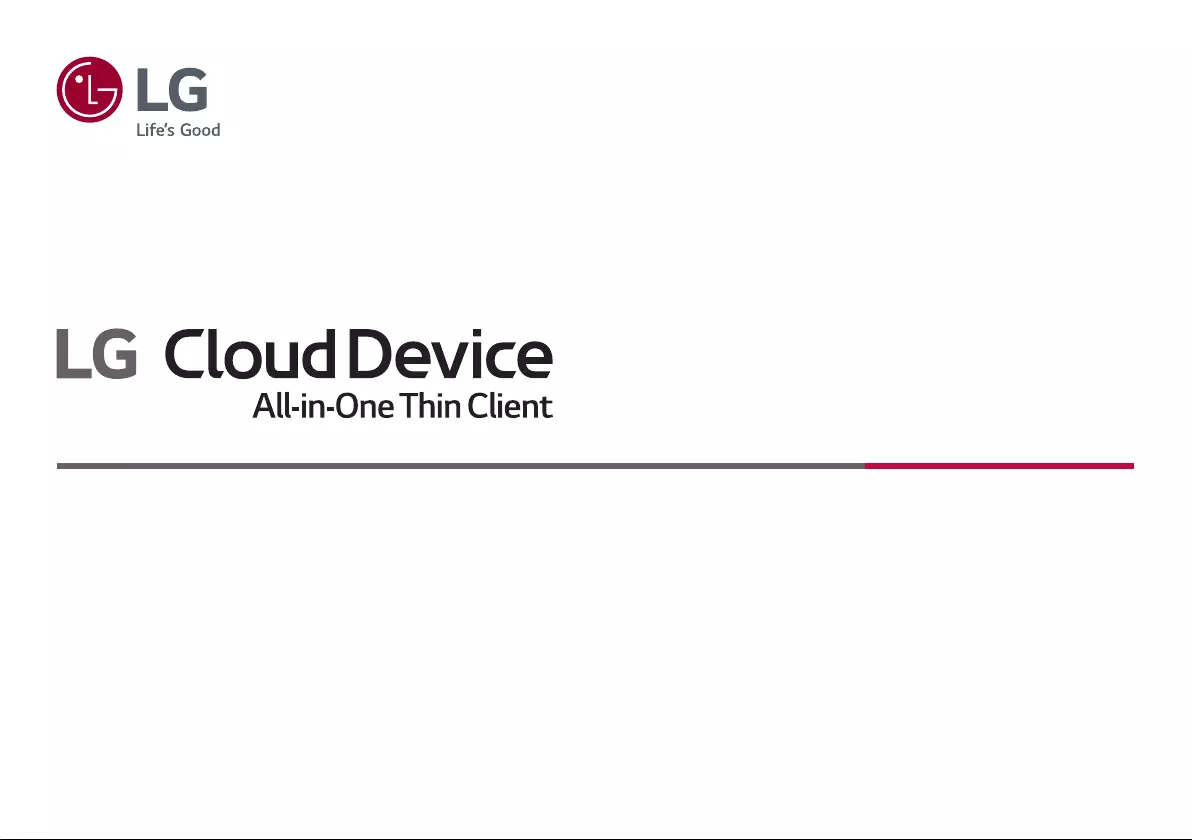Table of Contents
LG 24CK560N-3A User Manual
Displayed below is the user manual for 24CK560N-3A by LG which is a product in the All-in-One PCs/Workstations category. This manual has pages.
Related Manuals
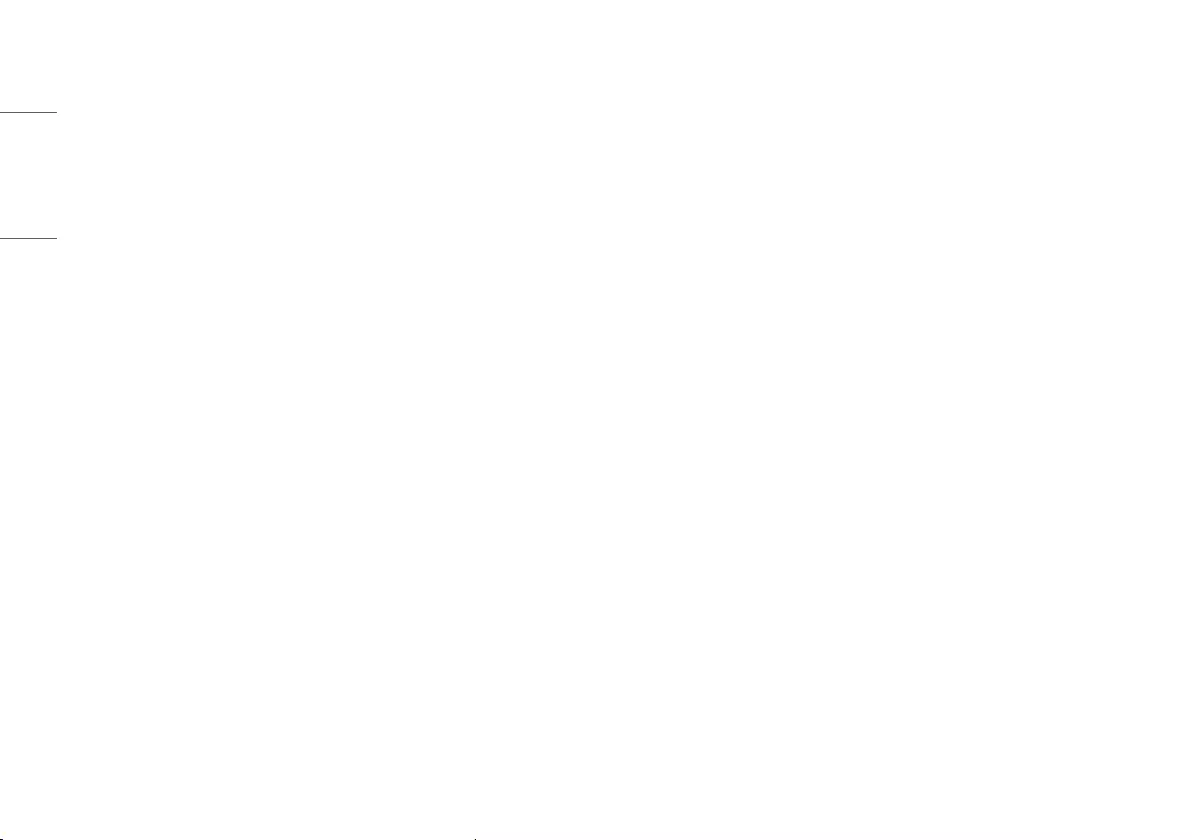
2
ENGLISH
ON CLEANING
Recommended Cleaning Chemicals
•Isopropanol 70%
•Ethanol 70%
•Cidex® OPA
•0.9% NaCl solution
How to Use Cleaner
•Prior to cleaning, turn off the monitor and remove the power cable.
•Soak a soft cloth in a recommended cleaner, then lightly rub the screen with no more than 1 N of force.
•The cleaner could cause serious damage if it leaks inside the monitor while cleaning.
•The display could be damaged, so only clean the parts of the monitor other than the screen's LCD panel.
•Do not use benzene, thinner, acids or alkaline cleaners or other such solvents.
•Cleaning guidelines for displays must only be carried out by medical professionals (doctors or nurses) and
must not be handled by patients.
TABLE OF CONTENTS
ON CLEANING ..............................................................................2
LICENSE .......................................................................................3
IMPORTANT NOTES ON INSTALLING AN OPERATING SYSTEM .....3
ASSEMBLY AND PREPARING ........................................................4
USING THE MONITOR ................................................................. 17
USER SETTINGS .........................................................................20
TROUBLESHOOTING ..................................................................26
PRODUCT SPECIFICATION ..........................................................28
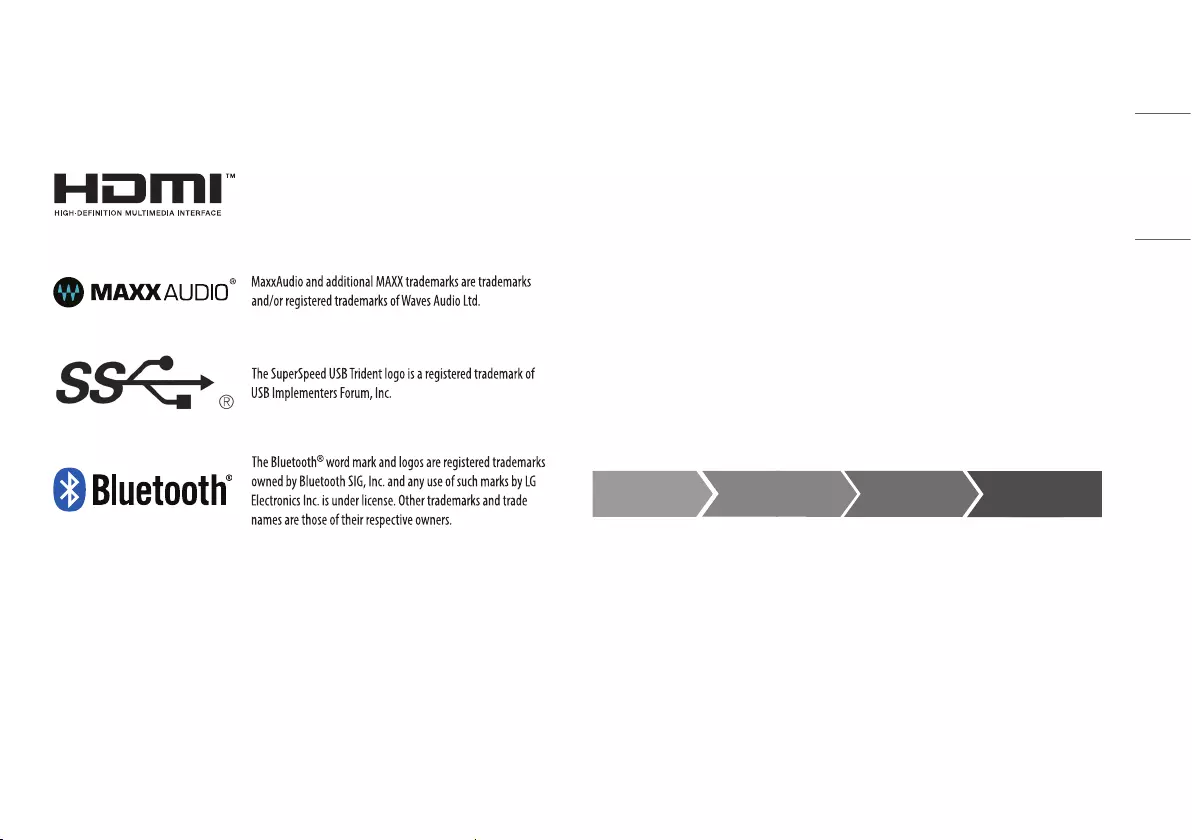
3
ENGLISH
LICENSE
Each model has different licenses. Visit www.lg.com for more information on the license.
The terms HDMI and HDMI High-Definition Multimedia Interface,
and the HDMI Logo are trademarks or registered trademarks of
HDMI Licensing Administrator, Inc. in the United States and other
countries.
IMPORTANT NOTES ON INSTALLING AN
OPERATING SYSTEM
This product does not provide an operating system to run the product.
Please note that LG Electronics does not sell an operating system such as Windows, and users are required to
purchase and install an operating system to run the product. For more information on purchasing Windows
operating systems, please contact Microsoft directly.
Due to the characteristics of the product, only Windows 10 IoT Enterprise LTSB 2016 (RS1) is available for
installation. LG Electronics will not be liable for any issues caused by installing and using an operating system
other than Windows 10 IoT Enterprise LTSB 2016 (RS1).
How to install Windows 10 IoT Enterprise LTSB 2016
(RS1)
Follow the steps below to install Windows when you purchase and install Windows 10 IoT Enterprise LTSB 2016
(RS1).
For more information on installing Windows, refer to the manual or guide provided with Windows.
1 2 3
Install Windows Install Drivers Update Windows Complete Installing
Windows
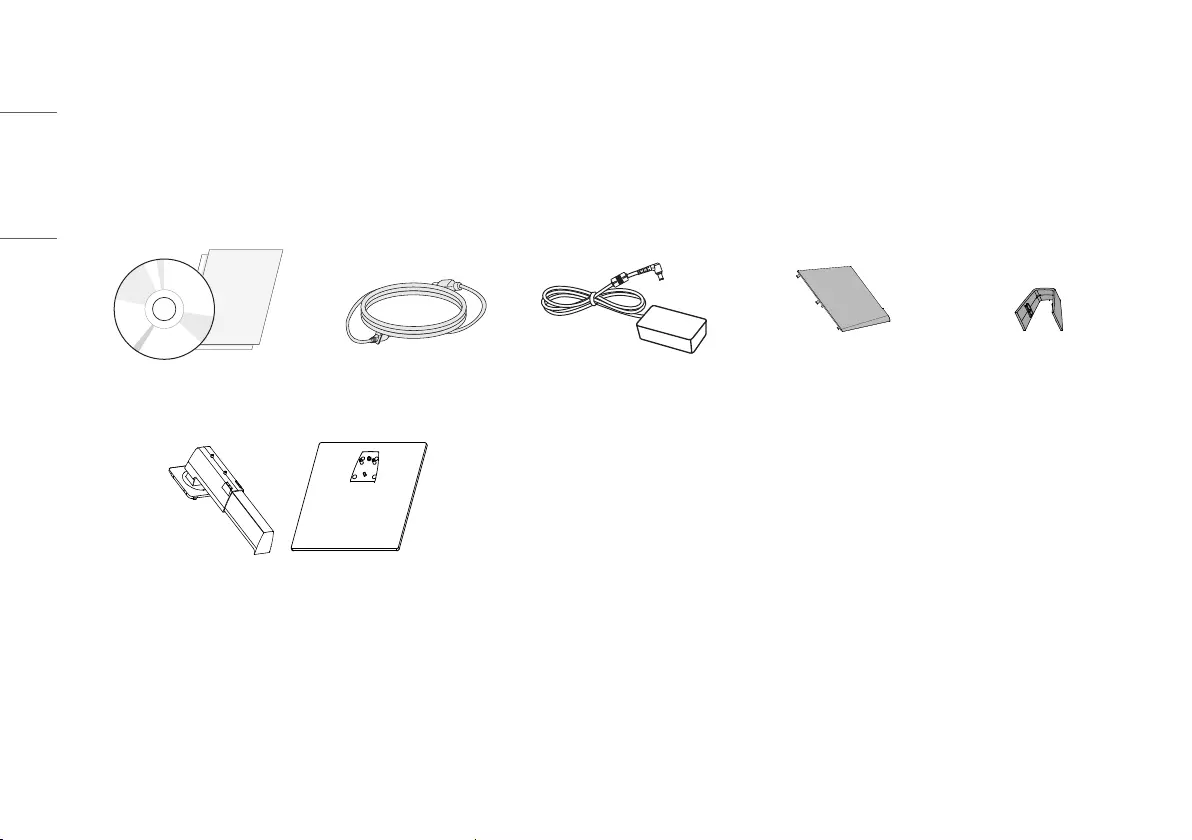
4
ENGLISH
ASSEMBLY AND PREPARING
Product Composition
Please check whether all the components are included in the box before using the product. If there are any missing components, contact the retailer where you purchased the product.
Note that the product and related components may look different from those shown here.
CD (Owner's Manual)/Regulatory Manual/
Cards Power Cord AC/DC Adaptor Side Door Cable Holder
Stand Body/Stand Base
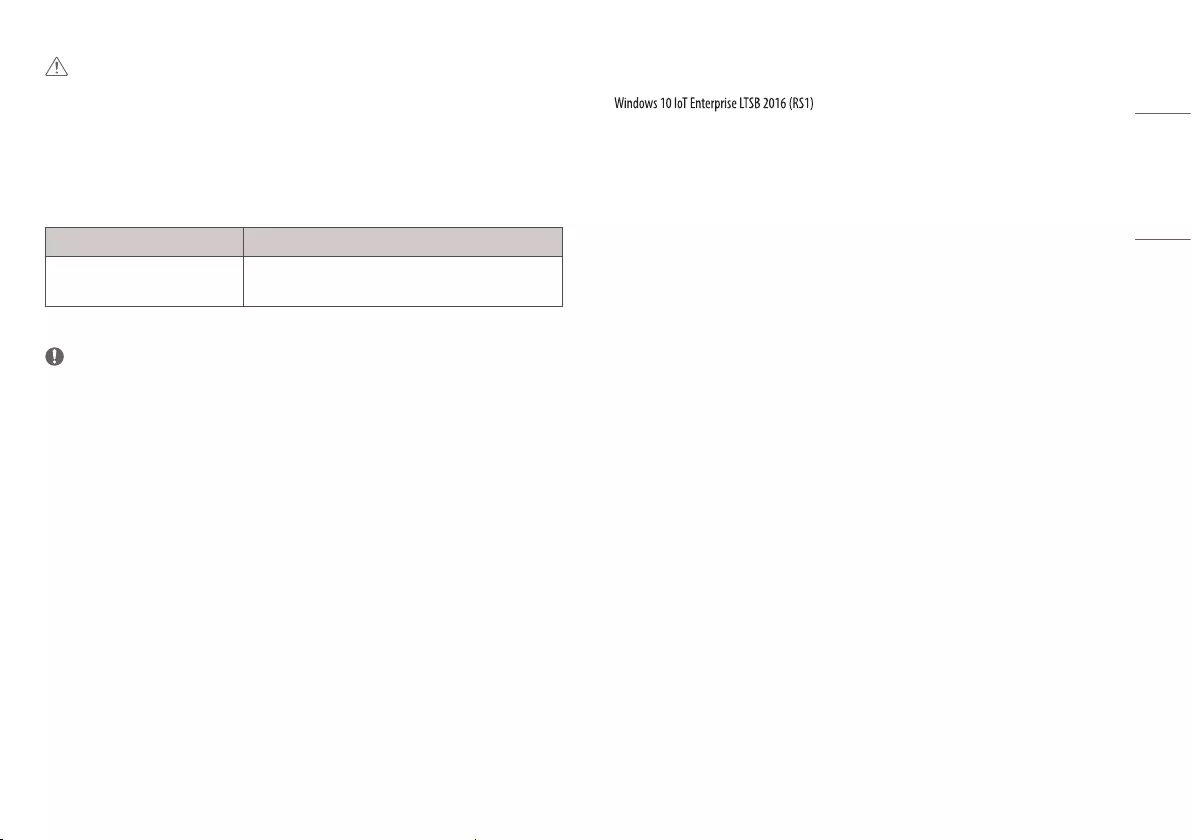
5
ENGLISH
CAUTION
•Always use genuine LG components to ensure safety and product performance.
•The product warranty will not cover damage or injury caused by the use of unauthorized components.
•It is recommend that use the supplied components.
•If you use generic cables not certified by LG, the screen may not display or there may be image noises.
•Need to use the authorized components about the below accessories. Unauthorized components may be
cause of the damage and malfunction of the product.
Component Standard
Power Cord US – Approved Medical grade regulation
Others – Approved country safety regulation
•The AC/DC adaptors and etc. except the upper components need to be used only supplied by manufacturer.
NOTE
•The components may look different from those illustrated here.
•Without prior notice, all product information and specifications contained in this manual are subject to
change to improve the performance of the product.
•To purchase optional accessories, visit an electronics store or an online shopping site, or contact the retailer
from which you purchased the product.
•The power cord provided may differ depending upon the region.
•Some games (online, 3D, 2D) may not be supported, and some high-resolution videos (including Full HD and
some HD videos) may stutter during playback.
Supported Drivers
(Only )
•You can download and install the latest version from the LGE website (www.lg.com).
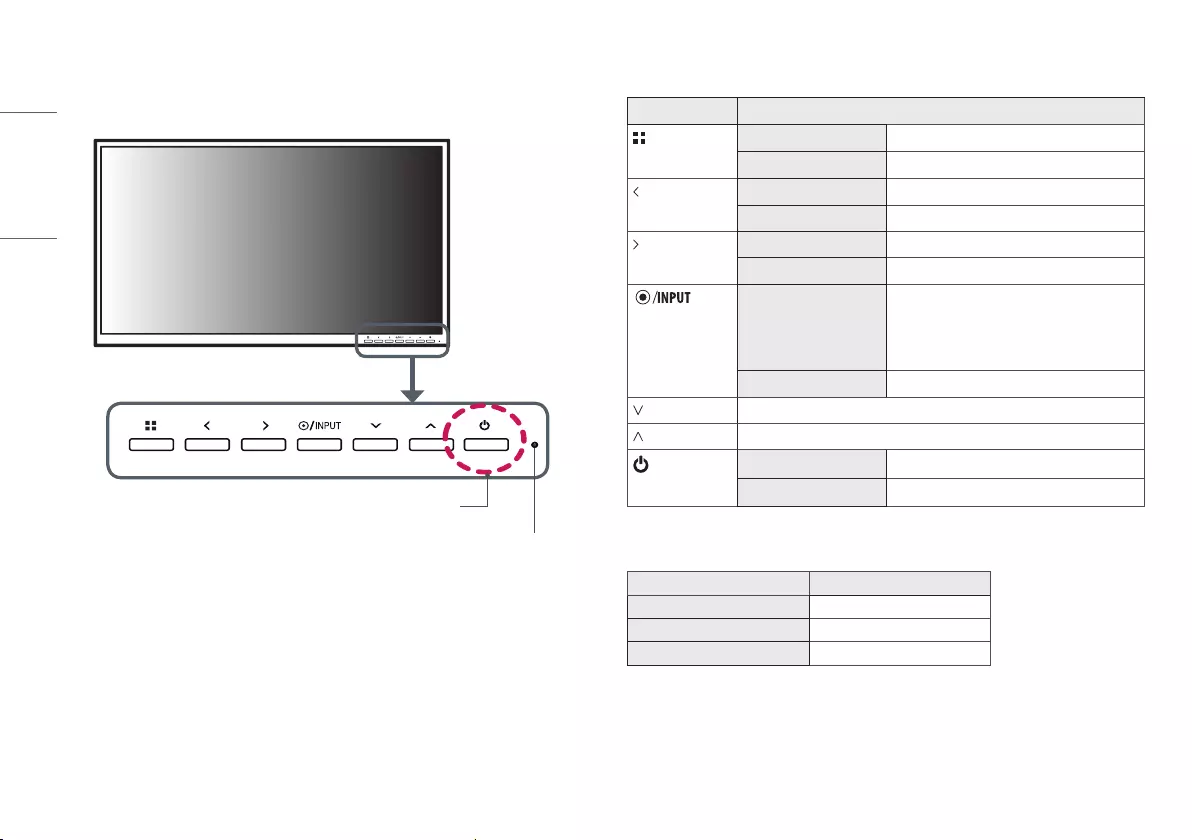
6
ENGLISH
Product and Button Description
Power
Indicator
Power
Button
Front Adjust Button Functions Information
Button Description
(Menu) If the menu is inactive Activates the main menu.
If the menu is active Exits the OSD menu when the button is pressed.
If the menu is inactive Adjusts the volume level of the monitor.
If the menu is active Left directional key.
If the menu is inactive Adjusts the volume level of the monitor.
If the menu is active Right directional key.
If the menu is inactive Change the input signals. The input signal (HDMI/PC)
will be changed sequentially.
* When the input signal is changed to PC, the PC is
turned on. (Depending on the PC setting)
If the menu is active Selects and confirms menus or options.
Down directional key.
Up directional key.
(Power button) HDMI input Turn the monitor power on/off.
PC input Turn the PC power on/off.
Power Indicator
Mode LED Color
PC On White
PC Sleep Blinking
PC Off Off
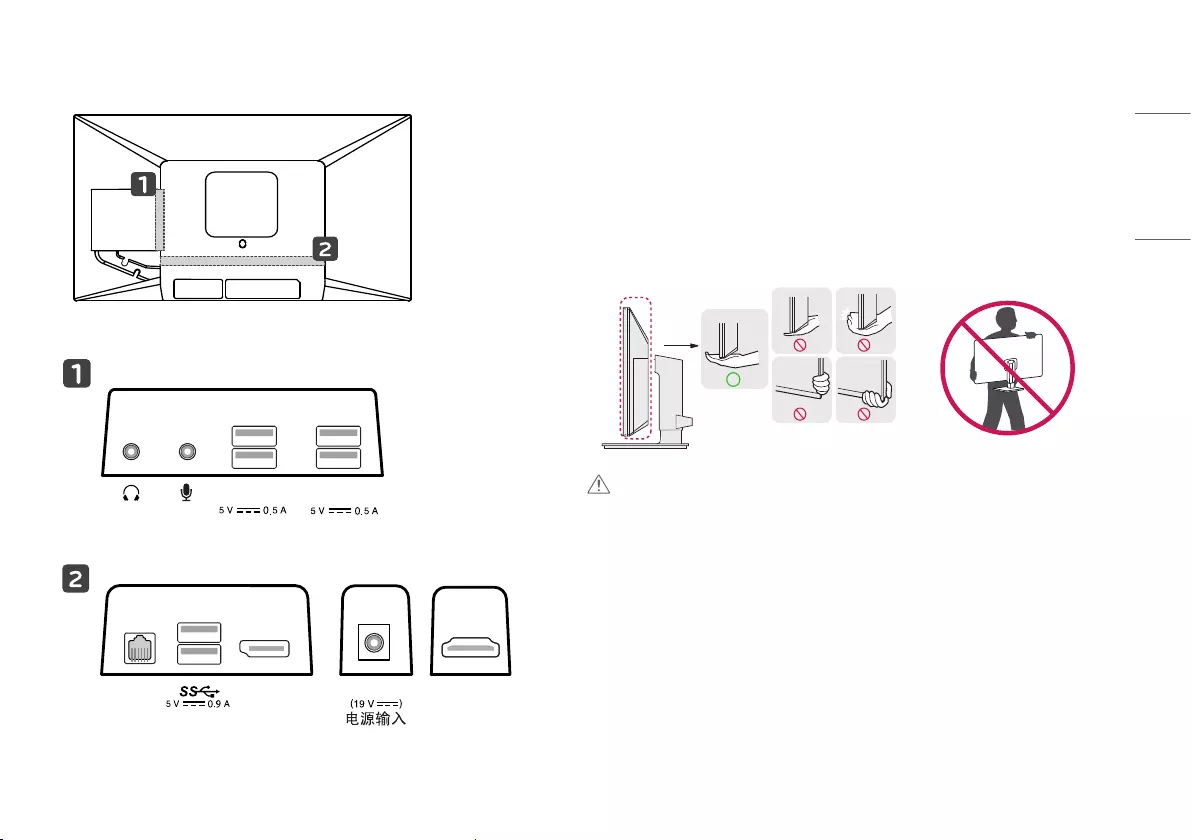
7
ENGLISH
Connectors
LAN DP OUT DC-IN HDMI IN
USB IN USB IN
LAN DP OUT DC-IN HDMI IN
USB IN USB IN
LAN DP OUT DC-IN HDMI IN
USB IN USB IN
Moving and Lifting the Monitor
When moving or lifting the monitor, follow these instructions to prevent the monitor from being scratched or
damaged and to ensure safe transportation, regardless of its shape or size.
•Place the monitor in the original box or packing material before attempting to move it.
•Before moving or lifting the monitor, disconnect the power cord and all other cables.
•Hold the bottom and side of the monitor frame firmly. Do not hold the panel itself.
•When holding the monitor, the screen should face away from you to prevent it from being scratched.
•When transporting the monitor, do not expose the monitor to shock or excessive vibration.
•When moving the monitor, keep it upright and never turn the monitor on its side or tilt it sideways.
CAUTION
•Avoid touching the monitor screen as much as possible.
-This may result in damage to the screen or some of the pixels used to create images.
•If you use the monitor panel without the stand base, its button may cause the monitor to become unstable
and fall, resulting in damage to the monitor or human injury. In addition, this may cause the button to
malfunction.
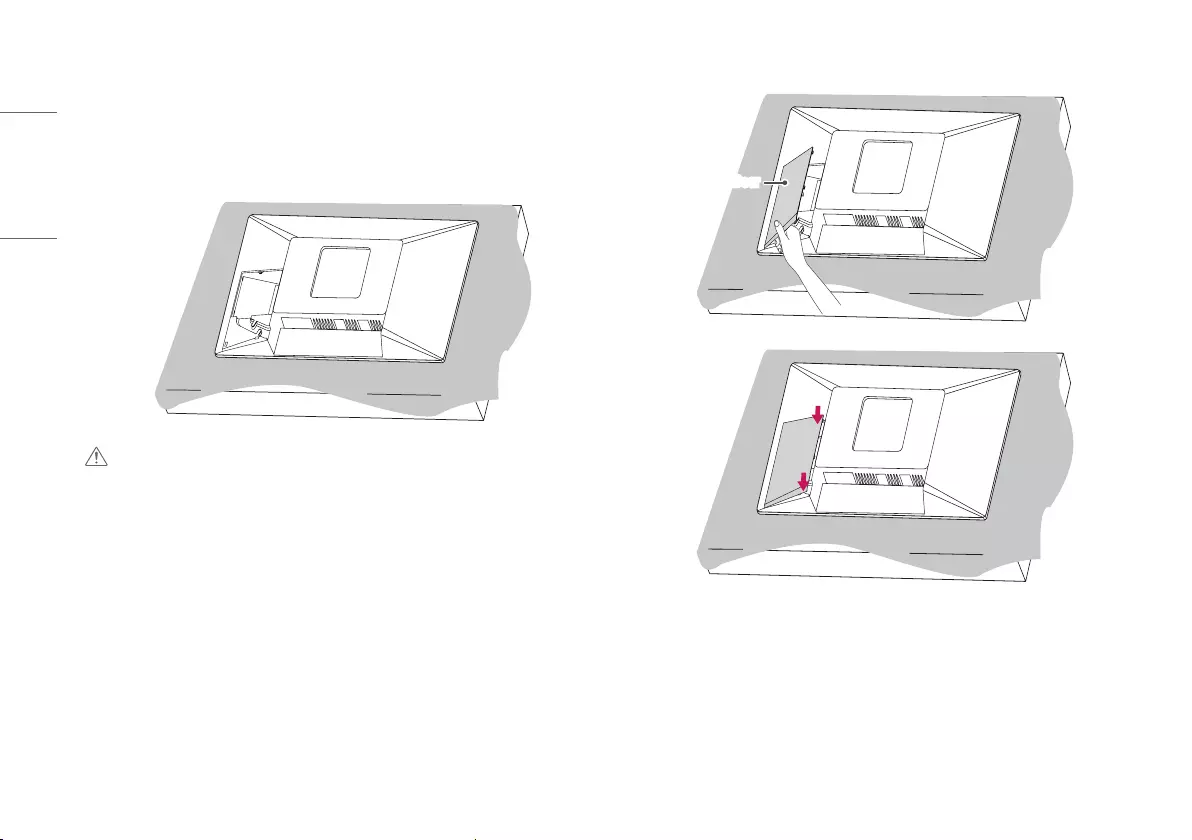
8
ENGLISH
Installing the Monitor
Assemble the Stand
•Note that the product may look different from the illustrations in this user manual.
1
CAUTION
•To protect the screen from scratches, cover the surface with a soft cloth.
2
Side Door
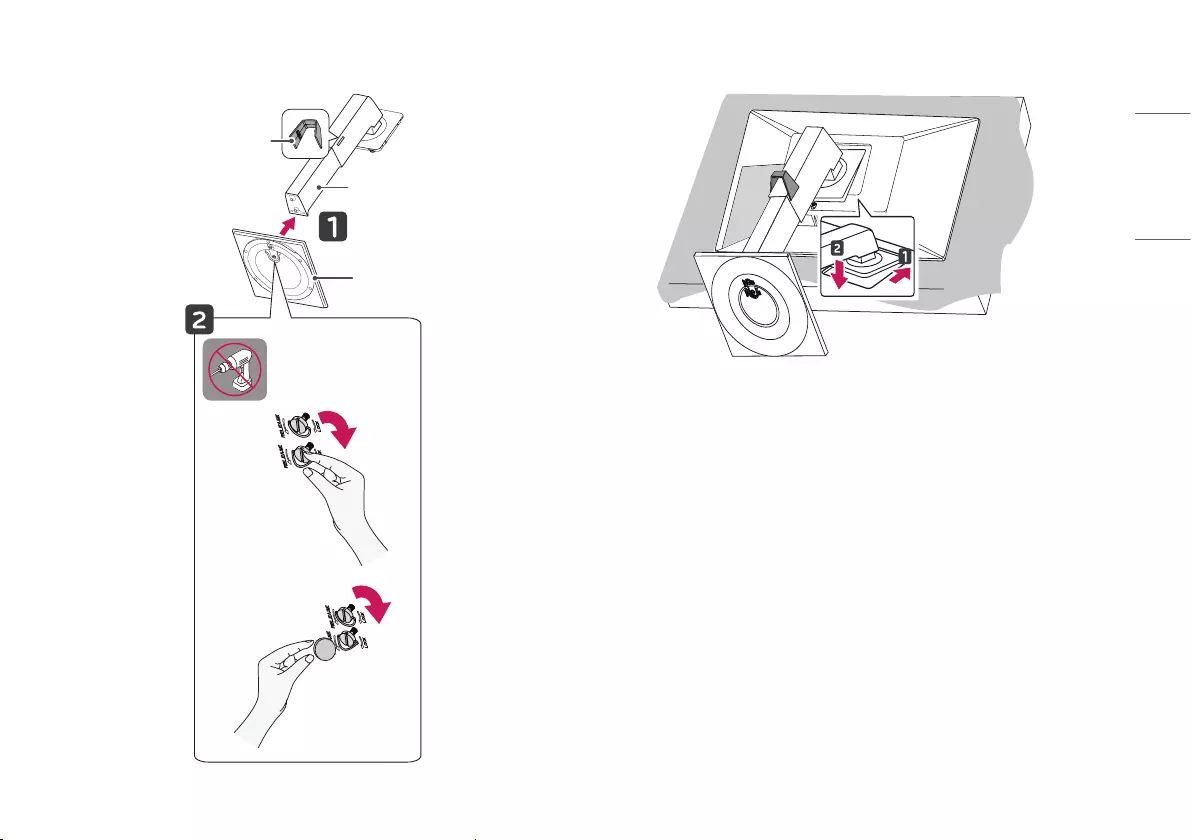
9
ENGLISH
3
or
Stand Base
Stand Body
Cable Holder
* Assemble the Cable Holder.
4
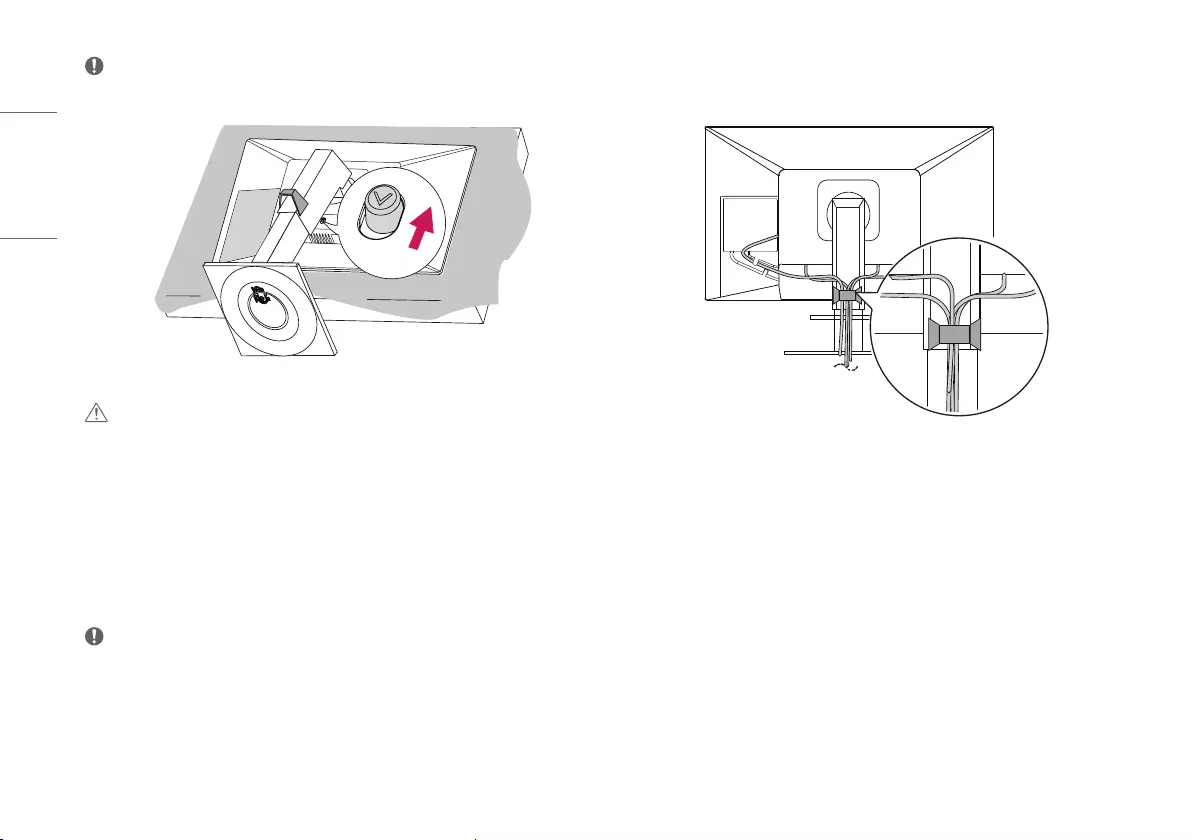
10
ENGLISH
NOTE
•Press the stand until the button rises to maximum height.
CAUTION
•Illustrations in this document represent typical procedures, so they may look different from the actual
product.
•Do not use foreign substances (oil, lubricants) when assembling the product. (This may damage the product)
•Applying excessive force when tightening screws may cause damage to the monitor. Damage caused in this
way will not be covered by the product warranty.
•Do not carry the monitor upside down by just holding the stand base. This may cause the monitor to fall off
the stand and could result in personal injury.
•When lifting or moving the monitor, do not touch the monitor screen. The force applied to the monitor screen
may cause damage to it.
NOTE
•The stand can be disassembled by following the assembly steps in the opposite order.
Tidying up Cables
Arrange the cables using cable holders as shown in the illustration.
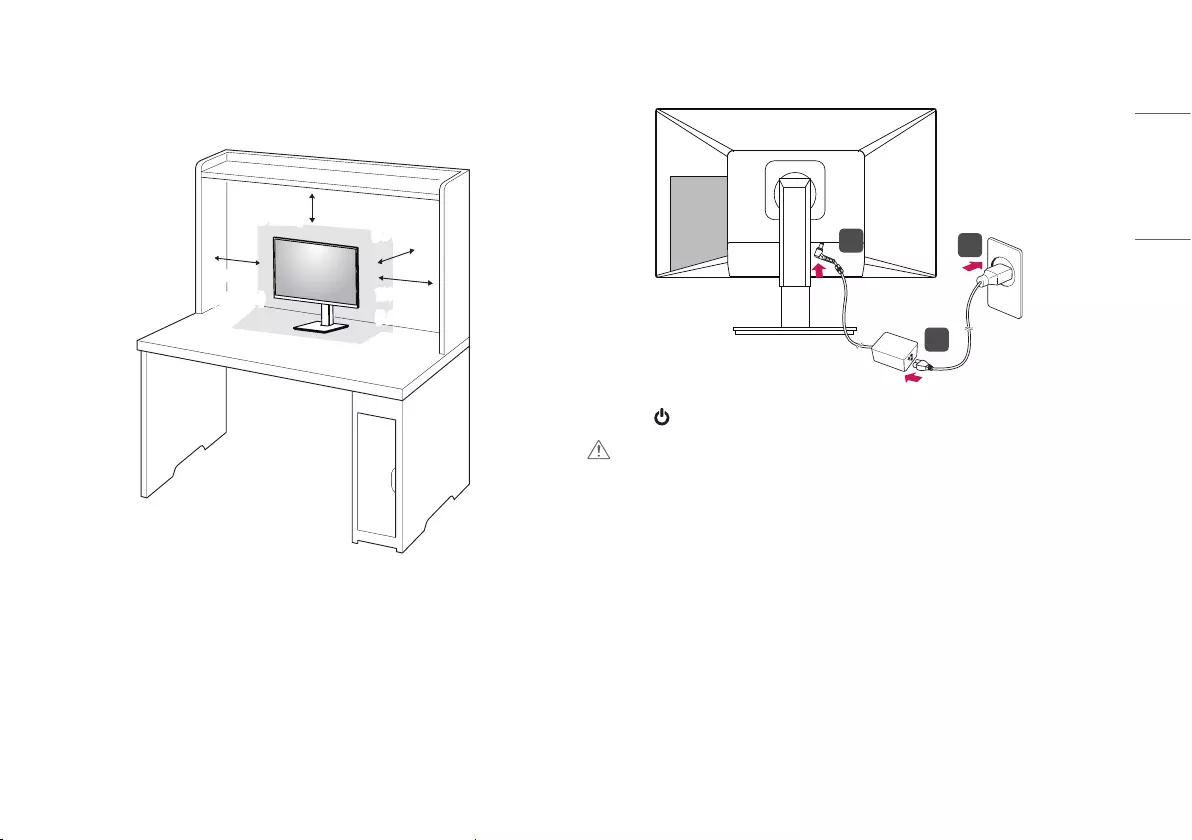
11
ENGLISH
Installing on a Table
1 Lift the monitor and place it on the table in an upright position. Place the monitor at least 100 mm (3.9
inches) away from the wall to ensure sufficient ventilation.
100 mm
(3.9 inches)
100 mm
(3.9 inches)
100 mm
(3.9 inches)
100 mm
(3.9 inches)
2 Connect the power cord to the monitor and then plug the power cord into the wall outlet.
2
1
3
3 Press the button on the front of the monitor to turn on the monitor.
CAUTION
•Unplug the power cord before moving or installing the monitor. There is risk of electric shock.
•Make sure to use the power cord that is provided in the product package and connect it to a grounded power
outlet.
•If you need another power cord, please contact your local dealer or the nearest retail store.
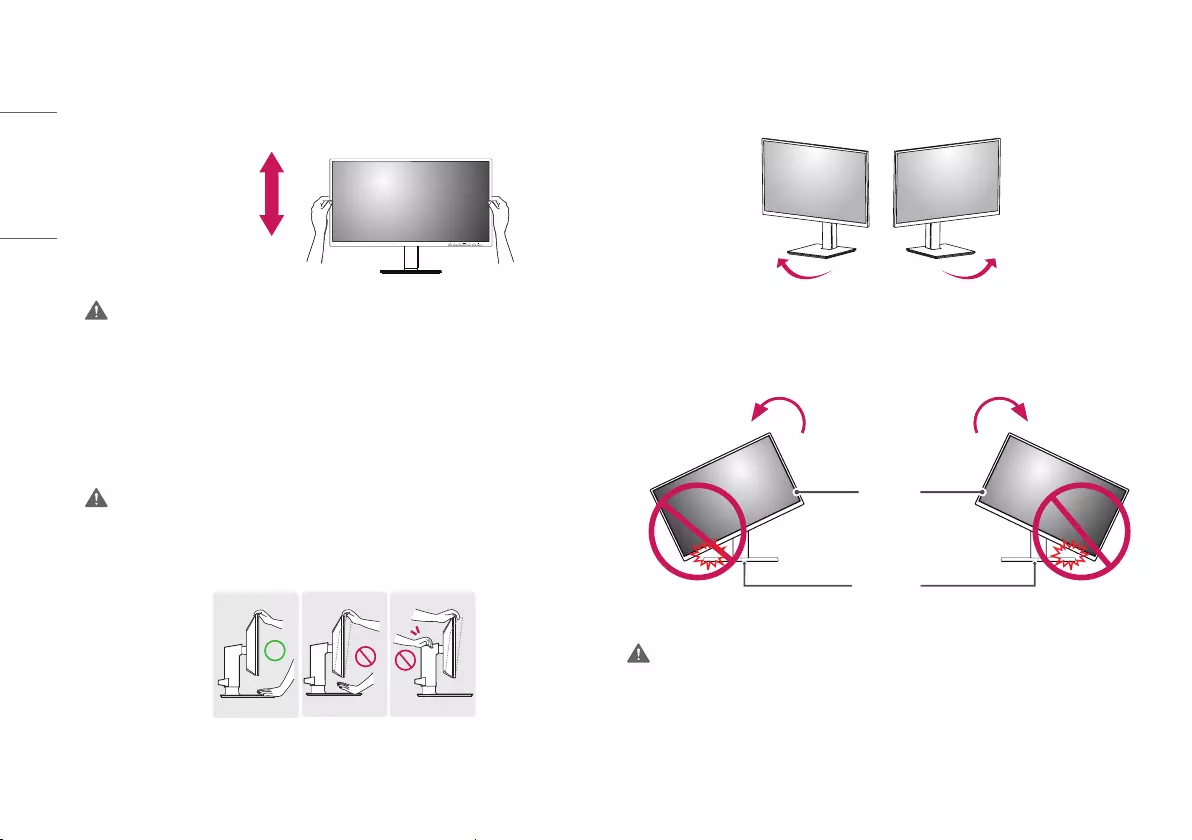
12
ENGLISH
Adjusting the Stand Height
1 Place the monitor mounted on the stand base in an upright position.
2 Handle the monitor with both hands for safety.
Max. 130.0 mm
(5.1 inches)
WARNING
•When adjusting the screen height, do not place your hand on the stand body to avoid injury to your fingers.
Adjusting the Angle
1 Place the monitor mounted on the stand base in an upright position.
2 Adjust the angle of the screen.
The angle of the screen can be adjusted forward or backward from -5° to 35° for a comfortable viewing
experience.
WARNING
•To avoid injury to the fingers when adjusting the screen, do not hold the lower part of the monitor’s frame as
illustrated below.
•Be careful not to touch or press the screen area when adjusting the angle of the monitor.
Swivel stand
Swivel 355 degrees and adjust the angle of the Monitor set to suit your view.
Pivot Feature
The pivot feature allows the monitor to rotate 90 degrees clockwise or counter-clockwise.
Head
Stand
WARNING
•To avoid scratching the stand base, do not use excessive force or speed when rotating the monitor using the
pivot feature, and make sure that the stand does not make contact with the monitor.
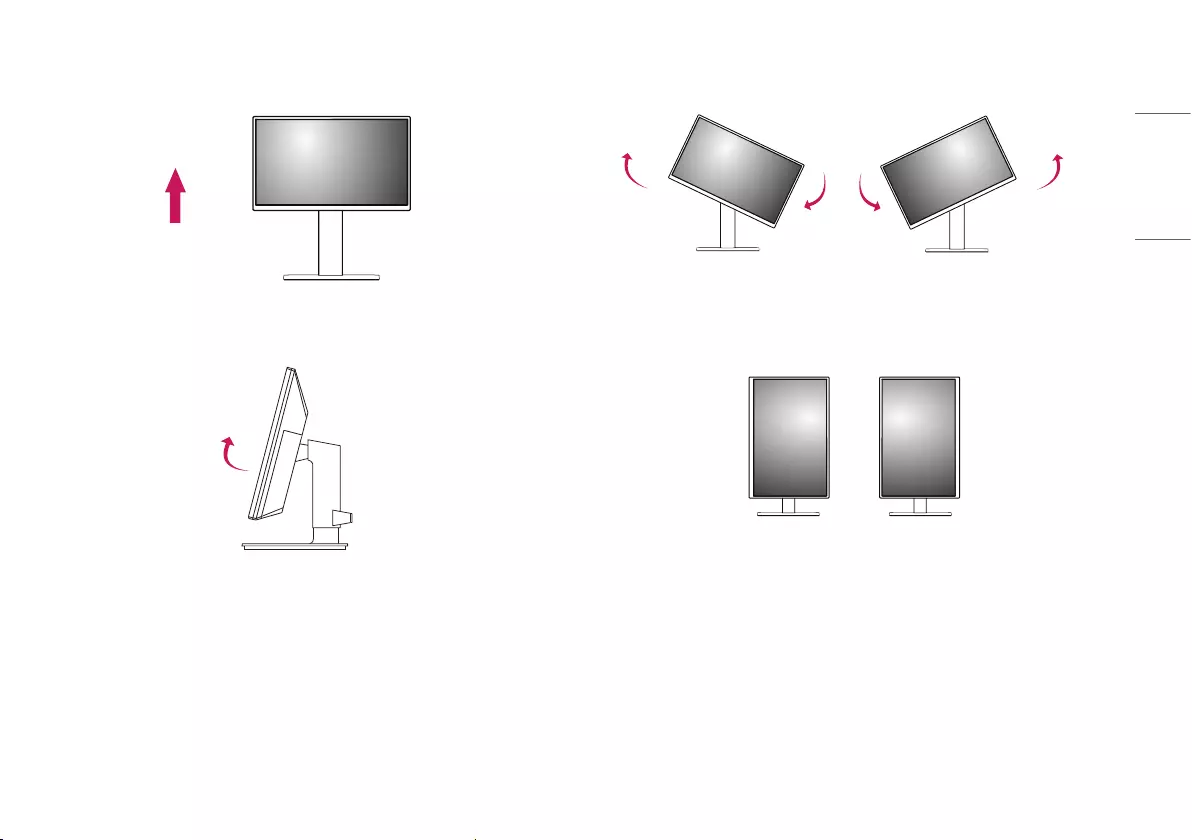
13
ENGLISH
1 Raise the monitor up to the maximum height.
2 Adjust the angle of the monitor in the direction of the arrow as shown in the figure.
3 Rotate the monitor clockwise or counter-clockwise as shown in the figure.
4 Complete the installation by rotating the monitor 90° as shown in the figure.
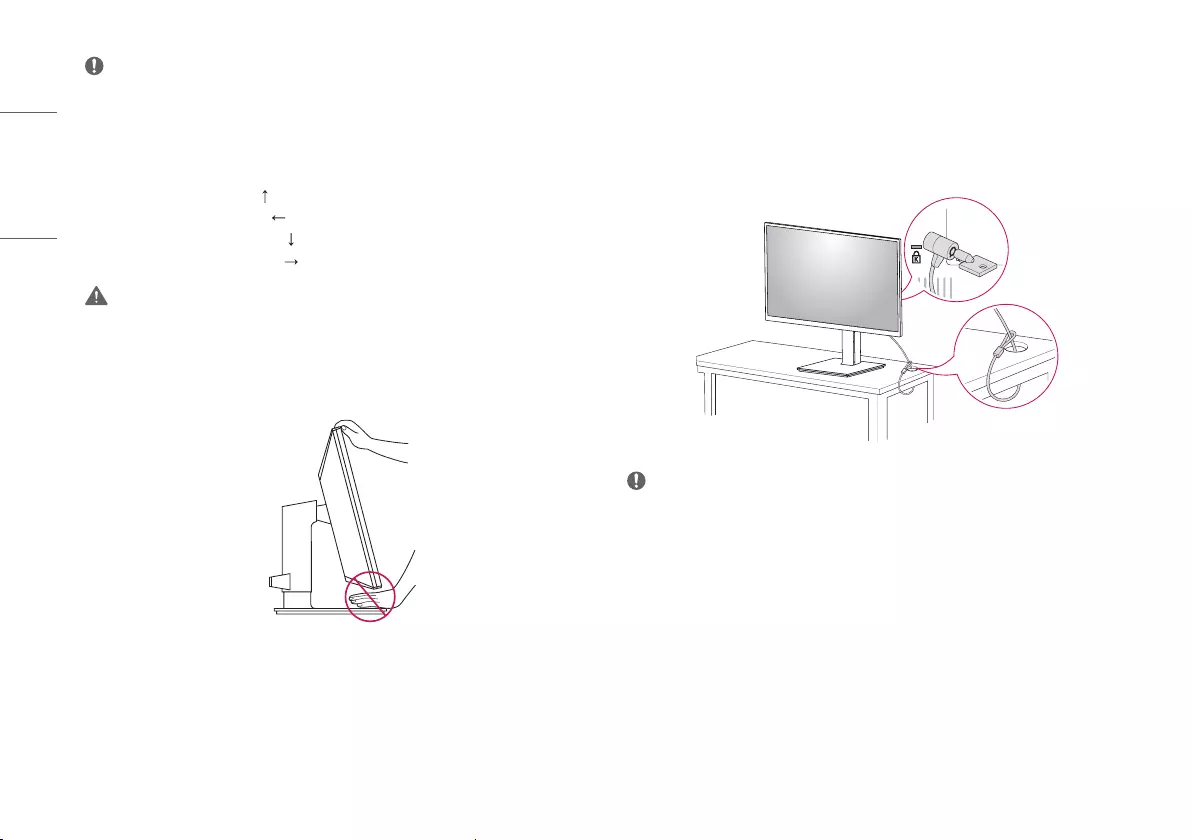
14
ENGLISH
NOTE
•Auto Pivot feature of the display is not supported.
•The screen can be rotated easily using the screen pivot shortcut key provided with your Windows operating
system. Note that some Windows versions and some graphics card drivers may use different settings for the
screen pivot key or may not support the pivot key at all.
•Windows operating system screen pivot shortcut key.
-0°: Ctrl + Alt + keyboard up key ( )
-90°: Ctrl + Alt + keyboard left key ( )
-180°: Ctrl + Alt + keyboard down key ( )
-270°: Ctrl + Alt + keyboard right key ( )
WARNING
•Take care when rotating the monitor if the cable is connected.
•To avoid injury to your fingers, do not put them between the screen and the stand base when turning the
monitor's screen.
Using the Kensington Lock
The connector for the Kensington security system is located at the back of the monitor.
For more information on installation and usage, refer to the Kensington lock owner’s manual or visit the website
at http://www.kensington.com.
Connect the monitor to a table using the Kensington security system cable.
NOTE
•The Kensington security system is optional. You can obtain optional accessories from most electronics stores.
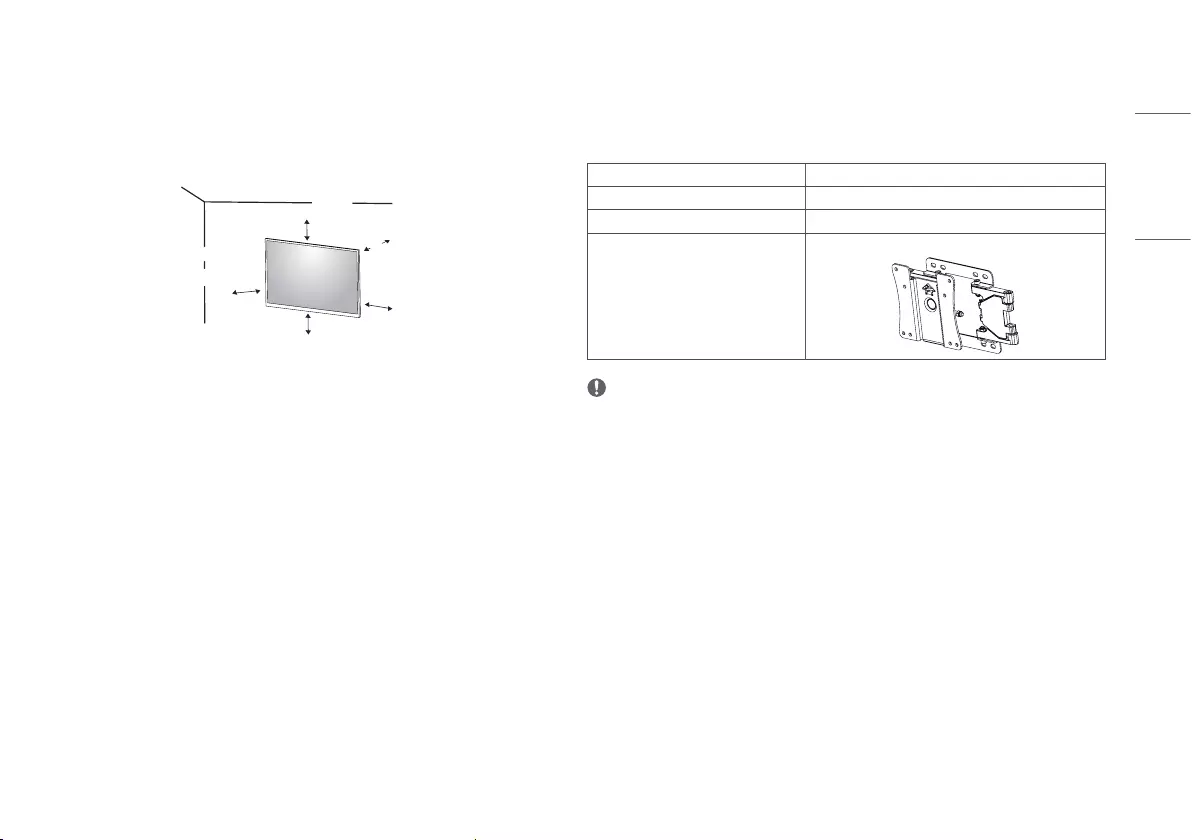
15
ENGLISH
Installing on the Wall
Install the monitor at least 100mm (3.9 inches) away from the wall and leave about 100mm (3.9 inches)
of space at each side of the monitor to ensure sufficient ventilation. Detailed installation instructions can be
obtained from your local retail store. Alternatively, please refer to the manual for how to install and set up a
tilting wall mounting bracket.
100 mm
(3.9 inches)
100 mm
(3.9 inches)
100 mm
(3.9 inches)
100 mm
(3.9 inches)
100 mm
(3.9 inches)
Installing the Wall Mount Plate
This monitor meets the specifications for the wall mount plate or other compatible devices.
To install the monitor to a wall, attach a wall mounting bracket (optional) to the back of the monitor.
Make sure that the wall mounting bracket is securely fixed to the monitor and to the wall.
Wall Mount (mm) 100 x 100
Standard screw M4 x L10
Number of screws 4
Wall Mount Plate (Optional) LSW149
NOTE
•A non-VESA standard screw may damage the product and cause the monitor to fall. LG Electronics is not
liable for any accidents relating to the use of non-standard screws.
•The wall mount kit includes the installation guide and all necessary parts.
•The wall mounting bracket is optional. You can obtain optional accessories from your local dealer.
•The length of the screw may differ for each wall mounting bracket. If you use screws longer than the standard
length, it may damage the inside of the product.
•For more information, please refer to the user manual for the wall mounting bracket.
•Be careful not to apply too much force while mounting the wall mount plate as it may cause damage to the
screen.
•Remove the stand before installing the monitor on a wall mount by performing the stand attachment in
reverse.
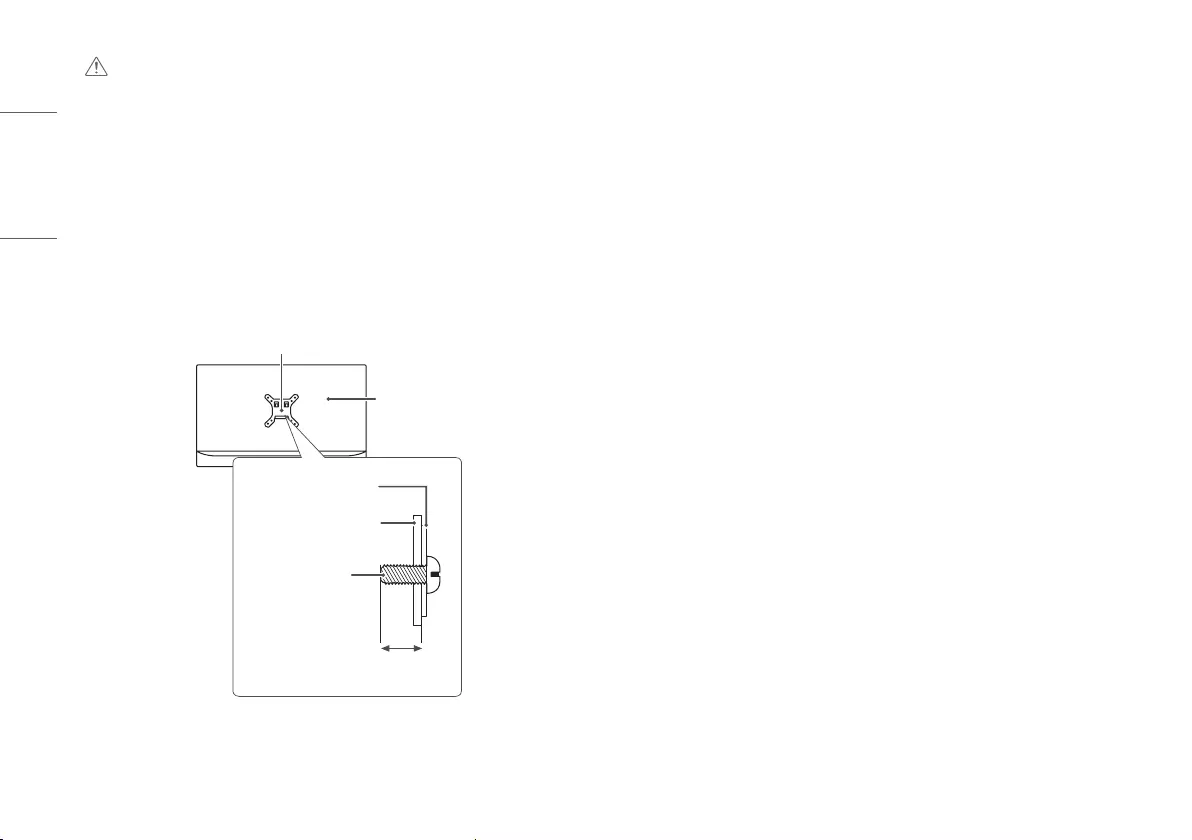
16
ENGLISH
CAUTION
•Unplug the power cord before moving or installing the monitor to avoid electric shock.
•Installing the monitor on the ceiling or on a slanted wall may result in the monitor falling off, which could
lead to injury. Use an authorized LG wall mount and contact the local dealer or qualified personnel.
•To prevent injury, this apparatus must be securely attached to the wall in accordance with the installation
instructions.
•Applying excessive force when tightening screws may cause damage to the monitor. Damage caused in this
way will not be covered by the product warranty.
•Use the wall mounting bracket and screws that conform to VESA standards. Damage caused by the use or
misuse of inappropriate components will not be covered by the product warranty.
•When measured from the back of the monitor, the length of each installed screw must be 8 mm (0.3 inches)
or less.
Wall Mount Plate
Back of the Monitor
Standard screw:
M4 x L10
Wall Mount Plate
Back of the Monitor
Max. 8 mm
(0.3 inches)
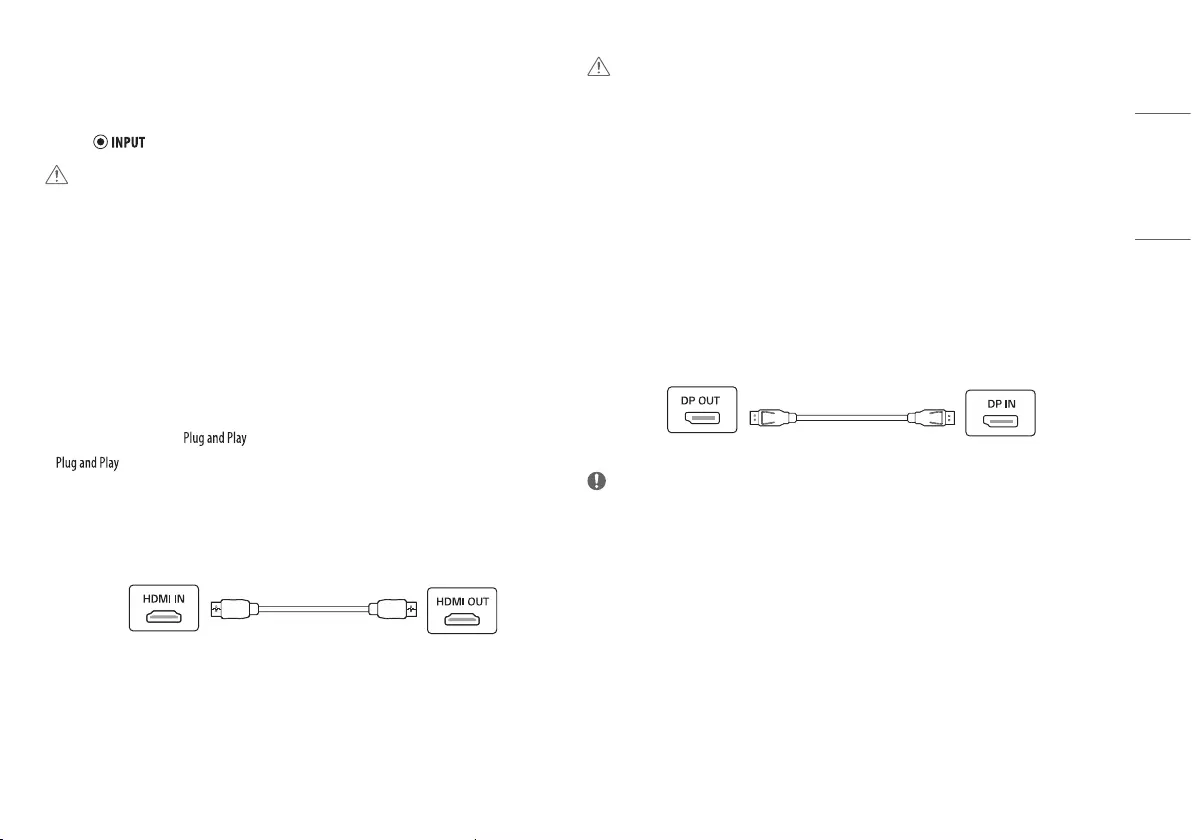
17
ENGLISH
USING THE MONITOR
•Illustrations in this manual may differ from the actual product.
Press the ( / ) button and then select the input option.
CAUTION
•Always use genuine LG components to ensure safety and product performance.
•Do not press the screen for a prolonged time. This may cause image distortion.
•Do not display a still image on the screen for a prolonged time. This may cause image retention. Use a
screensaver if possible.
•When connecting the power cord to the outlet, use a grounded (3-hole) power strip or a grounded power
outlet.
•The monitor may flicker when turned on in an area where the temperature is low. This is normal.
•Sometimes red, green, or blue spots may appear on the screen. This is normal.
Connecting PC
•This monitor supports the * feature.
* : A feature that allows you to add a device to your computer without having to reconfigure
anything or install any manual drivers.
HDMI Connection
Transmits digital video and audio signals from your PC to the monitor.
(Monitor)
(Sold separately)
(PC)
CAUTION
•Using a DVI to HDMI/DP (DisplayPort) to HDMI cable may cause compatibility issues.
•Use a certified cable with the HDMI logo attached. If you do not use a certified HDMI cable, the screen may
not display or a connection error may occur.
•Recommended HDMI cable types
-High-Speed HDMI®/TM cable
-High-Speed HDMI®/TM cable with Ethernet
Connecting monitor
DisplayPort Connection
Transmits the PC's digital video and audio signals to the monitor. Connect your monitor which is supported DP
using the DisplayPort cable.
(Monitor)
(Sold separately)
(Monitor)
NOTE
•There may be no video or audio output depending on the DP (DisplayPort) version of the PC.
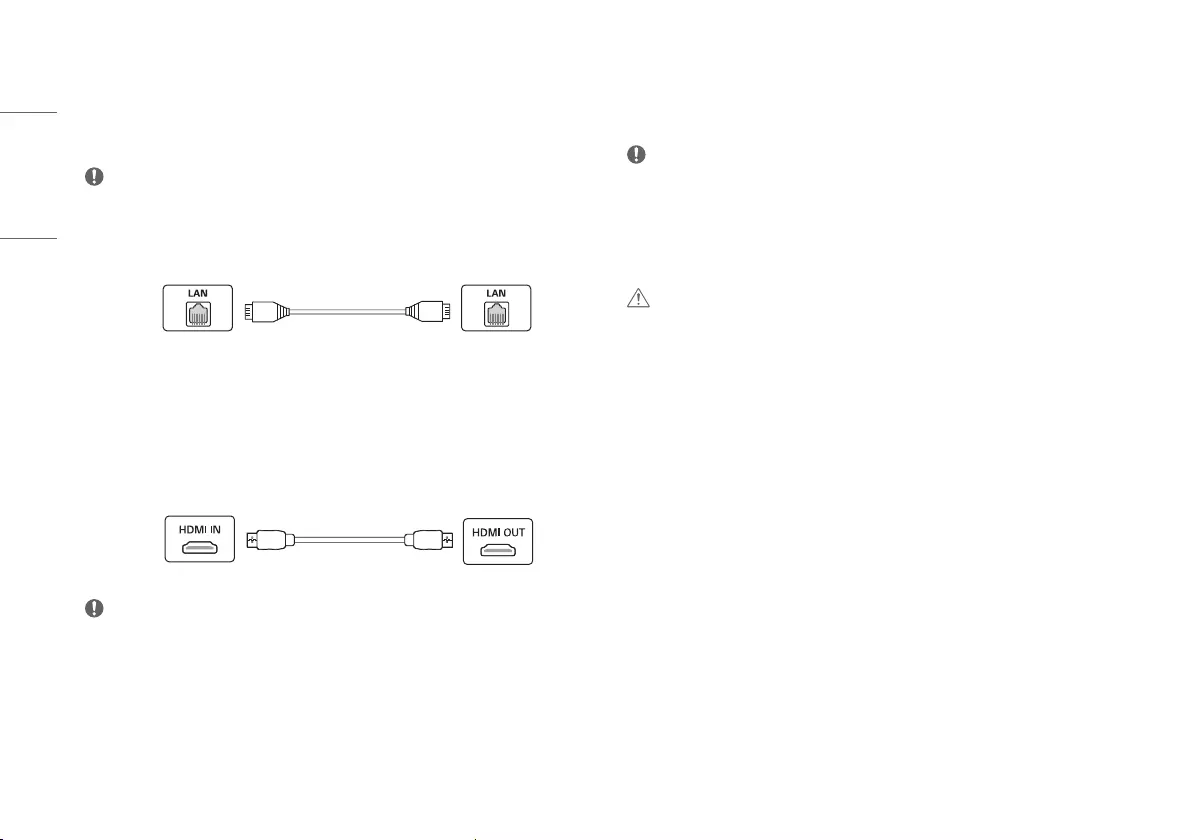
18
ENGLISH
Connecting LAN
LAN connection
Connect the router or switch to the monitor.
NOTE
•The LAN cable is sold separately.
•The following LAN cable type can be used: Standard: IEEE 802.3 ETHERNET
•Connect the LAN cable and the peripheral devices to use the cloud monitor.
(Monitor)
(Sold separately)
(LAN)
Connecting AV Devices
HDMI Connection
HDMI transmits digital video and audio signals from your AV device to the monitor.
(Monitor)
(Sold separately)
(AV device)
NOTE
•Using a DVI to HDMI/DP (DisplayPort) to HDMI cable may cause compatibility issues.
•Use a certified cable with the HDMI logo attached. If you do not use a certified HDMI cable, the screen may
not display or a connection error may occur.
•Recommended HDMI cable types
-High-Speed HDMI®/TM cable
-High-Speed HDMI®/TM cable with Ethernet
Connecting Peripherals
USB Cable connection - PC
NOTE
•It is recommended you install all Windows Updates to keep your Windows up-to-date before connecting to
the product for use.
•Peripheral devices are sold separately.
•A keyboard, mouse, or USB device can be connected to the USB port.
•The charging speed may vary depending on the device.
CAUTION
Cautions when using a USB device.
•A USB device with an automatic recognition program installed, or that uses its own driver, may not be
recognized.
•Some USB devices may not be supported or may not work properly.
•It is recommended to use a USB hub or hard disk drive with power supplied. (If the power supply is not
adequate, the USB device may not be recognized properly.)
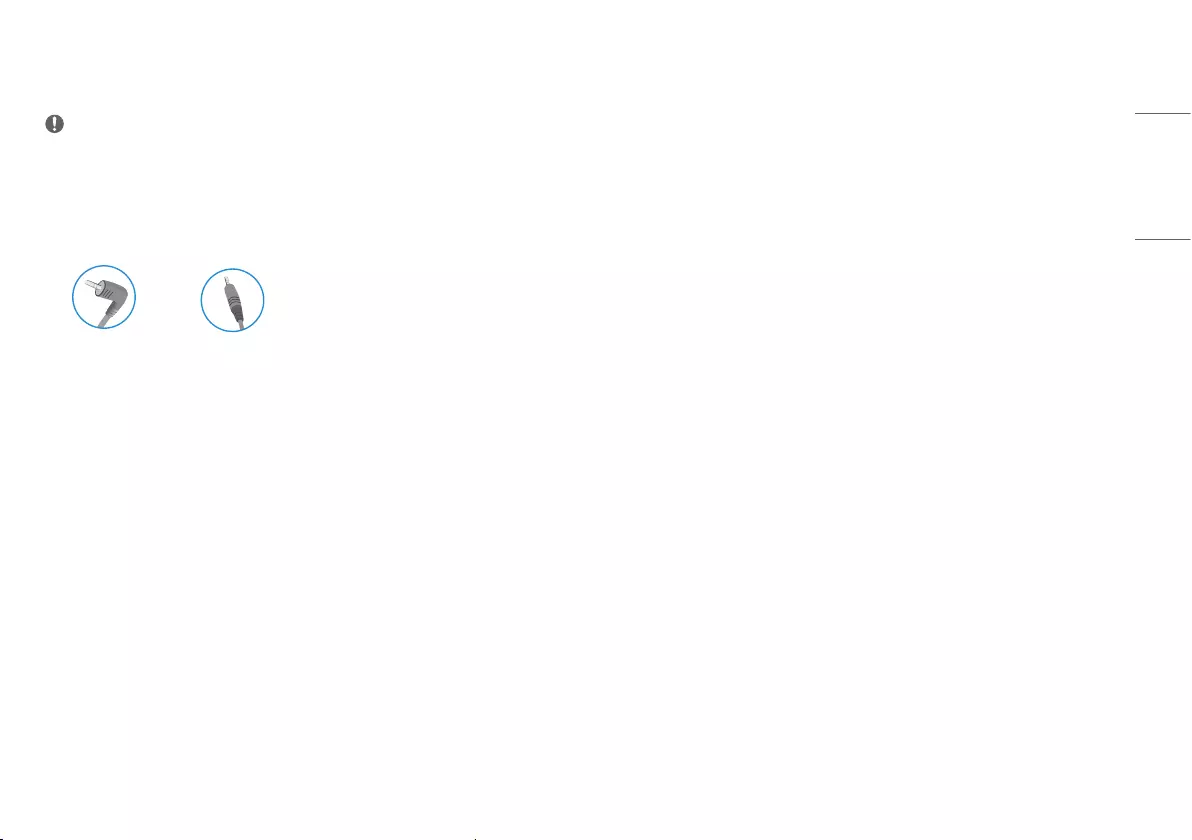
19
ENGLISH
Connecting Headphones and Microphone
Connect peripherals to the monitor via the headphones and Microphone port.
NOTE
•Peripheral devices are sold separately.
•Depending on the audio settings of the PC and external device, headphones and speaker functions may be
limited.
•If you use angled earphones, it may cause a problem with connecting another external device to the monitor.
Therefore, it is recommended to use straight earphones.
Angled Straight
(Recommend)
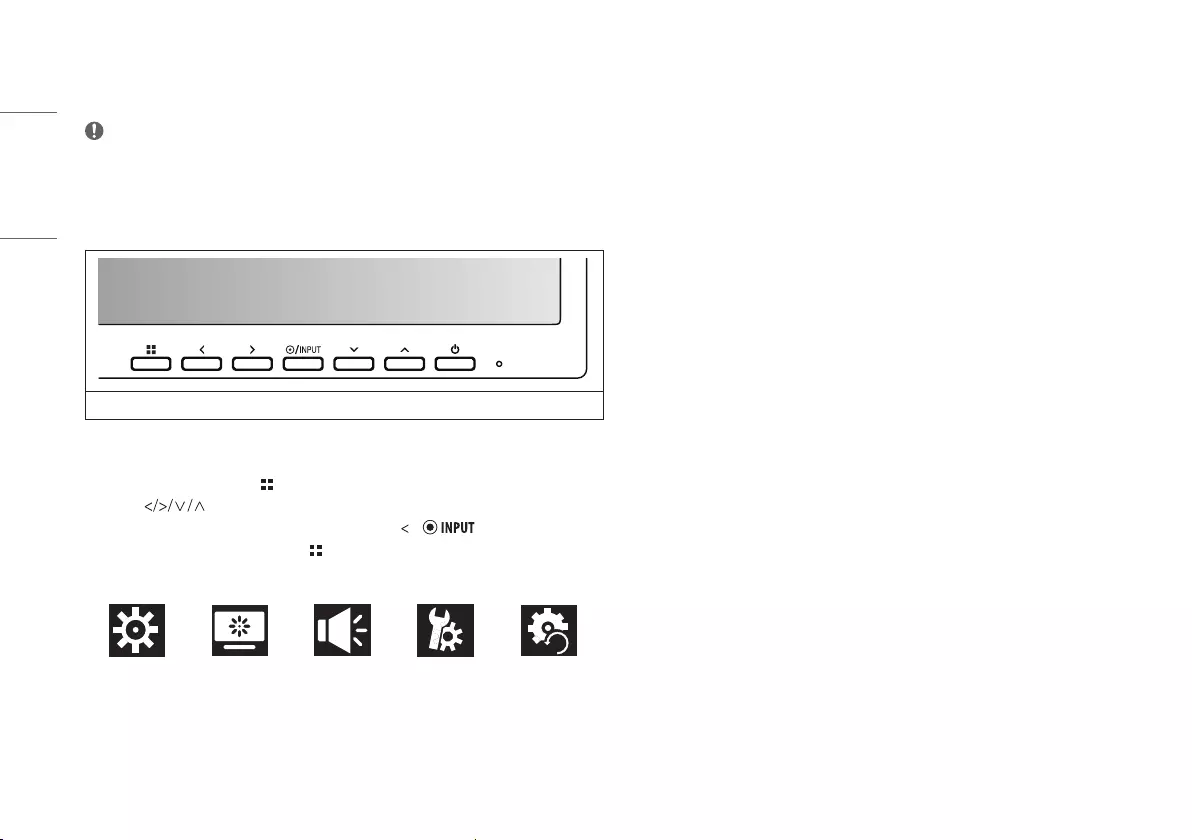
20
ENGLISH
USER SETTINGS
NOTE
•Your monitor’s OSD (On Screen Display) may differ slightly from that shown in this manual.
Activating the Main Menu
Monitor buttons
Menu Settings
1 To view the OSD menu, press the button and then enter the Settings.
2 Use the to adjust the options.
3 To return to the upper menu or set other menu items, press the or / it.
4 If you want to exit the OSD menu, press the button.
The applicable setting options are as shown below.
[Quick Settings] [Picture] [Sound] [General] [Reset]
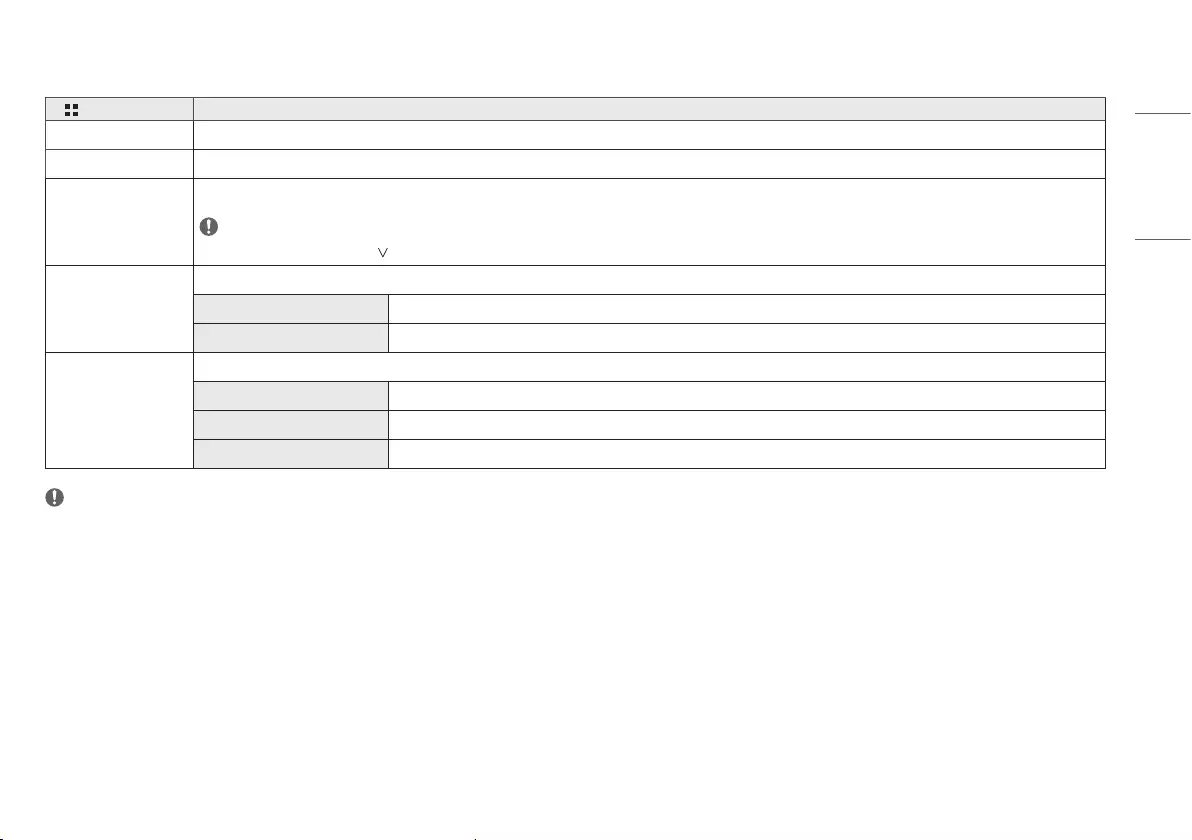
21
ENGLISH
[Quick Settings]
> [Quick Settings] Description
[Brightness] Adjusts the brightness of the screen.
[Contrast] Adjusts the color contrast of the screen.
[Volume] Adjusts the volume level.
NOTE
•You can adjust [Mute]/[Unmute] by key in the [Volume] menu.
[Ratio] Adjusts the screen ratio.
[Wide] Displays the video in wide-screen, regardless of the video signal input.
[Original] Displays a video according to the input video signal aspect ratio.
[SMART ENERGY SAVING] Conserve energy by using luminance compensation algorithm.
[High] Enables [SMART ENERGY SAVING] you can save energy with this energy- high efficient.
[Low] Enables [SMART ENERGY SAVING] you can save energy with this energy- low efficient.
[Off] Disables [SMART ENERGY SAVING].
NOTE
•The [Ratio] is disabled in the interlaced signal.
•If option of [SMART ENERGY SAVING] is [High] or [Low], monitor luminance become higher or lower depend on source.
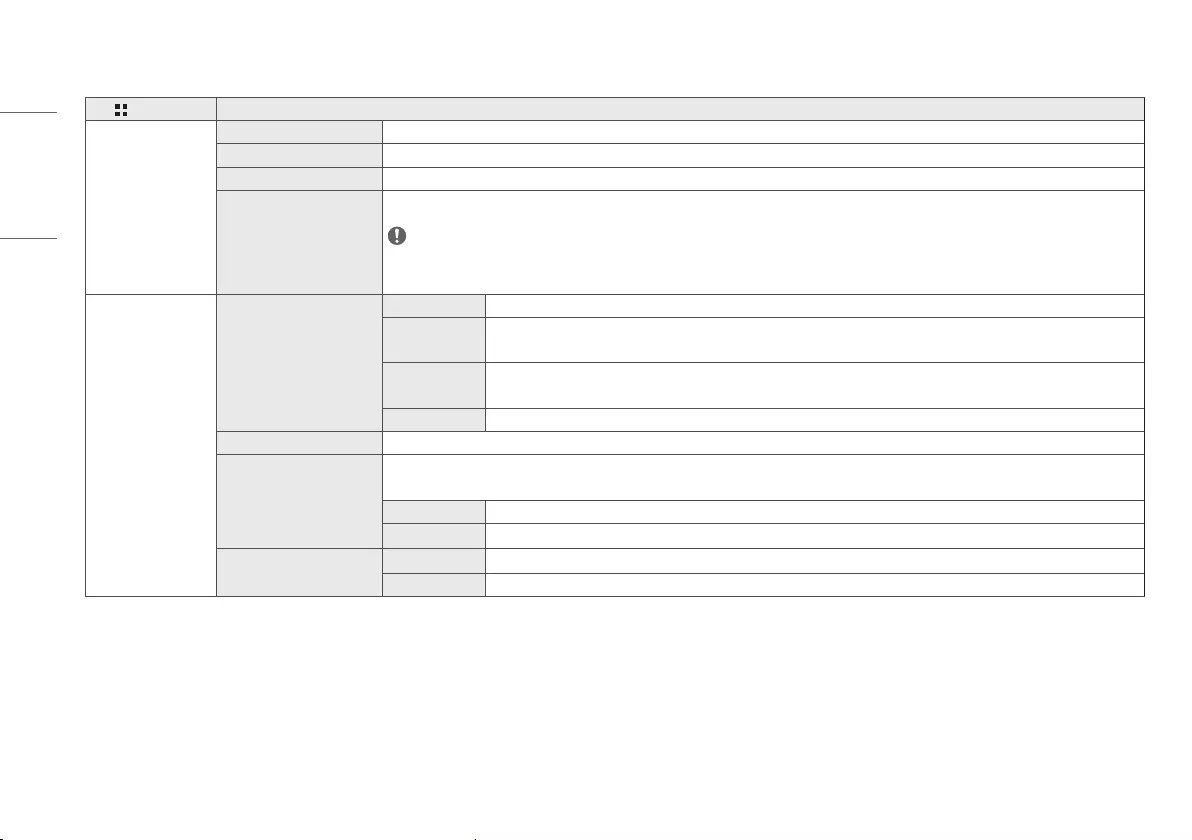
22
ENGLISH
[Picture]
> [Picture] Description
[Picture Mode] [Custom] Allows the user to adjust each element. The color mode of the main menu can be adjusted.
[Reader] Optimizes the screen for reading documents.
[Photo] Optimizes the screen to view photos.
[Color Weakness] This mode is for users who cannot distinguish red. It enables users with color weakness to easily distinguish between the two colors.
NOTE
•This is subsidiary for color weakness user. Therefore if you feel uncomfortable with the screen, please turn off this function.
•This function can’t distinguish some colors in some images.
[Picture Adjust] [SUPER RESOLUTION+] [High] Optimized picture quality is displayed when a user wants crystal clear images. It is effective for high quality video.
[Middle] The optimized picture quality is displayed when a user wants images between low and high modes for comfortable viewing.
It is effective for SD video.
[Low] The optimized picture quality is displayed when a user wants smooth and natural images.
It is effective for slow-moving pictures or still images.
[Off] Select this option for everyday viewing. [SUPER RESOLUTION+] is turned off in this mode.
[Sharpness] Adjusts the sharpness of the screen.
[Black Level] Sets the offset level. (HDMI only)
•Offset: A reference for video signals. Offset is the darkest color that the monitor can display.
[High] Keeps the current contrast ratio of the screen.
[Low] Lowers the black levels and raises the white levels from the current contrast ratio of the screen.
[DFC] [On] Adjusts the brightness automatically according to the screen.
[Off] Disables the [DFC] feature.
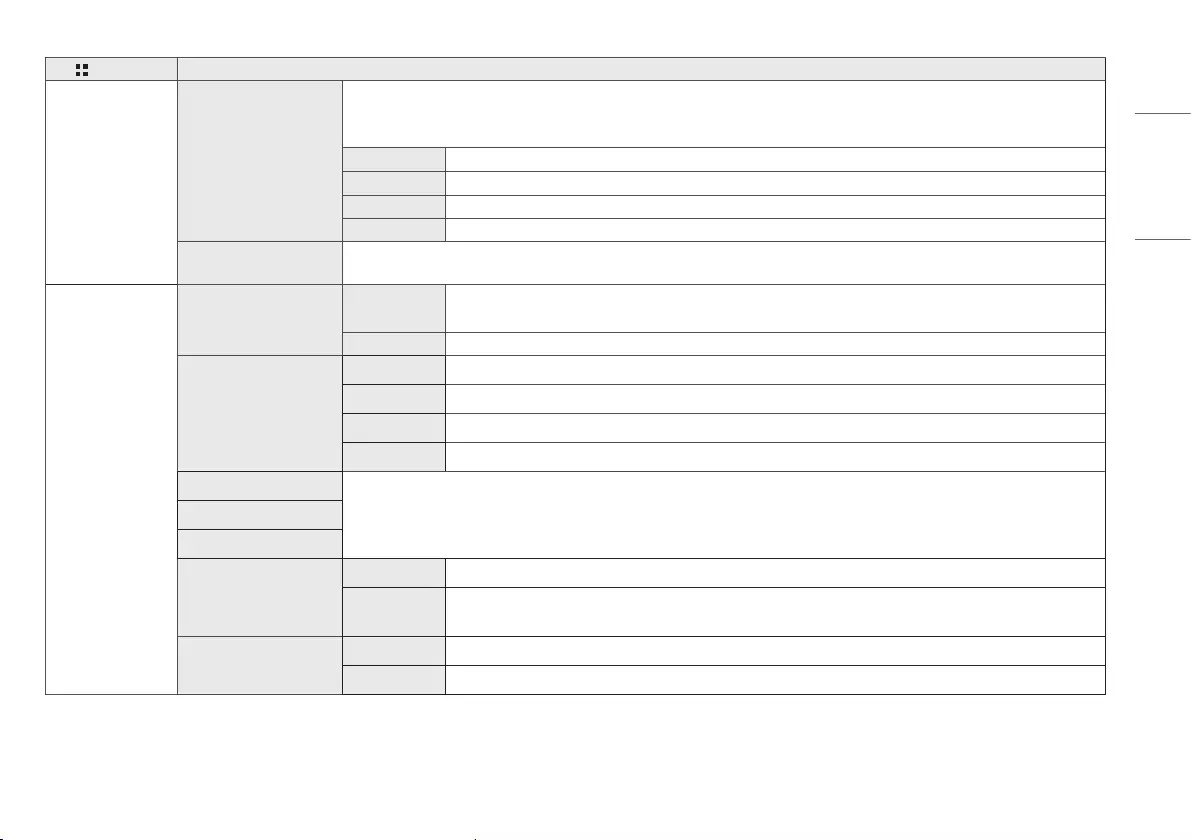
23
ENGLISH
> [Picture] Description
[Picture Adjust] [Response Time] Sets a response time for displayed pictures based on the movement of the picture on the screen.
For a normal environment, it is recommended that you use [Fast]. When there is a lot of motion, it is recommended that you use [Faster].
Setting to [Faster] may cause image sticking.
[Faster] Sets the response time to Faster.
[Fast] Sets the response time to Fast.
[Normal] Sets the response time to Normal.
[Off] Does not use the response time improvement feature.
[Black Stabilizer] You can control the black contrast to have better visibility in dark scenes. Increasing the [Black Stabilizer] value brightens the low gray level area on the screen.
Reducing the [Black Stabilizer] value darkens the low gray level area and increases the dynamic contrast on the screen.
[Color Adjust] [Gamma] [Mode 1] [Mode 2]
[Mode 3]
The higher the gamma value, the darker the image becomes. Likewise, the lower the gamma value, the lighter the image becomes.
[Mode 4] If you do not need to adjust the gamma settings, select [Mode 4].
[Color Temp] [Warm] Sets the screen color to a reddish tone.
[Medium] Sets the screen color to between a red and blue tone.
[Cool] Sets the screen color to a bluish tone.
[Custom] The user can adjust it to red, green, or blue by customization.
[Red] You can customize the picture color using [Red], [Green], and [Blue] colors.
[Green]
[Blue]
[Six Color] [Hue] Adjusts the tone of the screen colors.
[Saturation] Adjusts the saturation of the screen colors. The lower the value, the less saturated and brighter the colors become. The higher the value, the
more saturated and darker the colors become.
[Reset] [Reset] Returns the color settings to the default settings.
[Cancel] Cancel the select.
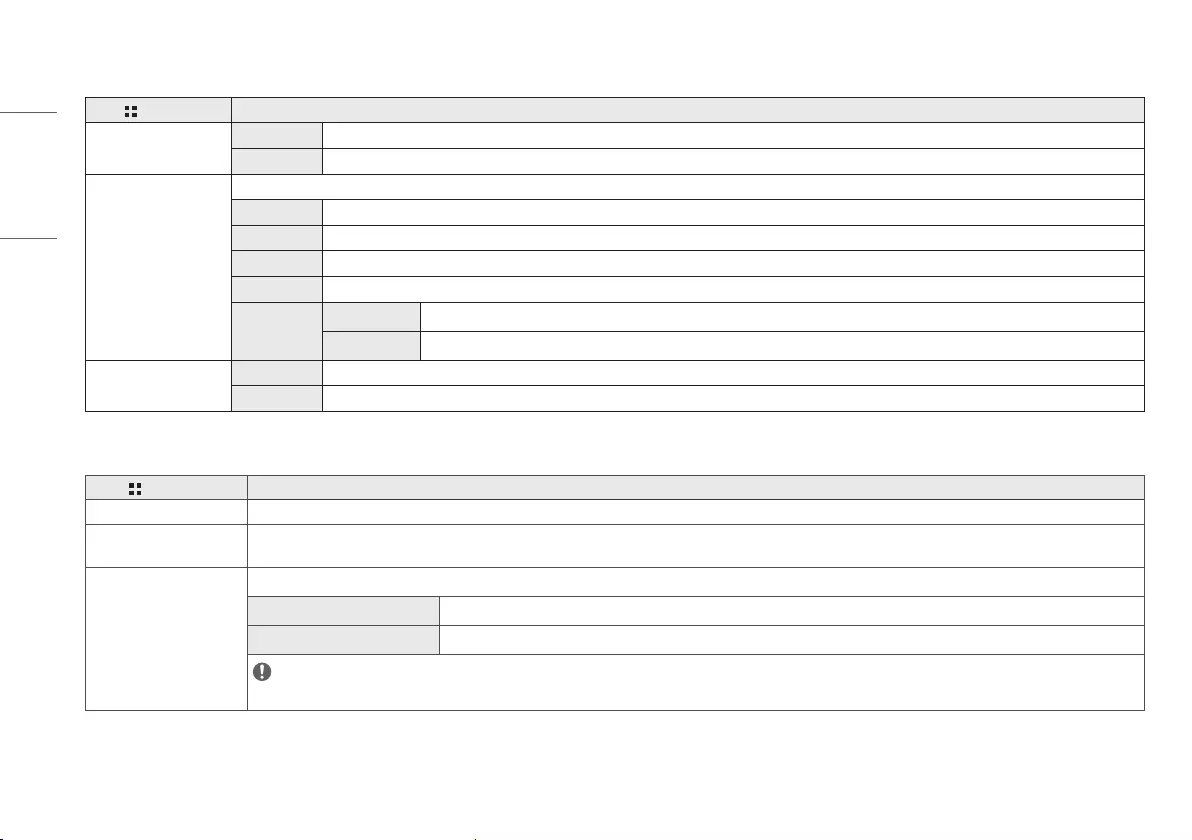
24
ENGLISH
[Sound]
> [Sound] Description
[MaxxAudio] [On] MaxxAudio® by Waves, recipient of a Technical GRAMMY Award® is a suite of studio-quality sound tools for a superior listening experience.
[Off] Disables the [MaxxAudio] function.
[MaxxAudio Settings] The user can set the sound quality manually.
[MaxxBass] Bass Enhancement.
[MaxxTreble] Treble Enhancement.
[MaxxDialog] Dialog Enhancement.
[Maxx3D] Enhances the three dimensional effect of the sound.
[Reset] [Reset] Returns the sound quality to the default settings.
[Cancel] Cancel the select.
[Midnight Mode] [On] Lets you enjoy rich and full sound at a low volume.
[Off] Disables [Midnight Mode].
[General]
> [General] Description
[Language] Sets the menu screen to the desired language.
[Automatic Standby] Feature that automatically turns off the monitor when there is no movement on the screen for a period of time. You can set a timer for the auto-off function. ([Off], [4H], [6H], and [8H]) (only
for HDMI)
[OSD Lock] This feature disables the configuration and adjustment of menus.
[On] Enables [OSD Lock].
[Off] Disables [OSD Lock].
NOTE
•Deactivates all functions except [Brightness], [Contrast], [Volume] and [OSD Lock] menu.
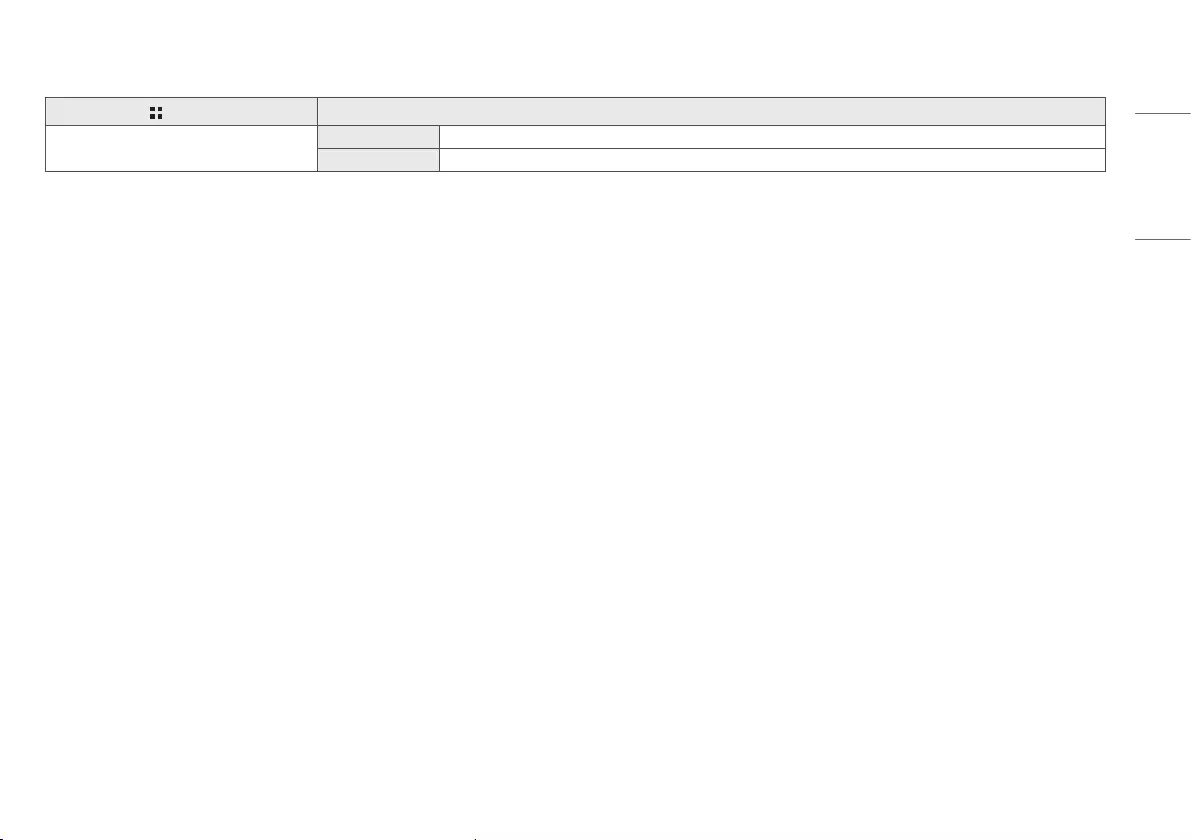
25
ENGLISH
[Reset]
> [Reset] Description
[Do you want to reset your settings?] [Reset] Returns to the default settings.
[Cancel] Cancel the select.
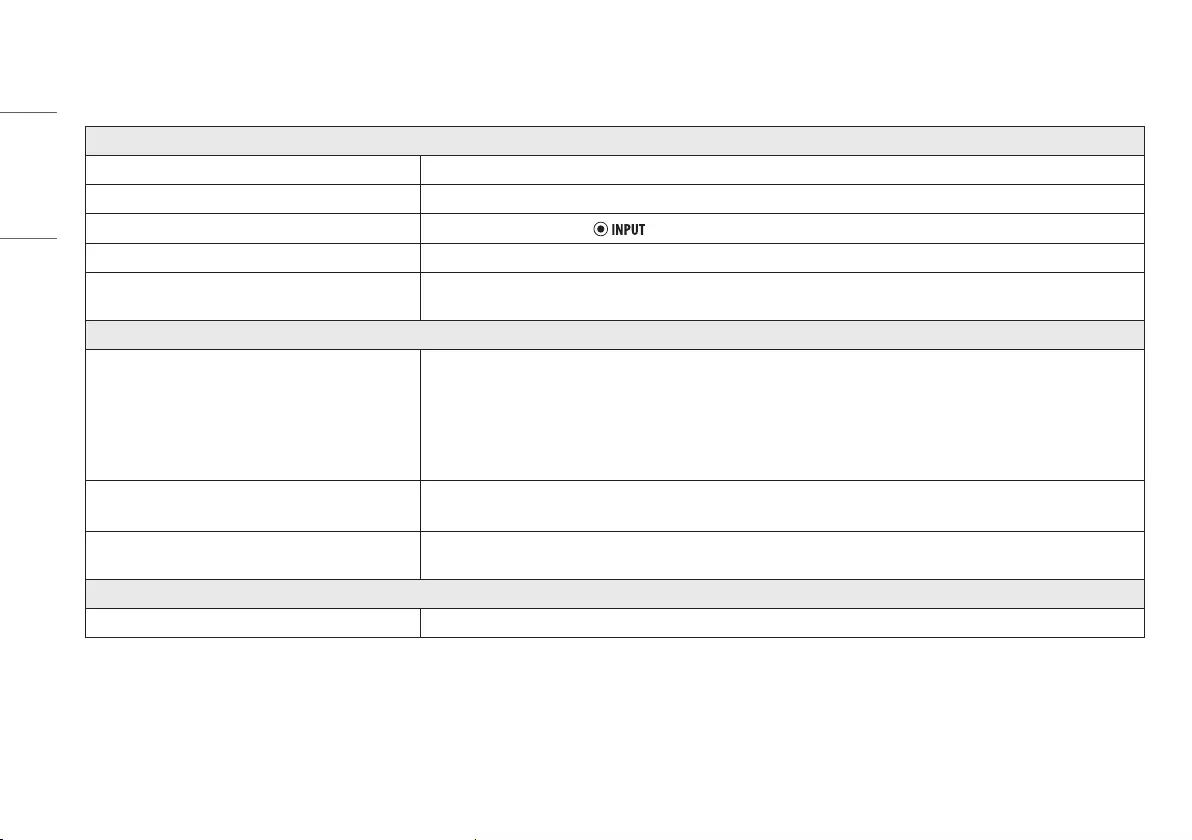
26
ENGLISH
TROUBLESHOOTING
Nothing is displayed on the screen.
Is the monitor's power cord plugged in? •Check if the power cord is correctly plugged into the power outlet.
Is the power LED on? •Check the power cable connection and press the power button.
Is the power on and the power LED displaying? •Change the input by pressing the / key.
Is the [No Signal] message being displayed? •This is displayed when the signal cable between the PC and the monitor is missing or disconnected. Check the cable and reconnect it.
Is the [Out of Range] message being displayed? •This occurs when signals transferred from the PC (graphics card) are out of the horizontal or vertical frequency range of the monitor. Please see the
Product Specification section of this manual to set the appropriate frequency.
Screen display is unstable and shaky. / Images displayed on the monitor leave shadow trails.
Did you select the appropriate resolution? •If the selected resolution is HDMI 1080i 60/50 Hz (interlaced), the screen may be flickering. Change the resolution to 1080p or the recommended
resolution.
•Not setting the graphics card to the recommended (optimal) resolution may result in blurred text, a dimmed screen, a truncated display area or
misalignment of the display.
•The setting methods may be different depending on the computer or operating system, and some resolutions may not be available depending on the
performance of the graphics card. If this is the case, contact the manufacturer of the computer or graphics card for assistance.
Does image sticking occur even when the monitor is turned off? •Displaying a still image for a prolonged time may cause damage to the screen, resulting in the retention of the image.
• To extend the lifetime of the monitor, use a screensaver.
Are there spots on the screen? •When using the monitor, pixilated spots (red, green, blue, white, or black) may appear on the screen. This is normal for an LCD screen. It is not an error,
nor is it related to the monitor's performance.
Some features are disabled.
Are some functions not available when you press the Menu button? •The OSD is locked. Disable [OSD Lock] in [General].
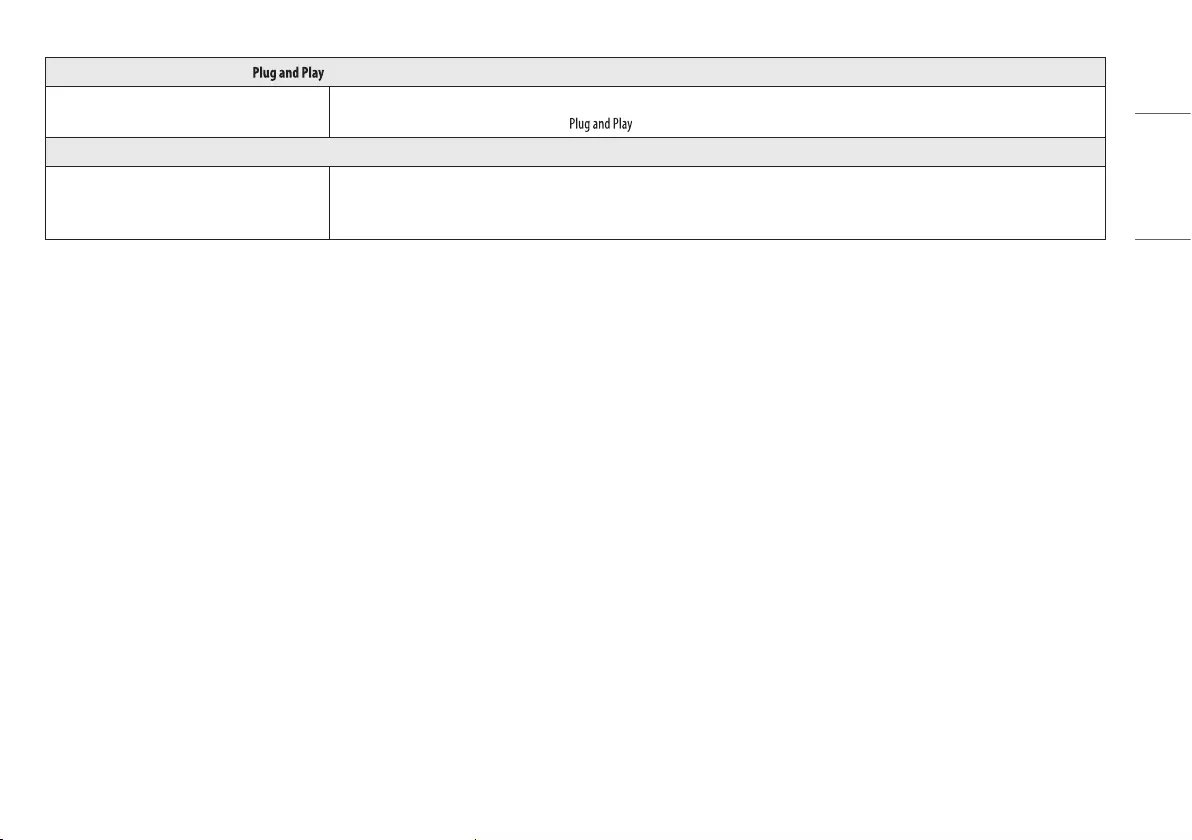
27
ENGLISH
Do you see an "Unrecognized monitor, (VESA DDC) monitor found" message?
Have you installed the display driver? •Be sure to install the display driver from our web site: http://www.lg.com.
•Make sure to check if the graphics card supports function.
No sound from the headphone port.
Are images displayed without sound? •Make sure that the headphone port connections are made properly.
•Try increasing the volume with keys.
•Set the audio output of the PC to the monitor you are using. (The settings may differ depending on the operating system (OS) you use.)
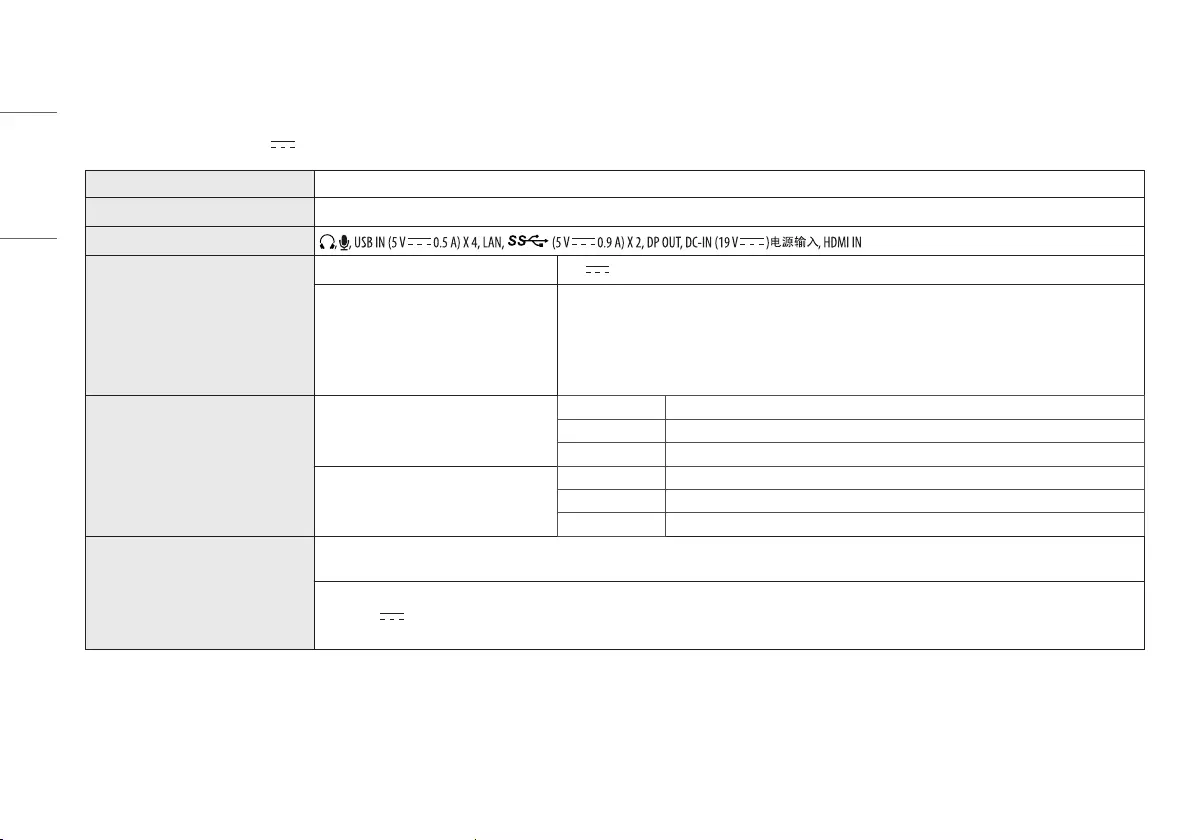
28
ENGLISH
PRODUCT SPECIFICATION
The product specifications are subject to change without prior notice for product improvements.
“ ~ ” refers to alternating current (AC), “ ” refers to direct current (DC).
Color Depth 8-bit color is supported.
Resolution 1920 x 1080 @ 60Hz
Input Connectors
Power Sources
Power Rating 19 V 3.42 A
Power Consumption
Operating Mode:
-MNT only: 23.6 W (Typical) *
-With PC: 38.2 W (Typical) *
Sleep Mode: ≤ 0.9 W **
Off Mode: ≤ 0.7 W **
Environmental Conditions
Operating Conditions Temperature 0°C to 40°C (32 °F to 104 °F)
Humidity 0 % to 80 %
Pressure 700 hPa to 1060 hPa
Storing Conditions Temperature -20°C to 60°C (-4 °F to 140 °F)
Humidity 0 % to 85 %
Pressure 500 hPa to 1060 hPa
AC/DC Adapter
Manufacturer: Asian Power Devices Inc. (APD)
Model: DA-65J19
Input: 100-240 V~ 50-60 Hz, 1.5-0.7 A
Output: 19 V 3.42 A
Classification by protection type against Electric Shock: Class I
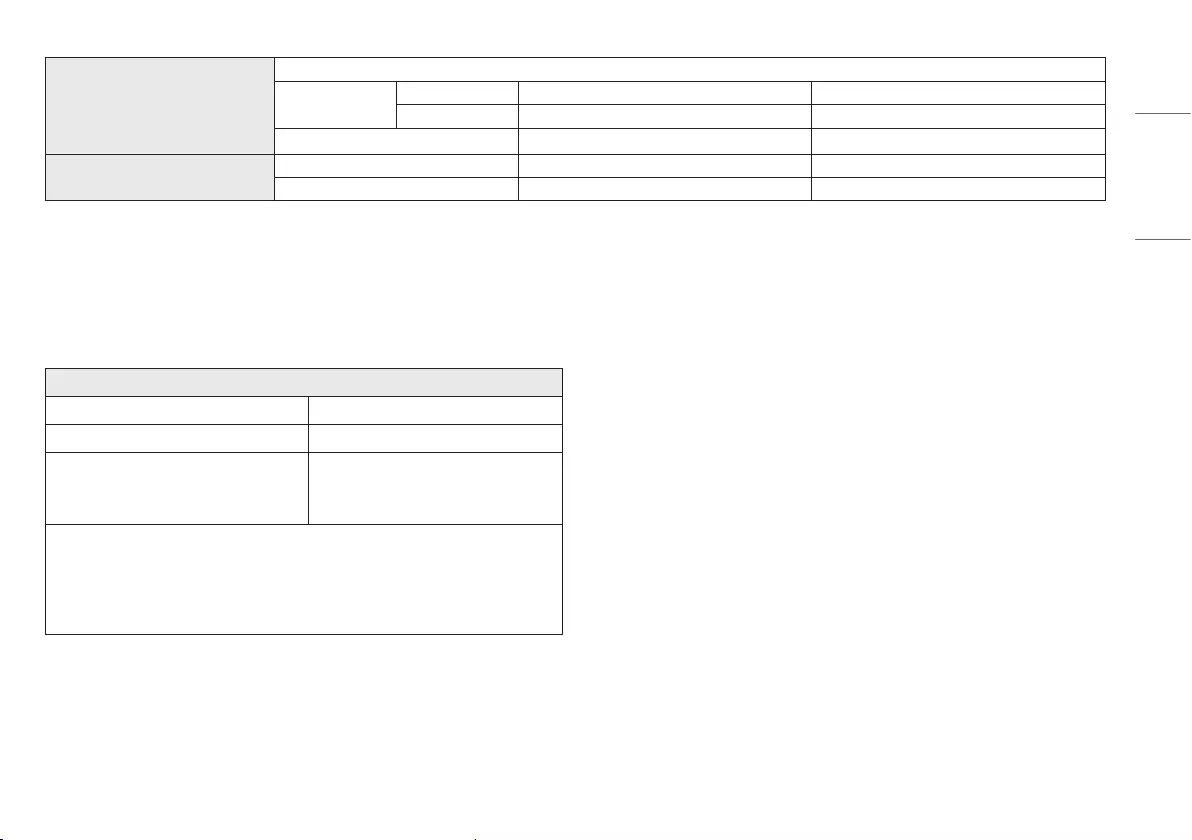
29
ENGLISH
Dimensions
Monitor Size (Width x Depth x Height)
With Stand Min. 553.8 x 240 x 382.9 (mm) 21.8 x 9.4 x 15.0 (inches)
Max. 553.8 x 240 x 512.9 (mm) 21.8 x 9.4 x 20.1 (inches)
Without Stand 553.8 x 67.6 x 333.1 (mm) 21.8 x 2.6 x 13.1 (inches)
Weight (Without Packaging) With Stand 6.1 kg 13.4 (lbs)
Without Stand 4.0 kg 8.8 (lbs)
* The Operating Mode of Power Consumption is measured with LGE test standard. (Full White pattern, Maximum resolution)
* The Power Consumption level can be different by operating condition and monitor setting.
** The PC Sleep mode and Off mode is measured with monitor outgoing condition.
Dual Band Wireless module (AC3168) Specifications
Wireless LAN
Standard IEEE 802.11a/b/g/n/ac
Frequency Range Output Power (Max.)
2400 to 2483.5 MHz
5150 to 5725 MHz
5725 to 5850 MHz
15.5 dBm
15.5 dBm
15.5 dBm
•As band channels can vary per country, the user cannot change or adjust the operating frequency. This
product is configured for the regional frequency table.
•For consideration of the user, this device should be installed and operated with a minimum distance of 20
cm (7.8 inches) between the device and the body.
•FCC ID: BEJLGSWFAC71 / IC: 2703H-LGSWFAC71
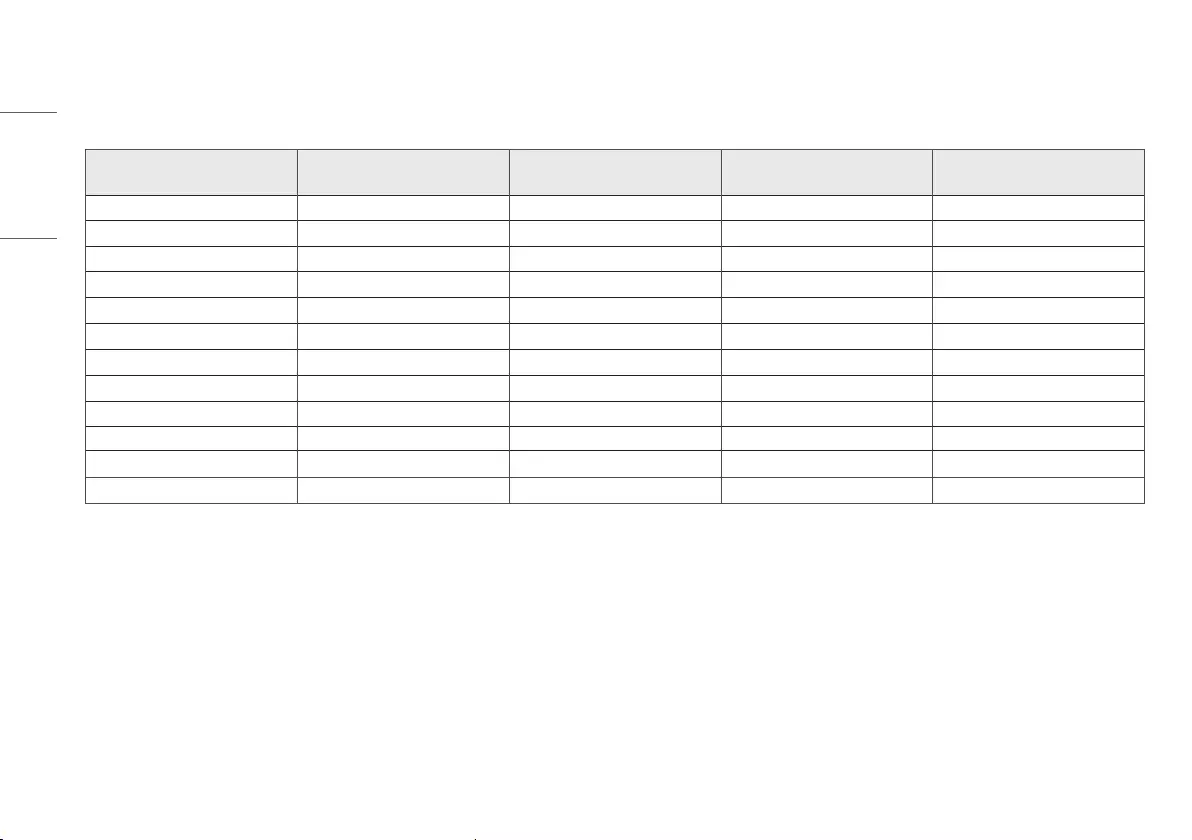
30
ENGLISH
Factory Support Mode
HDMI
Preset Mode Horizontal Frequency (kHz) Vertical Frequency (Hz) Polarity (H/V) Remarks
640 x 480 31.469 59.94 -/-
640 x 480 37.5 75 -/-
720 x 400 31.468 70.08 -/+
800 x 600 37.879 60.317 +/+
800 x 600 46.875 75.0 +/+
1024 x 768 48.363 60.0 -/-
1024 x 768 60.023 75.029 +/+
1152 x 864 67.500 75.000 +/+
1280 x 1024 63.981 60.02 +/+
1280 x 1024 79.976 75.025 +/+
1680 x 1050 65.290 59.954 -/+
1920 x 1080 67.50 60 +/+
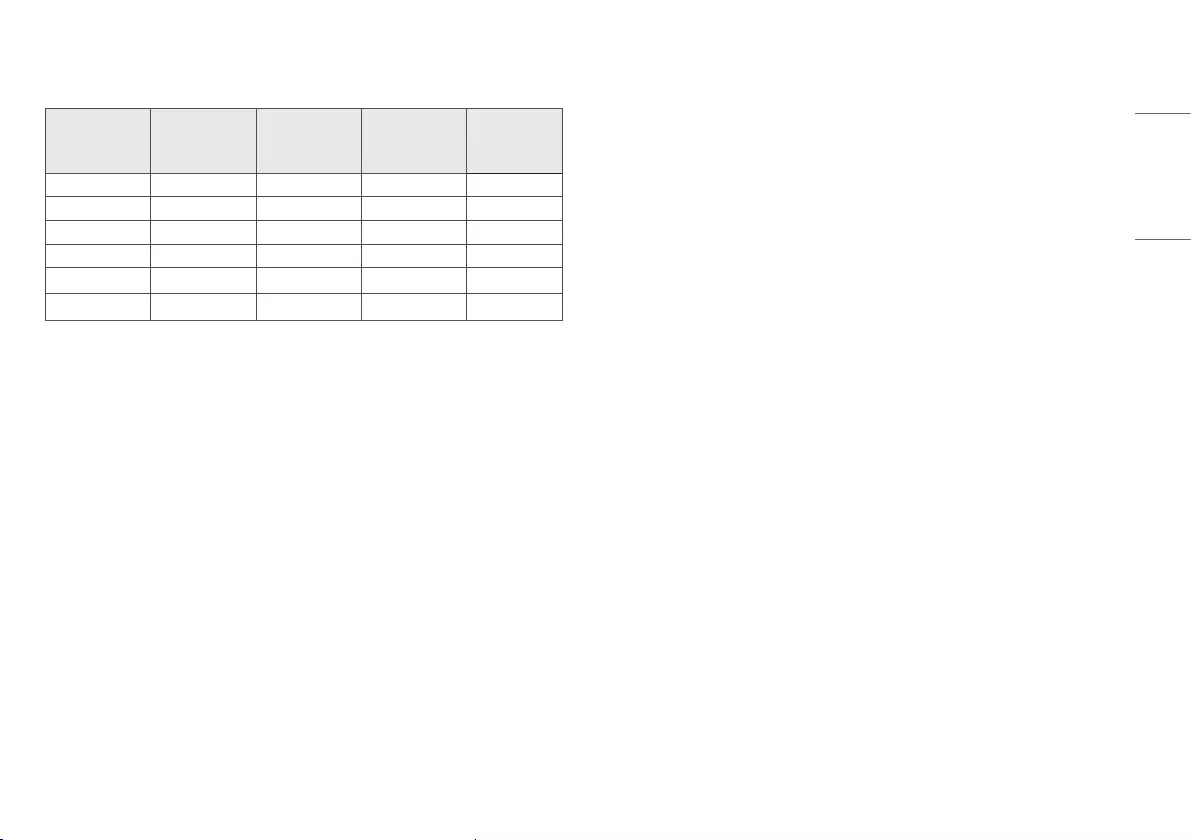
31
ENGLISH
HDMI Timing (Video)
Factory support
mode
(Preset Mode)
Horizontal
frequency
(KHz)
Vertical
frequency
(Hz)
HDMI Remarks
480P 31.5 60 O
576P 31.25 50 O
720P 37.5 50 O
720P 45 60 O
1080P 56.25 50 O
1080P 67.5 60 O Recommend
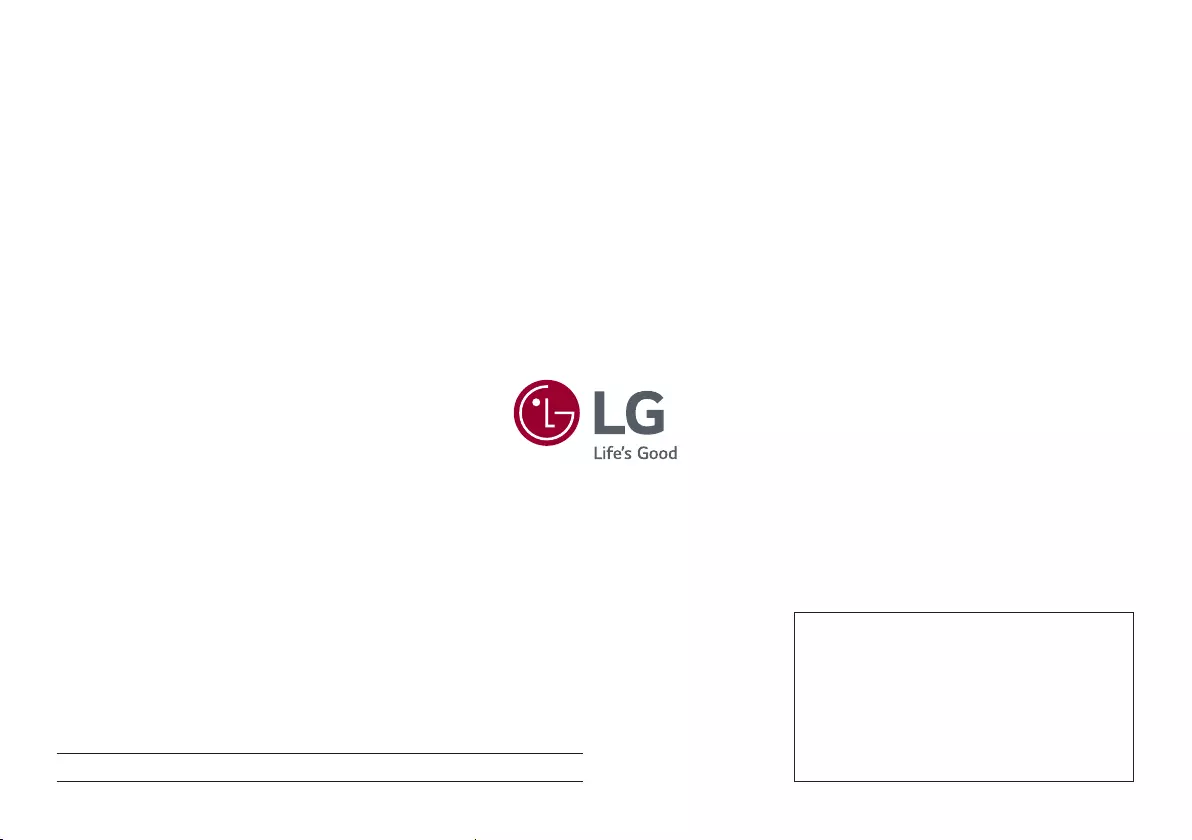
Model
Serial No.
The model and serial number of the product are located on the back and on one side of the product. Record them below
in case you ever need service.
WARNING: This equipment is compliant with Class A of CISPR 32. In a residential environment this equipment may cause
radio interference. Supplier’s Declaration of Conformity
Trade Name LG
Responsible Party LG Electronics USA, Inc.
Address 111 Sylvan Avenue, North Building,
Englewood Cliffs, NJ 07632
E-mail lg.environmental@lge.com