Table of Contents
LG 27MU88-W User Manual
Displayed below is the user manual for 27MU88-W by LG which is a product in the Computer Monitors category. This manual has pages.
Related Manuals
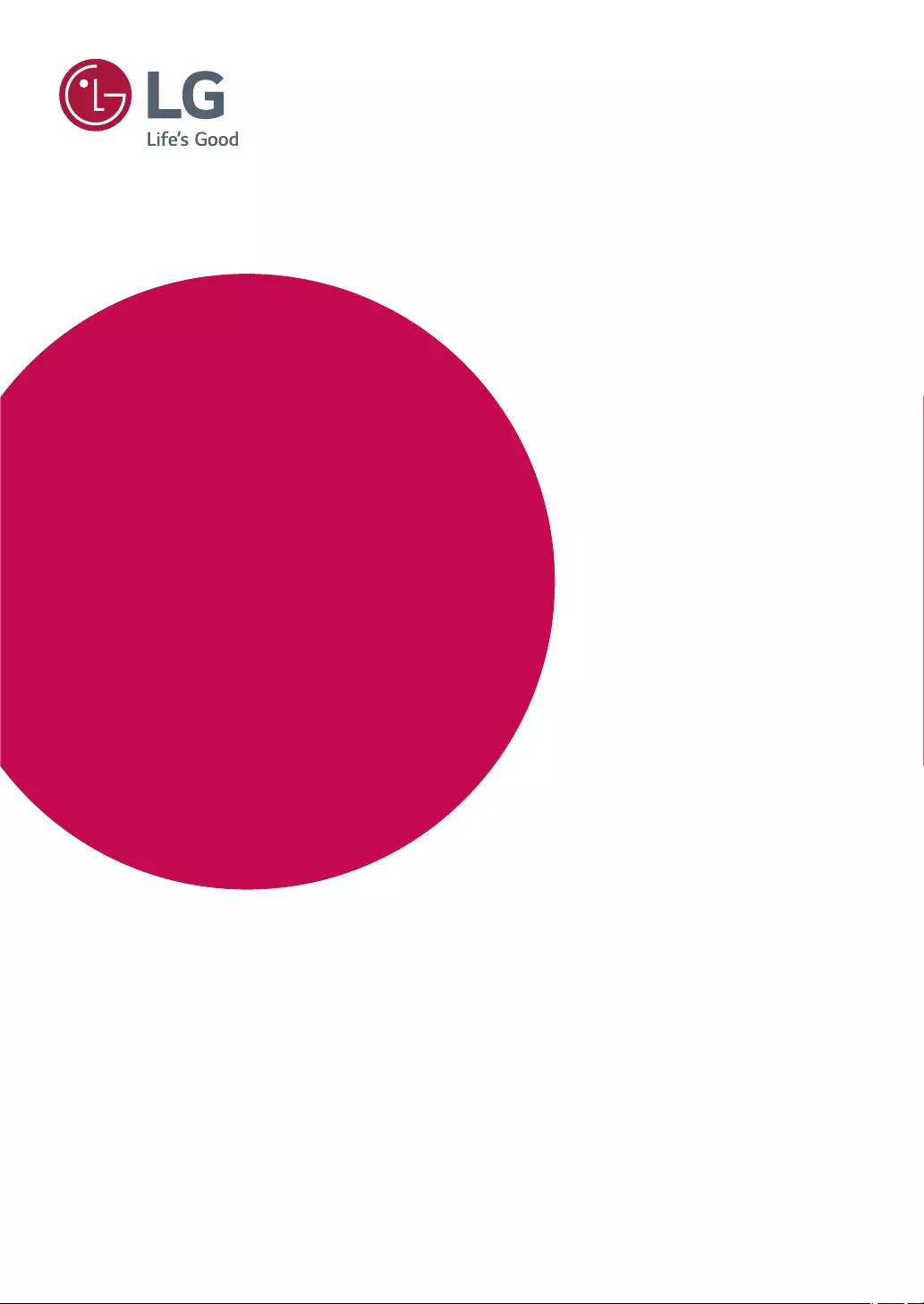
www.lg.com
Please read the safety information carefully before using the product.
IPS LED Monitor (LED Monitor) Model List
Owner's Manual
IPS LED MONITOR
(LED MONITOR*)
*LG LED Monitors are LCD Monitors with LED Backlighting.
27UD88
27MU88
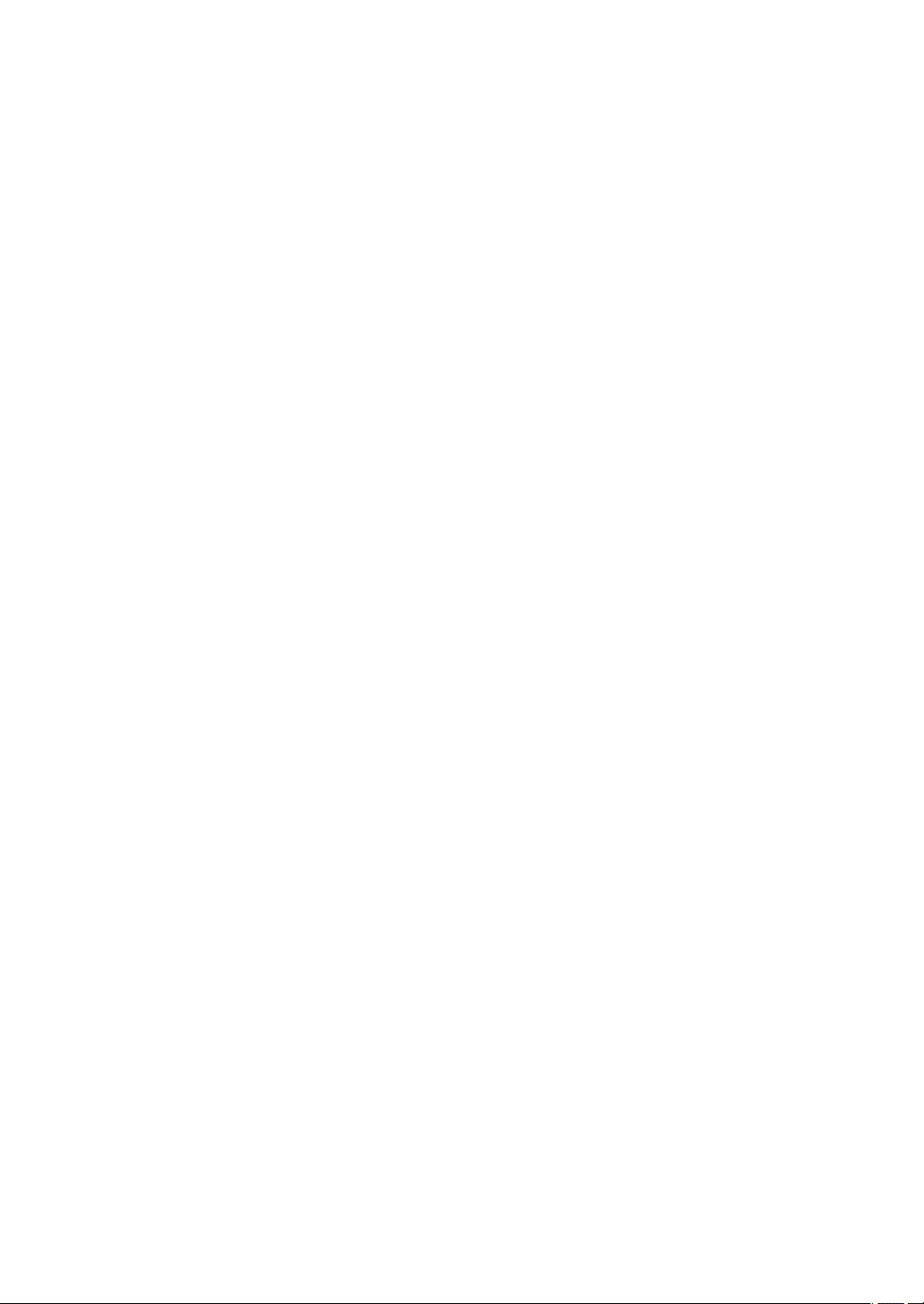
WARNING: This product contains chemicals known to the State of California to cause cancer and birth defects or other
reproductive harm. Wash hands after handling.
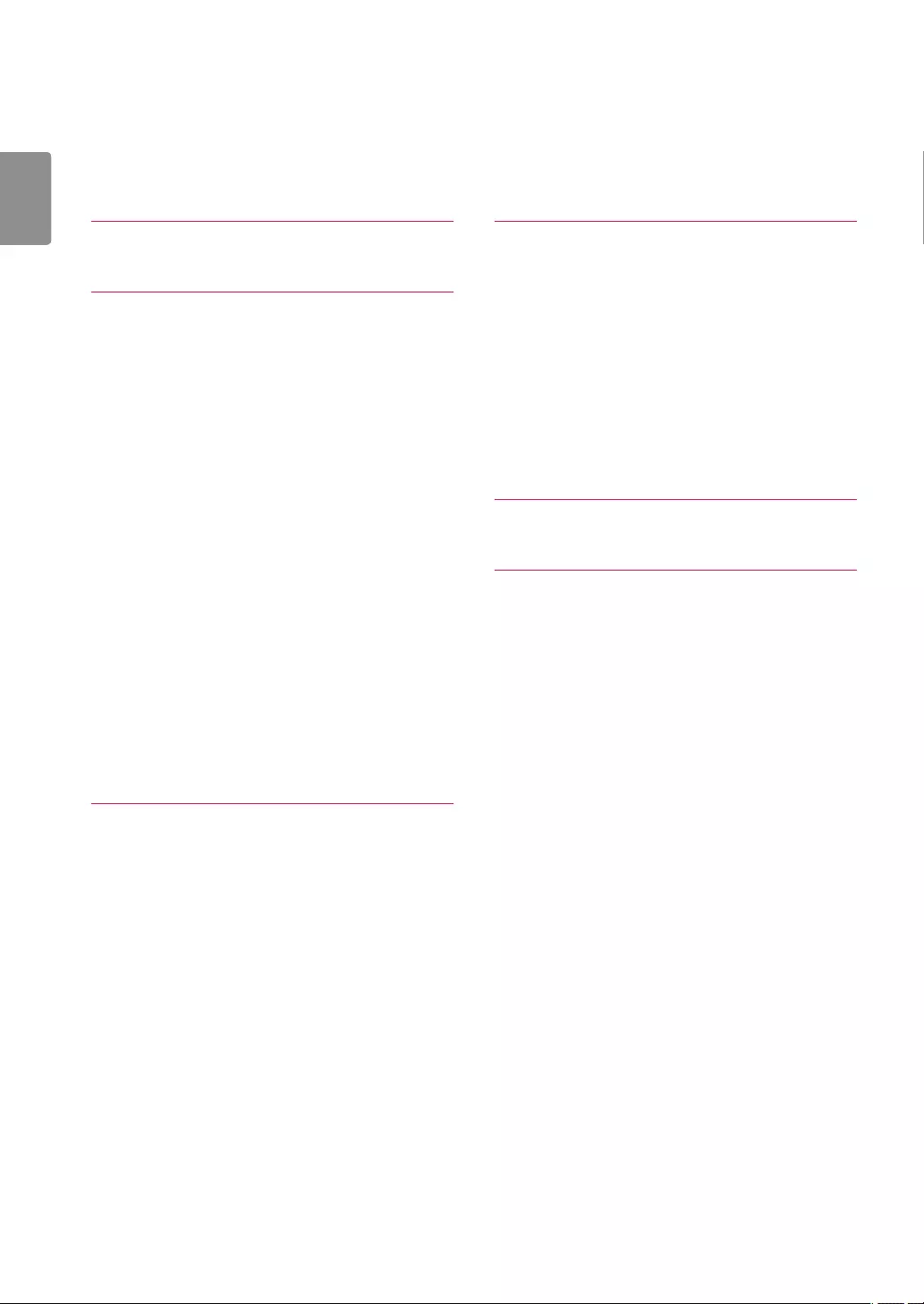
2
ENG
ENGLISH
CONTENTS
19 USERSETTINGS
19 Activating the Main Menu
20 Customizing settings
20 - Menu Settings
20 - -Quick Settings
21 - -PBP
22 - -Picture
25 - -General
27 - -Reset
28 TROUBLESHOOTING
30 SPECIFICATIONS
30 27UD88/27MU88
31 Factory Support Mode (Preset Mode, PC)
31 HDMI
31 DisplayPort/ USB-C
32 HDMI Timing (Video)
32 Power LED
3 LICENSE
4 ASSEMBLINGANDPREPARING
4 Product Components
5 Supported Drivers and Software
6 Component and Button Description
6 - How to Use the Joystick Button
7 Input Connector
8 Moving and Lifting the Monitor
9 Installing the Monitor
9 - Assembling the stand base
10 - Using the cable holder
11 - Installing onto a table
12 - Adjusting the angle
12 - Adjusting the Stand Height
13 - Pivot Feature
14 - Using the Kensington lock
14 - Detaching the Stand Body
14 - Installing the wall mount plate
15 - Installing to a wall
16 USINGTHEMONITOR
16 Connecting to a PC
16 - HDMI connection
16 - DisplayPort connection
16 - USB-C connection
17 Connecting to AV Devices
17 - HDMI connection
17 Connecting Peripherals
17 - USB Cable connection - PC
18 - Connecting Headphones
18 Service only port
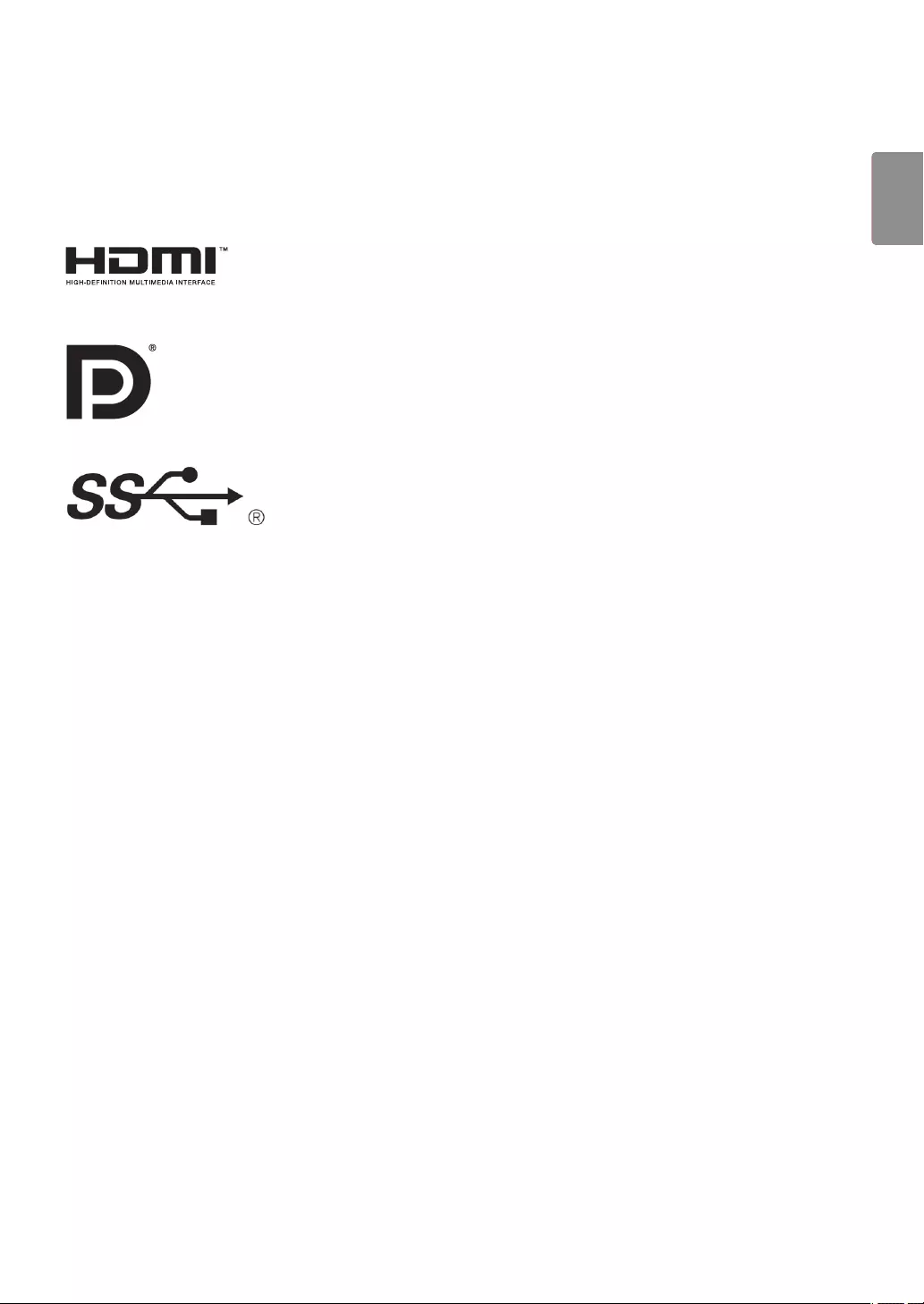
3
ENG
ENGLISH
LICENSE
Each model has different licenses. Visit www.lg.com for more information on the license.
The terms HDMI and HDMI High-Definition Multimedia Interface, and the HDMI logo
are trademarks or registered trademarks of HDMI Licensing LLC in the United States
and other countries.
VESA, VESA logo, Display Port Compliance Logo and Display Port Compliance Logo
for dual-mode source are all registered trademarks of the Video Electronics Standards
Association.
The following content is only applied to the monitor which is sold in Europe market and which needs to meet the ErP
Directive:
* This monitor is set to be turned off automatically in 4 hours after you turned on display if there is no adjustment to
display.
* To make this setting be disabled, change the option to ‘Off’ in OSD menu of “Automatic Standby”.
The SuperSpeed USB Trident logo is a registered trademark of USB Implementers
Forum, Inc.
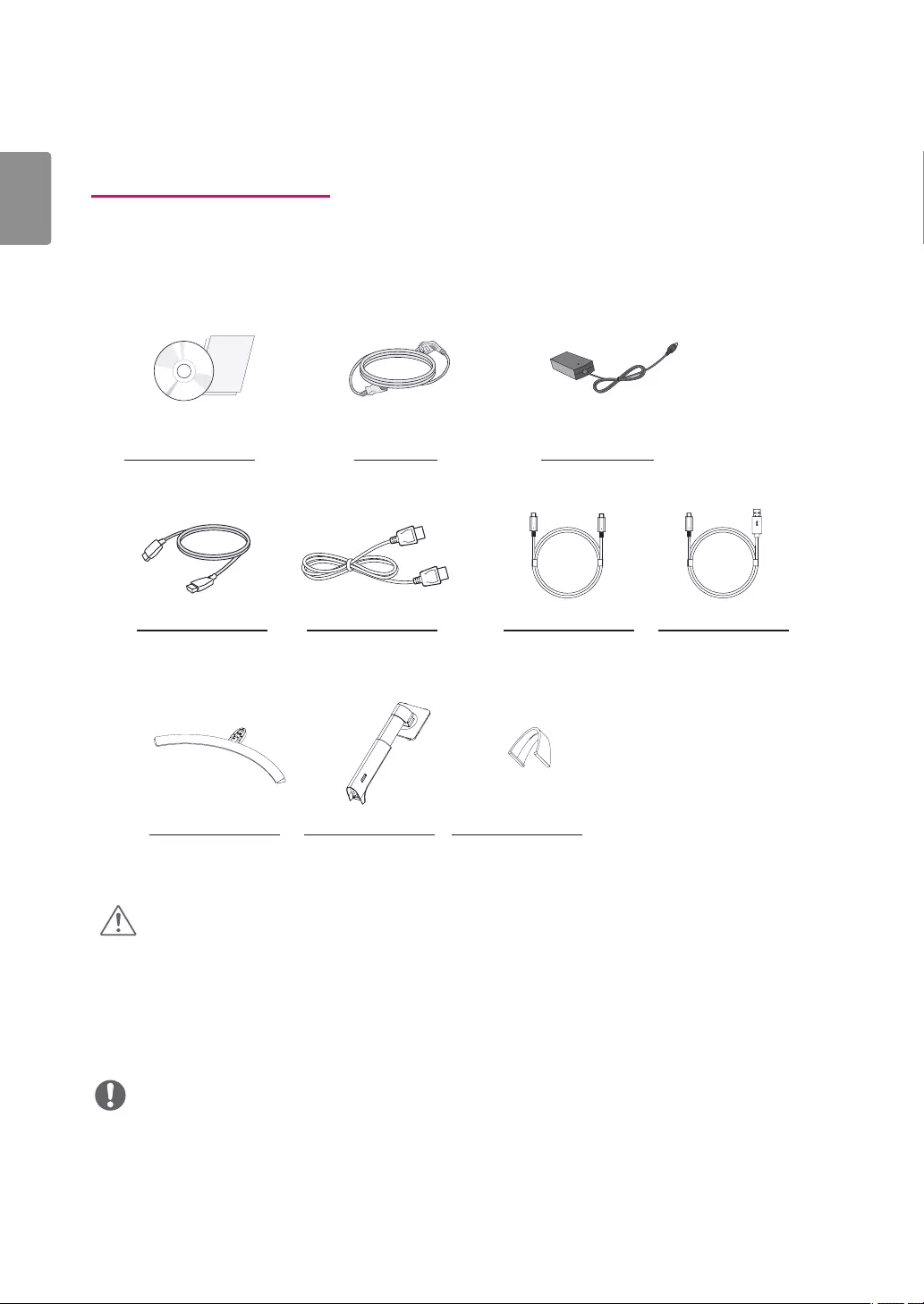
4
ENG
ENGLISH
ASSEMBLINGANDPREPARING
ProductComponents
Please check whether all the components are included in the box before using the product. If there are missing com-
ponents, contact the retail store where you purchased the product. Note that the product and components may look
different from those shown here.
Always use genuine components to ensure safety and product performance.
The product warranty will not cover damage or injury caused by the use of counterfeit components.
It is recommend that use the supplied components.
If you use generic cables not certified by LG, the screen may not display or there may be image noises.
Note that the components may look different from those shown here.
Without prior notice, all information and specifications in this manual are subject to change to improve the
performance of the product.
To purchase optional accessories, visit an electronics store or online shopping site or contact the retail store
where you purchased the product.
CAUTION
NOTE
CD(Owner'sManual)/
Card
DisplayPortCable
StandBase StandBody
HDMICable
PowerCord AC-DCAdapter
CableHolder
USBC-Ccable USBC-Acable
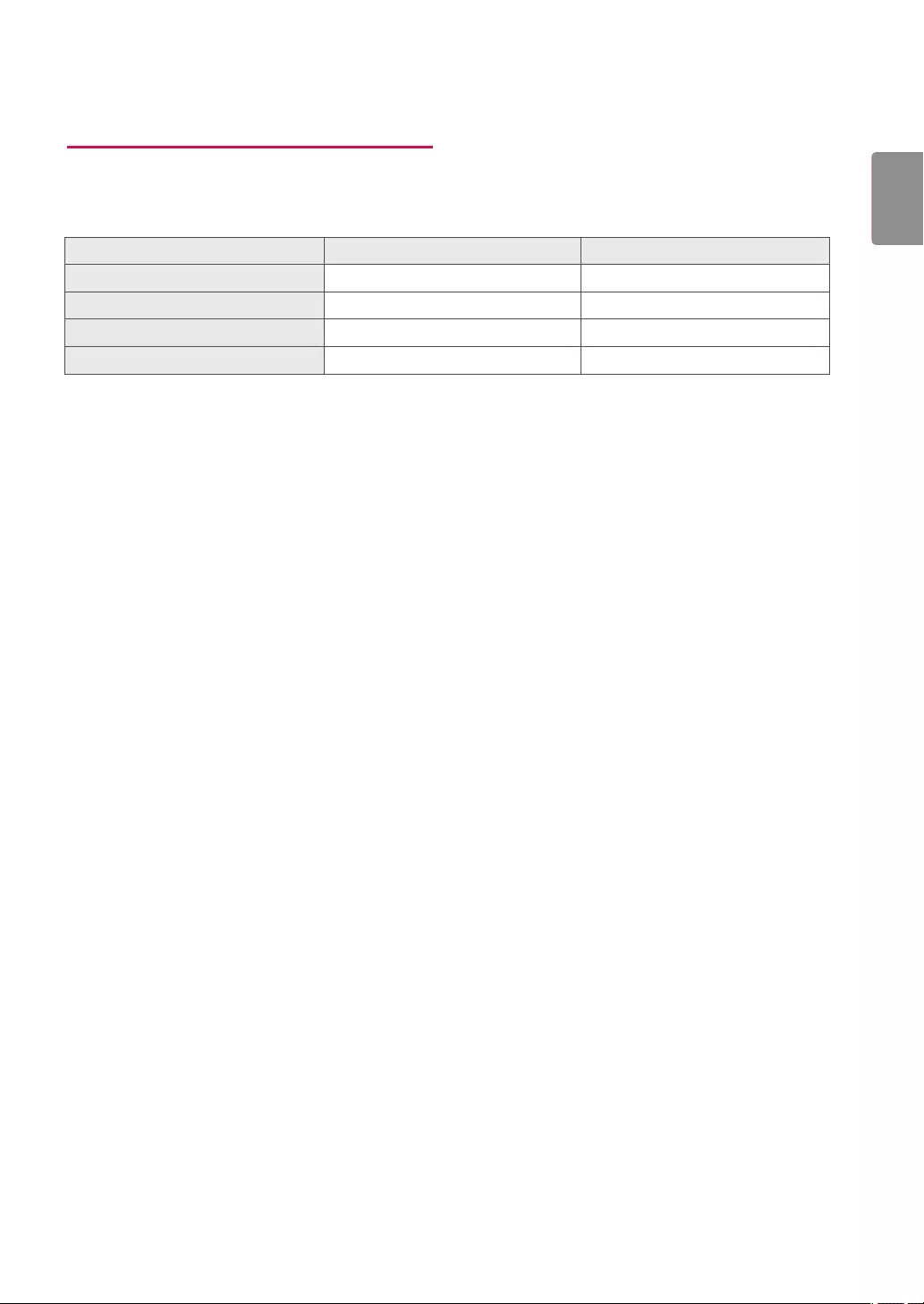
5
ENG
ENGLISH
SupportedDriversandSoftware
Check the drivers and software supported by your product and refer to the manuals on the CD enclosed in the product
package.
Required and Recommended: You can download and install the latest version from the enclosed CD or from the
LGE website
(www.lg.com)
.
Optional: You can download and install the latest version from the LGE website
(www.lg.com)
.
DriversandSoftware InstallationPriority 27UD88/27MU88
MonitorDriver Recommended O
OnScreenControl Recommended O
DualController Optional O
TrueColorPro Optional O
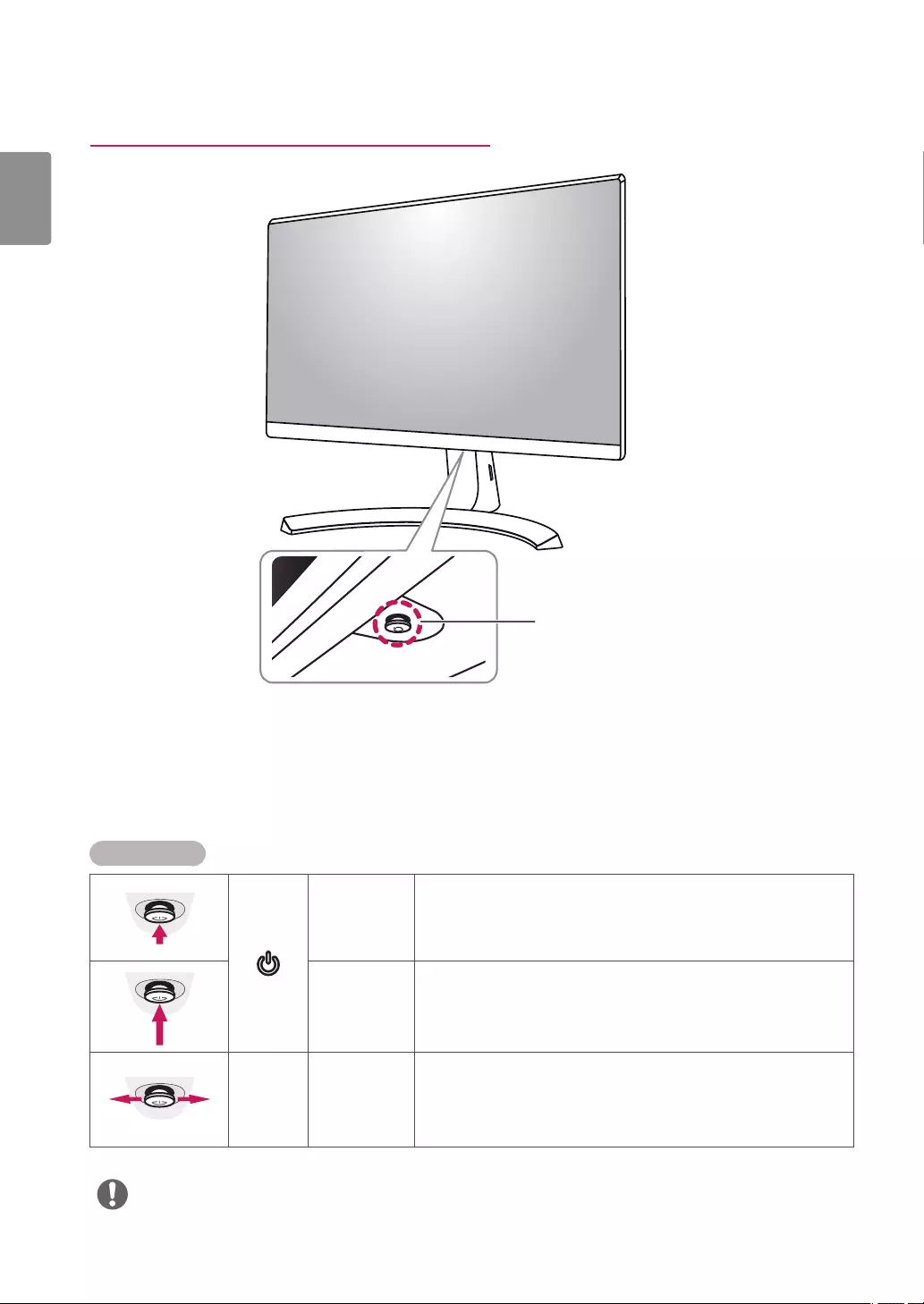
6
ENG
ENGLISH
ComponentandButtonDescription
PowerLED
On: power is on
Off: power is off
JoystickButton
HowtoUsetheJoystickButton
You can easily control the functions of the monitor by pressing the joystick button or moving it left/right with your
finger.
BasicFunctions
Poweron Press the joystick button once with your finger to turn on the
monitor.
Poweroff Press and hold the joystick button once with your finger to turn
off the monitor.
/Volume
Control
You can control the volume by moving the joystick button left/
right.
The joystick button is located at the bottom of the monitor.
NOTE
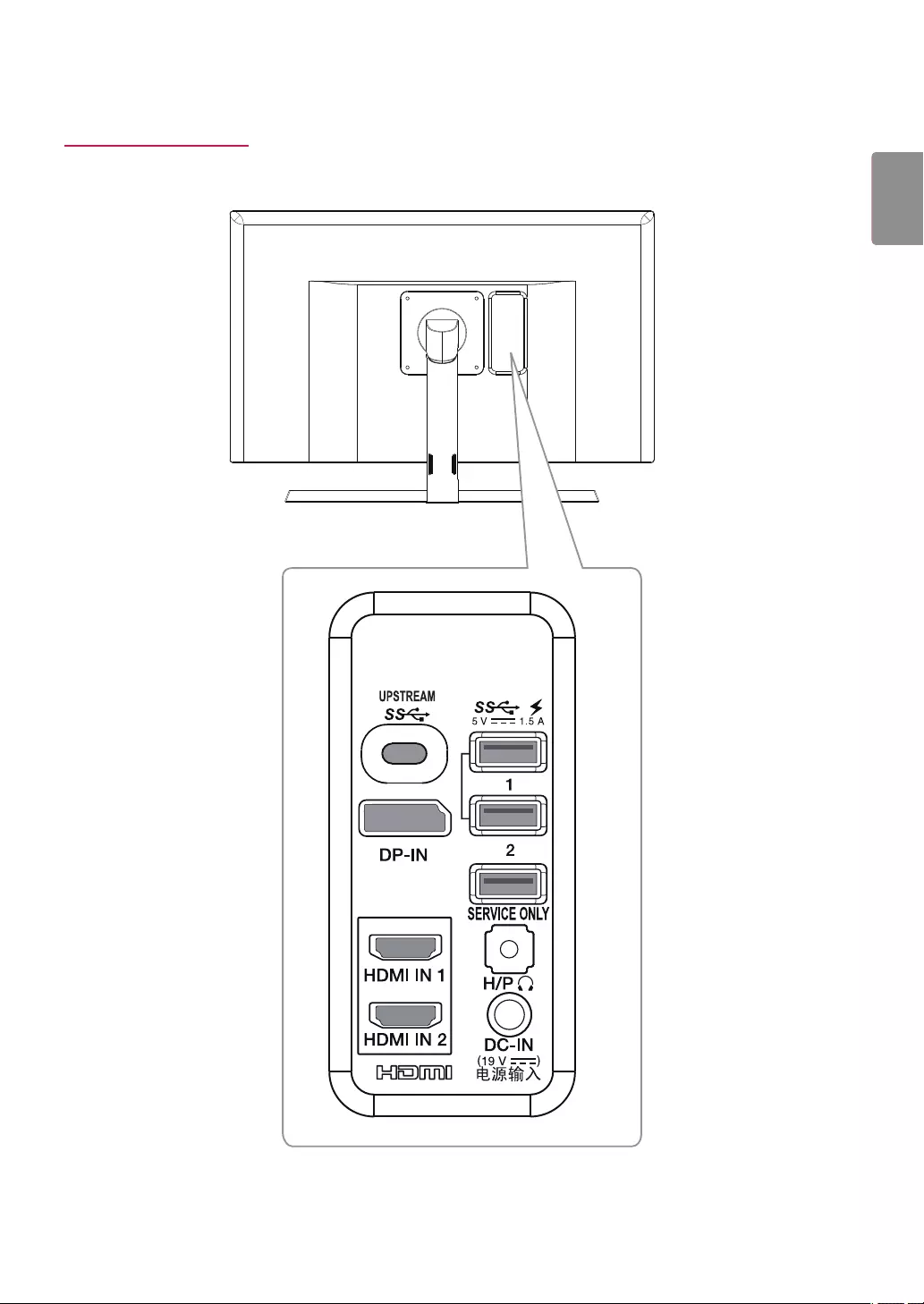
7
ENG
ENGLISH
InputConnector
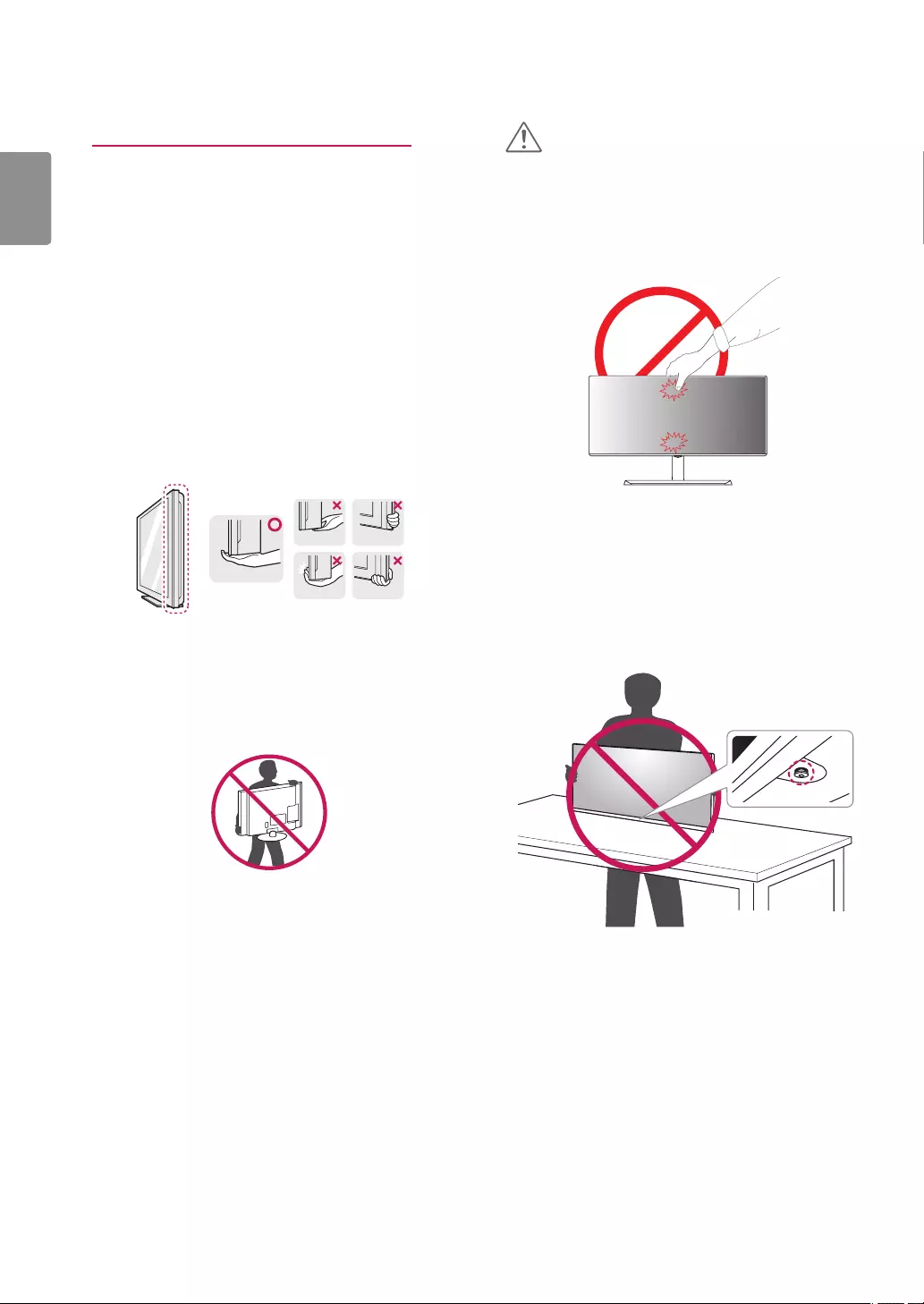
8
ENG
ENGLISH
MovingandLiftingtheMonitor
When moving or lifting the monitor, follow these in-
structions to prevent the monitor from being scratched
or damaged and to ensure safe transportation regard-
less of its shape or size.
As far as possible, avoid touching the monitor
screen. This may result in damage to the screen or
some of the pixels used to create images.
It is advisable to place the monitor in the original
box or packing material before attempting to
move it.
Before moving or lifting the monitor, disconnect
the power cord and all cables.
Hold the top and bottom of the monitor frame
firmly. Do not hold the panel itself.
When holding the monitor, the screen should face
away from you to prevent it being scratched.
When moving the monitor, avoid any strong shock
or vibrations to the product.
When moving the monitor, keep it upright, never
turn the monitor on its side or tilt it sideways.
CAUTION
If you use the monitor panel without the stand
base, its joystick button may cause the monitor to
become unstable and fall, resulting in damage to
the monitor or human injury. In addition, this may
cause the joystick button to malfunction.
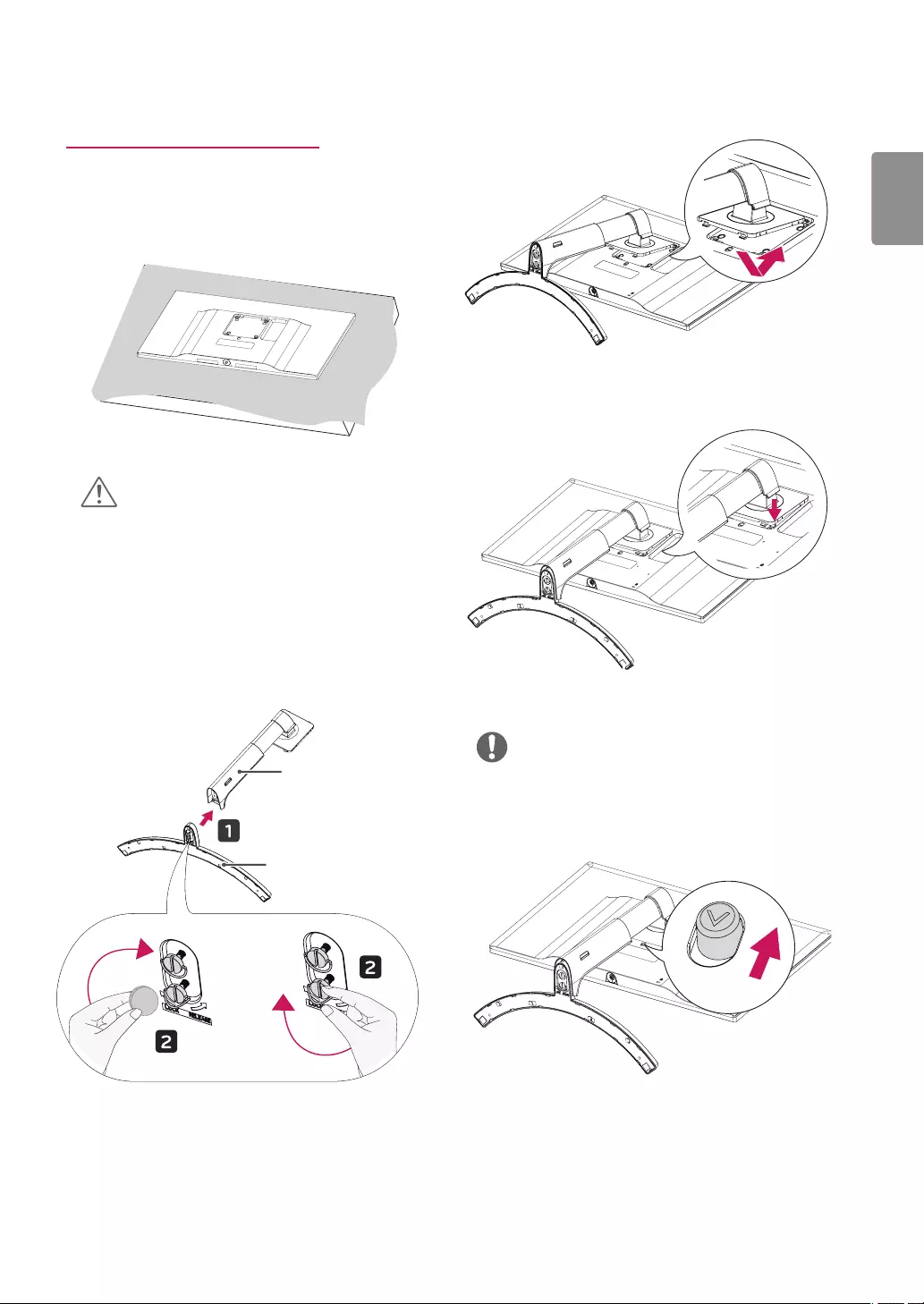
9
ENG
ENGLISH
InstallingtheMonitor
Assemblingthestandbase
To protect the screen from scratches, cover the
surface with a soft cloth.
Press the stand until the button reaches the
top.
CAUTION
StandBody
StandBase
NOTE
or
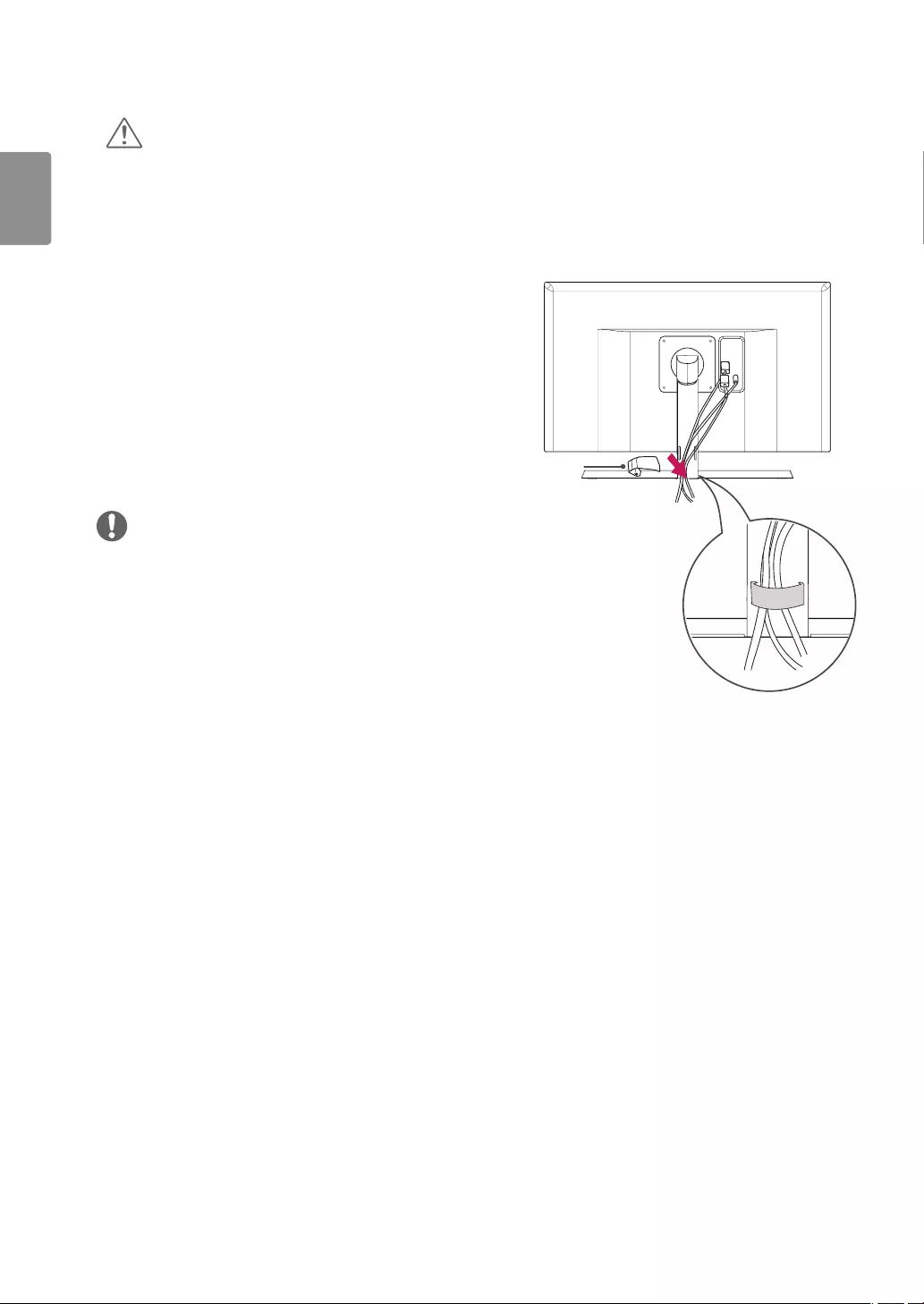
10
ENG
ENGLISH
Illustrations in this document represent typical
procedures, so they may look different from the
actual product.
Applying excessive force when tightening screws
may cause damage to the monitor. Damage
caused in this way will not be covered by the
product warranty.
Do not carry the monitor upside down by just
holding the base. This may cause the monitor
to fall off the stand and could result in personal
injury.
When lifting or moving the monitor, do not touch
the monitor screen. The force applied to the moni-
tor screen may cause damage to it.
CAUTION Usingthecableholder
CableHolder
Arrange the cables using the cable holder as shown in
the illustration.
NOTE
You can disassemble the stand in the reverse
order of the assembly.
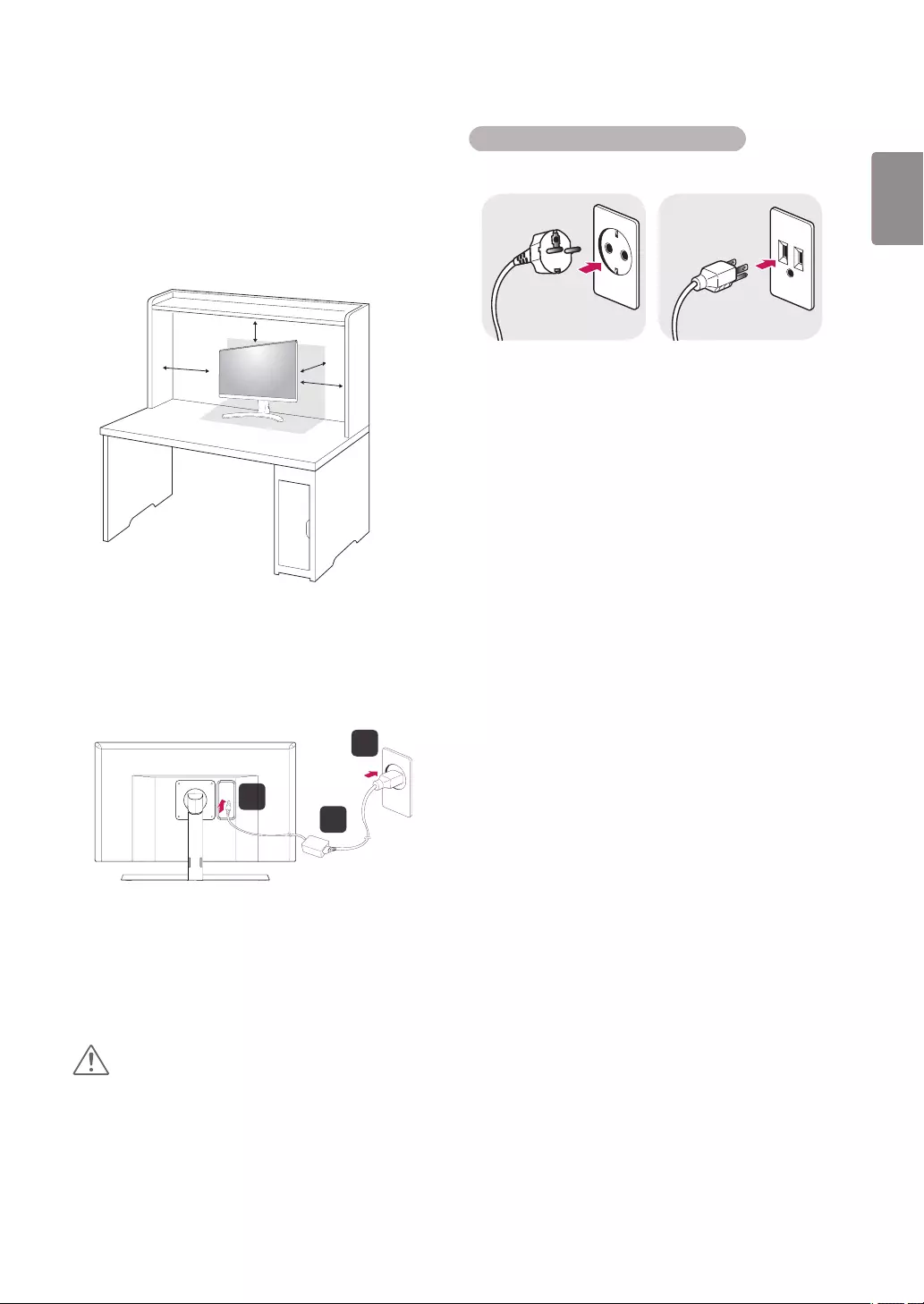
11
ENG
ENGLISH
2
1
3
Installingontoatable
1 Lift the monitor and place it on the table in an up-
right position.
Place at least 100mm(3.9inches) away from the
wall to ensure sufficient ventilation.
2 Connect the power adapter to the monitor and then
plug the power cord into the wall outlet.
10 cm
(3.9 inches)
10 cm
(3.9 inches)
10 cm
(3.9 inches)
10 cm
(3.9 inches)
Unplug the power cord prior to moving or install-
ing the monitor. There is risk of electric shock.
CAUTION
3 Press the joystick button on the bottom of the
monitor to turn on the monitor.
100-240 V ~
CautionsWhenConnectingPowerCord
Make sure to use the power cord that is pro-
vided in the product package and connect it to a
grounded power outlet.
If you need another power cord, please contact
your local dealer or the nearest retail store.
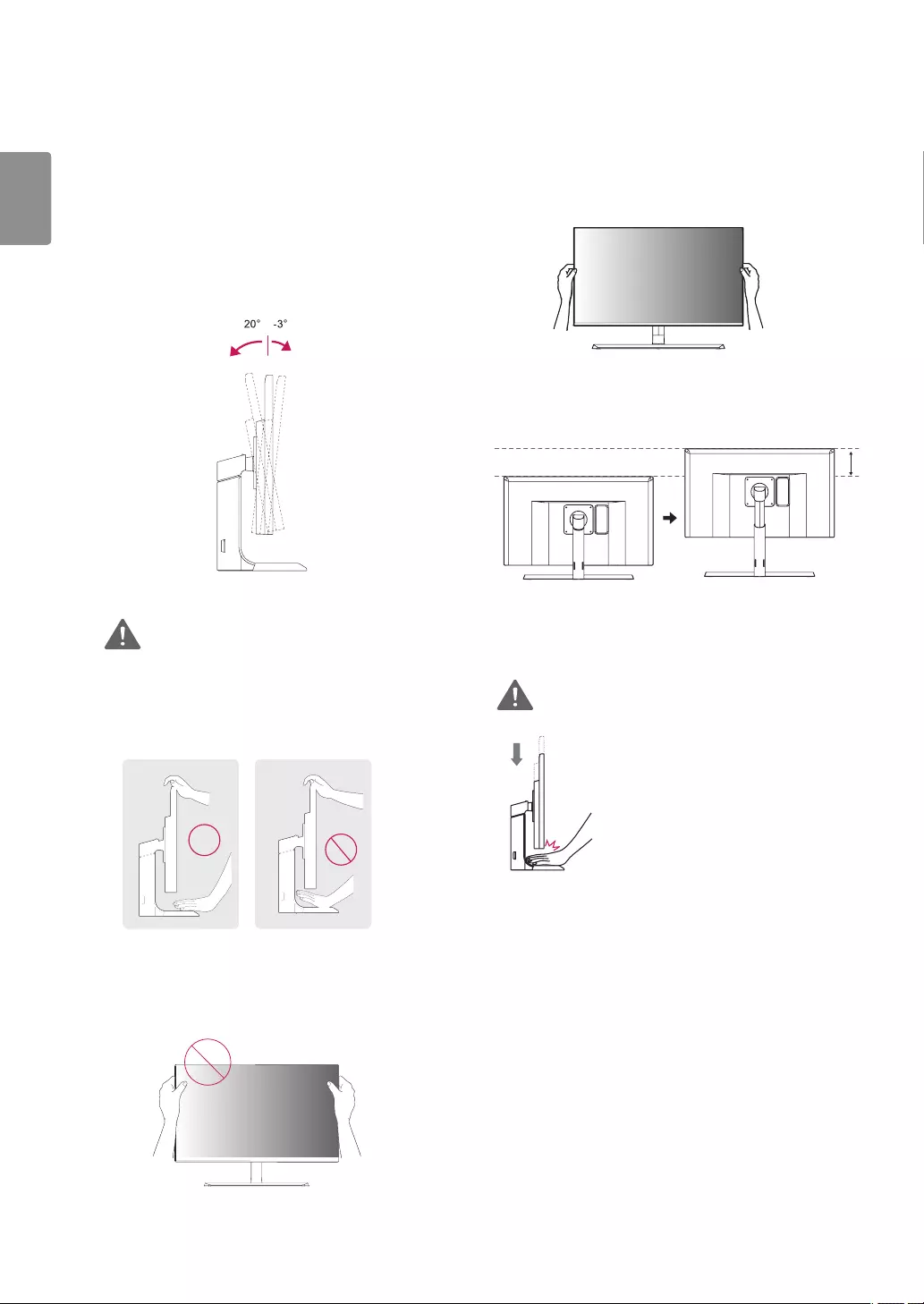
12
ENG
ENGLISH
AdjustingtheStandHeight
Handle the monitor with both hands for safety.
The height can be adjusted up to 110.0mm.
Adjustingtheangle
1 Place the monitor in an upright position, mounted
on the stand base.
2 Adjust the angle of the screen. The angle of the
screen can be adjusted forwards or backwards for a
comfortable viewing experience.
FrontSideRearSide
To avoid injury to the fingers when adjusting the
screen, do not hold the lower part of the moni-
tor's frame as illustrated below.
WARNING
WARNING
Be careful not to touch or press the screen area
when adjusting the angle of the monitor.
110.0 mm
Do not put your fingers or hand
between the screen and the base
(chassis) when adjusting the
screen's height.
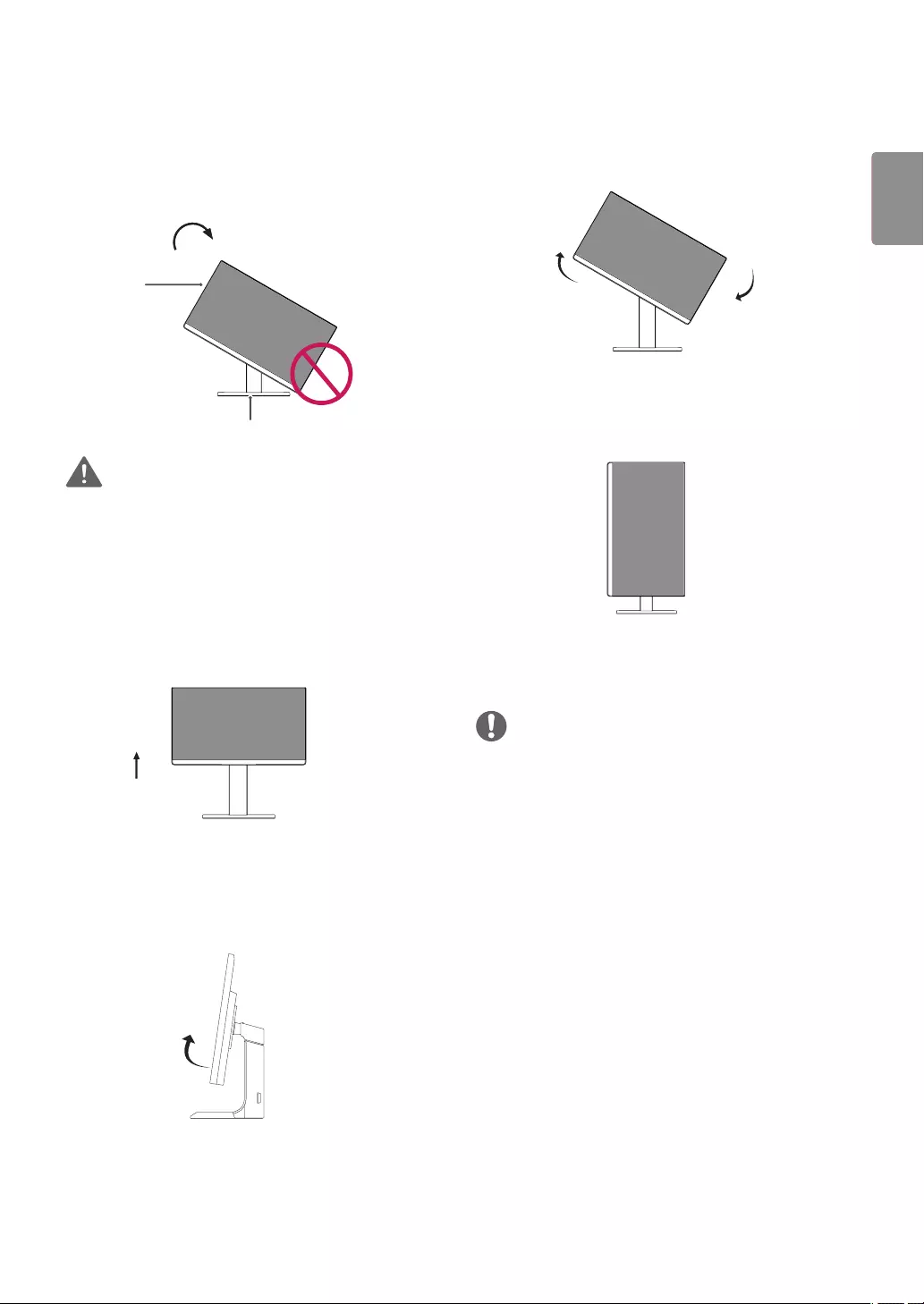
13
ENG
ENGLISH
Rotate the monitor clockwise as shown in the fig-
ure.
Complete the installation by rotating the monitor
90° as shown below.
PivotFeature
The pivot feature allows the monitor to rotate 90°
clockwise.
Raise the monitor to the maximum height.
Adjust the angle of the monitor in the direction of
the arrow as shown in the figure.
WARNING
Auto Pivot feature of the display is not supported.
The screen can be rotated easily using the screen
pivot shortcut key provided with your Windows op-
erating system. Note that some Windows versions
and some graphics card drivers may use different
settings for the screen pivot key or may not sup-
port the pivot key at all.
Windows screen pivot shortcut keys
-
-
-
-
NOTE
To avoid scratching the stand base, make sure that
when rotating the monitor using the pivot feature,
the stand does not make contact with the monitor.
Stand
Head
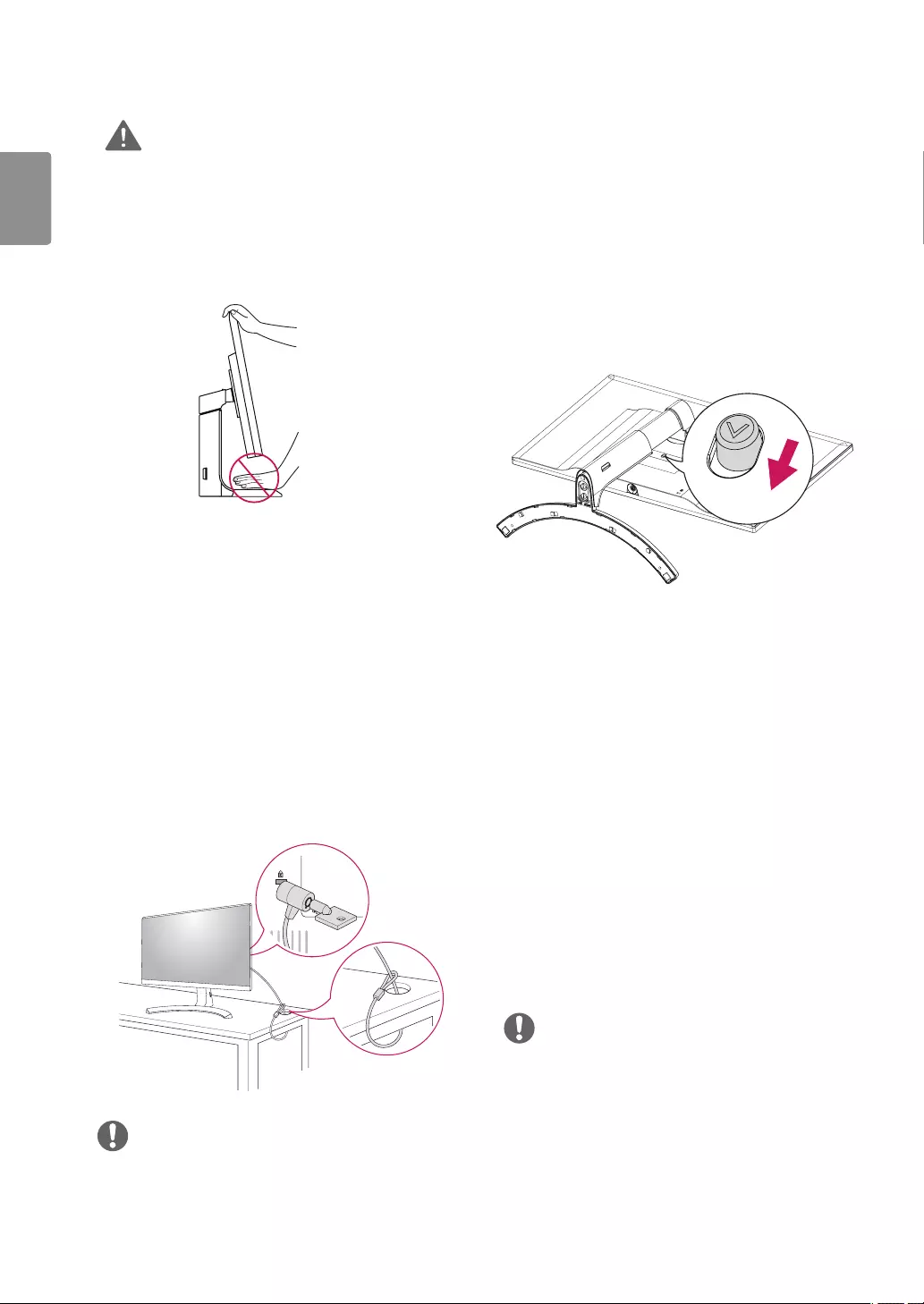
14
ENG
ENGLISH
Use of the Kensington lock is optional. The acces-
sories can be purchased at your local electronics
store.
Installing the wall mount plate
This monitor supports the specification of the standard
wall mount plate or compatible device.
Place the screen face down. To protect the screen
from scratches, cover the surface with a soft cloth.
Place the wall mount plate onto the monitor and
align it with the screw holes.
Tighten the four screws to fix the plate to the moni-
tor using a screwdriver.
The wall mount plate is sold separately.
For more information on installation, refer to the
wall mount plate's installation guide.
Be careful not to use excessive force when
mounting the wall mount plate, as this can dam-
age the monitor's screen.
NOTE
NOTE
Using the Kensington lock
The Kensington security system connector is located at
the back of the Monitor set.
For more information on installation and usage, refer to
the Kensington lock user manual or visit the website at
http://www.kensington.com.
Connect the Kensington security system cable between
the Monitor set and a table.
Take care when rotating the monitor if the cable is
connected.
To avoid injury when rotating the display, do not
place your fingers between the display and the
stand base.
WARNING
1 Place the monitor’s screen face down. To protect the
screen from scratches, cover the surface with a soft
cloth.
2 Remove the stand from the monitor by pressing
the button on the bottom center of the back of the
monitor.
DetachingtheStandBody
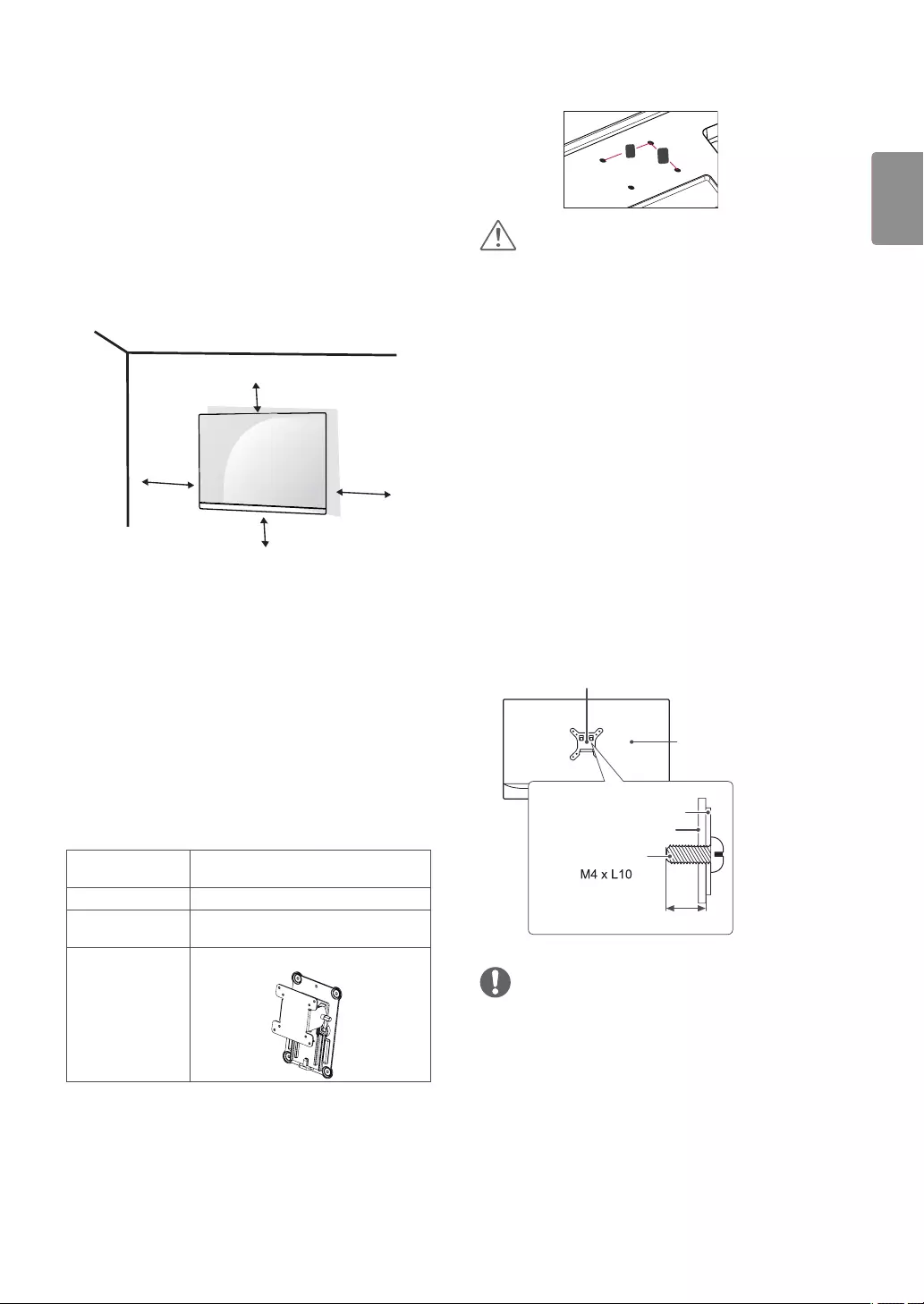
15
ENG
ENGLISH
To install the monitor to a wall, attach a wall mounting
bracket (optional) to the back of the monitor.
Make sure that the wall mounting bracket is securely fixed
to the monitor and to the wall.
1 If you use screw longer than standard, the monitor
might be damaged internally.
2 If you use improper screw, the product might be dam-
aged and drop from mounted position.
In this case, LG Electronics is not responsible for it.
Installingtoawall
Install the monitor at least 100 mm (3.9 inches) away
from the wall and leave about 100 mm (3.9 inches) of
space at each side of the monitor to ensure sufficient
ventilation. Detailed installation instructions can be
obtained from your local retail store. Please refer to
the manual to install and set up a tilting wall mounting
bracket.
Unplug the power cord before moving or install-
ing the monitor to avoid electric shocks.
Installing the monitor on the ceiling or on a
slanted wall may result in the monitor falling off,
which could lead to injury. Please use the genu-
ine LG wall mounting bracket. For more informa-
tion, contact your local retail store or a qualified
installer.
Applying excessive force when fastening screws
may cause damage to the monitor. Damage
caused in this way will not be covered by the
product warranty.
Use the wall mounting bracket and screws
that conform to the VESA standard. Damage
caused by the use or misuse of inappropriate
components will not be covered by the product
warranty.
Screw length from outer surface of back cover
should be under 8mm.
Use the screws specified by the VESA standard.
The wall mount kit includes the installation guide
and all necessary parts.
The wall mounting bracket is optional. The acces-
sories can be purchased at your local retail store.
The length of the screw may differ for each wall
mounting bracket. Ensure the correct length
screw is used.
For more information, please refer to the user
manual for the wall mounting bracket.
CAUTION
NOTE
Wall mount Pad
Wall mount Pad
Back Cover
Back Cover
Standard screw:
Max.8mm
Wall Mount (A x B)
A
B
WallMount(Ax
B)
100 x 100
Standardscrew M4 x L10
Numberof
screws 4
WallMount
Plate
(Optional)
RW120
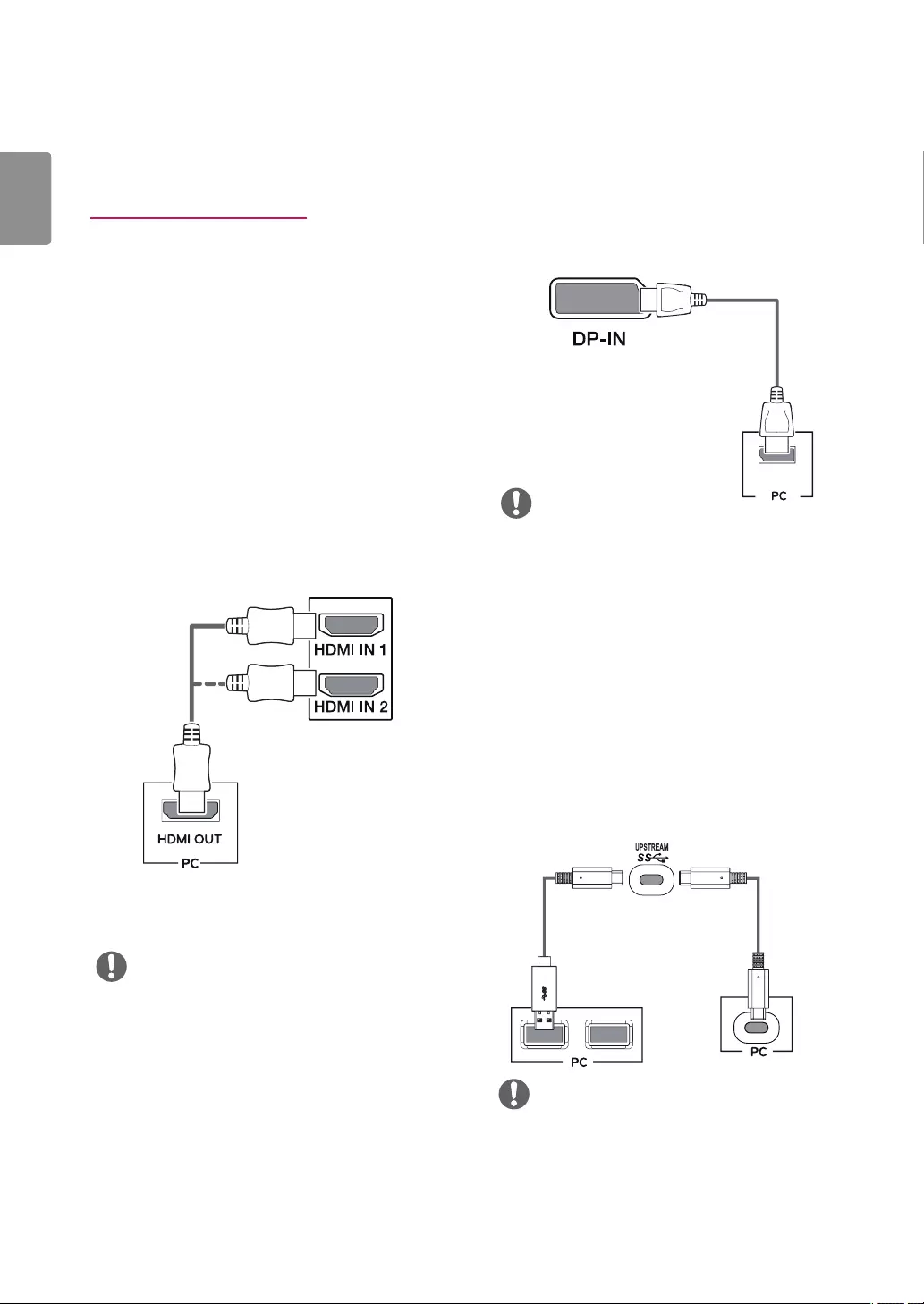
16
ENG
ENGLISH
USINGTHEMONITOR
ConnectingtoaPC
DP OUT
DisplayPortconnection
Transmits the digital video and audio signals from your
PC to the monitor. Connect your PC to the monitor us-
ing the display port cable as illustrated below.
Press the menu button and then select the input option
from the input menu.
HDMIconnection
Transmits the digital video and audio signals from your
PC and A/V devices to the monitor. Connect your PC
and AV device to the monitor with the HDMI cable as
illustrated below.
Press the menu button and then select the input option
from the input menu.
NOTE
If you use HDMI PC, it can cause compatibility
problem.
Use a certified cable with the HDMI logo attached.
If you do not use a certified HDMI cable, the
screen may not display or a connection error may
occur.
Recommended HDMI cable types
- High-Speed HDMI®/TM Cable
- High-Speed HDMI®/TM Cable with Ethernet
There may be no video or audio output depending
on the DP version of the PC.
If you use generic cables not certified by LG, the
screen may not display or there may be image
noises.
NOTE
(USB C-A cable) (USB C-C cable)
USB-Cconnection
Transmits digital video and audio signals and USB data
from your PC to the monitor.
Connect the monitor to your PC using the USB-C cable
as shown in the illustration below.
Press the menu button and then select the input option
from the input menu.
NOTE
PD(Power Delivery), DP Alternate Mode(DP over
USB-C) and USB Data are supported via USB-C Port.
Features may not work properly depending on the
connected device’s specifications and the environment.
USB-C port is not for the Monitor Power source
but for a PC power source.
Connect Adapter to supply power to the Monitor .
(Data Only)
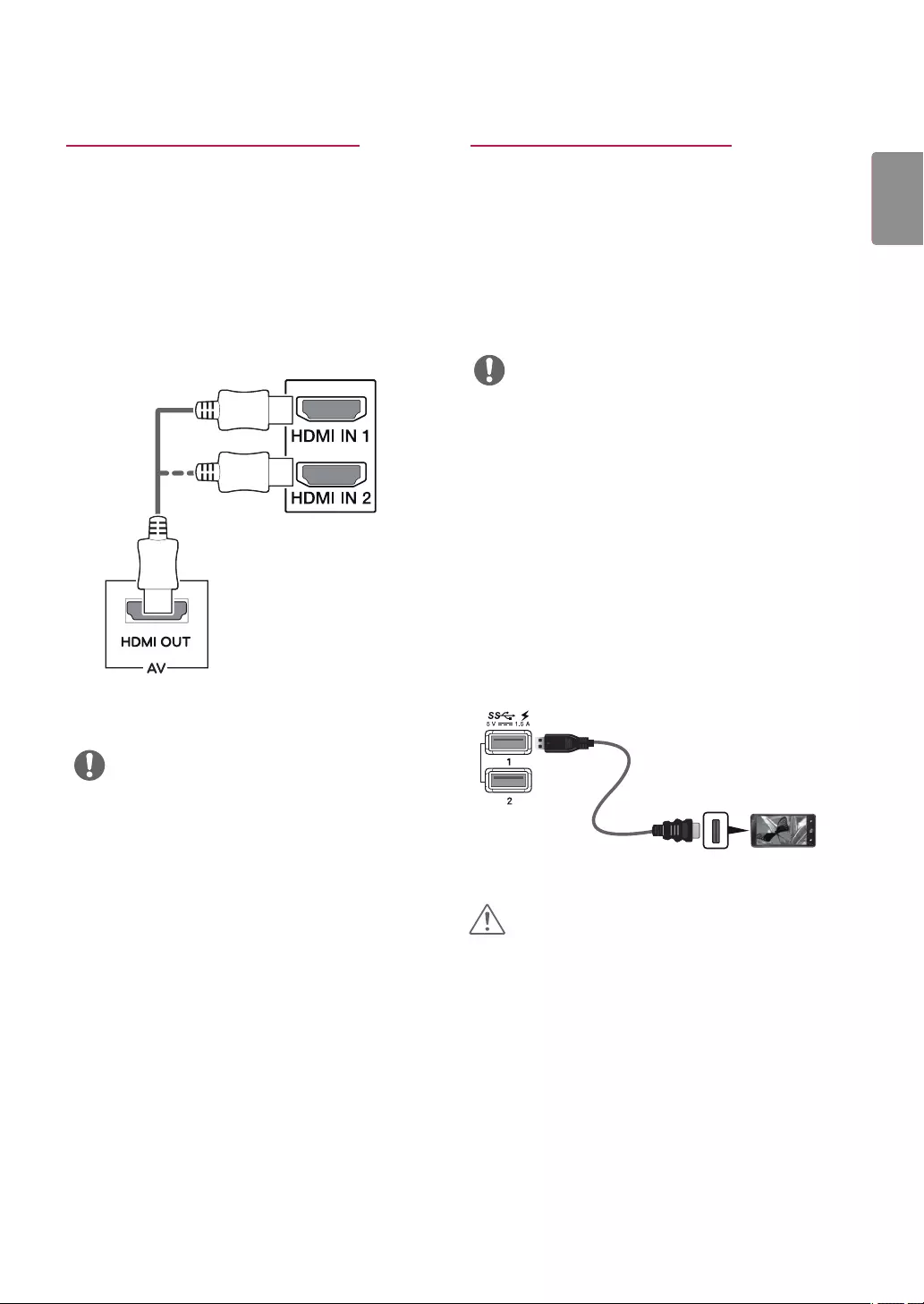
17
ENG
ENGLISH
ConnectingtoAVDevices
HDMIconnection
Transmits the digital video and audio signals from your
PC and A/V devices to the monitor. Connect your PC
and AV device to the monitor with the HDMI cable as
illustrated below.
Press the menu button and then select the input option
from the input menu.
ConnectingPeripherals
USBCableconnection-PC
The USB port on the product functions as a USB hub.
Please connect the USB C-C or USB C-A cable to the
PC.
NOTE
NOTE
If you use HDMI PC, it can cause compatibility
problem.
Use a certified cable with the HDMI logo attached.
If you do not use a certified HDMI cable, the
screen may not display or a connection error may
occur.
Recommended HDMI cable types
- High-Speed HDMI®/TM Cable
- High-Speed HDMI®/TM Cable with Ethernet
(sold separately)
CAUTION
Make sure to install the most recent Windows OS
service pack before using the product.
Peripheral devices are sold separately.
A keyboard, mouse, or USB device can be
connected to the USB port.
When QuickCharge is set to On , data
transmission through the USB1/2 port is not
available (e.g. connecting your keyboard, mouse,
or other USB storage devices to the monitor). (Go
to General > QuickCharge to set Quick Charge
to On or Off .)
The charging speed may vary depending on the
device.
Cautions When Using a USB Device
A USB device with an automatic recognition
program installed, or that uses its own driver, may
not be recognized.
Some USB devices may not be supported or may
not work properly.
It is recommended to use a USB hub or hard disk
drive with power supplied. (If the power supply
is not adequate, the USB device may not be
recognized properly.)
If Quick Charge is off and the upstream Port is
not connected with Host PC, monitor may not
support ‘Charge’ .
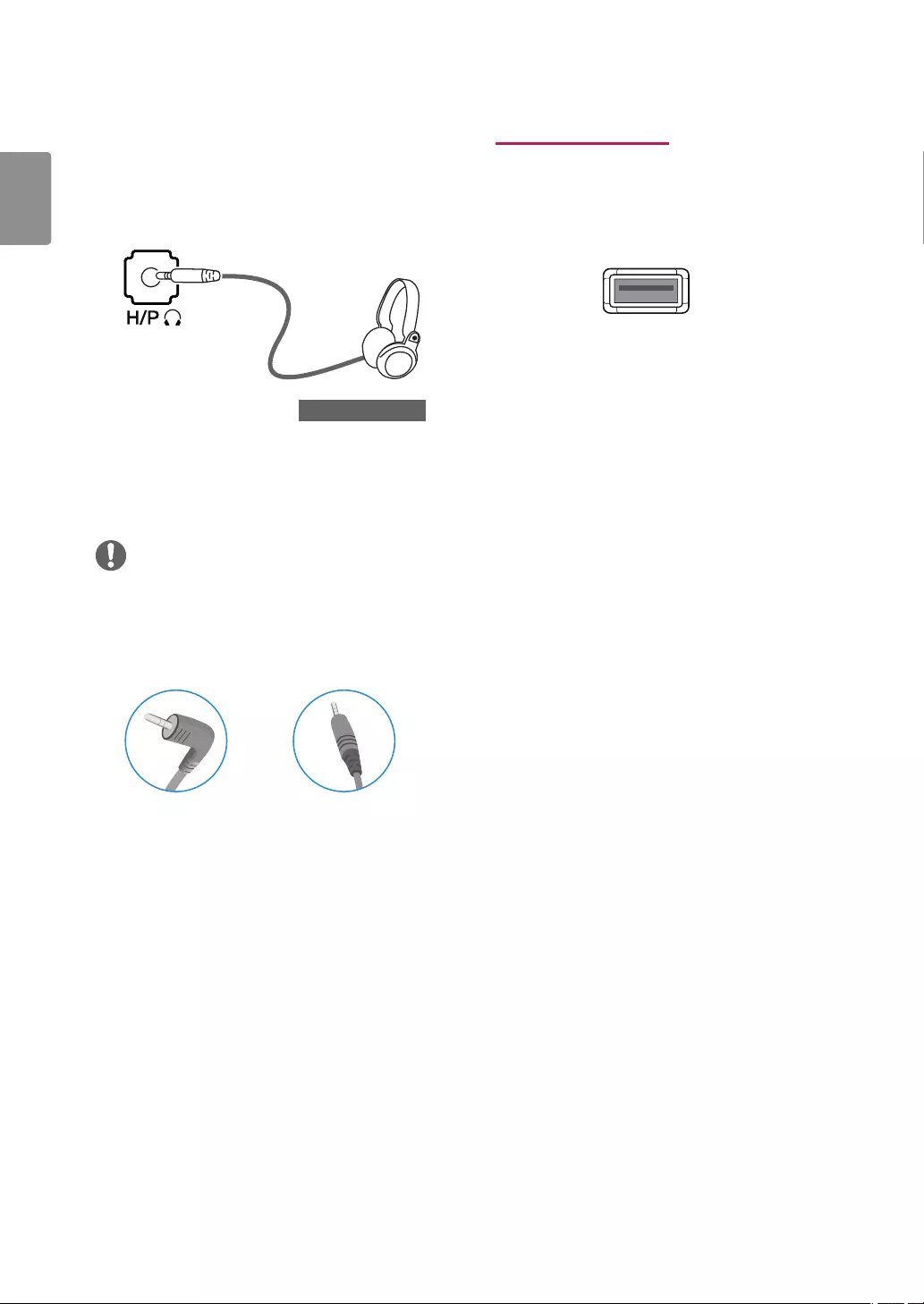
18
ENG
ENGLISH
(sold separately)
ConnectingHeadphones
Connect peripherals to the monitor via the headphones
port. Connect as illustrated.
Peripheral devices are sold separately.
If you use angled earphones, it may cause a prob-
lem with connecting another external device to
the monitor. Therefore, it is recommended to use
straight earphones.
Angled Straight
Depending on the audio settings of the PC and
external device, headphones and speaker functions
may be limited.
NOTE
SERVICE ONLY
Serviceonlyport
The port is used only for “Service”.
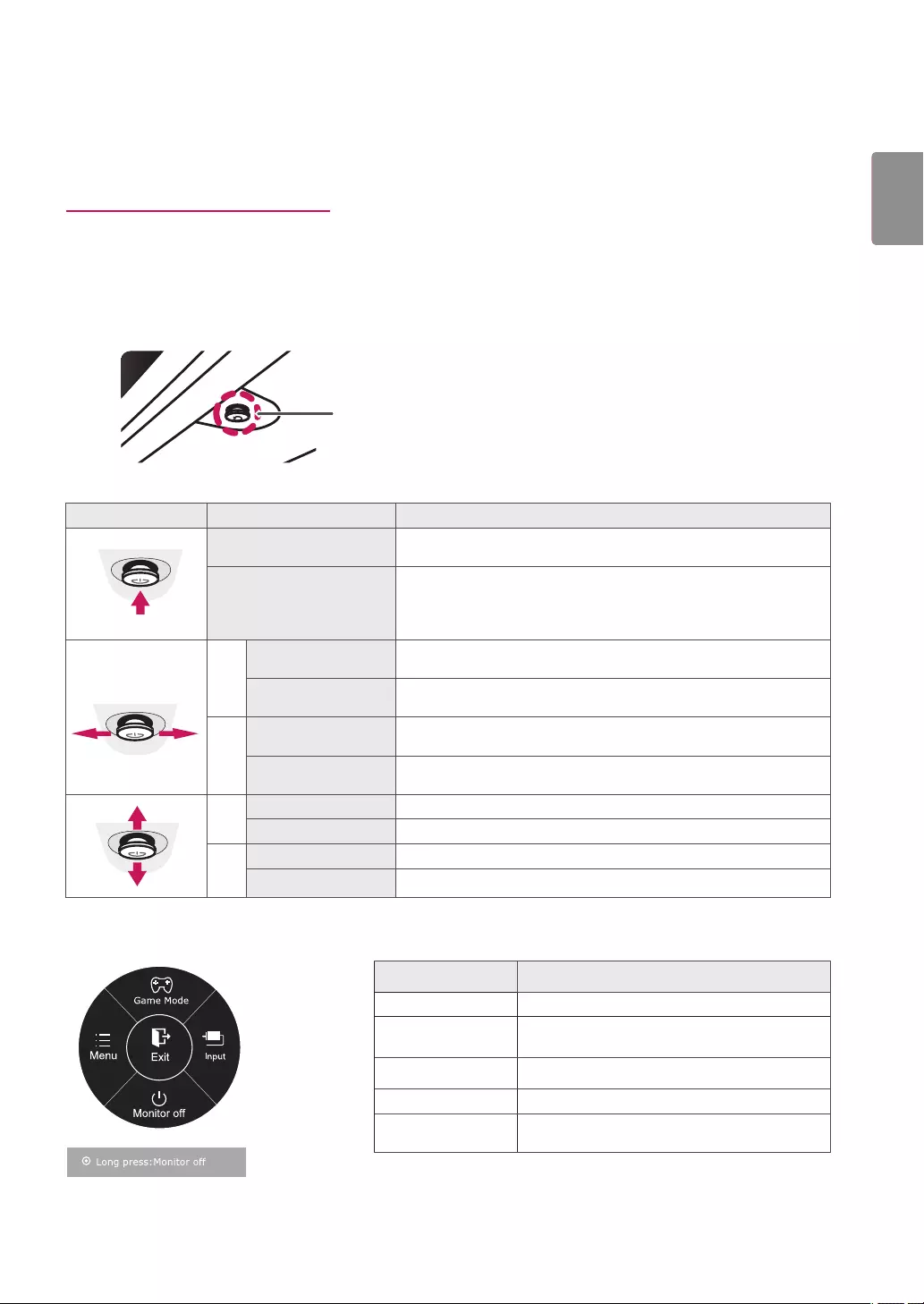
19
ENG
ENGLISH
Button MenuStatus Description
Mainmenudisabled Enables the main menu.
Mainmenuenabled
Exits the main menu.
(Holding down the button to turn off the monitor. You can turn
off the monitor this way at any time, including when the OSD is
on.)
Mainmenudisabled Adjusts the monitor volume level.
Mainmenuenabled Enters the menu features.
Mainmenudisabled Adjusts the monitor volume level.
Mainmenuenabled Enters the input feature.
Mainmenudisabled Enables the main menu.
Mainmenuenabled Enters the game mode feature.
Mainmenudisabled Enables the main menu.
Mainmenuenabled Turns off the monitor.
MainMenuFeatures
MainMenu Description
Menu Configures the screen settings.
GameMode You can change Picture Mode to a gaming
mode.
Input Sets input mode.
Monitoroff Turns off the monitor.
Exit Exits the main menu.
USERSETTINGS
ActivatingtheMainMenu
Press the joystick button on the bottom of the monitor.
Move the joystick up/down () and left/right() to set the options.
Press the joystick button once more to exit the main menu.
Joystick Button
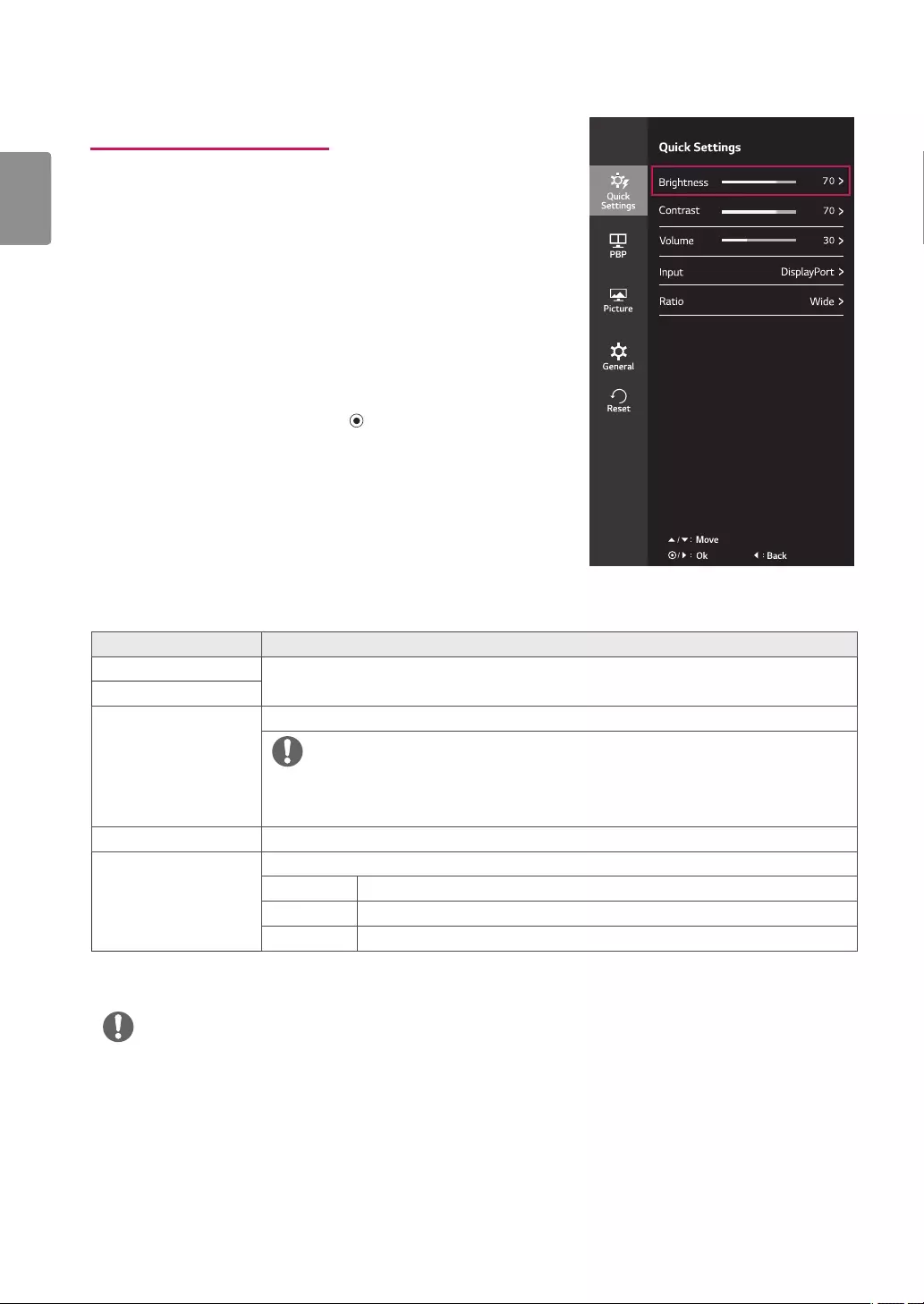
20
ENG
ENGLISH
Each option is described below.
Customizingsettings
MenuSettings
-QuickSettings
To view the OSDmenu, press the joystickbutton at the
bottom of the monitor and then enter the Menu.
Go to QuickSettings>Brightness by moving the joy-
stick.
Configure the options following the instructions that ap-
pear in the bottom right corner.
To return to the upper menu or set other menu items,
move the joystick to or pressing ( / OK) it.
If you want to exit the OSD menu, move the joystick to
until you exit.
Menu>QuickSettings Description
Brightness Adjusts the color contrast and brightness of the screen.
Contrast
Volume Adjusts the volume.
NOTE
You can adjust Mute/ Unmute by moving the joystick button to in the Volume
menu.
Input Selects the current input mode.
Ratio Adjusts the screen ratio.
Displays the video in wide-screen, regardless of the video signal input.
Displays a video according to the input video signal aspect ratio.
The aspect ratio is not adjusted from the original.
NOTE
The display may look the same for Wide, Original, and 1:1 options at the recommended resolution.
The ratio is disabled in the interlaced signal.
Quick Charge
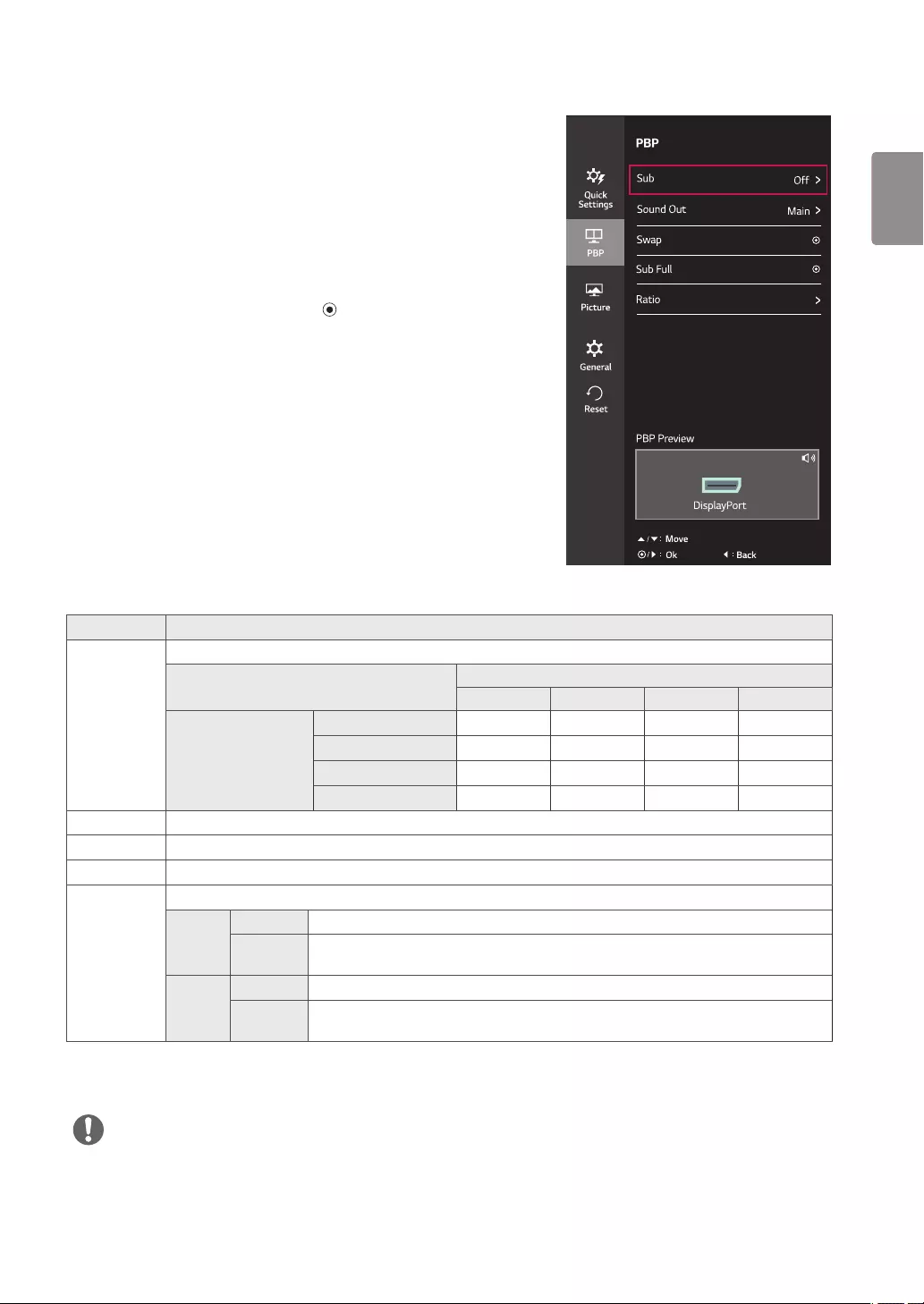
21
ENG
ENGLISH
Each option is described below.
-PBP
To view the OSDmenu, press the joystickbutton at the
bottom of the monitor and then enter the Menu.
Go to PBP by moving the joystick.
Configure the options following the instructions that ap-
pear in the bottom right corner.
To return to the upper menu or set other menu items,
move the joystick to or pressing ( / OK) it.
If you want to exit the OSD menu, move the joystick to
until you exit.
Quick Charge
Menu>PBP Description
Sub Displays the screens of two input modes on one monitor.
PBPConnection Sub Screen (Right)
HDMI1 HDMI2 DisplayPort USB-C
MainScreen
(Left)
HDMI1 - - O O
HDMI2 - - O O
DisplayPort O O - -
USB-C O O - -
SoundOut
Swap Toggles between the main screen and sub screen in PBP mode.
SubFull
Ratio Adjusts the aspect ratio of the main screen or sub screen.
Main Wide Displays the video to fit the PBP screen, regardless of the video signal input.
Original Displays the video in the aspect ratio of the video signal input on the PBP
screen.
Sub Wide Displays the video to fit the PBP screen, regardless of the video signal input.
Original Displays the video in the aspect ratio of the video signal input on the PBP
screen.
NOTE
When the Sub mode is Off, Sound Out, Swap, Sub Full, and Ratio menus become disabled.
The Main/Sub options for Ratio become disabled if there is no signal.
The optimal resolution for PBP mode is set automatically when PBP mode is set.
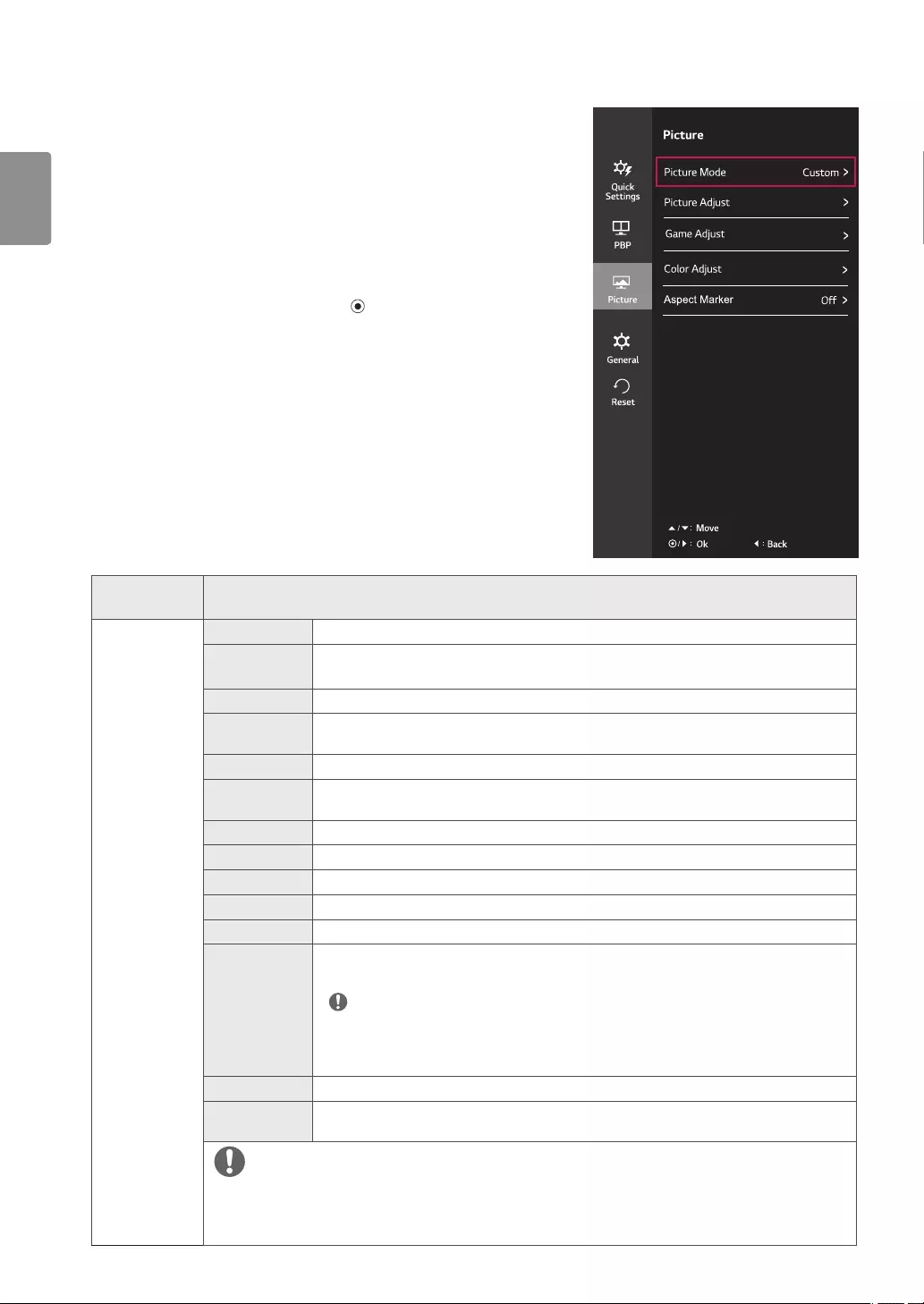
22
ENG
ENGLISH
Menu>Pic-
ture
Description
PictureMode Custom Allows the user to adjust each element. The color mode of the main menu can be adjusted.
Reader Optimizes the screen for viewing documents. You can brighten the screen in the
OSD menu.
sRGB A standard RGB color space for the monitor and printer.
Color
Weakness
This mode is for users who cannot distinguish between red and green. It enables
users with color weakness to easily distinguish between the two colors.
FPSGame1 This mode is optimized for FPS games.
FPSGame2 It has a higher Black Stabilizer value than FPS Game 1. It is suitable for very dark
FPS games.
RTSGame This mode is optimized for RTS Game.
Custom(Game) In this mode, users can customize various elements including game-related options.
EBU A standard TV PAL color space for broadcasting.
REC709 A standard HDTV color space for broadcasting.
SMPTE-C A standard TV NTSC color space for broadcasting.
DICOM Optimizes the screen for viewing X-ray images. You can brighten the screen in the
OSD menu.
NOTE
This product has been approved as an IT device and not as a medical device. It is
intended for office use only. (It may be used for education and reference purposes
but not for medical diagnosis.)
Calibration1 Adjusts to the last calibrated screen.
Calibration2 Adjusts to the previously calibrated screen.
NOTE
If the picturemode is changed in the DP (DisplayPort) input, the screen may flicker or the resolution of
your PC screen may be affected.
Calibration2 : Installation of TRUE COLOR PRO and proceeding Calibration will enable this menu.
Each option is described below.
-Picture
To view the OSDmenu, press the joystickbutton at the
bottom of the monitor and then enter the Menu.
Go to Picture by moving the joystick.
Configure the options following the instructions that ap-
pear in the bottom right corner.
To return to the upper menu or set other menu items,
move the joystick to or pressing ( / OK) it.
If you want to exit the OSD menu, move the joystick to
until you exit.
Quick Charge
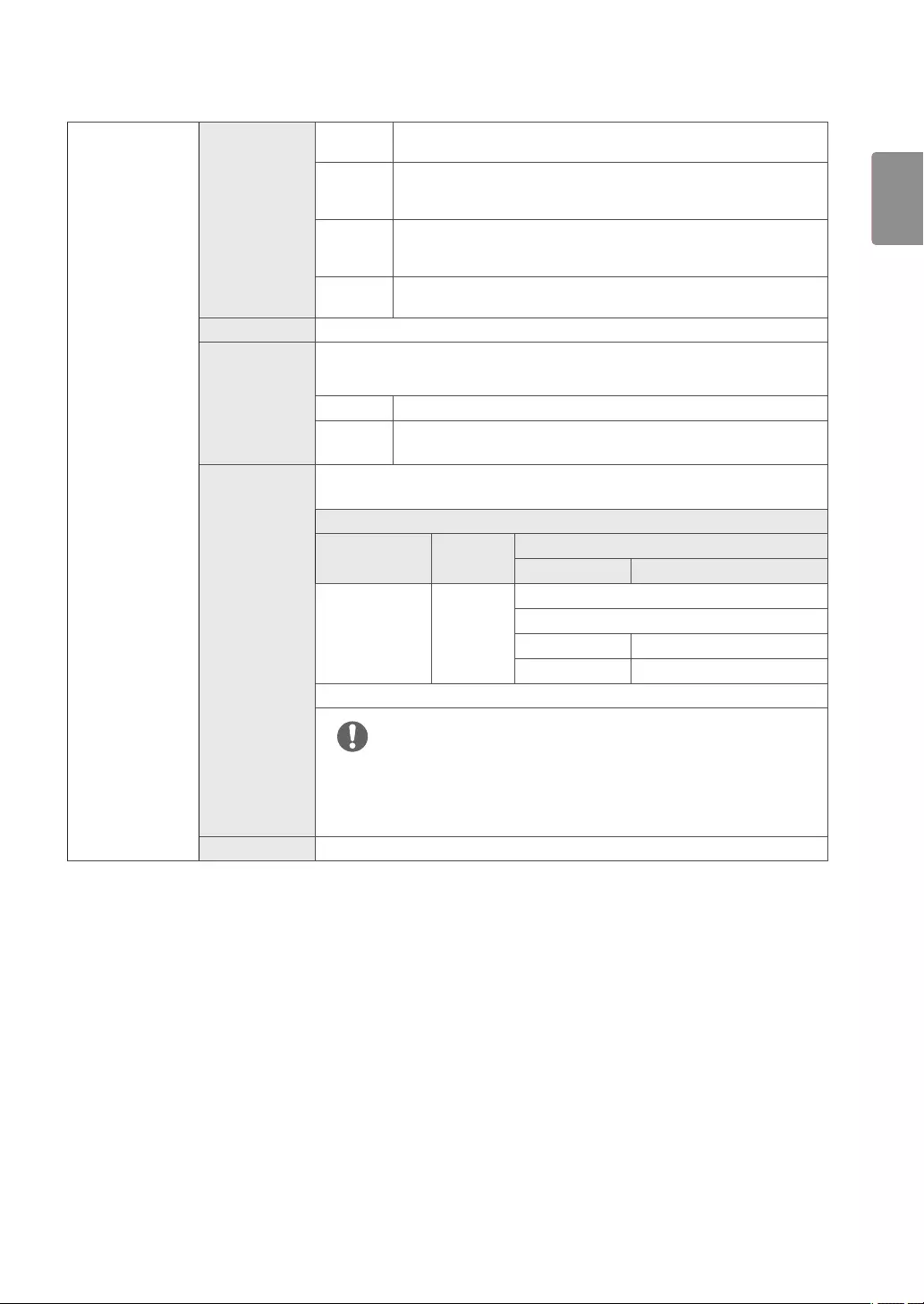
23
ENG
ENGLISH
PictureAdjust SUPER
RESOLUTION+
High Optimized picture quality is displayed when a user wants crystal
clear images. It is effective for high quality video or game.
iddle The optimized picture quality is displayed when a user wants im-
ages between low and high modes for comfortable viewing. It is
effective for UCC or SD video.
Low The optimized picture quality is displayed when a user wants
smooth and natural images. It is effective for slow-moving pic-
tures or still images.
Off Select this option for everyday viewing. SUPER RESOLUTION+ is
turned off in this mode.
Sharpness Adjusts the sharpness of the screen.
BlackLevel Sets the offset level (for HDMI only).
Offset: as a reference for a video signal, this is the darkest color the monitor can
display.
High Keeps the current contrast ratio of the screen.
Lowers the black levels and raises the white levels from the cur-
rent contrast ratio of the screen.
HDMIULTRA
HDDeepColor
Provides sharper images when connected to a device supporting ULTRA HD
Deep Color.
4K@60 Hz Support Format1)
Resolution Frame rate
(Hz)
Color Depth / Chroma Sampling
8 bit 10 bit
3840 x 2160 59.94
60.00
YCbCr 4:2:0
YCbCr 4:2:2
YCbCr 4:4:4 -
RGB 4:4:4 -
1) Supported when HDMI ULTRA HD Deep Color is set to On.
DFC Adjusts the brightness automatically according to the screen.
NOTE
If the connected device does not support ULTRA HD Deep Color, the
feature may not work properly.
If a problem occurs, set the HDMI ULTRA HD Deep Color option to Off.
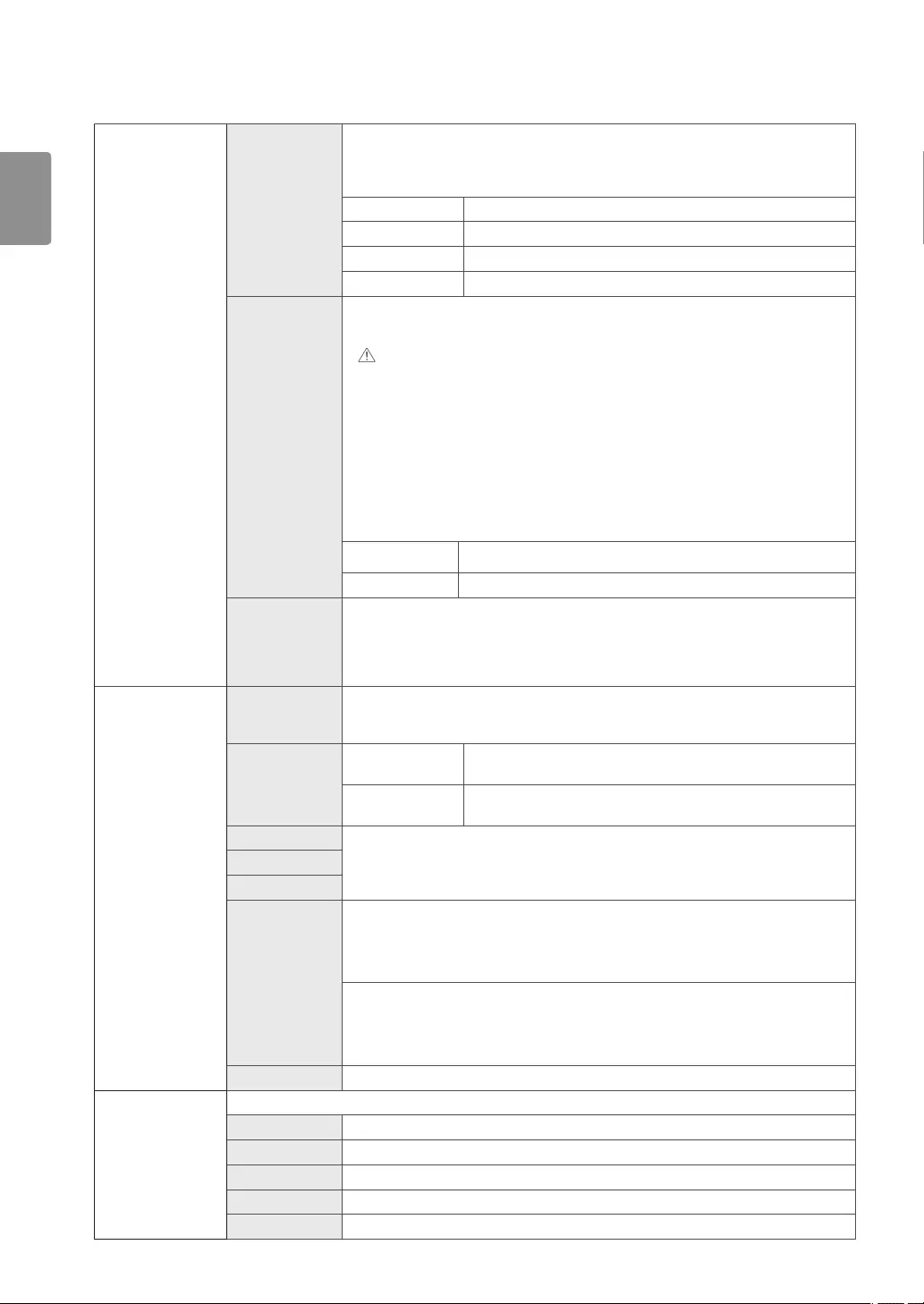
24
ENG
ENGLISH
GameAdjust ResponseTime Sets a response time for displayed pictures based on the speed of the screen.
For a normal environment, it is recommended that you use Middle. For a fast-
moving picture, it is recommended that you use high.
Setting to High may cause image sticking.
High Sets the response time to High.
Middle Sets the response time to Middle.
Low Sets the response time to Low.
Off Does not use the response time improvement feature.
FreeSync Provides seamless and natural images by synchronizing the vertical frequency
of the input signal with that of the output signal.
CAUTION
Supported Interface: DisplayPort.
Supported Graphic Card : A graphic card that supports AMD’s FreeSync is
necessary.
Supported Version : Make sure to update the graphic card to the latest
driver.
For more information and requirement, refer to AMD website at http://
www.amd.com/FreeSync
On FreeSync function on.
Off FreeSync function off.
BlackStabilizer You can control the black contrast to have better visibility in dark scenes.
Increasing the Black Stabilizer value brightens the low gray level area on the
screen. (You can easily distinguish objects on dark game screens.)
Reducing the Black Stabilizer value darkens the low gray level area and in-
creases the dynamic contrast on the screen.
ColorAdjust Gamma The higher the gamma value, the darker the image becomes. Likewise, the
lower the gamma value, the lighter the image becomes. If you do not need to
adjust the gamma settings, select Off.
ColorTemp Manual Adjusts the color temperature in 500K increments. (Note
that 9300K is supported instead of 9500K.)
Custom The user can adjust it to red, green, or blue by
customization
Red You can customize the picture color using Red, Green, and Blue colors.
Green
Blue
SixColor Meets the user requirements for colors through adjusting the color and satu-
ration of the six colors(Red_Hue, Red_Saturation, Green_Hue, Green_Satura-
tion, Blue_Hue, Blue_Saturation, Cyan_Hue, Cyan_Saturation, Magenta_Hue,
Magenta_Saturation, Yellow_Hue, Yellow_Saturation) and saving the settings.
*Hue: Adjusts tone of the screen.
*Saturation: Adjusts the saturation of the screen colors. The lower the value,
less saturated and bright the colors become. The higher the value, the more
saturated and dark the colors become.
Reset Returns the color settings to the default settings.
AspectMarker This function is to express aspect ratio for screen .
Off Disables Aspect Marker
17:9 Enables to marker for 17:9
4:3 Enables to marker for 4:3
2.35:1 Enables to marker for 2.35:1
2.39:1 Enables to marker for 2.39:1
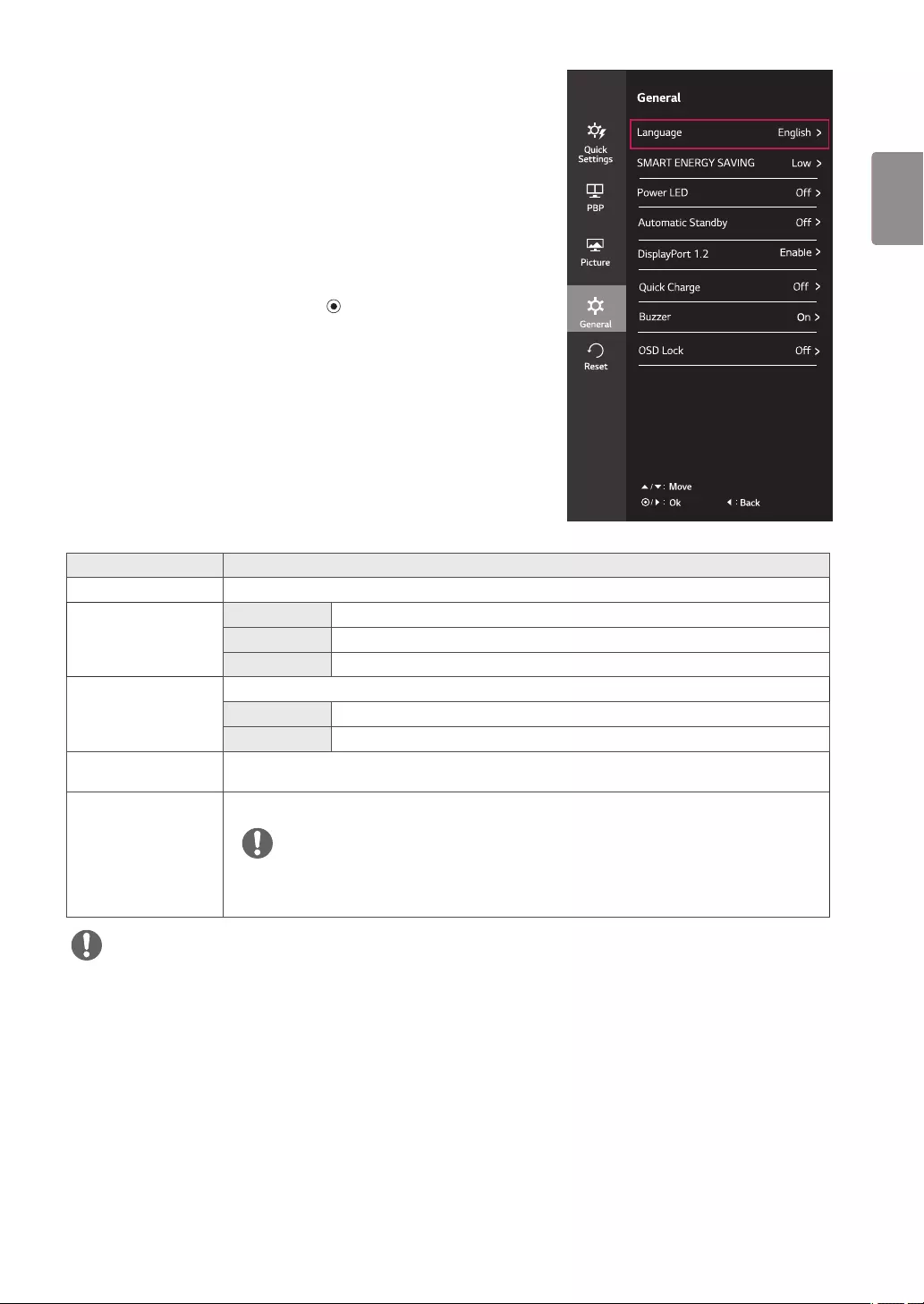
25
ENG
ENGLISH
Menu>General Description
Language Sets the menu screen to the desired language.
SMARTENERGY
SAVING
High Saves energy using the high-efficiency SMART ENERGY SAVING feature.
Low Saves energy using the low-efficiency SMART ENERGY SAVING feature.
Off Disables the SMART ENERGY SAVING feature.
PowerLED Turns the power LED on the front of the monitor on or off.
On The power LED turns on automatically.
Off The power LED turns off.
AutomaticStandby Feature that automatically turns off the monitor when there is no movement on the screen
for a period of time. You can set a timer for the auto-off function. (Off, 4 H, 6 H, and 8 H)
DisplayPort1.2 Enables or disables DisplayPort 1.2.
Be sure to configure this option according to the DisplayPort version supported by your
graphics card. Set this option to Disable if your graphics card does not support DisplayPort 1.2.
NOTE
-General
To view the OSDmenu, press the joystickbutton at the
bottom of the monitor and then enter the Menu.
Go to General by moving the joystick.
Configure the options following the instructions that ap-
pear in the bottom right corner.
To return to the upper menu or set other menu items,
move the joystick to or pressing ( / OK) it.
If you want to exit the OSD menu, move the joystick to
until you exit.
NOTE
Saving Data depends on the Panel. So,those values should be different from each panel and panel vendor.If op-
tion of SMART ENERGY SAVING is High or Low, monitor luminance become higher or lower depend on source.
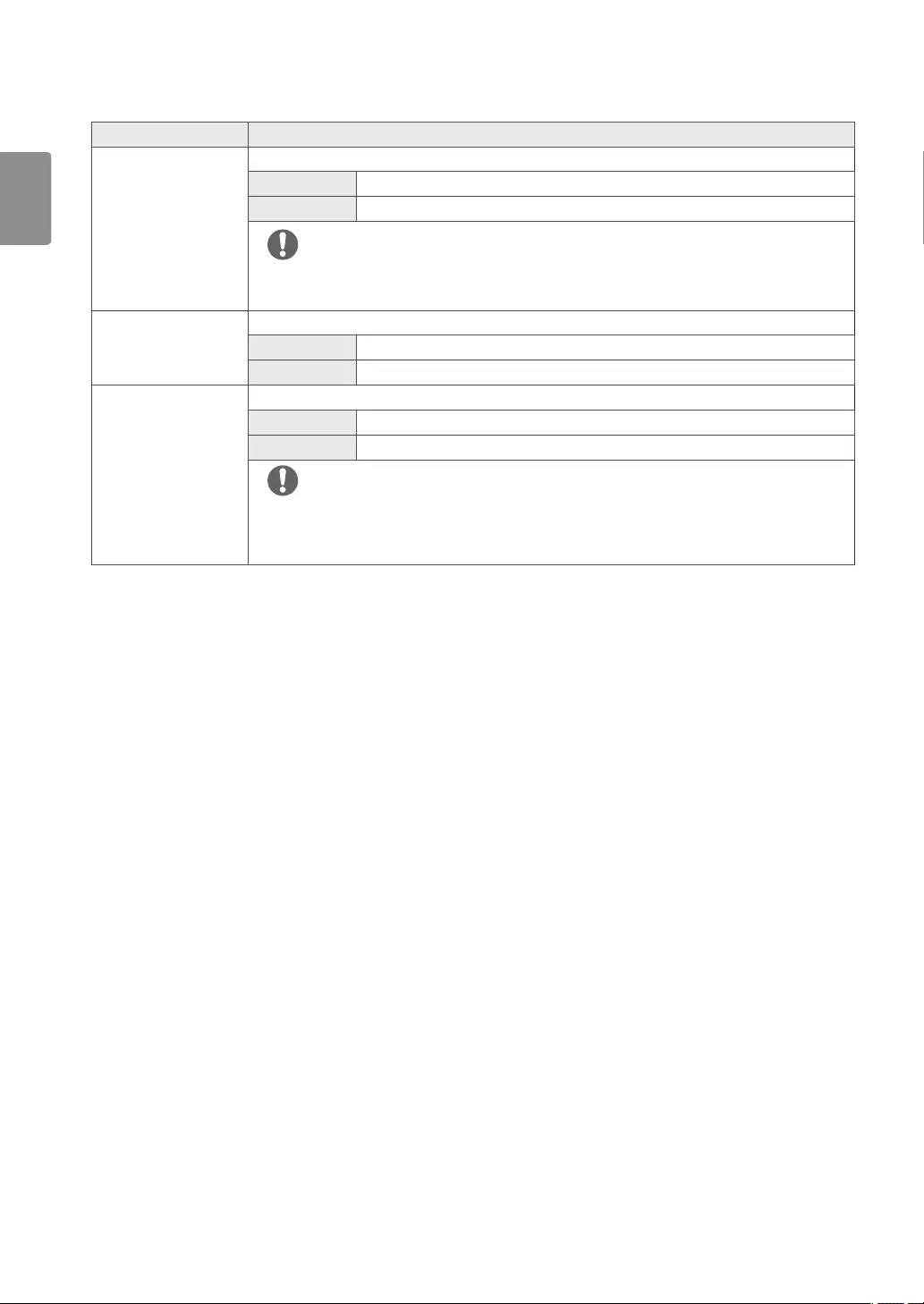
26
ENG
ENGLISH
Menu>General Description
QuickCharge QuickCharge is a feature that rapidly charges the device connected to the USB 3.0 port.
On Enables QuickCharge.
Off Disables QuickCharge.
When QuickCharge is set to On, data transmission through the USB1/2 port is not available
(e.g. connecting your keyboard, mouse, or other USB storage devices to the monitor).
NOTE
Buzzer This feature lets you set the sound generated from Buzzer when your monitor powers on.
On Enables your monitor's Buzzer.
Off Disables your monitor's Buzzer.
OSDLock This feature disables the configuration and adjustment of menus.
On Enables OSDLock.
Off Disables OSDLock.
All features are disabled except Brightness, Contrast, Volume, Input in QuickSettings, and
OSDLock in General..
NOTE
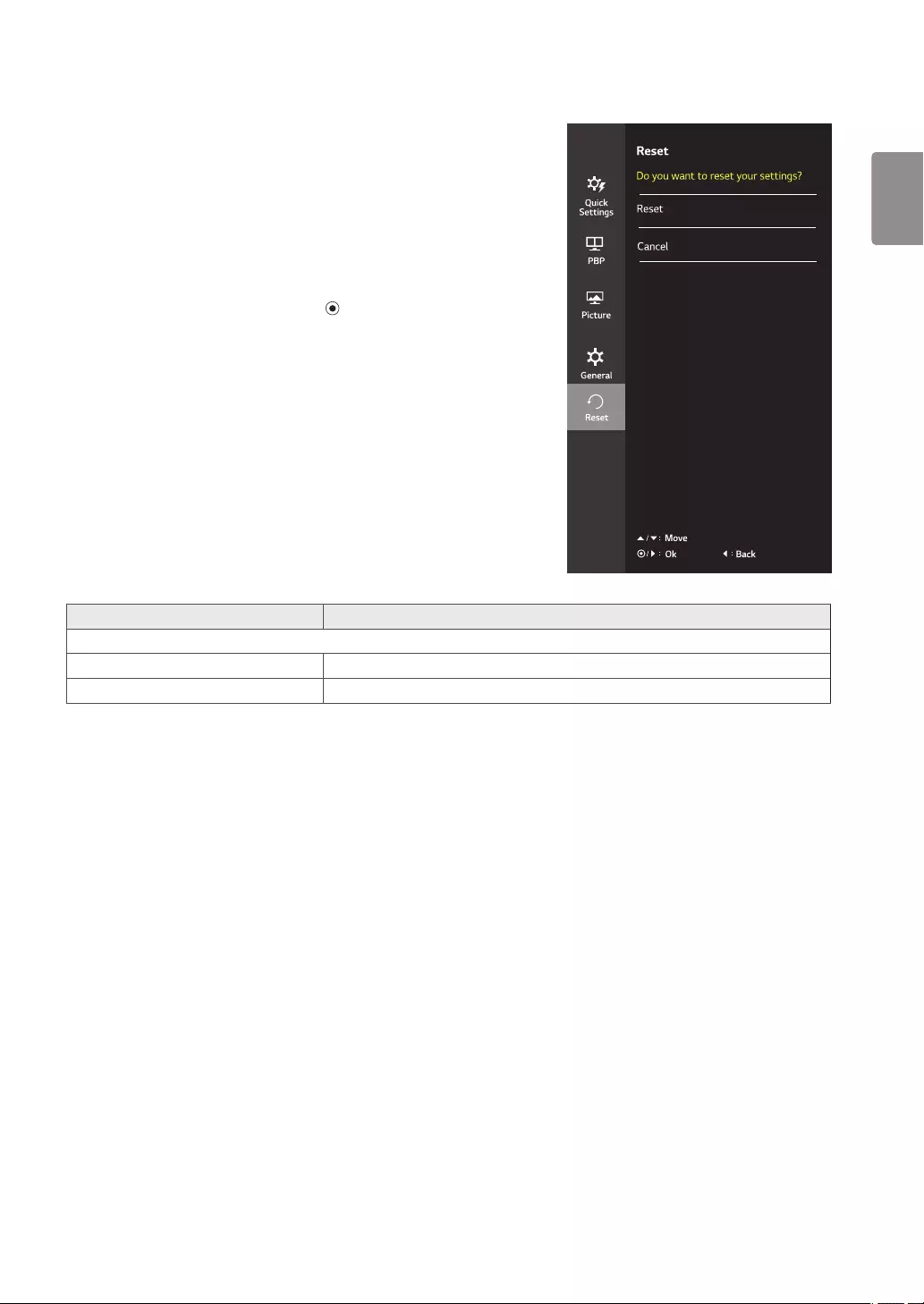
27
ENG
ENGLISH
-Reset
To view the OSDmenu, press the joystickbutton at the
bottom of the monitor and then enter the Menu.
Go to Reset by moving the joystick.
Configure the options following the instructions that ap-
pear in the bottom right corner.
To return to the upper menu or set other menu items,
move the joystick to or pressing ( / OK) it.
If you want to exit the OSD menu, move the joystick to
until you exit.
Each option is described below.
Menu>Reset Description
Do you want to reset your settings?
Reset Returns to the default settings.
Cancel Cancel the select.
Quick Charge
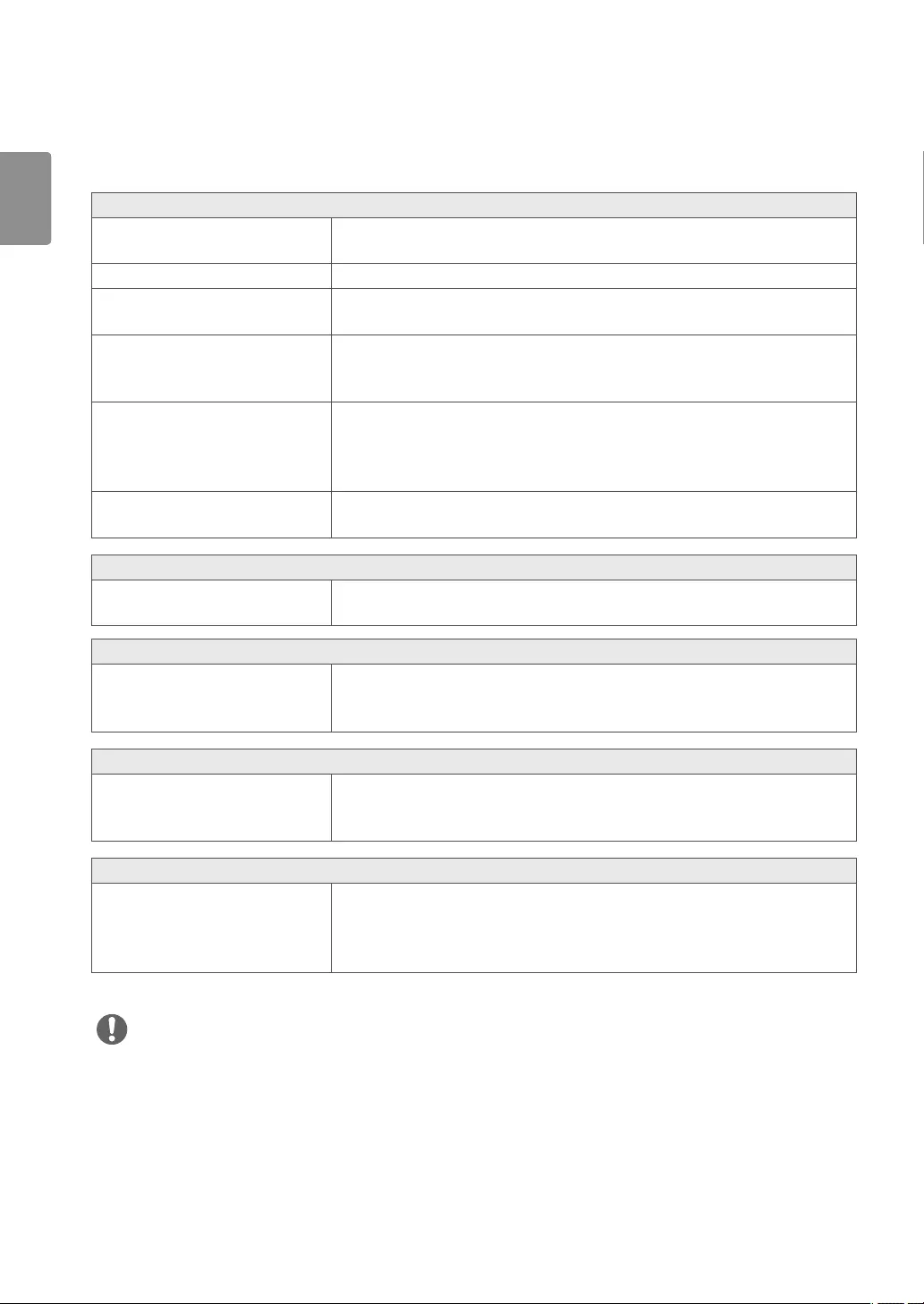
28
ENG
ENGLISH
TROUBLESHOOTING
Nothingisdisplayedonthescreen.
Is the monitor's power cord plugged
in?
Check if the power cord is correctly plugged into the power outlet.
Is the power LED on? Check the power cable connection and press the power button.
Is the power on and the power LED
displaying white?
Check that the connected input is enabled (Menu > Quick Settings >
Input).
Is the power LED blinking? If the monitor is in sleep mode, move the mouse, or press any key on the
keyboard, to switch the display on.
Check if the computer is turned on.
Is the OUT OF RANGE message
being displayed?
This occurs when signals transferred from the PC (graphics card) are out
of the horizontal or vertical frequency range of the monitor. Please see
the Product Specification section of this manual to set the appropriate
frequency.
Is the No Signal message being
displayed?
This is displayed when the signal cable between the PC and the monitor is
missing or disconnected. Check the cable and reconnect it.
TheOSDlockmessageisbeingdisplayed.
Are some functions not avail-able
when you press the Menu button?
The OSD is locked. Go to Menu > General and set OSD Lock to Off.
Thescreenretainsanimage.
Does image sticking occur even
when the monitor is turned off?
Displaying a still image for a prolonged time may cause damage to the
screen, resulting in the retention of the image.
To extend the lifetime of the monitor, use a screensaver.
Screendisplayisunstableandshaky/Imagesdisplayedonthemonitorleaveshadowtrails.
Did you select the appropriate
resolution?
If the selected resolution is HDMI 1080i 60/50 Hz (interlaced), the screen
may be flickering. Change the resolution to 1080P or the recommended
resolution.
PC(orUSBhostdevice)cannotdetectUSBperipheralconnectedtoUSB-Aport.
Did you change the OSD Menu
“Quick Charge” off?
When set “Quick Charge” On, device will be charged quickly, but cannot
use USB data.
When Set “Quick Charge” Off, device will be charged slowly, and can use
USB data.
NOTE
Verticalfrequency In order to display an image, the screen must be refreshed dozens of times per second, like a
fluorescent lamp. The number of times the screen is refreshed per second is called vertical frequency, or refresh
rate, and is represented by Hz.
Horizontalfrequency The time it takes to display one horizontal line is called the horizontal cycle. If 1 is divided
by the horizontal interval, the result is the number of horizontal lines displayed per second. This is called horizon-
tal frequency and is represented by kHz.
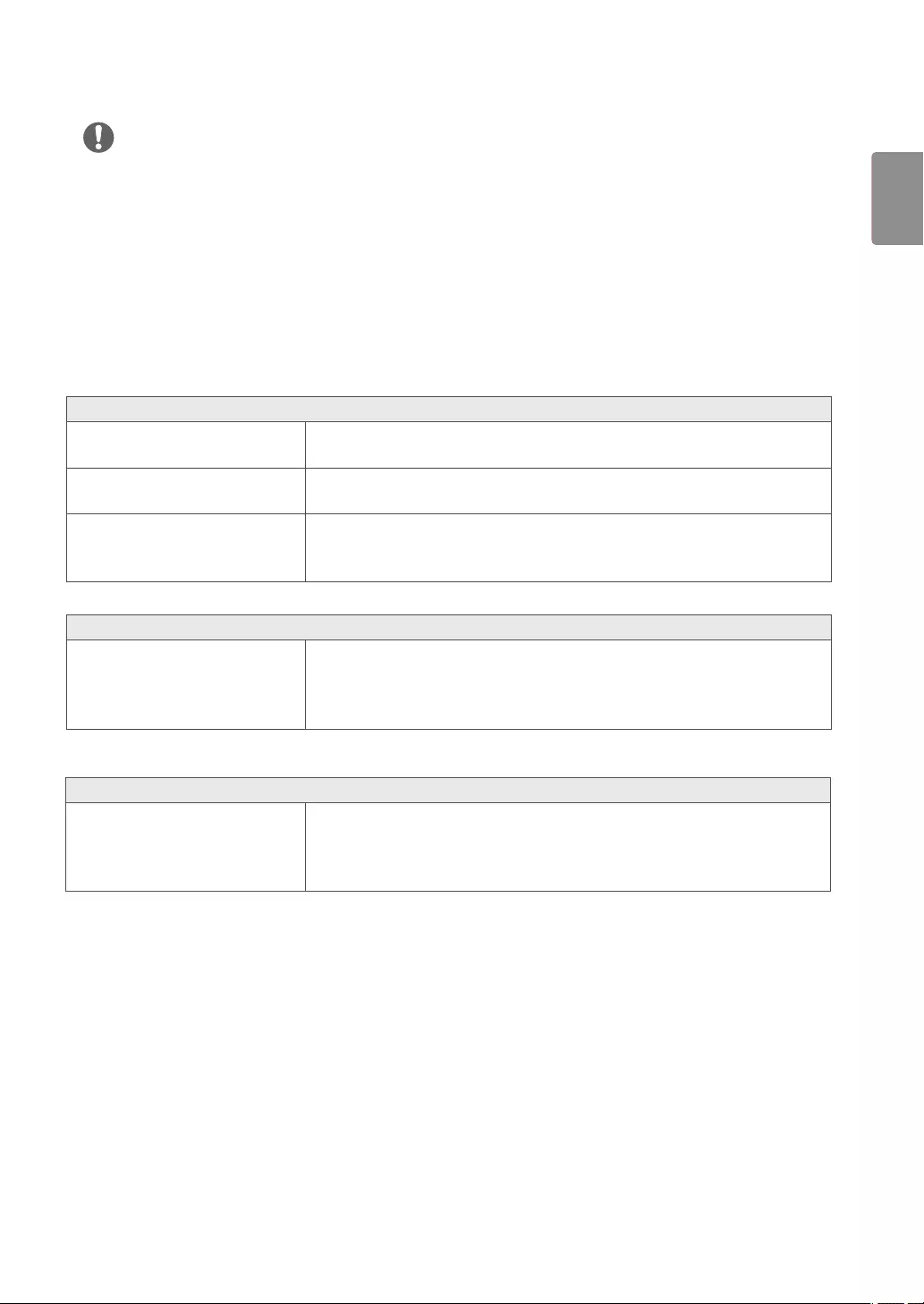
29
ENG
ENGLISH
Thedisplaycolorisabnormal.
Does the display appear discol-ored
(16 colors)?
Set the color to 24 bit (true color) or higher. In Windows, go to Con-trol
Panel > Display > Settings > Color Quality.
Does the display color appear
unstable or monochrome?
Check if the signal cable is connected properly. Reconnect the cable or
reinsert the PC's graphics card.
Are there spots on the screen? When using the monitor, pixilated spots (red, green, blue, white, or black)
may appear on the screen. This is normal for an LCD screen. It is not an
error, nor is it related to the monitor's performance.
Doyouseean"Unrecognizedmonitor,Plug&Play(VESADDC)monitorfound"message?
Have you installed the display
driver?
Be sure to install the display driver from the display driver CD (or diskette)
that comes with your display. Or, you can also download the driver from
our web site: http://www.lg.com.
Make sure to check if the video card supports Plug&Play function.
Check if the graphics card's resolution or frequency is within the range allowed by the monitor and set it to the
recommended (optimal) resolution in ControlPanel>Display>settings.
Not setting the graphics card to the recommended (optimal) resolution may result in blurred text, a dimmed
screen, a truncated display area, or misalignment of the display.
The setting methods may be different depending on the computer or operating system, and some resolutions
may not be available depending on the performance of the graphics card. If this is the case, contact the
manufacturer of the computer or graphics card for assistance.
Some graphics cards may not support 3840x2160 resolution. If the resolution cannot be displayed, contact the
manufacturer of your graphics card.
NOTE
Nosoundfromtheheadphoneportorspeaker.
Are images displayed using
DisplayPort or HDMI input without
sound?
Try increasing the volume using the button on the monitor.
Set the audio output of the PC to the monitor you are using. On Microsoft
Windows, go to Control Panel > Hardware and Sound > Sound > set the
monitor as default device.
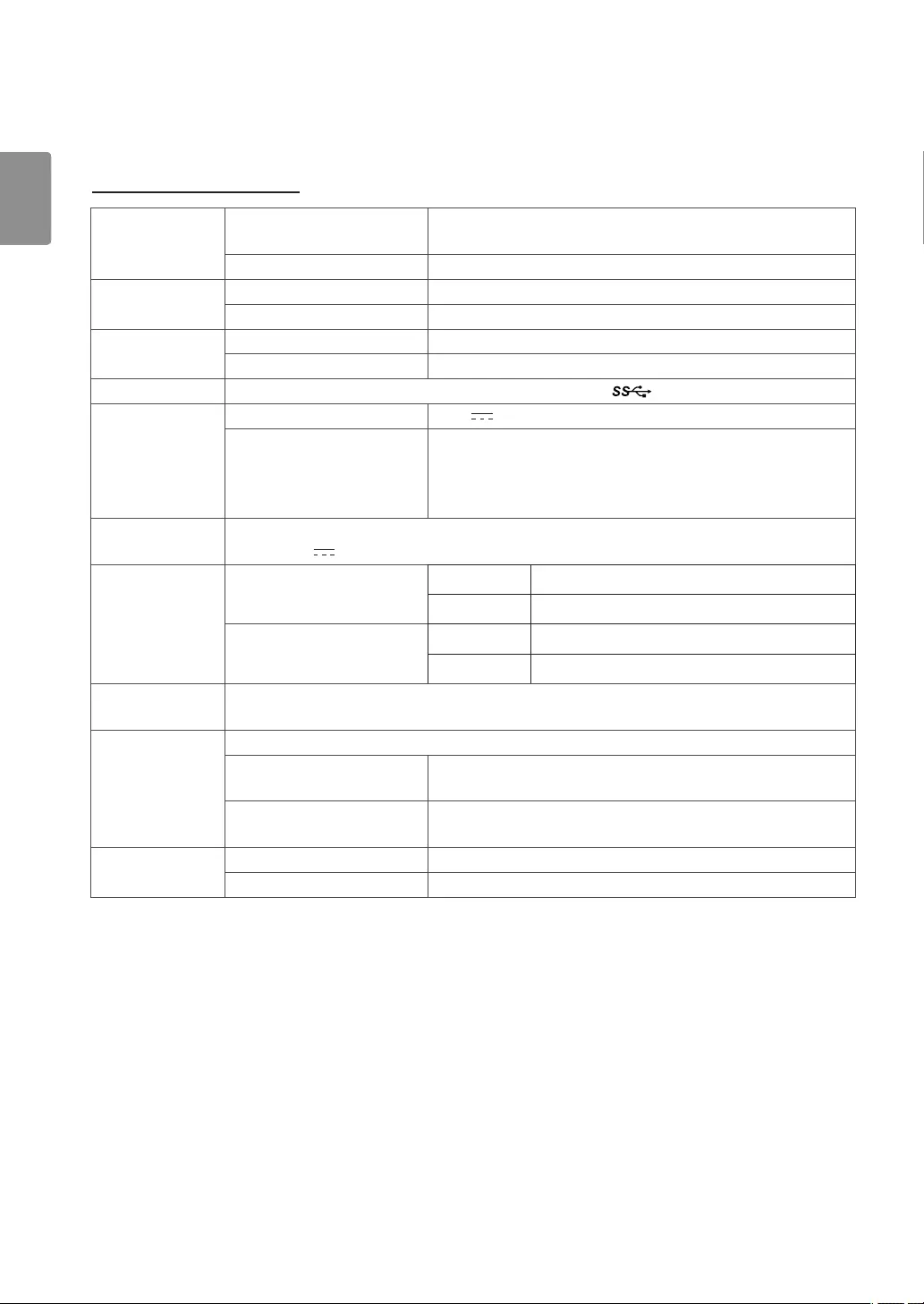
30
ENG
ENGLISH
SPECIFICATIONS
27UD88/27MU88
LCD Screen Type TFT (Thin Film Transistor) LCD (Liquid Crystal Display) Panel,Anti-
Glare coating
Pixel Pitch 0.1554 mm x 0.1554 mm
Resolution Maximum Resolution 3840 x 2160 @ 60 Hz
Recommended Resolution 3840 x 2160 @ 60 Hz
Video Signal
Horizontal Frequency 30 kHz to 135 kHz
Vertical Frequency 56Hz to 61 Hz
Input Connector HDMI IN1, HDMI IN2 , DP(DisplayPort) IN, H/P ,USB-C,USB( ) 1, 2
Power Voltage 19 V 6.5 A
Power consumption (Typ.) On mode: 29.8 W Typ. ( ENERGY STAR® standard ) *
47.8 W Typ. ( Outgoing condition ) **
Sleep Mode ≤ 1.2 W
Off Mode ≤ 0.3 W
AC/DC adaptor Type LCAP31, LIEN CHANG ELECTRONIC ENTERPRISE production
Output: 19 V 7.37 A
Environmental
Conditions
Operating Conditions Temperature 0 °C to 40 °C (32 °F to 104 °F)
Humidity Less than 80 %
Storing Condition Temperature -20 °C to 60 °C (-4 °F to 140 °F)
Humidity Less than 85 %
Stand Angle Ad-
justment
Forwards/Backwards: -3° to 20° (Head)
Dimension Monitor Size (Width x Height x Depth)
With Stand 615.0 mm x 425.2 mm x 222.6 mm
(24.2 inches X 16.7 inches X 8.7 inches)
Without Stand 615.0 mm x 365.1 mm x 42.7 mm
(24.2 inches X14.3 inches X 1.6 inches)
Weight (Without
Packaging)
With Stand 6.2 kg (13.6 lbs)
Without Stand 4.7 kg (10.3 lbs)
The specifications are subject to change without notice.
* The power consumption level can be different by operating condition and monitor setting.
* The On mode power consumption is measured with ENERGY STAR® test standard.
** The On mode power consumption is measured with LGE test standard ( Full White pattern , Maximum resolution).
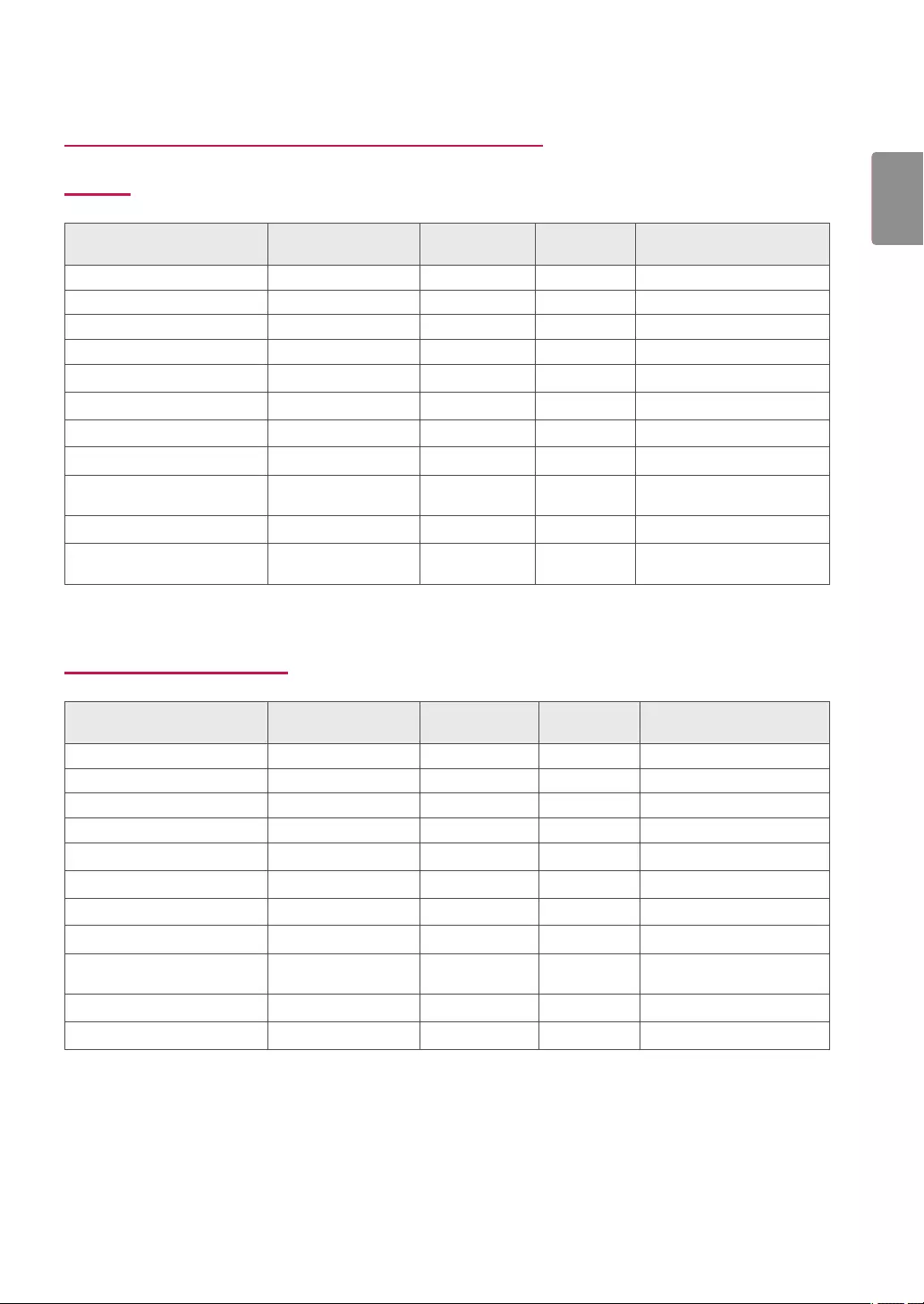
31
ENG
ENGLISH
FactorySupportMode(PresetMode,PC)
HDMI
DisplayModes(Resolution) Horizontal
Frequency(kHz)
Vertical
Frequency(Hz)
Polarity(H/
V) Remarks
640 x 480 31.469 59.94 -/-
800 x 600 37.879 60.317 +/+
1024 x 768 48.363 60 -/-
1152 x 864 54.347 60.05 +/+
1280 x 720 45 60 +/+
1280 x 1024 63.981 60.02 +/+
1600 x 900 60 60 +/+
1920 x 1080 67.5 60 +/-
1920 x 2160 133.29 60 +/- Recommended resolution
for PBP
3840 x 2160 67.5 30 +/-
3840 x 2160 135 60 +/- When HDMI ULTRA HD
Deep Color is set to ON.
DisplayPort/USB-C
DisplayModes(Resolution) Horizontal
Frequency(kHz)
Vertical
Frequency(Hz)
Polarity(H/
V) Remarks
640 x 480 31.469 59.94 -/-
800 x 600 37.879 60.317 +/+
1024 x 768 48.363 60 -/-
1152 x 864 54.347 60.05 +/+
1280 x 720 45 60 +/+
1280 x 1024 63.981 60.02 +/+
1600 x 900 60 60 +/+
1920 x 1080 67.5 60 +/-
1920 x 2160 133.32 60 +/- Recommended resolution
for PBP
3840 x 2160 66.66 30 +/-
3840 x 2160 133.32 60 +/-
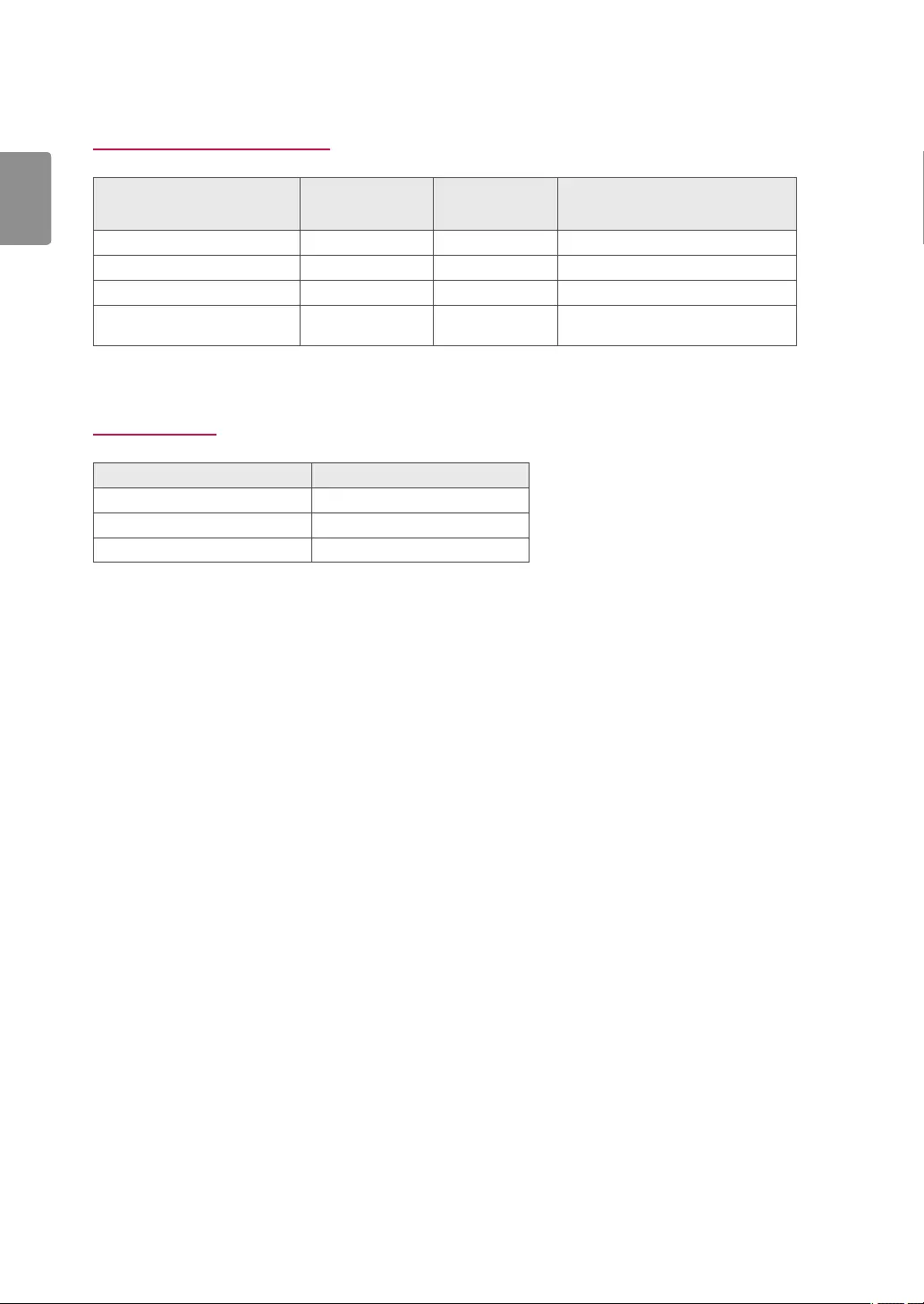
32
ENG
ENGLISH
HDMITiming(Video)
Factorysupportmode
(PresetMode)
Horizontal
Frequency(kHz)
Vertical
Frequency(Hz) Remarks
480p 31.5 60
720p 45.0 60
1080p 67.5 60
2160p 135 60 When HDMI ULTRA HD Deep Color
is set to ON.
PowerLED
Mode LEDColor
On Mode White
Sleep Mode Flashing White
Off Mode Off
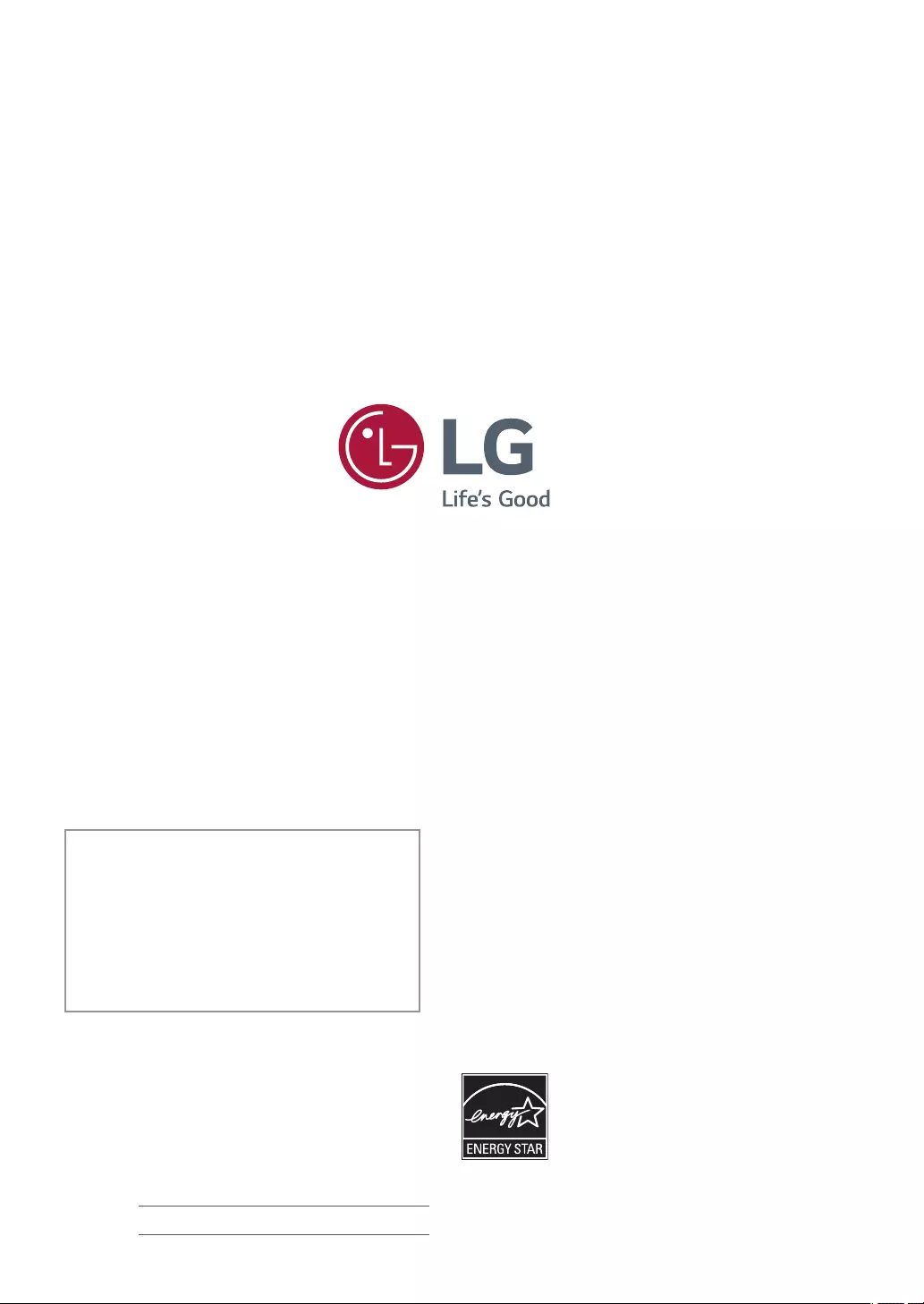
This device meets the EMC requirements for home
appliances (Class B) and is intended for home usage.
This device can be used in all regions. Read the owner's
manual (CD) carefully and keep it at hand. Please
note that the label attached to the product provides
information for technical support.
MODEL
SERIAL
*above information is only for USA FCC Regulatory
DeclarationofConformity
Trade Name: LG
Model : 27UD88, 27MU88
Responsible Party: LG Electronics Inc.
Address : 1000 Sylvan Ave. Englewood Cliffs
NJ 07632 U.S.A
TEL: 201-266-2534
To obtain the source code under GPL, LGPL, MPL, and
other open source licenses, that is contained in this
product, please visit http://opensource.lge.com.In
addition to the source code, all referred license terms,
warranty disclaimers and copyright notices are available
for download.LG Electronics will also provide open source
code to you on CD-ROM for a charge covering the cost
of performing such distribution (such as the cost of
media, shipping, and handling) upon email request to
opensource@lge.com. This offer is valid for three (3)
years from the date on which you purchased the product.
ENERGY STAR® is a set of power-saving guidelines issued
by the U.S.Environmental Protection Agency (EPA).
As an ENERGY STAR® Partner LGE U. S. A., Inc. has
determined that this product meets the ENERGY STAR®
guidelines for energy efficiency.
Refer to ENERGYSTAR.gov for more information on the ENERGY STAR® program.