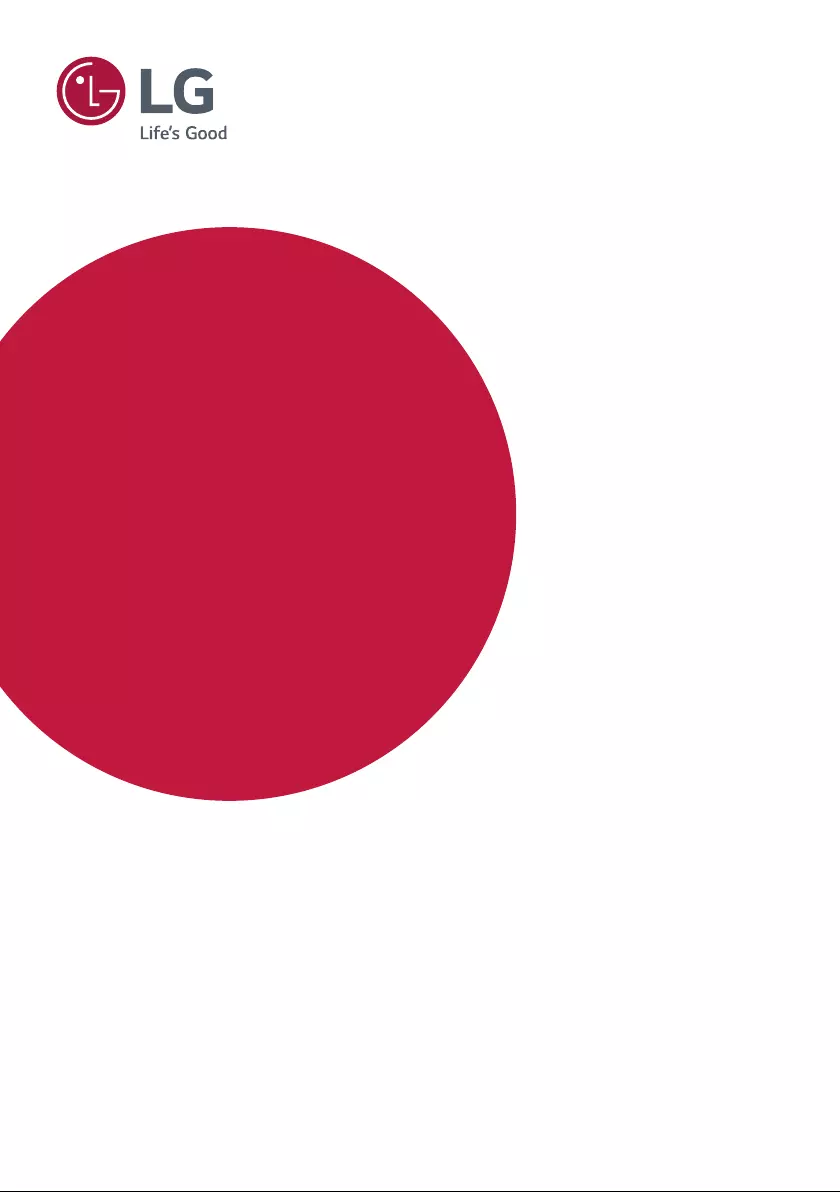Table of Contents
LG 55XF3C-B User Manual
Displayed below is the user manual for 55XF3C-B by LG which is a product in the Signage Displays category. This manual has pages.
Related Manuals
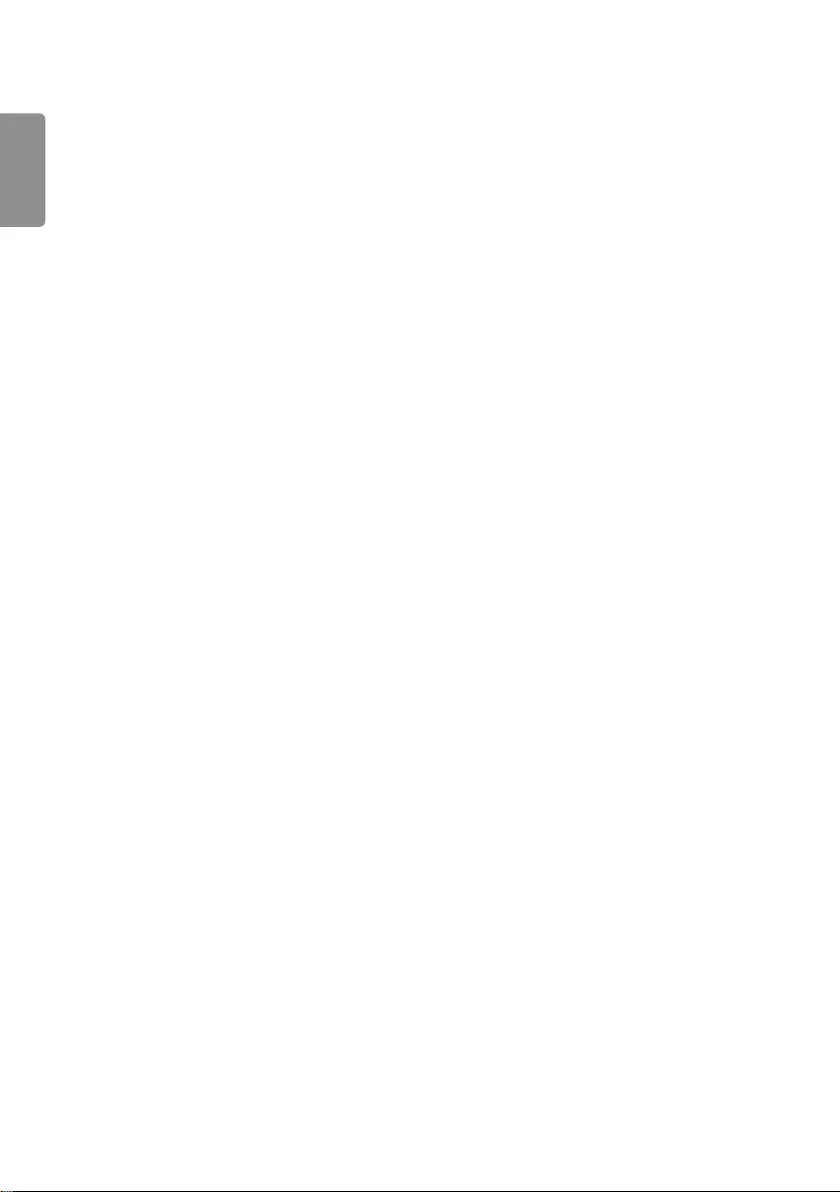
2
ENGLISH
IR CODES ............................... 34
TO CONTROL MULTIPLE
PRODUCTS ............................ 36
- Connecting the Cable ............................ 36
- Communication Parameter .................... 37
- Command Reference List ...................... 38
- Transmission/Reception Protocol .......... 41
TABLE OF CONTENTS
USER SETTINGS ...................... 3
- Main Menu Settings ................................. 3
Picture Settings
Sound Settings
Network Settings
General Settings
ENTERTAINMENT .................. 14
- Using Multimedia Features .................... 14
Connecting USB/SD Storage Devices
- Photo & Video ........................................ 16
Supported Photo & Video Files
Viewing Photos and Videos
Scheduled Playing
Export
Delete
- Music ...................................................... 20
Supported Music Files
Playing Music
Delete
- SuperSign Contents ............................... 21
- Information ............................................. 21
- Local Contents Scheduler ...................... 22
Setting a Scheduled Playing
- Screen Share ......................................... 23
- Group Manager ...................................... 24
- Leveler Tool ............................................ 26
- Control Manager .................................... 27
How to Use
Follow the steps below if you encounter
issues with your security certificate while
attempting to access.
- Multi-Screen ........................................... 32
- PICTURE ID Settings ............................. 33
To obtain the source code under GPL, LGPL,
MPL, and other open source licenses, that is
contained in this product, please visit
http://opensource.lge.com
.
In addition to the source code, all referred
license terms, warranty disclaimers and
copyright notices are available for download.
LG Electronics will also provide open
source code to you on CD-ROM for a
charge covering the cost of performing
such distribution (such as the cost of media,
shipping, and handling) upon email request
to
opensource@lge.com
. This offer is valid
for three (3) years from the date on which
you purchased the product.
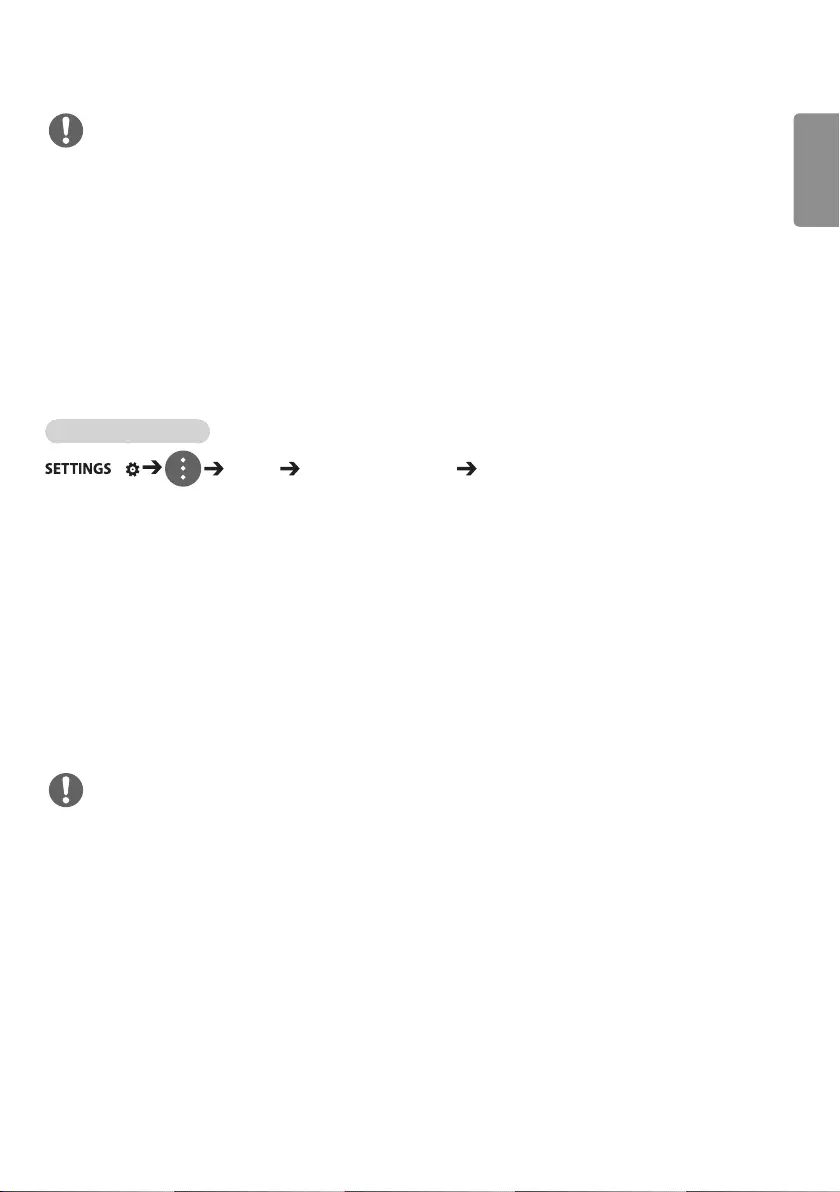
3
ENGLISH
User Settings
Main Menu Settings
Picture Settings
To Select Picture Mode
/ Picture Picture Mode Settings Picture Mode
Select the picture mode that is best suited to the video type.
yVivid: adjusts the video image for a retail environment by enhancing the contrast, brightness, and
sharpness.
yStandard: adjusts the video image for a normal environment.
yAPS: APS (Auto power saving ) mode reduces power consumption by dimming control.
yCinema: optimizes the video image for watching movies.
ySports: optimizes the video image for watching sports. Even fast actions such as kicking or throwing a ball
are rendered clearly on the screen.
yGame: optimizes the video image for playing videogames.
yPhoto: Optimizes the screen for viewing photos. (This feature is available only with certain models.)
y Expert/Calibration: allows an expert, or anyone interested in high quality pictures, to manually tune the
picture for the best picture quality.
NOTE
yDepending on the input signal, the available Picture Modes may differ.
yExpert is an option that allows a picture quality expert to fine-tune the picture quality using a specific
image. Thus, it may not be effective for a normal picture.
yThe software-related contents may be changed without prior notice due to upgrade of the product
functions.
ySome features described in the User Guide may not be supported in certain models.
ySNMP 2.0 is supported.
NOTE
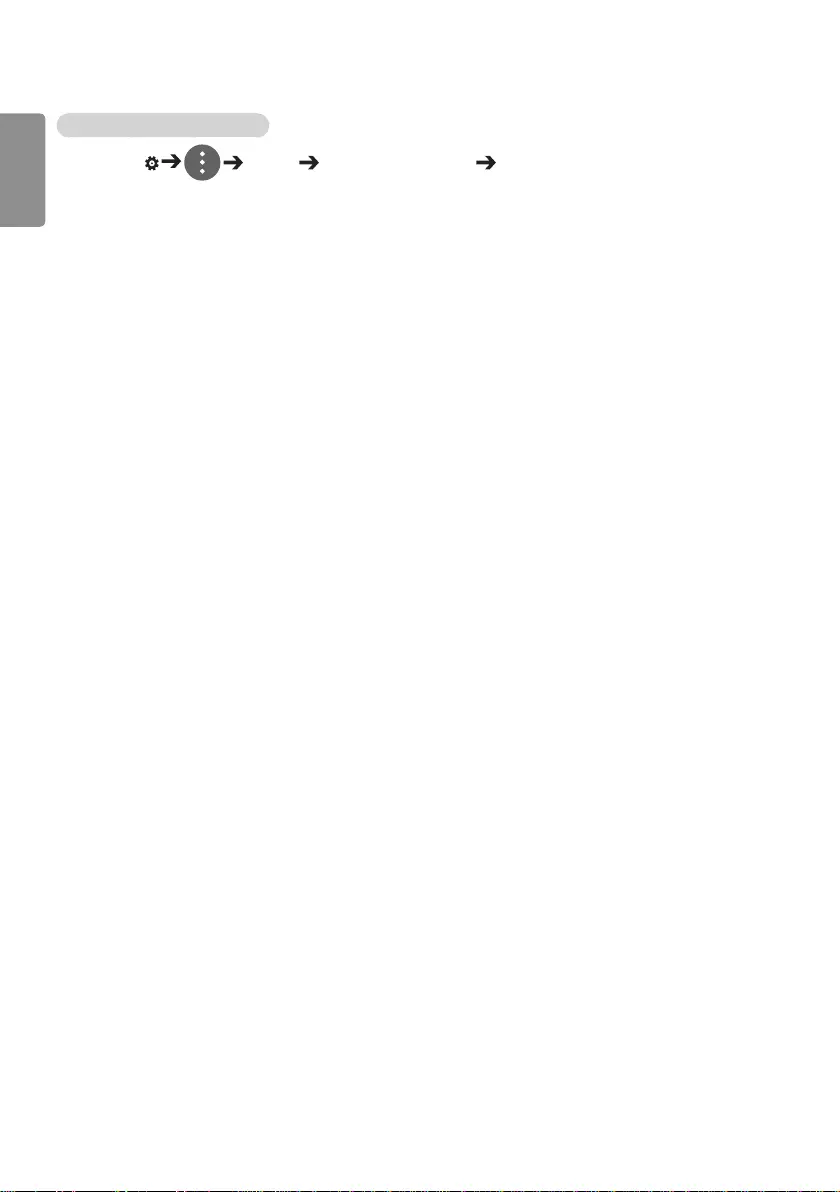
4
ENGLISH
To fine-tune the picture mode
SETTINGS / Picture Picture Mode Settings Customize
yBacklight/OLED LIGHT: adjusts the brightness of the screen by controlling the LCD backlight. The closer
the value is to 100, the brighter the screen is.
yContrast: adjusts the difference between the light and dark areas of the picture. The closer the value is to
100, the greater the difference is.
yBrightness: adjusts the overall brightness of the screen. The closer the value is to 100, the brighter the
screen is.
ySharpness: adjusts the sharpness of the edges of objects. The closer the value is 50, the clearer and the
sharper the edge becomes.
yH Sharpness: adjusts the sharpness of the contrast edges on the screen from a horizontal point of view.
yV Sharpness: adjusts the sharpness of the contrast edges on the screen from a vertical point of view.
yColor: softens or deepens the tints on the screen. The closer the value is 100, the deeper the colors
become.
yTint: adjusts the balance between red and green levels displayed on the screen. The closer the value is to
Red 50, the deeper the color red becomes, and the closer the value is to Green 50, the deeper the
color green becomes.
yColor Temperature: adjusts the tints of the screen to evoke feelings of warmth or coolness.
yAdvanced Controls/Expert Control: customizes the advanced options.
– Dynamic Contrast: Optimizes the difference between the light and dark parts of the screen according to the
brightness of the image.
– Super Resolution: Sharpens the blurry or indistinguishable parts of the picture.
– Color Gamut: Selects the range of colors to display.
– Dynamic Color: Adjusts the tint and saturation of the image for a more vivid and lively display.
– Edge Enhancer: Provides much sharper and clearer edges to the picture.
– Color Filter: Accurately adjusts color and tint by filtering a specific color area of RGB space.
– Preferred Color: Adjusts the skin tint, grass tint, and sky tint to your preference.
– Gamma: Adjusts the medium brightness of the image.
– White Balance: Adjusts the overall tint of the picture to your preference. In Expert mode, you can fine-tune the
picture using the Method/Pattern options.
– Color Management System: Experts use the color management system when they adjust the colors by using
the test pattern. The color management system allows you to make an adjustment
by selecting from among 6 different color spaces (Red/Yellow/Blue/Cyan/Magenta/
Green) without affecting other colors. You may not see tints change in a normal
picture even after adjustment.
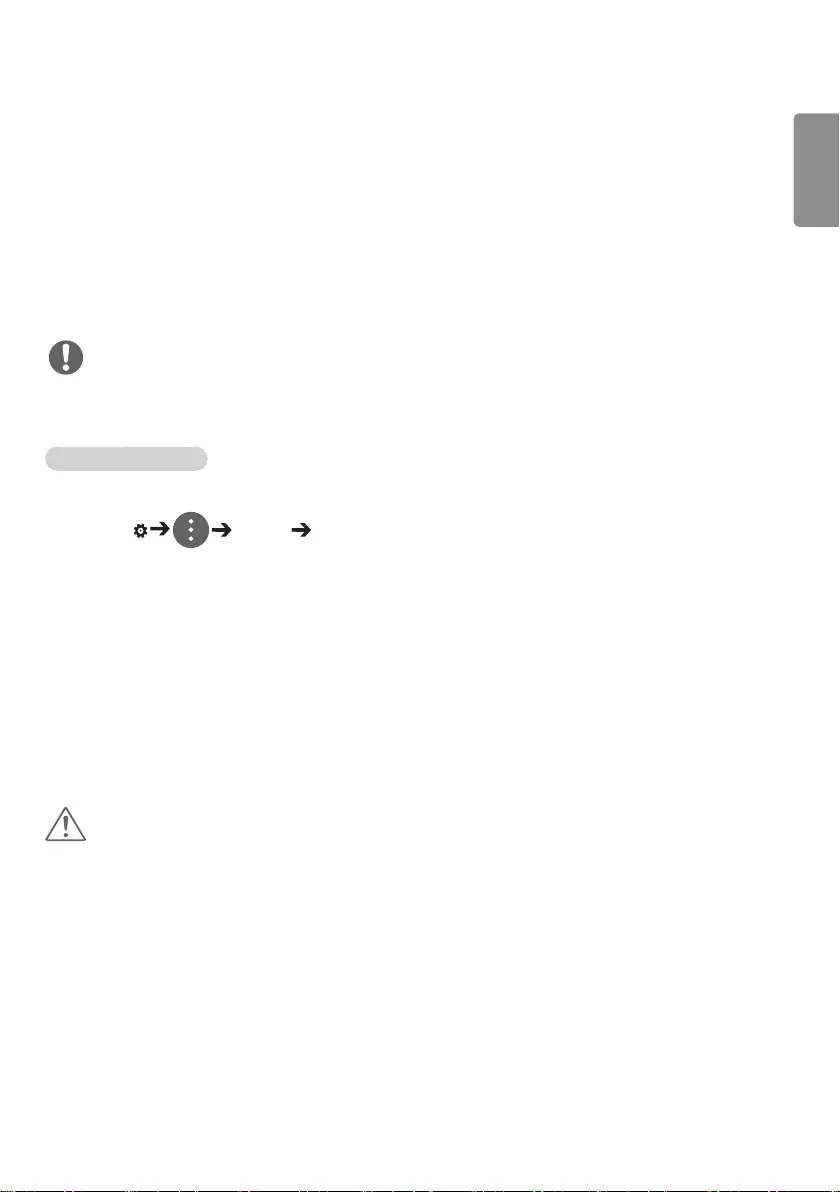
5
ENGLISH
yPicture Options: customizes the picture options.
– Noise Reduction: Removes irregularly generated tiny dots for a clear picture.
– MPEG Noise Reduction: Reduces the noise produced while creating digital video signals.
– Black Level: Adjusts the black level of the picture to correct the brightness and contrast of the picture.
– Real Cinema: Optimizes the video image for a cinematic look.
– Motion Eye Care: Reduces eye fatigue by adjusting brightness levels and lessening blurriness based on the dis-
played image.
– LED Local Dimming: Brightens the brighter parts of the image and darkens the darker parts, maximizing contrast.
Turning this feature off may lead to increased power consumption. (Only applies to certain
models.)
– TruMotion: Reduces image shaking and image sticking that can occur with moving images.
NOTE
yYou can adjust advanced settings only in the User mode.
yDepending upon the input signal or the selected picture mode, the available options may differ.
To set the aspect ratio,
(Some features may not be supported in certain models.)
SETTINGS / Picture Aspect Ratio
Changes the aspect ratio to view the image in its optimal size.
y16:9: displays the image with a 16:9 aspect ratio.
yJust Scan: displays the image in the original size without cutting off the edges.
Original is available in HDMI (720p or higher) mode. (On 58:9 models, this option can be
selected regardless of the input signal.)
yOriginal: automatically changes the aspect ratio to 4:3 or 16:9 depending on the input video signal.
y4:3: displays the image with a 4:3 aspect ratio.
y58:9: Displays the screen with a 58:9 aspect ratio.
yVertical Zoom: Adjusts the height and vertical position of the displayed image.
yAll-Direction Zoom: Adjusts the horizontal/vertical/diagonal dimensions and horizontal/vertical position of
the displayed image.
CAUTION
yIf a fixed image is displayed on the screen for a long period of time, it will be imprinted and become a
permanent disfigurement on the screen. This image burn or burn-in is not covered by the warranty.
yIf the aspect ratio is set to 4:3 for a long period of time, image burn may occur on the letterboxed area of
the screen.
yThe options may differ depending on the model.
yDepending on the input signal, the available aspect ratio may differ.
yWhen you adjust Vertical Zoom or All-Direction Zoom, the screen may flicker for some input signals.
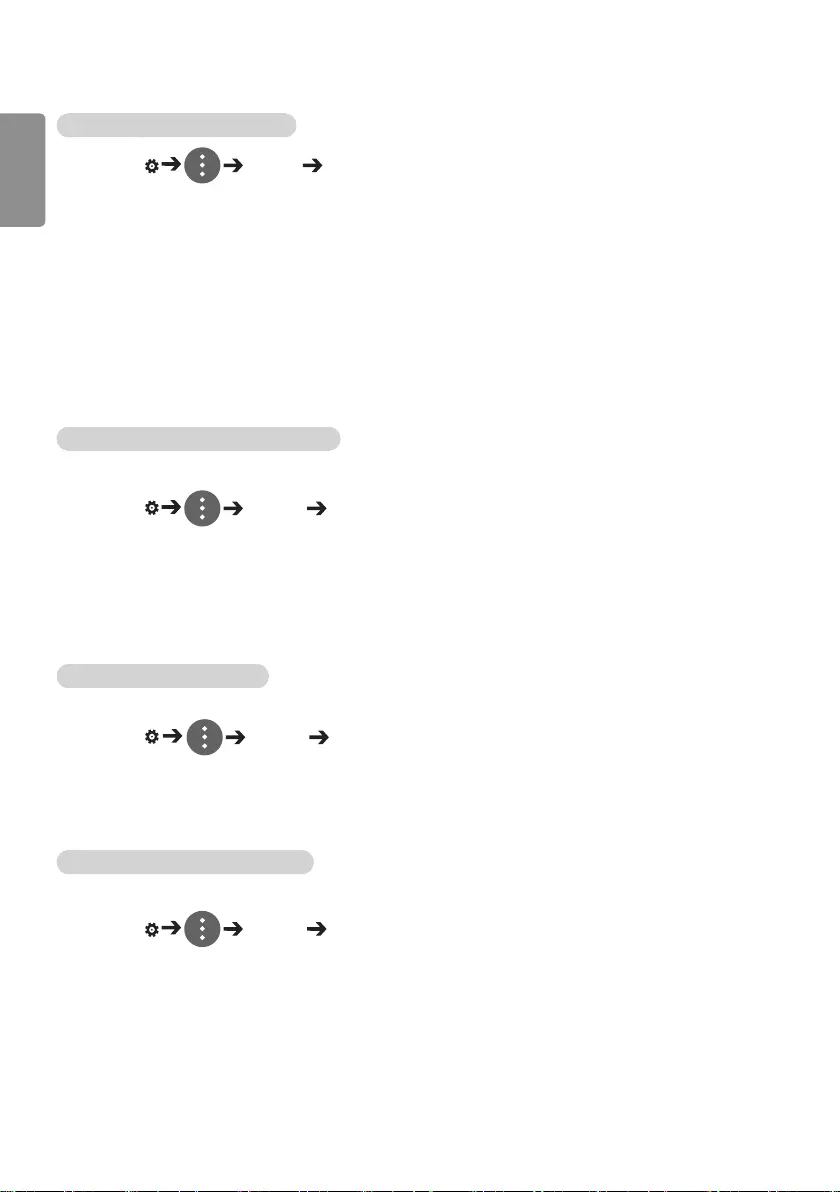
6
ENGLISH
To use the Energy Saving function
SETTINGS / Picture Energy Saving
Reduces power consumption by adjusting peak screen brightness.
yAuto: adjusts the brightness of the monitor according to ambient light. (This feature is available only with
certain models.)
yOff: disables the Energy Saving mode.
yMinimum/Medium/Maximum: uses the Energy Saving according to the Energy Saving level specified for
your monitor.
yScreen Off: turns off the screen. You will only hear audio. You can turn on the screen again by pressing
any button on the remote control except the power button.
To use the Smart Energy Saving function
(Only applies to certain models.)
SETTINGS / Picture Smart Energy Saving
According to picture brightness, the brightness of the monitor will be adjusted automatically to save energy.
yOff: disables the Smart Energy Saving function.
yOn: enables the Smart Energy Saving function.
Configuring the OLED Display
[For OLED models only]
SETTINGS / Picture OLED Panel Settings
yClear Panel Noise: Corrects issues that may arise when the screen is turned on for a long period of time.
To use the SCREEN(RGB-PC) function
(Only applies to certain models.)
SETTINGS / Picture SCREEN(RGB-PC)
Customizes the PC display options in RGB mode.
ySet Automatically: Sets to adjust the screen position, clock, and phase automatically.
The displayed image may be unstable for a few seconds while the configuration is in
progress.
yResolution: Selects a proper resolution.
yPosition/Size/Phase: Adjusts the options when the picture is not clear, especially when characters are
shaky, after the auto configuration.
yReset: Restores the options to the default setting.
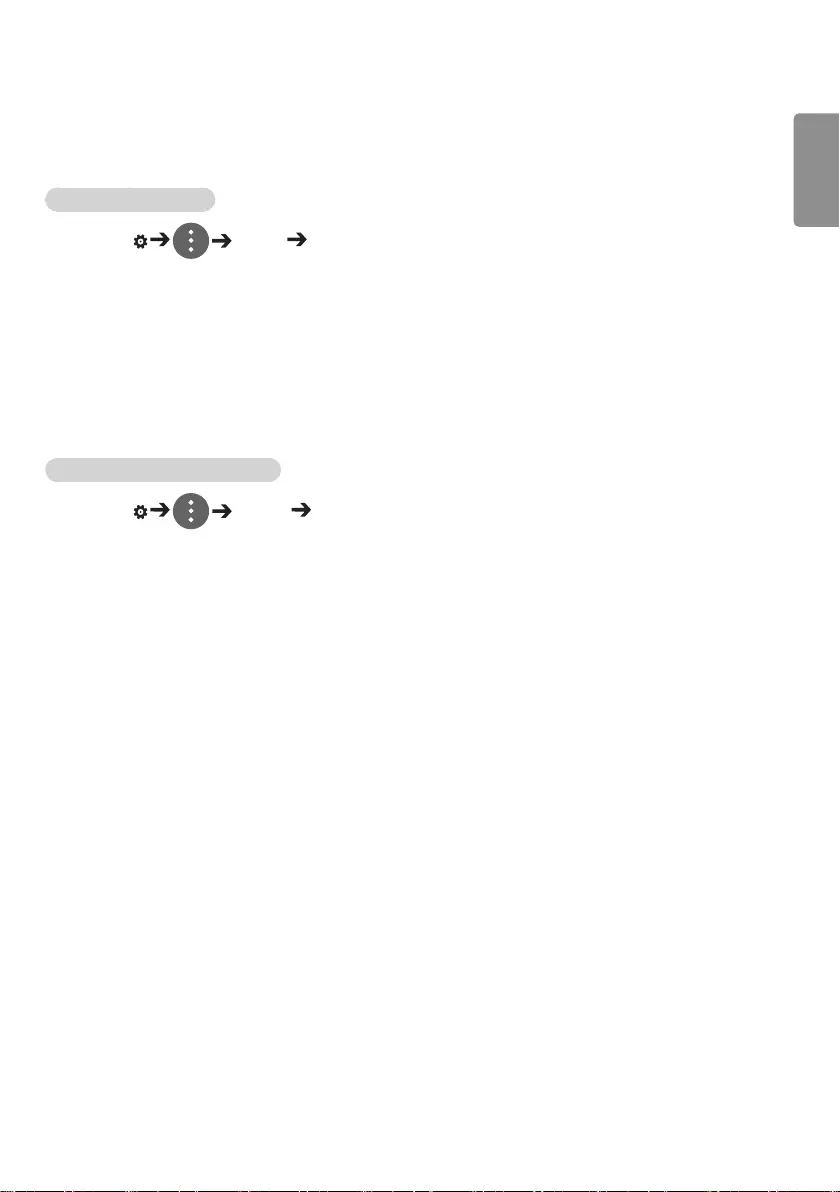
7
ENGLISH
Sound Settings
yOnly applies to certain models.
To select a Sound Mode
SETTINGS / Sound Sound Mode
The best sound quality will be selected automatically depending on the video type currently being watched.
yStandard: this sound mode works well for content of all types.
yCinema: optimizes sound for watching movies.
yClear Voice III: Enhances voices so they can be heard more clearly.
ySports: optimizes sound for watching sports.
yMusic: optimizes sound for listening to music.
yGame: optimizes sound for playing videogames.
To use the Sound Effects function
SETTINGS / Sound Sound Mode Settings
yEqualizer: manually adjust sound by using the equalizer.
yBalance: adjust the output volume for the left speaker and the right speaker.
yReset: reset the sound settings.
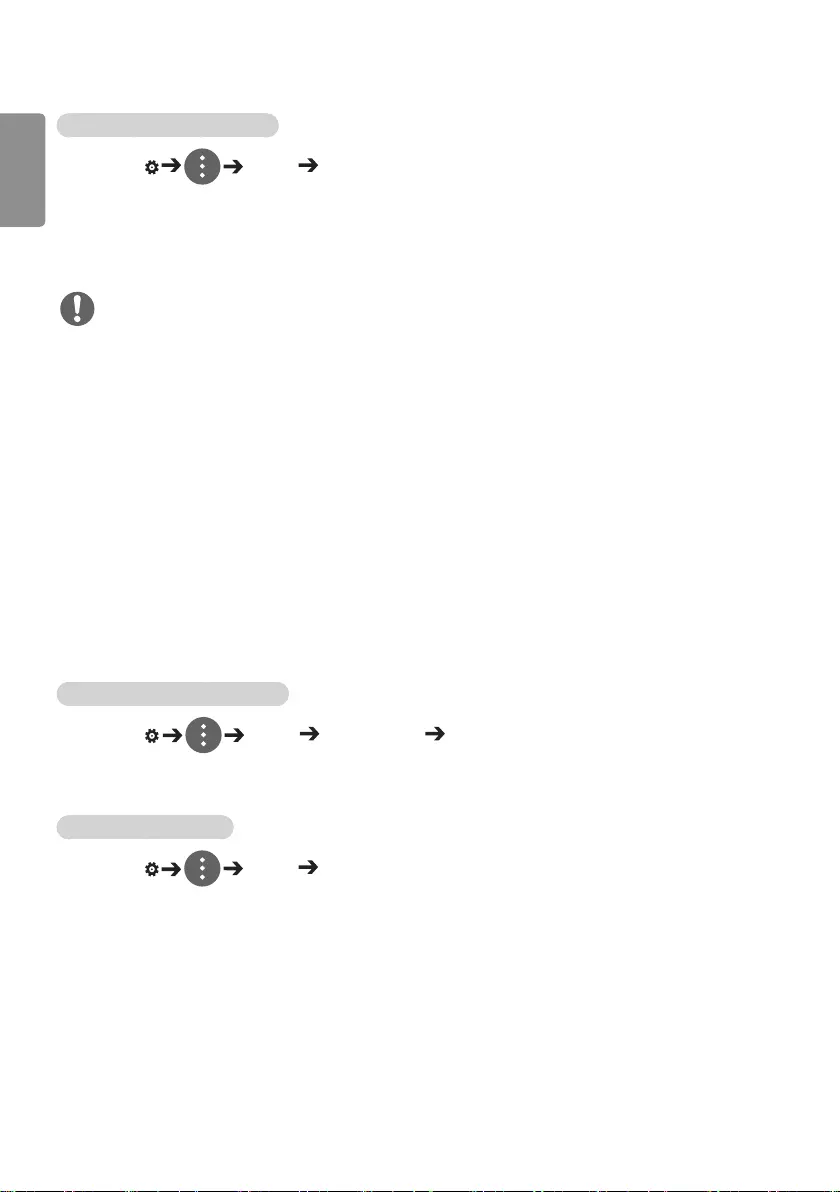
8
ENGLISH
Selecting Sound Output Device
SETTINGS / Sound Sound Out
ySignage Speaker: You can output sound through the signage monitor’s internal speakers. This feature is
available only for models with built-in signage speakers.
yLG Sound Sync / Bluetooth: You can connect Bluetooth audio devices or Bluetooth headsets wirelessly to
enjoy richer sound from the signage monitor conveniently.
NOTE
ySome recently connected devices may automatically attempt to reconnect to the Signage monitor when it
is turned on.
yIt is recommended that you set LG audio devices that support LG Sound Sync to LG TV mode or LG
Sound Sync mode before connecting.
yThis feature is only available on certain models.
yPress Device Selection to view the devices that are or that can be connected and connect other devices.
yYou can use the signage remote control to adjust the volume of the connected device.
yIf the audio device fails to connect, check that it is switched on and available for connection.
yDepending on the type of Bluetooth device, the device may not connect correctly or a malfunction such as
unsynchronized video and audio may occur.
ySound may stutter or sound quality may be reduced if:
- The Bluetooth device is too far from the signage monitor.
- There are objects obstructing the Bluetooth device and signage monitor.
- The device is used in proximity to other radio devices such as a microwave oven or wireless LAN router.
To select a Volume Increase Rate,
SETTINGS / Sound Volume Mode Volume Increase Amount
You can set the volume range by selecting any of Low/ Medium/ High.
To sync audio with video
SETTINGS / Sound AV Sync Adjustment
ySignage Speaker: adjusts the sync between video and audio coming from external speakers, such as those
connected to the digital audio output port, LG audio equipment, or headphones. From
the default value, the closer the value is to -, the faster the sound output becomes, and
the closer the value is to +, the slower the sound output becomes.
yBypass: audio coming from external devices without delay. Audio may be outputted earlier than video due
to the processing time for video that is inputted into the monitor.
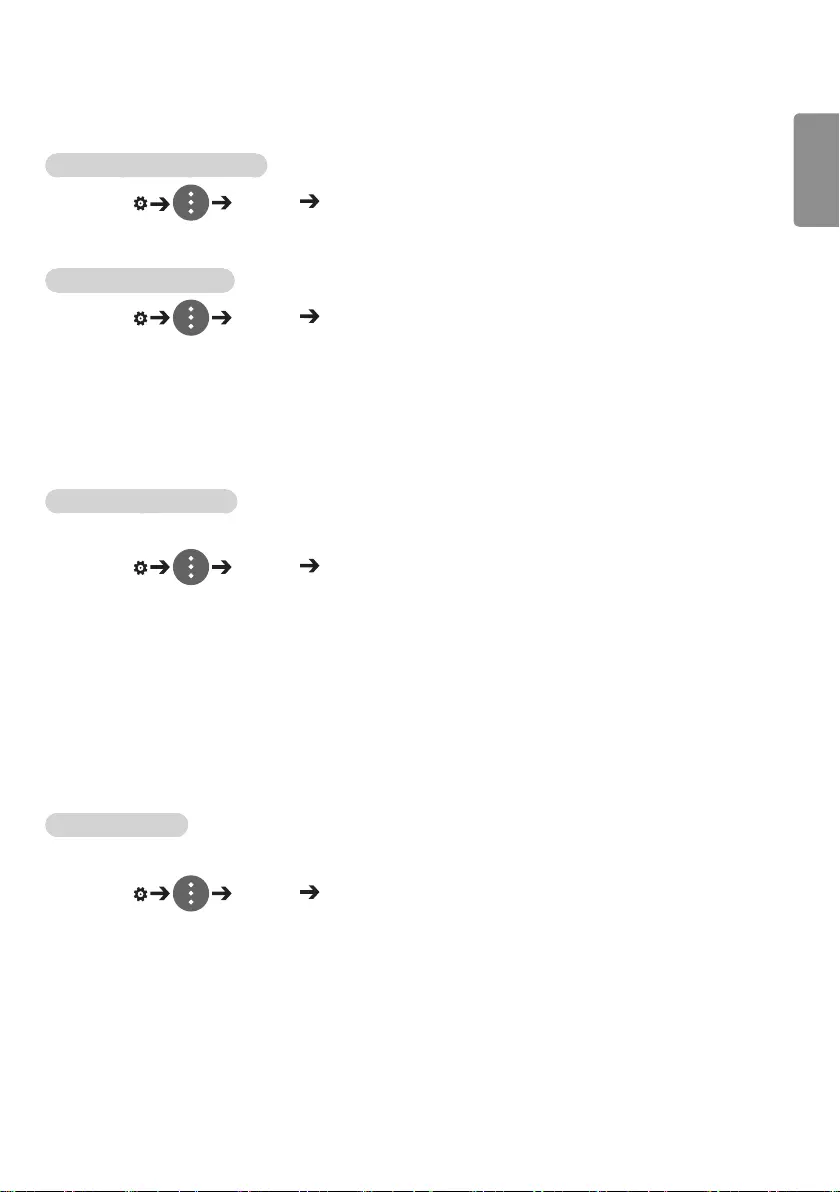
9
ENGLISH
Network Settings
To Set a Signage Monitor Name
SETTINGS / Network Signage Name
You can set a name for Signage Monitor that will be used on the network by using the on-screen keyboard.
To Set Your Wired Network
SETTINGS / Network Wired Connection (Ethernet)
yConnecting to a wired network: Connect your monitor to a local area network (LAN) via the LAN port,
and configure the network settings. Only wired network connections
are supported. After making a physical connection, a small number of
networks may require the display network settings to be adjusted. For
most networks, the display will automatically make a connection without
any adjustments. For detailed information, contact your Internet provider
or consult your router manual.
Setting a Wireless Network
(Only applies to certain models.)
SETTINGS / Network Wi-Fi Connection
If you have set the monitor up for a wireless network, you can check and connect to the available wireless
Internet networks.
yAdd a Hidden Wireless Network: If you input the name of network directly, you can add a wireless
network.
yConnect via PBC: Connects easily when the button of a wireless AP supporting PBC is pressed.
yConnect via PIN: Connects easily when the PIN of the wireless AP that you wish to connect to is entered in
to the AP configuration webpage.
yAdvanced Settings: If you input the information of network directly, you can enter a wireless network.
If there is no wireless network available, click Advanced Settings. You can add a
network.
Setting up a SoftAP
(Only applies to certain models.)
SETTINGS / Network SoftAP
If you set up a SoftAP, you can connect many devices via a Wi-Fi connection without a wireless router and
use wireless Internet.
yTo use SIGNAGE, you must have an Internet connection.
yYou cannot use the SoftAP feature and the Screen Share feature at the same time.
yOn models that support Wi-Fi dongles, the SoftAP menu is enabled only when a Wi-Fi dongle is connected
to the product.
ySoftAP connection information
– SSID: A unique identifier necessary to make a wireless Internet connection
– Security key: The security key you enter to connect to the desired wireless network
– Number of connected devices: Shows the number of devices currently connected to your Signage device via a
Wi-Fi connection. Up to 10 devices are supported.
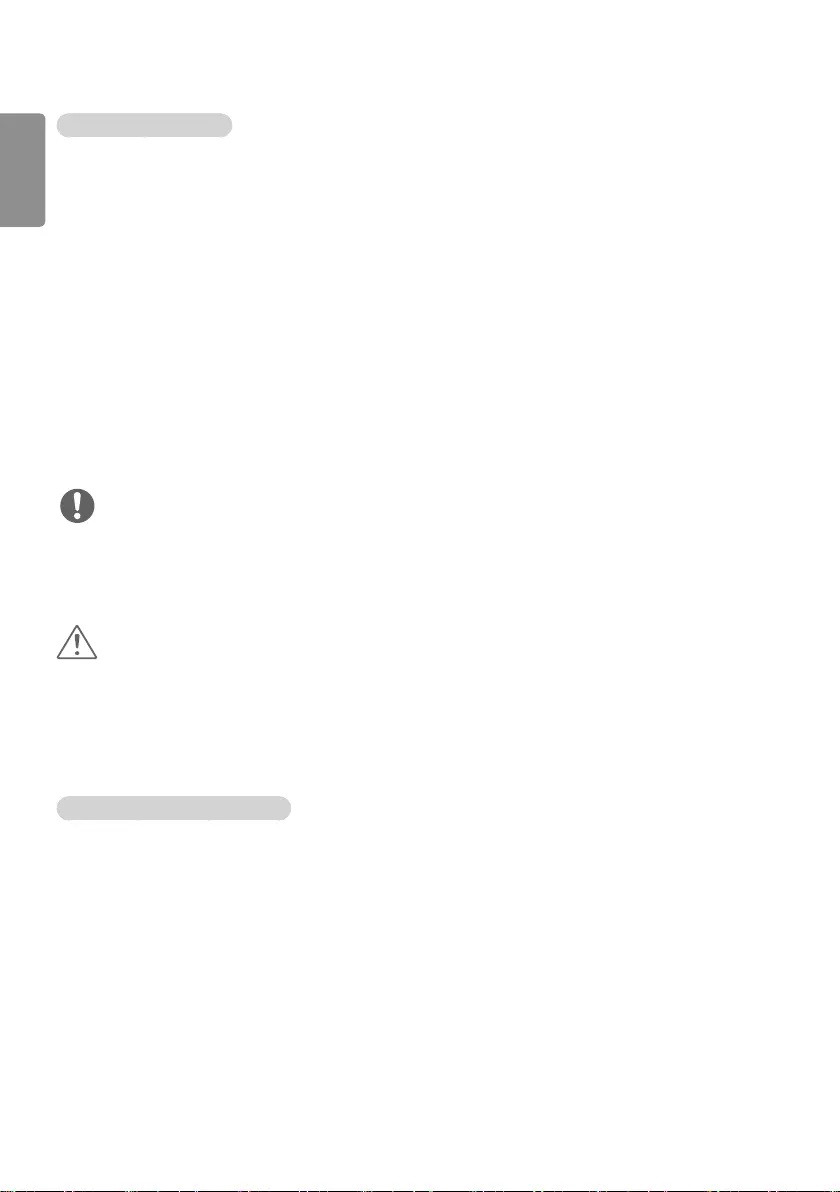
10
ENGLISH
Tips for Network Setting
yUse a standard LAN cable (Cat5 or higher with a RJ45 connector) with this display.
yMany network connection problems during set-up can often be fixed by re-setting the router or modem.
After connecting the display to the home network, quickly power off and/or disconnect the power cable of
the home network router or cable modem, then power on and/or connect the power cable again.
yDepending on the Internet Service Provider (ISP), the number of devices that can receive Internet service
may be limited by the applicable terms of service. For details, contact your ISP.
yLG is not responsible for any malfunction of the display and/or the Internet connection feature due
to communication errors/malfunctions associated with your Internet connection, or other connected
equipment.
yLG is not responsible for problems with your Internet connection.
yYou may experience undesired results if the network connection speed does not meet the requirements of
the content being accessed.
ySome Internet connection operations may not be possible due to certain restrictions set by the Internet
Service Provider (ISP) supplying your Internet connection.
yAny fees charged by an ISP including, without limitation, connection charges are your responsibility.
NOTE
yIf you want to access the Internet directly on your display, the Internet connection should always be on.
yIf you cannot access the Internet, check the network conditions from a PC on your network.
yWhen you use Network Setting, check the LAN cable or check if DHCP in the router is turned on.
yIf you do not complete the network settings, the network may not function correctly.
CAUTION
yDo not connect a modular telephone cable to the LAN port.
ySince there are various connection methods, please follow the specifications of your telecommunication
carrier or Internet Service Provider.
yNetwork Setting menu will not be available until the display is connected to a physical network.
Tips for Wireless Network Setting
yWireless networks can be subject to interference from other devices operating at a frequency of 2.4 GHz
(wireless phones, Bluetooth devices or microwave ovens). There may also be interference from devices
with a frequency of 5 GHz, same as other Wi-Fi devices.
yThe surrounding wireless environment can cause the wireless network service to run slowly.
yIf you do not turn off the entire local home network, network traffic may occur on some devices.
yFor an AP connection, an access point device that supports wireless connection is required and the
wireless connection feature must be enabled on the device. Contact your service provider regarding
availability of wireless connection on your access point.
yCheck the SSID and security settings of the AP for AP connection. Refer to the appropriate documentation
for SSID and security settings of the AP.
yInvalid settings on network devices (wired/wireless line sharer, hub) can cause the monitor to run slowly or
not operate properly. Install the devices correctly according to the appropriate manual and set the network.
yConnection method may differ according to the AP manufacturer.
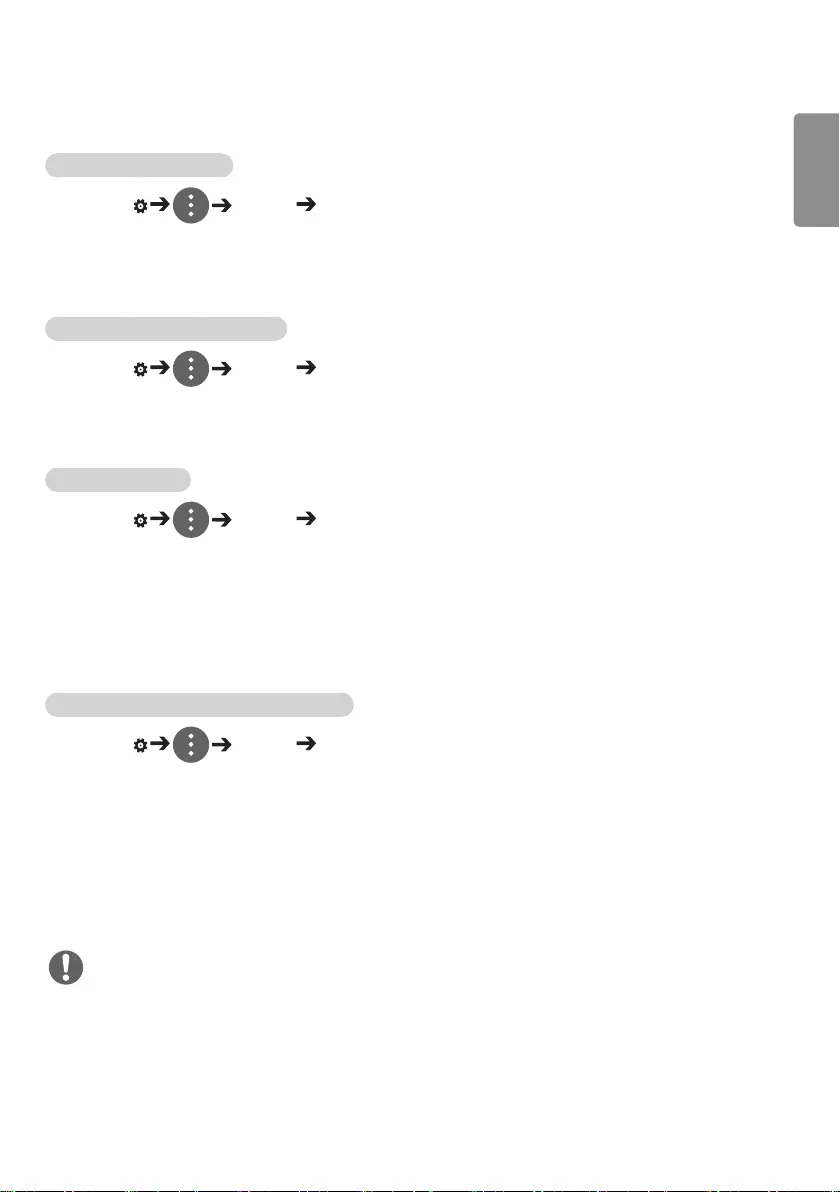
11
ENGLISH
General Settings
To configure the language
SETTINGS / General Menu Language
Select one of the languages on the menu displayed on the screen.
yMenu Language: sets a language for Signage.
Setting up the keyboard language
SETTINGS / General Keyboard Languages
Select the language you wish to show on the keyboard.
yKeyboard Languages: Sets the keyboard language.
To set the time/date
SETTINGS / General Time & Date
You can check or change the time.
ySet Automatically: You can set Time and Date.
yDaylight Saving Time: You can set Start Time and End Time for Daylight Saving Time. The DST start/end
settings work only when you set them more than one day apart from each other.
yTime zone: You can change the settings for Continent, Country/Territory, and City.
To turn your monitor on or off automatically
SETTINGS / General Timers
You can set the On/Off Timer for your monitor.
yOn Timer: you can set the time when your monitor turns on.
yOff Timer: you can set the time when your monitor turns off.
yNo Signal Power Off (15Min): When there is no input source, the monitor will automatically turn off after
15 minutes. If you don’t want it to turn off automatically, set No Signal
Power Off to Off.
yAuto Power Off: When there is no key input, the monitor will automatically turn off.
NOTE
yOn Time/Off Time can be saved for up to seven schedules; the monitor is turned on or off at the preset time
in the schedule list. If multiple preset times are stored in the schedule list, this function works at the nearest
time from the current time.
yOnce the on or off time is set, these functions operate daily at the preset time.
yThe scheduled power-off function works properly only when the device time is set correctly.
yWhen the scheduled power-on and power-off times are the same, the power-off time has priority over the
power-on time if the set is turned on, and vice versa if the set is turned off.
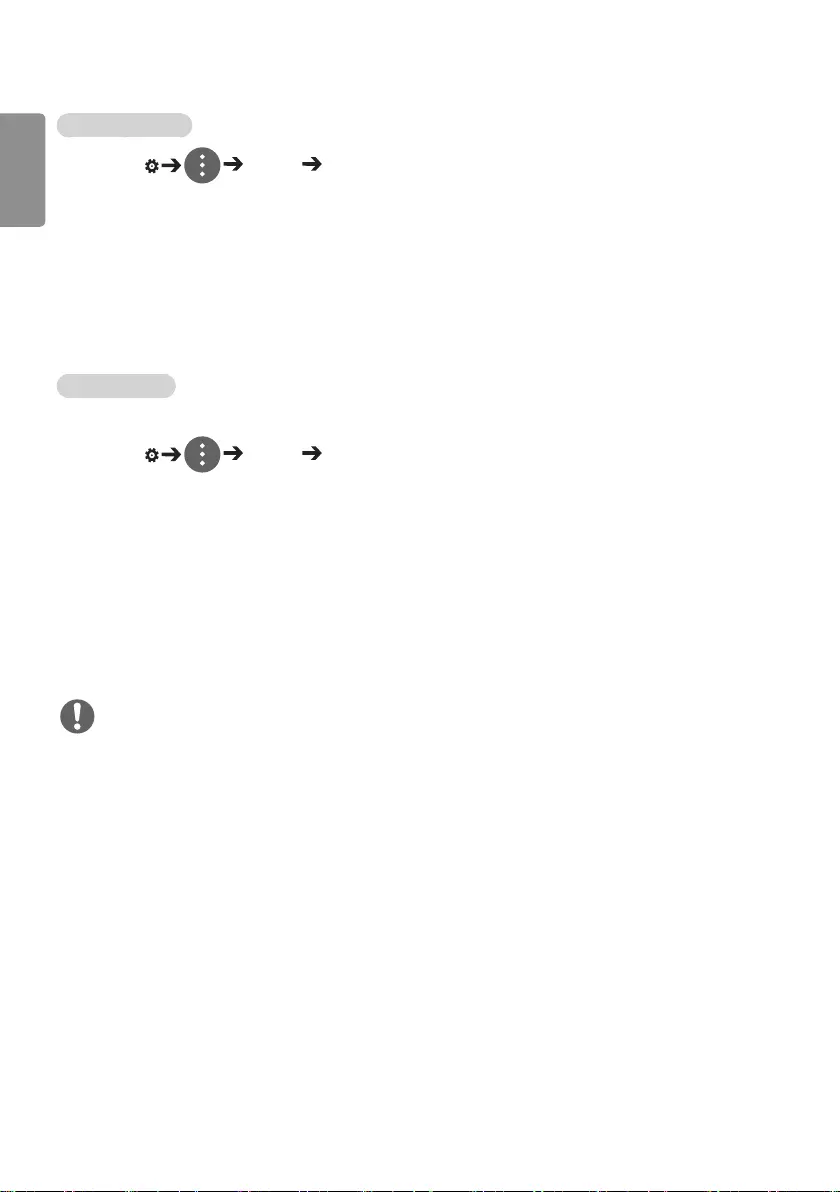
12
ENGLISH
Configuring Set ID
SETTINGS / General Set ID
ySet ID (1 to 1000): Assigns a unique Set ID number to each product when several products are connected
for display. Assign numbers ranging from 1 to 1000 and exit the option. You can control each product
separately by using the Set ID you assigned to each product.
yAuto Set ID: Automatically assigns a unique Set ID number to each set when several products are
connected for display.
yReset Set ID: Resets the Set ID of the product to 1.
Using Tile Mode
(Only applies to certain models.)
SETTINGS / General Tile Mode
You can configure the integrated screen in the same way as each screen is configured.
yRow (1 to 15): Sets the number of tile rows.
yColumn (1 to 15): Sets the number of tile columns.
yTile ID (1 to 225): Sets the Tile ID. The ID you selected will be displayed on the screen.
yNatural: For a more natural display, the image is partly omitted to account for the distance between the
screens.
yNatural Size: Sets the distance between screens for Natural mode.
yReset: Resets the tile settings to 2 x 2.
NOTE
yIf Tile mode is set to On, Smart Energy Saving mode will be disabled to provide the same picture quality as
other displays.
yOnly 4 x 4 is available for certain models. (For 1080p or higher.)
yTo use this function, the product:
- Must be displayed with other products.
- Must be operated by connecting to each display via a distributor or DP daisy chain.
- Tile Mode: Horizontal x Vertical (Horizontal = 1 to 15, Vertical = 1 to 15)
- 15 x 15 is available
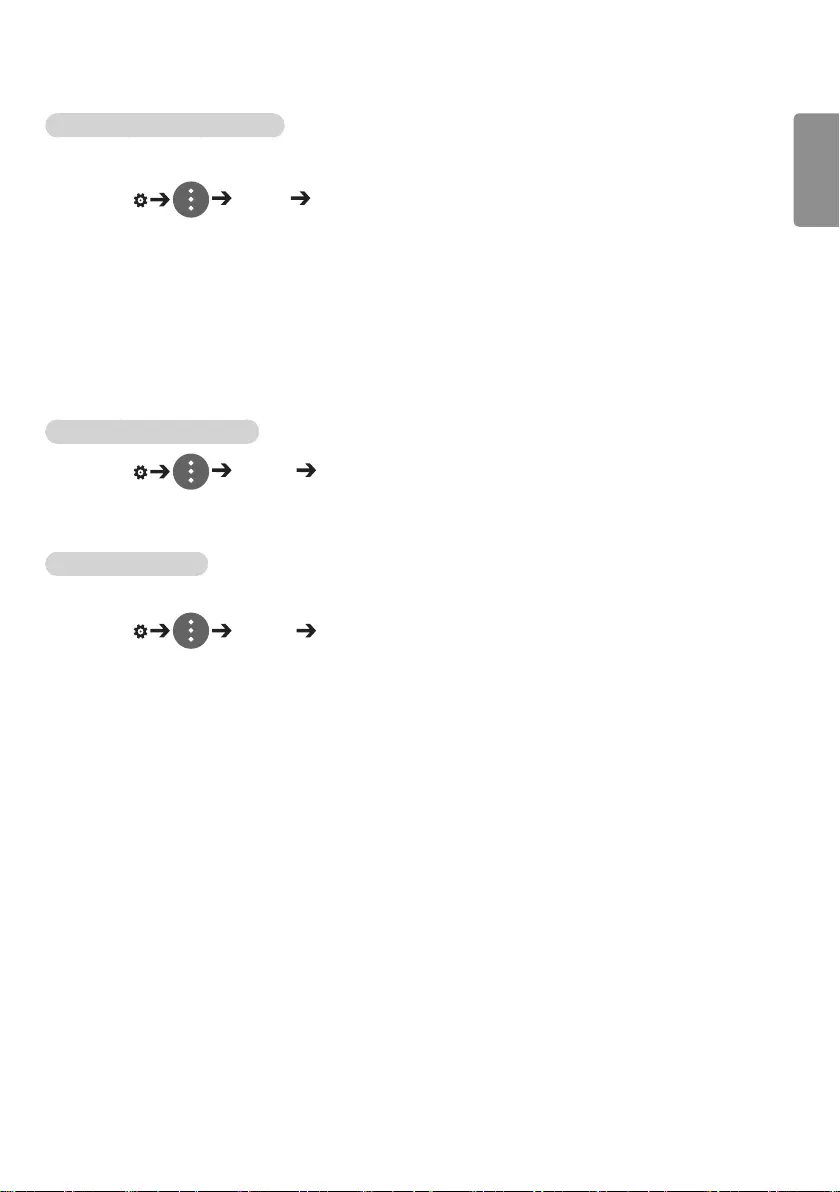
13
ENGLISH
Configuring the Dual-View Screen
[For double-sided flat OLED models only]
SETTINGS / General Dual-View Screen Setting
yFront Screen Name: Sets the name of the front screen.
yBack Screen Name: Sets the name of the back screen.
yScreen Swap: Swaps the images on the front and back side of the screens.
yScreen Mirroring: Copies the image of the current screen to the opposite screen.
yScreen Off: Turns off the front or back screen.
yClone All Settings: Copies all settings for the front screen to those for the back screen. This option is only
enabled for the front screen.
To reset your monitor settings
SETTINGS / General Reset to Initial Settings
Resets all monitor settings.
Using UHD Deep Color
[For Ultra HD models only]
SETTINGS / General UHD Deep Color
If you connect an HDMI or DP device to one of the Deep Color adjustable ports, you can select between Ultra
Deep Color On (6G) or Off (3G) in the UHD Deep Color settings menu.
If a compatibility issue occurs with the graphics card when the Deep Color option is set to On at 3840 x 2160
@ 60 Hz, set the Deep Color option to Off.
y HDMI and DP specifications may vary depending on the input port. Check the specifications of each
device before connecting.
yHDMI input ports 1 and 2 are best suited for specifications for high definition 4K @ 60 Hz (4:4:4, 4:2:2)
video. However, video or audio may not be supported depending on the specifications of the external
devices. If this is the case, please connect to a different HDMI port.
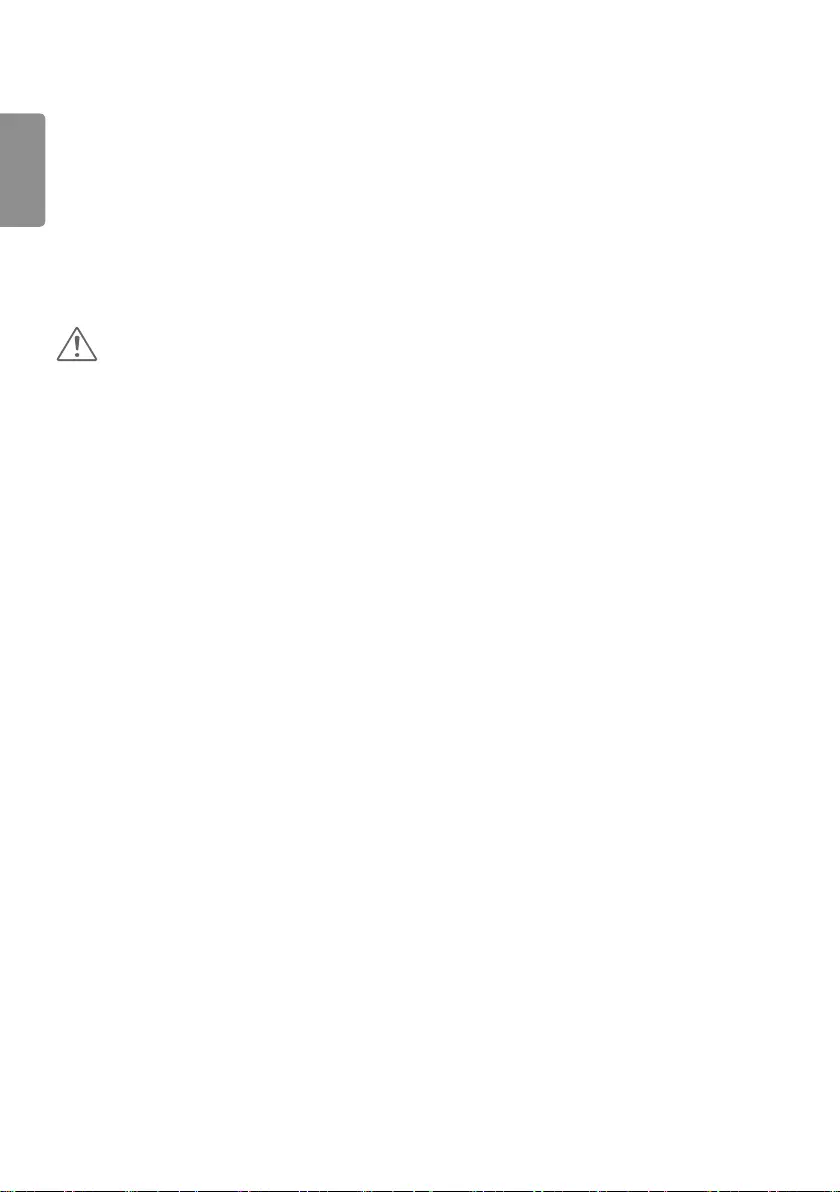
14
ENGLISH
ENTERTAINMENT
Using Multimedia Features
Connecting USB/SD Storage Devices
Connect a USB storage device such as a USB flash memory, SD storage devices or an external hard drive to
the display and use multimedia features.
CAUTION
yDo not turn the monitor off or remove the USB storage device while Photo & Video or Music is playing.
yBack up files you have saved on a USB storage device frequently, as loss or damage to the files may be
not covered by the warranty.
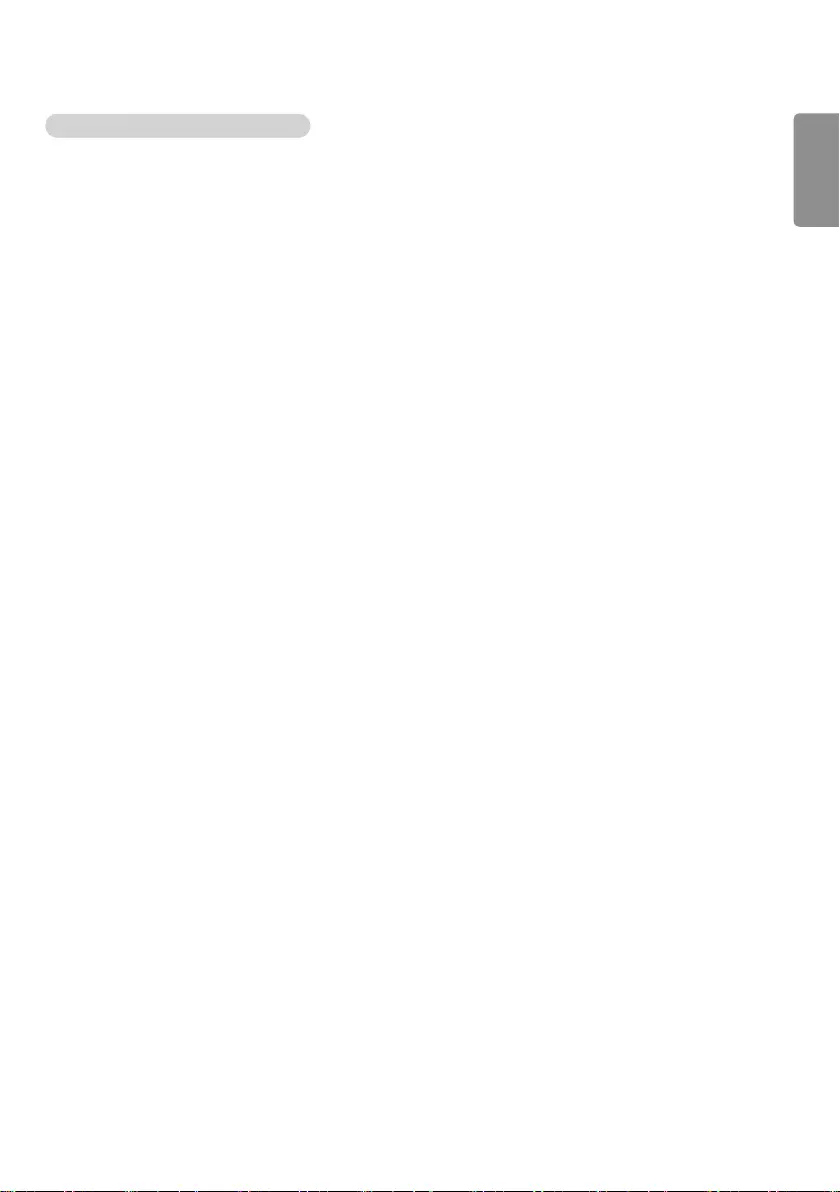
15
ENGLISH
Tips for using USB/SD storage devices
yOnly a USB storage device can be recognized.
yA USB device does not work effectively when it is connected via a USB hub.
yA USB storage device using an automatic recognition program may not be recognized.
yA USB storage device using its own driver may not be recognized.
yThe recognition speed of a USB storage device may depend on each device.
yPlease do not turn off the display or unplug the USB storage device when the connected device is working.
If the USB storage device is suddenly disconnected, the stored files or the device itself may be damaged.
yPlease do not connect a USB storage device which was modified to work on a PC. The device may cause
the monitor to malfunction or the content fail to be played. Use only a USB storage device which contains
normal music, image or video files.
yA USB storage device formatted as a utility program not supported by Windows may not be recognized.
yA USB storage device (over 0.5 A) which requires an external power supply must be connected to a power
supply separately. If it is not, the device may not be recognized.
yPlease connect the USB storage device using the cable provided by the device manufacturer.
ySome USB storage devices may not be supported or operate smoothly.
yFile alignment method of USB storage devices is similar to that of Window XP and filenames can recognize
up to 100 English characters.
yBack up important files regularly as data stored on a USB storage device may be damaged. We will not be
responsible for any data loss.
yIf the USB HDD does not have an external power source, the USB device may not be detected. To ensure
the device is detected, connect the external power source.
- Please use a power adapter for an external power source. We do not provide a USB cable for an external
power source.
yIf your USB storage device has multiple partitions, or if you use a USB multi-card reader, you can use up to
four partitions or USB storage devices.
yIf a USB storage device is connected to a USB multi-card reader, its volume data may not be detected.
yIf the USB storage device does not work properly, disconnect and reconnect it.
yDetection speed differs from device to device.
yIf the USB storage device is connected in Standby Mode, the specific hard disk will automatically be loaded
when the display is turned on.
yThe recommended capacity is 1 TB or less for a USB external hard drive and 32 GB or less for USB
memory stick.
yAny device with more than the recommended capacity may not work properly.
yIf a USB external hard drive with an “Energy Saving” function does not work, try turning the hard drive off
and on again.
yUSB storage devices below USB 2.0 are also supported but may not function correctly in the Videos.
yA maximum of 999 sub-folders or files can be recognized under one folder.
yThe SDHC type for SD cards is supported. To use an SDXC card, format it to the NTFS file system first.
yThe exFAT file system is not supported for SD cards and USB storage devices.
yCertain models do not support SD cards.
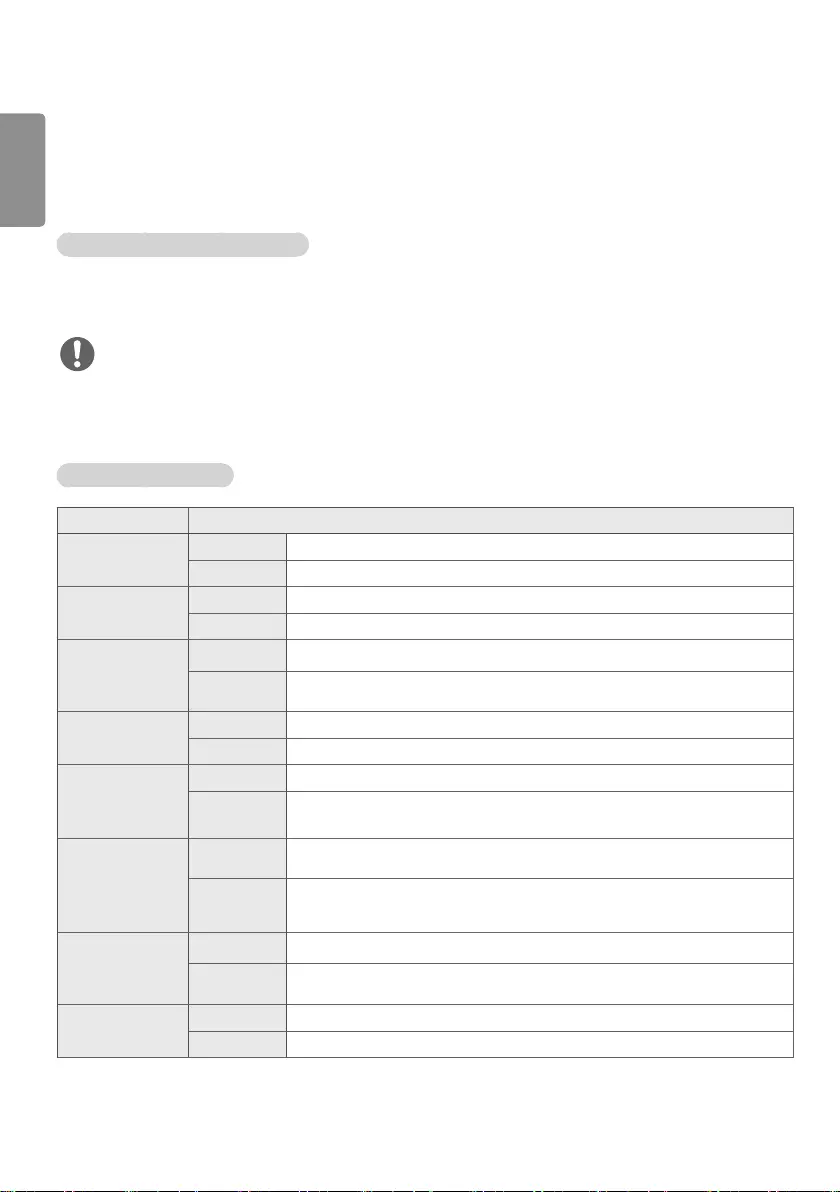
16
ENGLISH
Photo & Video
yThe photo feature is not supported in OLED models.
Supported Photo & Video Files
Supported External Subtitle Format
y*.smi, *.srt, *.sub (MicroDVD, SubViewer 1.0/2.0), *.ass, *.ssa, *.txt (TMPlayer), *.psb (PowerDivX),
*.dcs (DLP Cinema)
NOTE
ySubtitles are not supported in certain models.
yEmbedded subtitles are not supported.
Supported Video Codecs
Extension Codec
.asf
.wmv
Video VC-1 Advanced Profile (excluding WMVA), VC-1 Simple and Main Profiles
Audio WMA Standard (excluding WMA v1 / WMA Speech)
.avi Video Xvid (excluding 3 warp-point GMC), H.264/AVC, Motion Jpeg, MPEG-4
Audio MPEG-1 Layer I, II, MPEG-1 Layer III (MP3), Dolby Digital, LPCM, ADPCM, DTS
.mp4
.m4v
.mov
Video H.264/AVC, MPEG-4, HEVC
Audio Dolby Digital, Dolby Digital Plus, AAC, MPEG-1 Layer III (MP3)
.3gp
.3g2
Video H.264/AVC, MPEG-4
Audio AAC, AMR-NB, AMR-WB
.mkv Video MPEG-2, MPEG-4, H.264/AVC, VP8, VP9, HEVC
Audio Dolby Digital, Dolby Digital Plus, AAC, PCM, DTS, MPEG-1 Layer I, II, MPEG-1 Layer III
(MP3)
.ts
.trp
.tp
.mts
Video H.264/AVC, MPEG-2, HEVC
Audio MPEG-1 Layer I, II, MPEG-1 Layer III (MP3), Dolby Digital, Dolby Digital Plus, AAC, PCM
.mpg
.mpeg
.dat
Video MPEG-1, MPEG-2
Audio MPEG-1 Layer I, II, MPEG-1 Layer III (MP3)
.vob Video MPEG-1, MPEG-2
Audio Dolby Digital, MPEG-1 Layer I, II, DVD-LPCM
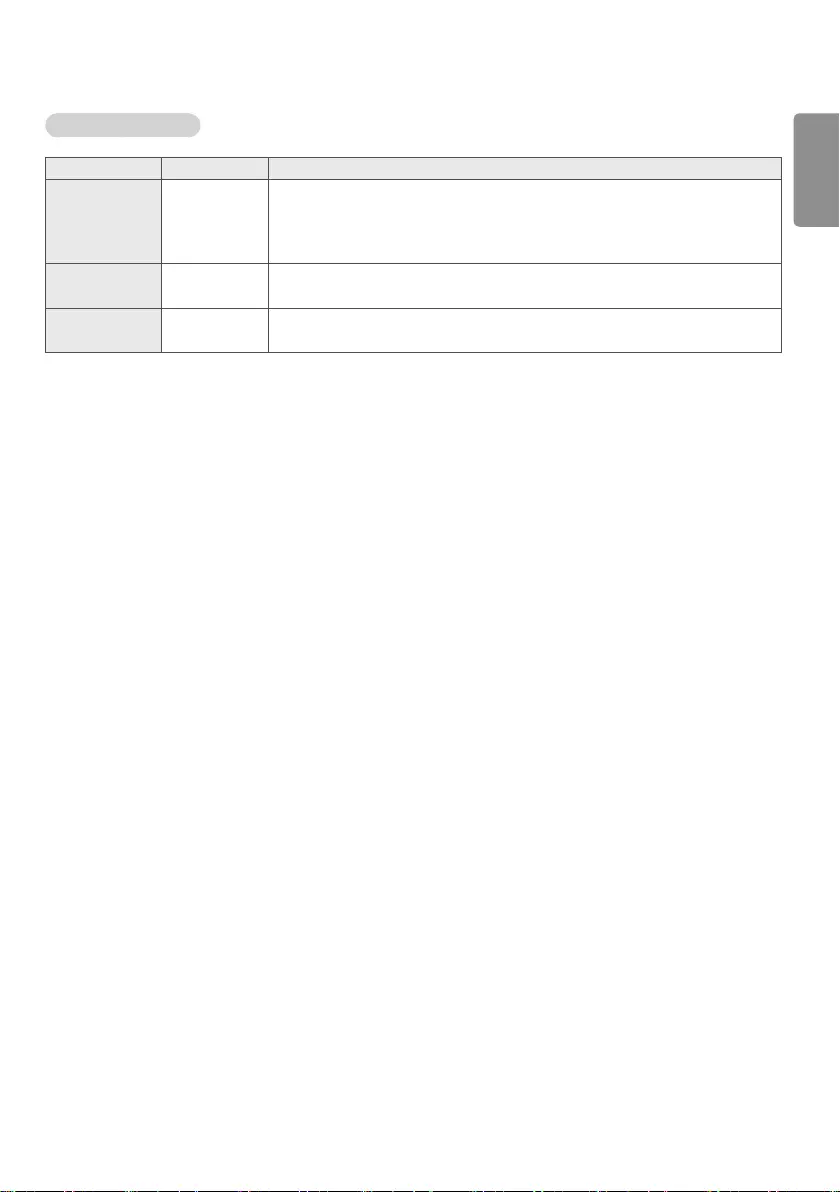
17
ENGLISH
Supported Photo File
File Format Format Item
jpeg, jpg, jpe JPEG yMinimum : 64 x 64
yMaximum
- Normal Type: 15360 (W) x 8640 (H)
- Progressive Type: 1920 (W) x 1440 (H)
.webp PNG yMinimum : 64 x 64
yMaximum: 5760 (W) x 5760 (H)
.bmp BMP yMinimum : 64 x 64
yMaximum: 1920 (W) x 1080 (H)
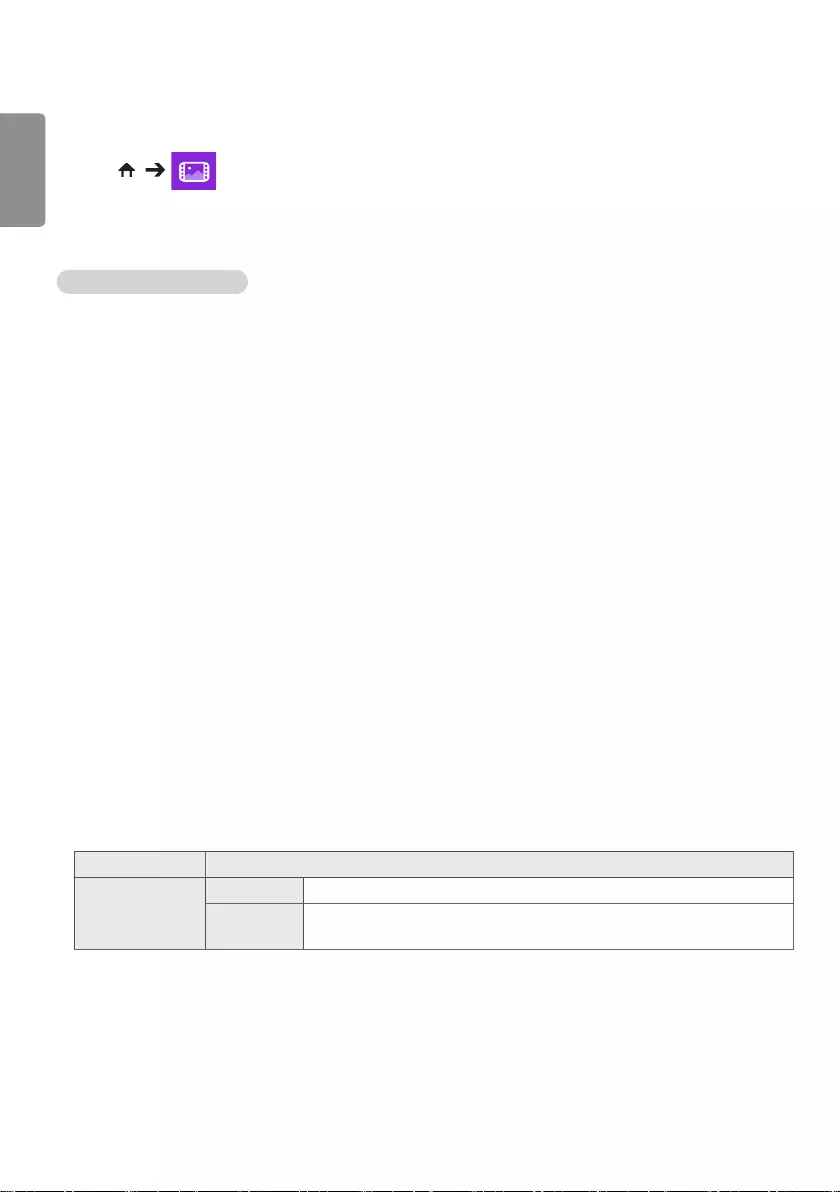
18
ENGLISH
Viewing Photos and Videos
HOME /
1 Select your desired storage device.
2 Select and view your desired photo or video.
Tips for Playing Video Files
ySome user-created subtitles may not work properly.
ySome special characters in subtitles are not rendered.
yHTML tags are not supported in subtitles.
ySubtitles in languages other than the supported languages are not available.
yThe screen may suffer temporary interruptions (image stoppage, faster playback, etc.) when the audio
language is changed.
yA damaged video file may not play correctly, or some player functions may not be usable.
yVideo files produced with some encoders may not be played correctly.
yIf the video and audio structure of a recorded file is not interleaved, either video or audio is outputted.
yVideo files other than the specified types and formats may not play correctly.
yMaximum bit rate of playable video file is 20 Mbps. (Motion JPEG: 10 Mbps only)
yWe cannot guarantee smooth playback of files encoded level 4.1 or higher in H.264 / AVC.
yVideo files more than 30 GB in file size are not supported.
yA video file and its subtitle file must be located in the same folder. A video file name and its subtitle file
name must be identical in order to display the subtitle properly.
yPlaying a video via a USB connection that does not support high-speed connection may not function
correctly.
ySubtitles on a Network Attached Storage (NAS) device may not be supported depending on the
manufacturer and model.
yStreaming of files encoded by GMC (Global Motion Compensation) or Qpel (Quarterpel Motion Estimation)
is not supported.
y[For Ultra HD models only] Ultra HD image: 3840 X 2160
Some HEVC-encoded Ultra HD videos other than the content officially provided by LG Electronics may not
be played. Some codecs can be used after upgrading software.
Extension Codec
.mkv
.mp4
.ts
Video H.264/AVC, HEVC
Audio Dolby Digital, Dolby Digital Plus, AAC, HE-AAC
yPlayable file sizes may vary depending on the encoding condition.
yThe AAC Main profile is not supported.
yVideo files created by some encoders may not play.
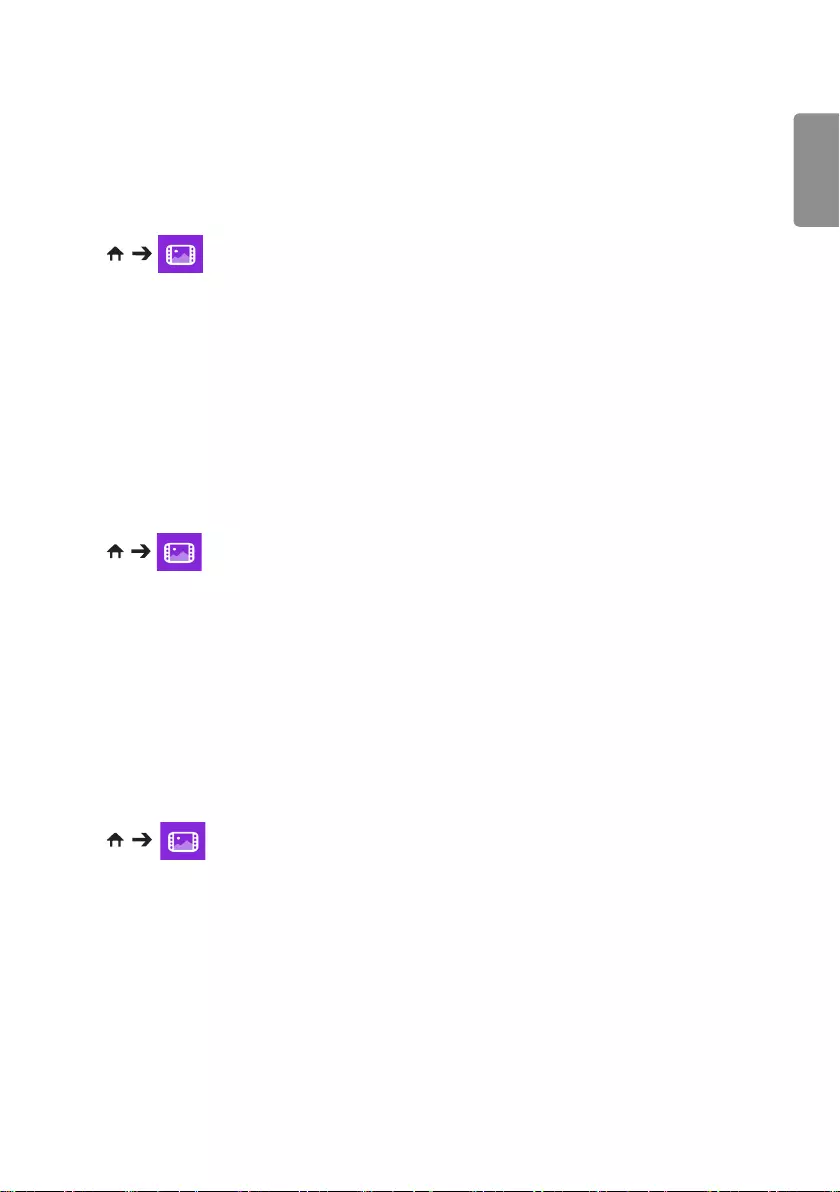
19
ENGLISH
Scheduled Playing
yOnly applies to certain models.
You can schedule your selected content to play at a certain time. (Scheduled playing is available with external
inputs.)
HOME /
1 Select your desired storage device.
2 Enter the folder that contains the file you wish to schedule.
3 Click the NEW SCHEDULED PLAYING button in the upper right.
4 Select the content that you would like to schedule to play.
5 Enter schedule details to create a new schedule.
6 Watch your selected content play at the set time.
Export
yOnly applies to certain models.
HOME /
1 Select your desired storage device.
2 Enter the folder that contains the file you wish to export.
3 Click the EXPORT button in the upper right.
4 Select the file you wish to export.
5 Click the COPY / MOVE button in the upper right and select the device to which you would like to export the
file.
6 Check that the file has been copied or moved to the selected device.
Delete
HOME /
1 Select your desired storage device.
2 Enter the path to the file you wish to delete.
3 Click the Delete button.
4 Select the file you wish to delete.
5 Click the Delete button at the top right.
6 Check that the file has been deleted from the list.
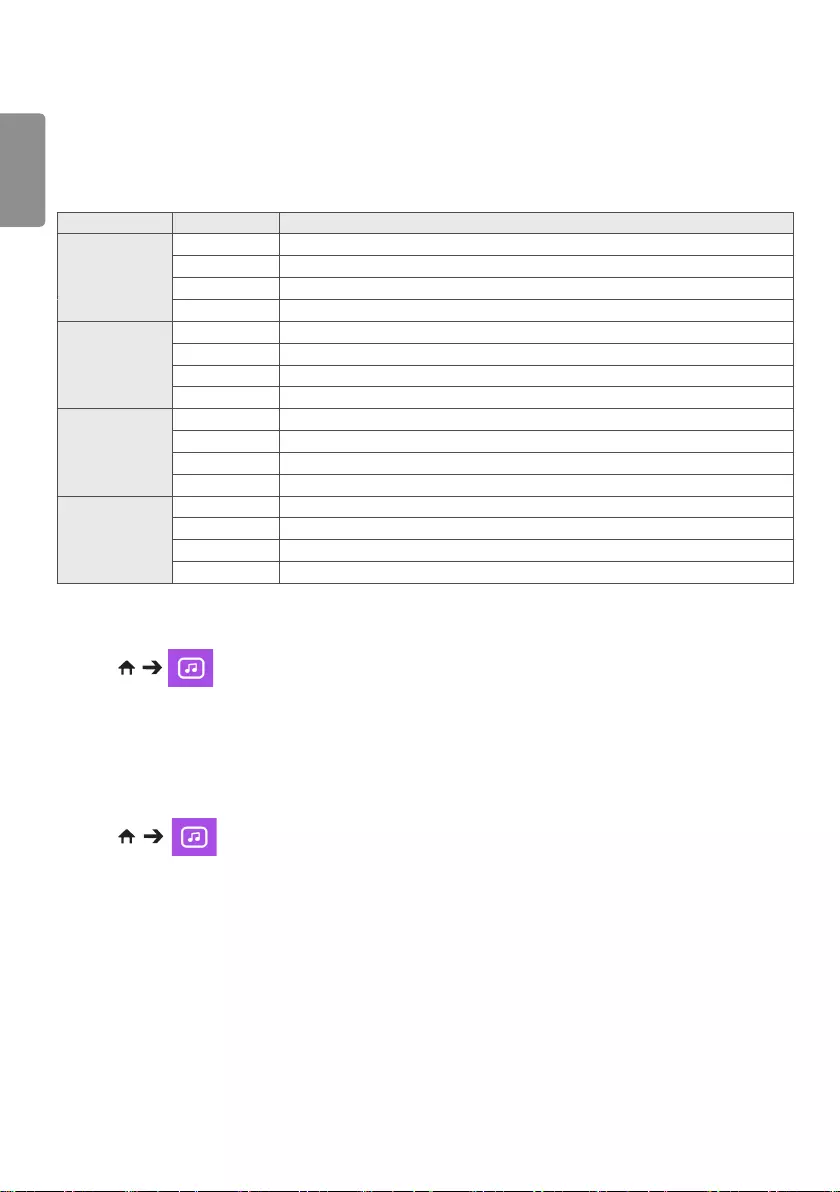
20
ENGLISH
Music
Supported Music Files
File Format Item Information
.mp3 Bit rate 32 Kbps to 320 Kbps
Sample freq. 16 KHz to 48 KHz
Support MPEG1, MPEG2
Channels Mono, Stereo
.wav Bit rate -
Sample freq. 8 kHz to 48 kHz
Support PCM
Channels Mono, Stereo
.ogg Bit rate 64 Kbps to 320 Kbps
Sample freq. 8 kHz to 48 kHz
Support Vorbis
Channels Mono, Stereo
.wma Bit rate 128 Kbps to 320 Kbps
Sample freq. 8 kHz to 48 kHz
Support WMA
Channels Up to 6 channels
Playing Music
HOME /
1 Select your desired storage device. You can select the songs you would like to play across all storage
devices in My playlist.
2 Select the desired music content and enjoy.
Delete
HOME /
1 Select your desired storage device.
2 Enter the path to the file you wish to delete.
3 Click the Delete button.
4 Select the file you wish to delete.
5 Click the Delete button at the top right.
6 Check that the file has been deleted from the list.
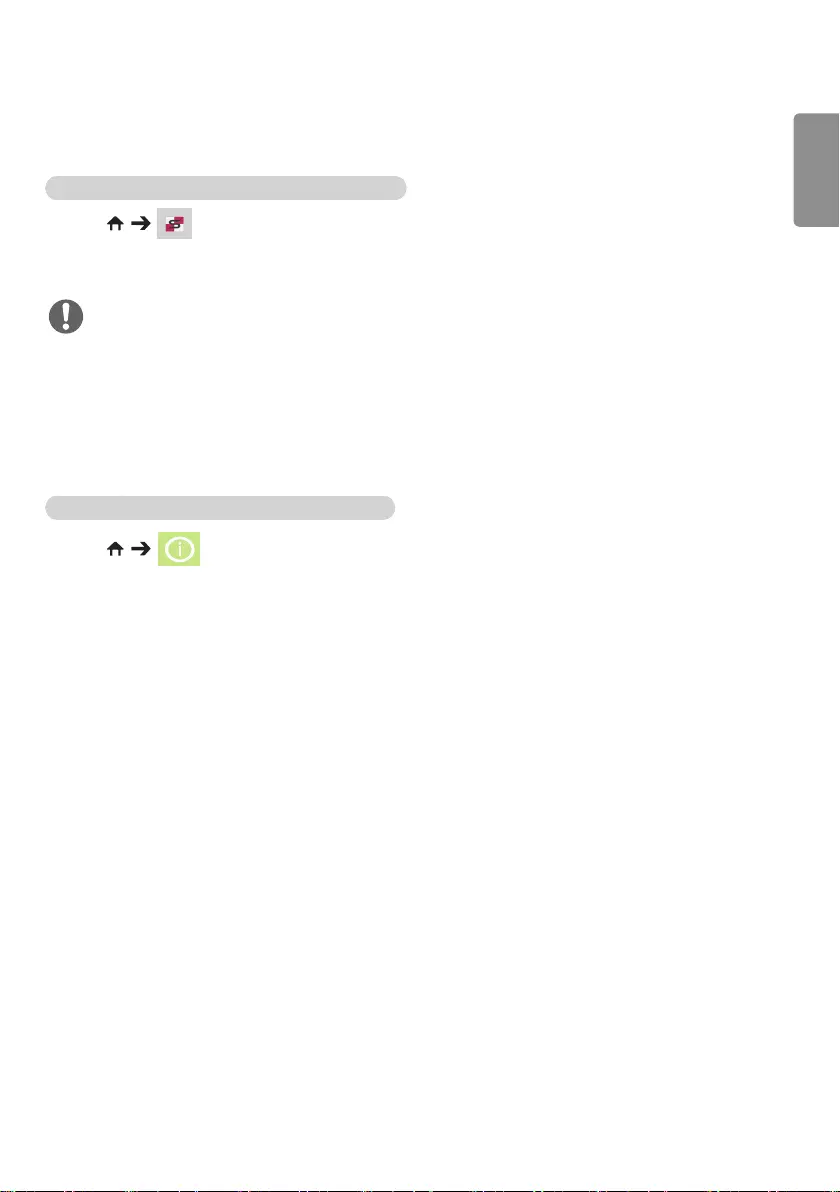
21
ENGLISH
SuperSign Contents
Plays stored files using the Export option in SuperSign Editor.
To play back the stored files using the Export option
HOME /
Only contents distributed by SuperSign Manager are displayed and selectable. If there is a USB/SD storage
device connected, the image on the USB/SD device is outputted additionally.
NOTE
yIf a folder named normal or AutoPlay exists on the USB/SD card and there are playable files, the files will
play automatically when the USB/SD card is connected.
yOLED product types do not play content types other than single video or single flash files. Content
produced via SuperSign Editor is not played either.
Information
To check the basic information of Signage Monitor
HOME /
You can see the basic information on Signage Monitor.
You can also switch to Smart Energy Saving Mode or configure Fail Over settings. (You can switch to
Smart Energy Saving Mode only when Energy Saving Mode is set to Off. The Smart Energy Saving mode
is not available on OLED models.)
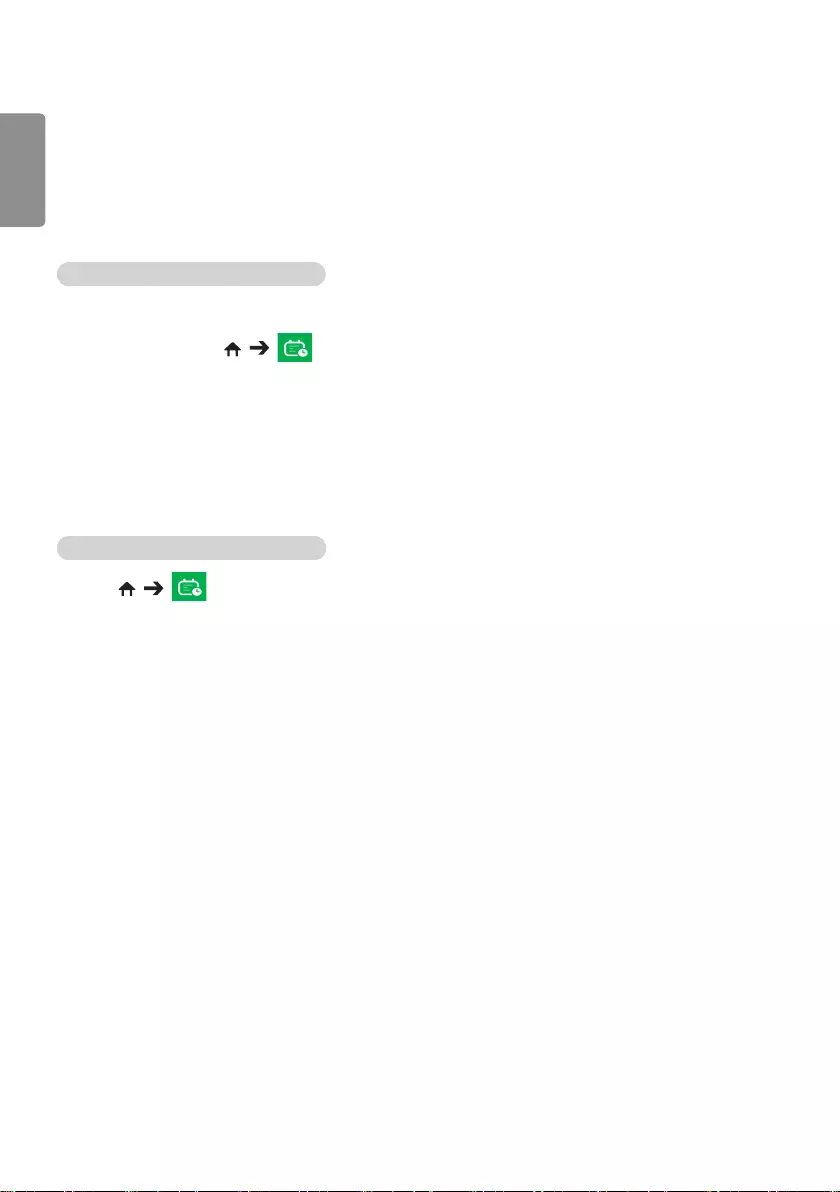
22
ENGLISH
Local Contents Scheduler
yOnly applies to certain models.
Setting a Scheduled Playing
You can create a scheduled playing using the Local Contents Scheduler and the Photo & Video app.
Scheduled Playing with Photo & Video
y1st Method: Refer to the scheduled playing section in Photo & Video app.
y2nd Method: HOME /
1 Press the NEW SCHEDULED PLAYING button in the upper right.
2 Press the LOCAL CONTENTS button.
3 Select the storage device that you would like to schedule to play.
4 Select the content that you would like to schedule to play after navigating to the Photo & Video app.
5 Enter schedule details to create a new schedule.
6 Watch your selected content play at the set time.
Scheduled Playing with External Input
HOME /
1 Press the NEW SCHEDULED PLAYING button in the upper right.
2 Select the INPUT SOURCE.
3 Enter schedule details to create a new schedule.
4 Watch your selected external input play at the set time.
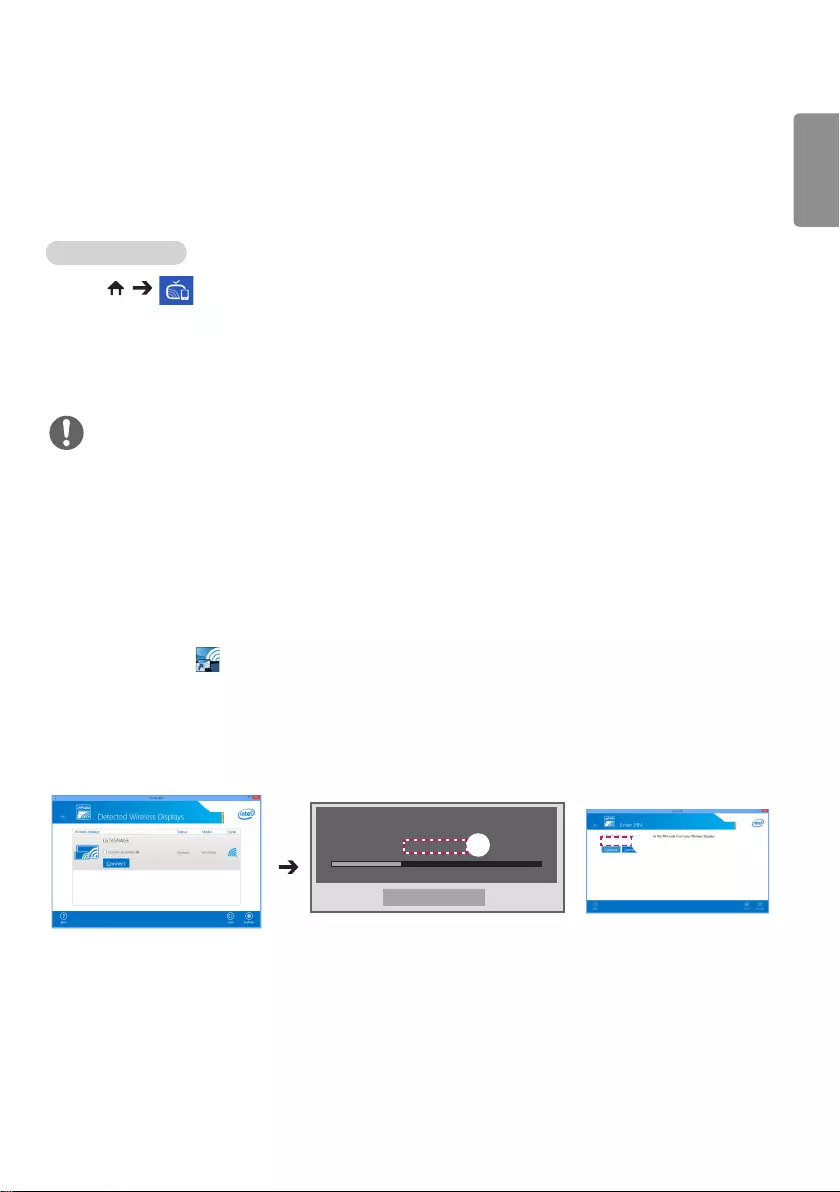
23
ENGLISH
Screen Share
yOnly applies to certain models.
Allows the screens of devices such as a mobile device or Windows PC to be displayed on the monitor via
wireless connections such as WiDi or Miracast.
Using Screen Share
HOME /
1 Connect according to the instructions provided by the guide that can be accessed through the
CONNECTION GUIDE button in the upper right.
2 Once the connection is established, Screen Share between the user device and the monitor is enabled.
NOTE
Configuring WiDi (Wireless Display)
WiDi, which is short for Wireless Display, is a system that wirelessly transmits video and sound files from a
laptop that supports Intel WiDi to the display.
This is available only in certain input modes (Composite/Component/RGB/HDMI/DP/OPS/DVI-D).
Other than these modes, LG Signage cannot be detected by your PC.
1
Connect your laptop to an AP. (This feature can be used without an AP, but it is recommended that you
connect to it for optimal performance.)
Run the Intel WiDi ( ) program on your laptop.
2
Any nearby LG Signages supporting WiDi are detected. In the list of detected displays, select a Signage to
connect to and then, click Connect.
Enter the 8-digit PIN number (a) displayed on the Signage in the input eld of your laptop (b) and click
Continue.
[Intel Notebook] Connection Request
Enter the PIN below.
PIN********
Cancel
Time remaining: 92 seconds
ab
********
Signage screen Laptop screen
3
The laptop screen appears in the Signage screen within 10 seconds. The wireless environment may aect
the screen from displaying.
If the connection is poor, the Intel WiDi connection may be lost.
yLG Signage does not need to be registered.
yFor more information on how to use Intel WiDi, visit http://intel.com/go/widi.
yThis works normally with WiDi 3.5 or later versions.
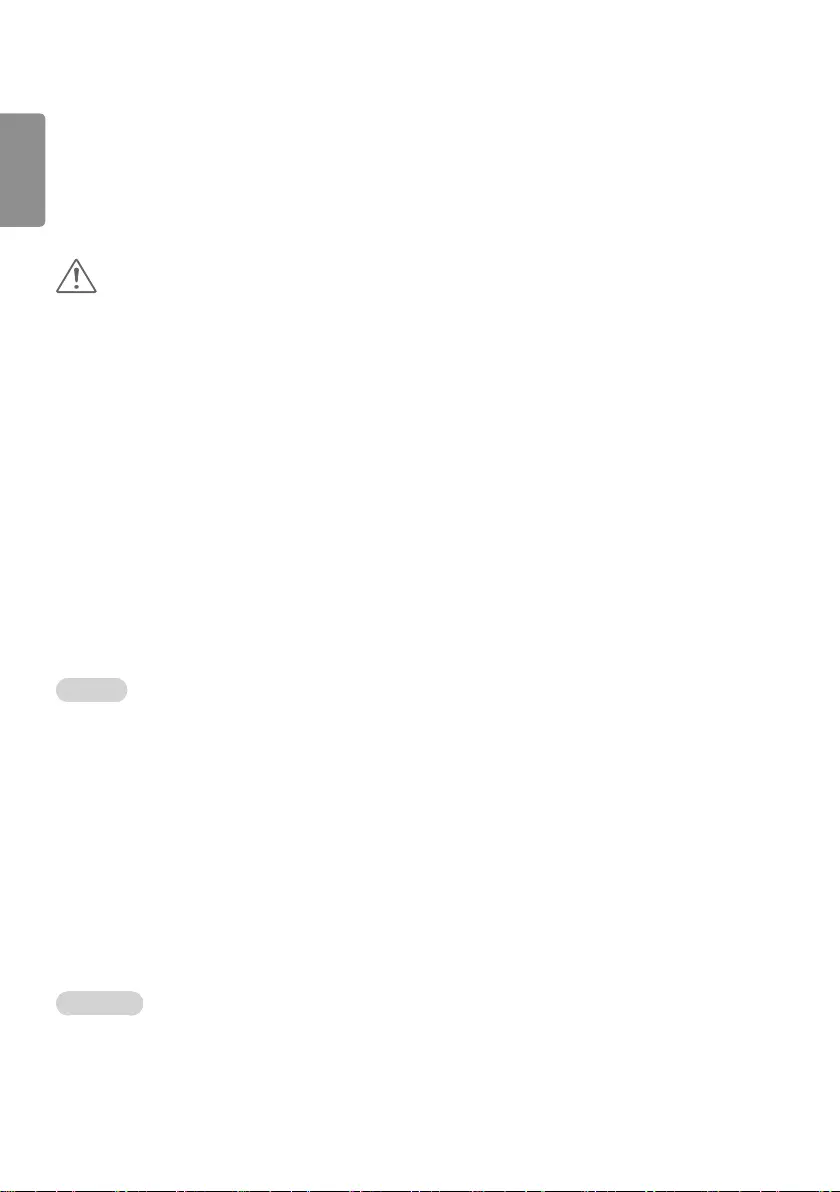
24
ENGLISH
Group Manager
yOnly applies to certain models.
Using this template-based content editing program, you can produce, manage and play content. There are three
modes: Master, Slave and StandAlone. The program can be used to distribute and play schedules between the Master
and Slave. It also provides access from mobile device or PC.
CAUTION
yA maximum of 5,000 images stored on a USB drive/SD card can be displayed from your PC or mobile
device. Images more than 5,000 cannot be displayed from your PC or mobile device. In addition, we
recommend you store no more than 1,000 images for use on your USB drive or SD card. If you use more
than 1,000 images, the images may not be displayed smoothly depending on your environment.
ySupported devices (Some features may not be available depending on the type or version of your device or
browser.)
– Android 4.4 or later (Chromium v.38.0)
– iOS 8 or later (Safari v.600.1.4 or later)
– PC: Chromium v.38.0
ySupported resolutions (this program is optimized for the following resolutions):
– 360 x 640, 600 x 960, 375 x 667, 768 x 1024 and 1920 x 1080
yIf you play UHD videos on a UHD model, videos with a high bitrate may not play properly due to the
limitations of the processing speed.
yYou can select Slave mode in Master mode when the monitors are connected to the same network.
yVideo files larger than 50 MB may not upload properly from mobile devices. We recommend that you play
such files via USB/SD storage devices.
Function
The following functions are provided according to the mode selected by the user. However, Slave mode is
automatically set to the monitor selected in Master mode.
yMaster
–Group: Add / Edit / Delete / Control (Volume, Backlight, Reboot, Exit)
–Content: Add / Edit / Delete
–Schedule: Add / Edit / Delete / Distribute / Play
–Edit PIN Number / Automatic USB Backup / USB Backup Restoration / Mail Settings / QR Code / Device Mode
ySlave
–Plays the schedule distributed by the Master
yStandAlone
–Content: Add / Edit / Delete
–Schedule: Add / Edit / Delete / Distribute / Play
–Edit PIN Number / QR Code / Device Mode
How to Use
yMonitors: Run the app in the Launcher bar and add/edit/delete the desired content.
yMobile devices: Run the app in the Launcher bar and get access using the QR code or URL provided.
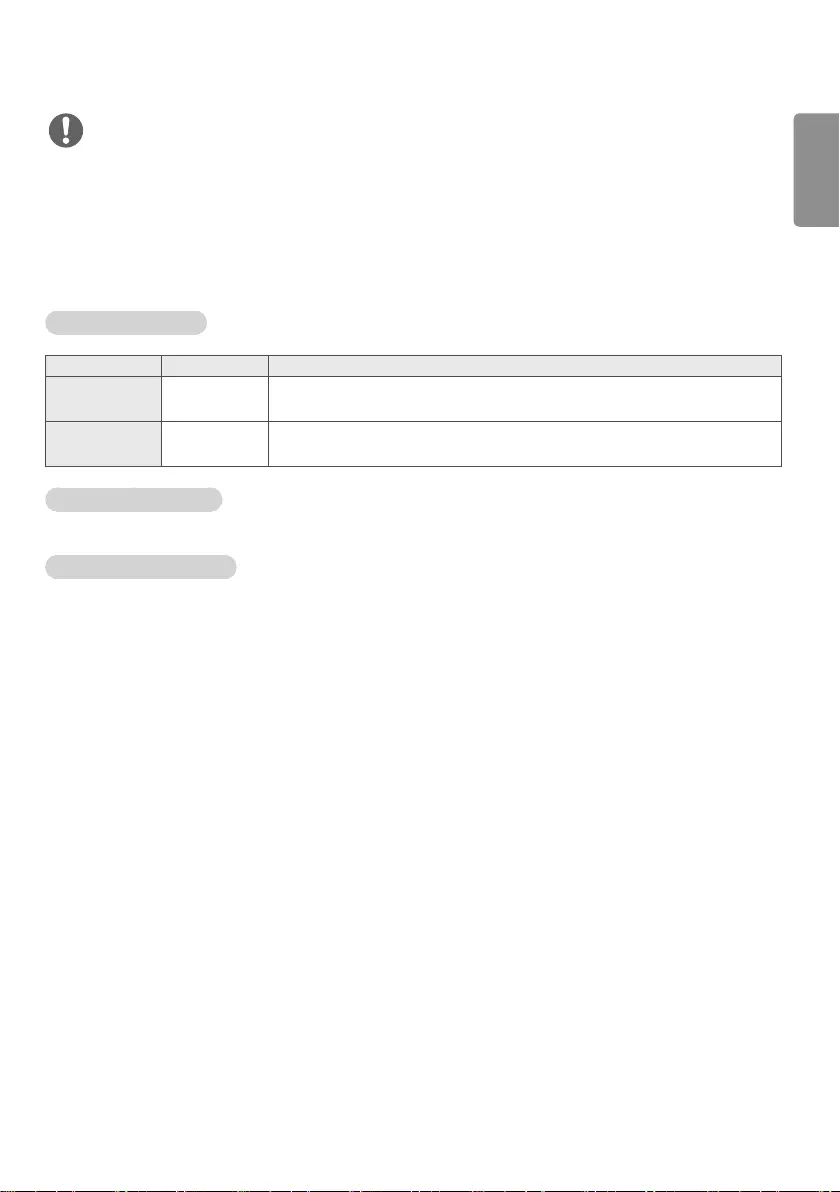
25
ENGLISH
NOTE
yIf you use a mobile device, you need to go through an authorization process using a PIN code. The default
PIN code is ‘0000’.
yWhen using a PC, use the full screen (F11) feature in 1920 x 1080 (Full HD) resolution to view the same
screen as the monitor.
yTo delete a distributed schedule, disable the schedule and redistribute.
Supported Photo Files
File Format Format Item
jpeg, jpg JPEG yMinimum: 64 x 64
yMaximum: 1920 (W) x 1080 (H)
.webp PNG yMinimum: 64 x 64
yMaximum: 1920 (W) x 1080 (H)
Supported Video Codecs
Refer to the ‘Supported Video Codecs’ table of Photo & Video app.
Tips for Playing Video Files
Refer to the ‘Tips for Playing Video Files’ subsection of Photo & Video app.
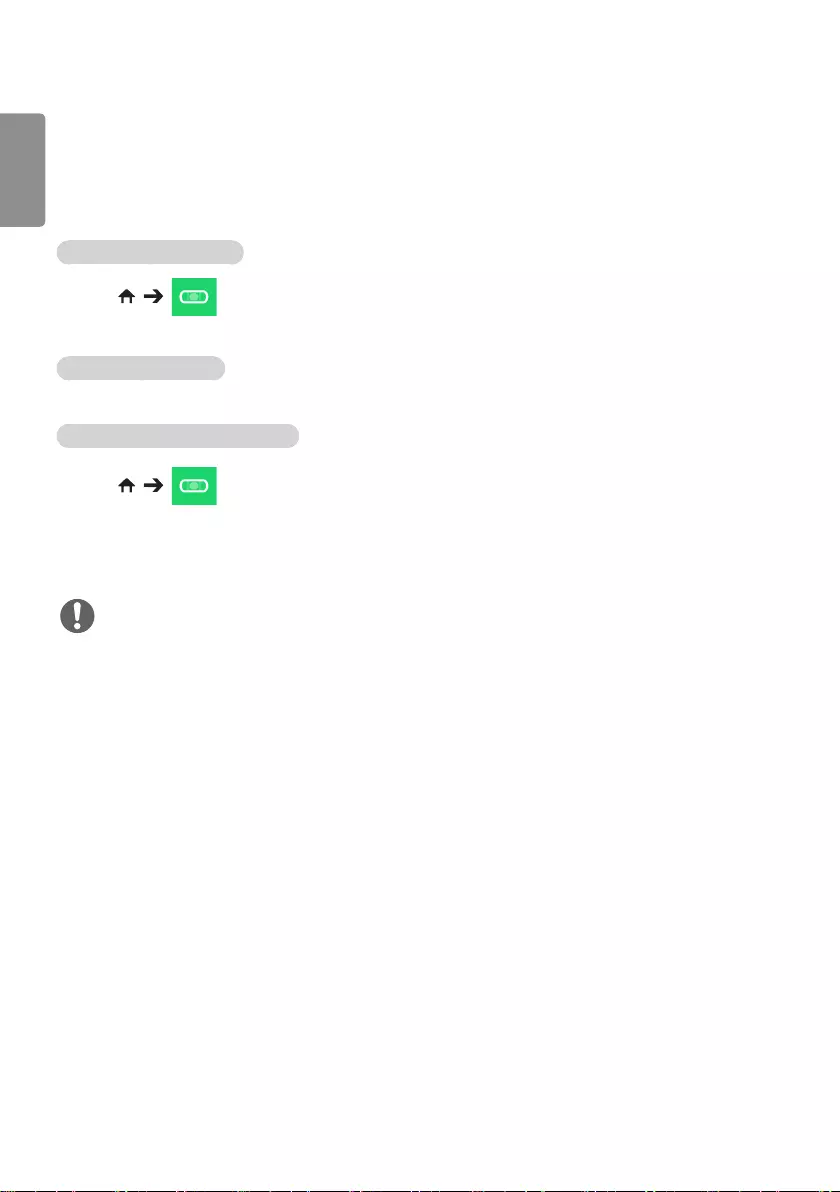
26
ENGLISH
Leveler Tool
yOnly applies to certain models.
You can check whether the product is horizontally and vertically level when installing the product outdoors in an
enclosure.
Accessing the Leveler Tool
HOME /
You can check whether the product is horizontally and vertically level.
Exiting the Leveler Tool
Exit the Leveler Tool by pressing the EXIT key on your remote control.
Checking the Angle of the Product
HOME /
yYou can check the tilt of the product using the bubble in the leveler and the angle indication.
yThe left/right tilt is indicated by the leveler and angle indication on the left side of the screen.
yThe front/back tilt is indicated by the leveler and angle indication on the right side of the screen.
NOTE
yIf the product is tilted more than five degrees in any direction, an arrow will flash in the
direction the product needs to be adjusted to.
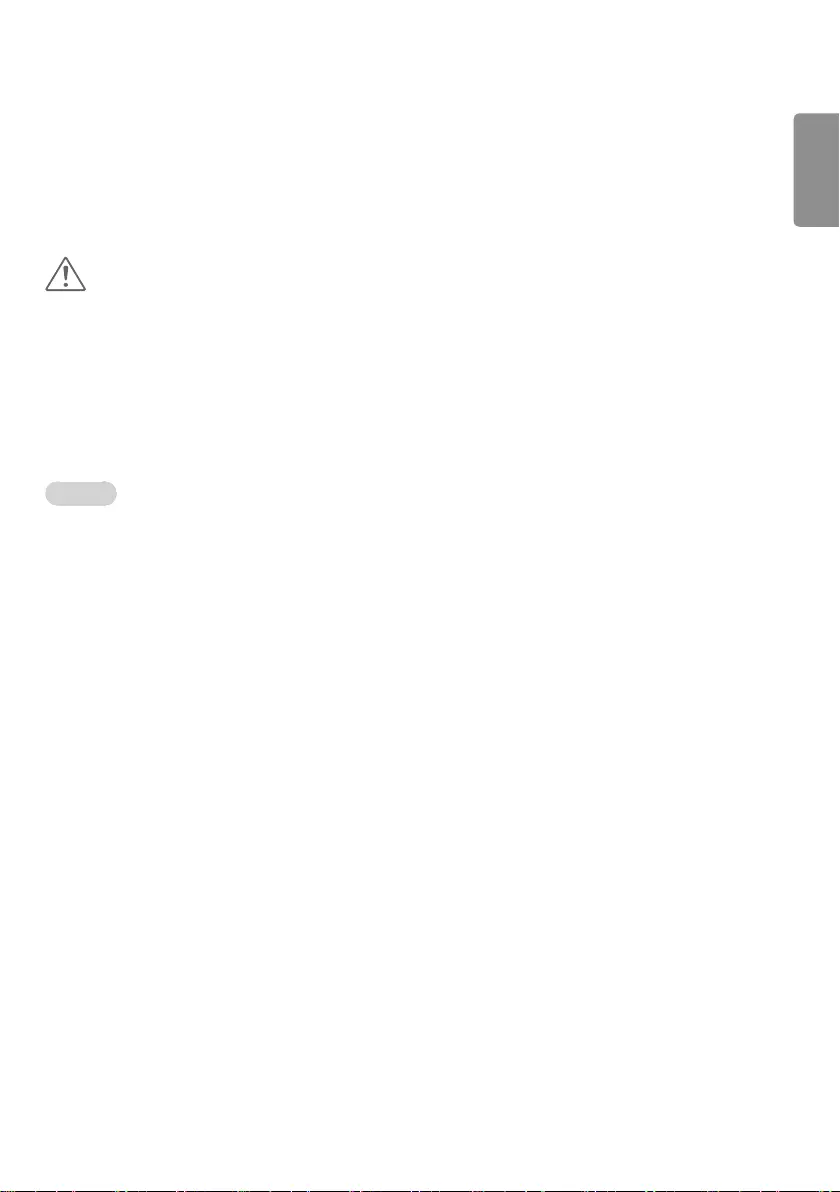
27
ENGLISH
Control Manager
yOnly applies to certain models.
You can control and check the status of the display through web browser.
This function is available on PC and mobile device.
CAUTION
ySupported resolutions (this program is optimized for the following resolutions):
– 1280 x 1024 / 375 x 667
ySupported browsers (this program is optimized for the following browsers):
– IE 11 or later / Chrome 50 or later / Firefox 38 or later
yIf set to OSD Portrait Mode, the OSD menu that appears on the captured screen will be in Landscape
orientation.
Function
yDashboard – Shows a summary of the product's status and provides links to each page.
yDevice Control – Adjusts screen brightness, sound and input, reboots, etc.
yVirtual Controller – Shows the image displayed on the product in real time and enables remote control.
yPicture – Sets Picture Mode, Energy Saving, OSD Portrait, etc.
yNetwork – Sets Signage Name, IP Address, etc.
yTime – Enables or disables Set Automatically and shows the current time set for the product.
yCheck Screen – Shows the product’s current image output.
yDoor Monitor – Shows whether the product is open or closed and provides controls for screen Mute for
each status.
yS/W update – Provides firmware updates.
yCharts – Outputs information on the product's temperature, fan status, etc. in chart form.
yFan Status – Shows the status of the fan installed in the product.
yLog – Displays product malfunction records.
ySystem Information – Outputs the product's S/W version, model name, etc.
yMedia Library – Uploads media files to the product and outputs the uploaded file.
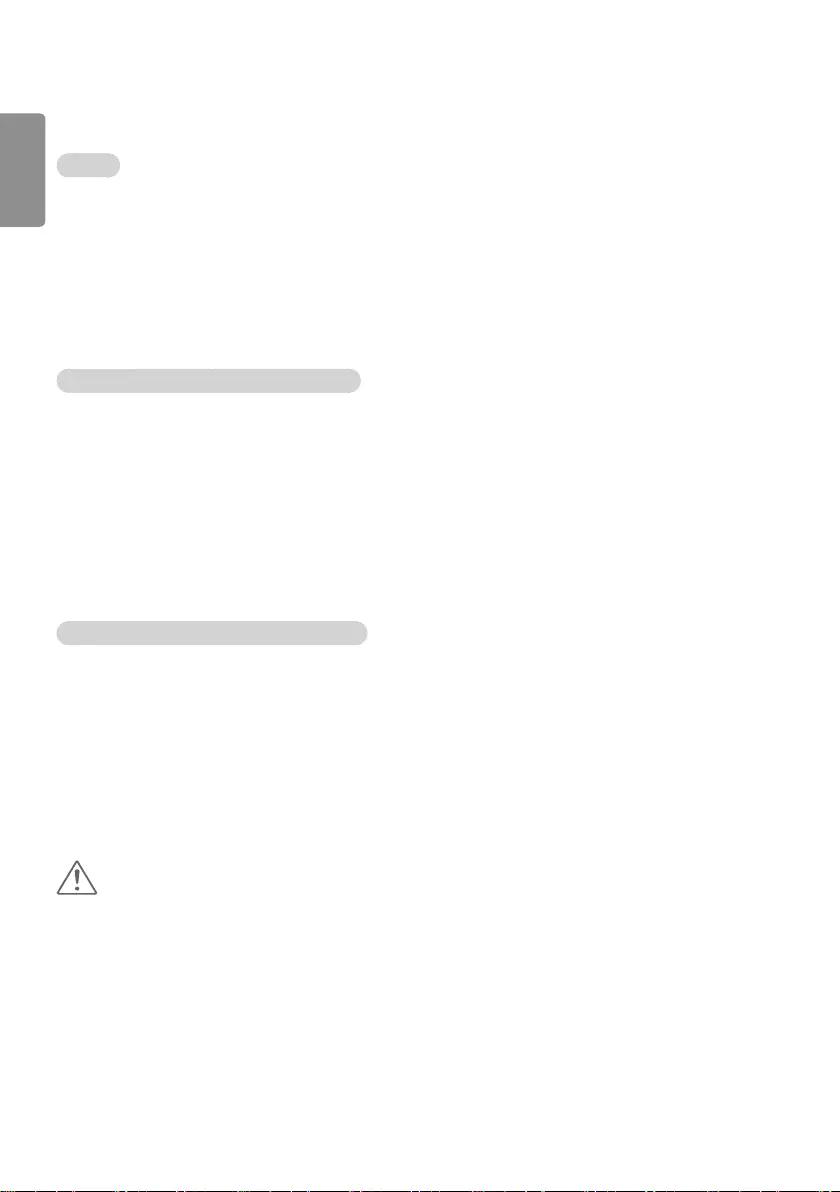
28
ENGLISH
How to Use
On a PC
1 Enter ‘https://Product IP address:3737’ in the browser's address bar to access the Control Manager
login page.
2 Enter the password in the Password window (The default password is ‘000000’).
3 Click the Login button after entering the password to access the Dashboard.
4 Click the face-shaped image to access the User Menu (Change Password, Logout).
On a Mobile Device (by entering IP address)
1 Enter 'https://Product IP address:3737' in the browser's address bar to access the Control Manager
login page.
2 Enter the password in the Password window (The default password is ‘000000’).
3 Click the Login button after entering the password to access the Dashboard.
4 Click the Menu button in the upper left to expand the menu.
5 Click the face-shaped image to access the User Menu (Change Password, Logout).
On a Mobile Device (by QR code recognition)
1 Launch the Control Manager App.
2 Scan the QR Code with your smartphone to access the Login Page.
3 Click the Login button after entering the password to access the Dashboard.
4 Click the Menu button in the upper left to expand the menu.
5 Click the face-shaped image to access the User Menu (Change Password, Logout).
CAUTION
yFor apps that do not support security protocols, access the Control Manager by entering the address
displayed on the app’s screen in your browser.
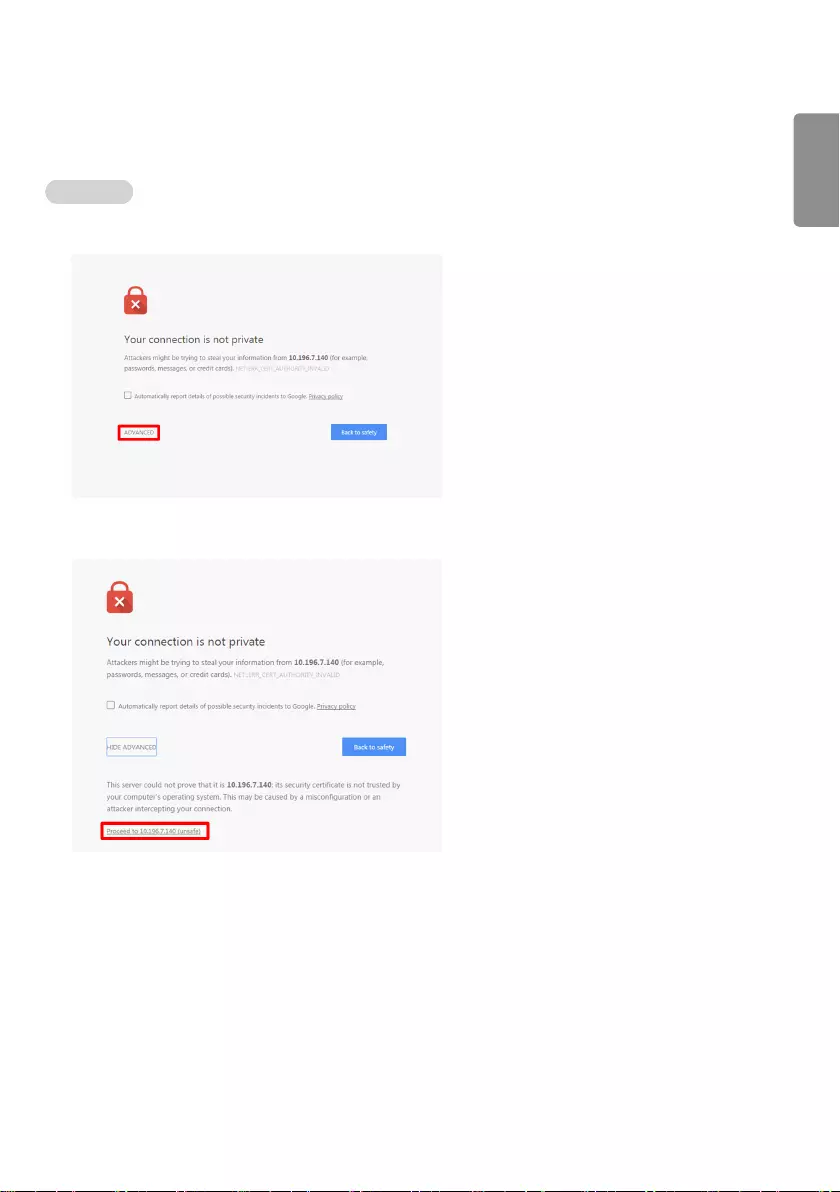
29
ENGLISH
Follow the steps below if you encounter issues with your security certificate
while attempting to access.
On Chrome
1 Click ADVANCED
2 Click Proceed to product IP address (unsafe)
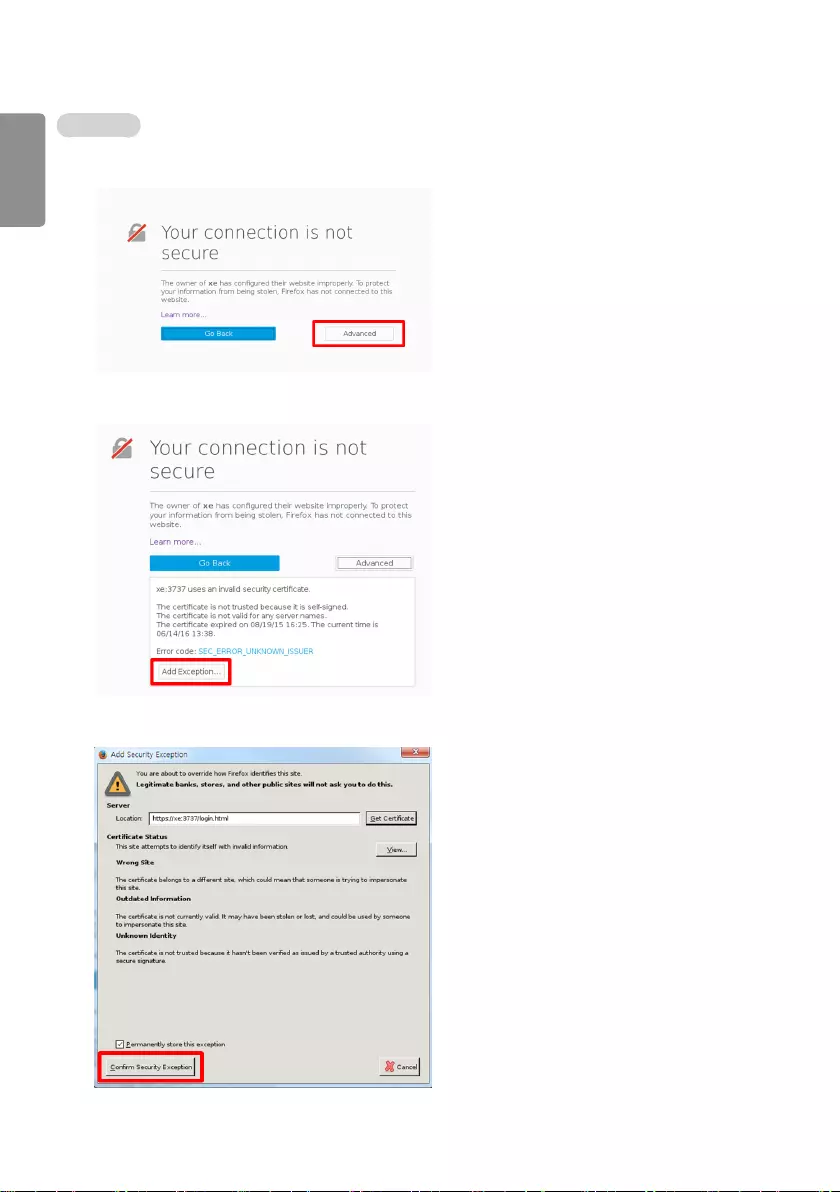
30
ENGLISH
On FireFox
1 Click Advanced
2 Click Add Exception...
3 Click Confirm Security Exception
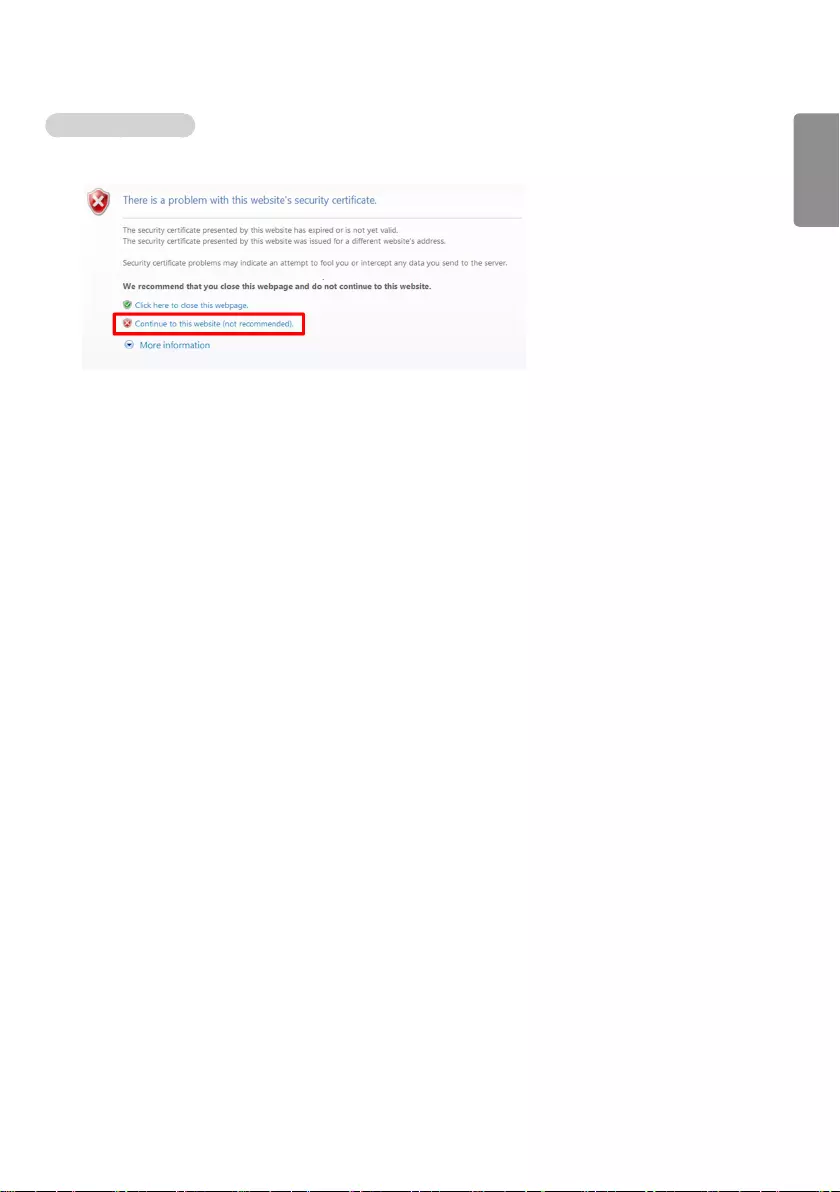
31
ENGLISH
On Internet Explorer
1 Click Continue to this website (not recommended).
*The text of the links and buttons may differ depending on the OS (Operating System) or language settings
used.
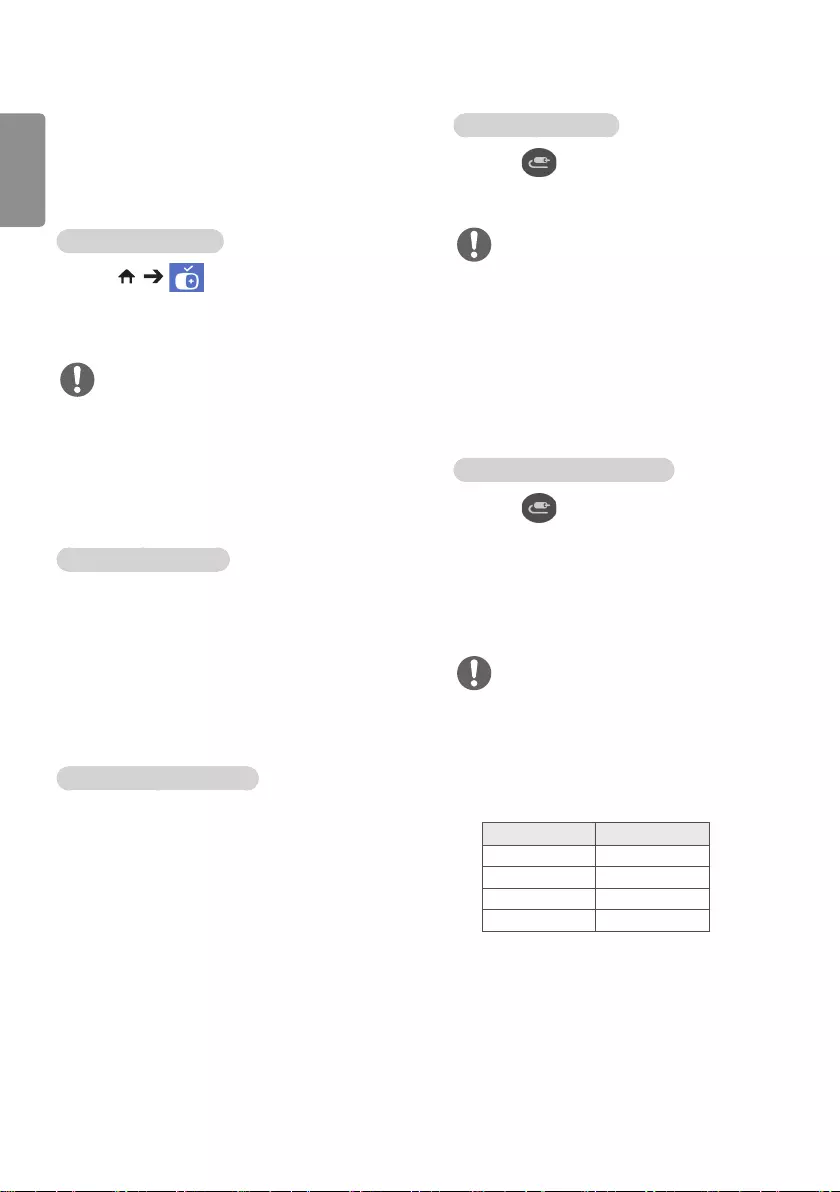
32
ENGLISH
Multi-Screen
yOnly applies to certain models.
This feature allows you to view multiple external
inputs and videos on a single screen.
Accessing Multi-Screen
HOME /
Enter Multi-screen to select the screen layout.
NOTE
yWhen entering Multi-screen, the screen may
flicker and the picture may appear abnormal on
certain devices while the optimal resolution is
selected automatically. If this happens, please
restart the monitor.
Selecting Screen Layout
When you enter Multi-screen without having set
any screen layout, the screen layout selection
menu appears.
If the screen layout menu does not appear, you
can press the up arrow key on the remote control
to go to the screen layout menu bar and select it
to show the screen layout menu.
Closing Screen Layout Menu
From the screen layout menu, press the up arrow
key on the remote control to go to the screen
layout menu bar and select it or press the BACK
key to close the screen layout menu.
Changing Screen Input
Press the button on the top right of each split
screen to select the desired input.
NOTE
yInputs which have already been selected for
other split screens cannot be selected again. To
select them, press the RESET button to reset the
inputs for all screens first.
yPIP mode is only available when Content
Rotation and OSD Portrait are set to 0.
Playing Videos on Split Screens
Press the button on the upper right of each
split screen, select Video File, and then select
a storage device to view the list of videos in the
selected device. Next, select your desired video
from the list to play it.
NOTE
yVideos created with HEVC, MPEG-2, H.264, or
VP9 codecs can be played on split screens.
When using PIP mode, the following combi-
nations cannot be used.
Main Sub
HEVC HEVC
H.264 HEVC
MPEG-2 HEVC
VP9 VP9
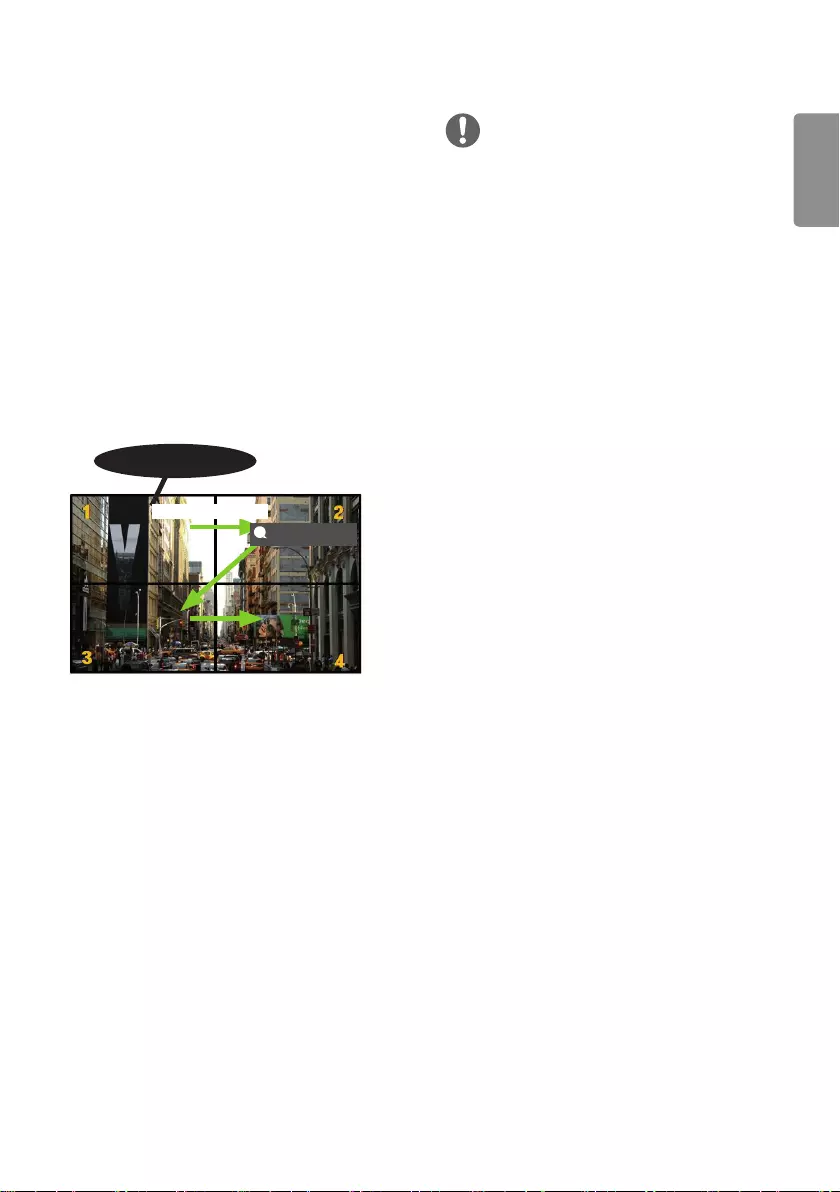
33
ENGLISH
PICTURE ID Settings
yOnly applies to certain models.
PICTURE ID is used to change the settings of a
specific set (display) using a single IR receiver for
multi-vision. Communication is possible between
a monitor with an IR receiver and other monitors
using RS-232C cables. Each monitor is identified
by a Set ID. If you assign the PICTURE ID using
the remote control, only displays with matching
PICTURE ID and Set ID can be controlled
remotely.
1
Assign the Set ID to the installed monitors as
shown below.
AUDIO
(RGB/DVI)
REMOTE
CONTROL IN
RS-232C OUT
RS-232C IN
RS-232C OUT
RS-232C IN
RS-232C OUT
RS-232C IN
IR & Light Sensor
RS-232C cables
PICTURE ID
2 Press the red ON button on the remote control to
assign the PICTURE ID.
3
Assign the Set ID to the selection of your choice.
yA set with a different Set ID from the PICTURE
ID cannot be controlled by IR signals.
NOTE
yIf PICTURE ID is set to 2, only the upper
right monitor, which has a Set ID of 2, can be
controlled by IR signals.
yIf you press the green OFF button for PICTURE
ID, the PICTURE IDs for all monitors are turned
off. If you then press any button on the remote
control, all monitors can be controlled by IR
signals regardless of Set ID.
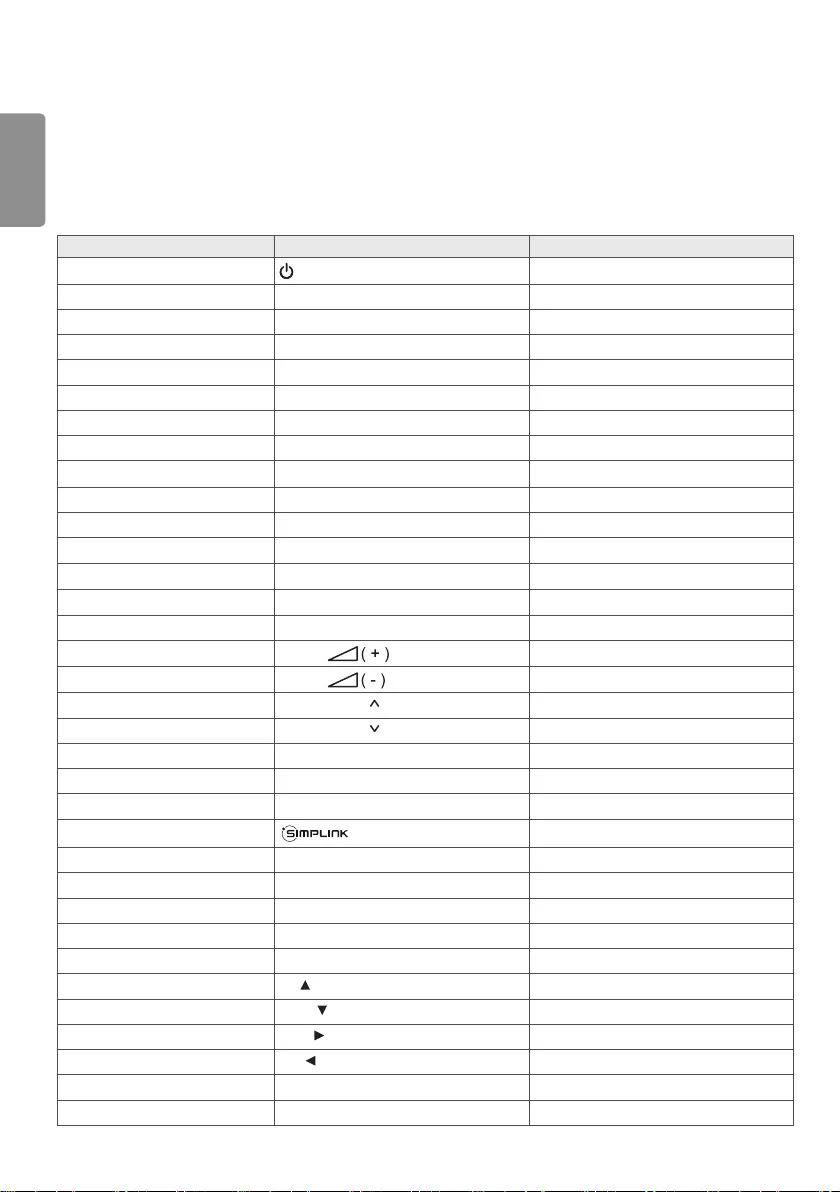
34
ENGLISH
IR CODES
All models do not support the HDMI/USB function.
Some key codes may not be supported depending on the model.
Code (Hex) Function Remarks
08 (POWER) Remote control button
C4 MONITOR ON Remote control button
C5 MONITOR OFF Remote control button
95 Energy Saving Remote control button
0B INPUT Remote control button
10 Number Key 0 Remote control button
11 Number Key 1 Remote control button
12 Number Key 2 Remote control button
13 Number Key 3 Remote control button
14 Number Key 4 Remote control button
15 Number Key 5 Remote control button
16 Number Key 6 Remote control button
17 Number Key 7 Remote control button
18 Number Key 8 Remote control button
19 Number Key 9 Remote control button
02 Volume Remote control button
03 Volume Remote control button
E0 BRIGHTNESS (Page Up) Remote control button
E1 BRIGHTNESS (Page Down) Remote control button
DC 3D Remote control button
32 1/a/A Remote control button
2F CLEAR Remote control button
7E Remote control button
79 ARC(MARK) (Aspect Ratio) Remote control button
4D PSM (Picture Mode) Remote control button
09 MUTE Remote control button
43 SETTINGS (Menu) Remote control button
99 Auto Config. Remote control button
40 Up Remote control button
41 Down Remote control button
06 Right Remote control button
07 Left Remote control button
44 OK Remote control button
28 BACK Remote control button
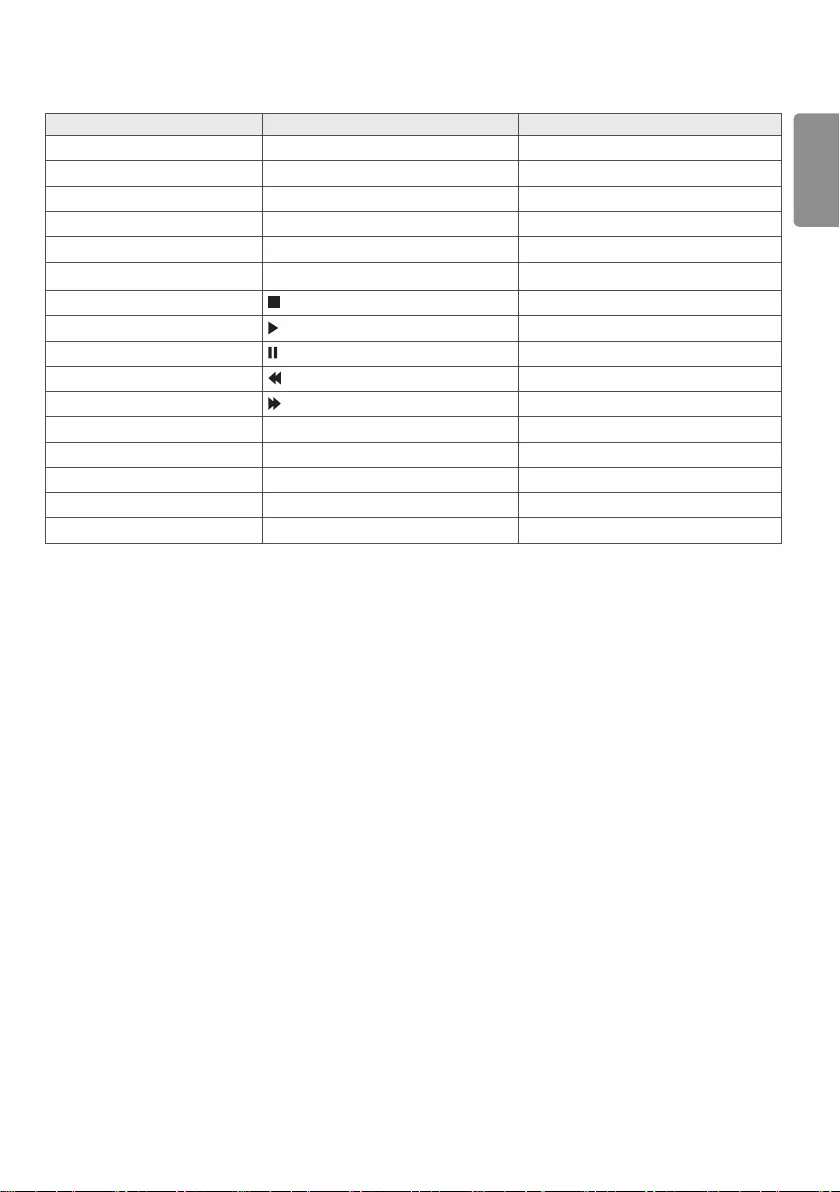
35
ENGLISH
Code (Hex) Function Remarks
7B TILE Remote control button
5B EXIT Remote control button
72 PICTURE ID ON (RED) Remote control button
71 PICTURE ID OFF (GREEN) Remote control button
63 YELLOW Remote control Button
61 BLUE Remote control button
B1 Remote control button
B0 Remote control button
BA Remote control button
8F Remote control button
8E Remote control button
5F W.BAL Remote control button
3F S.MENU Remote control button
7C HOME Remote control button
97 SWAP Remote control button
96 MIRROR Remote control button
* Some key codes are not supported depending on the model.
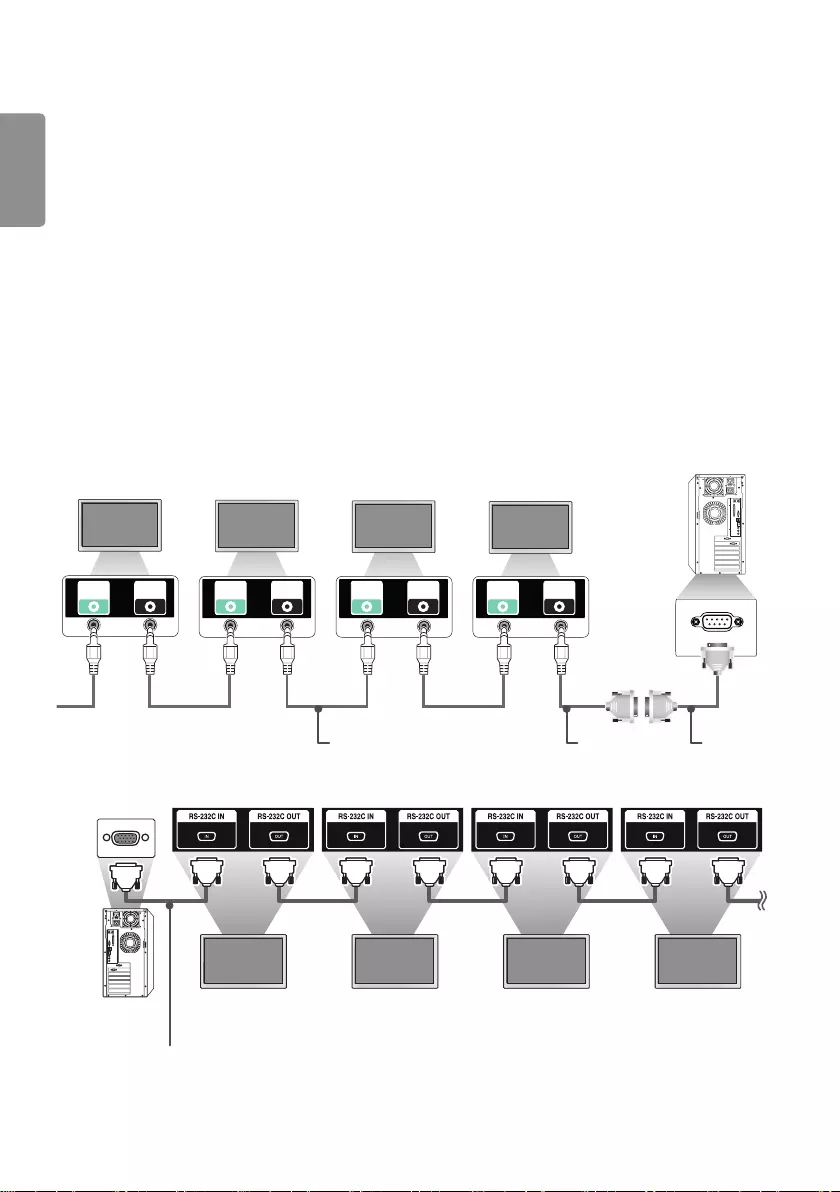
36
ENGLISH
TO CONTROL MULTIPLE PRODUCTS
yOnly applies to certain models.
Use this method to connect several products to a single PC. You can control several products at a time by
connecting them to a single PC.
In the Option menu, the Set ID must be between 1 and 1000 without being duplicated.
Connecting the Cable
yThe image may be different according to the model.
Connect the RS-232C cable as shown in the picture.
The RS-232C protocol is used for communication between the PC and product. You can turn the product on
or off, select an input source or adjust the OSD menu from your PC.
Monitor 1 Monitor 2 Monitor 3Monitor 4
PC
RS-232C
IN
RS-232C
OUT
RS-232C
IN
RS-232C
OUT
RS-232C
IN
RS-232C
OUT
RS-232C
IN
RS-232C
OUT
RS-232C Gender
4P Cable
(not included)
RS-232C Cable
(not included)
Monitor 1 Monitor 2 Monitor 3 Monitor 4
PC
RS-232C Cable (not included)
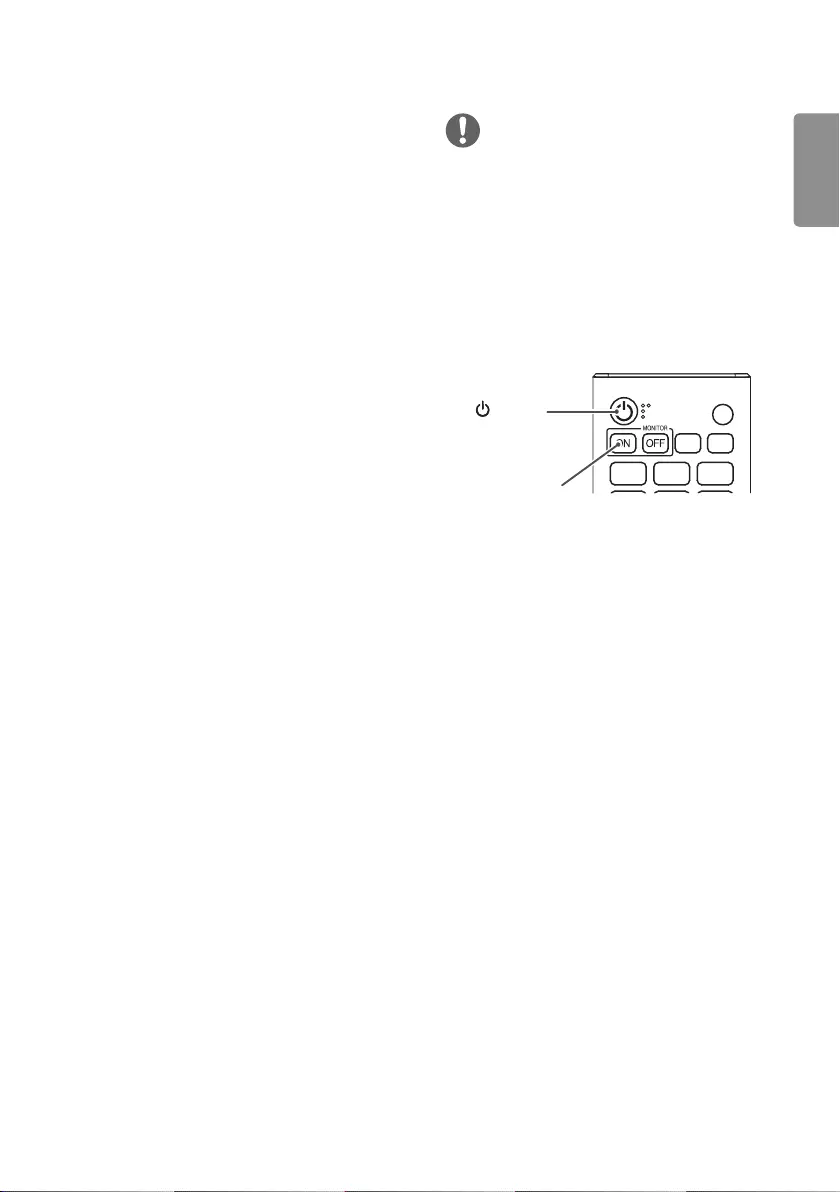
37
ENGLISH
Communication Parameter
Baud Rate: 9600 BPS
Data Length: 8 bit
Parity Bit: None
Stop Bit: 1 bit
Flow Control: None
Communication Code: ASCII code
yWhen using three-wire connections (non-
standard), an IR daisy chain cannot be used.
yBe sure to only use the provided gender to
connect properly.
yWhen monitors connected via Daisy Chain (that
controls multiple monitors) are turned off and
on successively, some monitors may not turn
on. In this case, you can turn those monitors on
by pressing the MONITOR ON button, not the
POWER button.
NOTE
ID
BACK TILE
ON OFF
EXIT
MONITOR ON
(POWER)
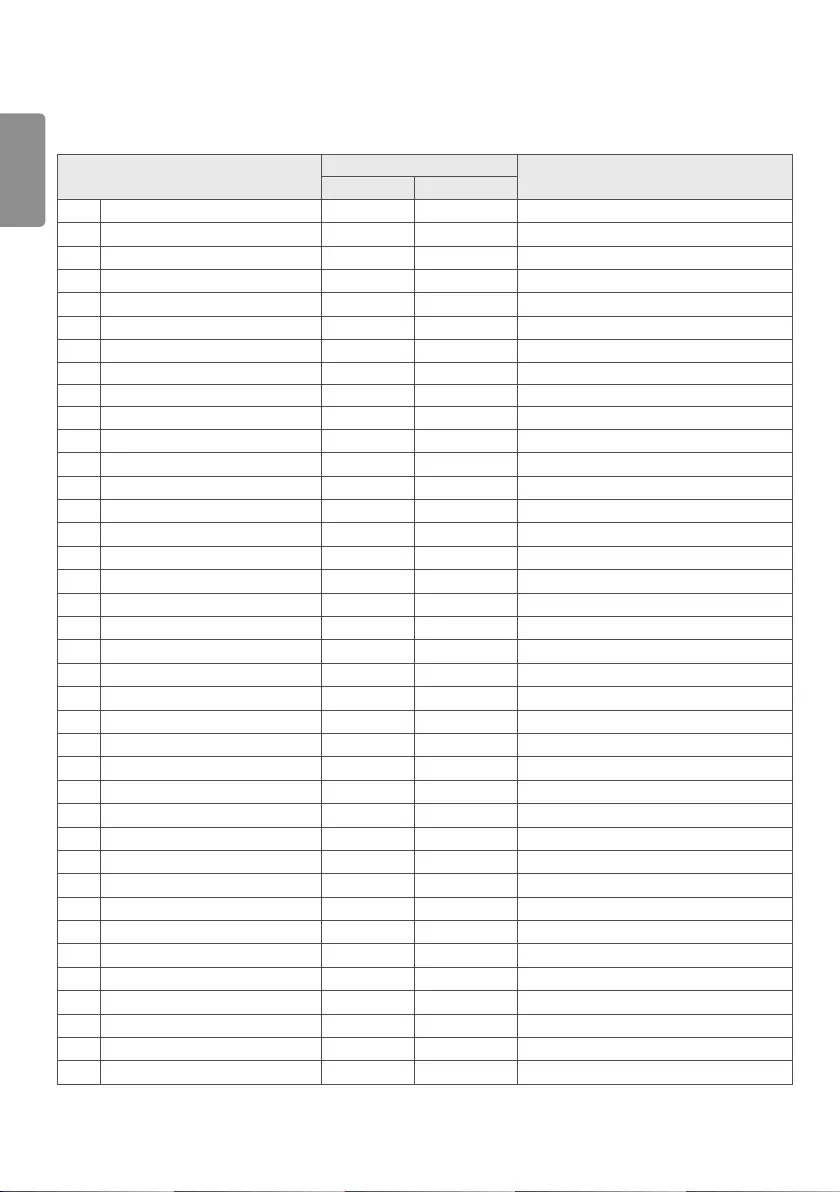
38
ENGLISH
Command Reference List
COMMAND
DATA
(Hexadecimal)
1 2
01 Power k a 00 to 01
02 Select input x b See Select Input
03 Aspect Ratio k c See Aspect Ratio
04 Energy Saving j q See Energy Saving
05 Picture Mode d x See Picture Mode
06 Contrast k g 00 to 64
07 Brightness k h 00 to 64
08 Sharpness k k 00 to 32
09 Color k i 00 to 64
10 Tint k j 00 to 64
11 Color temperature x u 00 to 64
12 Balance k t 00 to 64
13 Sound Mode d y See Sound Mode
14 Mute k e 00 to 01
15 Volume Control k f 00 to 64
16 Time 1 (year/month/day) f a See Time 1
17 Time 2 (hour/minute/second) f x See Time 2
18 Off time schedule f c 00 to 01
19 On Time Schedule f b 00 to 01
20 Off Timer (Repeat/Time) f e See Off Timer
21 On Timer (Repeat/Time) f d See On Timer
22 On Timer Input f u Refer to On Timer Input.
23 No Signal Power Off (15Min) f g 00 to 01
24 Auto Power Off (4 Hours) m n 00 to 01
25 Language f i See Language
26 Reset f k 00 to 02
27 Current Temperature d n FF
28 Key m c See Key
29 Time Elapsed d l FF
30 Product Serial Number f y FF
31 Software Version f z FF
32 White Balance Red Gain j m 00 to FE
33 White Balance Green Gain j n 00 to FE
34 White Balance Blue Gain j o 00 to FE
35 White Balance Red Offset s x 00 to 7F
36 White Balance Green Offset s y 00 to 7F
37 White Balance Blue Offset s z 00 to 7F
38 Backlight m g 00 to 64
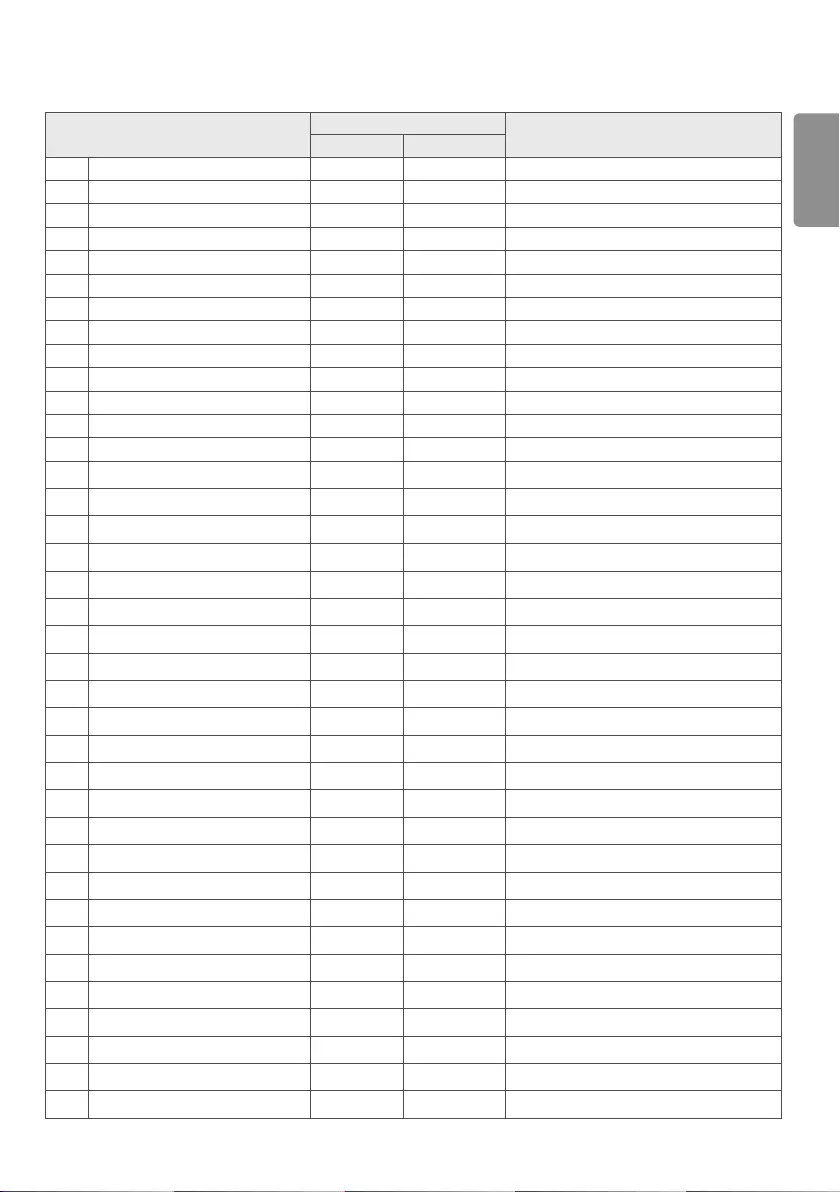
39
ENGLISH
COMMAND
DATA
(Hexadecimal)
1 2
39 Screen off k d 00 to 01
40 Tile Mode d d 00 to FF
41 Check Tile Mode d z FF
42 Tile ID d i See Tile ID
43 Natural Mode d j 00 to 01
44 DPM Select f j 00 to 07
45 Remote Control/Local Key Lock k m 00 to 01
46 Power On Delay f h 00 to FA
47 Fail Over Select m i 00 to 02
48 Fail Over Input Select m j See Fail Over Input Select
49 IR Operation t p 00 to 02
50 Local Key Operation t o 00 to 02
51 Check the status s v See Check the status
52 Check Screen t z 00 to 01
53 Speakers d v 00 to 01
54 Daylight Saving Time s d Refer to ‘Daylight Saving Time’
55 PM Mode s n, 0c 00 to 03
56 ISM Method j p See ISM Method
57 Network Settings s n, 80(81)(82) See Network Settings
58 Auto-adjustment j u 01
59 H Position f q 00 to 64
60 V Position f r 00 to 64
61 H Size f s 00 to 64
62 Power On Status t r 00 to 02
63 Wake On LAN f w 00 to 01
64 Intelligent Auto t i 00 to 01
65 OSD Portrait Mode t h 00 to 02
66 Reset to Initial Settings t n 00 to 01
67 Time Sync s n, 16 00 to 01
68 Contents Sync t g 00 to 01
69 Pivot Mode t a 00 to 01
70 Studio Mode s n, 83 00 to 01
71 LAN Daisy Chain s n, 84 00 to 01
72 Content Rotation s n, 85 00 to 02
73 DPM Wake up Control s n, 0b 00 to 01
74 Scan Inversion s n, 87 00 to 01
75 Beacon s n, 88 00 to 01
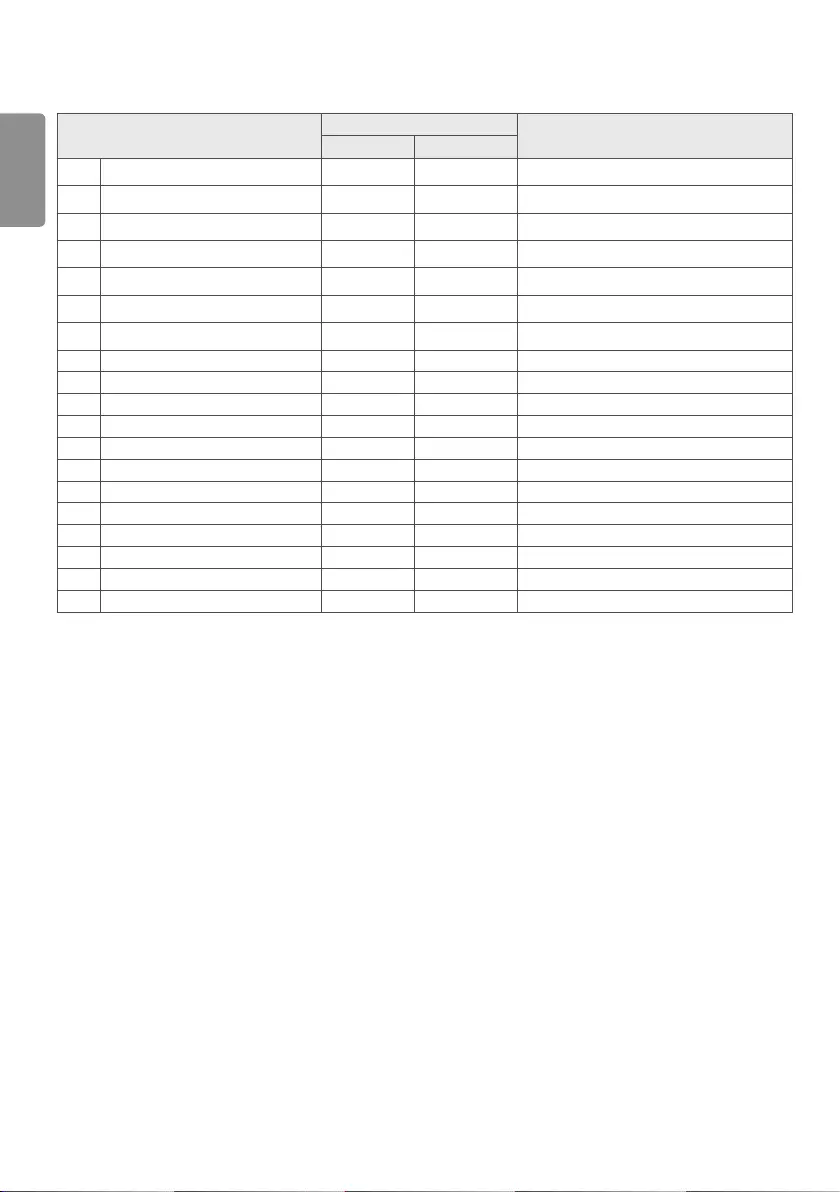
40
ENGLISH
COMMAND
DATA
(Hexadecimal)
1 2
76 Aspect Ratio(Rotation) s n, 89 00 to 01
77 Easy Brightness Control Mode s m 00 to 01
78 Easy Brightness Control Schedule s s See Easy Brightness Control Schedule
79 MultiScreen Mode & Input x c See MultiScreen Mode & Input
80 Aspect Ratio(MultiScreen) x d See Aspect Ratio(MultiScreen)
81 Screen Mute(MultiScreen) x e See Screen Mute(MultiScreen)
82 Screen Off Always s n, 0d 00 to 01
83 Screen Video Freeze k x 00 to 01
84 Wireless Wake On LAN s n, 90 00 to 01
85 JustScan Toggle s n, 91 00 to 01
86 Holiday Schedule Mode s n, 1a 00 to 01
87 Holiday Schedule s n, 1b See Holiday Schedule section
88 Dual Screen Off s n, 92 00 to 02
89 Fan Control d o 00 to 03
90 Fan Failure Check d w FF
91 Luminance Value Read m u FF
92 BLU Maintenance m t 00 to 01
93 Power Indicator Settings f o 00 to 01
94 OSD Display k l 00 to 01
* Note: Commands may not work when the external input is not used. Some commands may not be
supported depending on the model.
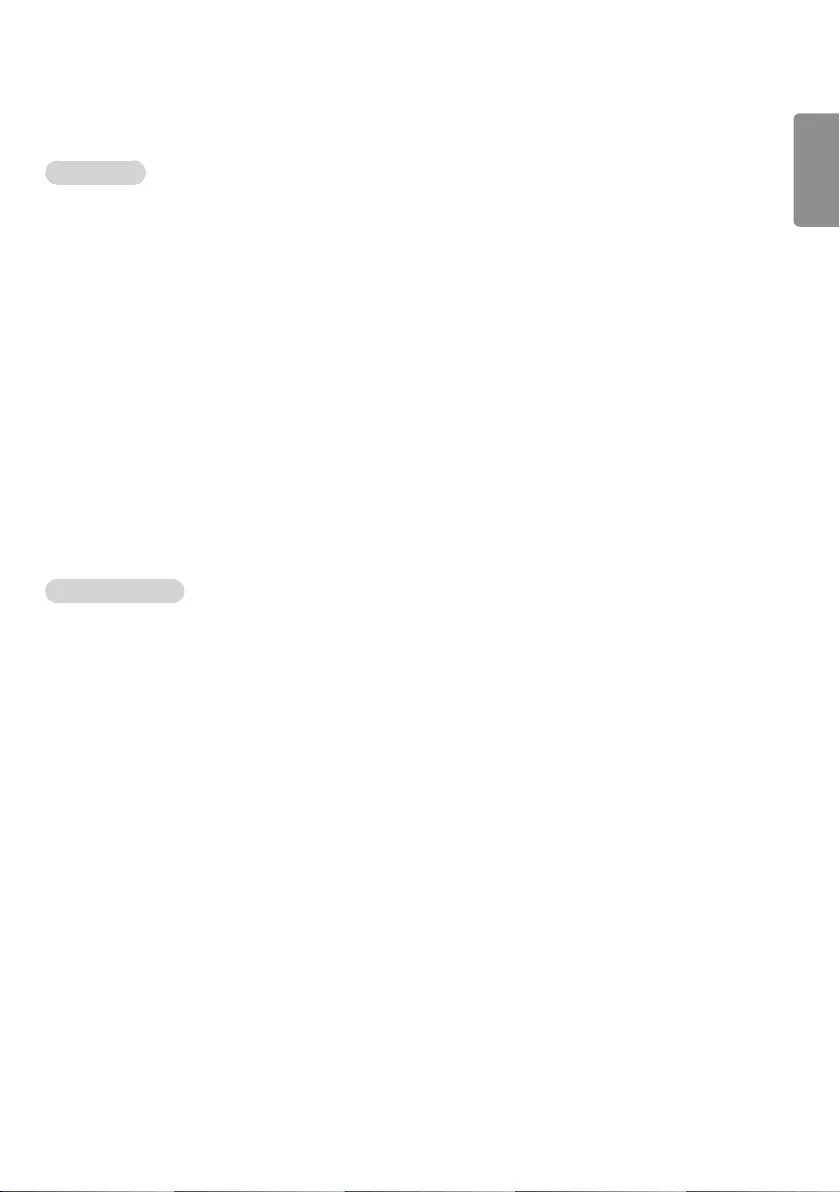
41
ENGLISH
Transmission/Reception Protocol
Transmission
[Command1][Command2][ ][Set ID][ ][Data][Cr]
* [Command1]: identifies between the factory setting and the user setting modes.
* [Command2]: controls monitor sets.
* [Set ID]: Used for selecting a set you want to control. A unique Set ID can be assigned to each set ranging
from 1 to 1000(01H~3E8H) under Settings in the OSD menu.
Selecting ‘00H’ for Set ID allows the simultaneous control of all connected monitors.
(The maximum value may differ depending on the model.)
* [Data]: Transmits command data.
Data count may increase depending on the command.
* [Cr]: Carriage Return. Corresponds to ‘0x0D’ in ASCII code.
* [ ]: White Space. Corresponds to ‘0x20’ in ASCII code.
Acknowledgement
[Command2][ ][Set ID][ ][OK/NG][Data][x]
* The Product transmits ACK (acknowledgement) based on this format when receiving normal data. At this
time, if the data is FF, it indicates the present status data. If the data is in data write mode, it returns the data
of the PC computer.
* If a command is sent with Set ID ‘00’ (=0x00), the data is reflected to all monitor sets and each monitor set
does not send an acknowledgement (ACK).
* If the data value ‘FF’ is sent in control mode via RS-232C, the current setting value of a function can be
checked (only for some functions).
*Some commands are not supported depending on the model.
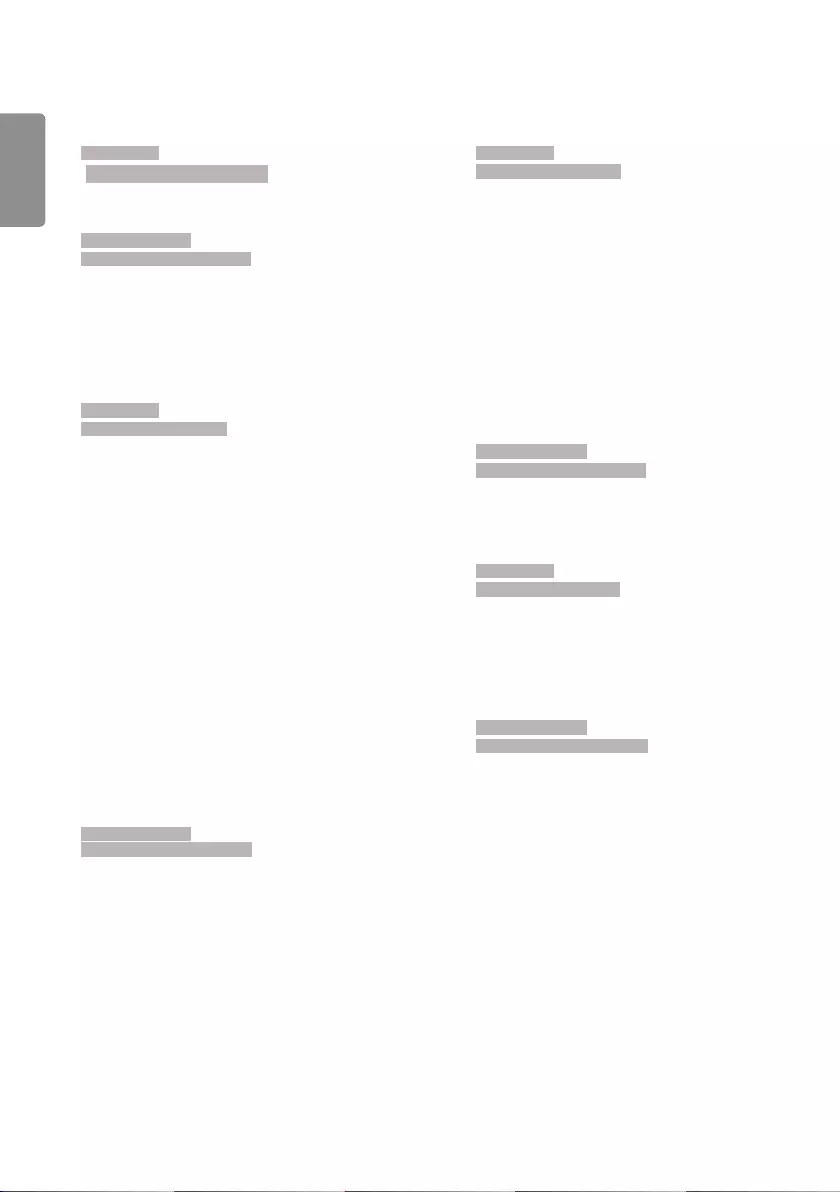
42
ENGLISH
01. Power (Command: k a)
Controls the power on/off of the set.
Transmission
[k][a][ ][Set ID][ ][Data][Cr]
Data 00: Off
01: On
Acknowledgement
[a][ ][Set ID][ ][OK/NG][Data][x]
*The acknowledgement signal is returned properly only when
the monitor is fully powered on.
* There may be a delay between the transmission and
acknowledgement signals.
02. Select Input (Command: x b)
Selects an input signal.
Transmission
[x][b][ ][Set ID][ ][Data][Cr]
Data 20: AV
40: COMPONENT
60: RGB
70: DVI-D (PC)
80: DVI-D (DTV)
90: HDMI1 (DTV)
A0: HDMI1 (PC)
91: HDMI2/OPS (DTV)
A1: HDMI2/OPS (PC)
92: OPS/HDMI3/DVI-D (DTV)
A2: OPS/HDMI3/DVI-D (PC)
95: OPS/DVI-D (DTV)
A5: OPS/DVI-D (PC)
98: OPS (DTV)
A8: OPS (PC)
C0: DISPLAYPORT (DTV)
D0: DISPLAYPORT (PC)
E0: SuperSign webOS Player
E1: Others
E2: Multi Screen
Acknowledgement
[b][ ][Set ID][ ][OK/NG][Data][x]
* Some input signals may not be supported depending on the
model.
** If it is not distributed from SuperSign W, webOS Player
returns NG.
03. Aspect Ratio (Command: k c)
Adjusts the aspect ratio.
Transmission
[k][c][ ][Set ID][ ][Data][Cr]
Data 01: 4:3
02: 16:9
04: Zoom
06: Set by Program
09: Just Scan (720p or higher)
10 to 1F: Cinema Zoom 1 to 16
21: 58:9
30: Vertical Zoom
31: All-Direction Zoom
* Available data types differ depending on the input signal. For
more information, see the aspect ratio section of the owner’s
manual.
* The aspect ratio may differ depending on the model’s input
configuration.
Acknowledgement
[c][ ][Set ID][ ][OK/NG][Data][x]
04. Energy Saving (Command: j q)
Sets the Energy Saving.
Transmission
[j][q][ ][Set ID][ ][Data][Cr]
Data 00: Off
01: Minimum
02: Medium
03: Maximum
04: Automatic
05: Screen off
Acknowledgement
[q][ ][Set ID][ ][OK/NG][Data][x]
** This may not be supported depending on the model.
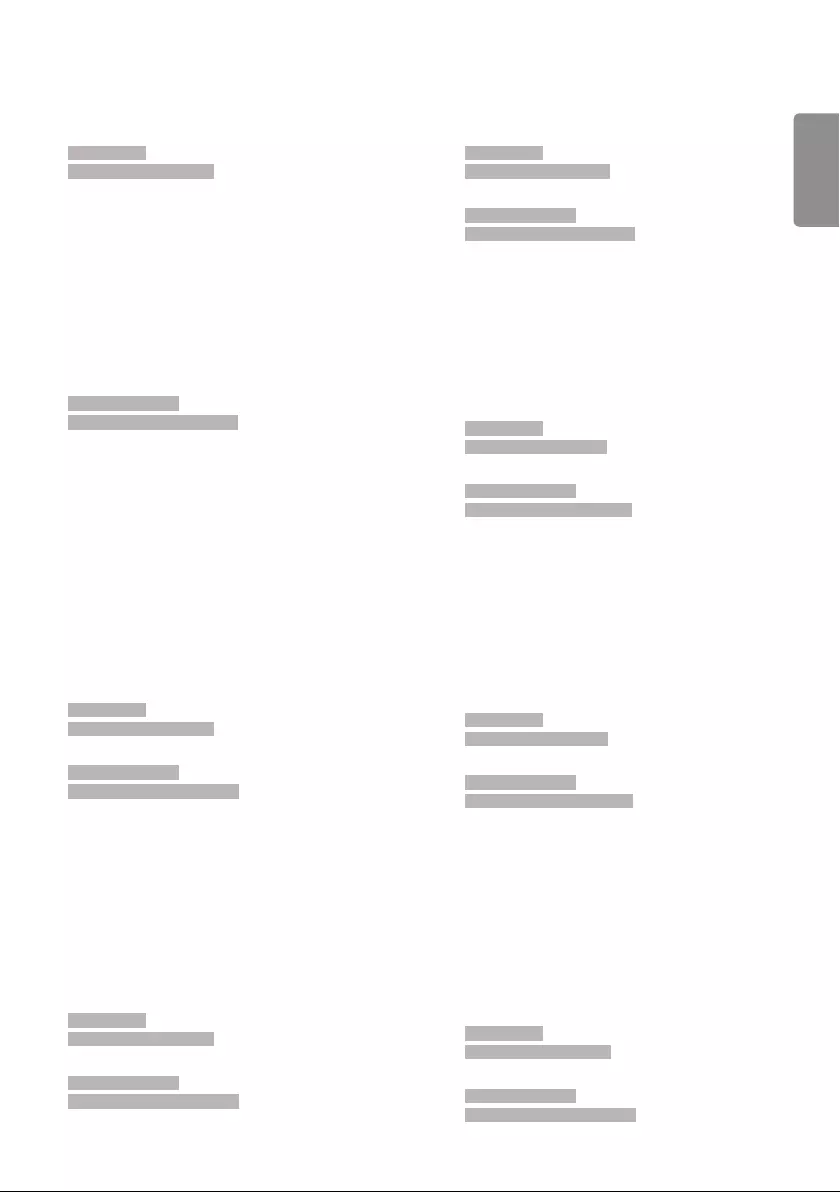
43
ENGLISH
08. Sharpness (Command: k k)
Adjusts the screen sharpness.
Transmission
[k][k][ ][Set ID][ ][Data][Cr]
Data 00 to 32: Sharpness 0 to 50
Acknowledgement
[k][ ][Set ID][ ][OK/NG][Data][x]
09. Color (Command: k i)
Adjusts the screen color.
Transmission
[k][i][ ][Set ID][ ][Data][Cr]
Data 00 to 64: Color 0 to 100
Acknowledgement
[i][ ][Set ID][ ][OK/NG][Data][x]
10. Tint (Command: k j)
Adjusts the screen tint.
Transmission
[k][j][ ][Set ID][ ][Data][Cr]
Data 00 to 64: Tint red 50 to green 50
Acknowledgement
[j][ ][Set ID][ ][OK/NG][Data][x]
11. Color Temperature (Command: x u)
Adjusts the screen color temperature.
Transmission
[x][u][ ][Set ID][ ][Data][Cr]
Data 00 to 64: warm 50 to cool 50
Acknowledgement
[u][ ][Set ID][ ][OK/NG][Data][x]
05. Picture Mode (Command: d x)
Selects a picture mode.
Transmission
[d][x][ ][Set ID][ ][Data][Cr]
Data 00: Vivid
01: Standard
02: Cinema
03: Sports
04: Game
05: Expert 1
06: Expert 2
08: APS
09: Photos
10: Touch
11: Calibration
Acknowledgement
[x][ ][Set ID][ ][OK/NG][Data][x]
* Depending on the model, some picture modes may not be
supported.
06. Contrast (Command: k g)
Adjusts the screen contrast.
Transmission
[k][g][ ][Set ID][ ][Data][Cr]
Data 00 to 64: Contrast 0 to 100
Acknowledgement
[g][ ][Set ID][ ][OK/NG][Data][x]
07. Brightness (Command: k h)
Adjusts the screen brightness.
Transmission
[k][h][ ][Set ID][ ][Data][Cr]
Data 00 to 64: Brightness 0 to 100
Acknowledgement
[h][ ][Set ID][ ][OK/NG][Data][x]
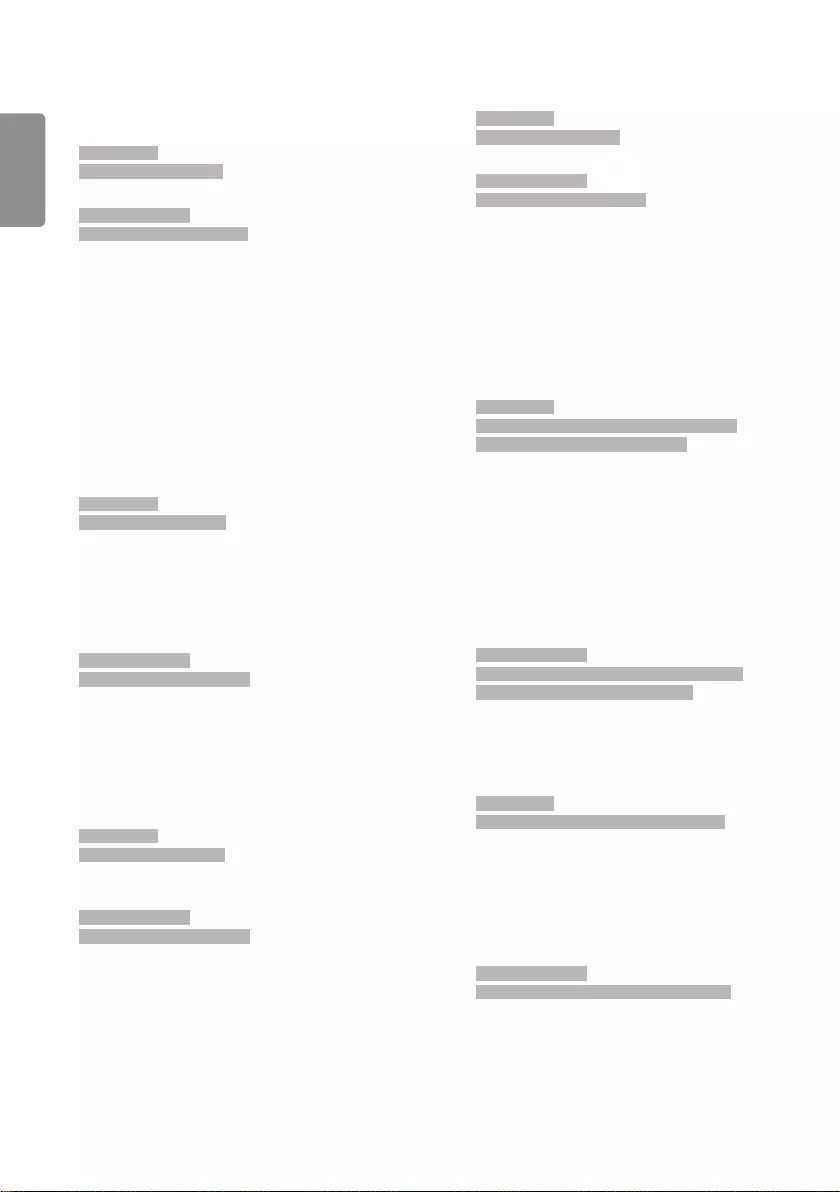
44
ENGLISH
Transmission
[k][f][ ][Set ID][ ][Data][Cr]
Data 00 to 64: Volume 0 to 100
Acknowledgement
[f][ ][Set ID][ ][OK/NG][Data][x]
* It may not be supported depending on the model.
16. Time 1 (year/month/day) (Command: f a)
Sets the values of the Time 1 (year/month/day), or sets the
Auto time.
Transmission
1. [f][a][ ][Set ID][ ][Data1][ ][Data2][ ][Data3][Cr]
2. [f][a][ ][Set ID][ ][0][0][ ][Data1][ ][Cr]
1. Setting the Time 1 (year/month/day)
Data1 04~1B: year 2014 to 2037
Data2 01 to 0C: January to December
Data3 01 to 1F: 1st to 31st
* Enter "fa [Set ID] ff" to view the Time 1 (year/month/day)
settings.
2. Setting the Auto time
Data1 00: Auto
01: Manual
* To view the set value of the Auto time, enter “fa [Set ID] 00 ff”.
Acknowledgement
1. [a][ ][Set ID][ ][OK/NG][Data1][Data2][Data3][x]
2. [a][ ][Set ID][ ][OK/NG][0][0][Data1][x]
17. Time 2 (hour/minute/second) (Command: f x)
Adjusts the Time 2 (hour/minute/second) value.
Transmission
[f][x][ ][Set ID][ ][Data1][ ][Data2][ ][Data3][Cr]
Data1 00 to 17: 00 to 23 hours
Data2 00 to 3B: 00 to 59 minutes
Data3 00 to 3B: 00 to 59 seconds
* Enter “fx [Set ID] ff” to view the Time 2 (hour/minute/second)
settings.
** This function is only available when Time 1 (year/month/
day) is set.
Acknowledgement
[x][ ][Set ID][ ][OK/NG][Data1][Data2][Data3][x]
12. Balance (Command: k t)
Adjusts the sound balance.
Transmission
[k][t][ ][Set ID][ ][Data][Cr]
Data 00 to 64: left 50 to right 50
Acknowledgement
[t][ ][Set ID][ ][OK/NG][Data][x]
* It may not be supported depending on the model.
13. Sound mode (Command: d y)
Selects a sound mode.
Transmission
[d][y][ ][Set ID][ ][Data][Cr]
Data 01: Standard
02: Music
03: Cinema
04: Sports
05. Game
07: News (Clear Voice III)
Acknowledgement
[y][ ][Set ID][ ][OK/NG][Data][x]
* It may not be supported depending on the model.
14. Mute (Command: k e)
Mutes/unmutes the sound.
Transmission
[k][e][ ][Set ID][ ][Data][Cr]
Data 00: Mute
01: Unmute
Acknowledgement
[e][ ][Set ID][ ][OK/NG][Data][x]
* It may not be supported depending on the model.
15. Volume Control (Command: k f)
Adjusts the playback volume.
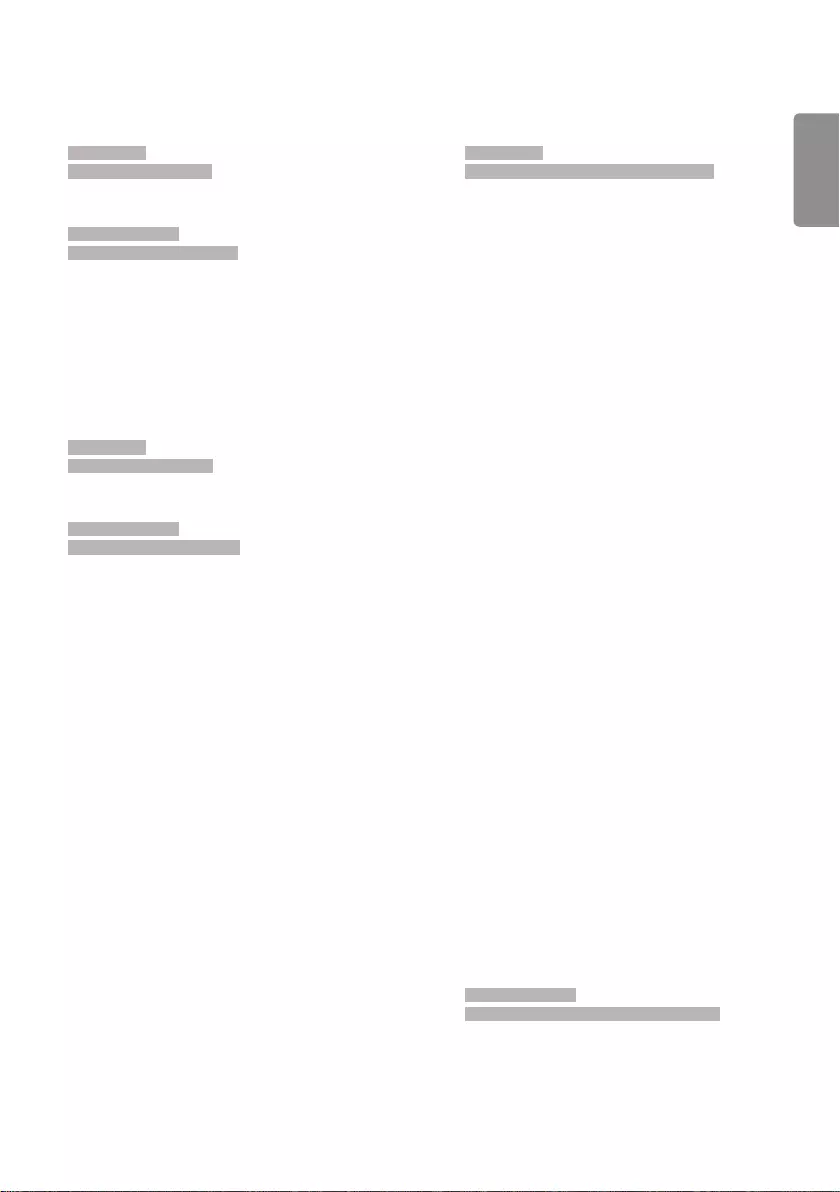
45
ENGLISH
18. Off Time Schedule (Command: f c)
Enables/disables the Off Time Schedule.
Transmission
[f][c][ ][Set ID][ ][Data][Cr]
Data 00: Off
01: On
Acknowledgement
[c][ ][Set ID][ ][OK/NG][Data][x]
19. On Time Schedule (Command: f b)
Enables/disables the On Time schedule.
Transmission
[f][b][ ][Set ID][ ][Data][Cr]
Data 00: Off
01: On
Acknowledgement
[b][ ][Set ID][ ][OK/NG][Data][x]
20. Off Timer (Repeat/Time) (Command: f e)
Configures Off Timer (Repeat/Time) settings.
Transmission
[f][e][ ][Set ID][ ][Data1][ ][Data2][ ][Data3][Cr]
Data1
1. f1h to f7h (reading data)
F1: reads the 1st Off Timer data
F2: reads the 2nd Off Timer data
F3: reads the 3rd Off Timer data
F4: reads the 4th Off Timer data
F5: reads the 5th Off Timer data
F6: reads the 6th Off Timer data
F7: reads the 7th Off Timer data
2. e1h-e7h (delete one index), e0h (delete all indexes)
E0: erases all Off Timer settings
E1: erases the 1st Off Timer setting
E2: erases the 2nd Off Timer setting
E3: erases the 3rd Off Timer setting
E4: erases the 4th Off Timer setting
E5: erases the 5th Off Timer setting
E6: erases the 6th Off Timer setting
E7: erases the 7th Off Timer setting
3. 01h to 0Ch (sets the day of the week for the Off Timer)
01: Once
02. Daily
03: Mon - Fri
04: Mon - Sat
05: Sat - Sun
06. Every Sunday
07. Every Monday
08. Every Tuesday
09. Every Wednesday
0A. Every Thursday
0B. Every Friday
0C. Every Saturday
Data2 00 to 17: 00 to 23 hours
Data3 00 to 3B: 00 to 59 minutes
* To read or delete the Off Time Schedule list, [Data2][Data3]
must be set to FFH.
Example 1: fe 01 f1 ff ff – reads the first index data in Off Timer.
Example 2: fe 01 e1 ff ff - deletes the first index data from Off
Timer.
Example 3: fe 01 04 02 03 - sets Off Timer to 02:03 from
Monday to Saturday.
* This function is only available when Time 1 (year/month/day)
and Time 2 (hour/minute/second) are set.
Acknowledgement
[e][ ][Set ID][ ][OK/NG][Data1][Data2][Data3][x]
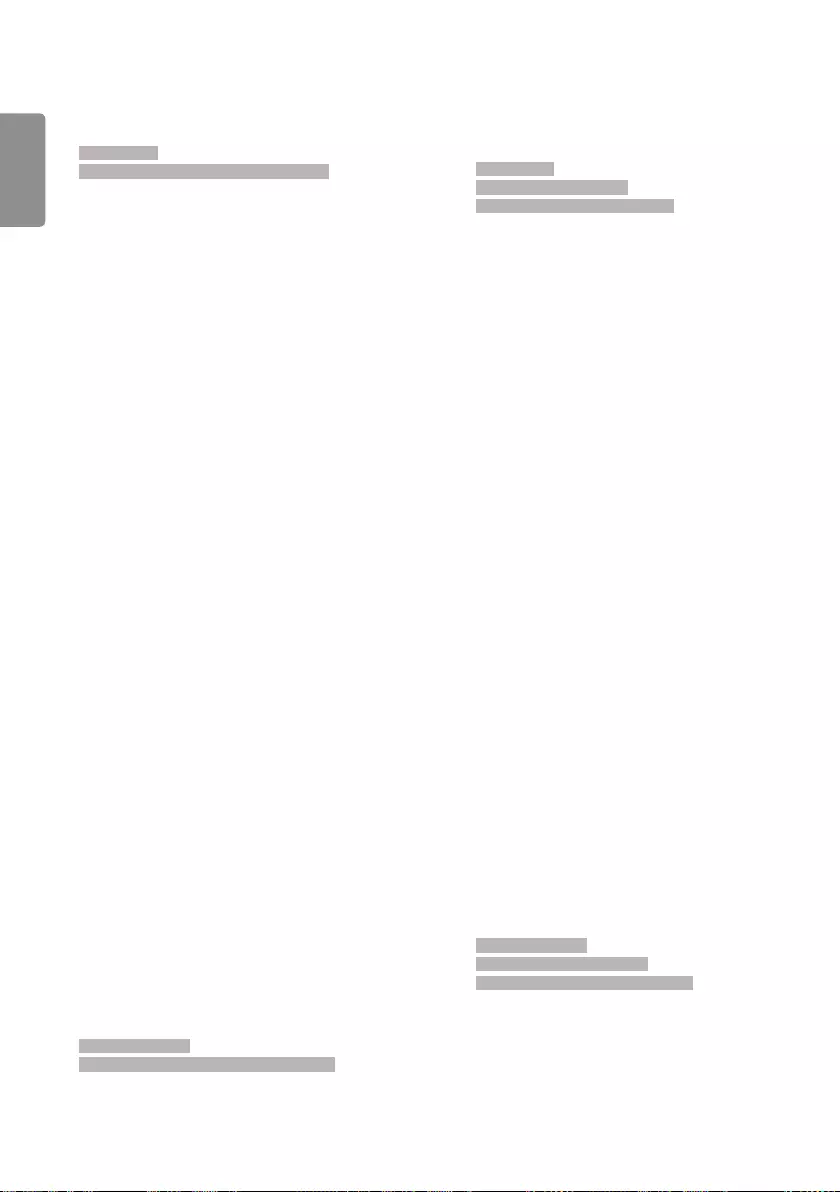
46
ENGLISH
21. On timer (Repeat/Time) (Command: f d)
Configures On Timer (Repeat/Time) settings.
Transmission
[f][d][ ][Set ID][ ][Data1][ ][Data2][ ][Data3][Cr]
Data1
1. f1h to f7h (reading data)
F1: reads the 1st On Timer data
F2: reads the 2nd On Timer data
F3: reads the 3rd On Timer data
F4: reads the 4th On Timer data
F5: reads the 5th On Timer data
F6: reads the 6th On Timer data
F7: reads the 7th On Timer data
2. e1h-e7h (delete one index), e0h (delete all indexes)
E0: erases all On Timer settings
E1: erases the 1st On Timer setting
E2: erases the 2nd On Timer setting
E3: erases the 3rd On Timer setting
E4: erases the 4th On Timer setting
E5: erases the 5th On Timer setting
E6: erases the 6th On Timer setting
E7: erases the 7th On Timer setting
3. 01h to 0Ch (sets the day of the week for the On Timer)
01: Once
02. Daily
03: Mon - Fri
04: Mon - Sat
05: Sat - Sun
06. Every Sunday
07. Every Monday
08. Every Tuesday
09. Every Wednesday
0A. Every Thursday
0B. Every Friday
0C. Every Saturday
Data2 00 to 17: 00 to 23 hours
Data3 00 to 3B: 00 to 59 minutes
* To read or delete an On Time schedule list, [Data2][Data3]
must be set to FF.
Example 1: fd 01 f1 ff ff - reads the first index data from On
Timer.
Example 2: fd 01 e1 ff ff - deletes the first index data from On
Timer.
Example 3: fd 01 04 02 03 - sets On Timer to 02:03 from
Monday to Saturday.
* This function is only available when Time 1 (year/month/day)
and Time 2 (hour/minute/second) are set.
* This feature functions normally only after 22. On Timer Input
has been entered.
Acknowledgement
[d][ ][Set ID][ ][OK/NG][Data1][Data2][Data3][x]
22. On Timer Input (Command: f u)
Select an external input for the current On Time setting and
add a new schedule.
Transmission
[f][u][ ][Set ID][ ][Data1][Cr]
[f][u][ ][Set ID][ ][Data1][][Data2][Cr]
Data (Add schedule)
40: COMPONENT
60: RGB
70: DVI-D
90: HDMI1
91: HDMI2/OPS
92: OPS/HDMI3/DVI-D
95: OPS/DVI-D
98: OPS
D0: DISPLAYPORT
Data1 (Read schedule)
1. f1h to f7h (Read data)
F1: Select the 1st schedule input
F2: Select the 2nd schedule input
F3: Select the 3rd schedule input
F4: Select the 4th schedule input
F5: Select the 5th schedule input
F6: Select the 6th schedule input
F7: Select the 7th schedule input
Data2 (Read schedule)
FF
* To read the schedule input, enter FF for [Data2].
If no schedule is available for [Data1] when attempting to
read the schedule data, the text ‘NG’ will be displayed and the
operation will fail.
(Example 1: fu 01 90 - Move each schedule input down one
row and save the 1st schedule input in HDMI mode.)
(Example 2: fu 01 f1 ff - Read the 1st schedule input.)
* This function is only supported when 1 (year/month/date), 2
(hour/minute/second) and On Time (repeat mode/time) are set.
* This feature operates as the last input.
* Input is possible in PC or DTV format during transmission
and output is in PC format for acknowledgment.
(e.g. For HDMI1, both 0x90 and 0xA can be input, while 0xA0
is printed for acknowledgment.)
** This may not be supported on some models.
Acknowledgement
[u][ ][Set ID][ ][OK/NG][Data][x]
[u][ ][Set ID][ ][OK/NG][Data1][Data2][x]
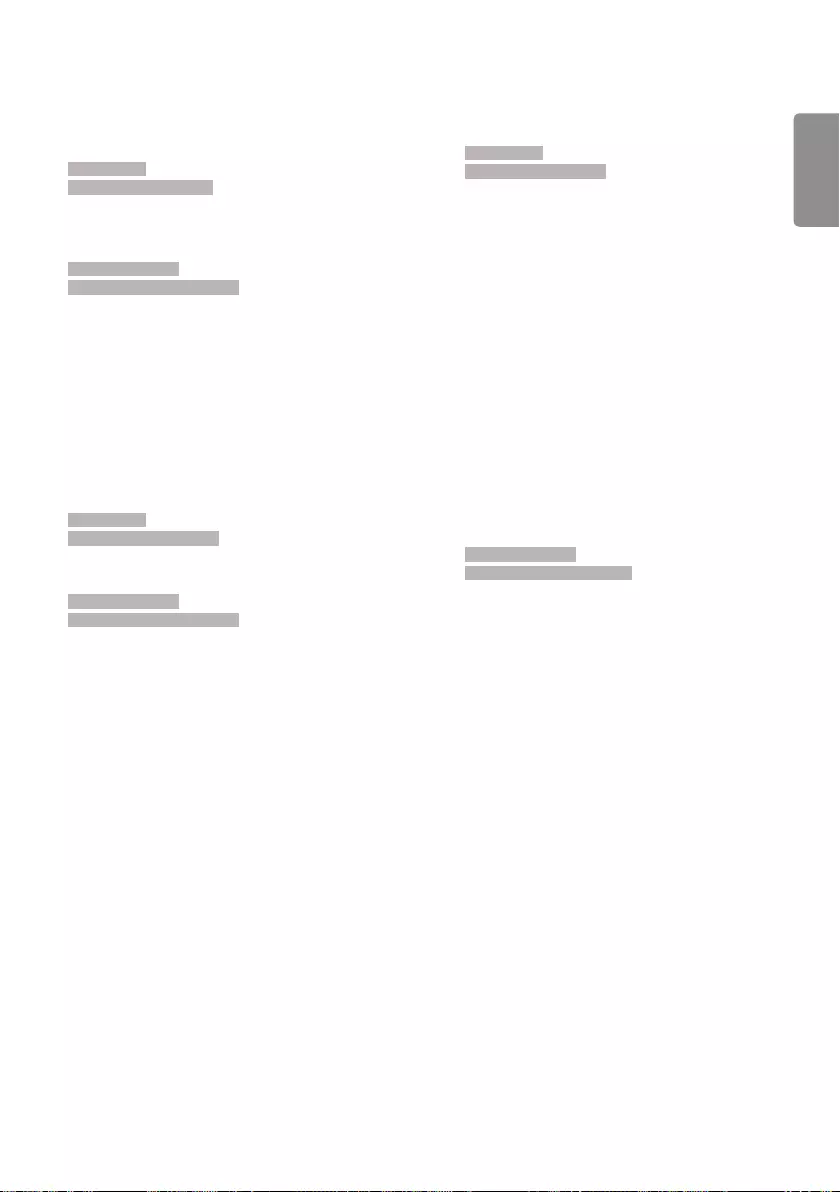
47
ENGLISH
23. No Signal Power Off (15Min) (Command: f g)
Sets the monitor to enter Automatic Standby mode if there is
no signal for 15 minutes.
Transmission
[f][g][ ][Set ID][ ][Data][Cr]
Data 00: Off
01: On
Acknowledgement
[g][ ][Set ID][ ][OK/NG][Data][x]
24. Auto Power Off (4 Hours) (Command: m n)
Sets the monitor to enter Auto Power Off after 4 hours.
Transmission
[m][n][ ][Set ID][ ][Data][Cr]
Data 00: Off
01: 4 hours
Acknowledgement
[n][ ][Set ID][ ][OK/NG][Data][x]
25. Language (Command: f i)
Sets the OSD language.
Transmission
[f][i][ ][Set ID][ ][Data][Cr]
Data 00: Czech
01: Danish
02: German
03: English
04: Spanish (Europe)
05: Greek
06: French
07: Italian
08: Dutch
09: Norwegian
0A: Portuguese
0B: Portuguese (Brazil)
0C: Russian
0D: Finnish
0E: Swedish
0F: Korean
10: Chinese (Mandarin)
11: Japanese
12: Chinese (Cantonese)
Acknowledgement
[i][ ][Set ID][ ][OK/NG][Data][x]
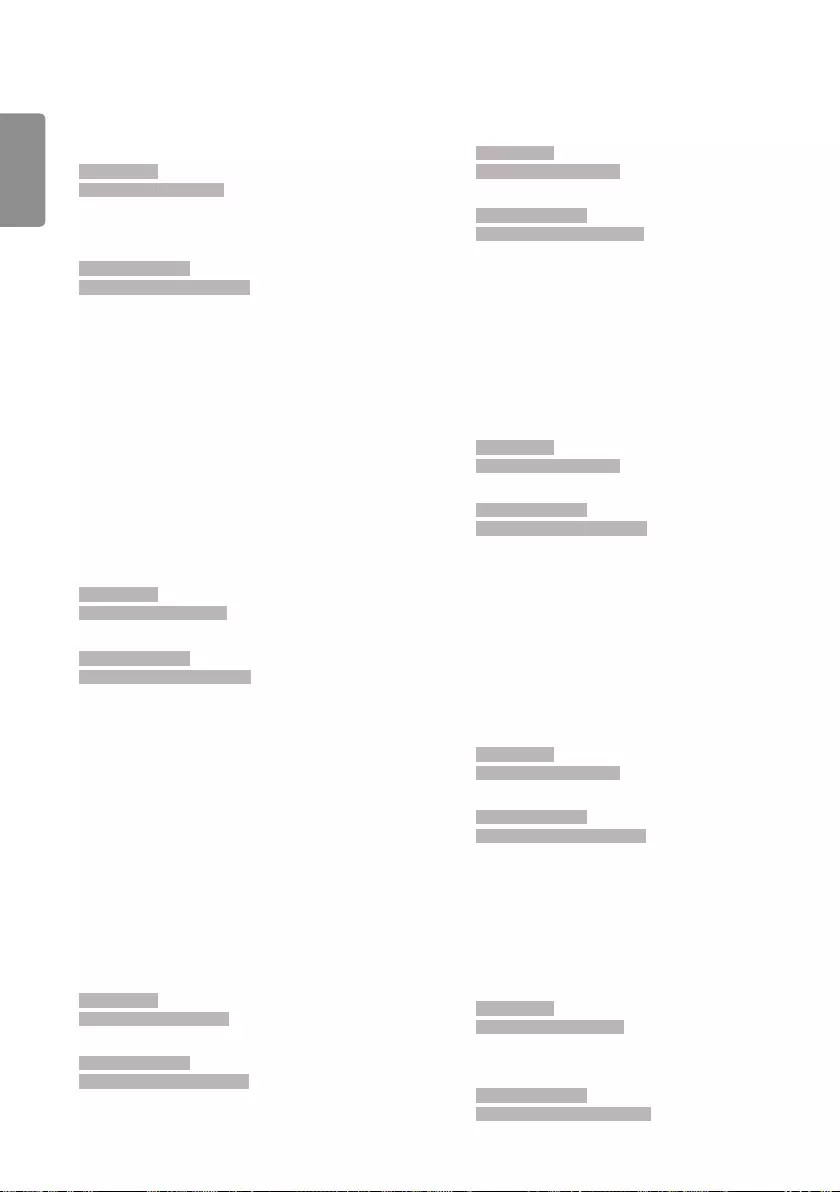
48
ENGLISH
26. Reset (Command: f k)
Performs the reset function.
Screen Reset can only be performed in RGB input mode.
Transmission
[f][k][ ][Set ID][ ][Data][Cr]
Data 00: Picture Reset
01: Screen reset
02: Initial Settings
Acknowledgement
[k][ ][Set ID][ ][OK/NG][Data][x]
** It may not be supported depending on the model.
27. Current temperature (Command: d n)
Checks the inside temperature.
Transmission
[d][n][ ][Set ID][ ][Data][Cr]
Data FF: Check the status
Acknowledgement
[n][ ][Set ID][ ][OK/NG][Data][x]
* Temperature is displayed as a hexadecimal value.
28. Key (Command: m c)
Sends a key code for the IR remote control.
Transmission
[m][c][ ][Set ID][ ][Data][Cr]
Data IR_KEY_CODE
Acknowledgement
[c][ ][Set ID][ ][OK/NG][Data][x]
For key codes, see IR Codes.
* Some key codes are not supported depending on the model.
29. Time Elapsed (Command: d l)
Checks the elapsed time.
Transmission
[d][l][ ][Set ID][ ][Data][Cr]
Data FF: Read status
Acknowledgement
[l][ ][Set ID][ ][OK/NG][Data][x]
* The data received is shown as a hexadecimal value.
30. Product serial number (Command: f y)
Checks the serial number of the product.
Transmission
[f][y][ ][Set ID][ ][Data][Cr]
Data FF: Check product serial number
Acknowledgement
[y][ ][Set ID][ ][OK/NG][Data][x]
* Data is in ASCII code.
31. Software Version (Command: f z)
Checks the software version of the product.
Transmission
[f][z][ ][Set ID][ ][Data][Cr]
Data FF: Check software version
Acknowledgement
[z][ ][Set ID][ ][OK/NG][Data][x]
32. White balance red gain (Command: j m)
Adjusts the white balance red gain value.
Transmission
[j][m][ ][Set ID][ ][Data][Cr]
Data 00 to FE: Red Gain 0 to 254
FF: checks the red gain value
Acknowledgement
[m][ ][Set ID][ ][OK/NG][Data][x]
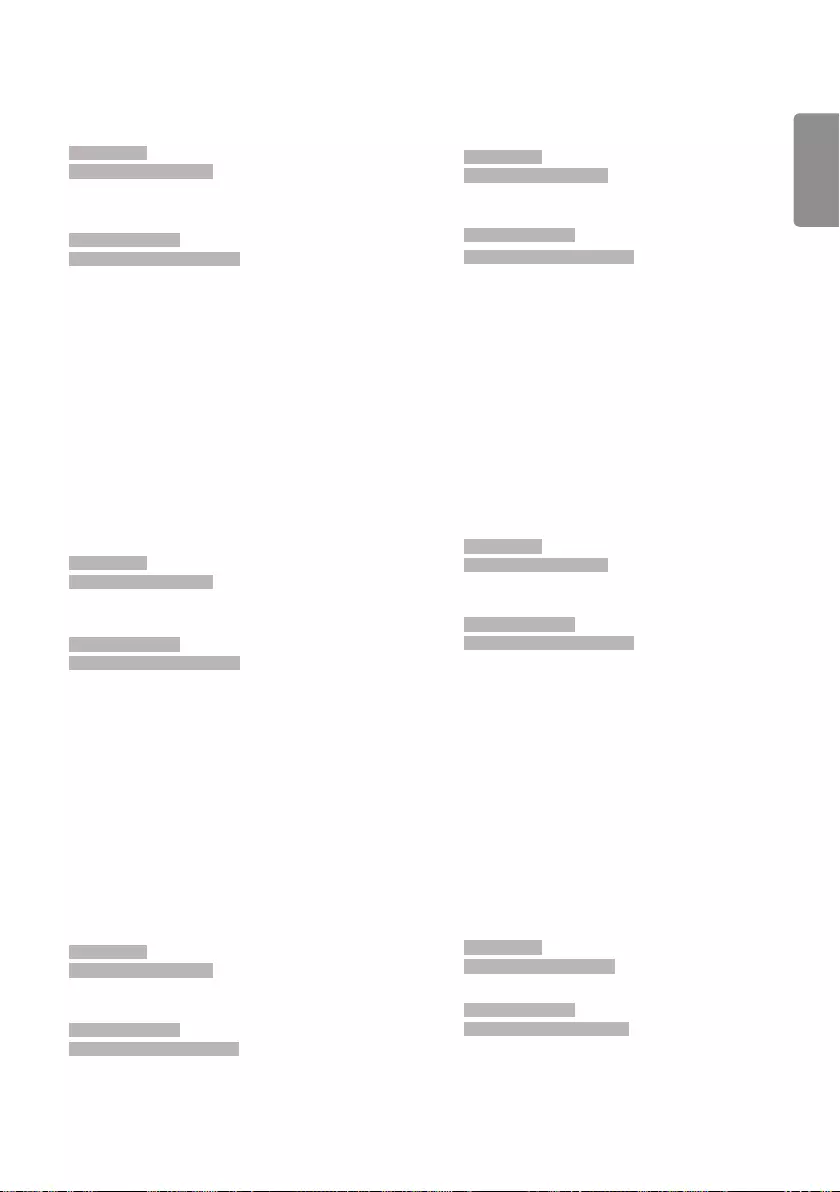
49
ENGLISH
33. White Balance Green Gain (Command: j n)
Adjusts the white balance green gain value.
Transmission
[j][n][ ][Set ID][ ][Data][Cr]
Data 00 to FE: Green Gain 0 to 254
FF: checks the green gain value
Acknowledgement
[n][ ][Set ID][ ][OK/NG][Data][x]
34. White Balance Blue Gain (Command: j o)
Adjusts the white balance blue gain value.
Transmission
[j][o][ ][Set ID][ ][Data][Cr]
Data 00 to FE: Blue Gain 0 to 254
FF: checks the blue gain value
Acknowledgement
[o][ ][Set ID][ ][OK/NG][Data][x]
35. White Balance Red Offset (Command: s x)
Adjusts the white balance red offset value.
Transmission
[s][x][ ][Set ID][ ][Data][Cr]
Data 00 to 7F: Red Offset 0 to 127
FF: checks the red offset value
Acknowledgement
[x][ ][Set ID][ ][OK/NG][Data][x]
36. White Balance Green Offset (Command: s y)
Adjusts the white balance green offset value.
Transmission
[s][y][ ][Set ID][ ][Data][Cr]
Data 00 to 7F: Green Offset 0 to 127
FF: checks the green offset value
Acknowledgement
[y][ ][Set ID][ ][OK/NG][Data][x]
37. White Balance Blue Offset (Command: s z)
Adjusts the white balance blue offset value.
Transmission
[s][z][ ][Set ID][ ][Data][Cr]
Data 00 to 7F: Blue Offset 0 to 127
FF: checks the blue offset value
Acknowledgement
[z][ ][Set ID][ ][OK/NG][Data][x]
38. Backlight (Command: m g)
Adjusts the backlight brightness.
Transmission
[m][g][ ][Set ID][ ][Data][Cr]
Data 00 to 64: Backlight 0 to 100
Acknowledgement
[g][][set ID][][OK/NG][Data][x]
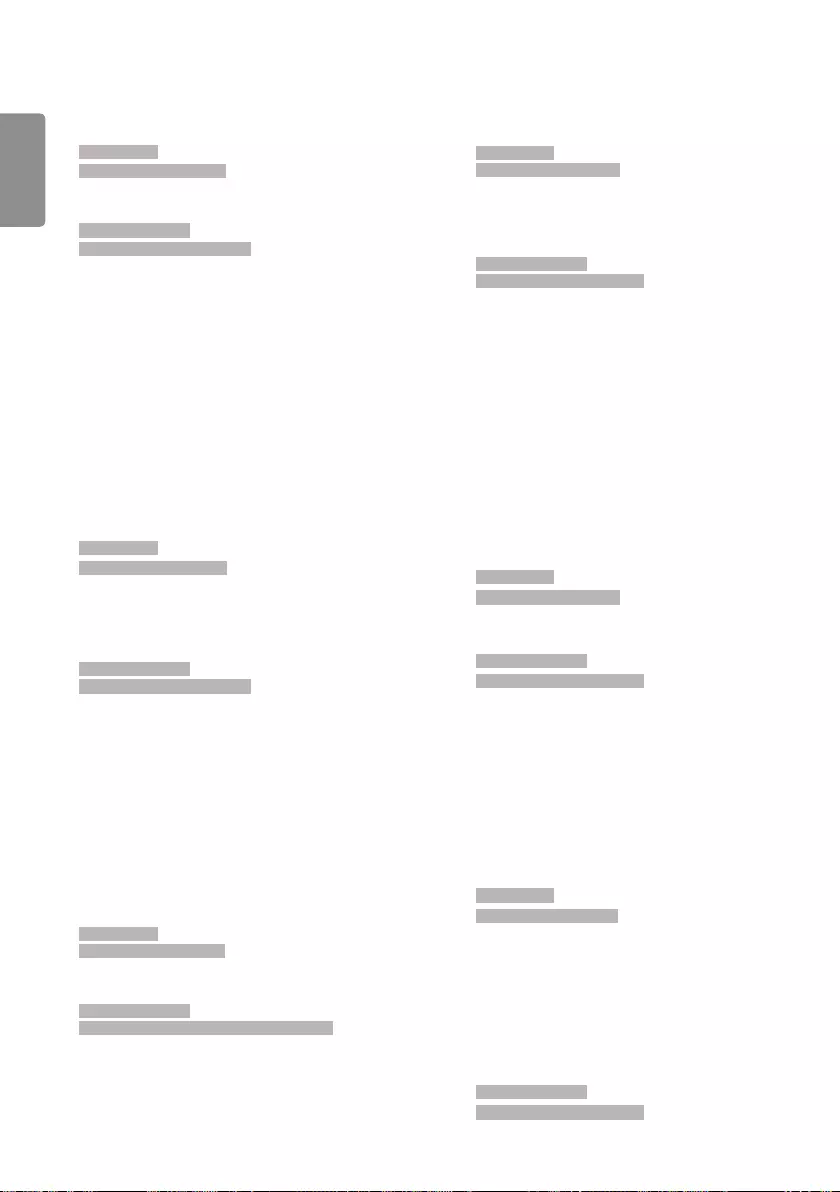
50
ENGLISH
39. Screen Off (Command: k d)
Turns the screen on or off.
Transmission
[k][d][ ][Set ID][ ][Data][Cr]
Data 00: turns the screen on
01: turns the screen off
Acknowledgement
[d][ ][Set ID][ ][OK/NG][Data][x]
** This may not be supported on some models.
** Dual-screen models must use the screen off commands
in 88. Dual Screen Off.
40. Tile Mode (Command: d d)
Sets the Tile Mode and sets values for the tile rows and
columns.
Transmission
[d][d][ ][Set ID][ ][Data][Cr]
Data 00 to FF: The first byte - tile column
The second byte - tile row
* 00, 01, 10, and 11 mean that the tile mode is off
** The maximum value may differ depending on the model.
Acknowledgement
[d][ ][Set ID][ ][OK/NG][Data][x]
* It may not be supported depending on the model.
41. Check Tile Mode (Command: d z)
Checks the tile mode.
Transmission
[d][z][ ][Set ID][ ][Data][Cr]
Data FF: checks the tile mode
Acknowledgement
[z][ ][Set ID][ ][OK/NG][Data1][Data2][Data3][x]
Data1 00: tile mode off
01: tile mode on
Data2 00 to 0F: tile column
Data3 00 to 0F: tile row
* It may not be supported depending on the model.
42. Tile ID (Command: d i)
Sets the tile ID value of the product.
Transmission
[d][i][ ][Set ID][ ][Data][Cr]
Data 01 to E1: Tile ID 1 to 225**
FF: checks the tile ID
** The data value cannot exceed the value of row x
column.
Acknowledgement
[i][ ][Set ID][ ][OK/NG][Data][x]
* When a data value that exceeds the value of row x
column is entered (except 0xFF),
ACK becomes NG.
* It may not be supported depending on the model.
43. Natural Mode (in Tile mode) (Command: d j)
When displaying the image naturally, the part of the image that
would normally be displayed in the gap between the monitors
is omitted.
Transmission
[d][j][ ][Set ID][ ][Data][Cr]
Data 00: Off
01: On
Acknowledgement
[j][ ][Set ID][ ][OK/NG][Data][x]
* It may not be supported depending on the model.
44. DPM Select (Command: f j)
To set the DPM (Display Power Management) function.
Transmission
[f][j][ ][Set ID][ ][Data][Cr]
Data 00: Off
01: 5 seconds
02: 10 seconds
03: 15 seconds
04: 1 minutes
05: 3 minutes
06: 5 minutes
07: 10 minutes
Acknowledgement
[j][ ][Set ID][ ][OK/NG][Data][x]
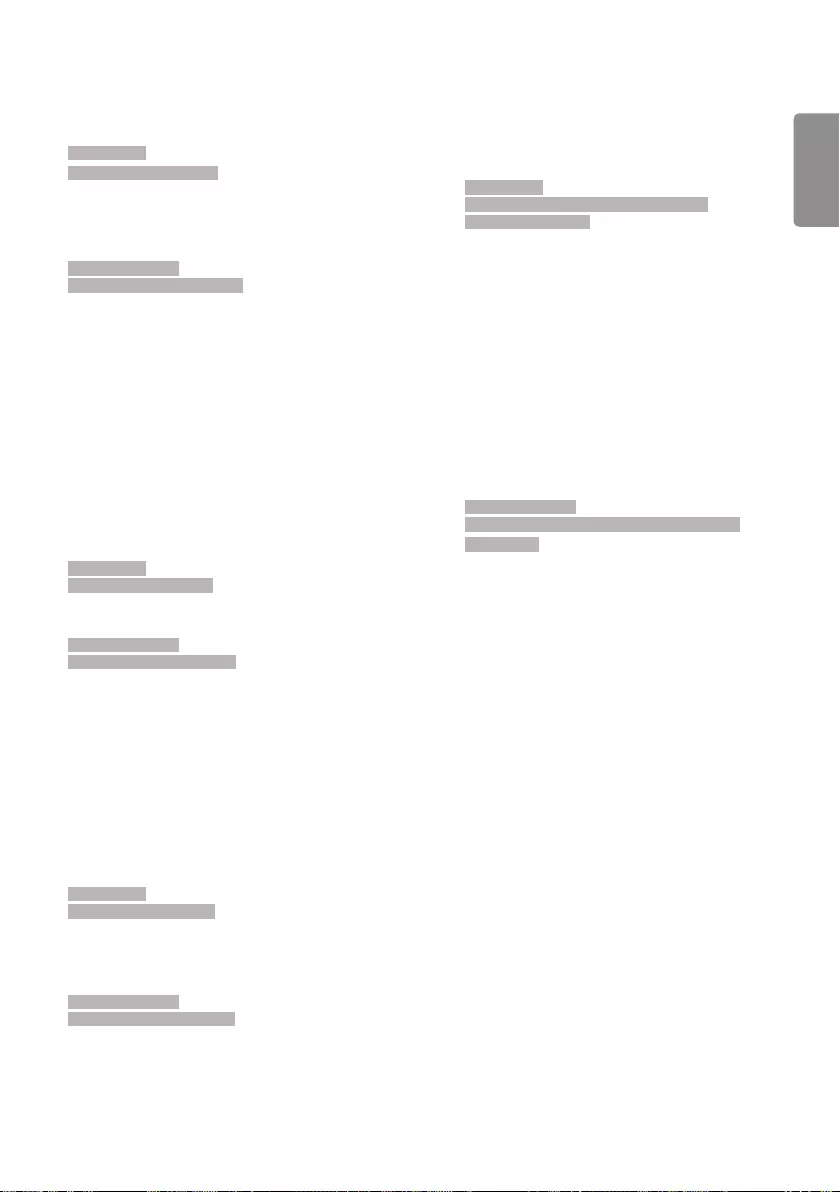
51
ENGLISH
45. Remote Control/Local Key Lock (Command: k m)
Adjusts the remote control/local key (front) lock.
Transmission
[k][m][ ][Set ID][ ][Data][Cr]
Data 00: Off (Lock Off)
01: On (Lock On)
* When the monitor is turned off, the power key works
even in On (01) mode.
Acknowledgement
[m][ ][Set ID][ ][OK/NG][Data][x]
46. Power On Delay (Command: f h)
Sets the schedule delay when the power turns on. (unit:
seconds).
Transmission
[f][h][ ][Set ID][ ][Data][Cr]
Data 00 to FA: min. 0 to maximum 250 (seconds)
* The maximum value may differ depending on the model.
Acknowledgement
[h][ ][Set ID][ ][OK/NG][Data][x
47. Fail Over Select (Command: m i)
Selects an input mode for auto switch.
Transmission
[m][i][ ][Set ID][ ][Data][Cr]
Data 00: Off
01: Auto
02: Manual
Acknowledgement
[i][ ][Set ID][ ][OK/NG][Data][x]
48. Fail Over Input Select (Command: m j)
Selects an input source for auto switch.
* This command is only available when the Fail Over (auto)
mode is set to Custom.
Transmission
[m][j][ ][Set ID][ ][Data1][ ][Data2][ ][Data3][ ]
[Data4]...[ ][DataN][Cr]
Data 1 to N-1 (Input priority: 1 to N-1)
40: COMPONENT
60: RGB
70: DVI-D
90: HDMI1
91: HDMI2/OPS
92: OPS/HDMI3/DVI-D
95: OPS/DVI-D
98: OPS
C0: DISPLAYPORT
Data N: E0: INTERNAL Memory
E1: USB
E2: SD CARD
Acknowledgement
[j][ ][SetID][ ][OK/NG][Data1][Data2][Data3][Data4]
...[DataN] [x]
* Some input signals may not be supported on some
models.
* The data number (N) may vary depending on the model.
(The data number depends on the number of supported
input signals.)
* Only values under Data N (e.g. E0, E1, E2) are
allowed as the last data value and may not be supported
depending on the model.
* This feature operates as the last input and supports data
in DTV format.
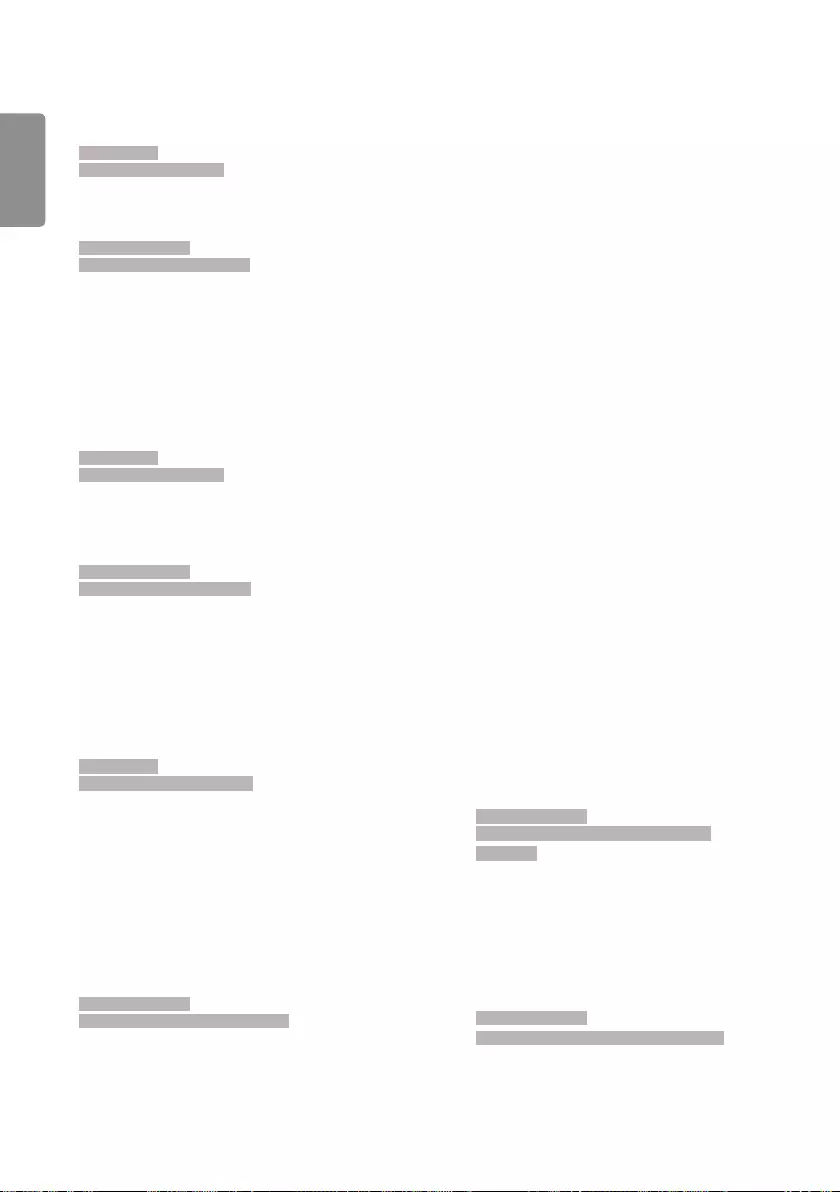
52
ENGLISH
49. IR Operation (Command: t p)
Configures the IR operation settings of the product.
Transmission
[t][p][ ][Set ID][ ][Data][Cr]
Data 00: locks off all of the keys
01: locks on all of the keys except the Power key
02: locks on all of the keys
Acknowledgement
[x][ ][Set ID][ ][OK/NG][Data][x]
* When the monitor is turned off, the power key works
even in the locks on all of the keys (02) mode.
50. Local Key Operation (Command: t o)
Configures the local key operation settings of the product.
Transmission
[t][o][ ][Set ID][ ][Data][Cr]
Data 00: locks off all of the keys
01: locks on all of the keys except the Power key
02: locks on all of the keys
Acknowledgement
[o][ ][Set ID][ ][OK/NG][Data][x]
* When the monitor is turned off, the power key works
even in the locks on all of the keys (02) mode.
51. Status (Command: s v)
Checks the current signal status of the product.
Transmission
[s][v][ ][Set ID][ ][Data][ ][FF][Cr]
Data 02: checks whether there is a signal or not
03: check the PM mode.
05: Checks whether luminance sensors 1 and 2
work properly.
06: Luminance sensor being used:
07: Checks whether the Top, Bottom and Main
temperature sensors are functioning normally.
08: The temperature of each temperature sensor
when the monitor set was last powered off.
09: Fan Speed
10: RGB sensing OK/NG (Check Screen)
Acknowledgement
[v][ ][Set ID][ ][OK/NG][Data][Data1][x]
Data: 02 (when a signal is found)
Data1 00: no signal
01: there is a signal
Data: 03 (when checking the PM mode)
Data1 00: The PM mode is set to Screen On
01: The PM mode is set to Screen Off
02: The PM mode is set to Screen Off Always
03: In Sustain Aspect Ratio mode.
Data: 05 (In the case of checking whether the luminance
sensors work properly)
Data1 00: All normal
01: BLU sensor 1 normal, BLU sensor 2 down
02: BLU sensor 1 down, BLU sensor 2 normal
03: All sensors down
Data: 06 (In the case of the luminance sensors being
used)
Data1 00: Luminance sensor 1 is being used
01: Luminance sensor 2 is being used
Data: 07 (In the case of checking whether the Top, Bottom
and Main temperature sensors are functioning
normally)
Data1 00: All temperature sensors are faulty.
01: Top normal, Bottom faulty, Main faulty
02: Top faulty, Bottom normal, Main faulty
03: Top normal, Bottom normal, Main faulty
04: Top faulty, Bottom faulty, Main normal
05: Top normal, Bottom faulty, Main normal
06: Top faulty, Bottom normal, Main normal
07: All temperature sensors are normal
Data: 10 (Check Screen)
Data1 00: Check Screen result NG
07: Check Screen result OK
* Sets to NG when Check Screen is set to Off or not supported.
Data: 08 (In the case of checking the temperature of each
temperature sensor when the monitor set was
last powered off)
Acknowledgement
[v][ ][Set ID][ ][OK/NG][Data][Data1][Data2]
[Data3][x]
Data1: The temperature of the Top sensor when the
monitor set was last powered off.
Data2: The temperature of the Bottom sensor when the
monitor set was last powered off.
Data3: The temperature of the Main sensor when the
monitor set was last powered off.
Data: 09 (In the case of Fan Speed)
Acknowledgement
[v][ ][Set ID][ ][OK/NG][Data][Data1][Data2][x]
Data1: 00-ff: The upper 1-byte of the fan speed
Data2: 00-ff: The lower 1-byte of the fan speed
Fan speed: 0 to 2008 in hexadecimal and 0 to 8200 in
decimal
** This may not be supported on some models.
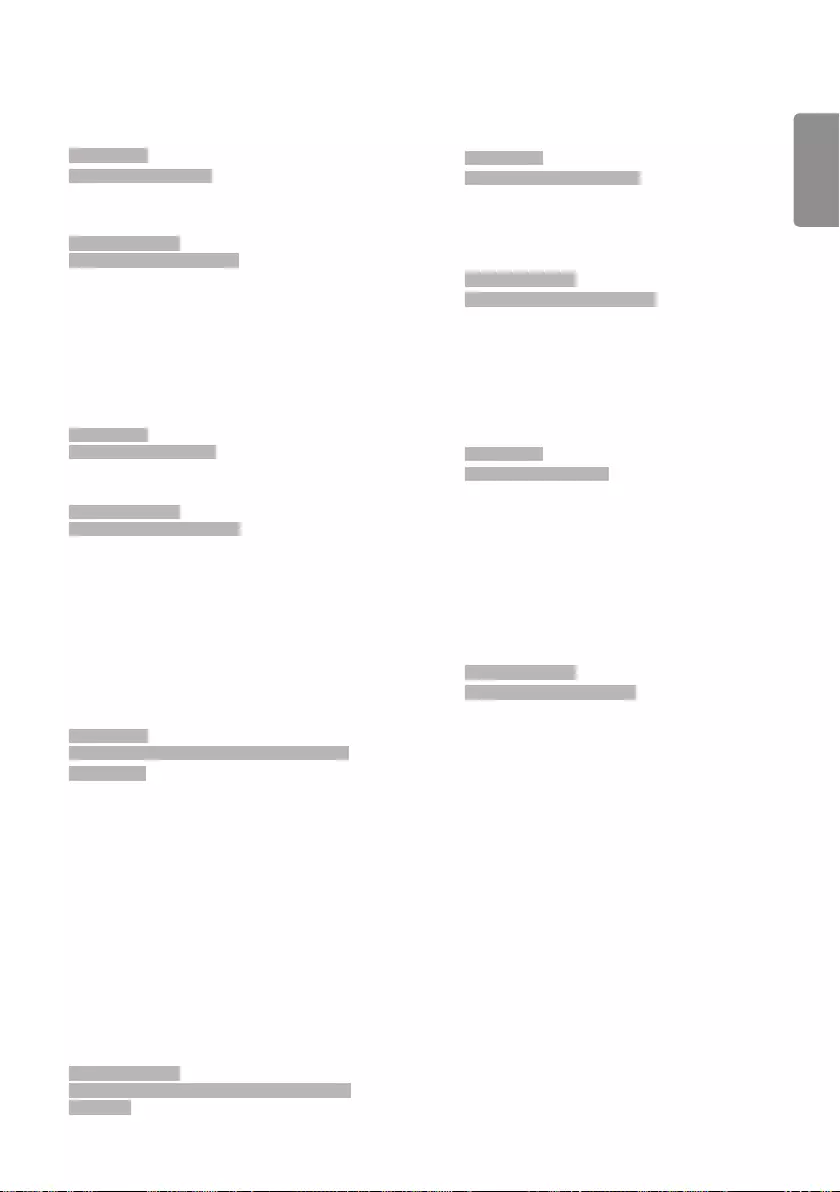
53
ENGLISH
55. PM Mode (Command: s n, 0c)
Selects the desired PM mode option.
Transmission
[s][n][ ][Set ID][ ][0c][ ][Data][Cr]
Data 00: Sets the Power Off mode.
01: Sets the Sustain Aspect Ratio mode.
02: Sets the Screen Off mode.
03: Sets the Screen Off Always mode.
Acknowledgement
[n][ ][Set ID][ ][OK/NG][0c][Data][x]
* It may not be supported depending on the model.
56. ISM Method (Command: j p)
Selects the ISM Method option.
Transmission
[j][p][ ][Set ID][ ][Data][Cr]
Data 01: Inversion
02: Orbiter
04: White Wash
08: Normal
20: Color Wash
80: Washing Bar
90: User Image
91: User Video
** The jp command works when Timer is set to Immediately.
Acknowledgement
[p][ ][Set ID][ ][OK/NG][Data][x]
* It may not be supported depending on the model.
52. Check Screen (Command: t z)
Sets Check Screen.
Transmission
[t][z][ ][Set ID][ ][Data][Cr]
Data 00: Off
01: On
Acknowledgement
[z][ ][Set ID][ ][OK/NG][Data][x]
** It may not be supported depending on the model.
53. Speaker (Command: d v)
Sets the speaker function.
Transmission
[d][v][ ][Set ID][ ][Data][Cr]
Data 00: Off
01: On
Acknowledgement
[v][ ][Set ID][ ][OK/NG][Data][x]
** It may not be supported depending on the model.
54. Daylight Saving Time (Command: s d)
To set the Daylight Saving Time function.
Transmission
[s][d][ ][Set ID][ ][Data1][ ][Data2][ ][Data3][ ][Data4]
[ ][Data5][Cr]
Data 00: Off (Data2~5: FFH)
01: Start Time
02: End Time
Data2 01~0C: January to December
Data3 01~06: 1 ~ 6th week
* The maximum number of [Data3] differs depending on
Date.
Data4 00~06 ( Sun. ~ Sat. )
Data5 00~17: 00 ~ 23 hours
* To read the Start Time/End Time, enter FFH for
[Data2]~[Data5].
(ex1: sd 01 01 ff ff ff ff - To check the Start Time
ex2: sd 01 02 ff ff ff ff - To check the End Time)
* This function is supported only when 1 (Year/Month/ Day)
and 2 (Hour/Minute/Second) are set.
Acknowledgement
[d][ ][Set ID][ ][OK/NG][Data1][Data2][Data3][Data4]
[Data5][x]
** It may not be supported depending on the model.
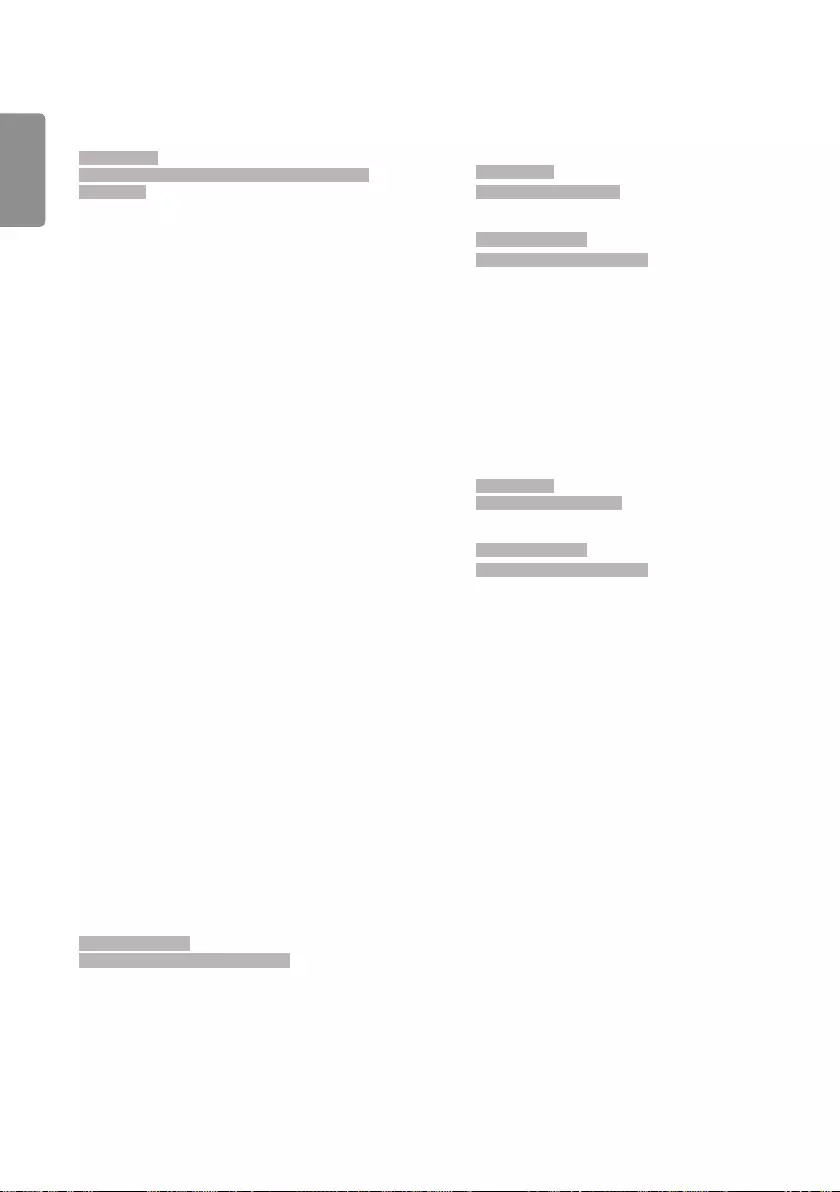
54
ENGLISH
57. Network Settings (Command: s n, 80 or 81 or 82)
Configures network and DNS settings.
Transmission
[s][n][ ][Set ID][ ][Data1][ ][Data2][ ][Data3][ ][Data4][ ]
[Data5][Cr]
Data1 80: Configures/views the temporary IP mode
(Auto/Manual), subnet mask, and gateway.
81: Configures/views the temporary DNS
address.
82: Saves temporary settings and views
information about the current network.
* If Data1 is 80,
Data2 00: Auto
01: Manual
FF: Views the temporary IP mode (Auto/Manual),
subnet mask, and gateway.
** If Data2 is 01 (Manual),
Data3 : Manual IP address
Data4 : Subnet mask address
Data5 : Gateway address
* If Data1 is 81,
Data2 : DNS address
FF: Views the temporary DNS address.
* If Data1 is 82,
Data2 80: Applies the temporarily saved IP mode (Auto/
Manual), subnet mask, and gateway.
81: Applies the temporary DNS address
FF: Information on the current
network (IP, subnet gateway,
DNS)
*** Examples of settings
1. Auto: sn 01 80 00
2. Manual: sn 01 80 01 010177223241 255255254000
010177222001 (IP: 10.177.223.241, subnet:
255.255.254.0,
gateway: 10.177.222.1)
3. Network read: sn 01 80 ff
4. DNS setting: sn 01 81 156147035018
(DNS: 156.147.35.18)
5. Applying the settings: sn 01 82 80 (applies the saved
IP mode (auto/manual), subnet
mask, and gateway)
sn 01 82 81 (applies the saved
DSN)
**** Each IP address contains 12 decimal digits .
Acknowledgement
[n][ ][Set ID][ ][OK/NG][Data1][Data][x]
* It may not be supported depending on the model.
** This feature is available only for wired networks.
58. Auto-adjustment (Command: j u)
Automatically corrects the position and shaking of the picture.
(Works only in RGB-PC input mode.)
Transmission
[j][u][ ][Set ID][ ][Data][Cr]
Data 01: Execution
Acknowledgement
[u][ ][Set ID][ ][OK/NG][Data][x]
* It may not be supported depending on the model.
59. H Position (Command: f q)
Adjusts the horizontal position of the screen. This feature only
works when the Tile Mode is set to Off.
* The operational range varies depending on the RGB input
resolution. (Works only in RGB-PC input mode.)
Transmission
[f][q][ ][Set ID][ ][Data][Cr]
Data 00-64: Min -50 (Left) to Max 50 (Right)
Acknowledgement
[q][ ][Set ID][ ][OK/NG][Data][x]
* It may not be supported depending on the model.
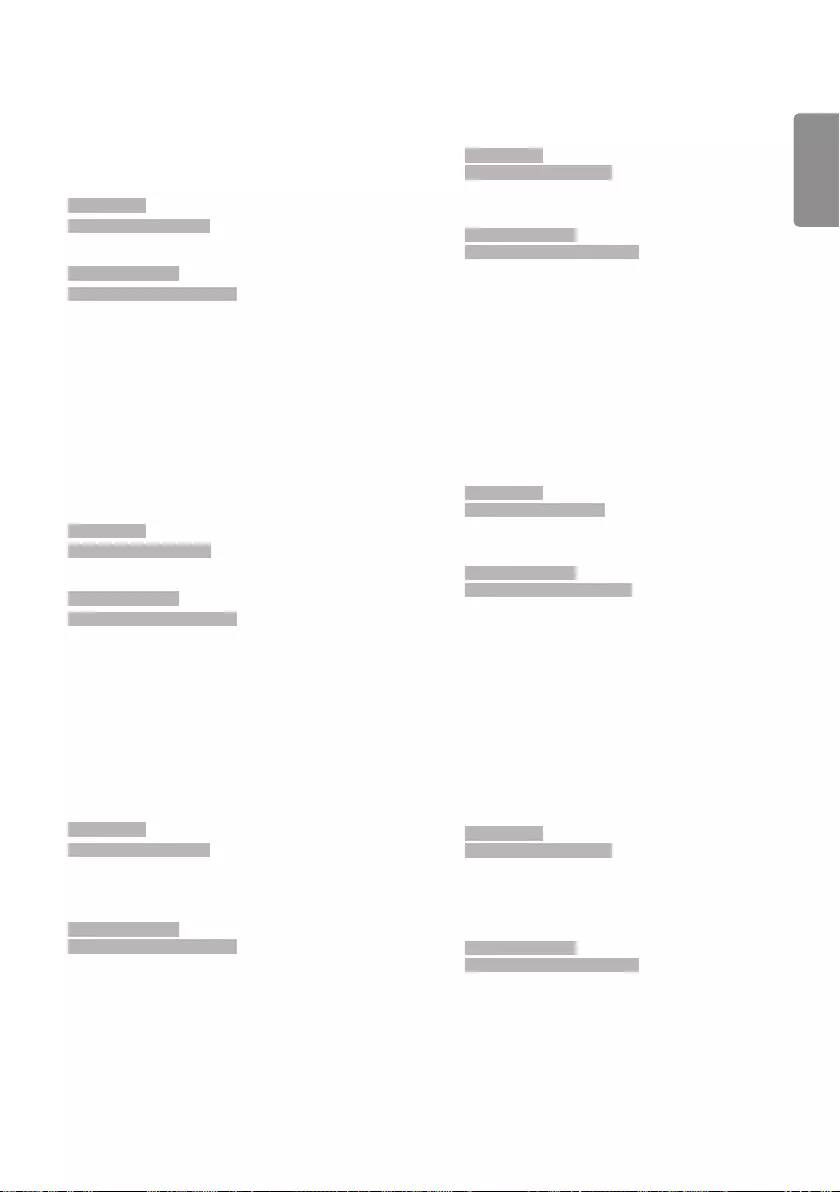
55
ENGLISH
60. V Position (Command: f r)
Adjusts the vertical position of the screen. This feature only
works when the Tile Mode is set to Off.
* The operational range varies depending on the RGB input
resolution. (Works only in RGB-PC input mode.)
Transmission
[f][r][ ][Set ID][ ][Data][Cr]
Data 00-64: Min -50 (Down) to Max 50 (Up)
Acknowledgement
[r][ ][Set ID][ ][OK/NG][Data][x]
* It may not be supported depending on the model.
61. H Size (Command: f s)
Adjusts the horizontal size of the screen. This feature only
works when the Tile Mode is set to Off.
* The operational range varies depending on the RGB input
resolution. (Works only in RGB-PC input mode.)
Transmission
[f][s][ ][Set ID][ ][Data][Cr]
Data 00-64: Min -50 (Small) to Max 50 (Large)
Acknowledgement
[s][ ][Set ID][ ][OK/NG][Data][x]
* It may not be supported depending on the model.
62. Power On Status (Command: t r)
Selects the desired Power On status option.
Transmission
[t][r][ ][Set ID][ ][Data][Cr]
Data 00: LST (Stays in the previous status)
01: STD (Stays powered off)
02: PWR (Stays powered on)
Acknowledgement
[r][ ][Set ID][ ][OK/NG][Data][x]
63. Wake On LAN (Command: f w)
Selects the desired Wake On LAN option.
Transmission
[f][w][ ][Set ID][ ][Data][Cr]
Data 00: Off
01: On
Acknowledgement
[w][ ][Set ID][ ][OK/NG][Data][x]
64. Intelligent Auto (Command: t i)
Selects the desired Intelligent Auto option.
Transmission
[t][i][ ][Set ID][ ][Data][Cr]
Data 00: Off
01: On
Acknowledgement
[i][ ][Set ID][ ][OK/NG][Data][x]
* It may not be supported depending on the model.
65. OSD Portrait Mode (Command: t h)
Selects the desired Portrait mode option.
Transmission
[t][h][ ][Set ID][ ][Data] [Cr]
Data 00: Off
01: 90 degrees
02: 270 degrees
03: 180 degrees
Acknowledgement
[h][ ][Set ID][ ][OK/NG][Data] [x]
* It may not be supported depending on the model.
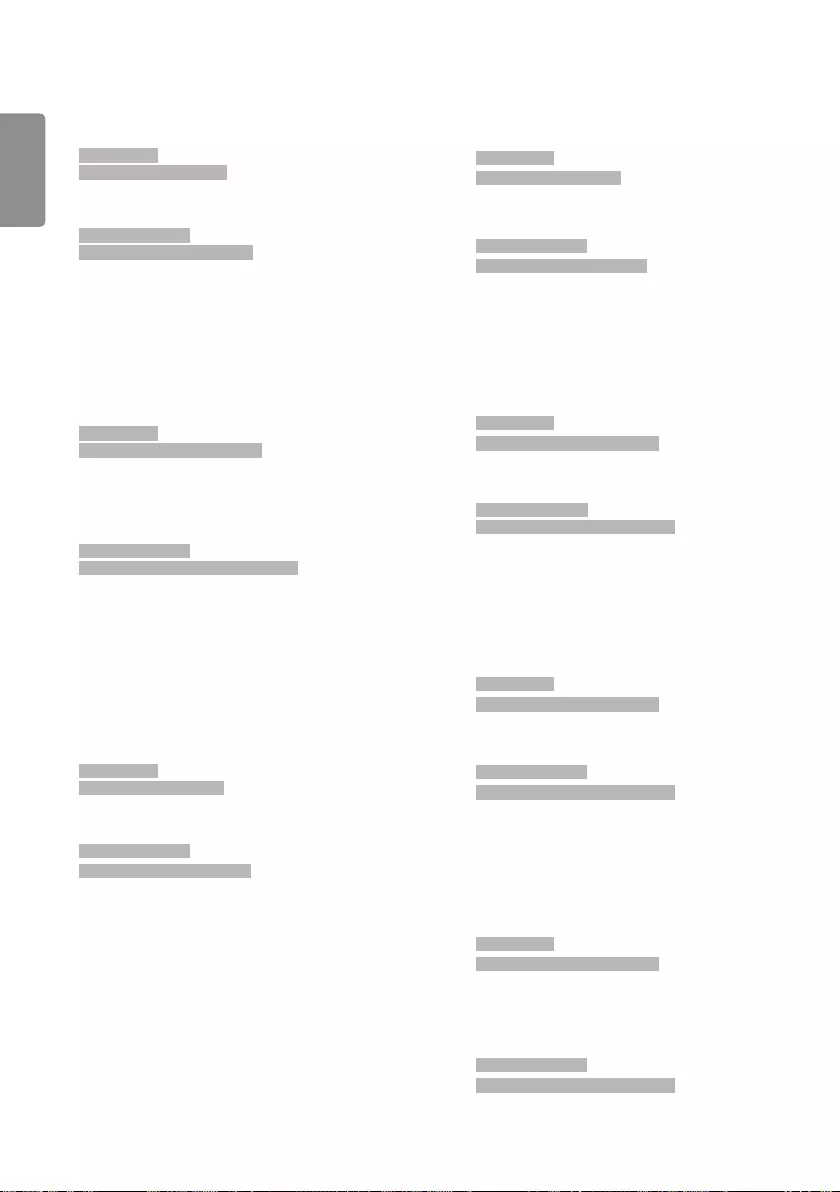
56
ENGLISH
66. Reset to Initial Settings (Command: t n)
Enables/disables the Reset to Initial settings.
Transmission
[t][n][ ][Set ID][ ][Data] [Cr]
Data 00: Disables the settings.
01: Enables the settings.
Acknowledgement
[n][ ][Set ID][ ][OK/NG][Data] [x]
* It may not be supported depending on the model.
67. Time Sync (Command: s n, 16)
Configures the Time Sync.
Transmission
[s][n][ ][Set ID][ ][1][6][ ][Data][Cr]
Data 00: Off
01: On
* This feature works in the Master mode.
** This feature does not work if the current time is not set.
Acknowledgement
[n][ ][Set ID][ ][OK/NG][ ][1][6][ ][Data][x]
* It may not be supported depending on the model.
68. Contents Sync (Command: t g)
Configures the Contents Sync.
Transmission
[t][g][ ][Set ID][ ][Data][Cr]
Data 00: Off
01: On
Acknowledgement
[g][ ][Set ID][ ][OK/NG][Data][x]
* It may not be supported depending on the model.
69. Pivot Mode (Command: t a)
Sets Pivot Mode to on/off.
Transmission
[t][a][ ][Set ID][ ][Data][Cr]
Data 00: Off
01: On
Acknowledgement
[a][ ][Set ID][ ][OK/NG][Data][x]
* This feature may not be supported in certain models.
70. Studio Mode (Command: s n, 83)
Sets Studio Mode to on/off.
Transmission
[s][n][ ][Set ID][ ][8][3][ ][Data][Cr]
Data 00: Off
01: On
Acknowledgement
[n][ ][Set ID][ ][OK/NG][8][3][Data][x]
* This feature may not be supported in certain models.
71. LAN Daisy Chain (Command: s n, 84)
Sets LAN Daisy Chain to on/off.
Transmission
[s][n][ ][Set ID][ ][8][4][ ][Data][Cr]
Data 00: Off
01: On
Acknowledgement
[n][ ][Set ID][ ][OK/NG][8][4][Data][x]
* This feature may not be supported in certain models.
72. Content Rotation (Command: s n, 85)
Sets Content Rotation to on/off.
Transmission
[s][n][ ][Set ID][ ][8][5][ ][Data][Cr]
Data 00: Off
01: 90 degrees
02: 270 degrees
03: 180 degrees
Acknowledgement
[n][ ][Set ID][ ][OK/NG][8][5][Data][x]
* This feature may not be supported in certain models.
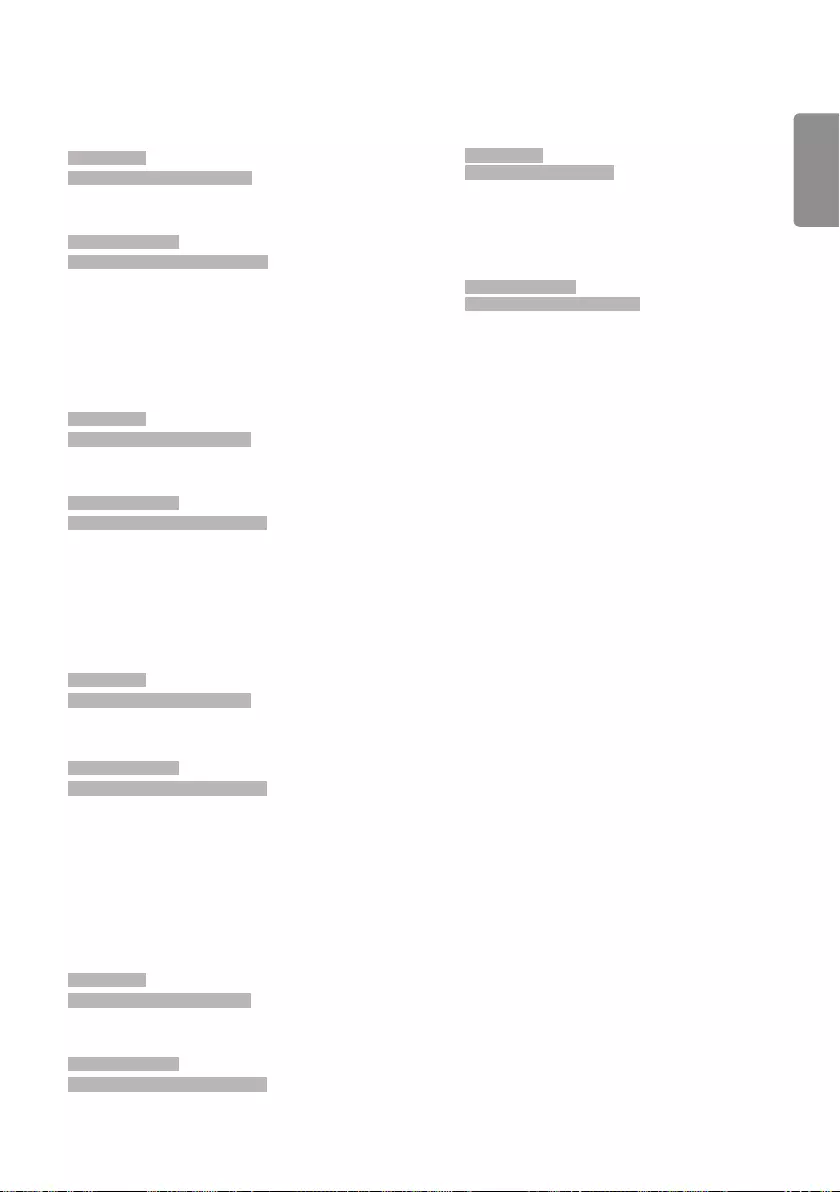
57
ENGLISH
73. DPM Wake up Control (Command: s n, 0b)
Sets the DPM Wake up Control Mode.
Transmission
[s][n][ ][Set ID][ ][0][b][ ][Data][Cr]
Data 00: Clock
01: Clock+DATA
Acknowledgement
[n][ ][Set ID][ ][OK/NG][0][b][Data][x]
* This feature may not be supported in certain models.
74. Scan Inversion (Command: s n, 87)
Sets Scan Inversion to on/off.
Transmission
[s][n][ ][Set ID][ ][8][7][ ][Data][Cr]
Data 00: Off
01: On
Acknowledgement
[n][ ][Set ID][ ][OK/NG][8][7][Data][x]
* This feature may not be supported in certain models.
75. Beacon (Command: s n, 88)
Sets Beacon to on/off.
Transmission
[s][n][ ][Set ID][ ][8][8][ ][Data][Cr]
Data 00: Off
01: On
Acknowledgement
[n][ ][Set ID][ ][OK/NG][8][8][Data][x]
* This feature may not be supported in certain models.
76. Aspect Ratio (Rotation) (Command: s n, 89)
Controls the Aspect Ratio (Rotation) screen.
(This command works only when Content Rotation is on.)
Transmission
[s][n][ ][Set ID][ ][8][9][ ][Data][Cr]
Data 00: Full
01: Original
Acknowledgement
[n][ ][Set ID][ ][OK/NG][8][9][Data][x]
* This feature may not be supported in certain models.
77. Easy Brightness Control Mode (Command: s m)
Selects whether to turn on/off Easy Brightness Control Mode.
Transmission
[s][m][ ][Set ID][ ][Data][Cr]
Data 00: Easy Brightness Control off
01: Easy Brightness Control on
* This feature does not work if the current time is not set.
** This may not be supported on some models.
Acknowledgement
[m][ ][Set ID][ ][OK/NG][Data][x]
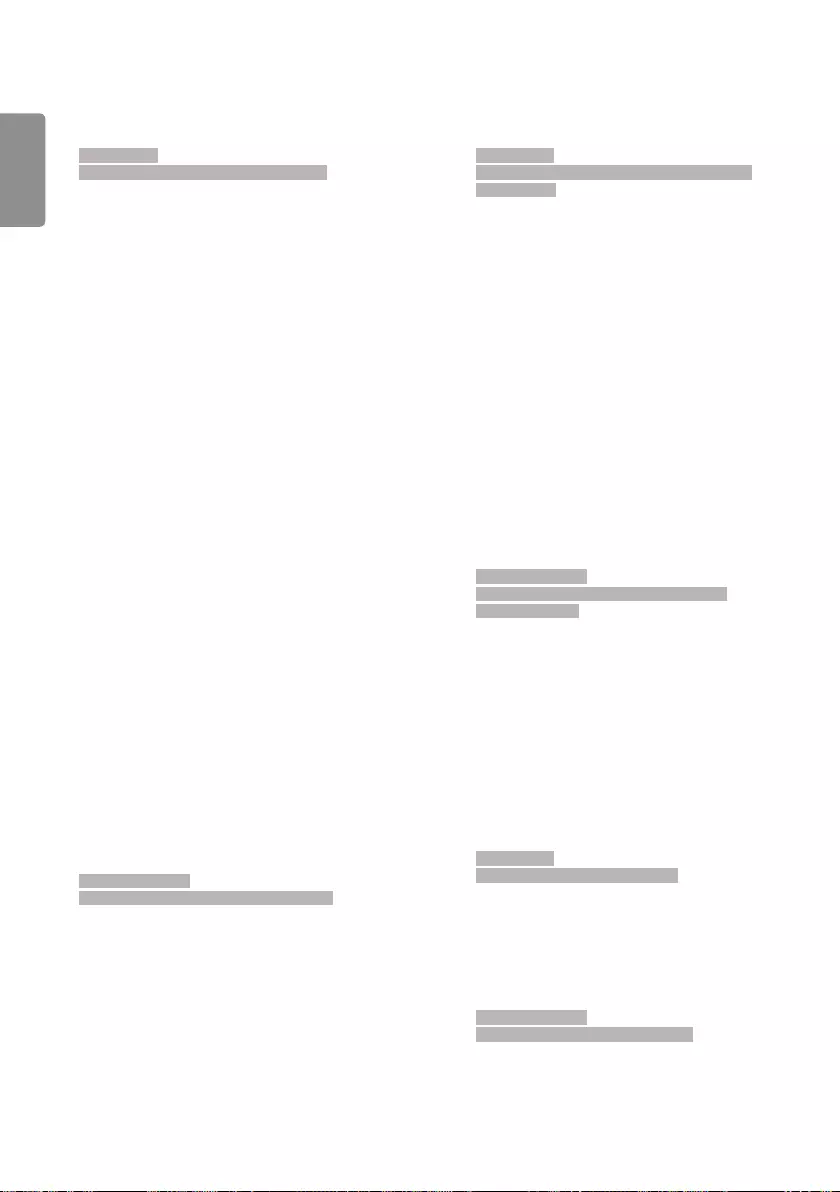
58
ENGLISH
78. Easy Brightness Control Schedule (Command: s s)
Sets Easy Brightness Control schedules.
Transmission
[s][s][ ][Set ID][ ][Data1][ ][Data2][ ][Data3][Cr]
Data1
1. F1–F6 (reads data)
F1: Reads the 1st data from the Easy Brightness Control
F2: Reads the 2nd data from the Easy Brightness Control
F3: Reads the 3nd data from the Easy Brightness Control
F4: Reads the 4th data from the Easy Brightness Control
F5: Reads the 5th data from the Easy Brightness Control
F6: Reads the 6th data from the Easy Brightness Control
2. FF: Reads all stored lists
3. e1-e6 (deletes one index); e0 (deletes all indexes)
E0: Deletes all Easy Brightness Control.
E1: Deletes the 1st Easy Brightness Control.
E2: Deletes the 2nd Easy Brightness Control.
E3: Deletes the 3rd Easy Brightness Control.
E4: Deletes the 4th Easy Brightness Control.
E5: Deletes the 5th Easy Brightness Control.
E6: Deletes the 6th Easy Brightness Control.
4. 00 to 17: 00th to 23th hour
Data2 00 to 3B: 00th to 59th minute
Data3 00 to 64: Backlight, 0 to 100
* If you want to read or delete the configured Easy Brightness
Control lists, set [Data2][Data3] to FF.
* If you want to import all the configured Easy Brightness
Control lists through FF, do not enter any values in [Data2]
[Data3].
* When all the configured Easy Brightness Control lists are
imported through FF, OK is acknowledged even if there is
no stored list.
Example 1: ss 01 f1 ff ff - Reads the first index data from the
Easy Brightness Control.
Example 2: ss 01 ff - Reads all index data from the Easy
Brightness Control.
Example 3: ss 01 e1 ff ff - Deletes the first index data from the
Easy Brightness Control.
Example 4: ss 01 07 1E 46 - Adds a schedule whose time is
07:30 and whose backlight is 70.
Acknowledgement
[s][ ][Set ID][ ][OK/NG][Data1][Data2][Data3][x]
* This feature may not be supported in certain models.
79. MultiScreen Mode & Input (Command: x c)
Saves or controls the MultiScreen Mode and input.
Transmission
[x][c][ ][Set ID][ ][Data1][ ][Data2][ ][Data3[ ][Data4]
[ ][Data5[ ]Cr]
Data1 (sets the MultiScreen Mode)
10: PIP
22: PBP2
23: PBP3
24: PBP4
Data2 (sets the MultiScreen Main Input)
Data3 (sets the MultiScreen Sub1 Input)
Data4 (sets the MultiScreen Sub2 Input)
Data5 (sets the MultiScreen Sub3 Input)
20: AV
40: COMPONENT
60: RGB
80: DVI-D
90: HDMI1
91: HDMI2/OPS
92: OPS/HDMI3/DVI-D
95: OPS/DVI-D
98: OPS
C0: DISPLAYPORT
Acknowledgement
[c][ ][Set ID][ ][OK/NG][ ][Data1][Data2][Data3]
[Data4] [Data5][x]
* This feature may not be supported in certain models.
** Only the input modes supported by the model works.
*** This feature operates as the last input, and supports data
in DTV format.
80. Aspect Ratio (MultiScreen) (Command: x d)
Saves or controls the Aspect Ratio (MultiScreen) screen.
Transmission
[x][d][ ][Set ID][ ][Data1][ ][Data2][Cr]
Data1 01: Controls the Main input
02: Controls the Sub1 input
03: Controls the Sub2 input
04: Controls the Sub3 input
Data2 00: Full
01: Original
Acknowledgement
[d][ ][Set ID][ ][OK/NG][Data1][Data2][x]
* This feature may not be supported in certain models.
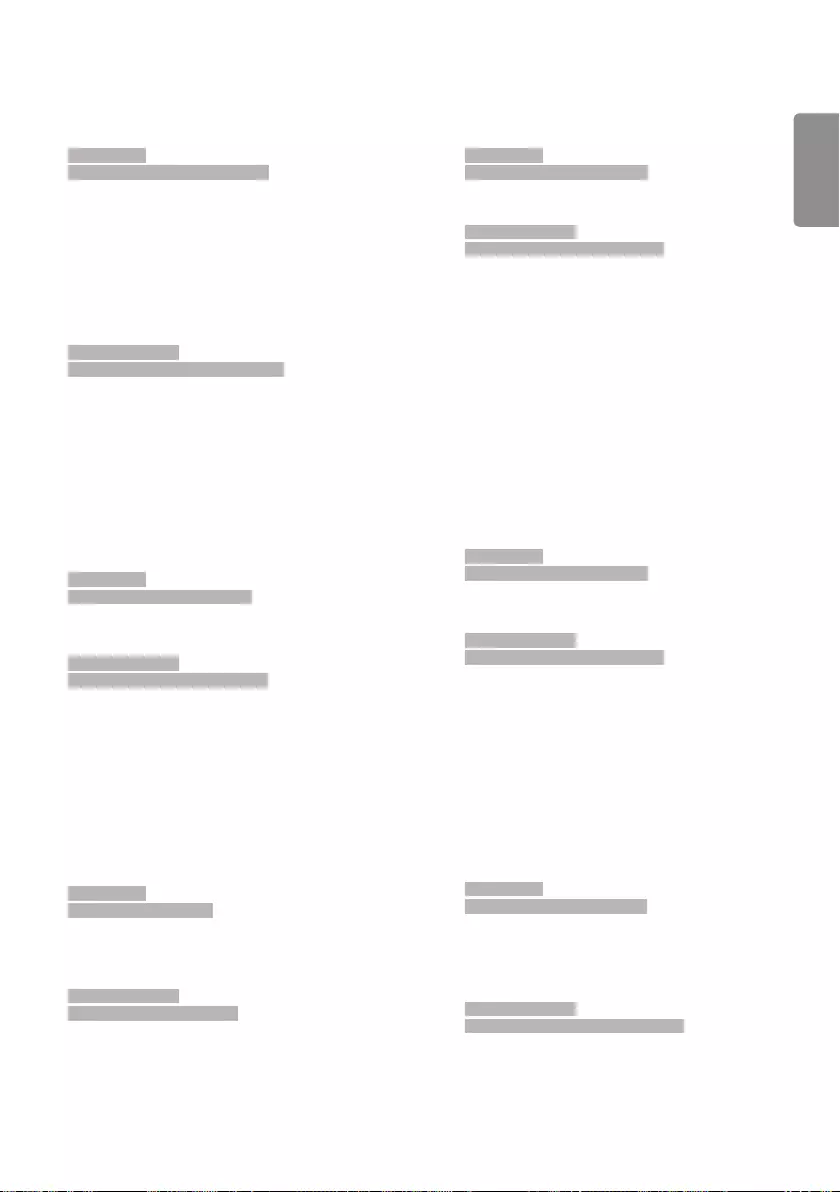
59
ENGLISH
81. Screen Mute (MultiScreen) (Command: x e)
Turns on/off each screen in MultiScreen.
Transmission
[x][e][ ][Set ID][ ][Data1][ ][Data2][Cr]
Data1 01: Controls the Main input
02: Controls the Sub1 input
03: Controls the Sub2 input
04: Controls the Sub3 input
Data2 00: Turns the screen on.
01: Turns the screen off.
* This function works when the Multi Screen App is running.
** This function may not work properly if there is no signal.
Acknowledgement
[e][ ][Set ID][ ][OK/NG][Data1][Data2][x]
* This feature may not be supported in certain models.
82. Screen Off Always (Command: s n, 0d)
Screen Off Always has the same effect as entering the Screen
Off menu regardless of the PM Mode setting.
Transmission
[s][n][ ][Set ID][ ][0][d][ ][Data][Cr]
Data 00: Off
01: On
Acknowledgement
[n][ ][Set ID][ ][OK/NG][0][d][Data][x]
* This feature may not be supported in certain models.
83. Screen Video Freeze (Command: k x)
Turns on/off the video freeze function.
Transmission
[k][x][ ][Set ID][ ][Data][Cr]
Data 00: Turns on the freeze function.
01: Turns off the freeze function.
* Available in single input mode.
Acknowledgement
[x][ ][Set ID][ ][OK/NG][Data][x]
* This feature may not be supported in certain models.
84. Wireless Wake-on-LAN (Command: s n, 90)
Sets Wireless Wake-on-LAN.
Transmission
[s][n][ ][Set ID][ ][9][0][ ][Data][Cr]
Data 00: Off
01: On
Acknowledgement
[n][ ][Set ID][ ][OK/NG][9][0][Data][x]
* This feature may not be supported in certain models.
85. JustScan Toggle (Command: s n, 91)
Sets JustScan.
Transmission
[s][n][ ][Set ID][ ][9][1][ ][Data][Cr]
Data 00 : Off
01 : On
Acknowledgement
[n][ ][Set ID][ ][OK/NG][9][1][Data][x]
* This feature may not be supported in certain models.
86. Holiday Schedule Mode (Command: s n, 1a)
Turns Holiday Schedule mode on or off.
Transmission
[s][n][ ][Set ID][ ][1][a][ ][Data][Cr]
Data 00: Holiday Schedule off
01: Holiday Schedule on
* This feature does not work if the current time is not set.
** Depending on the model, this feature may not be supported.
Acknowledgement
[n][ ][Set ID][ ][OK/NG][ ][1][a][ ][Data][x]
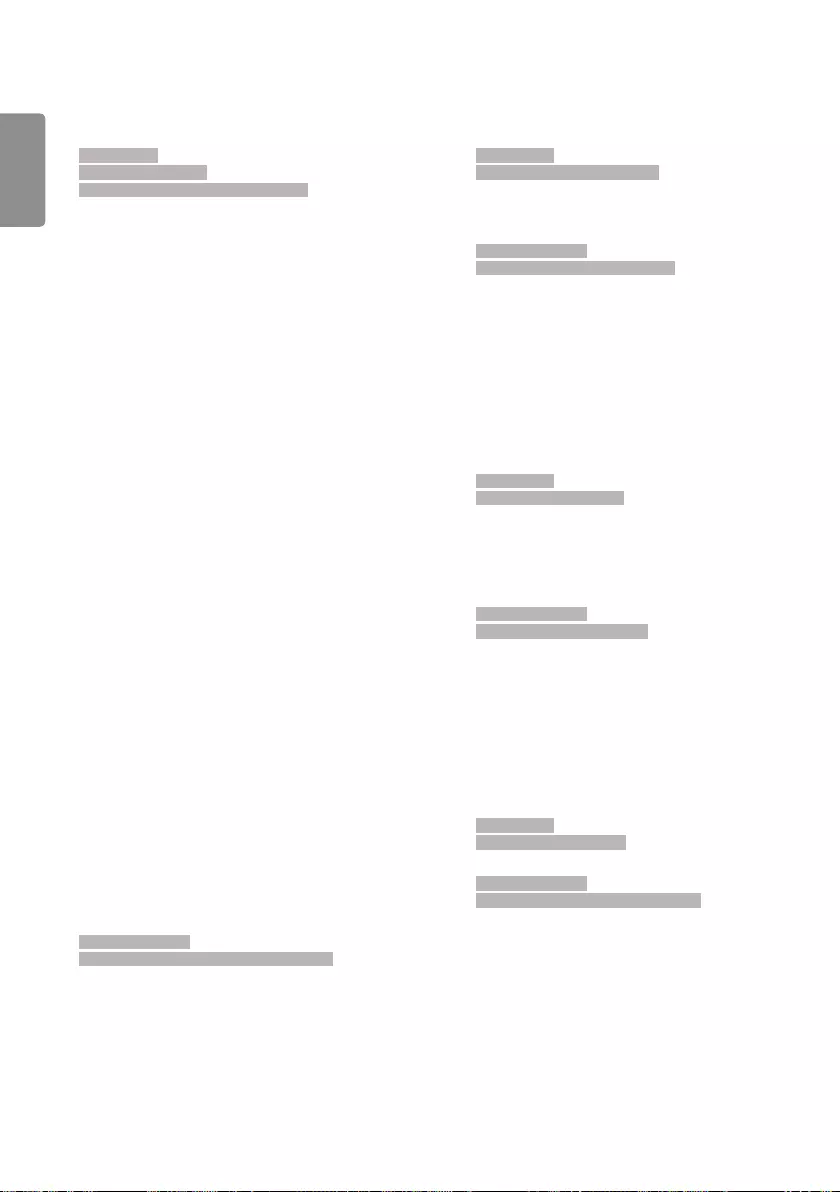
60
ENGLISH
87. Holiday Schedule (Command: s n, 1b)
Configures the Holiday Schedule.
Transmission
[s][n][ ][Set ID] ][ ][1][a]
[ ][Data1][ ][Data2][ ][Data3] [ ][Data4] [Cr]
Data1
1. f1–f7 (Data Reading Functions)
f1: Reads data of 1st Holiday Schedule
f2: Reads data of 2nd Holiday Schedule
f3: Reads data of 3rd Holiday Schedule
f4: Reads data of 4th Holiday Schedule
f5: Reads data of 5th Holiday Schedule
f6: Reads data of 6th Holiday Schedule
f7: Reads data of 7th Holiday Schedule
2. FF: Reads all stored lists
3. e1–e7 (Deletes one index), e0 (Deletes all indexes)
e0: Deletes all Holiday Schedules
e1: Deletes 1st Holiday Schedule
e2: Deletes 2nd Holiday Schedule
e3: Deletes 3rd Holiday Schedule
e4: Deletes 4th Holiday Schedule
e5: Deletes 5th Holiday Schedule
e6: Deletes 6th Holiday Schedule
e7: Deletes 7th Holiday Schedule
4. 01–0c: Month 01 to 12 (Start Month)
Data2 01–1F: Day 01 to 31 (Start Day)
Data3 01–0c: Month 01 to 12 (End Month)
Data4 01–1F: Day 01 to 31 (End Day)
* If you want to read or delete the configured Holiday Schedule
lists, set [Data2][Data3][Data4] to FF.
* When reading all configured Holiday Schedule lists, set
[Data1][Data2][Data3][Data4] to FF.
ex1: sn 01 1b f1 ff ff ff – Reads the 1st index data in the
Holiday Schedule.
ex2: sn 01 1b ff ff ff ff – Reads all index data in the Holiday
Schedule.
ex3: sn 01 1b e1 ff ff ff – Deletes the 1st index data in the
Holiday Schedule.
ex4: sn 01 1b 01 07 0c 18 – Adds Holiday Schedule from
January 7 to December 24.
* Schedules set beforehand are not added.
* This feature does not work if the current time is not set.
** Depending on the model, this feature may not be supported.
Acknowledgement
[s][ ][Set ID][ ][OK/NG][Data1][Data2][Data3][x]
88. Dual Screen Off (Command: s n, 92)
Turn Dual Screen On or Off.
Transmission
[s][n][ ][Set ID][ ][9][2][ ][Data][Cr]
Data 00 : MainScreen – On / SubScreen – On
01 : MainScreen – Off / SubScreen – On
02 : MainScreen – On / SubScreen – Off
Acknowledgement
[n][ ][Set ID][ ][OK/NG][9][2][Data][x]
* This feature may not be supported in certain models.
89. Fan control (Command: d o)
Sets the fan mode.
Transmission
[d][o][ ][Set ID][ ][Data][Cr]
Data 00: Auto
01: On
02: Manual
03: Off
** This may not be supported on some models.
Acknowledgement
[o][ ][Set ID][ ][OK/NG][Data][x]
90. Fan Failure Check (Command: d w)
Checks for fan failures.
Transmission
[d][w][ ][Set ID][ ][Data][Cr]
Data FF: Read status
Acknowledgement
[w][ ][Set ID][ ][OK/NG][Data1] [Data2] [x]
Data 1 00: One or more fans are faulty.
01: All fans are normal.
02: The model has no fan.
Data2 00: No fan is faulty (all fans are normal).
01: 1 fan is faulty.
02: 2 fans are faulty.
03: 3 fans are faulty.
04: 4 fans are faulty.
05: 5 fans are faulty.
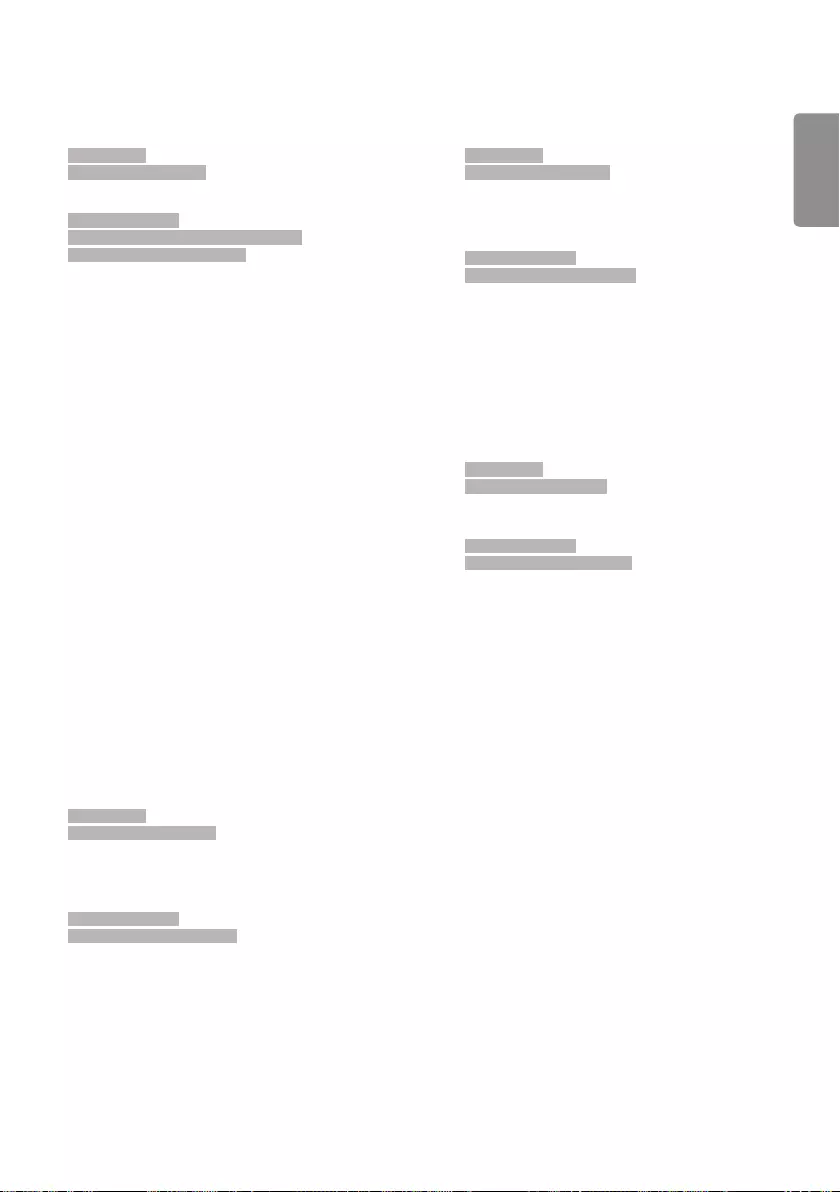
61
ENGLISH
91. Luminance Value Read (Command: m u)
Reads luminance value.
Transmission
[m][u][ ][Set ID][ ][FF][Cr]
Acknowledgement
[u][][SetID][][OK/NG][Data1][Data2][Data3]
[Data4][Data5][Data6][Data7][x]
Data1 00–64: The Backlight PWM value (0 to 100)
Data2 00–ff: The upper 1-byte of the value measured by
the CA210.
Data3 00–ff: The lower 1-byte of the value measured by
the CA210.
CA210 measurement: 0000 to ffff in hexadecimal and 0 to
65535 in decimal.
Data4 00–ff: The upper 1-byte of the value measured by
BLU 1 sensor.
Data5 00–ff: The lower 1-byte of the value measured by
BLU 1 sensor.
Data6 00–ff: The upper 1-byte of the value measured by
BLU 2 sensor.
Data7 00–ff: The lower 1-byte of the value measured by
BLU 2 sensor.
BLU measurement: 0000 to ffff in hexadecimal and 0 to 65535
in decimal.
* During final assembly, a CA210 measurement is entered
through the calibration procedure. The default value, before
calibration, is 0.
** This may not be supported on some models.
92. BLU Maintenance (Command: m t)
Selects whether to turn on/off BLU Maintenance.
Transmission
[m][t][ ][Set ID][ ][Data][Cr]
Data 00: BLU Maintenance Off
01: BLU Maintenance On
** This may not be supported on some models.
Acknowledgement
[t][ ][Set ID][ ][OK/NG][Data][x]
93. Power Indicator (Command: f o)
Sets the Power Indicator Settings.
Transmission
[f][o][ ][Set ID][ ][Data][Cr]
Data 00: Off
01: On
** This may not be supported on some models.
Acknowledgement
[o][ ][Set ID][ ][OK/NG][Data][x]
94. OSD Display (Command: k l)
Selects the desired OSD Display option.
Transmission
[k][l][ ][Set ID][ ][Data][Cr]
Data 00: No (Off)
01: Yes (On)
Acknowledgement
[l][ ][Set ID][ ][OK/NG][Data][x]
* This feature may not be supported for certain models.