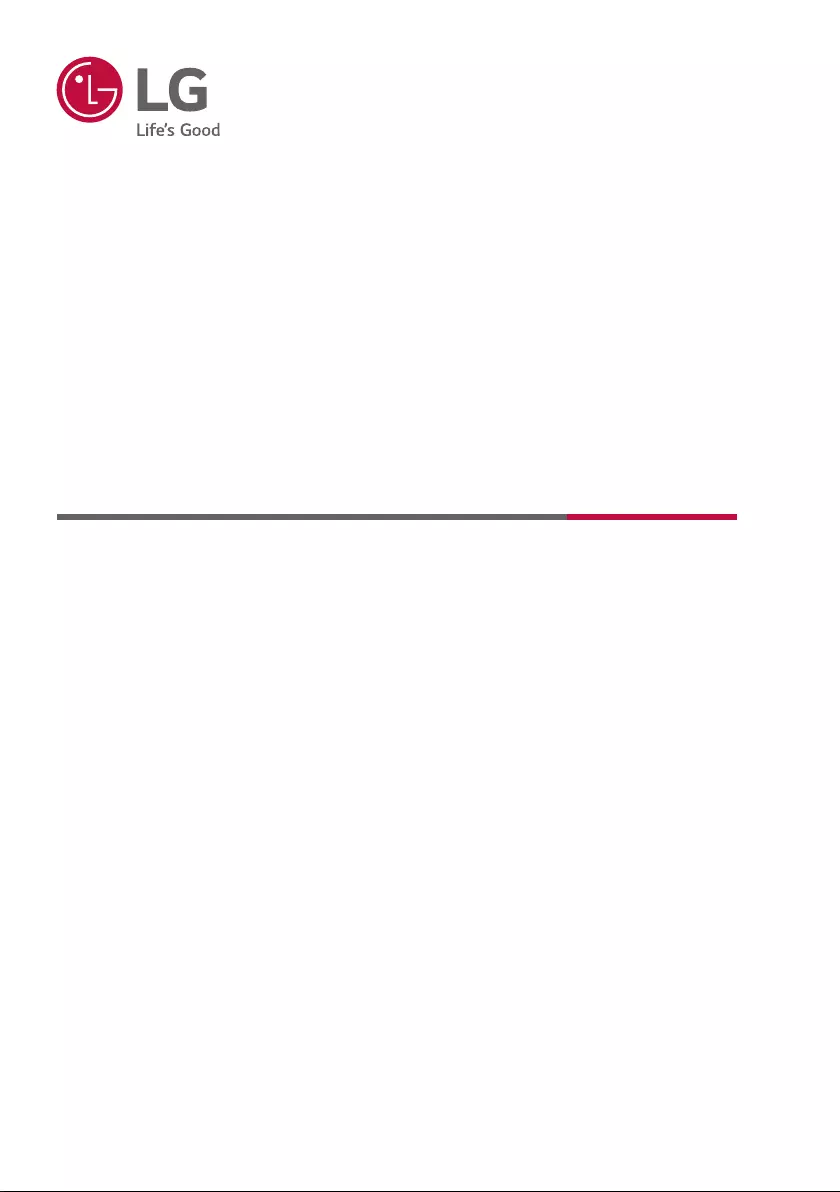Table of Contents
LG 65EP5G User Manual
Displayed below is the user manual for 65EP5G by LG which is a product in the Signage Displays category. This manual has pages.
Related Manuals
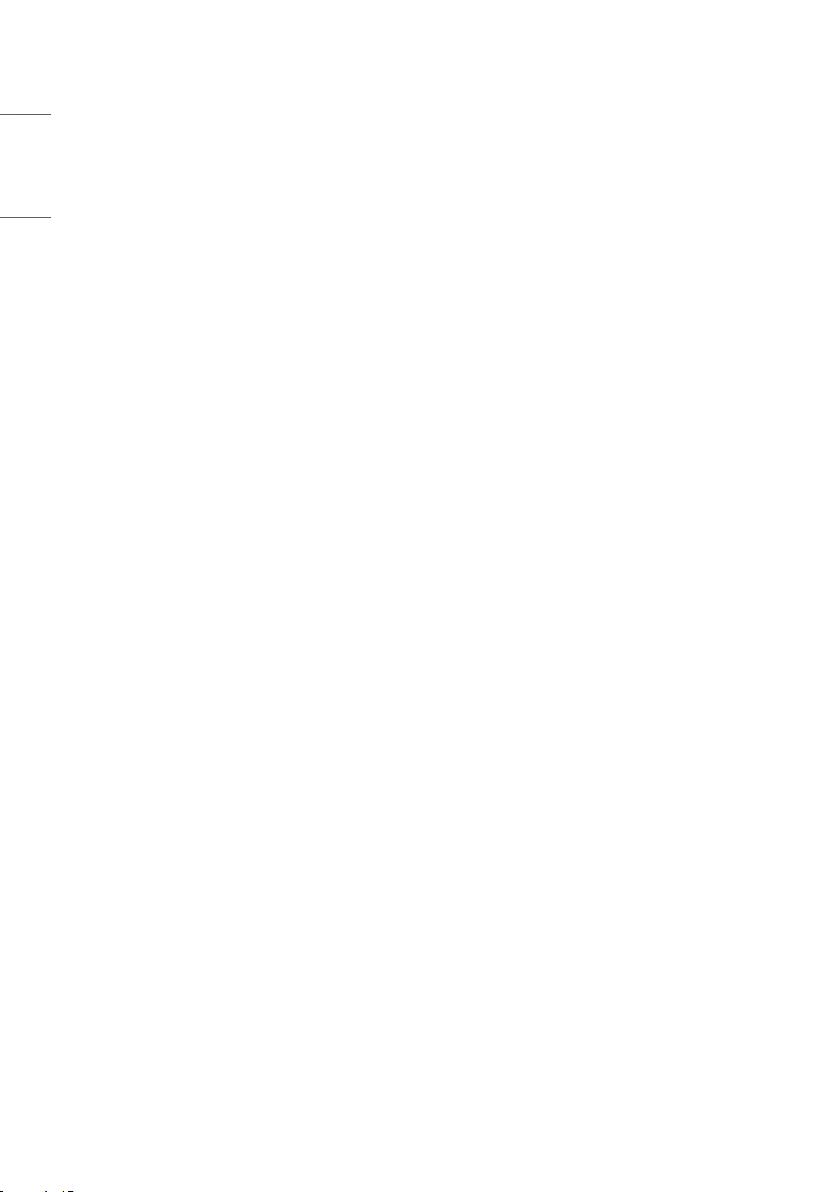
2
ENGLISH
TABLE OF CONTENTS
SAFETY PRECAUTION ...............3
-Precautions for the AC Adapter and Power .4
-Precautions for Moving the Product ................ 6
-Precautions for Installing the Product ............. 7
-Precautions for Cleaning the Product ............. 9
-Precautions for Using the Product .................10
-Precautions for Using the Remote control 12
-Precautions for Experiencing Image
Retention ......................................................................12
-Product Disposal ......................................................12
ASSEMBLING AND PREPARING
13
-Optional Accessories ..............................................14
-Product Installation................................................. 15
-Installing on a Wall ..................................................16
-Parts and Buttons ................................................... 18
REMOTE CONTROL ................. 20
GETTING READY ..................... 22
MAKING CONNECTIONS ........ 22
-Connecting to a PC .................................................22
-SDI Signal Connection ...........................................23
-External Device Connection ............................... 23
-Using the Input List.................................................24
MENU ....................................... 25
USER SETTINGS ...................... 31
-Picture ............................................................................32
-Marker ............................................................................39
-Audio ...............................................................................42
-GPI ....................................................................................44
-Video Analysis ............................................................46
-Advanced Settings ..................................................48
-Calibration ....................................................................57
TROUBLESHOOTING ............... 59
PRODUCT SPECIFICATIONS ... 62
LICENSES ................................. 69
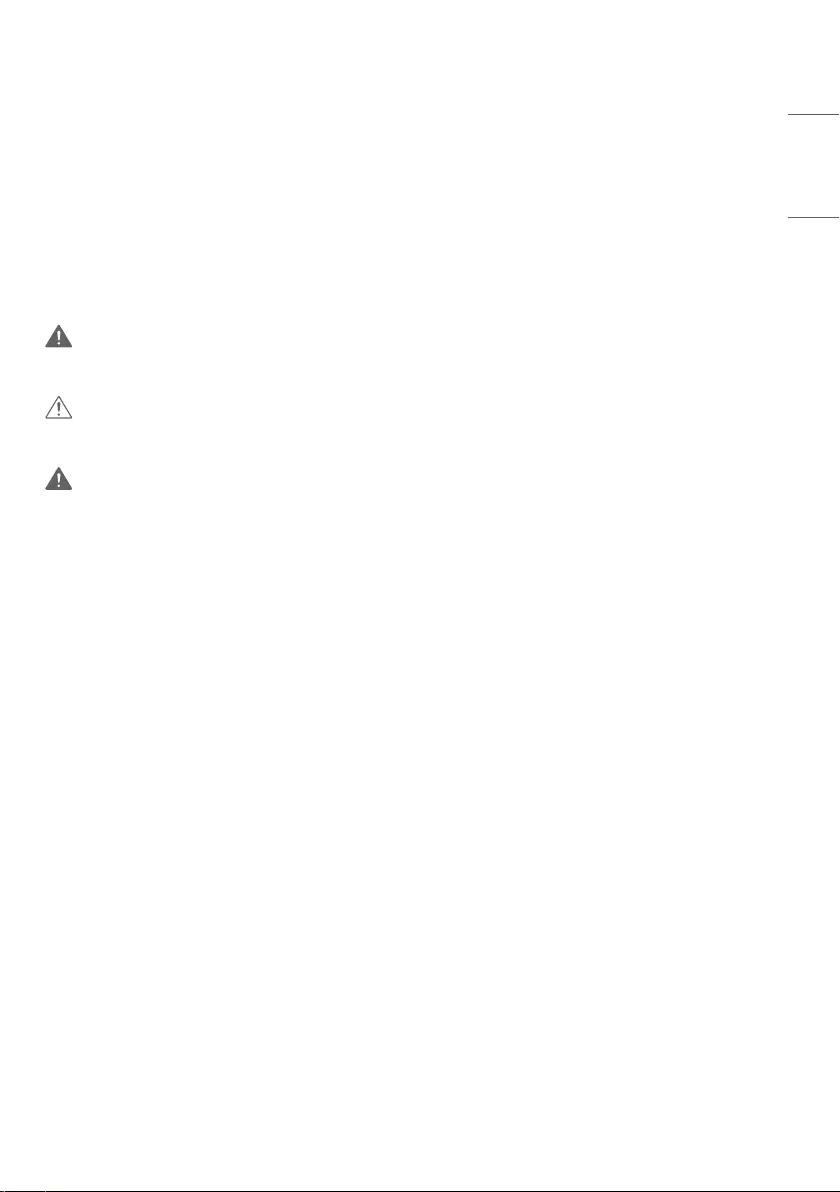
3
ENGLISH
WARNING - This equipment is compliant with Class A of CISPR 32. In a residential environment this equipment may
cause radio interference.
SAFETY PRECAUTION
The safety precautions are intended to prevent unexpected danger or harm by helping the user to use the product
safely and for its intended purpose.
WARNING
If you ignore the warning message, you may be seriously injured or there is a possibility of accident or death.
CAUTION
If you ignore the caution message, you may be slightly injured or the product may be damaged.
WARNING
This product cannot be installed outdoors. Only use the product indoors as installed by the installer.
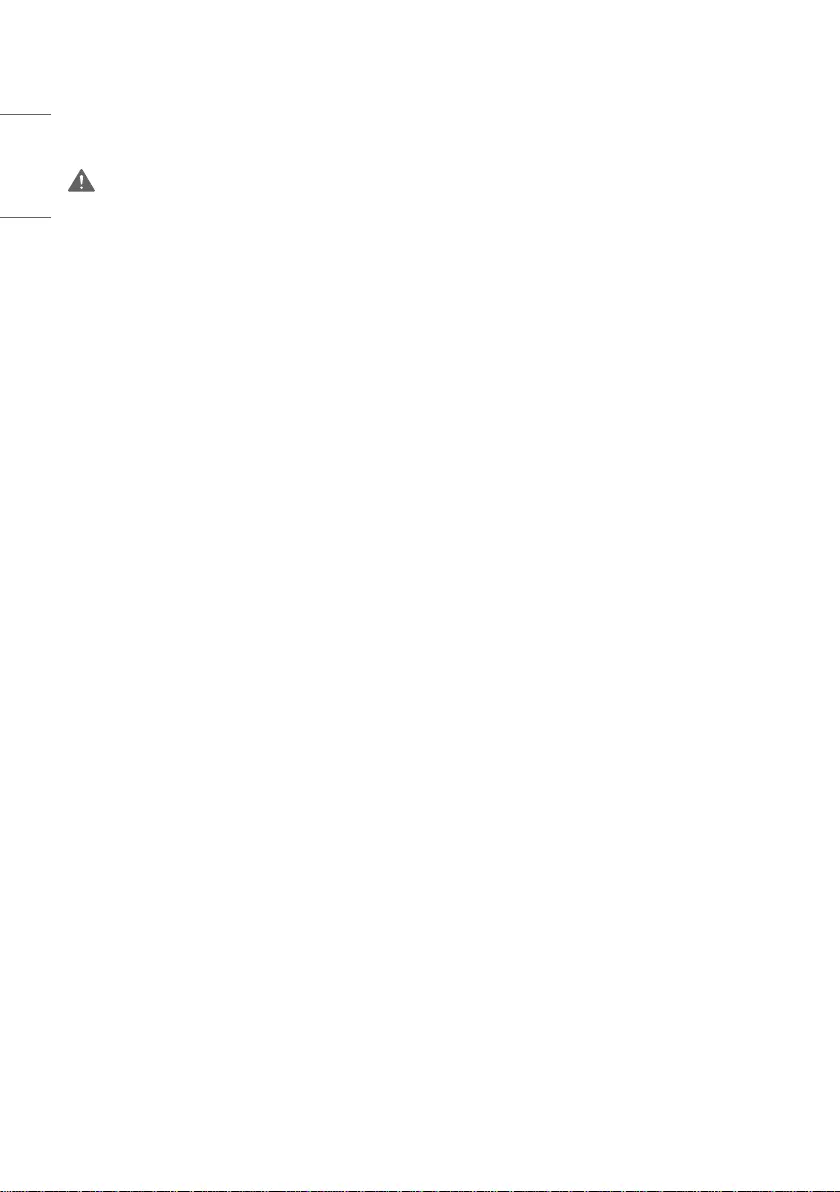
4
ENGLISH
Precautions for the AC Adapter and Power
WARNING
• Use only the power cord or AC adapter provided or approved by LG Electronics, Inc. If you use another power cord,
make sure that it is certified by the national standards. If the power cable is faulty in any way, please contact the
manufacturer or the nearest authorised service centre for a replacement.
• Operate the display only from a power source (i.e. voltage) indicated in the product specification.
-Otherwise the product can be damaged, fire can occur or you may be electrocuted. If you are not sure what type of
power supply you have, consult a certified installation company.
• Make sure the power cord connect to a properly grounded outlet.
-If you do not you may be electrocuted or injured or the product can be damaged.
• Insert the power plug or AC adapter firmly so it cannot come loose.
-Poor connection may cause a fire or electric shock.
• In the presence of thunder and lightning, never touch the power cord and signal cable because it can be very
dangerous.
-It can cause electric shock.
• Be careful not to step or place heavy objects (electronic appliances, clothing, etc.) on the power cord or AC adapter.
Additionally, do not bend or pull out the power cord or AC adapter with excessive force.
-Damaged power cords may cause a fire or electric shock.
• Do not connect power cord or AC adapter damaged with sharp objects to power outlet.
-You may be electrocuted.
• Do not insert a conductor (like a metal chopstick) into one end of the power cord while the other end is connected to
the input terminal on the wall. Additionally, do not touch the power cord right after unplugged.
-You may be electrocuted.
• Do not use with a multi-outlet connected by many electrical product and heating devices. Use an exclusive multi-
outlet with a grounding terminal.
-A fire can break out due to overheating.
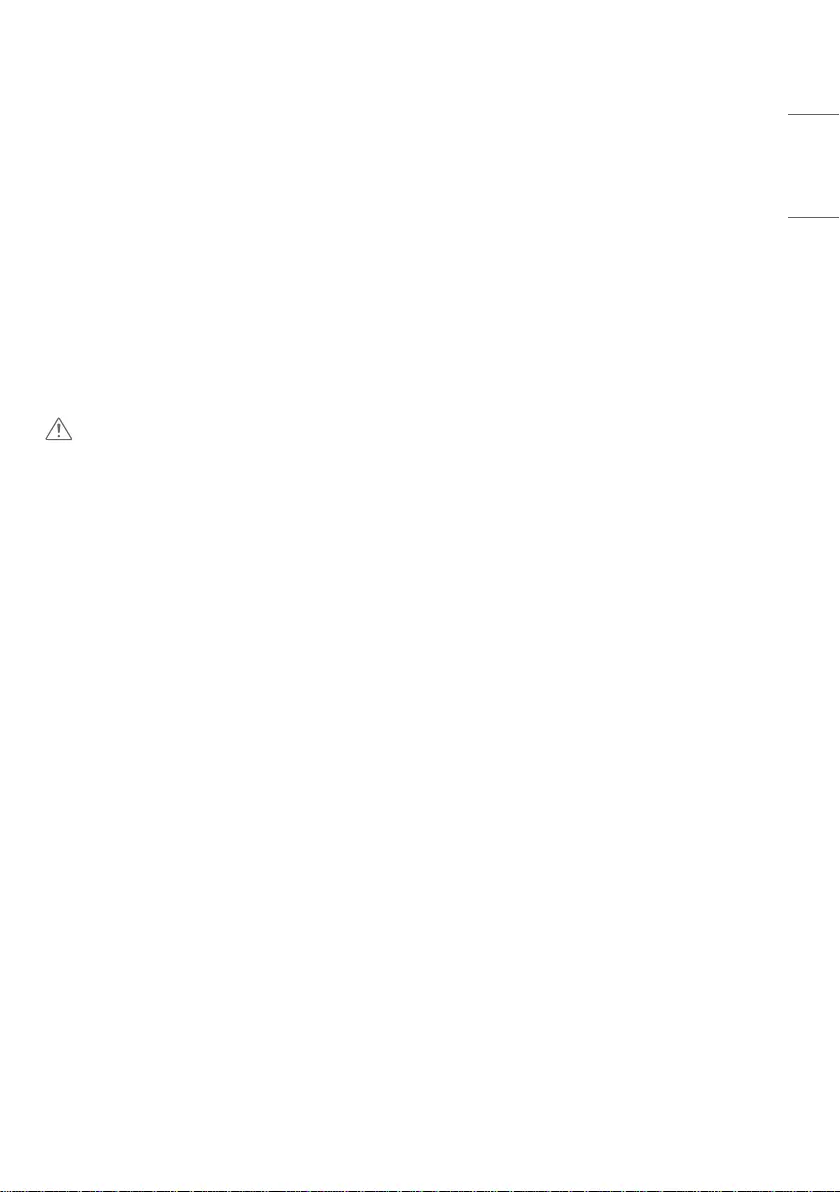
5
ENGLISH
• If water or any foreign substance goes inside the product, disconnect the power cord immediately and contact the
service centre.
-Otherwise, this may cause a fire or electric shock due to damage to the product.
• Keep the power cord or AC adapter away from any heating devices.
-The cord coating may melt and cause fire or electric shock.
• Never disassemble, repair or modify the power cord or AC adapter.
-This may cause a fire or electric shock.
• Please make sure the main power cutoff device is power plug and the product is installed near the wall outlet that is
easily accessible.
• As long as this unit is connected to the AC wall outlet, it is not disconnected from the AC power source even if the
unit is turned off.
• Power consumption will be ‘0’ only when the power plug is unplugged.
• Use an power plug as a disconnect device.
CAUTION
• If the outlet, pins of the power plug, or AC adapter is covered with dust, be sure wipe and keep clean.
-Overheating due to layers of dust may cause a fire or electric shock.
• If the outlet, pins of the power plug, or AC adapter is covered with water, be sure wipe and keep clean. Additionally,
Do not touch the power plug or AC adapter with wet hands.
-This may cause an electric shock.
• Do not turn the product on or off by plugging in or unplugging the power plug from the power outlet. It means do not
use the power plug as a switch.
-This may cause an electric shock or product malfunction.
• Do not unplug the power cord while the product is in use.
-Electrical shock can damage the product.
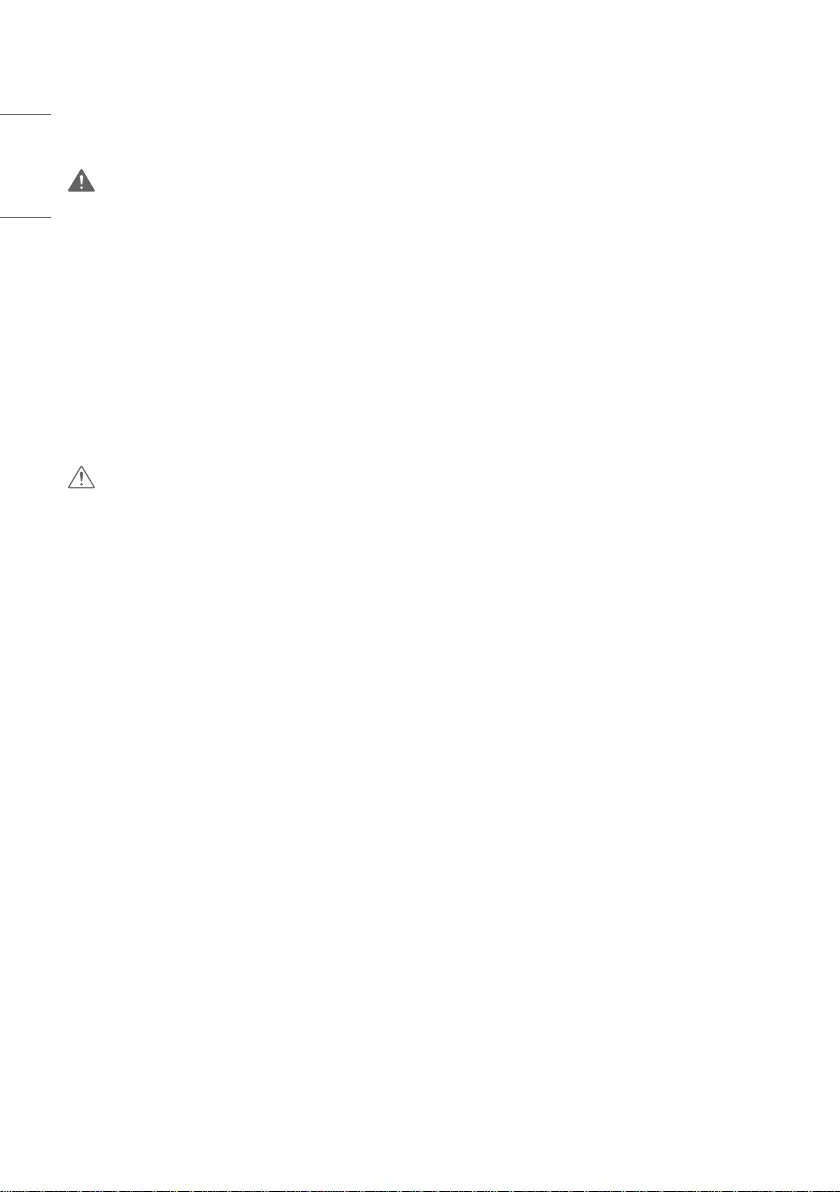
6
ENGLISH
Precautions for Moving the Product
WARNING
• Contact the service centre before moving the product.
-It may cause electric shock and damage the product.
• Make sure the product is turned off, unplugged, and all cables have been removed before the product is moved.
-You may be electrocuted or the product can be damaged.
• When moving the product, Do not shock the product and impact on the front panel of the product.
-You may be electrocuted or the product can be damaged.
• Complywiththenumberofpeopleaccordingtoweightofproduct.(Under25Kg(55.1lbs)perpersonuselifting
equipmentwhenexceeding100Kg(220.4lbs))
-If use the damaged product again, contact the service centre because it can cause electric shock or fire.
• Do not hold it upside down while holding only the stand. (It is for stand supported models only.)
-This may cause stand warping, panel damage and other types of product damage.
CAUTION
• Do not dispose the product-packing box. It may be used put the product in the box when carrying it.
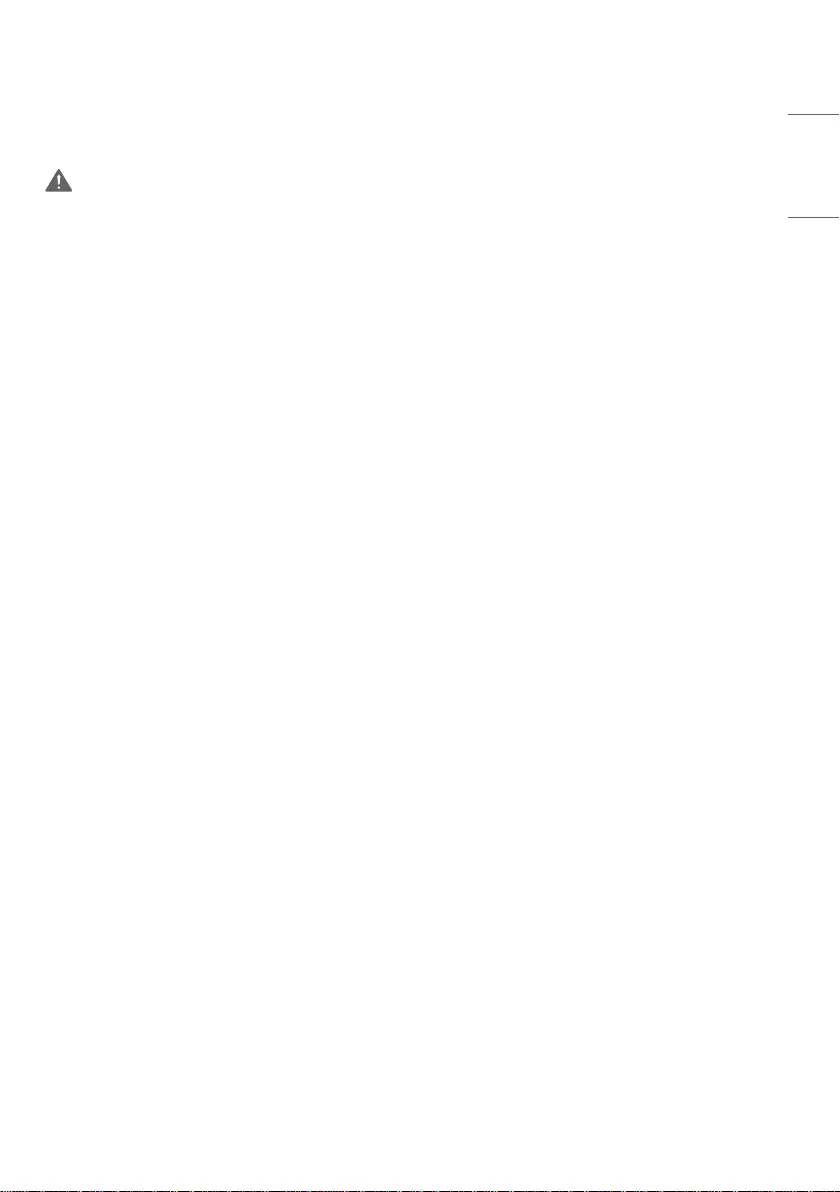
7
ENGLISH
Precautions for Installing the Product
WARNING
• Contact the service centre before installing the product.
-It can cause electric shock and damage the product.
• Do not drop an object on or impact on the product. Keep out of reach of children and do not place toys or objects
near the product to prevent throwing things on the product screen.
-It can cause injury to human, problem to product and damage the display.
• Do not put heavy objects on, or hang from, the product.
-If the product collapses or is dropped, you may be injured.
• Do not touch the surface of product to overheat.
-It can cause injury to human.
• Install the product firmly fixed on a wall, etc. to prepare against external impact such as wind and earthquake.
-You must refer to the manual provided.
• Do not Install the product on a floor to prevent Children from climbing or hanging on the product.
-If the product collapses or is dropped, you may be injured.
• Do not install it where there are heating devices such as electrical heaters or lighting equipment.
-Fire, electrical shock, malfunction may occur.
• Do not install this product by yourself as you may injure yourself or cause damage to product. Please contact service
engineer authorised by service centre.
• Do not install this product on a wall if it could be exposed to oil or oil mist.
-This may damage the product and cause it to fall.
• Do not leave the power or signal cable, etc. on the pathway.
-This could cause a trip or fall, which can be caused electrical shock, fire, product breakdown, or injury.
• Do not let the product drop when connecting it to an external device connected with a short cable.
-This may cause injury and damage to the product.
• If you drop the product or the case is broken, turn off the product and unplug the power cord and contact the service
centre.
-If you continue to use without taking proper measures, electrical shock or fire can occur.
• Install the product in a dry place where it is not near dust and water. Avoid high temperatures and humidity.
-This may cause electrical shock, fire or product damage.
• Safely install the product in a place that can hold the weight of the product.
-A lack of strength may cause the product to fall.
• Take a comfortable and natural position to relax the muscles when working with a product.
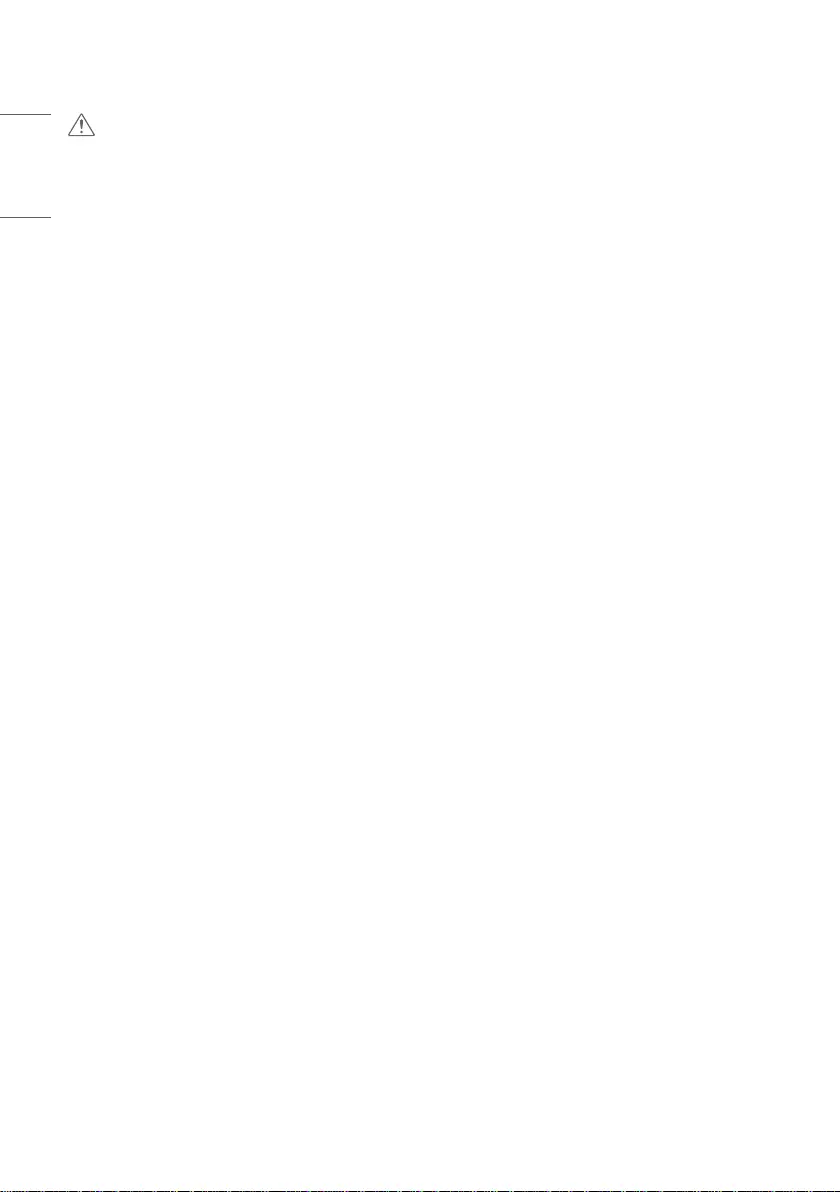
8
ENGLISH
CAUTION
• Install the product where no Electromagnetic Interference occurs.
• If you install the product in a place that does not meet the recommended conditions, this may cause serious damage
to the product’s picture quality, life cycle, and appearance. Please check with service engineer before installing. Please
do not install the product in places such as where there is an abundance of fine dust or oil mist, chemical substances
are used, exposed to direct sunlight, the temperature is very high or low, the humidity is very high.
• Make sure the product is well ventilated by Installing at a distance (100 mm (3.9 inches) or more) from the wall.
-If you install the product too close to the wall, it may be deformed or fire can break out due to internal heat buildup.
• Do not cover the product with tablecloth or curtain or other material (e.g. plastic) while plugged in to block the
ventilation hole of the product.
-The product can be deformed or fire can break out due to overheating inside the product.
• Do not install the product in an area with poor ventilation (e.g. on a bookshelf, in a closet) or outside and avoid placing
on cushions or carpets.
-The product could catch fire due to overheating inside the product.
• Install the product on a flat and stable place that is large enough to support the product.
-If the product is dropped, you may be injured or the product may be broken.
• When installing the product on a shelf or cabinet, make sure that the bottom end of the product is not protruding
forward.
-The product may fall due to unbalanced centre of gravity, which may cause personal injury or damage to the
product. Be sure to use cabinets or shelves that fit your product.
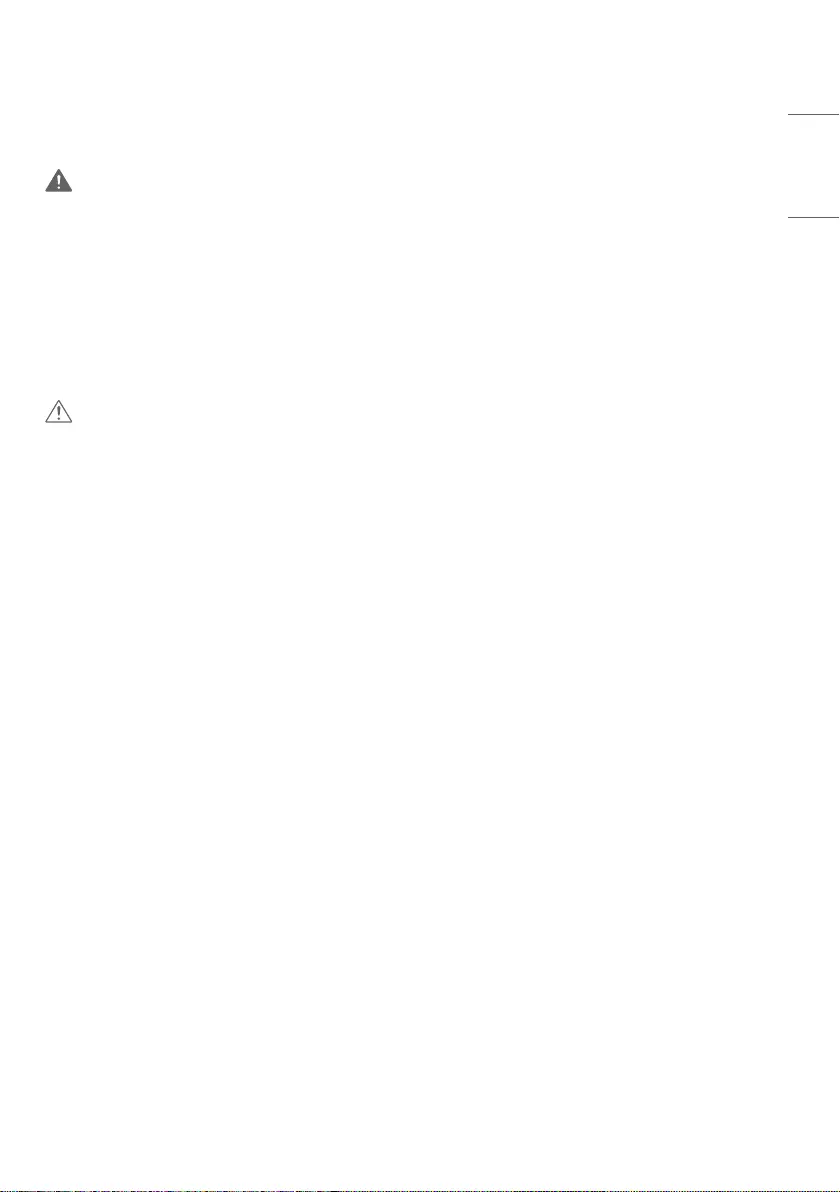
9
ENGLISH
Precautions for Cleaning the Product
WARNING
• Keep the product clean at all times.
-If you don’t clean the unit for a long time and it becomes covered in dust, it can cause fire or product damage.
• When you need to clean the inside of the product, you must contact the service centre.
-Otherwise, cleaning without support may cause a fire, electric shock, or damage to the product.
• When cleaning the product, unplug the power cord and wipe gently with a soft cloth to prevent scratching.
-An electric shock may occur or damage to the screen as get a scratch.
• When you want to clean the front frame, spray water onto a soft cloth 2 to 4 times and wipe in one direction only.
-Too much moisture may cause staining.
CAUTION
• When cleaning the product or the screen, unplug the power cord and wipe it gently with a soft cloth. Do not spray
water or other liquids directly on the product. Especially, do not clean your product with chemicals including glass
cleaner, any type of air freshener, insecticide, lubricants, wax (car, industrial), abrasive, thinner, benzene, alcohol, etc.,
which can damage the product or its panel.
-This may result in fire, electric shock or product damage (deformation, corrosion or breakage).
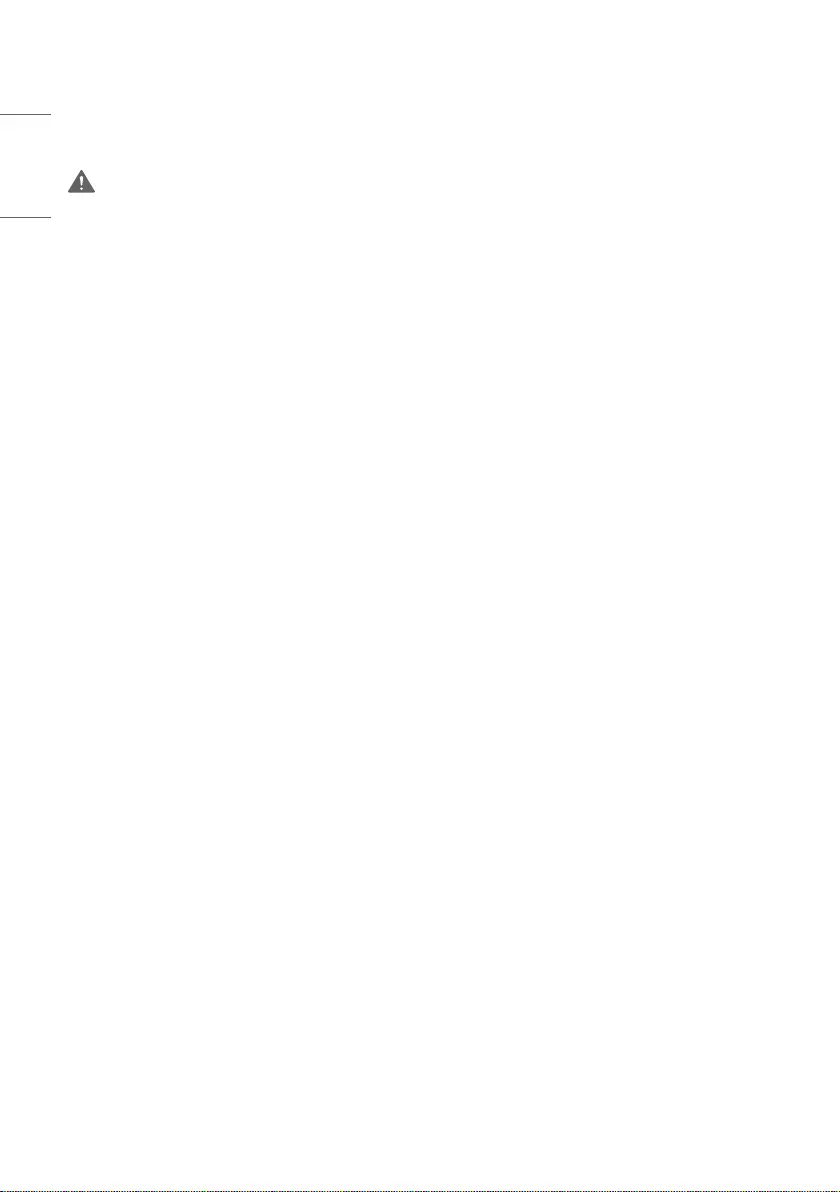
10
ENGLISH
Precautions for Using the Product
WARNING
• Do not use the product in any environment with excessively high temperatures or humidity.
• If you use the product for a long period of time, take a rest from time to time to protect your vision.
-Extended viewing could result in impaired vision.
• Listening at high volume or using for a long time can cause damage to your hearing.
• In the event that liquid or a foreign object falls into the product, please switch it off and unplug it from the wall outlet
and contact the service centre.
-Otherwise, the product may cause fire or electric shock.
• In the event that no image appears on the screen or no sound is heard, stop using the product. Switch it off
immediately, unplug it from the power outlet and contact the service centre.
-Otherwise, the product may cause fire or electric shock.
• Do not drop an object or impact on the product or screen.
-It can cause injury to human, problem to product and damage the screen.
• If you can smell smoke or other odors or hear a strange sound, unplug the power cord and contact the service centre.
-If you continue to use the product without taking proper measures, it may cause electrical shock or fire.
• Do not attempt to disassemble, repair or modify the product yourself. Please contact service centre if you need to
repair it.
-Fire or electric shock can occur.
• Do not place objects filled with liquids, such as vases, cups, etc. on over of the product to prevent liquid from entering
the product.
-Failure to do so may result in fire, electric shock, malfunction or deformation.
• Do not push hard on or scratch the product’s surface with your hands or sharp objects, such as nails, pencils or pens.
Do not shock or scratch the front and sides of the screen with metallic objects.
-This may damage the products and cause it to malfunction.
• Do not touch the product if it has been exposed to sunlight or an intense light because it could be hot.
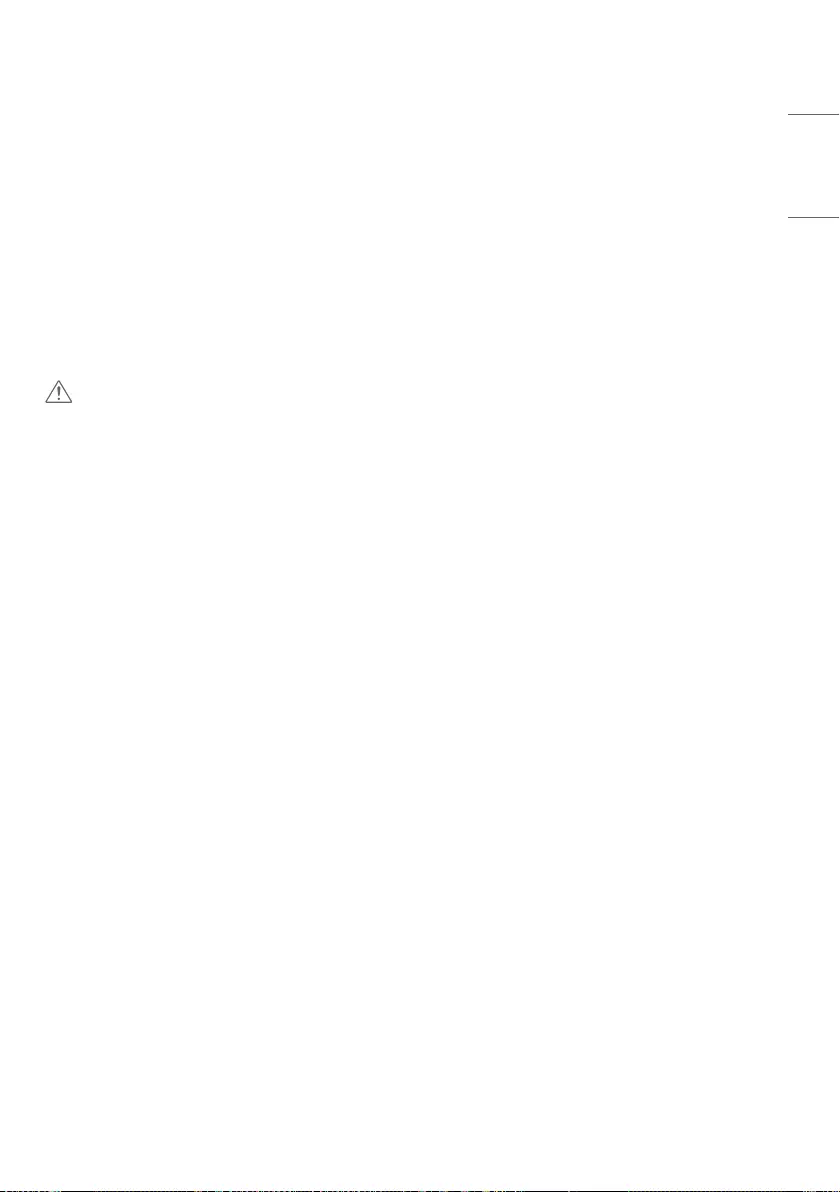
11
ENGLISH
• Do not use high voltage electrical goods near the product (e.g., a bug zapper).
-This may result in product malfunction if it receives an electrical shock.
• If there is a gas leak, do not touch the outlet, and open the windows for ventilation.
-Otherwise, the product may cause fire or electric shock.
• If you drop the product or the case is broken, turn off the product and unplug the power cord.
-If you continue to use without taking proper measures, electrical shock or fire can occur. Contact the service centre.
• Keep small accessories out of the reach of children.
-If a child swallows it, consult a doctor immediately.
• Keep out of reach of children from the product. Also, do not throw toys or objects to the product or screen.
-It can cause injury to human, problem to product and damage the screen.
• All the power sources must be disconnected by removing the power cables to remove all power from the unit.
CAUTION
• This panel is an advanced product that contains millions of pixels. You may occasionally see pixel spots when viewing
the screen. Since these deactivated pixels are not a defect, the performance and reliability of the product is not
affected.
• Do not put or store inflammable substances near the product.
-There is a danger of explosion or fire.
• Keep the proper distance from the product.
-It can cause damage to your vision if you look at the product too closely.
• Set the appropriate resolution and frequency by products.
-It can cause damage to your vision.
• Take a regular break when working with the product for a long time.
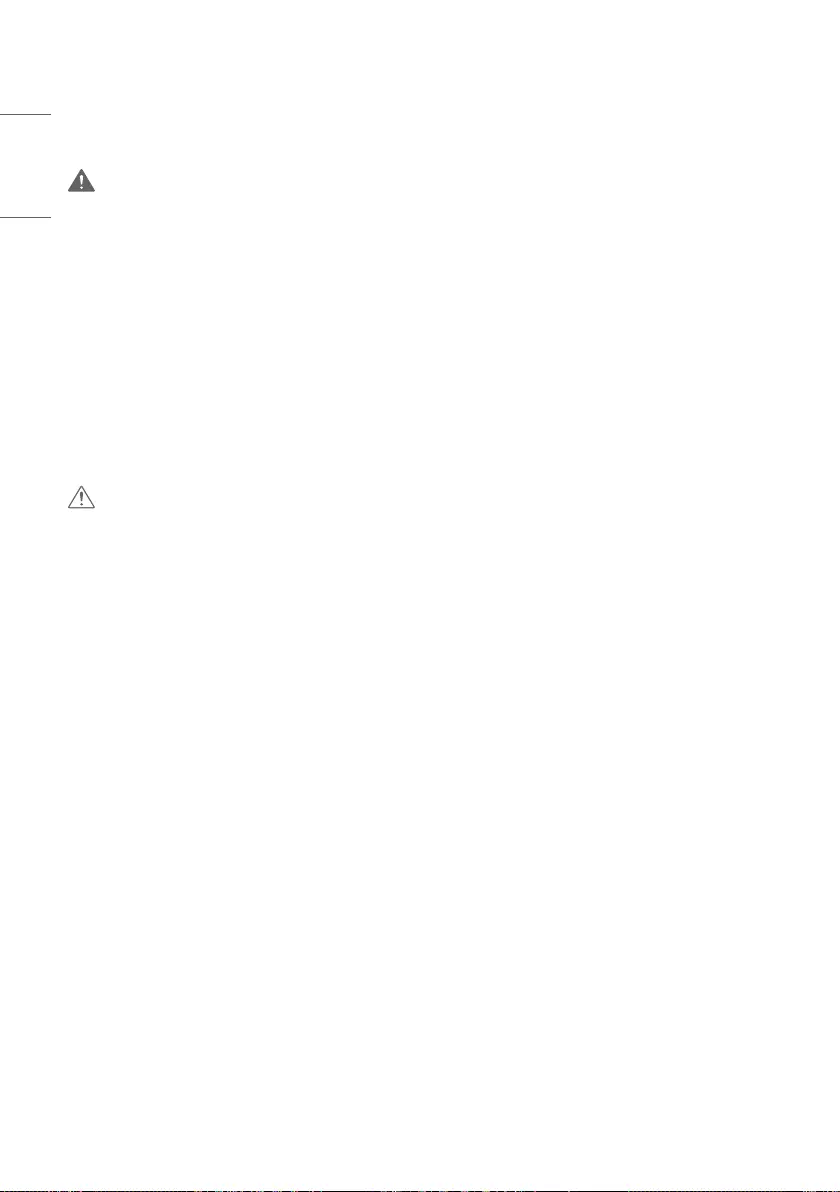
12
ENGLISH
Precautions for Using the Remote control
WARNING
• Avoid places with high humidity.
-It may cause electrical shock or damage the product.
• Do not expose batteries to excessive heat, such as direct sunlight, open fireplace, and electric heaters.
-It may cause fire and you may be injured.
• Make sure that children do not swallow the remote control batteries when you replace them. Keep batteries out of
reach of children.
-If a child swallows a battery, consult a doctor immediately.
• Do not dispose of batteries in a fire.
-Please dispose batteries at a local recycling centre or a retail store that handles batteries.
• Used batteries, which include rechargeable batteries, should be recycled separately from waste.
-Please dispose used batteries and rechargeable batteries at a local recycling centre or a retail store that handles
batteries.
CAUTION
• Do not short circuit and disassemble of batteries.
-It may cause electrical shock or fire.
• The remote control may not function properly in sunlight or under a strong lamp. Move the product if it is being used
in these conditions.
• Check if there is any obstacle between the product and the remote control.
• Do not mix new batteries with old batteries.
-Overheating or leaking batteries may cause fire or electric shock.
• Only use the specified type of battery. Do not insert batteries that are not rechargeable into the charger.
-Overheating or leaking batteries may cause fire or electric shock.
Precautions for Experiencing Image Retention
• Displaying a still image for a prolonged period of time may cause damage to the screen, resulting in image retention.
Most third-party products have the same issue. The resulting damage is not covered by the product warranty.
-Use a screen saver when using the monitor for a prolonged period of time.
Product Disposal
• Do not dispose of this product with general household waste.
• Disposal of this product must be carried out in accordance to the regulations of your local authority.
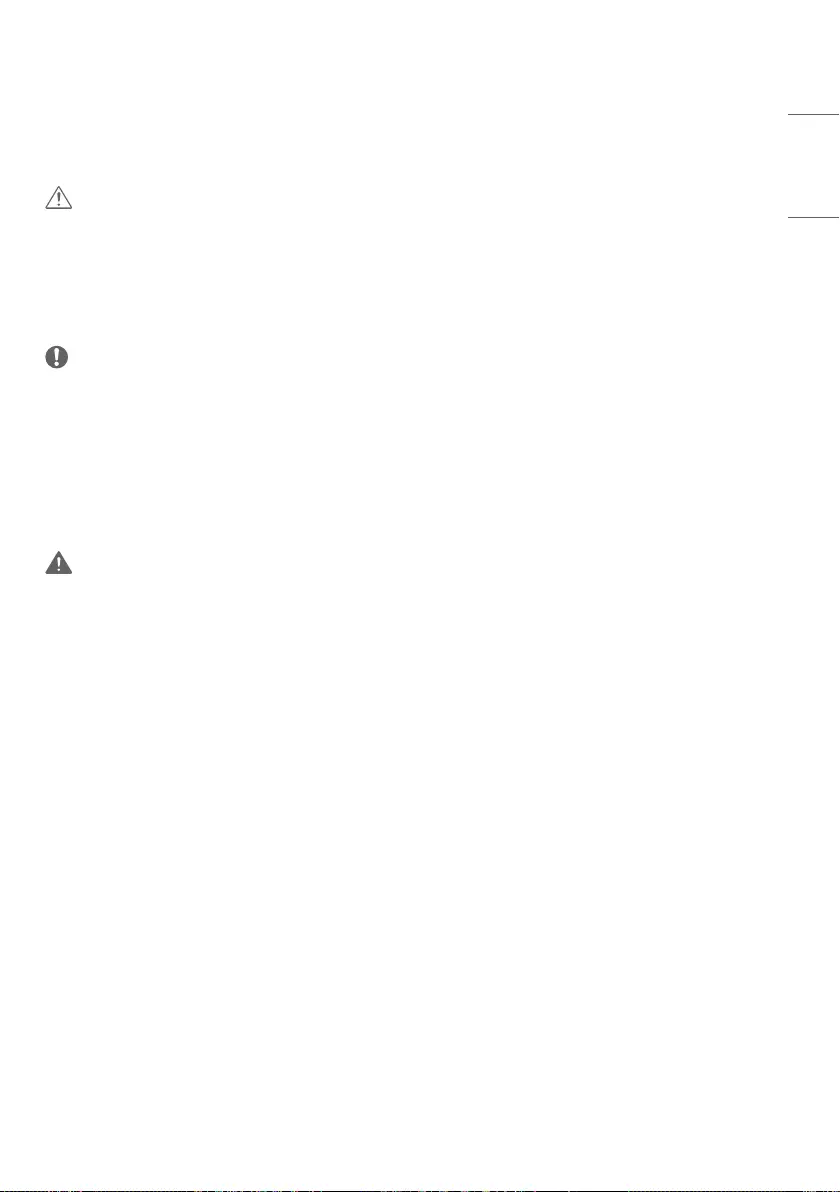
13
ENGLISH
ASSEMBLING AND PREPARING
CAUTION
• Always use genuine components to ensure safety and product performance.
• The product warranty will not cover damage or injury caused by the use of counterfeit components.
• Connect the power cord to the product before you plug it into a wall outlet. Plugging the power cord into a wall
outlet first may cause an electric shock, which can also damage the product.
• Do not use the product where its front/rear surfaces are exposed to direct sunlight.
NOTE
• The accessories provided with your product may vary depending on the model or region.
• Product specifications or contents in this manual may be changed without prior notice due to upgrade of product
functions.
• Software & Manual
-Downloading from the LG Electronics website.
-Visit the LG Electronics website (
http://partner.lge.com
) and download the latest software for your model.
• The product’s quality is not guaranteed for use in direct sunlight or excessive dust.
WARNING
• The product warranty does not cover any electrostatic damage to parts that may occur during product installation.
Wear the appropriate gear that can prevent electrostatic discharge (ESD) when installing the product.
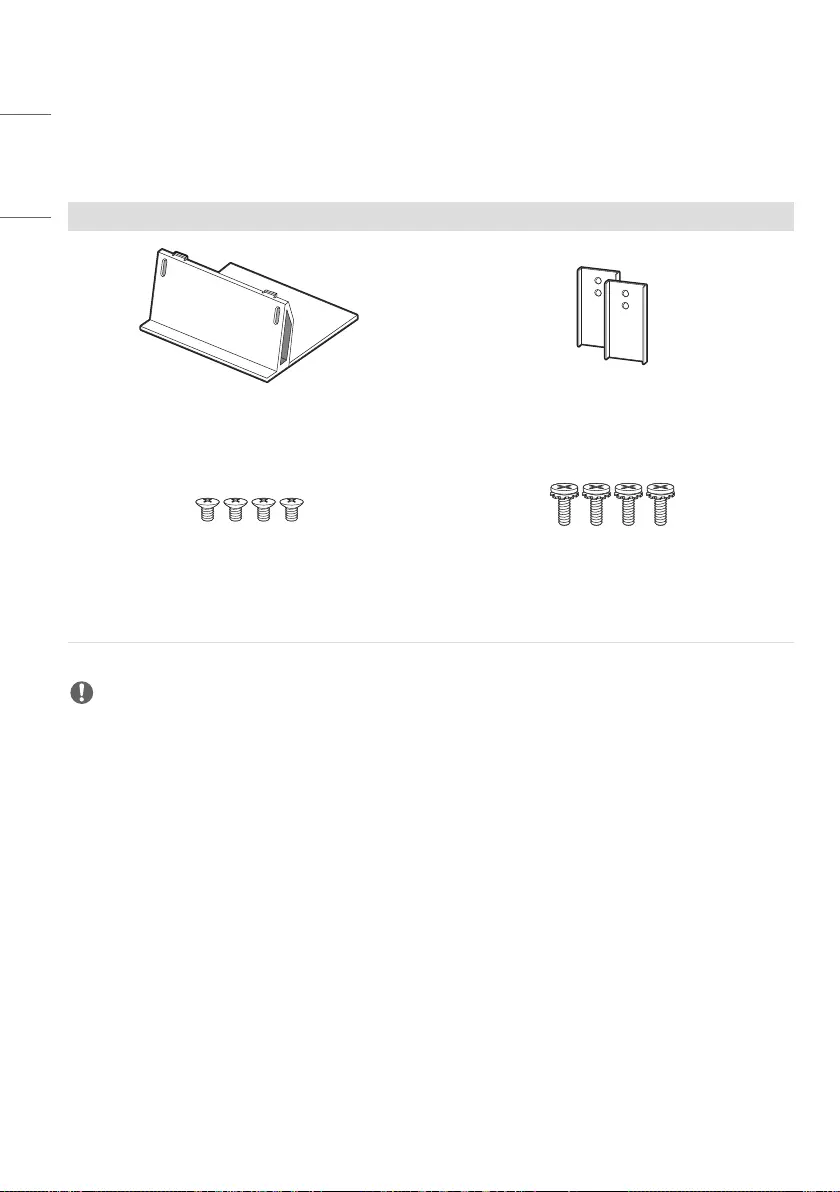
14
ENGLISH
Optional Accessories
Without prior notice, optional accessories are subject to change to improve the performance of the product, and new
accessories may be added. The illustrations in this manual may differ from the actual product and accessories.
Stand
ACC-S-EP5G Braket
Screws
Diameter 3.0 mm x Pitch 0.5mm x Length 4 mm
(Diameter 0.1 inches x Pitch 0.01 inches x Length 0.1
inches)
Screw
Diameter 4.0 mm x Pitch 0.7 mm x Length 14 mm
(Diameter 0.1 inches x Pitch 0.02 inches x Length 0.5
inches)
NOTE
• Optional accessories are available for some models. If necessary, please purchase them separately.
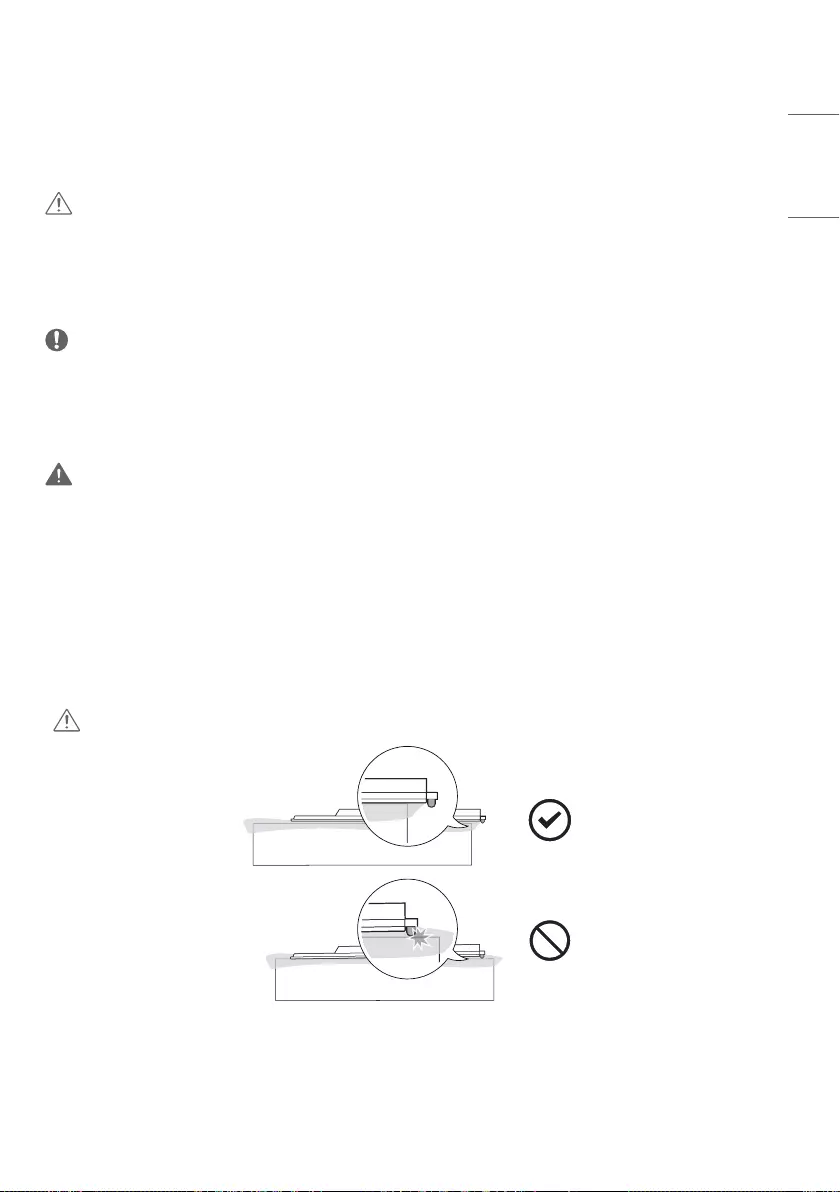
15
ENGLISH
Product Installation
Neither a separate stand nor a wall-hanging unit is provided with this product.
CAUTION
• Disconnect the power cord before moving or installing the monitor to avoid risk of electric shock.
• If you install the monitor on the ceiling, it may fall down and cause an injury. Contact a nearby agency or installation
specialist.
• Do not climb or hang on the product.
NOTE
• Do not install the product in a place with no ventilation (e.g., on a bookshelf or in a closet) or on a carpet or cushion. If
there is no other option but to mount the product on the wall, make sure that sufficient ventilation is provided before
installation.
-Failure to do so may result in a fire due to the increase in the internal temperature.
WARNING
• If the monitor is not positioned in a sufficiently stable location, there is a danger that it will fall. Many injuries can be
avoided by taking the following simple precautions.
-Use only fixing instruments and furniture which are able to securely support the product.
-Ensuring the monitor is not overhanging the edge of the supporting furniture.
-Not placing the monitor on tall furniture (for example, cupboards or bookcases) without anchoring both the
furniture and the monitor to a suitable support.
-Not placing cloth or other materials between the monitor and supporting furniture.
-Install the product on a wall on which anchor bolts can be fixed.
-Install the product where it can be safely supported. (On concrete, plywood, MDF, etc.)
CAUTION
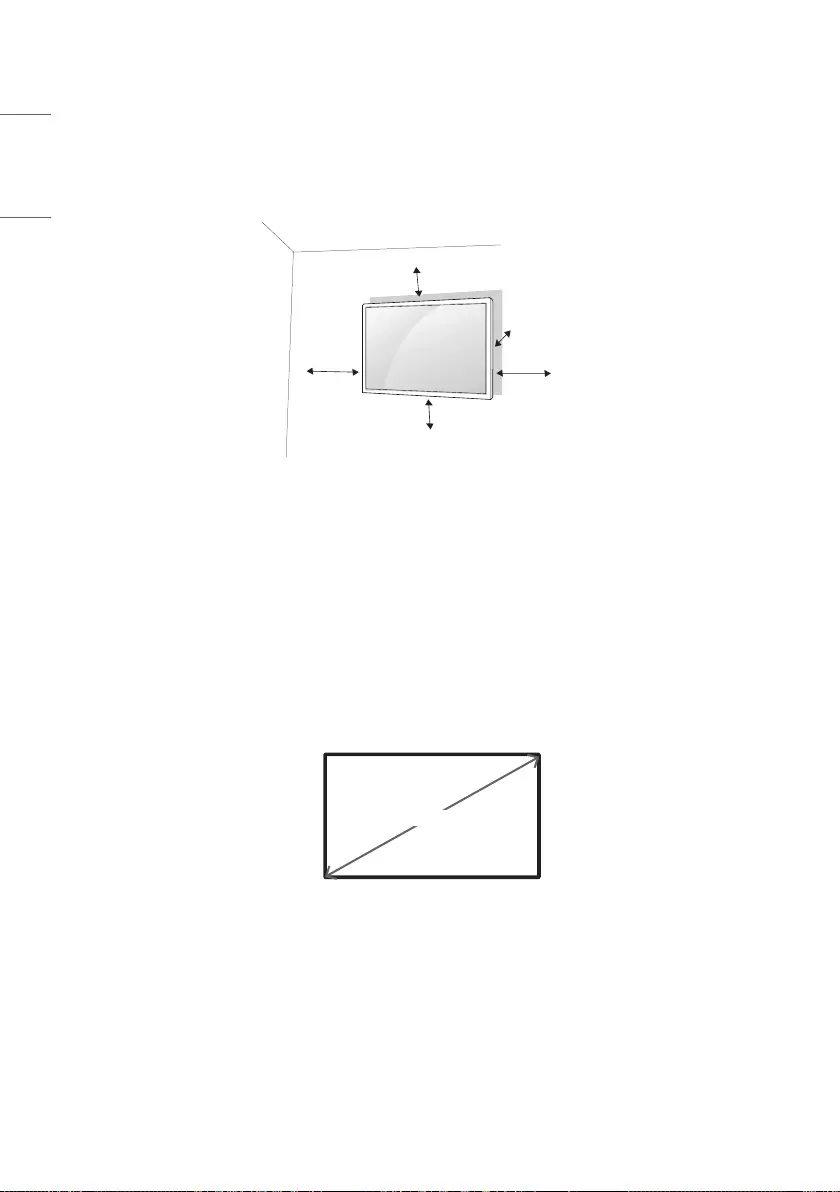
16
ENGLISH
Installing on a Wall
For proper ventilation, allow a clearance of 100 mm (3.9 inches) on each side and from the wall. Detailed installation
instructions are available from your dealer, see the optional Tilt Wall Mounting Bracket Installation and Setup Guide.
100 mm
(3.9 inches)
100 mm
100 mm
100 mm 100 mm
To install your monitor on a wall, attach a wall mounting bracket (optional part) to the back of the monitor.
Make sure that the wall mounting bracket is securely fixed to the monitor and to the wall.
1 Use only screws and wall mounting brackets that conform to VESA standards.
2 Screws which are longer than standard length may damage the inside of the monitor.
3 A non-VESA standard screw may damage the product and cause the monitor to fall. LG Electronics is not liable for
any accidents related to the use of non-standard screws.
4 Please use VESA standard as below.
• 785 mm (30.9 inches) and above
* Fixing screws: Diameter 6.0 mm (0.2 inches) x Pitch 1.0 mm (0.03 inches) x Length 14 mm (0.5 inches)
785 mm (30.9 inches)
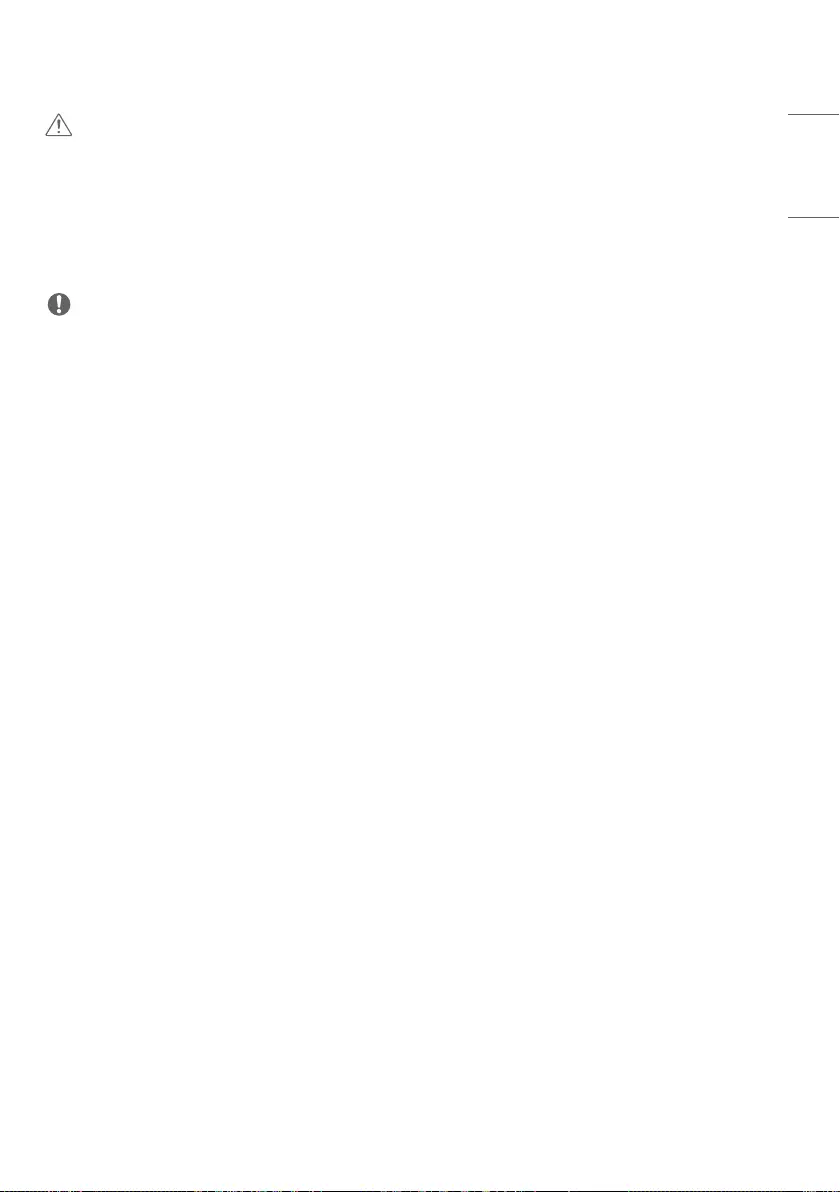
17
ENGLISH
CAUTION
• Disconnect the power cord before moving or installing the monitor to avoid risk of electric shock.
• If you install the monitor on a ceiling or slanted wall, it may fall and result in injury. Use an authorized LG wall mount
and contact your local dealer or qualified personnel to assist with the installation.
• Do not over tighten the screws as this may damage the monitor and void your warranty.
• Use only screws and wall mounting brackets that meet the VESA standard. Any damage or injuries caused by misuse
or use of improper accessories are not covered by the warranty.
NOTE
• The wall mount kit includes the installation guide and all necessary parts.
• The wall mounting bracket is optional. You can obtain additional accessories from your local dealer.
• The length of screws required may differ depending on the wall mount. Be sure to use the correct length.
• For more information, please refer to the guide provided with the wall mount.
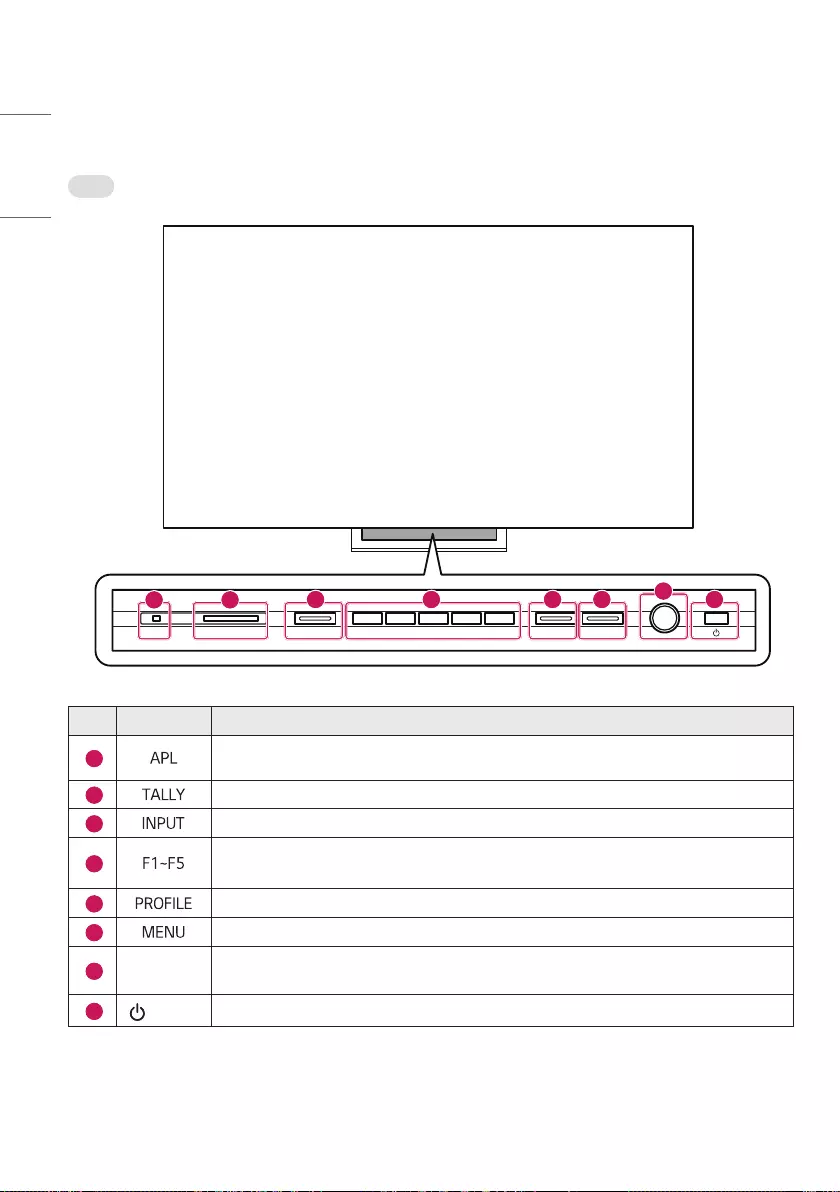
18
ENGLISH
Parts and Buttons
Front
5"--:"1- ' ' ' ''*/165 130'*-& .&/6
1 2 3 5 6 8
7
4
No. Item Explanation
1
The LED flashes red if the average luminance of the image is 100 nit or higher.
2
Supports tri-Color (red/green/orange) tally LEDs.
3
Changes the input mode. (HDMI, SDI, SFP+, etc.)
4
Frequently used functions can be assigned to the buttons as shortcuts.
-Once a function has been assigned to a button, pressing that button turns on the LED.
5
Saves or loads the monitor settings for each user.
6
Changes the menu or returns to the previous item.
7
Dial Key The dial can be used to quickly and conveniently move up, down, left, or right. Press the dial
once to select an item.
8
(Power) Turns the power on or off.
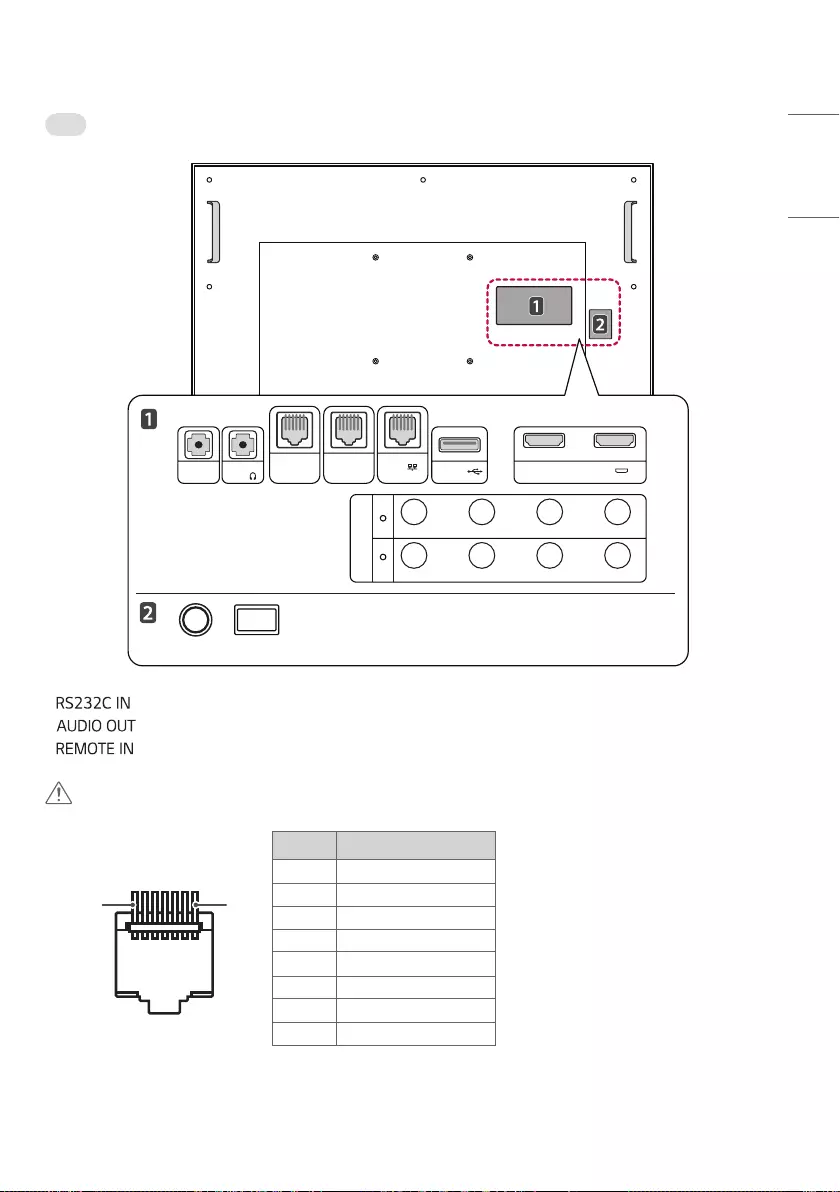
19
ENGLISH
Rear
RS232C
IN AUDIO
OUT
REMOTE
IN REMOTE
OUT
SDI
2 1
HDMI(4K@60Hz)IN
IN
OUT
4 3 12
4 3 12
USB IN
LAN
REF IN SFP+
• : Updates and calibrate the software.
• : Outputs sound through headphones.
• : Uses the GPI controller to control the monitor from the outside.
CAUTION
For safety, do not connect the connector for peripheral device wiring that might have excessive voltage to this port.
<Pin Assignment> Pin Function
18
1 Tally R
2 Tally G
3 Marker
4 Safety Area
5 Aspect Ratio
6 Waveform
7 Power Key
8 GND
* You can change the feature of each pin from 1 to 6 in the menu [GPI].
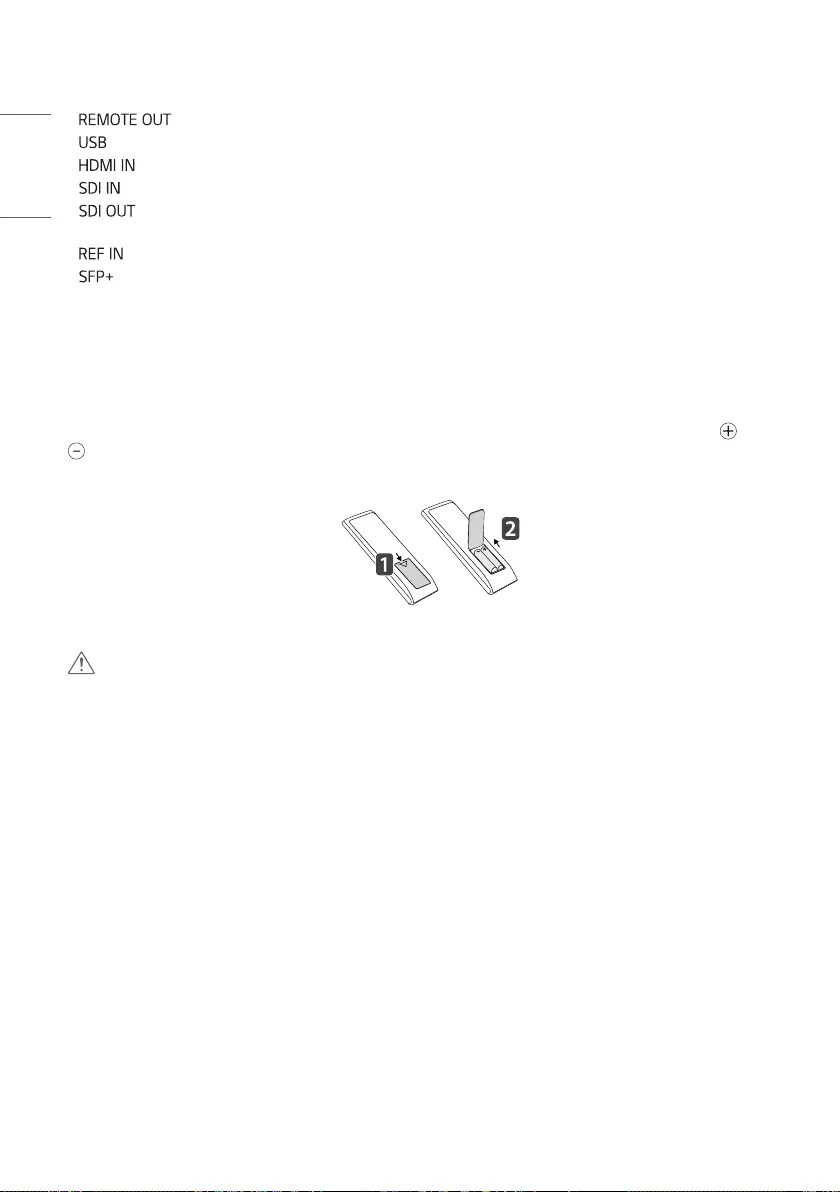
20
ENGLISH
• (RJ45, 8pin): The input signal of the GPI controller can be used as an output.
• : Updates the software.
• : Connects HDMI signal. Please refer to the HDMI supported resolutions page. (Refer to page 68)
• (SDI Input): Connects SDI signal. Please refer to the SDI supported resolution page. (Refer to page 64)
• (SDI Output): Outputs the signal entered through the SDI input terminal. (Loops through the SDI input
signal.)
• : The REF IN is used for analog reference signals black burst and tri-level sync for locking.
• : This is a slot that supports SDI optical signals up to 25Gbps and SDI over IP.
REMOTE CONTROL
The descriptions in this manual are based on the buttons on the remote control. Please read this manual carefully to
usethemonitorcorrectly.Toinstallbatteries,openthebatterycover,placebatteries(1.5VAAA)matching and
terminals to the labels inside the compartment, and close the battery cover. To remove the batteries, perform the
installation actions in reverse. The illustrations may differ from the actual accessories.
CAUTION
• Do not mix old and new batteries, as this may damage the remote control.
• Be sure to point the remote control toward the remote control sensor on the monitor.
• Some features of the remote control may not be supported in certain models.
• The product’s internal and external batteries should not be exposed to excessive heat such as direct sunlight, fire, or
the like.
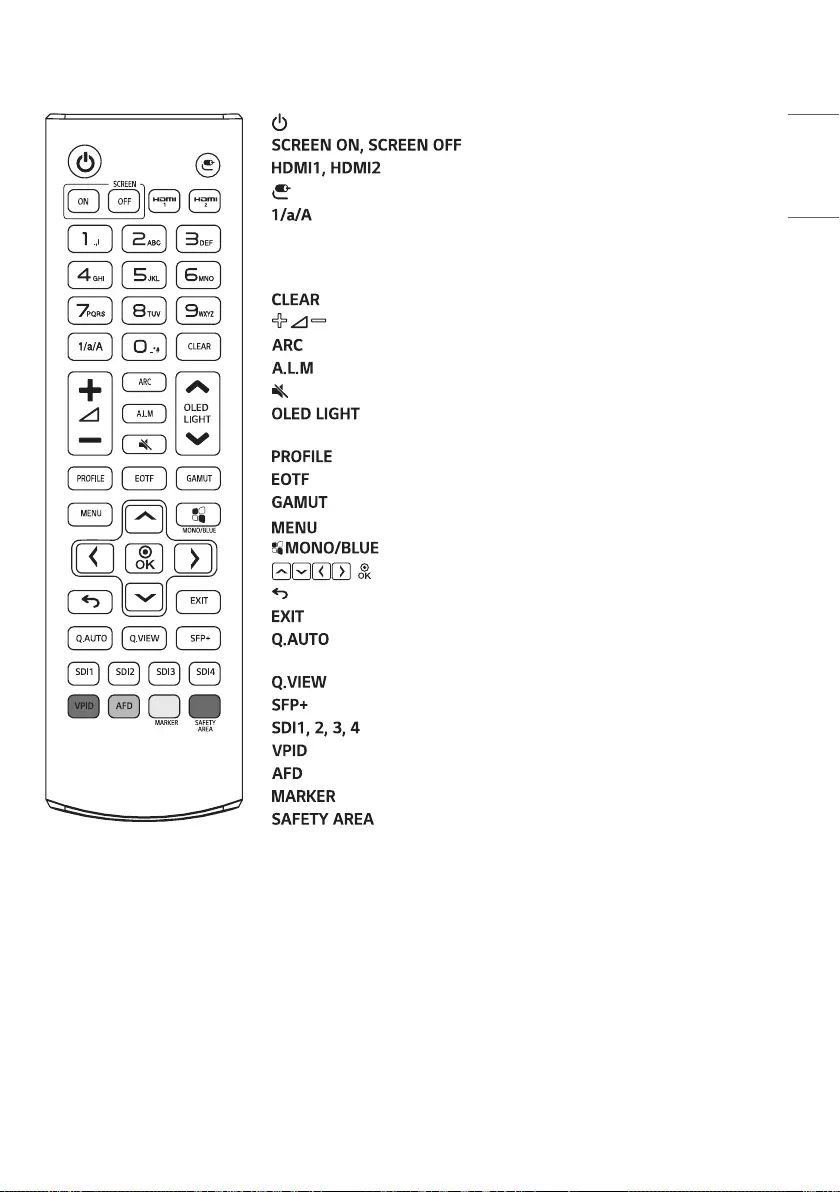
21
ENGLISH
(Power) Turns the monitor on or off.
Turns the image on the monitor on and off.
Selects the HDMI mode.
(Input) Selects the input mode.
Toggles between numerical and alphabetical. (This function is not
supported.)
Number and Alphabet Button Enters numerical or alphabetical characters
depending upon the setting.
Deletes the entered numerical or alphabetical character.
(Volume Control Button) Adjusts the volume of the headphone output.
Selects the screen size.
Turns the Audio Level Meter on or off.
(Mute) Mutes all sounds.
Press the Up/Down button on the remote control to adjust the
OLED brightness.
Enters the Profile menu.
Selects EOTF (gamma).
Selects the Color space.
Enters the main menu.
Changes the Color of the image to black and white / blue.
, After selecting the menu, select and adjust functions.
(Previous) Moves back one step in the user operation feature.
Closes the menu.
Sets the Quad Link mode to Auto mode. (Automatically converts Quad
Link 2SI and Square input.)
Shows the signals of 4 SDI inputs in the multi-view form.
Selects the SFP+ input mode.
Selects the SDI 1, 2, 3, 4 input mode.
Shows the information of the SDI input signal.
Turns the AFD function on or off.
Changes the Marker sequentially.
Changes the Safety Area sequentially.
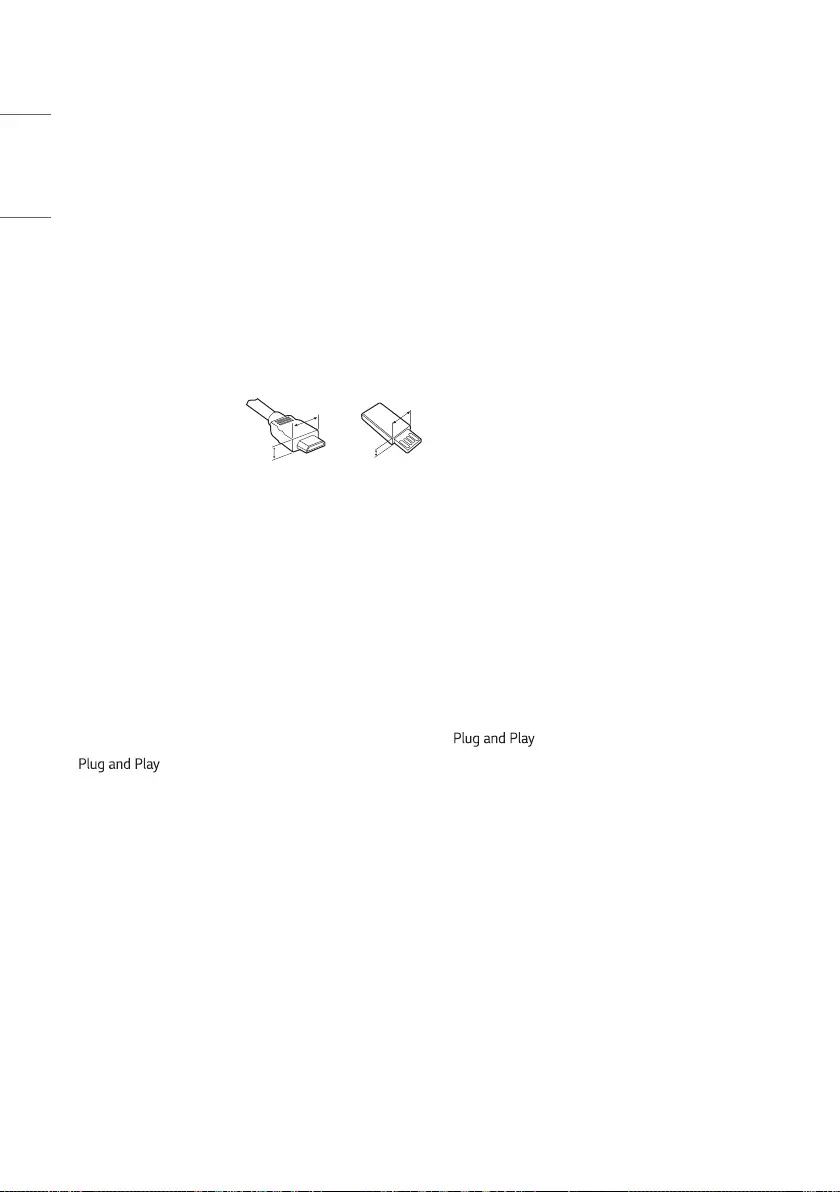
22
ENGLISH
GETTING READY
• It may take about one minute to initialize the product when the power is turned on for the first time after shipment
from the factory.
• The images of the product in this manual are to aid comprehension and may differ from the actual appearance.
• Various accessories are subject to change or may be added without prior notice to improve the quality of the product.
• Install the product near a socket. When turning off the product, some products may not have a power on/off button,
so turn off the power with the remote control and unplug the power cord.
• When connecting an HDMI cable / USB cable or USB memory stick to the HDMI input / USB input terminal, use a
product with a width of 18 mm (0.7 inches) and a thickness of 10 mm (0.3 inches) or less. If the size of the USB
cable or USB memory stick to be used does not match the USB port on your TV, use an extension cable that supports
USB 2.0.
A
B
A
B
* A
<
=
10mm(0.7inches)
* B
<
=
18mm(0.3inches)
MAKING CONNECTIONS
You can connect various external devices to your monitor. Change the input mode and select the external device you
want to connect. For more information about external device connections, see the user manual provided with each
device.
Connecting to a PC
Some of the cables are not provided. This monitor supports the * feature.
* : a feature that enables a PC to recognise devices attached by the user without device configuration or
user intervention when powering up.
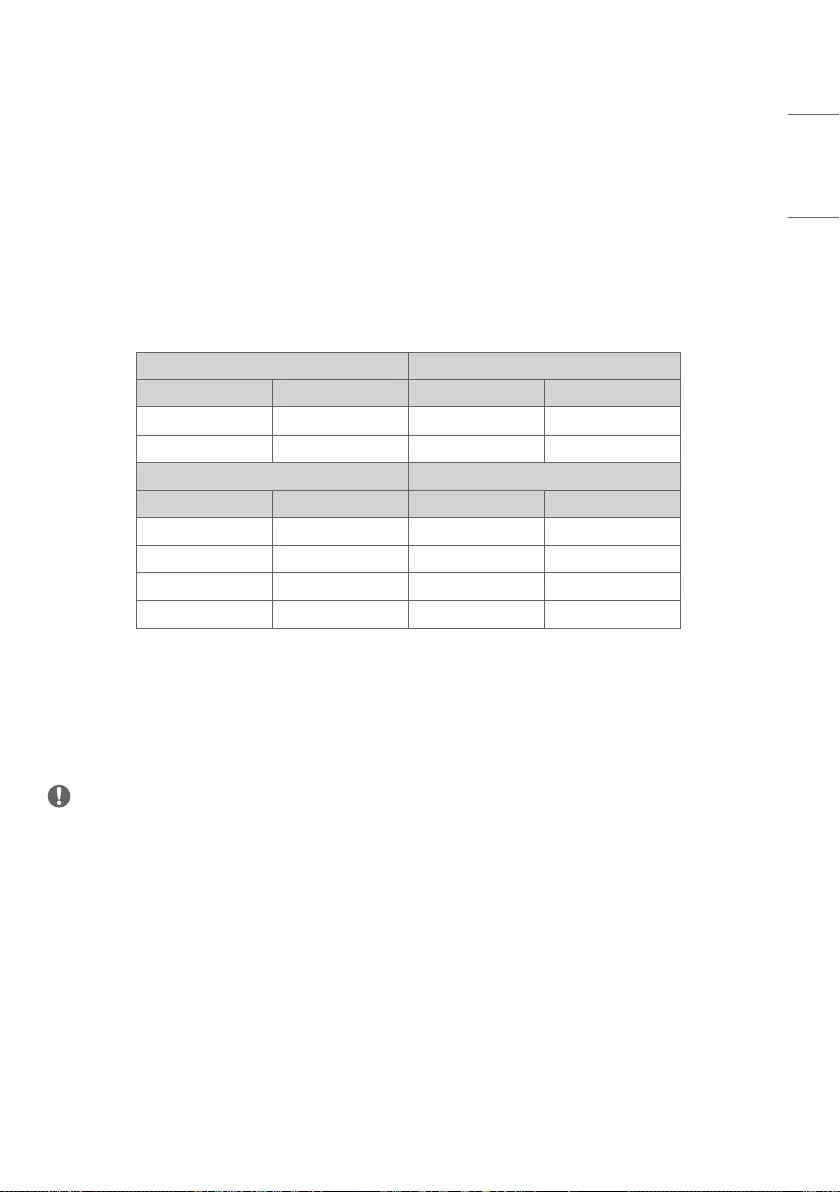
23
ENGLISH
SDI Signal Connection
• Use an SDI standard cable to secure the transmission distance of the SDI signal. (Refer to “PRODUCT
SPECIFICATIONS” on page 62)
• Use in the order of SDI cable connection according to the SDI transmission specifications.
-Single Link 12G/6G/3G/HD/SD-SDI and Dual-Link 3G-SDI signals can be input to the SDI IN connectors of this
monitor.
-Up to 2-channel Single Link 12G-SDI signals or 1-channel Dual-Link 3G-SDI signals can be input.
-Use the appropriate input connectors depending on the input signal, referring to the tables below.
* Examples of SDI Signal Connection
Single Link 12G SDI Dual Link 3G SDI
Connector Input Signal Connector Input Signal
SDI In 1 12G SDI SDI In 1 3G SDI Link1
SDI In 2 12G SDI SDI In 2 3G SDI Link2
Quad Link Square Quad Link 2SI
Connector Input Signal Connector Input Signal
SDI In 1 3G SDI Link1 SDI In 1 3G SDI Link1
SDI In 2 3G SDI Link2 SDI In 2 3G SDI Link2
SDI In 3 3G SDI Link3 SDI In 3 3G SDI Link3
SDI In 4 3G SDI Link4 SDI In 4 3G SDI Link4
External Device Connection
Some of the cables are not provided. Connect a HD receiver, DVD, or VCR player to the monitor and select an
appropriate input mode.
For the best picture and sound quality, connecting external devices to your monitor using HDMI cables is recommended.
NOTE
• For the best image quality, using the monitor with HDMI connection is recommended.
• To comply with the specifications of the product, use a shielded interface cable with ferrite core, such as a HDMI
cable.
• If you turn the monitor on when the set is cold, the screen may flicker. This is normal.
• Sometimes red, green, or blue spots may appear on the screen. This is normal.
• Use a High Speed HDMI®/™ cable (shorter than 3 m (9.8 feet)).
• Use a certified cable with the HDMI logo attached. If you do not use a certified HDMI cable, the screen may not
display or a connection error may occur.
• Recommended HDMI Cable Types
-High Speed HDMI®/™ Cable
-High Speed HDMI®/™ Cable with Ethernet
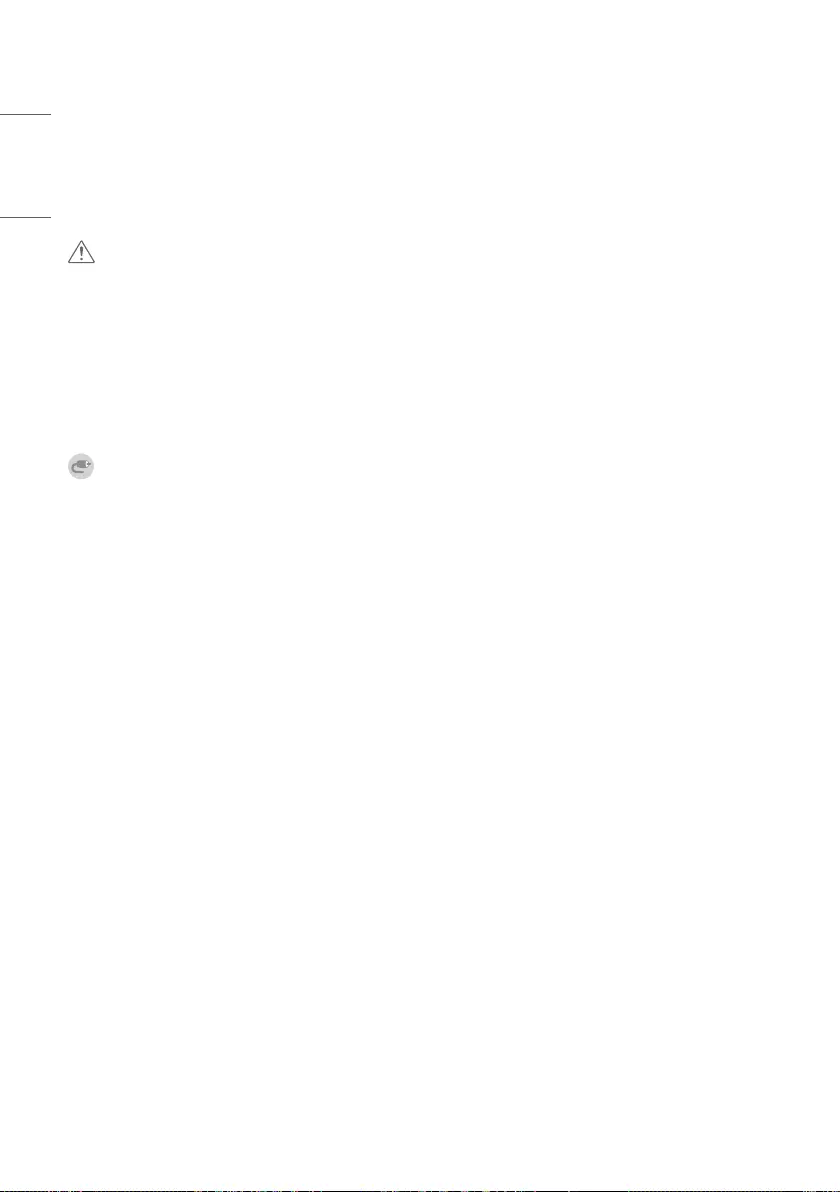
24
ENGLISH
• If you cannot hear any sound in HDMI mode please check your PC settings. Some PCs require you to manually change
the default audio output to HDMI.
• You may experience compatibility issues if you use HDMI-PC mode.
• Make sure the power cable is disconnected.
• If you connect a gaming device to the monitor, use the cable provided with the gaming device.
CAUTION
• Do not press the screen with your finger for a prolonged period as this may result in temporary distortion on the
screen.
• Avoid displaying static images on the screen for a long period of time to prevent image retention. Use a screensaver
if possible.
• A wireless communication device near your monitor can affect the image.
Using the Input List
• HDMI1, HDMI2, SDI1, SDI2, SDI3, SDI4, Dual Link (SDI 1&2), Dual Link (SDI 3&4), Quad Link: Auto, Quad Link: 2SI,
Quad-Link: Square, SDI Quad View, SFP+
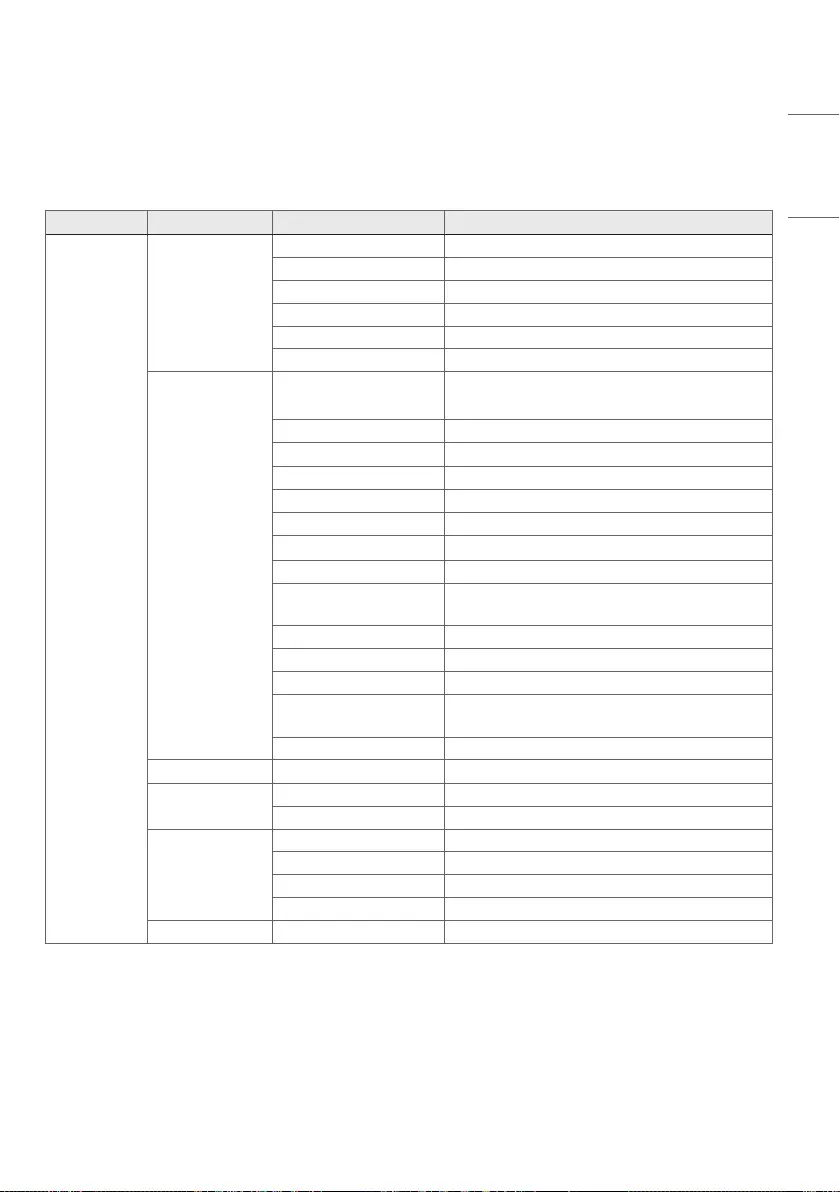
25
ENGLISH
MENU
Menu Item 1 Item 2 Value
Picture
Adjust
OLED Light 0 ~ 100
Brrightness 0 ~ 100
Contrast 0 ~ 100
Chroma 0 ~ 100
Sharpness 0 ~ 50
Tint -50 ~ 50
Color
Color Temp VAR Temp, 9300K, 6500K, 5400K, 3200K, D65
(6504K), C (6774K), D-Cinema (6302K)
VAR Temp 3200K ~ 9300K
R-Gain (768) -768 ~ 255
G-Gain (768) -768 ~ 255
B-Gain (768) -768 ~ 255
R-Offset (512) -512 ~ 511
G-Offset (512) -512 ~ 511
B-Offset (512) -512 ~ 511
Color Space Native, BT.709, DCI-P3, BT.2020, EBU, SMPTE-C,
NTSC, AdobeRGB
EOTF User, 1.9, 2.2, 2.4, 2.6, HDR10, HLG, Dolby Vision
EOTF User 0.8~3.0
Transfer Matrix Auto, BT.709, BT.601, BT.2020
Mastering Peak Auto, 0, 400, 540, 700, 1000, 2000, 3000, 4000,
10000
SDI Color Format Auto, RGB444, YCbCr444, YCbCr422
Scan Zero Scan, Over Scan, Under Scan, Pixel to Pixel
Aspect Ratio Aspect Ratio 16:9, 4:3, 14:9, 13:9, 1.85:1, 2.35:1
AFD Enable/Disable
Zoom
2xZoom Apply
3xZoom Apply
4xZoom Apply
5xZoom Apply
Mono/Blue Only Off, Mono Color, Blue Color
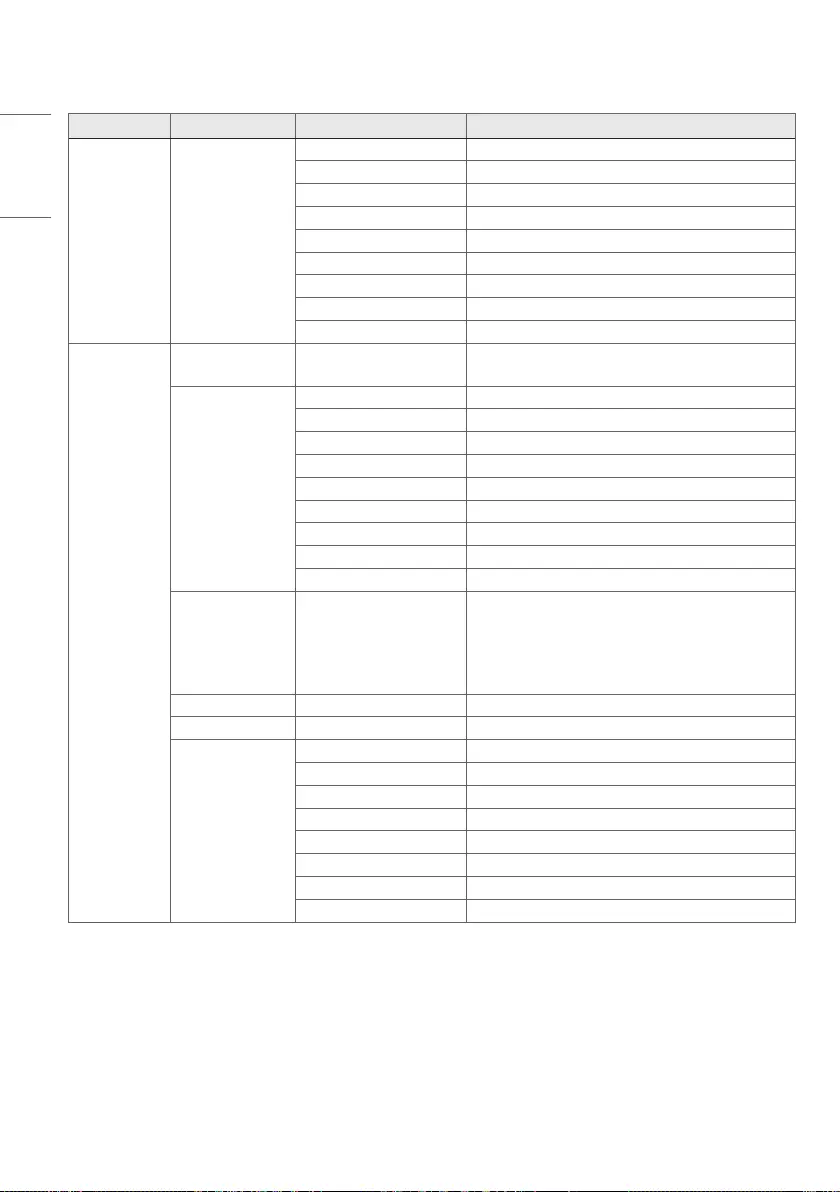
26
ENGLISH
Menu Item 1 Item 2 Value
Picture Picture Option
Noise Reduction Off, Mono Color, Blue Color
MPEG Noise Reductionn Off, Low, Medium, High, Auto
Black Level Off, Low, Medium, High, Auto
Real Cinema Auto, Low, High
Motion Eye Care Enable/Disable
Dynamic Tone Mapping Enable/Disable
Dynamic Contrast Enable/Disable
Dynamic Color Off, Low, Medium, High, Auto
Smooth Gradation Off, Low, Medium, High, Auto
Marker
Marker Off, 16:9, 4:3, 14:9, 13:9, 1.85:1, 2.35:1, User
Marker 1, User Marker 2, User Marker 3
User Marker
Setting
User Marker 1
Width 0 ~ 3840 (1920)
Hight 0 ~ 2160 (1080)
User Marker 2
Width 0 ~ 3840 (1920)
Hight 0 ~ 2160 (1080)
User Marker 3
Width 0 ~ 3840 (1920)
Hight 0 ~ 2160 (1080)
Safety Area
Off
16:9, 95%/ 16:9, 93%/ 16:9, 90%/ 16:9, 88%/
16:9, 85%/ 16:9, 80%
4:3, 95%/ 4:3, 93%/ 4:3, 90%/ 4:3, 88%/ 4:3, 85%/
4:3, 80%
Center Marker Enable/Disable
Marker Thickness 1 ~ 10
Marker Color
Marker
Line Color White, Yellow, Blue, Red, Black
BG Color None, Gray, White, Blue, Black
BG Transparency 0%, 20%, 40%, 60%, 80%, 100%
Safety Area
Line Color White, Yellow, Blue, Red, Black
BG Color None, Gray, White, Blue, Black
BG Transparency 0%, 20%, 40%, 60%, 80%, 100%
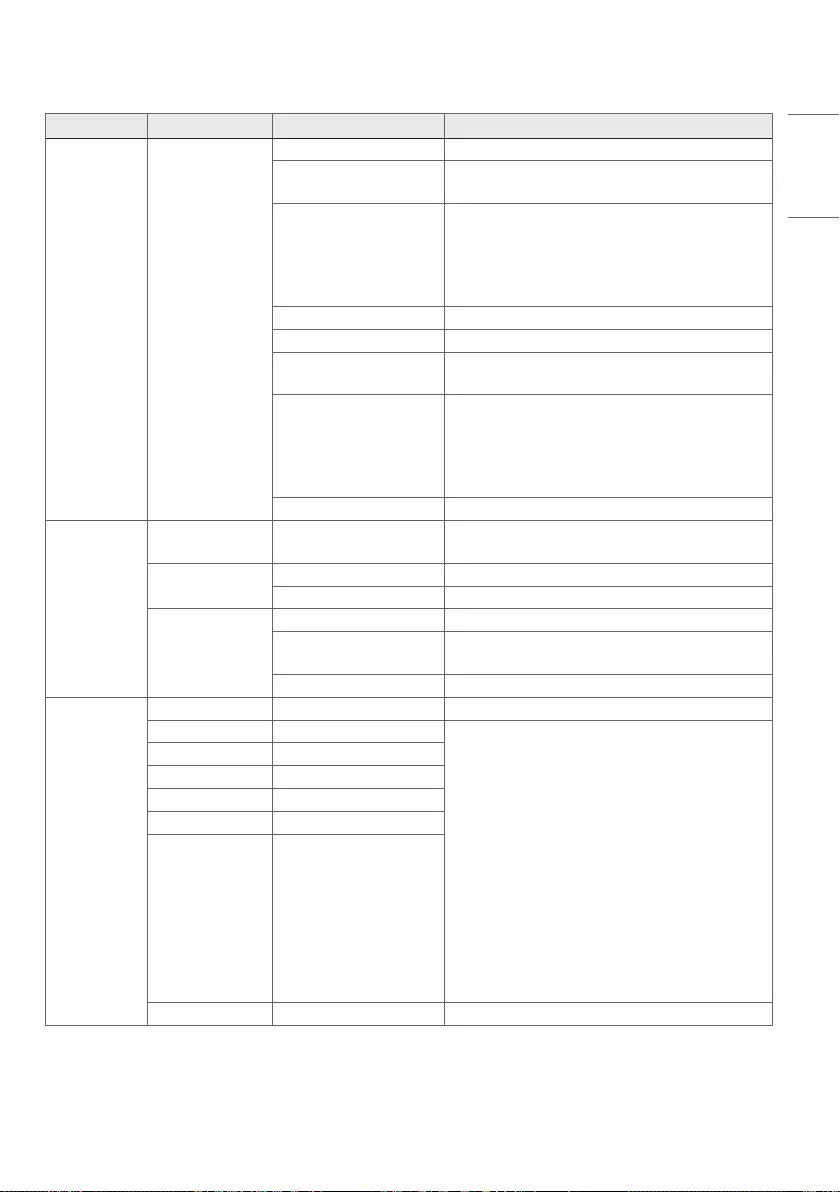
27
ENGLISH
Menu Item 1 Item 2 Value
Marker Preset
Marker Preset 1
Marker Area Off, 16:9, 4:3, 14:9, 13:9, 1.85:1, 2.35:1, User
Marker 1, User Marker 2, User Marker 3
Safety Area
Off
16:9, 95%/ 16:9, 93%/ 16:9, 90%/ 16:9, 88%/
16:9, 85%/ 16:9, 80%
4:3, 95%/ 4:3, 93%/ 4:3, 90%/ 4:3, 88%/ 4:3, 85%/
4:3, 80%
Center Marker Enable/Disable
Marker Preset 2
Marker Area Off, 16:9, 4:3, 14:9, 13:9, 1.85:1, 2.35:1, User
Marker 1, User Marker 2, User Marker 3
Safety Area
Off
16:9, 95%/ 16:9, 93%/ 16:9, 90%/ 16:9, 88%/
16:9, 85%/ 16:9, 80%
4:3, 95%/ 4:3, 93%/ 4:3, 90%/ 4:3, 88%/ 4:3, 85%/
4:3, 80%
Center Marker Enable/Disable
Audio
Audio Source
Selection SDI1, SDI2, SDI3, SDI4, SFP+
Audio Channel
Setting
Left Channel Off, CH1 ~ 16
Right Channel Off, CH1 ~ 16
Audio Level Meter
Audio Level Meter Enable/Disable
Audio Level Meter
Position Top, Middle, Bottom
Audio Level Meter Size Small, Large
GPI
GPI Control Enable/Disable
GPI 1 Marker Preset 1, Marker Preset 2, Marker, Center
Marker, Safety Area, Tally R, Rally G,
Input HDMI1, Input HDMI2, Input SDI1, Input SDI2,
Input SDI3, Input SDI4,
Input Dual Link (SDI 1&2), Input Dual Link (SDI
3&4),
Input Quad Link: Auto, Input Quad Link: 2SI, Input
Quad Link: Square,
Input SDI Quad View, Input SDI SFP+,
Scan, Aspect Ratio, Menu Key, Enter Key, Up Key,
Down Key,
Function Key 1, Function Key 2, Function Key 3,
Function Key 4, Function Key 5,
Waveform
GPI 2
GPI 3
GPI 4
GPI 5
GPI 6
GPI 7 Power Key
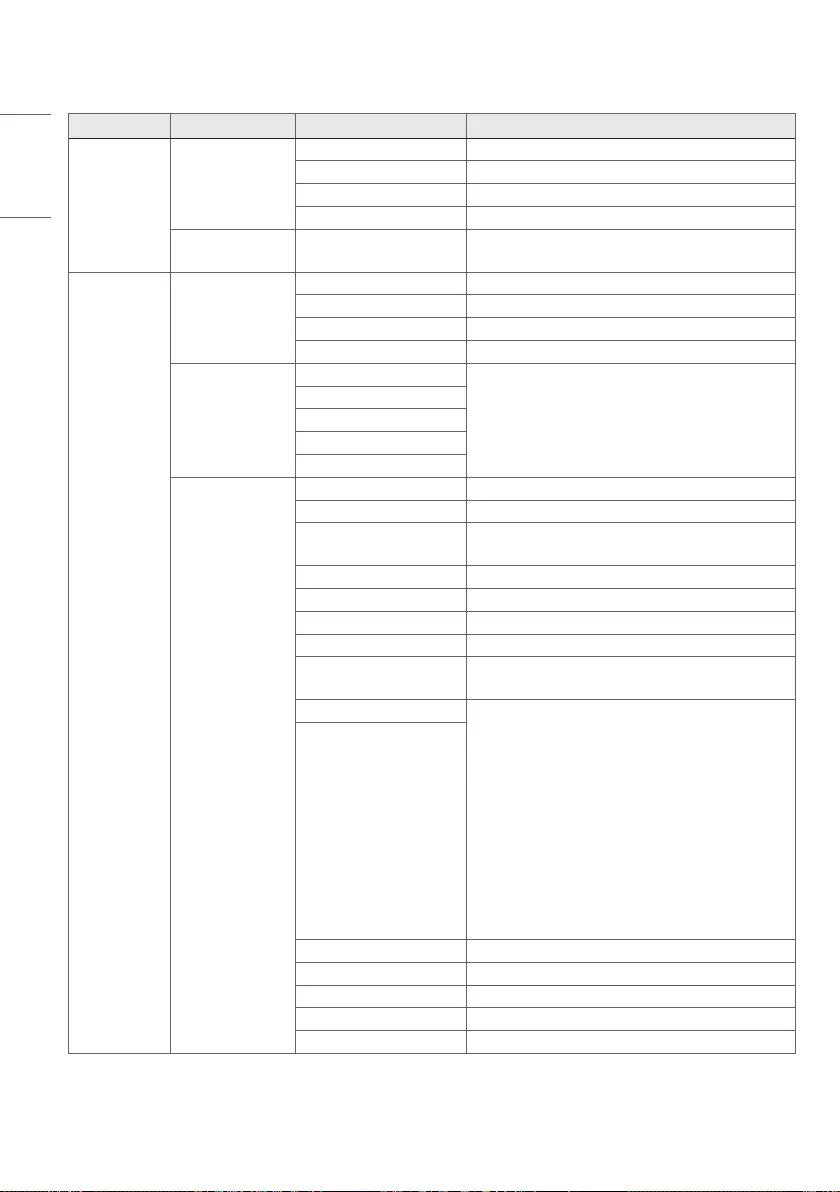
28
ENGLISH
Menu Item 1 Item 2 Value
Video Analysis
Waveform
Waveform Off, WF, VT, WF+VT
Vector Color Enable/Disable
Position Left-Top, Right-Top, Left-Bottom, Right-Bottom
Transparency Off, 25%, 50%, 75%
HDR/SDR
Monitoring Enable/Disable
Advanced
Profile
Load Profile Profile1 ~ 10
Save as Profile Profile1 ~ 10
Reset Profile Profile1 ~ 10
Change Profile Password
Function Key
F1 Undefined, Marker, Safety Area, Marker Preset 1,
Marker Preset 2, Aspect Ratio,
Audio Level Meter, Mono/Blue Only, Waveform,
Vector Color, EOTF, I/P Mode
F2
F3
F4
F5
On Screen Display
Menu Option
Menu Language English, Korean
Menu Position Center, Left-Top, Right-Top, Left-Bottom, Right-
Bottom
Menu Transparency Enable/Disable
UMD
UMD Enable/Disable
UMD Character
UMD Position Left-Top, Center-Top, Right-Top, Left-Bottom,
Center-Bottom, Right-Bottom
UMD FG Color Transparent,
RGB (0,0,0), RGB (255,0,0), RGB (0,255,0), RGB
(0,0,255),
RGB (255,255,0), RGB (255,0,255), RGB
(0,255,255), RGB (255,255,255),
RGB (192,0,0), RGB (0,192,0), RGB (0,0,192),
RGB (192,192,0), RGB (192,0,192), RGB
(0,192,192), RGB (192,192,192),
RGB (128,0,0), RGB (0,128,0), RGB (0,0,128),
RGB (128,128,0), RGB (128,0,128), RGB
(0,128,128), RGB (128,128,128)
UMD BG Color
Input ID Enable/Disable
ID Style Enable/Disable
Input Lable Input Format, Custom Format
VPID HDMI1 ~ 2, SDI1 ~ 4
VPID Enable/Disable
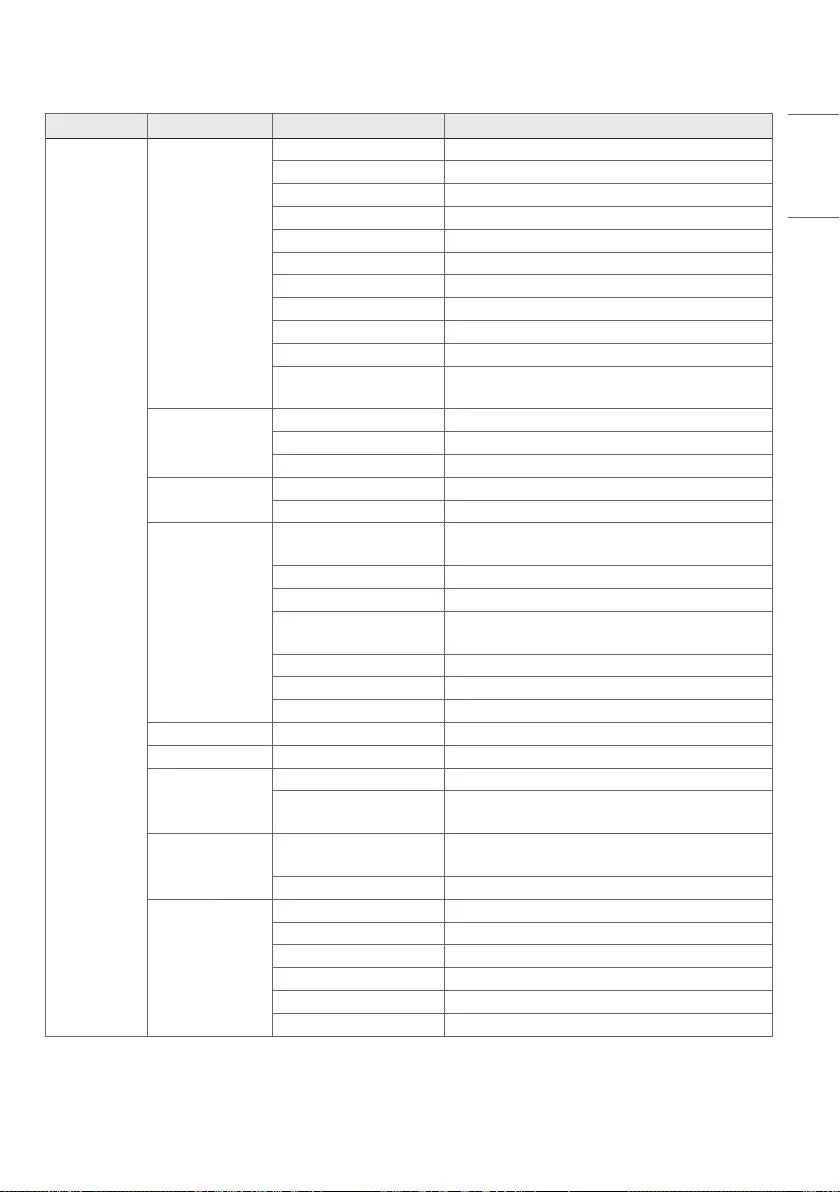
29
ENGLISH
Menu Item 1 Item 2 Value
Advanced
Information
Device Name
Model Name
webOS Version
S/W Version
Serial Number
Micom Version
FPGA Version
Network Settings
Internal Memory
Temperature
Open Source Software
Notice
Control
Front LED Enable/Disable
Auto Front Key Lock Enable/Disable
Auto IR Lock Enable/Disable
Ultra HD Deep
Color
HDMI 1 Enable/Disable
HDMI 2 Enable/Disable
OLED Panel
Settings
TPC (TemporalPeak
Lumninace Control) Enable/Disable
Pixel Refresher Operate once when device off, Start Now
Screen Shift Enable/Disable
Logo Luminance
Adjustment Off, Low, High
Global Sticky Reduction Enable/Disable
Convex Power Control Enable/Disable
Uniformity Compensation Enable/Disable, Reset
Screen Saver Enable/Disable
Genlock Enable/Disable
Screen Control
I/P Mode Line Doubler, Inter Field, Field Merge
Internal Pattern Off, Auto Run, Color Bars, White, Black, Red, Blue,
Green
Power
Standby Mode When No
Signal Enable/Disable
No IR Power Off (4hour) Enable/Disable
Network Settings
IPv6 Enable/Disable
IP Address
Subnet Mask
Gateway
DNS Server
MAC Address
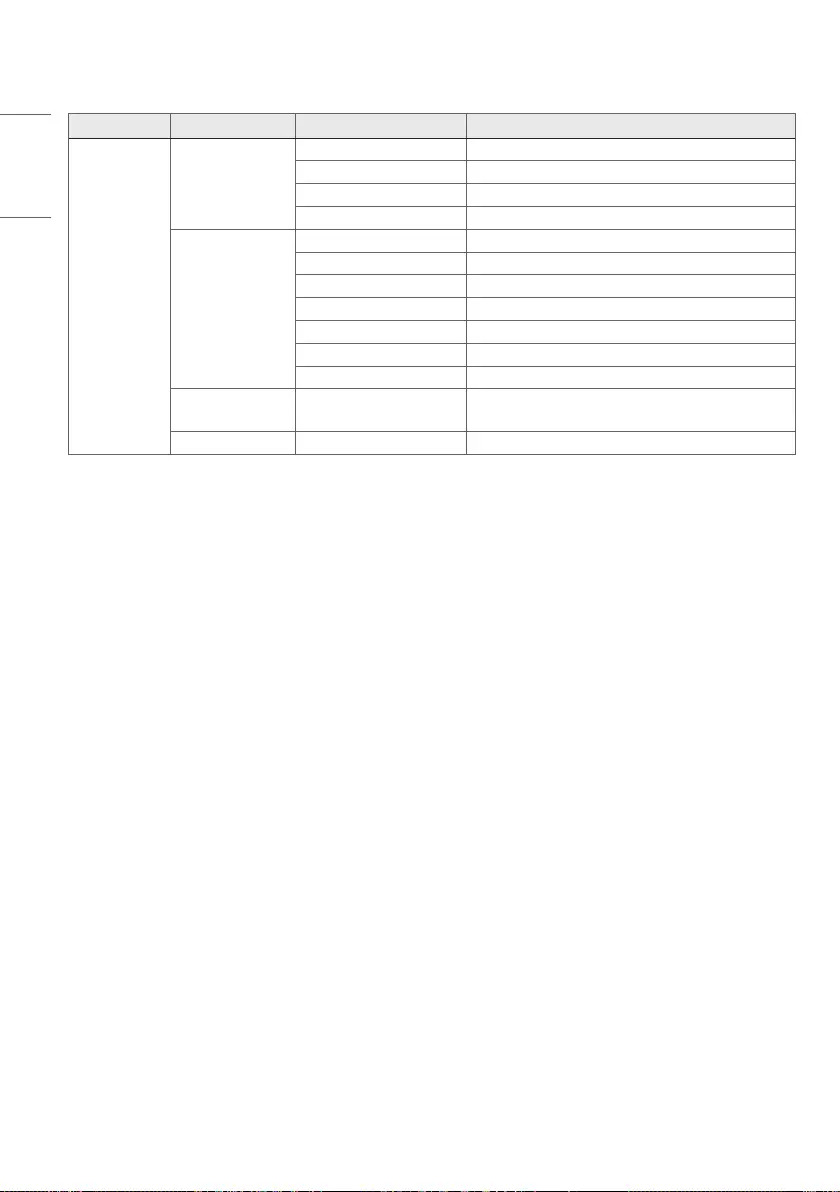
30
ENGLISH
Menu Item 1 Item 2 Value
Advanced
Caption
Closed Caption Enable/Disable
Closed Caption Mode 708, 608 ANC, 608 Transcoded
608 Caption Channel CC1
708 Catption Channel Off, Service1
PIP/PBP
PIP/PBP Enable/Disable
Type
Input Source HDMI 1~2, SDI1~4, SFP+
PIP Position Left-Top, Right-Top, Left-Bottom, Right-Bottom
PIP Transparency 0%, 25%, 50%, 75%
PIP Swap Swap
Audio Select Main, Sub
Change Device
Password
Factory Reset
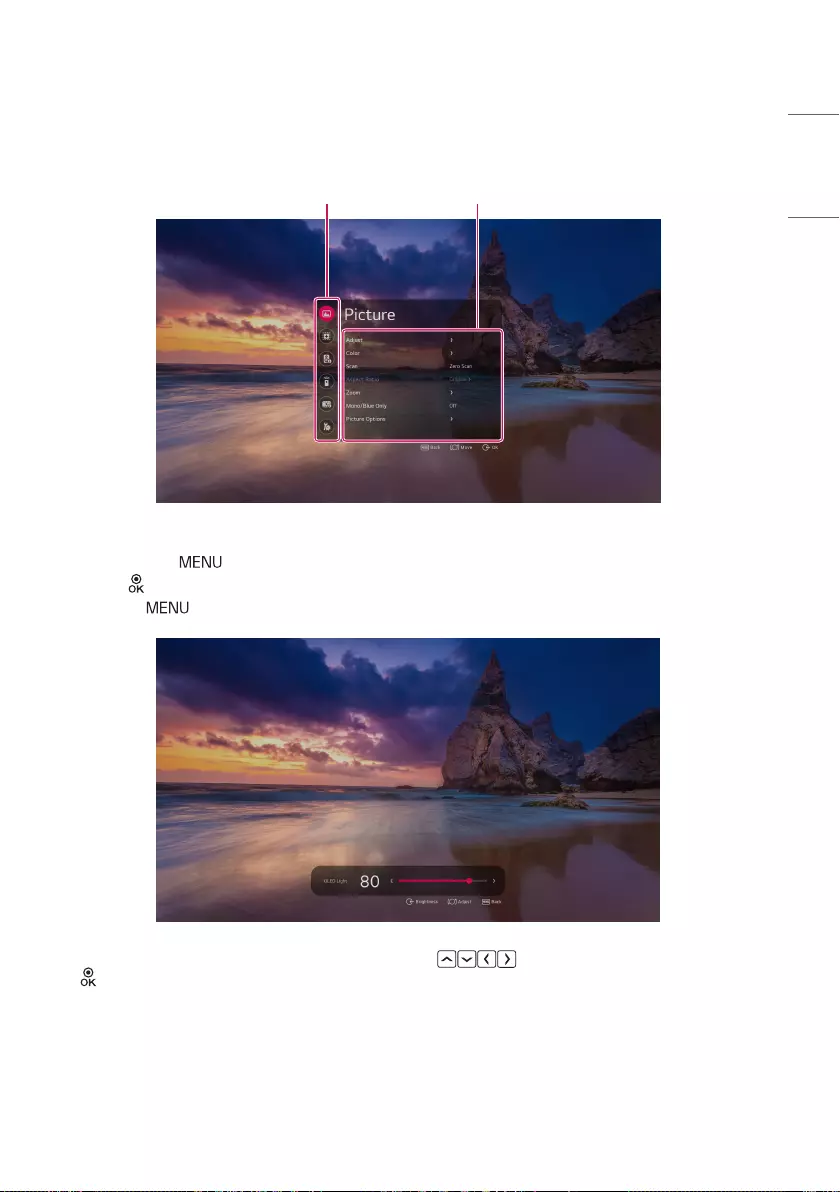
31
ENGLISH
USER SETTINGS
Main Menu Sub Menu
• How to adjust the menu
-You can press the button to launch the Settings menu.
-Press the /Dial button on the Main menu icon to go to the Submenu.
-Pressing the button while running the Setup menu moves you to the previous step.
• You can adjust the slider value by moving the remote control's button or Dial up and down, and press
the /Dial button to move to the next slider.
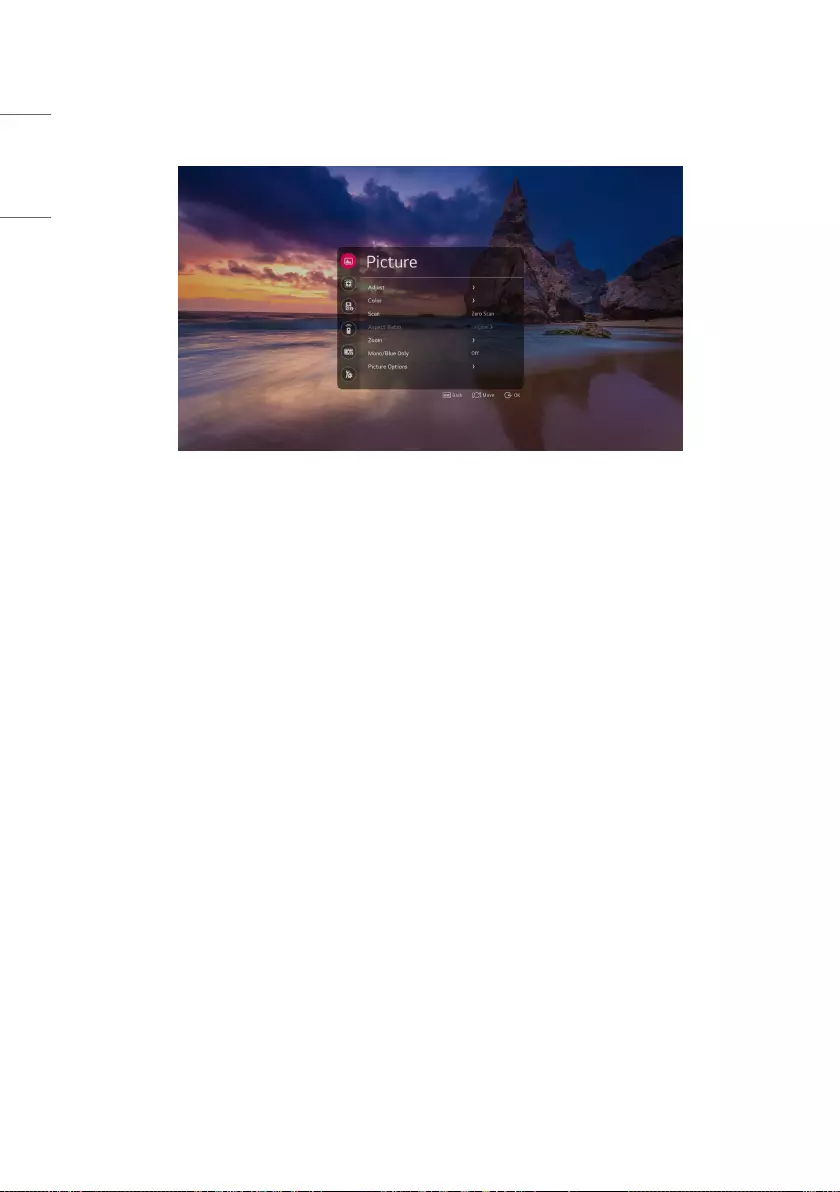
32
ENGLISH
Picture
[Adjust]
• [OLED Light]: Adjusts the brightness of the screen by adjusting the brightness of the OLED panel.
• [Brightness]: Adjusts the overall brightness of the screen. The closer the value to 100, the brighter the screen.
• [Contrast]: Adjusts the difference between the screen’s light and dark areas. The closer the value to 100, the greater
the difference.
• [Chroma]: Softens or deepens the Colors on the screen. The closer the value to 100, the deeper the Color.
• [Sharpness]: Adjusts the sharpness of the edges of objects. The closer the value to 50, the clearer and sharper the
edges.
• [Tint]: Adjusts the balance between the levels of red and green Colors displayed on the screen. The closer to +50, the
deeper the red, and the closer to -50, the deeper the green.
[Color]
• [Color Temp]: The higher the Color temperature, the cooler the Color. The lower the Color temperature, the warmer
the Color.
• [VAR Temp]: Adjusts the Color temperature to the desired level. Enable this function by setting the [Color Temp]
option to [VAR Temp].
• [Color Space]: Selects the range of Colors that can be displayed.
-Settings may change depending on the settings for [EOTF].
-When [EOTF] is set as SDR Gamma ([User], [1.9], [2.2], [2.4], and [2.6]), [BT.709] is set as the default.
-When [EOTF] is set as HDR Gamma ([HDR10], [HLG]), [BT.2020] is set as the default.
-When [EOTF] is set as [Dolby Vision] and the Dolby Vision signal is received, the settings are set to [Native].
-[Color Space] values for each [EOTF] (SDR Gamma, HDR Gamma, Dolby Vision) are saved separately. Changing the
[EOTF] setting changes the [Color Space] values to those previously set by the user.
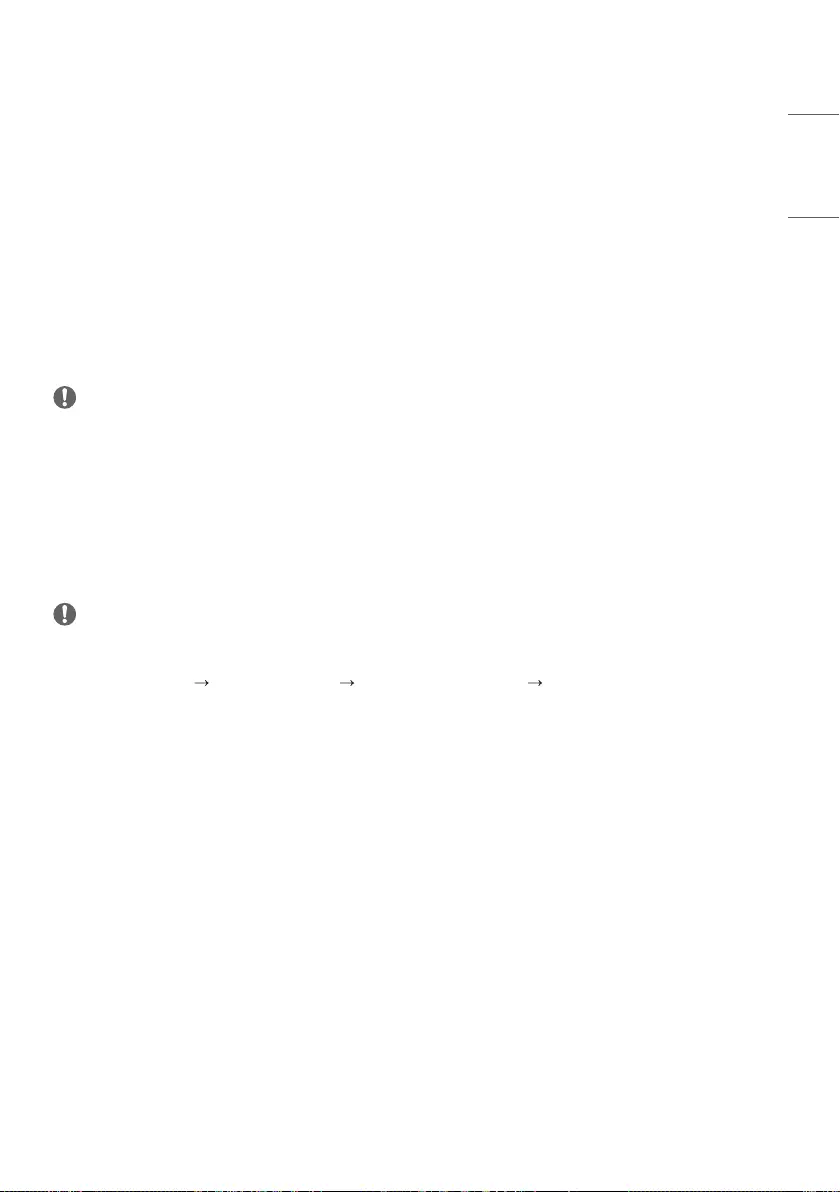
33
ENGLISH
• [EOTF]: Calibrates gamma by setting a curve correlating input signal brightness to luminance output.
[EOTF] settings per item:
-[User]: [EOTF User] is enabled, and the SDR gamma curve is applied.
-[1.9]: A gamma curve with γ = 1.9 is set as the SDR gamma curve.
-[2.2]: A gamma curve with γ = 2.2 is set as the SDR gamma curve.
-[2.4]: A gamma curve with γ = 2.4 is set as the SDR gamma curve.
-[2.6]: A gamma curve with γ = 2.6 is set as the SDR gamma curve.
-[HDR10]: The ST.2084 PQ curve is set as the HDR gamma curve.
-[HLG]: The Rec. 2100 HLG curve is set as the HDR gamma curve.
-[Dolby Vision]: For correct application, the Dolby Vision signal must be recognised as the HDMI input, and the
ST.2084 PQ curve must be set as the HDR gamma curve. (Enabling [Dolby Vision] may result in disabling other
settings.)
NOTE
•[HDR10], [HLG], and [Dolby Vision] cannot be selected if [Internal Pattern] is turned on.
• [EOTF User]: Set [EOTF] to [Manual] to enable. The SDR gamma curve can be set at a value ranging from 0.8 to 3.0.
• [Transfer Matrix]: Sets the value for colorimetry, which is part of the HDMI Packet AVI Infoframe.
-[Auto]: Sets to the colorimetry value received from the device.
-[BT.601]: Sets the colorimetry value to BT.601.
-[BT.709]: Sets the colorimetry value to BT.709.
-[BT.2020]: Sets the colorimetry value to BT.2020.
NOTE
•This feature works in HDMI, SDI, and SFP+.
•Colorimetry: Data indicating the Color space of the video. It is part of the metadata contained in the HDMI video
format. (e.g., BT.601 SD standard, BT.709 HD/FHD standard, BT.2020 UHD/HDR standard)
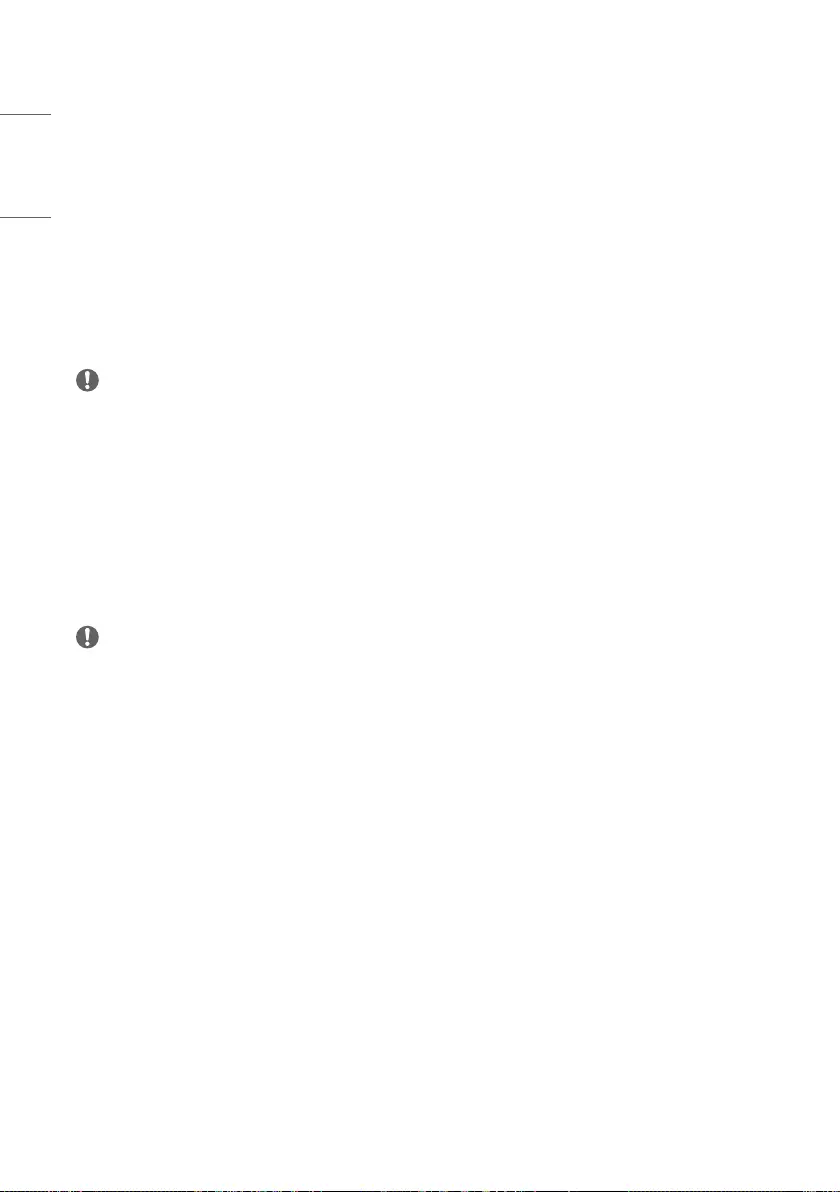
34
ENGLISH
• [Mastering Peak]: Sets the mastering peak value, which is part of the HDMI HDR packet metadata.
-[Auto]: Sets to the mastering park value sent by the device.
-[0]: Sets the mastering peak value to zero.
-[400]: Sets the mastering peak value to 400.
-[540]: Sets the mastering peak value to 540.
-[700]: Sets the mastering peak value to 700.
-[1000]: Sets the mastering peak value to 1000.
-[2000]: Sets the mastering peak value to 2000.
-[3000]: Sets the mastering peak value to 3000.
-[4000]: Sets the mastering peak value to 4000.
-[10000]: Sets the mastering peak value to 10000.
NOTE
•HLG is a type of HDR, but the signal packets in this format do not contain metadata. Since the tone curve is fixed
according to the mastering peak information, image quality does not change according to the mastering peak.
•The corresponding settings can be changed with no signals in HDMI, SDI, SFP+ or with signals in SDR/HLG/Dolby;
however, the actual image quality settings are applied when running in HDR.
• [SDI Color Format]: Sets the pixel encoding value, which is part of the SDI Packet AVI Infoframe.
-[Auto]: Sets to the pixel encoding value received from the device.
-[RGB444]: Sets the pixel encoding value to RGB444.
-[YCbCr444]: Sets the pixel encoding value to YCbCr444.
-[YCbCr422]: Sets the pixel encoding value to YCbCr422.
NOTE
•This feature works in SDI and SFP+.
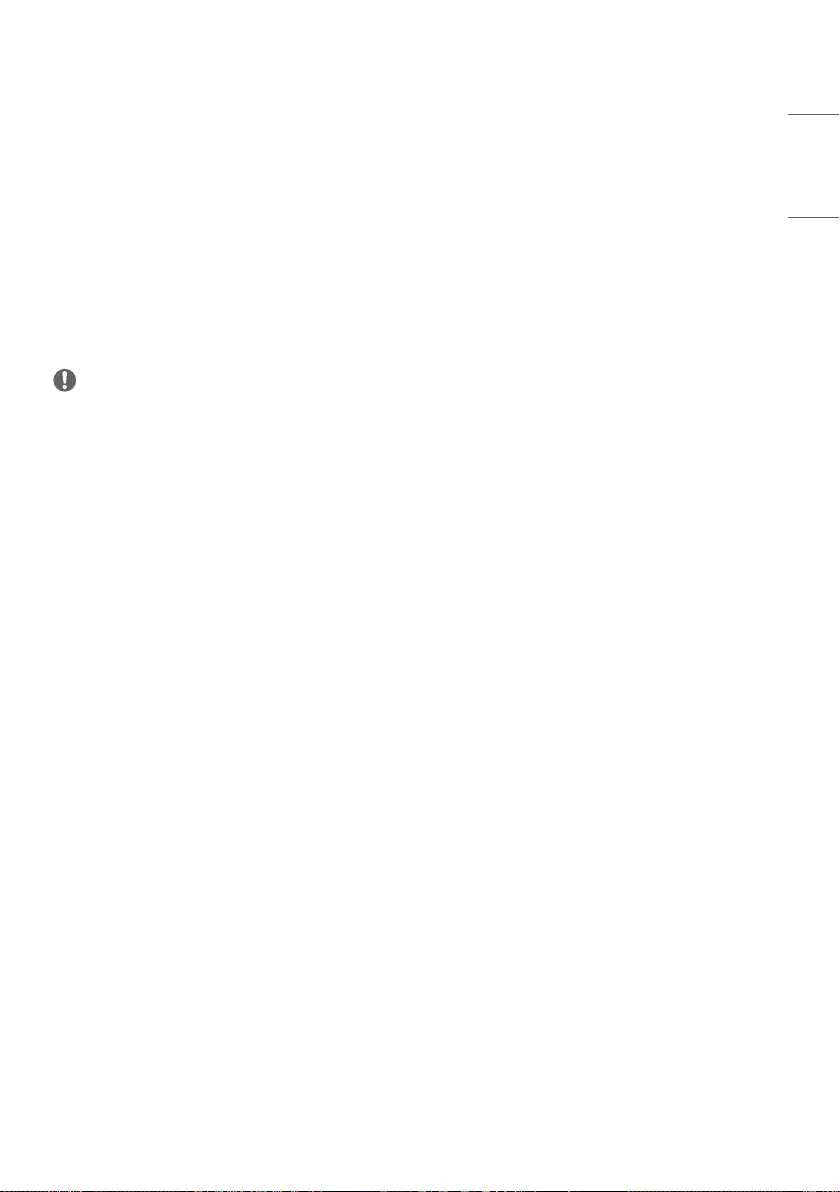
35
ENGLISH
[Scan]
Select a scan mode for image output.
• [ZeroScan]:Displays100%oftheoriginalimagesize.
• [OverScan]:Displays95%oftheoriginalimagesize.
• [UnderScan]:Displays105%oftheoriginalimagesize.
• [Pixel to Pixel]: Displays the actual screen size by a ratio of 1:1. (original screen size)
-If the input image is smaller than the output resolution: The image should be displayed at the centre of the screen.
-If the input image is the same size as the output resolution: The image should be displayed in full screen without
any cutouts or remaining areas.
-If the input image is larger than the output resolution: With its centre fixed, the image is trimmed at the edges to
match the size of the output resolution.
NOTE
•[Scan] is deactivated when any of the features below have been enabled.
-[HDR/SDR Monitoring]
-[Internal Pattern]
-[PBP]
When deactivated, [Scan] is set to [Zero Scan].
[Scan] returns to the setting previously set by the user upon reactivation.
•When [Scan] is set to [Pixel to Pixel], the items below are disabled.
-[Aspect Ratio]
-[AFD]
-[Noise Reduction]
-[MPEG Noise Reduction]
-[Real Cinema]
-[Smooth Gradation]
•[Scan] may work differently depending on the [Screen Shift] settings.
•When using [PIP], this feature applies only to the main screen.
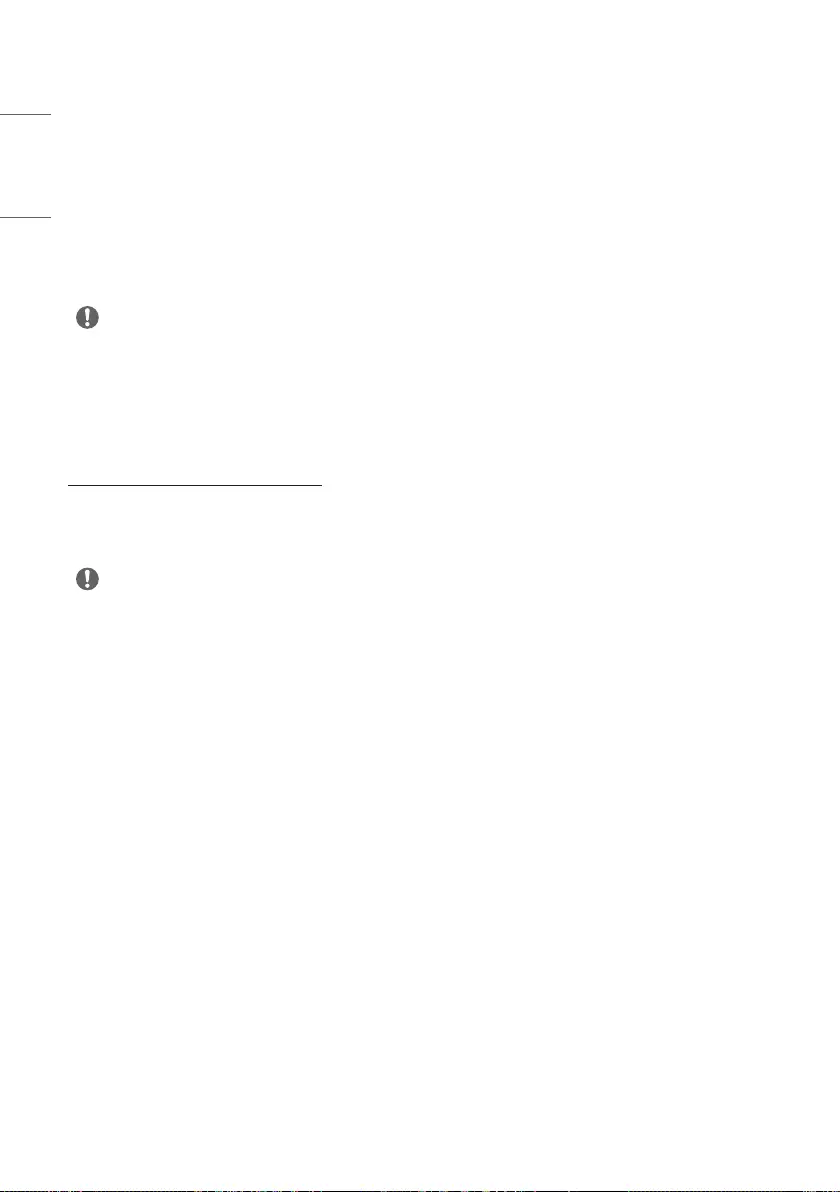
36
ENGLISH
[Aspect Ratio]
The screen size can be adjusted to the set ratio.
• [16:9]: Sets the screen size to 16:9.
• [4:3]: Sets the screen size to 4:3.
• [14:9]: Sets the screen size to 14:9.
• [13:9]: Sets the screen size to 13:9.
• [1.85:1]: Sets the screen size to 1.85:1.
• [2.35:1]: Sets the screen size to 2.35:1.
NOTE
•Screen Size can be adjusted sequentially by registering Screen Size values to the Function keys and GPI settings.
•[Aspect Ratio] and [AFD] cannot be used when [Scan] is set to [Pixel to Pixel].
•This feature is not available when running [HDR/SDR Monitoring] / [Internal Pattern] / [PBP].
•When using [PIP], this feature applies only to the main screen.
[AFD] ( Active Format Description)
• This feature allows the screen ratio to be adjusted based on information from the input source. If the input source
does not have any screen ratio information, the screen ratio is adjusted according to the screen size settings selected
by the user.
NOTE
•Action by input signal
-HDMI: Adjusts the screen ratio based on the image resolution.
-SDI: Adjusts the screen ratio based on the screen size information from the SDI signal’s Video Payload ID (VPID).
-Actions connected to other features: If [Scan] is set to [Under Scan], the screen ratio is adjusted within the
shrunken area. If [Scan] is set to [Pixel to Pixel], no screen ratio adjustment is made according to the [Aspect
Ratio] or [AFD].
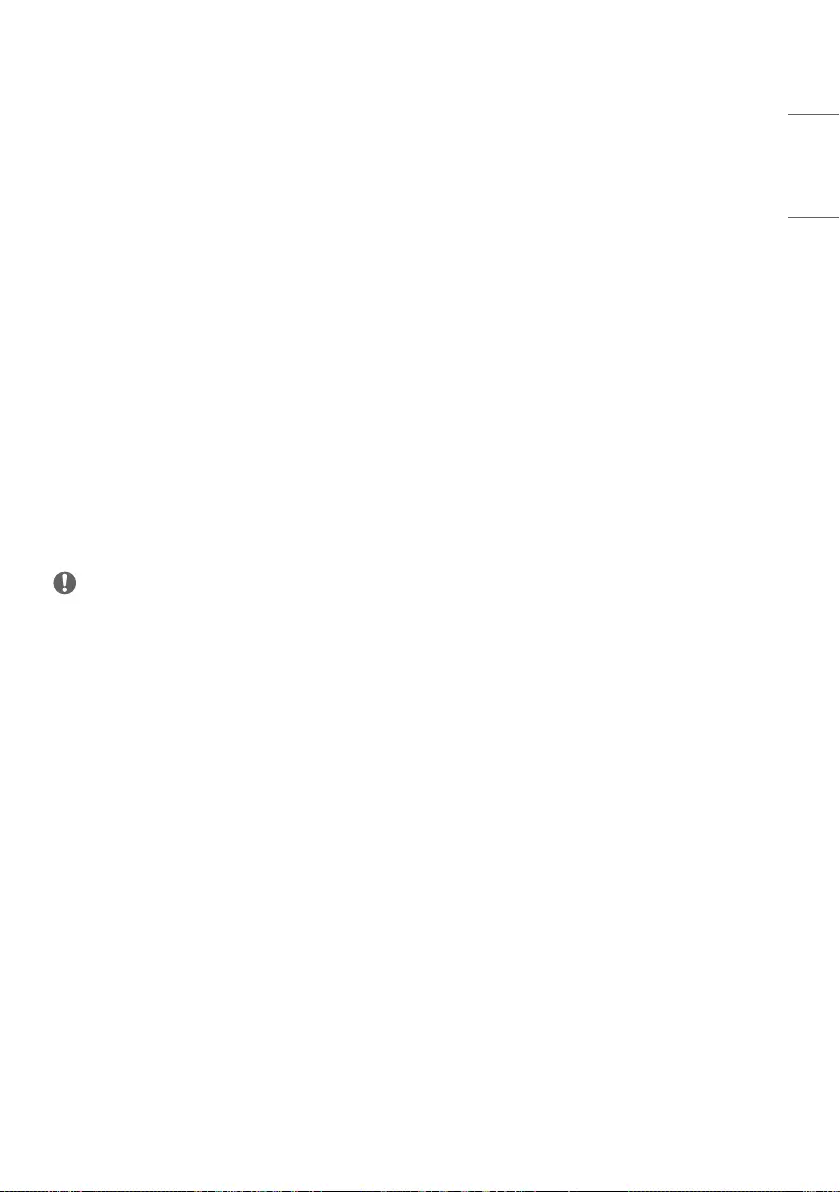
37
ENGLISH
[Zoom]
Zoom into the current external input image.
• [2xZoom]:Theoriginalimageisenlarged2xbydividingtheexternalinputintoa2x2grid.
• [3xZoom]:Theoriginalimageisenlarged3xbydividingtheexternalinputintoa3x3grid.
• [4xZoom]:Theoriginalimageisenlarged4xbydividingtheexternalinputintoa4x4grid.
• [5xZoom]:Theoriginalimageisenlarged5xbydividingtheexternalinputintoa5x5grid.
* Supported External Input: HDMI1 - 2, SDI1 - 4, SFP+, SDI Dual Link, Quad Link, Quad View
* When selecting a zoom factor, a square is drawn over the image, indicating the area on which to zoom in.
-Turn the Dial key or use the Up/Down keys on the remote control to change the area on which to zoom in.
-When the Dial key or the OK key on the remote control is pressed, the selected area is enlarged, and the zoom
factor with the currently zoomed area is displayed in the lower left corner of the screen.
-With the image enlarged, turn the Dial key or use the Up/Down keys on the remote control to change the area on
which to zoom in.
-When using the Dial key, turn to the right (clockwise) to move to the right and turn to the left (counter-clockwise)
to move to the left.
-When using the remote control, press the Down/Right keys to move to the right and the Up/Left keys to move to
the left.
-Pressing the Down key while the image is enlarged restores the image and returns to the screen for area selection.
-Pressing the Exit key on the remote control while the image is enlarged closes the zoom settings menu and
restores the image.
NOTE
•The [Zoom] feature cannot be used without a signal or in unsupported resolutions.
•When [Zoom] is applied and GPI signals are entered, the features mapped to the GPIs are as follows:
-Undefined: No action.
-Power Key: Turns power on/off.
-Input Device: Removes [Zoom] and switches input to the corresponding input. If it is the same as the current
input, only [Zoom] is removed.
-Menu Key, Enter Key, Up/Down Key
-Function Key: Removes [Zoom] and executes the feature mapped to the [Function Key].
-[Scan], [Aspect Ratio], [Waveform]: Removes [Zoom], returns to the previous screen before applying [Zoom],
and runs the corresponding feature.
[Mono/Blue Only]
• [Off]: Disables [Mono/Blue Only].
• [Mono Color]: Displays a single Color screen.
• [Blue Color]: Displays only the blue signal on the screen.
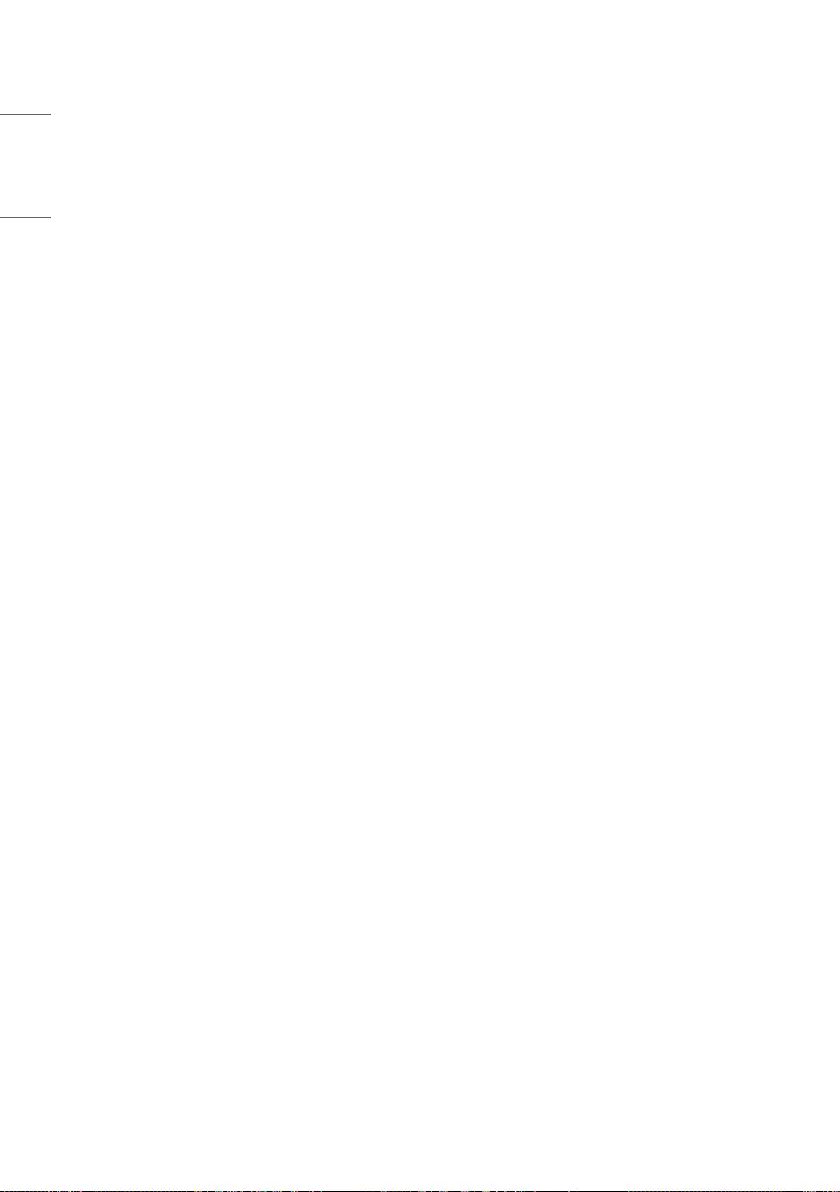
38
ENGLISH
[Picture Options]
• [Noise Reduction]: Removes irregularly generated tiny dots for a clearer picture.
• [MPEG Noise Reduction]: Reduces the noise produced during the generation of digital video signals.
• [Black Level]: Adjusts the darkness of the image to correct the brightness and contrast of the screen. (Settings
recommended based on input signal: RGB 0 – 255: High, RGB 16 – 235: Low, YCbCr: Low)
Available settings are as follows:
-[Auto]: Use this option to apply settings automatically based on the input signal.
-[Low]: Use this option for input signals in the 8-bit range limited to values 16 – 235.
-[High]: Use this option for input signals in the 8-bit range limited to values 0 – 255.
• [Real Cinema]: Optimises the screen for movie viewing.
• [Motion Eye Care]: Adjusts brightness and image blurring based on the image information in order to reduce
eyestrain.
• [Dynamic Tone Mapping]: Sets an appropriate contrast according to the image brightness of the HDR content.
• [Dynamic Contrast]: Optimises the difference between the light and dark areas of the screen based on the brightness
of the image.
• [Dynamic Color]: Adjusts the tint and saturation of the image for a more vivid and vibrant display.
• [Smooth Gradation]: Reduces any jagged effect to achieve smooth screen gradation.
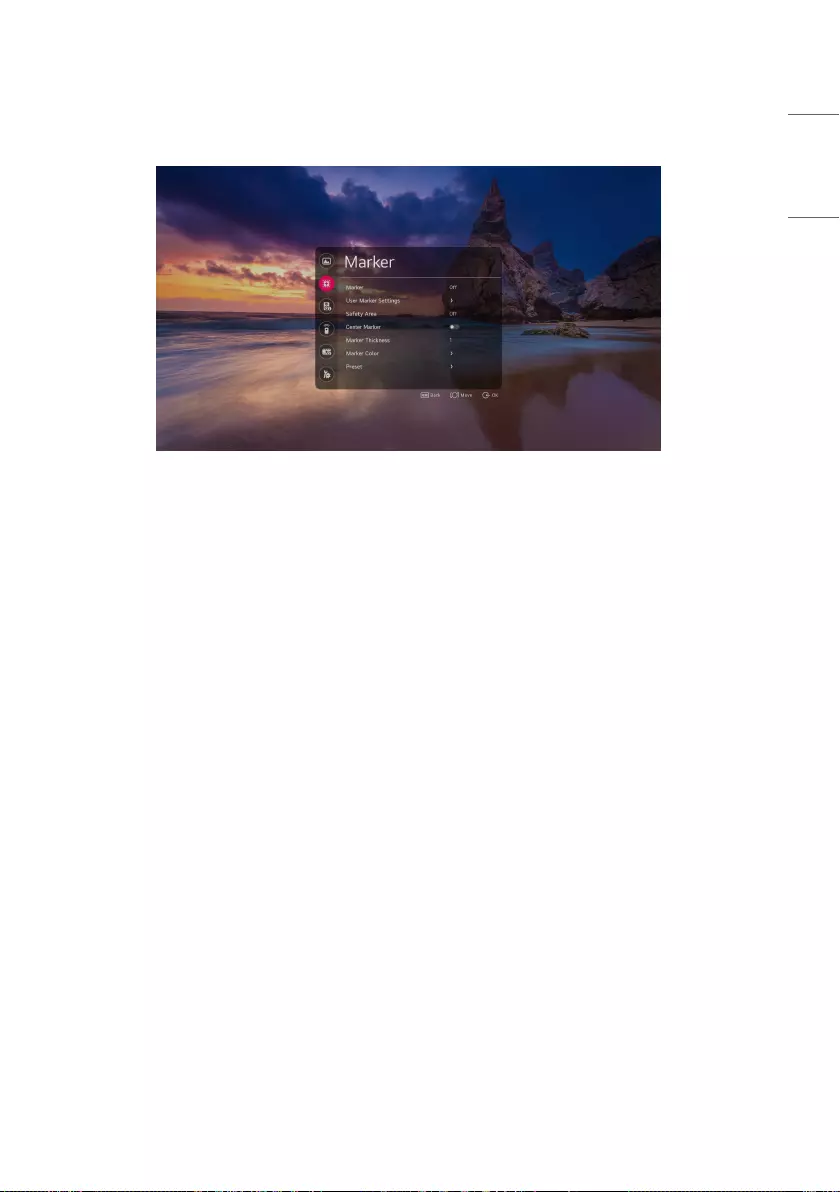
39
ENGLISH
Marker
[Marker]
Check the ratio for the image displayed on the screen in advance.
• [Off]: Disables the marker (Default)
• [16:9]:Displaysaratioof16:9(3840x2160)onthescreen.
• [4:3]:Displaysaratioof4:3(2880x2160)onthescreen.
• [14:9]:Displaysaratioof14:9(3360x2160)onthescreen.
• [13:9]:Displaysaratioof13:9(3120x2160)onthescreen.
• [1.85:1]:Displaysaratioof1.85:1(3840x2075)onthescreen.
• [2.35:1]:Displaysaratioof2.35:1(3840x1634)onthescreen.
• [User Marker 1]: Displays the ratio set for Custom Marker 1 on the screen.
• [User Marker 2]: Displays the ratio set for Custom Marker 2 on the screen.
• [User Marker 3]: Displays the ratio set for Custom Marker 3 on the screen.
[User Marker Settings]
Set the ratio for the custom marker.
• Width: Sets the width to be applied to the custom marker. The range can be set in increments of four, from 0 to
3840. (Default: 1920)
• Height: Sets the height to be applied to the custom marker. The range can be set in increments of four, from 0 to
2160. (Default: 1080)
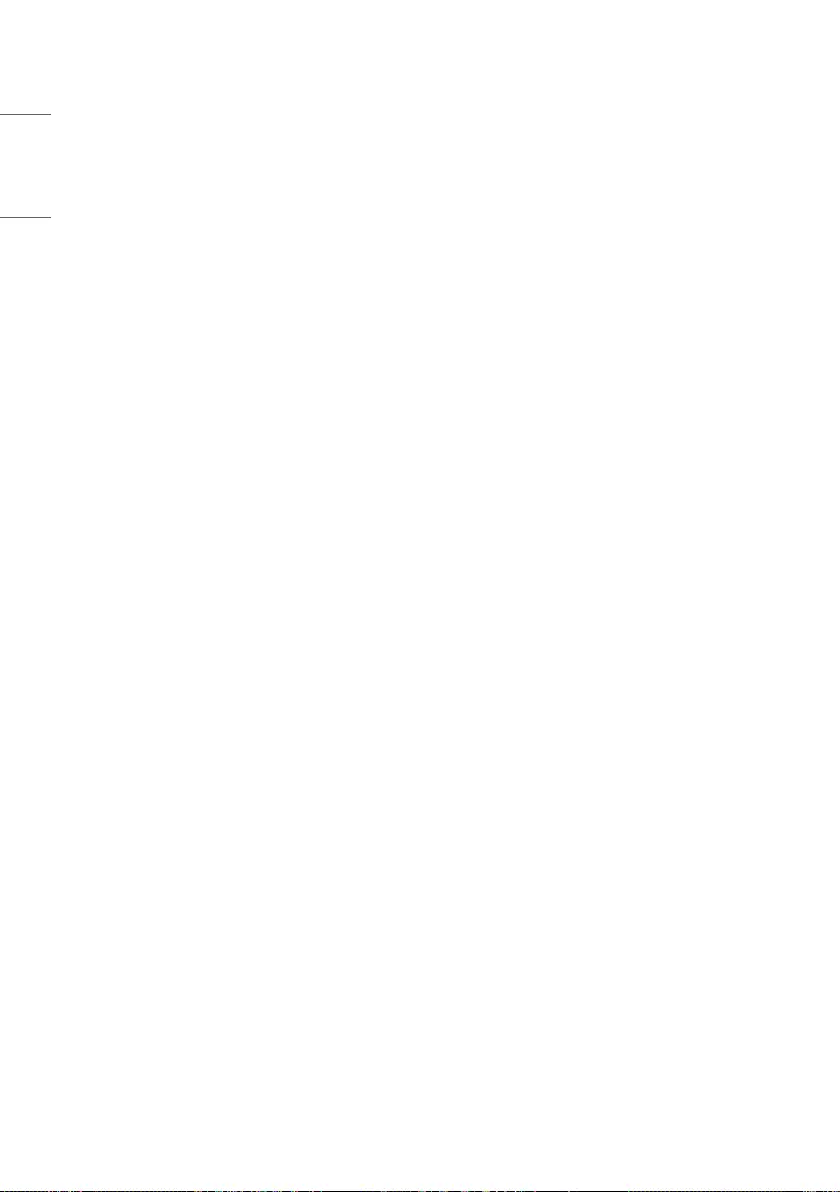
40
ENGLISH
[Safety Area]
Check the scan ratio of images to be displayed on the screen in advance.
• [Off]: Disables the safety zone (Default).
• [16:9,95%]:Displaystheratioof16:9at95%(3648x2052).
• [16:9,93%]:Displaystheratioof16:9at93%(3570x2008).
• [16:9,90%]:Displaystheratioof16:9at90%(3456x1944).
• [16:9,88%]:Displaystheratioof16:9at88%(3378x1900).
• [16:9,85%]:Displaystheratioof16:9at85%(3264x1836).
• [16:9,80%]:Displaystheratioof16:9at80%(3072x1728).
• [4:3,95%]:Displaystheratioof4:3at95%(2736x2052).
• [4:3,93%]:Displaystheratioof4:3at93%(2678x2008).
• [4:3,90%]:Displaystheratioof4:3at90%(2592x1944).
• [4:3,88%]:Displaystheratioof4:3at88%(2534x1900).
• [4:3,85%]:Displaystheratioof4:3at85%(2448x1836).
• [4:3,80%]:Displaystheratioof4:3at80%(2304x1728).
[Center Marker]
Place a marker at the centre of the screen.
• [Off]: Disables the centre marker (Default).
• [On]: Enables the centre marker.
[Marker Thickness]
Set the thickness of the marker.
The thickness can be set from 1 to 10, with a default value of 1.
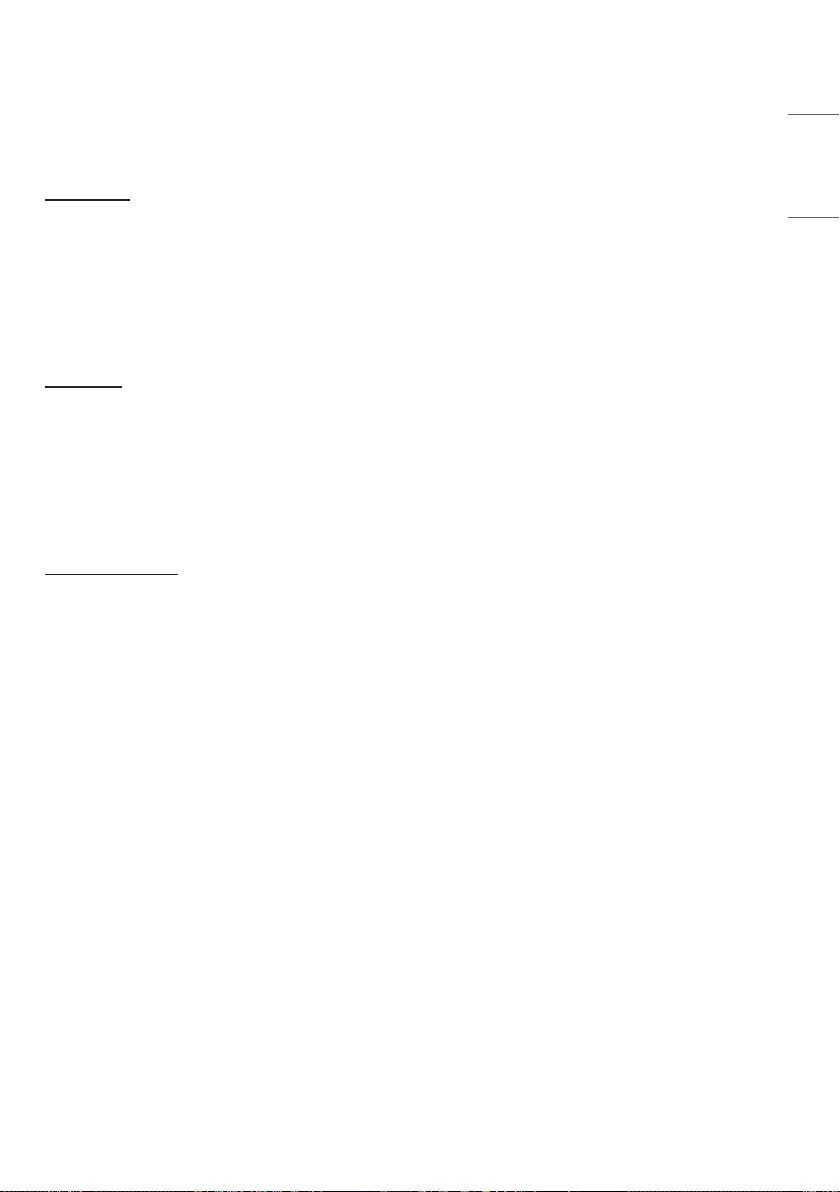
41
ENGLISH
[Marker Color]
Set the Color of the marker and the safety zone.
[Line Color]
Set the line Color of the marker.
• [White]: Set the line Color of the marker to white (default).
• [Yellow]: Set the line Color of the marker to yellow.
• [Blue]: Set the line Color of the marker to blue.
• [Red]: Set the line Color of the marker to red.
• [Black]: Set the line Color of the marker to black.
[BG Color]
This feature is used to set the background Color of the marker.
• [None]: No background Color (default)
• [Grey]: Set the background Color of the marker to grey.
• [White]: Set the background Color of the marker to white.
• [Blue]: Set the background Color of the marker to blue.
• [Black]: Set the background Color of the marker to black.
[BG Transparency]
When setting the background Color of the marker, the transparency of the background can be adjusted.
Setinincrementsof20%,rangingfrom0to100%withadefaultvalueof0%.
[Preset]
Save frequently used settings for the marker, safety zone, and centre marker as a preset so that they can be applied at
once.
A marker preset can store two values.
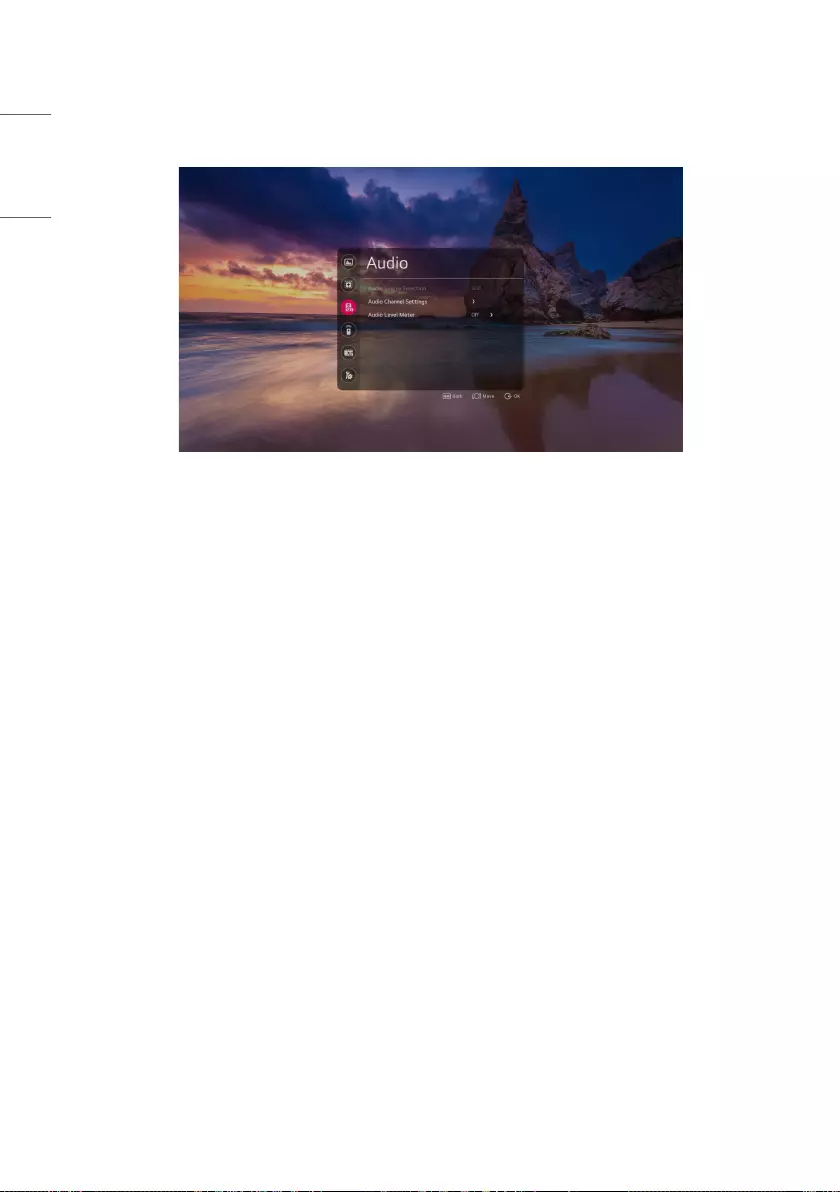
42
ENGLISH
Audio
[Audio Source Selection]
Audio is outputted from the selected SDI input source.
The Audio Level Meter measures the audio level for the corresponding SDI audio and displays it on the screen.
• [SDI1]: Select the SDI1 input source for which to measure the audio level.
• [SDI2]: Select the SDI2 input source for which to measure the audio level.
• [SDI3]: Select the SDI3 input source for which to measure the audio level.
• [SDI4]: Select the SDI4 input source for which to measure the audio level.
• [SFP+]: Select the SFP+ input source for which to measure the audio level.
[Audio Channel Settings]
Select the audio input channel for the preferred headphone output (stereo).
A graph is displayed measuring the audio levels of 16 channels, with eight channels on the left and eight channels on
the right.
• [Left Channel]: Select the audio input channel to output to the left headphone.
• [Right Channel]: Select the audio input channel to output to the right headphone.
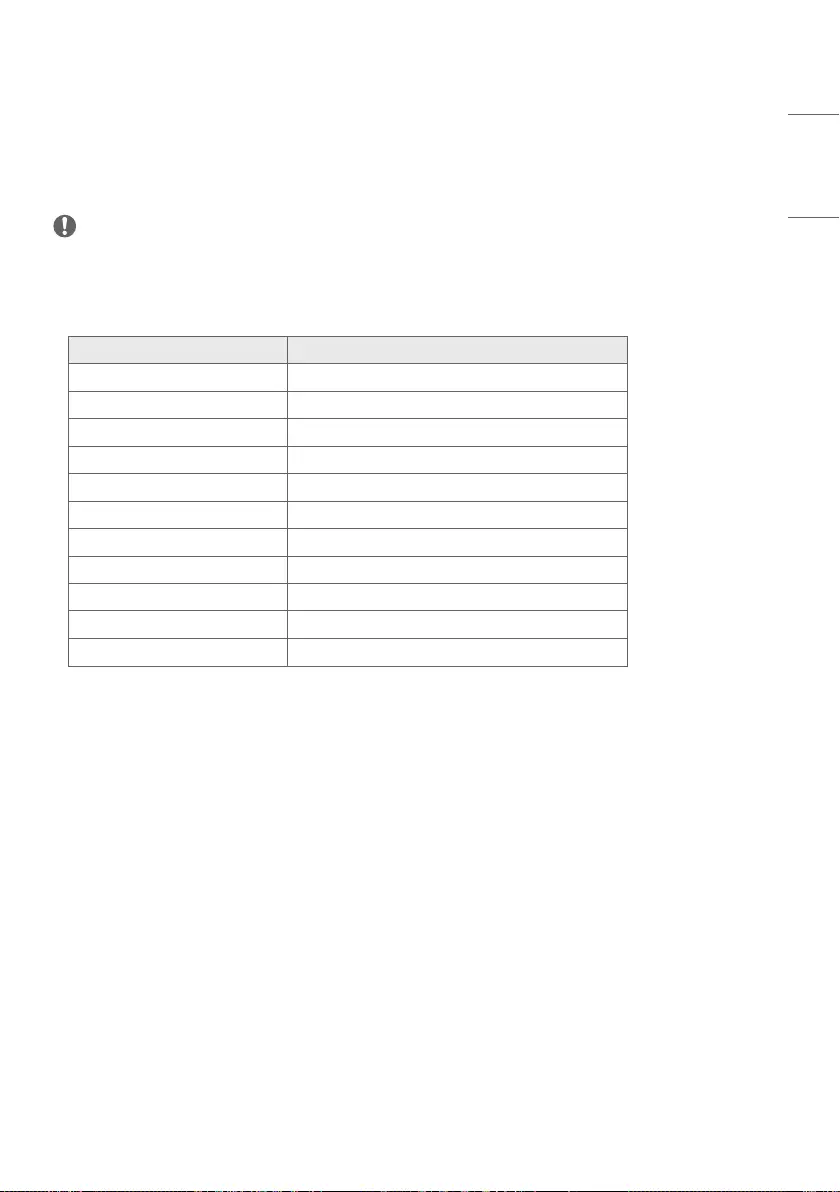
43
ENGLISH
[Audio Level Meter]
• [Audio Level Meter]: Shows audio broadcast signals on the screen through the audio level meter.
• [Audio Level Meter Position]: Select where to display the audio level meter on the screen.
• [Audio Level Meter Size]: Set the size of the bar graph to show the audio level meter on the screen.
NOTE
•For Quad View output, the audio output and audio level meter output for a specific input source can be selected
from the Audio Source Selection menu.
•For Single Link/Dual Link/Quad Link, the Audio Source Selection menu is disabled, and the feature for selecting the
audio source based on the current input is automatically enabled.
Screen Output Auto-selected in Audio Source
SDI1 SDI1
SDI2 SDI2
SDI3 SDI3
SDI4 SDI4
SFP+ SFP+
Dual Link (SDI 1&2) SDI1
Dual Link (SDI 3&4) SDI3
Quad Link: Auto SDI1
Quad Link: 2SI SDI1
Quad Link: Square SDI1
SDI Quad View Previously set Audio Source Selection values
•Audio Level Meter is deactivated if any of the features below have been enabled.
-HDMI Output Screen
-Single Link/Dual Link/Quad Link Output Screen
-When running Caption/HDR/SDR Monitoring/Waveform
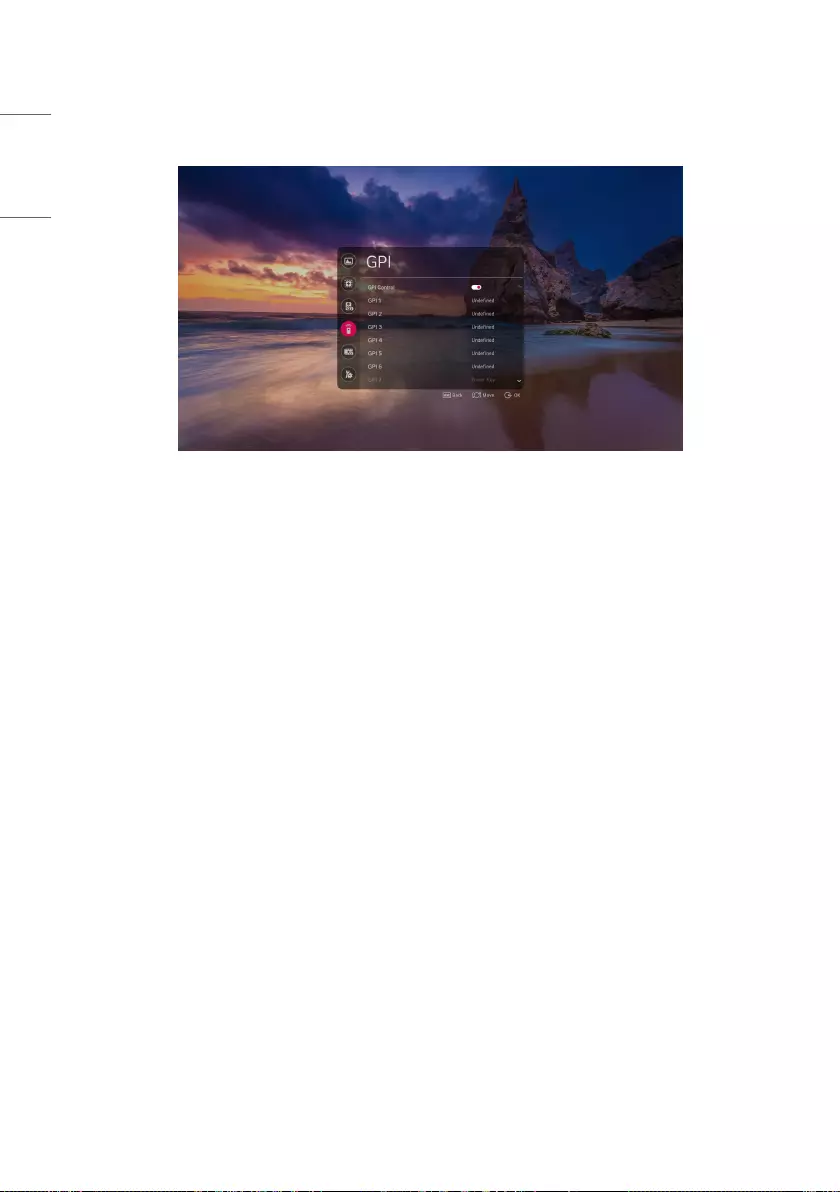
44
ENGLISH
GPI
Assign frequently used features to GPIs (General Purpose Interface) 1 to 7.
Each GPI can send a signal to execute the feature assigned to it.
• The features that can be assigned to GPIs 1 to 6 are as follows:
-[Undefined]: No feature is assigned.
-[Marker Preset 1]: Change the current marker information to the value stored in Marker Preset 1.
-[Marker Preset 2]: Change the current marker information to the value stored in Marker Preset 2.
-[Marker]: Change the marker options.
-[Center Marker]: Set the centre marker.
-[Safety Area]: Change the safety zone.
-[Tally R]: Sets Tally R.
-[Tally G]: Sets Tally G.
-[Input HDMI1]: Switches input to HDMI1.
-[Input HDMI2]: Switches input to HDMI2.
-[Input SDI 1]: Switches input to SDI1.
-[Input SDI 2]: Switches input to SDI2.
-[Input SDI 3]: Switches input to SDI3.
-[Input SDI 4]: Switches input to SDI4.
• GPI 7 is always set as [Power Key].
-[Power Key]: Turns power on or off.
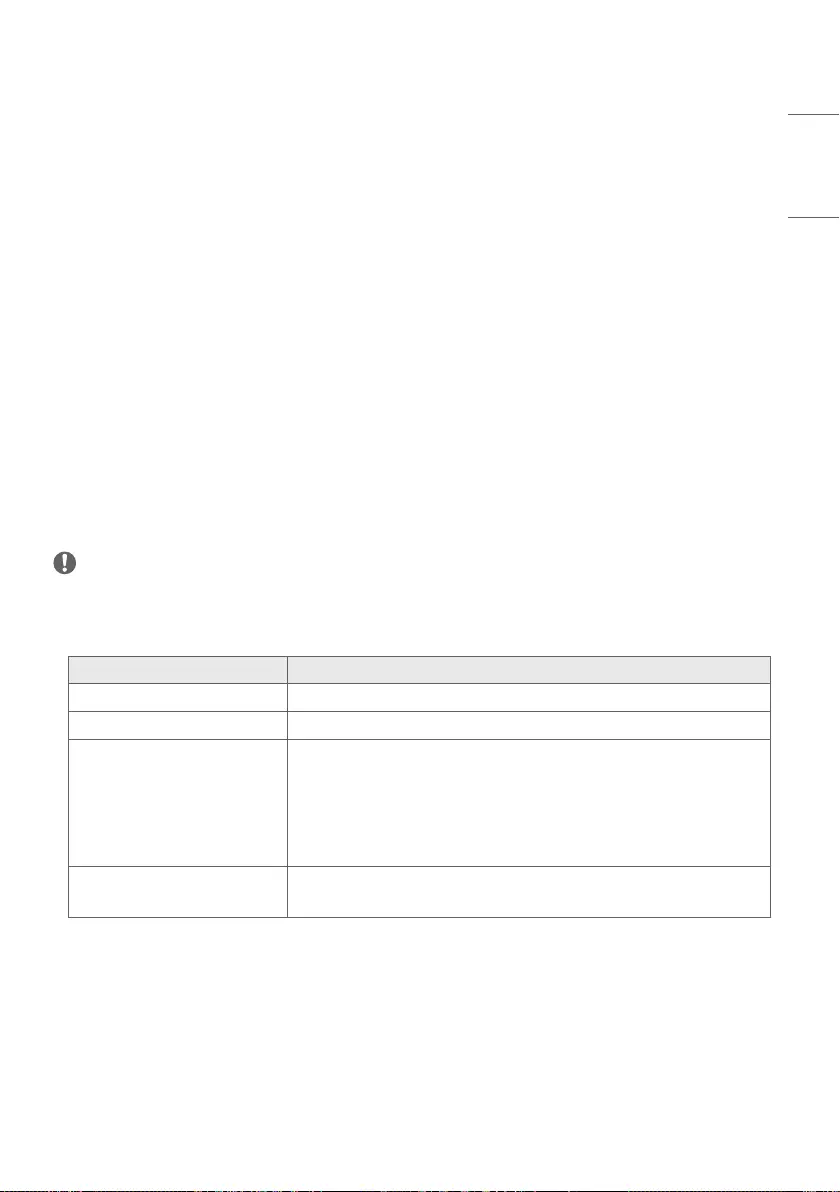
45
ENGLISH
-[Input Dual Link (SDI 1&2)]: Switches input to Dual Link (SDI 1&2).
-[Input Dual Link (SDI 3&4)]: Switches input to Dual Link (SDI 3&4).
-[Input Quad Link: Auto]: Switches input to Quad Link: Auto.
-[Input Quad Link: 2SI]: Switches input to Quad Link: 2SI.
-[Input Quad Link: Square]: Switches input to Quad Link: Square.
-[External SDI Quad View]: Switches input to SDI Quad View.
-[Input SFP+]: Switches input to SFP+.
-[Scan]: Change the Scan settings.
-[Aspect Ratio]: Change the Screen Size settings.
-[Menu Key]: Set the Menu key.
-[Enter Key]: Set the OK key.
-[Up Key]: Set the Up key.
-[Down Key]: Set the Down key.
-[Function Key 1]: Set Function key 1.
-[Function Key 2]: Set Function key 2.
-[Function Key 3]: Set Function key 3.
-[Function Key 4]: Set Function key 4.
-[Function Key 5]: Set Function key 5.
-[Waveform]: Change the waveform options.
NOTE
•Changing High to Low for a GPI executes the feature assigned to the GPI.
•GPIs cannot be used to execute a disabled feature, even if it is assigned to the GPI.
•When using [Zoom], the actions of the features assigned to GPIs are as follows:
Action Feature
No action. Undefined
Power On/Off Power Key
Turns off Zoom and executes the
feature.
External Input HDMI1, External Input HDMI2, External Input SDI1, External
Input SDI2, External Input SDI3, External Input SDI4, External Input Dual Link
(SDI 1&2), External Input Quad Link: Auto, External Input Quad Link: 2SI,
External Input Quad Link: Square, External Input SDI Quad View, External
Input SFP+, Scan, Screen Size, Function key 1, Function key 2, Function key
3, Function key 4, Function key 5, Waveform
Feature is executed
while Zoom is turned off.
Marker Preset 1, Marker Preset 2, Marker, Centre Marker, Safety Zone, Tally
R, Tally G, Menu key, OK key, Up key, Down key
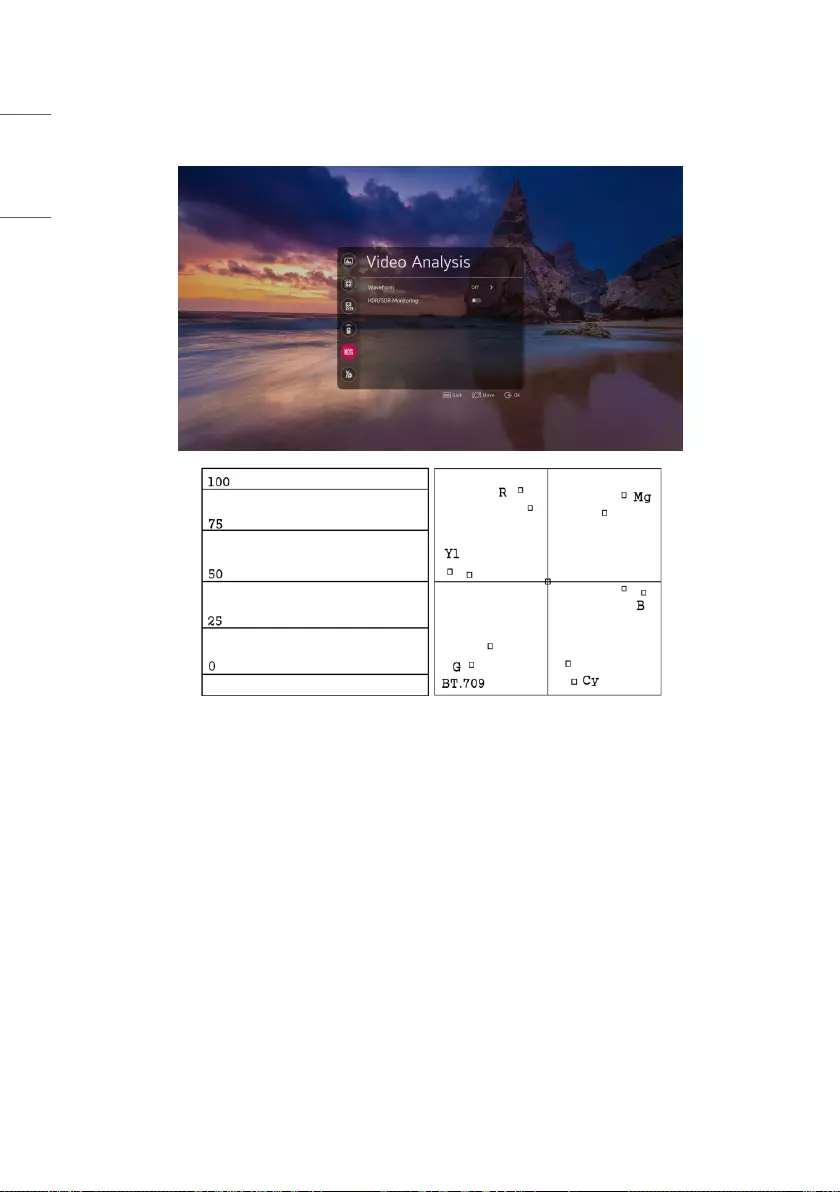
46
ENGLISH
Video Analysis
[Waveform]
View the luminance information of the current input picture as a waveform. View the saturation components through a
vectorscope.
Select a graph type.
-[Off]: Turns off Waveform.
-[WF (Waveform)]: Turns on Waveform.
-[VT (Vectorscope)]: Turns on Vectorscope.
-[WF + VT]: Turns on Waveform and Vectorscope.
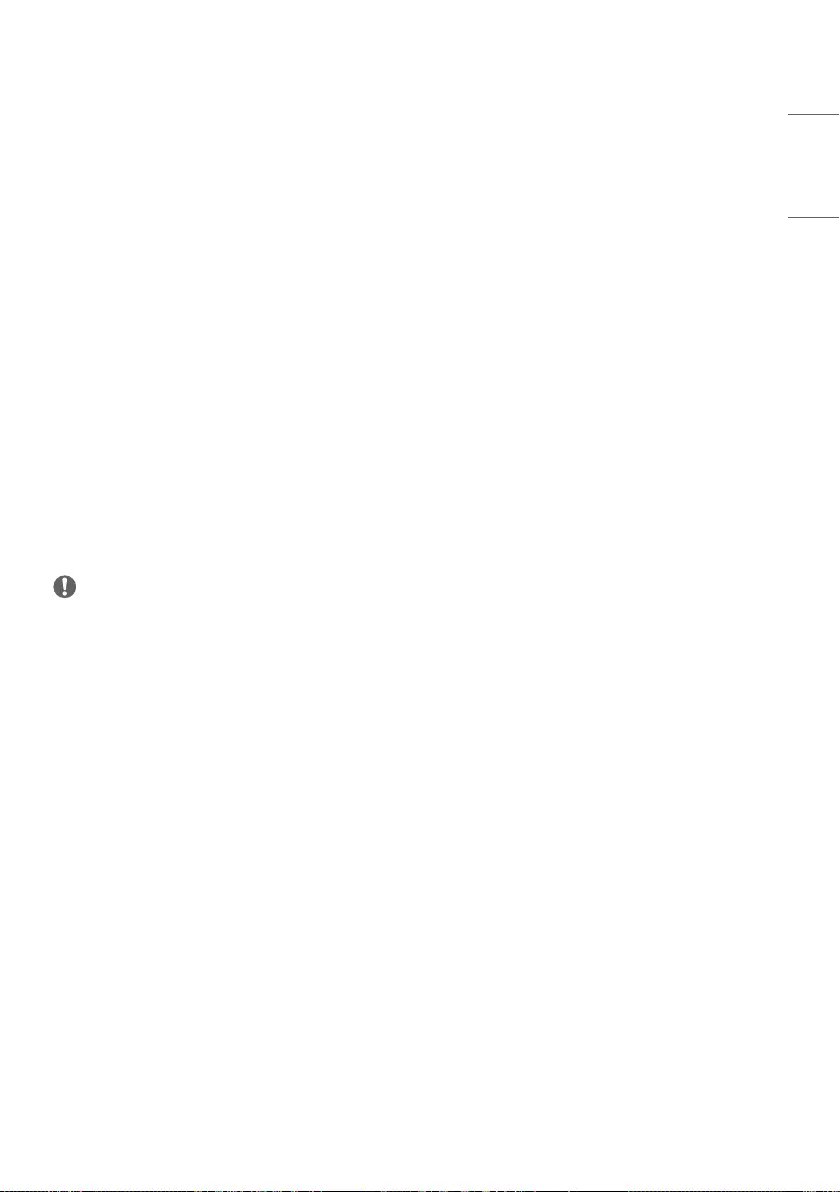
47
ENGLISH
• [Vector Color]: Select a background Color for the vectorscope.
-[On/Off]: Turns on/off the vectorscope background Color.
• [Position]: Select a location to display the graph.
-[Left-Top]: Set the graph location to the top left corner.
-[Right-Top]: Set the graph location to the top right corner.
-[Left-Bottom]: Set the graph location to the bottom left corner.
-[Right-Bottom]: Set the graph location to the bottom right corner.
• [Transparency]: Adjusts the transparency level of the graph.
-[Off]: Transparency not set.
-[25%]:Setstransparencyto25%.
-[50%]:Setstransparencyto50%.
-[75%]:Setstransparencyto75%.
* Supported Input: SDI1, SDI2, SDI3, SDI4, SFP+, Dual Link, Quad Link
[HDR/SDR Monitoring]
When the input signal for the main screen is HDR, the screen can be divided in half to compare HDR/SDR at the same
time.
• [On]: Turns on HDR / SDR Monitoring.
• [Off]: Turns off HDR / SDR Monitoring.
NOTE
•Supported Input: HDMI1, HDMI2, SDI1, SDI2, SDI3, SDI4, SFP+, Dual link, Quad link
-Representativeresolution:Supportssignals720p(HD)orhigher.
-Unsupportedresolution:480p(SD)
-If the input signal is not HDR, there is no difference in the image quality of the screen.
-Marked HDR/SDR regardless of the input signal.
-Using [Waveform], [PIP/PBP] or [Audio Level Meter] disables this feature.
-Using this feature disables [Scan], [Aspect Ratio], and [Zoom].
-HDMI1, HDMI2, SDI1, SDI2, SDI3, SDI4, SFP+, Dual link, and Quad link support HLG and HDR10.
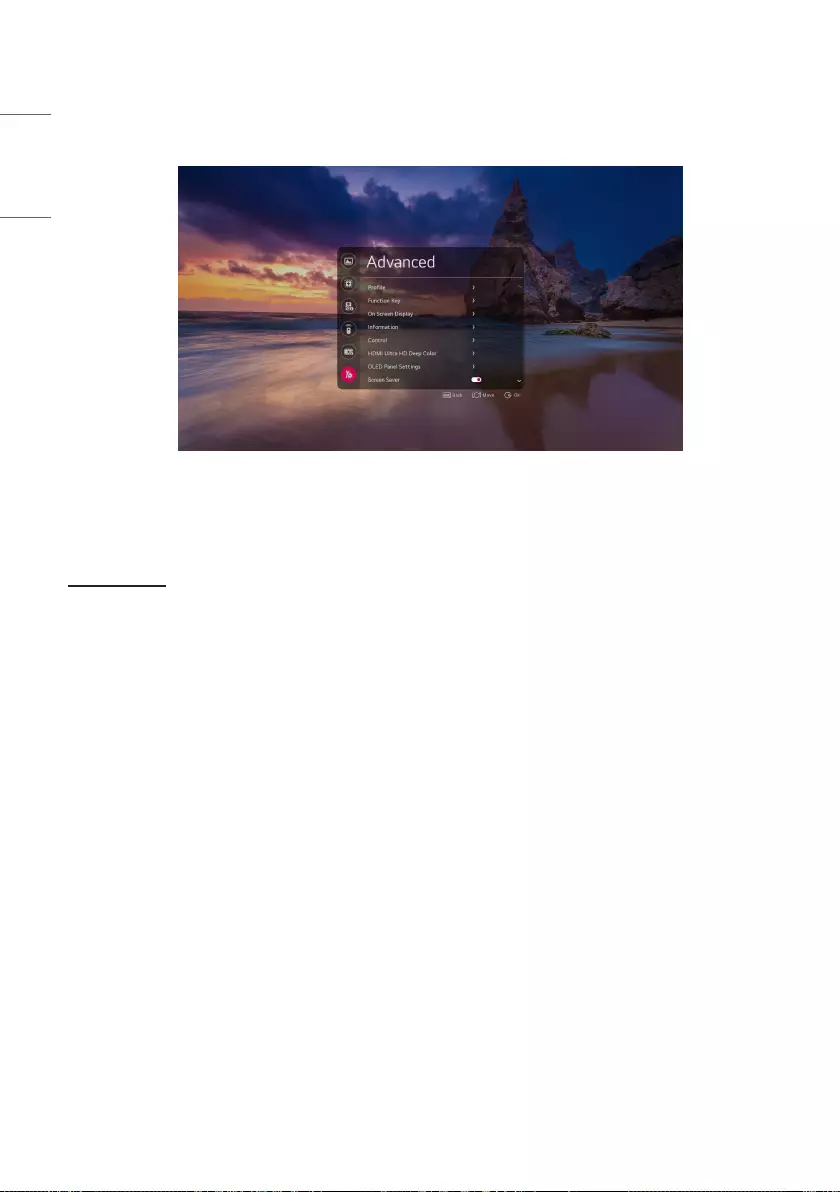
48
ENGLISH
Advanced Settings
User Settings
This feature allows the user to save his or her preferred settings and load them at any time.
[Load Profile]
Retrieve and load specific user settings to the device and make them available by saving them as [Profile].
If no settings have been saved by the user, the default settings are loaded.
• [Profile] saved by the user are displayed as icons.
• When selecting [Profile], a password input window appears at the bottom of the screen. The passwords must match
in order for the selected [Profile] to load.
• The password input window does not appear for [Profile] that have never been saved.
• After three consecutive failed login attempts, the password input window turns off and returns to the [Load Profile]
screen.
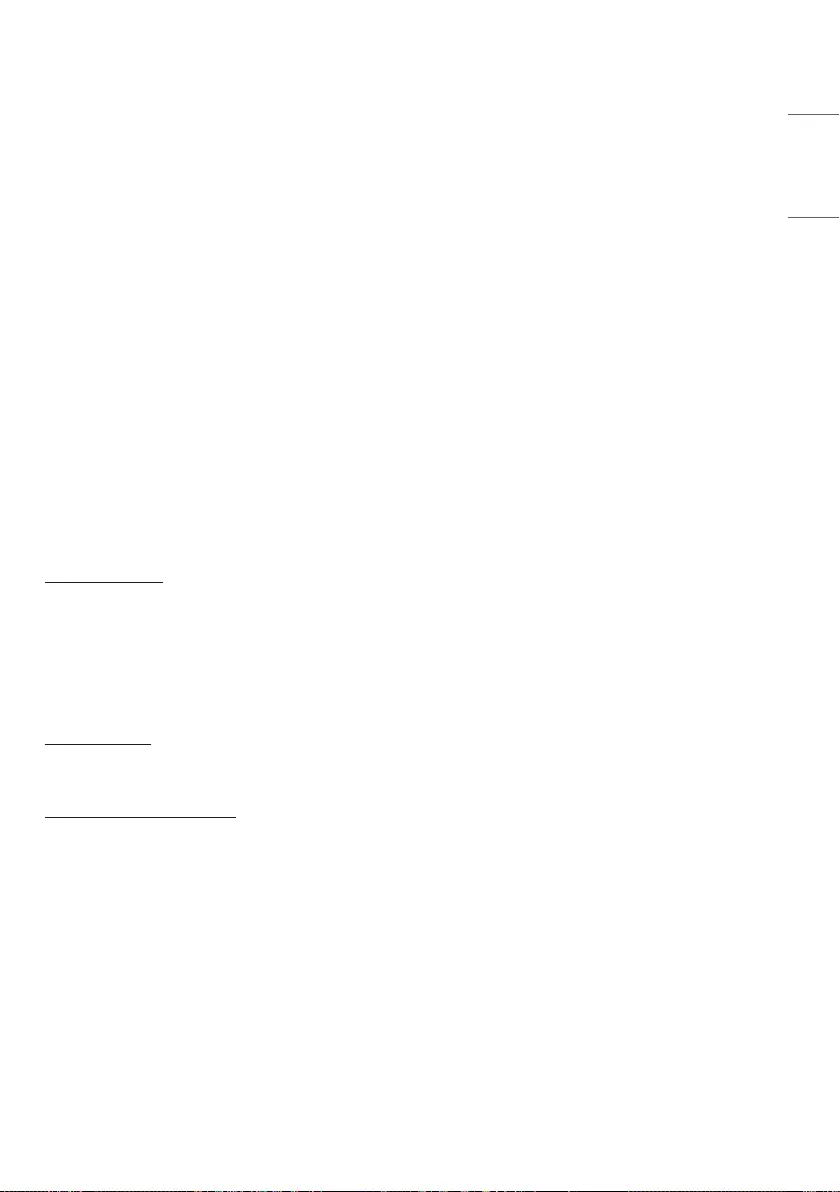
49
ENGLISH
• Items Displayed in User Settings
-OLED Light
-Contrast
-Color
-Sharpness
-Tint
-Color Temperature
-Color Gamut
-EOTF
-Scan
-Aspect Ratio
-AFD
-F1
-F2
-F3
-F4
-F5
-Front Indicator
-I/P Mode
[Save as Profile]
Save the settings in the current device onto each user setting.
• User Settings saved through the Save User Settings function are displayed as icons.
• When selecting [Profile] to save the current setting, a password input window appears at the bottom of the screen.
The passwords must match in order for the current setting to be saved in the selected [Profile].
• Passwords can be set for [Profile] that have never been saved.
[Reset Profile]
User settings that have been saved by the user are reset and returned to default.
[Change Profile Password]
Change the password for user settings.
• In order to do this, enter the initial password first.
• The initial password can be found in [Change Device Password].
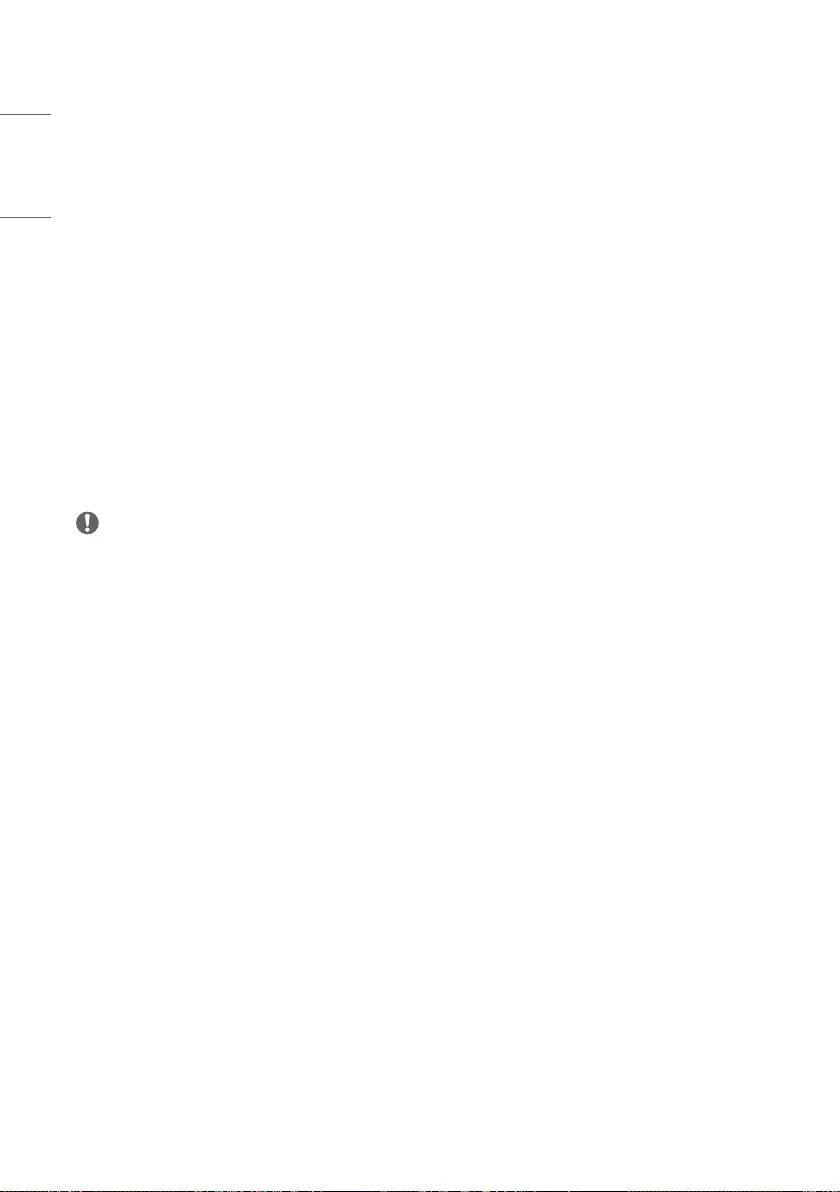
50
ENGLISH
[Function Key]
Assign frequently changed features to the Function keys in the local key bar and use them like hot keys.
Assign features to Function keys 1 to 5, respectively, from the menu.
The features that can be assigned are as follows:
• Undefined: No feature assigned
• Marker: Changes marker options
• Safety Zone: Changes safety zone options.
• Marker Preset 1: Changes the current settings of the marker to those stored in Marker Preset 1.
• Marker Preset 2: Changes the current settings of the marker to those stored in Marker Preset 2.
• Screen Size: Changes screen size options.
• Audio Level Meter: Turns the audio level meter on and off (does not work with HDMI input).
• Solid/Blue Mode: Changes solid/blue mode options.
• Waveform: Changes waveform options (for SDI input only).
• Vectorscope Color: Turns on/off vectorscope Color.
• EOTF: Changes EOTF options.
• I/P Mode: Changes I/P Mode options.
NOTE
•Only [Marker] is supported when [Internal Pattern] is running.
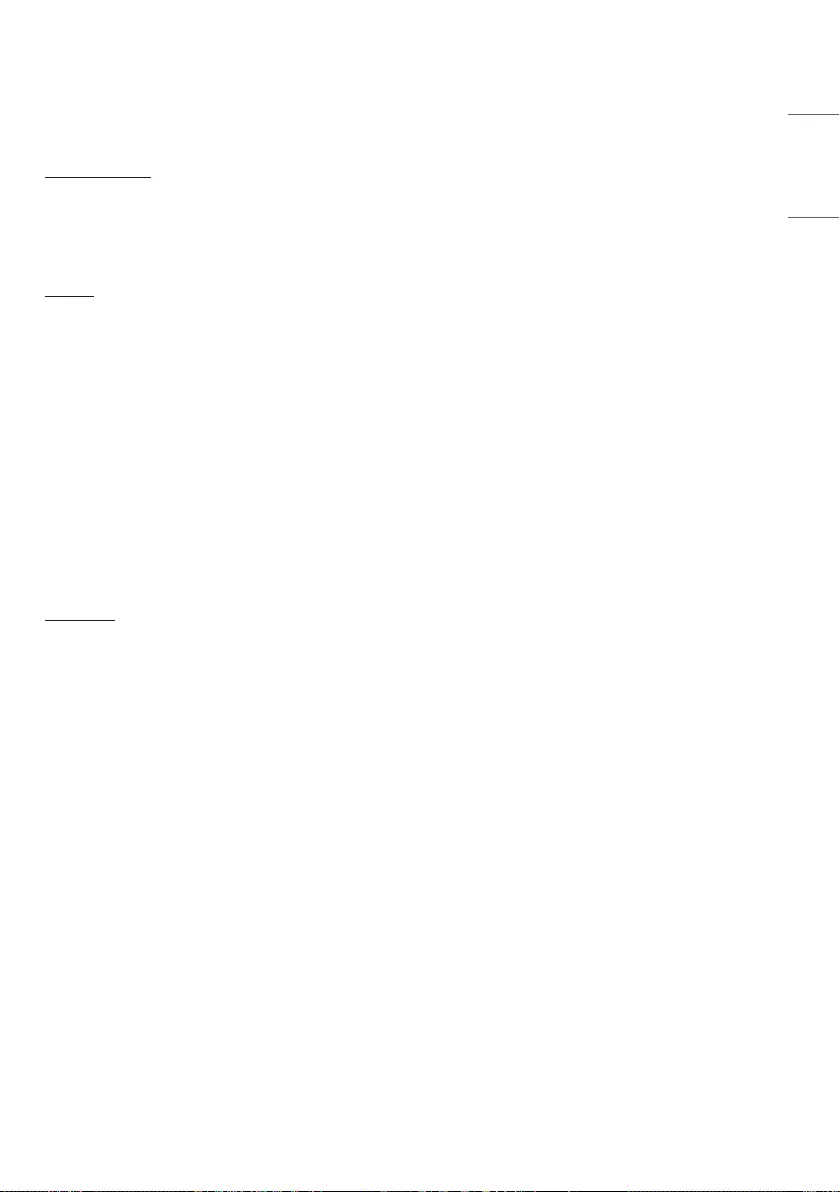
51
ENGLISH
[On Screen Display]
[Menu Option]
• [Menu Language]: Select the language for the menu.
• [Menu Position]: Select the location for the menu.
• [Menu Transparency]: Sets the background transparency of the menu.
[UMD]
Check which camera is connected and being used to take pictures.
• [UMD] (Toggle On/Off): Activates the UMD feature.
• [UMD Character]: Sets the text for the UMD.
• [UMD Position]: Sets the UMD location.
-Top Left: Sets the UMD location to the top left corner.
-Top Centre: Sets the UMD location to the top centre.
-Top Right: Sets the UMD location to the top right corner.
-Bottom Left: Sets the UMD location to the bottom left corner.
-Bottom Centre: Sets the UMD location to the bottom centre. (Default)
-Bottom Right: Sets the UMD location to the bottom right.
• [UMD FG Color]: Sets the text Color of the UMD.
• [UMD BG Color]: Sets the background Color of the UMD.
[Input ID]
• [Details for Input]: View detailed information on the input signal.
• [Off]: Does not show the details of the input.
• [On]: Shows the details of the input.
-HDMI Input: Input Signal, Resolution, Frequency, Color format, Color Space, Black Level, HDR
-Color Format: NODATA, SMPTE170, ITU709, FUTURE
-Color Space: RGB, YCbCr444, YCbCr422, YCbCr420
-Black Level: FULL, LIMITED
-SDI Input: Input Signal, Resolution, Frequency, Colorimetry, Sampling (same information as VPID)
• [ID Style]: Sets how to display the name of the input in the banner.
-Current Input: Use the input signal name as it is.
-Custom: Use the name set in the input label.
• [Input Label]: Sets the name of the input to be displayed in the banner.
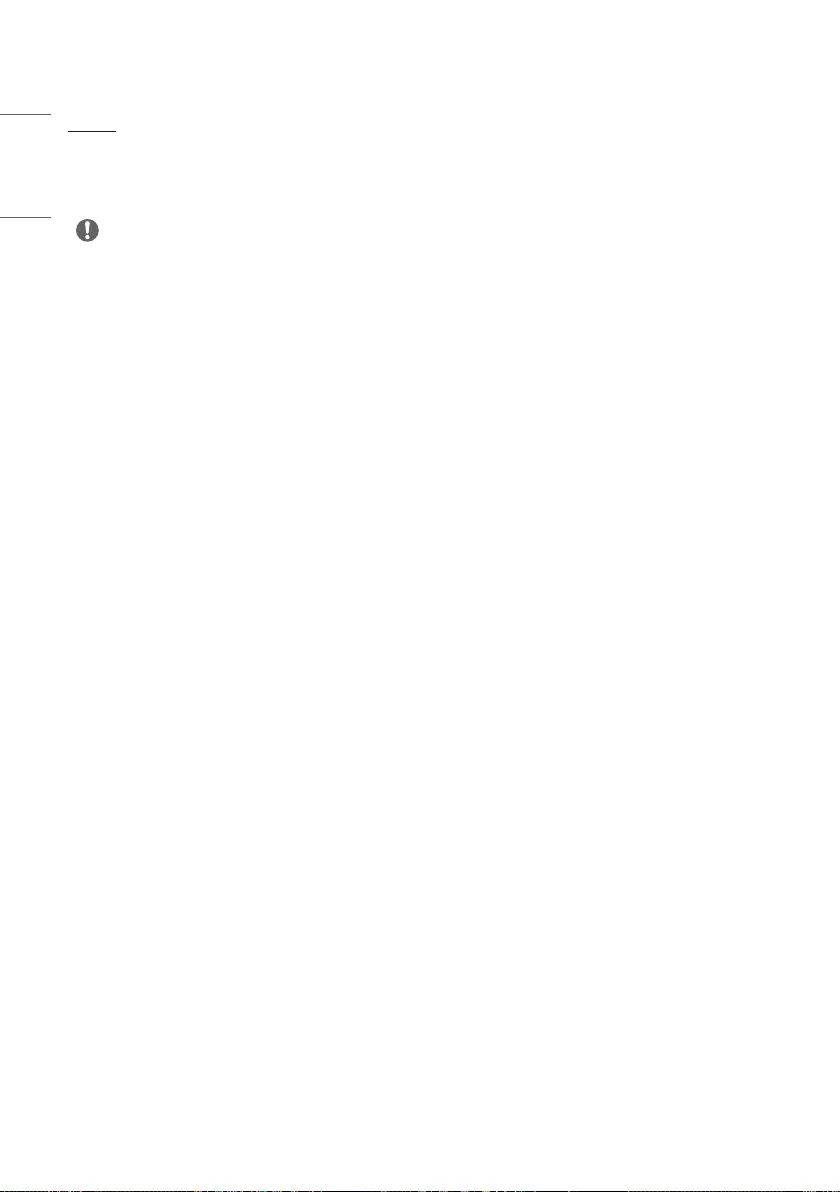
52
ENGLISH
[VPID]
Check the status of SDI signals sent by FPGA.
• [Off]: Does not show SDI signal status.
• [On]: SDI signal status is shown for three seconds and disappears.
NOTE
•Displayed Information
-Transport
-Picture
-Transfer
-Picture Rate
-Aspect Ratio
-Colorimetry (Output value type: Rec. 709 / Rec. 2020 / Rec. 2100)
-Sampling
-Bit Depth
-VPID
• Supported Input Signal: SDI, SFP+
• Some VPID information may not be displayed, depending on the signal.
[Information]
Check the device information.
[Control]
• [Front LED]: Turns on or off all Control Box LEDs.
• [Auto Front Key Lock]: When this feature is set to ON, Front keys will be locked when there is no Front key input for
30 seconds.
-Locks all keys except the Power key.
-Press and hold the Menu key for five seconds to unlock the keys. If this feature is set to OFF, locking does not work,
• even when there is no Front key input.
• [Auto IR Lock]: When this feature is set to ON, the remote control goes into locked mode if there is no remote control
input for three minutes. Unlock the remote control by pressing the numbers 1, 2, 3, and 4 on the remote control in
order. When this feature is set to OFF, locking does not work, even if there is no remote control input.
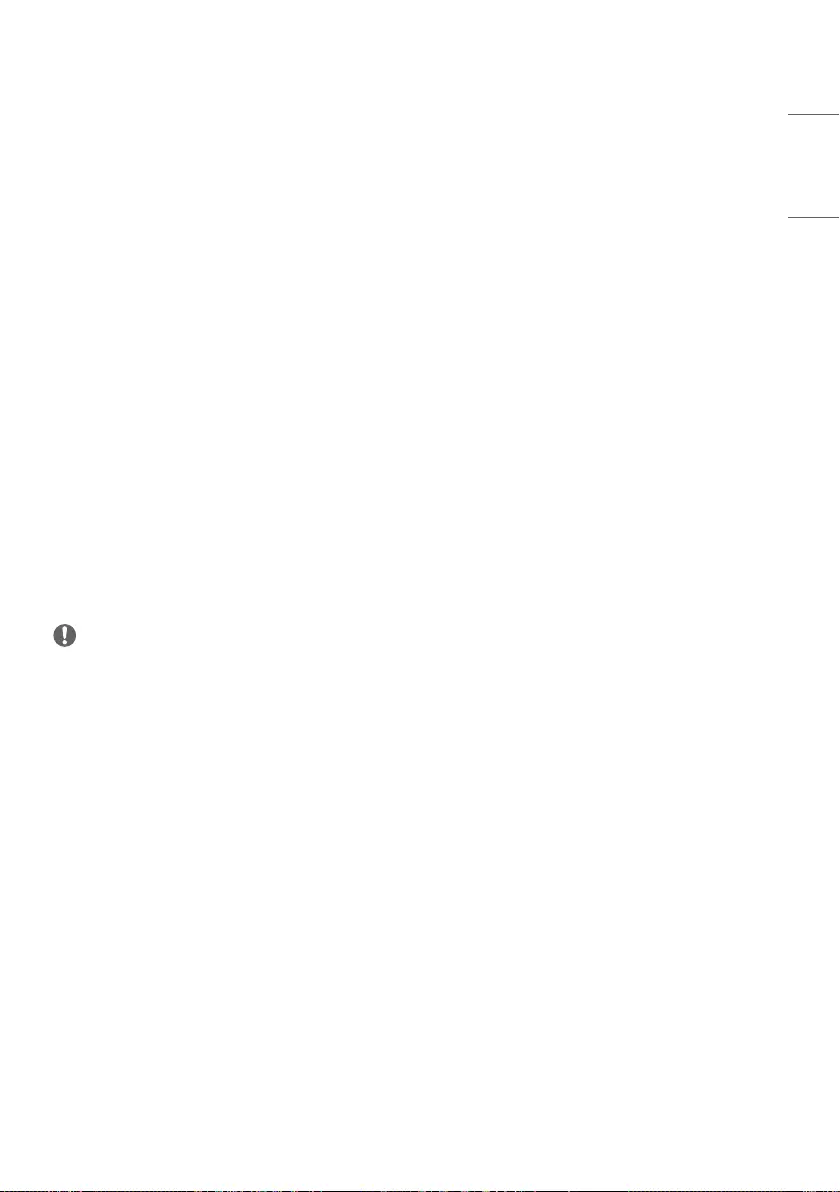
53
ENGLISH
[HDMI Ultra HD Deep Color]
If the user has a digital input (HDMI1, 2) device connected to one of the ports with adjustable deep Color, UHD Deep
Color On (6G) or Off (3G) can be selected from the ULTRA Deep Color Settings menu.
IfcompatibilityissuesoccurwiththegraphicscardwhentheDeepColoroptionissettoOnat3840x2160@60Hz,
set the option to Off.
• HDMIinputs1and2arebestsuitedfor4Kat60Hz(4:4:4,4:2:2)toenjoyhighdefinitionvideo.However,videoor
audio may not be supported, depending on the specifications of the external devices. In that case, please connect to
another HDMI port.
[OLED Panel Settings]
• [TPC (TemporalPeak Luminance Control)]: Lowers the brightness to protect the screen when a static image is
detected.
• [Pixel Refresher]: Corrects any issues that may arise on the screen when the TV has been turned on for a long time.
This may take more than an hour.
• [Screen Shift]: Moves the screen slightly at regular intervals to prevent image sticking on the display panel.
• [Logo Luminance Adjustment]: Adjusts the luminance of static images such as on-screen logos to correct potential
screen issues.
• [Global Sticky Reduction]: Gradually reduces the luminance of the screen when a specific area on the screen has a
fixed image for a certain period of time without changing.
• [ConvexPowerControl]:Thebrightnessofthecentralpartofthescreenisexpressedas100%,andthefartheraway
from the centre, the darker it is because of the Gradation Gain applied to the image for reducing power consumption.
• [Uniformity Compensation]: Evens out luminance/Color across the panel using SuperSign WB.
NOTE
The features below may work differently depending on [Screen Shift] settings.
•[Aspect Ratio] and [Scan] Behaviour
-When [Scan] is set to [Zero Scan], the features behave as follows, depending on [Aspect Ratio]:
When [Aspect Ratio] is set to [16:9] → The existing screen settings apply, regardless of [Screen Shift]
settings.
When [Aspect Ratio] is set to a value other than [16:9] → The image is enlarged when [Screen Shift] is set to
[On].
-When [Scan] is set to [Over Scan] → The image is enlarged when [Screen Shift] is set to [On].
-When [Scan] is set to [Under Scan] → The image is enlarged when [Screen Shift] is set to [On].
-When [Scan] is set to [Pixel to Pixel], the features operate as follows, depending on the current external input
resolution.
Resolutions smaller than 3840x2160: The image is enlarged when [Screen Shift] is set to [On].
3840x2160 or larger resolutions: The existing screen settings apply, regardless of [Screen Shift] settings.
•[Zoom]
-When [Screen Shift] is set to [On], the area set for [Zoom] moves along whenever the screen moves.
•[Marker]
-When [Screen Shift] is set to [On], the area indicated by [Marker] moves along whenever the screen moves.
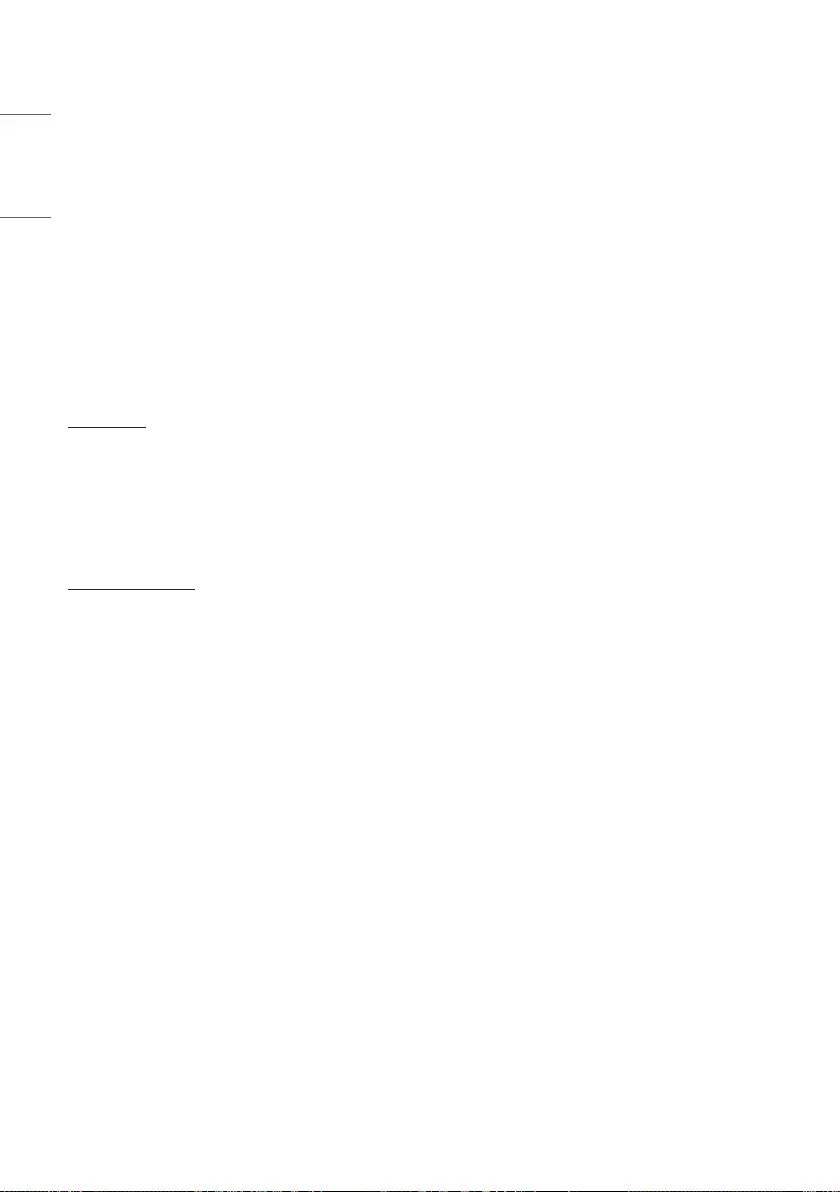
54
ENGLISH
[Screen Saver]
• Prevent afterimage or overuse of panels using the screen protection feature when there is no signal.
• On: Runs the screensaver if there is no signal for 130 seconds (default)
• Off: Screensaver is disabled.
[Genlock]
When the Genlock signal is connected to the REF IN port and the Genlock feature is turned on, the monitor can use the
video signal synchronisation feature.
[Screen Control]
[I/P Mode]
Set the output mode for interlaced pictures.
• Line Doubler: Mode that outputs the top/bottom fields of interlaced signals by processing them to be vertically
doubled
• Inter Field: Mode that outputs only the top fields of interlaced signals by processing them to be vertically doubled
• Field Merge: Mode for deinterlacing the interlaced signals
[Internal Pattern]
• This feature is used to show patterns stored in the device.
• Off: Turns off the internal pattern feature. (Default)
• Auto Play: Shows internal patterns in order at five second intervals. (Color bar - White - Black - Red - Blue - Green -
Color Bar...)
• Color Bar: Shows the Color bar pattern.
• White: Shows the white pattern.
• Black: Shows the black pattern.
• Red: Shows the red pattern.
• Blue: Shows the blue pattern.
• Green: Shows the green pattern.
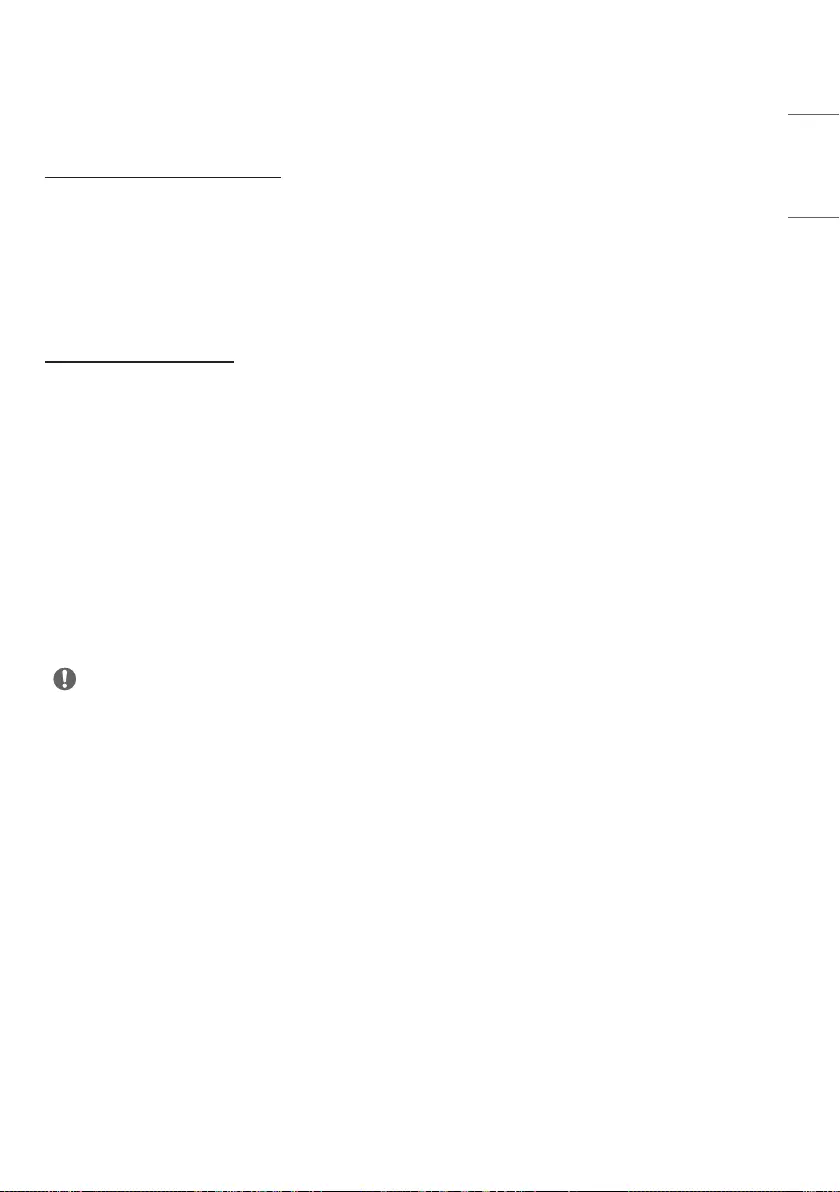
55
ENGLISH
[Power]
[Standby Mode When No Signal]
Set whether or not to enable the feature for forcing shutdown after ten seconds.
• The feature is set to [On] or [Off].
• When set to [On], the product turns off if there is no signal for ten seconds.
• When set to [Off], the feature for forcing shutdown after ten seconds is disabled.
• It is recommended that the feature be set to [Off] when the product is to be used for a long time since it is a power-
off function.
[No IR Power Off (4hour)]
Set whether or not to enable the feature for forcing shutdown after four hours.
• The feature is set to [On] or [Off].
• When set to [On], the product turns off when there is no input from the remote control for four hours.
• When set to [Off], the feature for forcing shutdown after four hours is disabled.
• It is recommended that the feature be set to [Off] when the product is to be used for a long time because it is a
power-off function.
[Network Settings]
Connect to the Local Area Network (LAN) through the LAN port, and set up the network. Once a physical connection is
established, the device automatically connects to most networks without any adjustment. In some networks, the device
settings may need to be adjusted. For more information, contact your Internet service provider or refer to the router’s
manual.
NOTE
•If connected to a network that supports IPv6, it is also possible to view IPv6 network connection information from
a wired network connection. However, IPv6 connections only support automatic connections.
[Caption]
This feature is used to show closed captions on the screen.
• Closed Caption (Toggle On / Off): Enable closed captions.
• Closed Caption Mode: 708 / 608 Transcoded / 608 ANC captions are available for selection.
• 708: EIA708 standard for digital closed captioning
• 608 Transcoded: EIA708 standard for analogue closed captioning
• 608 ANC: EIA608 standard for analogue closed captioning
• 608 Closed Caption Channel: Select an analogue closed caption channel.
• 708 Closed Caption Service: Select a digital closed caption service.
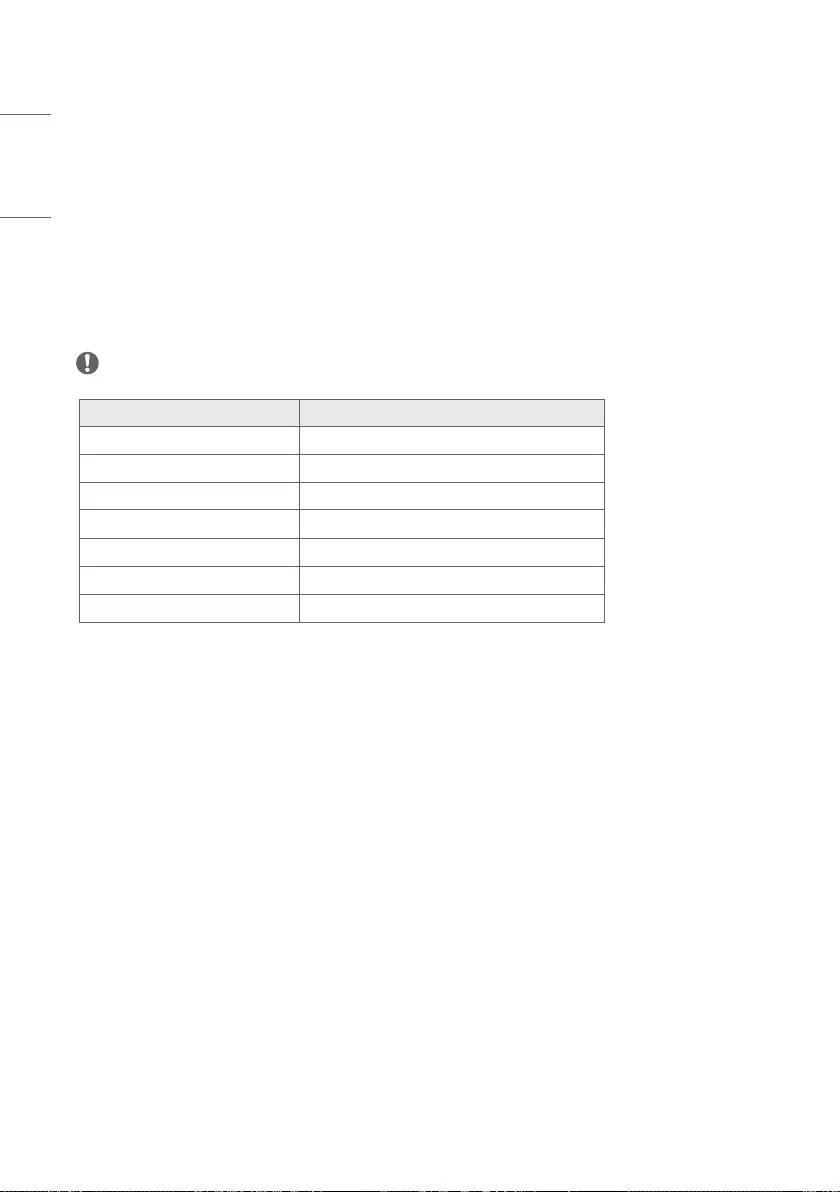
56
ENGLISH
[PIP / PBP]
• [PIP/PBP]: Output an image from another input source to the sub screen.
-[On]: Enables PIP/PBP.
-[Off]: Disables PIP/PBP.
• [Type]: Sets the size of the sub screen.
• [Input Source]: Select the input to show on the sub screen.
• [PIP Position]: The location of the sub screen can be set when [Type] is PIP.
• [PIP Transparency]: The transparency of the sub screen can be set when [Type] is PIP.
• [PIP Swap]: It is possible to switch between the main screen and sub screen when [Type] is PIP.
• [Audio Select]: It is possible to select from the main screen audio and sub screen audio.
NOTE
•Only the combinations of HDMI and SDI or HDMI and SFP+ are allowed.
Main Screen Input Sub screen Input List
HDMI1 HDMI2, SDI1, SDI2, SDI3, SDI4, SFP+
HDMI2 HDMI1, SDI1, SDI2, SDI3, SDI4, SFP+
SDI1 HDMI1, HDMI2
SDI2 HDMI1, HDMI2
SDI3 HDMI1, HDMI2
SDI4 HDMI1, HDMI2
SFP+ HDMI1, HDMI2
•The sub screen supports progressive signals only.
•The sub screen does not support SDI interlaced signals.
•The sub screen does not guarantee normal operation of PsF signals.
[Change Device Password]
Change the password used in the Settings menu. (Initial Password: 000000)
[Factory Reset]
All settings in [Settings] and internal memory files are reset.
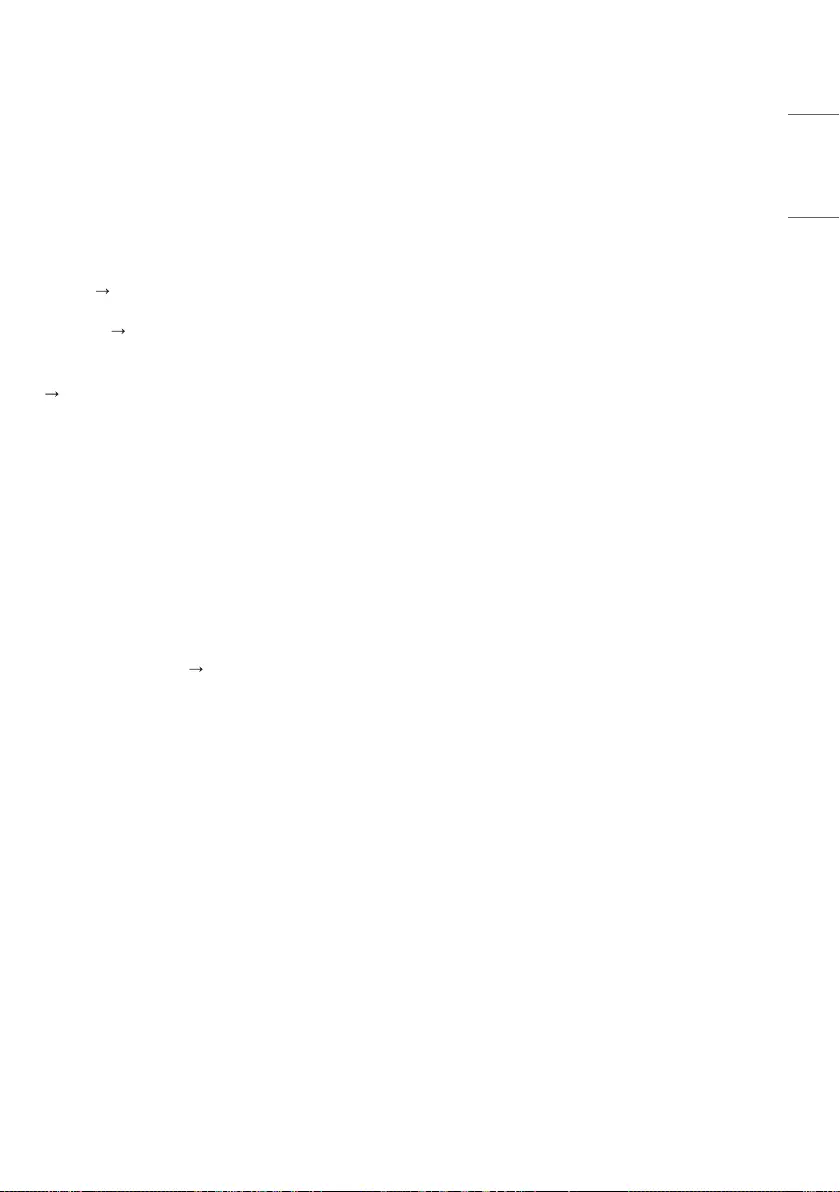
57
ENGLISH
Calibration
[CalMan Support]
The 65EP5G supports automated color calibration using CalMan software by Portrait Displays, Inc. (purchased
separately:
https://www.portrait.com/calman-calibration-software/
). CalMan uto-calibration adjusts the monitor’s
internal 1D and 3D LUTs for precise color calibration.
Ensure the monitor and PC with CalMan are connected to the same local area network (LAN). Select the “Display
Specific Autocal – LG” workflow in CalMan and follow CalMan’s instructions to calibrate the monitor. Connecting to
CalMan will require the 65EP5G’s IP Address. Once the monitor is connected to LAN, navigate in the 65EP5G menu to
“Advanced Network Settings” to view the IP Address.
Each of the 65EP5G’s 10 Profiles can be calibrated separately, in both SDR and HDR mode, by selecting the profile
number in CalMan. Once a profile has been calibrated, it can be selected through the monitor’s menu under “Advanced
Profile”. Profile selection may also be assigned to a Function Key.
[Colorimeter Profiling]
When a colorimeter is used to measure displays, best practice is to calibrate the colorimeter to each individual display
using a more accurate device. This practice called colorimeter profiling. The typical method of colorimeter profiling uses
a 3x3 correction matrix to account for errors in the colorimeter’s spectral response to a display’s three primary light
elements. Colorimeter profiling functionality is often included in software provided with the measurement device and in
display calibration software.
The 65EP5G panel uses a white sub-pixel in addition to red, green, and blue sub-pixels. Because the panel has four
light elements, the traditional method of colorimeter profiling using a single 3 x 3 matrix can cause large measurement
errors when used with the 65EP5G. When profiling a colorimeter for the 65EP5G, an approach called the Three-Matrix
Method (or “Bodner Method”) should be used to achieve accurate measurements. This approach is supported in
CalMan with the “Tools Meter Profiling” workflow, by selecting “Bodner Method (RGBW OLED)” for the “Generate
Profile Matrix” setting on the “Create Meter Profile” page.
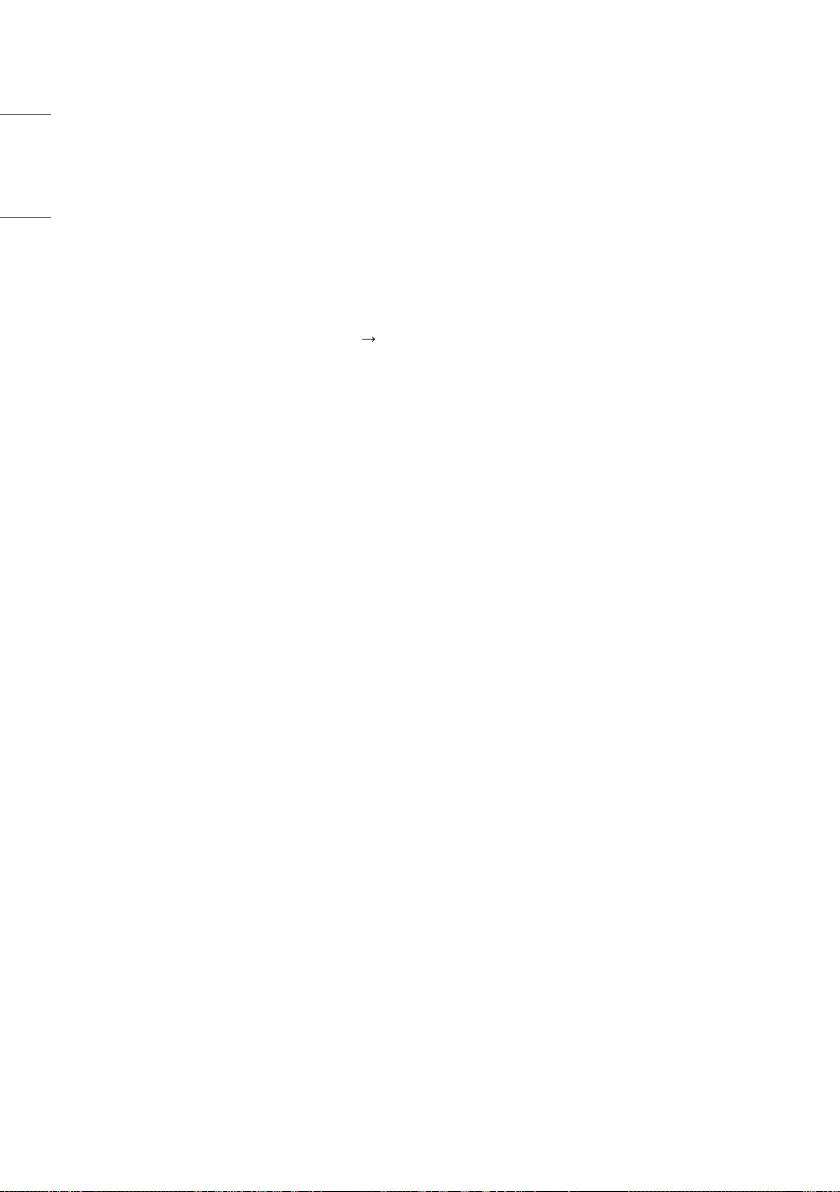
58
ENGLISH
[Metameric Offset]
The perceived white point of the 65EP5G may not match the measured white point. The mismatch is a result of
observer metamerism, which affects all wide color gamut displays in this way. Two calibrated displays may visually
appear to have different white points despite having the same measured chromaticity, due to a difference in their
spectral emittance. White points that visually match between displays for one person may be a visual mismatch for a
different person.
To account for observer metamerism, the white point of the 65EP5G can be fine-tuned after calibration to visually
match the white point of second monitor using these steps:
• Calibrate the 65EP5G in Calman, using the same target white point and luminance as the second monitor
• Display a white patch on both the 65EP5G and the second monitor
• In the 65EP5G menu, navigate to the “Picture Color” menu
• Change the “Color Temp” setting to “VAR Temp”
• Adjust the “R-Gain”, “G-Gain”, and “B-Gain” settings until the white point of the 65EP5G visually matches the white
point of the second monitor
• Adjusting the RGB Offset controls is not recommended for white point adjustment
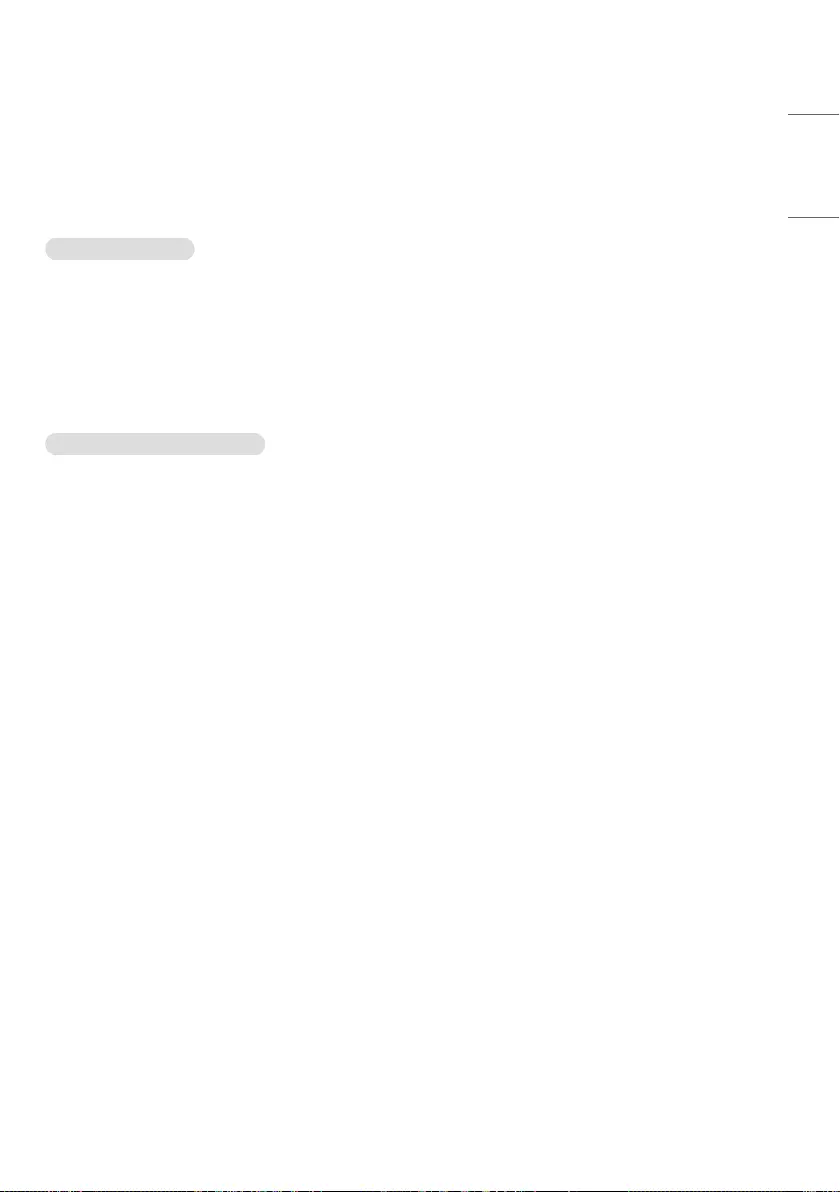
59
ENGLISH
TROUBLESHOOTING
ŮEach model may have different points to check.
ŮFor information on your PC settings, refer to the Windows Help.
Issues Related to Use
• The power won’t turn on.
-Check if the power cord is correctly plugged into the power outlet.
-Try turning the power on after disconnecting the AC adapter and cleaning the contacting port.
• The ‘Unknown Product’ message appears when the product is connected.
-Check if the driver of PC (graphics card) has been installed.
-Check if the plug and play function is supported by the PC (graphics card) user manual.
Issues Related to Screen (Video)
• A message saying ‘No signal’ or ‘Invalid Format’ appears.
-The signal cable is not connected between the PC and the product, or the cable connection status is unstable.
Check the signal cable.
-Access the input menu to check the input signal.
-The signal from the PC (Graphics card) is out of the vertical or horizontal frequency range of the product. Adjust
the frequency range by referring to the specifications in this manual.
• The position of the screen is incorrect.
-Check if the graphics card resolution and frequency are supported by the product. If the frequency exceeds the
supported range, use PC settings to set the resolution to the recommended value.
• The screen is displayed abnormally.
-Connect the signal cable that matches with the source input signal.
• Images are flickering or fluttering on the screen.
-If you turn the monitor on when it is cold, the screen may flicker. This is normal.
-Make sure that the current resolution and frequency settings of the graphics card are supported by the monitor.
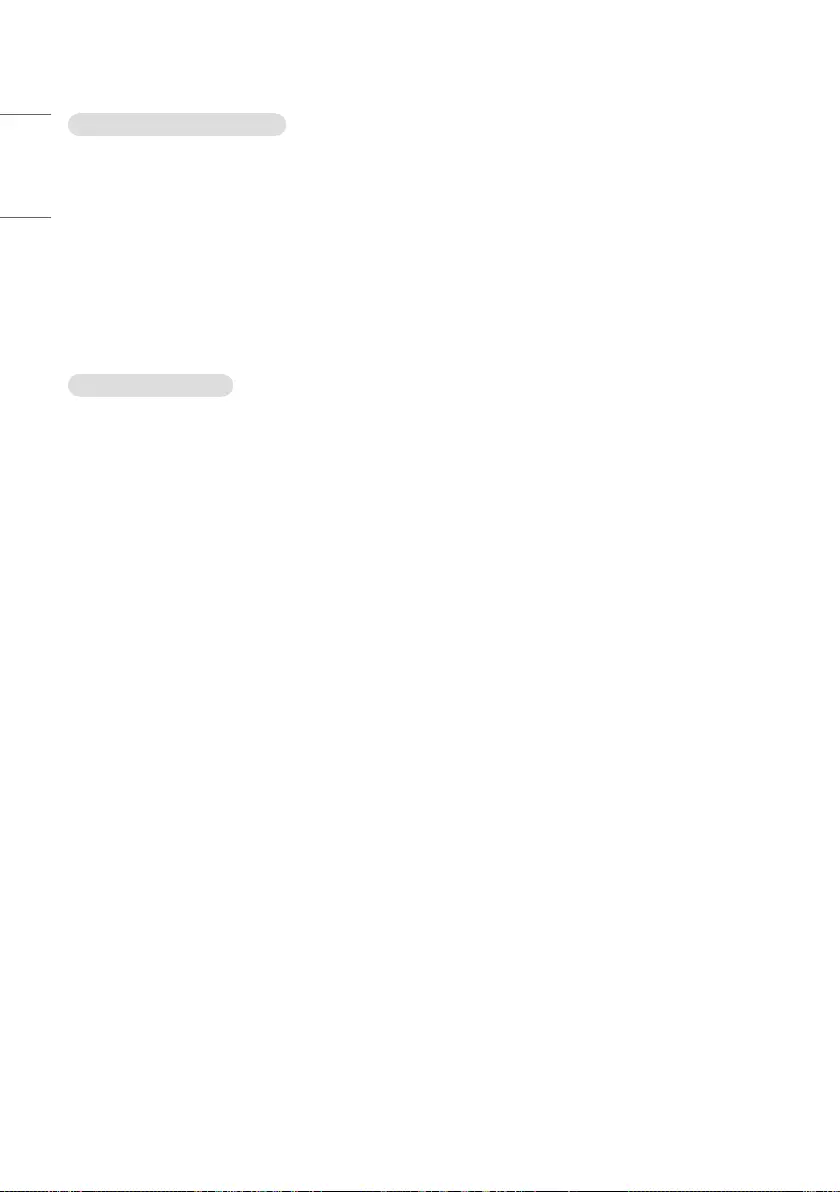
60
ENGLISH
Issues Related to Screen (Color)
• Screen has poor Color resolution (16 Colors).
-Use PC settings to set the Color to 24 bits (True Color) or above.
• Screen Color is unstable or mono-Colored.
-Check the connection status of the signal cable. Or, re-insert the PC graphics card.
• Black spots or bright spots appear on the screen.
-Some pixels (red, green, blue, black) are visible on the screen due to the unique characteristics of the display panel.
This is not a malfunction of the product.
• The screen’s brightness seems dark.
-Adjust brightness and contrast again.
Issues Related to Sound
• There is no sound output.
-Adjust the volume of the product or external device.
-See if the sound is set properly.
• Sound is too low.
-Adjust the volume of the product or external device.
• For some models, you will need to purchase external speakers separately since they do not have speakers built-in.
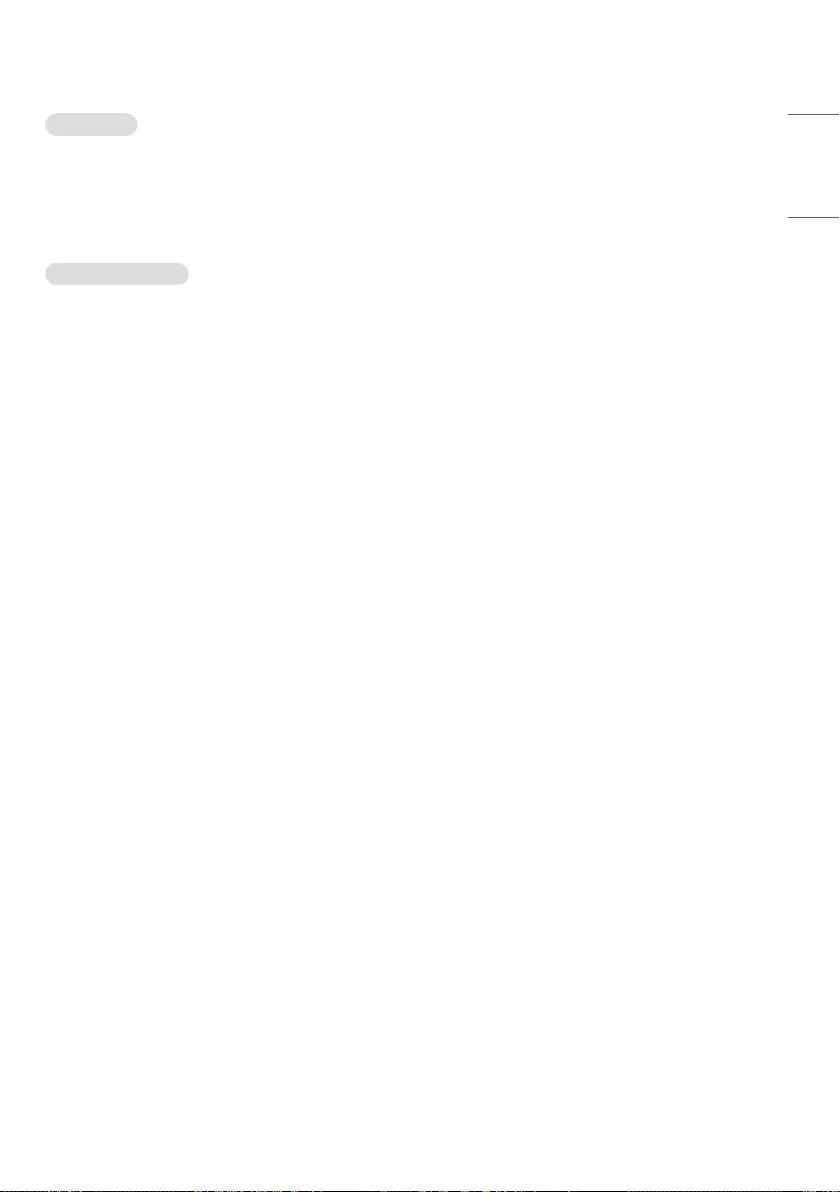
61
ENGLISH
Other Issues
• The power suddenly turned off.
-Check if the auto-off function is activated on the settings related time.
-Power source has not being supplied properly. See if the product power cord is connected properly.
-Check the power control settings.
OLED Image sticking
• Since after-image can occur when a specific fixed screen is used for a long time, to reduce after-images, it is
recommended not to exceed the recommended daily operation time set for the screen size and to display the video
content with a small number of fixed characters or logos.
Recommendeddailyoperationtime(65inches:12hours)
• [Clear Panel Noise]: Correct issues that may arise on the screen when it is turned on for a long period of time.
• A few horizontal lines may appear on the screens while running the [Clear Panel Noise] feature. This is normal, so
there is no need for concern. If the power is turned on or a power failure occurs while the [Clear Panel Noise] feature
is running, the feature may not work properly.
• Turn power on seven minutes after running [Clear Panel Noise].
• The external speakers connected to the product may make a sound while you are running the [Clear Panel Noise]
feature.
• Use the [Screen Protection Mode Setting] feature in [OLED Panel Settings] to effectively prevent the formation of an
after-image.
• Using the product for a long time under the following conditions may damage the screen and leave an afterimage, so
please use it with caution.
-Specific fixed screen
-Image adjusting screen such as Color bar
-When activating features such as Markers, Safety area, Audio Level Meter, Waveform/Vector
-Image with frame (including multi-view screen)
• The afterimage phenomenon occurs in the same way as other third-party OLED products. The damage mentioned
above is not covered by product warranty.
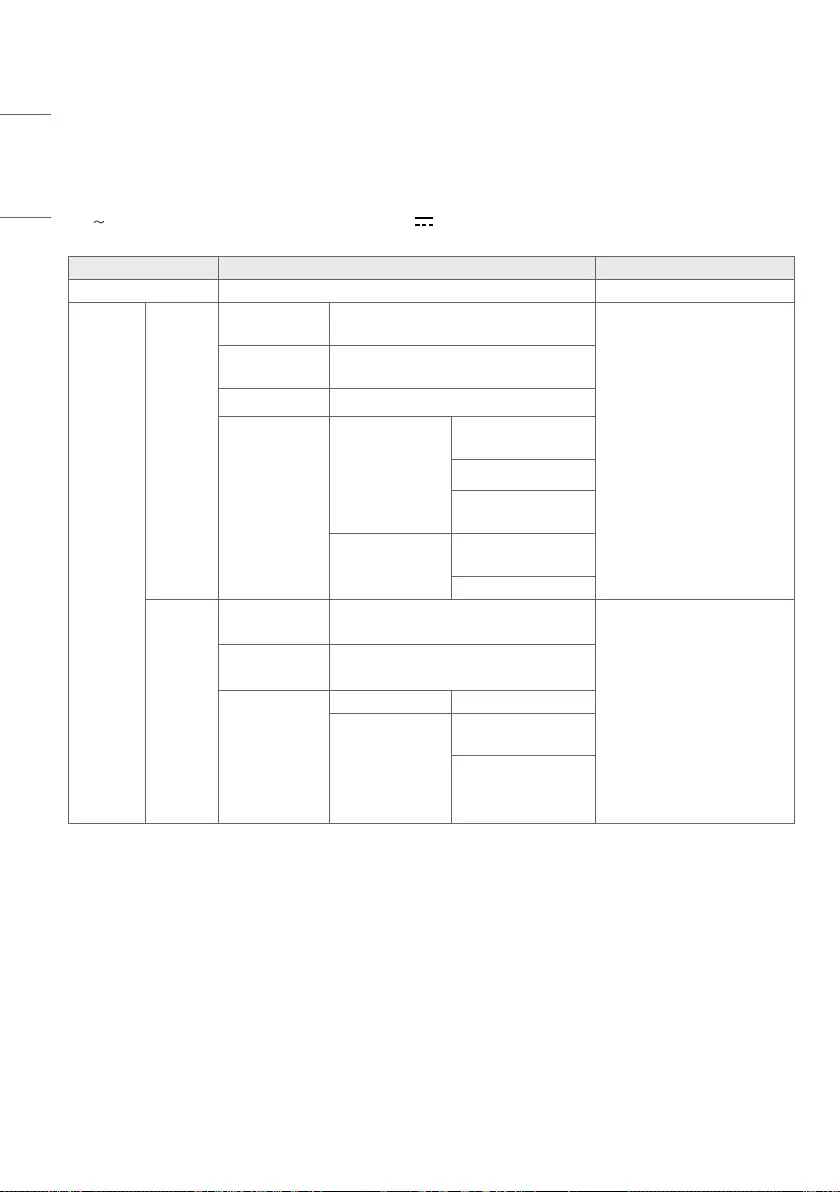
62
ENGLISH
PRODUCT SPECIFICATIONS
Without prior notice, all product information and specifications contained in this manual are subject to change to
improve the performance of the product.
The symbol means alternating current, and the symbol means direct current.
Item Standard
Note
Power Supply AC120V~50/60Hz
Input
HDMI
Maximum
Resolution 4096x2160@60Hz
• HDMI Cable Length
-4096x216060Hz:3m
-4096x216030Hz:10m
-1920x108060Hz:15m
• Refer to the supported
resolutions page for details
Recommend
Resolution 4096x2160@60Hz
HDCP Support HDCP2.2&HDCP1.4
Color Format
& Depth
4K@60/50Hz
RGB444/YCbCr444,
8bits
YCbCr42212bits
YCbCr420
8/10/12bits
4K@30/25Hz
RGB444 / YCbCr444,
8/10/12bits
YCbCr422 12bits
SDI
(4 x BNC)
Maximum
Resolution
4096x2160@60Hz
(12G Input 4Ch each) • SDI Cable Length (Cable type:
Belden1694A4.5C)
-12G(2160p60):50m
-6G(2160p30):100m
-3G(1080p60):150m
-HD(1080i60):250m
-SD(525i59.94):300m
• Refer to the supported
resolutions page for details
Recommend
Resolution
4096x2160@60Hz
(12G Input 4Ch each)
Color Format &
Depth
4K@60/50Hz YCbCr42210bits
4K@30/25Hz
RGB444 / YCbCr444,
10/12bits
YCbCr422
10/12bits
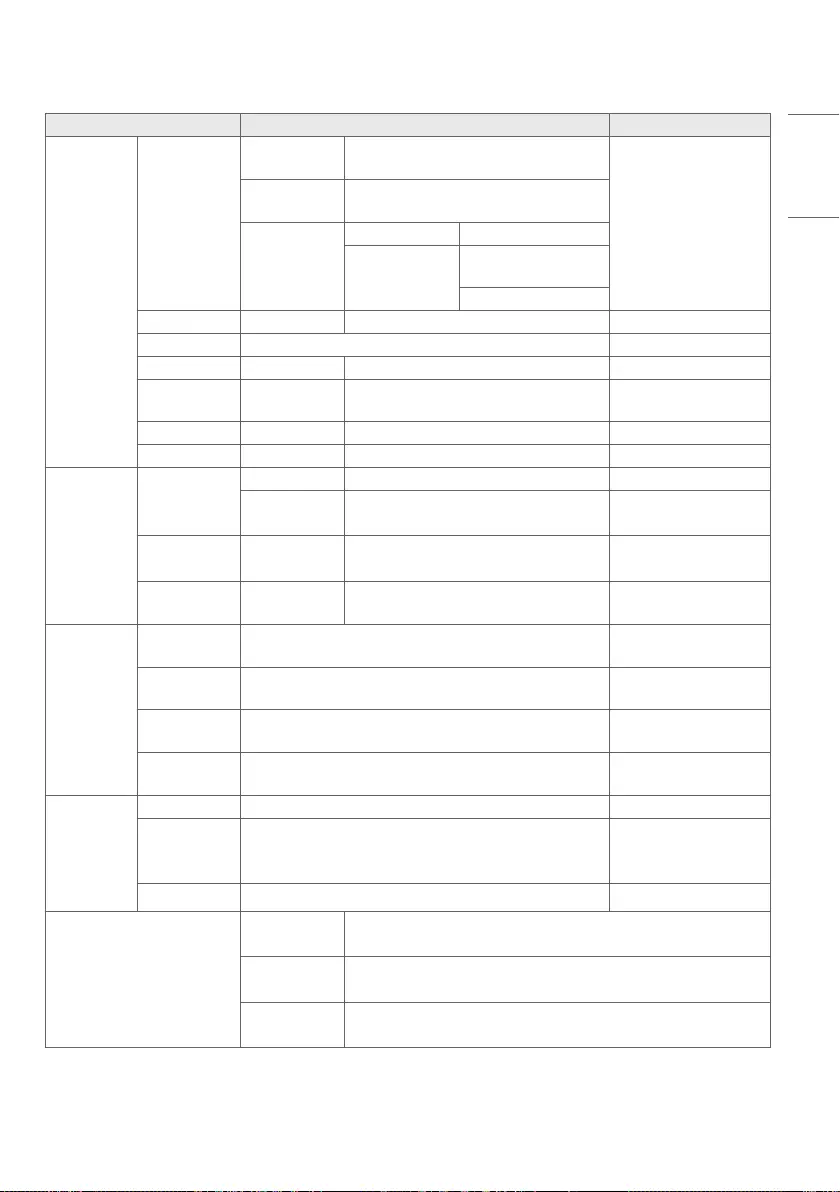
63
ENGLISH
Item Standard
Note
Input
SFP+
Maximum
Resolution 4096x2160@60Hz
* Supported SFP Module:
Embrionix SDI SFP
module
Recommend
Resolution 4096x2160@60Hz
Color Format &
Depth
4K@60/50Hz YCbCr42210bits
4K@30/25Hz
RGB444 / YCbCr444,
10/12bits
YCbCr42210/12bits
USB USB version USB2.0, set 1 (rear) Service (SW Update)
RS232C SW update and Calibration 4P,3.5mmPhoneJack
IR IR Receiver O Front TALLY part
Remote RJ45, 8 pin GPI-7 Port Remote Control via GPI
(RJ - 45) Port
LAN RJ45, 8 pin 10Base-T, 100Base-T
REF Gen Lock Black Burst, Tri-Level
Output
Headphone
Output type Single Ended (L/R Stereo) 3P,3.5mmPhoneJack
Output level Min/Typ./Max
(0.627mV/0.98mV/1.334mV)
SDI
(4xBNC) Loop Through SDI input format to SDI output
(up to 12G SDI)
Remote RJ45, 8 pin GPI-7 Port Remote Control via GPI
(RJ - 45) Port
Use
Environment
Operating
Temperature 0~40°C(32°Fto104°F)
Operating
Humidity 10~80%
Storage
Temperature -20~60°C(-4°Fto140°F)
Storage
Humidity 5~85%
Power
Consumption
Max 470W
Typ 285W(US)
380W(exceptUS)
OLED Light:
35 (US), 80 (other than
US)
Standby Mode 0.5W
Dimensions
(WidthxHeightxDepth)/
Weight
Head 1446.3mmx853.8mmx56.5mm/31kg
(56.9inchesx33.6inchesx2.2inches/68.3lbs)
Stand 430mmx150.2mmx272.0mm/4kg
(16.9inchesx5.9inchesx10.7inches/8.8lbs)
Head + Stand 1446.3mmx896.5mmx272.0mm/35kg
(56.9inchesx35.2inchesx10.7inches/77.1lbs)
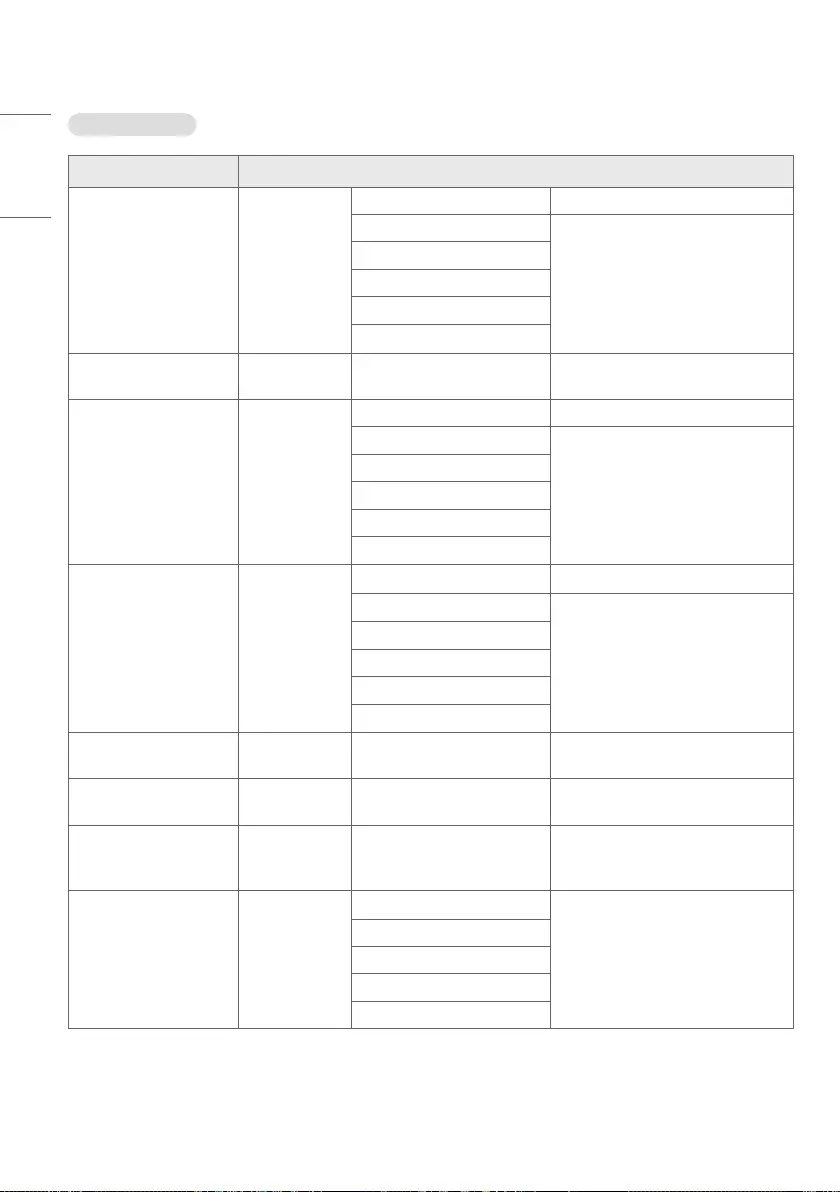
64
ENGLISH
SDI Support mode
Interfaces Signal Format
12G Single Link 4K
(ST 2082-10)
3840x2160
4096x2160
YCbCr4:2:210bit 47.95/48/50/59.94/60p
YCbCr4:2:212bit
23.98/24/25/29.97/30p
YCbCr4:4:410bit
YCbCr4:4:412bit
RGB4:4:410bit
RGB4:4:412bit
6G Sinle Link 4K
(ST 2081-10)
3840x2160
4096x2160 YCbCr4:2:210bit 23.98/24/25/29.97/30p
Quad Link 3G_A/B 4K
2-Sample Interleave
(ST 425-5)
3840x2160
4096x2160
YCbCr4:2:210bit 47.95/48/50/59.94/60p
YCbCr4:2:212bit
23.98/24/25/29.97/30p
YCbCr4:4:410bit
YCbCr4:4:412bit
RGB4:4:410bit
RGB4:4:412bit
Quad Link 3G_A/B 4K
Square
(ST 425-5)
3840x2160
4096x2160
YCbCr4:2:210bit 47.95/48/50/59.94/60p
YCbCr4:2:212bit
23.98/24/25/29.97/30p
YCbCr4:4:410bit
YCbCr4:4:412bit
RGB4:4:410bit
RGB4:4:412bit
Quad Link HD 4K
Square (ST 425-3)
3840x2160
4096x2160 YCbCr4:2:210bit 23.98/24/25/29.97/30p
Dual Link 3G 4K
Square (ST 425-3)
3840x2160
4096x2160 YCbCr4:2:210bit 23.98/24/25/29.97/30p
(supported in SDI1 & SDI2 only)
Dual Link 3G_B 4K
2-Sample Interleave
(ST 425-3)
3840x2160
4096x2160 YCbCr4:2:210bit 23.98/24/25/29.97/30p
Dual Link 3G_A/B
(ST 425-3)
1920x1080
2048x1080
YCbCr4:2:212bit
47.95/48/50/59.94/60p
YCbCr4:4:410bit
YCbCr4:4:412bit
RGB4:4:410bit
RGB4:4:412bit
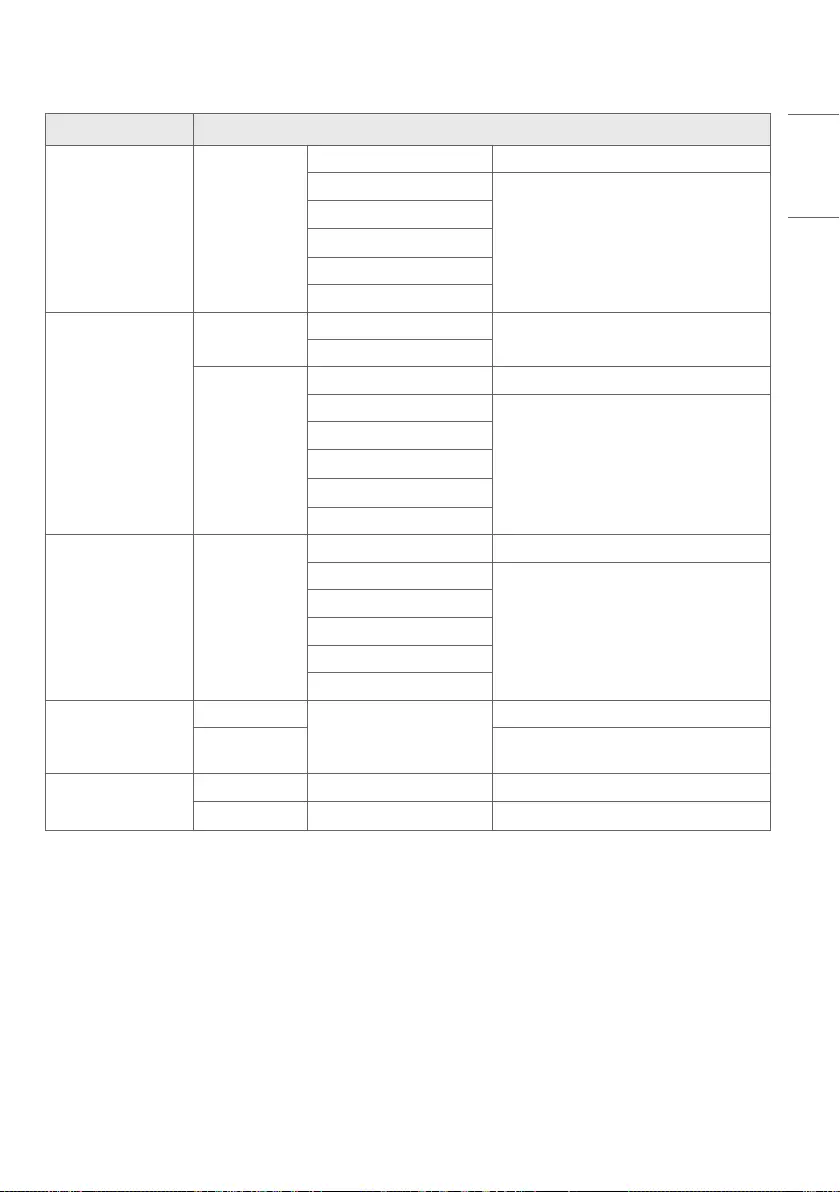
65
ENGLISH
Interfaces Signal Format
3G_B Dual Link
(ST 425-1)
1920x1080
2048x1080
YCbCr4:2:210bit 47.95/48/50/59.94/60p
YCbCr4:2:212bit
23.98/24/25/29.97/30p
1)
50/59.94/60i
YCbCr4:4:410bit
YCbCr4:4:412bit
RGB4:4:410bit
RGB4:4:412bit
3G_A Single Link
(ST 425-1)
1280x720 YCbCr4:4:410bit 23.98/24/25/29.97/30/50/59.94/60p
RGB4:4:410bit
1920x1080
2048x1080
YCbCr4:2:210bit 47.95/48/50/59.94/60p
YCbCr4:2:212bit
23.98/24/25/29.97/30p
1)
50/59.94/60i
YCbCr4:4:410bit
YCbCr4:4:412bit
RGB4:4:410bit
RGB4:4:412bit
Dual Link HD
(ST 372)
1920x1080
2048x1080
YCbCr4:2:210bit 47.95/48/50/59.94/60p
YCbCr4:2:212bit
23.98/24/25/29.97/30p
1)
50/59.94/60i
YCbCr4:4:410bit
YCbCr4:4:412bit
RGB4:4:410bit
RGB4:4:412bit
HD Sinle Link
(ST 292)
1280x720
YCbCr4:2:210bit
23.98/24/25/29.97/30/50/59.94/60p
1920x1080
2048x1080
23.98/24/25/29.97/30p
1)
50/59.94/60i
SD Single Link
(ST 259)
720x480 YCbCr4:2:210bit 59.94i
720x576 YCbCr4:2:210bit 50i
1) PsF(Progressive Segmented Frames) supported.
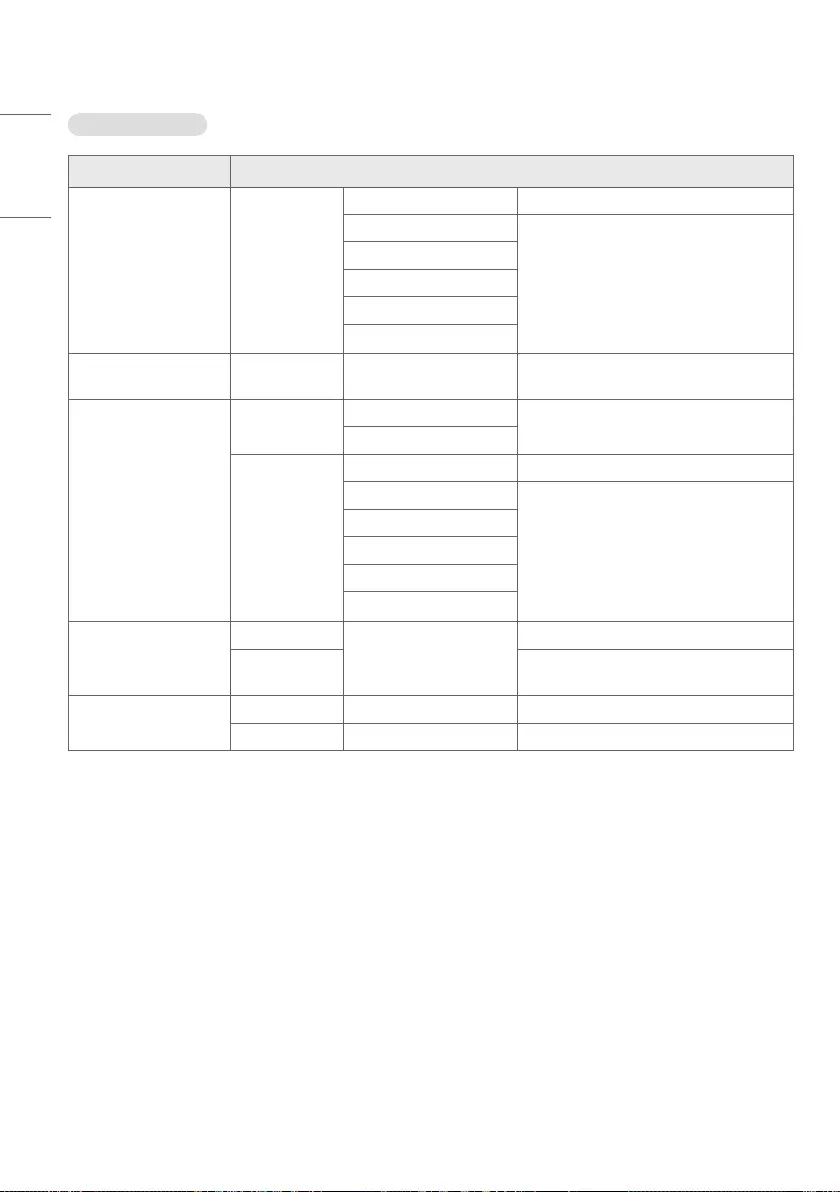
66
ENGLISH
SFP+ Support mode
Interfaces Signal Format
12G Sinle Link 4K
(ST 2082-10)
3840x2160
4096x2160
YCbCr4:2:210bit 47.95/48/50/59.94/60p
YCbCr4:2:212bit
23.98/24/25/29.97/30p
YCbCr4:4:410bit
YCbCr4:4:412bit
RGB4:4:410bit
RGB4:4:412bit
6G Sinle Link 4K
(ST 2081-10)
3840x2160
4096x2160 YCbCr4:2:210bit 23.98/24/25/29.97/30p
3G_A Single Link
(ST 425-1)
1280x720 YCbCr4:4:410bit 23.98/24/25/29.97/30/50/59.94/60p
RGB4:4:410bit
1920x1080
2048x1080
YCbCr4:2:210bit 47.95/48/50/59.94/60p
YCbCr4:2:212bit
23.98/24/25/29.97/30p
1)
50/59.94/60i
YCbCr4:4:410bit
YCbCr4:4:412bit
RGB4:4:410bit
RGB4:4:412bit
HD Single Link
(ST 292)
1280x720
YCbCr4:2:210bit
23.98/24/25/29.97/30/50/59.94/60p
1920x1080
2048x1080
23.98/24/25/29.97/30p
1)
50/59.94/60i
SD Single Link
(ST 259)
720x486 YCbCr4:2:210bit 59.94i
720x576 YCbCr4:2:210bit 50i
1) PsF(Progressive Segmented Frames) supported.
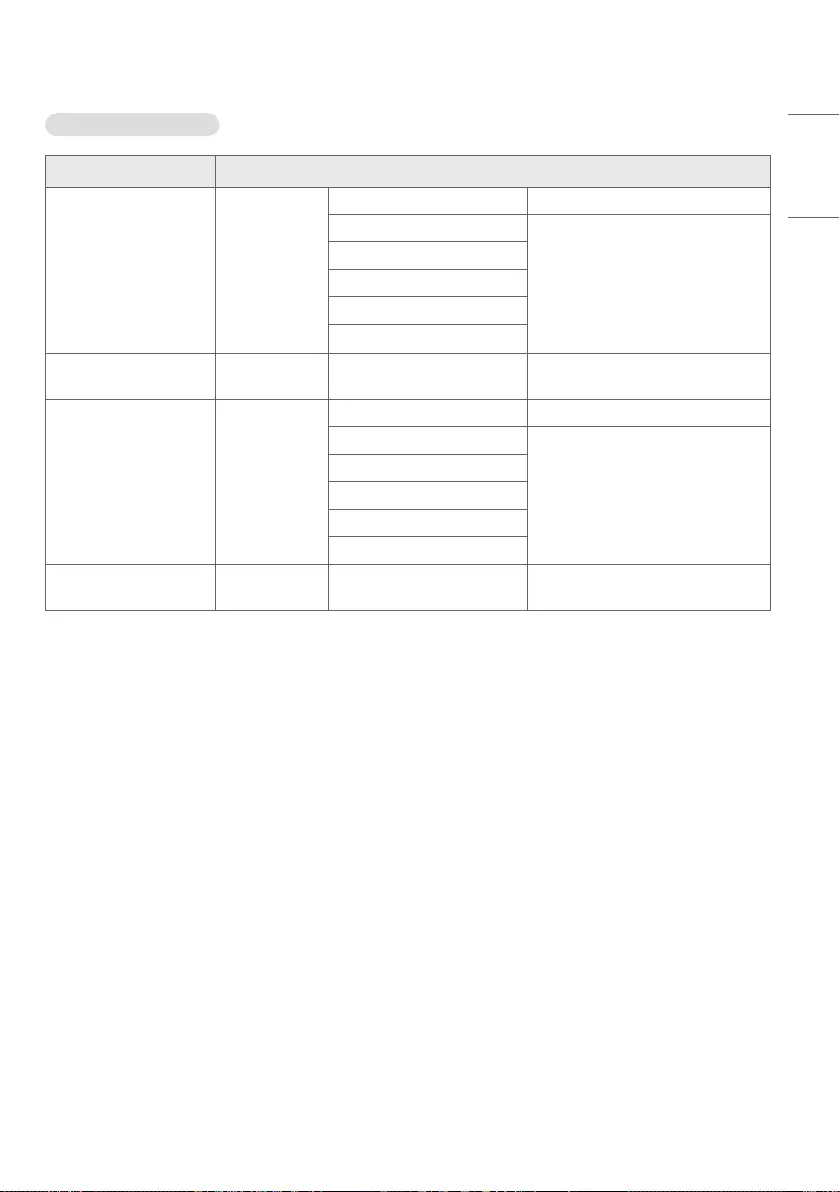
67
ENGLISH
Quad View Support mode
Interfaces Signal Format
12G Sinle Link 4K
(ST 2082-10)
3840x2160
4096x2160
YCbCr4:2:210bit 47.95/48/50/59.94/60p
YCbCr4:2:212bit
23.98/24/25/29.97/30p
YCbCr4:4:410bit
YCbCr4:4:412bit
RGB4:4:410bit
RGB4:4:412bit
6G Sinle Link 4K
(ST 2081-10)
3840x2160
4096x2160 YCbCr4:2:210bit 23.98/24/25/29.97/30p
3G_A Single Link
(ST 425-1)
1920x1080
2048x1080
YCbCr4:2:210bit 47.95/48/50/59.94/60p
YCbCr4:2:212bit
23.98/24/25/29.97/30p
YCbCr4:4:410bit
YCbCr4:4:412bit
RGB4:4:410bit
RGB4:4:412bit
HD Sinle Link
(ST 292)
1920x1080
2048x1080 YCbCr4:2:210bit 23.98/24/25/29.97/30p
* Support only at all same resolutions in each SDI inputs for Quad View.
* Quad Link only supports Progressive resolution.
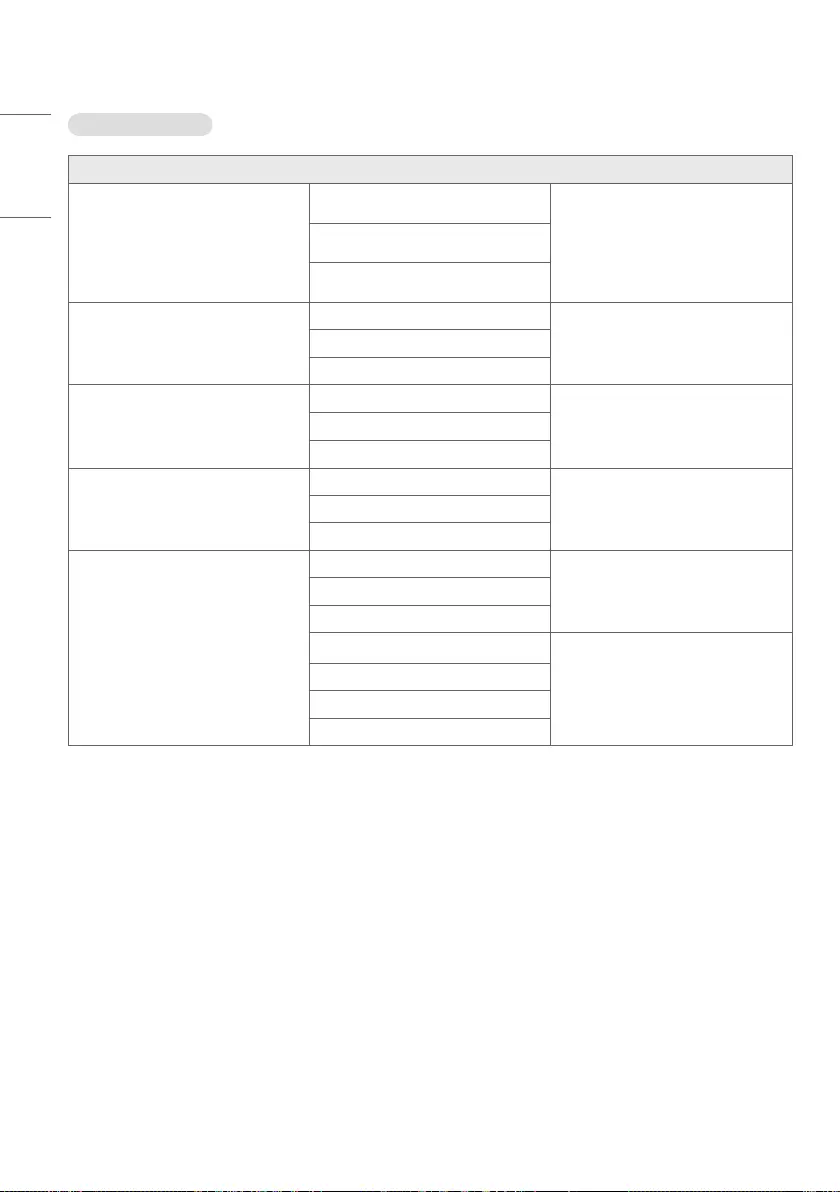
68
ENGLISH
HDMI Support Mode
Signal Format
640x480
720x480
800x600
1024x768
1280x720
RGB4:4:48/10/12bit
60p
YCbCr4:4:48/10/12bit
YCbCr4:2:212bit
720x576
1280x720
RGB4:4:48/10/12bit
50pYCbCr4:4:48/10/12bit
YCbCr4:2:212bit
1920x1080
RGB4:4:48/10/12bit
24/25/30/50/60p
50/60i
YCbCr4:4:48/10/12bit
YCbCr4:2:212bit
2048x1080
RGB4:4:48/10/12bit
24/25/30/48/50/60p
50/60i
YCbCr4:4:48/10/12bit
YCbCr4:2:212bit
3840x2160
4096x2160
RGB4:4:48/10/12bit
24/25/30pYCbCr4:4:48/10/12bit
YCbCr4:2:212bit
RGB4:4:48bit
50/60p
YCbCr4:4:48bit
YCbCr4:2:212bit
YCbCr4:2:08bit
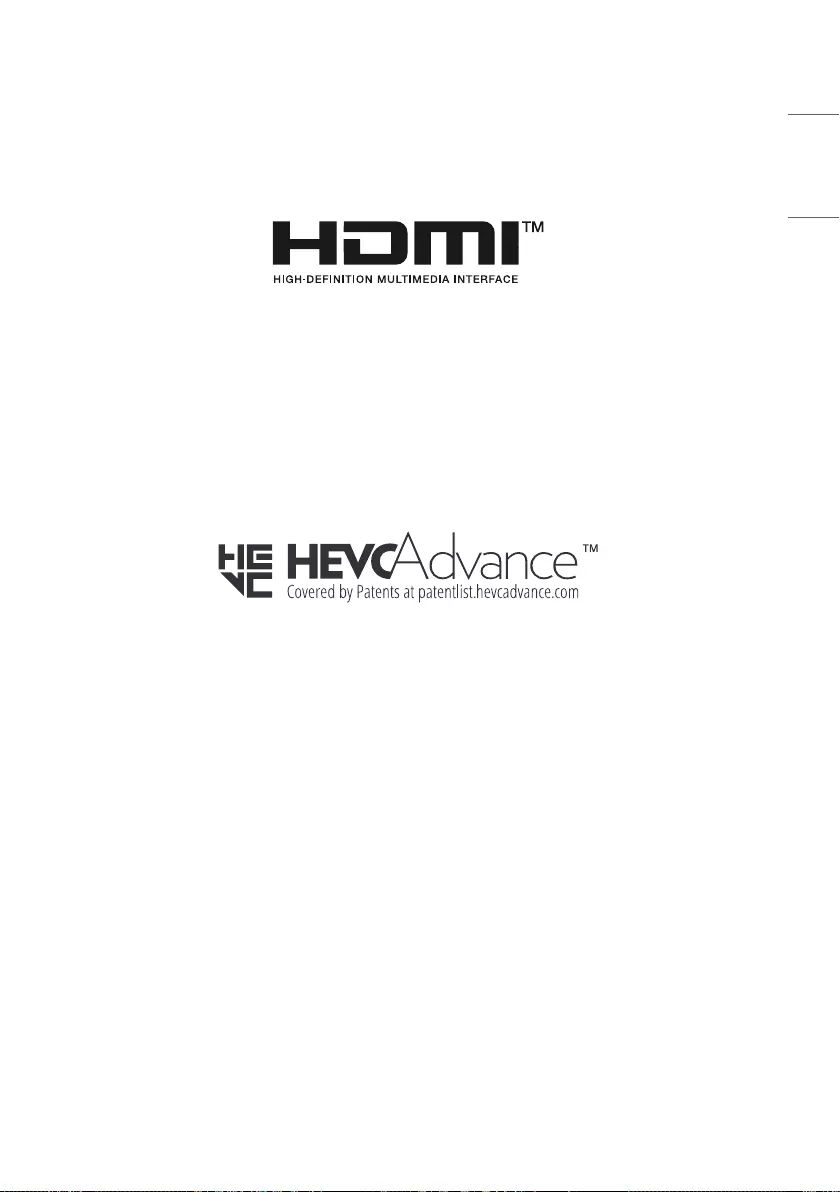
69
ENGLISH
LICENSES
Supported licenses may differ by model. For more information of the licenses, visit
www.lg.com
.
The terms HDMI, HDMI High-Definition Multimedia Interface, and the HDMI Logo are trademarks or registered
trademarks of HDMI Licensing Administrator, Inc.
Manufactured under license from Dolby Laboratories. Dolby, Dolby Vision, Dolby Audio, Dolby Atmos, and the double-D
symbol are trademarks of Dolby Laboratories.
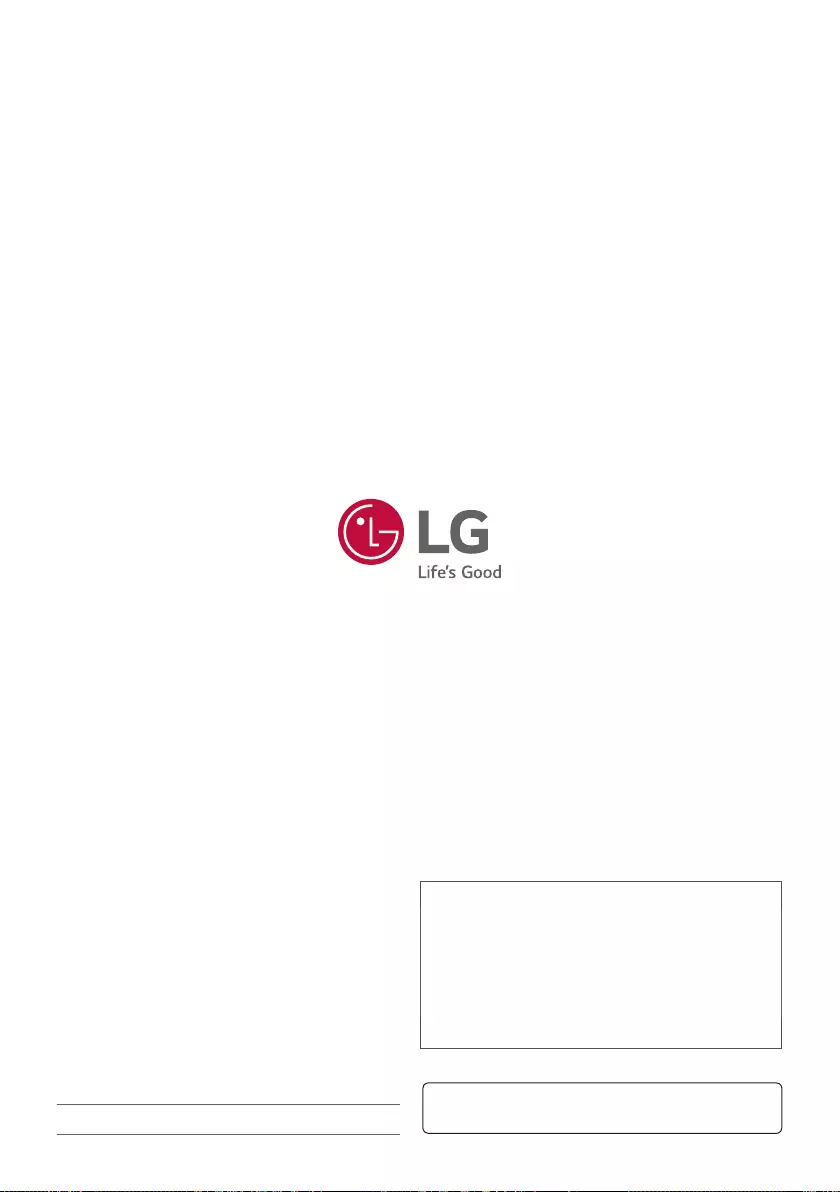
Supplier’s Declaration of Conformity
Trade Name LG
Responsible Party LG Electronics USA, Inc.
Address 111 Sylvan Avenue, North Building,
Englewood Cliffs, NJ 07632
E-mail lg.environmental@lge.com
Temporary noise is normal when powering ON or OFF
this device.
The model and serial number of the product are
located on the back and on one side of the product.
Record them below in case you ever need service.
MODEL
SERIAL NO.