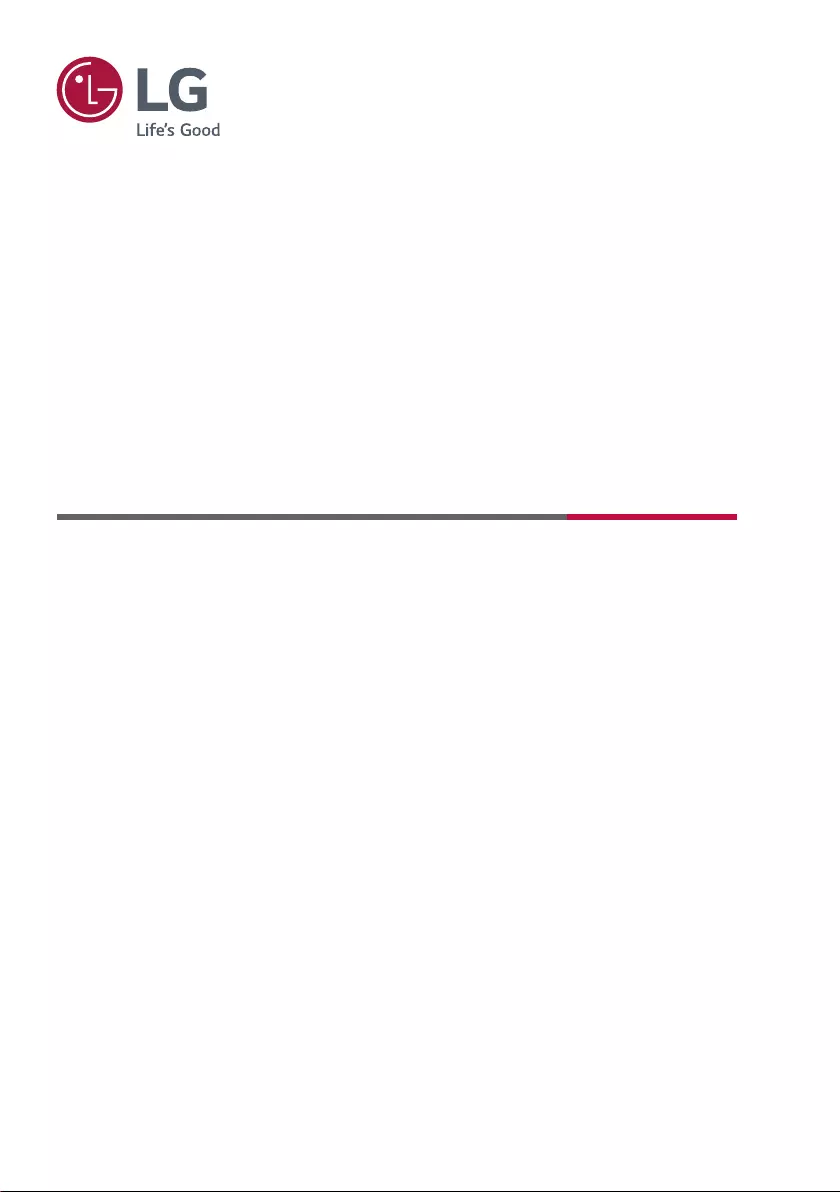Table of Contents
LG 86TR3DJ-B User Manual
Displayed below is the user manual for 86TR3DJ-B by LG which is a product in the Interactive Whiteboards category. This manual has pages.
Related Manuals
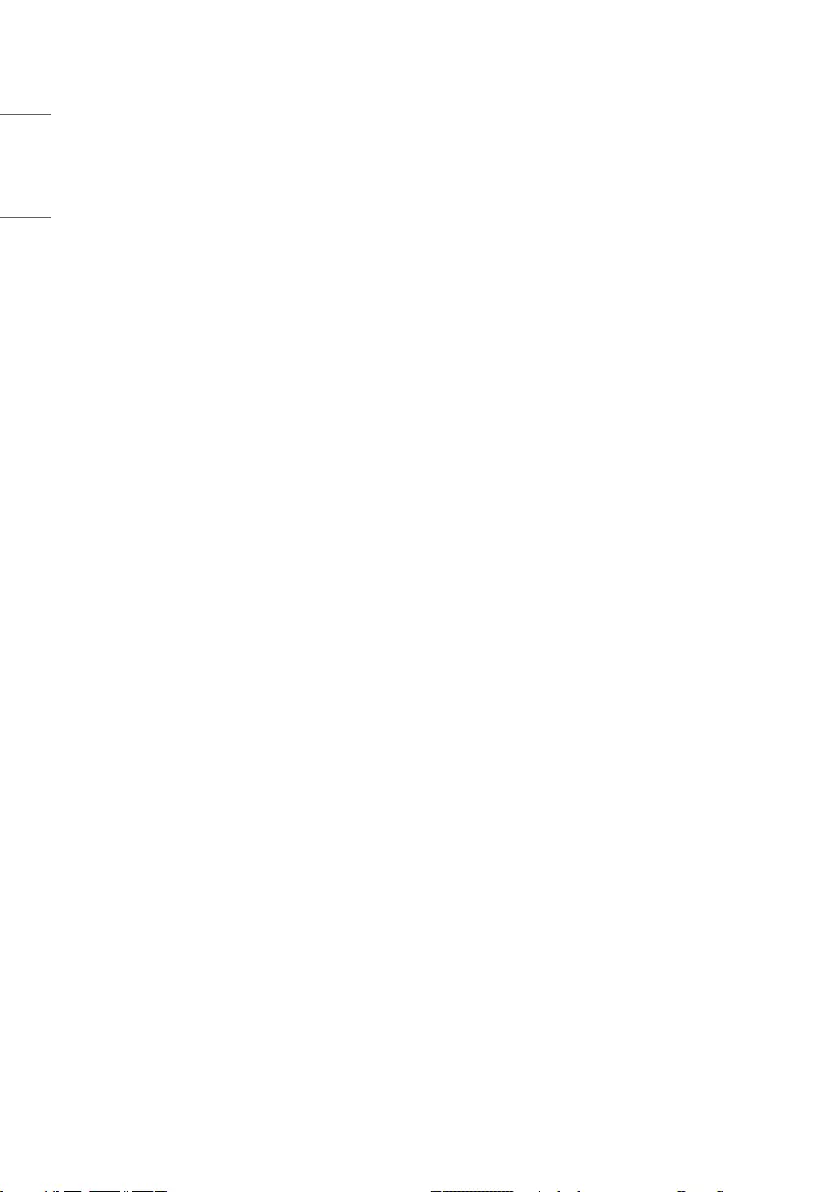
2
ENGLISH
CONTENTS
INTRODUCTION ............................4
SIDEBAR ........................................5
- Back Key ................................................................................5
- Home Key .............................................................................. 5
- Recent Tasks ........................................................................ 5
- Quick Note............................................................................6
- Annotation Tools ...............................................................6
- Partial Screen Capture ................................................... 7
- Screen Freezing .................................................................7
- Small Tools ............................................................................ 8
Spotlight
[CountDown]
Stop Watch
Air Class
Voter&Judge
Responder
Selector
Message
[Manager]
- Touch Menu .......................................................................15
NOTE ........................................... 15
- Menu .....................................................................................16
- Exit .........................................................................................17
- Selection .............................................................................18
- Pen .........................................................................................19
- Eraser ...................................................................................19
- Clean .....................................................................................19
- Shape ....................................................................................19
- Roaming ..............................................................................20
- Drawing Board ................................................................. 20
- Withdrawing .....................................................................20
- Adding Page ......................................................................20
- Previous Page ..................................................................21
- Pagination .......................................................................... 21
- Next Page ..........................................................................21
FINDER ....................................... 21
- Browsing according to Category ........................... 22
- Resource operation .......................................................22
- Ordering menu.................................................................24
- Cloud Drive ........................................................................26
- Exit .........................................................................................26
SETTINGS ................................... 26
- [Wireless & networks] ................................................26
- [Share] .................................................................................26
- [Device] ...............................................................................27
- [Personal] ...........................................................................27
- [System] .............................................................................27
CHROMIUM ................................ 27
EMAIL .......................................... 27
LG CONNECTEDCARE ................ 27
[KEEPER] .................................... 28
[PIP] ............................................ 29
TOUCH MENU............................. 30
CLOUD DRIVE ............................. 30
IDB .............................................. 30
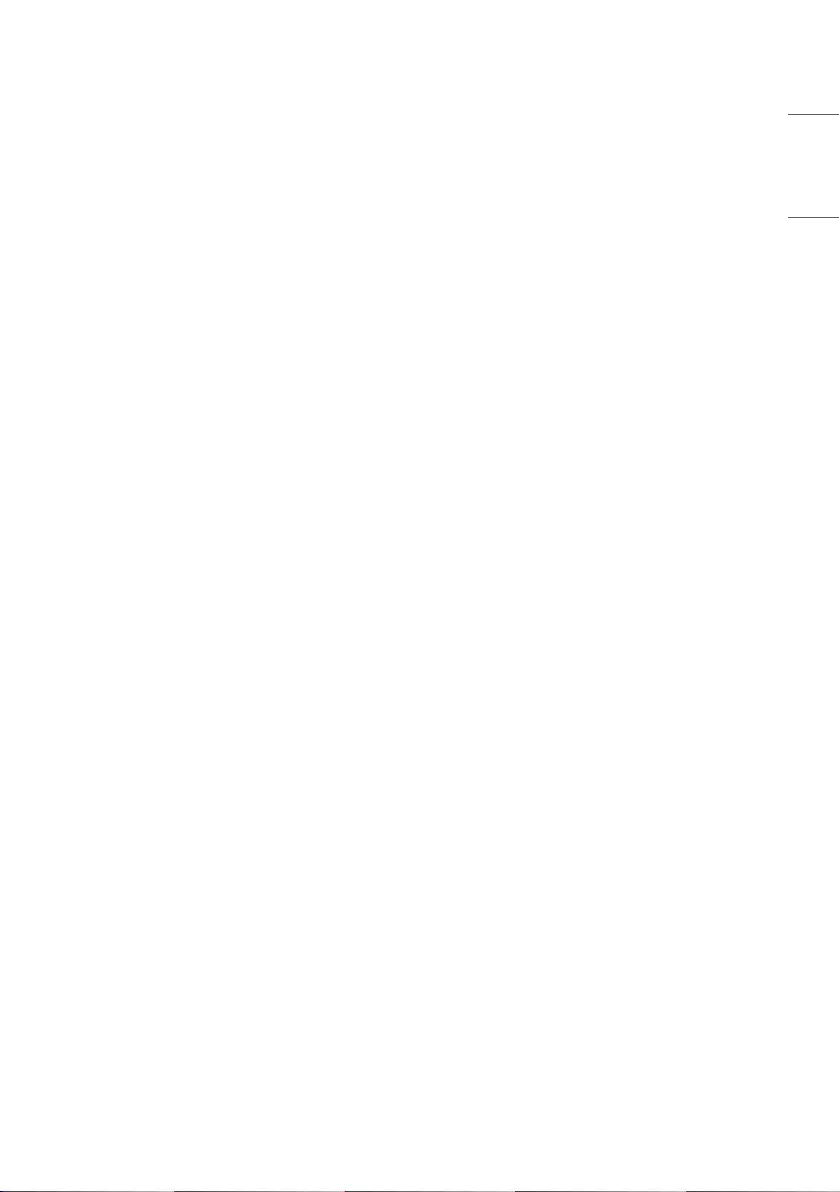
3
ENGLISH
SCREEN SHARE PRO MANUAL . 31
- Software Introduction ................................................. 31
- Installations ......................................................................31
Operating Environment
Server Installation
Client Download & Installation
- Server Introduction .......................................................34
Permission Mode
Screen Share from Server
Server Activation
Screen Splits
Files Demonstration
- Client Introduction ........................................................42
Mobile Device Operation
PC Device Operation
- Advanced Connection Code ..................................... 53
- Setting Menu ...................................................................56
[General Setting]
Detail Setting Menu
MEDIA SPEC ............................... 61
- Movie ....................................................................................61
- Photo ....................................................................................64
CONTROLLING MULTIPLE
PRODUCTS .................................. 65
- Command Reference List ..........................................65
- Transmission/Reception Protocol .........................66
To obtain the source code under GPL, LGPL, MPL,
and other open source licenses, that is contained
in this product, please visit
https://opensource.lge.com.
In addition to the source code, all referred license
terms, warranty disclaimers and copyright notices
are available for download.
LG Electronics will also provide open source code
to you on CD-ROM for a charge covering the
cost of performing such distribution (such as the
cost of media, shipping, and handling) upon email
request to opensource@lge.com.
This offer is valid for a period of three years after
our last shipment of this product. This offer is
valid to anyone in receipt of this information.
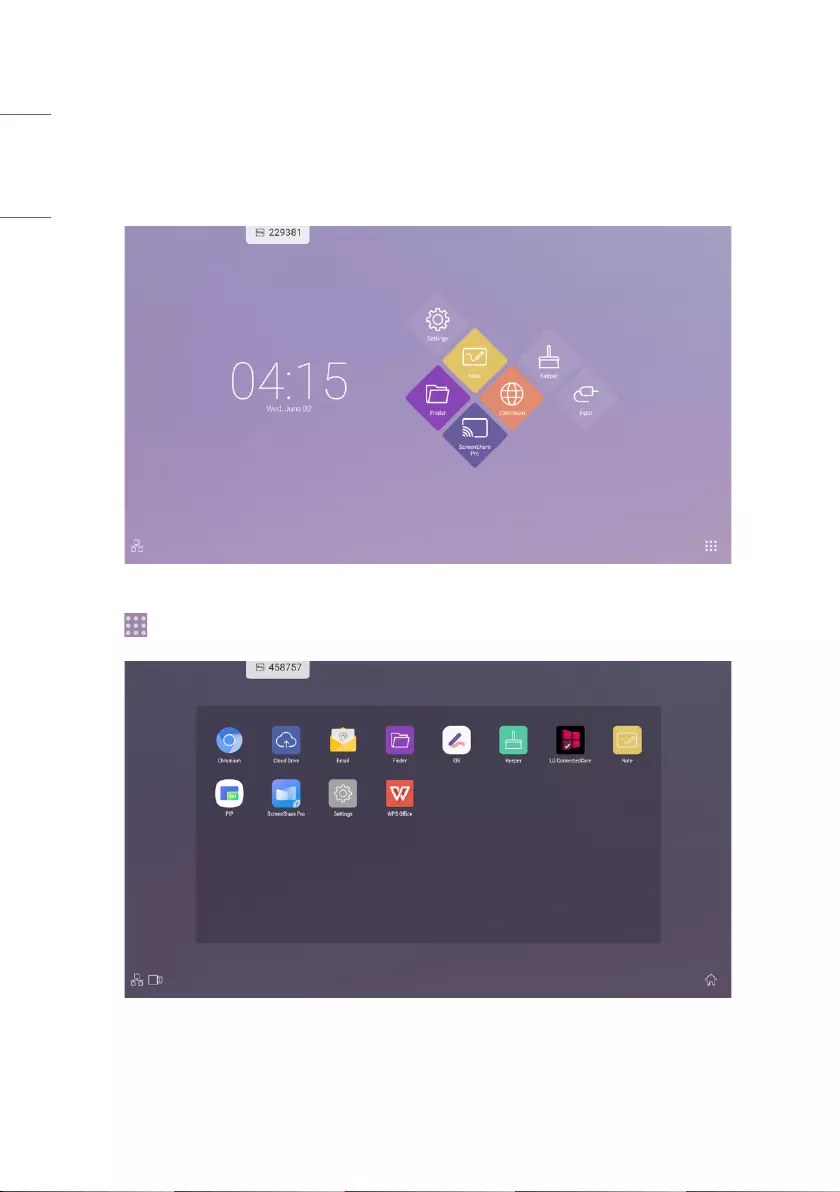
4
ENGLISH
INTRODUCTION
OS is an application operating system for intelligent tablet computers. You can instantly access the Launcher interface
by opening the machine, as shown in Fig. 1-1.
Figure 1-1 Launcher interface
Click the button on the bottom right to access the apps, as shown in Fig. 1-2.
Figure 1-2 APPS
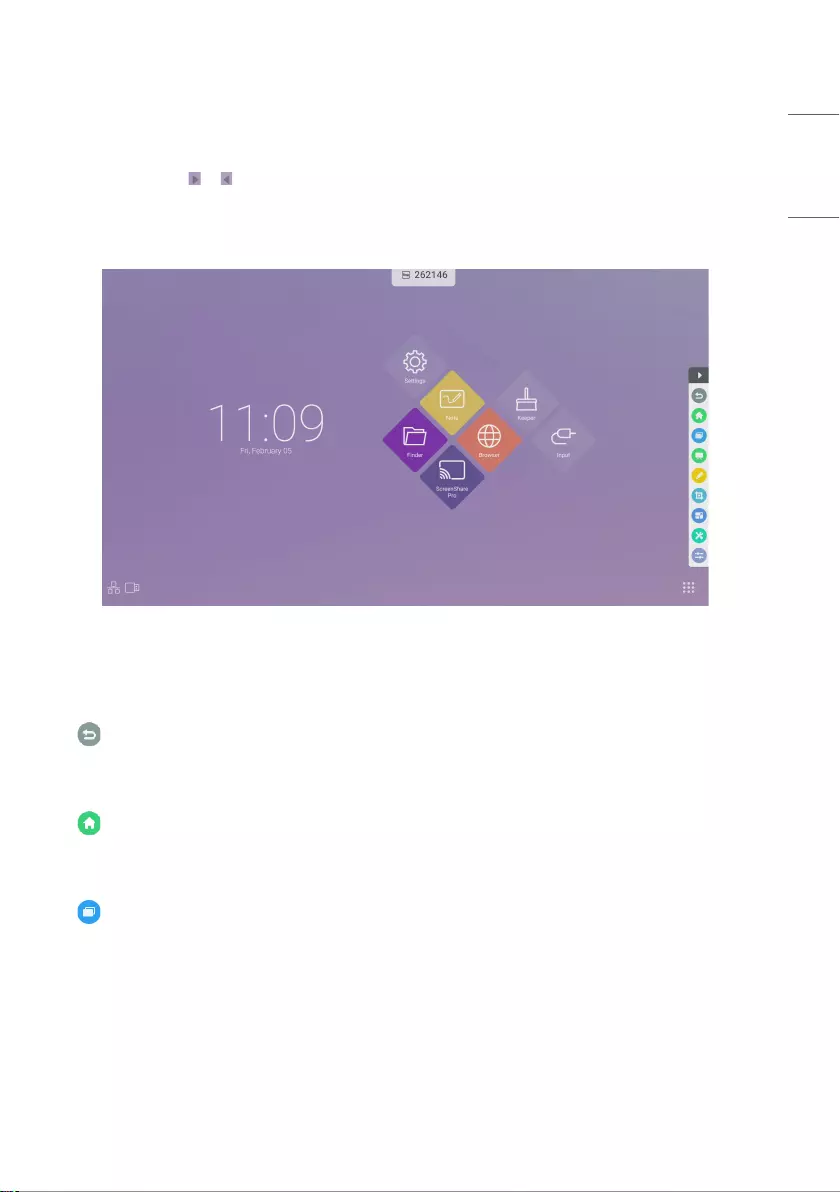
5
ENGLISH
SIDEBAR
•Click the button with or on sidebar of both sides to call it out. For example, Fig. 2-1 is shown how to call out
the sidebar on the right side. The functions of the sidebar include the Back Key, Home Key, Recent Tasks, Quick Note,
Annotation Tools, Screen Freezing, and Small Tools.
•A valid path can be set for the sidebar on the Settings.
Figure 2-1 Sidebar button
Back Key
Click to return to the last operating interface.
Home Key
Click to return to the desktop.
Recent Tasks
Click to pop out the window and display the recently operated tasks. You can delete all the progresses by one key
or delete progresses by dragging left or right.
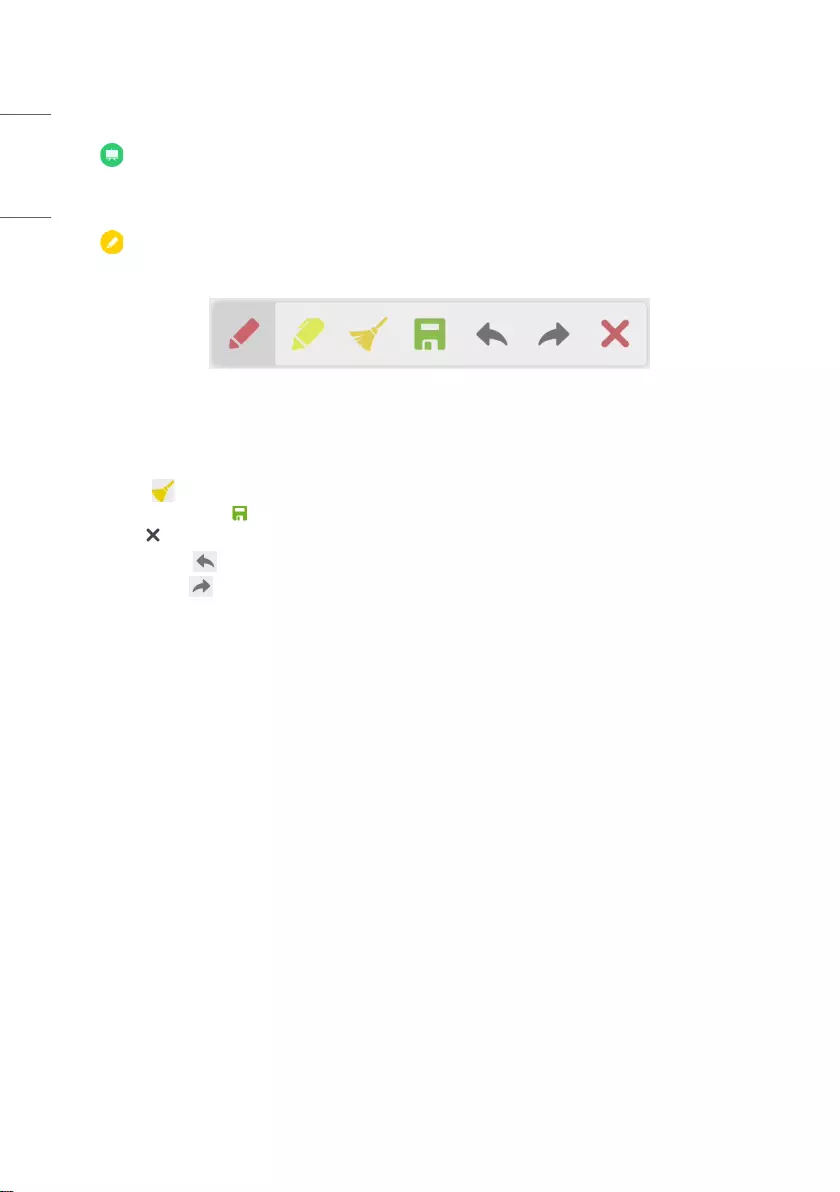
6
ENGLISH
Quick Note
Click to open Note. You can write, erase, select objects, etc. For details, please see “3 Note”.
Annotation Tools
Click to pop out the annotation tools as shown in Fig. 2-5-1. The tool includes such functions as annotation,
gesture erasing, screenshot, and exit. When the quick note is being used, this function is unavailable.
Figure 2-5-1 Annotation tool
•Annotation: After accessing this mode, you access the annotation mode completely, and you can directly write and
note on the interface. You can switch the pen color by clicking it.
•Clean: Click to clean the whole screen
•Screenshot saving: Click to save the current screenshot.
•Exit: Click to exit the annotation mode.
•Cancel input: Click to cancel the last input of the annotation.
•Rerun input: Click to rerun the input of the annotation which has been cancelled.
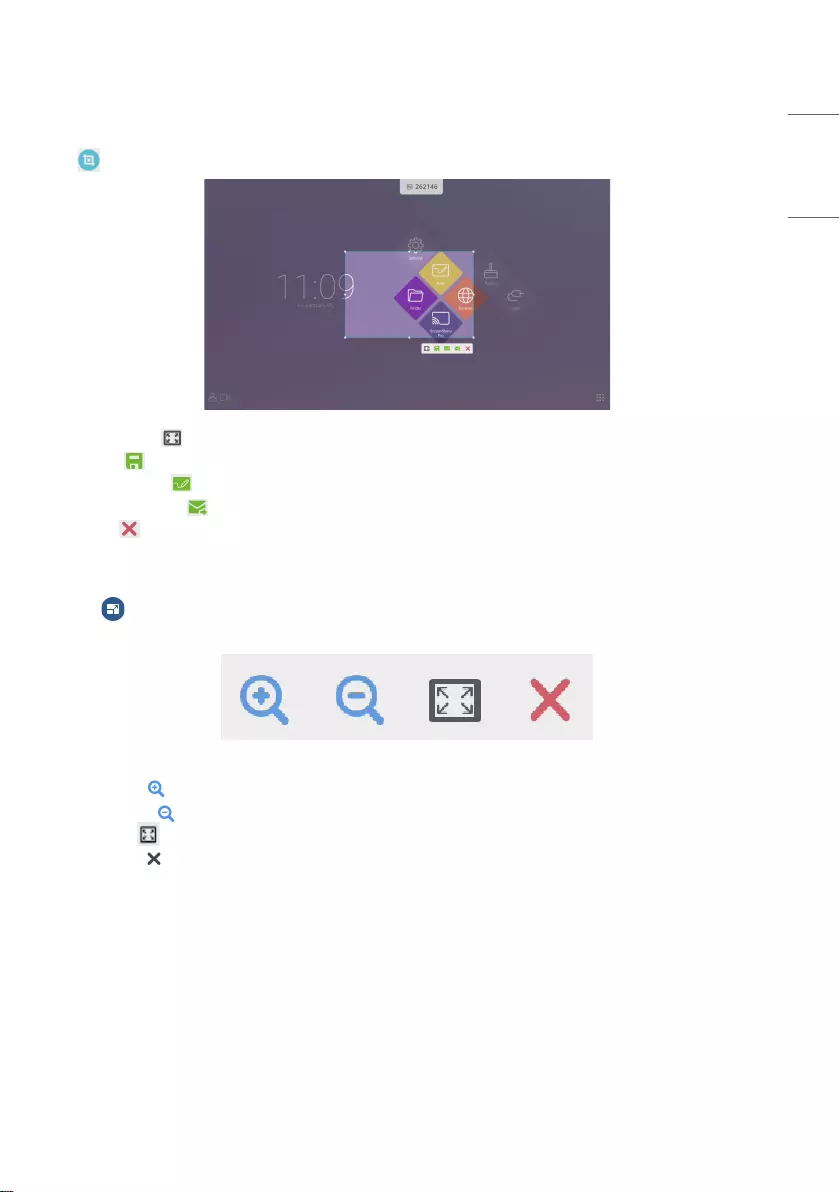
7
ENGLISH
Partial Screen Capture
Click to open the Partial Screen Capture tools. You can take a full screenshot or a partial screenshot.
•Full Screen: Click to expand the capture area to full screen.
•Save: Click to save the currently captured area.
•Add to Note: Click to launch the Note app. The captured area is added to Note.
•Send By E-mail: Click to launch the E-mail app. The captured area is attached to an e-mail.
•Exit: Click to exit Partial Screen Capture.
Screen Freezing
Click the button to pop out the screen freezing tools. You can freeze the screen, and at the same time zoom in or
out the current screen.
Figure 2-6-1 Screen freezing tools
•Zoom in: Click to zoom in the current screen.
•Zoom out: Click to zoom out the current screen.
•Return: Click to return to the original size of the screen.
•Exit: Click the button to exit the screen freezing.
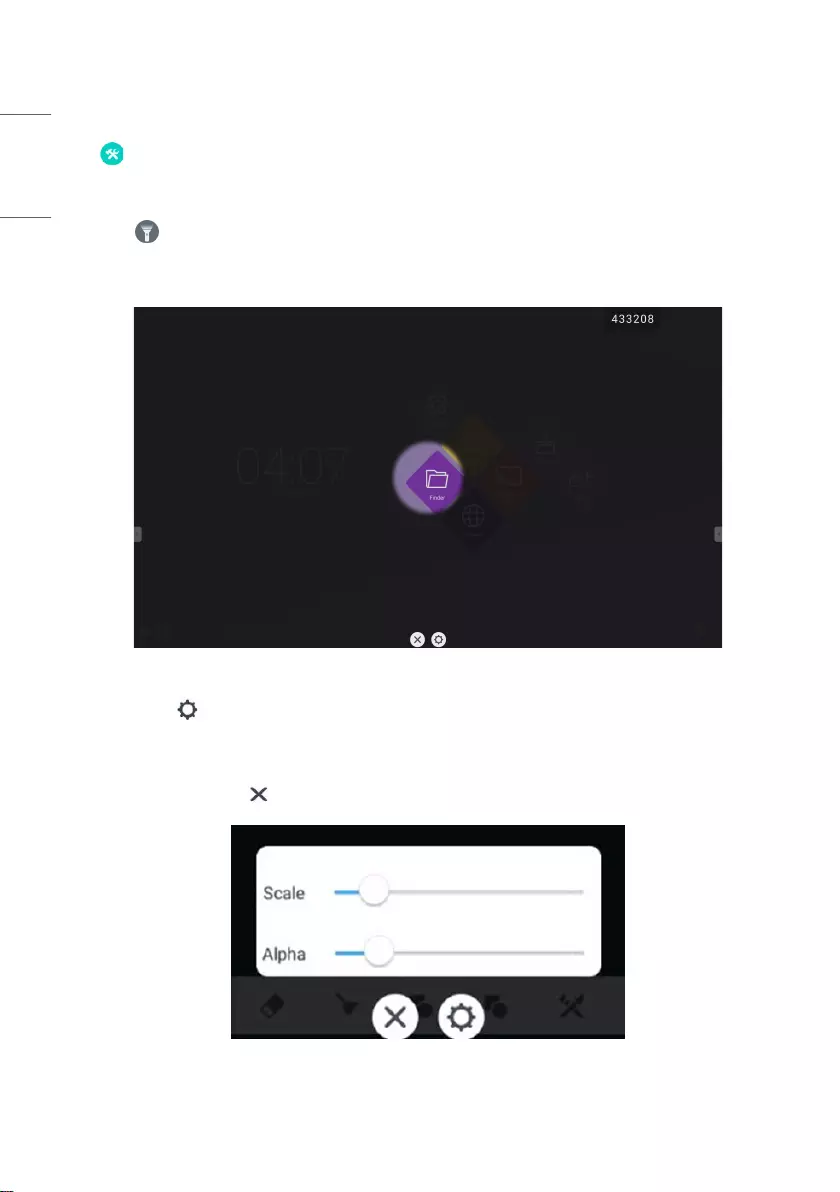
8
ENGLISH
Small Tools
Click to pop out the tool choice box, including spotlight, count down, stop watch, and air class.
Spotlight
•Click the icon to open the spotlight, as shown in Fig. 2-7-1-1. The spotlight can be used to make audience focus
their attention on the location you need to emphasize
•Drag in the black area to move the location emphasized by the spotlight.
Figure 2-7-1-1 Spotlight interface
•[Settings] Click to pop out the window, as shown in Fig. 2-7-1-2.
- [Scale] Drag the slider to adjust the range of the spotlight. You also can adjust the range of the spotlight by two
fingers.
- [Alpha] Drag the slider to set the transparency of the part sheltered by the spotlight.
•Turn off the spotlight. Click to turn off the spotlight.
Figure 2-7-1-2 Spotlight interface
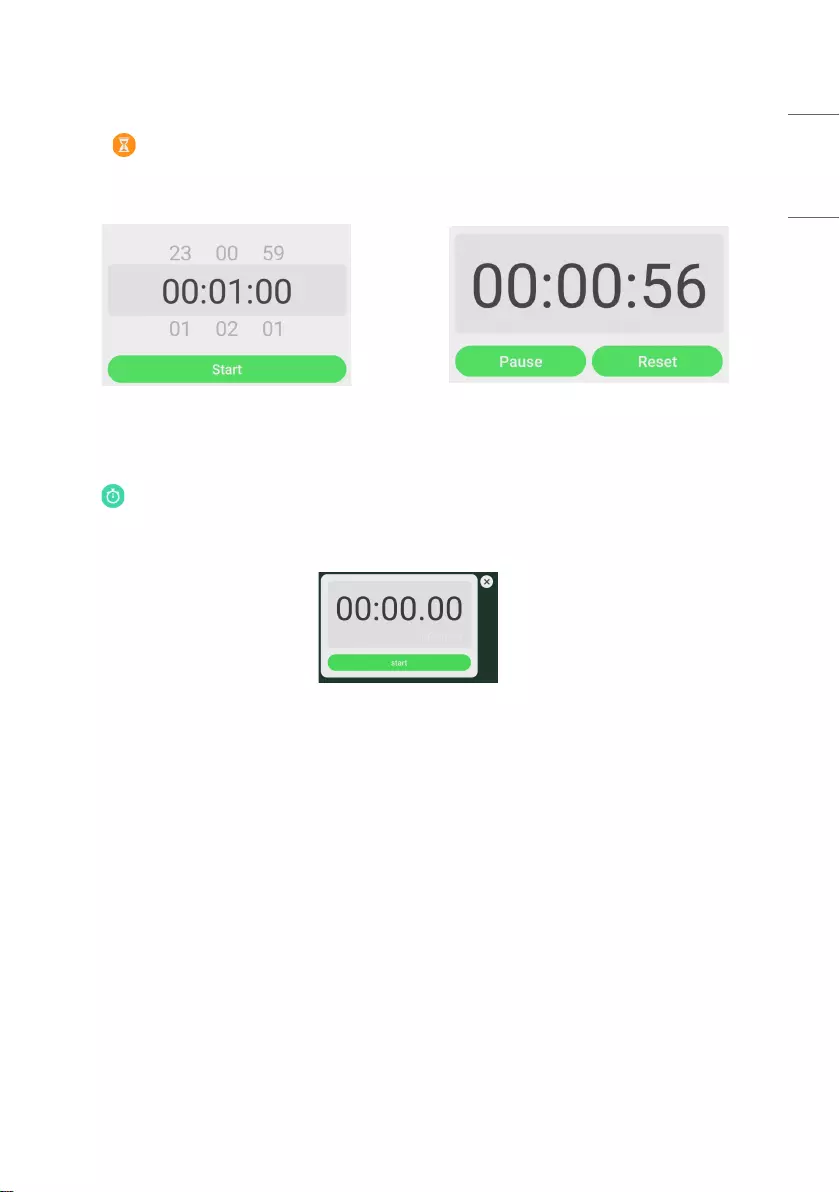
9
ENGLISH
[CountDown]
•Click the button to pop out the countdown small tool, as shown in Fig. 2-7-2-1.
•Click the [START] button to start the count down, as shown in Fig. 2-7-2-2.
•Click [PAUSE] to pause the count down. Click the [RESET] button to reset the count down to the initial status.
Figure 2-7-2-1 Initial interface of the countdown Figure 2-7-2-2 Countdown interface
Stop Watch
Click the button to start the stop watch, as shown in Fig. 2-7-3-1. Such functions as stop watch, pausing the stop
watch, continuing the stop watch, and reset are included. When you touch the other area, the Stop watch will move to
the bottom of the window.
Figure 2-7-3-1 Stop watch
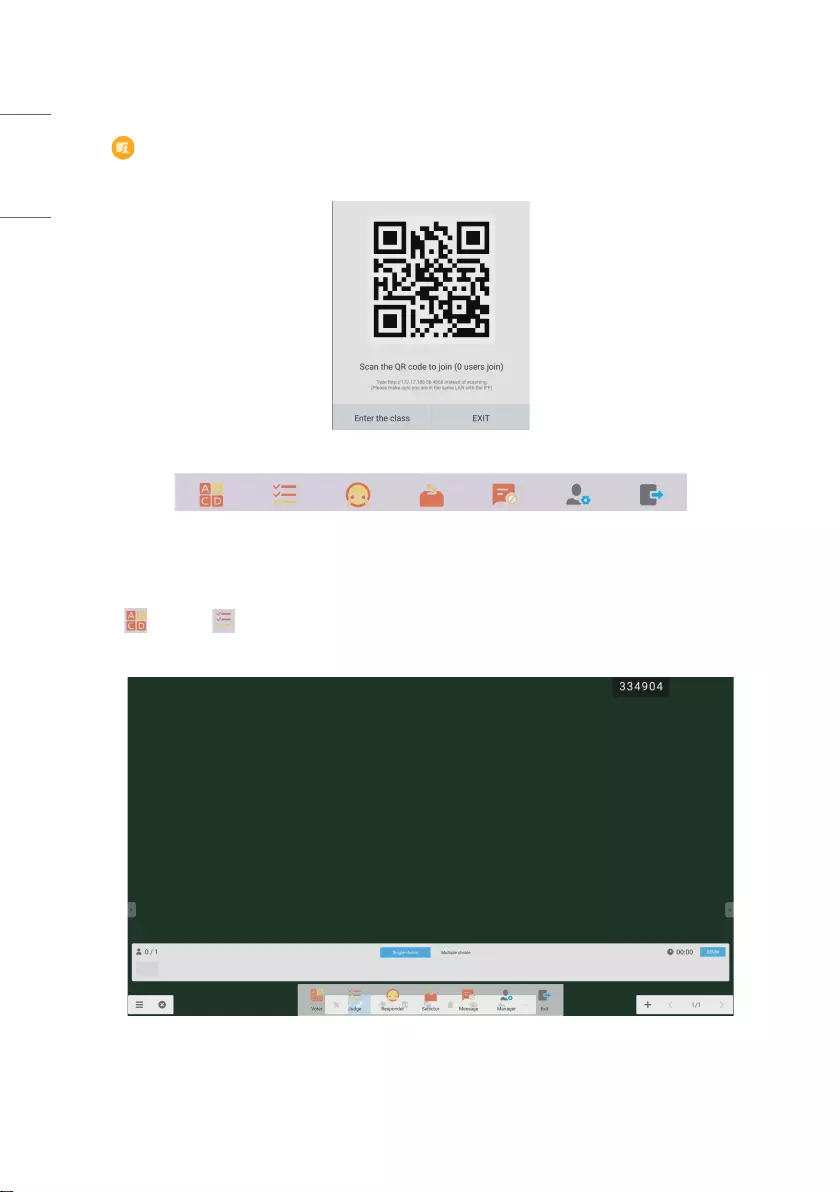
10
ENGLISH
Air Class
•Click and enter the class. After students scan the QR code to join the class, a teacher clicks [ENTER THE CLASS].
•Please make sure you are in the same LAN with the IFP.
Fig 2-7-4-1 QR code
Fig 2-7-4-2 Menu bar
Voter&Judge
Click the button or button, and the answer bar appears on the lowest corner of the teaching interface. Click
[Single choice] or [Multiple choice] to select the question type.
Fig 2-7-4-1-1 Voter
Answer: Click [Begin] to start answering question. After students answer the question, their names turn blue.
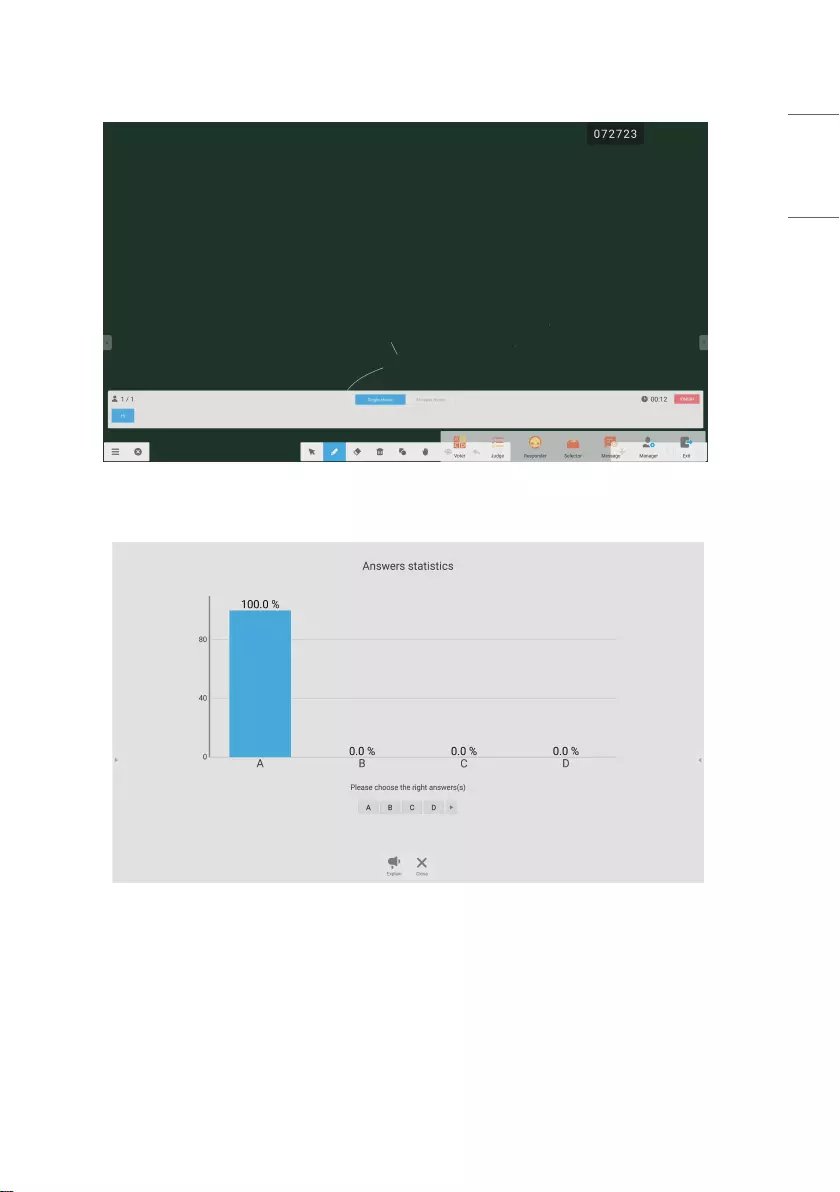
11
ENGLISH
Fig 2-7-4-1-1 Voter
Answers statistics: Click [Finish] to finish answering questions, and you can access the answers statistics page.
Fig 2-7-4-1-3 Answers statistics
Choose the right answer(s), and calculate the accuracy.
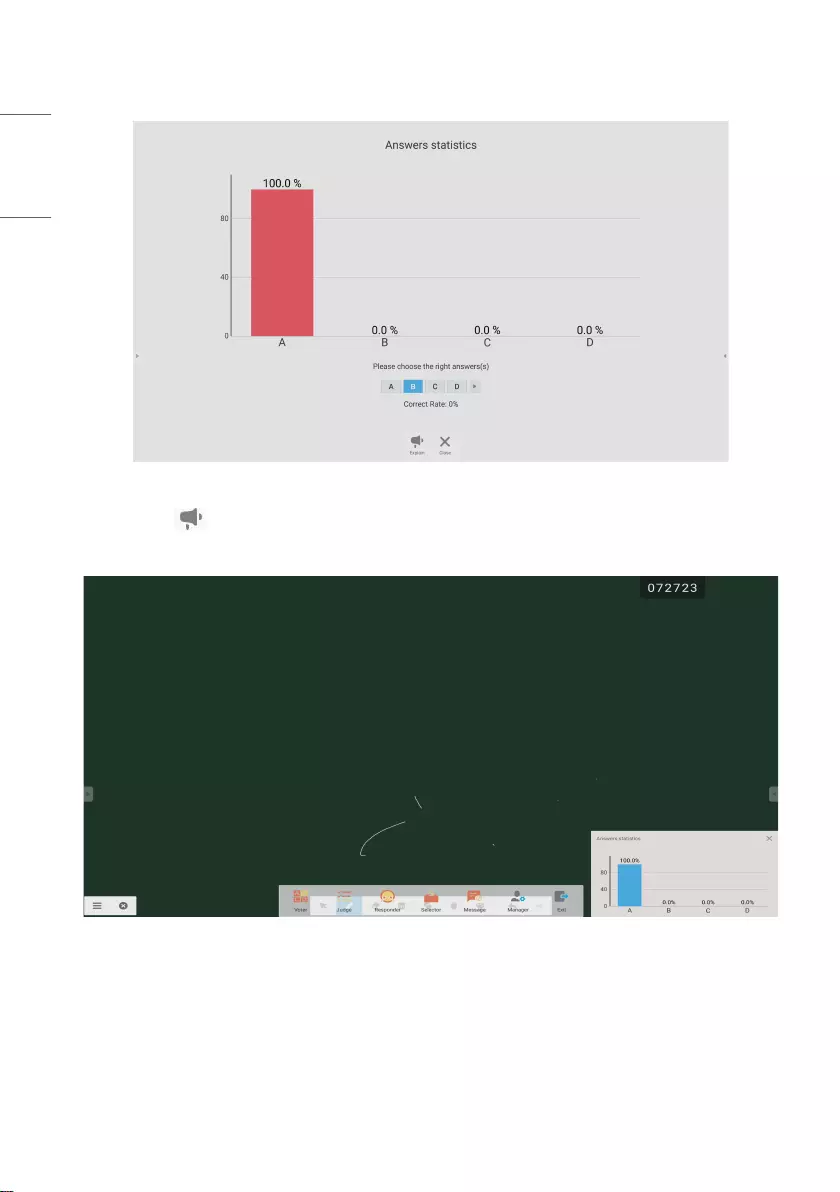
12
ENGLISH
Fig 2-7-4-1-4 Answers statistics
Explain: Click the [Explain] button on the answers statistics to access the teaching page. Users can view the
question explanation while checking the answers situation.
Fig 2-7-4-1-5 [Explain]
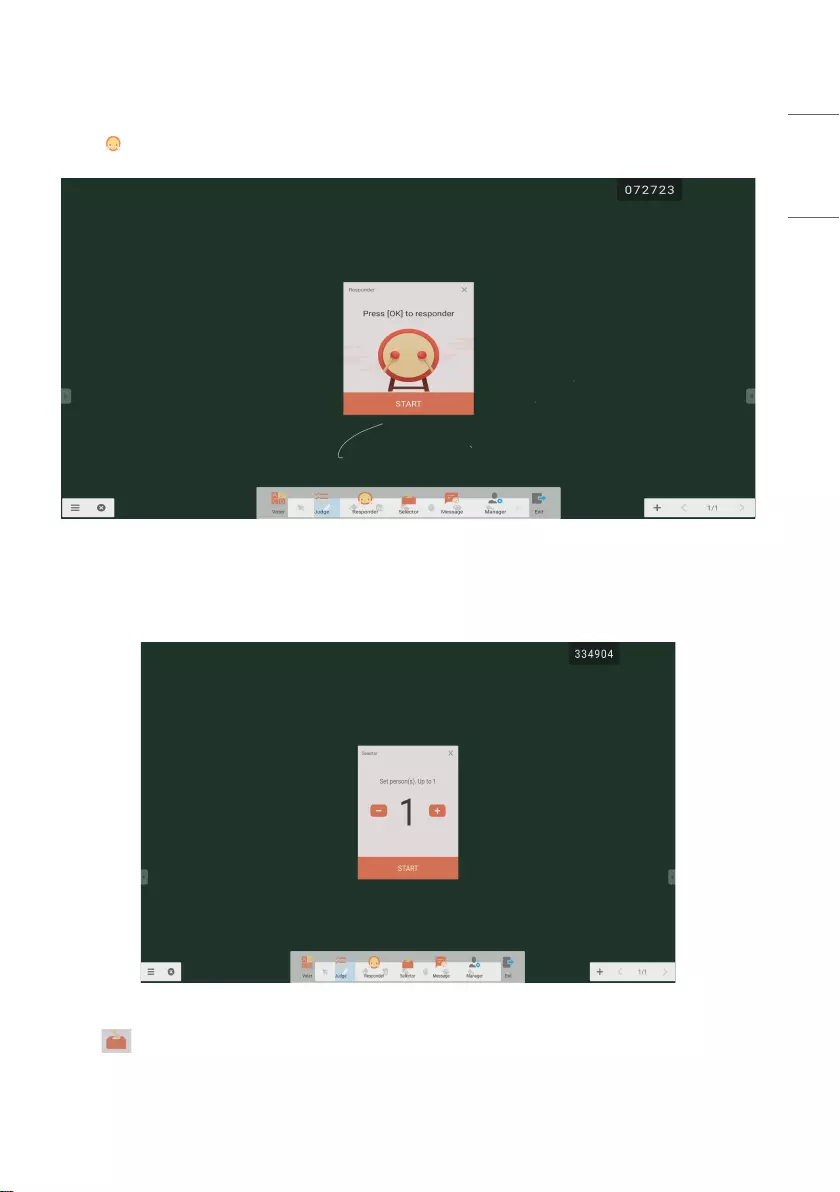
13
ENGLISH
Responder
Click the button to access the responder part. Students can responder by pressing the [OK] key.
Fig 2-7-4-2-1 Responder
Selector
Fig 2-7-4-2-1 Selector
Click the button to choose students to answer the questions.
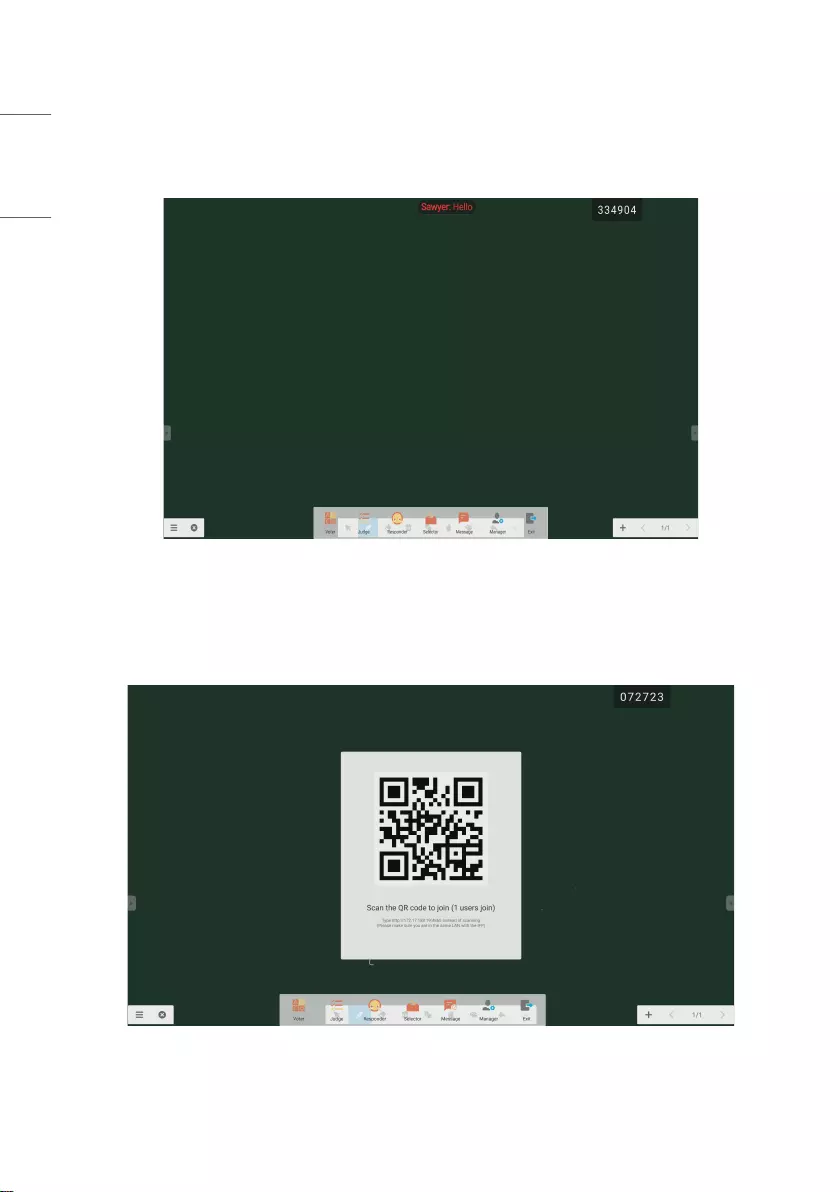
14
ENGLISH
Message
After activating the message, students can publish the message comments on the mobile phone. The message
comments are updated on the tablet computer in real time.
Fig 2-7-4-4-1 Message
[Manager]
Click the [Manager] button to pop out the QR code, for ease of students in the class to join in the class.
Fig 2-7-4-5-1 [Manager]
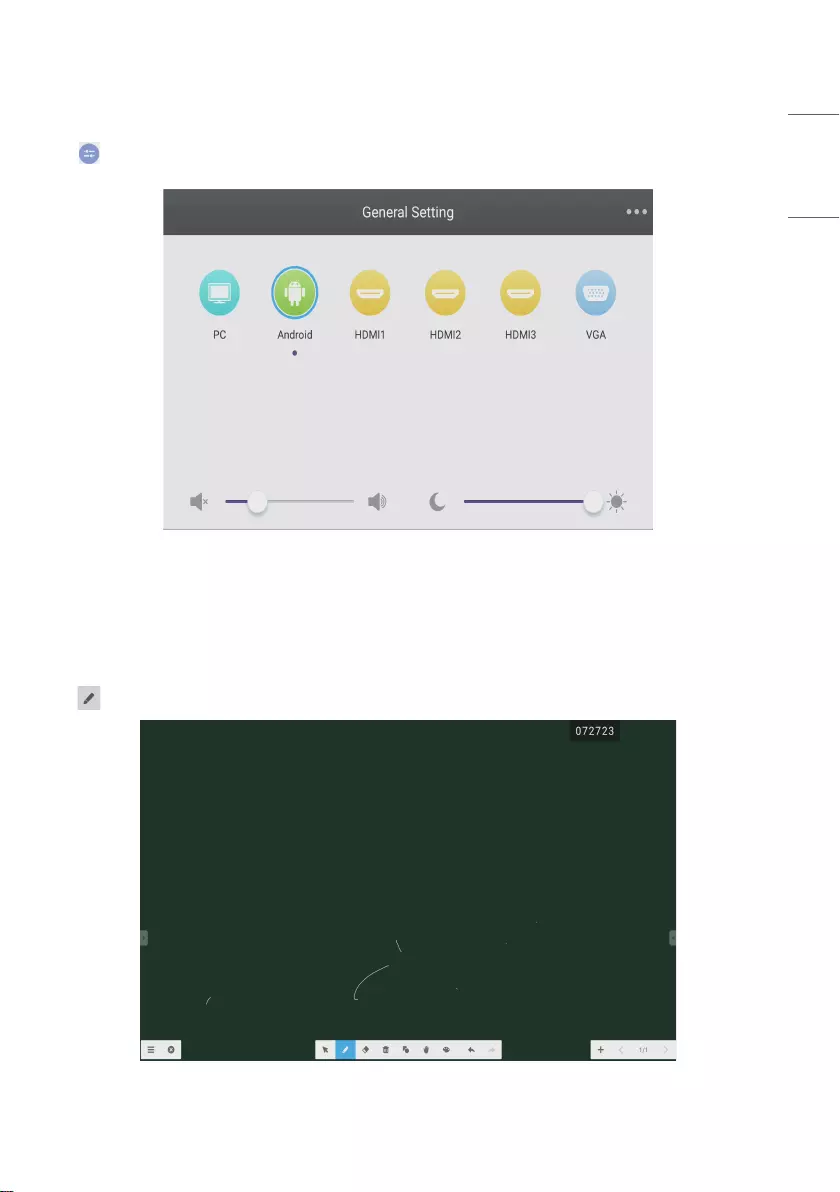
15
ENGLISH
Touch Menu
Click to access the Touch Menu.
Fig 2-8-1 [General Setting]
NOTE
Click to open the Note, as shown in Fig. 3-1.
Fig 3-1 Note
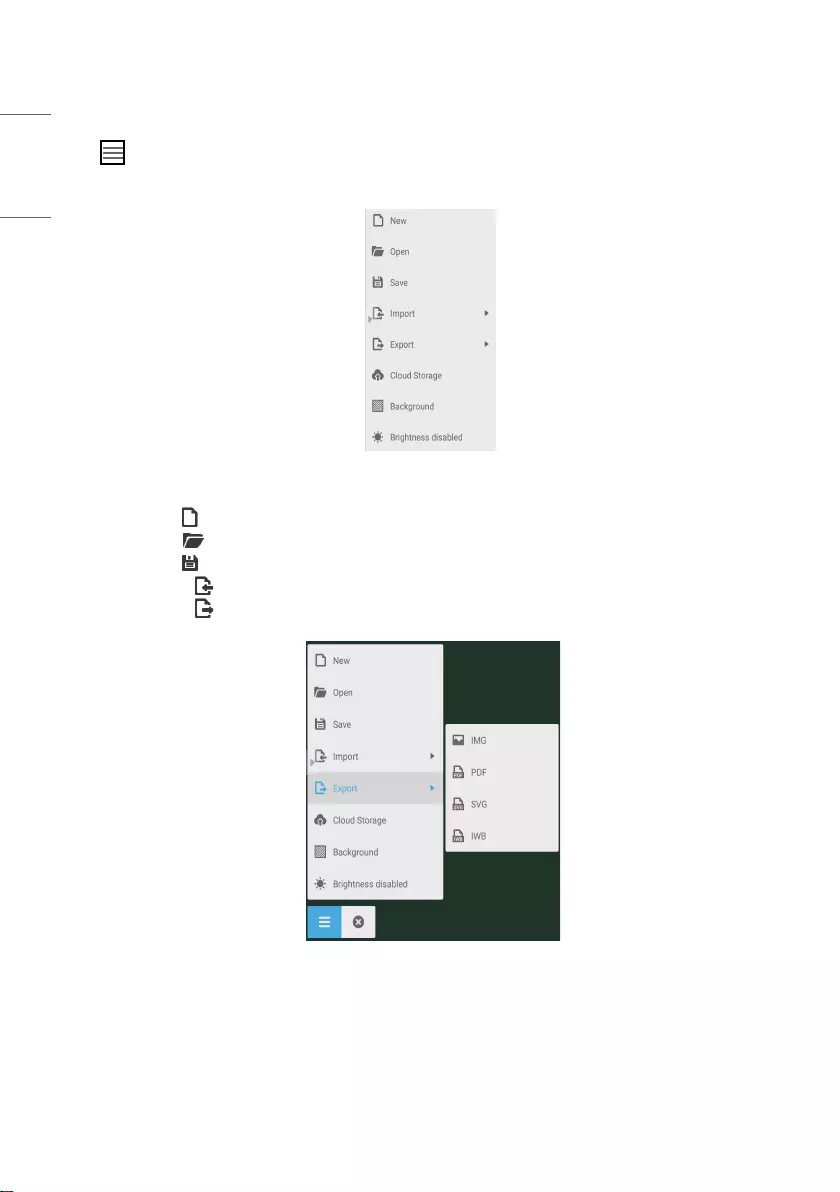
16
ENGLISH
Menu
Click to pop out the menu as shown in Fig. 3-1-1. The menu provides background switch and saving options for
users.
Fig 3-1-1 Start menu
•[New] Click the button to create a whiteboard file.
•[Open] Click the button to pop out the file selection window. You can open the local .enb or .iwb format file.
•[Save] Click the button to save the current document to the file browsing in .enb format.
•[Import] Click the button to import the IMG, PDF, SVG file to the whiteboard courseware.
•[Export] Click the button to export the current whiteboard courseware in IMG, PDF, SVG, or IWB format.
Fig 3-1-2 [Export]
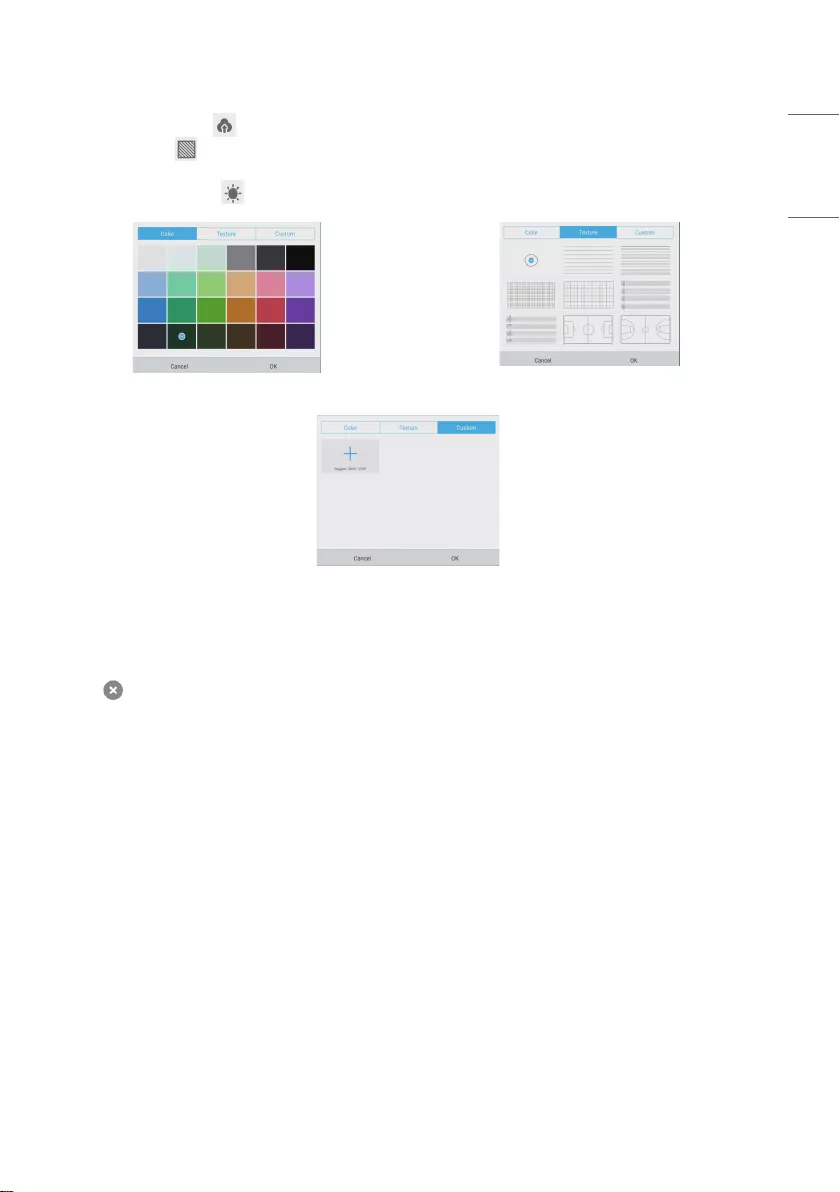
17
ENGLISH
•[Cloud Storage] Click the button to export and upload the current file to Google Drive and OneDrive.
•[Background] Click to switch the current page background color, which is dark green by default. Click any color to
switch the page background color to the color you select.
•[Brightness disabled] Click to activate the automatic brightness adjustment, which is disabled by default.
Fig 3-1-3 Color Background Fig 3-1-4 Texture Background
Fig 3-1-5 Custom Background
Exit
Click the close button to return to the main interface. If the current document is not saved, the saving prompt
window is popped out, and users can enter the file name and save the current document; if the current document is
saved, then you do not need to save it again. You can directly exit the software and return to the main interface.
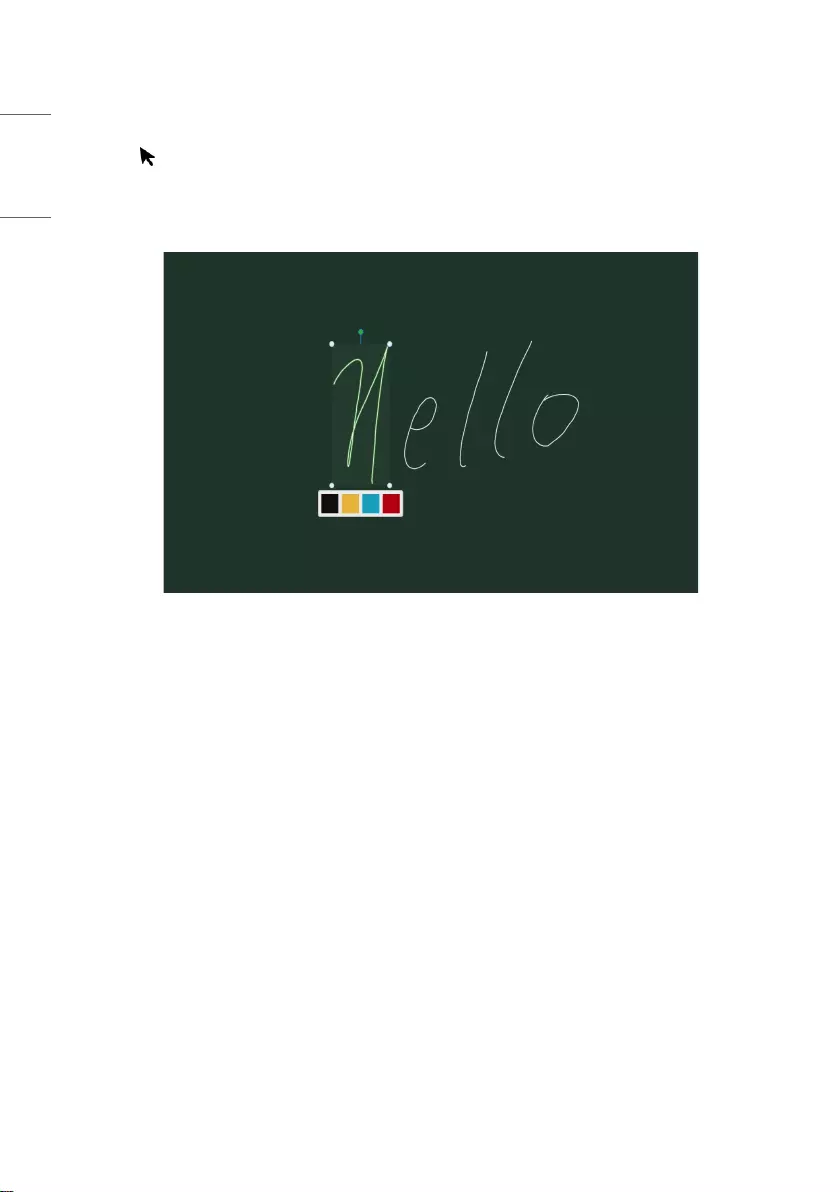
18
ENGLISH
Selection
•Click the button to perform selection operation on the objects of the page. By drawing any close figure or clicking
the object on the interface, you can move or zoom in or out the object you select, as shown in Fig. 3-3-1.
•Separation of hand and SmartPen: When the toolbar corresponding to the Note software is selection function, users
can directly write by using the SmartPen on the Note without switching the toolbar to the writing state.
Fig 3-3-1 Selection
1) Move: Select by circling and drag the selected object to move the current object to any location.
2) Zoom in or out.
a. Select by circling and operate the selected object by two points to zoom in or out the current object, and
change the color of the current object to black, yellow, blue or red.
b. Operate the page by two points to globally zoom in or out the current page.
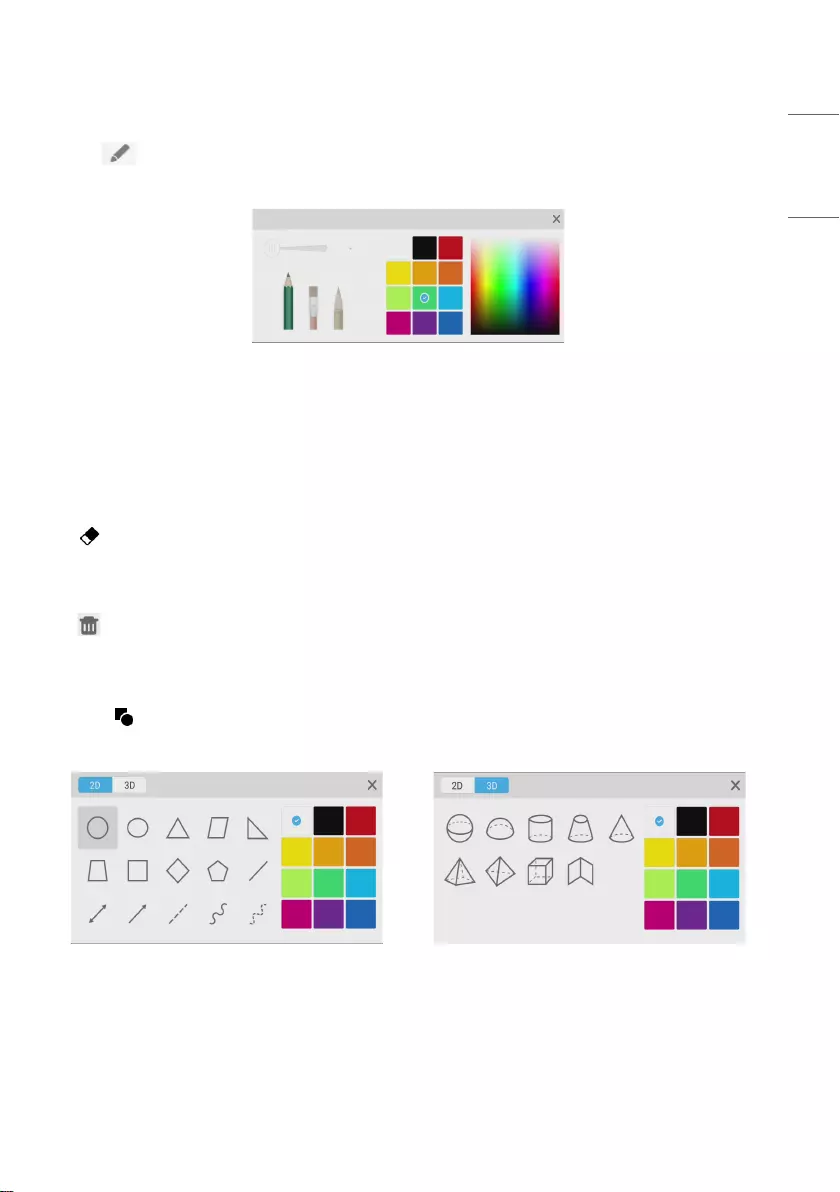
19
ENGLISH
Pen
Click the pen button to pop out the pen setting window. After setting the handwriting size and color, the
handwriting will appear on the place you need to write when you slide.
Fig 3-4-1 Pen setting
•Pen: Including pencil and a row of brushes. Pencil is set by default.
•Handwriting size: Slide the handwriting size slide bar to change the handwriting size.
•Handwriting color: Click the color of the color disk on the right side to change the handwriting color as required.
Eraser
Click to select the eraser. Select by circling the object you need to erase.
Clean
Click to clean the whole screen.
Shape
•Click the shape button to pop out the shape window.
•We provide 2D and 3D shapes you can choose.
Fig 3-7-1 Shape window
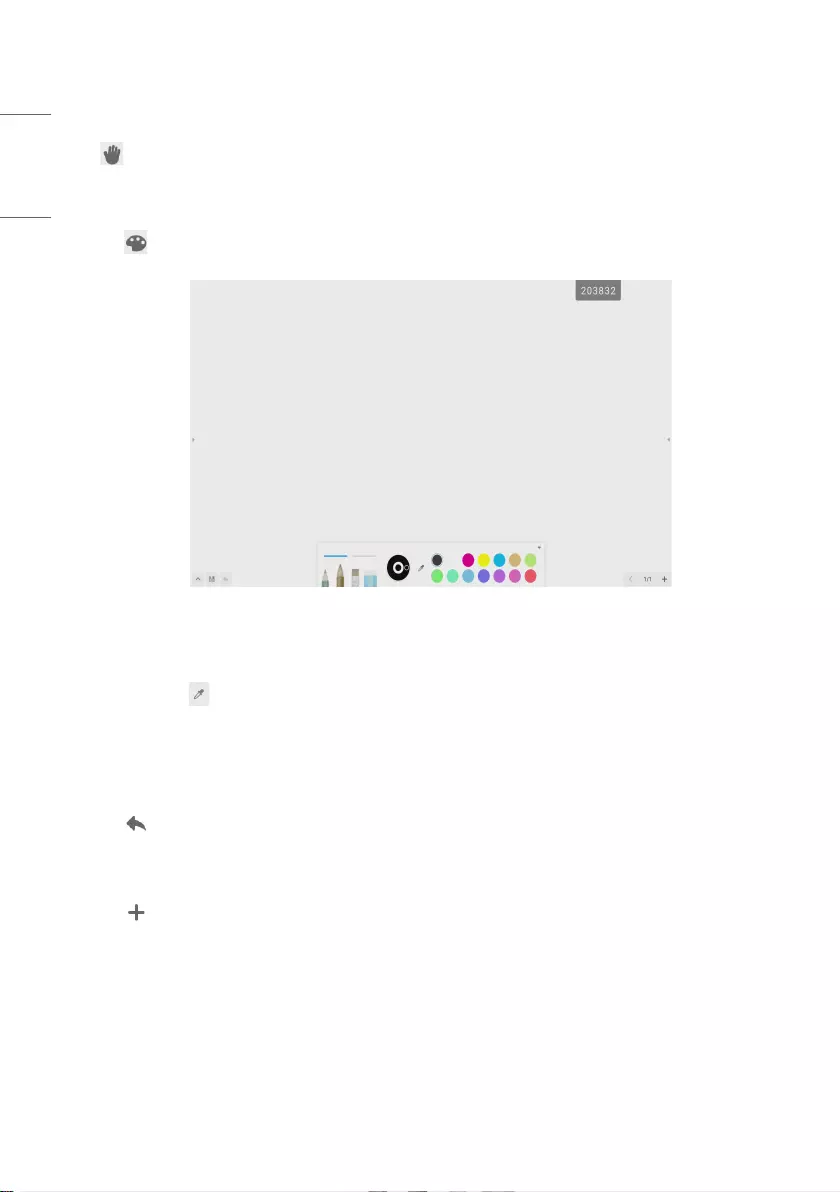
20
ENGLISH
Roaming
Click to select the roaming mode. You can move the whole screen with sliding
Drawing Board
Click the button to call out the drawing board, as shown in Fig. 3-8-1.
Fig 3-8-1 Drawing board interface
•Pen: Pencil is selected by default, including pencil, writing brush, a row of brushes, eraser.
•Palette: Select the color and click the palette to color in the form of rotating.
•Color picker: Click to activate the color picker and the round color picker appears on the drawing board area. Drag
it to the color you want and click to finish the color picking. In this case the pen color is the selected color.
•Color disk: Users can change the color of the color circle by changing the color of the color disk.
Withdrawing
Click the withdrawing button to withdraw the previous operation.
Adding Page
Click the button to add new page.
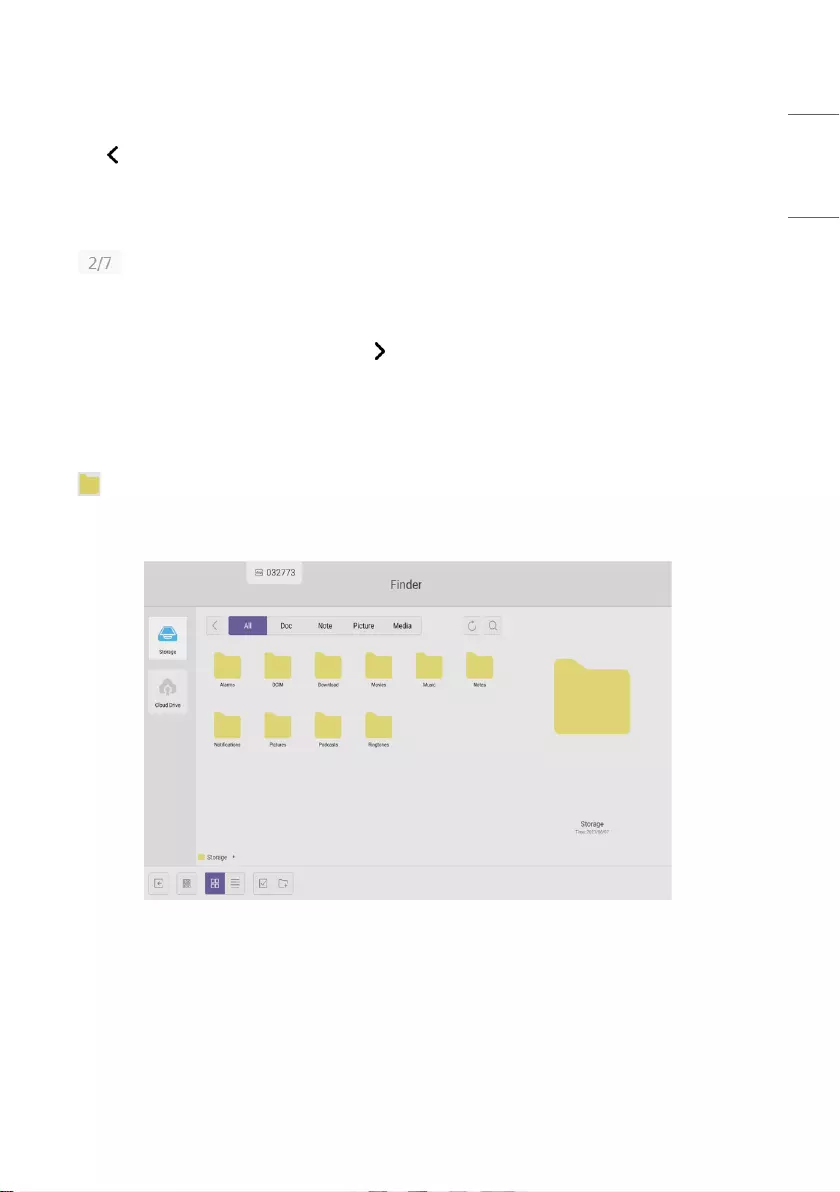
21
ENGLISH
Previous Page
Click the button to return to the previous page. If the current page is the first page, then you cannot click this
button.
Pagination
Click pagination to load the thumbnail of all pages. You can also directly click the thumbnail to display.
Next Page
When the current page is not the last page, click the button to switch to the next page of the current page.
FINDER
Click to pop out the file browsing as shown in Fig. 4-1. It can browse the files saved in the system such as
document, whiteboard writing, video, picture, and audio. In addition, it can automatically identify external USB device,
browse files according to category, search for the files, etc.
Fig 4-1 File browsing
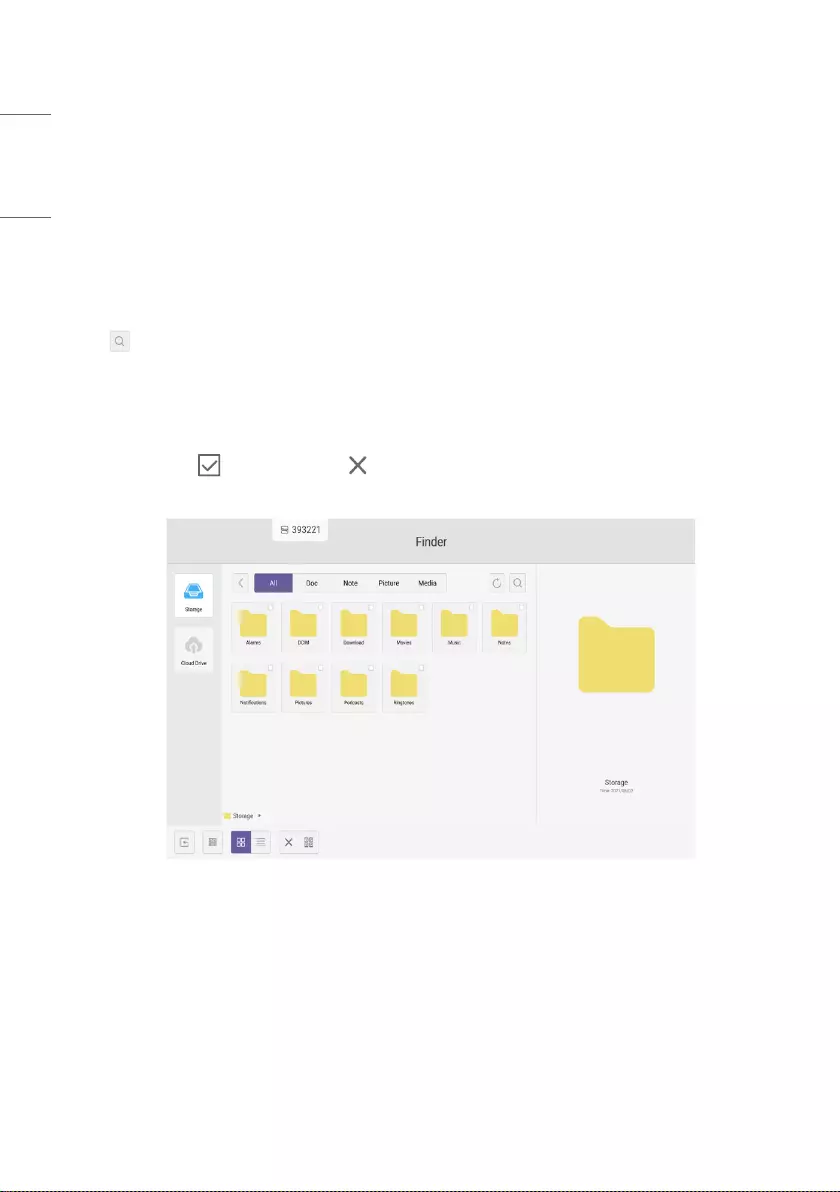
22
ENGLISH
Browsing according to Category
Users can browse resources stored in the system according to category, including document, whiteboard writing (pages
saved by the whiteboard and quick screenshot), video, picture, and audio.
•[All]: When accessing internal storage module, all resources are displayed by default.
•[Doc]: Click Doc to browse PPT, Word, Excel, PDF documents.
•[Note]: Click Note to browse files and quick screenshot saved by the whiteboard.
•[Picture]: Click Picture to browse the stored pictures, formats like .jpg, .jpeg, .webp, .bmp, and .gif are supported.
•[Media]: Click Media to browse the stored videos. Formats like .avi, .mp4, .vob, .mkv, .mov, .mpeg are supported.
•Search: In the input box on the right upper corner of the interface, enter the resource name you want to search, and
click to search for the resources. For example, by entering “word”, you can find resources whose name is “word”.
Resource operation
Users can edit the resources stored in the system, including creating, selecting, selecting all, cancelling selecting,
copying, pasting, cutting, deleting, renaming, and more.
•Selecting: Click the button to switch to , and a selecting box pops out on the right upper corner of the
resources. Then you can select resources as required.
Fig 4-2-1 Selecting interface
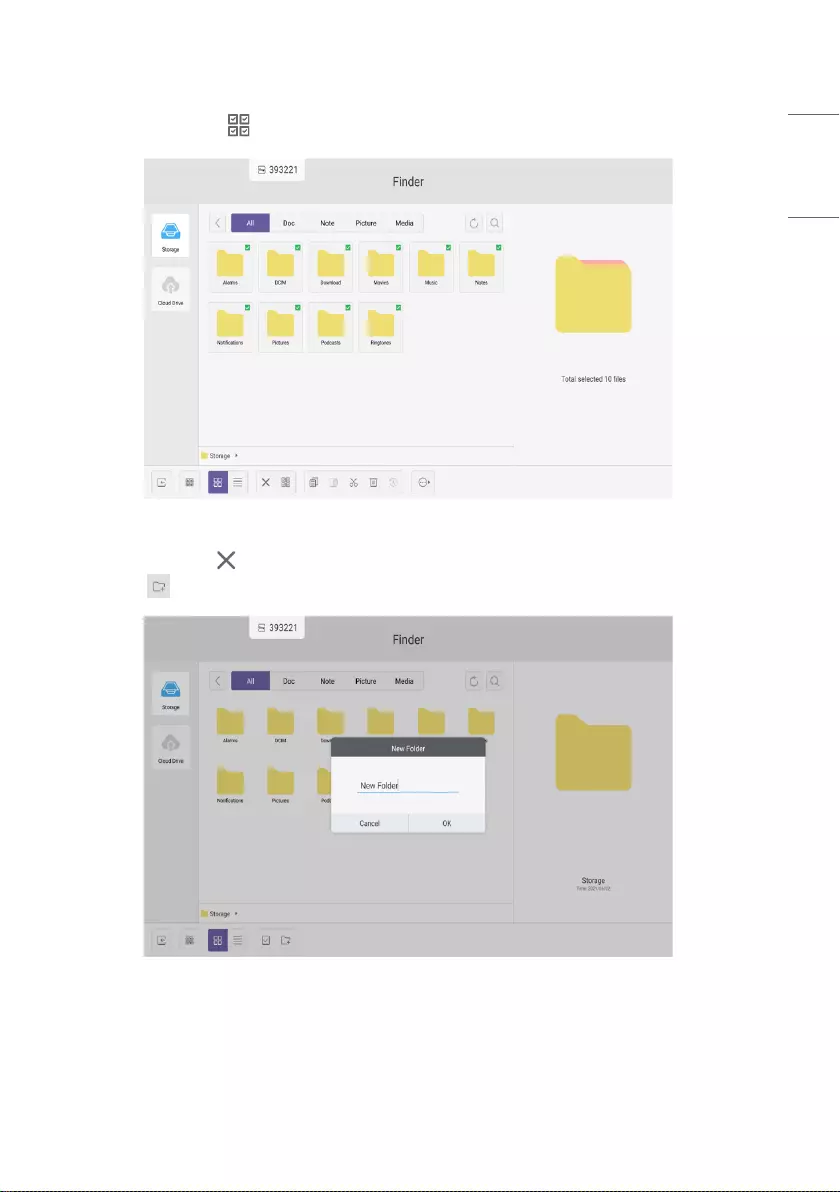
23
ENGLISH
•Selecting all: By clicking the button, you can select all resources under the current directory.
Fig 4-2-2 Selecting all interface
•Cancelling selecting: Click to cancel all resources that have been selected currently.
•Creating: Click to create new folders under the current directory.
Fig 4-2-3 New Folder
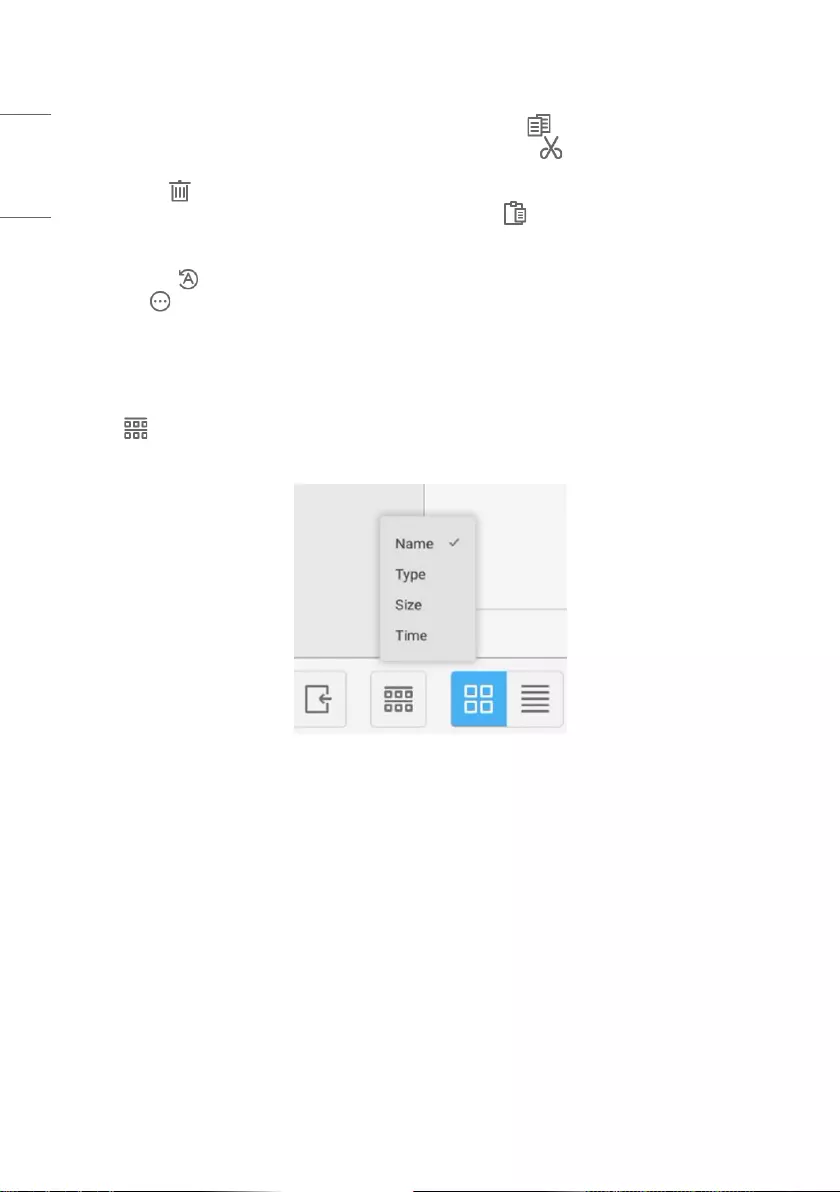
24
ENGLISH
•Copying: When the resource is selected, the copy button will appear. Click to copy the currently selected resource.
•Cutting: When the resource is selected, the cutting button will appear. Click to cut the currently selected
resource.
•Deleting: Click to delete the selected resource.
•Pasting: When there is any resource being copied or cut currently, the button is available. Users can paste the
copied/cut resource to the specified location as required. You can execute the pasting operation only when the
default folder is displaying “all” resource locations.
•Renaming: Click to rename the selected resource.
•More: Click to pop out the “send to” button. You can send the selected file to the target folder.
•Click a certain resource, the resource operation menu will pop out at the bottom of the window. You can perform
operations such as deleting, copying, cutting, pasting, and renaming on the current resource.
Ordering menu
Click the ordering button to pop out the menu as shown in Fig. 4-3-1. You can order the resources, including
ordering according to the name, type, size, and time. Resources are ordered according to name by default.
Fig 4-3-1 Ordering menu
•[Name]: When [Name] is selected, the displayed resources will be ordered according to resource name.
•[Type]: When [Type] is selected, the displayed resources will be ordered according to resource type.
•[Size]: When [Size] is selected, the displayed resources will be ordered according to resource size.
•[Time]: When [Time] is selected, the displayed resources will be ordered according to resource time.
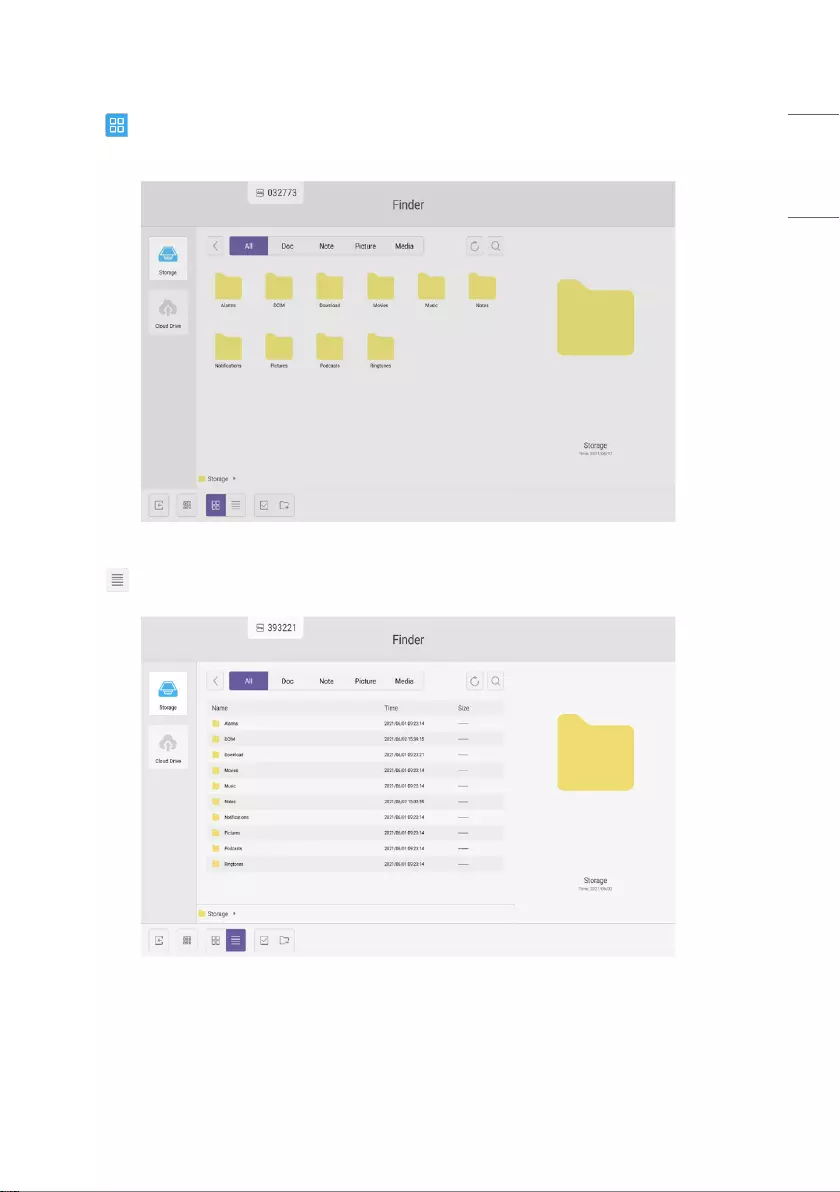
25
ENGLISH
Tile: Click to display the resources in the form of icon. The resources are displayed in the form of icon by default, as
shown in Fig. 4-3-2.
Fig 4-3-2 Tile display
List: Click to switch to display the resources in the form of detailed information, as shown in Fig. 4-3-3.
Fig 4-3-3 List display
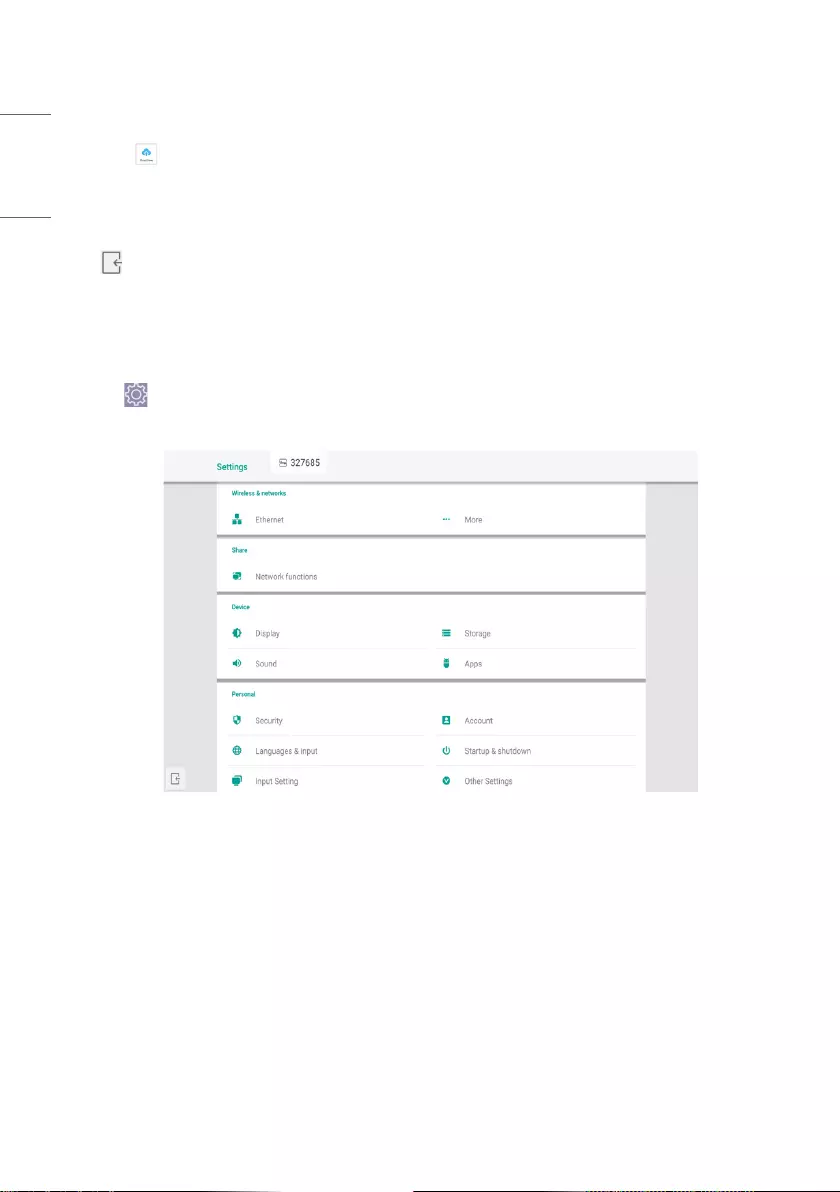
26
ENGLISH
Cloud Drive
By clicking , you can save resources to the cloud (Google Drive, One Drive), copy between the internal storage and
USB devices, and sync resources with your PC cloud account.
Exit
Click to exit the file browsing, and return to the homepage.
SETTINGS
Click the button to open setting, as shown in Fig. 6-1. You can tap to click and select the setting option, including
[Wireless & networks], [Device], and [Personal].
Fig 6-1 Setting menu
[Wireless & networks]
You can set whether to enable the network and Bluetooth, and view the network, including the MAC address, IP
address, mask, and gateway.
* Wi-Fi Direct is not supported.
[Share]
It can be configured to use the Crestron feature.
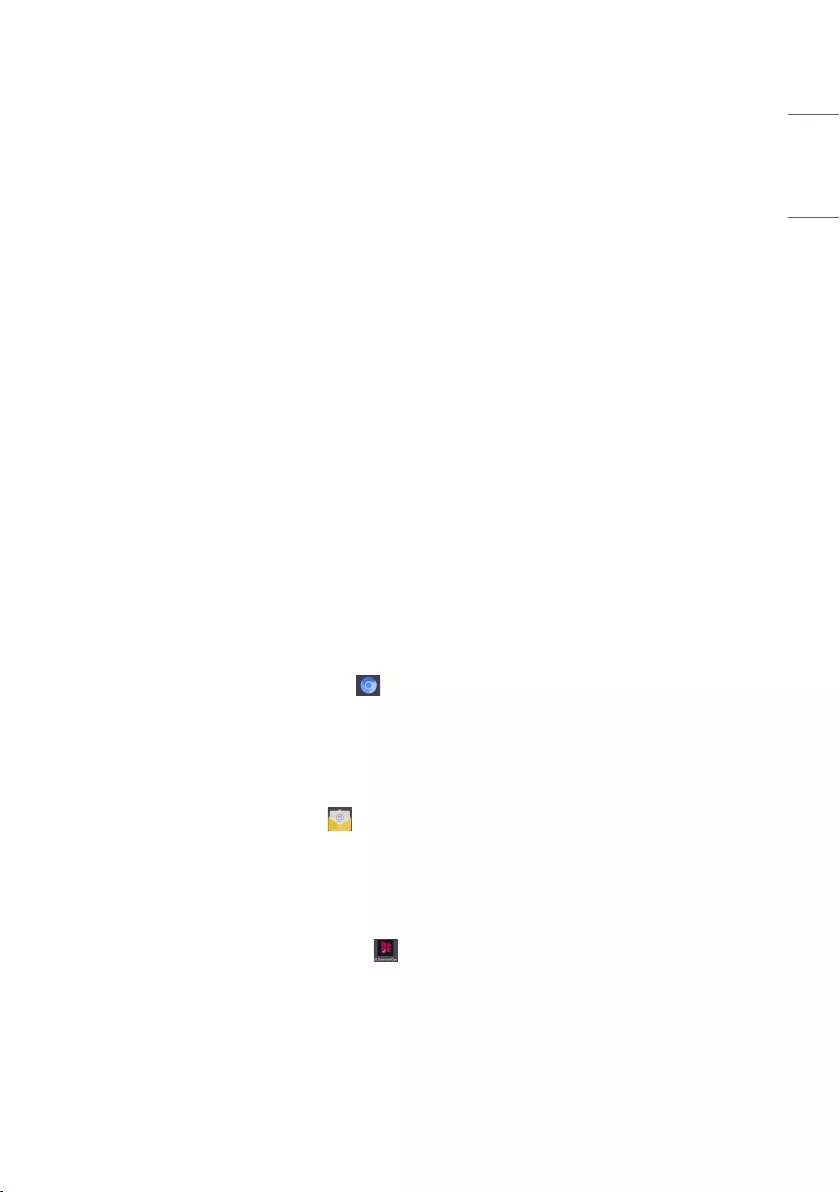
27
ENGLISH
[Device]
Display: setting wallpaper, and Pixel shift.
[Personal]
Supported features may differ by model.
•Security: All the CA certificates you have trusted, setting USB Lock, setting the security mode, Changing the Security
Password
- Once a security password is set, it must be entered to access secured items. (Default: 000000)
•Language & Input: Setting language and input method
•Input Setting: Setting labels for each external input
•Account: Add user accounts (emails) and set up data sync
•ON/OFF Settings: Set to ON, enter Standby Mode setting, set to Auto-Off, set to Auto-Off when no signal, DPM
settings, Wake on LAN settings, Notification Display settings, Sleep Timer settings
•Other Setting: Slide toolbar and float bar settings, system docking channel settings, write settings, Control Code
Select (LG protocol) settings
[System]
Setting Date & time, and About Device.
CHROMIUM
When the network is normally connected, click the button and enter the website to access the web page.
EMAIL
Once properly connected to the network, click to set up an e-mail.
LG ConnectedCare
Once successfully connected to the network, click the button to register an account and connect to the LG
ConnectedCare server.
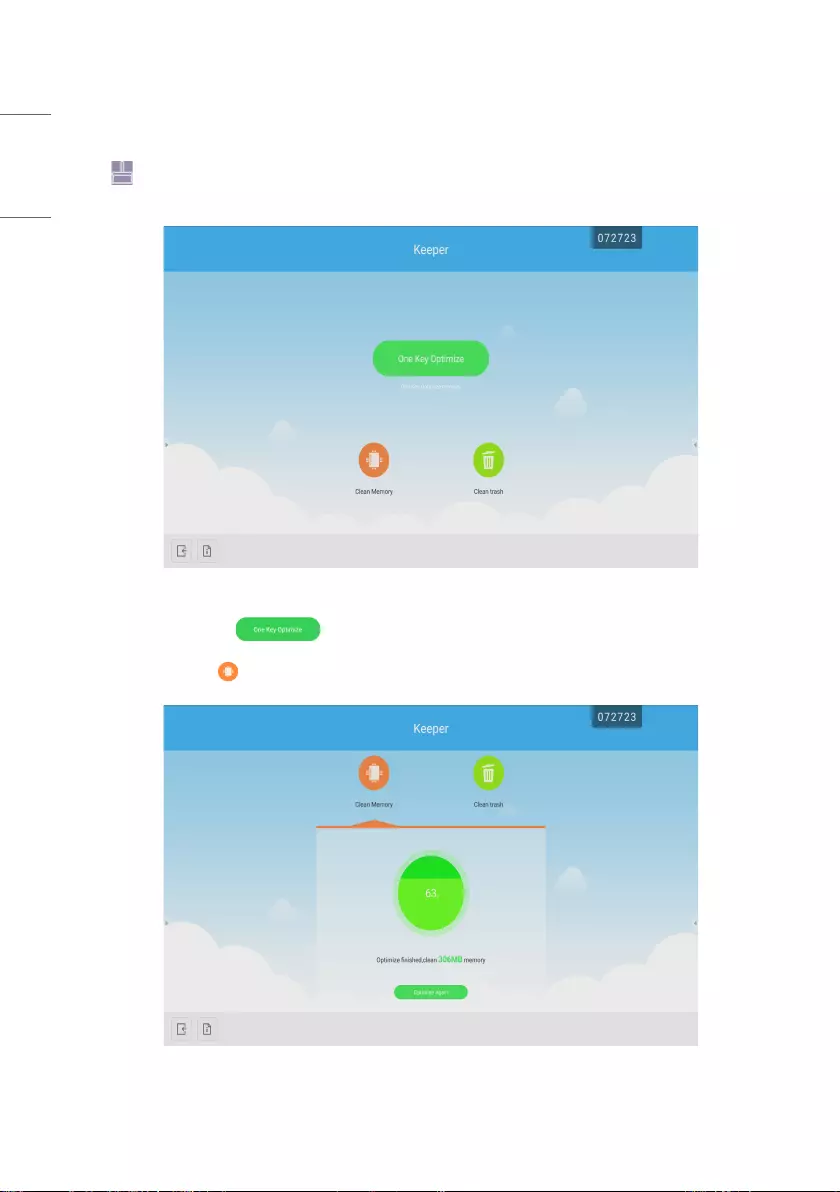
28
ENGLISH
[KEEPER]
•Click to pop out the [Keeper] interface as shown in Fig. 8-1. You can perform memory optimization, garbage
clean, and hardware checking on the intelligent tablet computer.
Fig 8-1 [Keeper]
•[One Key Optimize]: Click to optimize memory, clean the disk garbage and check hardware problem in
one key.
•[Memory Clean]: Click to optimize the memory.
Fig 8-2 [Memory Clean]
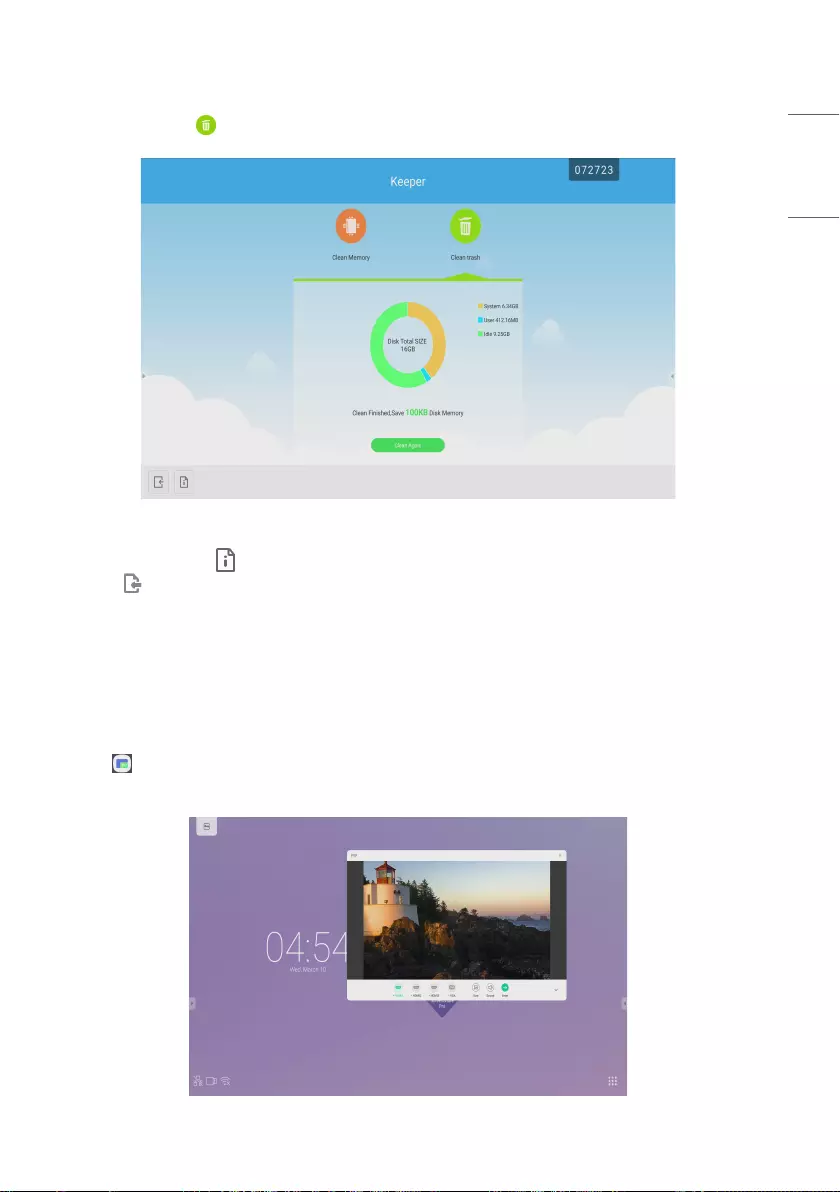
29
ENGLISH
•[Garbage Clean]: Click to clean the disk garbage.
Fig 8-2 Garbage Clean
•Version information: Click to view the system version information of the machine.
•Exit: Click to exit the [Keeper] and return to the main interface.
[PIP]
Supported features may differ by model.
•Click the button to launch the PIP app. You can set the external input, screen size, etc. of the sub screen.
•Note: The image quality of the sub screen may deteriorate, depending on the resolution from the external input signal.
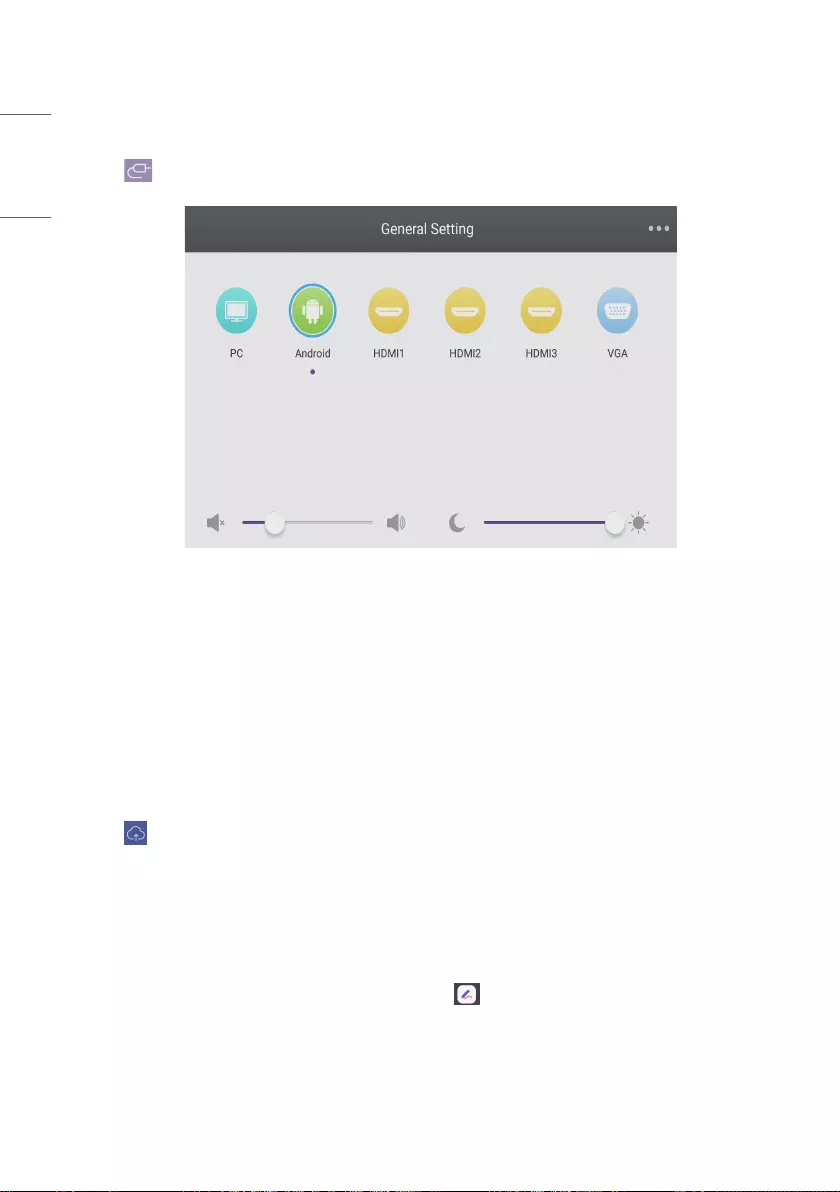
30
ENGLISH
TOUCH MENU
Click the button, or Finger sliding upwards from the bottom of the screen to access the Touch Menu.
Fig 9-1 [General Setting]
•PC: Select the PC input.
•Android: Select the Android input.
•HDMI: Select the HDMI input.
•VGA: Select the VGA input.
* The switching of the signal input will take a few seconds.
CLOUD DRIVE
Click the button to connect to the Cloud Drive.
IDB
Supported features may differ by model.
You can use handwriting or other features using IDB by clicking .
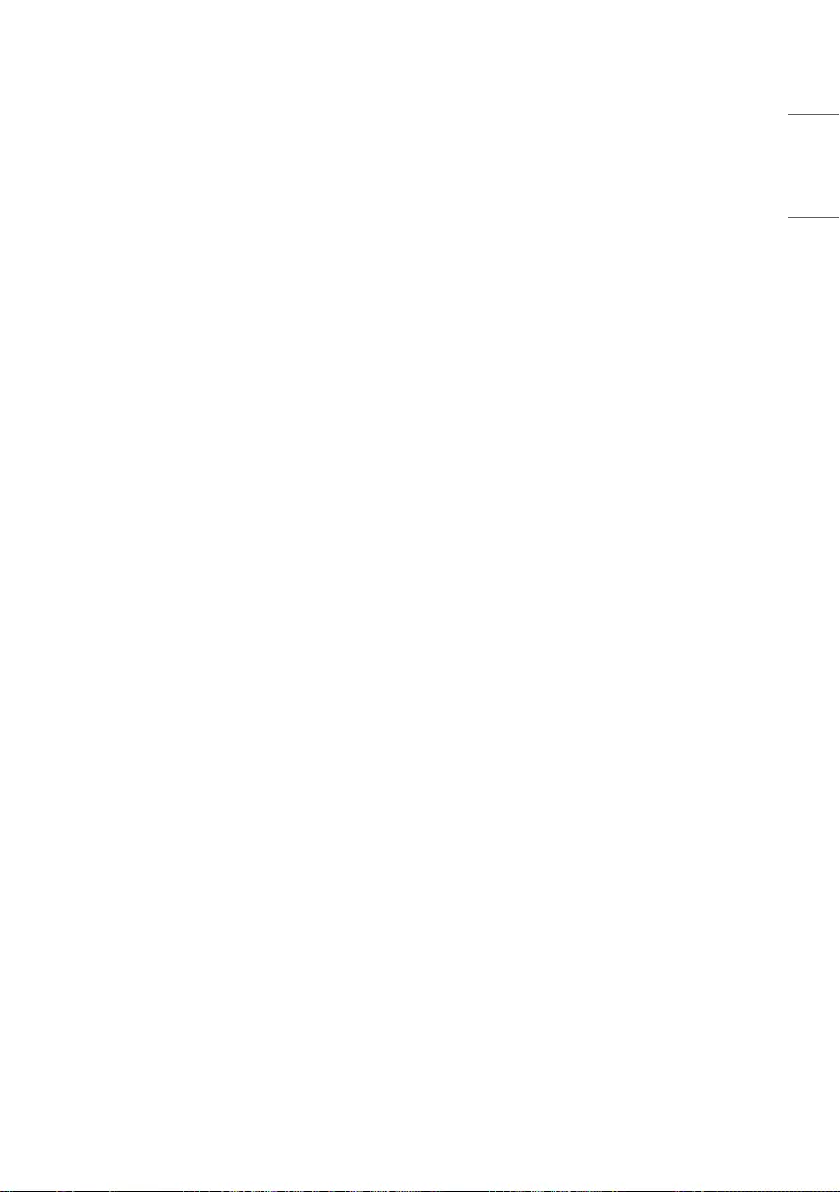
31
ENGLISH
SCREEN SHARE PRO MANUAL
Software Introduction
Screen Share Pro is a Wi-Fi-based software for multiple devices to simultaneously interact with IFP (short for
“interactive flat panel”).
1 Once connected to Wi-Fi, users can transmit files (including audio, video and photos) from devices to IFP for
demonstration.
2 Users can mirror IFP on their mobile devices, and control IFP via mobile devices.
3 With Screen Share Pro, IFP can reversely control Windows and Mac.
4 Users can cast screen on IFP via the camera on devices.
Installations
Operating Environment
•Server (also called “receiver”)
- Android 5.0 or later designed by the manual provider
•Client (also called “sender”)
- Android 5.0 or later
- iOS 8.0 or later
- Windows 7/8/10
- MacOS 10.10 or later
- Chrome OS (only version 1.0.7 of SSP can work on Chrome OS)
Server Installation
Enable third-party app installation on Android; Choose Android Server portfolio, double click to install application.
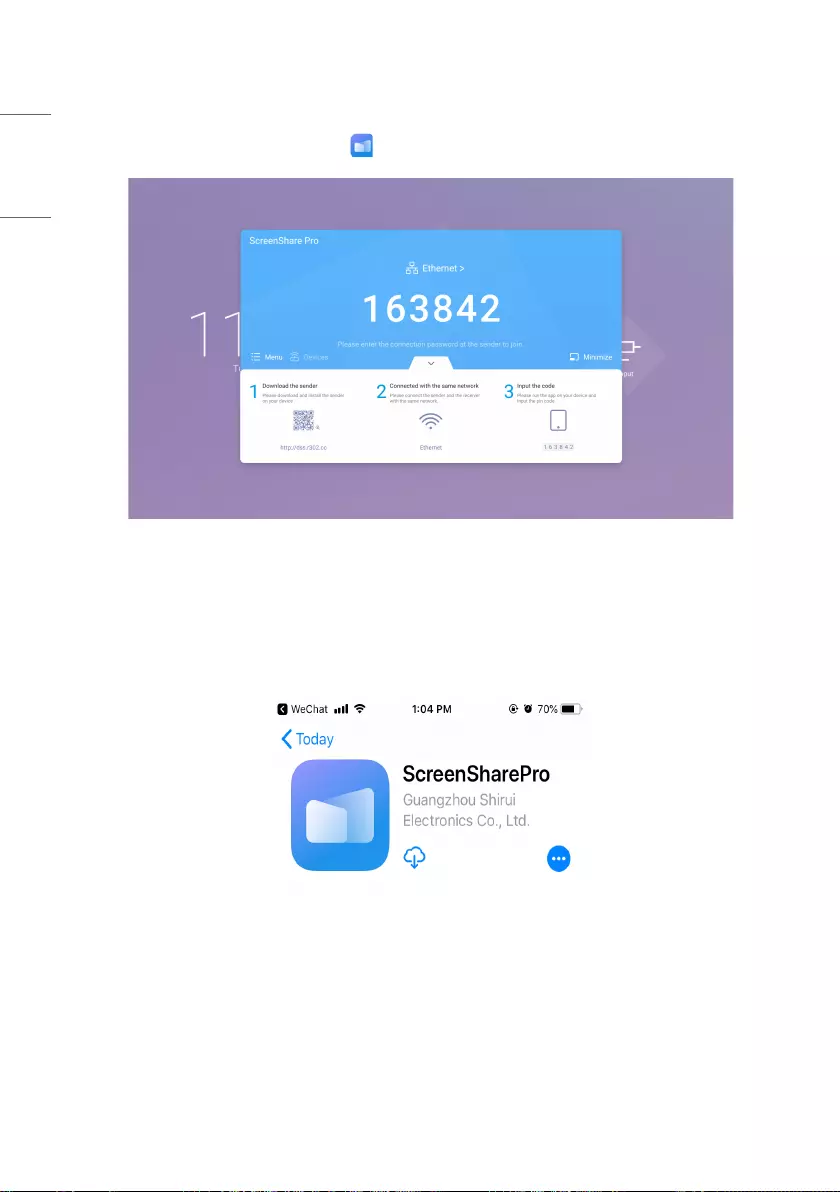
32
ENGLISH
Client Download & Installation
•After the software is installed, click the icon on the desktop. Enter the main interface.
Picture 2-3-1 Server Main Interface
Install the software in Android, iOS, Windows, and MacOS clients as follows:
•Scan the QR code with mobile devices or enter the address in your PC web browser to download APK (application
kit). It will automatically recognize different types of devices and thus provide the correct APK.
•In the case of iOS (iPhone OS) client, after scanning the QR code, it will lead to the app store, where you can
download the app.
Picture 2-3-2 Client Download
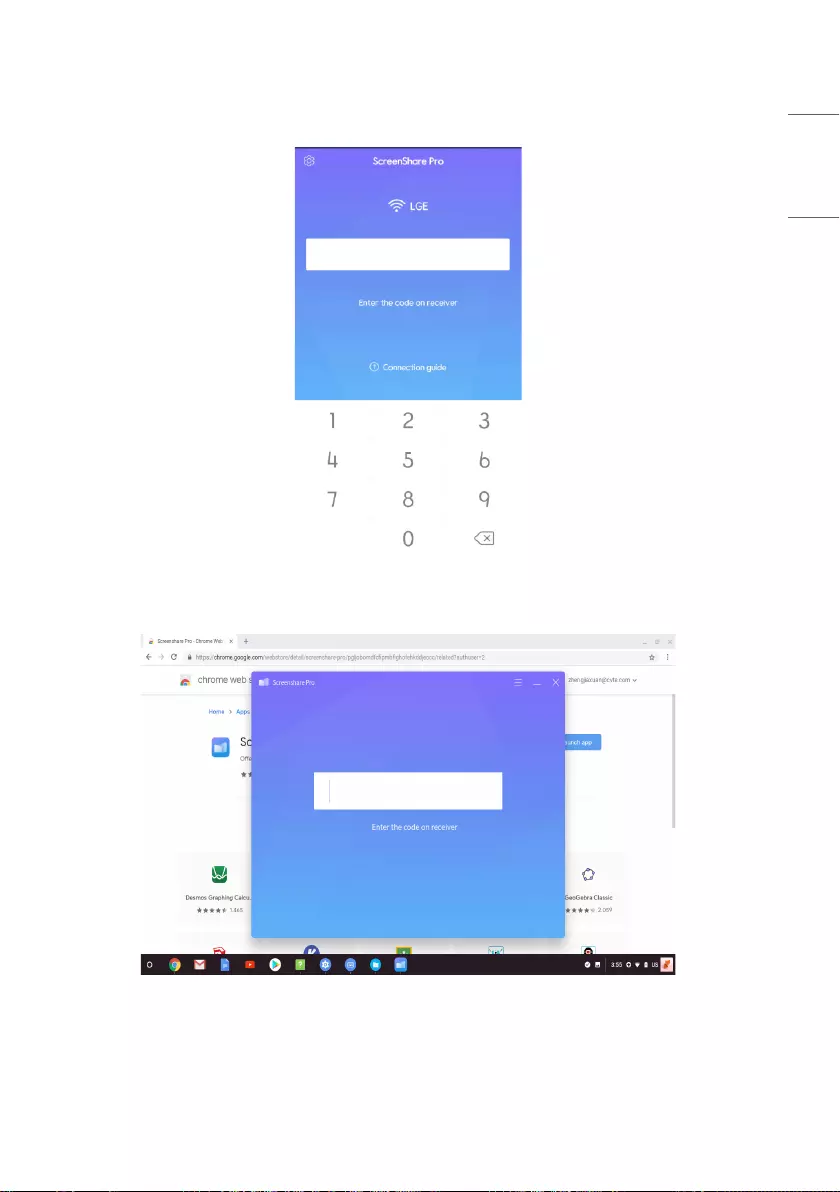
33
ENGLISH
•Install the app on your mobile devices. Enter the interface.
Picture2-3-3 Installation Completed
•Enter the code on receiver and start sharing screens.
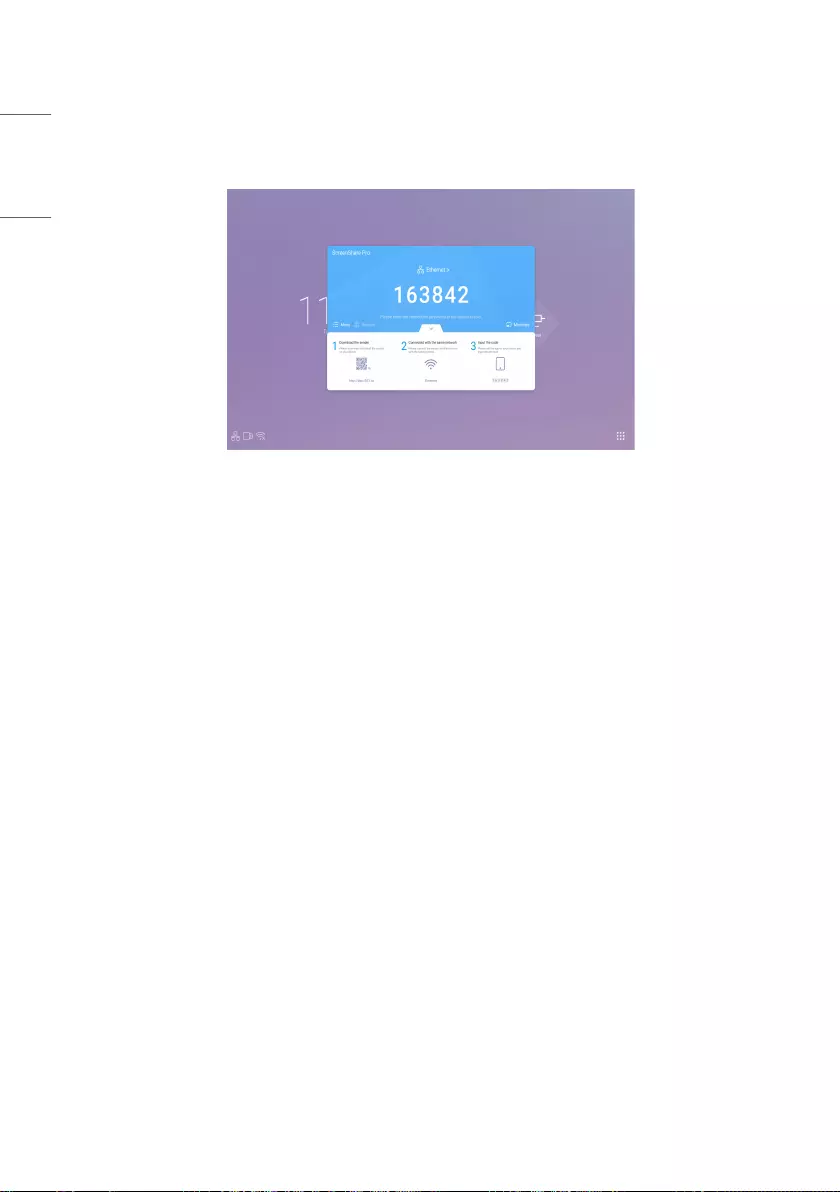
34
ENGLISH
Server Introduction
After installing server application, follow the user guide to connect devices to IFP.
Picture 3-1-1 Server Interface
1 Download client application either by scanning QR code or
2
Entering address in web browser.
3
Make sure client devices are connected to the same network as IFP.
4
Enter the same code on devices to connect with IFP.
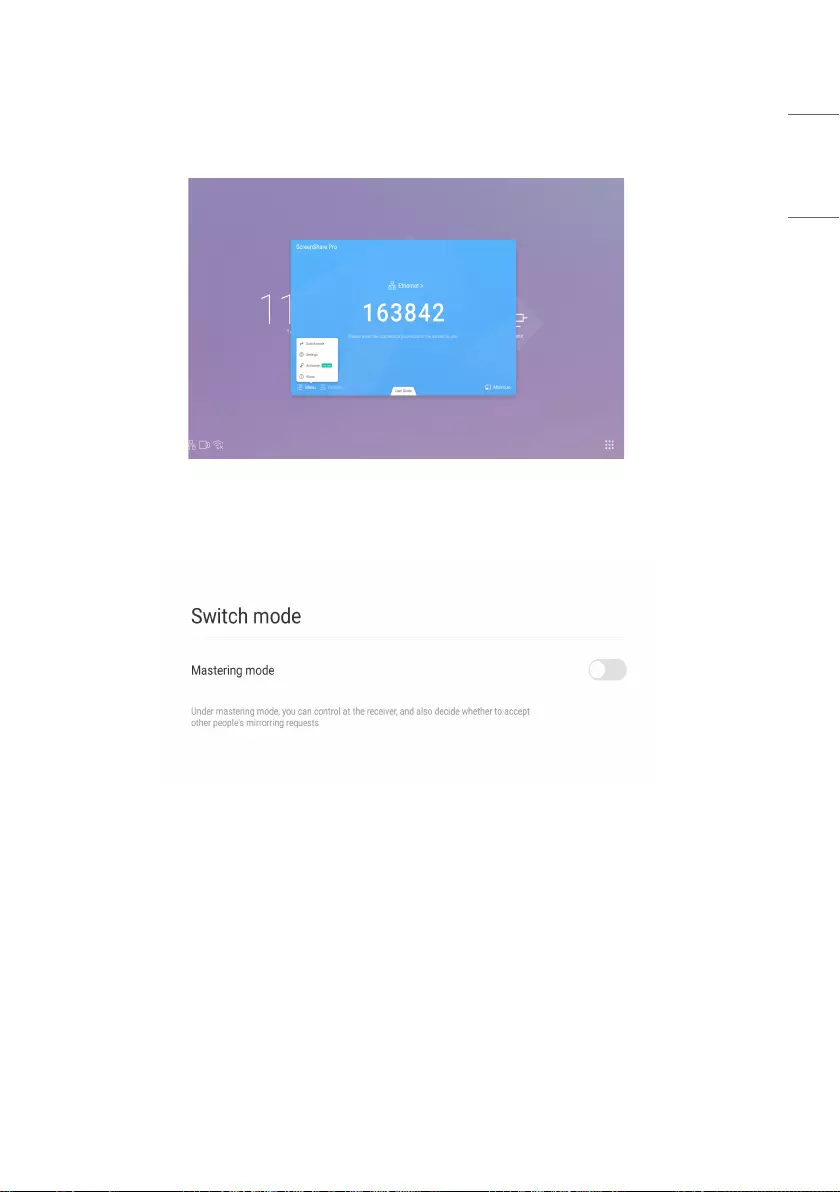
35
ENGLISH
Permission Mode
Click [Switch mode] in [Menu] column.
Picture 3-1-2 [Menu]
Switch mode by clicking the button. Please activate software before using switching to master mode.
Picture 3-1-3 [Switch mode]
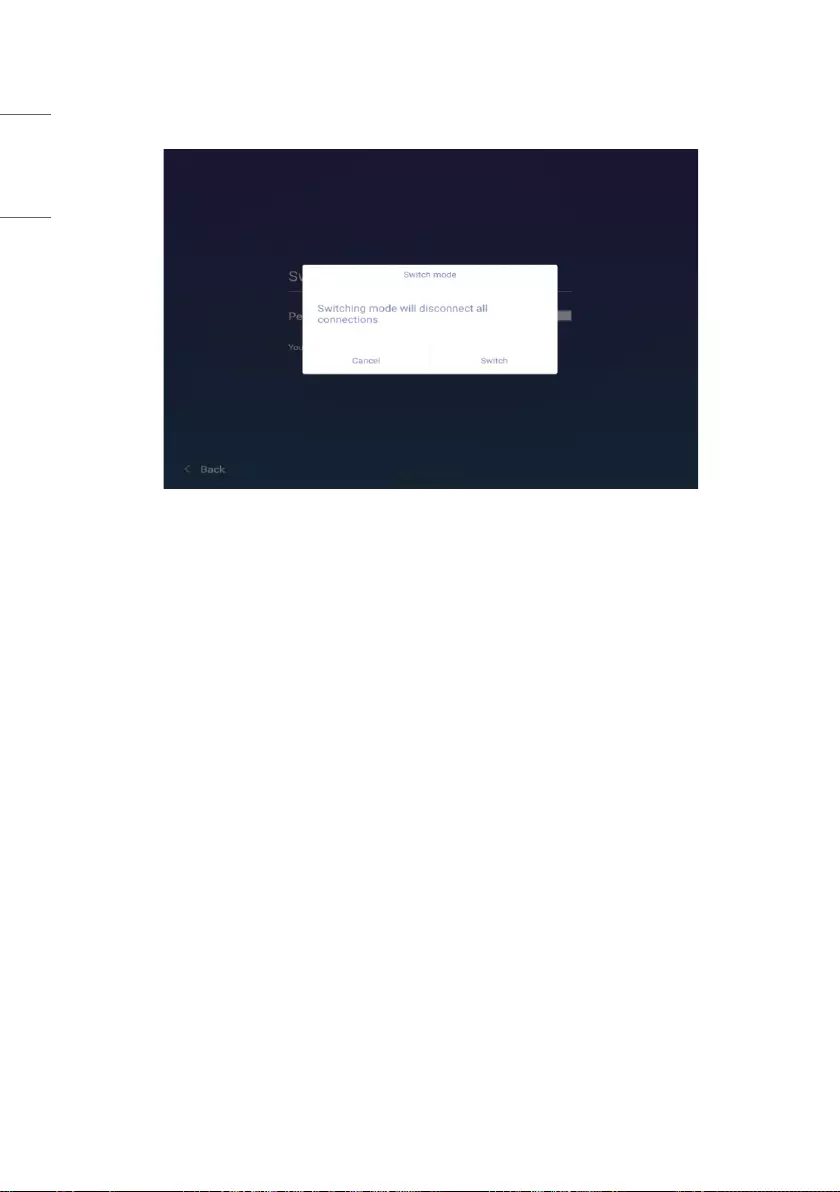
36
ENGLISH
When choosing master mode, you will be reminded that all connected devices would be disconnected.
Picture 3-1-4 Switch Mode Reminder
In master mode, all clients need to be accepted by IFP server before they could share screen. There are two admitting
ways.
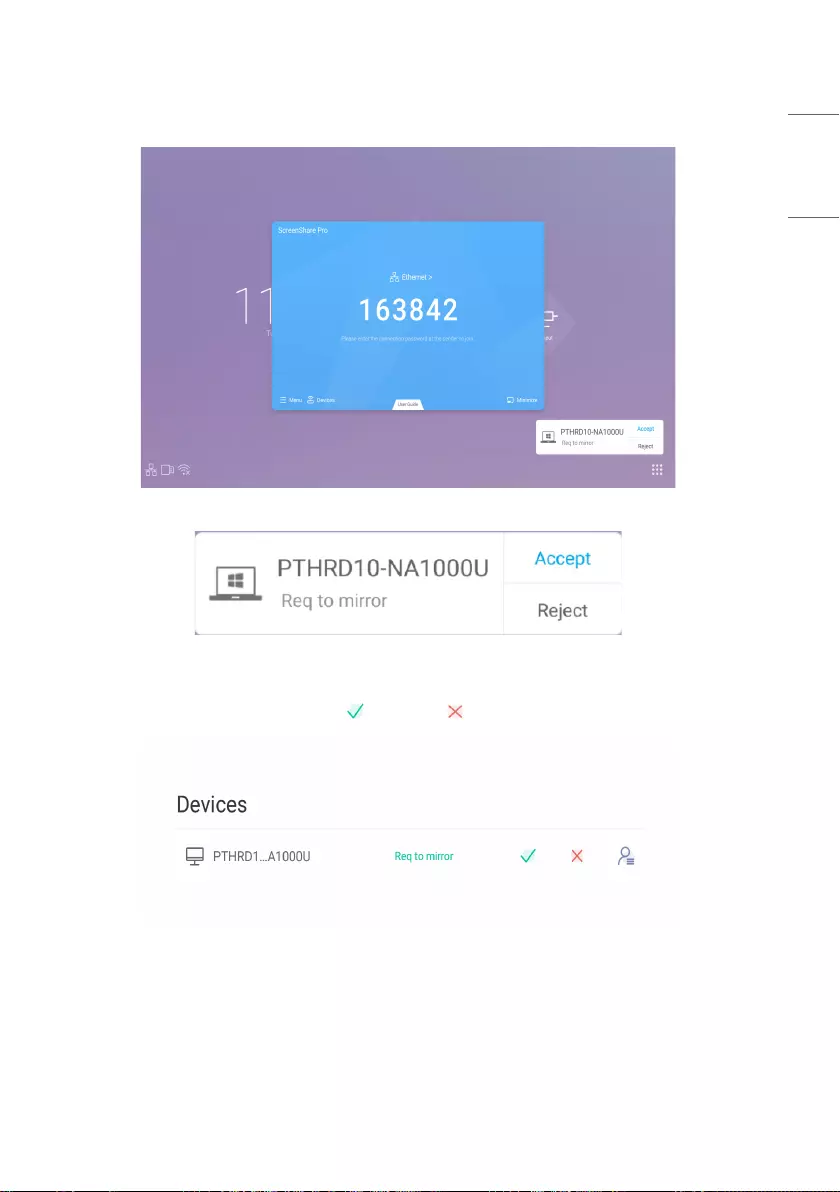
37
ENGLISH
1 Requests could show in a pop-up window. Click [Accept] to approve or [Reject] to disapprove devices.
Picture 3-1-6 Request Pop-up Window
Picture 3-1-7 Click [Accept] or [Reject]
2
Click devices column to see requests. Choose to accept or to reject them.
Picture 3-1-8 Devices List
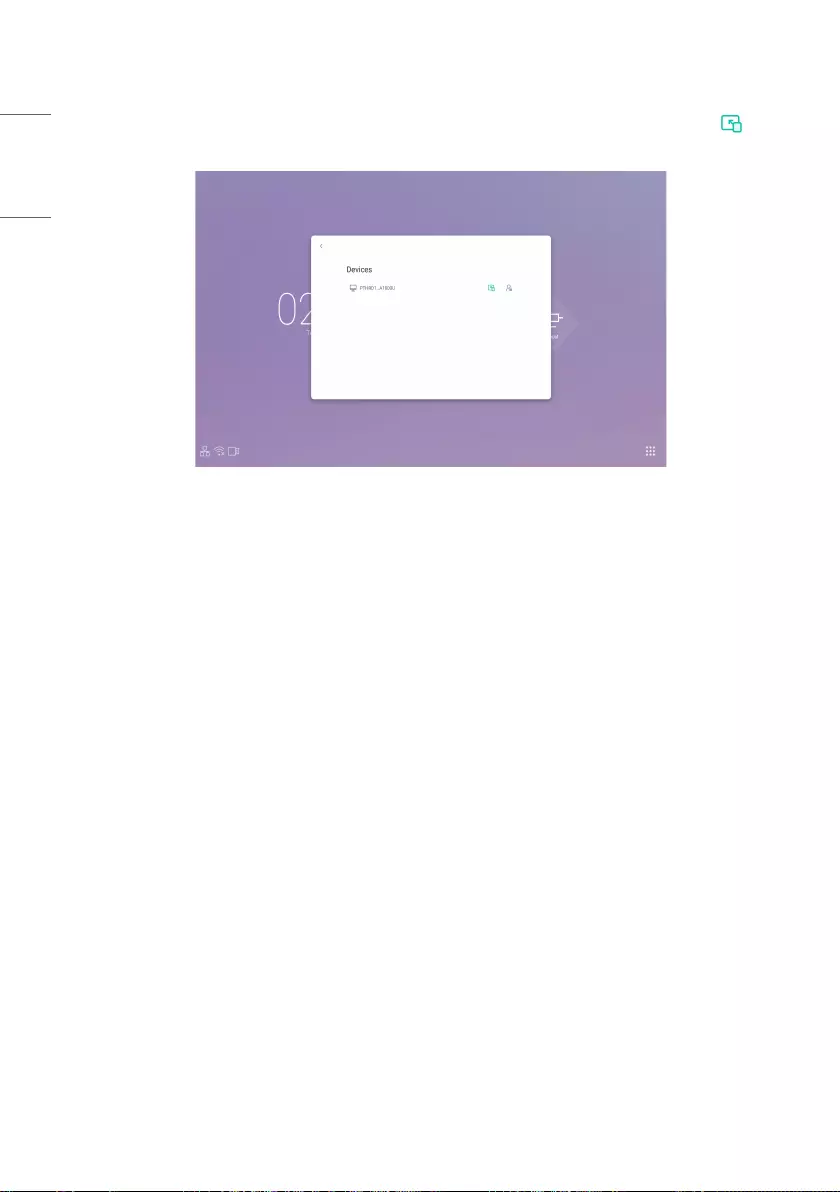
38
ENGLISH
3
After accepted by server, client devices could start screen share by either operating on client devices or clicking
on IFP. Also, server could end screen share anytime.
Picture 3-1-9 Devices Status
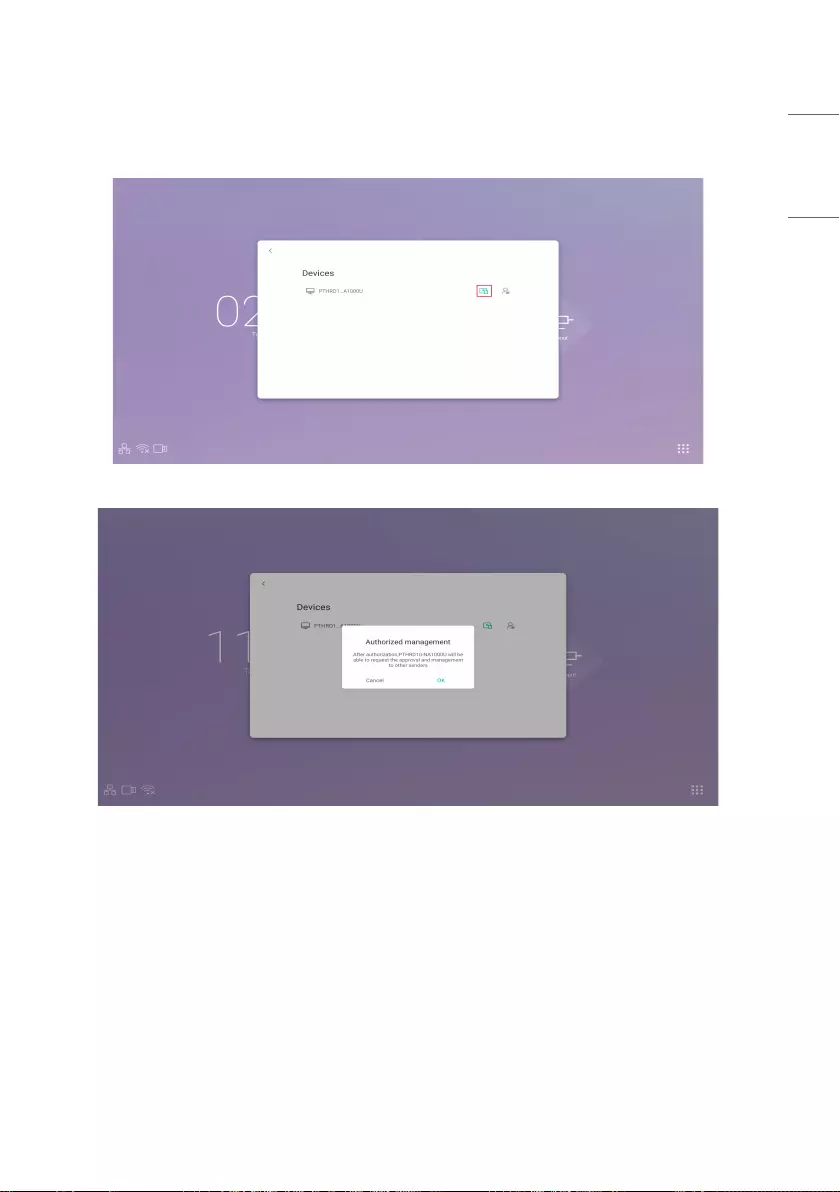
39
ENGLISH
Screen Share from Server
All connected devices would be listed in column. Click to authorize devices to approve requests from others.
Picture 3-2-1 Authorize Devices
Picture 3-2-2 Authorize Devices Reminder
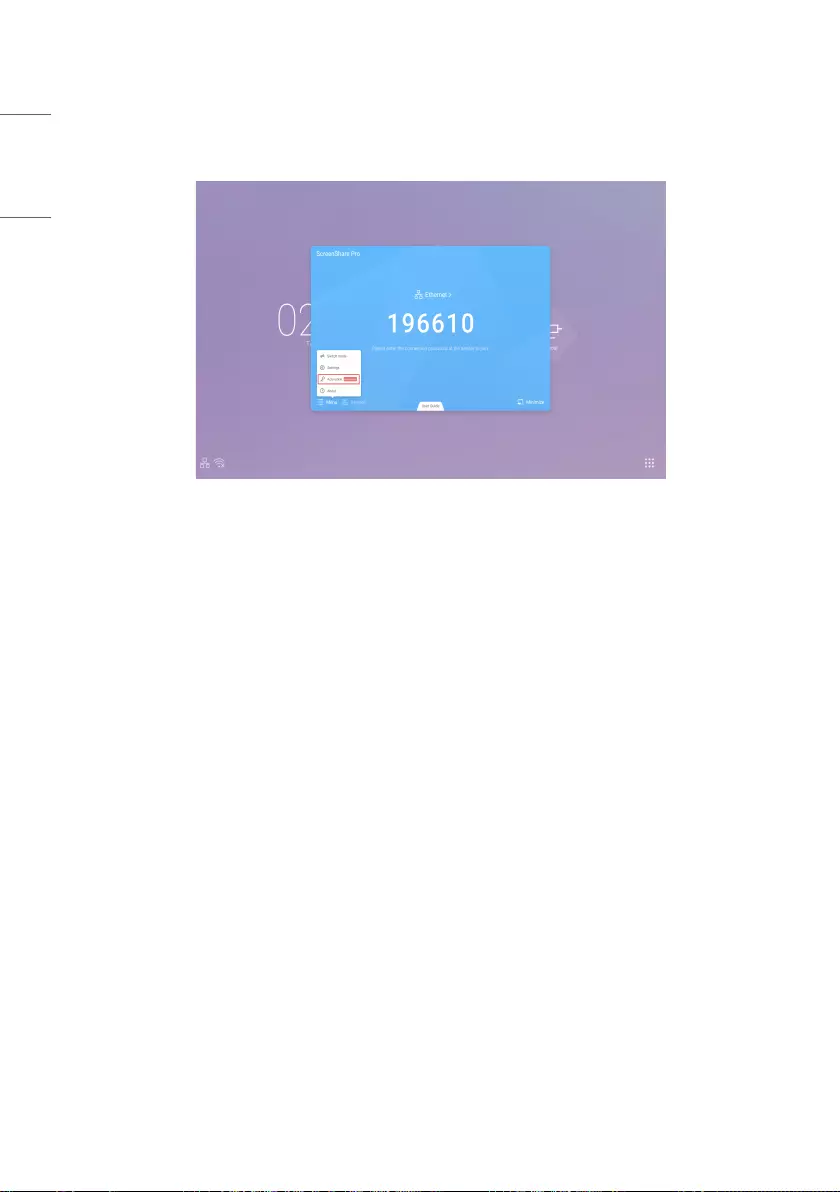
40
ENGLISH
Server Activation
1 Click [Activation] in [Menu] column.
Picture 3-3-1 [Activation]
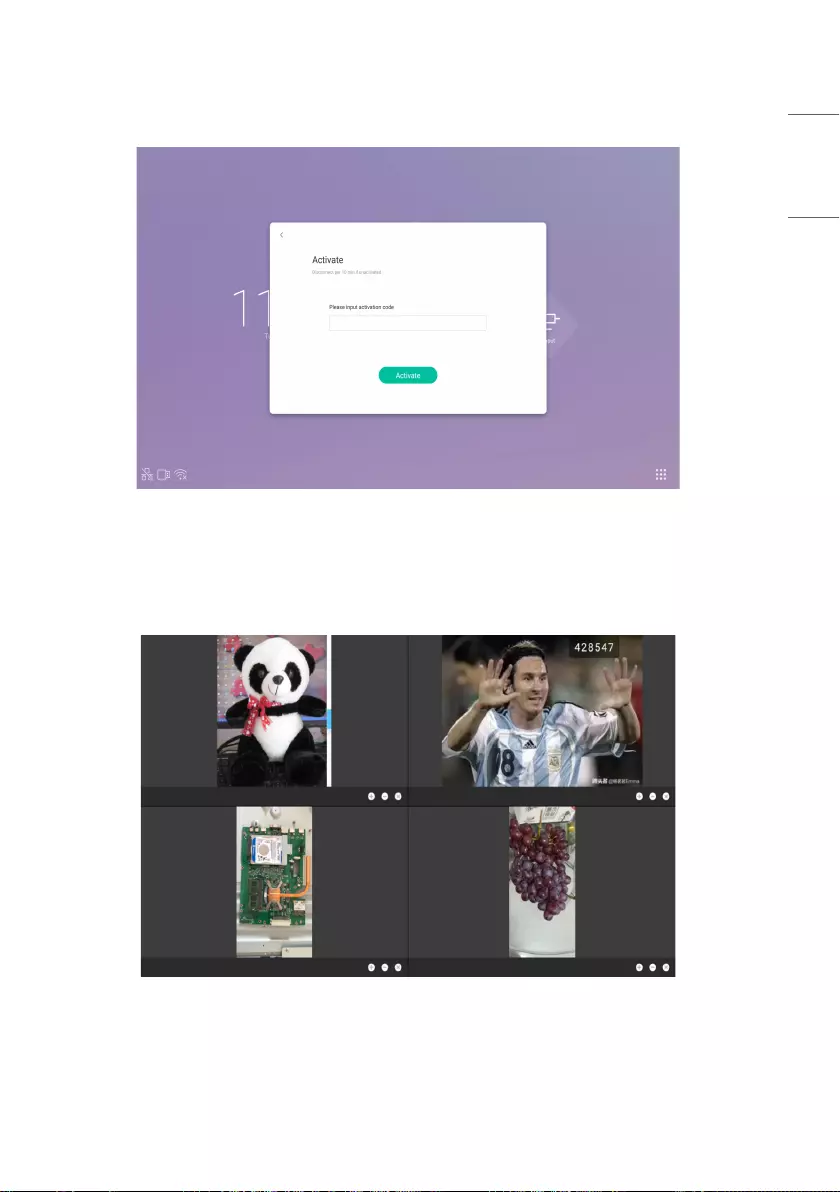
41
ENGLISH
2
Enter activation interface, input code, then click [Activation].
Picture 3-3-2 Input Code
Screen Splits
Four devices could share screen at the same time.
Picture 3-4-1 Screen Share Split
Click +/- to zoom in/out; click X to exit screen share.
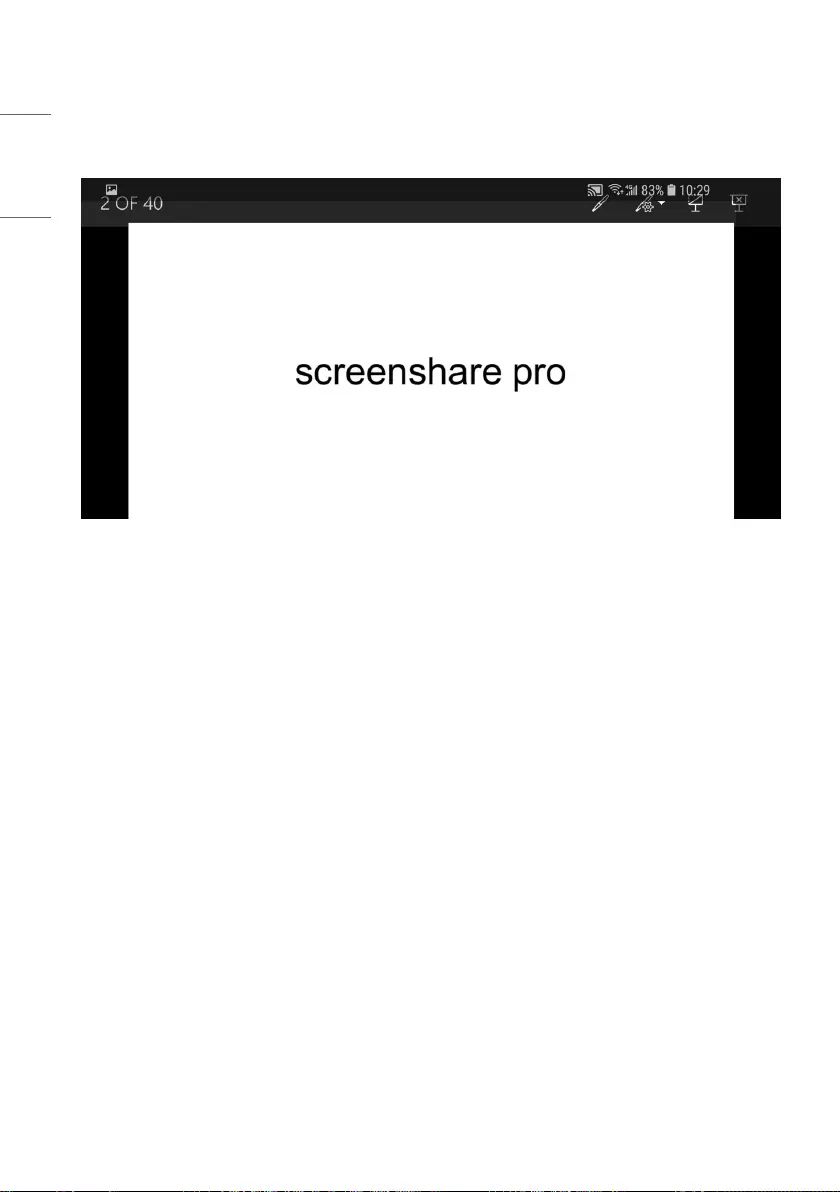
42
ENGLISH
Files Demonstration
Supports Power Point Slides, Keynote etc.
Picture 3-5-2 Playback, Annotations & Full Screen Mode
•Swipe from left to right to play last page, from right to left to access next page.
•Users can make annotations, play slides and exit full screen mode on their devices.
Client Introduction
Clients include mobile devices (Android & iOS), PC and Mac.
Mobile Device Operation
•Mobile devices include Android devices and iOS devices. App functions are similar for both, with micro difference in UI
(user interface).
•These functions include media (audio & video) upload, photo upload, camera, remote and desktop. The following
instructions are in the case of iOS mobile devices.
* Tips: The software only supports vertical screen.
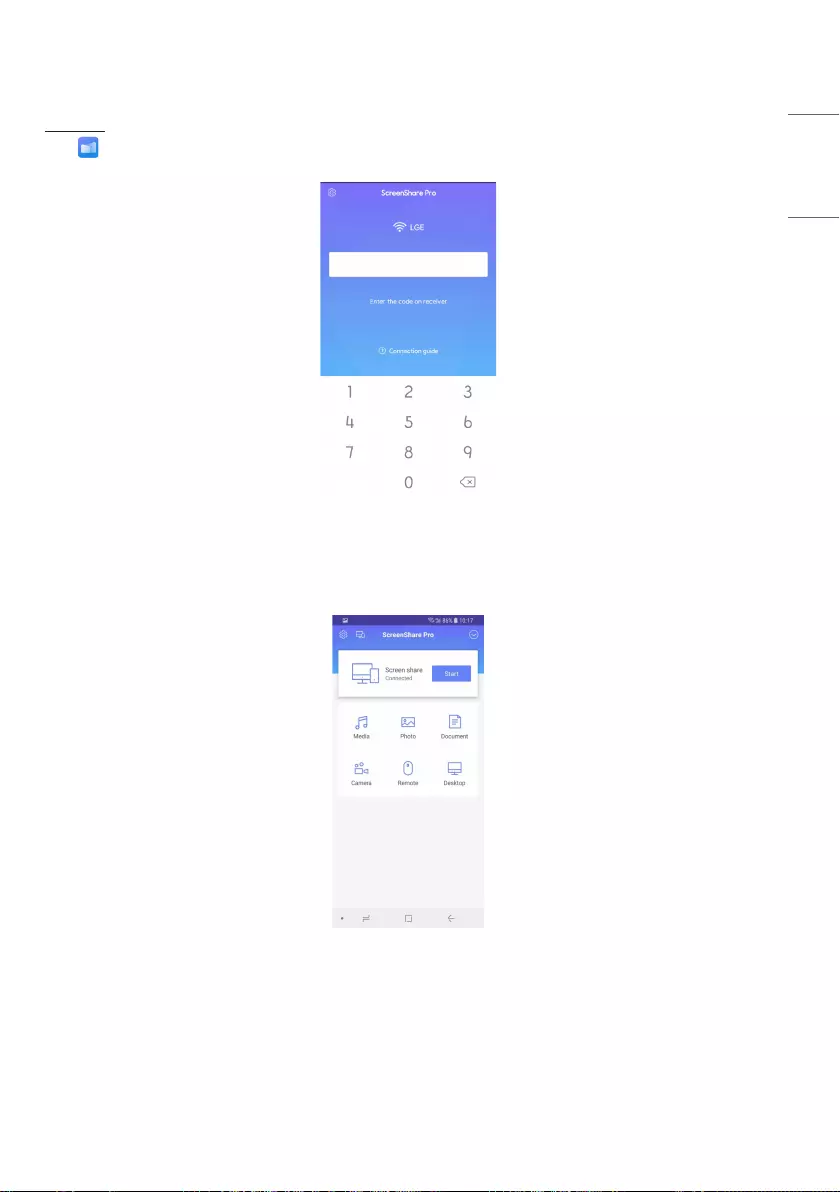
43
ENGLISH
Start up
Click to enter the interface as follows.
Picture 4-1-1-1 Connection Interface
Enter the code on IFP to connect devices and enter the interface as follows.
Picture 4-1-1-2 Main Interface
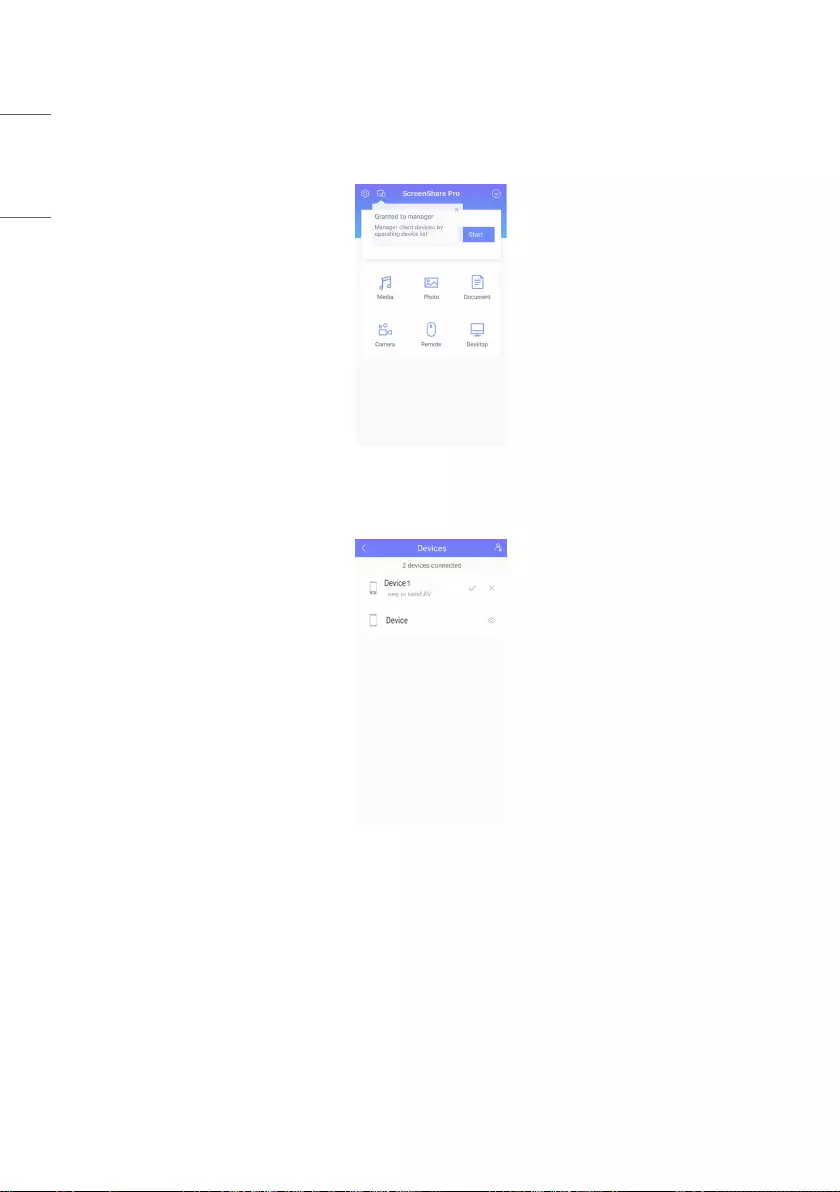
44
ENGLISH
After authorized by server, there would be a new column in client interface, where the authorized device could see
requests from other devices and to accept or reject requests.
Picture 4-1-1-3 Interface after Authorized
Picture 4-1-1-4 Click to Accept/Reject
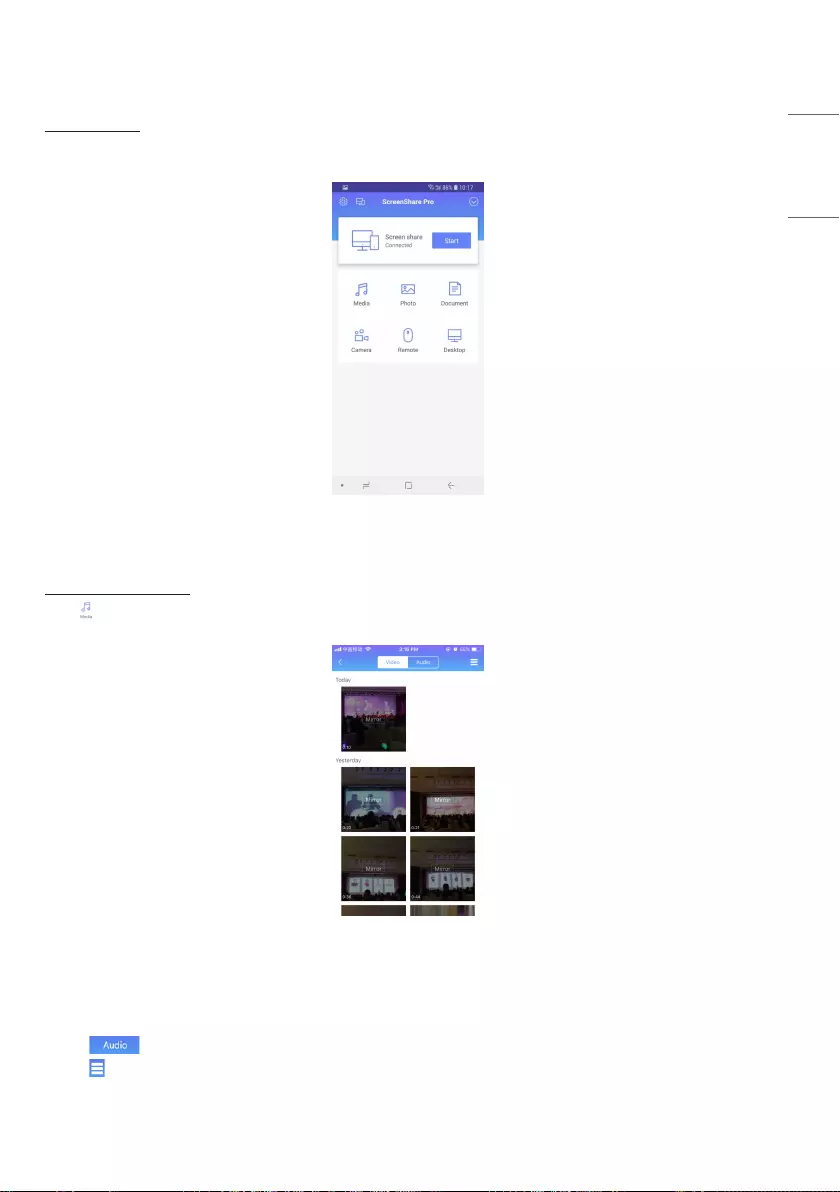
45
ENGLISH
Screen Share
Click [Start] button to start screen mirroring.
Picture 4-1-2-1 Mobile Device Screen Share Interface
Audio/Video Upload
Click to upload audio/video.
Picture 4-1-3-1 Audio/Video Upload
•Click the preview image of audio/video to play it on IFP.
•Click to switch from defaulted video upload interface to audio one.
•Click to switch from defaulted preview image display to details display.
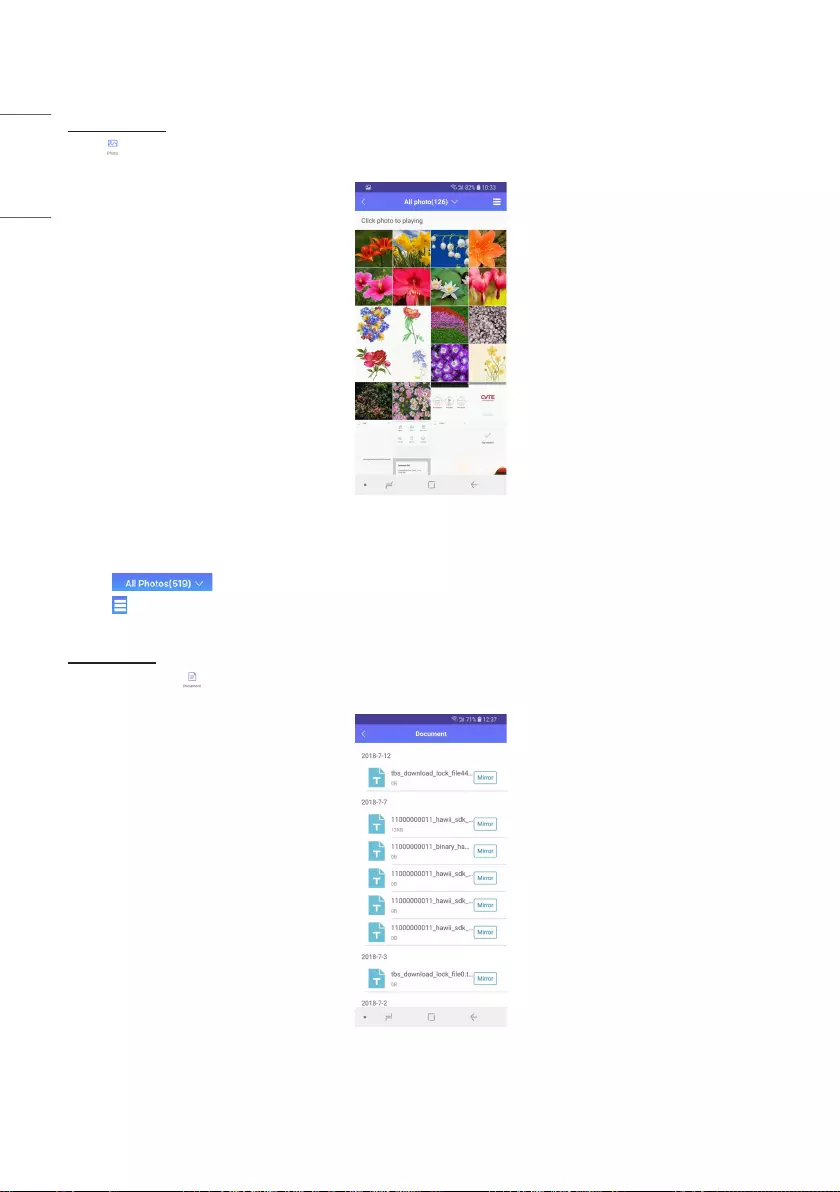
46
ENGLISH
Photo Upload
Click to upload photos.
Picture 4-1-4-1 Photo Upload Interface
•Click the preview image of photo to play it on IFP.
•Click to switch from defaulted camera photo preview to other albums.
•Click to switch from defaulted preview image display to details display.
Files Upload
Files Upload: Click to enter files upload mode.
Picture 4-1-5-1 Files Upload Interface
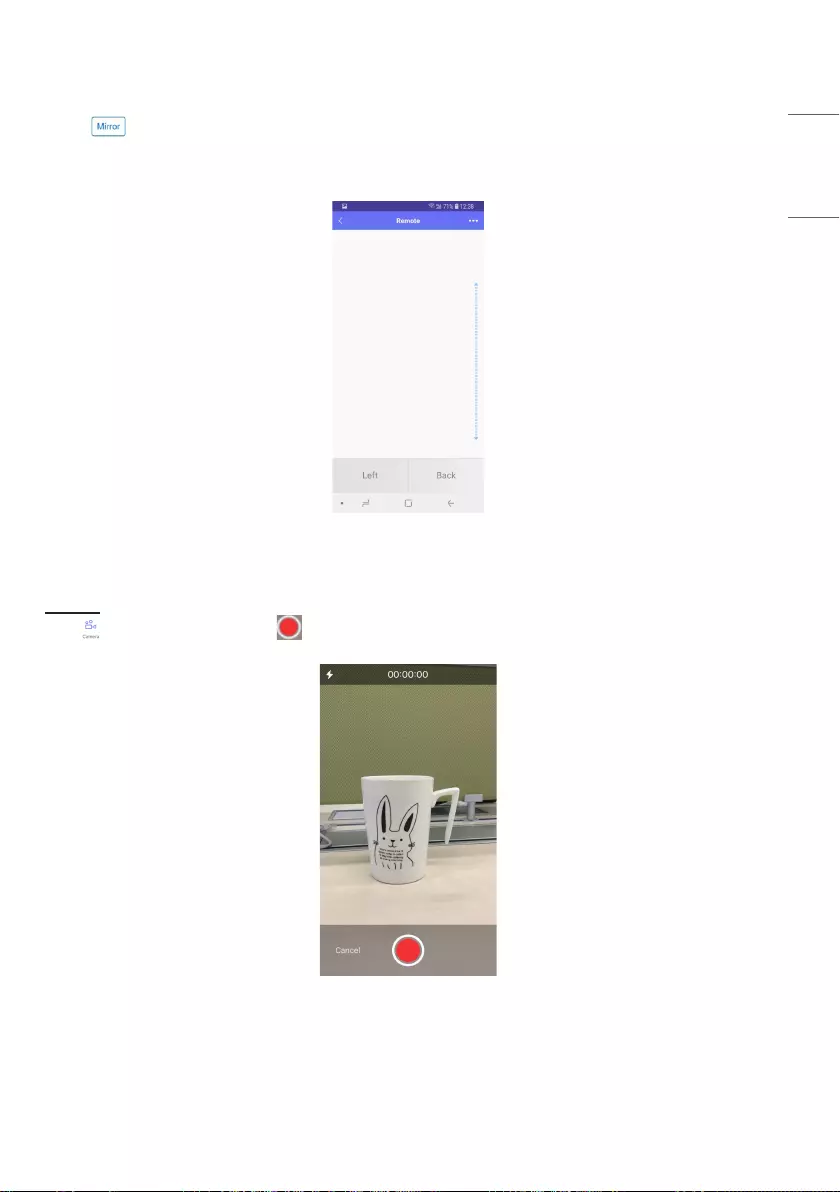
47
ENGLISH
•Click to start mirroring files on IFP.
•Remote control. After accepted by server, client devices would enter remote mode automatically as follows.
Instruction for this please see 4-1-7 Remote.
Picture 4-1-5-2 Remote Mode
Camera
Click to enter camera mode, click so that you can cast screen onto the IFP via the camera on your devices.
Picture 4-1-6-1 Camera Interface
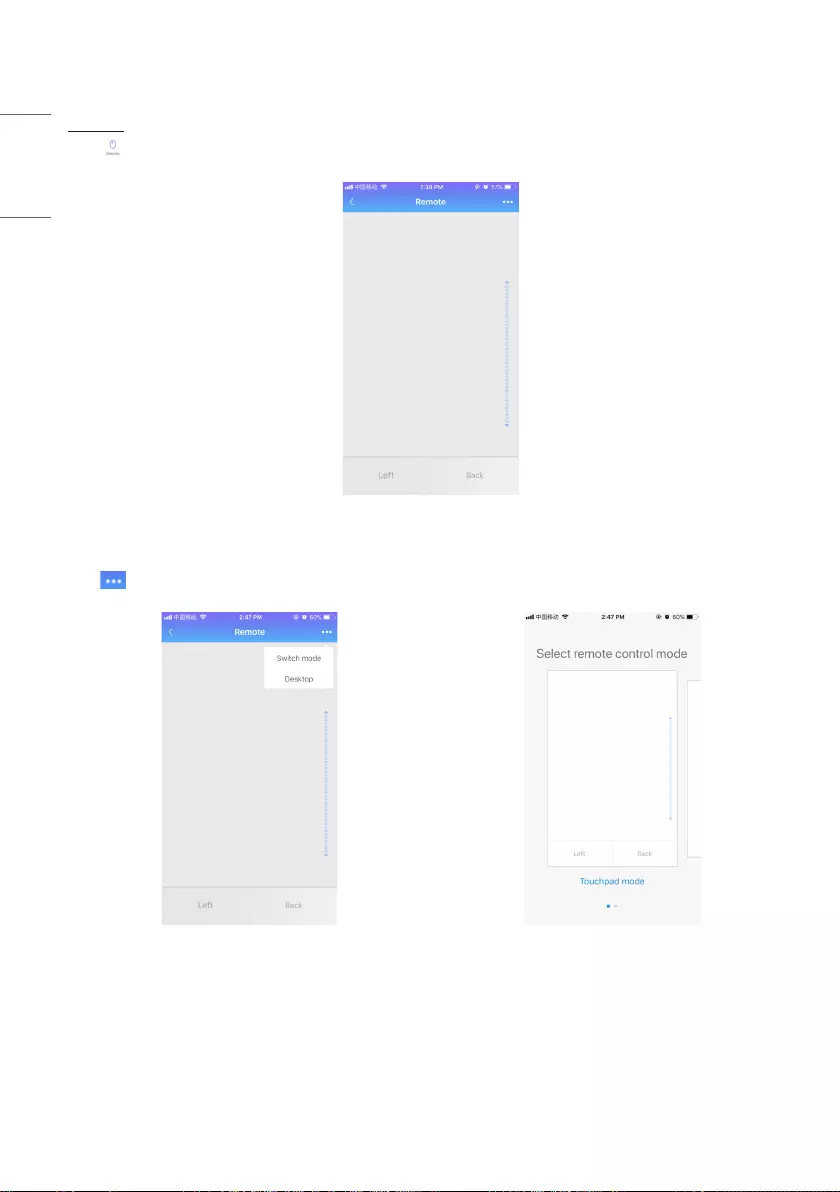
48
ENGLISH
Remote
Click to enter remote-touch mode interface.
Picture 4-1-7-1 Remote-touch Mode Interface
•[Switch mode]: Remote includes touchpad mode and motion mode.
Click , choose [Switch mode], swipe to choose your desired mode.
Picture 4-1-7-2 [Switch mode] Picture 4-1-7-3 Swipe to Choose
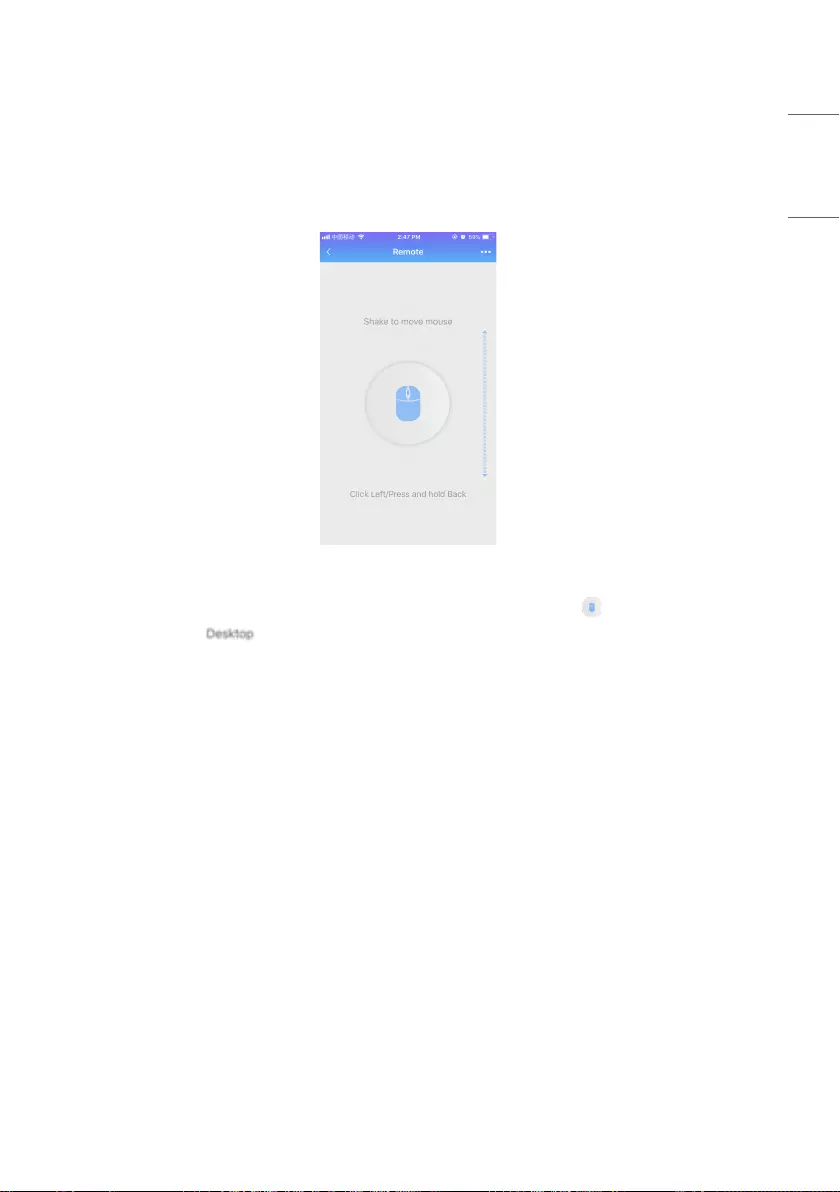
49
ENGLISH
•Touchpad mode: As is shown in picture 4-1-7-1, users can remotely control IFP by clicking on the touchpad. Two
buttons are available.
Click [Left] to simulate the mouse left-click button; click [Back] to simulate the mouse right-click button. Move with
one finger on touchpad and the mouse arrow on IFP will move simultaneously.
Picture 4-1-7-4 Motion Mode
•Motion mode: As shown in picture 4-1-7-4, tilt your devices to move the mouse. Click to choose.
•Back to desktop: Click to exit remote mode and go back to desktop.
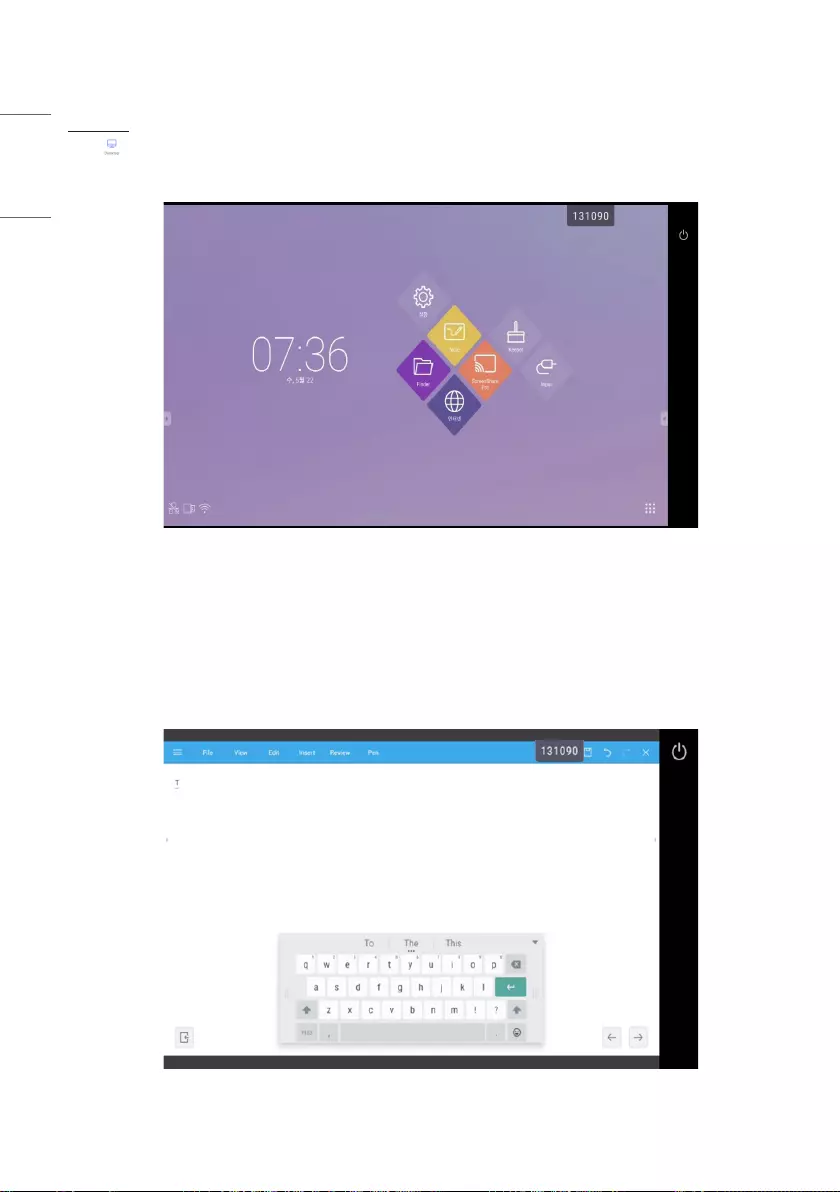
50
ENGLISH
Desktop
Click to enter desktop synchronization mode. In this mode, users can view IFP screen and remotely control IFP via
mobile devices.
Picture 4-1-8-1 Desktop Synchronization Mode
Supported touchpad gestures are as follows:
•One click to simulate mouse left-click button; long press to simulate mouse right-click button;
•Drag with one finger on the touchpad to move icons/windows;
•Place two fingers on the touchpad and pinch in to zoom out and stretch out to zoom in.
•Users could write on the mobile devices and send to IFP.
Picture 4-1-8-2 Desktop Synchronization
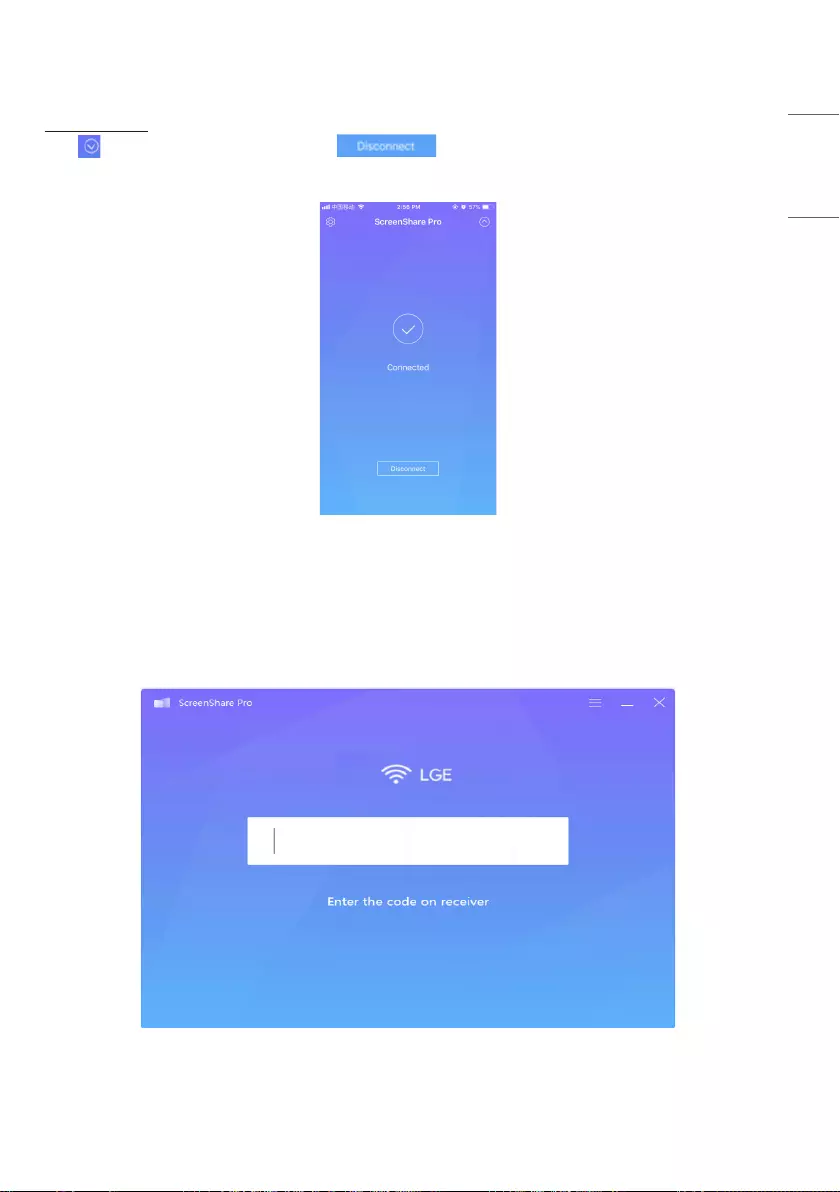
51
ENGLISH
Disconnection
Click to enter disconnection interface. Click to disconnect client devices and go back to main
interface.
Picture 4-1-9-1 Disconnection
PC Device Operation
Windows, Chrome OS and MacOS have similar interface and operations. The followings are in the case of Mac.
1 Startup software in PC client device and enter the main interface.
Picture 4-2-1 PC Client Device Interface
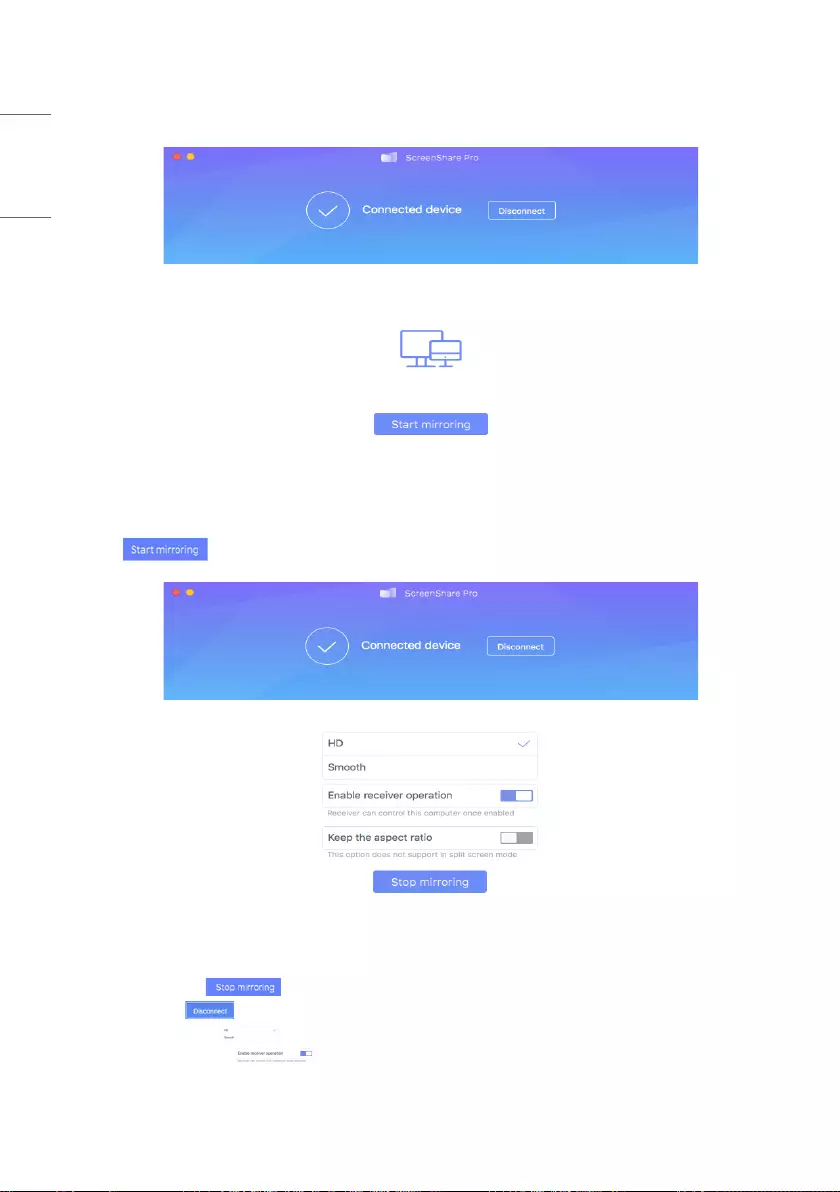
52
ENGLISH
2
Enter code to connect with IFP. As is shown in picture 4-2-2, PC device is ready for mirroring.
Picture 4-2-2 PC Client Ready for Mirroring
3
Click to enter mirroring mode. Make adjustment if needed.
Picture 4-2-3 PC Client Device Mirroring Successfully
•Stop mirroring. Click so that client devices will not mirror with IFP.
•Disconnect. Click to disconnect client devices from server and go back to main interface.
•Adjust resolution. Click to switch between different mirroring resolution.
•Receiver operation. Click to enable server devices to remotely control client.
•Keep aspect ratio. Once enabled, only one client device could mirror with IFP in full-screen.
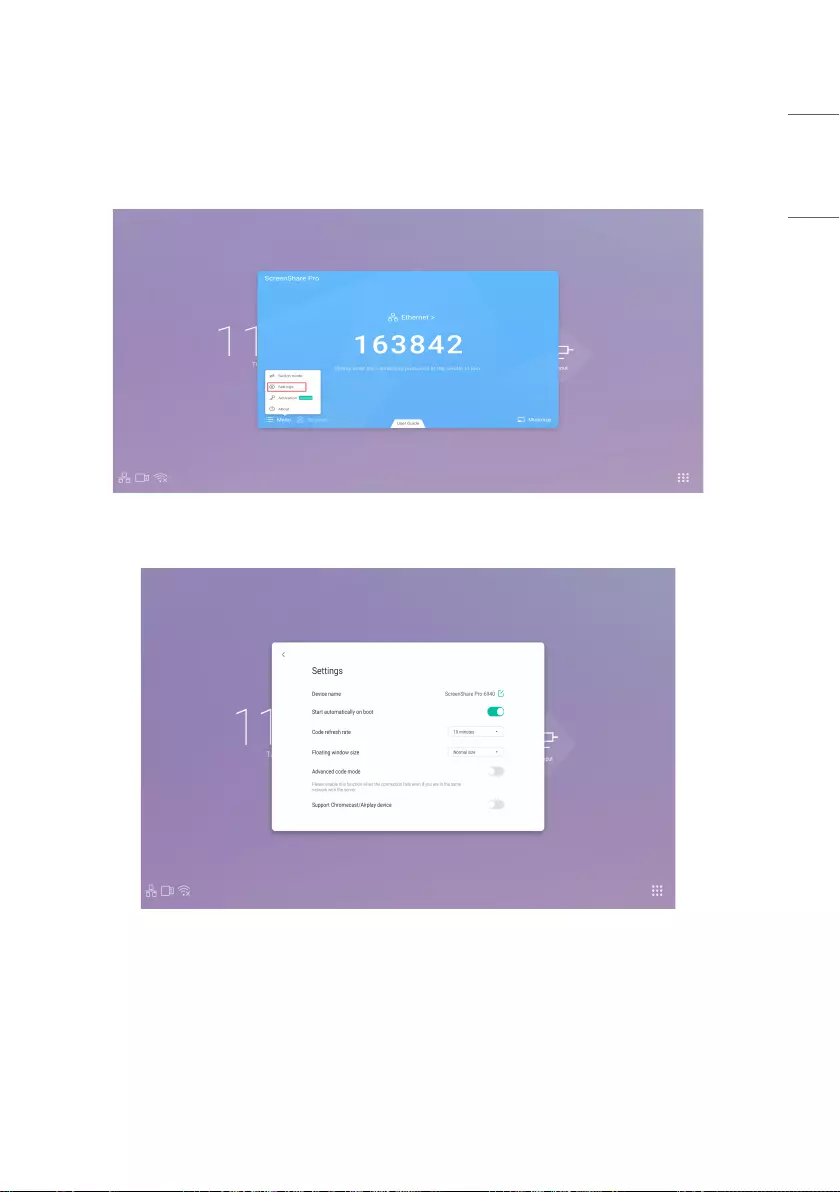
53
ENGLISH
Advanced Connection Code
Apart from six pure digits, there is also a “digits+letters” connection code mode. Locate it in settings. Click to switch to
advanced code mode.
Picture 5-1-1 Menu-Settings
Picture 5-1-2 Advanced Code Mode
•Support Chromecast/ Airplay/ Miracast device
Open this switch in settings, you can use any device support airplay or chromecast to find ScreenShare pro and mirror
your screen to IFP without install software.
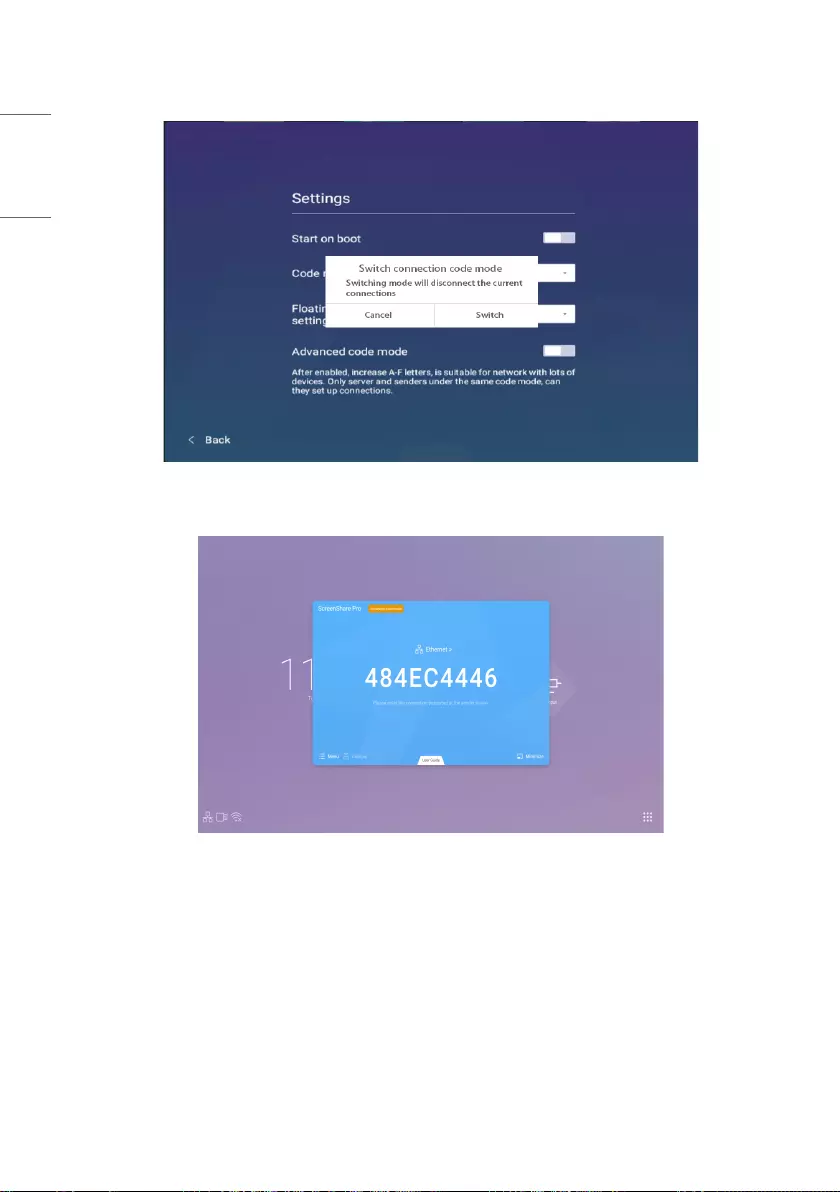
54
ENGLISH
Picture 5-1-3 Switch Connection Code Mode Reminder
Picture 5-1-4 Advanced Code Mode-Server
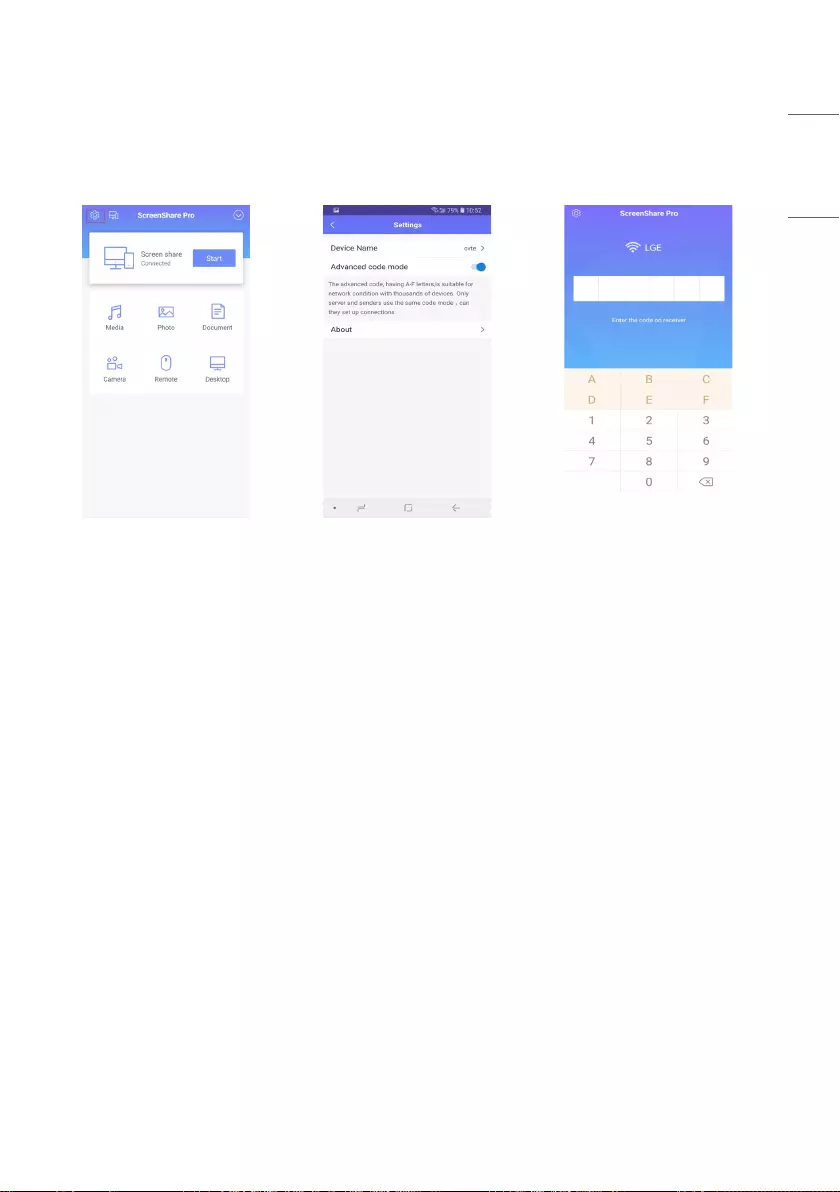
55
ENGLISH
•To make sure of the operation of Screen Share Pro under different network situation, we have advanced connection
code.
Adjust the settings on client devices, input new code after switching to advanced mode.
Step1 Step2 Step3
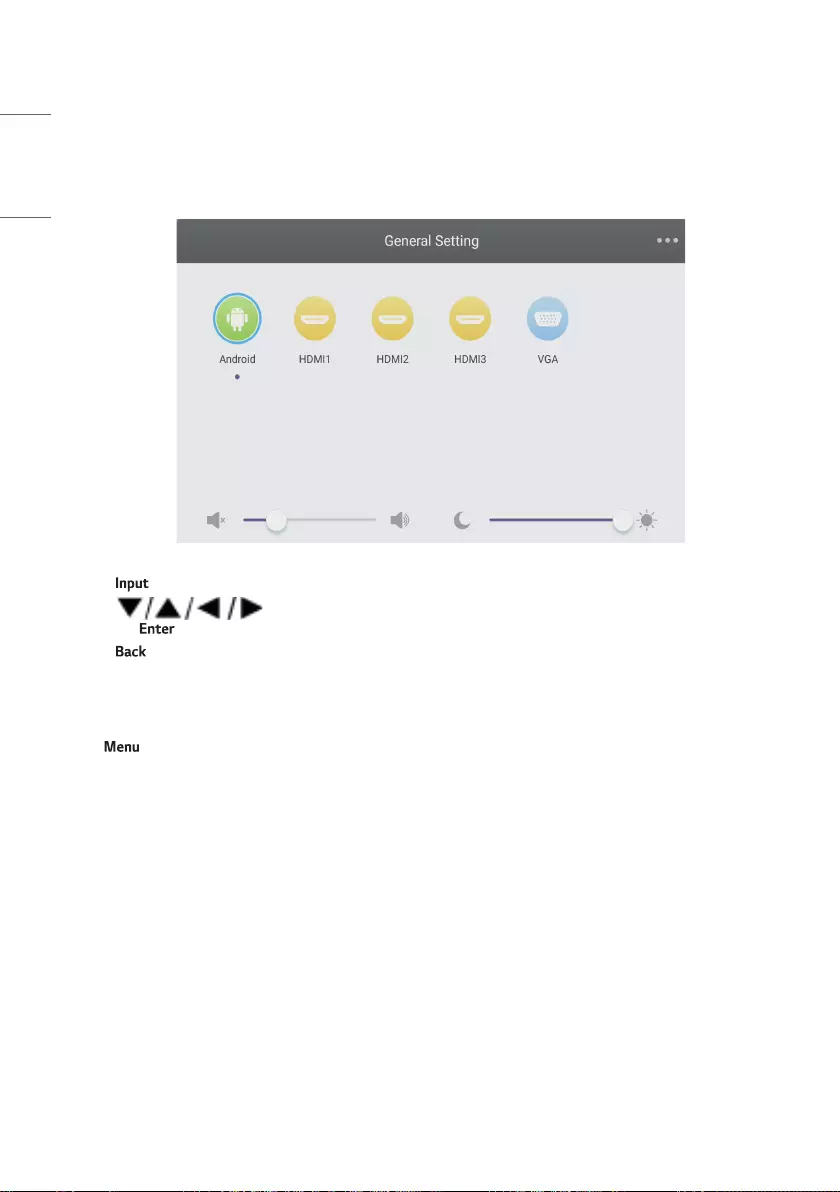
56
ENGLISH
Setting Menu
[General Setting]
•Press button on remote control or via touch A method to call up [General Setting] menu.
•Press button on remote control to select the channel you need.
•Press the button on remote control or directly click with touch pen to confirm selected input channel.
•Press button on remote control or click blank area outside menu with touch pen to exit menu.
•Note: PC channel will only display when the equipment connects the built-in computer.
Detail Setting Menu
Press on remote control or click the icon on [General Setting] menu with touch pen to call up detail setting menu.
Detail setting menu includes [Audio], [Screen], [Display] and [Adjust].
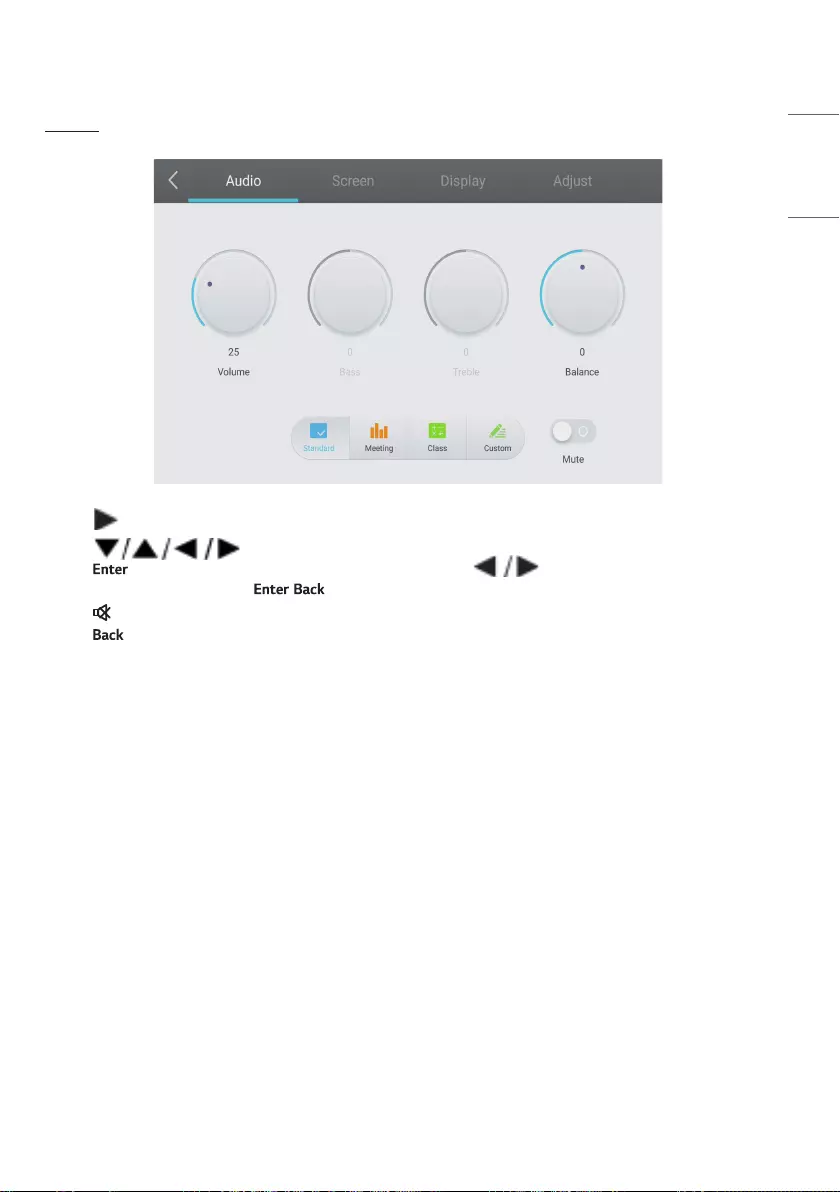
57
ENGLISH
[Audio]
•Press button on remote control to select [Audio] setting menu.
•Press button on remote control or directly click with touch pen to select the option.
•Press on remote control to enter adjustment mode, and press button or directly click with touch
pen to adjust each option. Press / to exit adjustment.
•Press on remote control or directly click with touch pen to open or close mute state.
•Press on remote control or click blank area outside menu with touch pen to exit menu.
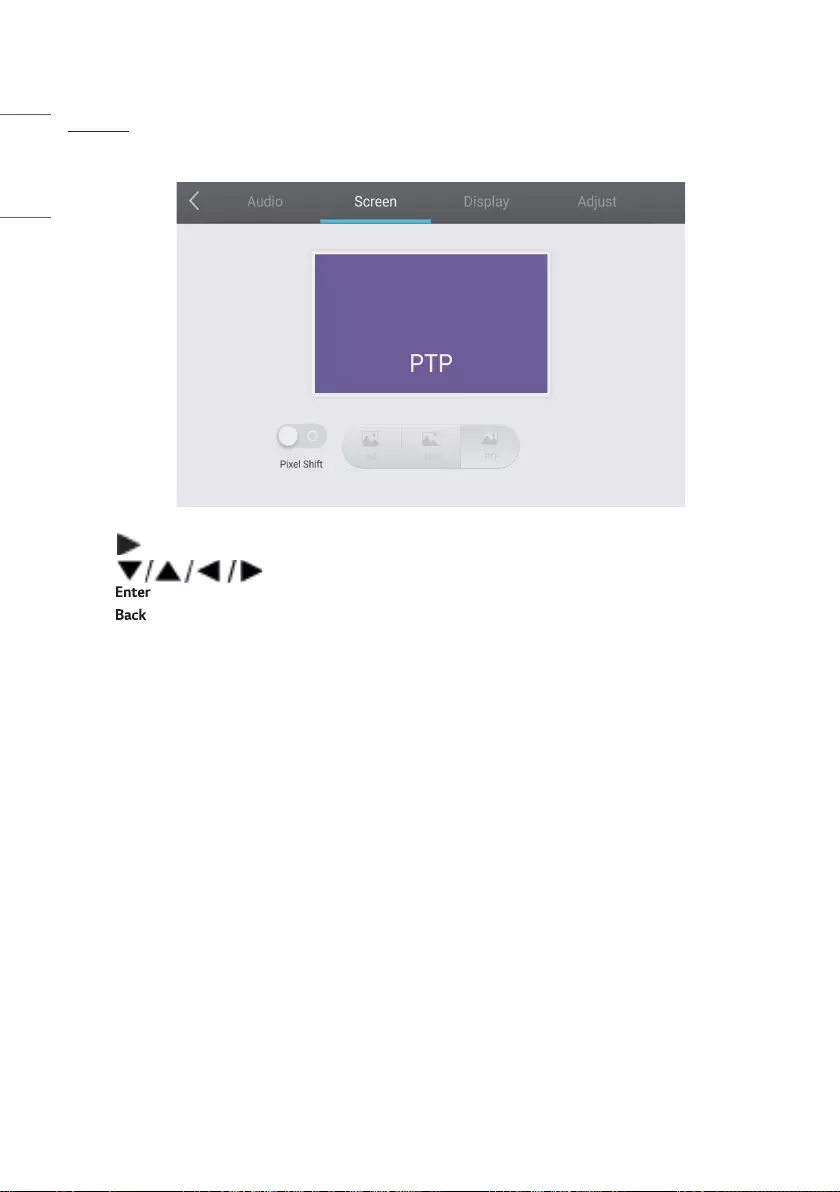
58
ENGLISH
[Screen]
The available features may differ depending on model.
•Press button on remote control to select [Screen] setting menu.
•Press on remote control or directly click with touch pen to select the option.
•Press on remote control or directly click with touch pen to enter the selected mode.
•Press on remote control or click blank area outside menu with touch pen to exit menu.
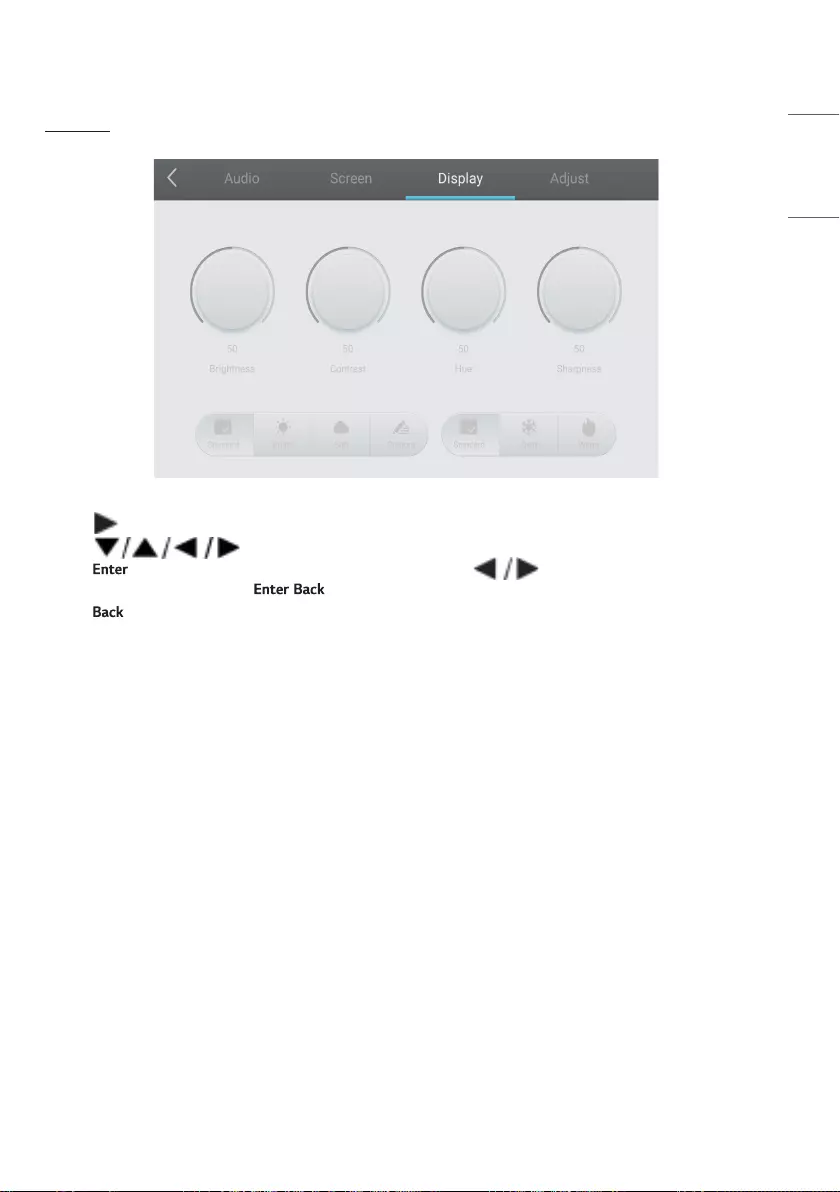
59
ENGLISH
[Display]
•Press button on remote control to select [Display] setting menu.
•Press button on remote control or directly click with touch pen to select the option.
•Press on remote control to enter adjustment mode, and press button or directly click with touch
pen to adjust each option. Press / to exit adjustment.
•Press on remote control or click blank area outside menu with touch pen to exit menu.
•The display item is deactivated for the Android input.
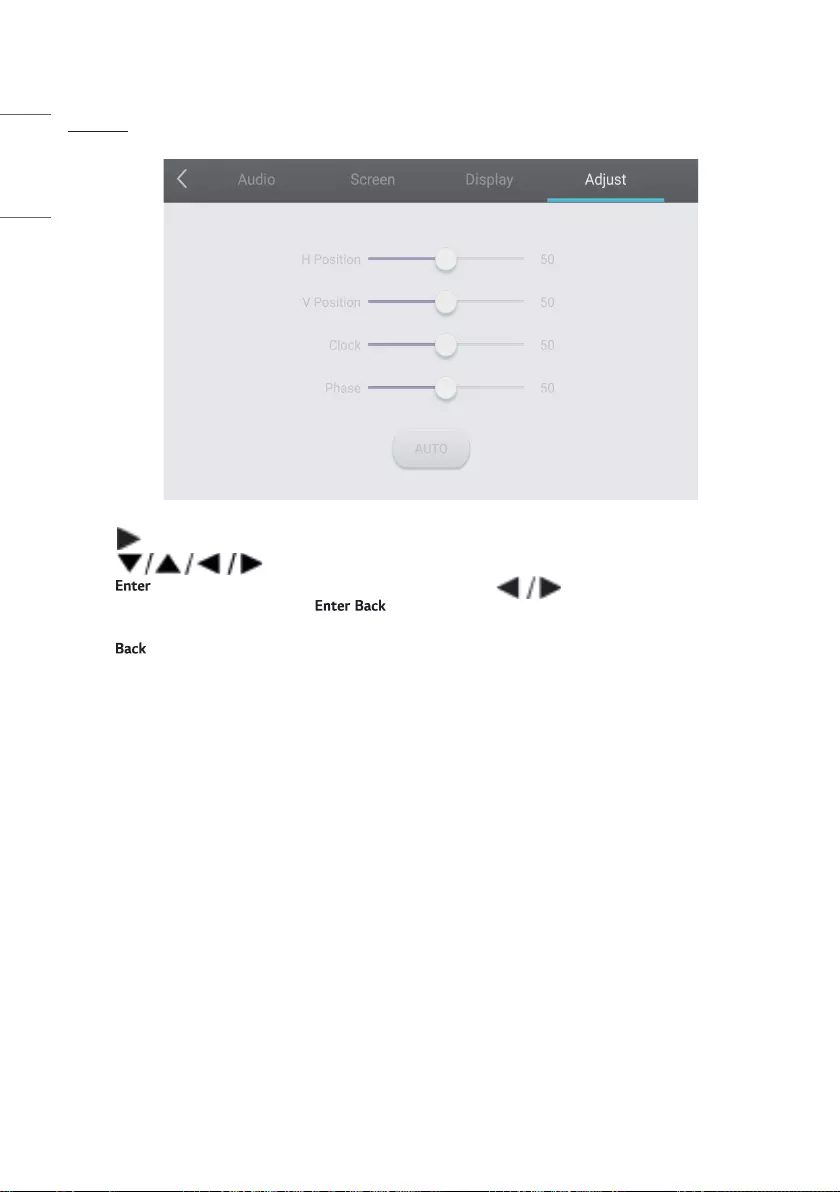
60
ENGLISH
[Adjust]
•Press button on remote control to select [Adjust] setting menu.
•Press button on remote control or directly click with touch pen to select the option.
•Press on remote control to enter adjustment mode, and press button or directly click with
touch pen to adjust each option. Press / to exit adjustment. You can also click the [Auto] icon to adjust
automatically.
•Press on remote control or click blank area outside menu with touch pen to exit menu.
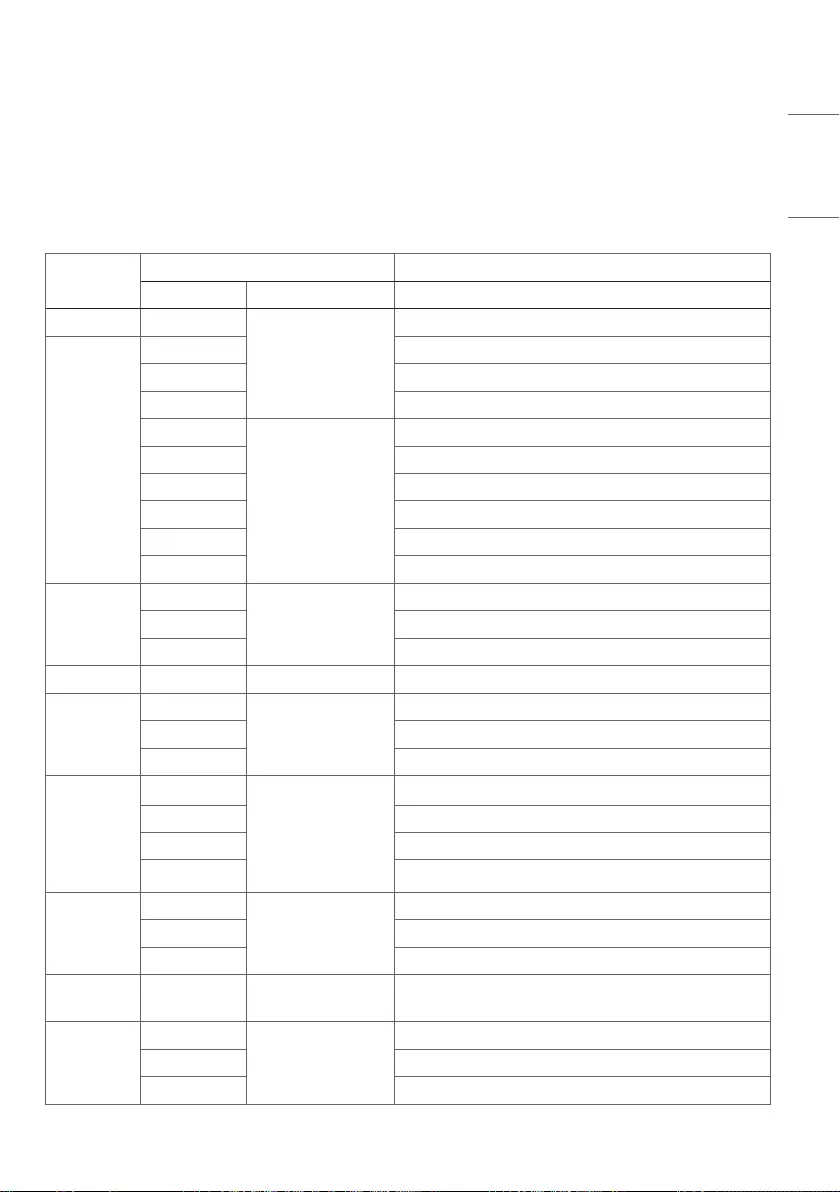
61
ENGLISH
MEDIA SPEC
Movie
File
Extensions
Codec
Video Audio Maximum transmit ratio
.3g2 H.263 AAC, AMR_NB Spec: Max Resolution: 1920 x 1088 30 Fps, 5 Mbps
.3gp
.avi
H.264 Spec: Max Resolution: 3840 x 2160 30 Fps, 160 Mbps
H.263 Spec: Max Resolution: 1920 x 1088 30 Fps, 5 Mbps
Mpeg-4 Spec: Max Resolution: 1920 x 1088 30 Fps, 50 Mbps
H.263 Mpeg1/2 Layer3,
AAC,LPCM
Spec: Max Resolution: 1920 x 1088 30 Fps, 5 Mbps
H.264 Spec: Max Resolution: 3840 x 2160 30 Fps, 160 Mbps
Mpeg-1 Spec: Max Resolution: 1920 x 1088 30 Fps, 80 Mbps
Mpeg-2 Spec: Max Resolution: 1920 x 1088 30 Fps, 80 Mbps
Mpeg-4 Spec: Max Resolution: 1920 x 1088 30 Fps, 50 Mbps
Mjpeg Spec: Max Resolution: 1920 x 1080 30 Fps, 150 Mbps
.flv H.263 Mpeg1/2 Layer3,
AAC
Spec: Max Resolution: 1920 x 1088 30 Fps, 5 Mbps
VP6 Spec: Max Resolution: 1920 x 1088 30 Fps, 40 Mbps
H.264 Spec: Max Resolution: 3840 x 2160 30 Fps, 160 Mbps
.f4v H.264 AAC Spec: Max Resolution: 3840 x 2160 30 Fps, 160 Mbps
.mkv H.264 AAC, Mpeg1/2
Layer3
Spec: Max Resolution: 3840 x 2160 30 Fps, 160 Mbps
H.265 Spec: Max Resolution: 3840 x 2160 60 Fps, 160 Mbps
Vc-1 Spec: Max Resolution: 1920 x 1088 30 Fps, 45 Mbps
.mov H.264 AAC, PCM Spec: Max Resolution: 3840 x 2160 30 Fps, 160 Mbps
H.265 Spec: Max Resolution: 3840 x 2160 60 Fps, 160 Mbps
MPEG-4 Spec: Max Resolution: 1920 x 1088 30 Fps, 50 Mbps
MJPEG Spec: Max Resolution: 1920 x 1080 30 Fps, 150 Mbps
.mp4 H.264 AAC Spec: Max Resolution: 3840 x 2160 30 Fps, 160 Mbps
H.265 Spec: Max Resolution: 3840 x 2160 60 Fps, 160 Mbps
MPEG-4 Spec: Max Resolution: 1920 x 1088 30 Fps, 50 Mbps
.VOB MPEG-2 Mpeg1/2 Layer3,
PCM
Spec: Max Resolution: 1920 x 1088 30 Fps, 80 Mbps
.mpg/.mpeg H.264 Mpeg1/2 Layer3,
AAC
Spec: Max Resolution: 3840 x 2160 30 Fps, 160 Mbps
MPEG-1 Spec: Max Resolution: 1920 x 1088 30 Fps, 80 Mbps
MPEG-2 Spec: Max Resolution: 1920x1088 30 Fps, 80 Mbps
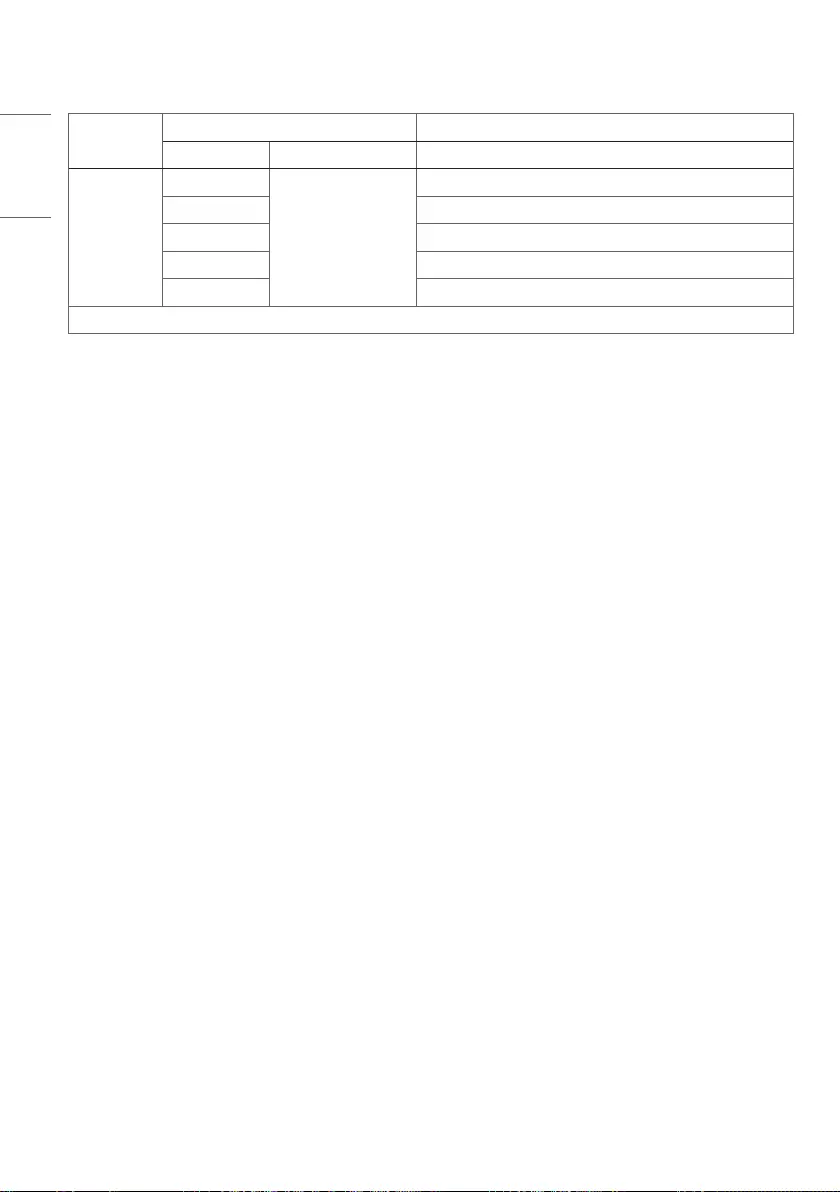
62
ENGLISH
File
Extensions
Codec
Video Audio Maximum transmit ratio
.ts H.264 GAAC, Mpeg1/2
Layer3
Spec: Max Resolution: 3840 x 2160 30 Fps, 160 Mbps
H.265 Spec: Max Resolution: 3840 x 2160 60 Fps, 160 Mbps
MPEG-2 Spec: Max Resolution: 1920 x 1088 30 Fps, 80 Mbps
MPEG-4 Spec: Max Resolution: 1920 x 1088 30 Fps, 50 Mbps
VC-1(AP) Spec: Max Resolution: 1920 x 1088 30 Fps, 45 Mbps
Licenses involved in specifications above are supposed to be obtained by customers.
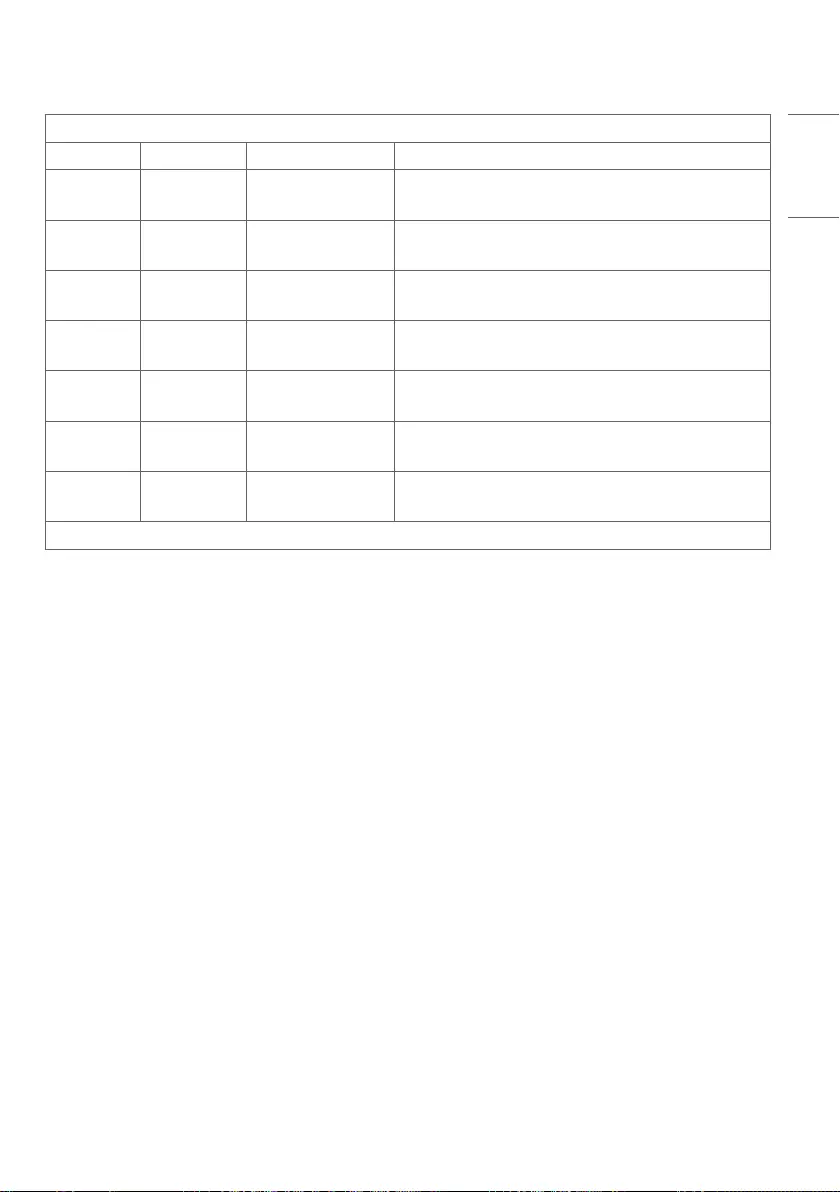
63
ENGLISH
Audio
File Format Audio Codec Supported range
.aac AAC AAC Sample Rate: 8K~96 KHz
Bit Rate: 24K~576 Kbps
.ape Monkey's
Audio
Monkey's Audio Sample Rate: Max 48 KHz
Bit Rate: max 1411 Kbps
.flac FLAC FLAC Sample Rate: Max 192 KHz
Bit Rate: max 1411 Kbps
.m4a ALAC ALAC Sample Rate: 8K~96 KHz
Bit Rate: 24K~576 Kbps
.mp3 MPEG Audio
Layer3
MPEG1/2 Layer3 Sample Rate: 8K~48 KHz
Bit Rate: 32K~320 Kbps
.ogg Vorbis Vorbis Sample Rate: 8K~48 KHz
Bit Rate: max 256 Kbps
.wav WAV LPCM Sample Rate: 8K~192 KHz
Bit Rate: max320 Kbps
Licenses involved in specifications above are supposed to be obtained by customers.
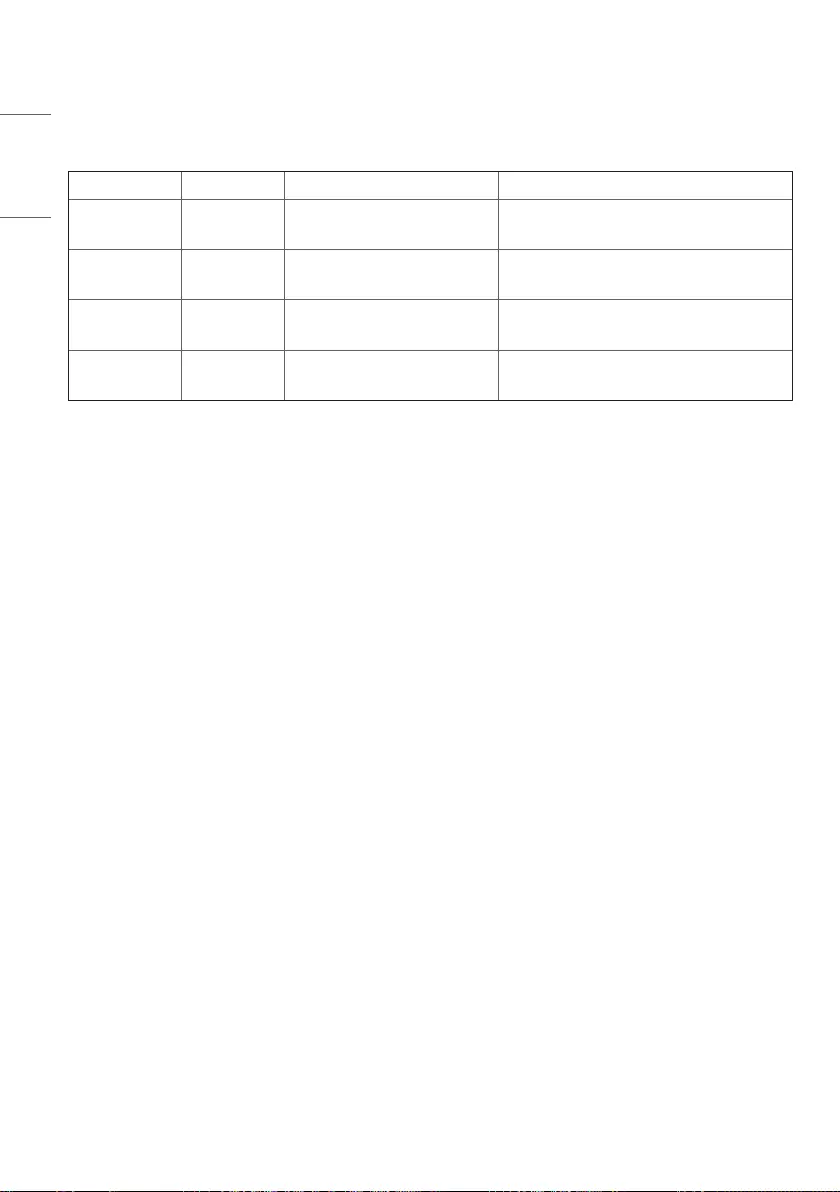
64
ENGLISH
Photo
File Format Supported range
.bmp BMP Max Resolution:8000×8000
Min Resolution: 4x4
Spec: Max Resolution: 8000×8000 Preview
Normal, Unable to play full screen
.gif GIF Max Resolution: 8000×8000
Min Resolution: 4x4
Max Resolution: 8000×8000 Preview
Normal, Unable to play full screen
.jpeg/jpg JPEG Max Resolution: 8000×8000
Min Resolution: 4x4
Progressive support 4000×4000; baseline
support 8000x8000
.webp PNG Max Resolution: 8000×8000
Min Resolution: 4x4
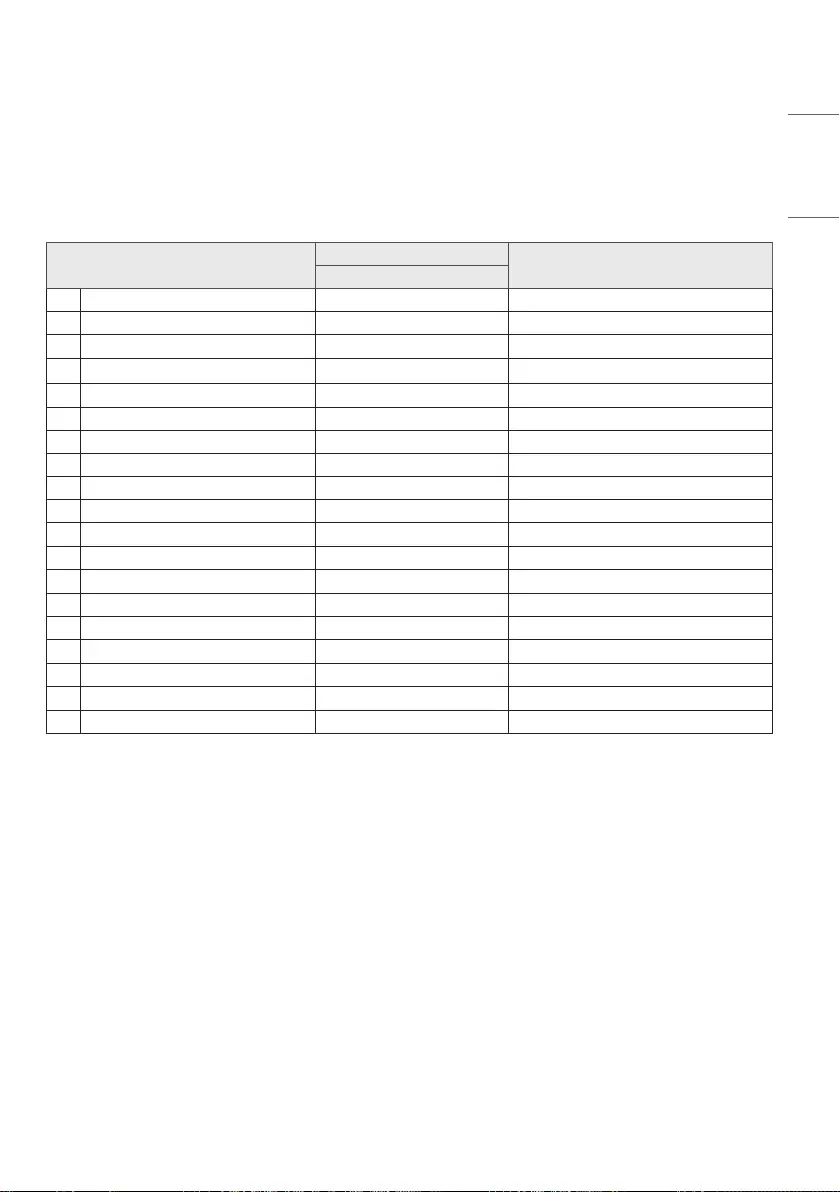
65
ENGLISH
CONTROLLING MULTIPLE PRODUCTS
Command Reference List
COMMAND DATA
(Hexadecimal)
1
01 Power k 000 – 003
02 Treble x 000 – 100
03 Bass k 000 – 100
04 Balance j 000 – 100
05 Contrast d 000 – 100
06 Brightness k 000 – 100
07 Sharpness k 000 – 100
08 Sound Mode k 000 – 004
09 Volume k 000 – 100
10 Mute k 000 – 001
11 Video Source x See Video Source
12 Aspect Ratio f 000 – 002
13 Language f See Language
14 Picture Mode f 000 – 003
15 Hue j 000 – 100
16 Backlight k 000 – 100
17 Color Temp d000 – 002
18 Remote Control k See Remote Control
19 IR k 000 – 001
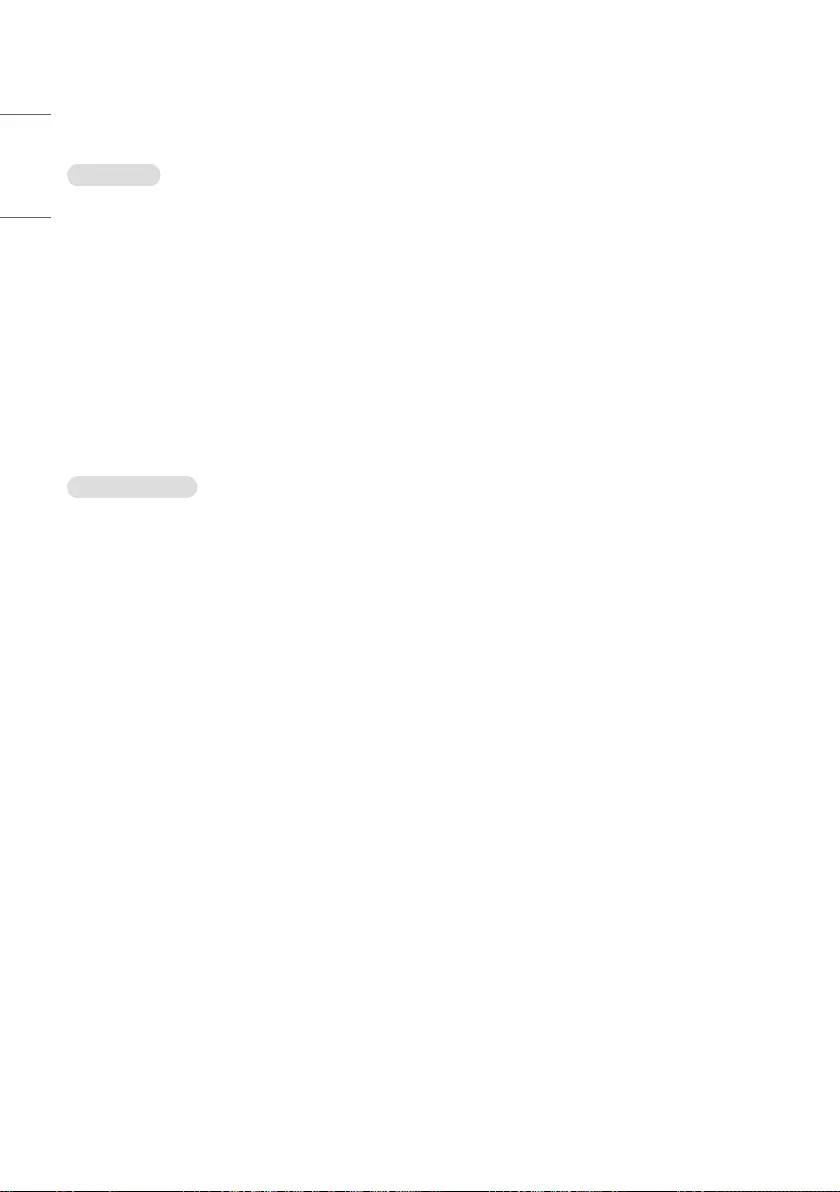
66
ENGLISH
Transmission/Reception Protocol
Transmission
(Start)(Set ID)(Type)(Command)(Data)(Cr)
* (Start): This is a commend to start the RS-232C control and starts with 0x3A.
* (Set ID): This is to select the set to be controlled, and the Set ID is fixed to 01 (30 31).
* (Type): The command is to set the function or check the status of it. (Settings: 0x53/Check: 0x47)
* (Command): This command is to control the set.
* (Data): Transmits command data.
Acknowledgement
Set success (Success)
reply: 34 30 31 2B 0D
Set fail (Fail)
reply: 34 30 31 2D 0D
* ACK (acknowledgment) is sent in this format depending on the processing status of the command inputted to the
product.
* When the Type value is sent as 0x47 to check the setting value of the function, the value of the Data should be sent
as 000 (30 30 30).
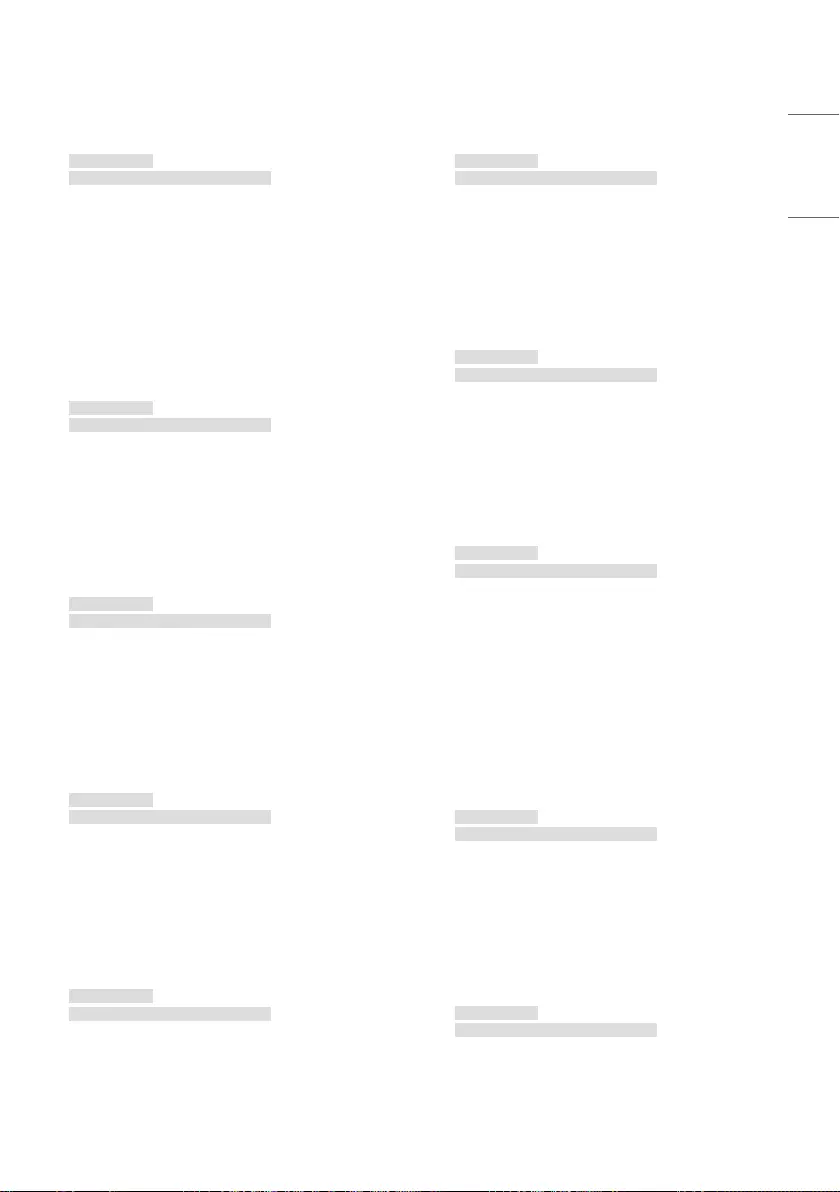
67
ENGLISH
01. Power (Command: 30)
Controls the power on/off status of the monitor.
Transmission
(3A)(30 31)(Type)(30)(Data)(0D)
Data 000(30 30 30): Backlight Off
001(30 30 31): Backlight On
002(30 30 32): Power Off
003(30 30 33): Power On
02. Treble (Command: 31)
Adjust the sound treble.
Transmission
(3A)(30 31)(Type)(31)(Data)(0D)
Data 000(30 30 30) ~ 100(31 30 30)
03. Bass (Command: 32)
Adjust the sound bass.
Transmission
(3A)(30 31)(Type)(32)(Data)(0D)
Data 000(30 30 30) ~ 100(31 30 30)
04. Balance (Command: 33)
Adjust the sound balance.
Transmission
(3A)(30 31)(Type)(33)(Data)(0D)
Data 000(30 30 30) ~ 100(31 30 30)
05. Contrast (Command: 34)
Adjust the screen contrast.
Transmission
(3A)(30 31)(Type)(34)(Data)(0D)
Data 000(30 30 30) ~ 100(31 30 30)
06. Brightness (Command: 35)
Adjust the screen brightness.
Transmission
(3A)(30 31)(Type)(35)(Data)(0D)
Data 000(30 30 30) ~ 100(31 30 30)
07. Sharpness (Command: 36)
Adjust the screen sharpness.
Transmission
(3A)(30 31)(Type)(36)(Data)(0D)
Data 000(30 30 30) ~ 100(31 30 30)
08. Sound mode (Command: 37)
Select sound mode.
Transmission
(3A)(30 31)(Type)(37)(Data)(0D)
Data 000 (30 30 30): Movie
001 (30 30 31): Standard
002 (30 30 32): Custom
003 (30 30 33): Classroom
004 (30 30 34): Meeting
09. Volume (Command: 38)
Adjust the volume.
Transmission
(3A)(30 31)(Type)(38)(Data)(0D)
Data 000(30 30 30) ~ 100(31 30 30)
10. Mute (Command: 39)
Mutes/Unmutes audio.
Transmission
(3A)(30 31)(Type)(39)(Data)(0D)
Data 000 (30 30 30): Off
001 (30 30 31): On
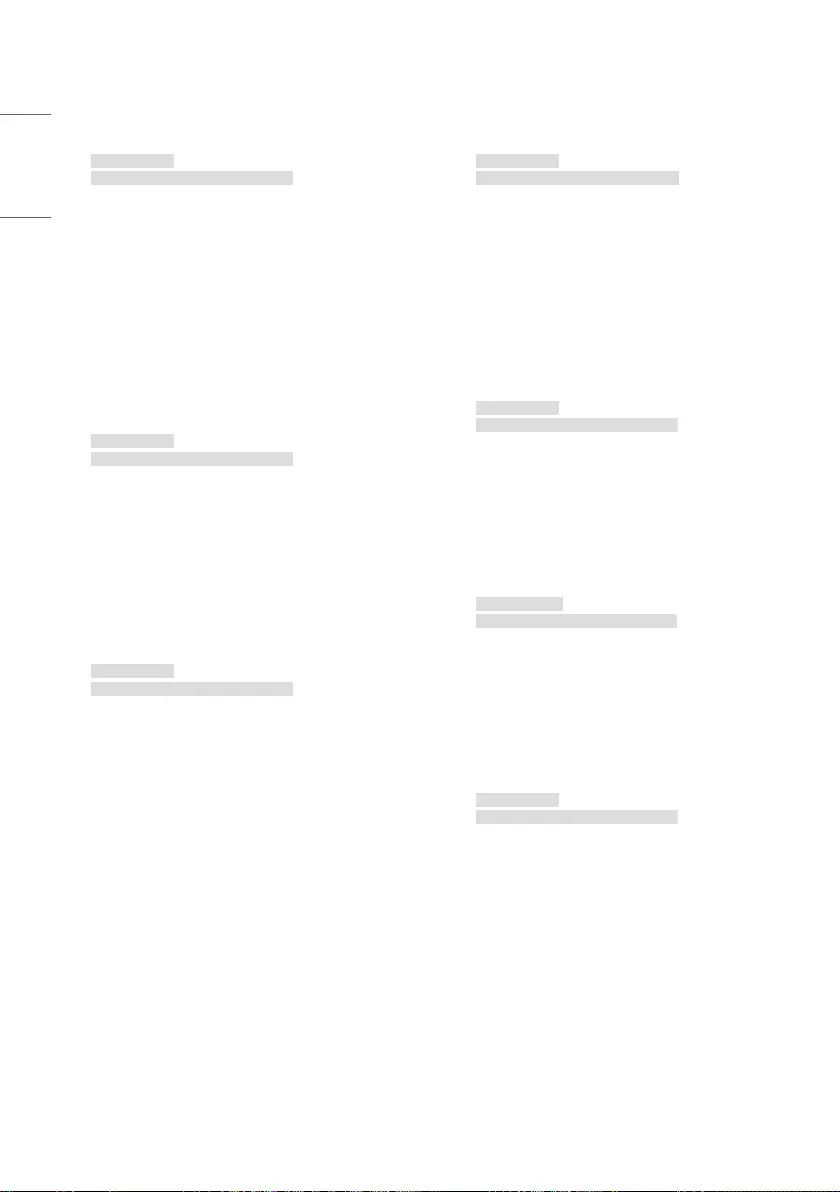
68
ENGLISH
14. Picture Mode (Command: 3D)
Select a picture mode.
Transmission
(3A)(30 31)(Type)(3D)(Data)(0D)
Data 000 (30 30 30): standard
001 (30 30 31): bright
002 (30 30 32): soft
003 (30 30 33): customer
15. Hue (Command: 3E)
Adjust the screen hue.
Transmission
(3A)(30 31)(Type)(3E)(Data)(0D)
Data 000(30 30 30) ~ 100(31 30 30)
16. Backlight (Command: 3F)
Adjust the backlight.
Transmis sion
(3A)(30 31)(Type)(3F)(Data)(0D)
Data 000(30 30 30) ~ 100(31 30 30)
17. Color Temp (Command: 40)
Adjust the aspect ratio.
Transmission
(3A)(30 31)(Type)(40)(Data)(0D)
Data 000 (30 30 30): Cool
001 (30 30 31): Standard
002 (30 30 32): Warm
11. Video Source (Command: 3A)
Select a video source.
Transmission
(3A)(30 31)(Type)(3A)(Data)(0D)
Data 000 (30 30 30): VGA
001 (30 30 31): HDMI1
002 (30 30 32): HDMI2
021 (30 32 31): HDMI3
101 (31 30 31): Android
103 (31 30 33): Slot PC
12. Aspect Ratio (Command: 3B)
Adjust the aspect ratio.
Transmission
(3A)(30 31)(Type)(3B)(Data)(0D)
Data 000 (30 30 30): 16:9
001 (30 30 31): 4:3
002 (30 30 32): PTP
13. Language (Command: 3C)
Select the OSD language.
Transmission
(3A)(30 31)(Type)(3C)(Data)(0D)
Data 000 (30 30 30): English
001 (30 30 31): French
002 (30 30 32): Spanish
003 (30 30 33): Chinese (Mandarin)
004 (30 30 34): Chinese (Cantonese)
005 (30 30 35): Portuguese
006 (30 30 36): German
007 (30 30 37): Dutch
008 (30 30 38): Polish
009 (30 30 39): Russian
010 (30 31 30): Czech
011 (30 31 31): Danish
012 (30 31 32): Swedish
013 (30 31 33): Italian
014 (30 31 34): Romanian
015 (30 31 35): Norwegian
016 (30 31 36): Finnish
017 (30 31 37): Greek
018 (30 31 38): Turkish
019 (30 31 39): Arabic
020 (30 32 30): Japanese
021 (30 32 31): Ukraine
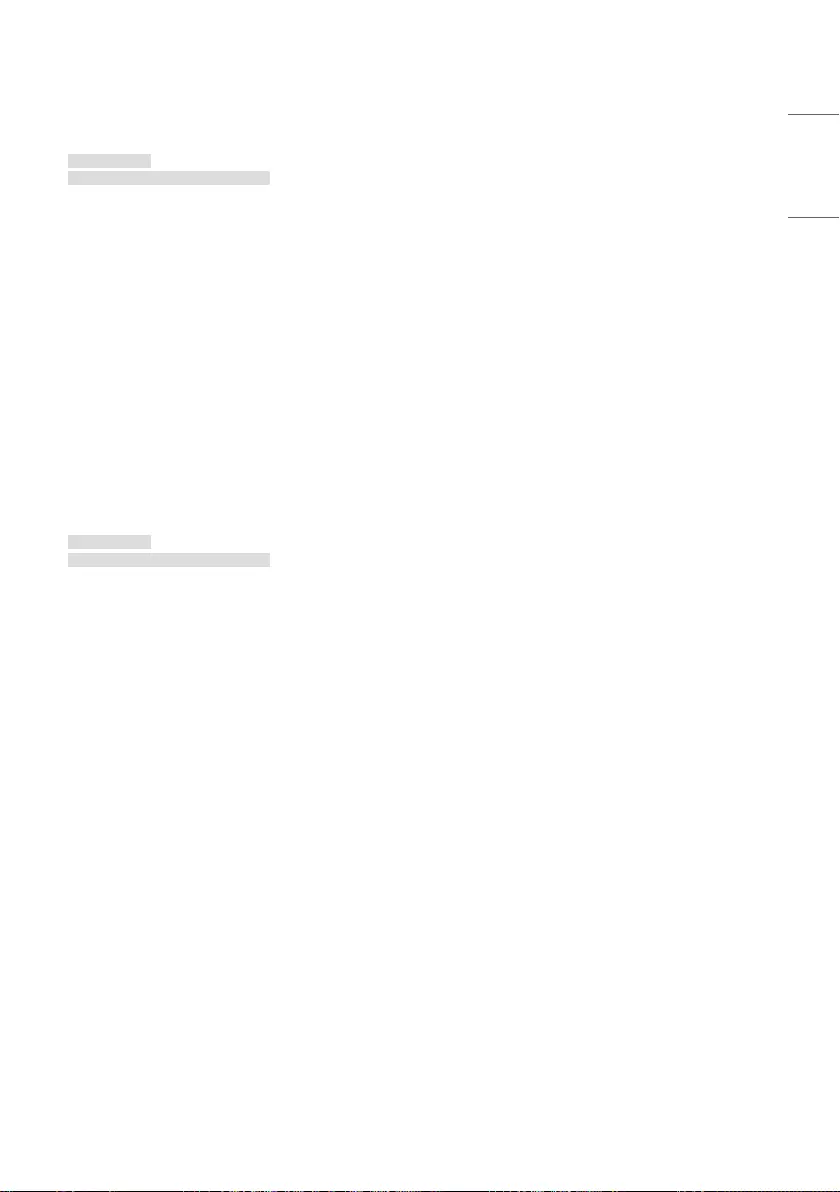
69
ENGLISH
18. Remote control command (Command: 41)
Send a key code for the IR remote control.
Transmission
(3A)(30 31)(Type)(41)(Data)(0D)
Data 000 (30 30 30): Vol+
001 (30 30 31): Vol-
010 (30 31 30): Up
011 (30 31 31): Down
012 (30 31 32): Left
013 (30 31 33): Right
014 (30 31 34): OK
020 (30 32 30): Menu
021 (30 32 31): Input Source
022 (30 32 32): Exit
031 (30 33 31): Blank
032 (30 31 32): Freeze
19. IR (Command: 42)
Adjust the remote control (IR).
Transmission
(3A)(30 31)(Type)(42)(Data)(0D)
Data 000 (30 30 30): Enable
001 (30 30 31): Disable