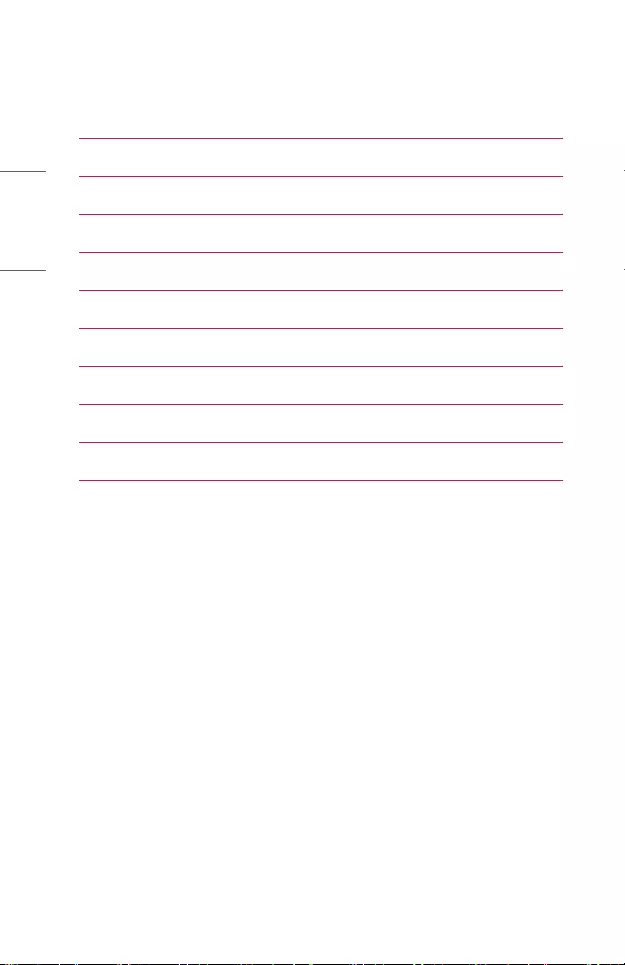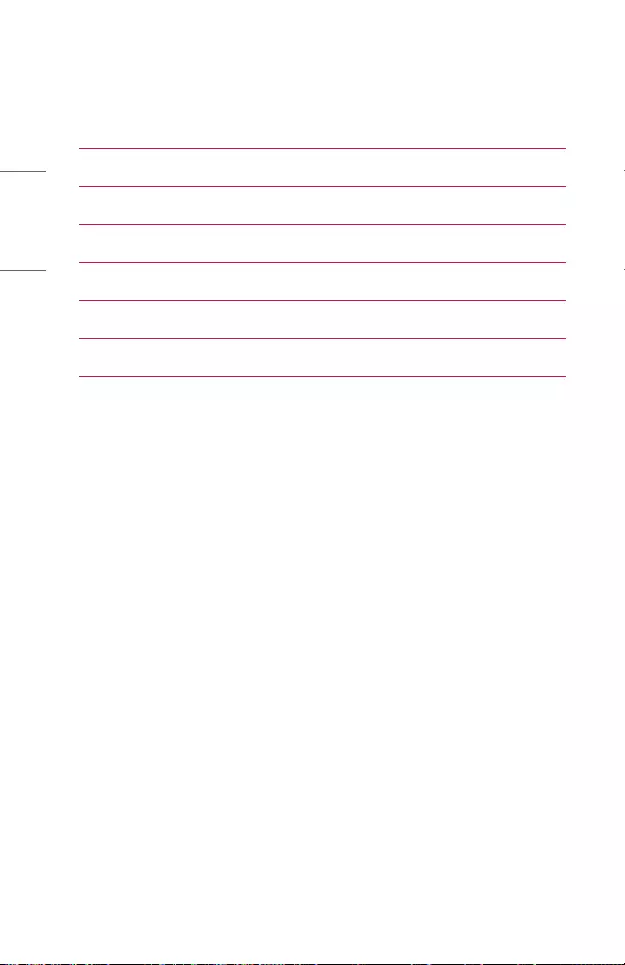Table of Contents
LG BF60PST User Manual
Displayed below is the user manual for BF60PST by LG which is a product in the Data Projectors category. This manual has pages.
Related Manuals
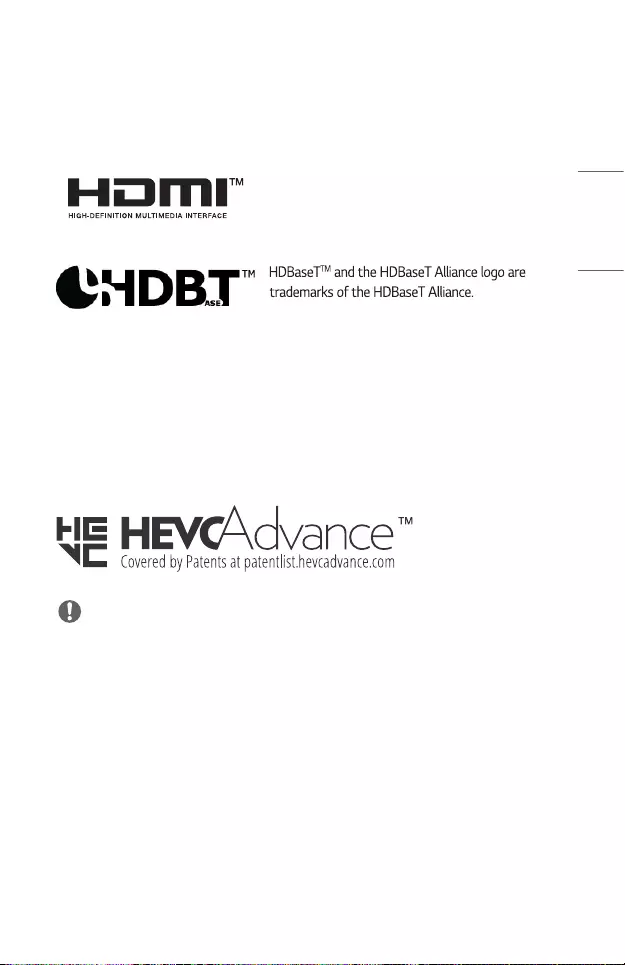
3
ENGLISH
LICENSES
Supported licenses may differ by model. For more information about licenses, visit
www.lg.com.
The terms HDMI, HDMI High-Denition
Multimedia Interface, and the HDMI Logo are
trademarks or registered trademarks of HDMI
Licensing Administrator, Inc.
Manufactured under license from Dolby Laboratories. Dolby, Dolby Vision, Dolby Audio,
Dolby Atmos, and the double-D symbol are trademarks of Dolby Laboratories.
For DTS patents, see http://patents.dts.com. Manufactured under license from
DTS Licensing Limited. DTS, the Symbol, & DTS and the Symbol together, DTS 2.0
Channel, DTS 2.0+Digital Out, DTS-HD, and DTS Virtual:X are registered trademarks
or trademarks of DTS, Inc. in the United States and/or other countries. © DTS, Inc. All
Rights Reserved.
NOTE
• Images shown in this manual may differ from your projector.
• Your projector’s OSD (On Screen Display) may differ slightly from that shown in
this manual.
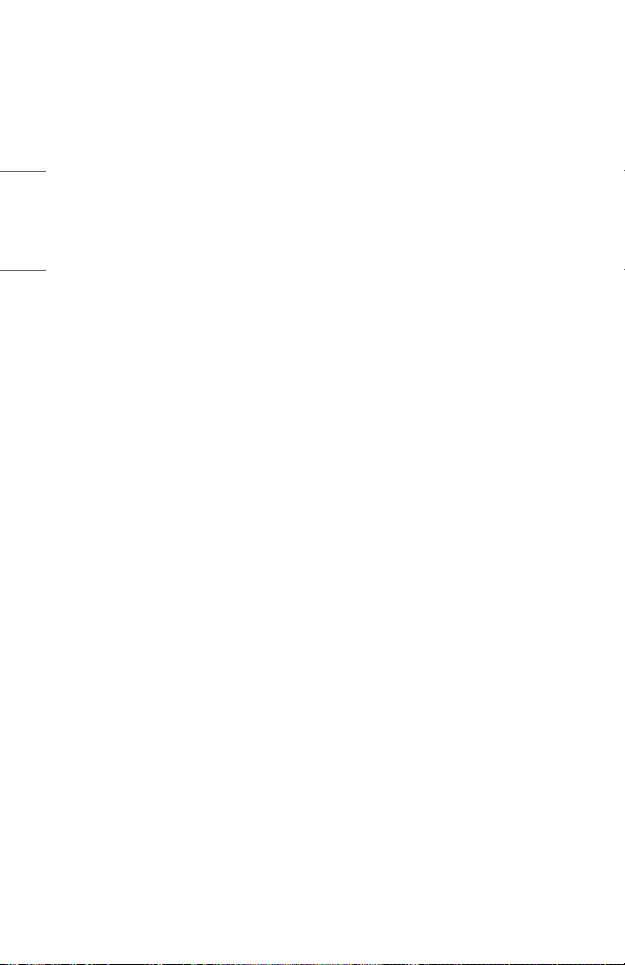
4
ENGLISH
Open Source Software Notice
Information
To obtain the source code under GPL, LGPL, MPL, and other open source licenses, that
is contained in this product, please visit http://opensource.lge.com.
In addition to the source code, all referred license terms, warranty disclaimers and
copyright notices are available for download.
LG Electronics will also provide open source code to you on CD-ROM for a charge
covering the cost of performing such distribution (such as the cost of media, shipping,
and handling) upon email request to opensource@lge.com.
This offer is valid for a period of three years after our last shipment of this product. This
offer is valid to anyone in receipt of this information.
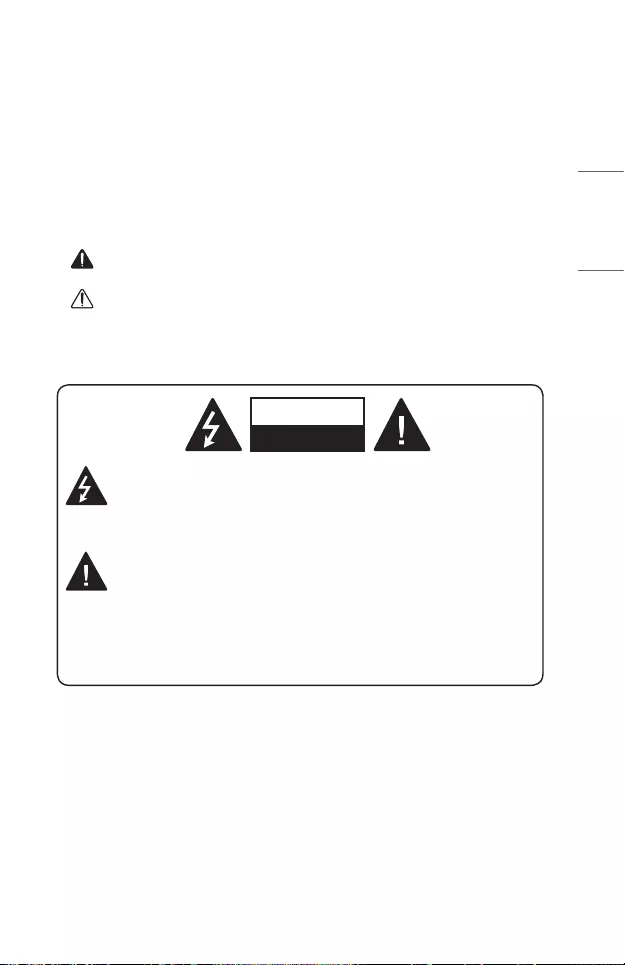
5
ENGLISH
SAFETY PRECAUTIONS
Please take note of the safety instructions to prevent any potential accident or misuse
of the projector.
Child injuries can be prevented by following these simple safety precautions.
The precautions should be followed in the same manner when you store or move your
existing projector.
• Safety precautions are given in two forms, i.e., WARNING and CAUTION as
detailed below.
WARNING: Failure to follow the instructions may cause serious injury and
even death.
CAUTION: Failure to follow the instructions may cause personal injury or
product damage.
• Read the owner’s manual carefully and keep it on hand.
WARNING/CAUTION
RISK OF ELECTRIC SHOCK
DO NOT OPEN
The lightning ash with arrowhead symbol, within an equilateral triangle,
is intended to alert the user to the presence of uninsulated dangerous
voltage within the product’s enclosure that may be of sufcient magnitude
to constitute a risk of electric shock to persons.
The exclamation point within an equilateral triangle is intended to alert the
user to the presence of important operating and maintenance (servicing)
instructions in the literature accompanying this device.
WARNING/CAUTION
— TO REDUCE THE RISK OF FIRE AND ELECTRIC SHOCK, DO NOT EXPOSE
THIS PRODUCT TO RAIN OR MOISTURE.
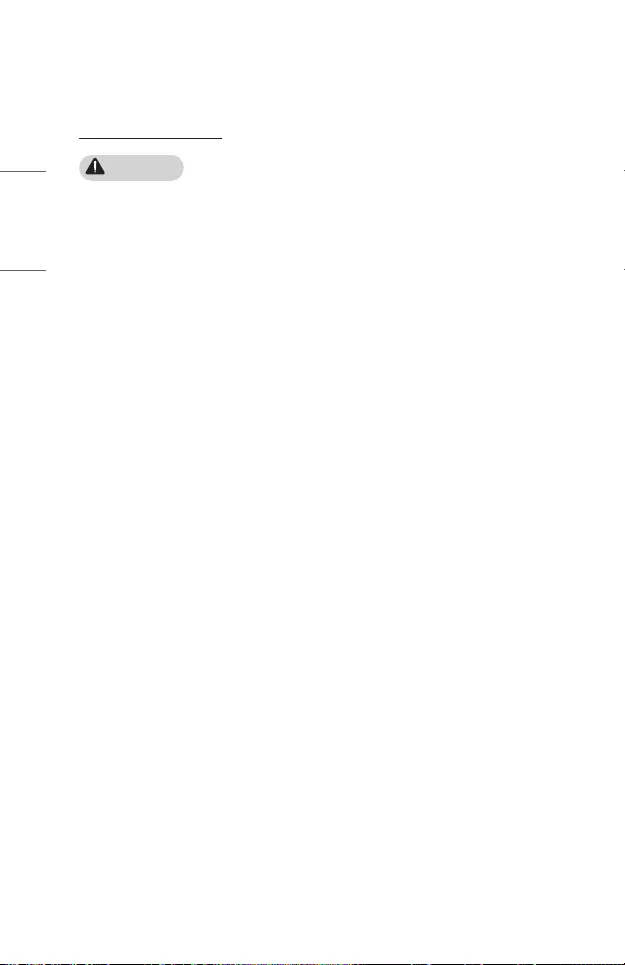
6
ENGLISH
Read these instructions. Keep these instructions.
Heed all warnings. Follow all instructions.
Indoor Installation
WARNING
Do not install products including projectors and remote controls in the
following places:
— Any place exposed to direct sunlight;
— Any humid place such as bathroom;
— Any place near hot objects such as ammables and stoves;
— Any place where oil, oil mist, and steam can reach such as a worktop or places
near a humidier;
— Any place where water can splash like a vase or the aquarium;
— Any place that is dusty or exposed to wind and rain;
— Any place that is under the air conditioner or is directly exposed to the wind
from the air conditioner;
— Any place near ammable materials such as ammable sprays, etc.; or
— Any cupboard, bookcase shelf or cabinet without a xture installed and any
place where a pet can access.
• It may cause an electric shock, fire, malfunction, deformation or falling.
Be careful not to drop the projector when connecting an external device.
• It may cause injury or damage to the product.
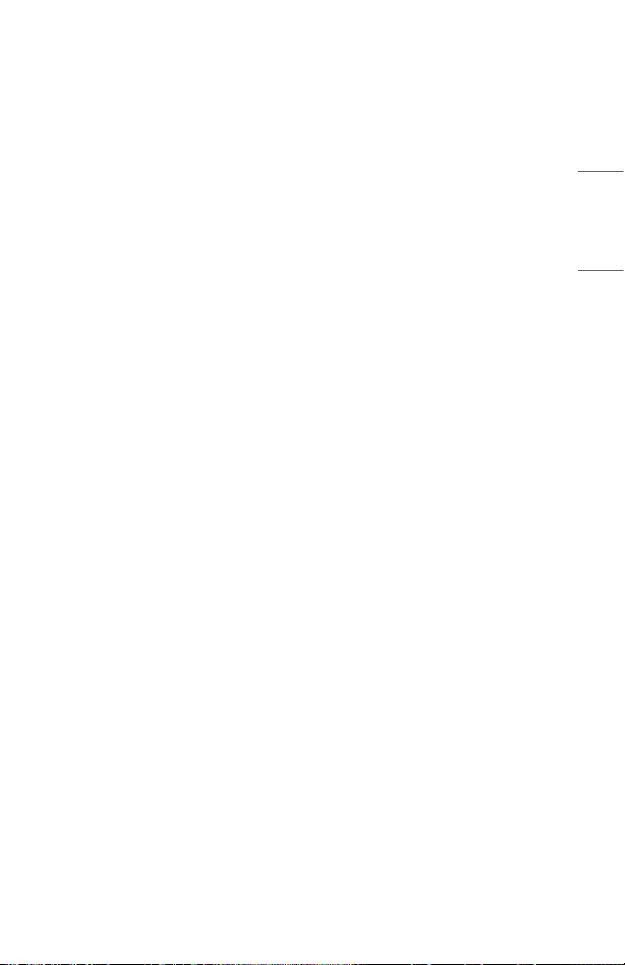
7
ENGLISH
Keep the following precautions in mind to prevent the temperature rise inside
the projector:
— Install the air vents at least 30 cm (11.8 inches) away from the wall.
— Do not install the product in a place where it cannot be ventilated, such as on a
bookcase or in a closet.
— Do not install the product on carpet or cushion.
— Make sure that the air vents are not blocked with tablecloths, curtains, etc.
• It may cause a fire.
For places where oil or oil mist can reach, do not install the product on a wall
or ceiling.
• The product may be damaged and fall.
Do not allow a child to hang or climb on the installed projector.
• The projector may fall and cause injury or death.
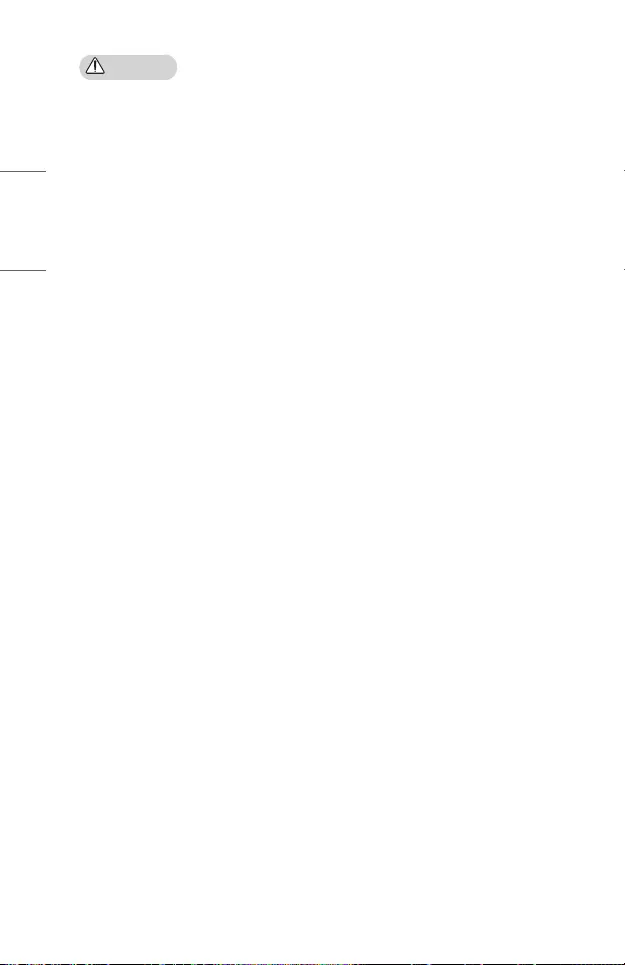
8
ENGLISH
CAUTION
When moving the projector, be sure to turn off the power switch and
disconnect the power plug, antenna cable and the connection cord between
the devices.
• A failure to do so may cause damage to the projector or the cord, resulting in a
fire or electric shock.
Do not install the projector on a shaky shelf, a slanted place, a place subject
to vibrations, a place where the projector is not fully supported or on a fabric
such as tablecloths.
• It may cause injury as the projector falls or tips over, or it may cause a
malfunction of the projector.
To prevent damage to the power cord or plug, do not install the projector
where the cord can be walked on.
• It may cause a fire or electric shock.
When installing the projector, do not install it too close to the wall.
• The cable connection may be deteriorated or the projector and its cables may be
damaged.
When installing the projector on a cabinet or a shelf, make sure that the front
end of the bottom of the projector does not come out.
• The projector may fall due to the unbalance of the center of gravity and cause
injury to people or a malfunction.
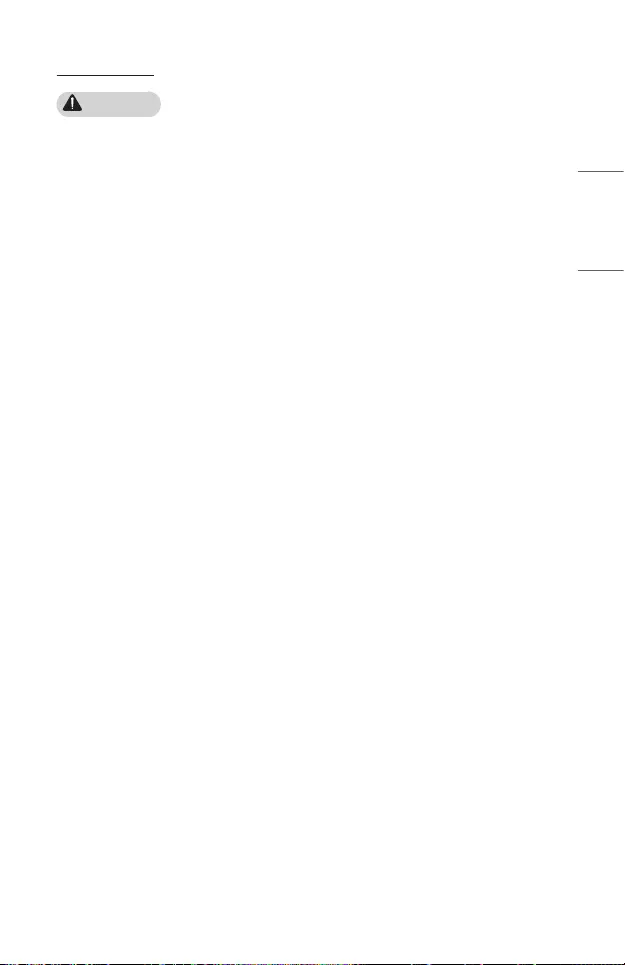
9
ENGLISH
When in Use
WARNING
When thunder or lightning strikes, unplug the power cord and do not touch
the antenna wire.
• It may cause an electric shock.
If there is a gas leak from the gas lines, do not touch the outlet and be sure to
vent by opening the window.
• Sparks may be caused and lead to a fire or burns.
When using the product with an external device connected such as a games
console, make sure the connection cable is long enough.
• The product may fall over and cause injury or product damage.
Do not scratch or give an impact on the projector with metallic materials or
objects.
• It may cause injury to people or damage to the product.
Do not insert metallic objects including coins, hairpins or a piece of iron or
ammableobjectssuchaspaperormatchesintotheprojector.
• It may cause a fire or electric shock.
When replacing the batteries used for the remote control, be careful not to let
children eat them and keep the batteries out of reach of children.
• If a child swallows the battery, consult a doctor immediately.
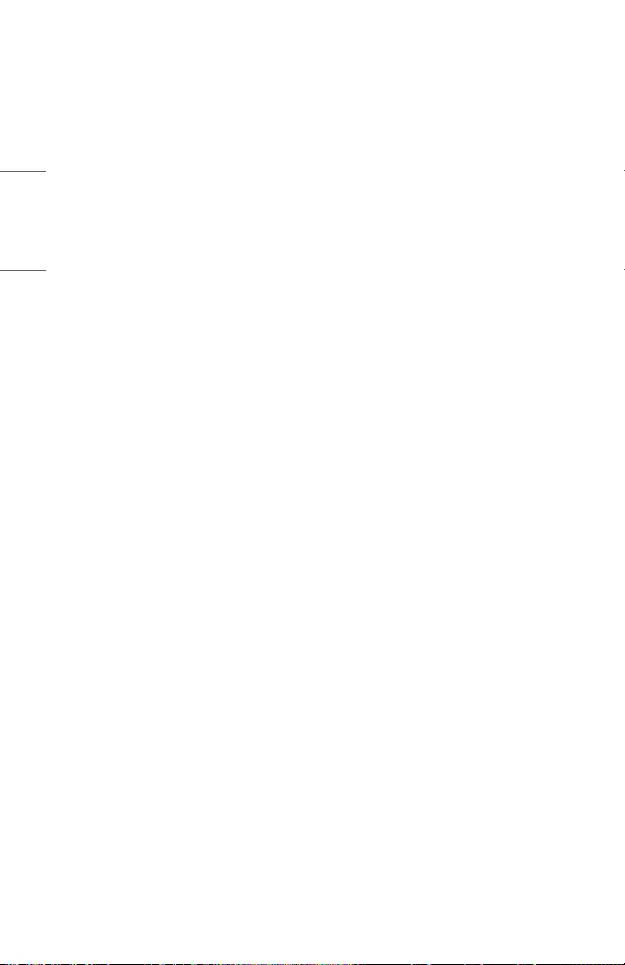
10
ENGLISH
Keep the plastic wrapping of the product out of the reach of children.
• If a child misuses it, it may suffocate the child.
Do not touch near the vents during the operation or immediately after the
power is turned off as they generate intense heat.
• The heat does not indicate a defect or a problem of the projector when it is
operating so use it with confidence.
Do not look into the front of the lens when the projector is operating. Strong
light is projected from the product which can cause injury to your eyes.
Never try to disassemble or modify the projector yourself. Always seek a
qualiedservicetechnicianorconsultyourdealerorlocalServiceCenterfor
inspection, adjustment or repairs.
• It may cause a fire or electric shock.
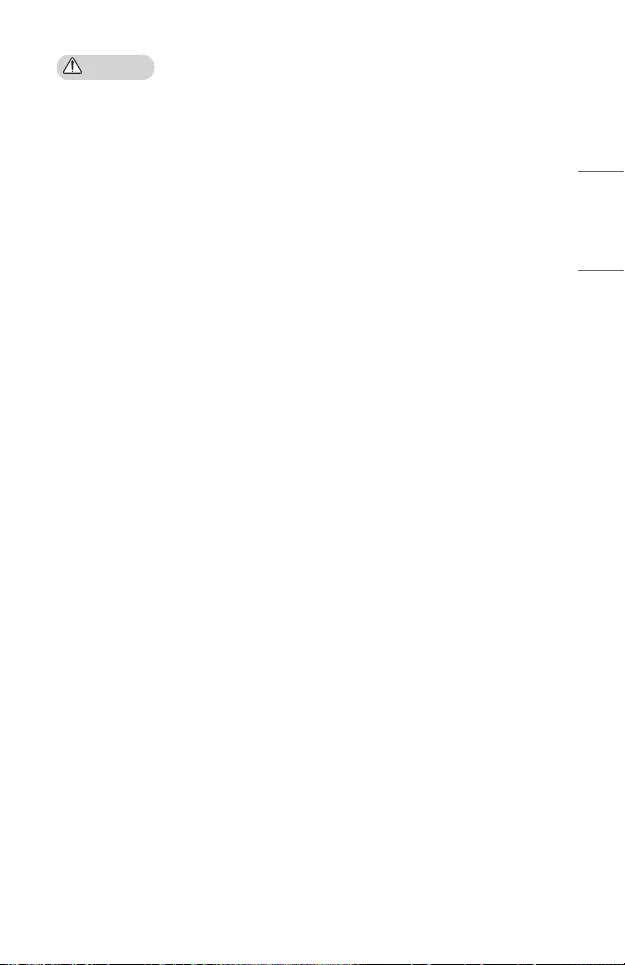
11
ENGLISH
CAUTION
Do not use any product that uses high voltage electricity near the projector.
(e.g.Anelectricyswatter)
• It may cause a malfunction.
Do not place any liquid containers such as a vase, pot, cup, cosmetics or
medicine, decorations such as candles or any heavy objects on top of the
projector.
• Doing so may cause a fire, electric shock and injury due to failing.
The surface of the AC adapter is hot, so be careful not to put the surface
against your skin or let the children touch the surface during use. (Except for
themodelsthatdonotuseanadapter)
Do not hold or move the projector upside down by grabbing only the power
cord, signal cable, or projection mirror.
• Doing so may damage the product or cause an electric shock or fire.
Even if the projector is turned off with the remote control or the button, the
power is not completely cut off if the power cord is plugged in.
If you use headphones or earphones, do not use them at high volume or for a
long period of time. (It applies only to the models that support headphones
(earphones).)
• Doing so may damage your hearing.
Do not start the projector when the volume is high.
• A loud volume can cause hearing loss.
Do not use or store the projector outdoors for an extended period of time.
Do not touch the projector’s lens or give an impact on it.
• It may cause damage to the product.
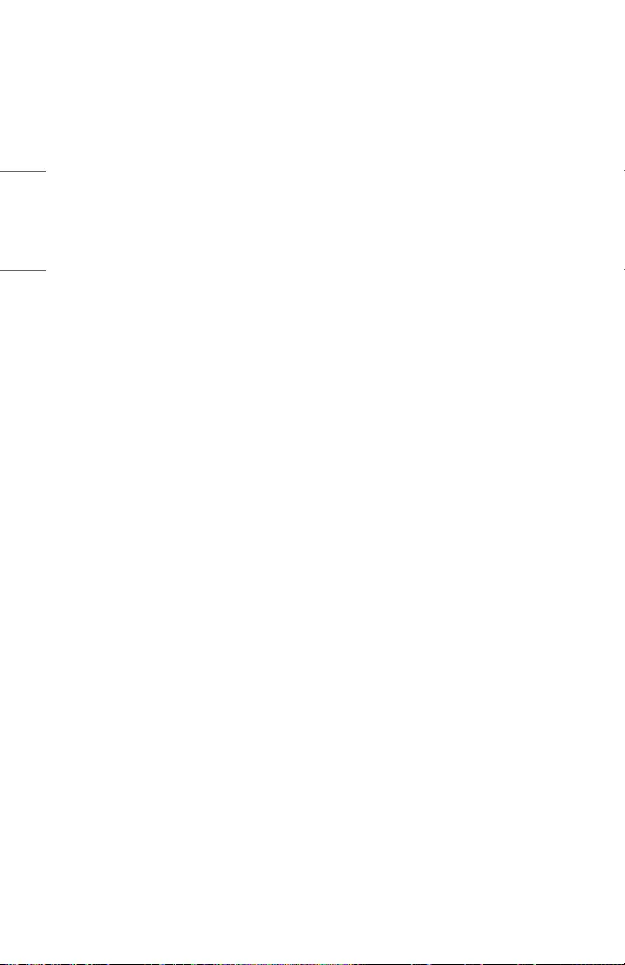
12
ENGLISH
Do not block the light from the projector lens with a person, book or other
objects.
• If the light from the projector shines on an object for a long time, it can cause
fire due to the heat of such light. Also, the reflected light can heat the lens and
cause damage to the projector.
Do not mix old and new batteries together.
• It may cause battery rupture or fire due to liquid leakage or may cause electrical
shock.
When replacing the batteries, make sure that they are properly installed
accordingtothepolarities(+,-).
• Battery rupture or leakage may lead to fire, explosion, injury or contamination
(damage) of the surrounding area.
Donotexposethebatteriestodirectsunlight,replace,electricheater,high
temperatureabove60°C(140°F),excessivelyhumidplacesorexcessiveheat.
• It can cause an explosion or fire.
Do not throw or disassemble the battery.
• It can cause a fire and explosion due to battery damage.
Do not carelessly throw away old batteries.
• It can cause an explosion or fire. The disposal method may vary by country and
region. Dispose of it in an appropriate manner.
Riskofreorexplosionifthebatteryisreplacedbyanincorrecttype.
Supervise children and to never allow them to stare into the projector beam at
any distance from the projector.
Use caution when using the remote control for staring the projector while in
front of the projection lens.
The user to avoid the use of optical aids such as binoculars or telescopes inside
the beam.
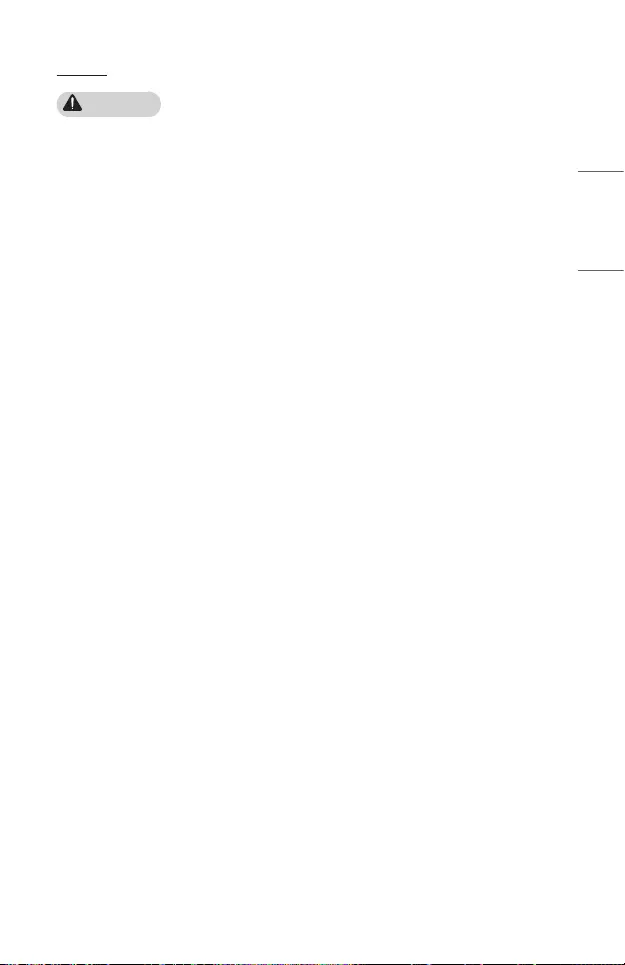
13
ENGLISH
Power
WARNING
Make sure the power plug is securely plugged in to prevent it from shaking.
• If the connection is unstable, it may cause a fire.
Do not plug too many devices into one multi-power outlet.
• This may result in fire due to the power outlet overheating.
Do not insert a metal object such as chopsticks into the other end of the
power plug while it is plugged into a wall outlet. Also, do not touch the power
plug immediately after unplugging it from the outlet.
• It can cause an electric shock.
Connect the power plug to a grounded outlet or multi-tap. (Except for any
devicewithoutgroundconnection)
• A failure to do so may cause an electric shock due to a malfunction or electrical
short.
Never touch the power plug with wet hands.
• It may cause an electric shock.
Disconnect the power plug from the outlet when you are not using the
projector for a long time or absent.
• Dust collects and may cause an electric shock and fire caused by a short circuit
due to heat, ignition and insulation/degradation.
The Power Plug is the disconnecting device. In case of an emergency, the
Power Plug must remain readily accessible.
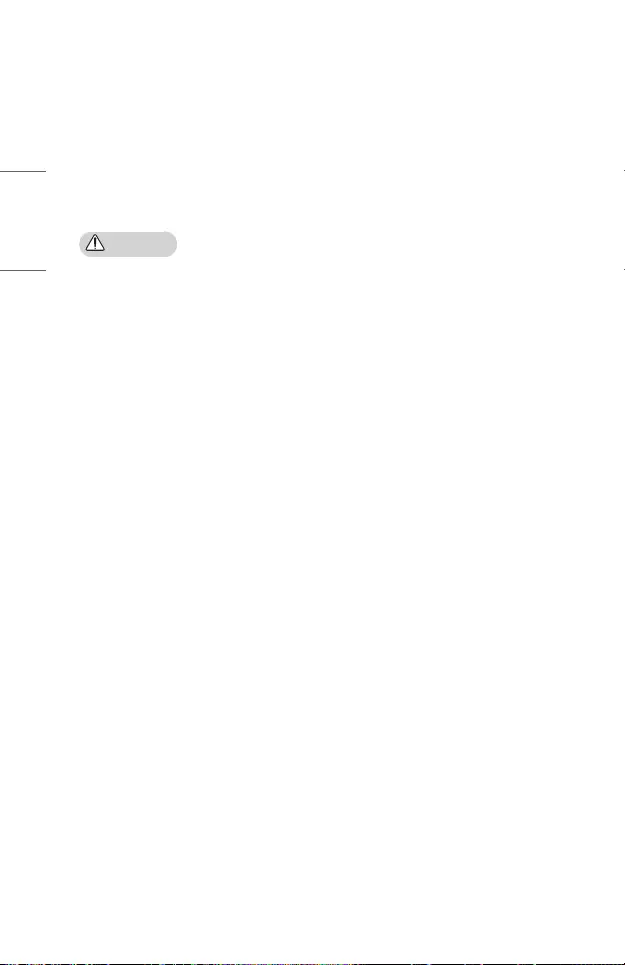
14
ENGLISH
If any of the following occurs, it could be a malfunction of the product, so
you must immediately turn the projector off, unplug the power cord from the
outlet, and contact the service center:
— When the product is damaged;
— When the product fails;
— When there is a foreign substance inside the product; or
— When the product smokes or smells.
• It may cause a fire or electric shock.
CAUTION
Do not unplug or plug the power plug from/in the outlet while the power
switchison.(Donotusethepowerplugasaswitch.)
• It may cause a fire or malfunction.
When removing the AC adapter or power cord, be sure to hold the plug part.
• A failure to do so may cause a fire or damage to the product.
Do not damage the AC adapter, power cord or power plug, place heavy objects
on them or give an impact on them.
• It may cause a fire, electric shock or damage to the product.
Attach the power cord and AC adapter connected to the projector in a way
that they are fully seated.
• Poor contact can cause a malfunction of the product and fire.
If there is dust on the pin part of the power plug or the outlet, clean it
thoroughly.
• It may cause a fire.
Keep the power cord away from heat sources.
• The coating of the cord may melt and cause a fire or electric shock.
Use only the authorized power cord or AC adapter supplied by LG Electronics.
Do not use any other products.
• It may cause a malfunction of the product, fire or electric shock.
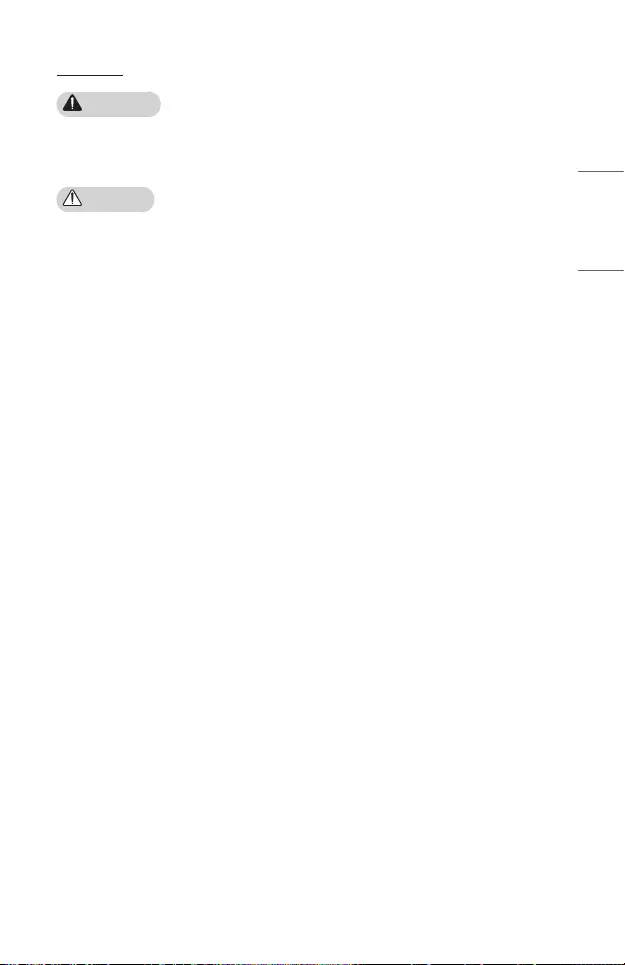
15
ENGLISH
Cleaning
WARNING
Do not spray water directly onto the projector when cleaning it.
• It may cause a fire or electric shock.
CAUTION
How to clean the projector
— Disconnect the plug from the outlet before cleaning.
— Do not wipe the optical system (the lens and mirror) immediately after the
power is turned off.
— Do not spray the water with a sprayer on the product or wipe the product with
a damp cloth.
— Wipe the product gently with a soft cloth.
— Do not use any detergents, automotive or industrial polishes, abrasives, waxes,
benzenes or alcohols.
• It may cause a fire, electric shock or damage to the projector (deformation,
corrosion, and breakage).
How to clean the lens
— Clean the lens if any dust or smudge appears on the surface of the lens.
— Clean the surface of the lens with an air sprayer or a soft, dry cloth.
— To remove dust or stains on the lens, use a compressed air duster, cotton swab,
or soft cloth to gently wipe the lens.
— Never clean the lens when the projector is operating or immediately after the
projector is turned off.
— Do not use any detergents, automotive or industrial polishes, abrasives, waxes,
benzenes, alcohols, water, etc. on the lens, as they will damage the projector.
Consult your dealer or the service center for cleaning the interior of the
product once a year.
• If you do not clean the interior of the projector for a long time while dust
collects, it may cause a fire or malfunction.
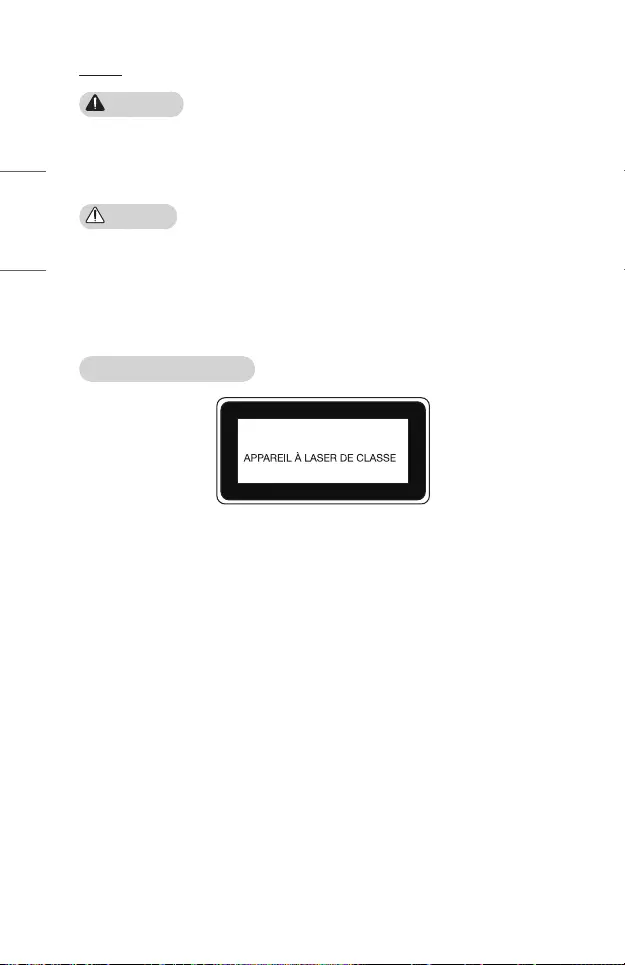
16
ENGLISH
Laser
WARNING
• You risk being exposed to laser radiation if you manipulate or alter the product
in a way not specified in the user manual.
• Be sure not to let infants or people with diseases directly watch the light source.
CAUTION
• This product is a class 1 laser device that meets IEC 60825-1.
Built-inlaserstandard(class4lasermodule)
• Blue
— Wavelength: 448 nm - 462 nm
— Light output: approx. 95 W (BF50NST/GRF510N), approx. 125 W (BF60PST)
Product Laser Class Label
CLASS 1 LASER PRODUCT
1
The laser class label of product is attached to the bottom of the product.
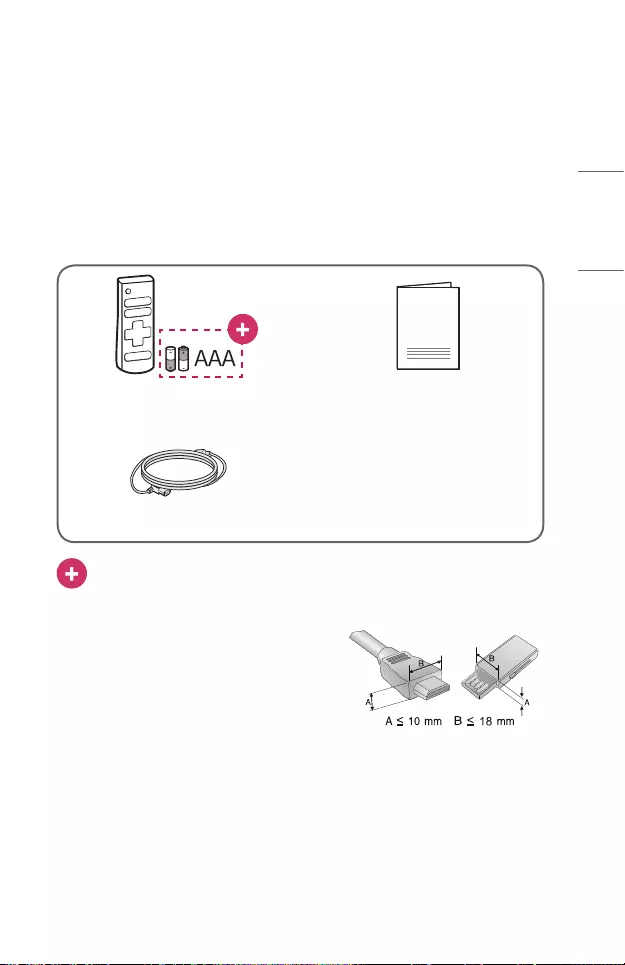
17
ENGLISH
PREPARATION
The pictures may differ slightly from the actual product.
Accessories
Accessories included with the projector are show below.
Accessories are subject to change without prior notice.
New accessories may be added or old ones removed.
Remote Control
Two AAA Batteries Owner's Manual
Power cord
AAA: Due to the environment government regulations about import and
batteries destruction in Colombia, projectors will not bring the batteries of
remote control included.
• When connecting an HDMI or USB cable, or
connecting a USB flash drive to the HDMI or
USB port, use a product that has a width of
18 mm (0.7 inches) or less and a height of
10 mm (0.3 inches) or less. If the USB cable
or USB flash drive does not fit the USB ports
of the projector, use an extension cable that
supports USB 2.0.
• When connecting two USB devices at the same time, each one should have
bezels less than 8.5 mm (0.3 inches) thick.
• Use a certified cable with the HDMI logo attached.
• If you do not use a certified HDMI cable, the screen may not display or a
connection error may occur. (Recommended HDMI cable types)
— Ultra High Speed HDMI®/™ Cable (3 m (9.8 feet) or less)
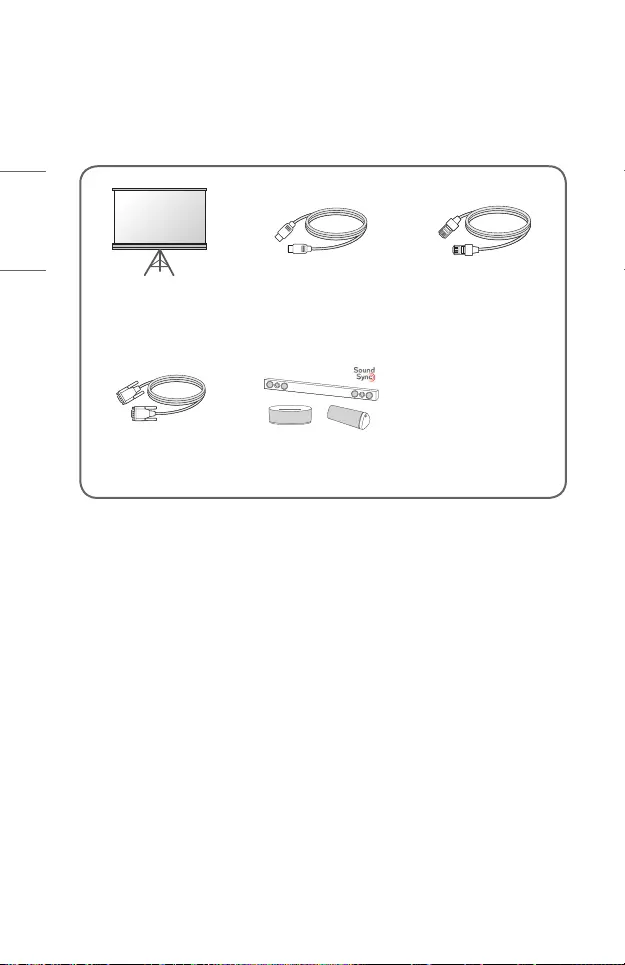
18
ENGLISH
Optional Extras
To purchase optional accessories, visit an electronics store or online shopping site or
contact the retail store where you purchased the product. Optional accessories are
subject to change without prior notice.
Projection Screen HDMI Cable HDBaseT Cable
(LAN Cable)
RS-232C Cable LG Audio Device
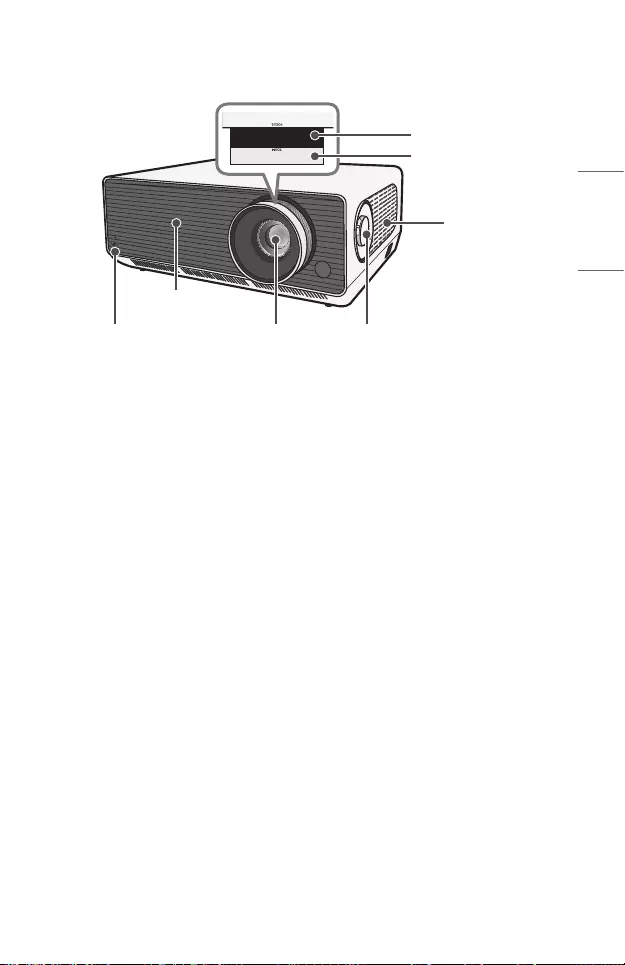
19
ENGLISH
Parts and Components
Inlet Vent
Inlet Vent
Focus Ring
Zoom Ring
IR Receiver Projection Screen (Lens)
Position Adjustment Dial
Lens1)
1) Do not touch the lens when using the projector. The lens may be damaged. (Keep
lens away from sharp objects.)
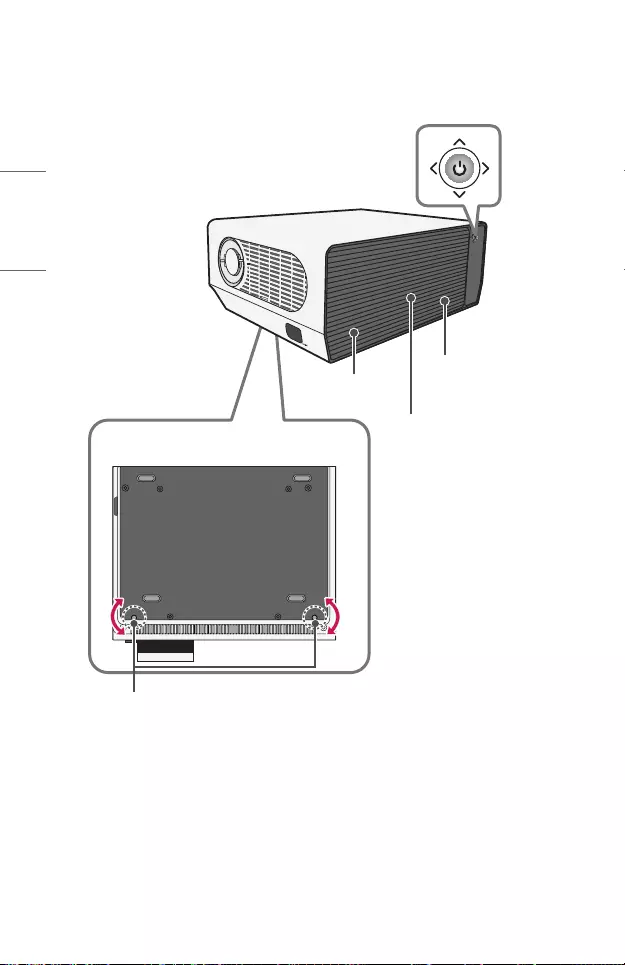
20
ENGLISH
Bottom of the Projector
Adjustable leg2)
Outlet Vent1)
Speaker Speaker
Joystick Button
1) Due to the high temperature of vent area, do not get close to the vent area.
2) Turn the adjustable leg left or right to adjust the angle.
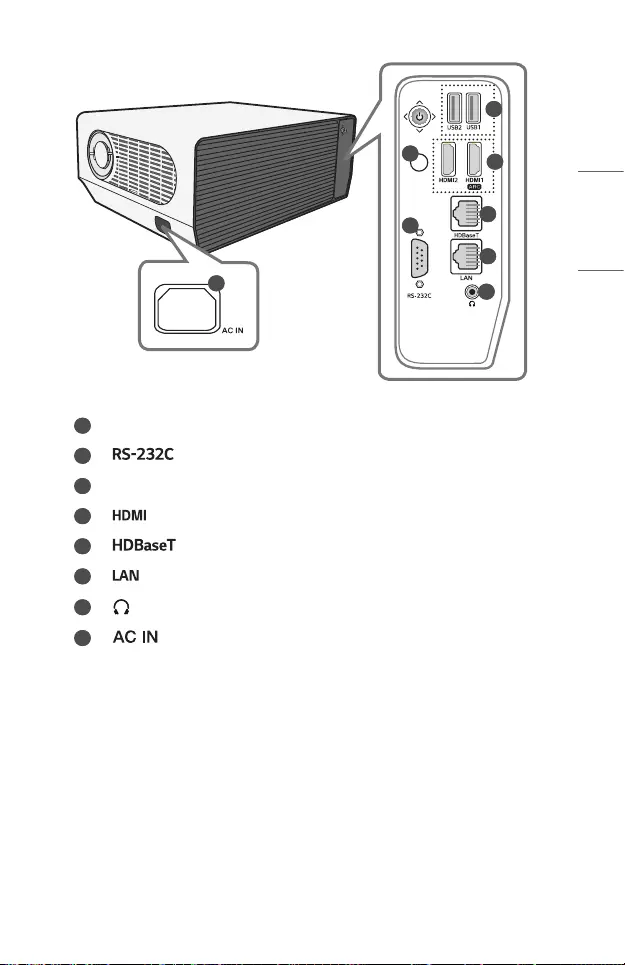
21
ENGLISH
1
2
3
4
5
6
7
8
1
IR Receiver
2
Port
3
USB port
4
port
5
port
6
port
7
(Headphone Port)
8
(AC IN Port)
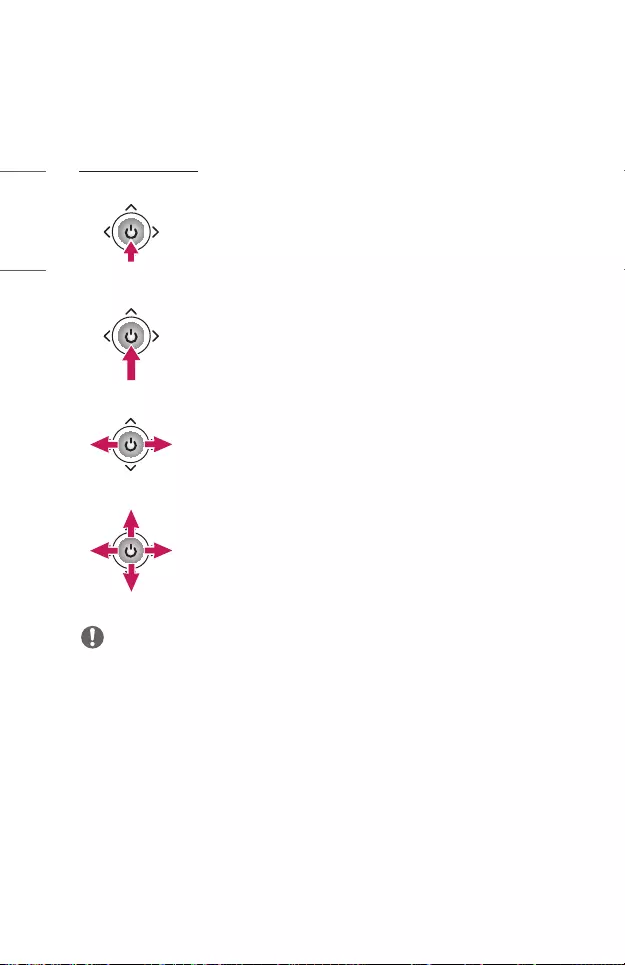
22
ENGLISH
Using the Joystick Button
You can operate the projector by pressing the button or moving the joystick left, right,
up, or down.
Basic functions
Power On
When the projector is turned off, place your
nger on the joystick button, press it once, and
release it.
Power Off
(Press and
Hold)
Press and hold the joystick button for more than
3 seconds while the projector is on.
Volume
Control
Place your nger over the joystick button and
move it left or right, you can adjust the volume
level.
Up/Down/
Left/Right
If you move the joystick up, down, left, or right,
you can move the cursor to select the menu
items.
NOTE
• When moving the joystick button up, down, left or right, be careful not to move
the button while it is being pressed. The volume may not be adjusted and the
cursor may not move when the joystick button is pressed and moved.
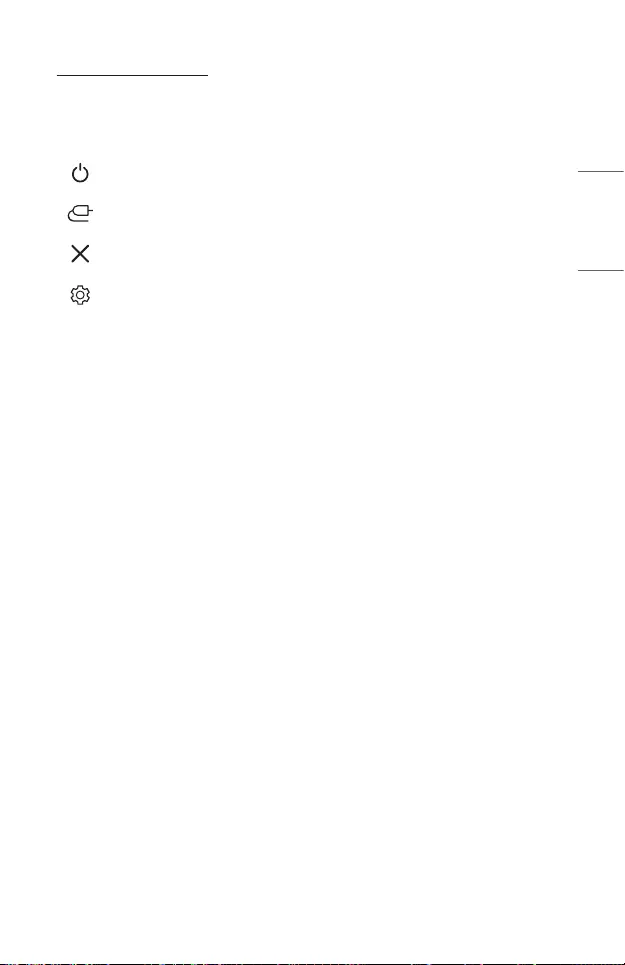
23
ENGLISH
Adjusting the menu
When the projector is turned on, press the joystick button one time.
You can adjust the menu items moving the joystick button left, right, up, or down. Move
to the desired menu item, and then press the joystick button once to select it.
Turns the power off.
Changes the input source.
Clears on-screen displays and returns to projector viewing.
Displays the Settings menu.
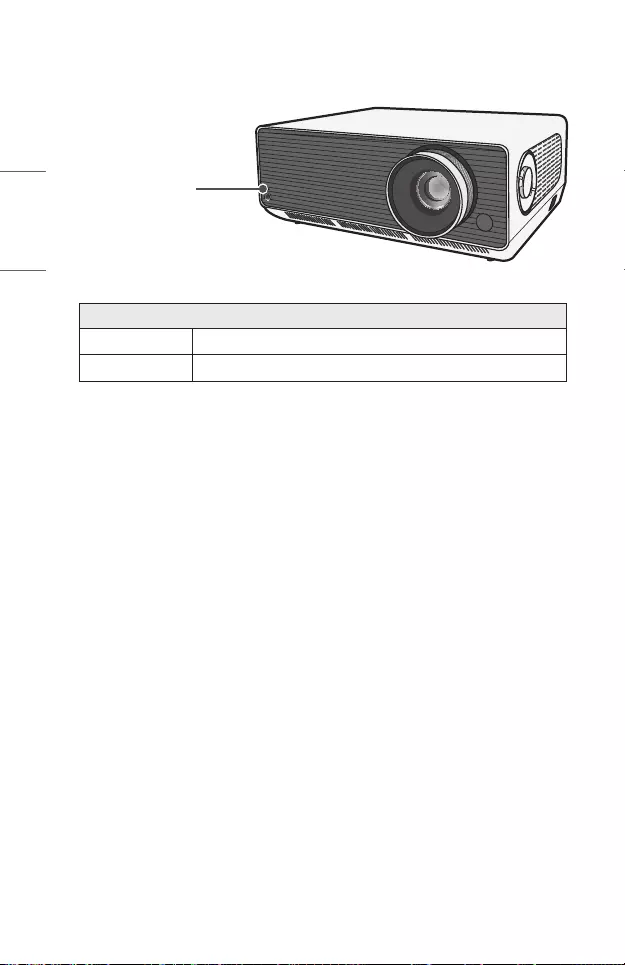
24
ENGLISH
Projector Status Indicators
LED Power Indicator
LED Power Indicator
Red
Power standby state
Off
The projector is operating with the power on.
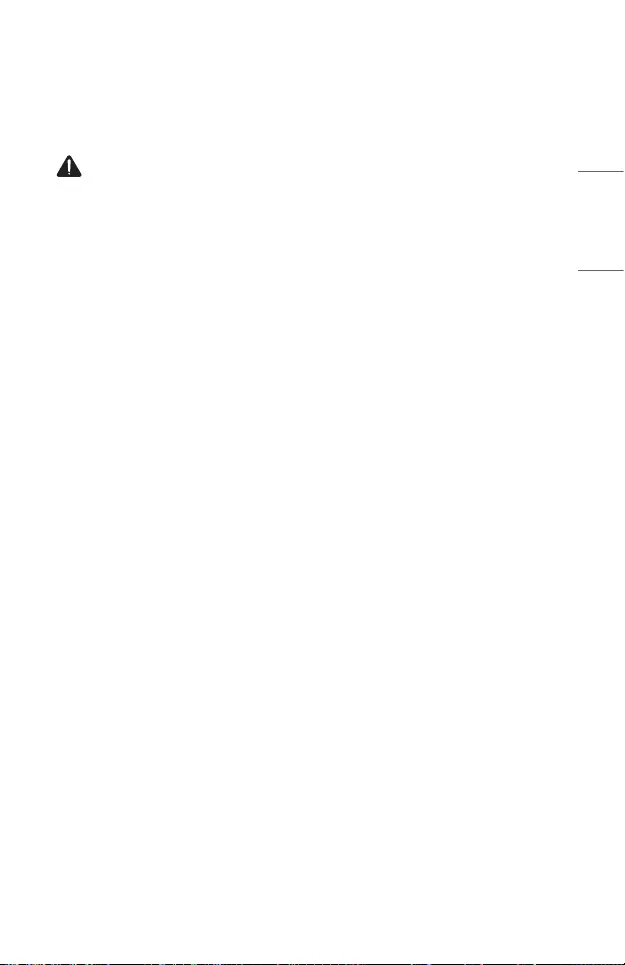
25
ENGLISH
INSTALLATION
Ceiling-Type Installation
WARNING
When installing the product on the ceiling, observe the following precautions
to prevent the projector from falling:
— Contact the Customer Support Center for installation.
— Do not use adhesive, lubricant, oil, etc. when using the mounting equipment.
— Do not tighten the screws with an excessive force since the projector may fall
due to breakage of the screw connection part.
— Standard screw: M6 x 10 mm
— Recommended torque: 5-8 kgf.cm (4.34-6.94 lbf-in)
• A failure to follow the precautions may result in injury or death and product
damage due to the fall of the product.
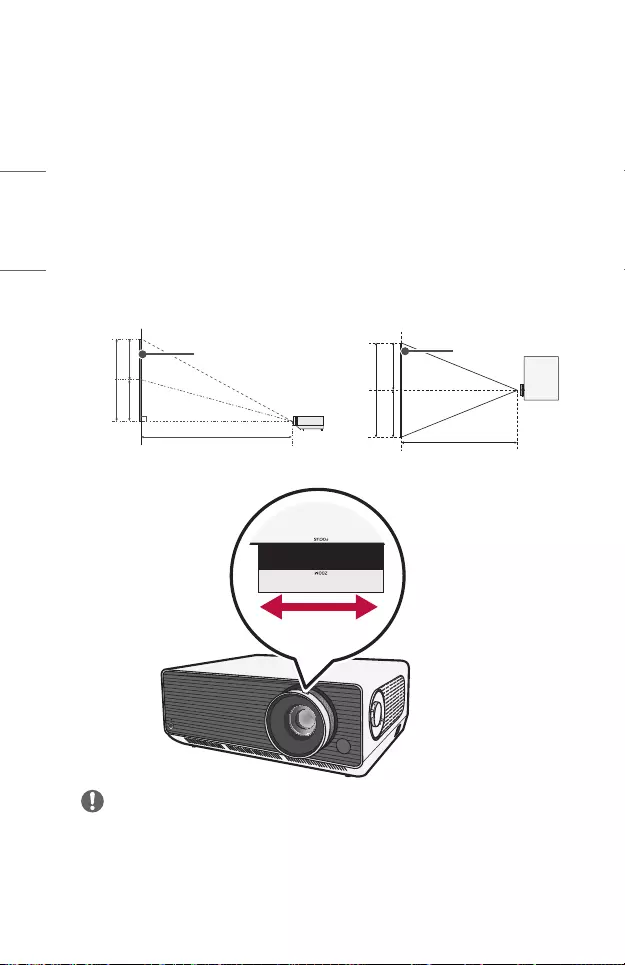
26
ENGLISH
Projection Distance per Screen Size
1 Place the projector on a sturdy, level surface, together with the PC or audio/
video source.
2 Place the projector an appropriate distance away from the screen. The distance
between the projector and the screen determines the actual size of the image.
3 Position the projector so that the lens is at a right angle to the screen. If the
projector is not at a right angle, the projected image will look distorted. To
correct the distortion, use the Edge Adjustment function.
4 Connect the power cord of the projector and the connected device to the wall
outlet.
Ratio of upward projection: 100 %
X/2 X/2
Projection Distance (D)
Screen Height (X)
Screen
Y/2 Y/2
Projection Distance (D)
Screen
Screen Width (Y)
1.6 x Zoom 1.0 x Zoom
NOTE
• If the projected image looks distorted or bent, check to see if the screen is
installed properly.
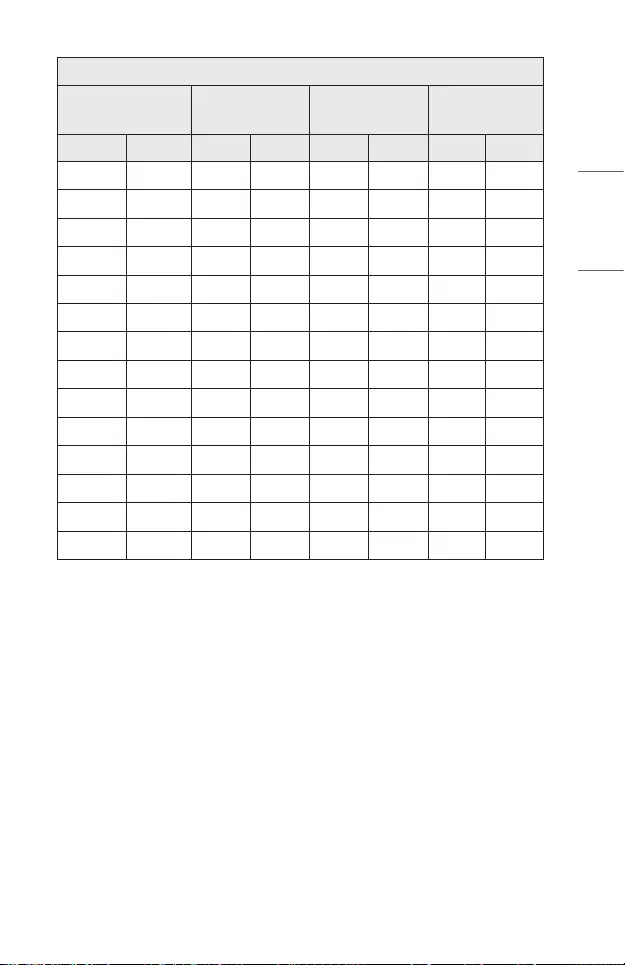
27
ENGLISH
16:10AspectRatio(1.6xZoom)
Screen Size ScreenWidth(Y) ScreenHeight(X) Projection
Distance(D)
inches mm inches mm inches mm inches mm
40 1016.2 33.9 861.6 21.2 538.5 42.9 1090
60 1525.2 50.8 1292.3 31.7 807.7 65.3 1660
80 2034.2 67.8 1723.1 42.4 1077.0 87.7 2230
100 2543.1 84.7 2153.9 53 1346.2 110.2 2800
120 3052.3 101.7 2584.7 63.5 1615.4 132.2 3360
140 3557.3 118.7 3015.5 74.2 1884.7 154.7 3930
160 4061.4 135.6 3446.3 84.7 2153.9 177.1 4500
180 4572.2 152.6 3877.0 95.4 2423.2 199.6 5070
200 5079.4 169.5 4307.8 106 2692.4 221.6 5630
220 5590.0 186.5 4738.6 116.5 2961.6 244.0 6200
240 6096.9 203.5 5169.4 127.2 3230.9 266.5 6770
260 6601.8 220.4 5600.2 137.7 3500.1 288.9 7340
280 7114.7 237.4 6031.0 148.4 3769.4 311.4 7910
300 7618.7 254.3 6461.7 159 4038.6 333.8 8480
The projection distance may vary depending on the installation conditions.
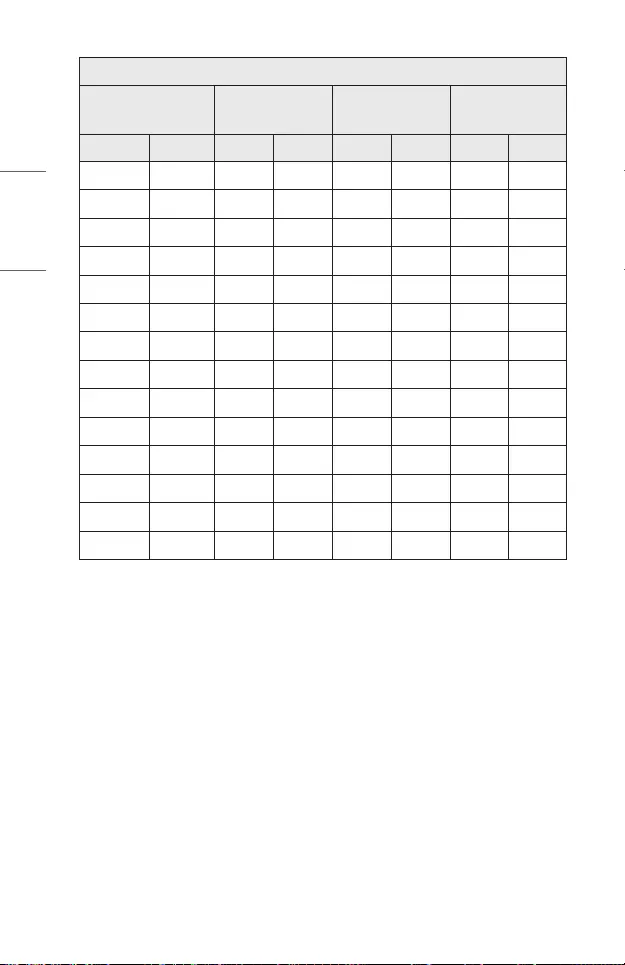
28
ENGLISH
16:10AspectRatio(1.0xZoom)
Screen Size ScreenWidth(Y) ScreenHeight(X) Projection
Distance(D)
inches mm inches mm inches mm inches mm
40 1016.2 33.9 861.6 21.2 538.5 69.6 1770
60 1525.2 50.8 1292.3 31.7 807.7 105.5 2680
80 2034.2 67.8 1723.1 42.4 1077.0 141.7 3600
100 2543.1 84.7 2153.9 53 1346.2 177.1 4500
120 3052.3 101.7 2584.7 63.5 1615.4 212.2 5390
140 3557.3 118.7 3015.5 74.2 1884.7 248.4 6310
160 4061.4 135.6 3446.3 84.7 2153.9 284.2 7220
180 4572.2 152.6 3877.0 95.4 2423.2 320.0 8130
200 5079.4 169.5 4307.8 106 2692.4 356.2 9050
220 5590.0 186.5 4738.6 116.5 2961.6 391.7 9950
240 6096.9 203.5 5169.4 127.2 3230.9 427.1 10850
260 6601.8 220.4 5600.2 137.7 3500.1 463.7 11780
280 7114.7 237.4 6031.0 148.4 3769.4 498.8 12670
300 7618.7 254.3 6461.7 159 4038.6 535.0 13590
The projection distance may vary depending on the installation conditions.
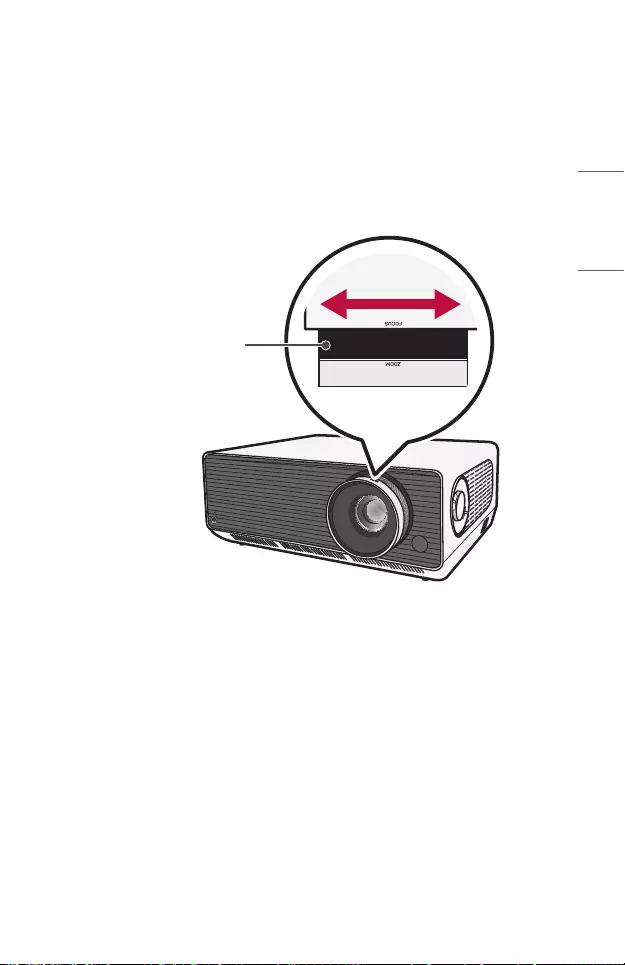
29
ENGLISH
Adjusting the Focus of the Projection Screen
When an image appears on the screen, check if it is in focus and ts the screen
properly.
To adjust the focus of the image, slowly adjust the focus ring to the left or right while
looking at the top center of the screen. You can adjust the focus most effectively when
the left and right screen are balanced. When adjusting the focus on the screen, do not
let the product shake.
Focus Ring
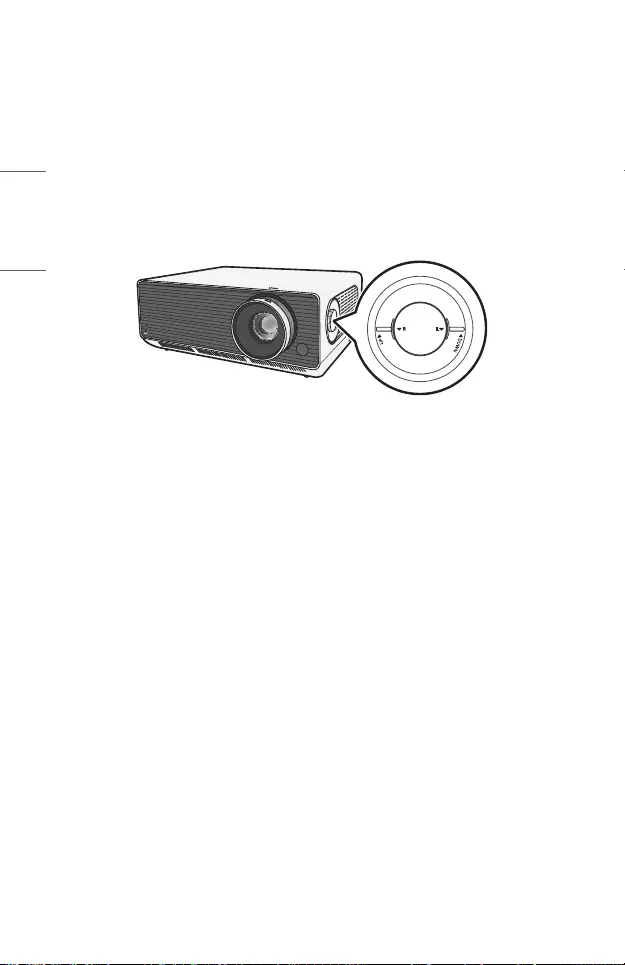
30
ENGLISH
Adjusting the Position of the Projection Screen
You can use the Projection Screen (Lens) Position Adjustment Dial to adjust the
position of the projection screen without moving the projector up, down, left or right.
If the projection screen does not align properly on the screen even after adjusting
the position of the projection screen using the Projection Screen (Lens) Position
Adjustment Dial, use the [Edge Adjustment] function.
Projection Screen (Lens) Position Adjustment Dial
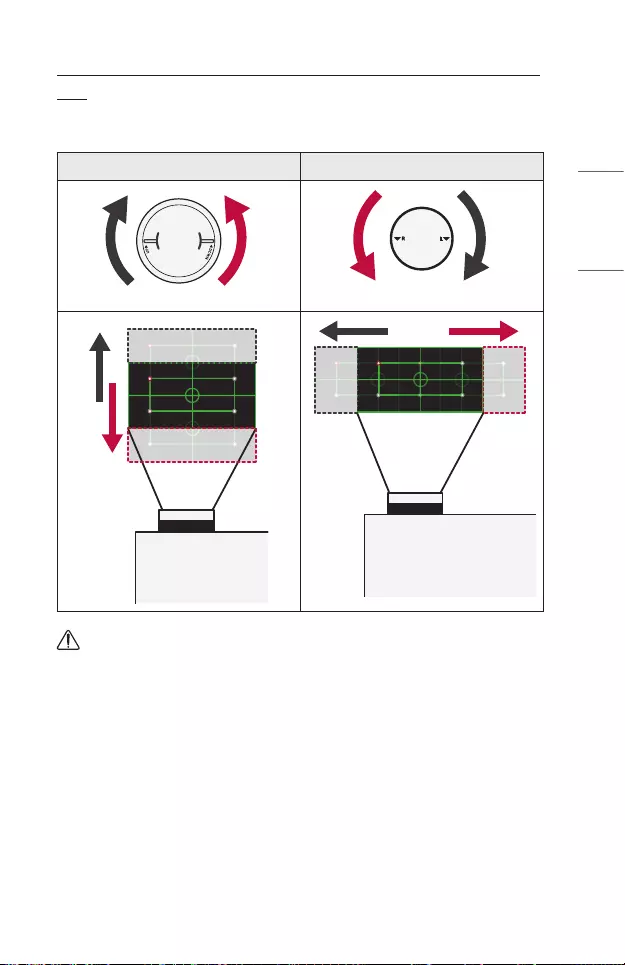
31
ENGLISH
HowtoUsetheProjectionScreen(Lens)PositionAdjustment
Dial
You can use the dial to move the position of the projection screen (lens) without
moving the projector.
Up/Down Dial Left/Right Dial
CAUTION
• Clicking sounds while rotating the dial indicates that no further adjustment can
be made. Continuing to rotate the dial after reaching the maximum position may
cause damage to the dial.
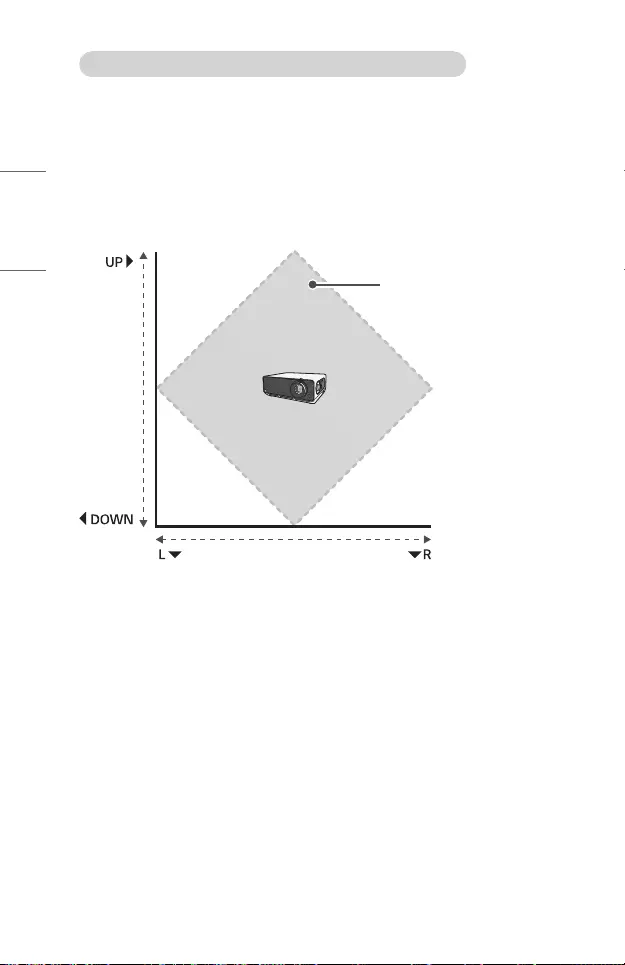
32
ENGLISH
Adjustment Range of the Position of the Projection Screen
The range for moving the position of the projection screen using the Projection Screen
(Lens) Position Adjustment Dial is shown below.
• When the lens position is at its vertical limit (up/down), you cannot move the
lens horizontally (left/right).
• When the lens position is at its horizontal limit (left/right), you cannot move the
lens vertically (up/down).
Position of the Lens
Position of the Lens
Position Adjustment Range
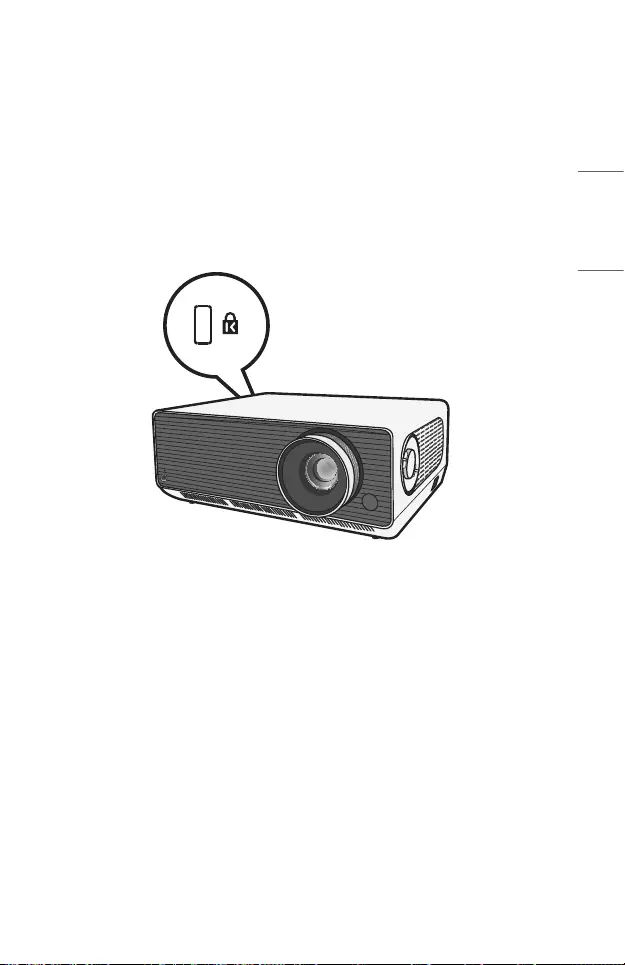
33
ENGLISH
Kensington Security System
• This projector has a Kensington Security Standard connector as an anti-theft
mechanism. Connect a Kensington Security System cable as shown below.
• For more information on installation and use of the Kensington Security System,
refer to the user’s guide provided with the Kensington Security System.
• The Kensington Security System is an optional accessory.
• What is Kensington?
Kensington is a company that provides safety systems for laptops and other
electronic devices. Website: http://www.kensington.com
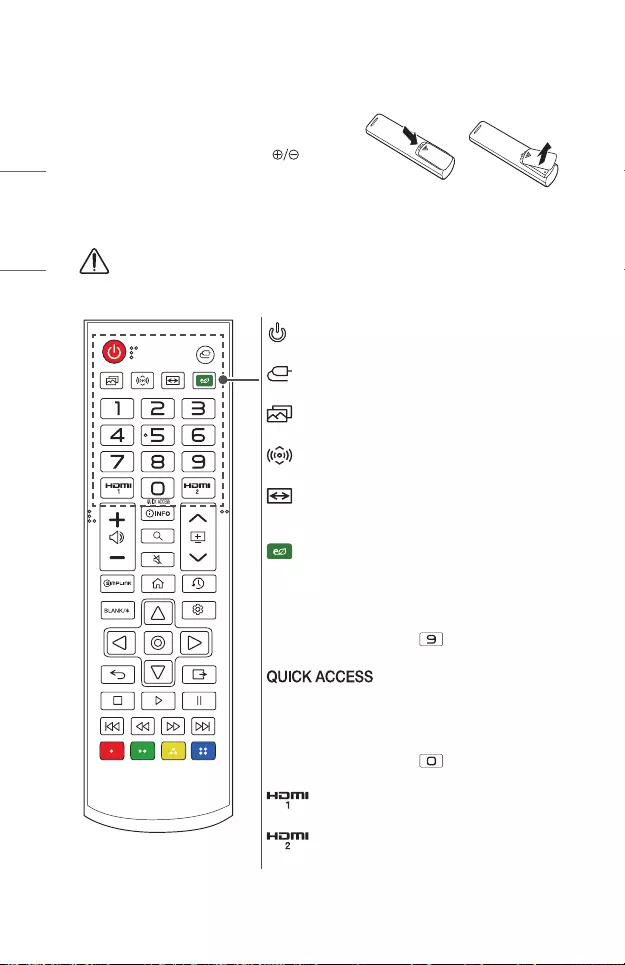
34
ENGLISH
REMOTE CONTROL
Open the battery cover on the back of the
remote control and insert the batteries which are
specied in the battery room with poles
pointing in the correct direction. The new and
same type of batteries (1.5 V AAA) must be used.
CAUTION
• Do not mix new batteries with old ones.
(POWER)
Turns the Projector on or off.
(INPUT)
Changes the input source.
(PictureMode)
Changes the [Picture Mode].
(SoundMode)
Changes the [Sound Mode].
(AspectRatio)
Changes the aspect ratio of the screen per pressing of
the button.
(EnergySaving)
Reduces power consumption by adjusting peak screen
brightness.
Number buttons
Enters numbers.
— Pressing and holding the button displays the
[Quick Help] menu.
Edits QUICK ACCESS.
(QUICK ACCESS is a feature that allows you to enter a
specied app directly by pressing and holding the number
buttons.)
— Pressing and holding the button displays the
[EDIT QUICK ACCESS] menu.
Change the input source to [HDMI1].
Change the input source to [HDMI2].
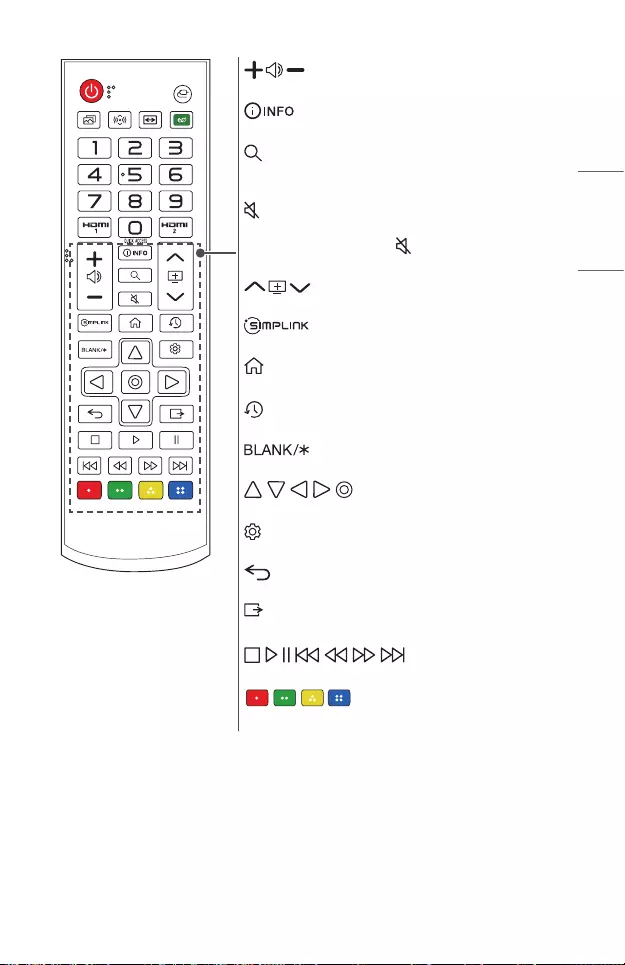
35
ENGLISH
Adjusts the volume level.
Shows information on the current screen.
(SEARCH)
Search allows you to nd and use a variety of content and
information.
(MUTE)
Mutes all sounds.
— Pressing and holding the (MUTE) button displays
the [Accessibility] menu.
Moves to the previous/next page.
Allows you to use the SIMPLINK function.
Accesses the Home menu.
(RECENT)
Displays the list used previously.
Displays a blank screen.
, , , , (OK)
Selects menus or options and conrms your input.
(Q.Settings)
Accesses the Quick Settings.
(Back)
Returns to the previous screen.
(EXIT)
Exits the menu.
, , , , , , (Controlbuttons)
Controls media contents.
These access special functions in some menus.
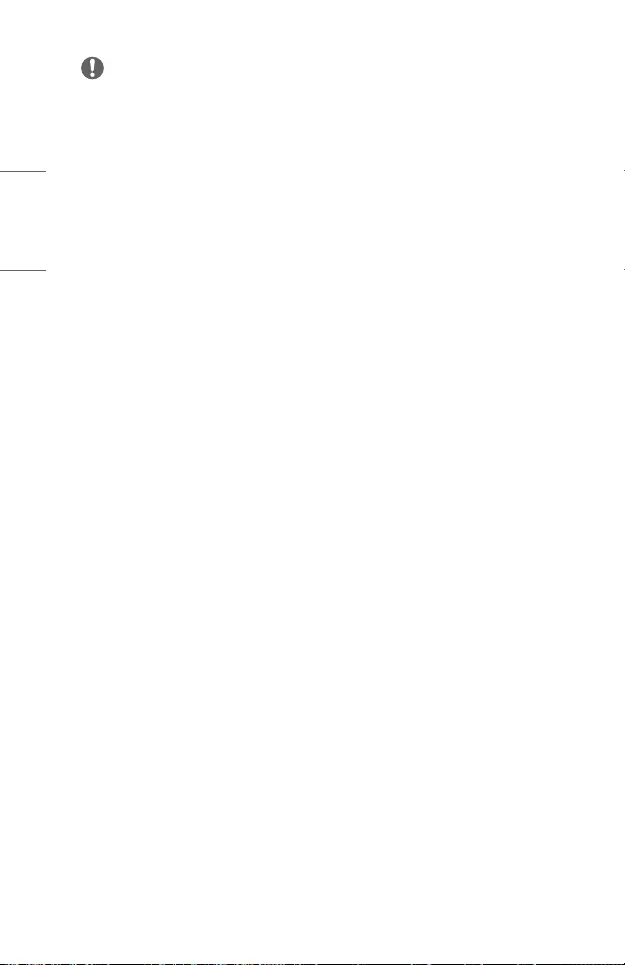
36
ENGLISH
NOTE
• When using the remote control, the optimal operation range is 6 meters (19.6
feet) or less (left/right) and within a 30 degree arc of the remote control IR
receiver.
• If a cable is connected to the back port, the optimal operating range is 3 meters
(9.8 feet) or less (left/right) and within a 30 degree arc of the remote control
IR receiver.
• For seamless operation, do not block the IR receiver.
• When you carry the remote control in the portable bag, make sure that
the buttons on the remote control are not pressed by the projector, cables,
documents, or any other accessories in the bag. Otherwise, it may significantly
reduce the battery life.
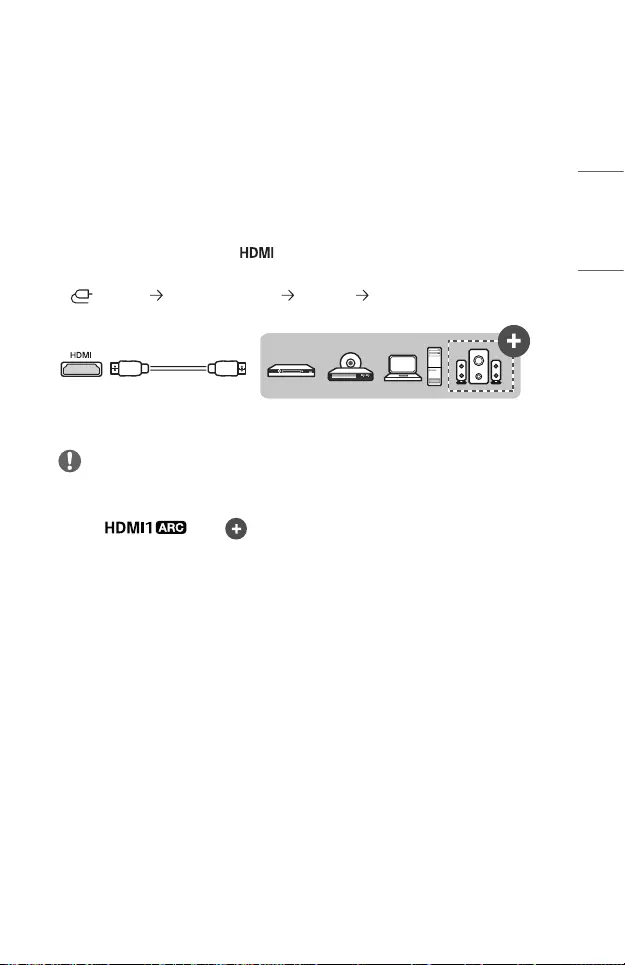
37
ENGLISH
CONNECTING DEVICES
You can connect various external devices to the projector.
Connecting with a HDMI Cable
Connect an HD receiver, DVD, PC, Notebook, or external devices to the projector and
select an appropriate input mode.
With an HDMI cable, you can enjoy high quality picture and sound.
Using a HDMI cable, connect the port of the projector to the HDMI output port
of the device to connect. Both video and audio are output at the same time.
• (INPUT) [Home Dashboard] [INPUTS] [HDMI1]/[HDMI2]
Optional Extras
NOTE
ARC(AudioReturnChannel)
• External audio devices that support SIMPLINK and ARC must be connected
using port. ( )
• When connected with a high-speed HDMI® cable, external audio devices that
support ARC output or SPDIF work with the SIMPLINK function without the
need for an additional optical audio cable.
When connecting PC/laptop
• The projector supports Plug and Play. Your PC will automatically detect the
projector and requires no driver installation.
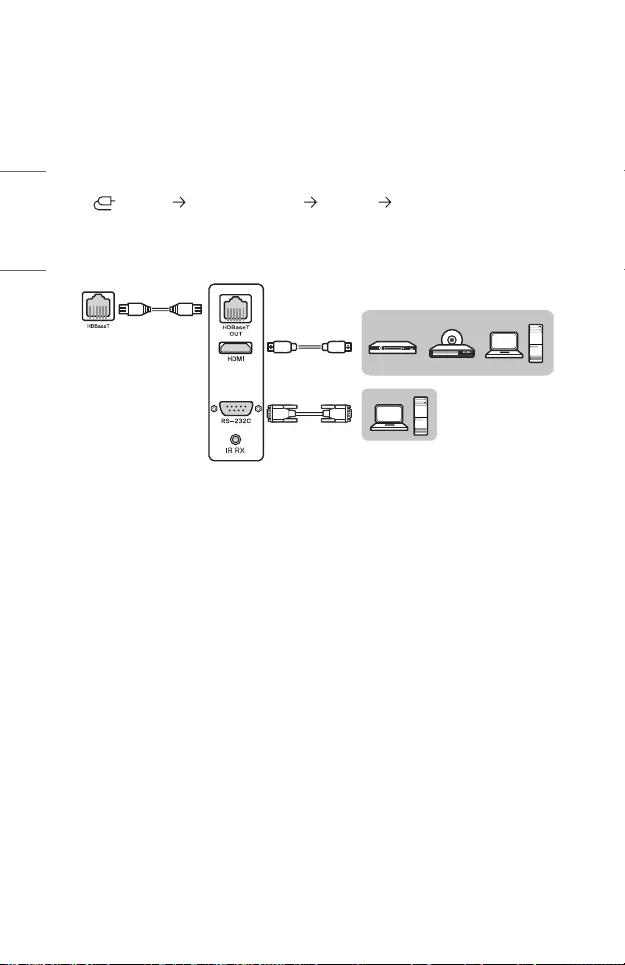
38
ENGLISH
ConnectingwithaHDBaseTCable(LANCable)
HDBaseT is a connectivity standard that combines digital video and audio as well as
various control signals.
HDBaseT signals can be transmitted up to 100 m (328.0 feet) over a CAT.6 FTP cable.
An HDBaseT TX device allows you to connect multiple sources to the projector via the
HDbaseT connection.
• (INPUT) [Home Dashboard] [INPUTS] [HDBaseT]
Optional Extras
Projector HDBaseT TX External Devices
Optional Extras
• The above connection scenario offers guidance, but the details of an HDBaseT
TX device may vary depending on its manufacturer.
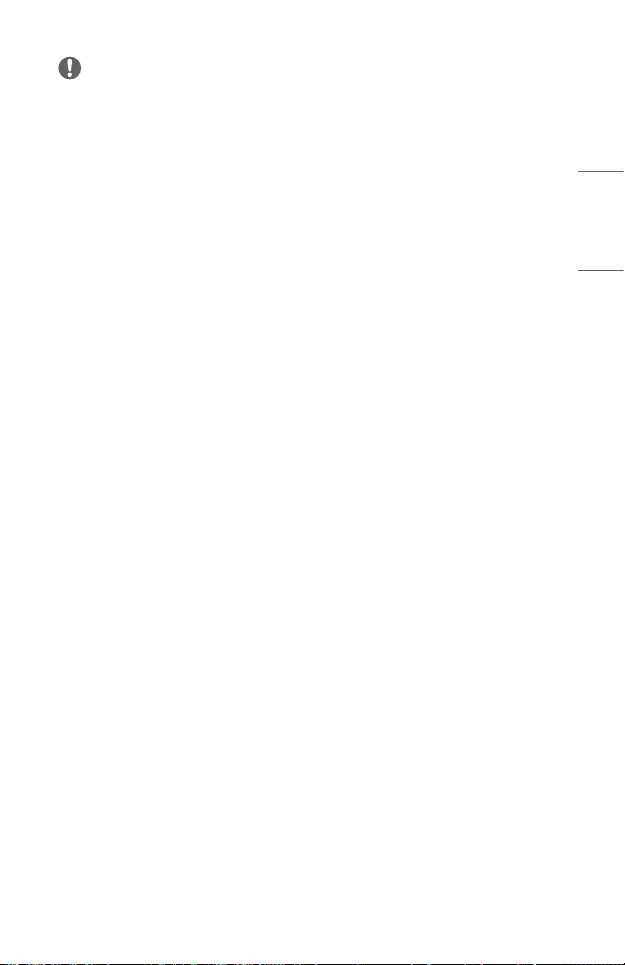
39
ENGLISH
NOTE
When Using the HDBaseT
• For more information about how to connect an external device to an HDBaseT
TX device (the transmitter), refer to the operator’s manual provided with the
HDBaseT TX device (the transmitter).
• To comply with the specifications of the product, use a CAT.6 FTP cable.
• If you do not use a CAT.6 FTP cable, the screen may not display or a connection
error may occur.
• CAT.6 FTP can be used up to 100m (328.0 feet).
• CAT.5E lower rating is not supported HDBaseT. CAT.5E supports 70m (229.6
feet).
• If HDBaseT cable is used, the cable should not be bent or rolled, it should be
straight.
• HDBaseT cables should not touch the power 110 V/220 V cables. It should not
be in the water.
• Depending on the HDBaseT transmitting device, the screen of external devices
may not be displayed.
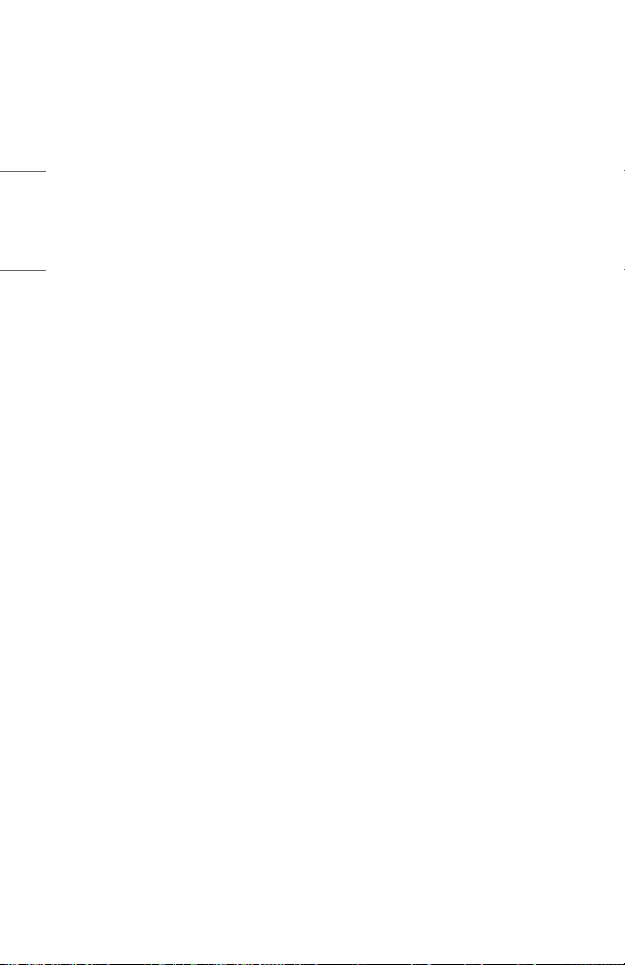
40
ENGLISH
The HDBaseT Cable Install
• LAN cables are fairly resilient. Yet, any rough handling, such as tight tie wraps,
clamping or stapling can damage the cable, compromising performance or even
preventing signal transmission. Tie cables loosely with appropriate cable wraps.
• Another important issue for cable integrity is the bend radius. Bend radius is
the inside curve of the cable during and after installation. It is best to keep the
minimum bend radius at least at four times the diameter of the cable.
• Cables should be kept at a distance of at least 30cm (11.8 inches) from power
cables. In an environment prone to high EMI, it is best to use shielded cables.
• If possible, avoid patch cords or cables altogether, as every connection
introduces losses in the transmission. If absolutely necessary, make sure to use
less than two per cable run and keep each less than five meters (16.4 feet) from
the end.
HDBaseT Recommended cable & transmitting device
• Visit the website (https://hdbaset.org/) and refer to information in details.
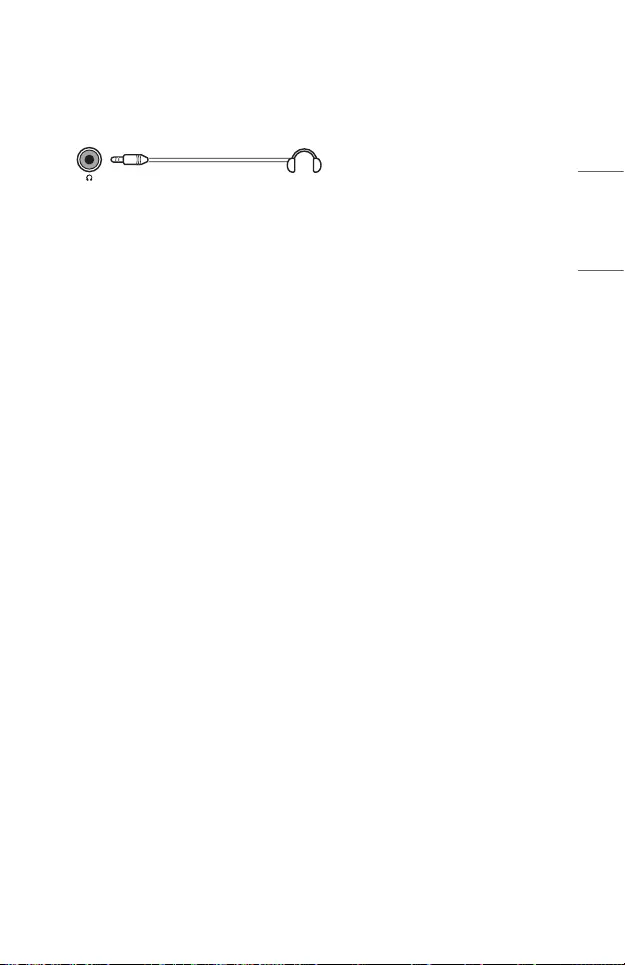
41
ENGLISH
Connecting Headphones
You can listen to the audio through a headphone.
Not provided
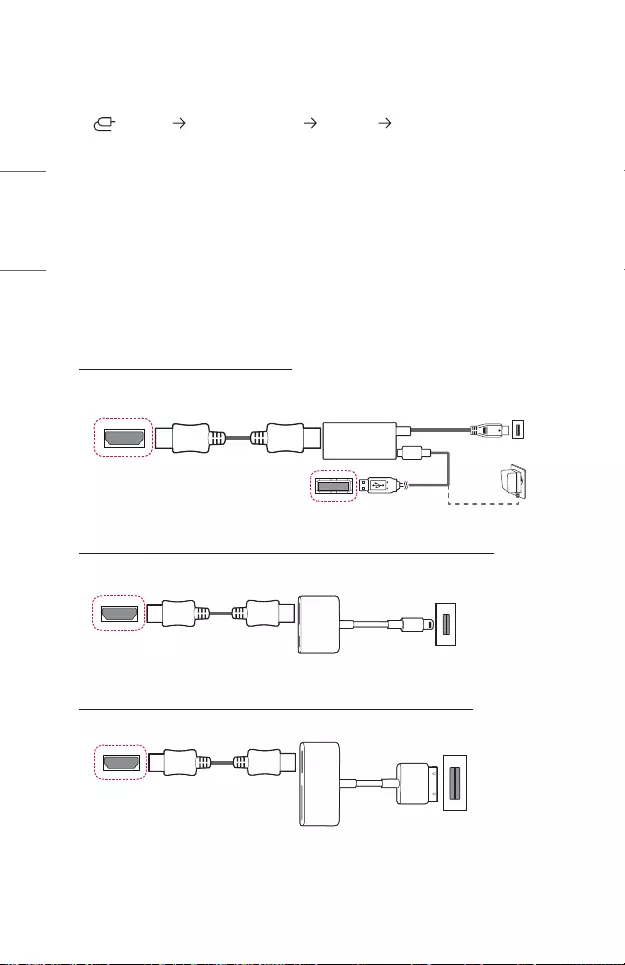
42
ENGLISH
Connecting a smart device (smartphone, tablet,
etc.)
• (INPUT) [Home Dashboard] [INPUTS] [HDMI1]/[HDMI2]
• The picture may look different from the actual product.
Connect a smart device to the projector using a cable1) and set the external input of
the projector to HDMI. The smart device screen will then be displayed through the
projector. You can connect with any HDMI input port.
For model-specic instructions regarding use of the wired connection, please check
with the smart device manufacturer.
Supported smart devices may change depending on the circumstances of each
manufacturer.
1) Examples of how to connect a cable to different smart devices (cable purchased
separately).
Slimport supported devices
HDMI cable
Projector HDMI port
Projector USB port
Charging
cable of
a smart
device
Slimport adapter
Charger
Charging port of a
smart device
Apple Lightning Digital AV adapter supported devices
HDMI cable
Projector HDMI port
Lightning Digital AV
adapter
Charging port of a smart device
Apple 30-pin Digital AV adapter supported devices
HDMI cable
Projector HDMI port
Apple 30-pin Digital
AV adapter
Charging port of a smart device
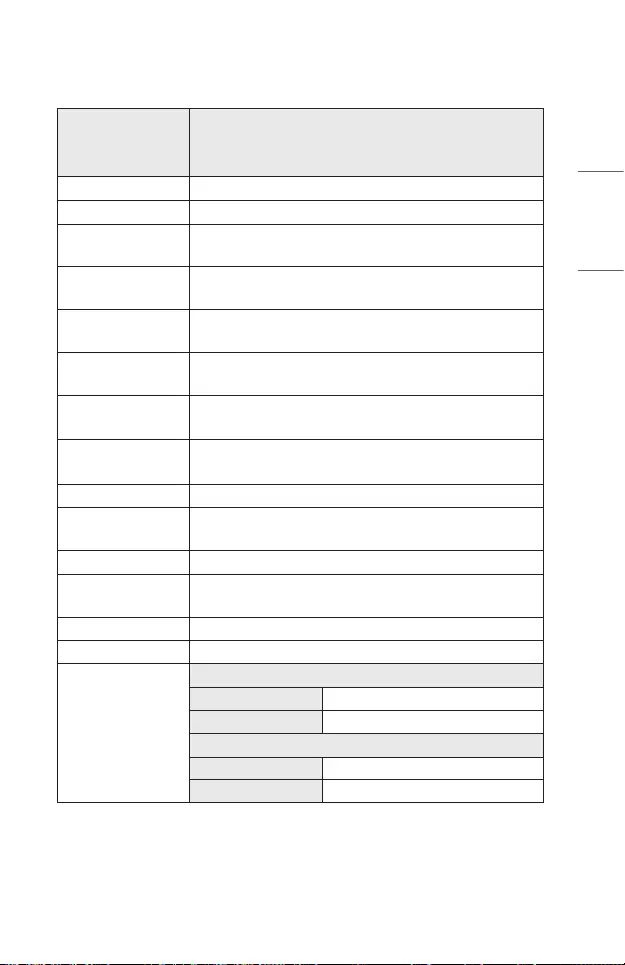
43
ENGLISH
SPECIFICATIONS
MODEL
BF50NST(BF50NST-GL)
GRF510N(GRF510N-GL)
BF60PST(BF60PST-GL)
Resolution(Pixel)
1920 (Horizontal) × 1200 (Vertical)
Aspect ratio
16:10 (Horizontal:Vertical)
Working range of
the remote control
6 m (19.6 feet) (Max.)
Projection distance
— Screen size
1090 mm to 8480 mm (42.9 inches to 333.8 inches)
— 1016.2 mm to 7618.7 mm (40 inches to 300 inches)
Ratio of upward
projection
100 %
Ratio of downward
projection
-100 %
Power
consumption
BF50NST/GRF510N: 380 W
BF60PST: 440 W
Power
BF50NST/GRF510N: AC 100 ~ 240 V, 50/60 Hz, 3.8 A
BF60PST: AC 100 ~ 240 V, 50/60 Hz, 4.4 A
Audio Output
5 W + 5 W
Height
143.7 mm (5.6 inches) (without foot), 155.7 mm (6.1 inches)
(with foot)
Width
370 mm (14.5 inches)
Depth
290 mm (11.4 inches) (without lens), 326.2 mm (12.8
inches) (with lens)
Weight
9.2 kg (20.2 lbs)
USB Device
5 V, 0.5 A (Max.)
Environment
Condition
Temperature
Operation
0 °C to 40 °C (32 °F to 104 °F)
Storage
-20 °C to 60 °C (-4 °F to 140 °F)
Relative Humidity
Operation
0 % to 80 %
Storage
0 % to 85 %
• Contents in this manual may be changed without prior notice due to upgrade of
product functions.
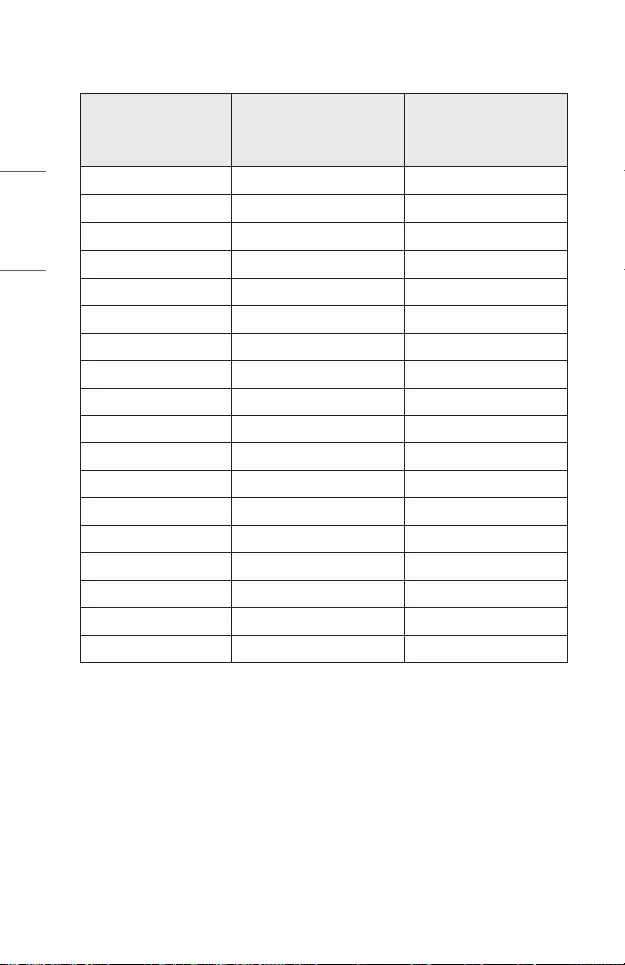
44
ENGLISH
HDMI(DTV)/HDBaseT(DTV)Supportedmode
Resolution HorizontalFrequency(kHz) VerticalFrequency(Hz)
640 x 480 31.46 59.94
640 x 480 31.5 60
720 x 480 31.47 59.94
720 x 480 31.5 60
720 x 576 31.25 50
1280 x 720 44.96 59.94
1280 x 720 45 60
1280 x 720 37.5 50
1920 x 1080i 28.12 50
1920 x 1080i 33.72 59.94
1920 x 1080i 33.75 60
1920 x 1080p 26.97 23.97
1920 x 1080p 27 24
1920 x 1080p 33.71 29.97
1920 x 1080p 33.75 30
1920 x 1080p 56.25 50
1920 x 1080p 67.43 59.94
1920 x 1080p 67.5 60
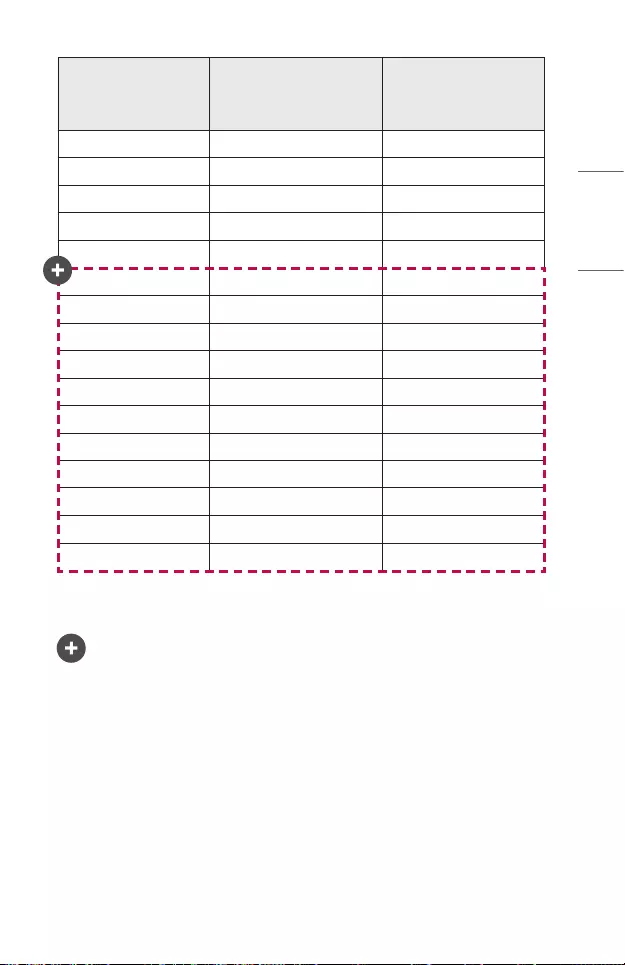
45
ENGLISH
Resolution HorizontalFrequency(kHz) VerticalFrequency(Hz)
3840 x 2160p 53.95 23.98
3840 x 2160p 54 24
3840 x 2160p 56.25 25
3840 x 2160p 61.43 29.97
3840 x 2160p 67.5 30
3840 x 2160p 112.5 50
3840 x 2160p 134.86 59.94
3840 x 2160p 135 60
4096 x 2160p 53.95 23.98
4096 x 2160p 54 24
4096 x 2160p 56.25 25
4096 x 2160p 61.43 29.97
4096 x 2160p 67.5 30
4096 x 2160p 112.5 50
4096 x 2160p 134.86 59.94
4096 x 2160p 135 60
• Only HDMI1 and HDMI2 inputs are supported.
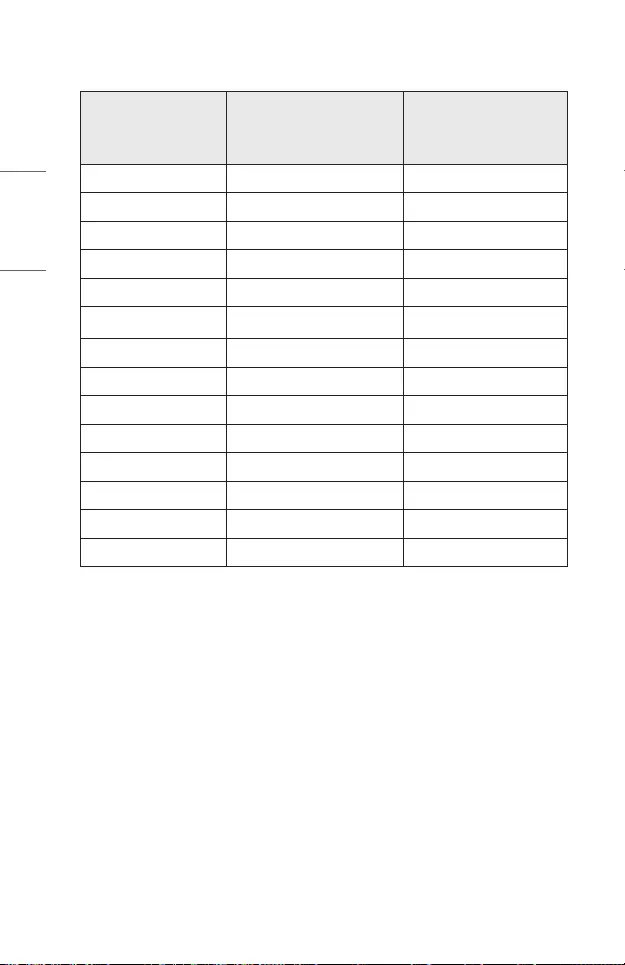
46
ENGLISH
HDMI(PC)/HDBaseT(PC)Supportedmode
Resolution HorizontalFrequency(kHz) VerticalFrequency(Hz)
640 x 350 31.46 70.09
720 x 400 31.46 70.08
640 x 480 31.46 59.94
800 x 600 37.87 60.31
1024 x 768 48.36 60
1360 x 768 47.71 60.01
1152 x 864 54.34 60.05
1280 x 1024 63.98 60.02
1920 x 1080 67.5 60
1920 x 1200 74.038 59.95
3840 x 2160 53.95 23.98
3840 x 2160 54 24
3840 x 2160 56.25 25
3840 x 2160 61.43 29.97
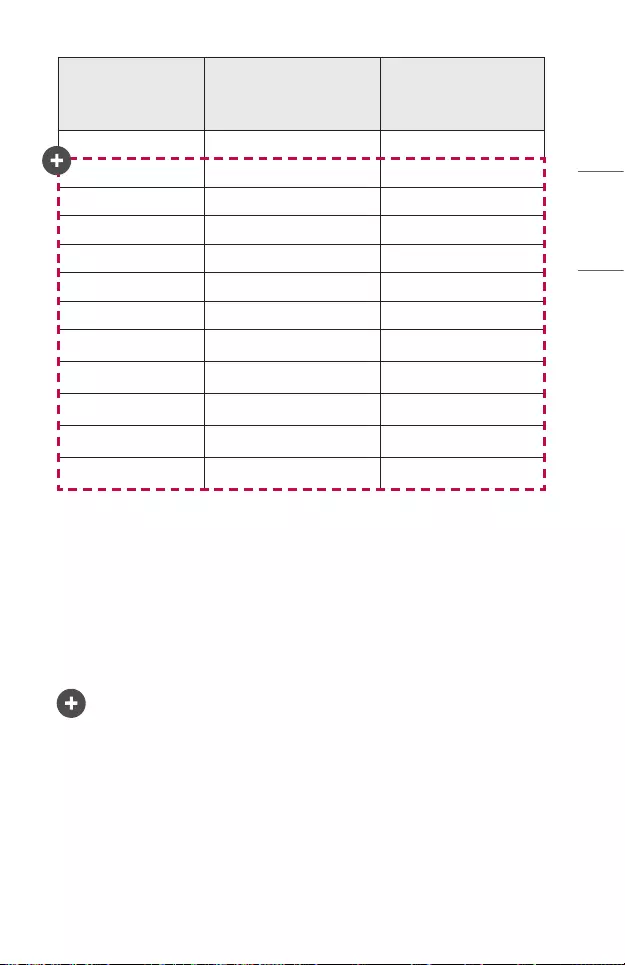
47
ENGLISH
Resolution HorizontalFrequency(kHz) VerticalFrequency(Hz)
3840 x 2160 67.5 30
3840 x 2160 112.5 50
3840 x 2160 134.86 59.94
3840 x 2160 135 60
4096 x 2160 53.95 23.98
4096 x 2160 54 24
4096 x 2160 56.25 25
4096 x 2160 61.43 29.97
4096 x 2160 67.5 30
4096 x 2160 112.5 50
4096 x 2160 134.86 59.94
4096 x 2160 135 60
• If an invalid signal is input into the projector, it will not be displayed properly on
the screen or a message such as [No Signal] or [Invalid Format] will be displayed.
• The projector supports the DDC1/2B type as the Plug and Play function (Auto-
recognition of PC monitor).
• For the best picture quality in the PC mode, 3840 x 2160 (UltraHD models) and
1920 x 1200 (WUXGA models) are recommended.
• Only HDMI1 and HDMI2 inputs are supported.
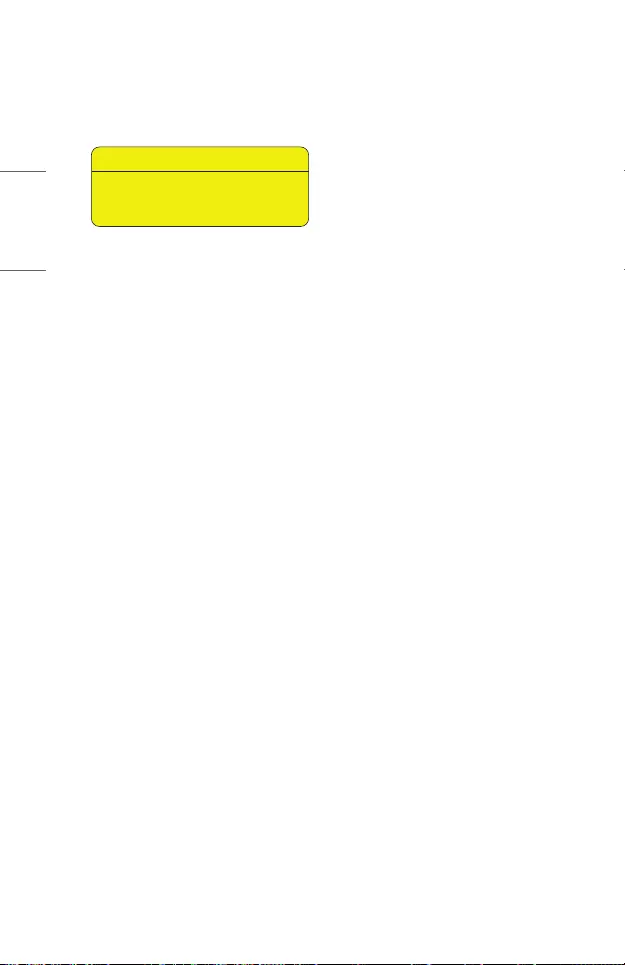
48
ENGLISH
Otherspecications
As with any bright light source, do not stare into the beam, RG2 IEC 62471-
5:2015.
Risk Group 2
CAUTION Possibly hazardous optical radiation
emitted from this product. Do not stare at
operating lamp. May be harmful to the eye.
This label is attached to the bottom of the product and language may differ.
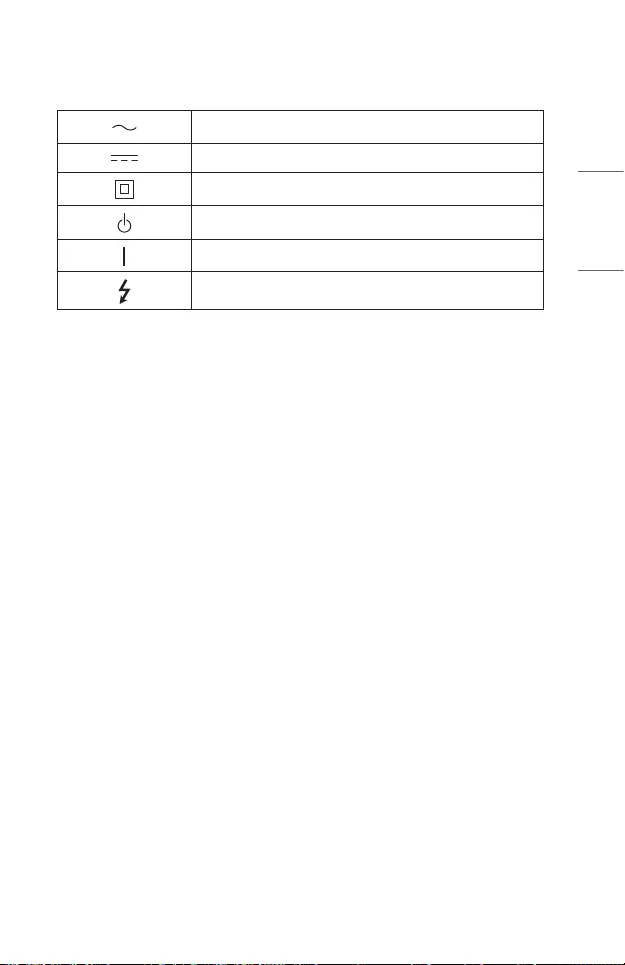
49
ENGLISH
SYMBOLS
Refers to alternating current (AC).
Refers to direct current (DC).
Refers to class II equipment.
Refers to stand-by.
Refers to “ON” (power).
Refers to dangerous voltage.
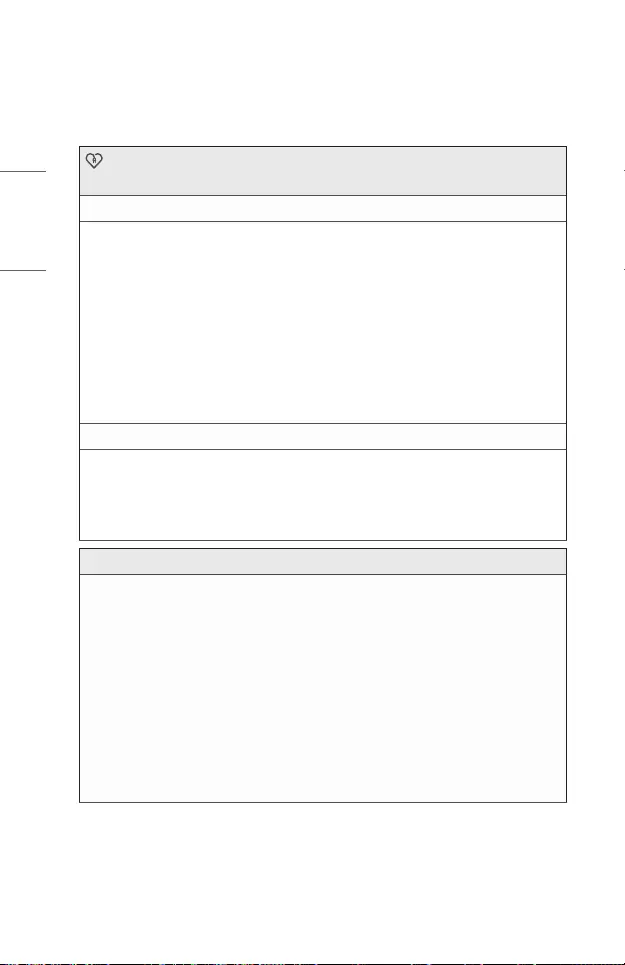
50
ENGLISH
TROUBLESHOOTING
Please check the list below when you experience the following symptoms during use of
the product. It may not be a failure.
Checklist for Safety (please check a long-used projector for safety
issues.)
Does your device have any of the following issues?
• The projector does not display anything on the screen or output sound when
it is turned on.
• The product emits smoke or a burning smell.
• Water or foreign substances are present inside the product.
• Part of the projected image is cut out.
• A strange noise (crackling or sparking sound) regularly occurs from inside the
projector.
• The projector still displays the screen or outputs sound when it is turned off.
• There are other errors or failures.
In this case, stop using the product.
• For safety, turn off the power switch and remove the plug from the socket.
• Contact the place of purchase or authorized service center for product
inspection.
• Do not attempt to repair the product yourself.
Abnormal behavior
• There is a colored dot (bright dots, dark dots, stationary dots, and/or flickering
dots) on the screen.
— This projector was produced with high precision technology. However,
a tiny dark or bright dot may appear on the screen. This is a common
occurrence due to the production process, and it does not indicate a
functional failure.
• The remote control may not work properly where a lamp with electronic
stabilizer or a three-wavelength lamp is installed.
— In this case, replace the lamp with electronic stabilizer or the three-
wavelength lamp with international standard products to ensure the
remote control works properly.

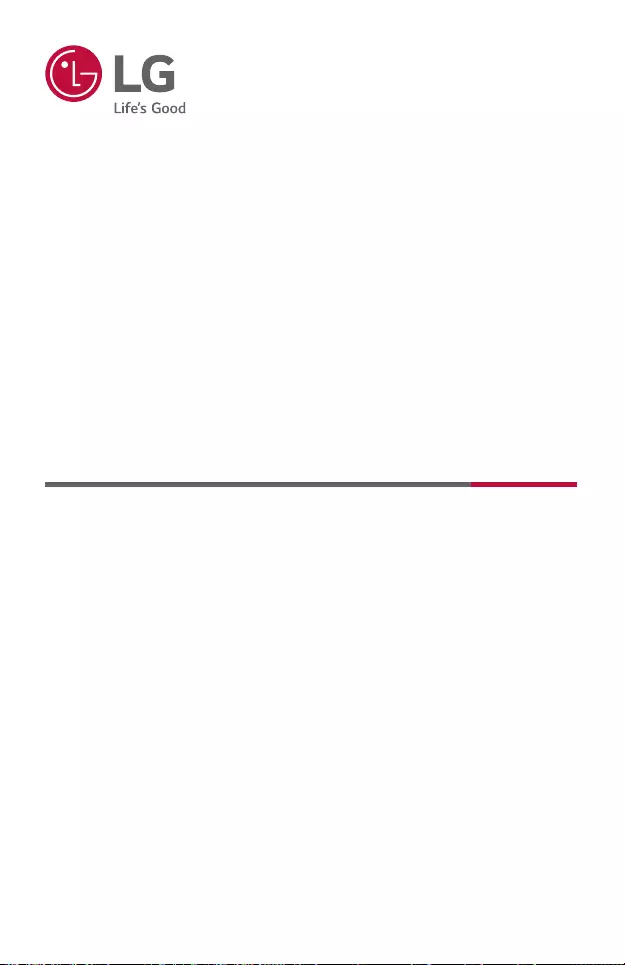
ABOUT LG PROJECTOR
Image shown may differ from your projector.
Your projector’s OSD (On Screen Display) may differ slightly from that shown in this
manual.
[ ] : the buttons and the text to be displayed on the projector screen.
Copyright © 2020 LG Electronics Inc. All Rights Reserved.
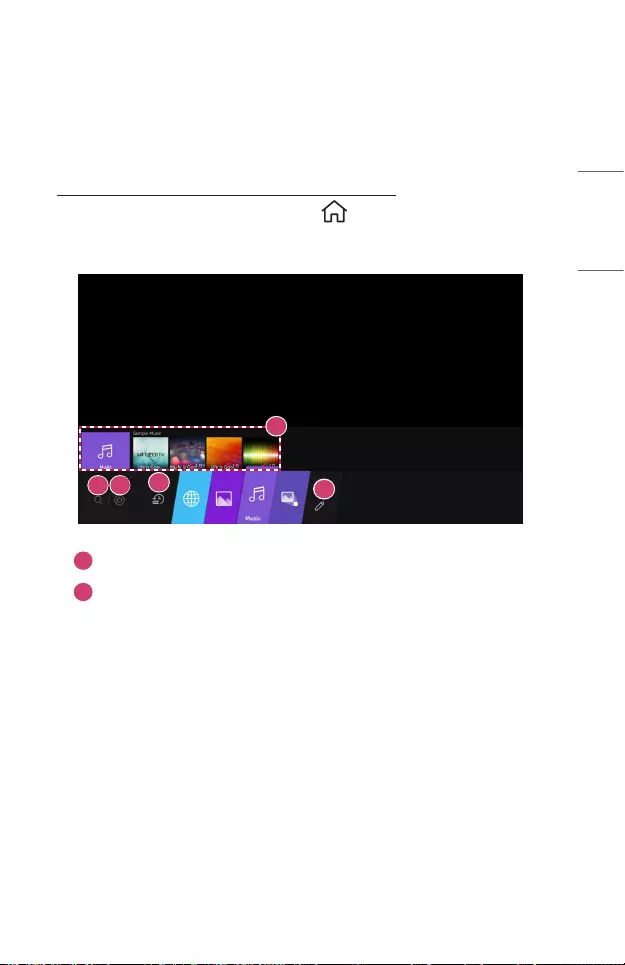
3
ENGLISH
ABOUT LG PROJECTOR
Home Tutorial
Using the Home feature of the LG Projector
You can open the Home screen by pressing the button on your remote control.
You can combine frequently used apps on a single screen and use whichever you want
at any time.
2 3 4
1
5
1
Launch [Search].
2
Move to the [Home Dashboard].
You can select or control a device (mobile, external device, etc.) connected
to the projector.
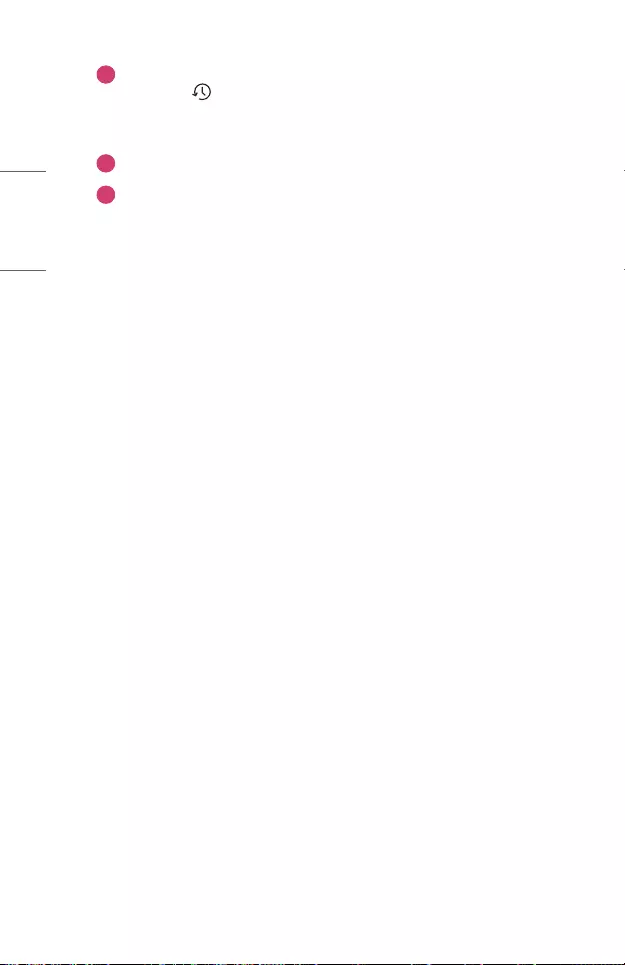
4
ENGLISH
3
Move to the recently used app.
Press the button on the remote control or focus the [Recents].
You can run or close a recently used app in the list provided in the preview
area at the top.
4
You can run, and move all the apps installed on your projector.
5
Focus on each App area. It provides the preview at the top.
You can check or run useful features of each app and recommended
content on the preview without entering into the app.
• Some apps may not provide the preview.
• The availability of and access to contents and services in LGE device are subject
to change at any time without prior notice.
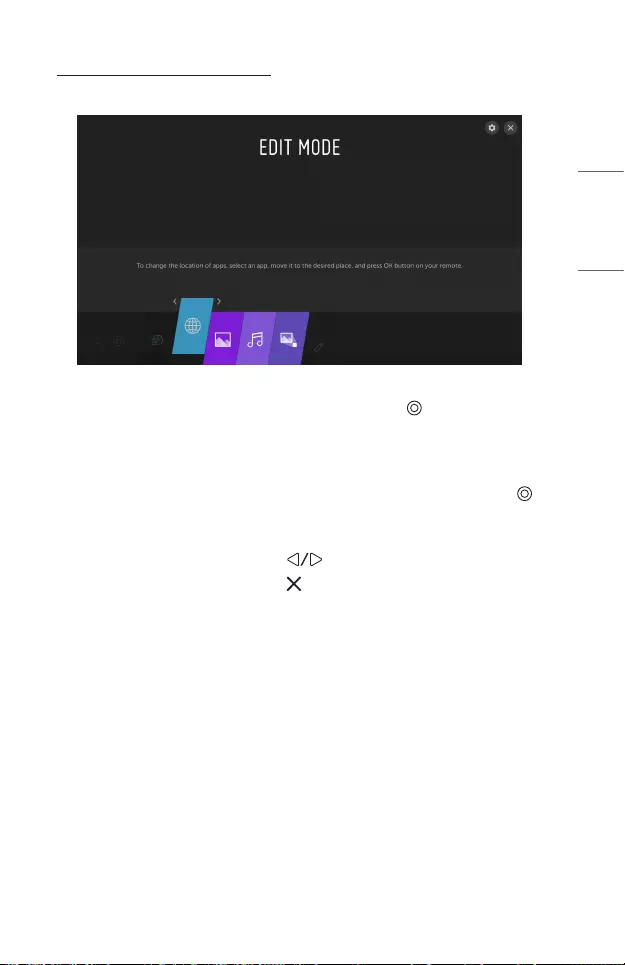
5
ENGLISH
Manage LG Projector Home
You can view a list of all apps installed on your projector, or change their positions.
1 Select the app you want to edit, and press and hold the OK button on the
Remote Control. This will activate the app edit mode.
Or you can select the edit mode button at the far right corner of the Home list
to enter the app edit mode.
2 To move the app to your desired position, go to the position and press the
OK button.
• You can move as many apps as you wish before exiting the edit mode.
• You can also move apps with the buttons on your remote control.
3 After the editing is done, press the at the top right to exit the app edit
mode.
• The default projector app cannot be edited.
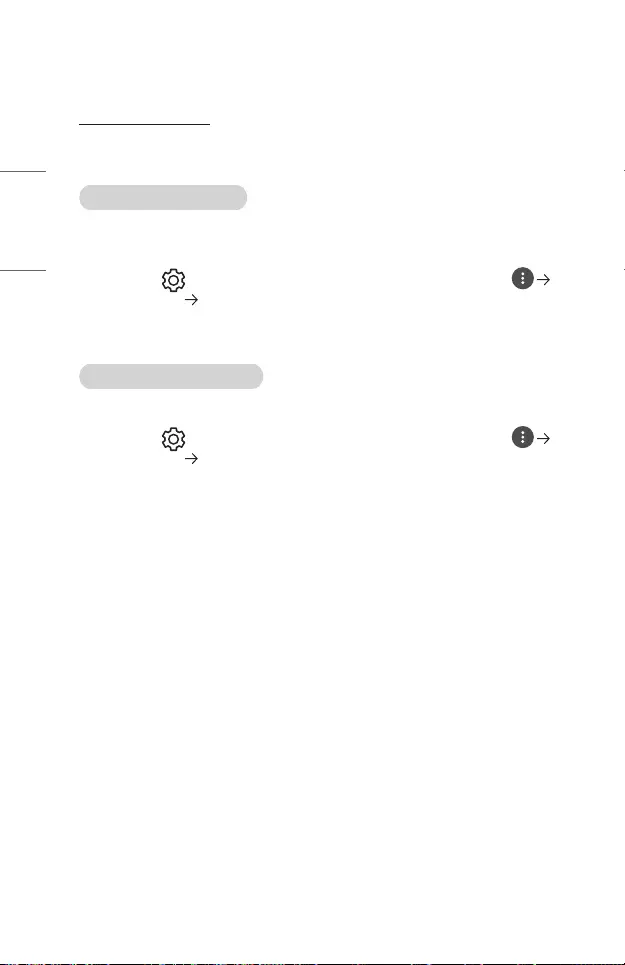
6
ENGLISH
Network Setting
Network Setting
If you congure settings for the network, you can use various services such as online
contents and applications.
Setting a Wired Network
1 Connect the LAN port of the projector and the router using a LAN cable. The
router should be connected to the Internet beforehand.
2 Press the (Q. Settings) button on the remote control and select
[Connection] [Wired Connection (Ethernet)].
• If the router supports DHCP, the projector is automatically connected to the
network when you connect the projector to the network with a LAN cable.
Setting a Wireless Network
1 Turn on the power of the router connected to the Internet.
2 Press the (Q. Settings) button on the remote control and select
[Connection] [Wi-Fi Connection].
3 When the network search is complete, the list of networks available for
connection is shown.
4 Select a network to connect. If your Wireless Router is password protected,
enter the password congured for the router.
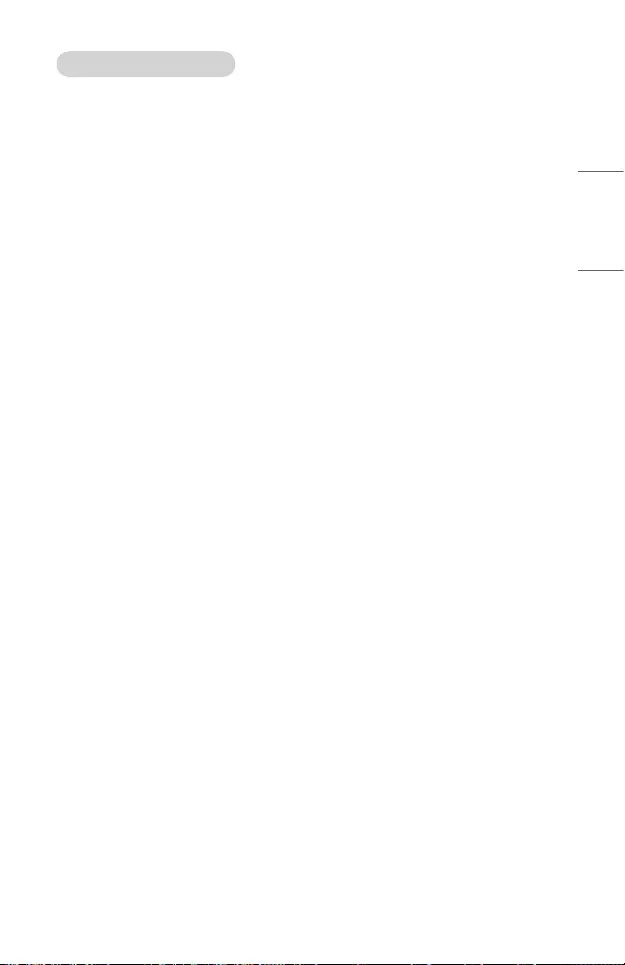
7
ENGLISH
Network Setting Warnings
• Use standard LAN cable (connect to Cat7 or higher with RJ45 connector, 10
Base-T, or 100 Base TX LAN port).
• Resetting the modem may fix some network connection problems. Turn the
power OFF, disconnect and reconnect it, and then turn the power on to solve
the problem.
• LG Electronics is not responsible for any network connection problems or any
faults, malfunctions, or errors caused by network connection.
• The network connection may not work properly because of network settings or
the Internet service provider.
• DSL service must use a DSL modem; and cable service must use a cable modem.
Since only a limited number of network connections may be available, projector
network setting may not be used depending on the contract with Internet
service provider. (If the contract does not allow more than one device per line,
only the already-connected PC may be used.)
• A wireless network can experience interference from other devices that use
the 2.4 GHz frequency (wireless phone, Bluetooth device, or microwave oven).
Although interference can also happen when using the 5 GHz frequency, it is
less likely to occur.
• The wireless environment can make wireless network service run slowly.
• Failure to turn off all local home networks may cause excessive traffic on some
devices.
• The access point device must support wireless connections and wireless
connection feature must be enabled on the device to have AP (access point)
connection. Contact the service provider for availability of wireless connections
on the access point.
• Check SSID and security settings of the AP. Refer to the appropriate
documentation for SSID and security settings of the AP.
• Invalid settings of network devices (wired/wireless line sharer, hub) can cause
the projector to operate slowly or not operate properly. Install the devices
correctly according to the appropriate manual and network.
• The connection method may differ depending on the AP manufacturer.
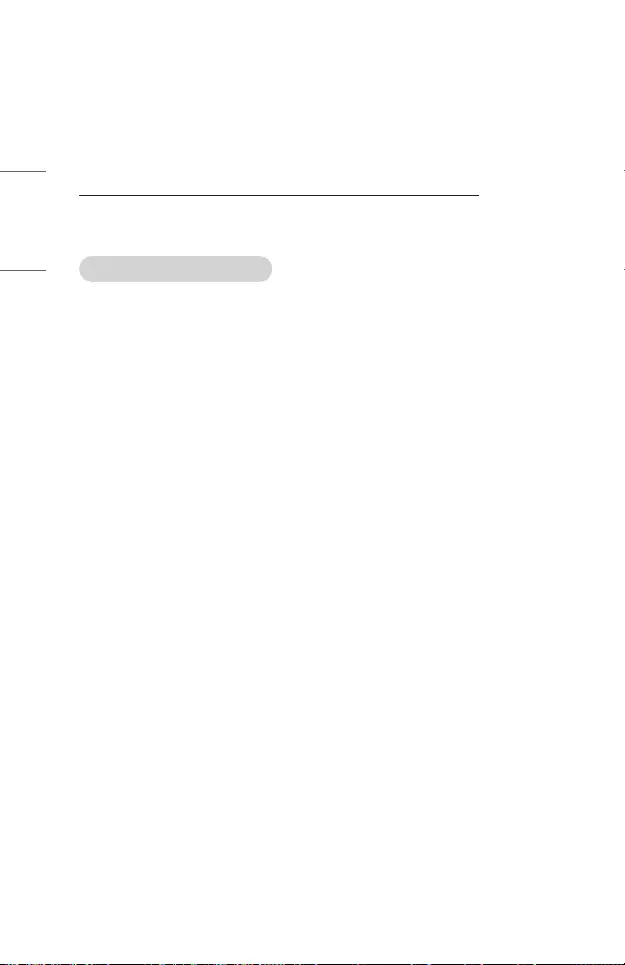
8
ENGLISH
HOW TO OPERATE THE PROJECTOR
Launching Apps through [QUICK ACCESS]
Using apps quickly and easily with [QUICK ACCESS]
Press and hold a number button on the remote control to open an app or to activate an
external input registered to the button.
Setting the [QUICK ACCESS]
1 Launch the app or input you wish to assign.
2 Press and hold the number button (1~8) you want to register.
No. 9 is xed to [QUICK HELP].
3 When the registration pop-up window appears, select [Yes].
• If you press and hold a number button that has already been registered, the
registered function will be performed.
• To see the items that can be registered, select a number that has not been
registered in the [EDIT QUICK ACCESS] mode.
• If you are in a mode where [QUICK ACCESS] cannot run, no action will be
performed.
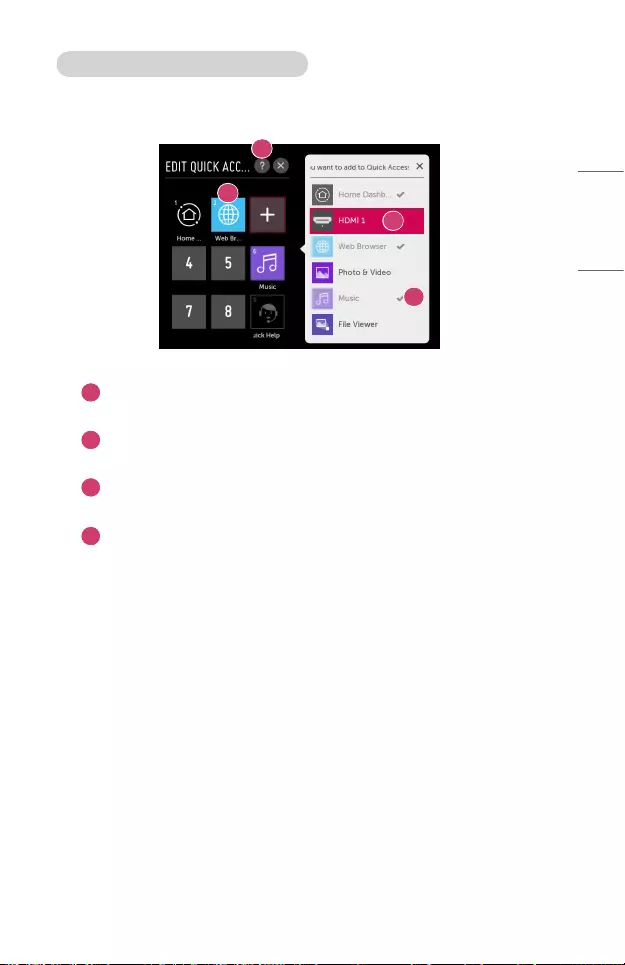
9
ENGLISH
Checking and editing [QUICK ACCESS]
Press and hold the number 0 button on the remote control.
The [QUICK ACCESS] edit screen appears.
1
4
2
3
1
Selecting a number that has already been registered allows deregistering
it.
2
When you select a number that has not been registered, items that can
be registered will be shown.
3
An item that has been registered to a different number is indicated with
a check mark.
4
You can view a brief instruction for this function.
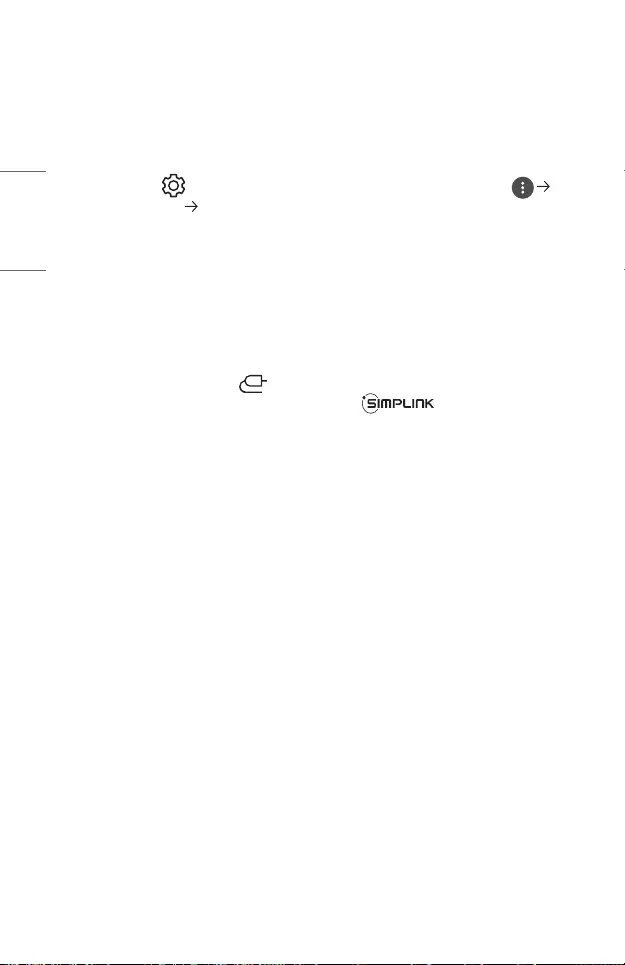
10
ENGLISH
Using SIMPLINK
You can conveniently control and use various multimedia devices connected through
HDMI with the projector’s remote control.
1 Connect the SIMPLINK HDMI Output port to the projector’s HDMI IN port with
an HDMI® cable.
2 Press the (Q. Settings) button on the remote control and select
[Connection] [HDMI Device Settings].
3 Set [SIMPLINK (HDMI-CEC)] to [On].
4 Congure the [Auto Power Sync] settings to [On] or [Off]. (If [Auto Power
Sync] is set to [On], turning on a SIMPLINK-linked device will turn the
projector on. When you turn off the projector, the device will also be turned
off.)
5 Turn on the connected device. When the projector automatically connects to
the device, the input will switch. If the device is not automatically connected to
the projector, click the button.
• This feature works only with devices with the logo. Check for the
SIMPLINK logo on the external device. There may be a problem using the device
if the device does not meet the required specifications.
• A high-speed HDMI® cable with CEC (Consumer Electronics Control) function
is required to use SIMPLINK. Pin 13 of the high-speed HDMI® cable is used for
data transfer between devices.
• If you want to output sound to the external audio equipment connected through
the HDMI® cable, set [SIMPLINK (HDMI-CEC)] to [On].
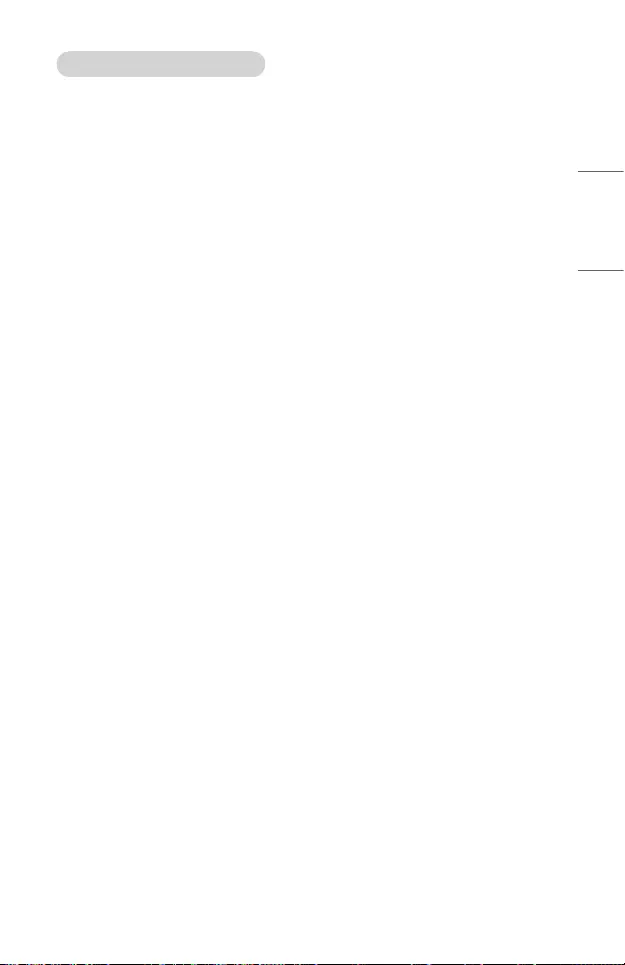
11
ENGLISH
Supported SIMPLINK Functions
• Instant Play
When you start a multimedia device, you can immediately watch content from
the device on the projector without having to control anything.
• Controlling devices with the projector remote control
Enables the user to control multimedia devices with the projector remote
control to watch content.
• Main Power Off
If [Auto Power Sync] is set to [On] in the [HDMI Device Settings] settings and
the projector is turned off, the devices connected to your projector via SIMPLINK
will also be turned off.
– This feature is only available in certain devices.
• Main Power On
If [Auto Power Sync] is set to [On] in the [HDMI Device Settings] settings,
turning on a SIMPLINK-linked device will turn the projector on.
– If [SIMPLINK (HDMI-CEC)] is set to [Off], [Auto Power Sync] cannot be set
to [On].
– Some models may not be supported.
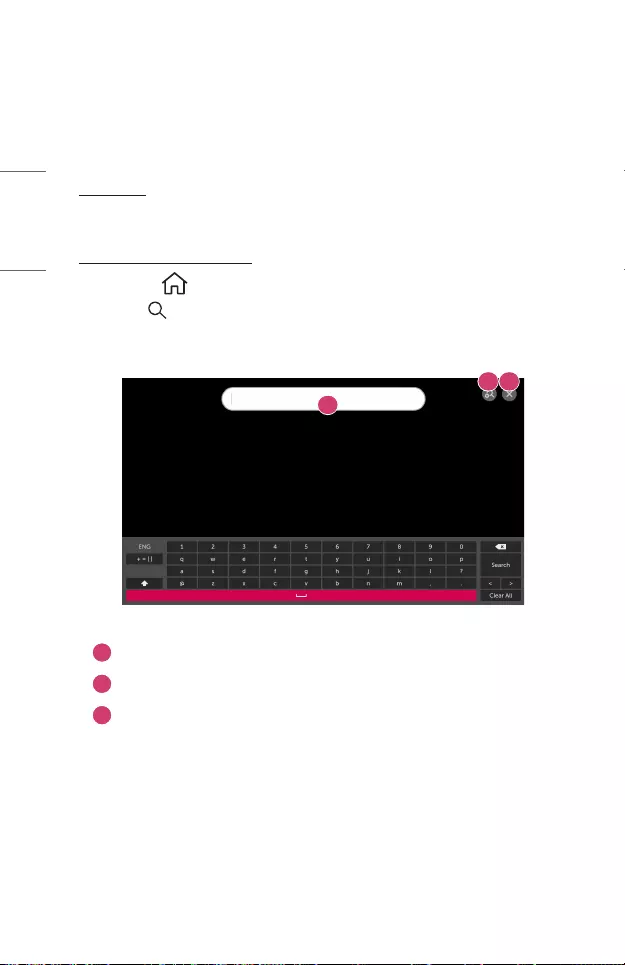
12
ENGLISH
HOW TO USE VARIETY OF CONTENTS
Search Content
[Search]
You can search for les, including image, video, and audio les.
Searching for Content
1 Press the button on the remote control.
2 Launch .
3 Search for a variety of content and information by typing in your desired
search terms.
1
2 3
1
Enter your desired search term.
2
Change the settings of the features provided by [Search].
3
Exit the search.
• Some apps provide a feature that lets you search within your projector. If you
run a search in such apps, the search will be carried out in [Search].
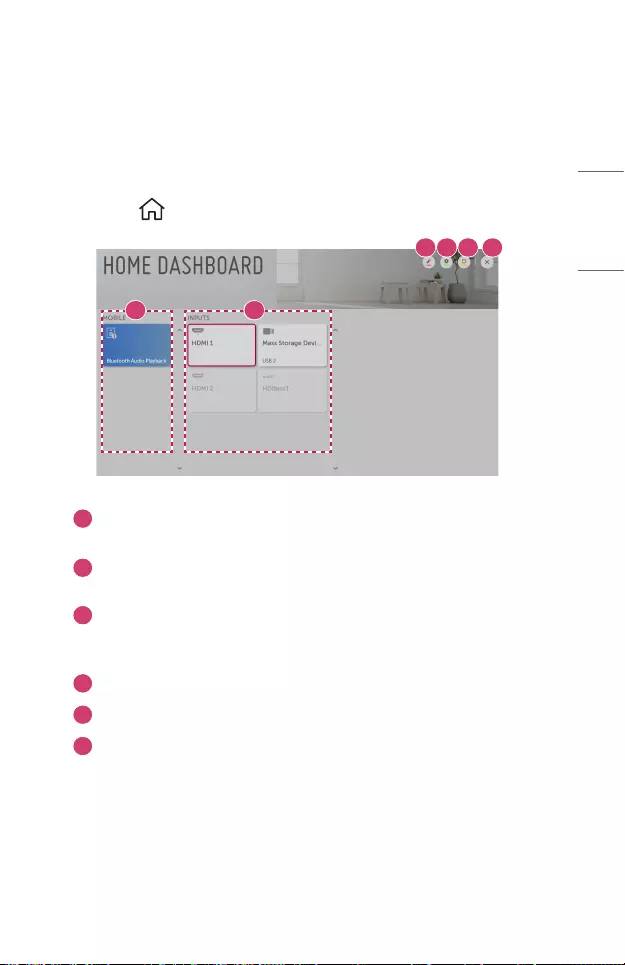
13
ENGLISH
CONNECT OTHER DEVICES
Using [Home Dashboard]
You can select or control a device (mobile, external device, etc.) connected to the
projector.
1 Press the button on the remote control and select [Home Dashboard].
1 2
3 4 5 6
1
You can check and select the connected smart device with the LG TV Plus.
You can play sound from a smart device connected via Bluetooth.
2
You can check and select the external device connected through the
external input port or network.
3
You can edit the name or change the icon of a device connected to the
Inputs.
• Some devices cannot be edited.
4
You can start the [Device Connector] app.
5
It refreshes the device list.
6
Exit the [Home Dashboard].
• The configurable items differ depending upon model.
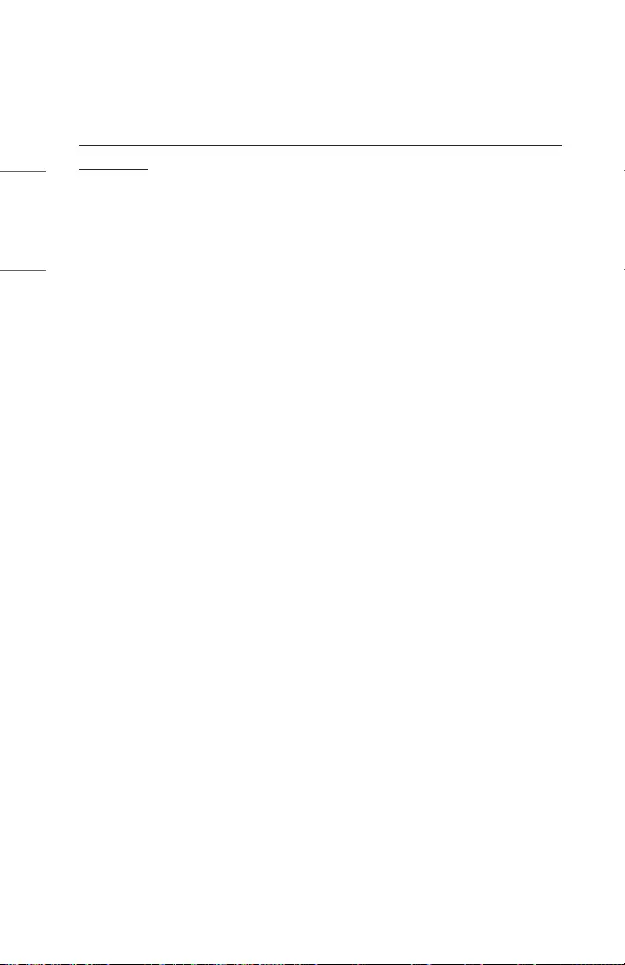
14
ENGLISH
Mobile Connection
You can use a variety of features by connecting the projector to a smart device.
Connecting Your Smart Device to a Projector Using the LG TV
Plus App
1 Download the LG TV Plus app from the app store of your smart device.
2 Connect your projector and smart device to the same Wi-Fi network.
3 Run the LG TV Plus app installed on your smart device.
4 Follow the instructions from LG TV Plus app to connect your smart device
to the projector. You can check the connected smart device at [Home
Dashboard] of the projector.
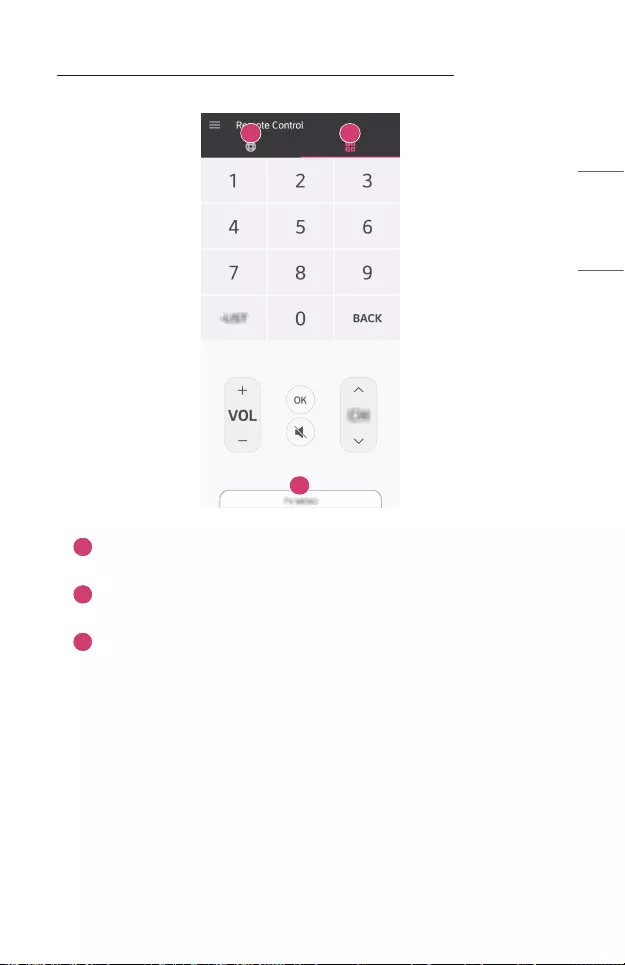
15
ENGLISH
Controlling Your Projector with the LG TV Plus App
You can tap the buttons on your smart device’s screen to control the projector.
1 2
3
1
You can use the same functions as the Magic Remote’s pointer and arrow
keys.
2
You can adjust the volume, or make other adjustments without using the
remote control.
3
You can open an app installed on your projector or congure settings for
functions such as switching input.
• Some controls may be limited in external input mode.
• The app’s screen and functionality are subject to change without prior notice.
• Available features may differ depending on your country and OS.
• The TV-related functions will not work.
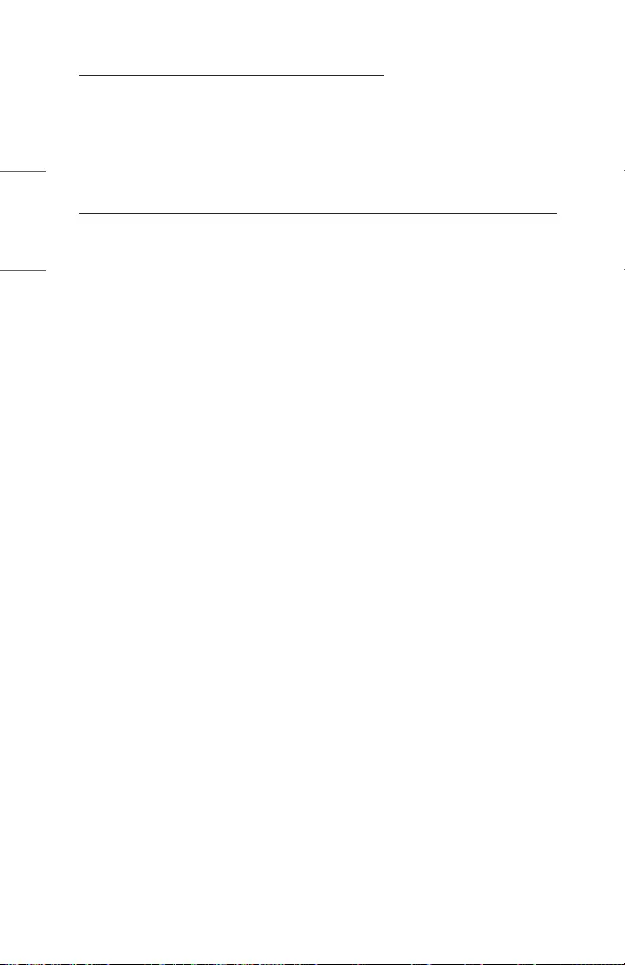
16
ENGLISH
Share Content with the LG TV Plus App
You can share and enjoy the content stored on your smart device through your
projector.
1 Run the LG TV Plus app installed on your smart device.
2 Set up your desired content on your projector.
Matters That Require Special Attention during Content Share
• Check your network settings if the Content Share option does not work
properly.
• May not work properly on a wireless network. It is recommended that you
connect to a wired network.
• May not work properly depending upon the network environment.
• If multiple display devices are connected to one device, the content may not be
played properly depending upon server performance.
• Supported features may vary depending on the version and manufacturer of
your smart device’s operating system.
• To watch the 1080p video through Content Share function, a router that uses 5
GHz frequency is required.
If a 2.4 GHz router is used, the video may not play properly.
• Captions are only supported on some connected devices.
• When a subtitle file is added later, disable the shared folder and then enable it
again.
• The DRM files in the connected device will not play.
• Even for the file format supported by the projector, the supported file format
may differ depending upon the connected device environment.
• If there are too many folders or files in a folder, it may not work properly.
• The information on the file imported from the connected device may not be
displayed correctly.
• Depending upon the encoding, some streams may not play in Content Sharing
mode.
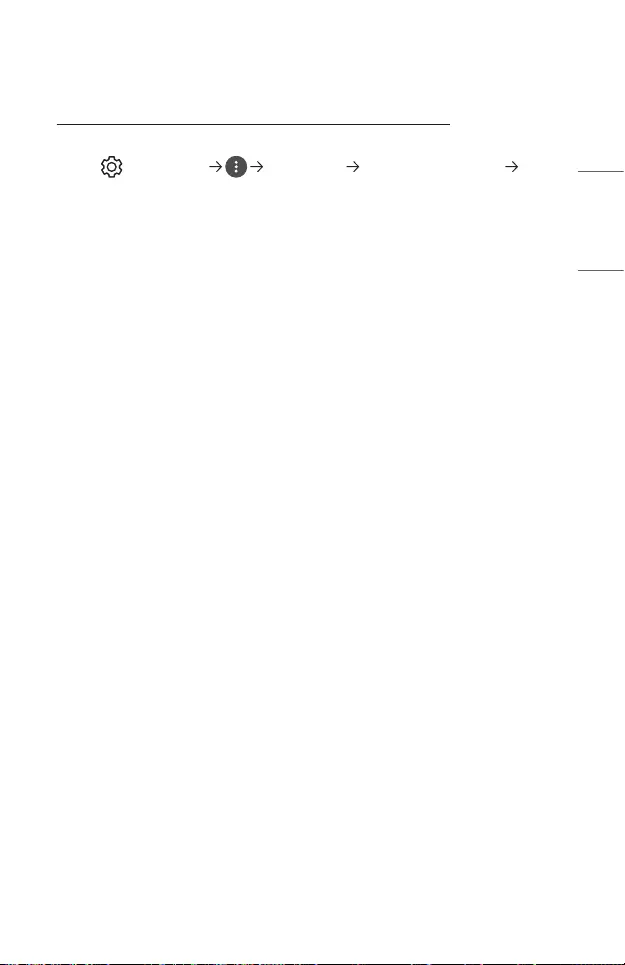
17
ENGLISH
Share Smartphone Screen
To see the Mobile Device's screen on the projector
1 Enable Screen Share mode on the projector.
– (Q. Settings) [Connection] [Screen Share Settings]
[Screen Share]
2 Enable Screen Share mode on the mobile device.
3 Your projector will be displayed in the list of available devices.
4 Select your projector and request connection.
5 After the connection is established, the projector will display the screen of the
connected device.
• For a reliable connection always keep the connected device to your projector
updated to the latest OS version.
• A non-LGE device might not connect even when it is detected.
• Connect the device to a 5 GHz router because the performance may be affected
by your wireless environment.
• The response rate may vary, depending upon the user’s environment.
• It differs among devices. For more information on the device you want to
connect to, refer to its user guide.
• If connection fails repeatedly, turn off the projector and the device you want to
connect to, then turn them back on and try again.
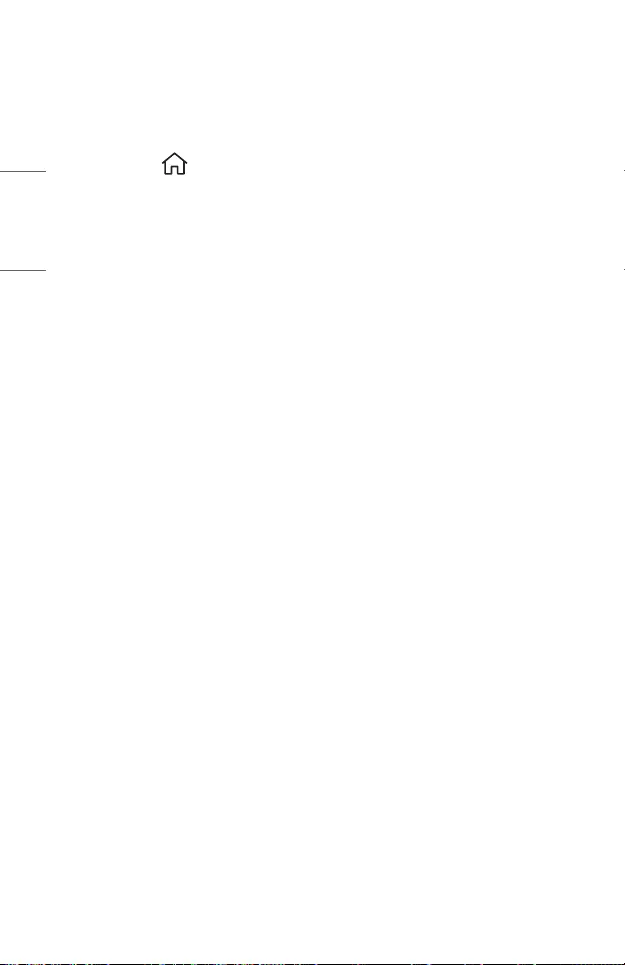
18
ENGLISH
Playing Sound from a Smart Device through the
projector’s Speakers
Connect a smart device to the projector via Bluetooth to play sound from the smart
device through the projector’s speakers.
1 Press the button on the remote control and select [Home Dashboard].
2 In the [MOBILE] area, run the [Bluetooth Audio Playback].
3 Turn the smart device’s Bluetooth on, then select the projector from the list
of devices.
4 The projector will be connected to the smart device.
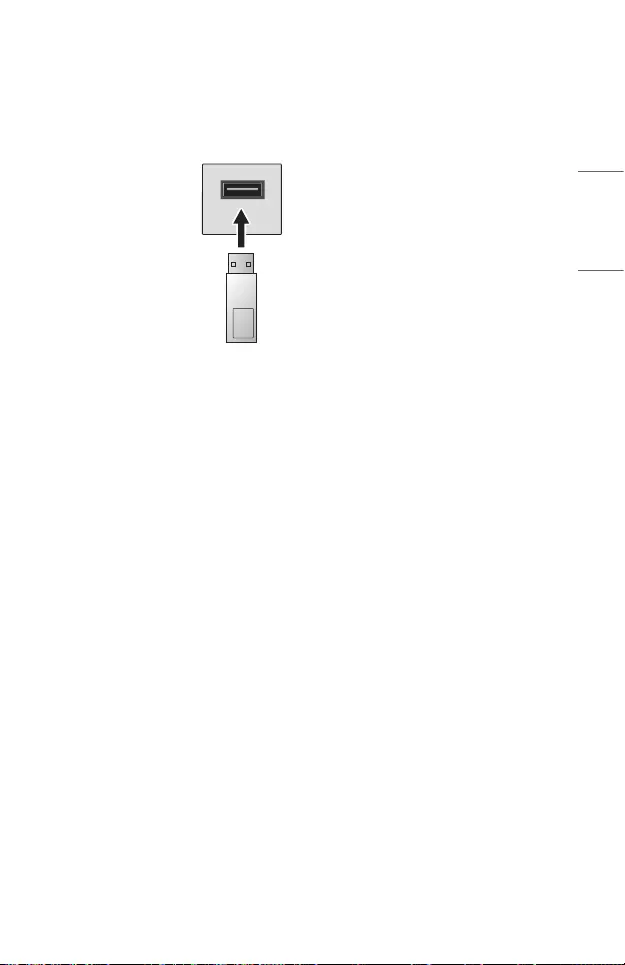
19
ENGLISH
Connecting USB
Connect a USB storage device (USB HDD, USB Flash Drive) to the USB port on the
projector to enjoy the content les stored on the USB storage device on your projector.
USB Flash Drive
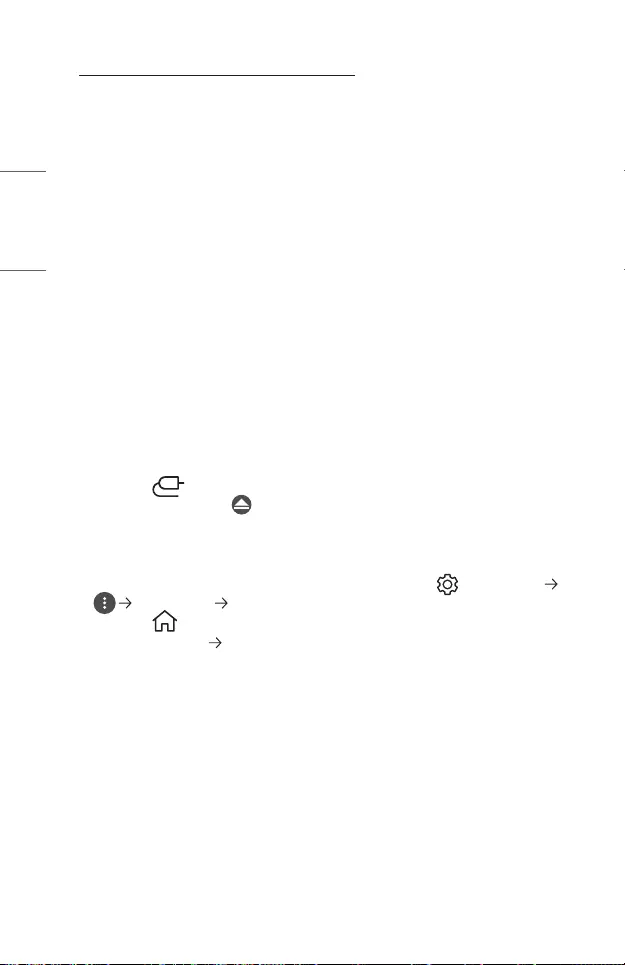
20
ENGLISH
Tips for Using a USB storage device
• A USB storage device that has a built-in automatic recognition program or uses
its own driver might not be recognizable.
• Some USB storage devices may not be supported or may not work properly.
• If you use a USB extension cable, the USB storage device may not be recognized
or may not work properly.
• Please use only USB storage devices formatted with the FAT32 or NTFS file
system provided by Windows OS.
• It is recommended that you use an external USB HDD with a rated voltage of 5
V or less and a rated current of 500 mA or less.
• It is recommended that you use a USB hub or hard disk drive with a power
supply. (If the power supplied is not sufficient, the USB storage device may not
be detected properly.)
• It is recommended that you use a USB stick of 32 GB or less or a USB HDD of 2
TB or less.
• If a USB HDD with power-saving function does not work, turn the hard drive off
and on again to make it work properly. See the owner’s manual for the USB HDD
for more information.
• Data on a USB storage device may be damaged, so it is recommended that you
back up any important files. Users are responsible for data management. The
manufacturer bears no responsibility.
• Press the button on the remote control. To remove the USB storage
device, press the Eject ( ) button, which appears at the top when you focus on
the USB storage device you want to remove. If you disconnect the USB storage
device without selecting [EJECT], an error may occur in your projector or storage
device.
• For more information on other connection methods, go to (Q. Settings)
[Connection] [Device Connector].
• Press the button on your remote control. Select the connected USB from
[Home Dashboard] [INPUTS] and select the [FORMAT] button to format
the USB storage device. After format, all the data of USB storage device will be
deleted and formatted as NTFS or FAT32 file system.
• When connecting a USB storage device, a random file/folder can be created to
provide Smart projector services such as the saving and retrieving of thumbnail
images.
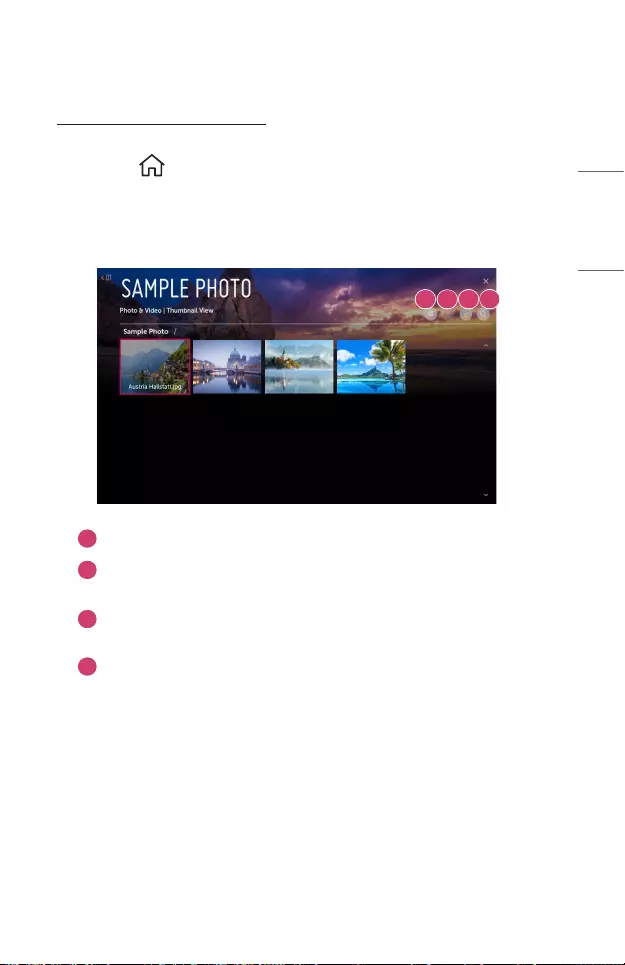
21
ENGLISH
[Photo & Video]
Viewing Photos and Videos
You can view photos and videos using the [Photo & Video] app.
1 Press the button on your remote control.
2 Launch the [Photo & Video] application.
3 Select your desired storage device.
4 Select and view your desired photo or video.
1 2 3 4
1
Select your desired type of content and viewing method.
2
Select and delete your desired content.
(You cannot delete les that are shared from other devices.)
3
Select the content you want to play. You can only select the same type of
content as you rst selected.
4
Launch [Search].
• Certain content may not be displayed on the list if the number of all content
exceeds 40,000.
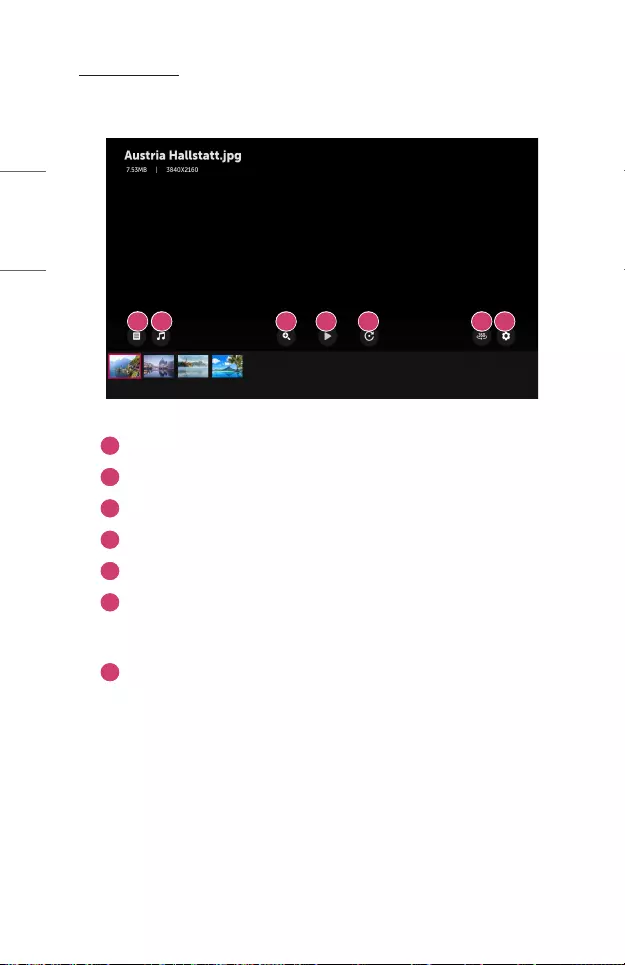
22
ENGLISH
Photo Player
Selecting a photo in the [Photo & Video] app runs the photo player. You can view your
saved photos.
1 2 3 4 5 6 7
1
Returns to the entire content list.
2
You can play background music by running the music player.
3
You can zoom the photos in/out.
4
Starts the slide show.
5
Rotates photos.
6
360-degree photos can be viewed in 360 degrees.
• Using the 360° VR Play on a normal photo may distort the image.
• Some models may not be supported.
7
You can set the size of a photo or change the speed and effect of a slide
show.
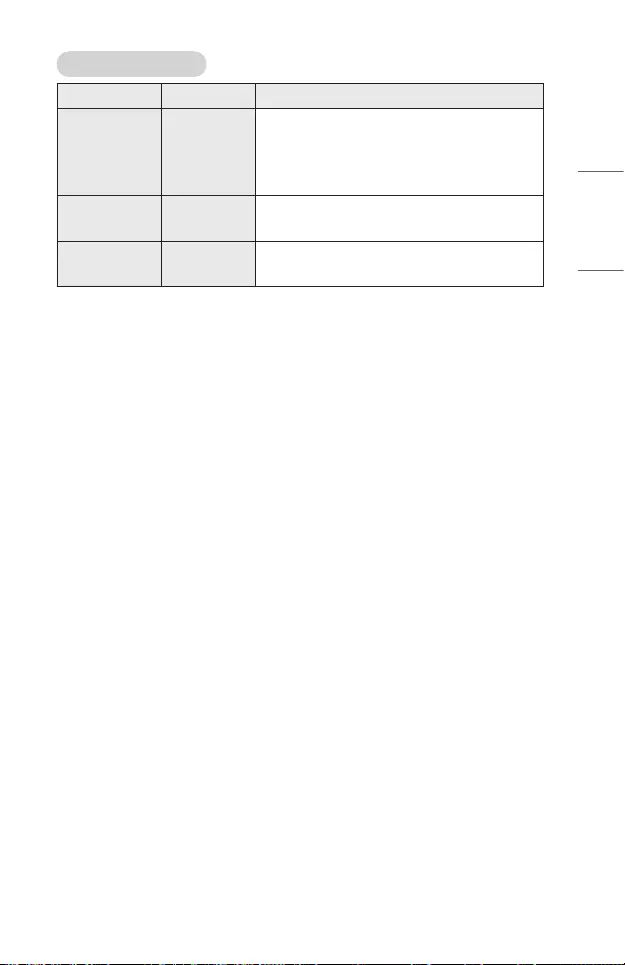
23
ENGLISH
Supported Photo Files
File type Format Resolution
.jpeg
.jpg
.jpe
JPEG
Minimum: 64 x 64
Maximum
Normal Type: 15360 (W) x 8640 (H)
Progressive Type: 1920 (W) x 1440 (H)
.webp PNG Minimum: 64 x 64
Maximum: 5760 (W) x 5760 (H)
.bmp BMP Minimum: 64 x 64
Maximum: 1920 (W) x 1080 (H)
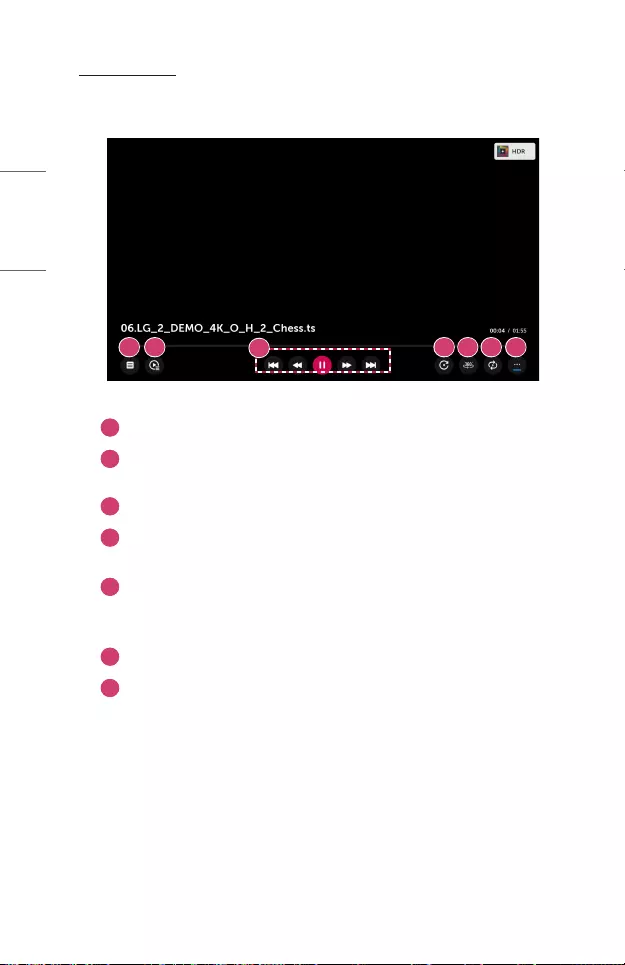
24
ENGLISH
Video Player
Selecting a video in the [Photo & Video] app runs the video player. You can view your
saved videos.
1 2 3 4 5 6 7
1
Returns to the entire content list.
2
You can select other content by displaying the playlist while watching a
video.
3
You can control basic video playback functions.
4
Rotates videos.
• Some models may not be supported.
5
360-degree videos can be viewed in 360 degrees.
• Using the 360° VR Play on a normal video may distort the videos.
• Some models may not be supported.
6
You can do the settings related to play on repeat of the video.
7
You can set additional options.
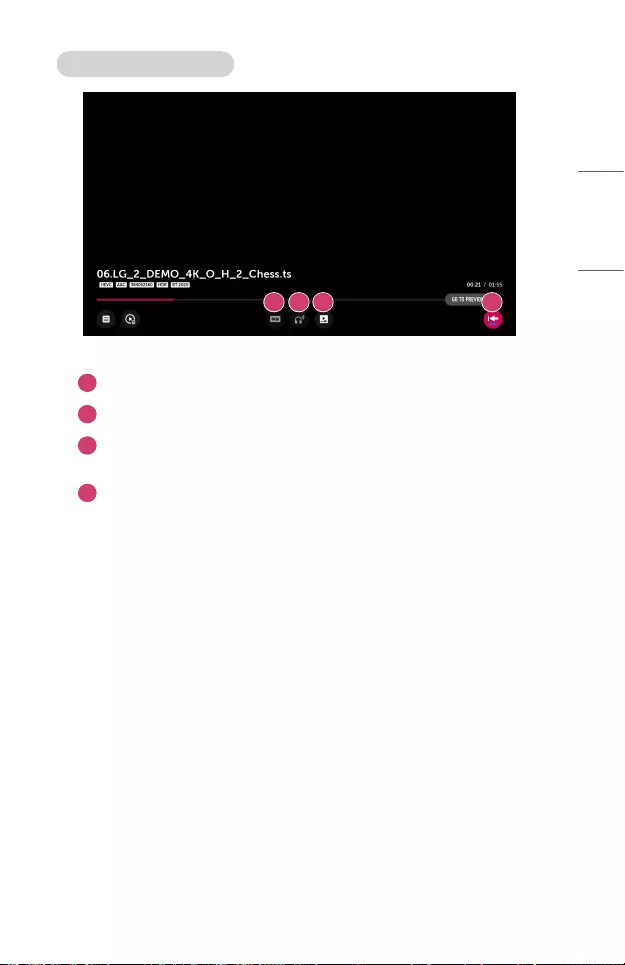
25
ENGLISH
Setting Additional Options
1 2 3 4
1
You can change subtitle settings.
2
You can set audio tracks.
3
You can set continue watching to resume playing from the last viewed
scene.
4
Returns to the basic operation screen.
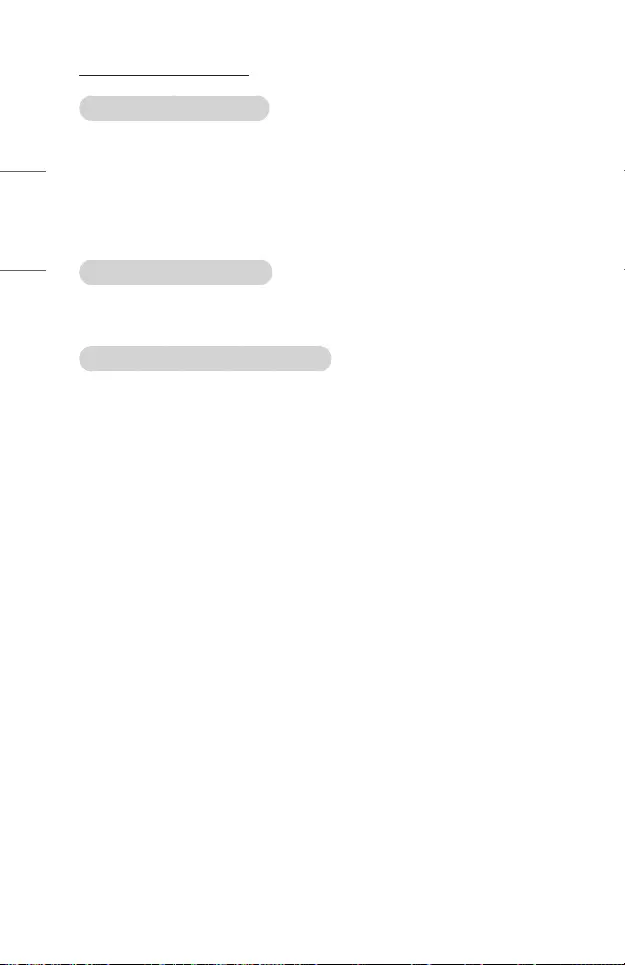
26
ENGLISH
Supported Video Files
Maximum data transfer rate:
• Full HD video
H.264 1920 x 1080@60P BP/MP/HP@L4.2 Maximum 40 Mbps
HEVC 1920 x 1080@60P Main/Main10@L4.1 Maximum 40 Mbps
• ULTRA HD video (ULTRA HD model only)
H.264 3840 × 2160@30P BP/MP/HP@L5.1 Maximum 50 Mbps
HEVC 3840 × 2160@60P Main/Main10@L5.1 Maximum 60 Mbps
Supported external subtitles:
*.smi, *.srt, *.sub (MicroDVD, SubViewer 1.0/2.0), *.ass, *.ssa, *.txt (TMPlayer), *.psb
(PowerDivX), *.dcs (DLP Cinema)
Supported embedded subtitles format:
• Matroska (mkv): Sub Station Alpha (SSA), Advanced Sub Station Alpha (ASS),
SRT
• MP4 (mp4): Timed Text
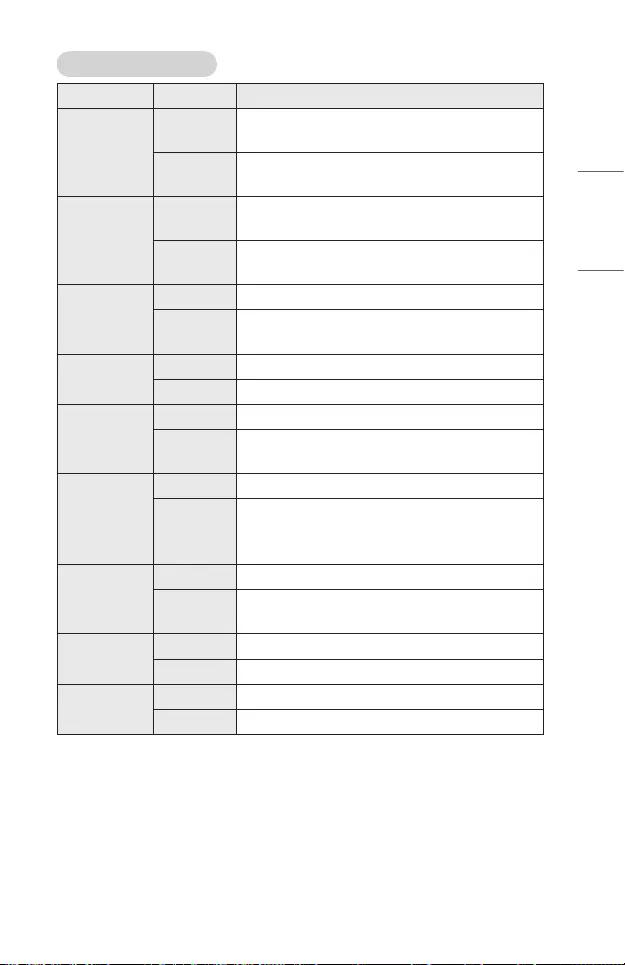
27
ENGLISH
Supported video codecs
Extension Codec
.asf
.wmv
Video VC-1 Advanced Prole (except for WMVA), VC-1
Simple and Main Proles
Audio WMA Standard (except for WMA v1/ WMA
Speech)
.avi
Video Xvid (except for 3 warp-point GMC), H.264/AVC,
Motion Jpeg, MPEG-4
Audio MPEG-1 Layer I, II, MPEG-1 Layer III (MP3), Dolby
Digital, LPCM, ADPCM, DTS
.mp4
.m4v
.mov
Video H.264/AVC, MPEG-4, HEVC
Audio Dolby Digital, Dolby Digital Plus, AAC, MPEG-1
Layer III (MP3), Dolby AC-4
.3gp
.3g2
Video H.264/AVC, MPEG-4
Audio AAC, AMR-NB, AMR-WB
.mkv
Video MPEG-2, MPEG-4, H.264/AVC, VP8, VP9, HEVC
Audio Dolby Digital, Dolby Digital Plus, AAC, PCM, DTS,
MPEG-1 Layer I, II, MPEG-1 Layer III (MP3)
.ts
.trp
.tp
.mts
Video H.264/AVC, MPEG-2, HEVC
Audio MPEG-1 Layer I, II, MPEG-1 Layer III (MP3), Dolby
Digital, Dolby Digital Plus, AAC, PCM, Dolby AC-4
.mpg
.mpeg
.dat
Video MPEG-1, MPEG-2
Audio MPEG-1 Layer I, II, MPEG-1 Layer III (MP3)
.vob Video MPEG-1, MPEG-2
Audio Dolby Digital, MPEG-1 Layer I, II, DVD-LPCM
.rm
.rmvb
Video RV30, RV40
Audio Realaudio6 (cook), AAC LC, HE-AAC
• Dolby AC-4: Some models may not be supported.
• .rm, .rmvb: Some models may not be supported.
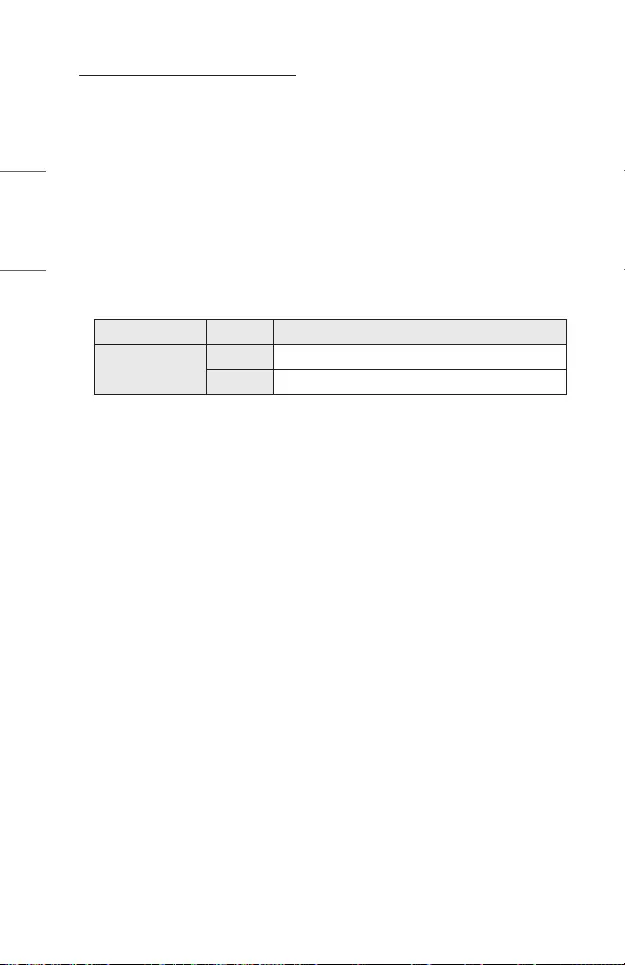
28
ENGLISH
Cautions for Video Playback
• Some user-created subtitles may not work properly.
• A video file and its subtitle file must be located in the same folder. For subtitles
to be displayed properly, make sure that the video file and the subtitle file have
the same name.
• Subtitles on a Network Attached Storage (NAS) device may not be supported
depending on the manufacturer and model.
• Streams that include Global Motion Compensation (GMC) and Quarterpel
Motion Estimation (Qpel) are not supported.
• ULTRA HD video (ULTRA HD model only): 3840 x 2160, 4096 x 2160
Some HEVC-encoded ULTRA HD videos other than the content officially
provided by LG Electronics may not be played.
Some codecs can be supported after a software upgrade.
Extension Codec
mkv/mp4/ts Video H.264/AVC, HEVC
Audio Dolby Digital, Dolby Digital Plus, AAC
• Only Window Media Audio V7 and later are supported.
• The AAC main profile is not supported.
• Video files created by some encoders may not be played.
• Video files in a different format than specified may not be played properly.
• Video files stored on a USB storage device that does not support High Speed
may not be played properly.
• DTS codecs are supported only for playbacks of USB and HDMI video files.
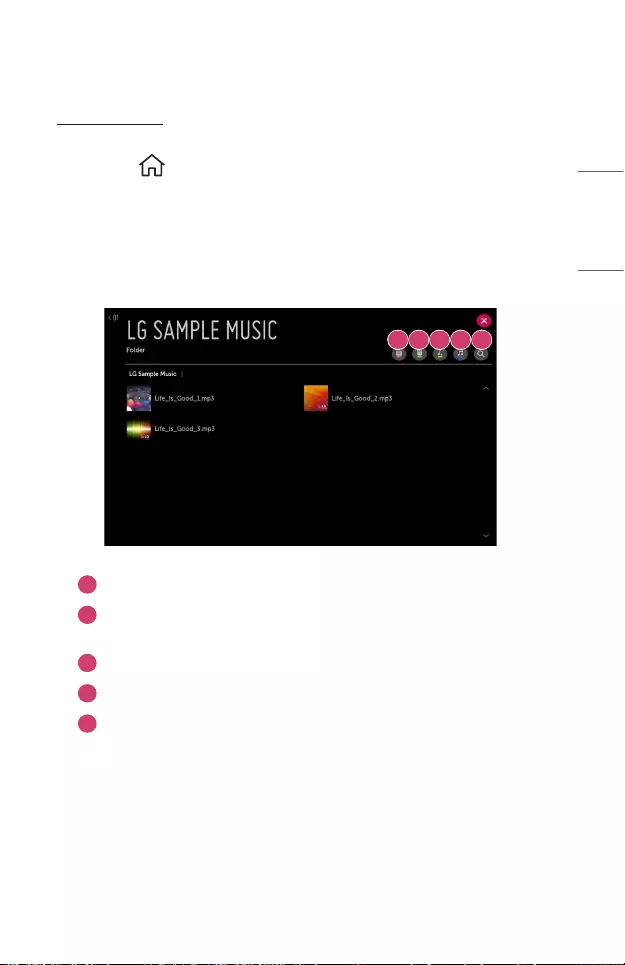
29
ENGLISH
[Music]
Playing Music
You can listen to music by using the [Music] app.
1 Press the button on your remote control.
2 Launch the [Music] application.
3 Select your desired storage device.
You can select your desired songs from all of your storage devices and add
them to [My Playlist].
4 Select your desired music content and enjoy it.
5 2 3 4 1
1
Select the desired type of content list.
2
Select and delete content.
(Files shared from other devices cannot be deleted.)
3
Select content and add it to [My Playlist].
4
Open the music player.
5
Launch [SEARCH].
• If the number of all content is more than 5,000, some content may not be listed
up.
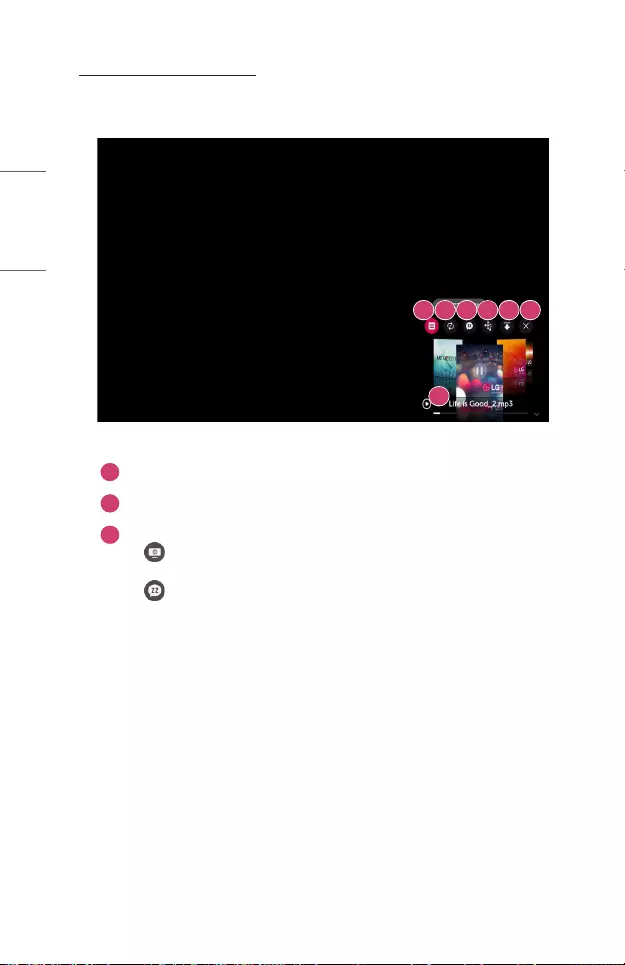
30
ENGLISH
Using the Music Player
The music player lets you choose music from other apps and use it as background
music.
1 2 3 4 5 6
7
1
You can play music from the selected storage device.
2
You can set repeat playback and random playback.
3
The congurable items differ depending upon model.
: You can turn the screen off while listening to music or display the
music player in full-screen mode.
: You can listen to music with the screen turned off.
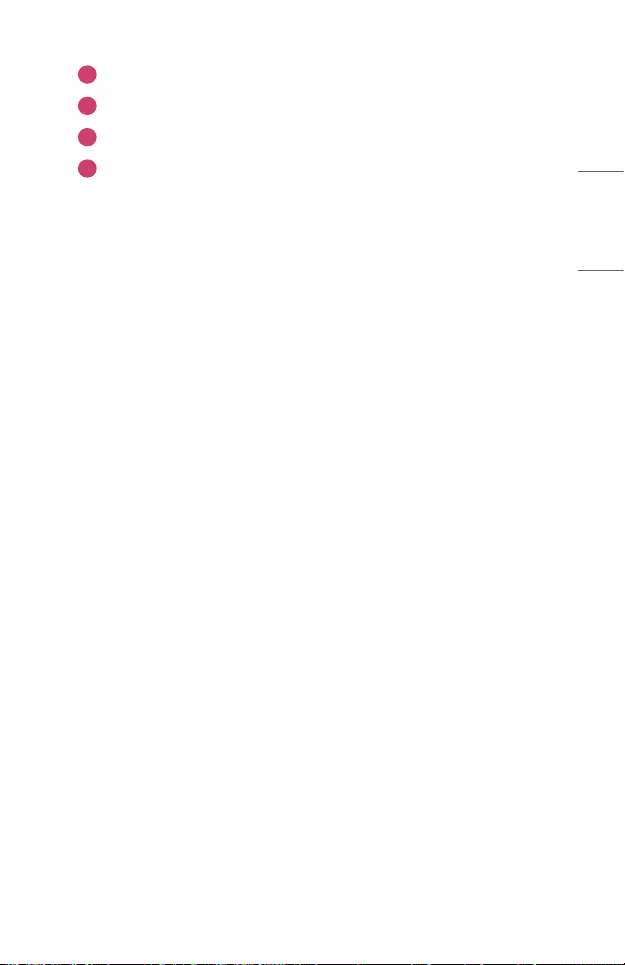
31
ENGLISH
4
You can change the position of the music player.
5
You can minimize the music player.
6
This feature closes the music player.
7
Lyrics are available for music les that provide them.
In some music les, you can choose a lyric section and move the playback
position.
• The lyrics feature is only supported on some devices.
• The lyrics may not be displayed in sync depending on the lyrics data
in the music file.
• Reopen your music player by pressing the volume buttons on your remote
control.
• You may not be able to use the music player for some features.
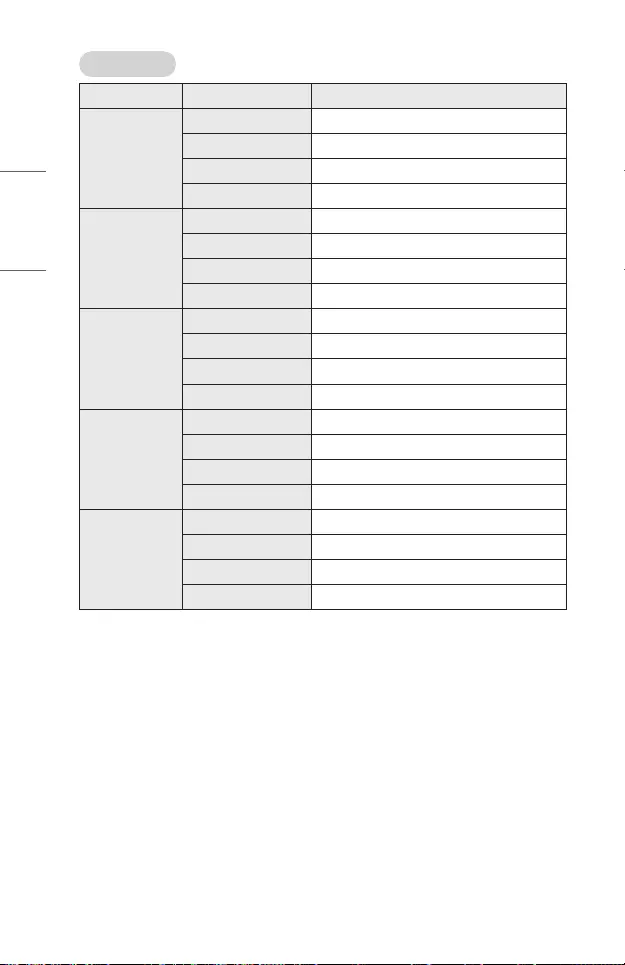
32
ENGLISH
Audio Format
File Format Item Info
.mp3
Bit rate 32 kbps ~ 320 kbps
Sample freq. 16 kHz ~ 48 kHz
Support MPEG-1, MPEG-2
Channels mono, stereo
.wav
Bit rate -
Sample freq. 8 kHz ~ 96 kHz
Support PCM
Channels mono, stereo
.ogg
Bit rate 64 kbps ~ 320 kbps
Sample freq. 8 kHz ~ 48 kHz
Support Vorbis
Channels mono, stereo
.wma
Bit rate 128 kbps ~ 320 kbps
Sample freq. 8 kHz ~ 48 kHz
Support WMA
Channels up to 6 ch
.flac
Bit rate -
Sample freq. 8 kHz ~ 96 kHz
Support FLAC
Channels mono, stereo
• The number of supported channels may vary depending upon the sample
frequency.
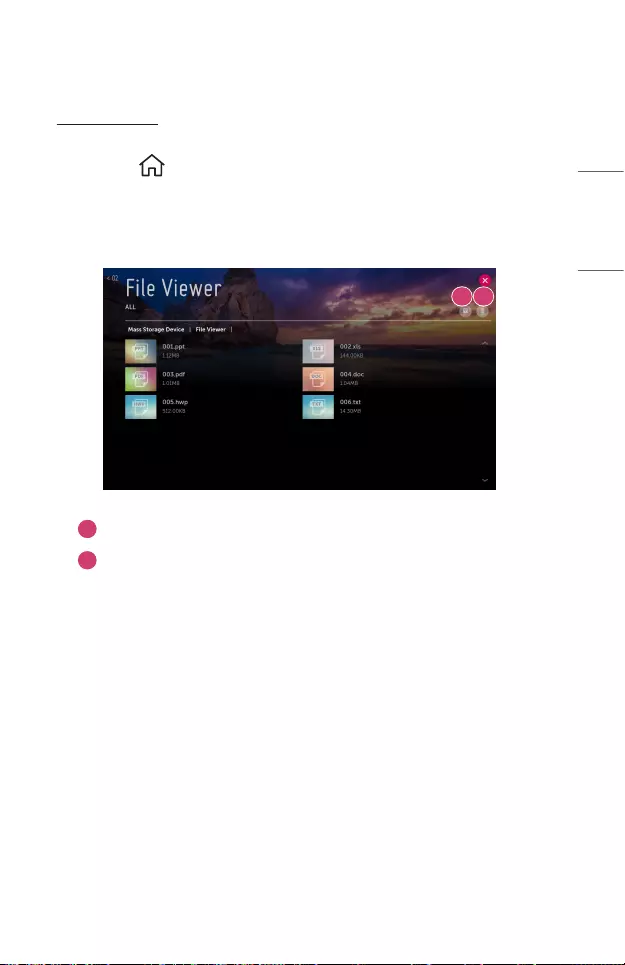
33
ENGLISH
[File Viewer]
Viewing Files
You can see document les stored on a connected device.
1 Press the button on your remote control.
2 Launch the [File Viewer] application.
3 Select your desired storage device.
4 Select and view your desired document le.
1 2
1
Select your desired type of content and viewing method.
2
Select and delete your desired content.
(You cannot delete les that are shared from other devices.)
• Certain content may not be displayed on the list if the number of all content
exceeds 40,000.
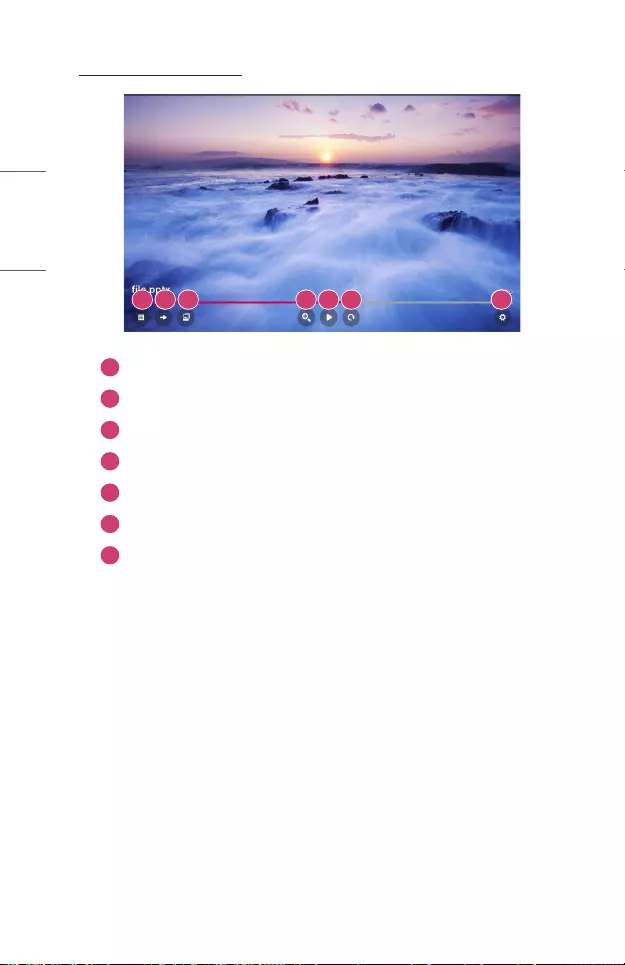
34
ENGLISH
Browsing File Viewer
1 2 3 4 5 6 7
1
Returns to the entire content list.
2
Moves to the page you specify.
3
Sets the slide show.
4
Enlarges or reduces the document.
5
Starts the slide show.
6
Rotates the document.
7
Sets up the options of File Viewer.
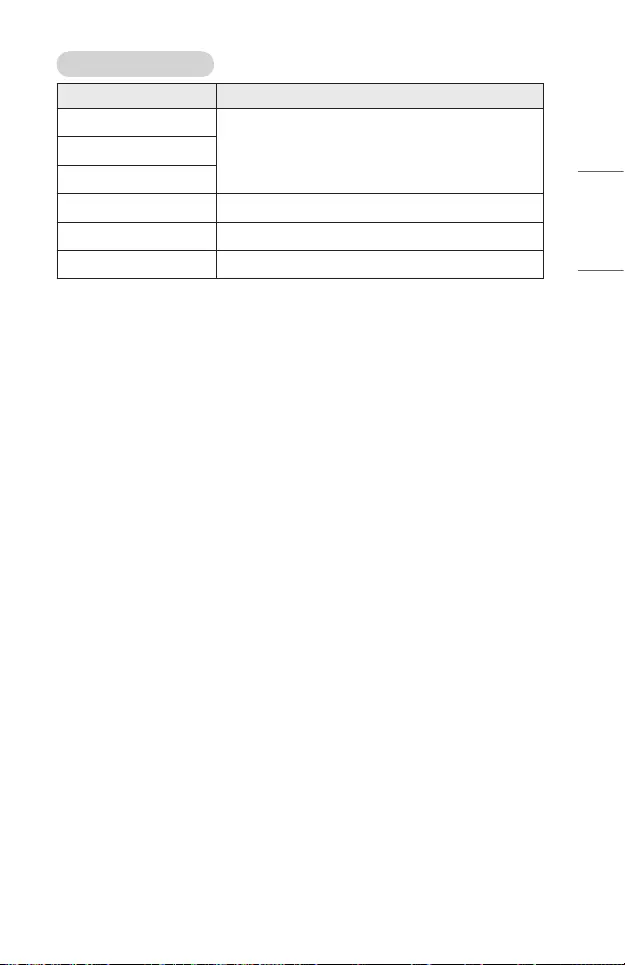
35
ENGLISH
Supported File Formats
File Extension Supported Version
XLS, XLSX
Microsoft Ofce 97/2000/2002/2003/2007/2010/
2013/2016 version
DOC, DOCX
PPT, PPTX
TXT -
PDF Adobe PDF 1.0/1.1/1.2/1.3/1.4 version
HWP Hangul 2007 version
• File Viewer realigns a document, so it may look different from what is displayed
on a PC.
• For documents that include images, the resolution may look lower during the
realigning process.
• If the document is large or has many pages, it may take longer to load.
• Unsupported fonts may be replaced by other fonts.
• The file viewer may not open for Office documents that contain many high
resolution images. In that case, reduce the image file size, save it on a USB
storage device and run the file viewer again or connect your PC to the projector
and open the file on your PC.
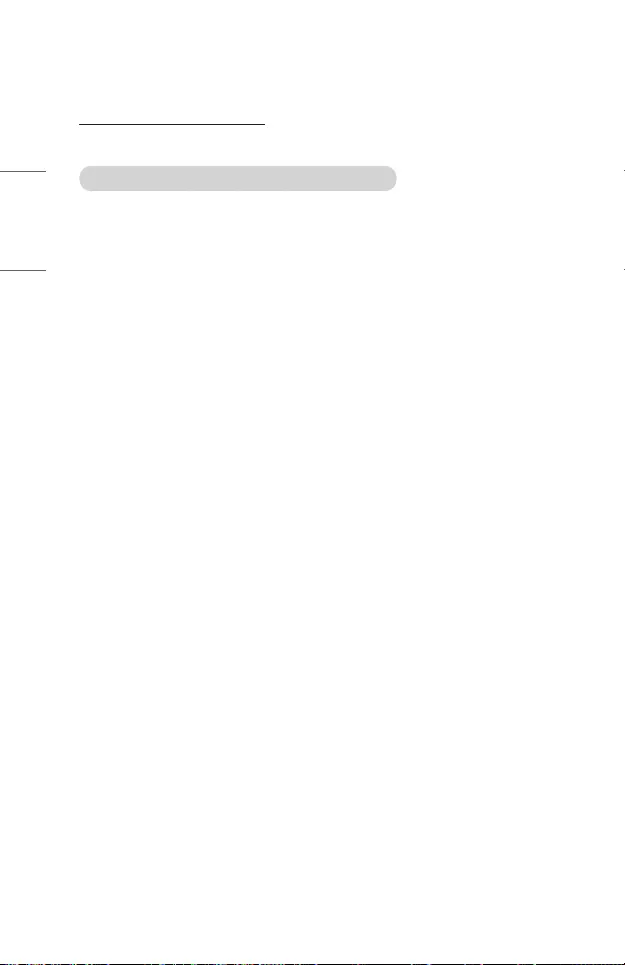
36
ENGLISH
Share Computer Content
What Is Content Share?
Content Share allows you to enjoy videos, music and photos saved on your PC.
Play the content with sharing software on the PC
If you have Windows 7 or later installed on your PC, you can play music, video, photos,
etc. on your projector without needing to install a separate program.
1 Connect you projector and PC to the same network. PCs installed with
Windows 7 or later also need to be connected to a network.
2 Right-click the desired music/video/photo le you wish to play, then select
your model using the “Play To” feature built into Windows 7 or later to play
the le.
To play on other devices like your mobile phone, refer to the relevant user
guide.
• Even when multiple projectors or devices are connected, the selected file is
played through only one device. The playback rate may vary depending on the
network connection.
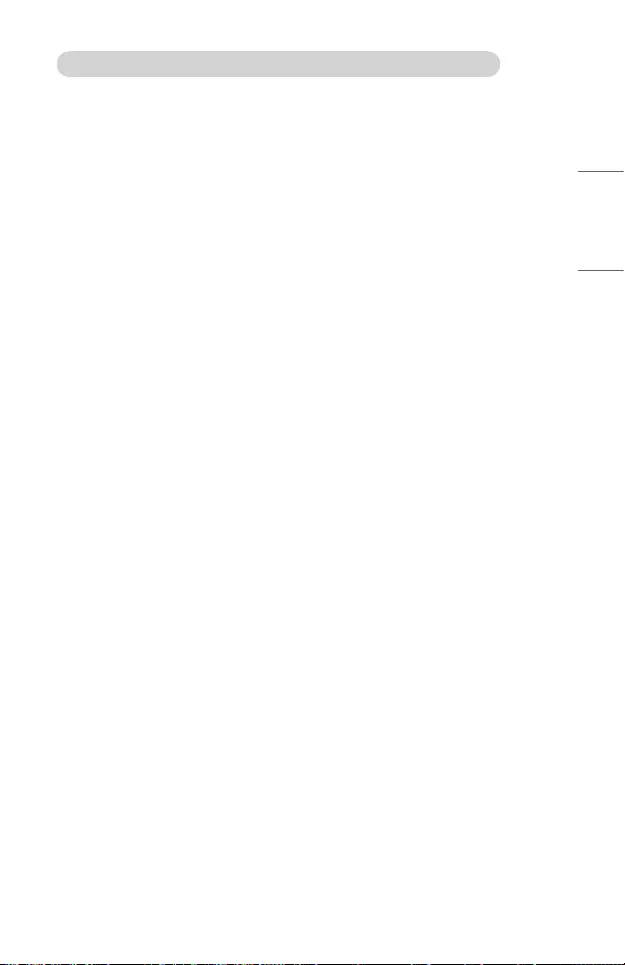
37
ENGLISH
Use the SmartShare PC Software to play the content saved on the PC
You can use SmartShare PC Software to connect the music/videos/photos saved on
the PC to your home network and play them on your projector.
1 Congure the projector and PC installed with SmartShare on the same
network.
• The SmartShare service is only available when the projector and server PC
are connected to a single router.
2 Download and install SmartShare PC Software from the LG website (www.
lg.com). Before installation, exit all programs running on the PC, such as a
rewall or an anti-virus software.
3 Run SmartShare PC Software and congure the share settings.
4 Shared videos and photos are played from the [Photo & Video] app on the
projector. Shared music les are played from the [Music] app on the projector.
• The server should be running in order to watch the shared file on your projector.
• For information on how to use the SmartShare PC Software, refer to the
software’s help section.
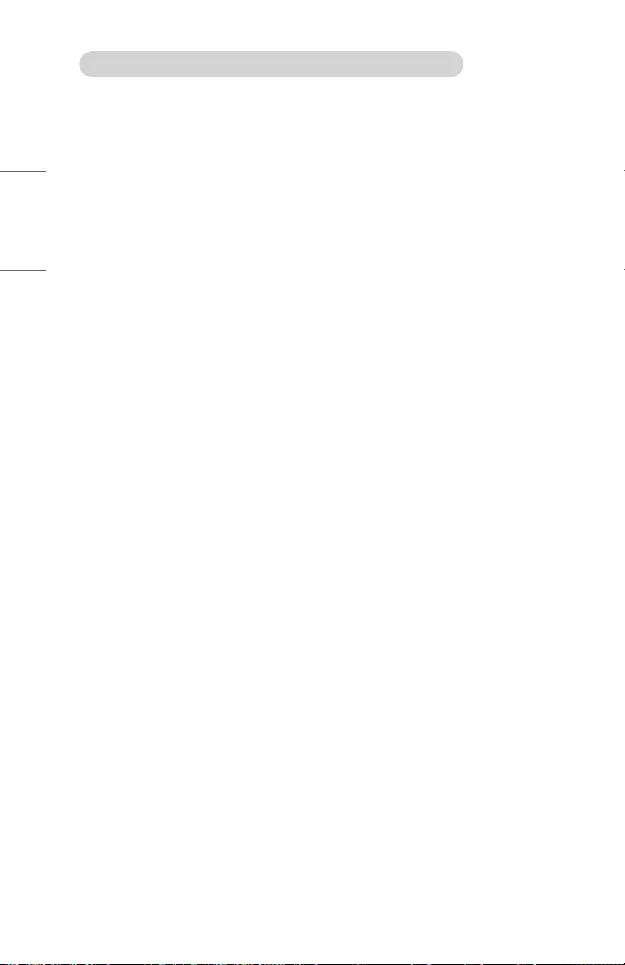
38
ENGLISH
Matters that require special attention during Content Share
• Check your network settings if the Content Share option does not work
properly.
• May not work properly on a wireless network. It is recommended that you
connect to a wired network.
• If multiple display devices are connected to one device, the content may not be
played properly depending on server performance.
• May not work properly depending on the network environment.
• To watch the 1080p video through Content Share function, a router that uses 5
GHz frequency is required.
If a 2.4 GHz router is used, the video may not play properly.
• The Content Share function may not be supported for a router that does not
support multi-cast. For more information, refer to the user guide that came with
your router or contact the manufacturer.
• Captions are only supported on some connected devices.
• SmartShare PC Software is recommended for reading captions.
• When a subtitle file is added later, disable the shared folder and then enable it
again.
• The DRM files in the connected device will not play.
• Even for the file format supported by the projector, the supported file format
may differ depending on the connected device environment.
• If there are too many folders or files in a folder, it may not work properly.
• The information on the file imported from the connected device may not be
displayed correctly.
• Depending upon the encoding, some streams may not play in Content Sharing
mode.
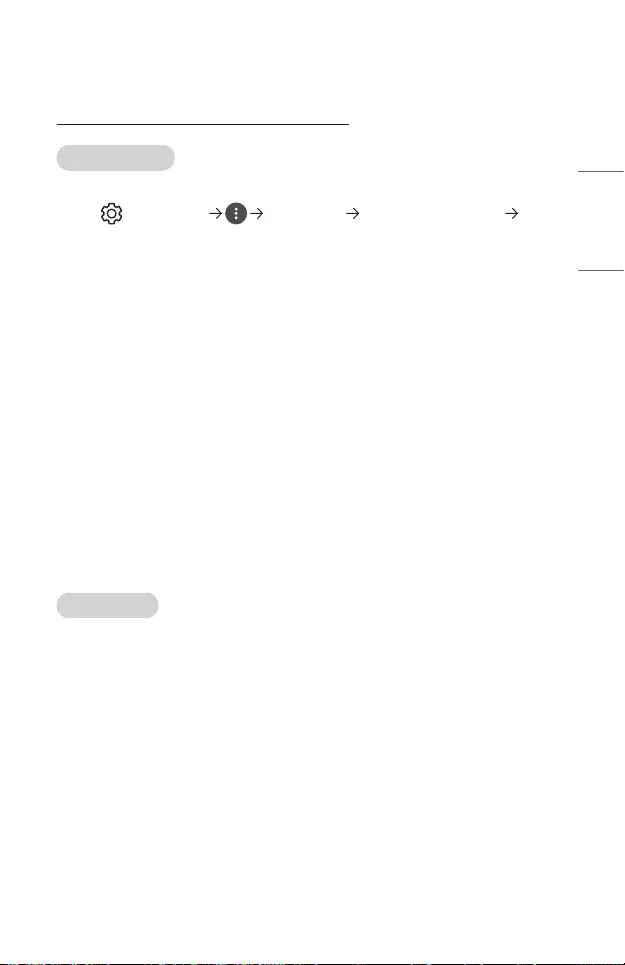
39
ENGLISH
Share Computer Screen
To see the PC screen on the projector
Connect wireless
1 Enable Screen Share mode on the projector.
– (Q. Settings) [Connection] [Screen Share Settings]
[Screen Share]
2 Enable Screen Share mode on the PC. Your projector will be displayed in the
list of available devices.
3 Select your projector and request connection.
4 After the connection is established, the projector will display the screen of the
connected device.
• Always update your device to be connected to your projector to the latest OS
version for a reliable connection.
• It is recommended that you use this function at close range.
• Though it can be connected without a wireless router, connecting your device
to a 5 GHz router is recommended because the performance can be affected by
the surrounding wireless environment.
• The response rate may vary, depending upon the user’s environment.
• It’s different from Windows version. For more information on the device you
want to connect to, refer to its user guide.
• If connection fails repeatedly, turn off the projector and the device you want to
connect to, then turn them back on and try again.
Connect wired
Connect the PC with projector by HDMI® cable.
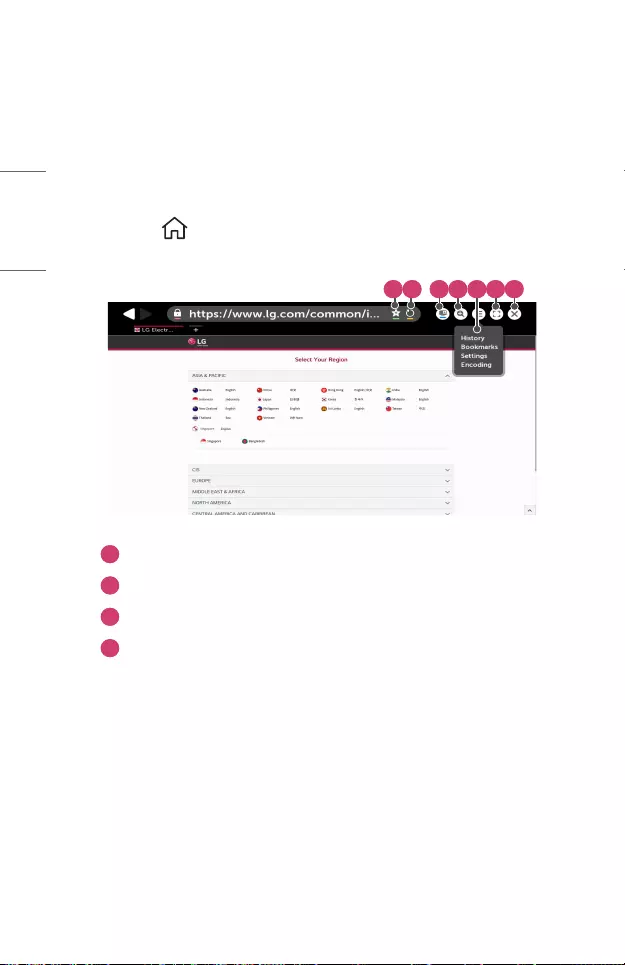
40
ENGLISH
ENJOYING INTERNET
Using the [Web Browser]
You can enter the website when you input the web address on the URL bar. If you input
the search word, it will nd the information about search word base on the search
engine.
1 Press the button on the remote control.
2 Launch the [Web Browser] application.
1 2 3 4 5 6 7
1
You can add or delete the current page in [Bookmarks].
2
Reloads the current page.
3
You can turn on/off Mini TV.
4
Zooms in or out of the screen.
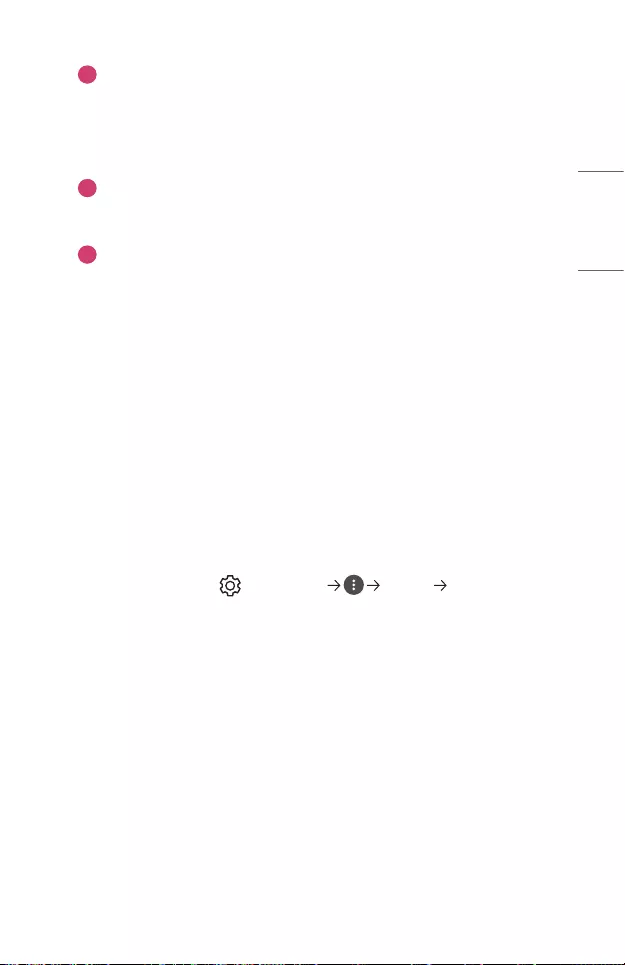
41
ENGLISH
5
[History]: You can open or delete the history list.
[Bookmarks]: You can open or delete the bookmark list.
[Settings]: You can congure simple settings for the browser.
[Encoding]: You can change the language when the content is not
properly displayed on the web page.
6
You can use the browser in full screen mode. To go back to the original
screen, use the Remote Control to move the pointer to the top of the
screen. [Exit Full Screen] will display.
7
Exit the [Web Browser].
• The [Web Browser] supports only HTML5 media, it does not support Flash
Plug-in.
• The [Web Browser] does not support plug-in installation.
• On the [Web Browser], it may not be possible to play media files in formats
other than JPEG/PNG/GIF
• The [Web Browser] may be closed if there is insufficient memory space.
• On the [Web Browser], only fonts embedded in the projector are used.
Therefore, text may be displayed in different fonts than the ones on the PC.
• The [Web Browser] does not support file and font downloads.
• Since the [Web Browser] is a projector browser, it may function differently than
PC browsers.
• Some of the content may not play properly.
• Exercise caution when in used by children. Children may have access to
inappropriate online content through this product.
You can block inappropriate online content by restricting access to some apps.
Configure the settings in (Q. Settings) [Safety] [Application
Locks].
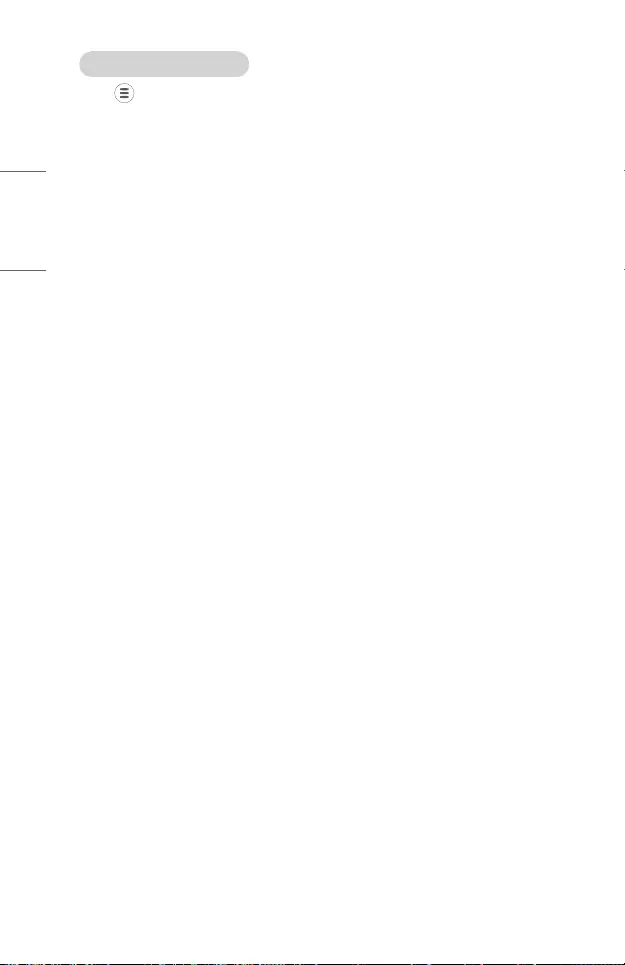
42
ENGLISH
Setting the Web Browser
Press at the top of the screen and select the [Settings].
• [On Startup]
You can set the startup page of the browser to [Open the New Tab page]/
[Continue where I left off]/[Home page:].
• [Search Engines]
You can select the default search engine.
– Search engine settings may be subject to change without notice based on the
supplier’s circumstances.
• [Always Show Bookmarks Bar]
You can change the settings so that the [Bookmarks] bar is always displayed.
• [Private Browsing]
You can configure the settings not to leave records after searching.
• [Site Filtering]
To use the [Site Filtering] function, you should enter the projector password.
The initial password is set as “0000”.
– [Approved Sites]: You can congure the settings to open the previously
registered web pages only.
– [Blocked Sites]: You can congure the settings to block specic websites.
• [Pop-up Blocker]
You can block pop-ups using the settings.
• [Do Not Track]
You can request your visit history not be recorded in the server.
• [Adaptive Streaming using JavaScript]
If this is set to [Off], the resolution of the videos played in [Web Browser] is
limited to 720p.
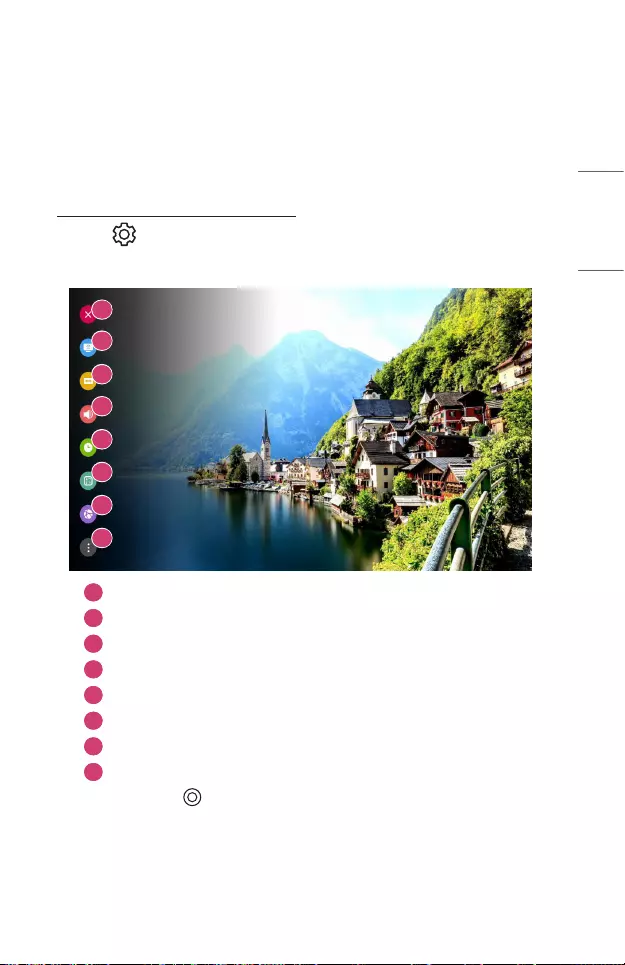
43
ENGLISH
TOUR LIST OF SETTINGS
The options may differ depending on the model.
Quick Settings
To use Setting function quickly
Press the (Q. Settings) button on the remote control.
Displays a set of light-weight controls quickly and simply such as [Picture Mode],
[Aspect Ratio], [Sound Out] and so on.
1
2
3
4
5
6
7
8
1
Closes the Quick settings.
2
You can set the [Picture Mode].
3
You can set the [Aspect Ratio].
4
You can choose the [Sound Out].
5
You can set the [Sleep Timer].
6
You can set the [PJT Mode].
7
Move to the [Connection] screen.
8
You can set more options.
• Press and hold the (OK) on the remote control during configuration to move
to the corresponding menu.
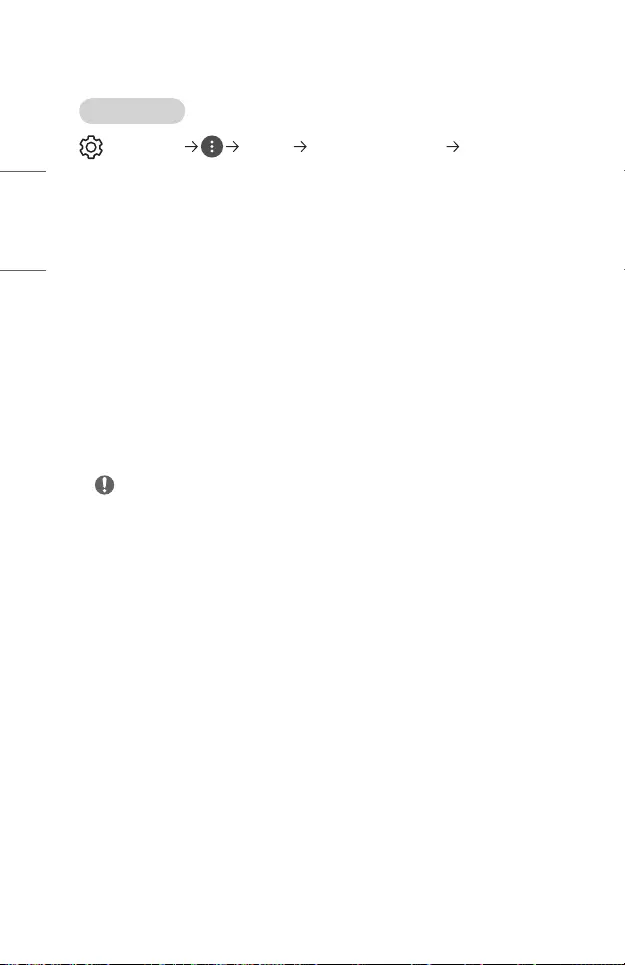
44
ENGLISH
[Picture] Settings
[Picture Mode]
(Q. Settings) [Picture] [Picture Mode Settings] [Picture Mode]
Select the picture mode that is best suited to your viewing environment, preferences
or video type.
The congurable items differ depending upon model.
Depending upon the input signal, the available picture modes may be different.
When watching online service content, the Picture Mode may be changed to match the
content being shown.
When changing [Picture Mode], the aperture of the lens may move and make a sound,
which is a normal operation.
• [Presentation]
Sharpens the image by increasing the contrast, brightness, and sharpness.
• [Standard]
Displays the picture with normal contrast, brightness, and sharpness levels.
• [Cinema]
Optimizes the screen for movies.
• [DICOM]
Optimizes the screen for viewing X-ray images.
NOTE
– This product has been approved as an IT device and not as a medical device.
It is intended for ofce use only. (It may be used for education and reference
purposes but not for medical diagnosis.)
• [Game]
Optimizes the screen for gameplay.
• [HDR Effect]
This feature lets you enjoy a more dynamic, clearer image by correcting the light
and dark areas of the display. This feature provides a realistic image, even when
the source image’s gradation level is high.
If you set [Picture Mode] to [HDR Effect], you will not be able to use some of
[Picture Mode Settings].
– This feature is available on certain models only.
• [Expert (Bright Room)]/[Expert (Dark Room)]
Allows an expert, or anyone who loves picture quality, to tune to the best picture
quality.
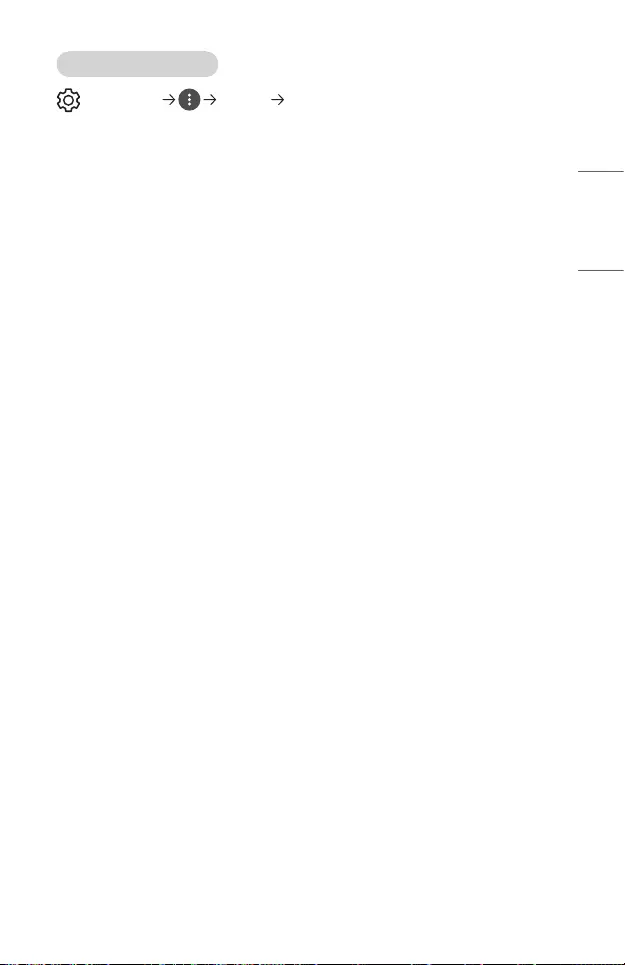
45
ENGLISH
[Picture Mode Settings]
(Q. Settings) [Picture] [Picture Mode Settings]
This feature allows you to adjust the selected picture mode in detail.
Depending upon the input signal or the selected picture mode, the available options
may differ.
The congurable items differ depending upon model.
• [Contrast]
Adjusts the contrast of the bright and dark areas of the picture. The closer to
100, the higher the contrast.
• [Brightness]
Adjusts the overall screen brightness. The closer to 100, the brighter the screen.
• [Sharpness]
Adjusts the sharpness of the image. The closer to 50, the sharper and clearer
the image.
• [Color]
Tones down or up the Colors displayed on the screen. The closer to 100, the
deeper the Color.
• [Tint]
Adjusts the Color balance between red and green displayed on the screen. The
closer to Red 50, the more red the Color will be. The closer to Green 50, the
more green the Color will be.
• [Color Temperature]
Adjusts the Color temperature cool/medium/warm/natural.
– The settings you specify only applies to the currently selected input mode.
To apply your current picture settings to all input modes, select [Apply to All
Inputs].
• [Apply to All Inputs]
Save the current customized setting values to currently selected picture mode
for all inputs.
• [Reset]
This option will reset the picture settings.
– You can reset the picture modes separately. Select the picture mode you wish
to reset and enable it.
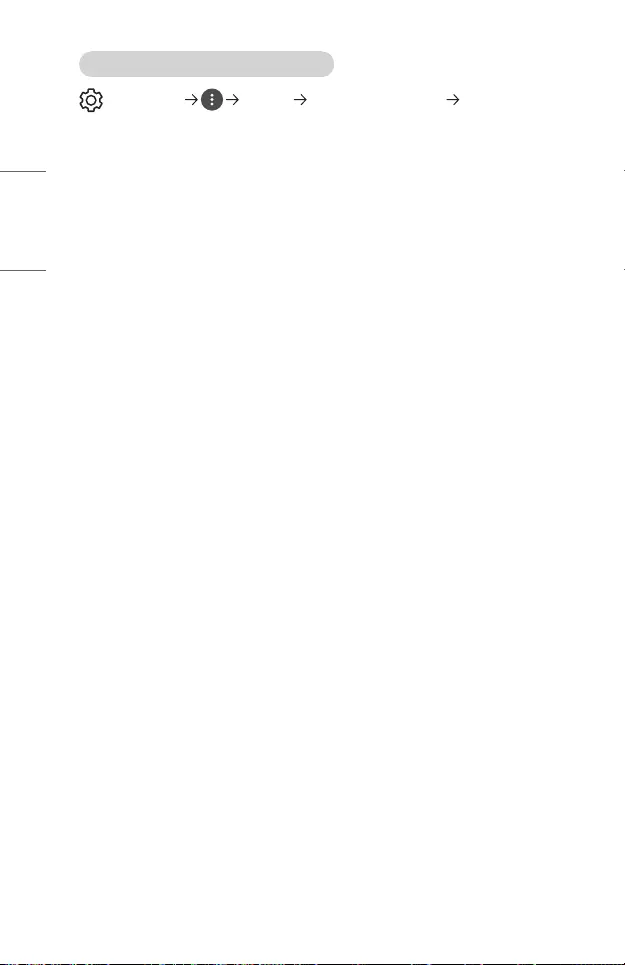
46
ENGLISH
[Advanced Controls]/[Expert Controls]
(Q. Settings) [Picture] [Picture Mode Settings] [Advanced
Controls]
Depending upon the input signal or the selected picture mode, the available options
may differ.
The congurable items differ depending upon model.
• [Dynamic Contrast]
Corrects the difference between the bright and dark areas of the screen for
optimal results depending on the brightness of the picture.
• [Dynamic Color]
Adjusts the Color and saturation of the picture to make the image more Colorful
and lively.
• [Preferred Color]
Adjusts the Colors of skin, grass and sky to your personal preferences.
• [Color Gamut]
Selects the range of Colors to display.
• [Super Resolution]
Adjusts the resolution to make dim and blurred images clearer.
• [Gamma]
Adjusts the medium brightness of the picture.
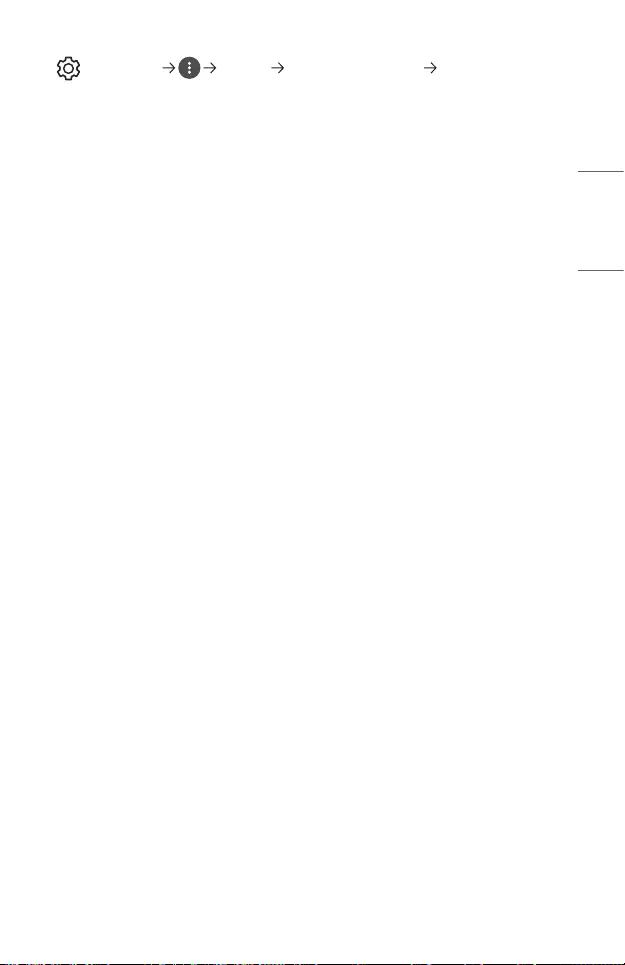
47
ENGLISH
(Q. Settings) [Picture] [Picture Mode Settings] [Expert Controls]
If you set the picture mode to Expert, you can set the following functions.
Depending upon the input signal or the selected picture mode, the available options
may differ.
The congurable items differ depending upon model.
• [Dynamic Contrast]
Corrects the difference between the bright and dark areas of the screen for
optimal results depending on the brightness of the picture.
• [Super Resolution]
Adjusts the resolution to make dim and blurred images clearer.
• [Color Gamut]
Selects the range of Colors to display.
• [Color Filter]
Filters a specific Color spectrum in RGB Colors to fine-tune Color saturation and
hue accurately.
• [Gamma]
Adjusts the medium brightness of the picture.
• [White Balance]
Adjusts the overall Color temperature of the screen as desired.
• [Color Management System]
This is used when experts control it by using a test pattern. You can control it by
selecting areas of six Colors ([Red]/[Green]/[Blue]/[Cyan]/[Magenta]/[Yellow]).
For normal images, adjustments may not result in noticeable Color changes.
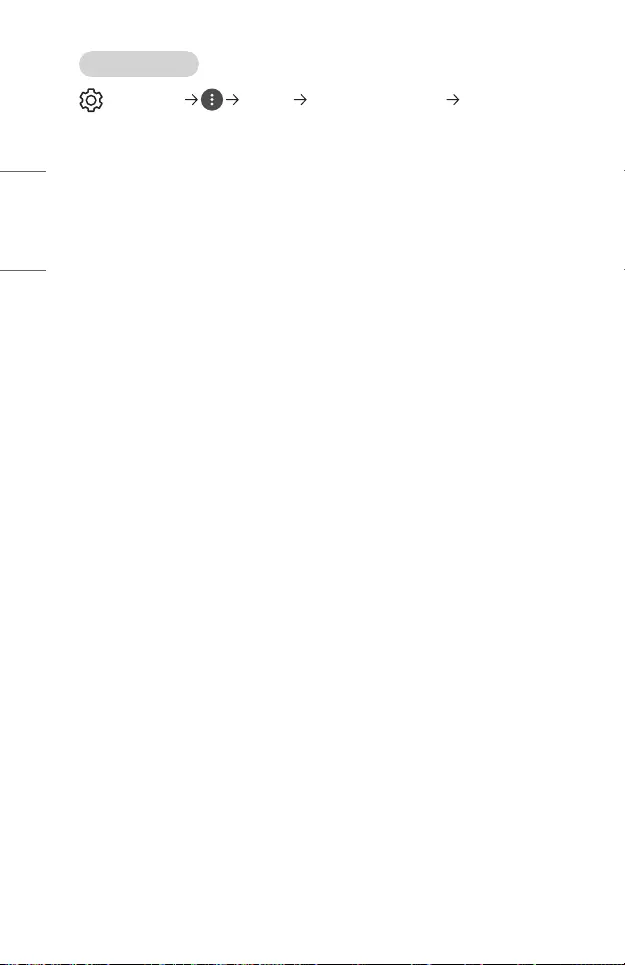
48
ENGLISH
[Picture Options]
(Q. Settings) [Picture] [Picture Mode Settings] [Picture Options]
Depending upon the input signal or the selected picture mode, the available options
may differ.
The congurable items differ depending upon model.
• [Noise Reduction]
Removes small dots that stand out so as to make the image clean.
• [MPEG Noise Reduction]
Reduces the noise produced during the creation of digital video signals.
• [Smooth Gradation]
It reduces jaggies in the picture for a smooth picture.
• [Black Level]
Compensates the screen brightness and contrast by adjusting the darkness of
the screen.
• [Real Cinema]
Provides a cinema-like experience.
• [TruMotion]
This feature is available on certain models only.
Optimizes the image quality of fast-moving pictures.
– [Off]: Turns off the [TruMotion].
– [Smooth]: Softens fast-moving pictures.
– [Clear]: Makes fast-moving pictures clearer.
– [User]: Sets [TruMotion] manually.
• [De-Judder]: Adjusts juddering on the screen.
• [De-Blur]: Reduces the blurring effects of motion.
• The advanced settings can be changed only in [User] mode.
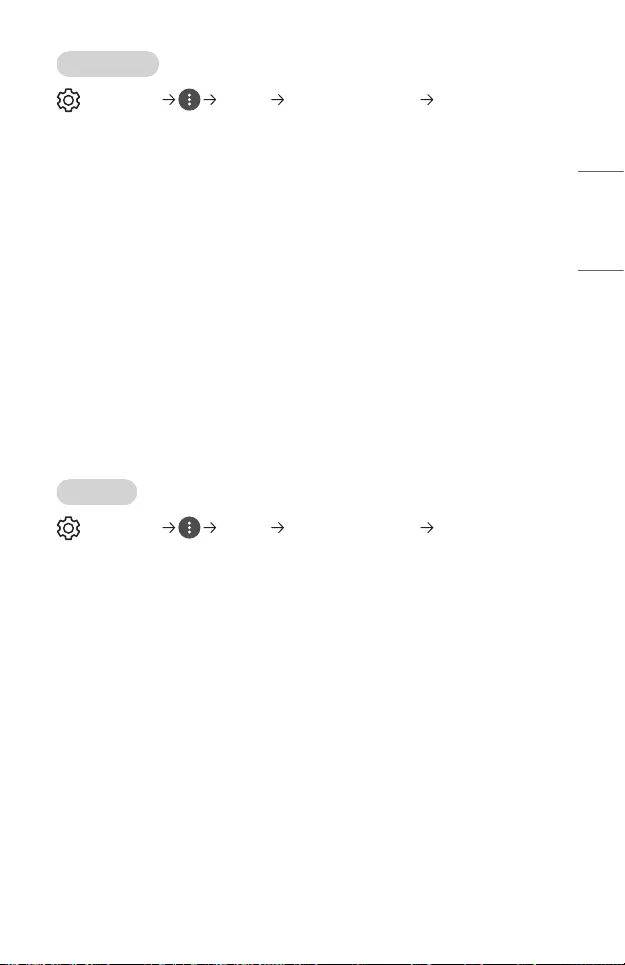
49
ENGLISH
[Aspect Ratio]
(Q. Settings) [Picture] [Aspect Ratio Settings] [Aspect Ratio]
Depending upon the input signal, the available screen sizes may be different.
The congurable items differ depending upon model.
• [16:9]
Displays an aspect ratio of 16:9.
• [16:10]
Displays an aspect ratio of 16:10.
• [Original]
Changes the aspect ratio to 4:3 or 16:9 (16:10) depending upon the input video
signal.
• [4:3]
Displays an aspect ratio of 4:3.
• [Vertical Zoom]
You can adjust the vertical dimension of the screen and align the screen
vertically by using [Adjust Zoom Ratio] and [Adjust Screen Position].
• [All-Direction Zoom]
You can adjust the horizontal/vertical/diagonal dimensions of the screen and
align the screen horizontally/vertically by using [Adjust Zoom Ratio] and [Adjust
Screen Position].
[Just Scan]
(Q. Settings) [Picture] [Aspect Ratio Settings] [Just Scan]
If you turn this feature [On], you can view the content in the aspect ratio that is in
content source. If the edge of the screen is not clean, please turn it [Off].
If set to [Auto], the feature switches between [On] or [Off] status depending on the
information contained in the video signal.
• The items that can be selected may vary depending on the current input.
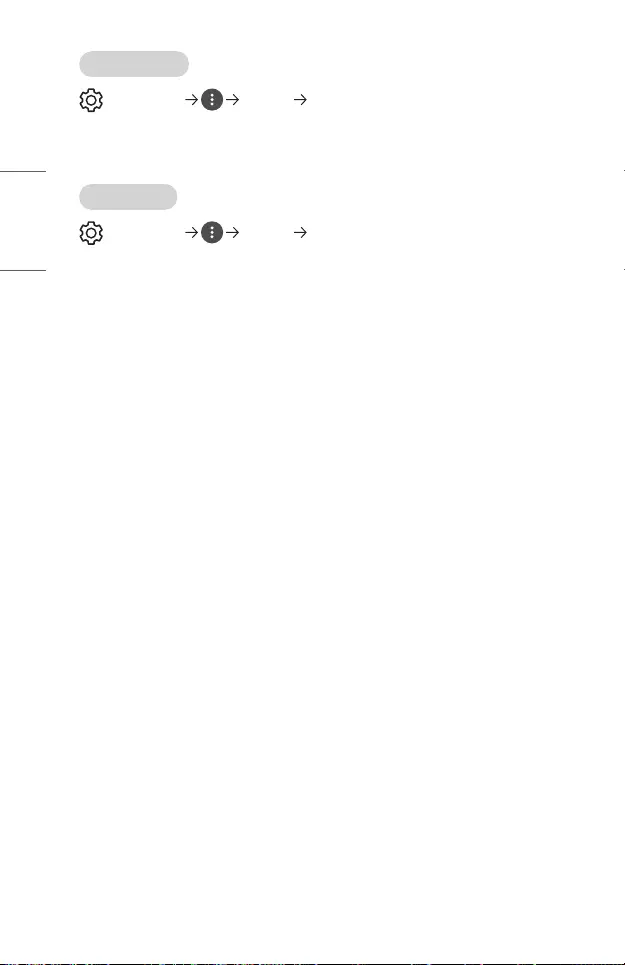
50
ENGLISH
[Energy Saving]
(Q. Settings) [Picture] [Energy Saving]
Reduces power consumption by adjusting peak screen brightness.
• [Minimum]/[Medium]/[Maximum]
Applies the pre-set [Energy Saving] mode.
[Picture Test]
(Q. Settings) [Picture] [Picture Test]
First of all, start the picture test to see whether the video signal output is normal, and
then select whether there is an error.
If there are no problems in the test picture, check the connected external device.
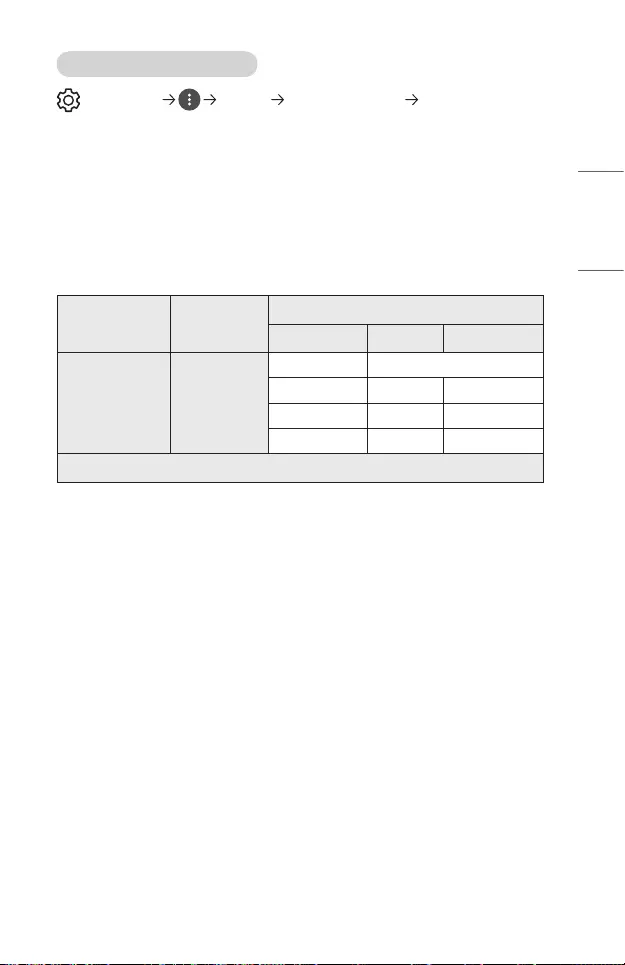
51
ENGLISH
[HDMI ULTRA HD Deep Color]
(Q. Settings) [Picture] [Additional Settings] [HDMI ULTRA HD
Deep Color]
If the device connected to the HDMI Input Port also supports ULTRA HD Deep Color,
your picture may be clearer.
However, if the device doesn’t support it, it may not work properly. In that case, change
the Projector’s ULTRA HD Deep Color setting to [Off].
• Supported Display Resolution
– On: Supports 4K@60 Hz (4:4:4, 4:2:2, and 4:2:0)
– Off: Supports 4K@60 Hz (4:2:0)
4K@50/60 Hz Supported Format
Resolution Frame rate
(Hz)
Color Depth/Chroma Sampling
8 bit 10 bit 12 bit
3840 × 2160p
4096 × 2160p
50
59.94
60
YCbCr 4:2:0 YCbCr 4:2:01)
- - YCbCr 4:2:21)
YCbCr 4:4:41) - -
RGB 4:4:41) - -
1) Supported when [HDMI ULTRA HD Deep Color] is set to [On].
• Settings are changeable only for the HDMI input currently being used.
• You can specify a different setting for each HDMI port.
• Some models may not be supported.
• This function is not supported for HDBaseT input.
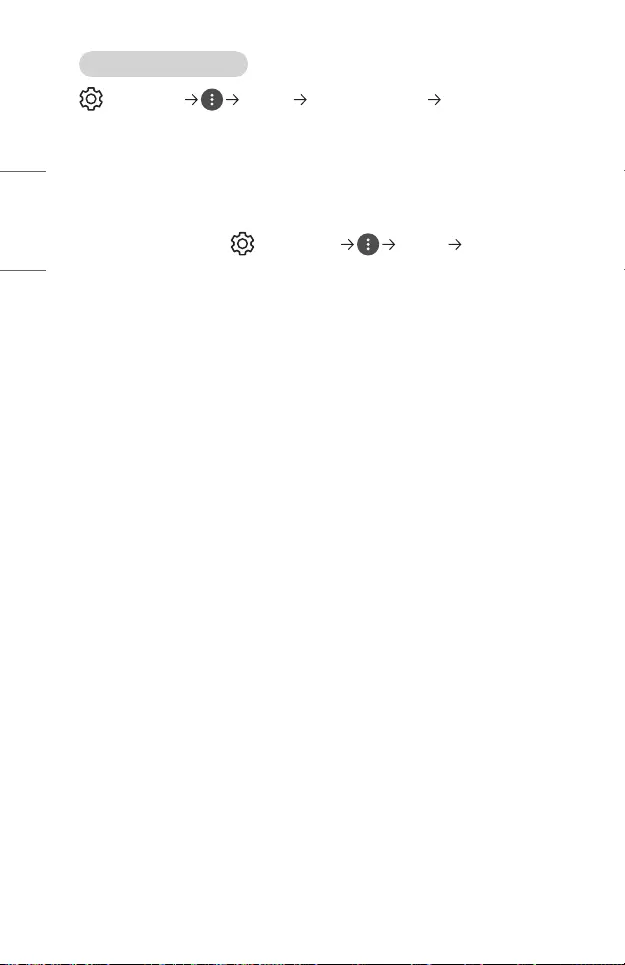
52
ENGLISH
[Instant Game Response]
(Q. Settings) [Picture] [Additional Settings] [Instant Game
Response]
Set the HDMI port connected to the device to be [On] to enjoy games with the optimal
video for the game.
However, if the device doesn’t support it, it may not work properly.
• Set the [HDMI ULTRA HD Deep Color] feature to [On] for the HDMI terminal
connected to the gaming device to enable [Instant Game Response].
• It works only when the (Q. Settings) [Sound] [Sound Out] is
[Internal Projector Speaker]/[Wired Headphones]/[Internal Projector Speaker +
Wired Headphones].
– The congurable items differ depending upon model.
• When the [Instant Game Response] is launched, the video may blink temporarily.
• If you turn this feature [On], you cannot change some video settings items.
• Some models may not be supported.
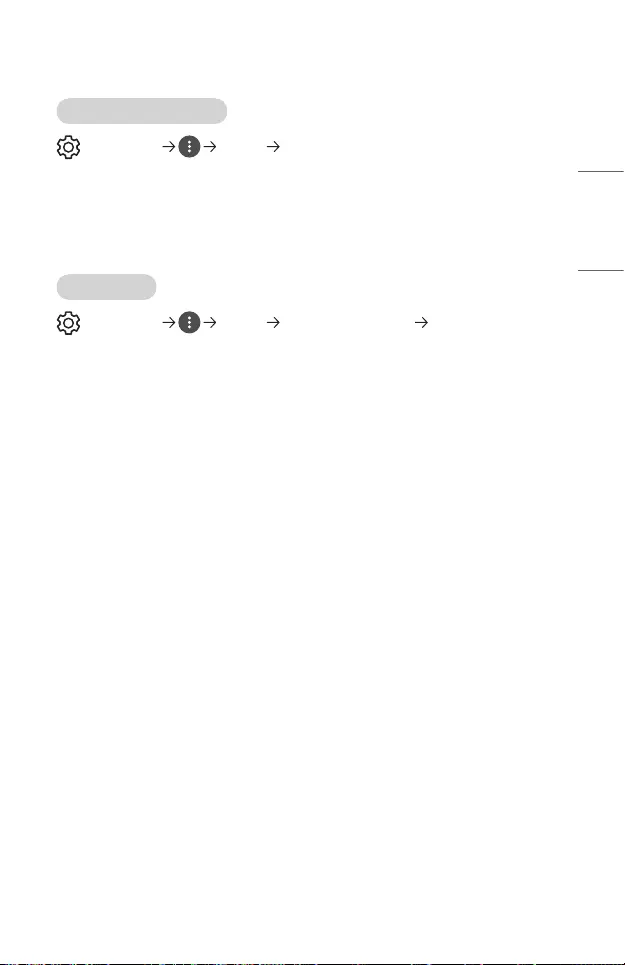
53
ENGLISH
[Sound] Settings
[Adaptive Sound Control]
(Q. Settings) [Sound] [Adaptive Sound Control]
Automatically optimize sound based on content type.
This setting is only available for Internal Projector Speaker.
In the list, click on to enable this mode.
• If this feature is turned on, you can’t adjust the [Sound Mode] manually.
• Some models may not be supported.
[Sound Mode]
(Q. Settings) [Sound] [Sound Mode Settings] [Sound Mode]
You can select the most suitable sound mode for each genre.
• [Standard]
Optimizes the sound for all types of content.
• [Cinema]
Optimizes the sound for cinemas.
• [Clear Voice III]
Boosts voice clarity.
• [Sports]/[Soccer]/[Cricket]
Optimizes the sound for sports.
– The name of the sport may differ depending on region.
• [Music]
Optimizes the sound for music.
• [Game]
Optimizes the sound for gameplay.
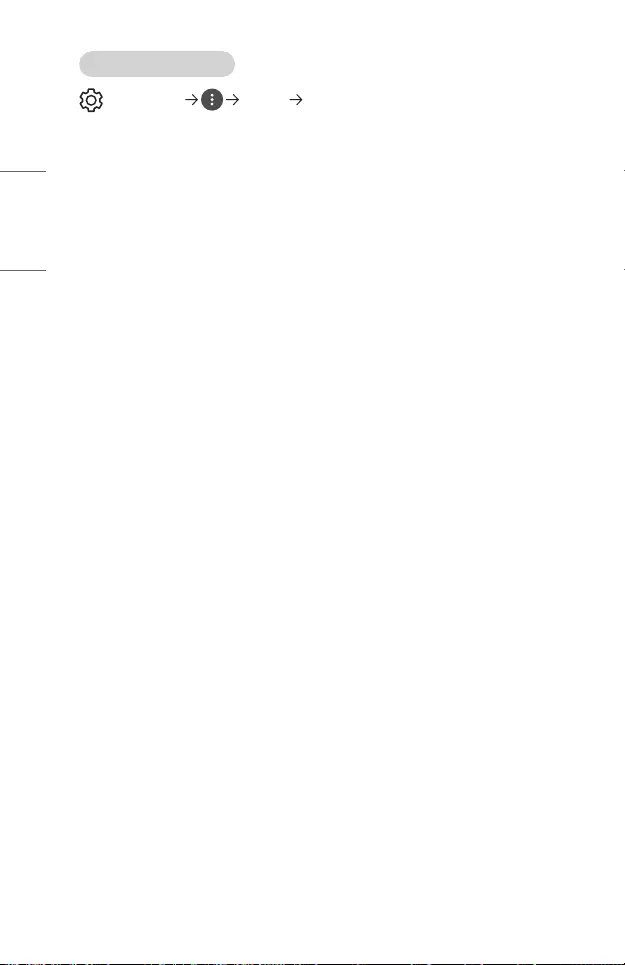
54
ENGLISH
[Sound Mode Settings]
(Q. Settings) [Sound] [Sound Mode Settings]
The congurable items differ depending upon model.
• [Sound Mode]
You can select the most suitable sound mode for each genre.
• [Balance]
You can adjust the volume of the left and right speakers.
• [ULTRA Surround]/[Virtual Surround Plus]
Enjoy an immersive soundscape with the virtual multi-channel surround sound
effect.
– The option can be enabled if [Sound Mode] is set to [Standard].
• [Equalizer]
You can set the desired sound by adjusting the equalizer directly.
(100 Hz/300 Hz/1 kHz/3 kHz/10 kHz)
– The option can be enabled if [Sound Mode] is set to [Standard].
• [Reset]
You can reset the sound effect settings.
– The option can be enabled if [Sound Mode] is set to [Standard].
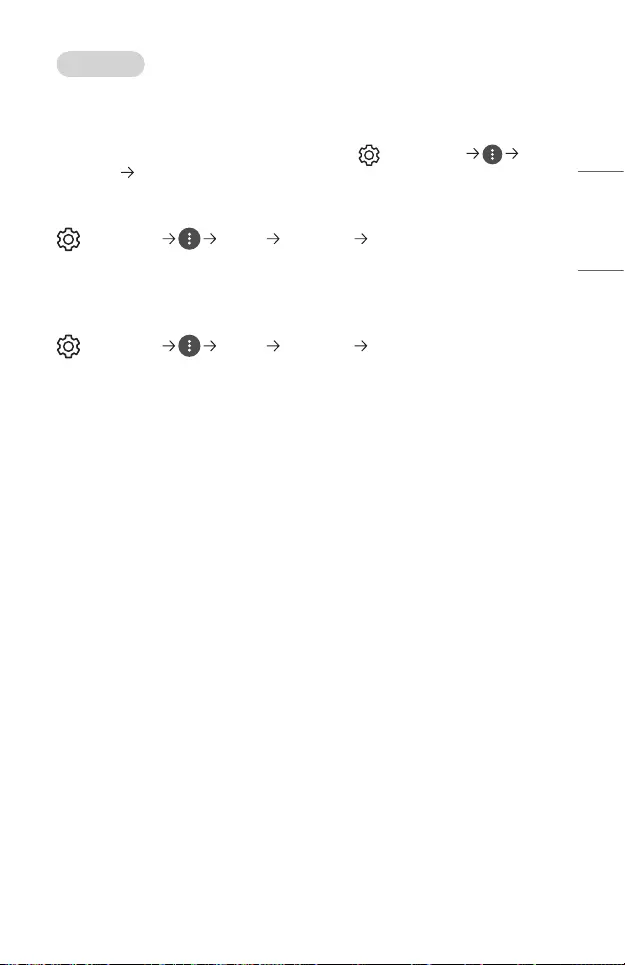
55
ENGLISH
[Sound Out]
The congurable items differ depending upon model.
• When [Instant Game Response] is set to [On], audio delays may occur if you set
[Sound Out] to [Bluetooth]/[HDMI ARC].
Switch to [Internal Projector Speaker] or change (Q. Settings)
[Sound] [HDMI Input Audio Format] to [PCM].
Playing audio through the projector's internal speakers
(Q. Settings) [Sound] [Sound Out] [Internal Projector Speaker]
Audio is played through the projector’s internal speakers.
Hearing Sound through an External Audio Device Connected via a HDMI (ARC)
Port
(Q. Settings) [Sound] [Sound Out] [HDMI ARC]
Sound from the projector can be output through an external audio device connected via
a HDMI (ARC) port.
• Select [HDMI ARC] to automatically turn on SIMPLINK. Once SIMPLINK is turned
off, the output speaker settings automatically revert to the default settings for
uninterrupted audio output.
• You can set [Digital Sound Out] ([Auto]/[Pass Through]/[PCM]).
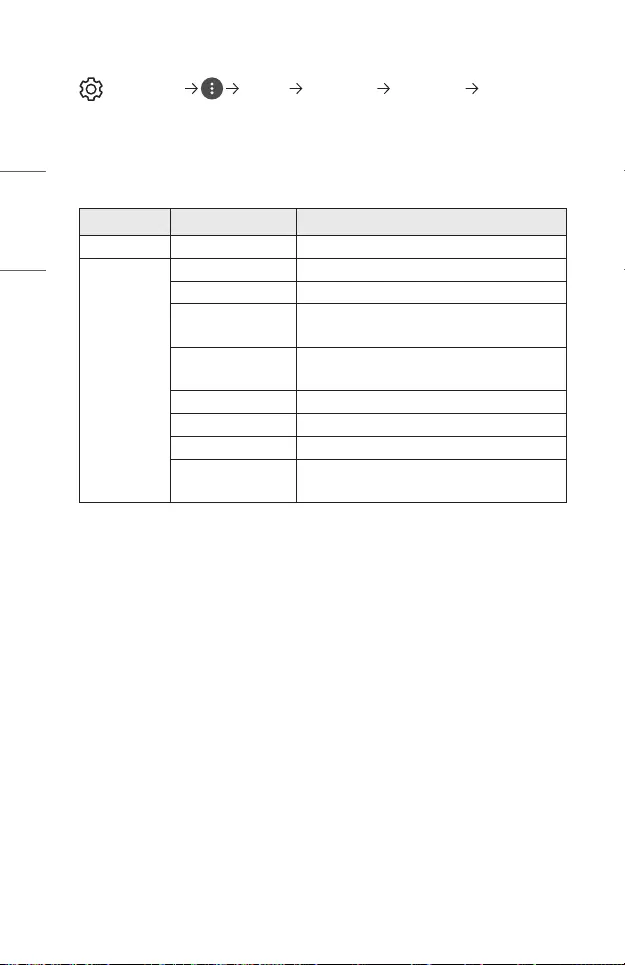
56
ENGLISH
Conguringdigitalsoundoutputsettings
(Q. Settings) [Sound] [Sound Out] [HDMI ARC] [Digital Sound
Out]
You can congure the [Digital Sound Out] settings.
• These settings are available only when an [HDMI ARC] is selected.
• When [Pass Through] is enabled, sound effects may not be output.
• The codec output with a device may differ from input signals.
Sound Input Digital Sound Output
[PCM]
All PCM
[Auto]
/ [Pass
Through]
MPEG PCM
Dolby Digital Dolby Digital
Dolby Digital Plus /
Atmos (HDMI ARC) Dolby Digital Plus / Atmos
Dolby TrueHD
(HDMI only)
(HDMI ARC) Dolby Digital Plus / Atmos
(HDMI ARC eARC On) TrueHD1)
HE-AAC Dolby Digital
DTS DTS
DTS Express DTS
DTS-HD MA (HDMI ARC) DTS
(HDMI ARC eARC On) DTS-HD1) / DTS
1) Supported only when [Digital Sound Out] is set to [Pass Through], and the input is
set to the HDMI.
• Dolby TrueHD, eARC: Some models may not be supported.
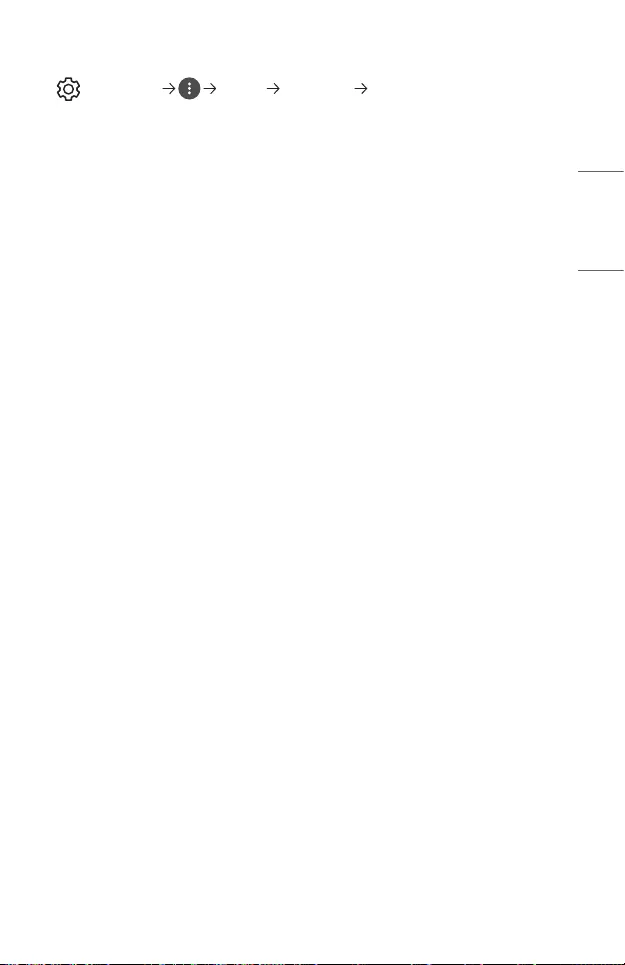
57
ENGLISH
Connecting and Using an Audio Device Wirelessly
(Q. Settings) [Sound] [Sound Out] [Bluetooth]
You can connect wirelessly a Bluetooth audio device or a Bluetooth headset to enjoy
your projector’s sound in richer quality and greater convenience.
• If you have recently connected device that the sound bar supports LG Sound
Sync, this feature automatically tries connecting to that device.
• In some devices, this feature automatically tries connecting to the recently
connected device when the projector is turned on.
• We recommend that you connect an LG audio device that supports LG Sound
Sync, using LG TV mode or LG Sound Sync mode on device.
• Some models may not be supported.
• Press [DEVICE SELECTION] to view the connected devices or the devices that
can be connected to connect any one of them.
• You can use the projector remote control to adjust the volume of some
Bluetooth devices.
• If the device fails to connect, check the power of the device to connect to and
check if the audio device is working properly.
• Depending on the type of the Bluetooth device, the device may not connect
correctly or an abnormal behavior may occur such as unsynchronized video and
audio.
• Sound may stutter or sound quality may be reduced if:
– the Bluetooth device is too far from the projector;
– there are obstacles between the Bluetooth device and the projector; or
– used together with radio equipment such as a microwave oven or wireless
LAN.
• If the [Picture Mode] is set to [Game] and [Sound Out] is set to [Bluetooth],
[Picture Mode] changes to [Standard].
• Using Bluetooth speakers that support Dual mode/Double mode/2-Channel
mode together with the Magic Remote (Optional Extras) may limit the speakers’
usability.
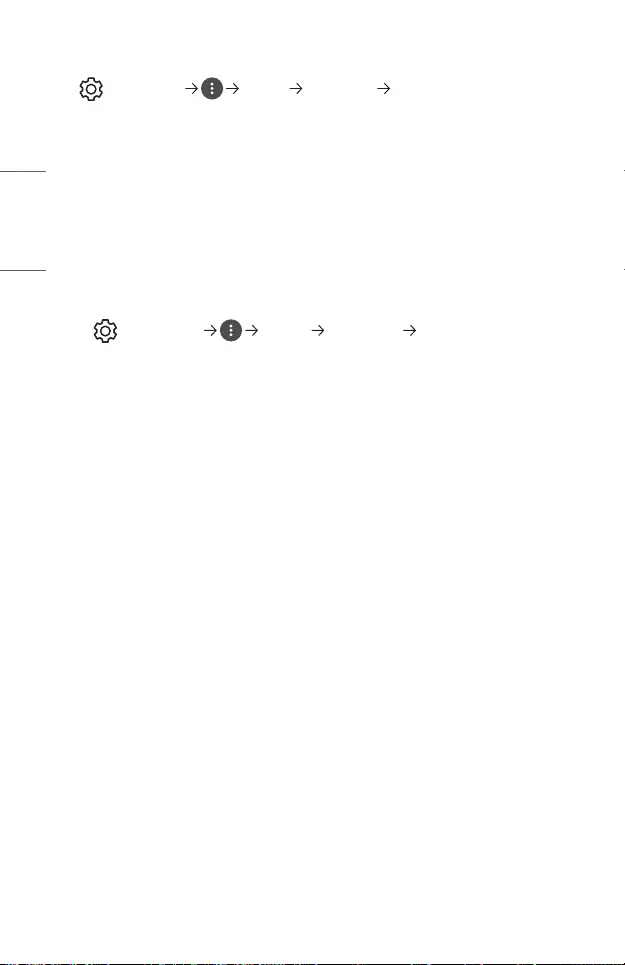
58
ENGLISH
Using Wired Headphones
(Q. Settings) [Sound] [Sound Out] [Wired Headphones]
Select [Wired Headphones] to optimize audio output according to the device
connected.
• Only available for models with a Wired Headphones port.
• Some models may not be supported.
• If you connect the wired headphones while the projector is powered on, it
automatically detects the wired headphones and redirects audio through them.
Playing audio through the projector’s internal speakers and external audio
device simultaneously
Audio can be played through multiple devices simultaneously.
• Using [Internal Projector Speaker + Wired Headphones]
(Q. Settings) [Sound] [Sound Out] [Internal Projector
Speaker + Wired Headphones]
Audio is played through the projector’s internal speakers and the [Wired
Headphones] simultaneously.
– If you connect the wired headphones while the projector is powered on, it
automatically detects the wired headphones and redirects audio through
them.
– Only available for models with a Wired Headphones port.
– Some models may not be supported.
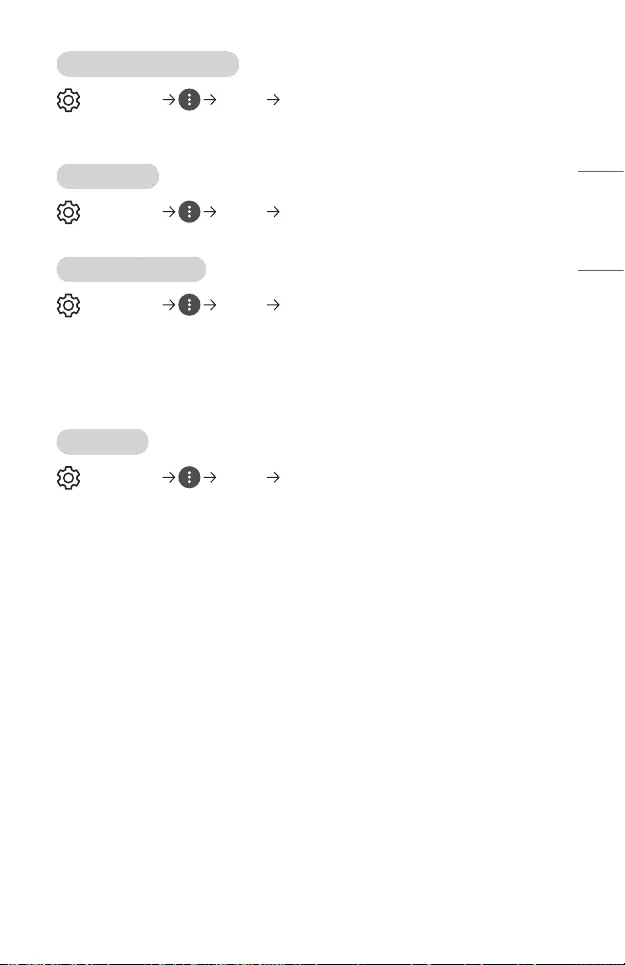
59
ENGLISH
[HDMI Input Audio Format]
(Q. Settings) [Sound] [HDMI Input Audio Format]
You can set the audio format for each HDMI input. When the voice delivered through
the HDMI port is not synchronized, set it to [PCM].
[Auto Volume]
(Q. Settings) [Sound] [Auto Volume]
Click [On] to adjust the volume level automatically.
[AV Sync Adjustment]
(Q. Settings) [Sound] [AV Sync Adjustment]
Adjusts the synchronization of the sound from the speaker that is working.
The closer to (+), the slower the audio output.
If you select the [Bypass], Outputs the sound from external devices without any audio
delay. The audio may be output before the video because of the time the projector
takes to process the video input.
[Sound Test]
(Q. Settings) [Sound] [Sound Test]
Start the [Sound Test] to check that the sound signal output is normal, and then select
whether there is an error.
If there are no problems in the test, check the connected external device.
• Sound test is possible by Internal projector Speaker only.
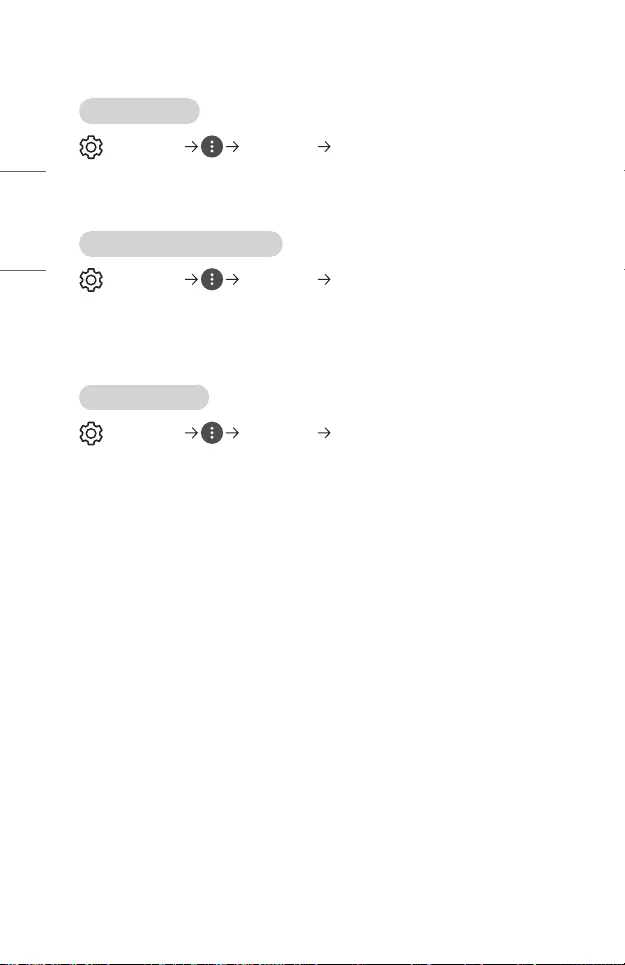
60
ENGLISH
[Connection]
[Projector Name]
(Q. Settings) [Connection] [Projector Name]
You can use the screen keyboard to set the name for the smart projector to be used on
the network.
• Up to 25 characters can be entered using the English alphabet.
[Wired Connection (Ethernet)]
(Q. Settings) [Connection] [Wired Connection (Ethernet)]
The projector will be connected automatically to the network if a cable connection is
established.
To change network connection settings, select [Edit] in Network Settings.
• The IPv6 setup does not support [Edit].
[Wi-Fi Connection]
(Q. Settings) [Connection] [Wi-Fi Connection]
If you have set up the projector for a wireless network, you can check and connect to
the available wireless Internet networks.
• [Add a Hidden Wireless Network]
If you input the name of network directly, you can add a wireless network.
• [Connect via WPS PBC]
Connects easily when the button of a wireless AP supporting PBC is pressed.
• [Connect via WPS PIN]
Connects easily when the PIN of the wireless AP that you wish to connect to is
entered in to the AP configuration webpage.
• [Advanced Wi-Fi Settings]
If you input the information of network directly, you can enter a wireless
network.
– The IPv6 setup does not support [Edit].
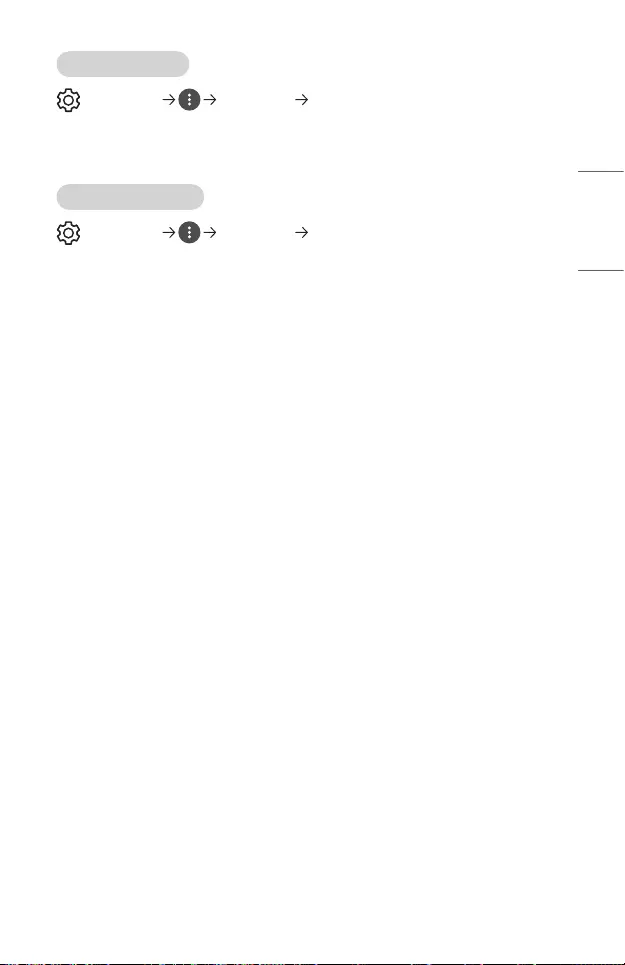
61
ENGLISH
[Device Connector]
(Q. Settings) [Connection] [Device Connector]
This feature is to enable you to easily set the connection between the projector and
external device.
Follow instructions in [Device Connector].
[Mobile Projector On]
(Q. Settings) [Connection] [Mobile Projector On]
If [Turn on via Wi-Fi] is set to [On], you can turn on your projector using an application
that supports [Mobile Projector On] or see the screen of the application on your
projector.
• The [Turn on via Wi-Fi] feature must be used in an app on a smart device that
supports the feature.
• The projector should be connected to a network.
• The projector must be plugged in.
• The projector and the device to be used should be connected to the same
network.
• To connect for the first time, make sure the device to be used is ready to
connect.
• Some models may not be supported.
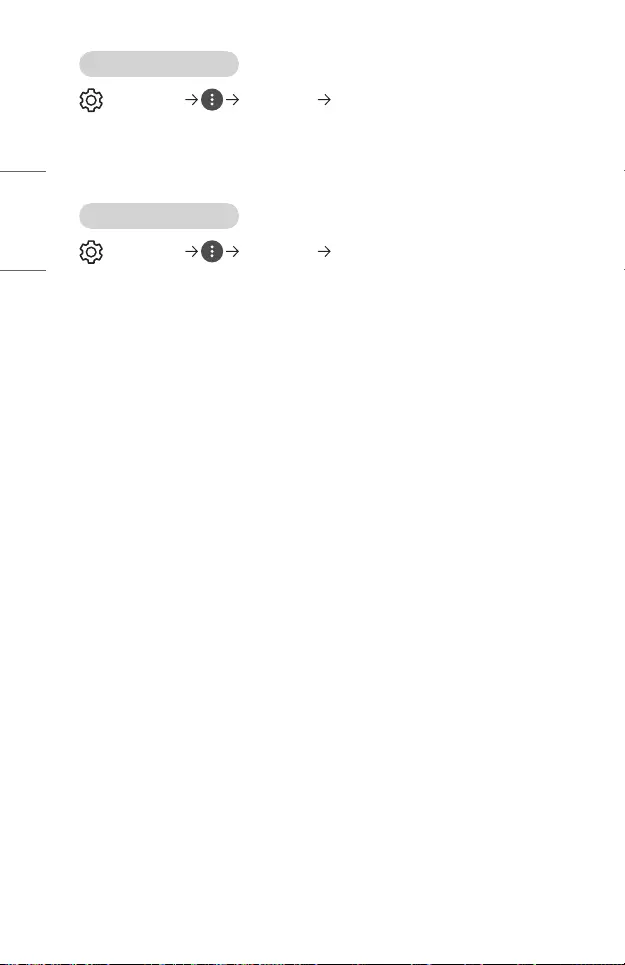
62
ENGLISH
[Screen Share Settings]
(Q. Settings) [Connection] [Screen Share Settings]
You can press the [DELETE PAIRING HISTORY] to delete the connections of the
devices connected the projector by the Screen Share.
With the [Screen Share] function, you can decide whether to allow Screen Share
connections with other devices.
[HDMI Device Settings]
(Q. Settings) [Connection] [HDMI Device Settings]
You can link information of devices connected to the projector via the HDMI® cable to
set the devices to be controlled by the projector remote control.
The congurable items differ depending upon model.
• [SIMPLINK (HDMI-CEC)]
You can conveniently control and use various multimedia devices connected
through HDMI with the projector remote control.
• [Auto Power Sync]
If [Auto Power Sync] is set to [On], turning on a SIMPLINK-linked device will
turn the projector on. When you turn off the projector, the device will also be
turned off.
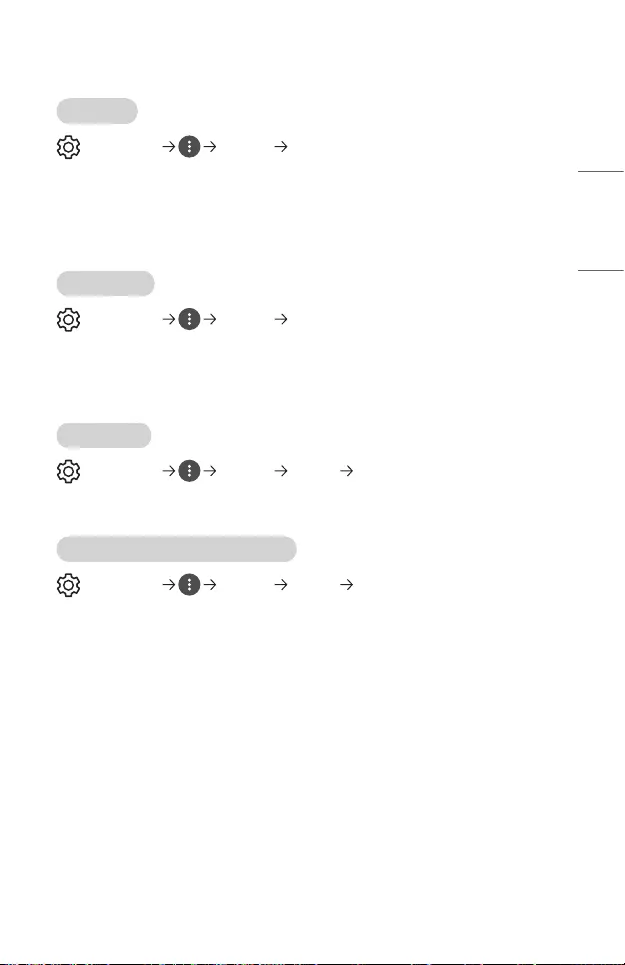
63
ENGLISH
[General]
[Language]
(Q. Settings) [General] [Language]
You can choose the menu language displayed on the screen.
• [Menu Language]
You can select one of the menu languages to be displayed on the screen.
• [Keyboard Languages]
Select the language to use the on-screen keyboard.
[Time & Date]
(Q. Settings) [General] [Time & Date]
You can check or change the time while watching the projector.
• [Time]/[Date]/[Custom Time Zone]
You can set the time and date manually if the automatically set current time is
incorrect.
[Sleep Timer]
(Q. Settings) [General] [Timers] [Sleep Timer]
Sets the projector to turn off at a specied time.
If you want to disable [Sleep Timer], select [Off].
[Timer Power On]/[Timer Power Off]
(Q. Settings) [General] [Timers] [Timer Power On]/[Timer Power
Off]
You can set the power on/off time for the projector.
Select [Off] if you are not going to set [Timer Power On]/[Timer Power Off].
• To use [Timer Power On]/[Timer Power Off], set the time correctly.
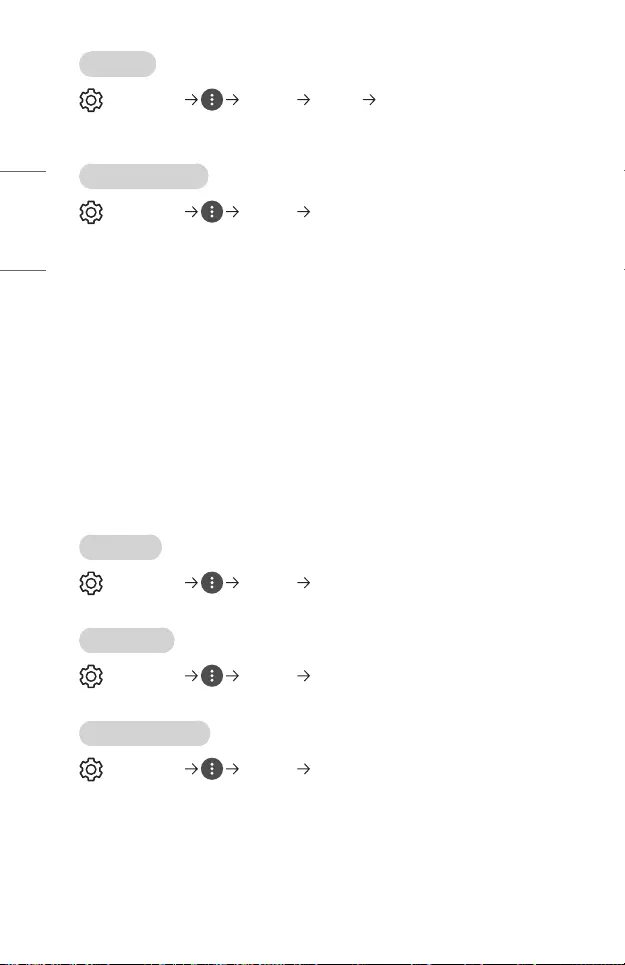
64
ENGLISH
[Auto Off]
(Q. Settings) [General] [Timers] [Auto Off]
If there is no input signal or button press, the projector automatically turns off after the
preset time has elapsed.
[Edge Adjustment]
(Q. Settings) [General] [Edge Adjustment]
[Edge Adjustment] adjusts the horizontal and vertical sides of the projected image if
the projector is at an angle and not perpendicular to the screen. This feature ensures
the shape of the projected image is not distorted.
Use this feature only when the projector cannot be set up at the optimal angle. [Edge
Adjustment] may result in a loss of image quality.
• Some models may not be supported.
• The configurable items differ depending upon model.
• You can adjust the screen by selecting one out of [4 points]/[8 points]/[12
points].
• [4 points]
Screen fit is adjustable using 4 points.
• [8 points]
Screen fit is adjustable using 8 points.
• [12 points]
Screen fit is adjustable using 12 points.
[PJT Mode]
(Q. Settings) [General] [PJT Mode]
This function turns the projected image upside down or ips horizontal.
[Blank Mode]
(Q. Settings) [General] [Blank Mode]
Selects a background image for the blank mode.
[Projector Control]
(Q. Settings) [General] [Projector Control]
Selects either [RS232C] or [HDBaseT] among the inputs that can control the projector.
• Some models may not be supported.
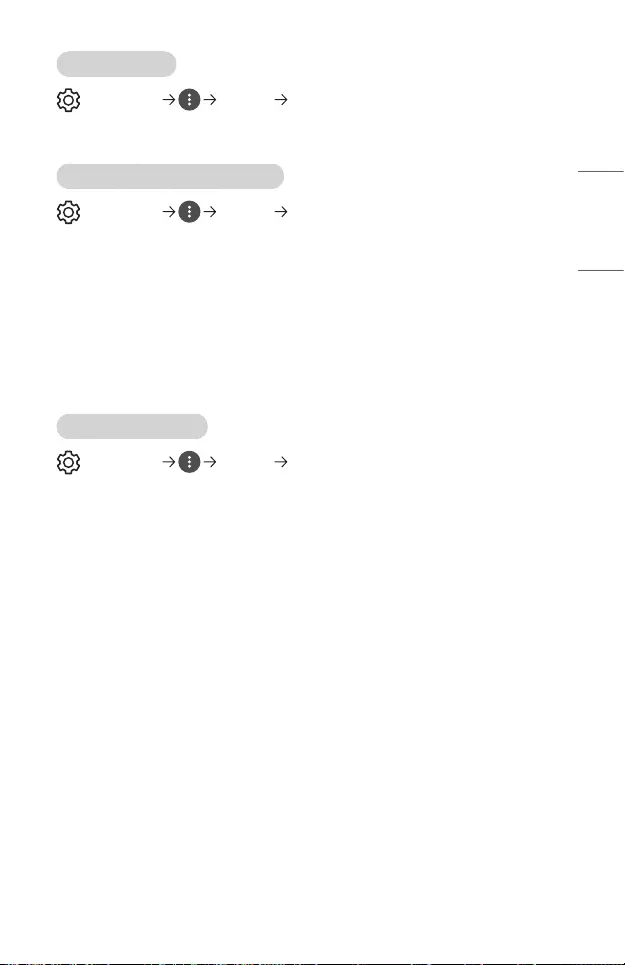
65
ENGLISH
[Remote Setting]
(Q. Settings) [General] [Remote Setting]
This feature allows you to select either [Projector Remote + TV Remote] or [Projector
Remote Only] from among the LG remote controls to be used for the projector.
[ECO Mode]/[Power Saving Mode]
(Q. Settings) [General] [ECO Mode]/[Power Saving Mode]
Set power options to reduce energy consumption.
The name of this functions may differ depending on region.
• [Auto Power Off]
Set the projector to turn off automatically when there has been no user input
for a specified amount of time.
• [HDD ECO Mode]/[HDD Power Saving Mode]
If you set the mode to [On], the USB HDD connected to the projector will go
into power-saving mode when it has been left unattended for an extended
period of time.
[About This Projector]
(Q. Settings) [General] [About This Projector]
You can check the information about Customer Services, (projector Information, and
so on.)
To check the status of the projector, please run the [Quick Help].
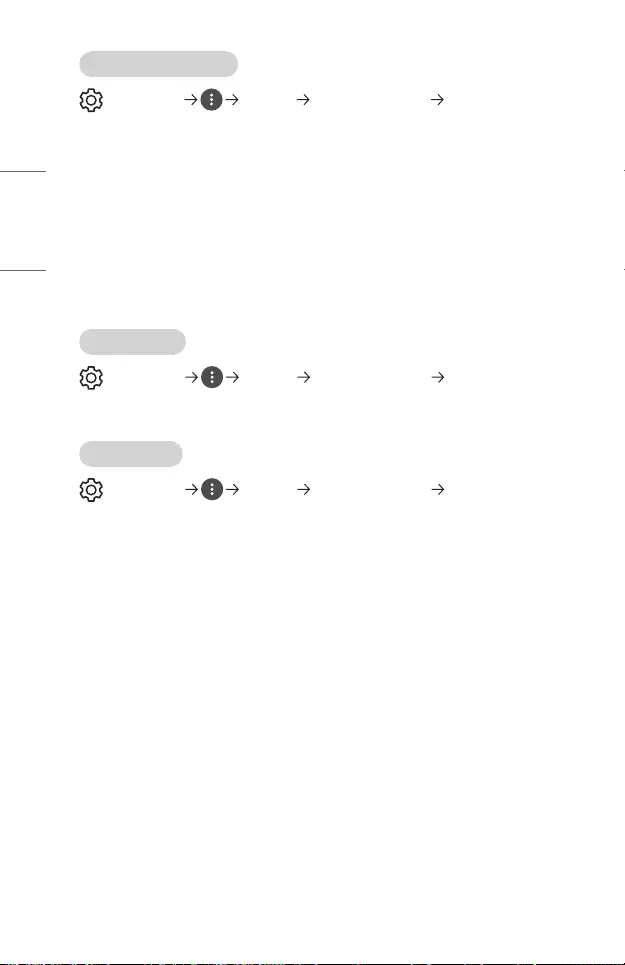
66
ENGLISH
[LG Wireless Keyboard]
(Q. Settings) [General] [Additional Settings] [LG Wireless
Keyboard]
This feature enables you to connect a LG wireless keyboard to your device.
Turn on the device, set it to pairing mode, and then click [CONNECT] on your projector
screen.
• Supported keyboard
– LG Rolly Keyboard
• If there is a LG wireless keyboard previously connected, it will be automatically
reconnected to your projector once your projector turns on.
• To disconnect the existing connection, click [DISCONNECT].
• Some models may not be supported.
[Settings Help]
(Q. Settings) [General] [Additional Settings] [Settings Help]
If you select the setting menus, you will see the hints of the settings. Turn on/off
description box in settings.
[Screen Saver]
(Q. Settings) [General] [Additional Settings] [Screen Saver]
When the currently displayed app has not received any user input for an hour, it will be
replaced by a [Screen Saver].
• Setting the [Screen Saver] feature to [Off], maintains the same display for an
extended period, which may compromises quality. The compromised screen may
not be recoverable.
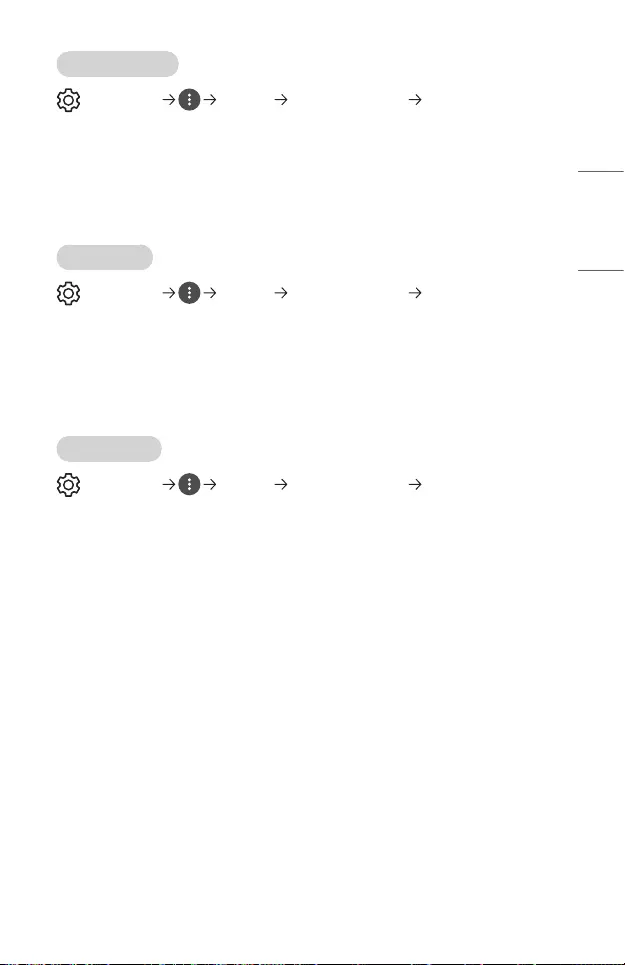
67
ENGLISH
[No Signal Image]
(Q. Settings) [General] [Additional Settings] [No Signal Image]
You can turn on or off the image displayed when there is no signal.
Some models may not be supported.
• [On]
The default image is displayed if there is no signal.
• [Off]
The [No Signal] message is displayed if there is no signal.
[Auto Power]
(Q. Settings) [General] [Additional Settings] [Auto Power]
Makes the projector turn on automatically when the power cord is connected to the
projector.
• [On]
When the power cord is connected to the projector, it turns on automatically.
• [Off]
When the power cord is connected to the projector, it goes into standby mode.
[High Altitude]
(Q. Settings) [General] [Additional Settings] [High Altitude]
If the projector is used at an altitude higher than 1200 meters (3937.0 feet), turn this
on.
Otherwise, the projector may overheat or its protection function may be activated. If
this happens, turn the projector off and then on again after waiting for several minutes.
• Some models may not be supported.
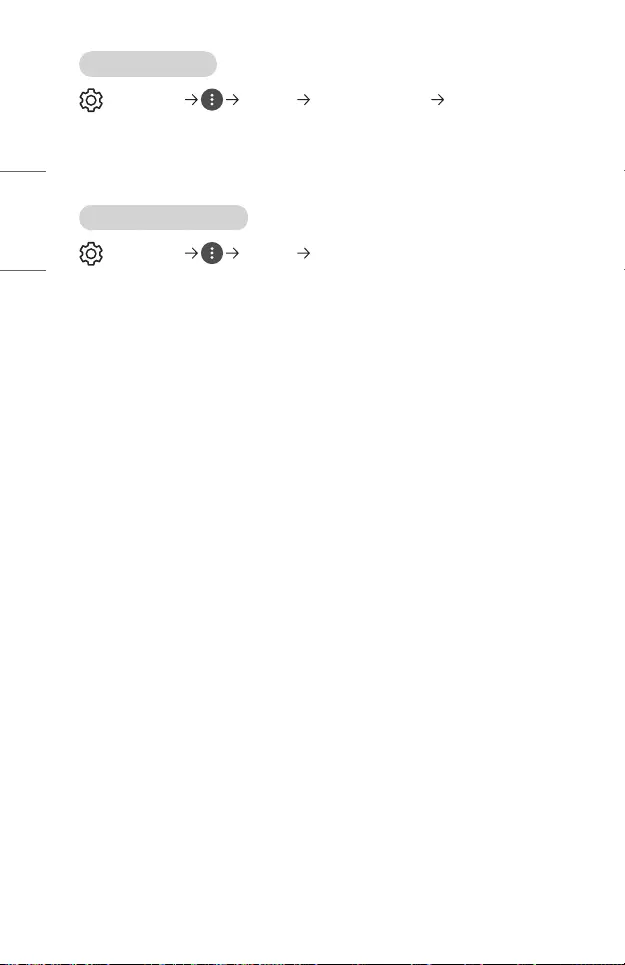
68
ENGLISH
[Home/Store Mode]
(Q. Settings) [General] [Additional Settings] [Home/Store Mode]
You can choose between [Home Mode] and [Store Mode].
To use the projector at home, select [Home Mode].
Select [Store Mode] only when the projector will be displayed in store. The [Store
Mode] provide settings optimized for store display.
[Reset to Initial Settings]
(Q. Settings) [General] [Reset to Initial Settings]
Return projector to its initial settings. This will revert all settings to their default values.
After reset, the projector will automatically turn off and on.
• If [Safety] is set to [On], you should type the password to [Reset to Initial
Settings].
• Do not turn off the power during initialization.
• We recommended that you reset the projector to [Reset to Initial Settings]
before you sell it or transfer it to a third party.
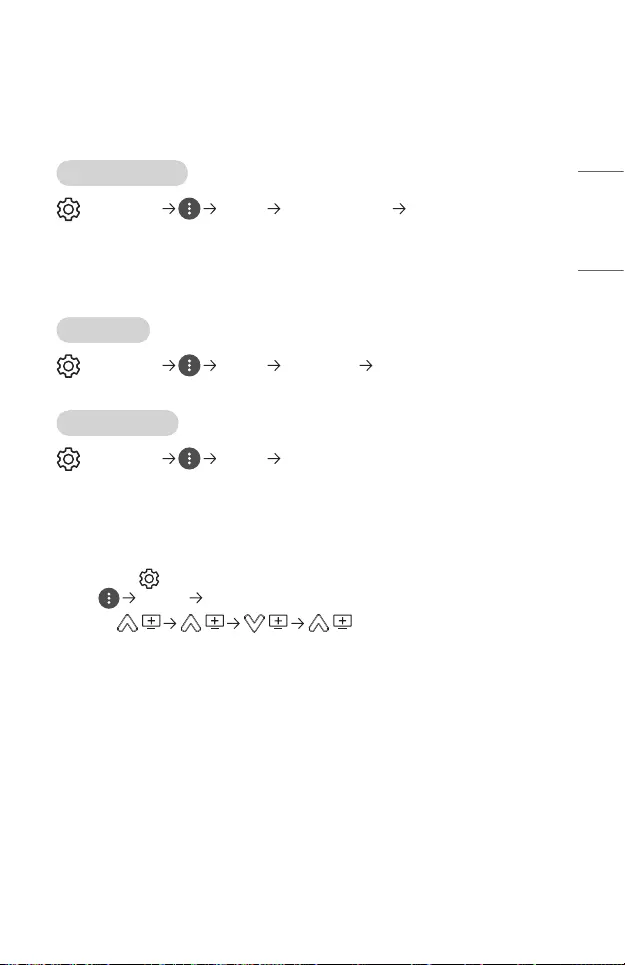
69
ENGLISH
[Safety] Settings
• Set [Safety] to [On].
• The initial password is set as “0000”.
• The configurable items differ depending upon model.
[Application Locks]
(Q. Settings) [Safety] [Application Locks] Select the Applications
to lock.
You can lock or unlock the application.
• The lock function is not immediately available for the currently running
application.
[Input Locks]
(Q. Settings) [Safety] [Input Locks] Select the Inputs to lock.
You can lock or unlock the Input Locks.
[Reset Password]
(Q. Settings) [Safety] [Reset Password]
Set or change the password for the projector.
Resetting a Lost Password
If you lose the password you set, you can reset it as follows:
1 Press the (Q. Settings) button on the remote control and move the focus
to [Safety] [Reset Password].
2 Press on the remote control. The
master password input window will appear.
3 Enter the numbers “0313” in the master password input window, then press
[Enter]. The password will be reset.
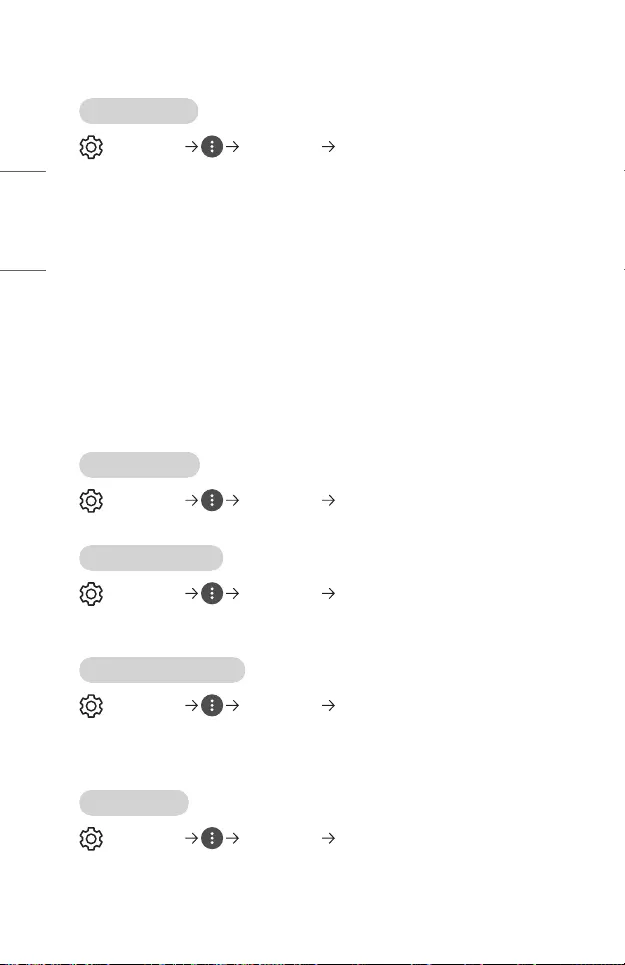
70
ENGLISH
[Accessibility]
[Audio Guidance]
(Q. Settings) [Accessibility] [Audio Guidance]
If [Audio Guidance] is set to [On], audio guides will be provided in various situations,
such as when you adjust the volume or change settings and input signals.
• [Speed]
Adjust the speed of spoken guide.
• [Volume]
Adjust the volume of spoken guide.
• [Pitch]
Adjust the tone of spoken guide.
• This feature is available on certain languages only.
• Some models may not be supported.
• The configurable items differ depending upon model.
• For visually impaired users.
• Setting the [Audio Guidance] to [On] automatically switches the [Projector
Power Sound] (only available on certain models) to [On] as well.
[Pointer Options]
(Q. Settings) [Accessibility] [Pointer Options]
You can set the pointer speed and size you want while it is on the screen.
[Menu Transparency]
(Q. Settings) [Accessibility] [Menu Transparency]
By setting this feature to [On], you can make some of the menus (e.g. Search, etc.)
transparent.
[Projector Power Sound]
(Q. Settings) [Accessibility] [Projector Power Sound]
This feature lets you turn on/off the sound effects that you hear when your projector is
switched on or off.
• Some models may not be supported.
[High Contrast]
(Q. Settings) [Accessibility] [High Contrast]
When this feature is set to [On], it adjusts the background of some of the menus on
the screen and font Colors to highlight the contrast between the light and dark areas.
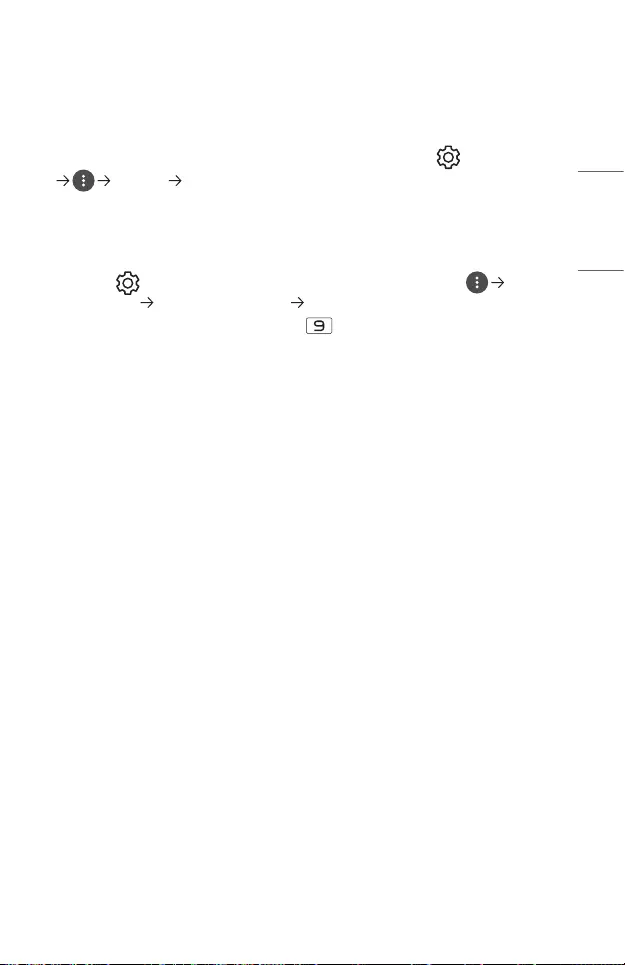
71
ENGLISH
TROUBLESHOOTING
If you experience any of the problems below while using the product, please check the
following. There may be no problem with the product.
Information on customer service for product problems is available in (Q. Settings)
[General] [About This Projector] on the projector.
Perform Check-up with the [Quick Help].
When the projector malfunctions, you can get help to solve the problem.
1 Press (Q. Settings) button on the remote control and select
[General] [About This Projector] [Quick Help].
• You can also long-press the number button of the remote control to
run the [Quick Help].
2 You can perform the [Check the status of Projector]/[Self-Diagnosis of
Projector Settings].
Select the problematic item, and you can get help to solve the problem.
• [Self-Diagnosis of Projector Settings]: Select the item that matches the
symptom to find instructions that can help you solve the problem.
• [Check the status of Projector]: You can check your projector’s current
status for the selected item.
• When there is no related content in the [Quick Help], please refer to the
Troubleshooting.
• If you still fail to solve the problem, please contact our customer service center.
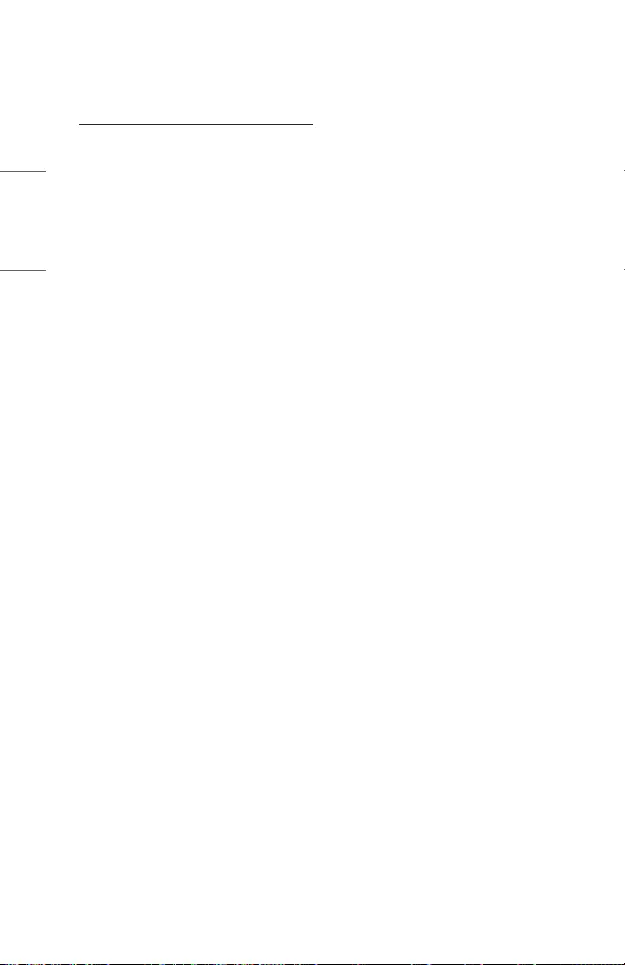
72
ENGLISH
Abnormal Operation
Power/Remote Control Errors
I cannot turn on the Projector.
• Please make sure your projector power plug is correctly connected to the outlet.
• If you are using a multi-outlet, check if it is working properly. To check whether a
power strip is working properly, plug the projector’s power plug directly to a wall
outlet and observe its operation.
• Try to power on using the button on your projector set.
The screen does not appear for some time after power-on.
• This is because there is a noise-removal process to eliminate any possible noise
that may appear during power-on. This does not mean the product is defective.
I cannot turn the projector on with the remote control.
• Please make sure your projector power plug is correctly connected to the outlet.
• Replace the batteries in the remote control. (Use alkaline batteries.)
• Check whether there are any obstacles in front of the projector’s remote control
sensor. Sound bars or other obstacles placed in front of the projector’s lower
receiver may obstruct IR signal reception.
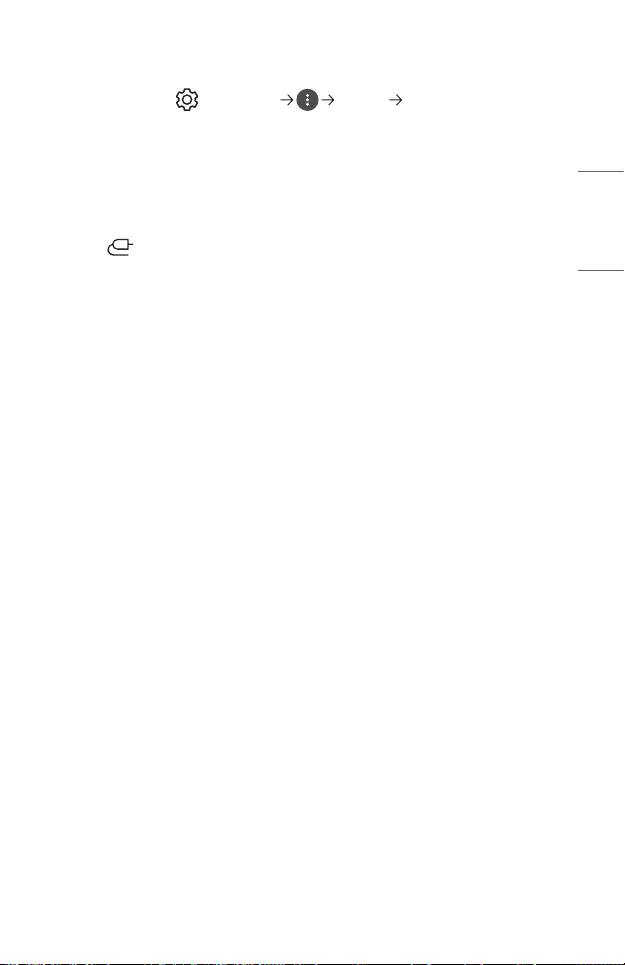
73
ENGLISH
Screen Problems
First of all, perform a (Q. Settings) [Picture] [Picture Test] to check
for any abnormalities in the projector.
If you are using a set-top box, turn it off, and then turn it back on.
Make sure that the set-top box is correctly connected to your projector.
It says there is no signal on the screen.
• Make sure that the HDMI® cable is correctly connected to your projector.
• Go to to choose the connected input.
• Check if your external device, such as set-top box or Blu-ray player, is turned on.
The screen shakes after the momentary appearance of vertical/horizontal lines
and net pattern.
• Stop using items such as wireless telephones, hairdryers, electrical drills etc.
The problem is caused by high-frequency electronic devices such as another
projector or strong electromagnetic sources.
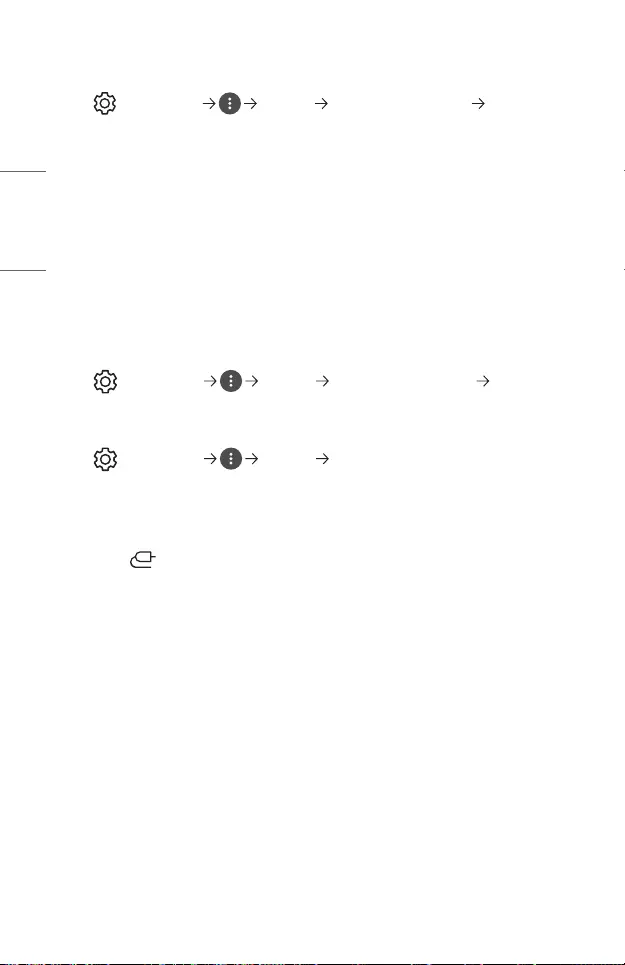
74
ENGLISH
I see vertical lines in all four directions on the screen, or Colors are blurred
when I try to connect to HDMI.
• (Q. Settings) [Picture] [Aspect Ratio Settings] [Just Scan]
Set [Just Scan] to [Off].
[Just Scan] shows you the original image as it is. You may see noise in all four
directions on the screen if the signal contains noise.
Idon’tseeanything,ortheimagekeepsickeringwhenitrytoconnectthe
HDMI® cable.
• Check whether your HDMI® cable is compliant with the specifications. You
may experience flickering or a blank screen if the HDMI® cable is faulty (bent,
broken).
• Make sure that the cable is correctly connected to the port. Bad or loose contact
may cause display problems on the screen.
The screen looks too dim or dark.
• (Q. Settings) [Picture] [Picture Mode Settings] [Picture
Mode]
Switch [Picture Mode] to your desired picture mode. ([Standard], etc.)
This applies to the current input mode only.
• (Q. Settings) [Picture] [Energy Saving]
Switch [Energy Saving] to [Minimum].
The screen is in black and white or displaying strange Colors.
• Check the input mode or cable connection.
• Go to to choose the connected input.
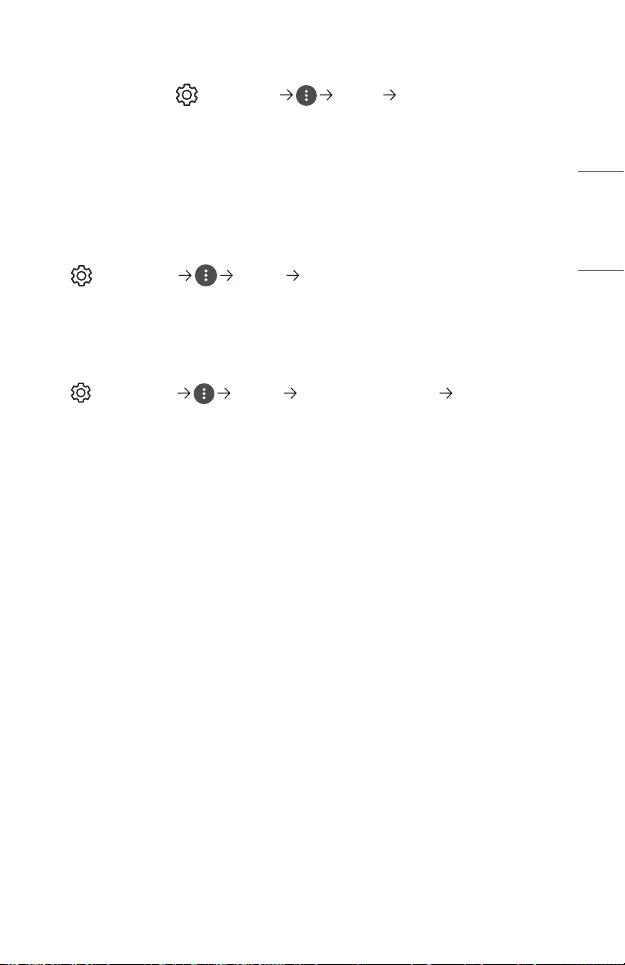
75
ENGLISH
Sound Problems
First of all, perform a (Q. Settings) [Sound] [Sound Test] to check for
any abnormalities in the projector.
If you are using a set-top box, turn it off, and then turn it back on.
Make sure that the set-top box is correctly connected to your projector.
Thescreenisne,butitdoesnotplayanysound.
• If you use a set-top box, there will be no sound if you have set the volume of
the set-top box or your projector to 0 or enabled Mute. Set the volume to an
appropriate level.
• (Q. Settings) [Sound] [Sound Out]
Set the [Sound Out] to [Internal Projector Speaker], and then check it once
again. If you can hear the sound just fine, you need to set the external speakers
connected such as a soundbar.
There is no sound coming from one of the speakers.
• (Q. Settings) [Sound] [Sound Mode Settings] [Balance]
Adjust the balance as necessary with the Navigation button in [Balance].
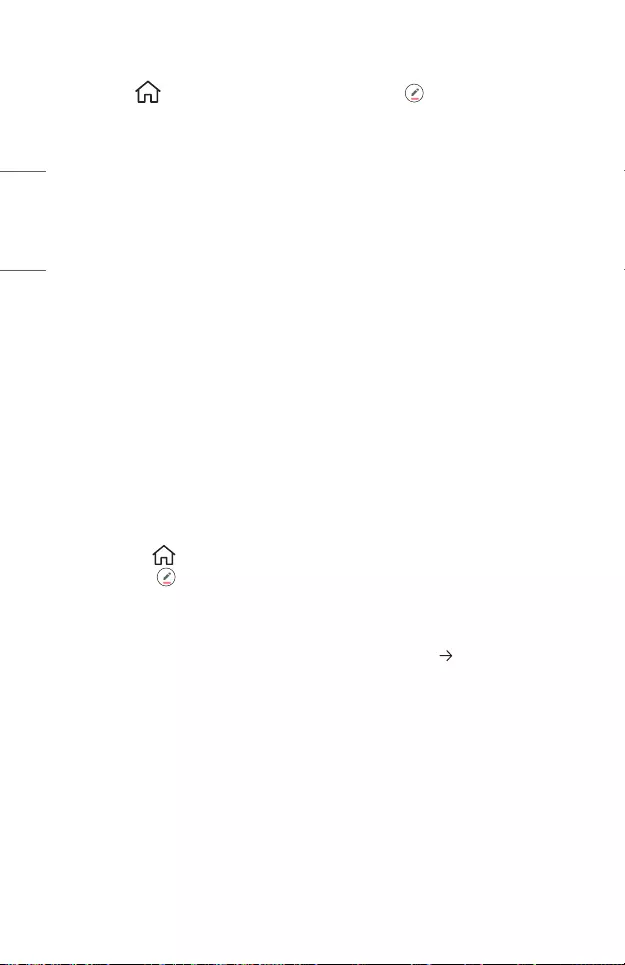
76
ENGLISH
PC Connection Problems
Press the button on the remote control to select the on the top right of
[Home Dashboard]. In the edit mode, set the icon of the HDMI terminal connected to
the PC to [PC] to apply the video and aspect ratio settings that are aligned with the PC.
To connect a different device to the same input terminal, you need to set the icon again
because the settings of the edit icon will not be automatically restored.
If you experience any of the problems below while using the product, please check the
following. There may not be a problem with the product.
The screen remains blank after it is connected to a PC.
• Check that the PC is properly connected to the projector.
• Turn the projector off and back on using the remote control.
• Restart the PC with the projector on.
• Check that the current screen resolution supports the PC input.
• To use dual monitors, check that the PC or notebook supports dual-monitor
mode.
• Reconnect the high speed HDMI® cable.
• If you have connected the RGB output port of your PC to the HDMI input port or
your projector. You need an RGB to HDMI gender.
You will not see anything on the screen if you use an HDMI to RGB gender.
The screen is cut off or moved to one side after it is connected to a PC.
• Set the PC’s resolution to one supported by the projector.
• Set the connected HDMI device’s name to PC.
• Press the button on the remote control and select [Home Dashboard].
Select the in the upper right corner and change the icon of the HDMI
terminal connected to [Inputs] to PC.
The sound does not play when the PC is connected with an HDMI® cable.
• Configure projector as your default device in Control Panel Sound in your PC
settings.
• Consult your manufacturer on whether your graphics card supports HDMI audio
output.
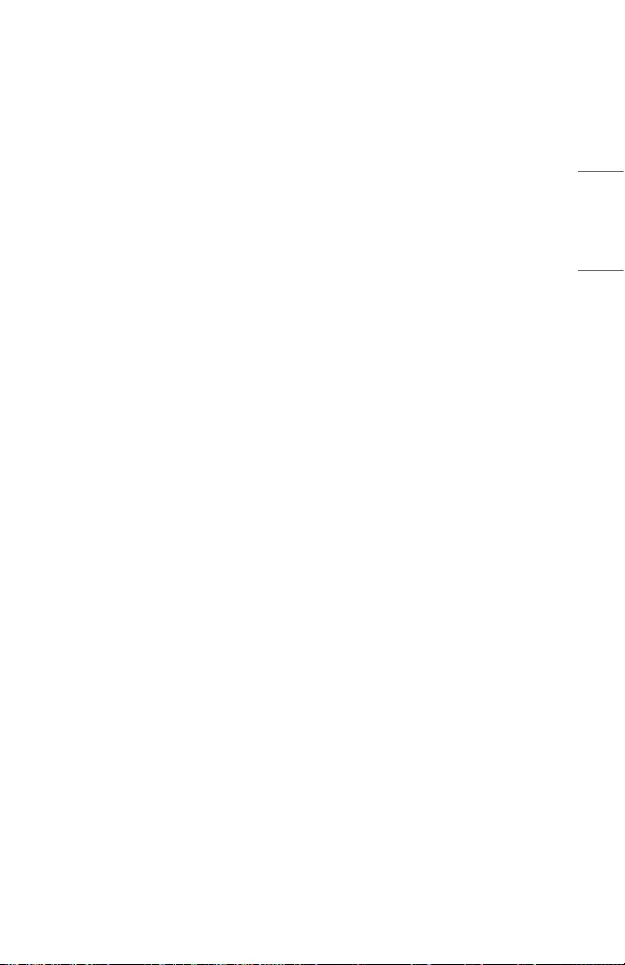
77
ENGLISH
[Photo & Video] Movie Playback Problems
For more information about supported les, see “[Photo & Video]”.
Icannotndaleinthe[Photo&Video].
• Check that the files on the USB storage device can be read by a PC.
• Check that the file extension is supported.
Igetamessagesaying“Thisleisnotsupported”orthesoundisplaying
normally but the video is not.
• Check that the file plays without any problems on a PC’s video player. Also check
for file damage.
• Check that the file extension is supported.
• Check that the resolution is supported.
• Check that the video codec is supported.
• Check that the frame rate is supported.
Igetamessagesaying“Thisaudioisnotsupported”orthevideoisplaying
normally but the audio is not.
• Check that the file plays without any problems on a PC’s video player. Also check
for file damage.
• Check that the file extension is supported.
• Check that the audio codec is supported.
• Check that the bit rate is supported.
• Check that the sample rate is supported.
• Check that the audio channel separation is supported.
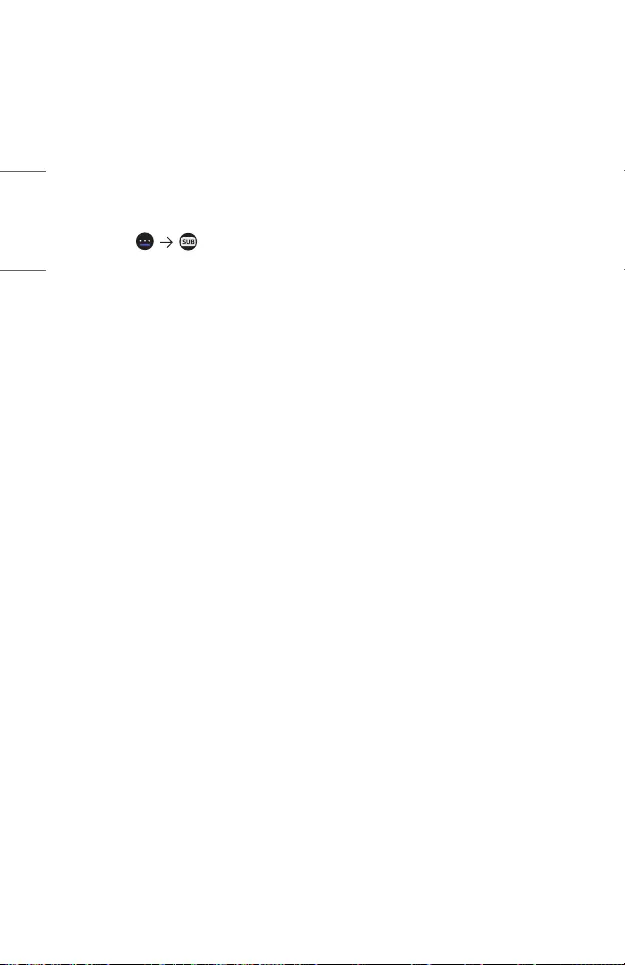
78
ENGLISH
I cannot see the subtitles.
• Check that the file plays without any problems on a PC’s video player. Also check
for file damage.
• Check that the video and subtitle files have the same name.
• Also check that both the video file and the subtitle file are in the same folder.
• Check that the subtitle file format is supported.
• Check that the language is supported. (You can check the language of the
subtitle file by opening the file in the Notepad.)
If subtitles encoding is incorrectly set, subtitles may not be displayed properly.
Select in the control panel at the bottom of the video playback
screen and change the [CODE PAGE] value.
• If you play a video file stored on another device by using the content sharing
feature, subtitles may not be available depending on the program you use.
• Subtitles are not supported if you are playing video through an NAS unit.
Consult your NAS manufacturer.
My USB storage device is not recognized when connected.
• Check whether it is a USB storage device supported by the projector.
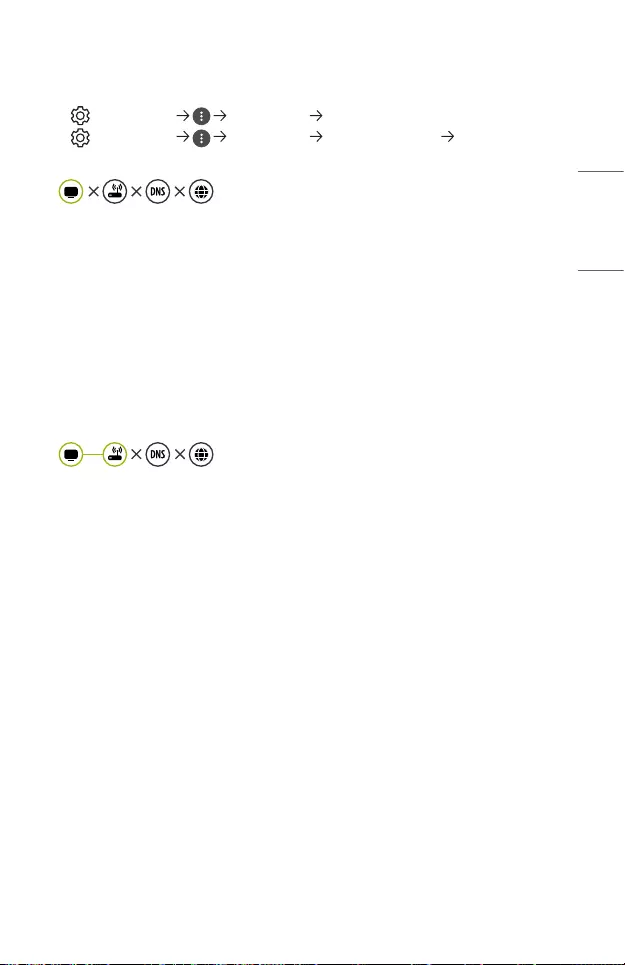
79
ENGLISH
Network Connection Problems
You can check the network connection status as shown below.
• (Q. Settings) [Connection] [Wired Connection (Ethernet)]
• (Q. Settings) [Connection] [Wi-Fi Connection] [Advanced
Wi-Fi Settings]
When X appears next to projector
• Check the projector or the AP (Router).
• Check the connection status of the projector, AP (Router) and Cable Modem.
• Power off and power on in the following order;
1. The Cable Modem, wait for the Cable Modem to reset.
2. The AP (Router), wait for the AP (Router) to reset.
3. The projector.
• If you are using a wireless connection, change the SSID (Network name) and
wireless channel of AP (Router).
• If you are using a static IP, enter the IP directly.
• Contact internet service provider or AP (Router) companies.
When X appears next to Gateway
• Check the AP (Router) or consult your Internet service provider.
• Unplug the power cord of the AP (Router), Cable Modem, wait 10 seconds.
Reapply power.
• Initialize (Reset) on the AP (Router) or Cable Modem.
• Contact internet service provider or AP (Router) companies.
• Check the AP (Router) manufacturer’s website to make sure your router has the
latest firmware version installed.
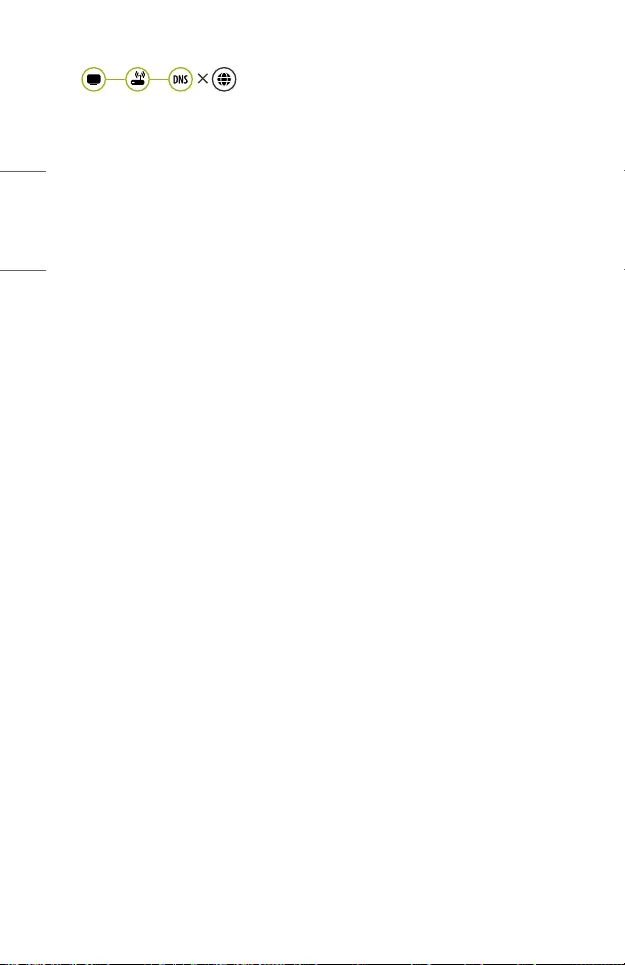
80
ENGLISH
When X appears next to DNS
• Check the AP (Router) or consult your Internet service provider.
• Unplug the power cord of the Cable Modem or the AP (Router), wait 10
seconds. Reapply power.
• After the Cable Modem or AP (Router) has Initialized (Reset), try to reconnect.
• Check that the MAC address of the projector/AP (Router) is registered with
your Internet service provider. (The MAC address displayed on the pane of
the network status window should be registered with your Internet service
provider.)
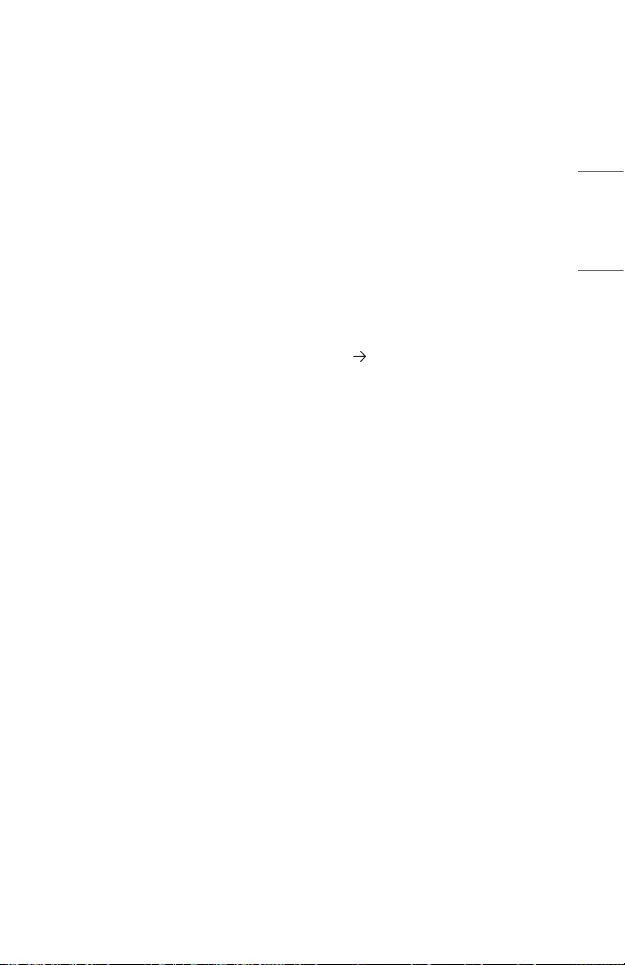
81
ENGLISH
Internet Browser Problems
Some parts of a particular website are not visible when I am using the Internet.
• The [Web Browser] supports only HTML5 media and not Flash Plug-in.
• The [Web Browser] does not support plug-in installation.
• On the [Web Browser], it may not be possible to play media files in formats
other than JPEG/PNG/GIF.
• You cannot save attachments or images.
The Internet browser automatically shuts down when I visit a website.
• The Internet browser may be forced to shut down if the available memory size is
not sufficient to accommodate the image information for a website.
When watching a video in [Web Browser], the video is forced off.
• You may be able to fix this by setting [Settings] [Adaptive Streaming using
JavaScript] to [Off] in [Web Browser]. The setting is not applied to tabs that
were open before the change, and is only applied to tabs opened after the
change.

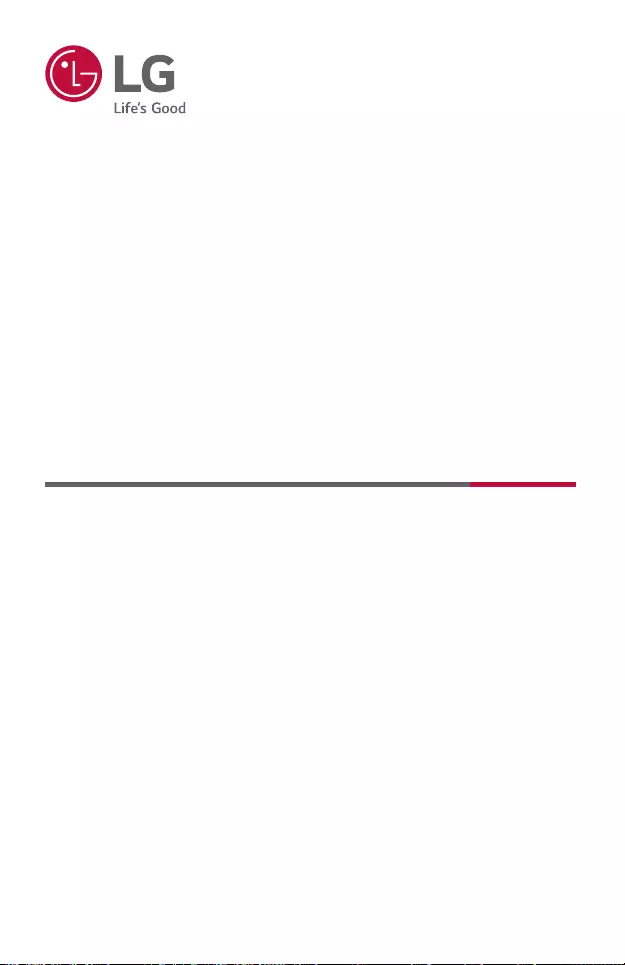
EXTERNAL CONTROL
DEVICE SETUP
Image shown may differ from your projector.
Your projector’s OSD (On Screen Display) may differ slightly from that shown in this
manual.
[ ] : the buttons and the text to be displayed on the projector screen.
Copyright © 2020 LG Electronics Inc. All Rights Reserved.
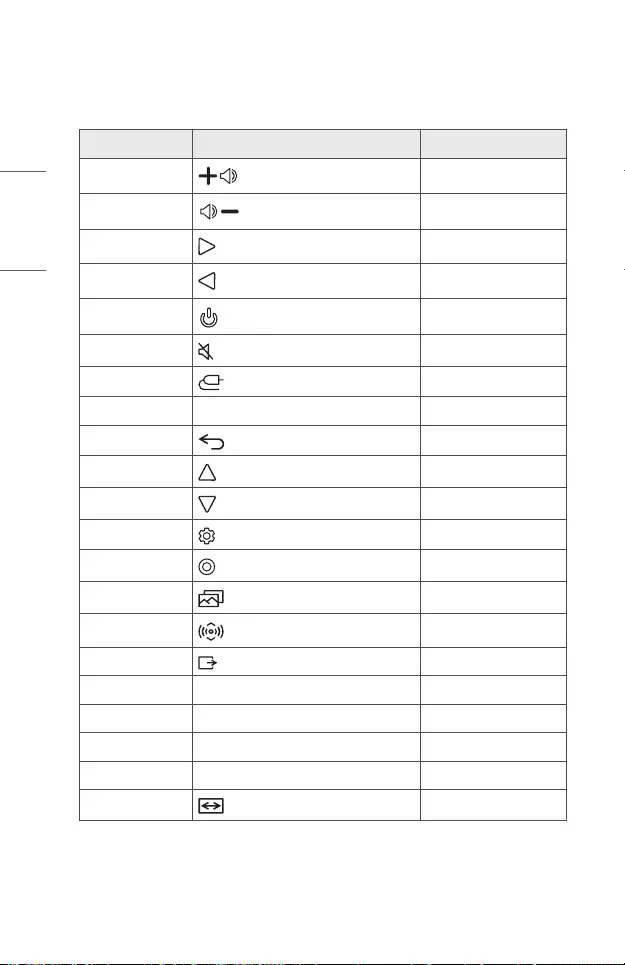
2
ENGLISH
KEY CODES
• The configurable items differ depending upon model.
Code (Hexa) Function Note
02 R/C Button
03 R/C Button
06 (Right) R/C Button
07 (Left) R/C Button
08 (Power) R/C Button
09 (Mute) R/C Button
0B (Input) R/C Button
10 - 19 * Number Key (0 - 9) R/C Button
28 (Back) R/C Button
40 (Up) R/C Button
41 (Down) R/C Button
43 (Q. Settings) R/C Button
44 (OK) R/C Button
4D (Picture Mode) R/C Button
52 (Sound Mode) R/C Button
5B (EXIT) R/C Button
61 Blue R/C Button
63 Yellow R/C Button
71 Green R/C Button
72 Red R/C Button
79 (Aspect Ratio) R/C Button
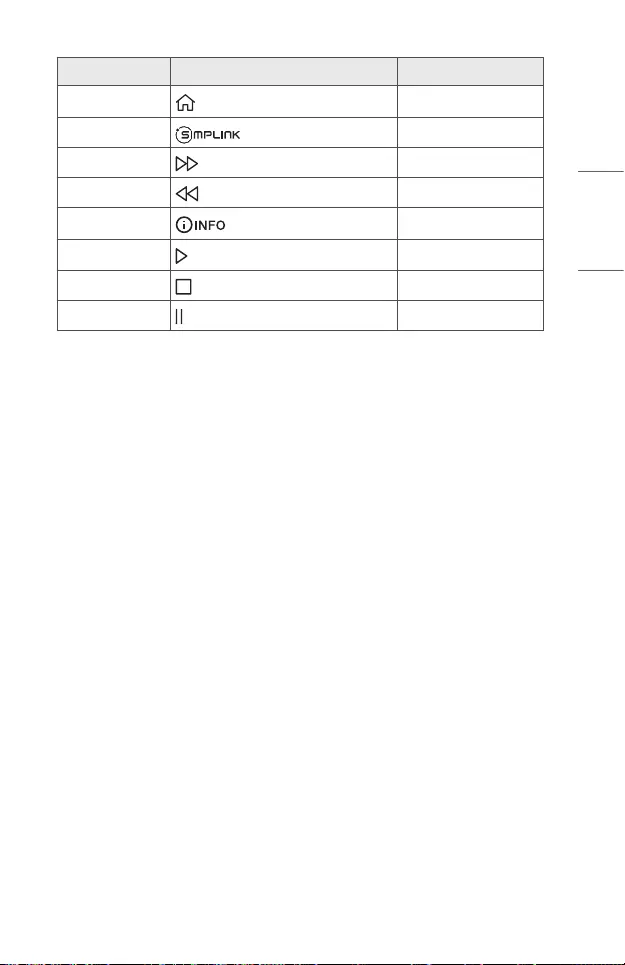
3
ENGLISH
Code (Hexa) Function Note
7C R/C Button
7E R/C Button
8E (Forward) R/C Button
8F (Rewind) R/C Button
AA R/C Button
B0 (Play) R/C Button
B1 (Stop) R/C Button
BA (Pause) R/C Button
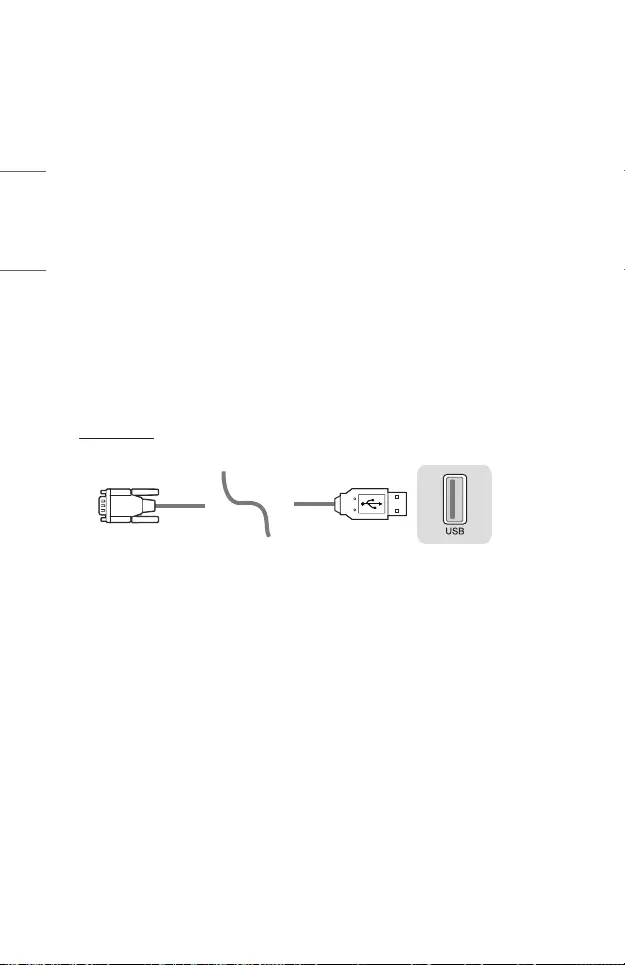
4
ENGLISH
EXTERNAL CONTROL DEVICE SETUP
Image shown may differ from your projector.
Operate the projector’s functions with a PC by connecting the USB-serial
conversion cable / RS-232C input (control & service) / HDBaseT input (control &
service) terminal.
You have several ways to connect the projector depending on the supported
terminals of the model.
• Not all models support the USB-to-serial conversion cable connection.
• RS-232C cable and USB-to-Serial converter cable is not provided.
• The configurable items differ depending upon model.
USB to Serial(RS-232C) converter with USB Cable
USB Type
(PC) (Projector)
• LG Projector supports PL2303 chip-based (Vendor ID: 0x0557, Product ID:
0x2008) USB to serial(RS-232C) converter which is not made nor provided by
LG.
• It can be purchased from computer stores that carry accessories for IT support
professionals.
• When the USB-serial conversion cable is connected, you cannot control the
projector via the RS-232C input and HDBaseT input.
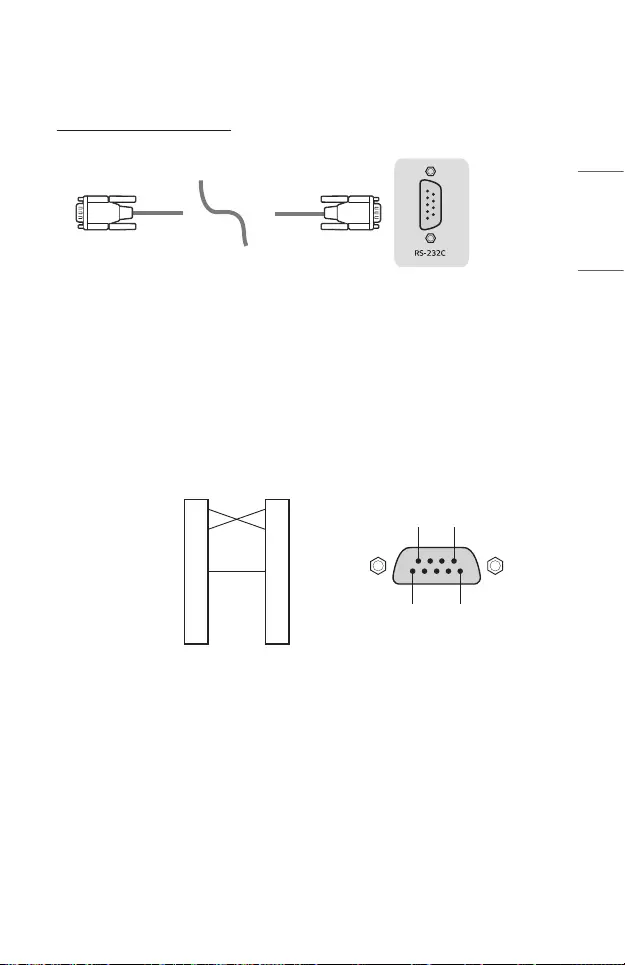
5
ENGLISH
RS-232C(Serial) With RS-232C(Serial) Cable
DE9(D-Sub 9pin) Type
(PC) (Projector)
• You need to purchase the RS-232C (DE9, D-Sub 9pin female-to-female type)
to RS-232C(Serial) cable required for the connection between the PC and the
projector, which is specified in the manual.
• The connection interface varies by model.
RS-232C congurations
Figure 1: RS-232 Connection Diagram
PC Projector
9 6
5 1
2
3
4
5
6
7
8
2
3
4
5
6
7
8
RXD
TXD
DTR
GND
DSR
RTS
CTS
RXD
TXD
DTR
GND
DSR
RTS
CTS
* There is no connection to Pin 1 and Pin 9.
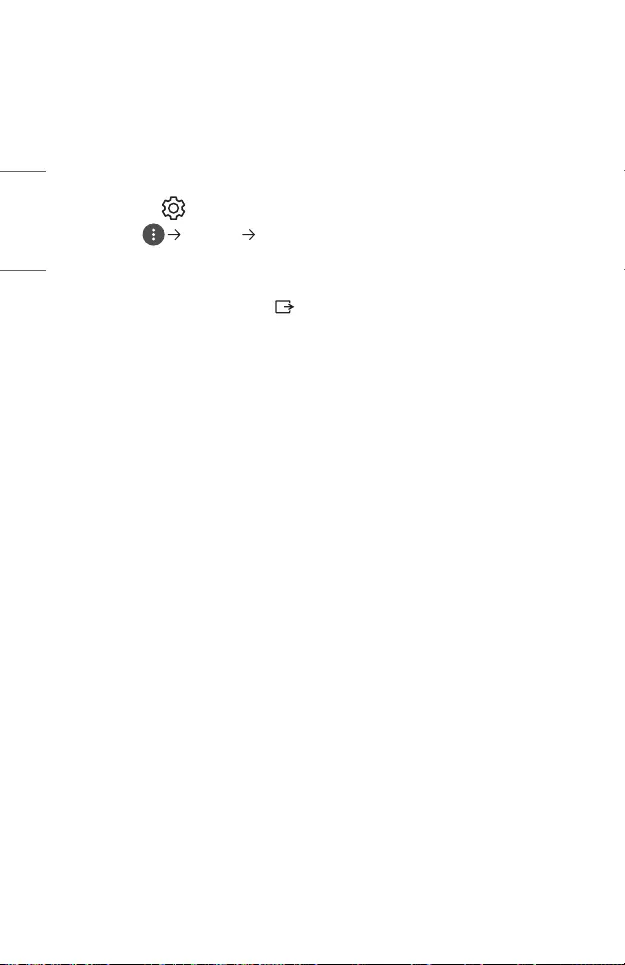
6
ENGLISH
Set ID Function
This function allows you to assign a unique ID to the projector to control it
remotely from your PC.
See each corresponding page for the actual data structure.
• The configurable items differ depending upon model.
1 Press the (Q. Settings) button on your remote control.
2 Select [General] [About This Projector].
3 Selects the desired Set ID from the [Set ID] item.
Select the Set ID value from 1 to 99.
4 When you are nished, press (EXIT).
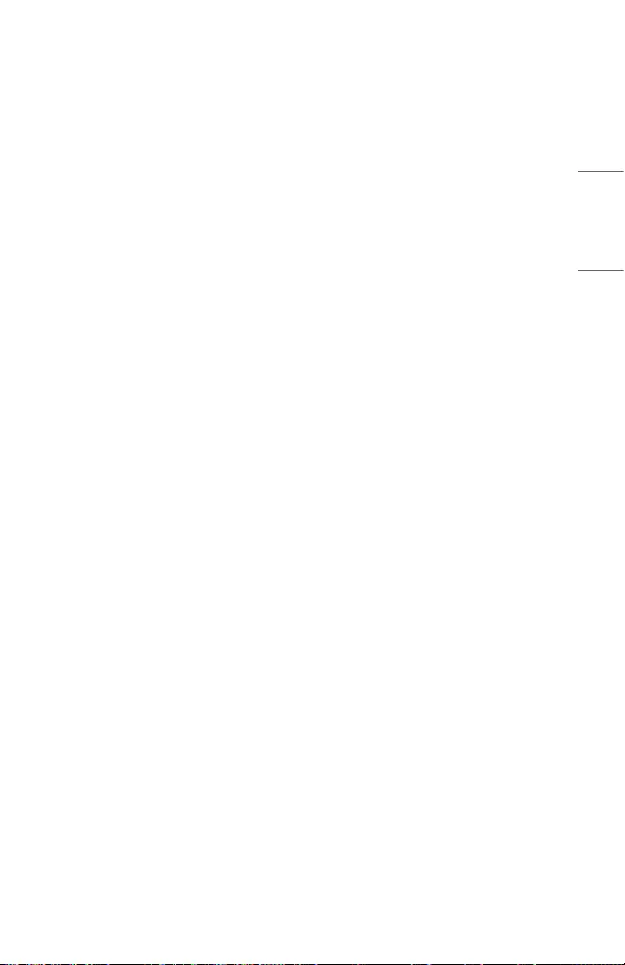
7
ENGLISH
Communication Parameters
• Baud rate: 9600 bps (UART)
• Data length: 8 bits
• Parity bit: None
• Stop bit: 1 bit
• Communication code: ASCII code
• Use a crossed(reverse) cable.
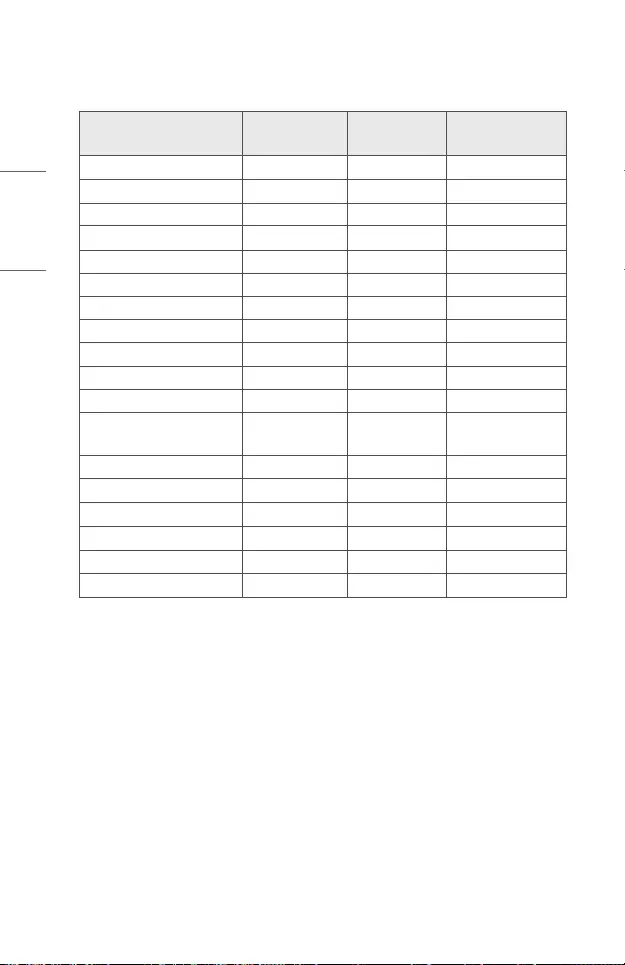
8
ENGLISH
Command reference list
The congurable items differ depending upon model.
Command1 Command2 Data
(Hexadecimal)
01. Power* k a 00 - 01
02. [Aspect Ratio] k c (See page 12.)
03. Screen Mute k d (See page 13.)
04. Volume Mute k e 00 - 01
05. Volume Control k f 00 - 64
06. [Contrast] k g 00 - 64
07. [Brightness] k h 00 - 64
08. [Color] k i 00 - 64
09. [Tint] k j 00 - 64
10. [Sharpness] k k 00 - 32
11. OSD Select k l 00 - 01
12. Remote Control Lock
Mode k m 00 - 01
13. [Balance] k t 00 - 64
14. [Color Temperature] x u 00 - 03
15. [Equalizer] j v (See page 17.)
16. [Energy Saving] j q 01 - 03
17. Key m c KEY CODES
18. Input select (Main) x b (See page 18.)
* During playing media, all commands except Power (ka) and Key (mc) are not
executed and treated as NG.
* With RS-232C cable, projector can communicate “ka command” in power-on or
power-off status. but with USB-to-Serial converter cable, the command works
only if projector is on.
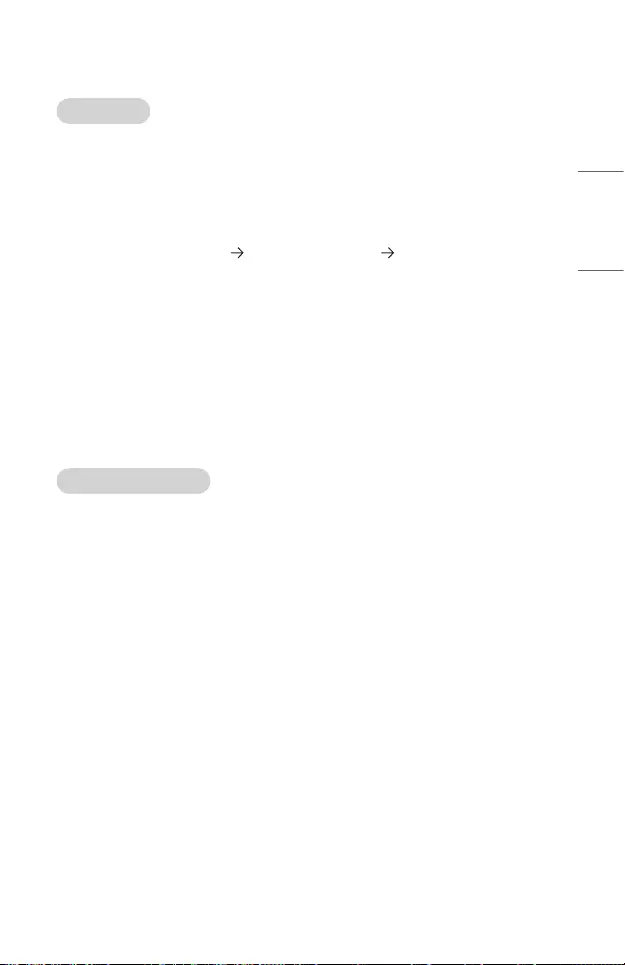
9
ENGLISH
Transmission / Receiving Protocol
Transmission
(Command1)(Command2)( )(Set ID)( )(Data)(Cr)
• (Command 1): k, j, m, x
• (Command 2): This command is used to control the projector.
• (Set ID): Use this to select the projector to control, and the ID can be assigned to
each projector in [General] [About This Projector] [Set ID]. Select a value
ranging from 1 to 99. By selecting ‘0’ for the Set ID value in the protocol format,
you can control all connected projectors.
* The value is displayed as base 10 on the OSD menu and used as base 16
(0x00 - 0x63) in the transmission/reception protocol for remote control.
• (DATA): Transmits a setting value (Data) required for the command described
previously. (hexadecimal) When the Data ‘FF’ is sent, the setting value
corresponding to the specific command is read (Data read mode).
• (Cr): Carriage return, which is ‘0x0D’ in ASCII code.
• ( ): Space, which is ‘0x20’ in ASCII code.
OK Acknowledgement
(Command2)( )(Set ID)( )(OK)(Data)(x)
• When the Data has been successfully received, the projector sends an ACK
response signal in the above format. The Data showing the current state is
received in the Data read mode. The Data from the PC is simply returned in the
Data write mode.
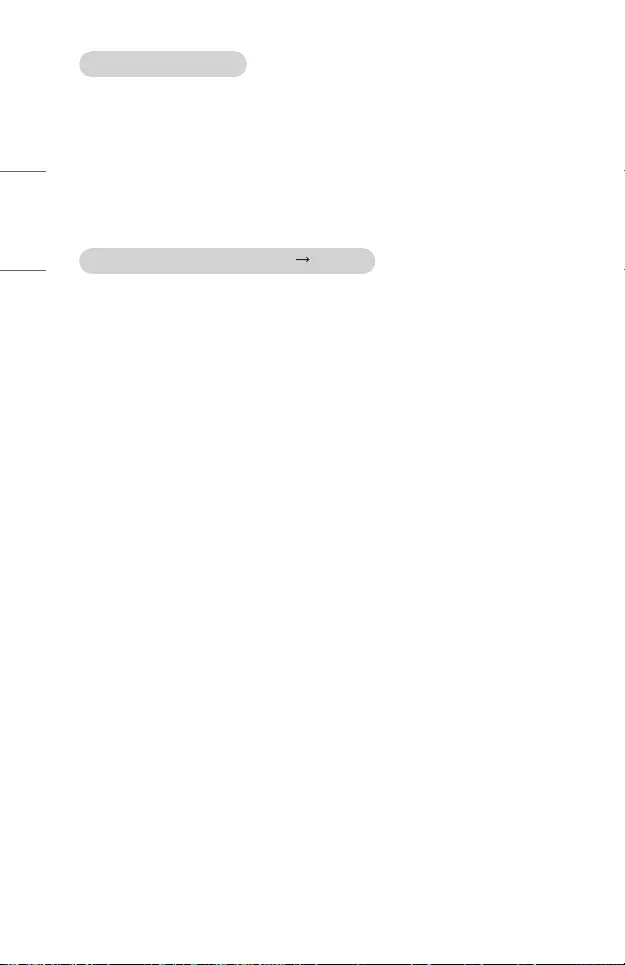
10
ENGLISH
Error Acknowledgement
(Command2)( )(Set ID)( )(NG)(Data)(x)
When the set receives an abnormal piece of Data for an unsupported function or
there is a communication error, it returns ACK in the format above.
Data 00: Illegal Code
Real data mapping (Hexadecimal Decimal)
When you enter the (Data) in hexadecimal, refer to following conversion table.
00: Step 0 32: Step 50 (Set ID 50) FE: Step 254
01: Step 1 (Set ID 1) 33: Step 51 (Set ID 51) FF: Step 255
... ... ...
0A: Step 10 (Set ID 10) 63: Step 99 (Set ID 99) 01 00: Step 256
... ... ...
0F: Step 15 (Set ID 15) C7: Step 199 27 0E: Step 9998
10: Step 16 (Set ID 16) C8: Step 200 27 0F: Step 9999
... ... ...
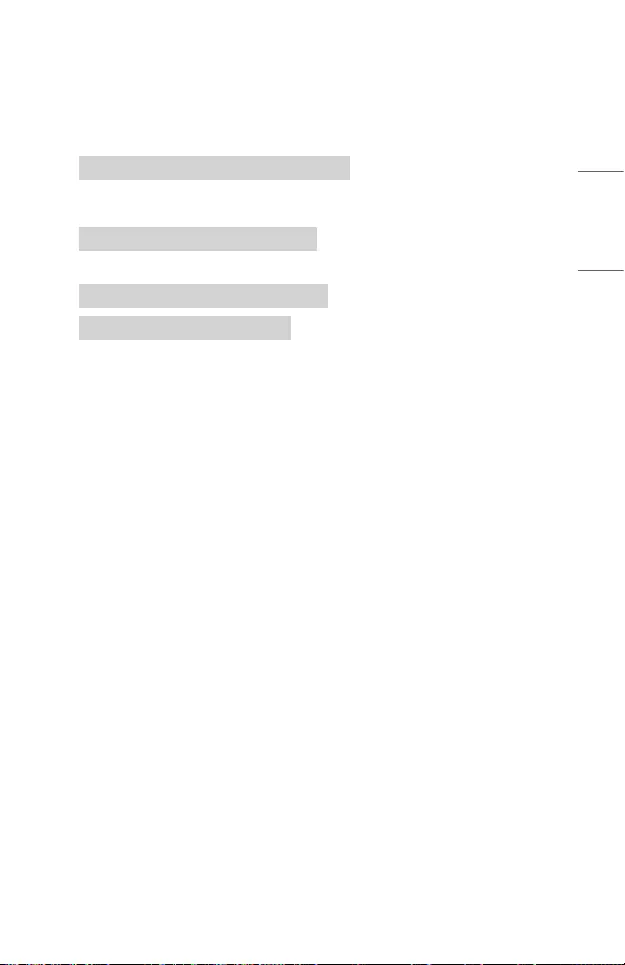
11
ENGLISH
Commands may work differently depending on model and signal.
01. Power (Command: k a)
ʢControls the *On/Off of the power supply to the projector.
Transmission (k)(a)( )(Set ID)( )(Data)(Cr)
Data 00: Power Off 01: *Power On
Ack (a)( )(Set ID)( )(OK/NG)(Data)(x)
ʢTo Show projector is Power On or *Off
Transmission (k)(a)( )(Set ID)( )(FF)(Cr)
Ack (a)( )(Set ID)( )(OK)(Data)(x)
* As with other functions, when all the data is sent to “FF” in the format shown
above, Ack’s data is sent as the response for the current status corresponding to
each function.
* With RS-232C cable, projector can communicate “ka command” in power-on or
power-off status. but with USB-to-Serial converter cable, the command works
only if projector is on.
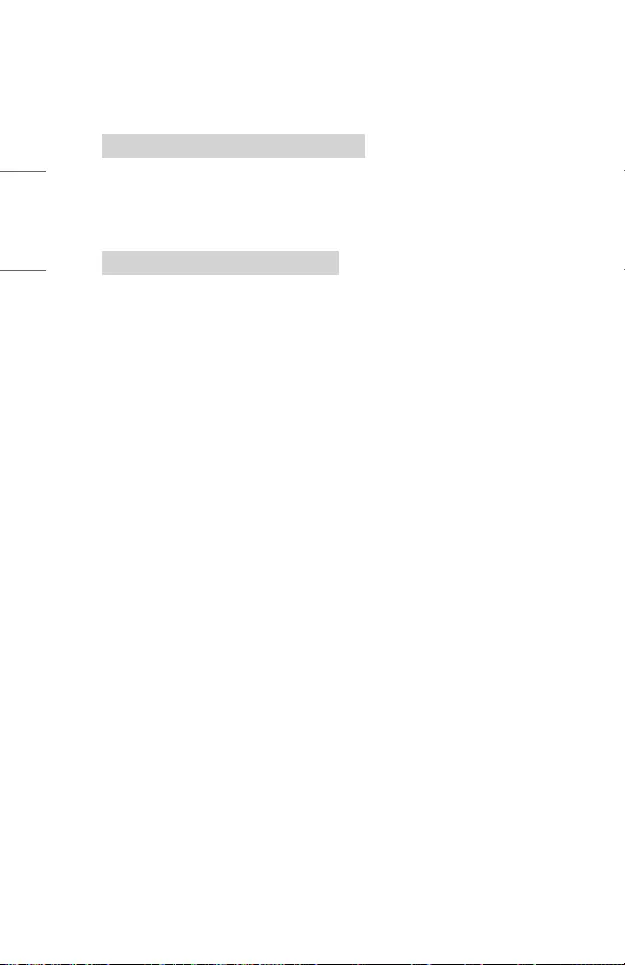
12
ENGLISH
02. [Aspect Ratio] (Command: k c) (Main)
ʢAdjusts the [Aspect Ratio]. (Main)
You can also adjust [Aspect Ratio] in the [Picture] menu.
Transmission (k)(c)( )(Set ID)( )(Data)(Cr)
Data
01: [4:3] 03: [16:10]
02: [16:9] 06: [Original]
Ack (c)( )(Set ID)( )(OK/NG)(Data)(x)
* If the HDMI input mode supports HD resolution, [Original] works.
* The congurable items differ depending upon model.
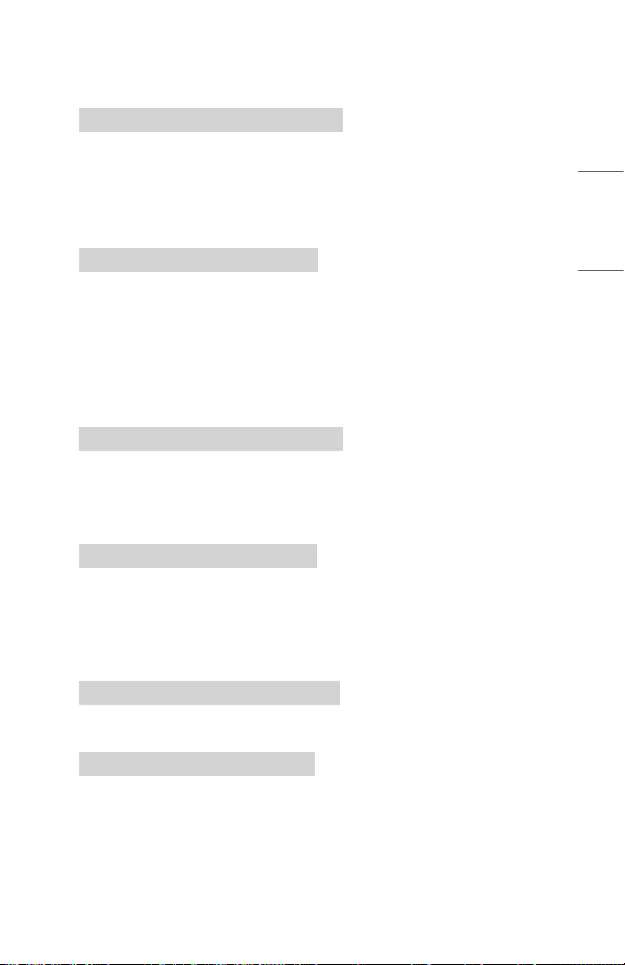
13
ENGLISH
03. Screen Mute (Command: k d)
ʢTo select screen mute on/off.
Transmission (k)(d)( )(Set ID)( )(Data)(Cr)
Data
00: Screen mute off, Video mute off
01: Screen mute on
10: Video mute on
Ack (d)( )(Set ID)( )(OK/NG)(Data)(x)
* In case of video mute on only, projector will display On Screen Display(OSD). But,
in case of Screen mute on, projector will not display OSD.
04. Volume Mute (Command: k e)
ʢTo control volume mute on/off.
You can also adjust mute using the mute button on remote control.
Transmission (k)(e)( )(Set ID)( )(Data)(Cr)
Data
00: Volume mute on (Volume off)
01: Volume mute off (Volume on)
Ack (e)( )(Set ID)( )(OK/NG)(Data)(x)
05. Volume Control (Command: k f)
ʢTo adjust volume.
You can also adjust volume with the volume +, - buttons on remote control.
Transmission (k)(f)( )(Set ID)( )(Data)(Cr)
Data Min: 00 - Max: 64
Ack (f)( )(Set ID)( )(OK/NG)(Data)(x)
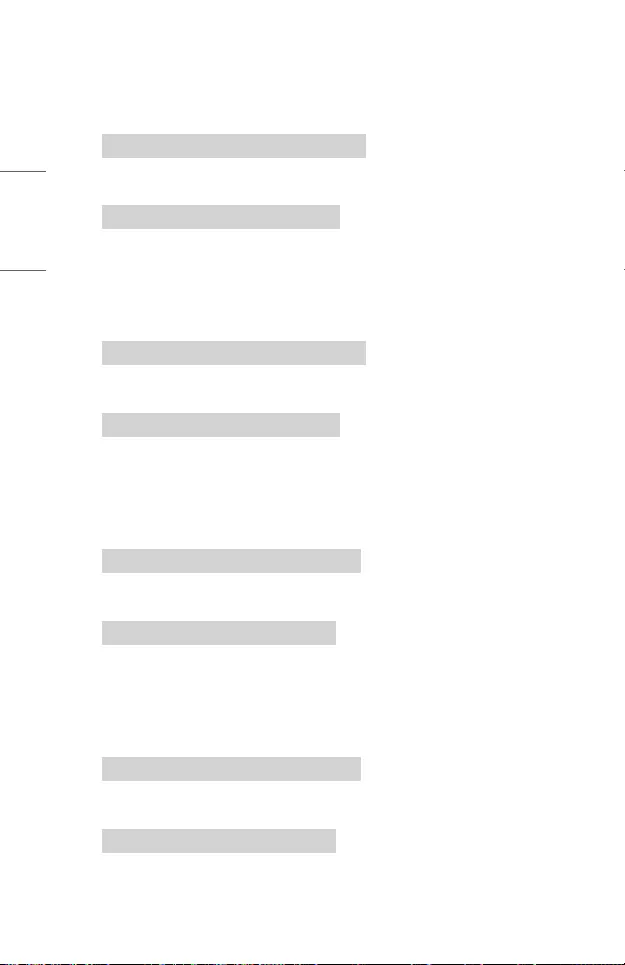
14
ENGLISH
06. [Contrast] (Command: k g)
ʢTo adjust screen contrast.
You can also adjust [Contrast] in the [Picture] menu.
Transmission (k)(g)( )(Set ID)( )(Data)(Cr)
Data Min: 00 - Max: 64
Ack (g)( )(Set ID)( )(OK/NG)(Data)(x)
07. [Brightness] (Command: k h)
ʢTo adjust screen brightness.
You can also adjust [Brightness] in the [Picture] menu.
Transmission (k)(h)( )(Set ID)( )(Data)(Cr)
Data Min: 00 - Max: 64
Ack (h)( )(Set ID)( )(OK/NG)(Data)(x)
08. [Color] (Command: k i)
ʢTo adjust the screen color.
You can also adjust [Color] in the [Picture] menu.
Transmission (k)(i)( )(Set ID)( )(Data)(Cr)
Data Min: 00 - Max: 64
Ack (i)( )(Set ID)( )(OK/NG)(Data)(x)
09. [Tint] (Command: k j)
ʢTo adjust the screen tint.
You can also adjust [Tint] in the [Picture] menu.
Transmission (k)(j)( )(Set ID)( )(Data)(Cr)
Data Red: 00 - Green: 64
Ack (j)( )(Set ID)( )(OK/NG)(Data)(x)
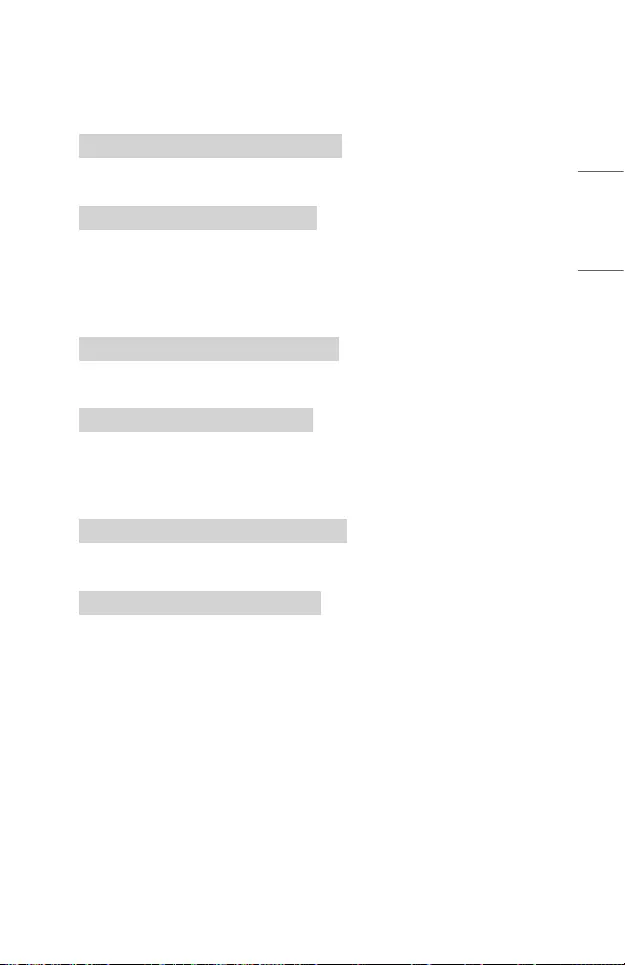
15
ENGLISH
10. [Sharpness] (Command: k k)
ʢTo adjust the screen sharpness.
You can also adjust [Sharpness] in the [Picture] menu.
Transmission (k)(k)( )(Set ID)( )(Data)(Cr)
Data Min: 00 - Max: 32
Ack (k)( )(Set ID)( )(OK/NG)(Data)(x)
11. OSD Select (Command: k l)
ʢSelects the on/off of On-Screen Display (OSD) that shows the control
status on the screen.
Transmission (k)(l)( )(Set ID)( )(Data)(Cr)
Data 00: OSD off 01: OSD on
Ack (l)( )(Set ID)( )(OK/NG)(Data)(x)
12. Remote Control Lock Mode (Command: k m)
ʢTo lock the buttons on the projector and remote control.
Transmission (k)(m)( )(Set ID)( )(Data)(Cr)
Data 00: Lock off 01: Lock on
Ack (m)( )(Set ID)( )(OK/NG)(Data)(x)
* If you are not using the remote control and projector buttons, use this mode.
When main power is off & on (plug-off and plug-in, after 20 - 30 seconds),
external control lock is released.
* In the standby mode (DC off by off timer or ‘ka’, ‘mc’ command), and if key lock is
on, Projector will not turn on by power on key of IR & Local Key.
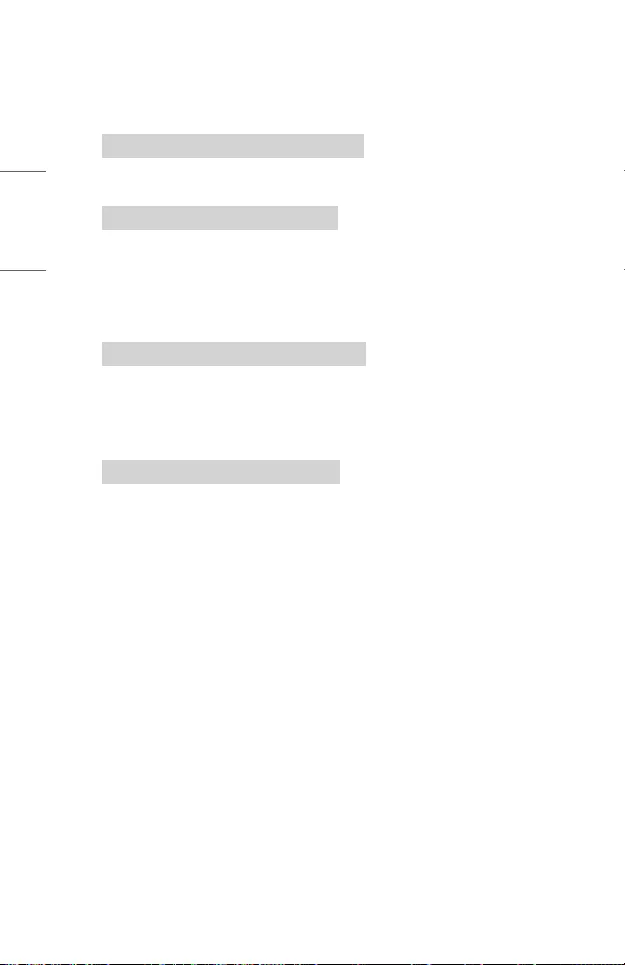
16
ENGLISH
13. [Balance] (Command: k t)
ʢTo adjust balance.
You can also adjust [Balance] in the [Sound] menu.
Transmission (k)(t)( )(Set ID)( )(Data)(Cr)
Data Min: 00 - Max: 64
Ack (t)( )(Set ID)( )(OK/NG)(Data)(x)
14. [Color Temperature] (Command: x u)
ʢAdjusts the value of color temperature.
You can also adjust [Color Temperature] in the [Picture] menu.
Transmission (x)(u)( )(Set ID)( )(Data)(Cr)
Data
00: [Cool] 01: [Medium]
02: [Warm] 03: [Natural]
Ack (u)( )(Set ID)( )(OK/NG)(Data)(x)
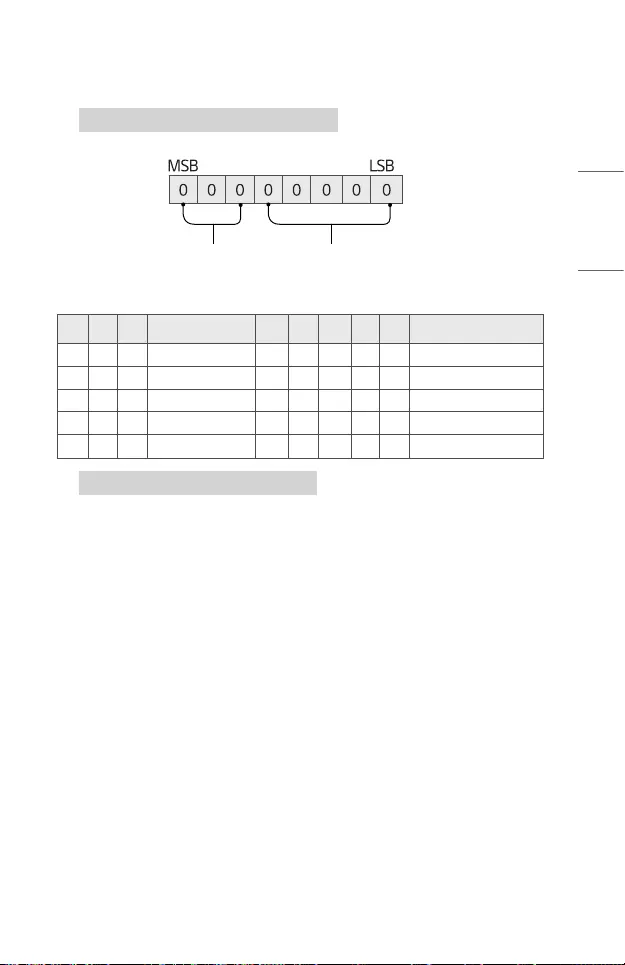
17
ENGLISH
15. [Equalizer] (Command: j v)
ʢAdjust EQ of the set.
Transmission (j)(v)( )(Set ID)( )(Data)(Cr)
Frequency Data
7 6 5 Frequency 4 3 2 1 0 Step
0 0 0 1st Band 0 0 0 0 0 0(decimal)
0 0 1 2nd Band 0 0 0 0 1 1(decimal)
0 1 0 3rd Band ... ... ... ... ... ...
0 1 1 4th Band 1 0 0 1 1 19(decimal)
1 0 0 5th Band 1 0 1 0 0 21(decimal)
Ack (v)( )(Set ID)( )(OK/NG)(Data)(x)
* It depends upon model, and can adjust when sound mode is EQ adjustable value.
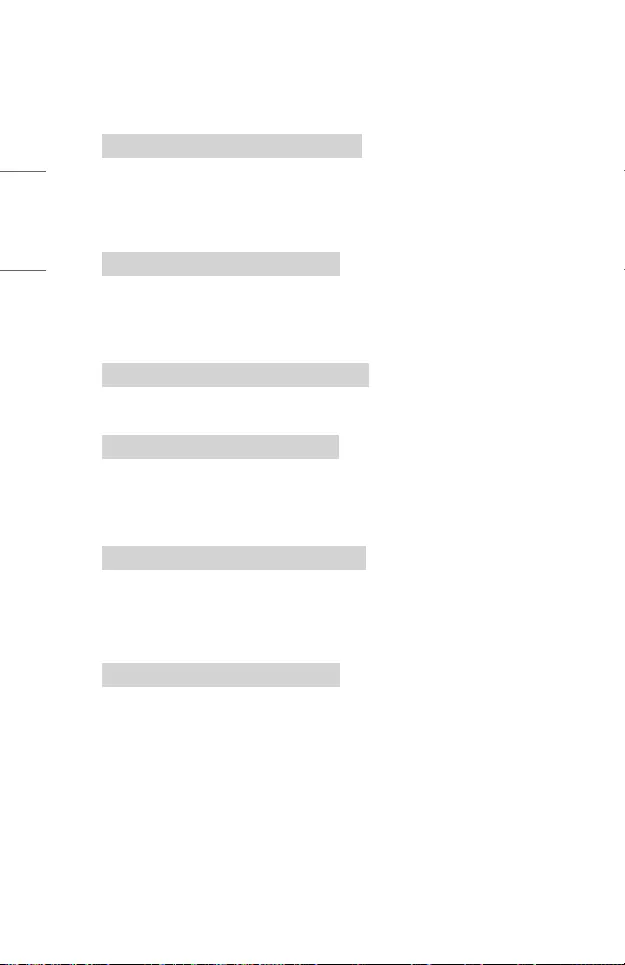
18
ENGLISH
16. [Energy Saving] (Command: j q)
ʢSets the energy saving mode.
You can also adjust [Energy Saving] in the [Picture] menu.
Transmission (j)(q)( )(Set ID)( )(Data)(Cr)
Data
01: [Minimum] 02: [Medium]
03: [Maximum]
Ack (q)( )(Set ID)( )(OK/NG)(Data)(x)
17. Key (Command: m c)
ʢTo send IR remote key code.
Transmission (m)(c)( )(Set ID)( )(Data)(Cr)
Data: “KEY CODES” on page 2.
Ack (c)( )(Set ID)( )(OK/NG)(Data)(x)
18. Input select (Command: x b) (Main Picture Input)
ʢTo select input source for main picture.
Transmission (x)(b)( )(Set ID)( )(Data)(Cr)
Data
90: [HDMI1] 91: [HDMI2]
92: [HDBaseT]
Ack (b)( )(Set ID)( )(OK/NG)(Data)(x)
* This function depends on model and signal.