LG LGX230 User Manual
Displayed below is the user manual for LGX230 by LG which is a product in the Smartphones category. This manual has pages.
Related Manuals
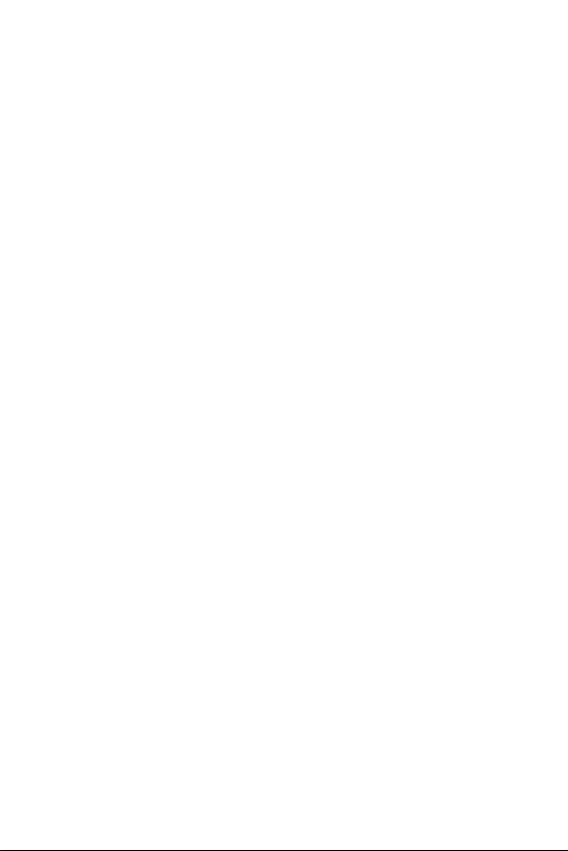
1
About this user guide
Thank you for choosing this LG product. Please carefully read this user
guide before using the device for the first time to ensure safe and proper
use.
• Always use genuine LG accessories. The supplied items are designed
only for this device and may not be compatible with other devices.
• This device is not suitable for people who have a visual impairment
due to the touchscreen keyboard.
• Descriptions are based on the device default settings.
• Default apps on the device are subject to updates, and support for
these apps may be withdrawn without prior notice. If you have any
questions about an app provided with the device, please contact a LG
Service Centre. For user-installed apps, please contact the relevant
service provider.
• Modifying the device’s operating system or installing software from
unofficial sources may damage the device and lead to data corruption
or data loss. Such actions will violate your LG licence agreement and
void your warranty.
• Some content and illustrations may differ from your device, depending
on the region, service provider, software version, or OS version, and are
subject to change without prior notice.
• Software, audio, wallpaper, images, and other media supplied with
your device are licenced for limited use. If you extract and use these
materials for commercial or other purposes, you may be infringing
copyright laws. As a user, you are fully responsible for the illegal use
of media.
• Additional charges may incur for data services, such as messaging,
uploading, downloading, auto-syncing and location services. To void
additional charges, select a data plan suitable to your needs. Contact
your service provider to obtain additional details.
ENGLISH
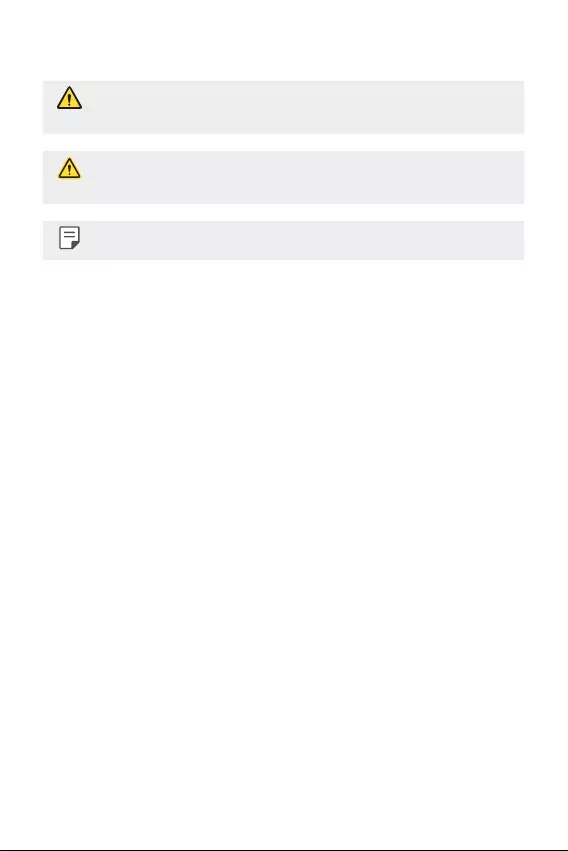
2About this user guide
Instructional notices
WARNING: Situations that could cause injury to the user and third
parties.
CAUTION: Situations that may cause minor injury or damage to the
device.
NOTE: Notices or additional information.
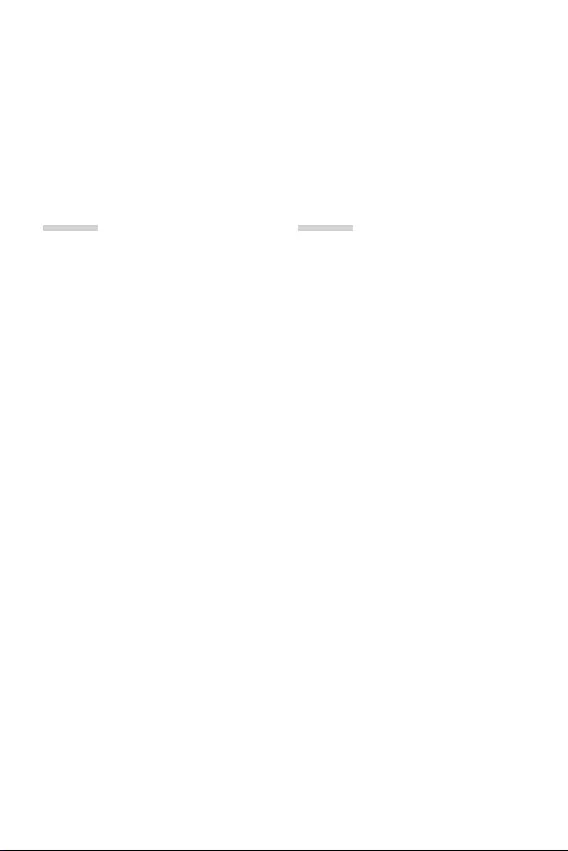
3
Table of contents
01
Custom-designed
Features
14 KnockON
15 Gesture shot
02
Basic Functions
17 Product components and
accessories
18 Parts overview
20 Turning on or off the power
21 Installing the SIM card and
battery
24 Charging the battery
25 Optimizing battery life
26 Inserting the memory card
27 Removing the memory card
27 Touch screen
31 Home screen
36 Screen lock
37 Device encryption
37 Taking screenshots
38 Entering text
5 Guidelines for safe and efficient use
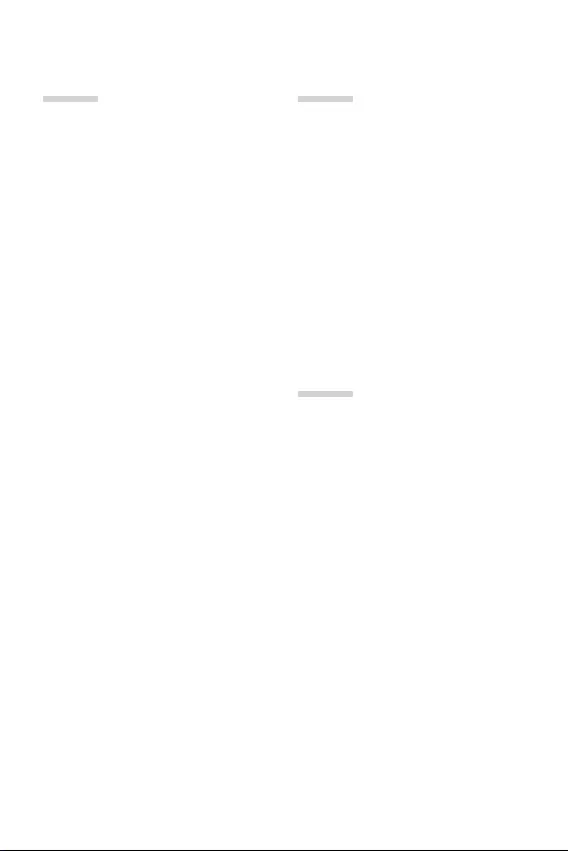
4Table of contents
03
Useful Apps
41 Installing and uninstalling
apps
42 Phone
44 Messaging
45 Camera
48 Gallery
50 File Manager
50 Clock
51 Calculator
52 Sound Recorder
52 FM Radio
52 Downloads
53 E-mail
54 Contacts
56 Calendar
57 Google apps
04
Phone Settings
60 Settings
60 Wireless & networks
65 Device
68 Personal
71 System
05
Appendix
74 LG Language Settings
74 Phone software update
75 FAQ
78 Anti-Theft Guide
79 More information
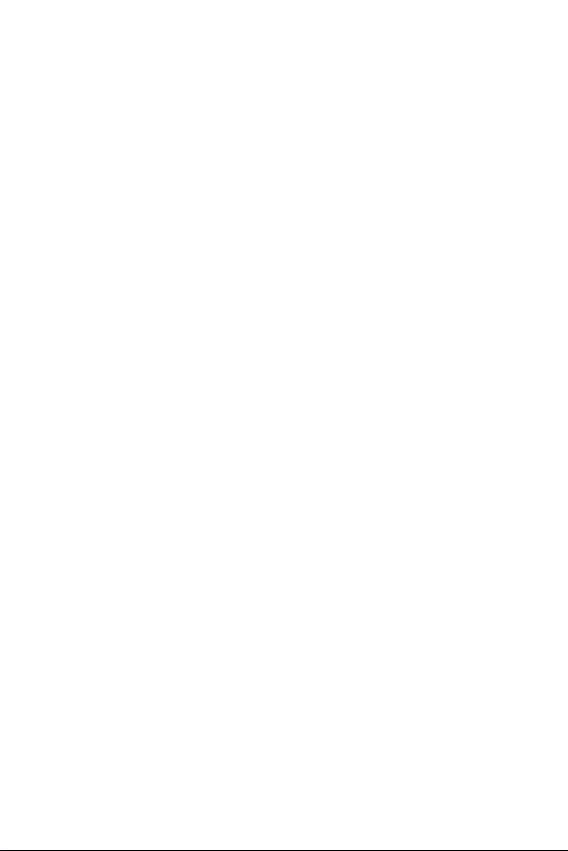
5
Guidelines for safe and efficient
use
Please read these simple guidelines. Not following these guidelines may be
dangerous or illegal.
Should a fault occur, a software tool is built into your device that will gather a
fault log. This tool gathers only data specific to the fault, such as signal strength,
cell ID position in sudden call drop and applications loaded. The log is used only to
help determine the cause of the fault. These logs are encrypted and can only be
accessed by an authorised LG Repair centre should you need to return your device
for repair.
Important information about the device
• Device apps and services are subject to change or cancellation without notice,
depending on the provider’s situation and the software version.
• When the device is turned on for the first time, an initial configuration takes
place. The first booting time may be longer than usual.
Read before use
• To purchase optional items, contact the LG Customer Information Centre for
available dealers.
• The appearance and specifications of the device are subject to change without
notice.
• Do not use LG products for other purposes than those originally intended.
Using non-certified apps or software may damage the device and this is not
covered by warranty.
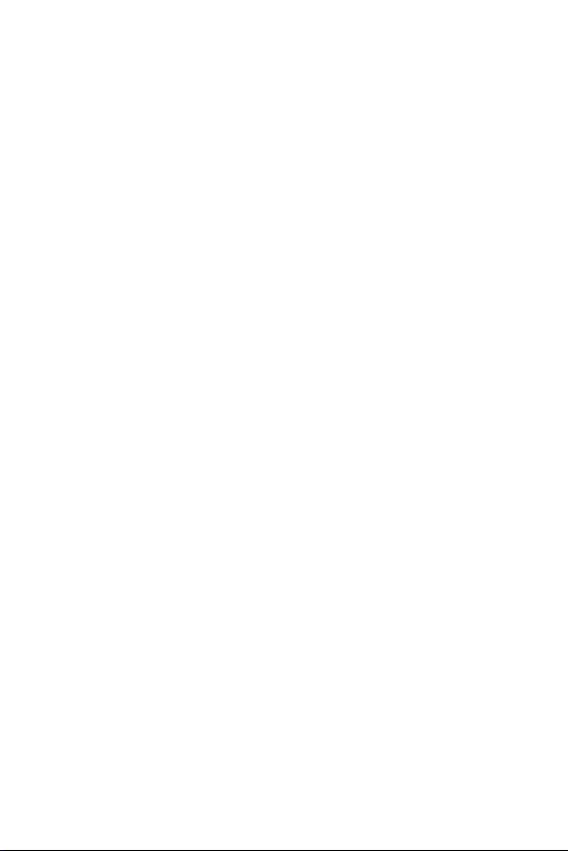
6Guidelines for safe and efficient use
Exposure to radio frequency energy
Radio wave exposure and Specific Absorption Rate (SAR) information.
This device has been designed to comply with applicable safety requirements for
exposure to radio waves. These requirements are based on scientific guidelines
that include safety margins designed to assure the safety of all persons, regardless
of age and health.
• The radio wave exposure guidelines employ a unit of measurement known
as the Specific Absorption Rate, or SAR. Tests for SAR are conducted using
standardised methods with the device transmitting at its highest certified
power level in all used frequency bands.
• While there may be differences between the SAR levels of various LG device
models, they are all designed to meet the relevant guidelines for exposure to
radio waves.
• The SAR limit recommended by the International Commission on Non-Ionizing
Radiation Protection (ICNIRP) is 2 W/kg averaged over 10 g of tissue.
• The highest SAR value for this model tested for use at the ear is 0.500 W/kg
(10 g) and when worn on the body is 1.360 W/kg (10 g).
• This device meets RF exposure guidelines when used either in the normal use
position against the ear or when positioned at least 5 mm away from the
body. When a carry case, belt clip or holder is used for body-worn operation, it
should not contain metal and should position the product at least 5 mm away
from your body. In order to transmit data files or messages, this device requires
a quality connection to the network. In some cases, transmission of data files
or messages may be delayed until such a connection is available. Ensure the
above separation distance instructions are followed until the transmission is
completed.
Product care and maintenance
• Always use genuine LG batteries, chargers and accessories approved for use
with this particular device model. The use of any other types may invalidate any
approval or warranty applying to the device and may be dangerous.
• Some contents and illustrations may differ from your device without prior
notice.
• Do not disassemble this unit. Take it to a qualified service technician when
repair work is required.
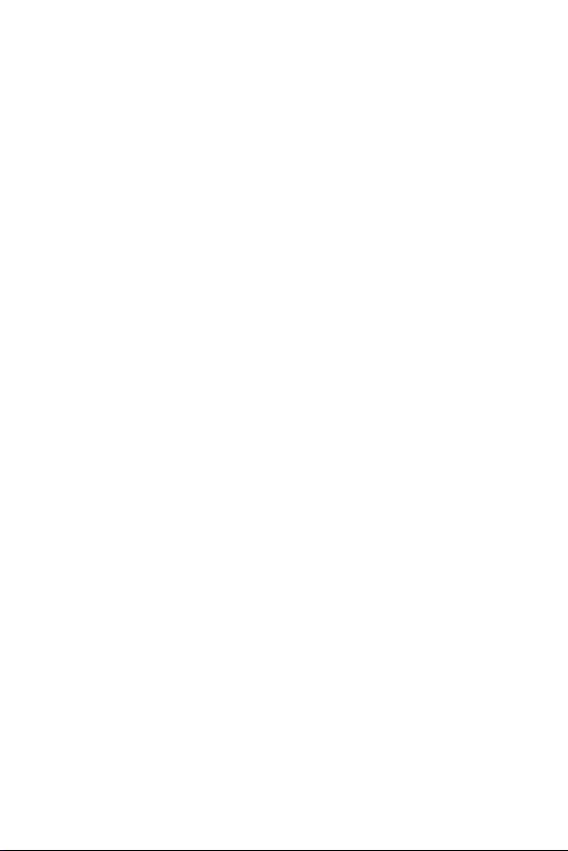
7Guidelines for safe and efficient use
• Repairs under warranty, at LG’s discretion, may include replacement parts
or boards that are either new or reconditioned, provided that they have
functionality equal to that of the parts being replaced.
• Keep away from electrical appliances such as TVs, radios and personal
computers.
• The unit should be kept away from heat sources such as radiators or cookers.
• Do not drop.
• Do not subject this unit to mechanical vibration or shock.
• Switch off the device in any area where you are required to by special
regulations. For example, do not use your device in hospitals as it may affect
sensitive medical equipment.
• Do not handle the device with wet hands while it is being charged. It may cause
an electric shock and can seriously damage your device.
• Do not charge a handset near flammable material as the handset can become
hot and create a fire hazard.
• Use a dry cloth to clean the exterior of the unit (do not use solvents such as
benzene, thinner or alcohol).
• Do not charge the device when it is on soft furnishings.
• The device should be charged in a well ventilated area.
• Do not subject this unit to excessive smoke or dust.
• Do not keep the device next to credit cards or transport tickets; it can affect
the information on the magnetic strips.
• Do not tap the screen with a sharp object as it may damage the device.
• Do not expose the device to liquid or moisture.
• Use accessories like earphones cautiously. Do not touch the antenna
unnecessarily.
• Do not use, touch or attempt to remove or fix broken, chipped or cracked glass.
Damage to the glass display due to abuse or misuse is not covered under the
warranty.
• Your device is an electronic device that generates heat during normal
operation. Extremely prolonged, direct skin contact in the absence of adequate
ventilation may result in discomfort or minor burns. Therefore, use care when
handling your device during or immediately after operation.
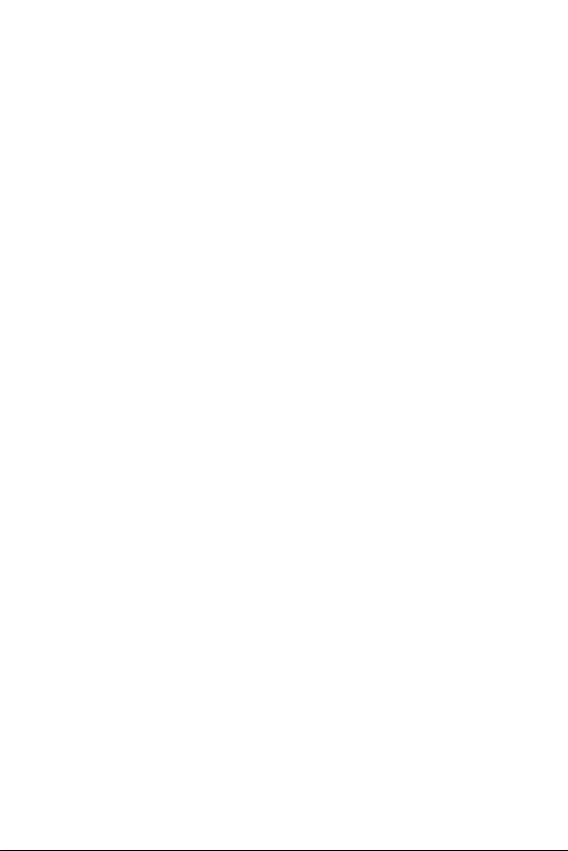
8Guidelines for safe and efficient use
• If your device gets wet, immediately unplug it to dry off completely. Do not
attempt to accelerate the drying process with an external heating source, such
as an oven, microwave or hair dryer.
• The liquid in your wet device, changes the colour of the product label inside
your device. Damage to your device as a result of exposure to liquid is not
covered under your warranty.
Efficient device operation
Electronics devices
All devices may receive interference, which could affect performance.
• Do not use your mobile phone near medical equipment without requesting
permission. Please consult your doctor to determine if operation of your phone
may interfere with the operation of your medical device.
• Pacemaker manufacturers recommend that you leave at least 15 cm of space
between other devices and a pacemaker to avoid potential interference with
the pacemaker.
• This device may produce a bright or flashing light.
• Some hearing aids might be disturbed by devices.
• Minor interference may affect TVs, radios, PCs etc.
• Use your device in temperatures between 0 ºC and 40 ºC, if possible. Exposing
your device to extremely low or high temperatures may result in damage,
malfunction, or even explosion.
Road safety
Check the laws and regulations on the use of devices in the area when you drive.
• Do not use a hand-held device while driving.
• Give full attention to driving.
• Pull off the road and park before making or answering a call if driving
conditions so require.
• RF energy may affect some electronic systems in your vehicle such as car
stereos and safety equipment.
• When your vehicle is equipped with an air bag, do not obstruct with installed
or portable wireless equipment. It can cause the air bag to fail or cause serious
injury due to improper performance.
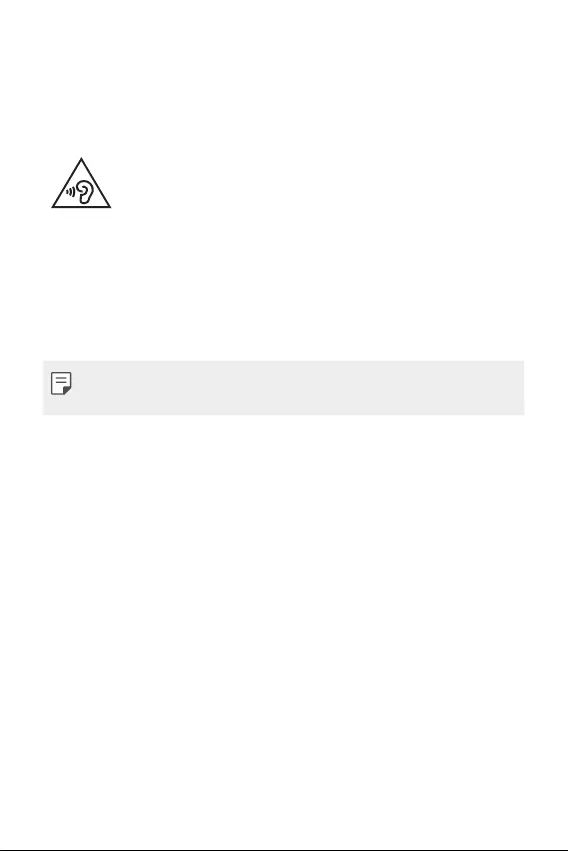
9Guidelines for safe and efficient use
• If you are listening to music whilst out and about, please ensure that the
volume is at a reasonable level so that you are aware of your surroundings. This
is of particular importance when near roads.
Avoid damage to your hearing
To prevent possible hearing damage, do not listen at high volume
levels for long periods.
Damage to your hearing can occur if you are exposed to loud sound for long
periods of time. Make sure that you do not turn on or off the handset close to
your ear. Also, make sure that music and call volumes are set to a reasonable level.
• When using headphones, turn the volume down if you cannot hear the people
speaking near you, or if the person sitting next to you can hear what you are
listening to.
• Excessive sound pressure from earphones and headphones can cause
hearing loss.
Glass Parts
Some parts of your device are made of glass. This glass could break if your device
is dropped on a hard surface or receives a substantial impact. If the glass breaks,
do not touch or attempt to remove it. Stop using your device until the glass is
replaced by an authorised service provider.
Blasting area
Do not use the device where blasting is in progress. Observe restrictions and
follow any regulations or rules.
Potentially explosive atmospheres
• Do not use your device at a refueling point.
• Do not use near fuel or chemicals.
• Do not transport or store flammable gas, liquid or explosives in the same
compartment of your vehicle as your device or accessories.
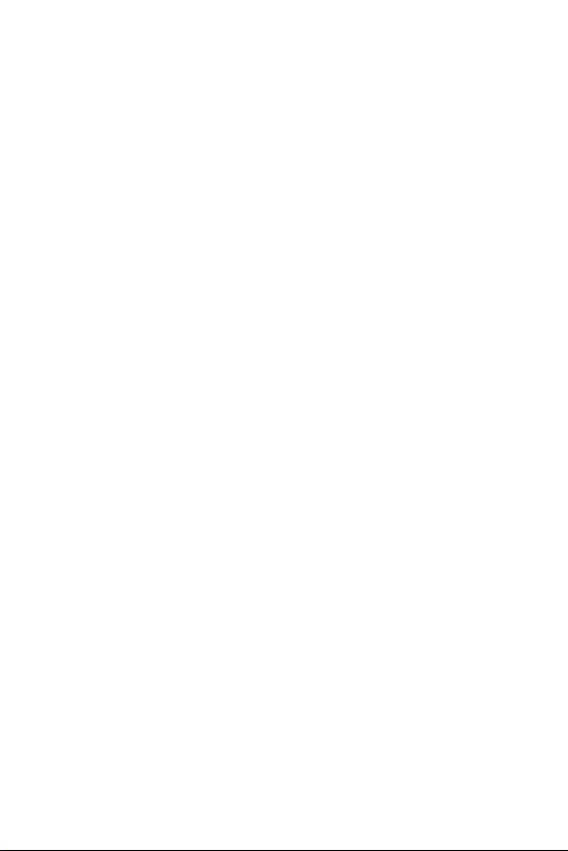
10Guidelines for safe and efficient use
In aircraft
Wireless devices can cause interference in aircraft.
• Turn your device off before boarding any aircraft.
• Do not use it on the ground without permission from the crew.
Children
Keep the device in a safe place out of the reach of small children. It includes small
parts which may cause a choking hazard if detached.
Emergency calls
Emergency calls may not be available on all mobile networks. Therefore you should
never depend solely on your phone for emergency calls. Check with your local
service provider.
• Use your mobile phone to call emergency services for yourself or others in the
case of fire, traffic accident or medical emergencies;
- Australia Dial (0-0-0)
- New Zealand Dial (1-1-1)
- International Dial (1-1-2)
- other local emergency number.
Remember, it is a free call when dialling emergency services from your mobile
phone in Australia.
Battery information and care
• You do not need to completely discharge the battery before recharging. Unlike
other battery systems, there is no memory effect that could compromise the
battery’s performance.
• Use only LG batteries and chargers. LG chargers are designed to maximise the
battery life.
• Do not disassemble or short-circuit the battery.
• Keep the metal contacts of the battery clean.
• Replace the battery when it no longer provides acceptable performance. The
battery pack may be recharged hundreds of times before it needs replacing.
• Recharge the device if it has not been used for a long time to maximise
usability.
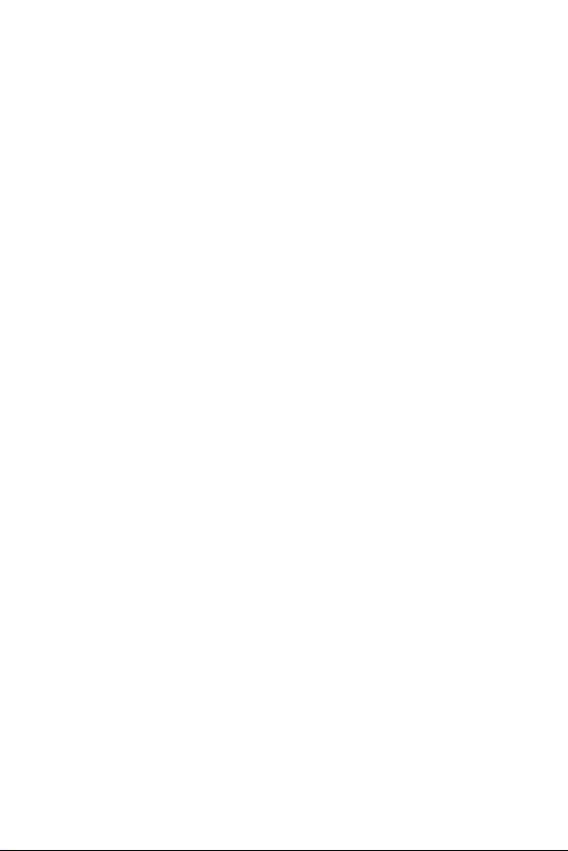
11Guidelines for safe and efficient use
• Do not expose the battery charger to direct sunlight or use it in high humidity,
such as in the bathroom.
• Do not leave the battery in hot or cold places, as this may deteriorate battery
performance.
• Risk of explosion if battery is replaced by an incorrect type. Dispose of used
batteries according to the instructions.
• If you need to replace the battery, take it to the nearest authorised LG
Electronics service point or dealer for assistance.
• Always unplug the charger from the wall socket after the device is fully
charged to save unnecessary power consumption of the charger.
• Actual battery life will depend on network configuration, product settings,
usage patterns, battery and environmental conditions.
• Make sure that no sharp-edged items such as animal’s teeth or nails, come into
contact with the battery. This could cause a fire.
Driver Safety Tips
Your mobile telephone gives you the powerful ability to communicate almost
anywhere, anytime, but an important responsibility accompanies the benefits of
mobile phones, one that every user must uphold. When driving a car, driving is
your first responsibility. When using your mobile phone behind the wheel of a car,
practice good common sense and remember the following tips:
• Use a hands free device to add an additional layer of convenience and safety
to your wireless phone with one of the many hands free accessories available
today.
• Let the person you are speaking with know you are driving; if necessary,
suspend the call in heavy traffic or hazardous weather conditions. Rain, sleet,
snow, ice and even heavy traffic can be hazardous.
• Do not take notes or look up phone numbers while driving. Typing up a “to
do” list or flipping through your address book takes attention away from your
primary responsibility of driving safely.
• Place calls when you are not moving or before pulling into traffic. Try to plan
calls when you will not be driving.
• Do not engage in stressful or emotional conversations that may be distracting.
Make people you are talking with aware you are driving and suspend
conversations that have the potential to divert your attention from the road.
• Use your mobile phone to help others in emergencies. If you see an auto
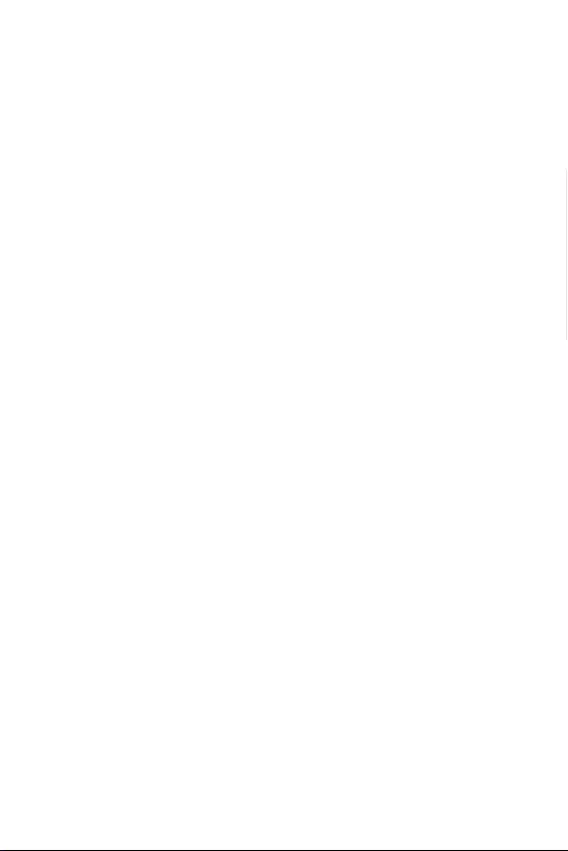
12Guidelines for safe and efficient use
accident, crime in progress or other serious emergency where lives are in
danger, call the emergency number, as you would want others to do for you.
• If you see a broken down vehicle posing no serious hazard, a broken traffic
signal, a minor traffic accident where no one appears injured, or a vehicle you
know to be stolen, call roadside assistance, local traffic authority or police
station.
Precautions when using SIM cards
• Do not insert the SIM card into the device with the label or seal attached. This
may cause damage.
• Do not remove the SIM card while using the device. This may damage the SIM
card or the system.
• Take extra care to ensure that the SIM card is not scratched, bent, or damaged
by magnet. This may delete files saved on the SIM card or cause device
malfunctions.
Precautions when using memory cards
• Make sure that the orientation is correct when inserting the memory card.
Inserting using the wrong orientation may damage the card.
Securing personal information
• Make sure to protect your personal information to prevent data leakage or
misuse of sensitive information.
• Always back up important data while using the device. LG is not responsible for
any data loss.
• Make sure to back up all data and reset the device when disposing of the
device to prevent any misuse of sensitive information.
• Read the permission screen carefully while downloading applications.
• Be cautious using the applications that have access to multiple functions or to
your personal information.
• Check your personal accounts regularly. If you find any sign of misuse of your
personal information, ask your service provider to delete or change your
account information.
• If your device is lost or stolen, change the password of your account to secure
your personal information.
• Do not use applications from unknown sources.
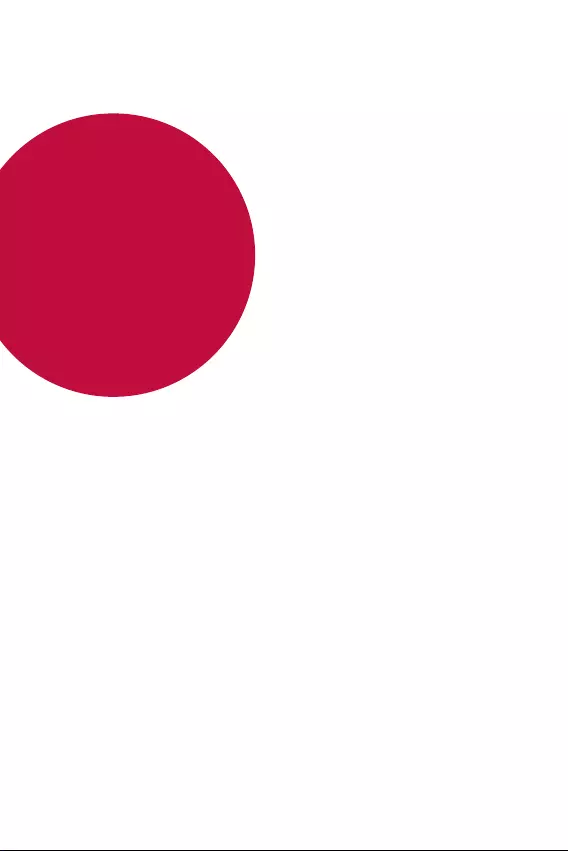
Custom-designed
Features
01
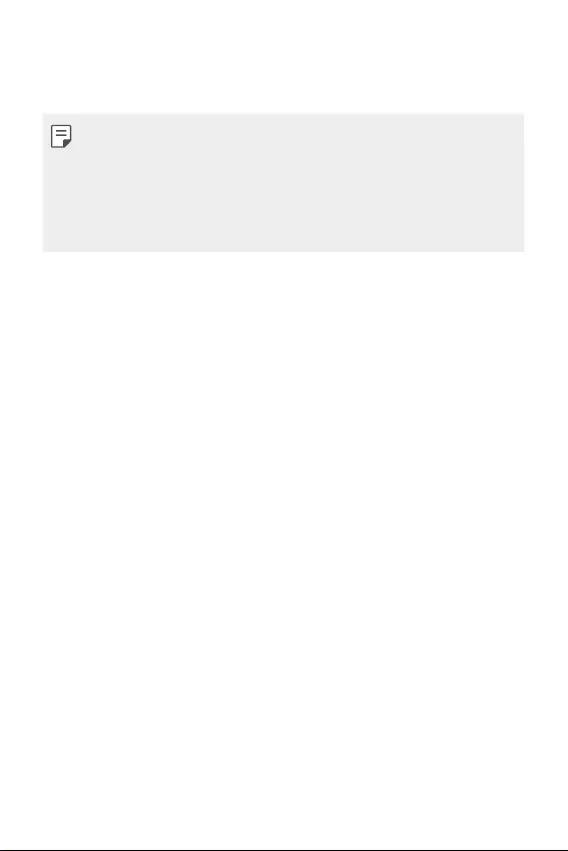
Custom-designed Features 14
KnockON
You can turn the screen on or off by double-tapping the screen.
• This option is available only on the Home screen provided by LG. It may
not function properly on a custom launcher or on the Home screen
installed by the user.
• When tapping the screen, use your fingertip. Do not use a fingernail.
• To use the KnockON feature, make sure that the proximity/light sensor
is not blocked by a sticker or any other foreign substance.
Turning on the screen
Double-tap the middle of the screen.
• Tapping the top or bottom of the screen may decrease the recognition
rate.
Turning off the screen
Double-tap the status bar, an empty area on the Home screen or the
Lock screen.
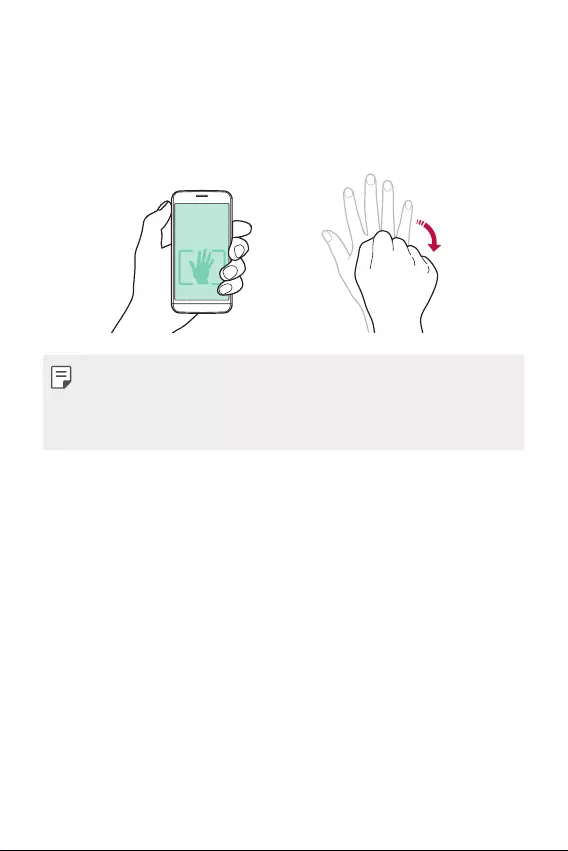
Custom-designed Features 15
Gesture shot
You can take selfies by using gestures.
Show your palm to the front camera and then clench your fist.
• In three seconds, a photo is taken.
• An alternative way to take gesture shots is to clench your fist and then
open it towards the front camera.
• Make sure that your palm and fist are within the reference line so that
the camera can detect them.
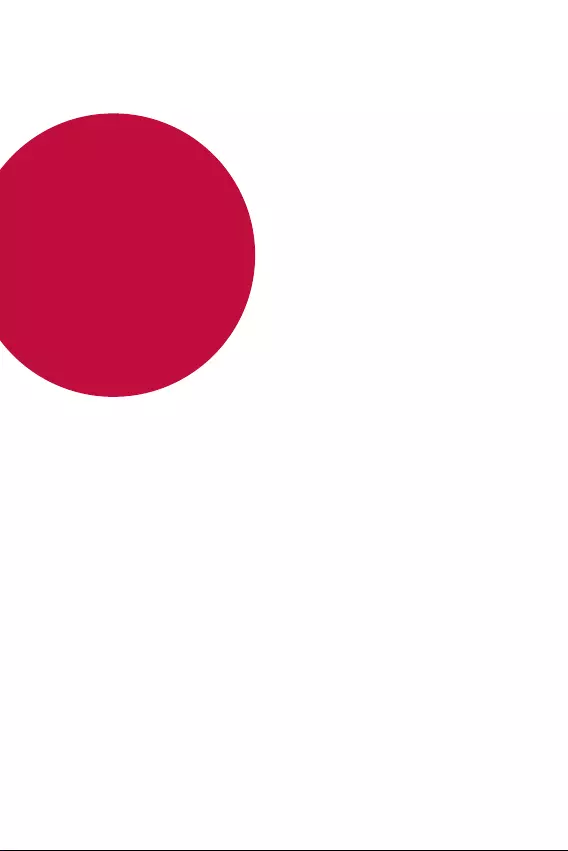
Basic Functions
02
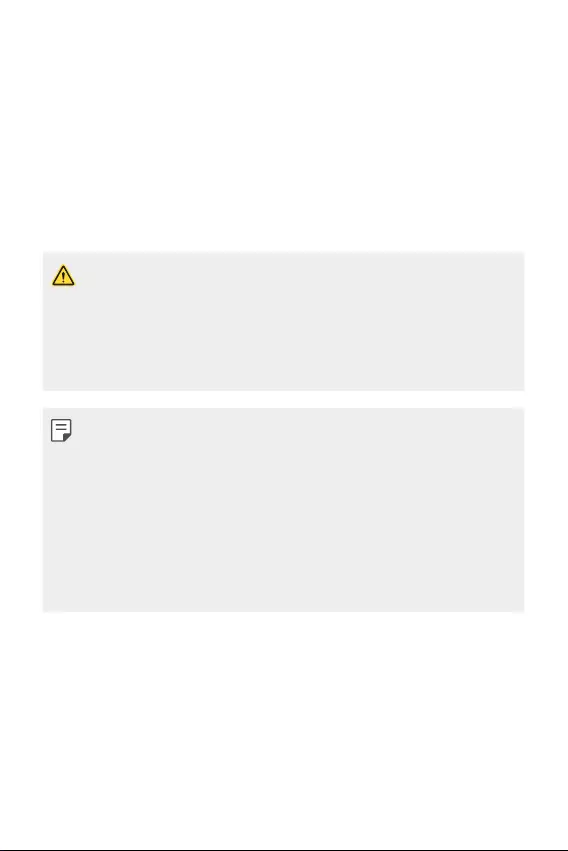
Basic Functions 17
Product components and
accessories
Make sure that none of the following items are missing:
• Device
• Battery
• Stereo headset
• USB cable
• Charger
• Quick Start Guide
• The items described above may be optional.
• The items supplied with the device and any available accessories may
vary depending on the area and service provider.
• Always use genuine LG Electronics accessories. Using accessories made
by other manufacturers may affect your device's call performance or
cause malfunctions. This may not be covered by LG's repair service.
• If any of these basic items are missing, contact the dealer from which
you purchased your device.
• To purchase additional basic items, contact the LG Customer Service
Centre.
• To purchase optional items, contact the LG Customer Service Centre
for available dealers.
• Some items in the product box are subject to change without notice.
• The appearance and specifications of your device are subject to change
without notice.
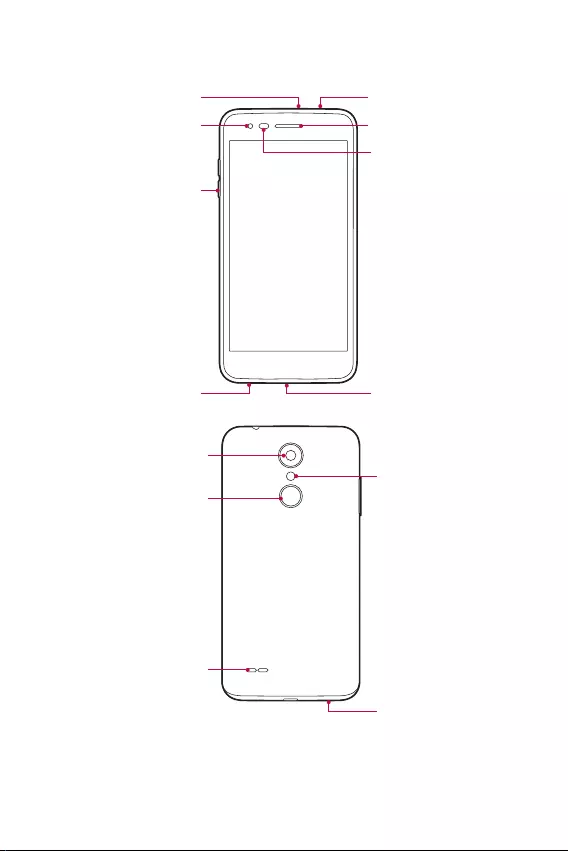
Basic Functions 18
Parts overview
Volume Keys
Front Camera Lens
Proximity/Ambient Light
Sensor
Earpiece
Headset Jack
Charger/USB Port
Microphone
Microphone
Microphone
Flash
Rear Camera Lens
Speaker
Power/Lock Key
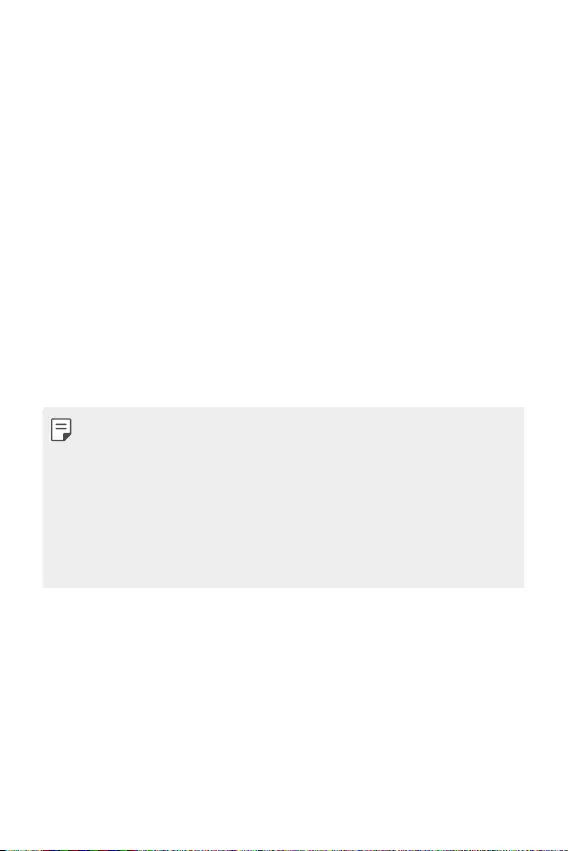
Basic Functions 19
• Proximity/Ambient Light Sensor
- Proximity sensor: The proximity sensor turns off the screen and
disables touch functionality when the device is in close proximity
to the human body. It turns the screen back on and enables touch
functionality when the device is outside a specific range.
- Ambient light sensor: The ambient light sensor analyses the
ambient light intensity when the auto-brightness control mode is
turned on.
• Volume Keys
- Adjust the Volume for ringtones, calls or notifications.
- Gently press a Volume key to take a photo.
• Power/Lock Key
-Briefly press the key when you want to turn the screen on or off.
- Press and hold the key when you want to select a power control
option.
• Some functions may be restricted for access, depending on the device
specifications.
• Do not put heavy objects on the device or sit on it, as this may damage
the screen.
• Screen-protective film or accessories may interfere with the proximity
sensor.
• If your device is wet or is being used in a humid place, the touch sensor
or buttons may not function properly.
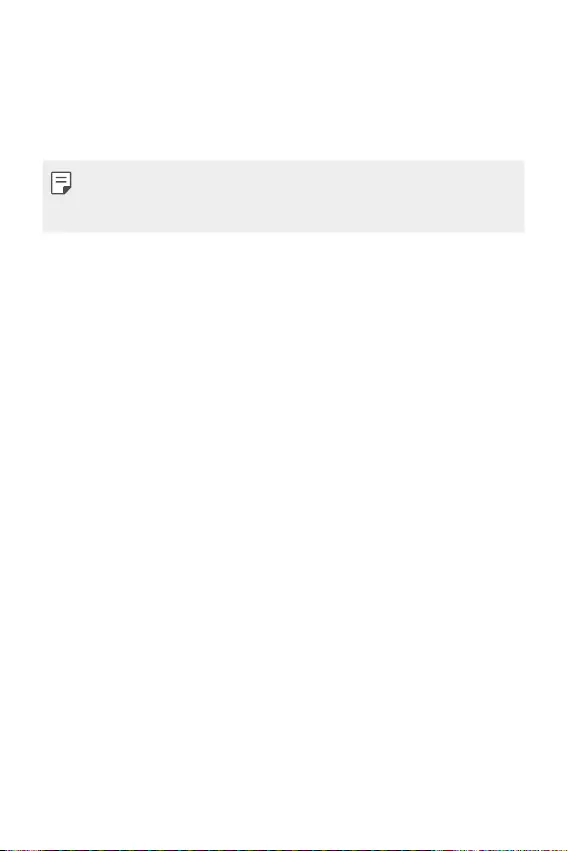
Basic Functions 20
Turning on or off the power
Turning on the power
When the power is turned off, press and hold the Power/Lock Key.
• When the device is turned on for the first time, initial configuration
takes place. The first booting time for the smart phone may be longer
than usual.
Turning off the power
Press and hold the Power/Lock Key, then select Power off.
Power control options
Tap and hold the Power/Lock Key, then select an option.
• Power off: Turn off the device.
• Restart: Restart the device.
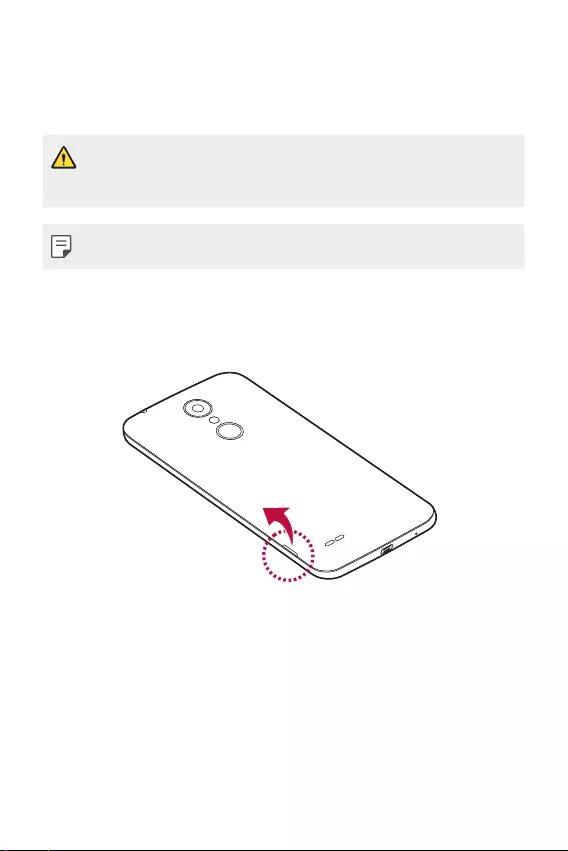
Basic Functions 21
Installing the SIM card and battery
Insert the SIM card provided by your service provider, and the included
battery.
• Do not insert a memory card into the SIM card slot. If a memory card
happens to be lodged in the SIM card slot, take the device to a LG
Service Centre to remove the memory card.
• Only the Nano SIM cards work with the device.
1 To remove the back cover, hold the device firmly in one hand. With
your other hand, lift off the back cover with your thumbnail as shown
in the figure.
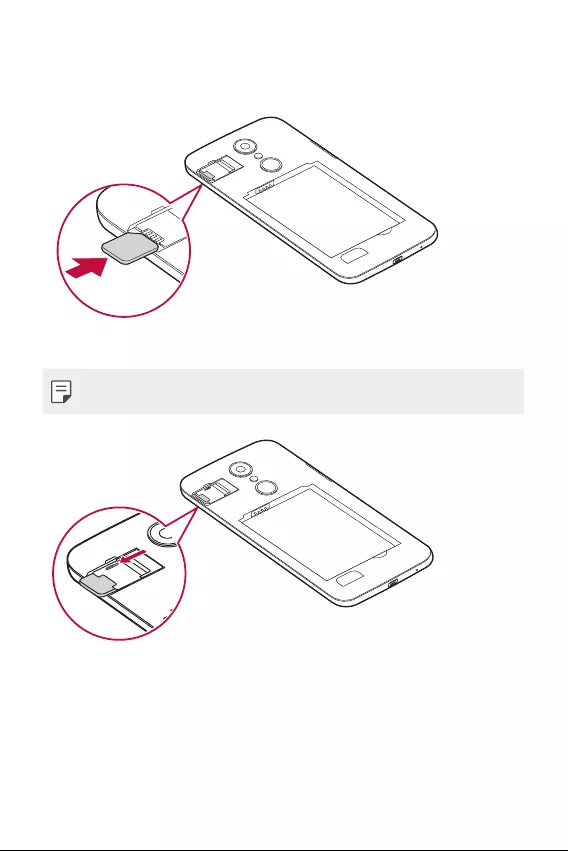
Basic Functions 22
2 Slide the SIM card into the SIM card slot as shown in the figure. Make
sure the gold contact area on the card is facing downward.
• To remove the SIM Card from Slot 1, slide the pin at the top to the left.
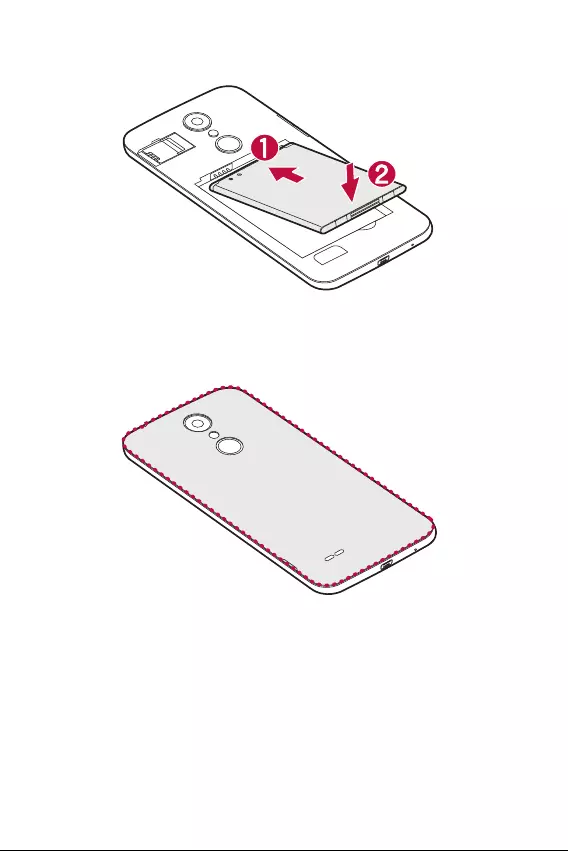
Basic Functions 23
3 Insert the battery.
4 To replace the cover onto the device, align the back cover over the
battery compartment and press it down until it clicks into place.
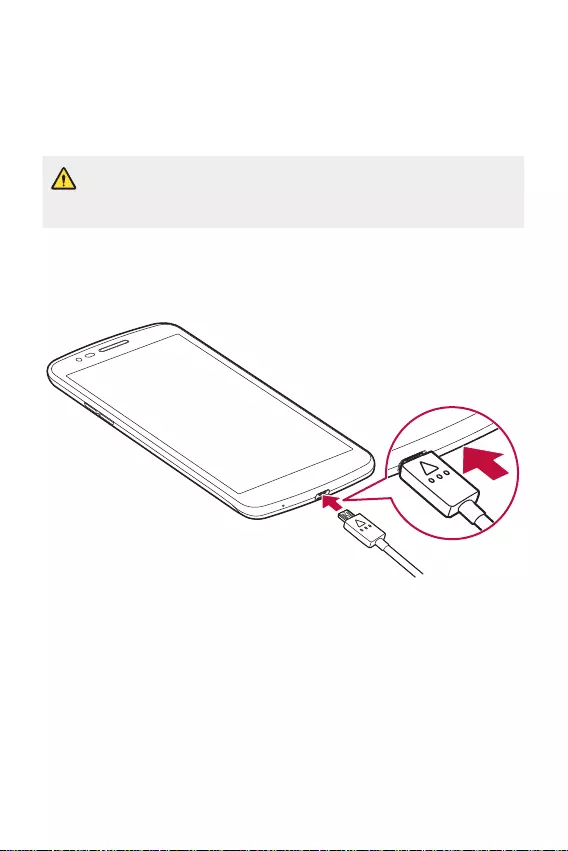
Basic Functions 24
Charging the battery
Charge the battery before using it for first time. Use a charger to charge
the battery. A computer can also be used to charge the battery by
connecting the device to it using a USB cable.
• Make sure to use an LG-approved charger and charging cable. Charging
the battery with a third-party charger may cause the battery to
explode or may damage the device.
The charger connector is located at the bottom of the device. Insert a
USB cable into the device, insert the other end into the charger and plug
the charger into a power outlet.
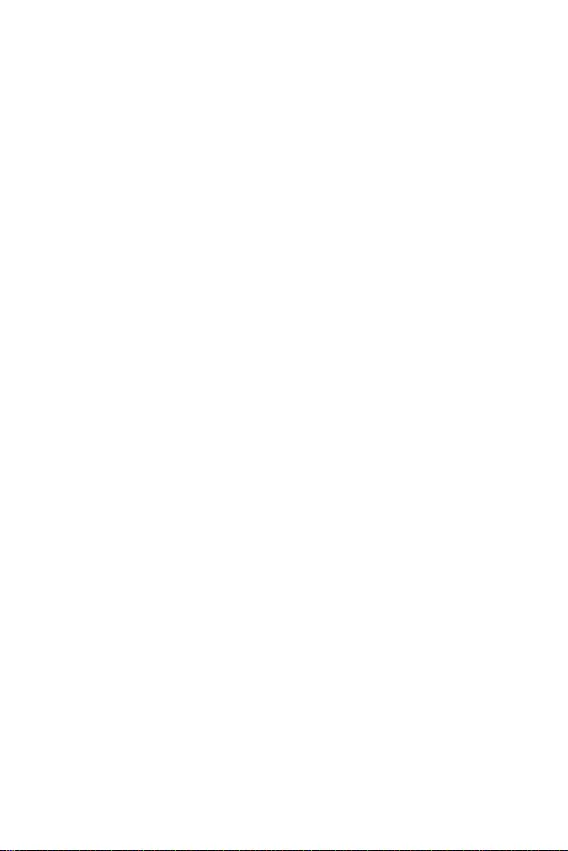
Basic Functions 25
Optimizing battery life
Extend your battery’s power by turning off features that you do not need
to run constantly in the background. You can monitor how applications
and system resources consume battery power.
Extending your device battery life
•
Turn off radio communications when you are not using. If you are not
using Wi-Fi, Bluetooth
®
or GPS, turn them off.
•
Reduce screen brightness and set a shorter screen timeout.
•
Turn off automatic syncing for Gmail, Calendar, Contacts and other
applications.
•
Some applications you download may consume battery power.
•
While using downloaded applications, check the battery charge level.
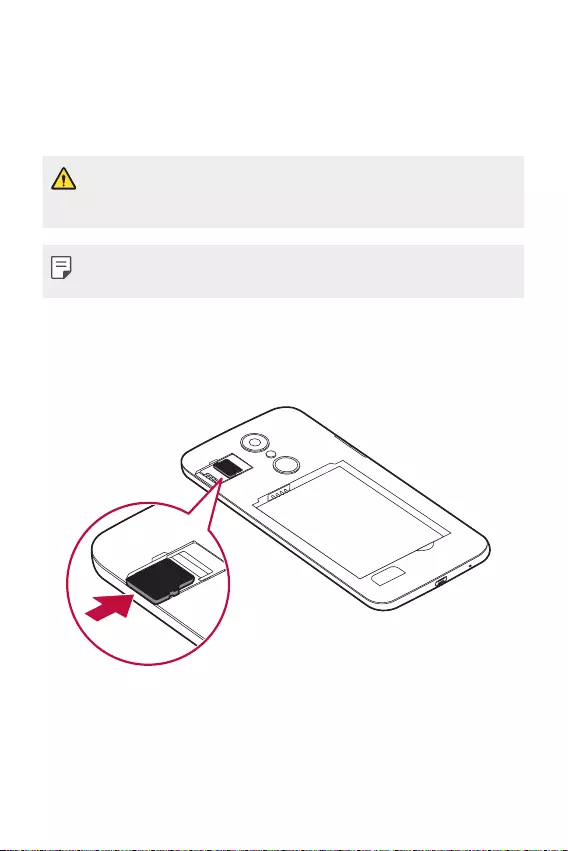
Basic Functions 26
Inserting the memory card
The device supports up to a 32GB microSD. Some memory cards may
not be compatible with your device, depending on the memory card
manufacturer and type.
• Some memory cards may not be fully compatible with the device. If you
use an incompatible card, it may damage the device or the memory
card, or corrupt the data stored in it.
• If you write and erase data too frequently, it will shorten the lifespan of
memory cards.
1 Remove the back cover.
2 Insert a memory card with the gold-coloured contacts facing
downwards.
3 Replace the back cover.
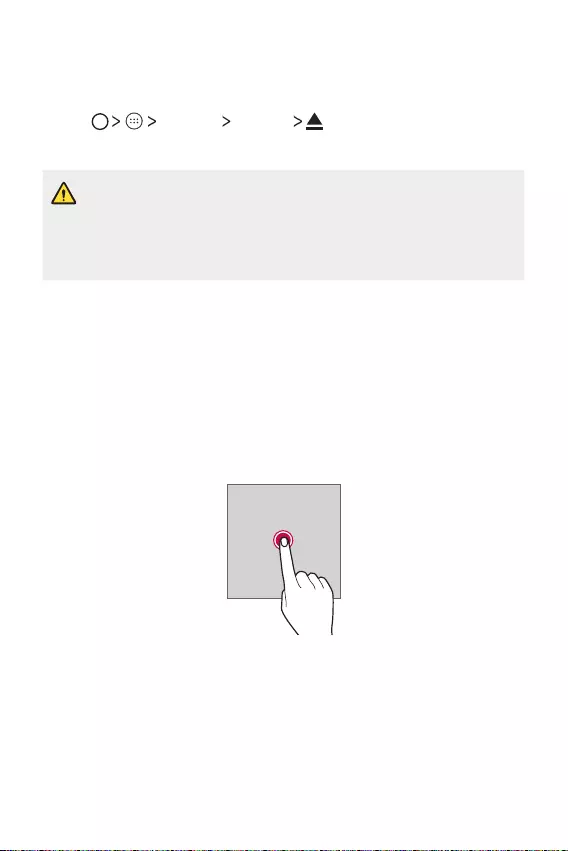
Basic Functions 27
Removing the memory card
Before removing the memory card, first unmount it for safe removal.
1 Tap Settings Storage .
2 Remove the back cover and pull out the memory card.
• Do not remove the memory card while the device is transferring or
accessing information. This may cause data to be lost or corrupted, or
may damage the memory card or the device. LG is not responsible for
losses that result from the abuse or improper use of memory cards,
including the loss of data.
Touch screen
You can familiarise yourself with how to control your device by using
touch screen gestures.
Tapping
Lightly tap with your fingertip to select or run an app or option.
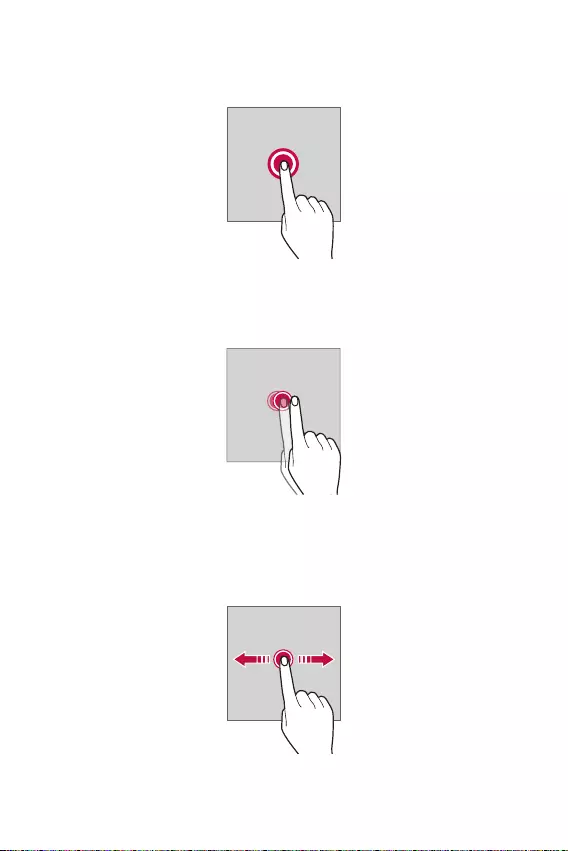
Basic Functions 28
Tapping and holding
Tap and hold for several seconds to run a hidden function.
Double-tapping
Tap twice quickly to zoom in or out on a photo or map.
Swiping
Tap and hold an item, such as an app or widget, then swipe it to another
location. You can use this gesture to move an item.
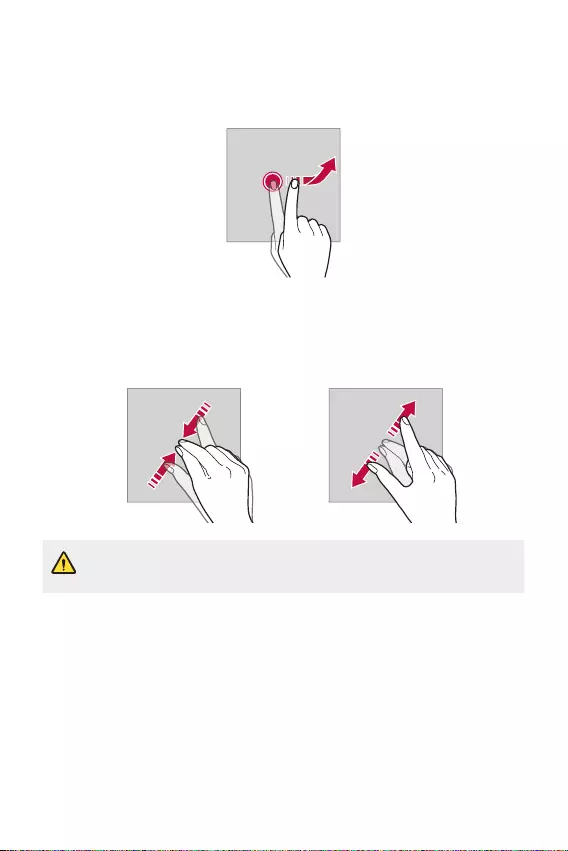
Basic Functions 29
Flicking
Gently tap and hold on the screen, then flick left or right to quickly move
to another panel.
Pinching and spreading
Pinch two fingers to zoom out such as on a photo or map. To zoom in,
spread your fingers apart.
• Do not expose the touch screen to excessive physical shock. You might
damage the touch sensor.
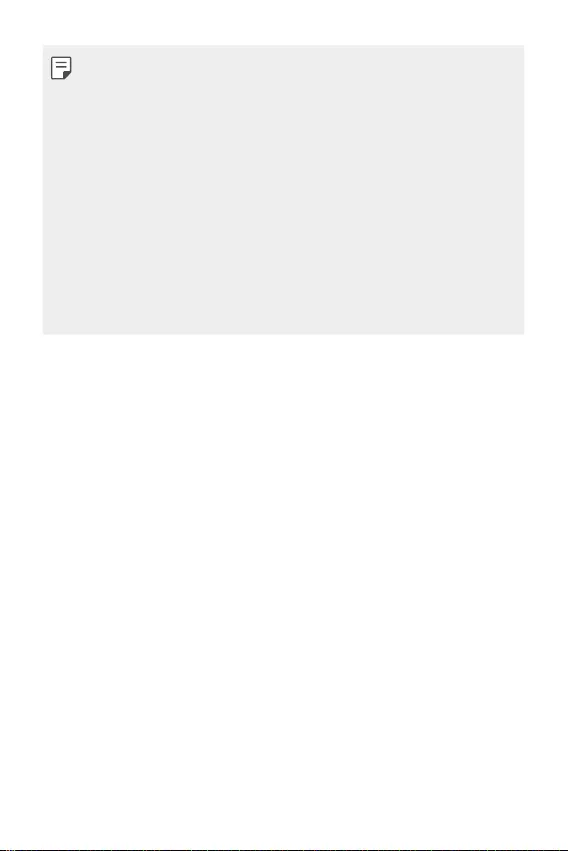
Basic Functions 30
• A touch screen failure may occur if you use the device near a magnetic,
metallic or conductive material.
• If you use the device under bright lights, such as direct sunlight, the
screen may not be visible, depending on your position. Use the device
in a shady location or a location with an ambient light that is not too
bright and bright enough to read books.
• Do not press the screen with excessive force.
• Gently tap with your fingertip on the option you want.
• Touch control may not work properly if you tap while wearing a glove or
by using the tip of your fingernail.
• Touch control may not work properly if the screen is moist or wet.
• The touch screen may not function properly if a screen-protective film
or accessory is attached to the device.
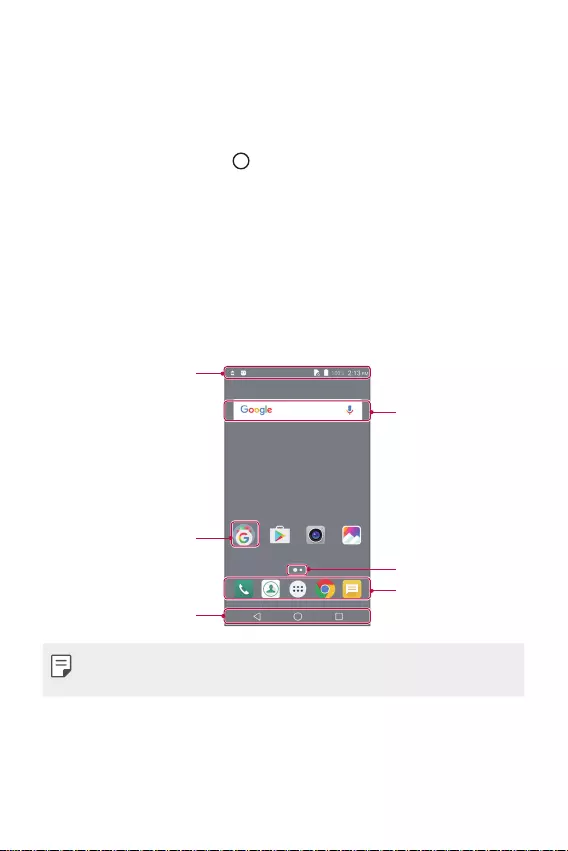
Basic Functions 31
Home screen
Home screen overview
The Home screen is the starting point for accessing various functions
and apps on your device. Tap on any screen to directly go to the Home
screen.
You can manage all apps and widgets on the Home screen. Swipe the
screen left or right to view all installed apps at a glance.
To search for an app, use Google search.
Home screen layout
You can view all apps and organise widgets and folders on the Home
screen.
Status bar
Folder
Home touch buttons
Widget
Page icon
Quick access area
• The Home screen may vary, depending on the service provider or
software version.
• Status bar: View status icons, the time and the battery level.
• Widget: Add widgets to the Home screen to quickly access necessary
information without bothering to run apps one by one.
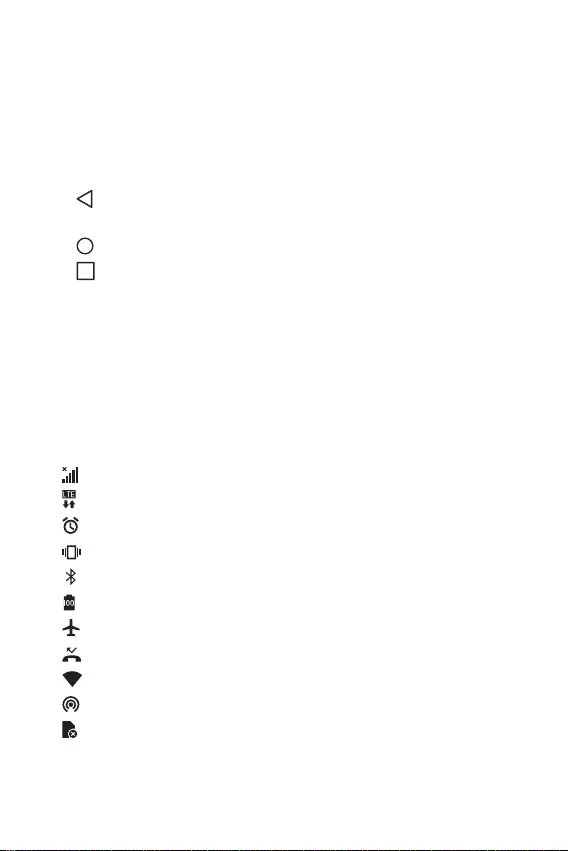
Basic Functions 32
• Folder: Create folders to group apps by your preferences.
• Page icon: View the total number of Home screen canvases and the
currently displayed canvas which is highlighted.
• Quick access area: Fix main apps at the bottom of the screen so that
they can be accessed from any Home screen canvas.
• Home touch buttons
- : Return to the previous screen. Close the keypad or pop-up
windows.
- : Tap to go to the Home screen. To launch Google, press and hold.
- : View a list of recently used apps or run an app from the list.
In some apps, tapping and holding the button will access
additional options.
Status icons
When there is a notification for an unread message, calendar event or
alarm, the status bar displays the corresponding notification icon. Check
your device's status by viewing notification icons displayed on the status
bar.
• : No signal
• : Data is being transmitted over the network
• : Alarm is set
• : Vibrate mode is on
• : Bluetooth is on
• : Battery level
• : Flight mode is on
• : Missed calls
• : Wi-Fi is on
• : Hotspot is on
• : No SIM card
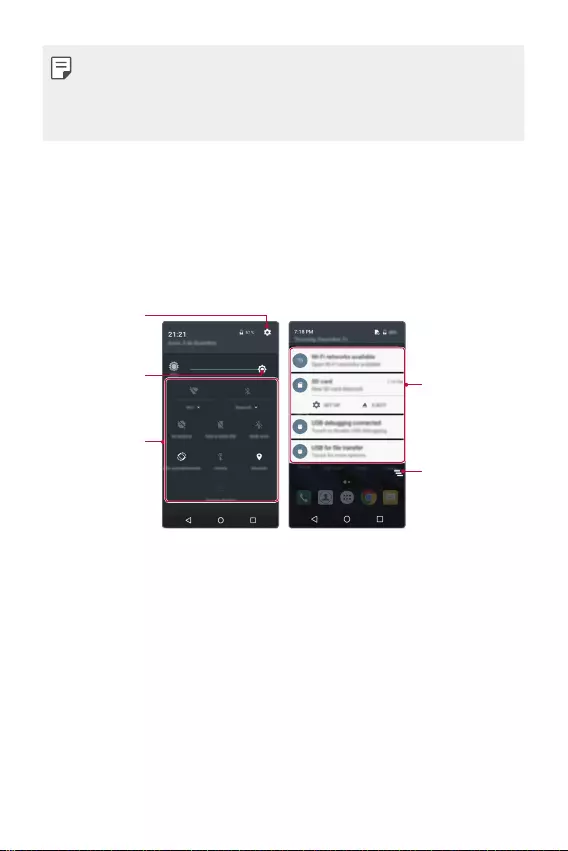
Basic Functions 33
• Some of these icons may appear differently or may not appear at all,
depending on the device's status. Refer to the icons according to the
actual environment in which you are using the device.
• Displayed icons may vary, depending on the area or service providers.
Notifications panel
You can open the notifications panel by dragging the status bar
downwards.
Use quick access icons in the notifications panel to easily and quickly turn
a function on or off.
Delete
notifications.
Adjust the
brightness.
View quick access
icons.
Access the
Settings app.
View notifications.
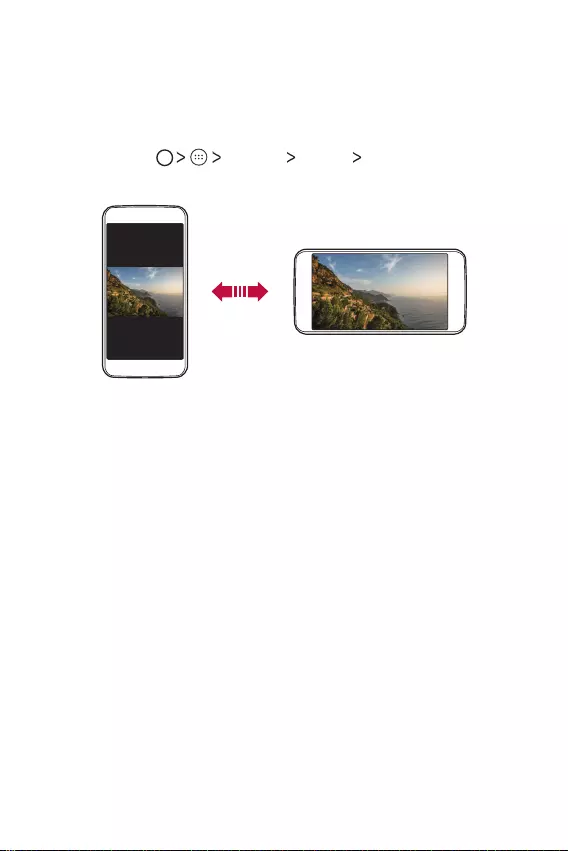
Basic Functions 34
Switching the screen orientation
You can set the screen orientation to automatically switch, according to
the device's orientation.
On the notification panel, tap Auto-rotate from the quick access icon list.
Alternatively, tap Settings Display When device is
rotated and select Rotate the contents of the screen.
Editing the Home screen
On the Home screen, tap and hold on an empty space, then start the
desired function.
• To rearrange the Home screen canvases, tap and hold on a canvas,
then drag it to another location.
• To add widgets to the Home screen, tap WIDGETS and drag a widget
to the Home screen.
• To change Home screen settings, tap SETTINGS and customise
options.
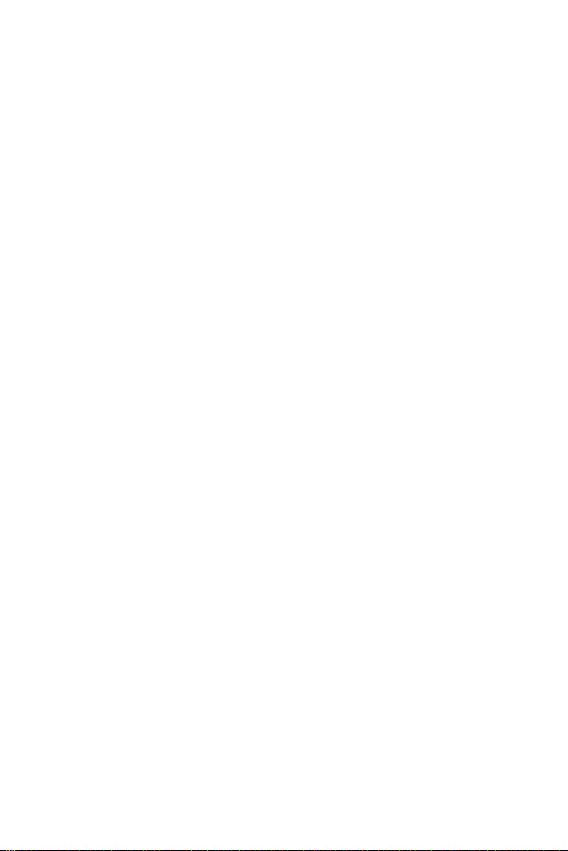
Basic Functions 35
Moving apps on the Home screen
On the Home screen, tap and hold an app, then drag it to another
location.
• To keep frequently used apps at the bottom of the Home screen, tap
and hold an app, then drag it to the quick access area at the bottom.
• To remove an icon from the quick access area, drag the icon to the
Home screen.
Using folders from the Home screen
Creating folders
On the Home screen, tap and hold an app, then drag it over another app.
• A new folder is created and the apps are added to the folder.
Editing folders
On the Home screen, tap a folder and then run the desired function.
• To edit the folder name, tap the folder name.
• To remove an app from the folder, tap and hold the app and drag it
to outside the folder. If only one app is left in the folder, the folder
disappears automatically.
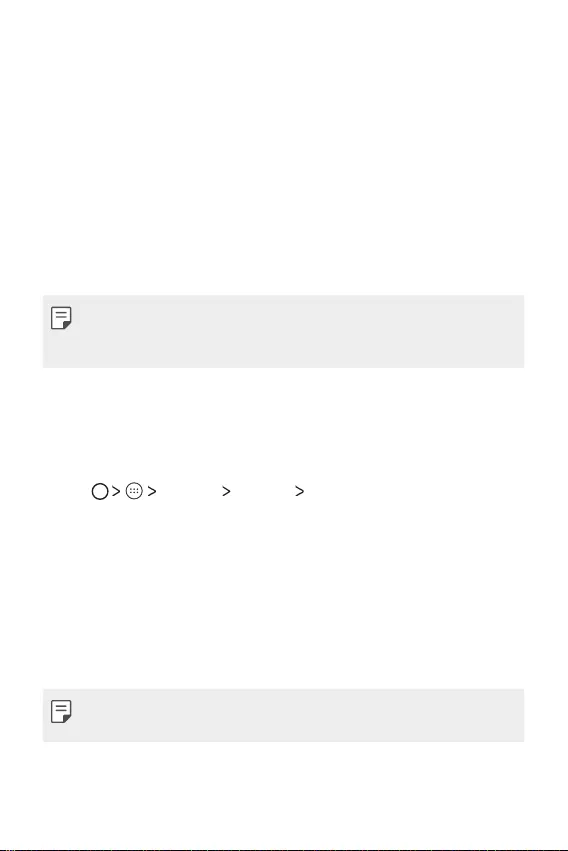
Basic Functions 36
Screen lock
Screen lock overview
Your device's screen turns off and locks itself if you press the Power/
Lock Key. This also happens after the device is left idle for a specified
period of time.
If you press the Power/Lock Key when a screen lock is not set, the Home
screen appears immediately.
To ensure security and prevent unwanted access to your device, set a
screen lock.
• Screen lock prevents unnecessary touch input on the device screen and
reduces battery consumption. We recommend that you activate the
screen lock while not using the device.
Configuring screen lock settings
There are several options available for configuring the screen lock
settings.
1 Tap Settings Security Screen lock and then select the
method you prefer.
2 Customise lock settings:
• None: Deactivate the screen lock function.
• Swipe: Slide on the screen to unlock the screen.
• Pattern: Draw a pattern to unlock the screen.
• PIN: Enter a numeric password to unlock the screen.
• Password: Enter an alphanumeric password to unlock the screen.
• If you incorrectly attempt to unlock the device 5 times, the screen is
blocked for 30 seconds.
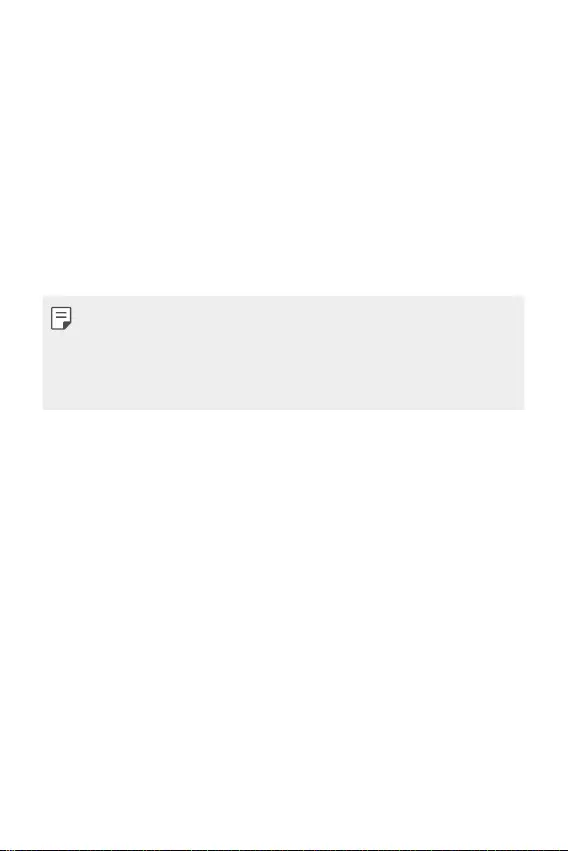
Basic Functions 37
Device encryption
Encrypting your device
Data is encrypted before saving on the device to protect the data. It is
possible to read, write and copy data even when device encryption is set.
It is also possible to display a user confirmation prompt when the power
is turned on by using lock settings while in lock screen mode.
Precautions for device encryption
You can use Secure start-up to increase your device’s protection level.
• If Secure start-up is turned on and an incorrect password is entered
more than a specified number of times, the device will automatically
initialise.
• If you forget your decryption password, you must initialise the device to
use it again. Initialisation will delete all data saved before initialisation.
Taking screenshots
You can take screenshots of the current screen you are viewing.
Via a shortcut
Press and hold the Power/Lock Key and the Volume Down (-) key at the
same time for at least two seconds.
• Screenshots can be viewed from the Screenshot folder in the Gallery.
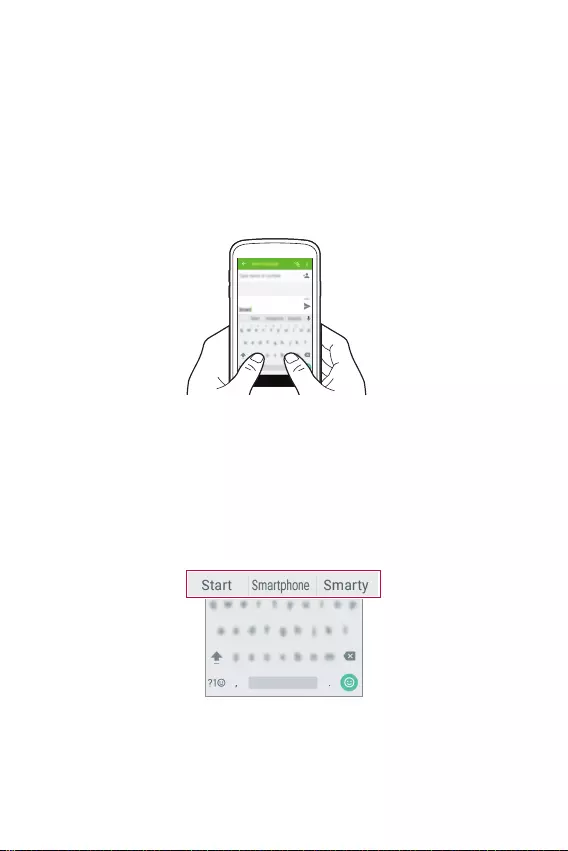
Basic Functions 38
Entering text
Using Smart keyboard
You can use Smart keyboard to enter and edit text.
With Smart keyboard, you can view text as you type without bothering
to alternate between the screen and a conventional keyboard. This allows
you to easily find and correct errors when typing.
Suggesting words
Smart keyboard automatically analyses your usage patterns to suggest
frequently used words as you type. The longer you use your device, the
more precise the suggestions are.
• The selected word is automatically entered. You do not need to
manually type every letter of the word.
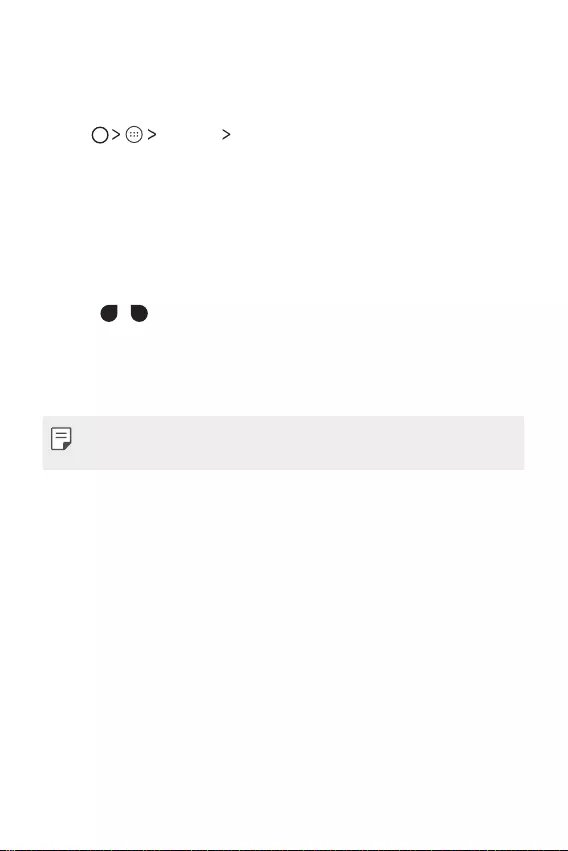
Basic Functions 39
Changing the keyboard
You can change the input language and the keyboard type for each
language.
1 Tap Settings Language & input.
2 Select a language and customise the keyboard type.
Copy and Paste
You can cut or copy text from an app, and then paste the text into the
same app. Or, you can run other apps and paste the text into them.
1 Tap and hold around the text you want to copy or cut.
2 Drag / to specify the area to copy or cut.
3 Select either CUT or COPY.
• Cut or copied text is automatically added to the clip tray.
4 Tap and hold the text input window, then select PASTE.
• If there is no item that has been copied or cut, the PASTE option will
not appear.
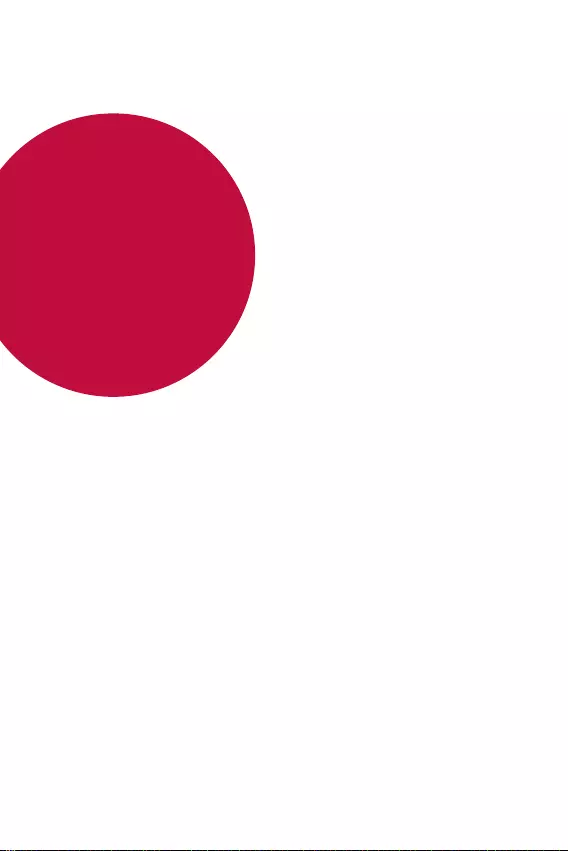
Useful Apps
03
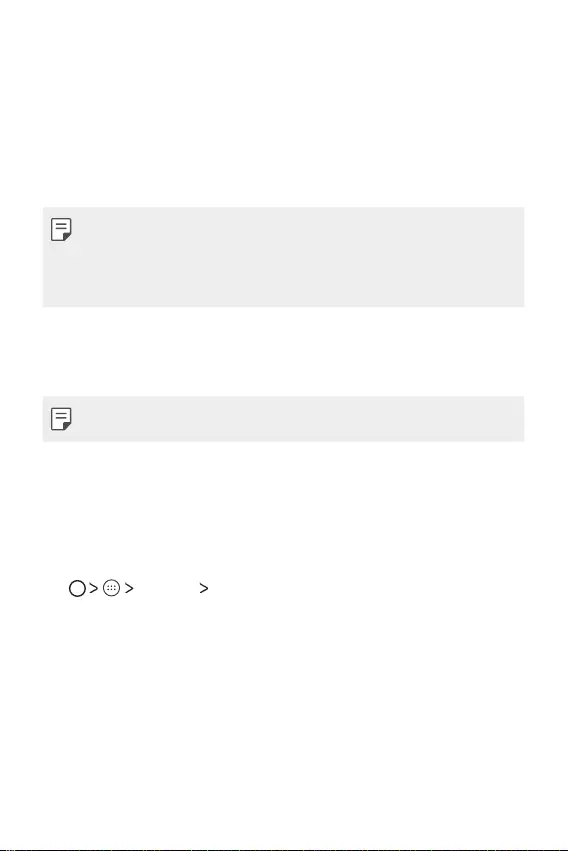
Useful Apps 41
Installing and uninstalling apps
Installing apps
Access an app store to search and download apps.
• You can use Play Store or the app store provided by your service
provider.
• Some app stores may require you to create an account and sign in.
• Some apps may charge fees.
• If you use mobile data, you may be charged for data usage, depending
on your pricing plan.
Uninstalling apps
Uninstall apps that you no longer use from your device.
• Some apps cannot be uninstalled by users.
Uninstalling with the tap and hold gesture
• On the Home screen, tap and hold the app to uninstall, then drag it
over Uninstall at the top of the screen.
Uninstalling by using the settings menu
Tap Settings Apps, select an app, then tap UNINSTALL.
Uninstalling apps from the Play Store
To uninstall an app, access the Play Store from which you download the
app and uninstall it.
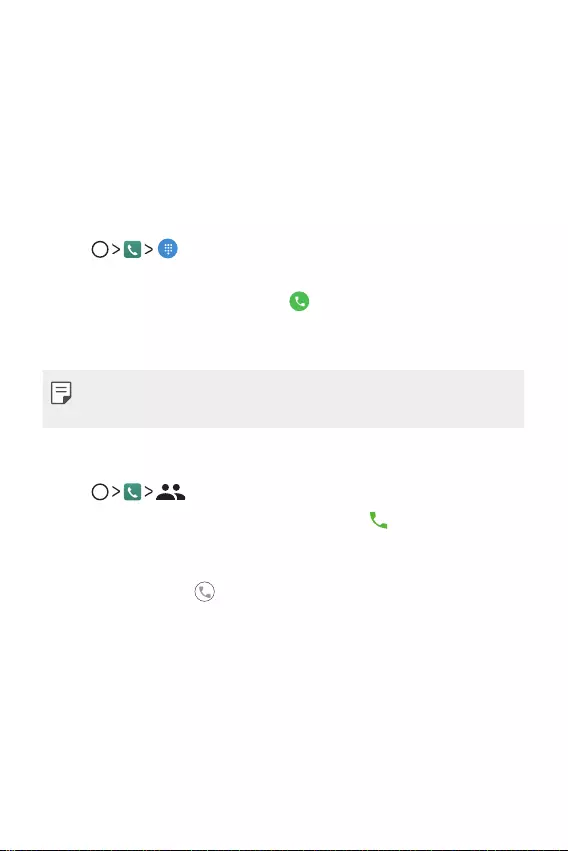
Useful Apps 42
Phone
Voice call
Make a phone call by using one of the available methods, such as
manually entering a phone number or making a call from the contact list
or the list of recent calls.
Making a call from the keypad
1 Tap .
2 Make a call by using a method of your choice:
• Enter a phone number and tap .
• Search for a contact by tapping the initial letter of a contact name
in the contact list.
• To enter "+" when making an international call, tap and hold number 0.
• The headsets will continue to play sound even in Speaker Mode.
Making a call from the contact list
1 Tap .
2 From the contact list, select a contact and tap .
Answering a call
To answer a call, swipe to right to answer an incoming call.
• When the stereo headset is connected, you can make calls by using
the call/end button on the headset.
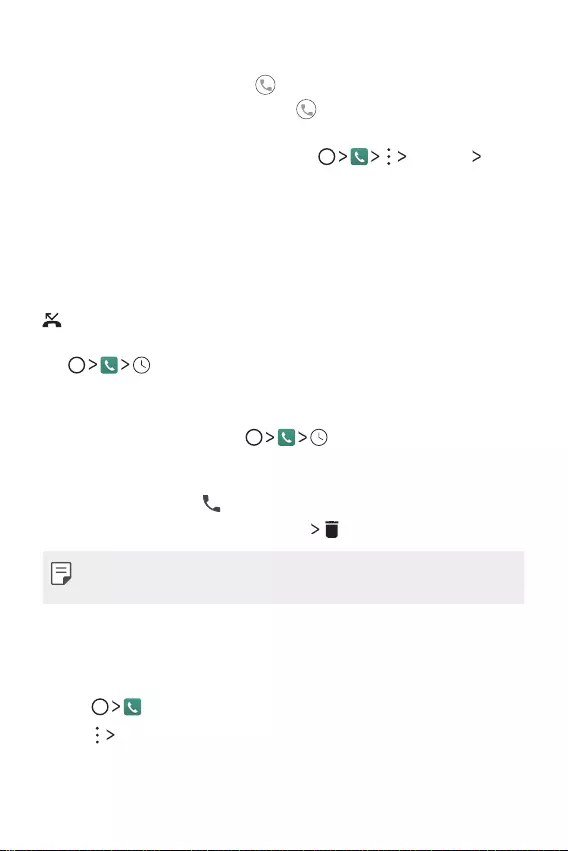
Useful Apps 43
Rejecting a call
To reject an incoming call, swipe to left to decline an incoming call.
• To send a rejection message, swipe to up to send a rejection
message.
• To add or edit a rejection message, tap Settings Quick
responses.
• When a call is coming in, you can press the Power/Lock Key or the
volume key to switch to mute mode.
Viewing missed calls
If there is a missed call, the status bar at the top of the screen displays
.
To view missed call details, drag the status bar downwards. Alternatively,
tap .
Viewing call records
To view recent call records, tap . Then, you can use the
following functions:
• To view detailed call records, select a contact. To make a call to the
selected contact, tap .
• To delete call records, tap Call details .
• The displayed call duration may differ from the call charge. Consult with
your service provider for more information.
Configuring call options
You can configure various call options.
1 Tap .
2 Tap Settings and then configure the options to suit your
preferences.
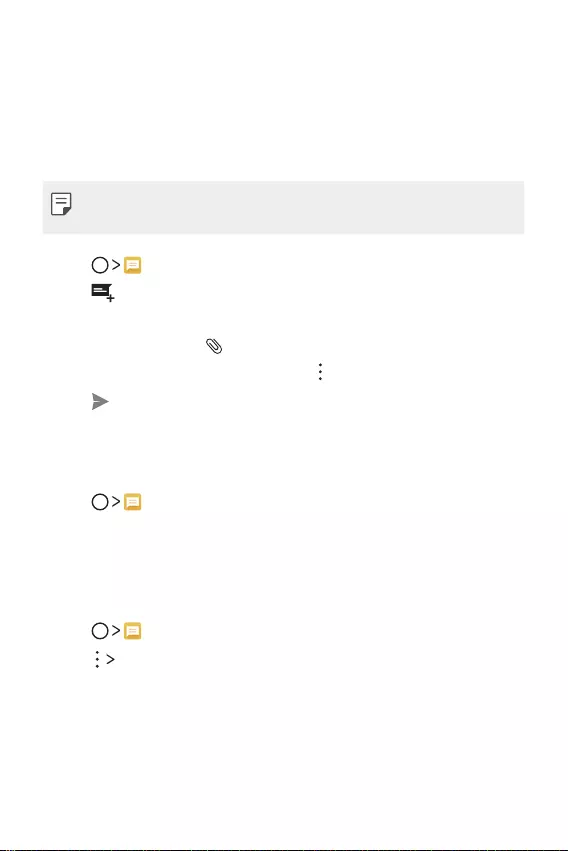
Useful Apps 44
Messaging
Sending a message
You can create and send messages to your selected contacts or all of
your contacts using the Messaging app.
• Sending messages abroad may incur additional charges. Consult with
your service provider for more information.
1 Tap .
2 Tap .
3 Specify a recipient and create a message.
• To attach files, tap .
• To access optional menu items, tap .
4 Tap to send the message.
Reading a message
You can view exchanged messages organised by contact.
1 Tap .
2 Select a contact from the message list.
Configuring messaging settings
You can change messaging settings to suit your preferences.
1 Tap .
2 Tap Settings from the message list.
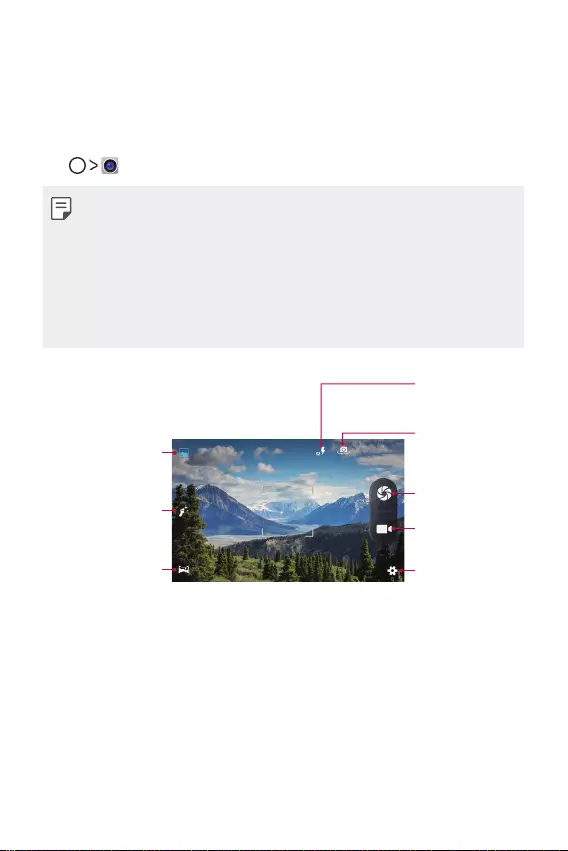
Useful Apps 45
Camera
Starting the camera
You can take a photo or record a video to keep the memorable moments.
Tap .
• Before taking a photo, wipe the camera lens with a microfibre cloth. If
your finger touches the camera lens, you may get blurry photos.
• If the battery level is lower than 5%, charge the battery before using
the camera.
• Images included in this user guide may be different from the actual
device.
• Photos and videos can be viewed or edited from Gallery.
Select the Normal
mode
Select the Panorama
mode
Select the Face
beauty mode
Turn the flash on
or off
Take photo
Record video
Switch between
front and rear
cameras
Change camera
options
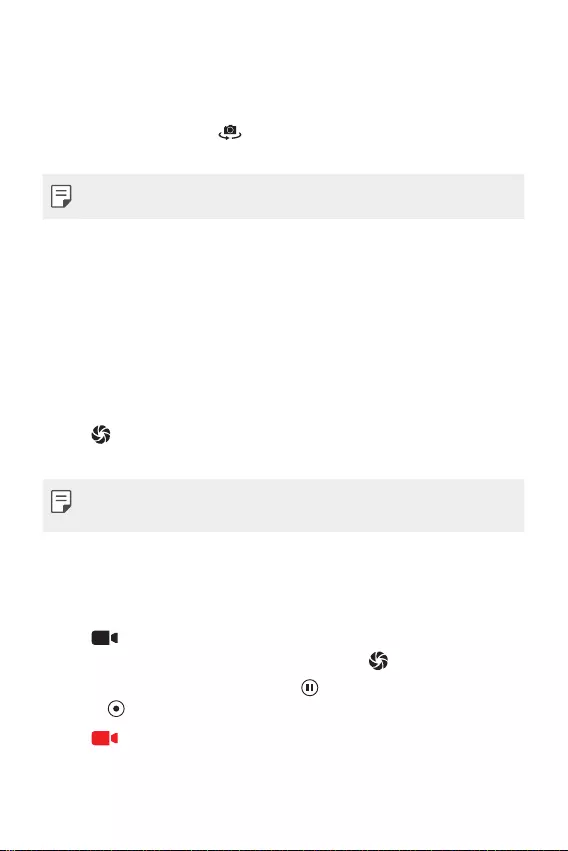
Useful Apps 46
Switching between cameras
You can switch between the front and rear cameras to suit your shooting
environment.
On the camera screen, tap to switch between the front and rear
cameras.
• Use the front camera to take selfies.
Zoom in or out
You can use zoom in or out on the camera screen while taking a picture
or recording a video.
On the camera screen, pinch or spread two fingers to zoom in or out.
Taking a photo
1 Select a shooting mode, and tap the subject to focus the camera on.
2 Tap to take a photo.
Alternatively, press a volume key.
• When the screen is turned off or locked, start the camera by pressing
and holding the Volume.
Recording a video
1 Select the Normal mode, and tap the subject to focus the camera on.
2 Tap .
• To take a photo while recording a video, tap .
• To pause the video recording, tap . To resume the video recording,
tap .
3 Tap to end the video recording.
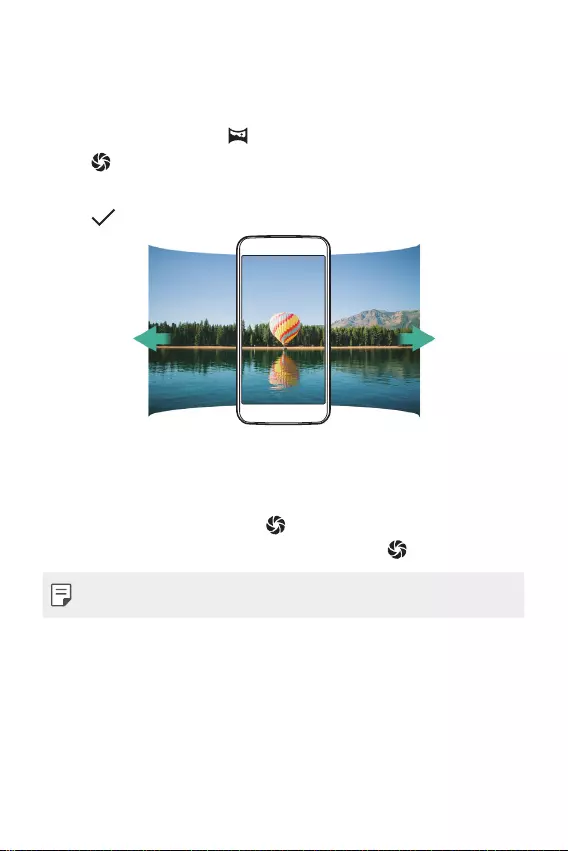
Useful Apps 47
Panorama
You can create a panoramic photo by moving the camera in one direction
to photograph and stitch continuous shots of for a wide view.
1 In the Normal mode, tap .
2 Tap and then slowly move the camera in one direction.
• Move the device by following the direction of the arrow in the guideline.
3 Tap to end shooting.
Burst shot
You can take continuous shots of photos to create moving pictures.
In the Normal mode, tap and hold .
• Continuous shots are taken at a fast speed while is held down.
• Up to ten (10) continuous photos can be taken.
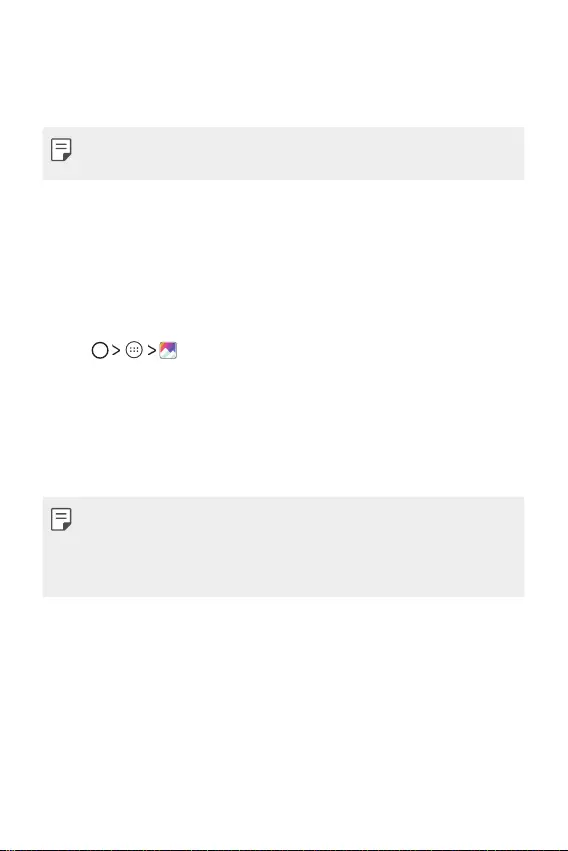
Useful Apps 48
Taking selfies
You can use the front camera to view your face on the screen and take
selfies.
• When using the front camera, you can change in camera options how
selfies are taken.
Gallery
Gallery overview
You can view and manage photos and videos saved on your device.
1 Tap .
• Saved photos and videos are displayed by the folder.
2 Tap a folder and select a file.
• View the selected file in full-screen mode.
• Swipe left or right on the displayed photo or video screen to view
the previous or next file.
• Some file formats may not be supported, depending on the installed
software.
• Some files may not be opened due to encoding.
• Files that exceed the size limit may cause an error.
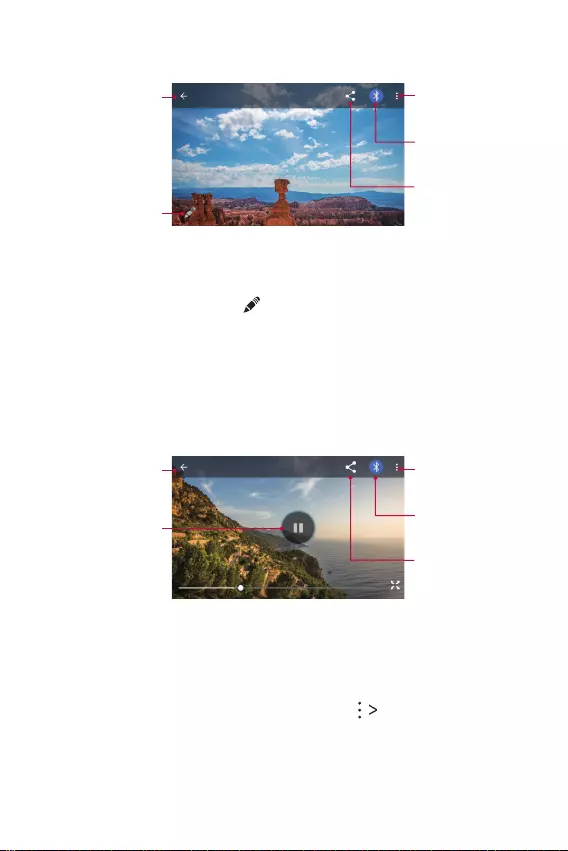
Useful Apps 49
Viewing photos
Back to the previous
screen
Edit images
Blutooth
Share images
Access additional
options
Editing photos
1 While viewing a photo, tap .
2 Use a variety of effects and tools to edit the photo.
3 Tap SAVE to save changes.
• The changes are overwritten to the original file.
Playing a video
Back to the previous
screen
Pause or play the
video
Blutooth
Share a video
Access additional
options
Deleting files
You can delete files by using one of the following options:
• Tap and hold a file from the file list, then tap Delete.
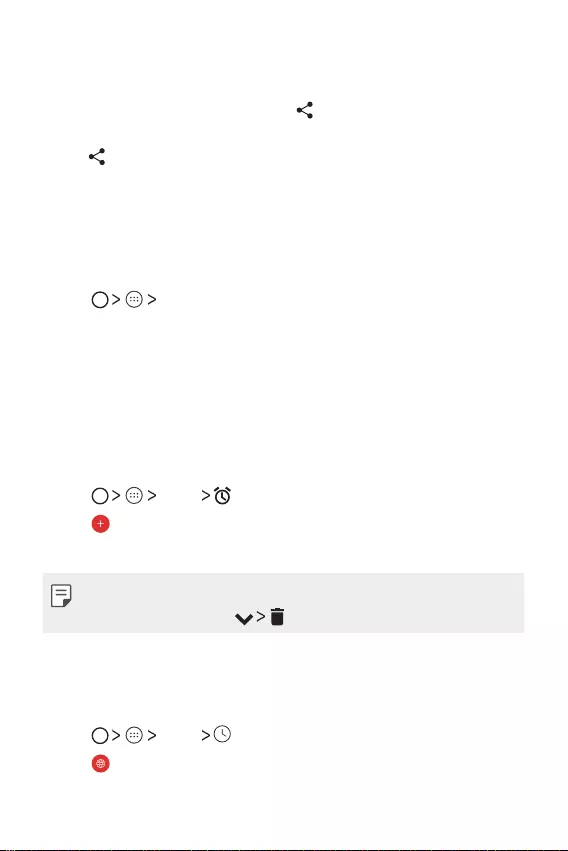
Useful Apps 50
Sharing files
You can share files by using one of the following options:
• While viewing a photo or video, tap to share the file by using the
method you want.
• Tap from the file list to select files and share them using the
method you want.
File Manager
You can view and manage files saved on your device or cloud.
1 Tap File Manager.
2 Select the desired storage location.
Clock
Alarm
You can set an alarm to trigger it at a specified time.
1 Tap Clock .
2 Tap to add a new alarm.
3 Configure the alarm settings and tap OK.
• If you select a previously set alarm, you can edit the alarm.
• To delete an alarm, tap .
Clock
You can view the current time in cities around the world.
1 Tap Clock .
2 Tap and add a city.
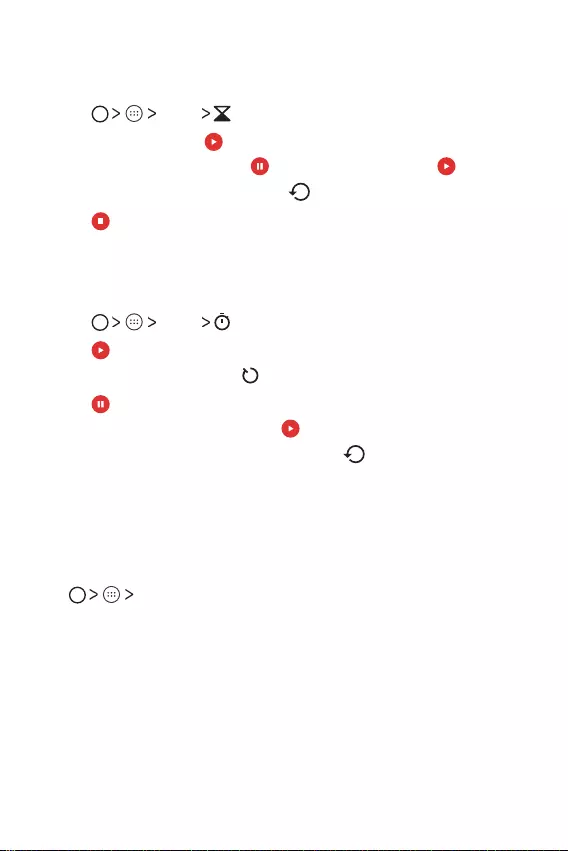
Useful Apps 51
Timer
You can set the timer to trigger an alarm after a specified period of time.
1 Tap Clock .
2 Set the time and tap .
• To suspend the timer, tap . To resume the timer, tap .
• To reset the timer settings, tap .
3 Tap to reset the timer alarm.
Stopwatch
You can use the stopwatch to record a lap time.
1 Tap Clock .
2 Tap to initiate the stopwatch.
• To record a lap time, tap .
3 Tap to suspend the stopwatch.
• To resume the stopwatch, tap .
• To delete all the stopwatch records, tap .
Calculator
You can use two types of calculators: the simple calculator and the
scientific calculator.
Tap Calculator.
• To use scientific calculator, drag the slide bar located in the right
side of the screen to the left.
• To restart a calculation, touch and hold the DEL button.
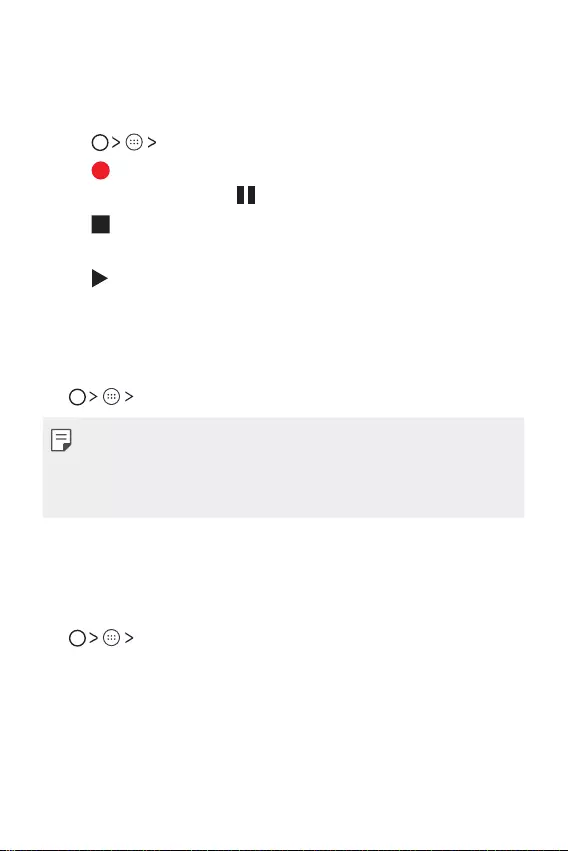
Useful Apps 52
Sound Recorder
You can record and save your voice or others' voices from important
events. Recorded voice files can be played back or shared.
1 Tap Sound Recorder.
2 Tap .
• To pause recording, tap .
3 Tap to end recording.
• The file is saved automatically and the pre-listen screen appears.
4 Tap to play the recorded voice.
FM Radio
You can listen to FM radio.
Tap FM Radio.
• To use this app, first connect a headset to the device. The headset
becomes the radio antenna.
• This option may not be supported, depending on the area.
• The headsets will continue to play sound even in Speaker Mode.
Downloads
You can view, delete or share files downloaded via the Internet or apps.
Tap Downloads.
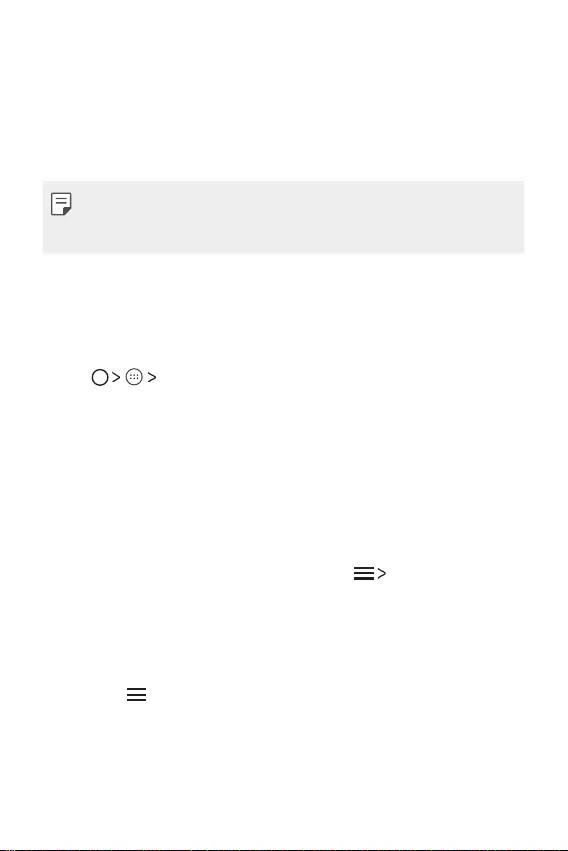
Useful Apps 53
E-mail
E-mail overview
You can register an email account to your device and then you can check
and send emails from your device.
• If you use mobile data, you may be charged for data usage fee
depending on your pricing plan. Consult with your service provider for
more information.
Registering email accounts
When you use the email app for the first time, register your email
account.
1 Tap E-mail.
2 Select an email service provider.
3 Enter your email address and password and then tap NEXT to
register your account
• To manually register an email account or to register email accounts
not found in the list, tap MANUAL SETUP.
Managing email accounts
To view or edit your email account settings, tap Settings.
• To add an account, tap Add account.
Opening another email account
If several email accounts are registered and you want to view another
account, tap and select another one from the account list.
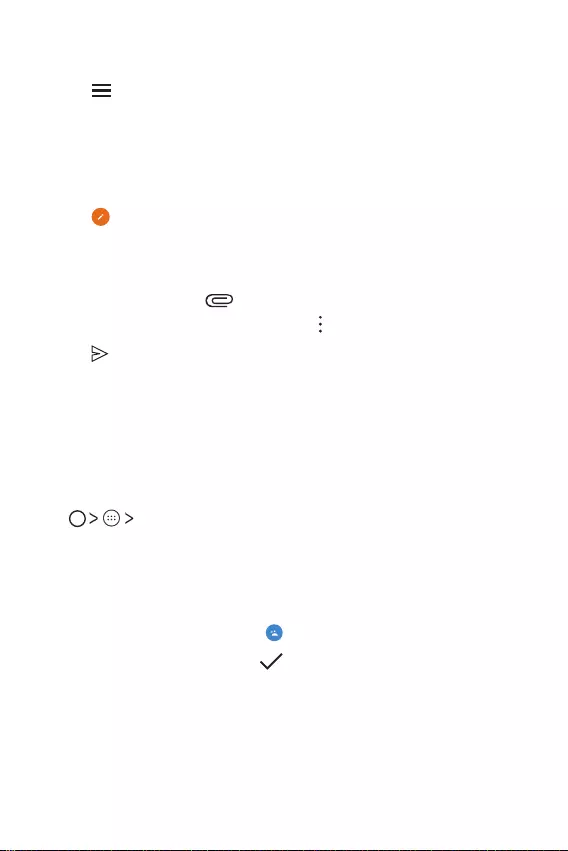
Useful Apps 54
Checking email
1 Tap and select a mail box.
2 Select an email from the email list.
• The email message appears.
Sending email
1 Tap .
2 Enter the email address of a recipient.
3 Enter a subject and message.
• To attach files, tap .
• To access optional menu items, tap .
4 Tap to send the email.
Contacts
Contacts overview
You can save and manage contacts.
Tap Contacts.
Adding contacts
Adding new contacts
1 On the contact list screen, tap .
2 Enter contact details and tap .
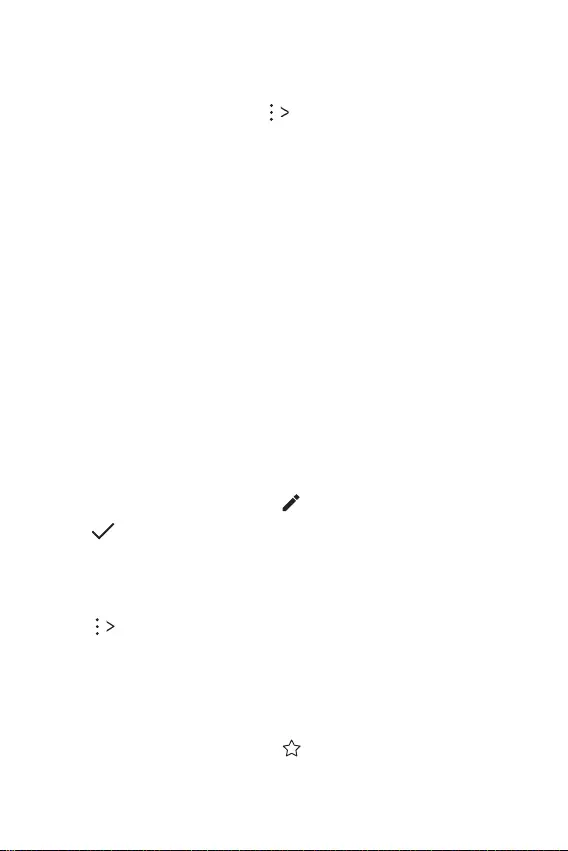
Useful Apps 55
Importing contacts
You can import contacts from another storage device.
1 On the contact list screen, tap Import/Export.
2 Select the source and target locations of the contact you want to
import, and then tap NEXT.
3 Select contacts and tap OK.
Searching for contacts
You can search for contacts by using one of the following options:
• On the contact list screen, enter a contact name in the search box.
• Scroll the contact list up or down.
• From the index of the contact list screen, tap the initial letter of a
contact.
Contacts list
Editing contacts
1 On the contact list screen, select a contact.
2 On the contact detail screen, tap and edit details.
3 Tap to save changes.
Deleting contacts
1 On the contact list screen, tap and hold a contact.
2 Tap Delete.
Adding favourites
You can register frequently used contacts as favourites.
1 On the contact list screen, select a contact.
2 On the contact detail screen, tap .
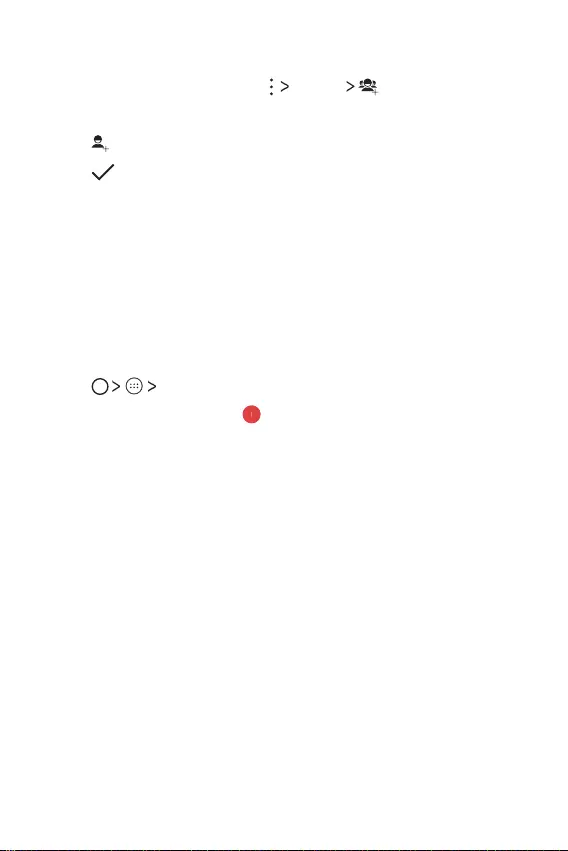
Useful Apps 56
Creating groups
1 On the contact list screen, tap Groups .
2 Enter a new group name.
3 Tap , select contacts, then tap OK.
4 Tap to save the new group.
Calendar
Calendar overview
You can use the calendar to manage events and tasks.
Adding events
1 Tap Calendar.
2 Select a date and then tap .
3 Enter event details and tap SAVE.
• If you tap a date from the calendar and the date contains events, a
pop-up window appears showing a list of the events. Tap an event
from the pop-up window to view the event details.
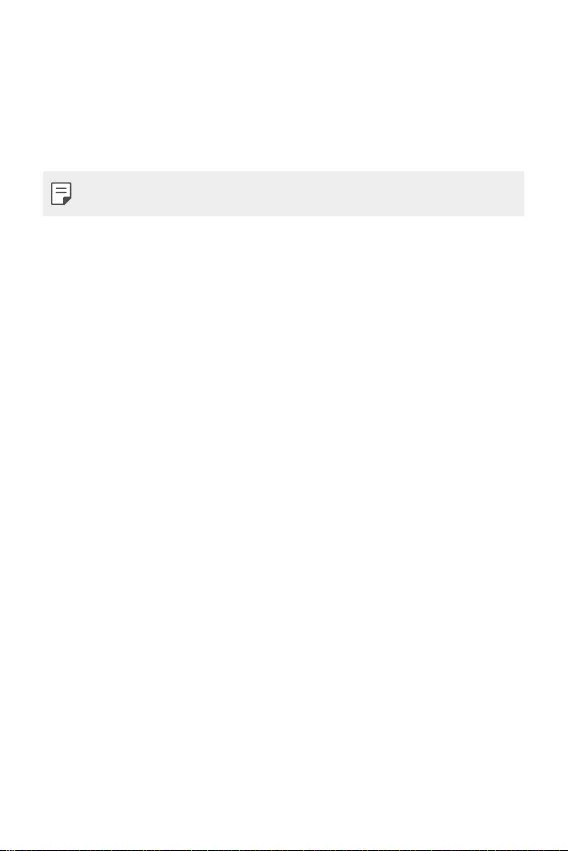
Useful Apps 57
Google apps
You can use Google apps by setting a Google account. The Google account
registration window appears automatically when you use a Google app
for the first time. If you do not have a Google account, create one from
your device. For details on how to use an app, see the Help in the app.
• Some apps may not work depending on the area or service provider.
Google
Use search function provided by Google to search web sites and files
stored on your device by entering keywords or via voice.
Gmail
Register your Google email account to your device to check or send email.
Maps
Find your location or the location of a place on the map. View
geographical information.
YouTube
Search and play videos. Upload videos on YouTube to share them with
people around the world.
Drive
Upload, save, open, share and organise files from your device. Files accessible from
apps can be accessed from anywhere, including online and offline environments.
Play Music
Purchase music files from Play Store. Play music files saved on your
device.
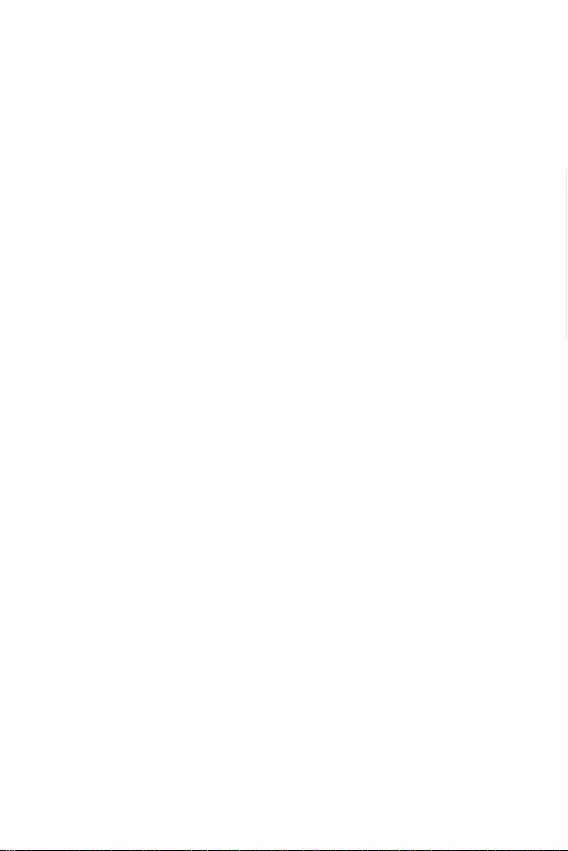
Useful Apps 58
Play Movies & TV
Use your Google account to rent or purchase movies. Purchase content
and play it anywhere.
Photos
View or share photos or albums saved on your device.
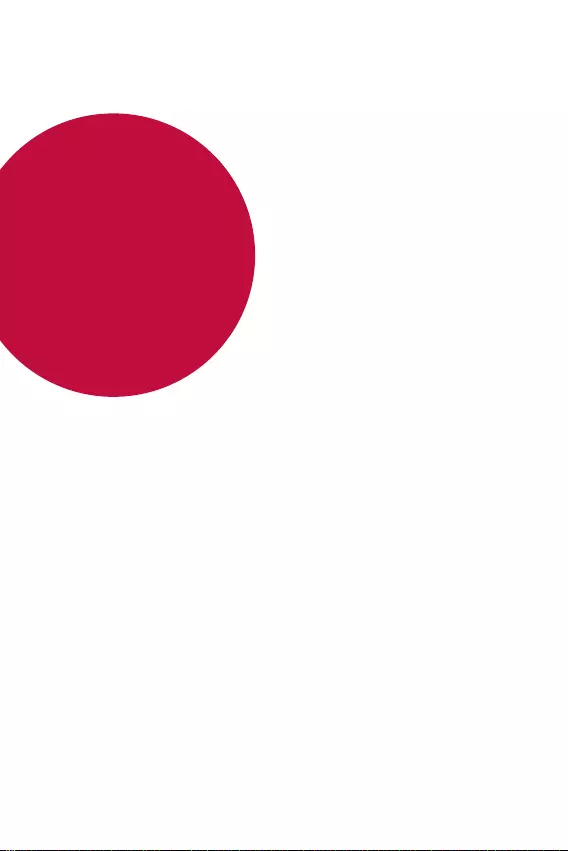
Phone Settings
04
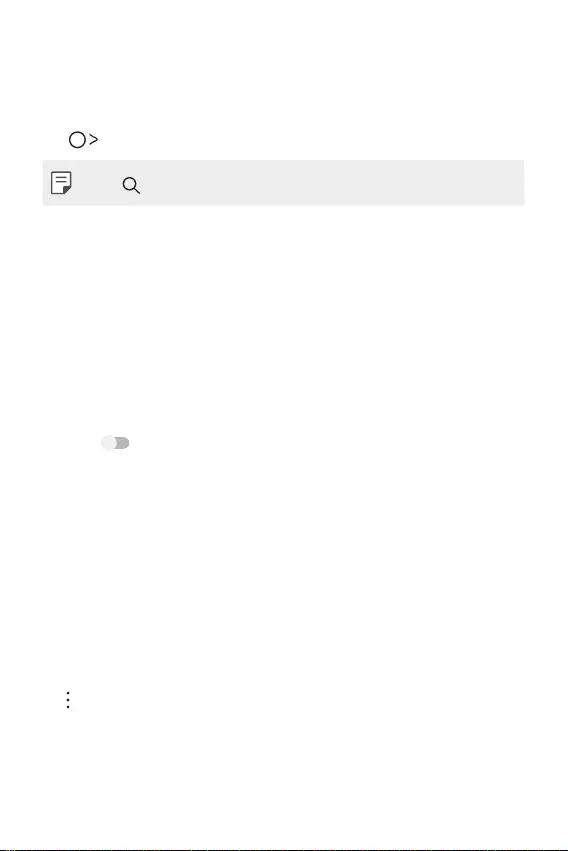
Phone Settings 60
Settings
You can customise the device settings in accordance with your
preferences.
Tap Settings.
• Tap and enter a keyword in the search box to access a setting item.
Wireless & networks
Wi-Fi
You can connect to nearby devices over a Wi-Fi network.
Connecting to a Wi-Fi network
1 On the settings screen, tap Wi-Fi.
2 Drag to activate it.
• Available Wi-Fi networks appear automatically.
3 Select a network.
• You may need to enter the network's Wi-Fi password.
• The device skips this process for previously accessed Wi-Fi
networks. If you do not want to automatically connect to a certain
Wi-Fi network, tap and hold the network and then tap Forget
network.
Wi-Fi network settings
On the settings screen, tap Wi-Fi.
• : Customise Wi-Fi network settings.
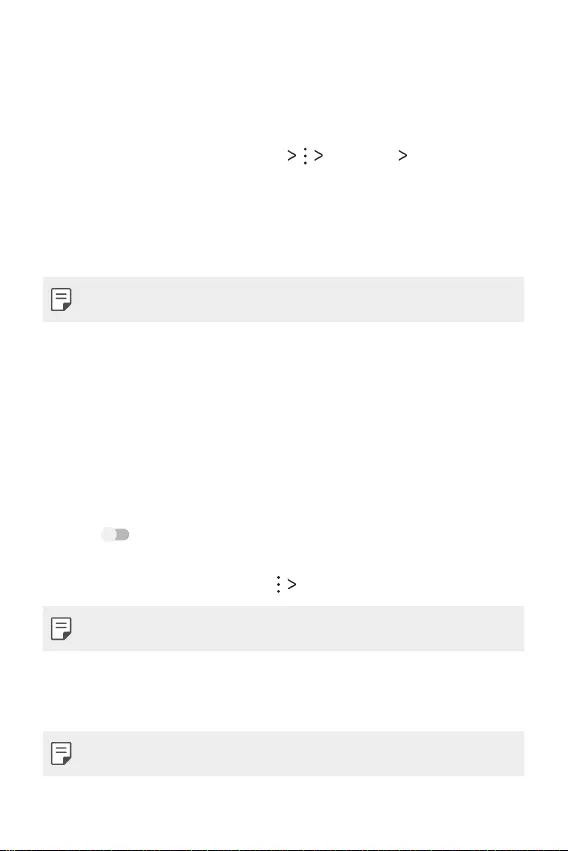
Phone Settings 61
Wi-Fi Direct
You can connect your device to other devices that support Wi-Fi Direct
to share data directly with them. You do not need an access point. You
can connect with more than two devices by using Wi-Fi Direct.
1 On the settings screen, tap Wi-Fi Advanced Wi-Fi Direct.
• Nearby devices that support Wi-Fi Direct automatically appear.
2 Select a device.
• Connection occurs when the device accepts the connection
request.
• The battery may drain faster when using Wi-Fi Direct.
Bluetooth
You can connect your device to nearby devices that support Bluetooth to
exchange data with them. Connect your device to a Bluetooth headset
and a keyboard. This makes it easier to control the device.
Pairing with another device
1 On the settings screen, tap Bluetooth.
2 Drag to activate it.
• Available devices appear automatically.
• To refresh the device list, tap Refresh.
• Only devices with the searching option enabled are displayed on the list.
3 Select a device from the list.
4 Follow the on-screen instructions to perform authentication.
• This step is skipped for previously accessed devices.
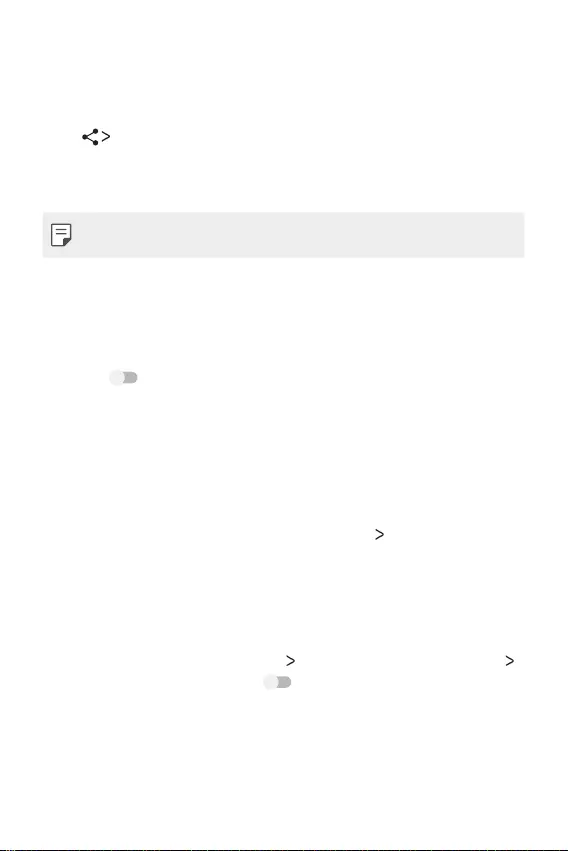
Phone Settings 62
Sending data via Bluetooth
1 Select a file.
• You can send multimedia files or contacts.
• Bluetooth.
2 Select a target device for the file.
• The file is sent as soon as the target device accepts it.
• File sharing processes may differ depending on the file.
Data usage
Displays the data usage and device data usage limit. On the Settings
screen, tap Data usage.
• Tap to toggle your device data connection On or Off. This
allows you to manage your device data usage. You can use a Wi-Fi
network connection for data instead.
Airplane mode
You can turn off the call and mobile data functions. When this mode is
on, functions that do not involve data, such as games and music playback,
remain available. On the settings screen, tap More Airplane mode.
Wi-Fi hotspot
You can set the device as a wireless router so that other devices can
connect to the internet by using your device’s mobile data.
1 On the settings screen, tap More Tethering & portable hotspot
Wi-Fi hotspot and then drag to activate it.
2 Tap Set up Wi-Fi hotspot, and enter the Network Name and
password.
3 Turn on Wi-Fi on the other device, and select the name of the device
network on the Wi-Fi list.
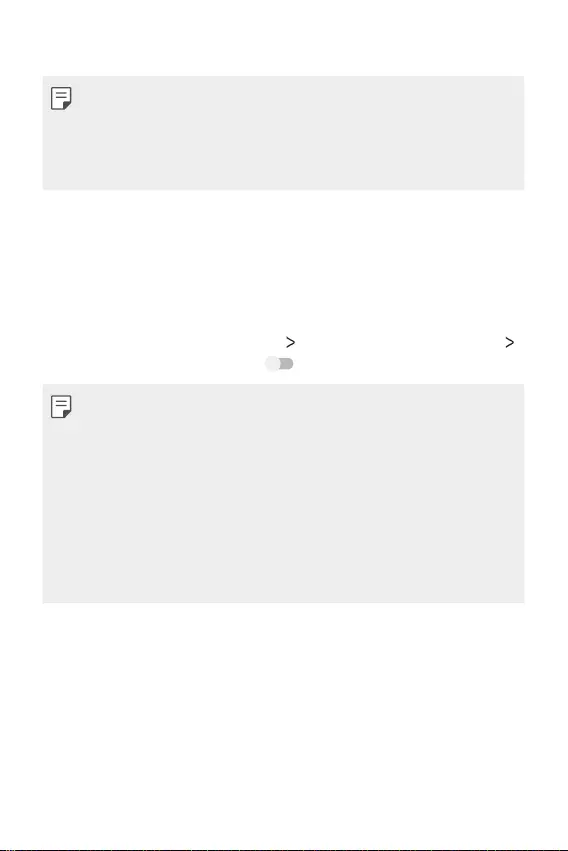
Phone Settings 63
4 Enter the network password.
• This option uses mobile data and may incur data usage fees, depending
on your pricing plan. Consult with your service provider for more
information.
• More information is available at this web site:
http://www.android.com/tether#wifi
USB tethering
You can connect the device to another device via USB and share mobile
data.
1 Connect your device and other devices via USB cable.
2 On the settings screen, tap More Tethering & portable hotspot
USB tethering and then drag to activate it.
• This option uses mobile data and may incur data usage fees, depending
on your pricing plan. Consult with your service provider for more
information.
• When connecting to a computer, download the USB driver from
www.lg.com
and install it on the computer.
• You cannot send or receive files between your device and a computer
while USB tethering is turned on. Turn off USB tethering to send or
receive files.
• Operating systems that support tethering are Window XP or higher,
or Linux.
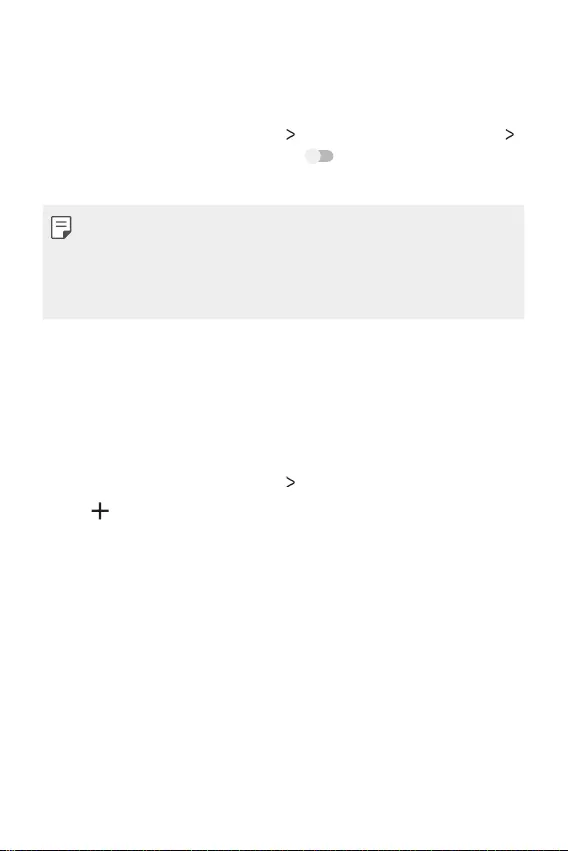
Phone Settings 64
Bluetooth tethering
A Bluetooth-connected device can connect to the internet by using your
device's mobile data.
1 On the settings screen, tap More Tethering & portable hotspot
Bluetooth tethering and then drag to activate it.
2 Turn on Bluetooth on both devices, and pair them.
• This option uses mobile data and may incur data usage fees, depending
on your pricing plan. Consult with your service provider for more
information.
• More information is available at this web site:
http://www.android.com/tether#Bluetooth_tethering
VPN
You can connect to a safe virtual network, such as an intranet. You can
also manage connected virtual private networks.
Adding VPN
1 On the settings screen, tap More VPN.
2 Tap .
• If the screen is not locked, a notification screen appears. Tap OK
from the notification screen and lock the screen.
3 Enter VPN details and tap SAVE.
Configuring VPN settings
1 Tap a VPN from the VPNS list.
2 Enter the VPN user account details and tap CONNECT.
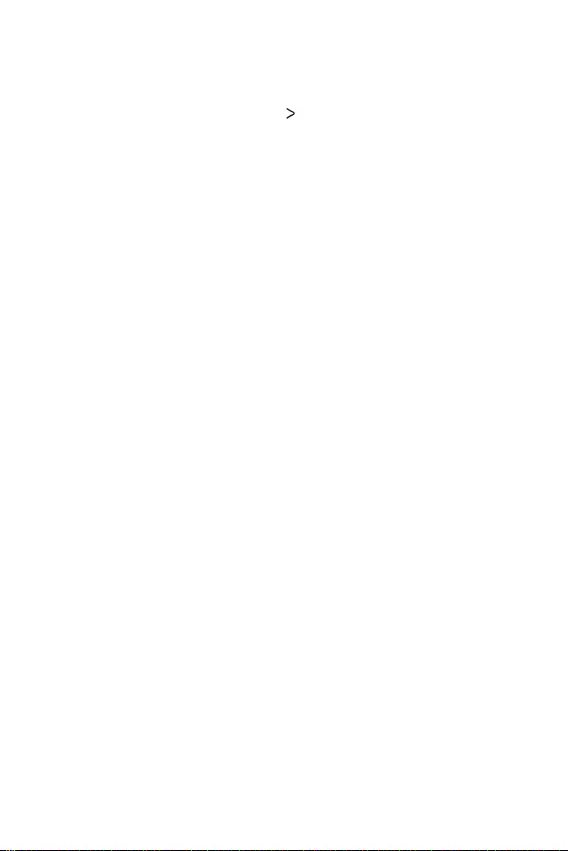
Phone Settings 65
Mobile networks
You can customise mobile data settings.
1 On the settings screen, tap More Mobile networks.
2 Customise the following settings:
• Data roaming: Connect to data services when roaming.
• Preferred network type: Select a network type.
• Access Point Names: View or change the access point for using
mobile data services. To change the access point, select a choice
from the access point list.
• Network operators: Search for network operators and connect
automatically to a network.
Device
Display
You can customise detailed settings for each screen type.
On the settings screen, tap Display and customise the following settings:
• Wallpaper: Change the Home screen background theme.
• Lock screen wallpaper: Set your Lock screen wallpaper.
• Brightness level: Use the slide bar to change the device’s screen
brightness.
• Adaptive brightness: Set the device so that the screen brightness
is automatically adjusted in accordance with the surrounding light
intensity.
• Sleep: Automatically turn off the screen when the device is left idle
for a specified period of time.
• Daydream: Display a screen saver when the device is connected to the
holder or charging. Select a screen saver type to display.
• Font size: Change the font size.
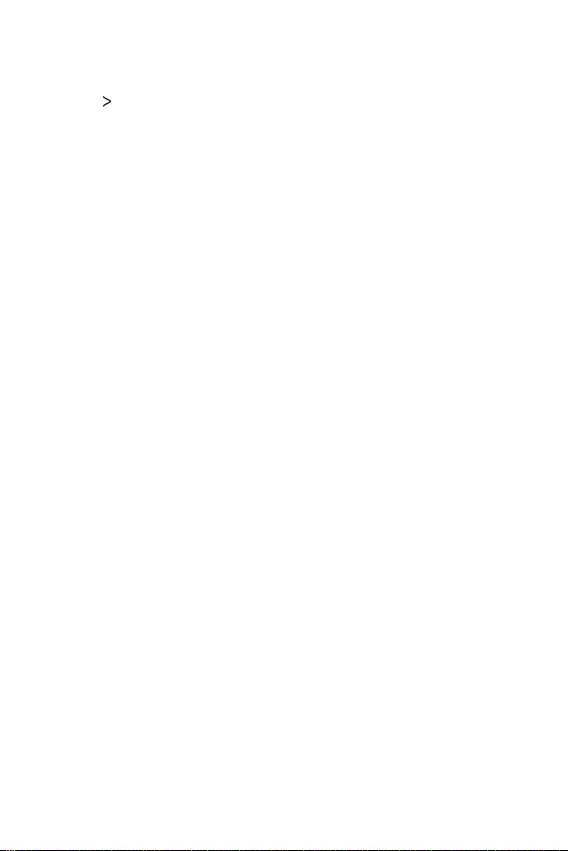
Phone Settings 66
• When device is rotated: Automatically rotate the screen according to
the device’s orientation.
• More KnockON: Turn on or off the screen by tapping the screen
twice.
Sound & notification
You can customise sound, vibrate and notification settings.
On the settings screen, tap Sound & notification and customise the
following settings:
• Sound: Adjust the sound volume for various items.
• Also vibrate for calls: Set the device to vibrate and play a ringtone
simultaneously.
• Do not disturb: Set the time, range and app type to receive
notification messages. Receive notification messages only on
particular days of the week.
• Phone ringtone: Select a ringtone for incoming calls.
• Default notification ringtone: Select a notification ringtone.
• Other sounds: Select a sound effect to play when you tap the dial
pad, select an option, or lock or unlock the screen.
• When device is locked: Display or hide a notification message on the
lock screen.
• App notifications: Select the apps that can show their notification
messages on the screen, and set the priorities of those apps in regard
to notification messages.
• Notification access: Apps cannot read notifications.
• Do Not Disturb access: Limit interruptions with Do not disturb mode.
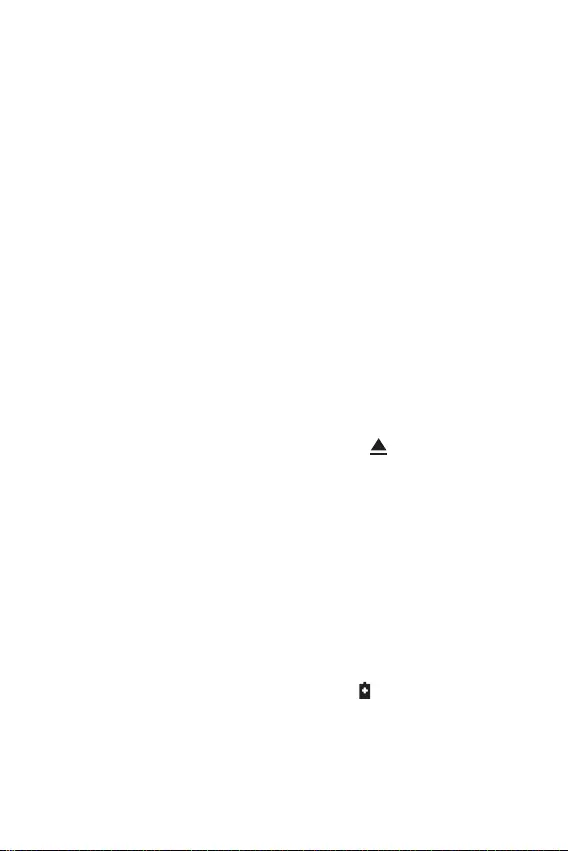
Phone Settings 67
Apps
You can view a list of installed apps. Shut down or delete apps, if
necessary.
1 On the settings screen, tap Apps.
2 Select an app and perform actions.
Storage
You can view and manage internal storage on the device or storage space
of the memory card.
1 On the settings screen, tap Storage.
2 Customise the following settings:
• Device storage : View the total storage space and free space in
the device’s internal storage. View a list of apps in use and the
storage capacity for each app.
• Portable storage: View the total storage space and free space in
the memory card. This option appears only when a memory card is
inserted. To unmount the memory card, tap .
Battery
You can view the current battery information or turn on battery saver.
1 On the settings screen, tap Battery.
2 Customise the following settings:
• Use details : View the battery usage details. To view more details,
select a specific item.
• Battery saver: Reduce battery consumption by cutting down
some device settings, such as the display brightness, speed and
vibration intensity. The status bar displays when battery saver is
on.
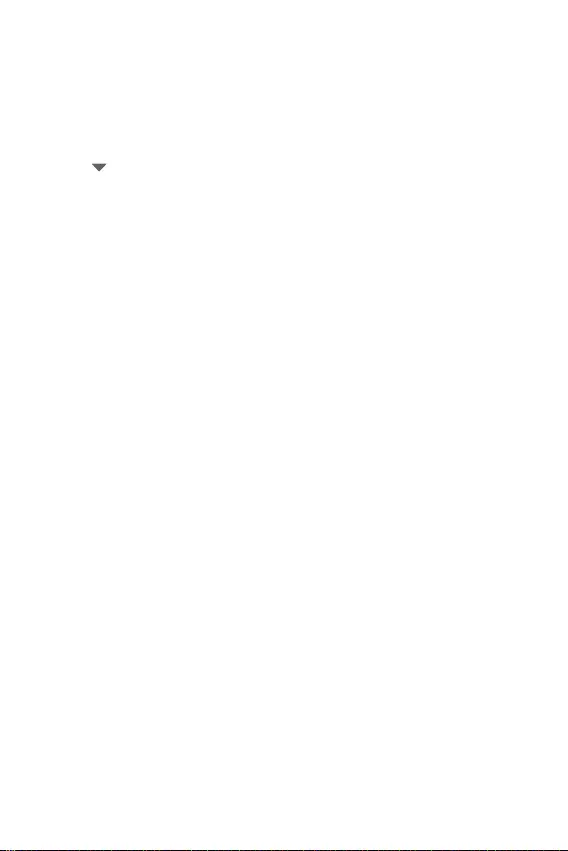
Phone Settings 68
Memory
You can view the average amount of memory usage over a certain period
of time and the memory occupied by an app.
1 On the settings screen, tap Memory.
2 Tap to set a time slot to retrieve data.
Personal
Location
You can customise how your location information is used by particular
apps.
1 On the settings screen, tap Location.
2 Customise the following settings:
• Mode: Select a method to provide your location information.
• Recent location requests: View apps that recently requested
location information.
• Google Location History: Configure the Google location history
settings.
Security
1 On the settings screen, tap Security.
2 Customise the following settings:
• Screen lock: Customise lock screen settings.
• Automatically lock: Automatically turn off the screen when the
device is left idle for a specified period of time.
• Power button instantly locks: Instantly lock the screen when the
Power/Lock key is pressed.
• Lock screen message: Display message on the lock screen.
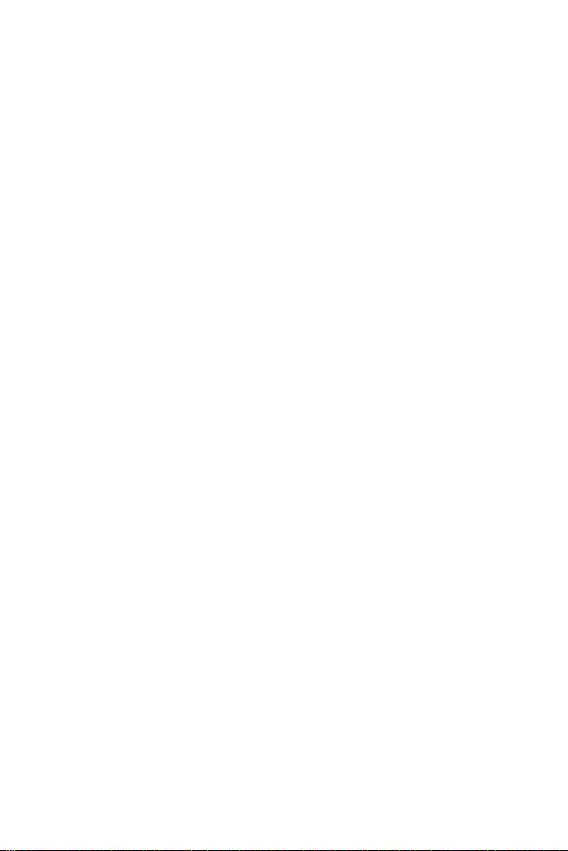
Phone Settings 69
• Smart Lock: Select trusted items so that if one of them occurs, the
device is automatically unlocked.
• Encrypt phone: Set the device password for privacy. Create a PIN
or password to enter each time the device is turned on.
• Set up SIM card lock: Lock or unlock the SIM card, or change the
password (PIN).
• Make passwords visible: Display a password as you enter it.
• Device administrators: Allow privileges to restrict the control or
use of the device to particular apps.
• Unknown sources: Allow the installation of apps from non-Play
Store apps.
• Storage type: Displays the current storage type.
• Trusted credentials: Display trusted CA certificates.
• Install from internal storage: Tap to install a secure certificate.
• Clear credentials: Remove all certificates.
• Trust agents: View and use trust agents installed on the device.
• Screen pinning: Fix the app screen so that only the currently active
app can be used.
• Apps with usage access: View details on usage of apps on the
device.
Accounts
You can add or manage accounts, including a Google account. You can
also sync particular apps or user information automatically.
1 On the settings screen, tap Accounts.
2 Customise the following settings:
• Auto-sync data: Sync all the registered accounts automatically.
• Add account: Add accounts.
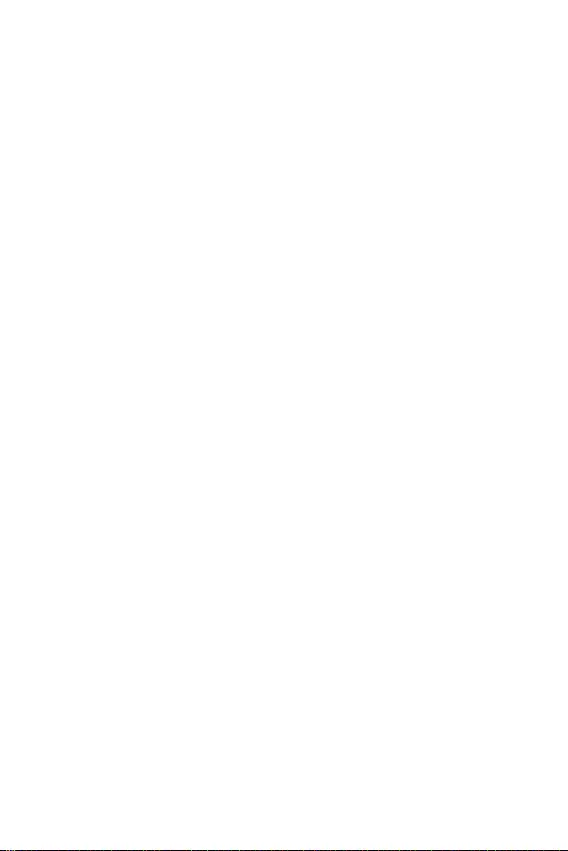
Phone Settings 70
Google
You can use Google settings to manage your Google apps and account
settings.
On the settings screen, tap Google.
Language & input
You can customise language and keyboard settings for your device.
1 On the settings screen, tap Language & input.
2 Customise the following settings:
• Language: Select a language to apply for the device.
• Spell checker: Correct the spelling by using Google Spell Checker.
• Personal dictionary: Manage some words in the Personal
dictionary.
• Current Keyboard: View the keyboard type currently in use. Select
a keyboard to use when entering text.
• Android Keyboard (AOSP): Customise Android keyboard settings.
• Google voice typing: Configure the options for text dictation by
Google.
• Text-to-speech output: Configure the settings for text-to-speech
output.
• Pointer speed: Adjust the pointer speed of a mouse or trackpad.
Backup & reset
You can back up data saved on your device to another device or account.
Reset the device, if necessary.
1 On the settings screen, tap Backup & reset.
2 Customise the following settings:
• Back up my data: Back up your app data, Wi-Fi password and
other settings to the Google server.
• Backup account: View the current backup account in use.
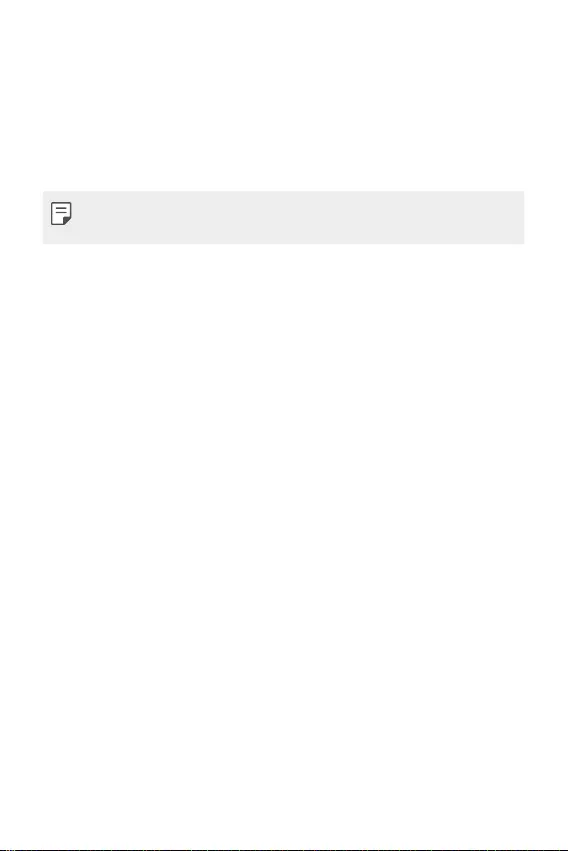
Phone Settings 71
• Automatic restore: Automatically restore backup settings and
data when reinstalling an app.
• Network settings reset: Reset Wi-Fi, Bluetooth and other
network settings.
• Factory data reset: Reset all settings for the device and delete
data.
• Resetting your device deletes all data on it. Enter your device name,
Google account and other initial information again.
System
Date & time
You can customise date and time settings for your device.
1 On the settings screen, tap Date & time.
2 Customise the settings.
Accessibility
You can manage accessibility plug-ins installed on your device.
1 On the settings screen, tap Accessibility.
2 Customise the following settings:
• TalkBack: Set the device to notify screen status or actions via
voice.
• Switch Access: Create key combinations to control your device.
• Captions: Turn on the subtitle service when playing videos for the
hearing impaired.
• Magnification gestures: Zoom in or out by tapping the screen
three times.
• Large text: Change the font size.
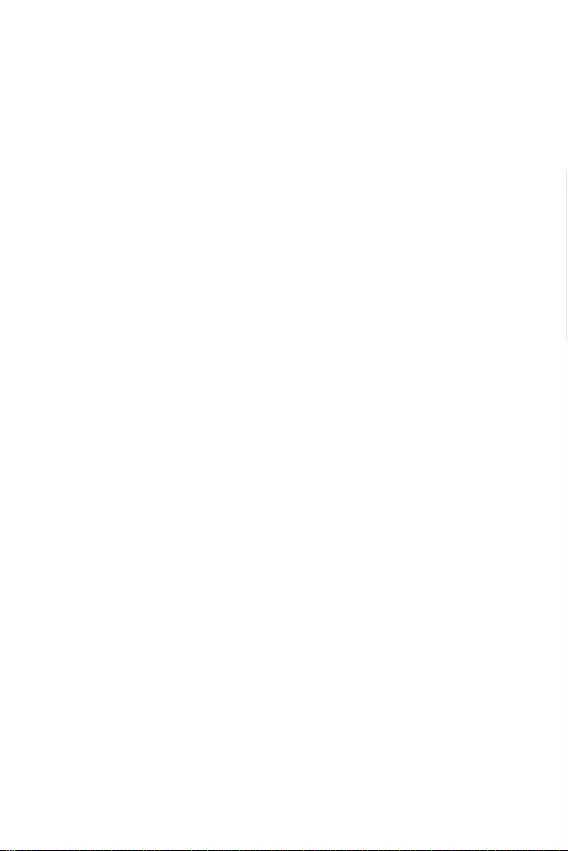
Phone Settings 72
• High contrast text: Set the text to a darker contrast.
• Power button ends call: End a call by pressing the Power/Lock
Key.
• Auto-rotate screen: Automatically change the screen orientation
according to the physical position of the device.
• Speak passwords: Enable to allow voice confirmations of
characters when entering passwords.
• Accessibility shortcut: Quickly access a frequently used function.
• Text-to-speech output: Set the preferred speech engine and
speech rate.
• Touch & hold delay: Adjust the touch input time.
• Colour inversion: Increase the display colour contrast for people
with low vision.
• Colour correction: Adjust the display colour.
Printing
You can print the content of certain screens (such as web pages
displayed in Chrome) to a printer connected to the same Wi-Fi network
as your Android device.
About phone
You can view information about your device, such as the name, status,
software details and legal information.
On the settings screen, tap About phone and view information.
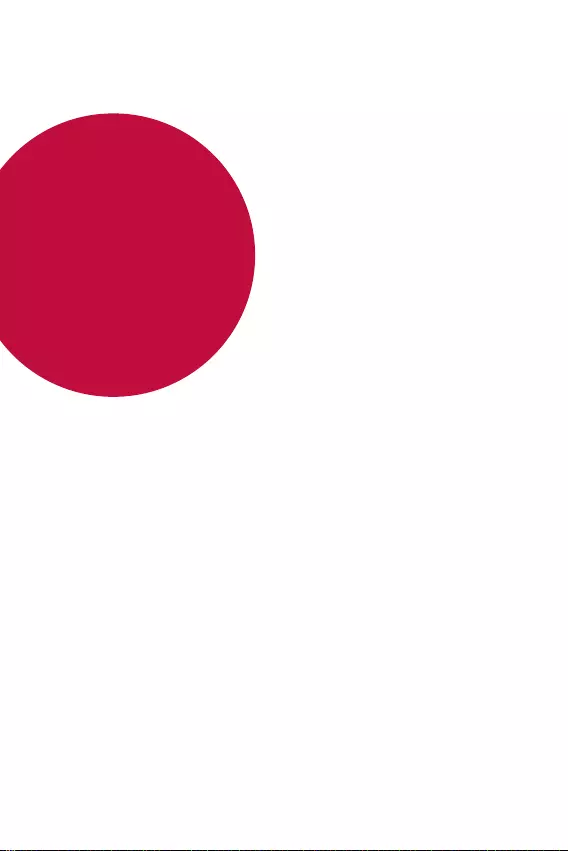
Appendix
05
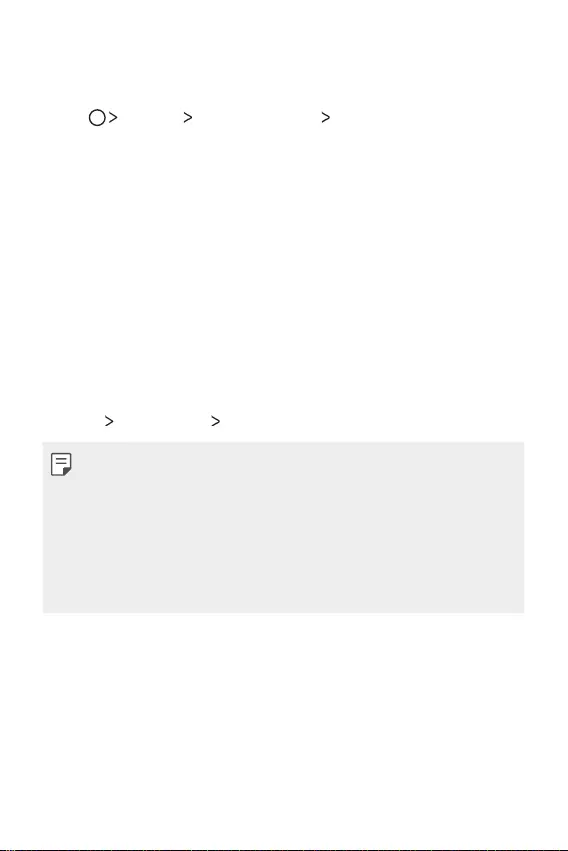
Appendix 74
LG Language Settings
Select a language to use on your device.
• Tap Settings Language & input Language, and select a
language.
Phone software update
LG Mobile Phone software update via Over-the-Air
(OTA)
This feature allows you to conveniently update your phone’s software
to a newer version via OTA, without connecting using a USB cable. This
feature will only be available if and when LG makes a newer firmware
version available for your device.
First check the software version on your mobile phone:
Settings About phone System updates.
• Your personal data from internal phone storage—including information
about your Google account and any other accounts, your system/
application data and settings, any downloaded applications and your
DRM licence—might be lost in the process of updating your phone’s
software. Therefore, LG recommends that you backup your personal
data before updating your phone’s software. LG does not take
responsibility for any loss of personal data.
• This feature depends on the area or service provider.
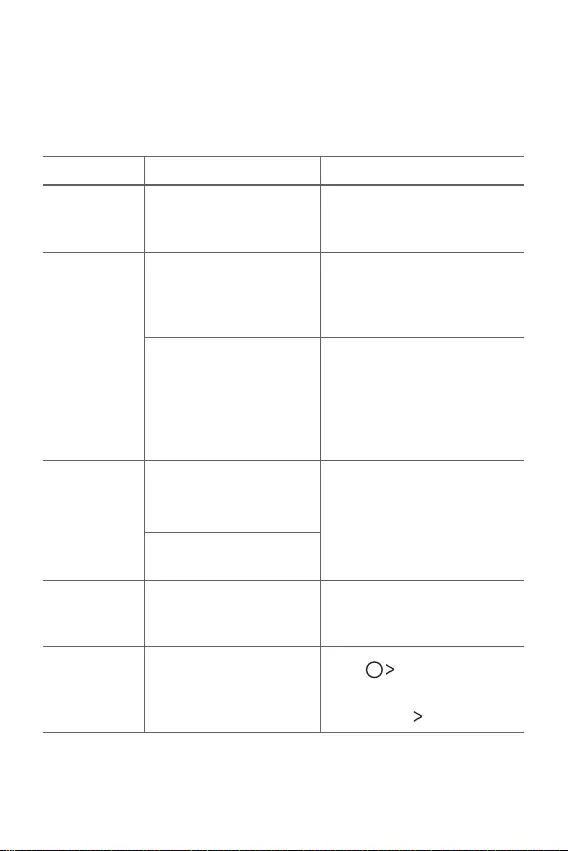
Appendix 75
F A Q
This chapter lists some problems you might encounter when using your
phone. Some problems require you to call your service provider, but most
are easy to fix yourself.
Message Possible causes Possible corrective measures
SIM card error
There is no SIM card in
the phone or it is inserted
incorrectly.
Make sure the SIM card is
correctly inserted.
No network
connection/
Dropped
network
Signal is weak or you
are outside the carrier
network.
Move toward a window or
into an open area. Check the
network operator coverage
map.
Operator applied new
services.
Check whether the SIM card is
more than 6~12 months old.
If so, change your SIM at your
network provider's nearest
branch. Contact your service
provider.
Codes do not
match
To change a security code,
confirm the new code by
re-entering it. If you forget the code, contact
your service provider.
The two codes you entered
do not match
No
applications
can be set
Not supported by service
provider or registration
required.
Contact your service provider.
Downloaded
application
causes a lot of
errors.
Remove the application.
1. Tap Settings.
2. Tap the Apps.
3. Tap the app UNINSTALL.
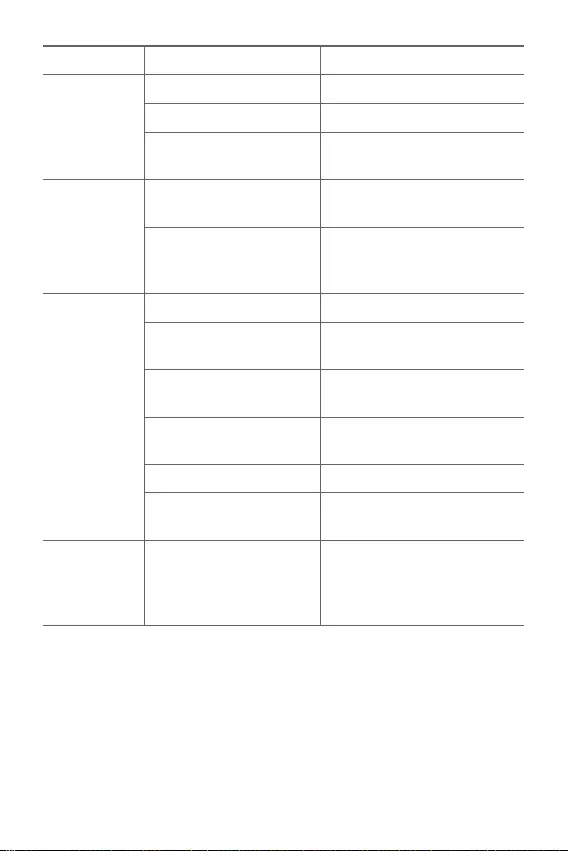
Appendix 76
Message Possible causes Possible corrective measures
Calls not
available
Dialling error New network not authorised.
New SIM card inserted. Check for new restrictions.
Pre-paid charge limit
reached.
Contact service provider or
reset limit with PIN2.
Phone cannot
be turned on
On/Off key pressed too
briefly.
Press the On/Off key for at least
two seconds.
Battery is not charged.
Charge battery. Check the
charging indicator on the
display.
Charging error
Battery is not charged. Charge battery.
Outside temperature is too
hot or cold.
Make sure phone is charging at
a normal temperature.
Contact problem Check the charger and its
connection to the phone.
No voltage Plug the charger into a different
outlet.
Charger defective Replace the charger
Wrong charger Use only original LG accessories.
Impossible to
receive/ send
SMS & photos
Memory full
Delete some data, such as
applications or messages from
your phone to make more
memory available.
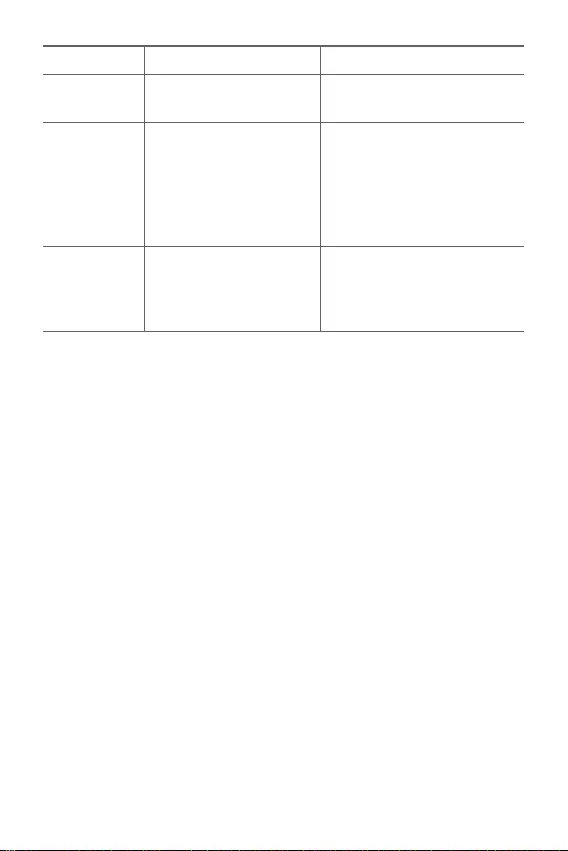
Appendix 77
Message Possible causes Possible corrective measures
Files do not
open Unsupported file format Check the supported file
formats.
The screen
does not turn
on when I
receive a call.
Proximity sensor problem
If you use a protection tape
or case, make sure it has not
covered the area around the
proximity sensor. Make sure that
the area around the proximity
sensor is clean.
No sound Vibration mode
Check the settings status in the
sound menu to make sure you
are not in vibration or Do not
disturb mode.
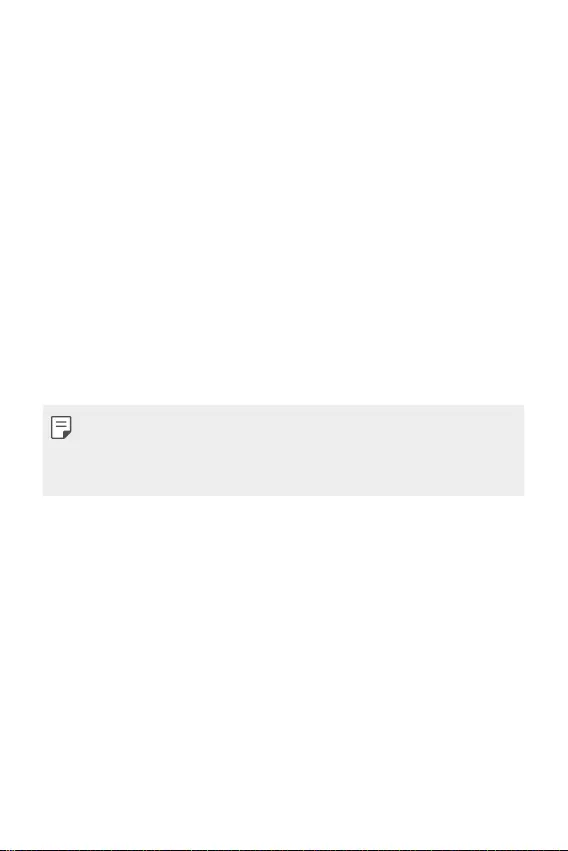
Appendix 78
Anti-Theft Guide
Set up your device to prevent other people from using it if it's been reset
to factory settings without your permission. For example, if your device is
lost, stolen, or wiped, only someone with your Google account or screen
lock information can use the device.
All you need to make sure your device is protected is:
• Set a screen lock: If your device is lost or stolen but you have a screen
lock set, the device can't be erased using the Settings menu unless
your screen is unlocked.
• Add your Google account on your device: If your device is wiped but
you have your Google account on it, the device can't finish the setup
process until your Google account information is entered again.
After your device is protected, you'll need to either unlock your screen or
enter your Google account password if you need to do a factory reset.
This ensures that you or someone you trust is doing the reset.
• Do not forget your Google account and password you had added to
your device prior to performing a factory reset. If you can't provide the
account information during the setup process, you won't be able to use
the device at all after performing the factory reset.
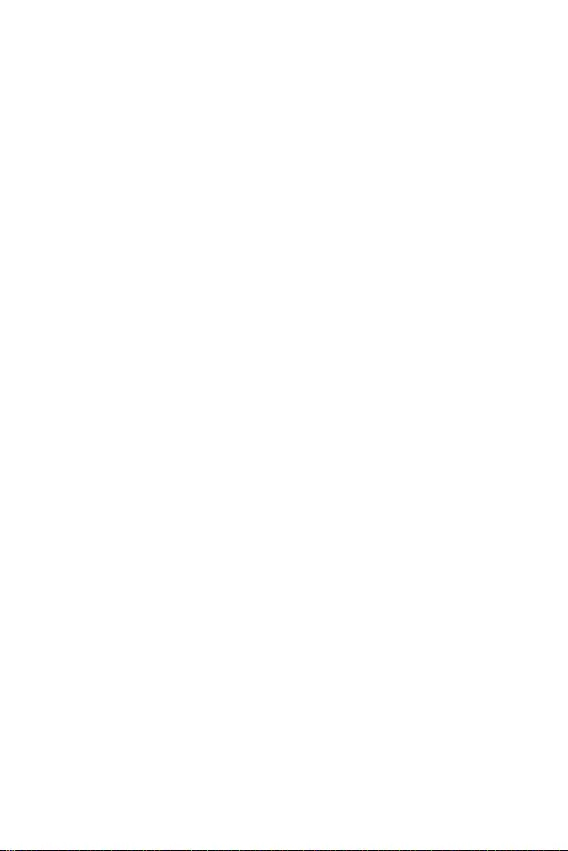
Appendix 79
More information
Open Source Software Notice Information
To obtain the source code under GPL, LGPL, MPL, and other open
source licenses, that is contained in this product, please visit
http://opensource.lge.com
.
In addition to the source code, all referred license terms, warranty
disclaimers and copyright notices are available for download.
LG Electronics will also provide open source code to you on CD-ROM
for a charge covering the cost of performing such distribution (such
as the cost of media, shipping, and handling) upon email request to
opensource@lge.com
. This offer is valid for three (3) years from the date
on which you purchased the product.
Trademarks
• Copyright ©2017 LG Electronics, Inc. All rights reserved. LG and the
LG logo are registered trademarks of LG Group and its related entities.
• Google™, Google Maps™, Gmail™, YouTube™, Hangouts™ and Play
Store™ are trademarks of Google, Inc.
• Bluetooth® is a registered trademark of Bluetooth SIG, Inc. worldwide.
• Wi-Fi® and the Wi-Fi logo are registered trademarks of the Wi-Fi
Alliance.
• All other trademarks and copyrights are the property of their
respective owners.
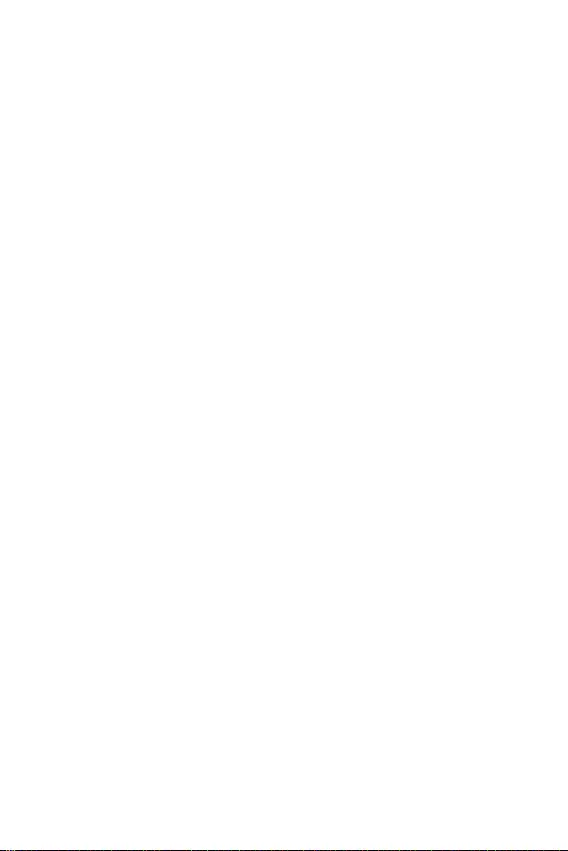
Appendix 80
Declaration of conformity
Hereby, LG Electronics declares that this LG-X230YK product is in
compliance with the essential requirements and other relevant provisions
of Directive 2014/53/EU.
A copy of the Declaration of Conformity can be found at
http://www.lg.com/global/declaration
This handset is not suitable for people who have a visual impairment
due to the touch screen keyboard.

