LG PCS200S User Manual
Displayed below is the user manual for PCS200S by LG which is a product in the Serial Servers category. This manual has pages.
Related Manuals
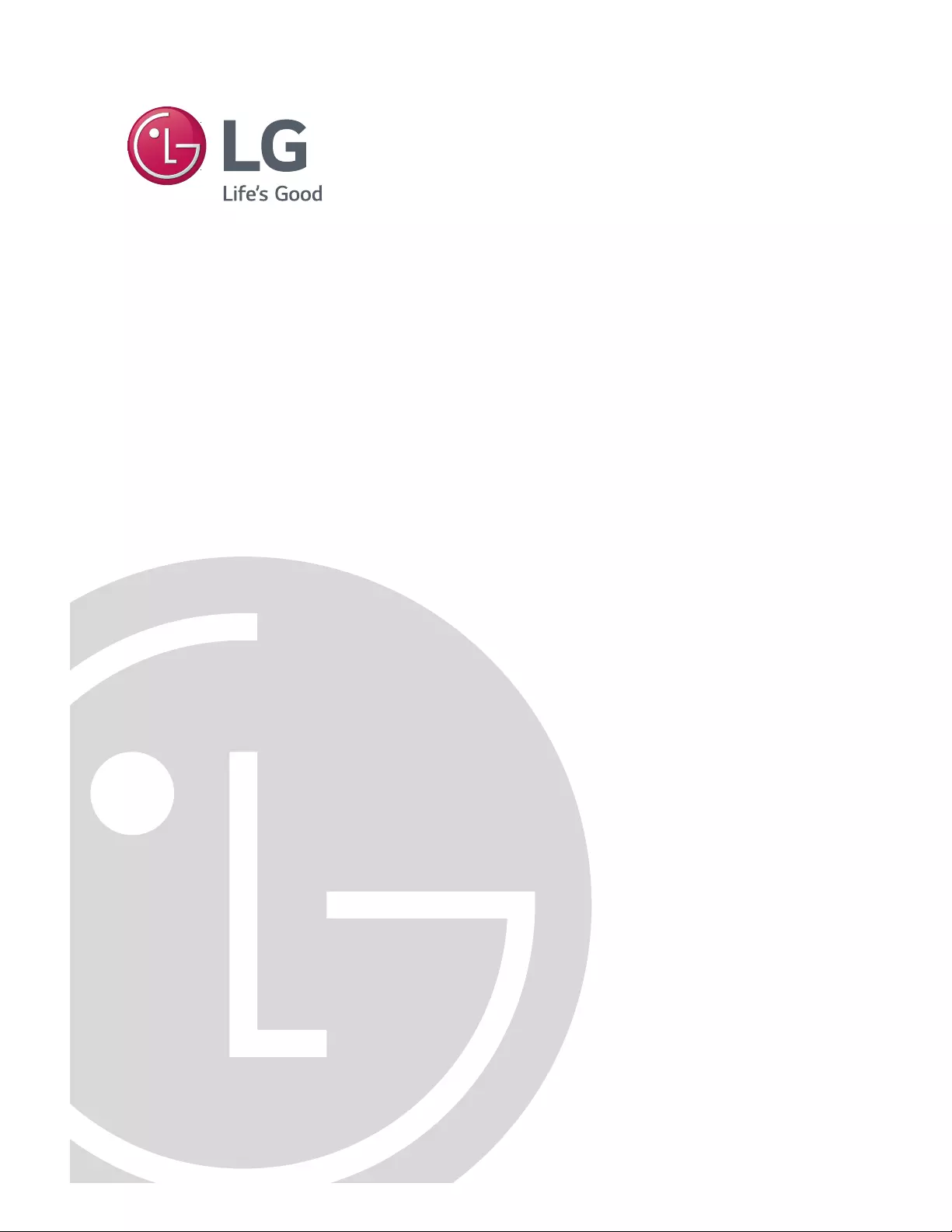
© Copyright 2015 LG Electronics U.S.A., Inc.
PCS200R Pro:Centric ®
Server
Installation & Setup Guide
Warranty
P/N: 206-4227 (Rev F)
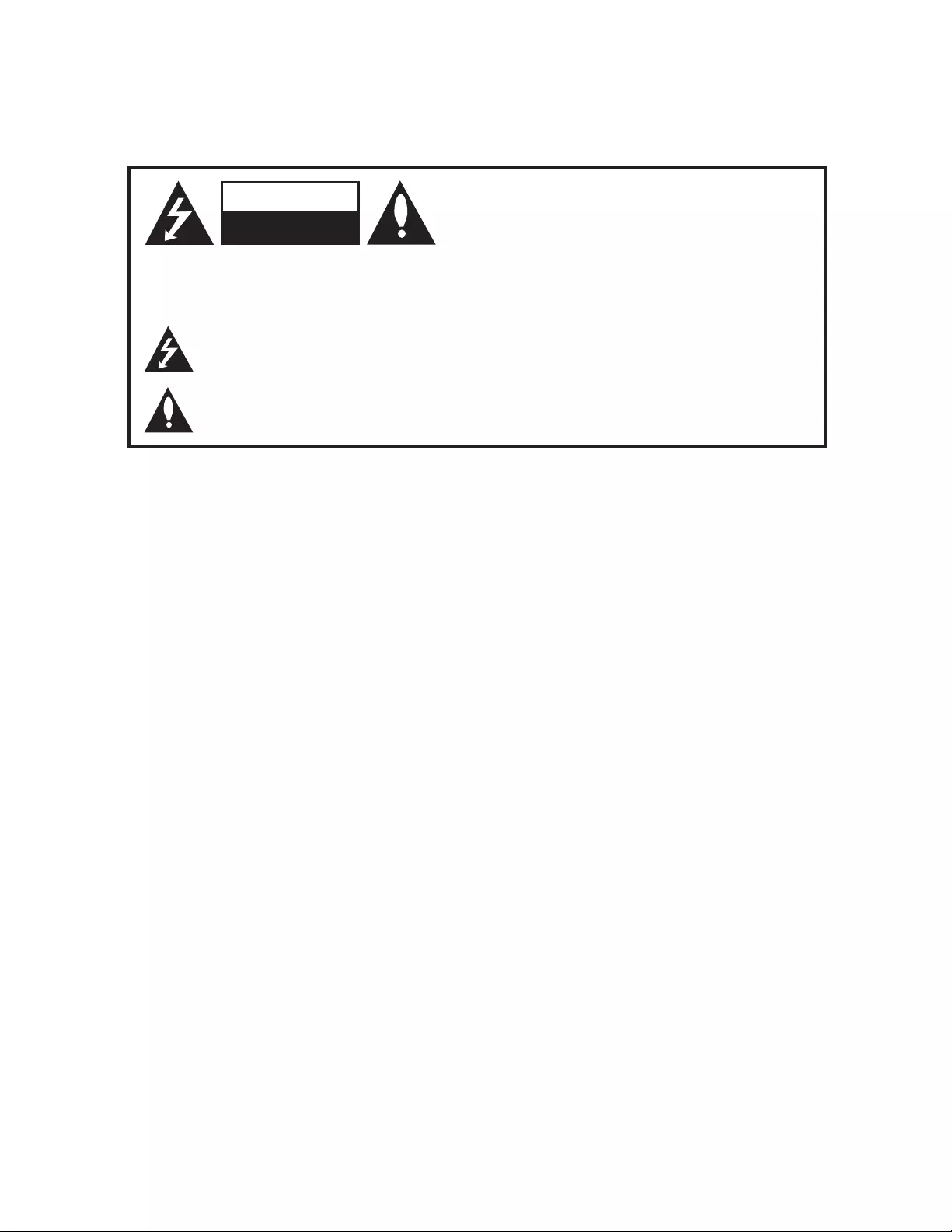
2206-4227
WARNING:
TO REDUCE THE RISK OF ELECTRIC SHOCK DO NOT REMOVE COVER (OR BACK). NO USER-
SERVICEABLE PARTS INSIDE. REFER TO QUALIFIED SERVICE PERSONNEL.
The lightning flash with arrowhead symbol, within an equilateral triangle, is intended to alert
the user to the presence of uninsulated “dangerous voltage” within the product’s enclosure that
may be of sufficient magnitude to constitute a risk of electric shock to persons.
The exclamation point within an equilateral triangle is intended to alert the user to the presence
of important operating and maintenance (servicing) instructions in the literature accompanying the
appliance.
WARNING
RISK OF ELECTRIC SHOCK
DO NOT OPEN
For Customer Support/Service, please call: 1-888-865-3026
The latest product information and documentation is available online at: www.LGsolutions.com
Marketed and Distributed in the United States by LG Electronics U.S.A., Inc.
2000 Millbrook Drive, Lincolnshire, IL 60069
© Copyright 2015 LG Electronics U.S.A., Inc.
WARNING:
TO PREVENT FIRE OR SHOCK HAZARDS, DO NOT EXPOSE THIS PRODUCT TO RAIN OR
MOISTURE.
Apparatus shall not be exposed to dripping or splashing and no objects filled with liquids, such as vases,
shall be placed on the apparatus.
L’appareil ne doit pas être exposé à des égouttements d’eau ou des éclaboussures et de plus qu’aucun
objet rempli de liquide tel que des vases ne doit être placé sur l’appareil.
WARNING:
This product contains chemicals known to the State of California to cause cancer and birth defects or other
reproductive harm. Wash hands after handling.
FCC NOTICE (For USA and Canada):
This equipment has been tested and found to comply with the limits for a Class A digital device, pursuant
to Part 15 of the FCC Rules. These limits are designed to provide reasonable protection against harmful
interference when the equipment is operated in a commercial environment. This equipment generates, uses
and can radiate radio frequency energy and, if not installed and used in accordance with the instructions
manual, may cause harmful interference to radio communications. Operation of this equipment in a
residential area is likely to cause harmful interference in which case the user will be required to correct the
interference at his own expense.
This device complies with part 15 of the FCC Rules. Operation is subject to the following two conditions:
(1) this device may not cause harmful interference and (2) this device must accept any interference received,
including interference that may cause undesired operation of the device. Any changes or modifications in
construction of this device which are not expressly approved by the party responsible for compliance could
void the user’s authority to operate the equipment.
CAUTION:
Do not attempt to modify this product in any way without written authorization from LG Electronics U.S.A.,
Inc. Unauthorized modification could void the user’s authority to operate this product.
COMPLIANCE:
The responsible party for this product’s compliance is: LG Electronics U.S.A., Inc.
2000 Millbrook Drive, Lincolnshire, IL 60069, USA • Phone: 1-847-941-8000
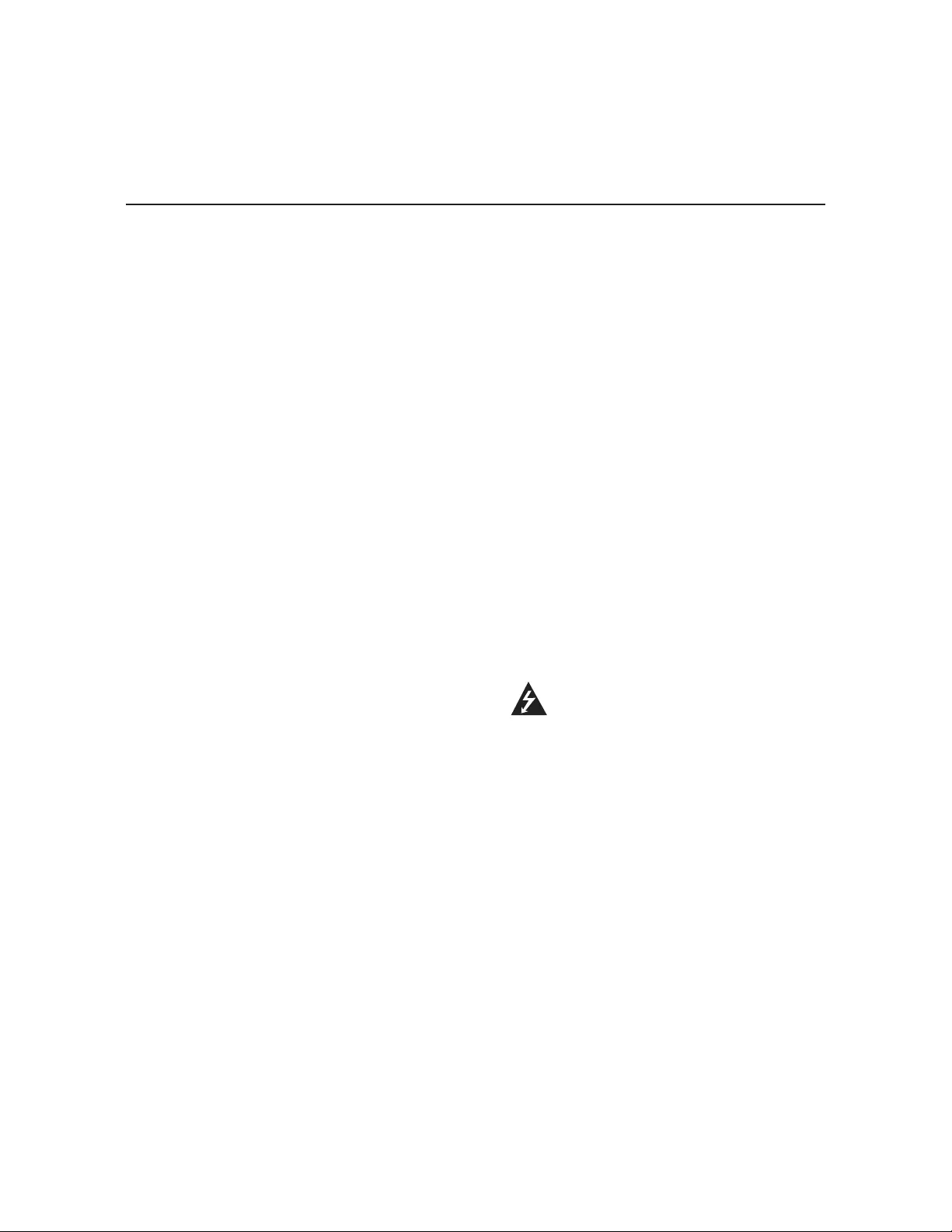
3
206-4227
1. Read these instructions.
2. Keep these instructions.
3. Heed all warnings.
4. Follow all instructions.
5. Do not use this apparatus near water.
6. Clean only with dry cloth.
7. Do not block any ventilation openings.
Install in accordance with the manufac-
turer's instructions.
8. Do not install near any heat sources, such
as radiators, heat registers, stoves, or
other apparatus (including amplifiers) that
produce heat.
9. Do not defeat the safety purpose of the
polarized or grounding-type plug. A polar-
ized plug has two blades with one wider
than the other. A grounding-type plug has
two blades and a third grounding prong.
The wide blade or the third prong are
provided for your safety. If the provided
plug does not fit into your outlet, consult
an electrician for replacement of the
obsolete outlet.
10. Protect the power cord from being walked
on or pinched, particularly at plugs,
convenience receptacles, and the point
where it exits from the apparatus.
11. Only use attachments/accessories
specified by the manufacturer.
12. Use only with the cart, stand, tripod,
bracket, or table specified by the
manufacturer or sold with the apparatus.
When a cart is used, use caution when
moving the cart/apparatus combination
in order to avoid injury from tip-over.
13.
Refer all servicing to qualied service
personnel. Servicing is required when the
apparatus has been damaged in any way,
such as power-supply cord or plug is
damaged, liquid has been spilled or
objects have fallen into the apparatus, the
apparatus has been exposed to rain or
moisture, does not operate normally, or
has been dropped.
14. Power Sources
This product should be operated only from the
type of power source indicated on the marking
label. If you are not sure of the type of power
supply to your INSTALLATION, consult your
product dealer or local power company.
15. Overloading
Do not overload wall power outlets and
extension cords as this can result in a risk of
fire or electric shock.
16. Disconnect Device
The AC mains plug is used as the disconnect
device. The disconnect device must remain
readily operable.
17. Object and Liquid Entry
Never push objects of any kind into this
product through openings as they may touch
dangerous voltage points or short-out parts
that could result in a fire or electric shock.
Never spill liquid of any kind on the product.
Do not use liquid cleaners or aerosol cleaners.
18. Outdoor Use
Warning: To prevent fire or shock
hazards, do not expose this product
to rain or moisture.
19. Wet Location
Do not use this product near water or mois-
ture or in an area, such as a basement, that
might become flooded. The apparatus shall
not be exposed to dripping or splashing and
no objects filled with liquids, such as vases,
shall be placed on the apparatus.
20. Test Equipment
In some cases, LG has supplied or recom-
mended the use of test equipment and
devices for the setup and testing of the equip-
ment. The operation and maintenance of test
equipment is described in their associated
instruction manuals. Please refer to these
manuals for explicit instructions regarding the
safe use and handling of the equipment.
(Continued on next page)
IMPORTANT SAFETY INSTRUCTIONS
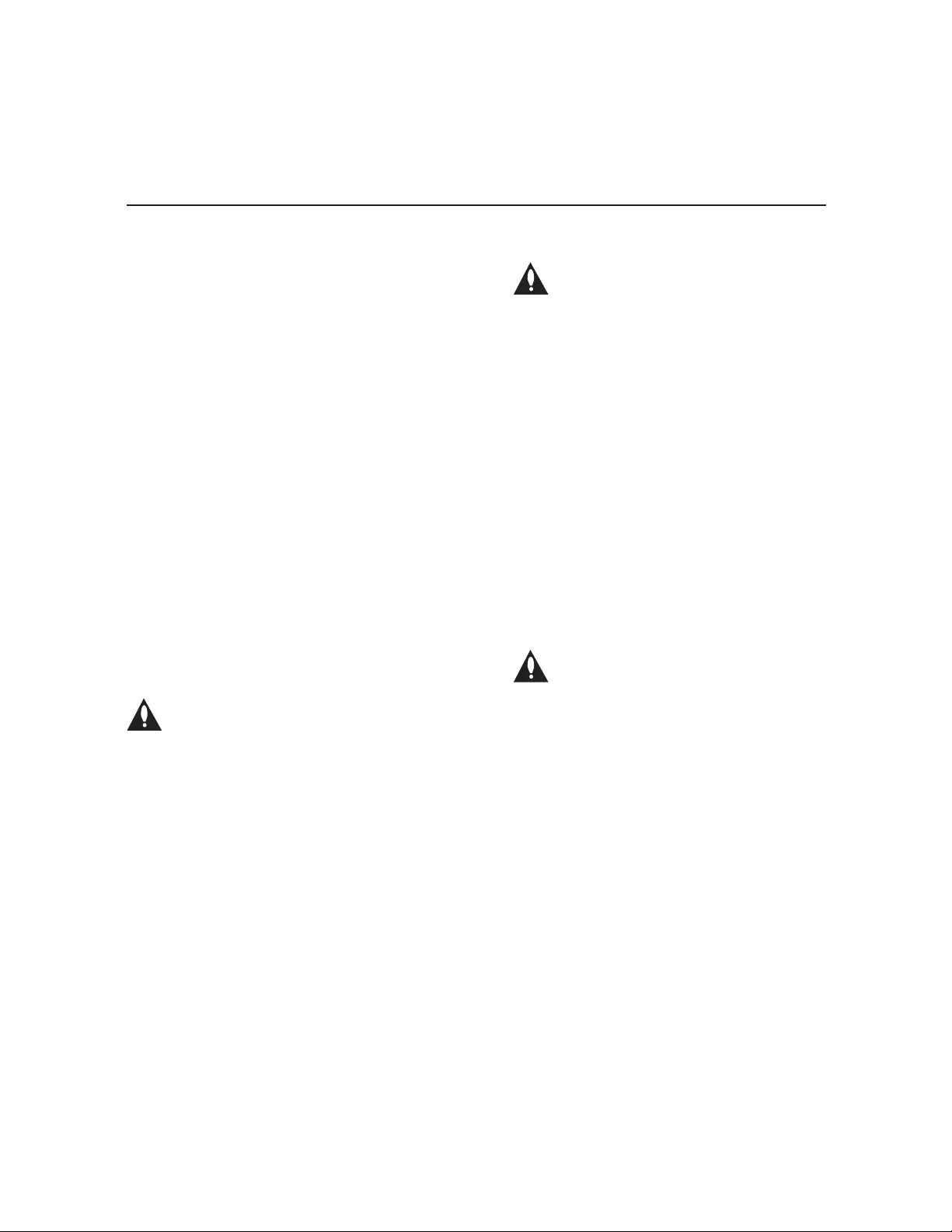
4206-4227
(Continued from previous page)
21. Damage Requiring Service
Unplug this product from the wall power
outlet and refer servicing to qualied service
personnel under the following conditions:
a. If the power-supply cord or plug is damaged.
b. If liquid has been spilled, or objects have
fallen into the product.
c. If the product has been exposed to rain or
water.
d. If the product does not operate normally
by following the operating instructions.
Adjust only those controls that are covered
by the operating instructions, as an
improper adjustment of other controls may
result in damage and will often require
extensive work by a qualied technician to
restore the product to its normal operation.
e. If the product has been dropped or the
cabinet has been damaged.
f. If the product exhibits a distinct change in
performance.
Caution: Refer all servicing to qualied
service personnel.
22. Servicing
Caution: These servicing
instructions are for use by qualied
service personnel only. To reduce
the risk of electrical shock, do not perform
any servicing other than that described in
the operating instructions unless you are
qualied to do so.
23. Replacement Parts
When replacement parts are required, be sure
the service technician uses replacement parts
specied by the manufacturer or that have the
same characteristics as the original parts.
Unauthorized substitutions may result in re,
electric shock, or other hazards.
24. Safety Check
Upon completion of any service or repairs to
this product, ask the service technician to
perform safety checks to determine that the
product is in proper operating condition.
25. Handling Notice
Caution: Only qualified service
personnel should handle and install
this unit. A series of screws with
lock washers are used to secure the top
and bottom covers of the unit. Use
caution when handling the unit as the
lock washers may have rough edges. Do
NOT run your fingers over the top and
bottom covers of the unit.
IMPORTANT SAFETY INSTRUCTIONS
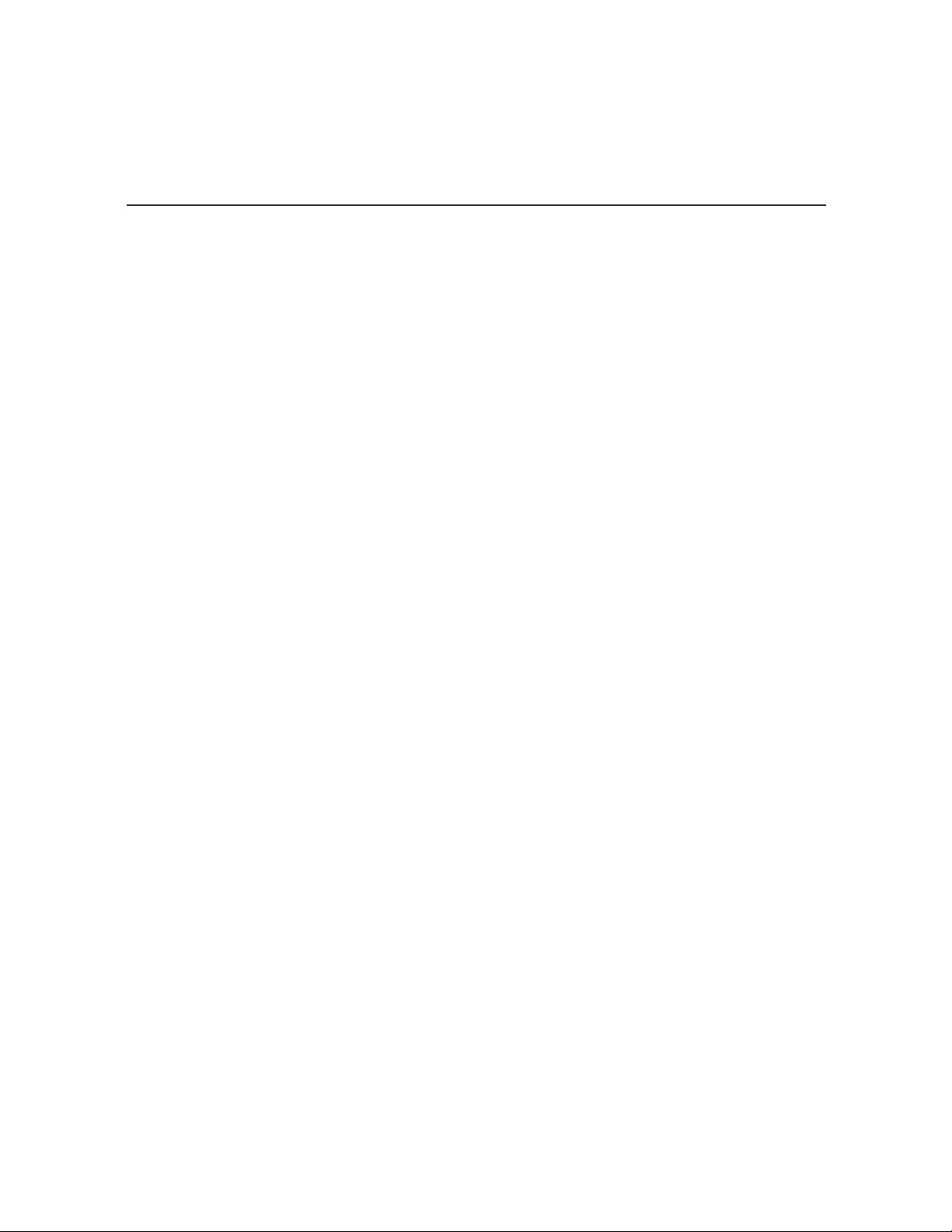
5
206-4227
PCS200R Rack Installation
(also see pages 11 to 12)
• Wear a properly grounded, antistatic wrist strap
to avoid causing electrostatic (ESD) damage to
the PCS200R.
• Carefully slide the PCS200R into a standard
19-inch equipment rack.
• When mounting in the rack, make sure to use
the appropriate hardware. ALL FOUR MOUNT-
ING SCREWS MUST BE USED.
• This equipment is not designed to support
other devices. Do NOT stack other equipment
on the top of the PCS200R.
• Rear cabling must be dressed and supported
so that the weight of the cabling is not a strain
on the PCS200R connectors.
• MOUNTING OF THE EQUIPMENT IN THE
RACK SHOULD BE SUCH THAT A HAZARD-
OUS CONDITION IS NOT ACHIEVED DUE TO
UNEVEN MECHANICAL LOADING.
Rack-mount Considerations
A. Elevated Operating Ambient
If installed in a closed or multi-unit rack
assembly, the operating ambient temperature
of the rack environment may be greater than
room ambient. Therefore, consideration should
be given to installing the equipment in an
environment compatible with the maximum
ambient temperature (Tma) specified by the
manufacturer (see Specifications information
in this document).
B. Reduced Air Flow
Installation of the equipment in a rack should
be such that the amount of air flow required
for safe operation of the equipment is not
compromised. To ventilate the system nor-
mally and avoid overheating, leave at least
1 inch (2.5 cm) on each side (including top
and bottom) of the PCS200R. Do NOT stack
other equipment on the top of the PCS200R.
Also, ensure that the unit’s AC power adapter
is never stacked or bundled with other AC
power adapters. Each adapter should have
adequate ventilation and should be isolated
from other heat sources.
C. Circuit Overloading
Consideration should be given to the
connection of the equipment to the supply
circuit and the effect that overloading of the
circuits might have on overcurrent protection
and supply wiring.
D. Reliable Earthing
Maintain reliable earthing of rack-mounted
equipment. Particular attention should be
given to supply connections other than direct
connections to the branch circuit (e.g., use of
power strips).
E. Mains Outlet Earthing
The apparatus with Class I construction must
be connected to a mains socket outlet with a
protective earthing connection.
IMPORTANT SAFETY INSTRUCTIONS
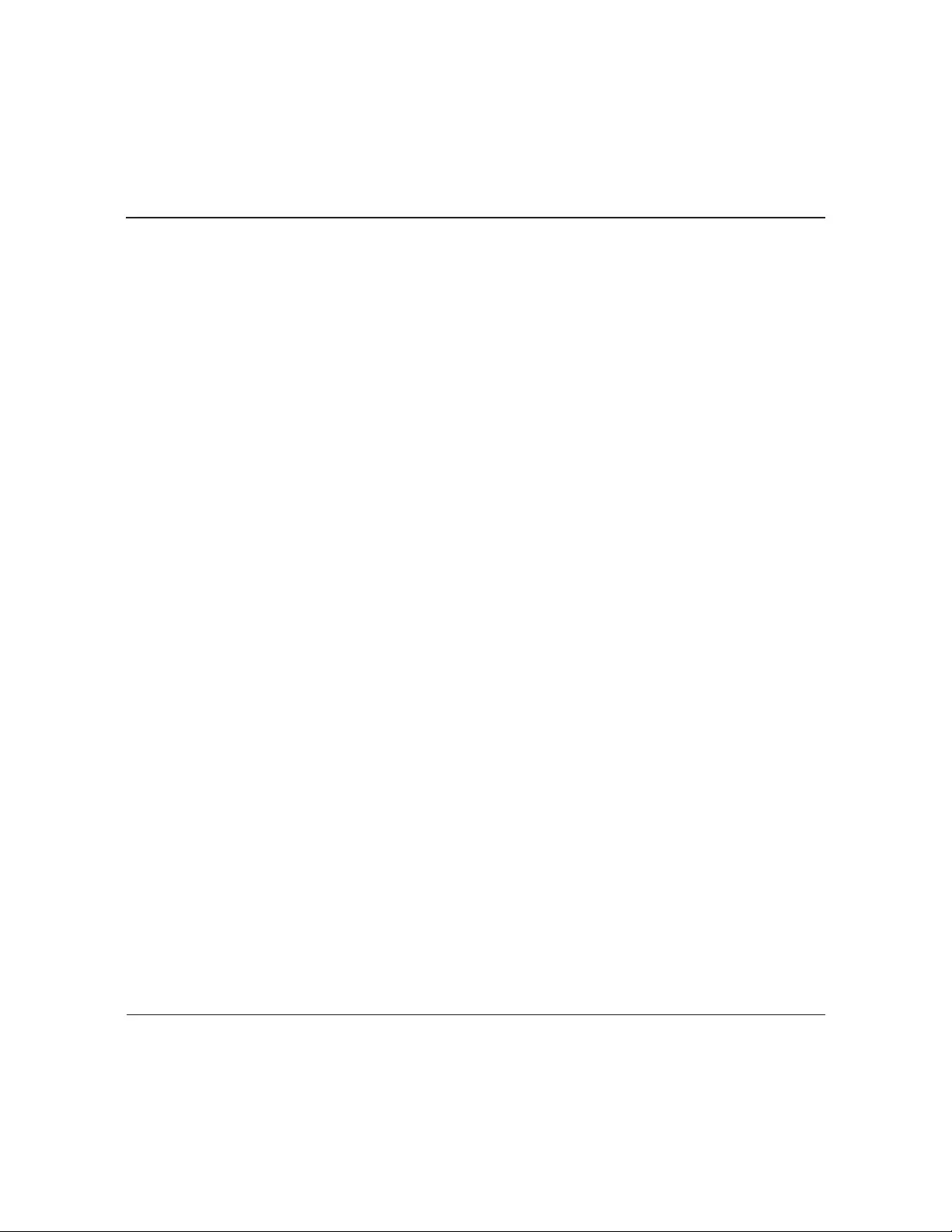
6206-4227
Table of Contents
Safety Warnings ....................... 2
Important Safety Instructions. . . . . . . . . . . . 3 – 5
Table of Contents ...................... 6
PCS200R Product Description ............ 7
Setup Information ................... 8 – 9
Rear and Front Panel Overviews ......... 10
Rack Installation ...................11 – 12
Typical Rack Installation ...............11
Rack-mount Considerations ............ 12
System Setup .....................13 – 19
Typical Setup Flow Chart for PCS200R
with ASI Output .......................13
Typical Setup Flow Chart for PCS200R
with RF Output ........................14
Typical Setup Flow Chart for PCS200R
with IP Output ........................15
VPN Network Connections Overview .... 15
Typical System Installation ............. 16
Network and Communication Setup ....... 20
PCS200R Configuration Options. . . . . . . 21 – 30
Log In to the PCS200R and Access
the Main Menu ...................... 21
View System Information .............. 22
Configure Network Settings ............ 22
Set the Time Zone ................... 25
Set the Date and Time ................ 27
Change the Login Password ........... 28
Monitor the System .................. 29
Format the Solid State Drive File System . 30
Update the PCS200R Operating System
via Ethernet ........................ 30
Update the PCS200R Operating System
via Serial Link ....................... 31
Update the VPN Setup ................ 31
Shut Down the System ............... 32
Reset the System .................... 32
Exit the Current Session .............. 32
Reference: Using an SSD Storage
Device with the PCS200R ............33 – 34
Troubleshooting ................... 35 – 36
PCS200R Setup ..................... 35
PCS200R Communication ............. 36
Specifications ........................ 37
Document Revision History / Notes ....... 38
Open Source Software Notice ............ 39
Warranty .....................Back Cover
Notes
• Design and specications subject to change without prior notice.
• This document provides examples of typical command line interface displays. Your displays may vary from those
shown in this document.
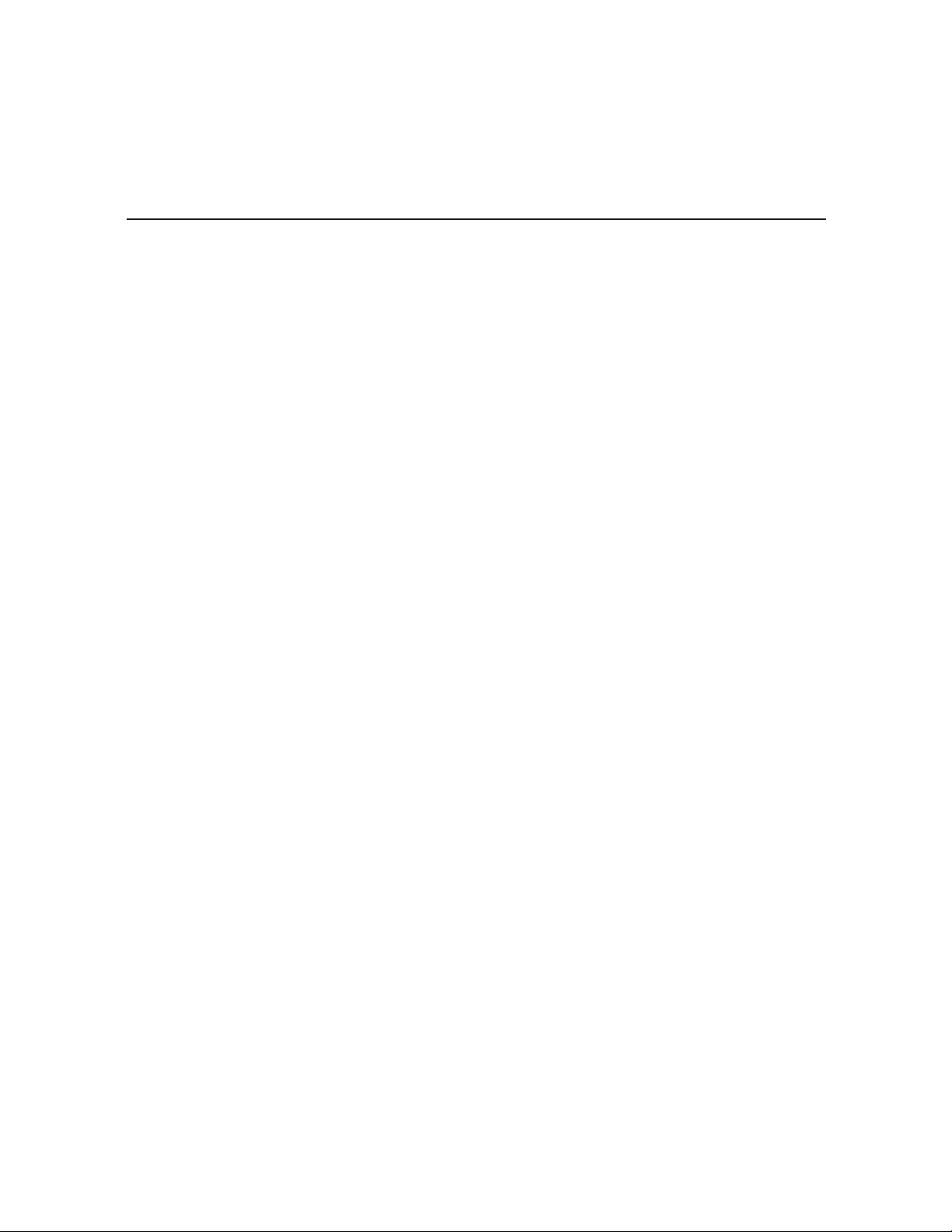
7
206-4227
PCS200R Product Description
The LG PCS200R Pro:Centric ® server is a stand-alone, remotely-controlled processor and
controller for the Pro:Centric system. The server can be used to capture data from an Internet
source, assemble the data as display pages, and output the pages in DTV format over ASI, RF,
or IP.
Features
• Three output options: ASI, RF, or IP
−ASI output: The PCS200R generates one channel for GEM data only or multiplexed
GEM/site data.
−RF output: Both QAM-B (6 MHz) and DVB-C (7 MHz or 8 MHz) modulations are supported.
The PCS200R generates one 256-QAM or 64-QAM RF channel for GEM/site data.
−IP output: The PCS200R generates two multicast streams for GEM/site data.
• Customer may work with content provider to create Pro:Idiom ® encrypted content on a
SATA solid state drive (SSD) for RF or IP video playout channels
−RF output: In addition to the GEM/site data channel, the PCS200R generates up to seven
contiguous 256-QAM or 64-QAM RF channels for video playout. Each of these channels
supports either two or three program streams multiplexed on each channel. This capability
provides output of up to 21 programs of video content.
−IP output: In addition to two multicast streams for GEM/site data, the PCS200R generates
21 multicast data streams for video playout. Each data stream supports one program. This
capability provides output of up to 21 programs of video content.
• Provides remote management capability over Ethernet
• Small, lightweight chassis
• 19-inch rack-mountable
• 1U height prole to minimize rack space usage
An Internet browser-based Admin Client graphical user interface (GUI), provided for system
integrator (SI) partners and lodging/institution administrators, facilitates support and
maintenance of the Pro:Centric system. The Admin Client enables users to remotely manage
system backups, output conguration, software updates, portal/information section content,
TV conguration settings, etc.
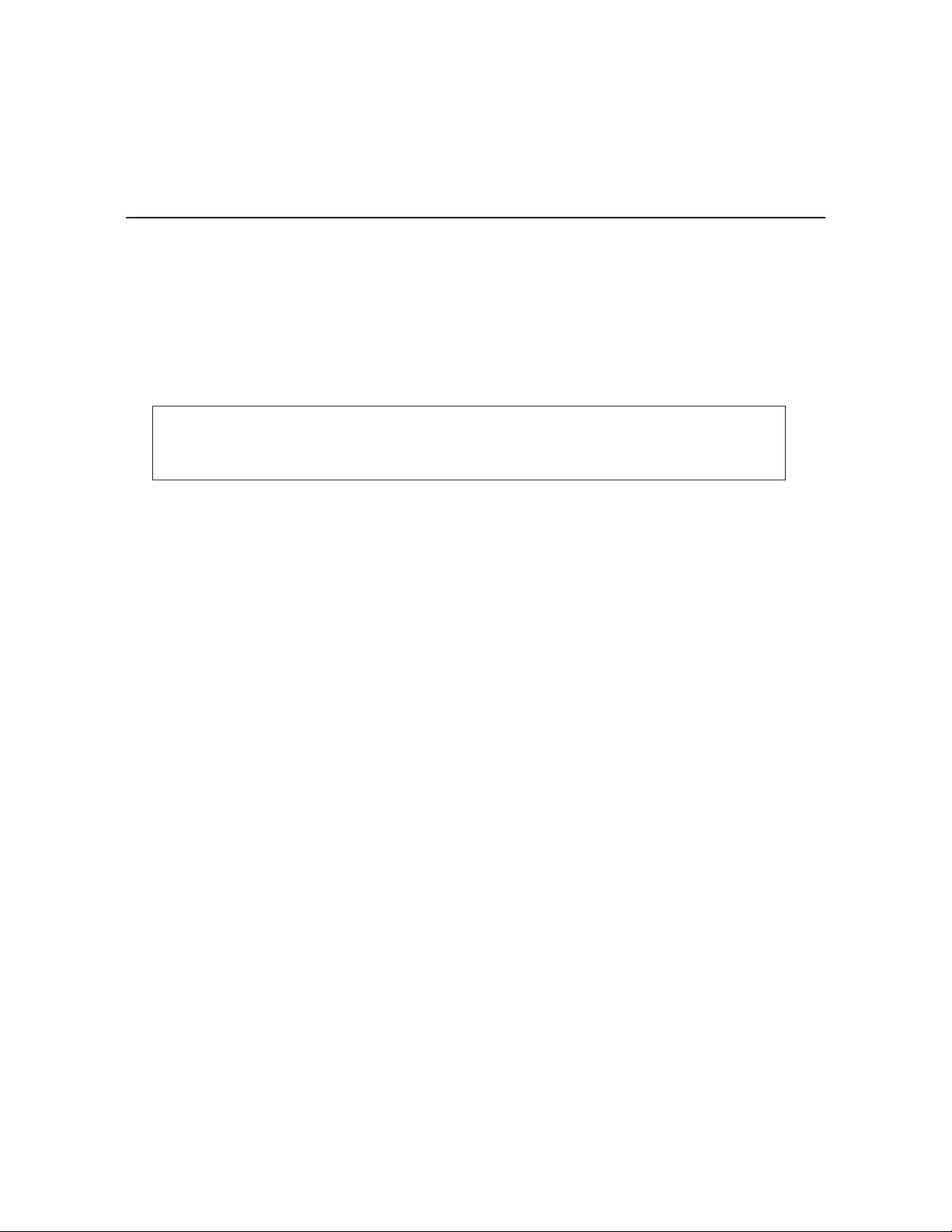
8206-4227
Check the following items before you begin the PCS200R installation and setup procedures.
Note: Once the PCS200R hardware is installed and the initial setup completed, output parameters
are congured in the Pro:Centric server Admin Client. Along with this document, it is recommended
that you have a copy of the Pro:Centric Server Admin Client User Guide readily available.
PCS200R
__ Unpack the PCS200R Pro:Centric server unit and all accessories.
PCS200R Accessories: • AC Power Cord and Adapter
• Four M3 x 5 mm screws for (optional) SATA SSD assembly
• Four lock washers for (optional) SATA SSD assembly
__ Select the location for mounting the PCS200R. Ensure adequate ventilation is available
.
__ Obtain the necessary attachment hardware to mount the PCS200R chassis in its targeted
location.
__ Plan and install the necessary cabling and network (Ethernet) and AC power access for
the PCS200R. You also will need the following to connect a PC directly to the PCS200R for
system setup purposes: FTDI TTL-USB cable (P/N TTL-232R-5V-AJ).
SATA Solid State Drive (Optional)
__ To provide additional media/video playout channels, a customer-supplied SATA solid state
drive may be installed in the SSD slot on the PCS200R rear panel. The solid state drive used
must be UL listed, FCC compliant, and/or other applicable agency-recognized/listed. (Maximum
current draw = +5V DC @ 2.0 Amps)
Video Channel Assignments for RF Output (QAM-B) with Solid State Drive
Each input program is limited to one-half or one-third of the output channel bitrates (Mbps), which
in turn are dependent on the modulation format. 256-QAM modulation supports up to 38.8 Mbps,
and 64-QAM modulation supports up to 26.97 Mbps.
__ Create a channel assignment plan for the installation site, or modify an existing plan to
incorporate the RF output of the PCS200R. Ensure that up to eight contiguous CATV broad-
cast channels are allocated for the PCS200R RF output. The PCS200R uses a 256-QAM or
64-QAM modulation format, thereby occupying approximately 48 MHz of frequency spectrum.
The RF start channel is user-assigned during system setup (in the Admin Client), and the
remaining channels (up to seven) are then automatically assigned per EIA-542 STD CATV
frequency allocation standards. For example, if the RF start channel assignment is channel 2,
the seven remaining channels will be 3, 4, 5, 6, 95, 96, and 97. Refer to EIA-542 STD CATV
frequency allocation tables for further information as required.
The highest available RF channel number for the PCS200R is 135. Thus, to allocate all eight
channels available for PCS200R RF output, the RF start channel must be set no higher than 128.
__ Find a location on the frequency spectrum that is free of existing noise.
Setup Information
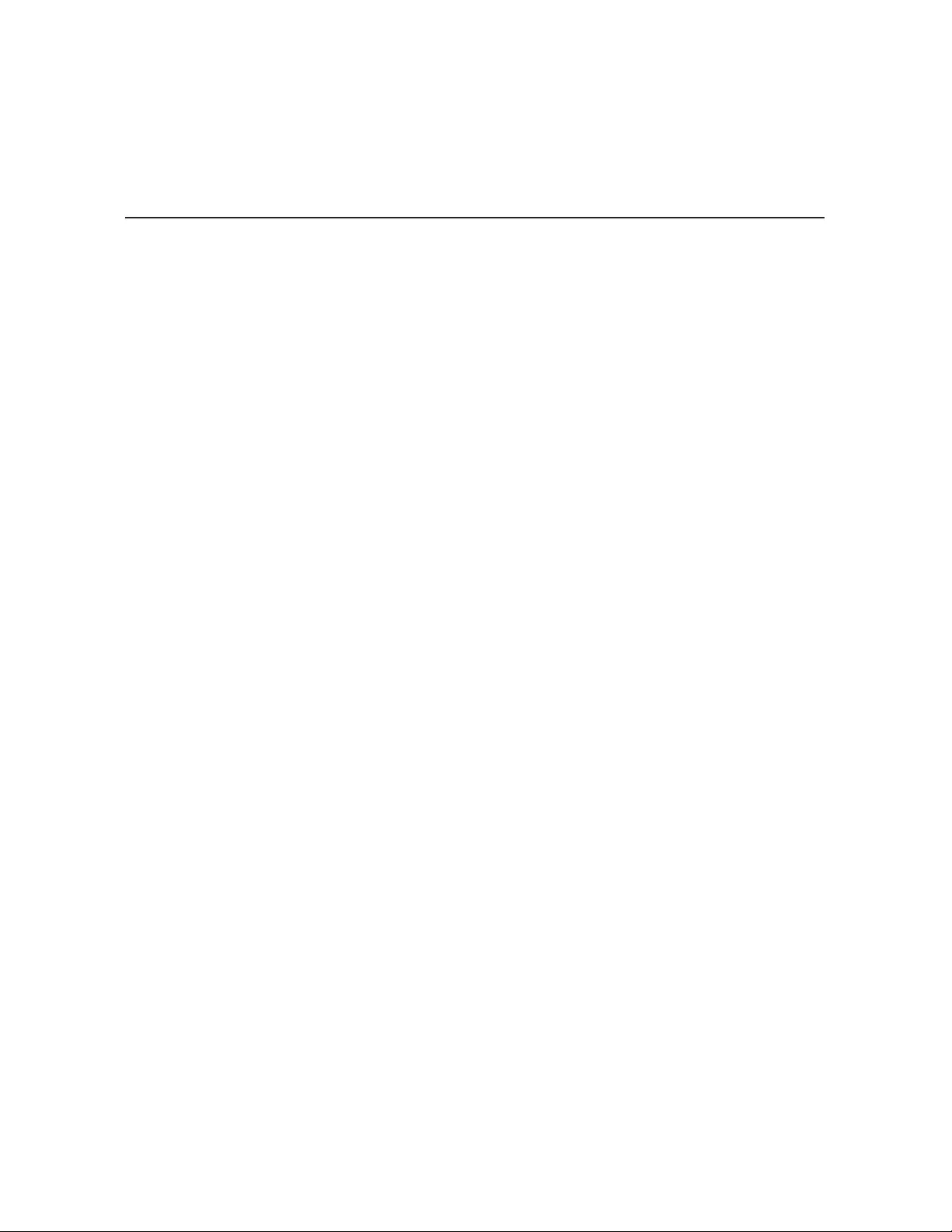
9
206-4227
Video Channel Assignments for RF Output (DVB-C) with Solid State Drive
Each input program is limited to one-half or one-third of the output channel bitrates (Mbps), which
in turn are dependent on the modulation format. 256-QAM modulation supports up to 45.05 Mbps
(7 MHz bandwidth) or 50.87 Mbps (8 MHz bandwidth), and 64-QAM modulation supports up to
33.79 Mbps (7 MHz bandwidth) or 38.15 Mbps (8 MHz bandwidth).
__ Create a channel assignment plan for the installation site, or modify an existing plan to
incorporate the RF output of the PCS200R. Ensure that up to eight contiguous CATV channel
frequencies are allocated for the PCS200R RF output. The PCS200R uses a 256-QAM or
64-QAM modulation format, thereby occupying approximately 56 MHz or 64 MHz (depending
on channel bandwidth) of frequency spectrum.
The RF start channel frequency is user-assigned, in KHz, during system setup (in the Admin
Client), and the remaining channel frequencies (up to seven) are then automatically assigned in
accordance with the specied bandwidth. For example, if the RF start channel frequency assign-
ment is 57000 KHz with a 7 MHz bandwidth, the seven remaining channel frequencies will be
64000 KHz, 71000 KHz, 78000 KHz, 85000 KHz, 92000 KHz, 99000 KHz, and 106000 KHz.
The highest available RF channel frequency for the PCS200R is 861000 KHz.
__ Find a location on the frequency spectrum that is free of existing noise.
Video Channel Assignments for IP Output with Solid State Drive
Each IP stream is limited to 19.4 Mbps.
__ The PCS200R outputs IPv4 multicast streams. Ensure the institution’s IP network and room
receivers support IPv4 multicast and that the network is capable of selectively routing multicast
traffic. Refer to vendor equipment documentation for further information.
__ Create a channel assignment plan for the installation site, or modify an existing plan to
incorporate the IP output of the PCS200R. Ensure that up to 23 unused and unreserved IPv4
multicast addresses, within the designated range 224.0.0.0 to 239.255.255.255, are allocated
for the PCS200R IP output.
The IP start channel is user-assigned during system setup (in the Admin Client), and the
remaining channel assignments are then automatically incremented. For example, if the IP start
channel assignment is 227.0.0.40, the remaining channels will be 227.0.0.41, 227.0.0.42, etc.
__ Reserve one User Datagram Protocol (UDP) port for the multicast data streams. You can use
the system default (1234) or another unassigned port number, for example, 50000, 50001, etc.
The port must avoid conict with other protocols in use.
Note: Refer to the IANA IPv4 Multicast Address Space Registry and/or the IANA Service Name
and Transport Protocol Port Number Registry for further IP address/port information as required.
ASI Output (Optional)
ASI output supports up to 19.4 Mbps each for GEM and site data (total of 38.8 Mbps).
__ If the system is using ASI output, install the modulator and upconverter that will receive
the ASI output signal from the PCS200R. Refer to the manufacturer’s documentation.
Setup Information (Cont.)
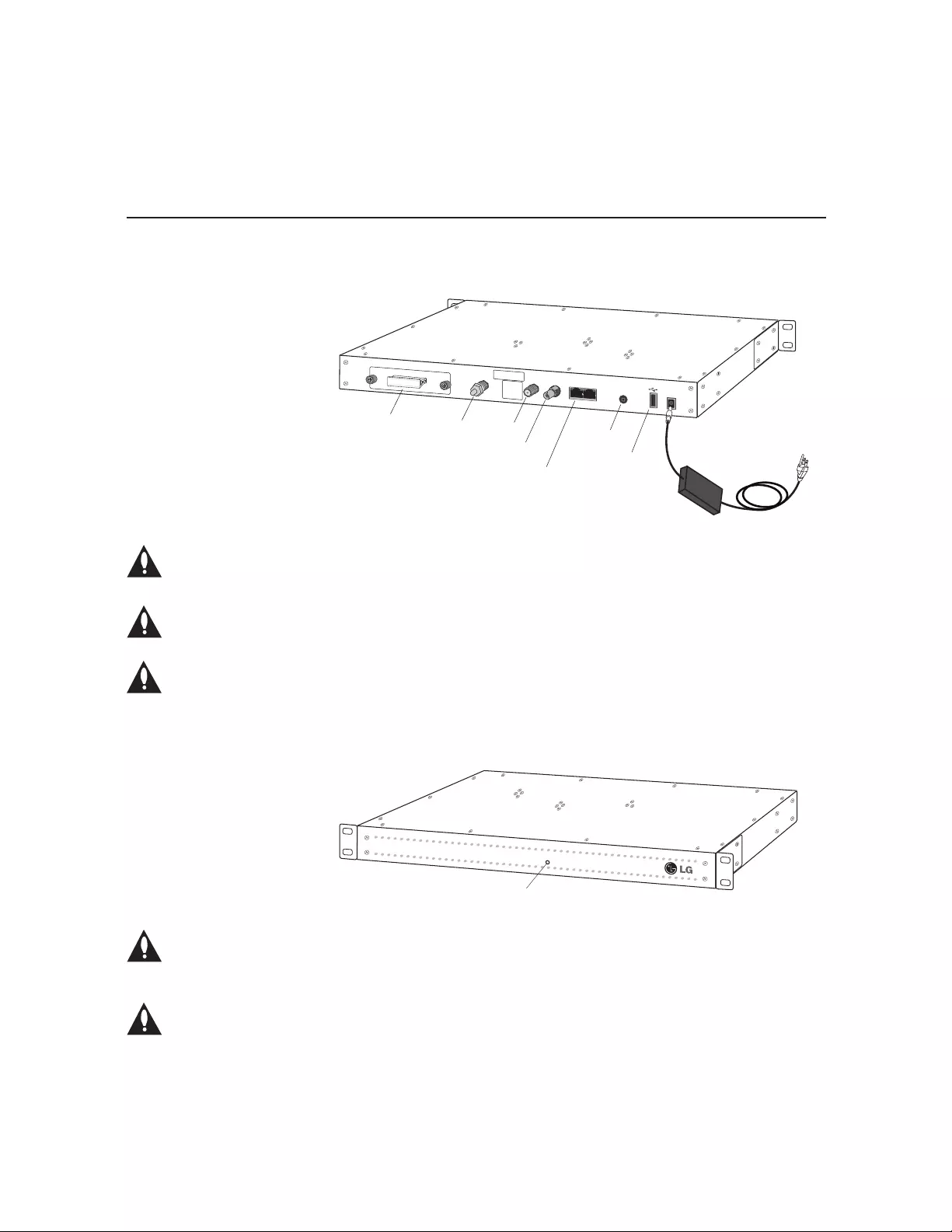
10 206-4227
Rear and Front Panel Overviews
POWER
12V
Service Port
Feature Port Control Port
RF-OUT
ASI-OUT
RF OUT
(0 dBmV)
AC Power
Cord & Adapter
SSD Slot
(for SATA solid state
drive functionality)
RF OUT
FEATURE
& CONTROL
(Ethernet) Ports
Service Port
RF-OUT
0 dBmV
SSD (OPTIONAL)
MAXIMUM CURRENT +5V DC @ 2.0A
FIRMWARE VER:
Rx.x
MAC ADDRESS:
<Eth0>
xx:xx:xx:xx:xx:xx
<Eth1>
xx:xx:xx:xx:xx:xx
MODEL: PCS200R DATE: xx/xx/xx
I IIIII IIIIIIII IIIIIIIIIIIIIIIIIIII IIIIIIIIIIIIIIIIIIIIII
*201-1252008*
ASI OUT
USB Port
(service use
only)
SERVICE USE ONLY
Disconnect Device
The AC mains plug is used as the disconnect device. The disconnect device
must remain readily operable.
PWR
POWER LED
PCS200R Rear View
PCS200R Front View
Ventilation
Air flow must not be obstructed. To ventilate the system normally and avoid
overheating, leave at least 1 inch (2.5 cm) on each side (including top and bottom)
of the PCS200R. Do NOT stack other equipment on the top of the PCS200R.
RF OUT (0 dBmV) Connector
Reserved for service technician use only. When not in use, this connector must
remain terminated with attached terminator accessory.
Screws with Lock Washers
Only qualified service personnel should handle and install the PCS200R. A series
of screws with lock washers are used to secure the top and bottom covers of the
PCS200R. Use caution when handling the unit as the lock washers may have
rough edges. Do NOT run your fingers over the top and bottom covers of the unit.
USB Port
Reserved for service technician use only.
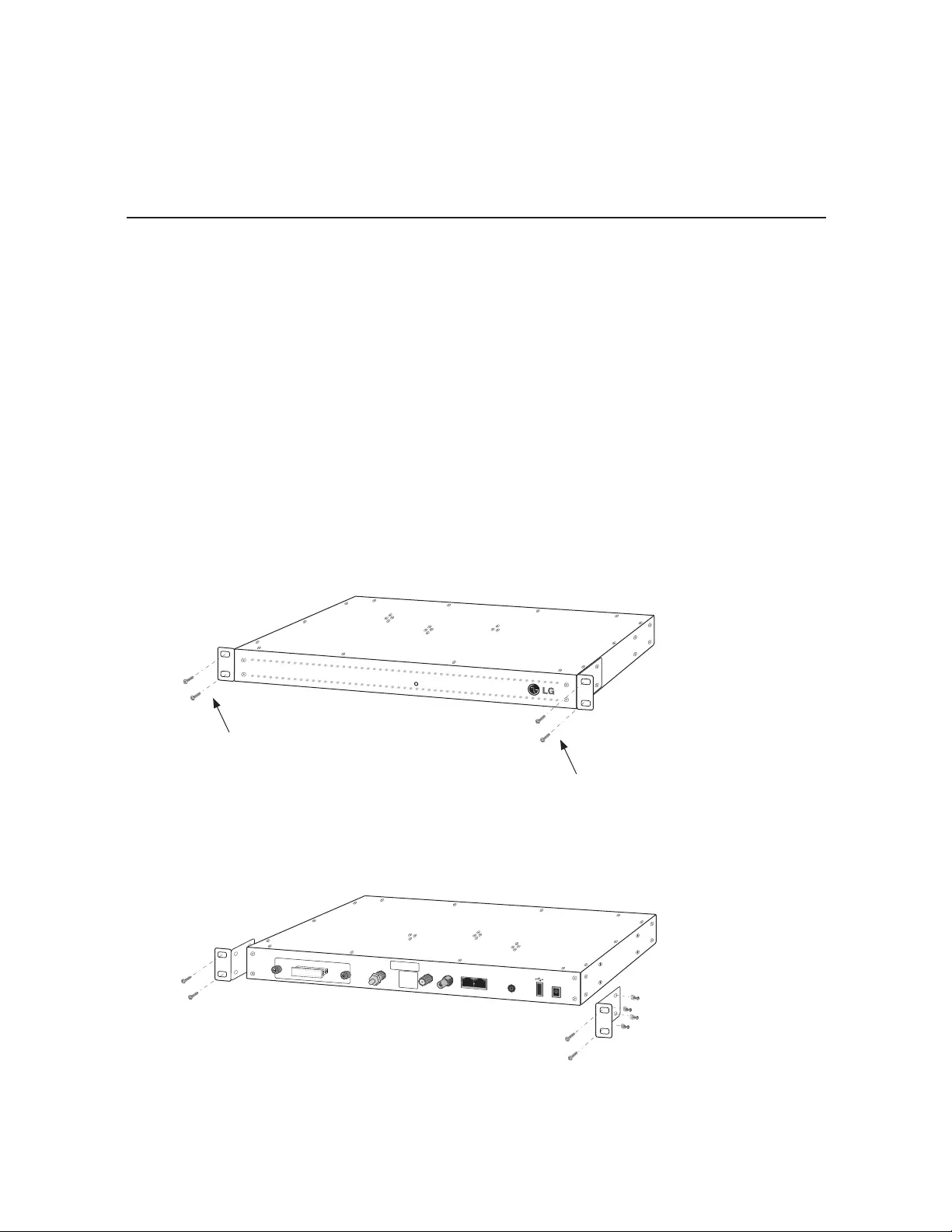
11
206-4227
Rack Installation
PWR
POWER
12V
Service Port
Feature Port Control Port
RF-OUT
ASI-OUT
RF-OUT
0 dBmV
FIRMWARE VER:
Rx.x
MAC ADDRESS:
<Eth0>
xx:xx:xx:xx:xx:xx
<Eth1>
xx:xx:xx:xx:xx:xx
MODEL: PCS200R DATE: xx/xx/xx
I IIIII IIIIIIII IIIIIIIIIIIIIIIIIIII IIIIIIIIIIIIIIIIIIIIII
*201-1252008*
SSD (OPTIONAL)
MAXIMUM CURRENT +5V DC @ 2.0A
SERVICE USE ONLY
Typical Rack Installation
1. To avoid causing electrostatic (ESD) damage to the PCS200R during installation, attach an
antistatic wrist strap to a properly grounded rack/object and put it on.
2. (Optional) As shipped, the PCS200R mounting brackets are attached ush with the front of
the unit (see diagram a). If desired, the mounting brackets may be detached from the unit
and reattached, for example, so that they are ush with the rear of the unit (see diagram b).
If you wish to change the location/orientation of the mounting brackets, carefully remove
each of the four (M4 x 10 mm) screws and attendant washers (one at and one lock washer
per screw) holding each bracket in place. Then, use the same screws and washers to
reattach the mounting brackets in the desired location.
3. Carefully slide the chassis into a standard 19-inch equipment rack.
4. Use all four mounting screws to secure the chassis to the rack.
PWR
POWER
12V
Service Port
Feature Port Control Port
RF-OUT
ASI-OUT
RF-OUT
0 dBmV
FIRMWARE VER:
Rx.x
MAC ADDRESS:
<Eth0>
xx:xx:xx:xx:xx:xx
<Eth1>
xx:xx:xx:xx:xx:xx
MODEL: PCS200R DATE: xx/xx/xx
I IIIII IIIIIIII IIIIIIIIIIIIIIIIIIII IIIIIIIIIIIIIIIIIIIIII
*201-1252008*
SSD (OPTIONAL)
MAXIMUM CURRENT +5V DC @ 2.0A
SERVICE USE ONLY
To rack
Use at washer and
lock washer with each
M4 x 10 mm mounting
bracket screw.
To rack
(a)
(b)
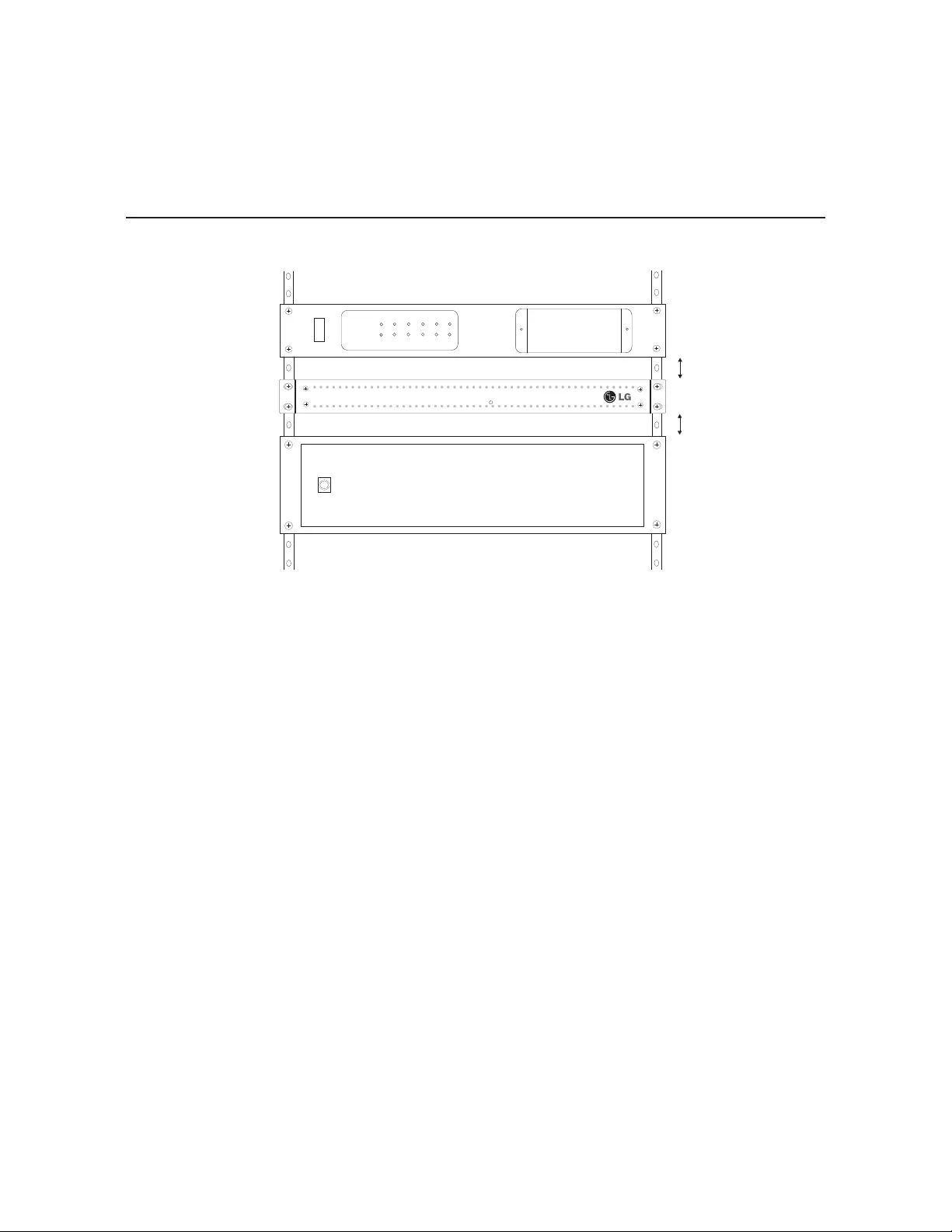
12 206-4227
Rack-mount Considerations
A. Elevated Operating Ambient
If installed in a closed or multi-unit rack assembly, the operating ambient temperature of the rack
environment may be greater than room ambient. Therefore, consideration should be given to
installing the equipment in an environment compatible with the maximum ambient temperature
(Tma) specified by the manufacturer (see Specifications information in this document).
B. Reduced Air Flow
Installation of the equipment in a rack should be such that the amount of air flow required for
safe operation of the equipment is not compromised. To ventilate the system normally and
avoid overheating, leave at least 1 inch (2.5 cm) on each side (including top and bottom) of the
PCS200R. Do NOT stack other equipment on the top of the PCS200R unit. Also, ensure that
the unit’s AC power adapter is never stacked or bundled with other AC power adapters. Each
adapter should have adequate ventilation and should be isolated from other heat sources.
C. Circuit Overloading
Consideration should be given to the connection of the equipment to the supply circuit and the
effect that overloading of the circuits might have on overcurrent protection and supply wiring.
D. Reliable Earthing
Maintain reliable earthing of rack-mounted equipment. Particular attention should be given to
supply connections other than direct connections to the branch circuit (e.g., use of power strips).
E. Mains Outlet Earthing
The apparatus with Class I construction must be connected to a mains socket outlet with a
protective earthing connection.
Rack Installation (Cont.)
PWR
Front View
of Rack Cabinet
1 inch minimum
1 inch minimum
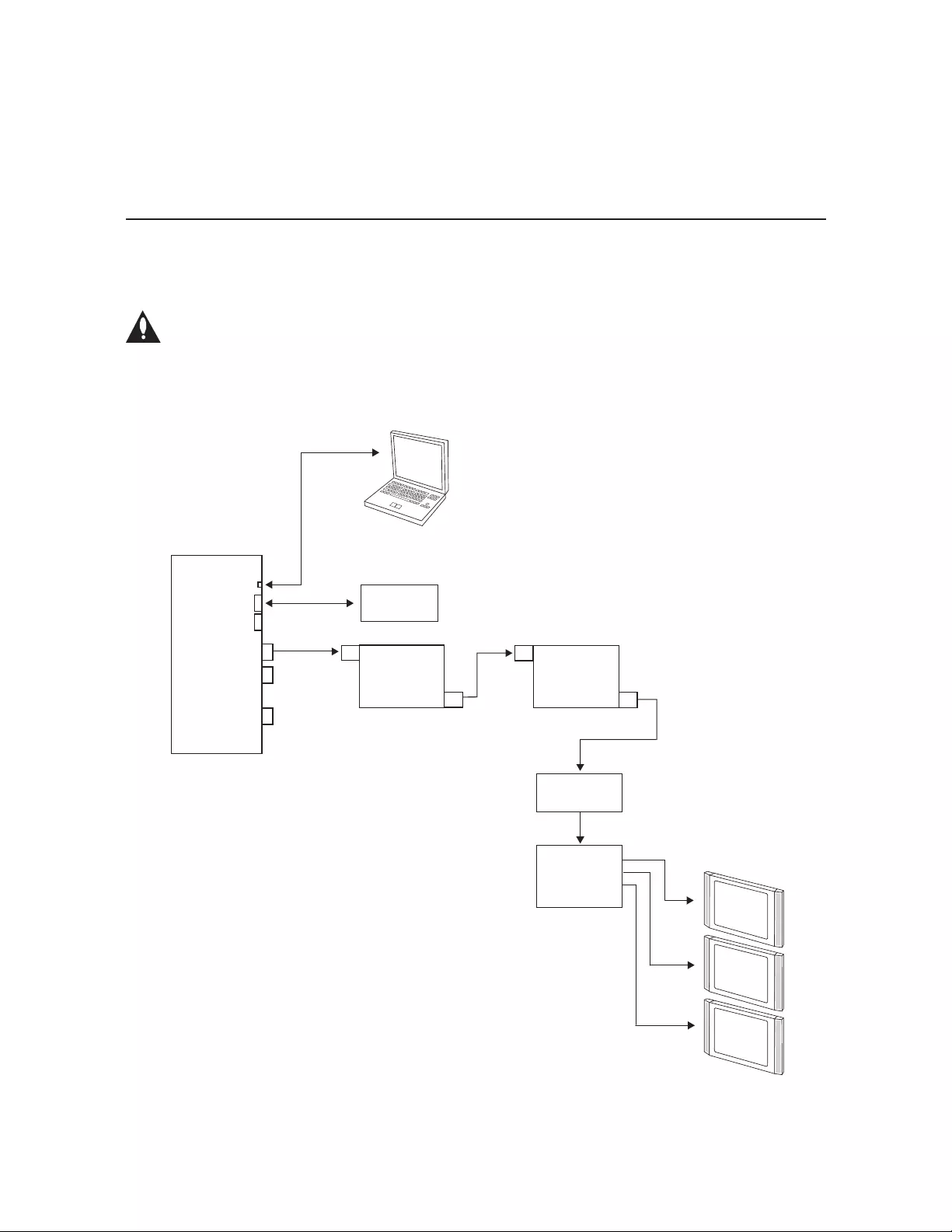
13
206-4227
System Setup
PCS200R
Feature Port
Control Port
Laptop
PC
Service Port
Connection
Network
RF Out
ASI Out
RF
Coaxial
Cable
IF Out
QAM
Modulator
ASI In IF In
RF Out
DTV
Upconverter
ASI
Coaxial
Cable
RF Out
(0 dBmV) RF
Cable
Room
Receiver
Room
Receiver
Room
Receiver
RF
Distribution
System
Combiner
Refer to the following diagrams, and complete the system installation as described on pages
16 to 19.
Caution: Do NOT make system connections until instructed to do so during the
system installation procedure. In some instances, configuration steps must be
performed before physical connections are made.
Typical Setup Flow Chart for PCS200R with ASI Output
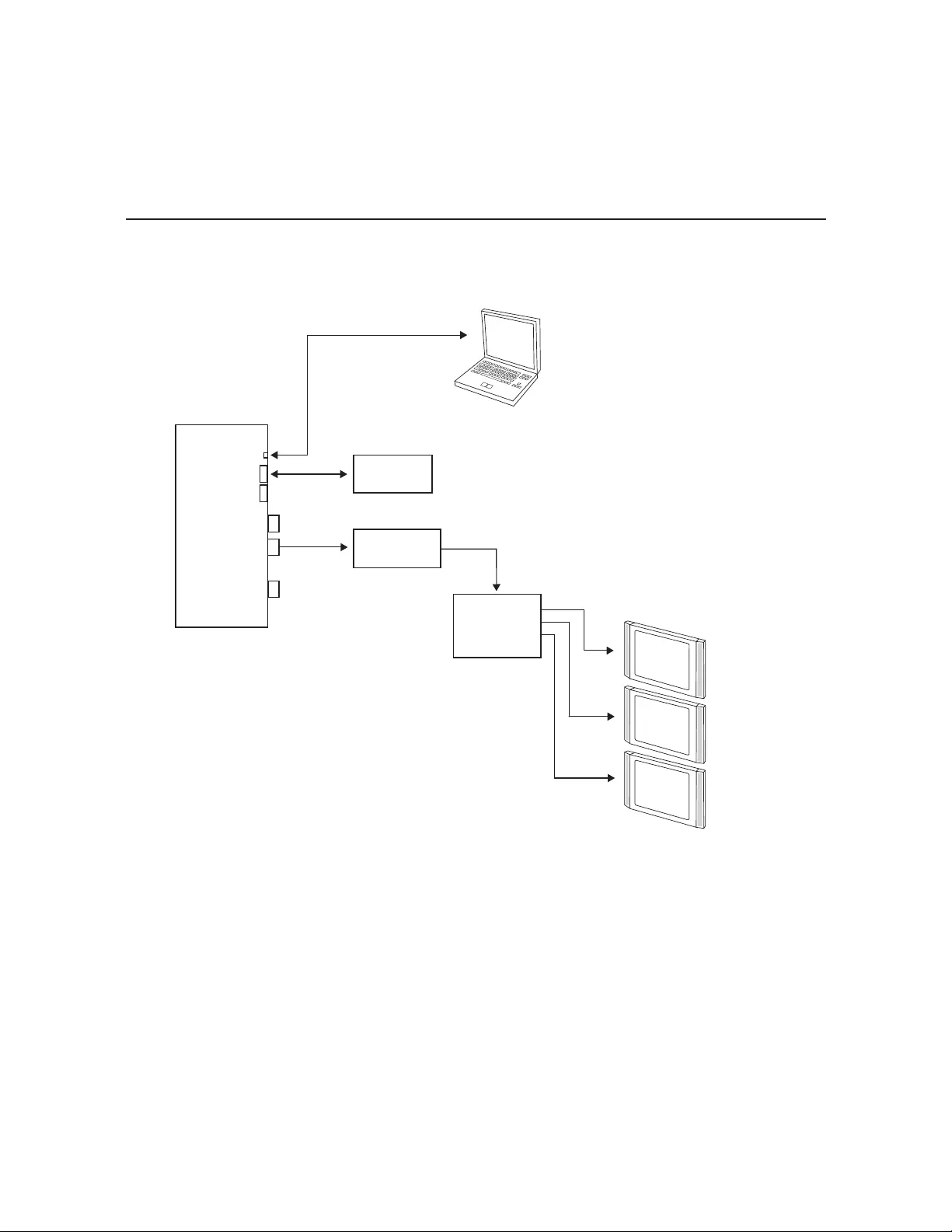
14 206-4227
System Setup (Cont.)
Typical Setup Flow Chart for PCS200R with RF Output
PCS200R
Feature Port
Control Port
Laptop
PC
Service Port
Connection
Network
RF
Cable
RF Out
(0 dBmV)
RF Out
ASI Out
Room
Receiver
Room
Receiver
Room
Receiver
RF
Distribution
System
Combiner
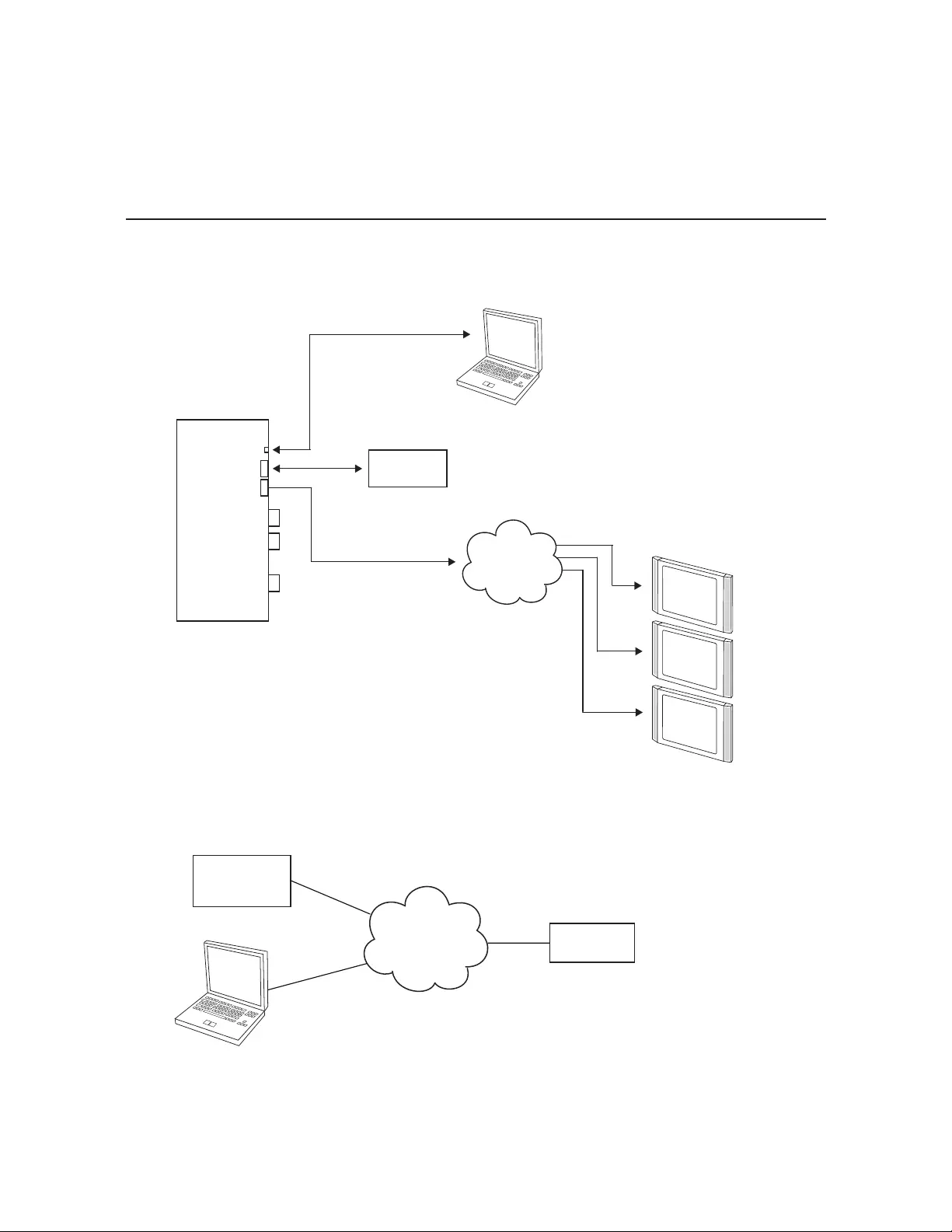
15
206-4227
PCS200R
Feature Port
Control Port
Service Port
Connection
Network
IP
Distribution
Network
Room
Receiver
Room
Receiver
Room
Receiver
RF Out
ASI Out
CAT5E
Cable
1000BaseT (default)
Full Duplex
Laptop
PC
RF Out
(0 dBmV)
System Setup (Cont.)
Typical Setup Flow Chart for PCS200R with IP Output
Pro:Centric
VPN Server
Internet/
VPN
VPN Client
VPN Client
PCS200R
Laptop
PC
VPN Network Connections Overview
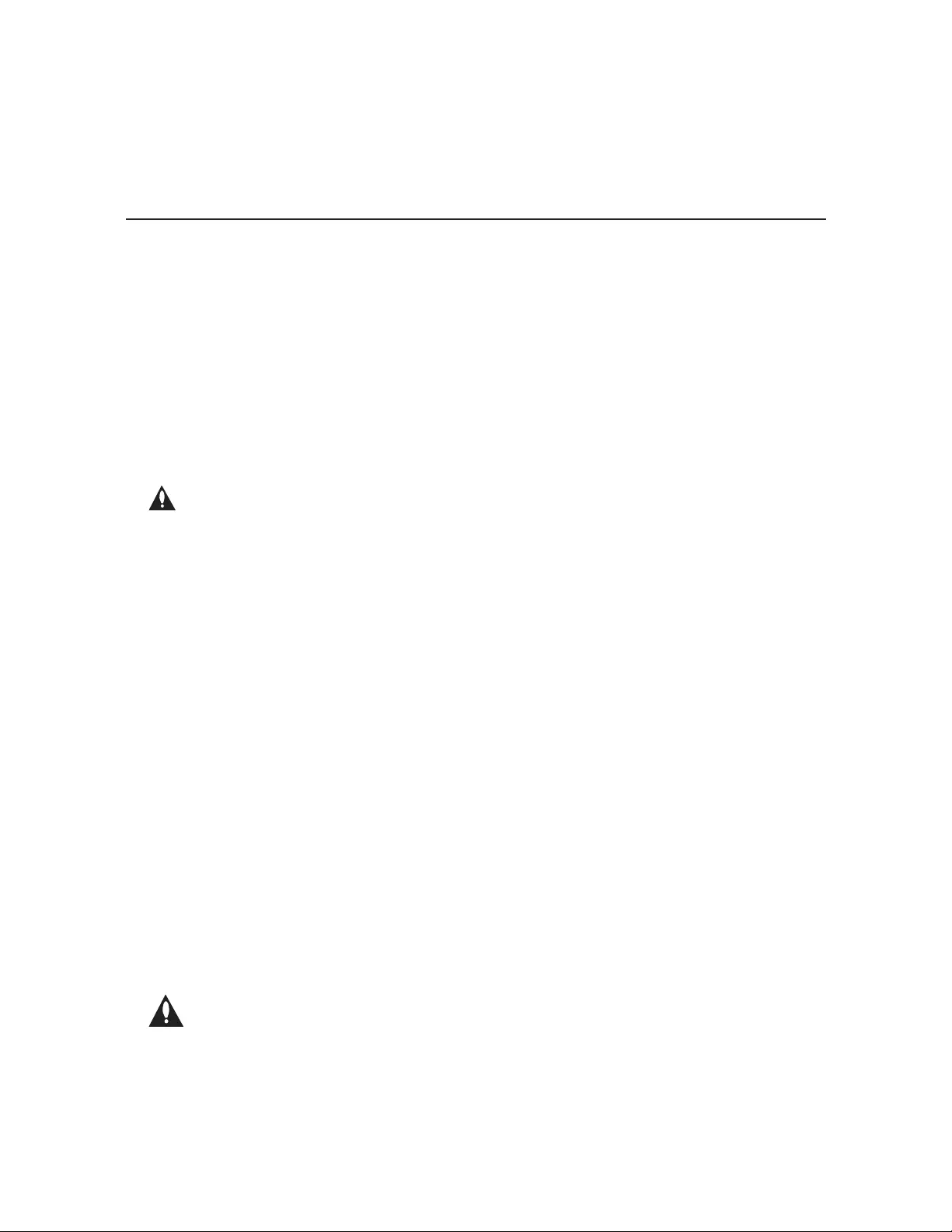
16 206-4227
Typical System Installation
(see also Typical Setup Flow Charts and VPN Network Connections Overview diagrams)
1. (Optional) To provide capacity for additional media/video playout channels, install a SATA
solid state drive (customer-supplied) in the SSD slot on the PCS200R rear panel. See
Reference section, “Using an SSD Storage Device with the PCS200R,” for further information.
2. If your system is using ASI output, make the following connections; otherwise, go to step 3.
• Connect a 75 ohm BNC-to-BNC coaxial cable between ASI OUT on the PCS200R and
ASI IN on the modulator.
• Connect an RF coaxial cable between IF OUT on the modulator and IF IN on the
upconverter.
Note: The BNC cable must be less than 30 feet (9.2 meters) in length.
3. To enable remote management, connect one end of a CAT5 RJ-45 Ethernet cable to the
Control Port on the PCS200R rear panel, and connect the other end of the cable to the
institution’s network.
4. Connect the PCS200R power supply to the POWER connector on the PCS200R rear panel.
Then, plug the AC power cord into a powered AC line receptacle. When power is applied,
the PWR (Power) LED on the PCS200R front panel will initially flash red and then turn green
(blinking during boot-up).
The boot-up process for the PCS200R may take up to two minutes. When boot-up is
complete, the PWR LED on the PCS200R front panel will light continuously green.
5. Once the PWR LED is lit continuously (no longer blinking), use the FTDI TTL-232R-5V-AJ
cable to connect a PC to the Service Port on the PCS200R rear panel.
6. Using HyperTerminal or an equivalent terminal emulation program on the PC, congure the
serial port as follows: Bits per second/baud = 115200; Data bits = 8; Parity = None; Stop
bits = 1; Flow Control = None
Note: To avoid conguration errors, make sure the keyboard settings on the terminal
emulator assign the backspace character to Ctrl + H (ASCII 8).
Once the connection is established, you should see a login prompt. (If the login prompt is
not automatically displayed, press Enter to refresh the screen.)
7. At the
login as:
prompt, type admin and press Enter. Then, at the
password:
prompt, type Password4Partners (case-sensitive) and press Enter.
8. At the
Command >
prompt, type info and press Enter. (You can press Enter at any
PCS200R command prompt to view current menu, if desired.)
Note: After the system setup is complete, it is highly recommended that you
change the admin user password from its default value. See “Change the Login
Password” on page 28 for further information.
System Setup (Cont.)
(Continued on next page)
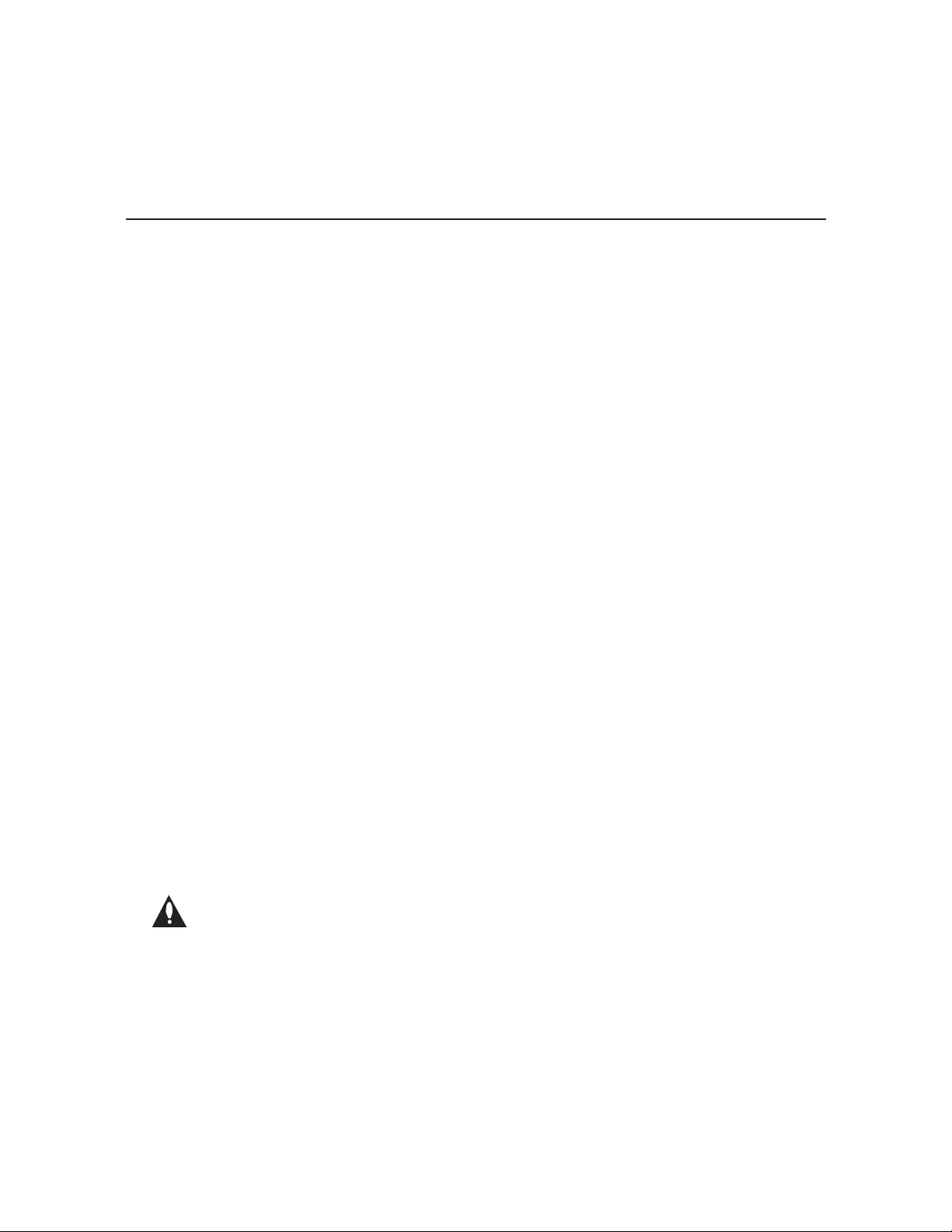
17
206-4227
(Continued from previous page)
The initial System Information display identies PCS200R default conguration settings,
including the Control Port IP address and the output conguration, for example:
PCS200R Pro:Centric Server v7.4
Copyright (c) 2010 - 2015 Zenith Electronics LLC
SN:
Hardware ID:
OS version:
OS release:
Ctrl MAC:
Ctrl IP:
Feat MAC:
Feat IP:
VPN IP:
RF config:
RF channel:
Channels:
Local time:
201-12301011
2
Linux 3.4.0-zenith-pcs200+
#121 SMP Mon Dec 8 10:38:49 CST 2014
00:0C:63:40:36:14
10.1.2.3
00:0C:63:40:36:15
n/a
n/a
Mode 3, 256-QAM-B, RF: 6 MHz, 5.36 MSps, ASI: 38.81 Mbps
75
1
Mon Jan 19 14:42:02 EST 2015
9. Check the Ctrl IP (Control Port IP address) eld in the System Information display. By
default, the PCS200R uses DHCP; thus, the DHCP server, if congured, assigns an IP
address to the Control Port once the PCS200R successfully connects to the network.
• If the Crtl IP eld shows an IP address, the PCS200R is up and running on the network.
If you wish to congure a static IP address for the Control Port and/or if you need to
congure a static IP address for the Feature Port (for IP output purposes), continue with
step 10. Otherwise, you can go to step 11 at this time.
• If the network is congured for DHCP but the Ctrl IP eld is blank, refer to “Network Setup”
troubleshooting information on page 35.
• If the network is not congured for DHCP, you will need to congure a static IP address
for the PCS200R Control Port as described in step 10.
10. This step describes how to set a static IP address for the Control Port and/or Feature Port.
Caution: Setting a static IP address for the Control Port (for remote management
purposes) is optional. However, if you will be using IP output from the PCS200R,
you MUST configure the Feature Port as described in step (c) below.
a) At the
Command >
prompt, type setip and press Enter. The system will display the
current network configuration, followed by the Network Configuration Menu.
System Setup (Cont.)
(Continued on next page)
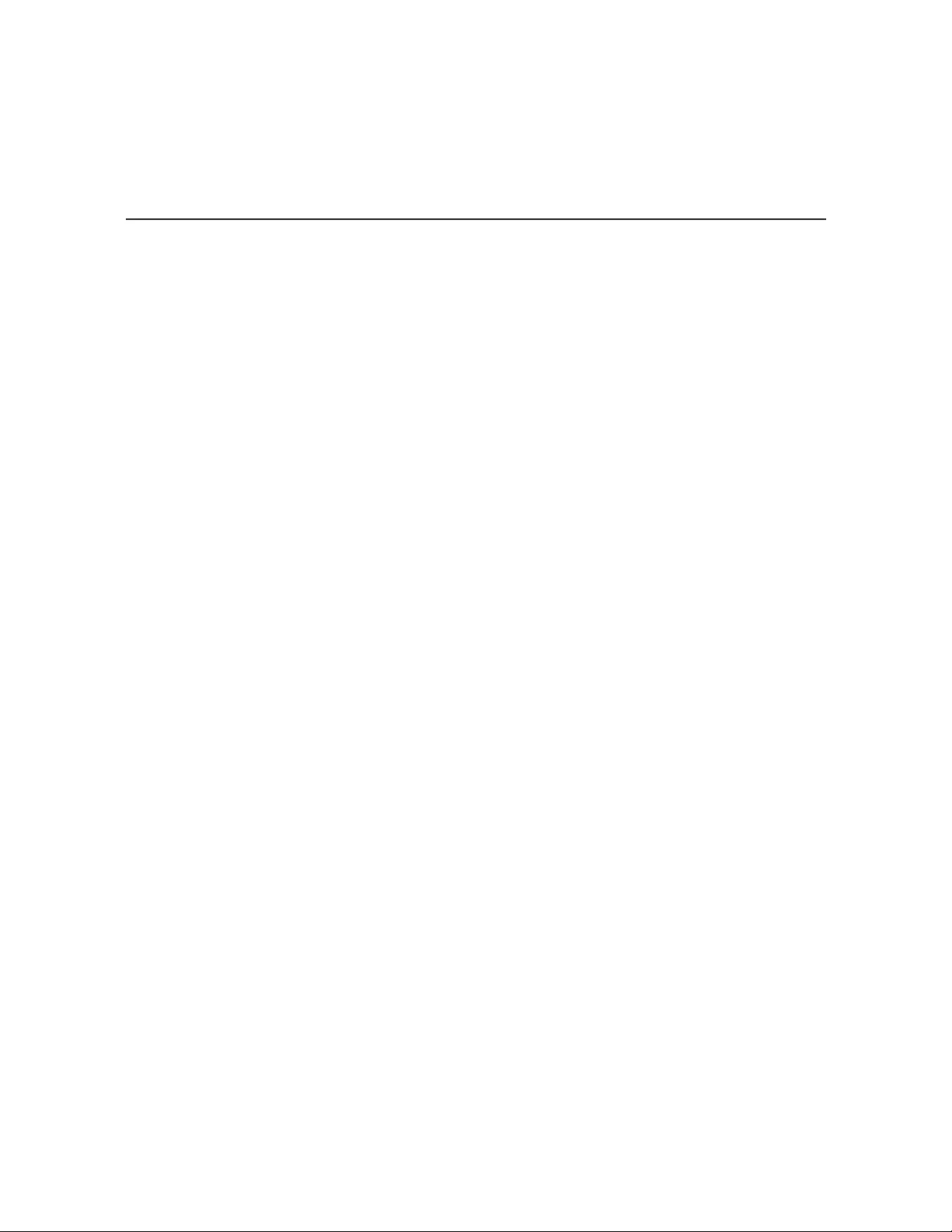
18 206-4227
(Continued from previous page)
Use the Network Configuration Menu commands indicated below and follow the system
prompts to configure the port(s). See “Configure Network Settings” on pages 22 to 25
for further information.
b) Use the “eth0” and “dns” commands to congure the Control Port, as necessary.
c) Use the “eth1” command to congure the Feature Port, if required, for PCS200R IP
output.
Note that the Feature Port MUST be congured with a static IP address that is on a
different subnet than the Control Port IP address. Also, make sure the Feature Port
speed (default: 1000 Mbps) is appropriate for your system. If necessary, at the prompt
for the port speed, change the value to 100 Mbps.
d) When you are nished with network conguration, type exit at the Network Conguration
Menu
>
prompt. The system will display an overview of the new network conguration
and then prompt for conrmation to save the changes:
Do you want to save the new configuration? [y/n]:
Type y or n and press Enter, as appropriate.
Note: Review the New Network Configuration overview carefully before you confirm the
configuration settings. Ensure each of the addresses was entered correctly.
Note: If you changed the conguration of the port(s), you will be prompted to reset the
system. You may wait to reset the system until you are directed to do so in step 13.
11. (Optional) Set the date and time on the PCS200R.
By default, the PCS200R is synchronized with an NTP server and congured for the US
Eastern time zone. If the PCS200R is connected to the Internet, the NTP client will
periodically update the time setting on the PCS200R. You can set the time zone as
required. If the PCS200R is not connected to the Internet, you also have the option to
disable NTP synchronization and specify date and time data manually.
Use the PCS200R “tz” and/or “time” commands (available from the
Command >
prompt),
as necessary, to set the date and time on the PCS200R.
• Use the “tz” command and follow the system prompts to change the time zone.
• Use the “time” command and follow the system prompts to change the NTP
conguration or manually congure the date and time parameters on the PCS200R.
See “Set the Time Zone” and “Set the Date and Time” on pages 25 to 28 for further
information.
Note: If you changed the time zone and/or the NTP conguration, you will be prompted to
reset the system. You may wait to reset the system until you are directed to do so in step 13.
System Setup (Cont.)
(Continued on next page)
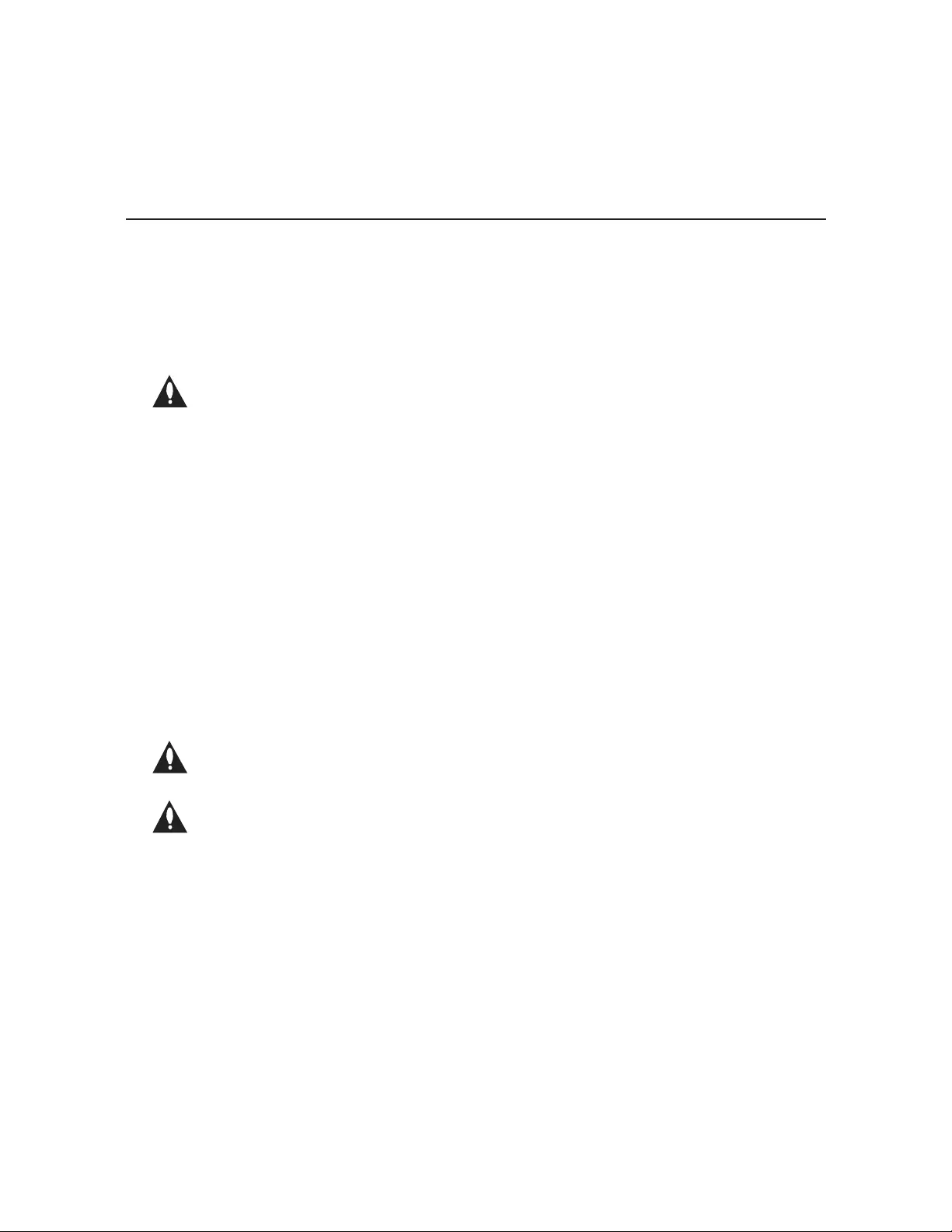
19
206-4227
System Setup (Cont.)
(Continued from previous page)
12. If a SATA solid state drive is installed (see step 1), the drive’s le system must be properly
formatted. If the drive was previously formatted for use with another PCS200R, you do not
need to reformat the drive. Otherwise, at the
Command >
prompt, type format and press
Enter. Then, follow the system prompts to initiate the formatting.
Caution: This operation deletes any les that are currently present on the
drive. See “Format the Solid State Drive File System” on page 30 for further
information.
13. If you made any conguration changes in steps 10 and 11 that require a system reset, at
the
Command >
prompt, type reset and press Enter.
The reset process may take up to two minutes, after which the PCS200R resumes normal
operation.
14. Make the appropriate connection to the RF distribution system or IP distribution network
depending on the PCS200R output option to be used:
• ASI output: Connect the RF output on the upconverter to the RF distribution center
combiner, and balance the RF signal so that the Pro:Centric signal level at the TV(s) is
between 0 to +7 dBmV.
• RF output: Connect RF OUT on the PCS200R to the RF distribution center combiner,
and balance the RF signal so that the Pro:Centric signal level at the TV(s) is between 0
to +7 dBmV.
• IP output: Connect a CAT5E or better Ethernet cable between the Feature Port on the
PCS200R rear panel and the institution’s IP distribution network.
Caution (ASI/RF Output only): For proper system performance, the Pro:Centric
signal level at the TV input (ANTENNA IN) must be between 0 to +7 dBmV. Note
that additional equipment may be required to adjust the signal level.
Caution: When not in use, the RF OUT (0 dBmV) connector must remain
terminated with attached terminator accessory.
15. Congure the ASI/RF or IP output parameters and/or the Video Playout settings in the
Pro:Centric server Admin Client. Refer to the Pro:Centric Server Admin Client User
Guide for further information.
Note: By default, the server output is enabled for 256-QAM-B modulation (RF output), with
the data channel set to 75.
16. Check one or more room receivers to make sure all content is properly mapped and
available.
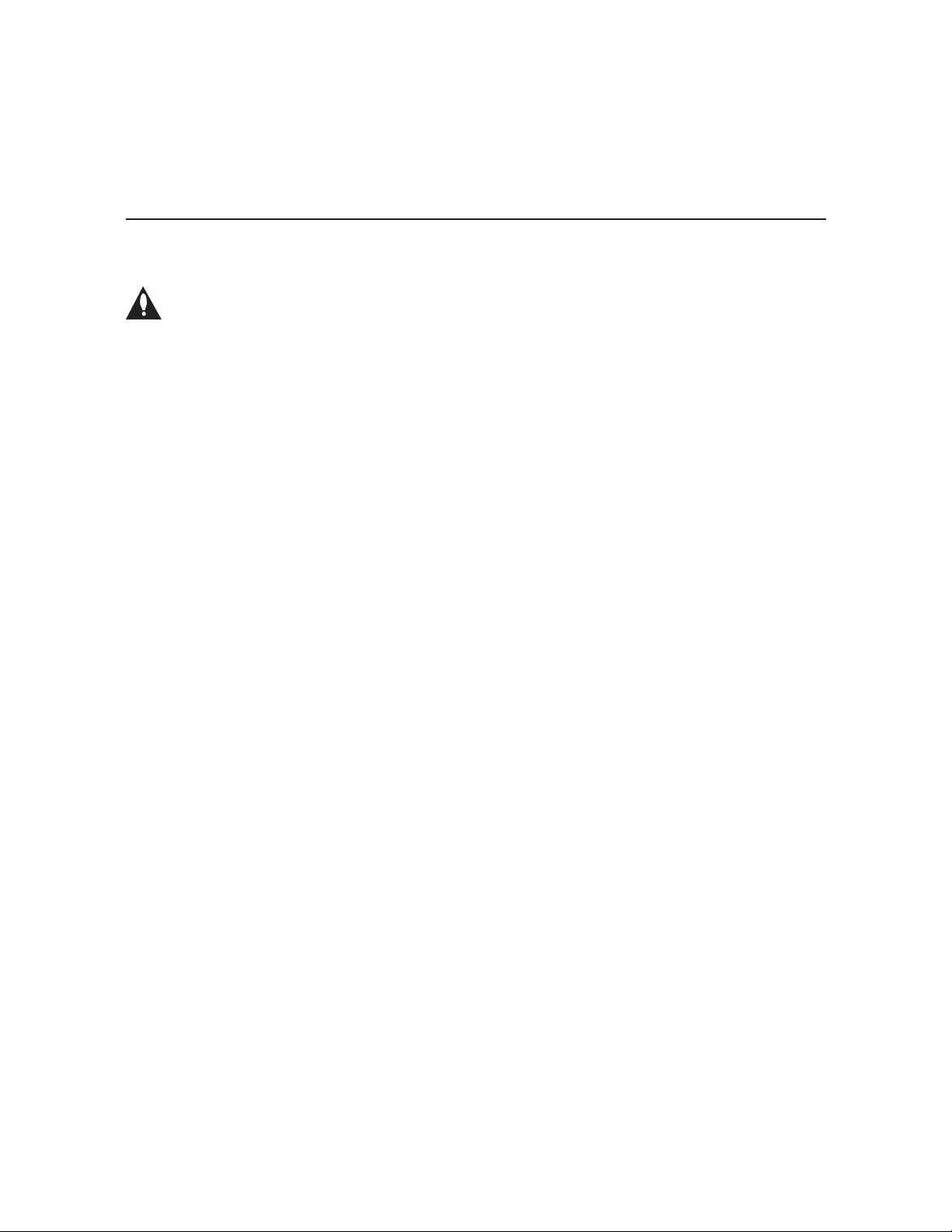
20 206-4227
This section describes PCS200R communication options for configuration purposes.
Note: Before you proceed with any additional configuration, the system should
be installed and operating as described in the system installation procedure on
pages 16 to 19.
Also note that configuration updates periodically require that you reset the PCS200R. Make
sure to reset the unit when directed to do so.
There are two options for communicating with the PCS200R:
• When the PCS200R is connected to an IP network, you can use an SSH client to communicate
with the PCS200R via a command line interface.
• To establish a direct connection to the PCS200R, connect a PC to the serial port on the
PCS200R rear panel using the FTDI TTL-USB cable (P/N TTL-232R-5V-AJ). Plug the USB
end of the cable into an open USB port on your PC. If necessary, install the device driver.
Plug the other end of the cable into the Service Port jack on the PCS200R rear panel.
Using HyperTerminal or an equivalent terminal emulation program on the PC, configure the
serial port as follows:
−Bits per second/baud = 115200
−Data bits = 8
−Parity = None
−Stop bits = 1
−Flow Control = None
Note: To avoid conguration errors, make sure the keyboard settings on the terminal
emulator assign the backspace character to Ctrl + H (ASCII 8).
You will need to know the “admin” user password in order to log in to the command line
interface. The default admin user password is “Password4Partners” (case-sensitive). If
necessary, for example, if the password has been changed from its default value, consult the
system administrator to obtain the current admin user password.
Note: The default network setting for the PCS200R is DHCP, in which case the server assigns
an IP address to the PCS200R. If necessary, consult the network administrator to obtain the IP
address that has been assigned to the PCS200R.
Note: If you want to connect the PC directly to the PCS200R Control Port using an Ethernet
CAT5E cable, in order to establish communication you must rst connect the PC to the
PCS200R Service Port and set the PCS200R’s IP address (see “Congure Network Settings”
on pages 22 to 25). The PCS200R’s IP address must be on the same subnet as the PC’s IP
address.
Network and Communication Setup
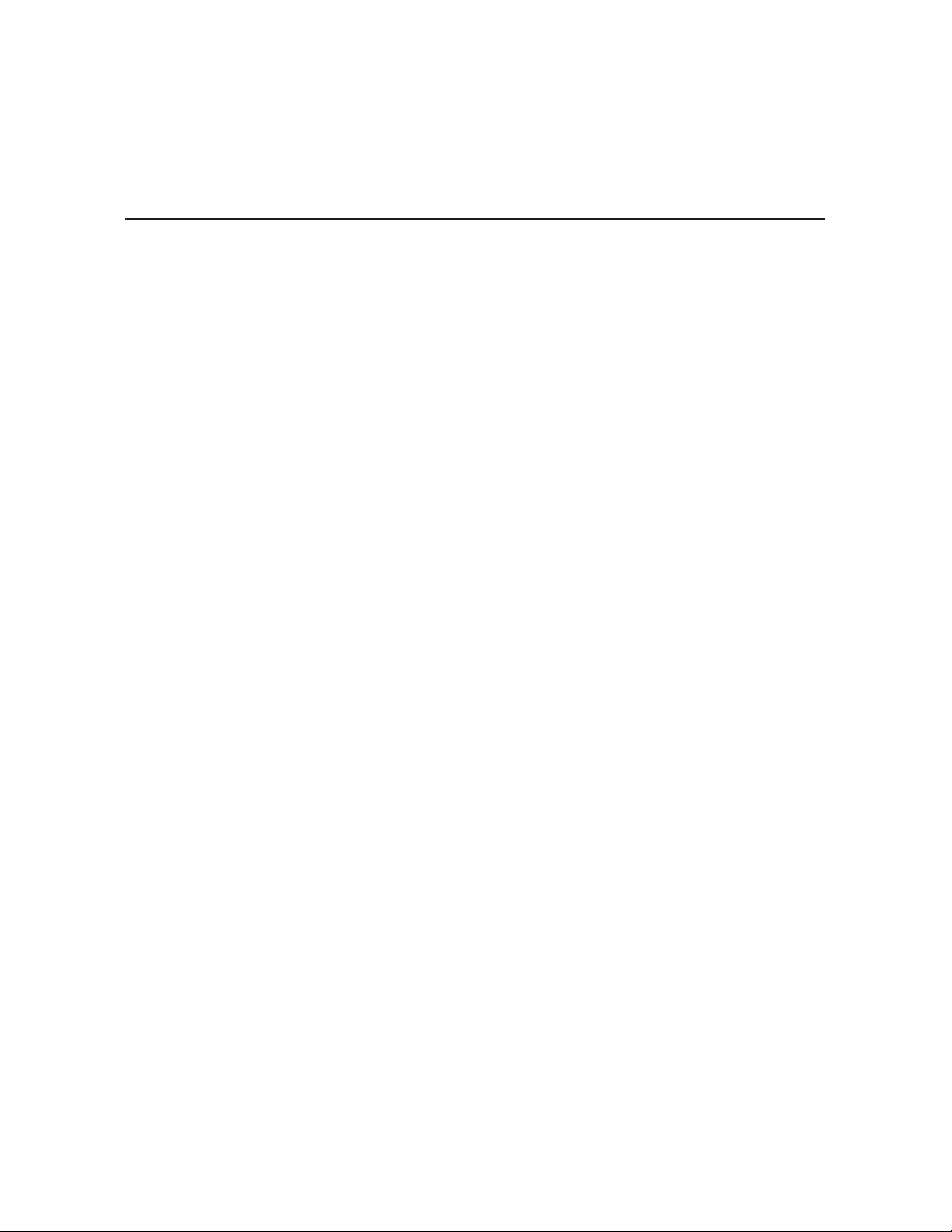
21
206-4227
PCS200R Conguration Options
Log In to the PCS200R and Access the Main Menu
Note: The PCS200R must be connected to an IP network for SSH client access. For direct
access to the PCS200R Service Port, use the FTDI TTL-USB cable (P/N TTL-232R-5V-AJ).
See also “Network and Communication Setup” on page 20 for further information.
If necessary, consult the system administrator to obtain the current “admin” user password
before proceeding. The default admin user password is “Password4Partners” (case-sensitive).
1. Establish communication with the PCS200R using an SSH client or via a direct connection
to the PCS200R Service Port.
Once communication is established, you should see a login prompt. (If the login prompt is
not automatically displayed, press Enter to refresh the screen.)
2. At the
login as:
prompt, type admin and press Enter.
3. At the
Password:
prompt, type the admin password and press Enter.
4. At the
Command >
prompt, either:
• Press Enter to display the PCS200R Main Menu (see example below).
• Type the desired command and press Enter.
The following sections describe each of the configuration commands.
Note: You can always press Enter at the
Command >
prompt to display the PCS200R Main
Menu.
Example: PCS200R Main Menu
---------
Main Menu
---------
info System information
setip TCP/IP Setup Menu
tz Timezone setup
time Time setup
pwd Change password
monitor System monitor
format Format drive to ext3 file system
update Update
updser Update via serial link
vpn VPN setup
shut Shutdown the system
reset System Reset
exit End the session
Command >
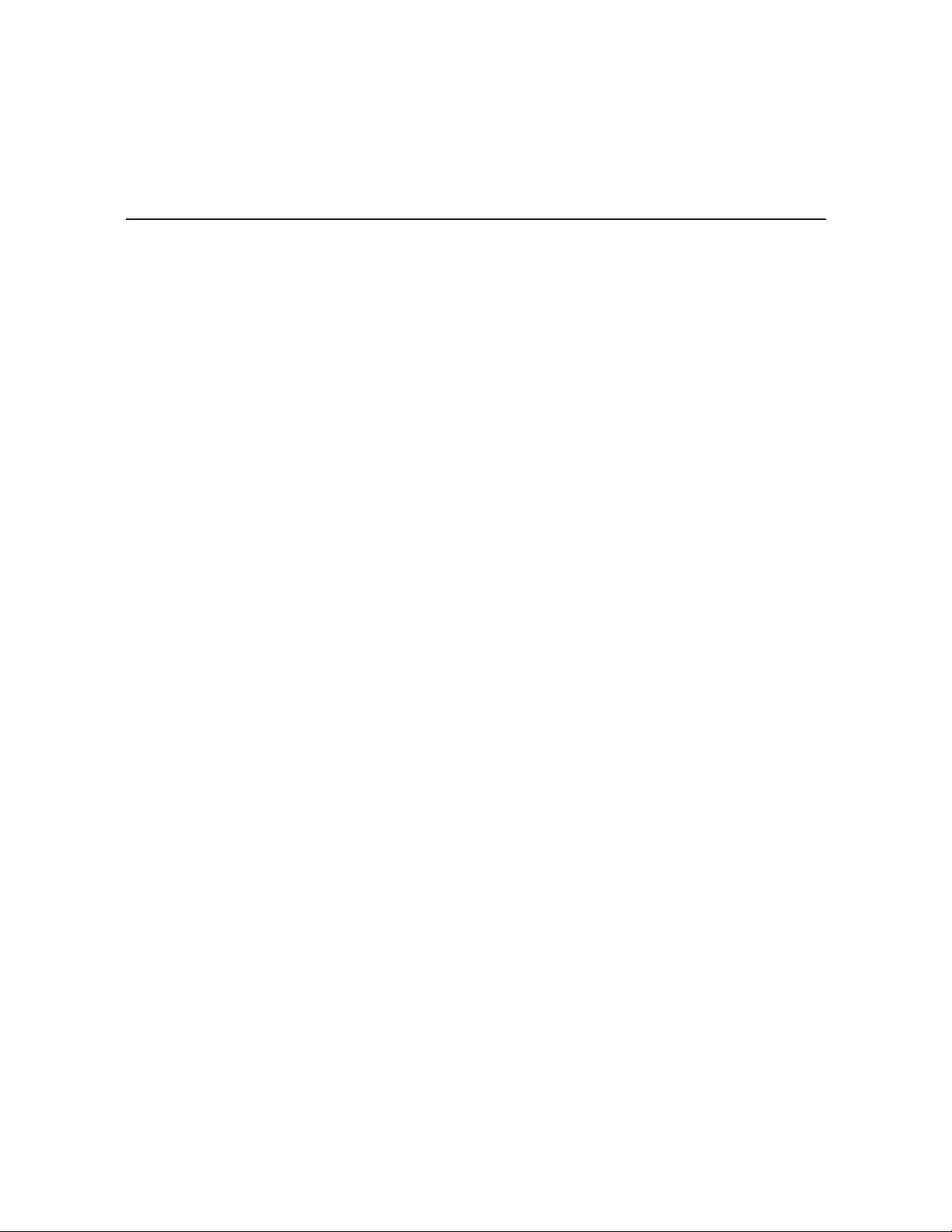
22 206-4227
View System Information
1. Log in to the PCS200R as described on the previous page.
2. At the
Command >
prompt, type info and press Enter.
The System Information display identies important information about the PCS200R, including
the unit serial number, hardware ID (rmware version), software versions, MAC addresses, and
IP addresses, for example:
PCS200R Pro:Centric Server v7.4
Copyright (c) 2010 - 2015 Zenith Electronics LLC
SN: 201-12301011
Hardware ID: 2
OS version: Linux 3.4.0-zenith-pcs200+
OS release: #121 SMP Mon Dec 8 10:38:49 CST 2014
Ctrl MAC: 00:0C:63:40:36:14
Ctrl IP: 10.1.2.3
Feat MAC: 00:0C:63:40:36:15
Feat IP: n/a
VPN IP: n/a
RF config: Mode 3, 256-QAM-B, RF: 6 MHz, 5.36 MSps, ASI: 38.81 Mbps
RF channel: 75
Channels: 1
Local time: Mon Jan 19 14:42:02 EST 2015
Note: If RF output is configured for DVB-C modulation, the display will identify the RF
frequency (in KHz) in place of the RF channel.
It is recommended that you record this information for future reference. If you nd it
necessary to call customer service or engineering support, please have this information
available.
Congure Network Settings
This option enables you to configure the network settings of the PCS200R Ethernet ports.
The Control Port is used for remote communication purposes, while the Feature Port is
designated for PCS200R IP output.
1. Log in to the PCS200R as described on the previous page.
2. At the
Command >
prompt, type setip and press Enter.
The system displays an overview of the current network conguration followed by the
Network Conguration Menu, for example:
PCS200R Conguration Options (Cont.)
(Continued on next page)
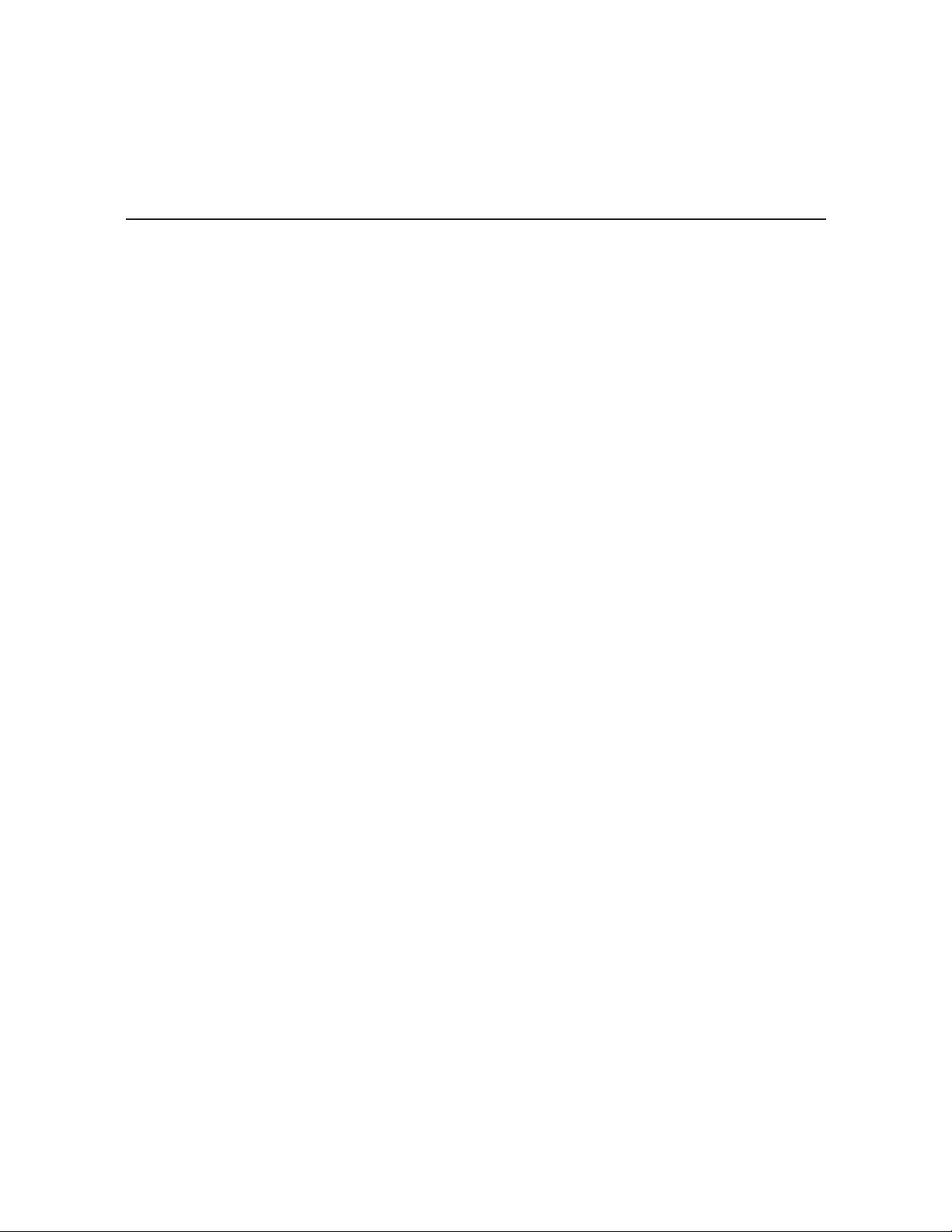
23
206-4227
(Continued from previous page)
Current Network Configuration
Interface eth0
Host name: pcs200r
Using DHCP: YES
Interface eth1
Host name: pcs200r
Using DHCP: NO
Host IP address:
Network mask:
Gateway IP address:
Speed: 1000Mbps
DNS servers
Primary DNS: xxx.xxx.xxx.xxx
Secondary DNS: xxx.xxx.xxx.xxx
--------------------------
Network Configuration Menu
--------------------------
eth0 Configure Control Port IP
eth1 Configure Feature Port IP
dns Configure DNS
exit Exit network configuration
Choose item to modify >
3. Either:
• Continue with step 4 for information on modifying the IP conguration of either the Control
Port or the Feature Port.
• Go to step 10 for information on modifying the DNS conguration.
• To exit the Network Conguration Menu without modifying any settings, type exit at the
Network Conguration Menu
>
prompt.
4. Type eth0 or eth1, as applicable, and press Enter to modify the conguration of the
Control Port or the Feature Port, respectively.
5. At the
Host name [pcs200r]:
prompt, either press Enter to accept the default value in
square brackets, or type a new host name and then press Enter.
6. (Control Port conguration only) At the
Using DHCP (Y/N) [Y]:
prompt, type y to use
DHCP, or type n to specify the network IP addresses. Then, press Enter.
PCS200R Conguration Options (Cont.)
(Continued on next page)
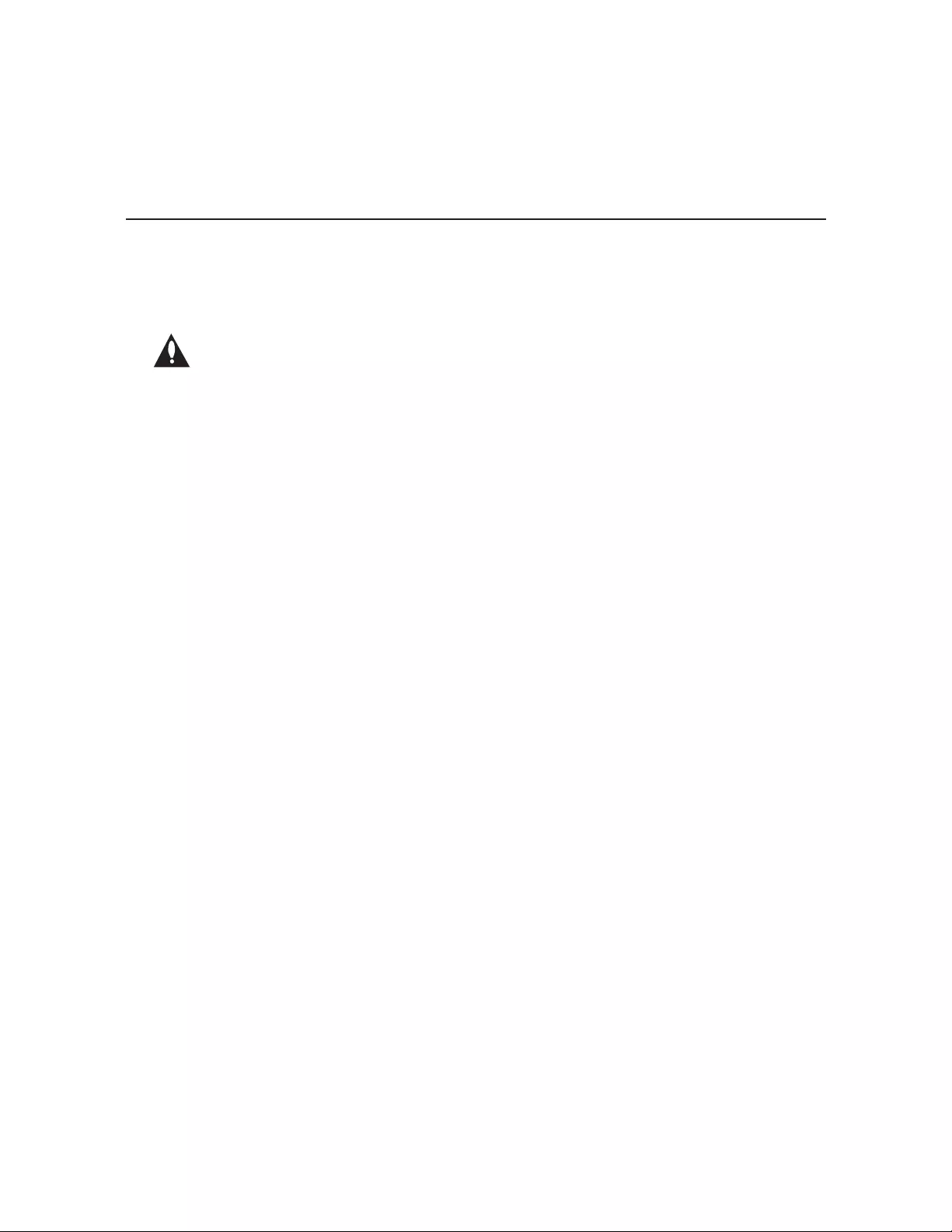
24 206-4227
PCS200R Conguration Options (Cont.)
(Continued from previous page)
7. If the port is NOT using DHCP, type the information requested at each of the following
prompts. Type each address in the format xxx.xxx.xxx.xxx, and press Enter after each entry.
Note: If the Feature Port is to be used for IP streaming, you MUST congure
the port with a static IP address that is on a different subnet than the Control
Port IP address.
This host IP address []:
Network mask []:
Gateway IP address []:
(Control Port conguration only)
Note: If you are currently conguring the Feature Port, you will not be prompted for a
gateway IP address, though you will be prompted for the port speed (see step 8).
8. (Feature Port conguration only) At the
Enter Speed 100 or 1000 [1000]:
prompt,
either press Enter to accept the default value in square brackets, or type “100” or “1000,”
as applicable, and press Enter to set the appropriate port speed (in Mbps).
9. Once you enter the gateway address (eth0) or the port speed (eth1), the system will
redisplay the Network Configuration Menu.
• To modify the conguration of the second Ethernet port, repeat steps 4 to 8.
• To modify the DNS conguration, continue with step 10.
• If no additional network conguration is required, go to step 11.
10. To change the DNS conguration, type dns and press Enter.
At each of the following prompts, type the information requested. Type each address in
the format xxx.xxx.xxx.xxx, and press Enter after each entry.
Configuring DNS
Primary DNS IP address []:
Secondary DNS IP address []:
Once you enter the secondary DNS IP address, the system will redisplay the Network
Configuration Menu. You can select another option to modify (see previous steps) or you
can exit as described below.
11. When you are nished with network conguration, type exit at the Network Conguration
Menu
>
prompt.
The system will display an overview of the new network conguration and then prompt for
conrmation to save the changes, for example:
New Network Configuration
Interface eth0
Host name: pcs200r
Using DHCP: YES
(Continued on next page)
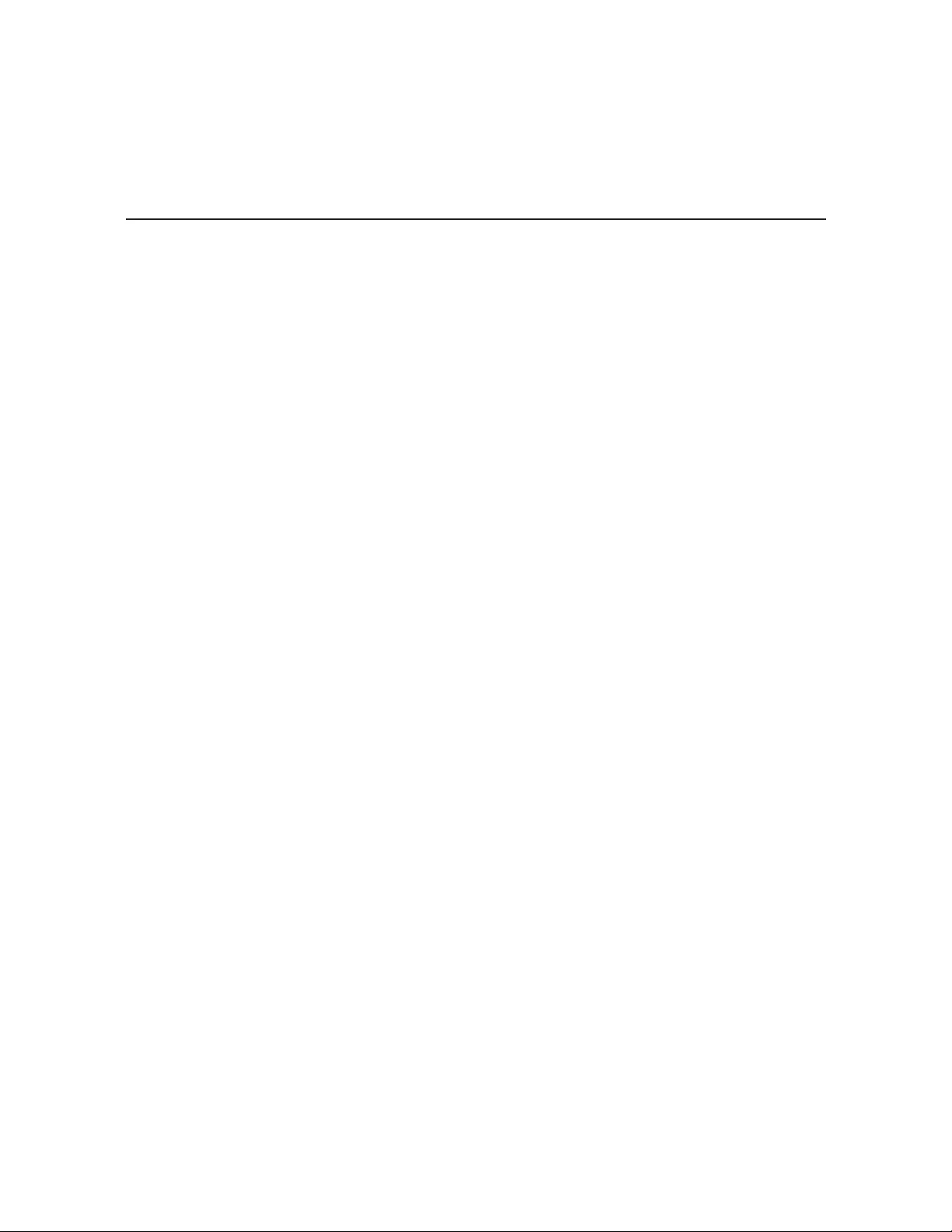
25
206-4227
PCS200R Conguration Options (Cont.)
(Continued from previous page)
Interface eth1
Host name: pcs200r
Using DHCP: NO
Host IP address: xxx.xxx.xxx.xxx
Network mask: xxx.xxx.xxx.xxx
Gateway IP address:
Speed: 1000Mbps
DNS servers
Primary DNS: xxx.xxx.xxx.xxx
Secondary DNS: xxx.xxx.xxx.xxx
Do you want to save the new configuration? [y/n]:
12. Type y or n and press Enter, as appropriate.
If you opt NOT to save the new configuration, the system will return immediately to the
Main Menu
Command >
prompt. Otherwise, the system will confirm the configuration
updates and prompt you to reset the system:
New configuration has been saved. Please restart the system.
13. If you are ready to reset the system immediately, at the
Command >
prompt, type reset
and press Enter (see “Reset the System” on page 32 for further information).
Note: If you intend to modify additional conguration settings during the current session,
you may wait until all changes are complete before you reset the system.
Set the Time Zone
Note: See “Set the Date and Time” on page 27 for information on setting the date and time
for the PCS200R.
1. Log in to the PCS200R as described on page 21.
2. At the
Command >
prompt, type tz and press Enter.
The system displays the current time zone information for the PCS200R and prompts you
to specify whether or not you wish to change the time zone.
Current time zone is: America/New York
Change the time zone? [y/n]:
3. Either:
• Type n and press Enter to return to the Main Menu
Command >
prompt without changing
the current time zone.
• Type y and press Enter to change the time zone. Then, continue with step 4.
(Continued on next page)
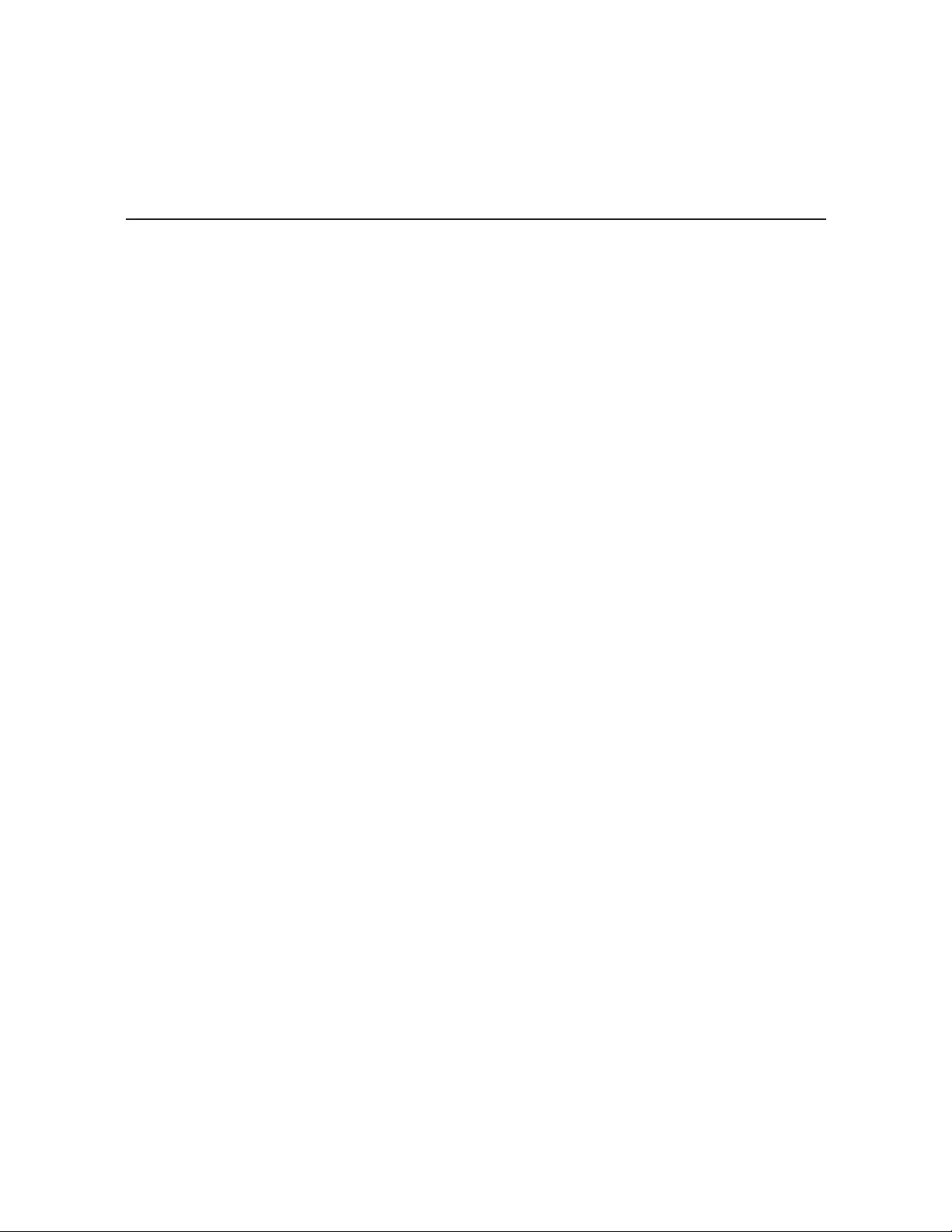
26 206-4227
PCS200R Conguration Options (Cont.)
(Continued from previous page)
4. The system will display the following prompt for a location, followed by a list of options:
Please identify a location so that time zone rules can be set correctly.
Please select a continent or ocean.
At the
#?
prompt, type the number that corresponds to the appropriate option for your
location, and then press Enter.
5. The system will display the following prompt for a country, followed by a list of options:
Please select a country.
At the
#?
prompt, type the number that corresponds to the appropriate option for your
country, and then press Enter.
6. The system will display the following prompt for a region, followed by a list of options:
Please select one of the following time zone regions.
At the
#?
prompt, type the number that corresponds to the appropriate option for your
region, and then press Enter.
After you specify the time zone region, the system displays an overview of your location
selections and prompts for conrmation, for example:
The following information has been given:
United States
Central Time
Therefore TZ=’America/Chicago’ will be used.
Local time is now: Mon Jan 19 16:23:10 CDT 2015.
Universal Time is now: Mon Jan 19 22:23:10 UTC 2015.
Is the above information OK?
1) Yes
2) No
#?
7. Either:
• Type 1 and press Enter if the information in the display is correct. The system will conrm
the setting and then prompt you to reset the PCS200R:
Time zone has been set. Please reset the board.
Continue with step 8.
• Type 2 and press Enter to return to the initial location prompt and reset the time zone
(repeat this procedure from step 4).
8. If you are ready to reset the system immediately, at the
Command >
prompt, type reset
and press Enter (see “Reset the System” on page 32 for further information).
Note: If you intend to modify additional conguration settings during the current session,
you may wait until all changes are complete before you reset the system.
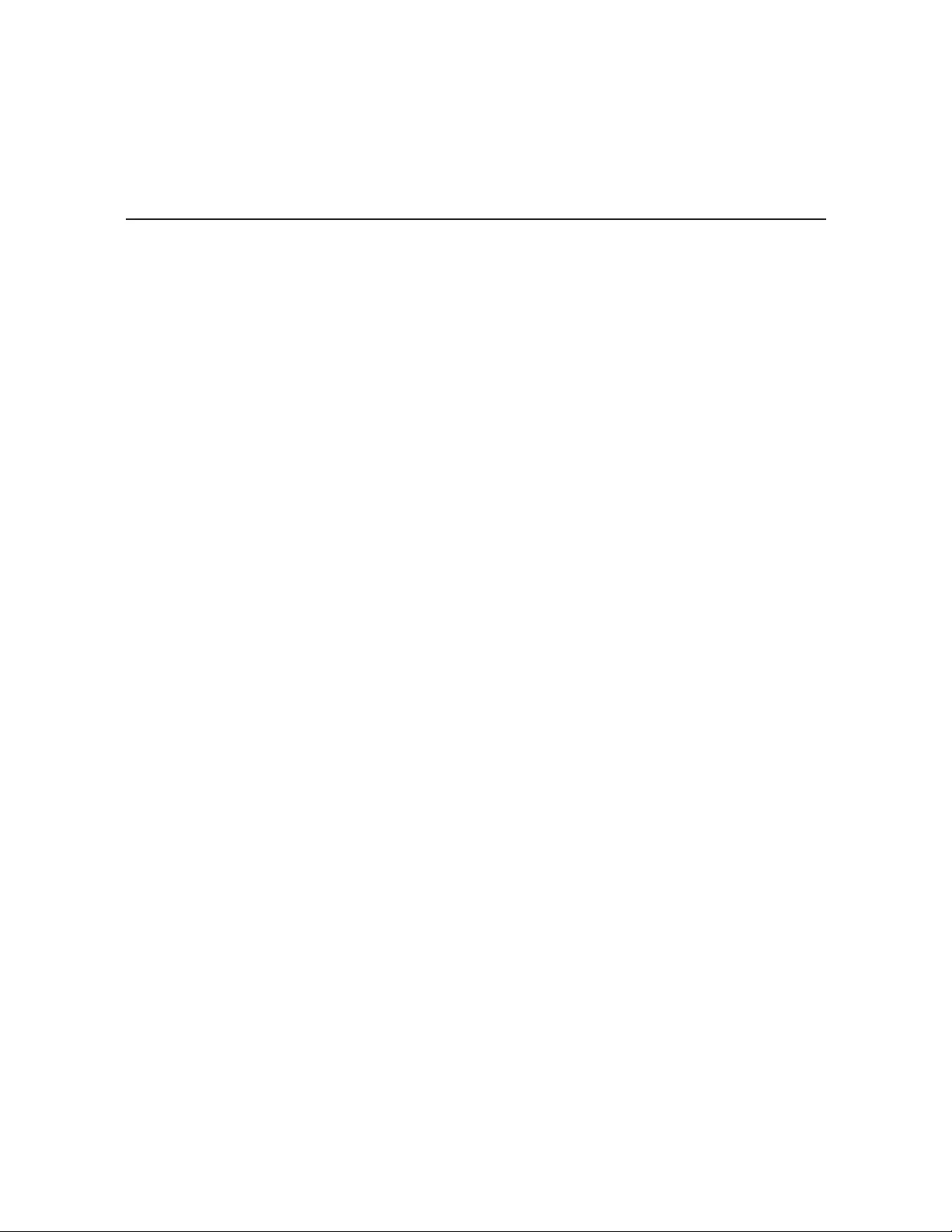
27
206-4227
Set the Date and Time
By default, the PCS200R is synchronized with an NTP server and congured for the US
Eastern time zone. If the PCS200R is connected to the Internet, the NTP client will periodically
update the time setting on the PCS200R. If the PCS200R is not connected to the Internet, you
also have the option to disable NTP synchronization and specify date and time data manually.
Refer to “Set the Time Zone” above for information on setting the time zone.
1. Log in to the PCS200R as described on page 21.
2. At the
Command >
prompt, type time and press Enter.
3. At the
Synchronize time automatically via NTP (Y/N) ? [Y]:
prompt, either:
• Type y and press Enter if you intend to use an NTP server for time synchronization.
• Type n and press Enter to set the time manually.
4. The remaining steps depend on whether or not you opted in the previous step to synchronize
time via an NTP client. Refer to the appropriate subsection below.
Synchronize Time via NTP Client
a) At the
Enter a new NTP server IP: [time.nist.gov]:
prompt, either press
Enter to accept the default value in square brackets, or type the appropriate NTP server
name or IP address and press Enter.
b) At the
Enter a new NTP update interval, in hours [12]>
prompt, either
press Enter to accept the default value in square brackets, or type the appropriate NTP
update interval (in hours) and press Enter.
The system will display conrmation and then prompt you to reset the PCS200R, for
example:
Time will be synchronized every 12 hours via NTP from server: xxx
Please reset the board
(where xxx is the NTP server name or IP address you provided above)
c) If you are ready to reset the system immediately, at the
Command >
prompt, type
reset and press Enter (see “Reset the System” on page 32 for further information).
Note: If you intend to modify additional conguration settings during the current session,
you may wait until all changes are complete before you reset the system.
Manual Specication of Date and Time
The system will display the current time (for example:
Current time: 2015-01-19
18:49:56)
and then initiate a series of prompts to enable you to set the time.
a) At each of the following prompts, type the year, month, and day, respectively. Note that
all three of these elds require numerical values. Press Enter after each entry.
PCS200R Conguration Options (Cont.)
(Continued on next page)
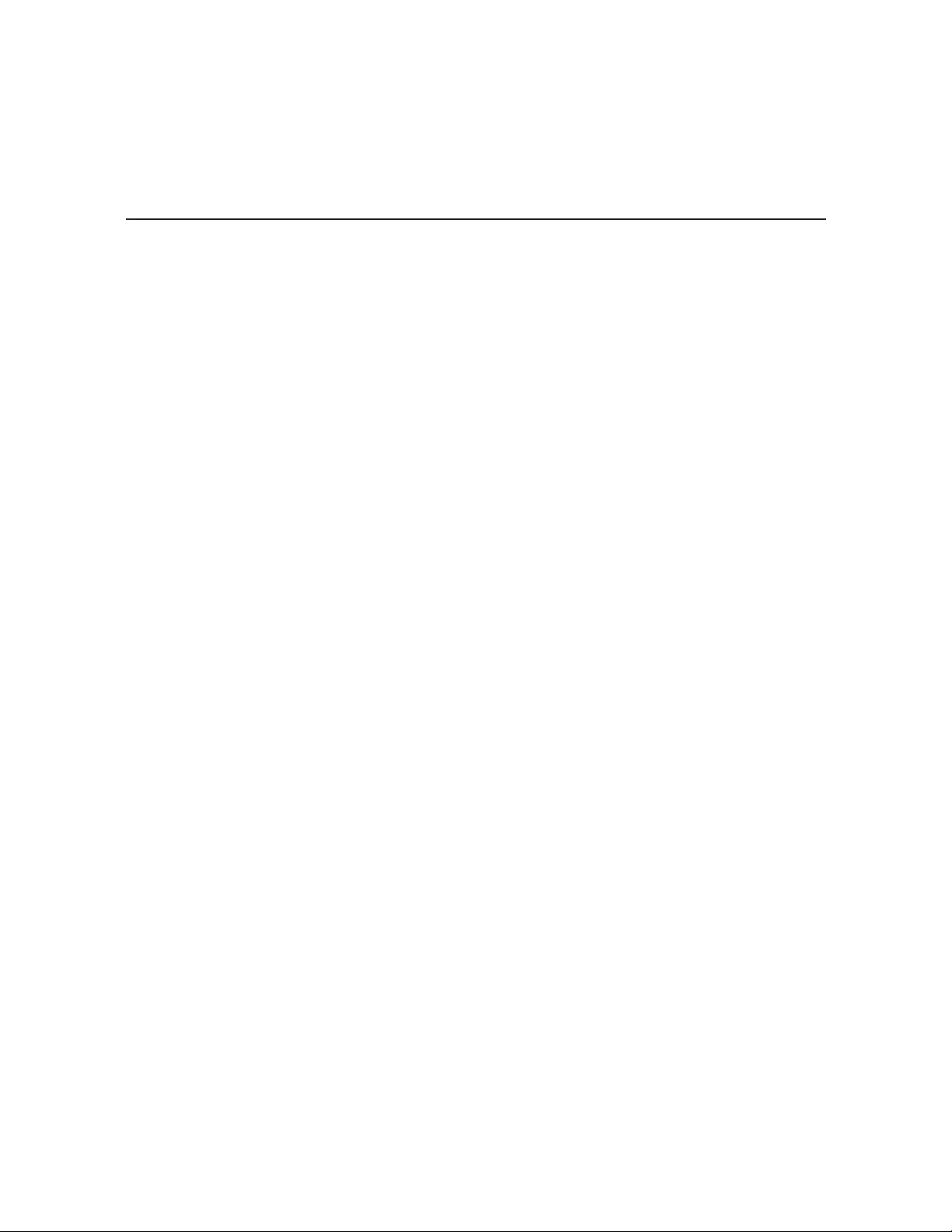
28 206-4227
PCS200R Conguration Options (Cont.)
(Continued from previous page)
If applicable, you can also press Enter at each prompt to accept the default value in
square brackets.
Enter new year [2015]>
Enter new month [01]>
Enter new day [19]>
b) At each of the following prompts, type the hour and minute, respectively. Note that the
hour should be entered in 24-hour format. Press Enter after each entry.
If applicable, you can also press Enter at each prompt to accept the default value in
square brackets.
Enter new hour (0-23) [18]>
Enter new minute [49]>
c) The system will display the new time and then prompt for conrmation, for example:
New time: 2015-01-19 18:53:00
Apply? [y/n]
Either, type y and press Enter to apply the new conguration to the system, or type n and
press Enter to return to the
Command >
prompt without changing the time conguration.
If you apply the new conguration, the system will display conrmation, for example:
New time is set
Change the Login Password
For security purposes, it is recommended that the admin user login password be unique to
the system. Note that the login password is case-sensitive.
1. Log in to the PCS200R as described on page 21.
2. At the
Command >
prompt, type pwd and press Enter.
The system prompts for the current admin user password:
Changing password for admin
Old password:
3. Type the current password and press Enter. The system will then prompt you to type and
retype the new password:
New password:
Retype password:
4. Type and then retype the new password at the prompts. Press Enter after each entry.
Once you complete the Password elds successfully, the system displays conrmation:
Password for admin changed by admin.
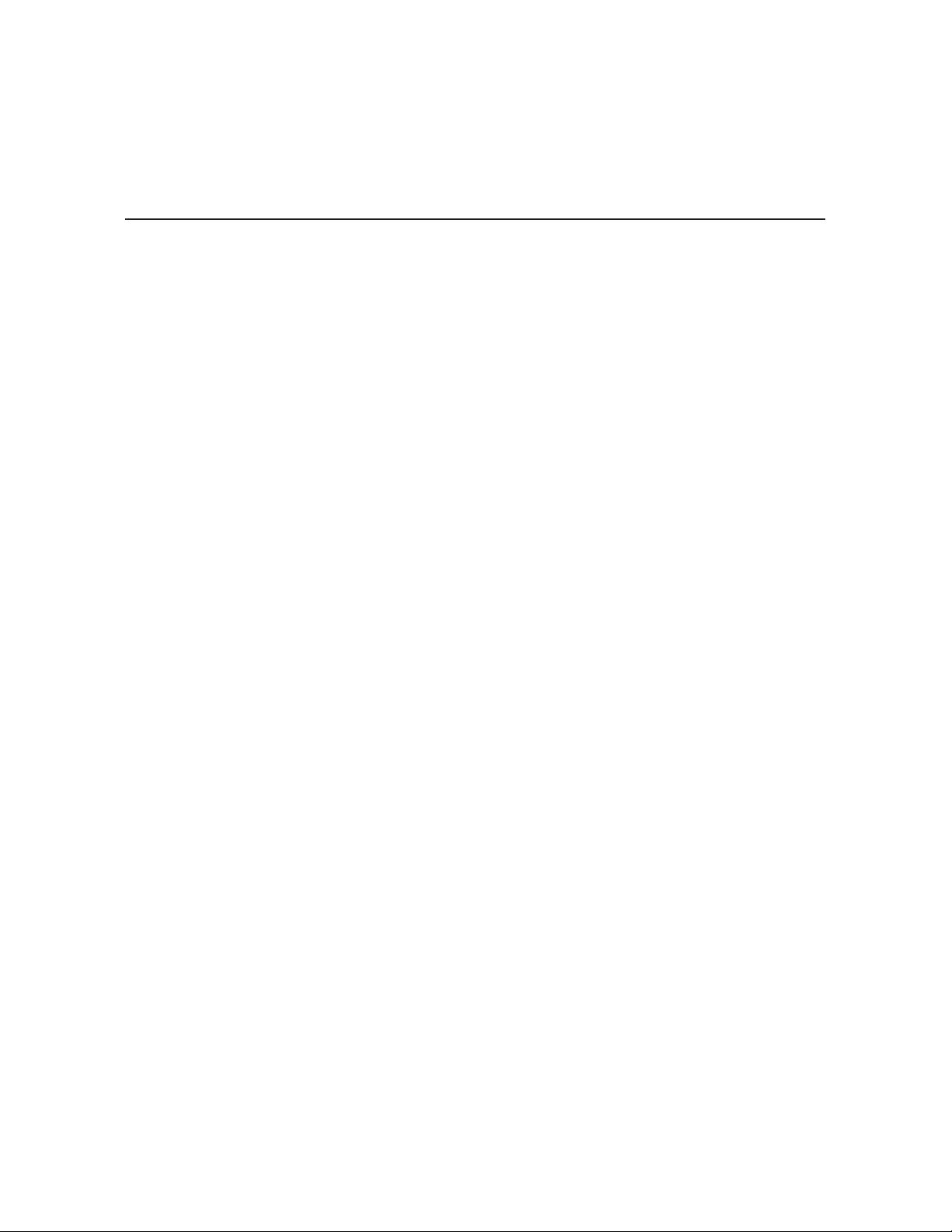
29
206-4227
PCS200R Conguration Options (Cont.)
Monitor the System
This option enables you to view dynamic system streaming data.
1. Log in to the PCS200R as described on page 21.
2. At the
Command >
prompt, type monitor and press Enter to display the current system
data, for example:
3. The system data will refresh every second. When you are nished monitoring streaming
data, press Enter to stop the system monitor and return to the
Command >
prompt.
Example: System Monitor Display
SYSTEM MONITOR
Date: 2015-01-19 16:44:27
SN: 401-12080008
Version: 1.1
Output: RF_QAM256_6M
Pg/RF: 2
Bitrates (Mbps):
------+--------------------+---------+-------+------+----------
Slot | Content | Secs | Mbit | Pct | RF Out
------+--------------------+---------+-------+------+----------
1 | GEM Data | 685 | 8.9 | - | 75-1
2 | Video1.ts | 100 | 5.3 | 86 | 75-47 :)
4 | Video2.ts |
6 | 5.1 | 1 | 76-1 :)
5 | Video3.trp | 205 | 4.6 | 78 | 76-2 :)
7 | Video4.ts |
40 | 4.2 | 12 | 77-1 :)
8 | Video5.trp | 172 | 2.7 | 66 | 77-2 :)
10 | Video6.ts |
12 | 3.5 | 3 | 78-1 :)
11 | | - | 0.0 | - | 78-2
13 | Video7.ts | 171 | 4.7 | 94 | 79-1 :)
14 | | - | 0.0 | - | 79-2
16 | | - | 0.0 | - | 80-1
17 | | - | 0.0 | - | 80-2
19 | | - | 0.0 | - | 81-1
20 | | - | 0.0 | - | 81-2
22 | | - | 0.0 | - | 82-1
23 | | - | 0.0 | - | 82-2
------+--------------------+---------+-------+------+----------
Press <Enter> key to exit the monitor
Note: This example shows data for a system that is congured for QAM-B RF output (the rst
channel is reserved for GEM/site data). If a solid state drive is installed in the server’s SSD
slot, the system monitor display shows streaming data for each of the active video programs.
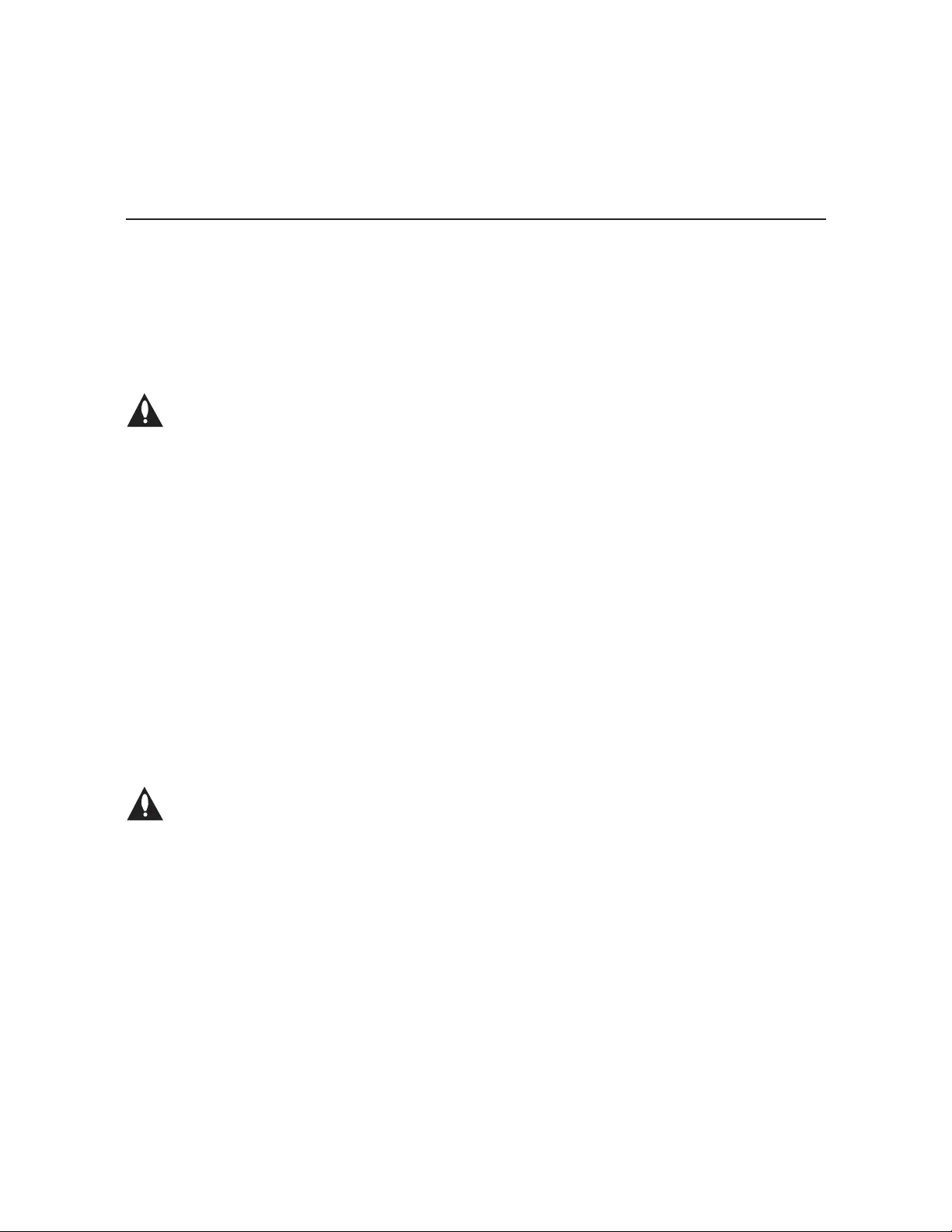
30 206-4227
PCS200R Conguration Options (Cont.)
Format the Solid State Drive File System
This command formats the le system of the solid state drive installed in the PCS200R SSD
slot and is essential for video playout operation (see Reference section, “Using an SSD Storage
Device with the PCS200R,” for further information).
Note: If the drive was previously formatted for use with a different PCS200R server, you do
not need to reformat the le system.
Caution: Any les that are currently loaded on the solid state drive will be deleted
during formatting; it is not possible to recover les once the formatting is initiated.
1. Log in to the PCS200R as described on page 21.
2. At the
Command >
prompt, type format and press Enter.
The system will prompt for conrmation:
Are you sure you want to continue? [y/n]:
3. Either type y and press Enter to continue, or type n and press Enter to return to the Main
Menu without formatting the drive.
If you elect to continue, the system will then prompt you to re-enter the admin user
password before initiating the formatting process.
Please re-enter the admin password to format the drive.
Password:
4. Type the admin password and press Enter.
Formatting progress is displayed on the screen. When formatting is complete, the system
redisplays the
Command >
prompt.
Update the PCS200R Operating System via Ethernet
Caution: Do NOT initiate simultaneous menu sessions while a software update
is in progress. Doing so may interfere with the active process and may corrupt
the system configuration and/or cause the PCS200R to cease normal operation.
This option enables you to update the PCS200R operating system via the Ethernet. The
appropriate update file must be provided by LG; the system will not download an improper file.
Note: See “Update the PCS200R Operating System via Serial Link” on the following page for
information on updating software via a serial link.
1. Log in to the PCS200R as described on page 21.
2. At the
Command >
prompt, type update and press Enter.
3. At the
Enter update filename:
prompt, type in the software update lename and
press Enter.
(Continued on next page)
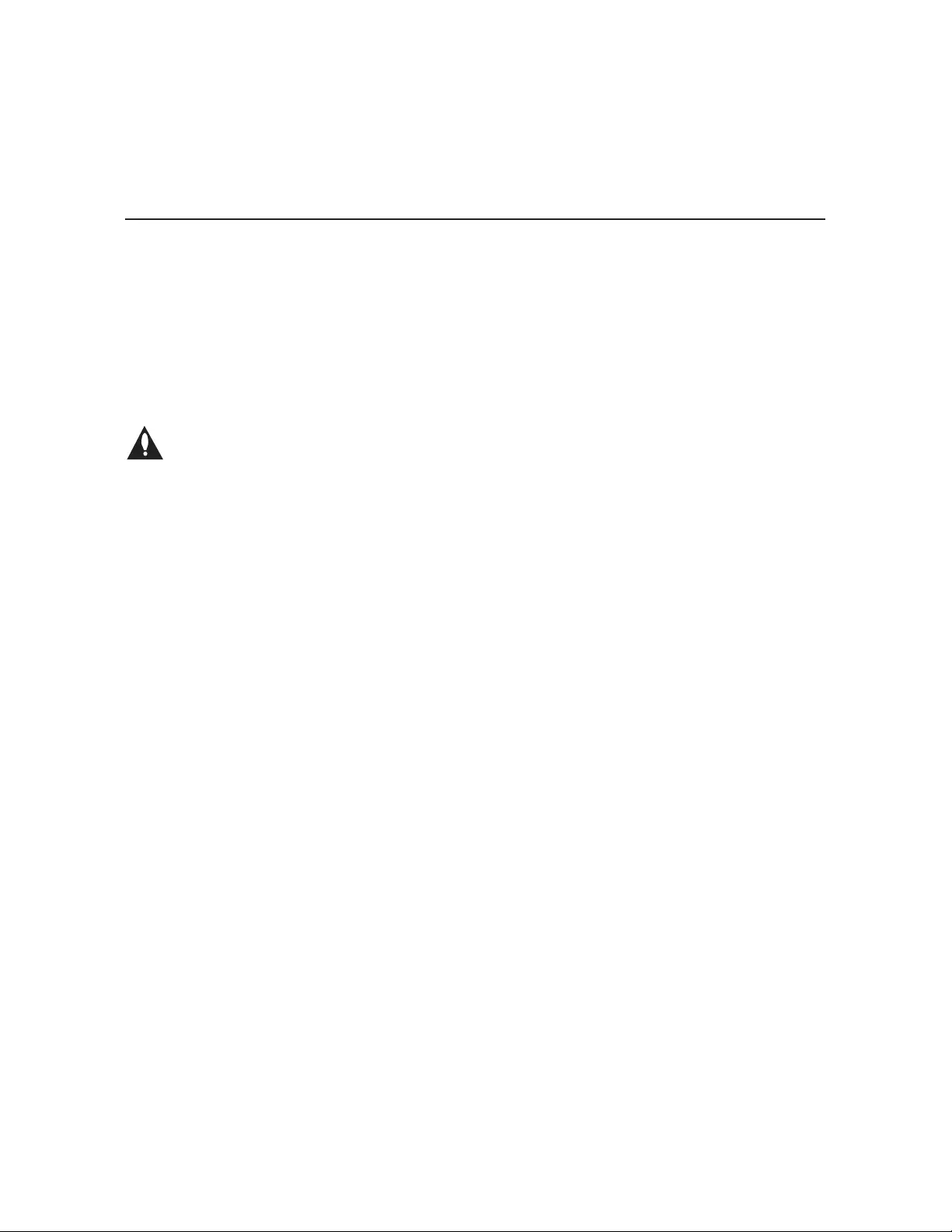
31
206-4227
PCS200R Conguration Options (Cont.)
(Continued from previous page)
The system will initiate the download and conrm progress, for example:
Downloading file: pcs200r_app_xxxx.upd
4. When the update is successfully completed, reset the system (see “Reset the System” on
the following page for further information).
Update the PCS200R Operating System via Serial Link
Caution: Do NOT initiate simultaneous menu sessions while a software update is
in progress. Doing so may interfere with the active process and may corrupt the
system configuration and/or cause the PCS200R to cease normal operation.
This option enables you to update the PCS200R operating system via a serial link to the
PCS200R. The appropriate update file must be provided by LG; the system will not transfer an
improper file.
Note: See “Update the PCS200R Operating System via Ethernet” on the previous page for
information on updating software via the Ethernet.
1. Log in to the PCS200R as described on page 21.
2. At the
Command >
prompt, type updser and press Enter.
3. At the
Send file using XMODEM
prompt, transfer the new application/OS le using
Xmodem protocol. For example, in HyperTerminal, select Transfer and then Send File....
In the Send File window, enter or select the appropriate filename in the Filename field,
and select Xmodem in the Protocol field.
The system will display progress messages as well as the result of the update process
(which may take several minutes).
4. When the update is successfully completed, reset the system (see “Reset the System” on
the following page for further information).
Update the VPN Setup
This option enables you to update the VPN client via a serial link to the PCS200R. The
appropriate update file must be provided by LG; the system will not transfer an improper file.
1. Log in to the PCS200R as described on page 21.
2. At the
Command >
prompt, type vpn and press Enter.
3. At the
Send VPN client file using Xmodem ...
prompt, transfer the new VPN
client le using Xmodem protocol. For example, in HyperTerminal, select Transfer and
then Send File.... In the Send File window, enter or select the appropriate filename in the
Filename field, and select Xmodem in the Protocol field.
(Continued on next page)
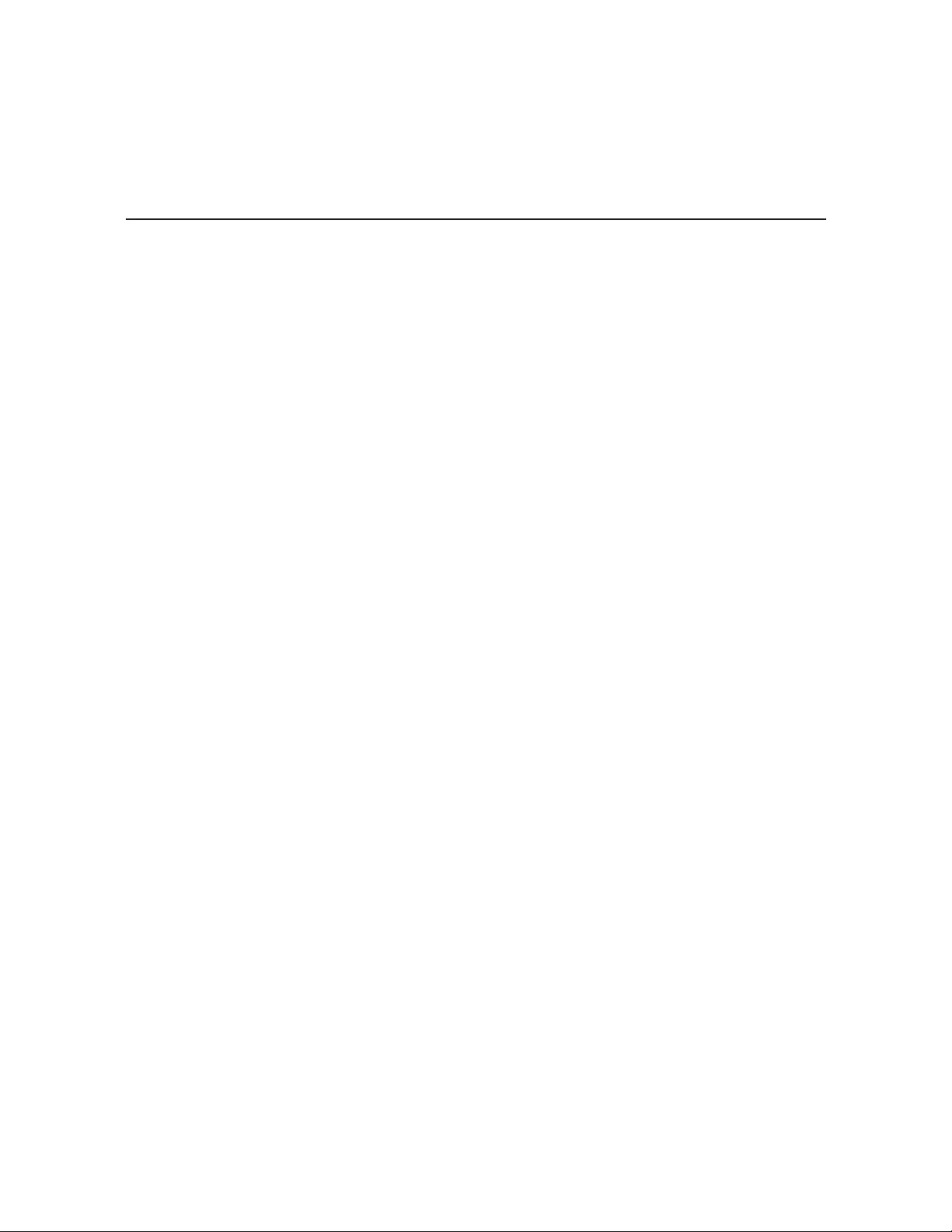
32 206-4227
PCS200R Conguration Options (Cont.)
(Continued from previous page)
The system will display progress messages as well as the result of the update process
(which may take several minutes).
4. When the update is successfully completed, reset the system (see “Reset the System”
below for further information).
Shut Down the System
This command allows you to shut down the system in an orderly manner. Use this command
to shut down the PCS200R, for example, if you intend to physically move the unit from one
location to another. It is also recommended that you run this command from the PCS200R
Service Port in order to track detailed shutdown log messages.
Note: Once you use this command, you must remove power from (i.e., unplug) the unit and
then plug the AC power cord back into a powered AC line receptacle when you are ready to
restart the server. It is not possible to restart the server remotely.
1. Log in to the PCS200R as described on page 21.
2. At the
Command >
prompt, type shut and press Enter.
The system will prompt for conrmation:
Are you sure you want to shut down the system? [y/n]:
3. Either:
• Type y and press Enter to shut down the system immediately. The shutdown typically
takes about a minute. When the PCS200R is in its shutdown state, the front panel LED
will blink steadily green.
• Type n and press Enter to return to the Main Menu without shutting down the system.
Reset the System
1. If not already logged in, log in to the PCS200R as described on page 21.
2. At the
Command >
prompt, type reset and press Enter.
The system will prompt for conrmation:
Are you sure you want to reset the system? [y/n]:
3. Either:
• Type y and press Enter to initiate an immediate reset of the PCS200R. The reset process
may take up to two minutes, after which the system resumes normal operation.
• Type n and press Enter to return to the Main Menu without resetting the system.
Exit the Current Session
At the
Command >
prompt, type exit and press Enter to end the current session.
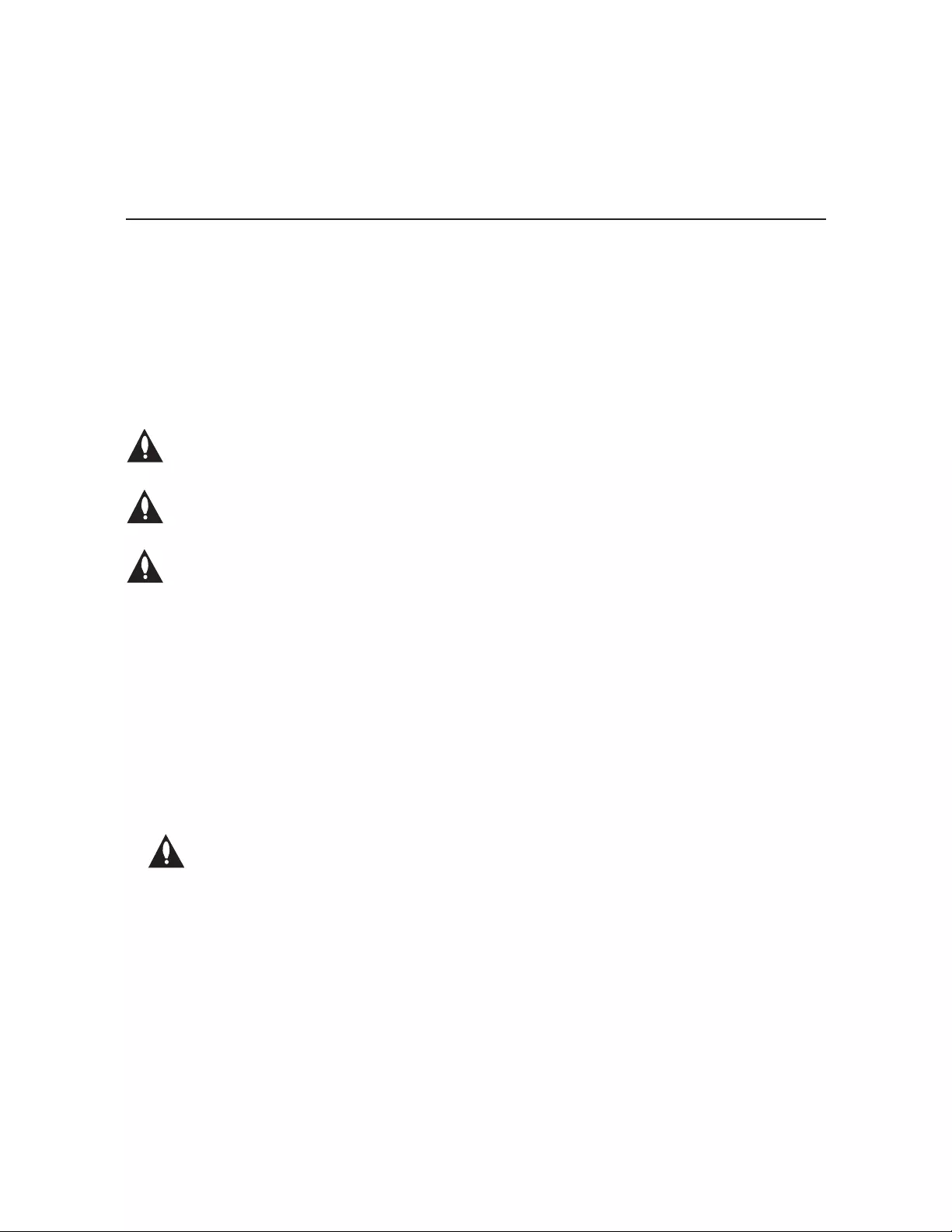
33
206-4227
Reference: Using an SSD Storage Device with the
PCS200R
To provide capacity for additional media/video playout channels, a (customer-supplied) SATA
solid state drive may be installed in the SSD slot on the PCS200R rear panel. This section
describes how to install the drive and also provides information on the required formatting.
Install the Solid State Drive
You will need to have available the four M3 x 5 mm screws and attendant washers (one lock
washer per screw) shipped with the PCS200R. These will be used to attach the solid state
drive to the PCS200R SSD drive tray assembly.
Caution: The Pro:Centric server is NOT designed to be hot-swappable!!!
Power to the PCS200R must be removed before the solid state drive is inserted
or removed.
Caution: The solid state drive used must be UL listed, FCC compliant, and/or
other applicable agency-recognized/listed. (Maximum current draw = +5V DC @
2.0 Amps)
Caution: The solid state drive must be inserted and removed by qualied service
personnel only.
1. Log in to the PCS200R command line interface and use the “shut” command to shut down
the system in an orderly manner. See “Shut Down the System” on page 32 for further
information.
2. Put on a properly grounded, antistatic wrist strap to avoid causing electrostatic (ESD)
damage both to the solid state drive and the PCS200R.
3. Unpack the solid state drive unit.
4. Remove the PCS200R AC power cord from the AC line receptacle from which it is receiving
power.
5. Disengage the SSD slot cover from the PCS200R rear panel by turning the thumbscrew
on each side of the cover counterclockwise (use a Phillips screwdriver if necessary). Then,
slowly, slide out the SSD drive tray assembly.
Caution: As shipped, the cabling/SATA connector for the solid state drive is
connected by zip tie to the rear end of the SSD drive tray assembly. Use
scissors or a similar tool to remove the zip tie, taking care not to damage the
cables.
6. Place the solid state drive onto the drive tray, and use the four M3 x 5 mm screws and
washers to attach it to the drive tray assembly. You may attach the drive either from the
bottom or from the sides (see diagram a on following page).
7. Plug the PCS200R SATA connector/cabling into the solid state drive (see diagram b on
following page).
(Continued on next page)
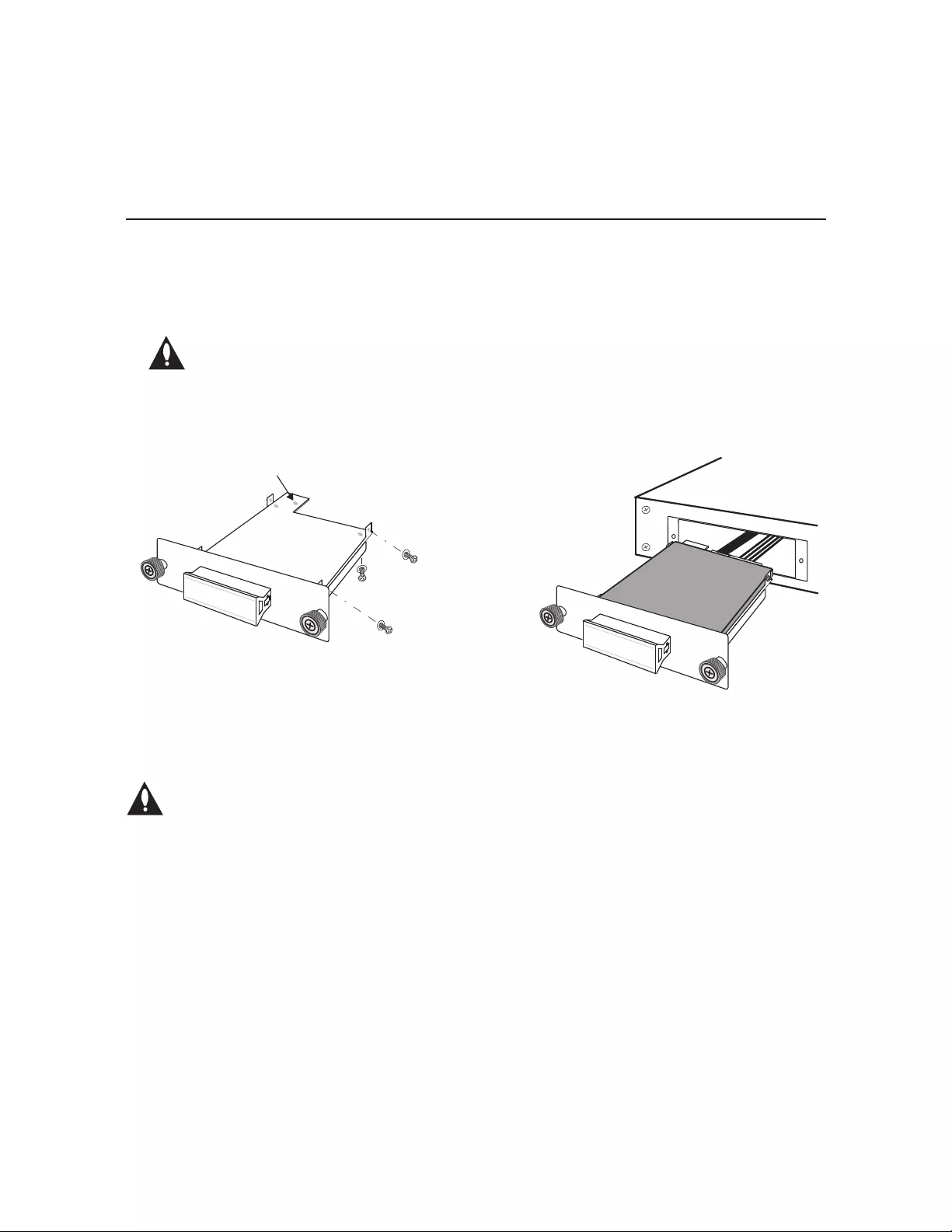
34 206-4227
Reference: Using an SSD Storage Device with the
PCS200R (Cont.)
(Continued from previous page)
8. Slide the drive tray assembly back into the PCS200R. Then, engage and tighten the
thumbscrew on each side of the slot cover securely.
Note: It is recommended that you use a Phillips screwdriver to secure the
thumbscrews on the SSD slot cover.
9. Plug the PCS200R AC power cord back into its powered AC line receptacle to restore
power. After it is powered back on, the PCS200R resumes normal operation.
Cabling/SATA
connector initially
will be tied here.
Attach the four M3 x 5 mm
screws and washers either
at the sides or the bottom
of the drive tray assembly.
(a)
Cabling/SATA
connector initially
will be tied here.
Attach the four M3 x 5 mm
screws and washers either
at the sides or the bottom
of the drive tray assembly.
(b)
Format the Solid State Drive
Caution: In order to use the solid state drive for video playout, you MUST format
the le system. Note that during formatting, any les that are currently loaded on
the solid state drive will be deleted.
Log in to the PCS200R command line interface and use the “format” command to format
the drive’s le system. See “Format the Solid State Drive File System” on page 30 for further
information. All additional video playout conguration is performed in the Pro:Centric server
Admin Client (refer to the Pro:Centric Server Admin Client User Guide).
Note: If the drive was previously formatted for use with another PCS200R server, you do not
need to reformat the le system.
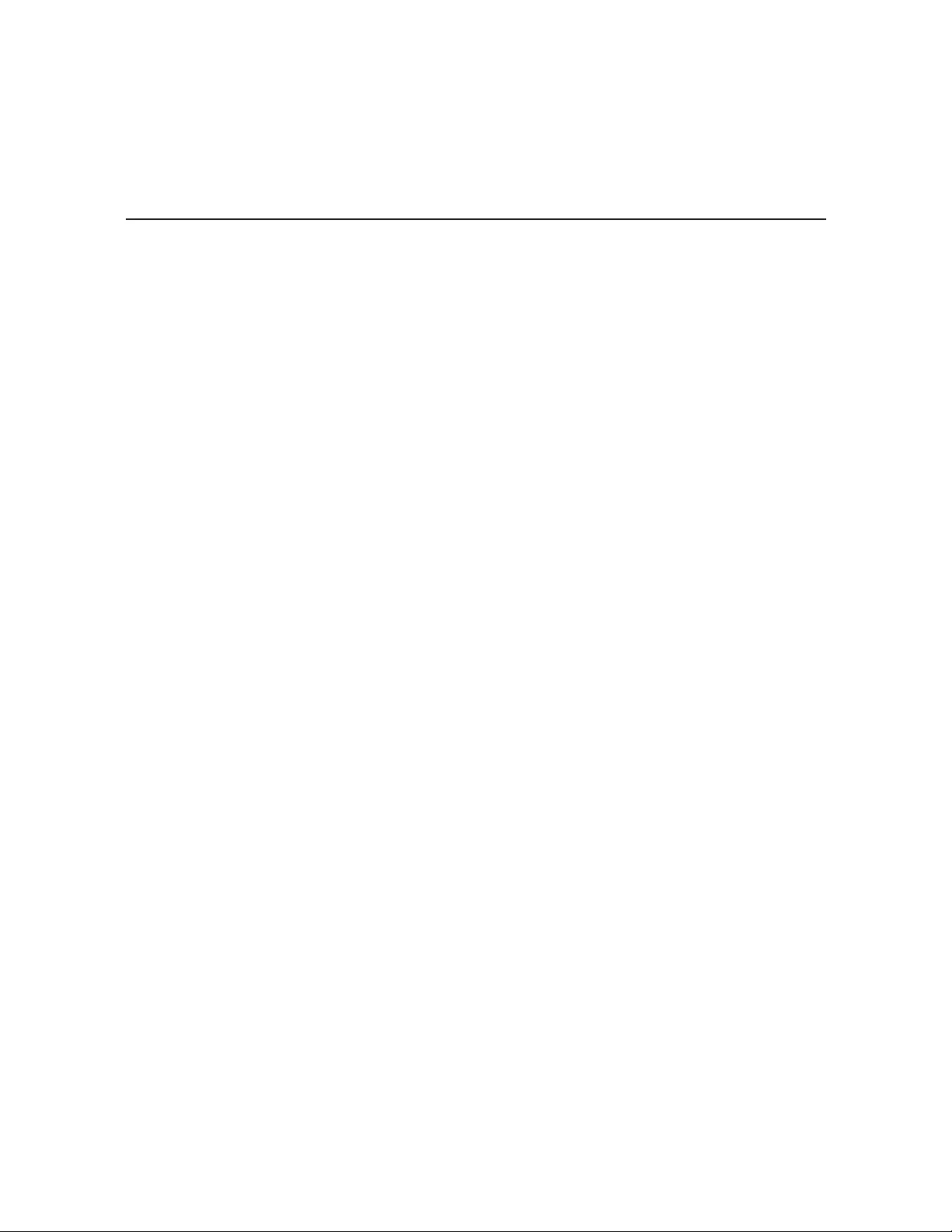
35
206-4227
Troubleshooting
PCS200R Setup
The following sections provide basic troubleshooting information for the PCS200R.
Equipment Setup Review
• Make sure all connectors and connections are tight and secure on all entertainment system
components.
• Check the PCS200R LED. Under standard operating conditions, i.e., when the PCS200R
is booted and operating normally, the PWR (Power) LED on the PCS200R front panel is
continuously lit green. If there is a hardware fault, the PWR LED will turn and stay red.
Note: When power is rst applied to the PCS200R, the PWR LED initially flashes red and
then turns green (blinking during boot-up).
Network Setup
If the network is configured for DHCP but the PCS200R has not been assigned an IP
address, i.e., the Ctrl IP field in the PCS200R System Information display is blank:
1. Check the Control Port connector on the rear panel of the PCS200R. Make sure the
cable connection is tight and secure.
2. Observe the green LED on the Control Port. Once the PCS200R is connected to the
network, the LED will be lit continuously.
3. Contact the network administrator to verify the network status and check that the DHCP
server is working properly.
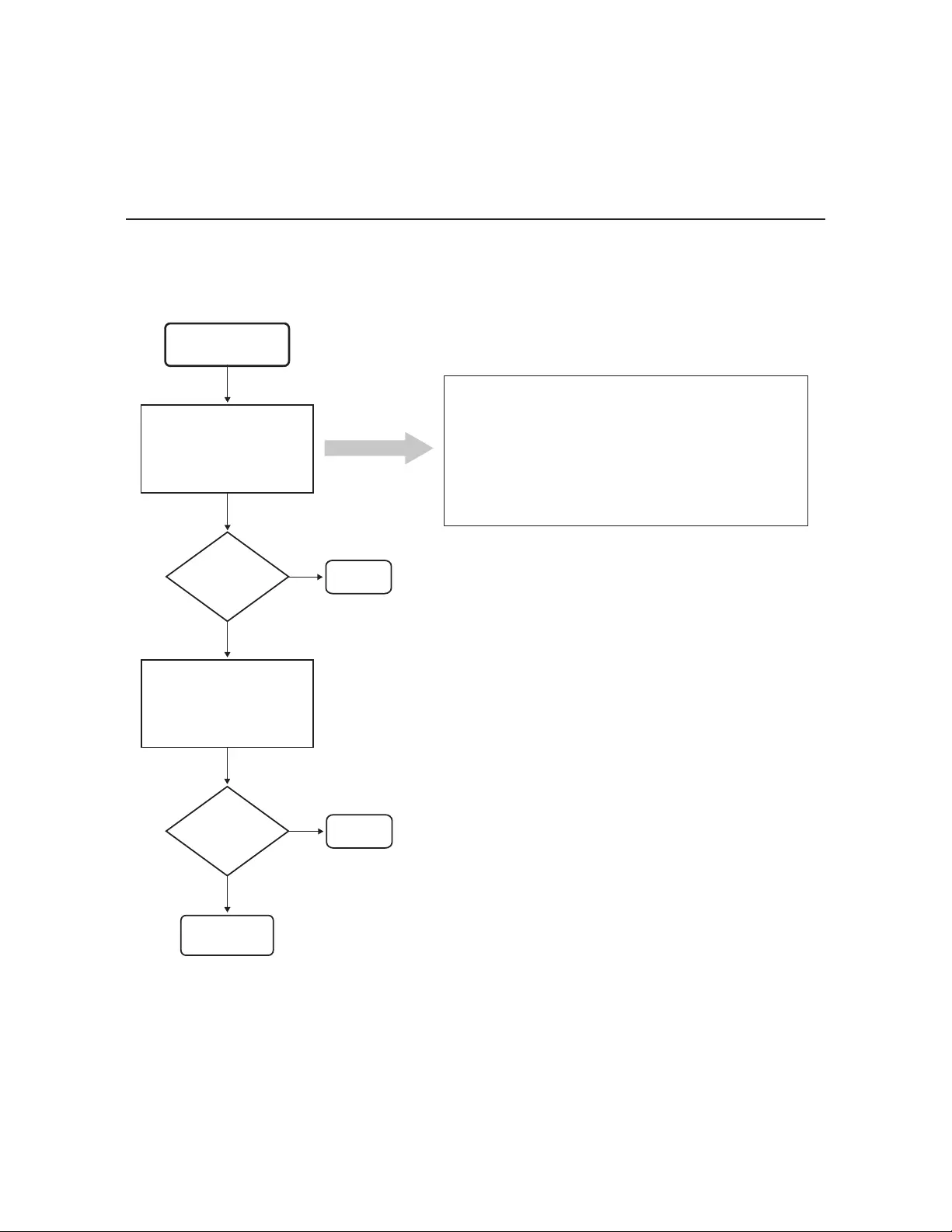
36 206-4227
If you are unable to establish remote communication with the PCS200R, refer to the
following flow chart.
Troubleshooting (Cont.)
PCS200R Communication
Cannot Communicate
with PCS200R
No
Yes
End
Problem
solved?
Ensure your PC’s IP address
is on the same subnet as the
PCS200R’s IP address. If
necessary, adjust and then
reattempt communication.
Note: For example, if the PCS200R is
configured with IP address: 192.168.1.x
and Network mask: 255.255.255.0, the
PC’s IP address cannot be: 192.168.2.x.
No
Yes
End
Check that the proper IP
address for the PCS200R
is being targeted. If
necessary, adjust and then
reattempt communication.
To verify the PCS200R IP address:
• If DHCP is enabled, check the router for DHCP IP address
assignments to determine whether the proper IP address is being
used to communicate with the PCS200R.
• If DHCP is not enabled, connect a PC to the PCS200R Service
Port, display the System Information, and ensure the IP address
shown in the Ctrl IP field is the IP address being used to
communicate with the PCS200R. If necessary, update the Control
Port configuration as described in this document.
Problem
solved?
Contact LG.
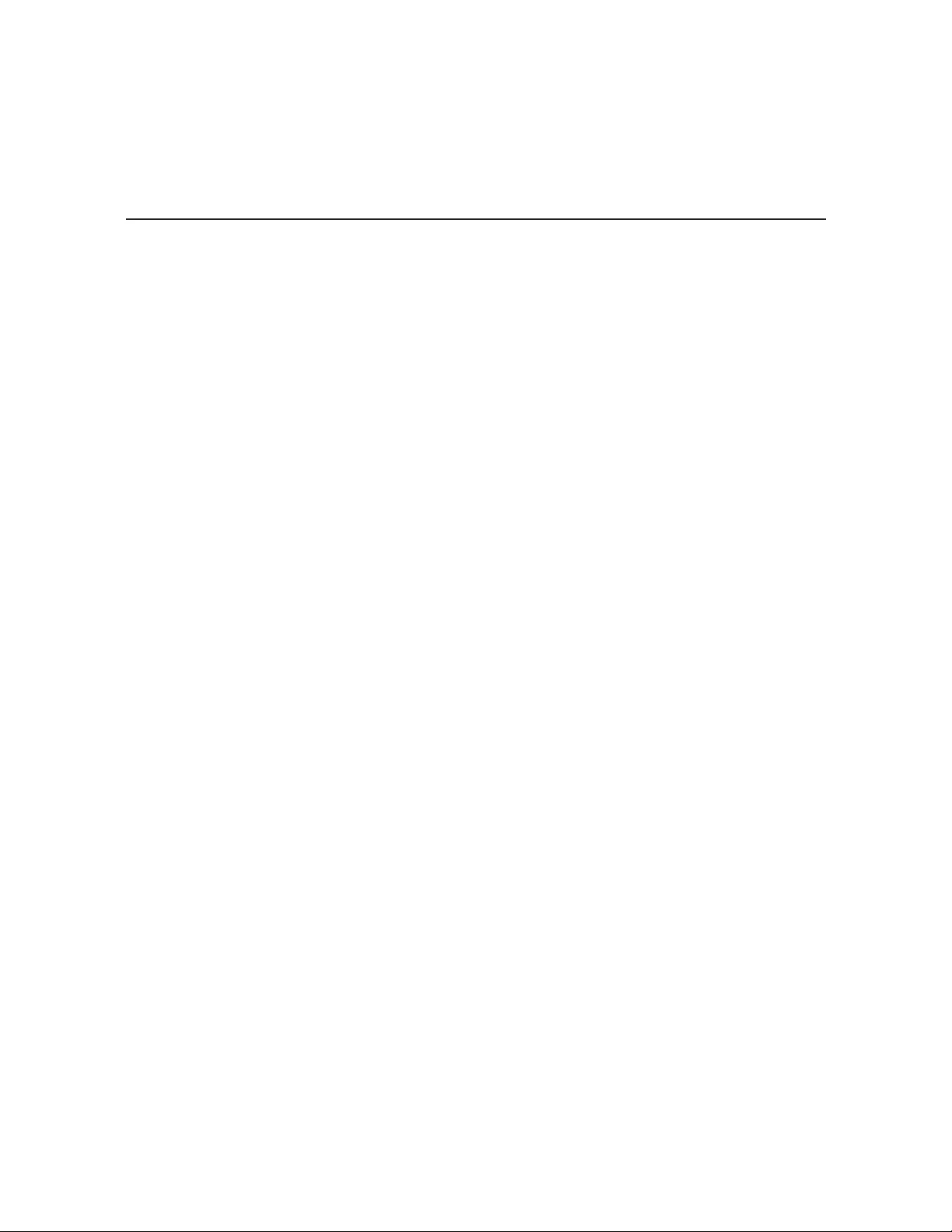
37
206-4227
Dimensions
Height: 1.692 inches (42.977 mm)
Width: 19.0 inches (482.6 mm) (for EIA standard 19-inch rack mount)
Depth: 8.5 inches (215.9 mm)
Weight: 5.65 pounds (2.56 kgrms) rack-only weight
Environmental Operating Conditions
Temperature (Tma): 0° to 40° Celsius
32° to 104° Fahrenheit
Humidity: 95% non-condensing
Environmental Storage Conditions
Temperature: -20° to 70° Celsius
-4° to 158° Fahrenheit
Humidity: 95% non-condensing
Electrical
RF Out Connectors (2) *: 75 Ohm, Type ‘F’
Frequency: VHF/UHF 54-865 MHz
RF Output Span : Up to 8 Contiguous Channels (typically 48–64 MHz)
RF Output Frequency Range : 54 MHz to 865 MHz
Active Output Level at RF Out jacks : -1 dBm (+47.75 dBmV) Typical
Test Output Level: -47.75 dBm (+1 dBmV) Typical
Frequency Accuracy: ±5 ppm
Impedance at ASI Out jack: 75 Ohms
Level at ASI Out jack: 800 mv
DC Input: +12V DC @ 3.25 Amps
Ethernet Connector (Control Port): 10/100/1000BaseT, RJ-45
Ethernet Connector (Feature Port): 100/1000BaseT Full Duplex, RJ-45
USB Port *: USB 2.0
Solid State Drive: UL listed, FCC compliant, and/or other applicable agency-recognized/listed
(Maximum current draw = +5V DC @ 2.0 Amps)
Modulation Specications
Standard: ITU-T J.83 Annex B (QAM-B)
Constellations: 64-QAM, 256-QAM
Symbol Rate: 64-QAM 5.056941 MBaud
256-QAM 5.360537 MBaud
Interleaving: Fixed I = 128, J = 1
Standard: EN 300 429 V1.2.1 (DVB-C)
Constellations: 64-QAM, 256-QAM
Symbol Rate: 64-QAM 6.9 MBaud
64-QAM 6.111 MBaud
256-QAM 6.9 MBaud
256-QAM 6.111 MBaud
* RF OUT (0 dBmV) connector and USB port reserved for service technician use only.
Note: Design and specications subject to change without prior notice.
Specications
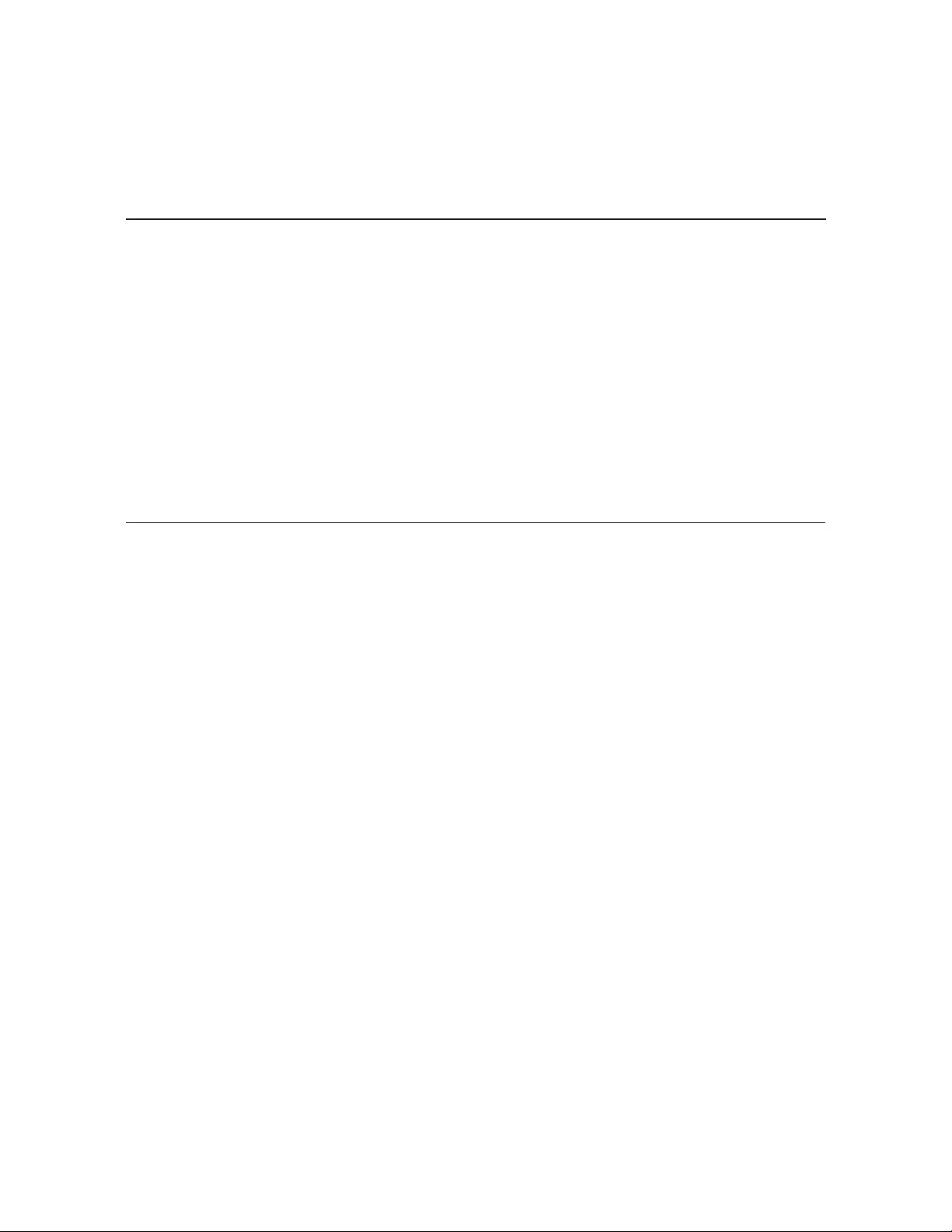
38 206-4227
Document Revision History / Notes
Document Revision History
Date Description
June 2014 Revision A: New document
July 2014 Revision B: FCC notice update
October 2014 Revision C: New system shutdown command
December 2014 Revision D: Safety warning update
February 2015 Revision E: SSD and system monitor updates
April 2015 Revision F: FCC Notice update
Product documentation is available online at: www.LGsolutions.com.
Notes
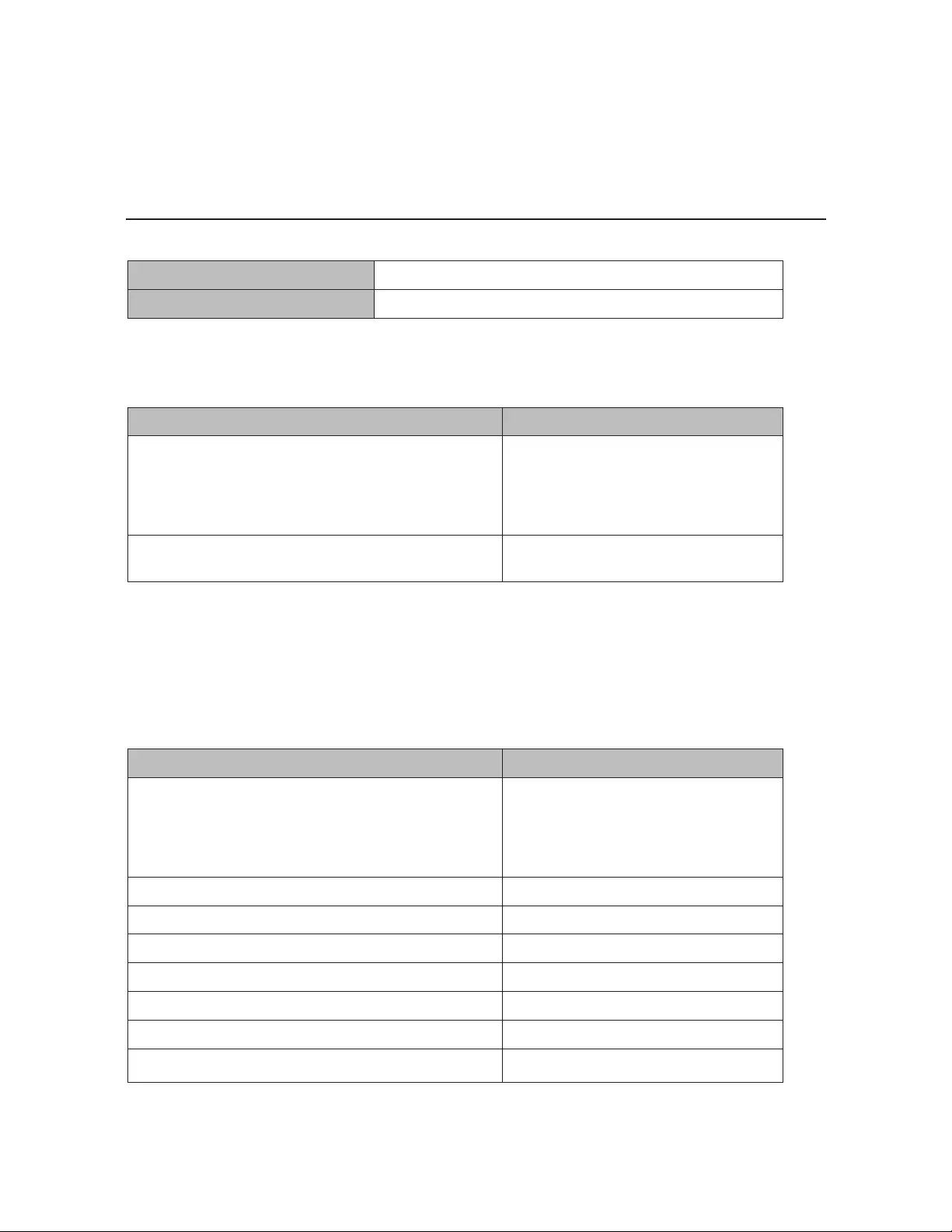
39
206-4227
Open Source Software Notice
Product Type Pro:Centric Server
Model Number/Range PCS200R
Those products identied by the Product Type and Model Range above from LG Electronics, Inc.
(“LGE”) contain the open source software detailed below. Please refer to the indicated open source
licences for the terms and conditions of their use.
Components License
bash, busybox, das u-boot, dev, e2fsprogs, ethtool,
gawk, grep, hotplug, iptables, linux kernel, lrzsz, lzo,
merge, module-init-tools, mtd-utils, net-tools, ntfs-3g,
ntpclient, openvpn, pciutils, procinfo, procps, screen,
skell, syscong, sysklogd, time, usbutils
GPL 2.0
eglibc, ffmpeg, gmp, Java SwingLabs, libelf, libusb,
LIVE555 Streaming Media, openRTSP, termcap
LGPL 2.0/2.1
The source code and other important information for the above may be obtained free of charge from
LGE at http://opensource.lge.com. LGE will also provide open source code to you on CD-ROM for
a charge covering the cost of performing such distribution (such as the cost of media, shipping and
handling) upon e-mail request to opensource@lge.com. This offer is valid for three (3) years from
the date on which you purchased the product.
Please be informed that LG Electronics products may contain open source software listed in the table
below.
Components License
Apache Ant, Apache Commons EL, Apache Commons
FileUpload, Apache Commons IO, Apache Commons
Logging, Apache Commons Modeling, Apache Commons
Net, Apache Derby, Apache HttpComponents, Apache
Jakarta, Apache James, Apache Tomcat 6.0, httpd
Apache License v2.0
ex, portmap, tcp-wrappers BSD License
libcurl Curl License
dhcp, expat MIT License
openssh OpenSSH License
OpenSSL OpenSSL License
sudo sudo License
zlib zlib/libpng License
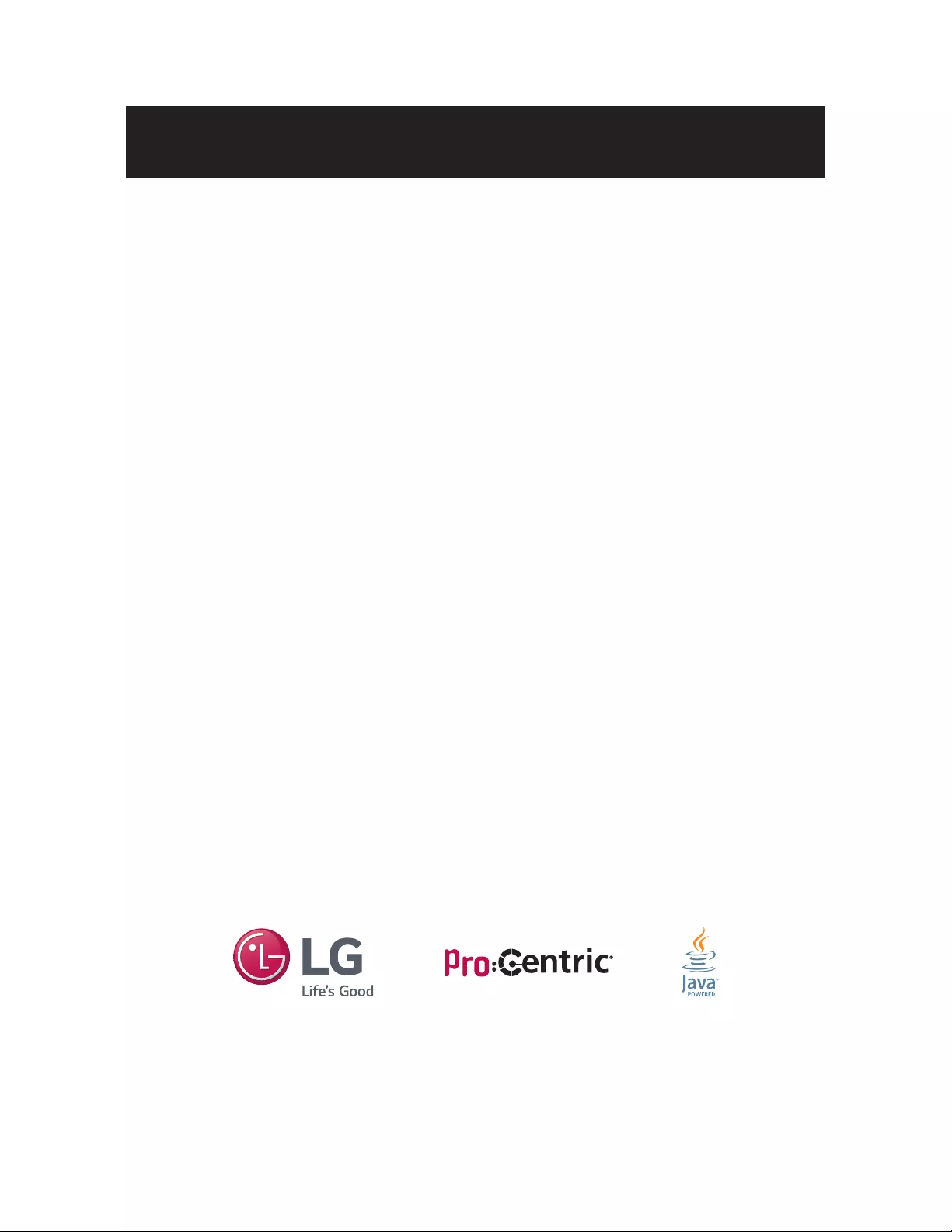
206-4227
Revision F
© Copyright 2015 LG Electronics U.S.A., Inc.
Broadcast Products Welcome to the LG family! We believe that you will be pleased with your new PCS200R Pro:Centric Server. Please read
this warranty carefully, it is a “LIMITED WARRANTY” as defined under Federal Law. This warranty gives you specific legal
rights, and you may also have other rights that vary from state-to-state within the U.S.A.
LG’s RESPONSIBILITY
Warranty Term One year parts and labor from date of purchase or delivery date.
Parts New or remanufactured replacements for factory-defective parts may be used. Such replacement parts are warranted for
the remaining portion of the original warranty period.
Warranty Service Warranty service is provided at LG. Customer pays for shipping charges to LG; LG pays for return shipping charges to
return PCS200R Pro:Centric Server to customer. Call 1-888-865-3026 for further information.
Not Covered This warranty covers manufacturing defects and does not cover installation, adjustment of customer controls, installation
or repair of antenna systems, cable converters or cable company-supplied equipment; it also does not cover damage due
to misuse, abuse, negligence, acts of God or other causes beyond the control of LG. Any alteration of the product after
manufacture voids this warranty in its entirety.
THIS WARRANTY IS IN LIEU OF ANY OTHER WARRANTY, EXPRESS OR IMPLIED, INCLUDING WITHOUT LIMITATION,
ANY WARRANTY OF MERCHANTABILITY OR FITNESS FOR A PARTICULAR PURPOSE, AND LG SHALL NOT BE
LIABLE FOR ANY CONSEQUENTIAL, INDIRECT, OR INCIDENTAL DAMAGES OF ANY KIND, INCLUDING LOST
REVENUES OR PROFITS IN CONNECTION WITH THIS PRODUCT. SOME STATES DO NOT ALLOW LIMITATIONS
ON HOW LONG AN IMPLIED WARRANTY LASTS OR THE EXCLUSION OR LIMITATION OF INCIDENTAL OR
CONSEQUENTIAL DAMAGES, SO THE ABOVE LIMITATIONS OR EXCLUSIONS MAY NOT APPLY TO YOU.
OWNER’S RESPONSIBILITY
Effective Warranty Date
Warranty begins on the date of delivery of the PCS200R Pro:Centric Server.
For your convenience, keep the dealer’s dated bill of sale or delivery ticket as evidence of the purchase date.
Installation Guide Read the Installation & Setup Guide carefully so that you will understand the operation of the PCS200R Pro:Centric Server
and how to adjust the settings.
Warranty Service For warranty service information, call 1-888-865-3026. Parts and service labor that are LG’s responsibility (see above)
will be provided without charge. Other service is at the owner’s expense. If you have any problem in obtaining satisfactory
warranty service, call 1-888-865-3026.
You must provide the model number, serial number and date of purchase or date of original installation.
LG PCS200R Pro:Centric Server Warranty
For Customer Support/Service, please call:
1-888-865-3026
www.LGsolutions.com
Pro:Centric, the “Pro:Centric” logo, and the “LG” logo are registered trademarks of
LG Electronics Inc. Java and the “Java Powered” logo are trademarks of Oracle. All other
trademarks or registered trademarks are the property of their respective owners.