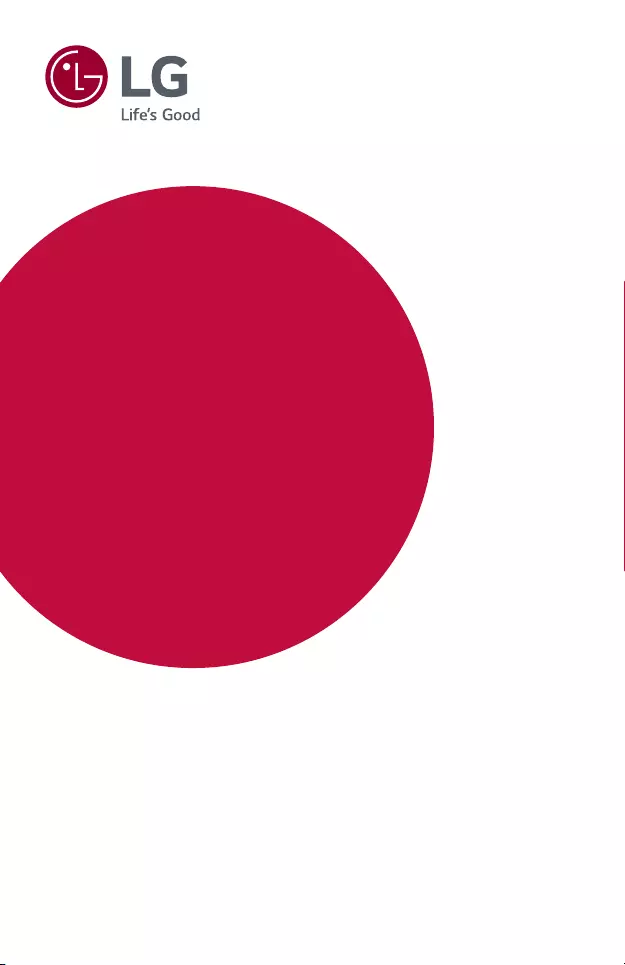Table of Contents
- LICENSES
- SAFETY PRECAUTIONS
- PREPARATION
- REMOTE CONTROL
- USING THE PROJECTOR
- ENTERTAINMENT
- MY MEDIA
- 3D FUNCTION
- CUSTOMIZING SETTINGS
- CONNECTING DEVICES
- MAINTENANCE
- SPECIFICATIONS
- SYMBOLS
LG PH550G User Manual
Displayed below is the user manual for PH550G by LG which is a product in the Data Projectors category. This manual has pages.
Related Manuals
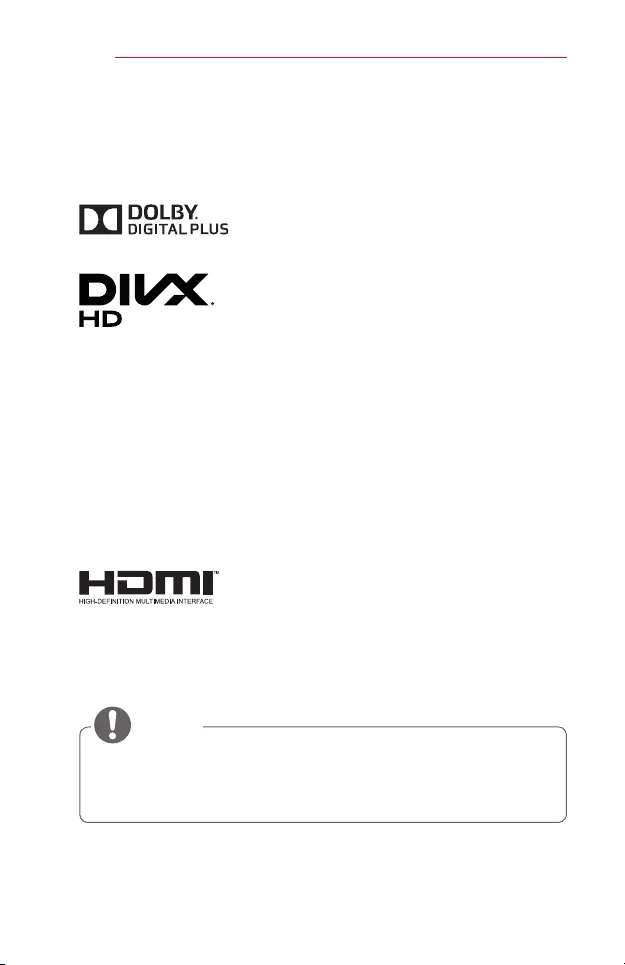
2LICENSES
LICENSES
Supported licenses may differ by model. For more information about
licenses, visit www.lg.com.
Manufactured under license from Dolby
Laboratories. Dolby and the double-D symbol
are trademarks of Dolby Laboratories.
This DivX Certied
®
device has passed
rigorous testing to ensure it plays DivX
®
video.
To play purchased DivX movies, rst register
your device at vod.divx.com. Find your
registration code in the DivX VOD section of
your device setup menu.
DivX Certied® to play DivX® video up to HD
1080p, including premium content.
DivX®, DivX Certied® and associated logos
are trademarks of DivX, LLC and are used
under license.
Covered by DivX Patents 7,295,673;
7,515,710; RE45,052; and others available at
[www.divx.com/patents]
The terms HDMI and HDMI High-Denition
Multimedia Interface, and the HDMI logo are
trademarks or registered trademarks of HDMI
Licensing LLC in the United States and other
countries.
• Image shown may differ from your projector.
• Your projector’s OSD (On Screen Display) may differ slightly from
that shown in this manual.
NOTE
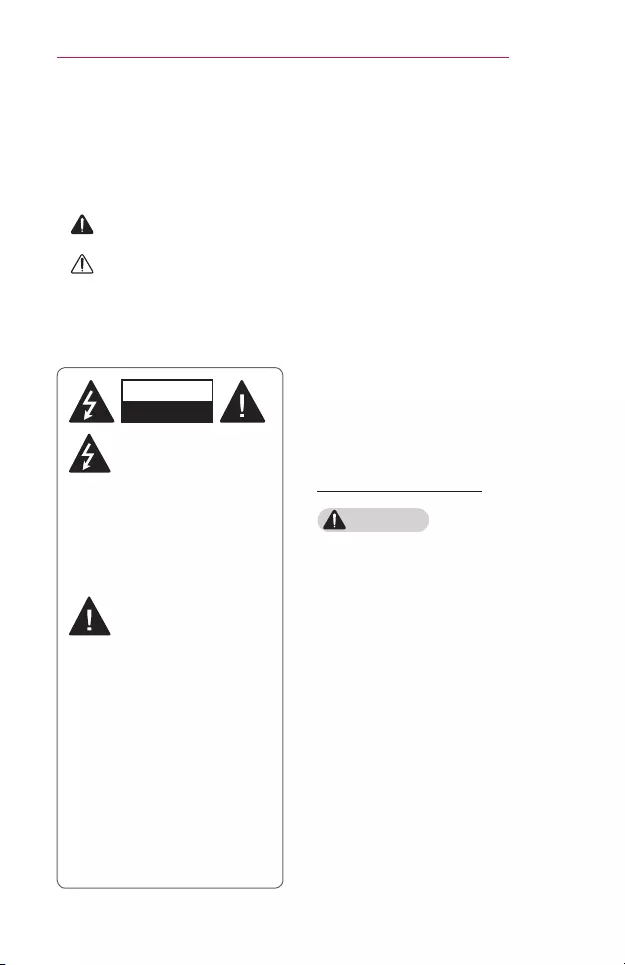
3
SAFETYPRECAUTIONS
SAFETYPRECAUTIONS
Please take note of the safety instructions to prevent any potential accident
or misuse of the projector.
• Safety precautions are given in two forms, i.e., WARNING and CAUTION
as detailed below.
WARNING Failure to follow the instructions may cause serious
injury and even death.
CAUTION Failure to follow the instructions may cause personal
injury or product damage.
• Read the owner's manual carefully and keep it on hand.
WARNING/CAUTION
RISK OF ELECTRIC SHOCK
DO NOT OPEN
The lightning ash with
arrowhead symbol, within
an equilateral triangle, is
intended to alert the user to the
presence of uninsulated dangerous
voltage within the product’s
enclosure that may be of sufcient
magnitude to constitute a risk of
electric shock to persons.
The exclamation point
within an equilateral
triangle is intended to alert
the user to the presence of
important operating and
maintenance (servicing)
instructions in the literature
accompanying the device.
WARNING/CAUTION
-TO REDUCE THE RISK
OF FIRE AND ELECTRIC
SHOCK, DO NOT EXPOSE
THIS PRODUCT TO RAIN OR
MOISTURE.
Readtheseinstructions.
Keeptheseinstructions.
Heedallwarnings.
Followallinstructions.
IndoorInstallation
WARNING
• Do not use the projector outside
and do not expose the product
to any humidity or water.
-Since the product is not
waterproof, this may result in
a re or electric shock.
• Do not place the projector in
direct sunlight or near heat
sources such as radiators, res,
stoves, etc.
-This may result in re.
• Do not place flammable
materials such as aerosols near
the projector.
-This may result in re.
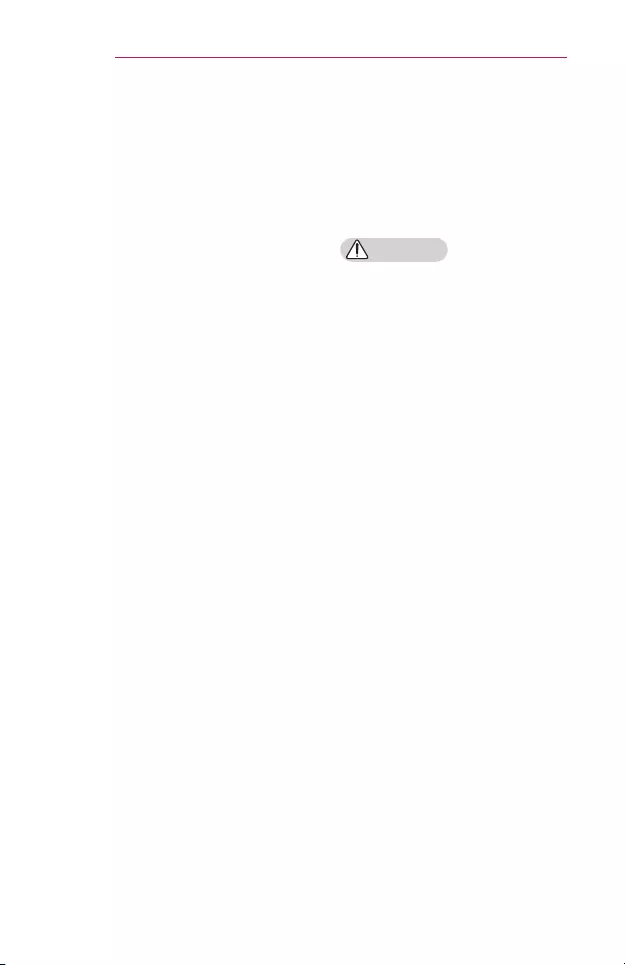
4SAFETYPRECAUTIONS
• Do not allow children to cling to
or climb up to the projector.
-This may cause the projector
to fall, causing injury or death.
• Do not install the product in a
place with no ventilation (e.g.,
on a bookshelf or in a closet) or
on a carpet or cushion.
-This may result in re due
to the increase in internal
temperature.
• Do not place the product close
to sources of steam, oil or oil
mist, such as humidiers and
kitchen counters.
-Failure to do so may result
in re, electric shock, or
corrosion.
• Do not install the product onto
a wall or ceiling that is close to
sources of oil or oil mist.
-The product may be
damaged and fall, resulting in
serious injury.
• Do not place the projector where
it might be exposed to dust.
-This may result in re.
• Do not use the projector in a
damp place such as a bathroom
where it is likely to get wet.
-This may result in re or
electric shock.
• Do not allow a tablecloth or
curtain to block the air vent.
-This may result in re due to
the increase in the internal
temperature.
• Ensure good ventilation around
the projector. The distance
between the projector and the
wall should be at least 30 cm.
-This will prevent re due to
the increase in the internal
temperature.
CAUTION
• When placing the projector on a
table or shelf, be careful not to
put it near the edge.
-The projector could fall due
to balance problems, which
may cause personal injury or
damage to the product. Make
sure to use the projector
cabinet or stand that ts the
projector.
• When moving the projector,
make sure to switch it off and
remove the power plug and
cords.
-The power cord may be
damaged, resulting in re or
electric shock.
• Do not place the projector on
an unstable or vibrating surface
such as a wobbly shelf or a
slope.
-It may fall and cause injury.
• Be careful not to tip the projector
over when connecting external
devices to the projector.
-This may cause personal
injury or damage to the
projector.
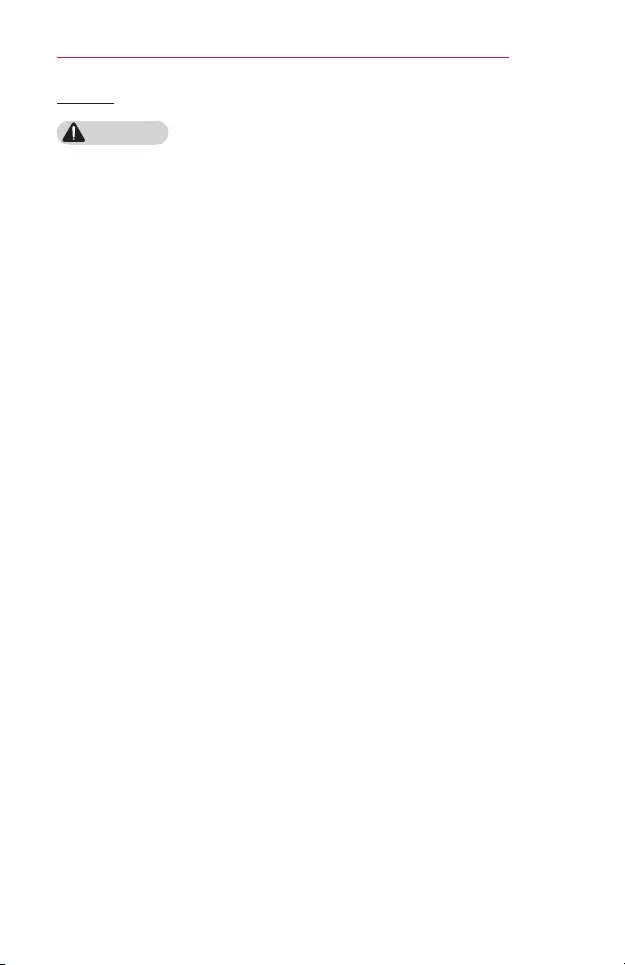
5
SAFETYPRECAUTIONS
Power
WARNING
• DISCONNECTING THE
DEVICE FROM THE MAIN
POWER
-The Power plug is the
disconnecting device. In case
of an emergency, the Power
Plug must remain readily
accessible.
• The grounding wire should be
connected. (Except for devices
which are not grounded.)
-Ensure that you connect the
grounding cable to avoid
electric shock.
If it is not possible to ground
the unit, have a qualified
electrician install a separate
circuit breaker.
Do not try to ground the
projector by connecting it to
telephone wires, lightning
rods, or gas pipes.
• The power plug should be
inserted fully into the power
outlet.
-An unstable connection may
cause a fire.
• Do not place heavy objects on
the power cord.
-This may result in re or
electric shock.
• Never touch the power plug with
wet hands.
-This may result in electric
shock.
• Do not plug too many devices
into one multi-power outlet.
-This may result in re due to
the power outlet overheating.
• Keep the AC adapter, power
plug, and the used power outlet
clean from dust or foreign
materials building up.
– This may result in re.
• If there is any smoke or a
burning smell from the projector
or AC adapter, stop using the
product immediately. Disconnect
the power cord from the power
outlet, and then contact the
customer service center.
– This may result in re.
• To turn off the main power,
remove the power plug, which
should be positioned so it is
easy to access for operation.
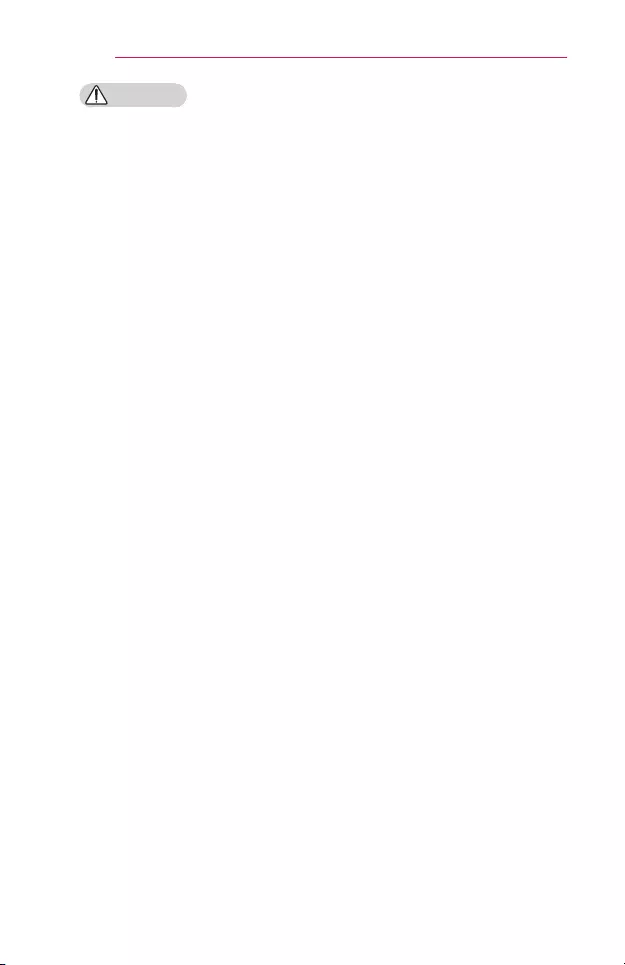
6SAFETYPRECAUTIONS
CAUTION
• Always grab the plug to remove
the AC adapter or power cord.
– Otherwise, this may result
in a re or may damage the
product.
• Refrain from constantly bending
the power cord of the AC
adapter.
– If the power cord is bent
excessively for a long period
of time, the cord may break
inside. This may result in a
re or electric shock.
• Ensure the power cord and plug
are not damaged, modified,
severely bent, twisted, pulled,
sandwiched or hot. Do not use
the product if the power outlet
is loose.
– This may result in re or
electric shock.
• Keep the power cord away from
heating devices.
-The wire's sheath may melt,
which may result in re or
electric shock.
• Place the projector where
people will not trip over or step
on the power cord to protect the
power cord and plug from any
damage.
-This may result in re or
electric shock.
• Do not turn the projector on or
off by plugging in the power plug
or unplugging it from the power
outlet. (Do not use the power
plug as a switch.)
-This may result in electric
shock or damage to the
product.
• Do not insert a conductor
into the other side of the wall
outlet while the power plug is
inserted into the wall outlet.
In addition, do not touch the
power plug immediately after it
is disconnected from the wall
outlet.
-This may result in electric
shock.
• Only use the official power cord
provided by LG Electronics. Do
not use other power cords.
-This may result in re or
electric shock.
• If any water or foreign materials
have gone into the AC adapter,
power cord, or the interior of the
projector, turn off the projector
by pressing the power button.
Remove all the cables, and then
contact the customer service
center.
– This may result in re or
electric shock.
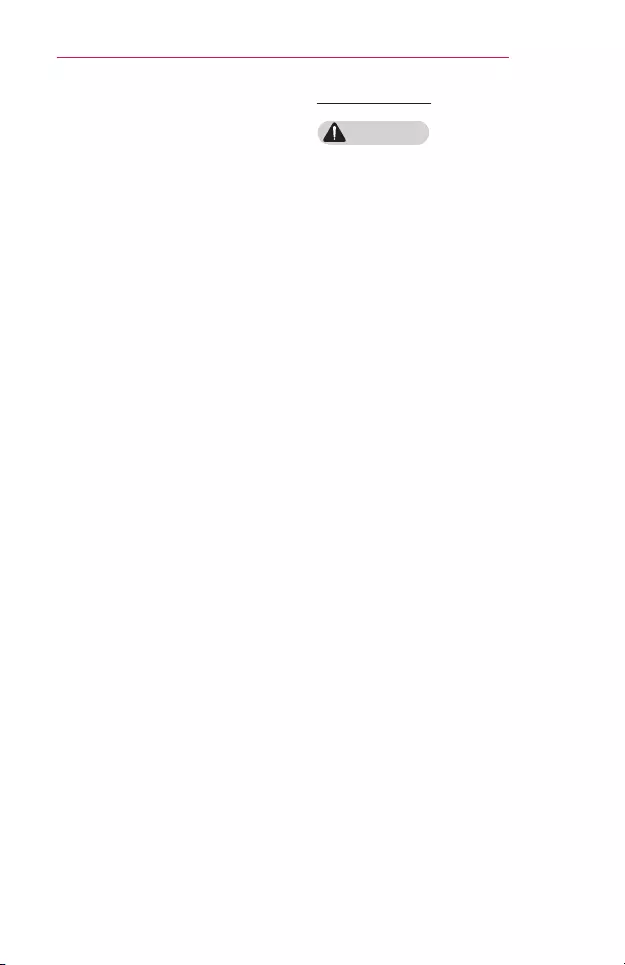
7
SAFETYPRECAUTIONS
• The surface of the AC adapter is
hot. Keep the AC adapter out of
the reach of children and avoid
touching it during use.
• Never disassemble the power
supply devices (AC adapter/
power cord, etc.).
– This may damage the power
cord and result in a re or
electric shock.
• Connect the AC adapter and the
power cord firmly.
– Not doing so may result in a
product failure or re.
• Do not place heavy objects
or put pressure on the power
cord and AC adapter and avoid
damage.
– This may result in a re or
may damage the product.
• Always use the AC adapter
provided or any AC adapters
approved and certified by LG
Electronics.
– Any other AC adapter
connected may result in the
screen ickering.
WheninUse
WARNING
• Do not place anything
containing liquid on top of the
projector such as a vase, flower
pot, cup, cosmetics, medicine,
or ornaments, candles, etc.
-This may result in re or
electric shock, or cause injury
due to falling.
• In the event that there is a
heavy impact or the cabinet is
damaged, switch it off, unplug
it from the power outlet and
contact an authorized service
center.
-This may result in electric
shock.
• Do not insert pieces of metal
such as coins, hairpins, or metal
debris, nor ammable materials
such as paper or matches into
the projector.
-This is to prevent electric
shock or re.
• Make sure that a child does
not swallow the batteries when
you replace the old remote
control batteries with new ones.
Keep batteries out of reach of
children.
-If a child swallows a battery,
consult a doctor immediately.
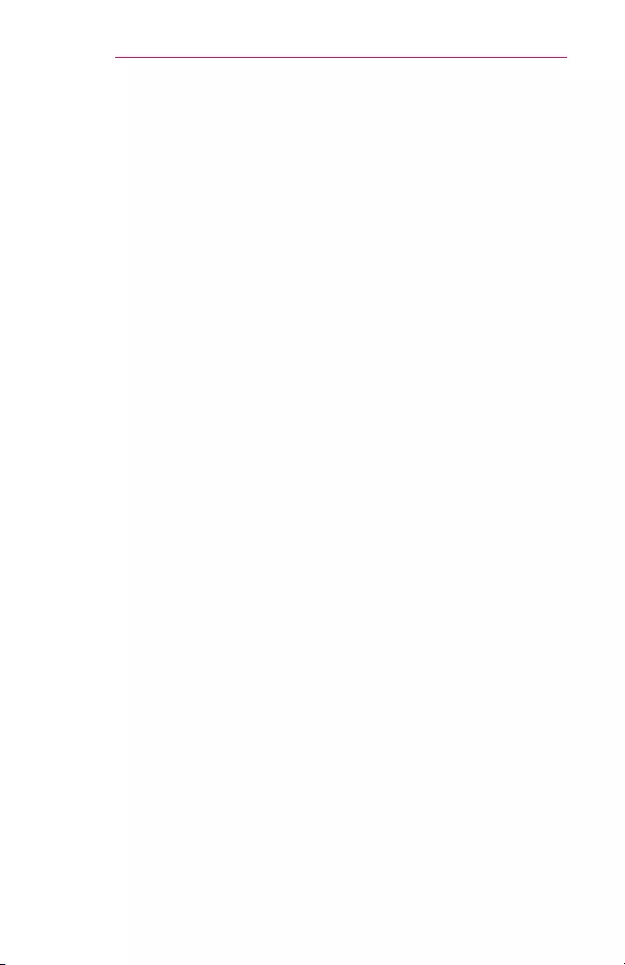
8SAFETYPRECAUTIONS
• Never open any cover on the
projector.
-There is a high risk of electric
shock.
• Do not look directly into the lens
when the projector is in use.
-The bright light may damage
your eyes.
• When the lamp is on or has just
been turned off, avoid touching
the air vent or lamp, because
these will be very hot.
• If there is a gas leak in the
room with the projector, do not
touch the projector or power
outlet. Open the windows for
ventilation.
-Sparks may cause re or
burns.
• Unplug the power cord from the
outlet during a lightning storm.
-This will prevent shock or
damage to the projector.
• Do not use the projector near
electronic devices that generate
a strong magnetic eld.
• Keep the plastic film used for
packaging the projector out of
the reach of children.
– If not handled safely, it can
cause suffocation.
• Do not keep your hand on the
projector for a long time when it
is running.
• When you play a game by
connecting a game console to
a projector, it is recommended
that you maintain a distance
of more than four times the
diagonal length of the screen.
-Make sure that the
connecting cable is long
enough. Otherwise, the
product may fall causing
personal injury or damage to
the product.
• Do not place the projector or its
remote control with battery in
an extremely high temperature
environment.
-This may result in re.
• Do not use 3D glasses if you do
not watch 3D.
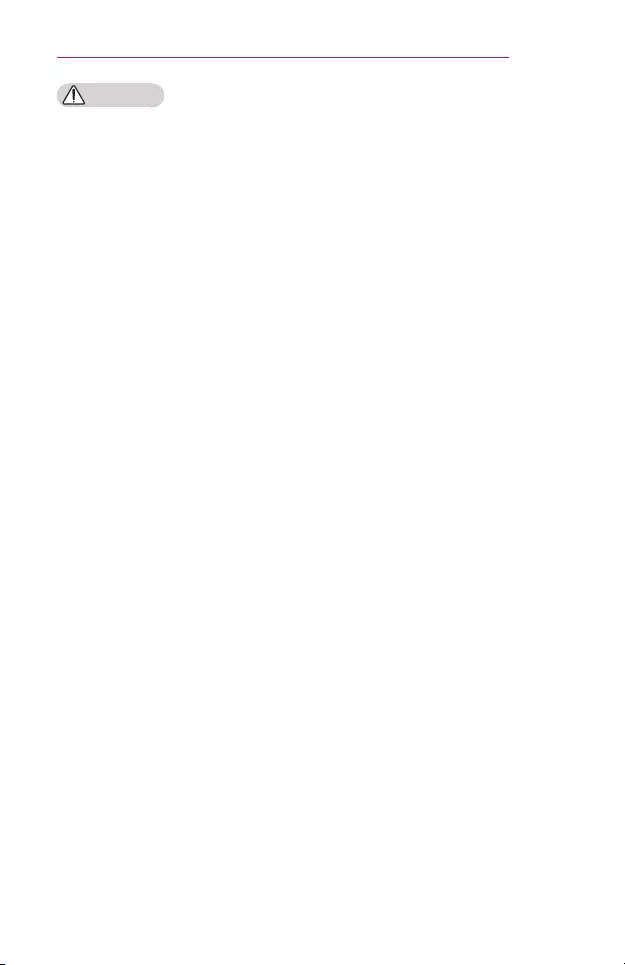
9
SAFETYPRECAUTIONS
CAUTION
• Do not place heavy objects on
the projector.
-It may fall down and cause
personal injury.
• Be careful not to allow any
impact to the lens during
transport.
• Do not touch the lens of the
projector.
-The lens may be damaged.
• Do not use any sharp tools on
the projector such as a knife
or hammer, because this may
damage the casing.
• In the event that no image
appears on the screen or no
sound is heard, stop using
the projector. Switch off the
projector, unplug it from the
power outlet and contact our
service center.
-This may result in re or
electric shock.
• Do not drop anything onto the
projector or allow anything to
bang into the projector.
-This may cause damage
to the projector or personal
injury.
• It is recommended that you
maintain a distance of more
than 5 to 7 times the diagonal
length of the screen.
– If you watch the screen at
a close distance for a long
time, your eye sight may
become worse.
• Do not block the light beam
emitted from the projector using
a book or other object.
-Lengthy exposure to the
projector beam may result in
re. In addition, the lens may
be overheated and damaged
by the reected heat. Disable
the AV function to stop
projection temporarily or turn
off the power.
• Do not start the projector with
the volume turned up high.
-High volume may damage
hearing.
• Do not use high voltage
electrical equipment near the
projector, (e.g., a bug zapper).
This may result in product
malfunction.
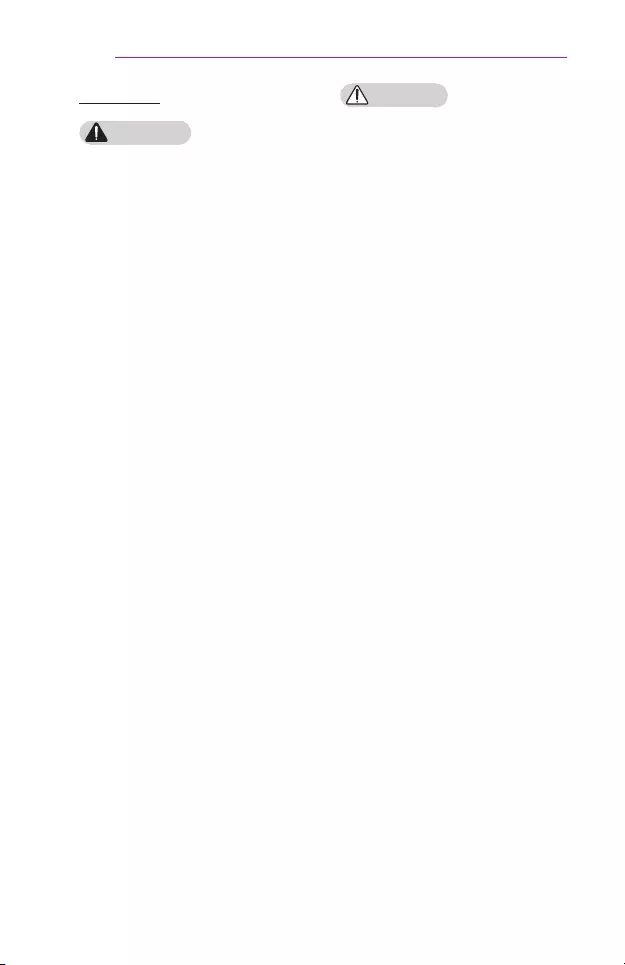
10 SAFETYPRECAUTIONS
Cleaning
WARNING
• Do not spray the projector with
water when cleaning. Make sure
water does not flow into the
projector.
-This may result in re or
electric shock.
• When there is smoke or a
strange smell coming out from
the projector or a foreign object
falls into the projector, please
switch it off and unplug it from
the power outlet and contact our
service center.
-Otherwise, this may result in
re or electric shock.
• Use air spray, a soft cloth, or
a cotton swab moistened with
a lens cleaning chemical or
alcohol to remove dust or stains
on the front projection lens.
CAUTION
• Contact your seller or our
service
center once a year to
clean the internal parts of the
projector.
-If you do not clean the
projector for a long period of
time, dust will accumulate,
which may result in re or
damage to the projector.
• When cleaning plastic parts
such as
the projector case,
unplug the power rst and wipe
with a soft cloth. Do not spray
with water or wipe with a wet
cloth. Never use glass cleaner,
automobile or industrial polish,
abrasives, wax, benzene, or
alcohol as these can damage the
projector.
-This can result in re, electric
shock or cause damage to
the product (deformation and
corrosion).
• Remove the plug from the outlet
before cleaning the product.
-Otherwise, this may result in
electric shock.
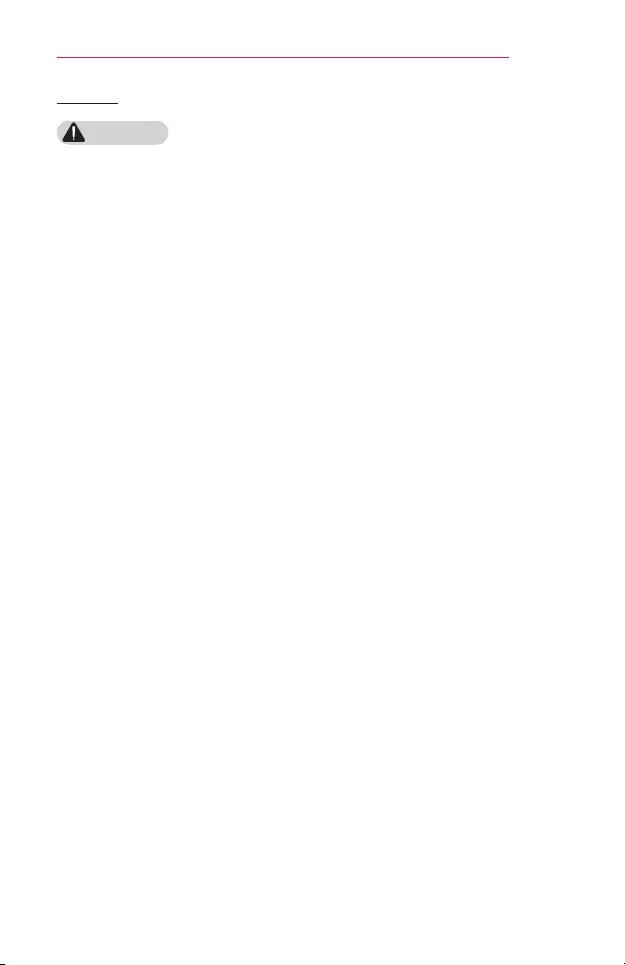
11
SAFETYPRECAUTIONS
Others
WARNING
• Some users may experience
a seizure or other abnormal
symptoms when they are
exposed to a flashing light or
particular patterns from a video
game.
• When you go out, place the
projector out of reach of
animals, and remove the power
plug from the wall outlet.
-Using a damaged power cord
may result in short circuit
or re.
• Do not use the projector near
high-precision electronic devices
or those that transmit weak
radio signal.
-This may affect the operation
of the product, causing an
accident.
• Only a qualified technician
can disassemble or modify
the projector. For diagnosis,
adjustment, or repair, contact
your seller or our service center.
-This may result in re or
electric shock.
• Proper ventilation required, do
not block airow around unit.
Doing so can cause injury and
internal overheating.
• Do not touch the lens; doing so
can result in burns or damage
to lens. Lens and unit may be
HOT during and immediately
after use. Use caution when
handling unit, allowing for proper
cool down.
• Only use a grounded electrical
outlet. (Except for devices which
are not grounded.)
• Do not insert anything into or
cover up the exhaust vents.
-This may result in re or
electric shock.
• Follow all maintenance
guidelines for optimal use;
service only at an authorized
service center.
• Keep the batteries and remote
out of reach of children.
– This will prevent personal
injury or damage to the
product.
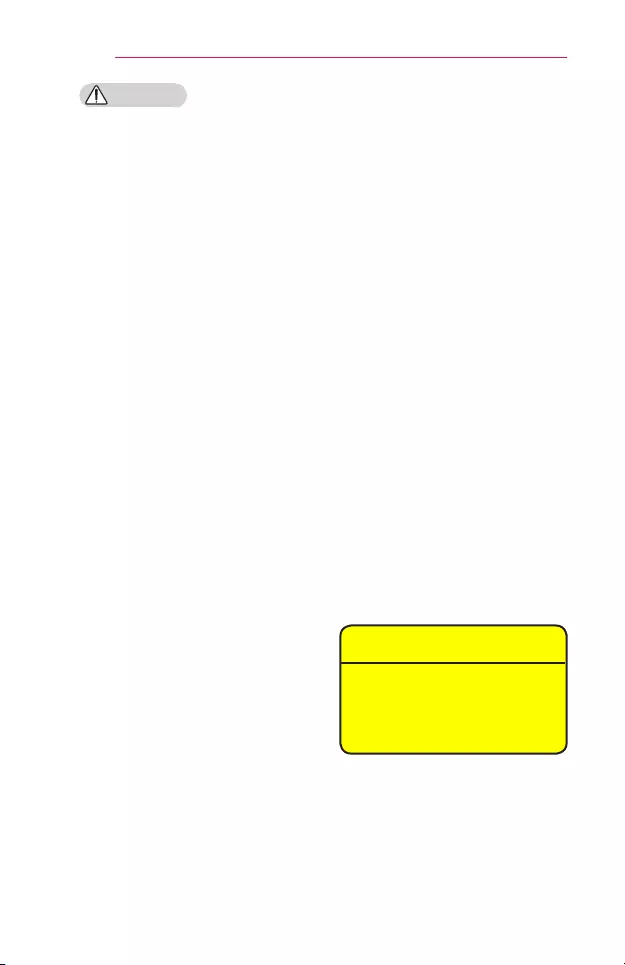
12 SAFETYPRECAUTIONS
CAUTION
• Do not use or store the projector
outdoors for long periods of
time.
• Do not mix new batteries with
old
ones.
-Burst or leaking batteries may
result in damage or injury.
• Be sure to unplug if the projector
is not
to be used for a long
period.
-Accumulated dust may result
in re or electric shock due to
overheating, ignition, or poor
insulation.
• Only use the specified type of
battery.
-Burst or leaking batteries may
result in damage or injury.
• Make sure you use the same
type of battery when replacing.
(Battery type: CR2032 / 3 V)
– In the case of a battery
contact failure, the battery
may drain quickly or the
remote control may not work
properly.
• Dispose of used batteries
properly.
-This may result in explosion
or re. The correct method of
disposal may vary depending
on your country or region.
Dispose of the battery pack
as instructed.
• Do not throw or disassemble the
battery.
-This may result in re or
explosion due to damage to
the battery.
• Store batteries away from
metallic objects,
such as keys
and paper clips.
-Excess current may cause a
rapid increase in temperature,
resulting in re or burns.
• Do not store the batteries near
any
heat source, such as a
heater.
-This may result in re or
damage to the product.
• Do not store batteries at
temperatures
higher than 60 °C
or in high humidity.
-This may result in explosion
or re.
• Make sure that the battery is
installed
correctly.
-This may prevent explosion
or re.
• Incorrect battery replacement
may
cause re.
• Batteries: Store the accessories
(battery, etc.) in a safe location
out of the reach of children.
RiskGroup2
CAUTION Possibly hazardous
optical radiation emitted from this
product. Do not stare at operating
lamp. May be harmful to the eye.
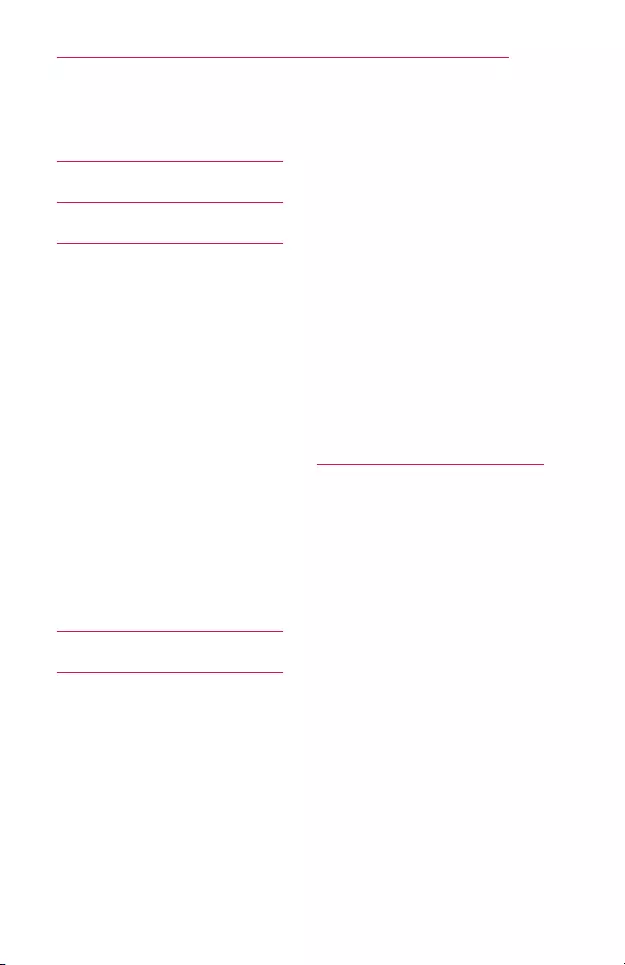
13
CONTENTS
CONTENTS
LICENSES 2
SAFETYPRECAUTIONS 3
PREPARATION 15
Accessories 15
OptionalExtras 17
PartsandComponents 18
UsingtheJoystickButton 21
-Basic Functions 21
-Adjusting the Menu 22
ProjectorStatusIndicators 22
Installation 23
-Installation Precautions 23
-Projection Distance per
Screen Size 24
-How to Install the Projector
On a Tripod 26
-Kensington Security System
27
REMOTECONTROL 28
USINGTHEPROJECTOR31
UsingTheBattery 31
Batteryusingtimeinformation
32
WatchingProjector 33
-Turning on the Projector 33
-Focus of the Screen Image
34
-Watching With the Projector
34
AdditionalOptions 35
-Adjusting Aspect Ratio 35
-Using the Keystone Function
36
-Changing Input Device 37
-Blank Function 39
UsingtheQuickMenu 40
ENTERTAINMENT 41
UsingSCREENSHARE 41
SettingUpBluetoothonthe
Projector 42
-Searching for Bluetooth
Devices and Connecting 43
-Connecting, Disconnecting,
or Deleting Bluetooth
Devices in the List of
registered devices 45
-Adjusting AV Sync. Adjust 46
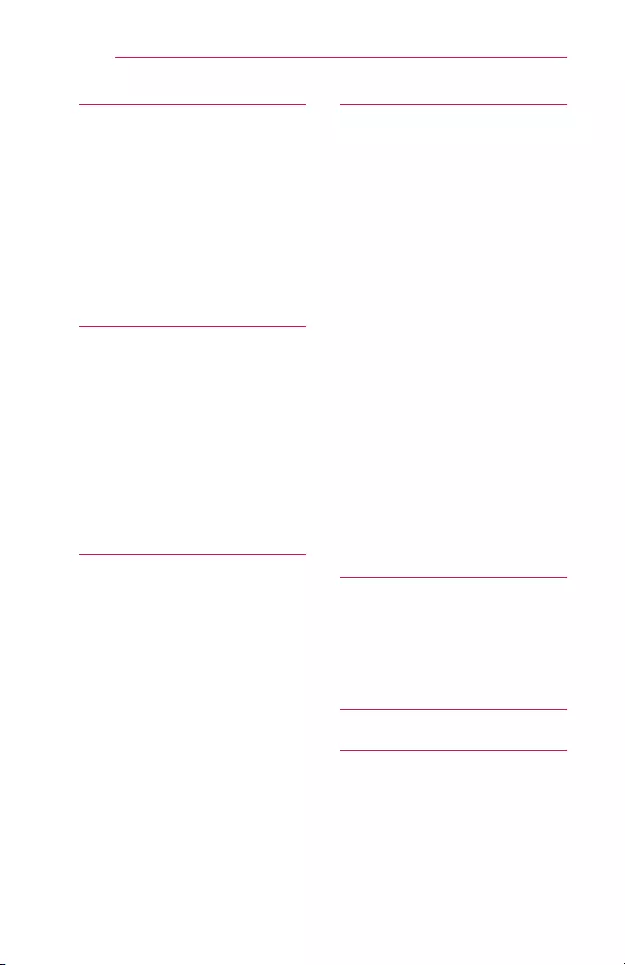
14 CONTENTS
MYMEDIA 47
BeforeUsing 47
-Connecting a USB Device 47
-Removing a USB Device 47
ToUseMyMedia 49
-Watching the Videos 53
-Viewing the Photos 59
-Listening to Music 63
-Viewing Files 67
3DFUNCTION 71
WhileWatching3D 71
RequirementsforWatching3D
Images 74
-Using the DLP-LINK (DLP-
Ready) Type Glasses 75
Toview3Dimages 75
-Supported 3D Mode 76
CUSTOMIZINGSETTINGS
78
SETTINGS 78
PICTURESettings 79
AUDIOSettings 86
TIMESettings 88
WIRELESSSettings 89
OPTION1Settings 91
OPTION2Settings 92
CONNECTINGDEVICES 94
ConnectingtoHDReceiver,
DVD,VCRPlayer,orExternal
Devices 95
-HDMI Connection 95
-HDMI to DVI Connection 95
-Composite (AV) Connection
96
-Component Connection 96
ConnectingaPC 97
-HDMI Connection 97
-HDMI to DVI Connection 97
-RGB Connection 98
ConnectingaLaptop 99
-HDMI Connection 99
ConnectingtoHeadphones100
UsingtheMirroringFunction
ofaMobilePhone 101
-MHL/Slimport Connection
101
MAINTENANCE 102
Cleaning 102
-Cleaning the Lens 102
-Cleaning the Projector Case
102
SPECIFICATIONS 103
SYMBOLS 107
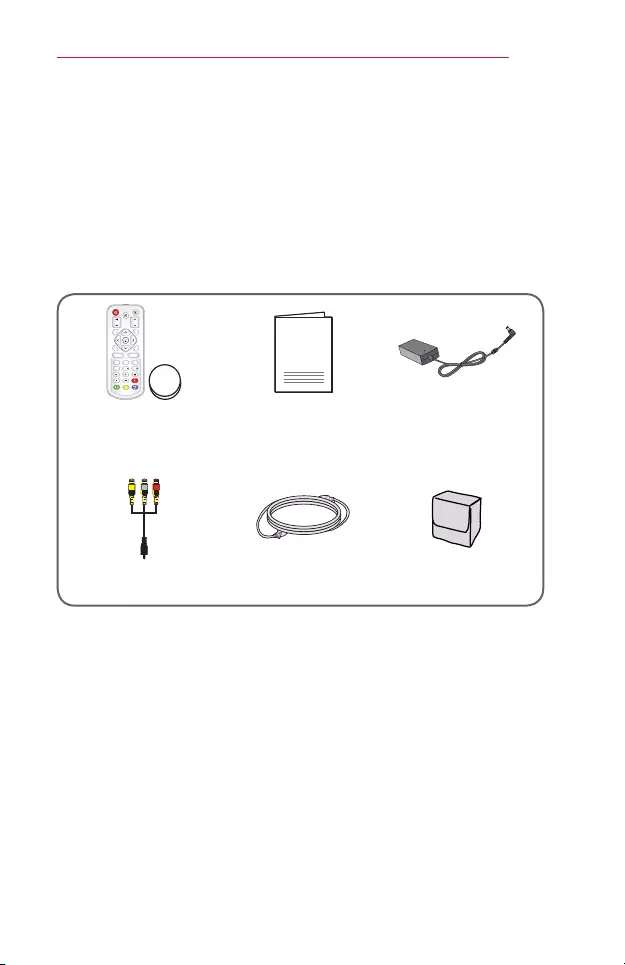
15
PREPARATION
PREPARATION
The pictures may differ slightly from the actual product.
Accessories
Accessories included with the projector are show below.
Accessories are subject to change without prior notice.
New accessories may be added or old ones removed.
219'4
/76'
+0276
81.7/'
2#)'
#761 $.#0-
':+6
ꕣ
5'66+0)5 3/'07
56+..
& .4
1-
4#6+175$
*'.2
-';5 -';5
Remote Control,
Lithium Battery
(CR2032 / 3 V)
Owner's Manual AC-DC Adaptor
Composite Gender Power cord Pouch
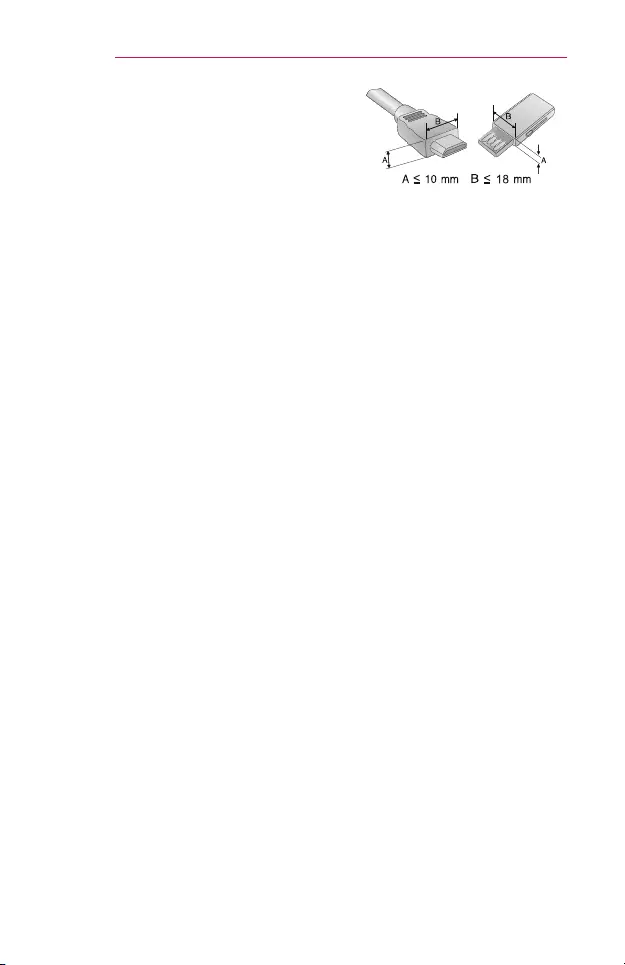
16 PREPARATION
• When connecting an HDMI or USB
cable, or connecting a USB flash drive
to the HDMI or USB port, use a product
that has a width of 18 mm or less and
a height of 10 mm or less. If the USB
cable or USB flash drive does not fit
the USB ports of the projector, use an
extension cable that supports USB 2.0.
• Use a certified cable with the HDMI logo attached.
• If you do not use a certified HDMI cable, the screen may not display or a
connection error may occur. (Recommended HDMI cable types)
-High-Speed HDMI®/™ Cable
-High-Speed HDMI®/™ Cable with Ethernet
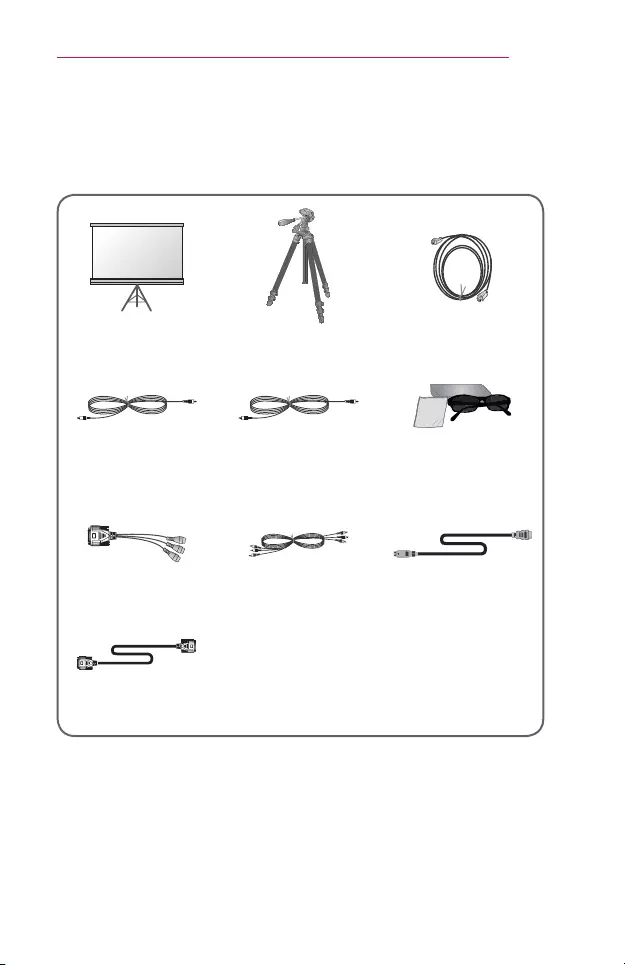
17
PREPARATION
OptionalExtras
To purchase optional accessories, visit an electronics store or online
shopping site or contact the retail store where you purchased the product.
Optional accessories are subject to change without prior notice.
Projection Screen Tripod HDMI Cable
Video Cable Audio Cable
3D glasses
(DLP-LINK or DLP
Ready Type)
RGB to Component
cable Component Cable MHL or Slimport cable
Computer Cable
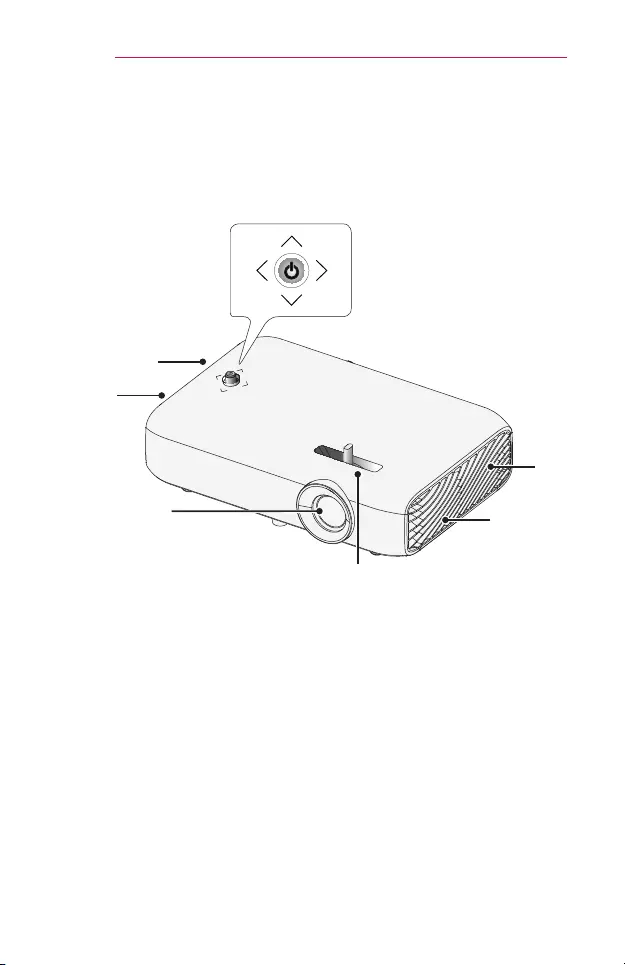
18 PREPARATION
PartsandComponents
This projector is manufactured using high-precision technology. You may,
however, see tiny black dots and/or bright colored dots (red, blue, or
green) that continuously appear on the projector screen. This is a normal
result of the manufacturing process and does not indicate a malfunction.
Lens
2)
Vent1)
Speaker
Speaker
Focus ring
Joystick button
Vent1)
1) Due to the high temperature of vent area, do not get close to the vent area.
2) Do not touch the lens when using the projector. The lens may be damaged.
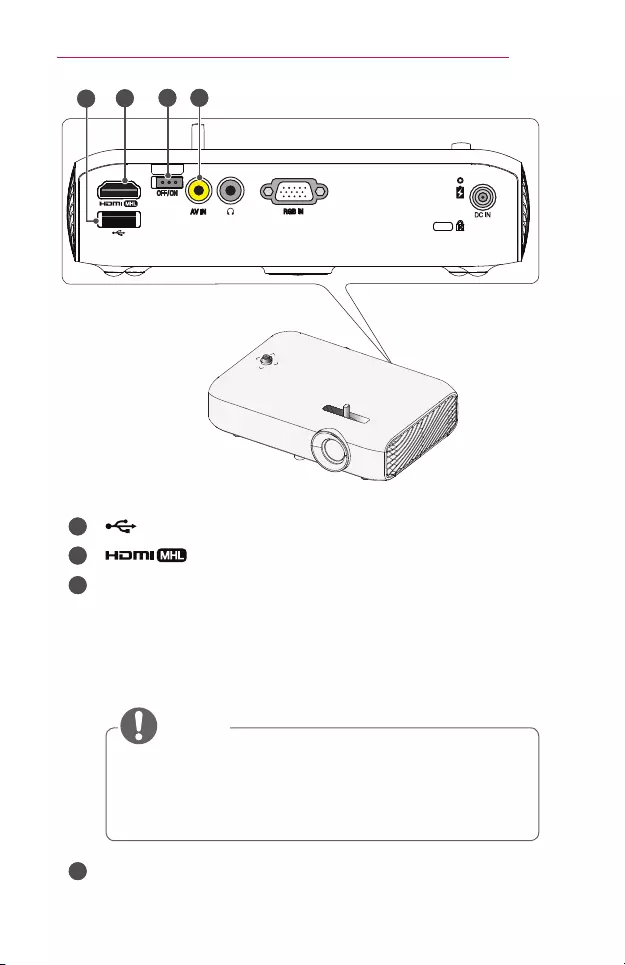
19
PREPARATION
1 2 3 4
1
(USB Port)
2
Port
3
OFF/ONSwitch
-OFF: Turns the projector off completely.
-ON: Turns the projector on and the projector goes into Standby
mode.
Place the switch to OFF when you move the projector or when you
intend not to use the projector for long periods of time.
• Charge the battery when the switch on the back of the
projector is set to ON. (The battery will not be fully charged
when it is charged with the switch on the back of the
projector set to OFF.)
NOTE
4
AVIN Port
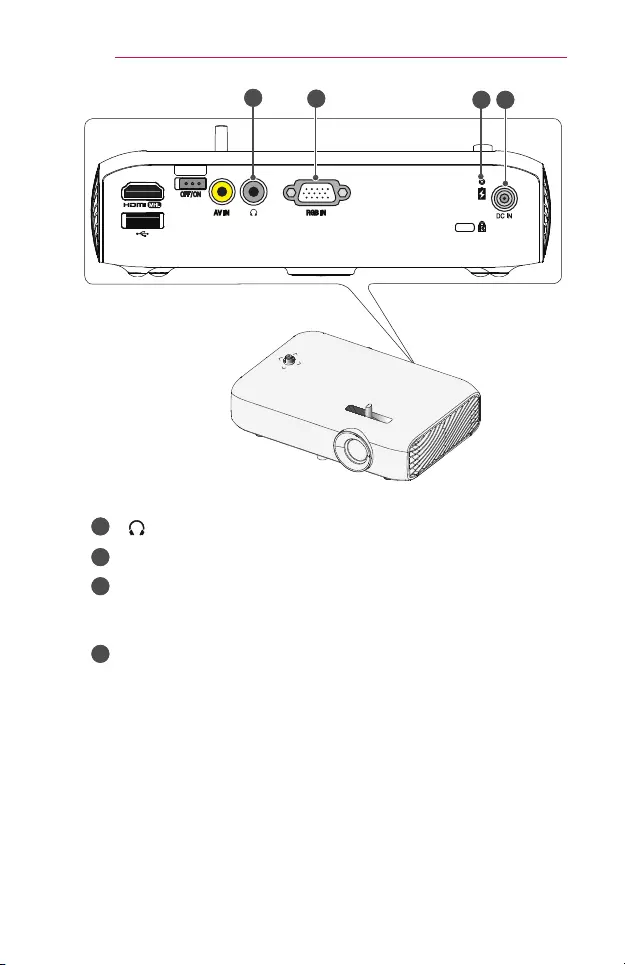
20 PREPARATION
5 6 7 8
5
(Headphone Port)
6
RGBIN Port
7
Battery Charge Indicator
-Red: Charging
-Green: Charging complete
8
DCIN Port
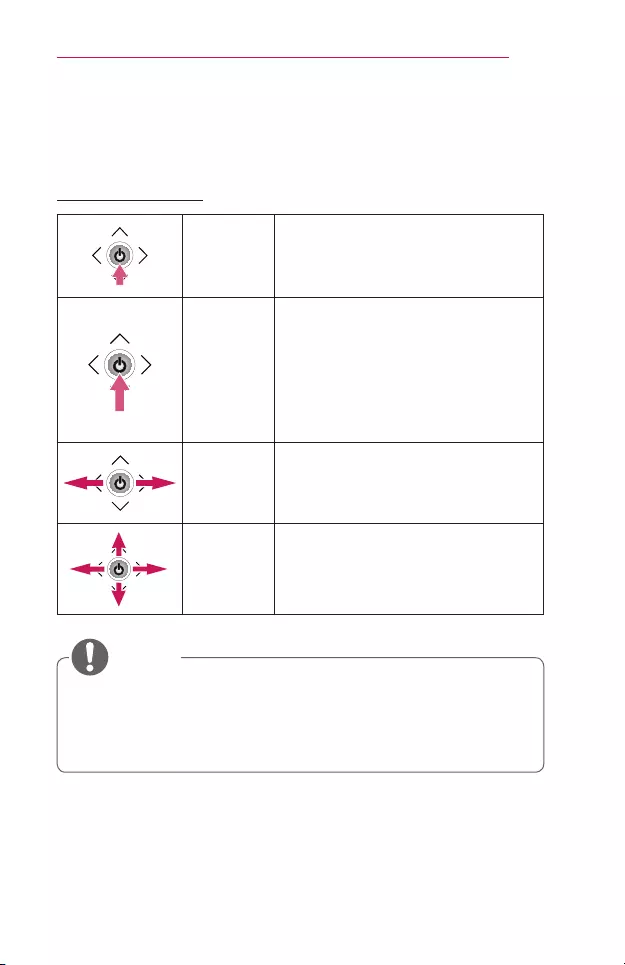
21
PREPARATION
UsingtheJoystickButton
You can operate the projector by pressing the button or moving the joystick
left, right, up, or down.
BasicFunctions
PowerOn When the projector is turned off, place
your nger on the joystick button,
press it once, and release it.
PowerOff When the projector is turned on, place
your nger on the joystick button,
press it once for a few seconds, and
release it. (However, if the menu
button is on the screen, pressing and
holding the joystick button will let you
exit the menu.)
Volume
Control
Place your nger over the joystick
button and move it left or right. You
can adjust the volume level.
Up/Down/
Left/Right
If you move the joystick up, down, left,
or right, you can move the cursor to
select the menu items.
• Move the joystick button up, down, left, or right. Be careful not to
press the joystick button. If you press the button while moving the
joystick, the volume control may not work, and the cursor may not
move.
NOTE
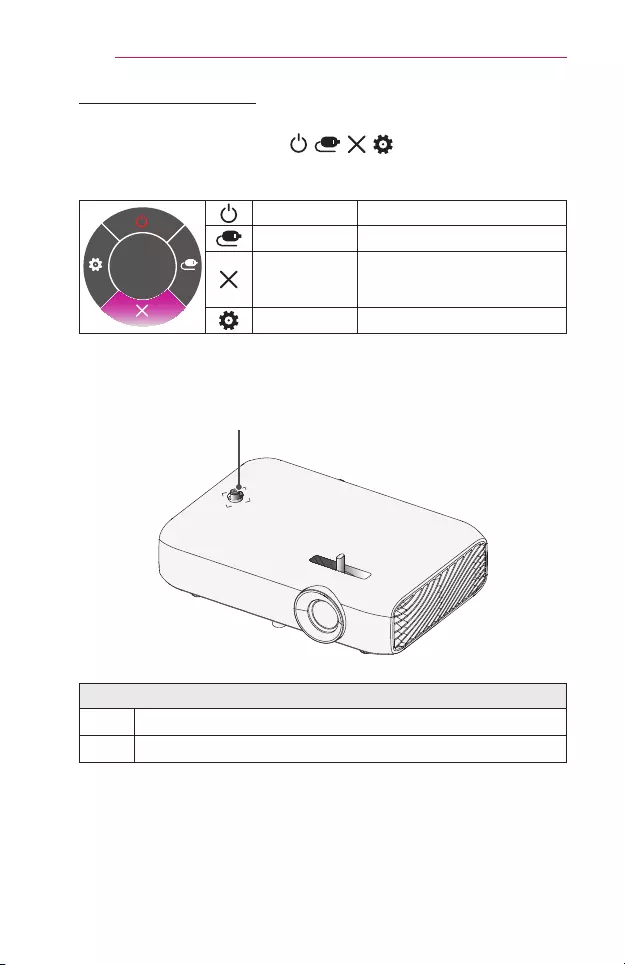
22 PREPARATION
AdjustingtheMenu
When the projector is turned on, press the joystick button one time.
You can adjust the menu items ( , , , ) moving the joystick
button left, right, up, or down. Move to the desired menu item, and then
press the joystick button once to select it.
Close
Projectoroff Turns the power off.
InputList Changes the input source.
Close
Clears on-screen displays and
returns to projector viewing.
Settings Displays the Settings menu.
ProjectorStatusIndicators
LEDPowerIndicator
LEDPowerIndicator
Red Power standby state
Off The projector is operating with the power on.
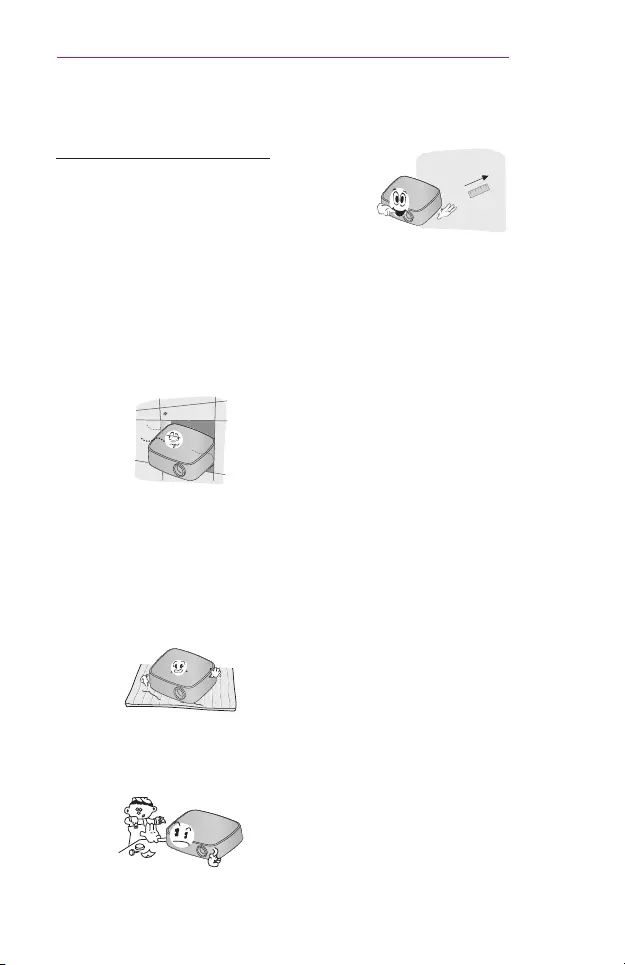
23
PREPARATION
Installation
InstallationPrecautions
• Place the projector in a well-
ventilated environment.
-To prevent internal
overheating, install the
projector in a well-ventilated
place. Do not place anything
near the projector that may
block its air vents. If the
air vents are blocked, the
internal temperature of the
projector will increase.
-Do not place the projector
on a carpet or rug. If the
projector's inlet vent is on
the bottom, be careful not to
block the vent and always
use the projector on a solid,
level surface.
-Be sure to prevent foreign
objects such as paper debris
from entering the projector.
-Leave an adequate open
area (30 cm or more) around
the projector.
• Do not place the projector in a
hot, cool, or humid environment.
• Do not place the projector in a
place where it will easily attract
dust.
-This may result in re.
• Never open any cover on the
projector. There is a high risk of
electric shock.
• The projector is manufactured
using high-precision technology.
You may, however, see
tiny black dots and/or bright
colored dots (red, blue or
green) that continuously
appear on the projector screen.
This is a normal result of the
manufacturing process and
does not indicate a malfunction.
• The remote control may not
work in an environment where
a lamp equipped with electronic
ballasts or a three-wavelength
fluorescent lamp is installed.
Replace the lamp with an
international standard lamp
for the remote control to work
normally.
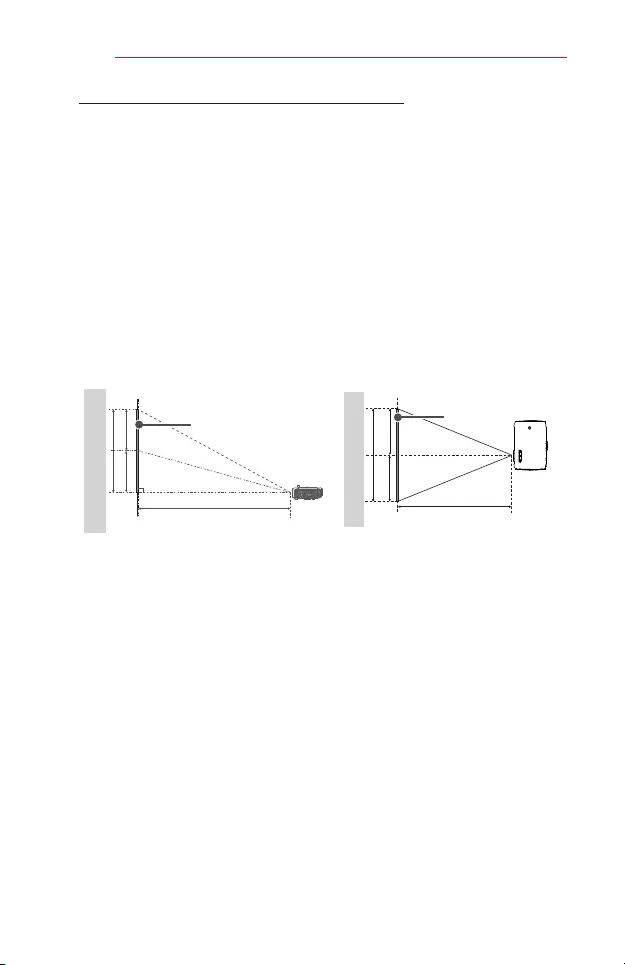
24 PREPARATION
ProjectionDistanceperScreenSize
1 Place the projector on a sturdy, level surface, together with the PC or
audio/video source.
2 Place the projector an appropriate distance away from the screen. The
distance between the projector and the screen determines the actual
size of the image.
3 Position the projector so that the lens is at a right angle to the screen.
If the projector is not at a right angle, the projected image will look
distorted. To correct the distortion, use the keystone function.
(See page 36.)
4 Connect the power cord of the projector and the connected device to
the wall outlet.
Ratioofupwardprojection:100%
X/2 X/2
Projection Distance (D)
Screen Height (X)
Screen
Y/2 Y/2
Projection Distance (D)
Screen Width (Y)
Screen
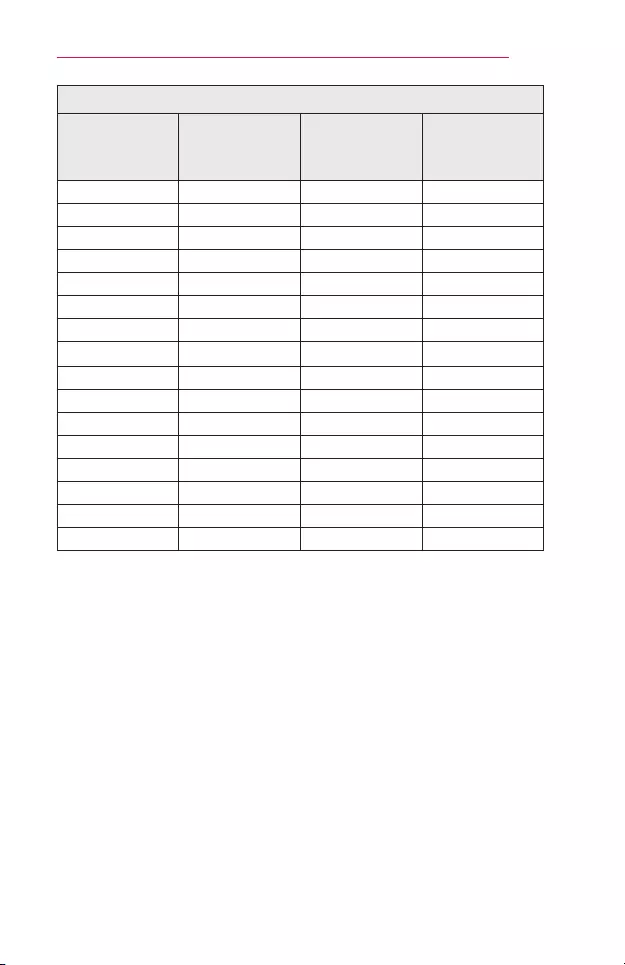
25
PREPARATION
16:9Ratio
ScreenSize
(mm)
ScreenWidth
(Y)(mm)
ScreenHeight
(X)(mm)
Projection
Distance(D)
(mm)
635 553 311 769
762 664 374 923
889 775 436 1077
1016 886 498 1236
1143 996 560 1385
1270 1107 623 1539
1397 1218 685 1692
1524 1328 747 1846
1651 1439 809 2000
1778 1550 872 2154
1905 1660 934 2308
2032 1771 996 2462
2159 1882 1058 2616
2286 1992 1121 2769
2413 2103 1183 2923
2540 2214 1245 3077
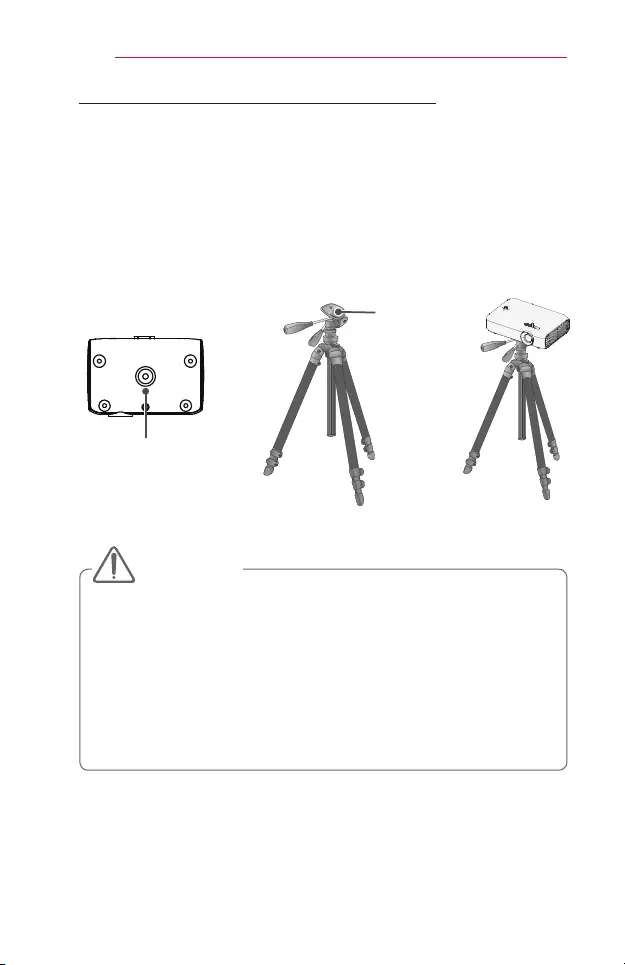
26 PREPARATION
HowtoInstalltheProjectorOnaTripod
• You can install the projector using a camera tripod.
• As shown below, you can mount the projector instead of a camera on
the tripod.
• When stabilizing the tripod, we recommend using a locking bolt of
standard size 4.5 mm or less. The maximum size allowed for the locking
bolt is 5.5 mm. (If it is longer than the maximum allowed size, it may
damage the projector.)
+⇒
The projector is
connected to this part. Tripod
Bolt used to
attach the
projector
Bottom side of the
projector
• If you are using a tripod, be careful not to apply external force to the
tripod. Doing so may damage the projector.
• Do not place the tripod on an unstable surface.
• Be sure to use a tripod with a maximum load capacity of 3 kg or
more.
• To use the projector safely, position the tripod legs so that they are
as wide and stable as possible and be sure to securely attach the
projector to the tripod.
CAUTION

27
PREPARATION
KensingtonSecuritySystem
• This projector has a Kensington Security Standard connector as an
anti-theft mechanism. Connect a Kensington Security System cable as
shown below.
• For more information on installation and use of the Kensington Security
System, refer to the user’s guide provided with the Kensington Security
System.
• The Kensington Security System is an optional accessory.
• What is Kensington?
Kensington is a company that provides safety systems for laptops and
other electronic devices. Website: http://www.kensington.com
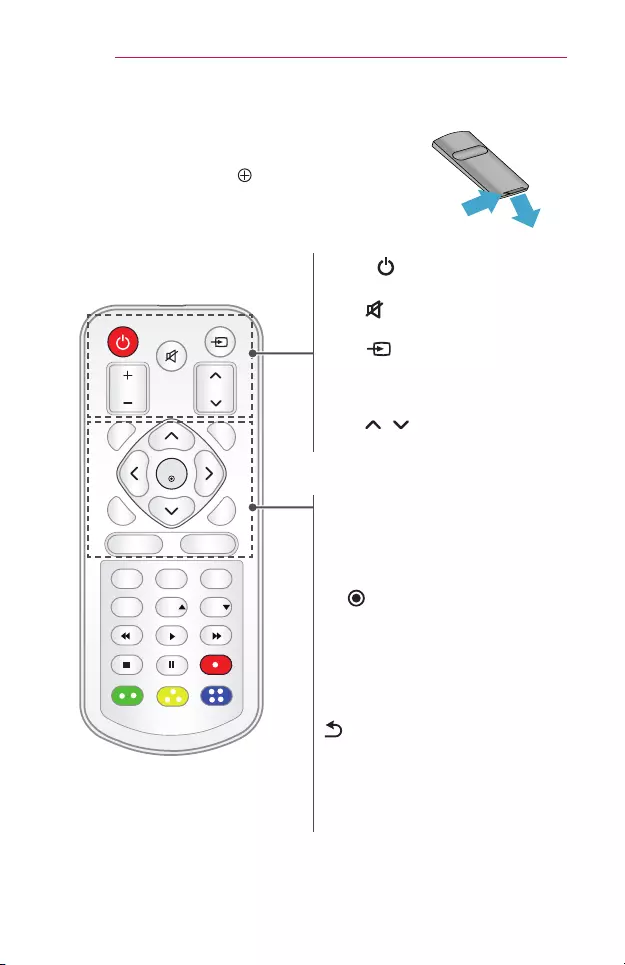
28 REMOTECONTROL
REMOTECONTROL
Open the battery cover on the back of the remote
control and insert the batteries which are specied
in the battery room with poles pointing in the
correct direction. Use new batteries.
①②
219'4
/76'
+0276
81.7/'
2#)'
#761 $.#0-
':+6
ꕣ
5'66+0)5 3/'07
56+..
& .4
1-
4#6+175$
*'.2 -';5 -';5
POWER
Turns the projector on or off.
MUTE
Mutes the sound of the projector.
INPUT
Changes the input source.
VOLUME+,-
Adjusts the volume level.
PAGE
,
Moves to the previous/next page.
AUTO
Automatically adjusts the RGB-PC input
image.
Up/Down/Left/Rightbuttons
Sets the function or moves the cursor.
OK
Shows the current mode and saves
changes to the settings.
BLANK
Displays a blank screen.
EXIT
Exits the menu.
Returns to the previous screen.
SETTINGS
Displays or closes the Settings menu.
Q.MENU
Enters the quick menu.
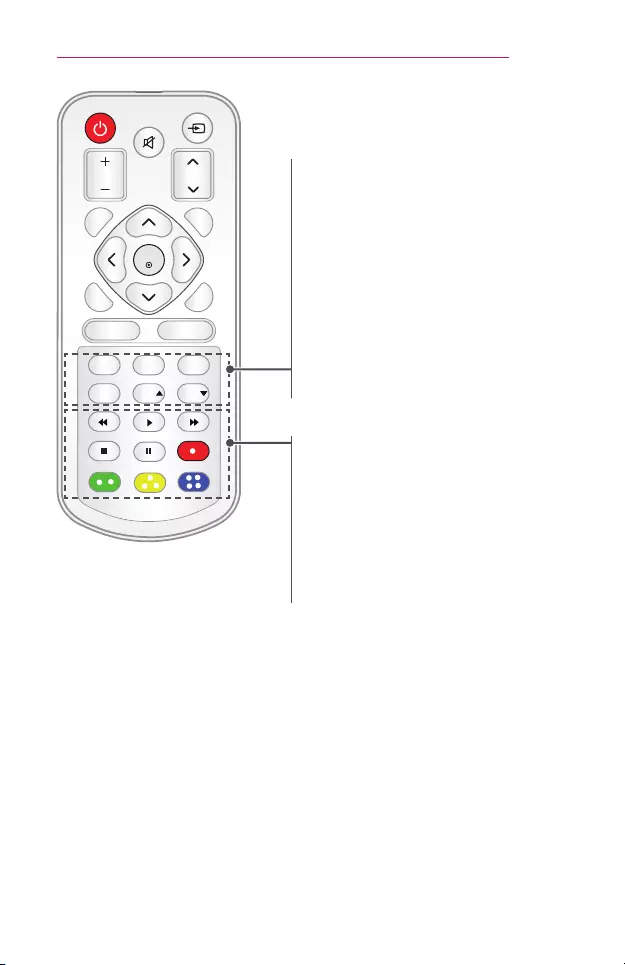
29
REMOTECONTROL
219'4
/76'
+0276
81.7/'
2#)'
#761 $.#0-
':+6
ꕣ
5'66+0)5 3/'07
56+..
& .4
1-
4#6+175$
*'.2 -';5 -';5
STILL
Freezes the moving image.
(Available in any mode other than USB
mode.)
RATIO
Changes the aspect ratio of the screen
per pressing of the button.
USB
Accesses USB mode.
HELP
Enables the self-diagnosis.
KEY.S▲,▼
Adjusts the Keystone function.
Playbackcontrolbuttons
Controls playback of MYMEDIA.
Colorbuttons
Sets detailed settings or gesture for each
menu.
3D
Shows 3D images.
L/R
Switches left and right in 3D mode.
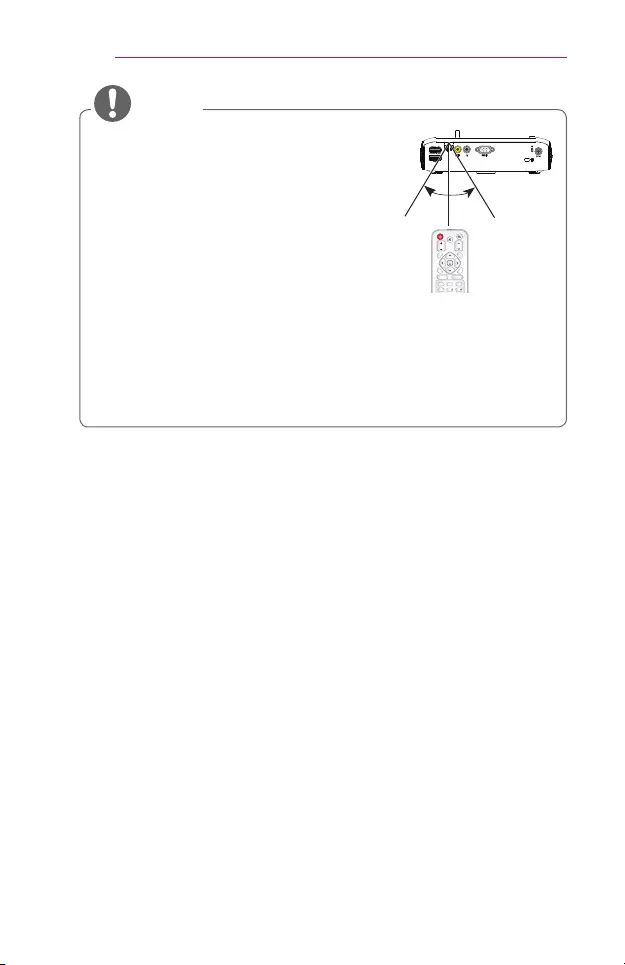
30 REMOTECONTROL
• When using the remote control, the optimal
operation range is 6 meters or less (left/right)
and within a 30 degree arc of the remote
control IR receiver.
• If a cable is connected to the back port, the
optimal operating range is 3 meters or less
(left/right) and within a 30 degree arc of the
remote control IR receiver.
• For seamless operation, do not block the IR
receiver.
• When you carry the remote control in the portable bag, make
sure that the buttons on the remote control are not pressed by the
projector, cables, documents, or any other accessories in the bag.
Otherwise, it may significantly reduce the battery life.
NOTE
219'4
/76'
+0276
81.7/'
2#)'
#761 $.#0-
':+6
ꕣ
5'66+0)5 3/'07
56+..
& .4
1-
4#6+175$
*'.2 -';5 -';5
30° 30°
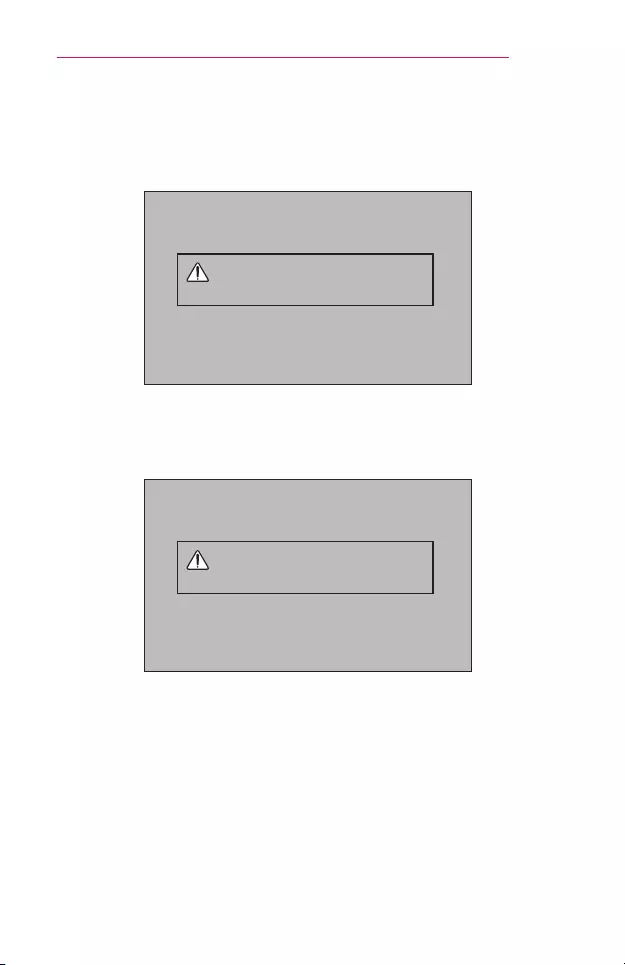
31
USINGTHEPROJECTOR
USINGTHEPROJECTOR
UsingTheBattery
The battery is low. Connect a power
supply for charging.
• It is displayed when the battery is low (Energy Saving will be changed
Maximum mode and will be disabled).
• If the screen shows a low battery message, be sure to charge the
battery.
The device powers off due to insufficient
battery.
• It is displayed when the battery is running out.
• As your battery is running out, the projector will turn off immediately.
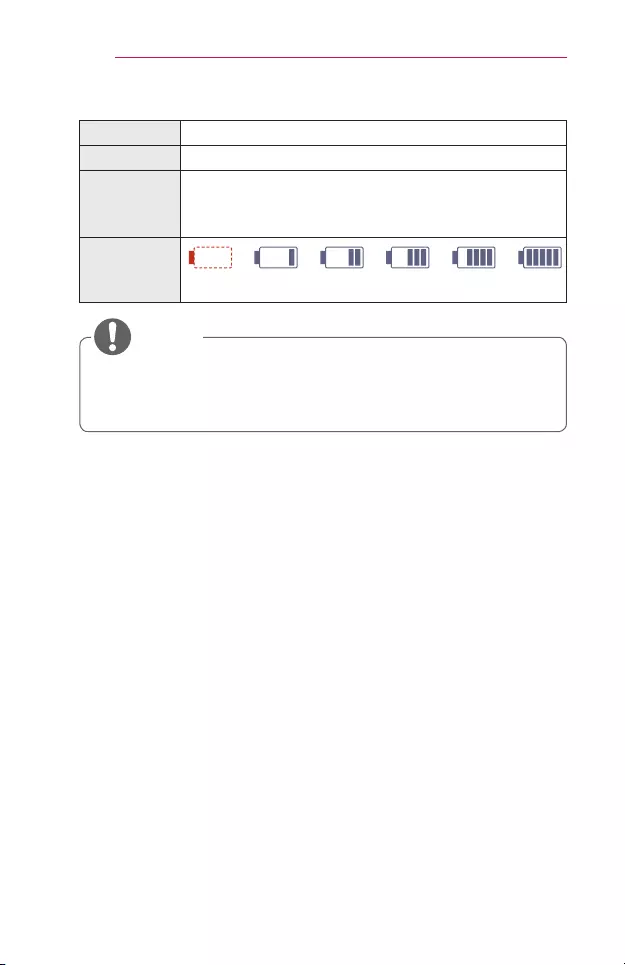
32 USINGTHEPROJECTOR
Batteryusingtimeinformation
Status Time and Display
Charging About 3 hours
Usage
Hours
Up to 2.5 hours
(Available battery using time up to 2.5 hours when
Energy Saving mode set to Max.)
Battery
Level
Indicator
Step 5Step 4Step 3Step 2Step 1 Full
Step 1 Step 2 Step 3 Step 4 Step 5 Full
• Charge the battery when the switch on the back of the projector is
set to ON. (The battery will not be fully charged when it is charged
with the switch on the back of the projector set to OFF.)
NOTE
• If you do not intend to use the projector for a long time, leave the battery
charged at 40 % to 50 %.
• The battery is automatically recharged when the projector is connected
to a power supply.
• Charge the battery fully when you first use the projector.
• The battery standard usage time given in the manual is based on
measurements taken by LG; the actual time may vary depending upon
usage.
• Battery usage time may vary depending on broadcast type, operating
temperature, period of use, and user preferences.
• As the battery is consumable, its lifetime gradually decreases. When the
battery’s life is reduced by half, replace it with a new battery from an LG
Electronics Customer Support Center.
• Do not charge the battery using any equipment other than that supplied
with the product. This may damage the battery or cause a fire.
• Always use a battery that is approved and certified by LG Electronics,
Inc. Failure to do so may result in an explosion or fire.
• If the battery is leaking or giving off an odor, discontinue its use
immediately and contact LG Electronics Customer Support Center.
• The battery contains lithium-ion, so please handle with care. Failure to
do so may result in an explosion or fire.
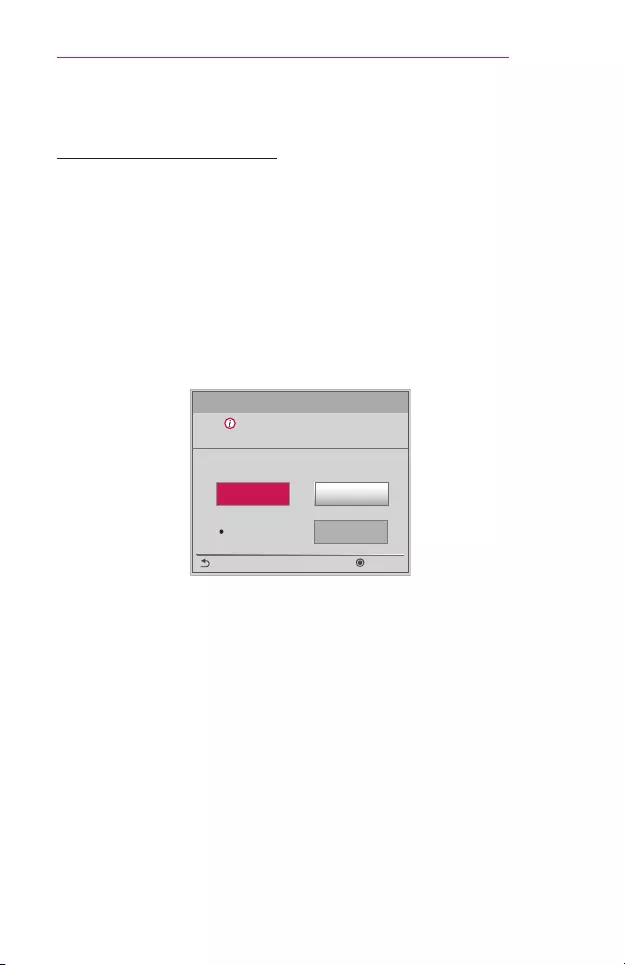
33
USINGTHEPROJECTOR
WatchingProjector
TurningontheProjector
The menu screen display in this owner's manual is an example to help
users understand how to operate the product and may look different from
the actual screen.
1 Connect the power cord correctly.
2 Place the OFF/ON switch on the rear port area to ON and press the
POWER button on the joystick button or on the remote control. (If the
switch is placed to OFF, the projector will not turn on.)
3 In the Language Selection screen, select a language.
4 In the ModeSetting screen, select the setting mode you want.
Mode Setting
Selecting the environment.
Choose the setting mode you want.
Select [Standard] to use this Projector at home. To use this
Projector at store, select [Store Demo].
Conrm
Previous
Standard Store Demo
Demo Mode
Off
* StoreDemo is used when displaying the product in-store. The picture
mode is automatically reset after a certain period of time. You can
select Standard to use the product at home.
5 Select an input signal by using the INPUT button on the remote control.
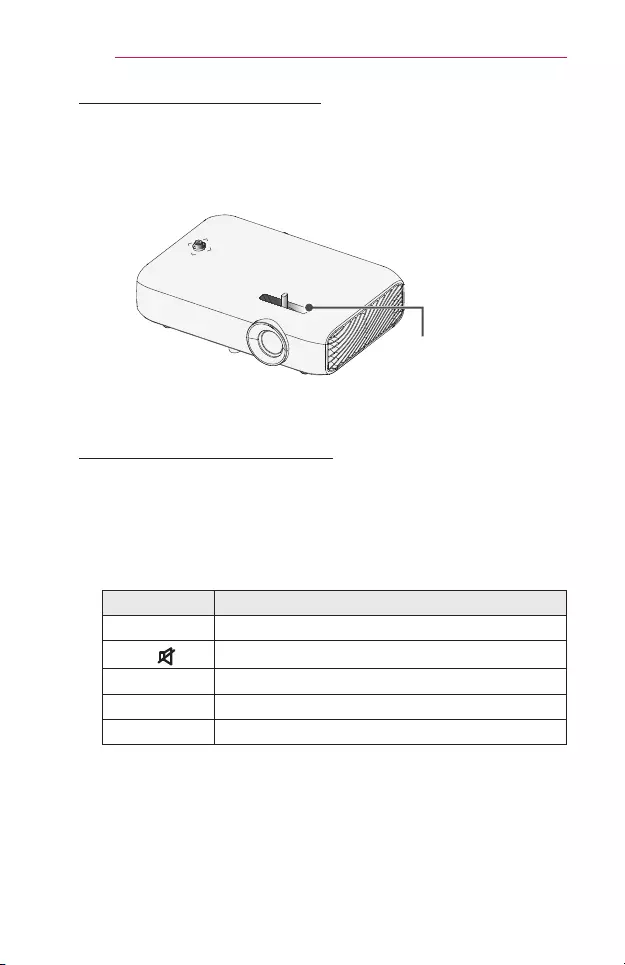
34 USINGTHEPROJECTOR
FocusoftheScreenImage
When an image appears on the screen, check if it is in focus and ts the
screen properly.
Adjust the focus of the image by rotating the Focus Ring to the left or right.
Make sure the product does not move when adjusting the focus.
Focus Ring
WatchingWiththeProjector
1 When in standby mode, press the POWER button to turn the projector
on.
2 Press the INPUT button and select the input signal you want.
3 Control the projector using the following buttons while watching
projector.
Button Description
VOLUME+,- Adjusts the volume level.
MUTEMutes all sounds.
Q.MENU Accesses the quick menu.
RATIO Resizes an image.
KEY.S▲,▼ Adjusts Keystone.
4 To turn the projector off, press the POWER button.
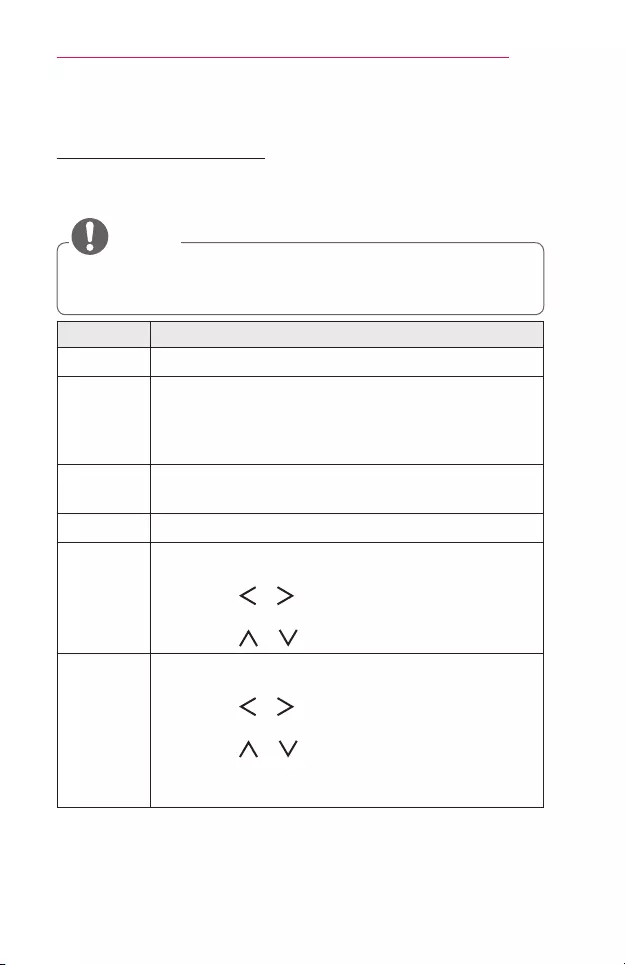
35
USINGTHEPROJECTOR
AdditionalOptions
AdjustingAspectRatio
Resize an image to view at its optimal size by pressing RATIO while you
are using the projector.
• Available picture size may differ depending on the input signal.
• You can also use the Q.MENU or SETTINGS button.
NOTE
Menu Description
16:9 Resizes images to the 16:9 ratio.
JustScan
Displays video images in the original size without
removing parts of the edge of the image.
• If you select JustScan, you may see image noise at
the edge or edges of the screen.
SetBy
Program
Displays images in the same aspect ratio as the original
image.
4:3 Resizes images to the previous standard 4:3.
Zoom
Resizes the image to t the screen width. The top and
bottom parts of the image may be cut off.
• Press the or button to zoom in or out of the
image.
• Press the or button to move the image.
Cinema
Zoom1
Formats an image to the cinemascope ratio, 2.35:1.
It ranges from 1 to 16.
• Press the or button to zoom in or out of the
image.
• Press the or button to move the image.
• If you enlarge or reduce an image, the image may be
distorted.
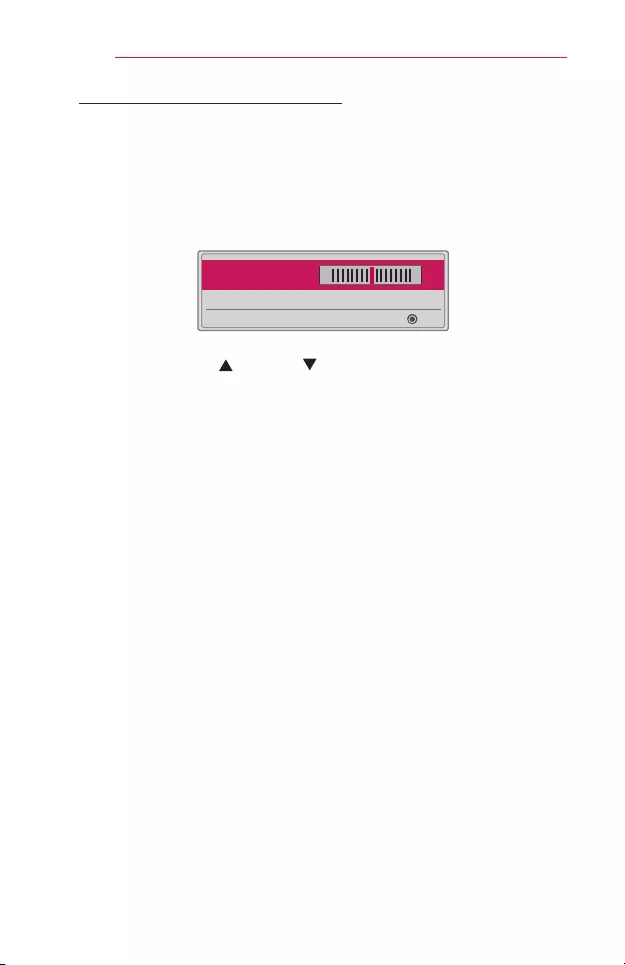
36 USINGTHEPROJECTOR
UsingtheKeystoneFunction
To prevent the screen image from becoming trapezoidal, Keystone
adjusts the top and bottom width of the image if the projector is not set up
at a right angle to the screen.
Because the Keystone function may cause inferior screen image quality,
use this function only when it is not possible to set up the projector at an
optimal angle.
• Keystone 0 ◀
- +
▶
OK
1 Press the KEY.S
,
or KEY.S
,
button to adjust the picture.
• Keystone can be adjusted from -40 to 40.
2 Press the OK button when done.
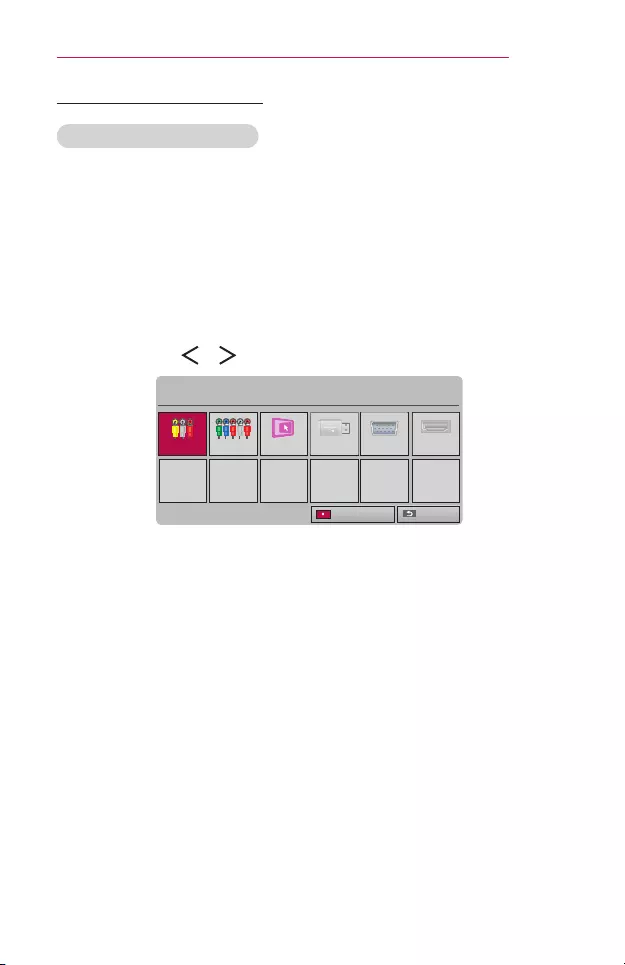
37
USINGTHEPROJECTOR
ChangingInputDevice
Toselectanexternalinput
Selects external input.
The illustration of the menu may differ from the actual screen on the
product.
• Press the INPUT button on the remote control to display the input
selection screen.
-Connected inputs are displayed rst. However, AV/Component/
SCREENSHARE input is always activated.
• Select an input signal using the remote control's INPUT button to
connect the projector to the desired input.
You can use the or button to switch between all the input modes.
Input List
AV Component SCREEN SHARE
USB RGB-PC HDMI
ꔂ Move ꔉ OK
Exit
Input Label
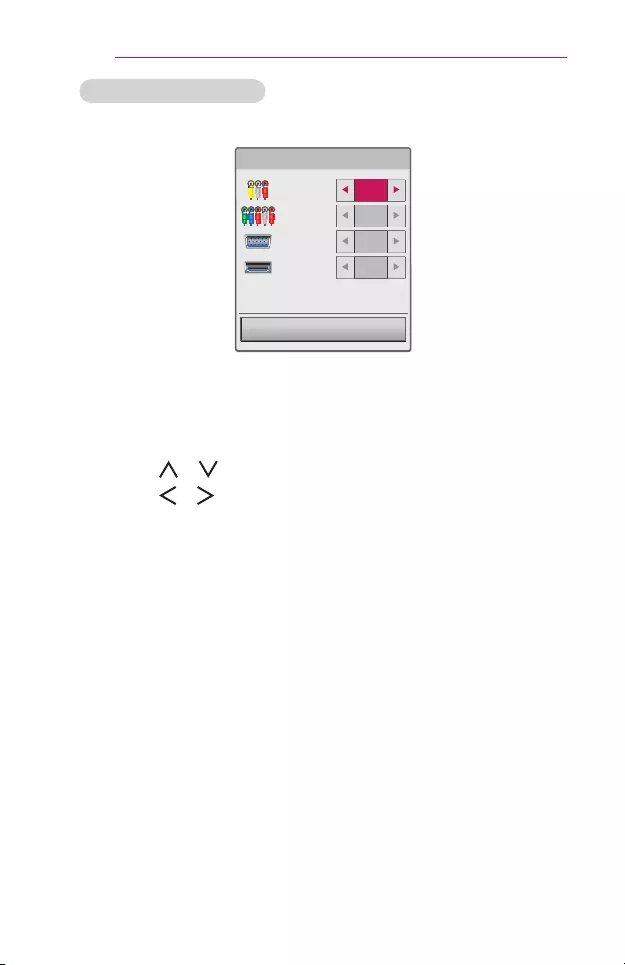
38 USINGTHEPROJECTOR
SelectinganInputLabel
Displays which devices are connected to which input ports.
Input Label
AV
Component
RGB-PC
HDMI
Close
1 Press the INPUT button on the remote control to display the input
selection screen.
2 Press the Red button.
3 Use the or button to scroll to one of the input sources.
4 Use the or button to select one of the input labels.
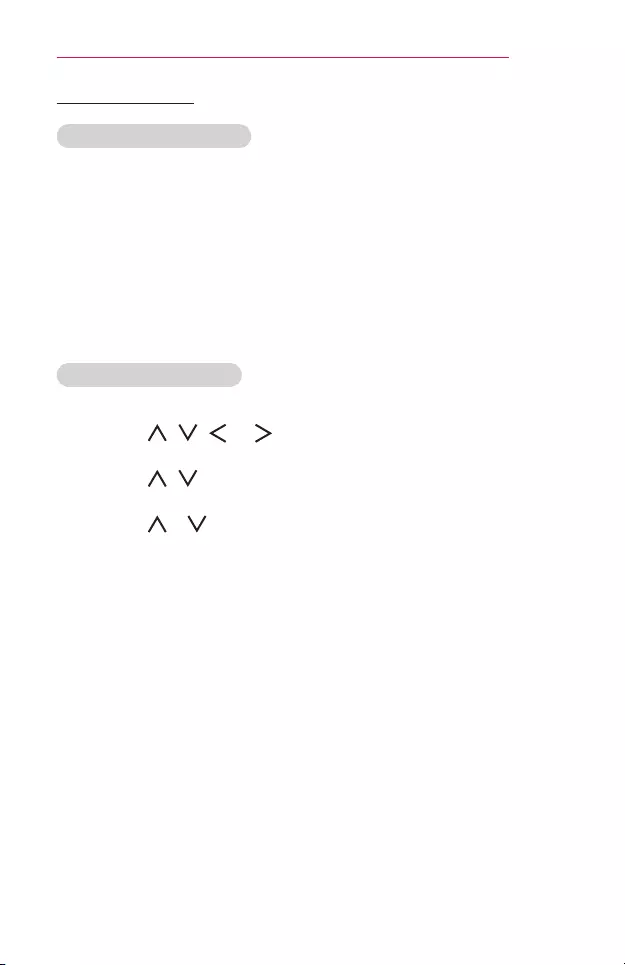
39
USINGTHEPROJECTOR
BlankFunction
UsingtheBlankFunction
This function may be effective when you need to draw attention during a
meeting or training.
1 Press the BLANK button, and the screen is covered by the
background color. You can change the background color by referring
to Selecting a Blank Image.
2 Press any button to clear the blank function. To cover the screen
temporarily, press the BLANK button on the remote control. Do not
block the lens with any object while the projector is running. It may
become overheated and deformed or even cause a re.
SelectingaBlankImage
1 Press the SETTINGS button.
2 Press the , , , or buttons to select OPTION2 and press
the OK button.
3 Press the , buttons to select BlankImage and press the OK
button.
4 Press the or button to move to the setting or option you want
and press the OK button.
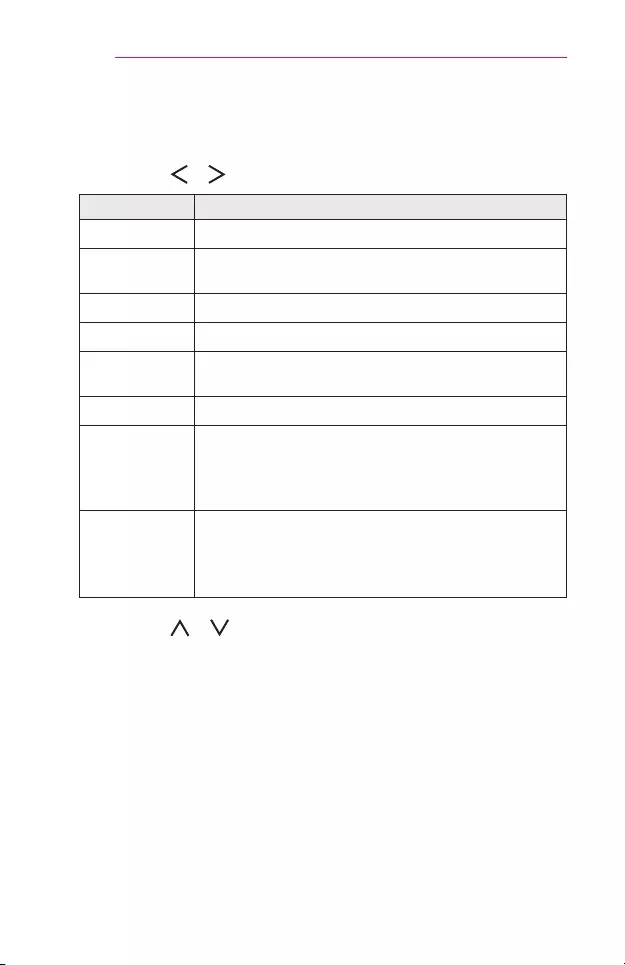
40 USINGTHEPROJECTOR
UsingtheQuickMenu
You can easily customize your frequently used menus.
1 Press the Q.MENU button.
2 Press the or button to select a menu and press OK button.
Menu Description
AspectRatio Resizes the picture.
PJTMode Turns the projected image upside down or ips it
horizontally.
PictureMode Changes the picture mode.
SoundMode Sets the sound mode.
SleepTimer Sets the projector to be turned off at the specied
time.
ClearVoiceII Makes the voice from the projector crisp and clear.
Energy
Saving
Reduces power consumption by adjusting peak
screen brightness. (If the screen shows a low battery
message, Energy Saving will be changed Maximum
mode and will be disabled)
USBDevice
Allows you to remove a connected USB device in a
safe manner.
(The menu is displayed only when the USB device is
connected.)
3 Press the or button to scroll through the following menus.
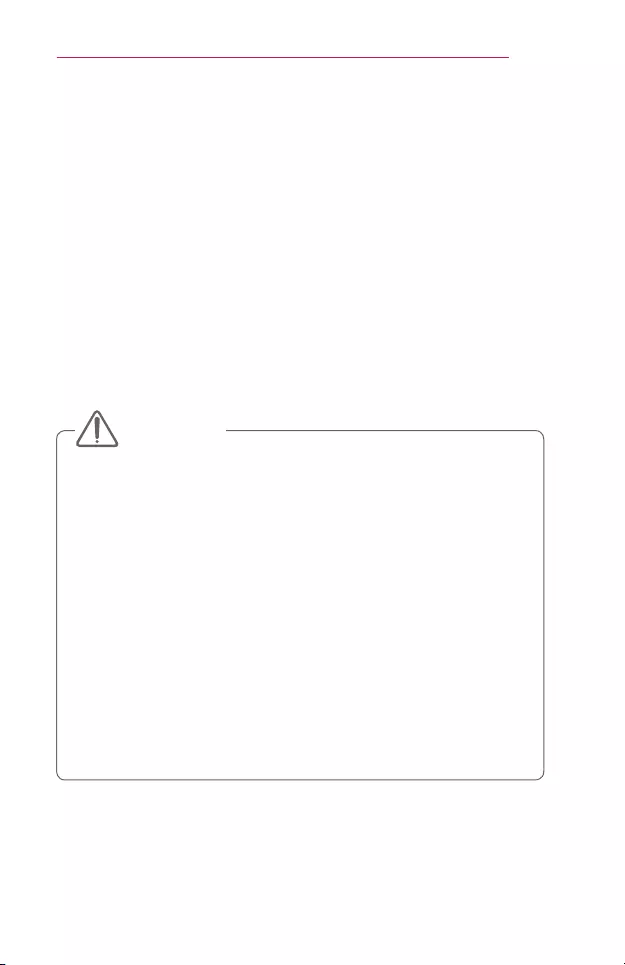
41
ENTERTAINMENT
ENTERTAINMENT
UsingSCREENSHARE
1 Set the external input of the projector to SCREENSHARE.
2 Enable related SCREEN SHARE function on the device you wish to
connect.
3 Connect the projector from the search list on the device you wish to
connect. (When you connect the projector to your laptop, input the PIN
code shown on your display. The request for a PIN will be shown only
at the initial connection.)
4 If the desired device accepts the request, SCREEN SHARE will be
started.
• Windows 7 / 8 / 8.1 are compatible with SCREEN SHARE. However,
other versions of Windows, and some other operating systems, may
not be compatible with SCREEN SHARE.
• Ice Cream Sandwich, Jellybean, KitKat, and Lollypop versions of
LG’s Android devices are guaranteed to be compatible.
• When connecting via SCREEN SHARE, place the device close to
the projector.
• The response rate and image quality may vary depending upon the
user’s environment.
• For more information on the device you want to connect to, refer to
its owner’s manual.
• Certain Windows 8.1 laptops may have difficulty in reconnecting
when initializing the device information during a wireless connection.
In this case, it is recommended that you remove the registered
device and reconnect.
CAUTION
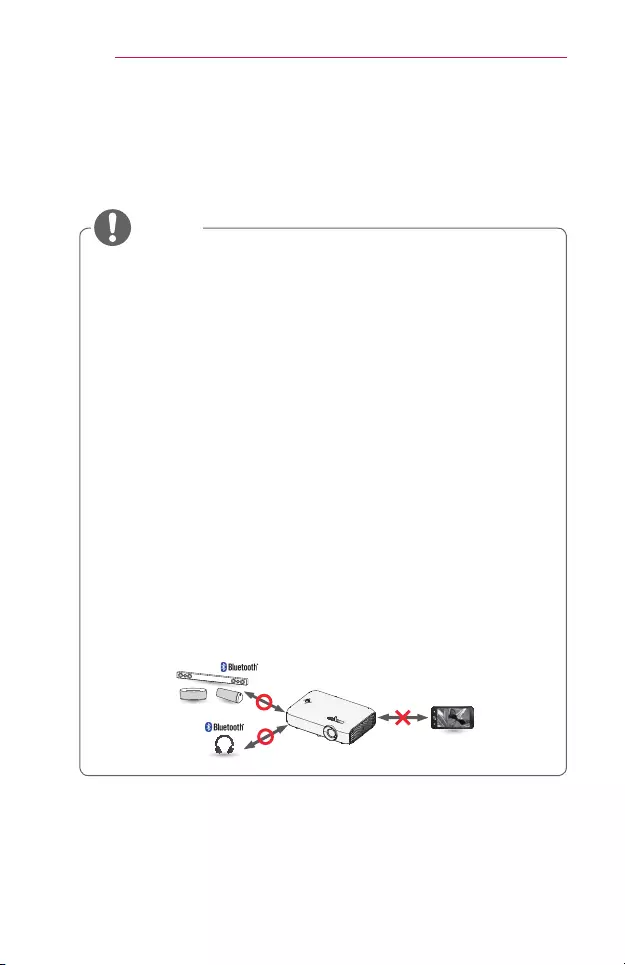
42 ENTERTAINMENT
SettingUpBluetoothontheProjector
This option is used to output sound from the projector through Bluetooth
audio devices.
• Press the SETTINGS button on the remote control, and then set
Bluetooth to On in the WIRELESS menu.
• The devices that can be connected are as follows: LG BTS1, LG
HBS-700, LG HBS-730, LG HBS-800 (Models available for purchase
may vary by region.)
• Products from other manufacturers may not be compatible.
• You can use the remote control to adjust the volume of the
connected device.
• When connecting devices wirelessly, if the device connection fails,
check that the device is connected to a power supply and also check
that the Bluetooth audio device is operating properly.
• If Bluetooth is turned on, the projector will automatically connect
to the last connected Bluetooth device when the projector powers
on. (Be sure to check that the last connected Bluetooth device is
powered on as well.)
• This projector does not support the LG TV Sound Sync feature. To
use products that support the LG TV Sound Sync feature, use the
general Bluetooth mode instead of the LG TV mode.
• The Bluetooth function is to connect the product to Bluetooth
speakers or Bluetooth headset. You cannot connect the product to a
mobile phone through the Bluetooth function.
NOTE
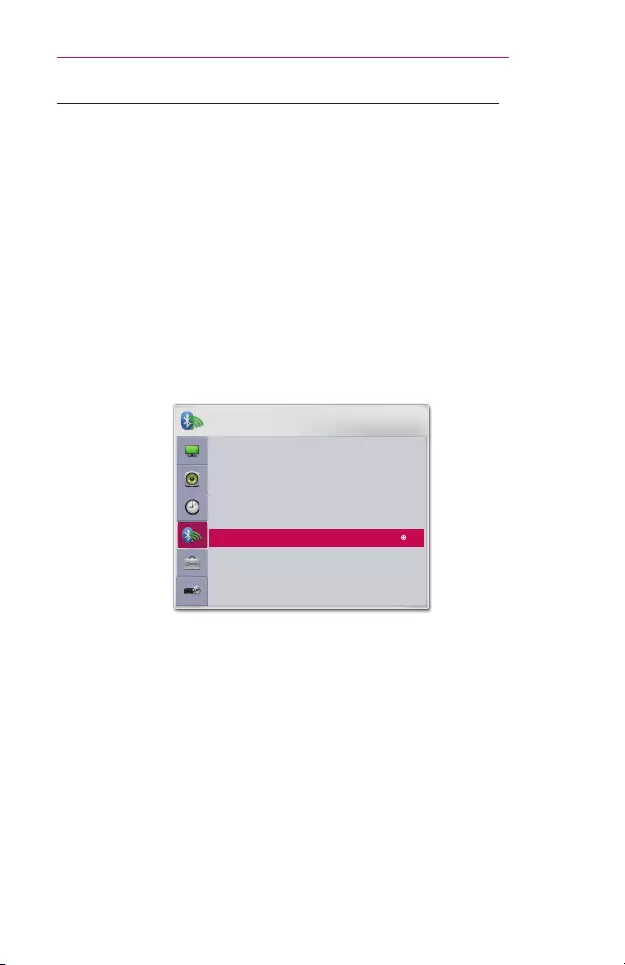
43
ENTERTAINMENT
SearchingforBluetoothDevicesandConnecting
Go to SETTINGS → WIRELESS → SearchDevice to search for nearby
Bluetooth audio devices and then connect any detected devices to the
projector.
(If the device name is longer than 20 characters, no more than 20 will be
displayed.)
1 Set the Bluetooth device to pairing mode and then select Search
Device.
• Select Stopsearching to view the devices detected so far.
• If the device has not been detected, check that the device is powered
on and in pairing mode.
• The time it takes to search for devices may vary according to the
signal strength and the number of devices.
WIRELESS
ꔂ Move ꔉ OK
•SCREEN SHARE : [PJTR][LG]PH550[0000]
•Group
•Channel
•Bluetooth : On
•Search Device
•List of registered devices
•AV Sync. Adjust
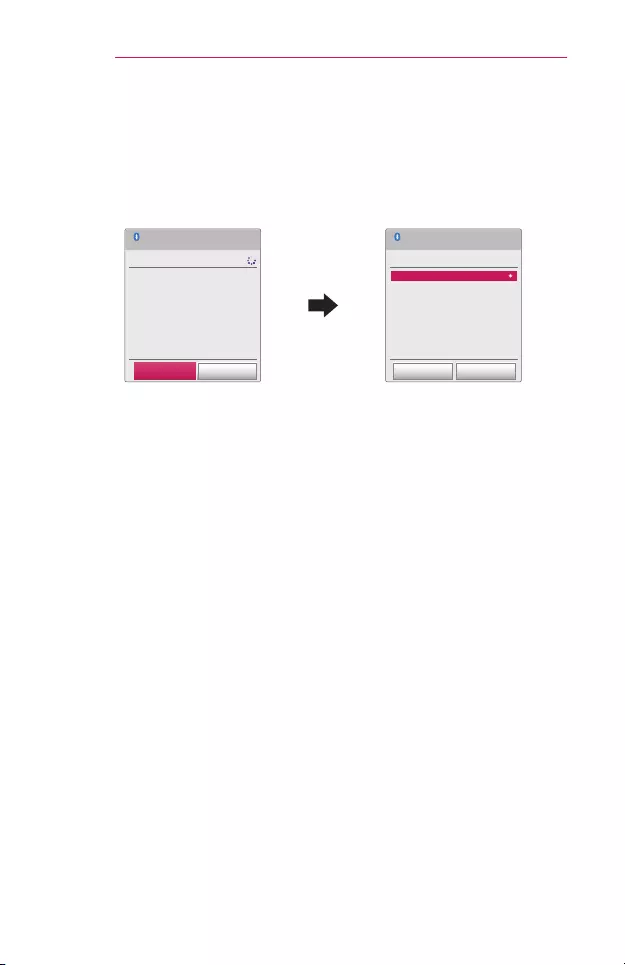
44 ENTERTAINMENT
2 When the search is complete, you can select a Bluetooth device and
connect to it.
• You can stop the connection process immediately by selecting Stop
searching.
• The time it takes to connect to a device may vary according to the
signal strength and the number of devices.
Search Device
Stop searching Close
List
Please wait.
Searching...
Search Device
List
Press OK(ꔉ) to connect the device.
HBS-700
Search complete
Re-search Close
3 When a Bluetooth device is connected, you will hear sound from the
projector through the connected device.
• The connected Bluetooth device will be added automatically to the
Listofregistereddevices. Once registered, Bluetooth devices can
be connected simply by selecting them from theListofregistered
devices without having to search for them.
• Connected devices can only be disconnected from SETTINGS →
WIRELESS → Listofregistereddevices.
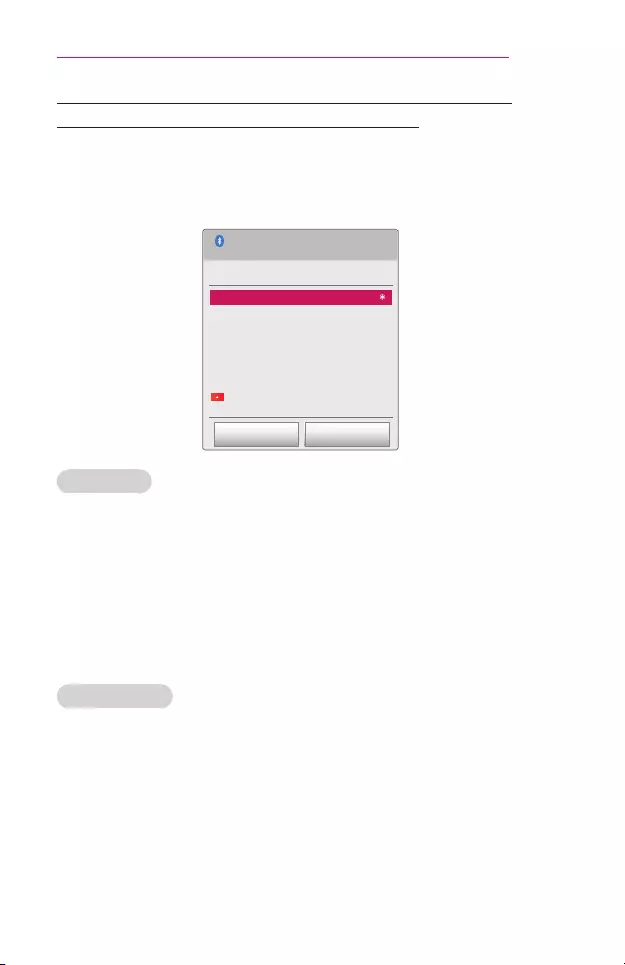
45
ENTERTAINMENT
Connecting,Disconnecting,orDeletingBluetooth
DevicesintheListofregistereddevices
In SETTINGS → WIRELESS → Listofregistereddevices, Bluetooth
devices are shown in the order that they were connected, and the same
devices can be reconnected simply by selecting them without having to
search for them again.
List of registered devices
List
HBS-700
Delete All Close
Press OK(ꔉ) to connect the device.
Delete
Connecting
Select a Bluetooth device from the Listofregistereddevices to connect
to it.
• The registered Bluetooth device will attempt to connect automatically
depending on the characteristics of the device. (Refer to the manual for
the Bluetooth device.)
• You can stop the connection process immediately by selecting Stop.
• The time it takes to connect to a device may vary according to the signal
strength and the number of devices.
Disconnecting
Select Disconnect to disconnect the device.
• You can only disconnect a device from the Listofregistereddevices.
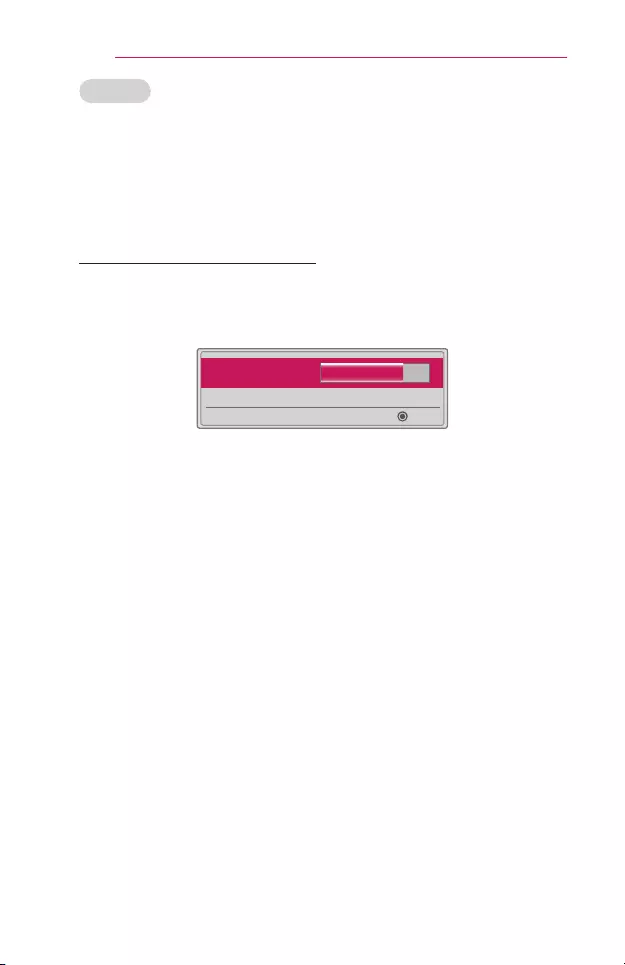
46 ENTERTAINMENT
Deleting
Select DeleteMarked or DeleteAll to delete any registered devices.
• DeleteMarked: Press the red button in Listofregistereddevices to
delete the selected device.
• DeleteAll: Select DeleteAll in Listofregistereddevices to delete all
of the registered devices.
AdjustingAVSync.Adjust
When a Bluetooth device is connected, go to SETTINGS → WIRELESS
→ AVSync.Adjust to adjust the synchronization between the video and
the Bluetooth headset sound.
• AV Sync. Adjust 10 ◀ ▶
OK
• This feature is only available when a Bluetooth device is connected.
• Audio sync may vary by manufacturer.
• When playing video from a connected USB drive, AVSync.Adjustcan
also be adjusted using the SetAudio. menu.
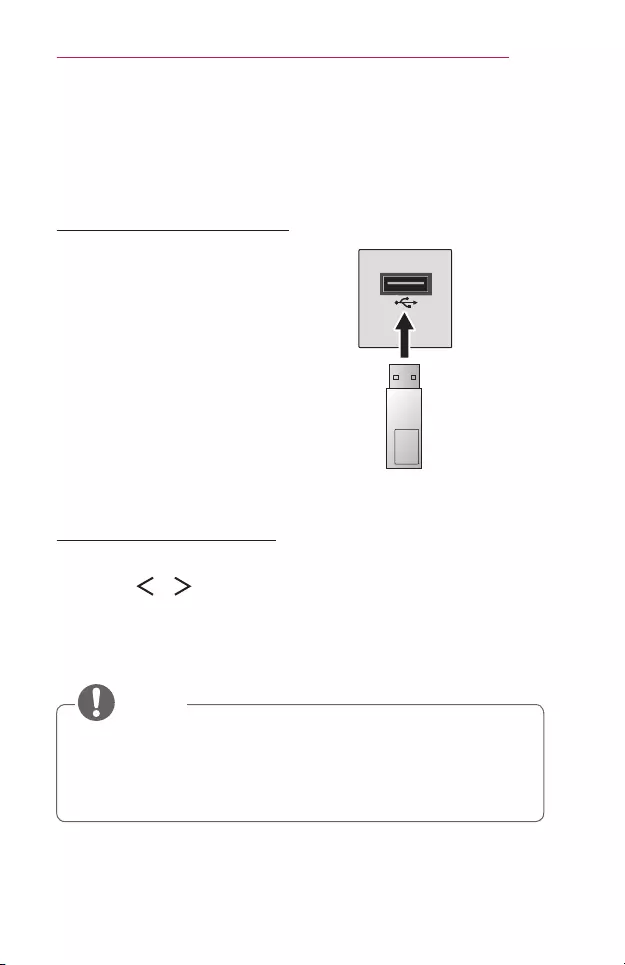
47
MYMEDIA
MYMEDIA
BeforeUsing
ConnectingaUSBDevice
Connect a USB device (external
HDD, USB memory) to the USB port
of projector to enjoy the content les
stored in the USB device with your
projector. You cannot write or delete
data in the USB device. Connect a
USB ash drive as shown below.
USB ash
Drive
RemovingaUSBDevice
1 Click the Q.MENU button.
2 Use the or button to move to USBDevice and press the OK
button.
3 Select a USB to remove. Wait for conrmation that the USB device has
stopped before removing the USB.
• If detached early, an error may occur on the projector or the USB
storage device.
• Once a USB device has been selected for removal, it can no longer
be read. Remove the USB storage device and then re-connect it.
NOTE
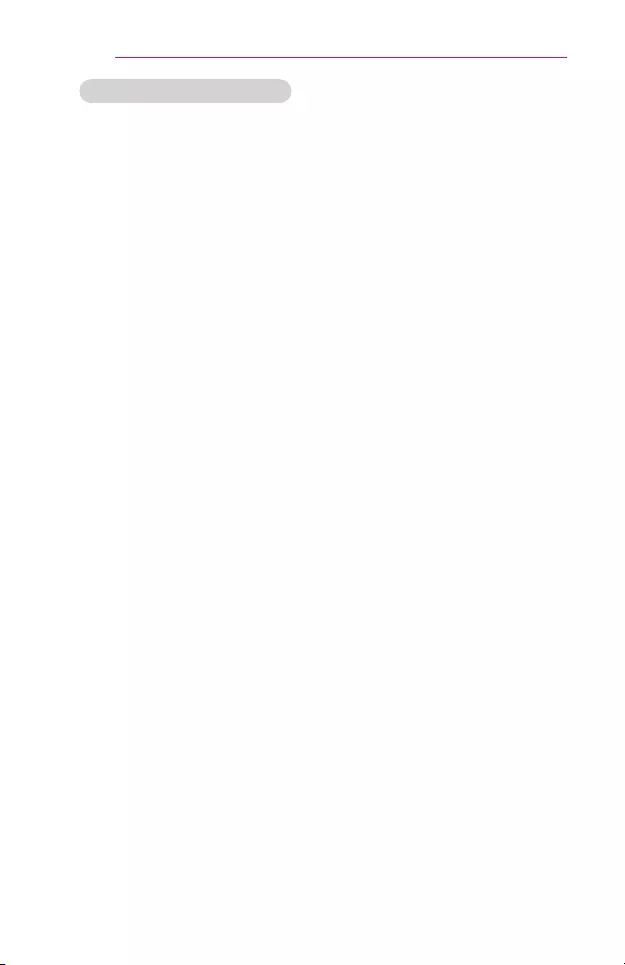
48 MYMEDIA
TipsforusingaUSBdevice
• If the USB storage device has a built-in auto recognition program or uses
its own driver, it may not work.
• Some USB storage devices may not work or may work incorrectly.
• If you use a USB extension cable, the USB device may not be
recognized or may not work properly.
• Use only USB storage devices formatted with the Windows FAT32 or
NTFS file system.
• For external USB HDDs, it is recommended that you use devices with a
rated voltage of less than 5 V and a rated current of less than 500 mA.
• It is recommended to use a USB hub or hard disk drive with power
supplied. (If the power supplied is not enough, the USB storage device
may not be detected properly.)
• It is recommended that you use USB flash drives of 32 GB or less and
USB HDDs of 2 TB or less.
• If a USB HDD with power-saving function does not work properly, turn
the power off and on. For more information, refer to the user manual of
the USB HDD.
• Data in USB storage device can be damaged so be sure to back
up important files to other devices. Data maintenance is the user's
responsibility and the manufacturer is not responsible for data loss.
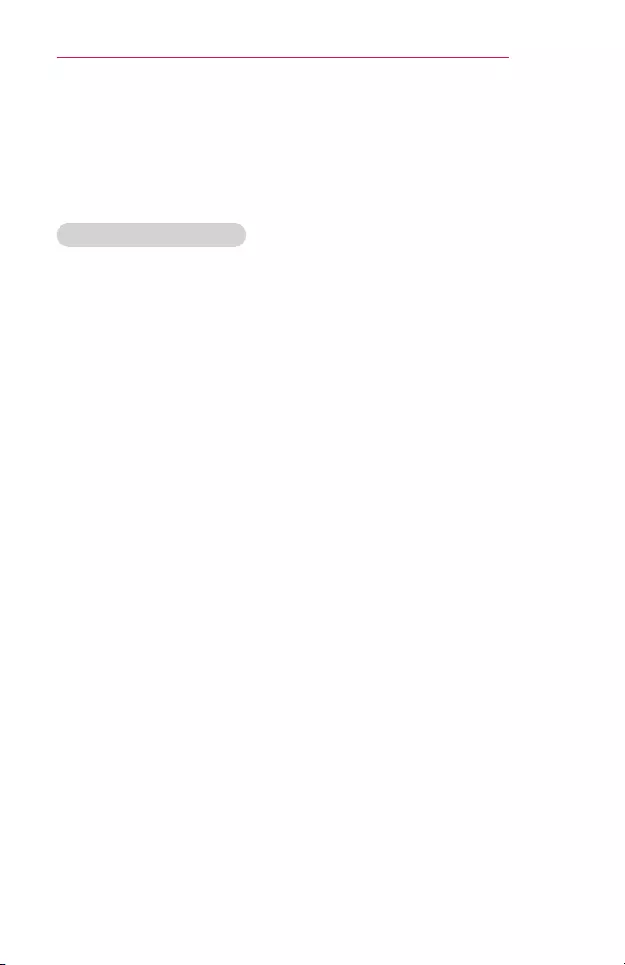
49
MYMEDIA
ToUseMyMedia
1 Press the SETTINGS button on the remote control.
2 Select MYMEDIA.
Select desired le from the list. Watch the chosen le.
Sets play related settings by checking option during disk playback.
MyMediasupportingfile
• Maximum data transmission rate: 20 Mbps (Mega bit per second)
• External supported subtitle formats: *.smi, *.srt, *.sub (MicroDVD,
SubViewer 1.0/2.0), *.ass, *.ssa, *.txt (TMPlayer), *.psb (PowerDivX)
• Internal supported subtitle formats: SRT/ASS/SSA (Supports internal
subtitles generated from DivX6)
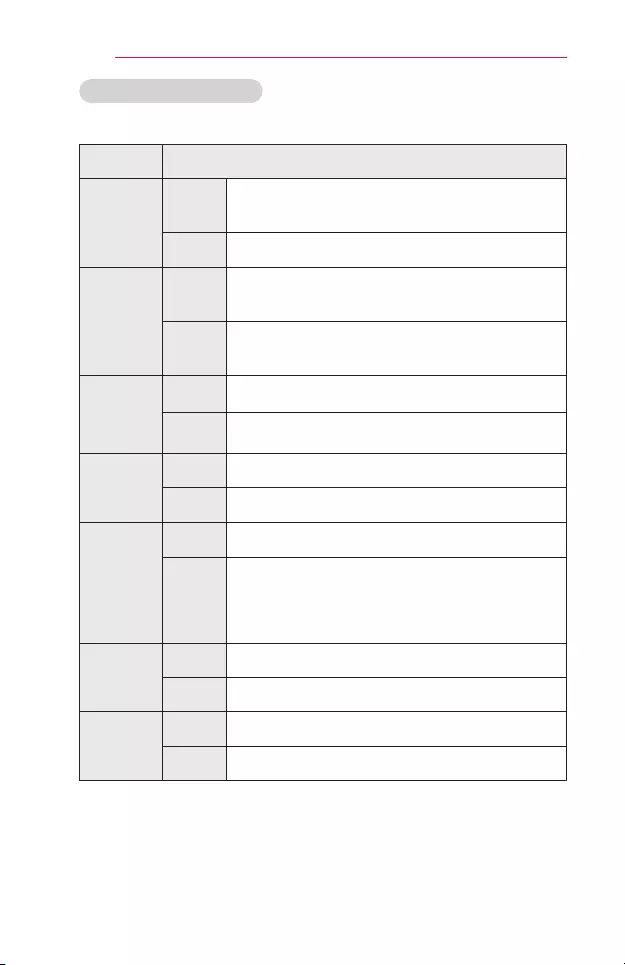
50 MYMEDIA
VideoSupportedCodec
Maximum: 1920 x 1080 @ 30p (only Motion JPEG 640 x 480 @ 30p)
Extension Codec
.asf
.wmv
Video VC-1 Advanced Prole, VC-1 Simple and Main
Proles
Audio WMA Standard, WMA 9 Professional
.divx
.avi
Video DivX3.11, DivX4, DivX5, DivX6, XVID,
H.264/AVC
Audio MPEG-1 Layer I, II, MPEG-1 Layer III (MP3),
Dolby Digital
.mp4
.m4v
.mov
Video H.264/AVC, MPEG-4 Part 2
Audio AAC
.mkv
Video H.264/AVC
Audio HE-AAC, Dolby Digital
.ts
.trp
.tp
.mts
.m2ts
Video H.264/AVC, MPEG-2, VC-1
Audio MPEG-1 Layer I, II, MPEG-1 Layer III (MP3),
Dolby Digital, Dolby Digital Plus, AAC
.vob
Video MPEG-1, MPEG-2
Audio Dolby Digital, MPEG-1 Layer I, II, DVD-LPCM
.mpg
.mpeg
Video MPEG-1
Audio MPEG-1 Layer I, II
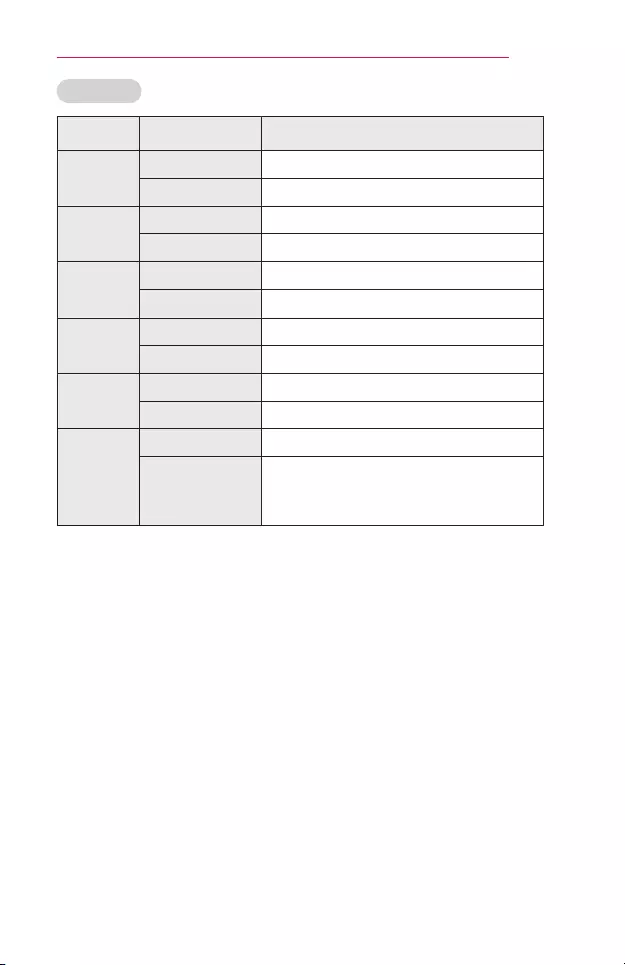
51
MYMEDIA
AudioFile
Filetype Item Info
MP3 Bitrate 32 kbps to 320 kbps
Samplingrate 32 kHz to 48 kHz
AC3 Bitrate 32 kbps to 640 kbps
Samplingrate 32 kHz, 44.1 kHz, 48 kHz
MPEG Bitrate 32 kbps to 448 kbps
Samplingrate 32 kHz to 48 kHz
AAC,
HEAAC
Bitrate 24 kbps to 3844 kbps
Samplingrate 8 kHz to 96 kHz
CDDA Bitrate 1.44 kbps
Samplingrate 44.1 kHz
LPCM
Bitrate 1.41 Mbps to 9.6 Mbps
Samplingrate
Multi-channel : 44.1 kHz, 88.2 kHz /
48 kHz, 96 kHz
Stereo : 176.4 kHz, 192 kHz
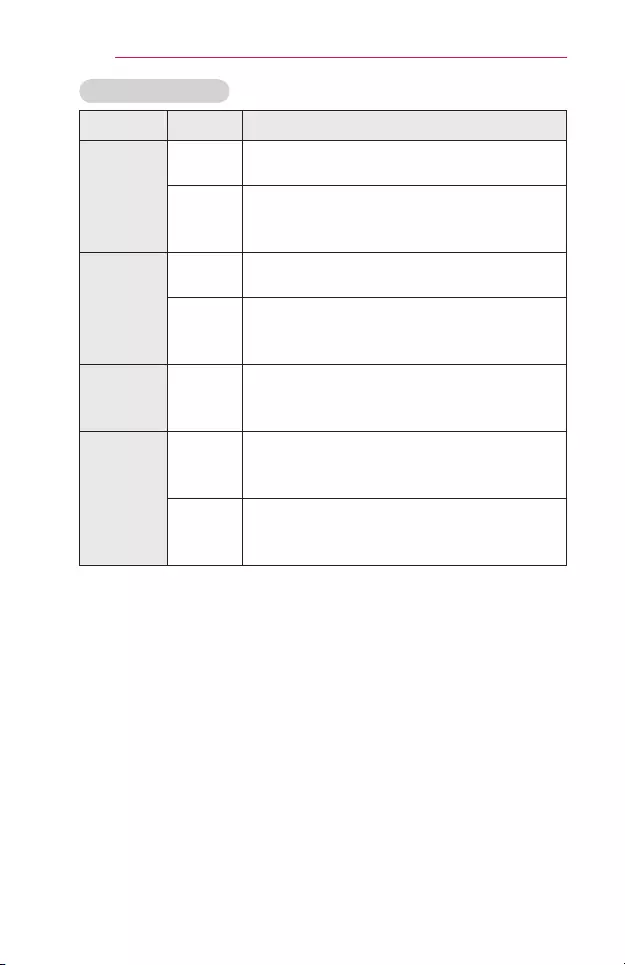
52 MYMEDIA
Availablephotofile
Filetype Item Info
2D(jpeg,
jpg,jpe),
3D(jps)
Support
File type
SOF0: Baseline, SOF1: Extend Sequential,
SOF2: Progressive
Picture
Size
Minimum: 64 x 64
Maximum: Normal Type: 15360 (W) x 8640 (H)
Progressive Type: 1920 (W) x 1440 (H)
3D(mpo)
Support
File type MPO
Picture
Size
4:3 size : 3648 x 2736, 2592 x 1944,
2048 x 1536
3:2 size : 3648 x 2432
BMP Picture
Size
Minimum: 64 x 64
Maximum: 9600 (W) x 6400 (H)
PNG
Support
File type Interlace, Non-Interlace
Picture
Size
Minimum: 64 x 64
Maximum:
Interlace
: 1200 (W) x 800 (H)
Non-Interlace
: 9600 (W) x 6400 (H)
* BMP and PNG format les may be slower to display than JPEG.
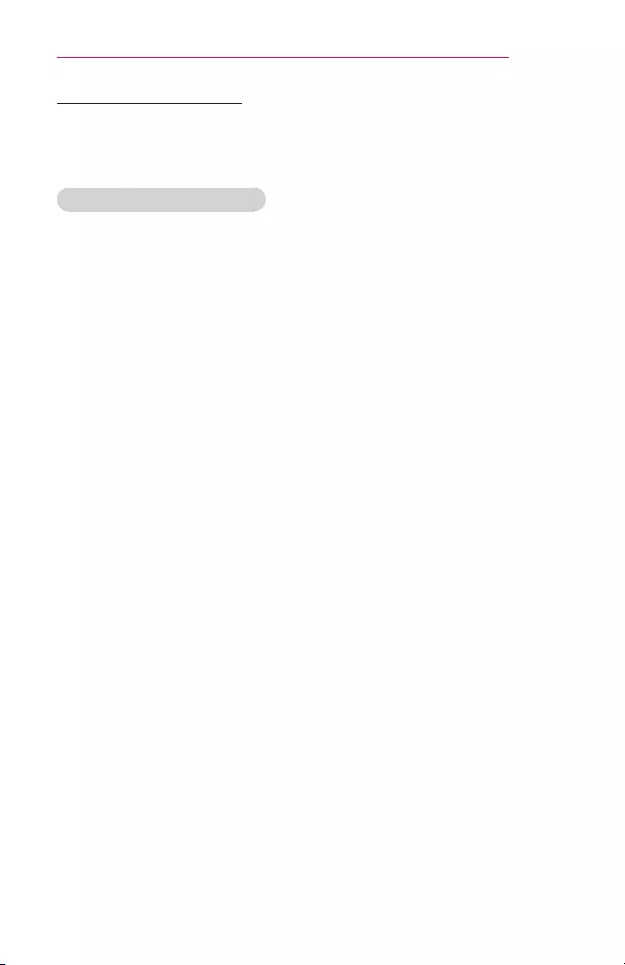
53
MYMEDIA
WatchingtheVideos
In the MovieList, you can watch movies stored on the connected USB
device.
Controls playback and sets options while viewing videos.
TipsforPlayingVideoFiles
• Some subtitles created by users may not work properly.
• The video and subtitle files should be placed in the same folder. For
subtitles to display correctly, the video and subtitle files must have the
same name.
• We do not support any stream that contains GMC (Global Motion
Compensation) or Qpel (Quarterpel Motion Estimation).
• Only H.264/AVC profile level 4.1 and lower is supported.
• Video files that exceed 50 GB (gigabyte) are not supported for playback.
The file size limit is dependent on the encoding environment.
• DTS audio codec is not supported.
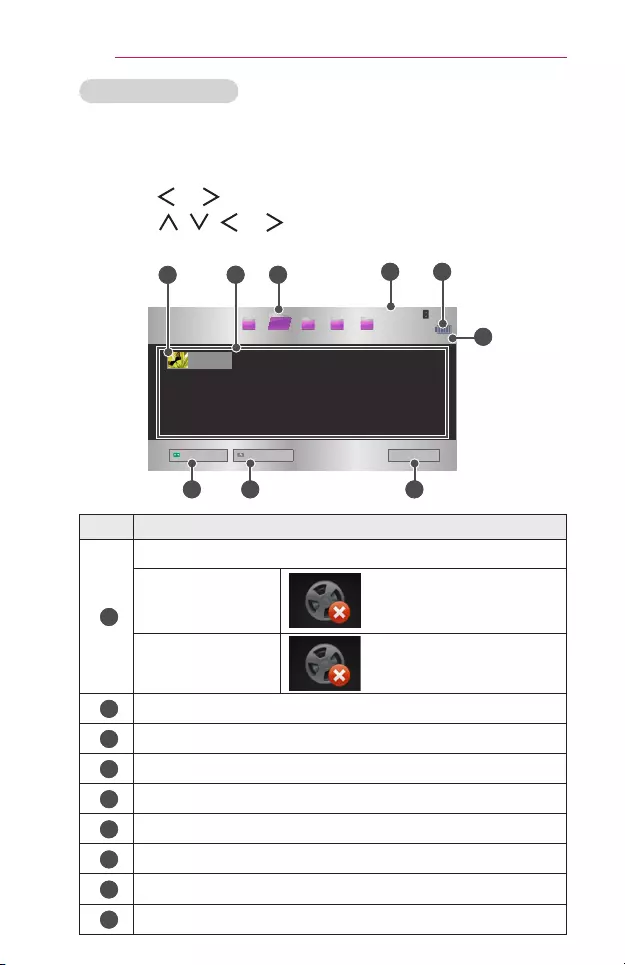
54 MYMEDIA
BrowsingMovieList
Play a video le stored from a connected device.
1 Connect a USB storage device.
2 Press the USB button.
3 Use the , or button to select MovieList and press the OK button.
4 Use the , , , or button to select the le you want and press
the OK button.
USB STORAGE DEVICE
Page 1/1
Page 1/1
Drive1 Drive5Drive3 Drive4
Drive2
PAGE Page Change
Movie List
Butterfly_...
01:34:33
Go to root folder
Go to upper folder
Exit
1 2 4
7 8 9
3 5
6
No. Description
1
Thumbnails
Abnormal le
File not supported
2
File List
3
Moves to the upper level folder.
4
Current page/Total no. of folder pages
5
Displays the remaining battery life.
6
Current page/Total no. of le pages
7
Moves to the top level folder.
8
Moves to the upper level folder.
9
Exit Movie List.
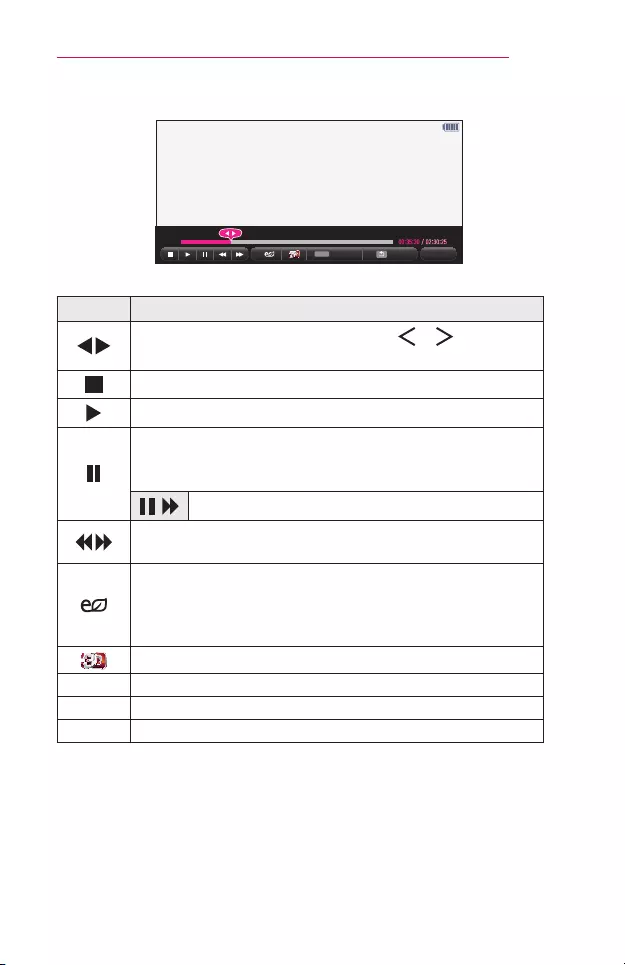
55
MYMEDIA
5 Control playback by using the following buttons.
나가기
Q.MENU
Option Hide Exit
Item Description
Shows the current playing position. Use or buttons to
move forward or backward.
Stops playing and returns to Movie List.
Returns to normal playback.
Pauses the media player.
If no button is pressed on the remote control for 10 minutes
after pausing, the playback is restarted.
Displays in slow motion.
Whenever this button is pressed, the playback speed is
changed.: x2, x4, x8, x16, x32
Reduces power consumption by adjusting peak screen
brightness. (If the screen shows a low battery message,
Energy Saving will be changed Maximum mode and will be
disabled)
Switches to the 3D screen.
Option A pop-up window will appear.
Hide
Hides the playback bar. Press the OK button to make it appear.
Exit Returns to the Movie List screen.
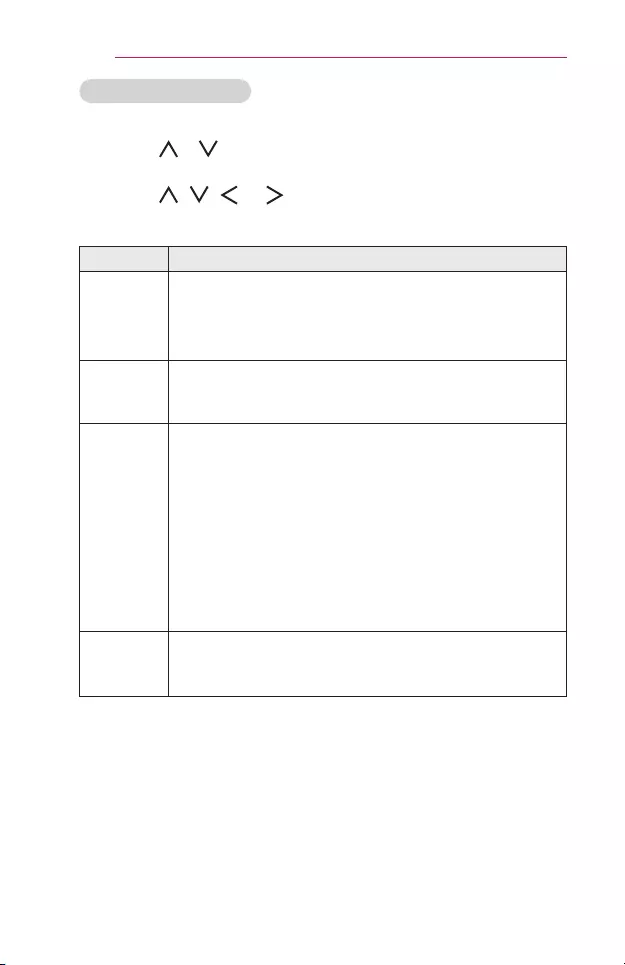
56 MYMEDIA
OptionsforMovieList
1 Press the Q.MENU button.
2 Use the or button to move to a desired option and press the OK
button.
3 Use the , , , or button to set up each item.
SetVideoPlay.
Item Description
Picture
Size
Selects the size of a playback screen.
• Full: Files are played in full screen mode according to
the aspect ratio of video.
• Original: Displays the video in the original size.
Audio
Language
Allows you to select the language you want for the le with
multiple audio tracks. This option is not available if the le
has only one audio track.
Subtitle
Language
The subtitle can be turned on or off.
• Language: One of any of the available languages can
be selected.
• CodePage: A character set used for a subtitle can
be selected. By default, the subtitle is displayed in a
language configured in OPTION1 → Language.
-Sync: If a subtitle is not synchronized with its video,
you can adjust its speed at 0.5 seconds unit.
-Position: Moves the location of a subtitle.
-Size: Changes the subtitle font size.
Repeat
Turns the repeat function On or Off.
When it is set to off, the next le can be played
sequentially if the le name is similar.
SetVideo.
You can change video settings. (Refer to PICTURE Settings on page 79.)
SetAudio.
You can change audio settings. (Refer to AUDIO Settings on page 86.)
BLUETOOTH
You can change Bluetooth settings. (Refer to Setting Up Bluetooth on the
Projector on page 42.)
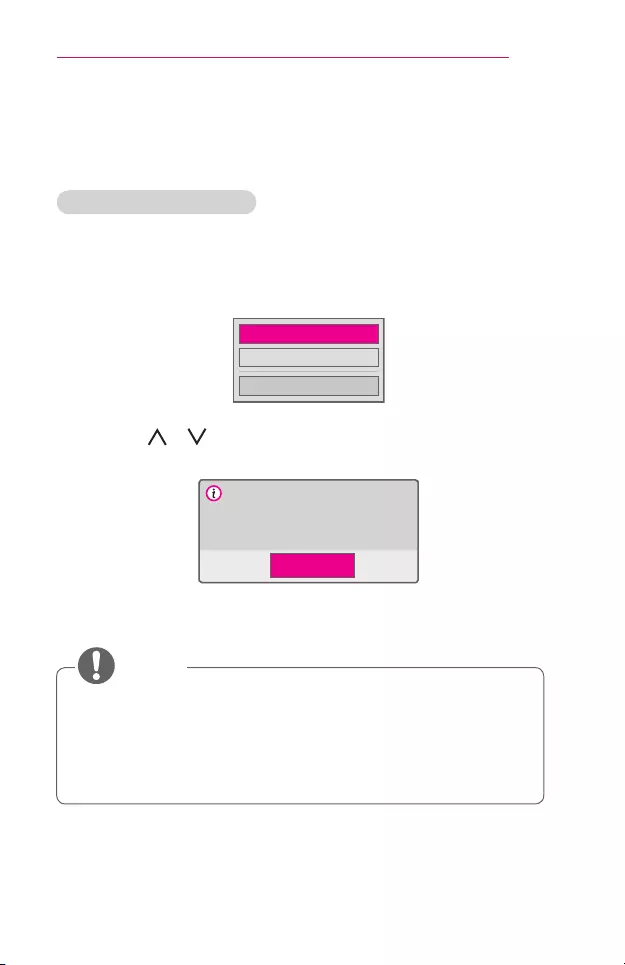
57
MYMEDIA
Set3DVideo
You can set 3D video or 2D video.
3Dsetting
You can set 3D settings. (Refer to OPTION 1 Settings on page 91.)
RegisteringtheDivXcode
Checks DivX Reg. Code for replaying DivX protected videos. Register at
http://vod.divx.com.
Use Reg. Code to rent or purchase movies at www.divx.com/vod.
1 In the Settings menu, move to OPTION1 and press DivX(R)VOD.
Registration
Deregistration
Close
2 Press the or button to move to Registration and press the OK
button.
You must register your device to
play DivX(R) protected videos.
Registration code: XXXXXXXXXX
Register at http://vod.divx.com
OK
3 Check the DivX Registrationcode.
• Rented/purchased DivX files cannot be played if the DivX
Registration Code of a different device is used. Use only the DivX
Registration Code granted to this specific device.
• Converted files not conforming to the DivX Codec Standard may not
play or may produce abnormal sound.
NOTE
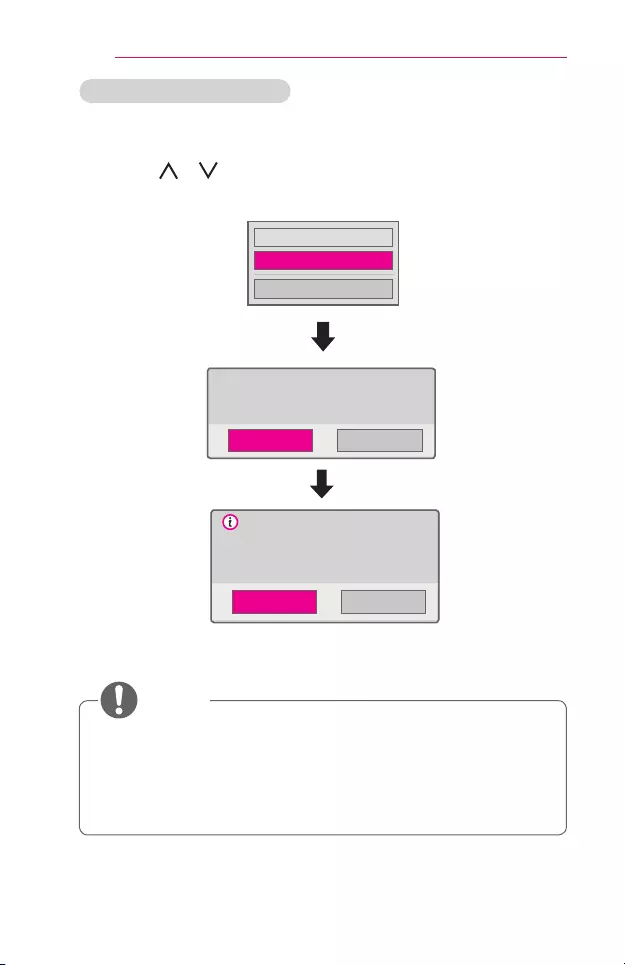
58 MYMEDIA
ToderegistertheDivXcode
Use the DivX deregistration code to deactivate the DivX DRM function.
1 In the Settings menu, move to OPTION1 and press DivX(R)VOD.
2 Use the or button to go to Deregistration and press the OK
button.
Registration
Deregistration
Close
No
No
Yes
Yes
Your device is already registered.
Are you sure you wish to deregister?
Deregistration code : ********
Deregister at http://vod.divx.com
Continue with registration?
3 Select Yes.
• What is DRM [Digital Rights Management]?
DRM technologies and services protect the interests and rights of
copyright holders by preventing illegal use of digital content. Files
can be played after the license is verified through an online method,
etc.
NOTE
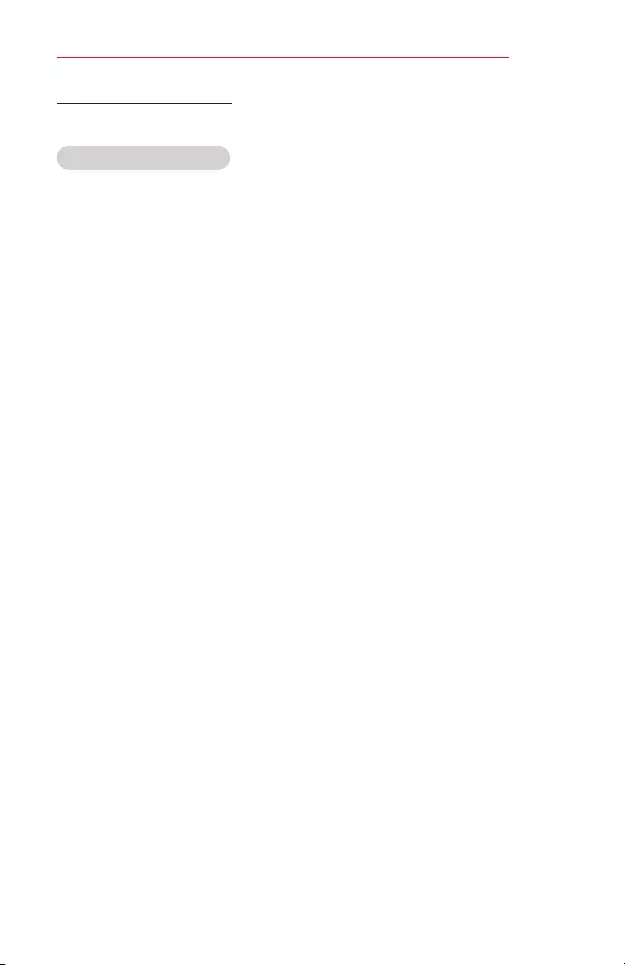
59
MYMEDIA
ViewingthePhotos
You can view photos stored on a connected device.
SupportedPhotoFiles
PHOTO (*.JPEG)
Baseline: 64-pixel (width) x 64-pixel (height) - 15360-pixel (width) x
8640-pixel (height)
Progressive: 64-pixel (width) x 64-pixel (height) - 1920-pixel (width) x
1440-pixel (height)
• Non-supported files are displayed in the form of an icon.
• An error message is displayed for corrupted files or file formats that
cannot be played.
• Corrupted files may not be displayed properly.
• It may take some time to view high-resolution images in full screen.
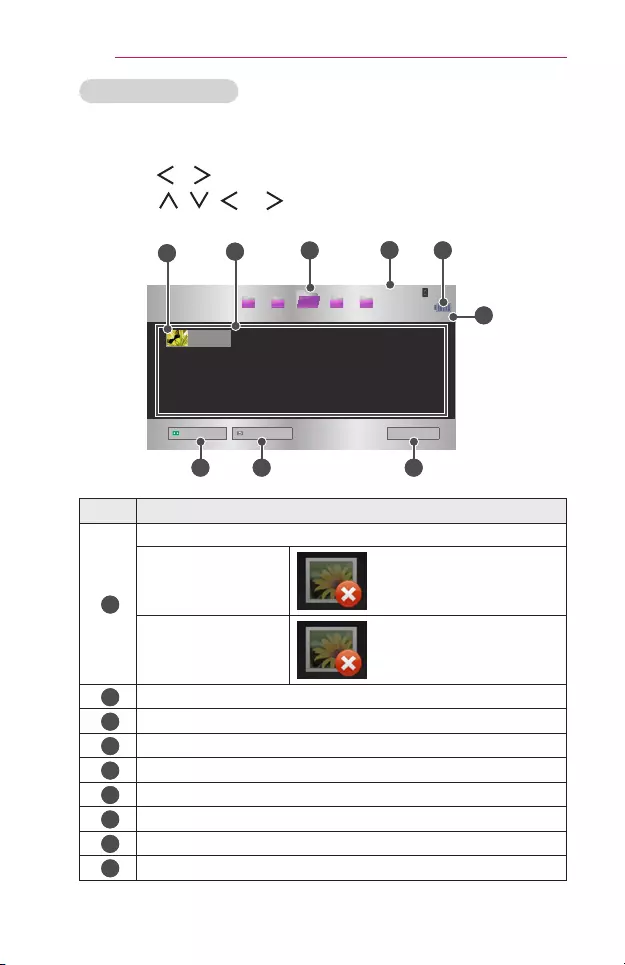
60 MYMEDIA
BrowsingPhotoList
1 Connect a USB storage device.
2 Press the USB button.
3 Use the or buttons to select PhotoList and press the OK button.
4 Use the , , , or button to select the le you want and press
the OK button.
USB STORAGE DEVICE
Page 1/1
Page 1/1
Drive1 Drive5Drive3 Drive4
Drive2
PAGE Page Change
Photo List
Butterfly_...
06/09/2014
Go to root folder
Go to upper folder
Exit
1 2 4
7 8 9
3 5
6
No. Description
1
Thumbnails
Abnormal le
File not supported
2
File List
3
Moves to the upper level folder.
4
Current page/Total no. of folder pages
5
Displays the remaining battery life.
6
Current page/Total no. of le pages
7
Moves to the top level folder.
8
Moves to the upper level folder.
9
Exits Photo List.
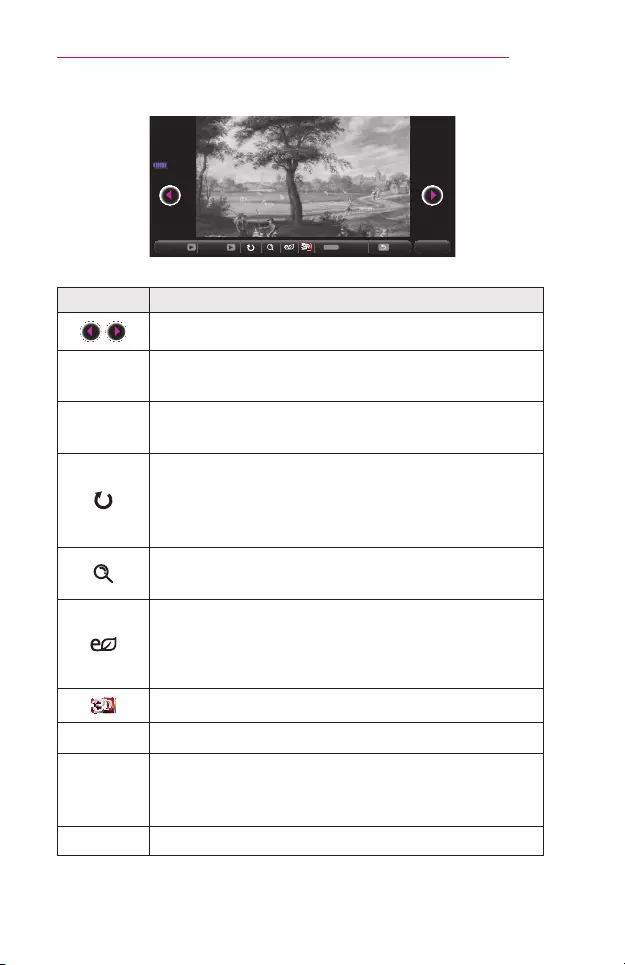
61
MYMEDIA
5 Control playback by using the following buttons.
01_a.jpg
2008/12/10
1920 x 1080
479 KB
[1/4]
Q.MENU
Slideshow BGM Option Hide Exit
Item Description
Selects the previous or next photo.
Slideshow All photos are displayed during slide show.
• Set SlideSpeed in the Option → SetPhotoView.menu.
BGM You can listen to music while viewing photos in full size.
• Set the BGM in
the
Option → SetPhotoView.menu.
Rotates photos.
• Rotates a photo 90°, 180°, 270°, 360° clockwise.
• Photos cannot be rotated if their width is greater than
the height of the max. supported resolution.
Views the photo in full mode or original mode.
Press the blue button to enlarge the image.
Reduces power consumption by adjusting peak screen
brightness. (If the screen shows a low battery message,
Energy Saving will be changed Maximum mode and will
be disabled)
Switches to the 3D screen.
Option A pop-up window will appear.
Hide
Hides the menu on the full size screen.
• To see the menu, press the OK button on the remote
control.
Exit Exit from full screen photo view.
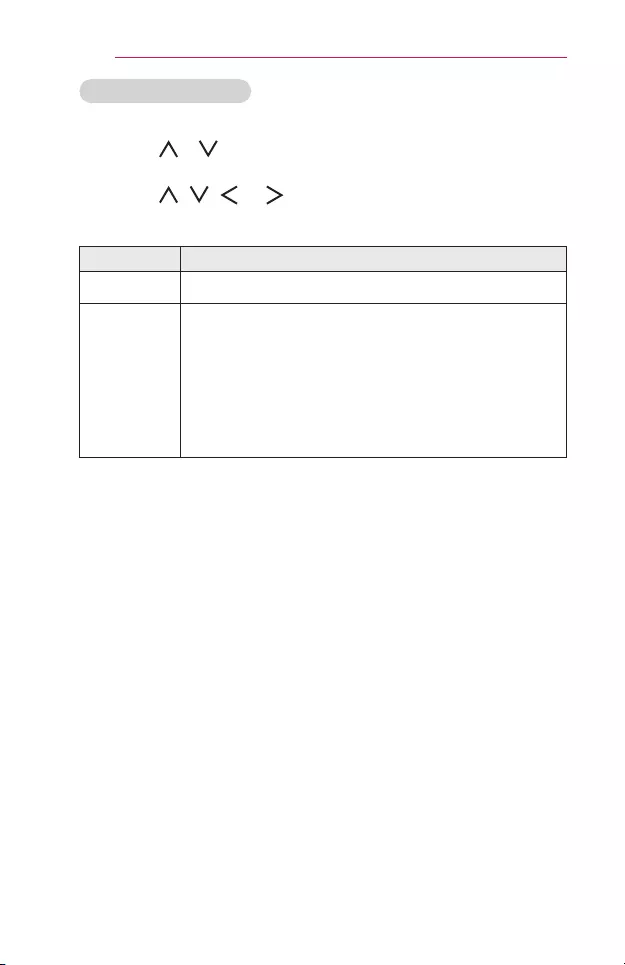
62 MYMEDIA
OptionsforPhotoList
1 Press the Q.MENU button.
2 Use the or button to move to a desired option and press the OK
button.
3 Use the , , , or button to set up each item.
SetPhotoView.
Item Description
Slidespeed Selects a slideshow speed.
BGM
Selects a music folder for the background music.
• You cannot change the music folder while the
background music is playing.
• For background music, only the folder from the same
device can be selected.
-Repeat: Selects repeat play.
-Random: Selects random play.
SetVideo.
You can change video settings. (Refer to PICTURE Settings on page 79.)
SetAudio.
You can change audio settings. (Refer to AUDIO Settings on page 86.)
BLUETOOTH
You can change Bluetooth settings. (Refer to Setting Up Bluetooth on the
Projector on page 42.)
Set3DVideo
You can set 3D image or 2D image.
3Dsetting
You can set 3D settings. (Refer to OPTION 1 Settings on page 91.)
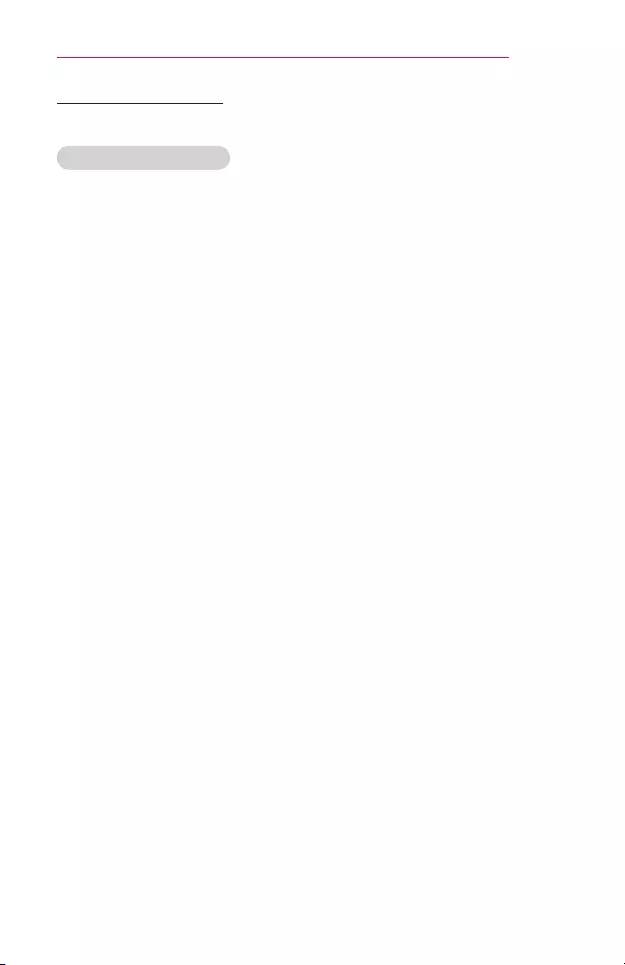
63
MYMEDIA
ListeningtoMusic
You can play audio les stored on the connected device.
SupportedMusicFiles
*.MP3
Bit rate range 32 Kbps to 320 Kbps
• Sampling rate MPEG1 Layer3: 32 kHz, 44.1 kHz, 48 kHz
• Sampling rate MPEG2 Layer3: 16 kHz, 22.05 kHz, 24 kHz
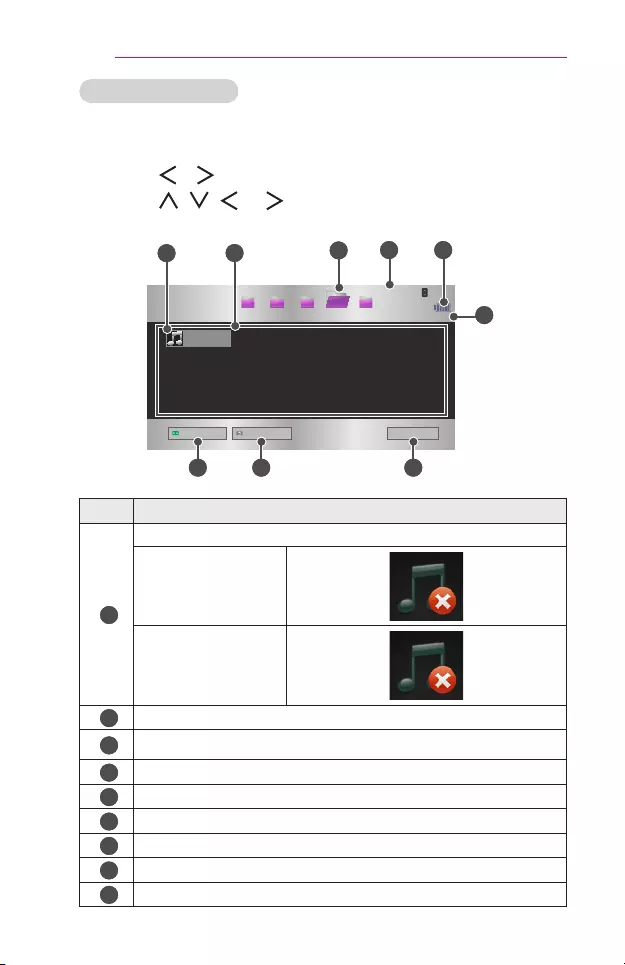
64 MYMEDIA
BrowsingMusicList
1 Connect a USB storage device.
2 Press the USB button.
3 Use the or button to select MusicListand press the OK button.
4 Use the , , , or button to select the le you want and press
the OK button.
USB STORAGE DEVICE
Page 1/1
Page 1/1
Drive1 Drive5Drive3 Drive4
Drive2
PAGE Page Change
Music List
Butterfly_...
03:25
Go to root folder
Go to upper folder
Exit
1 2 4
7 8 9
3 5
6
No. Description
1
Thumbnails
Abnormal le
File not supported
2
File List
3
Moves to the upper level folder.
4
Current page/Total no. of folder pages
5
Displays the remaining battery life.
6
Current page/Total no. of le pages
7
Moves to the top level folder.
8
Moves to the upper level folder.
9
Exits Music List.
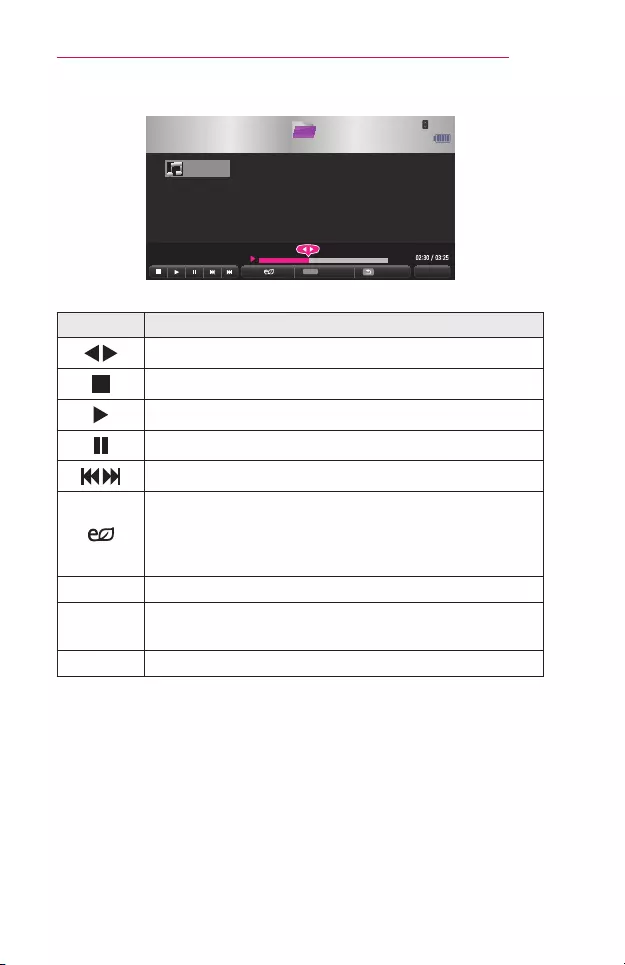
65
MYMEDIA
5 Control playback by using the following buttons.
USB STORAGE DEVICE
Page 1/1
Drive1
Q.MENU
002. - B02.mp3
Page 1/1
PAGE Page Change
Option Hide Exit
Butterfly_...
03:25
Music List
Item Description
Changes the playing position.
Stops playing.
Returns to normal playback.
Pauses the media player.
Plays the previous/next le.
Reduces power consumption by adjusting peak screen
brightness. (If the screen shows a low battery message,
Energy Saving will be changed Maximum mode and will
be disabled)
Option Sets up the options of Music List.
Hide Hides the playback bar.
• Press the OK button to make the playback bar appear.
Exit Returns to the Music List screen.
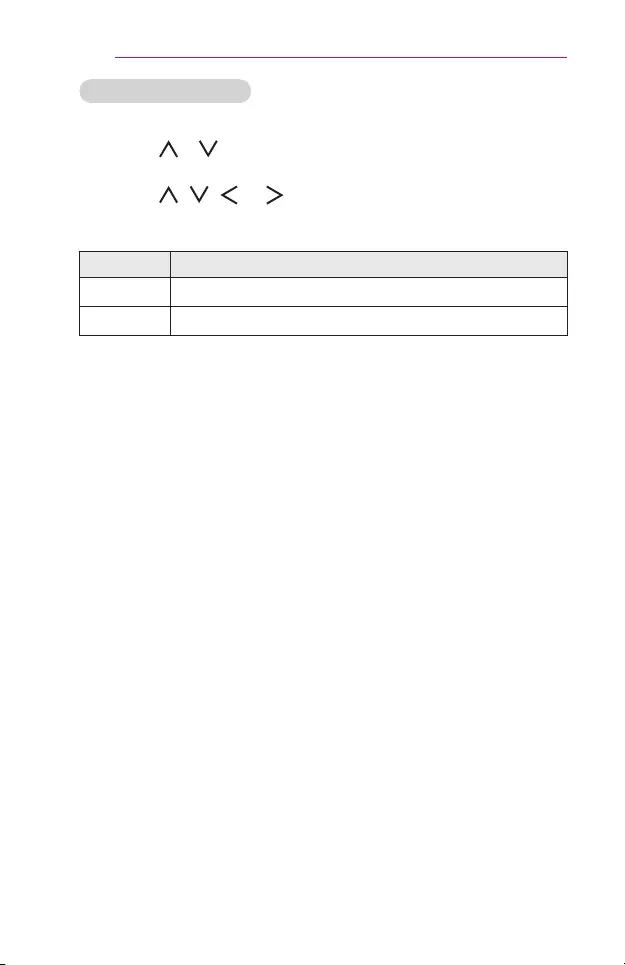
66 MYMEDIA
OptionsforMusicList
1 Press the Q.MENU button.
2 Use the or button to move to a desired option and press the OK
button.
3 Use the , , , or button to set up each item.
SetAudioPlay.
Item Description
Repeat Selects repeat play.
Random Selects random play.
SetAudio.
You can change audio settings. (Refer to AUDIO Settings on page 86.)
BLUETOOTH
You can change Bluetooth settings. (Refer to Setting Up Bluetooth on the
Projector on page 42.)
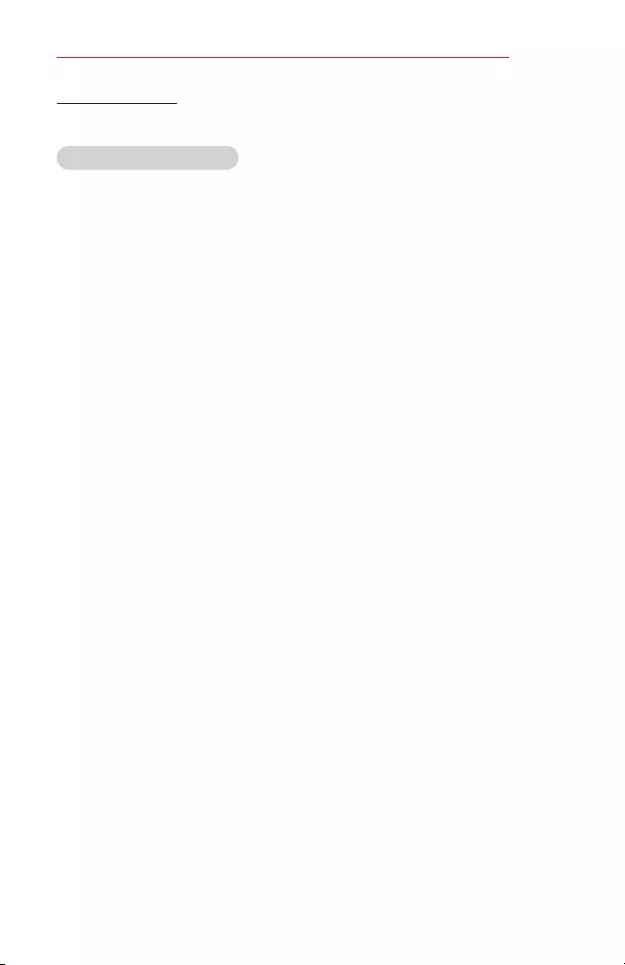
67
MYMEDIA
ViewingFiles
You can see document les stored on a connected device.
SupportedFileFormats
XLS, XLSX, DOC, DOCX, PPT, PPTX, TXT, PDF, HWP
Microsoft Ofce: 97/2000/2002/2003/2007 Version
Adobe PDF: 1.0/1.1/1.2/1.3/1.4 Version
Hangul: 97/2000/2002/2005/2007 Version
• File Viewer realigns a document, so it may look different from what is
displayed on a PC.
• For documents that include images, the resolution may look lower during
the realigning process.
• If the document is large or has many pages, it may take longer to load.
• Unsupported fonts may be replaced by other fonts.
• The file viewer may not open for Office documents that contain many
high resolution images. In that case, reduce the image file size, save it
on a USB storage device and run the file viewer again or connect your
PC to the projector and open the file on your PC.
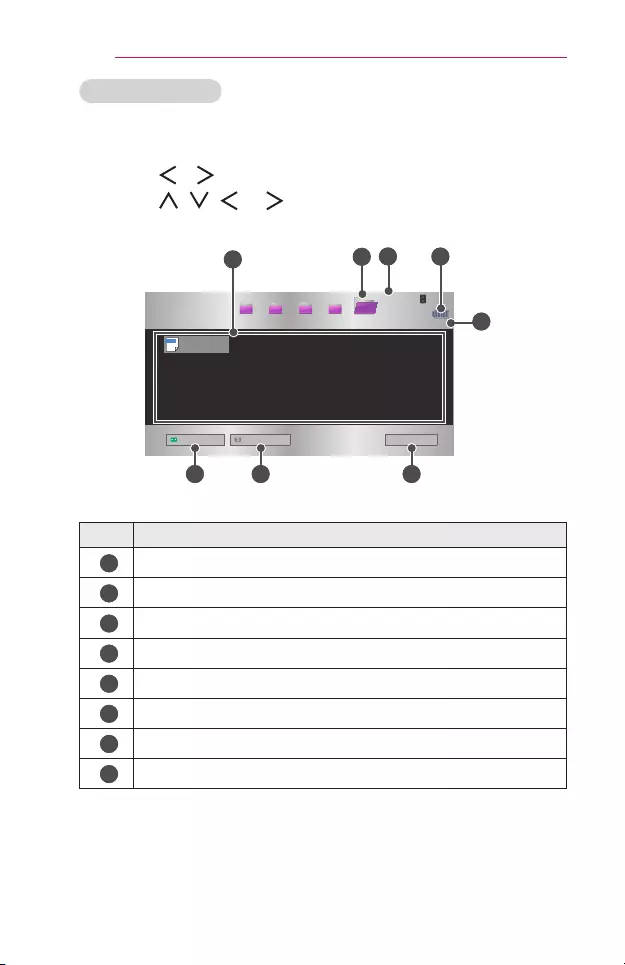
68 MYMEDIA
BrowsingFileList
1 Connect a USB storage device.
2 Press the USB button.
3 Use the or button to select FileList and press the OK button.
4 Use the , , , or button to select the le you want and press
the OK button.
USB STORAGE DEVICE
Page 1/1
Page 1/1
Drive1 Drive5Drive3 Drive4
Drive2
PAGE Page Change
File List
DOC
Butterfly_...
06/09/2014
Go to root folder
Go to upper folder
Exit
1 3
6 7 8
2 4
5
No. Description
1
File List
2
Moves to the upper level folder.
3
Current page/Total no. of folder pages
4
Displays the remaining battery life.
5
Current page/Total no. of le pages
6
Moves to the top level folder.
7
Moves to the upper level folder.
8
Exits File List.

69
MYMEDIA
5 Control playback by using the following buttons.
• Click GoPage, then the pop-up window for selecting the number of
page appears. Input the page to move to the page you want.
• Press the VOLUME+,- button to zoom in or zoom out.
Press the OK button and then use the Up/Down/Left/Right buttons to
move to GoPage or Zoom.
ꔦQ.MENU
Go Page Zoom Option Hide Exit
Item Description
GoPage
Moves to the page you want.
Use the Up/Down/Left/Right buttons to select a page
and press the OK button.
Zoom Enlarges or reduces the document.
Option Sets up the options of File Viewer.
Hide Hides the menu.
• Press the OK button to make it appear.
Exit Returns to the File Viewer screen.
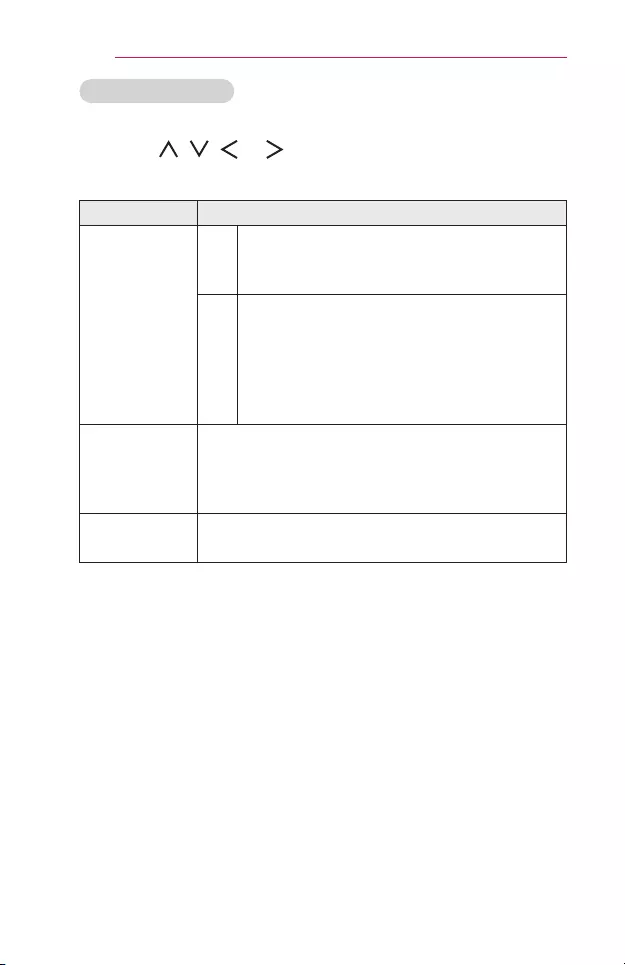
70 MYMEDIA
OptionsforFileList
1 Press the Q.MENU button.
2 Use the , , , or button to set up each item.
SetFileViewerOption
Item Description
SinglePage
Loading
On Loads and displays pages one by one. The
initial loading time is short but a content-heavy
page may be displayed slowly.
Off Loads all pages of a le to memory before it
starts to display them. The initial loading time is
long but you can navigate pages quickly after
loading is complete.
If a le is too large, it may fail to load all the
pages.
ImageQuality
You can set the quality of the image included in the
document. The following three options are available
for the image quality: High, Medium, Low. Higher the
image quality, lower the display time.
Document
Align
Selects initial document align method.
File Viewer settings are default, so close the currently opened document to
apply changes to the new document, if any.
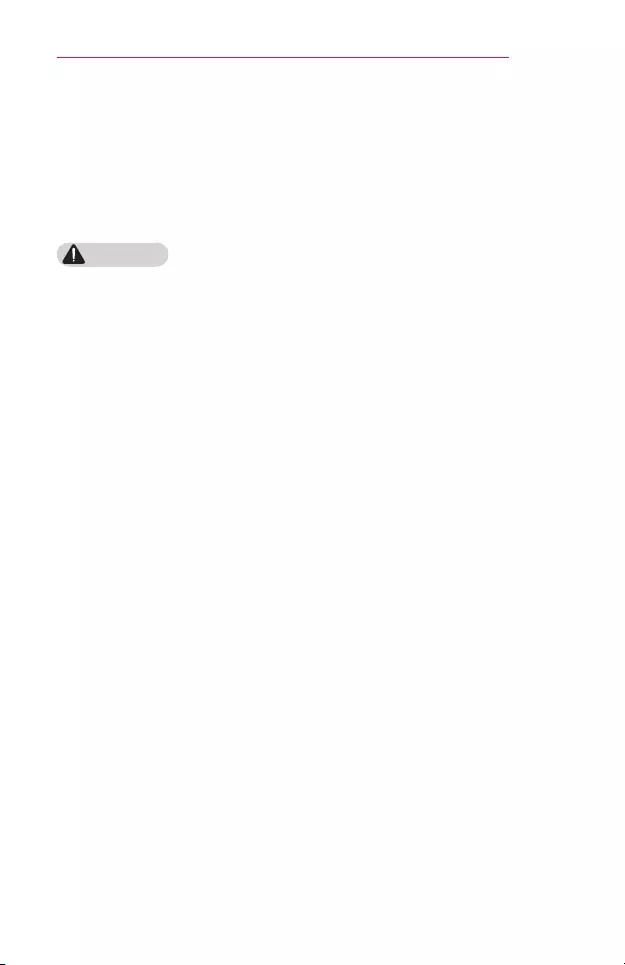
71
3DFUNCTION
3DFUNCTION
3D technology uses different video frames for each eye to add depth to the
video.
WhileWatching3D
WARNING
• If you view 3D video or images too closely for a long period of time, you
may experience eyestrain.
• If you watch the projector or game screen for a long time with 3D
glasses on, you may experience dizziness or eye fatigue.
• People with chronic diseases (epilepsy, cardiovascular disease, blood
pressure-related diseases, etc.), pregnant women, and people with
serious motion sickness should avoid watching 3D video.
• People with stereo blindness, or with stereopsis problems, should also
avoid watching 3D video content. It may cause double vision or visual
discomfort.
• People with strabismus, amblyopia, or astigmatism may have difficulty
perceiving video depth and may be fatigued easily due to double vision
or other ailments. It is recommended to rest more frequently than other
viewers.
• Because 3D can be perceived as real, some viewers may be surprised
or overexcited.
• Do not watch 3D images near fragile objects or any objects that can be
knocked over easily.
• Take care not to injure yourself as you may subconsciously try to move
away from the life-like 3D images.
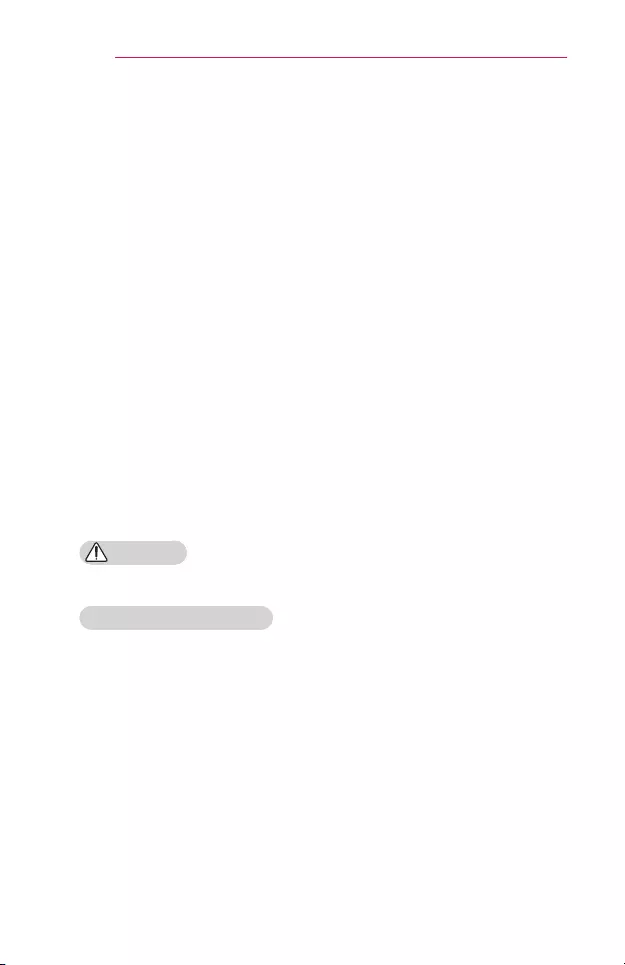
72 3DFUNCTION
• Warningaboutphotosensitivityseizures
-Some users may experience a seizure or other abnormal symptoms
when they are exposed to a ashing light or particular patterns from
a video game. If anyone in your family has a history of epilepsy or
has ever experienced any kind of seizure, please consult your doctor
before viewing 3D images.
If you experience one of the following symptoms while watching a 3D
video, stop watching the 3D video immediately and take a rest.
-Dizziness, switched eyesight, twitching of the eye or facial muscles,
involuntary movements, cramp, loss of consciousness, confusion,
loss of sense of direction, or nausea. If the symptom does not
disappear, please consult your doctor.
• You can reduce the risk of photosensitive seizures by taking the
following preventive measures.
-Take a rest of 5 to 15 mins. for every 1 hour of viewing.
-If vision varies between each eye, correct the variation before
beginning to watch a 3D video.
-Ensure that the 3D video is directly in front of you, at eye level.
-You should stop watching if you experience a headache, fatigue, or
dizziness.
-Do not view 3D images for a long period of time when you are tired
or ill.
CAUTION
• Extra special care is required for children watching a 3D video.
WhenWatching3DVideo
• Prevent children of 5 years or younger from watching a 3D video. It may
impair the development of their eyes.
• Children 10 years old or younger are still developing their eyesight and
may have an excessive tendency to touch or jump at the screen. Adult
guidance and supervision is recommended.
• Since the distance between the eyes is narrower for children than in
adults, children tend to notice a greater difference in the images seen by
each eye. Therefore, even while watching the same 3D video, children
may have a greater depth perception than adults.
• Children under 19 years old or younger may respond with sensitivity to
the light stimuli of 3D content. Excessive viewing when fatigued is not
recommended.
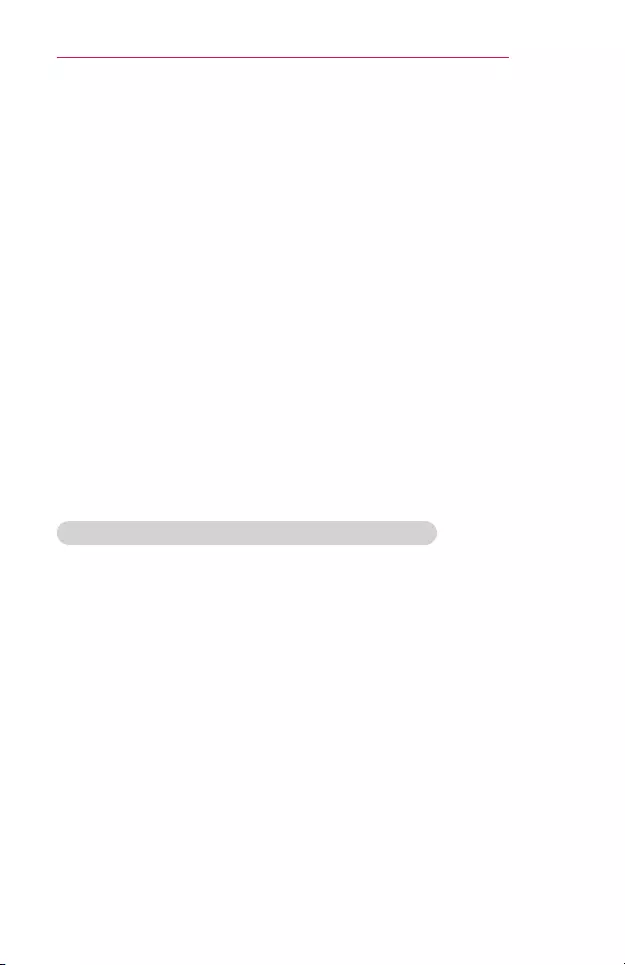
73
3DFUNCTION
• Elderly viewers may have a reduced depth perception than younger
viewers. Avoid watching video nearer than the recommended distance.
• Watch 3D images within the optimum viewing angle and distance.
• If you are outside the viewing angle or distance, you may not be able to
see 3D images. You cannot view 3D images when you are lying down.
• You may see left and right images overlapped during projector
initialization after it is powered on. It may take some time for
optimization.
• It may take some time for the 3D image to look normal after you turn
your eyes away from the screen and look back at the 3D image.
• It may flicker slightly while watching 3D images under a 3 wavelength
lamp fluorescent light (50 Hz to 60 Hz) or near windows. If so, it is
recommended to block the sun light with a curtain and to dim the lights.
• The 3D glasses must be DLP-LINK (DLP Ready) type.
• You may not be able to watch 3D properly if there is an obstacle
between the projector and 3D glasses.
• Install the 3D projector as far as possible from other devices.
• If a future 3D broadcasting format that is not supported by this projector
becomes the standard, an additional device such as a set-top box may
be required.
Pleasecheckthefollowingwhenusing3Dglasses.
• Do not use 3D glasses as ordinary glasses, sunglasses, or protective
goggles.
-If you do so, this may cause injury.
• Do not store 3D glasses in very hot or very cold conditions. If you do,
this may cause them to become distorted. Do not use distorted glasses.
• Do not drop 3D glasses or allow them to come into contact with other
objects.
-This may cause product malfunction.
• The lenses of 3D glasses are easily scratched. Use a soft clean cloth
when cleaning them.
• Foreign particles on the cloth may cause scratches.
• Do not scratch the surface of the 3D glasses' lenses with sharp objects
or wipe them with chemicals. If the lenses get scratched, images may
not look normal when viewing 3D.
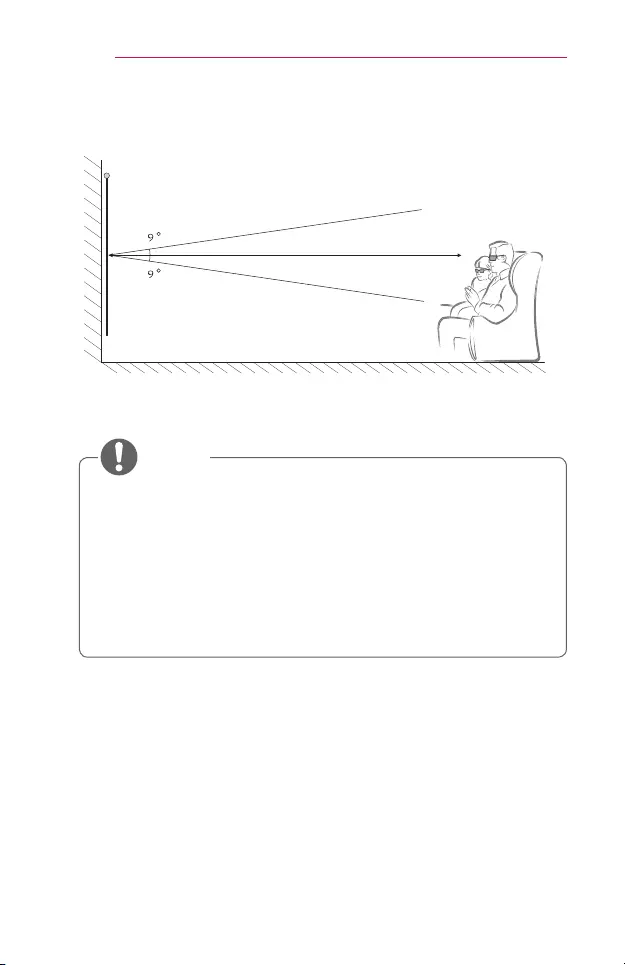
74 3DFUNCTION
RequirementsforWatching3DImages
* Optimum viewing angle: Top/Bottom/Left/Right 9°
Recommended viewing distance: 3 m to 5 m (with Adaptor)
1 m to 2 m (without Adaptor)
Recommended screen size: 101 cm
* Watching 3D videos should be done in dark room environments only.
• The pairing with the DLP-LINK glasses is affected by the intensity of
light reflected from the screen. Therefore, the pairing with DLP-LINK
glasses may not work properly if the light reflected from the screen is
not bright enough, such as when the surrounding area is bright, the
screen is big, or the maximum energy saving mode is enabled.
• Some menus may not work while playing a 3D video.
• You can only watch a 3D video properly when the 3D video format
option has been selected on the projector.
NOTE
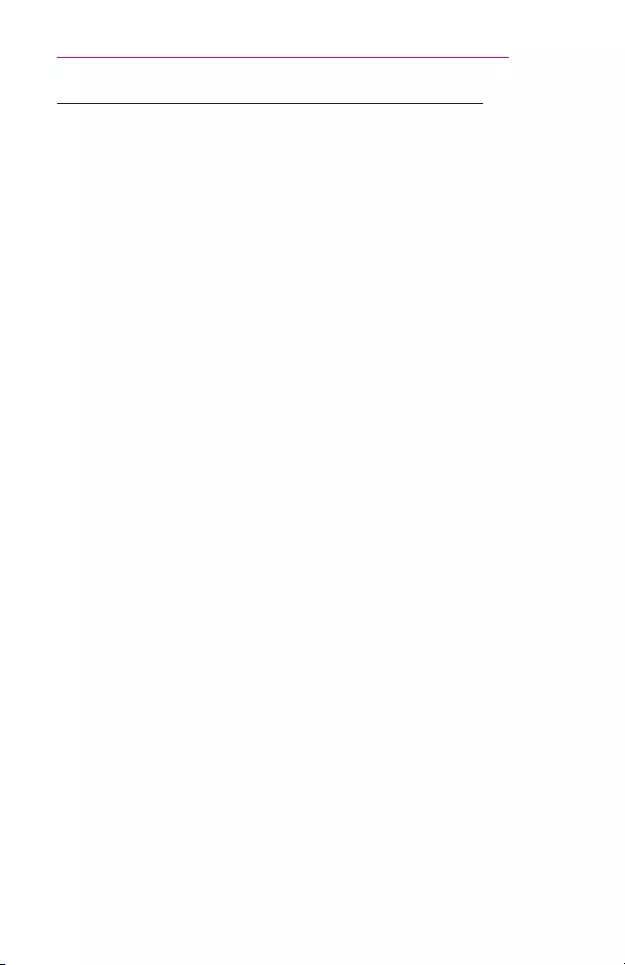
75
3DFUNCTION
UsingtheDLP-LINK(DLP-Ready)TypeGlasses
1 While watching 3D images from the projector, press buttons on the
glasses.
2 When you press the button, the glasses icker while synchronizing with
the 3D images. (The ickering is a unique operation method of DLP-
LINK type glasses. It may be different depending on the glasses type.)
3 If the glasses icker or problems occur while watching 3D, rst turn
the lights off to make the room darker. Contact your projector seller for
queries about the glasses.
Toview3Dimages
3D imaging is a technology that utilizes the slight difference in left/
right eyes to make the images on the projector appear just like real-life
3-dimensional space.
1 Play supported 3D video titles.
2 Press the 3D button to activate 3D.
3 Turn on the 3D glasses and put them on.
4 While viewing 3D images, press the 3D button on the remote control to
end 3D image viewing.
5 Press the L/R button to switch the playing direction of an image. Select
a screen with better 3D display quality.
-If you press the 3D button during viewing, it returns to 2D.
* Depending on the input signal, the available 3D type may differ.
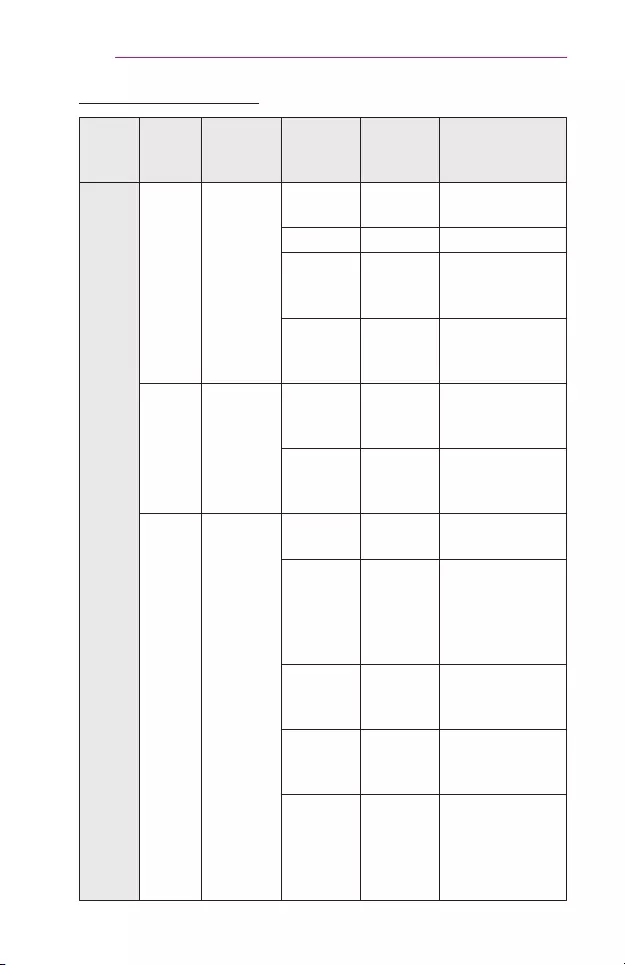
76 3DFUNCTION
Supported3DMode
Signal
Resolution
Horizontal
Frequency
(kHz)
Vertical
Frequency
(Hz)
Supported3D
Formats
HDMI
720p 1280 x
720
89.9 /
90
59.94 /
60 Frame Packing
75 50 Frame Packing
45 60
Side by side
(half), Top and
Bottom
37.5 50
Side by side
(half), Top and
Bottom
1080i 1920 x
1080
33.7 60
Side by side
(half), Top and
Bottom
28.125 50
Side by side
(half), Top and
Bottom
1080p 1920 x
1080
53.95 /
54
23.98 /
24 Frame Packing
67.5 60
Side by side
(half), Top
and Bottom,
Single Frame
Sequential
27 24
Side by side
(half), Top and
Bottom
33.7 30
Side by side
(half), Top and
Bottom
56.25 50
Side by side
(half), Top
and Bottom,
Single Frame
Sequential
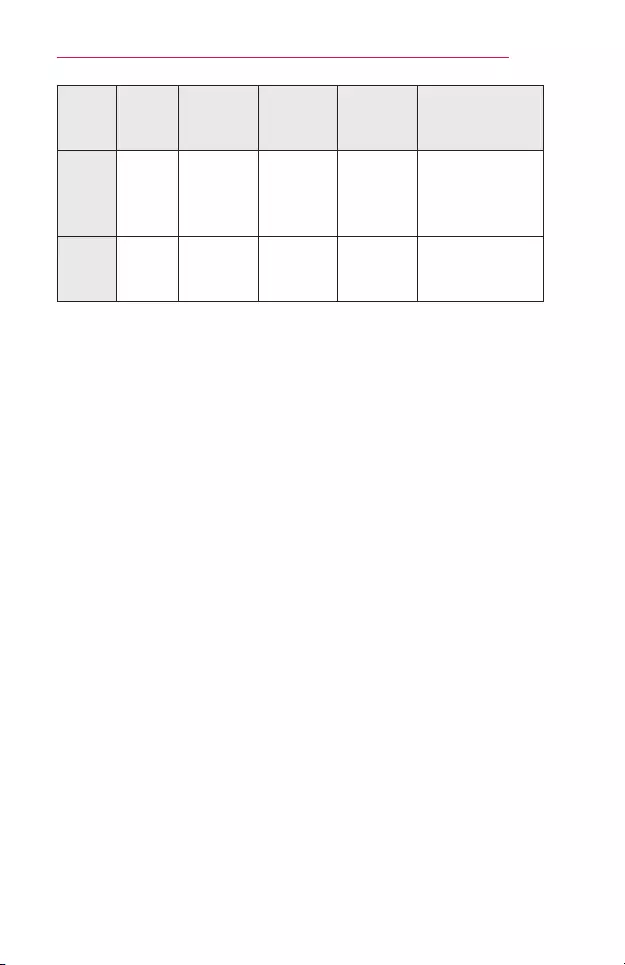
77
3DFUNCTION
Signal
Resolution
Horizontal
Frequency
(kHz)
Vertical
Frequency
(Hz)
Supported3D
Formats
USB 1080p 1920 x
1080 33.75 30
Side by side,
Top and Bottom,
MPO, JPS
(Photo)
RGB 1080p 1920 x
1080 67.5 60
Side by
side(half), Top
and Bottom
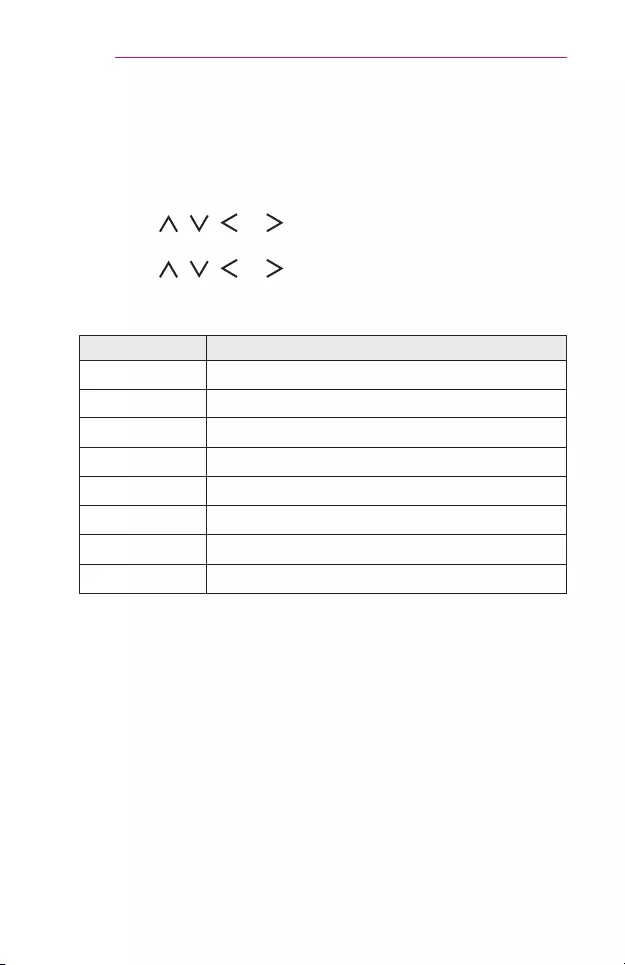
78 CUSTOMIZINGSETTINGS
CUSTOMIZINGSETTINGS
SETTINGS
1 Press the SETTINGS button.
2 Use the , , , or button to select the desired item and press
the OK button.
3 Use the , , , or button to set up the desired item and press
the OK button.
4 Press the EXIT button when completed.
Menu Description
PICTURE Adjusts the image quality for optimal viewing.
AUDIO Adjusts the sound quality and volume level.
TIME Sets time-related settings.
WIRELESS Wireless-related features.
OPTION1 Customizes the general settings.
OPTION2 Customizes the settings related the projector.
INPUT Selects the desired input source.
MYMEDIA Accesses photo, music, movie, and document les.
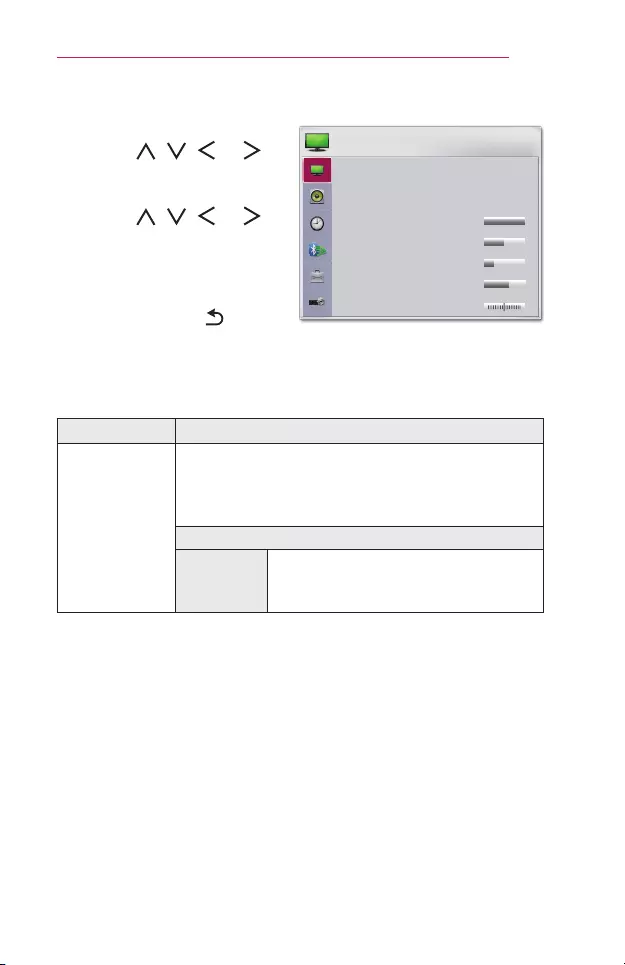
79
CUSTOMIZINGSETTINGS
PICTURESettings
1 Press the SETTINGS button.
2 Use the , , , or
buttons to select PICTURE
and press the OK button.
3 Use the , , , or
button to set up the desired
item and press the OK
button.
-To return to the previous
menu, press the button.
4 Press the EXITbutton when
completed.
•ꕊ Energy Saving : Minimum
•Picture Mode : Standard
•Contrast 100
•Brightness 50
•Sharpness 10
•Color 55
•Tint 0
R
G
PICTURE
ꔂ Move ꔉ OK
The available picture settings are described as follows.
Menu Description
Energy
Saving
Reduces power consumption by adjusting peak
screen brightness. (If the screen shows a low battery
message, Energy Saving will be changed Maximum
mode and will be disabled)
Mode
Minimum/
Medium/
Maximum
Applies the pre-set EnergySaving
mode.
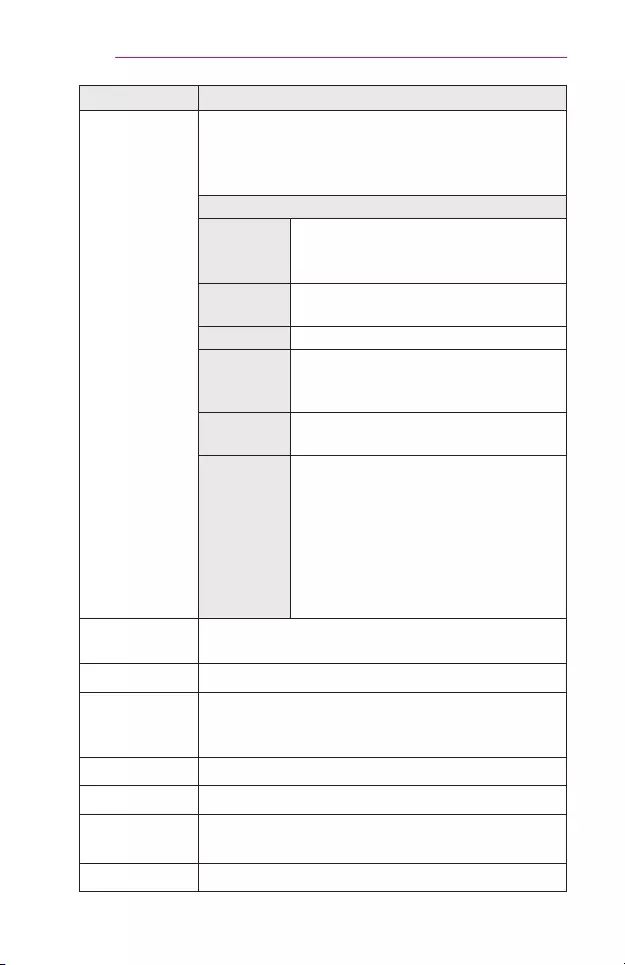
80 CUSTOMIZINGSETTINGS
Menu Description
PictureMode
Selects the picture mode optimized for the viewing
environment or the program.
You can also customize advanced options for each
mode.
Mode
Vivid
Maximizes the visual effect of video.
Heightens contrast, brightness, and
sharpness to display vivid images.
Standard Displays images in standard levels of
contrast, brightness, and sharpness.
Cinema Optimizes the image for a movie.
Sport
Optimizes the image for sports by
emphasizing primary colors and
dynamic actions.
Game Optimizes the image for playing games
on fast-moving screens.
Expert1/
Expert2
Menu for adjusting picture quality that
allows experts and amateurs to enjoy
the best projector viewing.
-Expert mode is for picture tuning
professionals to control and ne-tune
using a specic image. For normal
images, the effects may not be
dramatic.
Contrast Adjusts the difference between bright and dark
regions of the screen.
Brightness Adjusts the overall screen brightness.
Sharpness
Adjusts the sharpness of the borders between bright
and dark. Horizontal and Vertical Sharpness are
available only in Expert1/Expert2.
Color Adjusts the intensity of all colors.
Tint Adjusts the balance between red and green levels.
Advanced
Control Customizes the advanced settings.
PictureOption Sets optional settings.
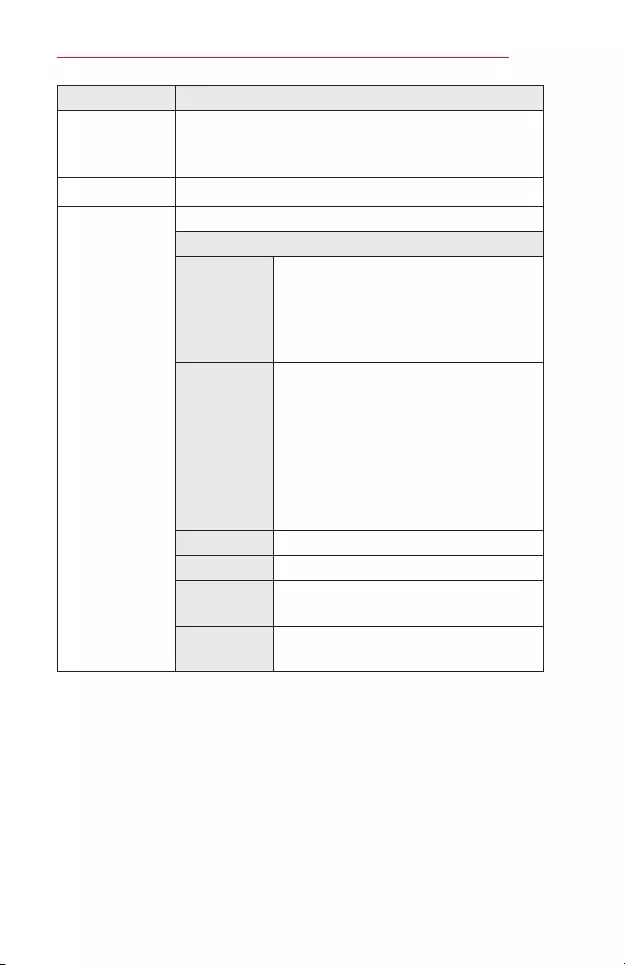
81
CUSTOMIZINGSETTINGS
Menu Description
PictureReset
Resets values customized by the user.
Each picture mode is reset. Select the picture mode
you wish to reset.
AspectRatio Resizes the picture.
Screen(RGB-
PC)
Adjusts the picture quality of RGB-PC input.
Option
Resolution
Available resolutions are 768
resolution (1024 x 768/ 1280 x 768/
1360 x 768, 60 Hz) and 1050
resolution (1400 x 1050/ 1680 x 1050,
60 Hz).
Auto
Config.
Provides optimized picture quality by
automatically calibrating the mismatch
of horizontal width and picture shake
caused by clashes between the
internal settings of the projector and
various PC graphic signals.
• You can also use the AUTO button
on the remote control.
Position Moves the image up/down/left/right.
Size Changes the screen size.
Phase Makes the picture look clear by
removing horizontal noise.
Reset Restores all the settings to the factory
default.
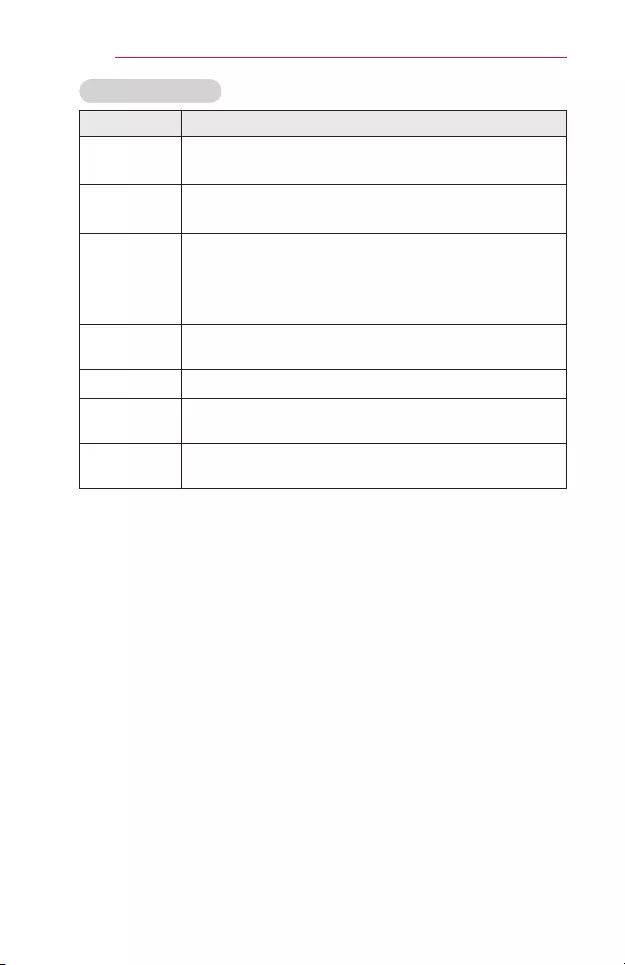
82 CUSTOMIZINGSETTINGS
AdvancedControl
Menu Description
Dynamic
Contrast
Adjusts contrast and color to the optimal level according
to the screen’s brightness.
Dynamic
Color Adjusts colors for more natural-looking colors.
Color
Gamut
Selects the range of colors that can be expressed.
• Standard: Displays the original colors of an input
signal regardless of the display features.
• Wide: Makes use of the display's rich colors.
SkinColor Skin color spectrum can be separately set to implement
the skin color as dened by the user.
SkyColor Sky color is set separately.
GrassColor Natural color spectrum (meadows, hills, etc.) can be
separately set.
Gamma Sets the gradation curve according to the output of the
picture signal in relation to the input signal.
* Depending on input signal or other picture settings, the range of detailed
items for adjustment may differ.
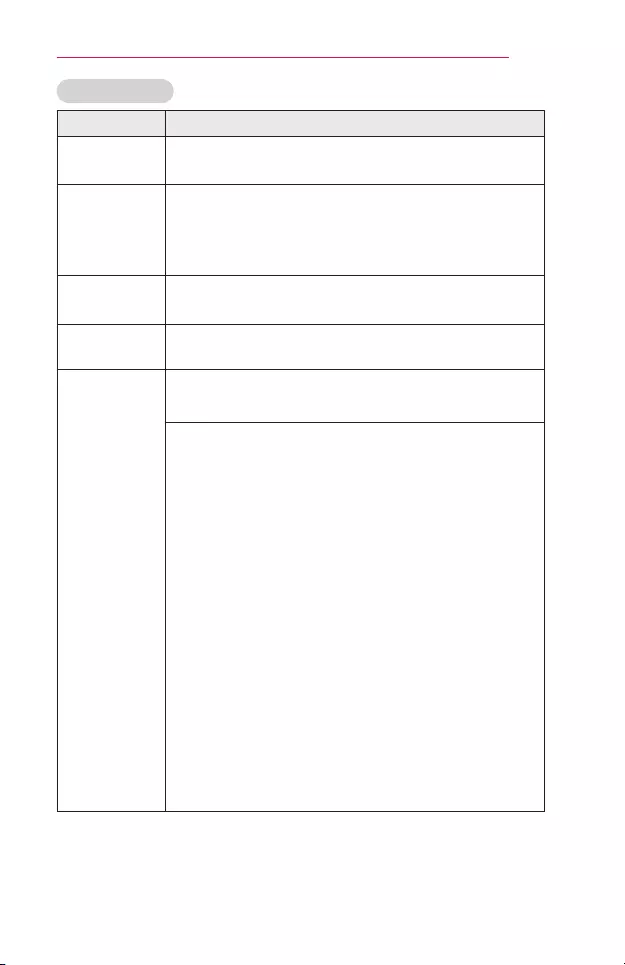
83
CUSTOMIZINGSETTINGS
ExpertControl
Menu Description
Dynamic
Contrast
Adjusts contrast and color to the optimal level
according to the screen’s brightness.
ColorGamut
Selects the range of colors that can be expressed.
• Standard: Displays the original colors of an input
signal regardless of the display features.
• Wide: Makes use of the display's rich colors.
Edge
Enhancer
Shows clearer and distinctive yet natural edges of the
video.
ColorFilter Filters a specic color spectrum in RGB colors to ne-
tune color saturation and hue accurately.
Color
Temperature
In Expert mode, you can customize the options of each
mode.
Gamma: Select 1.9, 2.2,or 2.4.
a. Method:2Points
-Pattern:Inner,Outer
-Points:Low,High
-Red/Green/Blue: The adjustment range for each
color is from -50 to +50.
-Applytoallinputs: The values of the Color
Temperature is applied to all the input modes.
b.Method:20PointIRE
-Pattern:Inner,Outer
-IRE (Institute of Radio Engineers) is the unit
indicating the size of a video signal and can be
set to 5,10,15, ... 100.You can ne-tune for each
setting as shown below.
-Luminance: The adjustment range is 50 to 500.
-Red/Green/Blue: The adjustment range is -50 to
+50.
-Applytoallinputs: The values of the Color
Temperature is applied to all the input modes.
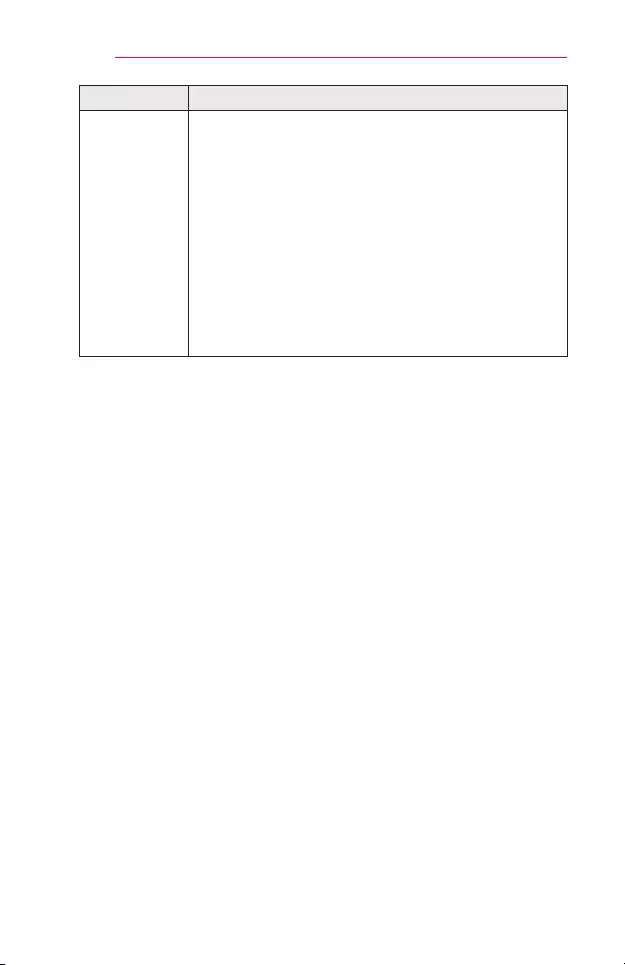
84 CUSTOMIZINGSETTINGS
Menu Description
Color
Management
System
Adjusts Red/Green/Blue/Cyan/Magenta/Yellow colors.
Allows an expert to adjust the tint using a test pattern.
Six colors (Red/Green/Blue/Cyan/Magenta/Yellow) can
be selectively adjusted without affecting other colors.
You may not see colors change on a normal picture
even after adjustment.
-SaturationRed/Green/Blue/Cyan/Magenta/
Yellow,
TintRed/Green/Blue/Cyan/Magenta/Yellow,
LuminanceRed/Green/Blue/Cyan/Magenta/
Yellow:
The adjustment range is -30 to +30 each.
* Depending on input signal or other picture settings, the range of detailed
items for adjustment may differ.
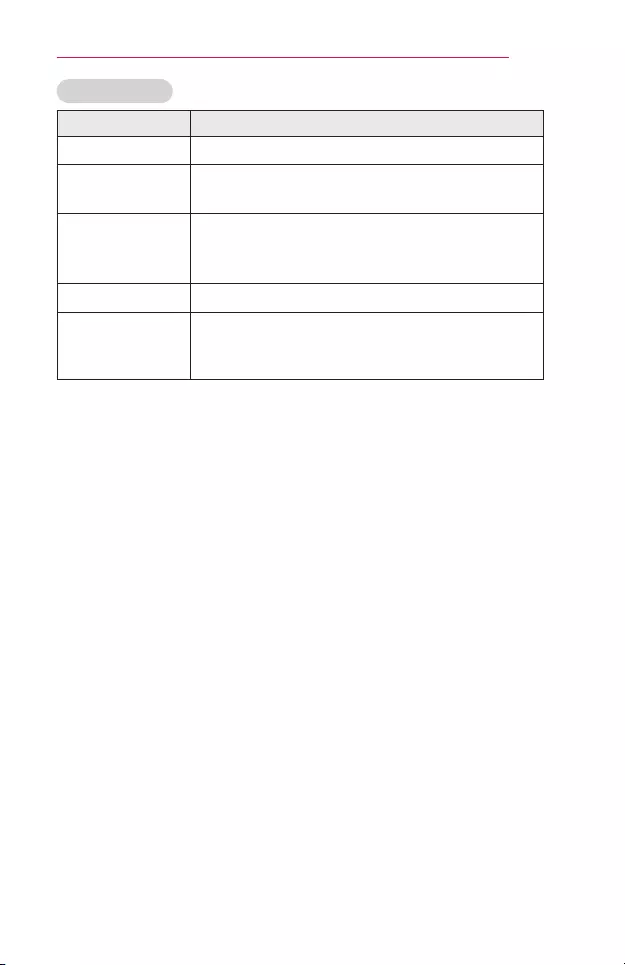
85
CUSTOMIZINGSETTINGS
PictureOption
Menu Description
NoiseReduction Reduces screen noise in the video.
MPEGNoise
Reduction
Eliminates noise generated while creating digital
picture signals.
BlackLevel
Adjusts the brightness or darkness of the screen
to suit the black level of the picture input using the
degree of darkness (black level) of the screen.
RealCinema Optimizes the screen for movie viewing.
Color
Temperature
Adjusts the overall color of the screen to suit your
preference.
Select Warm, Natural, Cool, or Medium.
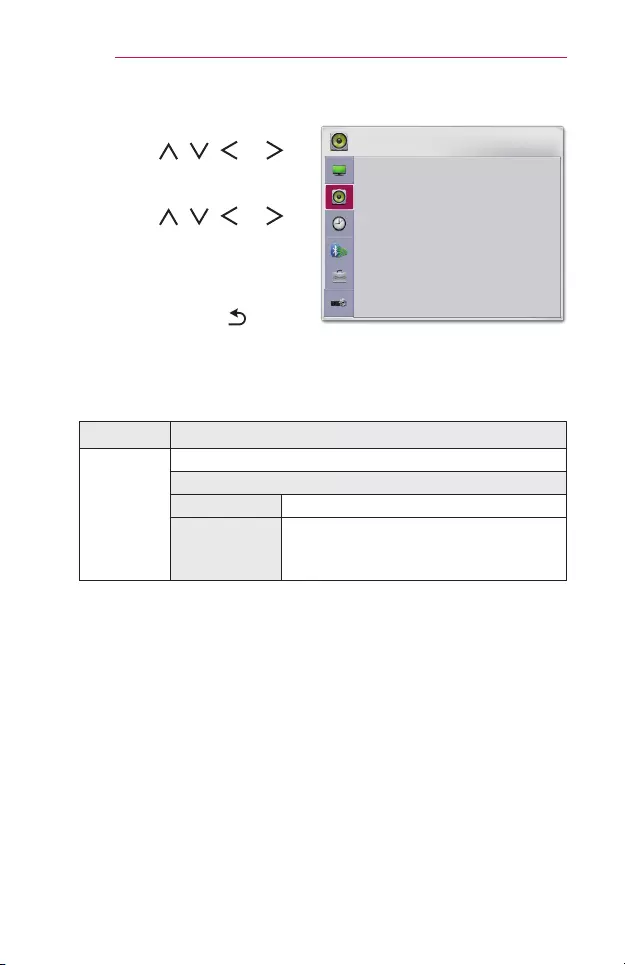
86 CUSTOMIZINGSETTINGS
AUDIOSettings
1 Press the SETTINGS button.
2 Use the , , , or
button to select AUDIO and
press the OK button.
3 Use the , , , or
button to set up the desired
item and press the OK
button.
-To return to the previous
menu, press the button.
4 Press the EXITbutton when
completed.
AUDIO
•Sound Mode : Standard
•Sound Effect
•Auto Volume : Off
ꔂ Move ꔉ OK
The available audio settings are described as follows.
Menu Description
Sound
Mode
Sets the sound mode.
Mode
Standard Suitable for all types of video.
News/Music/
Cinema/
Sport/Game
Sets audio optimized for a specic genre.
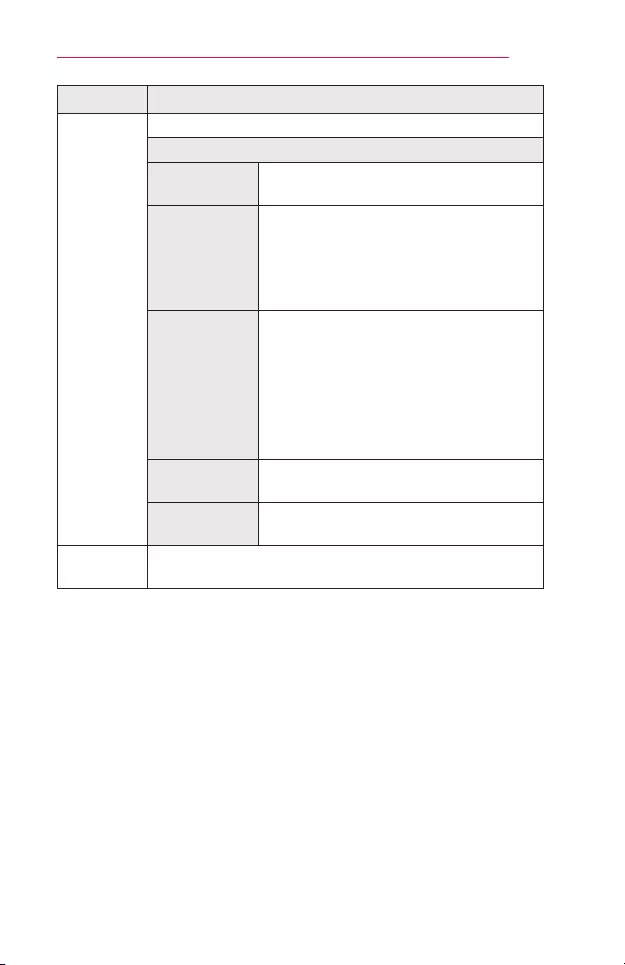
87
CUSTOMIZINGSETTINGS
Menu Description
Sound
Effect
The user can select various sound effects.
Mode
ClearVoiceII Makes the voice from the projector crisp
and clear.
Virtual
Surround
LG’s proprietary audio processing
technology allows 5 channel-like surround
sound from two speakers.
• When ClearVoiceIIis set to on,
VirtualSurround cannot be selected.
Equalizer
Adjusts the volume to a level of your
choice using the Equalizer.
• Audio-band (100Hz/ 300Hz/ 1kHz/
3kHz/ 10kHz) can be adjusted from
-10 to 10.
• Reset: Resets voice options that the
user has changed.
Balance Adjusts the balance of the left and right
speakers.
Reset Initialize the applied effect under the
SoundEffect menu.
Auto
Volume Automatically adjusts the volume level.
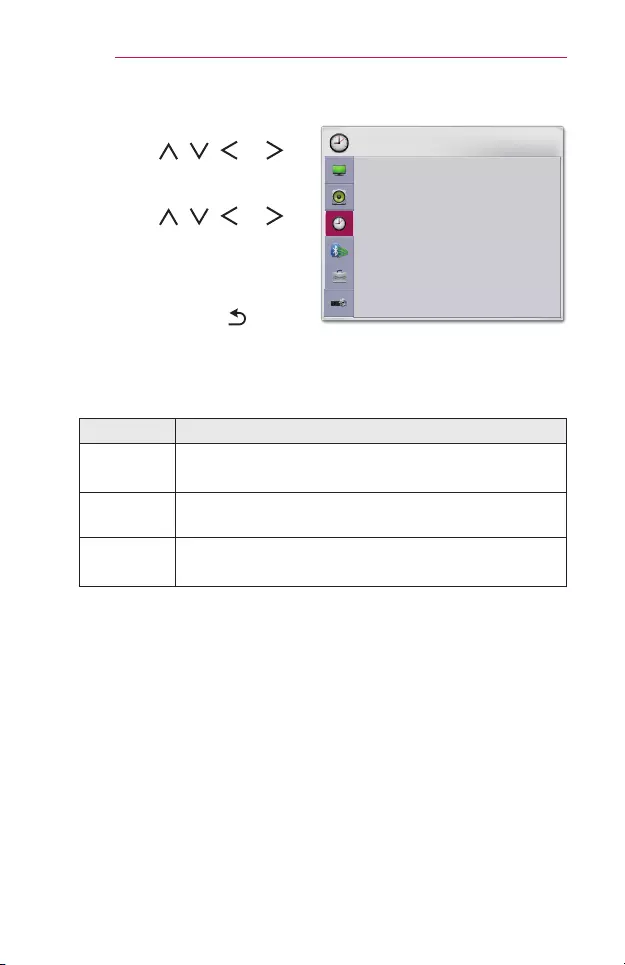
88 CUSTOMIZINGSETTINGS
TIMESettings
1 Press the SETTINGS button.
2 Use the , , , or
button to select TIME and
press the OK button.
3 Use the , , , or
button to set up the desired
item and press the OK
button.
-To return to the previous
menu, press the button.
4 Press the EXITbutton when
completed.
TIME
•Sleep Timer : Off
•Auto Off : 60 min.
•Automatic Standby : 4 hours
ꔂ Move ꔉ OK
The available time settings are described as follows.
Menu Description
Sleep
Timer
Turns off the projector after a preset number of minutes.
To cancel the SleepTimer, select Off.
AutoOff If there is no input signal or button press, the projector
automatically turns off after the preset time has elapsed.
Automatic
Standby
Turns off the projector automatically after a set period of
time if there is no button input on the projector.
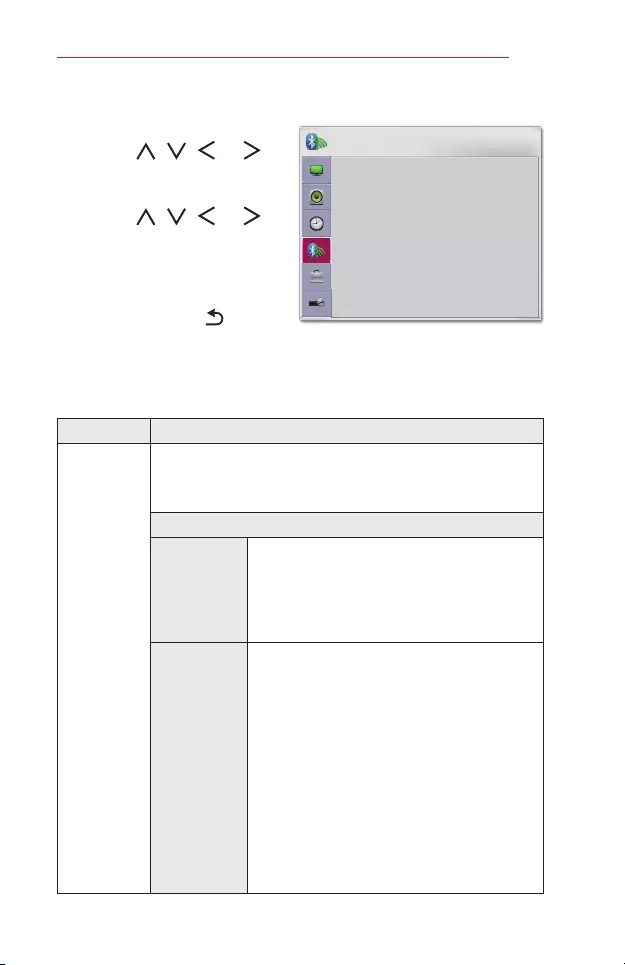
89
CUSTOMIZINGSETTINGS
WIRELESSSettings
1 Press the SETTINGS button.
2 Use the , , , or
button to select WIRELESS
and press the OK button.
3 Use the , , , or
button to set up the desired
item and press the OK
button.
-To return to the previous
menu, press the button.
4 Press the EXITbutton when
completed.
WIRELESS
•SCREEN SHARE : [PJTR][LG]PH550[0000]
•Group
•Channel
•Bluetooth : Off
•Search Device
•List of registered devices
•AV Sync. Adjust
ꔂ Move ꔉ OK
The available wireless settings are described as follows.
Menu Description
SCREEN
SHARE
The SCREEN SHARE displays the screen of the
connected device.
• You can check the SCREEN SHARE's ID.
Mode
Group
This is the group setting for each device
supporting the SCREEN SHARE feature.
When the wireless connection is weak
or unstable, adjust the group setting to
correct the problem.
Channel
You can change the channel used for
wireless connections.
• SearchChannels: Select channel
searching methods.
-Auto: The projector searches for
available channels and automatically
selects the least used channel.
-Manual: You can select a channel
manually.
• Channel: This is shown when Search
Channels is set to Manual. It allows you
to specify a channel number to use.
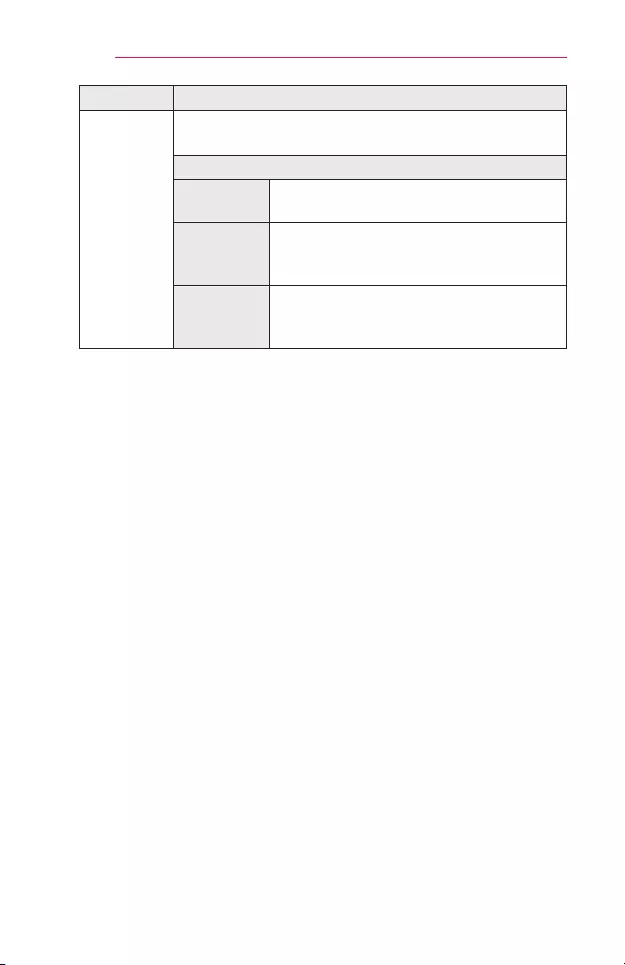
90 CUSTOMIZINGSETTINGS
Menu Description
Bluetooth
Sound is output through the Bluetooth headset.
First, set Bluetooth to On.
Item
Search
Device Search for the device to connect to.
Listof
registered
devices
Connected devices are saved in the List
ofregistereddevices. The saved list of
registered devices can be displayed.
AVSync.
Adjust
When the video and the sound are not
synchronized correctly, you can manually
adjust the synchronization.
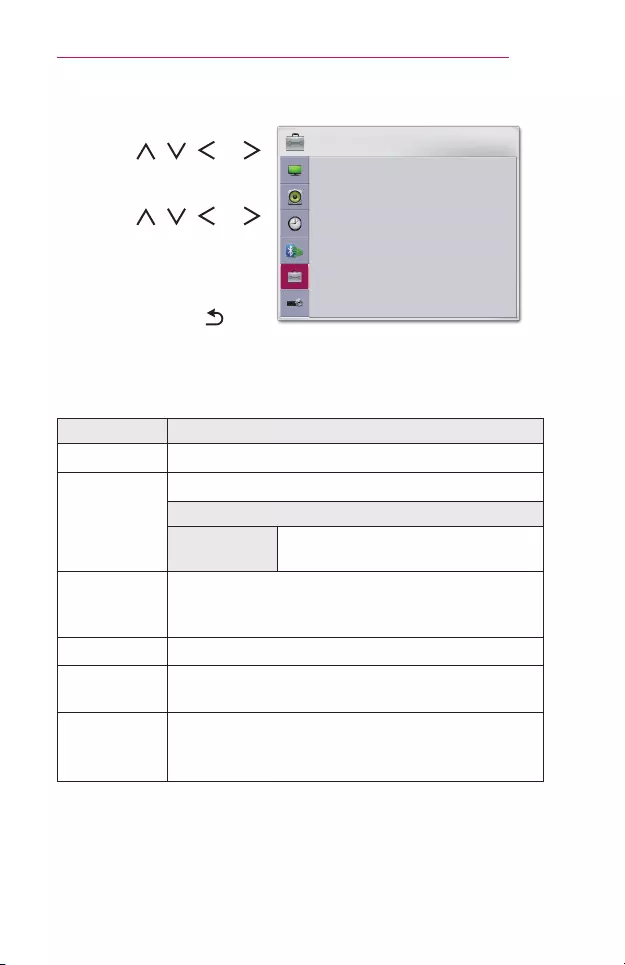
91
CUSTOMIZINGSETTINGS
OPTION1Settings
1 Press the SETTINGS button.
2 Use the , , , or
button to select OPTION1
and press the OK button.
3 Use the , , , or
button to set up the desired
item and press the OK
button.
-To return to the previous
menu, press the button.
4 Press the EXITbutton when
completed.
OPTION 1
•Language
•3D Mode
•Auto Input Search : Off
•DivX(R) VOD
•Initial Setting
•Mode Setting : Standard
ꔂ Move ꔉ OK
The available option 1 settings are described as follows.
Menu Description
Language Selects a desired Menu Language.
3DMode
Adjusts various aspects of 3D imaging.
Mode
3DPicture
Correction Switches left/right images of 3D video.
AutoInput
Search
Automatically searches for and displays the input
signal type when it is received. It is available only with
external inputs (RGB-PC, HDMI, AV, and Component).
DivX(R)VOD Sets DivX related settings.
InitialSetting Resets all the projector settings to the factory default.
Do not turn off the power during initialization.
ModeSetting
Selects Standard or StoreDemo.
When in use in home, please select Standard.
StoreDemo mode is for store display.
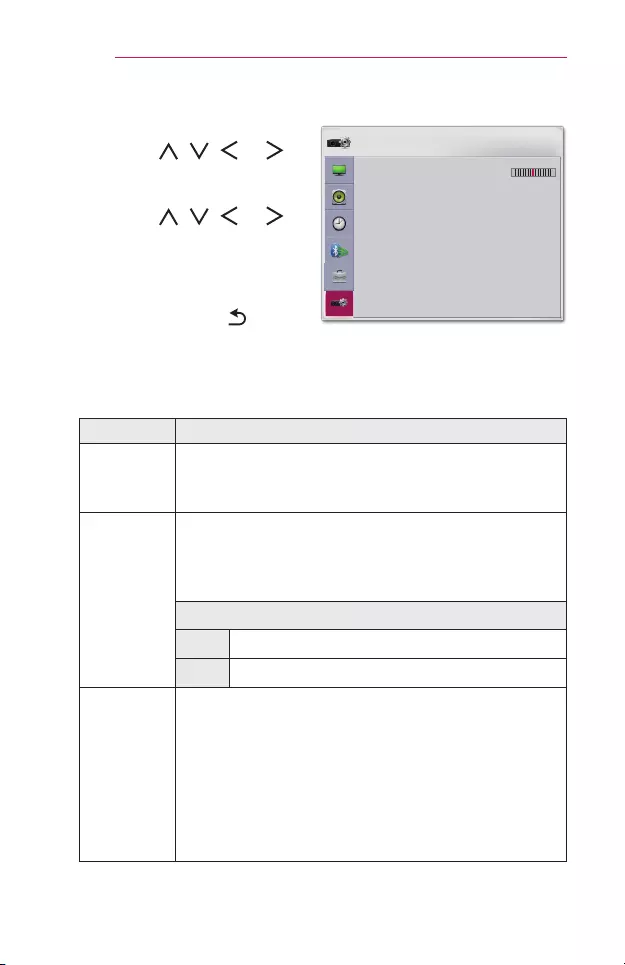
92 CUSTOMIZINGSETTINGS
OPTION2Settings
1 Press the SETTINGS button.
2 Use the , , , or
button to select OPTION2
and press the OK button.
3 Use the , , , or
button to set up the desired
item and press the OK
button.
-To return to the previous
menu, press the button.
4 Press the EXITbutton when
completed.
OPTION 2
•Keystone 0
- +
•Auto Keystone : On
•PJT Mode : Front
•High Altitude : Off
•Blank Image : Blue
•Auto Power : Off
•Self Diagnosis
ꔂ Move ꔉ OK
The settings for option 2 are described as follows.
Menu Description
Keystone
To prevent the screen image from becoming trapezoidal,
Keystone adjusts the top and bottom width of the image if
the projector is not set at a right angle to the screen.
Auto
Keystone
AutoKeystone provides a rectangular screen image by
automatically adjusting the Keystone number when there
is a trapezoidal screen image caused by tilting of the
projector.
Item
On Automatically adjusts the Keystone number.
Off Manually adjusts the Keystone number.
PJTMode
This function turns the projected image upside down or
ips horizontal.
• Select Rear when projecting from the back of the
transparent screen purchased separately.
• Select FrontCeiling when installing the product on the
ceiling.
• When the PJTMode is RearCeiling/FrontCeiling,
the left/right of the speaker changes automatically.
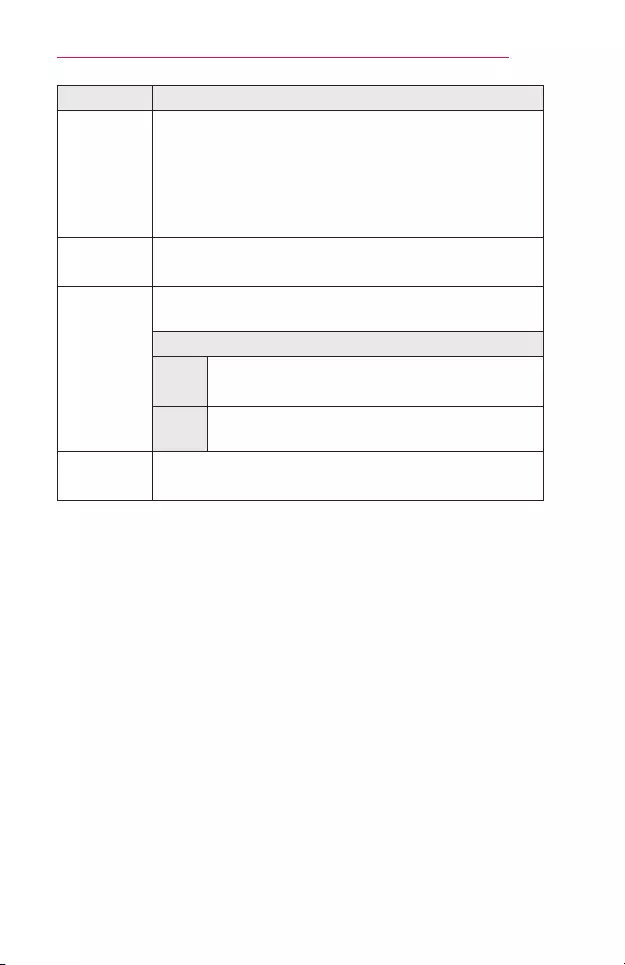
93
CUSTOMIZINGSETTINGS
Menu Description
High
Altitude
If the projector is used at an altitude higher than 1200
meters, turn this on.
Otherwise, the projector may overheat or its protection
function may be activated. If this happens, turn the
projector off and then on again after waiting for several
minutes.
Blank
Image Selects a background for blank image.
Auto
Power
Makes the projector turn on automatically when the
adaptor plug is inserted.
Item
On When the AC/DC plug is connected to the
projector, it turns on automatically.
Off When the AC/DC plug is connected to the
projector, it goes into standby mode.
Self
Diagnosis
Troubleshoots functional problems that can arise while
using the product.
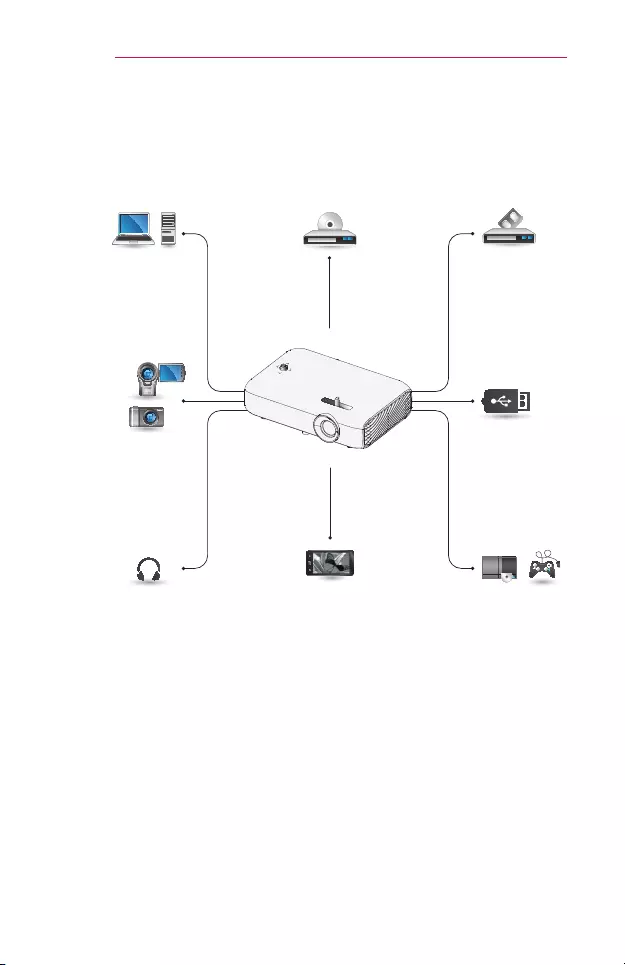
94 CONNECTINGDEVICES
CONNECTINGDEVICES
You can connect various external devices to the projector.
Computer/Notebook VideoDVD
DigitalDevice
USB
Headphones GameConsole
MobilePhone
HDMI - Page 95
Component - Page 96
Composite (AV) - Page 96
RGB - Page 98
USB Device - Page 47
Headphone - Page 100
Mobile Phone (MHL/Slimport) - Page 101

95
CONNECTINGDEVICES
ConnectingtoHD
Receiver,DVD,VCR
Player,orExternal
Devices
Connect an HD receiver, DVD,
VCR player, or External Devices
to the projector and select an
appropriate input mode.
HDMIConnection
With an HDMI cable, you can
enjoy high quality picture and
sound.
Using a HDMI cable, connect the
port of the projector
to the HDMI output port of the
device to connect. Both video and
audio are output at the same time.
Press the INPUT button on the
remote control to select HDMI.
* Optional
Extras
+'0,
HDMItoDVIConnection
Using an HDMI to DVI cable,
connect the projector's
port to the DVI OUT
port.
To output audio, use an audio
cable for connection.
Press the INPUT button on the
remote control to select HDMI.
* Not
provided
* Optional
Extras
DVI OUT AUDIO OUT
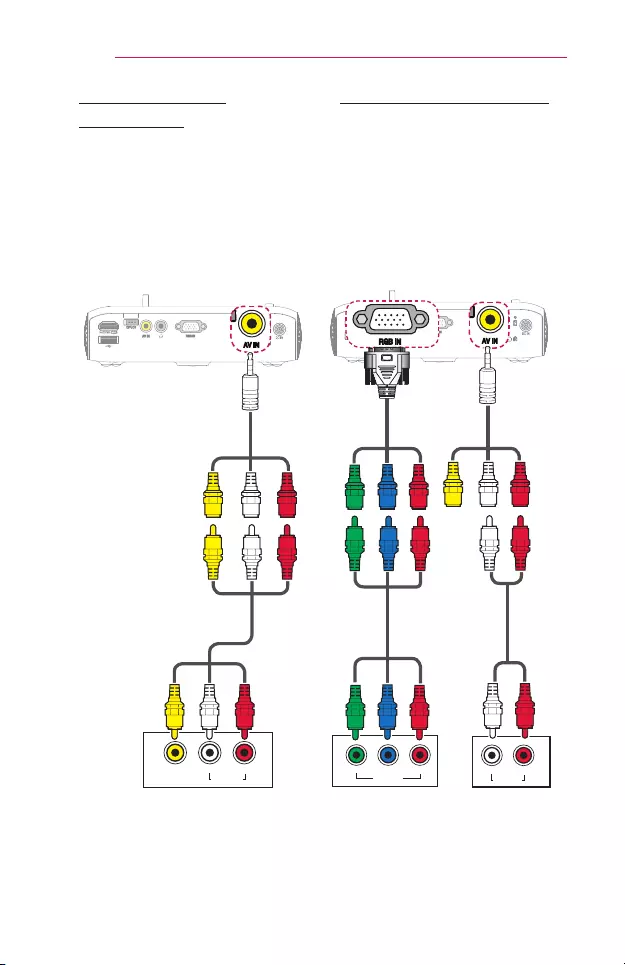
96 CONNECTINGDEVICES
Composite(AV)
Connection
Connect the output ports of an
external device and the AVIN
ports of the projector using an AV
cable. Press the INPUT button on
the remote control to select AV.
Check whether cables of the same
color are connected properly.
* Not
provided
* Accessories
/HIW 5LJKW
$8',2287
VIDEO OUT
Yellow Yellow
Yellow
White White
White
Red Red
Red
ComponentConnection
You can enjoy a video by
connecting the Component port
of an external device to the RGB
INport of the projector. Press
the INPUT button on the remote
control to select Component.
Check whether cables of the same
color are connected properly.
* Optional
Extras
(Video)
* Accessories
(Audio)
* Optional
Extras
(Video)
* Not
provided
(Audio)
/HIW
<3%35
5LJKW
$8',2287
VIDEO OUT
Red Red Red
Blue Blue Blue
Green Green Green
White
Red
/HIW 5LJKW
$8',2287
VIDEO OUT
White White
Red Red
Yellow
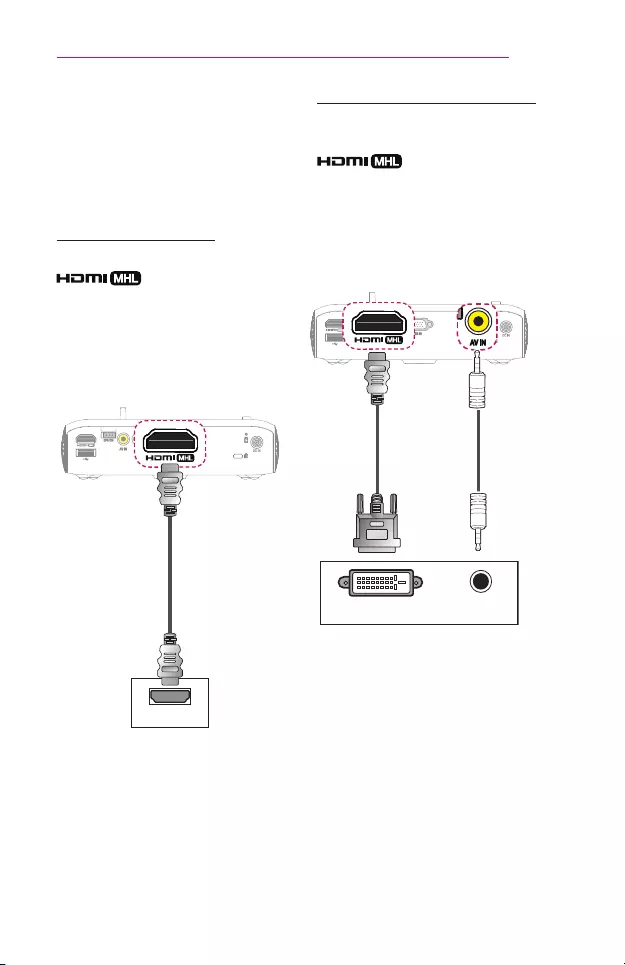
97
CONNECTINGDEVICES
ConnectingaPC
The projector supports Plug and
Play. Your PC will automatically
detect the projector and requires
no driver installation.
HDMIConnection
Using an HDMI cable, connect the
port of the projector
to the HDMI output port of your
PC. Both video and audio are
output at the same time.
Press the INPUT button on the
remote control to select HDMI.
* Optional
Extras
+'0,
HDMItoDVIConnection
Using an HDMI to DVI cable,
connect the projector's
port to the DVI OUT
port.
To output audio, use an audio
cable for connection.
Press the INPUT button on the
remote control to select HDMI.
* Not
provided
* Optional
Extras
DVI OUT AUDIO OUT
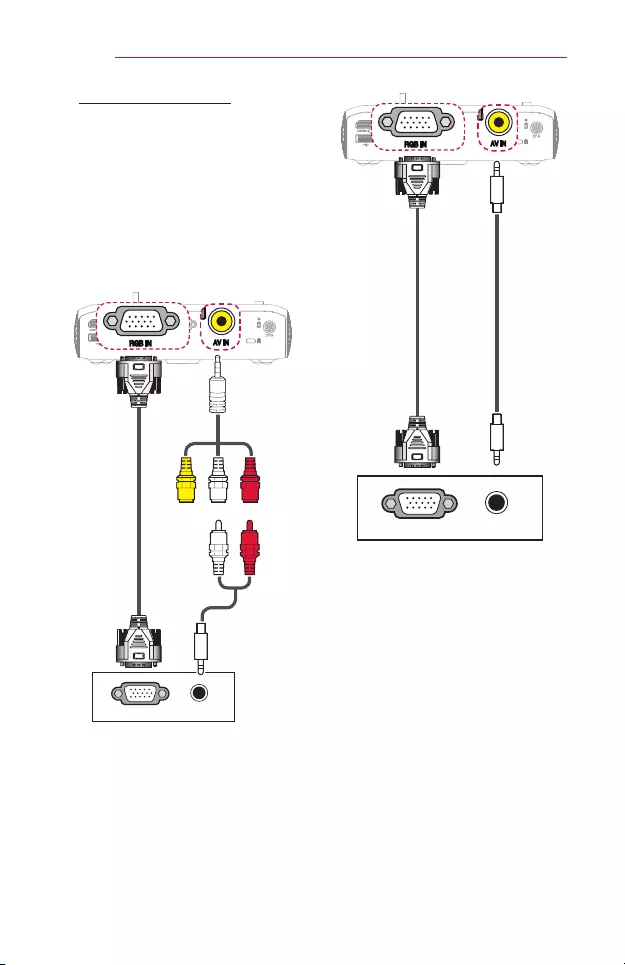
98 CONNECTINGDEVICES
RGBConnection
Connect the PC output and the
PC video input port of the projector
with the RGB cable.
For audio signal, connect the PC
and the projector with an optional
audio cable.
Press the INPUT button on the
remote control to select RGB-PC.
* Not
provided
* Optional
Extras
* Accessories
Yellow
White
Red
White
Red
$8',22875*%2873&
* Optional
Extras
* Optional
Extras
$8',22875*%2873&
You can connect the audio cable
without using a gender as shown
in the illustration above.
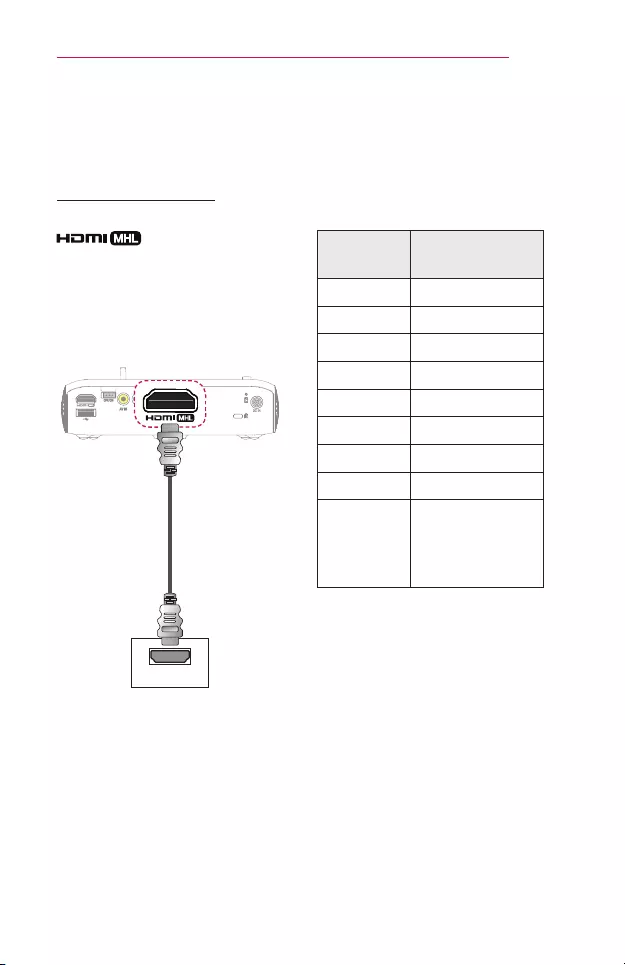
99
CONNECTINGDEVICES
ConnectingaLaptop
You can connect the projector to a
laptop to use various functions.
HDMIConnection
Using an HDMI cable, connect the
port of the projector
to the HDMI output port of your
laptop. Both video and audio are
output at the same time.
Press the INPUT button on the
remote control to select HDMI.
* Optional
Extras
+'0,
The table below shows examples
of switching the output. For
more information, refer to the
ExternalOutput, Connectingto
anExternalMonitor, or similar
sections of the owner's manual of
your computer.
Brand Switching
Output
NEC Fn + F3
Panasonic Fn + F3
Toshiba Fn + F5
IBM Fn + F7
Sony Fn + F7
Fujitsu Fn + F10
LG Fn + F7
Samsung Fn + F4
Macintosh Adjust the control
panel to enable
mirroring after
start-up.
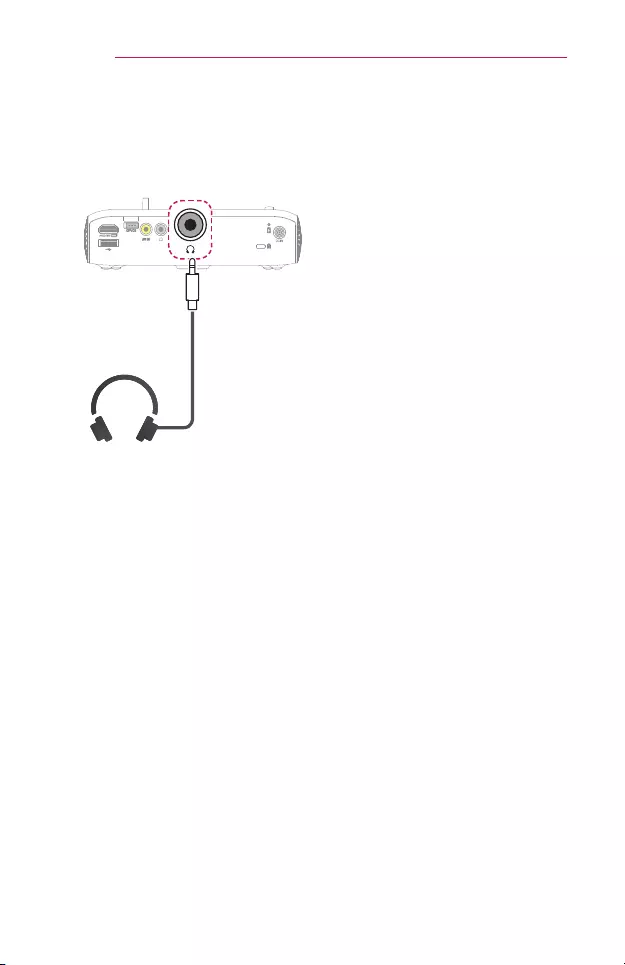
100 CONNECTINGDEVICES
Connectingto
Headphones
You can listen to the audio through
a headphone.
* Not
provided
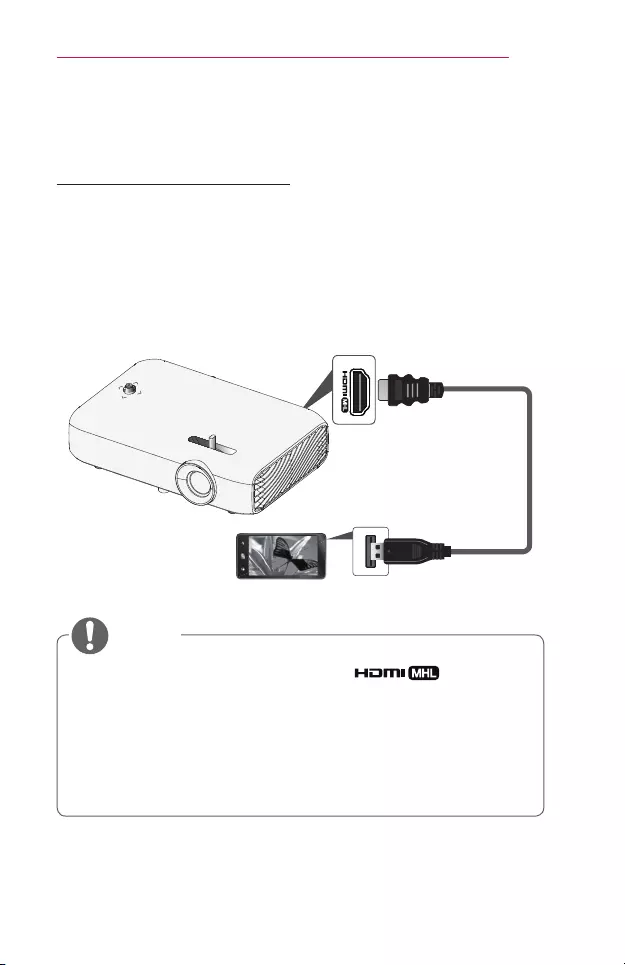
101
CONNECTINGDEVICES
UsingtheMirroringFunctionofaMobile
Phone
MHL/SlimportConnection
You must use a HDMI adapter to connect your cell phone to the projector
and to output images and sound from your cell phone to the projector.
The compatible HDMI adapters are different, depending upon your cell
phone type.
Therefore, purchase an appropriate MHL or Slimport adapter.
(To nd out whether your device is MHL/Slimport-certied, please contact
your device manufacturer.)
* Optional Extras
• When you connect a mobile phone to the port, you can
see the mobile phone screen through a projector.
– This only applies to mobile phones that support MHL/Slimport.
– You can use the remote control for some applications.
• Disconnect the MHL/Slimport cable from the projector when:
– The MHL/Slimport function is disabled.
– Your mobile device is fully charged in standby mode.
NOTE
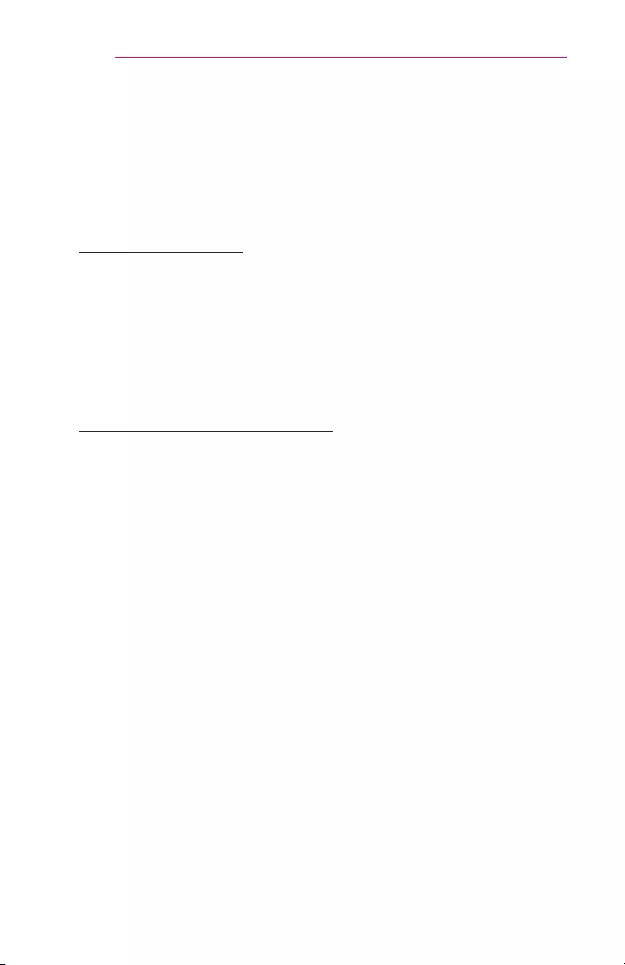
102 MAINTENANCE
MAINTENANCE
Clean your projector to keep it in optimal condition.
Cleaning
CleaningtheLens
If there is any dust or staining on the lens surface, you must clean the lens.
Use an air spray or a cleaning cloth to clean the lens.
To remove dust or stains, use an air spray or apply a small amount of
cleaning agent onto a swab or soft cloth to lightly rub the lens.
Please be aware that liquid may ow into the lens if the product is sprayed
directly onto the lens.
CleaningtheProjectorCase
To clean the projector case, rst unplug the power cord.
To remove dust or stains, use only a dry, lint-free, nonabrasive cloth to
polish the lens.
Do not use alcohol, benzene, thinners, or other chemicals, which may
damage the case.
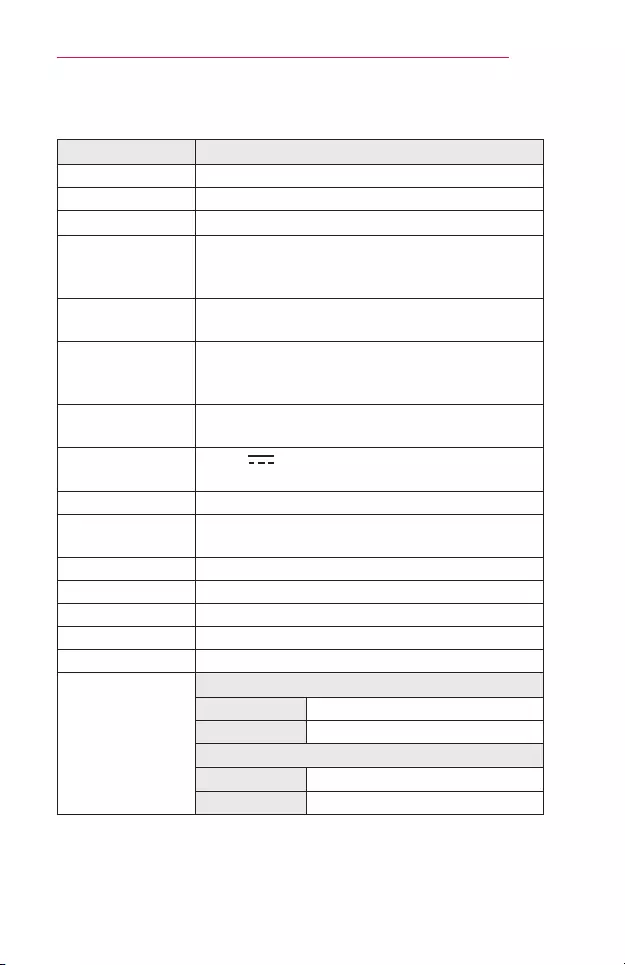
103
SPECIFICATIONS
SPECIFICATIONS
MODEL PH550G(PH550G-GL)
Resolution(Pixel) 1280 (Horizontal) × 720 (Vertical)
Aspectratio 16:9 (Horizontal:Vertical)
Panelsize 7.93 mm
Projection
distance(Video
size)
0.77 m to 3.08 m (63.5 cm to 254.0 cm)
Ratioofupward
projection 100 %
Workingrange
oftheremote
control
6 m
Power
consumption 55 W
AC-DCAdaptor 19.0 V 2.53 A
(Adaptor Input 100-240 V @ 50/60 Hz)
AudioOutput 1 W + 1 W
Videoinput NTSC M / PAL-B, D, G, H, I / PAL M / PAL N /
PAL 60 / SECAM
Height 44 mm (without foot) / 48 mm (with foot)
Width 174 mm
Depth 116 mm
Weight 650 g
USBDevice 5 V, 0.5 A (Max.)
Operation
environment
Temperature
Operation 0 °C to 40 °C
Storage -20 °C to 60 °C
RelativeHumidity
Operation 0 % to 80 %
Storage 0 % to 85 %
* Use only power supplies listed in the user instructions.
* Contents in this manual may be changed without prior notice due to
upgrade of product functions.
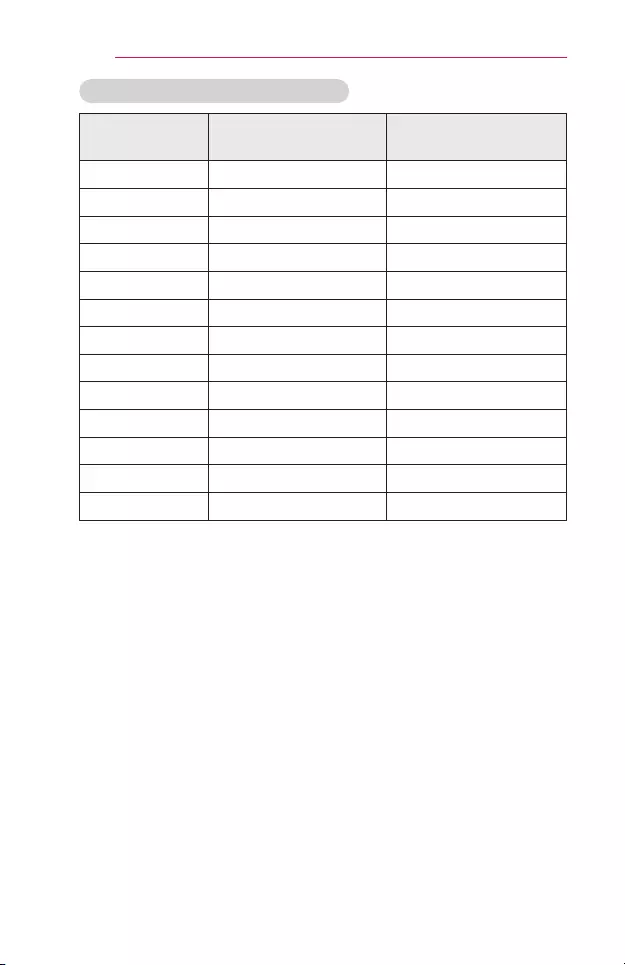
104 SPECIFICATIONS
SupportedRGB-PC/HDMI(PC)Mode
Resolution HorizontalFrequency
(kHz)
VerticalFrequency
(Hz)
640 x 350 31.468 70.09
720 x 400 31.469 70.08
640 x 480 31.469 59.94
800 x 600 37.879 60.31
1024 x 768 48.363 60.00
1152 x 864 54.348 60.053
1280 x 720 45 60
1280 x 1024 63.981 60.020
1440 x 900
55.935 59.888
1400 x 1050
65.317 59.979
1600 x 900
60 60
1680 x 1050
65.29 59.954
1920 x 1080
67.5 60
• If an invalid signal is input into the projector, it will not be displayed
properly on the screen or a message such as NoSignal or Invalid
Format will be displayed.
• The projector supports the DDC1/2B type as the Plug and Play function
(Auto-recognition of PC monitor).
• PC synchronization signal types supported: Separate type
synchronization.
• In PC mode, 1280 x 720 is recommended for the best picture quality.
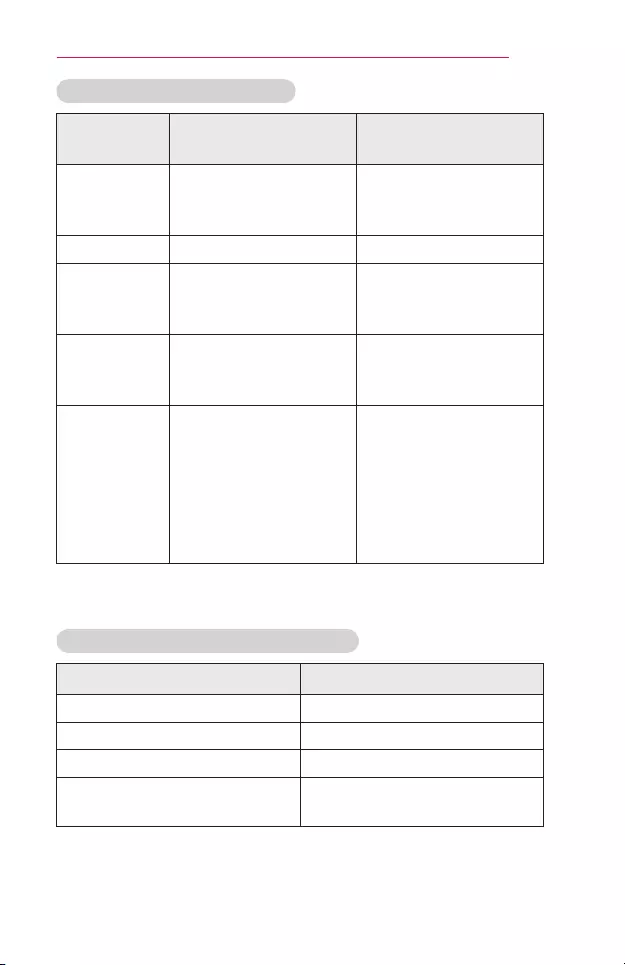
105
SPECIFICATIONS
SupportedHDMI/DVI-DTVMode
Resolution HorizontalFrequency
(kHz)
VerticalFrequency
(Hz)
480p
31.47
31.47
31.50
60
59.94
60
576p 31.25 50
720p
45.00
44.96
37.5
60.00
59.94
50
1080i
33.75
33.72
28.125
60.00
59.94
50
1080p
67.500
67.432
27.000
26.97
33.75
33.71
56.25
60
59.939
24.000
23.976
30.000
29.97
50
• To provide the best picture quality, a 1280 x 720 (720p) resolution is
recommended.
Componentportconnectinginformation
Signal Component
480i / 576i o
480p / 576p o
720p / 1080i o
1080p o
(50 Hz / 60 Hz only)
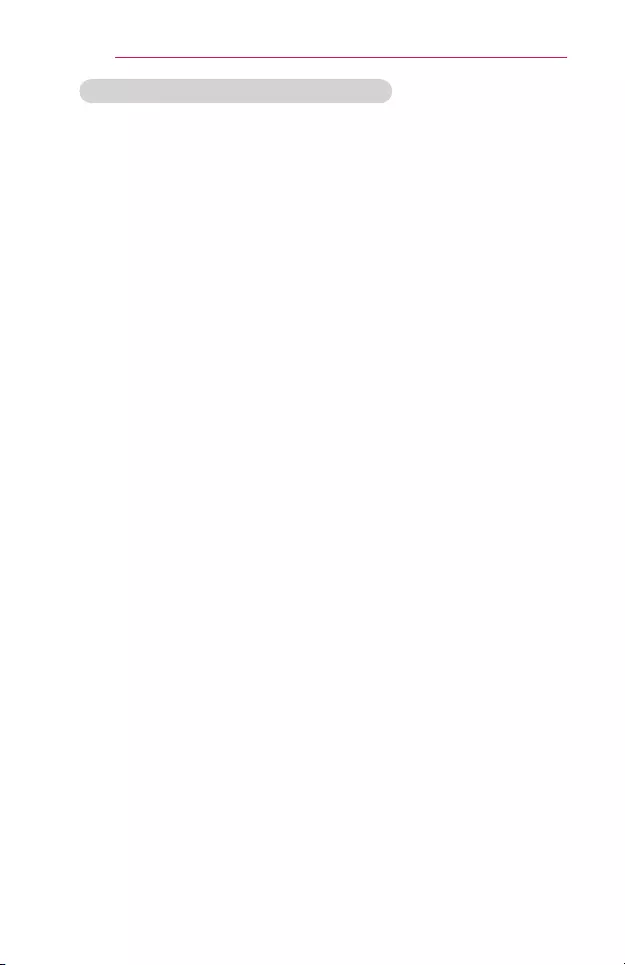
106 SPECIFICATIONS
OpenSourceSoftwareNoticeInformation
To obtain the source code under GPL, LGPL, MPL, and other open source
licenses, that is contained in this product,
please visit http://opensource.lge.com.
In addition to the source code, all referred license terms, warranty
disclaimers and copyright notices are available for download.
LG Electronics will also provide open source code to you on CD-ROM for a
charge covering the cost of performing such distribution (such as the cost
of media, shipping, and handling) upon email request to
opensource@lge.com. This offer is valid for three (3) years from the date
on which you purchased the product.
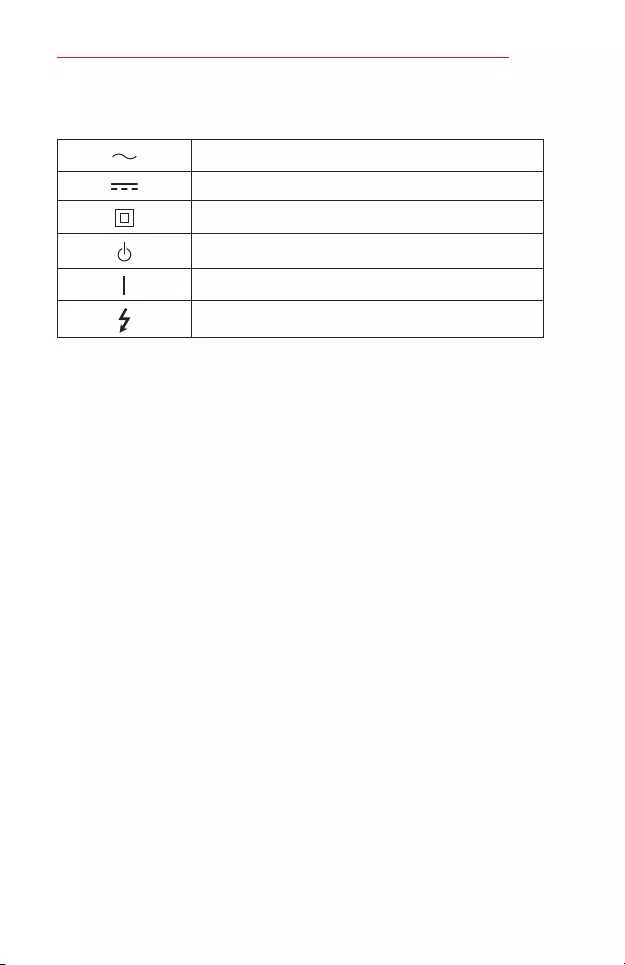
107
SYMBOLS
SYMBOLS
Refers to alternating current (AC).
Refers to direct current (DC).
Refers to class II equipment.
Refers to stand-by.
Refers to “ON” (power).
Refers to dangerous voltage.