Table of Contents
- 1 Getting Started
- 2 Connecting
- 3 Operating
- 4 Troubleshooting
- 5 Appendix
- LG Wi-Fi Speaker App_ENG.pdf
LG SK10Y User Manual
Displayed below is the user manual for SK10Y by LG which is a product in the Soundbar Speakers category. This manual has pages.
Related Manuals
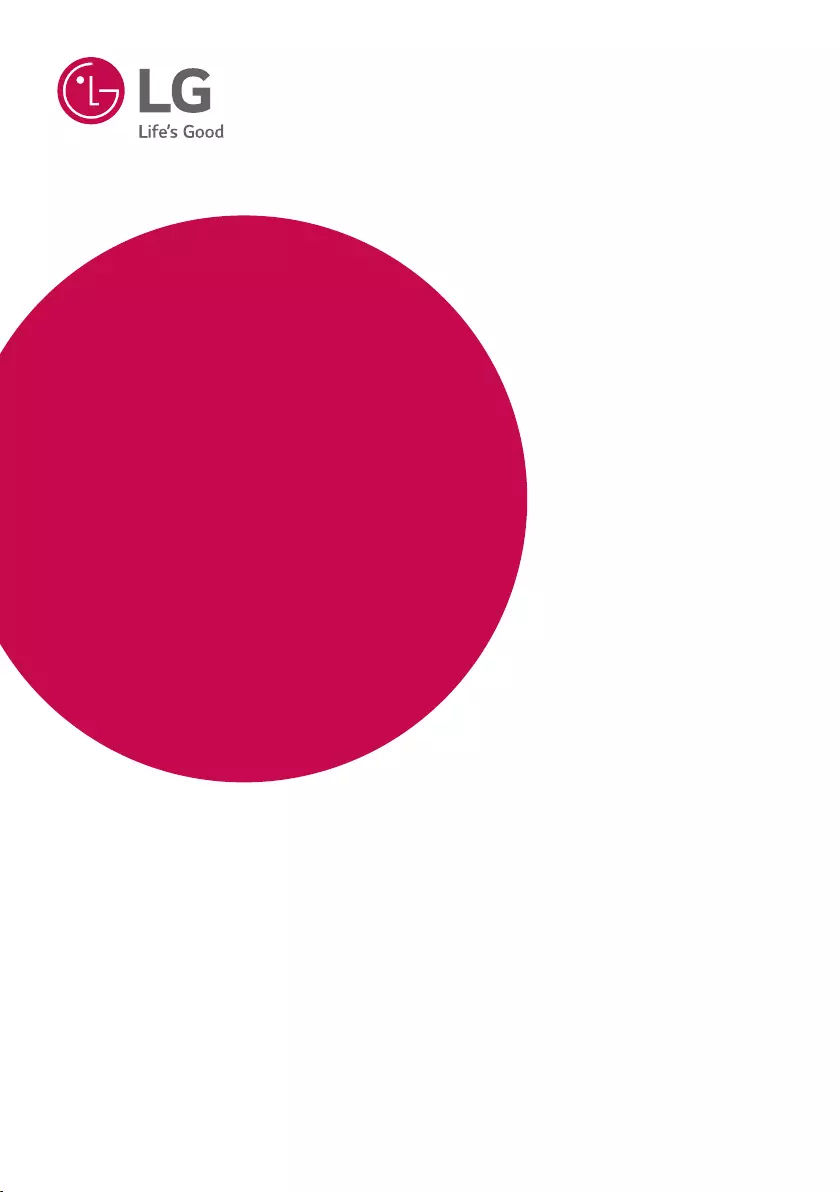
MODEL
SK10Y (SK10Y, SPK8-W)
Please read this manual carefully before operating your set and retain it for
future reference.
www.lg.com
Copyright © 2018 LG Electronics Inc. All Rights Reserved.
OWNER’S MANUAL
LG Wi-Fi
Sound Bar
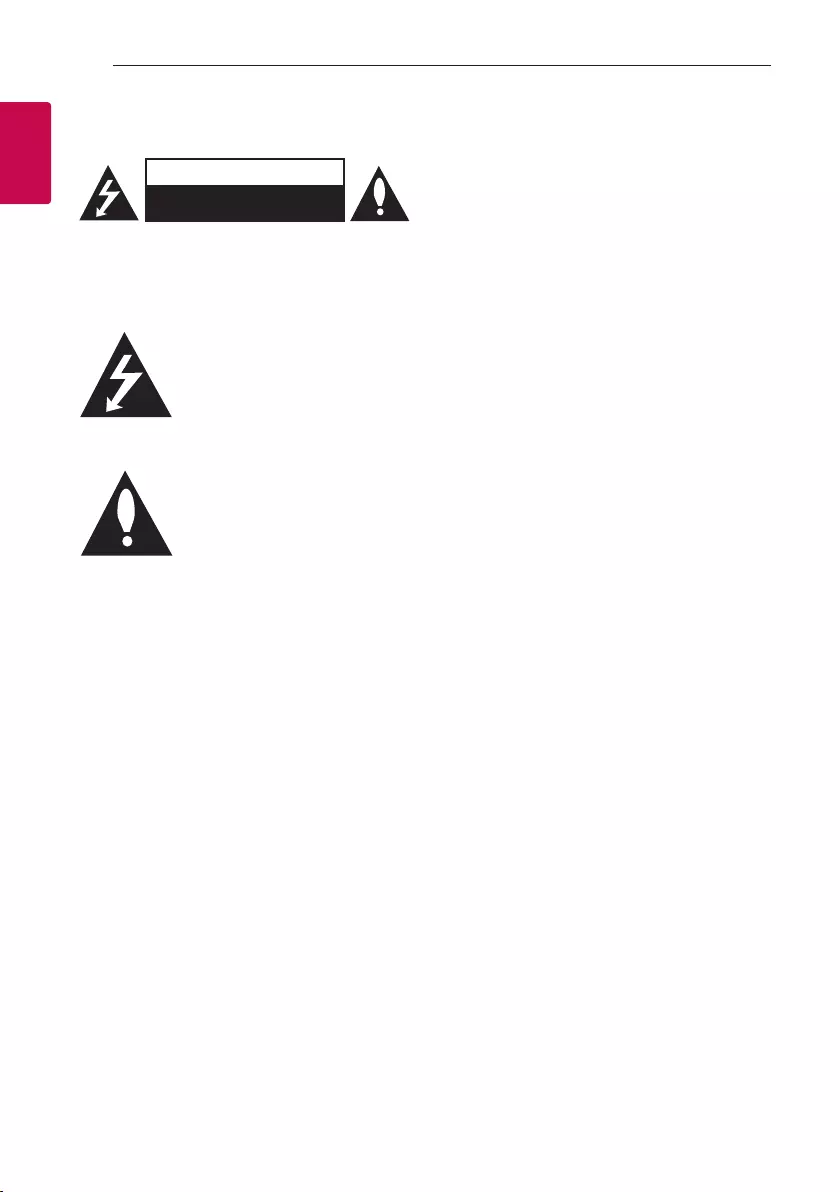
1 Getting Started
Getting Started2
Getting Started
1
Safety Information
CAUTION
RISK OF ELECTRIC SHOCK
DO NOT OPEN
CAUTION: TO REDUCE THE RISK OF ELECTRIC
SHOCK DO NOT REMOVE COVER (OR BACK)
NO USER-SERVICEABLE PARTS INSIDE REFER
SERVICING TO QUALIFIED SERVICE PERSONNEL.
This lightning ash with arrowhead
symbol within an equilateral triangle
is intended to alert the user to the
presence of uninsulated dangerous
voltage within the product’s
enclosure that may be of sufcient magnitude to
constitute a risk of electric shock to persons.
The exclamation point within an
equilateral triangle is intended
to alert the user to the presence
of important operating and
maintenance (servicing) instructions
in the literature accompanying the product.
WARNING: TO PREVENT FIRE OR ELECTRIC SHOCK
HAZARD, DO NOT EXPOSE THIS PRODUCT TO RAIN
OR MOISTURE.
WARNING: Do not install this equipment in a
conned space such as a book case or similar unit.
CAUTION: Do not use high voltage products around
this product. (ex. Electrical swatter) This product may
malfunction due to electrical shock.
CAUTION: The apparatus should not be exposed to
water (dripping or splashing) and no objects lled
with liquids, such as vases, should be placed on the
apparatus.
CAUTION: Do not block any ventilation openings.
Install in accordance with the manufacturer’s
instructions.
Slots and openings in the cabinet are provided
for ventilation and to ensure reliable operation of
the product and to protect it from over heating.
The openings shall be never be blocked by placing
the product on a bed, sofa, rug or other similar
surface. This product shall not be placed in a built-
in installation such as a bookcase or rack unless
proper ventilation is provided or the manufacturer’s
instruction has been adhered to.
CAUTION: No naked ame sources, such as lighted
candles, should be placed on the apparatus.
NOTICE: For safety marking information including
product identication and supply ratings, please refer
to the main label on the bottom or the other surface
of the product.
CAUTION concerning the Power Cord
The Power Plug is the disconnecting device. In case
of an emergency, the Power Plug must remain readily
accessible.
Check the specication page of this owner’s manual
to be certain of the current requirements.
Do not overload wall outlets. Overloaded wall outlets,
loose or damaged wall outlets, extension cords, frayed
power cords, or damaged or cracked wire insulation
are dangerous. Any of these conditions could result
in electric shock or re. Periodically examine the
cord of your device, and if its appearance indicates
damage or deterioration, unplug it, discontinue use of
the device, and have the cord replaced with an exact
replacement part by an authorized service center.
Protect the power cord from physical or mechanical
abuse, such as being twisted, kinked, pinched, closed
in a door, or walked upon. Pay particular attention to
plugs, wall outlets, and the point where the cord exits
the device.
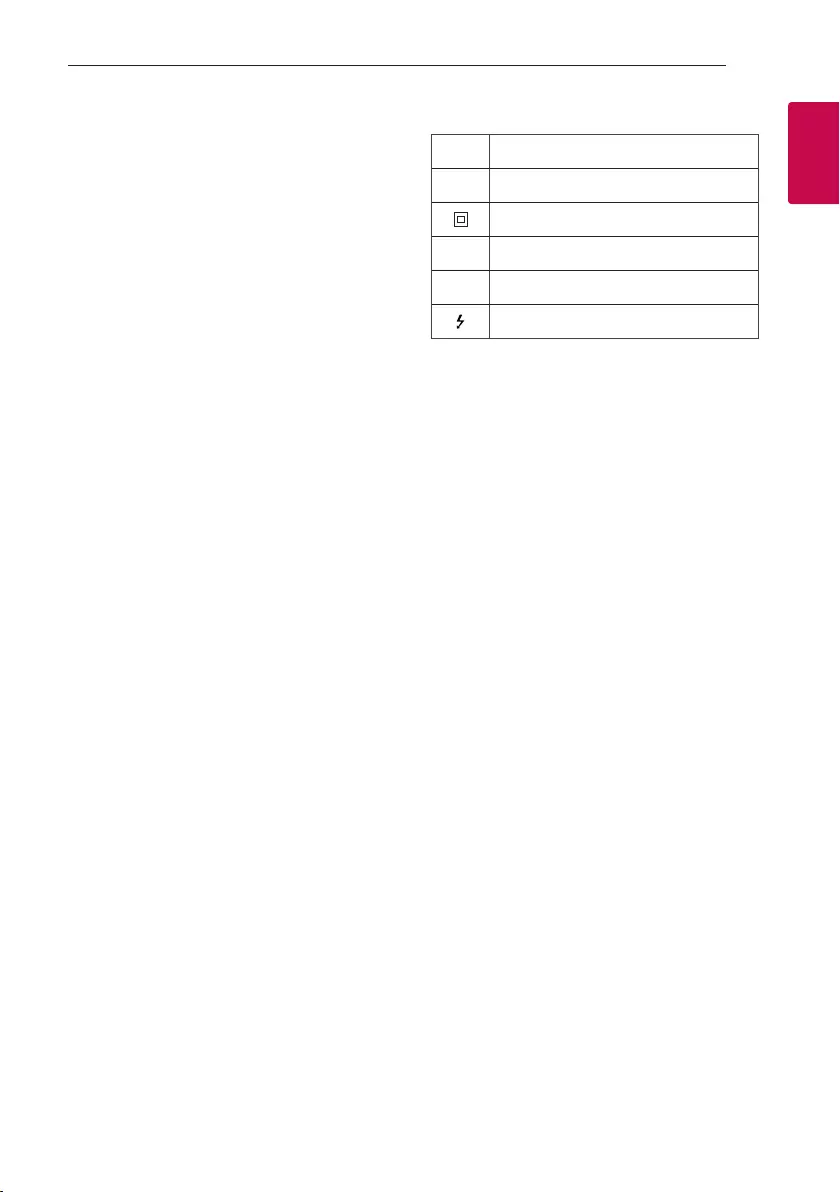
Getting Started 3
Getting Started
1
This device is equipped with a portable battery or
accumulator.
How to Safely remove the batteries or the
battery pack from the equipment: To Remove the
old batteries or battery pack, follow the assembly
steps in reverse order. To prevent contamination of
the environment and bring on possible threat to
human and/or animal health, the old batteries or the
battery pack must be put in an appropriate container
at designated collection points. Do not dispose
of batteries or battery pack together with other
waste. It is recommended that you use local, free
reimbursement systems batteries or battery packs,
(may not be available in your area). The batteries or
the battery pack should not be exposed to excessive
heat such as sunshine, re or the like.
Symbols
~Refers to alternating current (AC).
0Refers to direct current (DC).
Refers to class II equipment.
1Refers to stand-by.
!Refers to “ON” (power).
Refers to dangerous voltage.
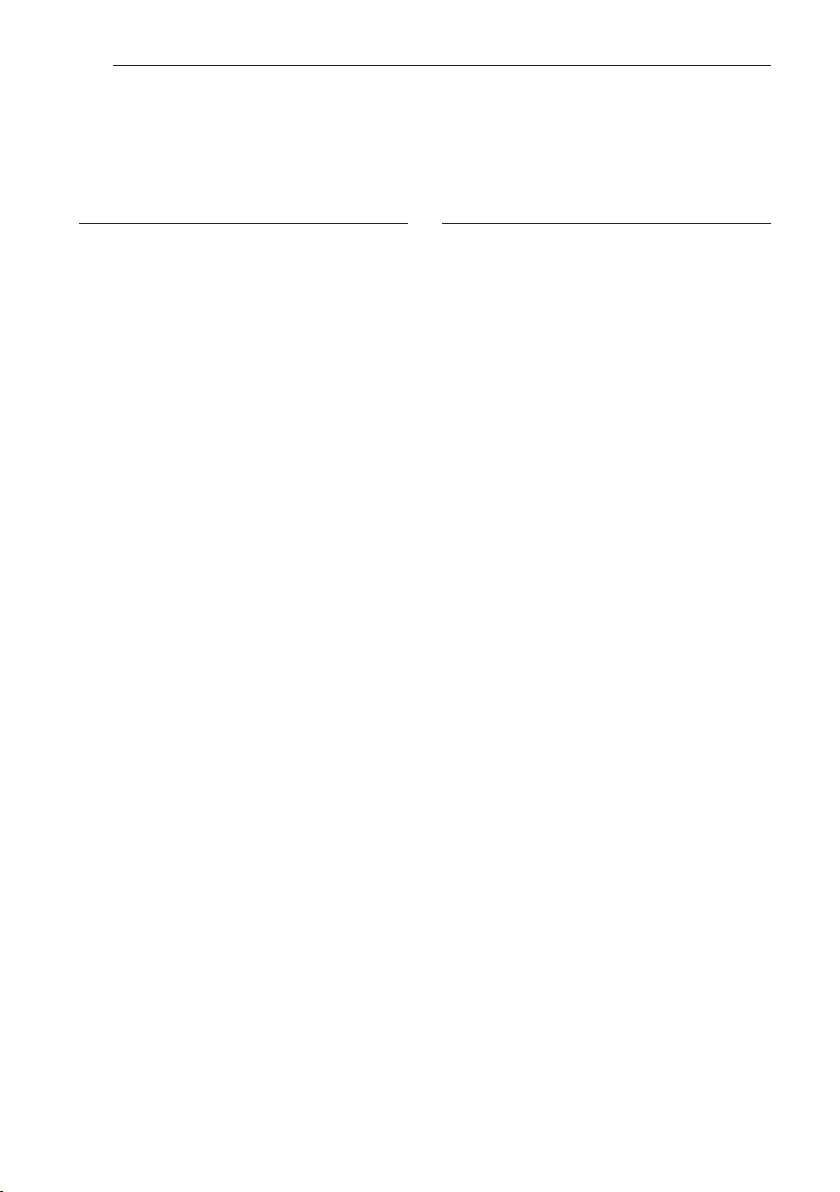
Table of Contents4
2 Connecting
14 Organizing cables
14 Wireless subwoofer and rear speaker (Sold
Separately) connection
14 – Wireless subwoofer connection
16 – Rear speakers connection (Sold
Separately)
17 – Surround sound
20 – How to Affix the Ferrite Core
21 Connecting to your TV
21 – Using an OPTICAL cable
21 – LG Sound Sync
23 – Using an HDMI cable
23 – ARC (Audio Return Channel) function
23 – What is SIMPLINK?
24 – Additional information for HDMI
25 Optional equipment connection
25 – DOLBY ATMOS®
26 – HDMI connection
26 – OPTICAL IN connection
27 – PORTABLE IN connection
28 Network connection
28 – Wired connection
29 – Wireless connection
29 “LG Wi-Fi Speaker”
30 – Installing “LG Wi-Fi Speaker” App
30 Works with the Google Assistant
Table of Contents
1 Getting Started
2 Safety Information
6 Main Features
6 Introduction
7 Remote control
8 Front panel
9 Rear panel
11 Installing the sound bar
11 Mounting the main unit on a wall
13 Positioning the speakers (Optional)
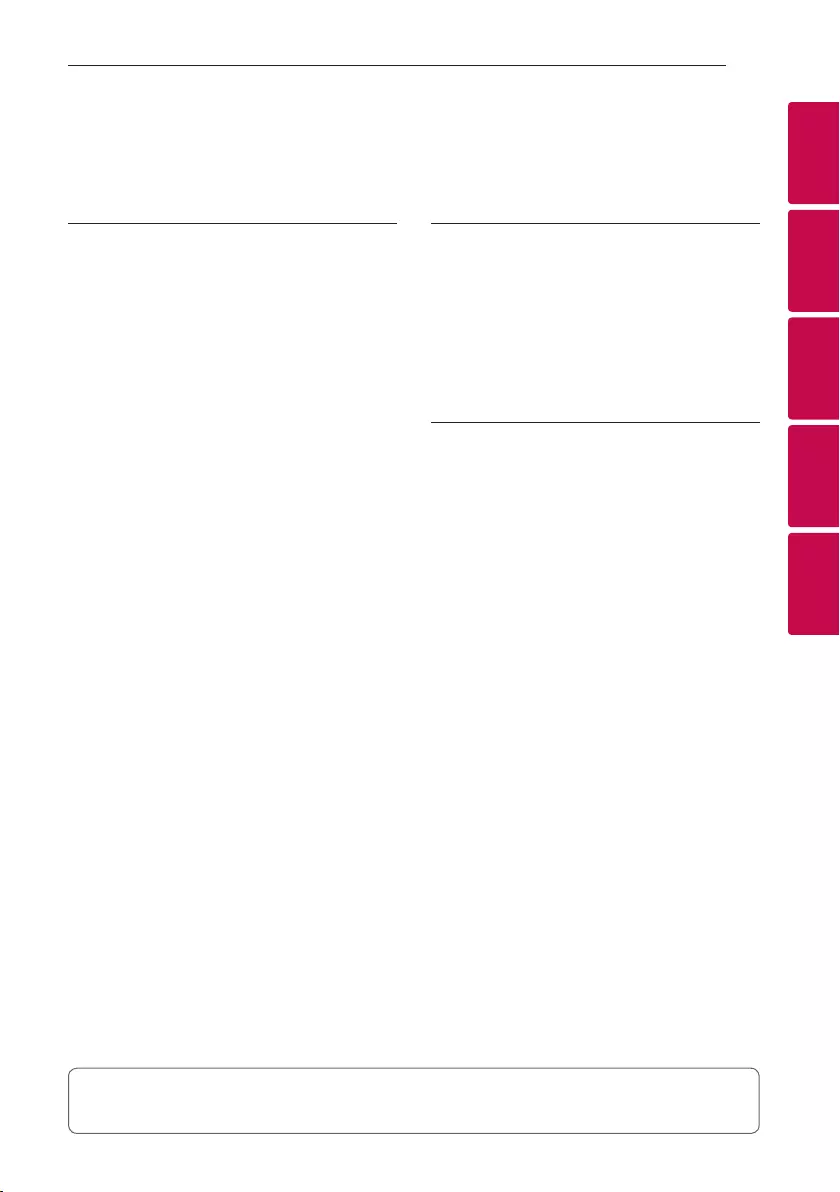
Table of Contents 5
1
2
3
4
5
Some of the content in this manual may differ from “LG Wi-Fi Speaker” app depending on the application’s
version.
3 Operating
31 Using a Bluetooth Wireless Technology
31 – About Bluetooth
31 – Bluetooth profiles
31 – Listening to Music of a Bluetooth Device
33 – Bluetooth connection lock (BT LOCK)
33 Other operations
33 – Using your TV remote control
34 – AV Sync
34 – Turn off the sound temporarily
34 – Auto display Dimmer
34 – Displaying input source information
34 – Auto power down
35 – AUTO POWER On/Off
36 – Auto function change
37 Sound adjustment
37 – Setting sound effect
37 – Adjust volume level automatically
37 – Adjust Sound level
38 Standby mode
38 – Standby mode
38 – Network standby mode
38 – Bluetooth standby mode
38 Reset the Speaker
4 Troubleshooting
39 Troubleshooting
39 – General
40 – Network
41 – Application
41 – NOTES to use wireless
42 – NOTES to release Demo mode
5 Appendix
43 File requirement
43 Trademarks and licenses
44 Specifications
46 Handling the Speaker
46 Important Information Relating to Network
Services
47 TERMS OF USE
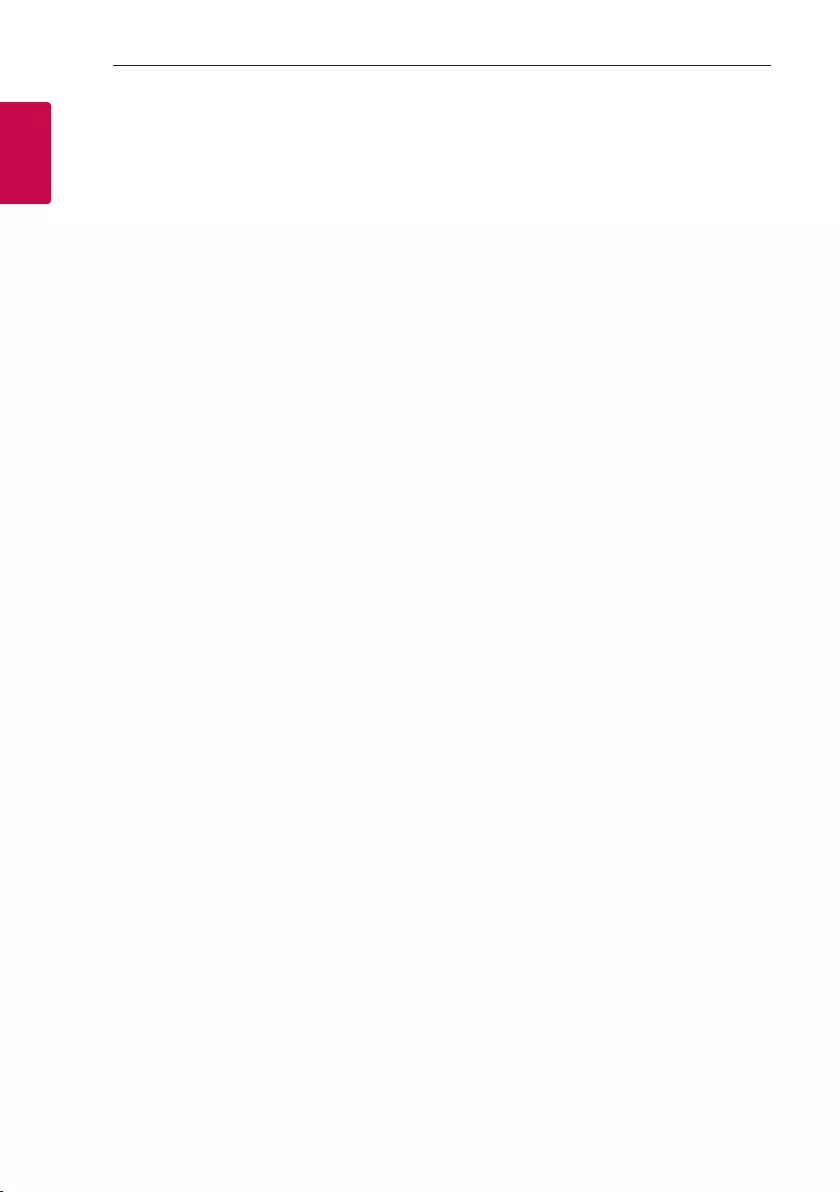
Getting Started6
Getting Started
1
Main Features
LG Sound Sync
Controls volume level of this unit by the remote
control of your LG TV that is compatible with LG
Sound Sync.
“LG Wi-Fi Speaker” application
Listens to music stored on your smart device.
You can control this speaker with your iPod touch/
iPhone or Android device via “LG Wi-Fi Speaker”
app. This speaker and your smart device must be
connected to the same network. Visit Apple “App
Store” or Google “Play Store” to search for “LG Wi-Fi
Speaker” app. For detailed information, refer to page
30.
yDepending on the application’s version and the
software of smart device, “LG Wi-Fi Speaker” app
may not be operated normally.
ySome smart devices may not be compatible with
this speaker.
Bluetooth®
Listens to music stored on your Bluetooth device.
Surround sound
You can enjoy surround sound by using Wireless Rear
Speaker kit (SPK8-S).
Introduction
Symbol used in this manual
, Note
Indicates special notes and operating features.
> Caution
Indicates cautions for preventing possible damages
from abuse.
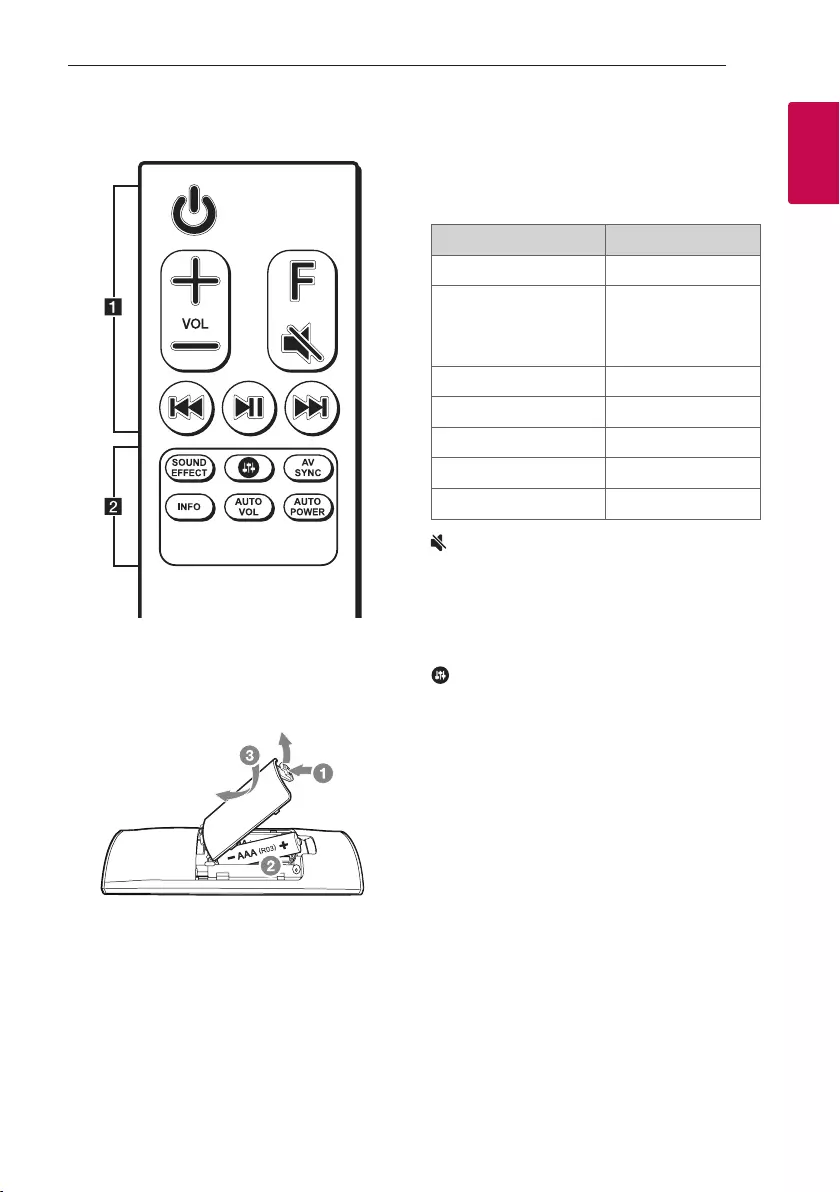
Getting Started 7
Getting Started
1
Remote control
Replacement of Battery
Remove the battery cover on the rear of the remote
control, and insert the battery with 4 and 5
matched correctly.
• • • • • • • • • • • • • • a • • • • • • • • • • • • •
1 (Standby): Switches the unit ON or OFF.
VOL (Volume) o/p : Adjusts speaker volume.
F (Function): Selects the function and the input
source.
Input source / Function Display
Wi-Fi WI-FI
Optical
ARC
LG Sound Sync (Wired)
OPT/HDMI ARC
Bluetooth BT
LG Sound Sync (Wireless) LG TV
HDMI IN 1 HDMI IN 1
HDMI IN 2 HDMI IN 2
Portable PORTABLE
(Mute): Mutes the sound.
C/V (Skip): Skips Fast backward or Forward.
dM (Play/Pause): Starts playback. / Pauses playback.
• • • • • • • • • • • • • • b • • • • • • • • • • • • •
SOUND EFFECT: Selects a sound effect mode.
: Adjusts sound level of each speaker. (Page
37)
AV SYNC:
- Synchronizes the audio and video.
- Controls TV remote. (Page 33)
INFO:
- Displays the input source information.
- Displays the connected Bluetooth device name on
Bluetooth function.
AUTO VOL:
- Turns on or off the AUTO VOLUME mode.
- Turns on or off the surround sound. (Page 17)
AUTO POWER:
- Turns on or off AUTO POWER function.
(Page 35)
- Turns on or off the Bluetooth connection lock.
(Page 33)
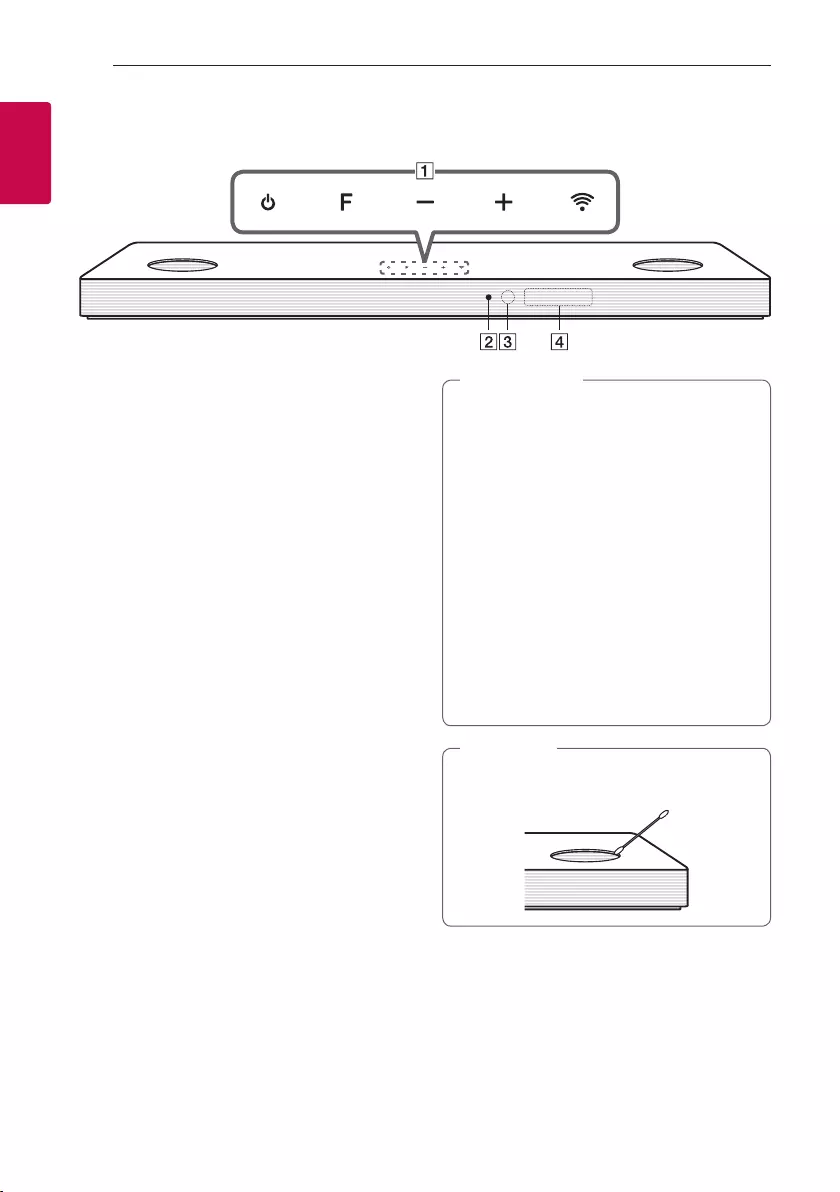
Getting Started8
Getting Started
1
A 1 (Standby)
Switches the unit ON or OFF.
F (Function)
Selects the function and input source. (WI-FI,
OPT/HDMI ARC, BT, LG TV, HDMI IN1, HDMI IN2,
PORTABLE)
p/o (Volume)
/ (Wi-Fi)
Selects Wi-Fi function.
B
LED indicator
Shows connection status.
yWhite (Blinking): Waiting for network connection
on Wi-Fi function
yWhite (Staying on): Network connection is
completed on Wi-Fi function or the other
functions are selected.
yWhite (Dimmed): Standby mode with network
connection.
yRed (Staying on): Standby mode without network
connection.
C
Remote sensor
D
Display window
Precautions in using the touch buttons
yUse the touch buttons with clean and dry
hands.
-In a humid environment, wipe out any
moisture on the touch buttons before
using.
yDo not press the touch buttons hard to make
it work.
-If you apply too much strength, it can
damage the sensor of the touch buttons.
yTouch the button that you want to work in
order to operate the function correctly.
yBe careful not to have any conductive material
such as metallic object on the touch buttons.
It can cause malfunctions.
> Caution
Remove foreign materials between the grill and
the case by using a cotton swab.
, Note
Front panel
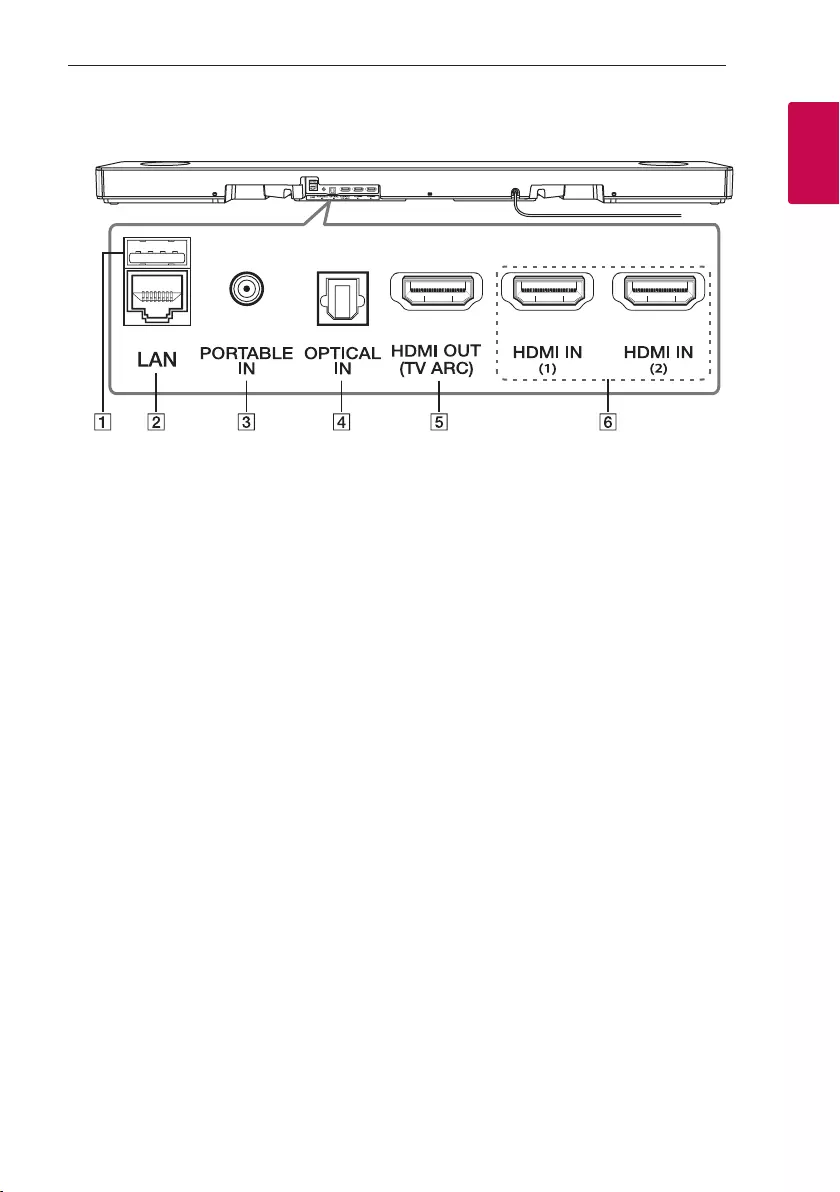
Getting Started 9
Getting Started
1
A USB (Service only)
S/W download connector
B LAN port
Connect to a router.
C PORTABLE IN connector
Connect portable device.
D OPTICAL IN connector
Connect to an optical device.
E HDMI OUT (TV ARC)
Connect to HDMI IN (ARC) on TV.
F HDMI IN (1) / HDMI IN (2)
Connect to device with HDMI OUT.
Rear panel
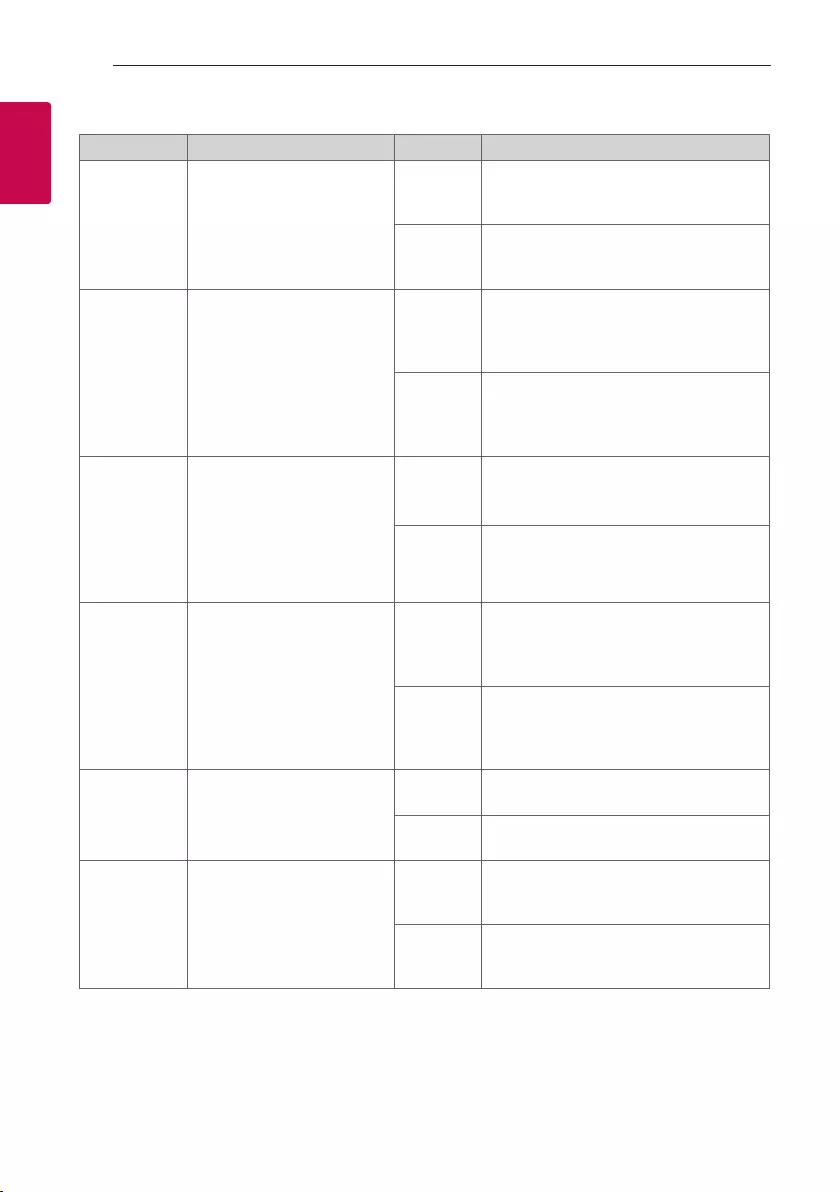
Getting Started10
Getting Started
1
Useful functions for using the unit
Function Description To do Do this
TV Remote On/
Off
(Page 33)
It allows you to control the
volume of this unit by your TV
remote control even by other
company’s product.
Initial setting of this function
was set to on.
ON Press and hold AV SYNC on the remote
control for about 3 seconds and then press
the button again.
OFF Press and hold AV SYNC on the remote
control for about 3 seconds and then press
the button again.
BT Lock On/Off
(Page 33)
It allows you to connect a
Bluetooth device only on
Bluetooth and LG TV functions.
Initial setting of this function
was set to off.
ON Press and hold AUTO POWER on the
remote control for about 2 seconds in
Bluetooth function and then press the
button again.
OFF Press and hold AUTO POWER on the
remote control for about 2 seconds in
Bluetooth function and then press the
button again.
Auto Power
On/Off
(Page 35)
It allows the unit to turn on
and off automatically by input
signals:
Optical, LG TV, Bluetooth or “LG
Wi-Fi Speaker” app.
Initial setting of this function
was set to on.
ON Press AUTO POWER on the remote control
and then press the button again.
OFF Press AUTO POWER on the remote control
and then press the button again.
BT Standby
On/Off
(Page 38)
It allows the unit to switch
to standby mode while
maintaining Bluetooth
connection.
ON Set the volume to a minimum in advance.
Press and hold p on the unit and INFO on
the remote control for about 3 seconds and
then press the button again.
OFF Set the volume to a minimum in advance.
Press and hold p on the unit and INFO on
the remote control for about 3 seconds and
then press the button again.
Network
Standby On/
Off
(Page 38)
It allows the unit to switch
to standby mode while
maintaining a network
connection.
ON Press 1 on the unit or 1 on the remote
control.
OFF Press 1 on the unit or 1 on the remote
control for about 3 seconds.
Surround On/
Off
(Page 17)
It allows you to enjoy surround
sound with rear speakers.
Initial setting of this function
was set to off.
ON Press and hold AUTO VOL on the remote
control for about 2 seconds and then press
the button again.
OFF Press and hold AUTO VOL on the remote
control for about 2 seconds and then press
the button again.
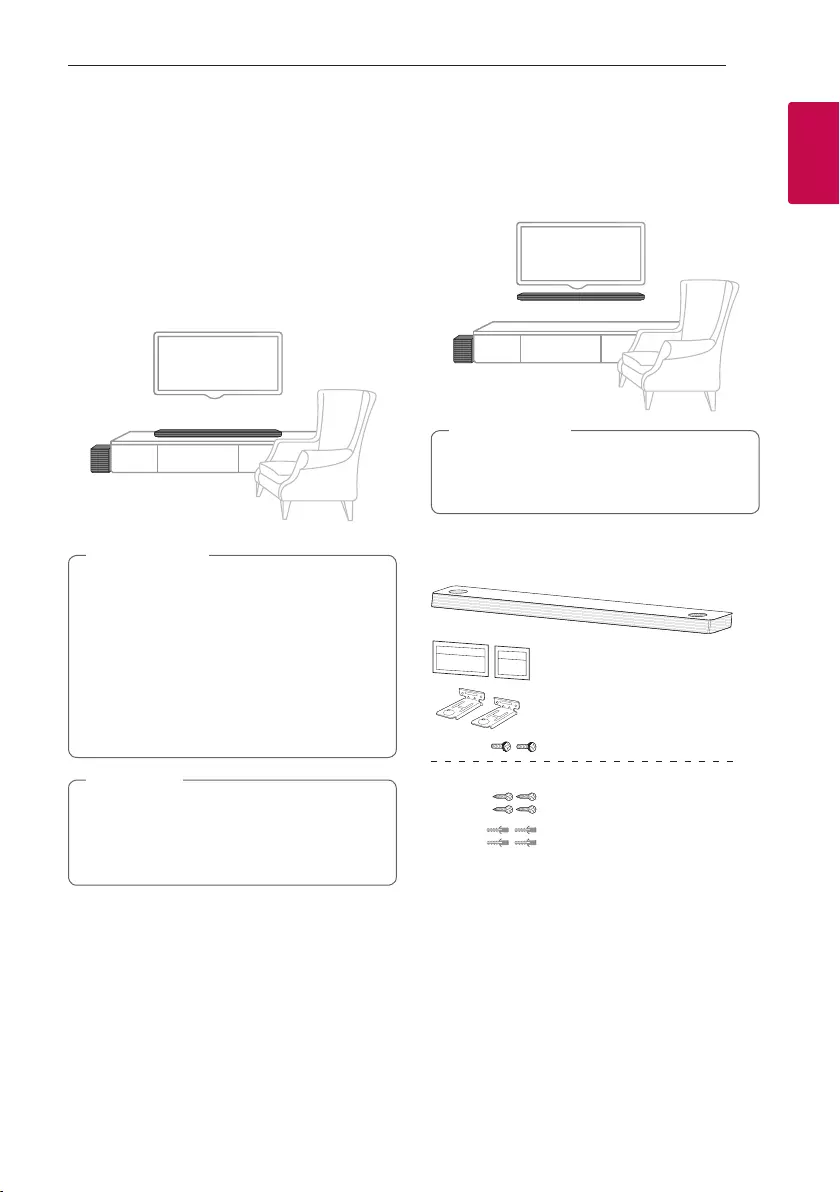
Getting Started 11
Getting Started
1
Installing the sound bar
You can hear the sound by connecting the unit to the
other device: TV, Blu-ray disc player, DVD player, etc.
Place the unit in front of the TV and connect it to the
device you want. (Pages 21 - 28)
You can place the wireless subwoofer anywhere in
your room. But it is better to place the subwoofer
near the main unit. Turn it slightly toward the center
of the room to reduce the wall reections.
yFor best performance of wireless connection
such as Bluetooth or wireless subwoofer,
do not install the unit on Metallic furniture
because wireless connection communicates
through a module positioned on the bottom
of the unit.
yBe careful not to make scratches on the
surface of the Unit /Subwoofer when
installing or moving them.
> Caution
For the convenient button usage, it is
recommended to take some distance between
the soundbar and your TV when you install the
sound bar.
, Note
Mounting the main unit
on a wall
You can mount the main unit on a wall.
Because it is difcult to make a connection after
installing this unit, you should connect the cables
before installation.
> Caution
Preparation materials
Unit
Wall bracket install guide
Screws
Screws (A)
Wall plug
Wall bracket
(Not supplied)
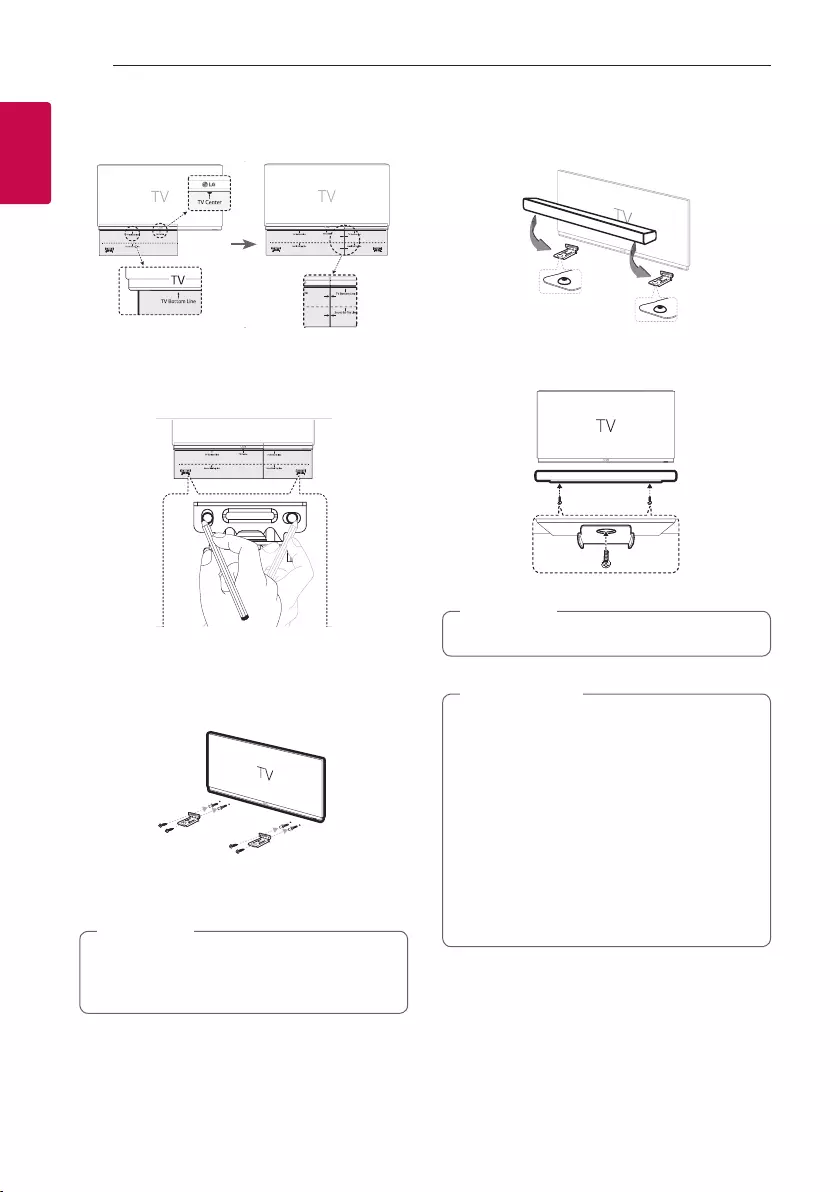
Getting Started12
Getting Started
1
1. Match the TV’s BOTTOM EDGE of Wall bracket
install guide with the bottom of TV and attach to
the position.
2. When you mount it on a wall (concrete), use the
wall plugs. You should drill some holes. A guide
sheet (Wall bracket install guide) is supplied to
drill. Use the sheet to check the point to drill.
3. Remove the Wall bracket install guide.
4. Fix the brackets with screws (A) as shown in the
illustration below.
Screws (A) and Wall Plugs are not supplied for
mounting the unit. We recommend the Hilti
(HUD-1 6 x 30) for the mounting.
, Note
5. Put the unit on the brackets to match screw
holes on the bottom of the unit.
6. Fix the unit with the screws firmly.
To detach the unit, perform it in reverse order.
, Note
yDo not install this unit upside down. It can
damage the parts of this unit or be the cause
of personal injury.
yDo not hang onto the installed unit and avoid
any impact to the unit.
ySecure the unit rmly to the wall so that it
does not fall off. If the unit falls off, it may
result in an injury or damage to the product.
yWhen the unit is installed on a wall, please
make sure that a child does not pull any of
connecting cables, as it may cause it to fall.
> Caution
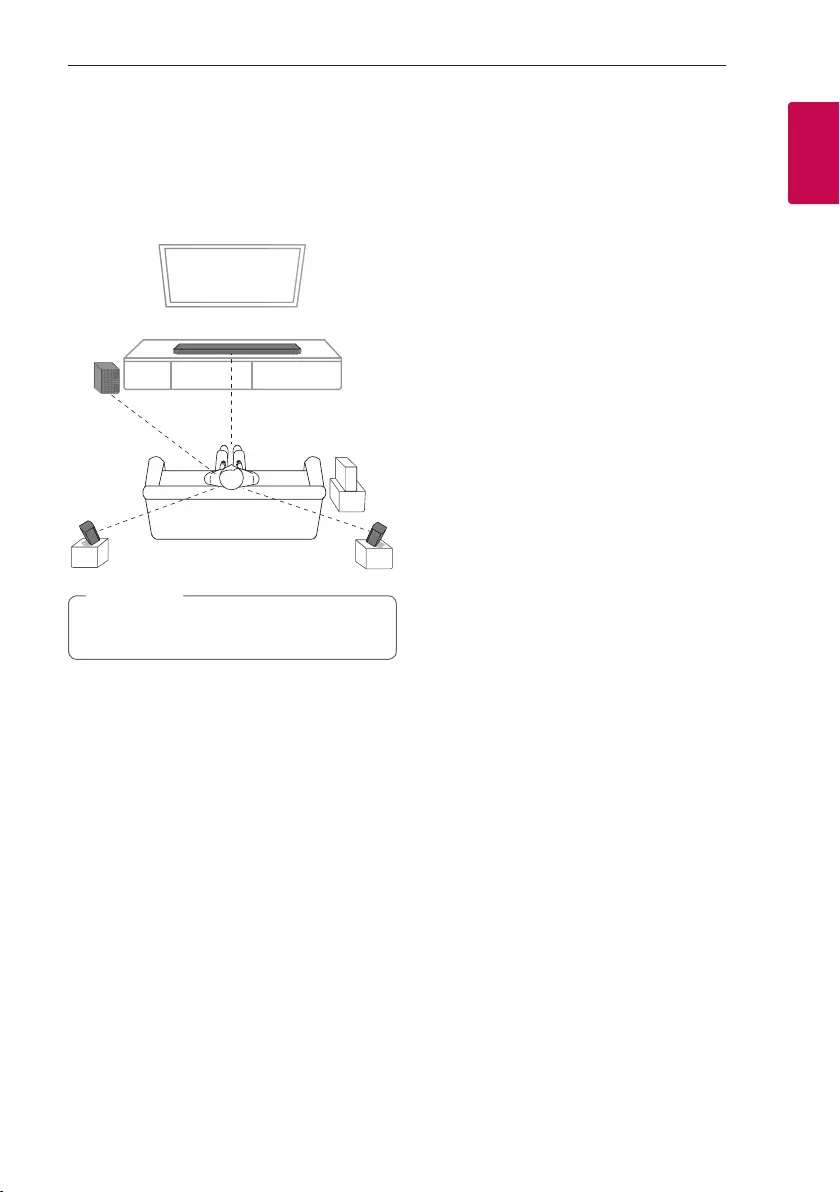
Getting Started 13
Getting Started
1
Positioning the speakers
(Optional)
For the best surround sound, place the speakers as
shown below.
The illustration above may differ from actual
units.
, Note
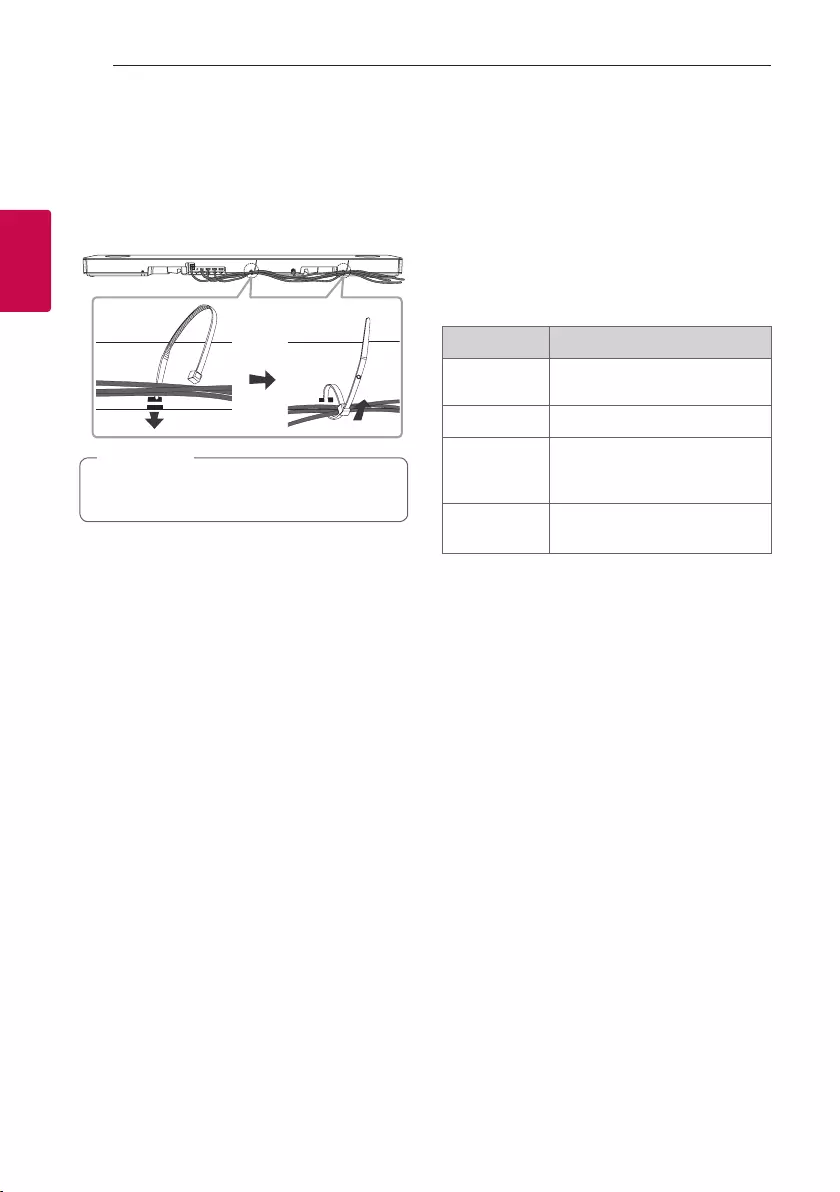
2 Connecting
Connecting14
Connecting
2
Organizing cables
You can organize the cable with cable ties.
1. Hold the cables together with cable ties as shown
below.
2. Tighten cable ties.
After all connections are completed, you can
arrange cables as needed.
, Note
Wireless subwoofer
and rear speaker (Sold
Separately) connection
Wireless subwoofer connection
LED indicator of wireless subwoofer
LED Color Status
Green
(Blink)
The connection is trying.
Green The connection is completed.
Red The wireless subwoofer is in
standby mode or the connection
is failed.
Off (No
display)
The power cord of wireless
subwoofer is disconnected.
Setting up the wireless subwoofer for
the first time
1. Connect the power cord of the sound bar and the
wireless subwoofer to the outlet.
2. Turn on the sound bar. The sound bar and
the wireless subwoofer will be automatically
connected.
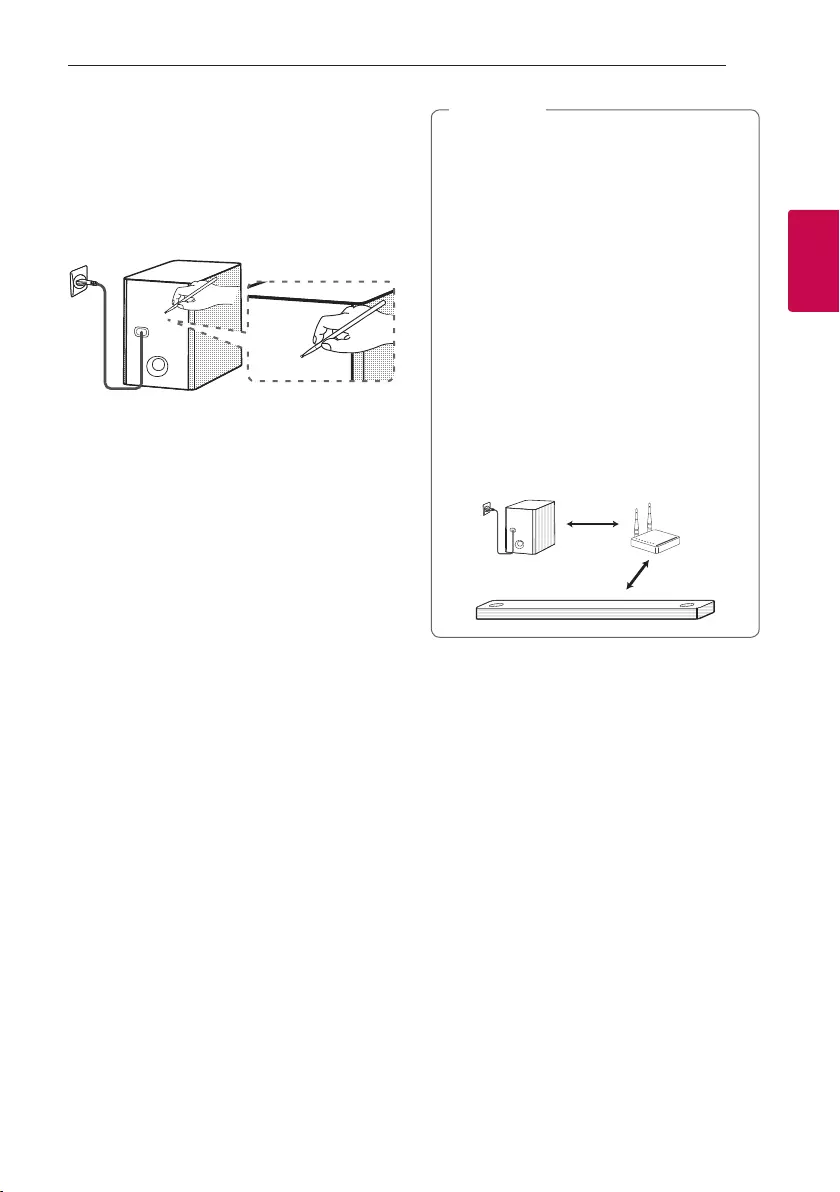
Connecting 15
Connecting
2
Manually pairing wireless subwoofer
When your connection is not completed, you can
check red LED on the wireless subwoofer and the
wireless subwoofer does not make sound. To solve
the problem, follow the steps below.
1. Press Pairing button on the rear of the wireless
subwoofer.
Pairing
-The green LED on the rear of the wireless
subwoofer blinks quickly.
(If the green LED does not blink, press and hold
the Pairing button.)
2. Turn on the sound bar.
3. Pairing is completed.
-The green LED on the rear of the wireless
subwoofer turns on.
yIt takes a few seconds (and may take longer)
for the main unit and the subwoofer to
communicate with each other and make
sounds.
yThe closer the main unit and the subwoofer,
the better sound quality. It is recommended
to install the main unit and the subwoofer as
close as possible and avoid the cases below.
-There is an obstacle between the main unit
and the subwoofer.
-There is a device using same frequency
with this wireless connection such as
a medical equipment, a microwave or a
wireless LAN device.
-Keep the sound bar and the subwoofer
away from the device (ex. wireless router,
microwave oven, etc.) over 1 m to prevent
wireless interference.
!
1 m
, Note
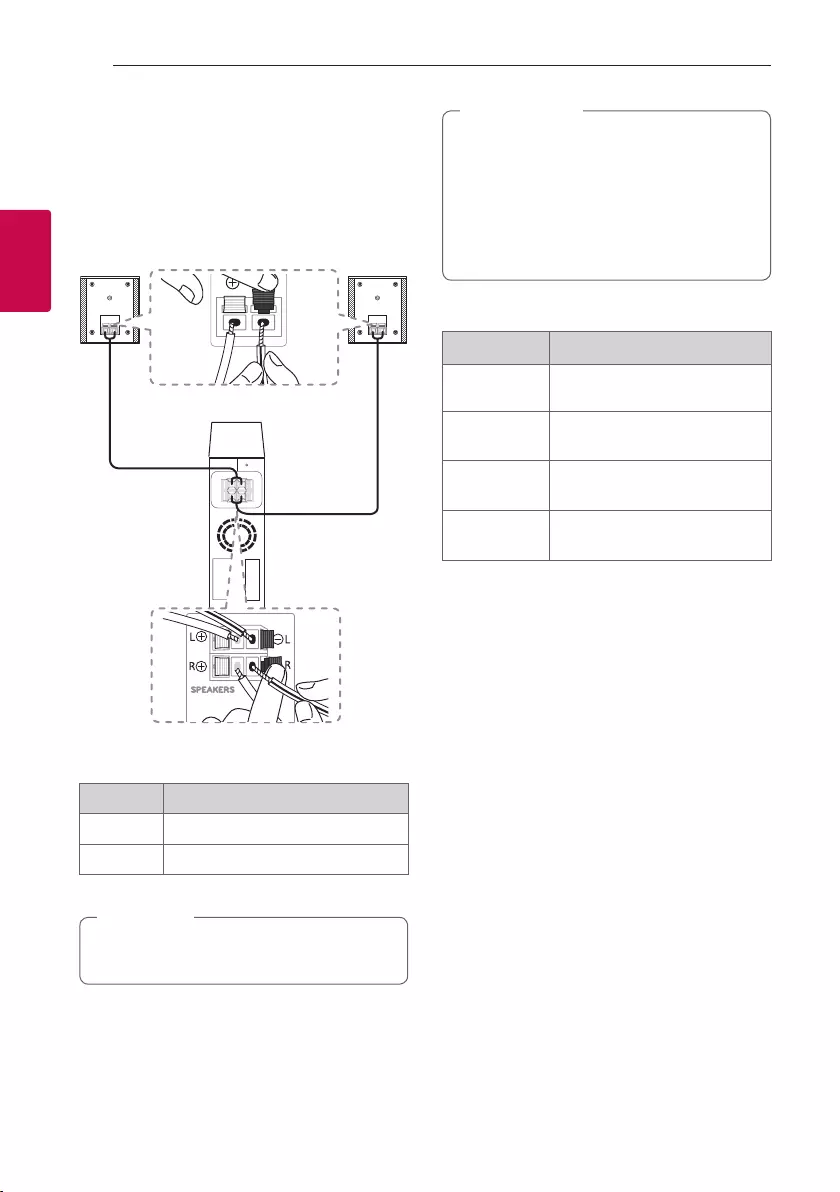
Connecting16
Connecting
2
Rear speakers connection (Sold
Separately)
Connecting the rear speakers
1. Connect the black stripe wire to the terminal
marked - (minus) and the other end to the
terminal marked + (plus).
2. Connect the wireless receiver and the rear
speakers (right, left) with the speaker cables.
Color Position
Grey Rear right
Blue Rear left
You need to purchase the wireless rear speakers
kit (SPK8-S) to enjoy surround sound.
, Note
yUse the speaker supplied with this unit
only. Using any other speaker may cause
malfunction.
yBe sure to match the speaker cable to the
appropriate terminal on the components: +
to + and – to –. If the cables are reversed, the
sound will be distorted and will lack bass.
> Caution
LED indicator of wireless receiver
LED Color Status
Yellow - green
(Blink)
The connection is trying.
Yellow - green The wireless receiver is receiving
the signal from the sound bar.
Red The wireless receiver is in standby
mode.
Off
(No display)
The power cord of wireless
receiver is disconnected.
Setting up the wireless receiver for the
first time
1. Connect the power cord to the wireless receiver
to the outlet.
2. Turn on the main unit : The sound bar and wireless
receiver will be automatically connected.
-Yellow - green LED on the wireless receiver
turns on.
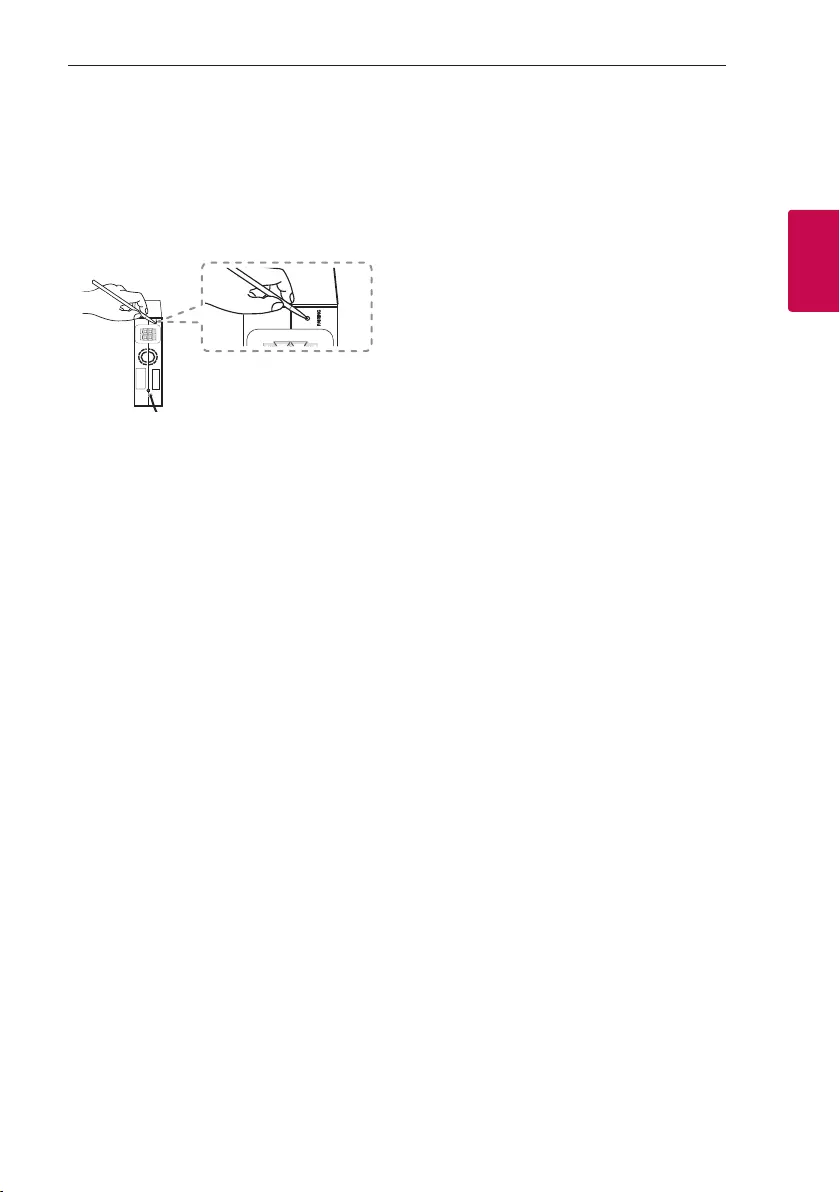
Connecting 17
Connecting
2
Manually pairing wireless receiver
When your connection is not completed, you can
see the red LED on the wireless receiver and rear
speakers are not made sound. To solve the problem,
follow the below steps.
1. Press PAIRING button on the rear of the wireless
receiver.
-The yellow - green LED on the wireless receiver
blinks quickly.
2. Turn on the main unit
3. Paring is completed.
-The yellow - green LED on the wireless receiver
turns on.
Surround sound
You can enjoy magnicent surround sound for all the
input sound source with rear speakers.
If you turn on the surround function, the whole
speaker outputs sound.
When you turn off the surround function, the
speakers output sound as an original input sound
channel.
To turn on surround function, press and hold AUTO
VOL on the remote control for about 2 seconds
and press it once again while “OFF - SURROUND” is
scrolled.
To turn off surround function, press and hold AUTO
VOL on the remote control for about 2 seconds
and press it once again while “ON - SURROUND” is
scrolled.
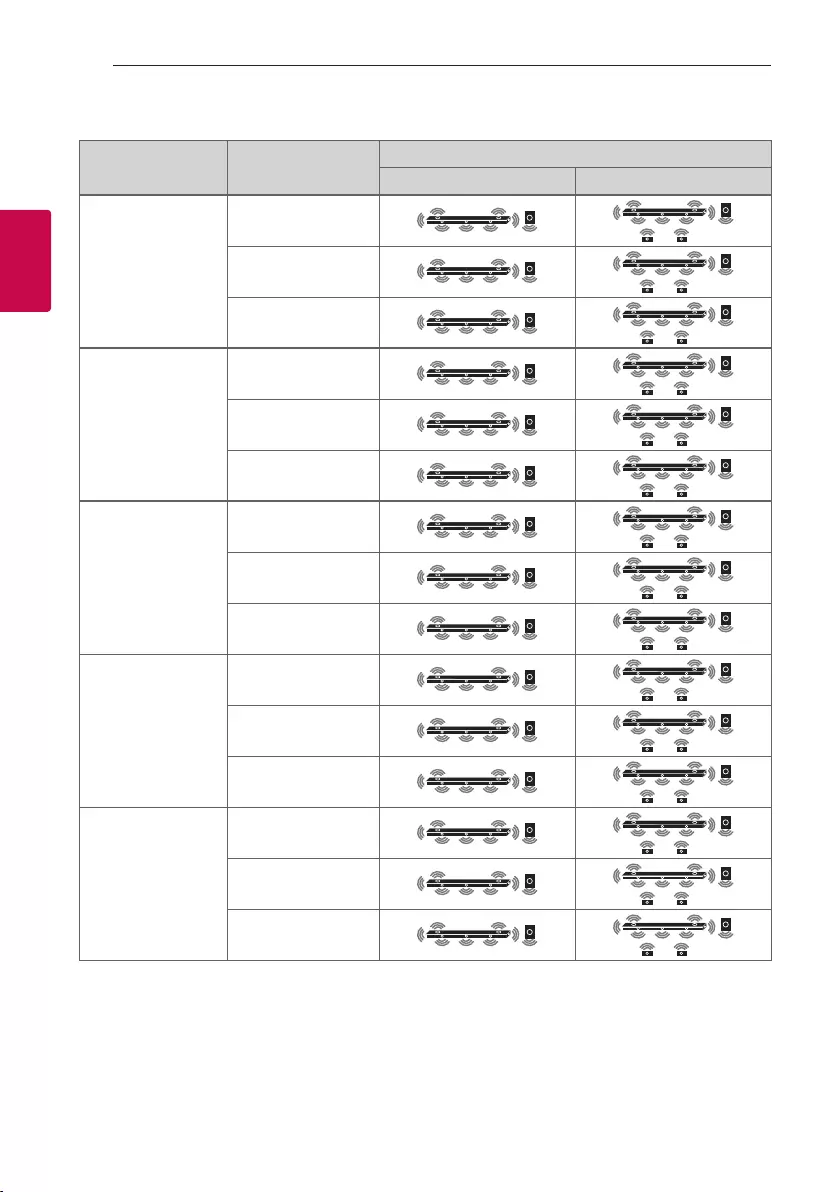
Connecting18
Connecting
2
Surround function ON
Sound Effect Input Output
No rear speakers Rear speakers connected
ASC
2.0 Ch
5.1 Ch
7.1 Ch or more
BASS BLAST
or
BASS BLAST+
2.0 Ch
5.1 Ch
7.1 Ch or more
STANDARD
2.0 Ch
5.1 Ch
7.1 Ch or more
MOVIE
2.0 Ch
5.1 Ch
7.1 Ch or more
MUSIC
2.0 Ch
5.1 Ch
7.1 Ch or more
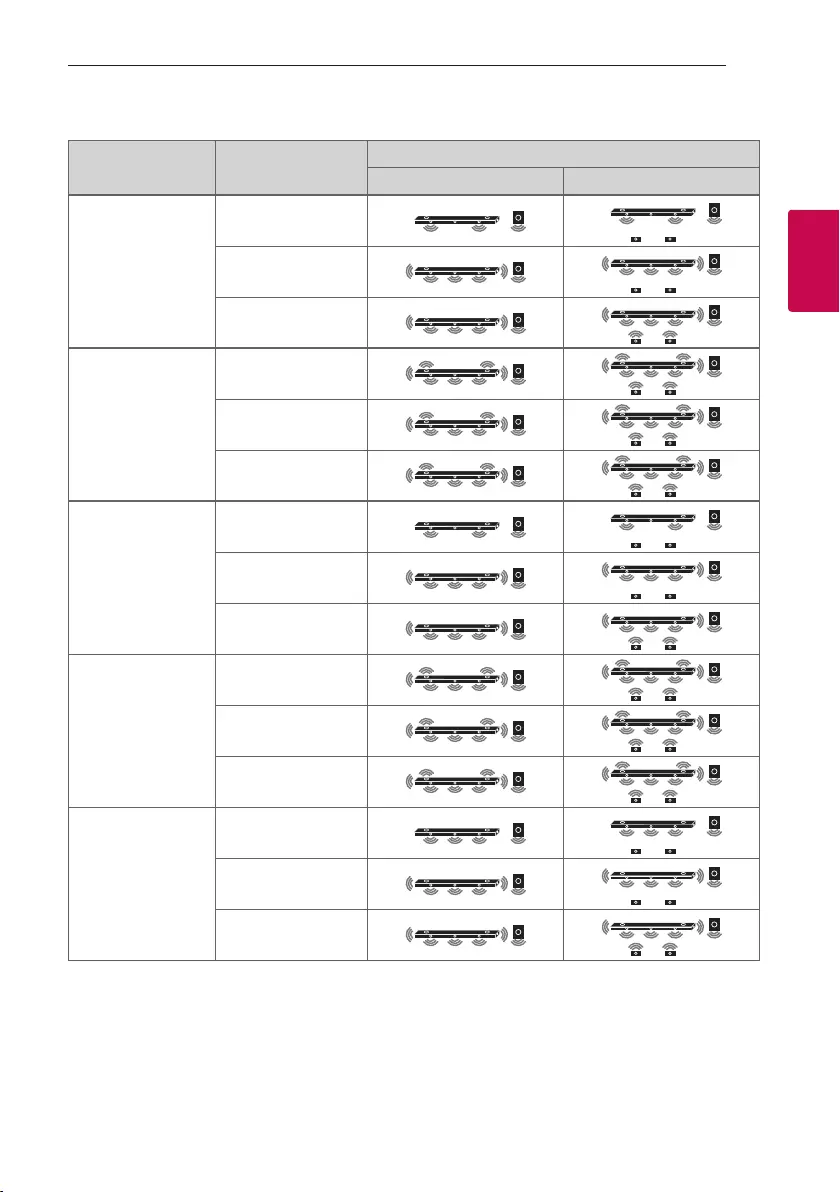
Connecting 19
Connecting
2
Surround function OFF
Sound Effect Input Output
No rear speakers Rear speakers connected
ASC
2.0 Ch
5.1 Ch
7.1 Ch or more
BASS BLAST
or
BASS BLAST+
2.0 Ch
5.1 Ch
7.1 Ch or more
STANDARD
2.0 Ch
5.1 Ch
7.1 Ch or more
MOVIE
2.0 Ch
5.1 Ch
7.1 Ch or more
MUSIC
2.0 Ch
5.1 Ch
7.1 Ch or more
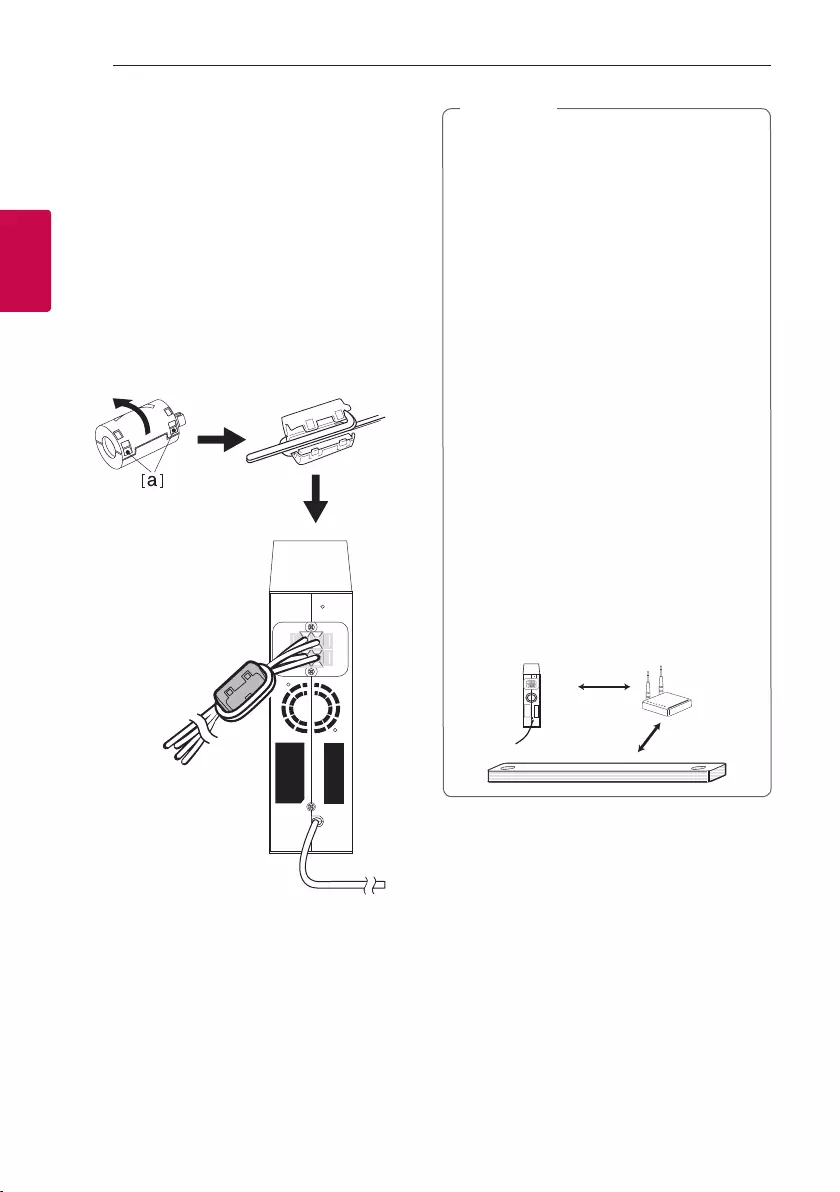
Connecting20
Connecting
2
How to Affix the Ferrite Core
Ferrite core may not be provided depending on each
nation’s regulations.
Affix the Ferrite Core for speaker
cables
You must afx a ferrite core in order to reduce or
eliminate electrical interference.
1. Pull the stopper [a] of the ferrite core to open.
2. Wind the speaker cables around the ferrite core
twice.
3. Close the ferrite core until it clicks.
yIf there is a strong electromagnetic wave
product nearby, interference may occur. Put
the main unit and wireless receiver away from
there.
yThe wireless receiver will automatically switch
to standby mode in a few minutes after the
sound bar is turned off.
When the wireless reciever is in standby
mode, the LED will turn on in red.
yWhen you turn on the sound bar, the wireless
receiver will turn on and the LED will change
to yellow - green and then the rear speakers
makes sound within a few seconds.
yIt takes a few seconds (and may take longer)
for the main unit and Wireless Receiver to
communicate with each other.
yUse the rear speaker at least 30 cm away from
either TV screen or PC monitor.
yWhen the wireless receiver is being
connected or disconneced with the main unit,
output sound is maybe interrupted.
ySet the distance between the sound bar and
the wireless receiver as close as possible and
keep them away from the device (ex. wireless
router, microwave oven, etc.) over 1 m to
prevent wireless interference.
!
1 m
, Note
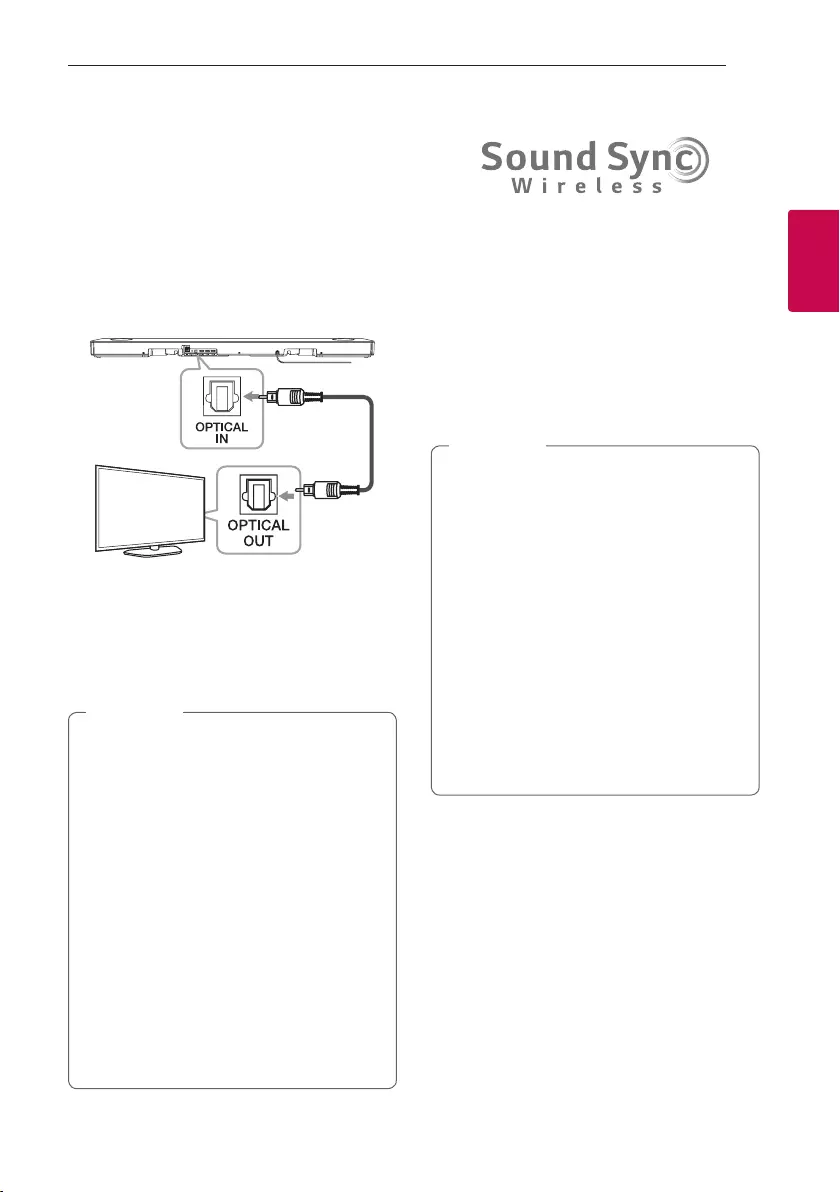
Connecting 21
Connecting
2
Connecting to your TV
Please connect with this unit and TV using the optical
digital cable or HDMI cable considering the state of
the TV.
Using an OPTICAL cable
1. Connect the OPTICAL IN jack on the back of the
unit to OPTICAL OUT jack on the TV using an
OPTICAL cable.
Optical cable
2. Select the input source to OPT/HDMI ARC
by pressing F button on the remote or unit
repeatedly.
You can see “OPTICAL” on the display window if
connecting normally between this unit and your
TV.
yBefore connecting the optical cable, be sure
to remove the protection plug cover if your
cable has the cover.
yYou can enjoy the TV audio through the
speakers of this unit. In the case of some TV
models, you must select the external speaker
option from the TV menu. (For details,
reference your TV user manual.)
ySet up the sound output of TV to listen to
the sound through this unit:
TV setting menu [ [Sound] [ [TV Sound
output] [ [External speaker (Optical)]
yDetails of TV setting menu vary depending
on the manufacturers or models of your TV.
yIf this unit is connected by OPTICAL and ARC
at the same time, the ARC signal is a high
priority.
, Note
LG Sound Sync
You can control some functions of this unit by
your TV’s remote control with LG Sound Sync. It is
compatible with the LG TV that is supported LG
Sound Sync. Make sure of the LG Sound Sync logo on
your TV.
Controllable function by LG TV’s remote control:
Volume up/down, mute
Refer to the TV’s instruction manual for the details of
LG Sound Sync.
Make one of the following connections, depending on
the capabilities of your equipment.
yYou can also use the remote control of this
unit while using LG Sound Sync. If you use TV's
remote control again, the unit synchronizes
with the TV.
yWhen the connection fails, make sure of the
condition of the TV and power.
yMake sure of the condition of this unit and
the connection in the cases below when using
LG Sound Sync.
-The unit is turned off.
-Changing the function to the others.
-Disconnecting the optical cable.
yThe amount of time to turn off this unit is
different depending on your TV when you set
AUTO POWER function to ON.
, Note
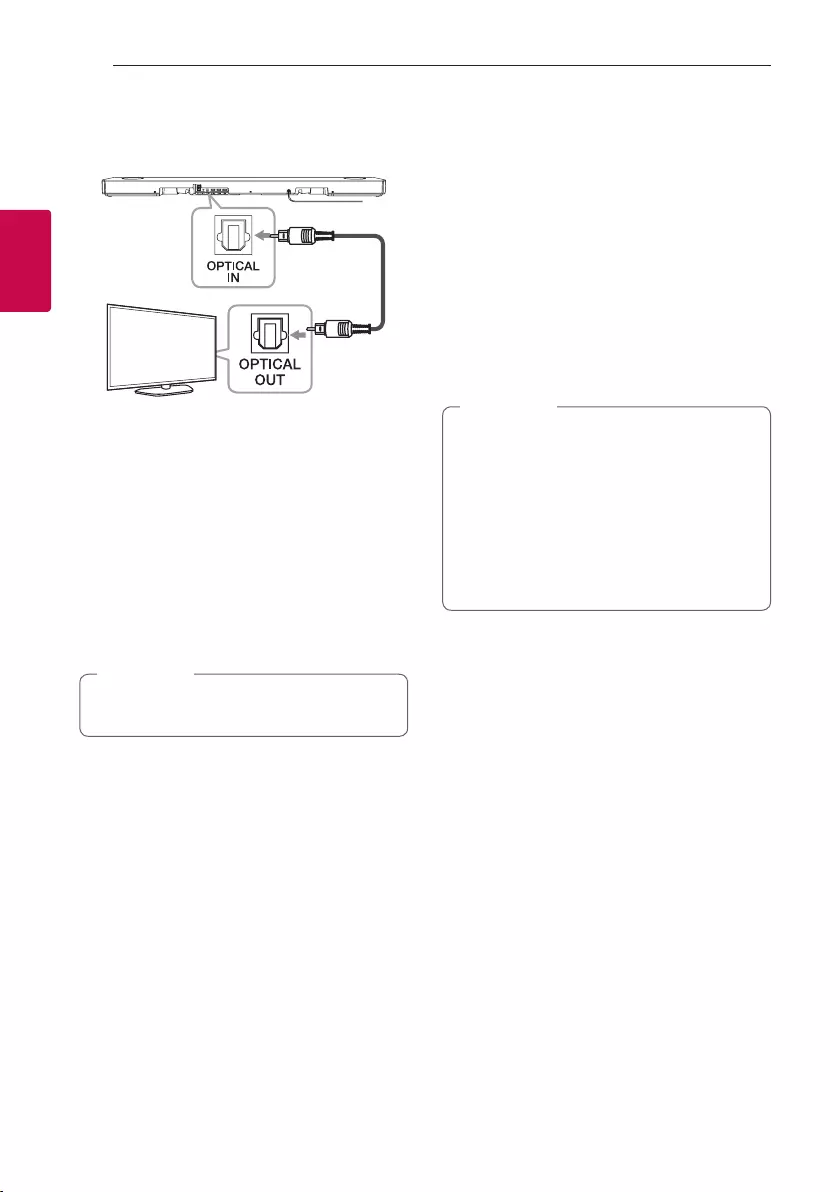
Connecting22
Connecting
2
LG Sound Sync with wired connection
1. Connect your LG TV to the unit by using an
optical cable.
Optical cable
2. Set up the sound output of TV to listen to the
sound through this unit:
TV setting menu [ [Sound] [ [TV Sound
output] [ [LG Sound Sync (Optical)]
3. Turn on the unit by pressing 1 on the remote
control or 1 on the unit.
4. Select OPT/HDMI ARC function by using F on the
remote control or F on the unit until the function
is selected.
You can see “LG OPT” on the display window if
connecting normally between this unit and your
TV.
Details of TV setting menu vary depending on
the models of your TV.
, Note
LG Sound Sync with wireless
connection
1. Turn on the unit by pressing 1 on the remote
control or 1 on the unit.
2. Select LG TV function by using F on the remote
control or F on the unit until the function is
selected.
3. Set up LG Sound Sync (Wireless) on the TV. Refer
to the TV’s instruction manual.
“PAIRED” appears on the display window for
about 3 seconds and then you can see “LG TV”
on the display window if connecting normally
between this unit and your TV.
yIf you turned off the unit directly by pressing
1 (Power), LG Sound Sync (Wireless) will be
disconnected.
yIf your TV and this unit are connected through
LG Sound Sync (Wireless), this unit will be
Network standby mode regardless of the
status of network connection when this unit
is turned off. Check dimmed white LED on the
unit.
, Note
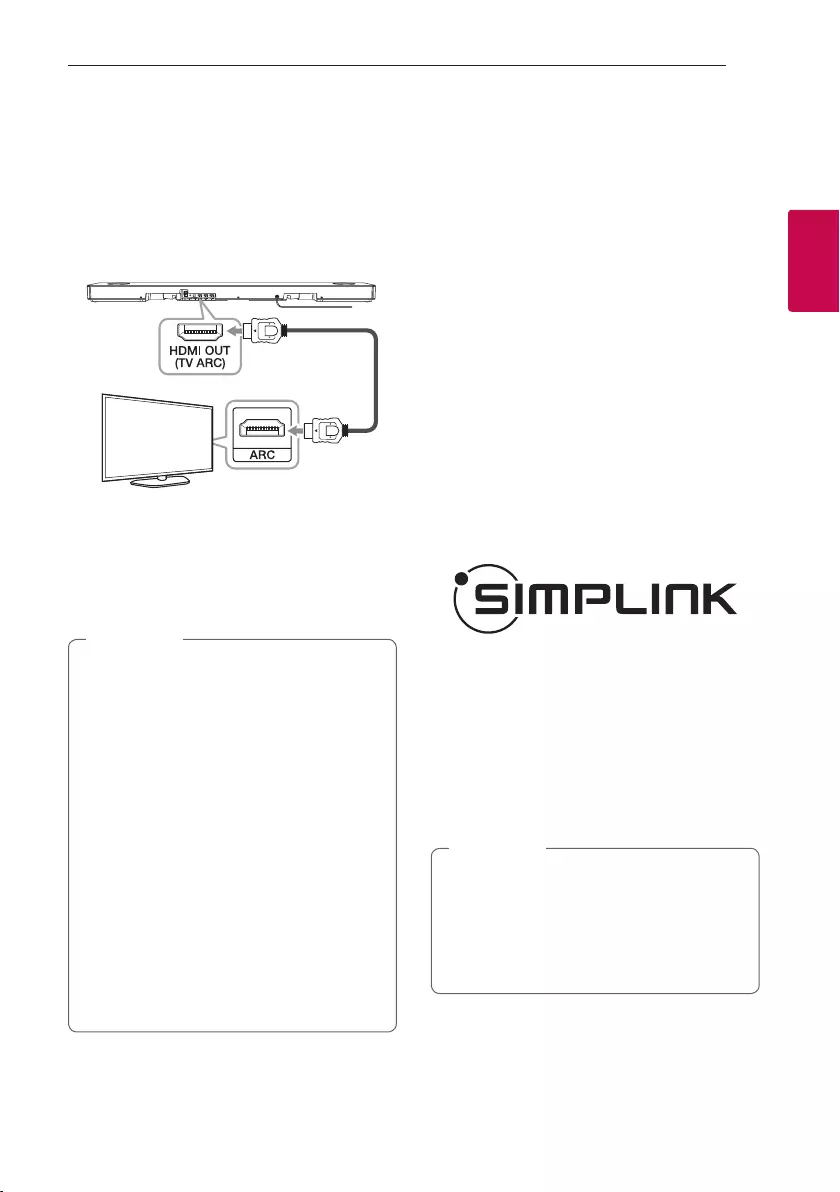
Connecting 23
Connecting
2
Using an HDMI cable
If you connect this unit to a TV that supports HDMI
CEC and ARC (Audio Return Channel), you can
enjoy the TV audio through the speakers of this unit
without connecting the optical cable.
1. Connect the HDMI OUT (TV ARC) jack on the
back of the unit to ARC jack on the TV using an
HDMI cable.
HDMI cable
2. Select the input source to OPT/HDMI ARC
by pressing F button on the remote or unit
repeatedly.
You can see “ARC” on the display window if
connecting normally between this unit and your
TV.
yYou can enjoy the TV audio through the
speakers of this unit. In the case of some TV
models, you must select the external speaker
option from the TV menu. (For details,
reference your TV user manual.)
ySet up the sound output of TV to listen to
the sound through this unit:
TV setting menu [ [Sound] [ [TV Sound
output] [ [External speaker (HDMI ARC)]
yDetails of TV setting menu vary depending on
the manufacturers or models of your TV.
yDepending on your LG TV model, you may
need to turn on the SIMPLINK function on
your LG TV.
yWhen you return to ARC function from
another function, you need to select the input
source to OPT/HDMI ARC. Then this unit
changes to ARC function automatically.
, Note
ARC (Audio Return Channel)
function
The ARC function enables an HDMI capable TV to
send the audio stream to HDMI OUT of the unit.
To use this function:
-Your TV must support the HDMI-CEC and ARC
function and the HDMI-CEC and ARC must be set
to On.
-The setting method of HDMI-CEC and ARC may
differ depending on the TV. For details about ARC
function, refer to your TV manual.
-You must use the HDMI cable (Type A, High Speed
HDMI™ cable with Ethernet).
-You must connect the HDMI OUT on the unit with
HDMI IN of the TV that supports ARC function
using an HDMI cable.
-You can connect only one Sound bar to TV
compatible with ARC.
What is SIMPLINK?
Some functions of this unit are controlled by the
TV’s remote control when this unit and LG TV’s with
SIMPLINK are connected through HDMI connection.
Controllable functions by LG TV’s remote control:
Power on/off, volume up/down, etc.
Refer to the TV owner’s manual for the details of
SIMPLINK function.
LG TV’s with SIMPLINK function has the logo as
shown above.
yDepending on the state of the unit, some
SIMPLINK operation may differ from your
purpose or not work.
yDepending on a TV or a player which is
connected with this unit, SIMPLINK operation
may differ from your purpose.
, Note
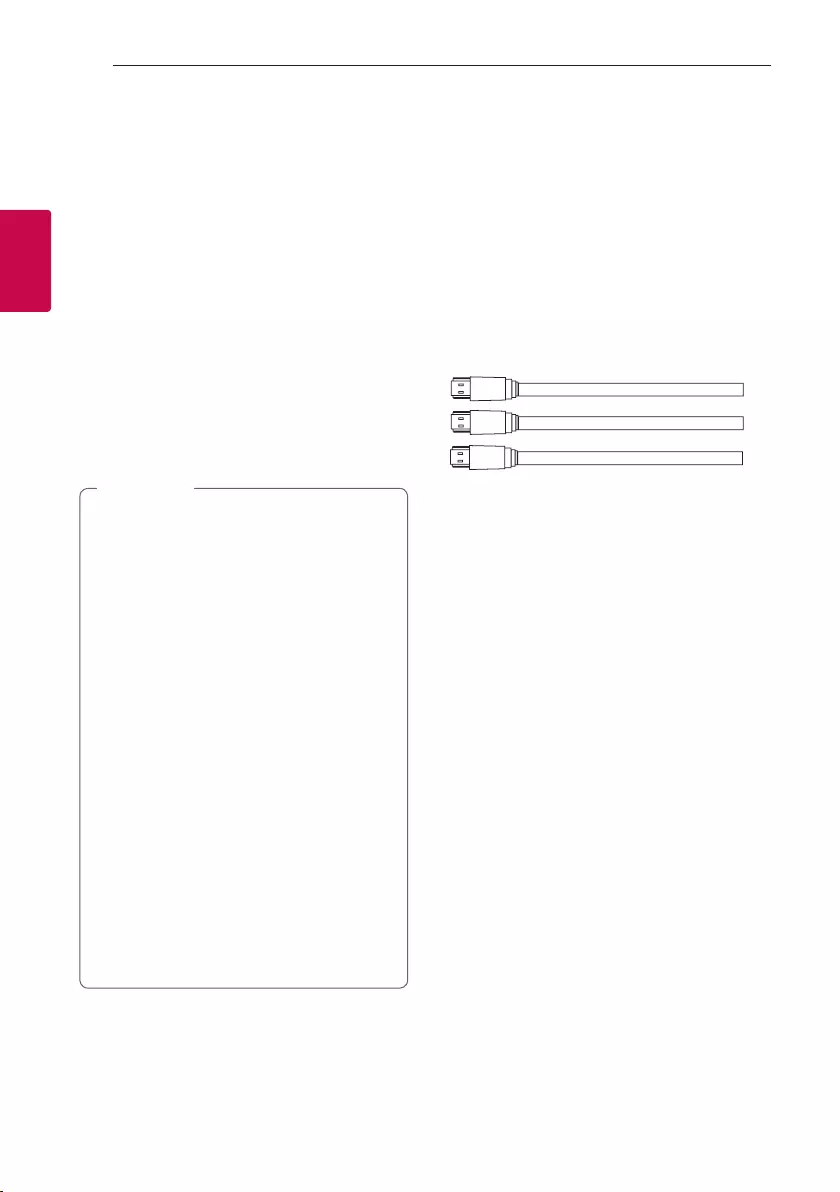
Connecting24
Connecting
2
Additional information for HDMI
yWhen you connect an HDMI or DVI compatible
device make sure of the following:
- Try switching off the HDMI/DVI device and this
player. Next, switch on the HDMI/DVI device and
leave it for around 30 seconds, then switch on
this player.
- The connected device’s video input is set
correctly for this unit.
- The connected device is compatible with
720 x 576p (or 480p), 1280 x 720p,
1920 x 1080i, 1920 x 1080p, 4096 x 2160p
or 3080 x 2160p video input.
yNot all HDCP-compatible HDMI or DVI devices will
work with this player.
- The picture will not be displayed properly with
non-HDCP device.
yIf a connected HDMI device does not accept
the audio output of the player, the HDMI
device’s audio sound may be distorted or may
not output.
yChanging the resolution when the connection
has already been established may result in
malfunctions. To solve the problem, turn off
the player and then turn it on again.
yWhen the HDMI connection with HDCP is not
veried, TV screen is changed to black screen.
In this case, check the HDMI connection, or
disconnect the HDMI cable.
yIf there are noises or lines on the screen,
please check the HDMI cable (length is
generally limited to 4.5 m).
yYou cannot change the video resolution in the
HDMI IN mode. Change the video resolution
of the connected component.
yIf the video output signal is abnormal when
your personal computer is connected to HDMI
IN jack, change the resolution of your personal
computer to 576p (or 480p), 720p, 1080i or
1080p.
, Note
HDMI cable Checklist
Some HDMI cables have poor signal transmission,
which can cause problems with sound and video
transmission.
Even after HDMI cable connections, if no sound,
sound interrupted, noise occurring from the sound
bar and/or no video, no smooth video on your TV, the
HDMI cable may be the problem.
Use the cable marked with the premium HDMI
certication logo. Also make sure that the your
using cable is a certied Type A, Ethernet high-speed
HDMI™ cable.
STANDARD HDMI CABLE WITH ETHERNET
HIGH SPEED HDMI CABLE
HIGH SPEED HDMI CABLE WITH ETHERNET
(X)
(X)
(O)
Connection through HDMI Cable*
Your television must support the newest HDMI
features (HDMI CEC1) / ARC (Audio Return Channel))
to fully enjoy the Live broadcasting channel with
audio system through an HDMI cable. Unless your
TV supports these HDMI features, the audio system
should be connected through an OPTICAL cable.
1) HDMI CEC (High-Denition Multimedia Interface
Consumer Electronics Control)
Consumer Electronics Control (CEC) is an HDMI
feature designed to allow the user to command and
control the CEC-enabled devices, that are connected
through HDMI by using only one of their remote
controls.
* Trade names for CEC are SimpLink (LG) , Anynet+
(Samsung), BRAVIA Sync (Sony), EasyLink (Philips),
etc.
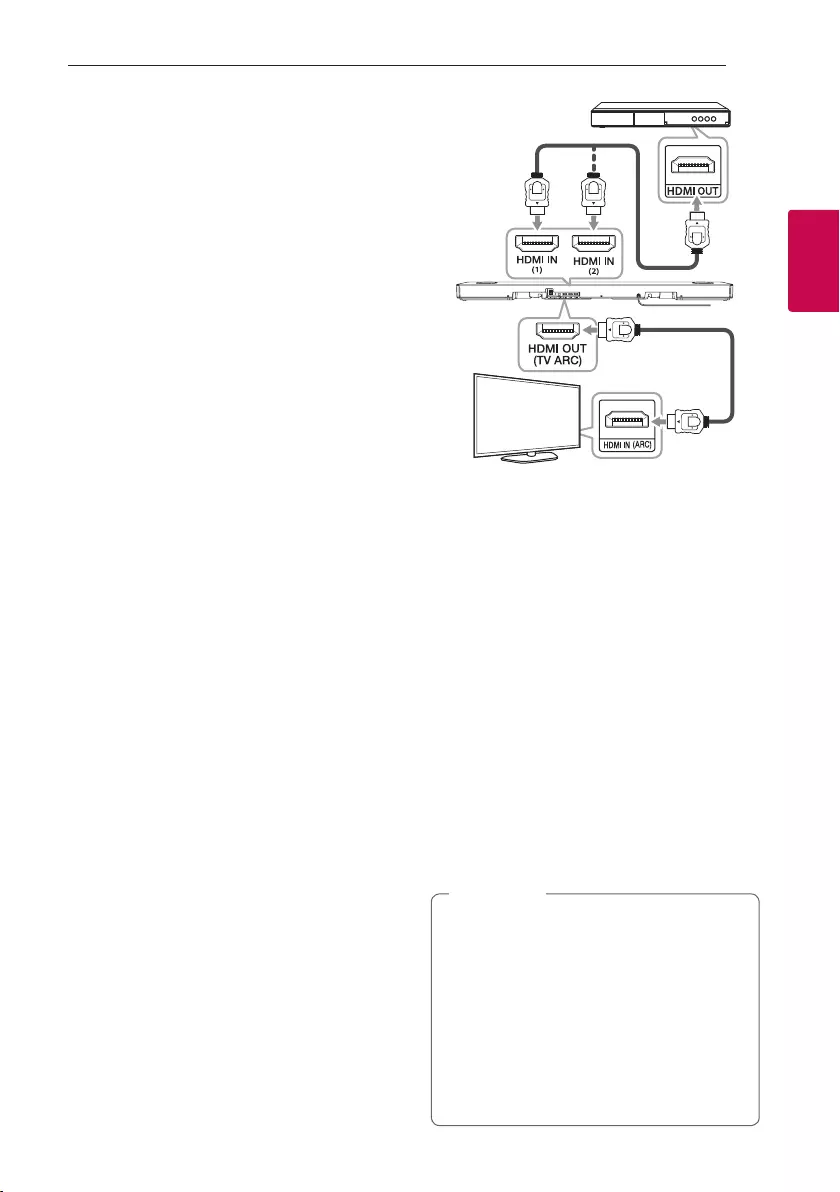
Connecting 25
Connecting
2
Optional equipment
connection
DOLBY ATMOS®
What is DOLBY ATMOS®?
Dolby Atmos gives you amazing experience you’ve
never before by overhead sound, and all the richness,
clarity, and power of Dolby sound.
For using DOLBY ATMOS®
yDOLBY ATMOS® is available only in HDMI IN and
ARC mode.
-To use DOLBY ATMOS® in ARC mode, your TV
has to support DOLBY ATMOS®.
yIt is needed to set up an audio output on external
devices (Blu-ray disc player, TV etc.) to “No
encoding” such as “Bitstream”, “Auto” or “Bypass”.
-If you can select audio output sampling rate, set
it to 192 kHz.
1. Connect HDMI IN (1) or HDMI IN (2) jack on the
back of the unit to HDMI OUT jack on the external
device such as Blu-ray disc player, DVD player, etc.
2. Connect HDMI OUT (TV ARC) jack on the back of
the unit to HDMI IN (ARC) jack on the TV.
3. Set the input source to HDMI IN1, HDMI IN2
or OPT/HDMI ARC. Press repeatedly F on the
remote control or F on the unit until the function
is selected.
-If you select HDMI IN1 or HDMI IN2, you can
hear the sound from the external device. Select
it when playing the external device.
-If you select OPT/HDMI ARC, you can hear the
sound from your TV. Select it when watching
the TV.
You can see “DOLBY ATMOS”on the display
window if connecting normally between this
sound bar and your TV and DOLBY ATMOS
contents is played.
yDOLBY ATMOS® supports 5.1.2 channel.
(7.1.2 channel when it connected with Rear
kit)
yThis unit supports 4K passthrough. When
you play a disc which has a 4K video signal,
this unit delivers the signal to your TV.
yIf the sound bar does not have sound or the
video on TV is not smooth, the HDMI cable
may be the problem. Refer to the HDMI cable
checklist. (Page 24)
, Note
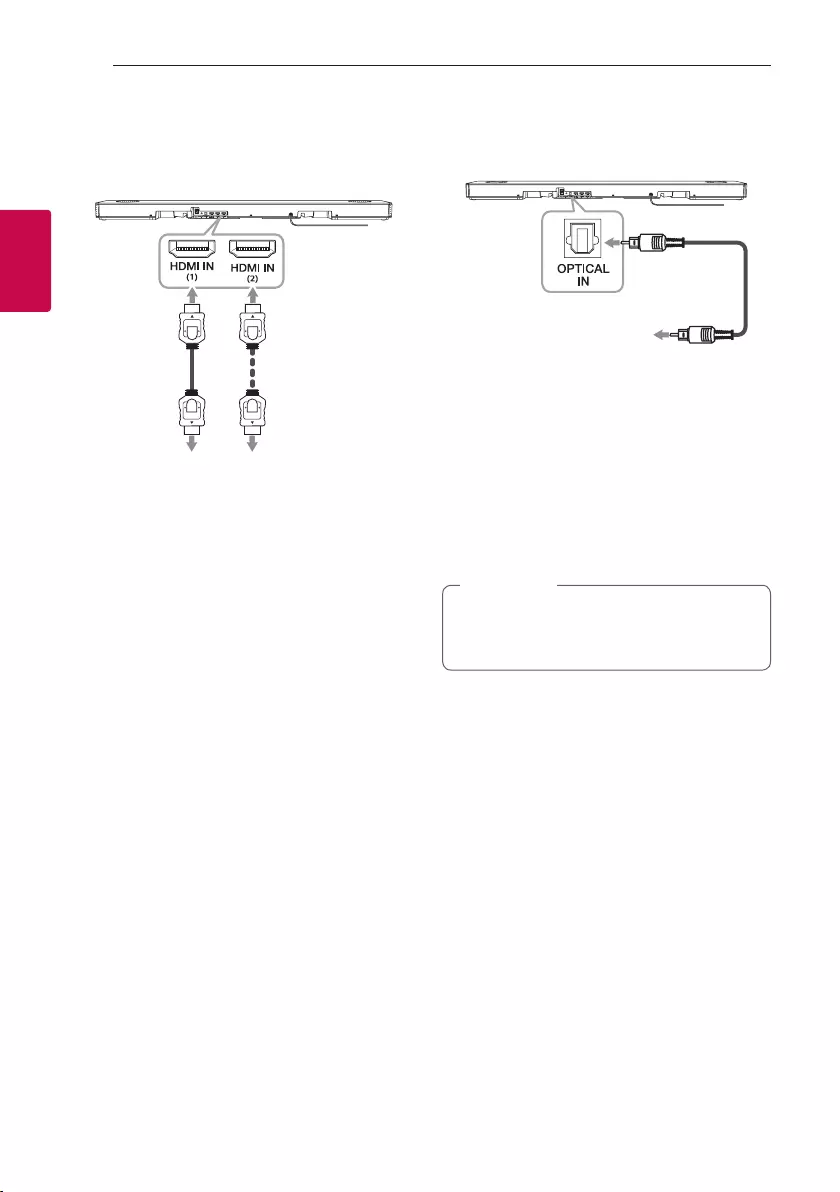
Connecting26
Connecting
2
HDMI connection
You can enjoy the sound from the external device
which is connected to HDMI IN (1) or HDMI IN (2)
jack on this unit.
To the Blu-ray disc player,
DVD player, etc.
1. Connect HDMI IN (1) or HDMI IN (2) jack on the
back of the unit to HDMI OUT jack on the audio
device such as Blu-ray disc player, DVD player, etc.
2. Set the input source to HDMI IN1 or HDMI IN2.
Press repeatedly F on the remote control or F on
the unit until the function is selected.
OPTICAL IN connection
Connect an optical output jack of external devices to
the OPTICAL IN jack.
Optical cable
To the optical output
jack of external device
1. Connect the OPTICAL IN jack on the back of the
unit to optical out jack of your external device.
2. Select the input source to OPT/HDMI ARC
by pressing F button on the remote or unit
repeatedly.
You can see “OPTICAL” on the display window if
connecting normally between this unit and your
device.
Before connecting the optical cable, be sure to
remove the protection plug cover if your cable
has the cover.
, Note
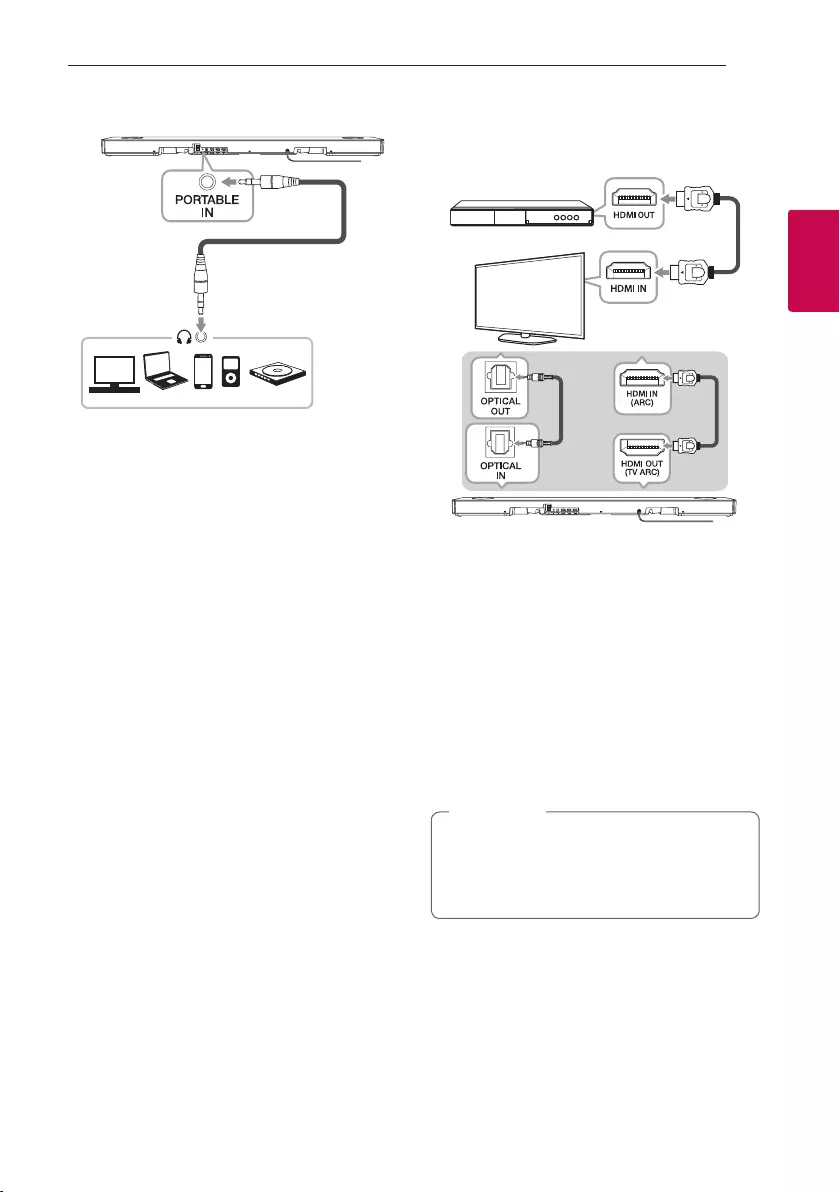
Connecting 27
Connecting
2
PORTABLE IN connection
Listening to music from your portable
player
The unit can be used to play the music from many
types of portable players or external devices.
1. Connect the portable player to the PORTABLE IN
connector of the unit.
2. Turn the power on by pressing 1 (Power).
3. Select the PORTABLE function by pressing F
on the remote control or F on the unit until the
function is selected.
4. Turn on the portable player or external device and
start playing it.
Optional equipment connection
You can enjoy both sound and picture from the
external device you connect.
OR
1. Connect HDMI IN jack of your TV to HDMI OUT
jack on the external device such as Blu-ray disc
player, DVD player, etc.
2. Connect the OPTICAL IN jack on the back of the
unit to OPTICAL OUT jack on the TV using an
OPTICAL cable.
Or connect the HDMI OUT (TV ARC) jack on the
back of the unit to HDMI IN (ARC) jack on the TV
using an HDMI cable.
3. Set the input source to OPT/HDMI ARC. Press
repeatedly F on the remote control or F on the
unit until the function is selected.
If the sound bar does not have sound or the
video on TV is not smooth, the HDMI cable
may be the problem. Refer to the HDMI cable
checklist. (Page 24)
, Note
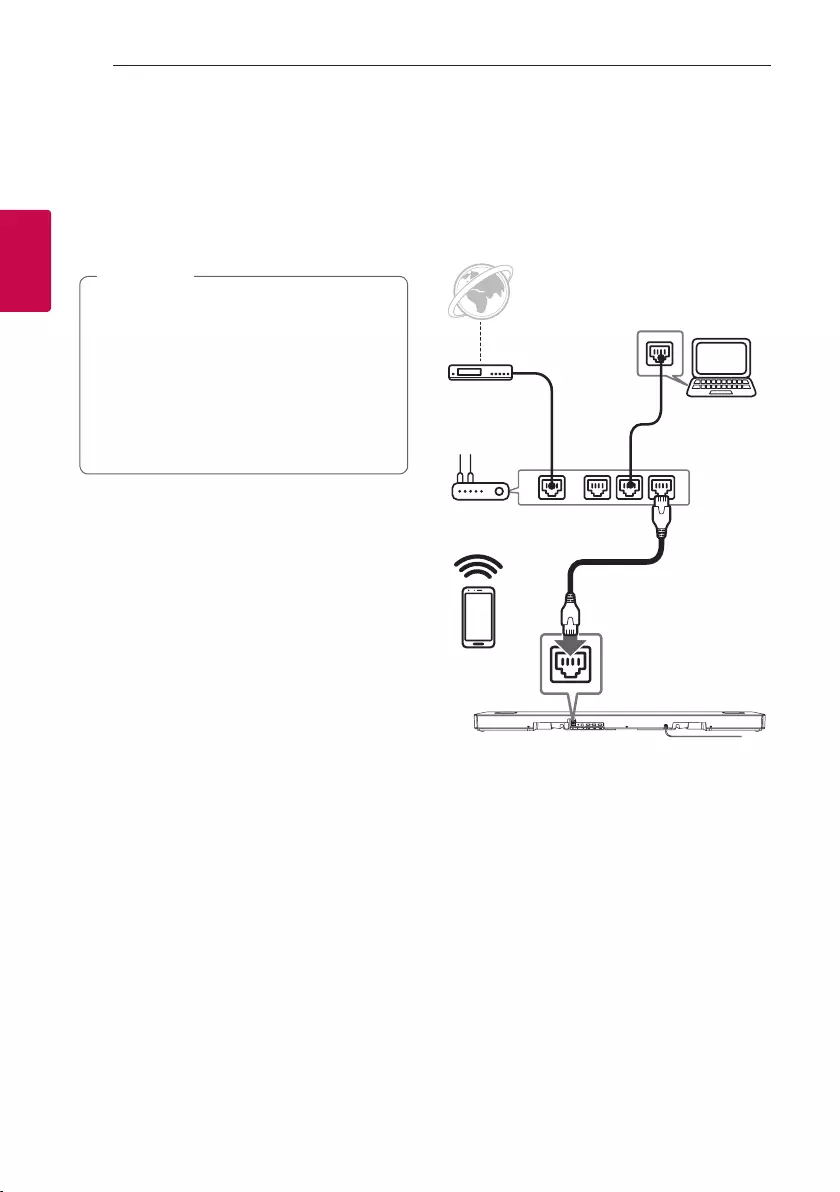
Connecting28
Connecting
2
Network connection
You can enjoy various functions of this sound bar by
connecting to network and your smart device with
“LG Wi-Fi Speaker” app.
Choose the connection method considering your
network environment.
In a network environment (Router, Internet
and Internet Service Provider) that supports
both IPv4 and IPv6, the network automatically
connects to IPv4 or IPv6 when connecting to
the network.
You can check the each network status
by selecting the settings of My Speakers
([Settings]>[IP Info.]) on the “LG Wi-Fi Speaker”
app.
, Note
Wired connection
Using a wired connection provides the best
performance, because the attached devices connect
directly to the network without radio frequency
interference.
Connect your sound bar to the home router using
LAN cable.
Modem
Router
Lan cable
Server
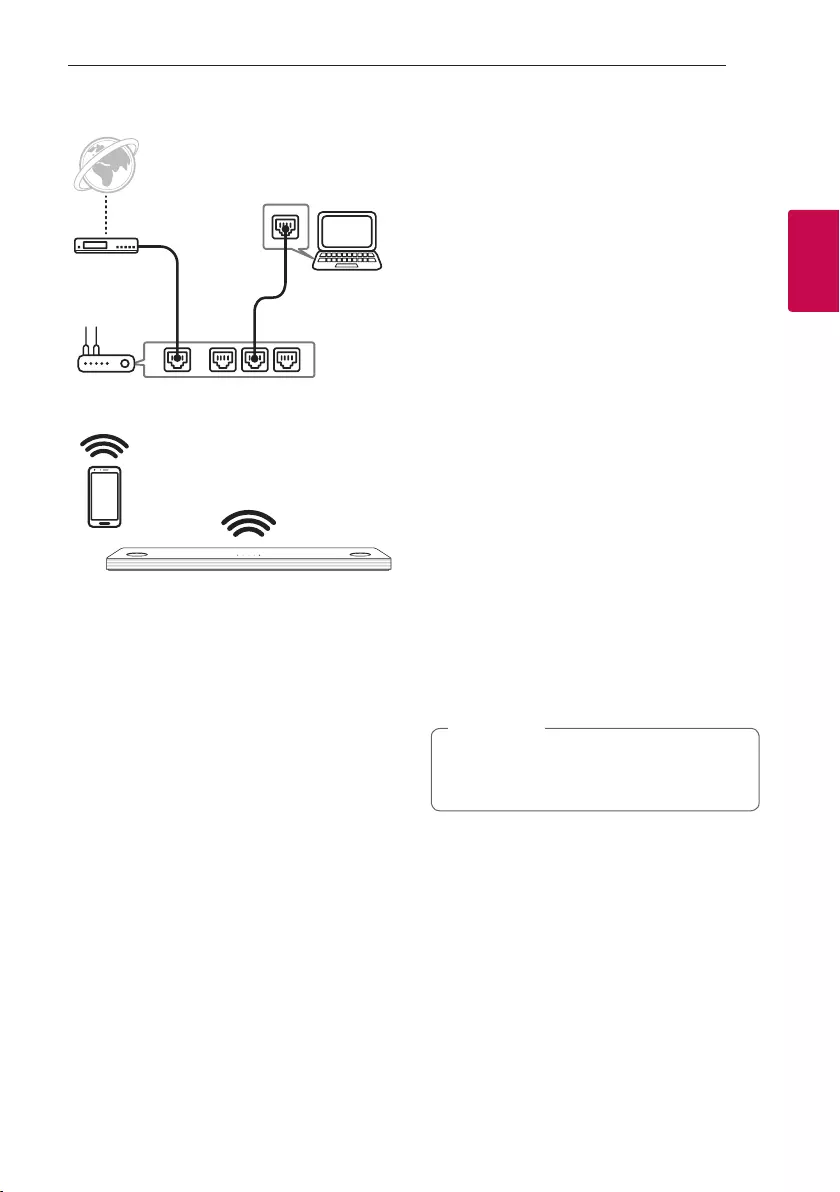
Connecting 29
Connecting
2
Wireless connection
Modem
Router
Server
When the wired connection is unavailable between
your sound bar and home router, you can connect it
wirelessly.
The “LG Wi-Fi Speaker” app is required to connect
the sound bar wirelessly to the network.
Download and install the “LG Wi-Fi Speaker” app on
your smart device. Launch the application and follow
the instructions on the screen of your smart device,
so that you can connect the sound bar wirelessly.
“LG Wi-Fi Speaker”
The “LG Wi-Fi Speaker” app allows you to use various
functions of this sound bar through your smart
device:
Enjoying music on your device and
home network server
You can listen to the music on your smart device and
home network server.
Using Chromecast built-in
You can enjoy music contents through this sound bar
with Chromecast enabled apps.
Setting and controlling the sound bar
You can manage the sound bar settings and control
the sound bar even without remote control.
Updating the sound bar
You can update the sound bar to the latest version.
Requirements
yA wireless router must be connected to the
internet.
yA smart device such as a smartphone or tablet
must be connected to the wireless router via Wi-
Fi connection.
For more informations of “LG Wi-Fi Speaker”,
follow the instructions of the application or see
the owner’s manual of “LG Wi-Fi Speaker”.
, Note
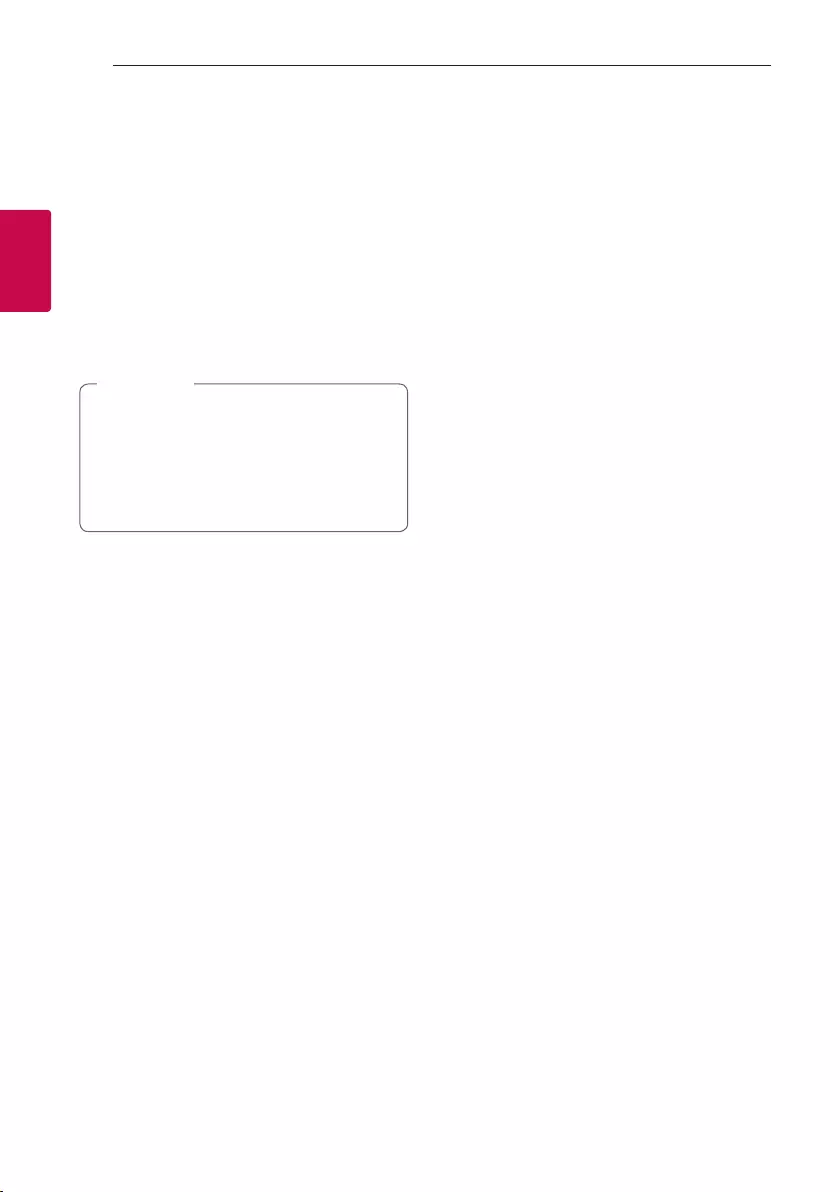
Connecting30
Connecting
2
Installing “LG Wi-Fi Speaker”
App
Through Apple “App Store” or Google
“Play Store”
1. Tap the Apple “App Store” icon or Google “Play
Store” icon.
2. Type in “LG Wi-Fi Speaker” in the search bar and
tap “Search”.
3. Select “LG Wi-Fi Speaker” in the search result list
to download.
y“LG Wi-Fi Speaker” app will be available in
version of the software as follow;
Android OS: Ver 5.0 (or later)
iOS: Ver 10 (or later)
yDepending on the device, “LG Wi-Fi Speaker”
app may not work.
, Note
Works with the Google
Assistant
This unit works with the Google Assistant. You can
control some functions of this unit: Play and stop
music and volume control.
Requirements
yGoogle Assistant built-in device (Sold Separately)
yThis unit must be connected to Internet.
yThis unit must be registered in [Google Home]
app.
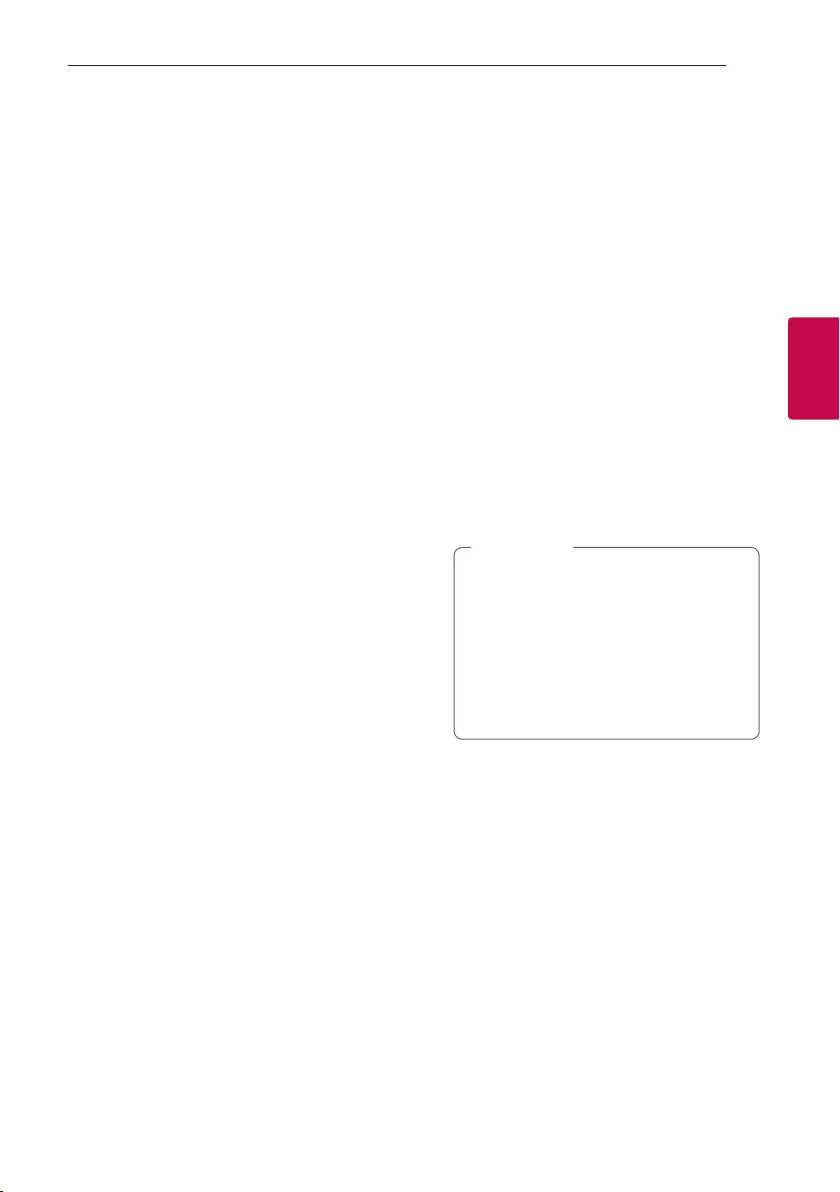
3 Operating
Operating 31
Operating
3
Using a Bluetooth
Wireless Technology
About Bluetooth
Bluetooth is wireless communication technology for
short range connection.
The sound may be interrupted when the connection
interfered by the other electronic wave or you
connect the Bluetooth in the other rooms.
Connecting individual devices under Bluetooth
wireless technology does not incur any charges. A
mobile phone with Bluetooth wireless technology
can be operated via the Cascade if the connection
was made via Bluetooth wireless technology.
yAvailable Devices: Smart phone, MP3, Notebook,
etc.
yVersion: 4.0
yCodec: SBC, AAC
Bluetooth profiles
In order to use Bluetooth wireless technology,
devices must be able to interpret certain proles. This
speaker is compatible with following prole.
A2DP (Advanced Audio Distribution Prole)
Listening to Music of a
Bluetooth Device
Before you start the pairing procedure, make sure
that the Bluetooth feature on your smart device
is turned on. Refer to your Bluetooth device’s user
guide. Once a pairing operation is performed, it does
not need to be performed again.
1. Select the Bluetooth function by using F on the
remote control or F on the unit until the function
is selected.
Appears “BT” and then “BT READY” in display
window.
2. Operate the Bluetooth device and perform
the pairing operation. When searching for this
speaker on your Bluetooth device, a list of the
devices found may appear in the Bluetooth
device display depending on the type of
Bluetooth device.
Your speaker appears as “LG SK10Y (XX:XX)”.
3. Select the “LG SK10Y (XX:XX)”.
yXX:XX means the last four digits of
address. For example, if your unit has a
MAC address such as 20:C3:8F:C9:31:55,
you will see “LG SK10Y (31:55)” on your
Bluetooth device.
yDepending on the Bluetooth device type,
some device have a different pairing way.
Enter the PIN code (0000) as needed.
, Note
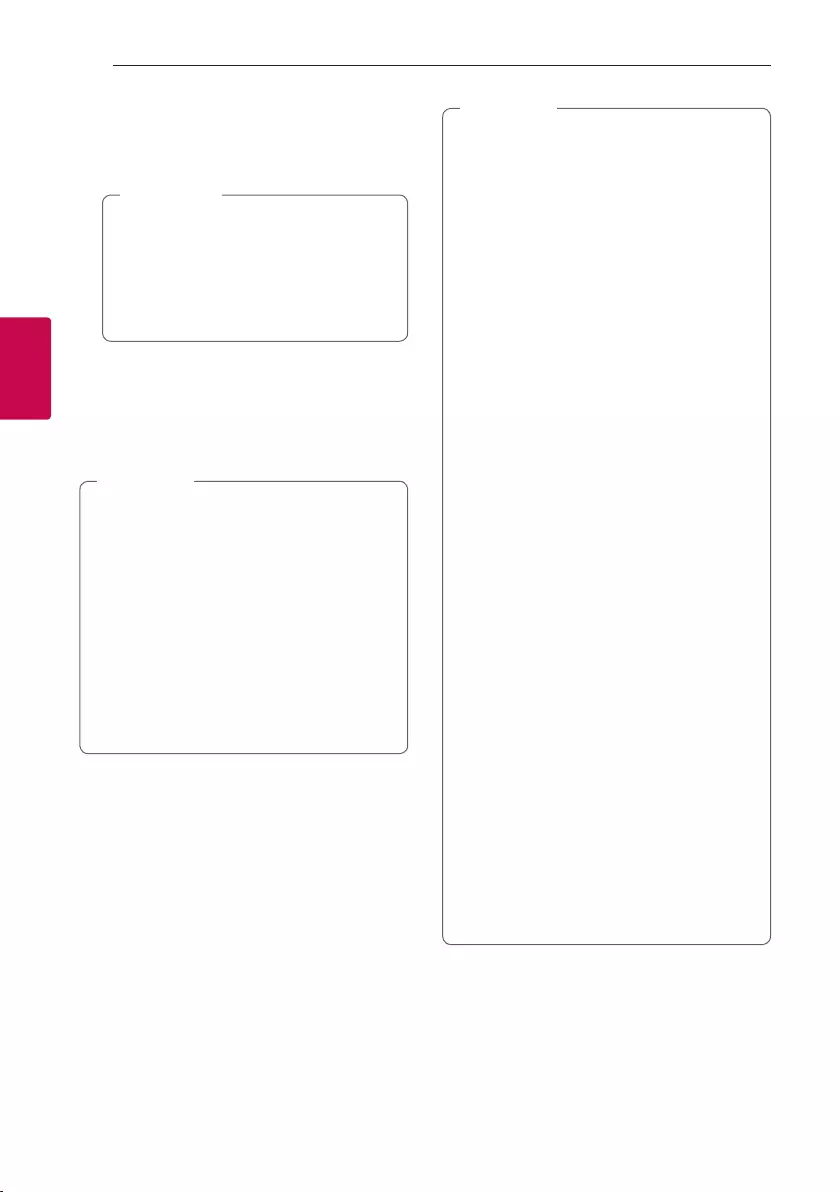
Operating32
Operating
3
4. When this unit is successfully connected with
your Bluetooth device,
“PAIRED” [ your device’s name [ “BT” appears
on the display window.
yIf it is unavailable to display device name
on the unit, “-” will be displayed.
yTo check the connected device’s name,
press INFO on the remote control. The
connected Bluetooth device’s name is
displayed.
, Note
5. Listen to music.
To play music in your Bluetooth device, refer to
your Bluetooth device’s user guide.
According to your Bluetooth device’s volume level,
the volume level of Bluetooth will be adjusted.
yWhen using Bluetooth technology, you have
to make a connection between the unit and
the Bluetooth device as close as possible and
keep the distance.
However it may not work well in the case
below:
-There is an obstacle between the unit and
the Bluetooth device.
-There is a device using same frequency
with Bluetooth technology such as a
medical equipment, a microwave or a
wireless LAN device.
, Note
yThis unit supports Bluetooth auto pairing.
However it does not operate in the case
below:
-When you restart this unit.
-When you disconnect this unit by yourself.
-When you disconnect this unit on the
connected Bluetooth device.
yThe sound may be interrupted when the
connection is interfered with by the some
other electronic wave.
yYou cannot control the Bluetooth device with
this unit.
yPairing is limited to “One” Bluetooth device.
Multi-Pairing is not supported.
yDepending on the type of the device, you may
not be able to use the Bluetooth function.
yYou can enjoy using Bluetooth when using
Phone, MP3, Notebook, etc..
yThe more distance between the unit and the
Bluetooth device, the lower the sound quality
becomes.
yThe Bluetooth connection will be
disconnected when the unit is turned off or
the Bluetooth device gets too far from the
unit.
yIf the Bluetooth connection is disconnected,
connect the Bluetooth device again.
yWhen a Bluetooth device is not connected,
“BT READY” appears on the display window.
yIf you set the WI-FI function in the state
of unconnected network, Bluetooth
and Wireless TV Sound Sync may not be
connected.
yIf you change to another function after
connecting Bluetooth device, Bluetooth
connection will be disconnected. And you
return to Bluetooth function, Bluetooth
connection will be connected automatically.
, Note
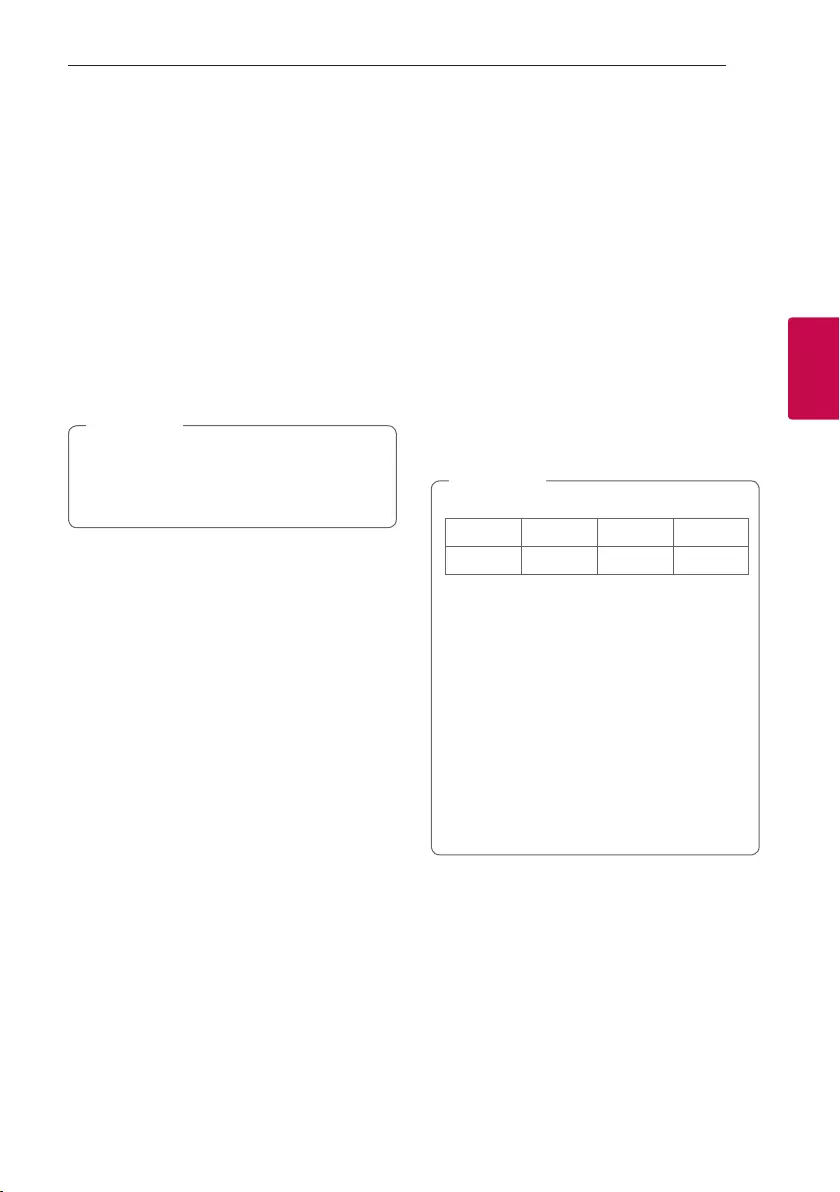
Operating 33
Operating
3
Bluetooth connection lock (BT
LOCK)
You can limit Bluetooth connection to only
BT (Bluetooth) and LG TV function to prevent
unintended Bluetooth connection.
To turn on this function, press and hold AUTO
POWER on the remote control for about 2 seconds
in BT (Bluetooth) function and press it once again
while “OFF - BT LOCK” is scrolled. Then you can limit
Bluetooth connection.
To turn off this function, press and hold AUTO
POWER on the remote control for about 2 seconds
in BT (Bluetooth) function and press it once again
while “ON - BT LOCK” is scrolled.
Even if you set up BT LOCK function to On, this
sound bar turns on by Auto Power function. Turn
off Auto Power function to prevent it. (Page
35)
, Note
Other operations
Using your TV remote control
You can control some functions of this unit by your
TV remote control even by other company’s product.
Controllable functions are volume up/down and
mute.
Press and hold AV SYNC on the remote control for
about 3 seconds. “ON - TV REMOTE” appears and
you can control this unit by your TV remote control.
To check the status of this function, press and hold
AV SYNC.
To turn off this function, press and hold AV SYNC
and press it once again while “ON - TV REMOTE” is
scrolled.
ySupported TV brands
LG Panasonic Philips Samsung
Sharp Sony Toshiba Vizio
yMake sure that the sound output of your TV
is set to [External speaker].
yDepending on the remote control, this
function may not work well.
yThis function does not operate on LG TV’s
magic remote control.
yThis function may not work well when some
TV control functions such as HDMI CEC,
SIMPLINK and LG Sound Sync set to ON.
ySome remote control may not be supported.
ySome remote control may not operate if you
press repeatedly the volume button.
, Note
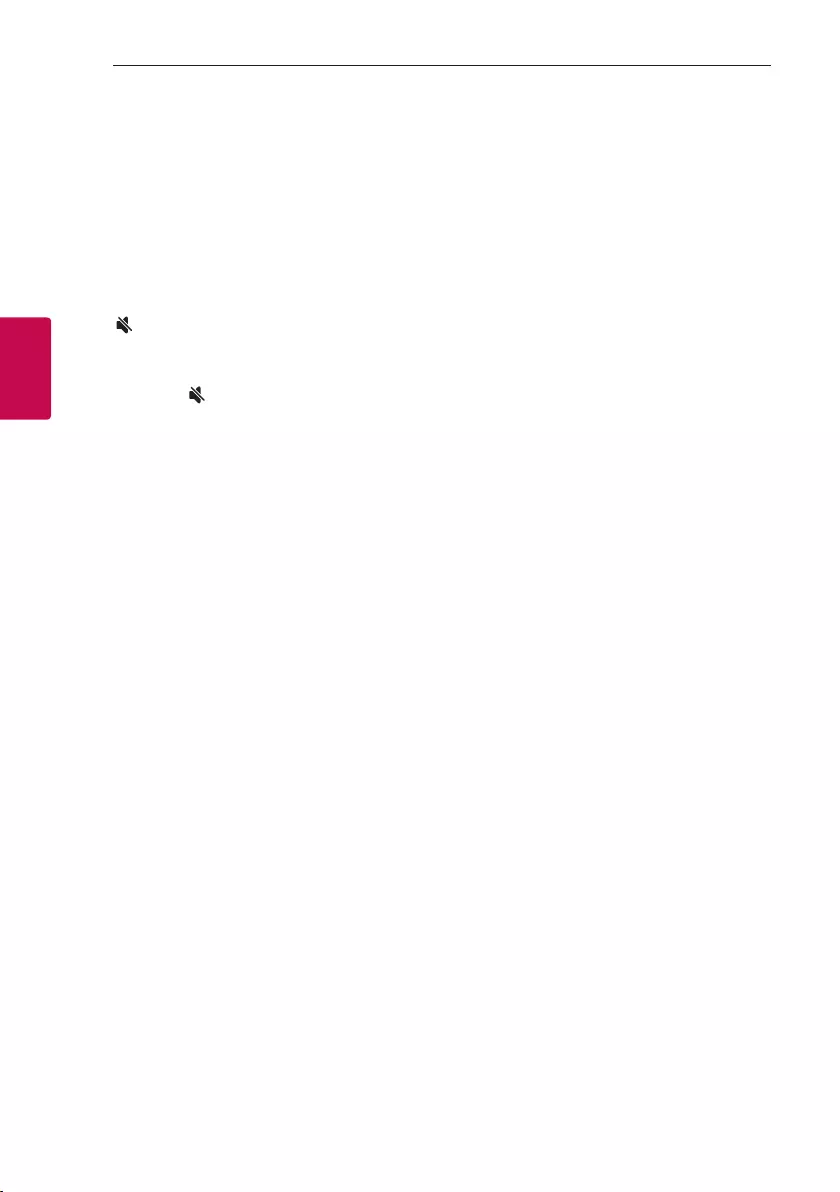
Operating34
Operating
3
AV Sync
Mismatches may occur between the sound of the
sound bar and the images of your TV.
In the case, this function can adjust the delay time.
1. Press AV SYNC.
2. Use
C/V to control the time which you
can set at between 0 and 300 ms.
Turn off the sound temporarily
Press (Mute) to mute your unit.
You can mute your unit, for example, to answer the
telephone, “MUTE” is displayed in the display window.
To cancel it, press (Mute) again on the remote
control or change the volume level.
Auto display Dimmer
Display window will be darkened automatically if
there is no key input for 15 seconds.
When you press any button, the display window will
be brighten.
Displaying input source
information
You can display various information of the input
source by pressing INFO.
OPTICAL/ARC/HDMI IN1/HDMI IN2/PORTABLE:
Audio format
BT (Bluetooth): Connected Bluetooth device name
Auto power down
This unit will turn itself off to save electric
consumption when the main unit is not connected to
an external device and is not used for 15 minutes.
It will also turn off after six hours if the Main unit is
connected to a device using portable input.
When network is connected, the speaker switches to
the network standby mode. Then the LED indicator
on the unit becomes dimmed in white.
If network is disconnected, the speaker switches to
the standby mode. Then the LED indicator on the unit
turns red.
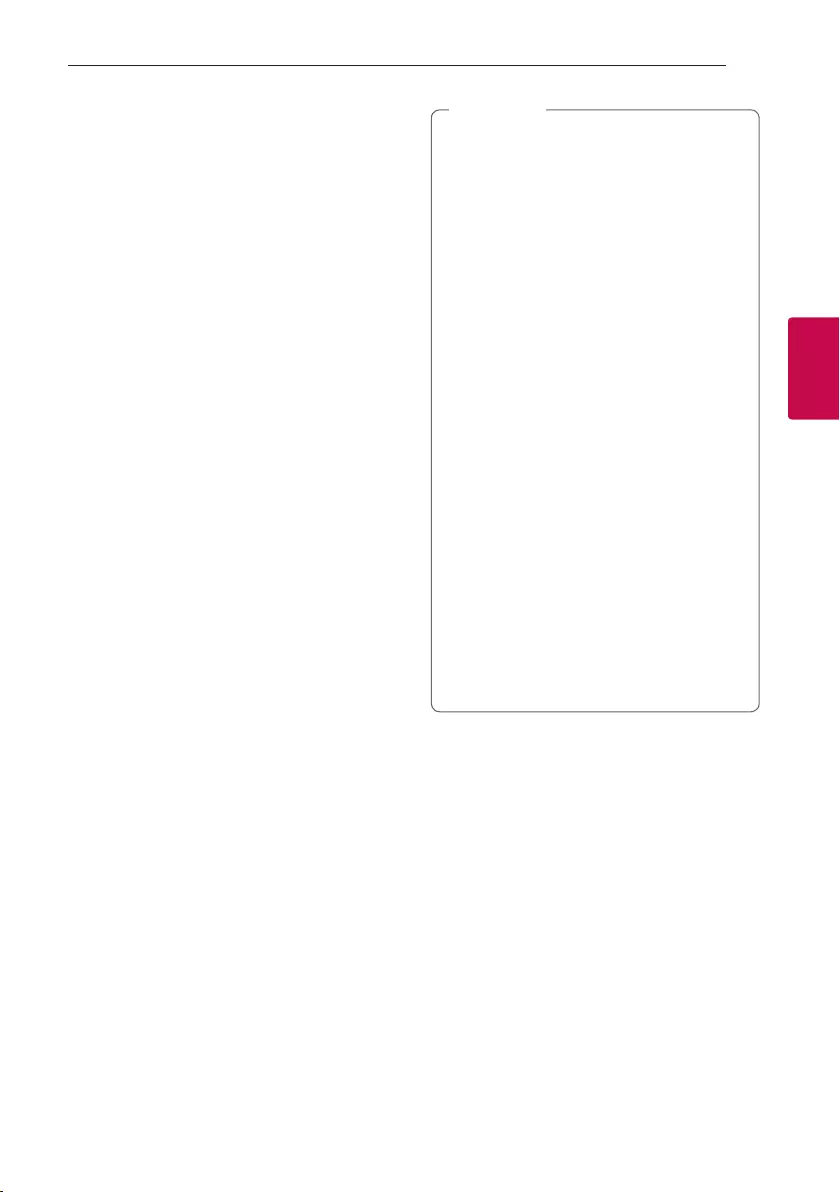
Operating 35
Operating
3
AUTO POWER On/Off
This sound bar automatically turns on and off by an
input source: Optical, LG TV, Bluetooth or “LG Wi-Fi
Speaker” app.
This function turns on or off each time you press
AUTO POWER.
Turning on
Turning on automatically by this function is supported
only on network standby mode except an optical
signal. Check dimmed white LED on the unit.
When you turn on your TV or an external device
connected to this unit, this unit recognizes the input
signal and selects the suitable function. You can hear
the sound from your device.
If you try to connect your Bluetooth device, this
unit turns on and the unit will be connected to your
Bluetooth device.
When you run the “LG Wi-Fi Speaker” app and play
music on your smart device that has already been
paired, the sound bar is turned on to Wi-Fi function
and you can listen to the music through the sound
bar.
Turning off
When the TV is off, this sound bar switches to the
standby mode.
yAfter the unit is turned on by AUTO POWER
function, it will be automatically turned off if
there is no signal for a certain period of time
from the TV connected by LG Sound Sync
(Optical/Wireless).
yAfter the unit is turned on by AUTO POWER
function, it will be automatically turned off if
there is no signal for a certain period of time
from the external device.
yIf you turned off the unit directly, it cannot
be turned on automatically by AUTO POWER
function. However the unit can be turned on
by AUTO POWER function when optical signal
comes in after 5 seconds of no signal.
yDepending on the connected device, this
function may not operate.
yIf you disconnect Bluetooth connection by
this unit, some Bluetooth devices try to
connect to the unit continually. Therefore it is
recommended to disconnect the connection
before turning off the unit.
yWhen you turn on this unit for the rst time,
status of Auto Power function is turned on.
yTo use this function, the main unit must be
registered in paired devices list of Bluetooth
device.
yYou can set the AUTO POWER function only
when this unit is turned on.
, Note
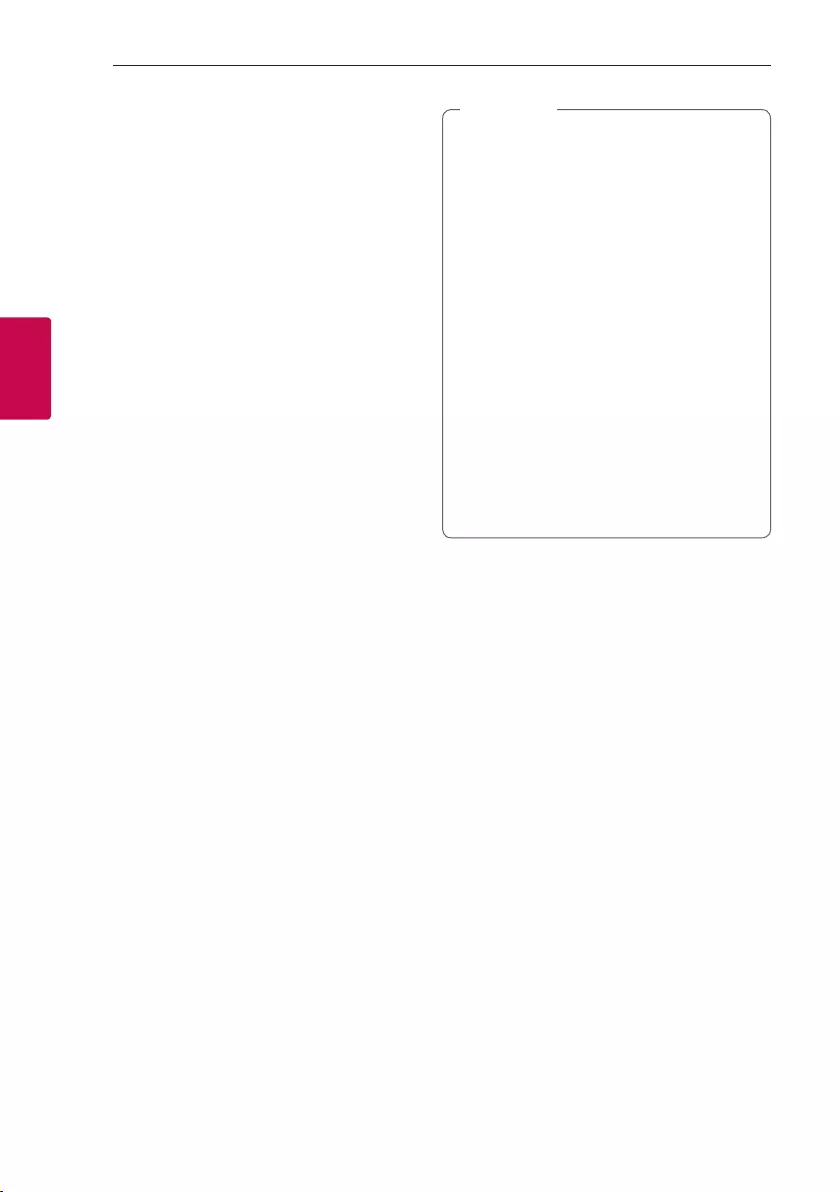
Operating36
Operating
3
Auto function change
This sound bar recognizes input signals such as
Optical, Bluetooth, LG TV, Portable and “LG Wi-Fi
Speaker” app and then changes suitable function
automatically.
When you turn on your TV or an
external device
When you turn on your TV or an external device
connected by the one among Optical or LG Sound
Sync (Optical or Wireless), this sound bar changes
suitable function and you can listen to the sound
through it.
When you try to connect a Bluetooth
device
When you try to connect your Bluetooth device to
this unit, Bluetooth function is selected. Play your
music on the Bluetooth device.
When connect a Portable device
When you connect your portable device using
a 3.5 mm stereo cable, this unit changes the function
to Portable. You can hear the music from your device.
When you play music by “LG Wi-Fi
Speaker” app
When you play music by “LG Wi-Fi Speaker” app
on your smart device, this sound bar changes the
function to WI-FI and you can listen to the music
through it.
yTo change to optical function, it needs 5
seconds of no signal.
yThis unit does not change the function to
optical if SIMPLINK of the connected TV,
Bluray disc player, set-top box or etc. device
set to on or connected CEC supported device
is turned on.
If you want to use the auto function change,
turn off SIMPLINK function on your LG TV.
It takes for about 30 seconds to turn off
SIMPLINK.
yIf the Bluetooth connection lock function
is set, Bluetooth connection will be only
available on Bluetooth and LG TV function.
(Page 33)
yIn WI-FI function without network connection,
you cannot connect Bluetooth device and LG
TV through LG Sound Sync (Wireless).
To make these connections, change to the
appropriate function.
, Note
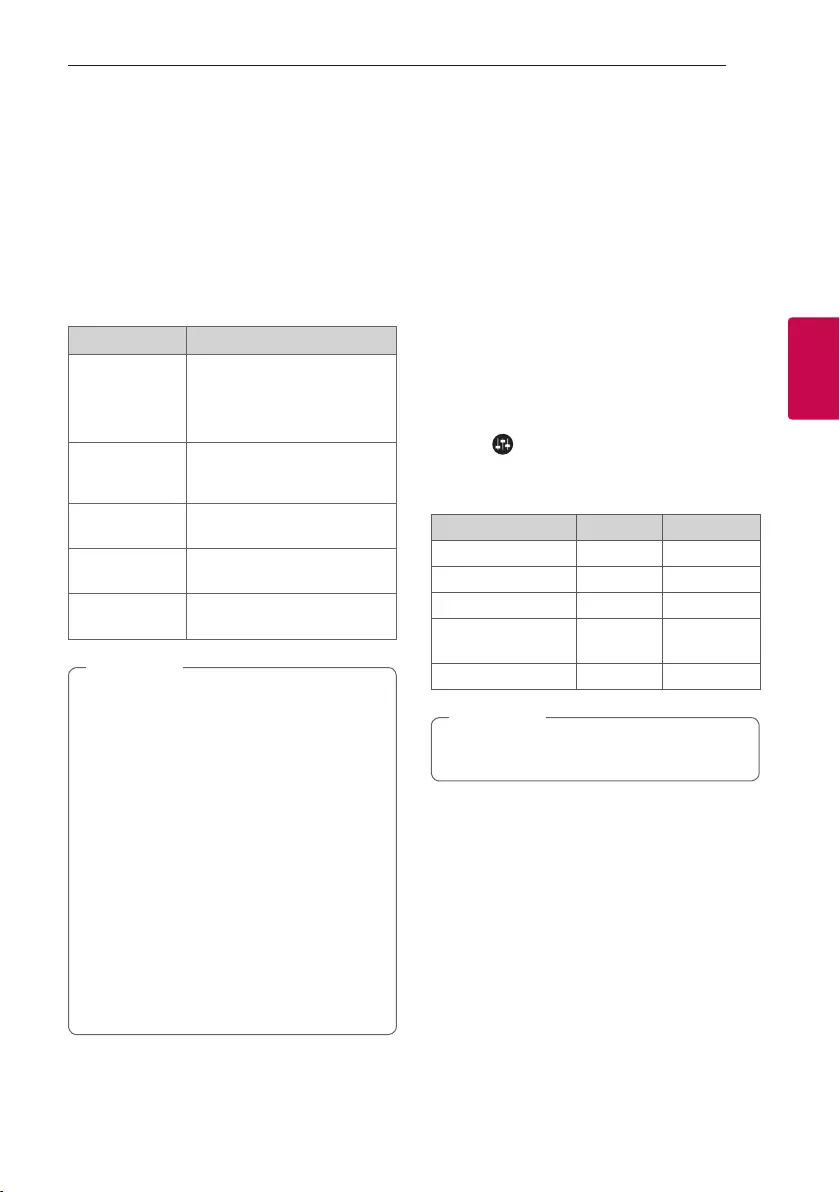
Operating 37
Operating
3
Sound adjustment
Setting sound effect
This system has a number of pre-set surround sound
elds. You can select a desired sound mode by using
SOUND EFFECT.
The displayed items for the equalizer may be different
depending on sound sources and effects.
On Display Description
ASC
(Adaptive Sound
Control)
Analyzes the property of the
input sound and provides
the sound optimized for the
content in real time.
BASS BLAST
or
BASS BLAST+
Reinforces the bass and
powerful sound.
STANDARD You can enjoy premium sound
with MERIDIAN technology.
MOVIE You can enjoy more immersive
and cinematic surround sound.
MUSIC You can enjoy more good sound
for music source.
ySound effect order may be different
depending on the regional option.
yIn some of the sound effect modes, there will
be no sound or low sound from some of the
speakers. It depends on the mode of sound
and the source of audio, it is not a defect.
yYou may need to reset the sound effect
mode, after switching the input, sometimes
even after the sound le changed.
yWhen a source of Dolby Atmos is inputted,
sound effect will be changed to DOLBY
ATMOS automatically.
In this state, even though you press the
buttons, such as SOUND EFFECT and AUTO
VOLUME, this unit does not respond. And
you can see only “NOT SUPPORTED” on the
display window.
, Note
Adjust volume level
automatically
This unit supports Auto volume function that
automatically adjusts the volume level.
When the output sound is too loud or too low, press
AUTO VOL on the remote control. So you can enjoy
the sound with appropriate levels.
To cancel this function, press the button again while
“ON-AUTO VOLUME” is displayed.
Adjust Sound level
You can adjust the sound level of each speaker:
Sub Woofer, Treble, Bass, Overhead Volume Control ,
Rear.
1. Press button repeatedly to select the speaker
you want to adjust.
2. Press VOL o/p to adjust the sound level.
Speaker Display Range
Sub Woofer SUBWF -15 ~ 6
Treble TREBLE -5 ~ 5
Bass BASS -5 ~ 5
Overhead Volume
Control OVC -6 ~ 6
Rear REAR -6 ~ 6
Adjusting rear speakers level is applied only
when the rear speakers are connected.
, Note
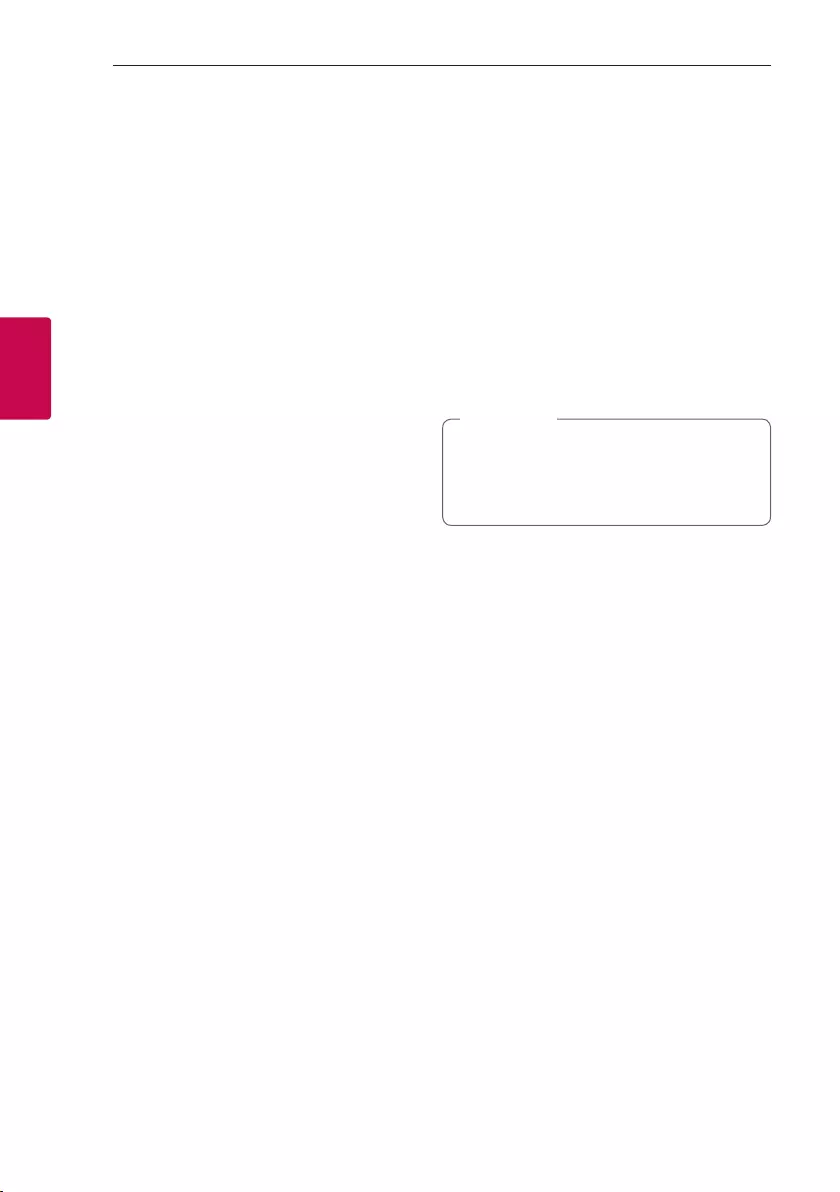
Operating38
Operating
3
Standby mode
The speaker switches to the standby mode if there is
no music playback or no button operation.
Standby mode
Option 1.
If network is disconnected and there is no music
playback and no button operation for 15 minutes,
the speaker switches to the standby mode. Then
“GOOD-BYE” appears on the display window and the
LED indicator on the unit turns red.
Option 2.
If you press and hold 1 on the unit or 1 on the
remote control for about 3 seconds, the speaker
switches to the standby mode. Then “GOOD-BYE”
appears on the display window and the LED indicator
on the unit turns red.
Network standby mode
Option 1.
When network is connected but music is not played
and buttons are not pressed for 15 minutes, the
speaker switches to the network standby mode.
Then the LED indicator on the unit becomes dimmed
in white.
Option 2.
If you press 1 on the unit or 1 on the remote
control, the speaker switches to the network standby
mode. Then the LED indicator on the unit becomes
dimmed in white.
Bluetooth standby mode
If the Bluetooth standby mode is set to ON, the
speaker switches Bluetooth standby mode when is
turned off.
When you turn on the main unit in the Bluetooth
standby mode, Bluetooth and LG TV are able to
connect even if network is not connected.
Adjust volume level of the unit to minimum. And
then, press and hold p on the unit and INFO on
the remote control for about 3 seconds. You can see
“ON-BT STANDBY” and the unit switches Bluetooth
standby mode.
To cancel this function, press INFO while “ON-BT
STANDBY” is scrolled.
yIf you turn off the unit in the WI-FI function,
Bluetooth standby mode does not operate.
yTo use this function, you should turn on the
AUTO POWER function.
, Note
Reset the Speaker
If the speaker doesn’t respond, reset the speaker.
Press and hold the / button until you hear the
beep sound once. You can see “RESET” on the
display window. Then all wireless network ports
are deactivated and the stored wireless network
information is deleted.
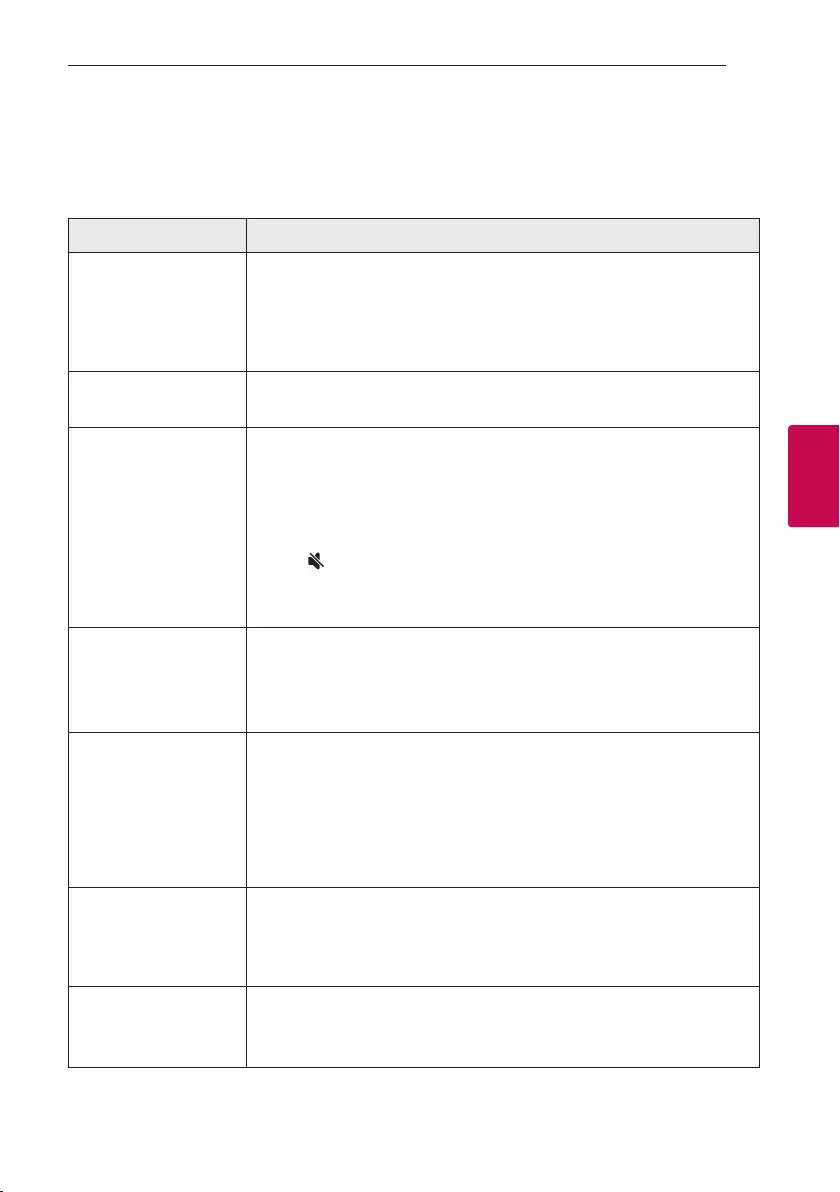
4 Troubleshooting
Troubleshooting 39
Troubleshooting
4
Troubleshooting
General
Symptoms Cause & Solution
The unit does not work
properly.
yTurn off the power of this unit and the connected external device (TV, Woofer,
DVD-player, Amplier, etc.) and turn them on again.
yDisconnect the power cord of this unit and the connected external device (TV,
Woofer, DVD-player, Amplier, etc.) and then try connecting again.
yPrevious setting may not be saved when device power is shut off.
The power does not turn
on.
Is the power cord plugged into the outlet?
yConnect the power plug to the outlet.
Sound is not produced. Is the volume set to minimum?
yAdjust the volume.
yWhen you are using connection with a external device (set top box, Bluetooth
device etc.), adjust volume level of the device.
Is the mute function activated?
yPress or adjust the volume level to cancel the mute function.
Is the function selected properly?
yCheck the input source and select the correct input source.
No woofer sound Is the subwoofer plugged in?
yPlug the power cord of subwoofer into the wall outlet securely.
Is pairing between the unit and the subwoofer disconnected?
yConnect the unit and the subwoofer. (Page 14)
The remote control does
not work properly.
Is the remote control too far from the unit?
yOperate the remote control within about 7 m.
Is there an obstacle in the path of the remote control and the unit?
yRemove the obstacle.
Are the batteries in the remote control exhausted?
yReplace the batteries with new one.
The AUTO POWER
function does not work.
yCheck connection of the external device such as TV, DVD/Blu-Ray player or
Bluetooth device.
yCheck the state of SIMPLINK on your LG TV and turn off SIMPLINK.
yDepending on the connected device, this function may not operate.
LG Sound Sync does not
work.
yCheck whether your LG TV supports LG Sound Sync.
yCheck connection of LG Sound Sync.
yCheck sound setting of your TV and this unit.
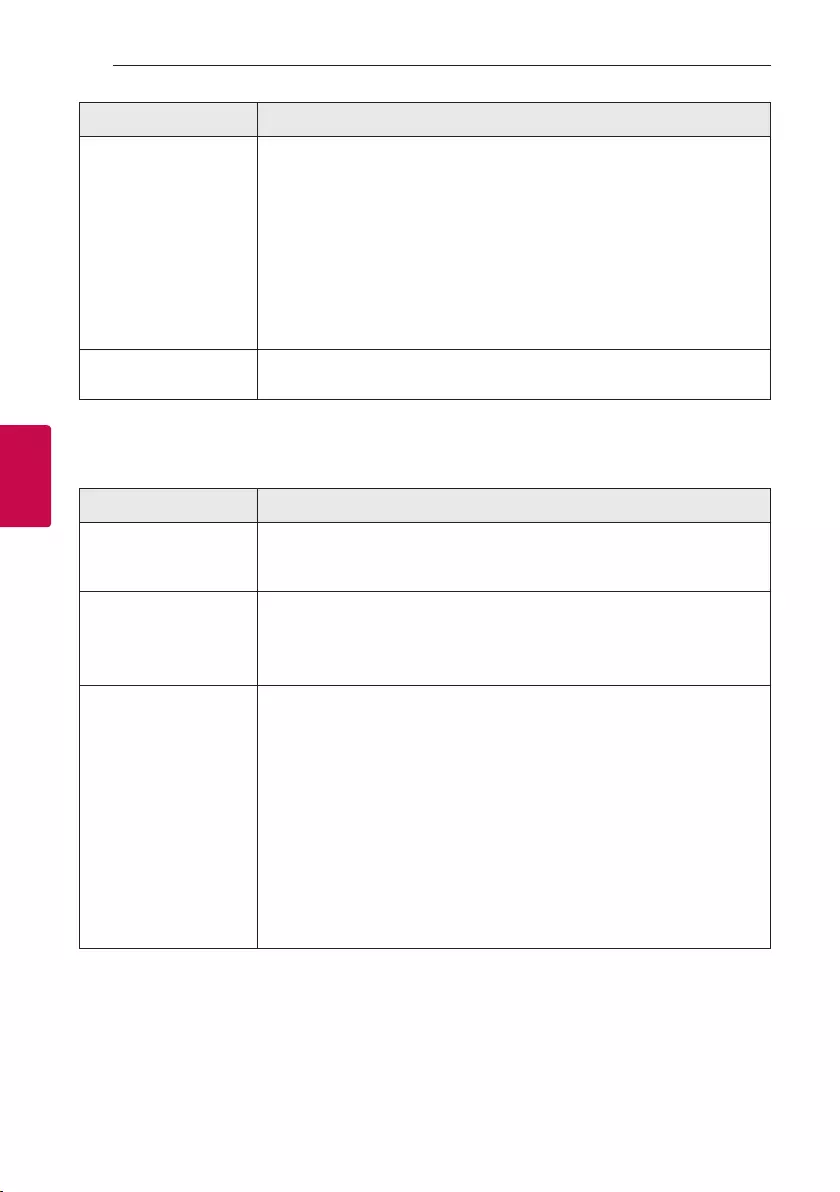
Troubleshooting40
Troubleshooting
4
Symptoms Cause & Solution
When you feel the output
sound of the unit is low.
Check the details below and adjust the unit according to them.
ySwitch the state of DRC function to [OFF] by using “LG Wi-Fi Speaker”.
yWith the sound bar connected with TV, change the AUDIO DIGITAL OUT
setting on TV Setup Menu from [PCM] to [AUTO] or [BITSTREAM].
yWith the sound bar connected with Player, change the AUDIO DIGITAL OUT
setting on Player Setup Menu from [PCM] to [PRIMARY PASS-THROUGH] or
[BITSTREAM].
yChange Audio DRC setting on connected device setup menu to [OFF] state.
yMake sure Night Mode is not On. Turn [OFF] Night Mode.
The unit does not connect
with Bluetooth device.
yTurn off the Bluetooth connection lock function. (Page 33)
Network
Symptoms Cause & Solution
Cannot connect the
speaker to your home
network.
The wireless communication may be interrupted from household devices that are
using radio frequencies. Move the speaker away from them.
Media servers are not
displayed on the device
list.
yThe rewall or anti-virus software on your media server is running. Turn off
the rewall or anti-virus software running on your media server.
yMake sure that the speaker is connected to the same network that your
media server is connected.
“LG Wi-Fi Speaker”
doesn’t work properly.
Is the “LG Wi-Fi Speaker” plugged in?
yPlug in the “LG Wi-Fi Speaker”.
Is the LAN cable connected to the wireless router and the “LG Wi-Fi Speaker”
properly?
yConnect the LAN cable to the LAN port on the back of the “LG Wi-Fi Speaker”
and to your wireless router.
If you restart the router?
yYou need to turn the speaker’s power off and on again.
If you install new router.
yYou need to perform a factory set and setup the network connection for
speaker.
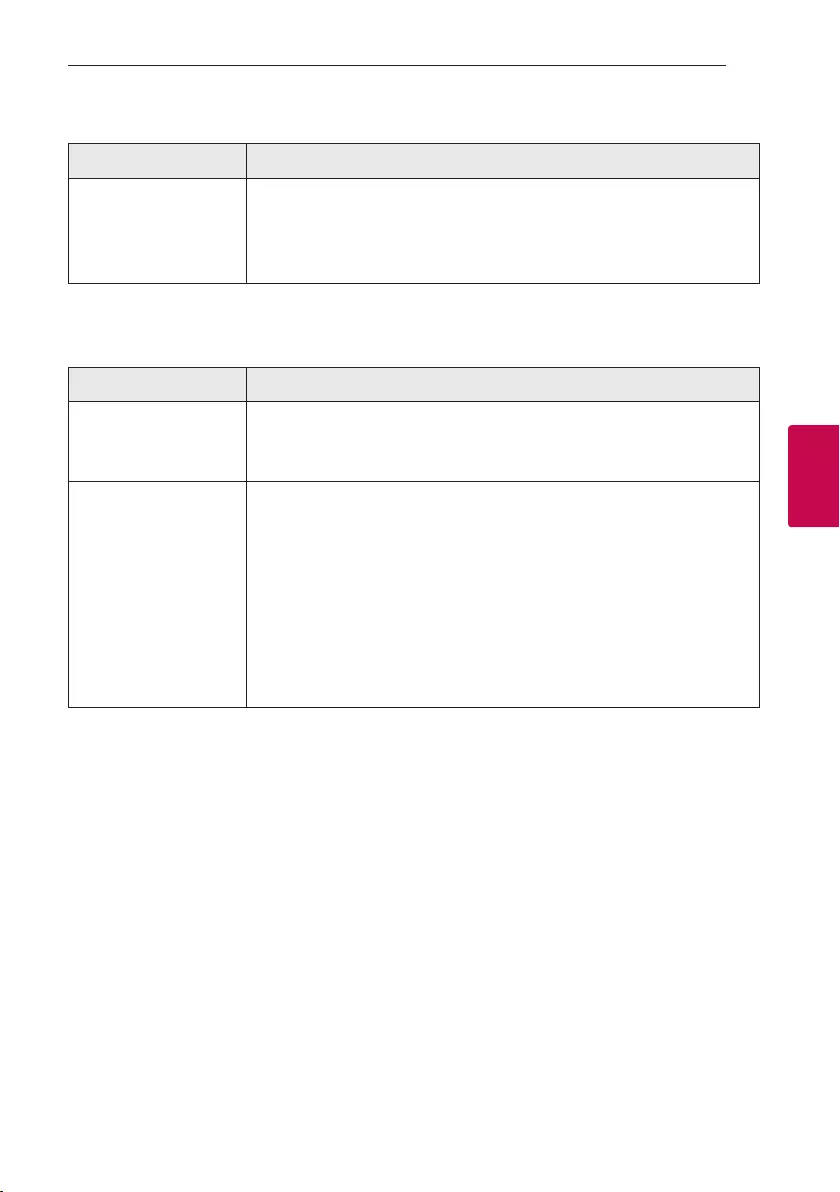
Troubleshooting 41
Troubleshooting
4
Application
Symptoms Cause & Solution
“LG Wi-Fi Speaker” app
doesn’t work properly.
Does an error occur when accessing the app?
yMake sure that your smart device is compatible with the app.
yMake sure that the “LG Wi-Fi Speaker” app is the latest version.
yMake sure that the speaker’s front LED turns from red to white.
NOTES to use wireless
Symptoms Cause & Solution
This device may have
wireless interference.
yWireless may not operate normally in weak signal area.
yPlease install the device close enough to wireless subwoofer.
yDo not install the device on metal furniture for optimum performance.
Bluetooth device may
malfunction or make
noise in the following
cases.
yWhen any part of your body contact the transceiver of the Bluetooth device
or sound bar.
yWhen there is an obstacle or wall or the device is installed in a secluded spot.
yWhen there is a device (a wireless LAN, a medical equipment or a microwave)
using same frequency, make the distance between the products as far away
as possible each other.
yWhen connecting the device to the Bluetooth device, make the distance
between the products as close as possible each other.
yWhen the device gets too far from the Bluetooth device, the connection is
disconnected and also malfunction may occur.
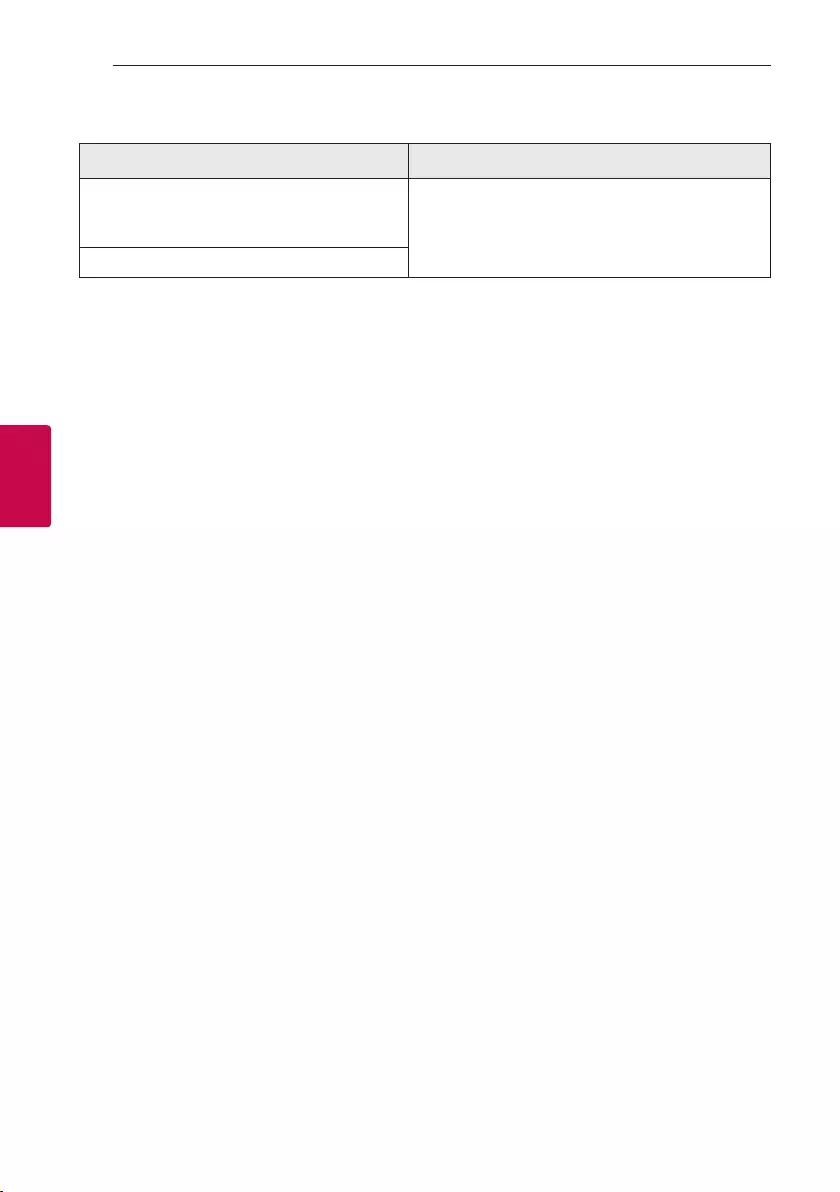
Troubleshooting42
Troubleshooting
4
NOTES to release Demo mode
Symptoms Cause & Solution
Can not change input source with F button such
as BT (Bluetooth), HDMI etc. and only [DEMO]
indication is showing in the front display.
Unplug the power cord and plug it in again.
If that doesn’t work, press and hold / button on the
sound bar until you hear the beep sound once. You can
see “RESET” on the display window.
Remote Control does not work. (No response)

5 Appendix
Appendix 43
Appendix
5
File requirement
Available File extensions: “.mp3”, “.wma”, “.ac”, “.aac”,
“.ogg”, “.wav”, ”.m4a”, “.aiff”
Sampling frequency: within 32 to 48 kHz (mp3,
wma), up to 192 kHz/24 bit (ac)
Bit rate: up to 320 kbps (mp3, wma)
yThe le requirements are not always compatible.
There may have some restrictions by le features
and media server’s ability.
ySome wav les are not supported on this speaker.
yDepending on the types of le or ways of
recording, it may not play back.
ySome DRM-loaded les are not supported on this
speaker.
yThe types of supported les may differ depending
on the operating system and/or the manufacturer
of the smart device and PC.
Trademarks and licenses
All other trademarks are trademarks of their
respective owners.
Manufactured under license from Dolby
Laboratories. Dolby, Dolby Atmos, and the double-D
symbol are Trademarks of dolby Laboratories.
For DTS patents, see http://patents.dts.com.
Manufactured under license from DTS Licensing
Limited. DTS, the Symbol, DTS and the Symbol
together, and Digital Surround are registered
trademarks and/or trademarks of DTS, Inc. in the
United States and/or other countries. © DTS, Inc.
All Rights Reserved.
The Bluetooth® word mark and logos are
registered trademarks owned by the Bluetooth
SIG, Inc. and any use of such marks by LG
Electronics is under license.
Other trademarks and trade names are those of
their respective owners.
The terms HDMI and HDMI High-Denition
Multimedia Interface, and the HDMI logo are
trademarks or registered trademarks of HDMI
Licensing LLC in the United States and other
countries.
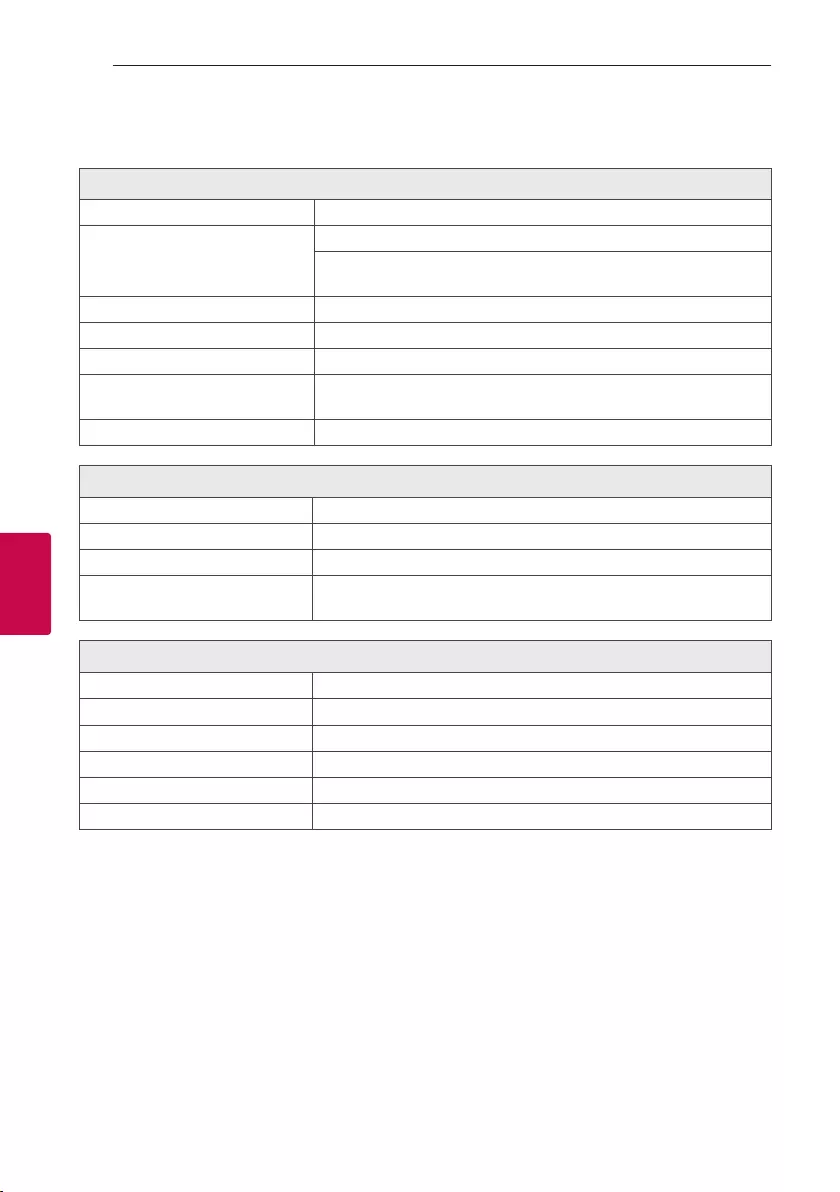
Appendix44
Appendix
5
Specifications
General
Power requirements Refer to the main label on the unit.
Power consumption
Refer to the main label on the unit.
Networked standby : 6.4 W
(If all network ports are activated.)
Dimensions (W x H x D) Approx. 1443.0 mm x 63.0 mm x 146.0 mm (with foot)
Operating temperature 5 °C to 35 °C
Operating humidity 5 % to 90 %
Available Digital Input Audio
Sampling Frequency 32 kHz, 44.1 kHz, 48 kHz, 88.2 kHz, 96 kHz
Available Digital Input Audio format Dolby Atmos, Dolby Audio, DTS Digital Surround, PCM
Input/Output
OPTICAL IN 3 V (p-p), Optical jack x 1
PORTABLE IN 0.32 Vrms (3.5 mm stereo jack) x 1
HDMI IN (1) / HDMI IN (2) 19 Pin (Type A, HDMI™ connector) x 2
HDMI OUT 19 Pin (Type A, HDMI™ connector) x 1
4K Sources dependent on HDCP 2.2 are supported at 4K resolutions.
Amplier (RMS Output)
Total 550 W RMS
Front 50 W RMS x 2 (4 Ω at 1 kHz, THD 10 %)
Center 50 W RMS (4 Ω at 1 kHz, THD 10 %)
Surround 50 W RMS x 2 (4 Ω at 1 kHz, THD 10 %)
Top 50 W RMS x 2 (4 Ω at 1 kHz, THD 10 %)
Subwoofer 200 W RMS (3 Ω at 80 Hz, THD 10 %)
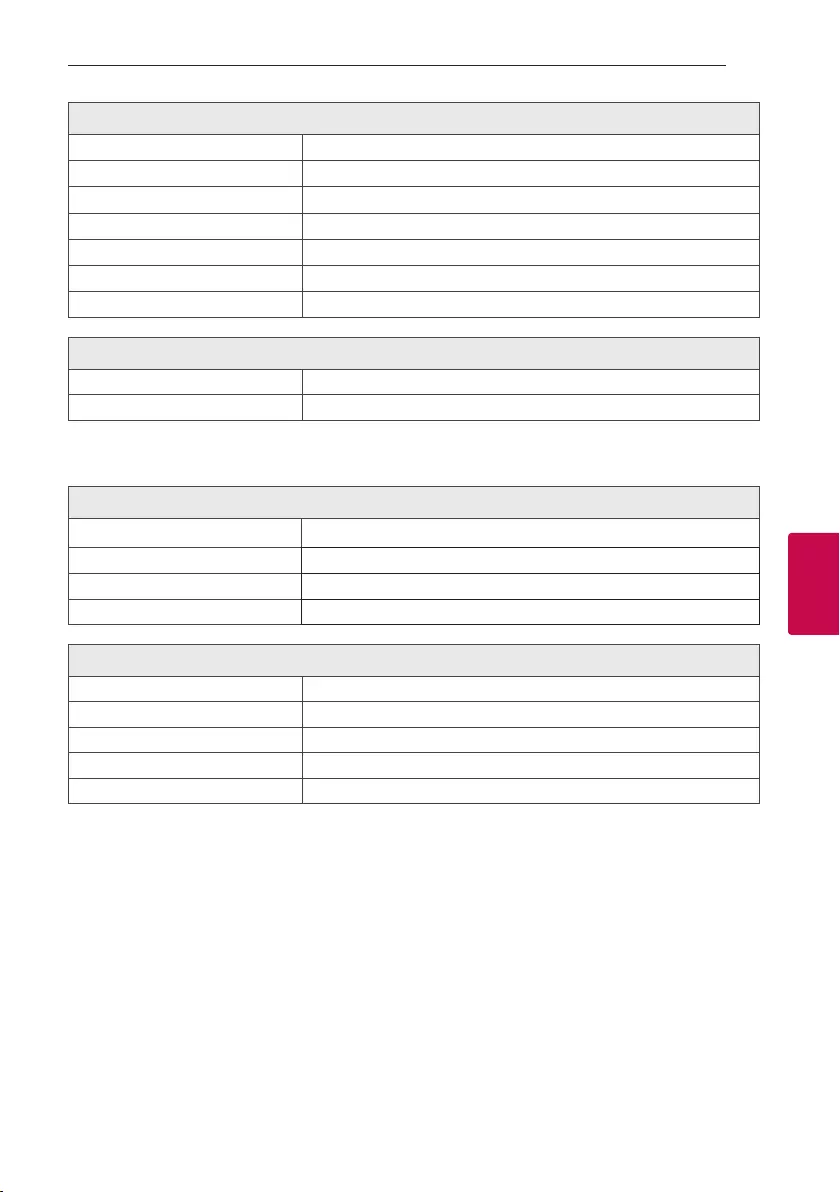
Appendix 45
Appendix
5
Wireless subwoofer
Power requirements Refer to the main label on the subwoofer.
Power consumption Refer to the main label on the subwoofer.
Type 1 Way 1 Speaker
Impedance 3 Ω
Rated Input Power 200 W RMS
Max. Input Power 400 W RMS
Dimensions (W x H x D) Approx. 221.0 mm x 390.0 mm x 312.8 mm
System
LAN port Ethernet jack x 1, 10 BASE-T/100 BASE-TX
Wireless LAN (Internal antenna) 802.11a/b/g/n Wi-Fi networks
SPK8-S (SPK8-S, S78S1-S), Sold Separately
Wireless receiver
Power requirements Refer to the main label on the wireless receiver.
Power consumption Refer to the main label on the wireless receiver.
Rear 70 W RMS x 2 (3 Ω at 1 kHz, THD 10 %)
Dimensions (W x H x D) Approx. 60.0 mm x 220.0 mm x 175.0 mm
Rear speakers (Each)
Type 1 Way 1 Speaker
Impedance 3 Ω
Rated Input Power 70 W RMS
Max. Input Power 140 W RMS
Dimensions (W x H x D) Approx. 100.0 mm x 140.0 mm x 100.0 mm
yDesigns and specications are subject to change without prior notice.
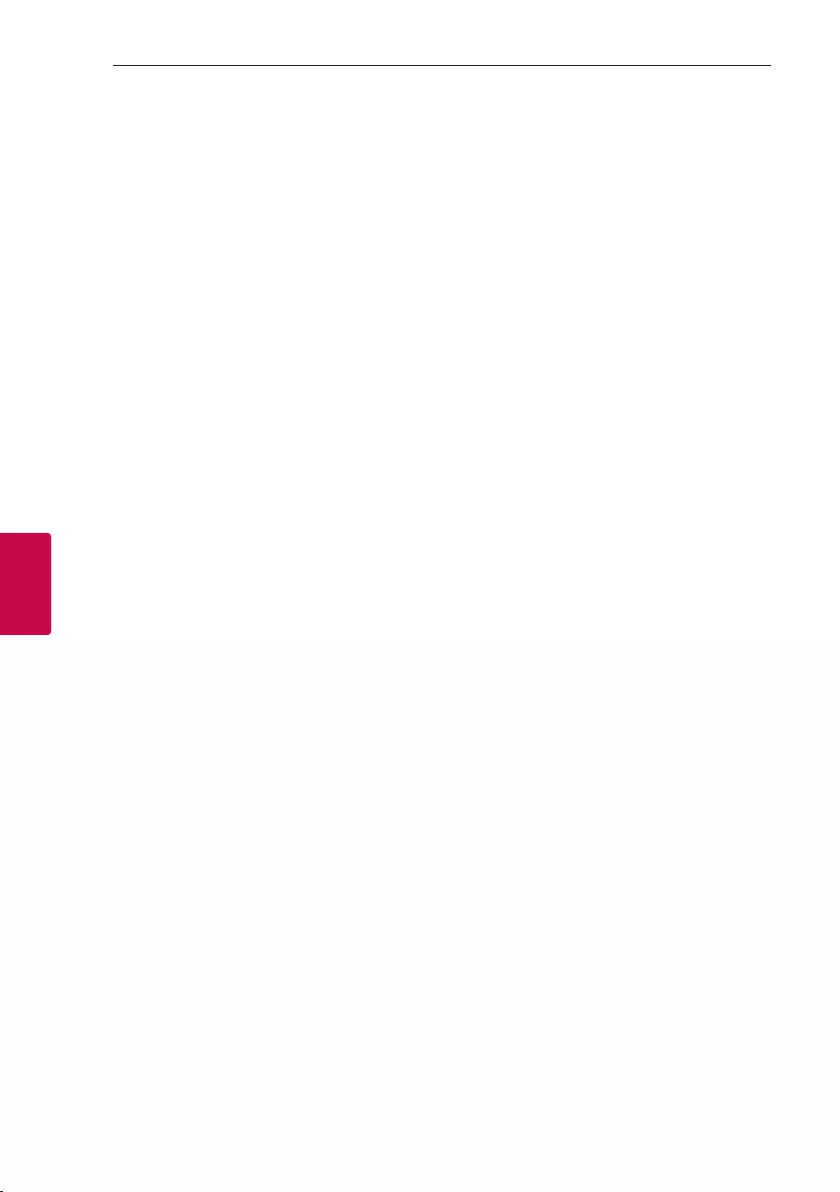
Appendix46
Appendix
5
Handling the Speaker
When shipping the speaker
Please save the original shipping carton and packing
materials. If you need to ship the speaker, for
maximum protection, re-pack the speaker as it was
originally packed at the factory.
Keeping the exterior surfaces clean
yDo not use volatile liquids such as insecticide spray
near the speaker.
yWiping with strong pressure may damage the
surface.
yDo not leave rubber or plastic products in contact
with the speaker for a long period of time.
Cleaning the speaker
To clean the player, use a soft, dry cloth. If the
surfaces are extremely dirty, use a soft cloth lightly
moistened with a mild detergent solution. Do not use
strong solvents such as alcohol, benzine, or thinner,
as these might damage the surface of the speaker.
Important Information
Relating to Network
Services
All information, data, documents, communications,
downloads, les, text, images, photographs, graphics,
videos, webcasts, publications, tools, resources,
software, code, programs, applets, widgets,
applications, products and other content (“Content”)
and all services and offerings (“Services”) provided or
made available by or through any third party (each
a “Service Provider”) is the sole responsibility of the
Service Provider from whom it originated.
The availability of and access to Content and
Services furnished by the Service Provider through
the LGE Device are subject to change at any time,
without prior notice, including, but not limited to the
suspension, removal or cessation of all or any part of
the Content or Services.
Should you have any inquiry or problem related
to the Content or Services, you may refer to the
Service Provider’s website for the most up-to-date
information. LGE is neither responsible nor liable for
customer service related to the Content and Services.
Any question or request for service relating to the
Content or Services should be made directly to the
respective Content and Service Providers.
Please note that LGE is not responsible for any
Content or Services provided by the Service Provider
or any changes to, removal of, or cessation of
such Content or Services and does not warrant or
guaranty the availability of or access to such Content
or Services.
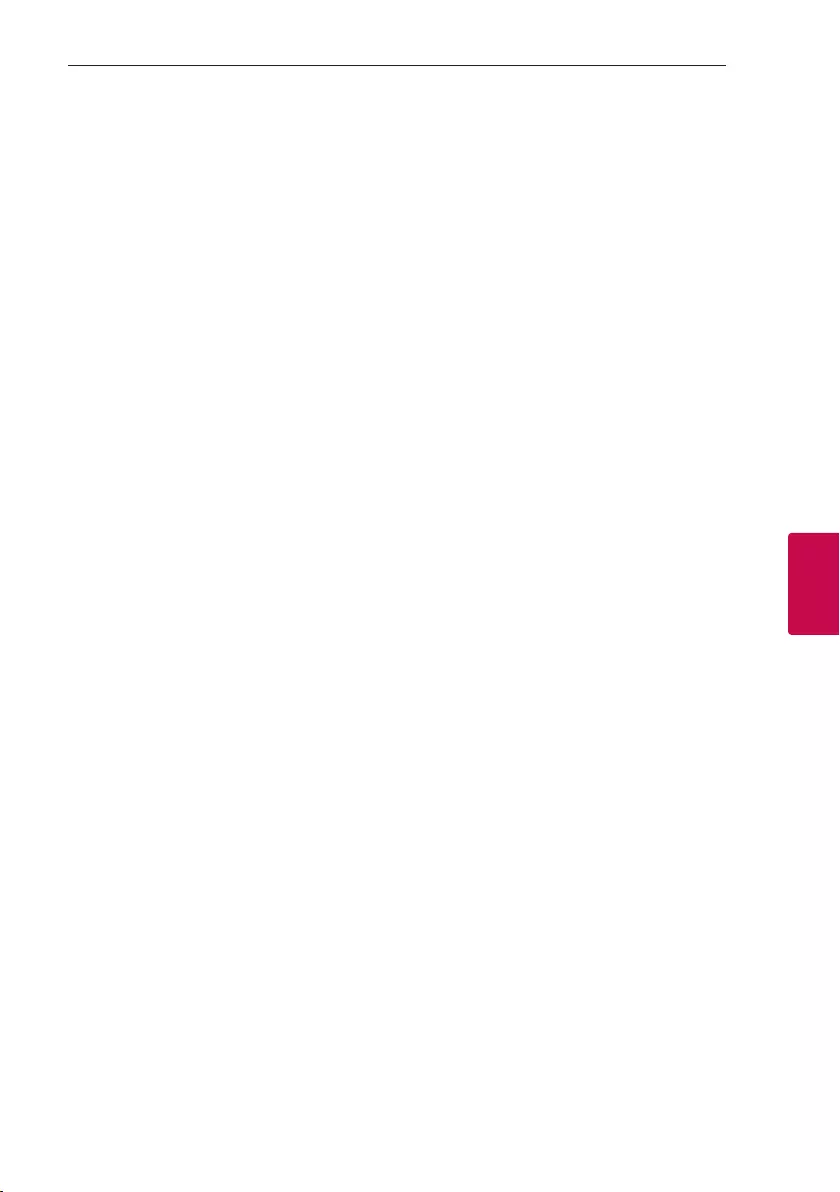
Appendix 47
Appendix
5
TERMS OF USE
These Terms of Use apply to those individuals and
groups who use LG’s Wi-Fi speaker, any software(s)
associated with LG Wi-Fi speaker, this application and
any services associated this application (collectively
“LG Software”). They set out LGE’s responsibilities
to you as well as identifying the “dos” and “don’ts”
that you should be aware of when you use the
LG Software. LG Software is proprietary software
owned by LG Electronics Inc., a corporation registered
in Korea with its registered ofce at Yeouido-dong
20, Yeoungdeungpo-gu, Seoul, Korea. LGE, and its
licensors (“LGE”, “us” or “we”).
By accessing or using LG Software, you conrm that
you accept these Terms of Use and that you agree to
comply with them. If you do not agree to these Terms
of Use, you may not access or use the LG Software.
To the extent that any conict arises between these
Terms of Use and any other document referred to
in these Terms of Use, these Terms of Use will take
precedence, unless clearly stated otherwise in the
relevant document.
We grant you a non-exclusive license to use the pre-
installed copy of LG Software solely to the extent
necessary for you to use your LG Wi-Fi speaker
personally and for no other purpose.
You acknowledge that all ownership rights in LG
Software anywhere in the world belong exclusively to
us and that no ownership rights in LG Software are
transferred to you. You are only entitled to the limited
use of LG Software as is granted in these license
terms.
You may not copy, modify, decompile or reverse
engineer our software in any way unless you are
allowed to do so by law. We reserve the right to
suspend, withdraw or discontinue all or part of the
Services without notice if we consider that you are in
breach of these Terms of Use.
You acknowledge that LG Software has not been
developed to meet your individual requirements. We
make no promises or guarantees that LG Software
is free from bugs or errors or that it will always be
available. We use commercially reasonable efforts
to provide LG Software on a continuous, high quality
basis but cannot guarantee that they will always be
available, uninterrupted or error free. It is possible
that we may have to interrupt or discontinue the LG
Software or suspend or restrict your use of all or any
part of the Services where we consider it reasonably
necessary for technical, operational, security, legal or
regulatory reasons.
We do not accept any responsibility if for any reason
the Services or any part of them are unavailable at
any time or for any period.
Although you may use LG Software to download and
access content or applications made available by third
parties on your LG Software, we make no promises
or guarantees that you will always be able to access
such content or applications. So far as we are legally
able to do so, we exclude any warranties, conditions
or other terms which may be implied into these
license terms by law.
So far as we are legally able to do so, we exclude any
liability for any loss or damage incurred by you or
any other person in connection with your use of LG
Software. We are only responsible for loss or damage
suffered that is a foreseeable result of our breach
of these license terms or our negligence up to the
amount specied below, but we are not responsible
for any loss or damage that is not foreseeable .
Loss or damage is foreseeable if it is an obvious
consequence of our breach or if it was contemplated
by you and us when you starting using LG Software.
For any loss or damage that is not excluded
under these license terms, whether in contract,
tort (including negligence) or otherwise, the total
liability of us and our group of companies to you
is limited to the amount that you paid for your LG
Software service. To the extent permissible under
the applicable laws, some jurisdictions do not allow
the limitation or exclusion of liability for incidental
or consequential damages, or have legislation that
restricts the limitation or exclusion of liability, so the
above limitation may not apply to you.
Nothing is these license terms shall limit or exclude
our liability for death or personal injury relating from
our negligence, fraud or fraudulent misrepresentation
or any other liability that cannot be excluded or
limited by law.
LG Software provides access to “apps” and link to
other services owned and operated by third parties,
such as content providers. Any third party apps,
services and content that you access via the Services
are made available to you by these third party
providers and are outside the scope of these Terms of
Use.
Your dealings with any third party providers are solely
between you and the relevant provider and may be
subject to the provider’s own terms and conditions
and privacy policy. We encourage you to read these
documents, although we are not responsible for their
content. We do not accept any responsibility for apps,
services or content provided by third party providers.
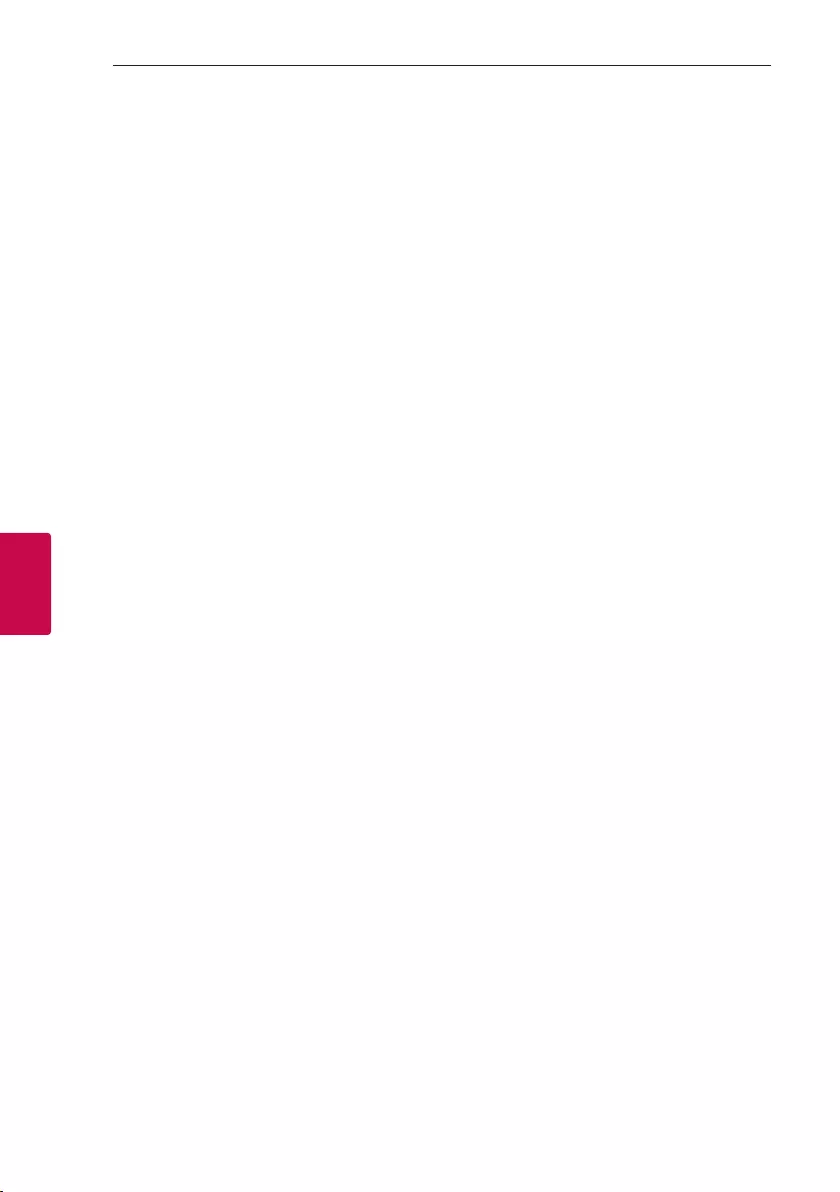
Appendix48
Appendix
5
We may impose limits on the use of or access to
certain third party content, application or services,
in any case without notice or liability. We expressly
disclaims any responsibility or liability for any change,
interruption, disabling, removal of or suspension of
any content, application or service made available
through this LG Software. We are neither responsible
nor liable for customer service related to the content,
application and services. Any question or request for
service relating to third party’s content, application
or services should be made directly to the respective
content and service providers or application
developers, as appropriate.
These terms do not affect your statutory rights as a
consumer.
Suitability of the Services for children and parental
control tools
Modify this accordingly to suit if appropriate: The
Services are not directed at children under the age
of 13 and are not structured specically to attract
children under 13. Further, certain content that
you may access through your use of the Services
may contain material that you consider indecent,
objectionable or which may not be suitable for
children.
If you permit a child to use your LG Smart TV to
access the Services, you are solely responsible for
deciding whether or not the relevant Services are
appropriate for access by that child.
[Your Smart TV offers a parental control tool (by
way of a 4 digit PIN). If you have enabled the 4-digit
PIN, your LG Smart TV will not be able to display
restricted content unless you type in the PIN. You
are responsible for setting up and maintaining the
parental control tool and any other controls that are
available, and we will not be responsible for any harm,
loss or damage you suffer or any other user of your
LG Smart TV suffers as a result of your failure to do
so. Depending on the models of your LG Smart TV,
these features may not be available.
Viruses and Security
Modify this accordingly to suit if appropriate: We use
commercially reasonable efforts to ensure that the
Services are secure and virus free, but those efforts
cannot and do not guarantee that the Services will be
free from bugs, viruses, or other vulnerabilities.
Further, we do not accept responsibility for any loss
or damage caused by a virus, distributed denial-
of-service attack, or other technologically harmful
material that may infect your LG Smart TV, data or
other material belonging to you, during your use of
the Services.
Modify as you think appropriate: Complaints
If you have any queries, concerns or complaints
about the Services, please contact [include reference
to non-personal LG email address].
Modify as you think appropriate: Miscellaneous
Unless expressly stated otherwise, these Terms of
Use and the documents referred to in them contain
the entire agreement between us and you relating
to your use of the Services and supersede any
previous agreements, arrangements, undertakings
or proposals, written or oral, between us and you
relating to your use of the Services.
We may assign, sub-contract or otherwise transfer
any or all of our rights and obligations under these
Terms of Use to any company, rm or person. We
can only do this if it does not materially affect your
rights under these Terms of Use. You may not assign,
sub-contract or otherwise transfer your rights or
obligations under these Terms to anyone else (except
where you dispose of your LG Smart TV to a third
party) unless you rst agree this with us in writing.
If we decide not to exercise or enforce any right that
we have against you at a particular time, then this
does not prevent us from later deciding to exercise or
enforce that right.
If any part of these Terms of Use is found to be
illegal, invalid or otherwise unenforceable by a court
or regulator, then, where required, that part shall be
deleted and the remaining parts of the Terms of Use
will continue to be enforceable.
These Terms of Use do not create or infer any rights
that are enforceable by any person who is not party
to them.
These Terms of Use are governed by the laws of the
country where your LG Smart TV is sold and both you
and LGE agree to submit to the exclusive jurisdiction
of the courts of the country where your LG Smart TV
is sold in connection with the same
This Agreement shall be governed by the laws of the
Republic of Korea, excluding their conicts of laws
provisions.
If you have any questions or comments about these
Terms of Use please contact www.lg.com.
These Terms of Use may be updated by LGE from
time to time. If we make a material change to
our Terms of Use, we will update you via your LG
Software or other means.
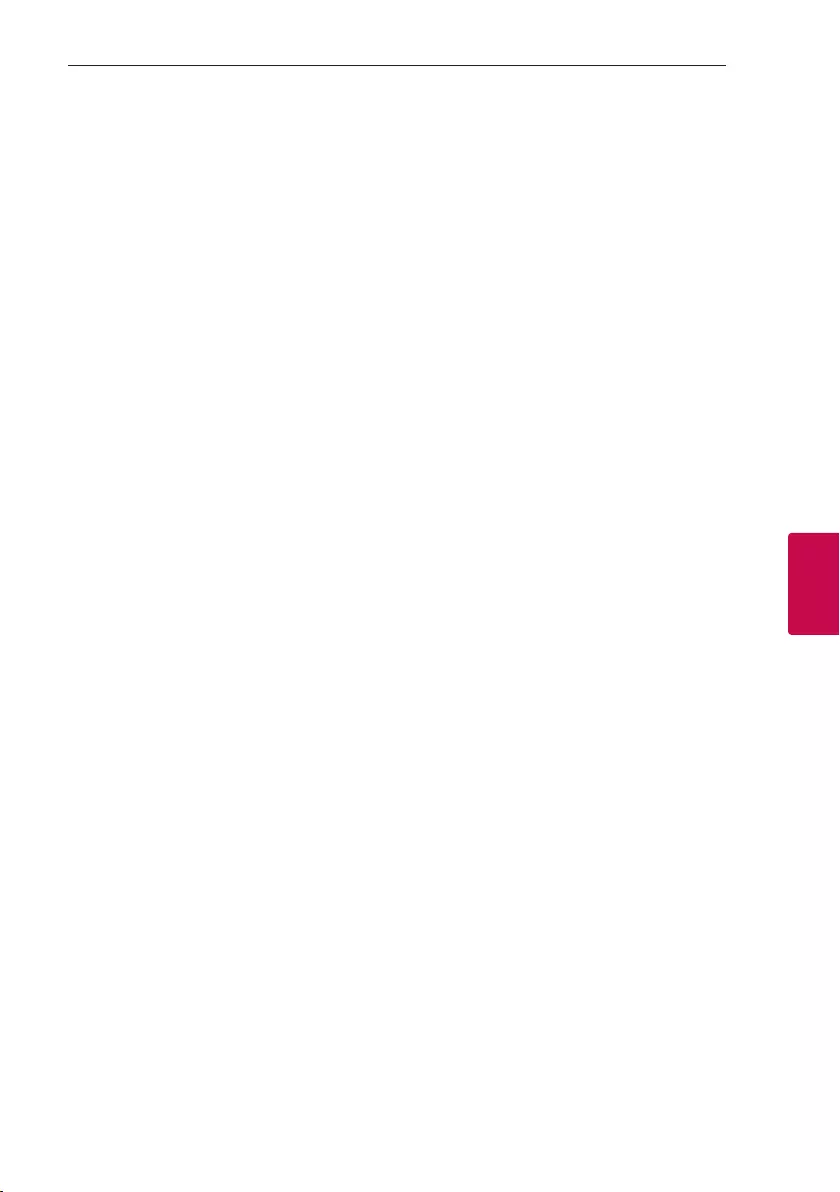
Appendix 49
Appendix
5
OPEN SOURCE SOFTWARE NOTICE
INFORMATION
To obtain the source code under GPL, LGPL, MPL, and
other open source licenses, that is contained in this
product, please visit http://opensource.lge.com.
In addition to the source code, all referred license
terms, warranty disclaimers and copyright notices are
available for download.
LG Electronics will also provide open source code to
you on CD-ROM for a charge covering the cost of
performing such distribution (such as the cost of
media, shipping, and handling) upon email request to
opensource@lge.com.
This offer is valid for a period of three years after our
last shipment of this product. This offer is valid to
anyone in receipt of this information.

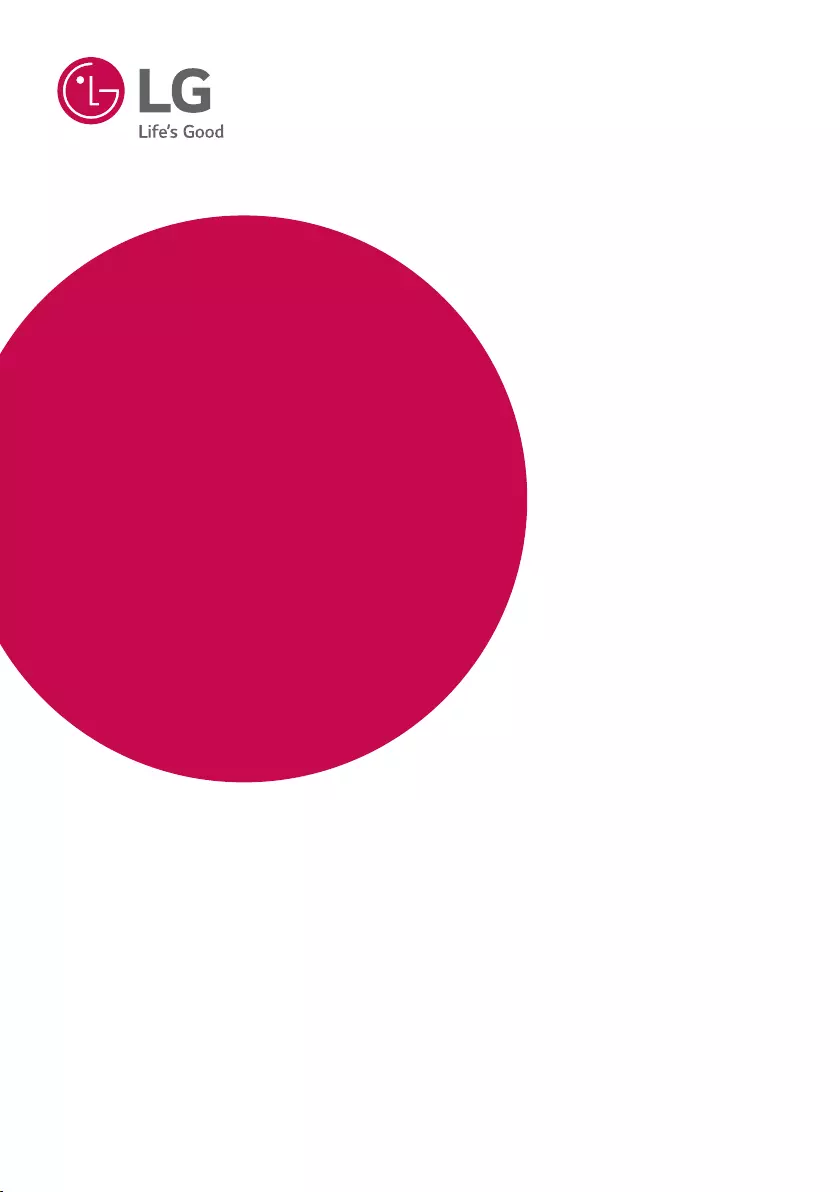
www.lg.com
OWNER’S MANUAL
LG
Wi-Fi Speaker
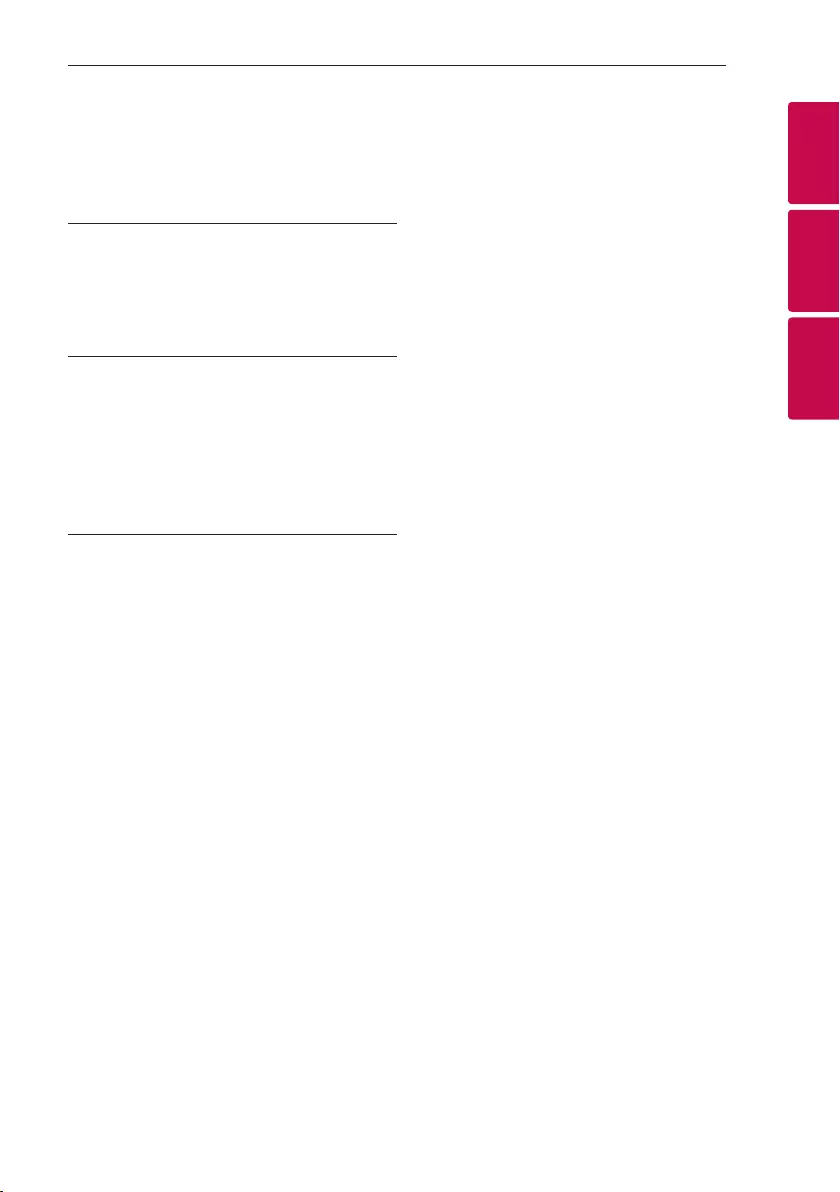
Table of Contents 2
1
2
3
Table of Contents
1 Getting Started
3 “LG Wi-Fi Speaker”
3 – Installing “LG Wi-Fi Speaker” App
4 – Starting with “LG Wi-Fi Speaker” app
2 Connecting
5 Connecting the Speaker to your Home
Network
5 – Wired connection
6 – Simple Connection
7 – Manual connection
3 Operating
9 Enjoying the Music with “LG Wi-Fi Speaker”
app
9 – Overview of the side menu
10 – Overview of [My Speakers]
10 – Playing a song
11 – Managing a song
12 – Overview of Playback
13 Settings
13 – Settings of the connected speaker
15 – Settings of “LG Wi-Fi Speaker” app
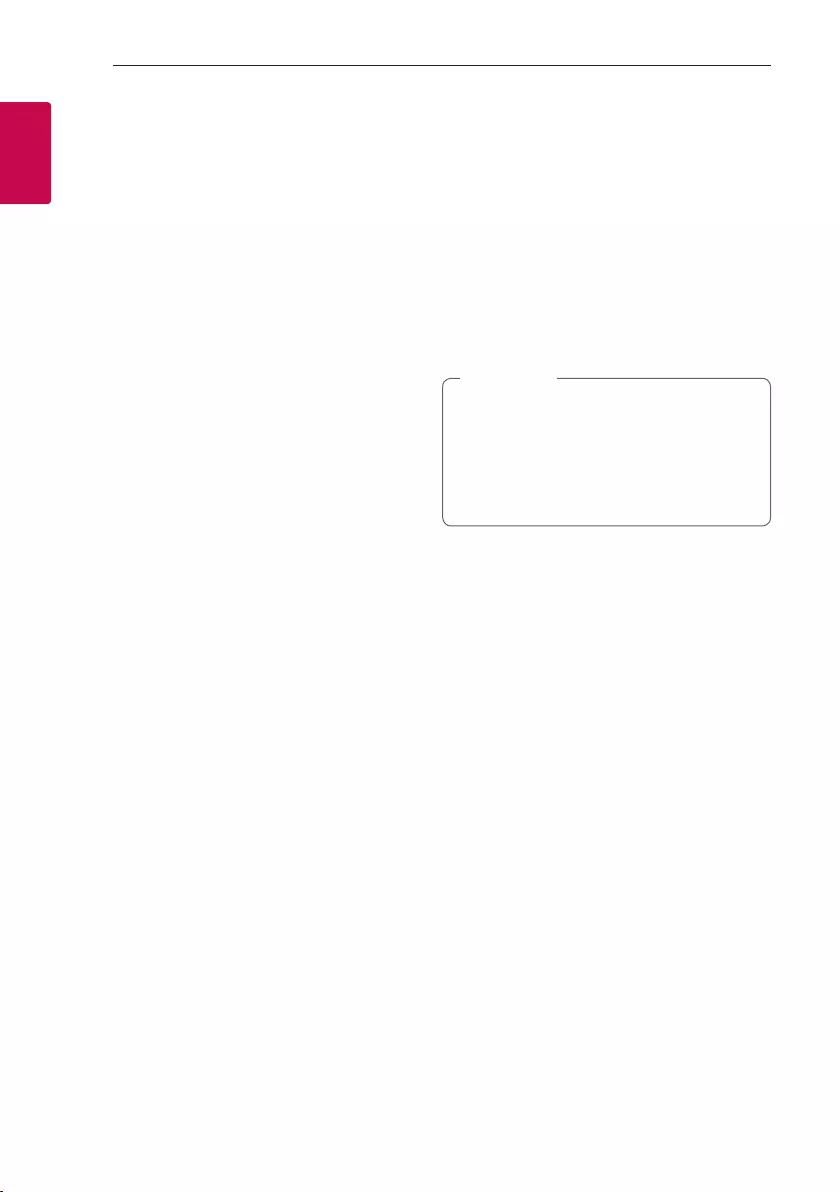
1 Getting Started
Getting Started3
Getting Started
1
“LG Wi-Fi Speaker”
“LG Wi-Fi Speaker” app allows you to use various
functions of this speaker through your smart device:
Enjoying music on your device and
home network server
You can listen to the music on your smart device and
home network server.
Using Chromecast built-in
You can enjoy music contents through this speaker
with Chromecast enabled apps.
Setting and controlling the speaker
You can manage the speaker settings and control the
speaker even without remote control.
Updating the speaker
You can update the speaker to the latest version.
Installing “LG Wi-Fi Speaker”
App
Through Apple “App Store” or Google
“Play Store”
1. Tap Apple “App Store” icon or Google “Play Store”
icon.
2. Type in “LG Wi-Fi Speaker” in the search bar and
tap “Search”.
3. Select “LG Wi-Fi Speaker” in the search result list
to download.
y“LG Wi-Fi Speaker” app will be available in
version of the software as follow;
Android OS: Ver 5.0 (or later)
iOS: Ver 10 (or later)
yDepending on the device, “LG Wi-Fi Speaker”
app may not work.
, Note
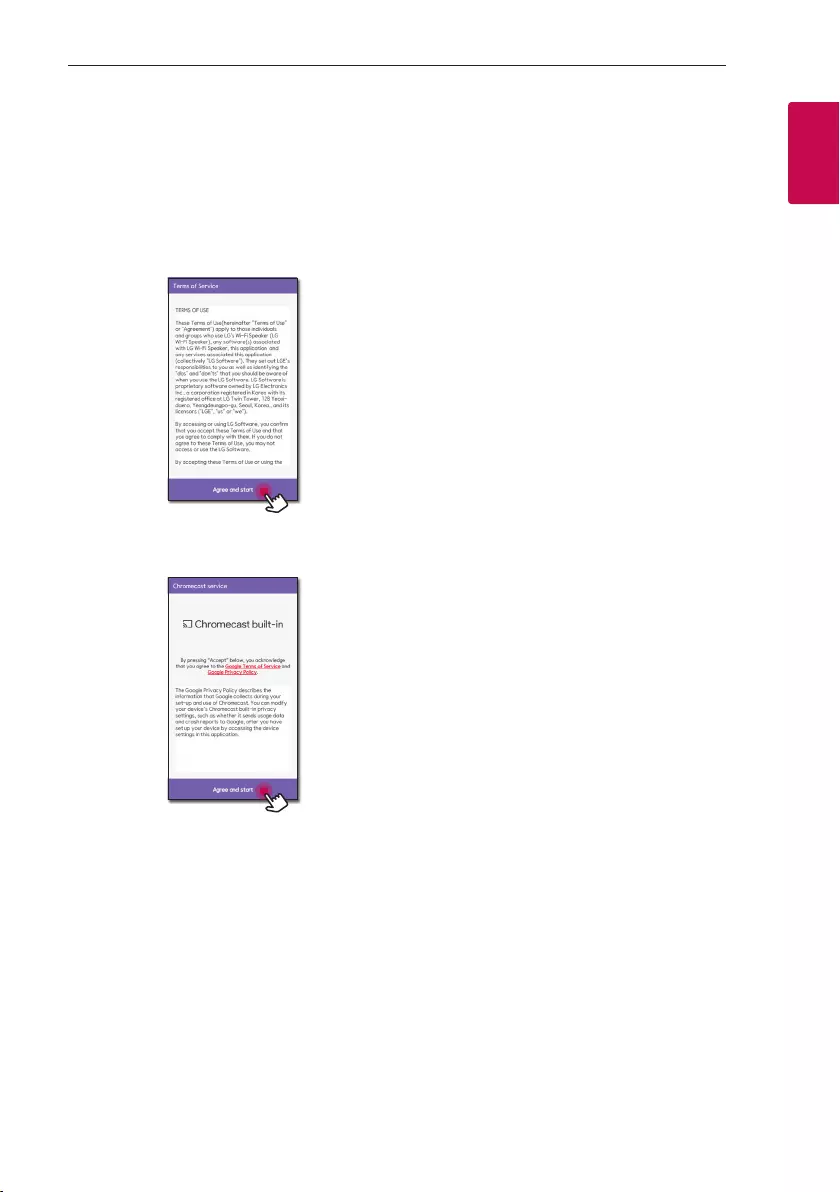
Getting Started 4
Getting Started
1
Starting with “LG Wi-Fi
Speaker” app
When you launch “LG Wi-Fi Speaker” app for the
rst time, the terms of use and Chromecast Service
appear on the screen.
1. Check the contents of terms of use and select
[Agree and start].
2. Check the contents of Chromecast Service and
select [Agree and start].
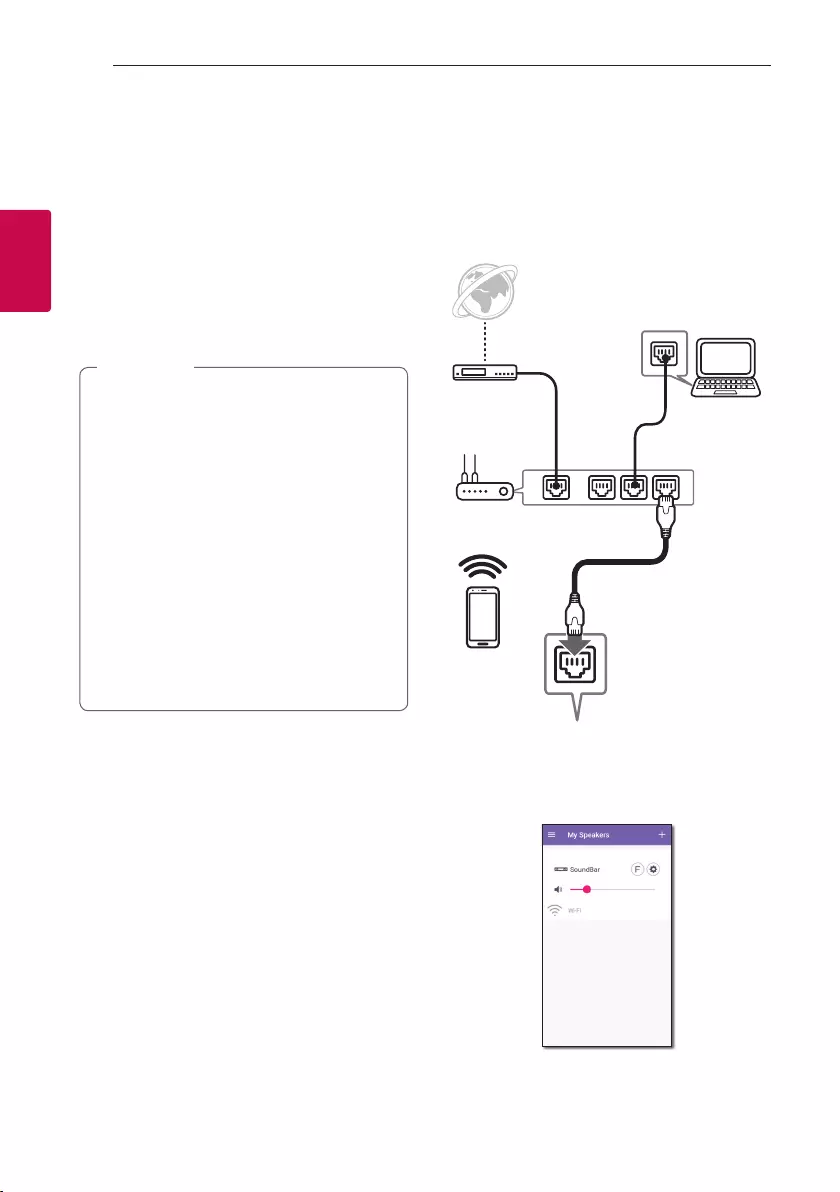
2 Connecting
Connecting5
Connecting
2
Connecting the Speaker
to your Home Network
Requirements
yA wireless router must be connected to the
internet.
yA smart device such as a smartphone or tablet
must be connected to the wireless router via Wi-
Fi connection.
yMake sure that DHCP’s server is activated on
wireless router.
yIf you cannot connect the speaker with your
router, go to setting of the router and then
make sure that “Allow wireless client to see
each other and access my local network” box
is unchecked.
yIn a network environment (Router, Internet
and Internet Service Provider) that supports
both IPv4 and IPv6, the network automatically
connects to IPv4 or IPv6 when connecting to
the network.
You can check the each network status
by selecting the settings of My Speakers
([Settings]>[IP Info.]) on “LG Wi-Fi Speaker”
app.
, Note
Wired connection
Using a wired connection provides the best
performance, because the attached devices connect
directly to the network without radio frequency
interference.
1. Connect your speaker to the home router using
LAN cable.
Modem
Router
Lan Cable
Lan port of a Speaker
Server
2. You can see the speaker on the screen of your
smart device when you open “LG Wi-Fi Speaker”
app.
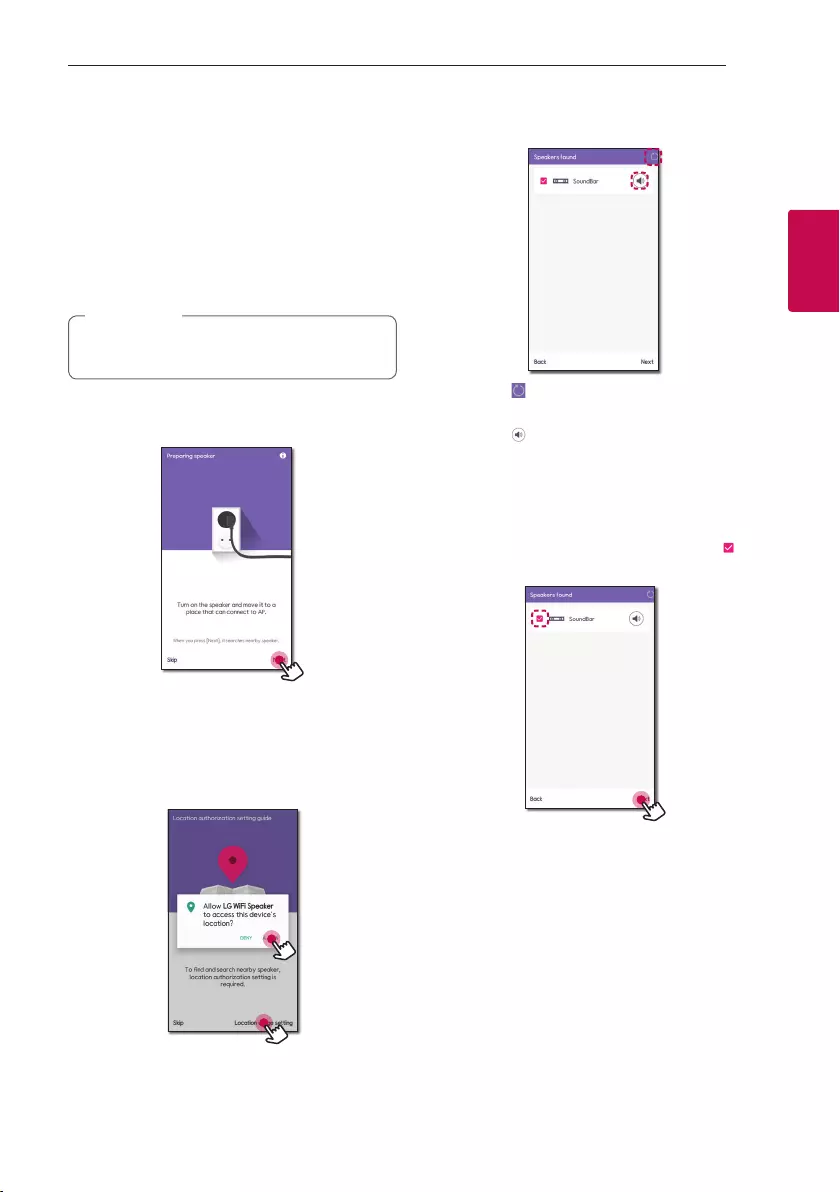
Connecting 6
Connecting
2
Simple Connection
Preparation
yFor Simple Connection, Wi-Fi network condition is
needed.
yMake sure that the Bluetooth setting on your
smart device in on.
ySelect WI-FI function by using F on the remote
control or F on the speaker.
Simple Connection is supported by Bluetooth
Ver 4.0 (or higher).
, Note
1. Check the position and condition of the speaker
and select [Next].
If you use Android device, Location authorization
is needed. Go to the next step if you use iOS
device.
Allow the Location authorization. And then press
[Next] again.
2. Then you can see the available speaker to
connect.
-Select [ ] if the desired speaker doesn’t
appear.
-Select [ ] to check the speaker with a beep
sound.
-Search failed, select [Retry] to search your
speaker again or connect the speaker manually.
(page 7)
3. Select the speaker to connect by checking [ ]
and [Next].
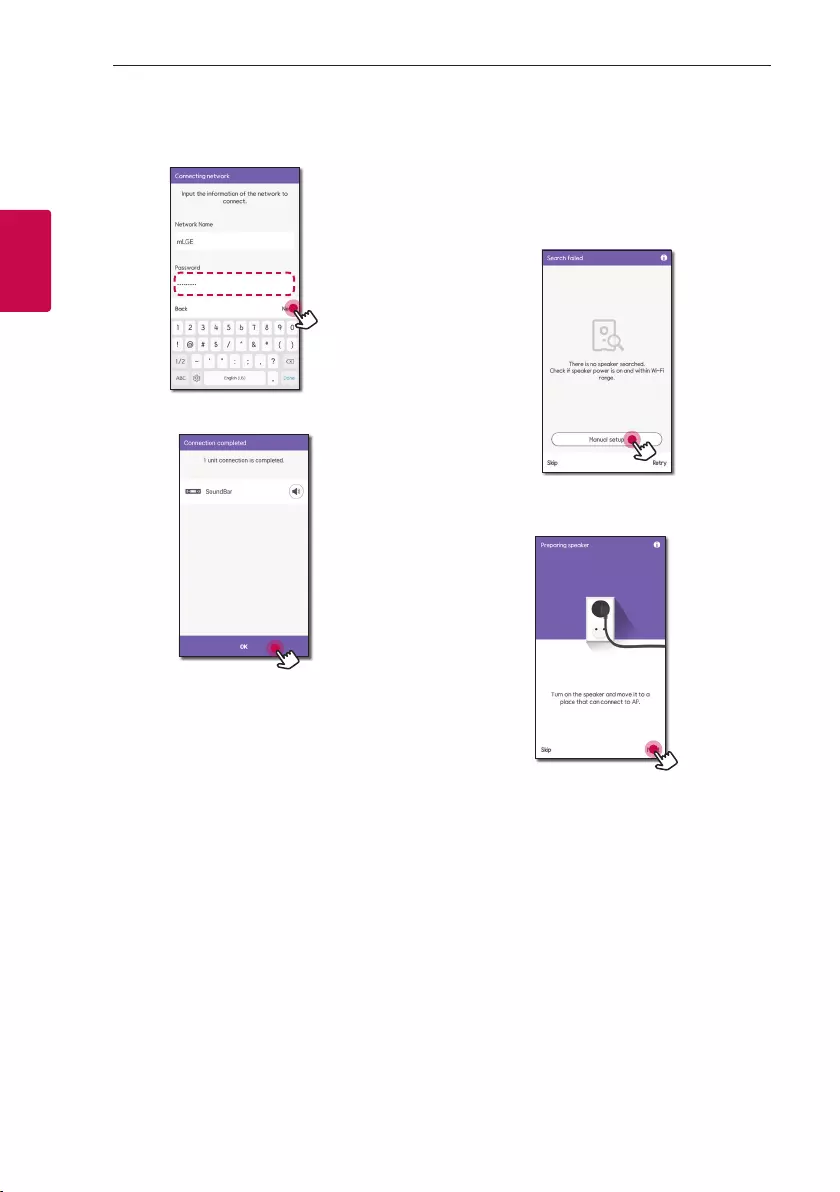
Connecting7
Connecting
2
4. If you have a password for your network, the
security screen appears on your smart device.
Enter your password and tap [Next].
5. Tap [OK] to finish making the connection.
Manual connection
When the simple connection is unavailable between
your speaker and smart device, you can connect it
manually.
1. Select [Manual setup] to connect the speaker
manually.
2. Check the position and condition of the speaker
and select [Next].
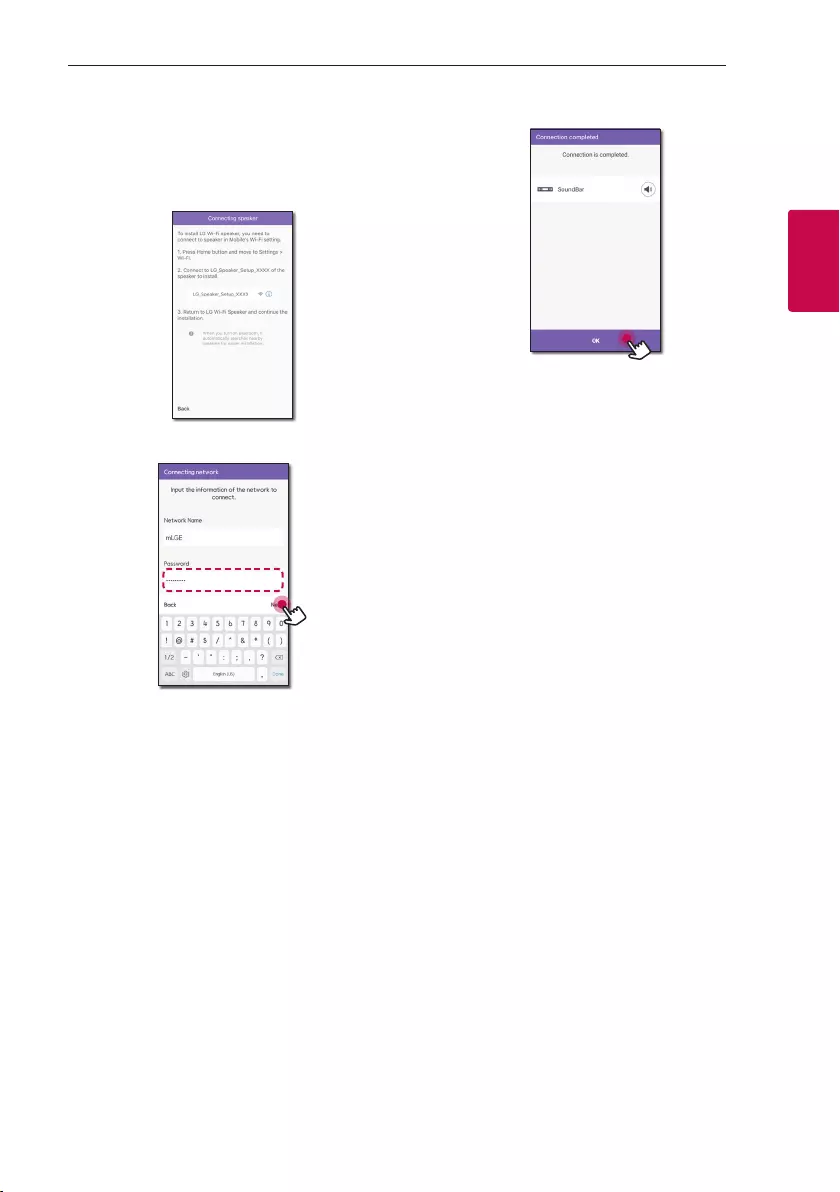
Connecting 8
Connecting
2
3. This step is only for iOS device. Go to the next
step if you use Android device.
Turn on Wi-Fi setting on your iOS device and
choose [LG_Speaker_Setup_XXXX] and then go
back to “LG Wi-Fi Speaker” app.
4. Enter your password and tap [Next].
Then your smart device is searching for the
available speaker to connect.
5. Tap [OK] to finish making the connection.
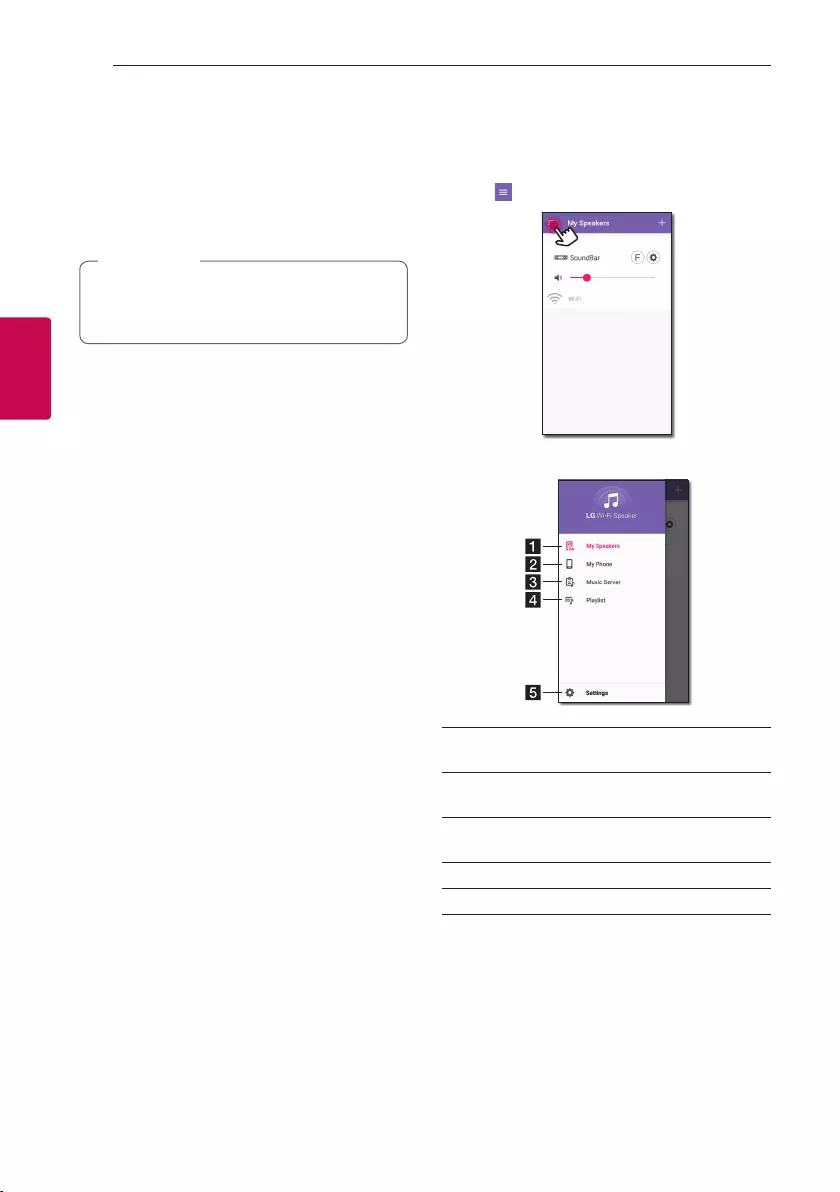
3 Operating
Operating9
Operating
3
Enjoying the Music with
“LG Wi-Fi Speaker” app
With “LG Wi-Fi Speaker” app, you can play music in
your smart device.
Some of the content in this part may differ
from “LG Wi-Fi Speaker” app depending on the
application’s version.
, Note
Preparation
1. Check the network connection with the speaker.
(Page 5)
2. To use the speaker, you must download and install
“LG Wi-Fi Speaker” app. (Page 3)
Overview of the side menu
1. Launch “LG Wi-Fi Speaker” app on your smart
device. [My Speakers] appears.
2. Tap [ ] button.
3. Side menu appears.
a[My Speakers] – Displays the connected
speaker.
b[My Phone] – Displays the songs on this smart
device.
c[Music Server] – Displays the songs on the
connected devices (Media server).
d[Playlist] – Displays the playlists.
e[Settings] – Displays the application settings.
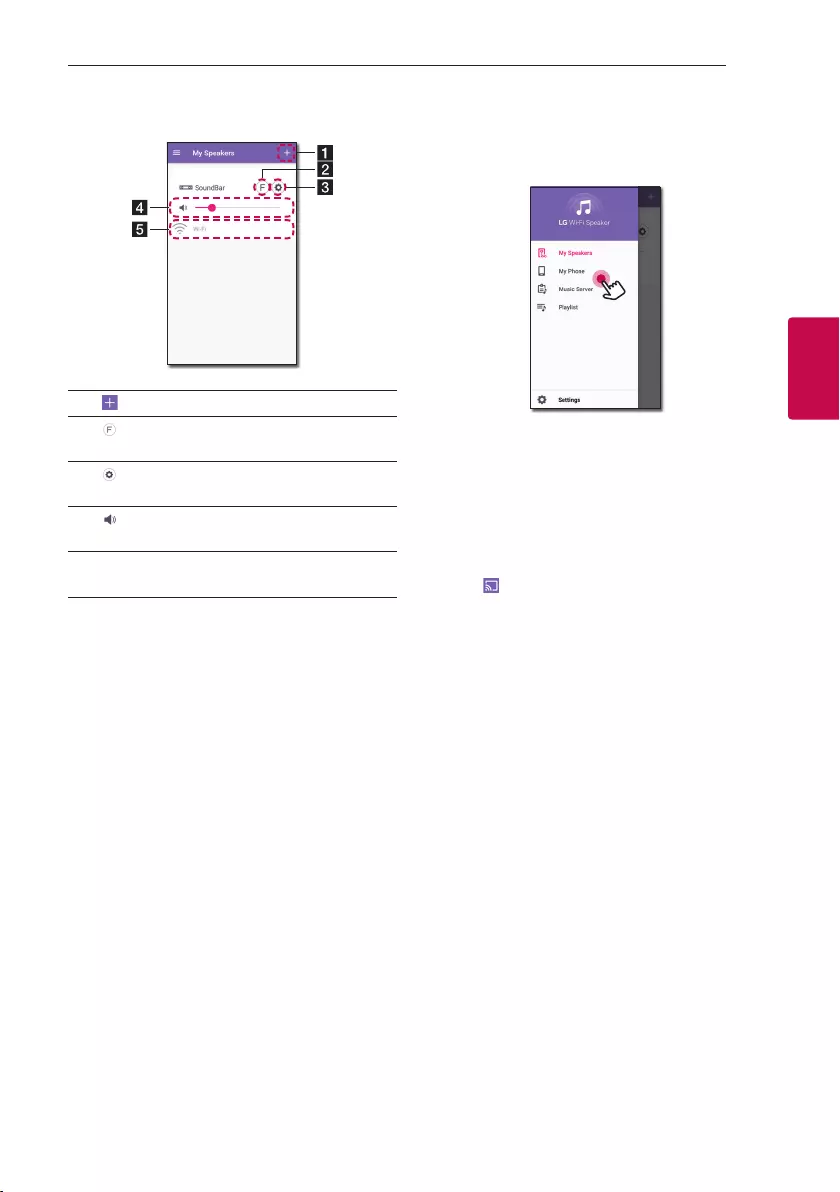
Operating 10
Operating
3
Overview of [My Speakers]
a[] – Connect additional speakers.
b[] – Selects a function of the connected
speaker.
c[] – Set up the connected speaker settings.
(Page 13)
d[] – Adjust volume level of the connected
speaker.
e[Status] – Shows state of the connected
speaker.
Playing a song
1. Select [My Phone] or [Music Server] on the side
menu.
2. You can see songs on your smart device or music
server. Select a song to play.
In [My Phone] menu, the songs are sortd by
[Album], [Artists], [Songs], [Genres] and [Folders]
(Android device) or [iPhone Playlist] (iOS device).
In [Music Server] menu, the connected servers
appear.
3. Tap [ ] and select the speaker. You can listen to
music through the connected speaker with
Chromecast.
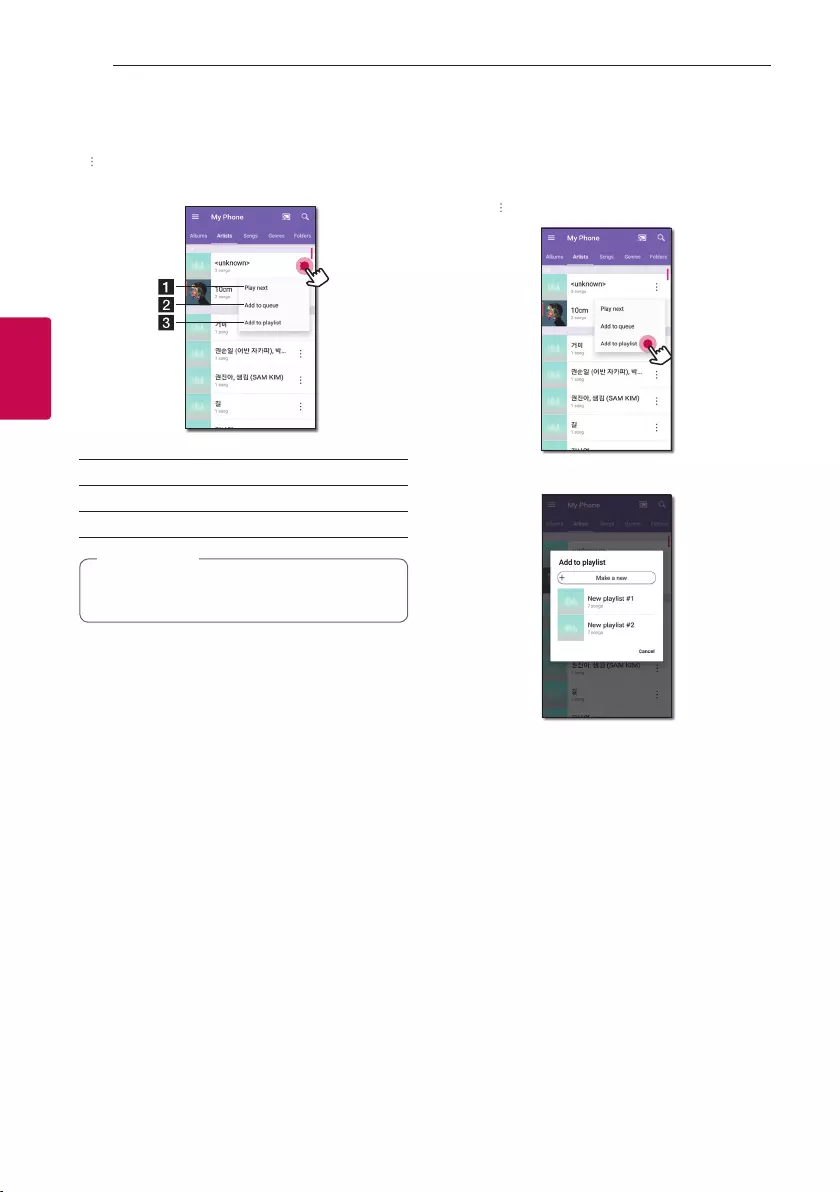
Operating11
Operating
3
Managing a song
On the song list of [My Phone] or [Music Server], tap
[] of the desired song.
The pull down menu appears.
a[Play next] – Selects music to play next.
b[Add to queue] – Adds to queue list.
c[Add to playlist] – Adds to a desired playlist.
Depending on your wireless environment, playing
a song with the speaker may not work smoothly.
, Note
Using Playlist
You can enjoy music to suit your taste by making
Playlist.
1. On the song list of [My Phone] or [Music Server],
tap [ ] of the desired song and [Add to playlist].
2. [Add to playlist] window appears.
-Select a playlist to add the song.
-If you want to make another playlist, select
[Make a new].
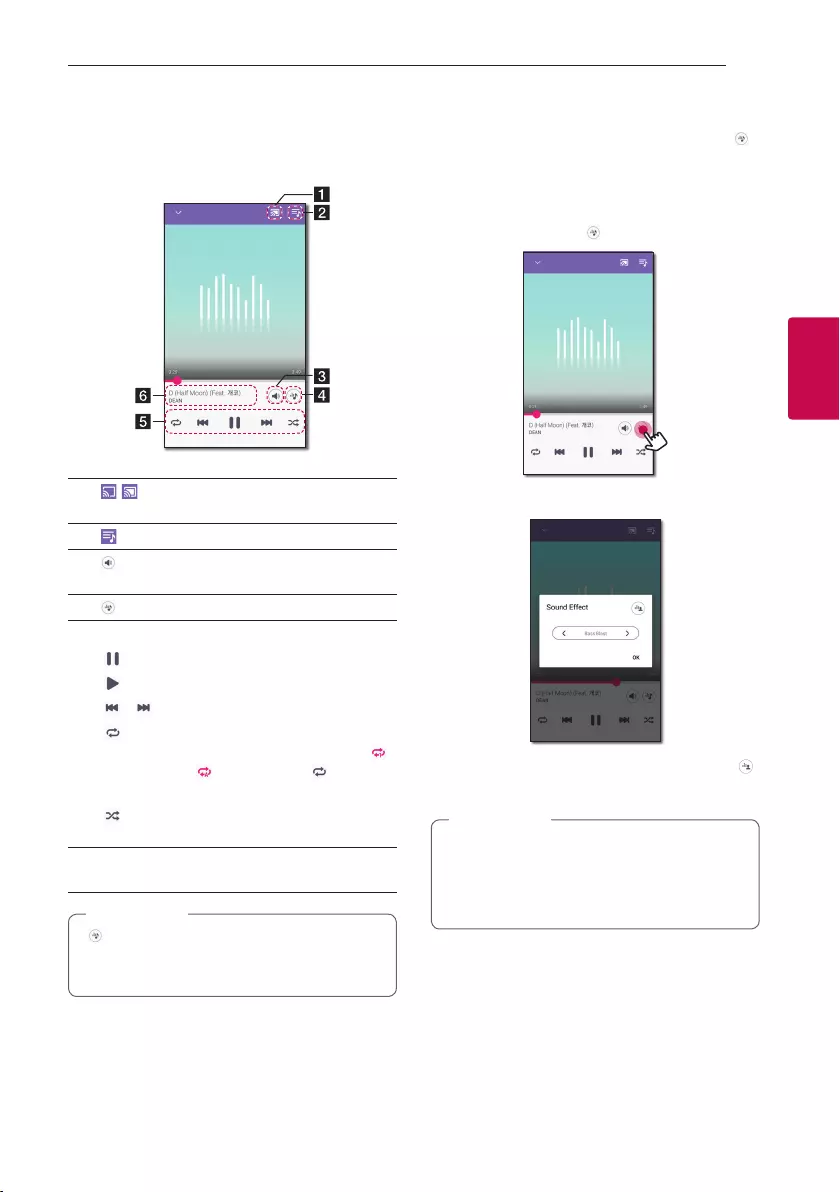
Operating 12
Operating
3
Overview of Playback
You can conrm and adjust various information on
the playback screen.
a[ / ] - Cast music to the connected speaker
by Chromecast and stop casting the music.
b[] - Edits the current playlist.
c[] - Adjusts the volume of smart device or the
volume of Chromecast.
d[] - Adjusts the sound effect.
e
Adjusts playback.
[ ] - Pauses playback.
[ ] - Starts playback.
[ ]/[ ] - Skips fast backward or forward.
[ ] - Repeats the desired contents.
Every time you click it, the state changed in [ ]
(Repeat One) - [ ] (Repeat All) - [ ] (Repeat
Off) order.
[ ] - Shufes the music on the list. Music will
be played in random order.
fDisplays information about the currently playing
song.
[] is disabled when you listen to music by your
smart device or listen to music from speakers
grouped with the [Google Home] app.
, Note
Selecting Sound effect
You can select a desired sound mode by tapping [ ].
The displayed items for the equalizer may be different
depending on the connected speaker, sound sources
and effects.
1. During playback, tap [ ].
2. Select sound effect using A and D and tap [OK].
You can customize the sound effect by using [ ]
to adjust Treble and Bass value.
yWhen you listen to music with smart device’s
speaker, the sound equalizer is not supported.
yDepending on the connected speaker,
displayed sound effect may differ.
, Note
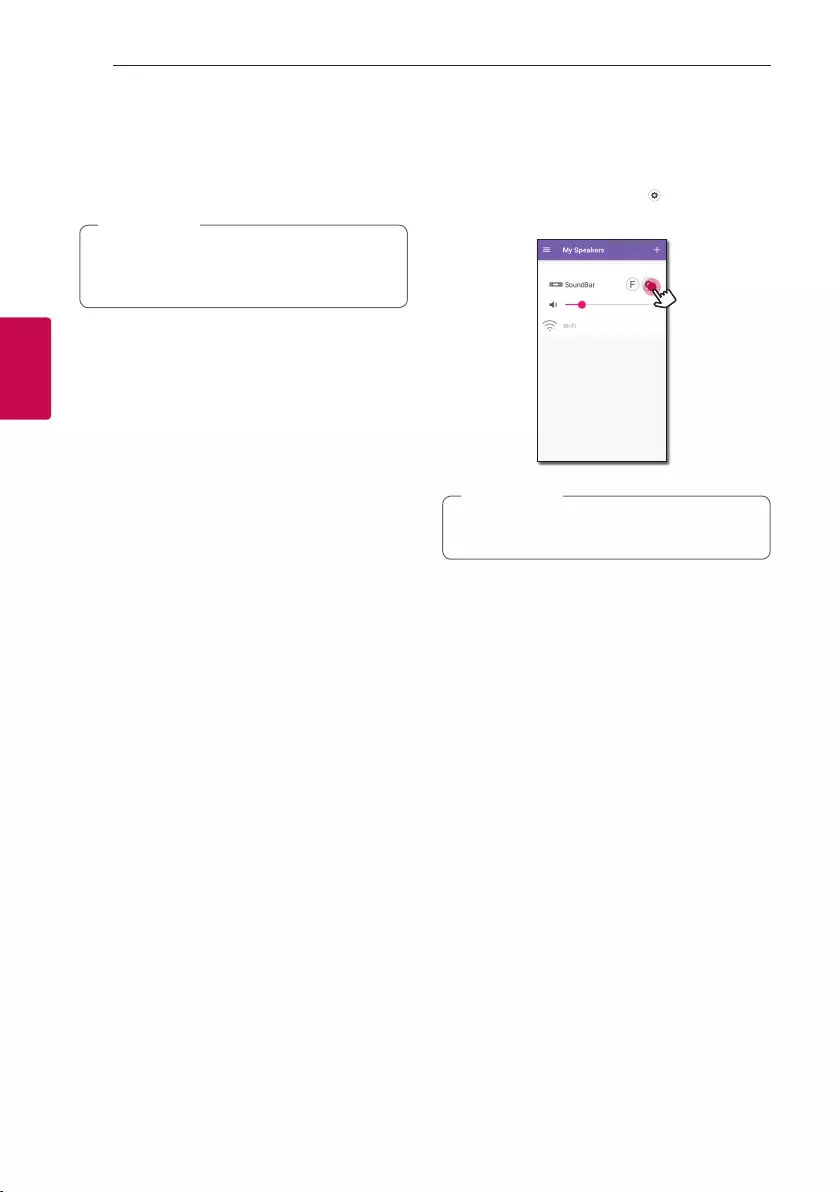
Operating13
Operating
3
Settings
With “LG Wi-Fi Speaker” app, you can set the
connected speaker in your smart device.
Some of the content in this part may differ
from “LG Wi-Fi Speaker” app depending on the
application’s version.
, Note
Preparation
1. Check the network connection with the speaker.
(Page 5)
2. To use the speaker, you must download and install
“LG Wi-Fi Speaker” app. (Page 3)
Settings of the connected
speaker
You can set up setting of the connected speaker.
On [My Speakers] screen, select [ ] to set up the
connected speaker settings.
You cannot see some menu depending on the
connected device.
, Note
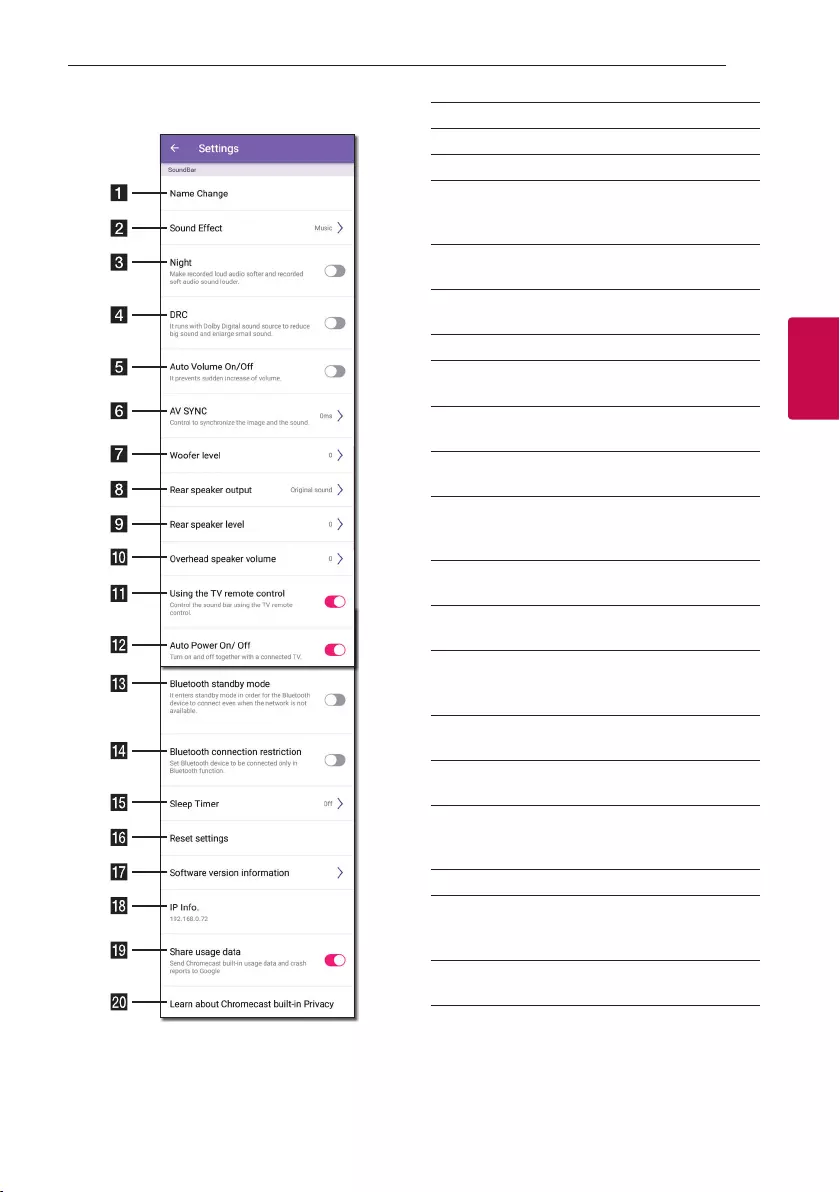
Operating 14
Operating
3
Settings of the connected speaker appear. a[Name Change] – Renames the speaker.
b[Sound Effect] - Selects a sound effect mode.
c[Night] – Turns on or off Night Mode function.
d
[DRC] – It reduce the volume of loud sounds
or amplies quiet sounds. (Dolby Digital only)
Turns on or off DRC function.
e[Auto Volume On/Off] – Turns on or off Auto
Volume function.
f[AV Sync] – Adjust the audio and video
Synchronization.
g[Woofer level] – Adjust Woofer level.
h[Rear speaker output] - Select the rear
speaker output.
i[Rear speaker level] - Adjust Rear speaker
level.
j[Overhead speaker volume] - Adjust Overhead
speaker volume level.
k
[Using the TV remote control] - Adjusts some
functions of the speaker with your TV remote
control.
l[Auto Power On/Off] – Turns on or off Auto
Power function.
m[Bluetooth standby mode] – Turns on or off
Bluetooth standby mode.
n
[Bluetooth connection restriction] – It
enables you to connect Bluetooth device only
on Bluetooth or LG TV function.
o[Sleep timer] – Turns off by itself after the time
set.
p[Reset settings] – Resets the speaker settings
except network information.
q
[Software version information] – Displays
the current Software version information and
updates the software to latest version.
r[IP Info.] - Shows the IP address of the speaker.
s
[Share usage data] – Select whether to send
Chromecast usage data and crash reports to
Google.
t[Learn about Chromecast built-in Privacy] –
Shows Privacy policy of Chromecast.
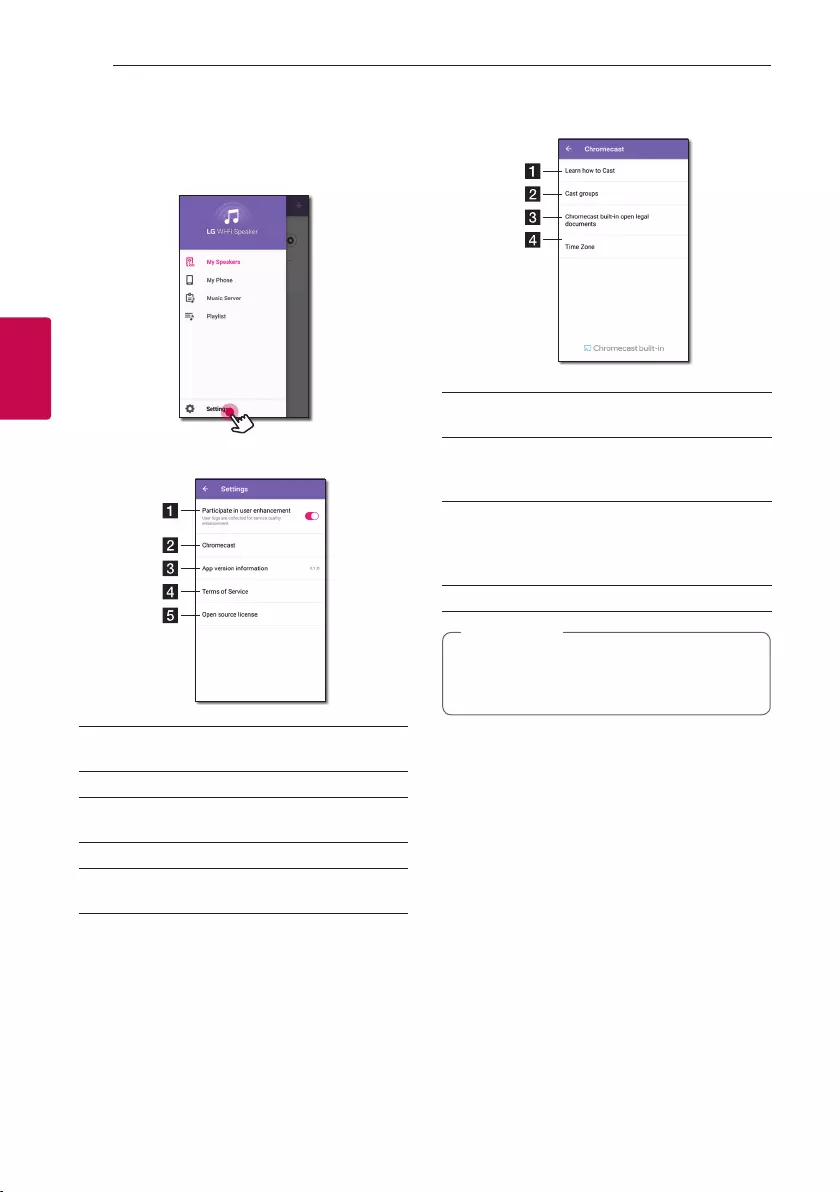
Operating15
Operating
3
Settings of “LG Wi-Fi Speaker”
app
Select [Settings] on the side menu.
Settings of “LG Wi-Fi Speaker” app appear.
a[Participate in user enhancement] – Allows to
send user logs for service quality enhancement.
b[Chromecast] – Displays the Chromecast menu.
c[App version information] – Displays this
application version information.
d[Terms of Service] – Displays Terms of Service.
e[Open source license] – Shows LGE Open
Source Software Notice.
[Chromecast] Menu
a[Learn how to cast] - Shows how to use
Chromecast.
b
[Cast Groups] - Select [Learn about Cast
Groups] or [How to cast to a group] to show
the selected information.
c
[Chromecast built-in open legal documents]
- Select [Google Terms of Service], [Google
Privacy Policy] or [Open source licenses] to
show the selected information.
d[Time zone] - Sets time zone.
To use Cast Groups, install [Google Home]
application. Download the application from
Apple “App Store” or Google “Play Store”.
, Note
[Time Zone] Menu
Automatic Time zone
It offers to use network provided time.
Set Time Zone
If you deselect [Automatic Time zone], you can select
your time zone yourself.
