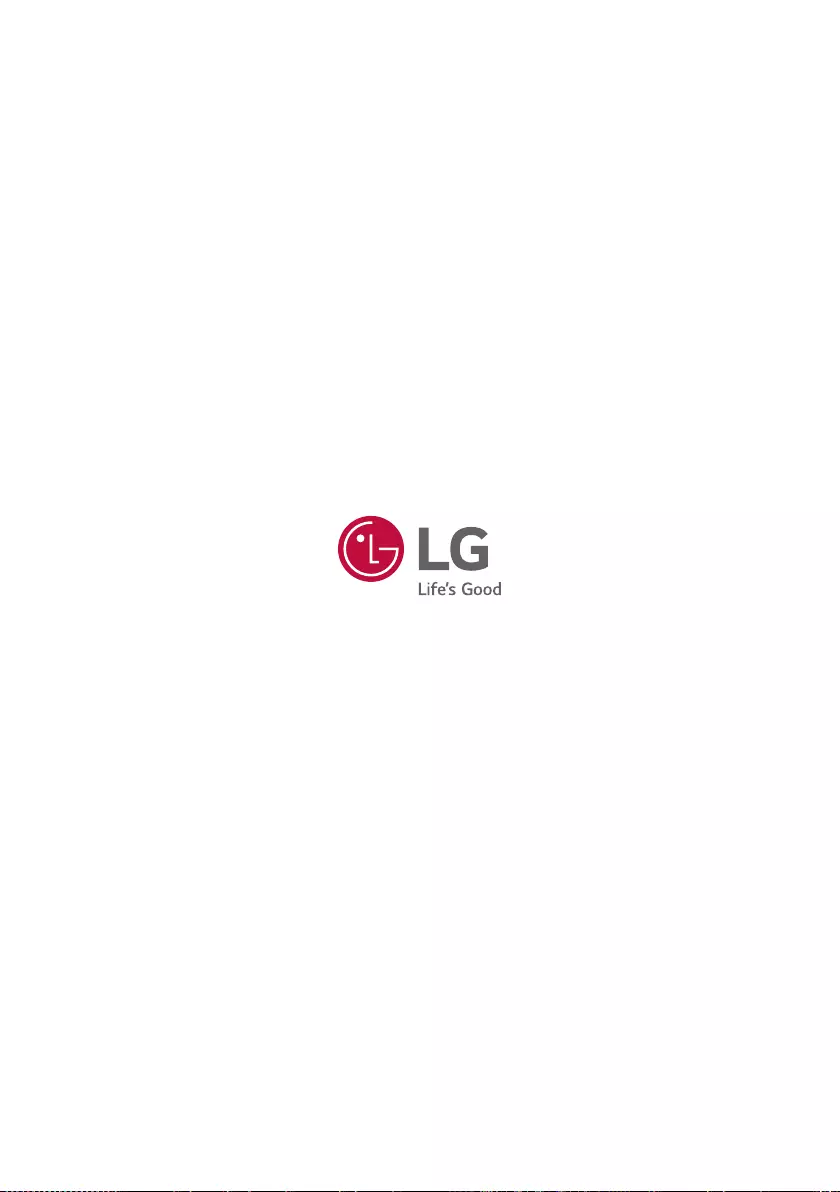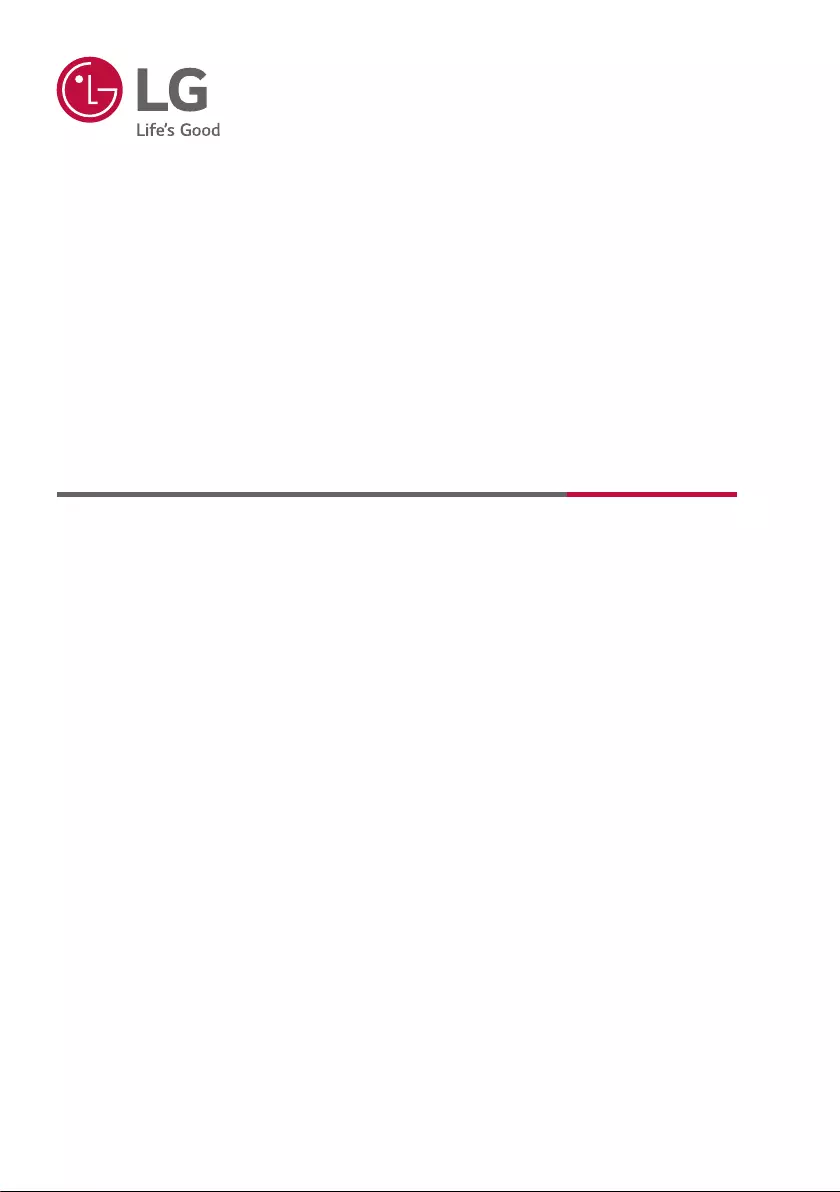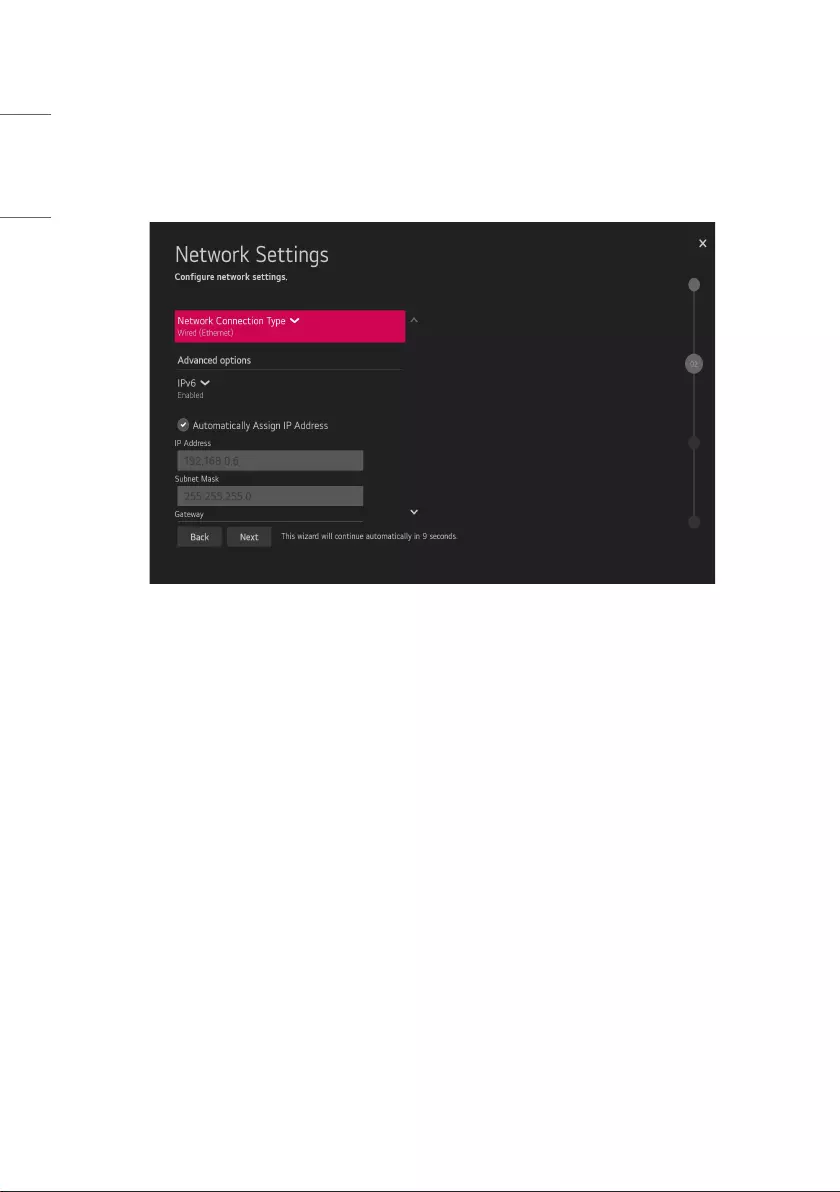Table of Contents
LG STB-6500 User Manual
Displayed below is the user manual for STB-6500 by LG which is a product in the Smart TV Boxes category. This manual has pages.
Related Manuals
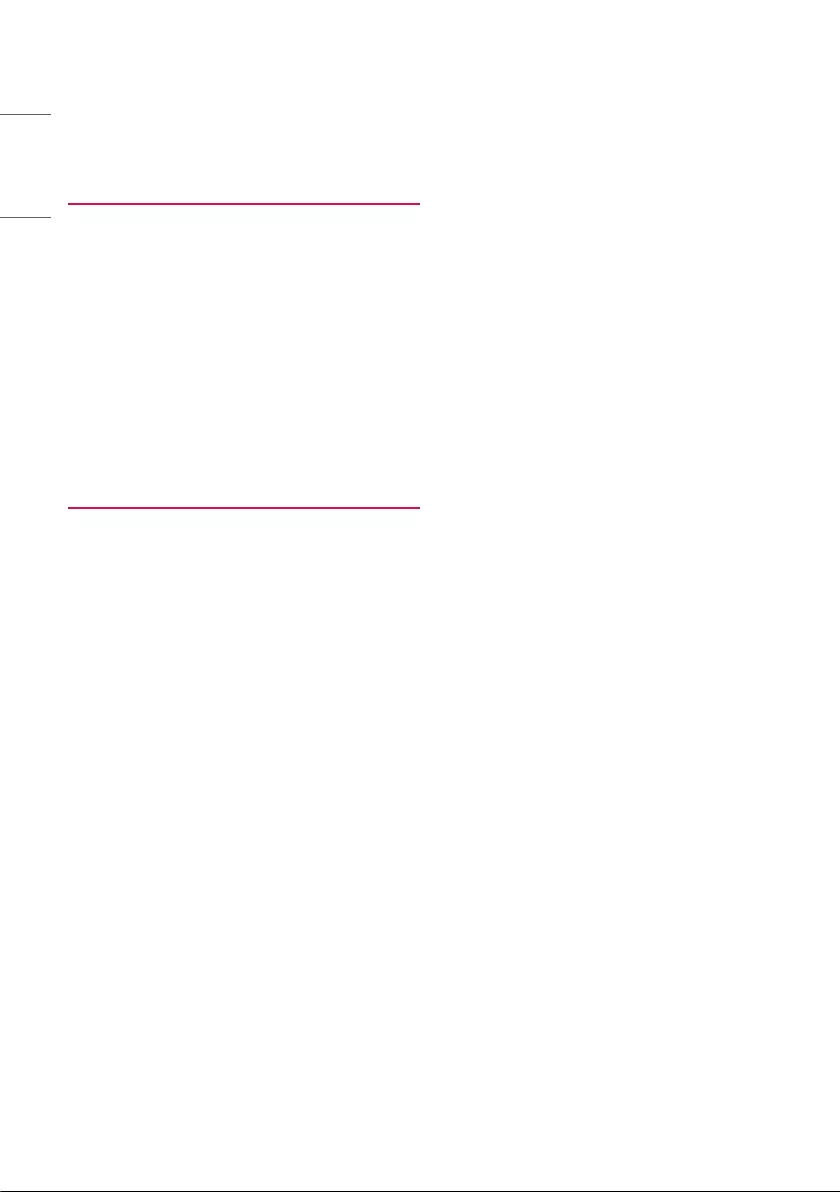
ENGLISH
2
Table of contents
4 First Use Wizard
4 - Screen Resolution
5 Basic Settings
5 - Language & Location
6 - Network Settings
7 - Portal Settings
8 - Voice Service Coverage
9 Data Cloning
9 Solution Settings
9 - Language & Location selection
10 - Automatically for Setup
15 - Manually for Setup
18 Installation Menu Settings
19 Installation Menu
19 Introduction
20 LG Hotel Mode Setup
20 - Power On Status
21 - Volume
21 - Key Management
22 - Limited Mode
22 - DTV Programme Update
23 - Power On Default
23 - Aux Source Setting
23 - Power Management
23 - Radio Video Blank
23 - Factory Reset
24 Network
24 - MAC Address
24 - Network Settings
25 - LG Connect
25 - IP Stream Control
25 - Wake On LAN
25 - VLAN ID
25 - Ping Test
26 Pro:Centric
26 - Mode
26 - WORF
26 - Room Number Setting
26 - Media Type
27 - Receive Data
27 - Native EPG
28 General
28 - Configuration Setup
33 - External Speaker / Line Out
33 - Set ID Setup
33 - Power Saving
34 - HCEC Setup
35 - Clock Setup
36 - Developer Mode
36 - Security
37 Portal Settings
37 - Portal Mode
37 - Auto Start
37 - PreLoaded App
38 - Website Shortcut
38 - Input Shortcut
39 - Hotel Directory
39 - Portal Editor
40 - Portal Manager
42 Media Share
42 - Smart Share
42 - Screen Share
42 - Media Renderer
42 - DIAL
42 - STB Name
43 - SoftAP
44 - Beacon
45 Display
45 - Resolution
45 - Display On Time Setup
45 - HDMI Input Setup
45 - Volume Preset
45 - SIMPLINK Out
46 STB Manager
46 - Diagnostics
51 - USB Download Menu
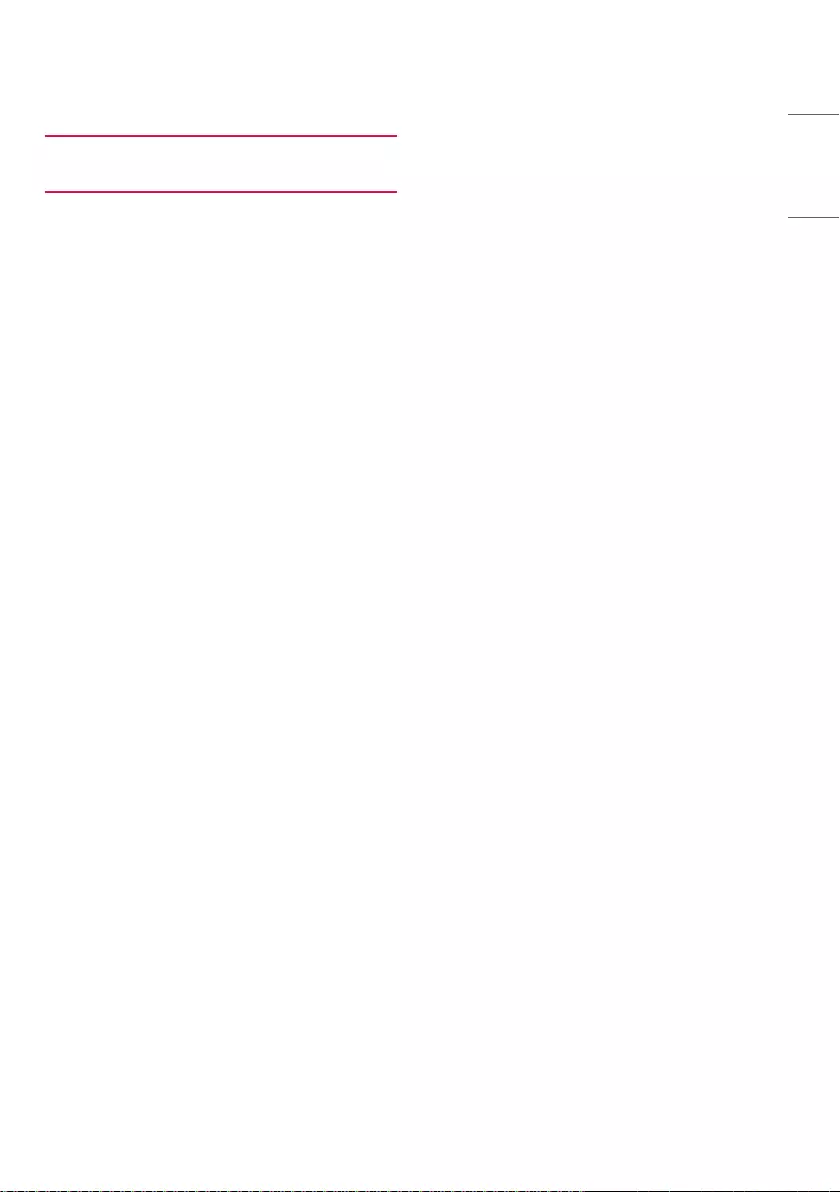
ENGLISH
3
56 IR Codes
57 External control device Setup
57 RS-232C Setup
57 Phone jack Type
57 Type of Connector : D-Sub 9-Pin Male
58 RS-232C Configurations
58 Communication Parameters
58 IR OUT Using Guide
58 - Suitable / Not Recommend remote-controller data
format
58 - IR Receiver specifications
59 Command Reference List
60 Transmission / Receiving Protocol
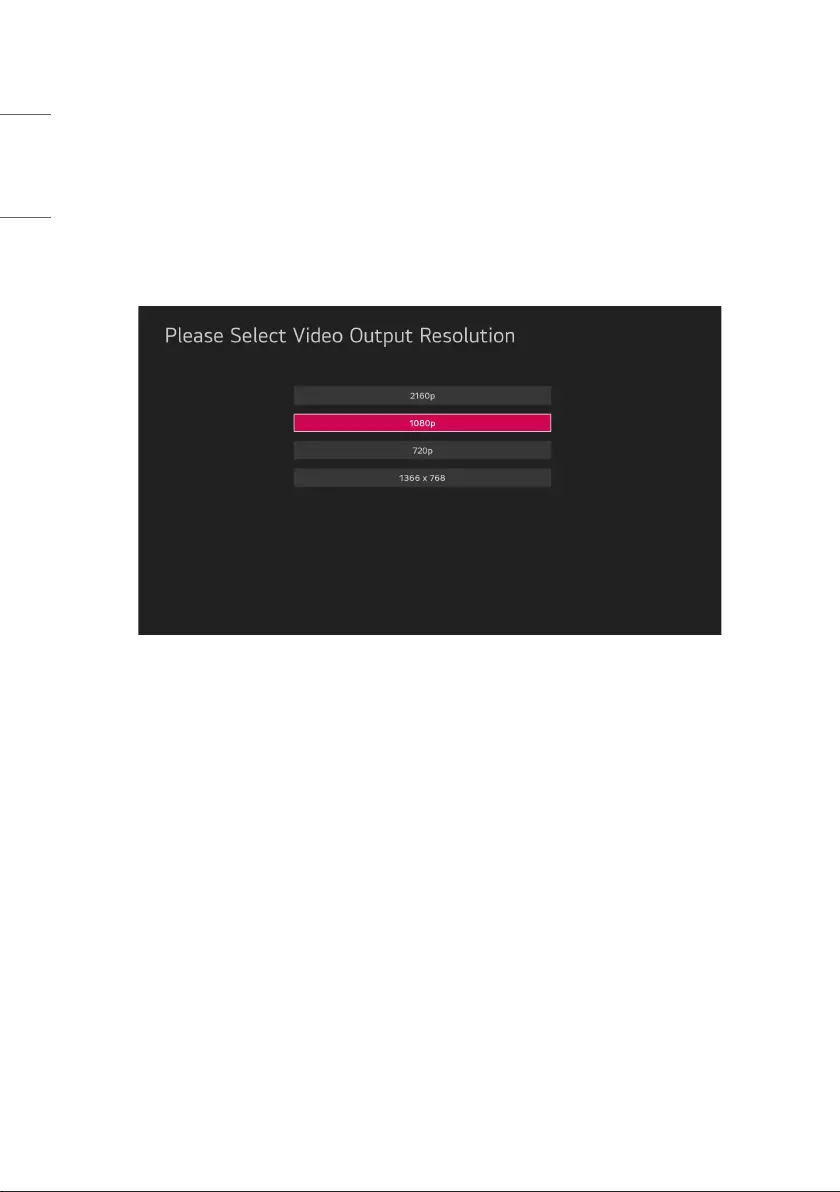
ENGLISH
4
First Use Wizard
* Images shown may differ from your STB.
Screen Resolution
The rst time you turn ON the STB/display panel, a prompt to select the screen resolution will be displayed, and you will need to select the
appropriate option — 2160p, 1080p, 720p, 1366 x 768 — for the STB’s video output format. You cannot proceed with STB conguration until you
make a selection.
•The STB’s default video output resolution is 1080p. If you select this option, the Please Select
the Screen Resolution screen will close and the EZ-
Manager Wizard Welcome screen will be displayed.
•If you select one of the other four resolution options, a Changing the Resolution screen will
be displayed, and the STB will reboot within a few
seconds to change the resolution per your selection. When the STB reboot is complete (it may take several minutes), you will be prompted to
conrm the new video output resolution. Use the arrow keys on the Installer Remote to select YES in the conrmation window, and then press
OK on the Installer Remote.
•If there is no user interaction within 10 seconds, or if you select “No” in the confirmation window, the STB will reboot and revert to the default
resolution. After this reboot is complete, the Please Select the Screen Resolution screen will be redisplayed.
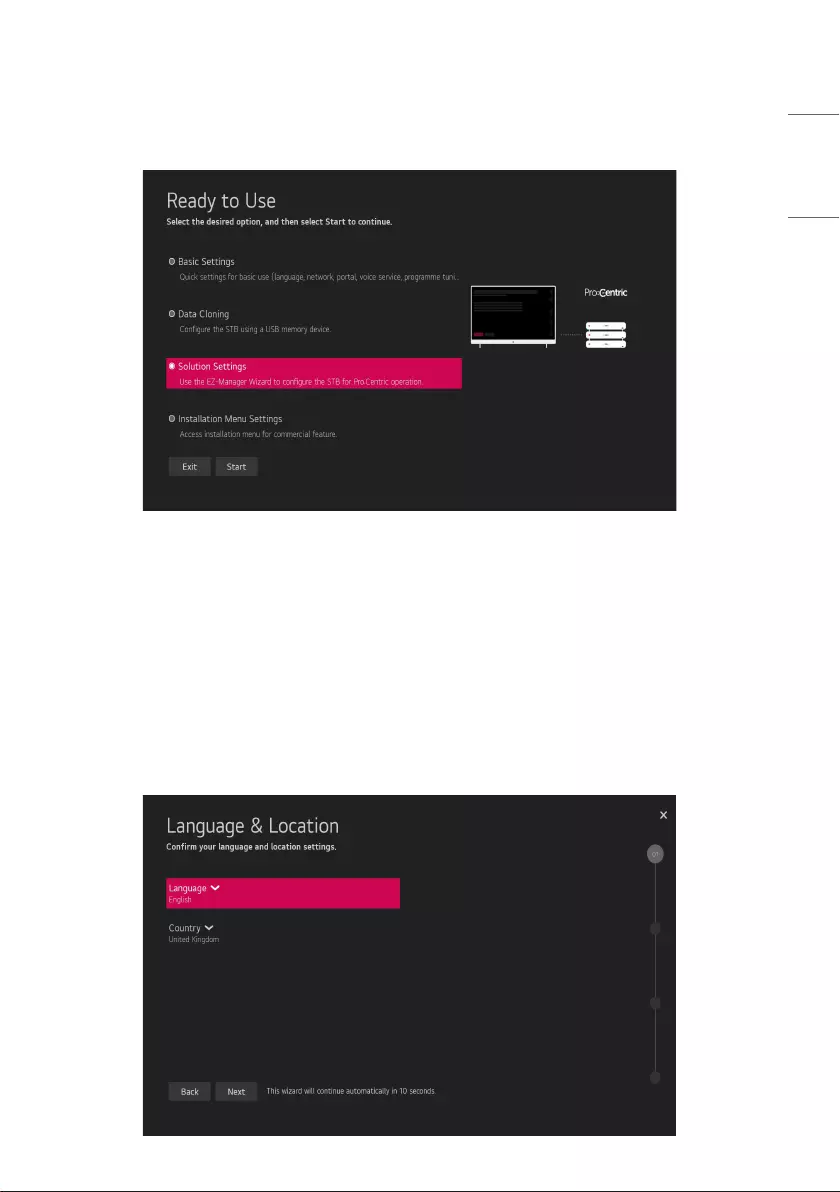
ENGLISH
5
(Depending on model)
•There are four options - Basic Settings, Data Cloning, Solution Settings, and Installation Menu Settings. Each menu can access by Start button.
Basic Settings
(Depending on model)
This menu is for basic settings related to language, network, portal, voice service coverage and programme tuning without SI (Pro:Centric) setting. There
are four steps for it.
Language & Location
(Depending on model)
•Select the Language and Country. Some countries need to select the Time Zone.
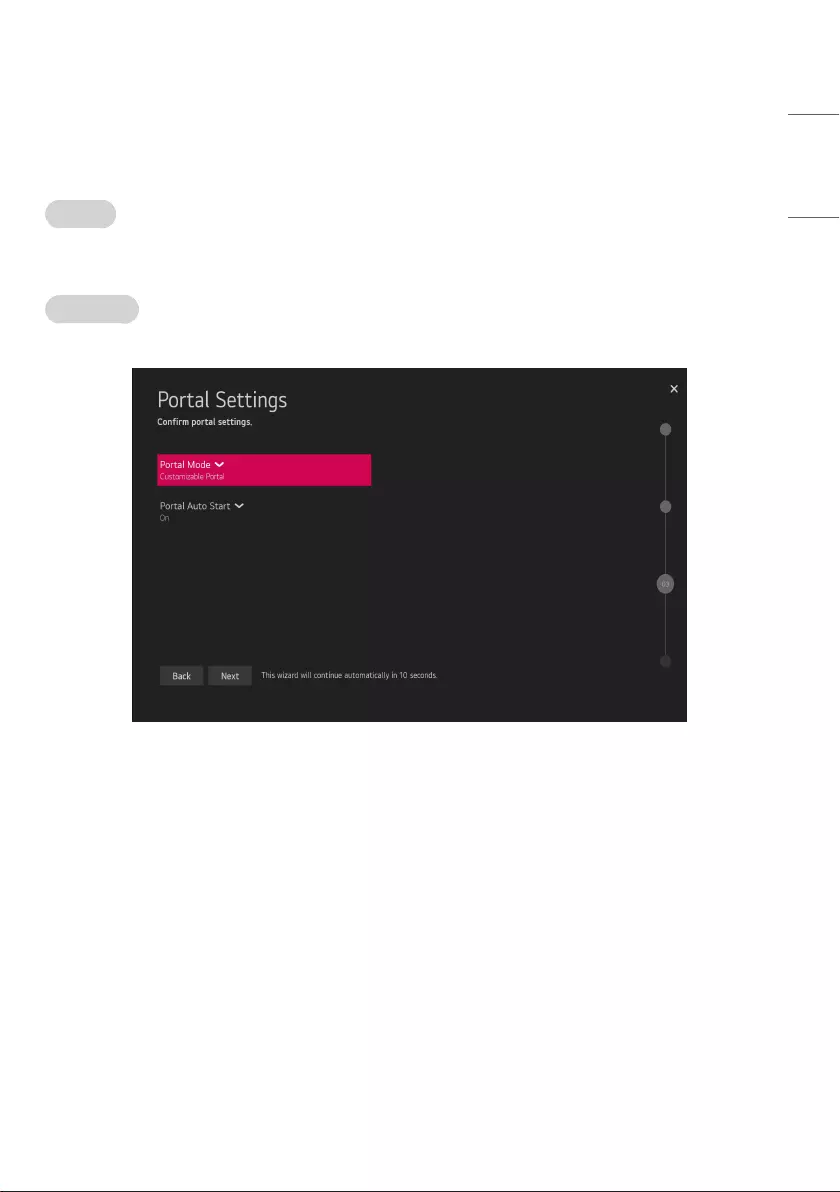
ENGLISH
7
Portal Settings
(Depending on model)
•Set the Portal Mode and Portal Auto Start.
Portal Mode
(Depending on model)
•You can select ‘Default Portal’ (Use webOS default portal), ‘Customizable Portal’ (Use editable Portal), or ‘None’ (Do not use portal).
Portal Auto Start
•You can select ‘On’ or ‘Off’. If you select ‘On’, Portal (Home Launcher) will be execute automatically after
STB
on.
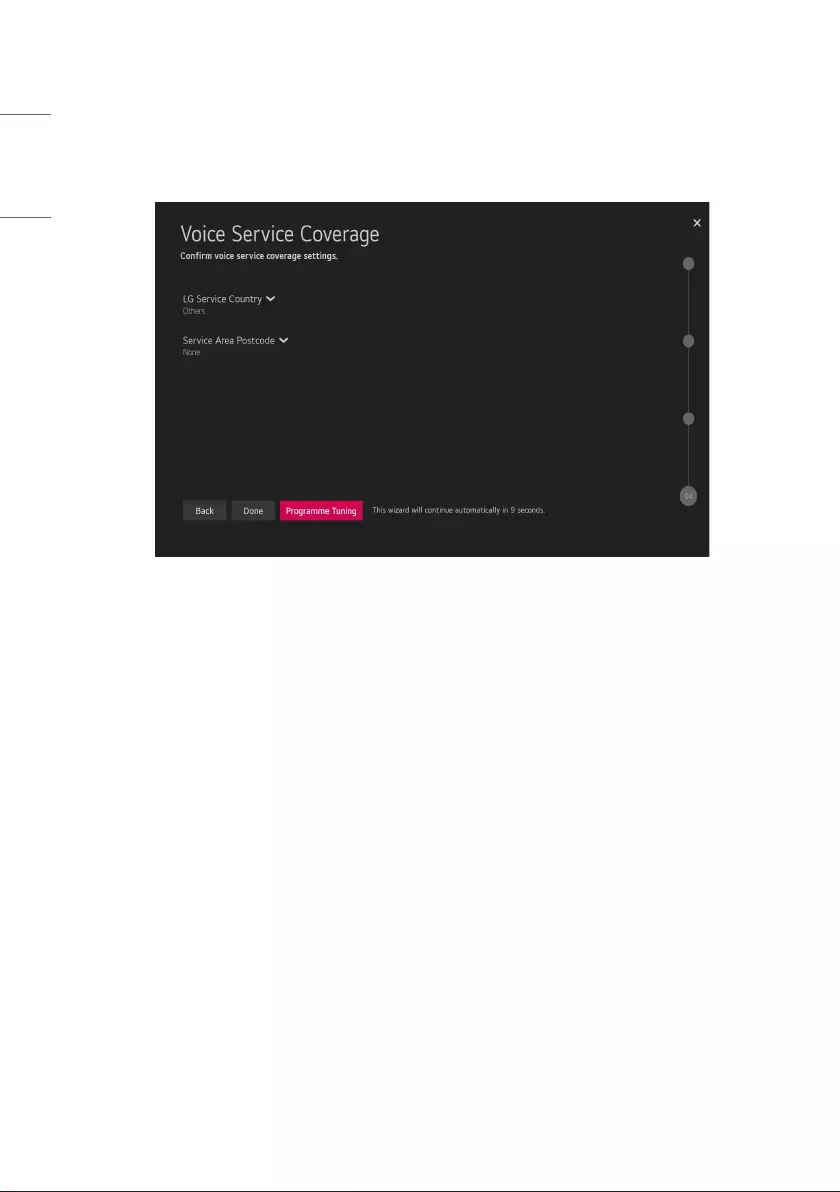
ENGLISH
8
Voice Service Coverage
(Depending on model)
•Set the voice service coverage. You can set LG Service Country and Service Area Postcode(Depending on model) for voice service.
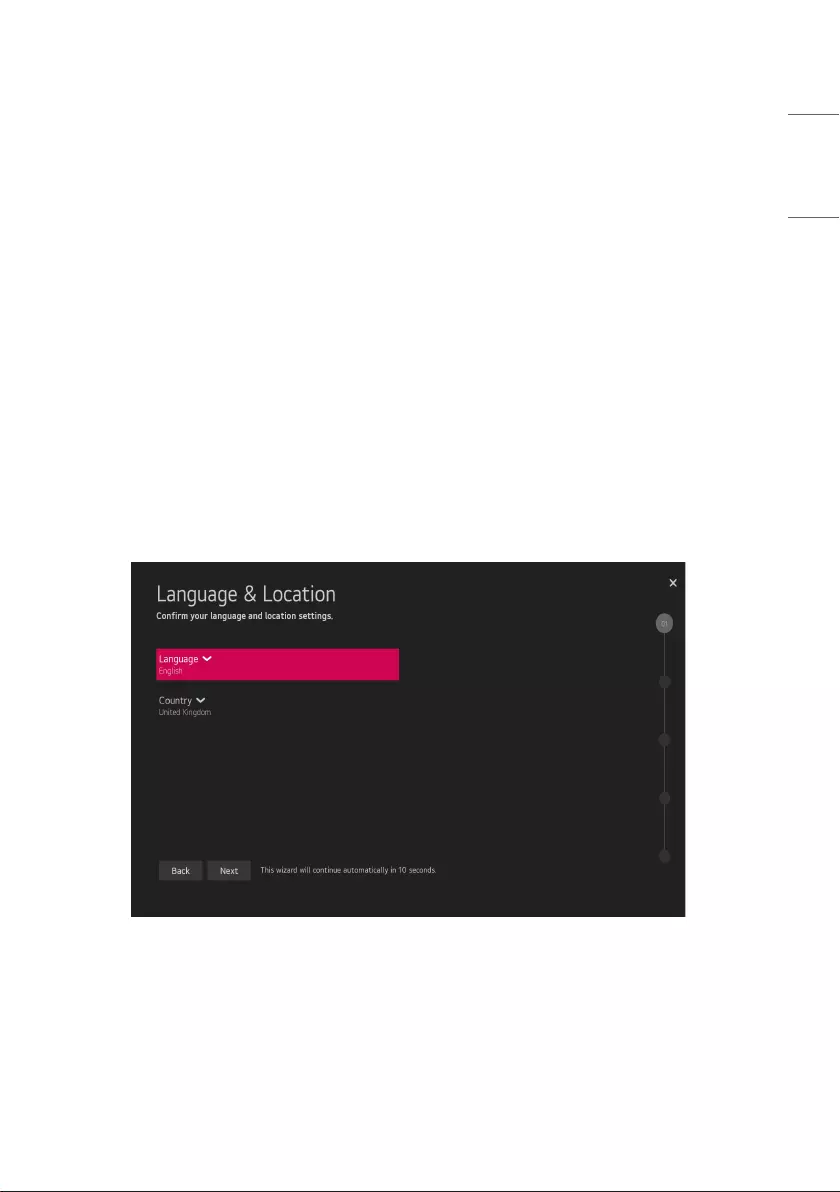
ENGLISH
9
Data Cloning
(Depending on model)
Access Data cloning menu of STB Manager application for applying cloning le.
Solution Settings
(Depending on model)
The Pro:Centric Platform enables you to simply install, manage and use guest-centric solutions. The default Domain “procentric.local” and IP Server
Address are needed to be registered in DNS STB will contact the IP Server using the default Domain “procentric.local” via IP on server search page. If
STB doesn’t contact the Server, STB will search the pre-dened programme earlier than all programmes. (Only DVB-C)
The frequencies of pre-dened programmes are below.
•Germany: ‘51000, 858000, 778000, 698000, 618000, 538000, 458000, 378000, 298000, 218000, 138000 KHz’.
•Philippines 6 MHz: ‘57000, 651000, 591000, 531000, 471000, 411000, 351000, 291000, 231000, 171000, 111000 KHz’.
•Other Country: ‘50000, 842000, 762000, 682000, 602000, 522000, 442000, 362000, 282000, 202000, 122000 KHz’.
Language & Location selection
(Depending on model)
•Please select the Language and Country. Some countries need to select the Time Zone.
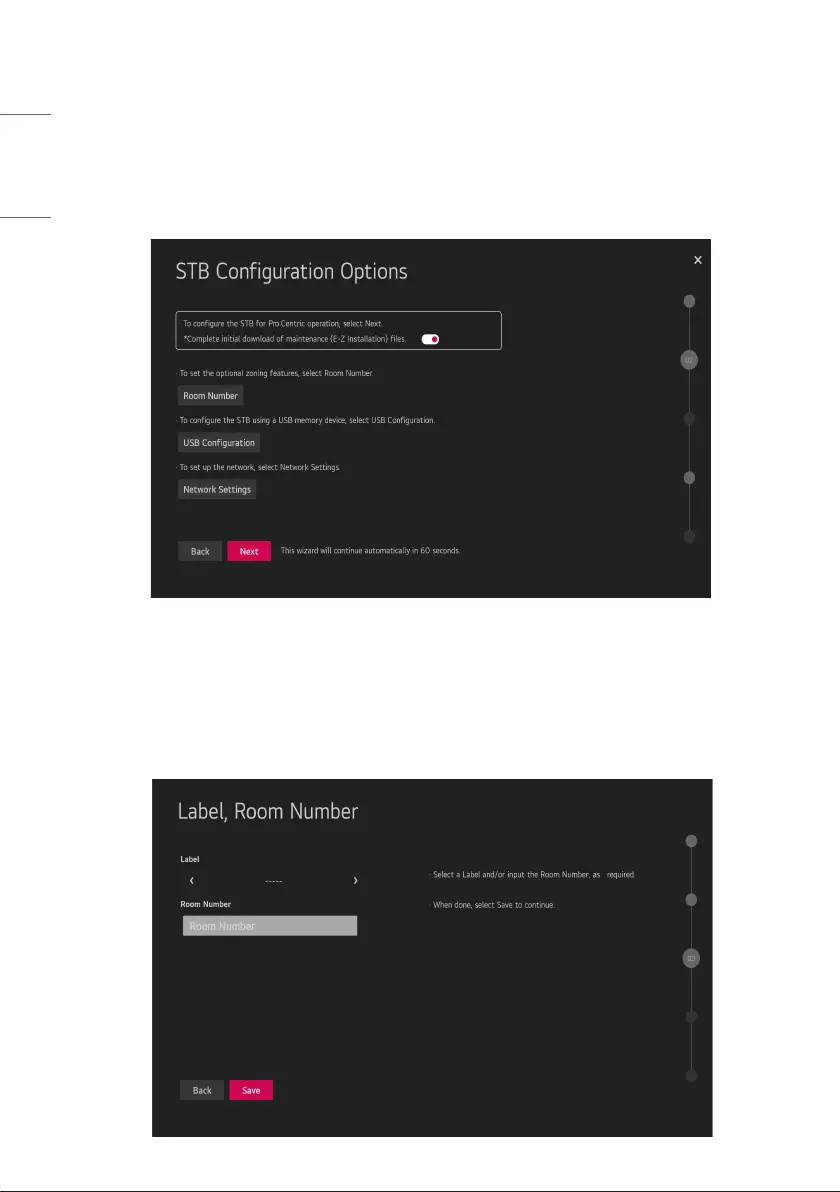
ENGLISH
10
Automatically for Setup
(Depending on model)
1 From the STB Conguration Options screen, you can choose how to proceed with the conguration of this STB. Whether you will congure the
STB for Pro:Centric operation via the wizard or use a USB memory device to congure the STB, you may rst wish to set the Room Number on
the STB. Also, you can congure the network environment.
•Complete initial download of maintenance(On/Off Toggle): you can choose the option whether to skip the maintenance files download during the
EZ-Manager process.
•If you intend to set Room Number as part of the
STB
configuration, use the Room Number option to assign the Room # for this
STB
before you
continue with additional configuration.
•In the Label field, use the Left/Right arrow keys to specify a North, South, East, or West designation for this
STB
.
•In the Room Number field, you can use the number keys on the Installation Remote to direct enter a room number or use the virtual keyboard on the
STB
screen.
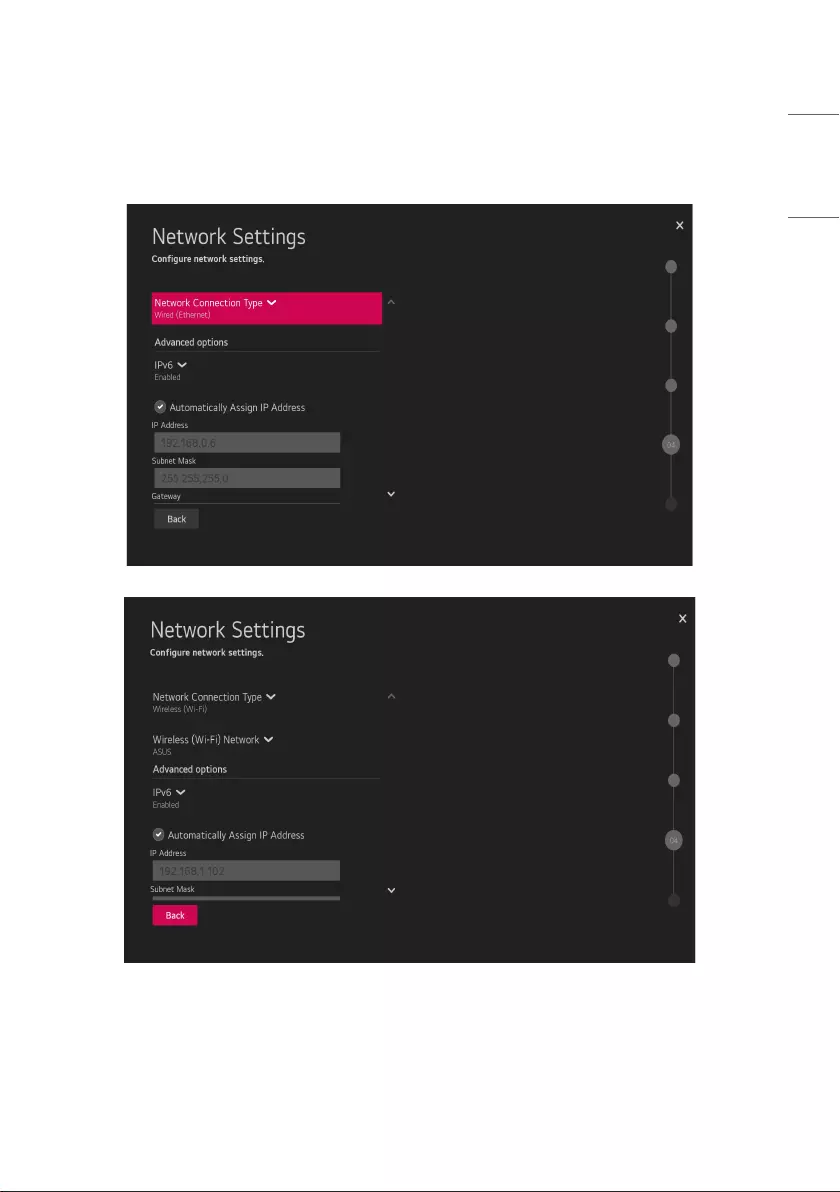
ENGLISH
11
•If you intend to apply the files via USB, use USB Configuration option to access
STB
Manager app. (“
STB
Manager” on page 46)
•If you intend to set network, use the Network Settings option. You can connect easily to wired/wireless network by this option. (“Network Settings” on
page 24)
Wireless (Auto Wi-Fi) : Connect a default hidden SSID/PW. (SSID : lgwebostv, PW : procentric, Security : WPA/WPA2 PSK)
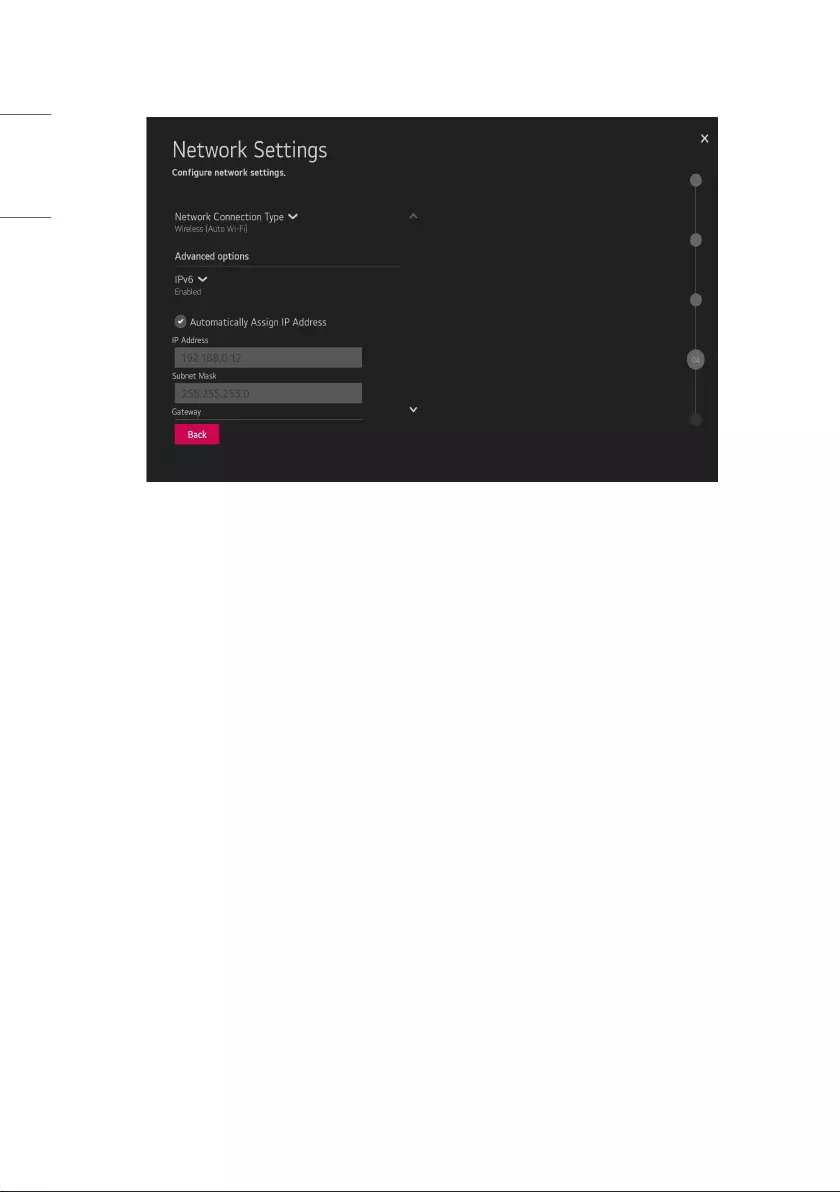
ENGLISH
12
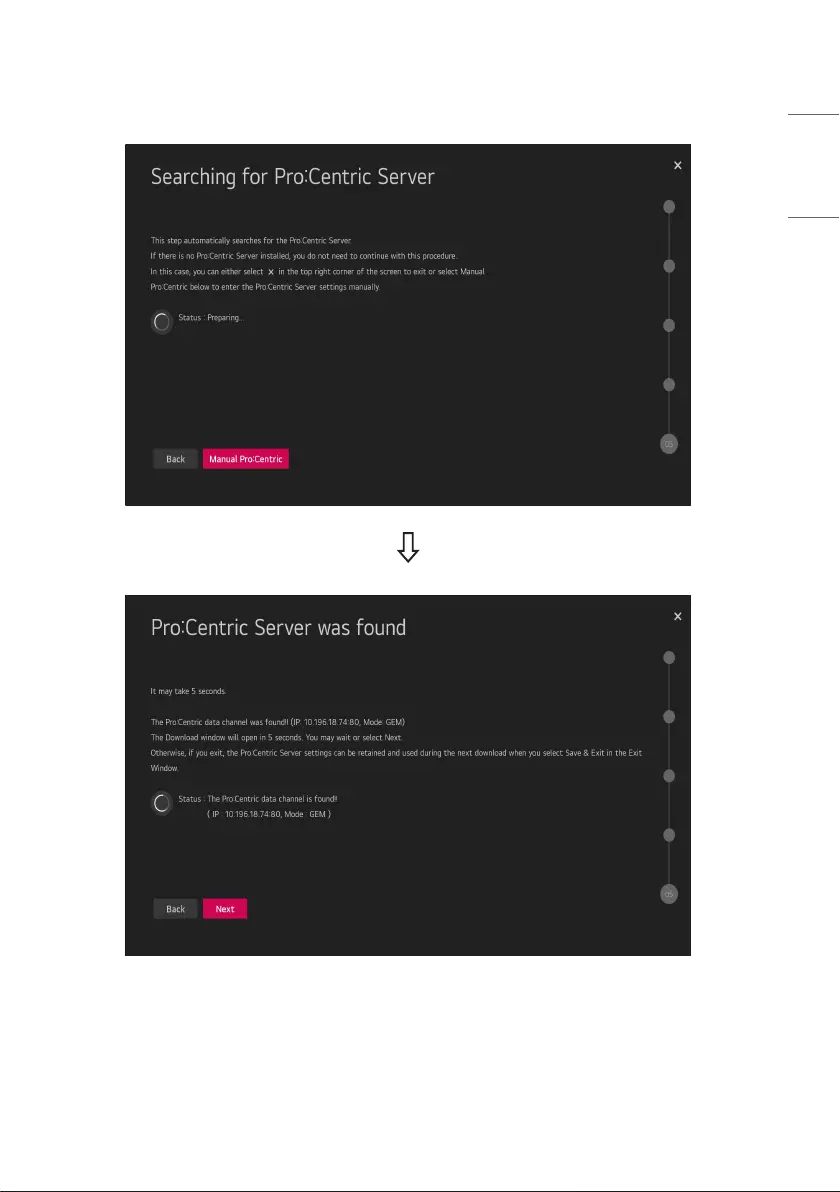
ENGLISH
13
2 This step automatically searches for the Pro:Centric Server. If was found the Pro:Centric data programme, select the Next.
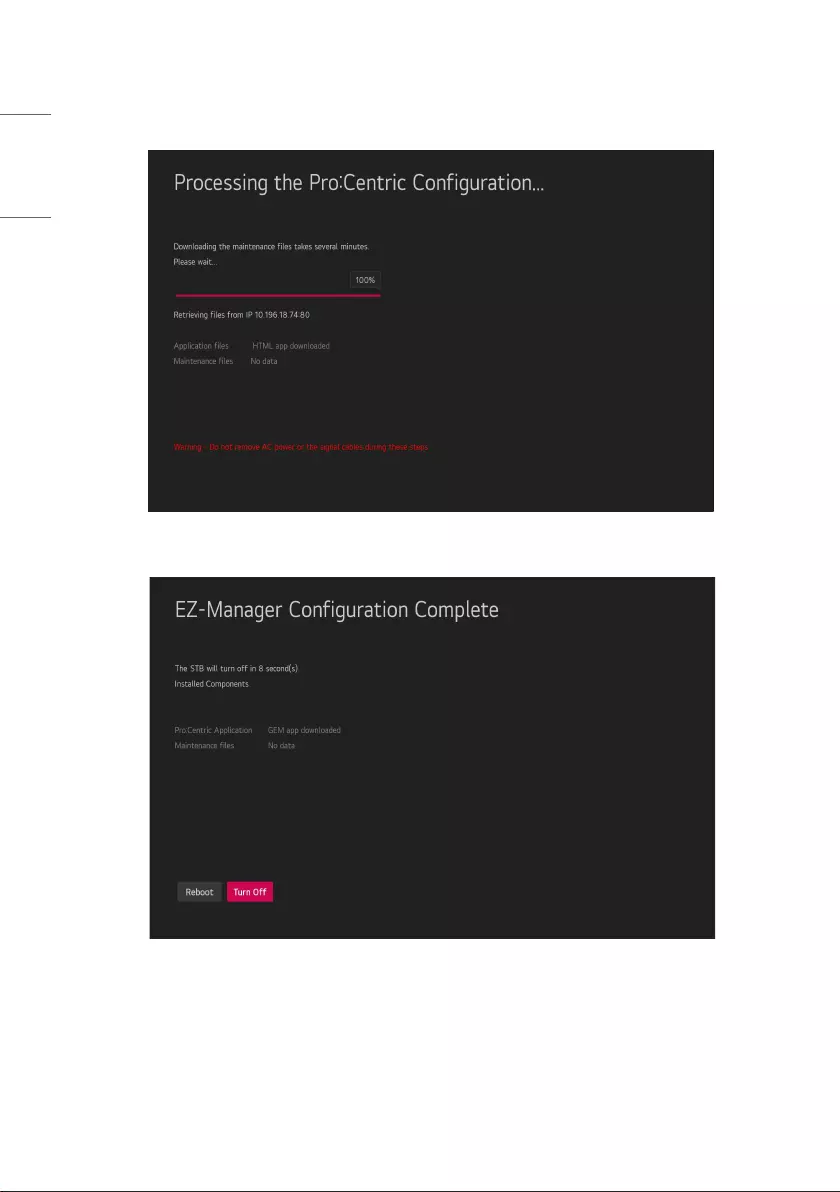
ENGLISH
14
3 Downloading the Pro:Centric application les takes few minutes.
4 After the installation is completed, the following screen will be displayed.
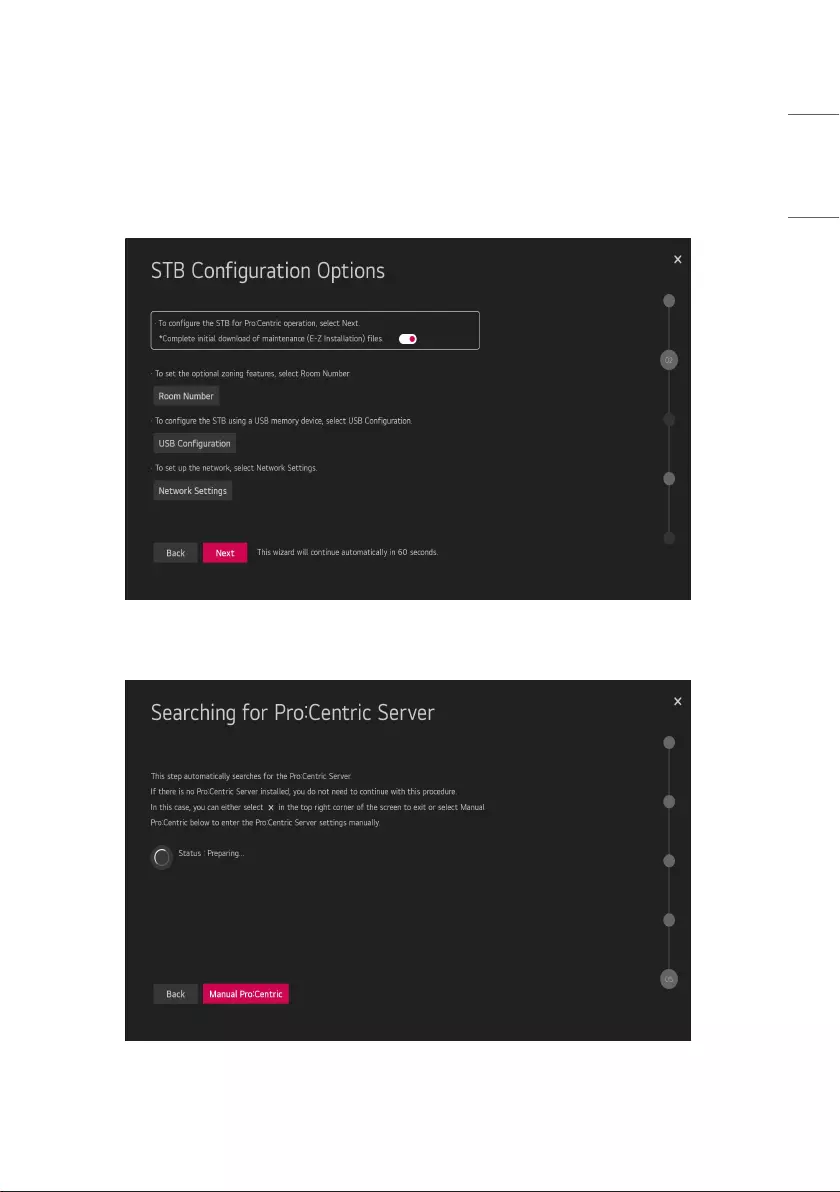
ENGLISH
15
Manually for Setup
(Depending on model)
1 Select a Label and/or enter the Room Number using the numeric keypad on the remotes or using the virtual keyboard on the STB screen. To
continue, move and select Next.
2 Please select the Manual Pro:Centric.
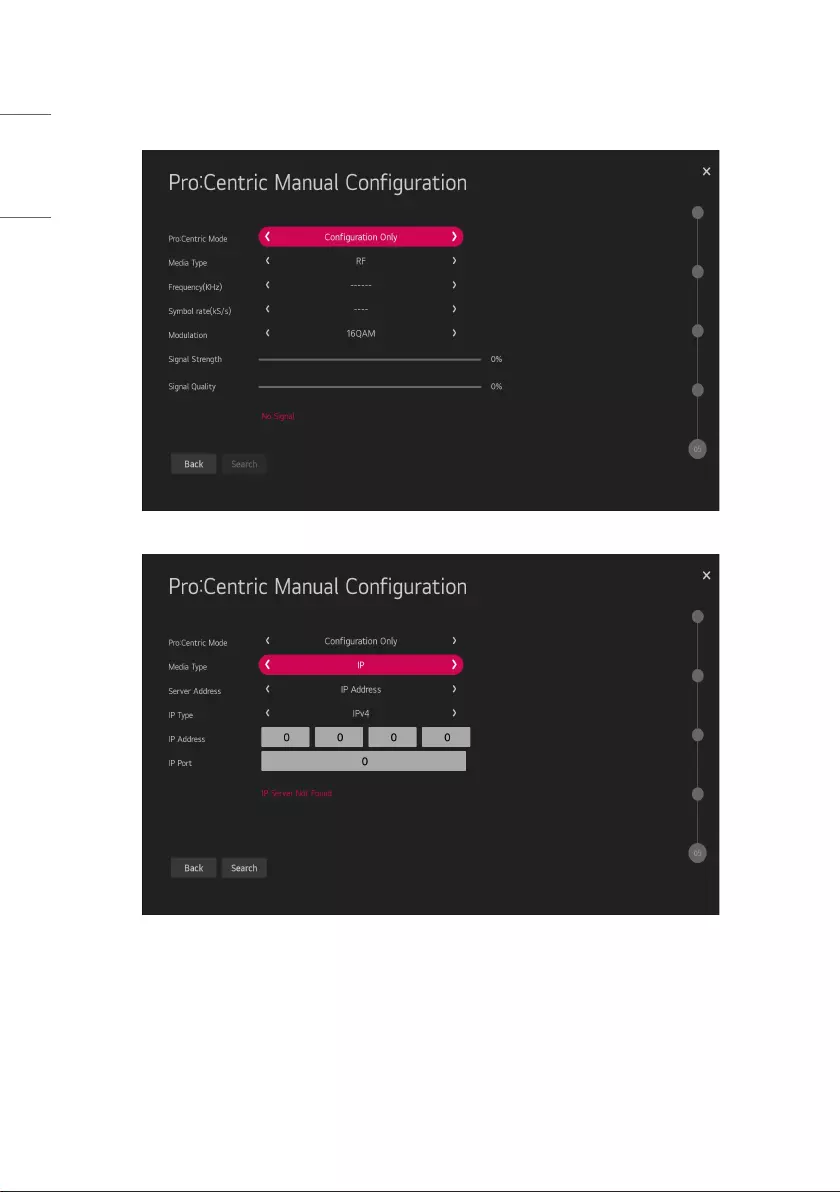
ENGLISH
16
3 Congure the appropriate Pro:Centric settings in the STB. (RF varies depending on model.)
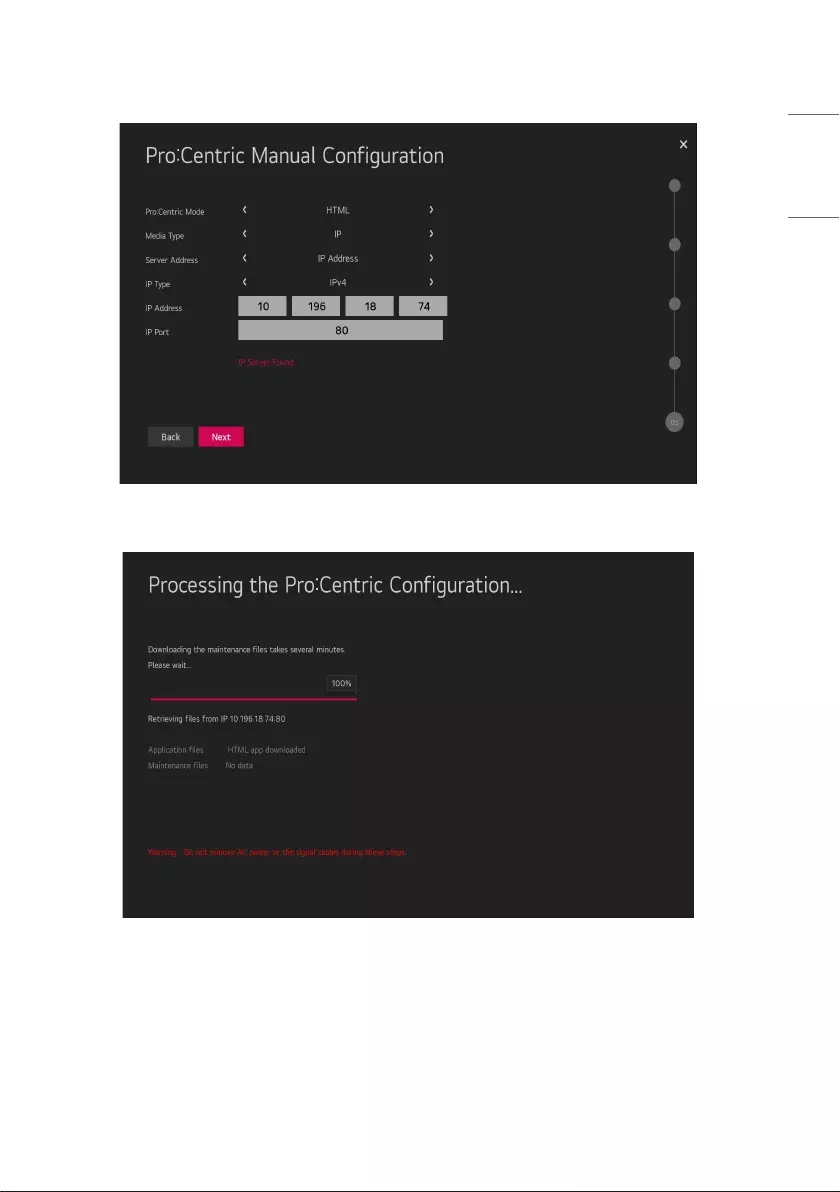
ENGLISH
17
4 Downloading the Pro:Centric application les takes few minutes.
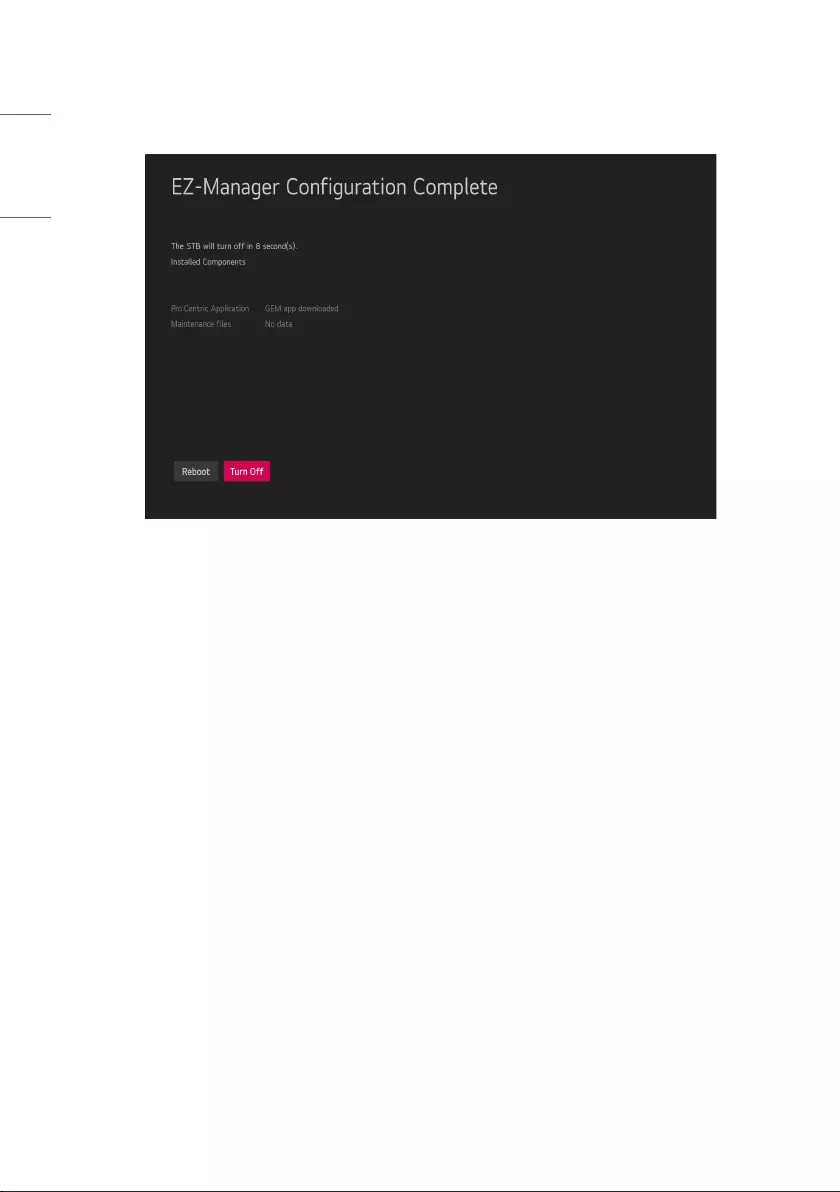
ENGLISH
18
5 After the installation is completed, the following screen will be displayed.
Installation Menu Settings
(Depending on model)
Access Installation menu for commercial feature settings.
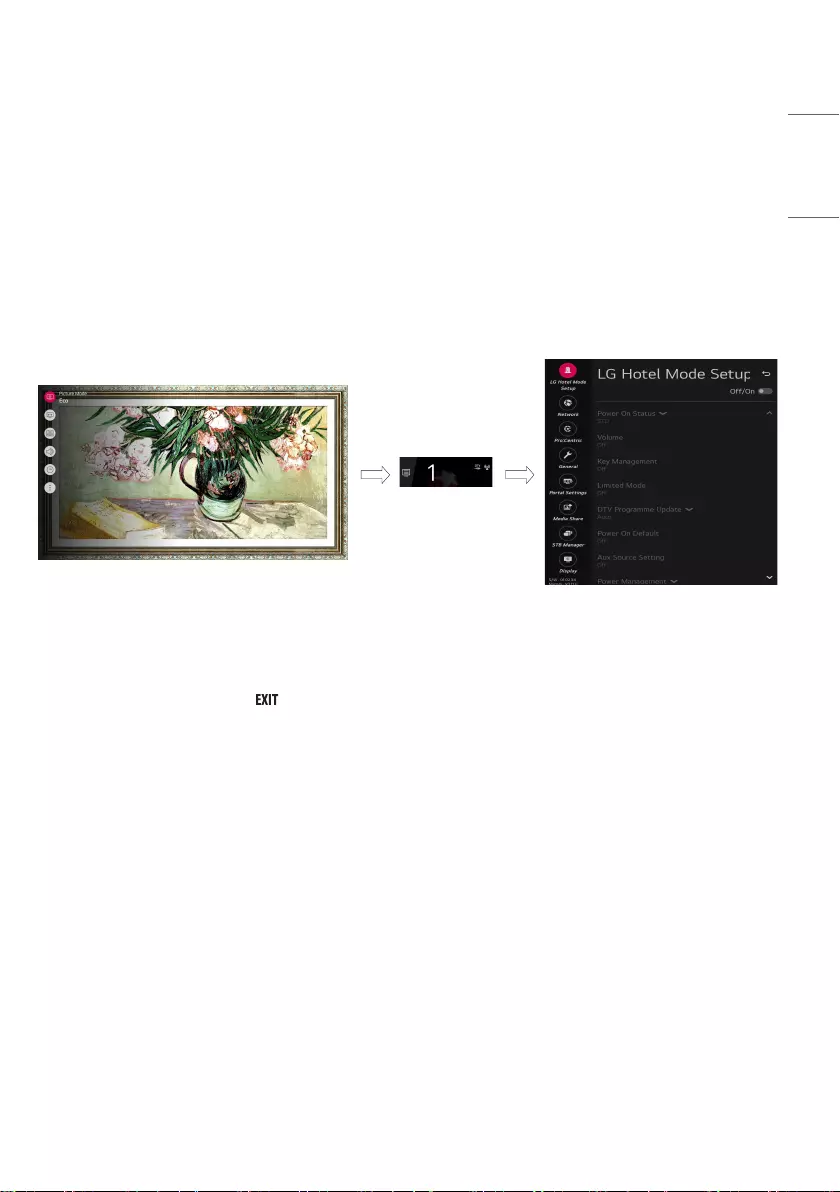
ENGLISH
19
Installation Menu
* Images shown may differ from your STB.
Introduction
The abundant functions for Hotel STB linked with software installation can be projected on OSD as ‘Installation Menu’.
The wide range of hotel features can be performed simply on additional window to enhance the LG hotel STB’s easy installation and convenient
operation for Hotelier and System Integrators.
1 Press the Setting button for more than 5 seconds using the user remote control, banner will appear at top left on the screen.
2 Enter a four digit password and press button.
- The STB is set with the initial password “1-1-0-5”.
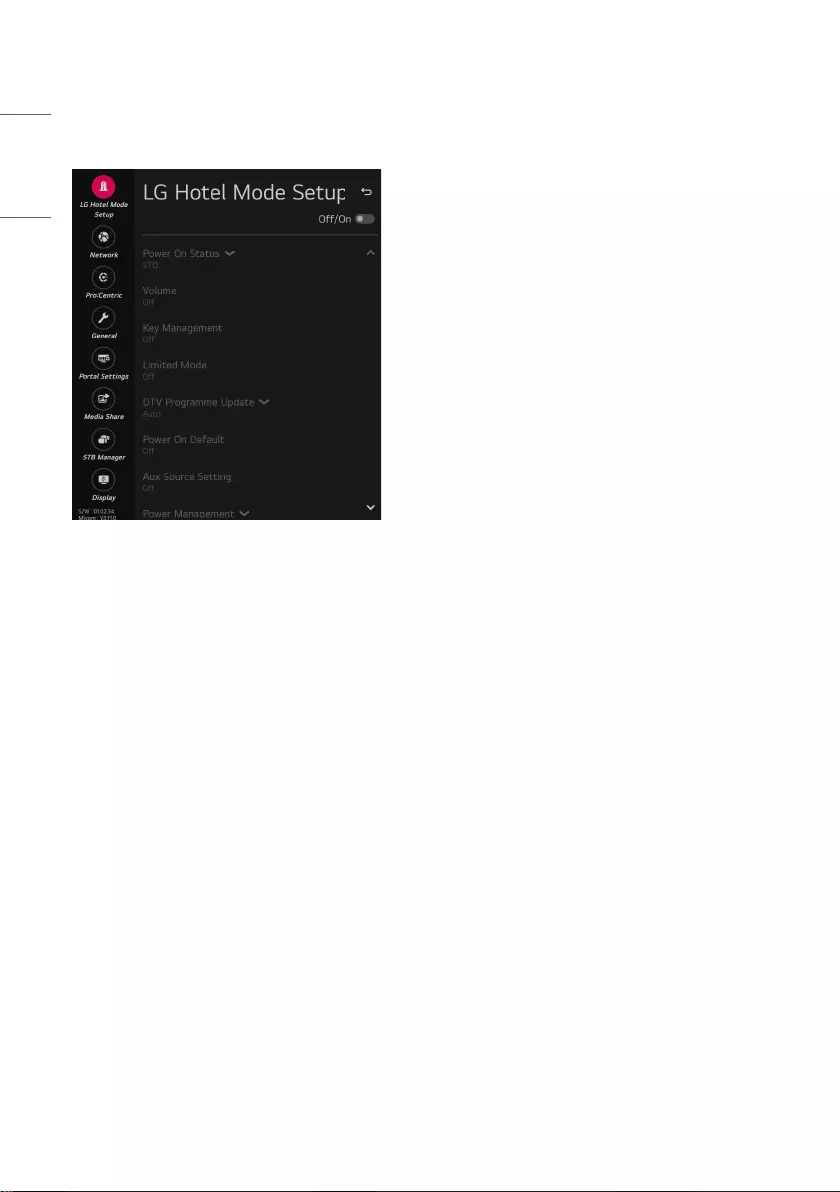
ENGLISH
20
LG Hotel Mode Setup
When ‘LG Hotel Mode Setup’ is set to On, all functions of Hotel Mode apply.
Power On Status
•Decide to select working status of
STB
Set when turn on main power.
•You can select PWR, STD, LST.
•PWR always make
STB
set On status when turn on main power.
•STD make Stand-by status when turn on main power.
•LST make
STB
set work like previous power status. As same concept as Power Backup mode; If main power were turned off in Power On status,
STB
set
would work in On status. If main power were turned off in Stand-by status,
STB
set would work in Stand-by status.
•If there Block All is IR Operation from Key Management, In order to turn on the
STB
when turned off situation, change the value of the PWR.
(Reference the Key Management)
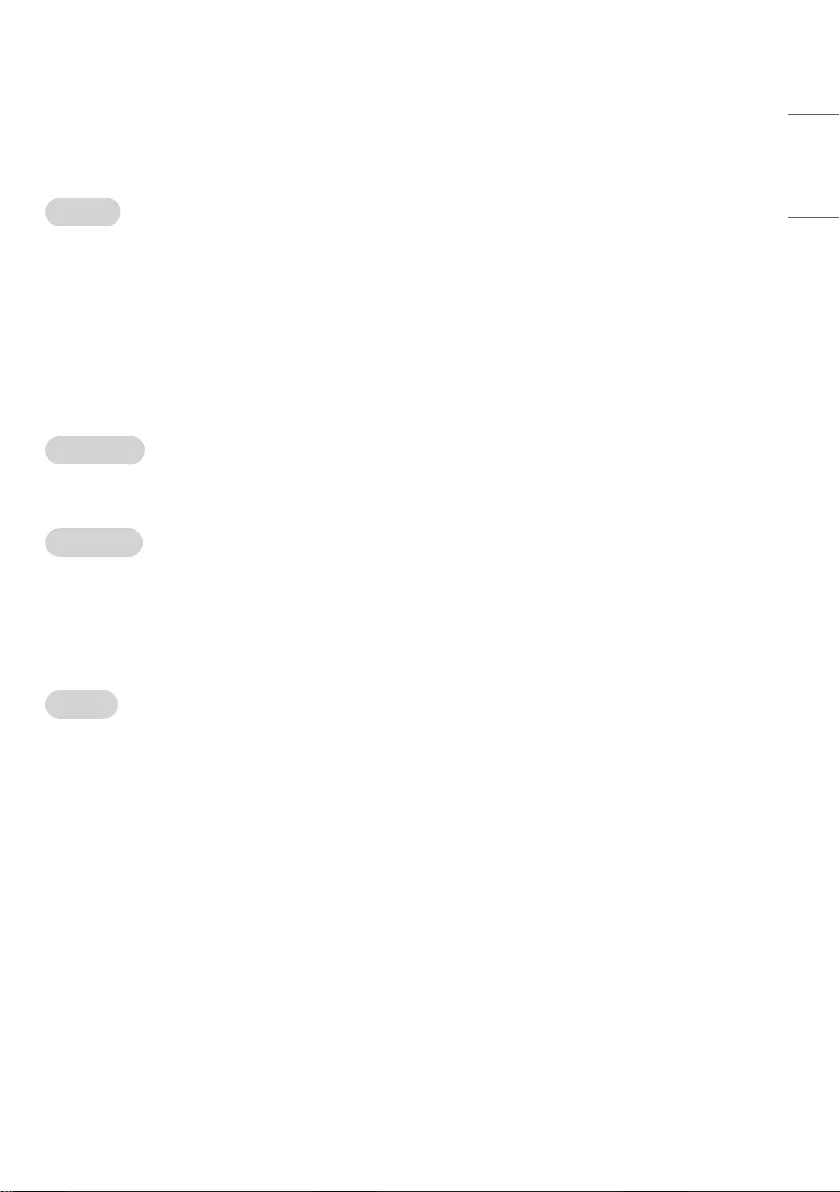
ENGLISH
21
Volume
•Decide to apply volume policy of ‘Start Volume’, ‘Maximum Volume’ and ‘Minimum Volume’ as On or Off.
•(0 ≤ Min ≤ Start ≤ Max ≤ 100)
Start Volume
•This entry sets the start volume level when is power on.
-The level is specified as a number between minimum volume to maximum value. (Min ≤ Start ≤ Max)
-The default setting is ‘Off’.
-When selected to 'On', if the value is lower then the minimum specified in the minimum volume entry, the minimum volume entry must
be used.
-When selected to 'On', if the value is larger then the maximum specified in the maximum volume entry, the maximum volume value
must be used.
-Access to a volume in ‘Timer Power On’ must be fixed to start volume when ‘LG Hotel Mode Setup’ (On) and ‘Start Volume’ (Off, 0 ~
100) were set simultaneously.
Maximum Volume
•This entry sets the maximum volume level the set. The level is specified as a number between ‘Minimum Volume’ to 100. (Min ≤ Max ≤ 100).
-The default value is 100.
Minimum Volume
•This entry sets the minimum volume level the set. The level is specified as a number between 0 to ‘Maximum Volume’. (0 ≤ Min ≤ Max)
-The default value is 0.
Key Management
•Manage key usability of Local(Front) Key and Remote Control.
IR Operation
•Decide whether work the LG remote control or not.
-When set to 'Normal', all remote keys are available.
-'Use PWR Only' makes block all remote keys except power key.
-When set to 'Block All', all normal remote keys don’t work.
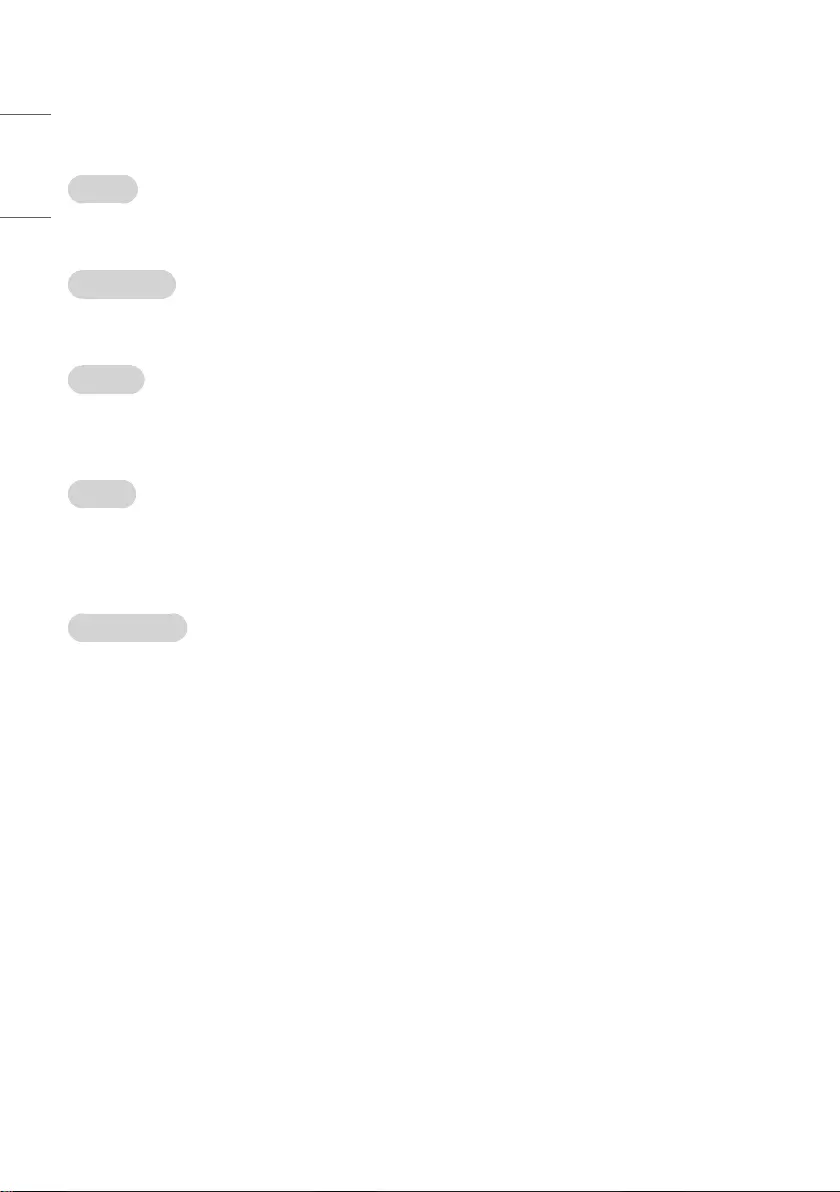
ENGLISH
22
Limited Mode
•Configure TV function’s limitation. When selected to ‘On’, following sub-menus will be worked by below.
Setup Menu
(Depending on model)
•Permit to tune and manage programmes.
Programme Change
(Depending on model)
•Decide to change programme or not.
Menu Display
•Function to decide whether work with menu of control key or not.
-Although select Off, the action that press a Menu button for 5 seconds to enter ‘Installation Menu’ is available.
-When select On, Menu works.
OSD Display
•Decide to display OSD or not.
-When set to ‘Off’, all OSD is not displayed except some exception.
-Although select ‘Off’, the action that press a Menu button for 5 seconds to enter ‘Installation Menu’ and entering service menu are
available. (In-Start, Power-Only, Adjust, Installation Menu...)
System Provider Mode
•‘System Provider Mode’ allows access to the menu system from the front panel or remote control but access is controlled as follows:
-When value is ‘On’, Accessible Items on the menu system, others are not permissible. (Depending on model)
»Input select screens
»Sleep timer
»Aspect Ratio
»Subtitles
»Programmes (Except for Programme Tuning & Settings and Programme Manager)
»Input Manager
DTV Programme Update
(Depending on model)
•It is a mode to set whether to update DTV Programme automatically or not.
•When set to ‘Auto’, update programme map according to DTV programme’s stream information.
•When set to ‘Manual’, keep programme map even though DTV programme’s information is changed.
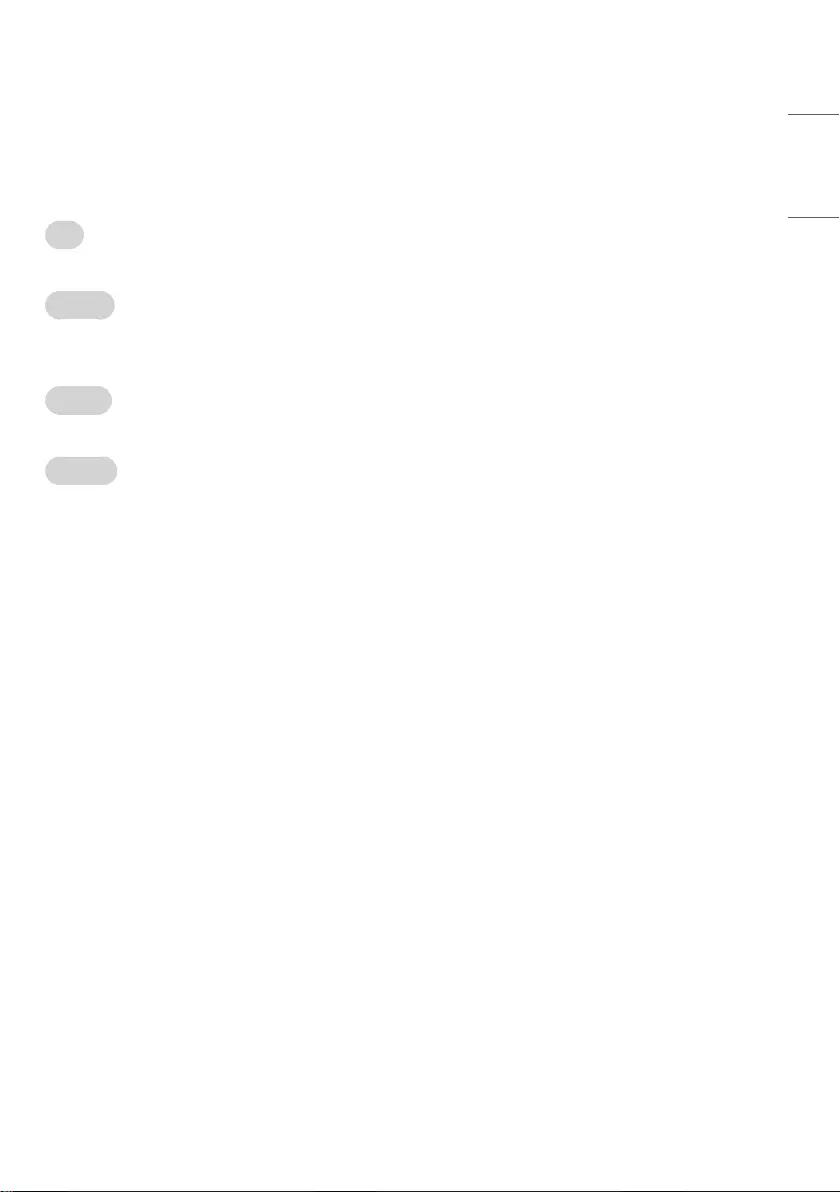
ENGLISH
23
Power On Default
•Set the programme to display, etc. when turn on power.
•When set to Off, it is not applied to the subordinate Input, Programme, A/V Setting, Aspect Ratio menu.
•When set to On, it can set by entering the subordinate menu.
Input
•Set whether it is turned on by the set input source or by the last stored input source.
Programme
(Depending on model)
•Select start programme number if Input is TV.
A/V Setting
•If ‘A/V Setting’ is changed from ‘Off’ to ‘On’, A/V parameters that are set before entering ‘Installation Menu’ are applied whenever turn on power.
Aspect Ratio
•The aspect ratio determines the default aspect ratio that the set returns to on power up.
Aux Source Setting
•Set to On or Off.
•Set to enable or disable for each external input.
•User cannot disable the current input.
Power Management
•Turn off the STB if no input control command is received from either the Local or IR Key within a selected hours.
-Activity on either of these inputs shall reset the ‘Power Management’ timer.
-This entry can be set to a value which is corresponding to the desired hours (1 hour to 7 hours).
-Default value is ‘Off’.
Radio Video Blank
(Depending on model)
•When set to On, ‘Video Blank’ works only in case of Radio Programme.
•Although set to On, if there are Video signal, ‘Video Blank’ wouldn’t work. In consideration of case that display background screen and broadcast only
with Radio, ‘Video Blank ’works only when there is no Video signal.
•When set to Off, ‘Video Blank’ do not work although it is the Radio Programme.
•This operates only in the Analog TV Mode.
Factory Reset
•Change all settings to their default values.
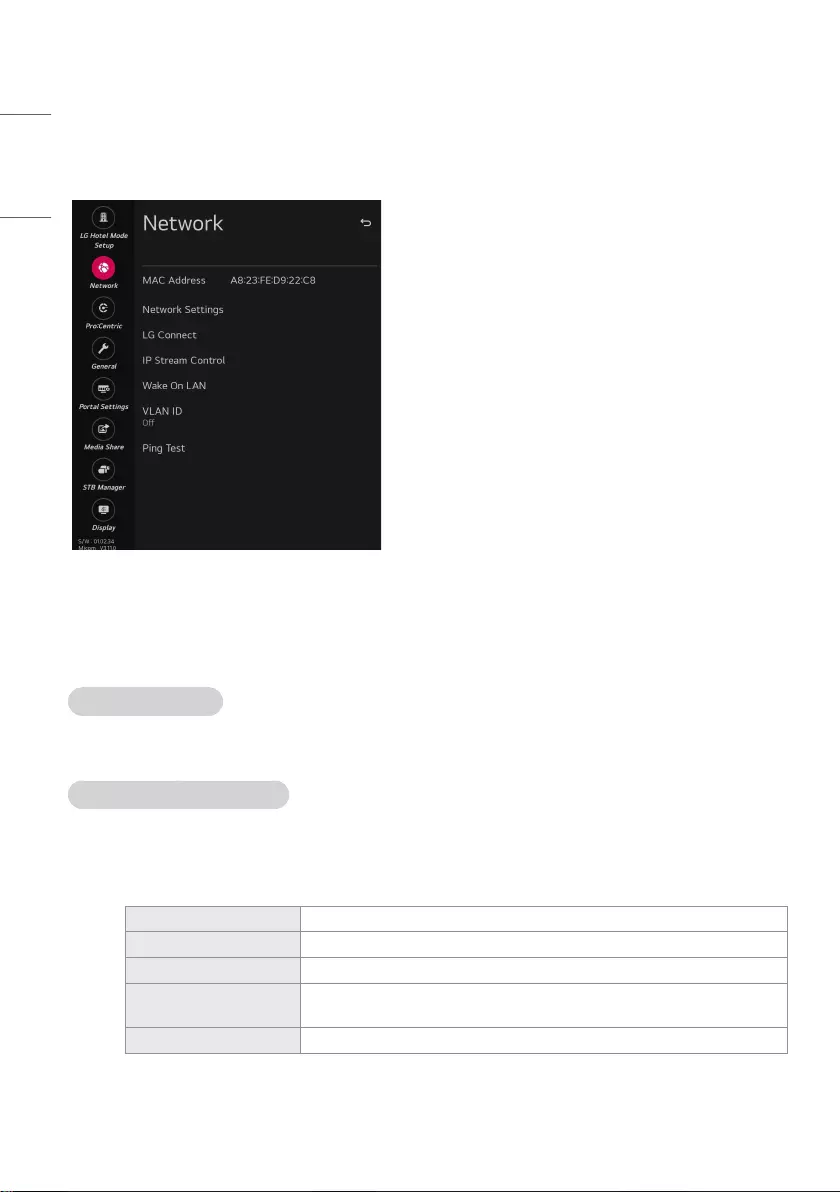
ENGLISH
24
Network
(Depending on model)
MAC Address
•Displays the MAC address (not customizable).
Network Settings
One-click network connection
•Connects easily to a network.
•This menu supports to connect to an available network.
To connect to a network through Set Expert
•For use in special circumstances such as in offices (in cases where a static IP is used).
1 Select a network connection, either Wired or Wireless. (Wireless is supported depending on model)
2 When connecting via Wired, Congures the IP settings of the
STB
set. You can set the IP address, subnet mask, gateway and DNS server.
3 When connecting via Wi-Fi, use the one of the following network connection methods.
AP List Connects to the network selected from the AP List.
Enter the SSID Connects to the wireless AP typed in.
WPS-PBC Connects easily when the button of a wireless AP supporting PBC is pressed.
WPS-PIN Connects easily when the PIN of the wireless AP that you wish to connect to is entered in to the
AP website.
Advanced Wi-Fi Settings After connects Wi-Fi, you can set the IP address, subnet mask, gateway and DNS server.
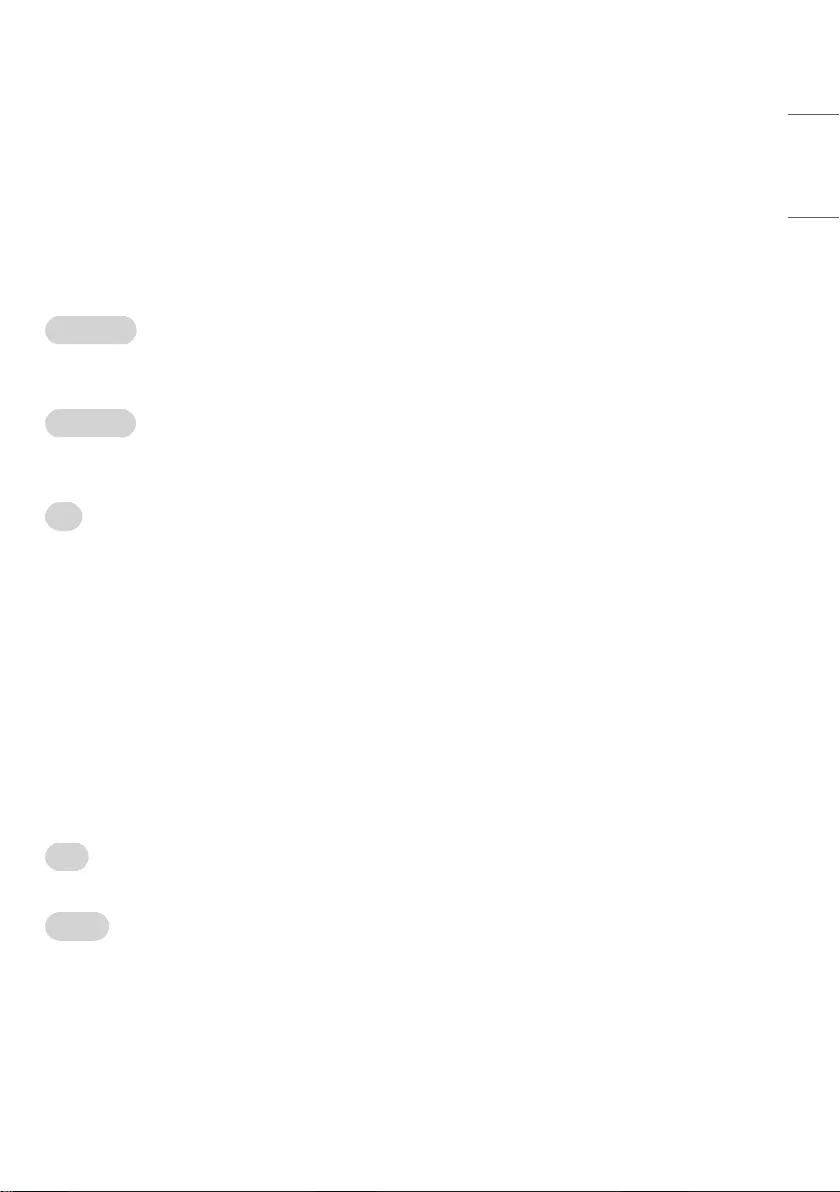
ENGLISH
25
LG Connect
(Depending on model)
•Sets the 'LG Connect' function to On or Off.
-You can connect
STB
via 'LG TV Plus' app in smart device.
-Default setting is 'On'.
IP Stream Control
(Depending on model)
Audio PTS Offset
•Controlling output stream timing of audio.
•You can set the '-500~500'. (Change step is -10 or +10)
Video PTS Offset
•Controlling output stream timing of video.
•You can set the '-500~500'. (Change step is -10 or +10)
IGMP
•You can set IGMP version. (2 or 3)
Wake On LAN
•Sets the Wake On LAN function.
-The Wake On LAN feature enables the STB to receive software updates and/or be powered ON upon receipt of Wake Up Frame packets
and/or Magic Packet data via the wired LAN. To facilitate use of this feature, note that the appropriate wired connection must be made.
(‘Wake up Frame’ - Depending on model)
VLAN ID
(Depending on model)
•This menu provides TV with VLAN settings.
•Recommend that the network manager set this menu.
•If you set different ID between switch and TV, you cannot use network.
LAN ID
-Set VLAN ID for TV network.
Aux LAN ID
(Depending on model)
•Set AUX LAN ID for devices connected via port.
Ping Test
•Check your network status with the ping test.
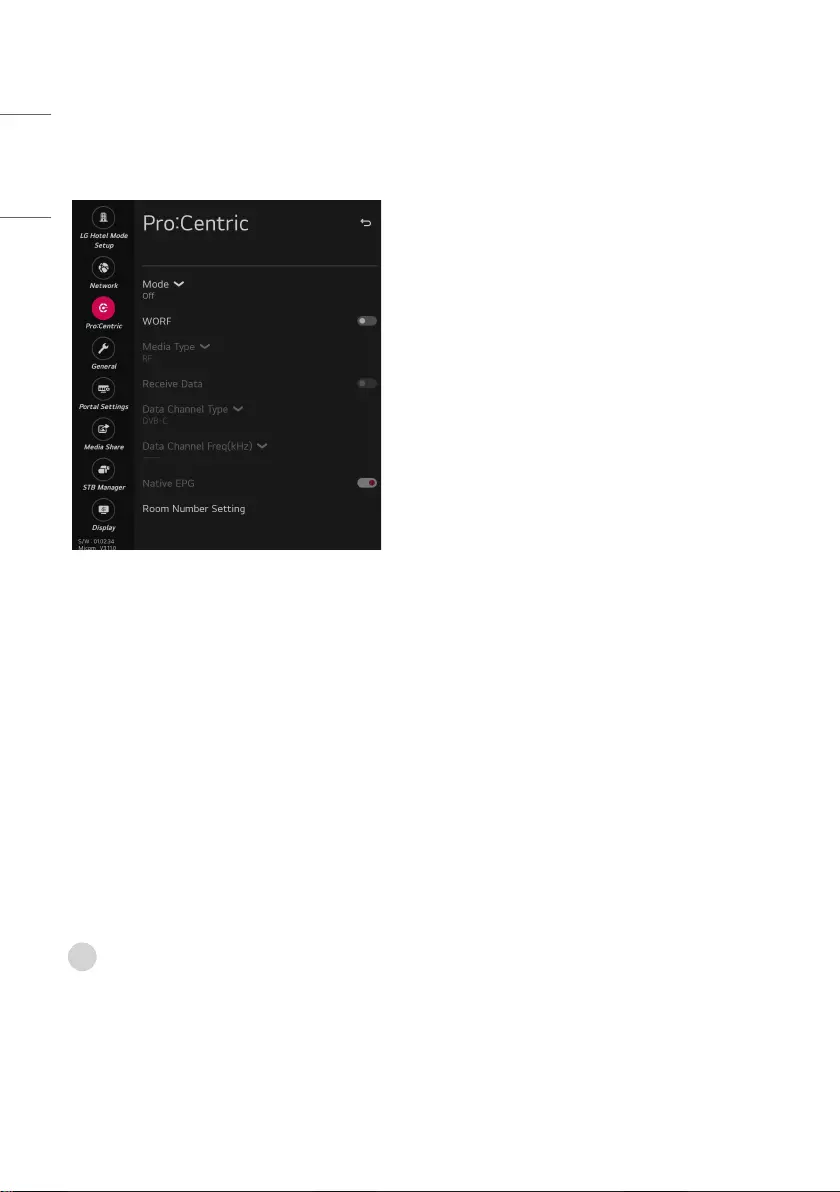
ENGLISH
26
Pro:Centric
(Depending on model)
Mode
•Sets whether or not enable Pro:Centric and the service method.
•You can set to Off, Configuration Only, GEM or HTML. The default value is Off.
WORF
•When set to ‘Enable’, Hour and Minute items are enabled and then the WORF function is enabled.
•When set to ‘Disable’, ‘Hour’ and ‘Minute’ items are disabled and then the WORF function is disabled.
Room Number Setting
•You can set Label and Room Number using the Room Number Setting.
Media Type
(Depending on model)
•Sets the media type to RF or IP.
•The default value is RF.
RF
(Depending on model)
•Data Channel Freq (KHz)
-Sets the RF frequency at which the Pro:Centric data is received.
•Data Channel Type
-Sets the RF modulation type to DVB-T or DVB-C.
The default value is DVB-C.
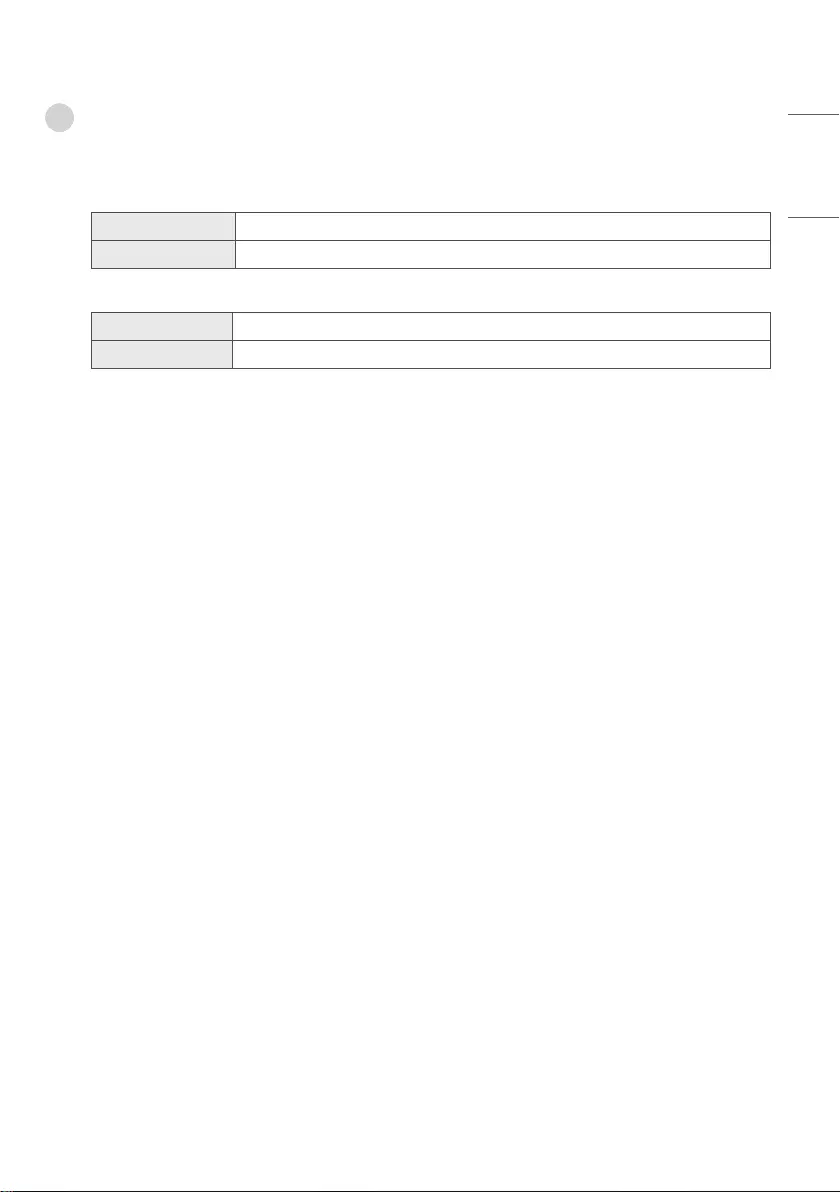
ENGLISH
27
IP
•P:C IP Setting
-Server Address is set to IP Address.
-Can select IPv4 or IPv6 type using 'IP Type'. (Depending on model)
(IP Address) Set IPv4 or IPv6 address.
(Port Number) Sets the actual port or number where the Pro:Centric server is running.
-Server Address is set to Domain Name.
(Domain Name) Sets the domain name where the Pro:Centric server is running.
(Port Number) Sets the actual port or number where the Pro:Centric server is running.
-The default value of IP(IPv4) is 0 and the range is between 0 and 255.
-The default value of IP(IPv6) is 0 and the range is between 0 and FFFF.
-The default value of Port is 0 and the range is between 0 and 65535.
Receive Data
(Depending on model)
•Sets Enable or Disable.
Native EPG
(Depending on model)
•When Pro:Centric Mode is set to 'Off' or 'Configuration Only', 'Native EPG' is forced to be 'Enable' and unable to change.
•When set to ‘Enable’, You can use the TV Guide Application.
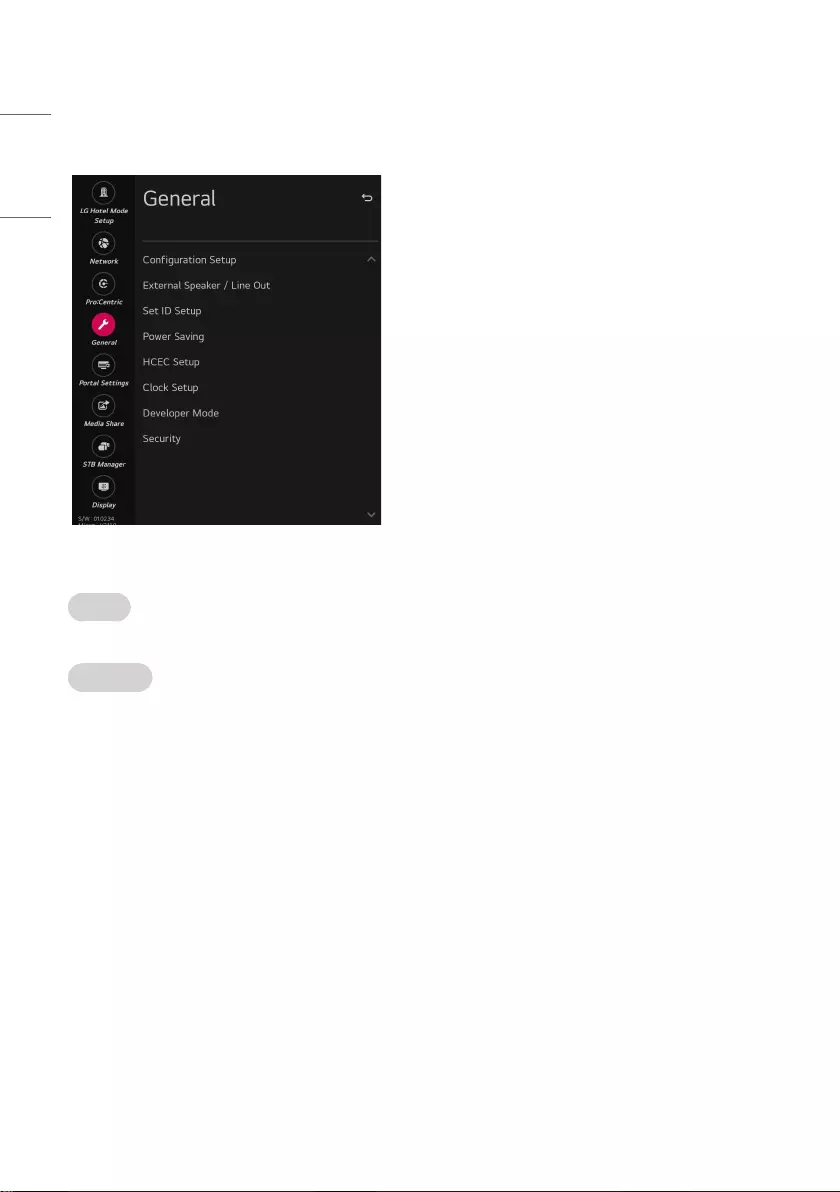
ENGLISH
28
General
Configuration Setup
Select RCU
•It is a mode to set whether to use Select RCU or not. When set to ‘Enable’, You can adjust ‘Number of RCU’ menu.
Number of RCU
•Number of RCU value range 1~9. (When ‘Select RCU’ is set to ‘Enable’)
•Number of RCU value range 0. (When ‘Select RCU’ is set to ‘Disable’)
-RCU (Remote Control Unit) : It is special RCU that operates only setted number of RCU in STB.
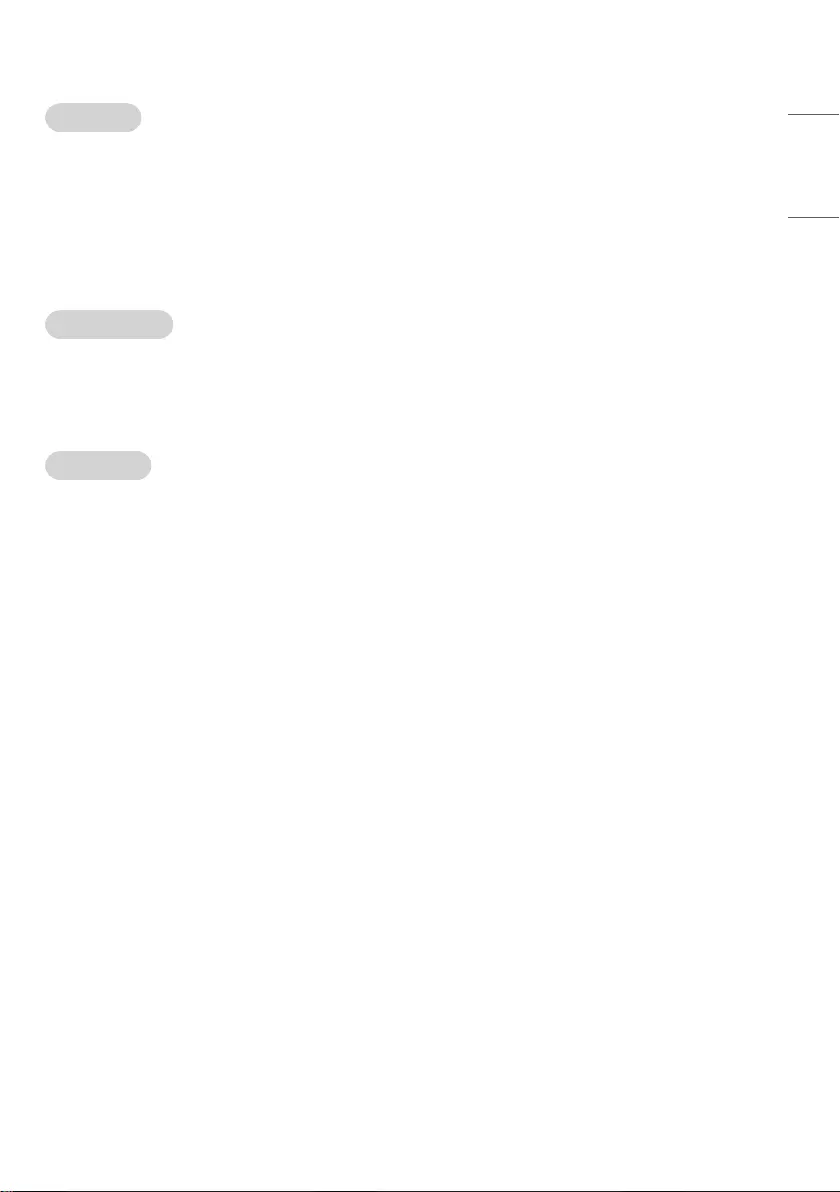
ENGLISH
29
One Channel Map
(Depending on model)
•If set to ‘Enable’, the STB will operate as below.
-A. When the
STB
is auto-scanning, it searches both air and cable channels.
-B. User can assign a channel number him/herself by manual scan.
-C. In 'Programme Edit’ window, all channels are shown in a single list regardless of input source.
-D. Automatically scanned channels may not have the user-desired channel numbers.
•If user change the ‘Enable/Disable’ value, an pop-up window will be displayed to warn that all channel will be deleted. The Default value is ‘Enable’.
DTV Programme Update
(Depending on model)
•It is a mode to set whether to update DTV programme automatically or not.
•When set to ’Auto’, update programme map according to DTV programme’s stream information.
•When set to ‘Manual’, keep programme map even though DTV programme’s information is changed.
On Timer Operation
•It is a mode to select Timer Power On working one time or repeatedly.
•'Once': ‘Timer Power On’ in the user menu operates only one time.
•‘Repeat’ : ‘Timer Power On’ operates repeatedly.
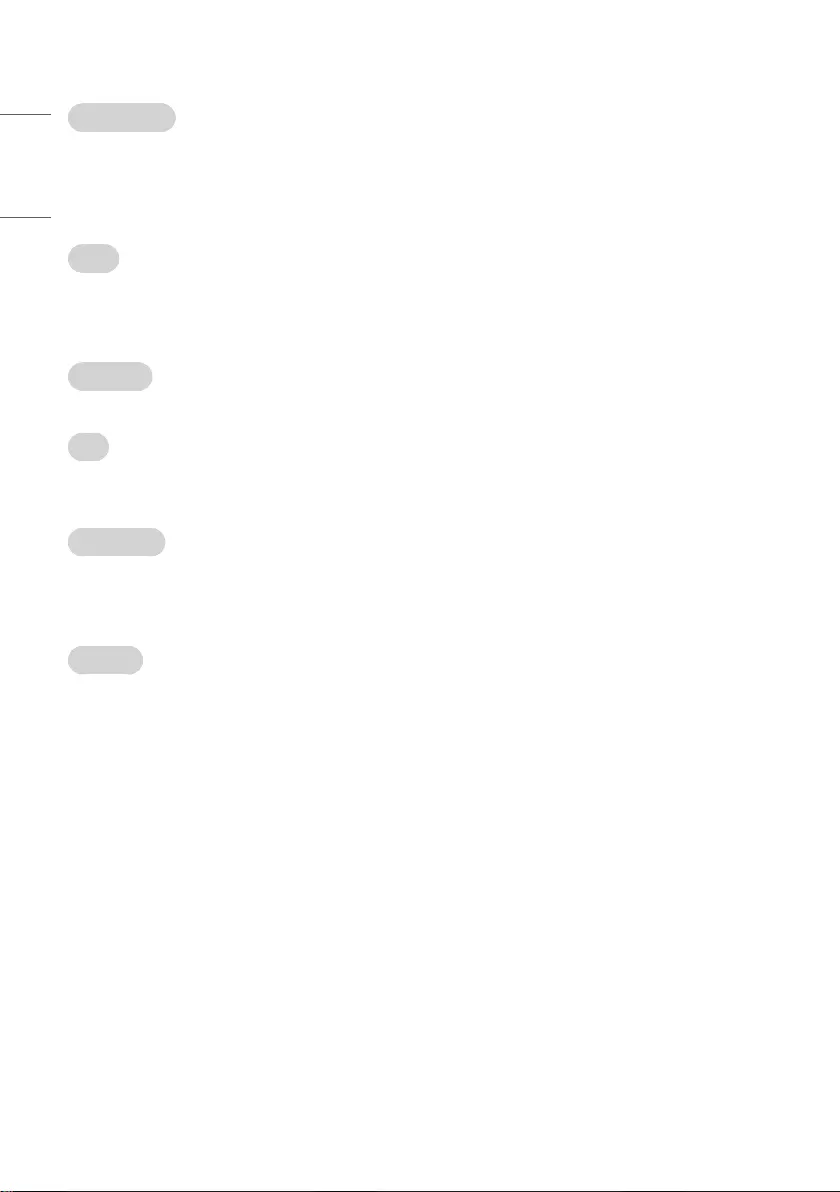
ENGLISH
30
Radio Name Display
(Depending on model)
•Instead of “Audio Only”, the name of a radio programme is displayed on the screen when a radio broadcast is playing.
•If the setting is “On”, the name of a radio programme is displayed for the radio programme.
•If the setting is “Off”, the text “Audio Only” is displayed for the radio programme.
Teletext
(Depending on model)
•If set to On, the teletext mode stays enabled even when the programme signal disappears on the teletext screen.
•If set to Auto, the teletext mode is disabled when the programme signal disappears on the teletext screen.
15Min Auto Off
•When set to ‘Enable’, STB will turn off if there is no signal in 15Min.
DVB-C
(Depending on model)
•DVB-T/C programmes are searchable and selectable if DVB-C is "Enable".
DVB-C Bandwidth
(Depending on model)
•If country is 'Philippines', 'DVB-C Bandwidth' menu will be shown.
•Select the bandwidth of cable tuning (6 MHz/8 MHz). The default is 6 MHz.
Auto Sensing
•If set to ‘On’, the input is automatically switched when the input signal that you set to “ON’ is received.
•If set to ‘Disable’, the input is not switched when the input signal is received.
-SIMPLINK and Auto Sensing cannot work simultaneously. If SIMPLINK is set to On, Auto Sensing is automatically set to Disable.
-If the signal is removed while Auto Sensing (automatic input switch) is enabled, the input returns to the previous setting.
If the several input are connected by enabling Auto Sensing and the automatic input returns to the previous setting.
If the several inputs are connected by enabling Auto Sensing and the automatic input switch is performed several times, the input
returns to the previous setting only for the last input and does not repeat the operation for the rest.
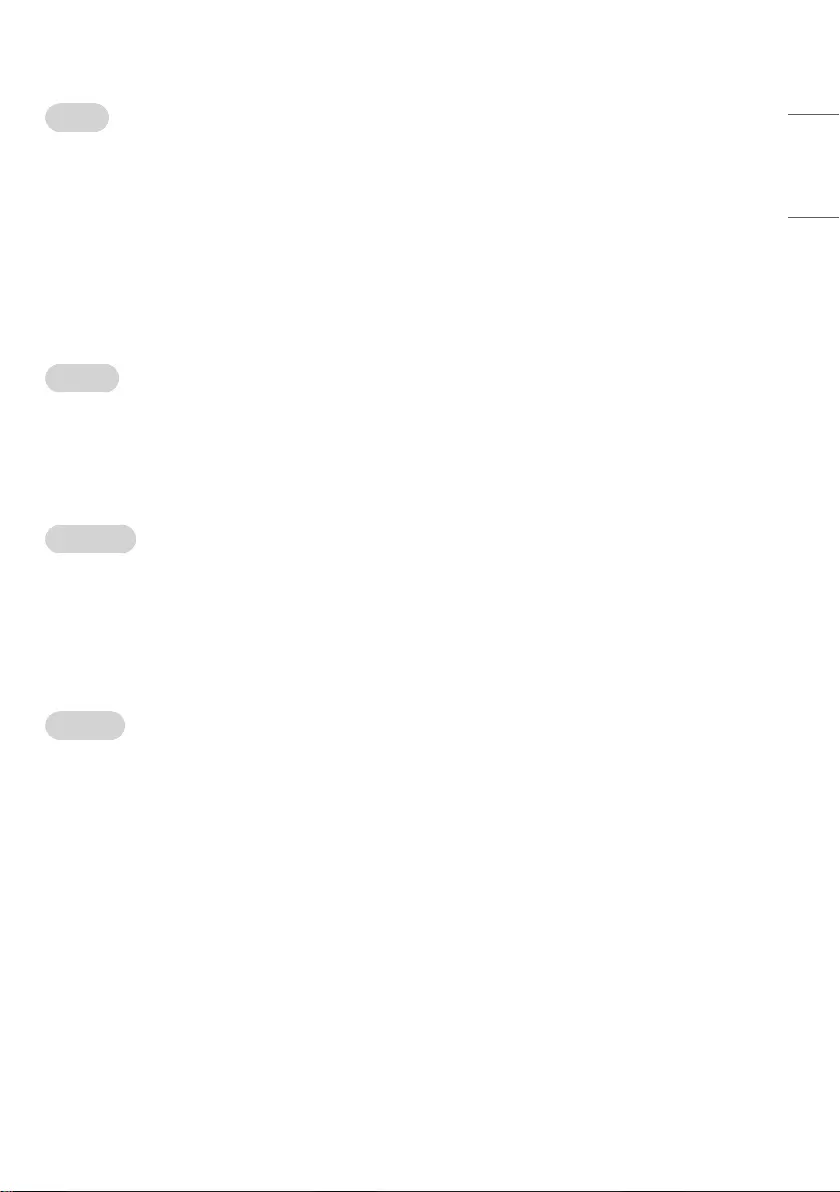
ENGLISH
31
InStant On
(Depending on model)
•Set to ‘Instant On Mute Mode’ or ‘Instant On Reboot mode’ to enable the Instant On feature. The Instant On feature allows the STB to turn On when AC
power is applied, but with video and audio muted (Muted On). The STB retains its On status while appearing to be Off. Pressing the POWER button
toggles Off/On the video and audio mutes, so that the STB appears to turn On instantly.
-If this item is set to Instant On Mute Mode, the
STB
will not reboot to check for and download updates at turn Off.
STB
seems to be
turned off to user(panel is off), but both micom and chipset are on.
-If this item is set to Instant On Reboot mode, the
STB
will reboot to check for and download updates from the Pro:Centric server at every
turn Off.
-If this item is set to Instant On Mute mode or Instant On Reboot mode when ‘WORF’ is ‘Disable’, ‘WORF’ is set to ‘Enable’ and ‘Update Time’
is set to auto(random) time. (Depending on model)
Insert Image
(Depending on model)
•Set to On or Off.
•It is a mode to decide whether to display background image when using Clock app, Bluetooth Sound Sync app, Audio Programme app, No Signal state
and watching Radio programme.
•You can download the background image at STB Manager app.
No Signal Image
(Depending on model)
•You can set to ‘Off’, ‘Default Image’ or ‘Downloaded’.
•It is a mode to decide whether to use no signal image when there is no signal.
•When set to ‘Off’, do not use no signal image.
•When set to ‘Default Image’, use no signal image using the default image.
•When set to ‘Downloaded’, use no signal image using the downloaded image. (Depending on model)
No Signal text
(Depending on model)
•Set to ‘On’ or ‘Off’.
•It is a mode to decide whether to use no signal text when there is no signal.
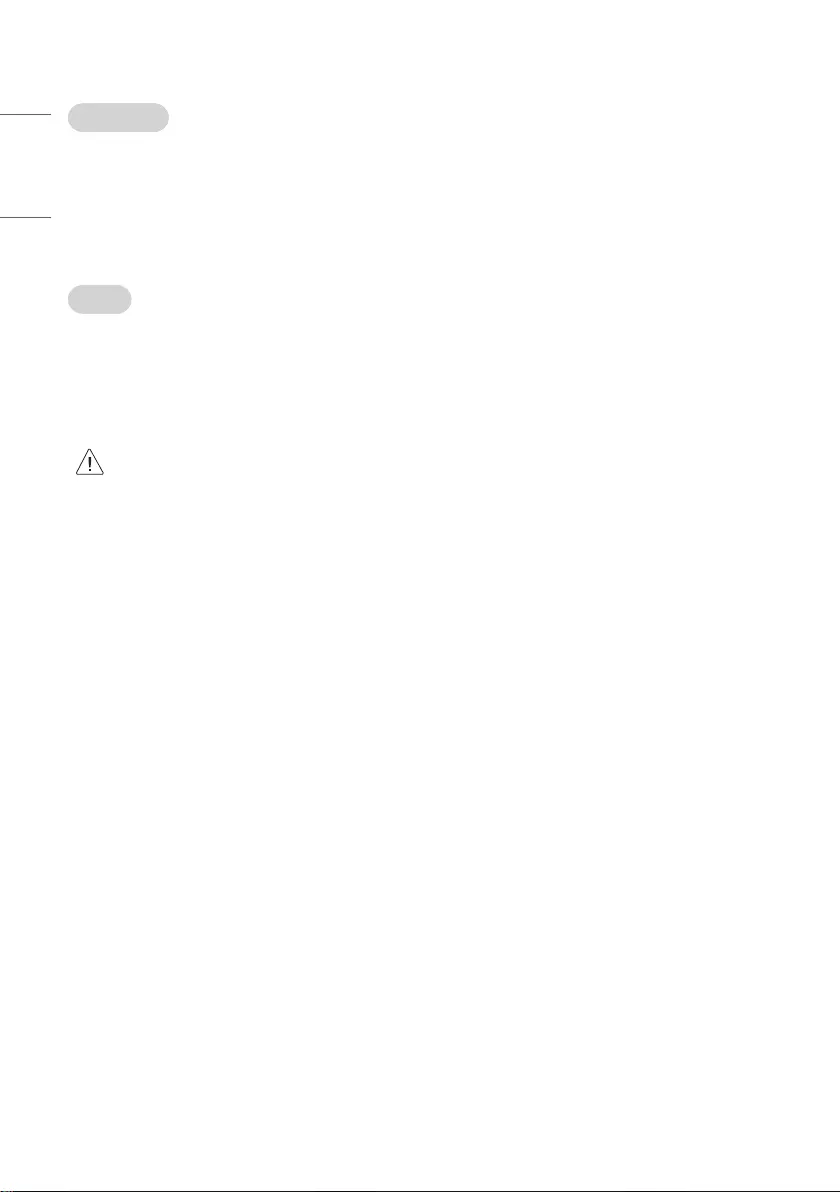
ENGLISH
32
Default Sound Out
•You can configure the Sound Out to be set after power on.
•You can select Off, TV Speaker, Optical, LG Sound Sync., HDMI ARC
•If you set this option to Off, the STB maintains Sound Out after power on.
•If you set this option to HDMI ARC, SIMPLINK is enabled.
•If a SIMPLINK-enabled device is connected to the STB and item SIMPLINK is enabled, the SIMPLINK device Audio Mode will have priority over the
setting of this item when the STB is turned ON.
USB Power
(Depending on model)
•You can control the power status of USB port according to the mode. Set to ‘Default’ or ‘Warm Off’ to enable the USB Power feature.
-Default : When the
STB
is turned on, the USB device is powered. USB devices can be used regardless of 'Instant On' state.
-Warm Off: When the
STB
is turned on, the USB device is powered. USB devices are available.
However, if ‘InStant On’ is ‘Instant On Mute
Mode’ or ‘Instant On Reboot’ mode and STB State is ‘Instant On’, the USB device is powered off.
•Please do not turn off the display when the connected USB storage device is working.
•When Turned off the power of USB storage device is suddenly, the stored files or the USB storage device may be damaged.
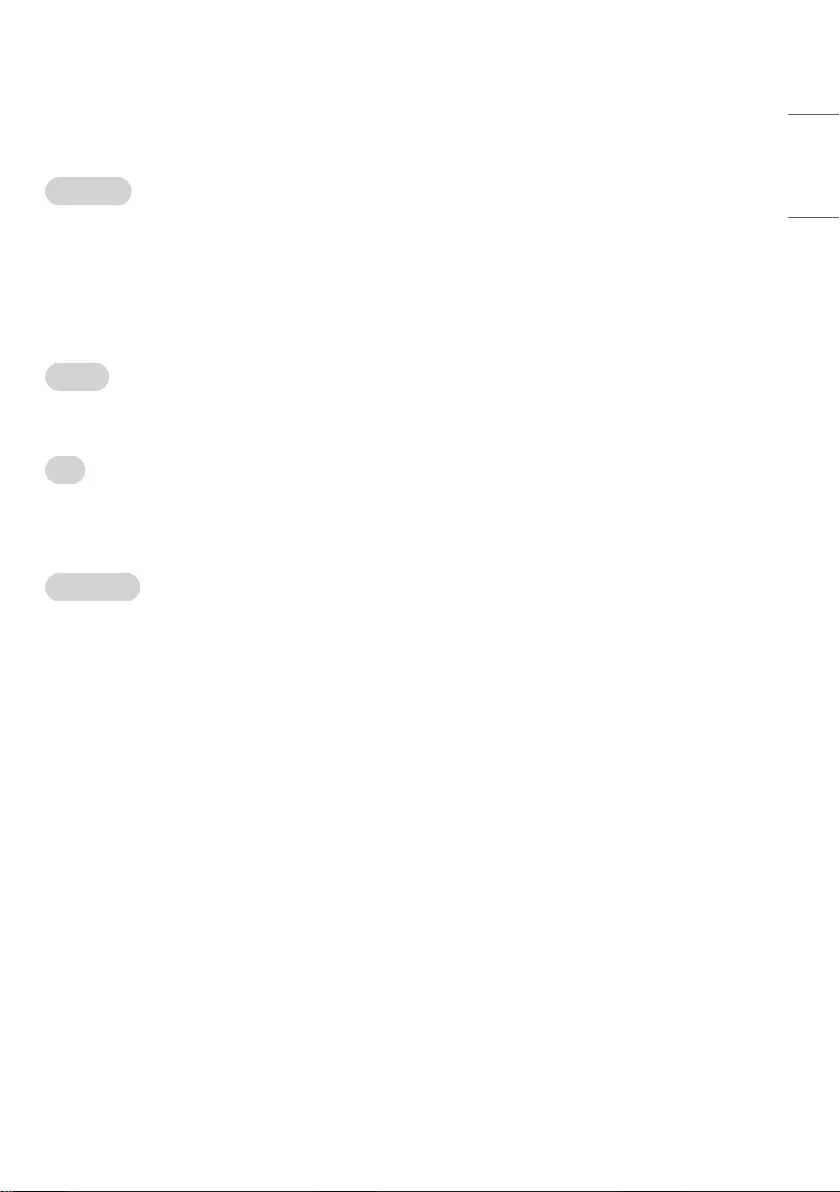
ENGLISH
33
External Speaker / Line Out
(Depending on model)
Volume Control
•Selects the volume control method of an external speaker.
•You can select ‘Off’, ‘Int Variable’ Fixed. (Depending on model)
•Int variable is linked to the main volume OSD and change the volume 0 - 2 Watts.
•Fixed produces a fixed output. The default is Off.
Set ID Setup
Set ID Lock
•Set the ‘Set ID’ item in the user menu whether to activate or not.
•Set to On (Work) or Off (Do Not Work).
Set ID
•Set the ‘Set ID’ of STB Set with 1~99.
Power Saving
Keyless Off Hours
•Automatically STB will be turned off if there is no key input for the preset time period.
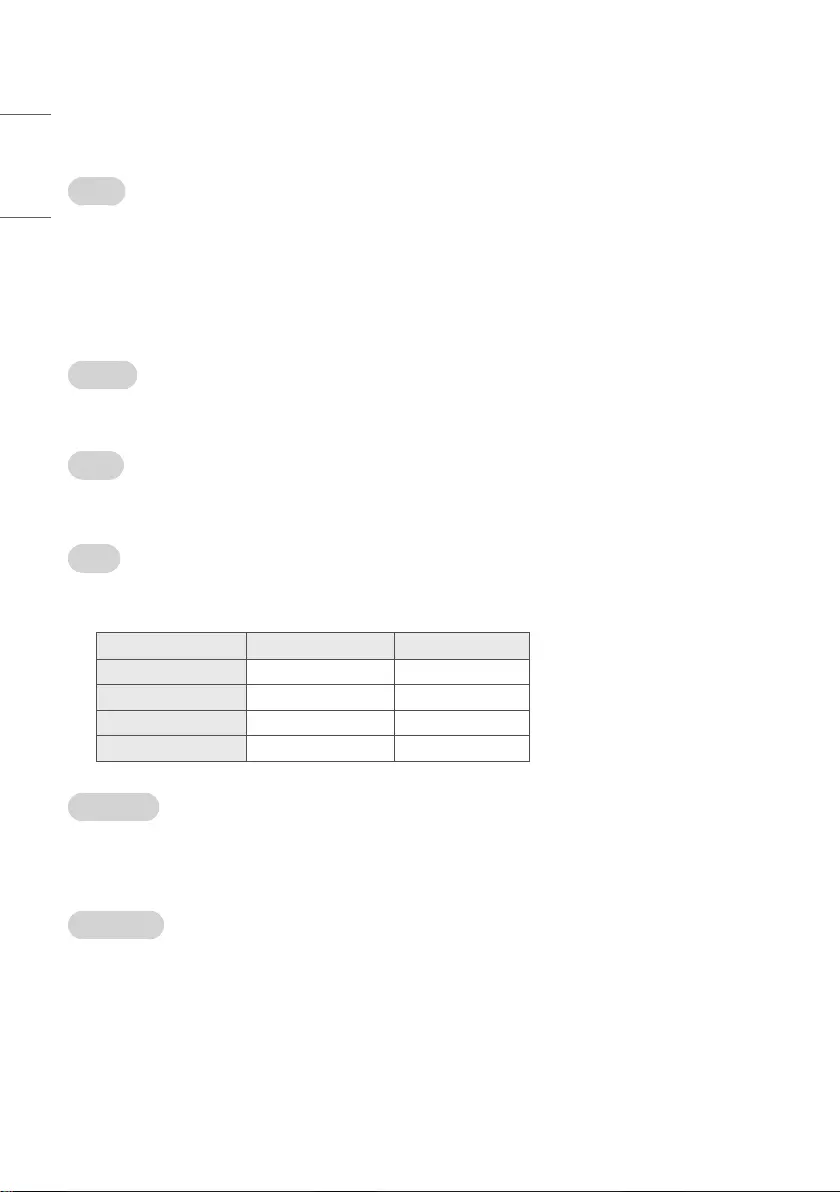
ENGLISH
34
HCEC Setup
(Depending on model)
CEC Mode
(Depending on model)
•You will have 3 modes to choose [Default], [HCEC] and [TVLink-CEC].
•If [Default] is selected, you can use SIMPLINK which is provided in LG STB. Also you can enable and disable SIMPLINK through SIMPLINK MENU.
•If [HCEC] is selected, you can use TVLink-HCEC Protocol. (For more detailed information, please refer to TVLink-HCEC Protocol document)
•If [TVLink-CEC] is selected, STB will not directly work for key input except for power key. And volume related keys will work just in case of Follower
volume control mode. (For more detailed information regarding the scenario of volume control, please refer to “TVLink-CEC protocol” document)
IR Decoding
•When ‘IR Decoding’ is set to ‘Enable’, the STB decodes and changes it into a CEC Message and sends it to Command via the HDMI CEC Line. The default
value is Disable.
Device ID
•Sets the ID of a device(Logical Address) connected to the CEC Line. You can choose ‘All’ and from ‘0 x 01’ to ‘0 x 0E’(All, 0 x 01 ~ 0 x 0e).
•The default value is ‘All’.
StandBy
•Set the sending and receiving scenario of OpStandBy(0 x 0c) command.
•Ths detailed scenario is described on the table below.
Send Receive
Send Only O X
Receive Only X O
All O O
O X X
Forced Initialize
(Depending on model)
•This setting will be enabled When CEC mode is set as ‘TVLink-CEC’.
•If ‘Enable” is selected, STB will change its input source to HDMI1 by any HDMI-CEC simulation from a device.
HTNG Hotel Mode
•If you use following functions via TVLink-HCEC, HTNG Hotel mode will be set as “Yes” automatically.
-Power On Default, Start Volume, Maximum Volume, Minimum Volume, or Start Volume.
•Even if ‘LG Hotel Mode Setup’ is set as No, above settings are still effective.
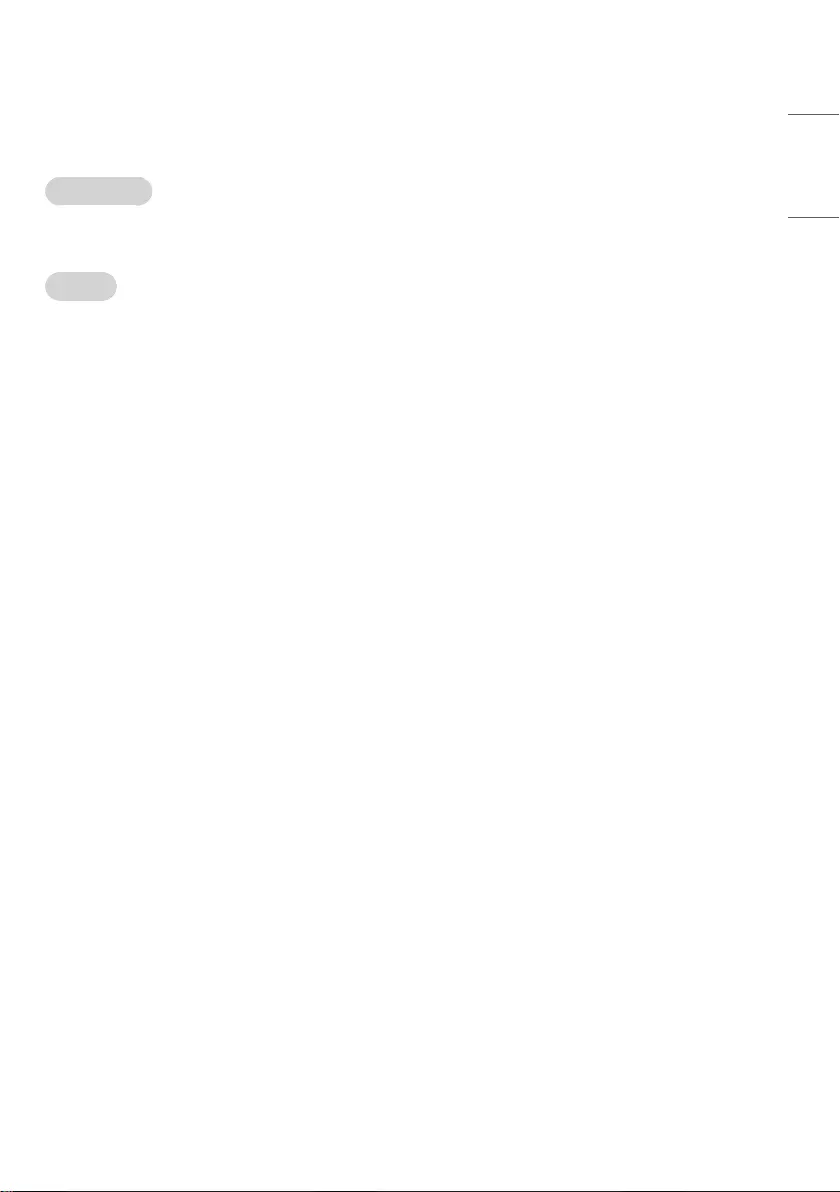
ENGLISH
35
Clock Setup
(Depending on model)
Mood Display Setup
(Depending on model)
•You can setup Mood Display features.
Clock Source
•You can select ‘Off’, ‘Pro:Centric’, ‘TV’, ‘NTP’, ‘Admin’.
•NTP : Clock is synchronized using Network Time Protocol. It's only enabled when network cable is connected.
•Admin : It's automatically set to Admin when clock is updated by commercial protocols like TVLink-HCEC, TVLink-Interactive, or HCAP API.
•Off : Clock is synchronized using any available clock source.
•Pro: Centric : Clock is synchronized using Pro:Centric server. (Depending on model)
•TV : Clock is synchronized using particular TV programme.
-Input (Depending on model)
»You can select 'Input' according to 'Clock Source'.
»You can select 'RF' or 'IP' when Clock Source is 'Pro:Centric'.
»You can select TV source when Clock Source is 'TV'.
»Input is set to 'None', 'HCAP', 'Protocol', 'HTNG' automatically when Clock Source is 'Admin'.
-Programme / Frequency (Depending on model)
»Sets the Frequency to get the time information when Clock Source is 'Pro:Centric'.
»You can select programme when Clock Source is 'TV'.
-Timezone (City) / Timezone (Custom) / Timezone (Offset) (Depending on model)
»In the case when there is difference between the time information received from the Teletext and the time of the current area, it can
be set up to correct this. The initial value is 0, and it can be changed in the range of -12 Hrs ~ +14 Hrs. (Timezone (Offset) range is -12
Hrs ~ +12 Hrs)
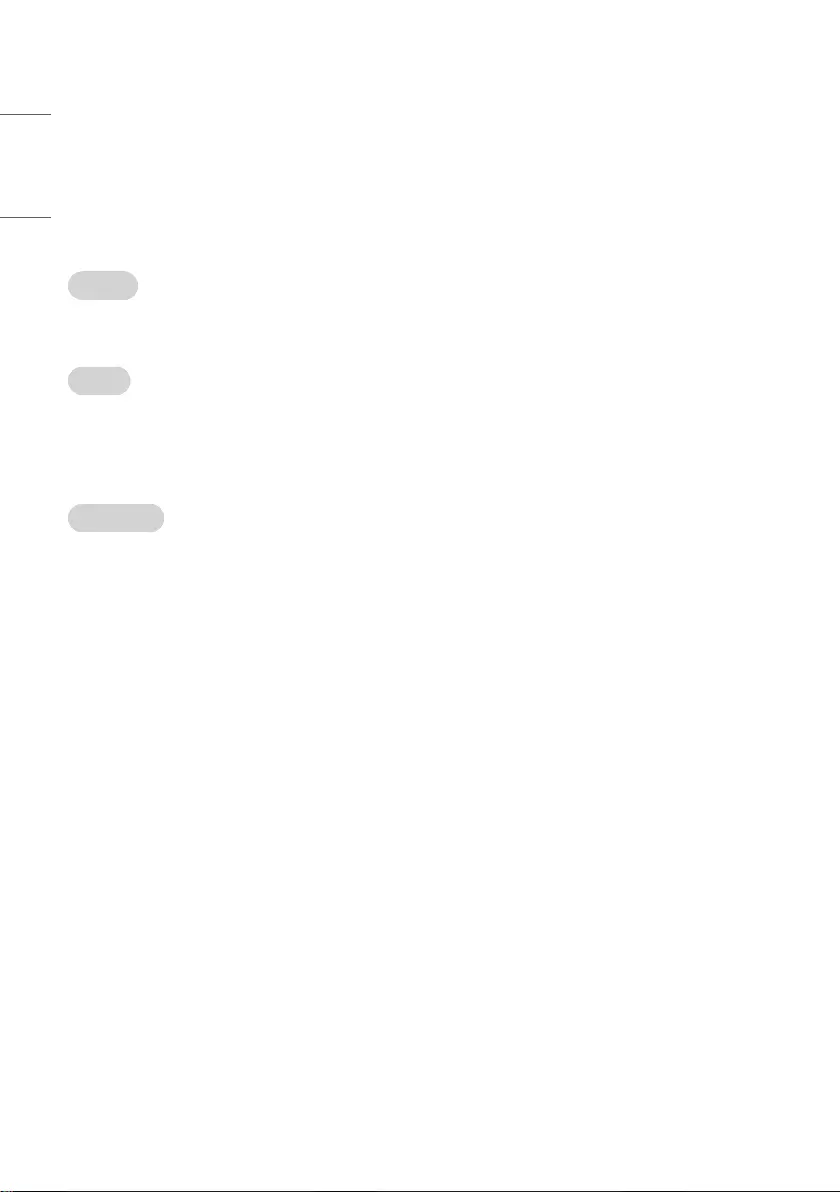
ENGLISH
36
Developer Mode
(Depending on model)
•This feature provides great convenience to the app developers.
•Set up to install the Developer mode app.
Security
Port Control
(Depending on model)
•Unused ports can be blocked for network security.
Lock Mode
•USB
-If set to ‘Enable’, USB devices do not work in relative features. (Exclude S/W update)
•Factory Reset
-If set to ‘Enable’, 'Reset to Initial Settings' item in the user menu is disabled.
Password Change
•To ensure more security, Password can be changed by Installations’ own design.
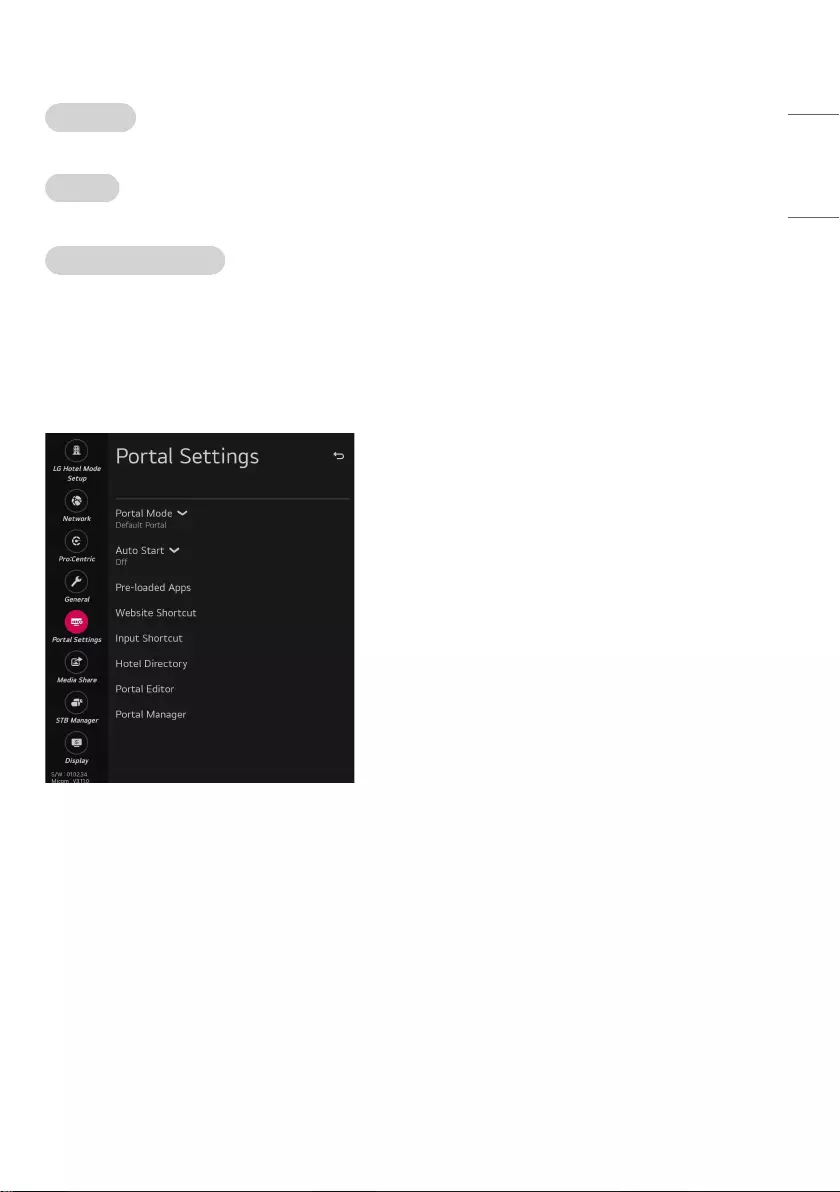
ENGLISH
37
STB Information
•You can check the STB information.
Check Items
•You can Inspect the STB status.
STB Manamer Password Protection
• You can set password for protect access to STB Manager.
•When STB Manager password protection is activated, the password is required for access to STB Manager.
Portal Settings
(Depending on model)
Portal Mode
(Depending on model)
•You can select 'Default Portal' (Use webOS default portal), 'Customizable Portal' (Use editable Portal), or 'None' (Do not use portal).
Auto Start
(Depending on model)
•You can select 'Off', 'Website Shortcut', or 'Portal Mode'.
•If you select 'Website Shortcut', Shortcut app will be excute automatically after STB on.
•If you select 'Portal Mode', Portal(Home Launcher) will be excute automatically after STB on.
PreLoaded App
(Depending on model)
•If you want to use a particular app, you can choose from the menu. you can setting each apps activation.
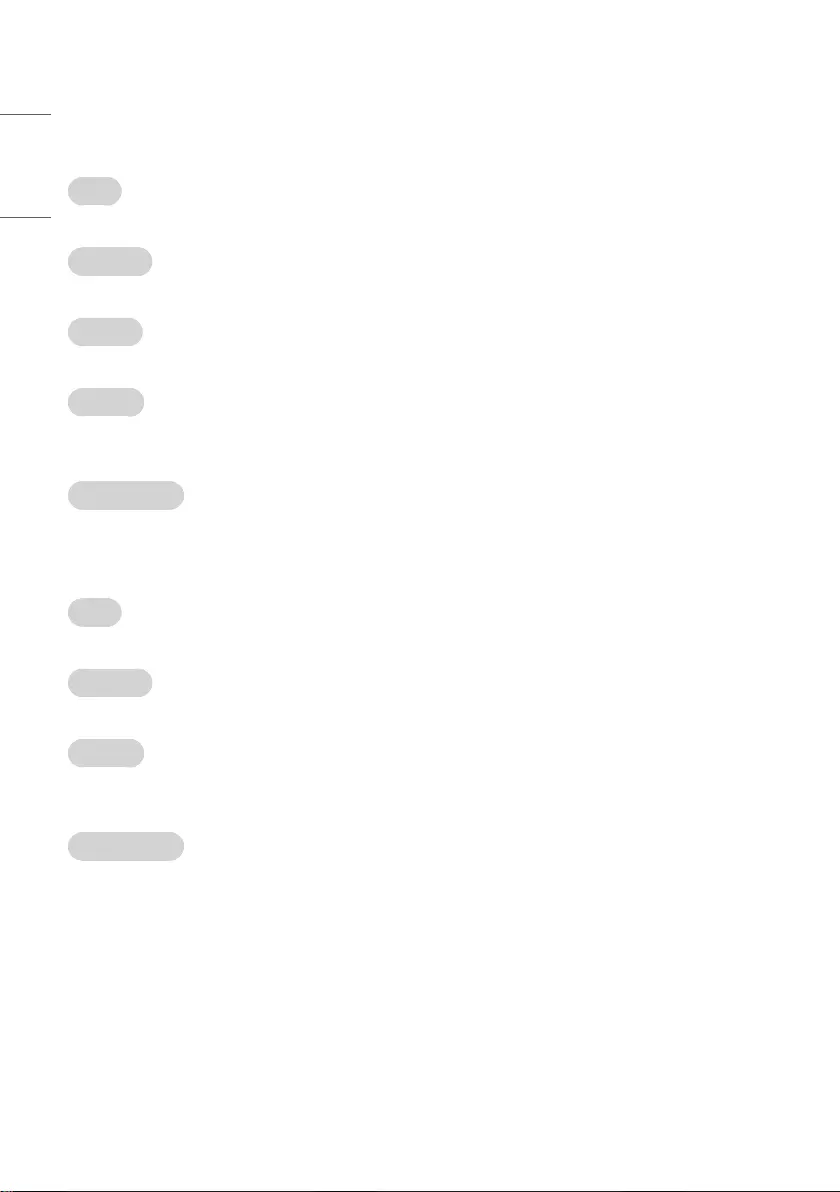
ENGLISH
38
Website Shortcut
(Depending on model)
Shortcut
•Sets Enable or Disable. When it is set to Enable, Website Shortcut app is displayed at launcher bar.
Shortcut Name
•You can set Website Shortcut app name (title).
Shortcut URL
•Sets URL to connect when excute Website Shortcut app.
Shortcut Icon
•You can select default icon, fav icons, downloaded icon or Download(Go to STB Manager).
•You can download the shortcut icon at STB Manager app.
Tile Color (Color Code)
•You can change Website Shortcut app tile color using RGB color code.
Input Shortcut
Shortcut
•Sets Enable or Disable. When it is set to Enable, Input Shortcut app is displayed at launcher bar.
Shortcut Name
•You can set Input Shortcut app name (title).
Shortcut Icon
•You can select default icon, downloaded icon or Download(Go to STB Manager).
•You can download the shortcut icon at STB Manager app.
Tile Color (Color Code)
•You can change Input Shortcut app tile color using RGB color code.
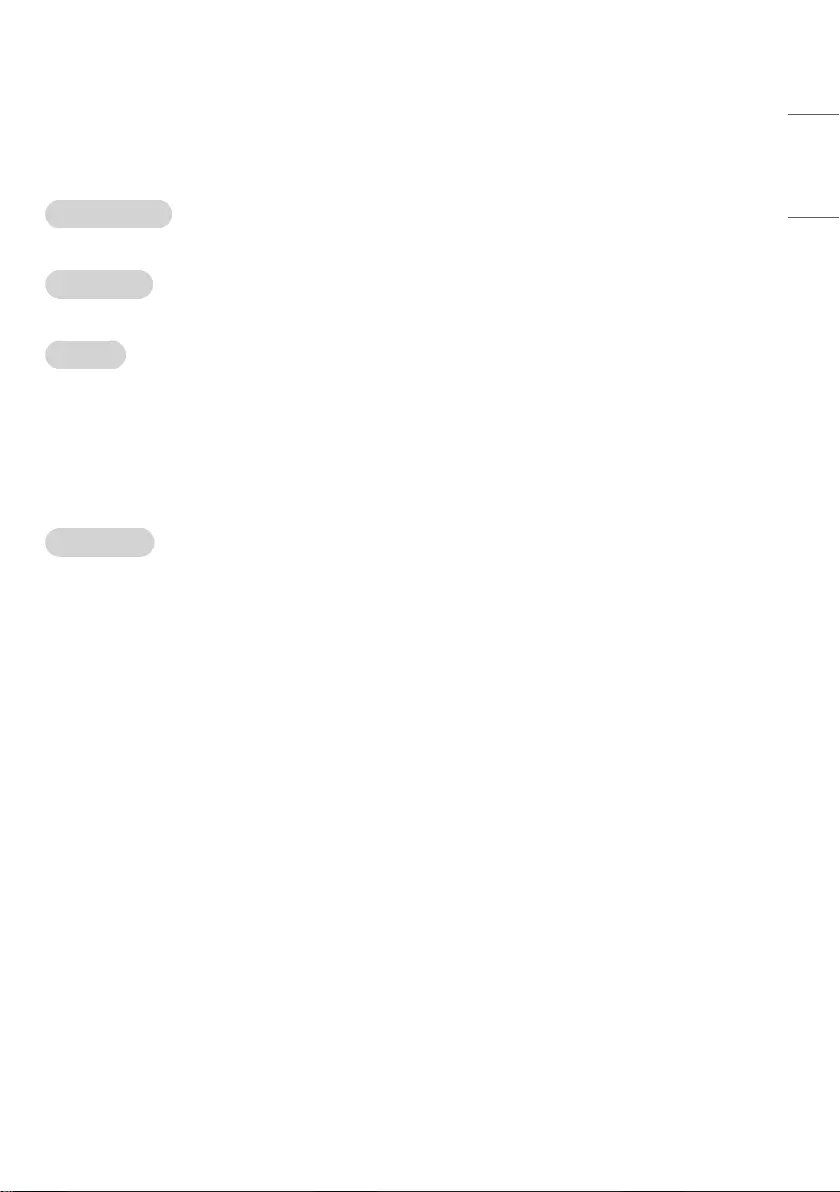
ENGLISH
39
Hotel Directory
(Depending on model)
•Set the information to display at Hotel Directory app.
Facility or Service Name
•Set the facility or service name.
Details or Extension
•Set the detailed information.
Related Photo
•You can select None, downloaded images or Download (Go to STB Manager).
•You can download the directory images at STB Manager app.
Portal Editor
(Depending on model)
•If you press ‘Portal Editor’ menu, each portal editor is launched according to 'Portal Mode'.
Customizable Portal
•Vertical
-You can set Vertical when selecting focus. Select between Hotel or Hospital.
•Template
-You can set Template when selecting focus. Select between Bar Type or Tile Type.
•Video
-You can set this mode to On/Off when selecting Customizable Portal.
-You can download the video at
STB
Manager app.
•Welcome Message, Hotel Name
-You can set the welcome messages and hotel name.
•Logo
-You can select images for Default/Downloaded image.
-You can download the icon at
STB
Manager app.
•Add
-You can add app on lists.
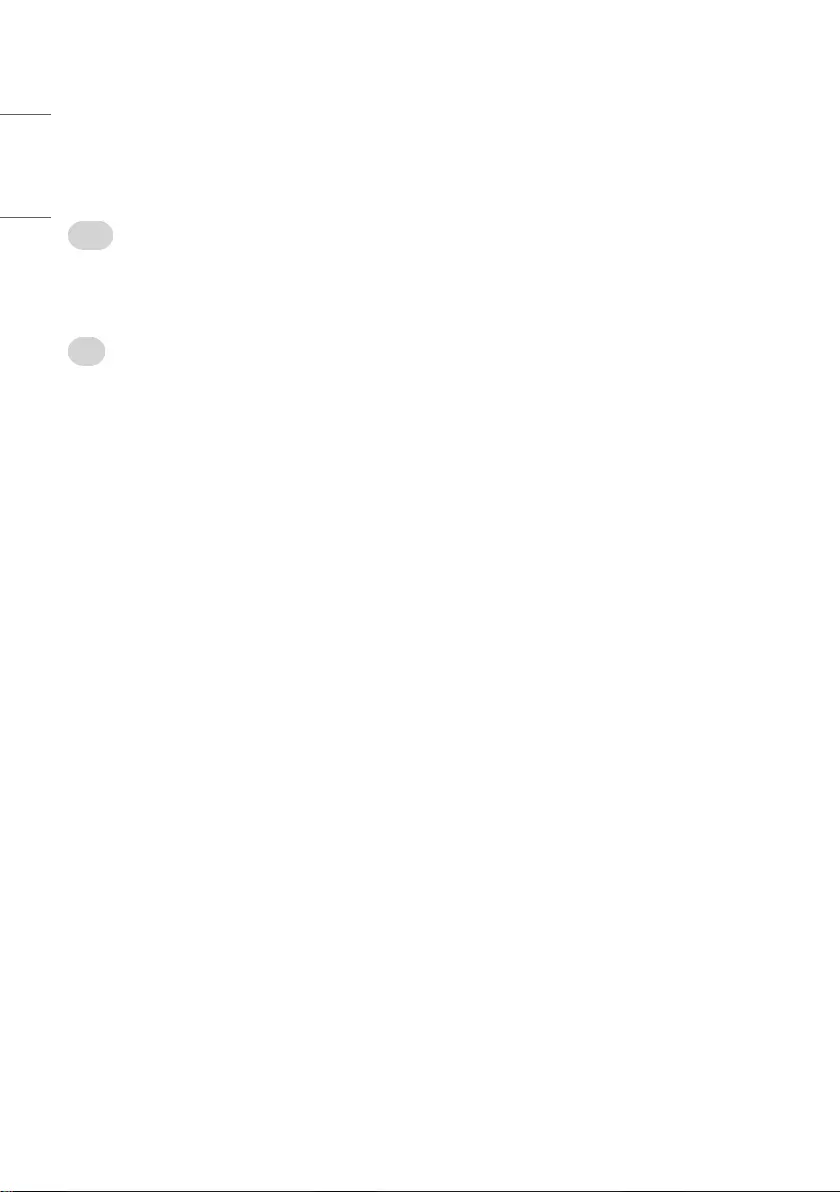
ENGLISH
40
Portal Manager
(Depending on model)
This feature enables you to group together multiple monitor sets on a single network into the same group and copy portal setting data on a group
basis. This feature has two modes, Master and Slave.
Master
•Add, edit, and delete group.
•Distribute your device’s portal data.
•All monitor sets initially come in Master mode.
Slave
•Remove monitor sets for their groups.
•Monitor sets that have been added to a group are automatically switched to Slave mode. Conversely, when a monitor set has been deleted from a
group, it is automatically initialized and switched to Master mode.
•If a new Slave has been added to an existing group, or if the portal data has not been properly distributed from master, the Cloning button will be
activated.
•You can duplicate the master device’s portal setting data by using Cloning.
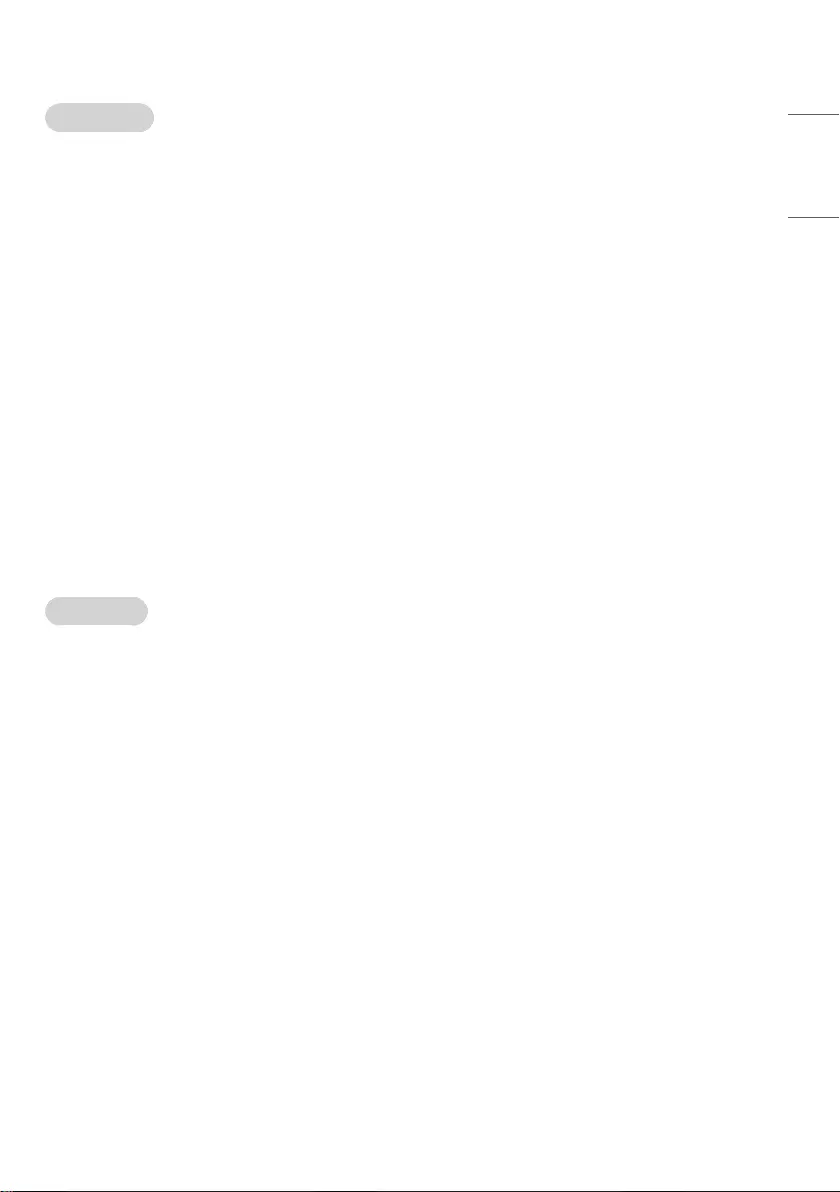
ENGLISH
41
Group Management
•Creating a New Group
1 Click Add New Group.
2 Enter a group name.
3 Click Add Device, select the devices you wish to add to the group, and add them.
4 Click Done, and you will see that a new group has been created.
•Editing a Group
1 Click the group you wish to edit.
2 Add a new device by using Add Device.
3 Delete a device by using Delete Device.
4 Check whether the devices in the group are connected to a network by using Device Check.
5 If there are any sets of devices in the group that are not portal data synchronized, Distribute button will be activated.
6 You can re-distribute the master device’s portal setting data to the group by using Distribute.
•Deleting a Group
1 Click Delete Group.
2 Select the group you wish to delete and click Delete.
3 Check that the group you selected has been deleted.
•All Devices View: This page enables you to manage all slave monitor sets that are connected to the same network.
1 Click All Devices View.
2 Click Reset Device Mode.
3 Select the slave monitor set whose device mode you wish to change and click Initializing.
Portal Distribution
1 Select your desired group and click Distribute.
2 Set power o on the slave sets by using remote controller after distribution is completed.
3 Check that the data have been copied on the slave sets after a 1 minute.
* How to Use
•Monitor: Run, add, delete or edit app on the portal setting of the installation menu
•You can create up to 25 groups.
•You can add up to 12 slave devices to a group.
•A list of devices you can add to your desired group appears only when the following conditions have been met:
-The devices you wish to add must be on the same network as the master device.
-The devices you wish to add must be in Master mode, and they must not belong to any existing group.
-The UPnP feature must be enabled.
•It may not work properly in wireless network environments. It is recommended you use a wired network.
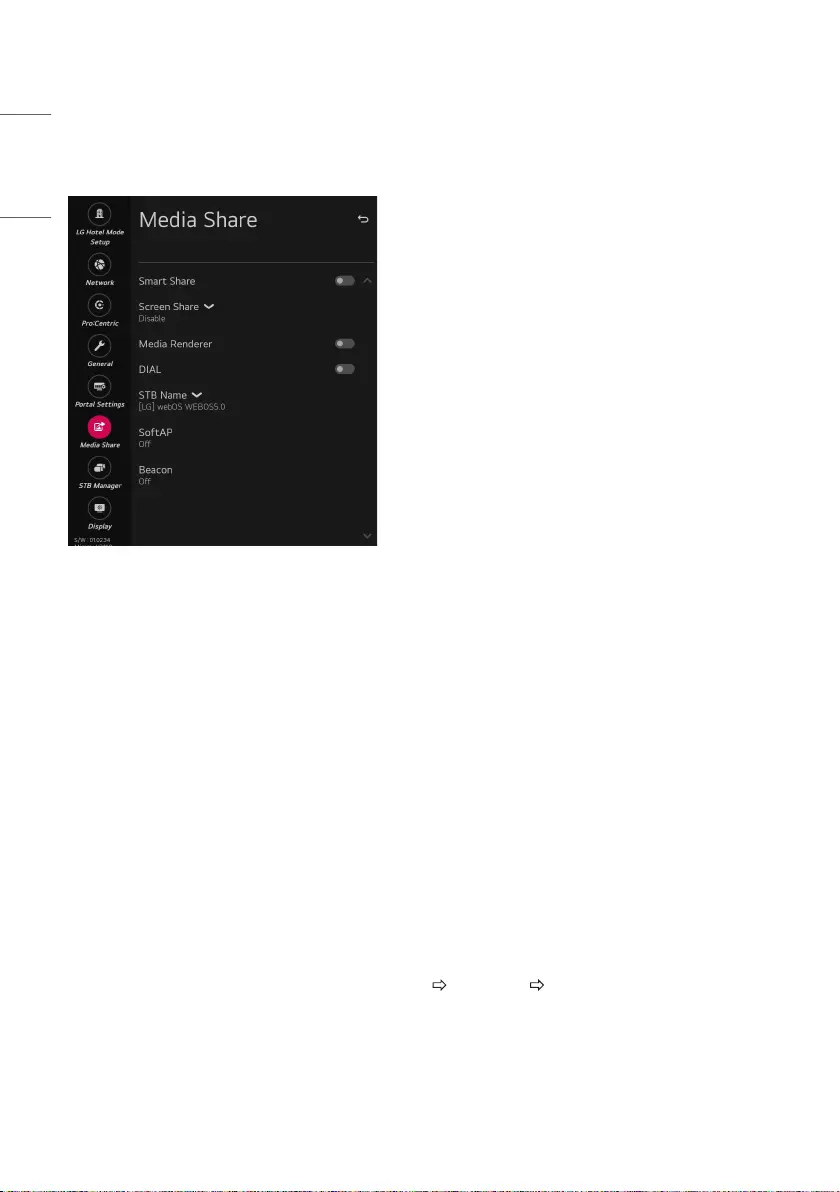
ENGLISH
42
Media Share
(Depending on model)
Smart Share
(Depending on model)
•Smart Share enables DLNA function. If this value is enabled, STB acts as Media Player and displays Media Server contents through Smart Share app.
Screen Share
(Depending on model)
•Screen Share enables WiFi p2p functions such as Miracast and WiDi. If this value is enabled, Screen Share app is displayed at launcher bar and STB can
display the screen of mobile phone by Miracast or laptop by WiDi.
•If you want Completely Exit Screen Share App, Click ‘X’ Button on right top side.
Media Renderer
(Depending on model)
•Media Renderer enables the STB to act as a Media Renderer device to receive contents from devices on the same network.
DIAL
(Depending on model)
•With this DIAL service, you can launch the target app at Smart Home Launcher bar without select the target app by remote controller. Before this
function enables, the target app should be selected at Installation Menu Portal Settings Preloaded App.
STB Name
•When media devices(ex: smart phone, desktop, laptop) are searching STB, this string will be displayed.
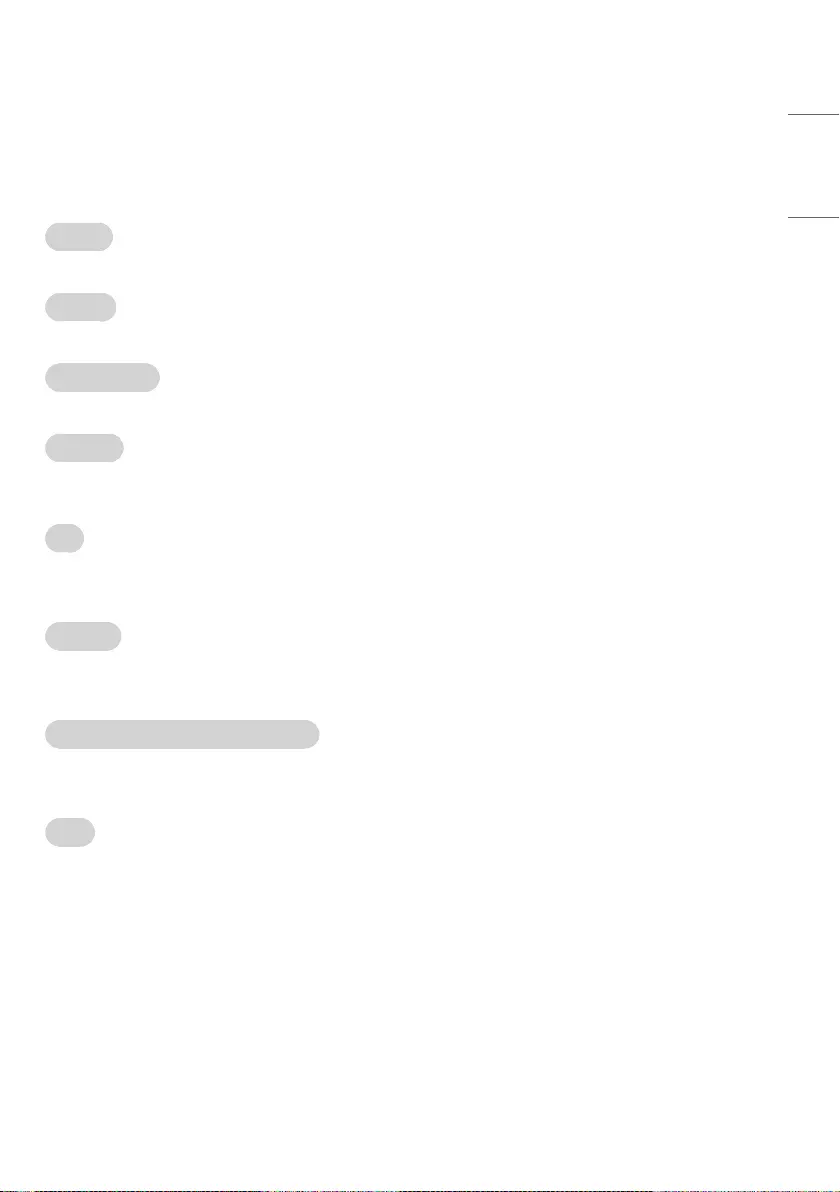
ENGLISH
43
SoftAP
(Depending on model)
•SoftAP is similar to Access Point. When you enable this function, STB acts as an Access Point.
•Regardless of the Instant On mode, the SoftAP setting stays unchanged after power off/on. (Depending on model)
Use Default
•If you want to use default password(this password was generated randomly), you must select ‘Enable’ in this item.
Security Key
•If you want to change default password, you need to change ‘Use Default’ value into ‘Disable’.
Wi-Fi Signal Strength
•You can control wireless signal strength on SoftAP. This is controlled by 5 step. If you select ‘Not Used’, wireless signal strength will be set to Max value.
Wi-Fi Channel
•You can control wireless channel on SoftAP mode. This is controlled from 1 to 11 channel. If you select ‘Auto’, wireless channel of SoftAP will be set to
random channel.
Mode
(Depending on model)
•You can select NAT(Network address translation) mode and Bridge mode for Soft AP.
Security Type
(Depending on model)
•You can select ‘WPA2-PSK’, ‘WPA2-Enterprise’ and ‘Open’ if you selected ‘Bridge’ mode.
Radius Server IP, Radius Server Port, Radius Server Key
(Depending on model)
•You should enter Radius Server information if you selected ‘WPA2-Enterprise’.
VLAN ID
(Depending on model)
•SoftAP VLAN ID is needed when you want to separate STB packets and SoftAP packets.
•The packets via SoftAP are tagged when the packets go through LAN port to external network.
•It is not compatible with Network -> VLAN ID. (SoftAP VLAN is not available if LAN port or AUX port in VLAN ID is set.)
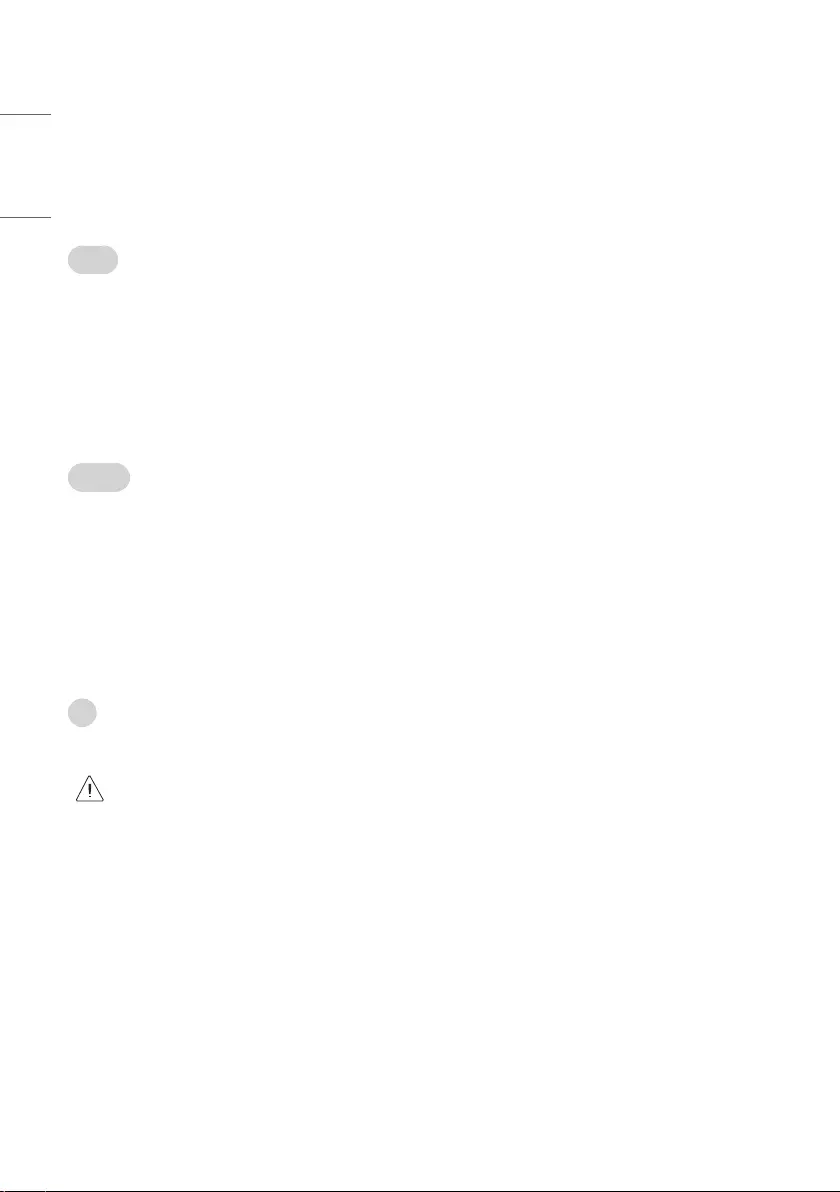
ENGLISH
44
Beacon
(Depending on model)
•This option enables BLE Beacon, one of Bluetooth 4.0's features.
•Beacon Mode (On/Off Toggle): enables the Beacon feature.
•The iBeacon/Eddystone Type Beacon features are supported.
iBeacon
•Beacon UUID (hex): Set the UUID.
1 Field1: 4byte hex value (8 digits)
2 Field2: 2byte hex value (4 digits)
3 Field3: 2byte hex value (4 digits)
4 Field4: 2byte hex value (4 digits)
5 Field5: 6byte hex value (12 digits)
•Major (0–65535): Sets the Major value.
•Minor (0–65535): Sets the Minor value.
Eddystone
•Frame: Set UUID or URL.
-Beacon UUID (hex): Set the UUID
1 Field1: 10 byte hex value (20 digits)
2 Field2: 6 byte hex value (12 digits)
-Setting the URL method
»URL Prefix: Sets the prefix of the URL.
»URL Suffix: Set the suffix of the URL.
»URL: Enter the part of the URL that excludes the prefix and suffix.
»URL string length is limited to 15 characters.
OK
•The button used to confirm and apply the settings that you have entered.
•Some models do not support background screening services in iOS.
•A reboot is recommended for the settings to be applied properly.
•The UUID value is hexadecimal and the exact number of digits must be entered.
•The distance of the beacon may vary depending on the external device.
•Beacon’s distance may vary depending on the app you use on your external device.
•The Beacon feature uses Bluetooth Low Energy (BLE) technology and is therefore susceptible to radio waves. 2.4 GHz environment if not,
normal operation may not be possible.
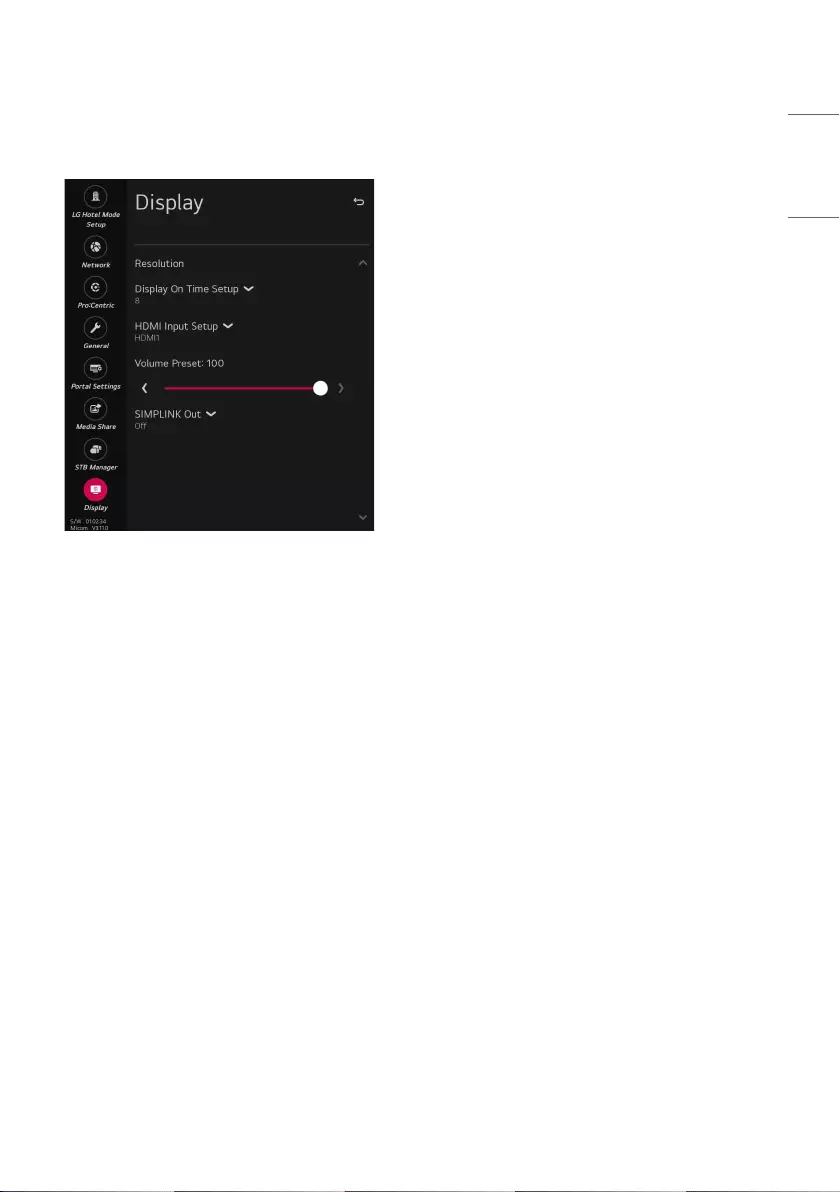
ENGLISH
45
Display
Resolution
•You can set the STB resolution.
Display On Time Setup
•STB will send command set to display monitor after delay time(seconds) which is set in Display On Time Setup menu.
HDMI Input Setup
•Menu for setting external input values to show at screen
•Display monitor should support User select input value
Volume Preset
•Menu for setting initial volume level of display monitor.
SIMPLINK Out
•There are 3 modes to select Off, Power On/Off Only, and HTNG.
•Selecting Off has no effect.
•When Power On/Off Only is selected, STB turns the monitor on or off synchronously whenever the power is turned on or off.
•When HTNG is selected, Power On/Off Only function is included, and when the STB is turned on, the STB sends some HTNG commands for initial setting
to the monitor. (The HTNG command only affects monitors with HTNG function enabled)
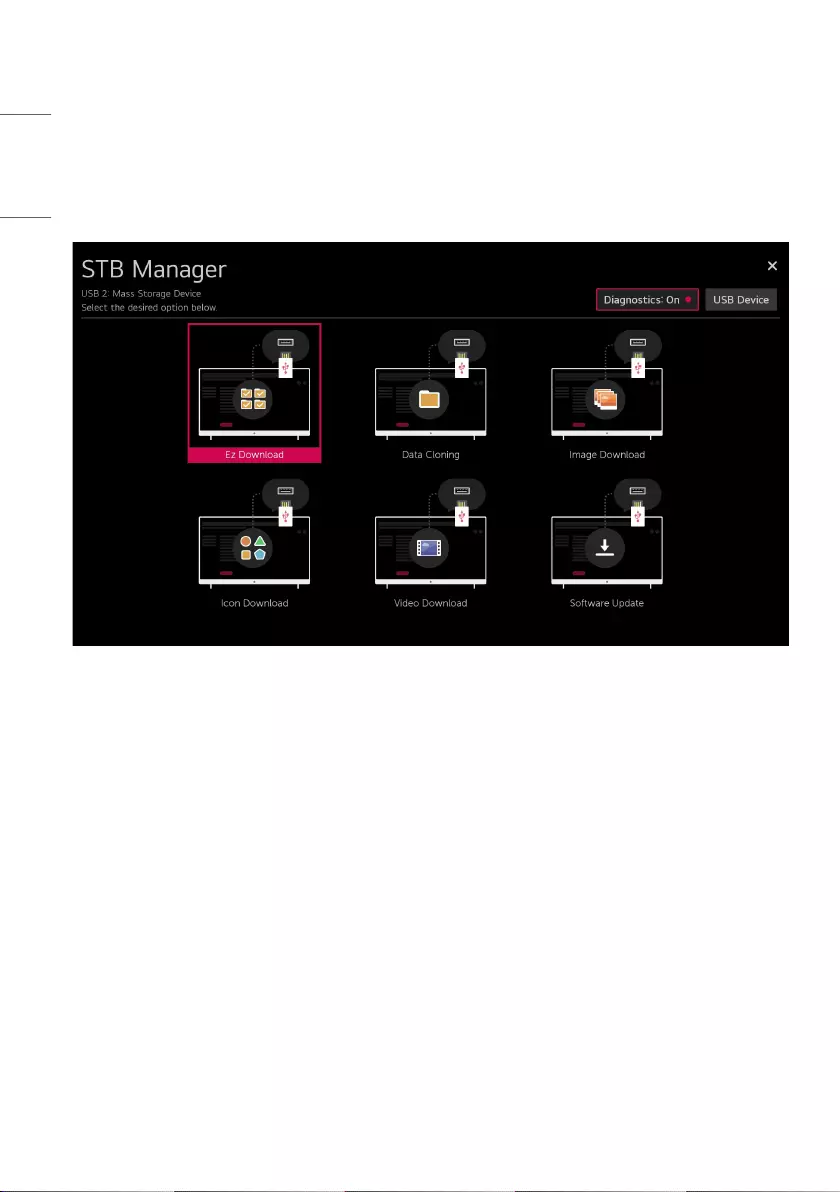
ENGLISH
46
STB Manager
* Images shown may differ from your
STB
.
You can update les from USB to
STB
through the
STB
manager.
Diagnostics
(Depending on model)
•Sets Enable or Disable. When it is set to Disable, user can’t control STB via RMS. The changed setting is applied after reboot.
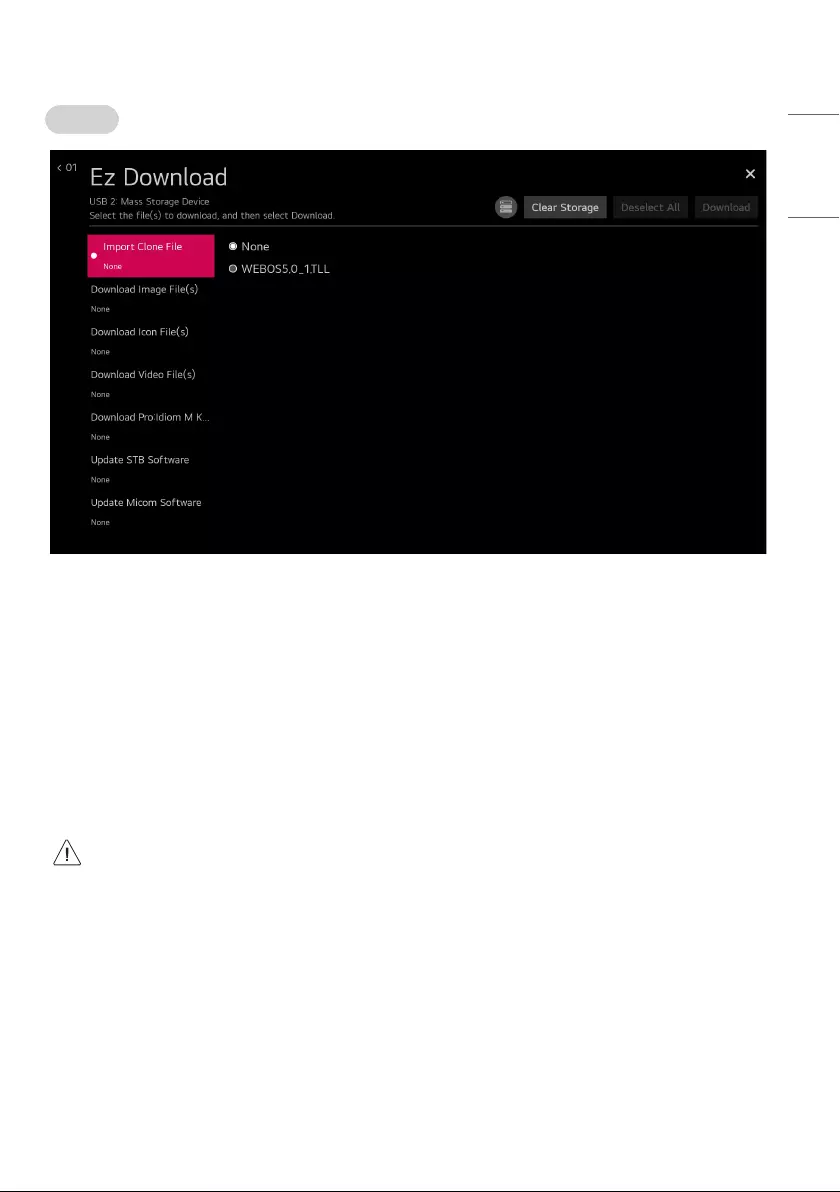
ENGLISH
47
Ez Download
•Ez Download is a function that enables users to download the desired items all at once, such as EPK (software update file), TLL, Media files, Micom,
Pro:Idiom M Key. (Depending on model)
-Images, Icon, Pro:Idiom M Key file and Software Update files should be copied into the folder named LG_DTV on the USB.
»TLL files should be copied to the root folder of the USB.
»If you press ‘EZ Download’ menu, EZ Download is launched.
»If .DZM file exist file will be selected previously download file.
»For Pro:Idiom M key to appear, "pim" file must exist in USB.
»Pro:Idiom M key file name should be specified as checksum with MD5 and extension should be specified as “pim”. (case-insensitive)
»Pro:Idiom M Key file should be encoded by ANSI(ASCII).
»Pro:Idiom M Key file length should be 1024 bytes. (32 bytes * 32)
»If file name or the length are wrong, the file download will be failed.
»If you do “Factory Reset”, Pro:Idiom M Key will return back to default Key.
•If the DZM file is still in the USB after the download is complete:
An Ez Download pop-up window will appear and list the file types, such as EPK (software update file), TLL, Image, Icon, Micom, Pro:Idiom M
key with the previously downloaded lists checked automatically.
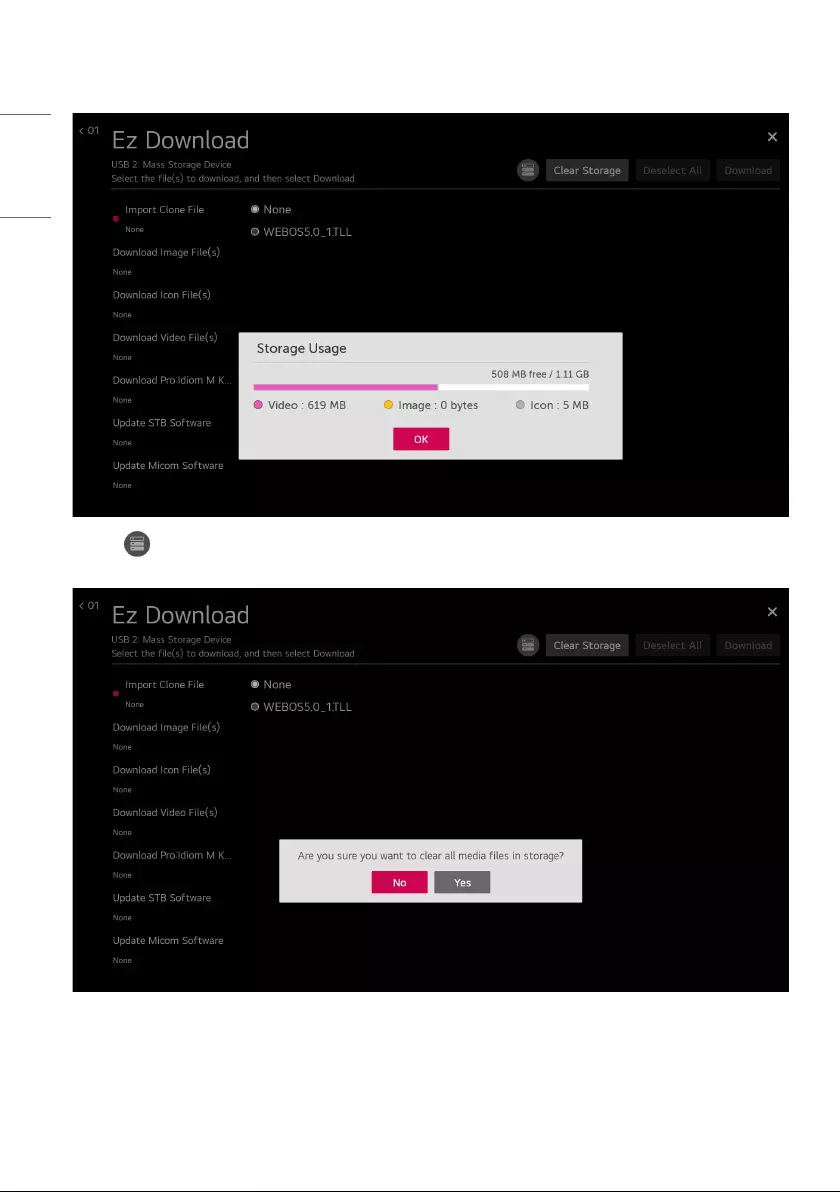
ENGLISH
48
•Press button to display storage usage information.
•Press the “Clear Storage” button to delete the downloaded media files.
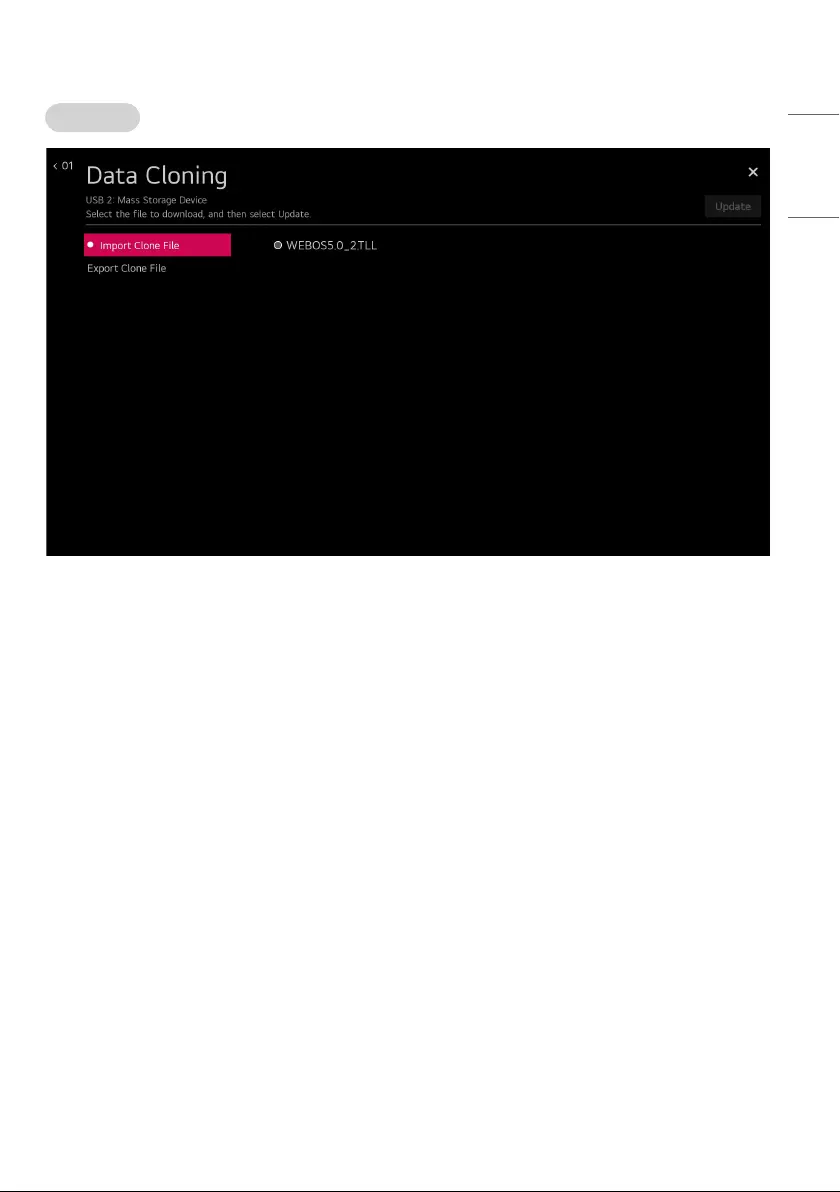
ENGLISH
49
Import Clone File
•Once the internal STB data and its programme map information are written to the USB memory card, the user can start “Import Clone File” process
with the data file generated and stored in USB memory card. The user should not turn STB off nor unplug the USB memory card while processing. The
following reference images might be slightly different.
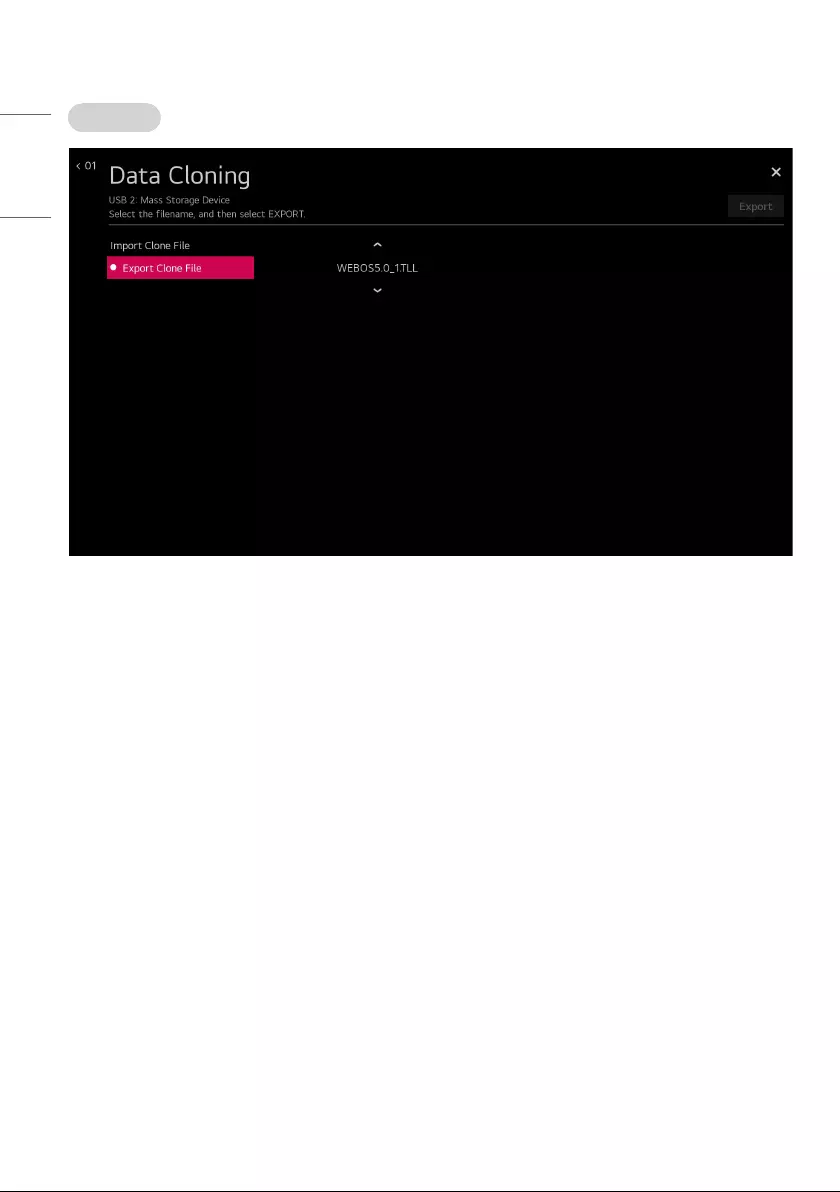
ENGLISH
50
Export Clone File
•“Export Clone File” creates “TLL” file in USB root folder. “TLL” file can be used to “Import Clone File”. While writing is in process, the user must not turn
STB off nor unplug the USB memory card. The following reference images might be slightly different.
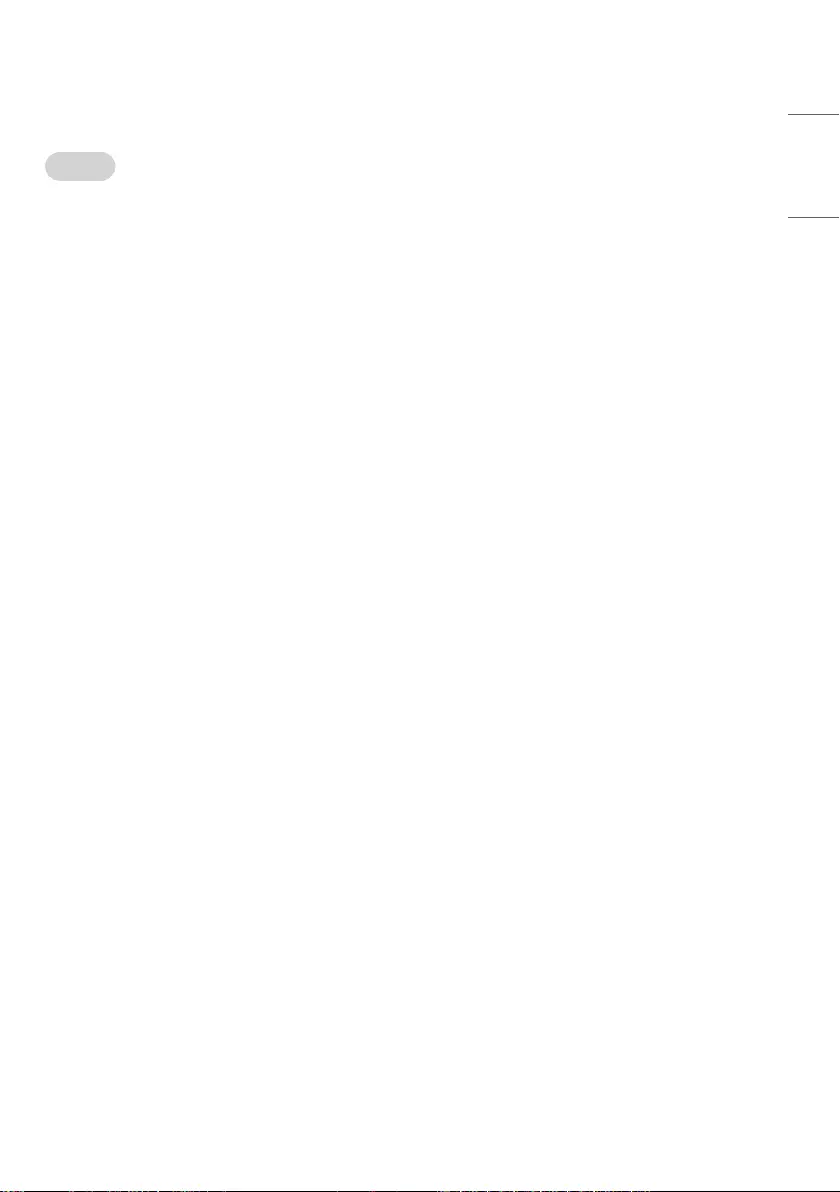
ENGLISH
51
USB Download Menu
USB Cloning
•An Installation can quickly set up and clone multiple STB sets at a property. These cloned STBs will all have the same Master STB Setup: Installation
Menu settings, User A/V settings and the programme Map. This newer procedure significantly decreases the installation time that would be necessary
if the standard RS-232C method were used instead.
Overview USB Cloning Procedure
: Commercial
STB
s have the capability to support cloning internal
STB
data and programme information with an external clone device
called “USB Cloning”, in order to copy
STB
data accurately and quickly. The clone internal functions use slightly dierent internal processes
for the two types of commercial
STB
s. However, the UI of cloning feature remains the same in both. Regarding the demands over the
current cloning feature for quicker cloning, better portability and etc, we would like to announce the cloning process via USB port, named
as USB Cloning. USB cloning process is divided into 2 main processes. One is writing the previously saved
STB
data into the
STB
, and one
another is reading of current
STB
data into USB memory card. To avoid any confusion due to the words, it is clearly specied as “Import
Clone File” and “Export Clone File” in the whole process.
3 Data To Be Cloned
: The data cloned are the same data cloned by previous USB Cloning. Details are explained in the following:
-STB
data includes :
A. Installation Menu settings
B. Main menu settings (Audio, Picture etc)
-Analog / Digital Programme information includes:
A. Programme numbers
B. Programme label
C. Programme attributes including programme type, skipping status and etc.
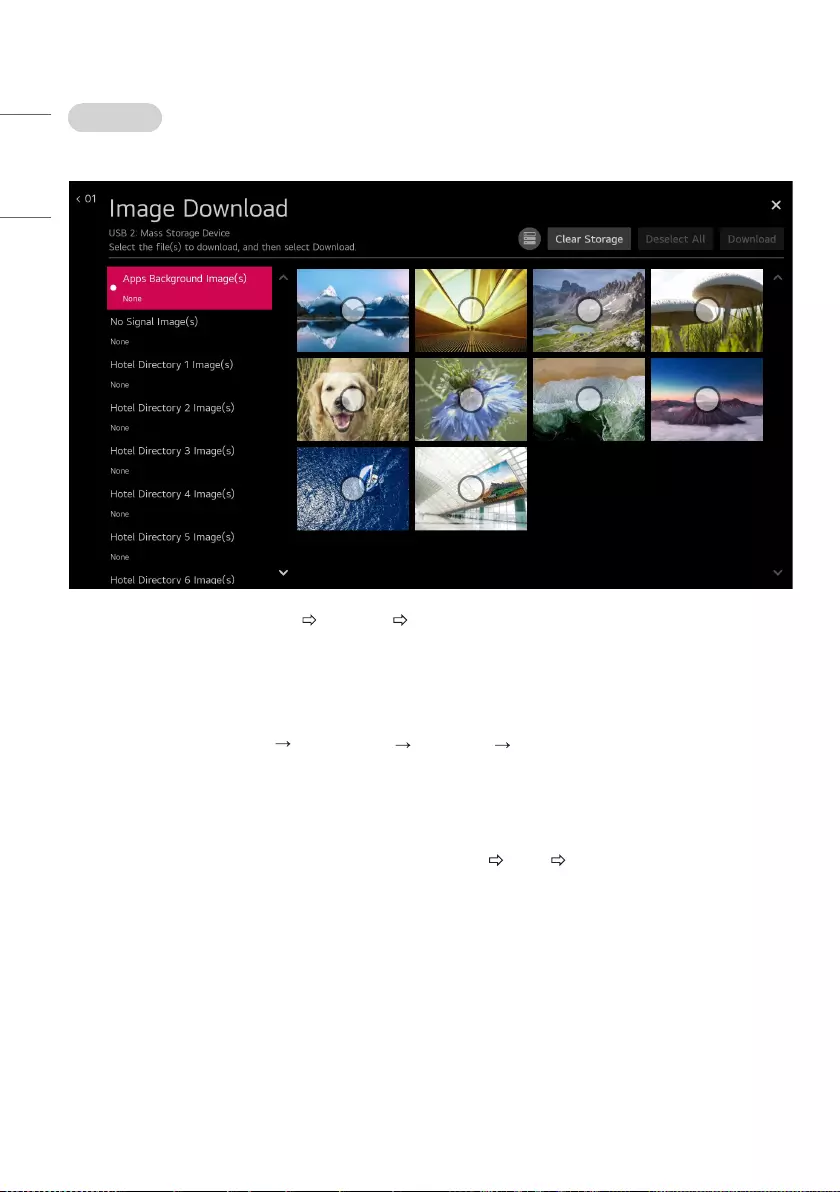
ENGLISH
52
Image Download
(Depending on model)
•The download sequence is Image Download Select Image(s) Download.
•The target file is located in LG_DTV folders.
•Press the "Clear Storage" button to delete the downloaded images.
-Apps Background Image(s), No Signal Image(s), Hotel Directory Image(s)
(Depending on model)
»Image update function supports only JPG, JPEG, PNG format file(s).
»Max resolution of image : UHD 3840 x 2160, Full HD 1920 x 1080, HD 1360 x 768.
»Min resolution of image : 64 x 64.
»The maximum number of images to choose from per feature is 12.
»Images per feature can not be downloaded beyond 10 MB.
»If you updates the images, original images will be removed.
»If you want to use 'Apps Background Image(s)' in Bluetooth Sound Sync app, Live TV’s Radio Programme and Clock app, please change
the value of ‘Insert Image’ property to enable (‘Insert Image’ in Installation General Configuration Setup).
»If you want to use 'No Signal Image(s)', please change the value of ‘No Signal Image' property to 'Downloaded'('No Signal Image' in
Installation -> General -> Configuration Setup).
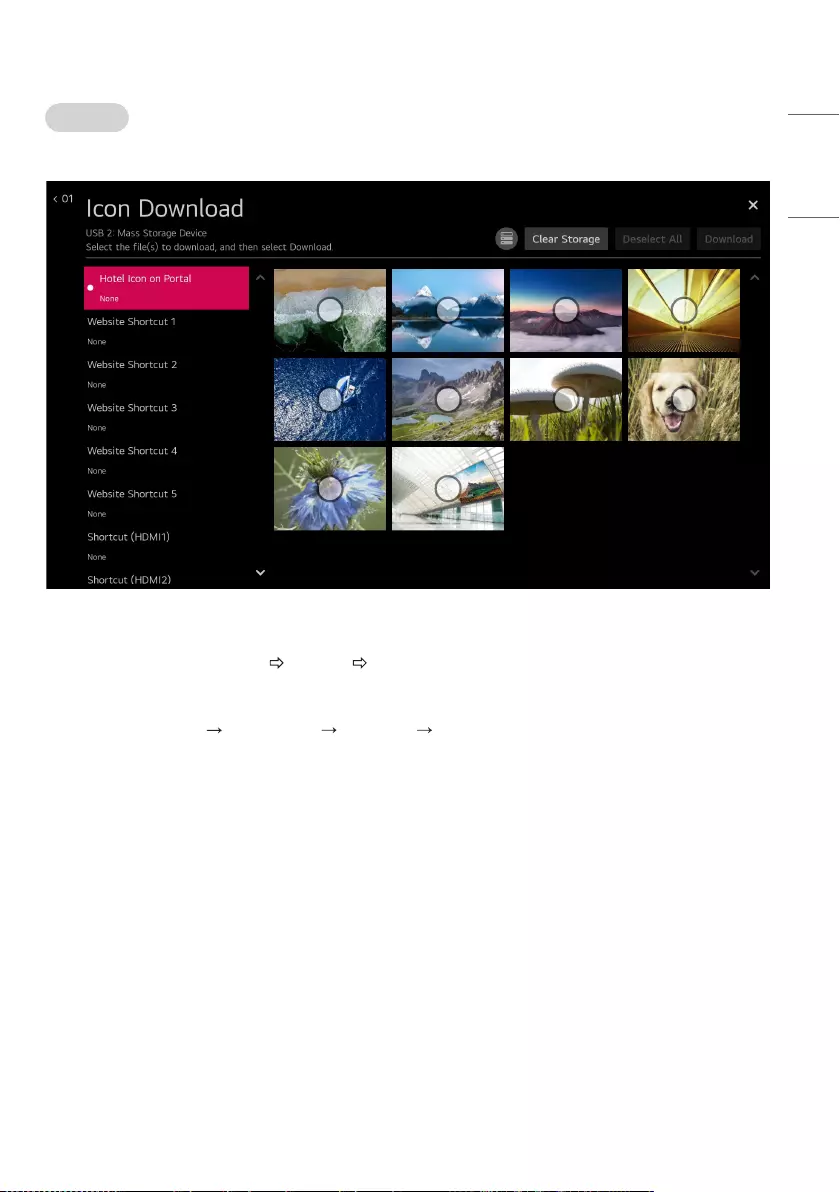
ENGLISH
53
Icon Download
(Depending on model)
•Images is located in LG_DTV folder.
•If you updates the images, original images will be removed.
•The download sequence is Icon Downalod Select Images Download.
•Icon Image can download only one file.
•Icon update function supports only JPG, JPEG, PNG format file.
•Max resolution of icon : UHD 3840 x 2160, Full HD 1920 x 1080, HD 1360 x 768.
•Min resolution of icon : 64 x 64.
•Press the “Clear Storage” button to delete the downloaded icons.
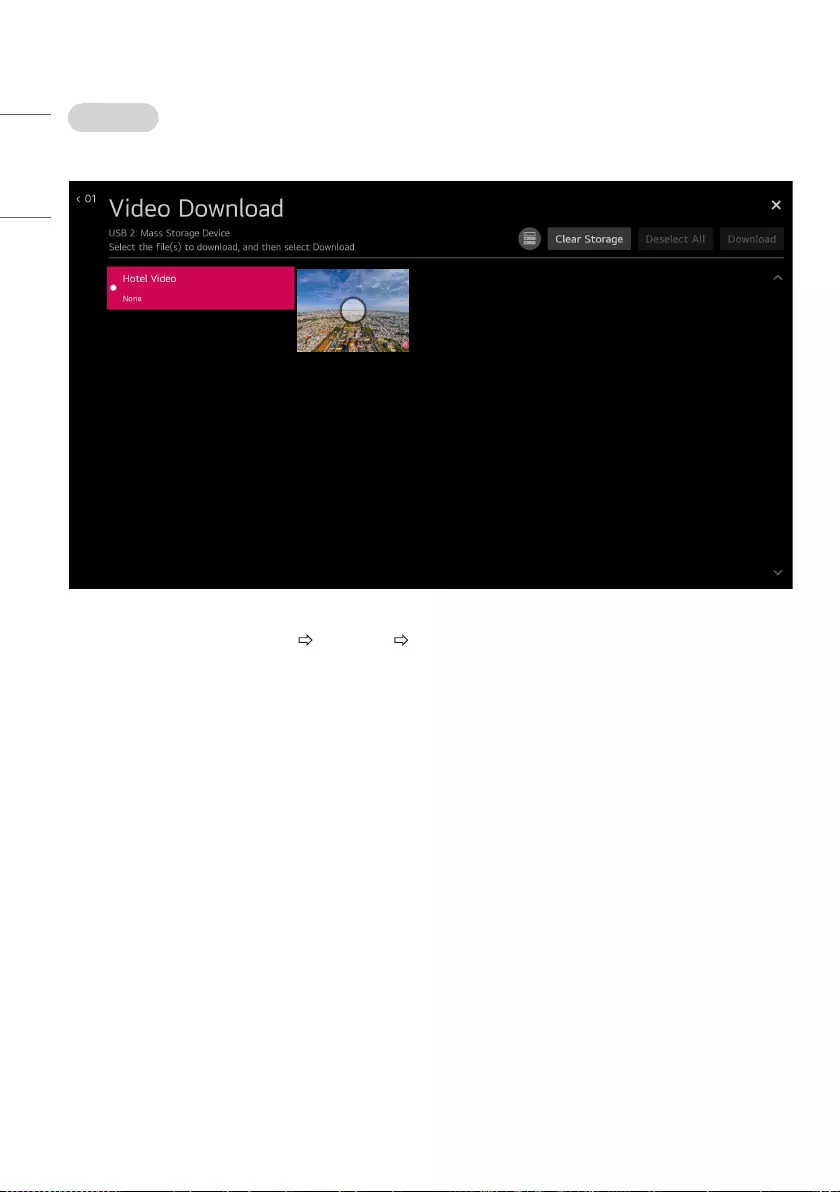
ENGLISH
54
Video Download
(Depending on model)
•Media files is located in LG_DTV folder.
•The download sequence is Video Download Select media file Download.
•Media files can only download one file each.
•If you updates the video file, original file will be removed.
•Press the “Clear Storage” button to delete the downloaded videos.
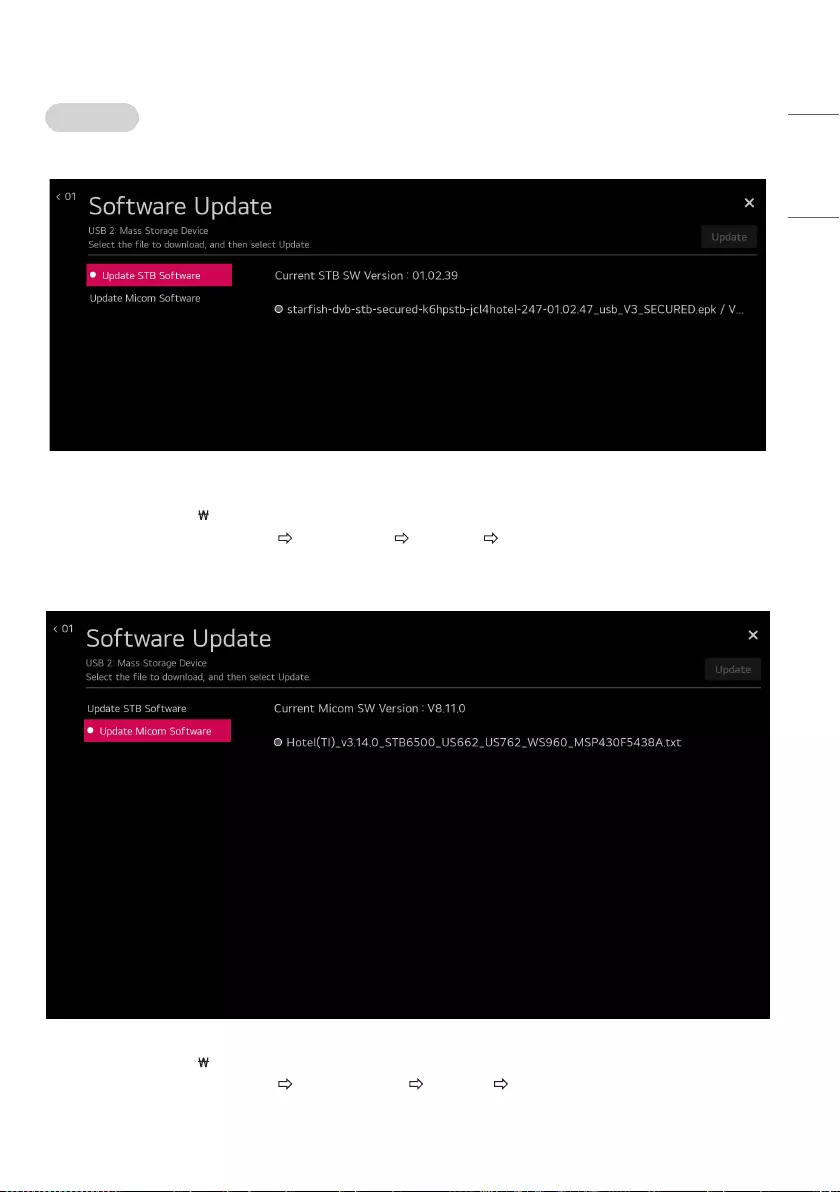
ENGLISH
55
Software Update
►Update STB Software
•This feature updates STB software through the EPK file in USB.
•The target file is located in LG_DTV folder.
•The download sequence is Software Update Update STB Software Select file(EPK) Update.
►Update Micom Software
•This feature updates Micom software through the txt file in USB.
•The target file is located in LG_DTV folder.
•The download sequence is Software Update Update Micom Software Select file(txt) Update.
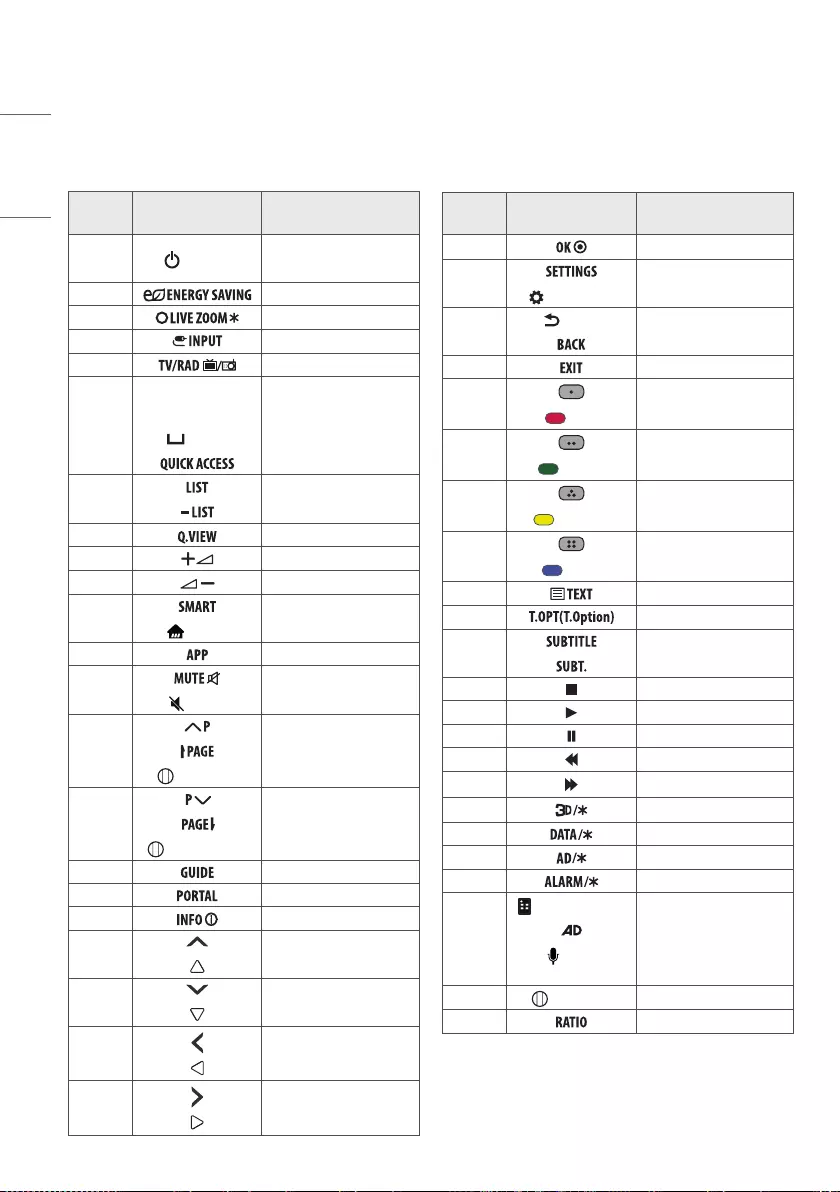
ENGLISH
56
IR Codes
•This feature is not available for all models.
Code
(Hexa) Function Note
08 (POWER) Remote control Button
(Power On/O)
95 Remote control Button
AF Remote control Button
0B Remote control Button
F0 Remote control Button
10-19
Number Key 0-9
Alphabet buttons
(Space) Remote control Button
53 Remote control Button
1A Remote control Button
02 Remote control Button
03 Remote control Button
7C (HOME) Remote control Button
B5 Remote control Button
09
(MUTE) Remote control Button
00
Wheel (UP)
Remote control Button
01
Wheel (DOWN)
Remote control Button
AB Remote control Button
0C Remote control Button
AA Remote control Button
40 Remote control Button
41 Remote control Button
07 Remote control Button
06 Remote control Button
Code
(Hexa) Function Note
44 Remote control Button
43 (Q. Settings) Remote control Button
28 (BACK)
Remote control Button
5B Remote control Button
72 (RED) Remote control Button
71 (GREEN) Remote control Button
63 (YELLOW) Remote control Button
61 (BLUE) Remote control Button
20 Remote control Button
21 Remote control Button
39 Remote control Button
B1 Remote control Button
B0 Remote control Button
BA Remote control Button
8F Remote control Button
8E Remote control Button
DC Remote control Button
9F Remote control Button
91 Remote control Button
E8 Remote control Button
DE
(Screen Remote)
(Voice
recognition)
Remote control Button
83 Wheel (OK) Remote control Button
79 Remote control Button
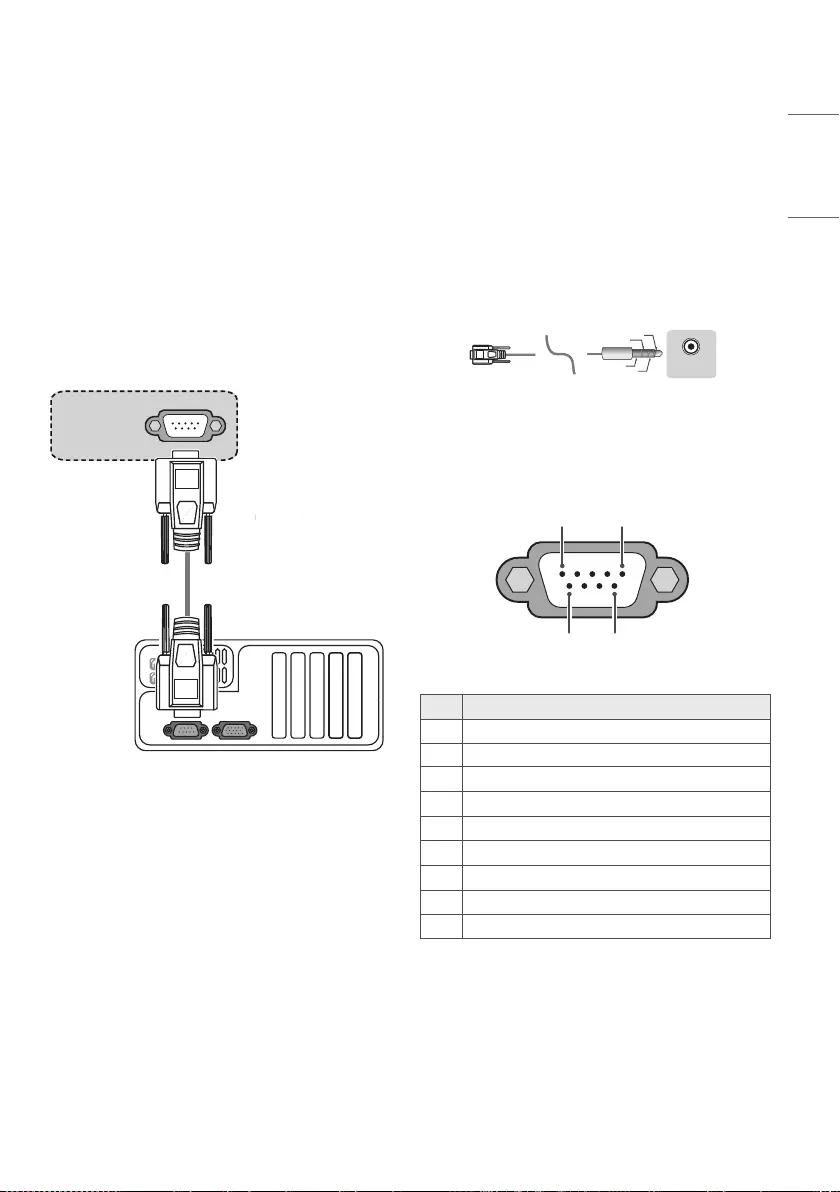
ENGLISH
57
External control device Setup
RS-232C Setup
Connect the RS-232C (serial port) input jack to an external control
device (such as a computer or an A/V control system) to control the
product’s functions externally.
Connect the serial port of the control device to the RS-232C jack on the
product.
•RS-232C connection cables are not supplied with the product.
RS-232C IN
(CONTROL & SERVICE)
(*Not Provided)
(Depending on model)
Phone jack Type
(Depending on model)
•You need to purchase the phone-jack to RS-232C cable required for
the connection between the PC and the
STB
, which is specied in
the manual.
* For other models, connect to the USB port.
* The connection interface may differ from your
STB
.
(PC)
USB IN
(TV)
(PC)
(PC)
RS-232C IN
(CONTROL & SERVICE)
(TV)
(TV)
(PC)
(TV)
SERVICE ONLY
RS-232C IN
(CONTROL & SERVICE)
RS-232C IN
(CONTROL & SERVICE)
1
3
2
4
1
3
2
4
(PC)
(
STB
)
Type of Connector : D-Sub 9-Pin Male
6
15
9
No. Pin name
13.5 V
2RXD (Receive data)
3TXD (Transmit data)
4IR OUT from
STB
5GND
6No Connection
7No Connection (5 V available in some models)
8No Connection
9 No Connection (12 V available in some models)
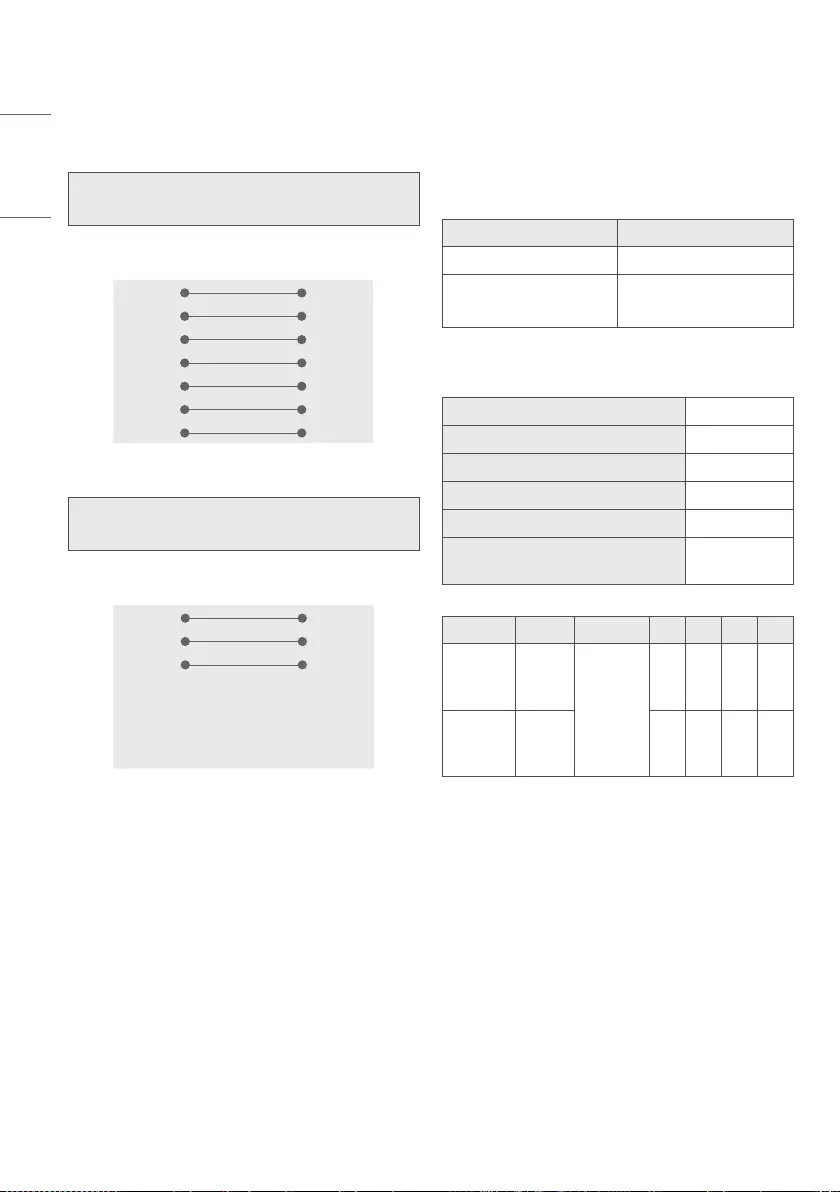
ENGLISH
58
RS-232C Configurations
7-Wire Configurations
(Standard RS-232C cable)
PC STB
RXD 2 3 TXD
TXD 3 2 RXD
GND 5 5 GND
DTR 4 6 DSR
DSR 6 4 DTR
RTS 7 8 CTS
CTS 8 7 RTS
D-Sub 9 D-Sub 9
3-Wire Configurations
(Not standard)
PC STB
RXD 2 3 TXD
TXD 3 2 RXD
GND 5 5 GND
DTR 4 6 DSR
DSR 6 4 DTR
RTS 7 8 CTS
CTS 8 7 RTS
D-Sub 9 D-Sub 9
Communication Parameters
•Baud rate: 9,600 bps (UART)
•Data length: 8 bits
•Parity : None
•Stop bit: 1 bit
•Communication code: ASCII code
•Use a crossed (reverse) cable.
IR OUT Using Guide
Suitable / Not Recommend remote-controller data format
Item Formats
Suitable data format NEC, RC5, Toshiba
Not recommend data format Continuous data format
(short burst/gap signal)
IR Receiver specifications
Carrier frequency 37.9 KHz
Peak Wavelength 940 nm
Minimum burst length Min. 300 us
Minimum gap time is required of Min. 350 us
Data word length Max. 100 ms
Minimum gap time in the data stream
is needed of Min. 50 ms
Parameter Symbol Conditions Min Typ Max Unit
High Level
Out Pulse
Width
Twh Burst Wave
= 600 µs
Period =
1.2 ms
400 - 800
µs
Low Level
Out Pulse
Width
Twl 400 - 800
µs
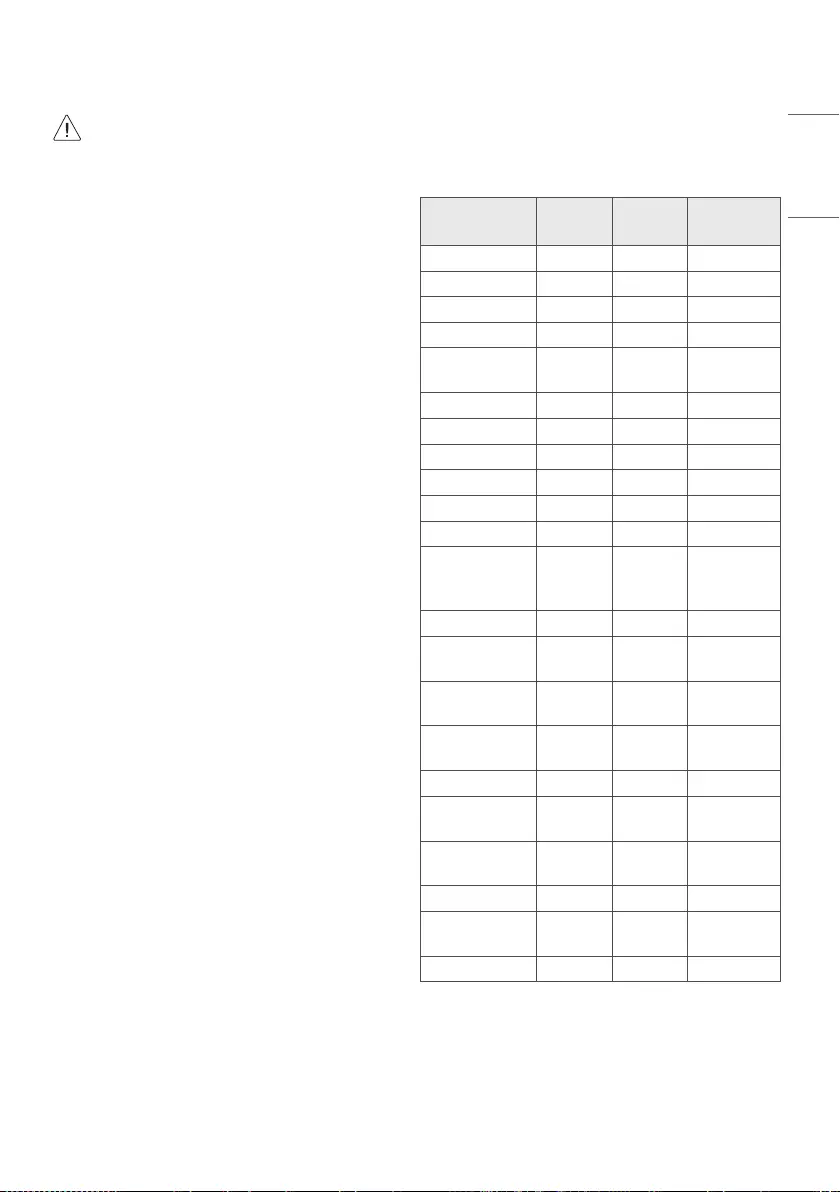
ENGLISH
59
•If not use the remote-controller with data formats
recommended, IR output signals will be suppressed
automatically by IR receiver.
•In this case, LG does not guarantee IR working function.
•To make sure of this matter, here are two methods as below.
-Use the remote-controller with suitable data
formats.
-Use the IR dongle receiver of the set-top box.
Command Reference List
(Depending on model)
Command1 Command2 Data
(Hexadecimal)
01. Power k a 00 to 01
02. Aspect Ratio k c (See p. 60)
03. Screen Mute k d (See p. 61)
04. Volume Mute k e 00 to 01
05. Volume
Control k f 00 to 64
06. Contrast k g 00 to 64
07. Brightness k h 00 to 64
08. Colour k i 00 to 64
09. Tint k j 00 to 64
10. Sharpness k k 00 to 32
11. OSD Select k l 00 to 01
12. Remote
Control Lock
Mode
k m 00 to 01
13. Balance k t 00 to 64
14. Colour
Temperature x u 00 to 64
15. Energy
Saving j q (See p. 62)
16. Auto
Configuration j u 01
17. Equalizer j v (See p. 63)
18. Tune
Command m a (See p. 63)
19. Programme
Skip/Add m b 00 to 01
20. Key m c (See p. 63)
21. Control
Backlight m g 00 to 64
22. Input select x b (See p. 64)
•During USB operations such as DivX or EMF, all commands except
Power(ka) and Key(mc) are not executed and treated as NG.
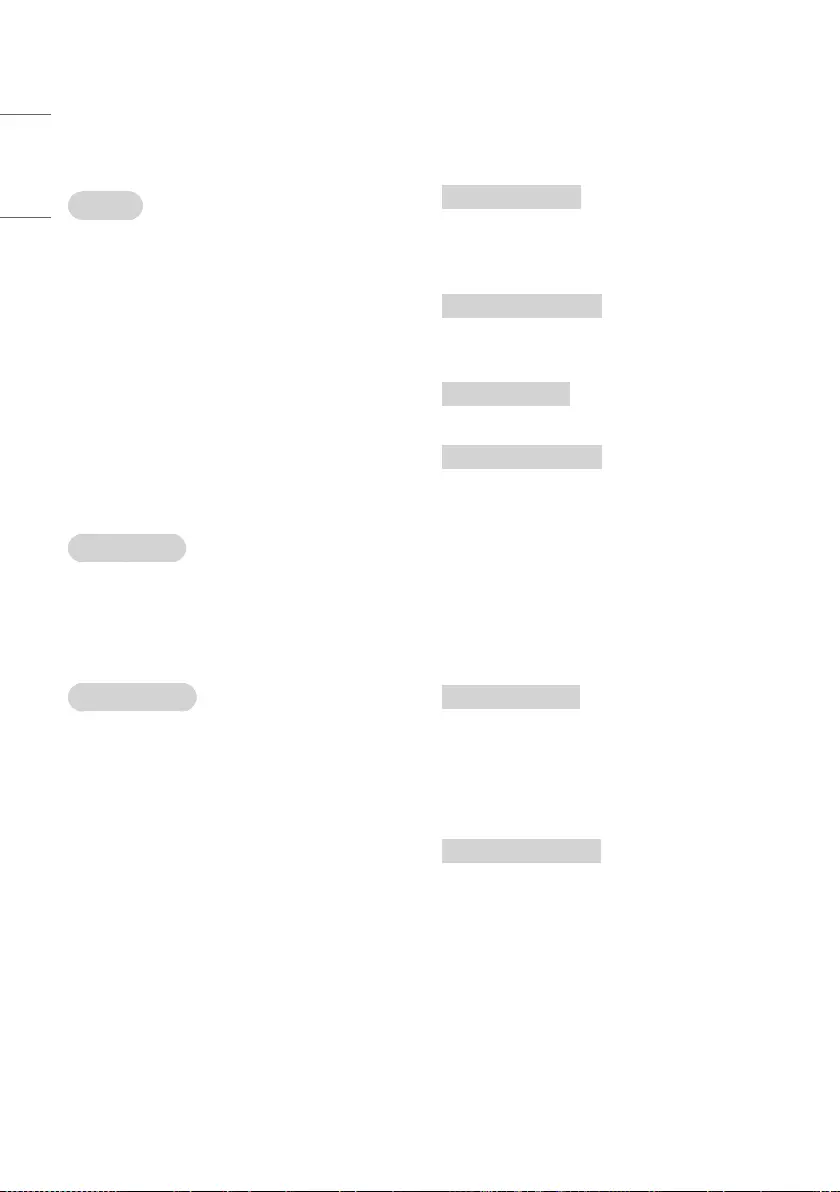
ENGLISH
60
Transmission / Receiving Protocol
(Depending on Model)
Transmission
[Command1][Command2][ ][Set ID][ ][Data][Cr]
[Command1] : First command to control the STB. (j, k, m or x)
[Command2] : Second command to control the STB.
[Set ID] : You can adjust the set ID to choose desired monitor ID number
in option menu. Adjustment range is 1 to 99. When selecting Set ID
‘0’, every connected set is controlled. Set ID is indicated as decimal (1
to 99) on menu and as Hexa decimal (0 x 0 to 0 x 63) on transmission/
receiving protocol.
[Data] : To transmit command data. Transmit ‘FF’ data to read status of
command.
[Cr] : Carriage Return
ASCII code ‘0 x 0D’
[ ] : ASCII code ‘space (0 x 20)’
OK Acknowledgement
[Command2][ ][Set ID][ ][OK][Data][x]
* The set transmits ACK (acknowledgement) based on this format
when receiving normal data. At this time, if the data is data read
mode, it indicates present status data. If the data is data write mode,
it returns the data of the PC computer.
Error Acknowledgement
[Command2][ ][Set ID][ ][NG][Data][x]
* The set transmits ACK (acknowledgement) based on this format
when receiving abnormal data from non-viable functions or commu-
nication errors.
Data 00 : Illegal Code
1 Power (Command: k a)
►To control Power On/Off of the set.
Transmission
[k][a][ ][Set ID][ ][Data][Cr]
Data 00 : Off
Data 01 : On
Ack
[a][ ][Set ID][ ][OK/NG][Data][x]
►To Show
STB
is Power On/Off.
Transmission
[k][a][ ][Set ID][ ][FF][Cr]
Ack
[a][ ][Set ID][ ][OK/NG][Data][x]
* Similarly, if other functions transmit ‘0 x FF’ data based on this for-
mat, Acknowledgement data feed back presents status about each
function.
* OK Ack., Error Ack. and other message may display on the screen
when STB is power On.
2 Aspect Ratio (Command: k c) (Main Picture Size)
►To adjust the screen format. (Main picture format) You can also adjust
the screen format using the picture settings.
Transmission
[k][c][ ][Set ID][ ][Data][Cr]
Data 01 : 4:3 (Normal screen - Just Scan Off)
Data 02 : 16:9 (Wide screen - Just Scan Off)
Data 06 : Original (Just Scan Off)
Data 09 : Just Scan
Ack
[c][ ][Set ID][ ][OK/NG][Data][x]
* Using the PC input, you select either 16:9 or 4:3 screen aspect ratio.
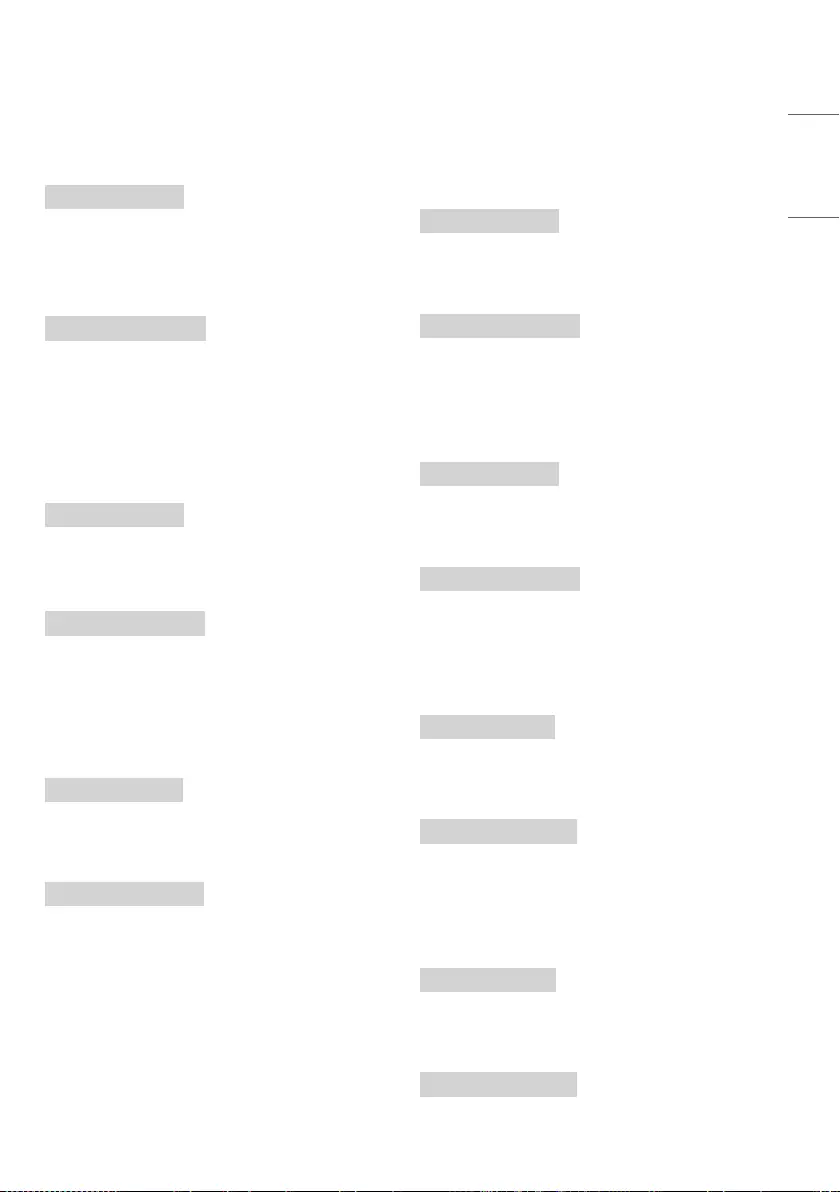
ENGLISH
61
3 Screen Mute (Command: k d)
►To select screen mute on/off.
Transmission
[k][d][ ][Set ID][ ][Data][Cr]
Data 00 : Screen mute off (Picture on) / Video mute off
Data 01 : Screen mute on (Picture off)
Data 10 : Video mute on
Ack
[d][ ][Set ID][ ][OK/NG][Data][x]
* In case of video mute on only, STB will display On Screen Display
(OSD). But, in case of Screen mute on, STB will not display OSD.
4 Volume Mute (Command: k e)
►To control volume mute on/off.
You can also adjust mute using the mute button on remote control.
Transmission
[k][e][ ][Set ID][ ][Data][Cr]
Data 00 : Volume mute on (Volume off)
Data 01 : Volume mute off (Volume on)
Ack
[e][ ][Set ID][ ][OK/NG][Data][x]
5 Volume Control (Command: k f)
►To adjust volume.
You can also adjust volume with the volume buttons on remote
control.
Transmission
[k][f][ ][Set ID][ ][Data][Cr]
Data Min : 00 to Max : 64
* Refer to “Real data mapping”.
Ack
[f][ ][Set ID][ ][OK/NG][Data][x]
6 Contrast (Command: k g)
►To adjust screen contrast.
You can also adjust contrast in the picture settings.
Transmission
[k][g][ ][Set ID][ ][Data][Cr]
Data Min : 00 to Max : 64
* Refer to “Real data mapping”.
Ack
[g][ ][Set ID][ ][OK/NG][Data][x]
7 Brightness (Command: k h)
►To adjust screen brightness.
You can also adjust brightness in the picture settings.
Transmission
[k][h][ ][Set ID][ ][Data][Cr]
Data Min : 00 to Max : 64
* Refer to “Real data mapping”.
Ack
[h][ ][Set ID][ ][OK/NG][Data][x]
8 Colour (Command: k i)
►To adjust the screen colour.
You can also adjust colour in the picture settings.
Transmission
[k][i][ ][Set ID][ ][Data][Cr]
Data Min : 00 to Max : 64
* Refer to “Real data mapping”.
Ack
[i][ ][Set ID][ ][OK/NG][Data][x]
9 Tint (Command: k j)
►To adjust the screen tint.
You can also adjust tint in the picture settings.
Transmission
[k][j][ ][Set ID][ ][Data][Cr]
Data Red : 00 to Green : 64
* Refer to “Real data mapping”.
Ack
[j][ ][Set ID][ ][OK/NG][Data][x]
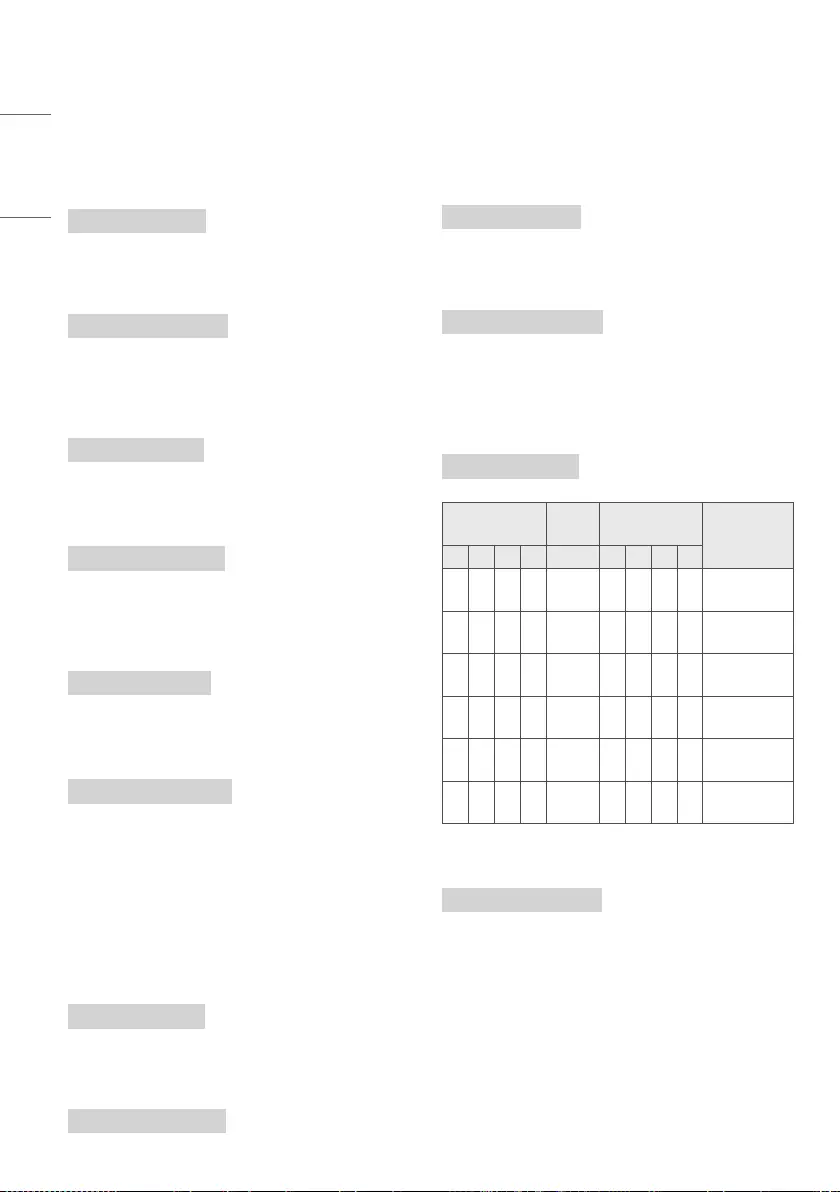
ENGLISH
62
10
Sharpness (Command: k k)
►To adjust the screen sharpness.
You can also adjust sharpness in the picture settings.
Transmission
[k][k][ ][Set ID][ ][Data][Cr]
Data Min : 00 to Max : 32
* Refer to “Real data mapping”.
Ack
[k][ ][Set ID][ ][OK/NG][Data][x]
11
OSD Select (Command: k l)
►To select OSD (On Screen Display) on/off when controlling remotely.
Transmission
[k][l][ ][Set ID][ ][Data][Cr]
Data 00 : Off
Data 01 : On
Ack
[l][ ][Set ID][ ][OK/NG][Data][x]
12
Remote Control Lock Mode (Command: k m)
►To lock the front panel controls on the monitor and remote control.
Transmission
[k][m][ ][Set ID][ ][Data][Cr]
Data 00 : Off
Data 01 : On
Ack
[m][ ][Set ID][ ][OK/NG][Data][x]
* If you are not using the remote control, use this mode. When main
power is on/off, external control lock is released.
* In the standby mode, if key lock is on, STB will not turn on by power
on key of IR.
13
Balance (Command: k t)
►To adjust balance.
You can also adjust balance in the audio settings.
Transmission
[k][t][ ][Set ID][ ][Data][Cr]
Data L : 00 to R : 64
* Refer to “Real data mapping”.
Ack
[t][ ][Set ID][ ][OK/NG][Data][x]
14
Colour Temperature (Command: x u)
►To adjust Colour Temperature. You can also adjust Colour Temperature in
the picture settings.
Transmission
[x][u][ ][Set ID][ ][Data][Cr]
Data Warm: 00 to Cool:64
* Refer to “Real data mapping”.
Ack
[u][ ][Set ID][ ][OK/NG][Data][x]
15
Energy Saving (Command: j q)
►To reduce the power consumption of the
STB
. You can also adjust Energy
Saving in picture settings.
Transmission
[j][q][ ][Set ID][ ][Data][Cr]
Power Saving
Function Level Description
7 6 5 4 3 2 1 0
0 0 0 0 Low
Power 0 0 0 0 Off
0 0 0 0 Low
Power 0 0 0 1 Minimum
0 0 0 0 Low
Power 0 0 1 0 Medium
0 0 0 0 Low
Power 0 0 1 1 Maximum
0 0 0 0 Low
Power 0 1 0 1 Screen Off
0 0 0 0 Low
Power 0 1 0 0 Auto
►‘Auto’ is available in
STB
that supports ‘Intelligent Sensor’.
Ack
[q][ ][Set ID][ ][OK/NG][Data][x]
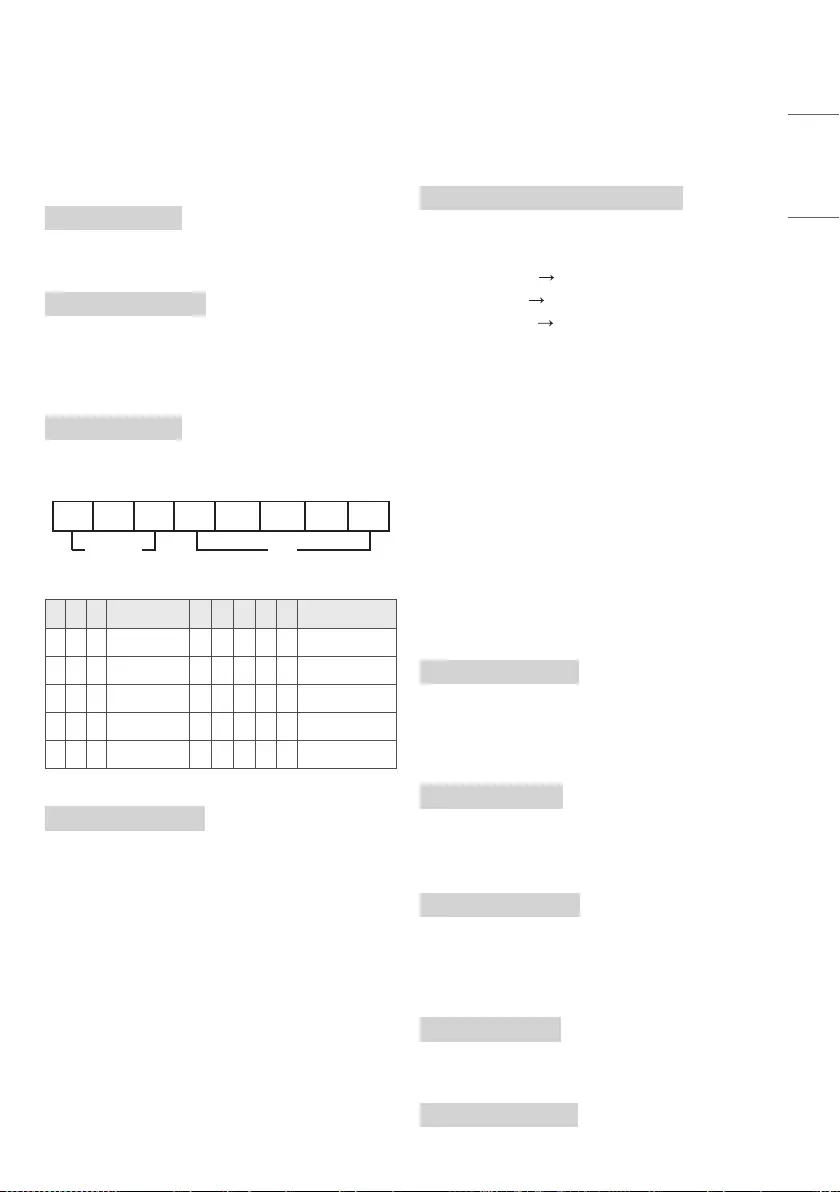
ENGLISH
63
16
Auto Configuration (Command: j u) (Only RGB support model)
►To adjust picture position and minimize image shaking automatically. It
works only in RGB (PC) mode.
Transmission
[j][u][ ][Set ID][ ][Data][Cr]
Data 01 : To set
Ack
[u][ ][Set ID][ ][OK/NG][Data][x]
17
Equalizer (Command : j v)
►To adjust equalizer.
Transmission
[j][v][ ][Set ID][ ][Data][Cr]
MSB LSB
0 0 0 0 0 0 0 0
Frequency Data
7 6 5 Frequency 4 3 2 1 0 Step
0 0 0 1st Band 0 0 0 0 0 0 (decimal)
0 0 1 2nd Band 0 0 0 0 1 1 (decimal)
0 1 0 3rd Band ... ... ... ... ... ...
0 1 1 4th Band 1 0 0 1 1 19 (decimal)
1 0 0 5th Band 1 0 1 0 0 20 (decimal)
Ack
[v][ ][Set ID][ ][OK/NG][Data][x]
18
Tune Command (Command: m a)
►Select channel to following physical number.
Transmission
[m][a][ ][Set ID][ ][Data 00][ ][Data 01][ ][Data 02][Cr]
Data 00 : High channel data
Data 01 : Low channel data
ex. No. 47 00 2F (2FH)
No. 394 01 8A (18AH),
DTV No. 0 Don’t care
Data 02 : [Antenna]
0 x 00 : Analogue Main
0 x 10 : DTV Main
0 x 20 : Radio
[Cable]
0 x 80 : Analogue Main
0 x 90 : DTV Main
0 x A0 : Radio
[Satellite]
0 x 40 : DTV Main
0 x 50 : Radio Main
Channel data range
Min : 00 Max : 270F (0 to 9999)
Ack
[a][ ][Set ID][ ][OK/NG][Data][x]
19
Programme Skip/Add (Command: m b)
►To set skip status for the current Programme.
Transmission
[m][b][ ][Set ID][ ][Data][Cr]
Data 00 : Skip
Data 01 : Add
Ack
[b][ ][Set ID][ ][OK/NG][Data][x]
20
Key (Command: m c)
►To send IR remote key code.
Transmission
[m][c][ ][Set ID][ ][Data][Cr]
Data IR CODES
Ack
[c][ ][Set ID][ ][OK/NG][Data][x]
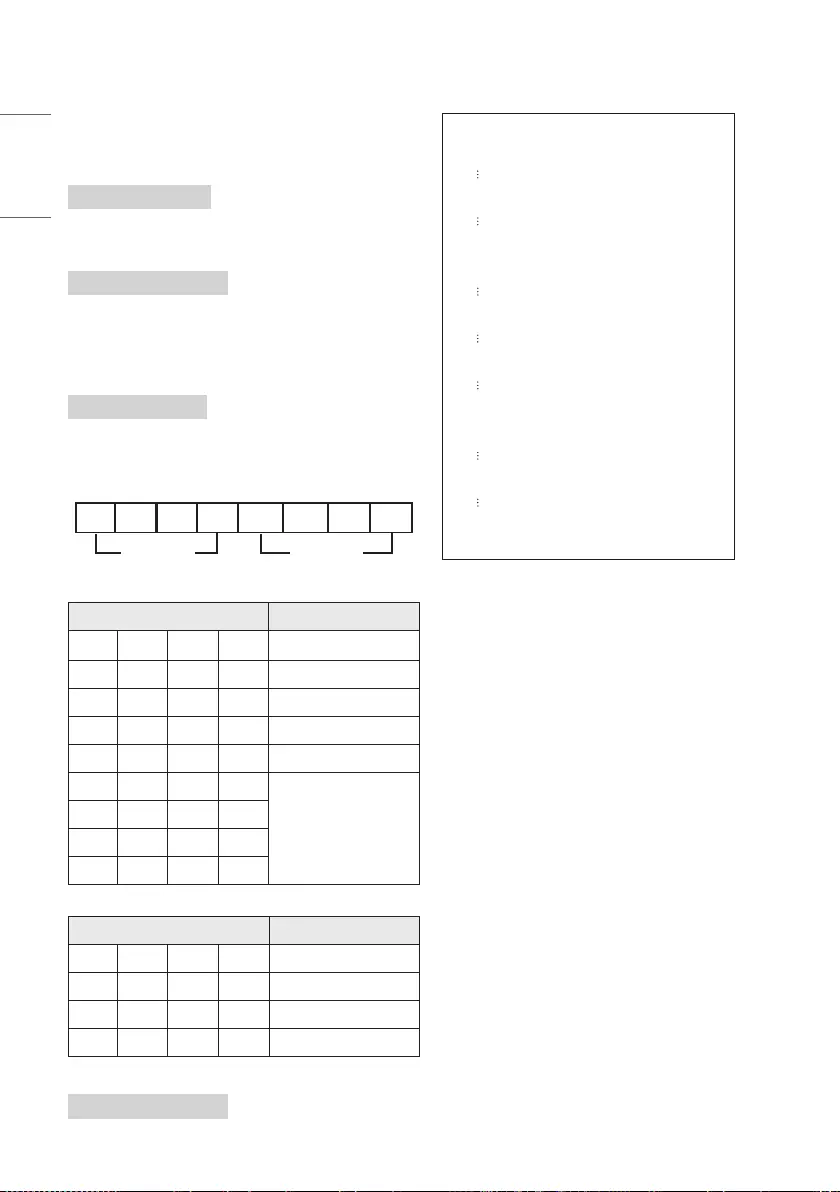
ENGLISH
64
21
Control Backlight (Command: m g)
►To control the backlight.
Transmission
[m][g][ ][Set ID][ ][Data][Cr]
Data Min : 00 to Max : 64
Ack
[g][ ][Set ID][ ][OK/NG][Data][x]
22
Input select (Command: x b) (Main Picture Input)
►To select input source for main picture.
Transmission
[x][b][ ][Set ID][ ][Data][Cr]
Data Structure
MSB LSB
0 0 0 0 0 0 0 0
External Input Input Number
External Input Data
0 0 0 0 DTV
0 0 0 1 Analogue
0 0 1 0 AV
0 1 0 0 Component
0 1 1 0 RGB
0 1 1 1
HDMI
1 0 0 0
1 0 0 1
1 0 1 0
Input Number Data
0 0 0 0 Input1
0 0 0 1 Input2
0 0 1 0 Input3
0 0 1 1 Input4
Ack
[b][ ][Set ID][ ][OK/NG][Data][x]
* Real data mapping
00 : Step 0
A : Step 10 (Set ID 10)
F : Step 15 (Set ID 15)
10 : Step 16 (Set ID 16)
64 : Step 100
6E : Step 110
73 : Step 115
74 : Step 116
CF : Step 199
FE : Step 254
FF : Step 255