Lindy 42347 User Manual
Displayed below is the user manual for 42347 by Lindy which is a product in the KVM Switches category. This manual has pages.
Related Manuals
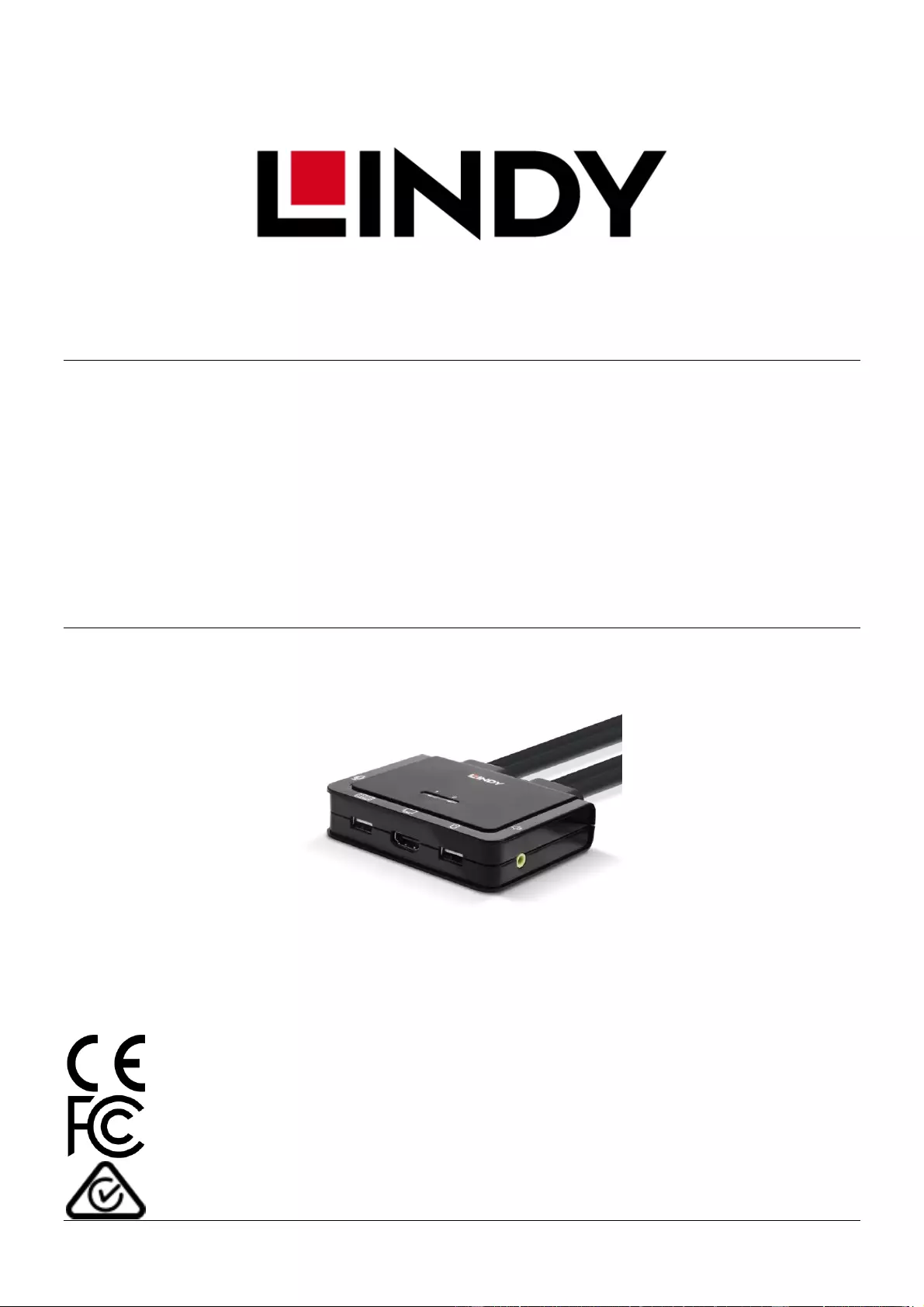
© LINDY Group - FIRST EDITION (February 2020)
2 Port HDMI 18G, USB Type C, USB
2.0 & Audio Cable KVM Switch
User Manual English
Benutzerhandbuch Deutsch
Manuel Utilisateur Français
Manuale Italiano
No. 42347
lindy.com
Tested to comply with
FCC Standards
For Home and Office Use!
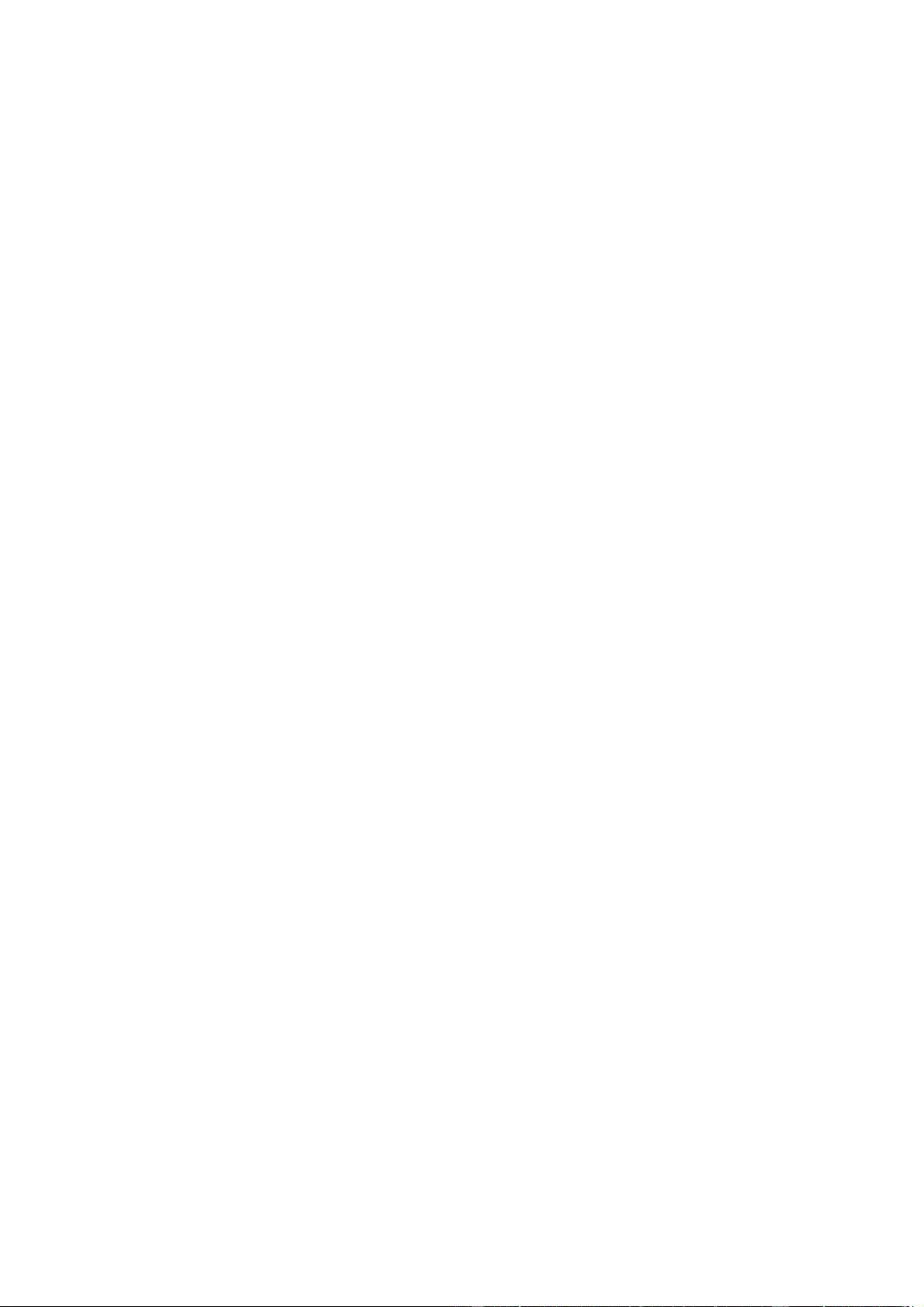
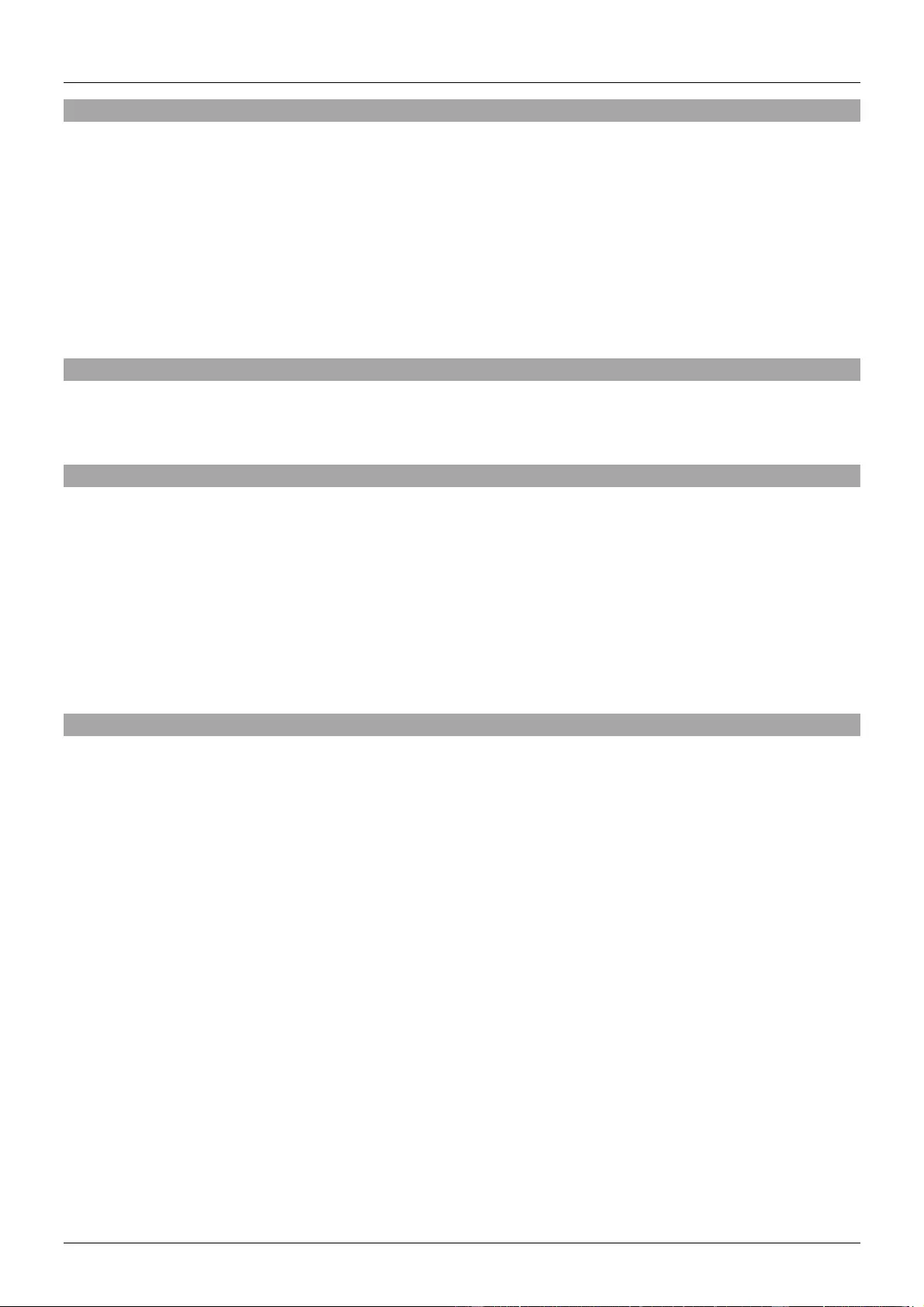
User Manual English
Introduction
Thank you for purchasing the 2 Port HDMI 18G, USB Type C, USB 2.0 & Audio Cable KVM Switch. This
product has been designed to provide trouble free, reliable operation. It benefits from both a LINDY 2-year
warranty and free lifetime technical support. To ensure correct use, please read this manual carefully and
retain it for future reference.
The Lindy 2 Port HDMI 18G, USB Type C, USB 2.0 & Audio KVM Switch is a compact solution for providing
access and control over an HDMI equipped PC and Type C laptop, graphics card or desktop OS tablets
from a single keyboard, mouse and monitor. With integrated cables, this switch can be easily connected
directly to the system, with no need to purchase additional cables and saving time during installation.
Package Contents
▪ 2 Port HDMI 18G, USB Type C, USB 2.0 & Audio Cable KVM Switch
▪ This Manual
Features
▪ USB 2.0
▪ Integrated cables for a direct connection to the output devices.
▪ Simple switching of HDMI and Type C devices via push button, software and keyboard hot keys.
▪ Supports resolutions up to 3840x2160@60Hz 4:4:4 8bit.
▪ 3.5mm Audio output allows users to connect headphones or speakers to add immersive 2-channel
audio and a microphone.
▪ USB peripherals can be integrated with a USB hub when connected to the USB female port.
▪ LED Indicators for identifying the active connection
Specification
▪ Console Interfaces: HDMI (Female), USB 2.0 Type A (Female), 2 x 3.5mm (Female)
▪ PC/Server Interfaces: HDMI (Male), USB Type C (Male), USB 2.0 Type A (Male), 2 x 3.5mm (Male)
1.2m Integrated Cables
▪ HDCP Support: HDCP 2.2
▪ Black, plastic housing
▪ Operating Temperature: 0°C - 55°C (32°F - 131°F)
▪ Storage Temperature: -20°C - 70°C (-4°F - 158°F)
▪ Humidity: 0 - 90% RH (non-condensing)
▪ Power Requirements: Powered via USB
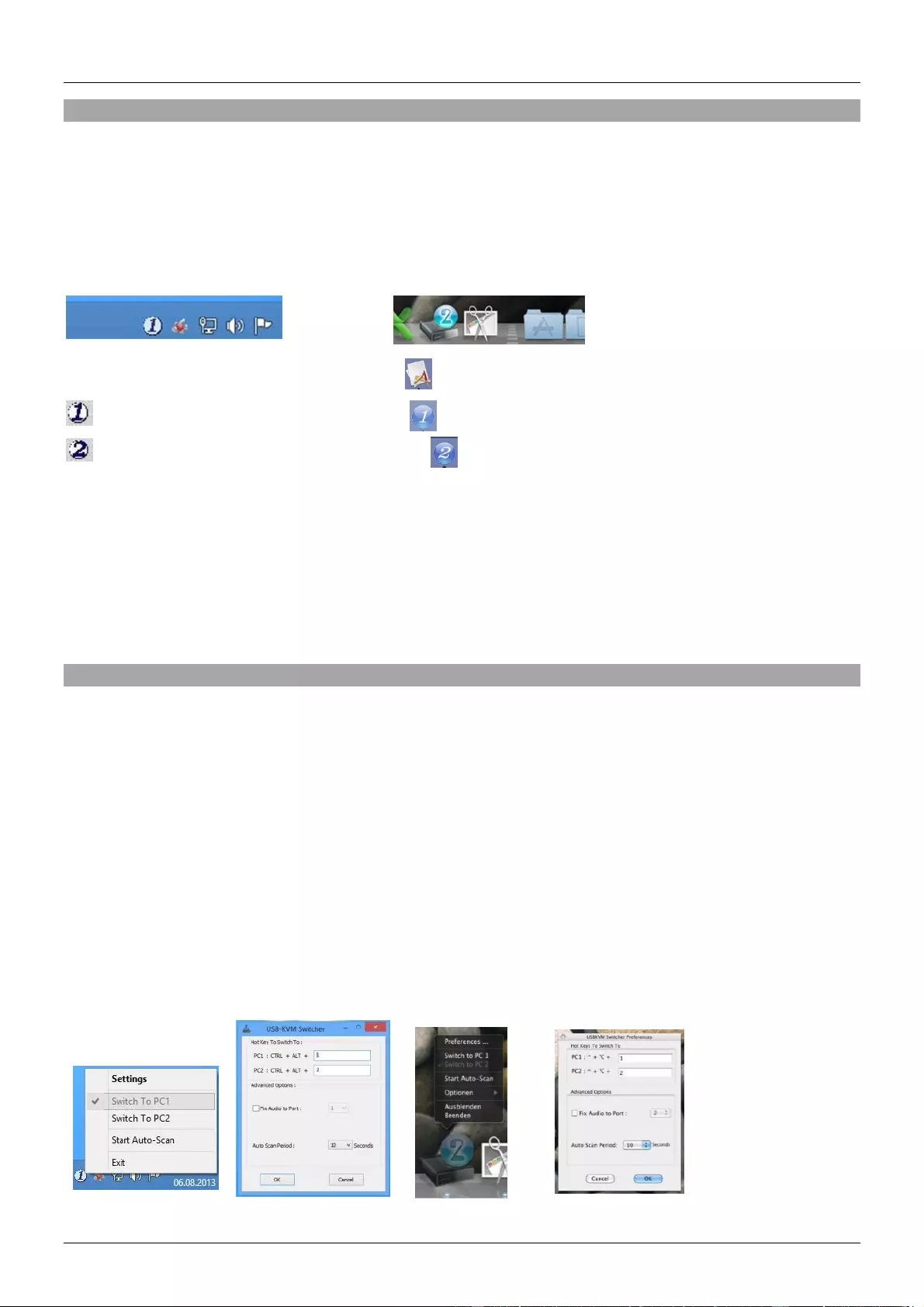
User Manual English
Installation
1. Install the driver software. This is located at your local Lindy website under Downloads of 42346
2. To install on Mac OS, copy the file (*.pkg format) to the local hard disk and install it from there.
Please note: For Mac PCs, the software is compatible with Mac OS 10.4 or later.
3. This will install the software on the connected PC and show new icons in the Windows taskbar or in the
Mac Dock as shown below.
Windows Mac OS
No live connection or KVM switch detected
Port 1 device is displayed and selected
Port 2 computer is displayed and selected
5. Connect a keyboard, mouse, monitor and audio devices to the KVM switch.
6. If required, a USB hub may be used to connect more than 2 USB devices, to do this please use an
externally powered USB hub.
7. Connect the system cables directly to the PC and Type C devices.
Please note: The user of extension or adapter cables may cause a lower output resolution
Operation
There are three methods to switch between the connected devices. After switching please allow the PC
a few seconds to load all USB drivers before the system can be used.
1. Switch Push Button
The Switch Push Button is a wired remote control. Press the button to toggle between the two
connected devices.
2. KVM Switching Software (Windows & Mac OS)
For KVM Switching Software please refer to the installation section of this manual.
Right clicking the icon opens the port switching menu.
Double clicking the icon opens the configuration menu. Using this menu, it is possible to bind the
audio ports to one computer and enable the beeper.
Windows OS Mac OS
Switching Menu Configuration Menu Switching Menu Configuration Menu
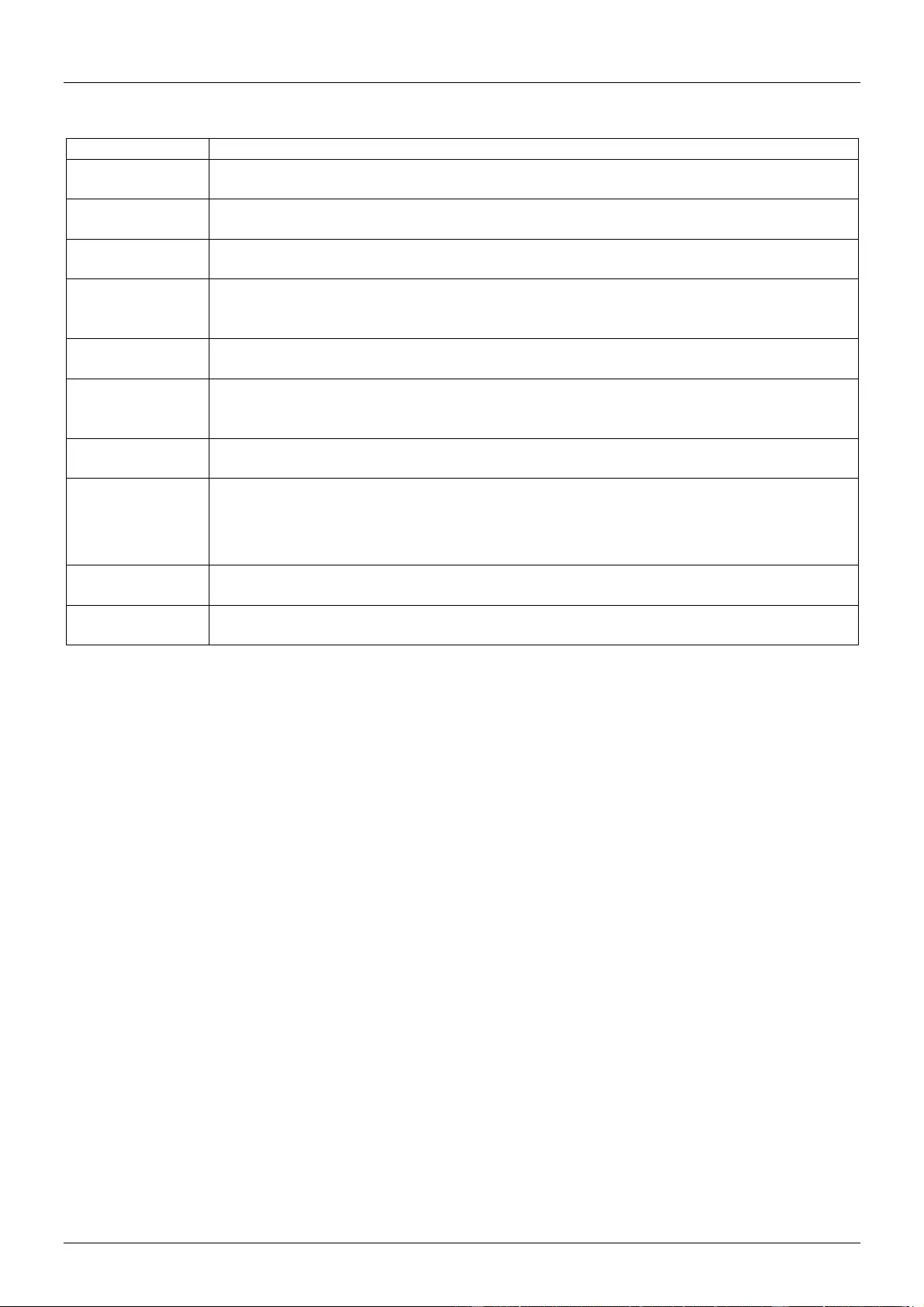
User Manual English
Commands
Command
Process
Select PC Port
Right-click the KVM Switching Software icon to open the operation menu, then
select whichever device that is available for switching.
Next Lower PC
Port
Right-click the KVM Switching icon to open the operation menu, then select
whichever device that is available for switching.
Next Higher PC
Port
Right-click the KVM Switching icon to open the operation menu, then select
whichever device that is available for switching.
Define Hotkey
Preceding
Sequence
Right-click the KVM Switching icon to open the operation menu, and then select
Settings (Windows) / Configuration Dialog Box (Mac OS).
Auto scan
Right-click the KVM Switching Software icon to open the operation menu, then
select Start Auto-Scan to activate auto scanning.
Auto scan with
Programmable
Delay Time
Right-click the KVM Switching Software icon to open the operation menu, then
select a range of time within the Auto-Scan Period.
Stop Auto scan
While auto scanning, right-click the KVM Switching Software icon to open the
operation menu, and then select Stop Auto-Scan to de-activate auto scanning.
Keep in Dock
(Mac Only)
Right-click the KVM Switching Software icon to open the operation menu, and then
select “Keep in Dock”.
Open at Login
(Mac Only)
Right-click the KVM Switching Software icon to open the operation menu, then
select “Open at login”.
Fix Audio Port
Right-click the KVM Switching Software icon to open the operation menu, then
check the box “Fix Audio Port at PC” and select the desired PC port.
3. Keyboard Hotkey Switching (Windows & Mac OS)
Each keystroke hotkey sequence must be pressed within two seconds. It is not possible to switch to a
port with no active device connected.
For Windows, the following key sequence for switching is preset: “Scroll Lock + Scroll Lock”. Additional
hotkeys like "CTRL ALT + *" can be configured via the Configuration menu in the software as described
above.
For Mac, please define the hotkeys via the Configuration menu as described above.
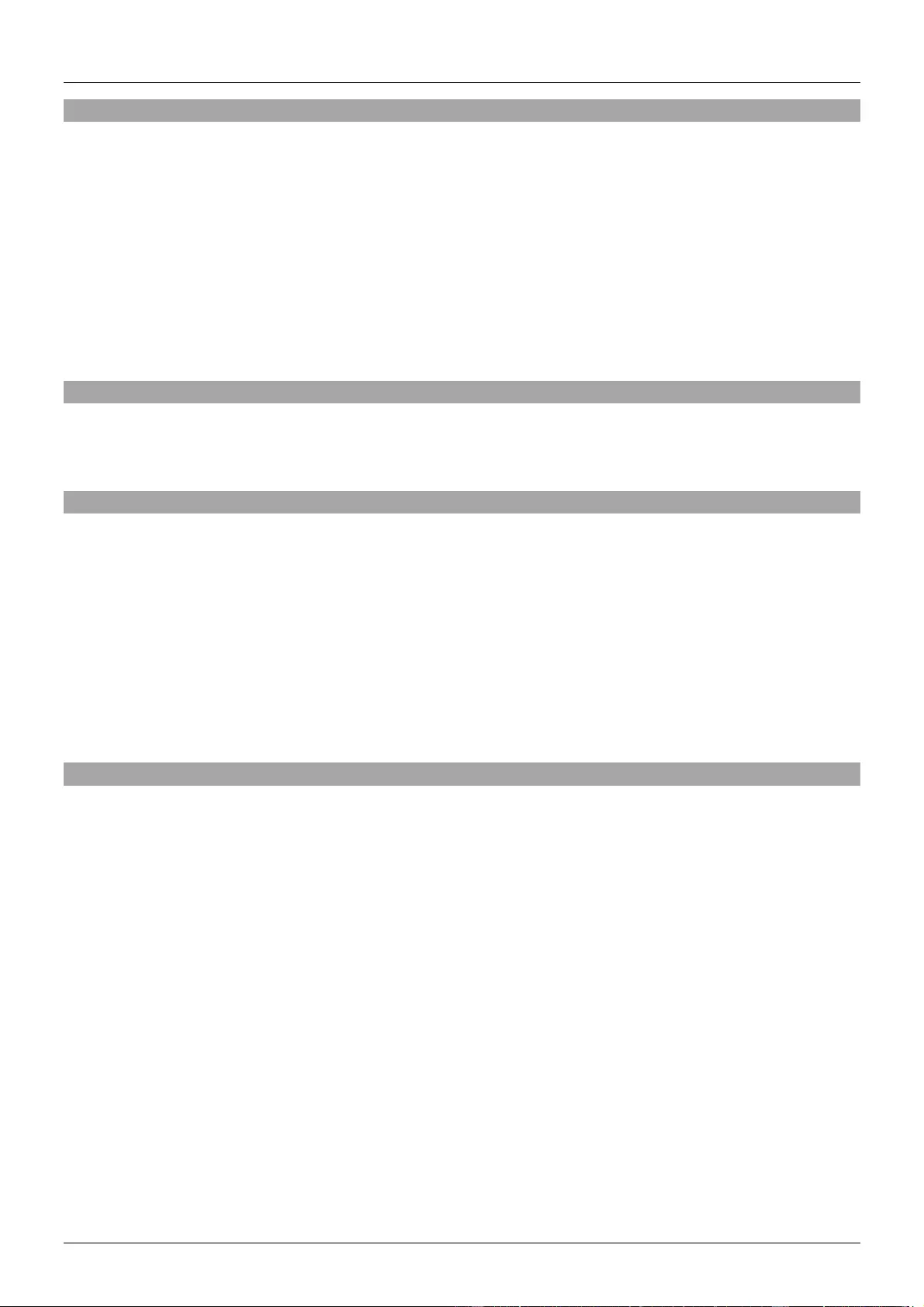
Benutzerhandbuch Deutsch
Einführung
Wir freuen uns, dass Ihre Wahl auf ein LINDY-Produkt gefallen ist und danken Ihnen für Ihr Vertrauen.
Sie können sich jederzeit auf unsere Produkte und einen guten Service verlassen. Dieser 2 Port HDMI
18G, USB Typ C, USB 2.0 & Audio Cable KVM Switch unterliegt einer 2-Jahres LINDY
Herstellergarantie und lebenslangem kostenlosen, technischen Support. Bitte lesen Sie diese Anleitung
sorgfältig und bewahren Sie sie auf.
Der Lindy 2 Port HDMI 18G, USB Typ C, USB 2.0 & Audio KVM Switch ist eine kompakte Lösung für den
Zugang zu einem PC mit HDMI-Anschluss und Laptops oder Tablets mit USB-Anschluss Typ C sowie
deren Steuerung mit nur einer Tastatur, Maus und Monitor. Mit seinen integrierten Kabeln kann der Switch
problemlos angeschlossen werden. Zusätzliche Kabel sind für die Installation nicht erforderlich.
Lieferumfang
▪ 2 Port HDMI 18G, USB Typ C, USB 2.0 & Audio Cable KVM Switch
▪ Dieses Handbuch
Eigenschaften
▪ USB 2.0
▪ Integrierte Kabel für direkten Anschluss der Ausgabegeräte
▪ Einfaches Umschalten der HDMI- und USB-Geräte mit Typ C Anschluss über eine Taste, Software
und Tastatur-Hotkeys
▪ Unterstützt Auflösungen bis 3840x2160@60Hz 4:4:4 8Bit
▪ 3.5mm Audioausgang erlaubt den Anschluss von Kopfhörern oder Lautsprechern für immersives 2-
Kanal-Audio sowie ein Mikrofon
▪ USB-Peripheriegeräte können über einen USB Hub an der USB-Buchse angeschlossen werden
▪ LEDs zeigen die aktive Verbindung an
Spezifikationen
▪ Konsolenschnittstellen: HDMI (Buchse), USB 2.0 Typ A (Buchse), 2 x 3.5mm (Buchse)
▪ PC/Server-Schnittstellen: HDMI (Stecker), USB Typ C (Stecker), USB 2.0 Typ A (Stecker), 2 x 3.5mm
(Stecker) 1.2m Kabel (integriert)
▪ HDCP-Unterstützung: HDCP 2.2
▪ Schwarz, Kunststoffgehäuse
▪ Betriebstemperatur: 0°C - 55°C (32°F - 131°F)
▪ Lagertemperatur: -20°C - 70°C (-4°F - 158°F)
▪ Feuchtigkeit: 0 - 90% RH (nicht kondensierend)
▪ Leistunsaufnahme: Stromversorgung über USB
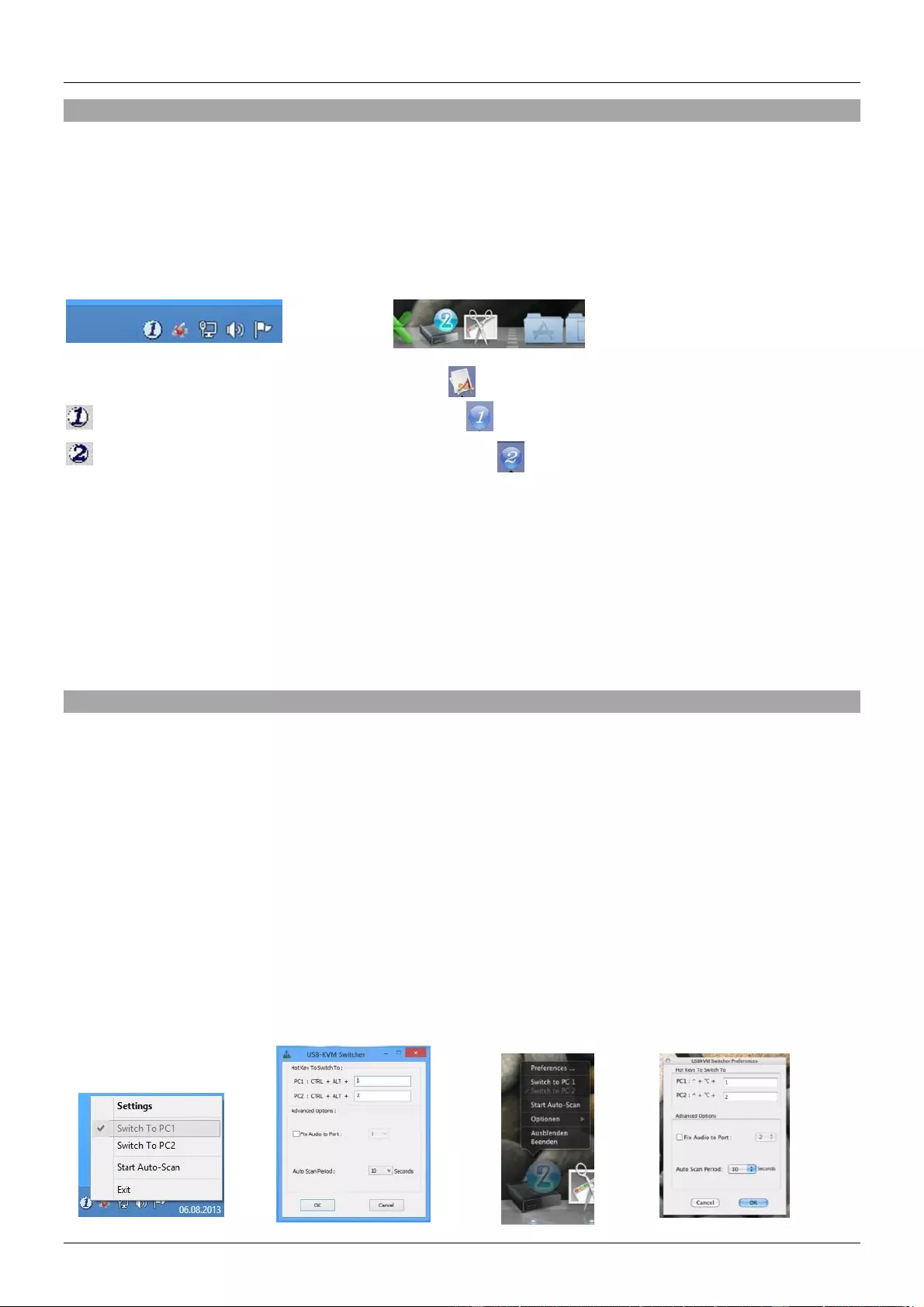
Benutzerhandbuch Deutsch
Installation
1. Installieren Sie die Treibersoftware. Diese finden Sie auf Ihrer lokalen Lindy Website bei der
Artikelnummer 42346.
2. Bei der MacOS-Installation kopieren Sie die Datei (*.pkg format) auf die lokale Festplatte und installieren
sie dann. Beachten Sie bitte, dass die Software mit Mac OS 10.4 (oder höher) kompatibel ist.
3. Die Software wird auf dem angeschlossenen PC installiert und die neuen Icons werden in der Windows-
Taskleiste oder im Mac-Dock angezeigt (siehe unten).
Windows Mac OS
Keine Live-Verbindung oder KVM Switch erkannt
Gerät an Port 1 wird angezeigt und ausgewählt
Computer an Port 2 wird angezeigt und ausgewählt
5. Schließen Sie Tastatur, Maus, Monitor und Audiogeräte am KVM Switch an.
6. Bei Bedarf kann ein USB Hub mit eigenem Netzteil angeschlossen werden, um mehrere USB-Geräte
zu verbinden.
7. Schließen Sie die Systemkabel direkt an den PC und die USB-Geräte (Typ C) an.
Beachten Sie bitte, dass die Verwendung von Verlängerungs- oder Adapterkabeln geringere
Ausgabeauflösungen zur Folge haben können.
Betrieb
Es gibt drei Möglichkeiten, um zwischen den angeschlossenen Geräten umzuschalten. Nach dem
Umschalten dauert es einige Sekunden, bis all USB-Treiber installiert sind.
4. Umschalttaste
Die Umschalttaste ist eine kabelgebundene Fernbedienung. Drücken Sie die Taste, um zwischen den
zwei angeschlossenen Geräten hin- und herzuschalten.
5. KVM Switching Software (Windows & Mac OS)
Lesen Sie dazu bitte den Abschnitt “Installation“ in diesem Handbuch.
Mit einem Rechtsklick öffnen Sie das Menü zum Umschalten der Ports.
Ein Doppelklick öffnet das Konfigurationsmenü. Mit diesem kann man die Audioports an einen
Computer binden und den Beeper (Signaltöne) zu aktivieren.
Windows OS Mac OS
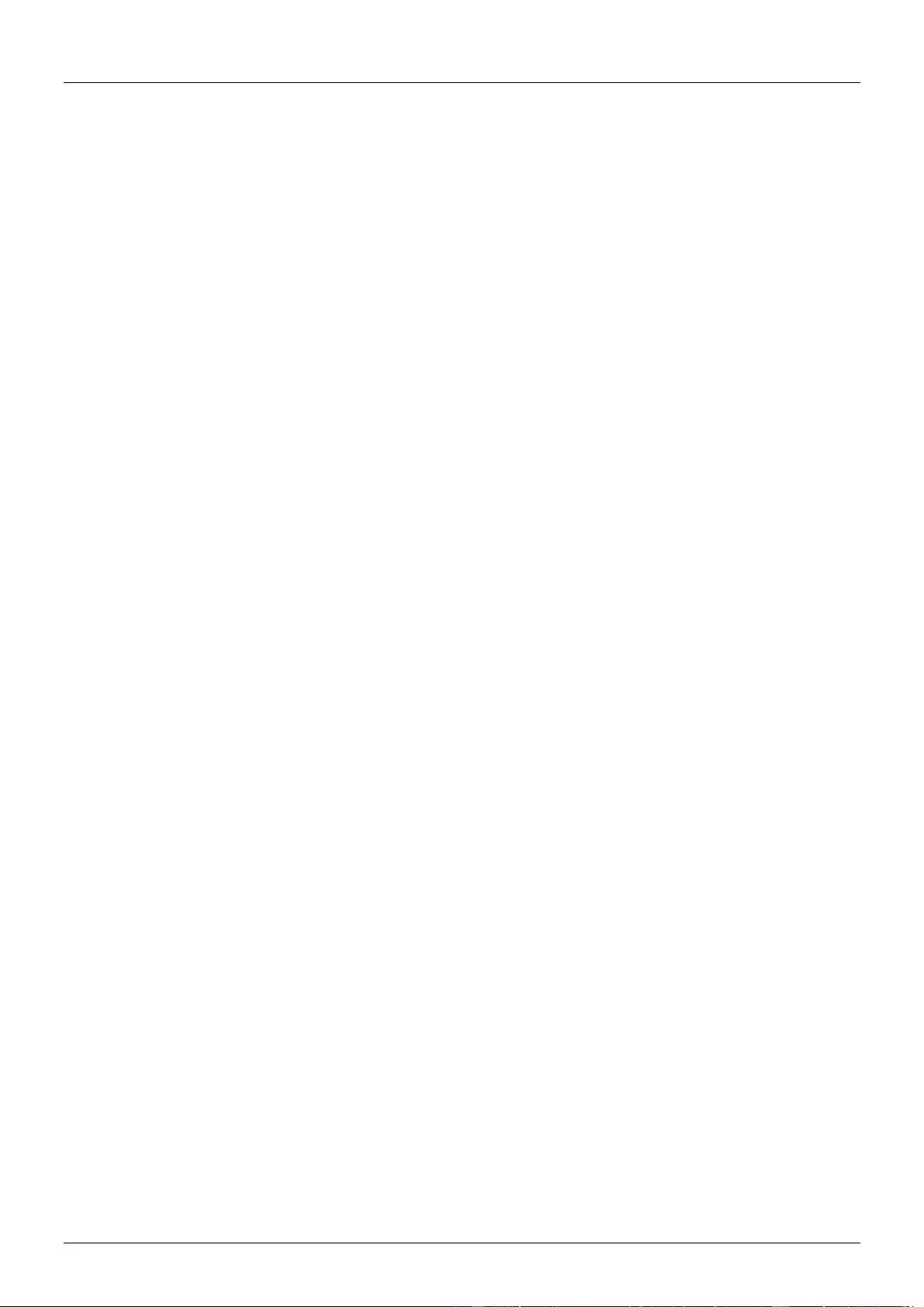
Benutzerhandbuch Deutsch
Menü zum Umschalten Konfigurationsmenü Menü zum Umschalten Konfigurationsmenü
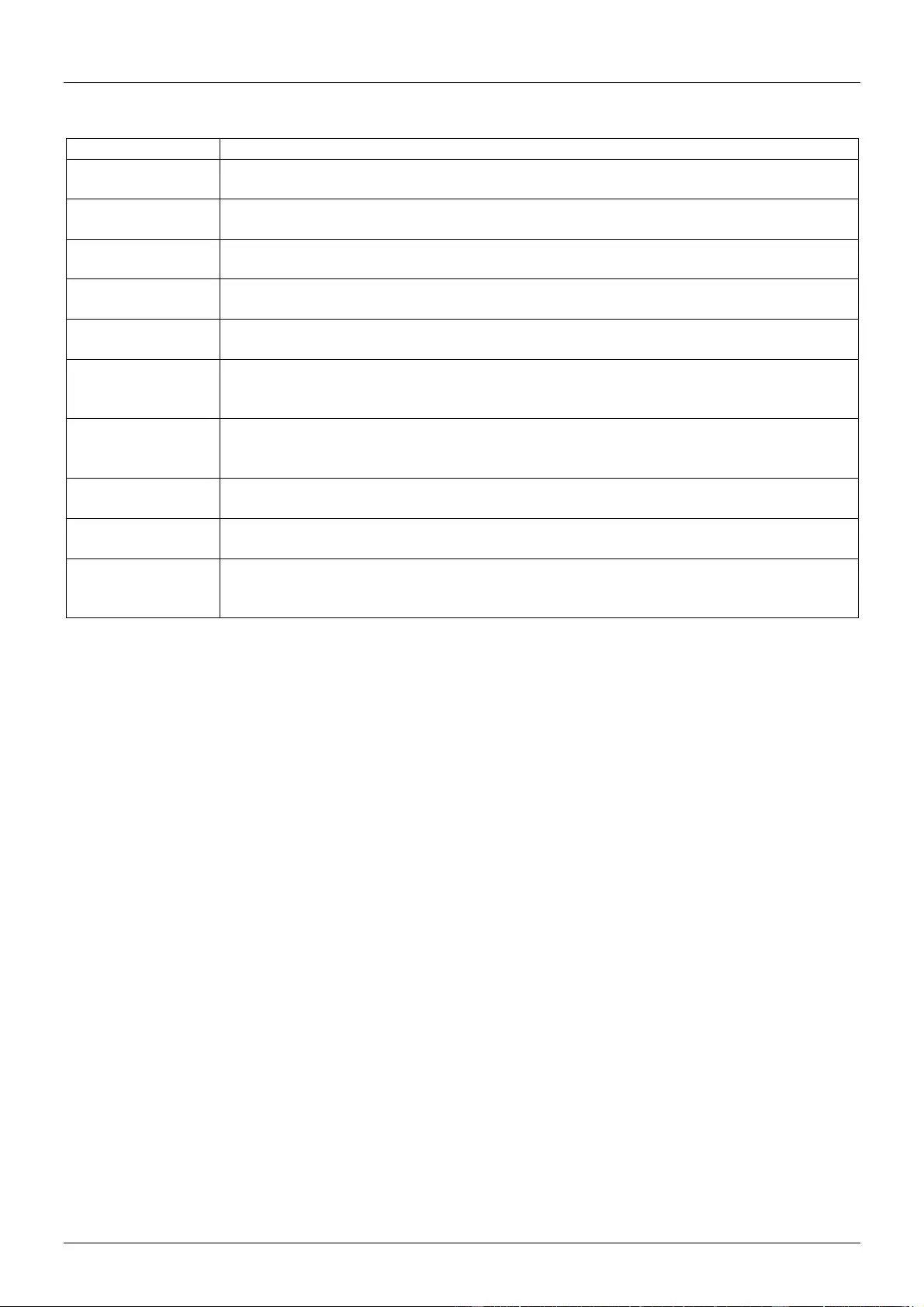
Benutzerhandbuch Deutsch
Befehle
Befehl
Prozess
Auswahl PC-Port
Rechtsklick auf das KVM Switching Software-Icon zum Öffnen des Menüs
‘Operation’, dann kann ein Gerät zum Umschalten ausgewählt werden.
Nächstniedrigerer
PC Port
Rechtsklick auf das KVM Switching-Icon zum Öffnen des Menüs ‘Operation’, dann
kann ein Gerät zum Umschalten ausgewählt werden.
Nächsthöherer
PC Port
Rechtsklick auf das KVM Switching-Icon zum Öffnen des Menüs ‘Operation’, dann
kann ein Gerät zum Umschalten ausgewählt werden.
Definieren der
Hotkey-Sequenz
Rechtsklick auf das KVM Switching-Icon zum Öffnen des Menüs ‘Operation’, dann
Auswahl von ‚Einstellungen‘ (Windows) / Dialogbox ‚Konfiguration‘ (Mac OS).
Autoscan
Rechtsklick auf das KVM Switching Software-Icon zum Öffnen des Menüs
‘Operation’, Auswahl von ‘Start Auto-Scan‘ zum Aktivieren.
Autoscan mit
programmierbarer
Verzögerung
Rechtsklick auf das KVM Switching Software-Icon zum Öffnen des Menüs
‘Operation’, dann Auswahl einer Zeitspanne in der Autoscan-Periode.
Stoppen des
Autoscans
Klicken Sie beim automatischen Scannen mit der rechten Maustaste auf das KVM
Switching Software Icon, öffnen Sie das Menü ‚Operation‘ und wählen dann ‚Stop
Auto-Scan‘ zum Deaktivieren des automatischen Scannens.
Im Dock behalten
(nur Mac)
Rechtsklick auf das KVM Switching Software-Icon zum Öffnen des Menüs
‘Operation’, dann Auswahl von “Im Dock behalten”.
Öffnen beim
Login (nur Mac)
Rechtsklick auf das KVM Switching Software-Icon zum Öffnen des Menüs
‘Operation’, dann Auswahl von “Öffnen beim Login”.
Festlegen des
Audioports
Rechtsklick auf das KVM Switching Software-Icon zum Öffnen des Menüs
‘Operation’, dann wählen Sie “Fix Audio Port at PC” und den gewünschten PC-
Port.
6. Umschalten per Tastatur-Hotkey (Windows & Mac OS)
Jede Hotkey-Tastensequenz muss innerhalb von 2 Sekunden gedrückt werden. Es ist nicht möglich, zu
einem Port zu schalten, an dem kein aktives Gerät angeschlossen ist.
Für Windows ist folgende Sequenz zum Umschalten voreingestellt: “Scroll Lock + Scroll Lock”.
Zusätzliche Hotkeys wie "CTRL ALT + *" können über das Konfigurationsmenü eingestellt werden, wie
oben beschrieben.
Beim Mac können die Hotkeys über das Konfigurationsmenü (siehe oben) eingestellt werden.
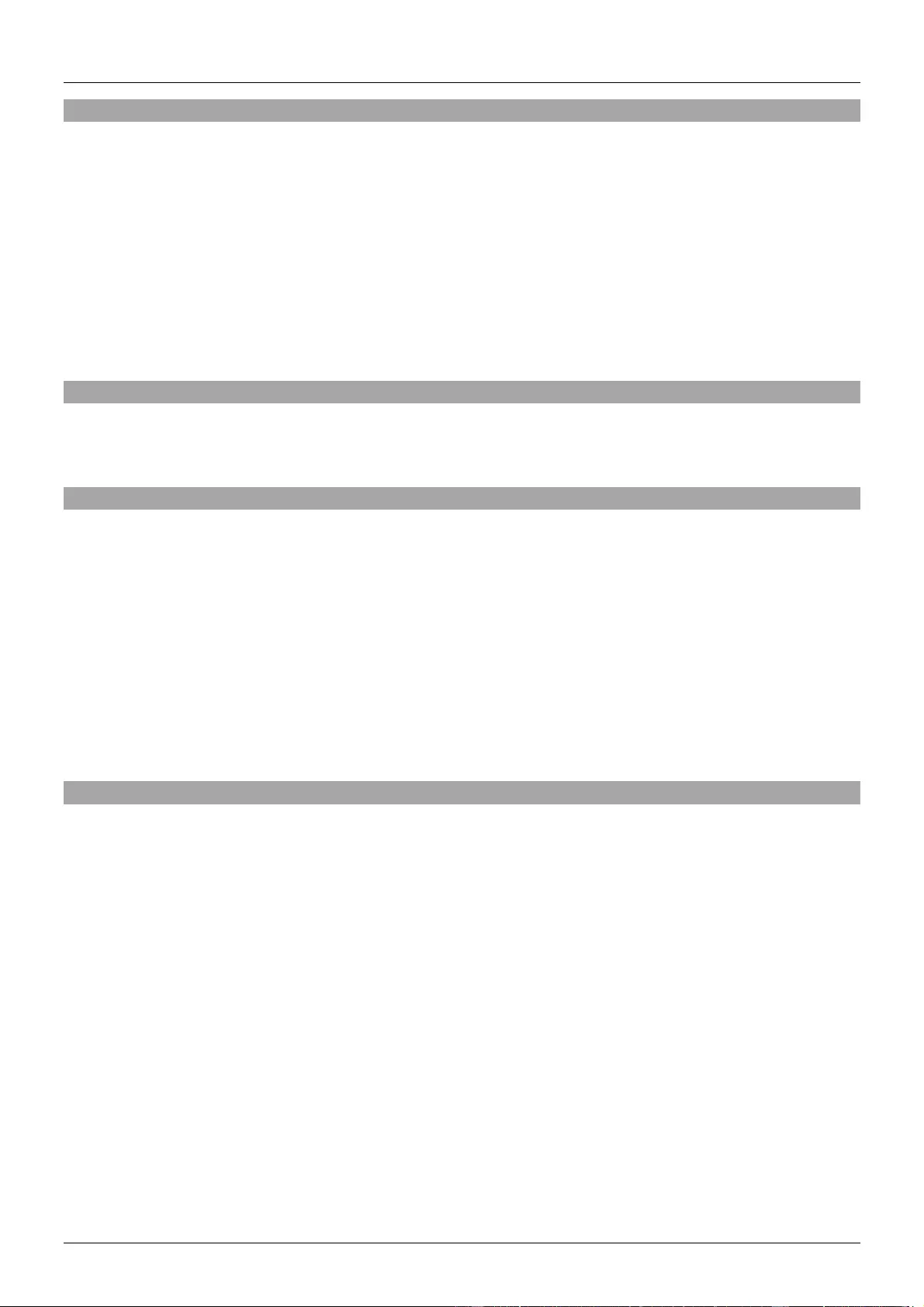
Manuel Utilisateur Français
Introduction
Nous sommes heureux que votre choix se soit porté sur un produit LINDY et vous remercions de votre
confiance. Vous pouvez compter à tout moment sur la qualité de nos produits et de notre service. Ce
Switch KVM 2 Ports HDMI 18G, USB Type C, USB 2.0 & Audio avec câbles est soumis à une durée de
garantie LINDY de 2 ans et d’une assistance technique gratuite à vie. Merci de lire attentivement ces
instructions et de les conserver pour future référence.
Le Switch KVM 2 Ports HDMI 18G, USB Type C, USB 2.0 & Audio est une solution compacte pour fournir
un accès et le contrôle via des ordinateurs équipés en HDMI et USB Type C, à partir d’une console avec
clavier, souris et moniteur. Avec ses câbles intégrés, ce switch peut se connecter de façon très simple aux
systèmes, sans besoin de câbles additionnels et avec un gain de temps sur l’installation.
Contenu de l’emballage
▪ Switch KVM 2 Ports HDMI 18G, USB Type C, USB 2.0 & Audio avec câbles
▪ Ce manuel
Caractéristiques
▪ USB 2.0
▪ Câbles intégrés pour une connexion directe aux appareils.
▪ Commutation simple d’appareils HDMI et USB Type C via bouton poussoir, logiciel et raccourcis
clavier.
▪ Prend en charge les résolutions jusqu’à 3840x2160@60Hz 4:4:4 8bit.
▪ Connectiques audio 3.5mm permettant à l’utilisateur de connecter casque ou haut-parleurs et un
microphone.
▪ Des périphériques USB peuvent être raccordés avec un hub USB lorsque branché au port USB
femelle.
▪ Indicateurs LED pour identifier la connexion active
Spécifications
▪ Interfaces console: HDMI (femelle), USB 2.0 Type A (femelle), 2 x 3.5mm (femelle)
▪ Interfaces PC/Serveur: HDMI (mâle), USB Type C (mâle), USB 2.0 Type A (mâle), 2 x 3.5mm (mâle),
câbles intégrés 1.2m
▪ Prise en charge HDCP: HDCP 2.2
▪ Boitier en matière plastique noire
▪ Température de fonctionnement: 0°C - 55°C (32°F - 131°F)
▪ Température de stockage: -20°C - 70°C (-4°F - 158°F)
▪ Humidité: 0 - 90% RH (sans condensation)
▪ Alimentation: alimenté via USB
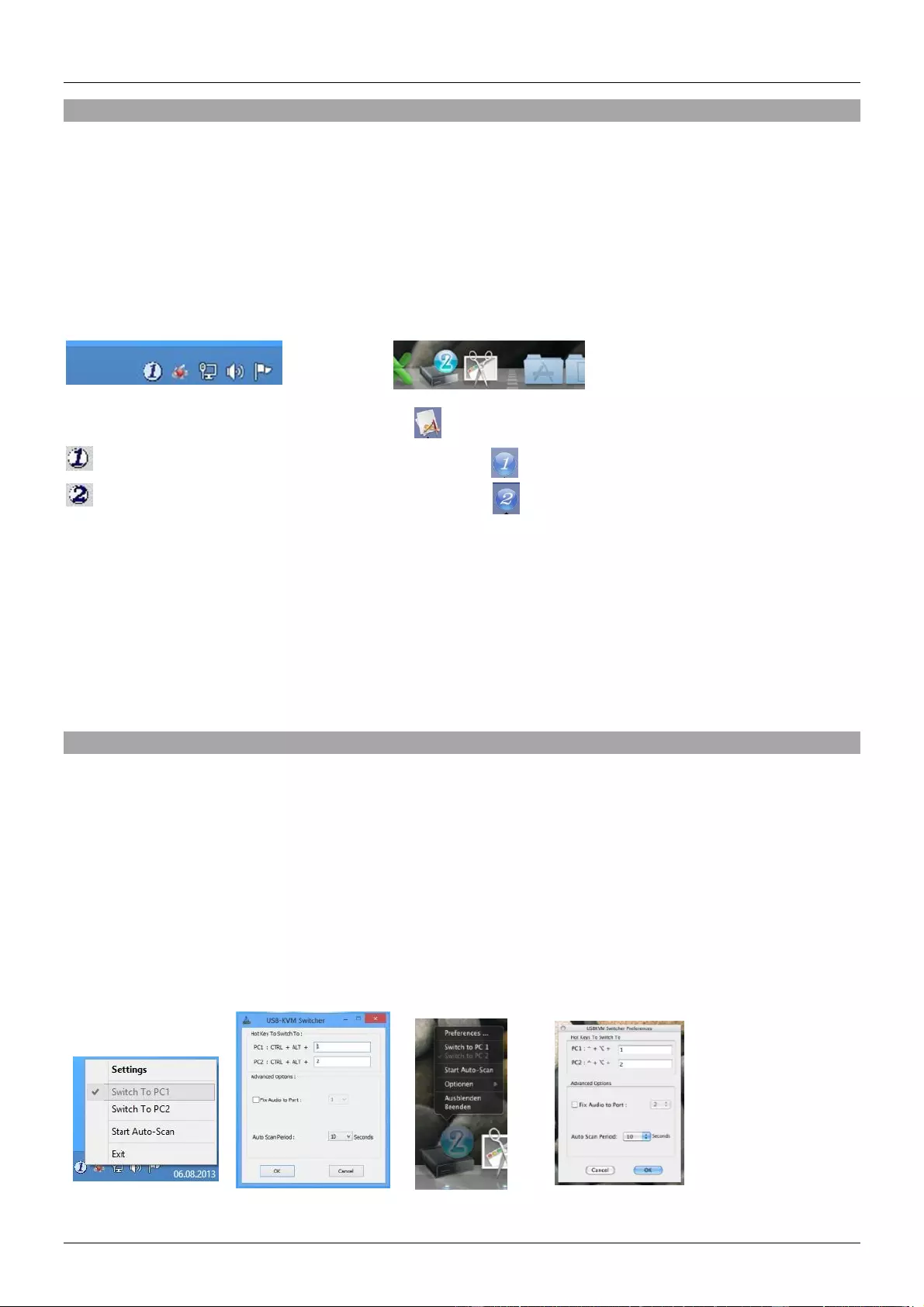
Manuel Utilisateur Français
Installation
1. Installez le logiciel pilote. Celui-ci est disponible au téléchargement sur le site LINDY sous la rubrique
Pilotes, logiciels et outils de l’article 42346
2. Pour l’installation sous Mac OS, copiez le fichier (format *.pkg) sur le disque dur local et installez-le à
partir de là.
Merci de noter: Pour les PC sous Mac, le logiciel est compatible avec Mac OS 10.4 ou ultérieur.
3. Le logiciel sera installé sur le PC connecté et de nouvelles icônes apparaîtront dans la barre des tâches
Windows ou dans le Mac Dock comme indiqué ci-dessous.
Windows Mac OS
Pas de connexion ou de switch KVM détecté
L’ordinateur sur le port 1 est affiché et sélectionné
L’ordinateur sur le port 2 est affiché et sélectionné
4. Connectez un clavier, souris, moniteur et appareil audio au switch KVM.
5. Si requis, un hub USB peut être connecté pour brancher plus de deux périphériques USB, pour ce faire
veuillez utiliser un hub USB possédant une alimentation externe.
6. Connectez les câbles systèmes directement aux ordinateurs.
Merci de noter: l’usage de rallonges ou d’adaptateurs pourrait amener à une réduction des résolutions
vidéo
Utilisation
Trois méthodes de commutation des ordinateurs sont disponibles. Après commutation, veuillez patienter
quelques seconds afin que le PC puisse charger les pilotes avant utilisation.
1. Commutation par bouton poussoir
Le bouton poussoir est une télécommande filaire. Pressez le bouton pour basculer entre les
ordinateurs connectés.
2. Logiciel de commutation KVM (Windows & Mac OS)
Pour le logiciel de commutation KVM veuillez vous référer à la section installation de ce manuel.
Un clic droit sur l’icône ouvre le menu KVM.
Un double clic sur l’icône ouvre le menu de configuration. En utilisant ce menu, il est possible de lier
les ports audio à un ordinateur et activer le beeper.
Windows OS Mac OS
Menu KVM Menu Configuration Menu KVM Menu Configuration
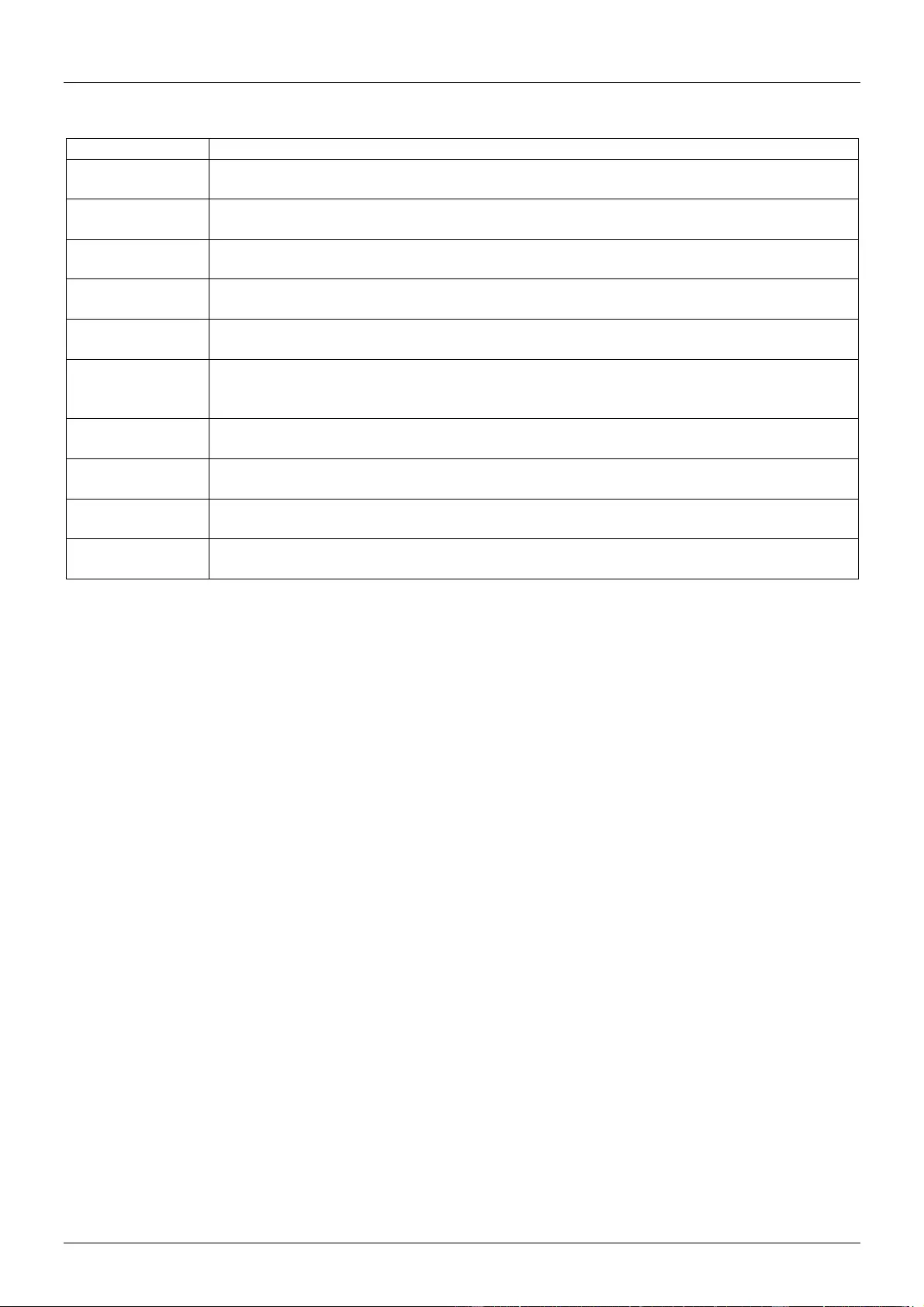
Manuel Utilisateur Français
Commandes
Commande
Processus
Sélection Port
PC
Clic droit sur l’icône du logiciel KVM pour ouvrir le menu KVM, sélectionnez
l’ordinateur choisi.
Port PC
précédent
Clic droit sur l’icône du logiciel KVM pour ouvrir le menu KVM, sélectionnez
l’ordinateur choisi.
Port PC suivant
Clic droit sur l’icône du logiciel KVM pour ouvrir le menu KVM, sélectionnez
l’ordinateur choisi.
Définition
raccourci clavier
Clic droit sur l’icône KVM pour ouvrir le menu, puis sélectionner Settings (Windows)
/ Préférences (Mac OS).
Auto scan
Clic droit sur l’icône KVM pour ouvrir le menu, puis sélectionnez Start Auto-Scan
pour activer cette fonction.
Auto scan avec
délai
programmable
Clic droit sur l’icône KVM pour ouvrir le menu, puis sélectionnez une période en
secondes dans Auto-Scan Period.
Stop Auto scan
Clic droit sur l’icône KVM pour ouvrir le menu, puis sélectionnez Stop Auto-Scan
pour désactiver cette fonction.
Keep in Dock
(Mac uniq.)
Clic droit sur l’icône KVM pour ouvrir le menu, puis sélectionnez “Keep in Dock”.
Open at Login
(Mac uniq.)
Clic droit sur l’icône KVM pour ouvrir le menu, puis sélectionnez “Open at login”.
Port audio fixe
Clic droit sur l’icône KVM pour ouvrir le menu, puis cochez “Fix Audio Port at PC” et
sélectionnez le port PC désiré.
3. Commutation par raccourci clavier (Windows & Mac OS)
Chaque séquence de raccourcis clavier doit être appuyée dans les deux secondes qui suivent. Il n'est
pas possible de commuter sur un port si aucun dispositif actif n'est connecté.
Pour Windows, la séquence de touches suivante est prédéfinie pour la commutation : "Arrêt défilement +
Arrêt défilement". Des touches de raccourci supplémentaires telles que "CTRL ALT + *" peuvent être
configurées dans le menu Configuration du logiciel comme décrit ci-dessus.
Pour Mac, veuillez définir les raccourcis clavier via le menu Configuration comme décrit ci-dessus.
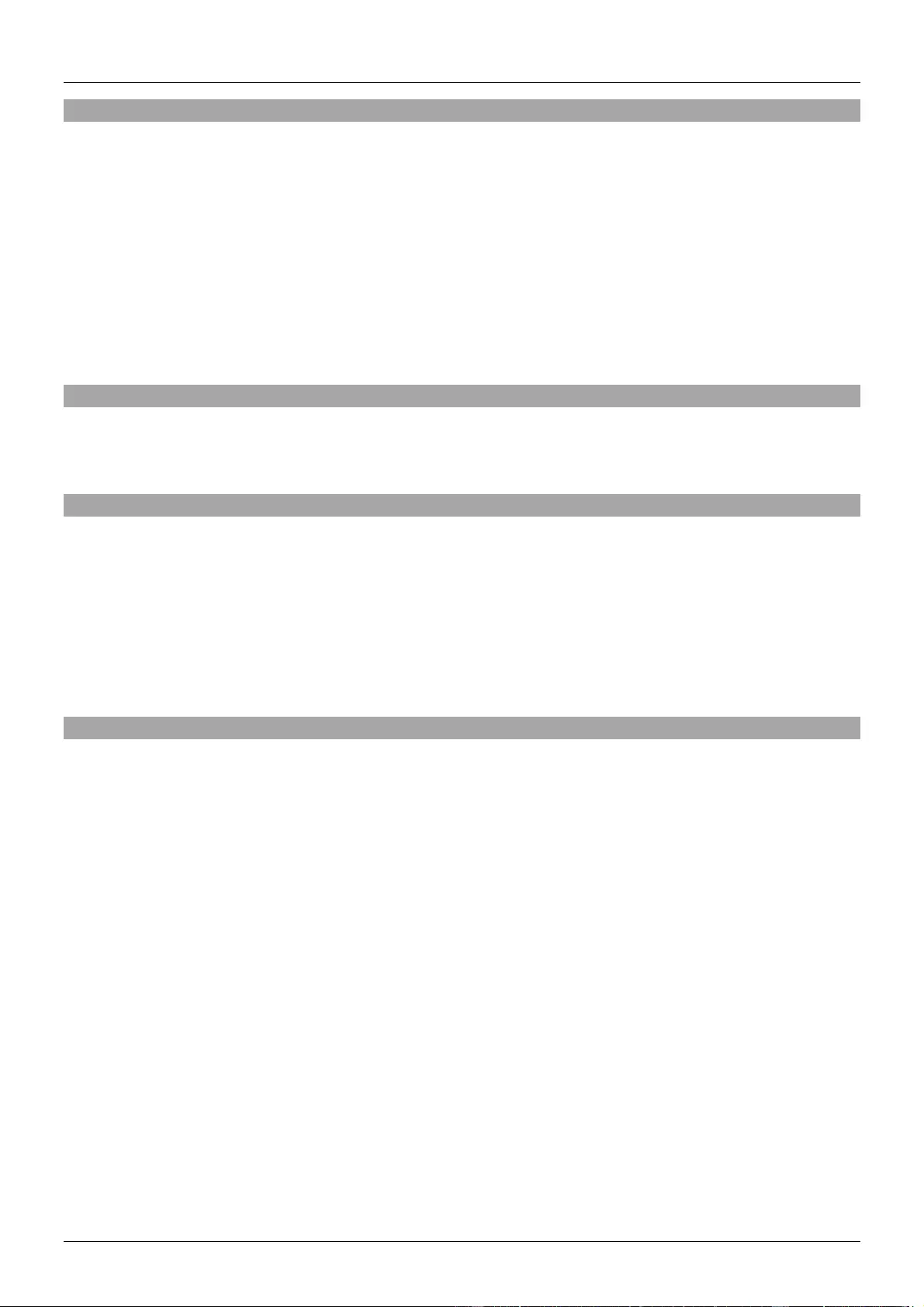
Manuale Italiano
Introduzione
Vi ringraziamo per aver acquistato lo Switch KVM HDMI 18G, USB Tipo C, USB 2.0 & Audio 2 Porte.
Questo prodotto è stato progettato per garantirvi la massima affidabilità e semplicità di utilizzo ed è
coperto da 2 anni di garanzia LINDY oltre che da un servizio di supporto tecnico a vita. Per assicurarvi di
farne un uso corretto vi invitiamo a leggere attentamente questo manuale e a conservarlo per future
consultazioni.
Questo Switch KVM HDMI 18G, USB Tipo C, USB 2.0 & Audio 2 Porte è una soluzione compatta per
accedere e controllare laptop, PC o tablet con interfacce HDMI e USB Tipo C da una singola postazione
con tastiera, mouse e monitor. Grazie ai cavi integrati, questo switch può essere connesso direttamente
ai dispositivi, senza la necessità di procurarsi cavi addizionali.
Contenuto della confezione
▪ Switch KVM HDMI 18G, USB Tipo C, USB 2.0 & Audio 2 Porte
▪ Manuale
Caratteristiche
▪ USB 2.0
▪ Cavi integrati per connessioni dirette alle uscite dei dispositivi
▪ Commutazione tramite pulsante, software e hotkey tastiera
▪ Supporta risoluzioni fino a 3840x2160@60Hz 4:4:4 8bit
▪ Uscita Audio 2 canali da 3.5mm per la connessione di cuffie o casse e microfono
▪ Supporta la connessione di un hub USB alla porta USB femmina per collegare più periferiche
▪ Indicatori LED per identificare la porta attiva
Specifiche
▪ Interfacce consolle: DisplayPort (Femmina), USB 2.0 Tipo A (Femmina, 2 x 3.5mm (Femmina)
▪ Interfacce PC/Server: DisplayPort (Maschio), USB Tipo C (Maschio), USB 2.0 Tipo A (Maschio), 2 x
3.5mm (Maschio) cavi integrati da 1.2m
▪ Supporto HDCP 2.2
▪ Nero, struttura in plastica
▪ Temperatura operativa: 0°C - 55°C (32°F - 131°F)
▪ Temperatura di stoccaggio: -20°C - 70°C (-4°F - 158°F)
▪ Umidità: 0 - 90% RH (senza condensa)
▪ Alimentato via USB
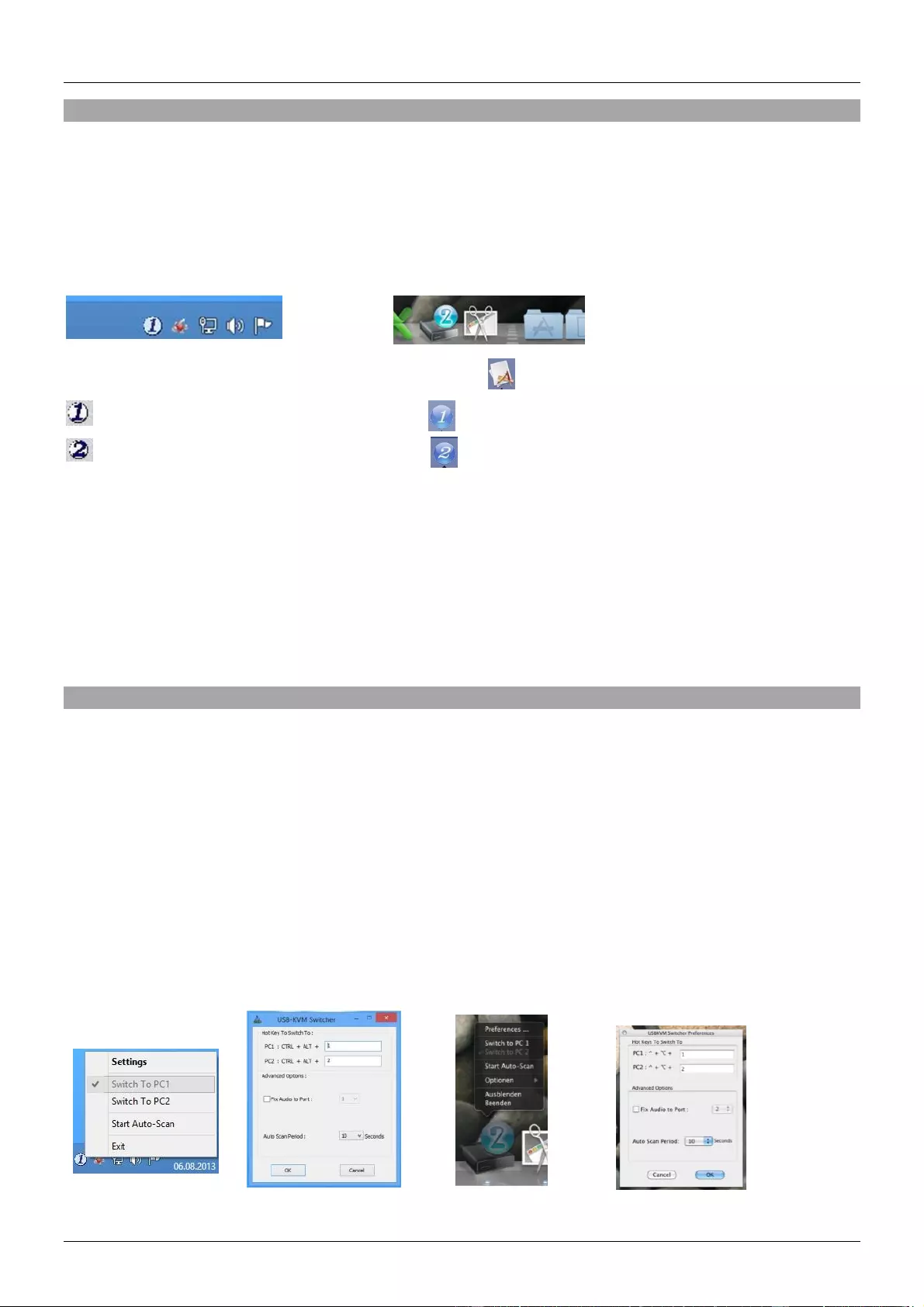
Manuale Italiano
Installazione
1. Installate il software. Potete scaricarlo dalla pagina dell’Art. 42346 sul nostro sito
2. Per installarlo su Mac OS, copiate il file (in formato *.pkg) sull’hard disk e installatelo.
Nota Bene: il software è compatibile con Mac OS 10.4 o superiori.
3. Una volta completata l’installazione, troverete nuove icone sul PC nella barra delle applicazioni di
Windows o nella Mac Dock come mostrato qui sotto.
Windows Mac OS
Nessuna connessione attiva o switch non riconosciuto
Dispositivo sulla porta Porta 1 selezionato
Dispositivo sulla porta Porta 2 selezionato
5. Collegate tastiera, mouse, monitor e dispositivi audio allo switch.
6. Se necessario, collegate un hub USB per connettere più di 2 dispositivi USB, utilizzate un hub USB
alimentato esternamente.
7. Collegate i cavi integrati direttamente alle porte dei dispositivi da controllare.
Nota Bene: L’utilizzo di prolunghe o adattatori potrebbe causare perdite di segnali o la visualizzazione di
risoluzioni più basse
Utilizzo
Potete commutare in tre diverse modalità. Dopo la commutazione attendete qualche secondo in modo
da consentire al sistema di caricare i driver USB.
1. Pulsante
Il pulsante consiste in un telecomando a filo. Premetelo per passare da un dispositivo all’altro.
2. Software KVM Switching (Windows & Mac OS)
Per l’installazione fate riferimento alla sezione Installazione di questo manuale.
Cliccate col tasto destro sull’icona per aprire il menu di commutazione.
Fate doppio click sull’icona per aprire il menu configurazione. Da questo menu è possibile associare
le porte audio ad un computer e abilitare il segnale acustico.
Windows OS Mac OS
Menu commutazione Menu configurazione Menu commutazione Menu configurazione
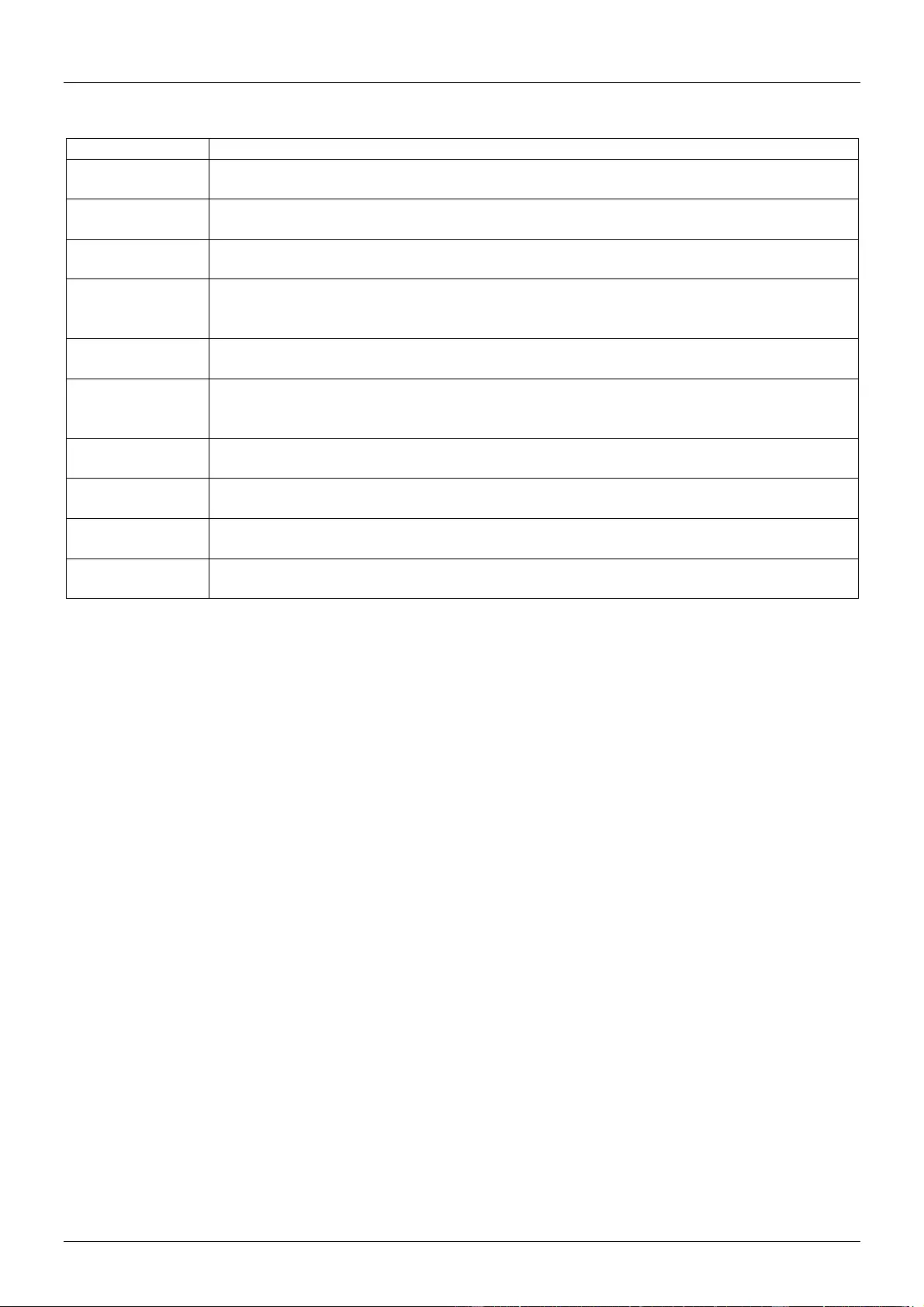
Manuale Italiano
Comandi
Comandi
Processo
Selezione Porta
PC
Cliccate col tasto destro sull’icona del software KVM Switching per aprire il menu,
quindi selezionate la porta che desiderate.
Porta PC
precedente
Cliccate col tasto destro sull’icona del software KVM Switching per aprire il menu,
quindi selezionate il dispositivo disponibile su cui commutare.
Porta PC
successiva
Cliccate col tasto destro sull’icona del software KVM Switching per aprire il menu,
quindi selezionate il dispositivo disponibile su cui commutare.
Definire la
sequenza
Hotkey
Cliccate col tasto destro sull’icona del software KVM Switching per aprire il menu,
quindi selezionate Settings (Windows) / Configuration Dialog Box (Mac OS).
Auto scan
Cliccate col tasto destro sull’icona del software KVM Switching per aprire il menu,
quindi selezionate Start Auto-Scan per attivare la scansione automatica.
Auto scan con
ritardo
programmabile
Cliccate col tasto destro sull’icona del software KVM Switching per aprire il menu,
quindi selezionate un lasso di tempo entro cui l’Auto-Scan parte automaticamente.
Stop Auto scan
In modalità auto scan, cliccate col tasto destro sull’icona del software KVM
Switching per aprire il menu, quindi selezionate Stop Auto-Scan per disattivarlo.
Mantieni in
Dock (Mac)
Cliccate col tasto destro sull’icona del software KVM Switching per aprire il menu,
quindi selezionate “Keep in Dock”.
Apri al Login
(Mac)
Cliccate col tasto destro sull’icona del software KVM Switching per aprire il menu,
quindi selezionate “Open at login”.
Fix Audio Port
Cliccate col tasto destro sull’icona del software KVM Switching per aprire il menu,
quindi spuntate il box “Fix Audio Port at PC” e selezionate la porta desiderata.
3. Commutazione via Hotkey tastiera (Windows & Mac OS)
Ogni tasto della sequenza di hotkey deve essere premuto entro due secondi. Non è possibile commutare
su una porta che non ha un dispositivo attivo connesso.
Su sistemi Windows, la sequenza precaricata è la seguente: “Bloc Scorr + Bloc Scorr”. Possono essere
impostate come hotkey anche "CTRL ALT + *" tramite il menu Configurazione dal software come
descritto qui sopra.
Su sistemi Mac potete impostare le hotkey dal menu Configurazione come descritto qui sopra.
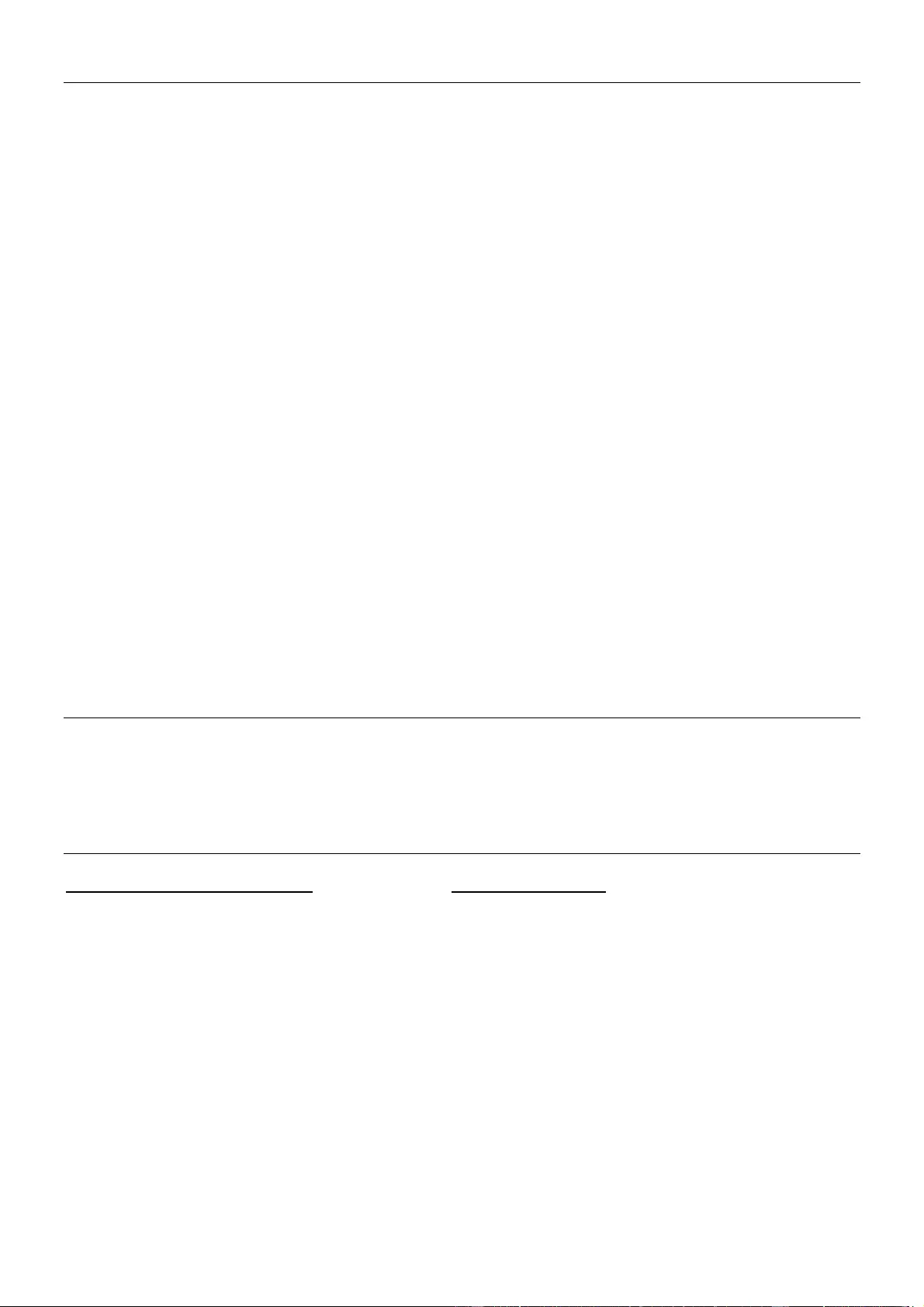
CE/FCC Statement
CE Certification
This equipment complies with the requirements relating to Electromagnetic Compatibility Standards.
It has been manufactured under the scope of RoHS compliance.
CE Konformitätserklärung
Dieses Produkt entspricht den einschlägigen EMV Richtlinien der EU für IT-Equipment und darf nur
zusammen mit abgeschirmten Kabeln verwendet werden.
Diese Geräte wurden unter Berücksichtigung der RoHS Vorgaben hergestellt.
Die formelle Konformitätserklärung können wir Ihnen auf Anforderung zur Verfügung stellen
FCC Certification
This equipment has been tested and found to comply with the limits for a Class B digital device, pursuant
to part 15 of the FCC Rules. These limits are designed to provide reasonable protection against harmful
interference in a residential installation.
You are cautioned that changes or modification not expressly approved by the party responsible for
compliance could void your authority to operate the equipment.
This device complies with part 15 of the FCC Rules.
Operation is subject to the following two conditions:
1. This device may not cause harmful interference, and
2. This device must accept any interference received, including interference that may cause undesired
operation.
LINDY Herstellergarantie – Hinweis für Kunden in Deutschland
LINDY gewährt für dieses Produkt über die gesetzliche Regelung in Deutschland hinaus eine zweijährige Hersteller-
garantie ab Kaufdatum. Die detaillierten Bedingungen dieser Garantie finden Sie auf der LINDY Website aufgelistet
bei den AGBs.
Hersteller / Manufacturer (EU):. Manufacturer (UK):
LINDY-Elektronik GmbH LINDY Electronics Ltd
Markircher Str. 20 Sadler Forster Way
68229 Mannheim Stockton-on-Tees, TS17 9JY
Germany England
Email: info@lindy.com , T: +49 (0)621 470050 postmaster@lindy.co.uk , T: +44 (0)1642 754000
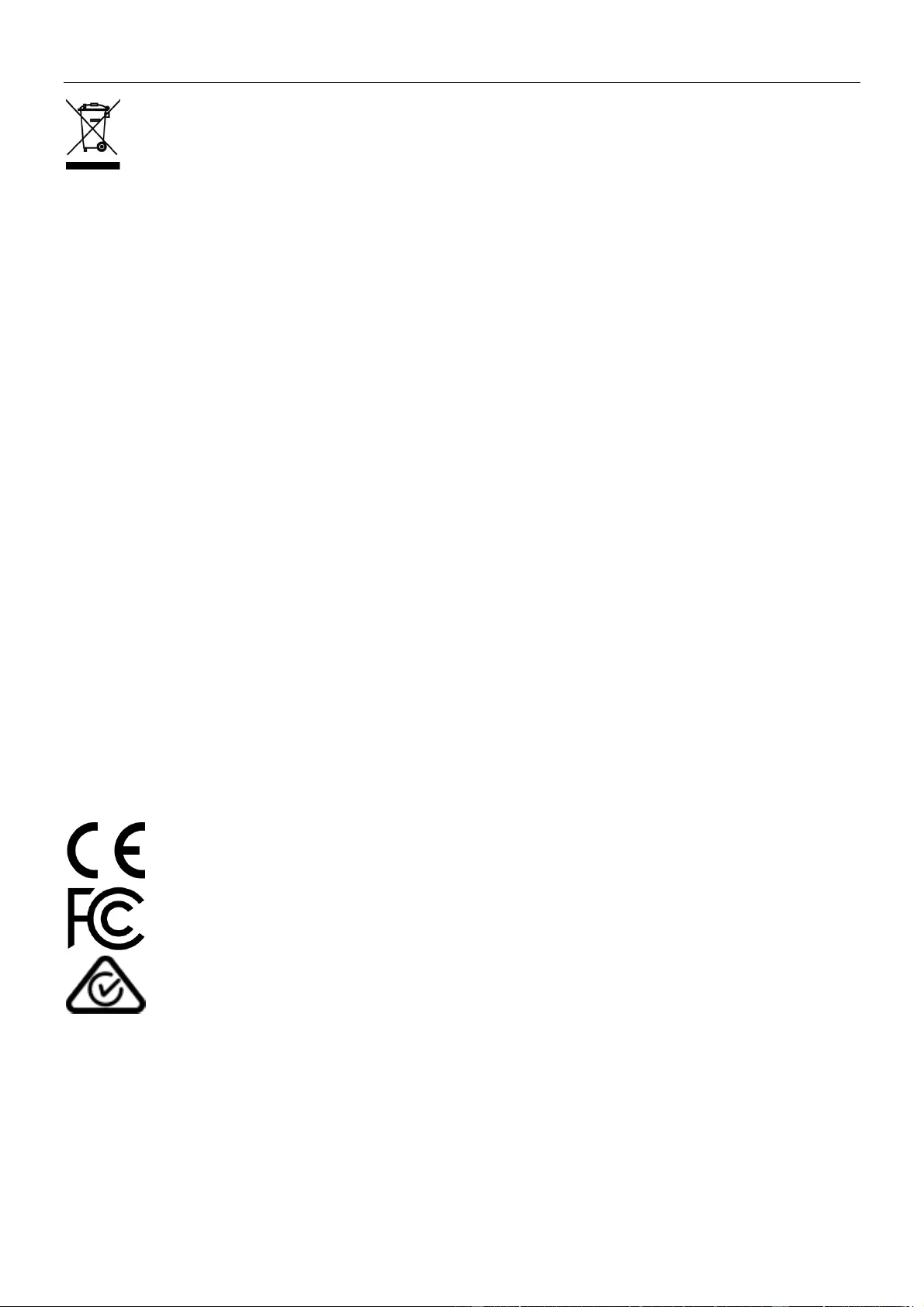
Recycling Information
WEEE (Waste of Electrical and Electronic Equipment),
Recycling of Electronic Products
Europe, United Kingdom
In 2006 the European Union introduced regulations (WEEE) for the collection and recycling of all waste electrical
and electronic equipment. It is no longer allowable to simply throw away electrical and electronic equipment. Instead,
these products must enter the recycling process.
Each individual EU member state has implemented the WEEE regulations into national law in slightly different ways.
Please follow your national law when you want to dispose of any electrical or electronic products. More details can
be obtained from your national WEEE recycling agency.
Germany / Deutschland Rücknahme Elektroschrott und Batterie-Entsorgung
Die Europäische Union hat mit der WEEE Direktive Regelungen für die Verschrottung und das Recycling von Elektro-
und Elektronikprodukten geschaffen. Diese wurden im Elektro- und Elektronikgerätegesetz – ElektroG in deutsches
Recht umgesetzt. Das Entsorgen von Elektro- und Elektronikgeräten über die Hausmülltonne ist verboten! Diese
Geräte müssen den Sammel- und Rückgabesystemen zugeführt werden! Dort werden sie kostenlos entgegen
genommen. Die Kosten für den weiteren Recyclingprozess übernehmen die Gerätehersteller.
LINDY bietet deutschen Endverbrauchern ein kostenloses Rücknahmesystem an, beachten Sie bitte, dass Batterien
und Akkus den Produkten vor der Rückgabe an das Rücknahmesystem entnommen werden müssen und über die
Sammel- und Rückgabesysteme für Batterien separat entsorgt werden müssen. Ausführliche Informationen zu
diesen Themen finden Sie stets aktuell auf der LINDY Webseite im Fußbereich.
France
En 2006, l'union Européenne a introduit la nouvelle réglementation (DEEE) pour le recyclage de tout équipement
électrique et électronique.
Chaque Etat membre de l’ Union Européenne a mis en application la nouvelle réglementation DEEE de manières
légèrement différentes. Veuillez suivre le décret d’application correspondant à l’élimination des déchets électriques
ou électroniques de votre pays.
Italy
Nel 2006 l’unione europea ha introdotto regolamentazioni (WEEE) per la raccolta e il riciclo di apparecchi elettrici ed
elettronici. Non è più consentito semplicemente gettare queste apparecchiature, devono essere riciclate. Ogni stato
membro dell’ EU ha tramutato le direttive WEEE in leggi statali in varie misure. Fare riferimento alle leggi del proprio
Stato quando si dispone di un apparecchio elettrico o elettronico.
Per ulteriori dettagli fare riferimento alla direttiva WEEE sul riciclaggio del proprio Stato.
No. 42347
1st Edition, February 2020
lindy.com
Tested to comply with
FCC Standards
For Home and Office Use!