Logitech FabricSkin Keyboard Folio User Manual
Displayed below is the user manual for FabricSkin Keyboard Folio by Logitech which is a product in the Mobile Device Keyboards category. This manual has pages.
Related Manuals

Setup Guide
FabricSkin Keyboard Folio i5
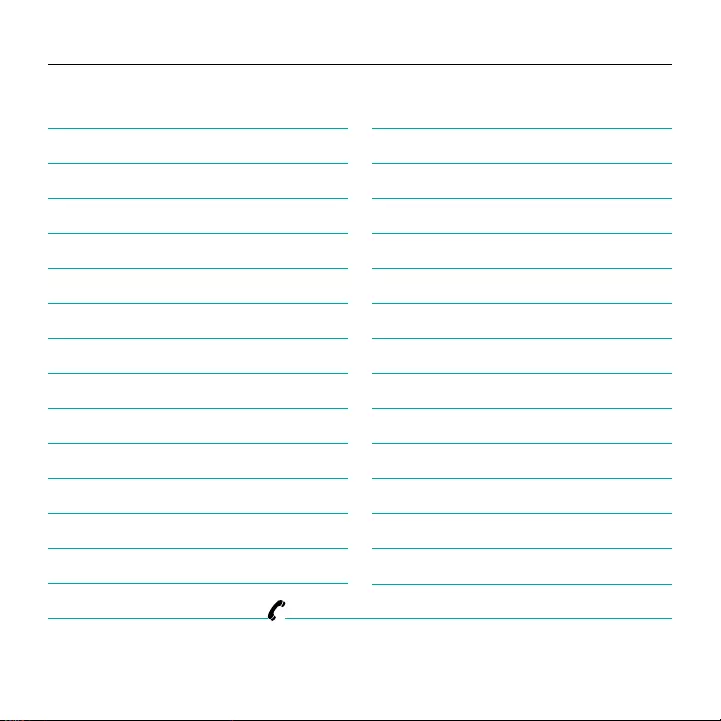
Logitech FabricSkin Keyboard Folio i5
2
Contents
English 3
Deutsch 12
Français 21
Italiano 30
Español 39
Português 48
Nederlands 57
Svenska 66
Dansk 75
Norsk 84
Suomi 93
Ελληνικά 102
По-русски 111
Magyar 120
Česká verze 129
Po polsku 138
Eesti 147
Latviski 156
Lietuvių 165
Hrvatski 174
Srpski 183
Slovenščina 192
Slovenčina 201
Română 210
Български 219
Українська 228
Türkçe 237
247
www.logitech.com/support 255
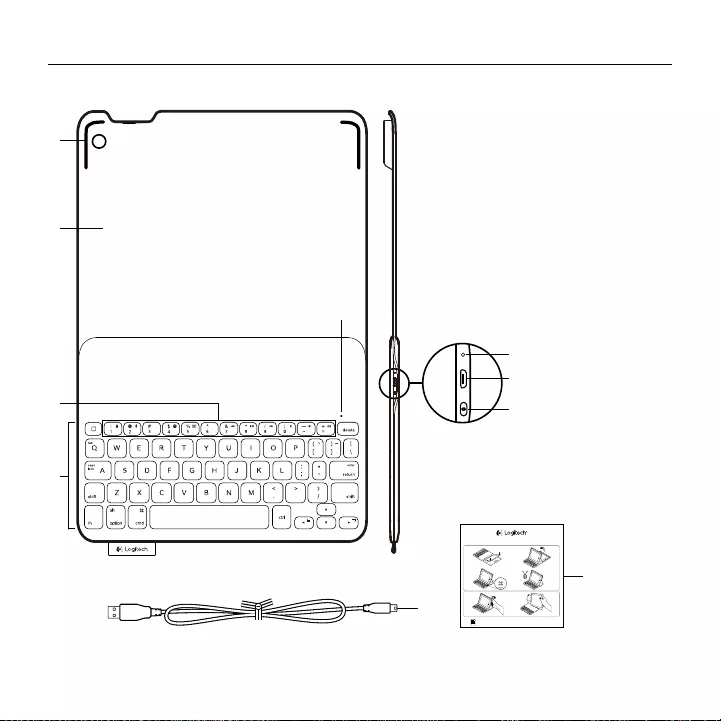
Logitech FabricSkin Keyboard Folio i5
English 3
Know your product
5
1
2
4
3
6
7
8
9
10
1. iPad holder
2. Protective folio
3. Function keys
4. Keyboard
5. Bluetooth® and battery status light
6. Reset button
7. Micro-USB charging port
8. Bluetooth connect button
9. Micro-USB charging cable
10. Product documentation
PDF
FabricSkin Keyboard Folio i5
www.logitech.com/support/fabricskin-keyboard-folio-i5
1 2
43
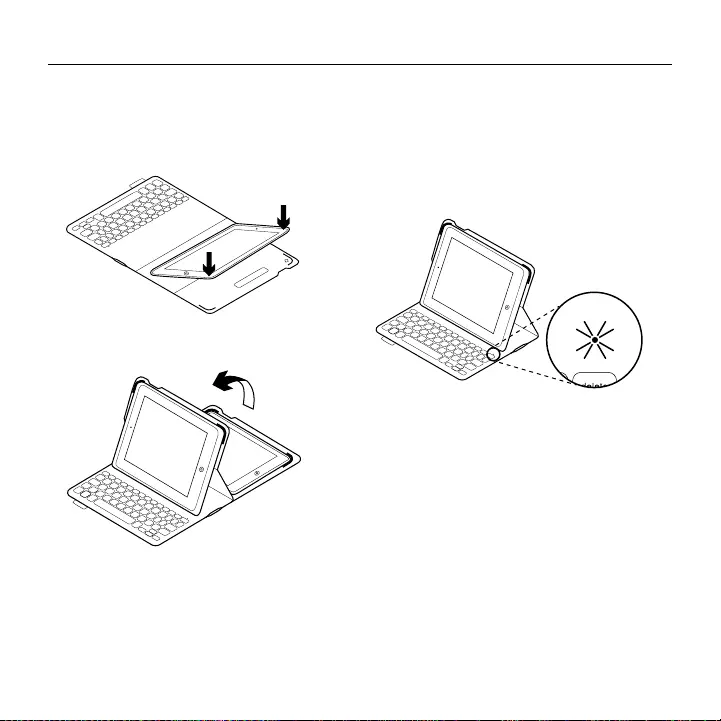
Logitech FabricSkin Keyboard Folio i5
4 English
Setting up the keyboard folio
Getting started
1. Open the keyboard folio, make sure
the edge of your iPad is aligned with
the iPad holder and push down:
2. Move the keyboard folio into the typing
position:
The keyboard turns on automatically.
Establishing connection with your iPad
The keyboard folio links to your iPad via
a Bluetooth connection. The first time you use
the keyboard folio, you must pair it with
your iPad.
The status light blinks blue to indicate that the
keyboard is discoverable, ready for pairing
with your iPad.
The first time you use the keyboard it remains
discoverable for 15 minutes.
If the status light turns red, charge the battery.
For more information, see “Charging the
keyboard battery.”
To pair your keyboard folio with your iPad:
1. On your iPad:
•Make sure your iPad’s Bluetooth feature
is on. Select Settings > Bluetooth > On.
•Select “FabricSkin Keyboard Folio i5”
from the Devices menu.
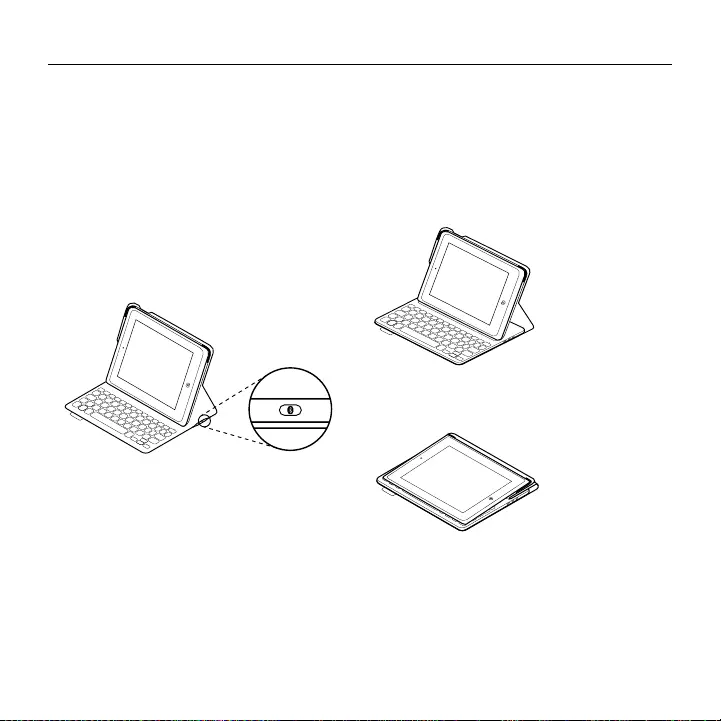
Logitech FabricSkin Keyboard Folio i5
English 5
2. If your iPad requests a PIN, enter it using
the folio keyboard (not on your iPad).
When successful connection is made,
the status light turns solid blue for a short
time, and then turns o.
Connecting to another iPad
1. Move the keyboard folio into the typing
position.
2. Make sure your iPad’s Bluetooth feature
is on. Select Settings > Bluetooth > On.
3. Press the Bluetooth Connect button:
The keyboard is discoverable for 3 minutes.
4. Select “FabricSkin Keyboard Folio i5”
on your iPad’s Devices menu.
5. If your iPad requests a PIN, enter it using
the folio keyboard (not on your iPad).
When successful connection is made,
the status light turns solid blue for a short
time, and then turns o.
Using the keyboard folio
Two viewing positions
The keyboard folio provides two viewing
positions—one for typing and another
for browsing.
To type, move the iPad holder into the typing
position, aligning it with the built-in magnet
to secure it. Turn on the keyboard:
To browse, place the iPad holder in the
browsing position remembering to switch o
the keyboard to conserve battery power:
If you don’t use the keyboard for a while
in the typing position, it enters sleep mode
automatically. Pressing any key wakes it.
Closing the keyboard folio powers o
your iPad.
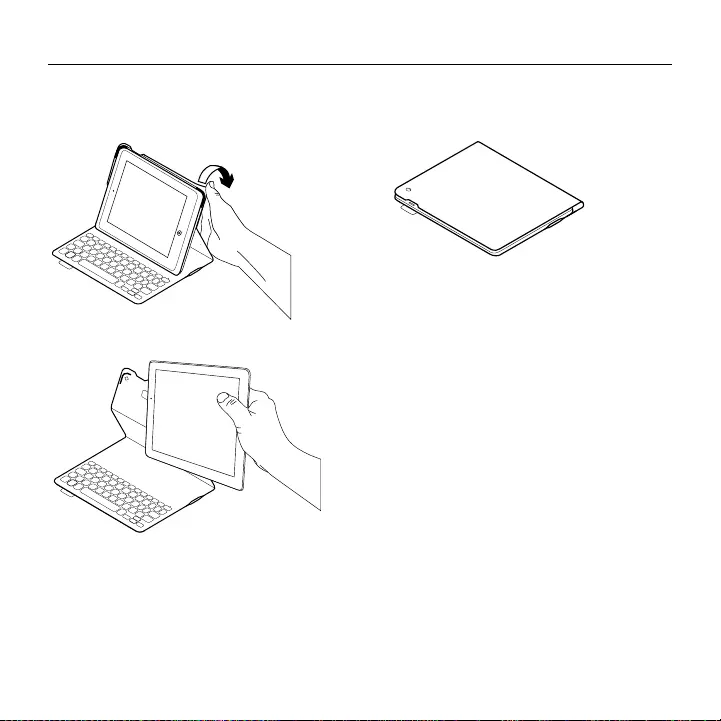
Logitech FabricSkin Keyboard Folio i5
6 English
Detaching your iPad
To detach your iPad from the folio, bend back
one of the iPad holder corners:
Your iPad is then released:
Storing your iPad for travel
1. Insert your iPad in the iPad holder.
2. Close the keyboard folio:
Cleaning your folio
Wipe your FabricSkin Keyboard folio with
a wet cloth. DO NOT use solvent.
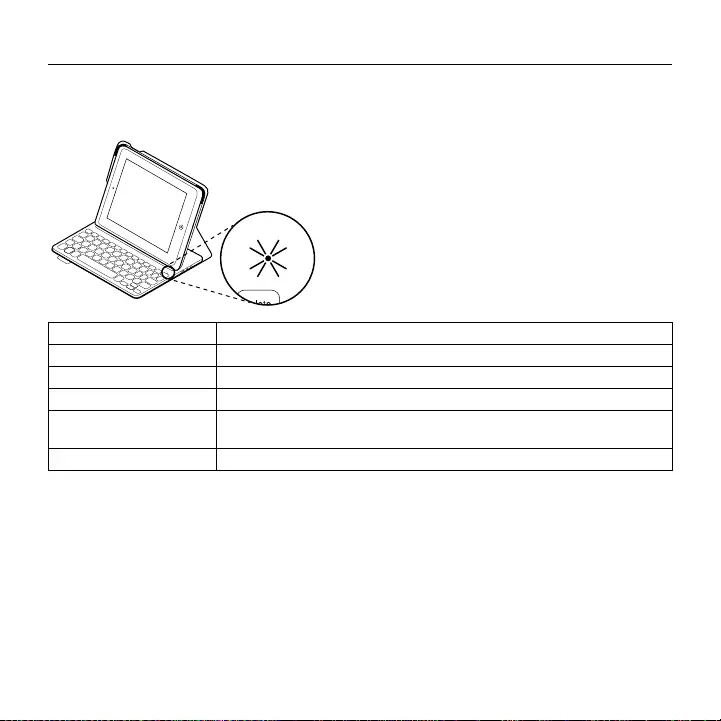
Logitech FabricSkin Keyboard Folio i5
English 7
Status light indicators
Your keyboard folio’s status light provides information about the battery power
and Bluetooth connection:
Light Description
Blinking green The battery is charging.
Solid green The battery is fully charged (100%).
Red Battery power is low (less than 10%). Recharge the battery.
Blinking blue Fast: The keyboard is in discovery mode, ready for pairing.
Slow: The keyboard is trying to reconnect to your iPad.
Solid blue Bluetooth pairing or reconnection is successful.
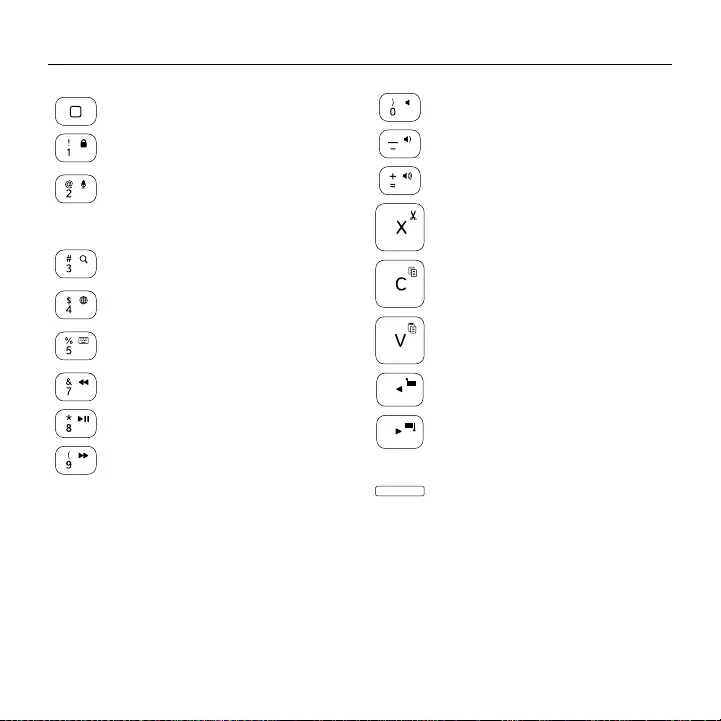
Logitech FabricSkin Keyboard Folio i5
8 English
Function keys
Home = iPad Home screen
Fn + 1 = Lock screen
Locks or unlocks the iPad screen
Fn + 2 = Siri
Use your voice to send messages,
make calls, schedule meetings,
and more
Fn + 3 = Search
Launches the iPad search function
Fn + 4 = Switch language
Switches the keyboard language
Fn + 5 = Virtual keyboard
Shows/hides the virtual keyboard
Fn + 7 = Previous track
Fn + 8 = Play/Pause
Fn + 9 = Next track
Fn + 0 = Mute
Fn + dash = Volume down
Fn + plus = Volume up
Fn + X = Cut
Fn + C = Copy
Fn + V = Paste
Fn + Left cursor = Select left
Selects text on the left, word by word
Fn + Right cursor = Select right
Selects text on the right,
word by word
Fn + Spacebar =
Switch applications
Note: To select a function key, press and hold the Fn key, and then press the key indicated above.
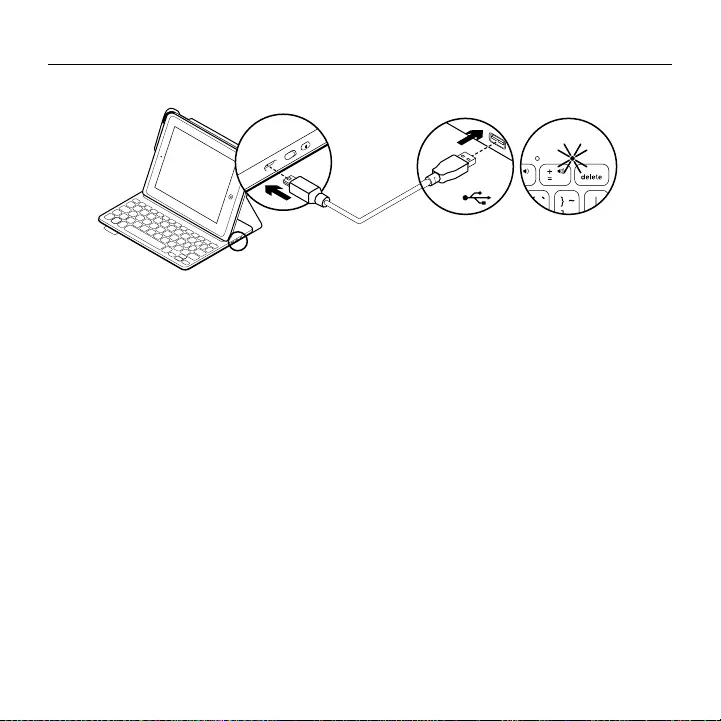
Logitech FabricSkin Keyboard Folio i5
English 9
Charging the keyboard battery
If the battery status light is red the keyboard
folio battery needs to be charged.
1. Plug one end of the micro-USB cable into
the charging port, and the other end into
a USB port on your computer.
Alternatively, you can use a 5V USB charger,
such as that provided with your iPad,
providing the power output rating is at
least 500mA.
The status light blinks green as the battery
charges.
2. Charge the battery until the battery status
light turns solid green.
Battery information
•A fully charged battery provides about
three months of use when the keyboard
is used about two hours a day.
•Charge the battery if the status light turns
red briefly after the keyboard turns on.
•When not in use, turn o the keyboard
to conserve battery power.
•The keyboard enters sleep mode
automatically if not used for a while
in the typing position. Press any key
to wake it.
USB
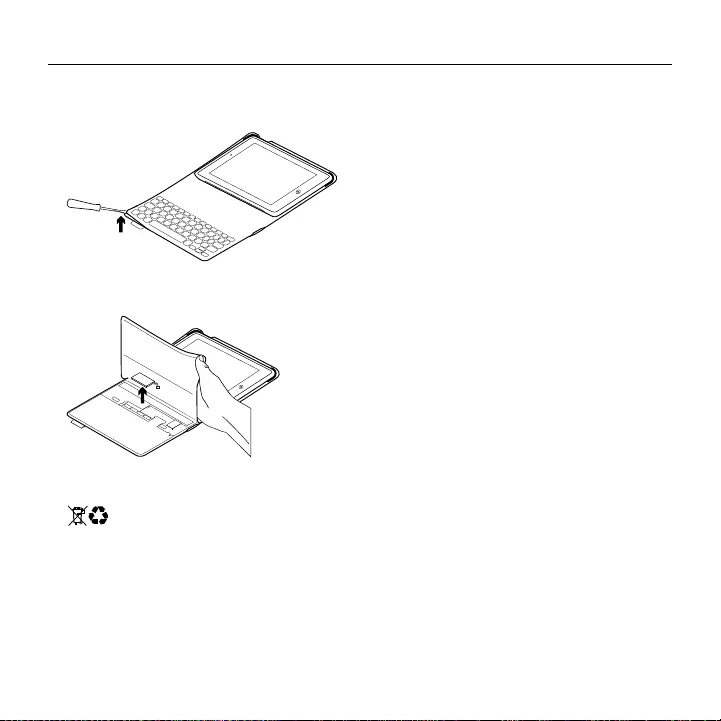
Logitech FabricSkin Keyboard Folio i5
10 English
Battery disposal at product end of life
1. Pry o top cover of keyboard with
screwdriver:
2. Detach battery from circuit board
and remove battery:
3. Dispose of your product and its battery
according to local laws.
Visit Product Central
There’s more information and support online
for your product. Take a moment to visit
Product Central to learn more about your new
keyboard folio.
www.logitech.com/support/fabricskin-
keyboard-folio-i5
Browse online articles for setup help,
usage tips, and information about
additional features.
Connect with other users in our Community
Forums to get advice, ask questions,
and share solutions.
Find a wide selection of content including:
•Tutorials
•Troubleshooting
•Support community
•Online documentation
•Warranty information
•Spare parts (when available)
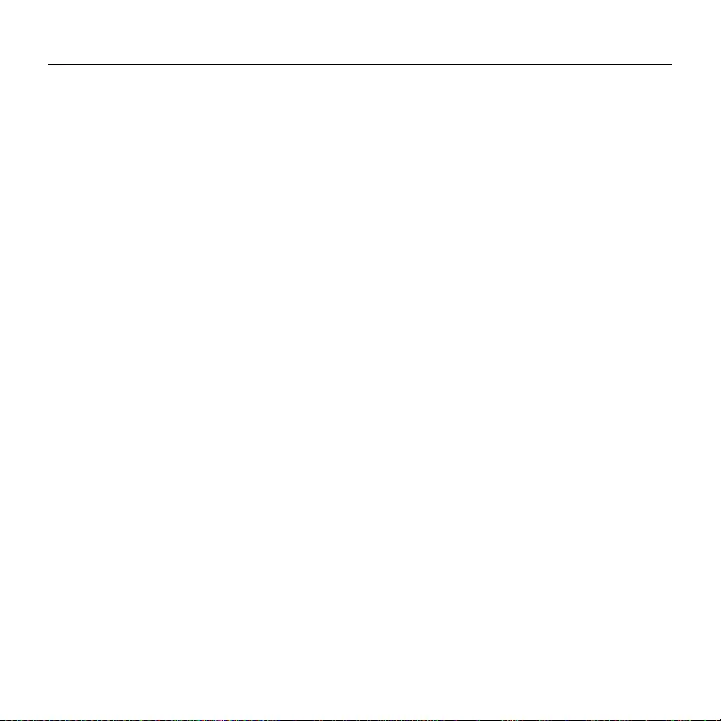
Logitech FabricSkin Keyboard Folio i5
English 11
Troubleshooting
The keyboard does not work
•Press any key to wake the keyboard
from sleep mode.
•Move the iPad holder into typing position.
The keyboard folio does not work if the iPad
holder is incorrectly placed.
•Recharge the internal battery.
For more information, see “Charging
the keyboard battery.”
•Re-establish the Bluetooth connection
between the keyboard and your iPad.
•Verify that Bluetooth is turned on
in your iPad’s settings (Settings > Bluetooth
> On).
•Choose “FabricSkin Keyboard Folio i5”
from the Devices menu on your iPad.
The status light turns solid blue when
Bluetooth connection is established.
What do you think?
Thank you for purchasing our product.
Please take a minute to tell us
what you think of it.
www.logitech.com/ithink
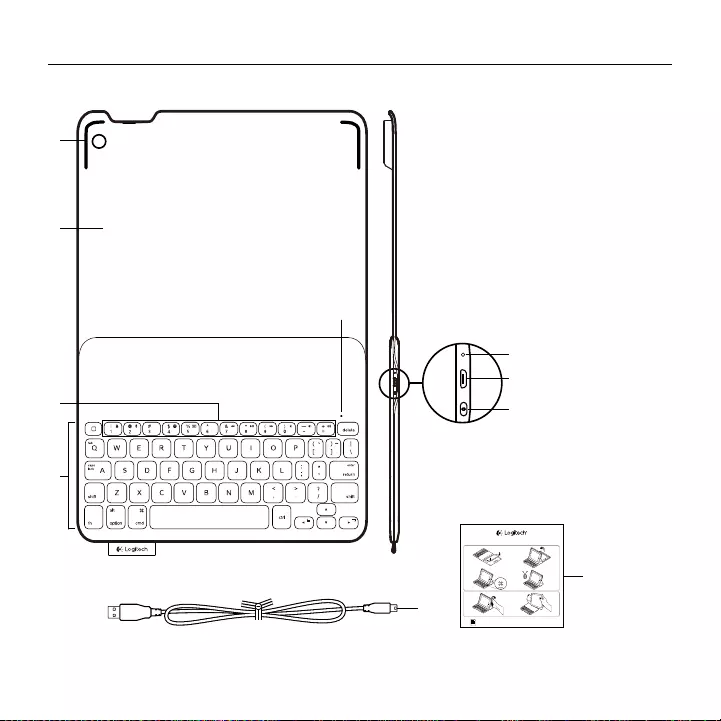
Logitech FabricSkin Keyboard Folio i5
12 Deutsch
Produkt auf einen Blick
5
1
2
4
3
6
7
8
9
10
1. iPad-Halterung
2. Foliocover
3. Funktionstasten
4. Tastatur
5. Bluetooth®- und Akkustandsanzeige
6. Reset-Taste
7. Mikro-USB-Ladeanschluss
8. Bluetooth-Verbindungstaste
9. Mikro-USB-Ladekabel
10. Dokumentation
PDF
FabricSkin Keyboard Folio i5
www.logitech.com/support/fabricskin-keyboard-folio-i5
1 2
43
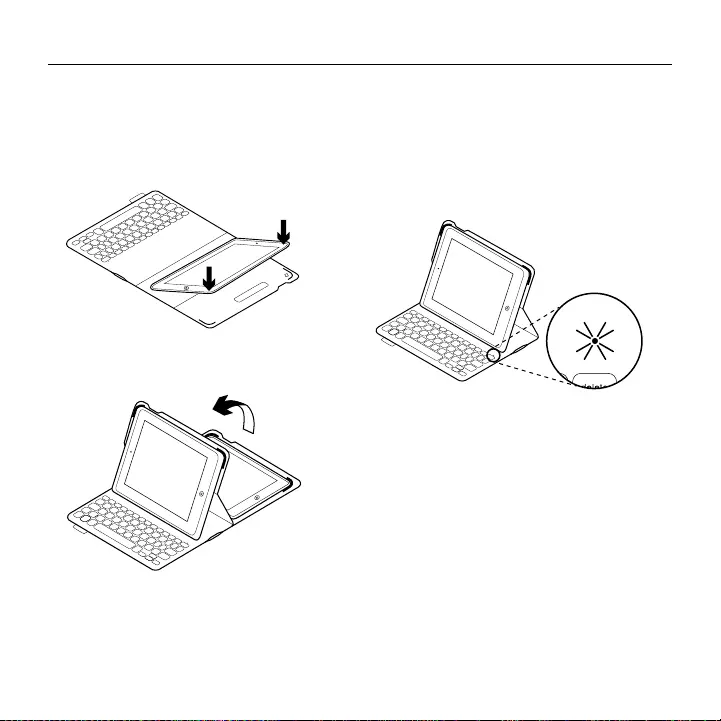
Logitech FabricSkin Keyboard Folio i5
Deutsch 13
Einrichten des Keyboard Folio
Erste Schritte
1. Önen Sie das Keyboard Folio, stellen Sie
sicher, dass die Kante Ihres iPads an
der iPad-Halterung ausgerichtet ist,
und drücken Sie es nach unten:
2. Bringen Sie das Keyboard Folio in
die Schreibposition:
Die Tastatur wird automatisch
eingeschaltet.
Herstellen der Verbindung mit dem iPad
Das Keyboard Folio stellt die Verbindung mit
dem iPad über Bluetooth her. Bei der ersten
Verwendung des Keyboard Folio müssen Sie
ein Pairing mit dem iPad durchführen.
Die Statusanzeige blinkt blau, um anzuzeigen,
dass die Tastatur erkannt werden kann und
zum Pairing mit dem iPad bereit ist.
Bei erstmaliger Verwendung bleibt die
Tastatur für 15 Minuten erkennbar.
Wenn die Statusanzeige rot leuchtet, laden
Sie den Akku. Weitere Informationen hierzu
finden Sie unter „Laden des Tastaturakkus“.
So pairen Sie Ihr Keyboard Folio mit dem iPad:
1. Führen Sie auf dem iPad die folgenden
Schritte aus:
• Vergewissern Sie sich, dass die Bluetooth-
Funktion des iPads aktiviert ist. Wählen Sie
„Einstellungen > Bluetooth > Ein“.
•Wählen Sie „FabricSkin Keyboard Folio
i5“ aus dem Gerätemenü.
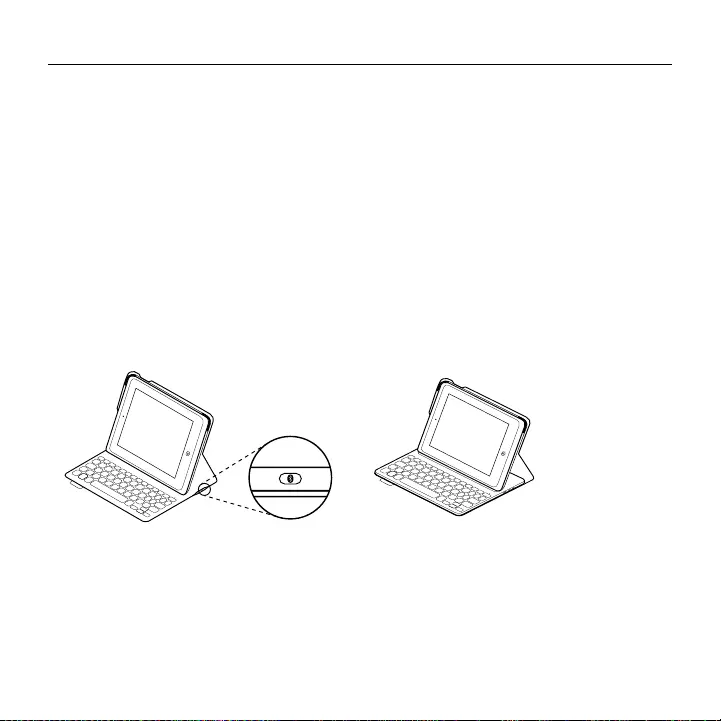
Logitech FabricSkin Keyboard Folio i5
14 Deutsch
2. Wenn Sie nach einer PIN gefragt werden,
tippen Sie sie mithilfe der Folio-Tastatur ein
(nicht auf dem iPad).
Wenn eine Verbindung hergestellt
wurde, leuchtet die Statusanzeige für
kurze Zeit durchgehend blau und erlischt
anschließend.
Verbinden mit einem anderen iPad
1. Bringen Sie das Keyboard Folio in die
Schreibposition.
2. Vergewissern Sie sich, dass die Bluetooth-
Funktion des iPads aktiviert ist. Wählen Sie
„Einstellungen > Bluetooth > Ein“.
3. Drücken Sie die Bluetooth-
Verbindungstaste.
Die Tastatur ist drei Minuten lang erkennbar.
4. Wählen Sie „FabricSkin Keyboard Folio i5“
aus dem Gerätemenü des iPads.
5. Wenn Sie nach einer PIN gefragt werden,
tippen Sie sie mithilfe der Folio-Tastatur ein
(nicht auf dem iPad).
Wenn eine Verbindung hergestellt
wurde, leuchtet die Statusanzeige für
kurze Zeit durchgehend blau und erlischt
anschließend.
Verwenden des Keyboard Folio
Zwei Blickwinkel
Das Keyboard Folio ermöglicht
zwei Blickwinkel – einen zum Tippen
und einen zum Surfen.
Wenn Sie tippen möchten, bringen Sie
die iPad-Halterung in die Schreibposition
und befestigen Sie sie mithilfe des integrierten
Magneten. Schalten Sie die Tastatur ein:
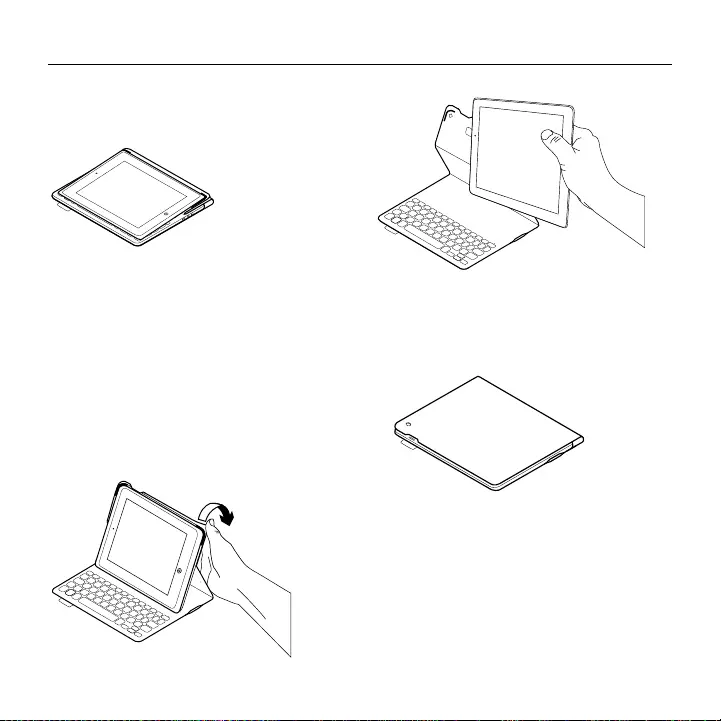
Logitech FabricSkin Keyboard Folio i5
Deutsch 15
Wenn Sie surfen möchten, bringen Sie
die iPad-Halterung in die Surfposition und
denken Sie daran, die Tastatur auszuschalten,
um den Akku zu schonen.
Wenn Sie die Tastatur in der Schreibposition
eine Zeit lang nicht verwenden, wechselt
sie automatisch in den Energiesparmodus.
Durch Drücken einer beliebigen Taste wird
der Energiesparmodus beendet.
Das iPad schaltet sich aus, sobald Sie
das Keyboard Folio schließen.
Herausnehmen Ihres iPads
Wenn Sie das iPad aus dem Folio
herausnehmen möchten, biegen Sie eine
der Eckhalterungen nach hinten:
Ihr iPad lässt sich dann herausnehmen:
Verstauen des iPads für den Transport
1. Setzen Sie das iPad in die iPad-Halterung.
2. Schließen Sie das Keyboard Folio:
Reinigen des Folio
Wischen Sie Ihr FabricSkin Keyboard Folio
mit einem feuchten Tuch ab. Verwenden Sie
keine Lösungsmittel.
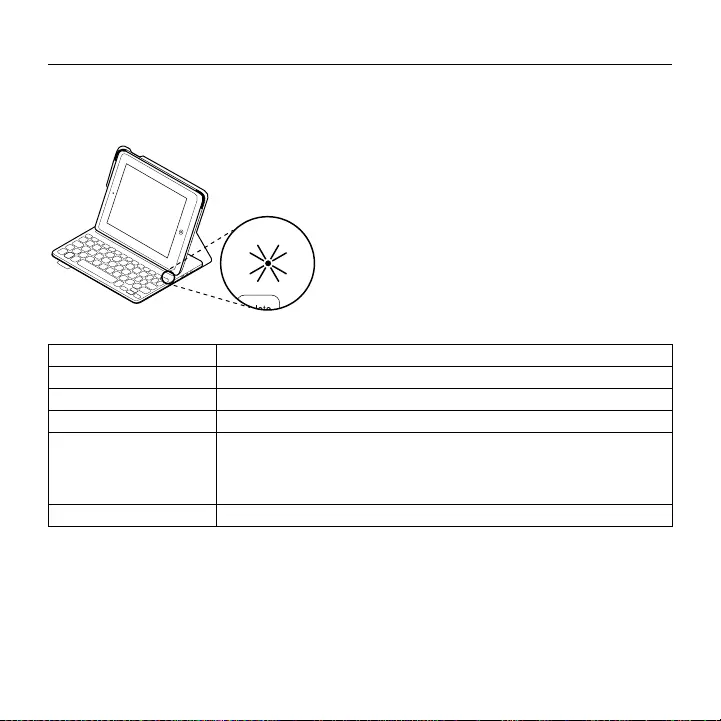
Logitech FabricSkin Keyboard Folio i5
16 Deutsch
Statusanzeigen
Die Statusanzeige Ihres Keyboard Folio bietet Informationen zu Akkustand
und Bluetooth-Verbindung:
LED Beschreibung
Blinkt grün Der Akku wird aufgeladen.
Leuchtet grün Der Akku ist vollständig aufgeladen (100%).
Rot Der Akkustand ist niedrig (weniger als 10%). Laden Sie den Akku auf.
Blinkt blau Schnell: Die Tastatur ist im Erkennungs-Modus und wartet
auf das Pairing.
Langsam: Die Tastatur versucht, erneut eine Verbindung
mit Ihrem iPad herzustellen.
Leuchtet dauerhaft blau Das Bluetooth-Pairing bzw. die Wiederverbindung war erfolgreich.
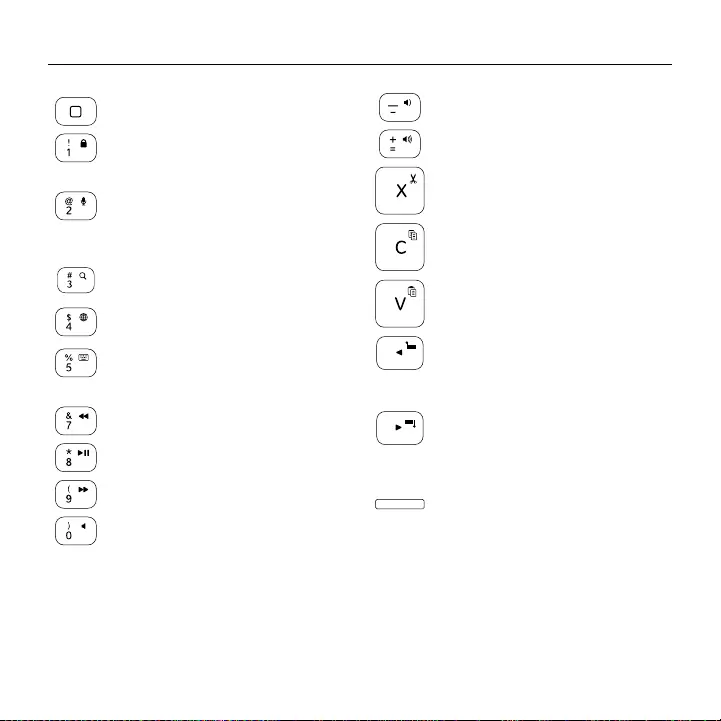
Logitech FabricSkin Keyboard Folio i5
Deutsch 17
Funktionstasten
Home = Startbildschirm des iPads
Fn + 1 = Bildschirm sperren
Sperrt oder entsperrt den Bildschirm
des iPads
Fn + 2 = Siri
Sie können mit Ihrer Stimme
Nachrichten senden, Termine planen,
Telefonnummern wählen und mehr
Fn + 3 = Suchen
Startet die Suchfunktion des iPads
Fn + 4 = Sprache ändern
Ändert die Tastatursprache
Fn + 5 = Virtuelle Tastatur
Zeigt die virtuelle Tastatur an oder
blendet sie aus
Fn + 7 = Vorheriger Titel
Fn + 8 = Wiedergabe/Pause
Fn + 9 = Nächster Titel
Fn + 0 = Stummschalten
Fn + Minus = Leiser
Fn + Plus = Lauter
Fn + X = Ausschneiden
Fn + C = Kopieren
Fn + V = Einfügen
Fn + Pfeiltaste nach links =
Auswählen links
Wählt den Text auf der linken Seite
Wort für Wort aus
Fn + Pfeiltaste nach rechts =
Auswählen rechts
Wählt den Text auf der rechten Seite
Wort für Wort aus
Fn + Leertaste =
Zwischen Anwendungen wechseln
Hinweis: Um eine Funktionstaste auszuwählen, halten Sie die Fn-Taste gedrückt und drücken Sie
die oben angegebene Taste.
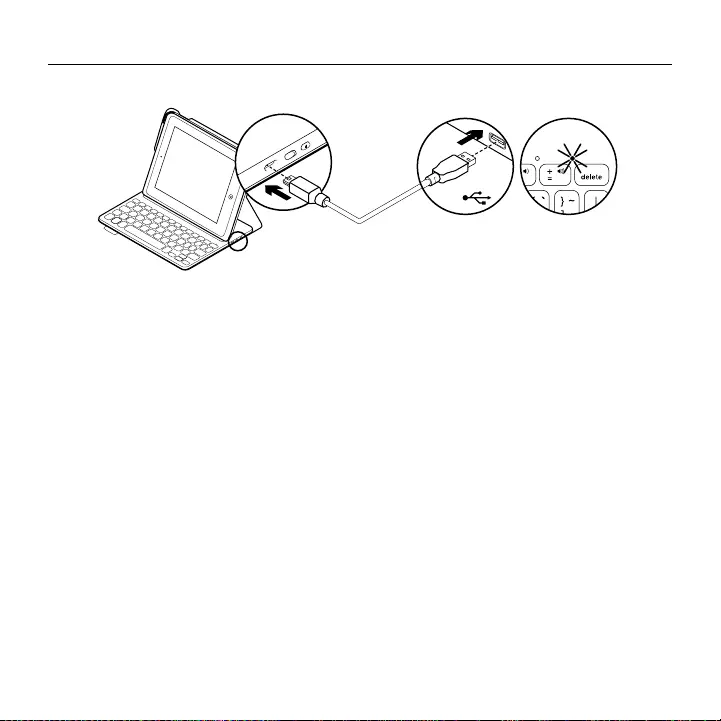
Logitech FabricSkin Keyboard Folio i5
18 Deutsch
Laden des Tastaturakkus
Wenn die Statusanzeige für den Akku rot
leuchtet, muss der Akku des Keyboard Folio
geladen werden.
1. Schließen Sie ein Ende des Mikro-
USB-Kabels am Ladeanschluss an und
das andere an einem USB-Anschluss
des Computers.
Alternativ können Sie ein 5-V-Ladegerät
mit USB-Anschluss (z. B. das mit dem iPad
gelieferte Ladegerät) verwenden, das eine
Ausgangsleistung von mindestens 500 mA
aufweist.
Die Statusanzeige blinkt grün, während der
Akku geladen wird.
2. Laden Sie den Akku, bis die Status-
anzeige für den Akku dauerhaft grün
leuchtet.
Informationen zum Akku
•Eine Vollladung des Akkus gewährleistet
etwa drei Monate Laufzeit, wenn die Tastatur
ca. zwei Stunden am Tag genutzt wird.
•Laden Sie den Akku auf, wenn die Status-
anzeige nach dem Einschalten der Tastatur
kurz rot leuchtet.
•Schalten Sie die Tastatur aus, während
Sie sie nicht verwenden, um den Akku
zu schonen.
•Die Tastatur wechselt automatisch
in den Energiesparmodus, wenn Sie sie in
der Schreibposition eine Zeit lang nicht
verwenden. Drücken Sie eine beliebige
Taste, um den Energiesparmodus
zu beenden.
USB
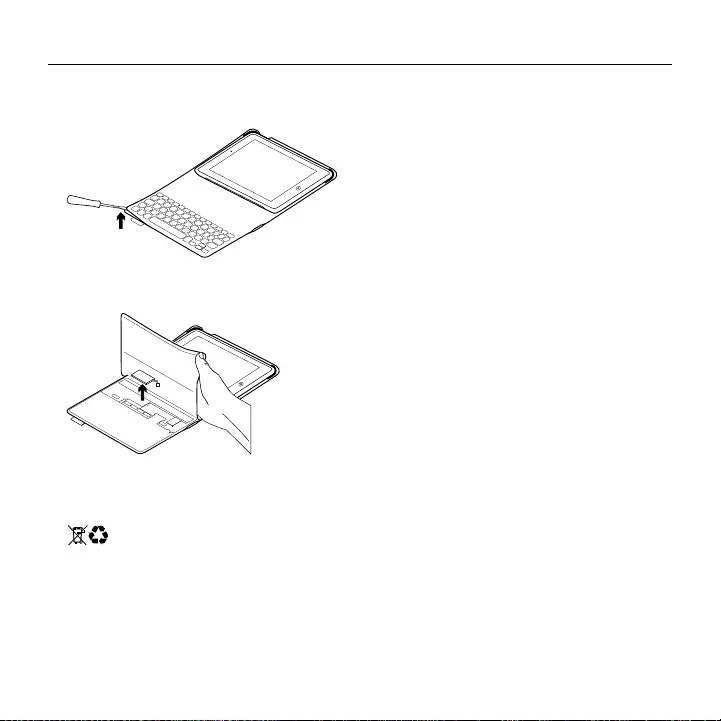
Logitech FabricSkin Keyboard Folio i5
Deutsch 19
Akkuentsorgung
1. Entfernen Sie mithilfe eines Schrauben-
drehers die obere Abdeckung der Tastatur:
2. Trennen Sie den Akku von der Platine
und entnehmen Sie ihn:
3. Entsorgen Sie das Produkt und den Akku
entsprechend den in Ihrer Region gültigen
Bestimmungen.
Produktzentrale
Hier erhalten Sie weitere Informationen und
haben Zugri auf den Online-Kundendienst
für Ihr Produkt. Nehmen Sie sich einen Augen-
blick Zeit und besuchen Sie die Produkt-
zentrale, um mehr über Ihr neues Keyboard
Folio herauszufinden.
www.logitech.com/support/fabricskin-
keyboard-folio-i5
Durchsuchen Sie Online-Artikel
zur Unterstützung beim Einrichten,
für Tipps zur Nutzung und für Informationen
zu weiteren Funktionen.
In unseren Community-Foren können Sie
mit anderen Benutzern Kontakt aufnehmen
und sich Tipps holen, Fragen stellen und
Ihre Problemlösungen mit anderen teilen.
Sie finden hier ein umfangreiches
Informationsangebot, unter anderem:
•Tutorials
•Fehlerbehebung
•Support-Community
•Online-Bedienungsanleitungen
•Garantieinformationen
•Ersatzteile (falls verfügbar)
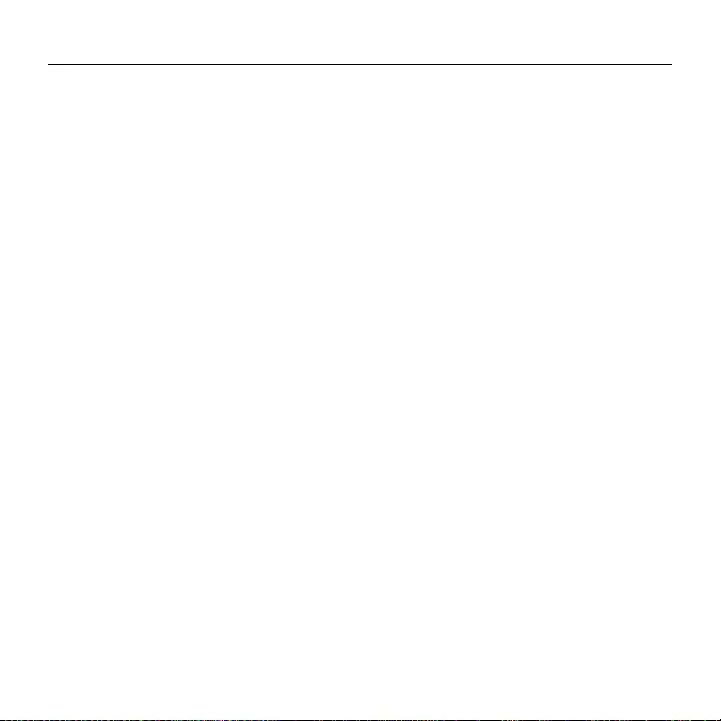
Logitech FabricSkin Keyboard Folio i5
20 Deutsch
Fehlerbehebung
Die Tastatur funktioniert nicht
•Drücken Sie eine beliebige Taste,
um den Energiesparmodus der Tastatur
zu beenden.
•Klappen Sie die iPad-Halterung in
die Schreibposition. Das Keyboard Folio
funktioniert nicht, wenn die iPad-Halterung
falsch platziert ist.
•Laden Sie den internen Akku auf.
Weitere Informationen hierzu finden Sie
unter „Laden des Tastaturakkus“.
•Stellen Sie die Bluetooth-Verbindung
zwischen der Tastatur und Ihrem iPad
wieder her.
•Vergewissern Sie sich, dass die Bluetooth-
Funktion des iPads eingeschaltet ist
(„Einstellungen > Bluetooth > Ein“).
•Wählen Sie im Gerätemenü des iPads
„FabricSkin Keyboard Folio i5“.
Die Statusanzeige leuchtet nach
dem Herstellen der Bluetooth-Verbindung
dauerhaft blau.
Ihre Meinung ist gefragt.
Vielen Dank, dass Sie sich für
unser Produkt entschieden haben.
Bitte nehmen Sie sich einen Moment Zeit,
um ein paar Fragen zu beantworten.
www.logitech.com/ithink
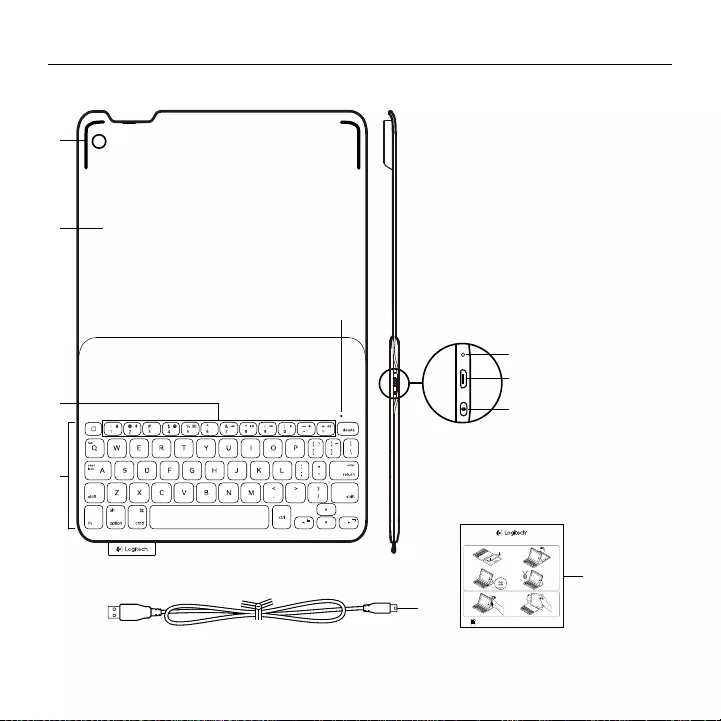
Logitech FabricSkin Keyboard Folio i5
Français 21
Présentation du produit
5
1
2
4
3
6
7
8
9
10
1. Support pour iPad
2. Étui de protection
3. Touches de fonction
4. Clavier
5. Témoin Bluetooth® et de charge
de la batterie
6. Bouton de réinitialisation
7. Port de charge micro-USB
8. Bouton de connexion Bluetooth
9. Câble de charge micro-USB
10. Documentation sur le produit
PDF
FabricSkin Keyboard Folio i5
www.logitech.com/support/fabricskin-keyboard-folio-i5
1 2
43
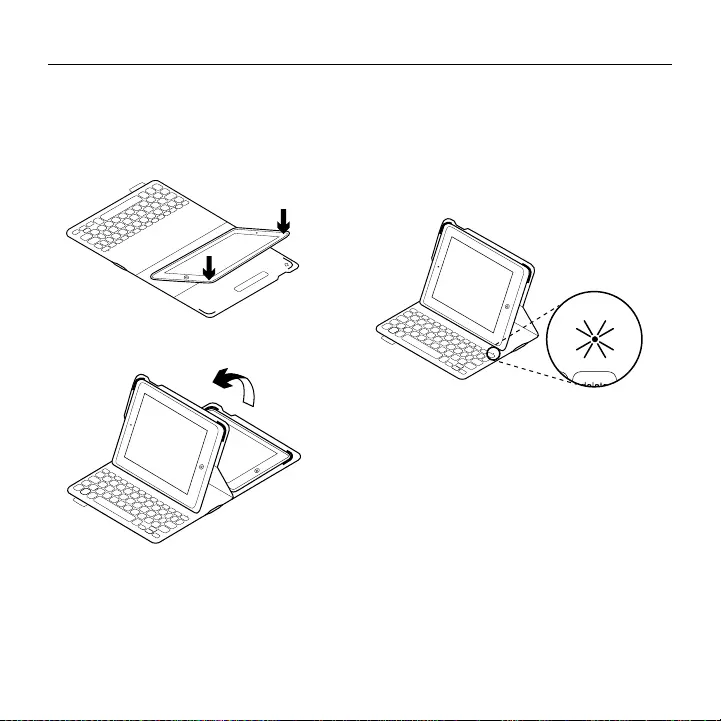
Logitech FabricSkin Keyboard Folio i5
22 Français
Configuration de l'étui
Keyboard Folio
Première utilisation
1. Ouvrez l'étui clavier, vérifiez que le bord de
l'iPad est aligné sur le support et appuyez:
2. Placez l'étui clavier en position de frappe:
Le clavier se met automatiquement
sous tension.
Connexion à votre iPad
L'étui Keyboard Folio se connecte à votre iPad
via une connexion Bluetooth. Lorsque vous
utilisez l'étui Keyboard Folio pour la première
fois, vous devez le coupler avec votre iPad.
Le témoin d'état clignote en bleu pour
indiquer que le clavier est en mode de
détection et prêt à être couplé à votre iPad.
Lors de sa première utilisation, le clavier reste
en mode de détection pendant 15 minutes.
Si le témoin d'état devient rouge, vous devez
recharger la batterie. Pour plus d'informations,
voir la section Chargement de la batterie
du clavier.
Pour coupler (jumeler) votre étui clavier
à votre iPad:
1. Sur votre iPad:
•Vérifiez que la fonction Bluetooth est
activée sur votre iPad. Sélectionnez
Paramètres > Bluetooth > Activé.
•Sélectionnez FabricSkin Keyboard Folio i5
dans le menu Appareils.
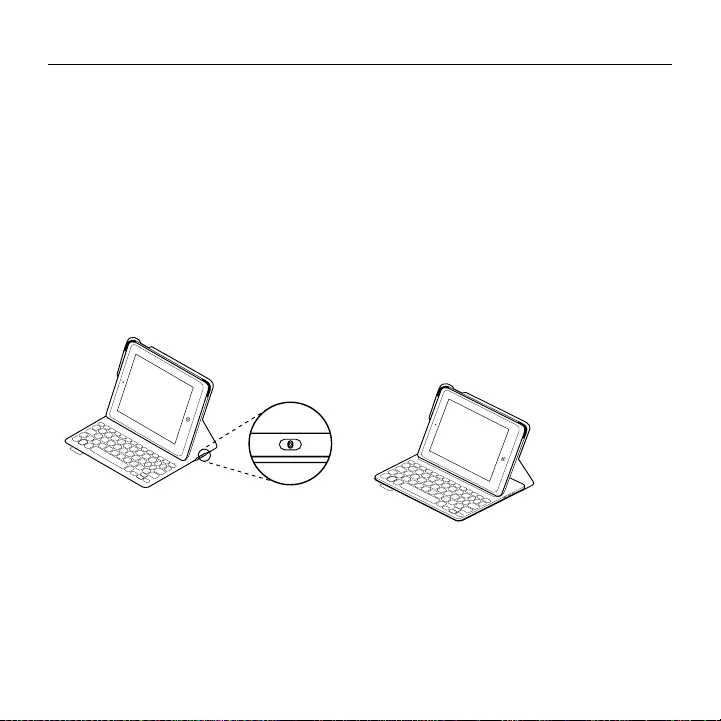
Logitech FabricSkin Keyboard Folio i5
Français 23
2. Si votre iPad requiert un code PIN,
saisissez-le sur le clavier de l'étui
(et non sur votre iPad).
Une fois la connexion établie, le témoin
d'état ache une lumière bleue continue
pendant quelques secondes, puis s'éteint.
Connexion à un autre iPad
1. Placez l'étui clavier en position de frappe.
2. Vérifiez que la fonction Bluetooth est activée
sur votre iPad. Sélectionnez Paramètres >
Bluetooth > Activé.
3. Appuyez sur le bouton de connexion
Bluetooth:
Le clavier passe en mode de détection
pendant trois minutes.
4. Sélectionnez FabricSkin Keyboard Folio i5
dans le menu Appareils de l'iPad.
5. Si votre iPad requiert un code PIN,
saisissez-le sur le clavier de l'étui
(et non sur votre iPad).
Une fois la connexion établie, le témoin
d'état ache une lumière bleue continue
pendant quelques secondes, puis s'éteint.
Utilisation de l'étui
KeyboardFolio
Deux positions de visualisation
L'étui Keyboard Folio ore deux positions
de visualisation: une position de frappe et
une position de lecture.
Pour saisir du texte, placez le support
pour iPad en position de frappe en le fixant
correctement à l'aide de l'aimant intégré.
Mettez le clavier sous tension:
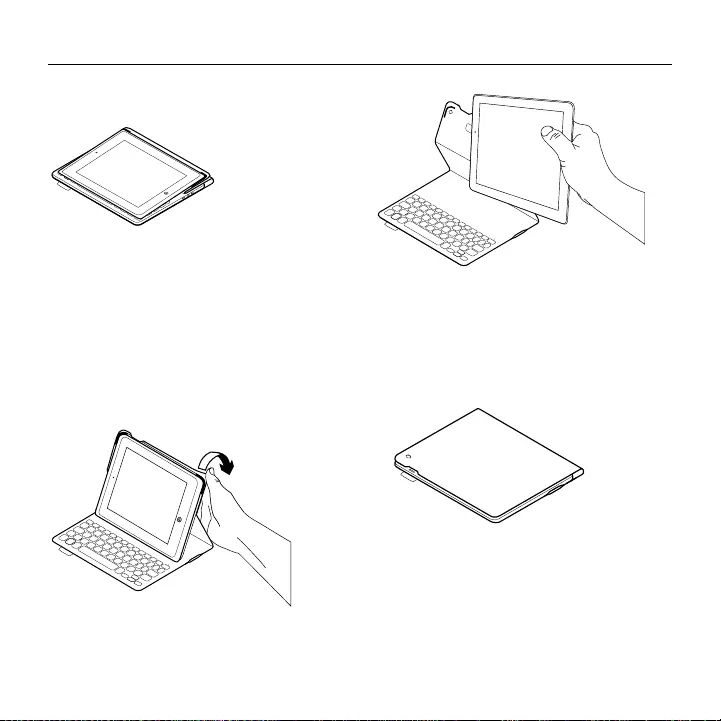
Logitech FabricSkin Keyboard Folio i5
24 Français
Pour naviguer, placez le support pour iPad
en position de lecture et mettez le clavier
hors tension afin d'économiser la batterie:
Si vous n'utilisez pas le clavier en position
de frappe pendant un certain temps, il se met
automatiquement en veille. Pour le réactiver,
appuyez sur une touche.
La fermeture de l'étui clavier entraîne la mise
hors tension de votre iPad.
Retrait de l'iPad
Pour retirer votre iPad de l'étui, inclinez l'une
des attaches d'angle vers l'arrière:
Votre iPad est alors libéré:
Stockage de votre iPad lors
de vos déplacements
1. Insérez votre iPad dans le support
pour iPad.
2. Rabattez ensuite l'étui Keyboard Folio:
Nettoyage de l'étui
Nettoyez votre étui FabricSkin Keyboard Folio
avec un chion humide. N'utilisez PAS
de solvant.
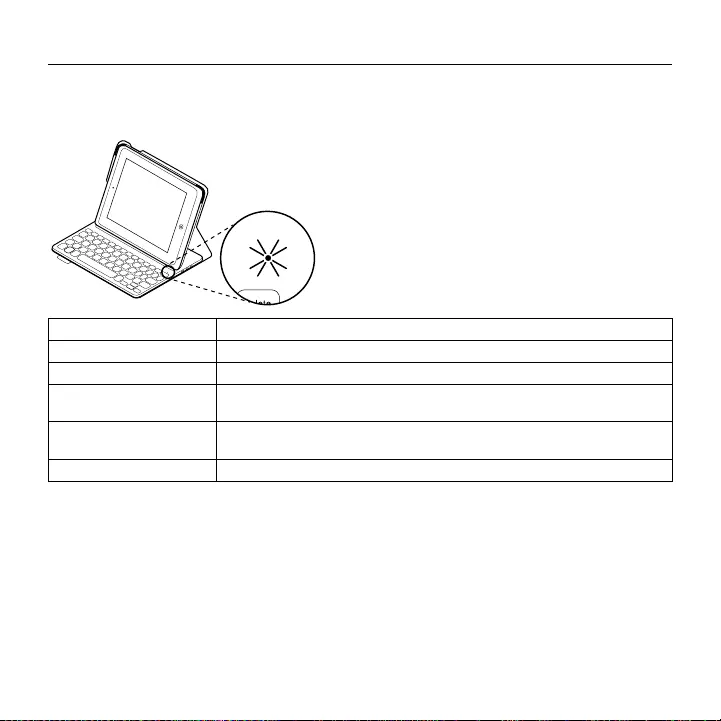
Logitech FabricSkin Keyboard Folio i5
Français 25
Témoins d'état
Le voyant d'état de l'étui clavier donne des informations sur la charge de la batterie
et la connexion Bluetooth:
Témoin Description
Vert clignotant La batterie est en cours de charge.
Vert en continu La batterie est entièrement chargée (100%).
Rouge Le niveau de charge de la batterie est faible (inférieur à 10%).
Rechargez la batterie.
Bleu clignotant Rapide: le clavier est en mode de détection et prêt à être couplé.
Lent: Le clavier tente de se reconnecter à votre iPad.
Bleu en continu Le couplage ou la reconnexion Bluetooth sont eectifs.
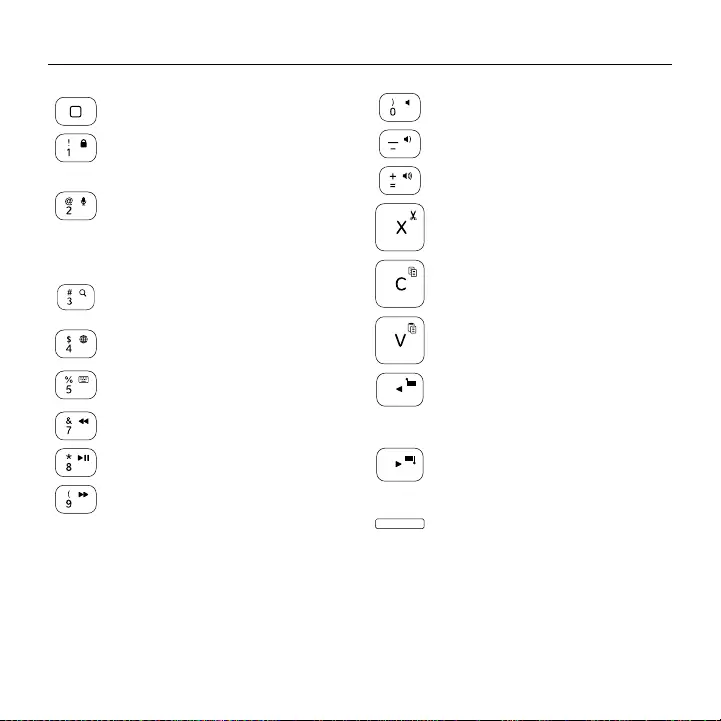
Logitech FabricSkin Keyboard Folio i5
26 Français
Touches de fonction
Accueil = Écran d'accueil de l'iPad
Fn + 1 = Verrouiller l'écran
Verrouiller/Déverrouiller l'écran
de l'iPad
Fn + 2 = Siri
Envoyer des messages,
eectuer des appels,
programmer des réunions et bien
plus encore par commande vocale
Fn + 3 = Rechercher
Lancer la fonction de recherche
de l'iPad
Fn + 4 = Changer de langue
Changer la langue du clavier
Fn + 5 = Clavier virtuel
Acher/Masquer le clavier virtuel
Fn + 7 = Piste précédente
Fn + 8 = Lecture/Pause
Fn + 9 = Piste suivante
Fn + 0 = Sourdine
Fn + tiret = Volume -
Fn + plus = Volume +
Fn + X = Couper
Fn + C = Copier
Fn + V = Coller
Fn + curseur gauche =
Sélection gauche
Sélectionner du texte en partant
de la gauche, mot par mot
Fn + curseur droite = Sélection droite
Sélectionner du texte en partant
de la droite, mot par mot
Fn + barre d'espace =
Changer d'application
Remarque: Pour sélectionner une touche de fonction, appuyez sur la touche Fn
et maintenez-la enfoncée, puis appuyez sur la touche indiquée ci-dessus.
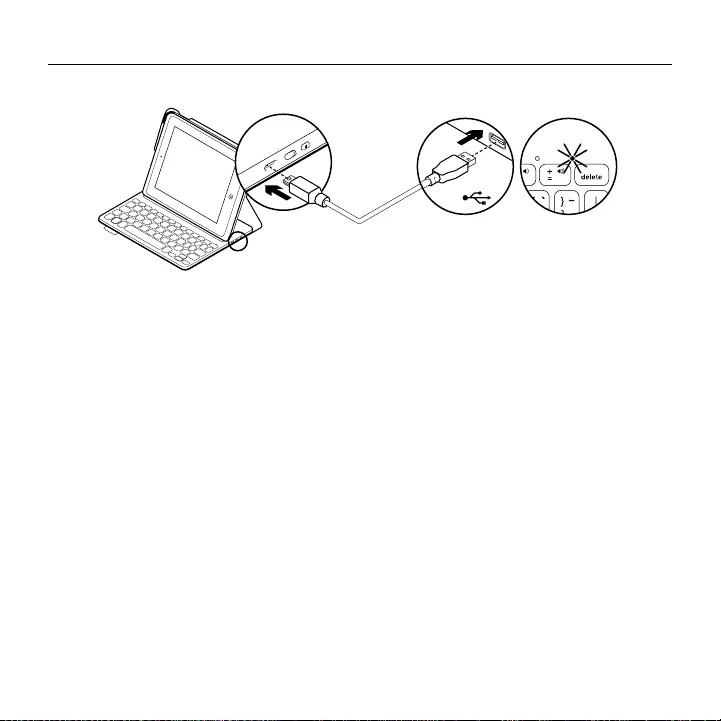
Logitech FabricSkin Keyboard Folio i5
Français 27
Chargement de la batterie du clavier
Si le témoin d’état de la batterie est rouge,
vous devez charger la batterie de l’étui clavier.
1. Branchez l’une des extrémités du câble
micro-USB sur un port de charge, et l’autre
sur le port USB de votre ordinateur.
Vous pouvez également utiliser un chargeur
USB de 5 V, tel que celui fourni avec
votre iPad, à condition que la puissance
nominale en sortie soit d’au moins 500 mA.
Le témoin d’état clignote en vert pendant
le chargement de la batterie.
2. Rechargez la batterie jusqu’à ce que
le témoin d’état ache une lumière verte
continue.
Informations sur la batterie
•Chargée au maximum, la batterie
a une autonomie de trois mois, dans le cas
d'une utilisation du clavier moyenne de
deux heures par jour.
•Rechargez la batterie si le témoin d'état
clignote en rouge brièvement après la mise
sous tension du clavier.
•Lorsque vous n'utilisez pas le clavier,
éteignez-le pour préserver la batterie.
•Le clavier entre automatiquement en veille
s'il n'est pas utilisé pendant un certain
temps en position de frappe. Appuyez sur
une touche pour le réactiver.
USB
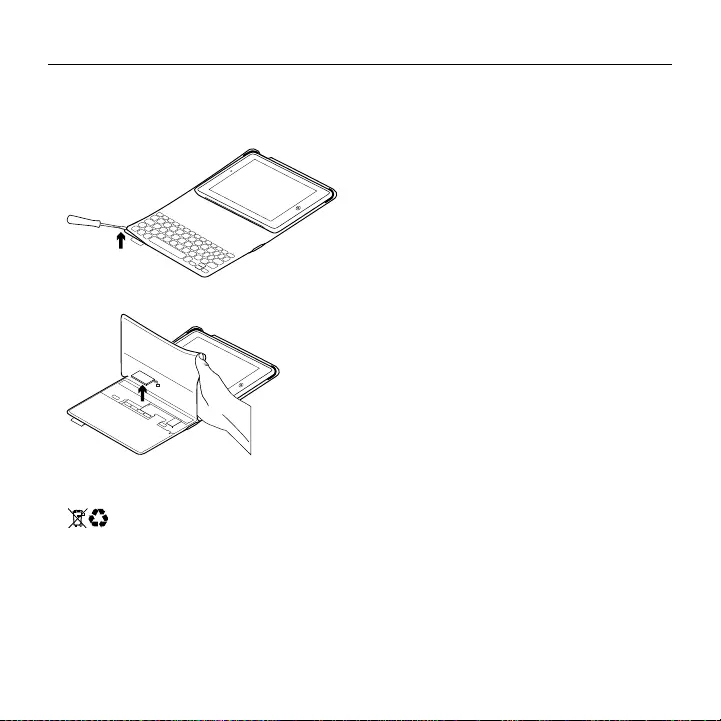
Logitech FabricSkin Keyboard Folio i5
28 Français
Recyclage de la batterie à la fin
du cycle de vie du produit
1. Retirez le couvercle du clavier à l'aide
d'un tournevis.
2. Détachez la batterie de la carte et retirez-la:
3. Mettez au rebut le produit et sa batterie
conformément à la législation locale.
Pages Produits
Des informations et un support en ligne
supplémentaires sont disponibles pour
votre produit. Prenez le temps de visiter
les pages Produits pour en savoir plus sur
votre nouvel étui Keyboard Folio.
www.logitech.com/support/fabricskin-
keyboard-folio-i5
Parcourez les articles en ligne pour obtenir
de l'aide en matière de configuration,
des conseils d'utilisation et des informations
sur les fonctions supplémentaires.
Connectez-vous avec d'autres utilisateurs sur
nos forums communautaires pour demander
des conseils, poser des questions et partager
des solutions.
Découvrez une large sélection de contenu:
•Didacticiels
•Dépannage
•Communauté d'entraide
•Documentation en ligne
•Informations sur la garantie
•Pièces de rechange (si disponibles)
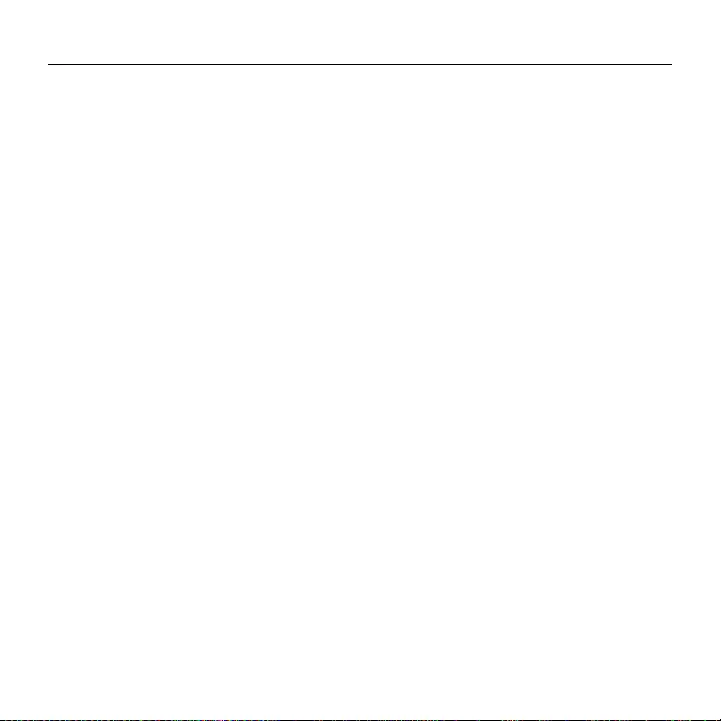
Logitech FabricSkin Keyboard Folio i5
Français 29
Dépannage
Le clavier ne fonctionne pas
•Appuyez sur une touche du clavier pour
quitter le mode veille.
•Placez le support pour iPad en position
de frappe. L'étui clavier ne fonctionne
pas si le support pour iPad n'est pas
correctement positionné.
•Rechargez la batterie interne.
Pour plus d'informations, voir la section
Chargement de la batterie du clavier.
•Rétablissez la connexion Bluetooth entre
le clavier et votre iPad.
•Vérifiez que le mode Bluetooth est
activé dans les paramètres de votre iPad
(Paramètres > Bluetooth > Activé).
•Choisissez FabricSkin Keyboard Folio i5 dans
le menu Appareils de votre iPad. Le témoin
d'état ache une lumière bleue continue
lorsque la connexion Bluetooth est établie.
Qu'en pensez-vous?
Nous vous remercions d'avoir acheté
notre produit.
Prenez quelques minutes pour nous faire part
de vos commentaires.
www.logitech.com/ithink
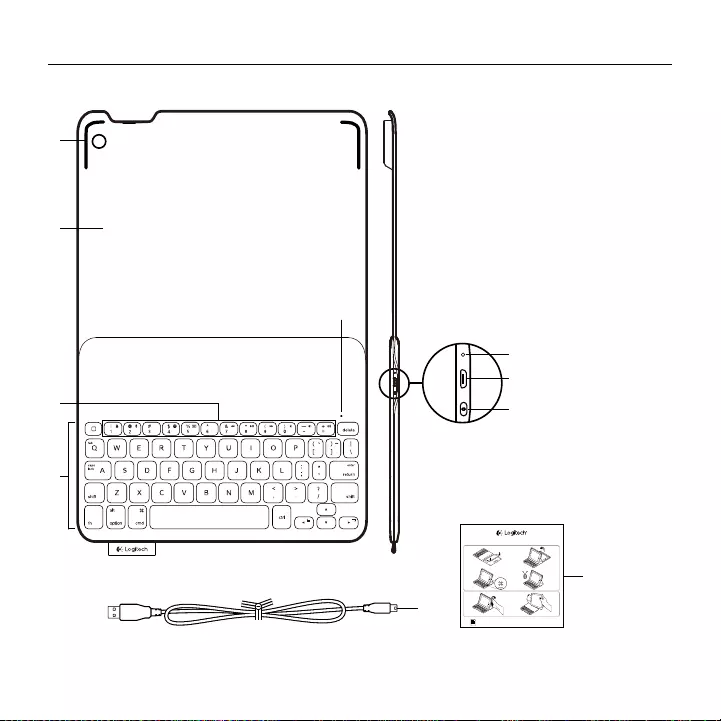
Logitech FabricSkin Keyboard Folio i5
30 Italiano
Panoramica del prodotto
5
1
2
4
3
6
7
8
9
10
1. Supporto per iPad
2. Custodia protettiva ripiegabile
3. Tasti funzione
4. Tastiera
5. Spia Bluetooth® e di stato
della batteria
6. Pulsante Reset
7. Porta di ricarica micro-USB
8. Pulsante di connessione Bluetooth
9. Cavo di ricarica micro-USB
10. Documentazione del prodotto
PDF
FabricSkin Keyboard Folio i5
www.logitech.com/support/fabricskin-keyboard-folio-i5
1 2
43
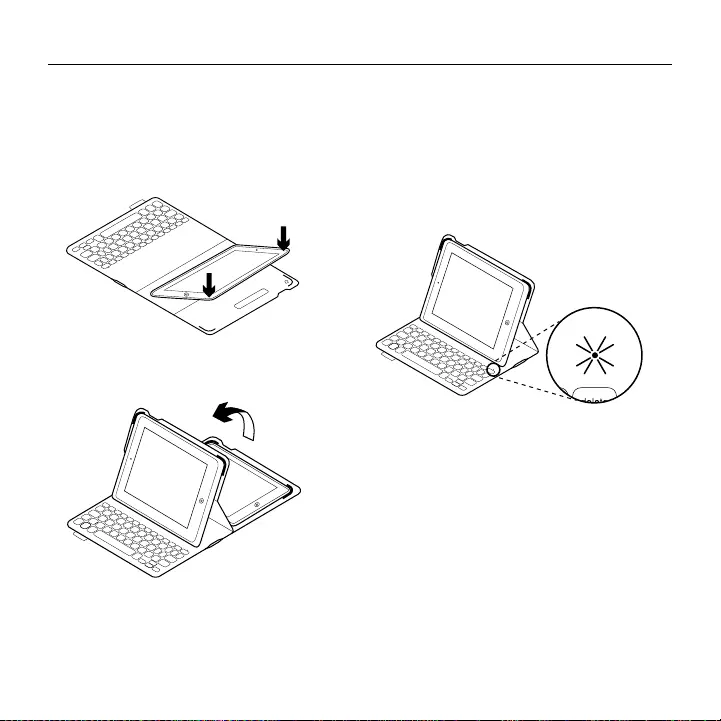
Logitech FabricSkin Keyboard Folio i5
Italiano 31
Configurazione di Keyboard
Folio
Per iniziare
1. Aprire Keyboard Folio, assicurarsi che
il bordo dell'iPad sia allineato al supporto
per iPad e premere verso il basso:
2. Spostare Keyboard Folio nella posizione
di digitazione:
La tastiera viene automaticamente attivata.
Connessione con l’iPad
Keyboard Folio si collega all’iPad tramite
una connessione Bluetooth. Quando si
utilizza Keyboard Folio per la prima volta,
è necessario eettuarne l'associazione
con l’iPad.
La spia di stato lampeggia di colore blu
a indicare che la tastiera è “rilevabile” e pronta
per l'associazione con l’iPad.
Quando si utilizza la tastiera per la prima
volta, questa rimane rilevabile per 15 minuti.
Se la spia di stato diventa rossa,
caricare la batteria. Per ulteriori informazioni
vedere Carica della batteria della tastiera.
Per eseguire l'associazione di Keyboard Folio
con l'iPad:
1. Nell’iPad:
•Assicurarsi che la funzionalità Bluetooth
dell'iPad sia attivata. Selezionare
Impostazioni > Bluetooth > On.
•Selezionare FabricSkin Keyboard Folio i5
dal menu dei dispositivi.
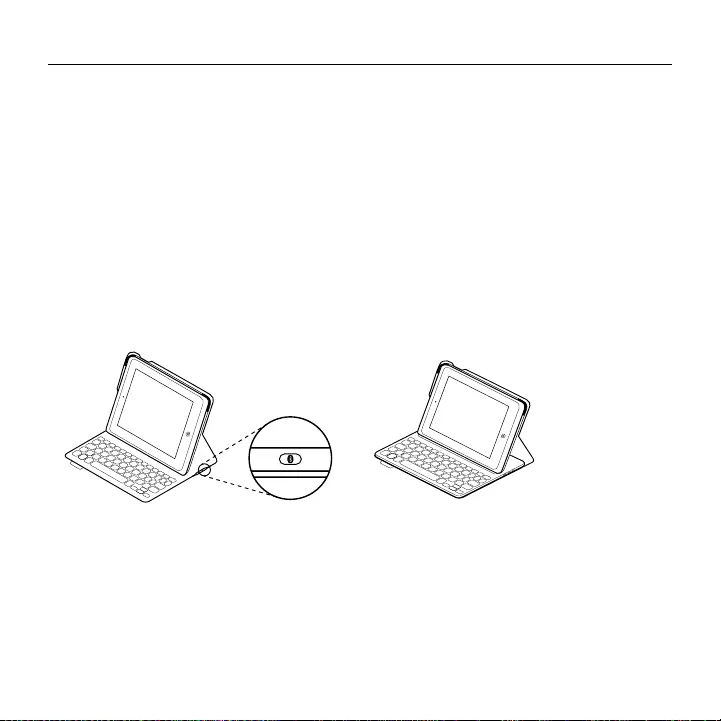
Logitech FabricSkin Keyboard Folio i5
32 Italiano
2. Se l’iPad richiede un PIN,
immetterlo utilizzando la tastiera
ripiegabile (non l’iPad).
Una volta stabilita la connessione,
la spia di stato diventa di colore blu fisso
per qualche secondo e quindi si spegne.
Connessione a un altro iPad
1. Spostare Keyboard Folio nella posizione
di digitazione.
2. Assicurarsi che la funzionalità
Bluetooth dell'iPad sia attivata.
Selezionare Impostazioni > Bluetooth > On.
3. Premere il pulsante per la connessione
Bluetooth:
La tastiera rimane rilevabile per 3 minuti.
4. Selezionare FabricSkin Keyboard Folio i5
dal menu dei dispositivi dell'iPad.
5. Se l’iPad richiede un PIN,
immetterlo utilizzando la tastiera
ripiegabile (non l’iPad).
Una volta stabilita la connessione,
la spia di stato diventa di colore blu fisso
per qualche secondo e quindi si spegne.
Utilizzo di Keyboard Folio
Due posizioni di utilizzo
Keyboard Folio fornisce due posizioni
di utilizzo, una per la digitazione e una per
la navigazione.
Per digitare, collocare il supporto per iPad
nella posizione di digitazione, allineandolo
con la calamita integrata per fissarlo.
Accendere la tastiera:
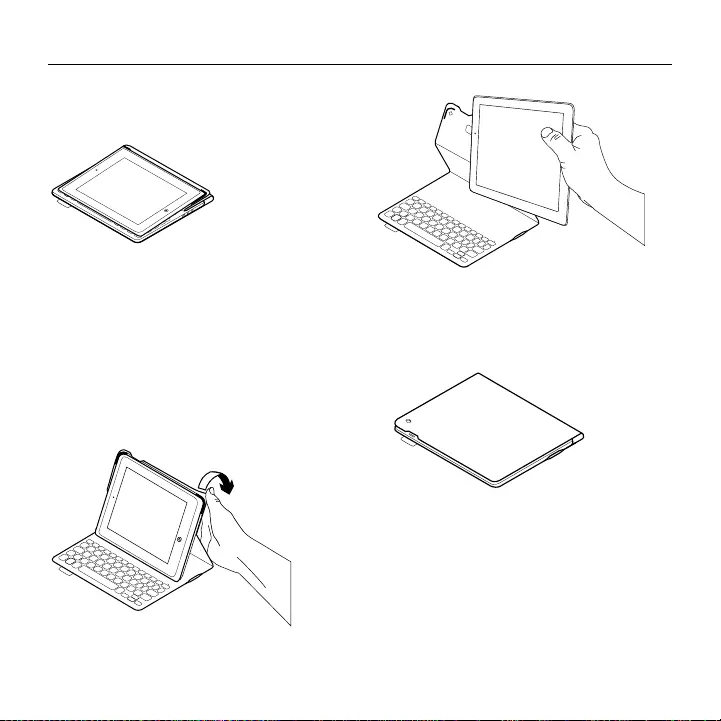
Logitech FabricSkin Keyboard Folio i5
Italiano 33
Per navigare, collocare il supporto per iPad
nella posizione di navigazione, ricordandosi
di spegnere la tastiera per limitare l’uso
della batteria:
Se non si utilizza la tastiera per qualche
minuto nella posizione di digitazione,
la modalità di sospensione viene attivata
automaticamente. Per riattivare la tastiera,
premere un tasto qualunque.
Chiudendo Keyboard Folio si spegne l'iPad.
Rimozione dell'iPad
Per staccare l'iPad da Folio, piegare all'indietro
uno dei supporti ad angolo:
L'iPad viene così separato da Folio:
Protezione dell'iPad durante il trasporto
1. Inserire l’iPad nel supporto per iPad.
2. Chiudere Keyboard Folio.
Pulizia di Folio
Pulire FabricSkin Keyboard Folio con
un panno umido. NON usare solventi.
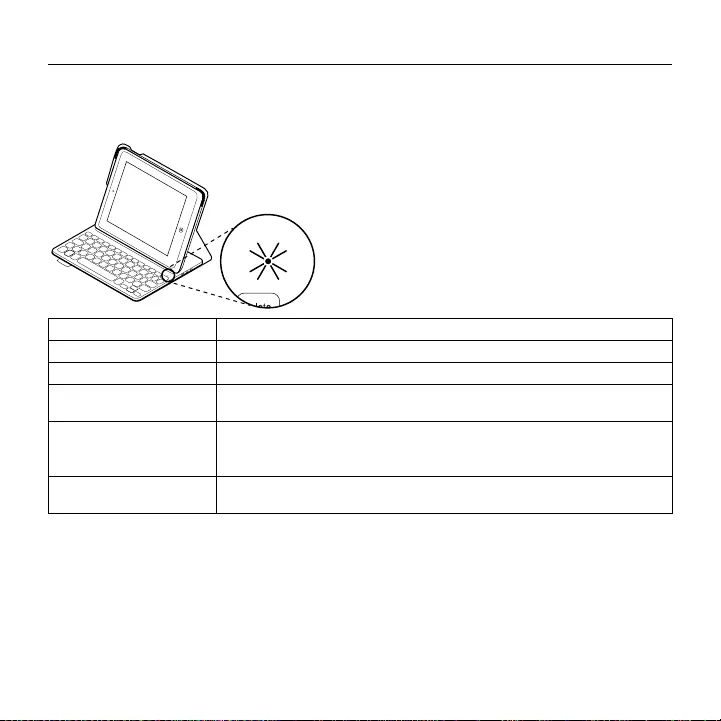
Logitech FabricSkin Keyboard Folio i5
34 Italiano
Spie di stato
La spia di stato di Keyboard Folio fornisce informazioni sull'alimentazione a batteria
e sulla connessione Bluetooth:
Colore spia Descrizione
Verde lampeggiante La batteria è in carica.
Luce verde fissa La batteria è completamente carica (100%).
Rosso Il livello di carica della batteria è basso (inferiore al 10%).
Ricaricare la batteria.
Blu lampeggiante Rapida: la tastiera è in modalità di rilevamento,
pronta per l'associazione.
Lenta: La tastiera sta cercando di riconnettersi all’iPad.
Blu fisso L'associazione Bluetooth o il ripristino della connessione
è avvenuto correttamente.
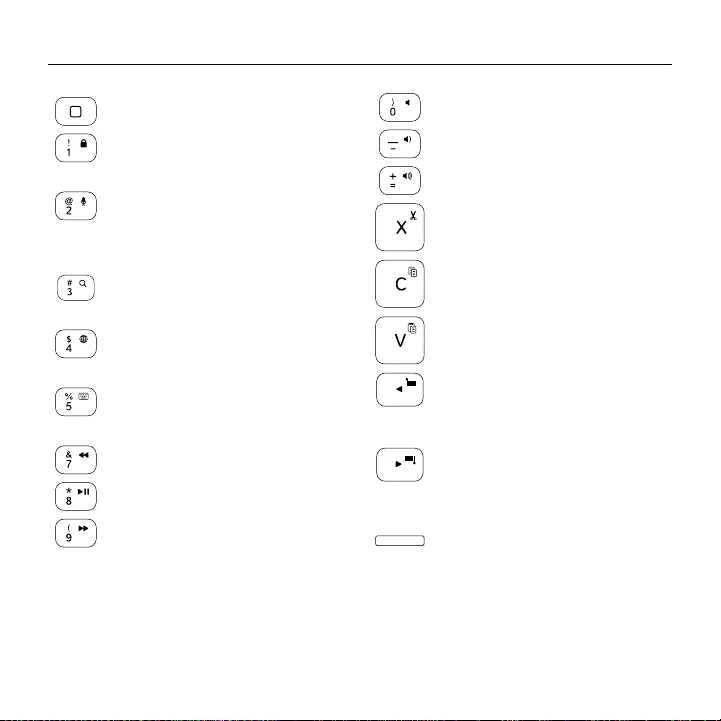
Logitech FabricSkin Keyboard Folio i5
Italiano 35
Tasti funzione
Home = Schermata iniziale dell’iPad
Fn + 1 = Blocca schermo
Consente di bloccare o sbloccare
lo schermo dell'iPad
Fn + 2 = Siri
Utilizzare la voce per inviare
messaggi, fare telefonate,
programmare riunioni e altro
Fn + 3 = Ricerca
Consente di avviare la funzione
di ricerca dell'iPad
Fn + 4 = Cambia lingua
Consente di cambiare la lingua
della tastiera
Fn + 5 = Tastiera virtuale
Consente di mostrare/nascondere
la tastiera virtuale
Fn + 7 = Brano precedente
Fn + 8 = Riproduzione/pausa
Fn + 9 = Brano successivo
Fn + 0 = Disattivazione audio
Fn + trattino = Diminuzione volume
Fn + più = Aumento volume
Fn + X = Taglia
Fn + C = Copia
Fn + V = Incolla
Fn + cursore sinistro =
Seleziona a sinistra
Consente di selezionare il testo
sulla sinistra, parola per parola
Fn + cursore destro =
Seleziona a destra
Consente di selezionare il testo
sulla destra, parola per parola
Fn + Barra spaziatrice =
Cambia applicazione
Nota: Per utilizzare le opzioni accessibili con i tasti funzione, tenere premuto il tasto Fn desiderato
e premere il tasto indicato sopra.
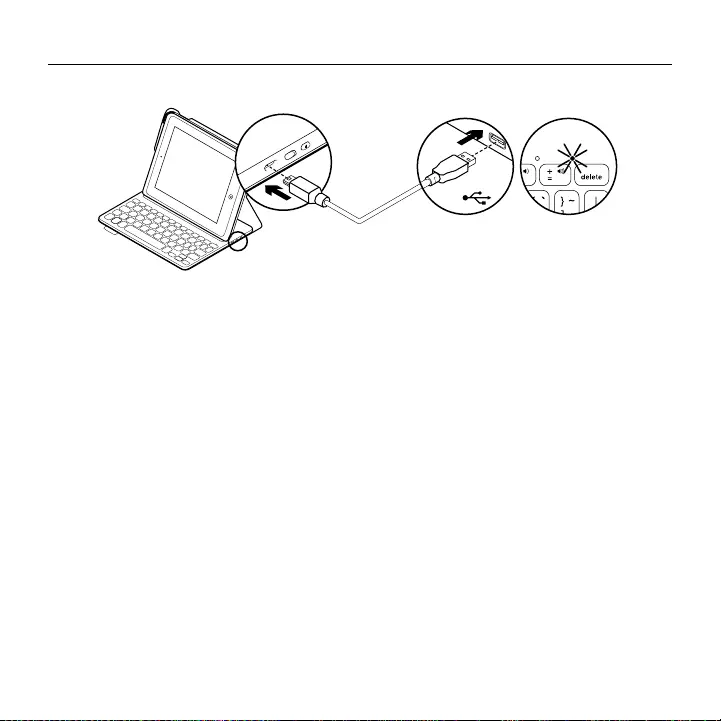
Logitech FabricSkin Keyboard Folio i5
36 Italiano
Ricarica della batteria della tastiera
Se l’indicatore di stato della batteria
è rosso, è necessario caricare la batteria
di Keyboard Folio.
1. Collegare un’estremità del cavo micro-USB
nella porta di ricarica e l’altra estremità
nella porta USB del computer.
In alternativa è possibile utilizzare
un caricatore USB da 5 V, come quello
fornito in dotazione con l’iPad, a condizione
che la potenza nominale in uscita sia almeno
pari a 500 mA.
La spia di stato lampeggia di colore verde
durante la carica.
2. Caricare la batteria finché il relativo
indicatore di stato non diventa di colore
verde fisso.
Informazioni sulla batteria
•Una carica completa della batteria
garantisce una durata di circa tre mesi,
con un utilizzo della tastiera di circa
due ore al giorno.
•Se la spia di stato diventa rossa per qualche
istante dopo l'accensione della tastiera,
caricare la batteria.
•Quando non è in uso, spegnere la tastiera
per ridurre il consumo della batteria.
•Se non si utilizza la tastiera per qualche
minuto nella posizione di digitazione,
la modalità di sospensione viene attivata
automaticamente. Per riattivare la tastiera,
premere un tasto qualsiasi.
USB
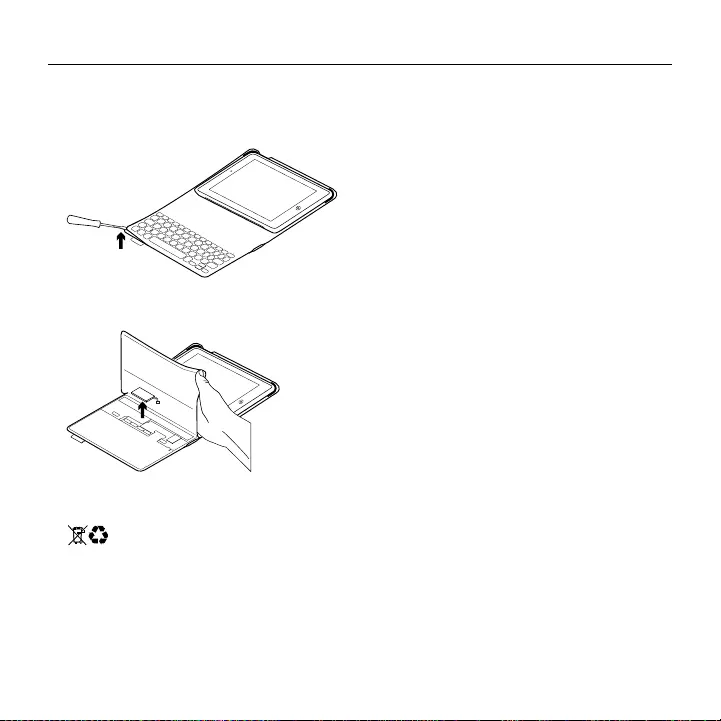
Logitech FabricSkin Keyboard Folio i5
Italiano 37
Smaltimento delle batterie al termine
del ciclo di vita del prodotto
1. Sollevare il coperchio superiore
della tastiera con un cacciavite:
2. Separare la batteria dalla scheda
del circuito elettrico e rimuovere la batteria:
3. Smaltire il prodotto e la batteria secondo
le normative locali vigenti.
Sezione Prodotti di punta
Online sono disponibili ulteriori informazioni
e il supporto per il prodotto. Per approfondire
la conoscenza del nuovo prodotto Keyboard
Folio acquistato, si consiglia di visitare
la sezione Prodotti di punta.
www.logitech.com/support/fabricskin-
keyboard-folio-i5
Per la guida alla configurazione,
consigli sull'utilizzo o informazioni
su funzionalità aggiuntive, consultare gli
articoli online.
Per consigli, domande e soluzioni, è inoltre
possibile connettersi con altri utenti tramite
i forum della community Logitech.
È disponibile un'ampia selezione di contenuti,
tra cui:
•Esercitazioni
•Risoluzione dei problemi
•Community di supporto
•Documentazione online
•Informazioni sulla garanzia
•Parti di ricambio (se disponibili)
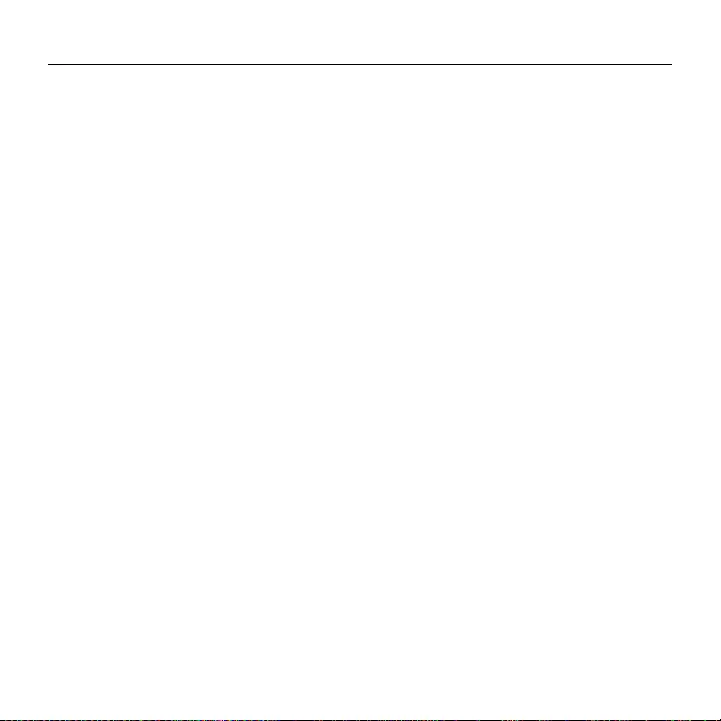
Logitech FabricSkin Keyboard Folio i5
38 Italiano
Risoluzione dei problemi
La tastiera non funziona
•Premere un tasto qualsiasi per riattivare
la tastiera dalla modalità di sospensione.
•Spostare il supporto per iPad nella posizione
di digitazione. Se il supporto dell’Ipad non
è posizionato correttamente, Keyboard Folio
non funziona.
•Ricaricare la batteria interna. Per ulteriori
informazioni vedere Carica della batteria
della tastiera.
•Ristabilire la connessione Bluetooth tra
la tastiera e l’iPad.
•Verificare che la funzionalità Bluetooth
dell'iPad sia attivata (Impostazioni >
Bluetooth > On).
•Selezionare FabricSkin Keyboard Folio i5
dal menu dei dispositivi dell'iPad. Una volta
stabilita la connessione Bluetooth, la spia
di stato diventa di colore blu fisso.
Cosa ne pensi?
Grazie per avere acquistato questo prodotto.
Ci teniamo a conoscere la tua opinione.
Facci sapere cosa ne pensi.
www.logitech.com/ithink
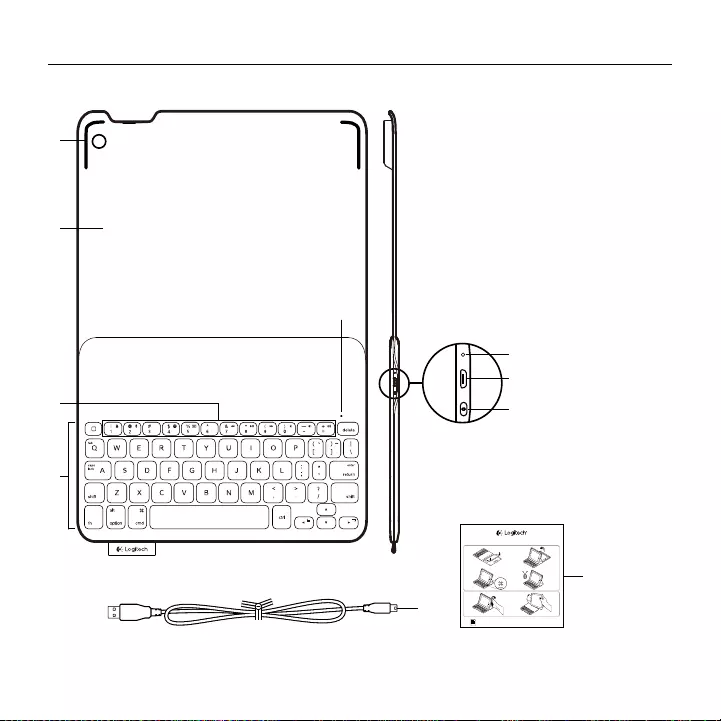
Logitech FabricSkin Keyboard Folio i5
Español 39
Componentes del producto
5
1
2
4
3
6
7
8
9
10
1. Soporte para iPad
2. Folio protector
3. Teclas de función
4. Teclado
5. Diodo de Bluetooth® y estado
de batería
6. Botón de restablecimiento
7. Puerto de carga micro USB
8. Botón de conexión Bluetooth
9. Cable de carga micro USB
10. Documentación del producto
PDF
FabricSkin Keyboard Folio i5
www.logitech.com/support/fabricskin-keyboard-folio-i5
1 2
43
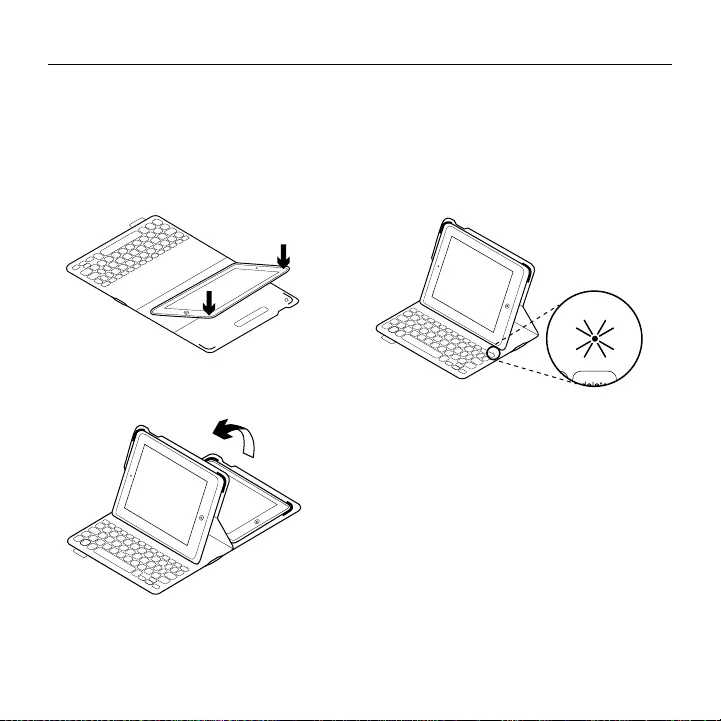
Logitech FabricSkin Keyboard Folio i5
40 Español
Configuración de Keyboard
Folio
Utilización
1. Abra Keyboard Folio, asegúrese de
que los bordes del iPad coincidan con
los del soporte para iPad y presione
hacia abajo.
2. Coloque Keyboard Folio en posición
de escritura.
El teclado se enciende automáticamente.
Conexión con el iPad
Keyboard Folio se conecta al iPad mediante
tecnología Bluetooth. La primera vez que
use Keyboard Folio, deberá emparejarlo con
el iPad.
El diodo de estado emite destellos azules
para indicar que el teclado es detectable
y se puede emparejar con el iPad.
La primera vez que use el teclado,
permanecerá detectable durante 15 minutos.
Si la luz del diodo de estado es roja,
cargue la batería. Encontrará más información
en “Carga de la batería del teclado”.
Siga las instrucciones a continuación para
emparejar el iPad a Keyboard Folio.
1. En el iPad:
•Asegúrese de que la función
de Bluetooth del iPad esté activada.
Seleccione Ajustes > Bluetooth >
Activado.
•En el menú de dispositivos,
seleccione “FabricSkin Keyboard Folio i5”.
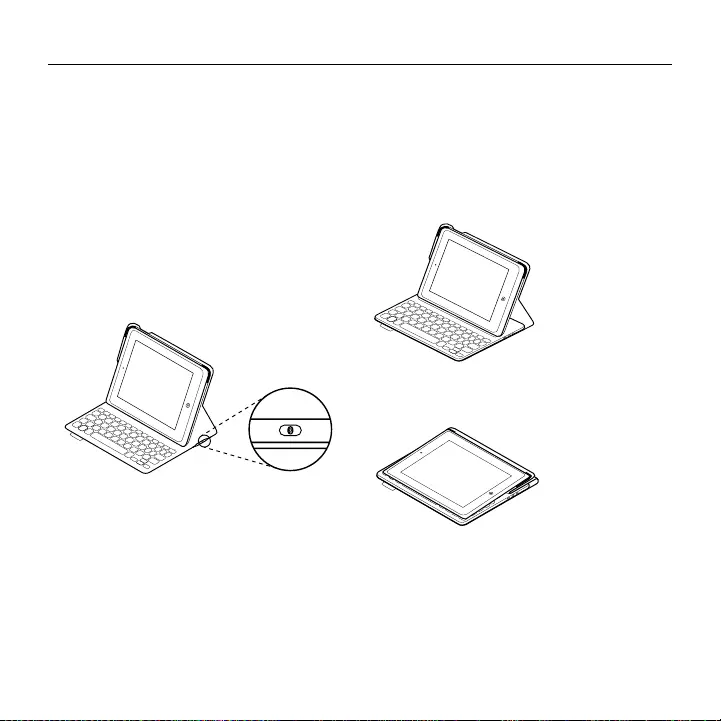
Logitech FabricSkin Keyboard Folio i5
Español 41
2. Si el iPad solicita un PIN,
introdúzcalo mediante Folio Keyboard
(en lugar del iPad).
Al establecerse una conexión, la luz
del diodo será azul durante unos instantes
y luego se apagará.
Conexión a otro iPad
1. Coloque Keyboard Folio en posición
de escritura.
2. Asegúrese de que la función de Bluetooth
del iPad esté activada. Seleccione Ajustes >
Bluetooth > Activado.
3. Pulse el botón de conexión Bluetooth:
El teclado es detectable durante 3 minutos.
4. En el menú de dispositivos del iPad,
seleccione “FabricSkin Keyboard Folio i5”.
5. Si el iPad solicita un PIN,
introdúzcalo mediante Folio Keyboard
(en lugar del iPad).
Al establecerse una conexión, la luz
del diodo será azul durante unos instantes
y luego se apagará.
Uso de Keyboard Folio
Dos opciones de colocación
Keyboard Folio tiene dos posiciones:
una para escribir y otra para explorar.
Para escribir, coloque el soporte para
iPad en la posición de escritura y fíjelo
en su sitio mediante el imán integrado.
Encienda el teclado:
Para explorar, coloque el soporte para iPad
en la posición de exploración y acuérdese
de apagar el teclado para ahorrar energía:
Si el teclado no se utiliza durante cierto
tiempo mientras está en posición de escritura,
entra en modo de suspensión. Para reactivarlo,
pulse una tecla cualquiera.
El iPad se apaga al cerrar Keyboard Folio.
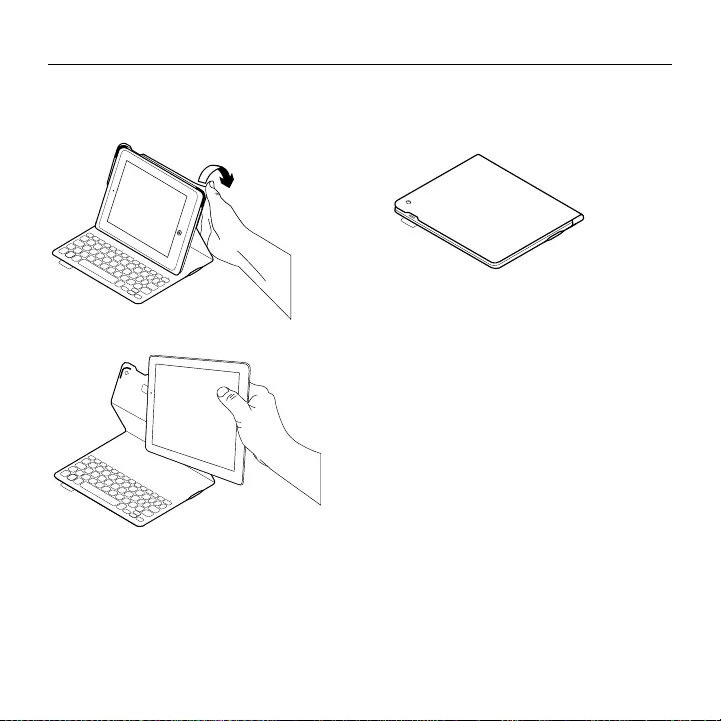
Logitech FabricSkin Keyboard Folio i5
42 Español
Desacoplar el iPad
Para desacoplar el iPad del folio, doble hacia
atrás una de las esquinas de soporte del iPad:
Así se puede extraer el iPad.
Almacenamiento del iPad para llevarlo
de viaje
1. Inserte el iPad en el soporte para iPad.
2. Cierre Keyboard Folio:
Cómo limpiar el folio
Limpie FabricSkin Keyboard Folio con un paño
húmedo. NO use disolventes.
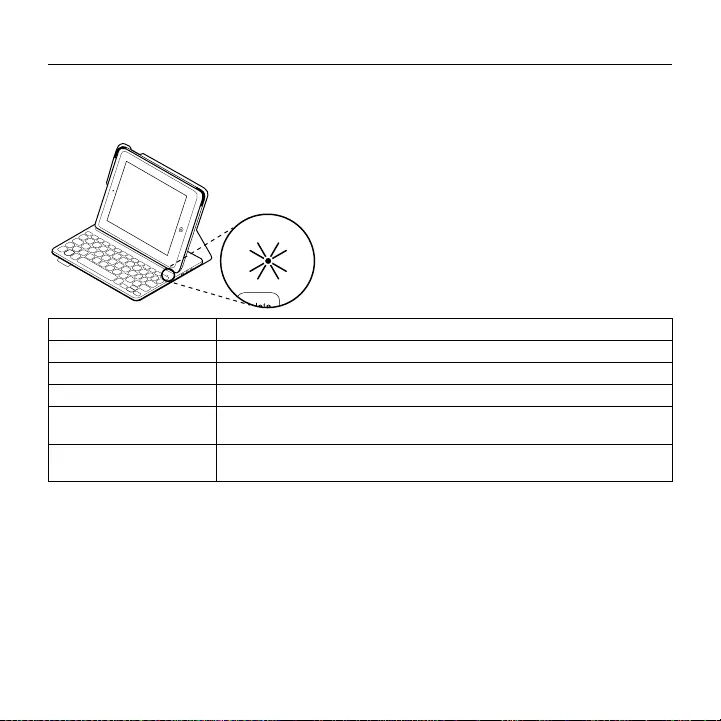
Logitech FabricSkin Keyboard Folio i5
Español 43
Diodos de estado
El diodo de estado de Keyboard Folio proporciona información sobre la carga de la batería
y la conexión Bluetooth:
Diodo Descripción
Destellos verdes La batería se está cargando.
Verde permanente La batería está totalmente cargada (100%).
Rojo La carga de la batería es baja (menos del 10%). Cargue la batería.
Destellos azules Rápidos: El teclado está en modo de detección, listo para emparejar.
Lentos: El teclado está intentando reconectarse al iPad.
Azul permanente El emparejamiento o la reconexión Bluetooth se ha realizado
correctamente.
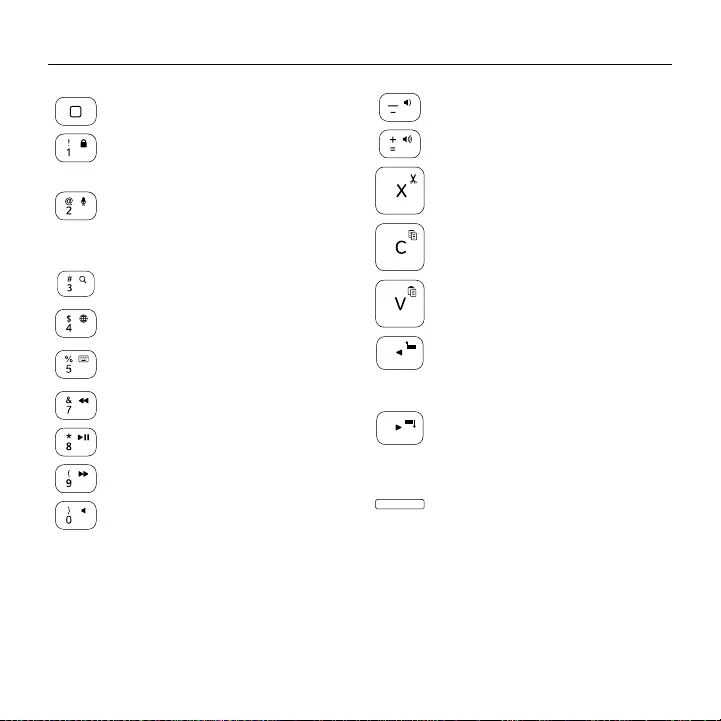
Logitech FabricSkin Keyboard Folio i5
44 Español
Teclas de función
Inicio = Pantalla de inicio del iPad
Fn + 1 = Bloquear pantalla
Bloquea o desbloquea la pantalla
del iPad
Fn + 2 = Siri
Use la voz para enviar mensajes,
realizar llamadas, programar
reuniones, etc.
Fn + 3 = Buscar
Inicia la función de búsqueda del iPad
Fn + 4 = Cambiar idioma
Cambia el idioma del teclado
Fn + 5 = Teclado virtual
Muestra/oculta el teclado virtual
Fn + 7 = Pista anterior
Fn + 8 = Reproducir/Pausa
Fn + 9 = Pista siguiente
Fn + 0 = Silenciar
Fn + menos = Bajar volumen
Fn + más = Subir volumen
Fn + X = Cortar
Fn + C = Copiar
Fn + V = Pegar
Fn + Flecha izquierda =
Seleccionar izquierda
Selecciona texto a la izquierda,
palabra por palabra
Fn + Flecha derecha =
Seleccionar derecha
Selecciona texto a la derecha,
palabra por palabra
Fn + Barra espaciadora =
Cambiar aplicaciones
Nota: Para seleccionar una tecla de función, mantenga pulsada la tecla Fn y pulse la tecla
indicada arriba.
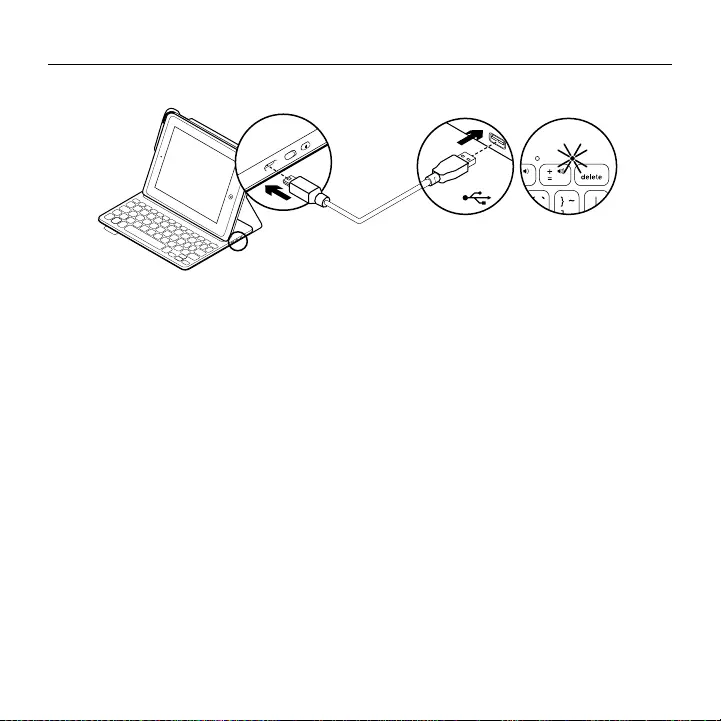
Logitech FabricSkin Keyboard Folio i5
Español 45
Carga de la batería del teclado
Si la luz del diodo de estado de la batería
es roja, es preciso cargar la batería
de Keyboard Folio.
1. Conecte un extremo del cable micro USB
al puerto de carga y el otro a un puerto USB
del ordenador.
También puede usar un cargador USB
de 5 V, como el proporcionado con el iPad,
siempre y cuando el voltaje de salida sea
al menos de 500 mA.
El diodo de estado emite destellos verdes
mientras se carga la batería.
2. Cargue la batería hasta que el diodo de
estado emita una luz verde permanente.
Información sobre la batería
•Si la batería tiene una carga completa,
puede durar unos tres meses con un uso
medio del teclado de dos horas diarias.
•Cargue la batería si el diodo de estado emite
luz roja brevemente después de encender
el teclado.
•Cuando no use el teclado, apáguelo para
conservar la carga de la batería.
•El teclado entra en modo de suspensión si
no se utiliza durante cierto tiempo mientras
está en posición de escritura. Pulse cualquier
tecla para reactivarlo.
USB
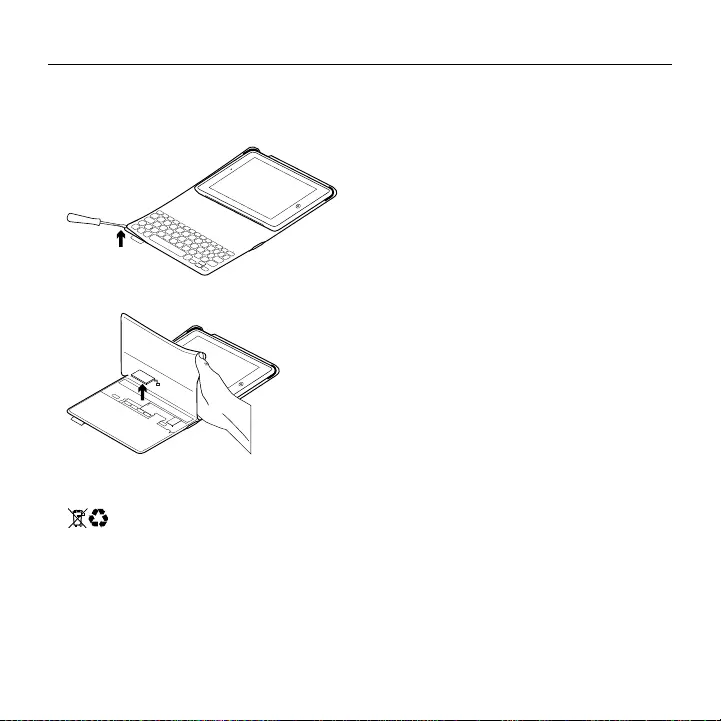
Logitech FabricSkin Keyboard Folio i5
46 Español
Desechar las baterías al final de la vida
útil del producto
1. Ejerza palanca con un destornillador
para retirar la tapa superior del teclado:
2. Desconecte la batería de la placa y retírela:
3. Deshágase del producto y su batería de
acuerdo con las normas de legislación local.
Visita a Central de productos
Encontrará más información y asistencia en
línea para su producto. Dedique un momento
a visitar Central de productos para averiguar
más sobre su nuevo Keyboard Folio.
www.logitech.com/support/fabricskin-
keyboard-folio-i5
Lea artículos en línea y encuentre información
y ayuda sobre configuración, consejos de uso
y funciones adicionales.
Póngase en contacto con otros usuarios
en nuestros Foros de comunidad para obtener
consejos, realizar preguntas y compartir
soluciones.
Encontrará una amplia selección de contenido:
•Ejercicios de aprendizaje
•Resolución de problemas
•Comunidad de asistencia
•Documentación en línea
•Información de garantía
•Piezas de repuesto (cuando estén
disponibles)
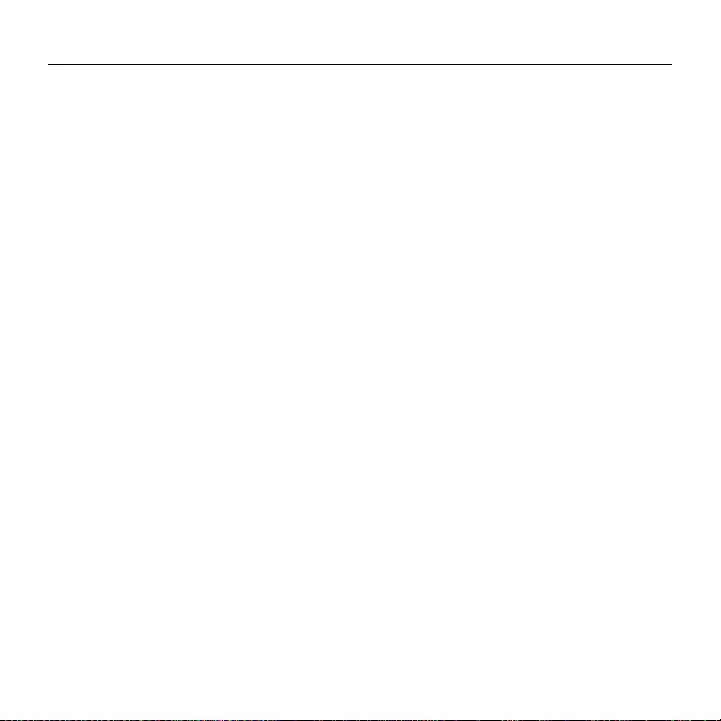
Logitech FabricSkin Keyboard Folio i5
Español 47
Resolución de problemas
El teclado no funciona
•Pulse una tecla cualquiera para reactivar
el teclado del modo de suspensión.
•Coloque el soporte para el iPad en
la posición de escritura. Keyboard Folio
no funciona si el soporte para el iPad
se coloca incorrectamente.
•Recargue la batería interna. Encontrará más
información en “Carga de la batería
del teclado”.
•Restablezca la conexión Bluetooth entre
el teclado y el iPad.
•Asegúrese de que está activada la opción
de Bluetooth en la configuración del iPad
(Ajustes > Bluetooth > Activado).
•En el menú de dispositivos del iPad,
elija “FabricSkin Keyboard Folio i5”.
El diodo de estado permanece azul una vez
establecida la conexión Bluetooth.
¿Cuál es su opinión?
Le agradecemos la adquisición
de nuestro producto.
Nos gustaría que dedicara unos momentos
para decirnos qué opina de él.
www.logitech.com/ithink
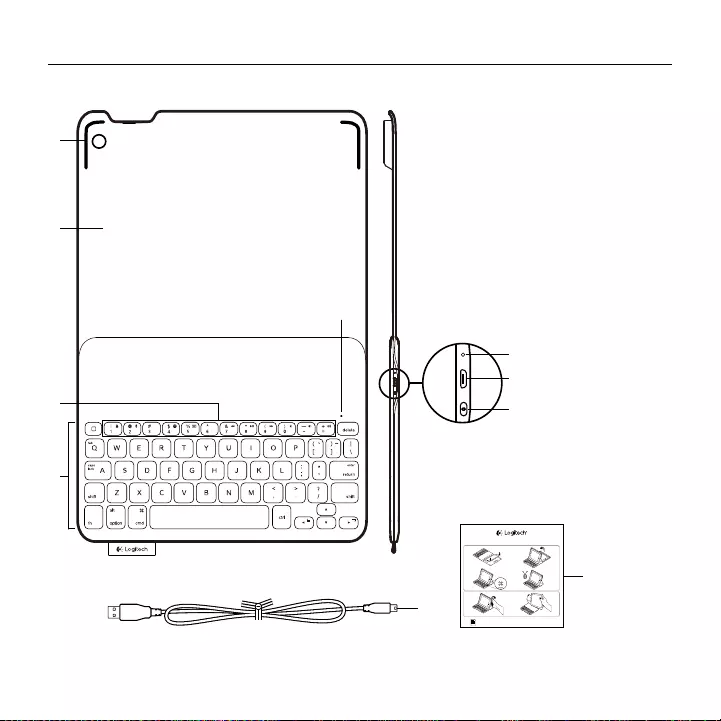
Logitech FabricSkin Keyboard Folio i5
48 Português
Conheça o seu produto
5
1
2
4
3
6
7
8
9
10
1. Suporte iPad
2. Estojo protector em livro
3. Teclas de função
4. Teclado
5. Luz de estado da bateria
e do Bluetooth®
6. Botão de reposição
7. Porta de carregamento Micro-USB
8. Botão de ligação Bluetooth
9. Cabo de carregamento micro-USB
10. Documentação do produto
PDF
FabricSkin Keyboard Folio i5
www.logitech.com/support/fabricskin-keyboard-folio-i5
1 2
43
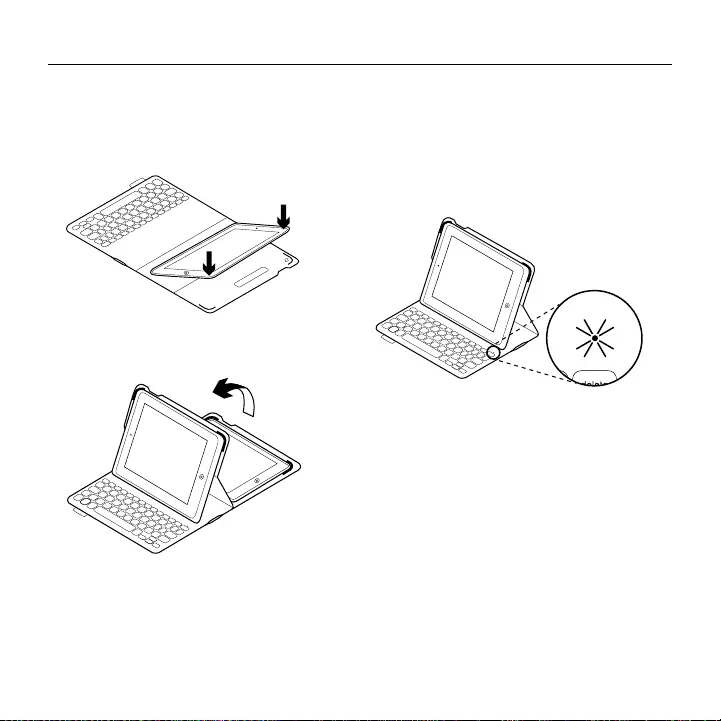
Logitech FabricSkin Keyboard Folio i5
Português 49
Configurar o keyboard folio
Introdução
1. Abra o keyboard folio, certifique-se que
o rebordo do seu iPad está alinhado com
o suporte do iPad e encaixe:
2. Mova o keyboard folio para a posição
de escrita:
O teclado liga-se automaticamente:
Estabelecer ligação com o seu iPad
O keyboard folio estabelece ligação com
o seu iPad através de uma ligação Bluetooth.
A primeira vez que utilizar o keyboard folio,
tem de o emparelhar com o seu iPad.
A luz de estado pisca a azul para indicar
que o teclado está detectável e preparado
para emparelhar com o seu iPad.
A primeira vez que ligar o teclado,
permanece detectável durante 15 minutos.
Se a luz de estado ficar vermelha,
carregue a bateria. Para mais informações,
consulte "Substituir a bateria do teclado".
Para emparelhar o keyboard folio com
o seu iPad:
1. No seu iPad:
•Certifique-se de que a funcionalidade
de Bluetooth do iPad está activada.
Seleccione Definições > Bluetooth >
Activado.
•Seleccione “FabricSkin Keyboard Folio i5”
no menu Dispositivos.
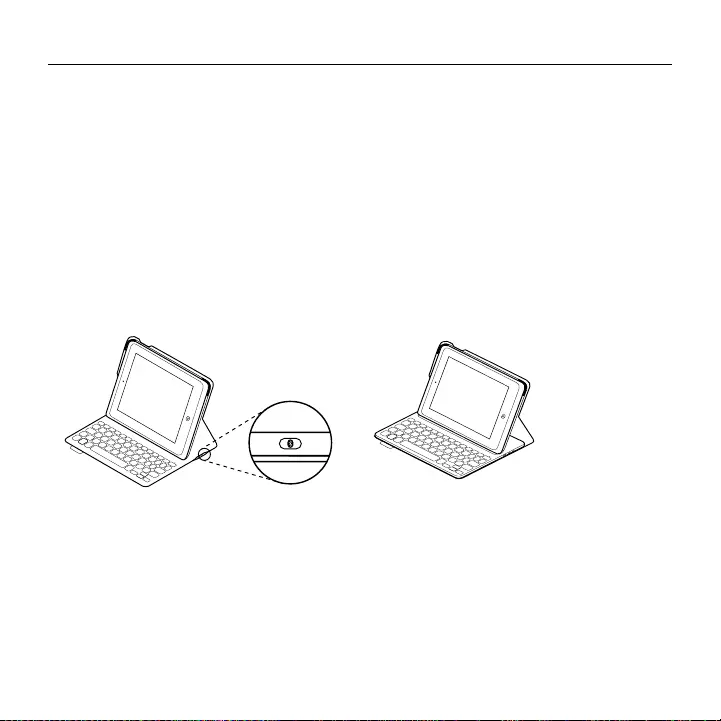
Logitech FabricSkin Keyboard Folio i5
50 Português
2. Se o iPad solicitar um PIN,
introduza-o utilizando o folio do teclado
(não no seu iPad).
Quando estabelecer ligação com êxito,
a luz de estado fixa-se em azul durante
um breve momento e depois apaga-se.
Estabelecer ligação com outro iPad
1. Mova o keyboard folio para a posição
de escrita.
2. Certifique-se de que a funcionalidade de
Bluetooth do iPad está activada. Seleccione
Definições > Bluetooth > Activado.
3. Prima o botão de ligação Bluetooth.
O teclado permanece detectável durante
3 minutos.
4. Seleccione “FabricSkin Keyboard Folio i5”
no menu Dispositivos do seu iPad.
5. Se o iPad solicitar um PIN,
introduza-o utilizando o folio do teclado
(não no seu iPad).
Quando estabelecer ligação com êxito,
a luz de estado fixa-se em azul durante
um breve momento e depois apaga-se.
Utilizar o keyboard folio
Duas posições de visualização
O keyboard folio oferece duas posições
de visualização – uma para escrever e outra
para navegar.
Para escrever, mova o suporte do iPad na
posição de escrita, alinhando-o com o íman
integrado para o fixar. Ligar o teclado:

Logitech FabricSkin Keyboard Folio i5
Português 51
Para navegar, coloque o suporte do iPad
na posição de navegação não se esquecendo
de desligar o teclado para conservar a energia
da bateria:
Se não utilizar o teclado na posição de
escrita durante algum tempo, este entra em
suspensão automaticamente. Para o activar
novamente, prima qualquer tecla.
Fechar o keyboard folio desliga o seu iPad.
Remover o seu iPad
Para remover o seu iPad do folio, dobre para
trás um dos cantos do suporte do iPad:
O seu iPad fica então solto:
Guardar o seu iPad para transportar
1. Introduza o seu iPad no suporte do iPad.
2. Feche o keyboard folio:
Limpar o seu folio
Limpe o FabricSkin Keyboard Folio com
um pano húmido. NÃO utilize solventes.
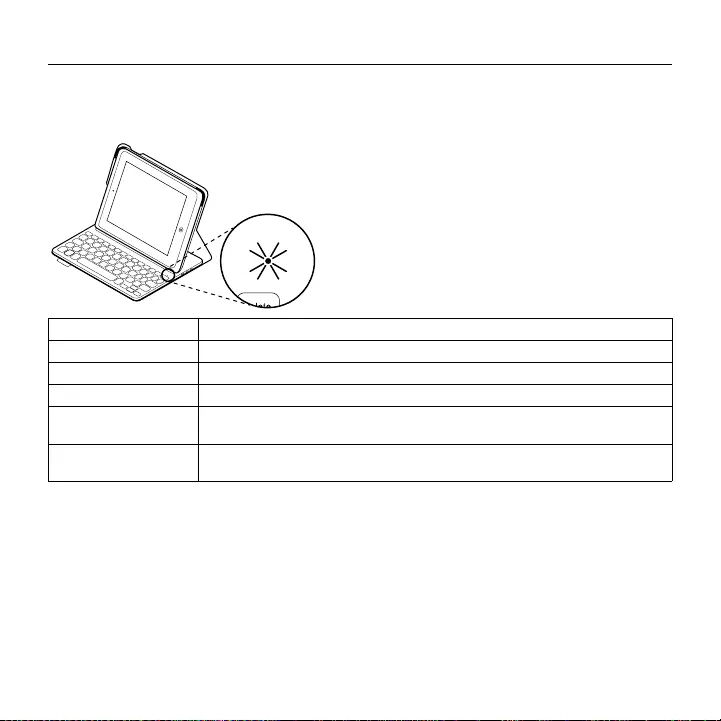
Logitech FabricSkin Keyboard Folio i5
52 Português
Luzes indicadoras de estado
A luz de estado do seu keyboard folio fornece informação sobre a energia da bateria
e a ligação Bluetooth:
Luz Descrição
Verde intermitente A bateria está a carregar.
Verde fixo A bateria está totalmente carregada (100%).
Vermelho A energia da bateria está fraca (menos de 10%). Recarregue a bateria.
Azul intermitente Rápido: O teclado está em modo de detecção, pronto para emparelhar.
Lento: O teclado está a tentar restabelecer ligação com o seu iPad.
Azul sólido O emparelhamento Bluetooth ou o restabelecimento da ligação
foi efectuado com êxito.
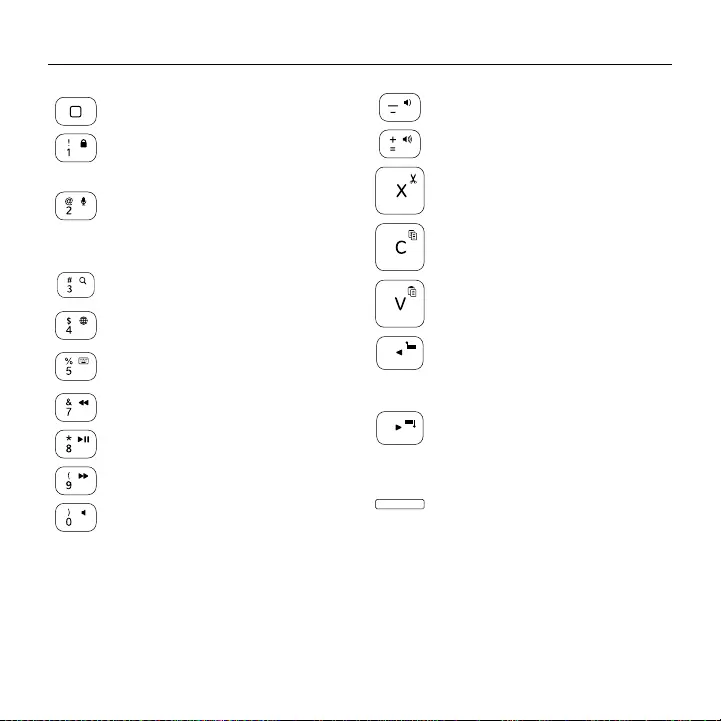
Logitech FabricSkin Keyboard Folio i5
Português 53
Teclas de função
Início - Ecrã inicial do iPad
Fn + 1 = Bloquear ecrã
Bloqueia ou desbloqueia o ecrã
do iPad
Fn + 2 = Siri
Utilizar a voz para enviar mensagens,
efectuar chamadas, agendar reuniões
e muito mais
Fn + 3 = Pesquisar
Inicia a função de pesquisa do iPad
Fn + 4 = Mudar de idioma
Muda o idioma do teclado
Fn + 5 = Teclado virtual
Mostra/oculta o teclado virtual
Fn + 7 = Faixa anterior
FN + 8 = Reproduzir/Pausa
Fn + 9 = Faixa seguinte
Fn + 0 = Sem som
Fn + travessão = Diminuir volume
Fn + mais = Aumentar volume
Fn + X = Cortar
Fn + C = Copiar
Fn + V = Colar
Fn + Cursor para esquerda =
Seleccionar à esquerda
Selecciona o texto à esquerda,
palavra por palavra
Fn + Cursor à direita =
Seleccionar à direita
Selecciona o texto à direita,
palavra por palavra
Fn + Barra de espaço =
Mudar de aplicação
Nota: Para seleccionar uma tecla de função, mantenha premida uma tecla Fn e, em seguida,
prima a tecla indicada acima.
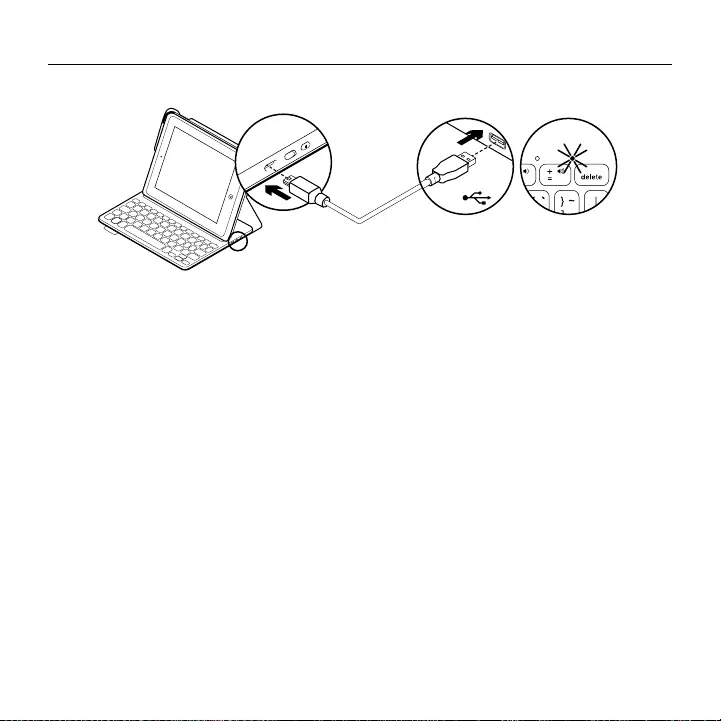
Logitech FabricSkin Keyboard Folio i5
54 Português
Carregar a bateria do teclado
Se a luz de estado da bateria estiver vermelha,
é necessário carregar a bateria
do keyboard folio.
1. Ligue uma extremidade do cabo micro-
USB a uma porta de carregamento
e a outra extremidade a uma porta USB
do seu computador.
Em alternativa, pode utilizar um carregador
USB de 5V, como os fornecidos com o iPad,
desde que a tensão nominal de saída seja,
no mínimo, de 500 mA.
A luz de estado pisca em verde enquanto
a bateria está em carregamento.
2. Carregue a bateria até a luz de estado
da bateria se fixar em verde.
Informações da bateria
•Uma bateria totalmente carregada fornece
cerca de três meses de utilização quando
o teclado é utilizado cerca de duas horas
por dia.
•Carregue a bateria se a luz de estado
se tornar vermelha após ligar o teclado.
•Quando não estiver em utilização,
desligue o teclado para conservar a energia
da bateria.
•O teclado entra automaticamente em
modo de suspensão, se não o utilizar
durante algum tempo na posição de escrita.
Prima para qualquer tecla para o activar.
USB
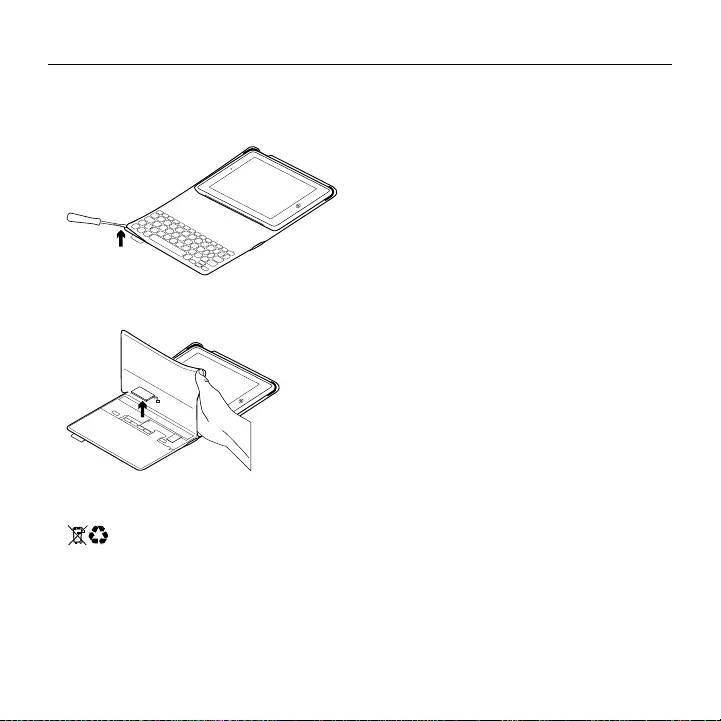
Logitech FabricSkin Keyboard Folio i5
Português 55
Eliminação da bateria no final de vida
do produto
1. Abra a tampa superior do teclado com
uma chave de fendas:
2. Separe a bateria da placa de circuitos
e retire a bateria:
3. Elimine o seu produto e a bateria de acordo
com as leis locais.
Visite a Central de Produtos
Existe mais informação e suporte online para
o seu produto. Despenda algum tempo para
visitar a Central de Produtos para obter mais
informações sobre o seu novo Keyboard Folio.
www.logitech.com/support/fabricskin-
keyboard-folio-i5
Procure artigos online sobre ajuda
na instalação, sugestões de utilização
e informações relativas a funcionalidades
adicionais.
Entre em contacto com outros utilizadores
nos nossos Fóruns da Comunidade
para obter conselhos, fazer perguntas
e partilhar soluções.
Encontre uma grande variedade
de conteúdos, incluindo:
•Manuais de iniciação
•Resolução de problemas
•Comunidade de apoio
•Documentação online
•Informação da garantia
•Peças sobressalentes (se disponíveis)
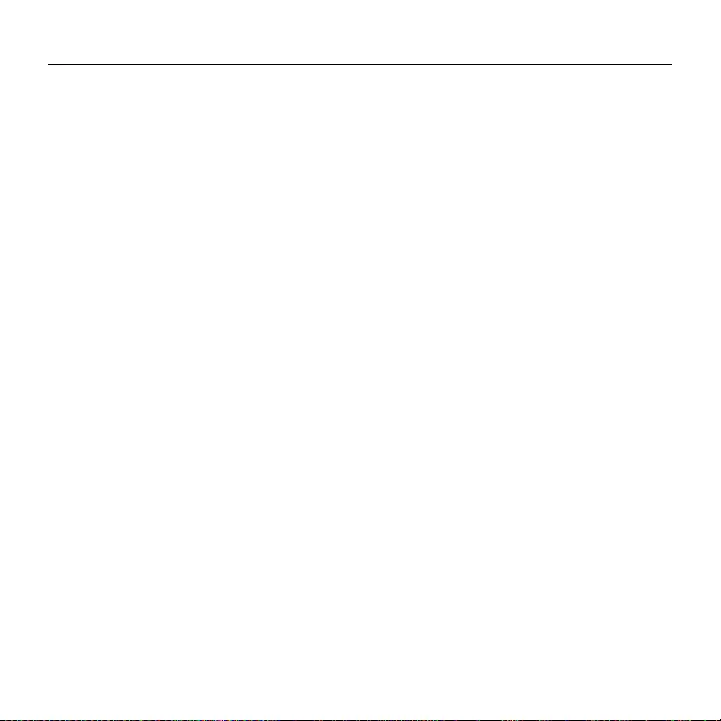
Logitech FabricSkin Keyboard Folio i5
56 Português
Resolução de problemas
O teclado não funciona
•Prima qualquer tecla para activar o teclado
do modo de suspensão.
•Mova o estojo do iPad para a posição
de escrita. O Keyboard Folio não funciona
se o suporte do iPad estiver colocado
incorrectamente.
•Recarregue a bateria interna. Para mais
informações, consulte "Substituir a bateria
do teclado".
•Restabeleça a ligação Bluetooth entre
o teclado e o iPad.
•Verifique se a função Bluetooth está
ligada nas definições do iPad (Definições >
Bluetooth > Activado).
•Seleccione“FabricSkin Keyboard Folio i5”
no menu Dispositivos no seu iPad. A luz de
estado torna-se azul fixo quando a ligação
Bluetooth é estabelecida.
Qual é a sua opinião?
Obrigado por adquirir o nosso produto.
Despenda um minuto para nos dar
a sua opinião.
www.logitech.com/ithink
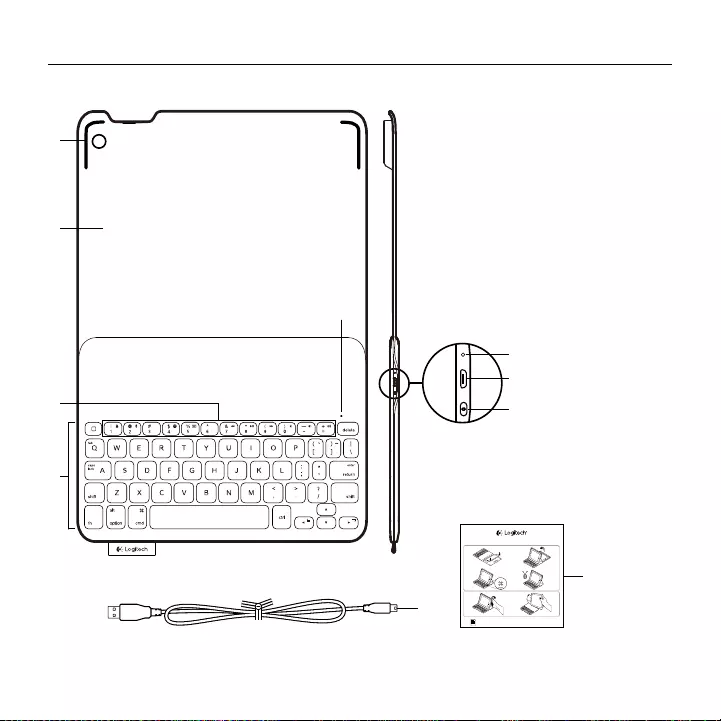
Logitech FabricSkin Keyboard Folio i5
Nederlands 57
Ken uw product
5
1
2
4
3
6
7
8
9
10
1. iPad-houder
2. Beschermende folio
3. Functietoetsen
4. Toetsenbord
5. Bluetooth®- en batterijstatuslampje
6. Resetknop
7. Micro-USB-oplaadpoort
8. Bluetooth-verbindingsknopje
9. Micro-USB-oplaadkabel
10. Handleiding
PDF
FabricSkin Keyboard Folio i5
www.logitech.com/support/fabricskin-keyboard-folio-i5
1 2
43
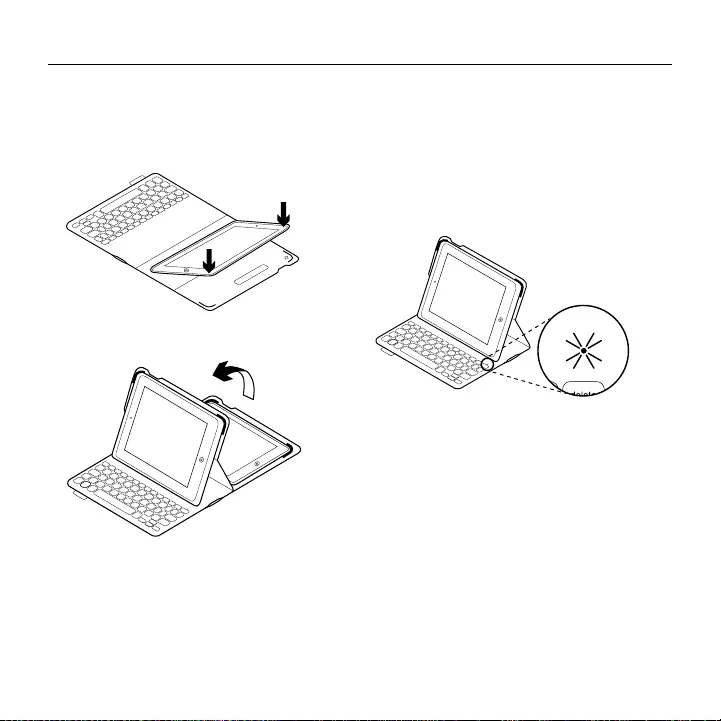
Logitech FabricSkin Keyboard Folio i5
58 Nederlands
De Keyboard Folio instellen
Aan de slag
1. Open de Keyboard Folio, zorg dat de rand
van uw iPad is uitgelijnd met de iPad-
houder en druk omlaag:
2. Zet de Keyboard Folio in de typestand:
Het toetsenbord wordt automatisch
ingeschakeld.
Verbinding maken met uw iPad
De Keyboard Folio wordt via Bluetooth-
verbinding met uw iPad verbonden.
De eerste keer dat u de Keyboard Folio
gebruikt, moet u deze koppelen aan uw iPad.
Het statuslampje knippert blauw om aan te
geven dat het toetsenbord gedetecteerd kan
worden en klaar is om te worden gekoppeld
aan uw iPad.
Wanneer u het toetsenbord voor de eerste
keer gebruikt, kan het 15 minuten lang
gedetecteerd worden.
Als het statuslampje rood gaat branden, moet
u de batterij opladen. Zie 'De batterij van het
toetsenbord opladen' voor meer informatie.
De Keyboard Folio aan uw iPad koppelen:
1. Op uw iPad:
•Controleer of de Bluetooth-functie
van uw iPad is ingeschakeld. Selecteer
Instellingen > Bluetooth > Aan.
•Selecteer 'FabricSkin Keyboard Folio i5'
in het menu Apparaten.
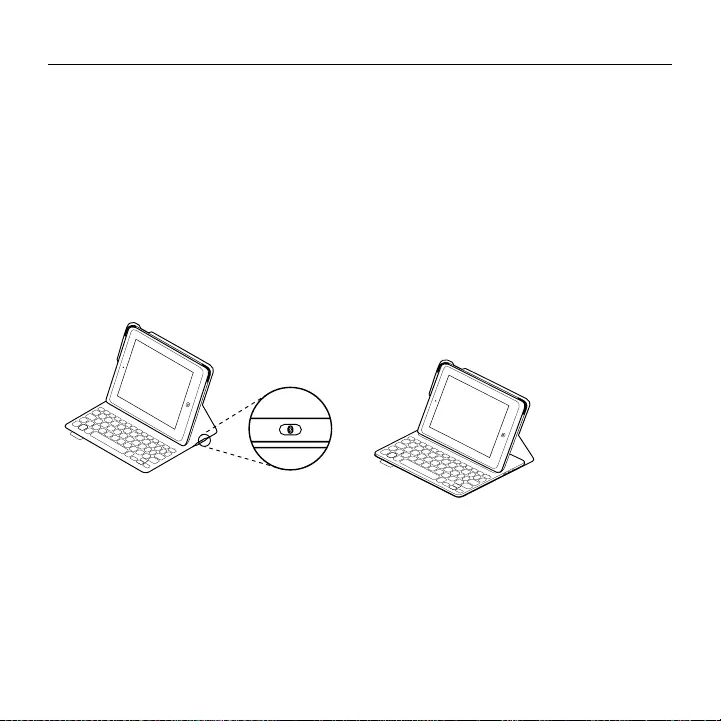
Logitech FabricSkin Keyboard Folio i5
Nederlands 59
2. Als uw iPad om een pincode vraagt, voert u
deze in op het toetsenbord van het folio
(niet op uw iPad).
Wanneer verbinding tot stand is gebracht,
gaat het statuslampje even onafgebroken
blauw branden en daarna gaat het weer uit.
Verbinding maken met een andere iPad
1. Zet de Keyboard Folio in de typestand:
2. Controleer of de Bluetooth-functie
van uw iPad is ingeschakeld.
Selecteer Instellingen > Bluetooth > Aan.
3. Druk op het Bluetooth-verbindingsknopje:
Het toetsenbord kan 3 minuten lang
gedetecteerd worden.
4. Selecteer 'FabricSkin Keyboard Folio i5'
in het menu Apparaten van uw iPad.
5. Als uw iPad om een pincode vraagt, voert u
deze in op het toetsenbord van het folio
(niet op uw iPad).
Wanneer verbinding tot stand is gebracht,
brandt het statuslampje even blauw.
Vervolgens gaat het uit.
De Keyboard Folio gebruiken
Twee weergavestanden
De Keyboard Folio heeft twee
weergavestanden: één voor typen en één
voor browsen.
Als u wilt typen, zet u de iPad-houder
in typestand. Lijn de houder uit met
de ingebouwde magneet om deze stevig
te bevestigen. Schakel het toetsenbord in:
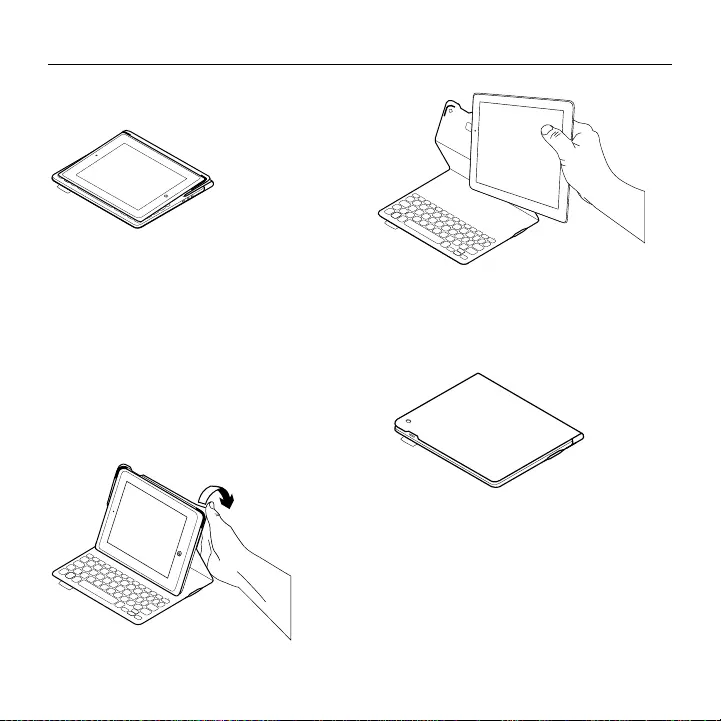
Logitech FabricSkin Keyboard Folio i5
60 Nederlands
Als u wilt browsen, zet u de iPad-houder in
de browsestand. Vergeet niet het toetsenbord
uit te schakelen om stroom te besparen:
Wanneer het toetsenbord een tijdje niet
in typestand wordt gebruikt, gaat het
automatisch in slaapmodus. Druk op
een willekeurige toets om het opnieuw
te activeren.
Wanneer u het Keyboard Folio sluit,
wordt uw iPad uitgeschakeld.
Uw iPad losmaken
Buig een van de hoeken van de iPad-houder
naar achteren om uw iPad uit het folio los
te maken:
Uw iPad wordt nu vrijgegeven:
Uw iPad opbergen om mee te nemen
1. Plaats uw iPad in de houder.
2. Sluit de Keyboard Folio:
Uw folio schoonmaken
Veeg uw FabricSkin Keyboard Folio
af met een vochtige doek. Gebruik GEEN
oplosmiddelen.
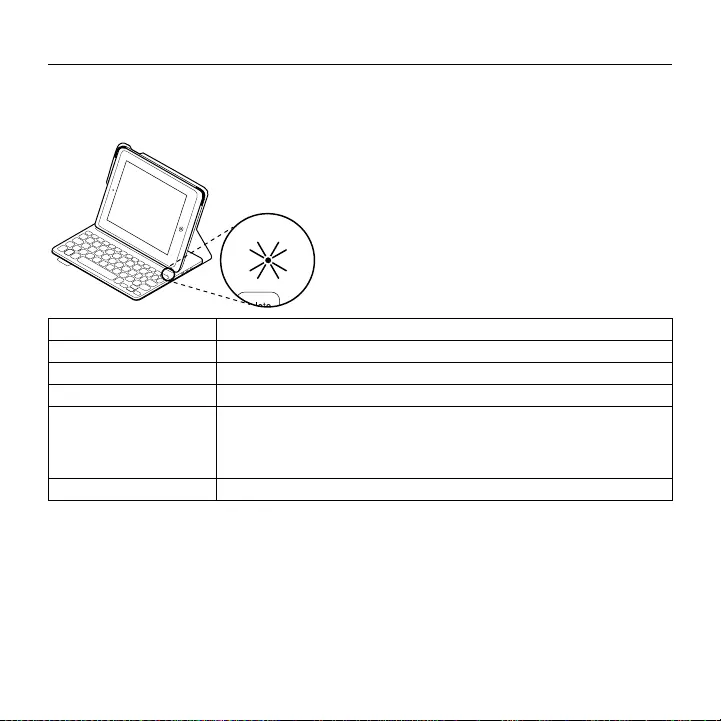
Logitech FabricSkin Keyboard Folio i5
Nederlands 61
Indicators van statuslampje
Het statuslampje van uw Keyboard Folio biedt informatie over het batterijvermogen
en de Bluetooth-verbinding:
Lampje Beschrijving
Knippert groen De batterij wordt opgeladen.
Brandt groen De batterij is volledig opgeladen (100%).
Rood Batterijvermogen is laag (minder dan 10%). Laad de batterij op.
Knippert blauw Snel: Het toetsenbord bevindt zich in detectiemodus,
gereed voor koppeling.
Langzaam: Het toetsenbord probeert opnieuw verbinding te maken
met uw iPad.
Brandt blauw Bluetooth-koppeling of opnieuw verbinden is gelukt.
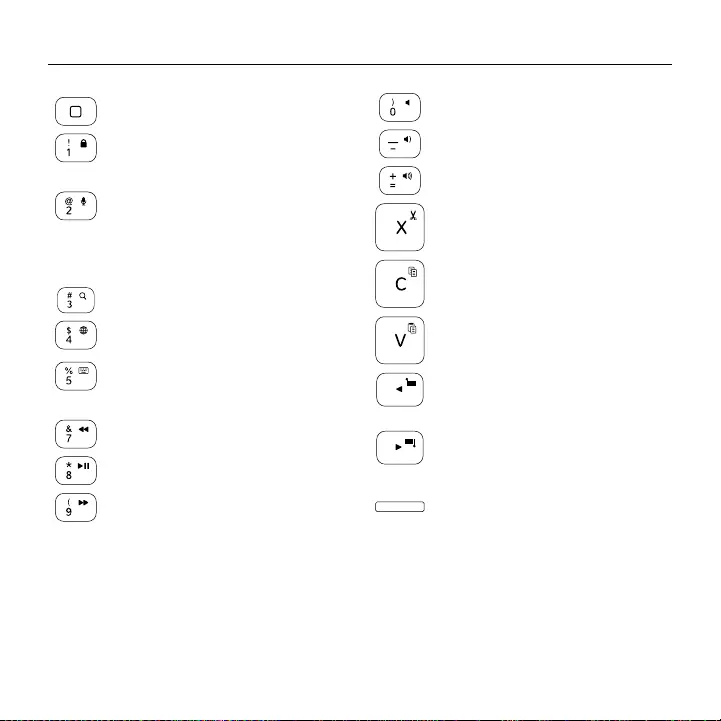
Logitech FabricSkin Keyboard Folio i5
62 Nederlands
Functietoetsen
Start = het startscherm van de iPad
Fn + 1 = Scherm vergrendelen
Vergrendelt of ontgrendelt
het scherm van de iPad
Fn + 2 = Siri
Geef stemopdrachten om berichten
te verzenden, vergaderingen
te plannen, gesprekken te starten
en meer
Fn + 3 = Zoeken
Start de zoekfunctie van de iPad
Fn + 4 = Taal wisselen
Wisselt de taal van het toetsenbord
Fn + 5 = Virtueel toetsenbord
Geeft het virtuele toetsenbord weer
of verbergt het
Fn + 7 = Vorig nummer
Fn + 8 = Afspelen/pauzeren
Fn + 9 = Volgend nummer
Fn + 0 = Dempen
Fn + streepje = Volume omlaag
Fn + plus = Volume omhoog
Fn + X = Knippen
Fn + C = Kopiëren
Fn + V = Plakken
Fn + Linkercursor = Selectie links
Selecteert de tekst aan de linkerkant,
woord voor woord
Fn + Rechtercursor = Selectie rechts
Selecteert de tekst aan de
rechterkant, woord voor woord
Fn + spatie =
Tussen toepassingen schakelen
N.B. Houd de Fn-toets ingedrukt en druk dan op de hierboven aangegeven toets om een functietoets
te selecteren.
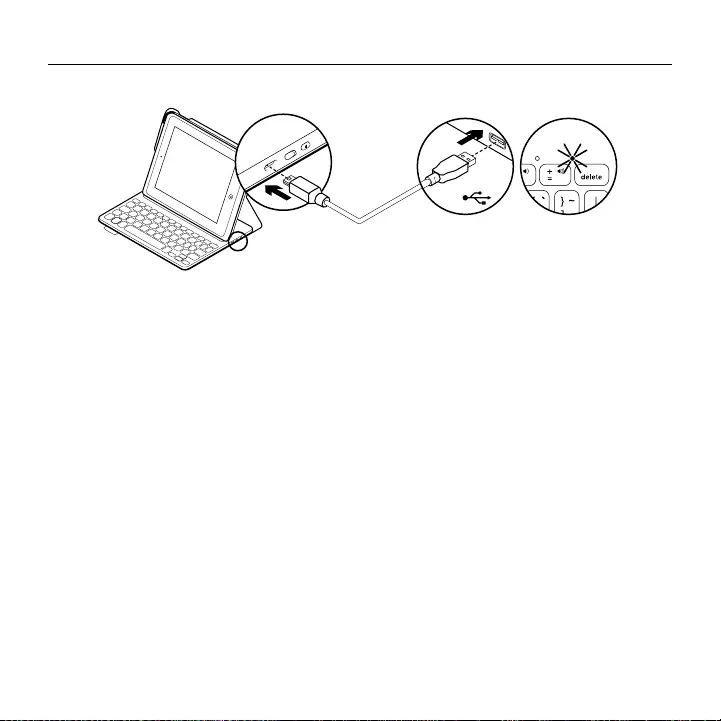
Logitech FabricSkin Keyboard Folio i5
Nederlands 63
De batterij van het toetsenbord opladen
Als het batterijstatuslampje rood is, moet u de
batterij van de Keyboard Folio opladen.
1. Sluit het ene uiteinde van de micro-USB-
kabel aan op de oplaadpoort en sluit het
andere uiteinde aan op een USB-poort van
uw computer.
U kunt ook een USB-oplader van 5 V
gebruiken, zoals de oplader die bij uw iPad
wordt meegeleverd, mits de stroomuitvoer
ten minste 500 mA is.
Het statuslampje knippert groen wanneer
de batterij wordt opgeladen.
2. Laad de batterij op tot het batterijstatus-
lampje groen blijft branden.
Batterijgegevens
•Een volledig opgeladen batterij levert
ongeveer drie maanden stroom wanneer
het toetsenbord ongeveer 2 uur per dag
wordt gebruikt.
•Laad de batterij op als het statuslampje even
rood gaat branden nadat u het toetsenbord
inschakelt.
•Schakel het toetsenbord uit wanneer u
het niet gebruikt om stroom te besparen.
•Het toetsenbord gaat automatisch
in slaapmodus als u het even niet gebruikt
in typestand. Druk op een willekeurige
toets om deze uit de slaapstand te halen.
USB
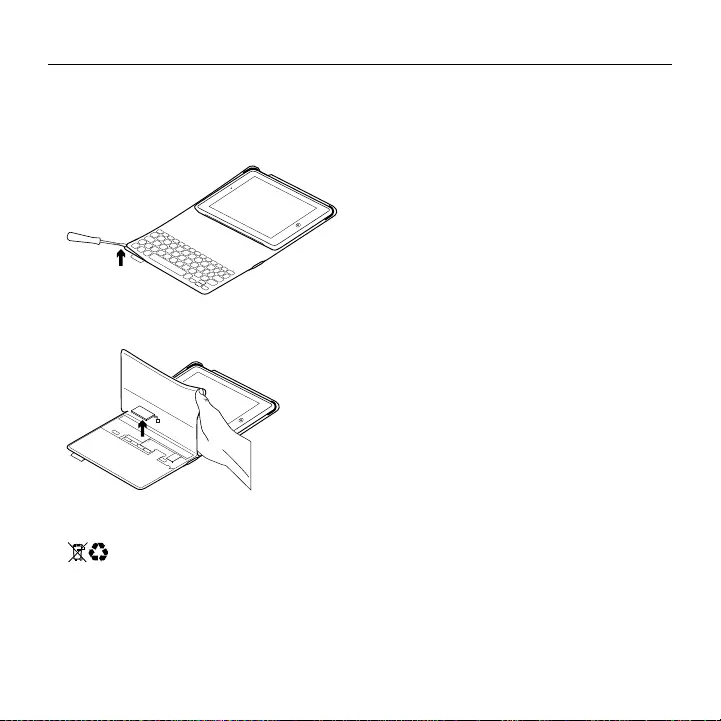
Logitech FabricSkin Keyboard Folio i5
64 Nederlands
Weggooien van batterijen aan het eind
van de productlevensduur
1. Verwijder de bovenste klep van het
toetsenbord met behulp van een
schroevendraaier.
2. Maak de batterij los van de printplaat
en verwijder de batterij.
3. Gooi uw product en de bijbehorende
batterij volgens plaatselijke wetten weg.
Ga naar Product centraal
Online vindt u meer informatie over en
ondersteuning voor uw product. Neem even
de tijd om naar Product centraal te gaan
om meer te weten te komen over uw nieuwe
Keyboard Folio.
www.logitech.com/support/fabricskin-
keyboard-folio-i5
Blader door onlineartikelen voor hulp bij
de set-up, gebruikstips en informatie over
extra functies.
Kom in contact met andere gebruikers op
onze communityforums om advies te krijgen,
vragen te stellen en oplossingen te delen.
U vindt een breed scala aan inhoud:
•Studielessen
•Problemen oplossen
•Ondersteuningscommunity
•Onlinedocumentatie
•Garantie-informatie
•Reserveonderdelen (indien beschikbaar)
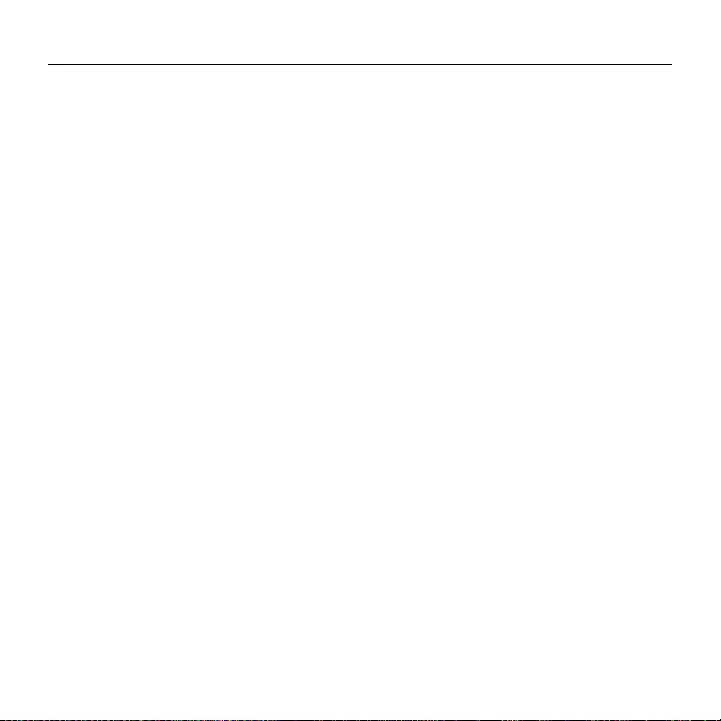
Logitech FabricSkin Keyboard Folio i5
Nederlands 65
Probleemoplossing
Het toetsenbord werkt niet
•Druk op een willekeurige toets om het
toetsenbord uit de slaapstand te halen.
•Zet de iPad-houder in de typestand.
De Keyboard Folio werkt niet als de iPad-
houder niet juist is geplaatst.
•Laad de interne batterij op. Zie 'De batterij
van het toetsenbord opladen' voor meer
informatie.
•Breng de Bluetooth-verbinding tussen het
toetsenbord en uw iPad opnieuw tot stand.
•Controleer of Bluetooth is ingeschakeld in
de instellingen van uw iPad (Instellingen >
Bluetooth > Aan).
•Selecteer 'FabricSkin Keyboard Folio i5'
in het menu Apparaten op uw iPad.
Het statuslampje gaat onafgebroken blauw
branden wanneer Bluetooth-verbinding
tot stand is gebracht.
Wat denkt u?
Hartelijk dank voor de aanschaf
van ons product.
Neem even de tijd om ons te vertellen
wat u ervan vindt.
www.logitech.com/ithink
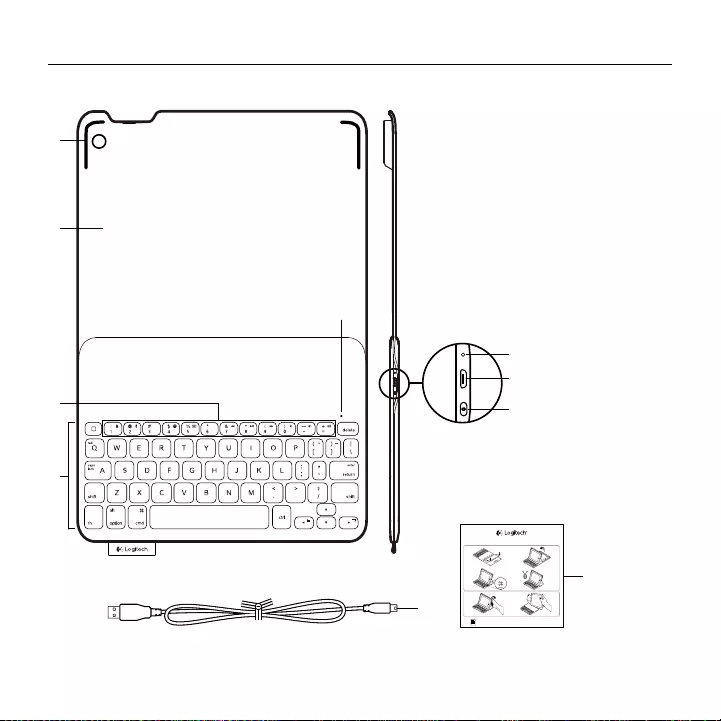
Logitech FabricSkin Keyboard Folio i5
66 Svenska
Produktöversikt
5
1
2
4
3
6
7
8
9
10
1. iPad-hållare
2. Skyddsfodral
3. Funktionstangenter
4. Tangentbord
5. Bluetooth® och batteriindikator
6. Återställningsknapp
7. Mikro-USB-laddningsport
8. Anslutningsknapp för Bluetooth
9. Mikro-USB-laddningssladd
10. Bruksanvisning
PDF
FabricSkin Keyboard Folio i5
www.logitech.com/support/fabricskin-keyboard-folio-i5
1 2
43
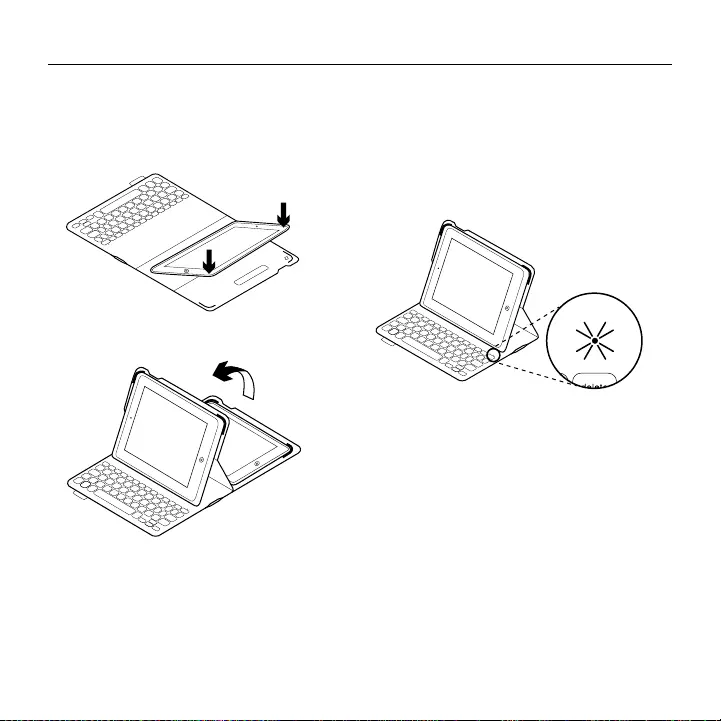
Logitech FabricSkin Keyboard Folio i5
Svenska 67
Installation av tangentbordet
Komma i gång
1. Öppna tangentbordsfolion och se till att
din iPad ligger kant i kant med iPad-
hållaren och tryck nedåt:
2. Placera tangentbordsfolion i skrivläge:
Tangentbordet aktiveras automatiskt.
Ansluta med din iPad
Tangentbordet ansluts till din iPad via
en Bluetooth-anslutning. Första gången du
använder tangentbordet måste du koppla
det med din iPad.
Statusindikatorn blinkar blått för att visa
att tangentbordet är identifierbart och redo
att kopplas till din iPad.
Första gången du startar tangentbordet är
det identifierbart i 15 minuter.
Om statusindikatorn blir röd ska du ladda
batteriet. Mer information finns i Ladda
tangentbordsbatteriet.
Koppla tangentbordsfolion med din iPad:
1. På din iPad:
•Kontrollera att iPad-enhetens Bluetooth-
funktion är aktiverad. Välj Inställningar >
Bluetooth > På.
•Välj FabricSkin Keyboard Folio i5
i enhetsmenyn.
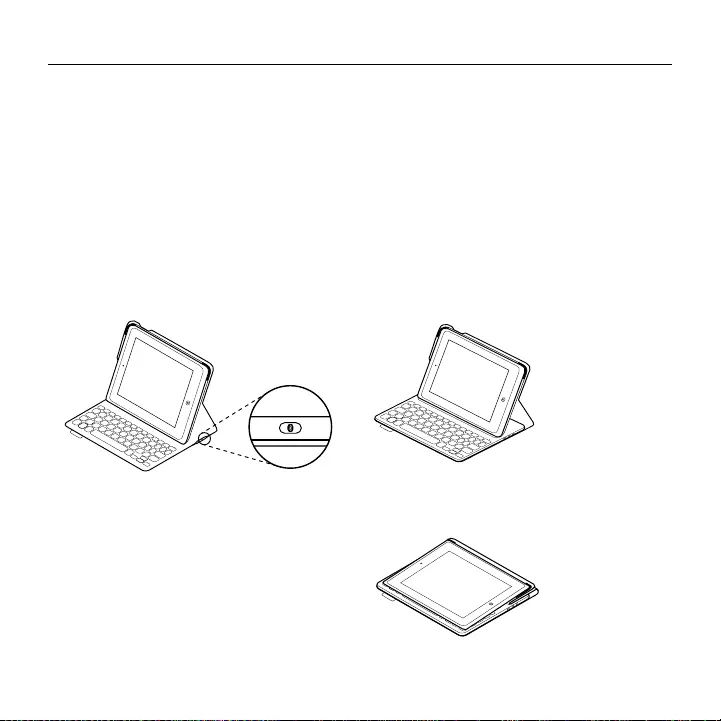
Logitech FabricSkin Keyboard Folio i5
68 Svenska
2. Om din iPad frågar efter en PIN-kod
anger du den med tangentbordet
(inte med din iPad).
När en anslutning har upprättats lyser
indikatorlampan med ett fast blått sken
en kort stund, och slocknar sedan.
Ansluta till en annan iPad
1. Placera tangentbordsfolion i skrivläge.
2. Kontrollera att iPad-enhetens Bluetooth-
funktion är aktiverad. Välj Inställningar >
Bluetooth > På.
3. Tryck på Bluetooth-anslutningsknappen:
Tangentbordet är identifierbart i 3 minuter.
4. Välj FabricSkin Keyboard Folio i5
i enhetsmenyn på din iPad.
5. Om din iPad frågar efter en PIN-kod
anger du den med tangentbordet
(inte med din iPad).
När en anslutning har upprättats lyser
indikatorlampan med ett fast blått sken
en kort stund, och slocknar sedan.
Använda tangentbordet
Två visningspositioner
Tangentbordet har två visningspositioner –
en för att skriva och en för att navigera.
Flytta iPad-hållaren till skrivläge, och se till att
den ligger i linje med den inbyggda magneten
så att den sitter säkert. Starta tangentbordet:
Placera iPad-hållaren i navigeringsläge –
kom ihåg att stänga av tangentbordet för
att spara batteri:
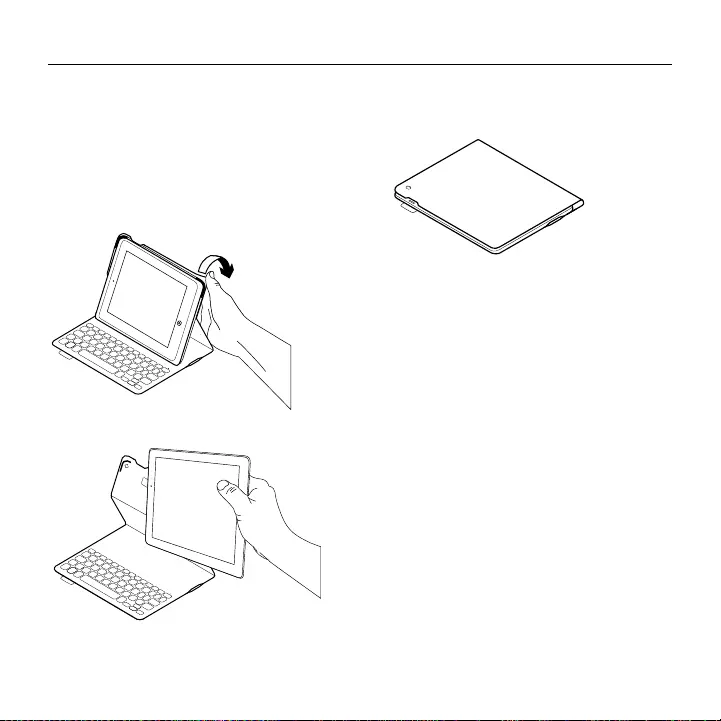
Logitech FabricSkin Keyboard Folio i5
Svenska 69
Tangentbordet går automatiskt ner i viloläge
om du inte använder det på ett tag i skrivläge.
Aktivera det igen genom att trycka på valfri
tangent.
iPad-enheten stängs av när folion stängs.
Ta loss iPad-enheten
Du tar loss iPad-enheten från folion genom
att böja ett av iPad-hållarens hörn bakåt:
Detta lösgör iPad-enheten:
Förvaring av iPad-enheten under resor
1. Placera iPad-enheten i iPad-hållaren.
2. Stäng tangentbordet:
Gör så här för att rengöra folion
Torka av din FabricSkin Keyboard Folio med
en fuktig trasa. Använd inte lösningsmedel.
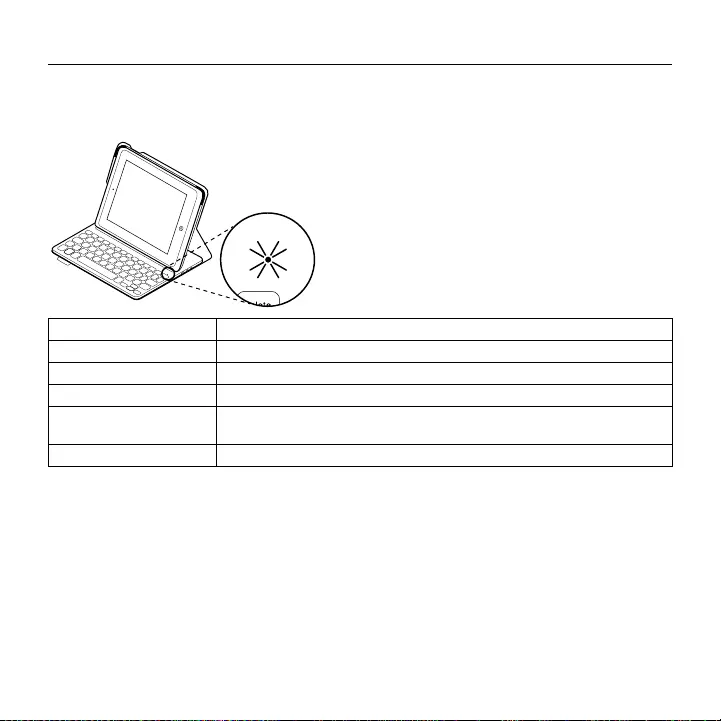
Logitech FabricSkin Keyboard Folio i5
70 Svenska
Statusindikatorer
Tangentbordsfolion är försedd med statuslampor som ger information om batteridrift
och Bluetooth-anslutning:
Lätt Beskrivning
Blinkar grönt Batteriet laddas.
Fast grönt sken Batteriet är fulladdat (100%).
Rött Låg batterinivå (mindre än 10%). Ladda batteriet.
Blinkar blått Snabbt: Tangentbordet är i identifieringsläge, redo att kopplas.
Långsamt: Tangentbordet försöker återansluta till iPad-enheten.
Fast blått sken Lyckad Bluetooth-koppling eller återanslutning.
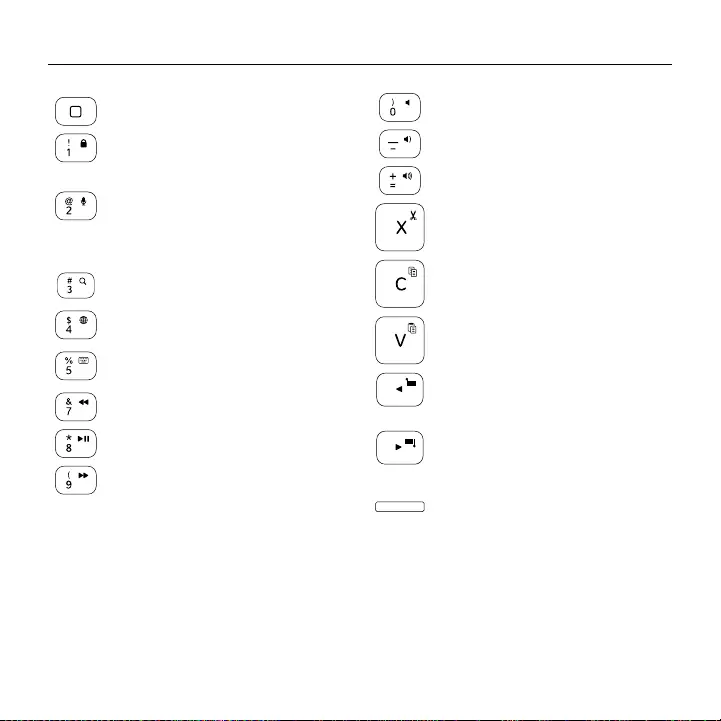
Logitech FabricSkin Keyboard Folio i5
Svenska 71
Funktionstangenter
Startsida = iPad-enhetens startsida
Fn + 1 = lås skärmen
Låser eller låser upp iPad-enhetens
skärm
Fn + 2 = Siri
Du kan använda din röst för att skicka
meddelanden, schemalägga möten,
ringa telefonsamtal och mycket mer
Fn + 3 = Sök
Öppnar iPad-enhetens sökfunktion.
Fn + 4 = byt språk
Byter tangentbordsspråk
Fn + 5 = virtuellt skrivbord
Visar/döljer det virtuella skrivbordet
Fn + 7 = föregående spår
Fn + 8 = spela/pausa
Fn + 9 = nästa spår
Fn + 0 = ljud av
Fn + tankstreck = volym -
Fn + plus = volym +
Fn + X = klipp ut
Fn + C = kopiera
Fn + V = klistra in
Fn + Vänster markör =
markera till vänster
Markerar text till vänster, ord för ord
Fn + Höger markör =
markera till höger
Markerar text till höger, ord för ord
Fn + Blanksteg =
Växla program
Obs! Välj en funktionstangent genom att trycka på och hålla ner Fn-tangenten och sedan trycka
på den tangent som anges ovan.
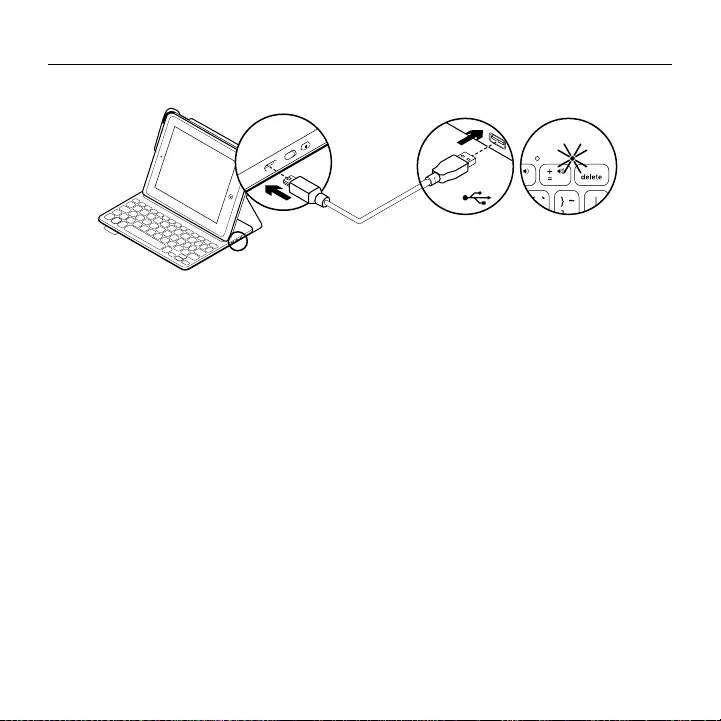
Logitech FabricSkin Keyboard Folio i5
72 Svenska
Ladda tangentbordets batteri
Om statusindikatorn är röd måste batteriet
i tangentbordsfolion laddas.
1. Anslut ena änden av mikro-USB-sladden
till laddningsporten och den andra änden
till datorns USB-port.
Du kan också använda en 5 V
USB-laddare, t.ex. den som medföljer iPad,
under förutsättning att utgångseekten
är minst 500 mA.
Statusindikatorn blinkar grönt medan
batteriet laddas.
2. Ladda batteriet tills statusindikatorn börjar
lysa med ett fast grönt sken.
Batteriinformation
•Ett fulladdat batteri håller i ungefär
tre månader om tangentbordet används
runt två timmar per dag.
•Om statusindikatorn blir röd när du startar
tangentbordet ska du ladda batteriet.
•Spara på batterierna genom att stänga
av tangentbordet när det inte används.
•Tangentbordet går automatiskt ner
i viloläge om du inte använder det på ett tag
i skrivläge. Tryck på valfri tangent när du vill
gå ur viloläget.
USB
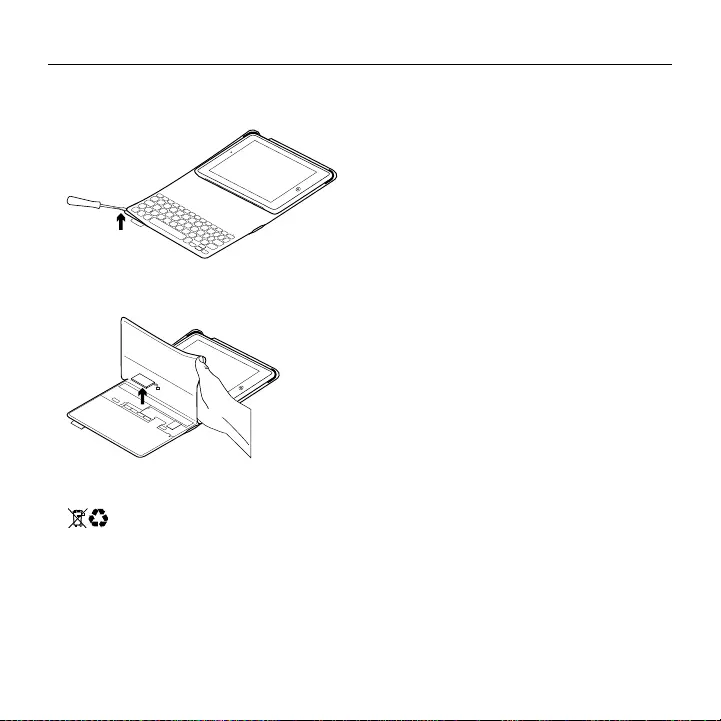
Logitech FabricSkin Keyboard Folio i5
Svenska 73
Kassering av uttjänta batterier
1. Ta bort tangentbordets övre lock med
en skruvmejsel:
2. Lösgör batteriet från kretskortet
och ta ut det:
3. Kassera produkten och batteriet enligt
gällande lagstiftning.
Besök produktcentralen
Det finns mer produktinformation och support
på Internet. Besök produktcentralen om du vill
veta mer om ditt nya tangentbord.
www.logitech.com/support/fabricskin-
keyboard-folio-i5
I artiklarna på Internet hittar du
konfigurationshjälp, användartips och
information om ytterligare funktioner.
Få kontakt med andra användare i våra
användarforum och få råd, ställ frågor
och dela lösningar.
Här finns massor av information:
•Självstudier
•Felsökning
•Supportgemenskap
•Elektronisk dokumentation
•Garantiinformation
•Reservdelar (om tillgängliga)
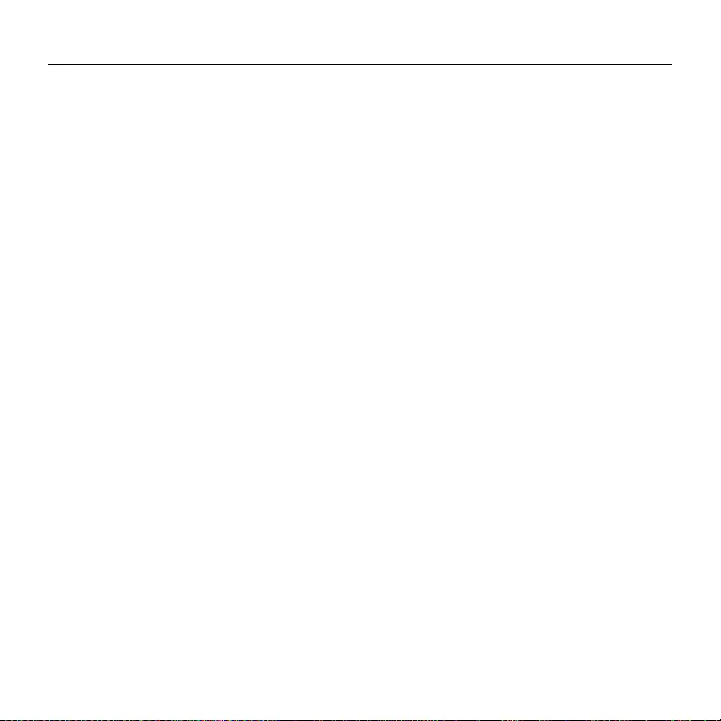
Logitech FabricSkin Keyboard Folio i5
74 Svenska
Felsökning
Tangentbordet fungerar inte
•Tryck på valfri tangent för att aktivera
tangentbordet från viloläget.
•Placera iPad-hållaren i skrivläge.
Tangentbordsfolion fungerar inte om iPad-
hållarens stöd placeras fel.
•Ladda det interna batteriet. Mer information
finns i Ladda tangentbordsbatteriet.
•Återupprätta Bluetooth-anslutningen mellan
tangentbordet och din iPad.
•Kontrollera att Bluetooth är aktiverat
i dina iPad-inställningar (Inställningar >
Bluetooth > På).
•Välj FabricSkin Keyboard Folio i5
i enhetsmenyn på din iPad. Bluetooth-
anslutningen har upprättats när
statusindikatorn lyser med ett fast,
blått sken.
Vad tycker du?
Tack för att du valde vår produkt.
Har du lust att ägna en minut åt att berätta
vad du tycker om din produkt?
www.logitech.com/ithink
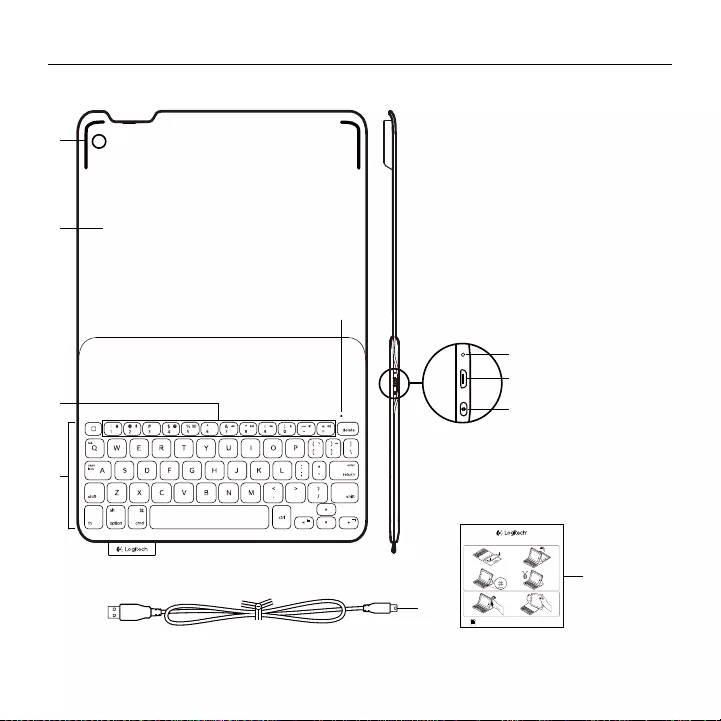
Logitech FabricSkin Keyboard Folio i5
Dansk 75
Oversigt over produktet
5
1
2
4
3
6
7
8
9
10
1. iPad-holder
2. Beskyttende omslag
3. Funktionstaster
4. Tastatur
5. Indikator for Bluetooth®
og batteriniveau
6. Knap til nulstilling
7. Mikro-USB-port til opladning
8. Knap til etablering af Bluetooth-
binding
9. Mikro-USB-opladerkabel
10. Vejledning
PDF
FabricSkin Keyboard Folio i5
www.logitech.com/support/fabricskin-keyboard-folio-i5
1 2
43
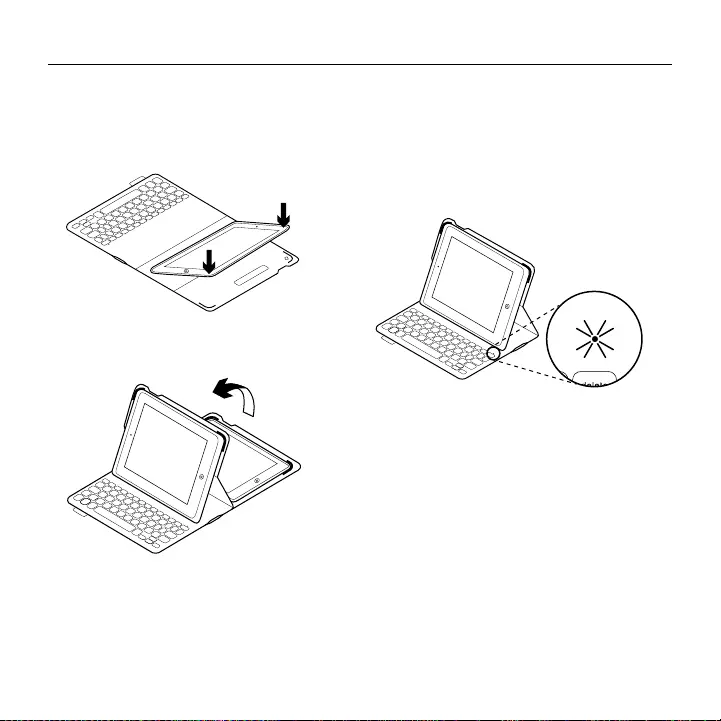
Logitech FabricSkin Keyboard Folio i5
76 Dansk
Installation af tastaturomslaget
Kom godt i gang
1. Åbn tastaturomslaget, kontrollér at kanten
af iPad-enheden passer med iPad-holderen,
og skub ned:
2. Placer tastaturomslaget så det er indstillet
til indtastning:
Tastaturet tændes automatisk.
Binding til iPad-enheden
Tastaturomslaget sluttes til iPad-enheden ved
hjælp af Bluetooth-forbindelse. Første gang
du bruger tastaturomslaget, skal det bindes
til iPad-enheden.
Ved at blinke blåt angiver statusindikatoren
at tastaturet kan registreres og forbindelse
kan oprettes til iPad-enheden.
Tastaturet kan registreres i 15 minutter første
du bruger det.
Hvis statusindikatoren blinker rødt, skal
batterierne oplades. Der er yderligere
oplysninger i "Opladning af tastaturets
batteri".
Sådan etableres binding mellem
tastaturomslaget og iPad-enheden:
1. På iPad-enheden:
•Kontrollér at Bluetooth er aktiveret.
Vælg Indstillinger > Bluetooth > Til.
•Vælg "FabricSkin Keyboard Folio i5"
i menuen Enheder.
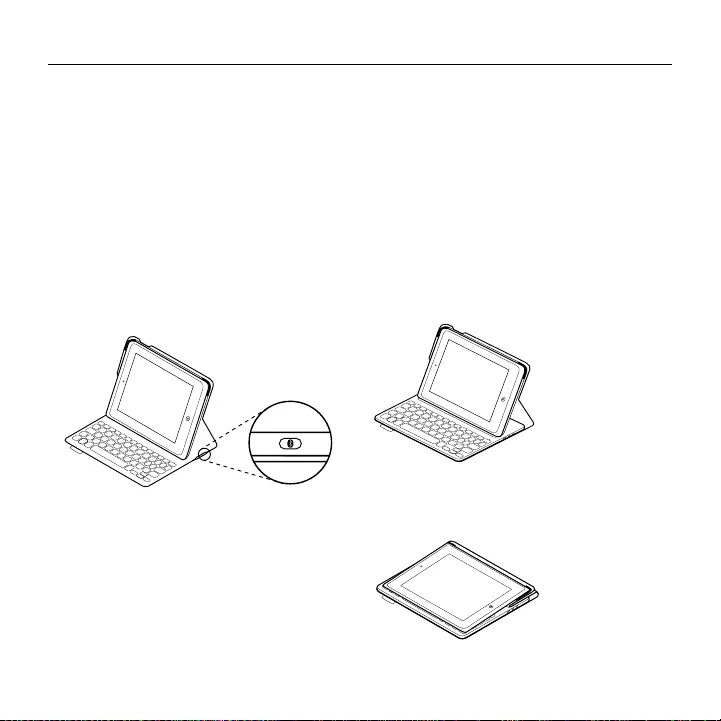
Logitech FabricSkin Keyboard Folio i5
Dansk 77
2. Hvis du bliver bedt om at indtaste en
pinkode, skal du benytte tastaturomslaget
til indtastningen og ikke det virtuelle
tastatur på iPad-enheden.
Statusindikatoren lyser blåt et øjeblik når
bindingen er etableret.
Etablering af binding til en anden iPad
1. Placer tastaturomslaget så det er indstillet
til indtastning.
2. Kontrollér at Bluetooth er aktiveret.
Vælg Indstillinger > Bluetooth > Til.
3. Tryk på knappen til etablering af Bluetooth-
binding:
Tastaturet kan registreres i 3 minutter.
4. Vælg "FabricSkin Keyboard Folio i5" i iPad-
enhedens menu over enheder.
5. Hvis du bliver bedt om at indtaste en
pinkode, skal du benytte tastaturomslaget
til indtastningen og ikke det virtuelle
tastatur på iPad-enheden.
Statusindikatoren lyser blåt et øjeblik
når bindingen er etableret.
Sådan bruges tastaturomslaget
To visningstilstande
Tastaturomslaget kan indstilles til enten
søgning på internettet eller indtastning.
Placer iPad-holderen så den er klar til
indtastning. En magnet sørger for at iPad-
enheden holdes på plads. Tænd for tastaturet:
Placer iPad-holderen så den er klar til søgning
på internettet, og husk at slukke for tastaturet
når det ikke bruges for at spare på batterierne:
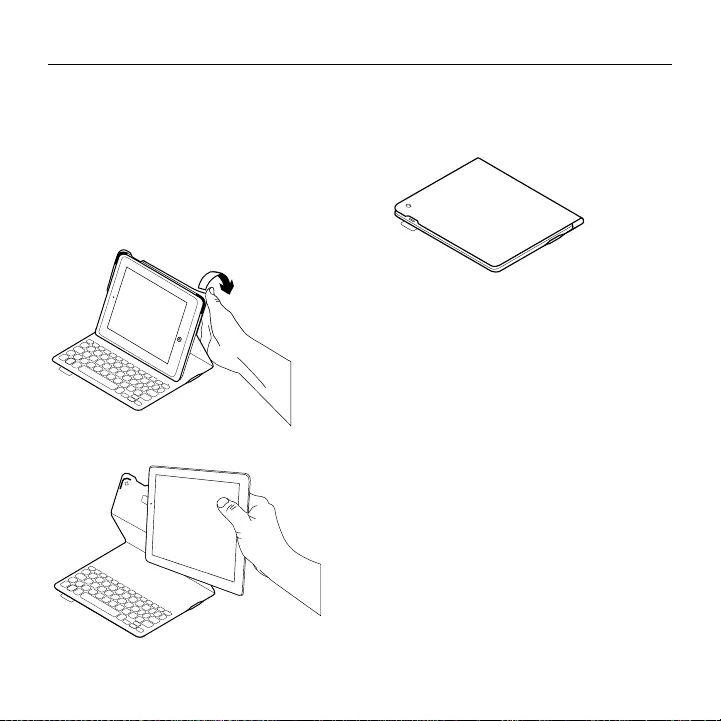
Logitech FabricSkin Keyboard Folio i5
78 Dansk
Tastaturet går i dvaletilstand hvis det
er tændt og ikke bliver brugt mens det er
i indtastningstilstand. Tryk på en tast for
at genaktivere det.
Din iPad slukkes når du lukker
tastaturomslaget.
Sådan fjernes iPad-enheden
Bøj et af hjørnerne på iPad-holderen tilbage
for at fjerne enheden fra omslaget:
Din iPad er nu taget af:
Opbevaring og transport af iPad-
enheden
1. Anbring din iPad i holderen.
2. Luk tastaturomslaget:
Sådan rengør du omslaget
Tør omslaget til FabricSkin Keyboard
af med en fugtig klud. Undgå at bruge
opløsningsmidler.
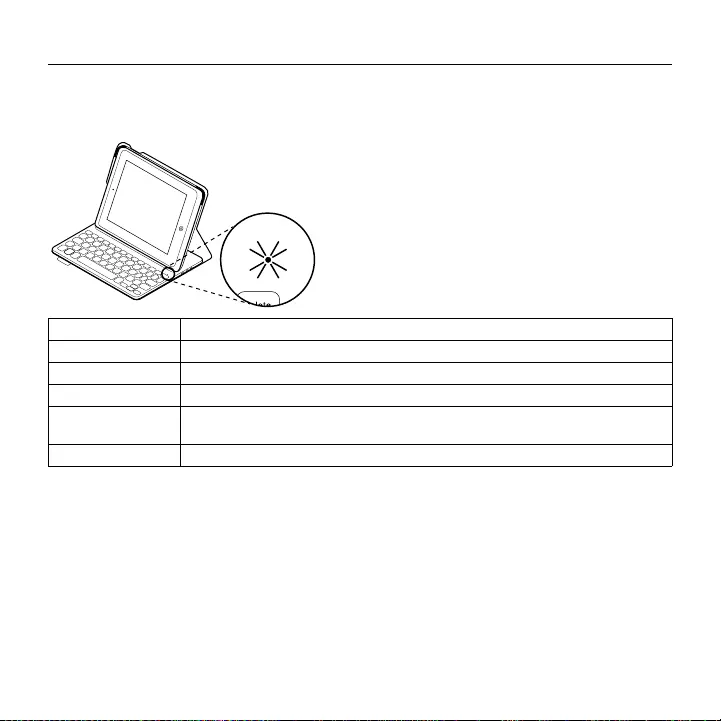
Logitech FabricSkin Keyboard Folio i5
Dansk 79
Statusindikatorer
Status for batteriniveau og Bluetooth-forbindelse vises ved hjælp af statusindikatoren
på tastaturomslaget:
Indikator Beskrivelse
Blinker grønt Batteriet oplades.
Lyser grønt Batteriet er fuldt opladet (100%).
Rødt Batteriniveauet er lavt (mindre end 10%). Oplad batteriet.
Blinker blåt Hurtigt: Tastaturet er klar til at etablere binding.
Langsomt: Tastaturet forsøger at genetablere bindingen til iPad-enheden.
Lyser blåt Bluetooth-bindingen eller genetableringen af bindingen er udført.
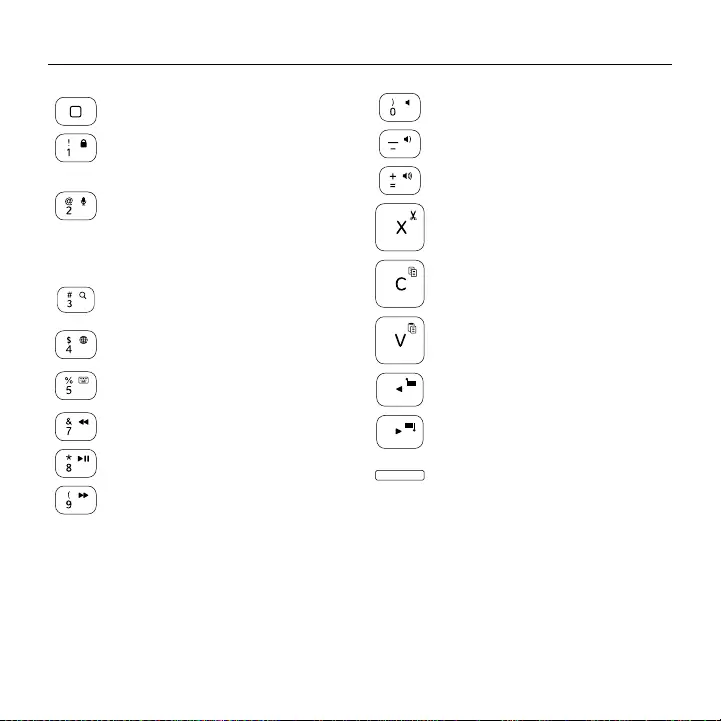
Logitech FabricSkin Keyboard Folio i5
80 Dansk
Funktionstaster
Start = iPad-enhedens startskærm
Fn + 1 = lås skærmen
Låser iPad-enhedens skærm
eller låser den op
Fn + 2 = Siri
Du kan sende beskeder,
foretage telefonopkald,
planlægge møder med mere
ved hjælp af din stemme
Fn + 3 = søg Åbner iPad-enhedens
søgefunktion
Fn + 4 = Skift sprog
Ændrer tastaturets sprog
Fn + 5 = Virtuelt tastatur
Viser/skjuler det virtuelle tastatur
Fn + 7 = Forrige nummer
Fn + 8 = Afspil/Pause
Fn + 9 = Næste nummer
Fn + 0 = Slå lyden fra
Fn + tankestreg = Skru ned
Fn + plus = Skru op
Fn + X = Klip
Fn + C = Kopiér
Fn + V = Sæt ind
Fn + venstre markør = Vælg venstre
Markerer tekst til venstre, ord for ord
Fn + højre markør = Vælg højre
Markerer tekst til højre, ord for ord
Fn + mellemrumstast =
skift mellem programmer
Bemærk: Hvis du vil bruge en funktionstast, skal du holde Fn-tasten nede og derefter trykke på den tast
der er angivet ovenfor.
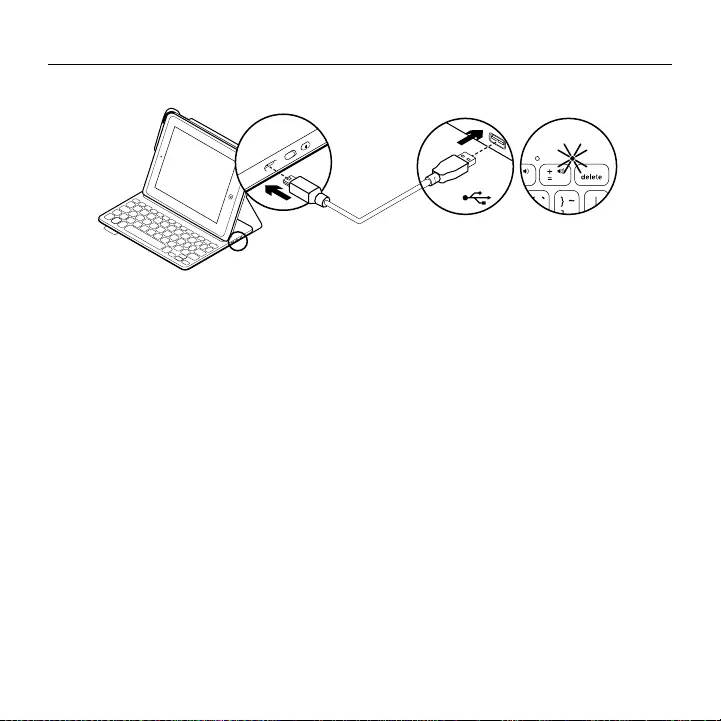
Logitech FabricSkin Keyboard Folio i5
Dansk 81
Opladning af tastaturets batteri
Hvis batteriindikatoren lyser rødt, betyder det
at batteriet skal oplades.
1. Sæt mikro-USB-kablet i henholdsvis mikro-
USB-porten og en USB-port i computeren.
Du kan også anvende en USB-oplader
på 5 V, ligesom den der følger med din iPad,
hvis udgangseekten er på mindst 500 mA.
Statusindikatoren blinker grønt under
opladning.
2. Oplad batteriet indtil batteriindikatoren
lyser grønt.
Batterioplysninger
•Et fuldt opladt batteri giver omkring
tre måneders strøm ved to timers brug
om dagen.
•Hvis statusindikatoren kortvarigt lyser rødt
når tastaturet tændes, skal batterierne
oplades.
•Sluk for tastaturet når det ikke bruges
for at spare på batterierne.
•Tastaturet går i dvaletilstand hvis det
er tændt og ikke bliver brugt mens det er
i indtastningstilstand. Tryk på en tast for
at genaktivere det.
USB
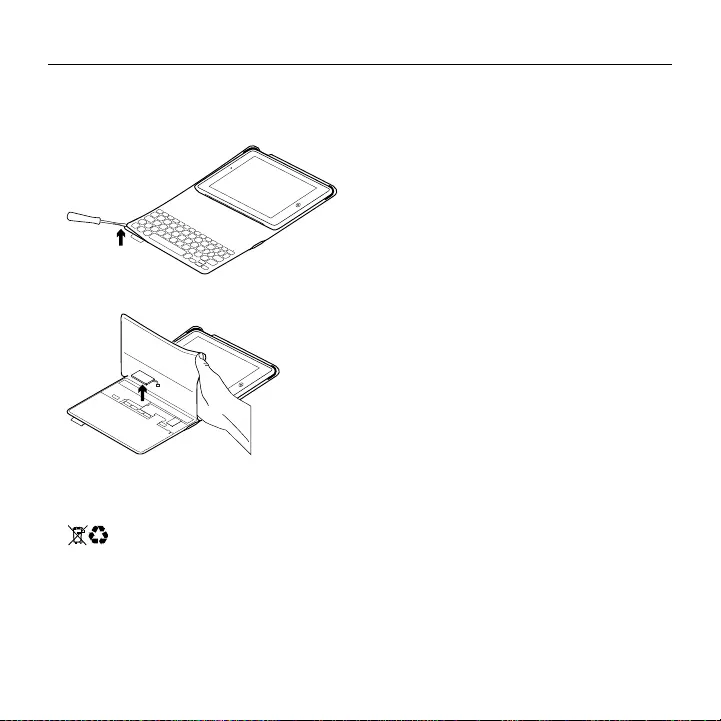
Logitech FabricSkin Keyboard Folio i5
82 Dansk
Bortskaelse af batterier når produktet
er udtjent
1. Anvend en skruetrækker til at fjerne
batteridækslet:
2. Frigør batteriet fra printpladen:
3. Skil dig af med produktet og batteriet
i henhold til den danske lovgivning
om genbrug.
Besøg produktcentralen
Der findes flere oplysninger om dit produkt
samt support på nettet. Brug lidt tid på at
besøge produktcentralen, og find ud af mere
om dit nye tastaturomslag.
www.logitech.com/support/fabricskin-
keyboard-folio-i5
Gennemse artikler på nettet om hjælp
til konfiguration, nyttige råd om brug
og oplysninger om andre funktioner.
Kom i kontakt med andre brugere
i brugerforaene, hvor du kan få gode råd,
stille spørgsmål og dele løsninger.
Få adgang til en bred vifte af indhold,
som f.eks.:
•Selvstudier
•Problemløsning
•Supportbrugergruppe
•Onlinedokumentation
•Garantioplysninger
•Information om reservedele
(hvis de forefindes)
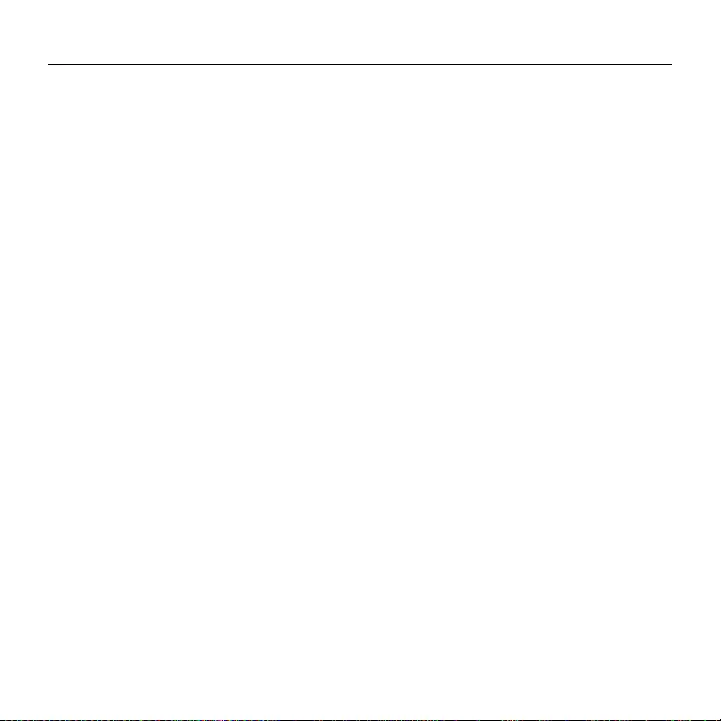
Logitech FabricSkin Keyboard Folio i5
Dansk 83
Problemløsning
Tastaturet fungerer ikke
•Tryk på en tilfældig tast for at aktivere
tastaturet fra dvaletilstand.
•Placer iPad-holderen så den er indstillet
til indtastning. Tastaturomslaget virker ikke
hvis holderens fødder er anbragt forkert.
•Genoplad det interne batteri.
Der er yderligere oplysninger i "Opladning af
tastaturets batteri".
•Genetabler Bluetooth-bindingen til iPad-
enheden.
•Kontrollér at Bluetooth er aktiveret på iPad-
enheden (Indstillinger > Bluetooth > Til).
•Vælg "FabricSkin Keyboard Folio i5"
i menuen Enheder på iPad-enheden.
Bluetooth-bindingen er etableret når
statusindikatoren lyser blåt.
Hvad synes du?
Tak, fordi du købte vores produkt.
Vi vil bede dig bruge et par minutter
på at fortælle os hvad du synes.
www.logitech.com/ithink
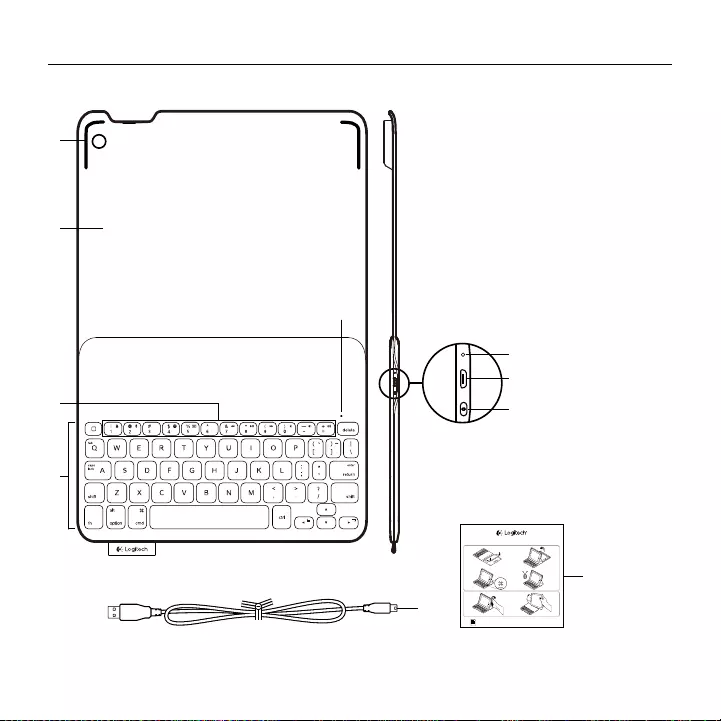
Logitech FabricSkin Keyboard Folio i5
84 Norsk
Bli kjent med produktet
5
1
2
4
3
6
7
8
9
10
1. iPad-holder
2. Beskyttende omslag
3. Funksjonstaster
4. Tastatur
5. Statuslampe for Bluetooth® og batteri
6. Tilbakestillingsknapp
7. Ladeport med mikro-usb-tilkopling
8. Tilkoplingsknapp for Bluetooth
9. Ladeledning med mikro-usb-tilkopling
10. Produktdokumentasjon
PDF
FabricSkin Keyboard Folio i5
www.logitech.com/support/fabricskin-keyboard-folio-i5
1 2
43
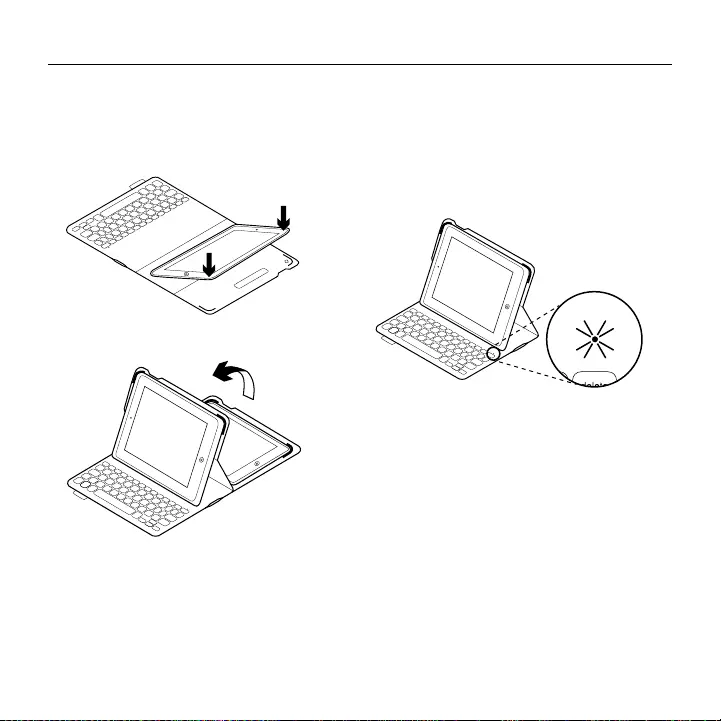
Logitech FabricSkin Keyboard Folio i5
Norsk 85
Konfigurere Keyboard Folio
Komme i gang
1. Åpne tastaturomslaget, pass på at kanten
på iPad-en ligger jevnt med iPad-holderen,
og trykk ned:
2. Flytt tastaturomslaget i skriveposisjon:
Tastaturet slås på automatisk.
Opprette en forbindelse med iPad
Keyboard Folio kopler til iPad via en
Bluetooth-forbindelse. Første gang du bruker
Keyboard Folio, må du opprette en parvis
forbindelse med iPad.
Statuslampen blinker blått når tastaturet er
oppdaget, og er klar til å opprette en parvis
forbindelse med iPad.
Første gang du bruker tastaturet, blir det
i oppdagelsesmodus i 15 minutter.
Hvis statuslampen lyser rødt, bør du lade
batteriet. Du finner mer informasjon om dette
under “Lade tastaturbatteriet”.
Opprette en parvis forbindelse mellom
Keyboard Folio og iPad:
1. På iPad:
•Kontroller at Bluetooth er aktivert på
iPad. Velg Innstillinger > Bluetooth > På.
•Velg "FabricSkin Keyboard Folio i5"
i enhetsmenyen.
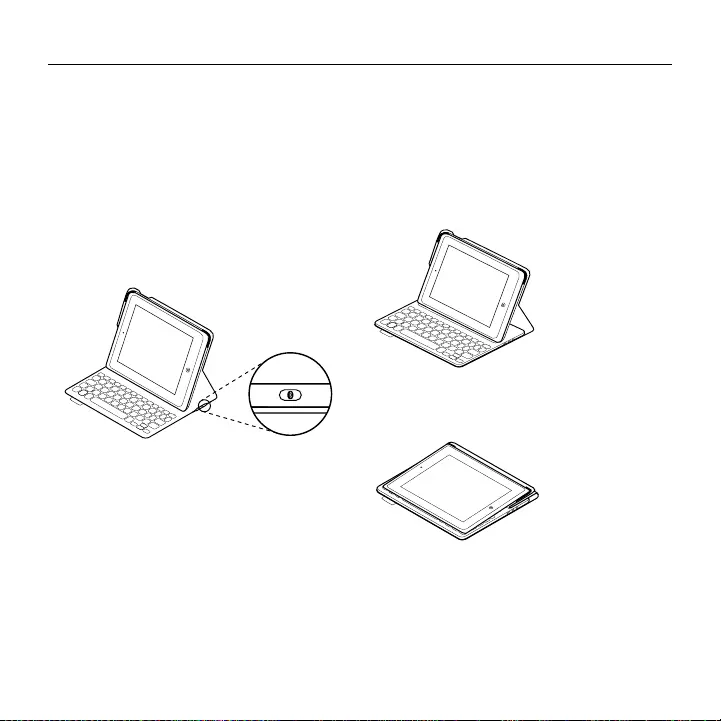
Logitech FabricSkin Keyboard Folio i5
86 Norsk
2. Hvis iPad ber om PIN-kode, oppgir du
koden med Keyboard Folio (ikke med iPad).
Statuslampen lyser jevnt blått en kort
periode etter at tilkoplingen er opprettet,
og slår seg deretter av.
Kople til en annen iPad
1. Flytt tastaturomslaget i skriveposisjon.
2. Kontroller at Bluetooth er aktivert på iPad.
Velg Innstillinger > Bluetooth > På.
3. Trykk på Bluetooth-tilkoplingsknappen:
Tastaturet er i oppdagelsesmodus
i 3 minutter.
4. Velg "FabricSkin Keyboard Folio i5"
i enhetsmenyen på iPad.
5. Hvis iPad ber om PIN-kode, oppgir du
koden med Keyboard Folio (ikke med iPad).
Statuslampen lyser jevnt blått en kort
periode etter at tilkoplingen er opprettet,
og slår seg deretter av.
Bruke Keyboard Folio
To visningsposisjoner
Keyboard Folio har to visningsposisjoner –
en for skriving og en for surfing på Internett.
Når du skal skrive, flytter du iPad-holderen
i skriveposisjon ved å plassere den på linje
med den innebygde magneten for å holde den
på plass. Slå på tastaturet:
Når du skal surfe på Internett, setter du
iPad-holderen i surfeposisjon. Husk å slå av
tastaturet for å spare batteristrøm:
Hvis du ikke bruker tastaturet på en
stund i skriveposisjon, går det automatisk
i hvilemodus. Trykk en tast for å gå ut av
hvilemodus.
iPad-en slås av når du lukker tastaturomslaget.
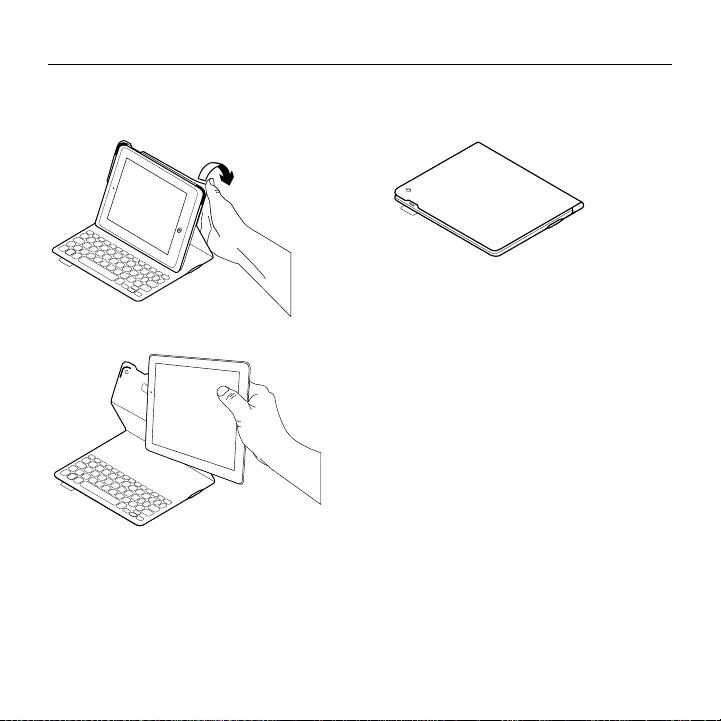
Logitech FabricSkin Keyboard Folio i5
Norsk 87
Ta ut iPad
Hvis du vil ta iPad ut av omslaget, bøyer du et
av hjørnene på holderen bakover:
iPad blir deretter frigitt:
Oppbevaring av iPad ved reising
1. Sett iPad i iPad-holderen.
2. Lukk Keyboard Folio:
Rengjøre omslaget
Tørk over FabricSkin Keyboard Folio med
en fuktig klut. IKKE BRUK løsemiddel.
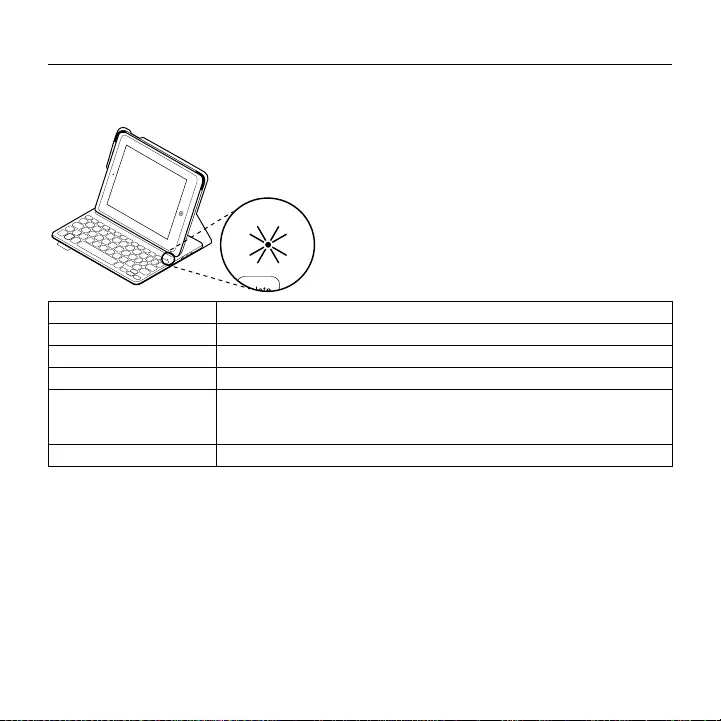
Logitech FabricSkin Keyboard Folio i5
88 Norsk
Statuslamper
Statuslampen på tastaturomslaget gir informasjon om batterinivået og Bluetooth-tilkoplingen:
Lett Beskrivelse
Blinker grønt Batteriet lades.
Jevnt grønt Batteriet er fulladet (100%).
Rødt Det er lite strøm på batteriet (mindre enn 10%). Lad batteriet.
Blinker blått Raskt: Tastaturet er i oppdagelsesmodus, og er klar til å opprette
en parvis tilkopling.
Sakte: Tastaturet prøver å gjenopprette tilkoplingen til iPad.
Lyser jevnt blått Bluetooth-forbindelsen er opprettet eller gjenopprettet.
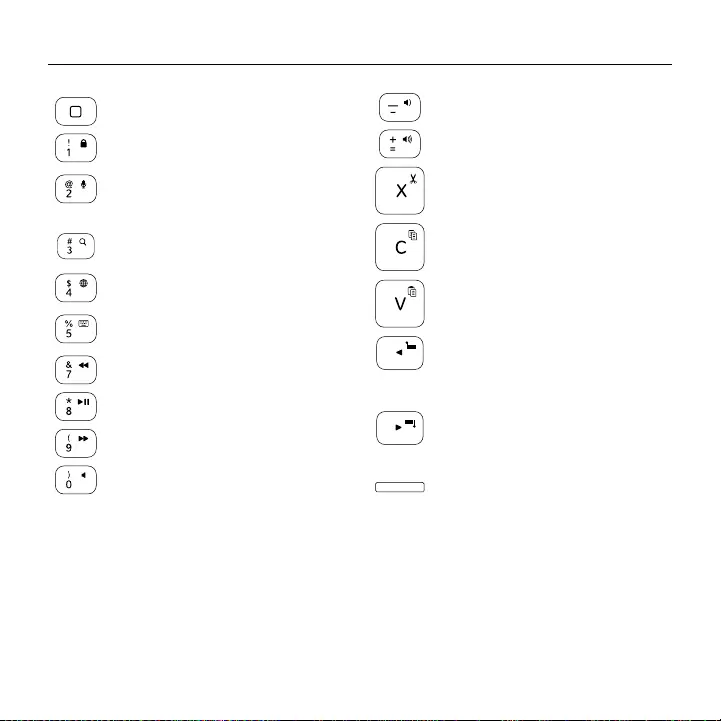
Logitech FabricSkin Keyboard Folio i5
Norsk 89
Funksjonstaster
Home = Startskjermen på iPad
Fn + 1 = Lås skjerm
Låser opp og igjen iPad-skjermen
Fn + 2 = Siri
Bruk stemmen til å sende meldinger,
ringe, planlegge møter og mer
Fn + 3 = Søk
Viser søkefunksjonen på iPad
Fn + 4 = Bytt språk
Bytter tastaturspråk
Fn + 5 = Virtuelt tastatur
Viser/skjuler det virtuelle tastaturet
Fn + 7 = Forrige spor
Fn + 8 = Spill av / pause
Fn + 9 = Neste spor
Fn + 0 = Demp lyd
Fn + bindestrek (-) = Volum ned
Fn + plusstegn (+) = Volum opp
Fn + X = Klipp ut
Fn + C = Kopier
Fn + V = Lim inn
Fn + venstre piltast =
Merk mot venstre
Merker tekst mot venstre,
ett ord om gangen
Fn + høyre piltast = Merk mot høyre
Merker tekst mot høyre,
ett ord om gangen
Fn + mellomrom =
Bytt mellom programmer
NB: Når du vil velge en funksjonstast, trykker og holder du nede Fn-tasten og trykker tasten angitt over.
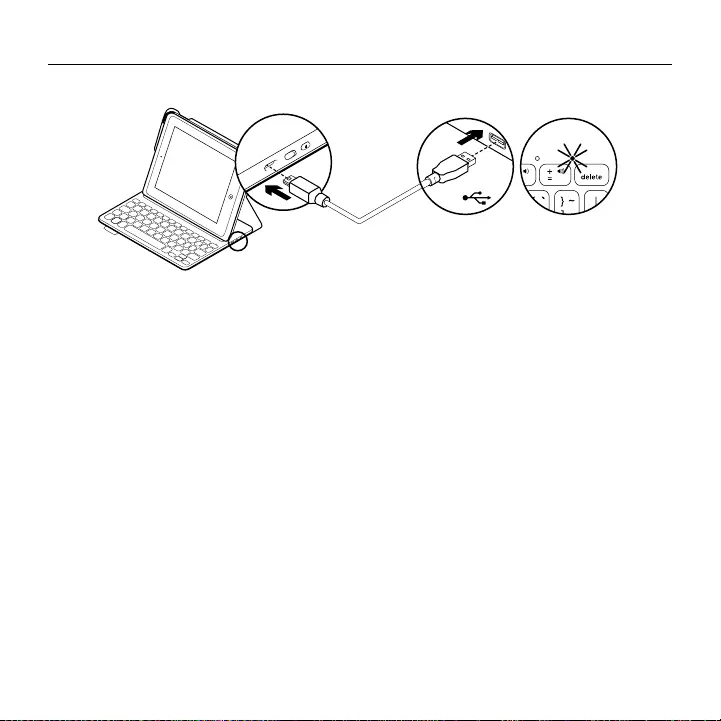
Logitech FabricSkin Keyboard Folio i5
90 Norsk
Lade tastaturbatteriet
Hvis batteristatuslampen lyser rødt,
må batteriet i Keyboard Folio lades.
1. Sett micro-usb-ledningen inn i ladeporten,
og den andre enden inn i usb-porten på
datamaskinen.
Du kan eventuelt bruke en usb-lader på
5 V, som den som fulgte med iPad, gitt at
utgangseekten er på minst 500 mA.
Statuslampen blinker grønt mens batteriet
lades.
2. Lad batteriet helt til batteristatuslampen
lyser jevnt grønt.
Batteriinformasjon
•Et fulladet batteri gir omtrent tre måneders
bruk når tastaturet brukes cirka to timer
om dagen.
•Hvis statuslampen lyser rødt like etter at
tastaturet er slått på, bør du lade batteriet.
•Slå av tastaturet når det ikke er i bruk,
for å spare på strømmen.
•Hvis du ikke bruker tastaturet på en
stund i skriveposisjon, går det automatisk
i hvilemodus. Trykk en tast for å gå ut
av hvilemodus.
USB
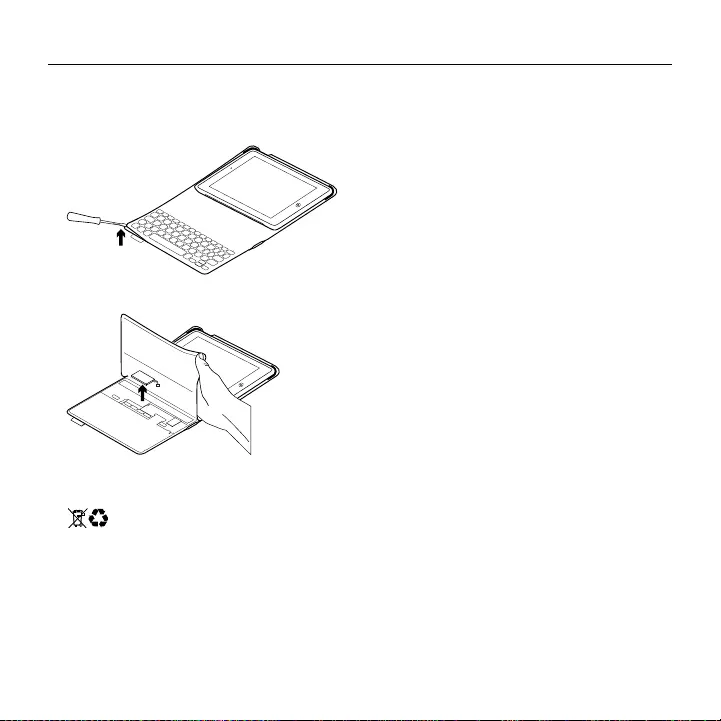
Logitech FabricSkin Keyboard Folio i5
Norsk 91
Kassering av batterier ved slutten
av produktets levetid
1. Fjern dekselet på tastaturet med
en skrutrekker:
2. Kople batteriet fra kretskortet og ta det ut:
3. Kasser produktet og batteriet i henhold
til lokal lovgivning.
Besøk produktsentralen
Du finner mer informasjon om og støtte
for produktet på nett. Besøk produktsentralen
for å lese mer om Keyboard Folio.
www.logitech.com/support/fabricskin-
keyboard-folio-i5
Bla gjennom artikler om konfigurering,
tips til bruk og informasjon om
ekstrafunksjoner.
Kommuniser med andre brukere
i fellesskapsforumene, og få hjelp,
still spørsmål og del løsninger med andre.
Her finner du et bredt utvalg materiale,
blant annet:
•Leksjoner
•Feilsøking
•Støttefellesskap
•Nettbasert dokumentasjon
•Garantiinformasjon
•Reservedeler (hvis tilgjengelig)
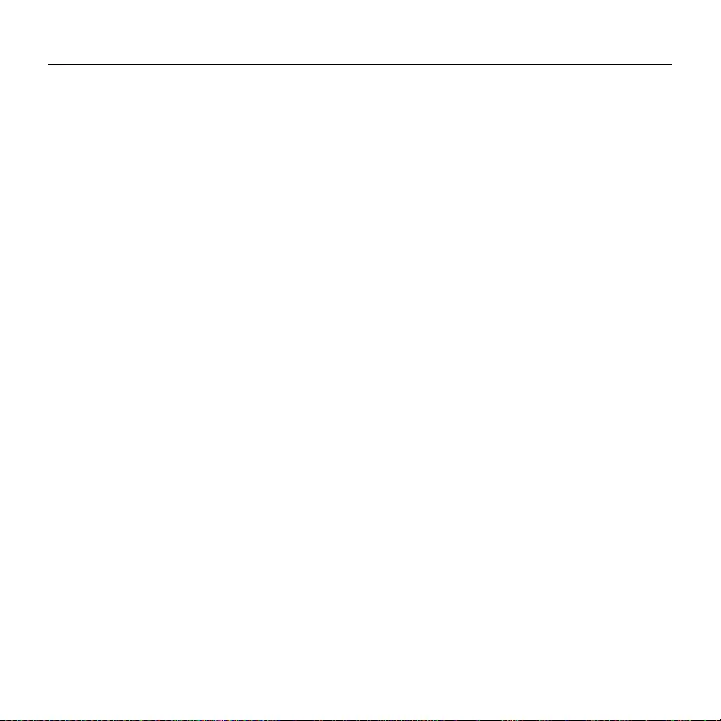
Logitech FabricSkin Keyboard Folio i5
92 Norsk
Feilsøking
Tastaturet virker ikke
•Trykk en tast for å vekke tastaturet
fra hvilemodus.
•Flytt iPad-holderen til skriveposisjon.
Keyboard Folio fungerer ikke hvis iPad-
holderen er feilplassert.
•Lad opp det innebygde batteriet.
Du finner mer informasjon om dette under
“Lade tastaturbatteriet”.
•Gjenopprett Bluetooth-forbindelsen
mellom tastaturet og iPad.
•Kontroller at Bluetooth er slått
på i innstillingene for iPad
(Innstillinger, Bluetooth > På).
•Velg "FabricSkin Keyboard Folio i5"
i enhetsmenyen på iPad. Når statuslampen
lyser jevnt blått, er Bluetooth-tilkoplingen
opprettet.
Hva synes du?
Takk for at du handlet hos oss.
Fortell oss hva du synes om produktet,
det tar bare et øyeblikk.
www.logitech.com/ithink
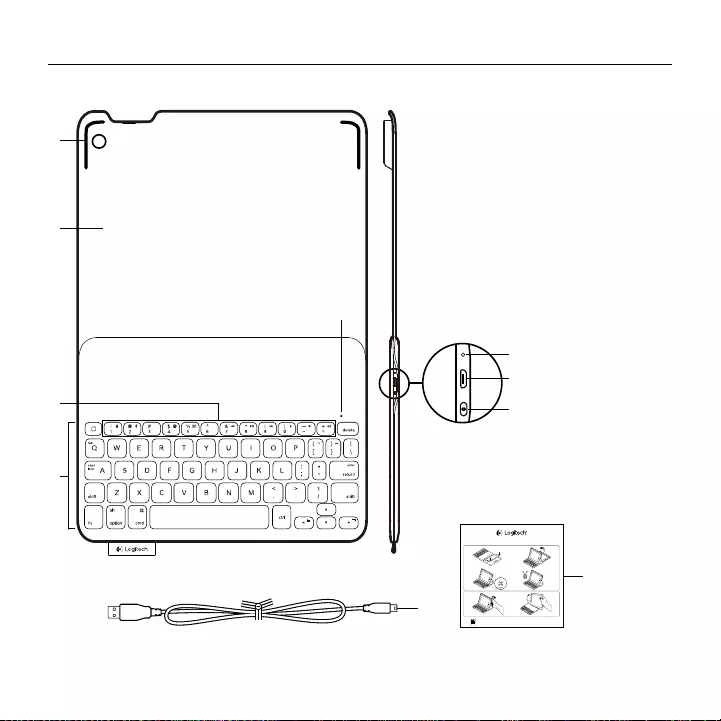
Logitech FabricSkin Keyboard Folio i5
Suomi 93
Tunne tuotteesi
5
1
2
4
3
6
7
8
9
10
1. iPadin pidike
2. Taitettava kotelo
3. Toimintonäppäimet
4. Näppäimistö
5. Bluetoothin® ja akun tilan merkkivalo
6. palautuspainike
7. Mikro-USB-latausportti
8. Bluetooth-yhteyspainike
9. Mikro-USB-latausjohto
10. Tuotteen dokumentaatio
PDF
FabricSkin Keyboard Folio i5
www.logitech.com/support/fabricskin-keyboard-folio-i5
1 2
43
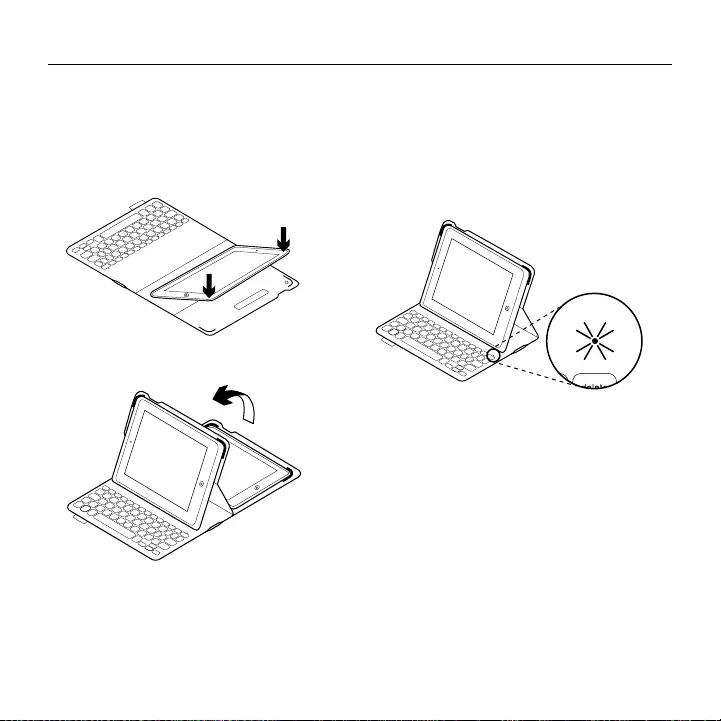
Logitech FabricSkin Keyboard Folio i5
94 Suomi
Näppäimistökotelon
käyttöönotto
Aloittaminen
1. Avaa näppäimistökotelo. Aseta iPad
niin, että se on suorassa linjassa iPadin
pidikkeen kanssa ja paina alaspäin.
2. Aseta kotelo kirjoitusasentoon.
Näppäimistöön kytkeytyy automaattisesti
virta.
Yhdistäminen iPadiin
Näppäimistökotelo muodostaa yhteyden
iPadiin Bluetooth-yhteyden avulla. Kun käytät
Näppäimistökoteloa ensimmäisen kerran,
sinun on yhdistettävä se iPadiin.
Tilan merkkivalo vilkkuu sinisenä sen merkiksi,
että näppäimistö on valmis yhdistettäväksi
iPadiin.
Kun käytät näppäimistöä ensimmäisen kerran,
siihen voidaan muodostaa yhteys 15 minuutin
ajan.
Jos tilan merkkivalo muuttuu punaiseksi,
lataa akku. Lisätietoja on kohdassa
Näppäimistön akun lataaminen.
Näppäimistökotelon yhdistäminen iPadiin:
1. iPad-laitteessasi:
•Varmista, että iPadin Bluetooth-
ominaisuus on käytössä. Valitse Asetukset
> Bluetooth ja ota Bluetooth käyttöön.
•Valitse Laitteet-valikosta FabricSkin
Keyboard Folio i5.
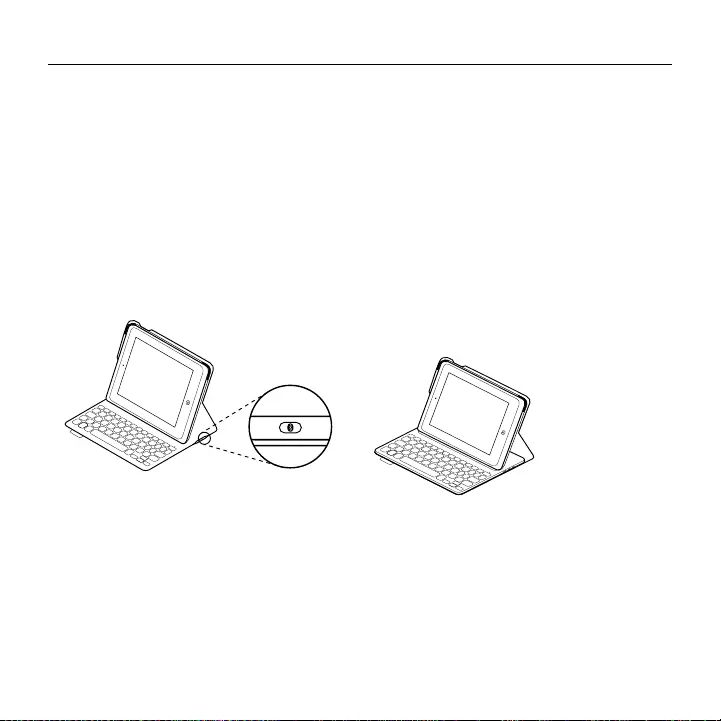
Logitech FabricSkin Keyboard Folio i5
Suomi 95
2. Jos iPad pyytää antamaan PIN-koodin,
anna koodi näppäimistökotelon
näppäimistöllä, älä iPadin näppäimistöllä.
Kun yhteys on muodostettu,
tilan merkkivalo palaa hetken sinisenä
ja sammuu sitten.
Yhdistäminen toiseen iPadiin
1. Aseta kotelo kirjoitusasentoon.
2. Varmista, että iPadin Bluetooth-ominaisuus
on käytössä. Valitse Asetukset > Bluetooth
ja ota Bluetooth käyttöön.
3. Paina Bluetooth-yhteyspainiketta:
Näppäimistöön voidaan muodostaa yhteys
kolmen minuutin ajan.
4. Valitse iPadin Laitteet-valikosta FabricSkin
Keyboard Folio i5.
5. Jos iPad pyytää antamaan PIN-koodin,
anna koodi näppäimistökotelon
näppäimistöllä, älä iPadin näppäimistöllä.
Kun yhteys on muodostettu,
tilan merkkivalo palaa hetken sinisenä
ja sammuu sitten.
Näppäimistökotelon käyttö
Kaksi katseluasentoa
Näppäimistökotelo voidaan asettaa kahteen
katseluasentoon – yksi on kirjoittamista varten
ja toinen selaamista varten.
Kun haluat kirjoittaa, siirrä iPad-pidike
kirjoitusasentoon ja kohdista se sisäiseen
magneettiin, jotta se pysyy paikallaan.
Kytke näppäimistöön virta:
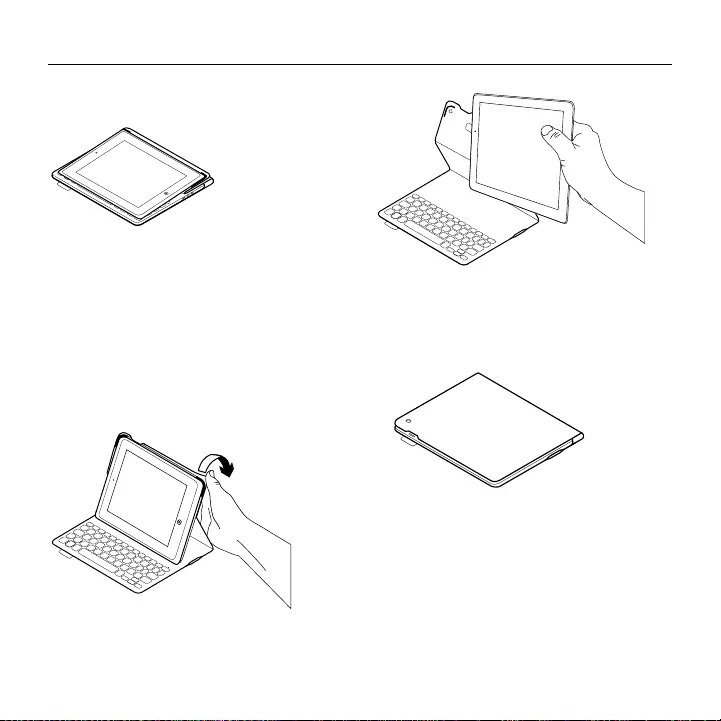
Logitech FabricSkin Keyboard Folio i5
96 Suomi
Kun haluat selata, aseta iPad-pidike
selausasentoon ja muista sammuttaa
näppäimistö akkuvirran säästämiseksi.
Jos et käytä näppäimistöä hetkeen
kirjoitusasennossa, se siirtyy automaattisesti
lepotilaan. Voit palauttaa sen lepotilasta
painamalla mitä tahansa näppäintä.
Näppäimistökotelon sulkeminen
sammuttaa iPadin.
iPadin irrottaminen
Irrota iPad kotelosta taivuttamalla
jompaakumpaa pidikekulmaa taaksepäin.
Tällöin iPad vapautuu kotelosta.
iPadin säilyttäminen matkustettaessa
1. Aseta iPad-laite iPadin pidikkeeseen.
2. Sulje näppäimistökotelo:
Kotelon puhdistaminen
Pyyhi FabricSkin-näppäimistökotelo
kostealla liinalla. Älä käytä liuottimia!
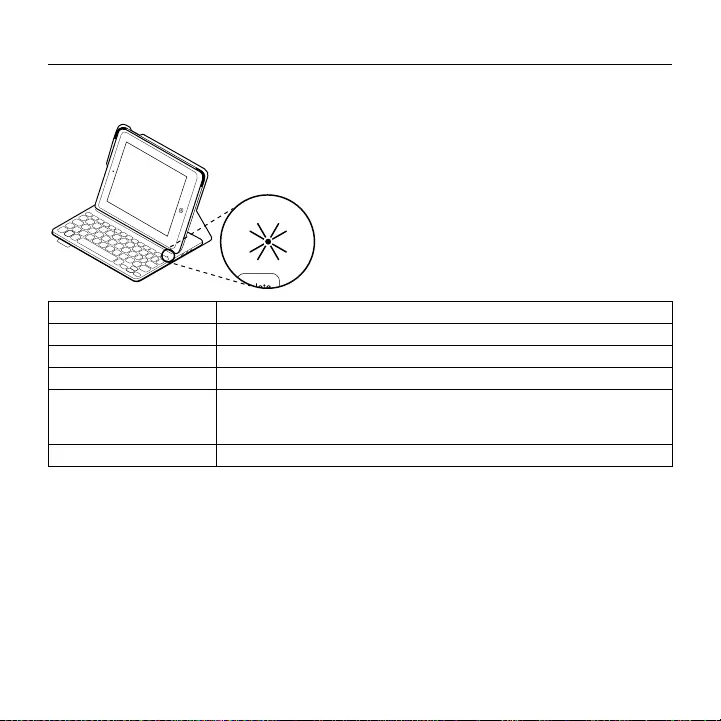
Logitech FabricSkin Keyboard Folio i5
Suomi 97
Tilan merkkivalo
Näppäimistökotelon tilan merkkivalo ilmaisee akun ja Bluetooth-yhteyden tilan.
Valo Kuvaus
Vilkkuva vihreä Akku latautuu.
Palaa vihreänä Akku on täynnä (100%).
Punainen Akun jännite on alhainen (alle 10%). Lataa akku.
Vilkkuva sininen Vilkkuu nopeasti: Näppäimistö on yhteydenetsintätilassa,
valmiina yhdistettäväksi.
Vilkkuu hitaasti: Näppäimistö yrittää muodostaa yhteyden iPadiin.
tasainen sininen Bluetooth-yhdistäminen tai yhteyden palauttaminen onnistui.
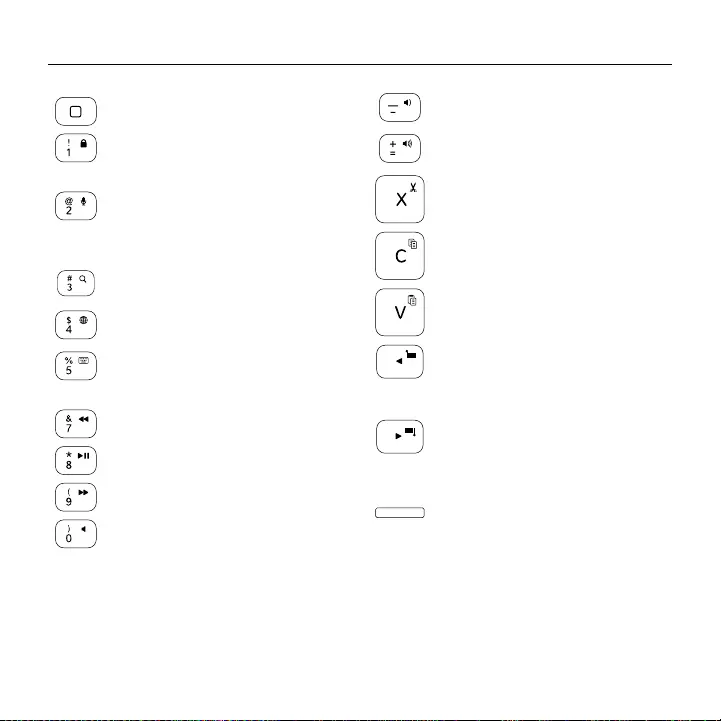
Logitech FabricSkin Keyboard Folio i5
98 Suomi
Toimintonäppäimet
Koti = iPadin Koti-näyttö
Fn + 1 = näytön lukitus
iPad minin näyttö lukitaan
tai avataan.
Fn + 2 = Siri
Voit lähettää viestejä, soittaa
puheluja, sopia tapaamisia ja paljon
muuta äänikomennoilla.
Fn + 3 = haku
iPadin hakutoiminto käynnistyy.
Fn + 4 = kielen vaihto
Näppäimistön kieli vaihdetaan.
Fn + 5 = virtuaalinäppäimistö
Virtuaalinäppäimistö näytetään
tai piilotetaan.
Fn + 7 = edellinen kappale
Fn + 8 = toisto/tauko
Fn + 9 = seuraava kappale
Fn + 0 = mykistys
Fn + ajatusviiva =
äänenvoimakkuuden vähennys
Fn + plusmerkki =
äänenvoimakkuuden lisäys
Fn + X = leikkaa
Fn + C = kopioi
Fn + V = liitä
Fn + vasen nuolinäppäin =
Valinta vasemmalta
Vasemmalla oleva teksti valitaan
sana kerrallaan.
Fn + oikea nuolinäppäin =
Valinta oikealta
Oikealla oleva teksti valitaan
sana kerrallaan.
Fn + välilyönti =
Sovelluksen vaihtaminen
Huomautus: Toimintonäppäimet valitaan pitämällä Fn-näppäintä painettuna ja painamalla sitten yllä
mainittua näppäintä.
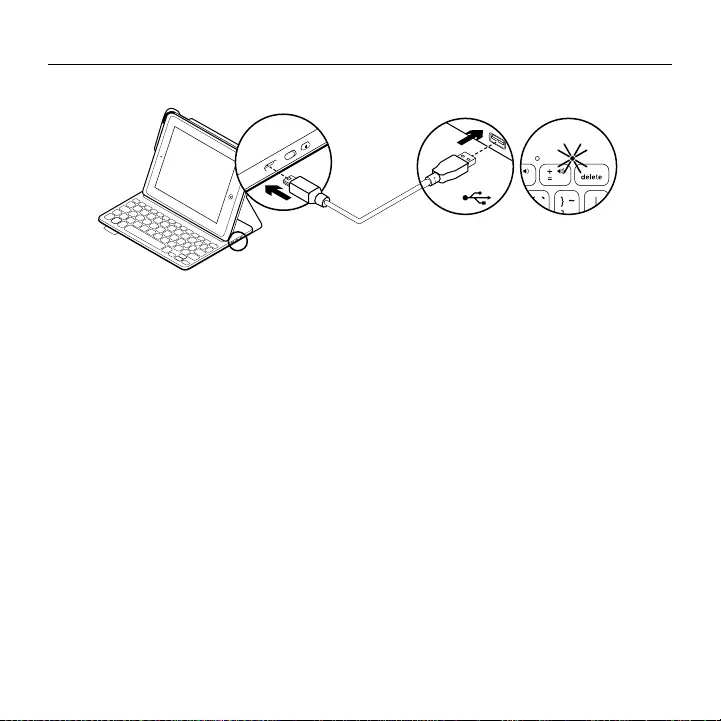
Logitech FabricSkin Keyboard Folio i5
Suomi 99
Näppäimistön akun lataaminen
Jos akun tilan merkkivalo on punainen,
näppäimistökotelon akku on ladattava.
1. Kytke mikro-USB-johdon toinen
pää latausporttiin ja toinen tietokoneen
USB-porttiin.
Voit myös käyttää 5 V:n USB-laturia,
kuten iPad mukana toimitettua laturia,
jos se tuottaa vähintään 500 mA:n virtaa.
Tilan merkkivalo vilkkuu vihreänä
akun latautuessa.
2. Lataa akkua, kunnes akun tilan merkkivalo
palaa tasaisesti vihreänä.
Akun tiedot
•Täyteen ladatun akun jännite kestää
noin kolme kuukautta, jos näppäimistöä
käytetään noin kaksi tuntia päivässä.
•Lataa akku, jos tilan merkkivalo
vaihtuu punaiseksi pian näppäimistön
käynnistämisen jälkeen.
•Kun näppäimistö ei ole käytössä,
sammuta siitä virta akkuvirran säästämiseksi.
•Näppäimistö siirtyy automaattisesti
lepotilaan, jos sitä ei hetkeen käytetä
sen ollessa kirjoitusasennossa.
Palauta laite lepotilasta painamalla
mitä tahansa näppäintä.
USB
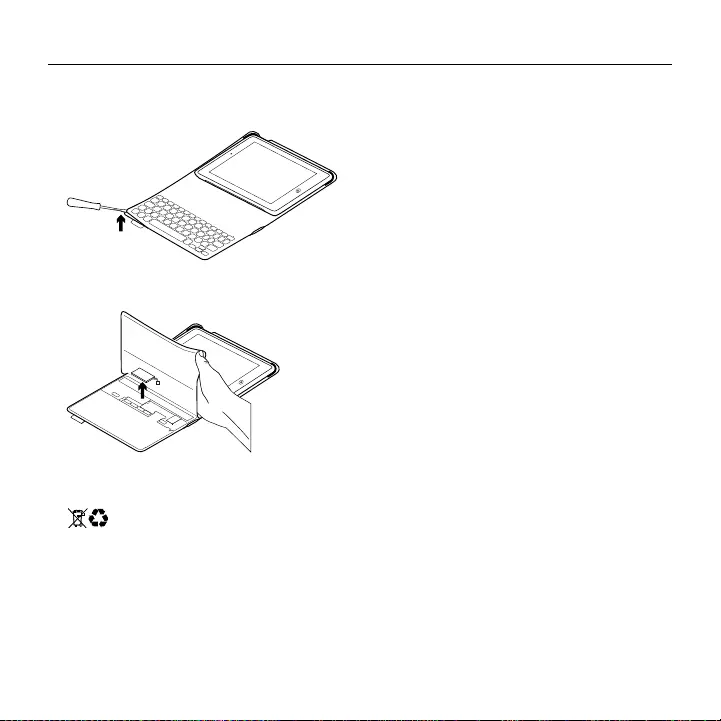
Logitech FabricSkin Keyboard Folio i5
100 Suomi
Akun hävittäminen tuotteen käyttöiän
päättyessä
1. Irrota näppäimistön kansi ruuvimeisselillä.
2. Irrota akku ensin piirilevystä ja sen
jälkeen laitteesta.
3. Tuotteen ja akun hävittämisessä on
noudatettava paikallista lainsäädäntöä.
Tuotekeskukseen tutustuminen
Tuotteeseesi liittyvää lisätietoa ja tukea
on saatavilla verkossa. Tuotekeskuksesta saat
lisätietoja uudesta näppäimistökotelostasi.
www.logitech.com/support/fabricskin-
keyboard-folio-i5
Selaa verkossa olevia artikkeleita,
jotka sisältävät asennusohjeita,
käyttövinkkejä ja tietoa lisäominaisuuksista.
Yhteisöfoorumeilla voit olla yhteydessä muihin
käyttäjiin ja saada ohjeita, esittää kysymyksiä
sekä jakaa ratkaisuja.
Laajaan valikoimaan kuuluvat:
•opetusohjelmat
•vianmääritys
•tukiyhteisö
•verkossa olevat käyttöohjeet
•takuutiedot
•varaosat (mikäli saatavilla)
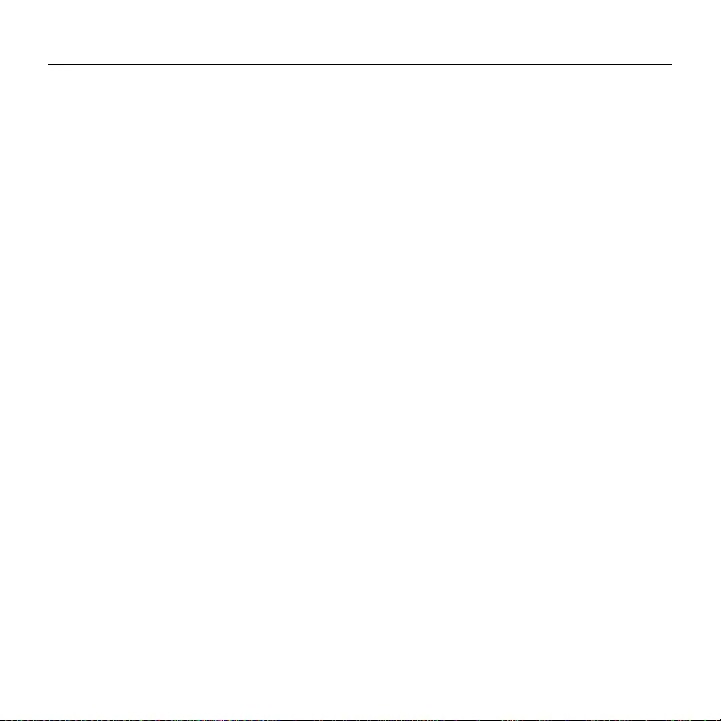
Logitech FabricSkin Keyboard Folio i5
Suomi 101
Vianmääritys
Näppäimistö ei toimi
•Palauta näppäimistö lepotilasta painamalla
mitä tahansa näppäintä.
•Aseta iPadin pidike kirjoitusasentoon.
Näppäimistökotelo ei toimi, jos pidike
on asetettu väärin.
•Lataa laitteen sisäinen akku uudelleen.
Lisätietoja on kohdassa Näppäimistön
akun lataaminen.
•Muodosta näppäimistön ja iPadin välinen
Bluetooth-yhteys uudelleen.
•Tarkista, että Bluetooth on otettu käyttöön
iPadin asetuksissa (Asetukset > Bluetooth).
•Valitse iPadin Laitteet-valikosta FabricSkin
Keyboard Folio i5. Tilan merkkivalo palaa
sinisenä, kun Bluetooth-yhteys on valmis.
Mitä mieltä olet?
Kiitos, että ostit tuotteemme.
Kerro meille, mitä mieltä olet siitä.
www.logitech.com/ithink
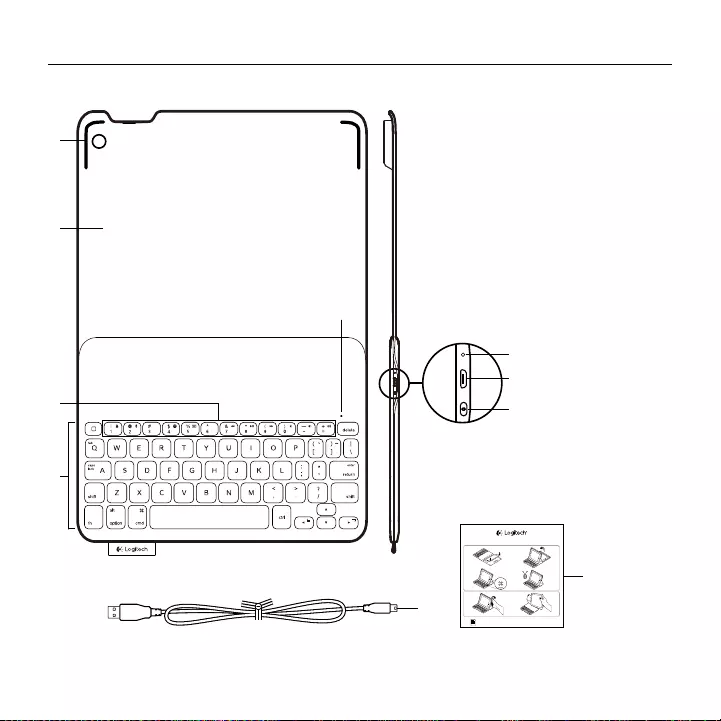
Logitech FabricSkin Keyboard Folio i5
102 Ελληνvικά
Γνωριμία με το προϊόν
5
1
2
4
3
6
7
8
9
10
1. Βάση στήριξης για iPad
2. Προστατευτική θήκη
3. Πλήκτρα λειτουργίας
4. Πληκτρολόγιο
5. Bluetooth® και φωτεινή ένδειξη
κατάστασης μπαταρίας
6. Κουμπί επανεκκίνησης
7. Θύρα φόρτισης micro-USB
8. Κουμπί σύνδεσης Bluetooth
9. Καλώδιο φόρτισης Micro-USB
10. Τεκμηρίωση προϊόντος
PDF
FabricSkin Keyboard Folio i5
www.logitech.com/support/fabricskin-keyboard-folio-i5
1 2
43
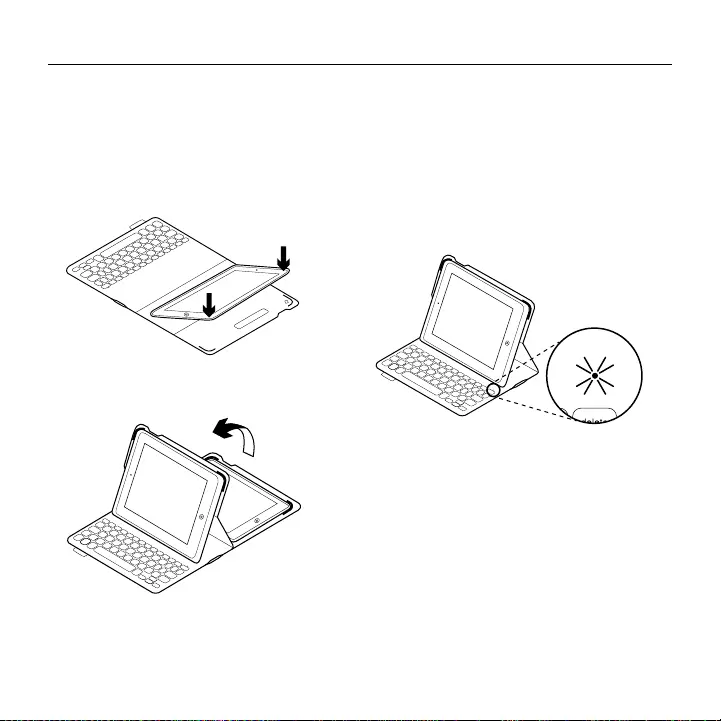
Logitech FabricSkin Keyboard Folio i5
Ελληνvικά 103
Τοποθέτηση της θήκης με
πληκτρολόγιο
Ξεκινώντας
1. Ανοίξτε τη θήκη Folio με πληκτρολόγιο,
βεβαιωθείτε ότι η άκρη του iPad είναι
ευθυγραμμισμένη με τη βάση στήριξης iPad
και πιέστε προς τα κάτω:
2. Μετακινήστε τη θήκη Folio με πληκτρολόγιο
στη θέση πληκτρολόγησης:
Το πληκτρολόγιο ενεργοποιείται αυτόματα.
Σύνδεση με το iPad
Η θήκη Folio με πληκτρολόγιο συνδέεται
με το iPad μέσω Bluetooth. Την πρώτη φορά
που θα χρησιμοποιήσετε τη θήκη Folio με
πληκτρολόγιο, πρέπει να τη ζευγοποιήσετε
με το iPad σας.
Η φωτεινή ένδειξη κατάστασης αναβοσβήνει
με μπλε χρώμα για να υποδείξει ότι το
πληκτρολόγιο είναι ανιχνεύσιμο, έτοιμο
για ζεύξη με το iPad σας.
Την πρώτη φορά που θα χρησιμοποιήσετε
το πληκτρολόγιο, θα παραμείνει ανιχνεύσιμο
για 15 λεπτά.
Αν η φωτεινή ένδειξη κατάστασης ανάψει
με κόκκινο χρώμα, φορτίστε την μπαταρία.
Για περισσότερες πληροφορίες, ανατρέξτε
στην ενότητα «Φόρτιση της μπαταρίας του
πληκτρολογίου».
Για να ζευγοποιήσετε τη θήκη Folio με
πληκτρολόγιο με το iPad σας:
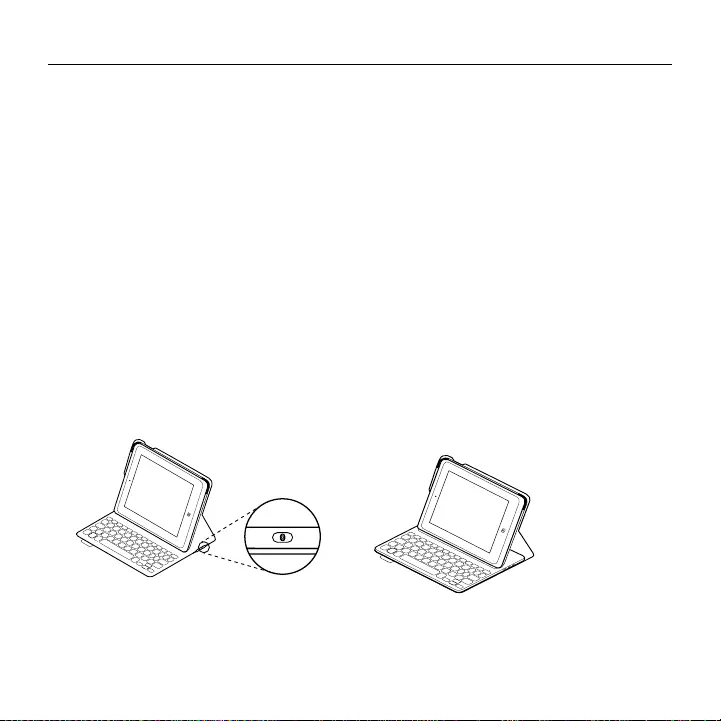
Logitech FabricSkin Keyboard Folio i5
104 Ελληνvικά
1. Στο iPad σας:
•Βεβαιωθείτε ότι η λειτουργία Bluetooth
του iPad είναι ενεργοποιημένη. Επιλέξτε το
στοιχείο Ρυθμίσεις > Bluetooth > Ενεργό.
•Επιλέξτε «FabricSkin Keyboard Folio i5»
από το μενού «Συσκευές».
2. Αν το iPad ζητήσει κάποιο PIN, εισαγάγετε
τον κωδικό χρησιμοποιώντας το
πληκτρολόγιο-θήκη (και όχι στο iPad σας).
Μόλις δημιουργηθεί η σύνδεση με επιτυχία,
η φωτεινή ένδειξη κατάστασης ανάβει για
λίγο με μπλε χρώμα και, στη συνέχεια, σβήνει.
Σύνδεση σε άλλο iPad
1. Μετακινήστε τη θήκη Folio με πληκτρολόγιο
στη θέση πληκτρολόγησης.
2. Βεβαιωθείτε ότι η λειτουργία Bluetooth
του iPad είναι ενεργοποιημένη. Επιλέξτε το
στοιχείο Ρυθμίσεις > Bluetooth > Ενεργό.
3. Πατήστε το κουμπί σύνδεσης Bluetooth.
Το πληκτρολόγιο θα είναι ανιχνεύσιμο για
3 λεπτά.
4. Επιλέξτε «FabricSkin Keyboard Folio i5»
στο μενού «Συσκευές» του iPad.
5. Αν το iPad ζητήσει κάποιο PIN, εισαγάγετε
τον κωδικό χρησιμοποιώντας το
πληκτρολόγιο-θήκη (και όχι στο iPad σας).
Όταν ολοκληρωθεί η σύνδεση, η φωτεινή
ένδειξη κατάστασης ανάβει για λίγο με
σταθερό μπλε χρώμα και, στη συνέχεια,
σβήνει.
Χρήση της θήκης Folio με
πληκτρολόγιο
Δύο θέσεις θέασης
Η θήκη με πληκτρολόγιο Folio προσφέρει δύο
θέσεις θέασης—μία για πληκτρολόγηση και μία
για περιήγηση.
Για να πληκτρολογήσετε, ρυθμίστε τη βάση
στήριξης του iPad στη θέση πληκτρολόγησης.
Ευθυγραμμίστε τη με τον ενσωματωμένο
μαγνήτη για να τη στερεώσετε. Ενεργοποιήστε
το πληκτρολόγιο:
Για να περιηγηθείτε στο Internet, ρυθμίστε τη
βάση στήριξης του iPad στη θέση περιήγησης.
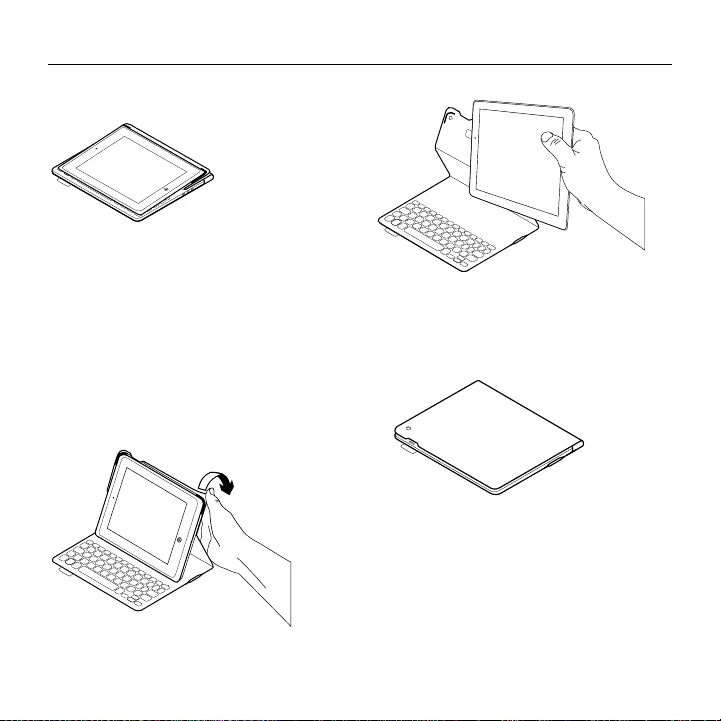
Logitech FabricSkin Keyboard Folio i5
Ελληνvικά 105
Μην ξεχάσετε να απενεργοποιήσετε το
πληκτρολόγιο για να εξοικονομήσετε μπαταρία.
Αν δεν χρησιμοποιήσετε για λίγη ώρα το
πληκτρολόγιο στη θέση πληκτρολόγησης,
μπαίνει αυτόματα σε λειτουργία αναστολής.
Για να το ενεργοποιήσετε, πατήστε οποιοδήποτε
πλήκτρο.
Με το κλείσιμο της θήκης Folio με πληκτρολόγιο
απενεργοποιείται το iPad σας.
Αφαίρεση του iPad
Για να αφαιρέσετε το iPad σας από τη θήκη,
διπλώστε προς τα πίσω μία από τις γωνίες
υποδοχής του iPad:
Στη συνέχεια, το iPad σας αποδεσμεύεται:
Αποθήκευση του iPad για μεταφορά
1. Τοποθετήστε το iPad σας στη βάση στήριξης.
2. Κλείστε τη θήκη Folio με πληκτρολόγιο.
Καθαρισμός της θήκης Folio με πληκτρολόγιο
Καθαρίστε το FabricSkin Keyboard Folio με ένα
υγρό πανί. ΜΗΝ χρησιμοποιείτε διαλύτη.
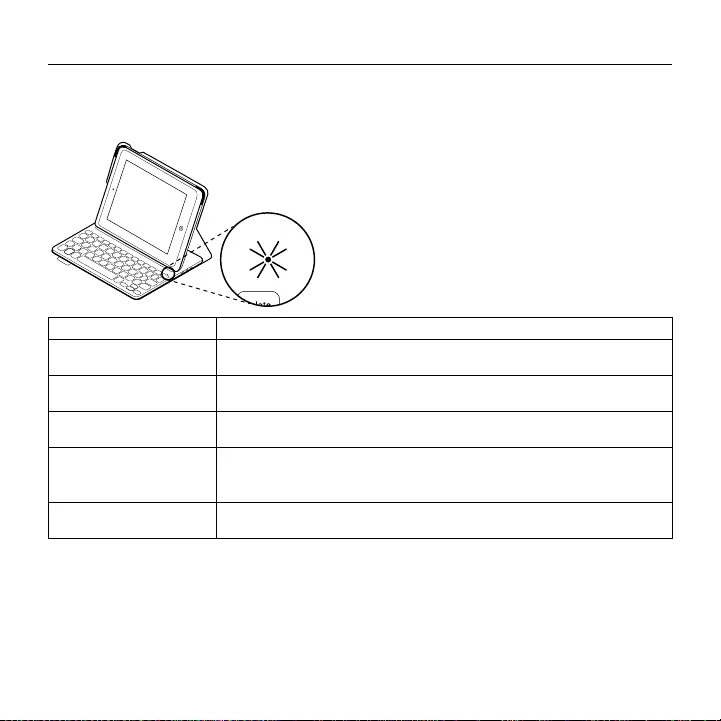
Logitech FabricSkin Keyboard Folio i5
106 Ελληνvικά
Ενδεικτικές λυχνίες κατάστασης
Η λυχνία κατάστασης της θήκης Folio με πληκτρολόγιο παρέχει πληροφορίες σχετικά με την ισχύ
της μπαταρίας και τη σύνδεση Bluetooth:
Λυχνία Περιγραφή
Αναβοσβήνει
με πράσινο χρώμα
Η μπαταρία φορτίζει.
Ανάβει σταθερά
με πράσινο χρώμα
Η μπαταρία είναι πλήρως φορτισμένη (100%).
Κόκκινο χρώμα Η ισχύς της μπαταρίας είναι χαμηλή (λιγότερο από 10%).
Επαναφορτίστε τη μπαταρία.
Αναβοσβήνει
με μπλε χρώμα
Γρήγορα: Το πληκτρολόγιο βρίσκεται σε λειτουργία εντοπισμού,
έτοιμο για ζεύξη.
Αργά: Το πληκτρολόγιο προσπαθεί να συνδεθεί ξανά με το iPad.
Ανάβει σταθερά
με μπλε χρώμα
Η ζεύξη ή η επανασύνδεση Bluetooth ήταν επιτυχής.
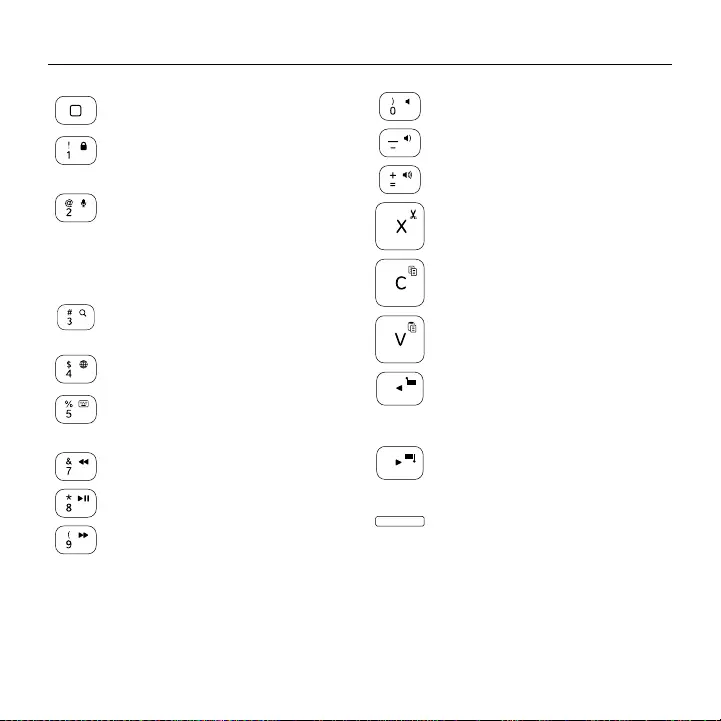
Logitech FabricSkin Keyboard Folio i5
Ελληνvικά 107
Πλήκτρα λειτουργίας
Πλήκτρο αρχικής οθόνης =
Αρχική οθόνη του iPad
Fn + 1 = Κλείδωμα οθόνης
Κλειδώνει ή ξεκλειδώνει την οθόνη
του iPad
Fn + 2 = Siri
Χρησιμοποιήστε τη φωνή σας
για να στέλνετε μηνύματα,
να προγραμματίζετε ραντεβού,
να πραγματοποιείτε τηλεφωνικές
κλήσεις και πολλά άλλα
Fn + 3 = Αναζήτηση
Ξεκινά τη λειτουργία αναζήτησης
του iPad
Fn + 4 = Εναλλαγή γλώσσας
Αλλάζει τη γλώσσα του πληκτρολογίου
Fn + 5 = Εικονικό πληκτρολόγιο
Εμφανίζει/αποκρύπτει το εικονικό
πληκτρολόγιο
Fn + 7 = Προηγούμενο κομμάτι
Fn + 8 = Αναπαραγωγή/Παύση
Fn + 9 = Επόμενο κομμάτι
Fn + 0 = Σίγαση
Fn + παύλα = Μείωση έντασης
Fn + συν = Αύξηση έντασης
Fn + X = Αποκοπή
Fn + C = Αντιγραφή
Fn + V = Επικόλληση
Fn + Αριστερός δρομέας =
Επιλογή αριστερά
Επιλέγει το κείμενο που υπάρχει
στα αριστερά, λέξη προς λέξη
Fn + Δεξιός δρομέας = Επιλογή δεξιά
Επιλέγει το κείμενο που υπάρχει
στα δεξιά, λέξη προς λέξη
Fn + Πλήκτρο Space =
Εναλλαγή εφαρμογών
Σημείωση: Για να χρησιμοποιήσετε τα πλήκτρα λειτουργίας, πιέστε παρατεταμένα το πλήκτρο Fn και,
στη συνέχεια, πιέστε ένα από τα παραπάνω πλήκτρα.
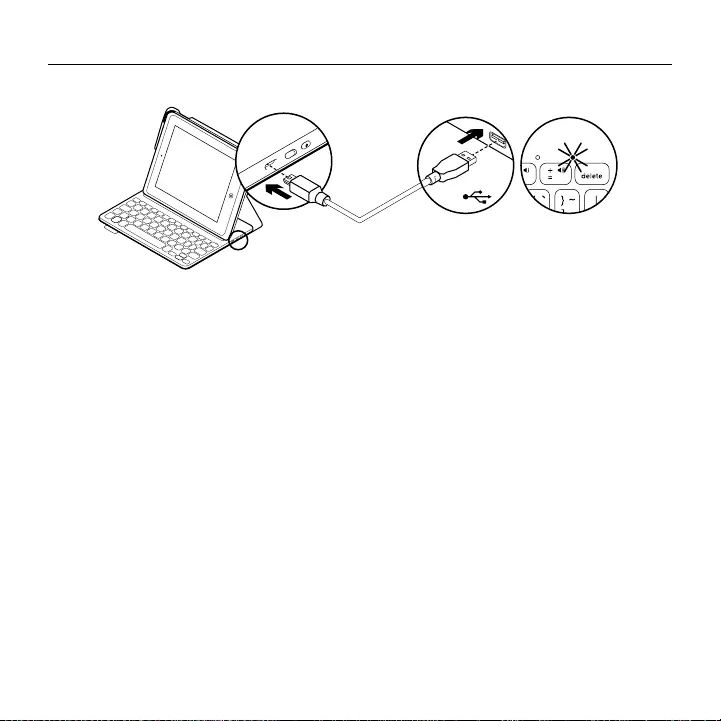
Logitech FabricSkin Keyboard Folio i5
108 Ελληνvικά
Φόρτιση της μπαταρίας του πληκτρολογίου
Εάν η φωτεινή ένδειξη κατάστασης μπαταρίας
έχει κόκκινο χρώμα, πρέπει να φορτίσετε την
μπαταρία της θήκης Folio με πληκτρολόγιο.
1. Συνδέστε το ένα άκρο του καλωδίου micro-
USB στη θύρα φόρτισης και το άλλο άκρο σε
μία θύρα USB στον υπολογιστή σας.
Εναλλακτικά, μπορείτε να χρησιμοποιήσετε
ένα φορτιστή USB 5 V, όπως αυτός που σας
παρέχεται με το iPad, υπό την προϋπόθεση
ότι η ονομαστική τιμή ισχύος εξόδου δεν
υπερβαίνει τα 500 mA.
Όσο διαρκεί η φόρτιση της μπαταρίας,
η φωτεινή ένδειξη κατάστασης αναβοσβήνει
με πράσινο χρώμα.
2. Φορτίστε την μπαταρία μέχρι η φωτεινή
ένδειξη κατάστασης μπαταρίας να ανάψει
σταθερά με πράσινο χρώμα.
Πληροφορίες για τη μπαταρία
•Μια πλήρως φορτισμένη μπαταρία αρκεί
για περίπου 3 μήνες λειτουργίας, δεδομένου
ότι το πληκτρολόγιο χρησιμοποιείται περίπου
2 ώρες κάθε μέρα.
•Φορτίστε την μπαταρία αν η φωτεινή ένδειξη
κατάστασης ανάψει για λίγο με κόκκινο χρώμα
μόλις ενεργοποιήσετε το πληκτρολόγιο.
•Απενεργοποιήστε το πληκτρολόγιο όταν
δεν το χρησιμοποιείτε για να εξοικονομήσετε
μπαταρία.
•Το πληκτρολόγιο εισέρχεται αυτόματα σε
λειτουργία αναστολής αν δεν χρησιμοποιηθεί
για λίγη ώρα σε θέση πληκτρολόγησης.
Πιέστε οποιοδήποτε πλήκτρο για να
το ενεργοποιήσετε.
USB
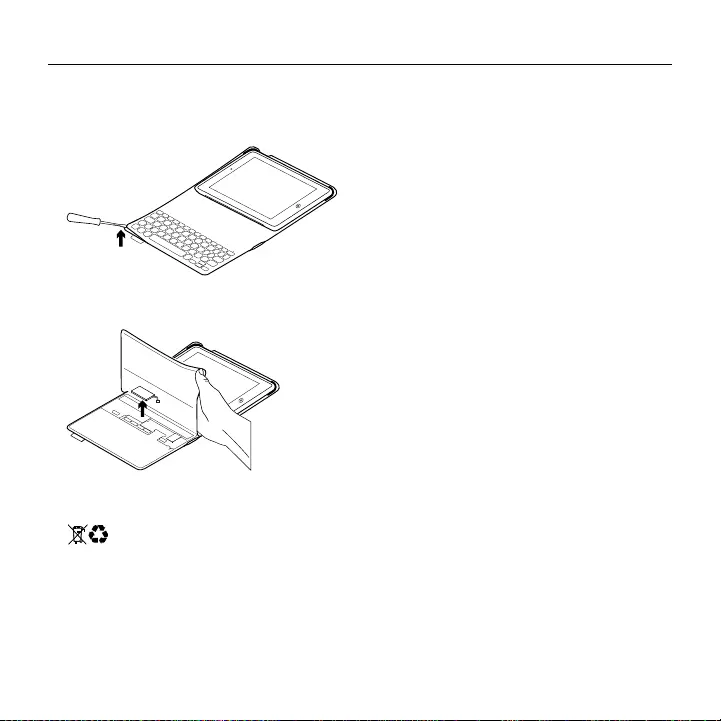
Logitech FabricSkin Keyboard Folio i5
Ελληνvικά 109
Απόρριψη της μπαταρίας στο τέλος
του κύκλου ζωής του προϊόντος
1. Αφαιρέστε το επάνω κάλυμμα
του πληκτρολογίου με ένα κατσαβίδι:
2. Αποσυνδέστε την μπαταρία από την πλακέτα
του κυκλώματος και αφαιρέστε την:
3. Απορρίψτε το προϊόν και την μπαταρία
σύμφωνα με την τοπική νομοθεσία.
Μετάβαση στο Κέντρο προϊόντων
Περισσότερες πληροφορίες και υποστήριξη για
το προϊόν σας μπορείτε να βρείτε στο Internet.
Αφιερώστε λίγο χρόνο για να επισκεφθείτε
την Κεντρική σελίδα προϊόντων, ώστε να
μάθετε περισσότερα σχετικά με το νέο σας
πληκτρολόγιο-θήκη.
www.logitech.com/support/fabricskin-
keyboard-folio-i5
Διαβάστε άρθρα στο διαδίκτυο για βοήθεια
κατά τη ρύθμιση, συμβουλές χρήσης και
πληροφορίες σχετικά με τις πρόσθετες
λειτουργίες.
Επικοινωνήστε με άλλους χρήστες στα Φόρουμ
της κοινότητας για να λάβετε συμβουλές,
να κάνετε ερωτήσεις και να μοιραστείτε λύσεις.
Θα βρείτε μια μεγάλη ποικιλία περιεχομένου,
όπως:
•Οδηγοί εκμάθησης
•Αντιμετώπιση προβλημάτων
•Κοινότητα υποστήριξης
•Τεκμηρίωση στο διαδίκτυο
•Πληροφορίες για την εγγύηση
•Ανταλλακτικά (όταν είναι διαθέσιμα)
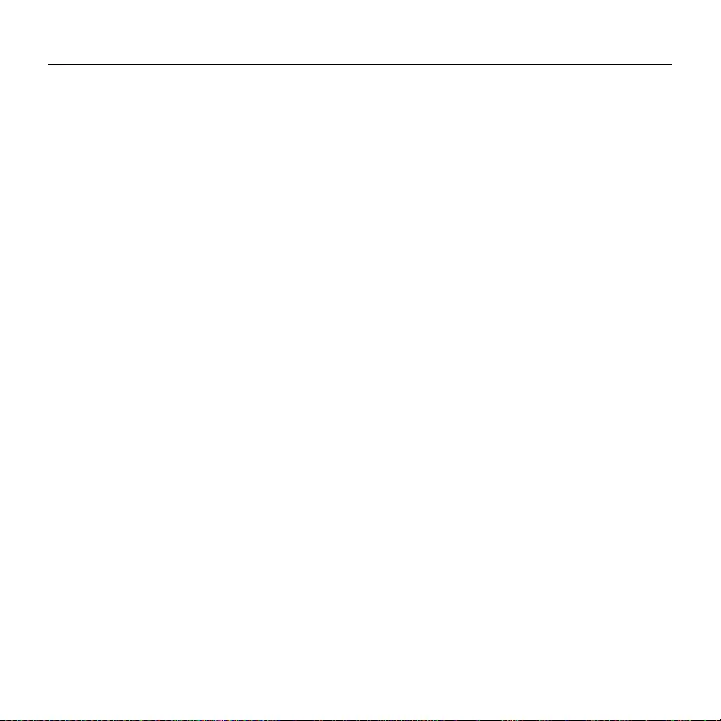
Logitech FabricSkin Keyboard Folio i5
110 Ελληνvικά
Αντιμετώπιση προβλημάτων
Το πληκτρολόγιο δεν λειτουργεί
•Πιέστε ένα πλήκτρο για να ενεργοποιήσετε το
πληκτρολόγιο από τη λειτουργία αναστολής.
•Μετακινήστε τη βάση στήριξης iPad στη
θέση πληκτρολόγησης. Η θήκη Folio με
πληκτρολόγιο δεν λειτουργεί αν η βάση
στήριξης iPad δεν έχει τοποθετηθεί σωστά.
•Επαναφορτίστε την εσωτερική μπαταρία.
Για περισσότερες πληροφορίες,
ανατρέξτε στην ενότητα «Φόρτιση της
μπαταρίας του πληκτρολογίου».
•Δημιουργήστε ξανά τη σύνδεση Bluetooth
μεταξύ του πληκτρολογίου και του iPad.
•Βεβαιωθείτε ότι η λειτουργία Bluetooth είναι
ενεργοποιημένη στις ρυθμίσεις του iPad
(Ρυθμίσεις > Bluetooth > Ενεργό).
•Επιλέξτε «FabricSkin Keyboard Folio i5»
από το μενού «Συσκευές» του iPad. Η φωτεινή
ένδειξη κατάστασης Bluetooth ανάβει
σταθερά με μπλε χρώμα μόλις επιτευχθεί
η σύνδεση.
Ποια είναι η γνώμη σας;
Σας ευχαριστούμε για την αγορά
του προϊόντος μας.
Αφιερώστε λίγο χρόνο για να μας
πείτε τη γνώμη σας.
www.logitech.com/ithink
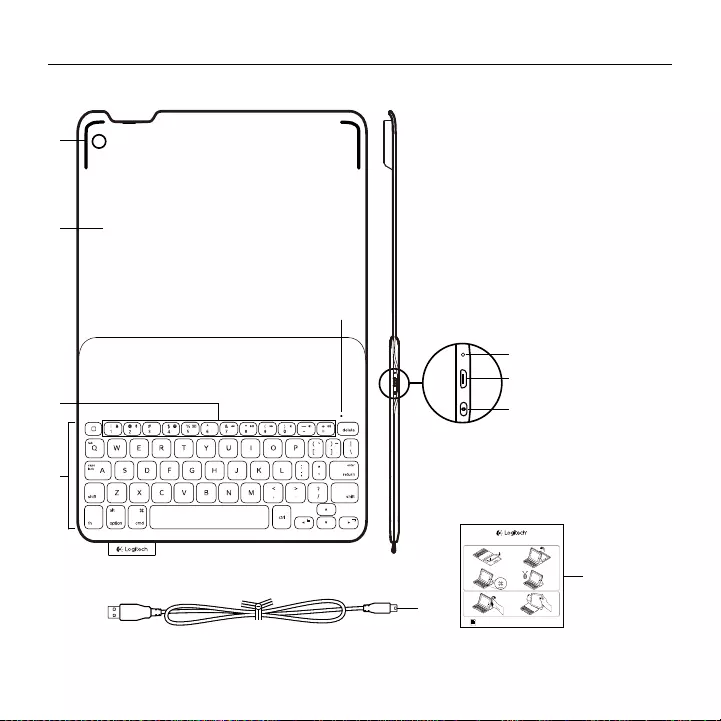
Logitech FabricSkin Keyboard Folio i5
По-русски 111
Знакомство с продуктом
5
1
2
4
3
6
7
8
9
10
1. Штатив для iPad
2. Защитный футляр-книжка
3. Функциональные клавиши
4. Клавиатура
5. Индикатор состояния Bluetooth®
и батареи
6. Кнопка сброса
7. Порт микро-USB для зарядки
8. Кнопка подключения Bluetooth
9. Кабель питания микро-USB
10. Документация по продукту
PDF
FabricSkin Keyboard Folio i5
www.logitech.com/support/fabricskin-keyboard-folio-i5
1 2
43
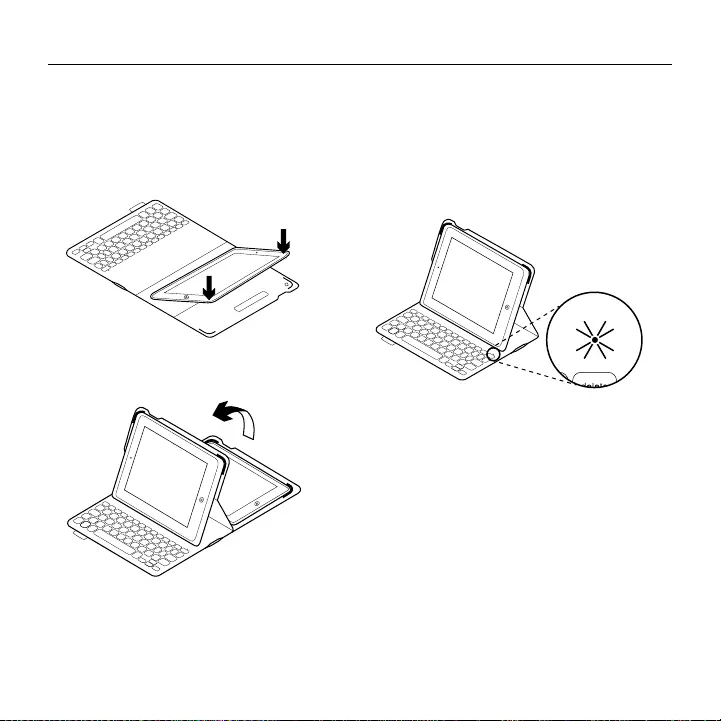
Logitech FabricSkin Keyboard Folio i5
112 По-русски
Настройка футляра-книжки
склавиатурой
Начало работы
1. Откройте футляр-книжку с клавиатурой,
поместите край iPad вровень
с держателем iPad и нажмите.
2. Переместите футляр-книжку в положение
для ввода текста.
Клавиатура включается автоматически.
Установка соединения с iPad
Футляр-книжка связывается с iPad через
соединение Bluetooth. При первом
использовании необходимо выполнить
сопряжение футляра-книжки с iPad.
Индикатор состояния замигает синим цветом,
показывая, что клавиатура доступна для
обнаружения и готова к сопряжению с iPad.
При первом использовании клавиатура
остается доступной для обнаружения
в течение 15 минут.
Если индикатор состояния становится
красным, зарядите батарею.
Дополнительные сведения см. в разделе
«Зарядка батареи клавиатуры».
Для сопряжения футляра-книжки с iPad
выполните следующие действия.
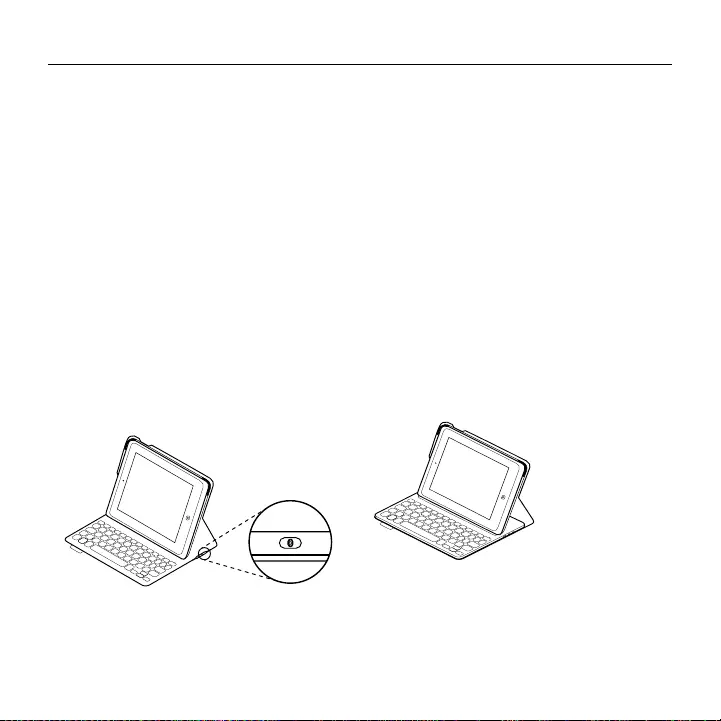
Logitech FabricSkin Keyboard Folio i5
По-русски 113
1. На iPad сделайте следующее:
•Убедитесь, что функция Bluetooth на
iPad включена. Выберите «Настройки» >
Bluetooth > «Вкл.».
•В меню «Устройства» выберите пункт
«FabricSkin Keyboard Folio i5».
2. Если iPad запрашивает PIN-код,
введите код, используя клавиатуру
футляра-книжки (не iPad).
После установления соединения
индикатор состояния на короткое время
становится синим, а затем гаснет.
Подключение к другому iPad
1. Переместите футляр-книжку в положение
для ввода текста.
2. Убедитесь, что функция Bluetooth на
iPad включена. Выберите «Настройки» >
Bluetooth > «Вкл.».
3. Нажмите кнопку подключения Bluetooth.
Клавиатура будет доступна для
обнаружения в течение 3 минут.
4. В меню «Устройства» на iPad выберите
пункт «FabricSkin Keyboard Folio i5».
5. Если iPad запрашивает PIN-код, введите
код, используя клавиатуру футляра-
книжки (не iPad).
После установки соединения индикатор
состояния на короткое время загорится
синим светом, а затем погаснет.
Использование футляра-книжки
склавиатурой
Два рабочих положения
В футляре-книжке предусмотрено два
рабочих положения — одно для ввода,
другое для просмотра.
Чтобы перейти в режим ввода, переместите
держатель iPad в положение для ввода,
зафиксировав его с помощью встроенного
магнита. Включите клавиатуру:
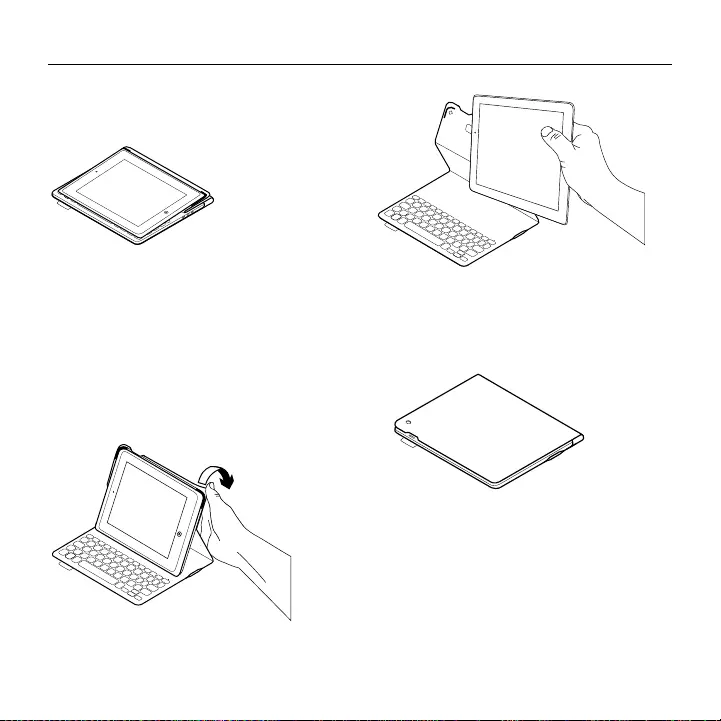
Logitech FabricSkin Keyboard Folio i5
114 По-русски
Для просмотра поместите держатель
iPad в соответствующее положение
и выключите клавиатуру, чтобы не
расходовать заряд батареи.
Если клавиатура в режиме ввода какое-то
время не используется, она автоматически
переходит в спящий режим. Для выхода из
спящего режима нажмите любую клавишу.
При закрытии футляра-книжки iPad
выключается.
Отсоединение iPad
Чтобы отсоединить iPad от футляра-книжки,
отогните назад один из углов держателя iPad.
Теперь iPad можно снять.
Хранение iPad в поездках
1. Установите iPad в держатель iPad.
2. Закройте футляр-книжку:
Чистка футляра-книжки
Чистите футляр-книжку FabricSkin
Keyboard Folio влажной салфеткой.
НЕ СЛЕДУЕТ использовать растворитель.
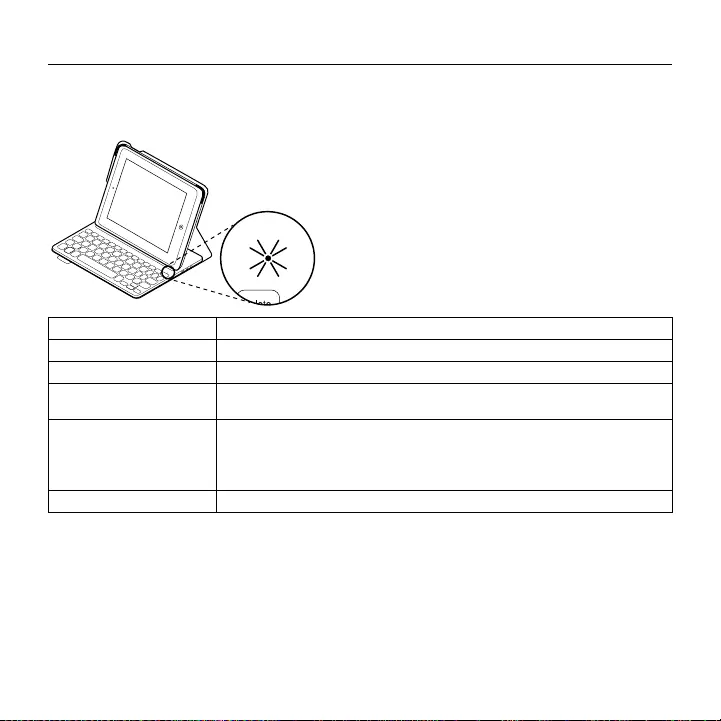
Logitech FabricSkin Keyboard Folio i5
По-русски 115
Индикаторы состояния
Индикатор состояния футляра-книжки сообщает о состоянии соединения Bluetooth
и заряда батареи.
Индикатор Описание
Мигающий зеленый Батарея заряжается.
Немигающий зеленый Батарея полностью заряжена (100%).
Красный Низкий уровень заряда батареи (менее 10%).
Перезарядите батарею.
Мигающий синий Частое мигание: клавиатура находится в режиме обнаружения,
готова к сопряжению.
Редкое мигание: клавиатура пытается восстановить
соединение с iPad.
Непрерывный синий Сопряжение или восстановление соединения Bluetooth выполнено.

Logitech FabricSkin Keyboard Folio i5
116 По-русски
Функциональные клавиши
Home = экран iPad «Домой»
Fn + 1 = блокировка экрана
Блокировка или разблокирование
экрана iPad
Fn + 2 = Siri
Использование голоса для отправки
сообщений, звонков по телефону,
планирования встреч и многого
другого
Fn + 3 = поиск
Запуск функции поиска на iPad
Fn + 4 = Переключение языка
Переключение языка ввода
клавиатуры
Fn + 5 = Виртуальная клавиатура
Отображение или скрытие
виртуальной клавиатуры
Fn + 7 = Предыдущая композиция
Fn + 8 = Воспроизведение/пауза
Fn + 9 = Следующая композиция
Fn + 0 = Отключение звука
Fn + дефис (-) = Уменьшение
громкости
Fn + плюс (+) = Увеличение
громкости
Fn + X = Вырезать
Fn + C = Копировать
Fn + V = Вставить
Fn + стрелка влево = Выбор слева
Выбор текста слева, слово за словом
Fn + стрелка вправо =
Выбор справа
Выбор текста справа,
слово за словом
Fn + пробел =
переключение между
приложениями
Примечание. Чтобы воспользоваться функциональной клавишей, нажмите и удерживайте клавишу
Fn, а затем — одну из перечисленных выше клавиш.
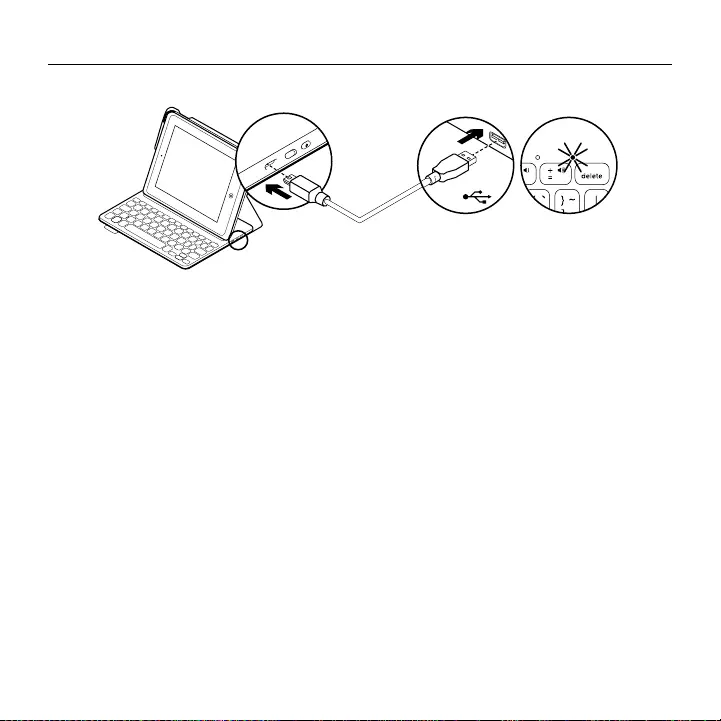
Logitech FabricSkin Keyboard Folio i5
По-русски 117
Зарядка батареи клавиатуры
Если индикатор состояния батареи
стал красным, необходимо зарядить
батарею клавиатуры футляра-книжки.
1. Подключите один конец кабеля микро-USB
к порту для зарядки, а другой его конец —
к USB-порту на компьютере.
Также можно использовать зарядное
устройство (5 В) с USB-разъемом, которое
поставляется в комплекте с устройством
iPad, если выходная мощность составляет
по крайней мере 500 мА.
Во время зарядки батареи индикатор
состояния мигает зеленым цветом.
2. Заряжайте батарею, пока индикатор
состояния батареи не начнет непрерывно
светиться зеленым цветом.
Сведения о батарее
•Полного заряда батареи достаточно,
чтобы работать на клавиатуре около трех
месяцев по два часа в день.
•Если при включении клавиатуры индикатор
состояния на короткое время становится
красным, зарядите батарею.
•Когда клавиатура не используется,
ее следует выключать для экономии
заряда батареи.
•Если в режиме ввода клавиатура какое-то
время не используется, она автоматически
переходит в спящий режим. Для вывода
клавиатуры из спящего режима нажмите
любую клавишу.
USB
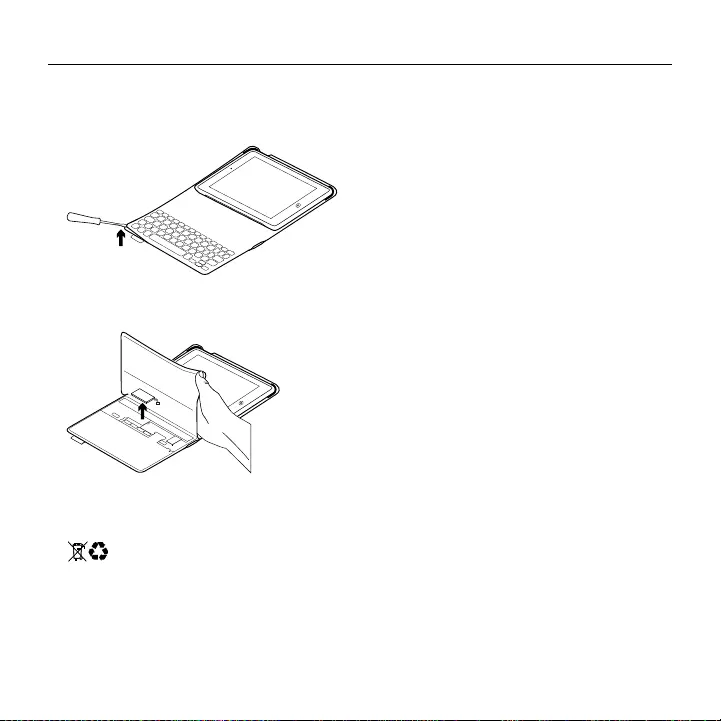
Logitech FabricSkin Keyboard Folio i5
118 По-русски
Утилизация батареи по окончании срока
службы изделия
1. Удалите верхнюю крышку клавиатуры
с помощью отвертки.
2. Отключите батарею от электрического
разъема и выньте ее.
3. Утилизируйте продукт и батарею в
соответствии с действующим местным
законодательством.
Посетите раздел технической
поддержки
Раздел технической поддержки содержит
дополнительные сведения и информацию
о поддержке для вашего продукта.
Уделите минуту, чтобы посетить раздел
технической поддержки и узнать
больше о вашем новом футляре-книжке
с клавиатурой.
www.logitech.com/support/fabricskin-
keyboard-folio-i5
Ознакомьтесь с интернет-статьями,
чтобы получить помощь по установке,
советы и сведения о дополнительных
функциях.
Присоединитесь к другим пользователям
на форумах сообщества, чтобы получить
совет, задать вопрос и поделиться решением
проблемы.
Вы найдете множество материалов:
•Уроки
•Устранение неполадок
•Сообщество поддержки
•Интернет-документация
•Сведения о гарантии
•Запасные части (при их доступности)
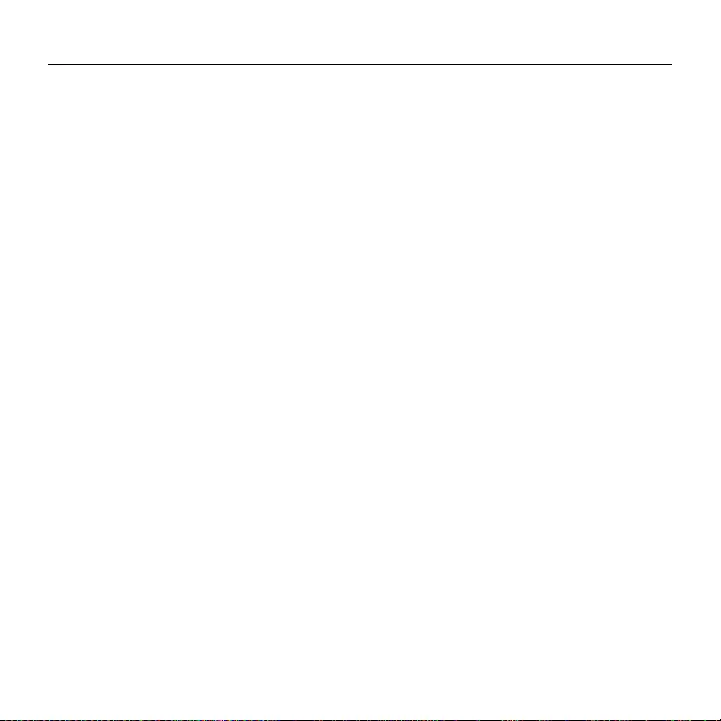
Logitech FabricSkin Keyboard Folio i5
По-русски 119
Устранение неполадок
Клавиатура не работает
•Нажмите любую клавишу, чтобы вывести
клавиатуру из спящего режима.
•Установите держатель iPad в положение
для ввода текста. Футляр-книжка
с клавиатурой не будет работать,
если держатель iPad расположен
неправильно.
•Перезарядите встроенную батарею.
Дополнительные сведения см. в разделе
«Зарядка батареи клавиатуры».
•Заново установите соединение Bluetooth
между клавиатурой и iPad.
•Проверьте, включена ли функция
Bluetooth в настройках iPad («Настройки» >
Bluetooth > «Вкл.»).
•В меню «Устройства» на iPad выберите
пункт «FabricSkin Keyboard Folio i5».
Когда соединение Bluetooth установлено,
индикатор состояния непрерывно светится
синим цветом.
Каковы ваши впечатления?
Благодарим вас за приобретение
нашего продукта!
Пожалуйста, уделите минуту,
чтобы высказать нам свое мнение.
www.logitech.com/ithink
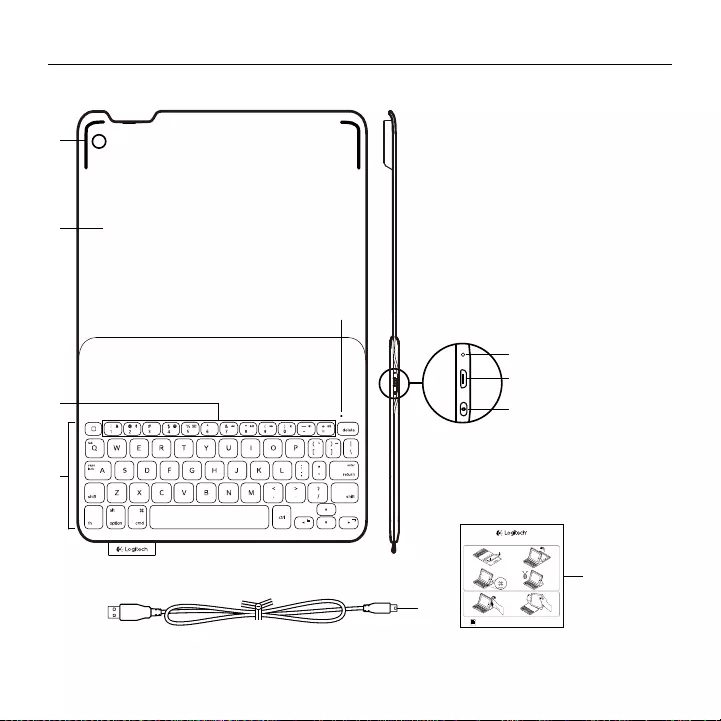
Logitech FabricSkin Keyboard Folio i5
120 Magyar
A termék ismertetése
5
1
2
4
3
6
7
8
9
10
1. iPad-tartó
2. Behajtható védőtok
3. Funkcióbillentyűk
4. Billentyűzet
5. Bluetooth®- és akkumulátor-
fényjelzések magyarázata
6. Reset gomb
7. Mikro-USB port töltéshez
8. Bluetooth-csatlakoztató gomb
9. Mikro-USB töltőkábel
10. Termékdokumentáció
PDF
FabricSkin Keyboard Folio i5
www.logitech.com/support/fabricskin-keyboard-folio-i5
1 2
43
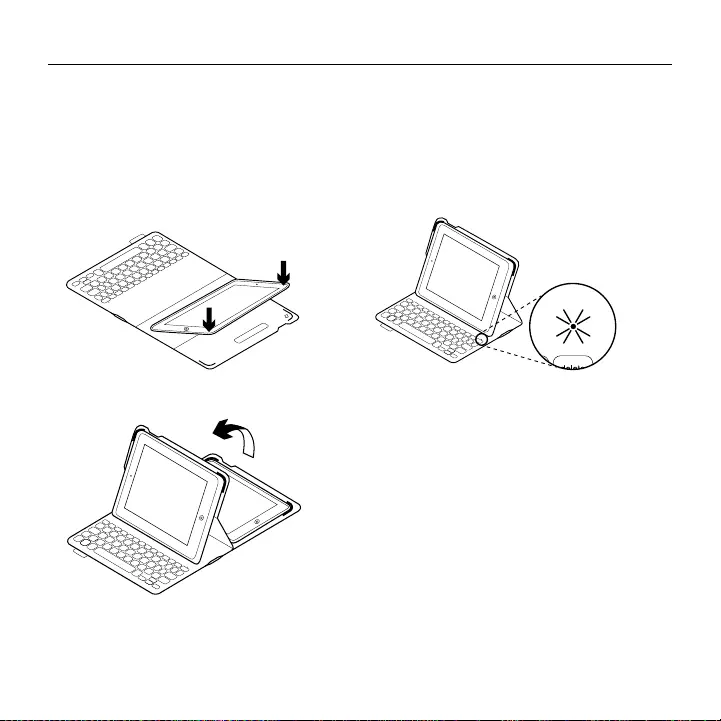
Logitech FabricSkin Keyboard Folio i5
Magyar 121
A billentyűzettel ellátott
védőtok üzembe helyezése
Első lépések
1. Nyissa fel a billentyűzettel ellátott
védőtokot, győződjön meg róla, hogy az
iPad szélei az iPad-tartóval egy vonalban
helyezkednek el, majd nyomja le a
a készüléket.
2. Állítsa a védőtokot gépelési pozícióba:
A billentyűzet automatikusan bekapcsol.
Kapcsolat létrehozása az iPad készülékkel
A billentyűzettel ellátott védőtok Bluetooth
használatával kapcsolódik az iPad
készülékhez. A védőtokot első használatakor
párosítania kell az iPad készülékével:
Az állapotjelző LED kéken villog, jelezve,
hogy a billentyűzet észlelhető, és készen áll
az iPad készülékkel történő párosításra.
A billentyűzet az első használatkor 15 percig
észlelhető.
Ha a töltöttségi állapotjelző LED vörösen
világít, töltse fel az akkumulátort. További
információkért lásd: „Az akkumulátor
feltöltése” c. fejezetet.
A billentyűzettel ellátott védőtok párosítása
az iPad készülékkel:
1. iPad készülékén:
•Ellenőrizze, hogy az iPad készülék
Bluetooth funkciója be van-e kapcsolva.
Válassza a Beállítások > Bluetooth >
Be menüpontot.
•Az Eszközök menüből válassza
a „FabricSkin Keyboard Folio i5” eszközt.
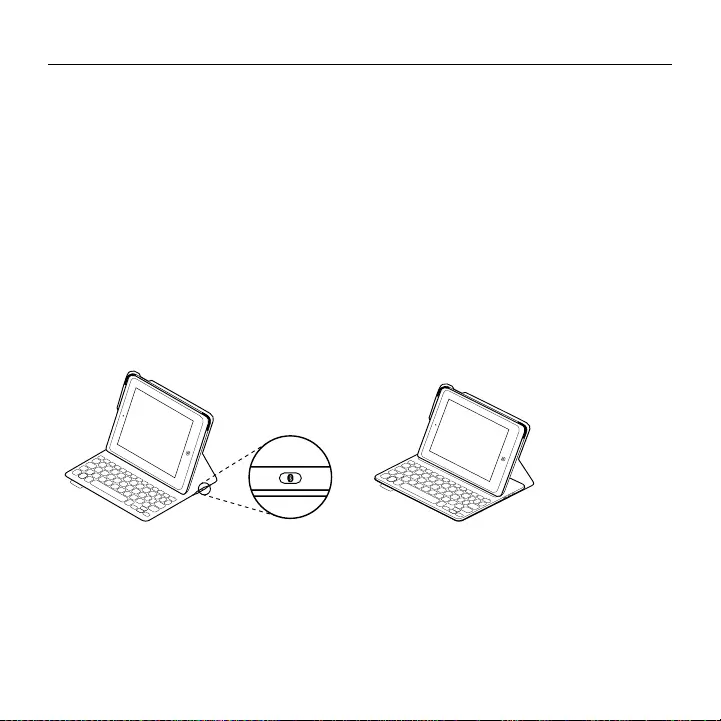
Logitech FabricSkin Keyboard Folio i5
122 Magyar
2. Ha iPad készüléke PIN kódot kér, akkor azt
a tokba épített billentyűzet segítségével
adja meg, ne pedig az iPad virtuális
billentyűzetével.
A sikeres kapcsolódást követően az
állapotjelző LED rövid időre kékre vált,
majd kialszik.
Csatlakozás másik iPad készülékhez
1. Állítsa a védőtokot gépelési pozícióba:
2. Ellenőrizze, hogy az iPad készülék
Bluetooth funkciója be van-e kapcsolva.
Válassza a Beállítások > Bluetooth >
Be menüpontot.
3. Nyomja meg a Bluetooth-csatlakoztató
gombot.
A billentyűzet 3 percig észlelhető.
4. Az iPad Eszközök menüjében válassza
a „FabricSkin Keyboard Folio i5” eszközt.
5. Ha iPad készüléke PIN kódot kér, akkor azt
a tokba épített billentyűzet segítségével
adja meg, ne pedig az iPad virtuális
billentyűzetével.
A sikeres kapcsolódást követően
az állapotjelző LED rövid időre kékre vált,
majd kialszik.
A billentyűzettel ellátott
védőtok használata
Két nézőpozíció
A védőtok két nézőpozíciót biztosít,
egyet a gépeléshez, egyet pedig
a böngészéshez.
Gépeléshez állítsa az iPad-tartót
gépelési pozícióba, és rögzítse azt a beépített
mágnessel. Kapcsolja be a billentyűzetet:
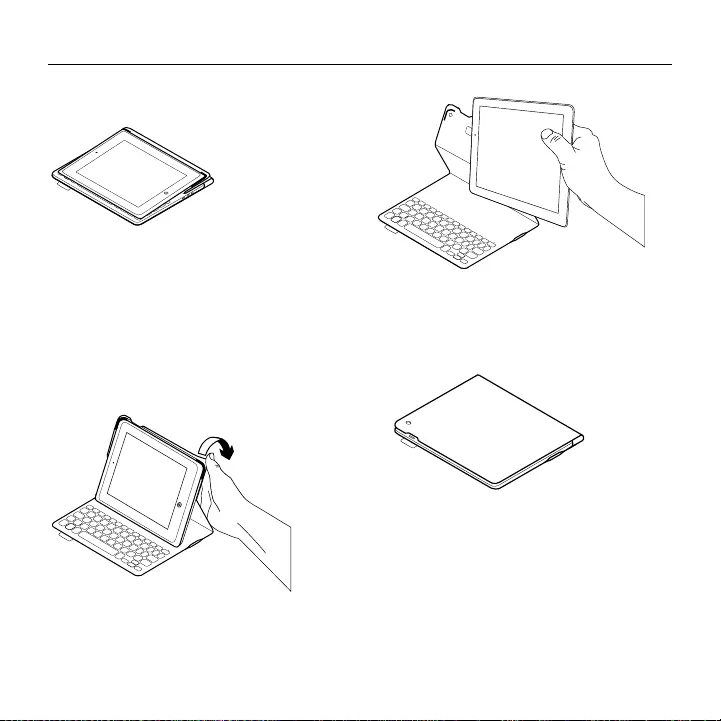
Logitech FabricSkin Keyboard Folio i5
Magyar 123
Böngészéshez állítsa az iPad-tartót
böngészési pozícióba, és ne feledje kikapcsolni
a billentyűzetet, hogy energiát takarítson meg.
Ha sokáig nem használja a billentyűzetet
gépelési módban, az automatikusan alvó
üzemmódba kerül. A felébresztéshez nyomjon
le egy tetszőleges billentyűt.
Ha bezárja a védőtokot, az iPad kikapcsol.
Az iPad leválasztása
Az iPad védőtokról történő leválasztásához
hajtsa vissza az iPad-tartó egyik sarkát:
Az iPad ezt követően szabaddá válik:
Az iPad tárolása utazáskor
1. Helyezze az iPad készüléket a tartóba.
2. Zárja le a védőtokot.
A védőtok tisztítása
Nedves ruhával törölje át a FabricSkin
védőtokot. NE használjon oldószert.
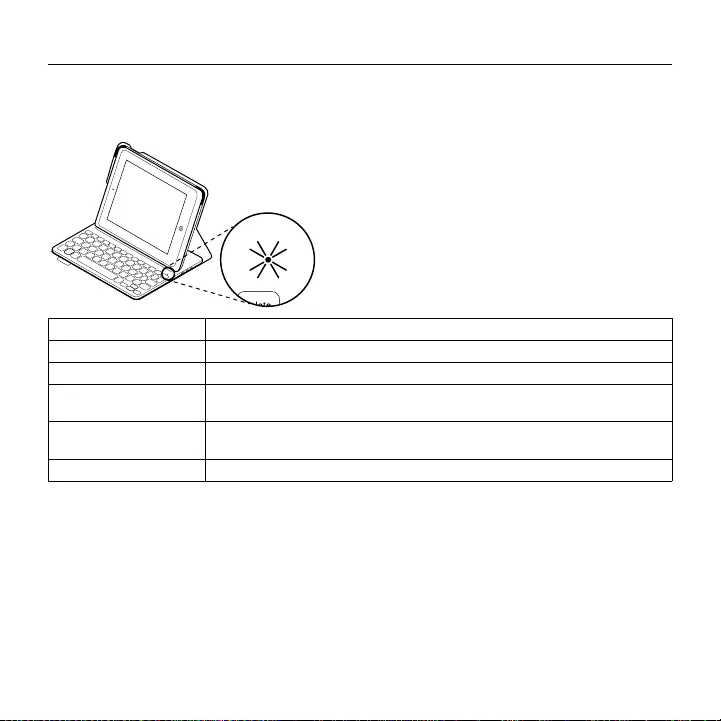
Logitech FabricSkin Keyboard Folio i5
124 Magyar
Állapotjelző LED-ek
A védőtok állapotjelző LED-je tájékoztatja az akkumulátor töltöttségi szintjéről és a Bluetooth
kapcsolat állapotáról.
Fény Leírás
Villogó zöld Az akkumulátor töltődik.
Folyamatos zöld fény Az akkumulátor teljesen fel van töltve (100%).
Piros Az akkumulátor töltöttsége alacsony (kisebb, mint 10%).
Töltse újra az akkumulátort.
Kék villogás Gyors: A billentyűzet észlelési módban van és készen áll a párosításra.
Lassú: A billentyűzet ismételten csatlakozni próbál az iPad készülékhez.
Folyamatos kék fény A Bluetooth-párosítás vagy az ismételt csatlakozás sikeres.
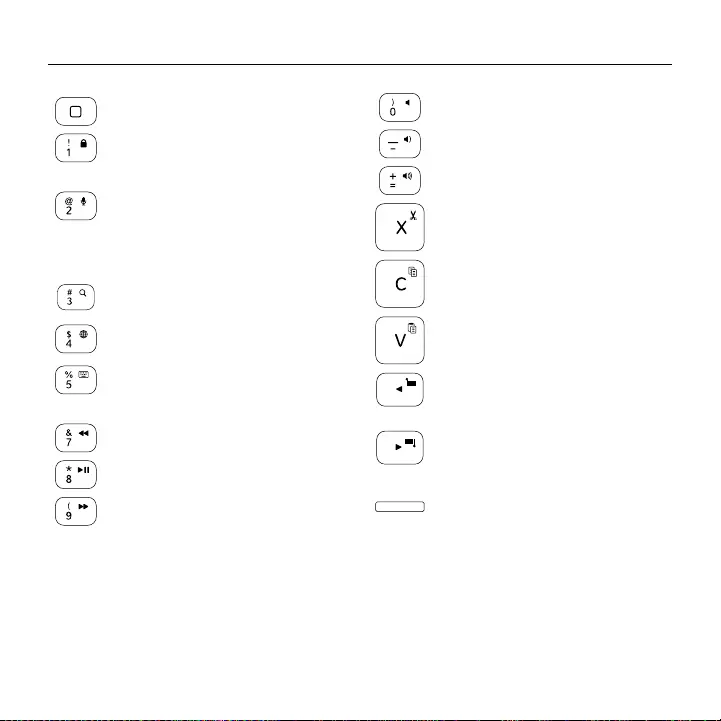
Logitech FabricSkin Keyboard Folio i5
Magyar 125
Funkcióbillentyűk
Home = iPad kezdőképernyő
Fn + Delete = Képernyő zárolása
Zárolja vagy feloldja az iPad
képernyőjét
Fn + 2 = Siri
Használatával többek között
üzeneteket küldhet, hívásokat indíthat
és értekezleteket ütemezhet,
mindezt a saját hangjával.
Fn + 3 = Keresés
Elindítja az iPad keresési funkcióját
Fn + 4 = Nyelv váltása
Átváltja a billentyűzet nyelvét.
Fn + 5 = Virtuális billentyűzet
Megjeleníti/elrejti a virtuális
billentyűzetet
FN + 7 = Előző szám
Fn + 8 = Lejátszás/szünet
FN + 9 = Következő szám
Fn + 0 = Némítás
Fn + mínuszjel = Hangerő le
Fn + pluszjel = Hangerő fel
Fn + X = Kivágás
Fn + C = Másolás
Fn + V = Beillesztés
Fn + 4 = Kijelölés balra
Szóról szóra kijelöli a balra
lévő szöveget
Fn + 5 = Kijelölés jobbra
Szóról szóra kijelöli a jobbra
lévő szöveget
Fn + szóköz =
Váltás az alkalmazások között
Megjegyzés: A funkcióbillentyűk használatához nyomja le hosszan az Fn billentyűt, majd nyomja
le a fenti billentyűk egyikét.
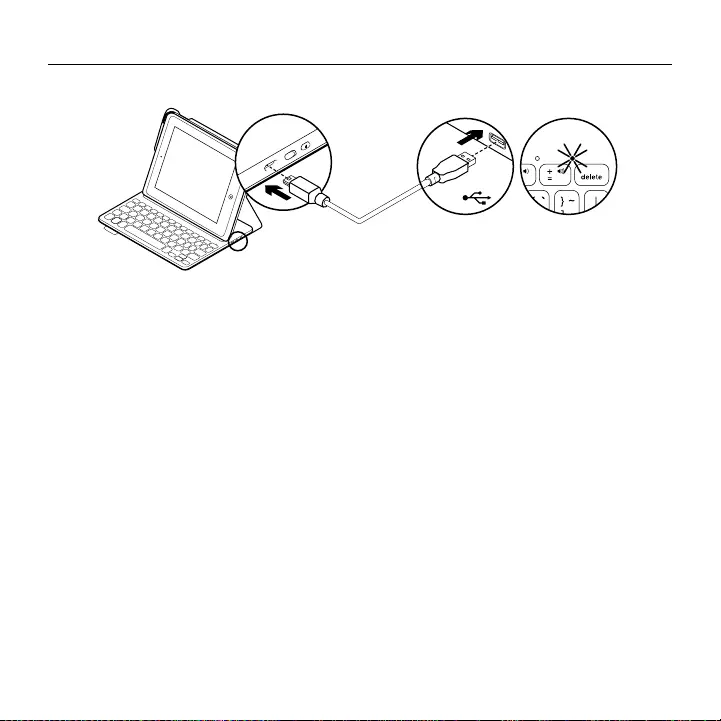
Logitech FabricSkin Keyboard Folio i5
126 Magyar
A billentyűzet akkumulátorának feltöltése
Ha a töltöttségi állapotjelző LED piros színnel
villog, töltse fel a billentyűzettel ellátott
védőtok akkumulátorát.
1. Csatlakoztassa a mikro-USB-kábel egyik
végét a töltőportba, a másikat pedig
a számítógép egyik USB-portjához.
Alternatívaként 5 voltos (például az iPad
mellékelt), legalább 500 mA kimeneti
teljesítményű USB-töltő is használható.
Töltés közben az állapotjelző LED
zölden villog.
2. Az akkumulátort addig töltse,
amíg a töltöttségi állapotjelző LED
folyamatos zöld fénnyel nem világít.
Az akkumulátorral kapcsolatos
információk
•A teljesen feltöltött akkumulátor
a billentyűzet napi átlag két órás
használata mellett három hónapra
elegendő tápellátást biztosít.
•Ha az állapotjelző LED a billentyűzet
bekapcsolását követően rövid ideig pirosra
vált, töltse fel az akkumulátort.
•Ha nem használja a billentyűzetet, kapcsolja
ki, mert ezzel energiát takaríthat meg.
•Ha sokáig nem használja a billentyűzetet
gépelési módban, az automatikusan alvó
üzemmódba kerül. A felébresztéshez
nyomjon le egy billentyűt.
USB
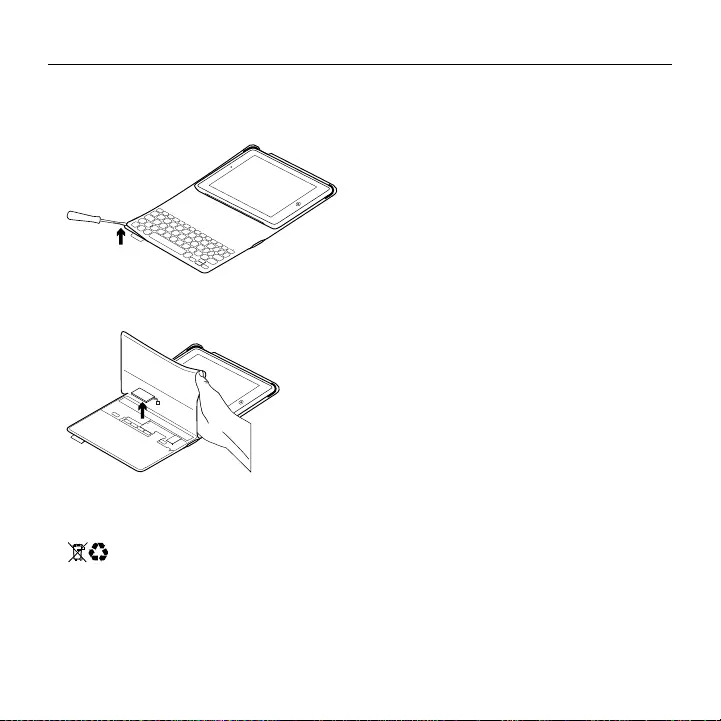
Logitech FabricSkin Keyboard Folio i5
Magyar 127
Az akkumulátor ártalmatlanítása
a termék elhasználódásakor
1. Egy csavarhúzóval vegye le a billentyűzet
felső borítását.
2. Válassza le az akkumulátort a panelról,
majd távolítsa el az akkumulátort:
3. A terméket és az akkumulátort
hulladékként a helyi szabályozásnak
megfelelően kezelje.
A termékközpont felkeresése
A termékközpontban a termékre vonatkozó
további online információk és támogatás
érhető el. Keresse fel a termékközpontot,
ahol további tudnivalókat talál az új
védőtokkal kapcsolatban.
www.logitech.com/support/fabricskin-
keyboard-folio-i5
Az internetes cikkekben tallózva az
üzembe helyezésre vonatkozó súgót,
használati tanácsokat és további funkciók
információit találja.
Közösségi fórumainkon kapcsolatba léphet
más felhasználókkal, és tanácsokat kérhet,
kérdéseket tehet fel, illetve megoszthatja
velük megoldásait.
Itt az alábbi tartalmak széles választékát
találja:
•Gyakorlótémakörök
•Hibaelhárítás
•Támogatási közösség
•Online dokumentáció
•Garanciaadatok
•Tartalékalkatrészek
(amennyiben rendelkezésre állnak)
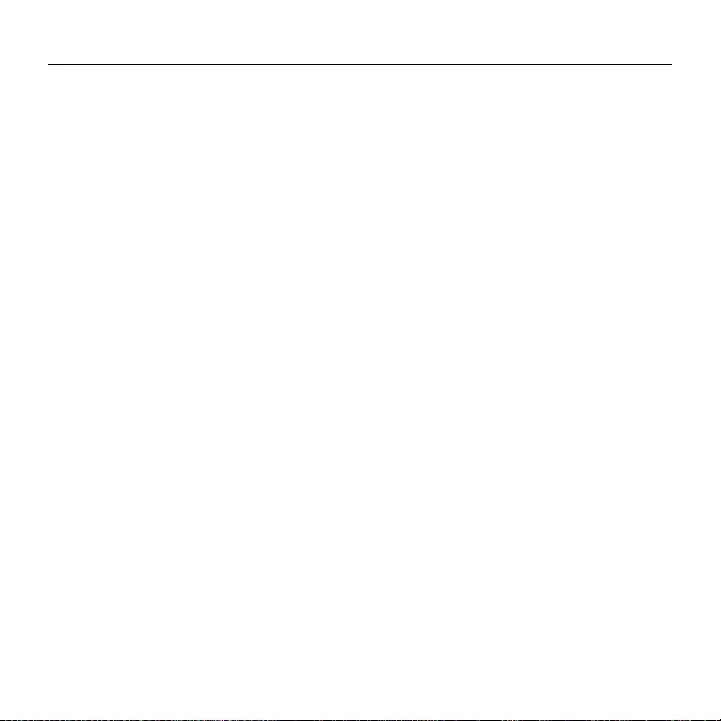
Logitech FabricSkin Keyboard Folio i5
128 Magyar
Hibaelhárítás
A billentyűzet nem működik
•Nyomjon meg egy billentyűt a billentyűzet
alvó üzemmódból történő felébresztéséhez.
•Állítsa az iPad mini tartóját gépelési
pozícióba. A billentyűzettel ellátott védőtok
az iPad nem megfelelő elhelyezése esetén
nem működik.
•Töltse fel a beépített akkumulátort.
További információkért lásd „Az akkumulátor
feltöltése” c. fejezetet.
•Hozza létre újra a Bluetooth-kapcsolatot
a billentyűzet és az iPad között.
•Ellenőrizze, hogy a Bluetooth be van-e
kapcsolva az iPad-beállításokban
(Beállítások > Bluetooth > Be)
•Az iPad Eszközök menüjében válassza
a „FabricSkin Keyboard Folio i5” eszközt.
Ha a Bluetooth-kapcsolat létrejött,
az állapotjelző LED folyamatos kék fénnyel
világít.
Mi a véleménye?
Köszönjük, hogy termékünket választotta.
Ossza meg velünk véleményét.
www.logitech.com/ithink
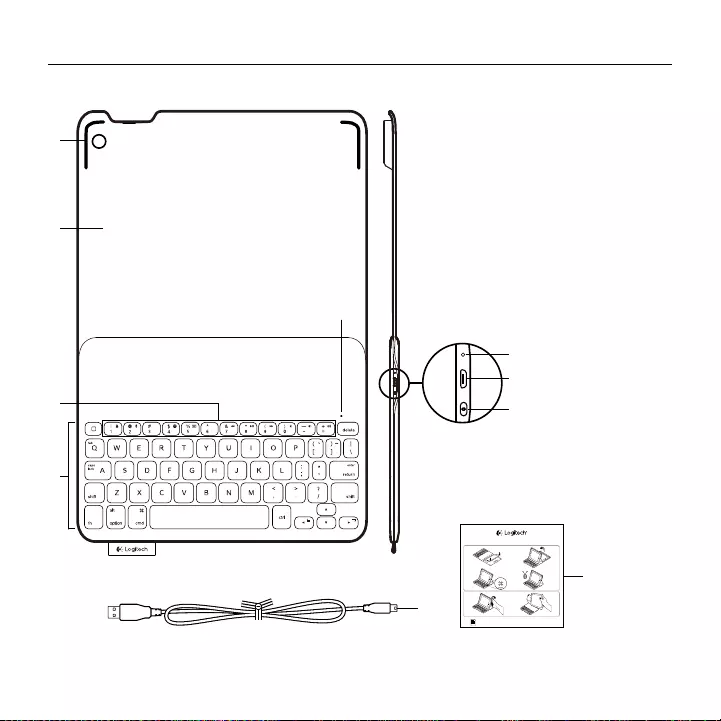
Logitech FabricSkin Keyboard Folio i5
Česká verze 129
Popis produktu
5
1
2
4
3
6
7
8
9
10
1. Držák zařízení iPad
2. Ochranné zařízení folio
3. Funkční klávesy
4. Klávesnice
5. Indikátor Bluetooth® a stavu baterie
6. Tlačítko reset
7. Nabíjecí port micro-USB
8. Tlačítko pro připojení Bluetooth
9. Nabíjecí kabel micro-USB
10. Dokumentace k výrobku
PDF
FabricSkin Keyboard Folio i5
www.logitech.com/support/fabricskin-keyboard-folio-i5
1 2
43
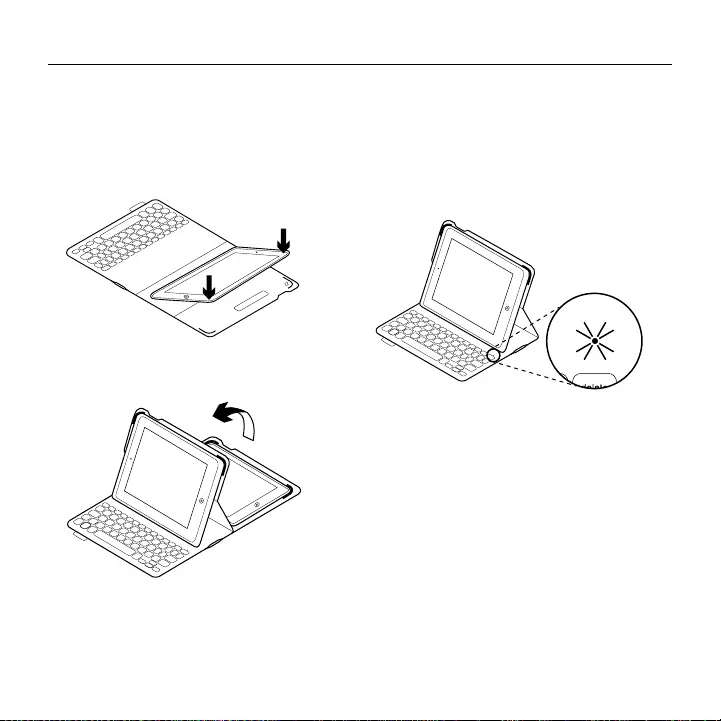
Logitech FabricSkin Keyboard Folio i5
130 Česká verze
Nastavení zařízení Keyboard
Folio
Začínáme
1. Otevřete zařízení folio, ujistěte se, že okraj
vašeho iPadu je zarovnán s držákem,
a zatlačte jej směrem dolů:
2. Přesuňte zařízení keyboard folio do pozice
pro psaní:
Klávesnice se automaticky zapne.
Navázání spojení s iPadem
Zařízení Keyboard Folio se spojí s iPadem
prostřednictvím připojení Bluetooth.
Při prvním použití musíte zařízení keyboard
folio spárovat s iPadem.
Indikátor stavu blikne modře na znamení,
že klávesnice je zjistitelná a připravená
na spárování s iPadem.
Při prvním použití bude klávesnice zjistitelná
po dobu 15 minut.
Pokud se indikátor stavu rozsvítí červeně,
nabijte baterii. Další informace naleznete
v části „Nabíjení baterie“.
Spárování zařízení keyboard folio s vaším
iPadem:
1. Na iPadu:
•Zkontrolujte, zda je funkce
Bluetooth zařízení iPad zapnutá.
Vyberte Nastavení > Bluetooth > Zapnout.
•Z nabídky Zařízení vyberte
„FabricSkin Keyboard Folio i5“.
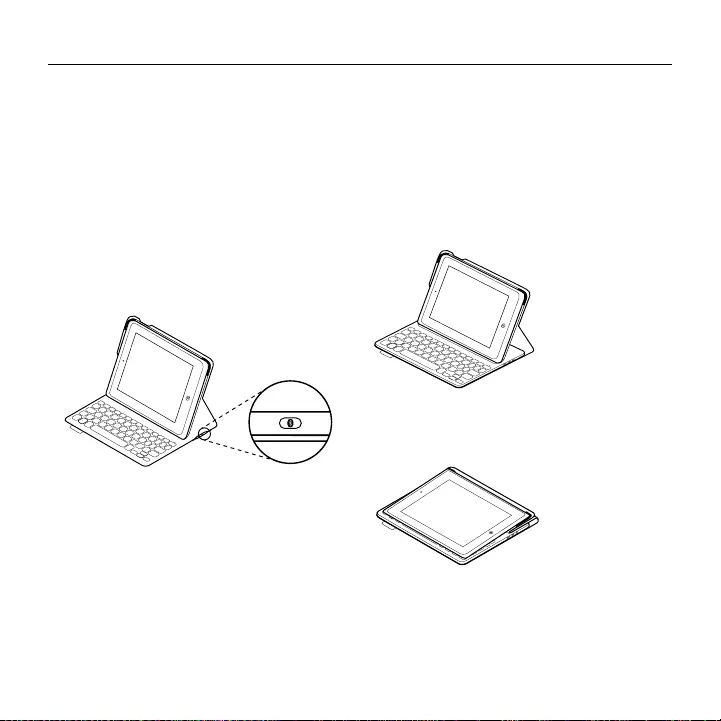
Logitech FabricSkin Keyboard Folio i5
Česká verze 131
2. Pokud iPad požaduje kód PIN,
zadejte jej pomocí zařízení keyboard folio
(a ne pomocí iPadu).
Po úspěšném propojení se indikátor stavu
krátce rozsvítí modře, a poté zhasne.
Připojení k jinému iPadu
1. Přesuňte zařízení keyboard folio do pozice
pro psaní.
2. Zkontrolujte, zda je funkce Bluetooth
zařízení iPad zapnutá. Vyberte Nastavení >
Bluetooth > Zapnout.
3. Stiskněte tlačítko pro připojení Bluetooth:
Klávesnice bude zjistitelná po dobu 3 minut.
4. Z nabídky Zařízení vašeho iPadu vyberte
„FabricSkin Keyboard Folio i5“.
5. Pokud iPad požaduje kód PIN,
zadejte jej pomocí zařízení keyboard folio
(a ne pomocí iPadu).
Po úspěšném propojení se indikátor stavu
krátce rozsvítí modře, a poté zhasne.
Používání zařízení
KeyboardFolio
Polohování do dvou pozic
Zařízení Keyboard Folio je možné polohovat
do dvou pozic - pozice pro psaní a pozice
pro surfování.
Pro psaní přesuňte držák iPadu do psací
pozice tak, že jej zajistíte zarovnáním
s integrovaným magnetem. Zapněte klávesnici:
Pro surfování umístěte držák iPadu do
surfovací pozice (nezapomeňte vypnout
klávesnici za účelem úspory energie):
Pokud v pozici pro psaní přestanete klávesnici
chvíli používat, automaticky se přepne do
režimu spánku. Stiskem libovolného tlačítka
režim spánku přerušíte.
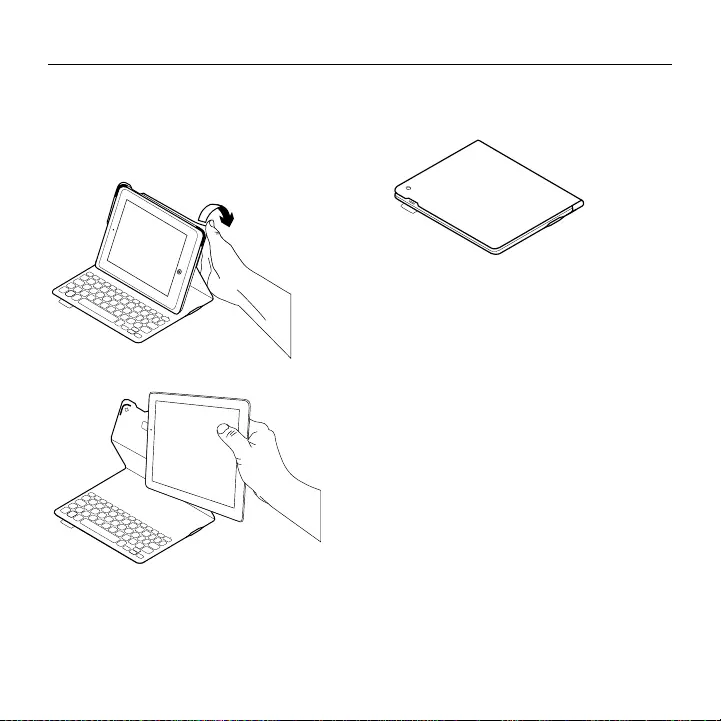
Logitech FabricSkin Keyboard Folio i5
132 Česká verze
Zavřením zařízení keyboard folio dojde
k vypnutí vašeho iPadu.
Odpojení iPadu
Chcete-li vyjmout váš iPad ze zařízení folio,
vyhněte jeden z rohů držáku:
Váš iPad se tak uvolní:
Uložení zařízení iPad při cestování
1. Vložte iPad do držáku.
2. Zavřete zařízení Keyboard Folio:
Čištění zařízení folio
Otřete zařízení FabricSkin Keyboard folio
mokrým hadříkem. NEpoužívejte rozpouštědla.
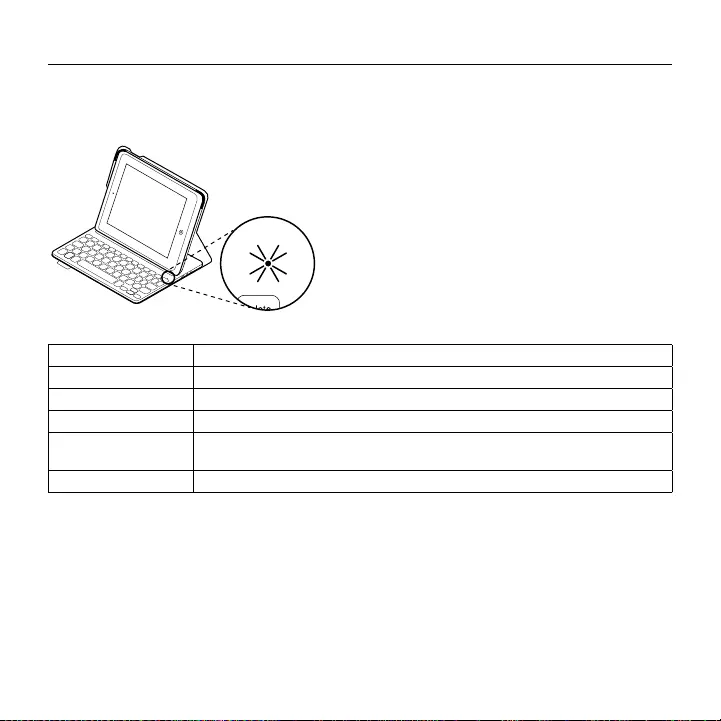
Logitech FabricSkin Keyboard Folio i5
Česká verze 133
Indikátory stavu
Indikátor stavu vašeho zařízení keyboard folio poskytuje informace o stavu baterie
a připojení Bluetooth:
Indikátor Popis
Bliká zeleně Baterie se nabíjí.
Svítí zeleně Baterie je plně nabitá (100%).
Svítí červeně Baterie jsou téměř vybité (méně než 10%). Dobijte baterii.
Bliká modře Rychle: Klávesnice je v režimu vyhledávání, připravena ke spárování.
Pomalu: Klávesnice se pokouší znovu připojit k iPadu.
Svítí modře Spárování přes Bluetooth nebo opakované připojení proběhlo úspěšně.
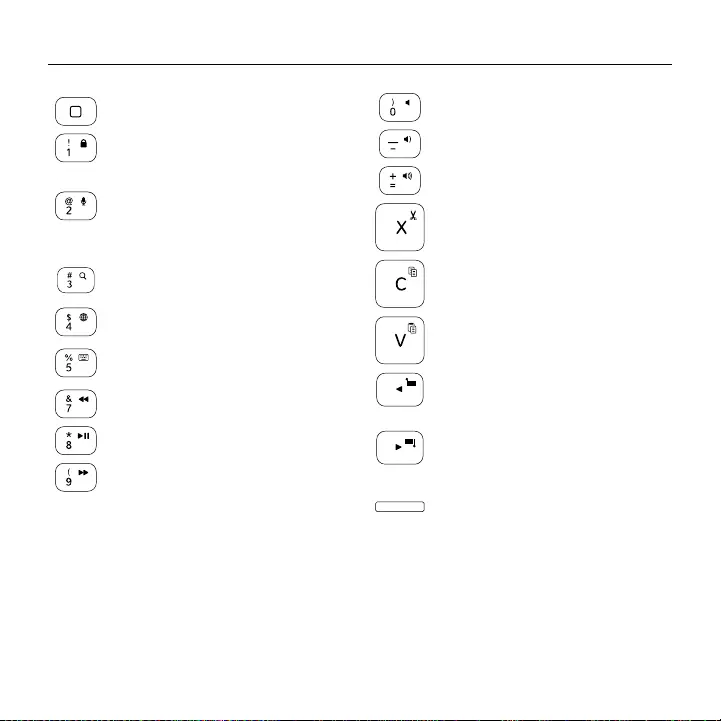
Logitech FabricSkin Keyboard Folio i5
134 Česká verze
Funkční klávesy
Home = Domovská obrazovka iPadu
Fn + 1 = Zamknout obrazovku
Zamkne nebo odemkne obrazovku
iPadu
Fn + 2 = Siri
Umožňuje používat váš hlas pro
odesílání zpráv, plánování schůzek,
vytáčení hovorů a mnoho dalšího
Fn + 3 = Hledat
Spustí funkci hledání iPadu
Fn + 4 = Přepnout jazyk
Přepne jazyk klávesnice
Fn + 5 = Virtuální klávesnice
Zobrazí/skryje virtuální klávesnici
Fn + 7 = Předchozí skladba
Fn + 8 = Přehrát/Pozastavit
Fn + 9 = Další skladba
Fn + 0 = Ztlumit
Fn + pomlčka = Snížit hlasitost
Fn + plus = Zvýšit hlasitost
Fn + X = Vyjmout
Fn + C = Kopírovat
Fn + V = Vložit
Fn + Kurzor vlevo = Vybrat vlevo
Vybere text směrem vlevo,
slovo po slově
Fn + Kurzor vpravo = Vybrat vpravo
Vybere text směrem vpravo,
slovo po slově
Fn + Mezerník =
Přepínání aplikací
Poznámka: Chcete-li aktivovat funkční klávesu, stiskněte a podržte klávesu Fn, a poté stiskněte některou
z kláves uvedených výše.
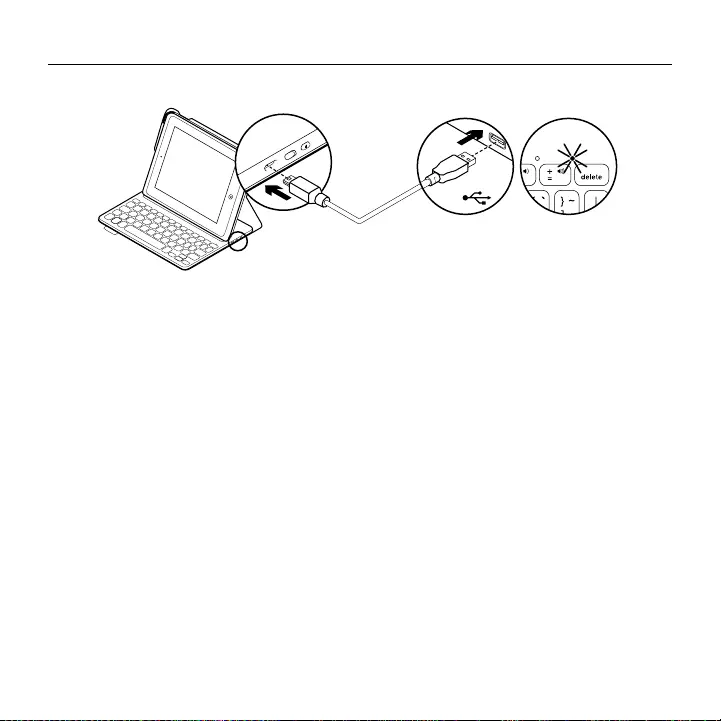
Logitech FabricSkin Keyboard Folio i5
Česká verze 135
Nabíjení baterie
Pokud se indikátor stavu baterie rozsvítí
červeně, je třeba dobít baterii zařízení
keyboard folio.
1. Jeden konec kabelu micro-USB zapojte
do nabíjecího portu a druhý konec
do portu USB v počítači.
Můžete také použít 5 V nabíječku USB
(například tu, kterou jste obdrželi společně
s vaším iPadem) za předpokladu, že její
jmenovitý výkon je alespoň 500 mA.
Po dobu nabíjení bliká indikátor
stavu zeleně.
2. Dobijte baterii - indikátor stavu baterie
se rozsvítí zeleně.
Informace týkající se baterií
•Plně nabitá baterie poskytuje energii po
dobu cca tří měsíců, používáte-li klávesnici
asi dvě hodiny denně.
•Pokud se po zapnutí klávesnice indikátor
stavu krátce rozsvítí červeně, dobijte baterii.
•Pokud klávesnici nepoužíváte, za účelem
úspory energie ji vypněte.
•Pokud v pozici pro psaní přestanete
klávesnici chvíli používat,
automaticky se přepne do režimu spánku.
Stiskem libovolného tlačítka režim
spánku přerušíte.
USB
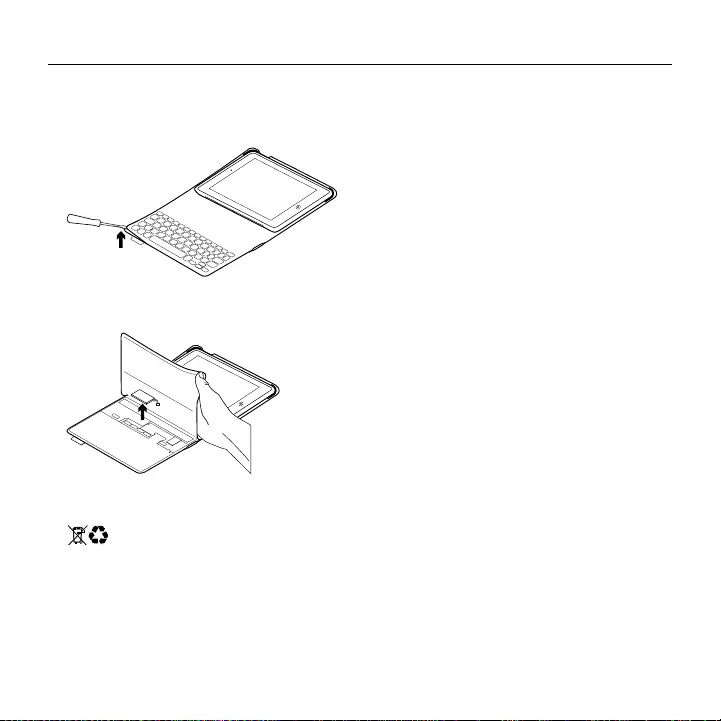
Logitech FabricSkin Keyboard Folio i5
136 Česká verze
Likvidace baterie na konci
životnosti produktu
1. Sejměte vrchní kryt klávesnice
pomocí šroubováku:
2. Odpojte baterii od obvodové desky
a vyjměte ji:
3. Produkt a baterii zlikvidujte v souladu
s místními předpisy.
Navštivte produktovou centrálu
Naleznete zde více informací a podporu online
pro váš produkt. Udělejte si chvíli a navštivte
produktovou centrálu, kde se dozvíte
další informace o vašem novém zařízení
keyboard folio.
www.logitech.com/support/fabricskin-
keyboard-folio-i5
Pročtěte si články online, ve kterých naleznete
nápovědu k nastavení, tipy k používání nebo
informace o dalších funkcích.
Spojte se s ostatními uživateli na našich
komunitních fórech, od kterých můžete získat
rady, klást jim otázky a sdílet řešení problémů.
K dispozici je široký výběr obsahu, mimo jiné:
•Výukové programy
•Odstraňování potíží
•Komunitní podpora
•Dokumentace online
•Informace o záruce
•Náhradní díly (jsou-li dostupné)
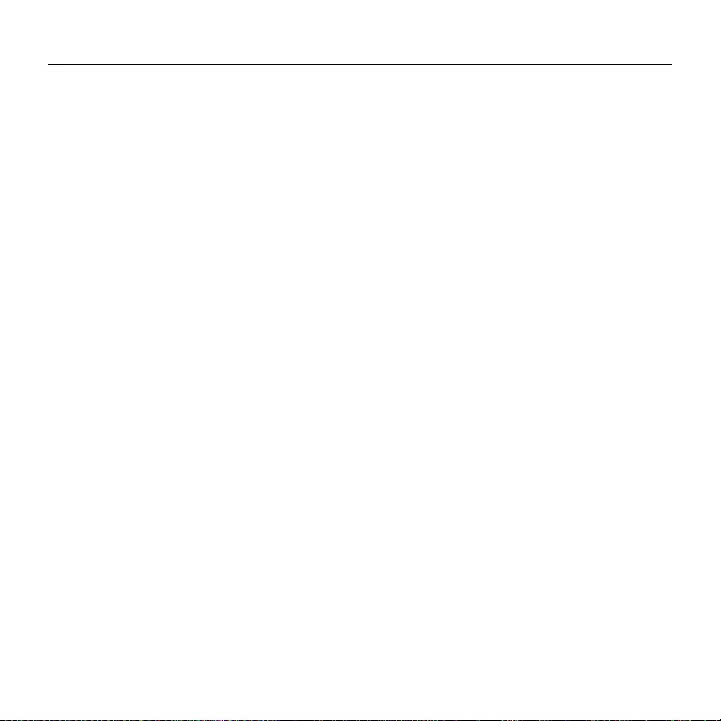
Logitech FabricSkin Keyboard Folio i5
Česká verze 137
Odstraňování potíží
Klávesnice nefunguje
•Stiskem libovolného tlačítka přerušte režim
spánku klávesnice.
•Přesuňte držák iPadu do pozice pro psaní.
Zařízení keyboard folio nebude fungovat,
pokud je držák iPadu nesprávně umístěn.
•Nabijte vnitřní baterii. Další informace
naleznete v části „Nabíjení baterie“.
•Obnovte propojení Bluetooth mezi klávesnicí
a iPadem.
•Zkontrolujte, zda je funkce Bluetooth
zapnutá v nastavení zařízení iPad
(Nastavení > Bluetooth > Zapnuto).
•Z nabídky Zařízení vašeho iPadu vyberte
„FabricSkin Keyboard Folio i5“. Po navázání
připojení Bluetooth se indikátor stavu
rozsvítí modře.
Jaký je váš názor?
Děkujeme, že jste zakoupili náš produkt.
Udělejte si chvíli čas a řekněte nám svůj
názor na něj.
www.logitech.com/ithink
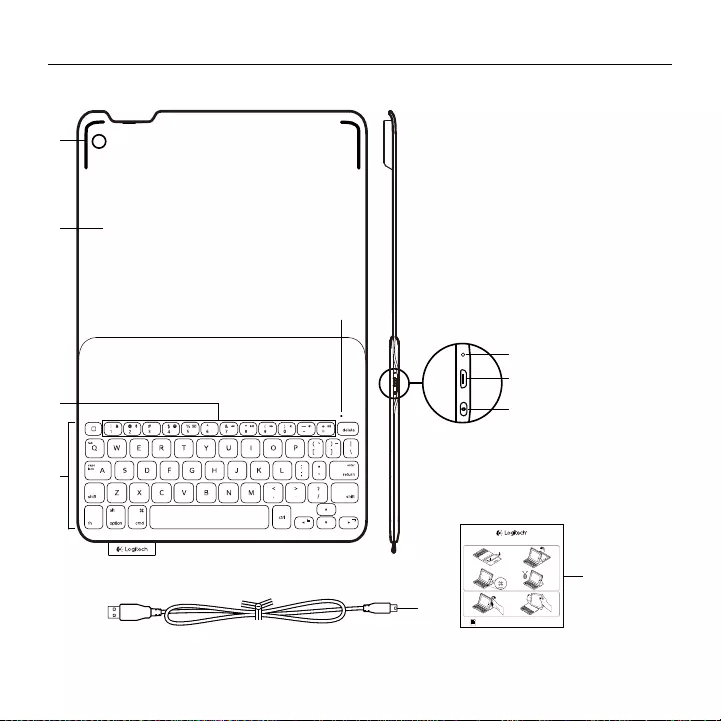
Logitech FabricSkin Keyboard Folio i5
138 Po polsku
Poznaj urządzenie
5
1
2
4
3
6
7
8
9
10
1. Uchwyt tabletu iPad
2. Ochronny pokrowiec
3. Klawisze funkcyjne
4. Klawiatura
5. Wskaźnik stanu połączenia Bluetooth®
i akumulatora
6. Przycisk resetowania
7. Port ładowania Micro-USB
8. Przycisk nawiązywania połączenia
Bluetooth
9. Kabel do ładowania Micro-USB
10. Dokumentacja
PDF
FabricSkin Keyboard Folio i5
www.logitech.com/support/fabricskin-keyboard-folio-i5
1 2
43
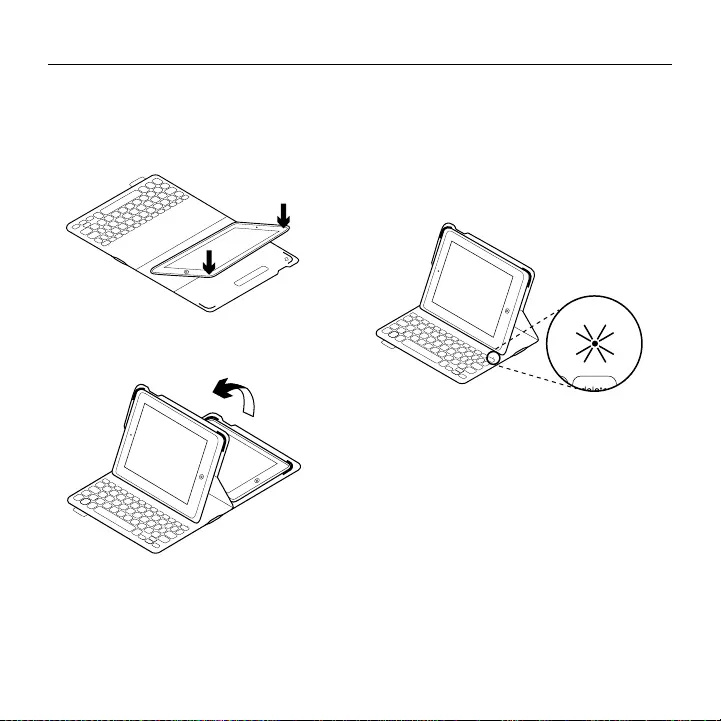
Logitech FabricSkin Keyboard Folio i5
Po polsku 139
Instalacja etui z klawiaturą
Rozpoczynanie użytkowania
1. Otwórz etui, upewnij się, że krawędź
iPada jest wyrównana z uchwytem iPada,
a następnie wciśnij tablet:
2. Ustaw etui Keyboard Folio w pozycji
do pisania:
Klawiatura włącza się automatycznie.
Nawiązywanie połączenia z iPadem
Etui Keyboard Folio łączy się z iPadem
przez połączenie Bluetooth. Przy pierwszym
użyciu etui Keyboard Folio należy wykonać
parowanie z iPadem.
Wskaźnik stanu zacznie migać na niebiesko,
wskazując możliwość wykrycia klawiatury
i gotowość do sparowania z tabletem iPad.
Przy pierwszym użyciu klawiatura umożliwia
wykrywanie przez 15 minut.
Jeśli wskaźnik stanu zacznie świecić
na czerwono, naładuj akumulator.
Więcej informacji zawiera sekcja „Ładowanie
akumulatora klawiatury”.
Aby sparować etui Keyboard Folio z iPadem:
1. Na tablecie iPad:
•Sprawdź, czy w tablecie iPad został
włączony interfejs Bluetooth. Wybierz
polecenie Ustawienia > Bluetooth > Wł.
•W menu Urządzenia wybierz pozycję
„FabricSkin Keyboard Folio i5”.
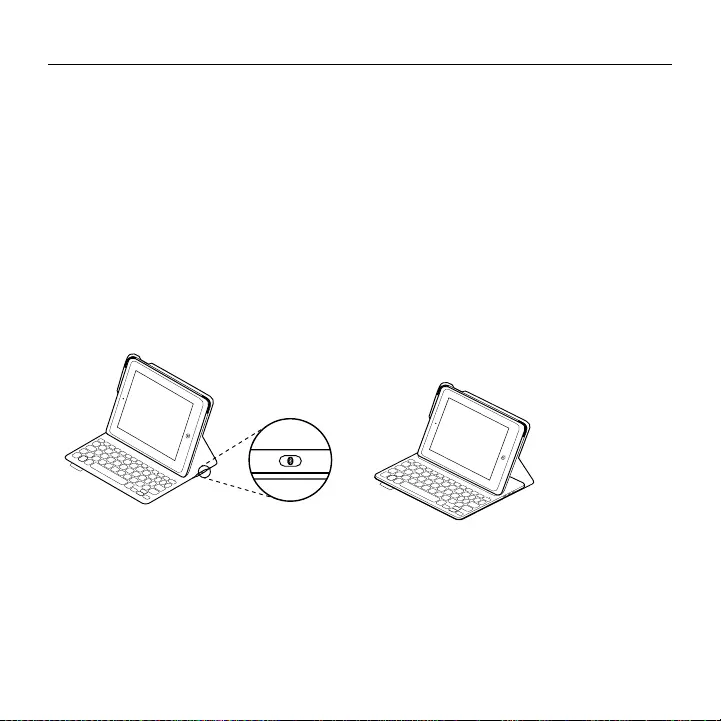
Logitech FabricSkin Keyboard Folio i5
140 Po polsku
2. Gdy zostanie wyświetlony monit o wpisanie
kodu PIN, wpisz kod na klawiaturze etui
Folio Keyboard, a nie na tablecie iPad.
Po pomyślnym nawiązaniu połączenia
Bluetooth wskaźnik stanu zaświeci krótko
na niebiesko, a następnie zgaśnie.
Podłączanie innego iPada
1. Ustaw etui Keyboard Folio w pozycji
do pisania.
2. Sprawdź, czy w tablecie iPad został
włączony interfejs Bluetooth. Wybierz
polecenie Ustawienia > Bluetooth > Wł.
3. Naciśnij przycisk Bluetooth Connect
(Połącz przez Bluetooth).
Klawiaturę można wykryć w ciągu 3 minut.
4. W menu Urządzenia tabletu iPad wybierz
pozycję „FabricSkin Keyboard Folio i5”.
5. Gdy zostanie wyświetlony monit o wpisanie
kodu PIN, wpisz kod na klawiaturze etui
Folio Keyboard, a nie na tablecie iPad.
Po pomyślnym nawiązaniu połączenia
wskaźnik stanu zaświeci krótko
na niebiesko, a następnie zgaśnie.
Korzystanie z etui
KeyboardFolio
Dwie pozycje wyświetlania
Etui Keyboard Folio zapewnia dwie pozycje
wyświetlania — jedna z nich służy do pisania,
a druga do przeglądania.
Aby pisać, przesuń uchwyt tabletu
iPad do pozycji do pisania, wyrównując
go z wbudowanym magnesem w celu
zabezpieczenia. Włącz klawiaturę:
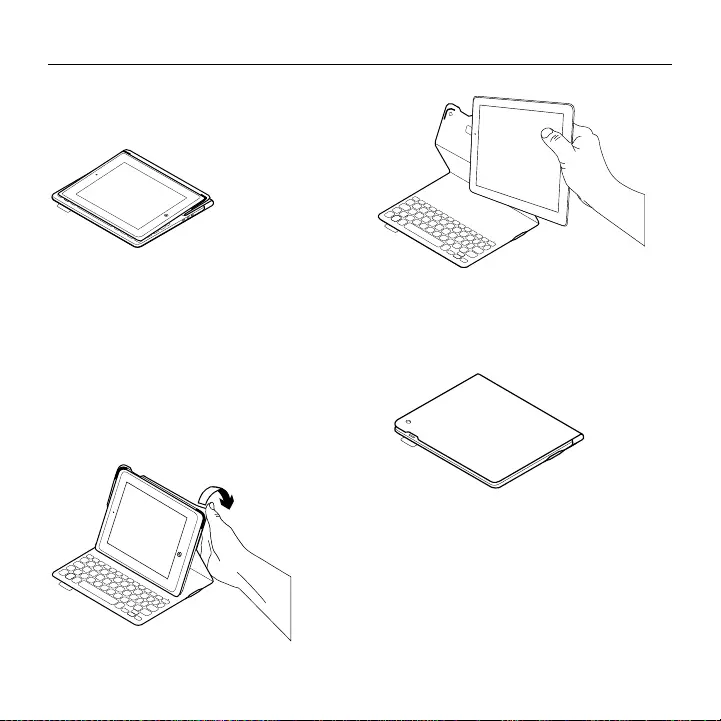
Logitech FabricSkin Keyboard Folio i5
Po polsku 141
Aby pisać, przesuń uchwyt tabletu iPad
do pozycji do przeglądania, pamiętając
o wyłączeniu klawiatury w celu oszczędzania
akumulatora:
Jeśli klawiatura nie jest używana przez
pewien czas w pozycji do pisania,
automatycznie przełącza się w tryb uśpienia.
Naciśnięcie dowolnego klawisza powoduje
przerwanie stanu uśpienia.
Zamknięcie etui Keyboard Folio wyłącza
tablet iPad.
Odłączanie iPada
Aby odłączyć iPada od etui, odegnij do tyłu
jeden z narożników uchwytu tabletu iPad:
iPad zostanie zwolniony:
Przechowywanie iPada w podróży
1. Włóż iPada do uchwytu tabletu iPad.
2. Zamknij etui Keyboard Folio:
Czyszczenie etui
Przetrzyj etui FabricSkin Keyboard
Folio wilgotną ściereczką. NIE używaj
rozpuszczalnika.
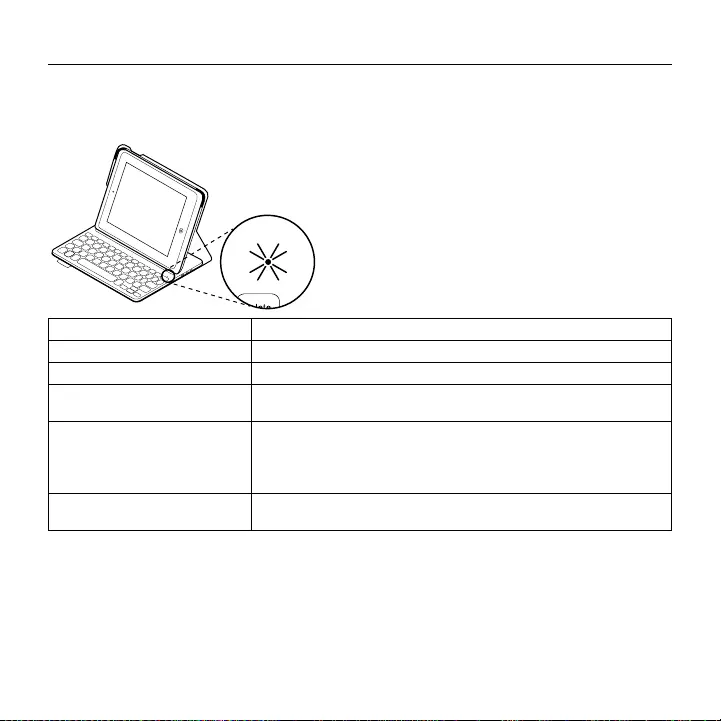
Logitech FabricSkin Keyboard Folio i5
142 Po polsku
Wskaźniki stanu
Wskaźnik stanu etui Keyboard Folio zapewnia informacje o poziomie naładowania akumulatora
i połączeniu Bluetooth:
Wskaźnik Opis
Miga na zielono Trwa ładowanie akumulatora.
Kolor zielony, światło ciągłe Akumulator jest w pełni naładowany (100%).
Czerwony Niski poziom naładowania akumulatora (poniżej 10%).
Naładuj akumulator.
Niebieskie światło pulsujące Szybko: Klawiatura jest w trybie wykrywania i jest gotowa
do parowania.
Wolno: Klawiatura próbuje ponownie nawiązać połączenie
z tabletem iPad.
Niebieskie światło ciągłe Parowanie lub ponowne nawiązanie połączenia Bluetooth
powiodło się.
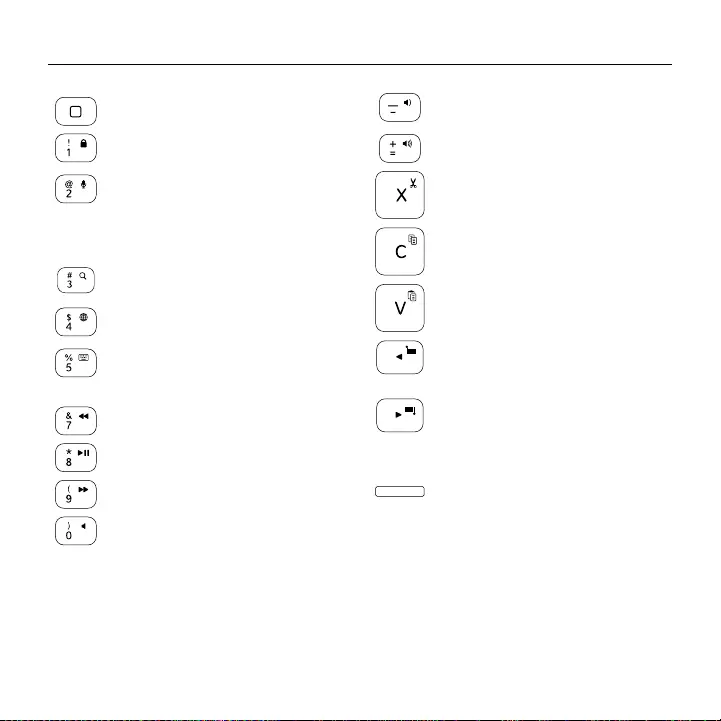
Logitech FabricSkin Keyboard Folio i5
Po polsku 143
Klawisze funkcyjne
Home = ekran główny iPada
Fn + 1 = Zablokowanie ekranu
Blokuje lub odblokowuje ekran iPada
Fn + 2 = Siri
Pozwala na głosowe wysyłanie
wiadomości, planowanie spotkań,
dzwonienie i wykonywanie innych
czynności
Fn + 3 = Wyszukiwanie
Uruchamia funkcję wyszukiwania iPada
Fn + 4 = Przełączenie języka
Przełącza język klawiatury
Fn + 5 = Klawiatura wirtualna
Wyświetla lub ukrywa klawiaturę
wirtualną
Fn + 7 = Poprzedni utwór
Fn + 8 = Odtwarzanie/pauza
Fn + 9 = Następny utwór
Fn + 0 = Wyciszenie
Fn + myślnik =
Zmniejszenie siły głosu
Fn + plus = Zwiększenie siły głosu
Fn + X = Wycięcie
Fn + C = Skopiowanie
Fn + V = Wklejenie
Fn + kursor w lewo = Wybór po lewej
Wybiera tekst po lewej stronie,
słowo po słowie
Fn + kursor w prawo =
Wybór po prawej
Wybiera tekst po prawej stronie,
słowo po słowie
Fn + spacja =
przełączanie między aplikacjami
Uwaga: Aby wybrać klawisz funkcyjny, naciśnij i przytrzymaj klawisz Fn, a następnie naciśnij jeden
z przedstawionych poniżej klawiszy.
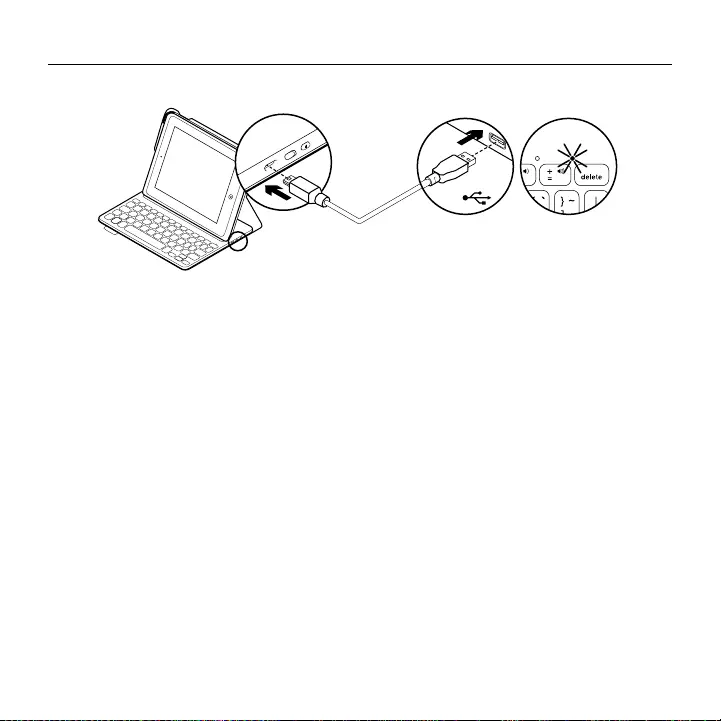
Logitech FabricSkin Keyboard Folio i5
144 Po polsku
Ładowanie akumulatora klawiatury
Jeśli wskaźnik stanu akumulatora świeci
na czerwono, akumulator etui Keyboard Folio
wymaga naładowania.
1. Podłącz jeden koniec kabla micro-USB
do portu ładowania, a drugi koniec podłącz
do portu USB komputera.
Można również użyć ładowarki USB 5 V,
takiej jak dostarczona z tabletem iPad,
która zapewnia znamionową moc wyjściową
co najmniej 500 mA.
Wskaźnik stanu miga na zielono podczas
ładowania akumulatora.
2. Ładuj akumulator tak długo, aż wskaźnik
stanu akumulatora zmieni kolor na zielony.
Informacja o akumulatorze
•Całkowicie naładowany akumulator
umożliwia pracę klawiatury przez
trzy miesiące po dwie godziny dziennie.
•Gdy po włączeniu klawiatury kontrolka
stanu będzie przez krótko świecić
na czerwono, naładuj akumulator.
•Wyłącz nieużywaną klawiaturę. Dzięki temu
energia akumulatora nie będzie tracona.
•Klawiatura automatycznie przełącza się
w tryb uśpienia, jeśli nie była używana
przez pewien czas w pozycji do pisania.
Naciśnij dowolny klawisz, aby przerwać
stan uśpienia.
USB
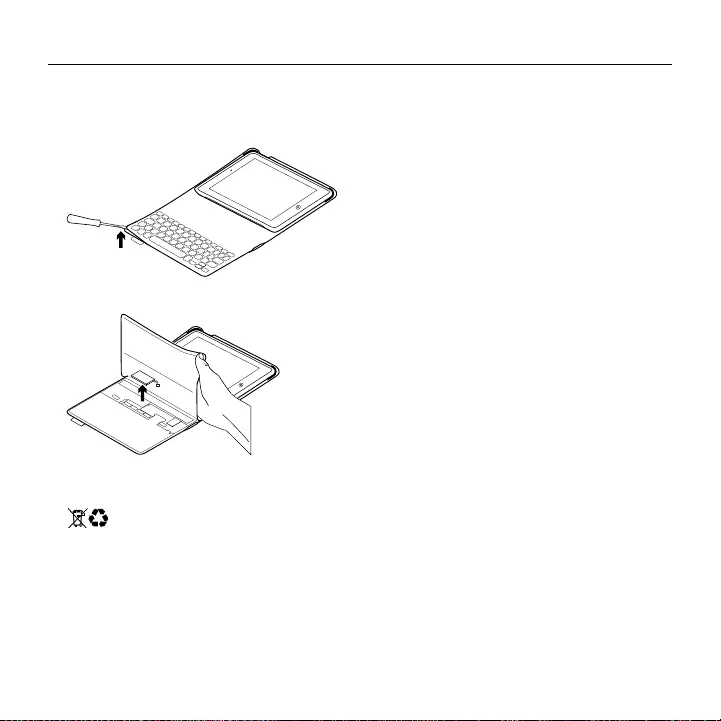
Logitech FabricSkin Keyboard Folio i5
Po polsku 145
Utylizacja akumulatora po zakończeniu
używania produktu
1. Oderwij pokrywę klawiatury przy użyciu
śrubokrętu:
2. Odłącz akumulator od płyty i wyjmij go:
3. Usuń zużyty produkt i jego akumulator,
postępując zgodnie z lokalnymi przepisami.
Przejdź do strony Centrum
produktu
Znajduje się na niej więcej informacji
o produkcie oraz materiałów pomocy
technicznej. Poświęć chwilę na lepsze
poznanie etui z klawiaturą dzięki informacjom
dostępnym w tej witrynie.
www.logitech.com/support/fabricskin-
keyboard-folio-i5
Zapoznaj się z internetowymi artykułami
o pomocy w konfiguracji, wskazówkach
dotyczących obsługi oraz dodatkowych
funkcjach.
Skontaktuj się z innymi użytkownikami
na naszych forach i poproś o poradę,
zadaj dowolne pytanie lub podziel
się rozwiązaniem.
Możesz znaleźć różne materiały, takie jak:
•Przewodniki
•Rozwiązywanie problemów
•Społeczność pomocy technicznej
•Dokumentacja online
•Informacje o gwarancji
•Części zapasowe (gdy są dostępne)
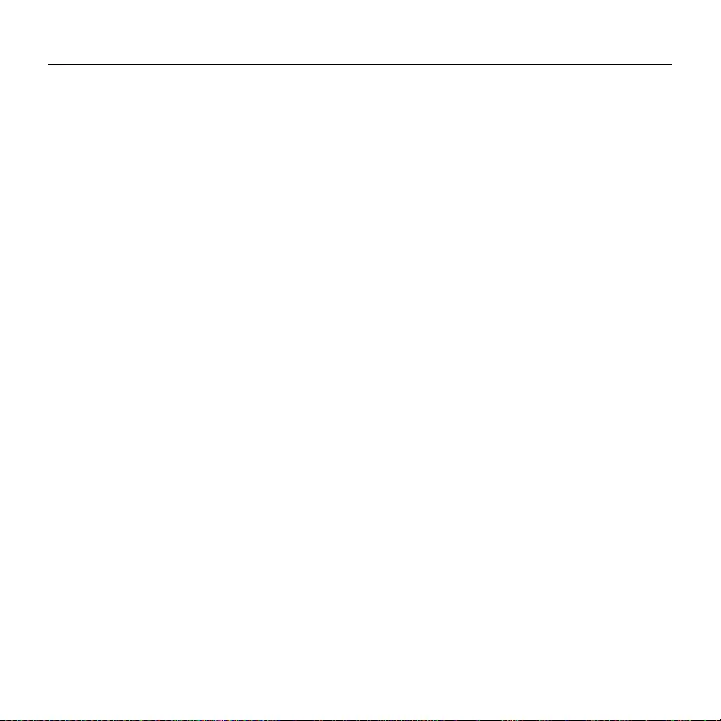
Logitech FabricSkin Keyboard Folio i5
146 Po polsku
Rozwiązywanie problemów
Klawiatura nie działa
•Naciśnij dowolny klawisz, aby przerwać
stan uśpienia klawiatury.
•Ustaw uchwyt na tablet iPad w pozycji
do pisania. Etui Keyboard Folio nie
działa, gdy uchwyt na tablet iPad jest
nieprawidłowo ustawiony.
•Naładuj ponownie akumulator.
Więcej informacji zawiera sekcja „Ładowanie
akumulatora klawiatury”.
•Nawiąż ponownie połączenie Bluetooth
między klawiaturą i tabletem iPad.
•Upewnij się, że funkcja Bluetooth jest
włączona w ustawieniach tabletu iPad
(Ustawienia > Bluetooth > Wł.).
•Na tablecie iPad w menu Urządzenia
wybierz pozycję „FabricSkin Keyboard
Folio i5”. Po nawiązaniu połączenia
Bluetooth wskaźnik stanu będzie świecić
na niebiesko.
Co o tym myślisz?
Dziękujemy za zakup naszego produktu.
Poświęć chwilę, aby podzielić się z nami
swoją opinią.
www.logitech.com/ithink
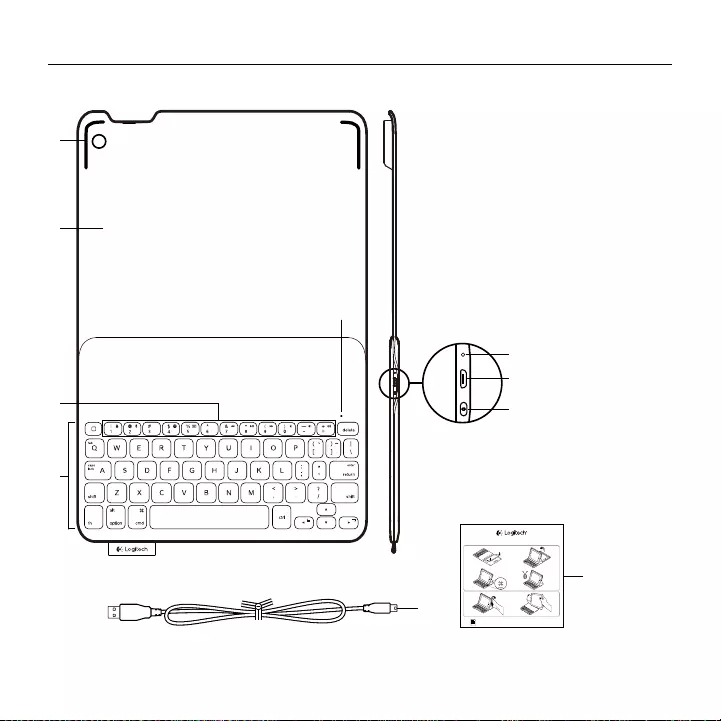
Logitech FabricSkin Keyboard Folio i5
Eesti 147
Toote tutvustus
5
1
2
4
3
6
7
8
9
10
1. iPadi hoidik
2. Kaitsekaaned
3. Funktsiooniklahvid
4. Klaviatuur
5. Bluetooth®-i ja aku olekutuli
6. Lähtestusnupp
7. Micro-USB-laadimisport
8. Bluetooth-ühenduse nupp
9. Micro-USB-laadimiskaabel
10. Toote dokumentatsioon
PDF
FabricSkin Keyboard Folio i5
www.logitech.com/support/fabricskin-keyboard-folio-i5
1 2
43
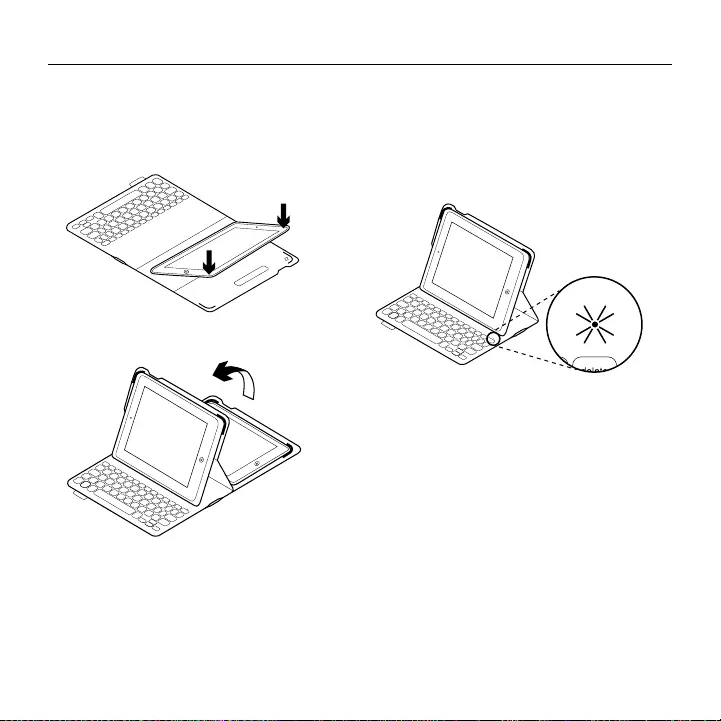
Logitech FabricSkin Keyboard Folio i5
148 Eesti
Klaviatuurkaante seadistamine
Alustamine
1. Avage klaviatuurkaaned, veenduge,
et iPadi serv on iPadi hoidikuga ühel joonel
ja vajutage allapoole:
2. Viige klaviatuurkaaned tippimisasendisse:
Klaviatuur lülitub automaatselt sisse
iPadiga ühenduse loomine
Klaviatuurkaaned loovad iPadiga ühenduse
Bluetoothi teel. Klaviatuurkaante esmasel
kasutamisel tuleb need iPadiga siduda.
Olekutuli vilgub siniselt, mis tähendab,
et klaviatuur on leitav ja iPadiga sidumiseks
valmis.
Klaviatuuri esmasel kasutamisel jääb
see 15 minutiks leitavaks.
Kui olekutuli muutub punaseks, laadige aku.
Lisateavet leiate jaotisest „Klaviatuuri aku
laadimine“.
Klaviatuurkaante sidumine iPadiga:
1. Tehke iPadis järgmist:
•Veenduge, et iPadi Bluetooth-funktsioon
on sisse lülitatud. Valige Settings
(Seaded) > Bluetooth > On (Sees).
•Valige menüüst Devices (Seadmed)
valik FabricSkin Keyboard Folio i5.
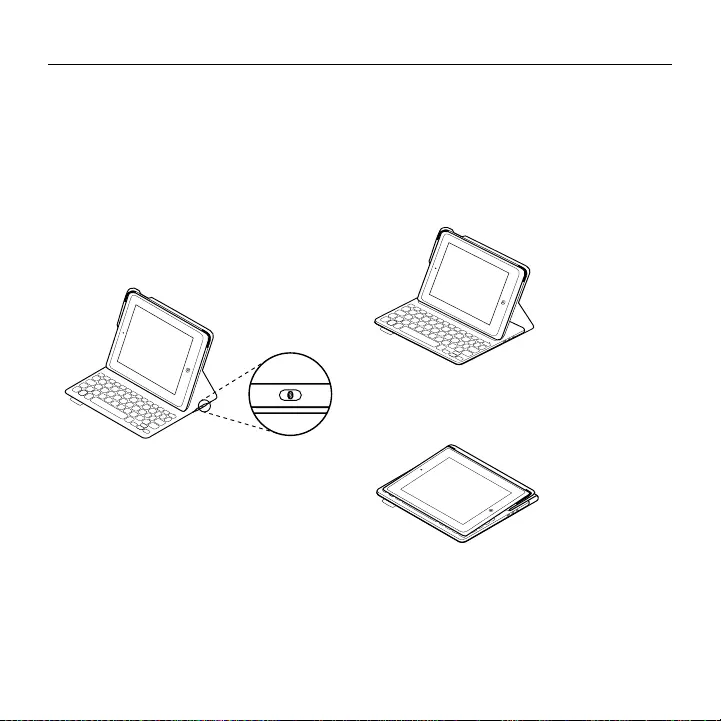
Logitech FabricSkin Keyboard Folio i5
Eesti 149
2. Kui iPad küsib PIN-koodi, sisestage see
kaante klaviatuuril (mitte iPadil).
Pärast ühenduse loomist muutub olekutuli
korraks siniseks ja lülitub siis välja.
Teise iPadiga ühenduse loomine
1. Viige klaviatuurkaaned tippimisasendisse.
2. Veenduge, et iPadi Bluetooth-funktsioon on
sisse lülitatud. Valige Settings (Seaded) >
Bluetooth > Sees.
3. Vajutage Bluetooth-ühenduse nuppu:
Klaviatuur jääb leitavaks 3 minutiks.
4. Valige iPadi menüüs Devices (Seadmed)
valik FabricSkin Keyboard Folio i5.
5. Kui iPad küsib PIN-koodi, sisestage see
kaante klaviatuuril (mitte iPadil).
Pärast ühenduse loomist muutub olekutuli
korraks siniseks ja lülitub siis uuesti välja.
Klaviatuurkaante kasutamine
Kaks vaatamisasendit
Klaviatuurkaantel on kaks vaatamisasendit –
üks tippimiseks ja teine sirvimiseks.
Tippimiseks viige iPad hoidik
tippimisasendisse, asetades selle kohakuti
sisseehitatud magnetiga, mis seda paigal
hoiab. Lülitage klaviatuur sisse:
Sirvimiseks viige iPadi hoidik sirvimisasendisse
ja pidage meeles klaviatuur aku säästmiseks
välja lülitada.
Kui klaviatuur on tippimisasendis ja
te seda mõnda aega ei kasuta, lülitub see
automaatselt unerežiimi. Unerežiimist
väljatoomiseks vajutage mis tahes klahvi.
Klaviatuurkaante sulgemine lülitab iPadi välja.
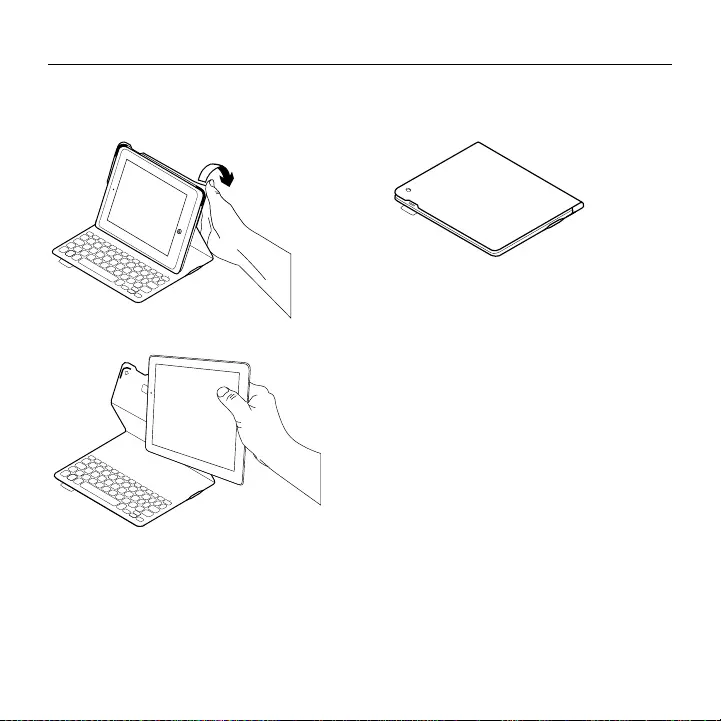
Logitech FabricSkin Keyboard Folio i5
150 Eesti
iPadi eemaldamine
iPadi eemaldamiseks kaante seest painutage
üht iPadi hoidiku nurkadest:
iPad tuleb seepeale lahti:
iPadi reisile kaasavõtmine
1. Asetage iPad selle hoidikusse.
2. Sulgege klaviatuurkaaned.
Kaante puhastamine
Pühkige FabricSkin Keyboard Foliot
märja lapiga. ÄRGE kasutage lahusteid.
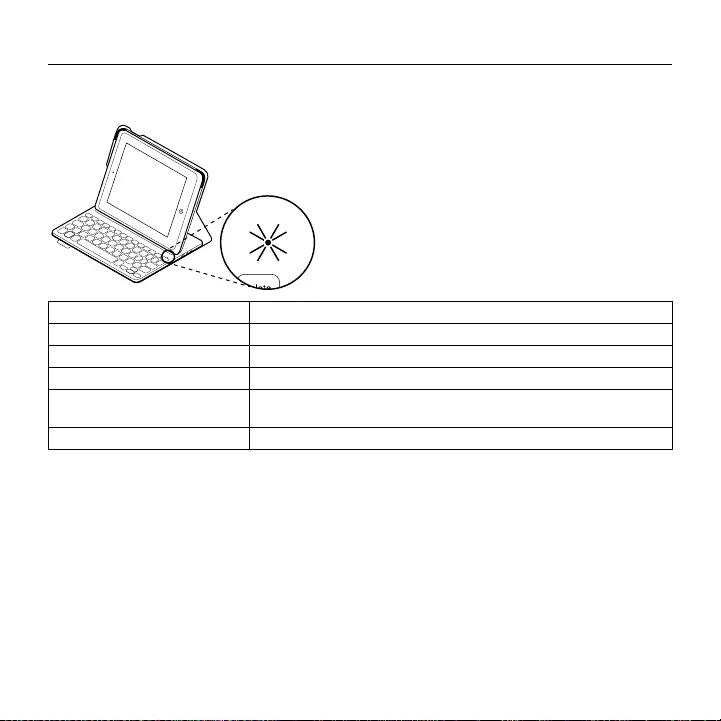
Logitech FabricSkin Keyboard Folio i5
Eesti 151
Olekutule indikaatorid
Klaviatuurkaante olekutuli annab teavet aku laetuse ja Bluetooth-ühenduse kohta:
Tuli Kirjeldus
Vilgub roheliselt Aku laeb.
Roheline põleb püsivalt Aku on täis laetud (100%).
Punane Aku on tühjaks saamas (vähem kui 10%). Laadige aku.
Vilgub siniselt Kiiresti: klaviatuur on otsingurežiimis ja sidumiseks valmis.
Aeglaselt: klaviatuur üritab iPadiga uuesti ühendust luua.
Põleb siniselt Bluetooth-sidumine või taasühendamine on edukas.
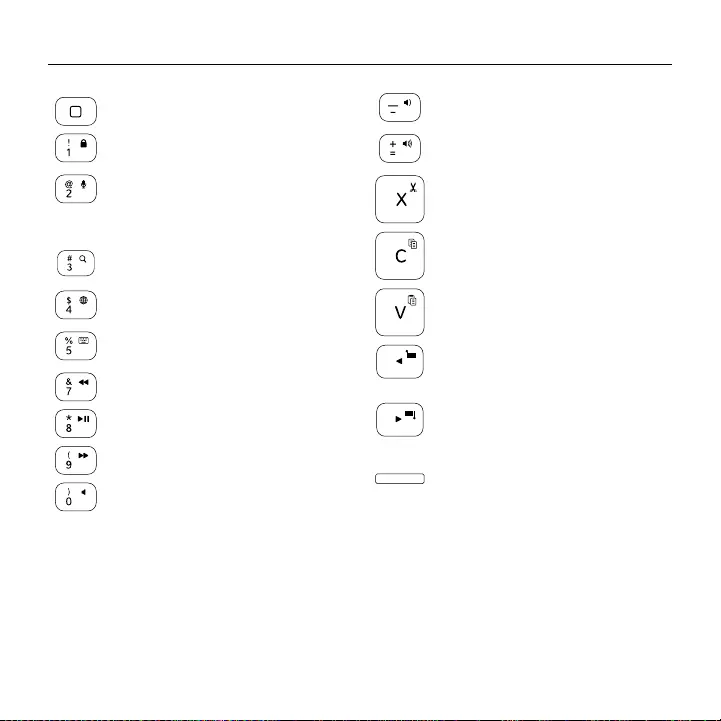
Logitech FabricSkin Keyboard Folio i5
152 Eesti
Funktsiooniklahvid
Avakuva = iPadi avakuva
Fn + 1 = ekraanilukk
Lukustab ja avab iPadi ekraani
Fn + 2 = Siri
Võimaldab häälkäskluste abil
sõnumeid saata, helistada,
kohtumisi korraldada jne
Fn + 3 = otsing
Käivitab iPadi otsingufunktsiooni
Fn + 4 = keele vahetus
Muudab klaviatuuri keele
Fn + 5 = virtuaalne klaviatuur
Kuvab/peidab virtuaalse klaviatuuri
Fn + 7 = eelmine pala
Fn + 8 = esitus/paus
Fn + 9 = järgmine pala
Fn + 0 = vaigistus
Fn + mõttekriips =
helitugevuse vähendamine
Fn + plussmärk =
helitugevuse suurendamine
Fn + X = lõikamine
Fn + C = kopeerimine
Fn + V = kleepimine
Fn + vasakpoolne kursor =
vasakpoolne valimine
Valib sõnahaaval vasakul asuva teksti
Fn + parempoolne =
parempoolne valimine
Valib sõnahaaval paremal asuva teksti
Fn + tühikuklahv =
ühelt rakenduselt teisele liikumine
Märkus. Funktsiooniklahvi valimiseks vajutage ja hoidke Fn-klahvi all ning vajutage ülaltoodud teist
klahvi.
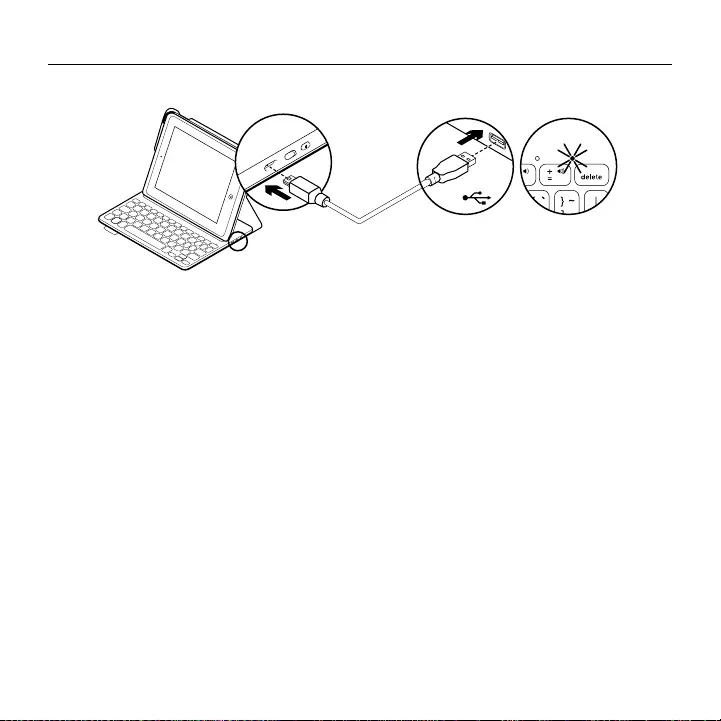
Logitech FabricSkin Keyboard Folio i5
Eesti 153
Klaviatuuri aku laadimine
Kui aku olekutuli on punane,
vajab klaviatuurkaante aku laadimist.
1. Ühendage micro-USB-kaabli üks
ots laadimisporti ja teine ots arvuti
USB-porti.
Teine võimalus on kasutada 5 V vähemalt
500 mA USB-laadijat nagu see, mis iPadiga
kaasas oli.
Aku laadimise ajal vilgub olekutuli
roheliselt.
2. Laadige akut, kuni aku olekutuli jääb
püsivalt roheliselt põlema.
Akuteave
•Täis laetud aku pakub toidet umbes kolmeks
kuuks, kui klaviatuuri kasutatakse umbes
kaks tundi päevas.
•Kui pärast klaviatuuri sisselülitamist muutub
olekutuli veidikeseks ajaks punaseks,
laadige akut.
•Kui te klaviatuuri parajasti ei kasuta,
lülitage see akutoite säästmiseks välja.
•Kui klaviatuur on tippimisasendis ja te
seda mõnda aega ei kasuta, lülitub see
automaatselt unerežiimi. Unerežiimist
väljatoomiseks vajutage mis tahes klahvi.
USB
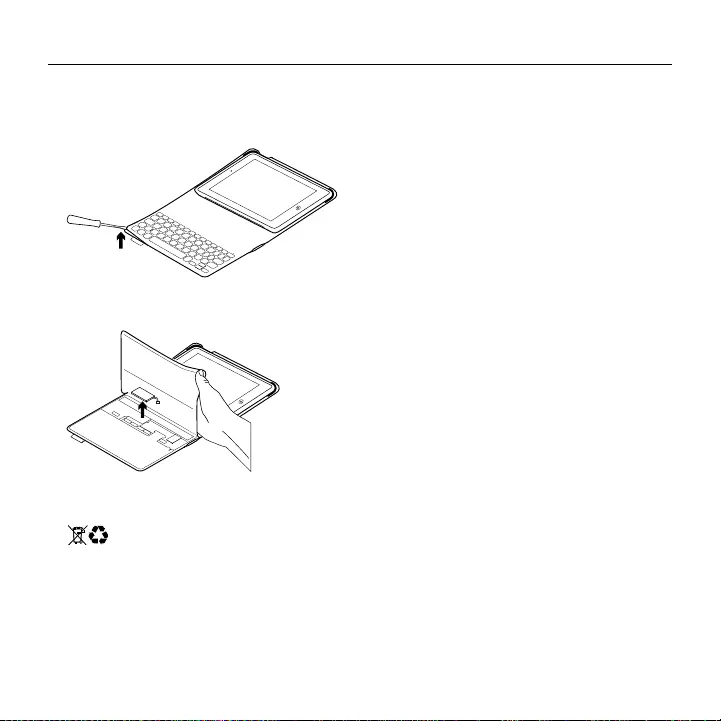
Logitech FabricSkin Keyboard Folio i5
154 Eesti
Aku kasutuselt kõrvaldamine toote
tööea lõpus
1. Kangutage kruvikeeraja abil lahti klaviatuuri
pealmine kate:
2. Eemaldage aku trükkplaadi küljest
ja võtke välja:
3. Järgige toote ja selle aku äraviskamisel
kohalikke õigusakte.
Tootekeskuse külastamine
Veebis leidub teie toote kohta veel teavet
ja tuge. Kulutage hetk aega ja külastage
tootekeskust, kus saate oma uue
klaviatuurkaante kohta rohkem teada.
www.logitech.com/support/fabricskin-
keyboard-folio-i5
Sealt leiate veebiartikleid seadistamise,
näpunäiteid kasutuse ja teavet
lisafunktsioonide kohta.
Samuti saab foorumites küsida nõu või
küsimusi teistelt kasutajatelt ning nendega
oma lahendusi jagada.
Ulatuslik sisu hõlmab näiteks järgmist:
•Õpetused
•Tõrkeotsing
•Tugikogukond
•Veebidokumentatsioon
•Garantiiteave
•Varuosad (kui on saadaval)
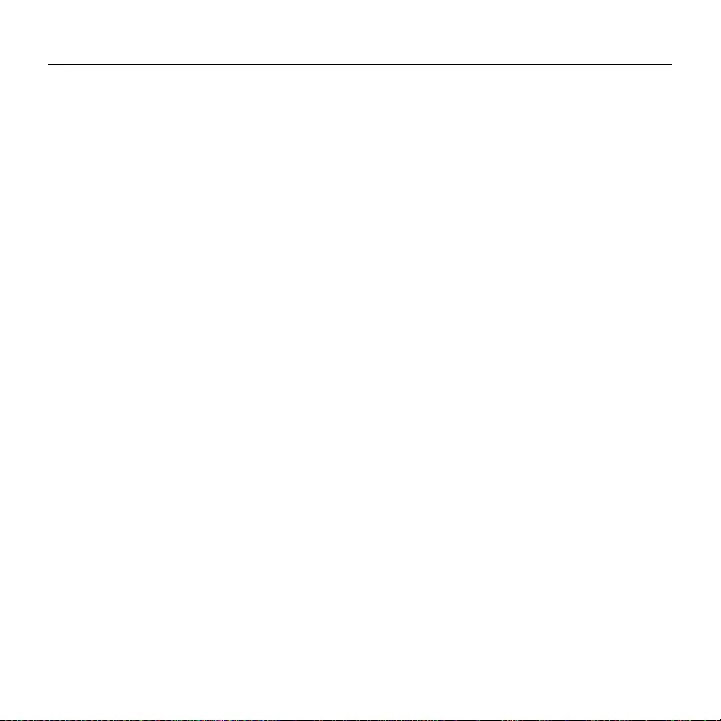
Logitech FabricSkin Keyboard Folio i5
Eesti 155
Tõrkeotsing
Klaviatuur ei tööta
•Vajutage klaviatuuri unerežiimist
väljatoomiseks mis tahes klahvi.
•Viige iPadi hoidik tippimisasendisse.
Klaviatuurkaaned ei tööta, kui iPadi hoidik
on vales asendis.
•Laadige siseaku. Lisateavet leiate jaotisest
„Klaviatuuri aku laadimine“.
•Taastage klaviatuuri ja iPadi vaheline
Bluetooth-ühendus.
•Veenduge, et Bluetooth on iPadi seadetes
sisse lülitatud (Settings (Seaded) >
Bluetooth > On (Sees)).
•Valige iPadi menüüs Devices (Seadmed)
valik FabricSkin Keyboard Folio i5.
Pärast Bluetooth-ühenduse loomist hakkab
olekutuli siniselt põlema.
Milline on teie arvamus?
Täname teid, et ostsite meie toote!
Varuge hetk aega ja andke meile teada,
mis te arvate.
www.logitech.com/ithink
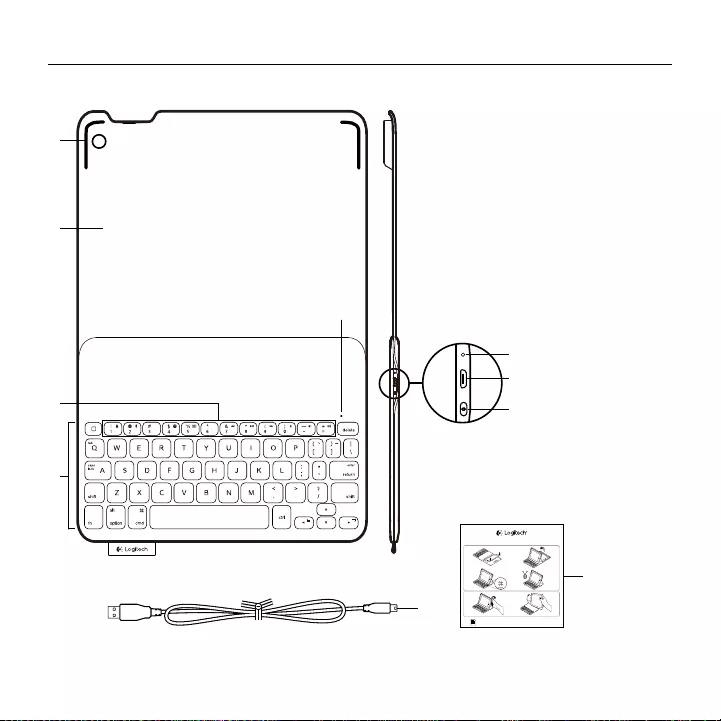
Logitech FabricSkin Keyboard Folio i5
156 Latviski
Ierīces apraksts
5
1
2
4
3
6
7
8
9
10
1. „iPad” turētājs
2. Aizsargapvalks
3. Funkciju taustiņi
4. Tastatūra
5. „Bluetooth”® un akumulatora statusa
indikators
6. Atiestatīšanas poga
7. Mikro USB uzlādes pieslēgvieta
8. „Bluetooth” savienojuma poga
9. Mikro USB uzlādes kabelis
10. Ierīces dokumentācija
PDF
FabricSkin Keyboard Folio i5
www.logitech.com/support/fabricskin-keyboard-folio-i5
1 2
43
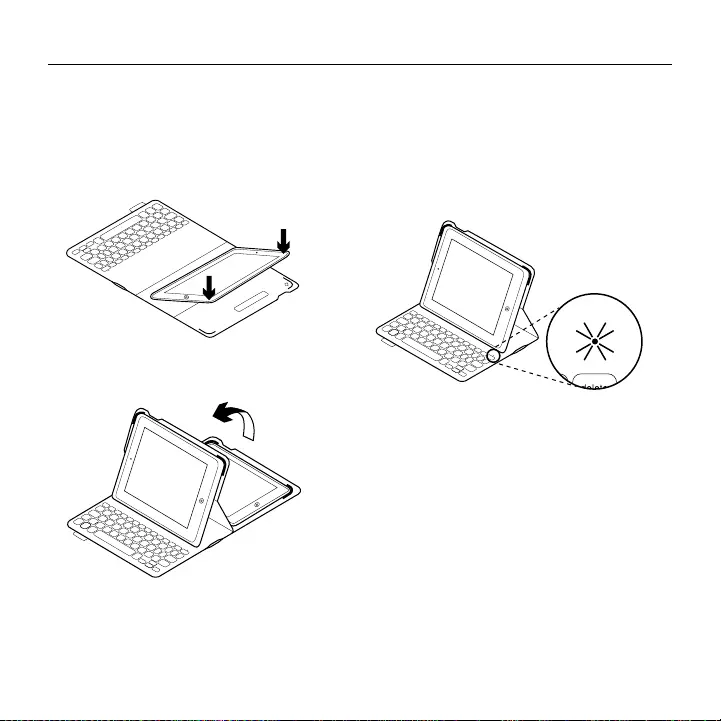
Logitech FabricSkin Keyboard Folio i5
Latviski 157
Ietverošās tastatūras
uzstādīšana
Darba sākšana
1. Atveriet ietverto tastatūru, pārliecinieties,
ka jūsu „iPad” mala ir izlīdzināta ar „iPad”
turētāju, un spiediet uz leju.
2. Novietojiet ietverošo tastatūru
rakstīšanas pozīcijā.
Tastatūra automātiski ieslēdzas.
Savienojuma veidošana ar jūsu „iPad”
Tastatūra „Folio” izveido savienojumu
ar „iPad”, izmantojot „Bluetooth”. Pirmo reizi
izmantojot ietverošo tastatūru, tā jāsavieno
pārī ar „iPad”.
Statusa indikators mirgo zilā krāsā, norādot,
ka tastatūru var uztvert citas ierīces un to var
savienot pārī ar „iPad”.
Kad pirmo reizi lietojat tastatūru, to iespējams
uztvert 15 minūtes.
Ja statusa indikators sāk degt sarkanā krāsā,
uzlādējiet akumulatoru. Lai uzzinātu vairāk,
skatiet sadaļu „Tastatūras akumulatora
uzlāde”.
Lai savienotu ietverošo tastatūru pārī
ar „iPad”, rīkojieties šādi:
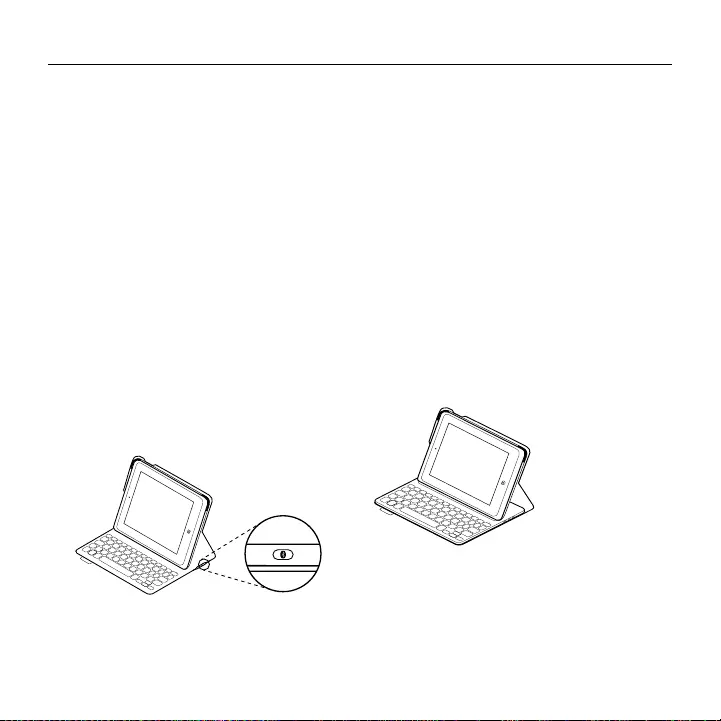
Logitech FabricSkin Keyboard Folio i5
158 Latviski
1. Ierīcē „iPad”:
•pārliecinieties, vai ir ieslēgta „Bluetooth”
funkcija. Atlasiet vienumus „Settings”
> „Bluetooth” > „On” (Iestatījumi >
Bluetooth > Ieslēgts).
•Ierīču izvēlnē atlasiet „FabricSkin
Keyboard Folio i5”.
2. Ja ierīcē „iPad” jāievada PIN kods,
izmantojiet tastatūru „Folio”, nevis „iPad”.
Kad savienojums veiksmīgi izveidots,
statusa indikators uz mirkli iedegas zilā
krāsā un pēc tam izslēdzas.
Savienojuma izveide ar otru „iPad”
1. Novietojiet ietverošo tastatūru rakstīšanas
pozīcijā.
2. Pārliecinieties, vai ir ieslēgta „Bluetooth”
funkcija. Atlasiet vienumus „Settings” >
„Bluetooth” > „On” (Iestatījumi >
Bluetooth > Ieslēgts).
3. Nospiediet „Bluetooth” savienojuma pogu.
„Bluetooth” tastatūru būs iespējams uztvert
3 minūtes.
4. Sava „iPad” izvēlnē „Ierīces” atlasiet
„FabricSkin Keyboard Folio i5”.
5. Ja ierīcē „iPad” jāievada PIN kods,
izmantojiet tastatūru „Folio”, nevis „iPad”.
Kad savienojums veiksmīgi izveidots,
statusa indikators uz mirkli iedegas zilā
krāsā un pēc tam izslēdzas.
Ietverošās tastatūras
izmantošana
Divas aplūkošanas pozīcijas
Tastatūrai „Folio” ir divas aplūkošanas
pozīcijas – viena rakstīšanai un otra
pārlūkošanai.
Lai varētu rakstīt, salieciet „iPad” turētāju
rakstīšanas pozīcijā, savietojot to ar turētājā
iestrādāto, fiksēšanai paredzēto magnētu.
Ieslēdziet tastatūru.
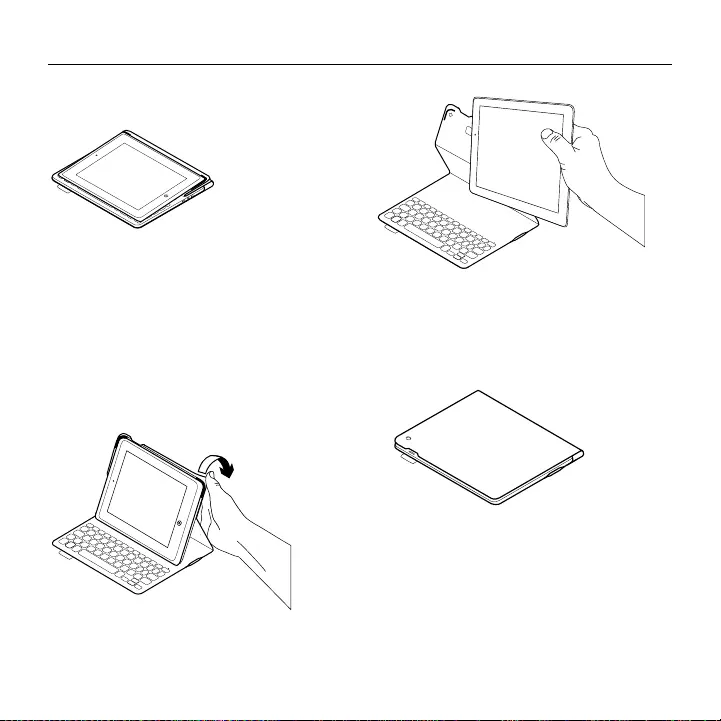
Logitech FabricSkin Keyboard Folio i5
Latviski 159
Lai varētu pārlūkot, salieciet „iPad” turētāju
pārlūkošanas pozīcijā un atcerieties, ka jāizslēdz
tastatūra, lai taupītu akumulatora enerģiju.
Ja rakstīšanas pozīcijā ilgāku laiku
neizmantojat tastatūru, tā automātiski
pārslēdzas miega režīmā. Nospiežot jebkuru
taustiņu, tastatūra ieslēdzas.
Aizverot ietverošo tastatūru, „iPad” izslēdzas.
„iPad” ierīces atvienošana
Lai atvienotu „iPad” no ietverošās tastatūras,
palokiet atpakaļ vienu no „iPad” turētāja
stūriem.
Ierīce „iPad” tiek atbrīvota.
„iPad” salikšana pārvadāšanai
1. Ievietojiet savu „iPad” tam paredzētajā
turētājā.
2. Aizveriet „Folio” tastatūru.
Ietverošās tastatūras tīrīšana
Noslaukiet „FabricSkin Keyboard Folio”
ar mitru drānu. NEIZMANTOJIET šķīdinātāju.
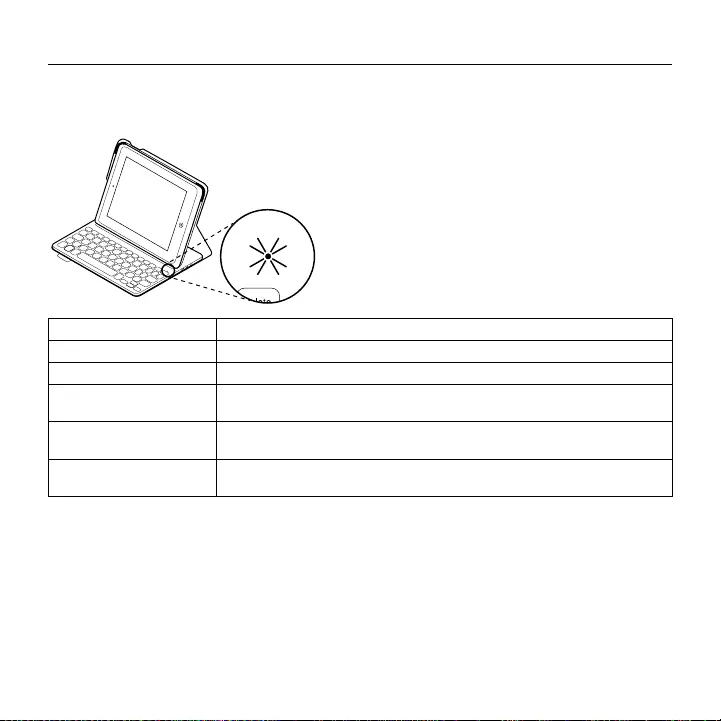
Logitech FabricSkin Keyboard Folio i5
160 Latviski
Statusa indikators
Ietverošās tastatūras statusa indikatori sniedz informāciju par akumulatora jaudu un „Bluetooth”
savienojumu.
Indikators Nozīme
Mirgo zaļā krāsā Notiek akumulatora uzlāde.
Deg zaļā krāsā Akumulators ir pilnībā uzlādēts (100%).
Sarkans Akumulatora uzlādes līmenis ir zems (mazāk nekā 10%).
Uzlādējiet akumulatoru.
Mirgo zilā krāsā Ātri: tastatūra ir noteikšanas režīmā, tā ir gatava savienošanai pārī.
Lēni: tastatūra cenšas atjaunot savienojumu ar jūsu „iPad”.
Deg zilā krāsā Ir izdevusies „Bluetooth” savienošana pārī vai savienojuma
atjaunošana.
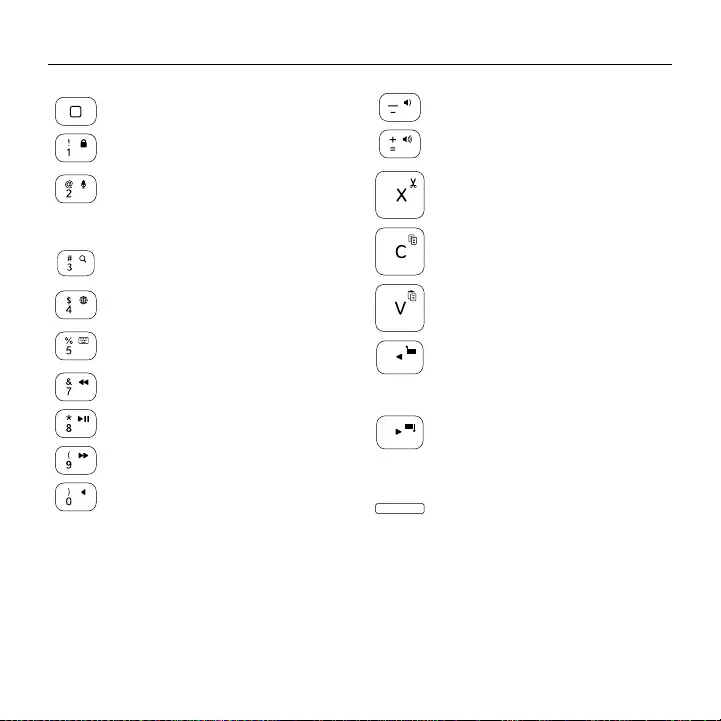
Logitech FabricSkin Keyboard Folio i5
Latviski 161
Funkciju taustiņi
„Home” = „iPad” sākuma ekrāns
Fn + 1 = bloķēšanas ekrāns
Nobloķē vai atbloķē „iPad” ekrānu
Fn + 2 = lietotne „Siri” Izmantojiet
balss vadības funkciju, lai nosūtītu
ziņojumus, zvanītu, ieplānotu tikšanās
un veiktu citas darbības
Fn + 3 = meklēšana
Palaiž „iPad” meklēšanas funkciju
Fn + 4 = valodas pārslēgšana
Pārslēdz tastatūras valodu
Fn + 5 = virtuālā tastatūra
Parāda/paslēpj virtuālo tastatūru
Fn + 7 = iepriekšējais ieraksts
Fn + 8 = atskaņot/pauzēt
Fn + 9 = nākamais ieraksts
Fn + 0 = izslēgt skaņu
Fn + slīpsvītra = skaļuma mazināšana
Fn + pluss taustiņš =
skaļuma palielināšana
Fn + X = izgriezt
Fn + C = kopēt
Fn + V = ielīmēt
Fn + pa kreisi no kursora =
atlasīt uz kreiso pusi
Pa vienam vārdam atlasa tekstu
pa kreisi no kursora
Fn + pa labi no kursora =
atlasīt uz labo pusi
Pa vienam vārdam atlasa tekstu
pa labi no kursora
Fn + atstarpes taustiņš =
pārslēgšanās starp lietotnēm
Piezīme. Lai izmantotu „Fn” taustiņa funkcijas, turiet nospiestu taustiņu „Fn” un pēc tam nospiediet
vajadzīgo taustiņu no iepriekš norādītajām taustiņu kombinācijām.
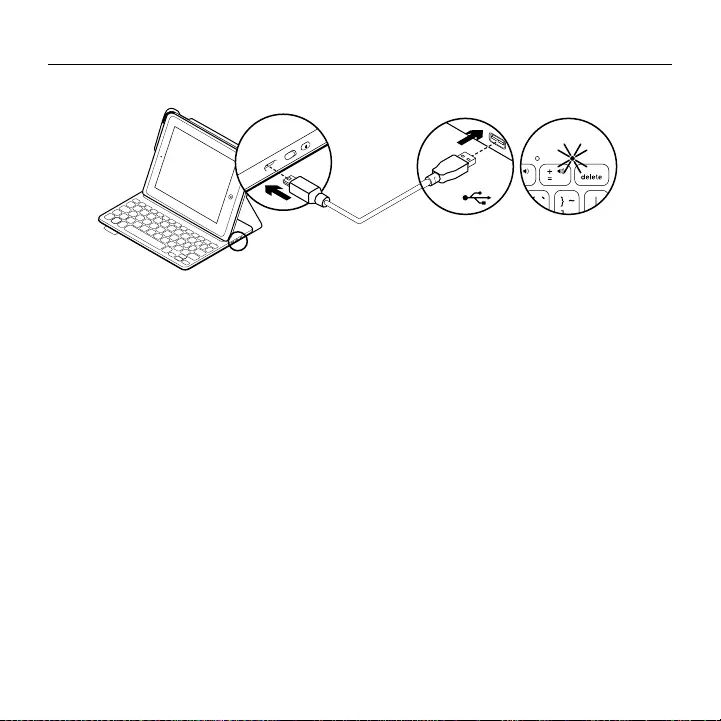
Logitech FabricSkin Keyboard Folio i5
162 Latviski
Tastatūras akumulatora uzlāde
Ja statusa indikators deg sarkanā krāsā,
jāuzlādē ietverošās tastatūras akumulators.
1. Iespraudiet vienu mikro USB kabeļa
galu uzlādes pieslēgvietā un otru – datora
USB pieslēgvietā.
Ja strāvas padeves stiprums ir vismaz
500 mA, jūs varat arī izmantot 5 V
USB lādētāju, piemēram, to, kuru saņēmāt
kopā ar savu “iPad”.
Akumulatora statusa indikators uzlādes
laikā mirgo zaļā krāsā.
2. Lādējiet akumulatoru, līdz statusa
indikators sāk degt zaļā krāsā.
Informācija par akumulatoru
•Ja tastatūru izmanto pāris stundu dienā,
tad ar pilnībā uzlādētu akumulatoru to var
lietot bez atkārtotas uzlādes aptuveni trīs
mēnešus.
•Ja statusa indikators pēc tastatūras
ieslēgšanas uz mirkli iedegas sarkanā krāsā,
uzlādējiet akumulatoru.
•Kad neizmantojat tastatūru, izslēdziet to,
lai taupītu enerģiju.
•Ja rakstīšanas pozīcijā ilgāku laiku
neizmanto tastatūru, tā automātiski
pārslēdzas miega režīmā. Nospiediet jebkuru
taustiņu, lai tastatūra ieslēgtos.
USB
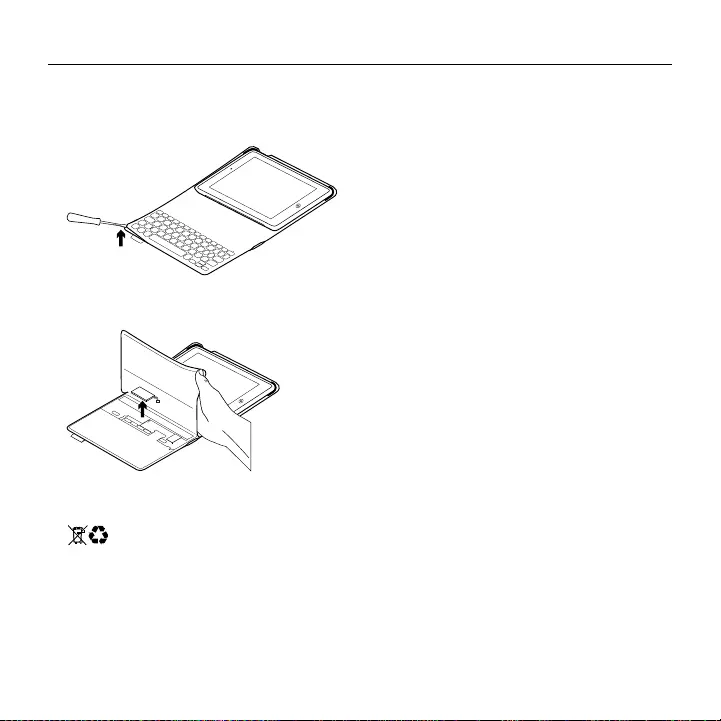
Logitech FabricSkin Keyboard Folio i5
Latviski 163
Atbrīvošanās no akumulatora darbmūža
beigās
1. Ar skrūvgrieža palīdzību noņemiet
tastatūras augšējo paneli.
2. Atvienojiet akumulatoru no shēmas plates
un izņemiet akumulatoru.
3. Atbrīvojieties no akumulatora atbilstīgi
vietējiem likumiem.
Informācija vietnes sadaļā
„Izstrādājumu centrāle”
Tiešsaistē iespējams atrast plašāku informāciju
un atbalstu jūsu ierīcei. Dodieties uz vietnes
sadaļu „Izstrādājumu centrāle”, lai uzzinātu
vairāk par savu jauno ietverošo tastatūru.
www.logitech.com/support/fabricskin-
keyboard-folio-i5
Pārlūkojiet tiešsaistes rakstus, lai rastu
atbildes par uzstādīšanu, lietošanas padomus
un informāciju par papildu funkcijām.
Sazinieties ar citiem lietotājiem mūsu
kopienas forumos, lai saņemtu padomus,
uzdotu jautājumus un pastāstītu par saviem
risinājumiem.
Mūsu vietnē atrodams plašs materiālu klāsts
par dažādiem tematiem, tostarp:
•videopamācības;
•problēmu novēršana;
•atbalsta kopiena;
•tiešsaistes dokumentācija;
•informācija par garantiju;
•rezerves daļas (kad pieejamas).
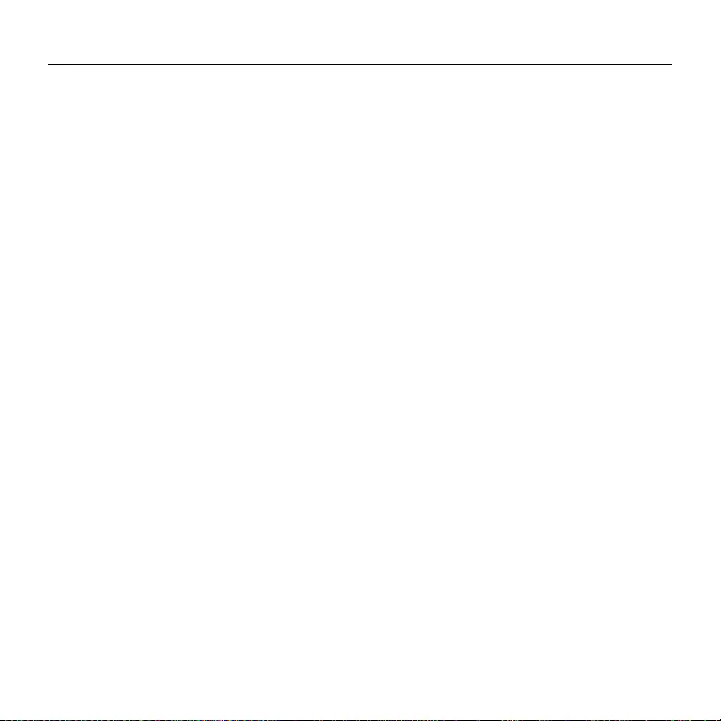
Logitech FabricSkin Keyboard Folio i5
164 Latviski
Problēmu novēršana
Tastatūra nedarbojas
•Nospiediet jebkuru taustiņu, lai tastatūra
pārslēgtos no miega režīma.
•Pabīdiet „iPad” turētāju rakstīšanas pozīcijā.
Ietverošā tastatūra nedarbojas, ja „iPad”
turētājs ir nepareizi novietots.
•Uzlādējiet iebūvēto akumulatoru.
Lai uzzinātu vairāk, skatiet sadaļu
„Tastatūras akumulatora uzlāde”.
•Atjaunojiet tastatūras un „iPad” „Bluetooth”
savienojumu.
•Pārliecinieties, vai jūsu „iPad”
iestatījumos aktivizēta „Bluetooth”
funkcija („Settings” > „Bluetooth” > „On”
(Iestatījumi > Bluetooth > Ieslēgts)).
•„iPad” ierīču izvēlnē atlasiet vienumu
„FabricSkin Keyboard Folio i5”. Kad ir
izveidots „Bluetooth” savienojums, statusa
indikators sāk degt zilā krāsā.
Kāds ir jūsu viedoklis?
Paldies, ka iegādājāties mūsu izstrādājumu!
Lūdzu, veltiet nedaudz laika, lai pastāstītu
mums, ko jūs par to domājat.
www.logitech.com/ithink
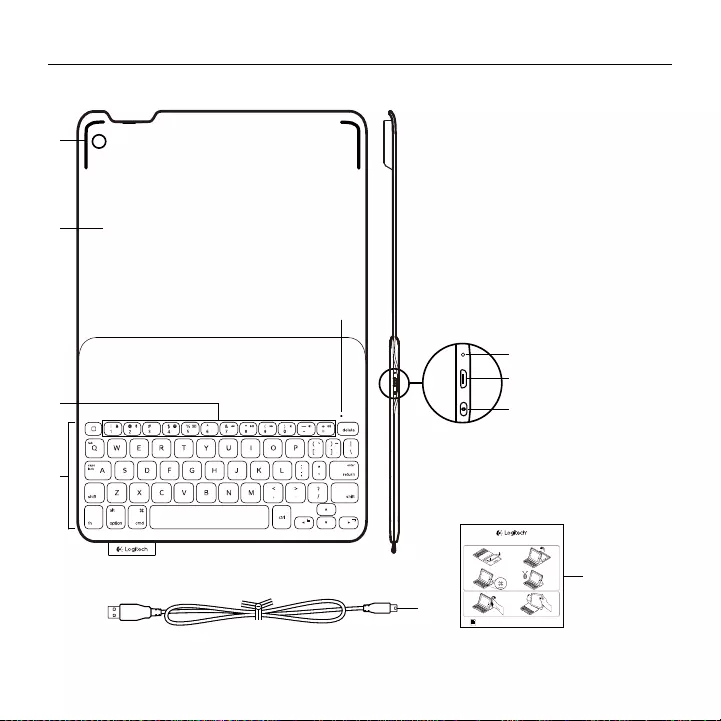
Logitech FabricSkin Keyboard Folio i5
Lietuvių 165
Susipažinkite su savo produktu
5
1
2
4
3
6
7
8
9
10
1. „iPad“ laikiklis
2. Apsauginis dangtelis
3. Funkciniai klavišai
4. Klaviatūra
5. „Bluetooth®“ ir akumuliatorių
būsenos lemputė
6. Atstatymo mygtukas
7. „Micro USB“ įkrovimo prievadas
8. „Bluetooth“ ryšio mygtukas
9. „Micro USB“ įkrovimo laidas
10. Produkto dokumentacija
PDF
FabricSkin Keyboard Folio i5
www.logitech.com/support/fabricskin-keyboard-folio-i5
1 2
43
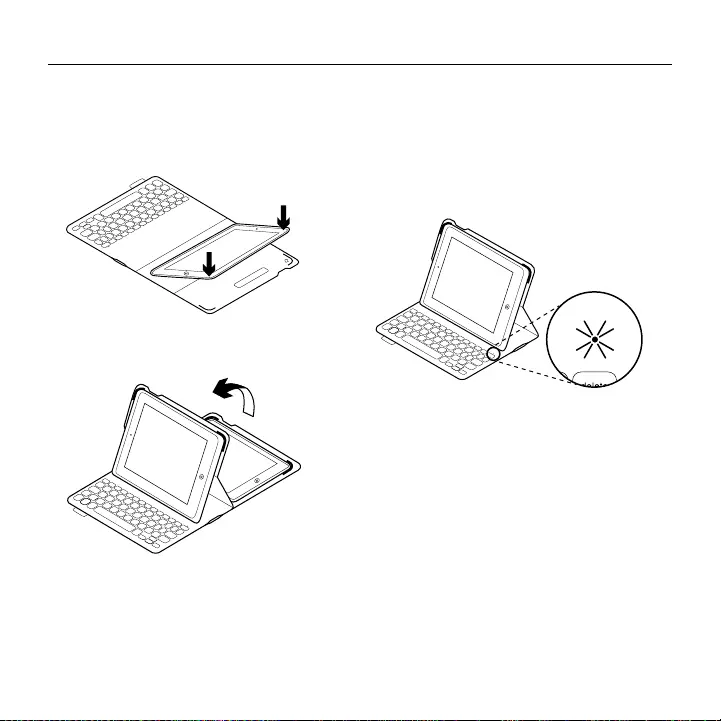
Logitech FabricSkin Keyboard Folio i5
166 Lietuvių
Klaviatūros „Folio“ paruošimas
Darbo pradžia
1. Atidarykite klaviatūrą „folio“, patikrinkite,
kad „iPad“ kraštas būtų išlygiuotas
su „iPad“ laikikliu, ir pastumkite žemyn:
2. nustatykite „folio“ klaviatūrą į spausdinimo
padėtį:
Klaviatūra įsijungia automatiškai.
Prisijungimas prie jūsų „iPad“
„Folio“ klaviatūra prie jūsų „iPad“ prijungiama
„Bluetooth“ ryšiu. Pirmą kartą naudodami
„Folio“ klaviatūrą turite suporuoti ją su savo
„iPad“ kompiuteriu.
būsenos lemputė mirksi mėlynai, rodydama,
kad klaviatūra yra aptinkama ir paruošta
suporuoti su jūsų „iPad“.
Pirmą kartą, kai naudojate klaviatūrą, ji būna
aptinkama 15 minučių.
Jei būsenos lemputė įsijungia raudonai,
įkraukite akumuliatorių. Daugiau informacijos
žr. „Klaviatūros akumuliatoriaus įkrovimas“.
Norėdami suporuoti savo „folio“ klaviatūrą
su savo „iPad“:
1. Savo „iPad“:
•Įsitikinkite, kad jūsų „iPad“
„Bluetooth“ funkcija yra įjungta.
Pasirinkite „Settings“ (Nustatymai) >
„Bluetooth“ > „On“ (Įjungta).
•Iš meniu „Devices“ (Prietaisai)
pasirinkite „FabricSkin Keyboard Folio i5“.
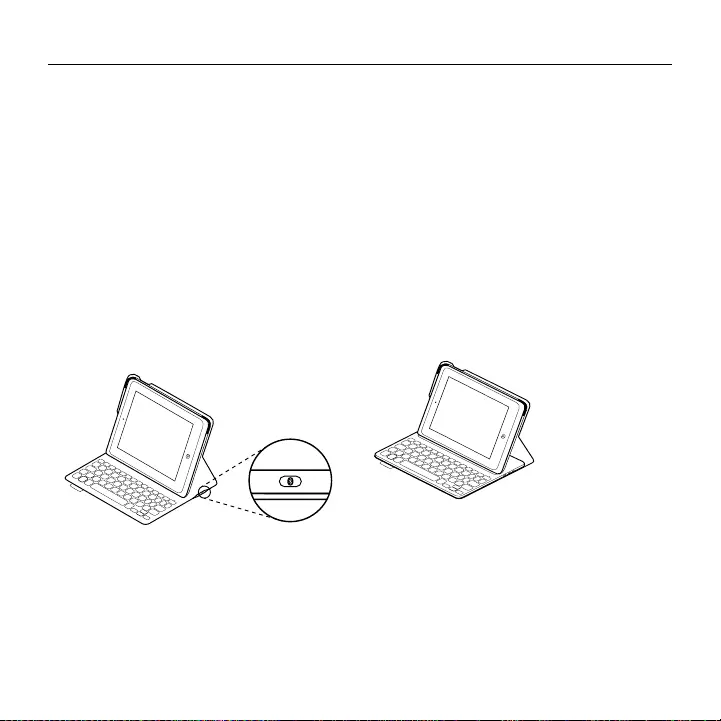
Logitech FabricSkin Keyboard Folio i5
Lietuvių 167
2. Jei jūsų „iPad“ prašo įvesti PIN kodą,
įveskite kodą su „folio“ klaviatūra,
o ne savo „iPad“.
Kai sėkmingai prisijungiama, būsenos
lemputė trumpam užsidega mėlynai,
o po to išsijungia.
Prijungimas prie kito „iPad“
1. Nustatykite „folio“ klaviatūrą į spausdinimo
padėtį.
2. Įsitikinkite, kad jūsų „iPad“ „Bluetooth“
funkcija yra įjungta. Pasirinkite
„Settings“ (Nustatymai) > „Bluetooth“ >
„On“ (Įjungta).
3. Spauskite „Bluetooth“ mygtuką
„Connect“ (Prijungti).
Klaviatūra yra aptinkama 3 minutes.
4. Savo „iPad“ meniu „Devices“ (Prietaisai)
pasirinkite „FabricSkin Keyboard Folio i5“.
5. Jei jūsų „iPad“ prašo įvesti PIN kodą,
įveskite kodą su „folio“ klaviatūra,
o ne savo „iPad“.
Po to, kai jungtis sėkmingai sujungiama,
būsenos lemputė trumpam įsijungia ir
po to išsijungia.
Klaviatūros „Folio“ naudojimas
Dvi žiūrėjimo padėtys
Naudojant „Folio“ klaviatūrą galimos
dvi žiūrėjimo padėtys – viena skirta rašyti,
o kita – naršyti.
Norėdami rašyti, pastumkite „iPad“
laikiklį į rašymo padėtį, sujungdami su
įmontuotu magnetu, kad apsaugotumėte.
Įjunkite klaviatūrą:
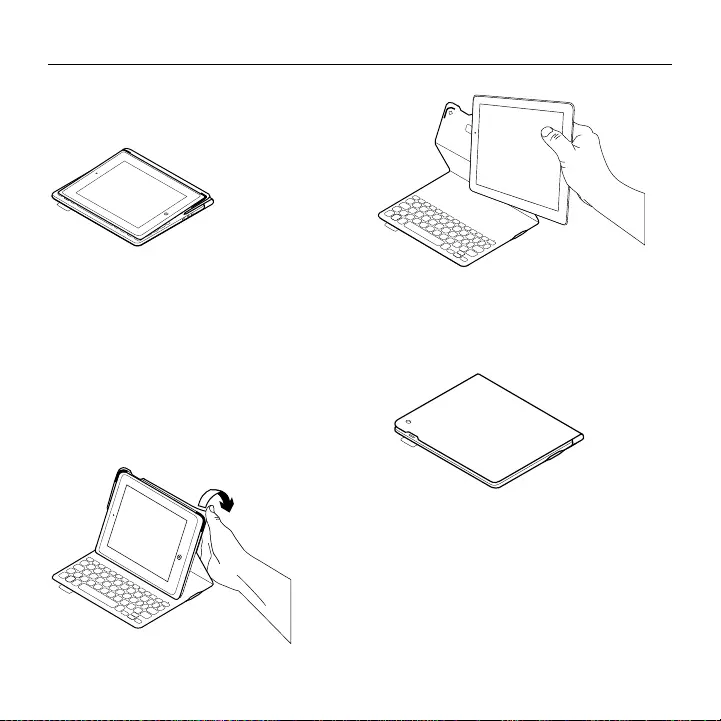
Logitech FabricSkin Keyboard Folio i5
168 Lietuvių
Norėdami naršyti, pastumkite „iPad“
laikiklį į naršymo padėtį ir nepamirškite
išjungti klaviatūros, kad būtų taupoma
akumuliatoriaus energija:
Jeigu kurį laiką nenaudojate klaviatūros
rašymo padėtyje, ji automatiškai persijungia
į miego režimą. Paspaudę bet kurį mygtuką,
pažadinsite ją.
Klaviatūros „folio“ uždarymas jūsų „iPad“
išjungia.
Jūsų „iPad“ atjungimas
Norėdami atjungti „iPad“ nuo „folio“
klaviatūros, atlenkite atgal vieną iš „iPad mini“
laikiklio kraštu:
jūsų „iPad“ atsijungs:
„iPad“ paruošimas kelionei
1. Įdėkite savo „iPad“ į „iPad“ laikiklį.
2. Uždarykite sulenkiamą klaviatūrą „Folio“.
„folio“ valymas
Valykite savo „FabricSkin Keyboard folio“
drėgna šluoste. NENAUDOKITE tirpiklio.
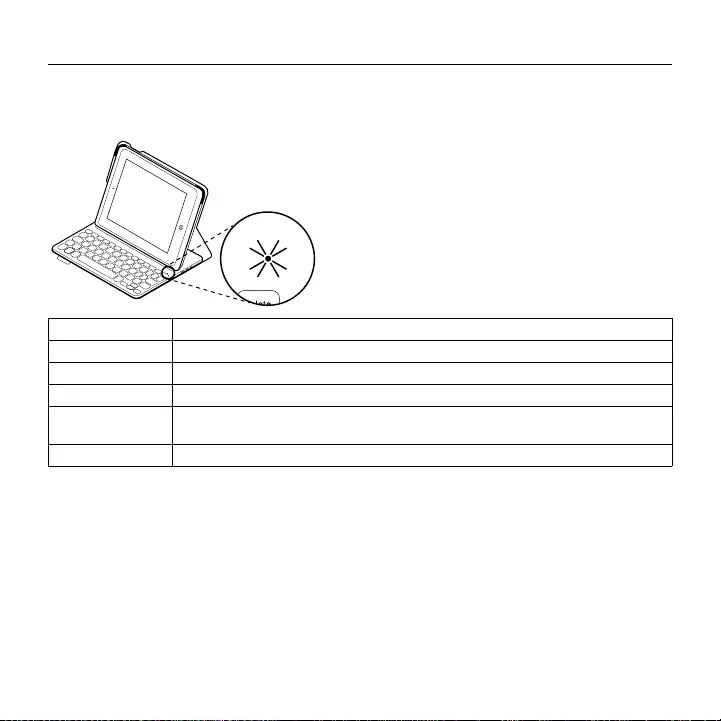
Logitech FabricSkin Keyboard Folio i5
Lietuvių 169
Būsenos ryšio indikatoriai
Jūsų „folio“ klaviatūros būsenos lemputė rodo informaciją apie baterijos įkrovą
ir „Bluetooth“ ryšį:
Lemputė Aprašymas
Mirksi žalia Akumuliatorius įkraunamas.
Šviečia žaliai Akumuliatorius pilnai įkrautas (100%).
Raudona Akumuliatorius išsikrauna (mažiau nei 10%). Įkraukite akumuliatorių.
Mirksi mėlyna Greitai: Klaviatūra veikia aptikimo režimu, paruošta suporuoti.
Lėtai: Klaviatūra bando vėl prisijungti prie jūsų „iPad“ prietaiso.
Dega mėlyna „Bluetooth“ suporavimas arba pakartotinis prijungimas buvo sėkmingas.
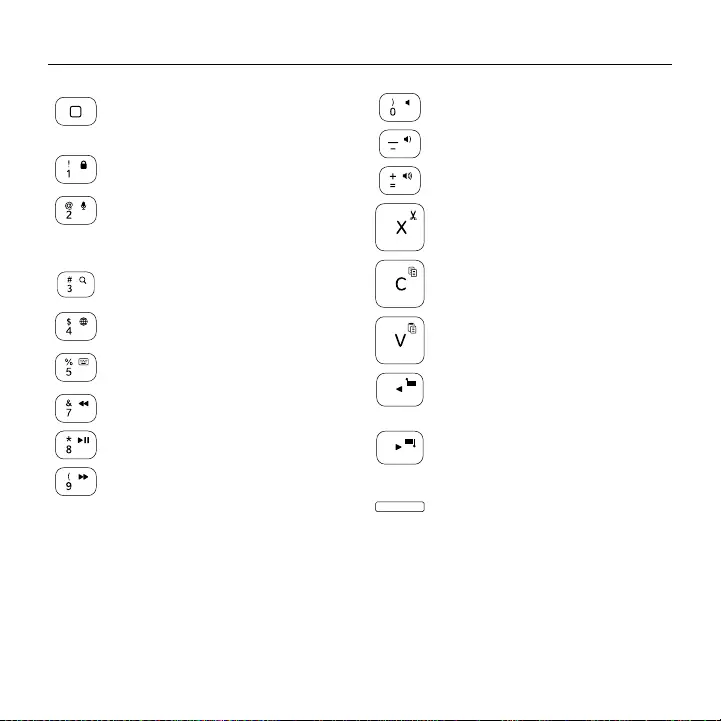
Logitech FabricSkin Keyboard Folio i5
170 Lietuvių
Funkciniai klavišai
„Home“ (Pagrindinis)
Rodo „iPad“ „Home“ (Pagrindinį)
ekraną
Fn + 1 = užrakinti ekraną
Užrakina arba atrakina „iPad“ ekraną
Fn + 2 = „Siri“
Naudokite savo balso komandas
norėdami siųsti pranešimus,
suplanuoti susitikimus, skambinti ir kt.
Fn + 3 = paieška
Paleidžia „iPad“ paieškos funkciją
Fn + 4 = perjungti kalbą
Perjungia klaviatūros kalbą
Fn + 5 = virtuali klaviatūra
Rodo / slepia virtualią klaviatūrą
Fn + 7 = ankstesnis įrašas
Fn + 8 = groti / sustabdyti
Fn + 9 = kitas įrašas
Fn + 0 = išjungti garsą
Fn + brūkšnelis = patylinti
Fn + pliusas = pagarsinti
Fn + X = iškirpti
Fn + C = nukopijuoti
Fn + V = įdėti
Fn + kairysis žymeklis =
pasirinkti kairėje
Pasirenka tekstą kairėje po žodį
Fn + dešinysis žymeklis =
pasirinkti kairėje
Pasirenka tekstą dešinėje po žodį
Fn + tarpas = Perjungti programą
Pastaba: Norėdami pasirinkti funkcijų mygtuką, nuspauskite ir laikykite mygtuką „Fn“, tada paspauskite
mygtuką, nurodytą aukščiau.
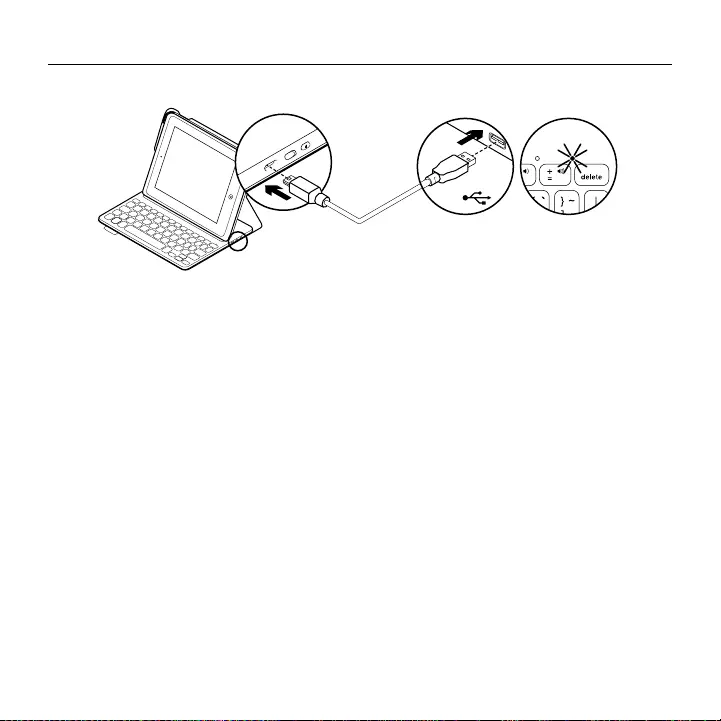
Logitech FabricSkin Keyboard Folio i5
Lietuvių 171
Klaviatūros akumuliatoriaus įkrovimas
Jei baterijos būsenos lemputė dega raudonai,
įkraukite „folio“ klaviatūros akumuliatorių.
1. Vieną „micro-USB“ laido galą
įdėkite į įkrovimo prievadą, o kitą –
į savo kompiuterio USB prievadą.
Arba galite naudoti 5 V USB kroviklį,
koks yra pateikiamas su jūsų „iPad“,
jei išvedama galia yra bent 500 mA.
Įkraunant būsenos lemputė mirksi žaliai.
2. Įkraukite bateriją, kol būsenos lemputė
degs žaliai nemirksėdama.
Akumuliatoriaus informacija
•Visiškai įkrauto akumuliatoriaus energijos
užtenka 3 mėnesiams, kai klaviatūra
naudojama maždaug 2 valandas per dieną.
•Įkraukite akumuliatorių, jeigu būsenos
lemputė po klaviatūros įjungimo trumpam
įsijungia raudonai.
•Kai nenaudojate, išjunkite klaviatūrą, kad
taupytumėte akumuliatoriaus energiją.
•Jeigu kurį laiką rašymo padėtyje esančios
klaviatūros nenaudojate, ji automatiškai
pereis į miego režimą. Norėdami pažadinti,
paspauskite bet kurį mygtuką.
USB
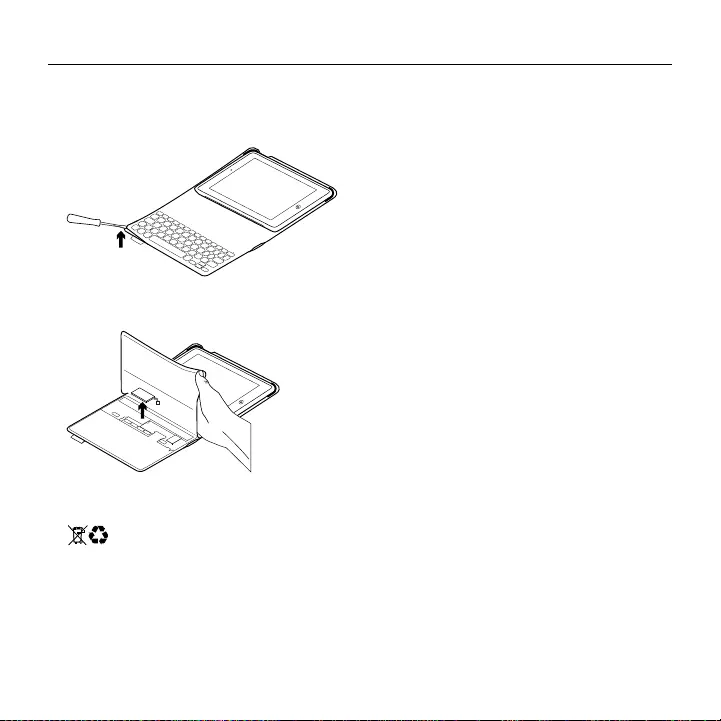
Logitech FabricSkin Keyboard Folio i5
172 Lietuvių
Akumuliatoriaus utilizavimas
pasibaigus jo veikimo laikui
1. Atsukite klaviatūros viršutinį dangtelį
atsuktuvu:
2. Atjunkite akumuliatorių nuo grandinės
plokštelės ir išimkite:
3. Utilizuokite produktą ir akumuliatorių pagal
vietinius įstatymus.
Apsilankykite pagrindinėje
produkto svetainėje
Daugiau priežiūros patarimų ir informacijos
apie savo produktą rasite internete.
Apsilankykite pagrindinėje produkto
svetainėje ir sužinokite daugiau apie savo
naująją klaviatūrą „folio“.
www.logitech.com/support/fabricskin-
keyboard-folio-i5
Internete rasite daugiau straipsnių apie
nustatymo pagalbą, naudojimo patarimus
ir informaciją apie papildomas funkcijas.
Prisijunkite prie kitų vartotojų mūsų
bendruomenės forumuose ir gaukite patarimų,
užduokite klausimų ir keiskitės sprendimais.
Pasirinkite norimą turinį:
•Vadovus
•Problemų sprendimą
•Bendruomenės palaikymą
•Internetinę dokumentaciją
•Informaciją apie garantiją
•Atsargines dalis (kai yra)
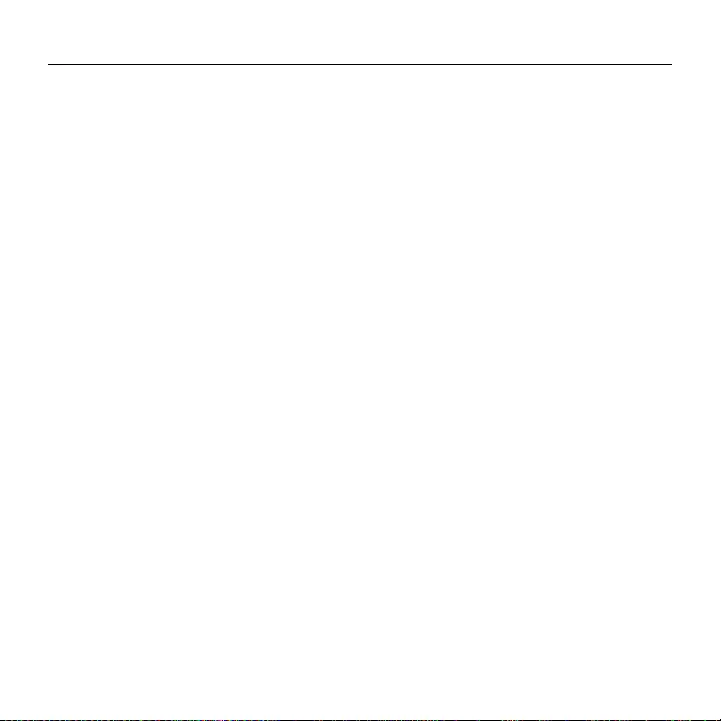
Logitech FabricSkin Keyboard Folio i5
Lietuvių 173
Problemų sprendimas
Klaviatūra neveikia
•Norėdami pažadinti klaviatūrą,
paspauskite bet kurį mygtuką.
•Nustatykite „iPad“ laikiklį į spausdinimo
padėtį. „folio“ klaviatūra neveikia, jei „iPad“
laikiklis neteisingoje padėtyje.
•Įkraukite vidinį akumuliatorių.
Daugiau informacijos žr. „Klaviatūros
akumuliatoriaus įkrovimas“.
•Dar kartą nustatykite „Bluetooth“ ryšį tarp
klaviatūros ir „iPad“.
•Patikrinkite, ar „Bluetooth“ yra įjungtas
jūsų „iPad“ nustatymuose („Settings“
(Nustatymai) > „Bluetooth“ >
„On“ (Įjungta)).
•Pasirinkite „FabricSkin Keyboard Folio i5“
iš meniu „Devices“ (Prietaisai) meniu savo
„iPad“. „Bluetooth“ lemputė dega
mėlynai po to, kai atliekamas „Bluetooth“
prijungimas.
Ką manote?
Dėkojame, kad įsigijote mūsų gaminį.
Skirkite mums minutėlę ir pasakykite,
ką manote apie šį gaminį.
www.logitech.com/ithink
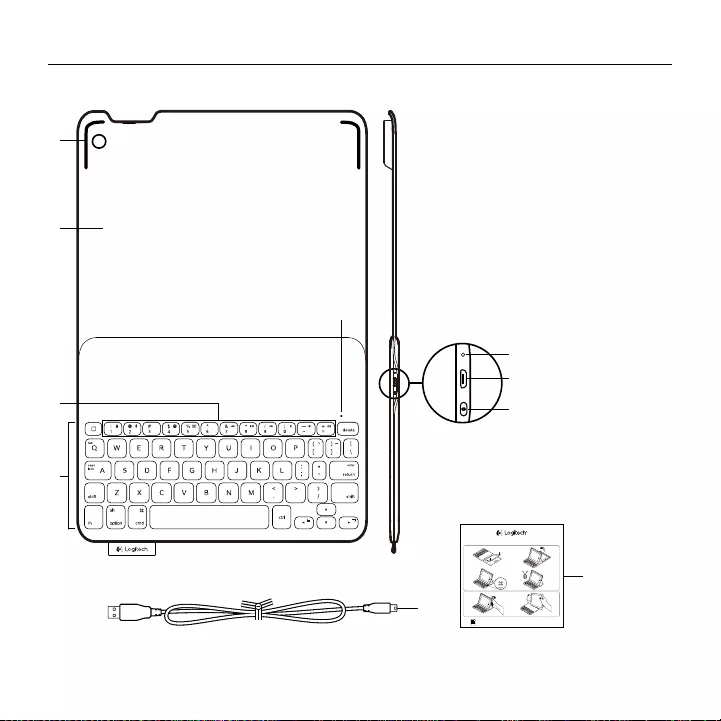
Logitech FabricSkin Keyboard Folio i5
174 Hrvatski
Upoznajte svoj uređaj
5
1
2
4
3
6
7
8
9
10
1. Držač za iPad
2. Zaštitna navlaka
3. Funkcijske tipke
4. Tipkovnica
5. Žaruljica za Bluetooth®
i stanje baterije
6. Tipka za vraćanje izvornih postavki
7. Mikro USB utor za punjenje
8. Tipka za povezivanje pomoću
Bluetootha
9. Mikro USB kabel za punjenje
10. Dokumentacija proizvoda
PDF
FabricSkin Keyboard Folio i5
www.logitech.com/support/fabricskin-keyboard-folio-i5
1 2
43
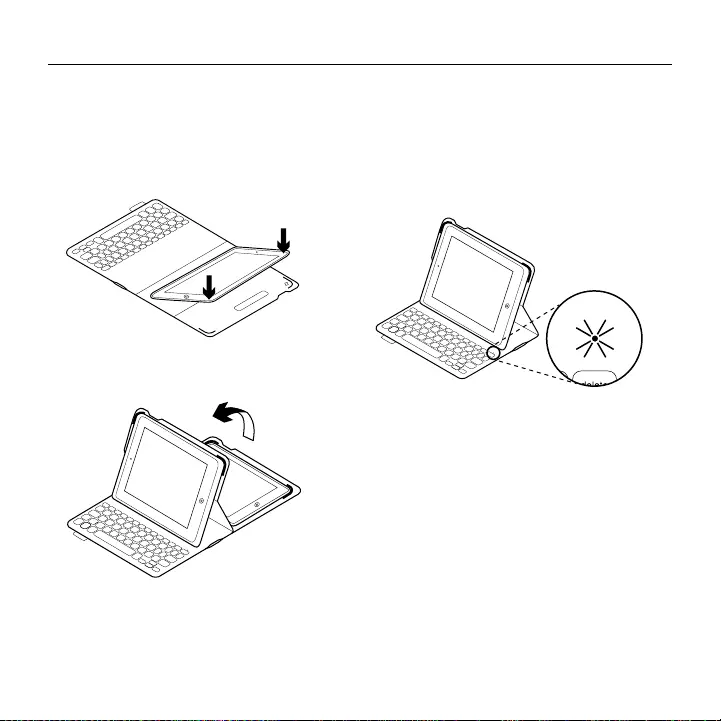
Logitech FabricSkin Keyboard Folio i5
Hrvatski 175
Postavljanje zaštitne navlake
stipkovnicom
Početak rada
1. Otvorite zaštitnu navlaku s tipkovnicom,
provjerite je li rub uređaja iPad poravnat
s držačem za iPad te pritisnite prema dolje:
2. Postavite navlaku s tipkovnicom u položaj
za tipkanje:
Tipkovnica se automatski uključuje.
Uspostavljanje veze s uređajem iPad
Tipkovnica na zaštitnoj navlaci povezuje
se s uređajem iPad putem Bluetooth veze.
Kada prvi put koristite tipkovnicu na zaštitnoj
navlaci, morate je upariti s uređajem iPad.
Žaruljica stanja trepće plavo ako je
tipkovnica vidljiva i spremna za uparivanje
s uređajem iPad.
Prilikom prve upotrebe tipkovnica ostaje
vidljiva 15 minuta.
Ako žaruljica stanja postane crvena,
napunite bateriju. Dodatne informacije
potražite u odjeljku „Punjenje baterije
tipkovnice”.
Za uparivanje tipkovnice na zaštitnoj navlaci
s uređajem iPad:
1. Na uređaju iPad:
•Provjerite je li na uređaju iPad uključena
značajka Bluetooth. Odaberite Postavke >
Bluetooth > Uključeno.
•Na izborniku Uređaji odaberite
„FabricSkin Keyboard Folio i5”
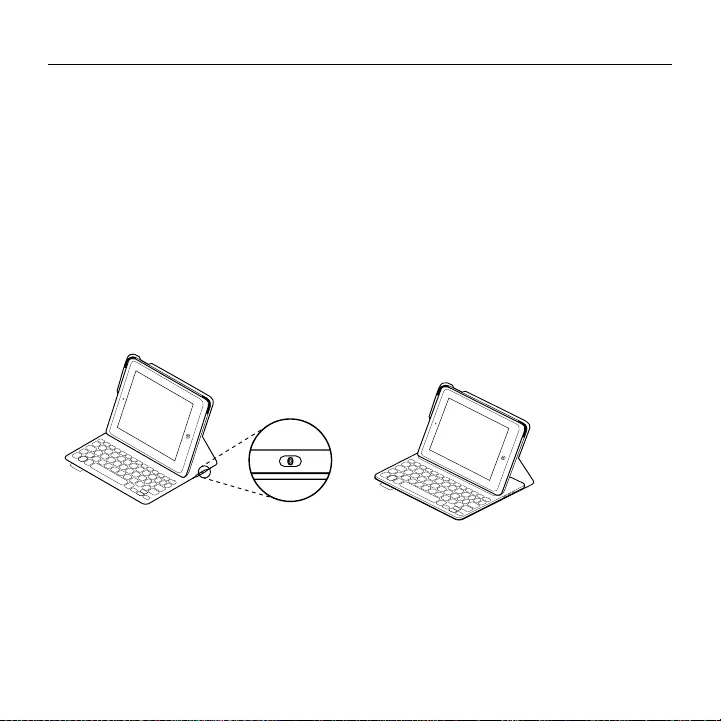
Logitech FabricSkin Keyboard Folio i5
176 Hrvatski
2. Ako uređaj iPad zatraži PIN, unesite ga
pomoću tipkovnice na zaštitnoj navlaci
(a ne na uređaju iPad).
Nakon uspješnog uspostavljanja veze
uključuje se žaruljica stanja i nakratko
svijetli plavo, a zatim se isključuje.
Spajanje s još jednim uređajem iPad
1. Postavite navlaku s tipkovnicom u položaj
za tipkanje.
2. Provjerite je li na uređaju iPad uključena
značajka Bluetooth. Odaberite Postavke >
Bluetooth > Uključeno.
3. Pritisnite gumb za povezivanje
pomoću Bluetootha:
Tipkovnica je vidljiva 3 minute.
4. Na izborniku Uređaji na uređaju iPad
odaberite „FabricSkin Keyboard Folio i5”.
5. Ako uređaj iPad zatraži PIN, unesite ga
pomoću tipkovnice na zaštitnoj navlaci
(a ne na uređaju iPad).
Nakon uspješnog uspostavljanja Bluetooth
veze žaruljica stanja nakratko svijetli plavo,
a zatim se isključuje.
Korištenje zaštitne navlake
stipkovnicom
Dva položaja za gledanje
Zaštitna navlaka s tipkovnicom omogućava
dva položaja za gledanje – prvi za tipkanje
i drugi za pregledavanje sadržaja.
Za tipkanje pomaknite držač za iPad
u položaj za tipkanje tako da bude poravnat
s ugrađenim magnetom koji ga učvršćuje.
Uključite tipkovnicu:
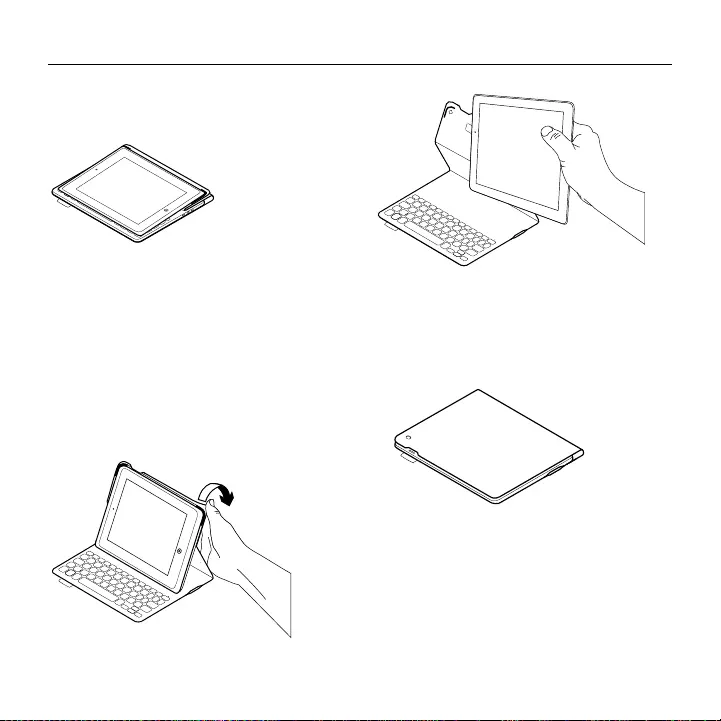
Logitech FabricSkin Keyboard Folio i5
Hrvatski 177
Za pregledavanje sadržaja pomaknite držač
za iPad u položaj za pregledavanje i pritom
nemojte zaboraviti isključiti tipkovnicu kako
biste štedjeli bateriju:
Ako je tipkovnica u položaju za tipkanje i neko
je vrijeme niste koristili, ona će automatski ući
u stanje mirovanja. Pritiskom na bilo koju tipku
možete je pokrenuti iz stanja mirovanja.
Zatvaranjem zaštitne navlake s tipkovnicom
isključuje se iPad
Odvajanje uređaja iPad
Da biste odvojili iPad od navlake,
savijte unatrag jedan od kutova držača
za iPad.
iPad se tada odvaja:
Spremanje uređaja iPad
prilikom putovanja
1. Umetnite uređaj iPad u držač za iPad.
2. Zatvorite zaštitnu navlaku s tipkovnicom:
Čišćenje zaštitne navlake
Navlaku FabricSkin Keyboard Folio obrišite
vlažnom tkaninom. NEMOJTE upotrebljavati
sredstvo za čišćenje.
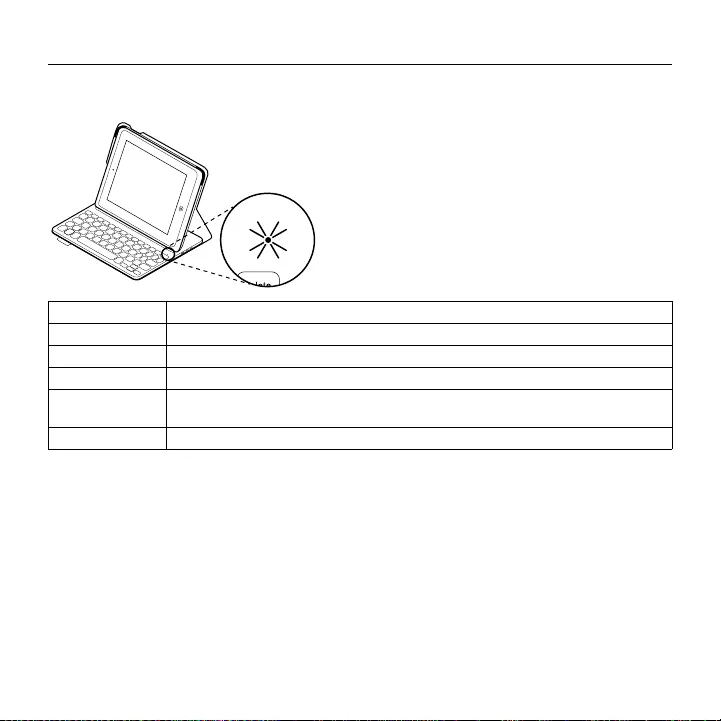
Logitech FabricSkin Keyboard Folio i5
178 Hrvatski
Svjetlosni pokazatelji stanja
Žaruljica stanja navlake s tipkovnicom daje vam informacije o stanju baterije i Bluetooth vezi:
Svjetlo Opis
Trepće zeleno Baterija se puni.
Svijetli zeleno Baterija je potpuno napunjena (100%).
Crveno Baterija je gotovo prazna (manje od 10%). Napunite bateriju.
Trepće plavo Brzo: Tipkovnica je u načinu rada za otkrivanje i spremna je za uparivanje.
Sporo: Tipkovnica se pokušava ponovno povezati s uređajem iPad.
Plavo Bluetooth uparivanje ili ponovno povezivanje uspjelo je.
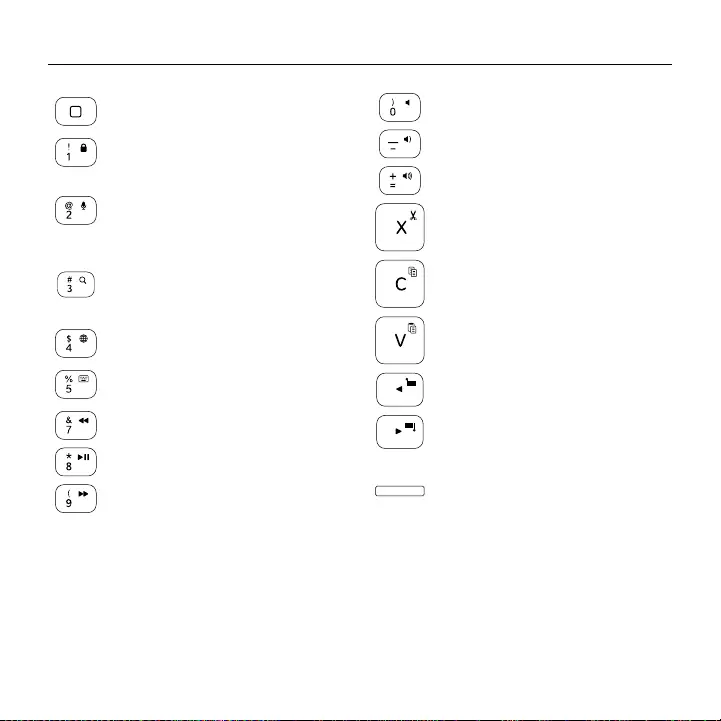
Logitech FabricSkin Keyboard Folio i5
Hrvatski 179
Funkcijske tipke
Početno = Prikazuje početni zaslon
uređaja iPad
Fn + 1 = Zaključani zaslon
Zaključava ili otključava zaslon
uređaja iPad
Fn + 2 = Siri
Svojim glasom možete slati poruke,
uspostavljati telefonske pozive,
zakazivati sastanke i još puno toga
Fn + 3 = Pretraživanje
Pokreće funkciju pretraživanja
na uređaju iPad
Fn + 4 = Promjena jezika
Mijenja jezik tipkovnice
Fn + 5 = Virtualna tipkovnica
Prikazuje/skriva virtualnu tipkovnicu
Fn + 7 = Prethodni zapis
Fn + 8 = Reprodukcija/pauziranje
Fn + 9 = Sljedeći zapis
Fn + 0 = Isključi zvuk
Fn + crtica = Smanji glasnoću
Fn + plus = Povećaj glasnoću
Fn + X = Izreži
Fn + C = Kopiraj
Fn + V = Zalijepi
Fn + lijevi pokazivač = Odaberi lijevo
Odabire tekst ulijevo, riječ po riječ
Fn + desni pokazivač =
Odaberi desno
Odabire tekst udesno, riječ po riječ
Fn + razmaknica =
Promjena aplikacija
Napomena: Da biste odabrali određenu funkcijsku tipku, pritisnite i držite tipku Fn, a zatim pritisnite
tipku navedenu na gore prikazanom popisu.
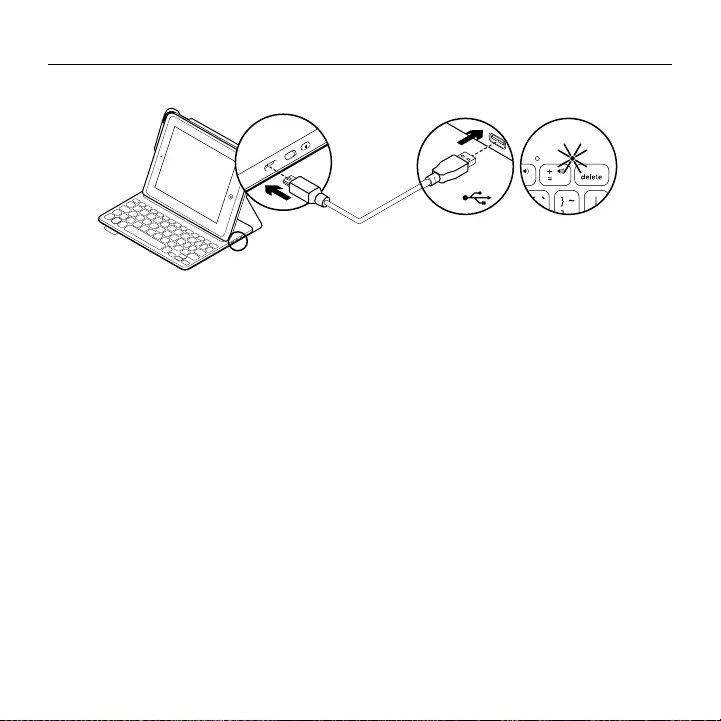
Logitech FabricSkin Keyboard Folio i5
180 Hrvatski
Punjenje baterije tipkovnice
Ako žaruljica stanja baterije svijetli crveno,
potrebno je napuniti bateriju tipkovnice
na zaštitnoj navlaci.
1. Priključite jedan kraj mikro USB kabela
u utor za punjenje, a drugi kraj u USB utor
na vašem računalu.
Umjesto toga, možete koristiti USB punjač
od 5 V, kao onaj koji je isporučen s uređajem
iPad, pod uvjetom da je izlazna snaga struje
barem 500 mA.
Tijekom punjenja baterije žaruljica stanja
trepće zeleno.
2. Punite bateriju sve dok žaruljica stanja
baterije ne postane zelena.
Informacije o bateriji
•Potpuno napunjena baterija omogućuje
3 mjeseca rada uređaja ako se tipkovnica
koristi oko 2 sata dnevno.
•Punite bateriju ako žaruljica stanja
ubrzo nakon uključivanja tipkovnice
postane crvena.
•Isključite tipkovnicu kada je ne koristite
da biste štedjeli bateriju.
•Tipkovnica automatski ulazi u stanje
mirovanja ako je neko vrijeme niste koristili,
a nalazi se u položaju za tipkanje.
Pritisnite bilo koju tipku da biste je pokrenuli
iz stanja mirovanja.
USB
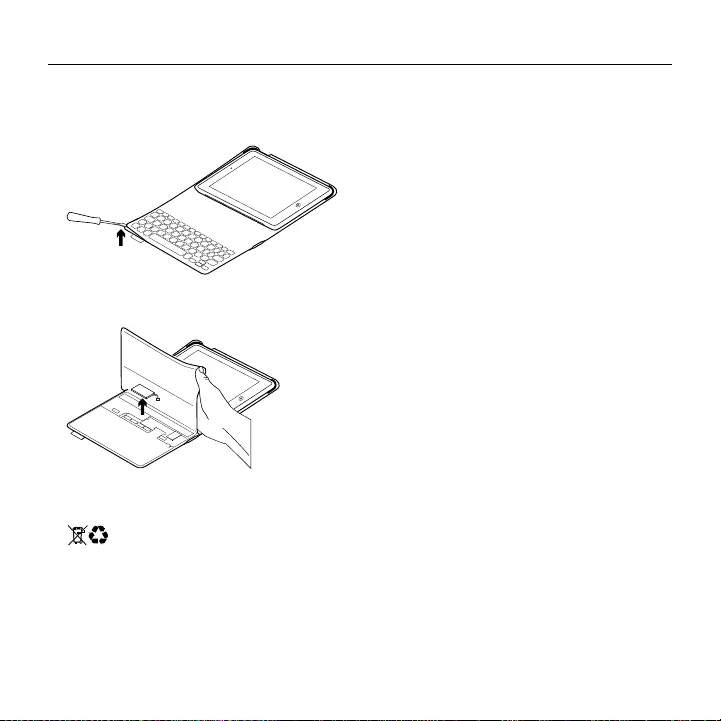
Logitech FabricSkin Keyboard Folio i5
Hrvatski 181
Odlaganje baterije na kraju vijeka
trajanja proizvoda
1. Odvojite poklopac tipkovnice
pomoću odvijača:
2. Odvojite bateriju od sklopovske pločice
i uklonite je:
3. Odložite uređaj i bateriju u skladu
s lokalnim zakonima.
Posjetite Centar za proizvode
Na internetu možete pronaći dodatne
informacije i podršku za uređaj.
Odvojite trenutak i posjetite Centar za
proizvode i saznajte više o novoj zaštitnoj
navlaci s tipkovnicom.
www.logitech.com/support/fabricskin-
keyboard-folio-i5
Pomoć s postavljanjem, savjete o korištenju
i informacije o dodatnim značajkama potražite
u internetskim člancima.
Povežite se s drugim korisnicima na forumima
zajednice da biste dobili savjete, postavili
pitanja i razmijenili rješenja.
Pronađite širok izbor sadržaja uključujući
sljedeće:
•Praktični vodiči
•Otklanjanje poteškoća
•Zajednica za podršku
•Dokumentacija na mreži
•Informacije o jamstvu
•Rezervni dijelovi (ako su dostupni)
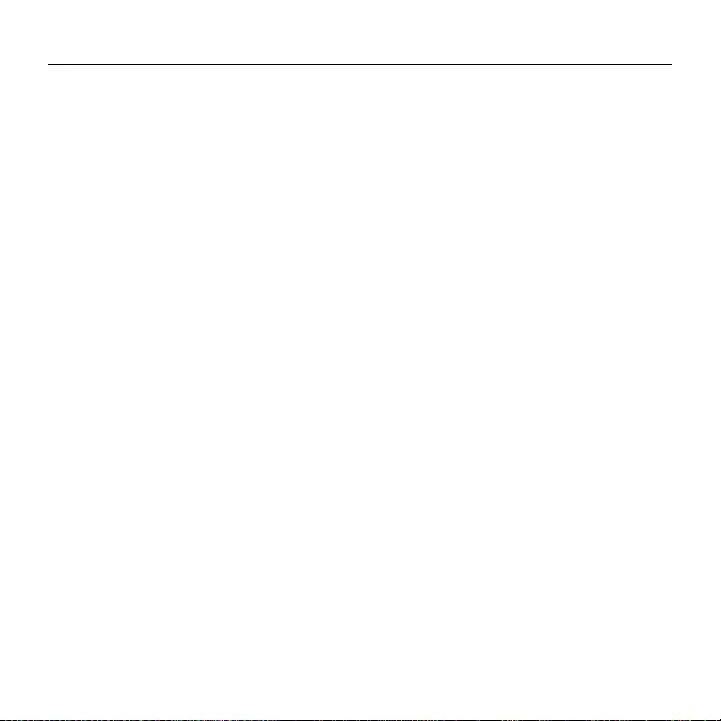
Logitech FabricSkin Keyboard Folio i5
182 Hrvatski
Otklanjanje poteškoća
Tipkovnica ne funkcionira
•Pritisnite bilo koju tipku da biste pokrenuli
tipkovnicu iz stanja mirovanja.
•Postavite držač za iPad u položaj za tipkanje.
Tipkovnica na zaštitnoj navlaci ne radi ako
je držač za iPad nepravilno postavljen.
•Napunite bateriju. Dodatne informacije
potražite u odjeljku „Punjenje baterije
tipkovnice”.
•Ponovno uspostavite Bluetooth vezu između
tipkovnice i uređaja iPad.
•Provjerite je li u postavkama na uređaju iPad
uključen Bluetooth (Postavke > Bluetooth >
Uključeno).
•Na izborniku Uređaji na uređaju iPad
odaberite „FabricSkin Keyboard Folio
i5”. Nakon uspostavljanja Bluetooth
veze žaruljica stanja postaje plava.
Što mislite?
Zahvaljujemo na kupnji našeg proizvoda.
Odvojite nekoliko minuta i recite nam što
mislite o njemu.
www.logitech.com/ithink
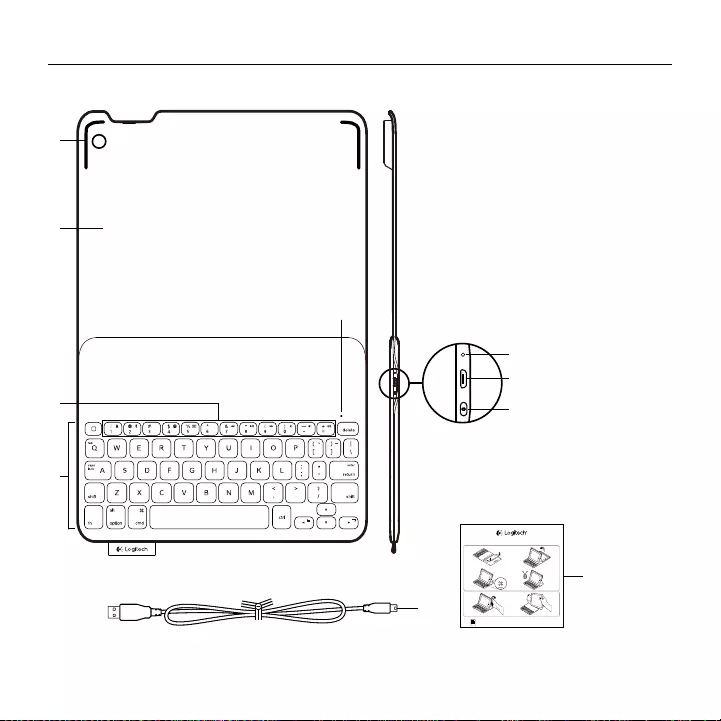
Logitech FabricSkin Keyboard Folio i5
Srpski 183
Upoznajte svoj proizvod
5
1
2
4
3
6
7
8
9
10
1. Držač za iPad
2. Zaštitna futrola
3. Funkcijski tasteri
4. Tastatura
5. Statusne lampice za Bluetooth®
i bateriju
6. Dugme za resetovanje
7. Micro-USB port za punjenje
8. Dugme za uspostavljanje
Bluetooth veze
9. Micro-USB kabl za punjenje
10. Dokumentacija proizvoda
PDF
FabricSkin Keyboard Folio i5
www.logitech.com/support/fabricskin-keyboard-folio-i5
1 2
43
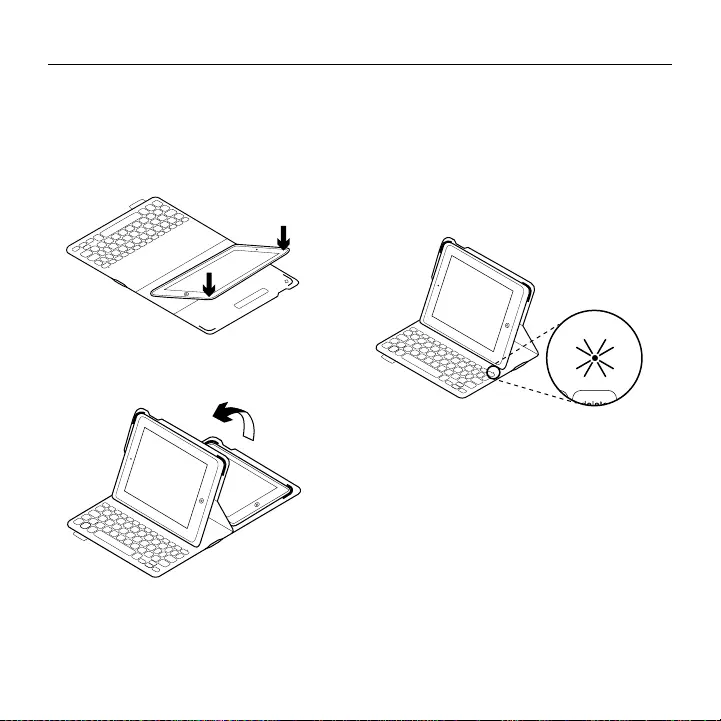
Logitech FabricSkin Keyboard Folio i5
184 Srpski
Podešavanje tastature
safutrolom
Prvi koraci
1. Otvorite tastaturu sa futrolom,
poravnajte ivicu iPad uređaja sa držačem
za iPad i pritisnite uređaj nadole:
2. Stavite tastaturu sa futrolom u položaj
za kucanje:
Tastatura se uključuje automatski.
Uspostavljanje veze sa iPad uređajem
Tastatura sa futrolom se povezuje
sa iPad uređajem preko Bluetooth veze.
Prilikom prvog korišćenja tastature sa futrolom
morate da je uparite sa iPad uređajem.
Statusna lampica počinje da treperi
plavim svetlom što ukazuje na to da
je tastatura vidljiva i spremna za uparivanje
sa iPad uređajem.
Kada prvi put koristite tastaturu, ona ostaje
vidljiva 15 minuta.
Ako statusna lampica postane crvena,
napunite bateriju. Dodatne informacije
potražite u odeljku „Punjenje baterije
tastature“.
Da biste uparili tastaturu sa futrolom
sa uređajem iPad:
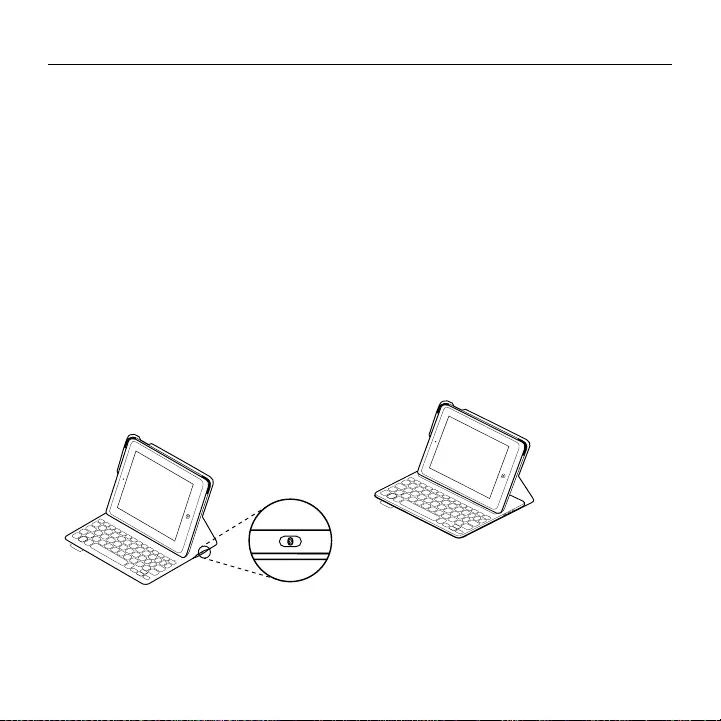
Logitech FabricSkin Keyboard Folio i5
Srpski 185
1. Na iPad uređaju uradite sledeće:
•Uverite se da je Bluetooth uključen
na iPad uređaju. Izaberite Settings
(Podešavanja) > Bluetooth > On (Uključi).
•Izaberite „FabricSkin Keyboard Folio i5”
u meniju „Devices” (Uređaji).
2. Ako iPad zatraži PIN, unesite ga putem
folio tastature (ne putem iPad uređaja).
Kada se veza uspešno uspostavi, statusna
lampica će neprekidno svetleti u plavoj boji
neko vreme, a zatim će se isključiti.
Povezivanje sa drugim iPad uređajem
1. Stavite tastaturu sa futrolom u položaj
za kucanje.
2. Uverite se da je Bluetooth uključen na iPad
uređaju. Izaberite Settings (Podešavanja) >
Bluetooth > On (Uključi).
3. Pritisnite dugme za uspostavljanje
Bluetooth veze:
Tastatura je vidljiva 3 minuta.
4. U meniju „Devices” (Uređaji) na iPad
uređaju izaberite „FabricSkin Keyboard
Folio i5“.
5. Ako iPad zatraži PIN, unesite ga putem
folio tastature (ne putem iPad uređaja).
Kada se veza uspešno uspostavi,
statusna lampica neko vreme neprekidno
svetli plavo, a zatim se isključuje.
Korišćenje tastature sa futrolom
Dva položaja prikaza
Tastatura sa futrolom omogućava
dva položaja prikaza – jedan za kucanje i drugi
za pregledanje.
Ako želite da kucate, pomerite držač za
iPad u položaj za kucanje tako što ćete ga
poravnati sa ugrađenim magnetom da biste
ga fiksirali. Uključite tastaturu:
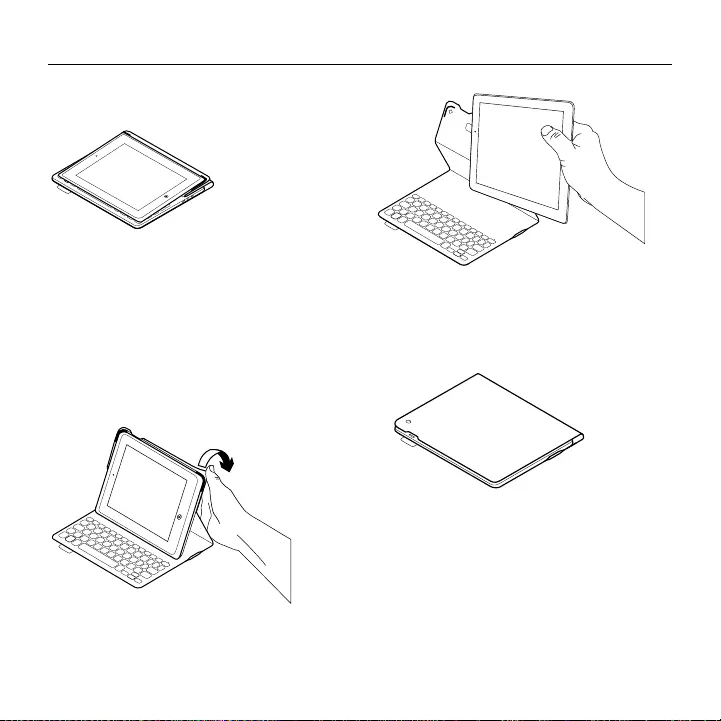
Logitech FabricSkin Keyboard Folio i5
186 Srpski
Ako želite da pregledate, postavite držač za
iPad u položaj za pregledanje i ne zaboravite da
isključite tastaturu kako ne biste trošili bateriju:
Ako ne koristite tastaturu neko vreme dok
je u položaju za kucanje, ona automatski
prelazi u režim spavanja. Tastatura se budi
pritiskom na bilo koji taster.
Kada zatvorite tastaturu, isključuje se
iPad uređaj.
Vađenje uređaja iPad iz futrole
Da biste izvadili iPad iz futrole, savijte unazad
jedan od uglova držača iPad uređaja:
Tako ćete osloboditi iPad:
Spremanje uređaja iPad za putovanje
1. Stavite iPad u držač za iPad.
2. Zatvorite tastaturu sa futrolom:
Čišćenje futrole
Obrišite uređaj FabricSkin Keyboard folio
vlažnom krpom. NEMOJTE koristiti razređivač.
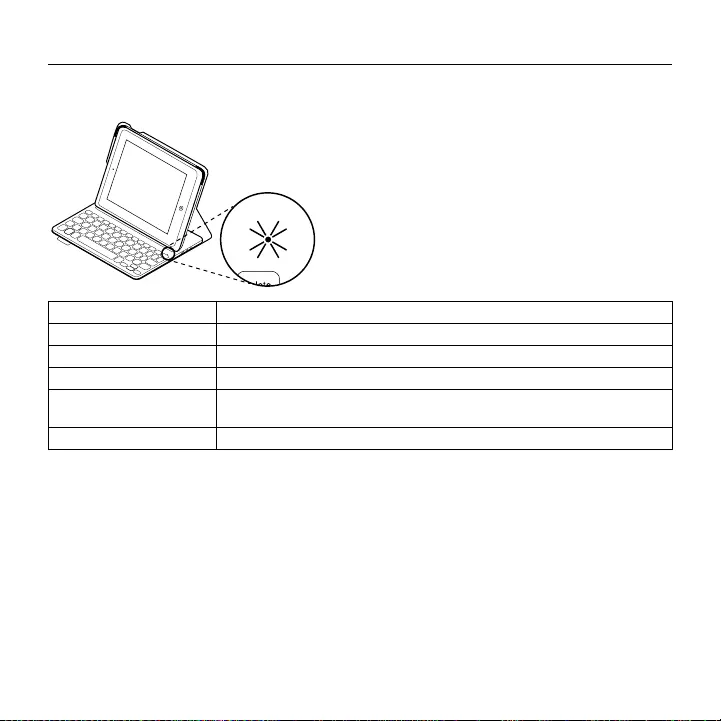
Logitech FabricSkin Keyboard Folio i5
Srpski 187
Indikatori – statusne lampice
Statusna lampica na tastaturi sa futrolom pruža informacije o napajanju baterije i Bluetooth vezi:
Lampica Opis
Treperi zeleno Baterija se puni.
Neprekidno zeleno Baterija je napunjena u potpunosti (100%).
Crvena Baterija je pri kraju (manje od 10%). Napunite bateriju.
Treperi plavo Brzo: Tastatura je vidljiva, spremna za uparivanje.
Sporo: Tastatura pokušava da se ponovo poveže sa iPad uređajem.
Neprekidno plavo Bluetooth uparivanje ili ponovno povezivanje je uspešno izvršeno.
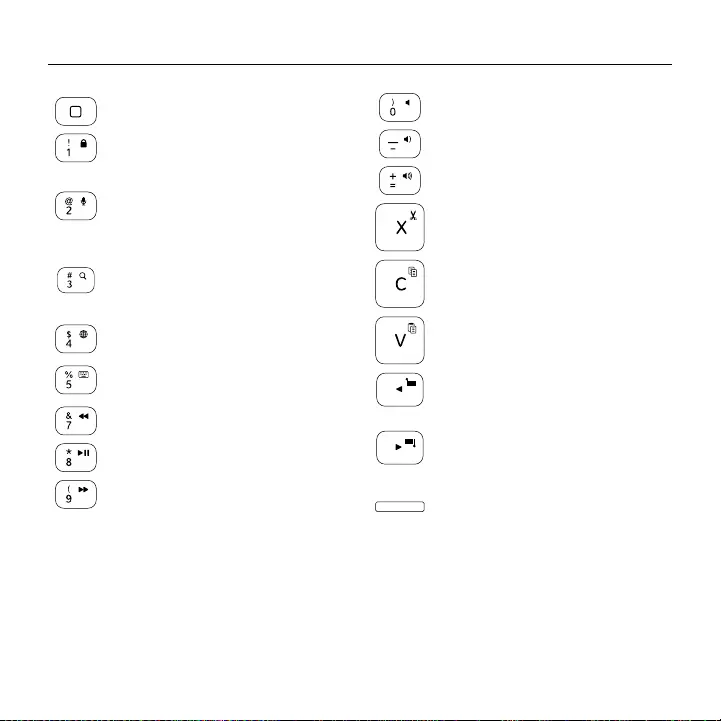
Logitech FabricSkin Keyboard Folio i5
188 Srpski
Funkcijski tasteri
Home = početni ekran uređaja iPad
Fn + 1 = Zaključavanje ekrana
Zaključava ili otključava ekran
uređaja iPad
Fn + 2 = Siri
Koristite glasovne komande
za slanje poruka, upućivanje poziva,
zakazivanje sastanaka i još toga
Fn + 3 = Pretraga
Pokreće funkciju pretrage
uređaja iPad
Fn + 4 = Promena jezika
Menja jezik tastature
Fn + 5 = Virtuelna tastatura
Prikazuje/sakriva virtuelnu tastaturu
Fn + 7 = Prethodna numera
Fn + 8 = Reprodukcija/Pauza
Fn + 9 = Sledeća numera
Fn + 0 = Isključivanje tona
Fn + crtica = Utišavanje
Fn + plus = Pojačavanje
Fn + X = Isecanje
Fn + C = Kopiranje
Fn + V = Lepljenje
Fn + strelica levo = Biranje ulevo
Označava tekst sa leve strane,
reč po reč
Fn + strelica desno = Biranje udesno
Označava tekst sa desne strane,
reč po reč
Fn + razmaknica =
Prebacivanje aplikacija
Napomena: Da biste koristili funkcijski taster, pritisnite i zadržite taster Fn, a zatim pritisnite jedan
od gorenavedenih tastera.
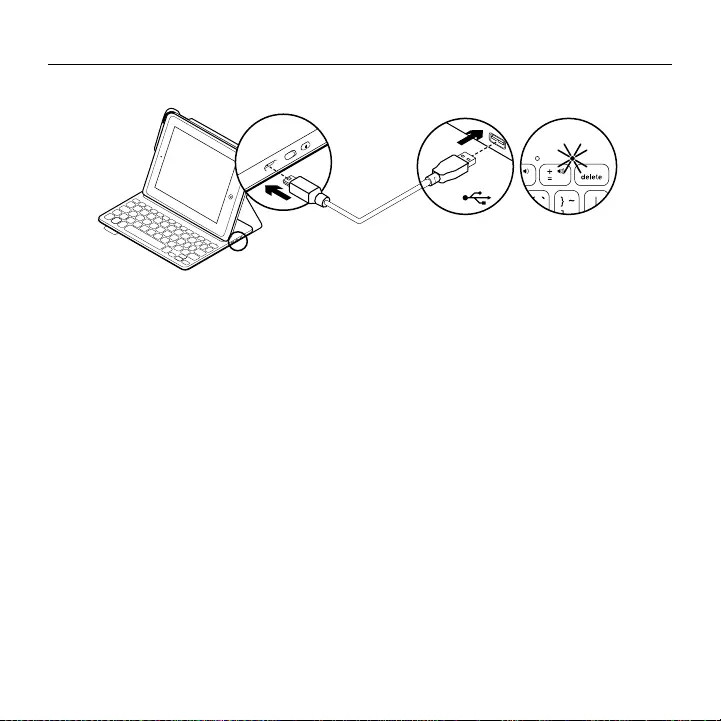
Logitech FabricSkin Keyboard Folio i5
Srpski 189
Punjenje baterije tastature
Ako je lampica statusa baterije crvena,
to znači da treba da se napuni baterija
tastature sa futrolom.
1. Uključite jedan kraj micro-USB kabla
u port za punjenje, a drugi kraj u USB port
na računaru.
Pored toga, možete i da koristite USB punjač
od 5 V, kao što je onaj koji se dobija uz iPad,
pod uslovom da je izlazna snaga napajanja
najmanje 500 mA.
Statusna lampica treperi u zelenoj boji dok
se baterija puni.
2. Punite bateriju dok zelena lampica statusa
baterije ne prestane da treperi.
Informacije o bateriji
•U potpunosti napunjena baterija obezbeđuje
oko 3 meseca korišćenja ako se tastatura
koristi oko 2 sata dnevno.
•Napunite bateriju ako statusna lampica
zasvetli u crvenoj boji neposredno nakon
uključivanja tastature.
•Isključite tastaturu kada je ne koristite
da ne biste trošili bateriju.
•Tastatura automatski prelazi u režim
spavanja ako se ne koristi određeni
vremenski period dok je u položaju
za kucanje. Pritisnite bilo koji taster da biste
je probudili.
USB
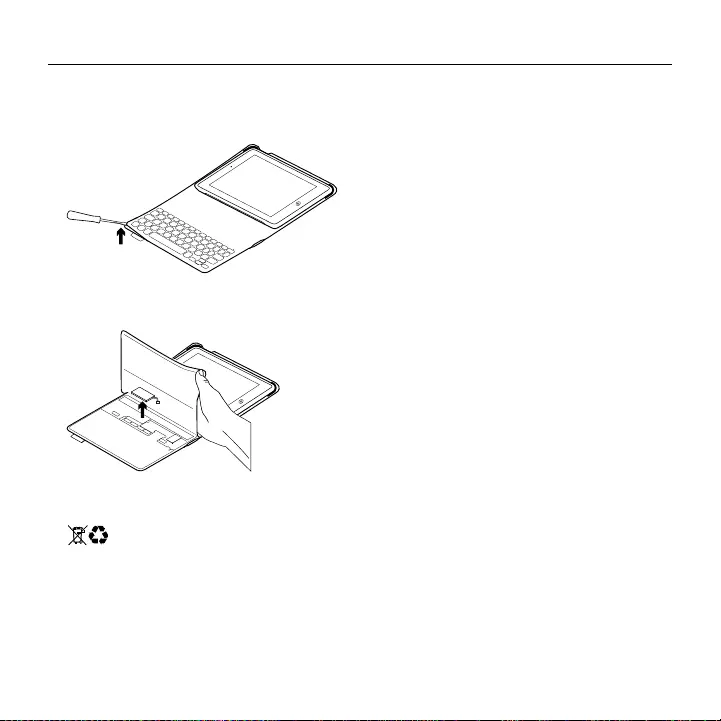
Logitech FabricSkin Keyboard Folio i5
190 Srpski
Odlaganje baterije na kraju radnog
veka proizvoda
1. Odvojite gornji poklopac tastature
pomoću šrafcigera:
2. Isključite bateriju sa matične ploče
i izvadite je:
3. Odložite proizvod i bateriju u skladu
sa lokalnim zakonima.
Posetite centralu za proizvod
Tamo ćete pronaći dodatne informacije
i podršku na mreži za svoj proizvod.
Odvojite vreme da biste posetili centralu
za proizvod i saznali nešto više o svojoj novoj
folio tastaturi.
www.logitech.com/support/fabricskin-
keyboard-folio-i5
Pregledajte članke na mreži da biste pronašli
pomoć za podešavanje, savete za korišćenje
i informacije o dodatnim funkcijama.
Povežite se sa drugim korisnicima u našim
forumima zajednice da biste potražili savet,
postavili pitanje i delili rešenja.
Na raspolaganju vam je veliki izbor sadržaja,
uključujući sledeće:
•Uputstva
•Rešavanje problema
•Zajednica za podršku
•Dokumentacija na mreži
•Informacije o garanciji
•Rezervni delovi (kada su dostupni)
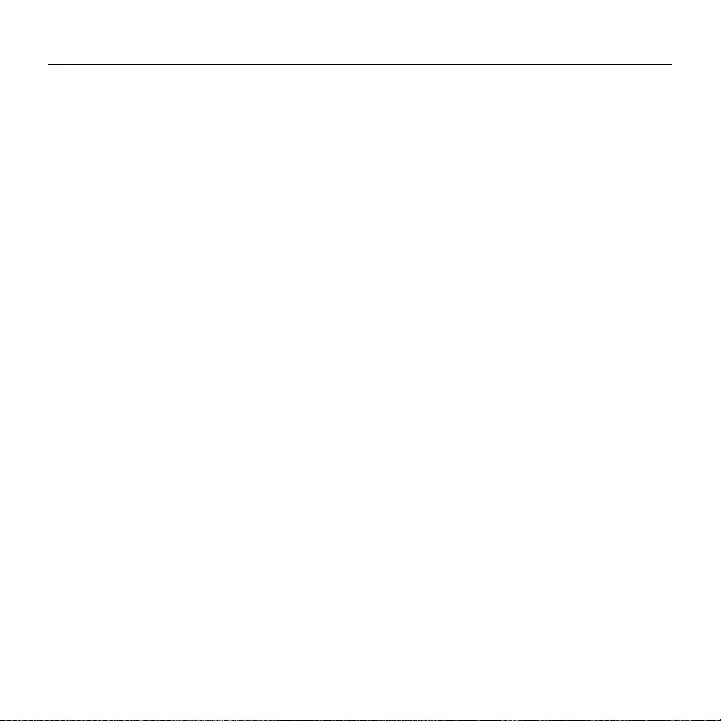
Logitech FabricSkin Keyboard Folio i5
Srpski 191
Rešavanje problema
Tastatura ne radi
•Pritisnite bilo koji taster da biste probudili
tastaturu iz režima spavanja.
•Stavite držač za iPad u položaj za kucanje.
Tastatura sa futrolom ne radi ako je držač
za iPad nepravilno postavljen.
•Napunite internu bateriju.
Dodatne informacije potražite u odeljku
„Punjenje baterije tastature“.
•Ponovo uspostavite Bluetooth vezu između
tastature i uređaja iPad.
•Uverite se da je Bluetooth uključen
u podešavanjima iPad uređaja
(Settings (Podešavanja) > Bluetooth >
On (Uključi)).
•Odaberite „FabricSkin Keyboard Folio i5”
u meniju „Devices“ (Uređaji) na iPad
uređaju. Statusna lampica će svetleti
neprekidno u plavoj boji kada se Bluetooth
veza uspostavi.
Kakvi su vašu utisci?
Hvala vam što ste kupili naš proizvod.
Odvojite malo vremena da nam kažete
svoje mišljenje.
www.logitech.com/ithink
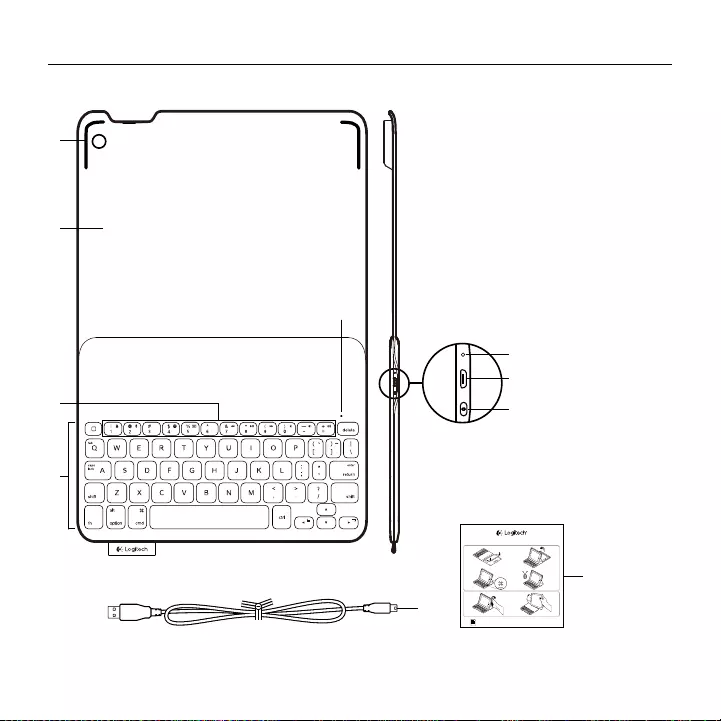
Logitech FabricSkin Keyboard Folio i5
192 Slovenščina
Spoznajte izdelek
5
1
2
4
3
6
7
8
9
10
1. Držalo za iPad
2. Zaščitna folija
3. Funkcijske tipke
4. Tipkovnica
5. Lučka za Bluetooth® in stanje
akumulatorja
6. Gumb za ponastavitev
7. Vrata za polnjenje Micro-USB
8. Gumb za vzpostavitev povezave
Bluetooth
9. Kabel za polnjenje mikro-USB
10. Dokumentacija o izdelku
PDF
FabricSkin Keyboard Folio i5
www.logitech.com/support/fabricskin-keyboard-folio-i5
1 2
43
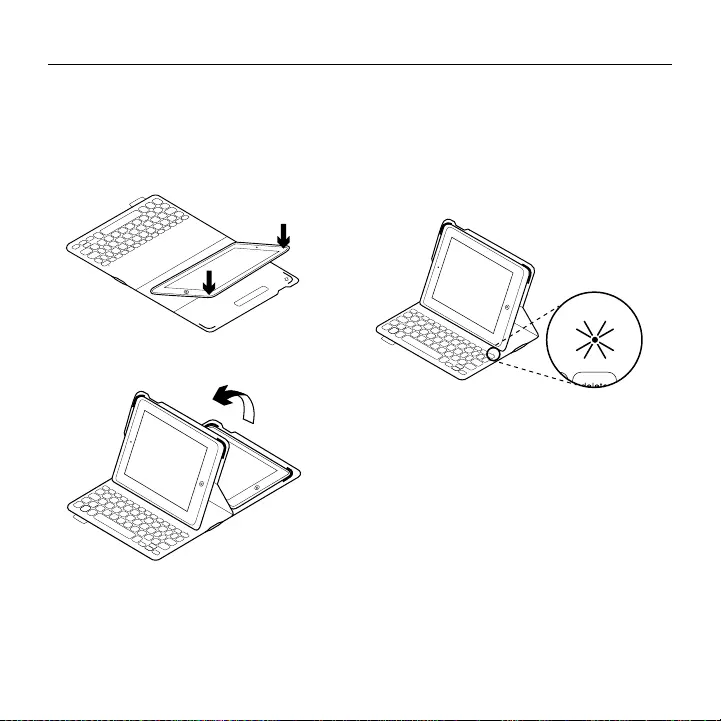
Logitech FabricSkin Keyboard Folio i5
Slovenščina 193
Nastavitev tipkovnice
keyboardfolio
Uvod
1. Odprite keyboard folio, poravnajte
rob naprave iPad z držalom za iPad
in potisnite navzdol:
2. Premaknite keyboard folio v položaj
za vnos besedila:
Tipkovnica se samodejno vklopi.
Vzpostavljanje povezave z napravo iPad
Tipkovnica keyboard folio se poveže z napravo
iPad prek povezave Bluetooth. Ob prvi
uporabi tipkovnice keyboard folio morate
tipkovnico seznaniti z napravo iPad.
Lučka stanje utripa modro in tako označuje,
da je tipkovnico mogoče odkriti ter da je
pripravljena na seznanjanje z napravo iPad.
Ob prvi uporabi je tipkovnica razpoložljiva
za odkrivanje 15 minut.
Če lučka stanja zasveti rdeče, napolnite
akumulator. Več informacij najdete v razdelku
»Polnjenje akumulatorja tipkovnice«.
Seznanjanje tipkovnice keyboard folio
z napravo iPad:
1. Na napravi iPad:
•Prepričajte se, da je funkcija Bluetooth
v napravi iPad vklopljena. Izberite
Settings (Nastavitve) > Bluetooth >
On (Vklopljeno).
•V meniju Devices (Naprave) izberite
»FabricSkin Keyboard Folio i5«.
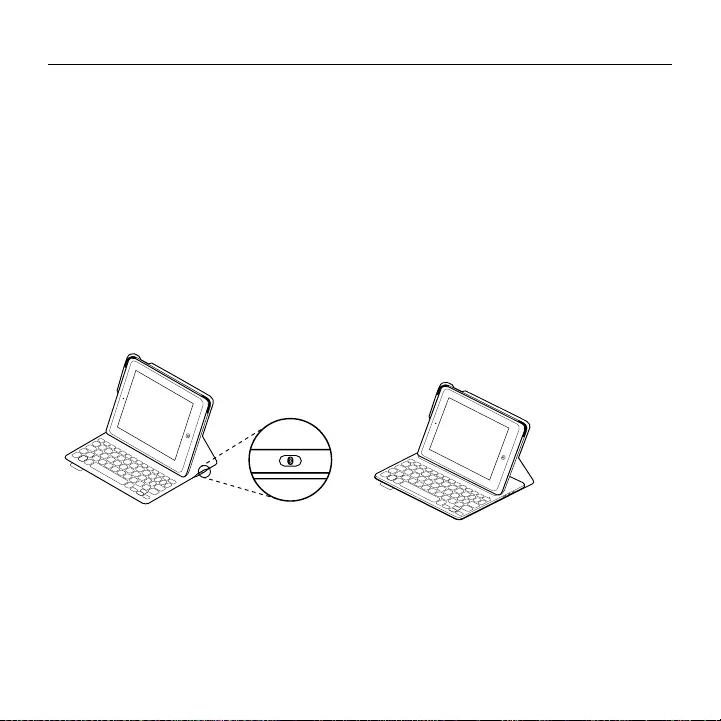
Logitech FabricSkin Keyboard Folio i5
194 Slovenščina
2. Če naprava iPad zahteva kodo PIN,
jo vnesite s tipkovnico folio
(ne z napravo iPad).
Ob uspešno vzpostavljeni povezavi
lučka stanja za kratek zasveti modro
in se nato izklopi.
Povezovanje z drugo napravo iPad
1. Premaknite keyboard folio v položaj
za vnos besedila.
2. Prepričajte se, da je funkcija Bluetooth
v napravi iPad vklopljena. Izberite
Nastavitve > Bluetooth > Vklopljeno.
3. Pritisnite gumb za vzpostavitev
povezave Bluetooth:
Tipkovnico je mogoče odkriti 3 minute.
4. V meniju Devices (Naprave) v napravi iPad
izberite »FabricSkin Keyboard Folio i5«.
5. Če naprava iPad zahteva kodo PIN,
jo vnesite s tipkovnico folio
(ne z napravo iPad).
Ob uspešno vzpostavljeni povezavi
lučka stanja za kratek čas zasveti modro
in se nato izklopi.
Uporaba tipkovnice
keyboardfolio
Dva položaja za ogled
Tipkovnica keyboard folio ponuja dva položaja
za ogled – enega za tipkanje in drugega
za brskanje.
Za tipkanje premaknite držalo naprave
iPad v položaj za tipkanje in ga poravnajte
z vgrajenim magnetom, da ga pritrdite.
Vklopite tipkovnico:

Logitech FabricSkin Keyboard Folio i5
Slovenščina 195
Za brskanje postavite držalo naprave iPad
v položaj za brskanje in pri tem izklopite
tipkovnico, da prihranite napajanje:
Če tipkovnice nekaj časa ne uporabljate
v položaju za tipkanje, samodejno preklopi
v način spanja. Če pritisnete katero koli tipko,
prekinete način spanja.
Ko zaprete tipkovnico keyboard folio,
se naprava iPad izklopi.
Odstranjevanje naprave iPad
Če želite odstraniti iPad iz etuija,
upognite enega od držal pri vogalih
naprave iPad v smeri nazaj:
Tako sprostite napravo iPad:
Shranjevanje naprave iPad
med potovanjem
1. Vstavite iPad v držalo za iPad.
2. Zaprite tipkovnico keyboard folio:
Čiščenje etuija
Tipkovnico FabricSkin Keyboard folio očistite
z vlažno krpo. NE uporabljajte topil.
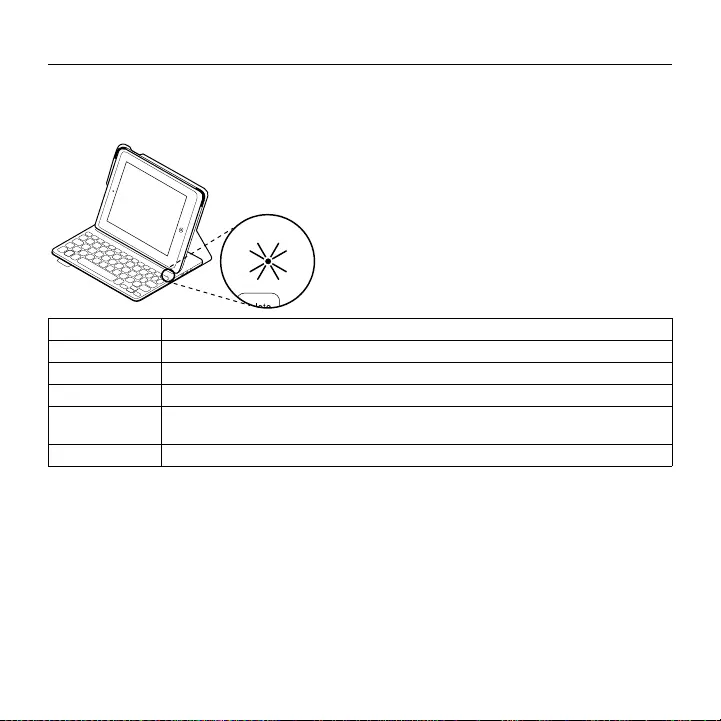
Logitech FabricSkin Keyboard Folio i5
196 Slovenščina
Indikatorji lučke stanja
Lučke stanja tipkovnice keyboard folio označujejo stanje napolnjenosti akumulatorja
in povezave Bluetooth:
Lučka Opis
Utripa zeleno Akumulator se polni
Sveti zeleno Akumulator je povsem napolnjen (100%).
Rdeča Akumulator je skoraj prazen (manj kot 10%). Znova napolnite akumulator.
Utripa modro Hitro: Tipkovnica je v načinu za odkrivanje in je pripravljena na seznanjanje.
Počasi: Tipkovnica poskuša znova vzpostaviti povezavo z napravo iPad.
Sveti modro Seznanjanje Bluetooth ali ponovna vzpostavitev povezave je uspela.
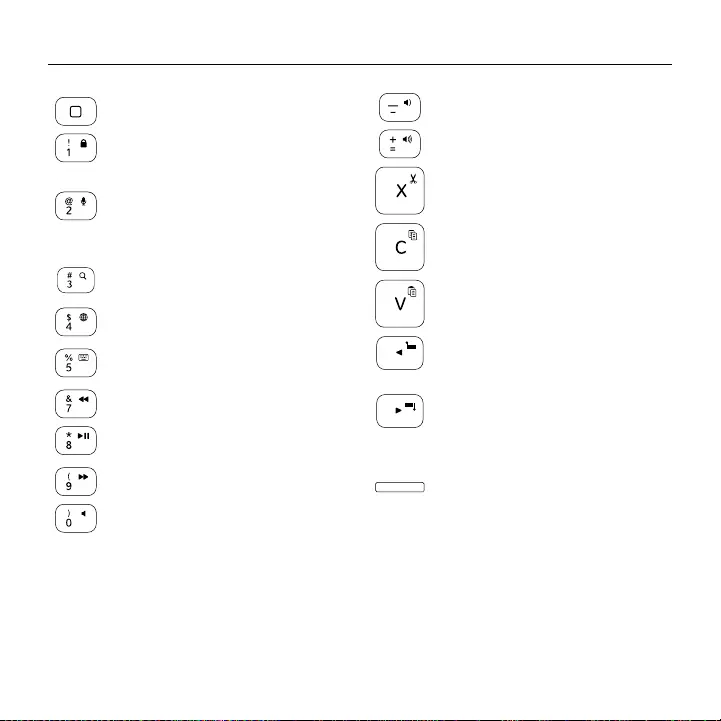
Logitech FabricSkin Keyboard Folio i5
Slovenščina 197
Funkcijske tipke
Domov = začetni zaslon naprave iPad
Fn + 1 = Zaklepanje zaslona
Zaklene ali odklene zaslon
naprave iPad
Fn + 2 = Siri
S svojim glasom pošiljajte sporočila,
opravljajte klice, načrtujte sestanke
in še več
Fn + 3 = IskanjeZažene funkcijo
iskanja v napravi iPad
Fn + 4 = Preklapljanje med jeziki
Spremeni jezik tipkovnice
Fn + 5 = Navidezna tipkovnica
Prikaže/skrije navidezno tipkovnico
Fn + 7 = Prejšnja skladba
Fn + 8 = Predvajanje/začasna
zaustavitev
Fn + 9 = Naslednja skladba
Fn + 0 = Utišaj zvok
Fn + pomišljaj = Znižanje glasnosti
Fn + plus = Povečanje glasnosti
Fn + X = Izreži
Fn + C = Kopiraj
Fn + V = Prilepi
Fn + leva smerna tipka = Izberi levo
Izbere besedilo na levi,
besedo za besedo
Fn + desna smerna tipka =
Izberi desno
Izbere besedilo na desni,
besedo za besedo
Fn + preslednica =
preklop med aplikacijami
Opomba Če želite izbrati funkcijsko tipko, pritisnite in zadržite tipko Fn in nato pritisnite
zgoraj navedeno tipko.
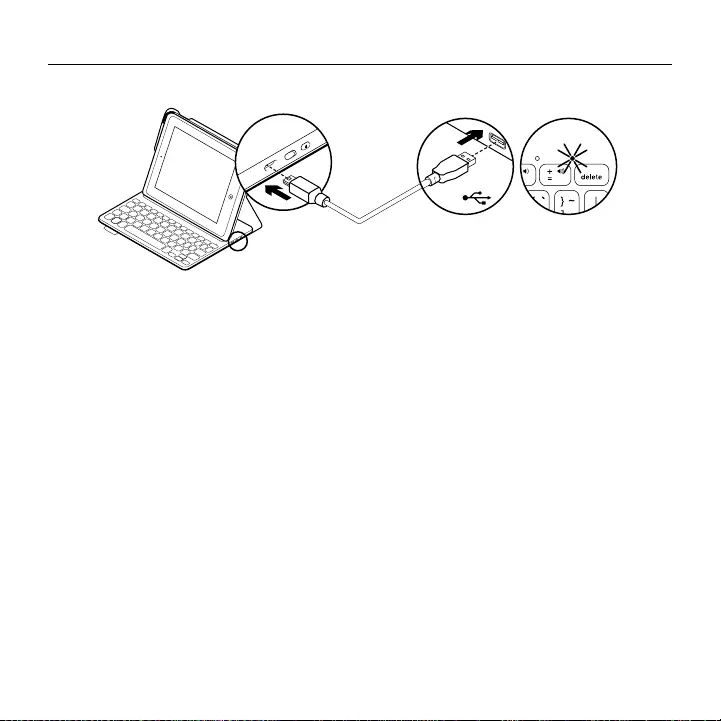
Logitech FabricSkin Keyboard Folio i5
198 Slovenščina
Polnjenje akumulatorja tipkovnice
Če lučka stanja akumulatorja sveti rdeče,
morate napolniti akumulator tipkovnice
keyboard folio.
1. En konec kabla mikro-USB vključite v vrata
za polnjenje, drug konec pa v vrata USB
na računalniku.
Uporabite lahko tudi polnilnik USB 5 V,
ki je priložen tabličnemu računalniku iPad,
če je nazivna izhodna moč vsaj 500 mA.
Med polnjenjem akumulatorja lučka stanja
utripa zeleno.
2. Polnite akumulator, dokler lučka stanja
akumulatorja ne zasveti zeleno.
Informacije o akumulatorju
•Popolnoma napolnjen akumulator zagotavlja
okoli tri mesece uporabe, če tipkovnico
uporabljate približno dve uri na dan.
•Akumulator napolnite, če lučka stanja po
vklopu tipkovnice na kratko zasveti rdeče.
•Kadar tipkovnice ne uporabljate, jo izklopite,
da prihranite energijo.
•Če tipkovnice nekaj časa ne uporabljate
v položaju za tipkanje, samodejno preklopi
v način spanja. Za izhod iz stanja spanja
pritisnite katero koli tipko.
USB
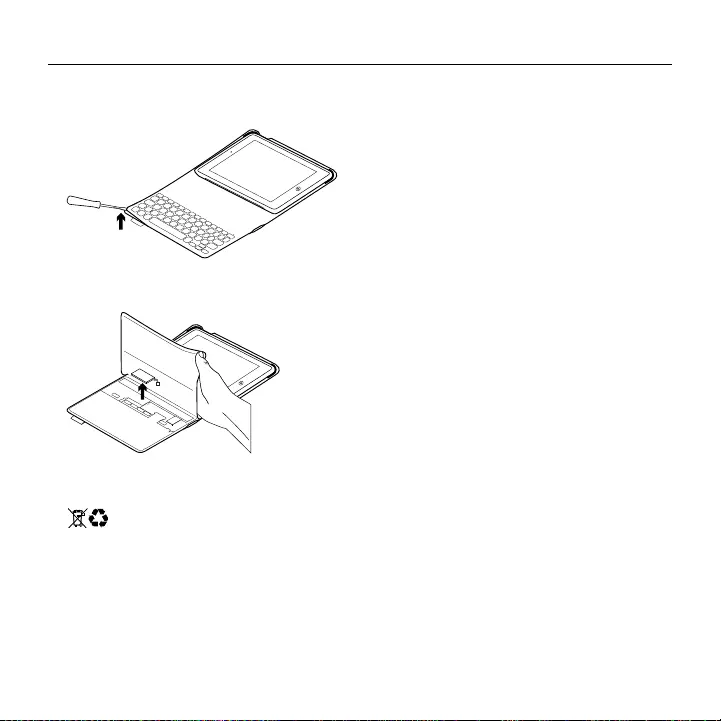
Logitech FabricSkin Keyboard Folio i5
Slovenščina 199
Odstranjevanje akumulatorjev ob koncu
življenjske dobe
1. Odprite pokrov tipkovnice z izvijačem:
2. Prekinite povezavo akumulatorja z matično
ploščo in odstranite akumulator:
3. Izdelek in akumulator zavrzite v skladu
s krajevnimi predpisi.
Obiščite Središče za izdelke
V spletu so na voljo dodatne informacije
in pomoč za vaš izdelek. Vzemite si
trenutek za obisk stani Središče za izdelke
in se podrobneje seznanite s svojo novo
tipkovnico folio.
www.logitech.com/support/fabricskin-
keyboard-folio-i5
V spletnih člankih lahko najdete pomoč
za nastavitve, nasvete za uporabo
in informacije o dodatnih funkcijah.
Če potrebujete nasvet, imate vprašanja ali
želite deliti svoje rešitve z drugimi, se povežite
s skupnostjo uporabnikov na našem forumu.
Iščite po široki paleti vsebine, ki vključuje:
•Vadnice
•Odpravljanje težav
•Podpora skupnosti
•Spletna dokumentacija
•Podrobnosti o garanciji
•Rezervni deli (če so na voljo)
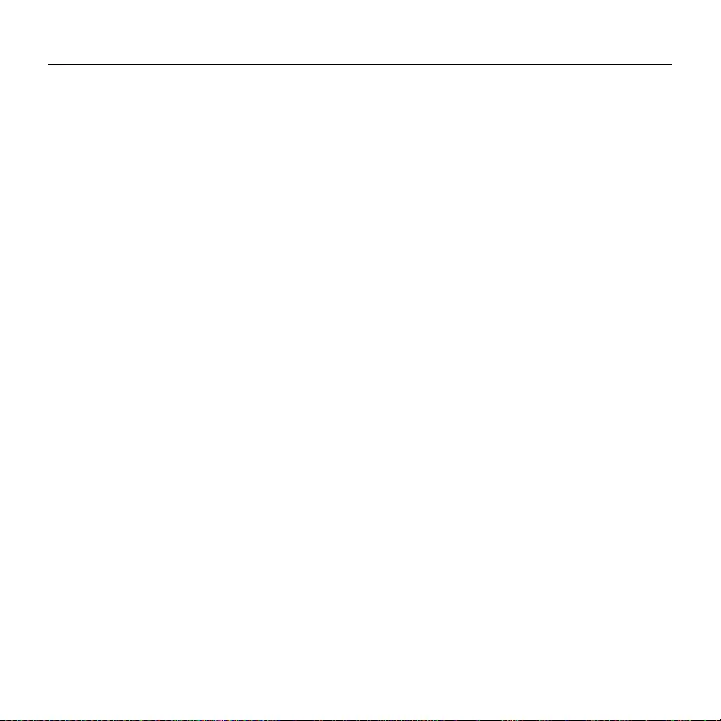
Logitech FabricSkin Keyboard Folio i5
200 Slovenščina
Odpravljanje težav
Tipkovnica ne dela
•Pritisnite katero koli tipko, da prekinete
stanje spanja tipkovnice.
•Premaknite držalo za iPad v položaj
za vnos besedila. Tipkovnica keyboard folio
ne deluje, če je držalo za iPad v nepravilnem
položaju.
•Znova napolnite notranji akumulator.
Več informacij najdete v razdelku
»Polnjenje akumulatorja tipkovnice«.
•Znova vzpostavite povezavo Bluetooth
med tipkovnico in napravo iPad.
•Potrdite, da je funkcija Bluetooth
vklopljena v nastavitvah naprave iPad
(Settings (Nastavitve) > Bluetooth >
On (Vklopljeno)).
•V meniju Devices (Naprave) v napravi iPad
izberite »FabricSkin Keyboard Folio i5«.
Po vzpostavitvi povezave Bluetooth lučka
stanja zasveti modro.
Kakšno je vaše mnenje?
Zahvaljujemo se vam za nakup izdelka.
Vzemite si nekaj časa, da nam poveste
svoje mnenje.
www.logitech.com/ithink
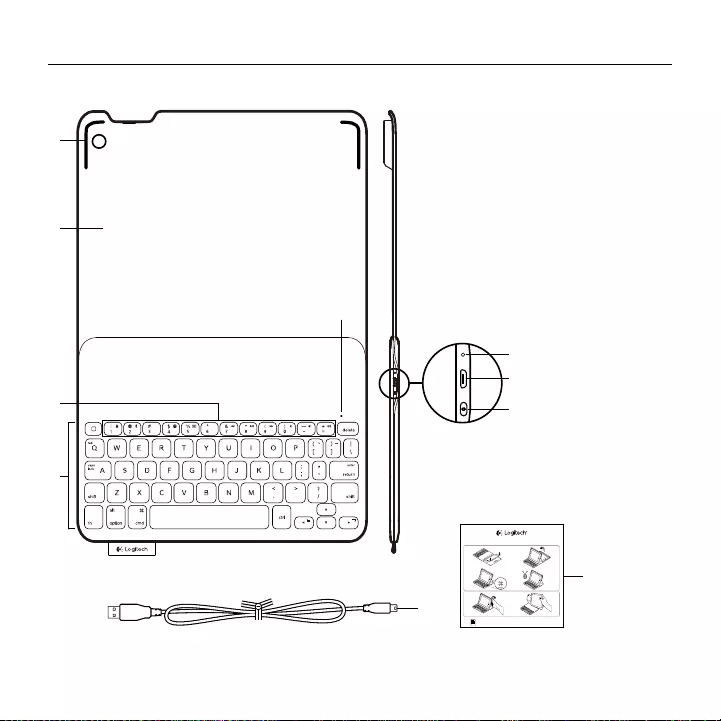
Logitech FabricSkin Keyboard Folio i5
Slovenčina 201
Popis produktu
5
1
2
4
3
6
7
8
9
10
1. Držiak zariadenia iPad
2. Ochranné zariadenie folio
3. Funkčné klávesy
4. Klávesnica
5. Indikátor Bluetooth® a stavu batérie
6. Tlačidlo reset
7. Nabíjací port micro-USB
8. Tlačidlo pripojenia Bluetooth
9. Nabíjací kábel micro-USB
10. Dokumentácia k výrobku
PDF
FabricSkin Keyboard Folio i5
www.logitech.com/support/fabricskin-keyboard-folio-i5
1 2
43
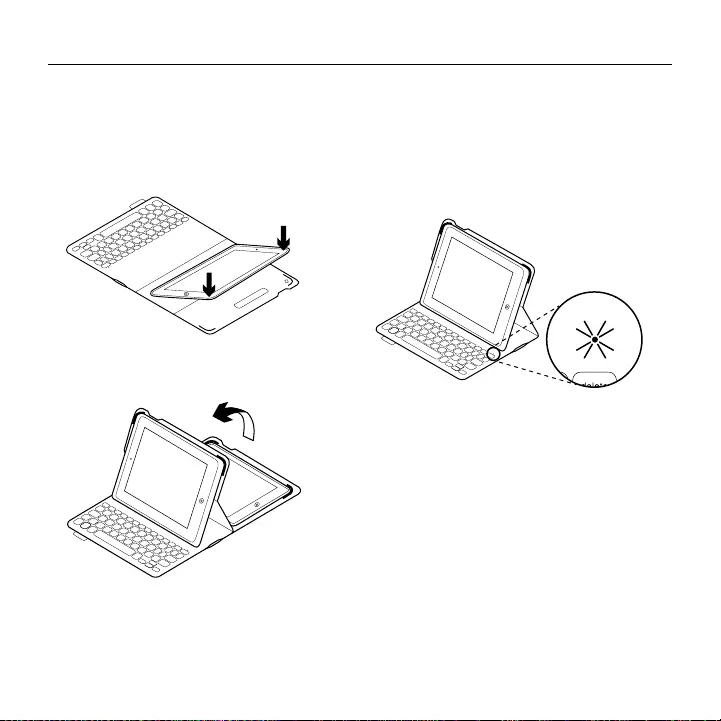
Logitech FabricSkin Keyboard Folio i5
202 Slovenčina
Nastavenie zariadenia
Keyboard Folio
Začíname
1. Otvorte zariadenie keyboard folio,
uistite sa, že okraj vášho iPadu je zarovnaný
s držiakom, a zatlačte ho smerom dole:
2. Presuňte zariadenie keyboard folio
do pozície na písanie:
Klávesnica sa automaticky zapne.
Nadviazanie spojenia s iPadom
Zariadenie Keyboard Folio sa spojí s iPadom
prostredníctvom pripojenia Bluetooth.
Pri prvom použití musíte zariadenie Keyboard
Folio spárovať s iPadom.
Indikátor stavu blikne na modro na znamenie,
že klávesnica je zistiteľná a pripravená
na spárovanie s iPadom.
Pri prvom použití bude klávesnica zistiteľná
15 minút.
Ak sa indikátor stavu rozsvieti na červeno,
nabite batériu. Ďalšie informácie nájdete
v časti „Nabíjanie batérie“.
Spárovanie zariadenia keyboard folio
s iPadom:
1. Na iPade:
•Skontrolujte, či je funkcia Bluetooth
zariadenia iPad zapnutá.
Vyberte Nastavenia > Bluetooth >
Zapnuté.
•V ponuke Zariadenia vyberte „FabricSkin
Keyboard Folio i5“.
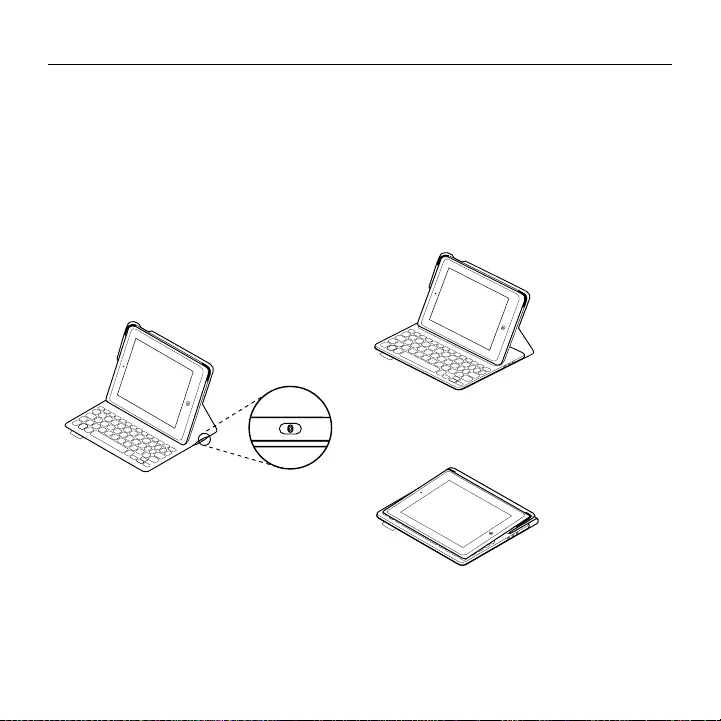
Logitech FabricSkin Keyboard Folio i5
Slovenčina 203
2. Ak iPad požaduje kód PIN,
zadajte ho pomocou klávesnice folio
(a nie pomocou iPadu).
Po úspešnom prepojení sa indikátor stavu
krátko rozsvieti na modro, a potom zhasne.
Pripojenie k inému iPadu
1. Presuňte zariadenie keyboard folio
do pozície na písanie.
2. Skontrolujte, či je funkcia Bluetooth
zariadenia iPad zapnutá.
Vyberte Nastavenia > Bluetooth > Zapnuté.
3. Stlačte tlačidlo na pripojenie Bluetooth:
Klávesnica bude zistiteľná počas 3 minút.
4. V ponuke Zariadenia iPadu vyberte
„FabricSkin Keyboard Folio i5“.
5. Ak iPad požaduje kód PIN,
zadajte ho pomocou klávesnice folio
(a nie pomocou iPadu).
Po úspešnom prepojení sa indikátor stavu
krátko rozsvieti na modro, a potom zhasne.
Používanie zariadenia
Keyboard Folio
Polohovanie do dvoch pozícií
Zariadenie Keyboard Folio je možné polohovať
do dvoch pozícií - pozícia na písanie a pozícia
na surfovanie.
Na písanie presuňte držiak iPadu do pozície
na písanie tak, že ho zaistíte zarovnaním
s integrovaným magnetom. Zapnite klávesnicu:
Na surfovanie umiestnite držiak iPadu
do surfovacej pozície (nezabudnite vypnúť
klávesnicu s cieľom úspory energie):
Ak v pozícii na písanie prestanete klávesnicu
chvíľu používať, automaticky sa prepne do
režimu spánku. Stlačením ľubovoľného tlačidla
režim spánku prerušíte.
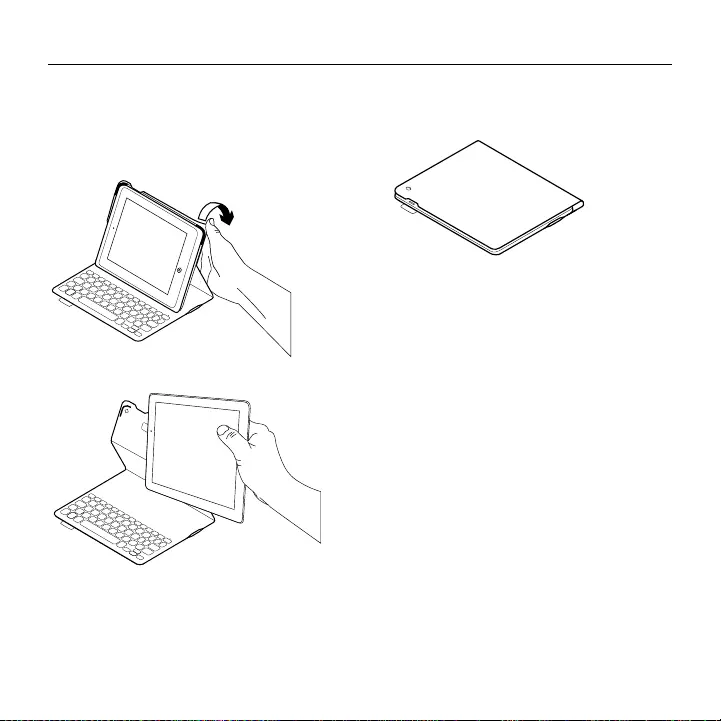
Logitech FabricSkin Keyboard Folio i5
204 Slovenčina
Zatvorením zariadenia keyboard folio
váš iPad vypnete.
Odpojenie iPadu
Ak chcete vybrať váš iPad zo zariadenia folio,
vyhnite jeden z rohov držiaka:
Váš iPad tak uvoľníte:
Uloženie zariadenia iPad pri cestovaní
1. Vložte iPad do držiaka.
2. Zavrite zariadenie Keyboard Folio:
Čistenie zariadenia folio
Utrite zariadenie FabricSkin
Keyboard folio mokrou handričkou.
NEPOUŽÍVAJTE rozpúšťadlá.
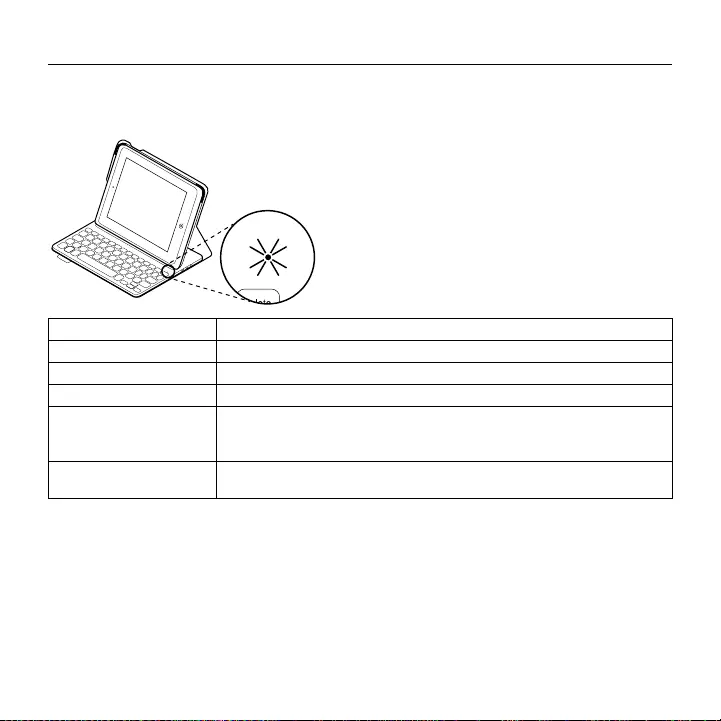
Logitech FabricSkin Keyboard Folio i5
Slovenčina 205
Indikátory stavu
Indikátor stavu vášho zariadenia keyboard folio poskytuje informácie o stave batérie
a pripojení Bluetooth:
Indikátor Popis
Bliká nazeleno Batéria sa nabíja.
Neprerušovaná zelená Batéria je úplne nabitá (100%).
Svieti červeno Batéria je takmer vybitá (menej než 10%). Dobite batériu.
Bliká namodro Rýchlo: Klávesnica je v režime vyhľadávania,
pripravená na spárovanie.
Pomaly: Klávesnica sa pokúša znovu pripojiť k iPadu.
Svieti namodro Spárovanie cez Bluetooth alebo opakované pripojenie
prebehlo úspešne.
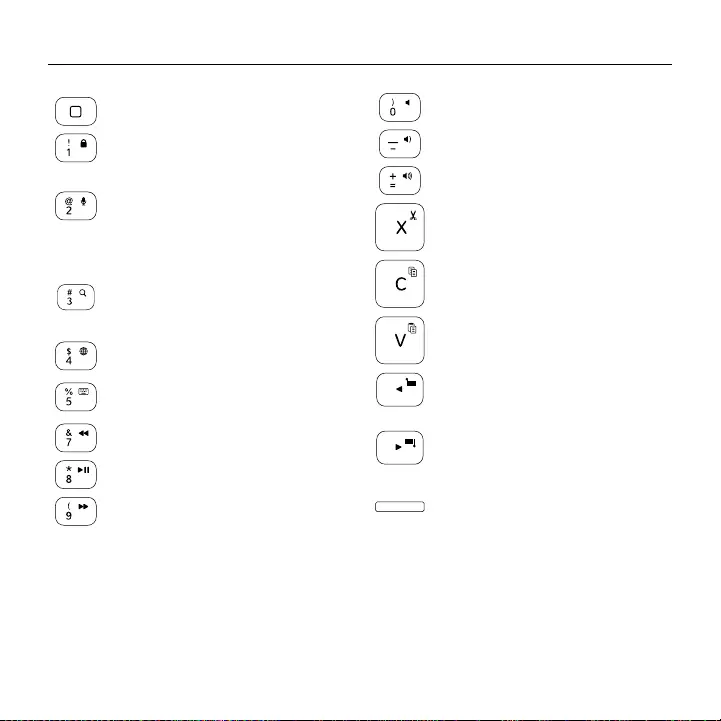
Logitech FabricSkin Keyboard Folio i5
206 Slovenčina
Funkčné klávesy
Home = Domovská obrazovka iPadu
Fn + 1 = Zamknúť obrazovku
Zamkne alebo odomkne obrazovku
zariadenia iPad
Fn + 2 = Siri
Umožňuje používať váš
hlas na odosielanie správ,
plánovanie schôdzok,
vytáčanie hovorov a veľa ďalšieho
Fn + 3 = Hľadať
Spustí funkciu hľadanie zariadenia
iPad
Fn + 4 = Prepnúť jazyk
Prepne jazyk klávesnice
Fn + 5 = Virtuálna klávesnica
Zobrazí/skryje virtuálnu klávesnicu
Fn + 7 = Predchádzajúca skladba
Fn + 8 = Prehrať/Pozastaviť
Fn + 9 = Ďalšia skladba
Fn + 0 = Stlmiť
Fn + pomlčka = Znížiť hlasitosť
Fn + plus = Zvýšiť hlasitosť
Fn + X = Vystrihnúť
Fn + C = Kopírovať
Fn + V = Prilepiť
Fn + Kurzor vľavo = Vybrať vľavo
Vyberie text naľavo, jedno slovo
po druhom
Fn + Kurzor vpravo = Vybrať vpravo
Vyberie text napravo, jedno slovo
po druhom
Fn + medzerník =
Prepínanie aplikácií
Poznámka: Ak chcete aktivovať funkčný kláves, stlačte a podržte kláves Fn, a potom stlačte niektorý
z klávesov uvedených vyššie.
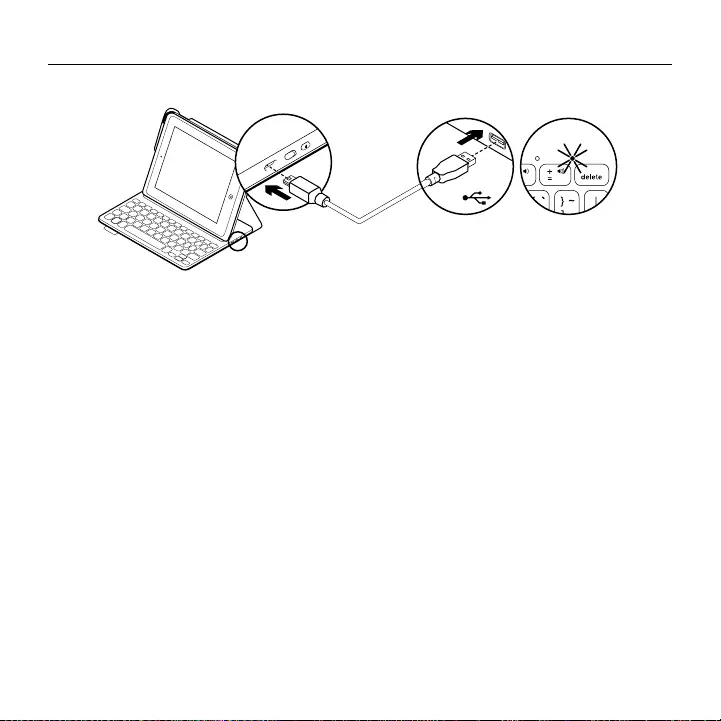
Logitech FabricSkin Keyboard Folio i5
Slovenčina 207
Nabíjanie batérie
Ak sa indikátor stavu batérie rozsvieti
na červeno, je potrebné dobiť batériu
zariadenia.
1. Jeden koniec kábla micro-USB zapojte
do nabíjacieho portu a druhý koniec
do portu USB v počítači.
Môžete použiť tiež 5 V nabíjačku USB
(napríklad tu, ktorú ste dostali spoločne
s vaším iPadom) za predpokladu, že jej
menovitý výkon je aspoň 500 mA.
Počas nabíjania bliká indikátor stavu
na zeleno.
2. Dobite batériu – indikátor stavu batérie
sa rozsvieti na zeleno.
Informácie týkajúce sa batérií
•Plne nabitá batéria poskytuje energiu
na cca tri mesiace, ak používate klávesnicu
asi dve hodiny denne.
•Ak sa po zapnutí klávesnice indikátor stavu
krátko rozsvieti na červeno, dobite batériu.
•Ak klávesnicu nepoužívate, vypnite ju aby
ste ušetrili energiu v batérii.
•Ak v pozícii na písanie prestanete klávesnicu
chvíľu používať, automaticky sa prepne
do režimu spánku. Stlačením ľubovoľného
tlačidla režim spánku prerušíte.
USB
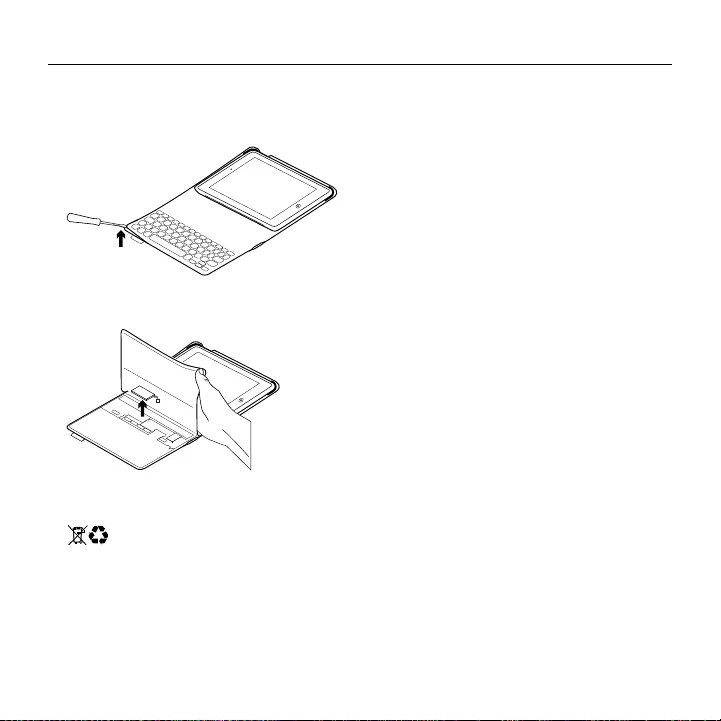
Logitech FabricSkin Keyboard Folio i5
208 Slovenčina
Likvidácia batérie na konci
životnosti 3rfc produktu
1. Odnímte vrchný kryt klávesnice
pomocou skrutkovača:
2. Odpojte batériu od obvodovej dosky
a vyberte ju:
3. Produkt a batériu zlikvidujte v súlade
s miestnymi predpismi.
Navštívte produktovú centrálu
Nájdete tu viac informácií a podporu on-line
pre váš produkt. Nájdite si chvíľu a navštívte
produktovú centrálu, kde nájdete ďalšie
informácie o vašej novej klávesnici folio.
www.logitech.com/support/fabricskin-
keyboard-folio-i5
Prečítajte si články online, v ktorých nájdete
pomoc ku nastaveniam, tipy na používanie
alebo informácie o ďalších funkciách.
Spojte sa s ostatnými používateľmi na našich
komunitných fórach, od ktorých môžete
získať rady, klásť im otázky a zdieľať riešenia
problémov.
K dispozícii je široký výber obsahu,
okrem iného:
•Výukové programy
•Riešenie problémov
•Komunitná podpora
•Dokumentácia online
•Informácie o záruke
•Náhradné diely (ak sú dostupné)
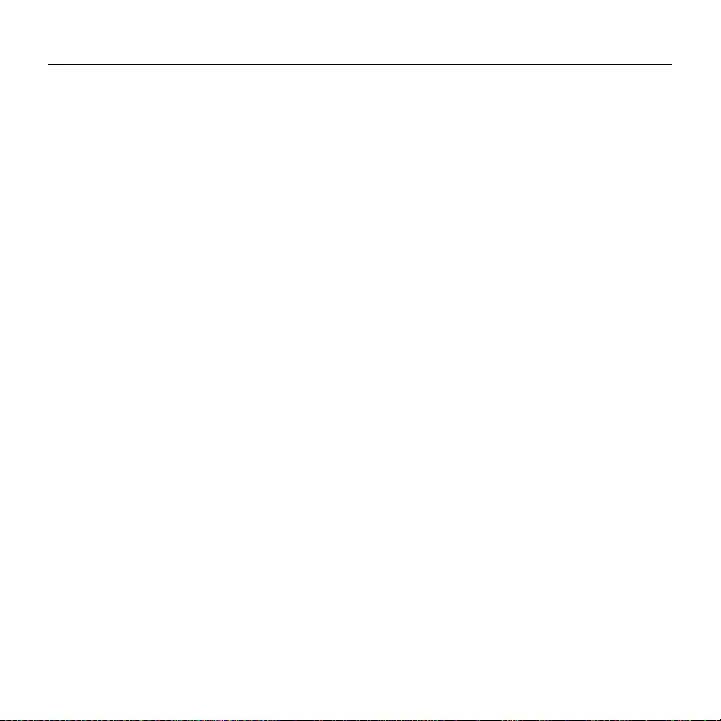
Logitech FabricSkin Keyboard Folio i5
Slovenčina 209
Riešenie problémov
Klávesnica nefunguje
•Stlačením ľubovoľného tlačidla prerušte
režim spánku klávesnice.
•Presuňte držiak iPadu do pozície na písanie.
Zariadenie keyboard folio nebude fungovať,
ak je držiak iPadu nesprávne umiestnený.
•Nabite vnútornú batériu. Ďalšie informácie
nájdete v časti „Nabíjanie batérie“.
•Obnovte prepojenie Bluetooth medzi
klávesnicou a iPadom.
•Skontrolujte, či je funkcia Bluetooth zapnutá
v nastavení zariadenia iPad (Nastavenia >
Bluetooth > Zapnuté).
•V ponuke Zariadenia iPadu vyberte
„FabricSkin Keyboard Folio i5”.
Po nadviazaní pripojenia Bluetooth
sa indikátor stavu rozsvieti na modro.
Aký je váš názor?
Ďakujeme vám za kúpu nášho produktu.
Urobte si chvíľu čas a povedzte nám
svoj názor naň.
www.logitech.com/ithink
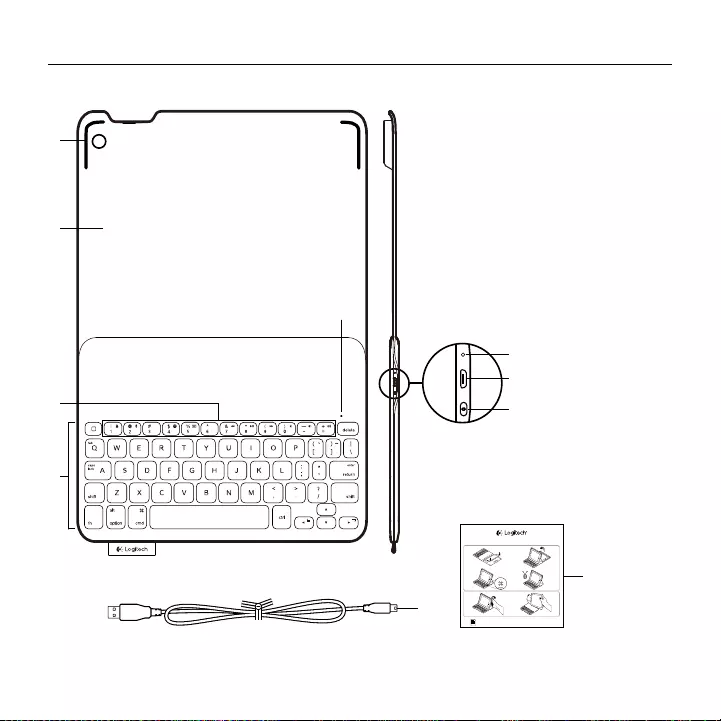
Logitech FabricSkin Keyboard Folio i5
210 Română
Familiarizaţi-vă cu produsul
5
1
2
4
3
6
7
8
9
10
1. Suport iPad
2. Capac folio de protecţie
3. Taste funcţionale
4. Tastatură
5. Indicator luminos pentru Bluetooth®
şi pentru starea bateriei
6. Butonul de resetare
7. Port de încărcare micro-USB
8. Buton de conectare Bluetooth
9. Cablu de încărcare micro-USB
10. Documentaţie produs
PDF
FabricSkin Keyboard Folio i5
www.logitech.com/support/fabricskin-keyboard-folio-i5
1 2
43
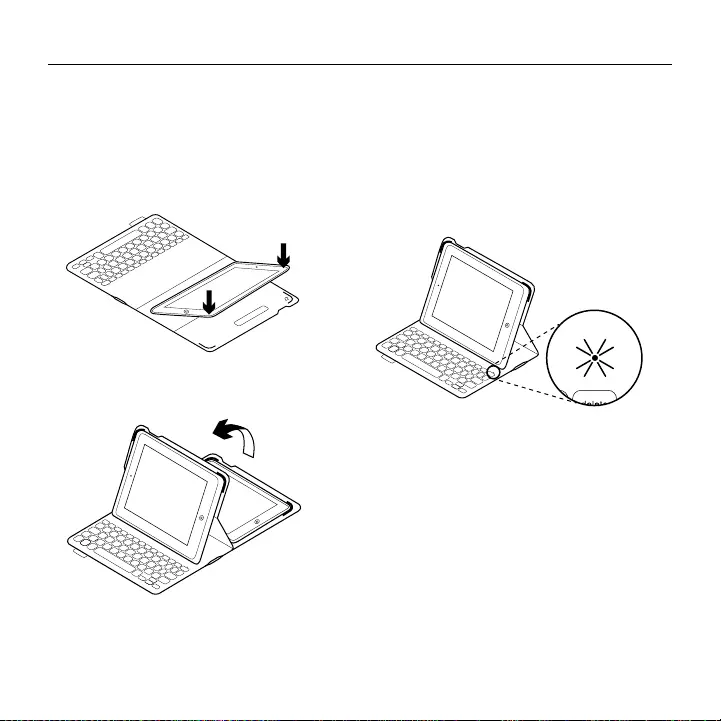
Logitech FabricSkin Keyboard Folio i5
Română 211
Instalarea capacul folio
altastaturii
Noţiuni de bază
1. Deschideţi capacul folio al tastaturii,
asiguraţi-vă că marginea dispozitivului
iPad este aliniată cu suportul iPad şi apăsaţi
în jos:
2. Deplasaţi capacul folio al tastaturii
în poziţia de tastare:
Tastatura porneşte automat.
Stabilirea conexiunii cu iPad
Capacul folio al tastaturii se conectează
la iPad prin Bluetooth. Când utilizaţi capacul
folio al tastaturii pentru prima dată, trebuie să
îl asociaţi cu iPad.
Indicatorul luminos de stare se aprinde
intermitent în albastru pentru a indica faptul
că tastatura poate fi descoperită şi că este
pregătită pentru asocierea cu iPad.
Când utilizaţi tastatura pentru prima dată,
aceasta poate fi descoperită timp de
15 minute.
Dacă indicatorul luminos de stare devine roşu,
încărcaţi bateria. Pentru mai multe informaţii,
consultaţi „Încărcarea bateriei tastaturii”.
Pentru a asocia capacul folio al tastaturii
cu iPad:
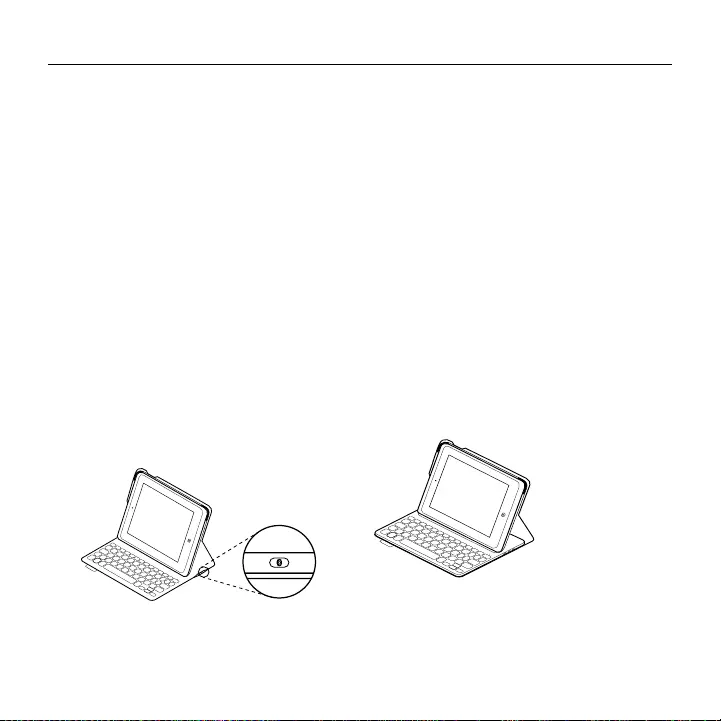
Logitech FabricSkin Keyboard Folio i5
212 Română
1. Pe iPad:
•Asiguraţi-vă că funcţia Bluetooth
a dispozitivului iPad este activată.
Selectaţi Settings (Setări) > Bluetooth >
Pornit.
•Din meniul Devices (Dispozitive), selectaţi
„FabricSkin Keyboard Folio i5”.
2. Dacă dispozitivul iPad solicită un PIN,
introduceţi-l utilizând tastatura folio
(nu cea de pe iPad).
După realizarea conexiunii, indicatorul
luminos de stare rămâne aprins constant
pentru o scurtă perioadă de timp,
apoi se stinge.
Conectarea la un alt dispozitiv iPad
1. Deplasaţi capacul folio al tastaturii
în poziţia de tastare.
2. Asiguraţi-vă că funcţia Bluetooth
a dispozitivului iPad este activată.
Selectaţi Settings (Setări) > Bluetooth >
Pornit.
3. Apăsaţi pe butonul de conectare Bluetooth:
Tastatura este vizibilă pentru 3 minute.
4. Din meniul Devices (Dispozitive)
al dispozitivului iPad, selectaţi
„FabricSkin Keyboard Folio i5”.
5. Dacă dispozitivul iPad solicită un PIN,
introduceţi-l utilizând tastatura folio
(nu cea de pe iPad).
După realizarea conexiunii, indicatorul
luminos de stare rămâne aprins constant
pentru o scurtă perioadă de timp,
apoi se stinge.
Utilizarea capacului folio
altastaturii
Două poziţii de vizualizare
Capacul folio al tastaturii oferă două poziţii
de vizualizare: una pentru tastare, iar cealaltă
pentru răsfoire.
Pentru a tasta, deplasaţi suportul iPad în
poziţia de tastare, aliniindu-l cu magnetul
încorporat pentru a-l fixa. Porniţi tastatura:
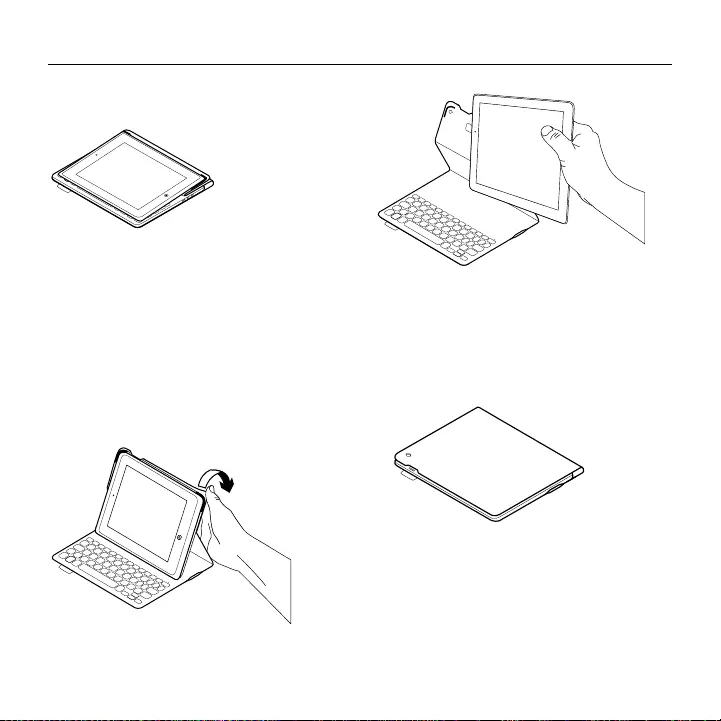
Logitech FabricSkin Keyboard Folio i5
Română 213
Pentru a răsfoi, plasaţi suportul iPad în poziţia
de răsfoire şi nu uitaţi să opriţi tastatura pentru
a conserva bateria:
În poziţia de tastare, dacă nu utilizaţi tastatura
o perioadă de timp, aceasta intră automat
în modul repaus. Se reactivează prin apăsarea
oricărei taste.
Dacă închideţi capacul folio al tastaturii,
dispozitivul iPad se opreşte.
Detaşarea dispozitivului iPad
Pentru a detaşa dispozitivul iPad de
pe capacul folio, îndoiţi spre spate unul
din colţurile suportului pentru iPad:
Dispozitivul iPad se eliberează:
Depozitarea dispozitivului iPad
pentru transport
1. Introduceţi dispozitivul iPad
în suportul iPad.
2. Închideţi capacul folio al tastaturii.
Curăţarea capacului folio
Ştergeţi FabricSkin Keyboard folio cu
o cârpă udă. NU utilizaţi solvent.
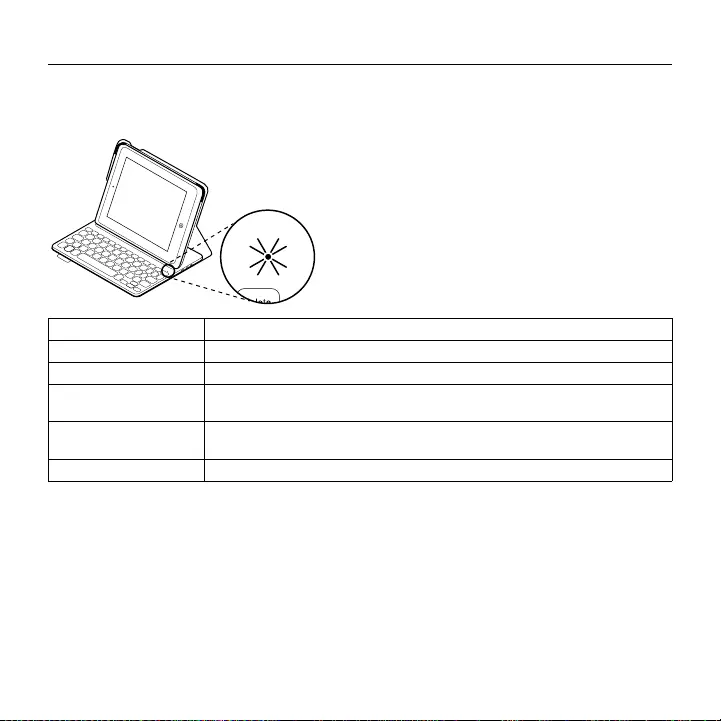
Logitech FabricSkin Keyboard Folio i5
214 Română
Indicatoarele luminoase de stare
Indicatorul luminos de stare al capacului folio al tastaturii furnizează informaţii despre
alimentarea bateriei şi despre conexiunea Bluetooth:
Indicator luminos Descriere
Verde intermitent Bateria se încarcă.
Verde constant Bateria este complet încărcată (100%).
Roşu Nivelul de încărcare a bateriei este redus (mai puţin de 10%).
Reîncărcaţi bateria.
Albastru intermitent Rapid: Tastatura este în modul descoperire, pregătită pentru asociere.
Lent: Tastatura încearcă să se reconecteze la dispozitivul iPad.
Albastru constant Asocierea sau reconectarea Bluetooth s-a efectuat cu succes.
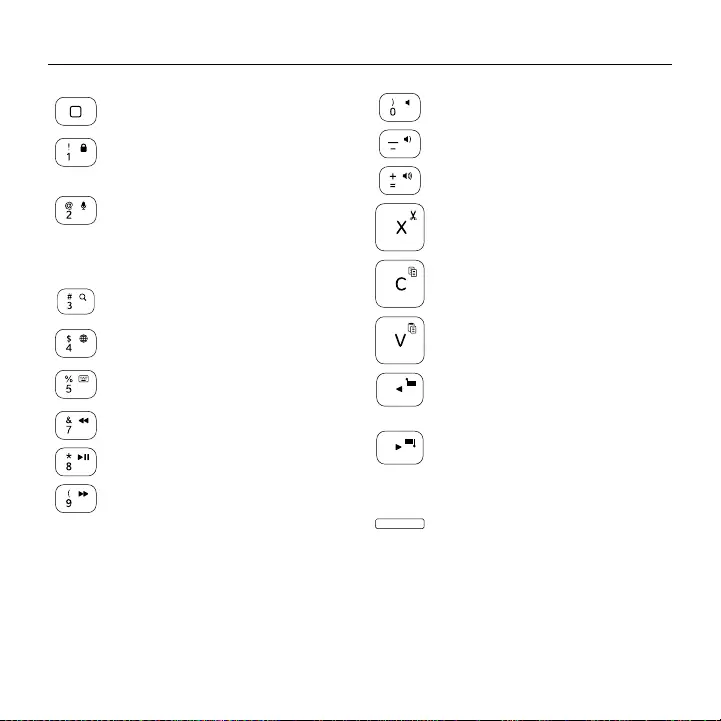
Logitech FabricSkin Keyboard Folio i5
Română 215
Taste funcţionale
Ecran iniţial = ecranul iniţial
al dispozitivului iPad
Fn + 1 = Ecran de blocare
Blochează sau deblochează
ecranul iPad
Fn + 2 = Siri
Utilizaţi vocea pentru a trimite
mesaje, pentru a efectua apeluri,
pentru a programa întâlniri şi
mai multe
Fn + 3 = Căutare
Lansează funcţia de căutare a iPad
Fn + 4 = Comutare limbă
Comută limba tastaturii
Fn + 5 = Tastatură virtuală
Afişează/ascunde tastatura virtuală
Fn + 7 = Piesa anterioară
Fn + 8 = Redare/Pauză
Fn + 9 = Piesa următoare
Fn + 0 = Anulare volum
Fn + Cratimă = Scădere volum
Fn + Plus = Creştere volum
Fn + X = Tăiere
Fn + C = Copiere
Fn + V = Lipire
Fn + Cursor stânga = Selecţie stânga
Selectează textul la stânga,
cuvânt cu cuvânt
Fn + Cursor dreapta =
Selecţie dreapta
Selectează textul la dreapta,
cuvânt cu cuvânt
Fn + Bara de spaţiu =
Comutare aplicaţii
Notă: Pentru a selecta o tastă funcţională, apăsaţi lung tasta Fn, apoi apăsaţi tasta indicată mai sus.
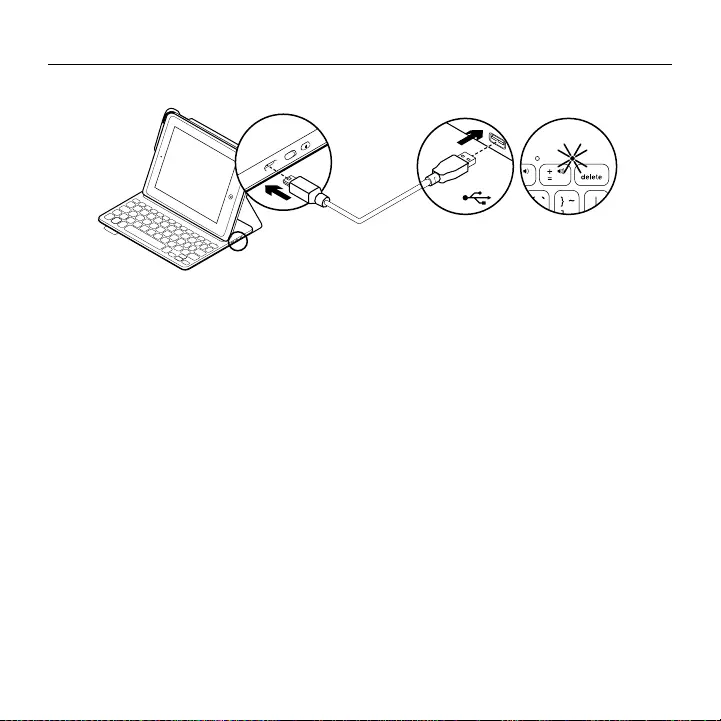
Logitech FabricSkin Keyboard Folio i5
216 Română
Încărcarea bateriei tastaturii
Dacă indicatorul luminos de stare al bateriei
este roşu, bateria capacului folio al tastaturii
trebuie încărcată.
1. Cuplaţi un capăt al cablului micro-USB
în portul de încărcare, iar celălalt capăt
într-un port USB al computerului.
Alternativ, puteţi utiliza un încărcător USB
de 5 V, cum ar fi cel furnizat împreună
cu iPad, cu condiţia ca alimentarea să fie
de cel puţin 500 mA.
În timpul încărcării bateriei, indicatorul
luminos de stare se aprinde intermitent
în verde.
2. Încărcaţi bateria până când indicatorul
luminos de stare al acesteia devine
verde constant.
Informaţii despre baterie
•O baterie complet încărcată oferă
aproximativ trei luni de utilizare
când tastatura este folosită aproximativ
două ore pe zi.
•Încărcaţi bateria dacă indicatorul luminos
de stare se aprinde scurt în roşu după
pornirea tastaturii.
•Când nu utilizaţi tastatura, opriţi-o pentru
a economisi energia bateriei.
•În poziţia de tastare, dacă tastatura nu este
utilizată o perioadă de timp, aceasta trece
automat în modul repaus. Apăsaţi orice
tastă pentru a o reactiva.
USB
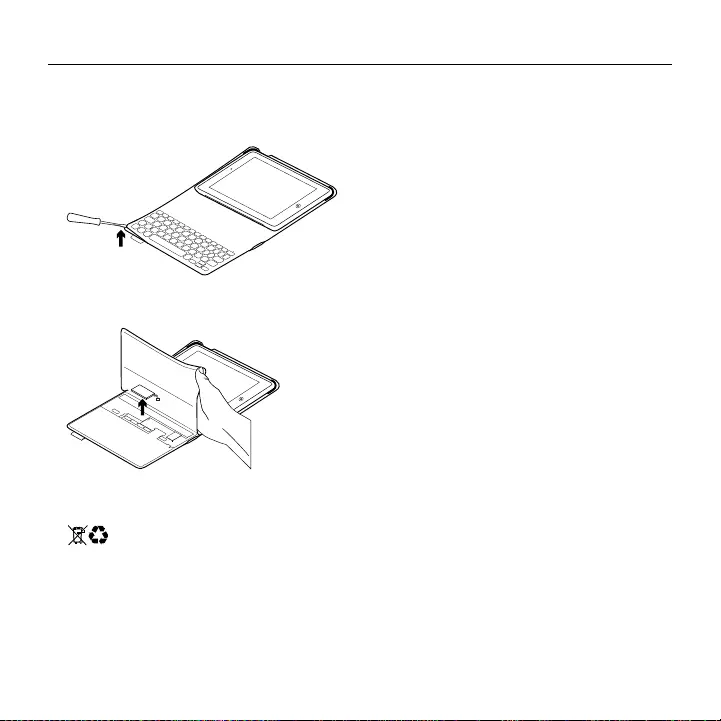
Logitech FabricSkin Keyboard Folio i5
Română 217
Aruncarea bateriilor la sfârşitul duratei
de viaţă a produsului.
1. Deschideţi capacul superior al tastaturii
cu o şurubelniţă:
2. Detaşaţi şi scoateţi bateria de pe placa
de circuite:
3. Aruncaţi produsul şi bateria în conformitate
cu legislaţia locală.
Vizitarea Centrului
pentruproduse
Pentru produsul dvs. există mai multe
informaţii şi asistenţă online. Acordaţi un
moment vizitării Centrului pentru produse
pentru a afla mai multe despre noul capac
folio al tastaturii.
www.logitech.com/support/fabricskin-
keyboard-folio-i5
Răsfoiţi articolele online pentru ajutor privind
configurarea, sfaturi de utilizare şi informaţii
despre funcţiile suplimentare.
Conectaţi-vă cu alţi utilizatori din Forumurile
comunităţii noastre pentru a obţine îndrumare,
pentru a pune întrebări şi pentru a împărtăşi
soluţii.
Găsiţi o gamă largă de conţinut, inclusiv:
•Tutoriale
•Depanare
•Asistenţă din partea comunităţii
•Documentaţie online
•Informaţii despre garanţie
•Piese de schimb (unde sunt disponibile)
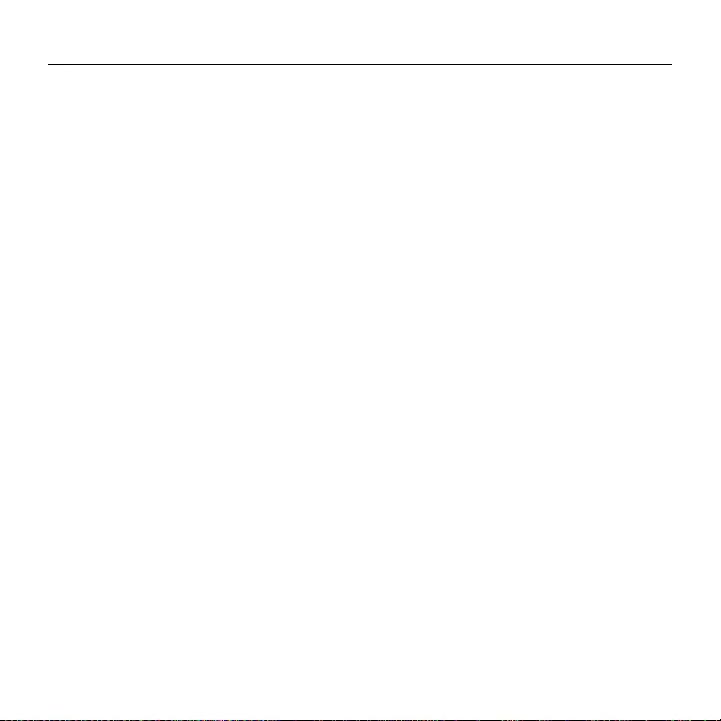
Logitech FabricSkin Keyboard Folio i5
218 Română
Depanare
Tastatura nu funcţionează
•Apăsaţi orice tastă pentru a scoate tastatura
din modul repaus.
•Deplasaţi suportul iPad în poziţia de tastare.
Capacul folio al tastaturii nu funcţionează
dacă suportul iPad este poziţionat incorect.
•Reîncărcaţi bateria internă. Pentru mai multe
informaţii, consultaţi „Încărcarea bateriei
tastaturii”.
•Restabiliţi conexiunea Bluetooth între
tastatură şi iPad.
•Asiguraţi-vă că funcţia Bluetooth este
activată în setările iPad (Settings (Setări) >
Bluetooth > Pornit).
•Alegeţi „FabricSkin Keyboard Folio i5” din
meniul Devices (Dispozitive) al dispozitivului
iPad. După stabilirea conexiunii Bluetooth,
indicatorul luminos de stare se aprinde
în albastru constant.
Ce părere aveţi?
Vă mulţumim că aţi achiziţionat
produsul nostru.
Acordaţi-ne un minut pentru
a ne spune părerea dvs.
www.logitech.com/ithink
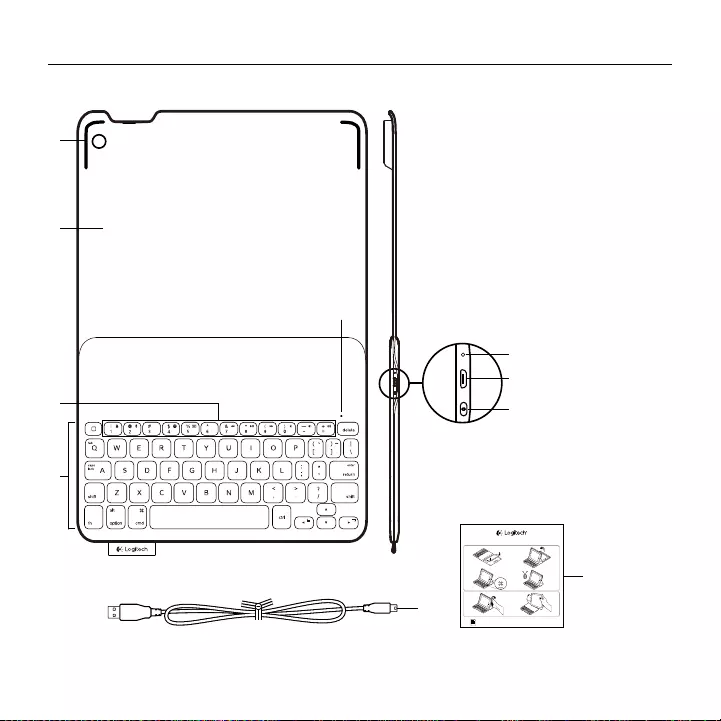
Logitech FabricSkin Keyboard Folio i5
Български 219
Запознайте се със своя продукт
5
1
2
4
3
6
7
8
9
10
1. Поставка за iPad
2. Защитно фолио
3. Функционални клавиши
4. Клавиатура
5. Bluetooth® и лампичка
на състоянието на батерията
6. Бутон за нулиране
7. Микро USB порт за зареждане
8. Бутон за свързване чрез Bluetooth
9. Микро USB кабел за зареждане
10. Документация на продукта
PDF
FabricSkin Keyboard Folio i5
www.logitech.com/support/fabricskin-keyboard-folio-i5
1 2
43
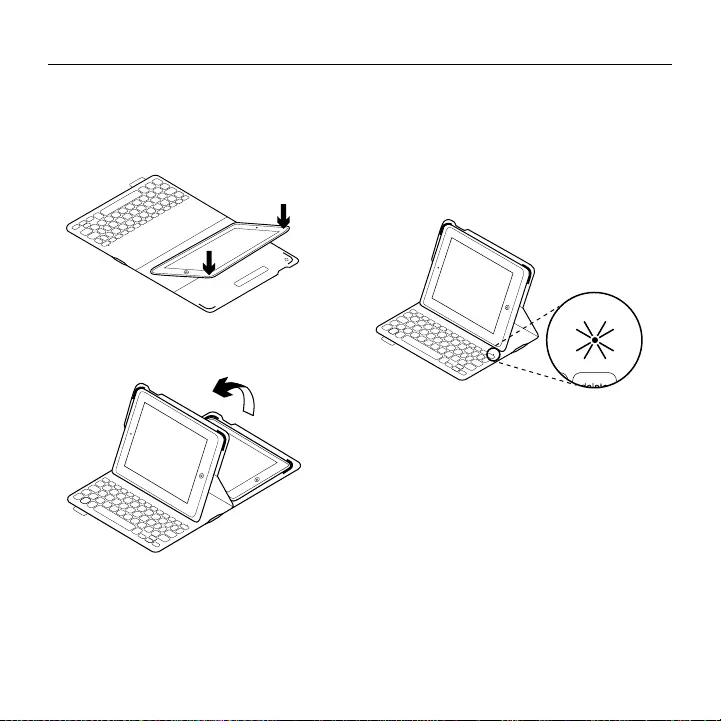
Logitech FabricSkin Keyboard Folio i5
220 Български
Настройка на клавиатурата Folio
Начало
1. Отворете клавиатурата Folio, уверете се,
че краят на вашия iPad е подравнен
с поставката за него, и натиснете надолу:
2. Преместете клавиатурата Folio
в положение за писане:
Клавиатурата се включва автоматично.
Установяване на връзка с iPad
Клавиатурата Folio се свързва с вашия iPad
чрез Bluetooth връзка. При първото ви
използване на клавиатурата Folio трябва да
я свържете със своя iPad.
Лампичката на състоянието мига в синьо,
за да покаже,че клавиатурата е откриваема,
в готовност за свързване с вашия iPad.
При първото си използване клавиатурата
остава откриваема в продължение
на 15 минути.
Ако лампичката на състоянието
стане червена, презаредете батерията.
За допълнителна информация погледнете
раздела “Зареждане на батерията
на клавиатурата“.
За да свържете клавиатурата Folio
с вашия iPad:
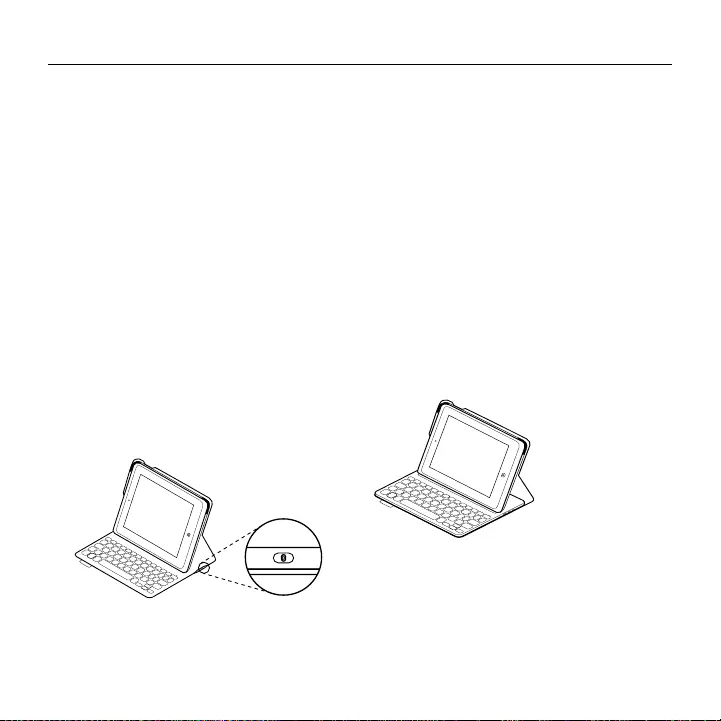
Logitech FabricSkin Keyboard Folio i5
Български 221
1. От вашия iPad:
•Уверете се, че Bluetooth функцията
на вашия iPad е включена.
Изберете Настройки > Bluetooth > Вкл.
•Изберете “FabricSkin Keyboard Folio i5“
от менюто “Устройства“.
2. Ако вашето устройство iPad изисква ПИН
код, въведете кода от клавиатурата Folio
(не от вашия iPad).
След като връзката се осъществи,
лампичката на състоянието ще се изпълни
докрай в синьо за кратко, след което ще
се изключи.
Свързване с друг iPad
1. Преместете клавиатурата Folio
в положение за писане.
2. Уверете се, че Bluetooth функцията
на вашия iPad е включена. Изберете
Настройки > Bluetooth > Вкл.
3. Натиснете бутона за Bluetooth свързване:
Bluetooth клавиатурата е откриваема
в продължение на 3 минути.
4. Изберете “FabricSkin Keyboard Folio i5“
от менюто “Устройства“ на вашия iPad.
5. Ако вашето устройство iPad изисква ПИН
код, въведете кода от клавиатурата Folio
(не от вашия iPad).
След като връзката се осъществи,
лампичката на състоянието за Bluetooth
светва и след това се изключва.
Използване на клавиатурата Folio
Две положения за гледане
Клавиатурата Folio предоставя две
положения за гледане – едното е за писане,
а другото – за преглед на съдържание.
За да пишете, преместете поставката за iPad
в положение за писане, като я изравните
с вградения магнит и застопорите.
Включете клавиатурата:
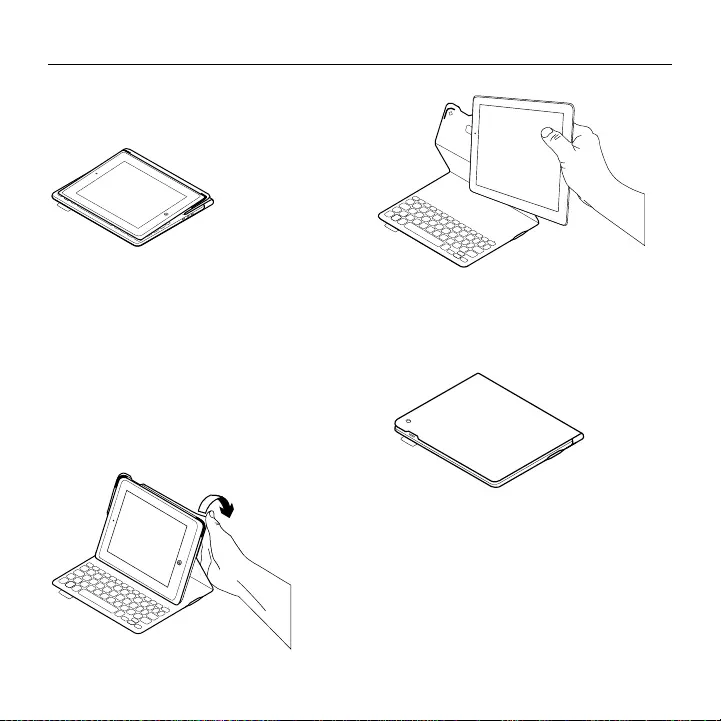
Logitech FabricSkin Keyboard Folio i5
222 Български
За да преглеждате съдържание, преместете
поставката за iPad в положение за преглед,
като не забравяте да изключите клавиатурата,
за да пестите енергията на батерията.
Ако не използвате клавиатурата известно
време, докато сте в положение за писане,
тя автоматично ще премине в режим
на покой. Натискането на произволен
клавиш ще я активира отново.
Затварянето на клавиатурата Folio изключва
вашия iPad.
Изключване на вашия iPad
За да изключите своя iPad от клавиатурата
Folio, огънете назад един от ъглите на
поставката за iPad:
След това iPad се освобождава:
Подготовка на iPad за път
1. Поставете своя iPad в поставката за iPad.
2. Затворете клавиатурата Folio:
Почистване на Folio
Забършете клавиатурата FabricSkin Folio
с влажна кърпа. НЕ използвайте разтворител.
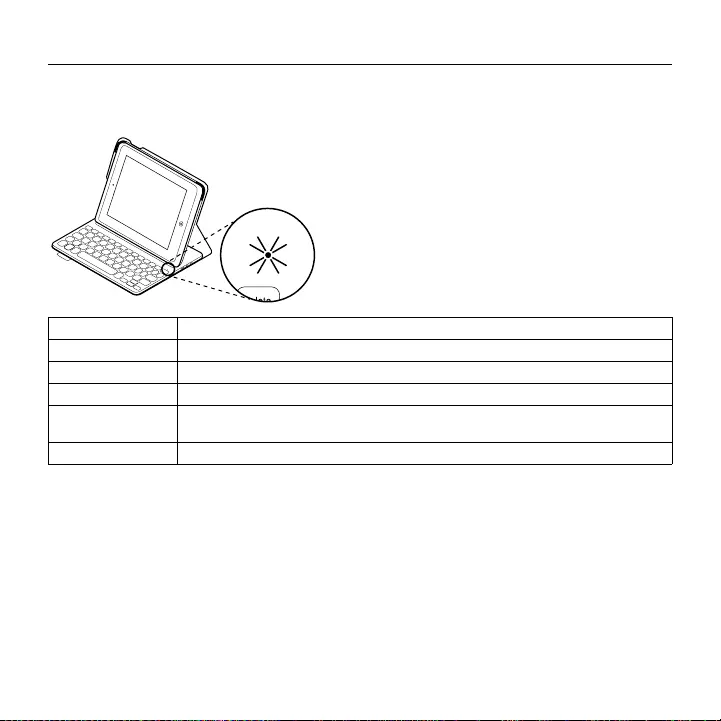
Logitech FabricSkin Keyboard Folio i5
Български 223
Лампички за индикиране на състоянието
Лампата за състоянието на клавиатурата Folio предоставя информация за батерията
и Bluetooth връзката:
Светлина Описание
Мигащо зелено Батерията се зарежда.
Стабилно зелено Батерията е напълно заредена (100%).
Червено Батерията е слаба (под 10%). Презаредете батерията.
Мигащо синьо Интензивно: Клавиатурата е в режим на търсене, готова за свързване.
Бавно: Клавиатурата опитва да се свърже отново с вашето устройство iPad.
Стабилно синьо Сдвояването или повторното Bluetooth свързване е успешно.
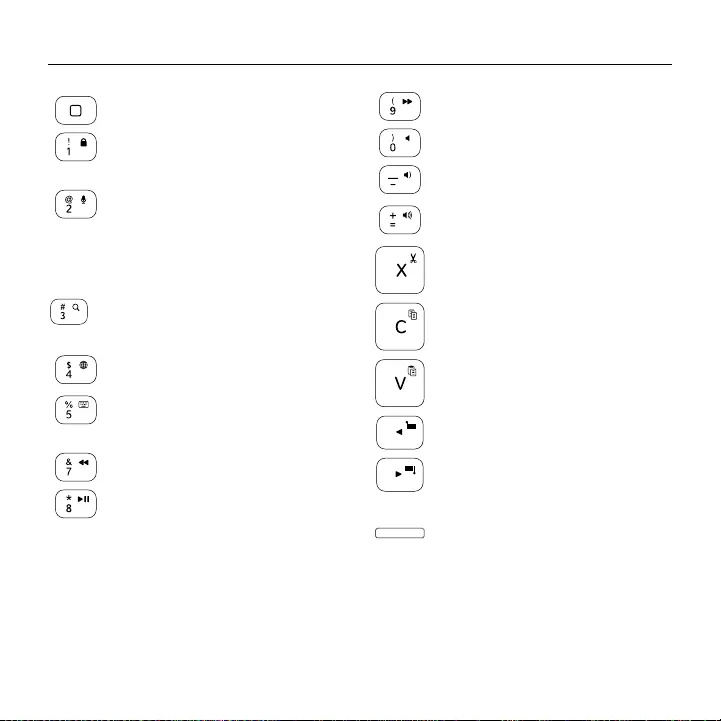
Logitech FabricSkin Keyboard Folio i5
224 Български
Функционални клавиши
Начало = Начален екран на iPad
Fn + 1 = Екран за заключване
Заключва или отключва екрана
на iPad
Fn + 2 = Siri
Използвайте гласа си,
за да изпращате съобщения,
да осъществявате повиквания,
да организирате срещи
и много други
Fn + 3 = Търсене
Стартира функцията за търсене
чрез iPad
Fn + 4 = Смяна на език
Сменяте езика на клавиатурата
Fn + 5 = Виртуална клавиатура
Показване/скриване на
виртуалната клавиатура
Fn + 7 = Предишна песен
Fn + 8 = Изпълнение/пауза
Fn + 9 = Предишна песен
Fn + 9 = Изключване на звука
Fn + тире = Намаляване силата
на звука
Fn + плюс = Увеличаване силата
на звука
Fn + Х = Изрязване
Fn + С = Копиране
Fn + V = Поставяне
Fn + Ляв курсор = Избирате ляво
Избирате текста вляво, дума по дума
Fn + Десен курсор = Избирате ясно
Избирате текста вдясно,
дума по дума
Fn + Интервал =
Превключване между приложения
Забележка: За да изберете функционален клавиш, натиснете и задръжте клавиша Fn и след това
натиснете представения по-горе клавиш.
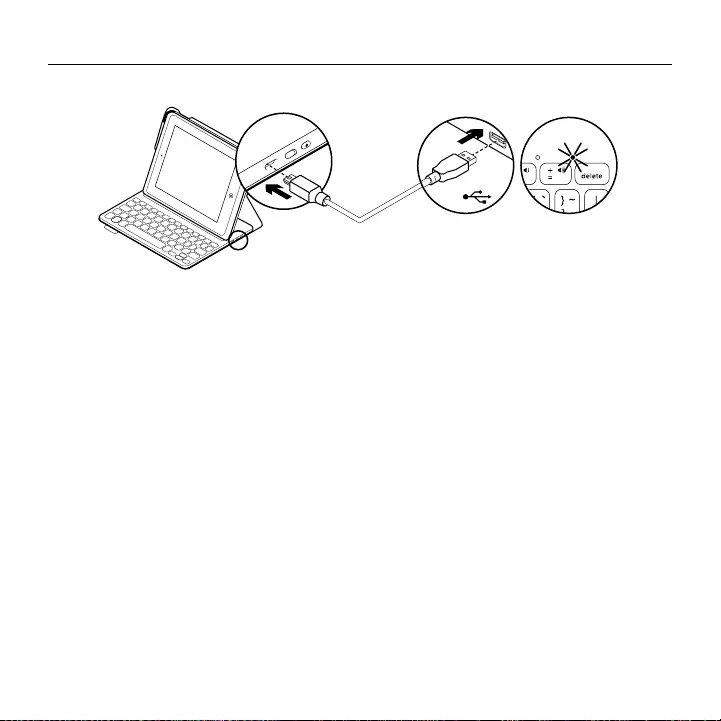
Logitech FabricSkin Keyboard Folio i5
Български 225
Зареждане на батерията на клавиатурата
Ако лампичката на състоянието на батерията
е червена, клавиатурата Folio се нуждае
от презареждане.
1. Включете единия край на микро USB
кабела в порта за зареждане, а другият
край включете в USB порт на компютъра.
Можете да използвате и USB зарядно
устройство от 5 V, като например
предоставеното заедно с вашето
устройство iPad, при условие,
че номиналната му мощност е минимум
500 mA.
Лампичката на състоянието мига в зелено,
докато батерията се зарежда.
2. Зареждайте батерията, докато лампичката
на състоянието на батерията стане
стабилно зелена.
Информация за батерията
•Напълно заредената батерия осигурява
около три месеца употреба, при условие
че клавиатурата се използва около два
часа дневно.
•Ако светлинният индикатор светне
за малко в червено след включване
на клавиатурата, заредете батериите.
•Когато не използвате клавиатурата,
я изключвайте, за да пестите енергията
на батерията.
•Ако не използвате клавиатурата
известно време в положение за писане,
тя ще премине автоматично в режим
на покой. За да я активирате отново,
натиснете произволен клавиш.
USB
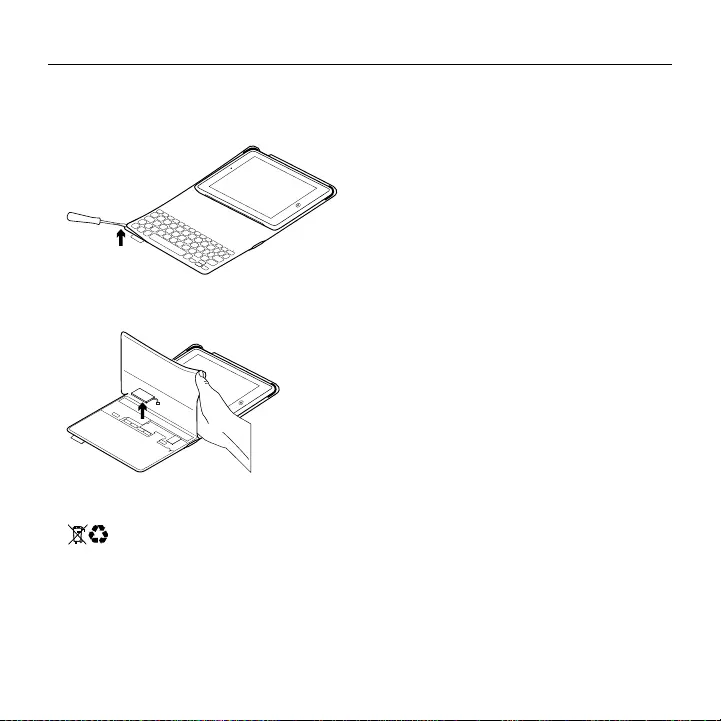
Logitech FabricSkin Keyboard Folio i5
226 Български
Изхвърляне на батерията след
нейното изразходване
1. Извадете капака на клавиатурата
с помощта на отвертка:
2. Отделете батерията от захранващото
гнездо и я извадете
3. Изхвърлете продукта и батериите му
в съответствие с местните разпоредби.
Посетете продуктовия отдел
За вашия продукт се предлага допълнителна
информация и поддръжка онлайн.
Отделете време, за да посетите продуктовия
отдел, където ще научите повече за своята
нова клавиатура Folio.
www.logitech.com/support/fabricskin-
keyboard-folio-i5
Прегледайте статиите онлайн,
предоставящи съдействие с настройката,
съвети относно употребата и информация
за допълнителни функции.
Свържете се с други потребители в нашите
публични форуми, за да получите съвет,
да зададете въпросите си и да споделяте
решения.
Ще откриете разнообразно съдържание,
включително:
•Ръководства
•Отстраняване на неизправности
•Общност, занимаваща се с въпроси
на поддръжката
•Онлайн документация
•Гаранционна информация
•Резервни части (когато има такива)
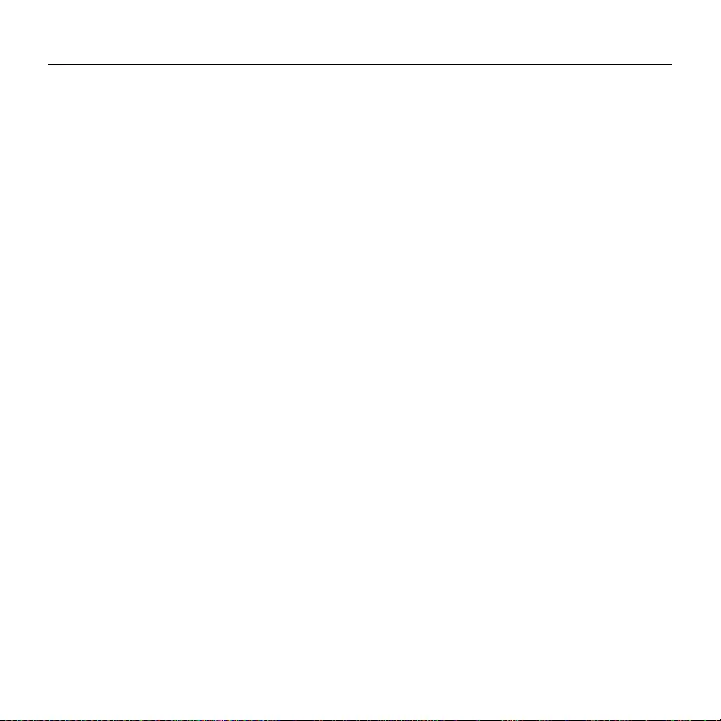
Logitech FabricSkin Keyboard Folio i5
Български 227
Отстраняване на неизправности
Клавиатурата не работи
•За да активирате клавиатурата от режим
на покой, натиснете произволен клавиш.
•Преместете поставката за iPad в положение
за писане. Клавиатурата Folio не работи,
ако поставката за iPad не е поставена
правилно.
•Презаредете вътрешната батерия.
За допълнителна информация
погледнете раздела “Зареждане на
батерията на клавиатурата“.
•Възобновете Bluetooth връзката между
клавиатурата и iPad.
•Проверете дали Bluetooth е включено
в настройките на вашия iPad (Настройки >
Bluetooth > Вкл.).
•Изберете “FabricSkin Keyboard Folio i5“
от менюто “Устройства“ на вашия iPad.
След като се осъществи Bluetooth връзката,
лампичката на състоянието ще светне
в стабилен син цвят.
Какво мислите?
Благодарим ви, че закупихте нашия продукт.
Отделете няколко минути, за да споделите
с нас своето мнение.
www.logitech.com/ithink
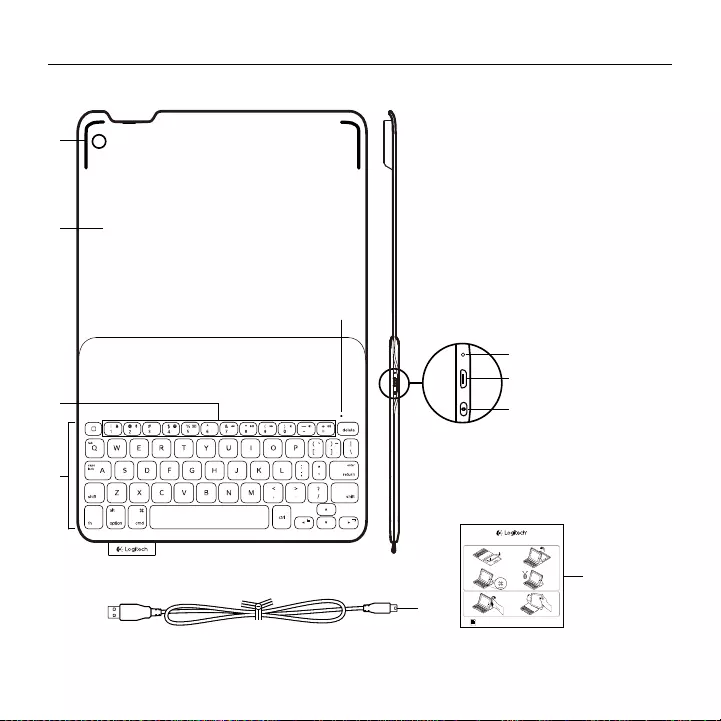
Logitech FabricSkin Keyboard Folio i5
228 Українська
Ознайомлення із продуктом
5
1
2
4
3
6
7
8
9
10
1. Тримач пристрою iPad
2. Захисний чохол
3. Функціональні клавіші
4. Клавіатура
5. Індикатор Bluetooth®
і заряду акумулятора
6. Кнопка скидання
7. Порт мікро-USB для заряджання
8. Кнопка підключення через Bluetooth
9. Кабель мікро-USB для заряджання
10. Документація продукту
PDF
FabricSkin Keyboard Folio i5
www.logitech.com/support/fabricskin-keyboard-folio-i5
1 2
43
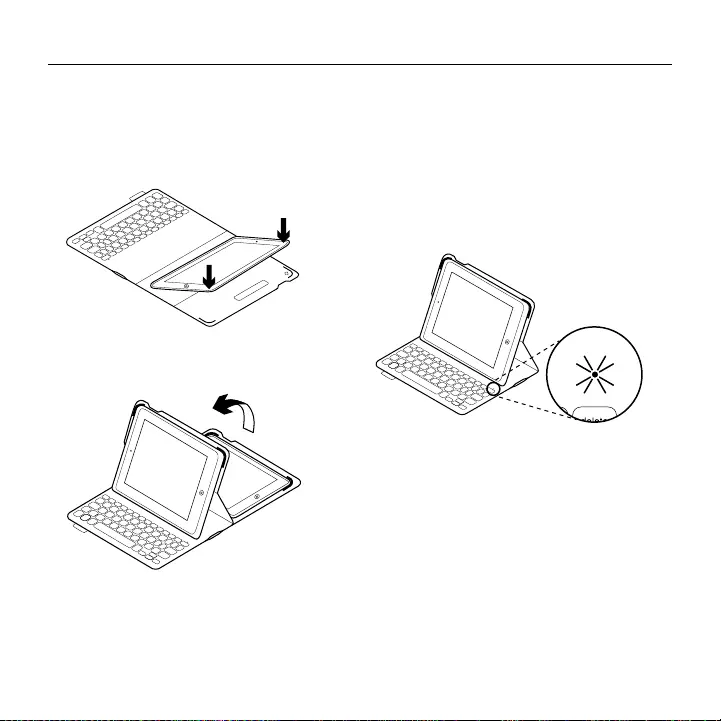
Logitech FabricSkin Keyboard Folio i5
Українська 229
Налаштування чохла-клавіатури
Початок роботи
1. Відкрийте чохол і переконайтеся, що краї
пристрою iPad вирівняно відповідно
до країв тримача пристрою iPad, після чого
притисніть його до тримача.
2. Перемістіть чохол-клавіатуру в положення
для введення символів.
Клавіатура ввімкнеться автоматично.
Встановлення підключення до пристрою iPad
Чохол-клавіатура під'єднається до пристрою
iPad через підключення Bluetooth. Під час
першого використання чохла-клавіатури
необхідно встановити його підключення
до пристрою iPad.
Якщо індикатор стану миготить синім,
це вказує на те, що клавіатура є «видимою»
для інших пристроїв і готова до встановлення
підключення до пристрою iPad.
Під час першого використання клавіатура
буде «видимою» для інших пристроїв
протягом 15 хв.
Якщо індикатор стану загориться червоним,
це означає, що слід зарядити акумулятори.
Щоб отримати докладні відомості, див. розділ
«Заряджання акумулятора клавіатури».
Встановлення підключення чохла-клавіатури
до пристрою iPad.
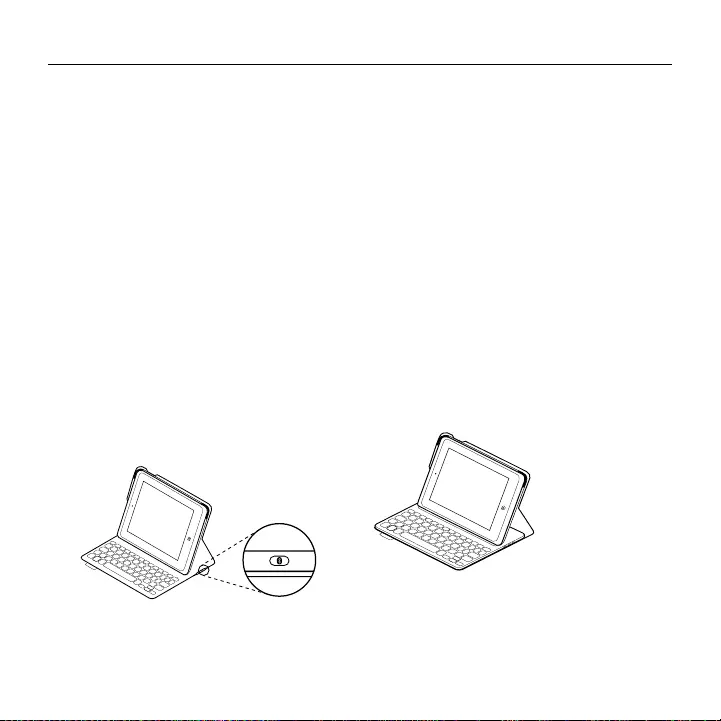
Logitech FabricSkin Keyboard Folio i5
230 Українська
1. На iPad.
•Переконайтесь, що на пристрої
iPad ввімкнено функцію Bluetooth.
Виберіть Settings («Установки») >
Bluetooth > On («Увімкнено»).
•Виберіть «FabricSkin Keyboard Folio i5»
в меню Devices («Пристрої»)
2. Якщо на пристрої iPad потрібно ввести
PIN-код, введіть його, використовуючи
чохол-клавіатуру (не клавіатуру iPad).
Коли підключення буде встановлено,
індикатор стану на деякий час загориться
синім, а потім вимкнеться.
Підключення до іншого пристрою iPad
1. Перемістіть чохол-клавіатуру в положення
для введення символів.
2. Переконайтесь, що на пристрої
iPad ввімкнено функцію Bluetooth.
Виберіть Settings («Установки») >
Bluetooth > On («Увімкнено»).
3. Натисніть кнопку підключення через
Bluetooth.
Клавіатура буде «видимою» для інших
пристроїв протягом 3 хвилин.
4. Виберіть «FabricSkin Keyboard Folio i5»
в меню Devices («Пристрої») пристрою iPad.
5. Якщо на пристрої iPad потрібно ввести
PIN-код, введіть його, використовуючи
чохол-клавіатуру (не клавіатуру iPad).
Після встановлення підключення
індикатор Bluetooth ненадовго
загориться синім, а потім вимкнеться.
Використання чохла-клавіатури
Два положення для перегляду
Чохол-клавіатура має два положення
для перегляду. Одне положення можна
використовувати для введення тексту,
а інше — для перегляду інформації на екрані.
Щоб почати вводити текст, перемістіть
тримач пристрою iPad у положення для
введення символів, вирівнявши його
із вбудованим магнітом для закріплення.
Увімкнення клавіатури.
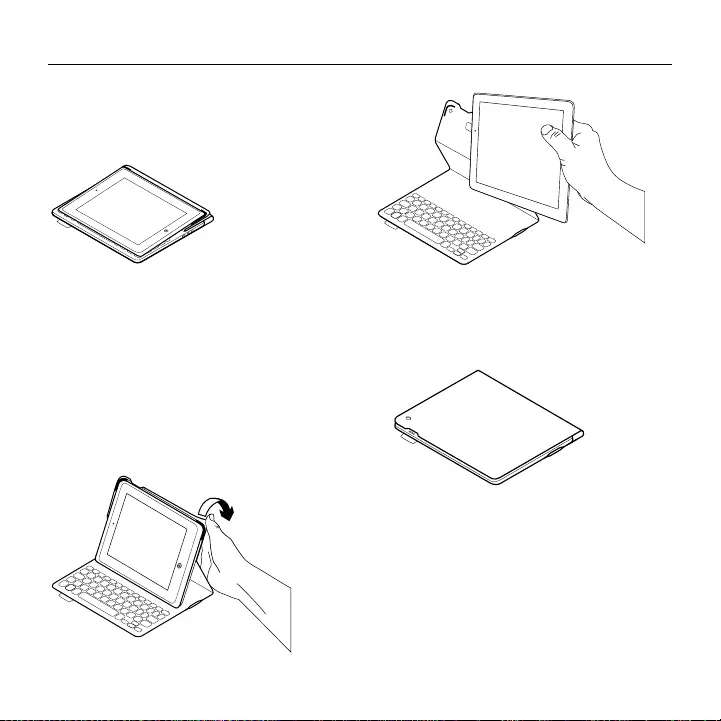
Logitech FabricSkin Keyboard Folio i5
Українська 231
Щоб почати перегляд інформації на
екрані, перемістіть тримач пристрою iPad
у положення для перегляду, при цьому
вимкнувши клавіатуру для заощадження
заряду акумулятора.
Якщо не використовувати клавіатуру
в положенні для введення символів протягом
певного часу, вона автоматично перейде
в режим сну. Натиснувши будь-яку клавішу,
можна її ввімкнути.
Закриття чохла призводить до вимкнення
пристрою iPad.
Виймання пристрою iPad
Щоб вийняти пристрій iPad із чохла,
відігніть один із кутів тримача пристрою iPad.
Пристрій iPad від'єднано.
Зберігання пристрою iPad під час подорожі
1. Вставте пристрій iPad у тримач iPad.
2. Закрийте чохол-клавіатуру.
Протирання чохла
Протирайте чохол-клавіатуру FabricSkin
Keyboard Folio вологою тканиною.
НЕ використовуйте розчинний засіб.
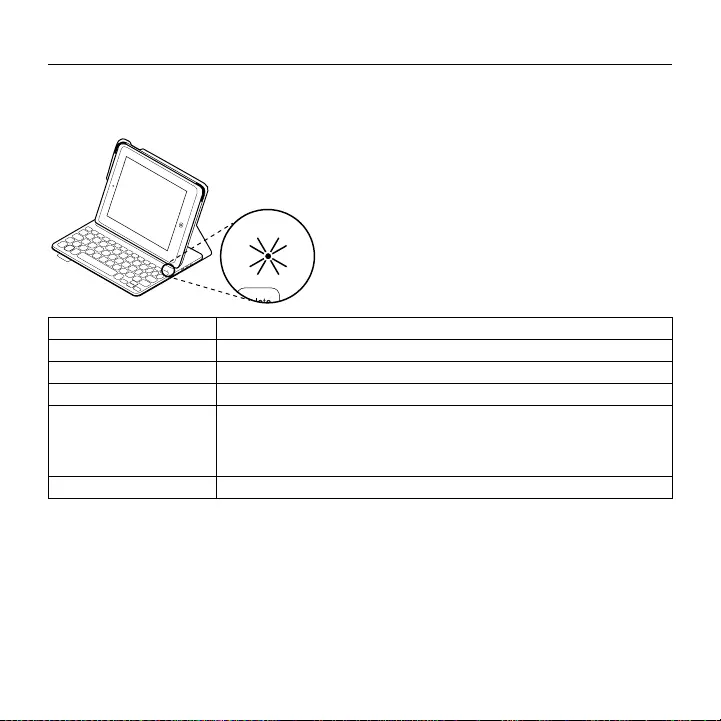
Logitech FabricSkin Keyboard Folio i5
232 Українська
Показання індикаторів стану
Індикатор стану чохла-клавіатури вказує на рівень заряду акумулятора та стан
підключення Bluetooth.
Індикатор Опис
Миготить зеленим Заряджання акумулятора.
Горить зеленим Акумулятор повністю заряджено (100%).
Червоний Акумулятор розряджено (менше 10%). Зарядіть акумулятор.
Миготить синім Швидко: Клавіатура перебуває в режимі виявлення та готова
до встановлення підключення.
Повільно: клавіатура намагається повторно підключитися
до пристрою iPad.
Горить синім Встановлено підключення Bluetooth або повторне підключення.
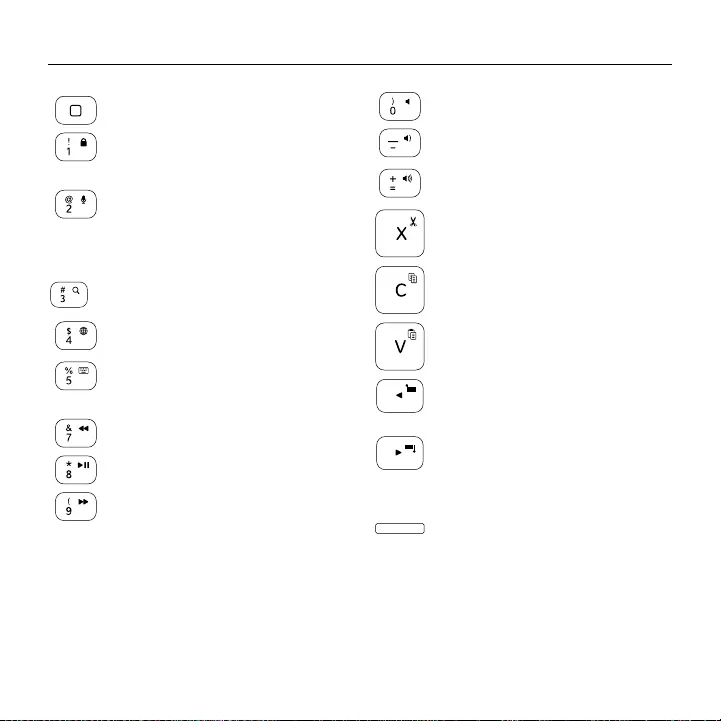
Logitech FabricSkin Keyboard Folio i5
Українська 233
Функціональні клавіші
Home = головний екран iPad
Fn + 1 = екран блокування:
блокування чи розблокування
екрана пристрою iPad
Fn + 2 = Siri:
надсилання повідомлень,
здійснення викликів,
планування зустрічей
та ін. за допомогою голосу
Fn + 3 = пошук:
запуск функції пошуку на пристрої iPad
Fn + 4 = змінення мови:
змінення мови клавіатури
Fn + 5 = віртуальна клавіатура:
відображення або приховання
віртуальної клавіатури
Fn + 7 = попередня доріжка
Fn + 8 = відтворення/пауза
Fn + 9 = наступна доріжка
Fn + 0 = вимкнення звуку
Fn + символ «-» =
зменшення рівня гучності
Fn + символ «+» =
збільшення рівня гучності
Fn + Х = вирізання
Fn + С = копіювання
Fn + V = вставлення
Fn + стрілка вліво = вибір ліворуч:
вибір тексту ліворуч,
слово за словом
Fn + стрілка вправо =
вибір праворуч:
вибір тексту праворуч,
слово за словом
Fn + пробіл =
перехід між програмами
Примітка. Щоб вибрати функціональну клавішу, натисніть і утримуйте клавішу Fn, а потім — клавішу,
зазначену вище.
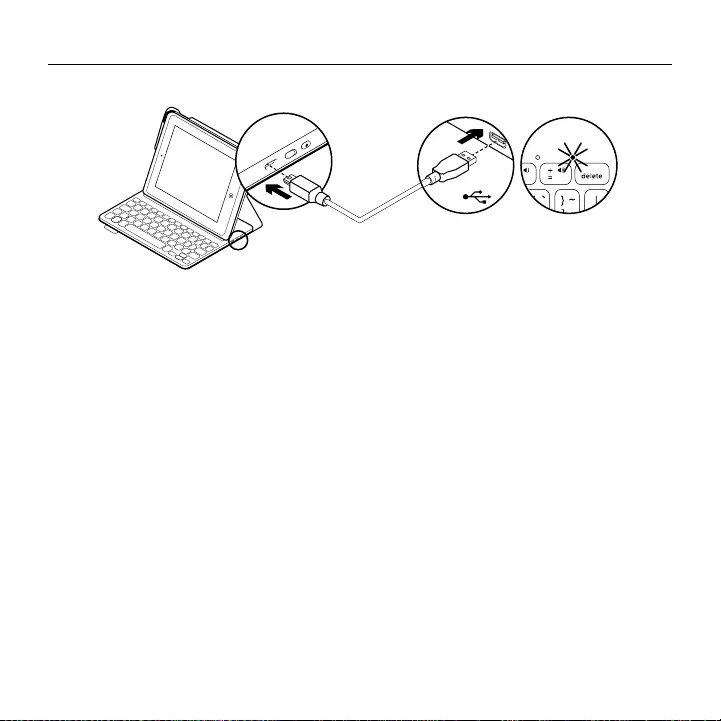
Logitech FabricSkin Keyboard Folio i5
234 Українська
Заряджання акумулятора клавіатури
Якщо індикатор стану горить червоним,
це означає, що слід зарядити чохол-
клавіатуру.
1. Під’єднайте кабель мікро-USB одним
кінцем до порту для заряджання,
а іншим — до USB-порту комп’ютера.
Також можна використовувати
зарядний пристрій (5 В) з USB-роз’ємом,
який поставляється в комплекті
із пристроєм iPad, якщо вихідна потужність
становить принаймні 500 мА.
Під час заряджання акумулятора індикатор
стану почне миготіти зеленим.
2. Заряджайте акумулятор, доки індикатор
стану не загориться зеленим.
Інформація про акумулятор
•Повністю заряджений акумулятор дає
змогу використовувати пристрій протягом
приблизно 3 місяців, якщо клавіатура
використовується близько 2 часів на добу.
•Заряджайте акумулятор, якщо індикатор
загориться червоним одразу після
ввімкнення клавіатури.
•Якщо клавіатура не використовується,
вимкніть її для заощадження заряду
акумулятора.
•Клавіатура переходить у режим сну
автоматично, якщо її не використовувати
протягом певного часу в положенні для
введення символів. Натисніть будь-яку
клавішу, щоб вивести її з цього режиму.
USB
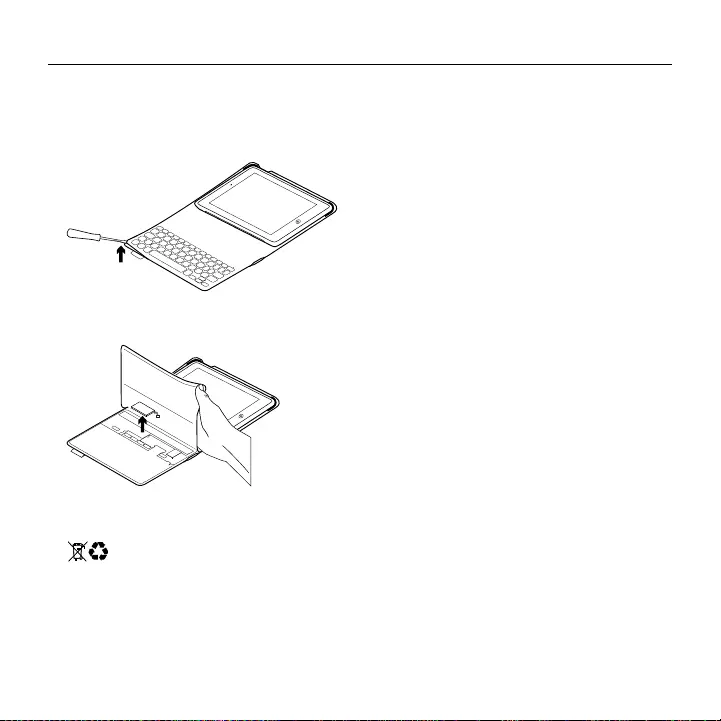
Logitech FabricSkin Keyboard Folio i5
Українська 235
Утилізація акумуляторів після завершення
терміну експлуатації
1. Підніміть кришку у верхній частині
корпусу клавіатури за допомогою
хрестоподібної викрутки.
2. Відокремте акумулятор від монтажної
плати та вийміть його.
3. Утилізуйте продукт і акумулятори до нього
відповідно до місцевого законодавства.
Веб-сайт «Центр підтримки
продуктів»
На цьому веб-сайті наявна додаткова
інформація стосовно цього продукту,
а також доступна онлайн-підтримка.
Відвідайте веб-сайт «Центр підтримки
продуктів», щоб дізнатися більше про
цю чохол-клавіатуру.
www.logitech.com/support/fabricskin-
keyboard-folio-i5
Перегляньте онлайнові статті,
щоб отримати довідку зі встановлення,
поради з використання та дізнатися про
додаткові функції.
Поспілкуйтеся з іншими користувачами
на форумах нашої спільноти, щоб отримати
поради, поставити запитання або обмінятися
рішеннями.
Крім того, тут можна знайти багато
різноманітного вмісту, такого як:
•Посібники користувача
•Інформацію щодо усунення несправностей
•Підтримку з боку спільноти
•Онлайн-документацію
•Інформацію щодо гарантії
•Інформацію щодо запасних частин (за
наявності)
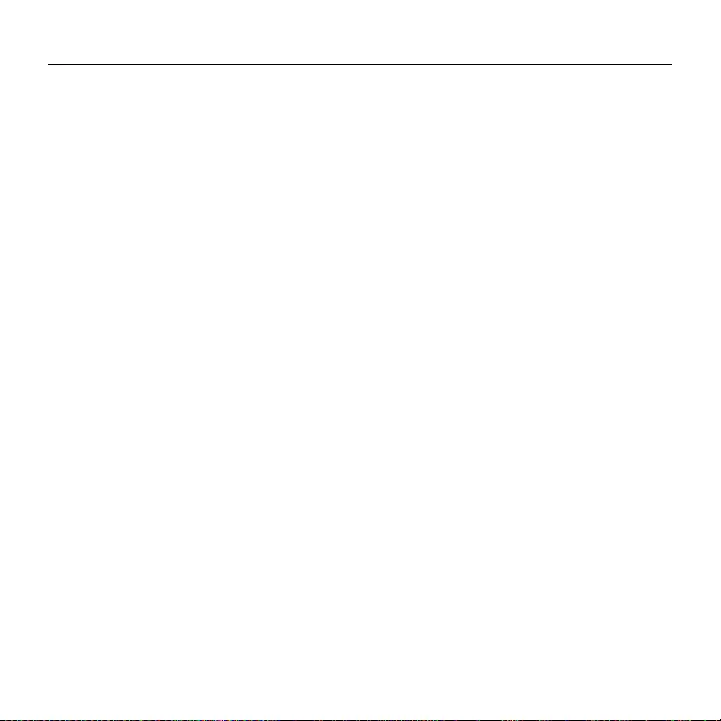
Logitech FabricSkin Keyboard Folio i5
236 Українська
Інформація щодо усунення
несправностей
Клавіатура не працює
•Натисніть будь-яку клавішу, щоб вивести
клавіатуру з режиму сну.
•Перемістіть тримач пристрою iPad
у положення для введення символів.
У разі неправильного розташування
тримача пристрою iPad чохол-клавіатура
не працюватиме.
•Перезарядіть внутрішній акумулятор.
Щоб отримати докладні відомості,
див. розділ «Заряджання акумулятора
клавіатури».
•Повторно встановіть підключення Bluetooth
між клавіатурою та пристроєм iPad.
•Переконайтеся, що в настройках
iPad ввімкнено функцію Bluetooth:
виберіть Settings («Установки») >
Bluetooth > On («Увімкнено»).
•Виберіть «FabricSkin Keyboard Folio i5»
в меню Devices («Пристрої») на пристрої
iPad. Індикатор стану загориться синім,
коли підключення Bluetooth буде
встановлено.
Ваші думки
Дякуємо за покупку нашого продукту.
Будь ласка, поділіться з нами своїми
враженнями від цього кроку.
www.logitech.com/ithink
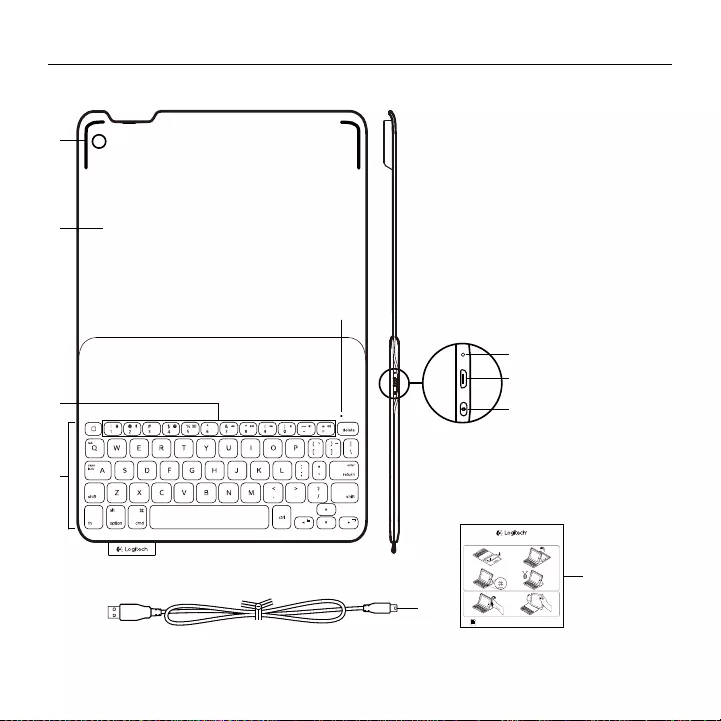
Logitech FabricSkin Keyboard Folio i5
Türkçe 237
Ürününüzü tanıyın
5
1
2
4
3
6
7
8
9
10
1. Pad yer
2. Koruyucu folyo
3. İşlev tuşları
4. Klavye
5. Bluetooth® ve pl durumu ışığı
6. Sıfırlama düğmes
7. Mkro USB şarj bağlantı noktası
8. Bluetooth bağlantı düğmes
9. Mkro USB şarj kablosu
10. Ürün belgeler
PDF
FabricSkin Keyboard Folio i5
www.logitech.com/support/fabricskin-keyboard-folio-i5
1 2
43
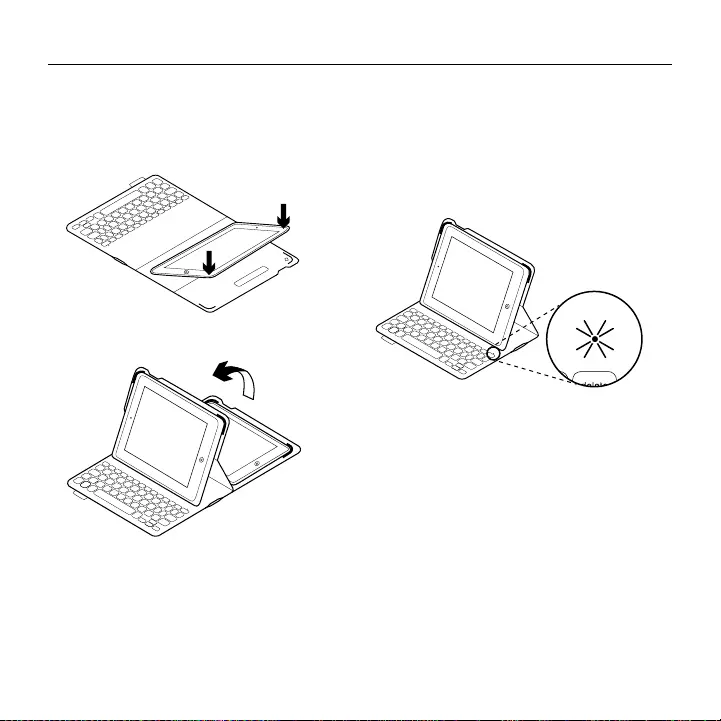
Logitech FabricSkin Keyboard Folio i5
238 Türkçe
Yaprak klavyey kurma
Başlarken
1. Yaprak klavyey açın, Pad’nzn kenarının
Pad tutucusu le aynı hzada olduğundan
emn olarak aşağıya doğru tn:
2. Yaprak klavyey yazma konumuna getrn:
Klavye otomatk olarak açılır.
Pad’nzle bağlantı kurma
Yaprak klavye Pad’nze Bluetooth
bağlantısı üzernden bağlanır. Yaprak klavyey
lk kullandığınızda Pad’nzle eşleştrmenz
gerekr.
Klavyenn bulunablr ve Pad’nzle
eşleştrlmeye hazır olduğunu göstermek
çn durum ışığı mav renkte yanıp söner.
Klavyey lk kullandığınızda 15 dakka boyunca
bulunablr halde kalır.
Durum ışığı kırmızıya dönerse pl şarj edn.
Daha fazla blg çn “Klavye pln şarj etme”
bölümüne bakın.
Yaprak klavyenz Pad’nzle eşleştrmek çn:
1. Pad’nzde:
•Pad’nzn Bluetooth özellğnn
açık olduğundan emn olun.
Ayarlar > Bluetooth > Açık’ı seçn.
•Aygıtlar menüsünden “FabrcSkn
Keyboard Folo 5” seçn.
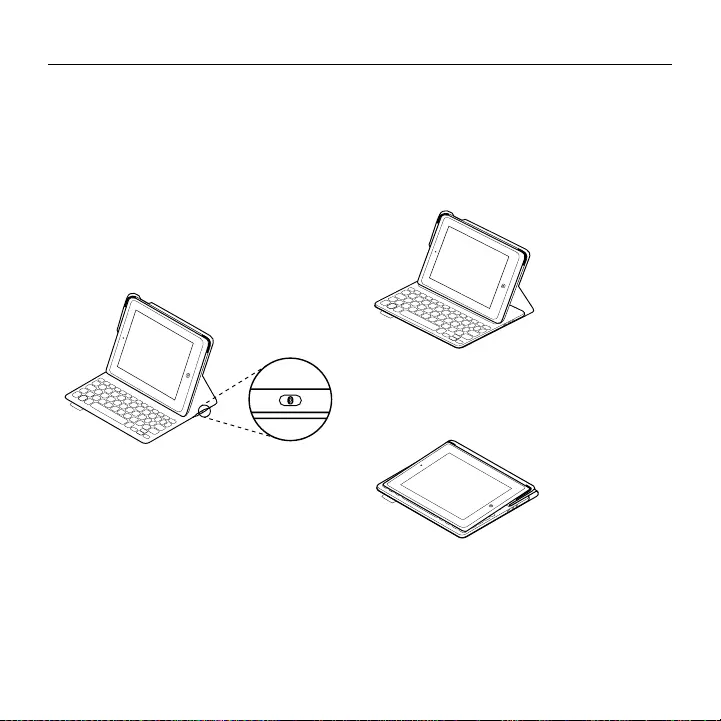
Logitech FabricSkin Keyboard Folio i5
Türkçe 239
2. Pad’nz PIN sterse yaprak klavyey
kullanarak grn (Pad’nz değl).
Bağlantı başarıyla sağlandıktan sonra
durum ışığı kısa br süre mav renkte yanar
ve sonra söner.
Başka br Pad’e bağlanma
1. Yaprak klavyey yazma konumuna getrn.
2. Pad’nzn Bluetooth özellğnn
açık olduğundan emn olun.
Ayarlar > Bluetooth > Açık’ı seçn.
3. Bluetooth Bağlan düğmesne basın:
Klavye, 3 dakka süreyle bulunablr
durumdadır.
4. Pad’nzn Aygıtlar menüsünde “FabrcSkn
Keyboard Folo 5” seçn.
5. Pad’nz PIN sterse yaprak klavyey
kullanarak grn (Pad’nz değl).
Bağlantı başarıyla sağlandıktan sonra
durum ışığı kısa br süre mav renkte yanar
ve sonra söner.
Yaprak klavyey kullanma
İk görüntüleme pozsyonu
Yaprak klavye k görüntüleme pozsyonu
sağlar; br yazmak dğer tarama yapmak çn.
Yazmak çn, sabtleme amacıyla yerleşk
mıknatıs le hzalayarak Pad tutucusunu
yazma pozsyonuna getrn. Klavyey açın:
Tarama yapmak çn, pl gücünden tasarruf
etmek üzere klavyenn anahtarını kapalı
konumuna almayı unutmadan Pad tutucuyu
tarama pozsyonuna getrn:
Yazma pozsyonunda klavyey br süre
kullanmazsanız otomatk olarak uyku
moduna grer. Herhang br tuşa basılması
klavyey uyandırır.
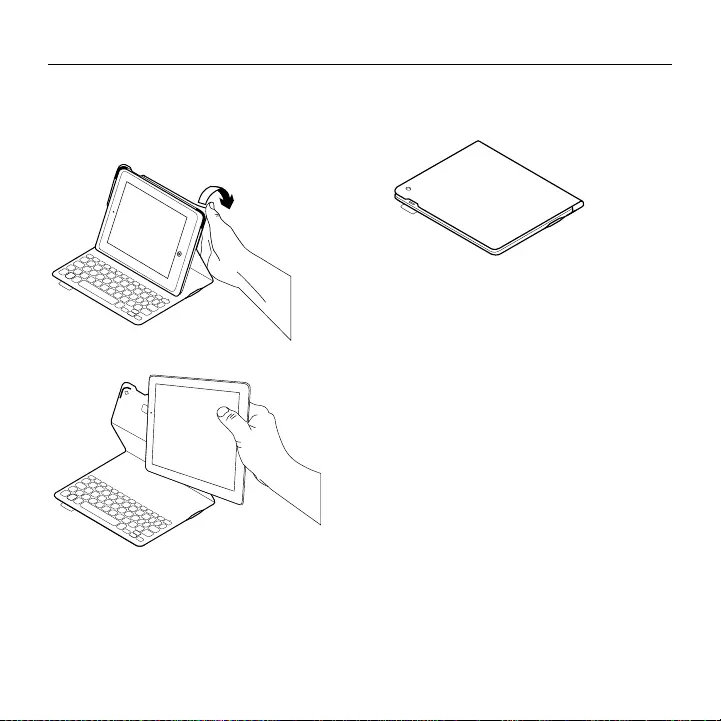
Logitech FabricSkin Keyboard Folio i5
240 Türkçe
Yaprak klavyenn kapatılması Pad’nz kapatır.
Pad’nz çıkarma
Pad’nz dosyadan çıkarmak çn Pad tutucu
köşelernden brn ger doğru bükün:
Pad’nz serbest kalır:
Pad’nz seyahat amaçlı saklama
1. Pad’nz Pad tutucuya takın.
2. Yaprak klavyey kapatın:
Klavyenz temzleme
FabrcSkn Keyboard Folo’nuzu neml br
bezle sln. Çözelt kullanmayın.
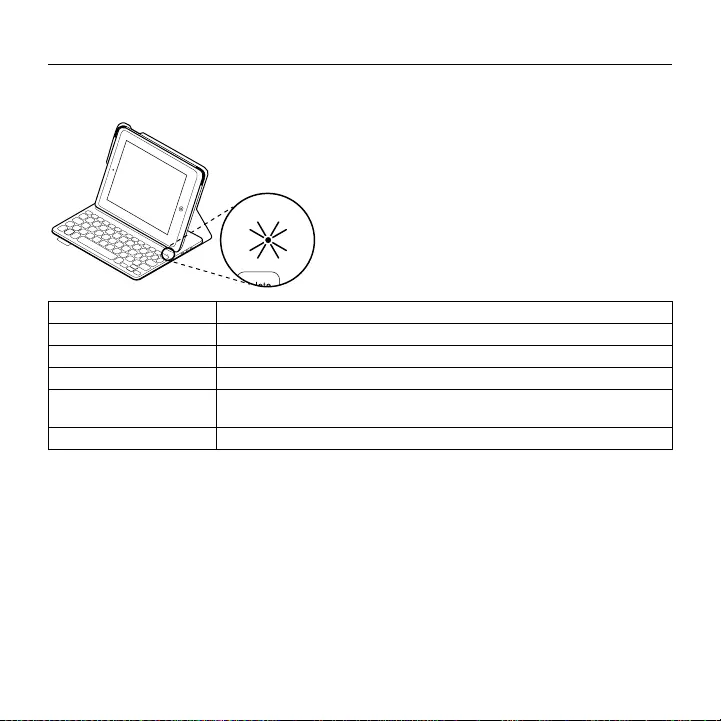
Logitech FabricSkin Keyboard Folio i5
Türkçe 241
Durum ışığı göstergeler
Yaprak klavyenzn durum ışığı pl gücü ve Bluetooth bağlantısı hakkında blgler sağlar:
Işık Açıklama
Yanıp sönen yeşl Pl şarj oluyordur.
Sabt yeşl Pl şarj oldu (%100).
Kırmızı Pl gücü azdır (%10’den az). Pl şarj edn.
Yanıp sönen mav Hızlı: Klavye bulma modundadır, eşleştrmeye hazırdır.
Yavaş: Klavye Pad’nze yenden bağlanmaya çalışıyordur.
Mav Bluetooth eşleştrme veya yenden bağlanma başarılıdır.
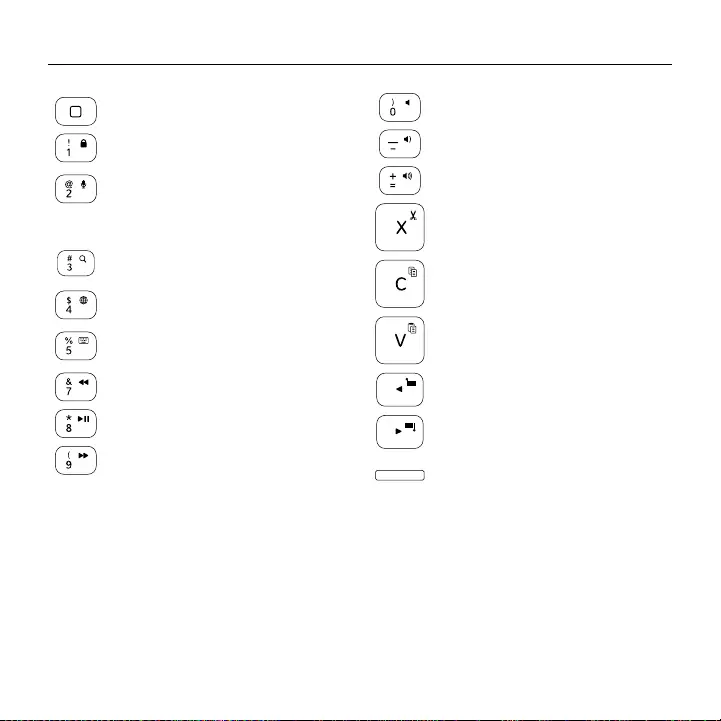
Logitech FabricSkin Keyboard Folio i5
242 Türkçe
İşlev tuşları
Ana Ekran = Pad Ana ekranı
Fn + 1 = Ekran kld
Pad ekranını açar veya kltler
Fn + 2 = Sr
Mesaj göndermek, arama yapmak,
toplantı planlamak ve daha fazlası
çn sesnz kullanın
Fn + 3 = Ara
Pad arama şlevn başlatır
Fn + 4 = Dl geçş
Klavye dller arasında geçş yapar
Fn + 5 = Sanal klavye
Sanal klavyey gösterr/gzler
Fn + 7 = Öncek Şarkı
Fn + 8 = Oynat/Duraklat
Fn + 9 = Sonrak Şarkı
Fn + 0 = Sessz
Fn + eks = Ses kısma
Fn + artı = Ses açma
Fn + X = Kes
Fn + C = Kopyala
Fn + V = Yapıştır
Fn + Sol mleç = Soldakn seç
Soldak metn kelme kelme seçer
Fn + Sağ mleç = Sağdakn seç
Sağdak metn kelme kelme seçer
Fn + Ara çubuğu =
Uygulama değştrme
Not: Br şlev tuşu seçmek çn Fn tuşunu basılı tutun ve yukarıda gösterlen tuşa basın.
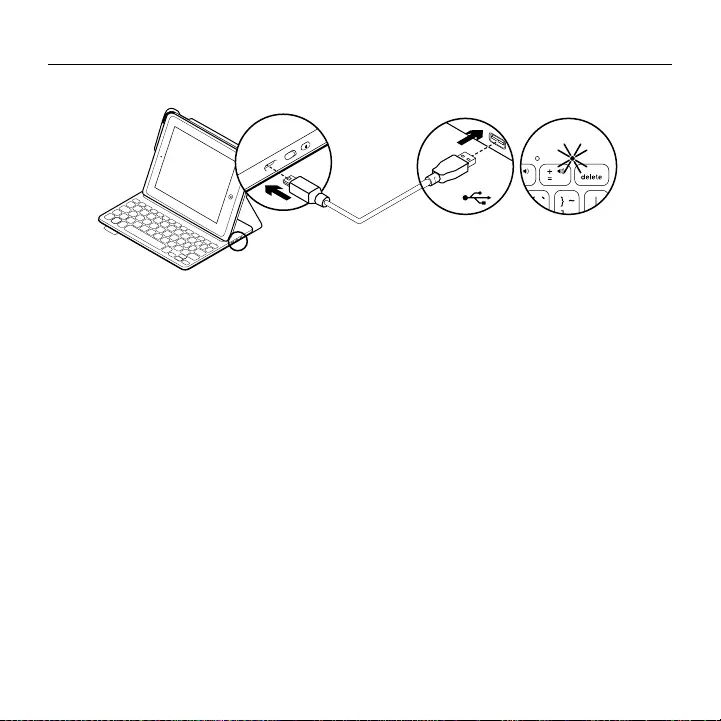
Logitech FabricSkin Keyboard Folio i5
Türkçe 243
Klavye pln şarj etme
Pl durum ışığı kırmızıysa yaprak klavyenn
şarj edlmes gerekr.
1. Mkro USB kablonun br ucunu şarj bağlantı
noktasına, dğer ucunu blgsayarınızdak
USB bağlantı noktasına takın.
Alternatf olarak, güç çıkışı hızı en
az 500 mA. olarak sağlayan Pad le
sağlanan 5 V USB şarj chazı kullanablrsnz.
Pl şarj olurken durum ışığı yeşl renkte
yanıp söner.
2. Pl durum ışığı yeşl olana kadar pl
şarj edn.
Pl blgler
•Klavye günde yaklaşık k saat
kullanıldığında, tamamen şarj olmuş br pl
yaklaşık üç ay kullanım sağlar.
•Klavye açıldıktan sonra durum ışığı kısa br
süreyle kırmızıya dönerse pl şarj edn.
•Kullanılmadığında pl gücünden tasarruf
etmek çn klavyey kapatın.
•Yazma pozsyonunda br süre kullanılmazsa
klavye otomatk olarak uyku moduna geçer.
Uyandırmak çn herhang br tuşa basın.
USB
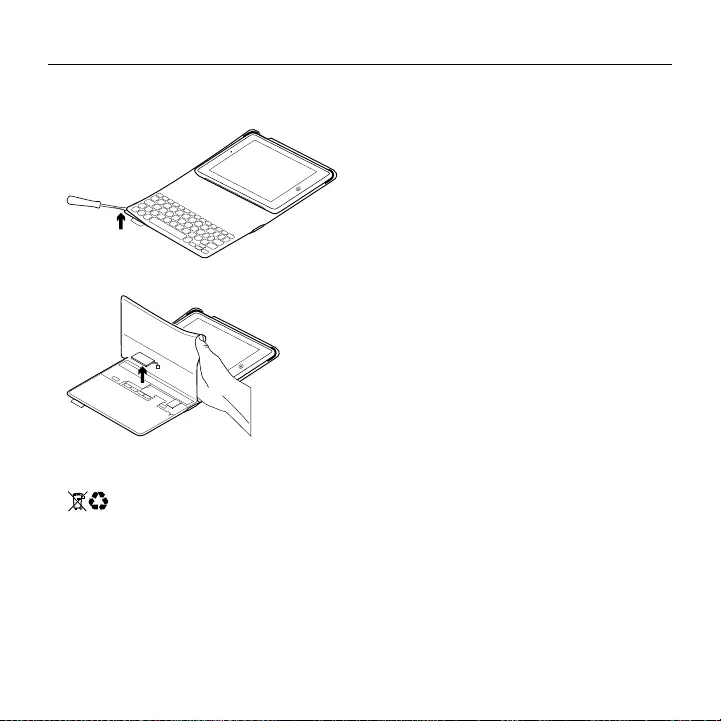
Logitech FabricSkin Keyboard Folio i5
244 Türkçe
Ürün ömrü sona erdğnde pllern
atılması
1. Klavyenn üst kapağını tornavdayla açın:
2. Pl devre kartından söküp çıkarın:
3. Ürünü ve pln yerel yasalara uygun şeklde
atın.
Ürün Merkezn zyaret edn
Ürününüz çn çevrmç ortamda daha fazla
blg ve destek bulablrsnz. Yen yaprak
klavye hakkında daha fazla blg ednmek çn
Ürün Merkezn zyaret edeblrsnz.
www.logtech.com/support/fabrcskn-
keyboard-folo-5
Kurulum yardımı, kullanım puçları ve ek
özellkler hakkında blg almak çn çevrmç
makalelere göz atın.
Danışmak, sorular sormak ve çözümler
paylaşmak çn Topluluk Forumlarımızdak
dğer kullanıcılarla bağlantı kurun.
Şunlar gb çok kapsamlı br çerk bulun:
•Öğretcler
•Sorun gderme
•Destek topluluğu
•Çevrmç belgeler
•Garant blgler
•Yedek parçalar (kullanılablr olduğunda)
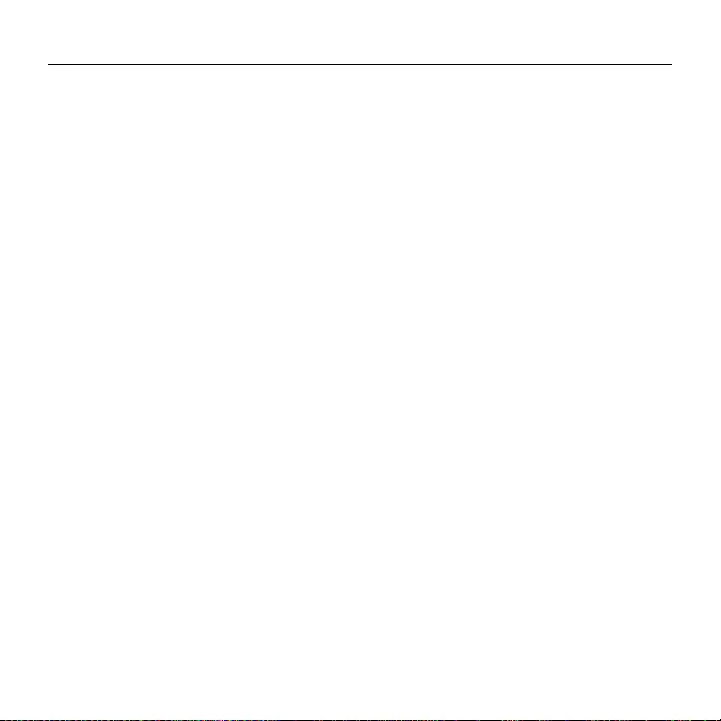
Logitech FabricSkin Keyboard Folio i5
Türkçe 245
Sorun gderme
Klavye çalışmıyor
•Klavyey uyku modundan çıkarmak çn
herhang br tuşa basın.
•Pad tutucuyu yazma konumuna getrn.
Pad tutucu yanlış yerleştrlmşse yaprak
klavye çalışmaz.
•Dahl pl şarj edn. Daha fazla blg çn
“Klavye pln şarj etme” bölümüne bakın.
•Klavye ve Pad’nz arasındak Bluetooth
bağlantısını yenden kurun.
•Pad’nzn ayarlarında Bluetooth’un
açıldığından emn olun (Ayarlar >
Bluetooth > Açık).
•Pad’nzde Aygıtlar menüsünde
“FabrcSkn Keyboard Folo 5” seçn.
Bluetooth bağlantısı kurulduğunda
durum ışığı mav olur.
Ne düşünüyorsunuz?
Ürünümüzü satın aldığınız çn teşekkür ederz.
Lütfen brkaç dakkanızı ayırarak
düşüncelernz bzmle paylaşın.
www.logtech.com/thnk
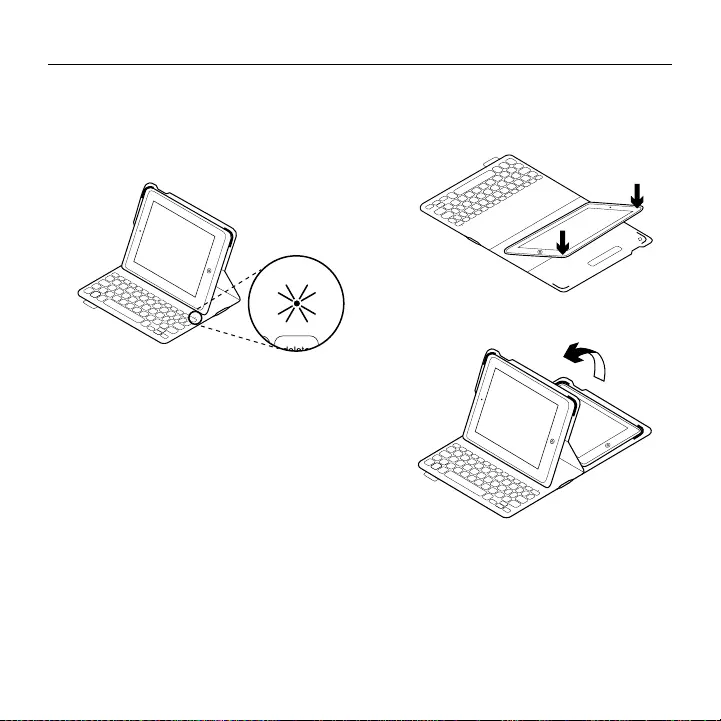
Logitech FabricSkin Keyboard Folio i5
246 ةيبرعلا
keyboard folio
1 .
iPad
2 .
iPad
iPadkeyboard folio
keyboard folioBluetooth
iPad
.iPad
15
:iPadkeyboard folio
1 . :iPad
• iPadBluetooth
Settings
Bluetooth > On
• »FabricSkin Keyboard Folio i5
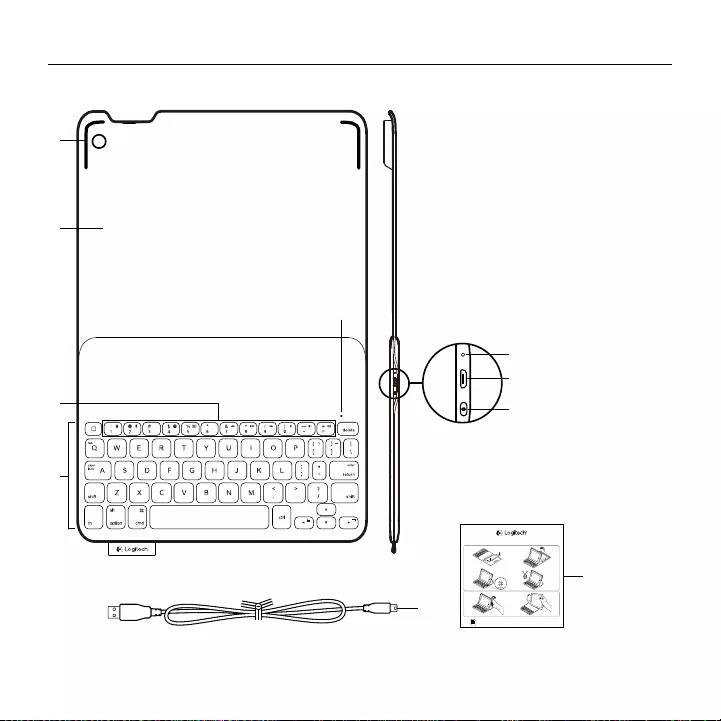
Logitech FabricSkin Keyboard Folio i5
ةيبرعلا 247
5
1
2
4
3
6
7
8
9
10
PDF
FabricSkin Keyboard Folio i5
www.logitech.com/support/fabricskin-keyboard-folio-i5
1 2
43
1 .iPad
2 .
3 .
4 .
5 ..Bluetooth®
6 .
7 .Micro-USB
8 .Bluetooth
9 .Micro-USB
10 .
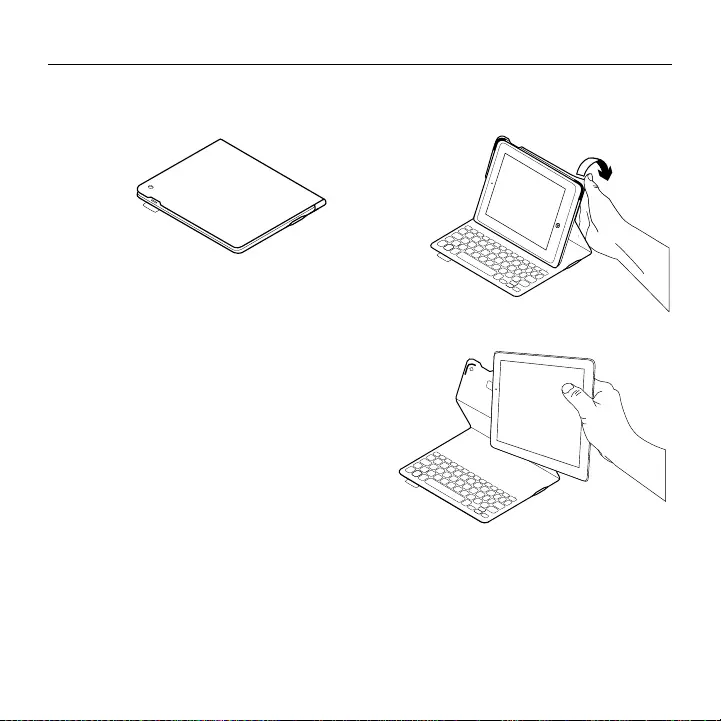
Logitech FabricSkin Keyboard Folio i5
248 ةيبرعلا
iPad
iPad
:iPad
:iPad
iPad
1 ..iPadiPad
2 .:keyboard folio
FabricSkin Keyboard Folio
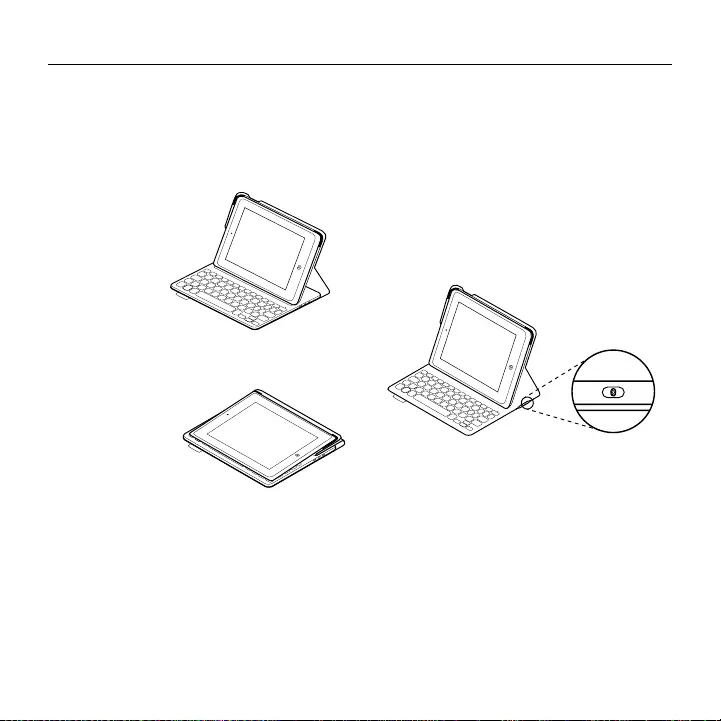
Logitech FabricSkin Keyboard Folio i5
ةيبرعلا 249
2 .PINiPad
.)iPad
iPad
1 .
2 . iPadBluetooth
Settings
Bluetooth > On
3 .:Bluetooth
3
4 .FabricSkin Keyboard Folio i5
.iPad
5 .PINiPad
.)iPad
keyboard folio
iPad
iPad
.iPad
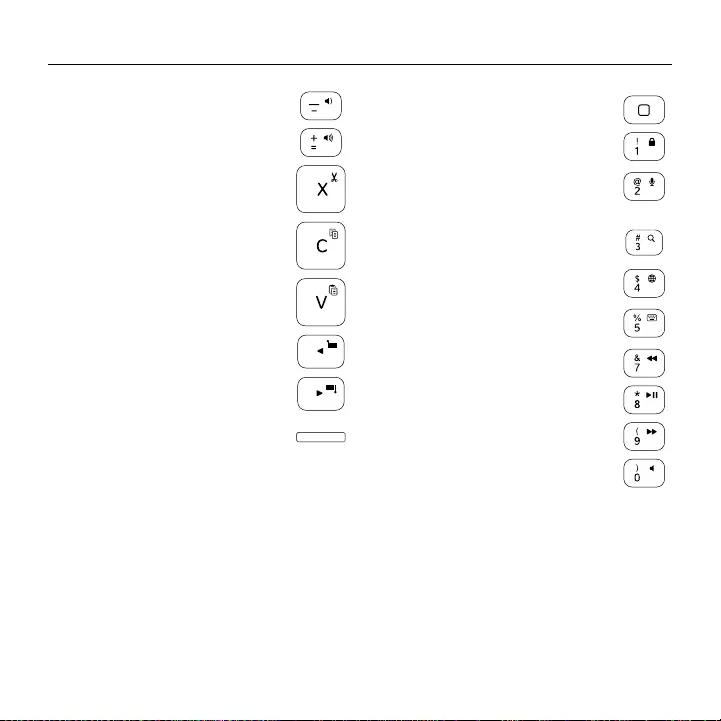
Logitech FabricSkin Keyboard Folio i5
250 ةيبرعلا
iPad
iPad
iPad
Fn
Fn
Fn
Fn
Fn
Fn
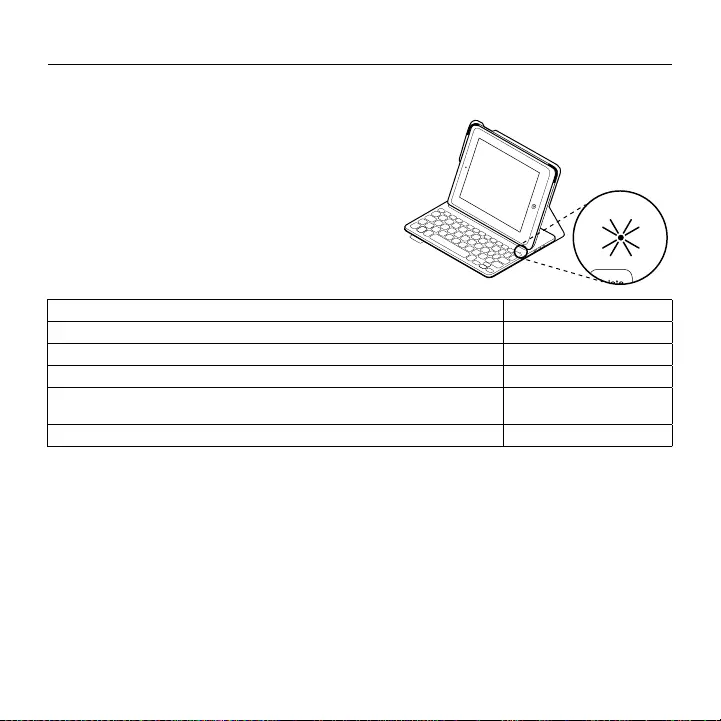
Logitech FabricSkin Keyboard Folio i5
ةيبرعلا 251
:Bluetooth
)100%
10%
.iPad
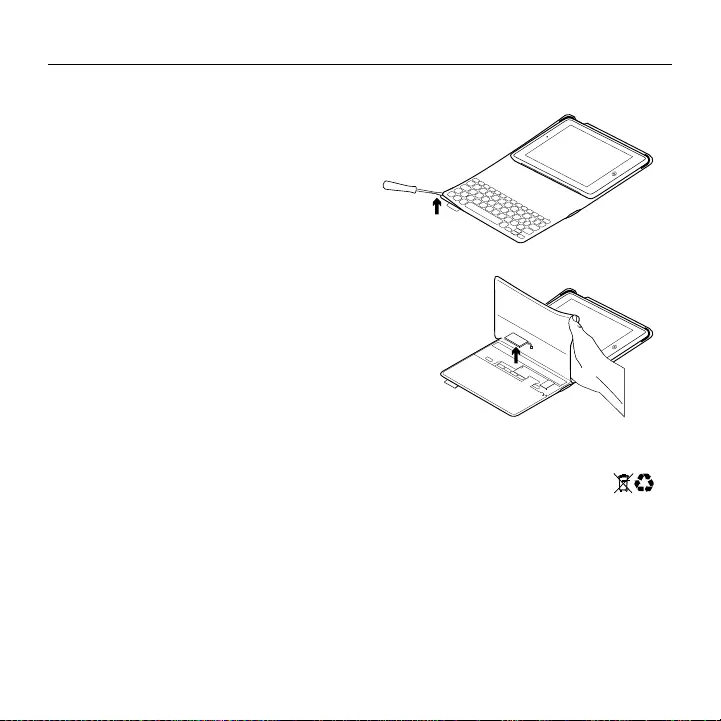
Logitech FabricSkin Keyboard Folio i5
252 ةيبرعلا
1 .
2 .
3 .
•
•
•
•
•
•
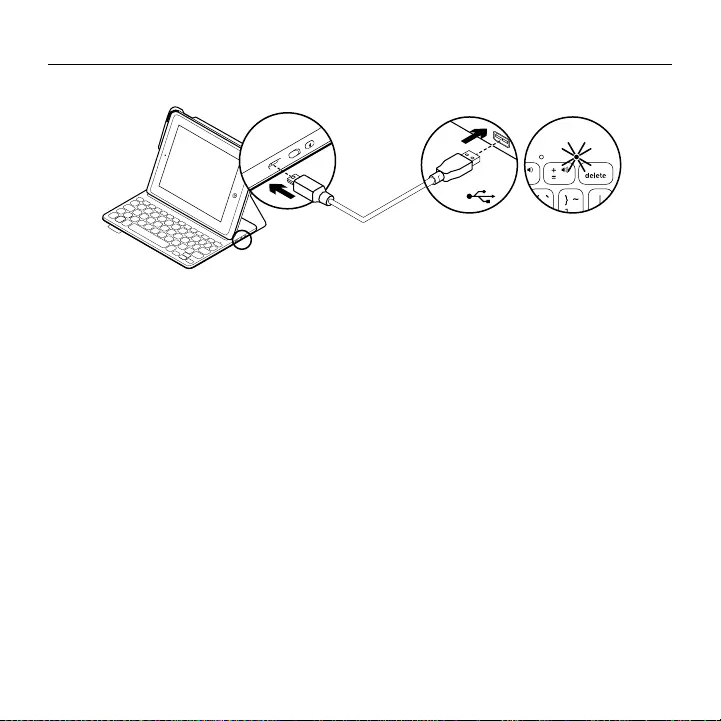
Logitech FabricSkin Keyboard Folio i5
ةيبرعلا 253
.keyboard folio
1 .micro-USB
USB
USB
iPad5
500
2 .
•
•
•
•
USB
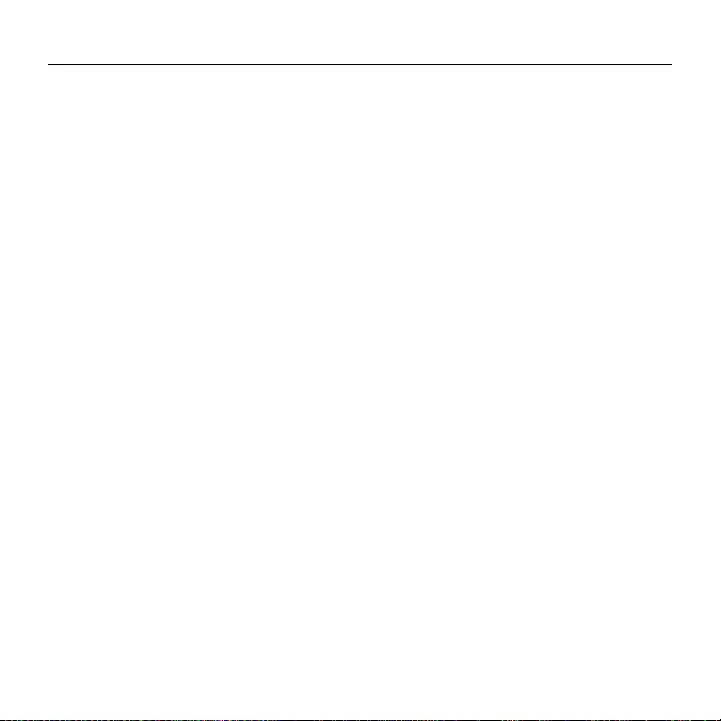
Logitech FabricSkin Keyboard Folio i5
254 ةيبرعلا
•
•iPad
iPad
•
•Bluetooth
.iPad
• iPadBluetooth
Bluetooth > On)Settings
•FabricSkin Keyboard Folio i5
iPad
.Bluetooth
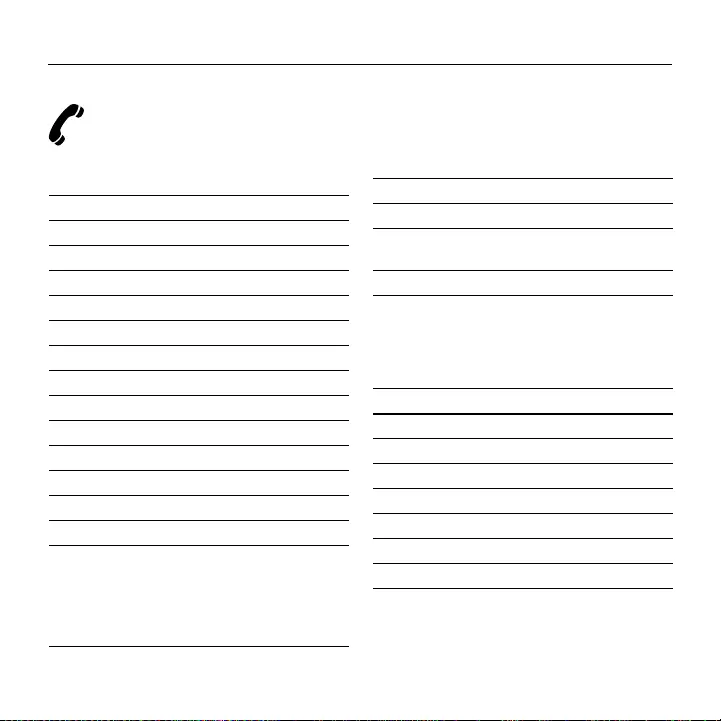
Logitech FabricSkin Keyboard Folio i5
255
www.logitech.com/support/fabricskin-keyboard-folio-i5
België/Belgique Dutch: +32-(0)2 200 64 44;
French: +32-(0)2 200 64 40
Česká Republika +420 239 000 335
Danmark +45-38 32 31 20
Deutschland +49-(0)69-51 709 427
España +34-91-275 45 88
France +33-(0)1-57 32 32 71
Ireland +353-(0)1 524 50 80
Italia +39-02-91 48 30 31
Magyarország +36 (1) 777-4853
Nederland +31-(0)-20-200 84 33
Norge +47-(0)24 159 579
Österreich +43-(0)1 206 091 026
Polska 00800 441 17 19
Portugal +351-21-415 90 16
Россия +7(495) 641 34 60
Schweiz/Suisse D +41-(0)22 761 40 12
Svizzera F +41-(0)22 761 40 16
I +41-(0)22 761 40 20
E +41-(0)22 761 40 25
South Africa 0800 981 089
Suomi +358-(0)9 725 191 08
Sverige +46-(0)8-501 632 83
Türkiye 00800 44 882 5862
United Arab 8000 441-4294
Emirates
United Kingdom +44-(0)203-024-81 59
European, English: +41-(0)22 761 40 25
Mid. East., & Fax: +41-(0)21 863 54 02
African Hq.
Lausanne,
Switzerland
Eastern Europe English: 41-(0)22 761 40 25
Argentina +0800 555 3284
Brasil +0800 891 4173
Canada +1-866-934-5644
Chile +1230 020 5484
Colombia 01-800-913-6668
Latin America +1 800-578-9619
Mexico 01.800.800.4500
United States +1 646-454-3200
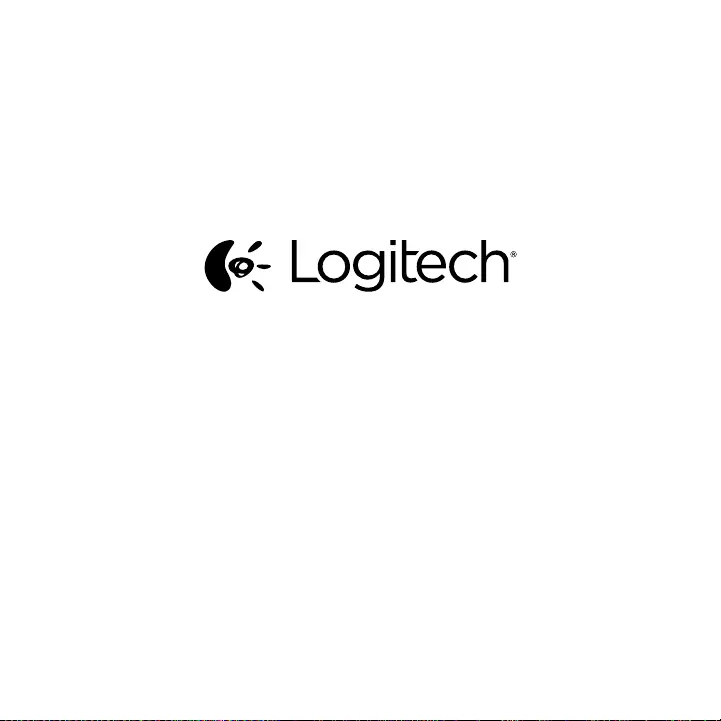
© 2013 Logitech. All rights reserved. Logitech, the Logitech logo, and other Logitech marks are owned by Logitech
andmaybe registered. Apple and iPad are trademarks of Apple Inc., registered in the U.S. and other countries.
Allothertrademarks are the property of their respective owners. Logitech assumes no responsibility for any errors that
may appear in thismanual. Information contained herein is subject to change without notice.
621-000182.004
www.logitech.com