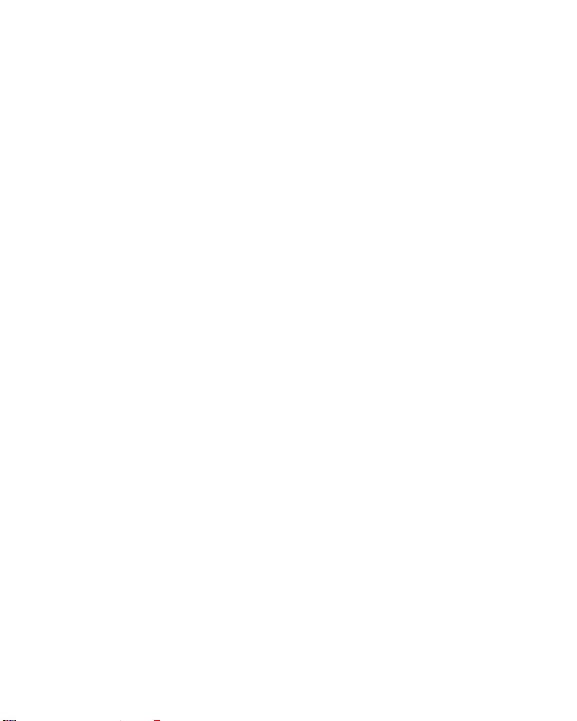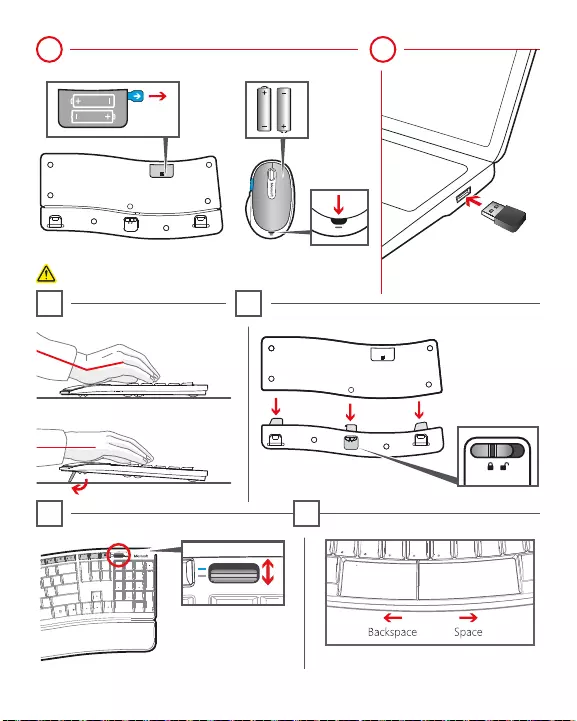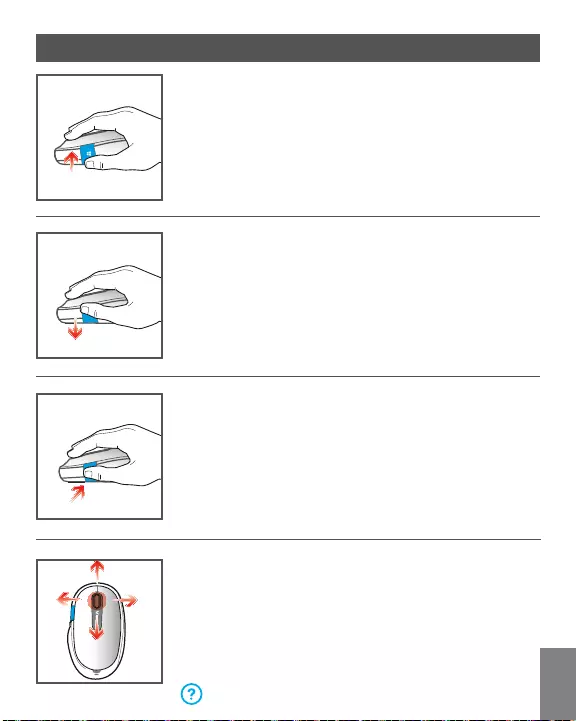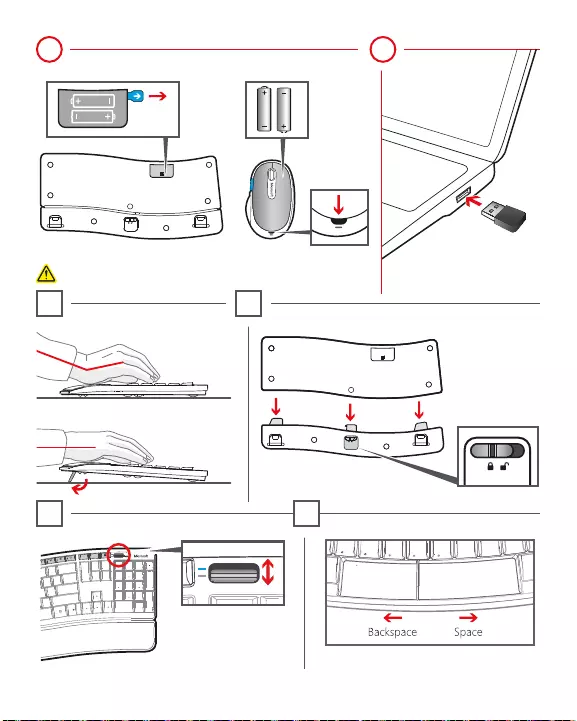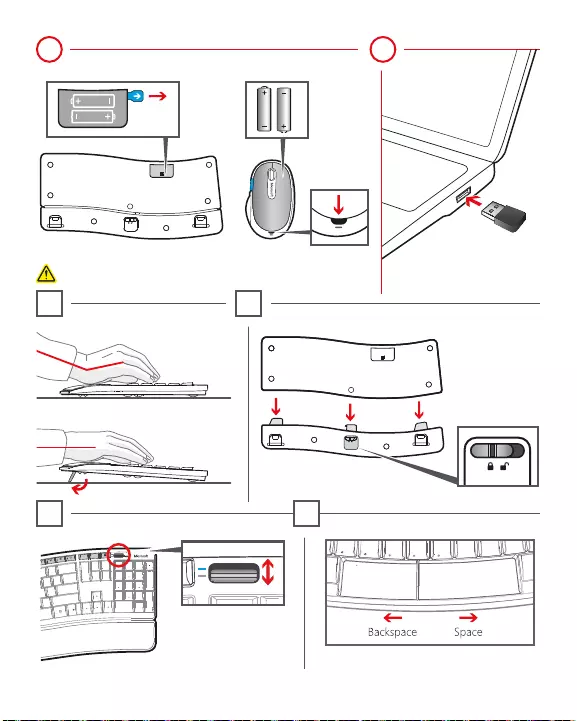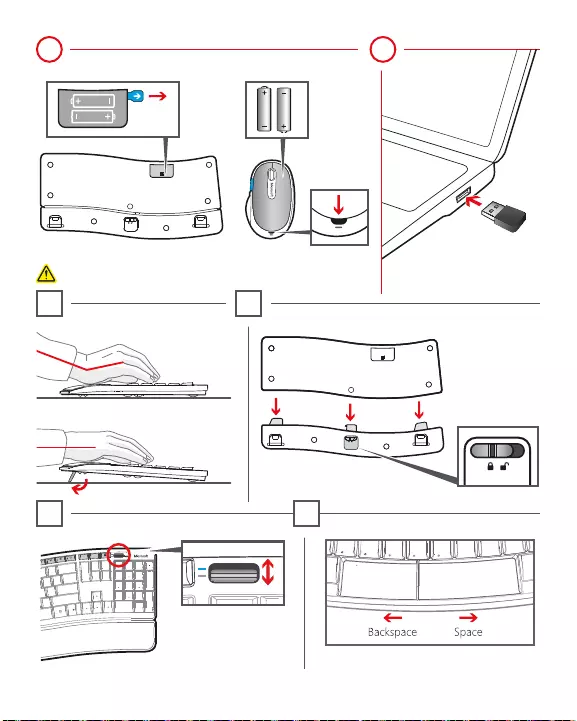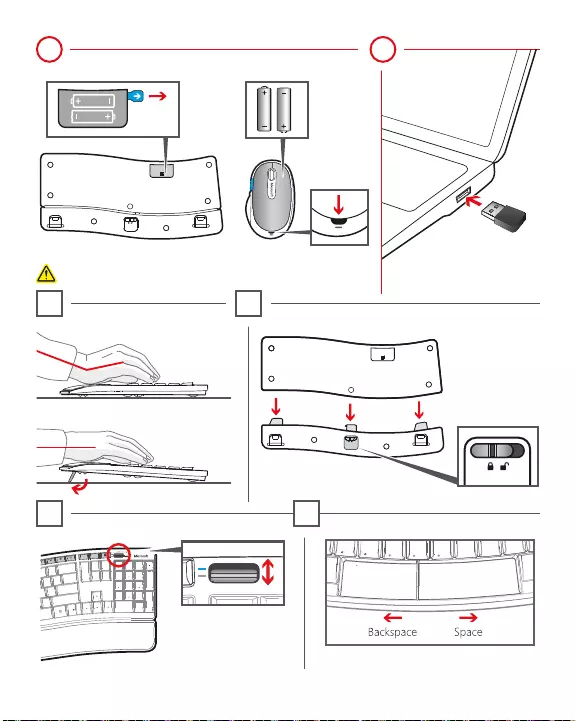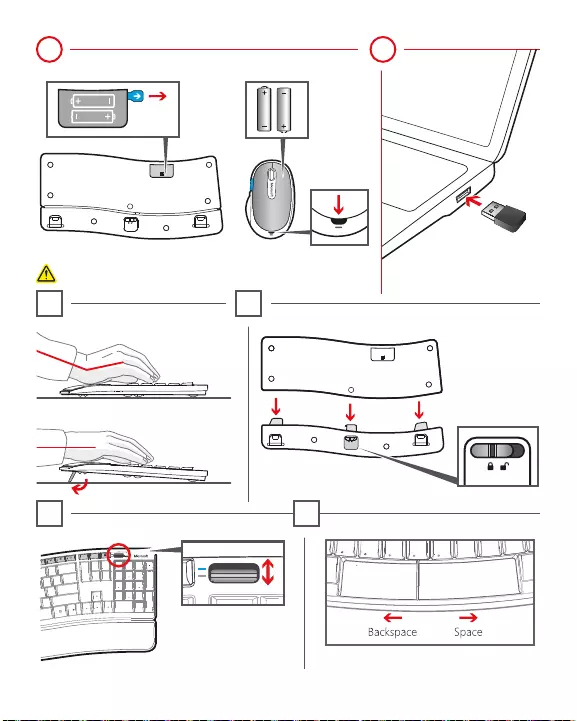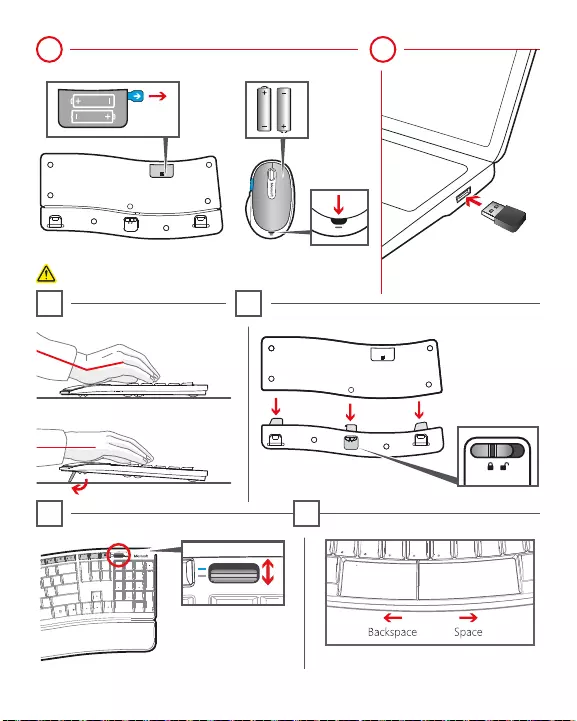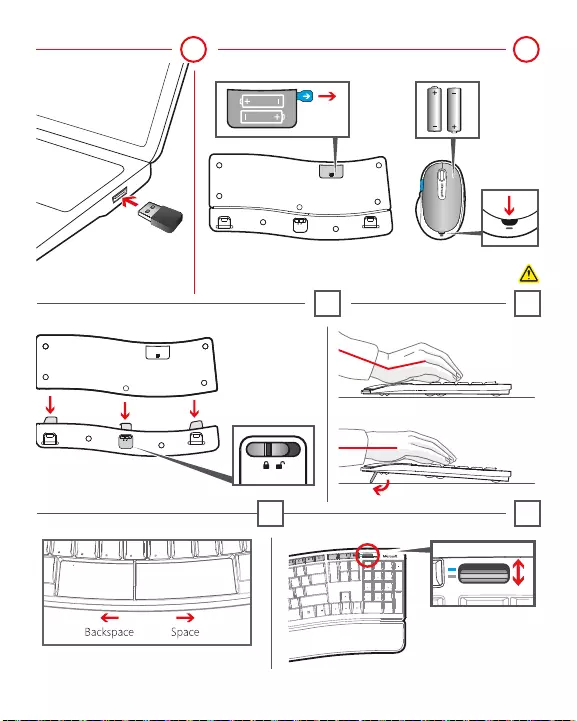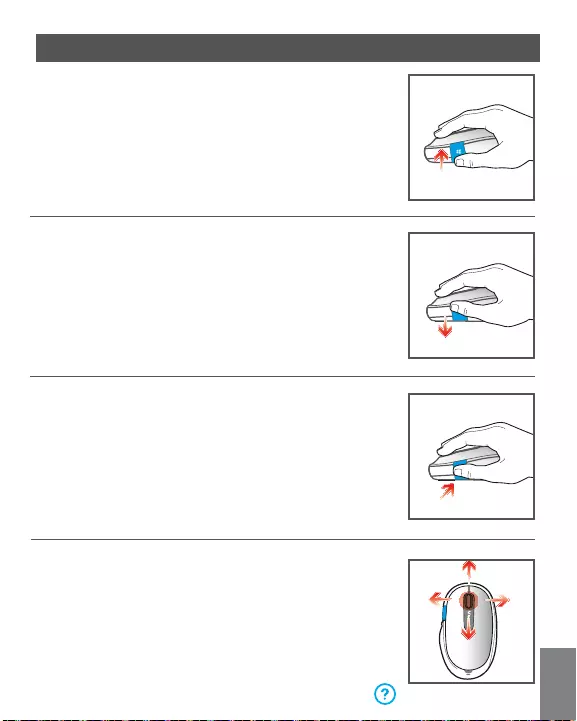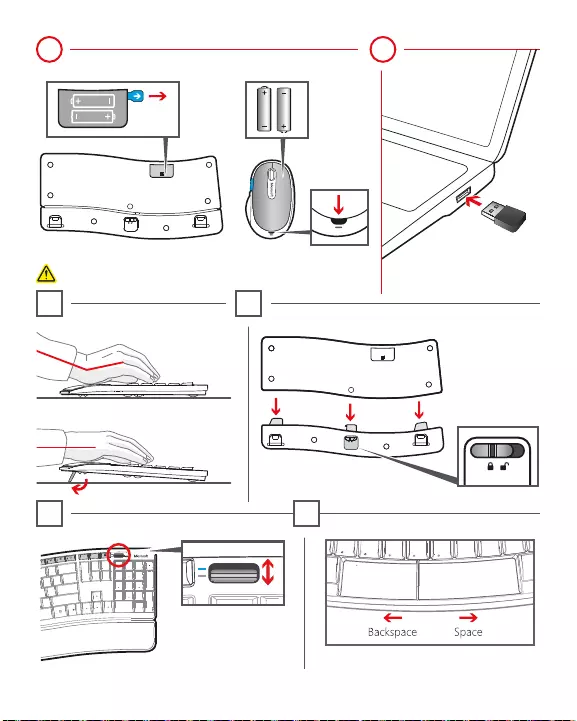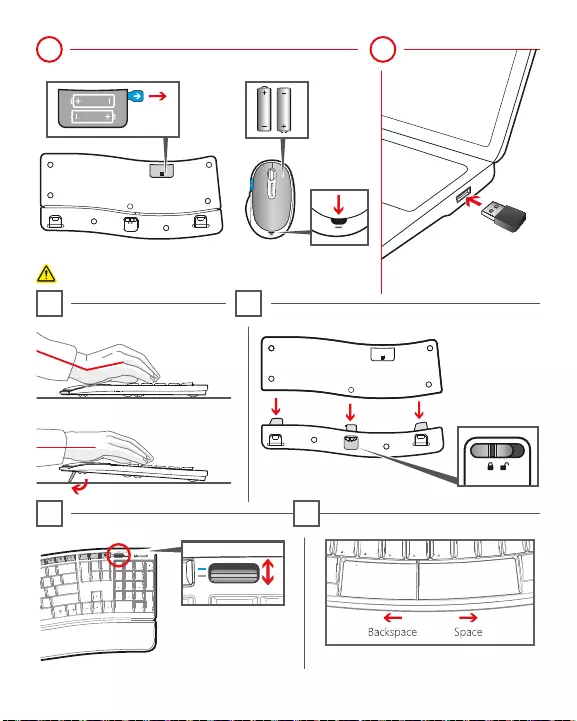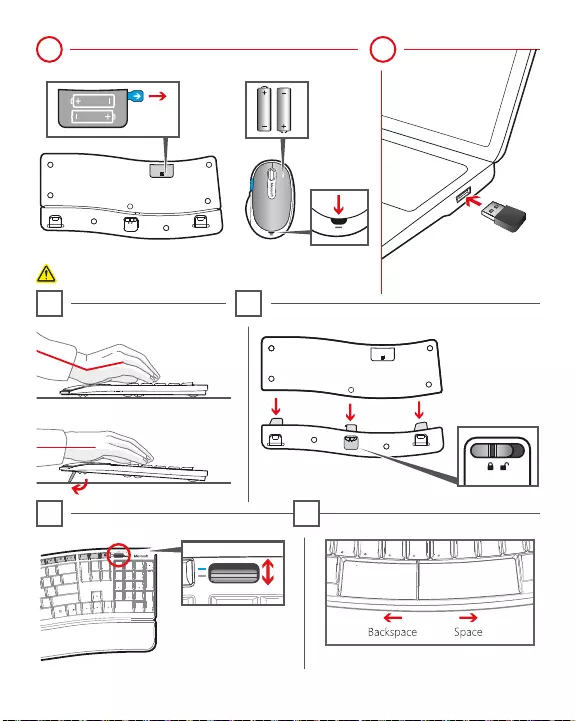Microsoft Sculpt Comfort Desktop User Manual
Displayed below is the user manual for Sculpt Comfort Desktop by Microsoft which is a product in the Keyboards category. This manual has pages.
Related Manuals
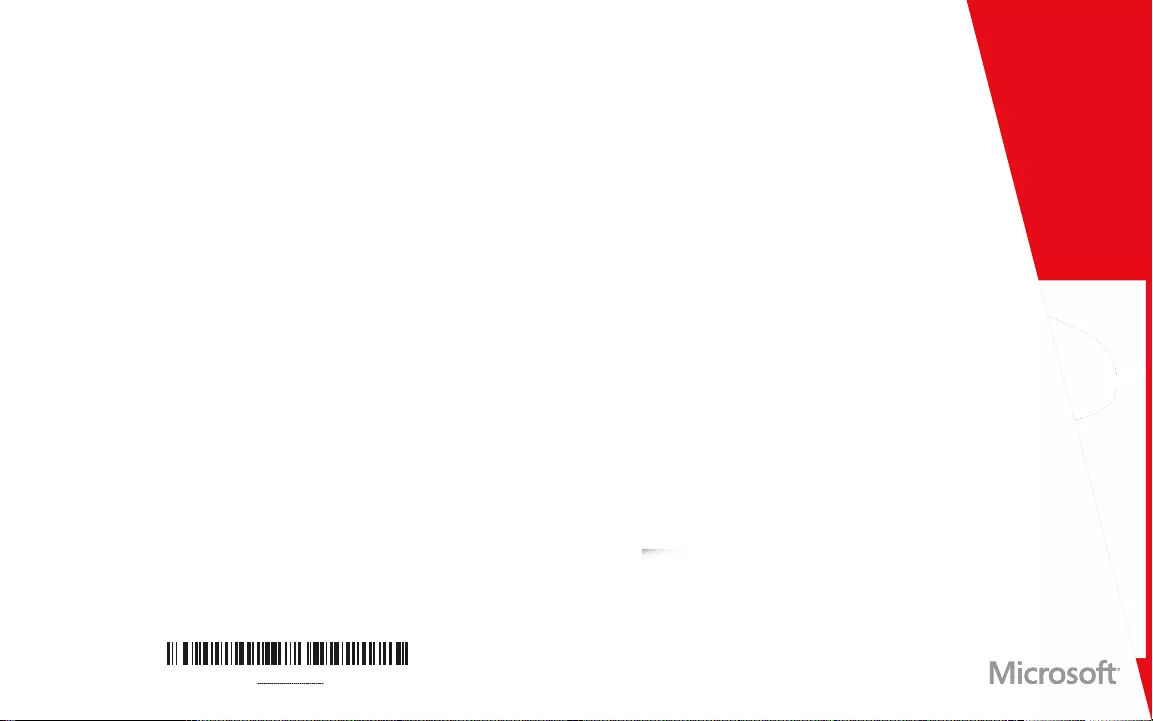
X18-81172-01
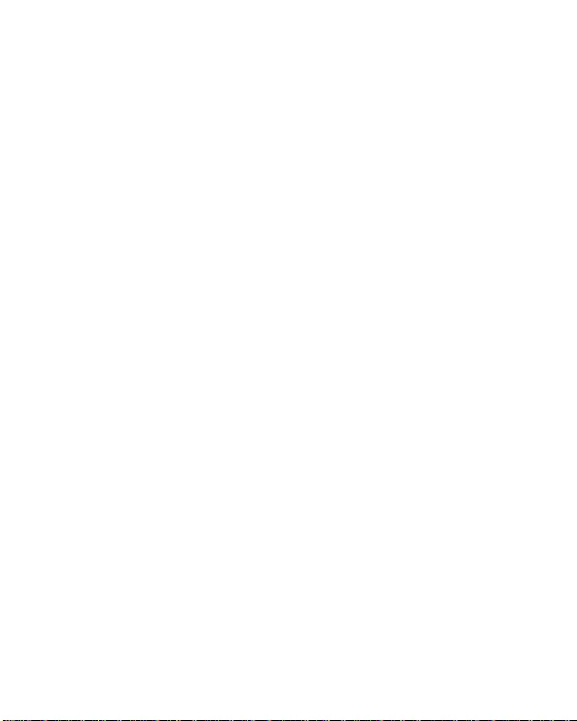
ENGLISH - EN
DANSK - DA
NEDERLANDS - NL
SUOMI - FI
FRANÇAIS - FR
DEUTSCH - DE
ƊƐƐƌƒƎƏƆ- EL
ĵĤijĜĭ - IW
NORSK - NO
SVENSKA - SV
TÜRKÇE - TR
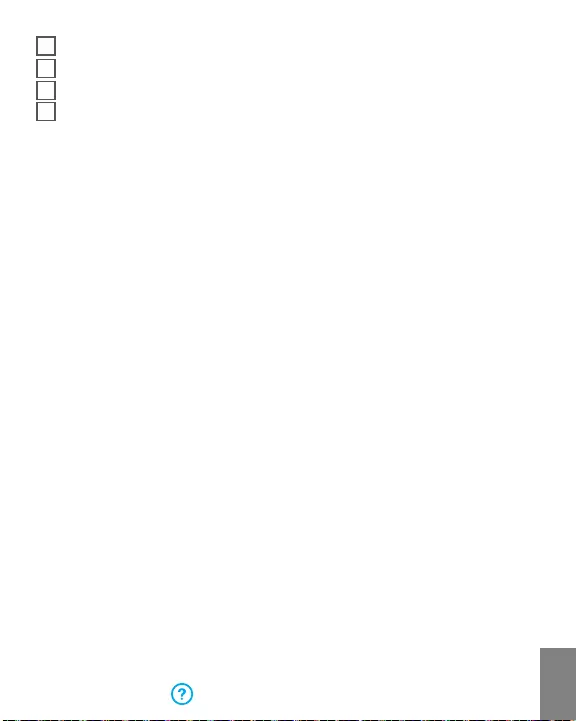
microsoft.com/hardware/support
i1 Palm lift provides support and helps promote neutral wrist position.
i2 Detachable palm rest.
i3 Switch between Windows 8 hotkeys and F keys.
i4 Split spacebar with optional backspace
Helps improve typing speed by eliminating the reach to the Backspace
key.
To use the Left spacebar as a Backspace key, press and hold the Left
spacebar and the Right spacebar for 3 seconds. An LED in the upper
ULJKWKDQGFRUQHURIWKHNH\ERDUGÁDVKHVWRFRQÀUPWKHFKDQJH5HSHDW
to remove the Backspace key from the Left spacebar.
EN
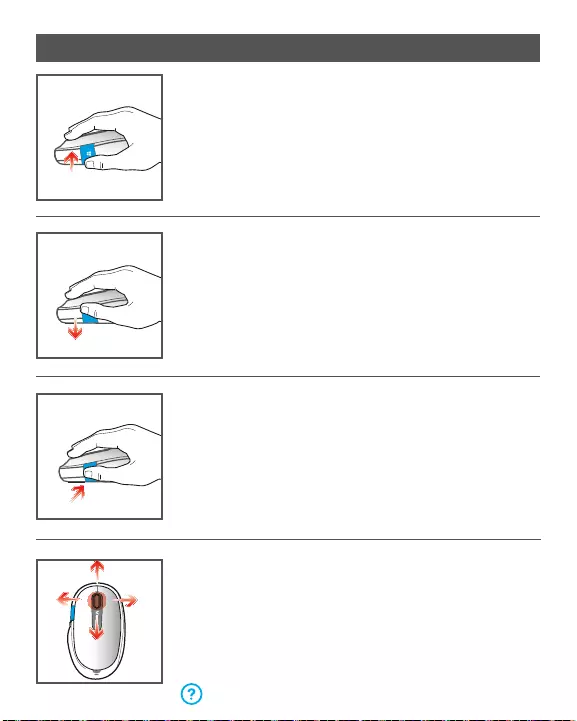
microsoft.com/hardware/downloads
Click the Windows touch tab to switch between the
current app and the Start screen.
Swipe down on the Windows touch tab to browse all
open apps in the left list view.
Swipe up on the Windows touch tab to switch
between recent apps.
WINDOWS 8 GESTURES
Wheel options: scroll up or down; left or right;
middle click.
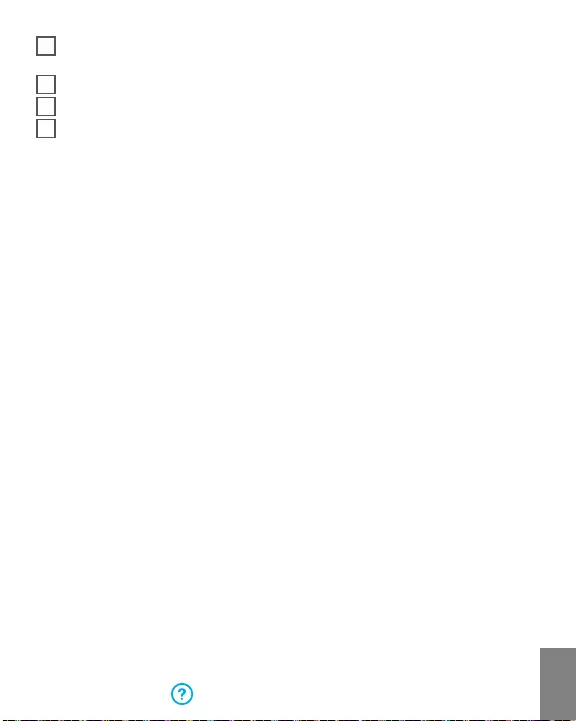
microsoft.com/hardware/support
i1 Løft af håndleddet yder støtte og er med til at give en neutral
håndledsstilling.
i2 Aftagelig håndsledsstøtte.
i3 Skift mellem Windows 8-genvejstaster og F-taster.
i4 Delt mellemrumstast med valgfri tilbagetast
Øger skrivehastigheden, da der ikke skal rækkes op efter tasten
Backspace.
Hvis du vil bruge den venstre mellemrumstast som tasten Backspace,
skal du trykke på og holde den venstre mellemrumstast og den højre
mellemrumstast nede i tre sekunder. En LED-indikator i øverste
højre hjørne af tastaturet blinker for at bekræfte ændringen. Gentag, hvis
du ikke vil bruge den venstre mellemrumstast som tasten Backspace.
DA
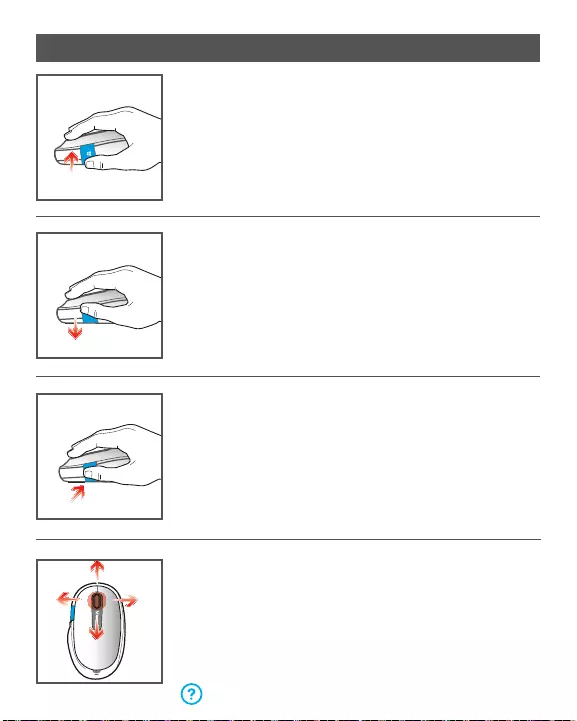
microsoft.com/hardware/downloads
Tryk på Windows Touch knappen for at skifte mellem
den aktuelle app og startskærmen.
Stryg ned på Windows Touch knappen for at
gennemse alle åbne apps i listevisningen til venstre.
Stryg op på Windows Touch knappen for at skifte
mellem de seneste apps.
BEVÆGELSER I WINDOWS 8
Drej rullehjulet op og ned for at scrolle lodret, eller
vip hjulet fra side til side for at scrolle vandret. Tryk på
hjulet for at bruge midterklik.
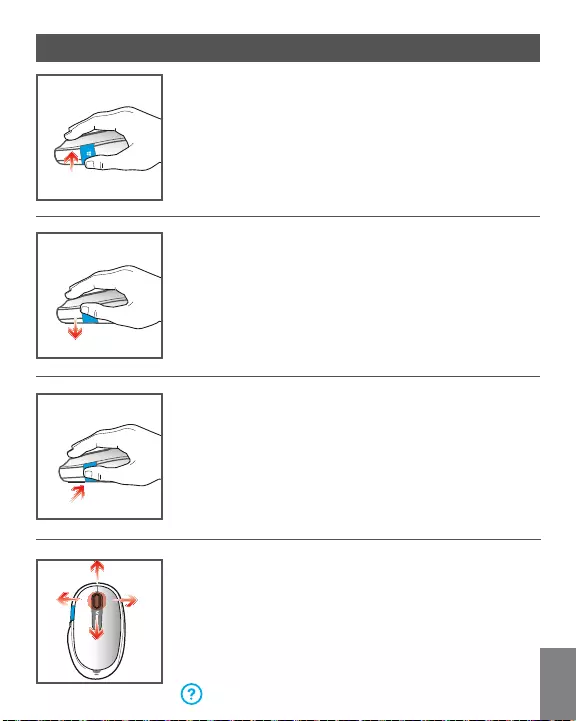
microsoft.com/hardware/downloads
Stryg ned på Windows Touch knappen for at gå
tilbage.
Stryg op på Windows Touch knappen for at gå
frem.
BEVÆGELSER I WINDOWS 7
Drej rullehjulet op og ned for at scrolle lodret, eller
vip hjulet fra side til side for at scrolle vandret. Tryk på
hjulet for at bruge midterklik.
DA
Tryk på Windows Touch knappen for at åbne eller
lukke startmenuen.
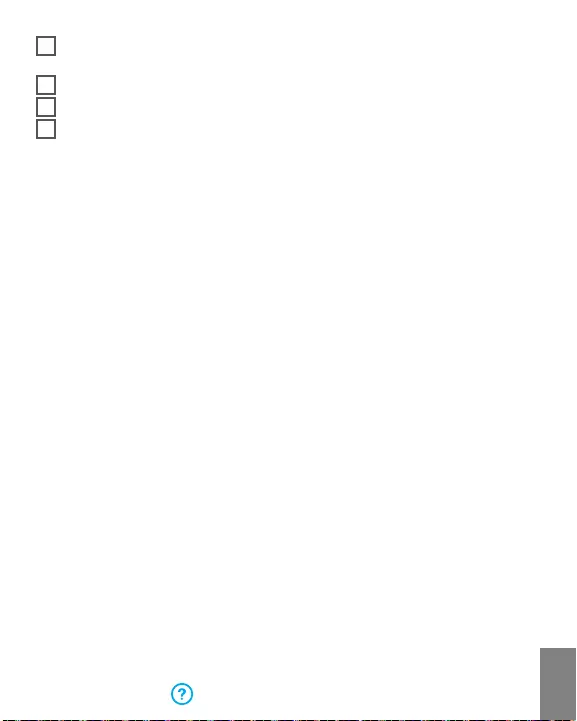
microsoft.com/hardware/support
i1 Palmlift biedt ondersteuning en bevordert een neutrale positie van de
polsen.
i2 Afneembare handpalmsteun.
i3 Schakelen tussen sneltoetsen van Windows 8 en F-toetsen.
i4 Gesplitste spatiebalk met optionele backspace
Hiermee kunt u sneller typen doordat u niet meer naar de
Backspace-toets hoeft te reiken.
Houd de linkerspatiebalk en rechterspatiebalk 3 seconden
ingedrukt om de linkerspatiebalk als Backspace-toets te gebruiken. De
wijziging wordt bevestigd door het kort oplichten van een led in de
rechterbovenhoek van het toetsenbord. Herhaal deze handeling om de
Backspace-toets van de linkerspatiebalk te verwijderen.
NL
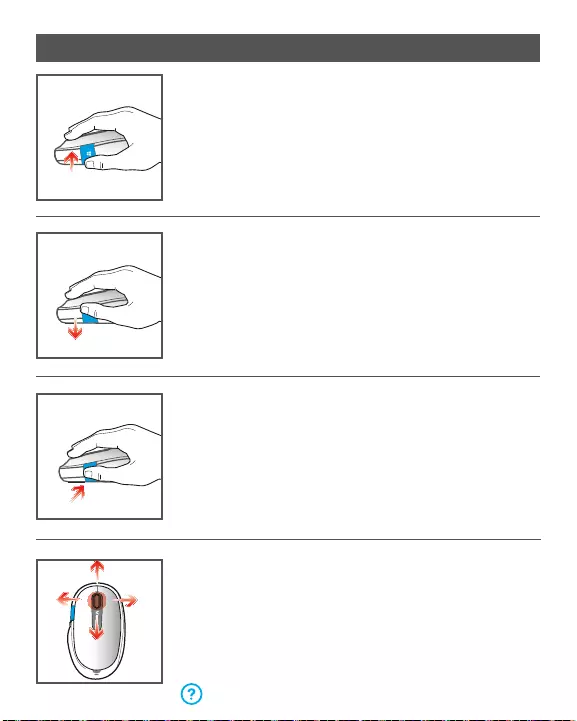
microsoft.com/hardware/downloads
Klik op het Windows-aanraakvlak om te schakelen
tussen de huidige app en het startscherm.
Veeg omlaag op het Windows-aanraakvlak
om te bladeren door alle geopende apps in de
linkerlijstweergave.
Veeg omhoog op het Windows-aanraakvlak om te
schakelen tussen recente apps.
BEWEGINGEN IN WINDOWS 8
Wielopties: omhoog of omlaag schuiven, naar links of
rechts; met de middelste muisknop klikken.
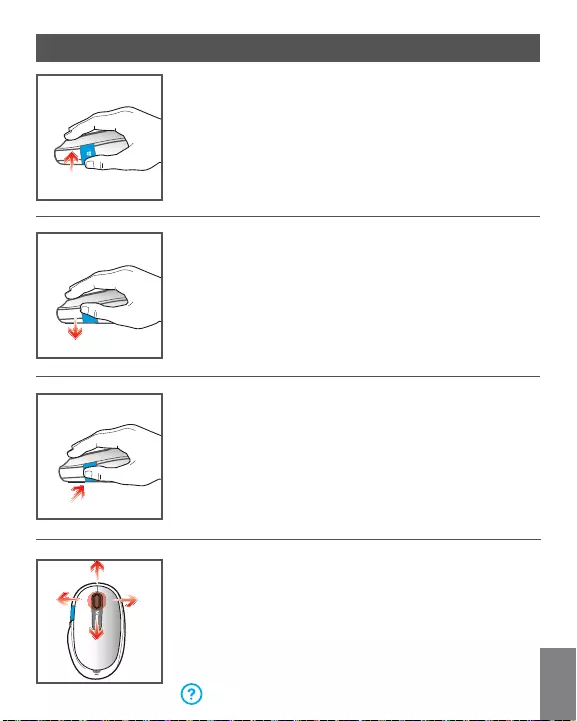
microsoft.com/hardware/downloads
Veeg omlaag op het Windows-aanraakvlak om
achteruit te bladeren.
Veeg omhoog op het Windows-aanraakvlak om
vooruit te bladeren.
BEWEGINGEN IN WINDOWS 7
Wielopties: omhoog of omlaag schuiven, naar links of
rechts; met de middelste muisknop klikken.
NL
Klik op het Windows-aanraakvlak om het startmenu
te openen of te sluiten.
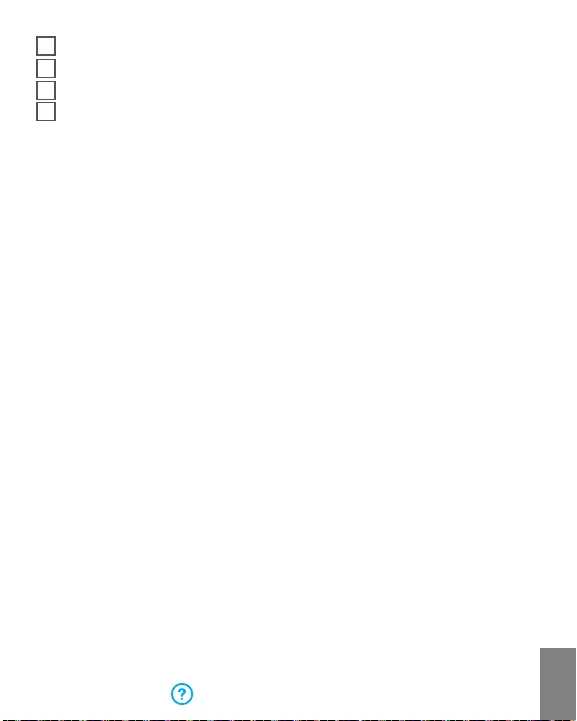
microsoft.com/hardware/support
i1 Rannekoroke tukee rannetta ja pitää ranteen luonnollisessa asennossa.
i2 Rannetuen voi irrottaa.
i3 Voit käyttää sekä Windows 8:n pikanäppäimiä että F-näppäimiä.
i4 Välilyöntipainike on jaettu – ja sitä on mahdollista käyttää myös
askelpalauttimena.
Tämä nopeuttaa kirjoittamista, sillä askelpalautin on käytettävissä
helpommin.
Jos haluat käyttää vasenta väliyöntipainiketta askelpalauttimena,
pidä vasenta ja oikeaa välilyöntipainiketta painettuna 3 sekunnin
ajan. Näppäimistön oikean yläkulman ledivalo vilkkuu muutoksen
merkiksi. Voit poistaa askelpalautinmäärityksen samalla tavalla.
FI
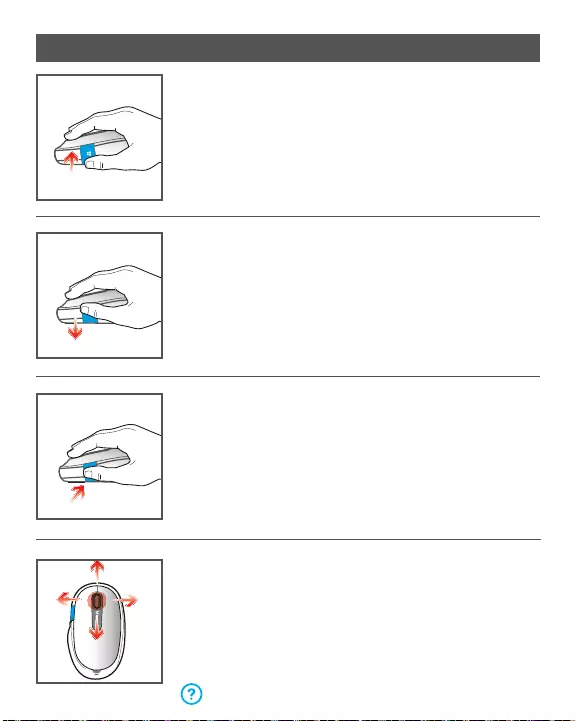
microsoft.com/hardware/downloads
Voit siirtyä nykyisen sovelluksen ja
aloitusnäytön välillä napauttamalla
Windows-kosketuslevypainiketta.
Voit selata kaikkia avoimia sovelluksia
vasemmanpuoleisessa luettelonäkymässä
sipaisemalla Windows-kosketuslevypainiketta
alaspäin.
Voit siirtyä viimeksi käytettyjen sovellusten välillä
sipaisemalla Windows-kosketuslevypainiketta
ylöspäin.
WINDOWS 8 -TOIMINNOT
Vierityspainikkeen toiminnot: vieritys ylös, alas,
oikealle ja vasemmalle, keskipainikkeen napsautus.
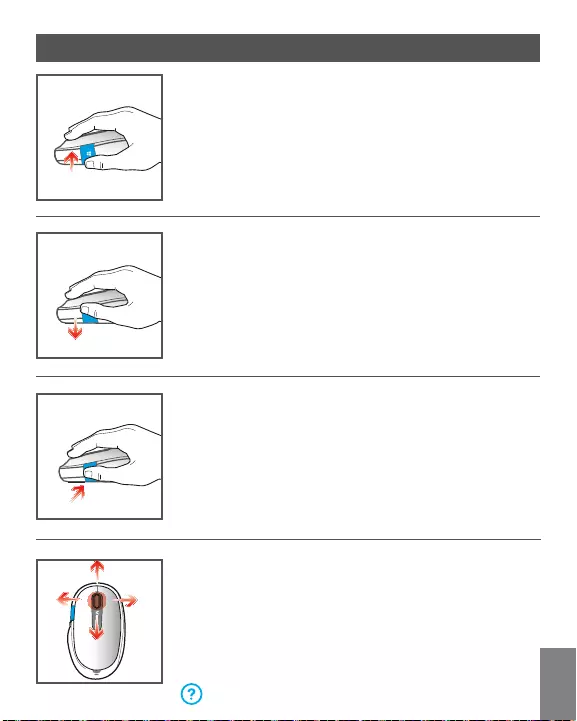
microsoft.com/hardware/downloads
Voit siirtyä takaisin sipaisemalla Windows-
kosketuslevypainiketta alaspäin.
Voit siirtyä eteenpäin sipaisemalla Windows-
kosketuslevypainiketta ylöspäin.
WINDOWS 7 -TOIMINNOT
Vierityspainikkeen toiminnot: vieritys ylös, alas,
oikealle ja vasemmalle, keskipainikkeen napsautus.
FI
Voit avata tai sulkea Käynnistä-valikon
napsauttamalla Windows-kosketuslevypainiketta.
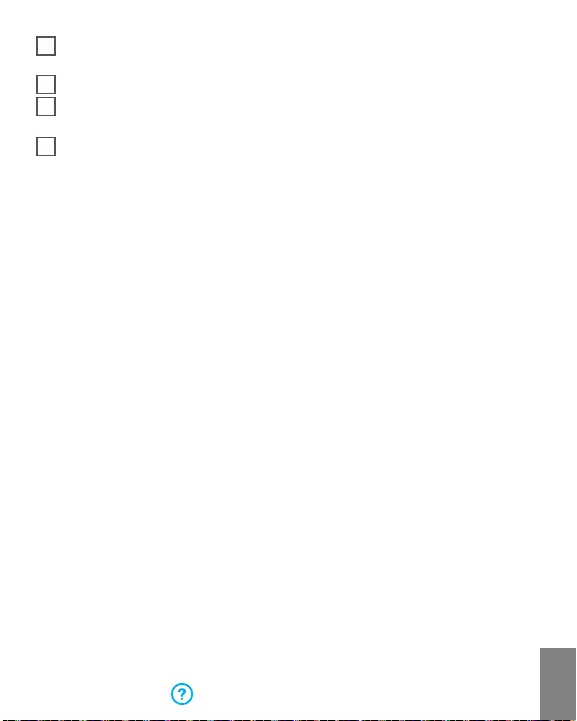
microsoft.com/hardware/support
i1 Le repose-poignets surélevé offre un support et favorise une position
naturelle des poignets.
i2 Repose-poignets détachable.
i3 Touche Fn permettant de basculer entre les raccourcis Windows 8 et les
touches de fonction.
i4 Barre d’espace en deux parties avec Retour arrière optionnel.
Améliore la vitesse de frappe en facilitant l’accès à la touche Retour
arrière.
Pour utiliser la barre d’espace gauche comme touche Retour
arrière, maintenez enfoncées les barres d’espace gauche et droite
pendant trois secondes. Une LED située dans le coin supérieur
GURLWGXFODYLHUFOLJQRWHSRXUFRQÀUPHUOHFKDQJHPHQW5pSpWH]
l’opération pour supprimer la touche Retour arrière de la barre
d’espace gauche.
FR
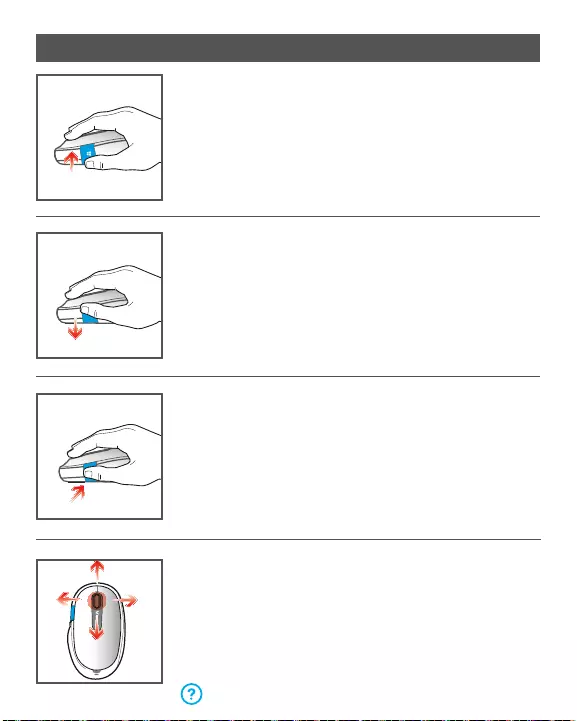
microsoft.com/hardware/downloads
Cliquez sur le bouton tactile Windows pour ouvrir
ou fermer le menu Démarrer.
Faites glisser le bouton tactile Windows vers le bas
pour parcourir toutes les applications ouvertes dans
O·DIÀFKDJHGHOLVWHjJDXFKH
Faites glisser le bouton tactile Windows vers le haut
pour passer d’une application récente à l’autre.
MOUVEMENTS ADAPTES A WINDOWS 8
Options de la molette :GpÀOHPHQWYHUVOHKDXWOHEDV
la gauche ou la droite, clic central.
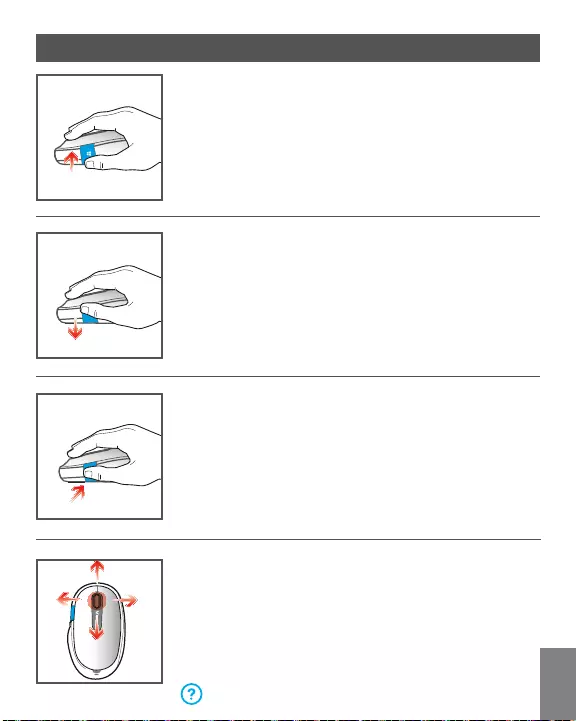
microsoft.com/hardware/downloads
Faites glisser le bouton tactile Windows vers le
bas pour revenir à la page précédente.
Faites glisser le bouton tactile Windows vers le
haut pour aller à la page suivante.
Options de la molette :GpÀOHPHQWYHUVOHKDXWOHEDV
la gauche ou la droite, clic central.
FR
MOUVEMENTS ADAPTES A WINDOWS 7
Cliquez sur le bouton tactile Windows pour ouvrir ou
fermer le menu Démarrer.
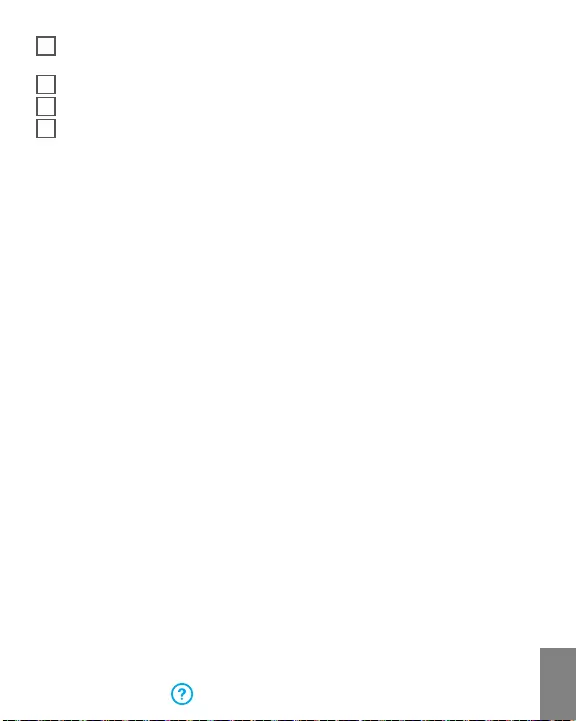
microsoft.com/hardware/support
i1 'LH+DQGEDOOHQDXÁDJHXQWHUVWW]WXQGI|UGHUWHLQHQHXWUDOH
Handgelenkposition.
i2 $EQHKPEDUH+DQGEDOOHQDXÁDJH
i3 :HFKVHO]ZLVFKHQ:LQGRZV$ENU]XQJVWDVWHQXQG)7DVWHQ
i4 Geteilte Leertaste mit optionaler Rücktastenfunktion
7UlJW]XHLQHUYHUEHVVHUWHQ7LSSJHVFKZLQGLJNHLWEHLGDGLH5FNWDVWH
einfacher zu erreichen ist.
:HQQ6LHGLHOLQNH/HHUWDVWHDOV5FNWDVWHYHUZHQGHQP|FKWHQ
halten sie die linke und rechte Leertaste 3 Sekunden lang
JHPHLQVDPJHGUFNW(LQH/('LQGHUREHUHQ
rechten Ecke der Tastatur leuchtet auf, um die Änderung zu
bestätigen. Wiederholen Sie den Vorgang, um die
5FNWDVWHQIXQNWLRQGHUOLQNHQ/HHUWDVWHZLHGHU]XGHDNWLYLHUHQ
DE
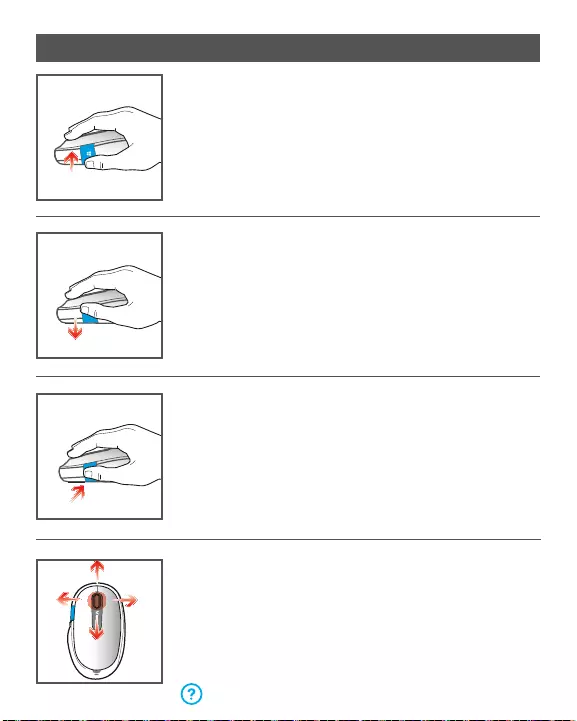
microsoft.com/hardware/downloads
Klicken Sie auf die Windows-Touch-Taste, um
zwischen der aktuellen App und der Startseite zu
wechseln.
Streifen Sie über die Windows-Touch-Taste nach
unten, um alle offenen Apps in der Listenansicht auf
der linken Seite zu durchsuchen.
Streifen Sie über die Windows-Touch-Taste nach
oben,XP]ZLVFKHQGHQNU]OLFKYHUZHQGHWHQ$SSV
zu wechseln.
WINDOWS 8-GESTEN
Mausradoptionen: nach oben oder unten; nach links
oder rechts; Mittelklick.
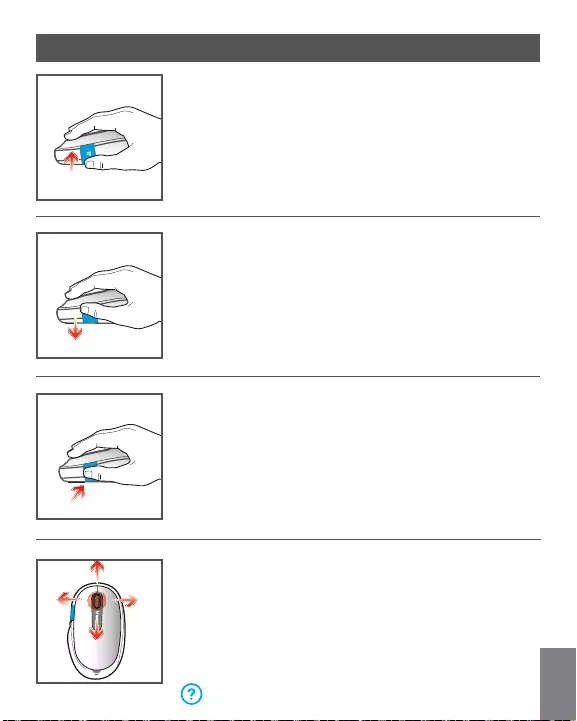
microsoft.com/hardware/downloads
WINDOWS 7-GESTEN
Streifen Sie auf der Windows-Touch-Taste nach
unten,XPLP%URZVHU]XUFN]XQDYLJLHUHQ
Streifen Sie auf der Windows-Touch-Taste nach
oben, um im Browser vorwärts zu navigieren.
Mausradoptionen: nach oben oder unten; nach links
oder rechts; Mittelklick.
DE
Klicken Sie auf die Windows-Touch-Taste, um das
6WDUWPHQ]X|IIQHQRGHU]XVFKOLHHQ
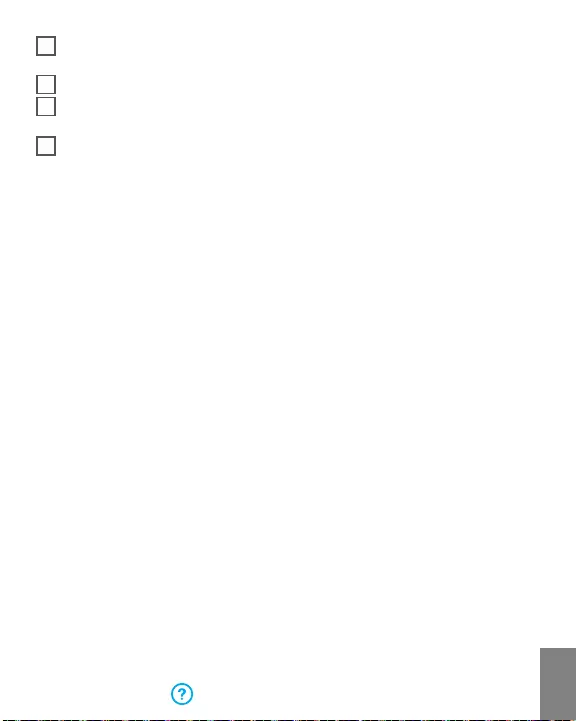
microsoft.com/hardware/support
i1 ƌƥƱǁƼƽƷƫƸƳƹƴƯƫƮƸƵƳƯƳƧƣƳƹƷƸƭƶƴƥƯƠưƩƶƴƥƵơƻƩƭƹƴƳƷƸƢƵƭƲƫƧƭƥ
ƸƳƹƶƮƥƵƴƳǁƶƷƥƶƧƭƥƱƥƸƳƹƶƸƳƴƳƬƩƸƩƣƸƩƷƩưƭƥƳƹƨơƸƩƵƫƬơƷƫ
i2 ƆƴƳƷƴǀưƩƱƫƦƠƷƫƷƸƢƵƭƲƫƶƧƭƥƴƥƯƠưƩƶ
i3 ƊƱƥƯƯƥƧƢưƩƸƥƲǁƸƽƱƴƯƢƮƸƵƽƱƷƹƱƸǀưƩƹƷƫƶƸƽƱ:LQGRZVƮƥƭ
ƸƽƱƴƯƢƮƸƵƽƱ)
i4 ƉƭƥƻƽƵƭƷươƱƳƴƯƢƮƸƵƳƨƭƥƷƸƢưƥƸƳƶưƩƴƵƳƥƭƵƩƸƭƮǀƴƯƢƮƸƵƳ
Backspace
ƇƳƫƬƠƩƭƷƸƫƦƩƯƸƣƽƷƫƸƫƶƸƥƻǁƸƫƸƥƶƴƯƫƮƸƵƳƯǀƧƫƷƫƶƮƥƸƥƵƧǂƱƸƥƶ
ƸƫƱƥƴǀƷƸƥƷƫƸƳƹƴƯƢƮƸƵƳƹ%DFNVSDFH
ƈƭƥƱƥƻƵƫƷƭưƳƴƳƭƢƷƩƸƩƸƳƥƵƭƷƸƩƵǀƸưƢưƥƸƳƹƴƯƢƮƸƵƳƹ
ƨƭƥƷƸƢưƥƸƳƶƽƶƴƯƢƮƸƵƳ%DFNVSDFHƴƥƸƢƷƸƩƴƥƵƥƸƩƸƥươƱƥ
ƸƳƥƵƭƷƸƩƵǀƮƥƭƸƳƨƩƲƭǀƸưƢưƥƧƭƥƨƩƹƸƩƵǀƯƩƴƸƥƑƭƥƯƹƻƱƣƥ
/('ƷƸƫƱƩƴƠƱƽƨƩƲƭƠƧƽƱƣƥƸƳƹƴƯƫƮƸƵƳƯƳƧƣƳƹƥƱƥƦƳƷƦƢƱƩƭ
ƩƴƭƦƩƦƥƭǂƱƳƱƸƥƶƸƫƱƥƯƯƥƧƢƊƴƥƱƥƯƠƦƩƸƩƸƫƱƨƭƥƨƭƮƥƷƣƥƧƭƥƱƥ
ƮƥƸƥƵƧƢƷƩƸƩƸƳƴƯƢƮƸƵƳ%DFNVSDFHƥƴǀƸƳƥƵƭƷƸƩƵǀƸưƢưƥƸƳƹ
ƴƯƢƮƸƵƳƹƨƭƥƷƸƢưƥƸƳƶ
EL
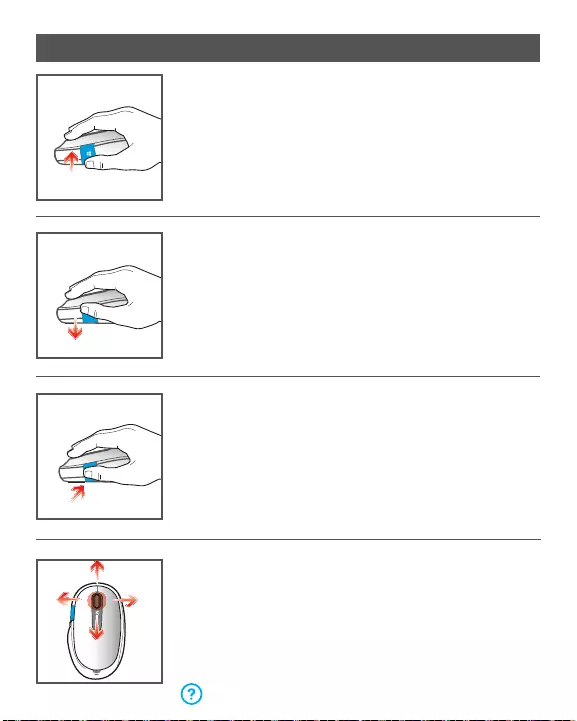
microsoft.com/hardware/downloads
ƏƠƱƸƩƮƯƭƮƷƸƳƮƳƹưƴƣƥƺƢƶWRXFKWDEƸƽƱ
WindowsƧƭƥƩƱƥƯƯƥƧƢưƩƸƥƲǁƸƫƶƸƵơƻƳƹƷƥƶ
ƩƺƥƵưƳƧƢƶƮƥƭƸƫƶƳƬǀƱƫƶſƱƥƵƲƫƶ
ƏƠƱƸƩưƭƥƮƣƱƫƷƫƷƠƵƽƷƫƶƴƵƳƶƸƥƮƠƸƽƷƸƳ
ƮƳƹưƴƣƥƺƢƶWRXFKWDEƸƽƱ:LQGRZVƧƭƥƱƥ
ƴƩƵƭƫƧƫƬƩƣƸƩƷƩǀƯƩƶƸƭƶƥƱƳƭƻƸơƶƩƺƥƵưƳƧơƶƷƸƫƱ
ƥƵƭƷƸƩƵƢƴƵƳƦƳƯƢƯƣƷƸƥƶ
ƏƠƱƸƩưƭƥƮƣƱƫƷƫƷƠƵƽƷƫƶƴƵƳƶƸƥƩƴƠƱƽ
ƷƸƳƮƳƹưƴƣƥƺƢƶWRXFKWDEƸƽƱ:LQGRZVƧƭƥ
ƩƱƥƯƯƥƧƢưƩƸƥƲǁƸƽƱƴƵǀƷƺƥƸƽƱƩƺƥƵưƳƧǂƱ
ƏƎƒƌƗƊƎƗ ƘƝƒ WINDOWS 8
ƊƴƭƯƳƧơƶƸƵƳƻƳǁƮǁƯƭƷƫƴƵƳƶƸƥƩƴƠƱƽƢƮƠƸƽ
ƥƵƭƷƸƩƵƠƢƨƩƲƭƠưƩƷƥƣƳƮƯƭƮ
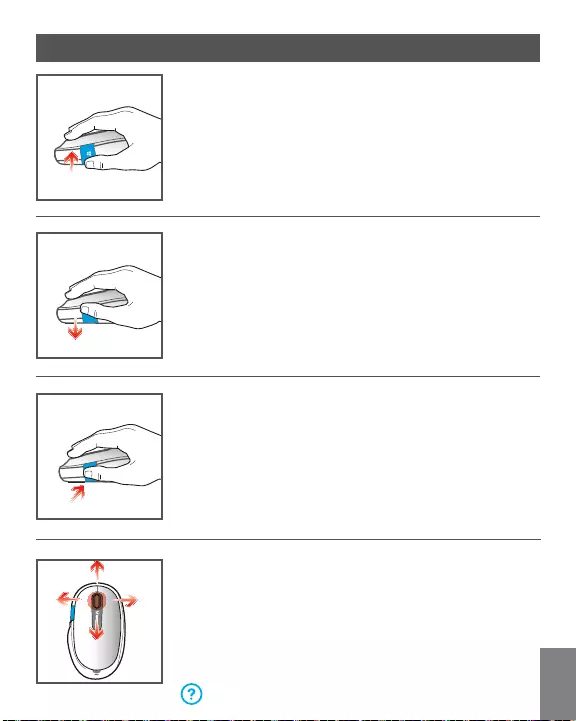
microsoft.com/hardware/downloads
ƏƠƱƸƩưƭƥƮƣƱƫƷƫƷƠƵƽƷƫƶƴƵƳƶƸƥƮƠƸƽƷƸƳ
ƮƳƹưƴƣƥƺƢƶWRXFKWDEƸƽƱ:LQGRZVƧƭƥ
ƴƩƵƭƢƧƫƷƫƴƵƳƶƸƥƴƣƷƽ
ƏƠƱƸƩưƭƥƮƣƱƫƷƫƷƠƵƽƷƫƶƴƵƳƶƸƥƩƴƠƱƽ
ƷƸƳƮƳƹưƴƣƥƺƢƶWRXFKWDEƸƽƱ:LQGRZVƧƭƥ
ƴƩƵƭƢƧƫƷƫƴƵƳƶƸƥƩưƴƵǀƶ
ƏƎƒƌƗƊƎƗ ƘƝƒ WINDOWS 7
ƊƴƭƯƳƧơƶƸƵƳƻƳǁƮǁƯƭƷƫƴƵƳƶƸƥƩƴƠƱƽƢƮƠƸƽ
ƥƵƭƷƸƩƵƠƢƨƩƲƭƠưƩƷƥƣƳƮƯƭƮ
EL
ƕƥƸƢƷƸƩƸƳƮƳƹưƴƣƥƺƢƶWRXFKWDEƸƽƱ:LQGRZV
ƧƭƥƱƥƥƱƳƣƲƩƸƩƢƱƥƮƯƩƣƷƩƸƩƸƳưƩƱƳǁſƱƥƵƲƫƶ
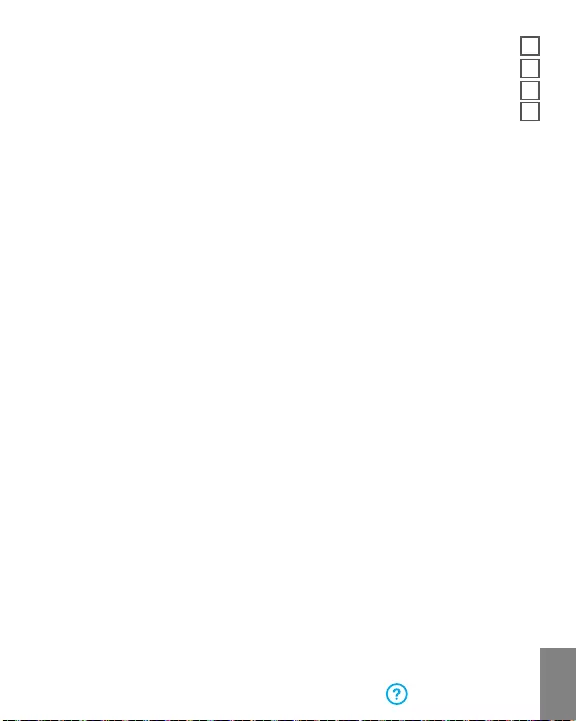
microsoft.com/hardware/support
ĞĤğIJijįħĴĵĤĭĜģğĢĠīĵħğĭĝğħĵĭĤĤĬĩĠğĦĤĩĵĵIJįĬĩĞĤğĮĦħğğĜĝğ i1
.IJĠĵĤīħĪĵĤīĞĤĮĦĥĩĠĵ i2
.F ĤĴIJĩĠ Windows 8 ħĴĨĤijĤĴĤĨĤĴIJĩĪĤĜijĜĭĩ i3
ĵĤħīĠĤıįĠě Backspace ĵħĠĭįĨĭħıĠįĩĢĠĠijĴIJĩ i4
.Backspace ĴIJĩħĭĤĝğħĥijĠığħĠģĤĜĤĞĤħĭğĞħIJğğĵĠijĤğĩijĠįĤĴĜĭĤĤĬĩ
ĢĠĠijğĴIJĩĵěIJġĢğĠİĢħBackspace ĴIJĩĦĤħěĩĴğĢĠĠijğĴIJĩĜĴĩĵĴğħĤĞĦ
ğīĠĤħĭĵĤīĩĤğğīĤįĜ LED ĵĤijĠīĵĠĤīĴ 3 ĥĴĩħĤīĩĤğĢĠĠijğĴIJĩĠĤħěĩĴğ
ĵħĠĭįĵěijĤĬğħĤĞĦğħĠĭįğħĭijĠġĢĤĠīĤĴğĵěijĴěħĤĞĦĜğĜğĵĵĞħIJĩğħĴ
ĤħěĩĴğĢĠĠijğĴIJĩĩBackspace
IW
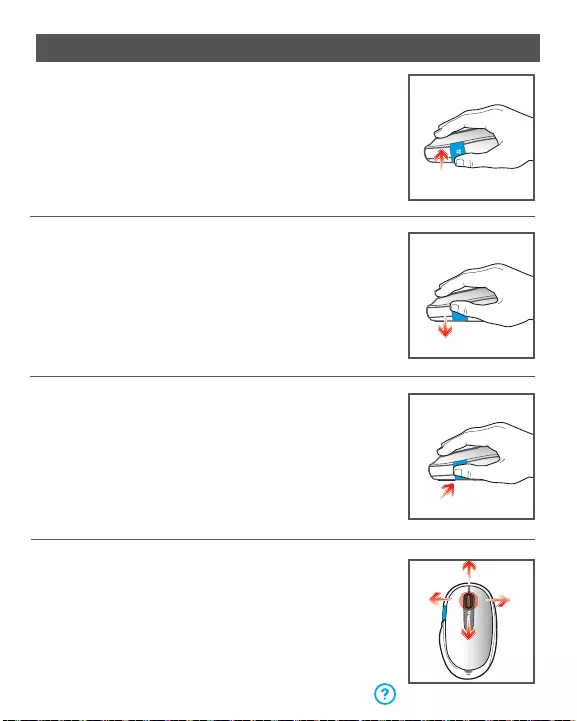
microsoft.com/hardware/downloads
ğĤıIJĤħįěğĪĤĜijĠĜĭħĤĞĦWindowsħĴĭĝĩğĢģĴĩħĭİĢħ
*ħĢĵğ+ĥĬĩĠĵĤĢĦĠīğ
ħĦĜĪĤĤĭħĤĞĦWindowsħĴĭĝĩğĢģĴĩĜğģĩĤįħĦIJħĢğ
ĵĤħěĩĴğğĩĤĴijğĵĝĠıĵĜĵĠĢĠĵįğĵĠĤıIJĤħįěğ
ĪĤĜijĠĜĭħĤĞĦ WindowsħĴĭĝĩğĢģĴĩĜğħĭĩĤįħĦIJħĢğ
ĪğĜĵĴĩĵĴğĴĵĠīĠijĢěğĵĠĤıIJĤħįěğ
ĠěğħěĩĴğģĩĠěğħĭĩĤįħĦğħĤħĝğħĤħĝğħĝħĝijĠĜĭĵĠĤĠijĴįě
ĤĭıĩěĪıĢħğīĤĩĤ
WINDOWS 8 ĜĵĠĠĢĩ
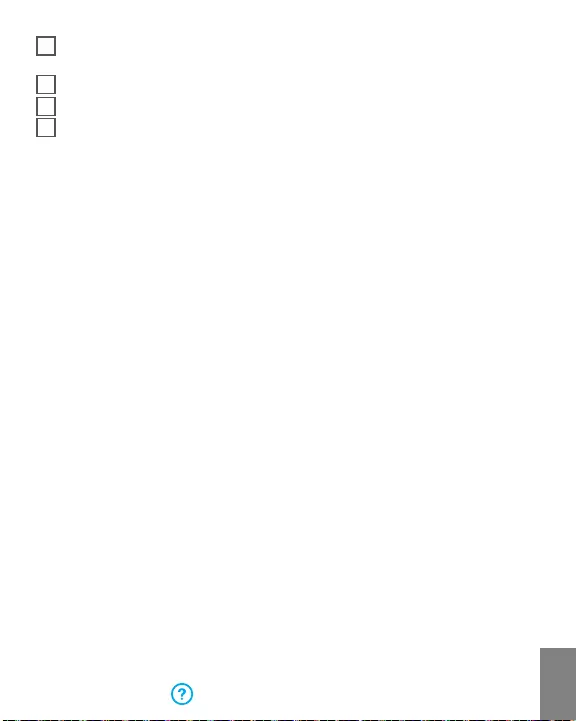
microsoft.com/hardware/support
i1 Hevet håndleddstøtte gjør det lettere å holde håndleddet i nøytral
posisjon.
i2 Avtakbar håndleddstøtte.
i3 Veksle mellom Windows 8-hurtigtaster og funksjonstaster.
i4 Delt mellomromstast med valgfri tilbaketast
Øker skrivehastigheten ved at tilbaketasten er nærmere.
Hvis du vil bruke den venstre delen av mellomromstasten
som tilbaketast, kan du trykke og holde venstre og høyre
mellomromstast nede i 3 sekunder. En lampe øverst
til høyre på tastaturet blinker for å bekrefte endringen.
Gjenta for å fjerne tilbaketasten fra venstre mellomromstast.
NO
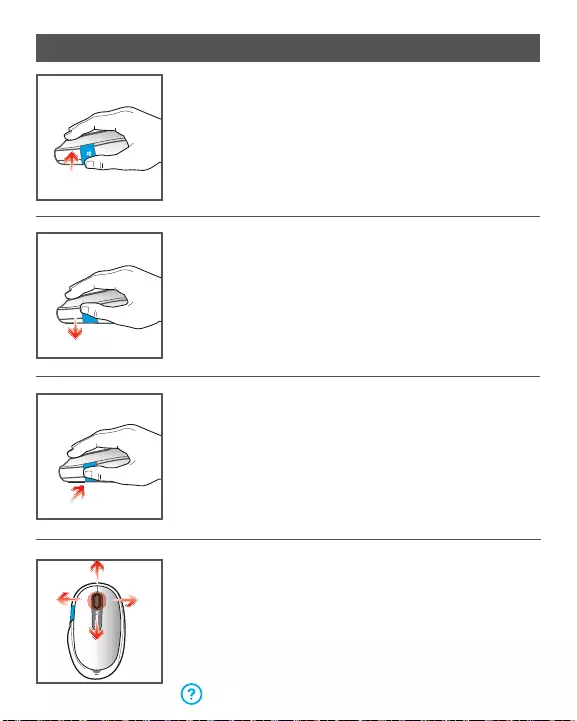
microsoft.com/hardware/downloads
Klikk Windows-navigeringsknappen for å veksle
mellom den gjeldende appen og startskjermen.
Sveip nedover på Windows-navigeringsknappen
for å bla gjennom alle åpne apper i den venstre
listevisningen.
Sveip oppover på Windows-navigeringsknappen for
å veksle mellom nylig brukte apper.
WINDOWS 8-BEVEGELSER
Alternativer for hjulet: rull opp eller ned, til venstre
eller høyre, og midtklikk.
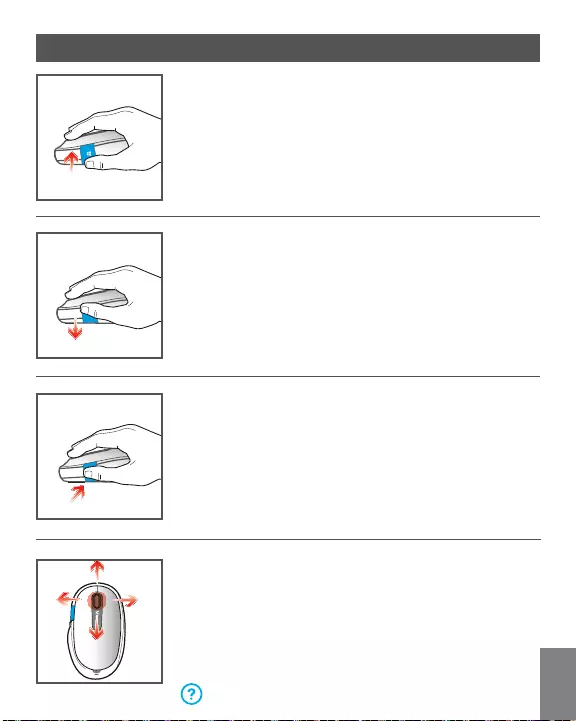
microsoft.com/hardware/downloads
Sveip nedover på Windows-navigeringsknappen
for å bla bakover.
Sveip oppover på Windows-navigeringsknappen
for å bla fremover.
WINDOWS 7-BEVEGELSER
Alternativer for hjulet: rull opp eller ned, til venstre
eller høyre, og midtklikk.
NO
Klikk Windows-navigeringsknappen for å åpne eller
lukke Start-menyen.
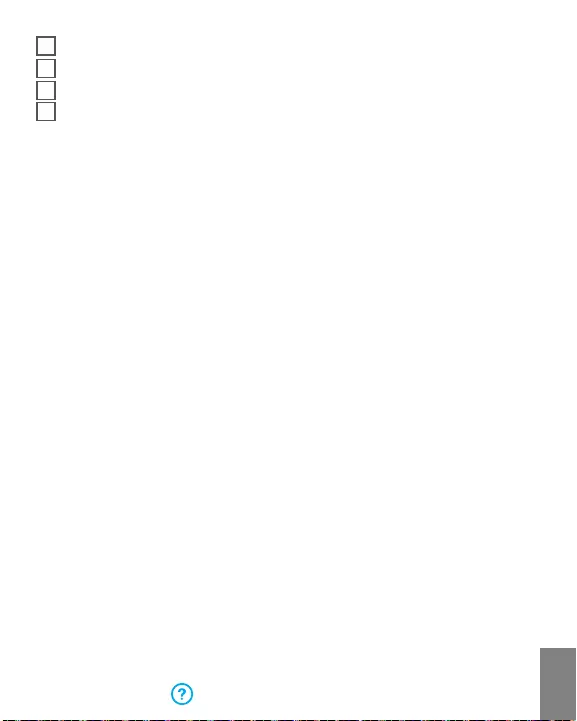
microsoft.com/hardware/support
i1 /\IWKDQGÁDWDJHUVW|GRFKXQGHUOlWWDUHQQHXWUDOKDQGOHGVVWlOOQLQJ
i2 $YWDJEDUWVW|GI|UKDQGÁDWDQ
i3 Växla mellan snabbtangenterna och F-tangenterna i Windows 8.
i4 Delad blankstegstangent med valfri backstegstangent
Förbättrar skrivhastigheten genom att ta bort behovet av att sträcka sig
till backstegstangenten.
Använd vänster blankstegstangent som backstegstangent
genom att trycka och hålla ned vänster och höger
blankstegstangent i 3 sekunder. En lysdiod i övre
högra hörnet på tangentbordet blinkar för att bekräfta
ändringen. Upprepa om du vill ta bort backstegstangenten
från vänster blankstegstangent.
SV
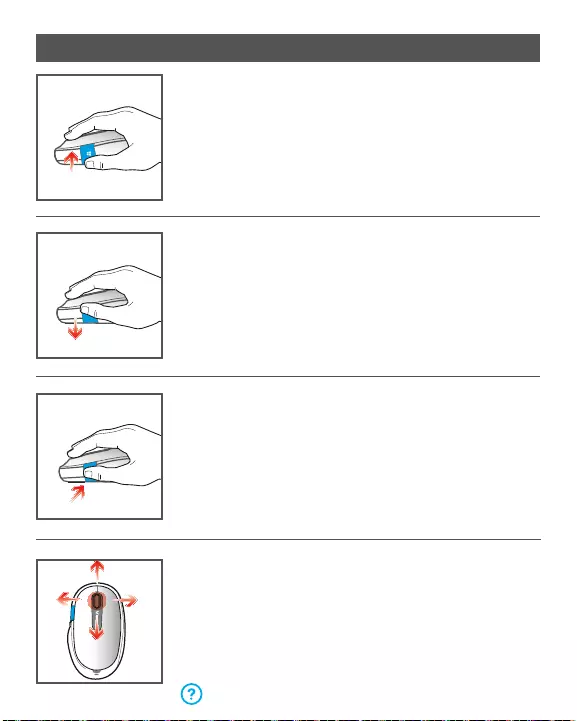
microsoft.com/hardware/downloads
Klicka på Windows-navigeringsknappen för att växla
mellan den aktuella appen och Startskärmen.
Svep ned på Windows-navigeringsknappen för att
bläddra mellan alla öppna appar i vänster listvy.
Svep upp på Windows-navigeringsknappen för att
växla mellan de senast använda apparna.
GESTER FÖR WINDOWS 8
Alternativ för hjulet: scrolla uppåt eller nedåt,
åt vänster eller höger, klicka med den mittersta
musknappen.
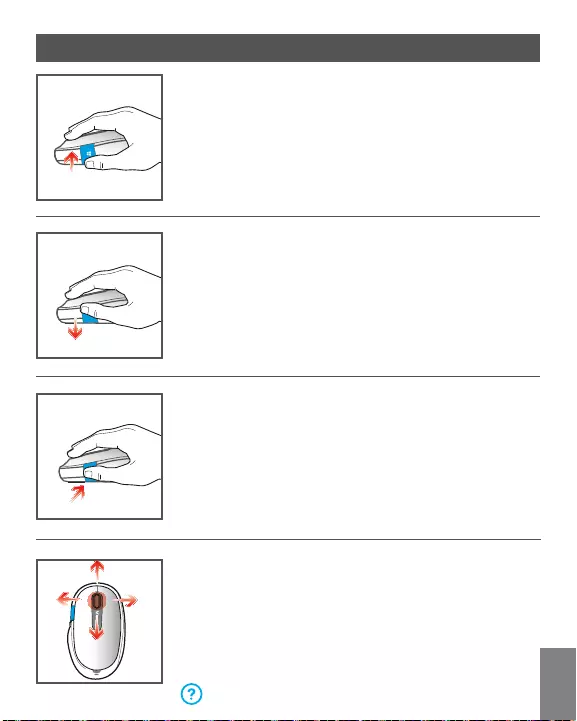
microsoft.com/hardware/downloads
Svep ned Windows-navigeringsknappen för att
bläddra bakåt.
Svep upp Windows-navigeringsknappen för att
bläddra framåt.
GESTER FÖR WINDOWS 7
Alternativ för hjulet: scrolla uppåt eller nedåt,
åt vänster eller höger, klicka med den mittersta
musknappen.
SV
Klicka på Windows-navigeringsknappen för att
öppna eller stänga Start-menyn.
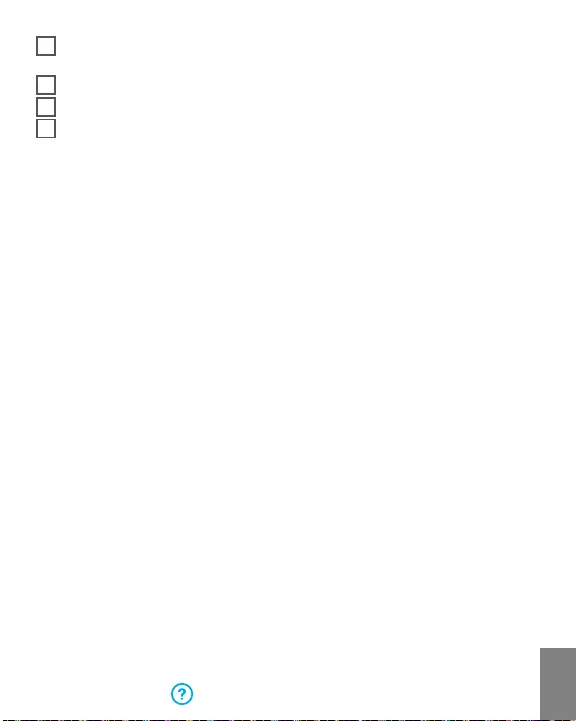
microsoft.com/hardware/support
i1 $YXoLoL\NVHOWPHGHVWHěLELOHěLGHVWHNOH\HUHNGRěDOELUSR]LV\RQGD
GXUPDVÖQD\DUGÖPFÖROXU
i2 dÖNDUÖODELOLUDYXoLoLGHVWHěL
i3 :LQGRZVNÖVD\ROWXŖODUÖYH)WXŖODUÖDUDVÖQGDJHoLŖ\DSDELOLUVLQL]
i4 $YXoLoL\NVHOWPHGHVWHěLELOHěLGHVWHNOH\HUHNGRěDOELUSR]LV\RQGD
GXUPDVÖQD\DUGÖPFÖROXU
%X|]HOOLN*HUL$OWXŖXQDX]DQPDVÖUDVÖQGDNL]DPDQND\EÖQÖD]DOWDUDN
\D]PDKÖ]ÖQÖDUWÖUÖU
$UDoXEXěXQXQVRONÖVPÖQÖ*HUL$OWXŖXRODUDNNXOODQPDNLoLQ6RODUD
oXEXěXYH6DěDUDoXEXěXQXVDQL\HER\XQFDEDVÖOÖWXWXQ.ODY\HQLQ
VDěVWN|ŖHVLQGHNLELU/('\DQÖSV|QHUHNGHěLŖLNOLěLRQD\ODU*HUL$O
WXŖXQX6RODUDoXEXěXQGDQNDOGÖUPDNLoLQD\QÖLŖOHPLWHNUDUHGLQ
TR
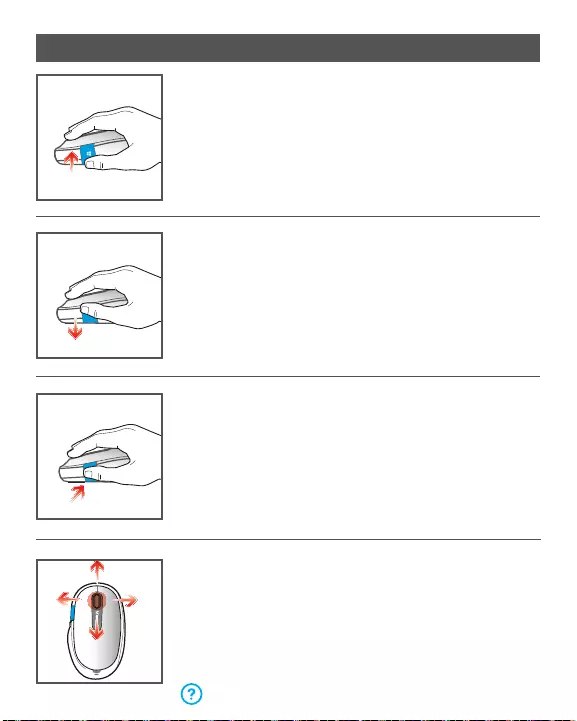
microsoft.com/hardware/downloads
:LQGRZVGRNXQPDWLNWXŖXQXWÖNODWDUDN geçerli
X\JXODPDLOH%DŖODQJÖoHNUDQÖDUDVÖQGDJHoLŖ
yapabilirsiniz.
:LQGRZVGRNXQPDWLNWXŖXQXDŖDěÖGRěUXoHNHUHN
WPDoÖNX\JXODPDODUÖVROGDNLOLVWHJ|UQPQGH
görebilirsiniz.
:LQGRZVGRNXQPDWLNWXŖXQX\XNDUÖGRěUXoHNHUHN
HQVRQNXOODQÖODQX\JXODPDODUDUDVÖQGDJHoLŖ
yapabilirsiniz.
WINDOWS 8 ÖZEL HAREKETLER
Tekerlek seçenekleri:DŖDěÖYH\D\XNDUÖVROD\DGD
VDěDND\GÖUPDRUWDWÖNODWPD
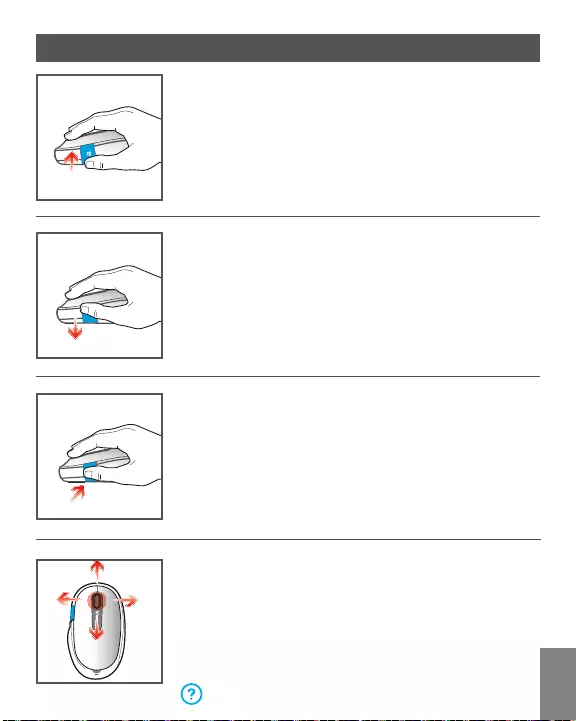
microsoft.com/hardware/downloads
:LQGRZVGRNXQPDWLNWXŖXQXDŖDěÖGRěUXoHNHUHN
geri gidebilirsiniz.
:LQGRZVGRNXQPDWLNWXŖXQX\XNDUÖGRěUXoHNHUHN
ileri gidebilirsiniz.
WINDOWS 7 ÖZEL HAREKETLER
Tekerlek seçenekleri:DŖDěÖYH\D\XNDUÖVROD\DGD
VDěDND\GÖUPDRUWDWÖNODWPD
TR
:LQGRZVGRNXQPDWLNWXŖXQXWÖNODWDUDN%DŖODW
PHQVQDoDELOLUYH\DNDSDWDELOLUVLQL]