mophie space pack User Manual
Displayed below is the user manual for space pack by mophie which is a product in the Mobile Phone Cases category. This manual has pages.
Related Manuals
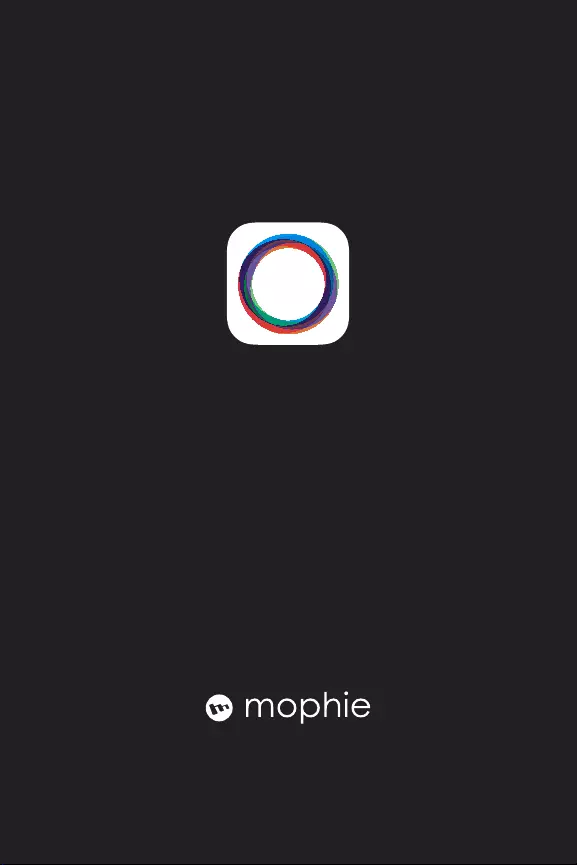
user manual
ENGLISH
mophie space pack
made for iPhone 5s & iPhone 5
Space App compatible with iOS7 or later

4
Welcome
Thank you for purchasing the mophie space pack.
space pack gives you everyday protection, enough
power to go all day and enough storage for all your
stuff, all the time. Leave no file behind.
Package Contains
• mophie space pack
• Micro USB Cable
• Pass-through Headphone Adapter
Features
Your mophie space pack’s 16GB or 32GB of extra
storage gives you room to store thousands of extra
photos, thousands of extra songs and hours more
video in addition to what’s already on your iPhone.
Its lithium-polymer battery extends the battery life
of your iPhone for hours with up to twice as much
power to rock, talk, surf and send, all while providing
a comfortable ergonomic design with the complete
protection of a hard-shell case.
Here are just some of the reasons why your space
pack is so fantastic:
• space pack provides 16GB or 32GB of extra
storage space. So go ahead and back up the
photos from your iPhone, take new photos or
load movies, music or documents from your
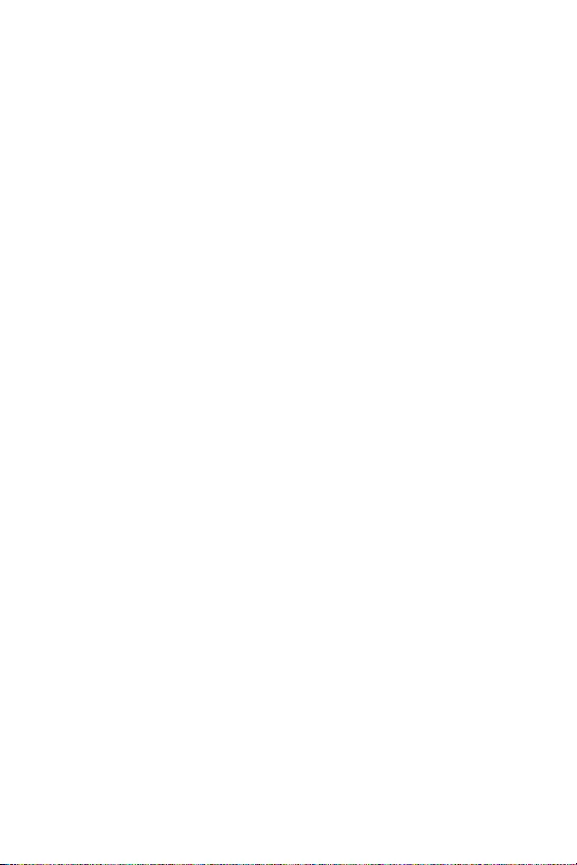
5
computer directly into your space pack – how
you use it is up to you.
• The free Space App automatically organizes all
the files stored in your space pack into different
collections according to their file types.
Individual collection buttons provide a quick
and easy way to access all your stuff.
• The Space App has built-in video and music
players and a photo viewer that make it easy
to enjoy all of the media you’ve stored in your
space pack’s extra space.
• Use the Space App to instantly share your stored
files almost any way you can think of: Facebook,
Twitter, text, e-mail and more.
• (Take a breath) Ergonomic, form-fitting, fully
protective ultra-impact-resistant case-and-
battery-in-one for iPhone.
• An integrated standby switch allows you to
charge your iPhone (green) whenever it needs
it. However, in standby mode (red), you still
have the full protection of a case.
• The included pass-through headphone adapter
allows you to use any style headphones while
your iPhone is in the space pack.
• Track battery power at a glance with the
integrated four-light LED status indicator. You
can keep tabs on charging status and current
battery life. Know before you go!
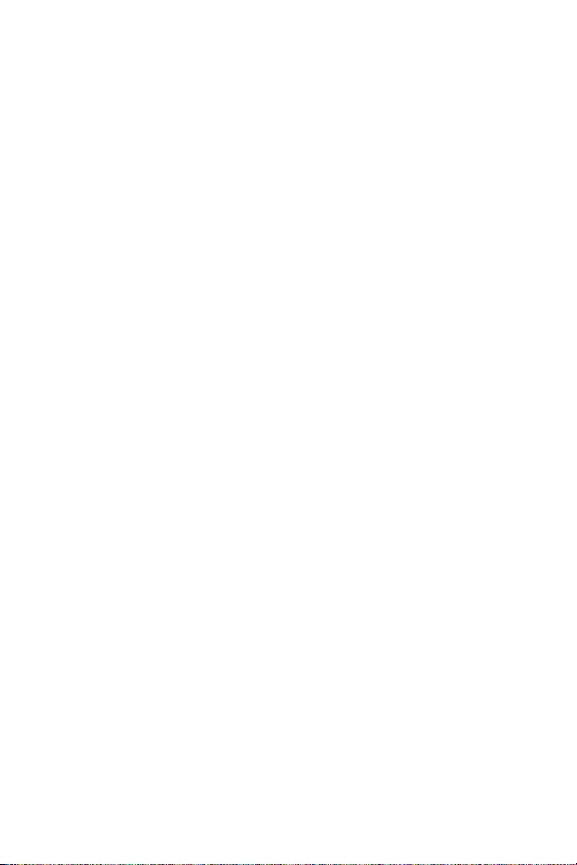
6
• The included micro USB cable allows you to
charge and sync your phone while refilling your
space pack at the same time. (Really, you’ll never
need to remove the space pack from your phone.)
• Rechargeable for over 500 full cycles. Our case
is built to last, letting you do more, longer.
• Smart battery technology actually instructs the
iPhone to drain power out of the space pack
first. When your space pack’s battery is empty,
you can still have a fully-charged iPhone.
• The space pack offers complete protection from
top to bottom. No more choosing between
protection and power.
• Built-in short circuit, over-charge, and temperature
protection, letting you charge with confidence.
Safety First!
Compatibility
space pack is designed and intended solely for the
Apple iPhone 5s and iPhone 5. Please do not attempt
to use it with any other device.
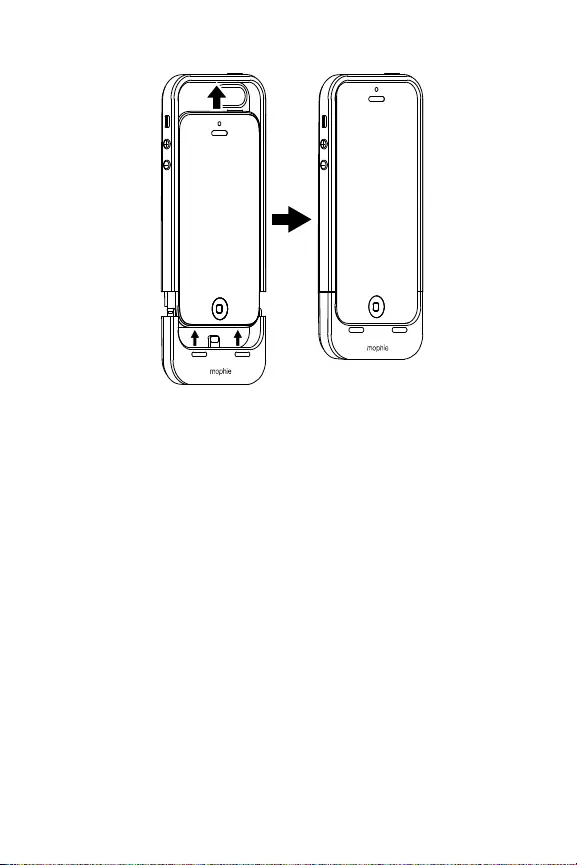
7
Installing your space pack
Important: You must have the mophie Space App
installed on your iPhone before you can use your
space pack’s 16GB or 32GB storage. The app is
compatible with iOS7 and newer operating systems
and is available for free at the App Store. Go ahead
and install it now; we’ll wait.
Charging your space pack
Your space pack comes charged and ready to go.
When it does need charging, use the supplied micro
USB cable to connect it to your computer or any
power source with a USB out, like the USB wall adaptor
included with your iPhone. Normal charging should
take only two or three hours for maximum power.
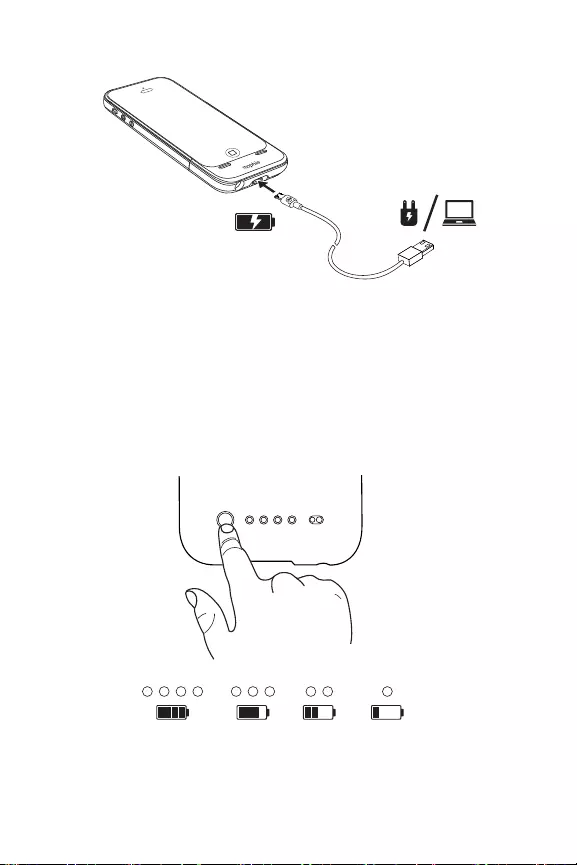
8
Checking your space pack’s charging status
Press your space pack’s status button and the status
LEDs will indicate its charge level. Four LEDs means
that the space pack is fully charged, while one LED
means that it’s almost empty. Know before you go.
Recent Files
Clear
Other Files
Gallery Videos Music
Documents All Files
Search
18.2 GB Used 13 GB Available
Home
Battery
4:11 PM
Camera
Home
Storage Battery
Press the button on the
back of your space pack to
turn on access.
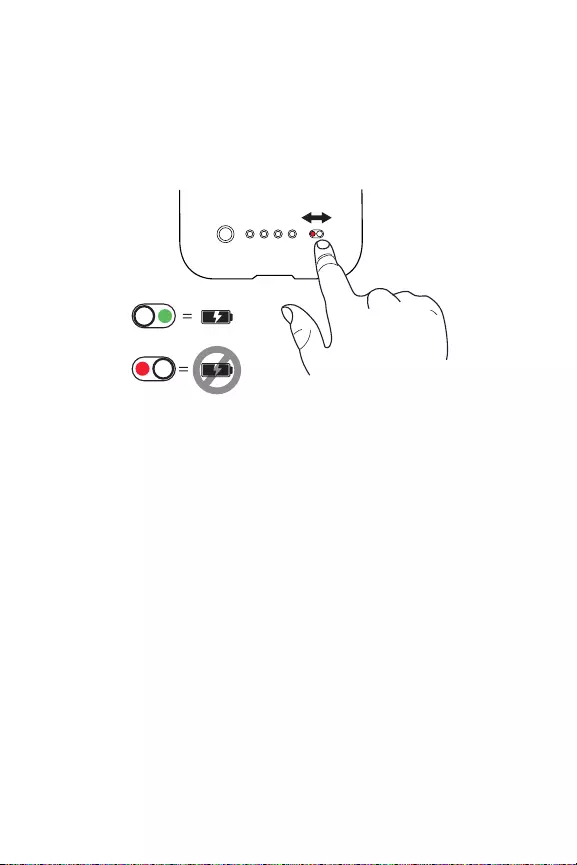
9
Charging your iPhone using your space pack
To charge your iPhone from your space pack, slide
the space pack’s standby switch so the green
indicator is visible.
Taking care of your space pack:
• Keep your space pack dry and away from
moisture and corrosive materials.
• Do not clean your space pack with harsh
chemicals, soaps or detergents. Just wipe the
case with a soft, water-dampened cloth. Wipe
the pins gently with a soft, dry cloth.
• Recharge your space pack once every three
months when not in use. If you plan on putting
it away, charge it for one hour first.
Recent Files
Clear
Other Files
Gallery Videos Music
Documents All Files
Search
18.2 GB Used 13 GB Available
Home
Battery
4:11 PM
Camera
Home
Storage Battery
Press the button on the
back of your space pack to
turn on access.
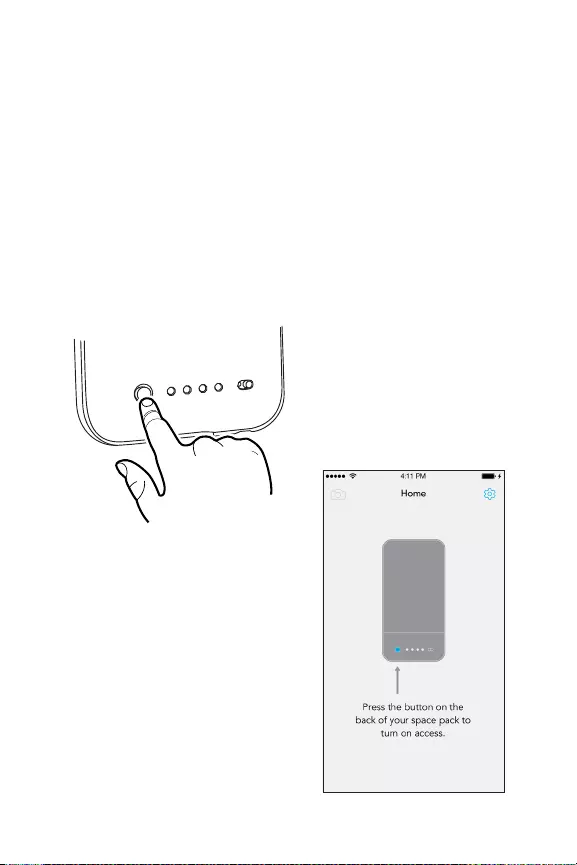
10
Using the Space App
The Space App gives you control of your space pack’s
photo and video viewers, music and movie players and
storage functions, so you can do more with all your stuff.
IMPORTANT: Before you can use the Space App you
must first press the status button on the back of space
pack to allow the app to access the space pack’s storage.
A “Press the button…”
message will appear on the
app screen if you launch
the app before pressing the
status button.
See Settings: Sleep Mode, on
page 33, for more information.
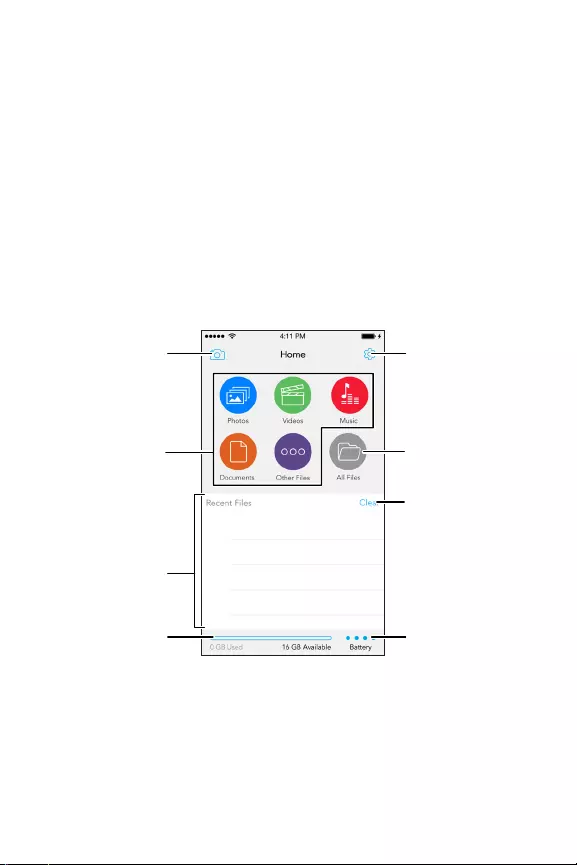
11
Note: The app screens that appear in this user guide
may differ slightly in appearance from those in the
actual Space App.
Storing Files in your space pack
When you first launch the Space App the Home screen
will appear. The Home screen automatically organizes
all the files stored in your space pack into different
collections according to their file types, giving you a
quick and easy way to access all your stuff.
Note: After you transfer files into your space pack, the
Space App will perform a scan and assign the new files
into collections (see Playing and Viewing Stored Files,
on page 18). The space pack may load photos, music
and videos a bit more slowly until the scan is complete.
Stored Item
Collection
Buttons
All Files
Button
Clear Recent
Files Button
Recent Files
Storage Bar
Settings
Button
Battery Charge
Indicator
Camera Button
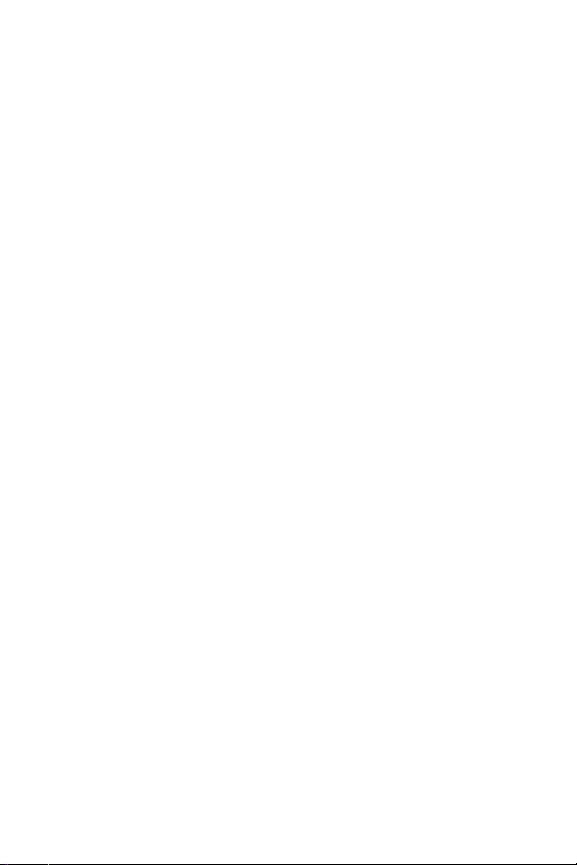
12
The Home screen also contains an All Files button,
which lets you access and organize all of the files
stored in your space pack. See Managing files in
space pack, on page 16, for more information about
the All Files button.
Importing files into space pack from your computer
You can import files into your space pack from your
computer the same way you would import them
into a USB flash drive. You can import any type of file
from your computer into your space pack, but each
individual file must be 4GB or smaller in size.
The iPhone does not need to be inserted in the
space pack while you’re importing files from the
computer, but both sections of the space pack must
be assembled together.
To import files:
1. Use the supplied micro USB cable to connect
the space pack to a USB port on your computer.
A “Connected” screen will appear on the iPhone
if it is inserted in the space pack and the Space
App is running.
2. Use the computer’s file directory to move the
desired files/folders from your computer into
space pack. (space pack will appear in the
computer’s file directory as “SPACE PACK”.)
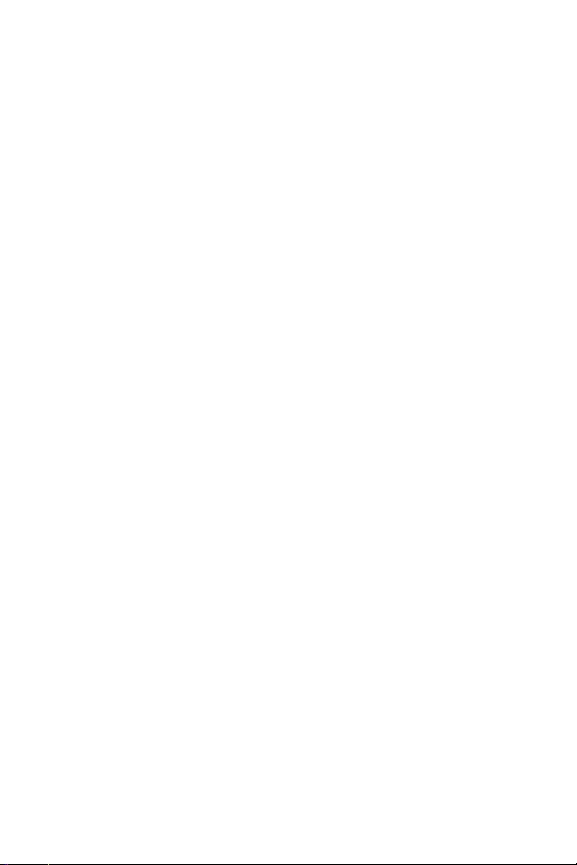
13
3. You can also import attachments from emails
you have saved in your iPhone (press and hold
on an attachment; choose “Open in...” and select
“Space App”) and items via 3rd-party apps on
your iPhone (tap “Share” on an item; tap “Open
In…” and select “Space App”).
Note: You cannot access the Space App while the
space pack is connected to your computer.
After they are imported, files and folders will be listed
in the Space App under the same names they had in
your computer. (Music file names are determined by
their metadata, and may not match their filenames.)
Importing photos and videos into your space pack
from your iPhone
You can import the following items from your
iPhone into your space pack: Photos and videos you
took with the iPhone camera, email attachments
and items via 3rd-party apps.
To import photos and videos, tap the “Photos”
collection button on the Home screen; when the
Photos screen appears, tap the “Camera Sync”
button in the bottom menu bar. The “Add” button
and “Camera Sync” switch will appear, giving you
two ways you can import photos and videos into
your space pack:
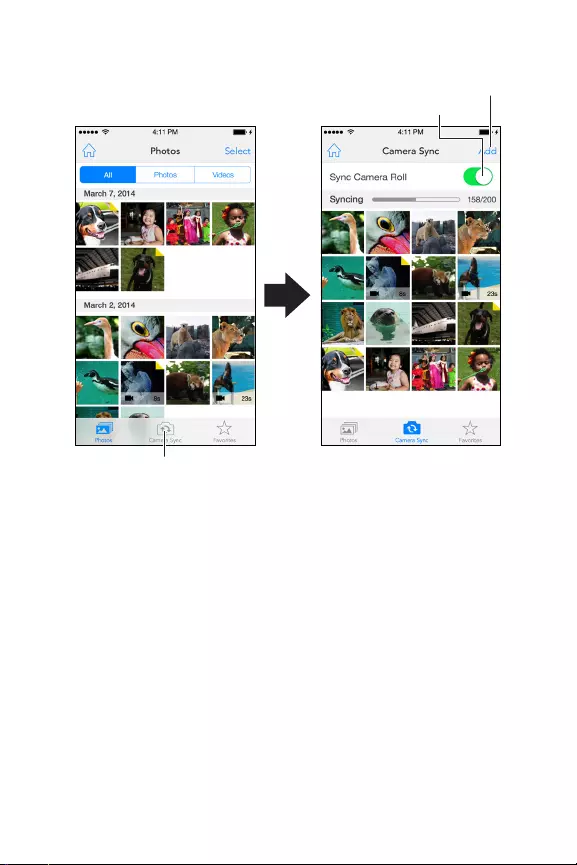
14
To manually import photos and videos:
1. Tap the Add button.
2. Select an iPhone camera roll.
3. Select each photo or video you want to import
into your space pack.
4. Tap the “Sync” button that appears when you
select files.
The selected files will be imported into the space pack.
Camera Sync Button
Camera Sync Switch
Add Button
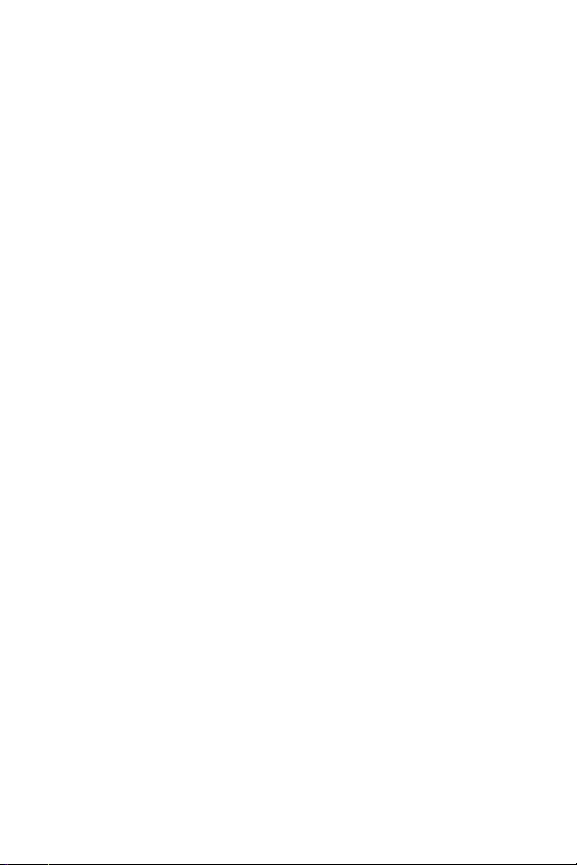
15
To automatically import new photos and videos:
Slide the Camera Sync switch to the right (green).
space pack will import all photos and videos from
the iPhone that have not already been imported.
If you leave the Camera Sync switch set to green,
every time you launch the Space App it will
automatically import any new photos and videos
you have saved in your iPhone since the last time
you imported photos and videos. Note: You cannot
manually import photos and videos when the
Camera Sync switch is set to green.
The first time you import photos or videos, space
pack will automatically create a folder named “DCIM”
containing a sub-folder named “0000SYNC,” where
all imported photos and videos will be stored. You
can move the photos and videos into other folders
(see Managing files in space pack, on page 16.)
IMPORTANT: Your space pack does not automatically
delete the original photos and videos from your
iPhone after it imports them. If you manually delete
the original photos and videos from your iPhone,
your space pack increases the amount of storage
space available on your iPhone for other files. If you
leave the original photos and videos on your iPhone,
your space pack acts like a back-up drive for them.
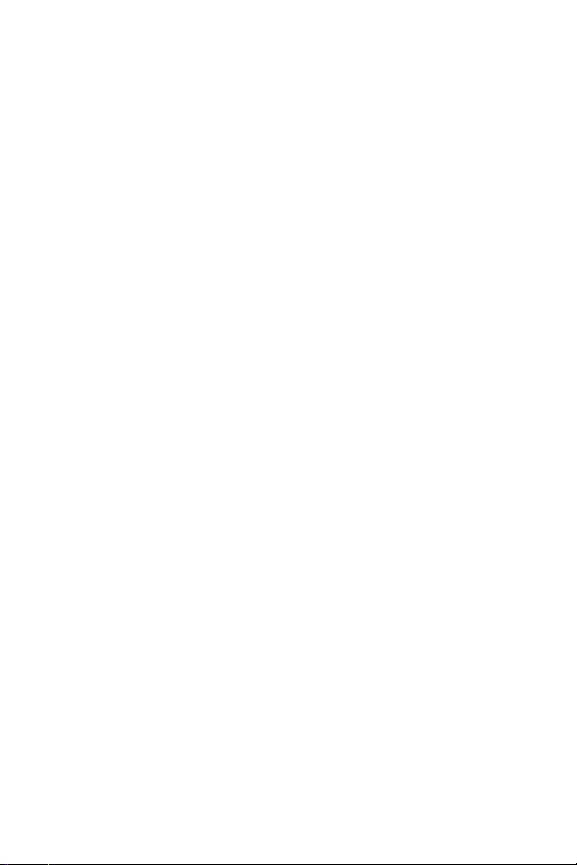
16
Backing-up your space pack
As with any device that stores important files, you
should regularly back up the contents of your space
pack to another device (typically your computer). This
will allow you to restore your space pack in the unlikely
event that something happens to your stored items.
Backing up your space pack is easy:
1. Use the supplied micro-USB cable to connect
your space pack to your computer. (It will show
up as a removable drive named “SPACE PACK.”)
2. Copy the files into a folder on your computer
the same as you would transfer from a thumb
drive. (We suggest naming the folder “space
pack Backup,” or similar.)
We suggest backing-up your space pack every time you
transfer files into it from the iPhone or from a computer.
Managing files in space pack
Once you have files stored in your space pack you
can use the All Files screen to set up your own file
management system by creating folders and moving
files between folders. Tap the All Files button on the
Home screen to display the All Files screen.
The All Files screen can display files sorted by
name, file size, file type or the date the file was last
modified. Tap the Sort button in the bottom menu
bar to change the sort criteria.
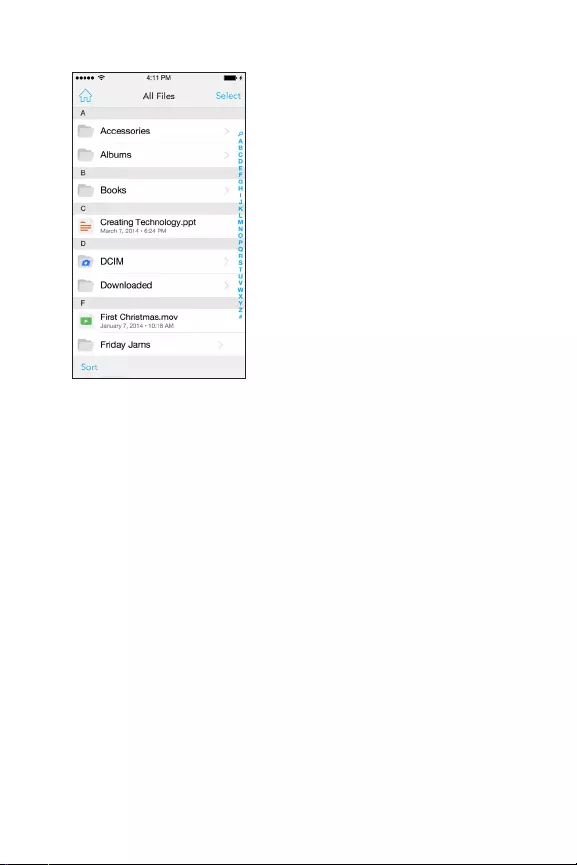
17
To create a new folder:
1. Tap “Select,” then tap the
New Folder icon that
appears at the bottom of
the screen.
2. When the keypad appears,
use it to type a folder name
and then tap “Create.”
To move, share, rename or delete an item:
1. Tap “Select” on the All Files screen, and then
select any number of files (check-marks will
appear next to the selected files). After you
select at least one file the move, share, rename
and delete icons will appear in the bottom
menu bar.
2. Tap the desired icon and follow the screen
prompts to perform the action. (For details
about sharing files, see Sharing Files, on page
31.) Note: “Rename” only becomes available if
you select a single item.
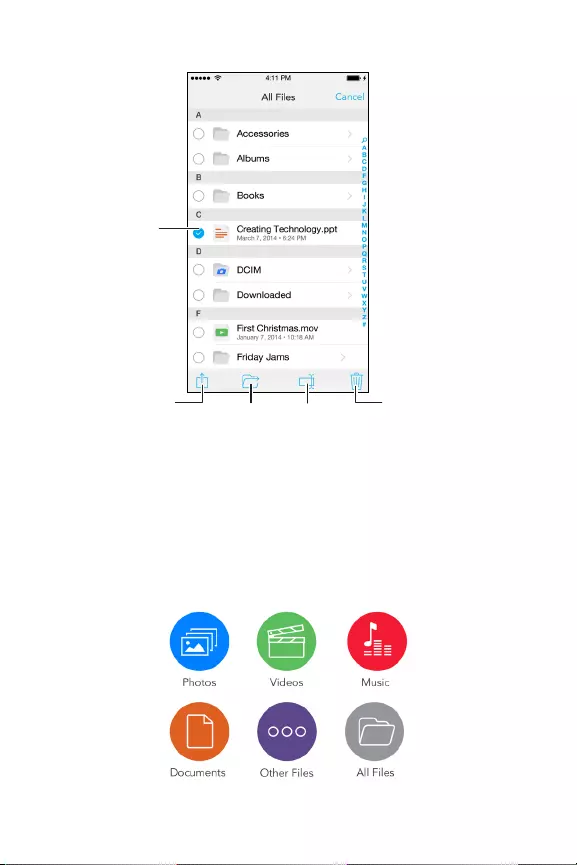
18
Playing and Viewing Stored Files
To make it quick and easy to do more with your
stuff, your space pack automatically sorts all the
files you store in it into the following collections:
Photos (photos and iPhone videos), Videos, Music,
Documents and Other Files.
Delete Icon
Move Icon
Selected
Item
Share Icon Rename Icon
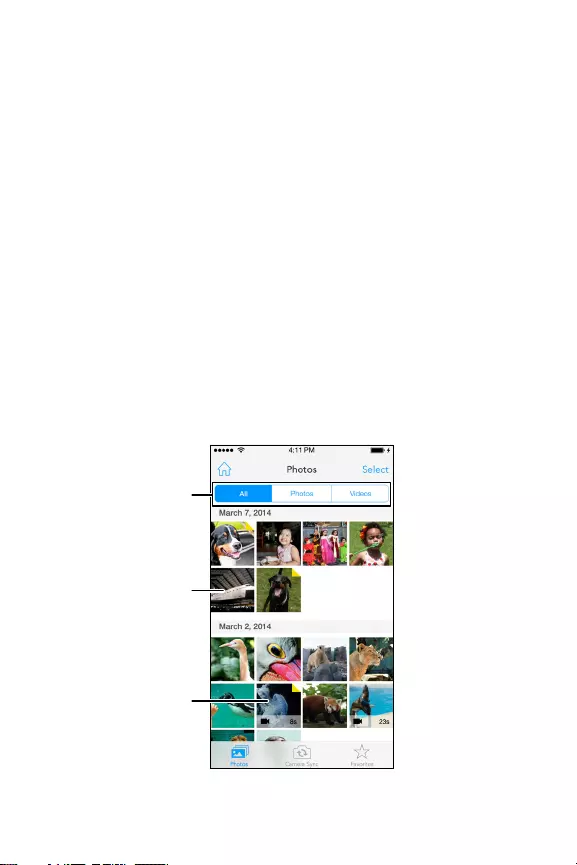
19
Files are automatically categorized according to
their file types. (See File Types by Collection, on page
35, for a complete list of file types by collection.) Tap
a collection button to display thumbnails or a list of
all stored files in that collection.
Viewing photos and videos
Tap the Photos button to open the viewer and
display thumbnails of all pictures stored on your
space pack and all videos shot with the iPhone
camera that are stored on your space pack, sorted
by their date tags. Tap the buttons at the top of the
screen to display thumbnails of photos, videos or
both. Note: Thumbnails may take a moment to load.
Display Photos,
Videos or All Items
Photo
Thumbnail
Video
Thumbnail
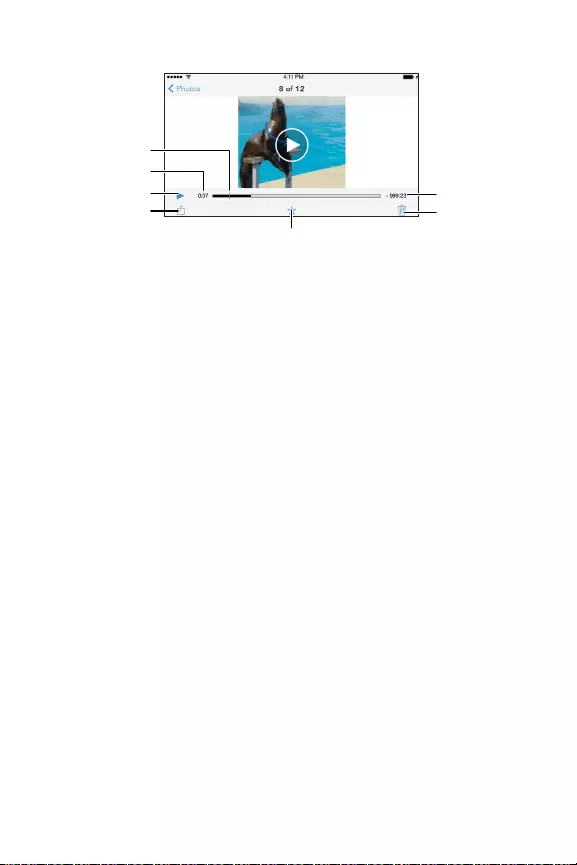
20
Tapping a thumbnail will display the photo or launch
the Photos video player and play the video.
Note: The Photos Video Player works in both
landscape and portrait orientations.
Tap the Select button on the thumbnail screen
to reveal the bottom menu bar, containing share,
favorite and delete icons. Select any number of
files (check-marks will appear on the selected
thumbnails), then tap the desired icon and follow
the screen prompts to perform the action. (For
details about sharing files, see Sharing Files, on
page 31.)
Mark Video as a Favorite
Elapsed Time
Progress Bar
Share Video
Play/Pause
Delete
Video
Remaining
Time
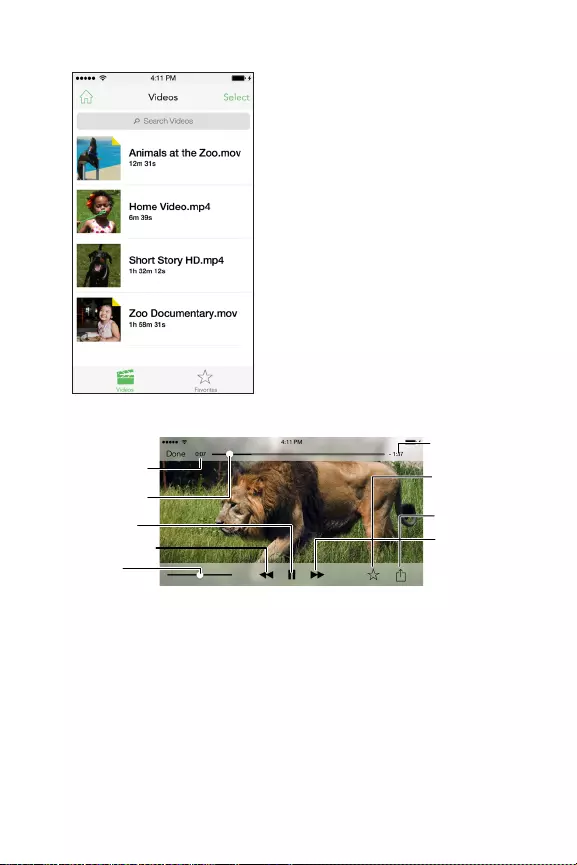
21
Playing videos
Tap the Videos button on
the Home screen to open
the video list and display
thumbnails of all video files
that are stored on your space
pack, sorted by their date tags.
Tap a thumbnail to launch
the video player and play
the video. (The Video Player
works in both landscape
and portrait orientations.)
Note: The space pack cannot open movies you
purchased through iTunes. Use iTunes to transfer
the movie into your iPhone and watch it using the
iPhone’s viewer.
Tap the Select button on the thumbnail screen
to reveal the bottom menu bar, containing share,
Play/Pause
Elapsed Time
Volume
Control
Progress Bar
Share Video
Skip
Forward
Skip Backward
Mark Video
as a Favorite
Total Time
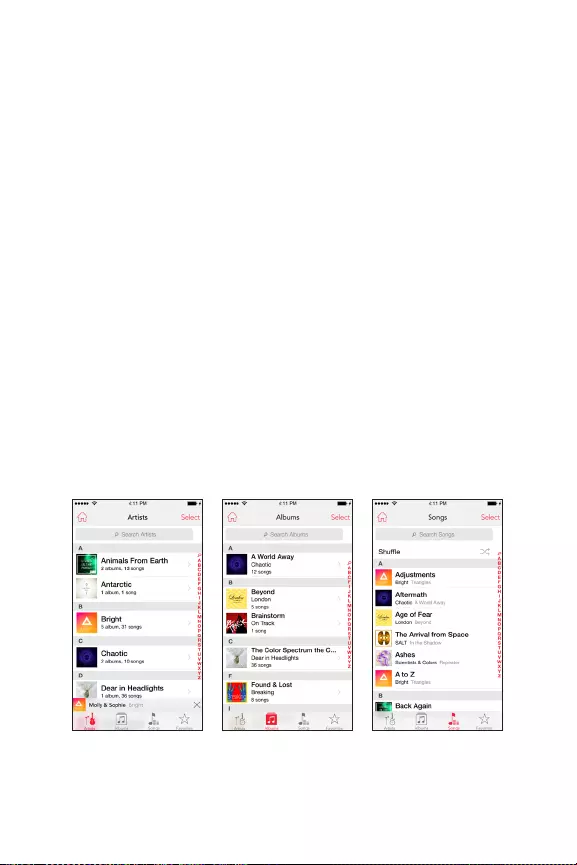
22
favorite, rename and delete icons. Select any number
of files (check-marks will appear on the selected
thumbnails), then tap the desired icon and follow
the screen prompts to perform the action. (For
details about sharing files, see Sharing Files, on page
31.) You can also access these functions by swiping
a video thumbnail in the video collection screen.
Note: “Rename” only becomes available if you select
a single item.
Playing music
Tap the Music button on the Home screen to open
the Music list, which displays all the music files
stored on your space pack, sorted by artist, album or
song title. Tap the Artists, Albums and Songs buttons
in the bottom menu bar to change the sort criteria.
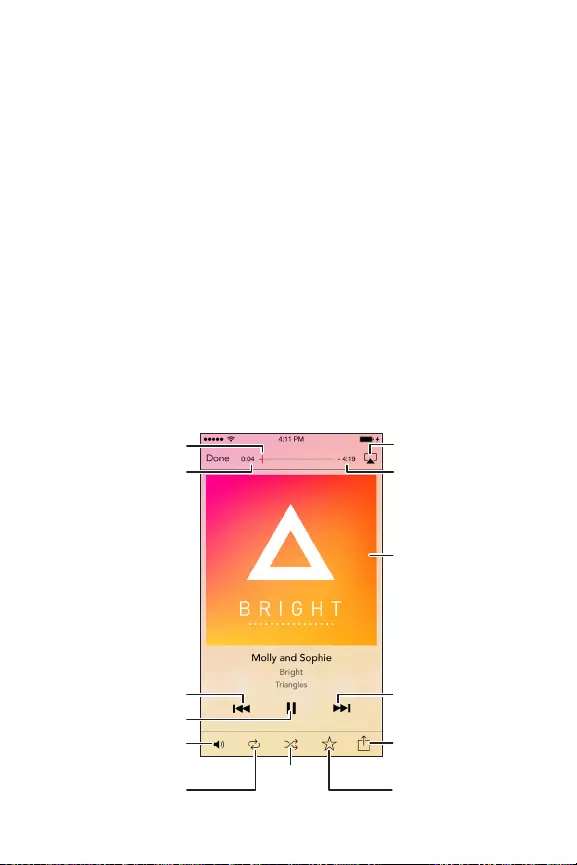
23
• In Artists view: Tap an artist to display all albums
by that artist in alphabetical order, by title. Tap a
song to play the album through from that song
to the end.
• In Albums view: Tap an album to display its
songs; tap a song to play the album through
from that song to the end.
• In Songs view: Tap a song to play all stored
songs in alphabetical order, starting with the
selected song and ending with the last song in
the alphabetical list.
No matter how you selected it, when a song begins
playing the Now Playing screen will appear.
Share this Song
Album Artwork
Volume Control
Skip Forward
Button
Mark Song
as a Favorite
AirPlay Button
Remaining Time
Progress Bar
Elapsed Time
Skip Back Button
Play/Pause Button
Repeat Button
Shue
Button
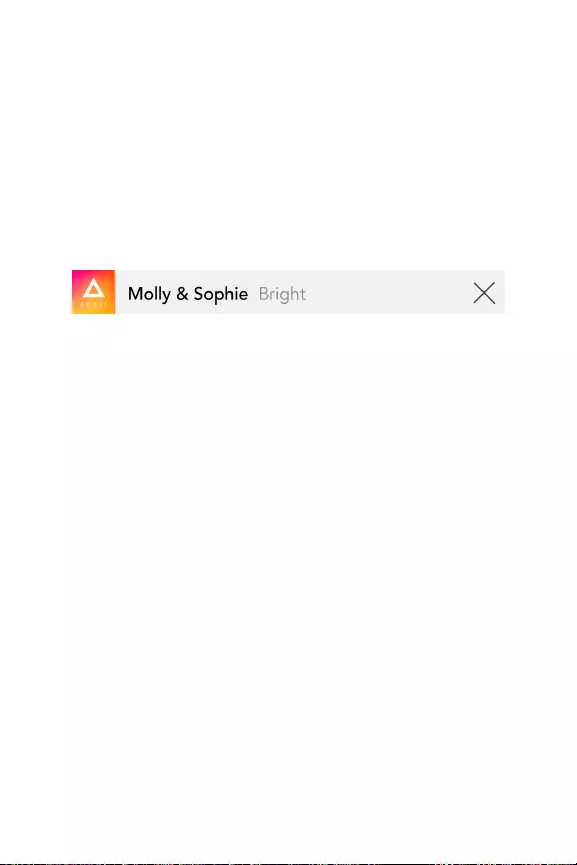
24
Tap the "Done" button to dismiss the Now Playing
screen and return to the previous (Albums, Artists,
or Songs) screen.
A status bar will appear at the bottom of the screen,
displaying the title and artist of the currently
playing song.
Tap the song title/artist name to return to the Now
Playing screen; tap the “X” to stop playing the song
and dismiss the status bar.
Tap the Select button to reveal the bottom menu
bar, containing the share, favorite (available only in
Song view) and delete icons. Select any number of
files (check-marks will appear next to the selected
file names), then tap the desired icon and follow the
screen prompts to perform the action. (For details
about sharing files, see Sharing Files, on page 31.)
You can also access these functions by swiping a file
in one of the music collection screens.
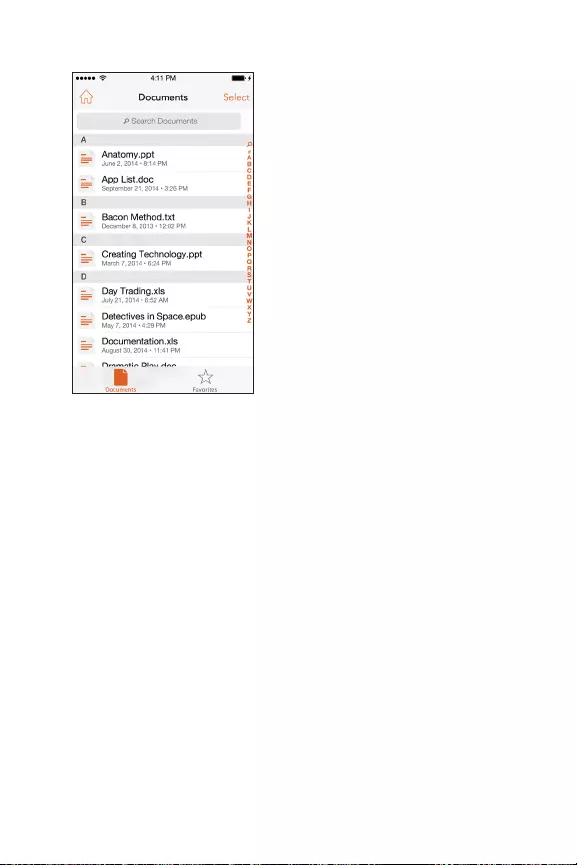
25
Viewing documents
Tap the Documents button
on the Home screen to
display a list of all document
files (text, spreadsheet, etc.)
stored in your space pack,
sorted alphabetically.
Tap an item to display it.
(Note: To be displayed, the
document’s file format must
be supported by the iPhone.
If the iPhone cannot display
the item, you may be able to
display it with a 3rd-party app you installed: Select
the item, tap the Share button, tap “Open In…” and
select the app from the list that appears.)
Tap the Select button to reveal the bottom menu
bar, containing the share, favorite, rename and
delete icons. Select any number of files (check-marks
will appear next to the selected file names), then tap
the desired icon and follow the screen prompts to
perform the action. (For details about sharing files,
see Sharing Files, on page 31.) You can also access
these functions by swiping a document thumbnail
in the document collection screen. Note: “Rename”
only becomes available if you select a single item.
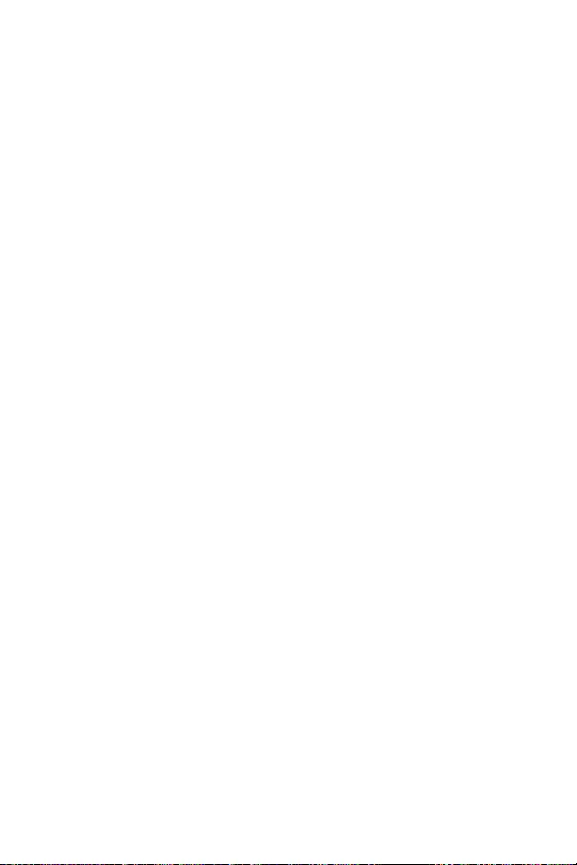
26
Other files
Tapping the “Other” button displays a list of all files
that don’t fall into the above four collections, sorted
by the dates they were imported into the space
pack. Tap an item to display it. (Note: To be displayed,
the item’s file format must be supported by an app
installed on the iPhone.)
Tap the Select button to reveal the bottom menu
bar, containing share, favorite, rename and delete
icons. Select any number of files, (check-marks will
appear next to the selected file names), then tap
the desired icon and follow the screen prompts to
perform the action. (For details about sharing files,
see Sharing Files, on page 31.) You can also access
these functions by swiping a file thumbnail in the
Other Files collection screen. Note: “Rename” only
becomes available if you select a single item.
Searching for files
Pull down on the Home screen, the All Files screen,
or any collection screen to reveal the Search bar. Tap
the bar to display the Search screen, where you can
search for files and folders by keyword.
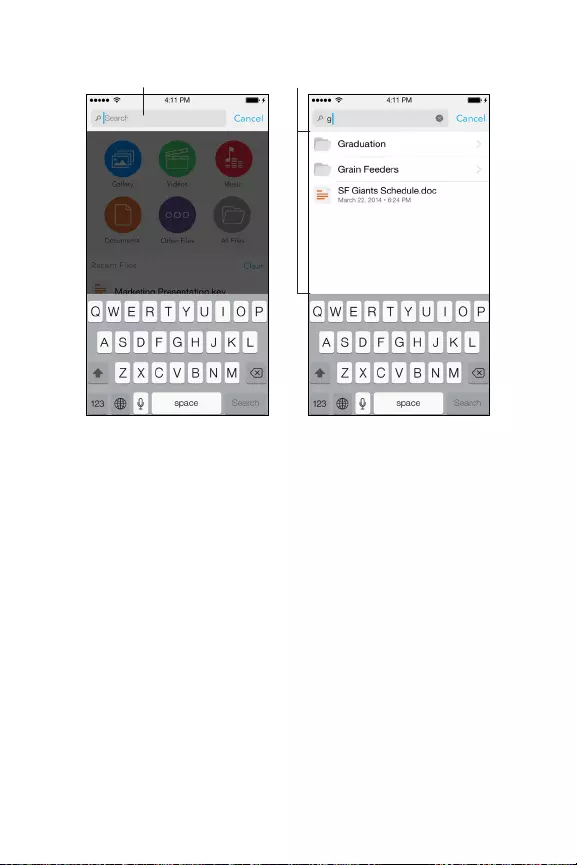
27
Enter your keyword and tap “Search.” Your keyword
appears in the Search bar and the search results are
listed below it.
Tap a search result item to display it. (Tapping a folder
displays its contents; tap a content item to display it.)
Taking Photos and Videos
The Space App camera function lets you take photos
and videos with the iPhone camera that will be saved
directly into the space pack’s storage, preserving
space in your iPhone. (You don’t need to import the
photos into the space pack after you take them.)
Search Bar Search Results
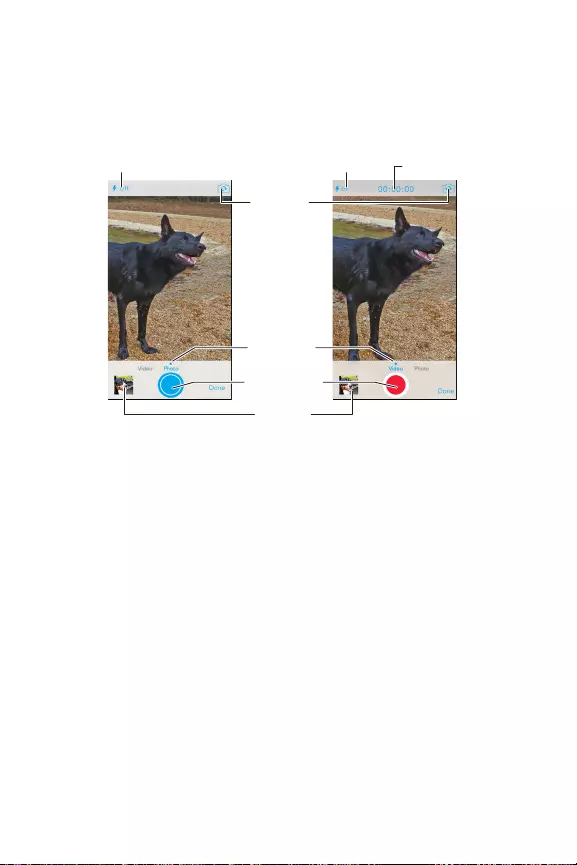
28
Tap the Camera button on the Home screen to
activate the Space App camera control screen.
When you take photos or videos using the Space App
camera function they will be stored only in the space
pack’s “DCIM” folder, not in your iPhone. You can move
photos and videos from your space pack to your
iPhone by selecting the items and tapping the Share
icon, then tapping “Save Image.” You can also move
photos and videos into other folders within the space
pack (see Managing files in space pack, on page 16).
Flash Mode Button Light Mode Button
View Most
Recent Photo/Video
Camera/
FaceTime
Mode Button
Shutter/Record
Button
Photo/Video
Camera Mode
Elapsed Time
PHOTO MODE VIDEO MODE
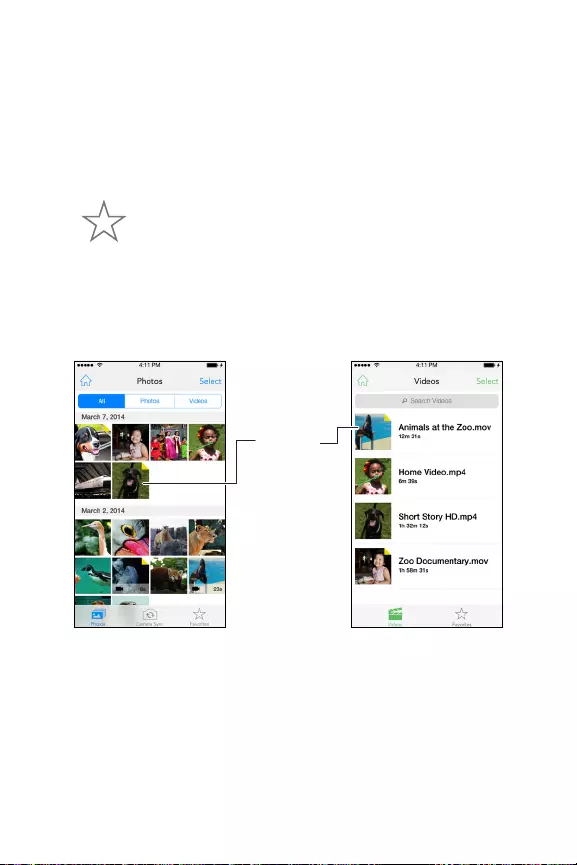
29
Favorites/Sharing Files
Favorites
You can mark any item you are viewing or listening
to as a Favorite, for easy recall at any time.
To mark an item as a Favorite, tap the star
icon that appears on the bottom menu bar
while you’re viewing or playing the item.
Thumbnails and icons of files that you marked as
Favorites will have an indicator in the upper-right corner.
Your space pack keeps a separate Favorites list for
each item collection (photos, music, etc.).
To display the collection’s Favorites list, tap the
Favorites icon that appears in the bottom menu bar
of the collection’s viewer screen.
Favorites
Items
Marked as
Favorites
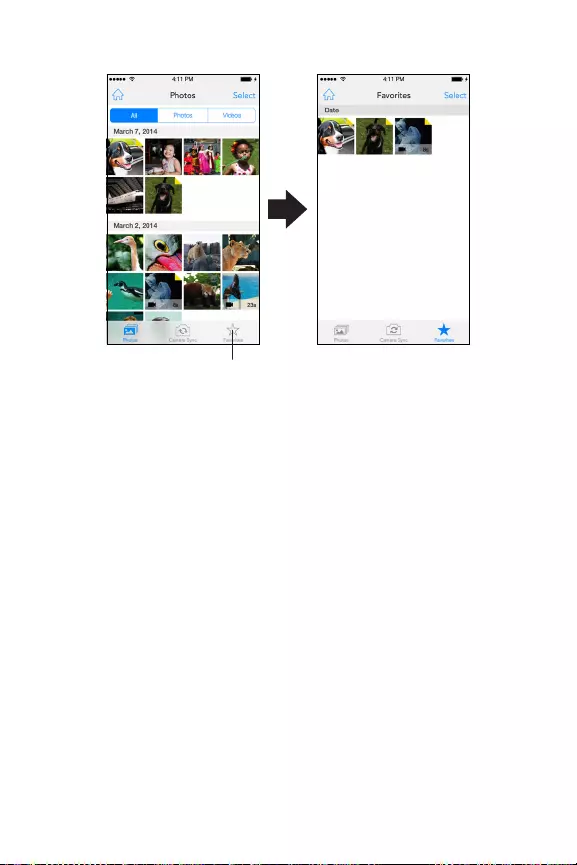
30
Tap the Select button on any Favorites list screen
to reveal the bottom menu bar, containing share
and delete icons. Select any number of files, (check-
marks will appear on or next to the selected file
names), then tap the desired icon and follow the
screen prompts to perform the action. (For details
about sharing files, see Sharing Files, on page 31.)
To remove an item from the Favorites list, tap the star
icon while viewing or listening to the item. The star
will change from solid to outline, indicating that the
item is no longer marked as a Favorite. Note: Tapping
the 'Delete' button will delete the item from the
space pack, not delete it from the Favorites list.
Display Collection
Favorites List
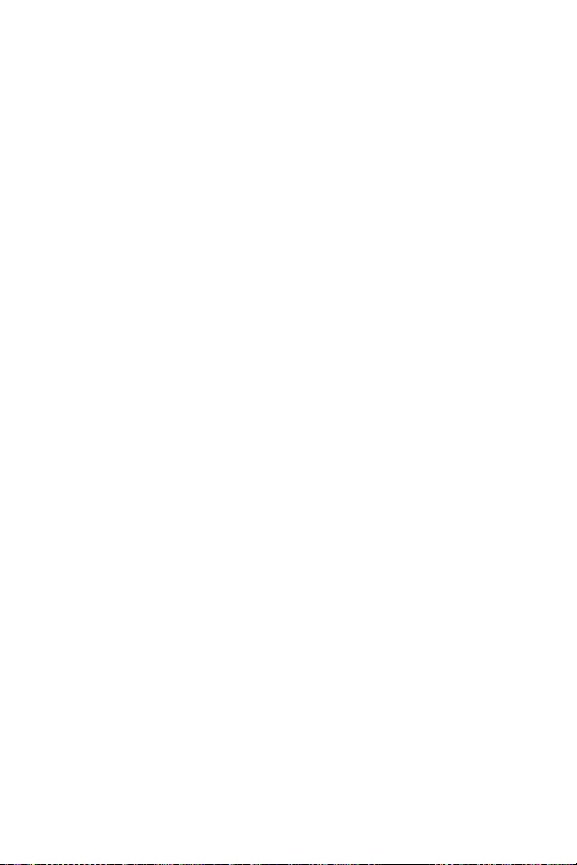
31
Sharing Files
At any time you can share up to 100 items stored in
your space pack totaling up to 100MB via:
• Social media, such as, Facebook, Twitter
• The Cloud, such as, Google Drive, Dropbox
• Direct contact, such as, email, text message
Note: You must have already established your Facebook,
Twitter, Dropbox or Google Drive account.
To share an item:
1. On the Home screen, tap the collection of the
item(s) you want to share.
2. The list screen for that collection will appear.
Tap the Select button.
3. Select the item(s) you wish to share. A check-
mark will appear next to the name of each item
you select.
4. Tap the Share icon on the bottom menu bar.
The sharing screen will appear.
5. Tap the icon for the way you want to share the
item and follow the screen prompts.
Note: You can also share any item you are viewing or
listening to by tapping the Share icon that appears
in the bottom menu bar when the item is open.
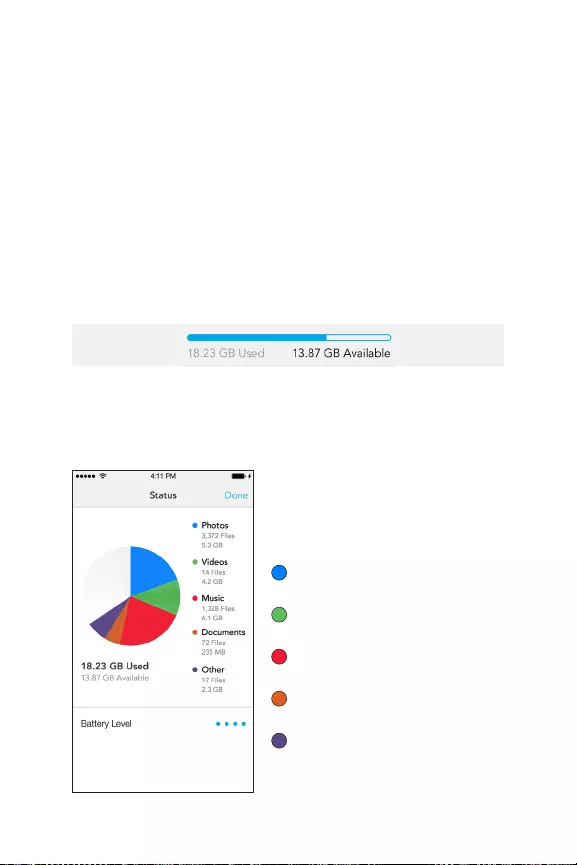
32
Other Home Screen Items
Recent Files
Your last 10 viewed or played files are displayed in
this section of the Home screen for easy recall. Tap
an item to display it. Tap “Cancel” to delete all the
listed files and refresh the list.
Storage bar
The Home screen’s Storage bar indicates how much
of space pack’s storage is being used.
Tap anywhere on the bottom menu bar to display
the Status screen, which presents the storage
information in more detail.
The colors represent the
amount of space occupied
by each item type:
= Photos
= Videos
= Music
= Documents
= Other files
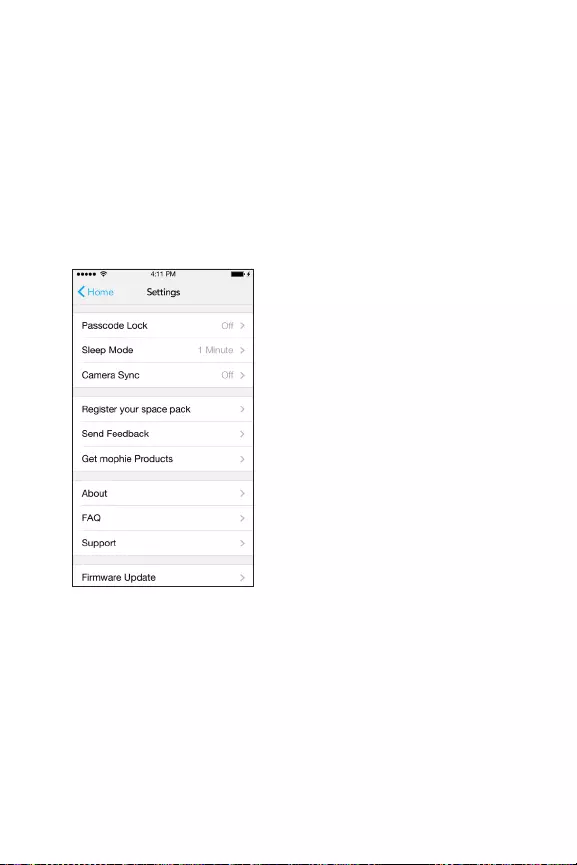
33
Battery charge indicator
The battery charge indicator’s four dots indicate
the same as the LED charge status indicators on the
back of the space pack case: Four dots means that
the space pack’s battery is fully charged; three dots
means it’s mostly charged; two dots means it’s partly
charged and one dot means that it’s almost empty.
Settings
Tap the gear icon on the
Home screen to display
the space pack’s Settings
screen.
Sleep Mode: Whenever the
Space App is running, the
space pack’s electronics
must be ‘awake,’ drawing
power from the space pack
battery. After you launch
the app, it will continue
to run in the background even after you minimize
it and switch to a different app. To conserve the
space pack’s battery power, the Sleep Mode will
automatically shut off the space pack’s electronics
and quit the Space App after the app has been
inactive for 1, 2, 5 or 10 minutes (including when
running in the background).
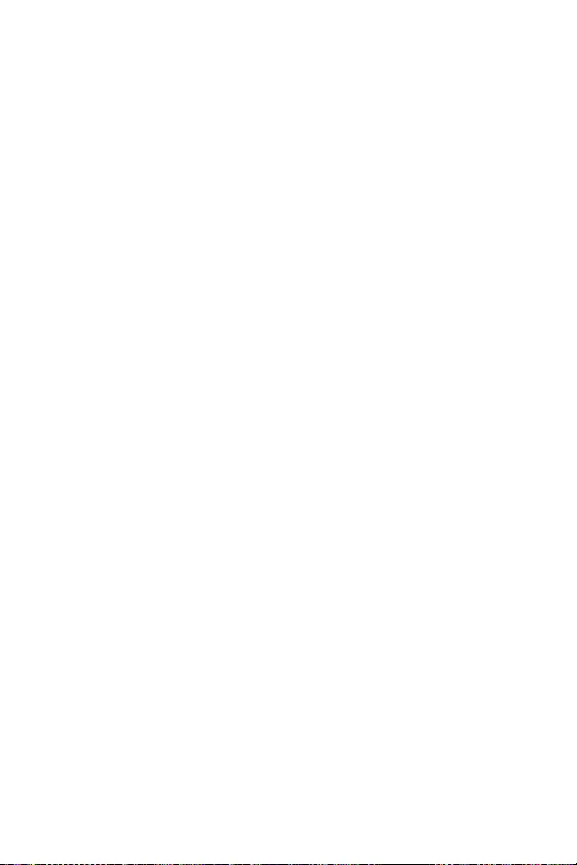
34
Camera Sync: This provides another way to set
the Camera Sync switch. If you leave it set to on
(green), every time you launch the Space App it will
automatically import any new photos and videos
you have saved in your iPhone since the last time
you imported photos.
Register Product: Tap this to register your space pack.
Send Feedback: Tap this to send an email request to
mophie for help with your space pack.
mophie Products: Tap this to go to mophie.com.
About: Tap this for information about the Space App.
Support: Tap this to connect to mophie’s on-line
support page.
Firmware Update: Tap this to see if your space pack
has the latest firmware version. If it doesn't, follow
the prompts to install the latest version.
Reset: Tapping this presents two options:
• Clear Local Cache: This option removes all data
from the local cache.
• Factory Reset: This option deletes all of your
content from your space pack and restores it to
its factory-shipped condition.
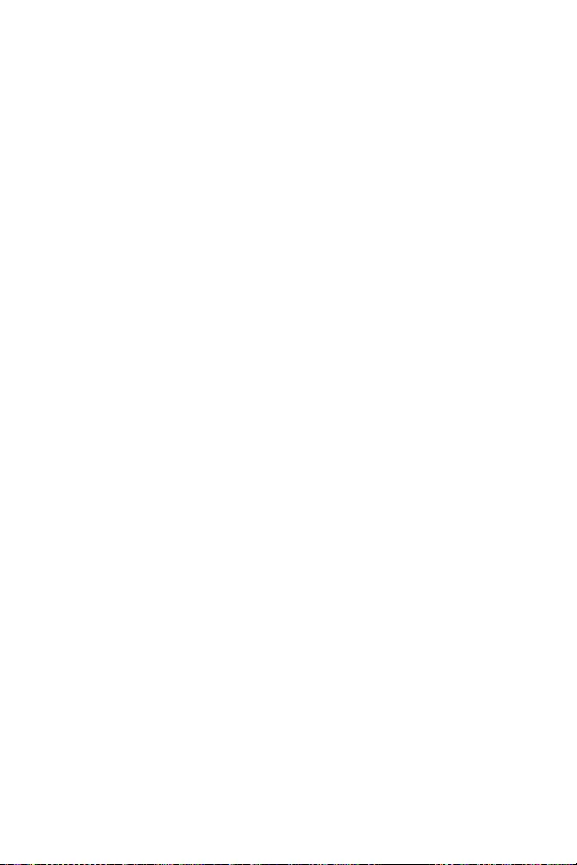
35
File Types by Collection
The Space App’s Home screen will automatically
categorize the following file types into collections:
Photos Collection
bmp, cmx, cod, con, cur, gif, ief, jfif, jpe, jpeg, jpg, mov,
pbm, pgm, pnm, ppm, ras, rgb, svg, xbm, xpm, xwd
Videos Collection
3gp, asf, asr, asx, avi, lsf, lsx, m4v, movie, mp2, mp4,
mpa, mpe, mpeg, mpg, mpv2, qt
Music Collection
aif, aifc, aiff, au, caf, m3u, mid, mp3, ra, ram, rmi, snd, wav
Documents Collection
323, bas, c, cpp, css, doc, docx, etx, h, htc, htm, html,
htt, key, m, mm, numbers, pages, pdf, pps, ppsx, ppt,
pptx, rtf, rtx, sct, stm, tsv, txt, uls, vcf, xls, xlsx
The Space App will categorize all file types not listed
above as “Other Files.”
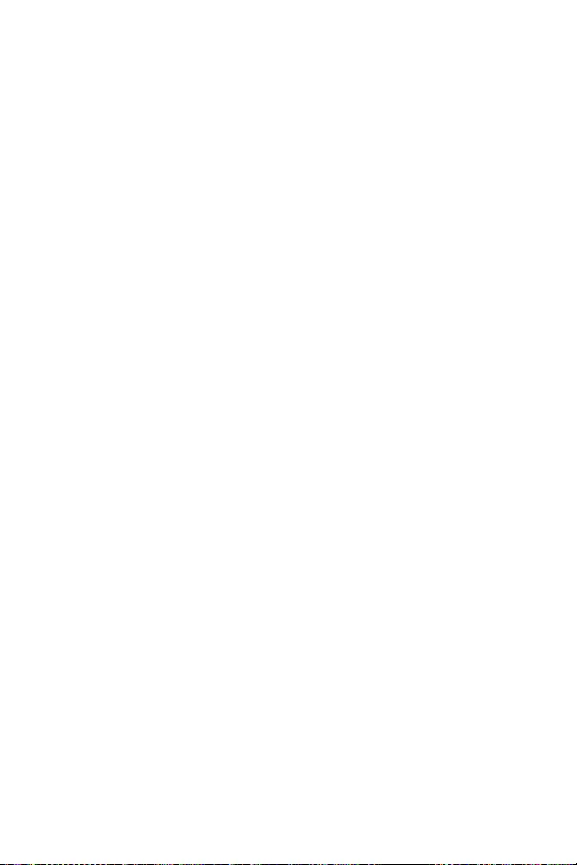
36
Warranty
At mophie, we are dedicated to making the best
quality products we can. To back this up, your
mophie space pack is warranted for 1 full year from
the date of purchase. This warranty does not affect
any statutory rights that you may be entitled to.
Keep a copy of your purchase receipt as proof
of purchase. Be sure to register your product at
mophie.com. Failure to register your product and/
or provide proof of purchase may void the warranty.
Customer Service
Telephone: 1-888-8mophie
International: +1 (269) 743-1340
Web: www.mophie.com/cs
Service Hours: 9am to 6pm M-F EST
Warning/Legal
Warning
Read all instructions and warnings prior to using this
product. Improper use of this product may result in
product damage, excess heat, toxic fumes, fire or
explosion, for which damages you (“Purchaser”), and
not mophie, LLC (“Manufacturer”) are responsible.
N Do not store battery in high temperature
environment, including heat caused by intense
sunlight. Do not place battery in fire or other
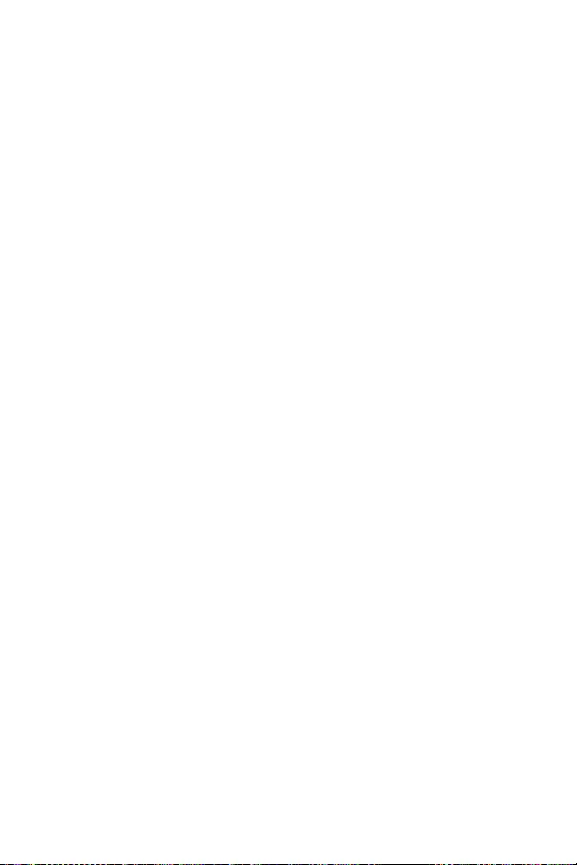
37
excessively hot environments.
N Be cautious of excessive drops, bumps,
abrasions, or other impacts to this battery. If
there is any damage to the battery such as
dents, punctures, tears, deformities, or corrosion
due to any cause, discontinue use. Contact
Manufacturer or dispose of it in an appropriate
manner at your local battery-recycling center.
N Do not disassemble this battery or attempt to
re-purpose or modify it in any manner.
N Do not expose this battery to moisture or
submerge it in liquid. Keep battery dry at all times.
N Do not attempt to charge battery using any
method, apparatus, or connection other than
the device’s USB connector. For questions or
instructions for the various ways to charge the
space pack refer to this manual’s Charging your
space pack section.
N Do not attempt to replace any part of this battery.
N If this battery is intended by Purchaser to be
used by a minor, purchasing adult agrees to
provide detailed instructions and warnings
to any minor prior to use. Failure to do so is
sole responsibility of Purchaser, who agrees to
indemnify Manufacturer for any unintended
use/misuse by a minor.
N All batteries have gone through a thorough quality
assurance inspection. If you find that your battery
is excessively hot, is emitting odor, is deformed,
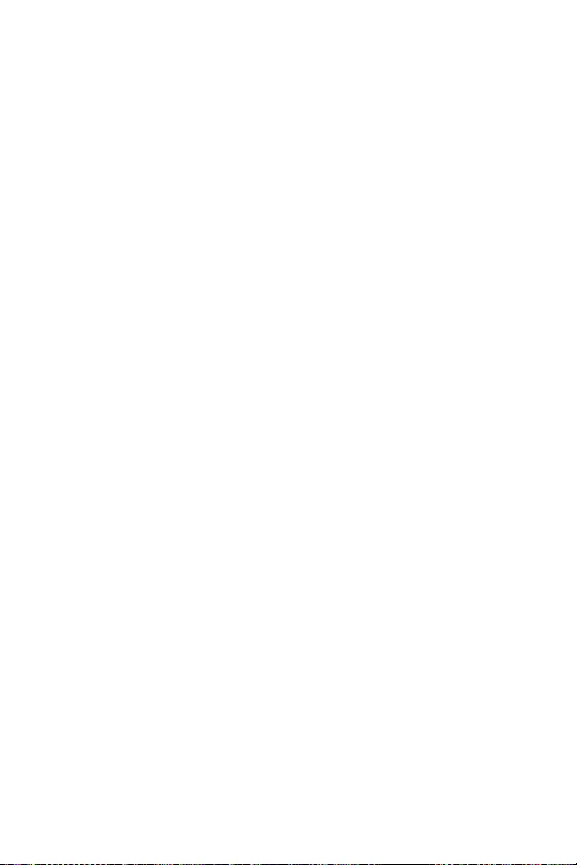
38
abraded, cut, or is experiencing or demonstrating
an abnormal phenomenon, immediately stop all
battery use and contact Manufacturer.
N Before putting your space pack away for a long
period of time, charge it for one hour.
N Never dispose of batteries in the garbage.
Disposal of batteries in the garbage is unlawful
under state and federal environmental laws and
regulations. Always take used batteries to your
local battery-recycling center.
N This product contains chemicals that are known
to the state of California to cause cancer and
birth defects or other reproductive harm.
Legal
This battery is meant for use only in conjunction with
the appropriate mobile device. Please consult your
device packaging to determine whether this battery
is compatible with your particular mobile device.
Manufacturer is not responsible for any damages to any
mobile device incurred through the use of this product.
Manufacturer shall not in any way be liable to you
or to any third party for any damages you or any
third party may suffer as a result of use, intended or
unintended, or misuse of this battery in conjunction
with any device or accessory other than the
appropriate mobile device for which this battery
is designed. Manufacturer will not be responsible
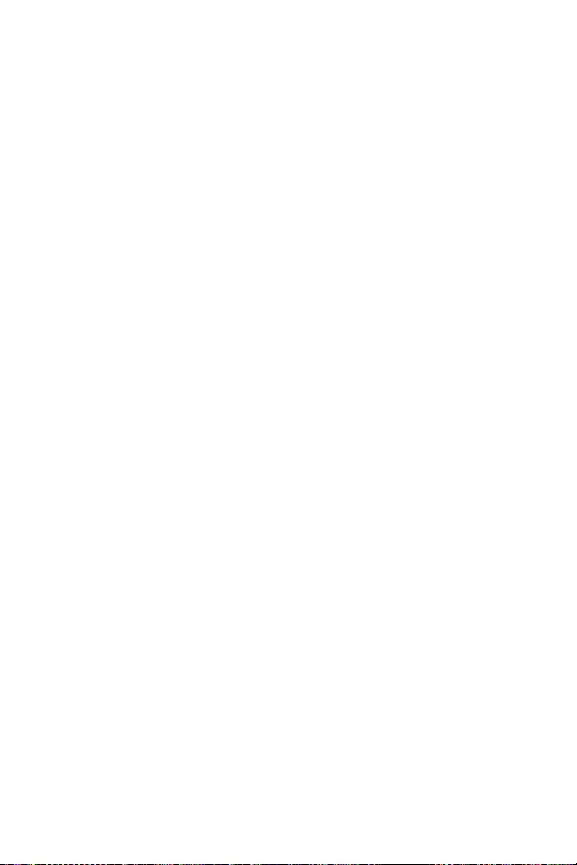
39
for any damages you or any third party may suffer
as a result of misuse of this battery as outlined
above. If you are responsible for battery use with an
unintended mobile device and damages result from
such use, you agree to indemnify Manufacturer for
any resulting injuries to any third part(ies).
mophie, space pack, the Space App icon, Do more,
mophie loves you, “more time to rock, talk, surf, and
send”, the “rock/talk/surf/send” icons and the mophie
logo are registered in the U.S. Patent and Trademark
Office and are registered and pending in other
countries. iPhone, iTunes and Lightning are trademarks
of Apple Inc. App Store is a service mark of Apple Inc.
All rights reserved. Patents: mophie.com/patents
This device complies with part 15 of the FCC Rules
and RSS-Gen of IC Rules. Operation is subject to the
following two conditions:
(1) This device may not cause harmful interference,
and (2) this device must accept any interference
received, including interference that may cause
undesired operation.
NOTE: This equipment has been tested and found
to comply with the limits for a Class B digital device,
pursuant to part 15 of the FCC Rules. These limits are
designed to provide reasonable protection against
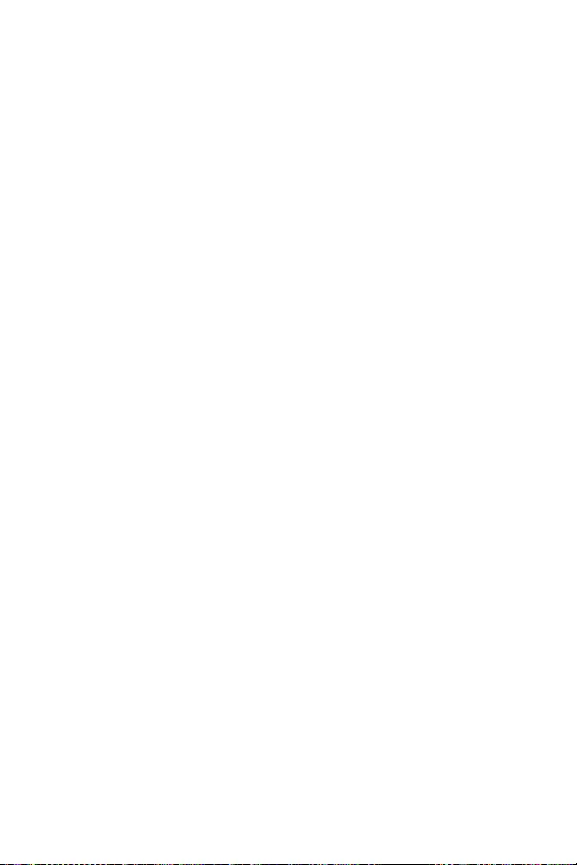
40
harmful interference in a residential installation. This
equipment generates, uses and can radiate radio
frequency energy and, if not installed and used in
accordance with the instructions, may cause harmful
interference to radio communications. However,
there is no guarantee that interference will not occur
in a particular installation.
If this equipment does cause harmful interference
to radio or television reception, which can be
determined by turning the equipment off and on, the
user is encouraged to try to correct the interference
by one or more of the following measures:
• Reorient or relocate the receiving antenna.
• Increase the separation between the equipment
and receiver.
• Connect the equipment into an outlet on a
circuit different from that to which the receiver
is connected.
• Consult the dealer or an experienced technician
for help.
MODIFICATION: Any changes or modifications of this
device could void the warranty.
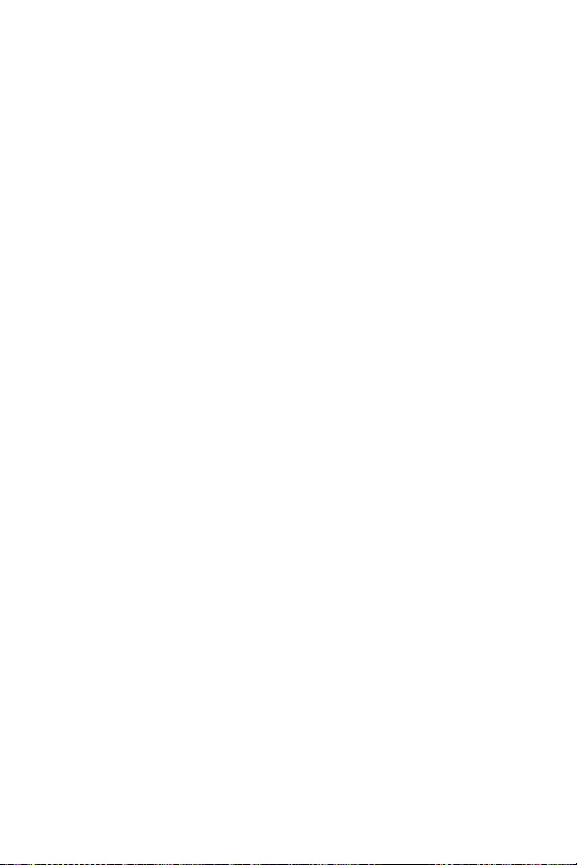
41
FAQ
How does the space pack interface work?
The space pack interface is a free iOS app called
the mophie Space App. It allows you to access and
manage the files you store in your space pack.
How do I add stuff to my space pack?
There are three ways to add items to your space pack:
• Transfer items from your iPhone into your
space pack. You can transfer items from the
iPhone Camera Roll, attachments from emails
you have saved in your iPhone (press and hold
on an attachment; choose “Open in” and select
“Space App”) or items via 3rd-party apps on
your iPhone (tap “Share” on an item; tap “Open
In” and select “Space App”).
• Transfer items from your computer into your
space pack. Use the included micro USB cable to
connect your space pack to your computer, then
use Windows Explorer (PC) or the Finder (Mac)
to transfer files the same as you would transfer
them to a thumb drive. (When you connect the
space pack to the computer it will show up as a
removable drive named “SPACE PACK.”)
• Use the Space App’s camera function to take
photos. Those photos are automatically saved
directly into the space pack’s “DCIM” folder.
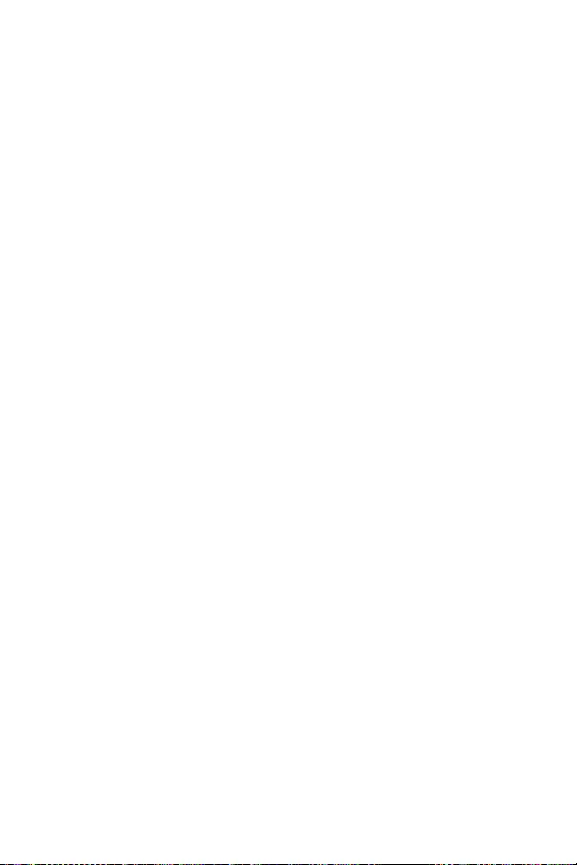
42
I just transferred a bunch of photos from my iPhone’s
Camera Roll into my space pack, but when I tap the
All Files icon I can’t find them. Where’d they go?
The transferred items are automatically placed inside
a folder named “0000SYNC,” which is inside the “DCIM”
(“Digital Camera IMages”) folder. You can use the Space
App to create your own folders in your space pack and
move the transferred photos into them at any time.
How do I transfer the music from my iPhone into
my space pack?
You can’t transfer music directly from your iPhone
into your space pack, but you can transfer it into your
space pack from your computer via the included
micro USB cable: After connecting your space pack
to the computer, use Windows Explorer (PC) or the
Finder (Mac) to access the artist/album folders inside
[My] Music > iTunes > iTunes Media. Then transfer
your music files into your space pack the same as
you would transfer them into a thumb drive.
Can I transfer music from other computers to my
space pack?
Yes. You can use the included micro USB cable to
connect your space pack to any computer with
music files, then use Windows Explorer (PC) or the
Finder (Mac) to transfer the music files the same as
you would transfer to a thumb drive.
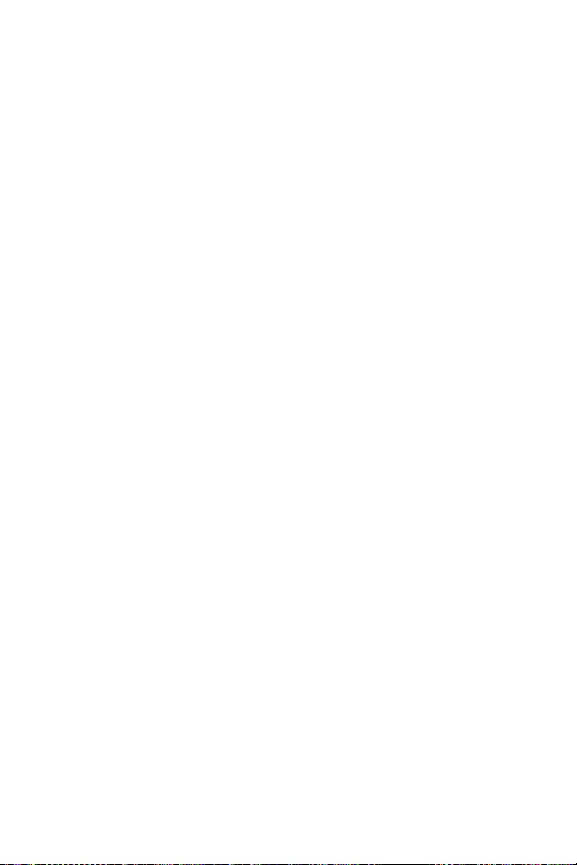
43
I just finished transferring all the photos from my
iPhone’s Camera Roll into my space pack to free-up
storage, but the photos are still on my iPhone. Why?
The Space App can’t automatically delete files from
your iPhone. To free-up space in your iPhone’s
storage you’ll need to delete the photos from the
iPhone’s Camera Roll yourself after you transfer them
into the space pack.
I transferred a movie that I bought through iTunes
into my space pack. How do I watch it on the Space
App’s viewer?
The Space App can’t open videos with DRM
(Digital Rights Management), which includes those
purchased through iTunes. When you sync your
phone, you can use iTunes to transfer the movie into
your iPhone and watch it using the iPhone’s viewer.
When I take photos using the Space App camera
function, where are they saved?
They are automatically saved in your space pack’s
“DCIM” folder, not on your iPhone’s Camera Roll,
which saves space on your iPhone.
• You can move photos from your space pack to
your iPhone by selecting the photos and tapping
the Share icon, then tapping “Save Image.”
• You can connect your space pack to your
computer and drag-and-drop the photos into
your computer.
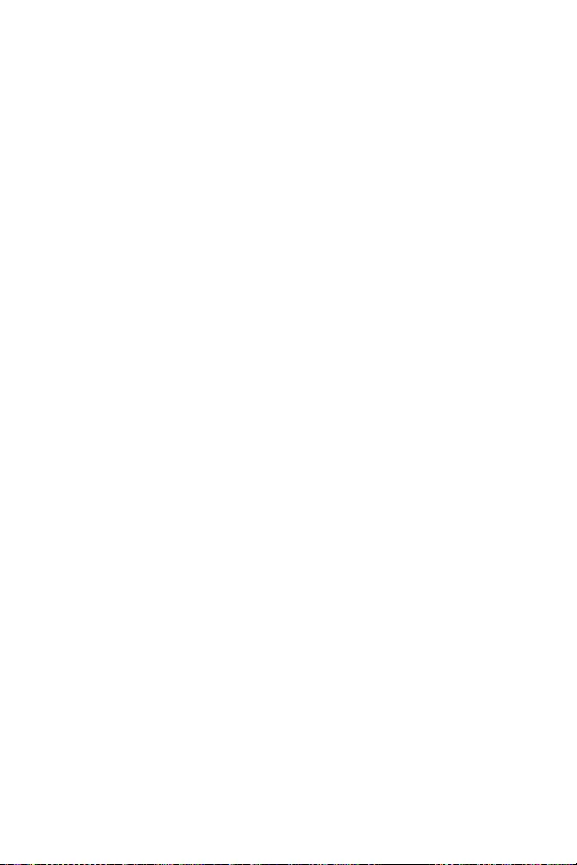
44
How does my space pack organize the stored files
into collections?
Your space pack organizes your files based on their
file type. For example, all audio files will be accessible
when you tap the Music button, all photo files will be
accessible when you tap the Photos button, etc. For
a complete list of what file types will be organized
into which collections, see File Types by Collection, on
page 35.
Why do I have to press the stainless steel battery
level button on the back of the space pack every
time I want to use the Space App?
To conserve the space pack’s battery, the Space App
automatically shuts off after it hasn’t been used for
1, 2, 5 or 10 minutes. You can determine the amount
of time by tapping the gear (Settings) icon on the
Home screen and tapping “Sleep Mode.” Whenever
the Space App is asleep you need to press the metal
battery level button on the back of the space pack
to wake it up.
Do I need to back-up the files I store in my space pack?
As with any device that stores important files, you
should regularly back up the contents of your space
pack to another device (typically your computer).
This will allow you to restore your space pack in
the unlikely event that something happens to your
stored items.
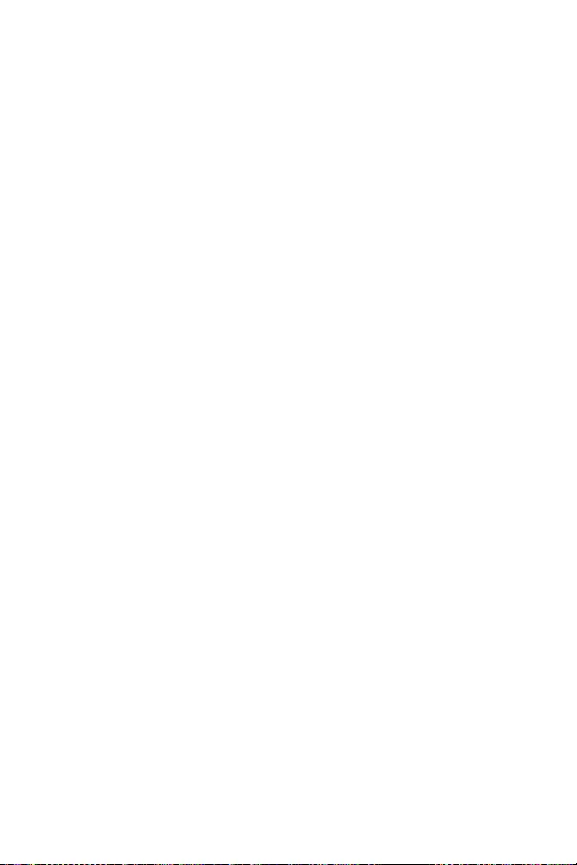
45
Backing up your space pack is easy:
1. Use the supplied micro-USB cable to connect
your space pack to your computer. (It will show
up as a removable drive named “SPACE PACK.”)
2. Copy the files into a folder on your computer
the same as you would transfer from a thumb
drive. (We suggest naming the folder “Space
Pack Backup,” or similar.)
We suggest backing-up your space pack every time you
transfer files into it from the iPhone or from a computer.
If the space pack battery dies, can I still access my files?
The space pack has additional battery power
reserved exclusively for the file storage functions,
on top of the 1,700mAh of battery power that's
available to charge your phone. So even if your
space pack doesn't have enough juice left to charge
your phone, it still has enough reserve battery power
to keep your files safe. You can then connect your
space pack to your computer to access your files and
your space pack will immediately begin charging
from your computer. To keep everything running
smoothly, we suggest giving your space pack a full
charge from a computer or AC charging adapter any
time you press the metal status button and only one
or two of the status LEDs lights.
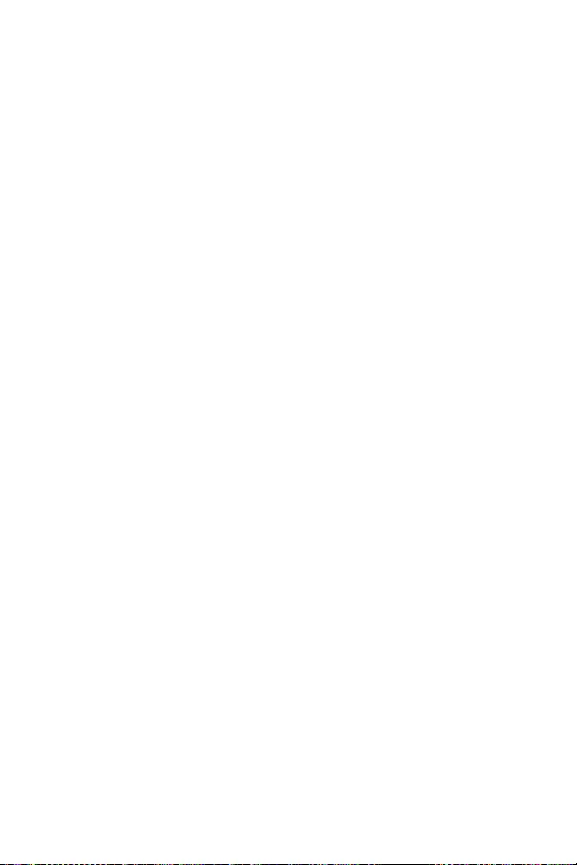
46
What is “Other Files?”
The “Other Files” collection will include all the files
in your space pack that are not supported by your
iPhone. By carrying these items in your space pack,
you can keep them with you (like a thumb drive) and
then connect your space pack to a computer and
open the items on the computer.
Can I sync my iPhone with iTunes while it’s installed
in the space pack?
Yes. The space pack has Pass-Through Charge and Sync,
which lets you sync to iTunes when the space pack is
connected to the computer using the mophie micro
USB cable. The space pack also lets you sync wirelessly.
How does the extra battery work?
When you slide your phone into the case, a connector
at the base plugs into the port at the bottom of the
phone. Flip the standby switch on the back from red to
green to start charging your phone. After using up all
the power in the space pack, just recharge it with the
included micro USB cable for more on-the-go power.
Why aren’t the LEDs blinking while my space pack
is charging?
After connecting to a power source, the LED status
indicators will start blinking to indicate charging.
The lights will turn off after 30 seconds allowing for
a good night’s rest. Remember to check the status
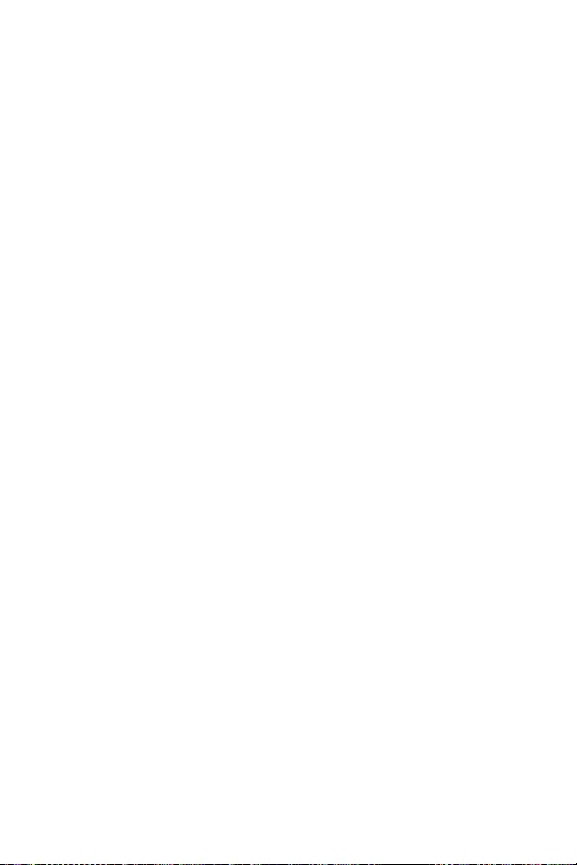
47
indicator before you disconnect. When all four LEDs
are lit, your space pack is fully charged.
What is the best method for charging my iPhone
using the space pack?
Assuming the iPhone and space pack are both fully
charged, we recommend waiting until your iPhone
has 20% battery left. When you’re in the red, flip space
pack’s standby switch to green and let space pack to
do the heavy lifting. The iPhone requires more power
to charge past 80%, so if you want to get the greatest
battery boost from the space pack, we suggest flipping
back to standby mode until your phone battery is low
again. This isn’t the end-all-be-all, but we like it.
What is the best method for charging my space pack?
Connect your space pack to a power source using the
included micro USB cable. You can plug the cable into
your computer or any “Made for iPhone” power source
with a USB out. You do not need to remove your iPhone
from the space pack to charge. In fact, leaving the
space pack on your phone while charging will actually
charge both it and your iPhone simultaneously!
How many charge cycles do you get out of the
space pack? Or, in other words, how long will the
space pack last?
space pack is rechargeable for over 500 full cycles.
A full cycle is when the case is charged from 0%
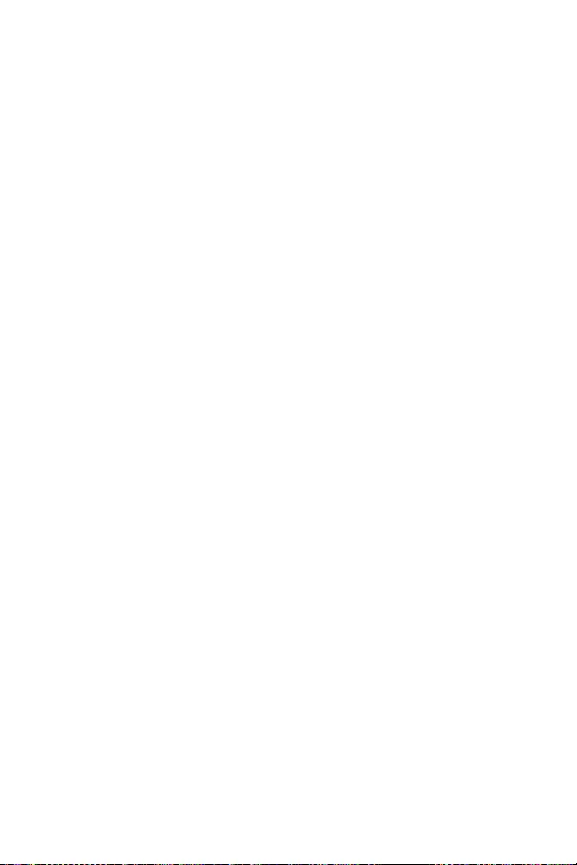
48
to 100%. Partial cycles, like charging from 25% to
100%, will not count as a full cycle until all of the
partials equal 100%. After 500 cycles, the battery in
space pack may provide less than 75% of its original
capacity. This is normal for any product with a lithium
polymer battery.
What are the benefits of switching the space pack
to standby mode?
Using the standby switch will give you the biggest
battery boost from your space pack. The iPhone
uses additional power to be on a constant charge, so
charging when your phone battery is low will let you
get the most from your space pack.
What is mophie’s return policy?
mophie reserves the right to claim a 20% restocking
fee upon return. Visit mophie.com for our full
“Return Policy.”
Will I always receive 100% extra the battery life
with my space pack?
We cannot guarantee that you will receive a 100%
battery boost. The amount of additional battery you
will receive depends on a variety of factors that are
different for every user.
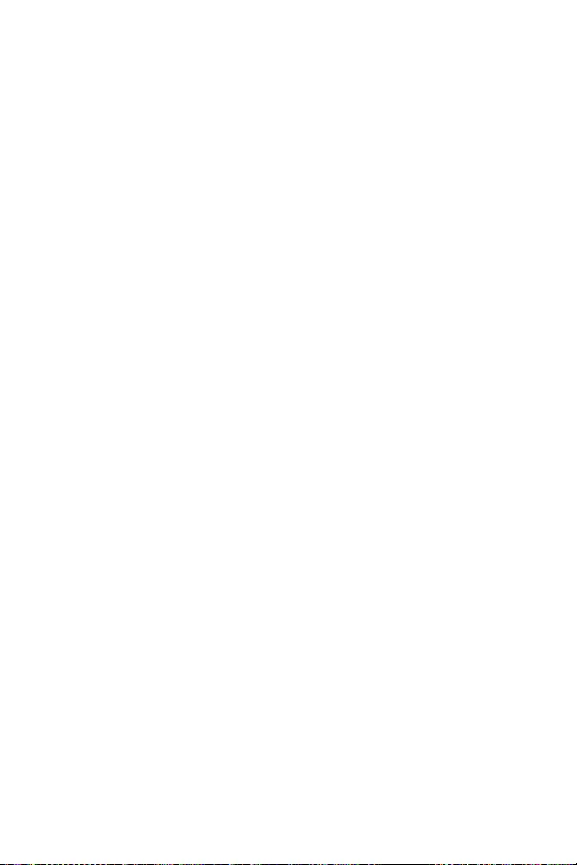
49
Does the space pack block the speaker, microphone,
camera, or any other ports?
Of course not. In fact, space pack is designed to act
as a virtual speaker box! Sound is redirected from
the bottom of the phone to the front resulting in a
richer, fuller sound quality.
Does space pack interfere with antenna reception?
Not a chance.
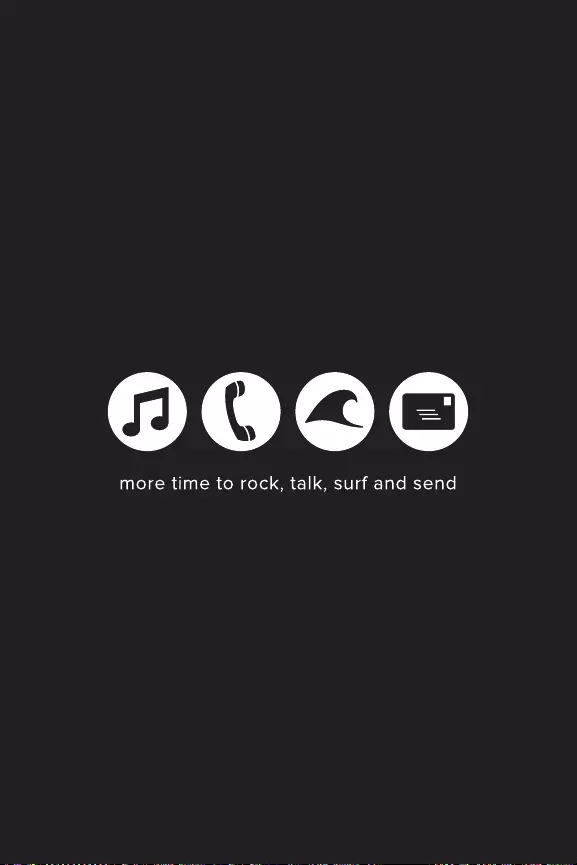
r.0 d.0314

