MSI Optix MAG24C User Manual
Displayed below is the user manual for Optix MAG24C by MSI which is a product in the Computer Monitors category. This manual has pages.
Related Manuals

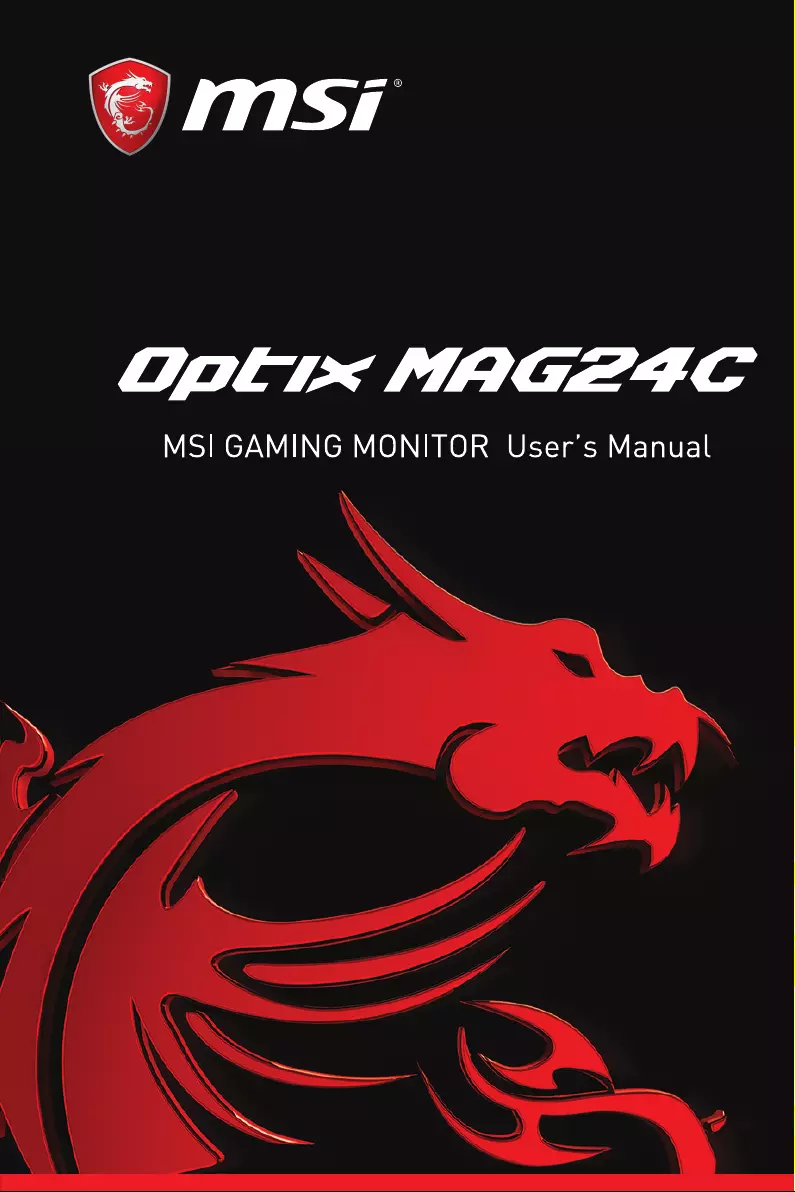
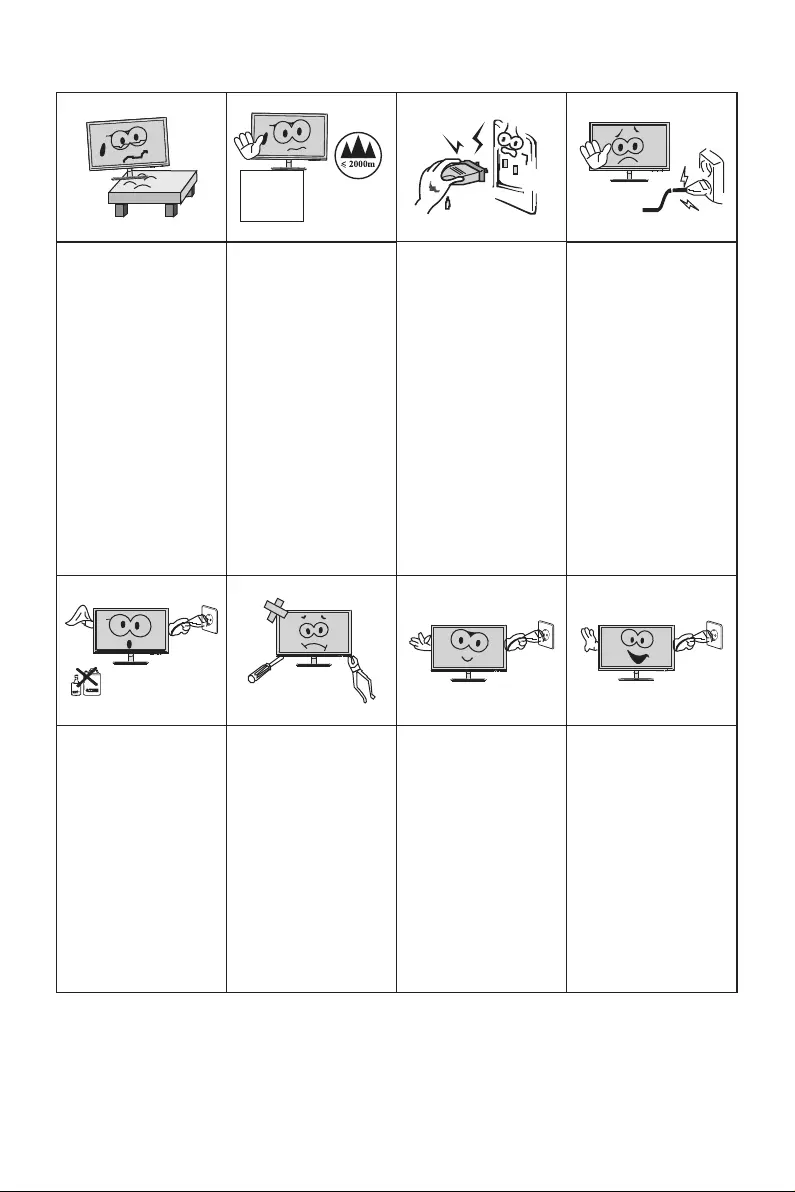
All specifications and informations are subject to change without notice.
-1-
Please always place
this device on a stable
surface; otherwise,
it may fall and be
damaged.
The altitude and the
tropical environment
the adapter fits depend
on which adapter is
used for the device.
The rating plate on
the back of the device
with the above warning
sign indicates that
t h i s p r o d u c t i s
app lica ble for the
safe use of the region
w i t h a l t i t u d e o f
2,000m and below.
Do not hold the plug
w i t h w e t h a n d ;
otherwise, electric
shock may occur.
Make sure the plug
has a good touch
because poor touch
may cause fire.
Do not use a broken
power plug nor keep
a power cord near heat
source; otherwise,
e l e ct r i c s h oc k or
fire may occur.
When cleaning the
device, be sure to
remove the power
plug, use a piece
of soft cloth rather
t h a n i n d u s t r i a l
che mica l to cle an
the device, be sure
not to let water enter
the device.
Do not disassemble
this device without
permission. In case
of failure, be sure to
contact a professional
servicing person to
fix it. The authorized
disassembly of this
dev ice may resu lt
in electric shock or
fire.
In case of rare smell
or noise out of this
device, be sure to
immediately cut off
the power supply and
ask a professional
servicing person to
fix the problem.
When this device
is idle for long time,
be sure to power it
off; otherwise, electric
shock or fire may
occur.
I.Safety Prevention Measures
Note:
The device with AC switch may use such AC switch as cut-off component.
The device without AC switch may use power plug or coupler as cut-off component.
In case of the normal use of the equipment, make sure the cut-off component
can be accessed easily.
All specifications and informations are subject to change without notice.
-2-
II.Installation Instructions
1.Accessories
Power adapter
Signal cable
User manual
Base/Stand
Warranty card
(The above pictures are for illustration only and the physical accessories shall govern.)
2. Adjustment of Rotation Angle
(The above pictures are for illustration only and the physical accessories shall govern.)
1. The screen may be inclined 5°
forward and 20°backward.
2.
and right within -30°-30°.
The angle may be adjusted left
3. Vertical direction can be adjusted
up and down within 65mm.
4.
display, be sure not to touch or
press the screen area.
When adjusting the angle of the
3. Project Assembly
See the assembly sketch on the cover of the packaging case.
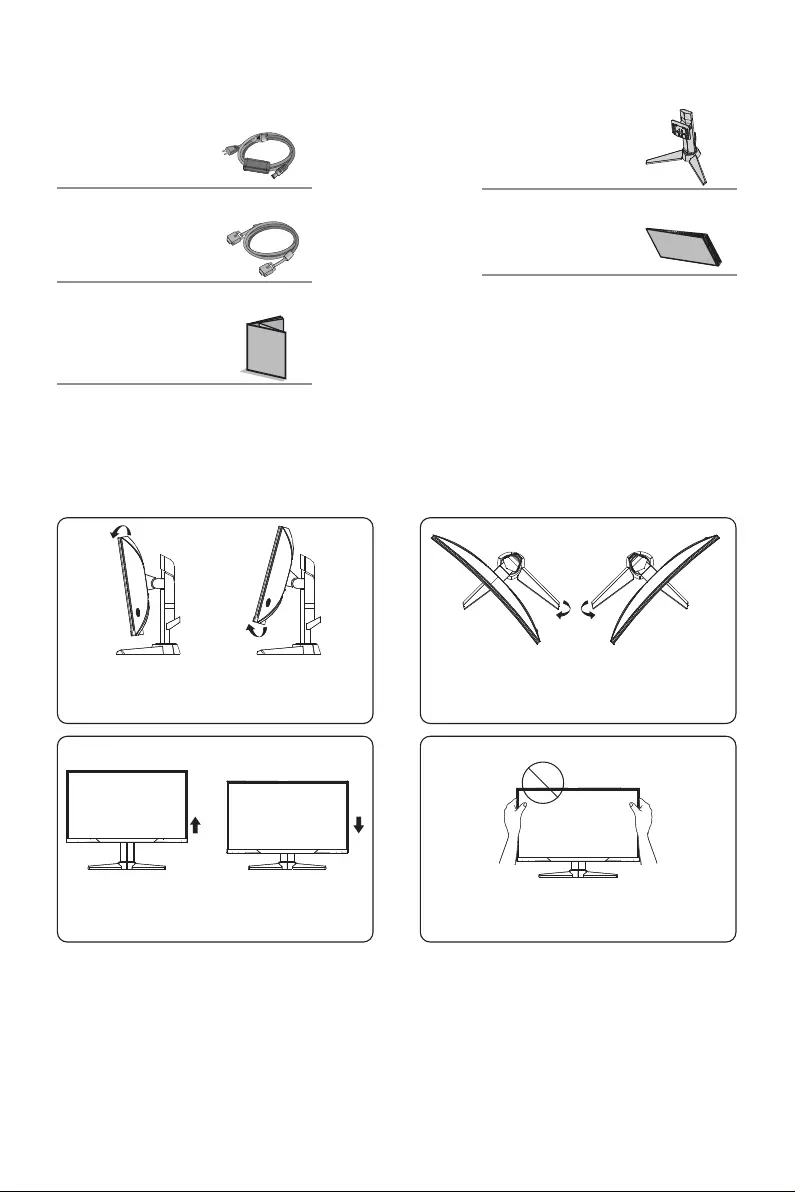
All specifications and informations are subject to change without notice.
-1-
Please always place
this device on a stable
surface; otherwise,
it may fall and be
damaged.
The altitude and the
tropical environment
the adapter fits depend
on which adapter is
used for the device.
The rating plate on
the back of the device
with the above warning
sign indicates that
t h i s p r o d u c t i s
app lica ble for the
safe use of the region
w i t h a l t i t u d e o f
2,000m and below.
Do not hold the plug
w i t h w e t h a n d ;
otherwise, electric
shock may occur.
Make sure the plug
has a good touch
because poor touch
may cause fire.
Do not use a broken
power plug nor keep
a power cord near heat
source; otherwise,
e l e ct r i c s h oc k or
fire may occur.
When cleaning the
device, be sure to
remove the power
plug, use a piece
of soft cloth rather
t h a n i n d u s t r i a l
che mica l to cle an
the device, be sure
not to let water enter
the device.
Do not disassemble
this device without
permission. In case
of failure, be sure to
contact a professional
servicing person to
fix it. The authorized
disassembly of this
dev ice may resu lt
in electric shock or
fire.
In case of rare smell
or noise out of this
device, be sure to
immediately cut off
the power supply and
ask a professional
servicing person to
fix the problem.
When this device
is idle for long time,
be sure to power it
off; otherwise, electric
shock or fire may
occur.
I.Safety Prevention Measures
Note:
The device with AC switch may use such AC switch as cut-off component.
The device without AC switch may use power plug or coupler as cut-off component.
In case of the normal use of the equipment, make sure the cut-off component
can be accessed easily.
All specifications and informations are subject to change without notice.
-2-
II.Installation Instructions
1.Accessories
Power adapter
Signal cable
User manual
Base/Stand
Warranty card
(The above pictures are for illustration only and the physical accessories shall govern.)
2. Adjustment of Rotation Angle
(The above pictures are for illustration only and the physical accessories shall govern.)
1. The screen may be inclined 5°
forward and 20°backward.
2.
and right within -30°-30°.
The angle may be adjusted left
3. Vertical direction can be adjusted
up and down within 65mm.
4.
display, be sure not to touch or
press the screen area.
When adjusting the angle of the
3. Project Assembly
See the assembly sketch on the cover of the packaging case.
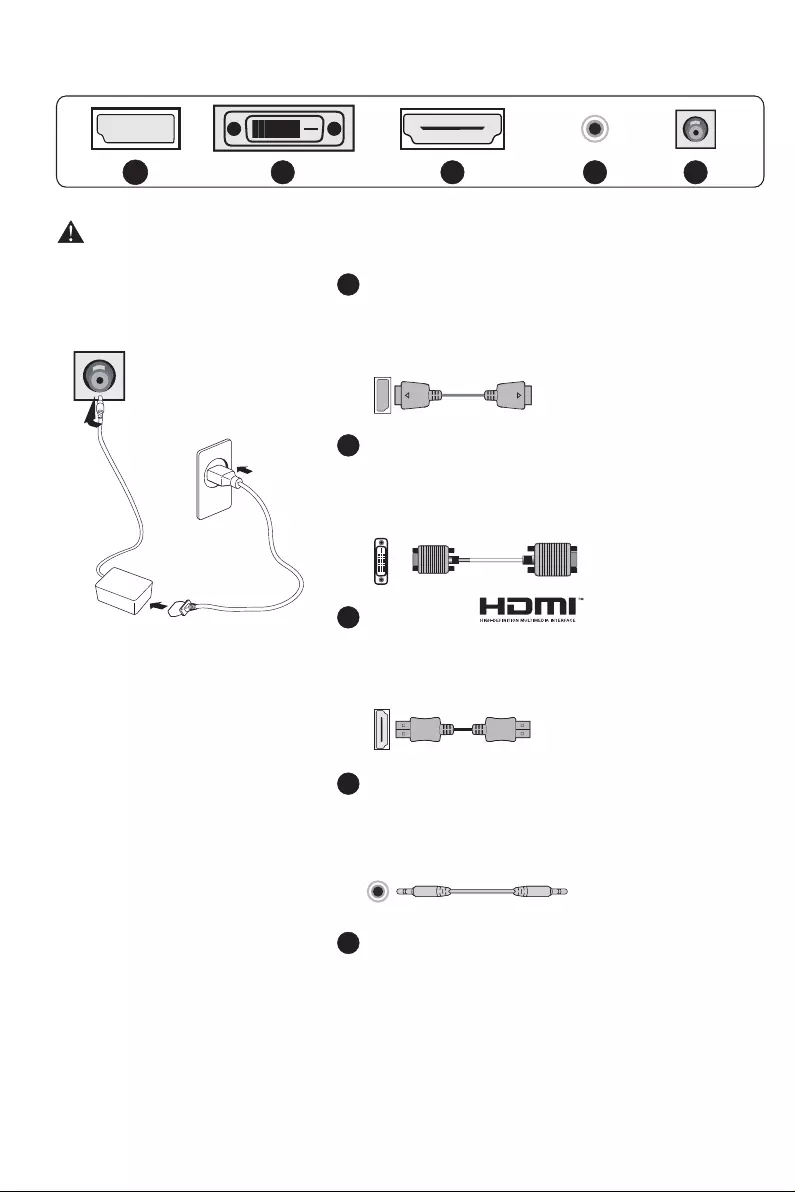
All specifications and informations are subject to change without notice.
-3-
III. Connect the Monitor to PC
(The above pictures are for illustration only and the physical accessories shall govern.)
Before connecting the LCD monitor to PC, please power the PC and the monitor
2
4
3
DP Port
Connect the DP cable into the DP IN port of
the monitor (this needs the support of the
monitor).
DVI Port
Connect the DVI cable into the DVI IN port
in the back of the monitor (this needs the
support of the monitor).
HDMI Port
Connect the HDMI cable into the HDMI IN
port into the back of the monitor (this needs
the support of the monitor).
Audio Interface
Connect the AUDIO cable to the AUDIO OUT
port in the back of the display (this needs the
support of the monitor).
Power Plug
Connect the power cord of the monitor into
the POWER port in the back of the monitor.
1
5
2 43
15
All specifications and informations are subject to change without notice.
-4-
* Warning: Always use the power
cord of standard configuration.
Power adapter
IV. User Setup
1. Schematic Diagram of Keys
2. Description of Keys' Functions
Note: The physical keys of the specific model shall govern.
3
2
4
1
5
LED
Indica t or
1.
2.
6.
5.
4.
3.
MENU key: Press this key to pop up the main menu/back to the
previous menu (in case of main menu, exit).
When a menu is open, press this key as the RIGHT key to enter the
submenu;
When no menu is open, press this key to switch to the desired signal
input source.
When a menu is open, press this key as the UP key to increase the
progress bar value;
When no menu is open, press this key to switch to the desired mode.
When a menu is open, press this key as the DOWN key to decrease
the progress bar value;
When no menu is open, press this key to switch to the desired sight
bead (with sight bead switch activated).
POWER/MENU Key: Press this key shortly to pop up Main
Menu/Confirm; hold this key to power off.
Blue: Normal power-on state; Blinking blue: Power saver state.
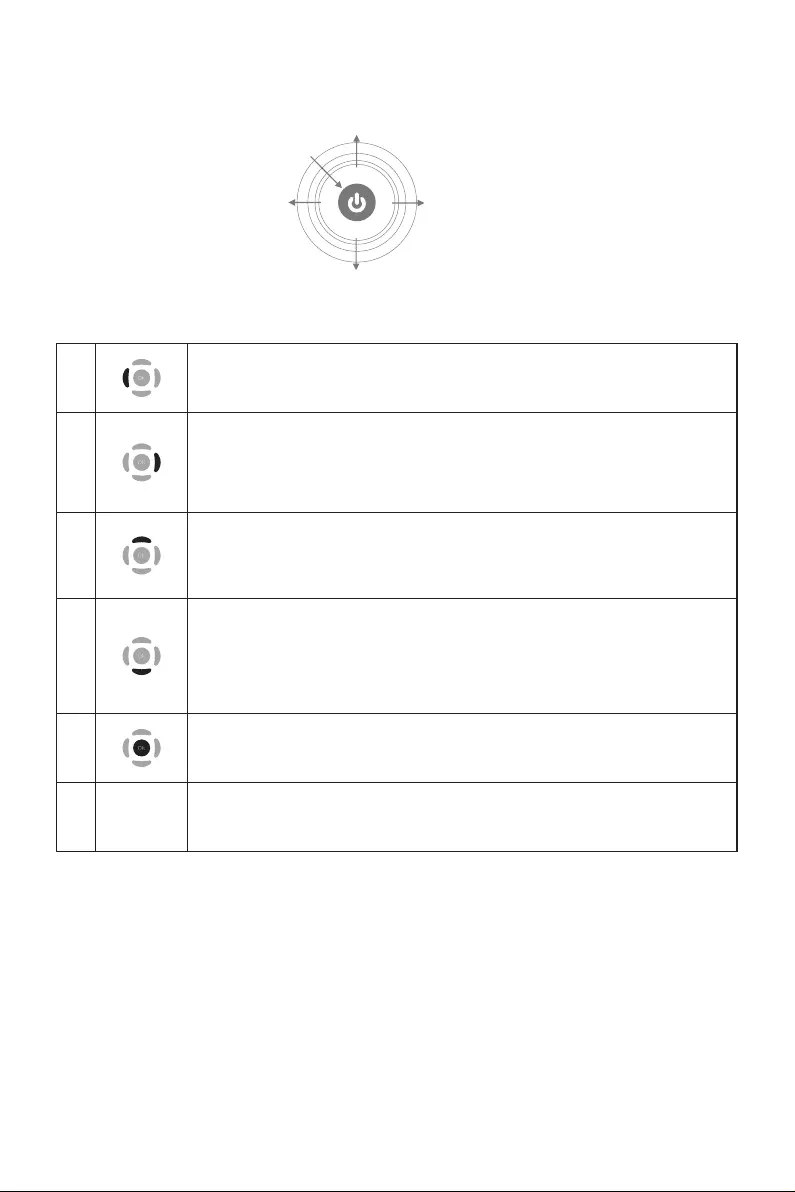
All specifications and informations are subject to change without notice.
-3-
III. Connect the Monitor to PC
(The above pictures are for illustration only and the physical accessories shall govern.)
Before connecting the LCD monitor to PC, please power the PC and the monitor
2
4
3
DP Port
Connect the DP cable into the DP IN port of
the monitor (this needs the support of the
monitor).
DVI Port
Connect the DVI cable into the DVI IN port
in the back of the monitor (this needs the
support of the monitor).
HDMI Port
Connect the HDMI cable into the HDMI IN
port into the back of the monitor (this needs
the support of the monitor).
Audio Interface
Connect the AUDIO cable to the AUDIO OUT
port in the back of the display (this needs the
support of the monitor).
Power Plug
Connect the power cord of the monitor into
the POWER port in the back of the monitor.
1
5
2 43
15
All specifications and informations are subject to change without notice.
-4-
* Warning: Always use the power
cord of standard configuration.
Power adapter
IV. User Setup
1. Schematic Diagram of Keys
2. Description of Keys' Functions
Note: The physical keys of the specific model shall govern.
3
2
4
1
5
LED
Indica t or
1.
2.
6.
5.
4.
3.
MENU key: Press this key to pop up the main menu/back to the
previous menu (in case of main menu, exit).
When a menu is open, press this key as the RIGHT key to enter the
submenu;
When no menu is open, press this key to switch to the desired signal
input source.
When a menu is open, press this key as the UP key to increase the
progress bar value;
When no menu is open, press this key to switch to the desired mode.
When a menu is open, press this key as the DOWN key to decrease
the progress bar value;
When no menu is open, press this key to switch to the desired sight
bead (with sight bead switch activated).
POWER/MENU Key: Press this key shortly to pop up Main
Menu/Confirm; hold this key to power off.
Blue: Normal power-on state; Blinking blue: Power saver state.
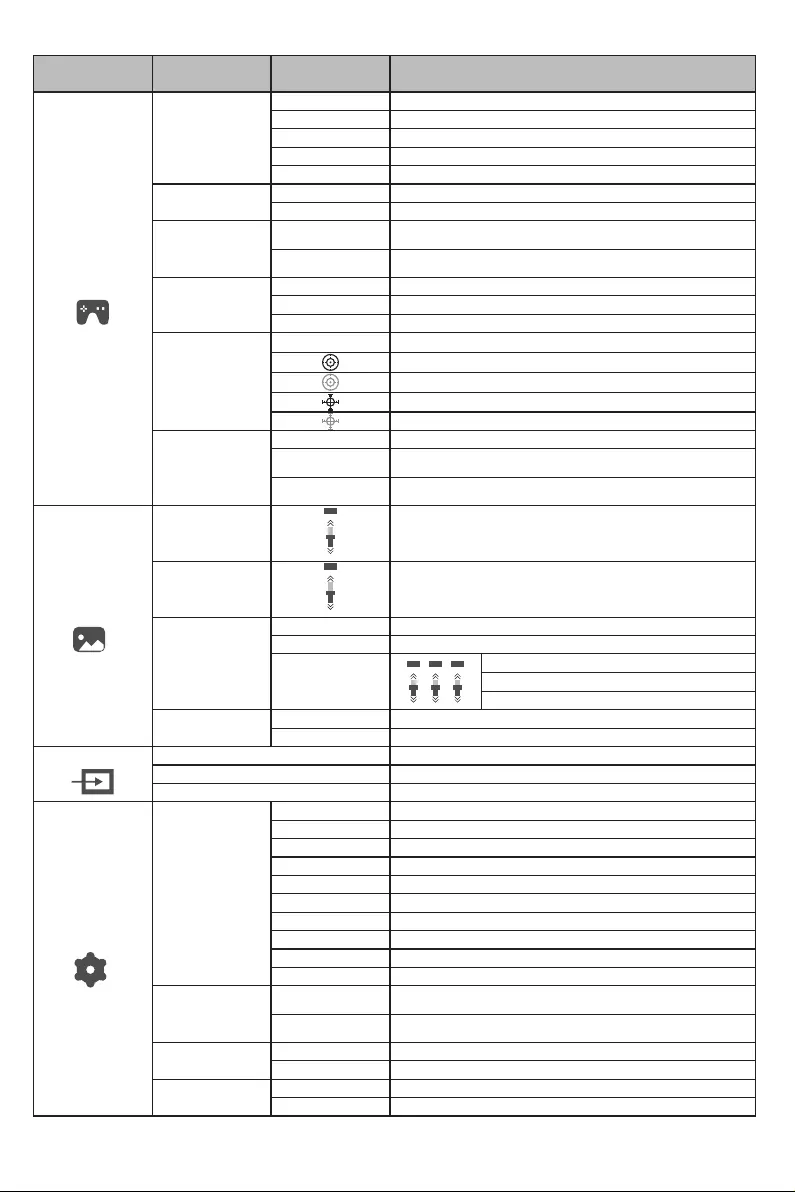
Input
50
100
0
50
100
0
50
100
0
R
50 50
100 100
0 0
G B
DVI
HDMI
DisplayPort
繁體中文
Inactivate the timed power-off function
In no-signal state, automatically power off after 1min standby
Restore to factory settings
Exit from this function
Standard
Movie
Eye Saver
RTS
FPS
Off
On
Off
On
Auto
16:9
4:3
None
Off
Normal
Extreme
Warm
Cool
User
French
German
Italian
Spanish
Korean
Russian
Portuguese
Japanse
繁中
English
Off
On
Normal use mode
Application mode of seeing film
First person shooting game mode
Strategic game mode
Eye-protecting blue light filtered application mode
Activate dynamic contrast
Inactivate dynamic contrast
Activate FreeSync function, only AMD display card supported (the
support from the display is needed)
Inactivate FreeSync function
Automatic image scale adjustment
Adjust image to be wind screen
Adjust image to be 4:3
OD general mode, reducing motion vague (the support from the
display is needed)
OD top speed mode, reducing motion vague (the support from
the display is needed)
OD off mode (the support from the display is needed)
Set as cold color temperature
Set as warm color temperature
Adjust display bright
Adjust display contrast
DVI (digital) signal input
HDMI (digital) signal input
DisplayPort (digital) signal input
Inactivate sight bead function
Switch to the red round sight bead
Switch to the green round sight bead
Switch to the red cross sight bead
Switch to the green cross sight bead
Slightly adjust red color temperature
Slightly adjust green color temperature
Slightly adjust blue color temperature
Off
On
French
German
Italian
Spanish
Korean
Russian
Portuguese
Japanse
English
Gamma Adjust color tone brightness grey 1.8
Adjust color tone brightness grey 2.2
LED off
LED on
Off
On
LED
Mode
DCR
FreeSync
Aspect ratio
Crosshair
Response time
Brightness
Contrast
Color Temp.
Image
Game
Setup
Language
Power Off
Reset
V. Operation Menu (OSD) Function Descriptions
All specifications and informations are subject to change without notice.
-5-
Note: The functions may be adjusted due to specific model or the upgrade of software version. The physical model shall govern.
First level
menu item
Second level
menu item Instructions
Third level
menu item
2.2
1.8
VI. FAQ
Faults occurring
The power indicator
light is not on
Possible solutions
Dimming picture
Flickering picture or
picture with ripples
Color shortage
(red, green and blue)
Picture with color difference
(white looks not white)
◆Check if the power is on.
◆Check if the power cord is connected.
◆Adjust brightness and contrast.
◆
with electronic disturbance.
There may be electrical appliances or equipment
The power indicator
light is on (flickering),
but the monitor has no
pictures.
◆
◆ Check if the PC display card is inserted properly.
◆ Check if the signal cable of the monitor is correctly
connected with the PC.
◆ Check the signal cable plug of the monitor and make
sure every pin has no bending.
◆ Observe the indicator light by pressing the Caps
Lock key on the PC keyboard and check if the PC
is working.
Check if the PC power is on.
◆
sure every pin has no bending.
Check the signal cable of the monitor and make
◆ Adjust RGB color or reselect color temperature.
◆
is compatible with PC.
◆Check if the display card is compatible with the
plug-and-play function.
Check if the function of plug-and-play of the device
Impossible plug-and-play
Please confirm the default values of the output dynamic range and the pixel
format in the graphics Settings is "all". when the brightness of the screen is
higher than usual.
All specifications and informations are subject to change without notice.
-6-
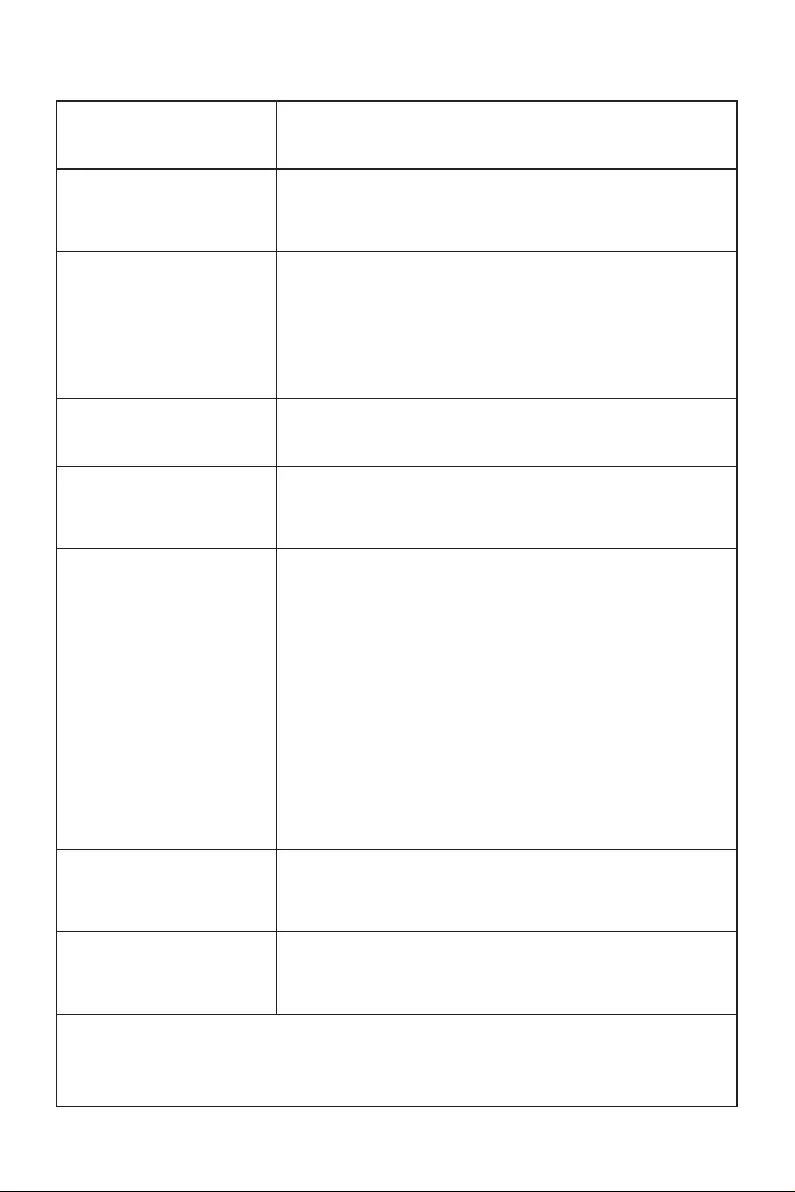
Input
50
100
0
50
100
0
50
100
0
R
50 50
100 100
0 0
G B
DVI
HDMI
DisplayPort
繁體中文
Inactivate the timed power-off function
In no-signal state, automatically power off after 1min standby
Restore to factory settings
Exit from this function
Standard
Movie
Eye Saver
RTS
FPS
Off
On
Off
On
Auto
16:9
4:3
None
Off
Normal
Extreme
Warm
Cool
User
French
German
Italian
Spanish
Korean
Russian
Portuguese
Japanse
繁中
English
Off
On
Normal use mode
Application mode of seeing film
First person shooting game mode
Strategic game mode
Eye-protecting blue light filtered application mode
Activate dynamic contrast
Inactivate dynamic contrast
Activate FreeSync function, only AMD display card supported (the
support from the display is needed)
Inactivate FreeSync function
Automatic image scale adjustment
Adjust image to be wind screen
Adjust image to be 4:3
OD general mode, reducing motion vague (the support from the
display is needed)
OD top speed mode, reducing motion vague (the support from
the display is needed)
OD off mode (the support from the display is needed)
Set as cold color temperature
Set as warm color temperature
Adjust display bright
Adjust display contrast
DVI (digital) signal input
HDMI (digital) signal input
DisplayPort (digital) signal input
Inactivate sight bead function
Switch to the red round sight bead
Switch to the green round sight bead
Switch to the red cross sight bead
Switch to the green cross sight bead
Slightly adjust red color temperature
Slightly adjust green color temperature
Slightly adjust blue color temperature
Off
On
French
German
Italian
Spanish
Korean
Russian
Portuguese
Japanse
English
Gamma Adjust color tone brightness grey 1.8
Adjust color tone brightness grey 2.2
LED off
LED on
Off
On
LED
Mode
DCR
FreeSync
Aspect ratio
Crosshair
Response time
Brightness
Contrast
Color Temp.
Image
Game
Setup
Language
Power Off
Reset
V. Operation Menu (OSD) Function Descriptions
All specifications and informations are subject to change without notice.
-5-
Note: The functions may be adjusted due to specific model or the upgrade of software version. The physical model shall govern.
First level
menu item
Second level
menu item Instructions
Third level
menu item
2.2
1.8
VI. FAQ
Faults occurring
The power indicator
light is not on
Possible solutions
Dimming picture
Flickering picture or
picture with ripples
Color shortage
(red, green and blue)
Picture with color difference
(white looks not white)
◆Check if the power is on.
◆Check if the power cord is connected.
◆Adjust brightness and contrast.
◆
with electronic disturbance.
There may be electrical appliances or equipment
The power indicator
light is on (flickering),
but the monitor has no
pictures.
◆
◆ Check if the PC display card is inserted properly.
◆ Check if the signal cable of the monitor is correctly
connected with the PC.
◆ Check the signal cable plug of the monitor and make
sure every pin has no bending.
◆ Observe the indicator light by pressing the Caps
Lock key on the PC keyboard and check if the PC
is working.
Check if the PC power is on.
◆
sure every pin has no bending.
Check the signal cable of the monitor and make
◆ Adjust RGB color or reselect color temperature.
◆
is compatible with PC.
◆Check if the display card is compatible with the
plug-and-play function.
Check if the function of plug-and-play of the device
Impossible plug-and-play
Please confirm the default values of the output dynamic range and the pixel
format in the graphics Settings is "all". when the brightness of the screen is
higher than usual.
All specifications and informations are subject to change without notice.
-6-
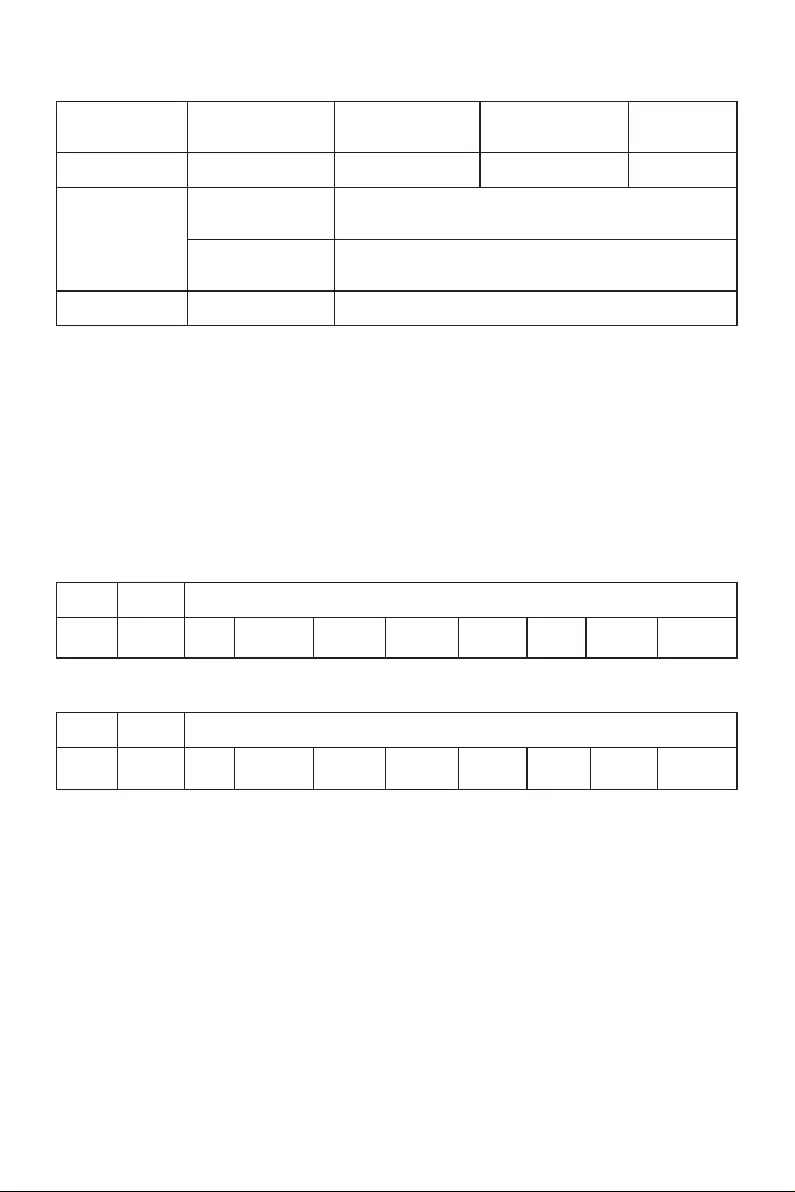
All specifications and informations are subject to change without notice.
-7-
Diagonal
dimensions
VII. Product Specifications
Picture
aspect ratio
Picture
dimensions (mm) Dot distance (mm) Optimal
resolution
60cm(23.6″) 16:9 521.4*293.28 0.272*0.272 1920*1080
Note: The actual application of the above parameters shall be subject to the
specific model.
VIII. Table of Product Preset Modes
In HDMI connection mode
Note: The actual application of the above parameters shall be subject to the
specific model.
In DVI/DP connection mode
Re m ark : Whe n the r eso l uti o n ar e 256 0 *144 0@60 Hz/3 440* 1440 @60H z/
1920*1080@144Hz/2560*1440@144Hz/3840*2160@30Hz connection via DVI
port, pls choose 24+1 pin double - channel DVI cables.
Ambient
temperature
Humidity
Storage
temperature
Working
temperature
RH for operation
-20℃ to 60℃
5℃ to 40℃
20% 80% to
Display
dimensions Preset resolution/Refresh rate
Aspect ratio
Aspect ratio
Display
dimensions Preset resolution/Refresh rate
16:9
23.6"
( )
60/120/144Hz
1920x1080
( )
60Hz/DVI
(60/120HZ/DP)
1680x1050
(60/120HZ)
1440x900
( )
60/75/120Hz
1280x1024
(60/70/75/
)
120Hz
1024x768
(56/60/70/
)
75Hz
800x600
( )
60/75/72.8Hz
640x480
( )
70Hz
720x400
16:9
23.6"
(60 Hz)/120
1920x1080
( )
60/120Hz
1680x1050
( )
60/120Hz
1440x900
( )
60/75/120Hz
1280x1024
(60/70/75/
)
120Hz
1024x768
(56/60/70/
75Hz/)
800x600
( )
60/75/72.8Hz
640x480
( )
70Hz
720x400