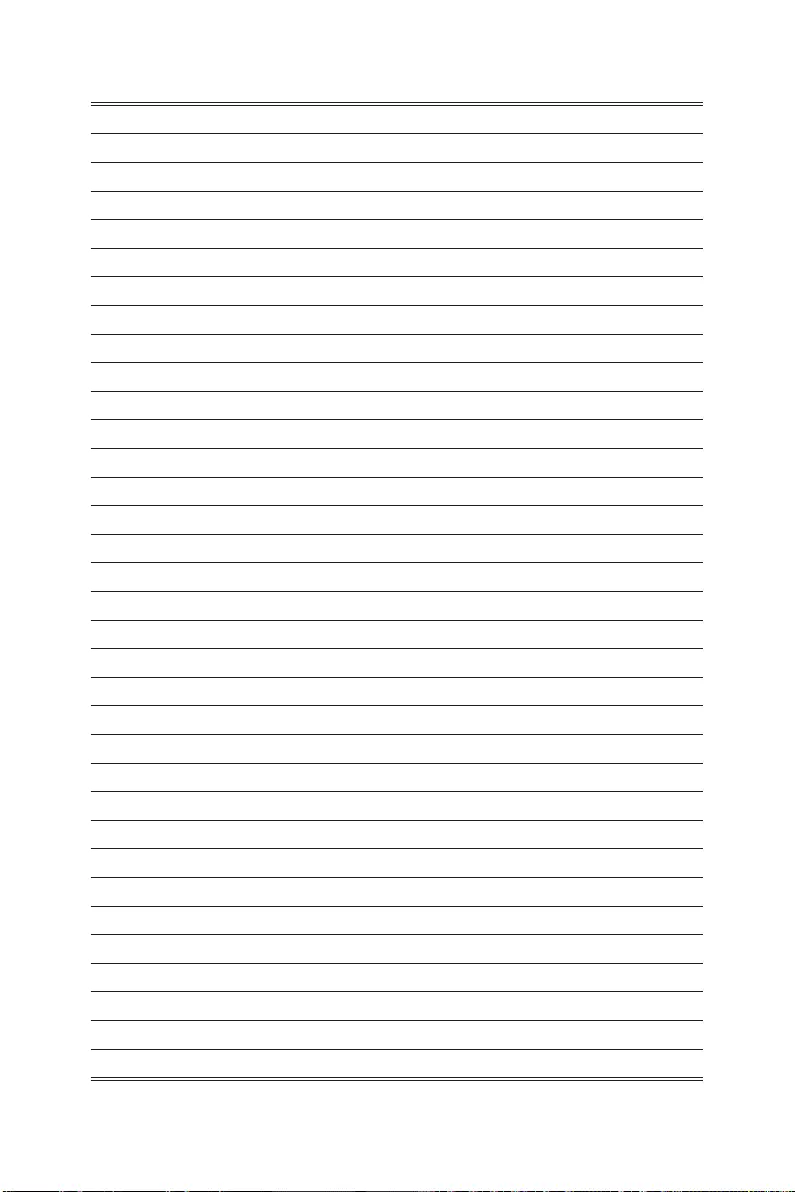Table of Contents
MSI X 10SF-667EU User Manual
Displayed below is the user manual for X 10SF-667EU by MSI which is a product in the PCs/Workstations category. This manual has pages.
Related Manuals
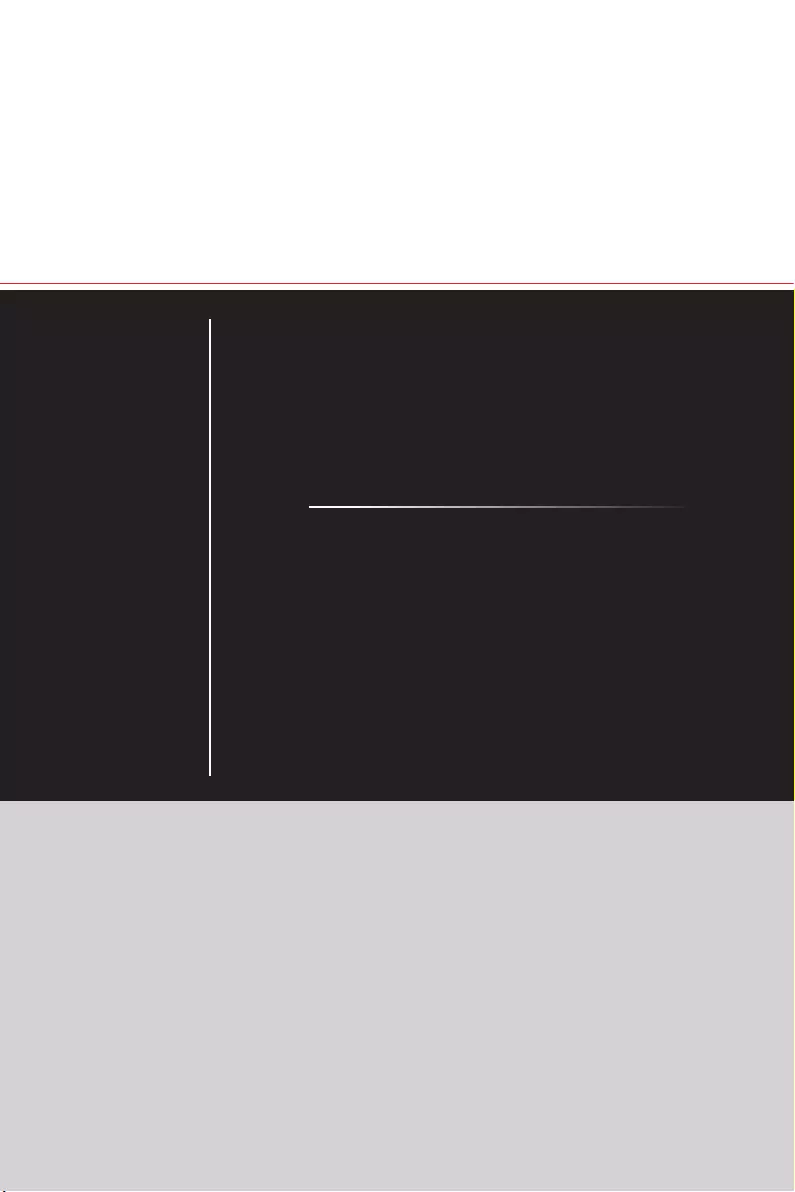
Innite Series
Personal Computer
Innite B916
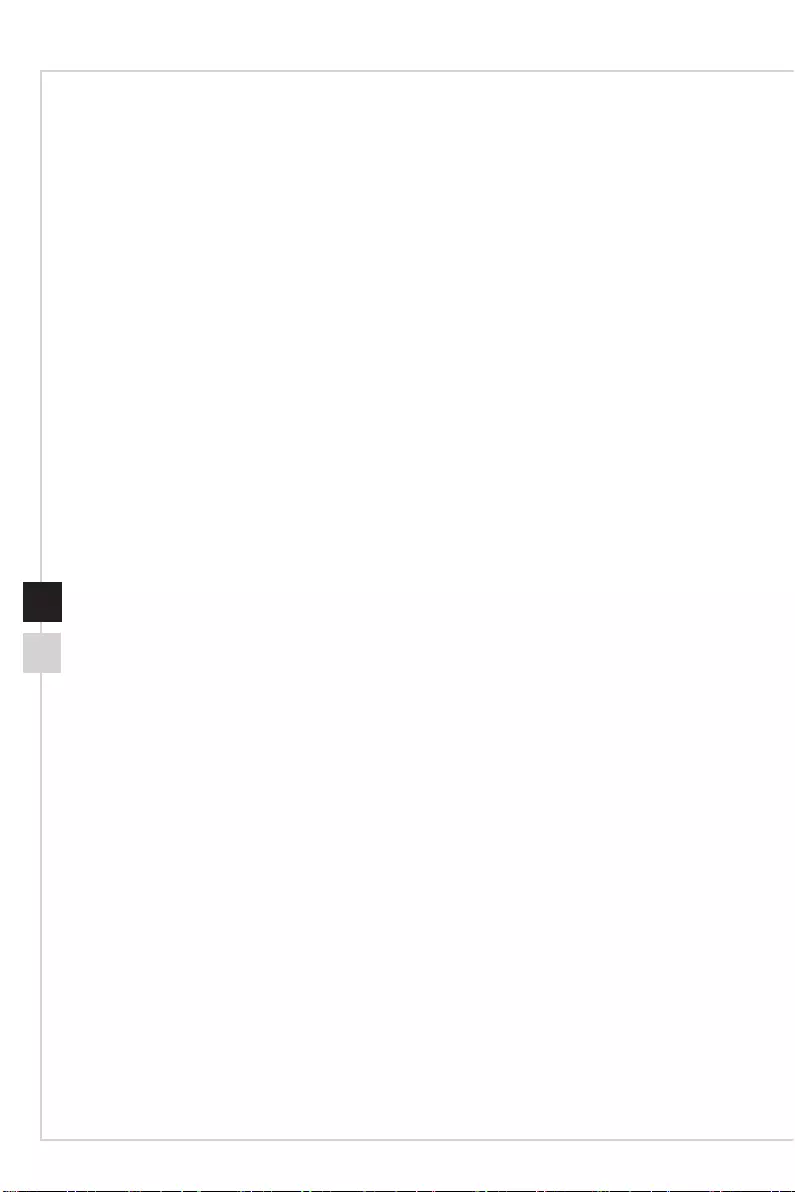
Preface
iiiii
Contents
Copyright and Trademarks Notice ��������������������������������������������������������������������������iii
Revision ������������������������������������������������������������������������������������������������������������������iii
Upgrade and Warranty ��������������������������������������������������������������������������������������������iv
Acquisition of Replaceable Parts ����������������������������������������������������������������������������iv
Technical Support ���������������������������������������������������������������������������������������������������iv
Chemical Substances Information �������������������������������������������������������������������������� v
Battery Information �������������������������������������������������������������������������������������������������� v
Safety Instructions ���������������������������������������������������������������������������������������������������vi
CE Conformity ������������������������������������������������������������������������������������������������������� viii
FCC-B Radio Frequency Interference Statement ������������������������������������������������� viii
WEEE Statement ����������������������������������������������������������������������������������������������������ix
RoHS Statement �����������������������������������������������������������������������������������������������������ix
1. Overview ............................................................ 1-1
Packing Contents ������������������������������������������������������������������������������������������������� 1-2
System Overview ������������������������������������������������������������������������������������������������� 1-3
2. Getting Started ................................................... 2-1
Safety & Comfort Tips ������������������������������������������������������������������������������������������ 2-2
Hardware Setup ��������������������������������������������������������������������������������������������������� 2-3
3. System Operations ............................................. 3-1
Power Management ��������������������������������������������������������������������������������������������� 3-2
Network Connection (Windows 10) ���������������������������������������������������������������������� 3-4
System Recovery (Windows 10) �������������������������������������������������������������������������� 3-7
System Recovery (F3 Hotkey Recovery) ����������������������������������������������������������� 3-11
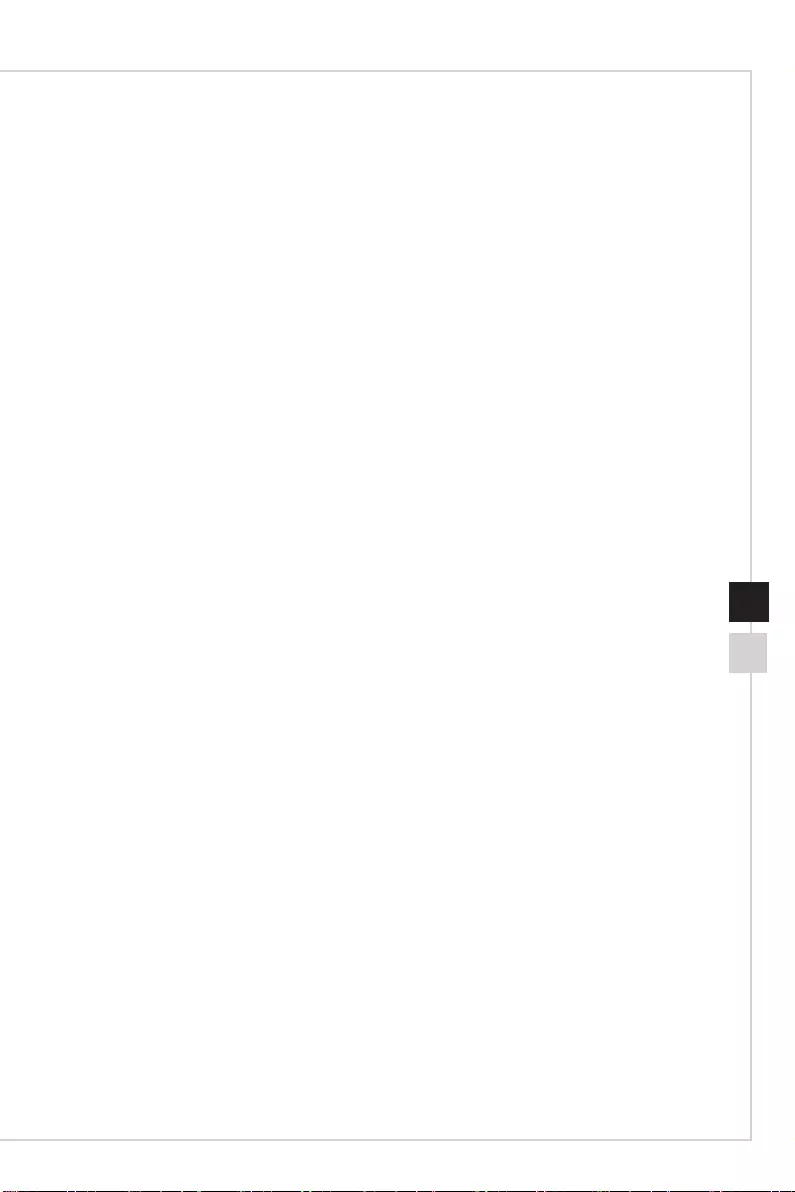
Preface
iiiii
Copyright and Trademarks Notice
Copyright © Micro-Star Int’l Co�, Ltd� All rights reserved� The MSI logo used is a registered
trademark of Micro-Star Int’l Co�, Ltd� All other marks and names mentioned may be
trademarks of their respective owners� No warranty as to accuracy or completeness is
expressed or implied� MSI reserves the right to make changes to this document without
prior notice�
Revision
Revision Date
V2�0 2020/05
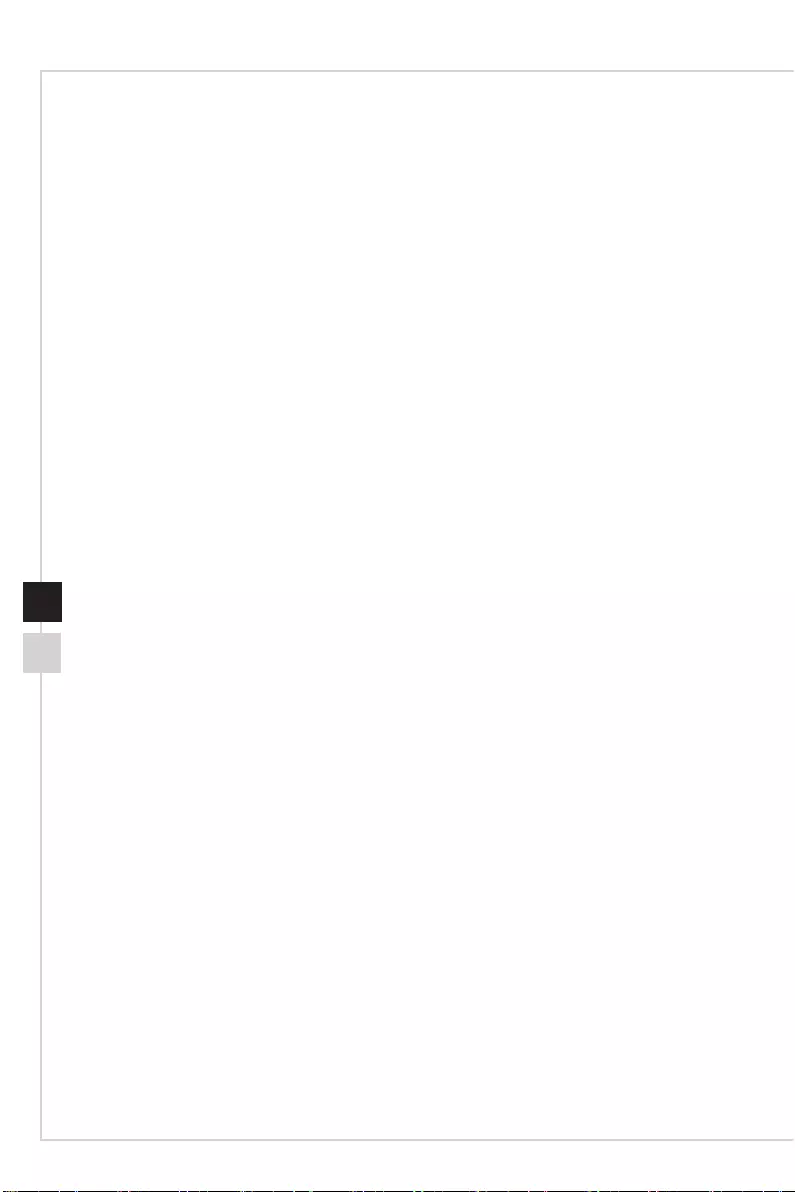
Preface
viv
Upgrade and Warranty
Please note that certain components preinstalled in the computer may be upgradable or
replaceable by user’s request� To learn more about upgrade limitation, please refer to
the specications in the User’s Manual. For any further information about the computer
users purchased, please contact the local dealer� Do not attempt to upgrade or replace
any component of the computer if you are not an authorized dealer or service center,
since it may cause the warranty void� It is strongly recommended that you contact the
authorized dealer or service center for any upgrade or replace service�
Acquisition of Replaceable Parts
Please be noticed that the acquisition of replaceable parts (or compatible ones) of
the computer users purchased in certain countries or territories may be fullled by
the manufacturer within 5 years at most since the computer has been discontinued,
depending on the ocial regulations declared at the time. Please contact the
manufacturer via https://www�msi�com/support/ for the detailed information about the
acquisition of spare parts�
Technical Support
If a problem arises with your computer and no solution can be obtained from the user’s
manual, please contact your place of purchase or local distributor� Alternatively, please
try the following help resources for further guidance� Visit the MSI website for technical
guide, BIOS updates, driver updates and other information via https://www�msi�com/
support/
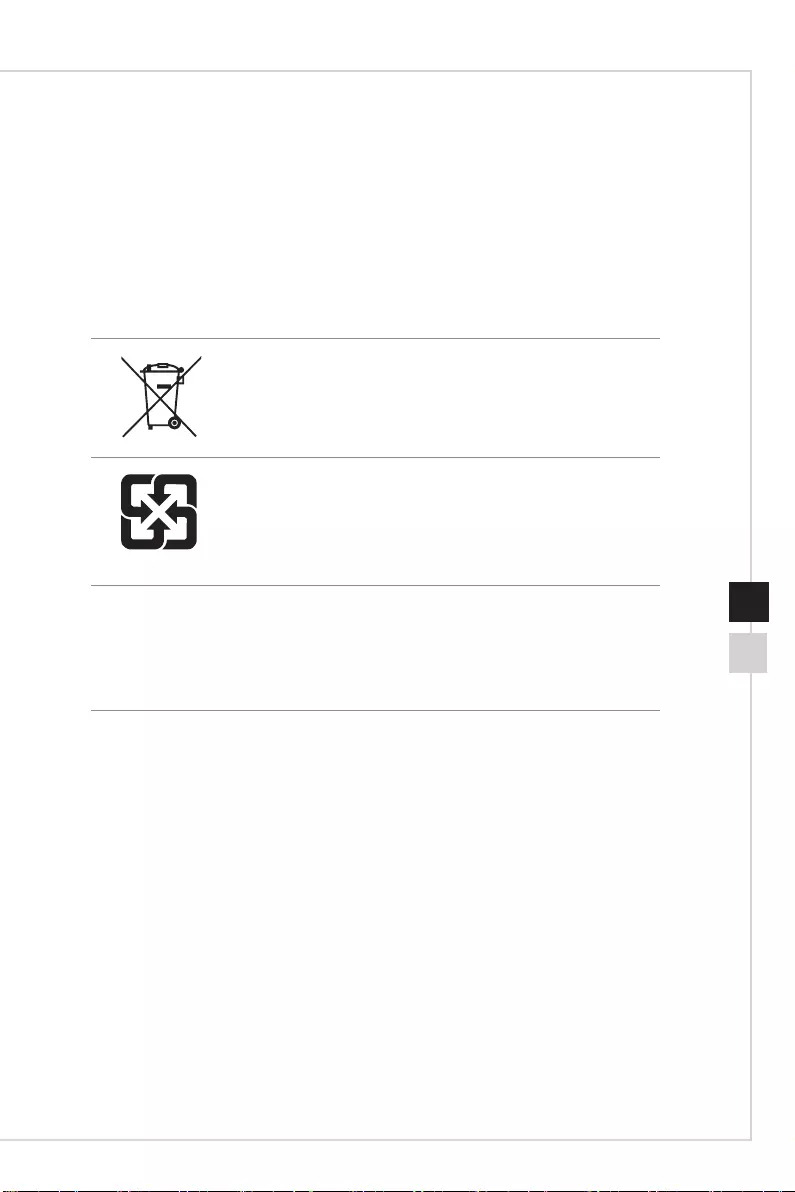
Preface
viv
Chemical Substances Information
In compliance with chemical substances regulations, such as the EU REACH Regulation
(Regulation EC No� 1907/2006 of the European Parliament and the Council), MSI
provides the information of chemical substances in computers at:
https://www�msi�com/html/popup/csr/evmtprtt_pcm�html
Battery Information
European Union:
Batteries, battery packs, and accumulators should not be
disposed of as unsorted household waste� Please use the
public collection computer to return, recycle, or treat them
in compliance with the local regulations�
廢電池請回收
Taiwan:
For better environmental protection, waste batteries should
be collected separately for recycling or special disposal�
California, USA:
The button cell battery may contain perchlorate material and requires special
handling when recycled or disposed of in California�
For further information please visit:
https://dtsc�ca�gov/perchlorate/
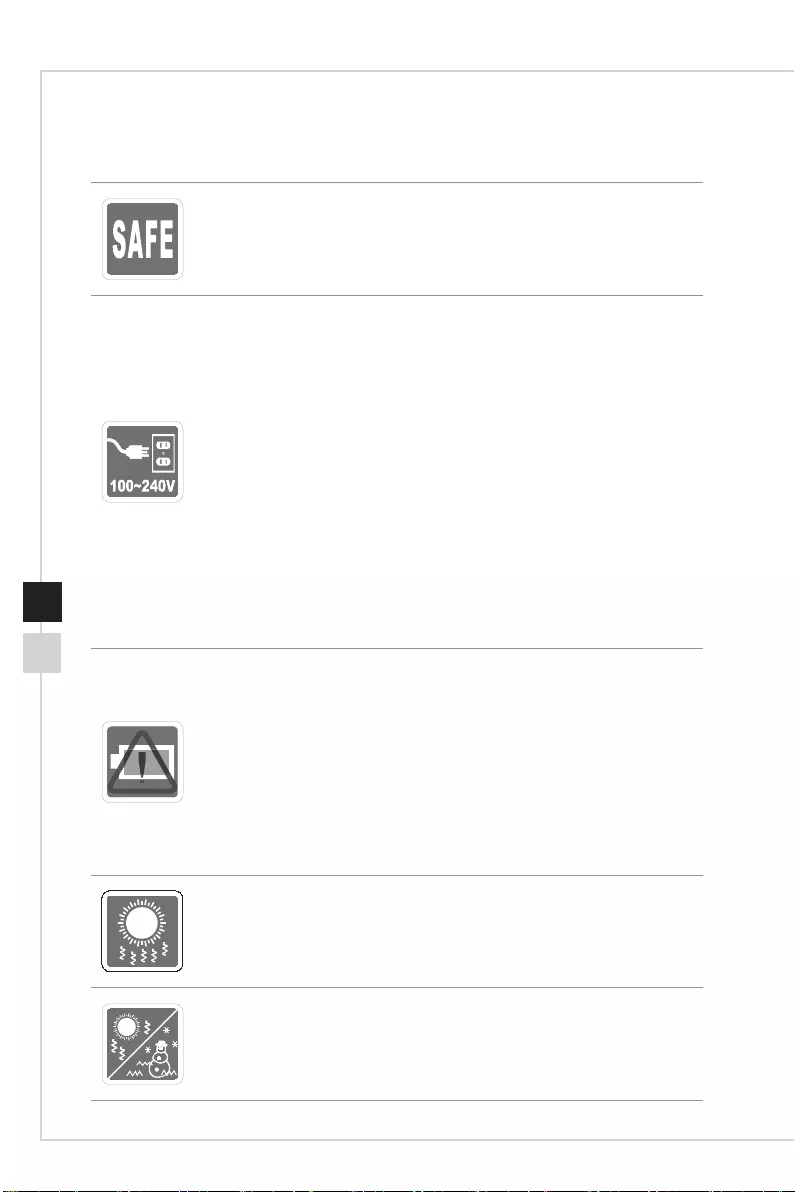
Preface
viivi
Safety Instructions
◙Read the safety instructions carefully and thoroughly�
◙All cautions and warnings on the computer or user’s manual should be
noted�
◙Make sure that the power voltage is within its safety range and has been
adjusted properly to the value of 100~240V before connecting the computer
to the power outlet�
◙If the power cord comes with a 3-pin plug, do not disable the protective earth
pin from the plug� The computer must be connected to an earthed mains
socket-outlet�
◙Always unplug the AC power cord before installing any add-on card or
module to the computer�
◙Always disconnect the AC power cord or switch the wall socket o if the
computer would be left unused for a certain time to achieve zero energy
consumption�
◙Place the power cord in a way that people are unlikely to step on it� Do not
place anything on the power cord�
◙If this computer comes with an adapter, use only the MSI provided AC
adapter approved for use with this computer�
◙Power Rating
»Option 1: 100-240V~, 50-60Hz, 10-5A
»Option 2: 100-240V~, 50-60Hz, 7-3A
Please take special precautions if this computer comes with a battery�
◙Danger of explosion if battery is incorrectly replaced� Replace only with the
same or equivalent type recommended by the manufacturer�
◙Avoid disposal of a battery into re or a hot oven, or mechanically crushing
or cutting of a battery, which can result in an explosion�
◙Avoid leaving a battery in an extremely high temperature or extremely low
air pressure environment that can result in an explosion or the leakage of
ammable liquid or gas.
◙Do not ingest battery� If the coin/button cell battery is swallowed, it can
cause severe internal burns and can lead to death� Keep new and used
batteries away from children�
◙To reduce the possibility of heat-related injuries or of overheating the
computer, do not place the computer on a soft, unsteady surface or obstruct
the computer air ventilators�
◙Use this computer only on a hard, at and steady surface.
◙Keep this computer away from humidity and high temperature�
◙Do not leave the computer in an unconditioned environment with a storage
temperature above 60OC or below 0OC, which may damage the computer�
◙The maximum operating temperature is around 35OC�
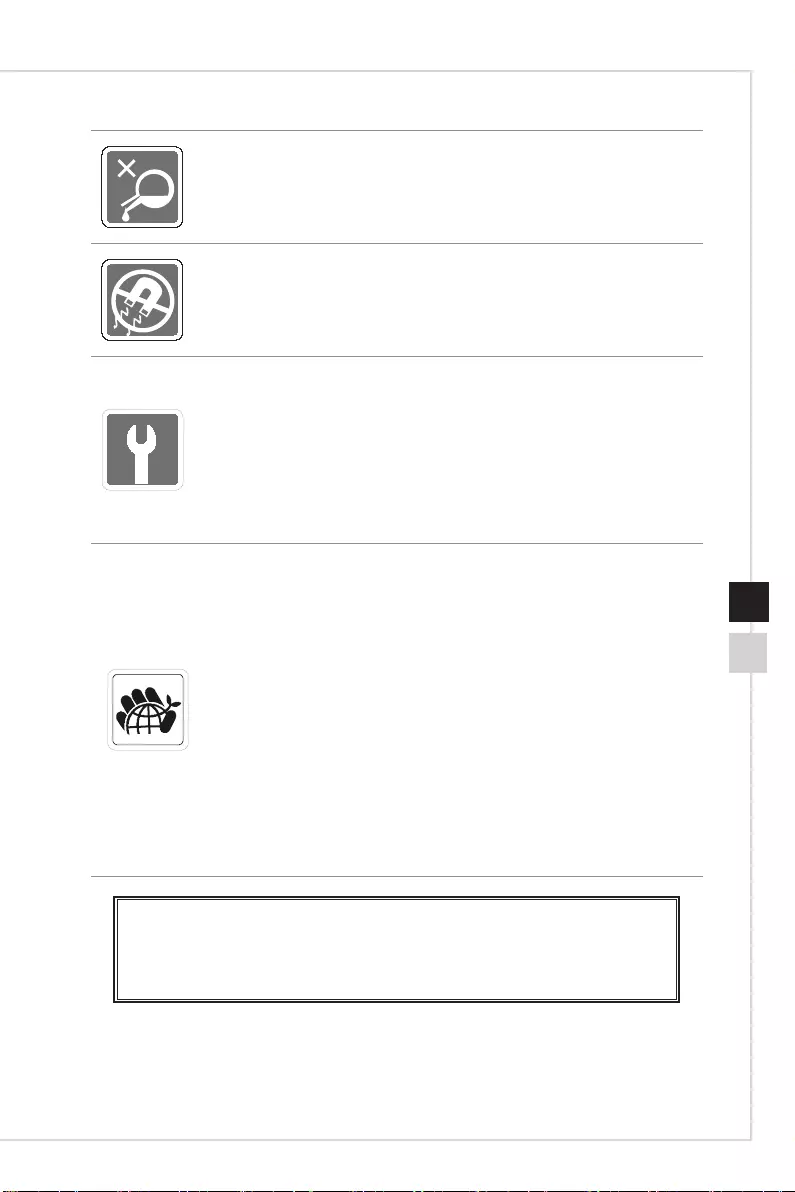
Preface
viivi
Never pour any liquid into the opening that could damage or cause electrical
shock�
Always keep the strong magnetic or electrical objects away from the computer�
If any of the following situations arises, get the computer checked by service
personnel:
◙The power cord or plug is damaged�
◙Liquid has penetrated into the computer�
◙The computer has been exposed to moisture�
◙The computer does not work well or you can not get it work according to
user’s manual�
◙The computer has dropped and damaged�
◙The computer has obvious sign of breakage�
Green Product Features
◙Reduced energy consumption during use and stand-by
◙Limited use of substances harmful to the environment and health
◙Easily dismantled and recycled
◙Reduced use of natural resources by encouraging recycling
◙Extended product lifetime through easy upgrades
◙Reduced solid waste production through take-back policy
Environmental Policy
◙The product has been designed to enable proper reuse of parts and
recycling and should not be thrown away at its end of life�
◙Users should contact the local authorized point of collection for recycling
and disposing of their end-of-life products�
◙Visit the MSI website and locate a nearby distributor for further recycling
information�
◙Users may also reach us at gpcontdev@msi�com for information regarding
proper disposal, take-back, recycling, and disassembly of MSI products�
1� The optical storage devices are classied as CLASS 1 LASER PRODUCT.
Use of controls or adjustments or performance of procedures other than
those specied is prohibited.
2� Do not touch the lens inside the drive�
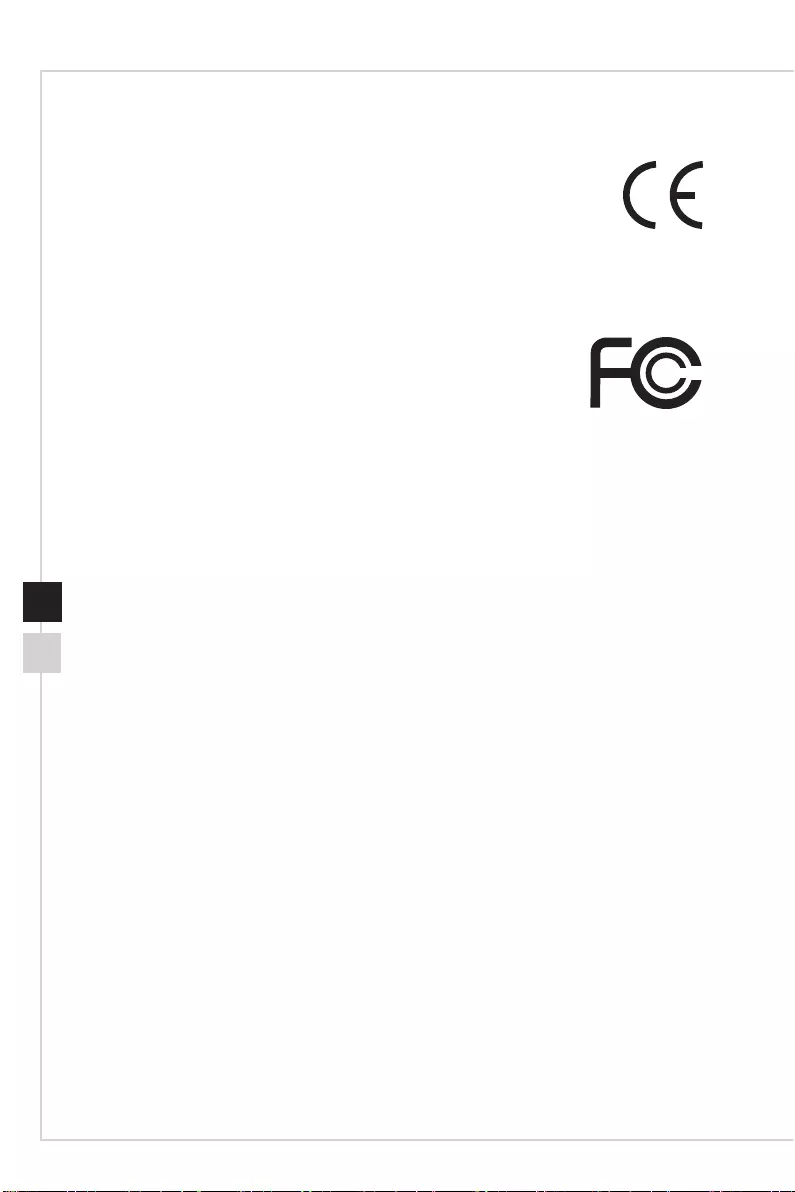
Preface
ixviii
CE Conformity
Hereby, Micro-Star International CO�, LTD declares that this computer is
in compliance with the essential safety requirements and other relevant
provisions set out in the European Directive�
FCC-B Radio Frequency Interference
Statement
This computer has been tested and found to comply with the limits for
a Class B digital device, pursuant to Part 15 of the FCC Rules� These
limits are designed to provide reasonable protection against harmful
interference in a residential installation� This computer generates,
uses and can radiate radio frequency energy and, if not installed and
used in accordance with the instruction manual, may cause harmful interference to
radio communications� However, there is no guarantee that interference will not occur
in a particular installation� If this computer does cause harmful interference to radio or
television reception, which can be determined by turning the computer o and on, the
user is encouraged to try to correct the interference by one or more of the measures
listed below:
■Reorient or relocate the receiving antenna�
■Increase the separation between the computer and receiver�
■Connect the computer into an outlet on a circuit dierent from that to which
the receiver is connected�
■Consult the dealer or an experienced radio/television technician for help�
Notice 1
The changes or modications not expressly approved by the party responsible for
compliance could void the user’s authority to operate the computer�
Notice 2
Shielded interface cables and AC power cord, if any, must be used in order to comply
with the emission limits�
This device complies with Part 15 of the FCC Rules� Operation is subject to the following
two conditions:
1� this device may not cause harmful interference, and
2� this device must accept any interference received, including interference that may
cause undesired operation�
MSI Computer Corp�
901 Canada Court, City of Industry, CA 91748, USA
(626) 913-0828
www�msi�com
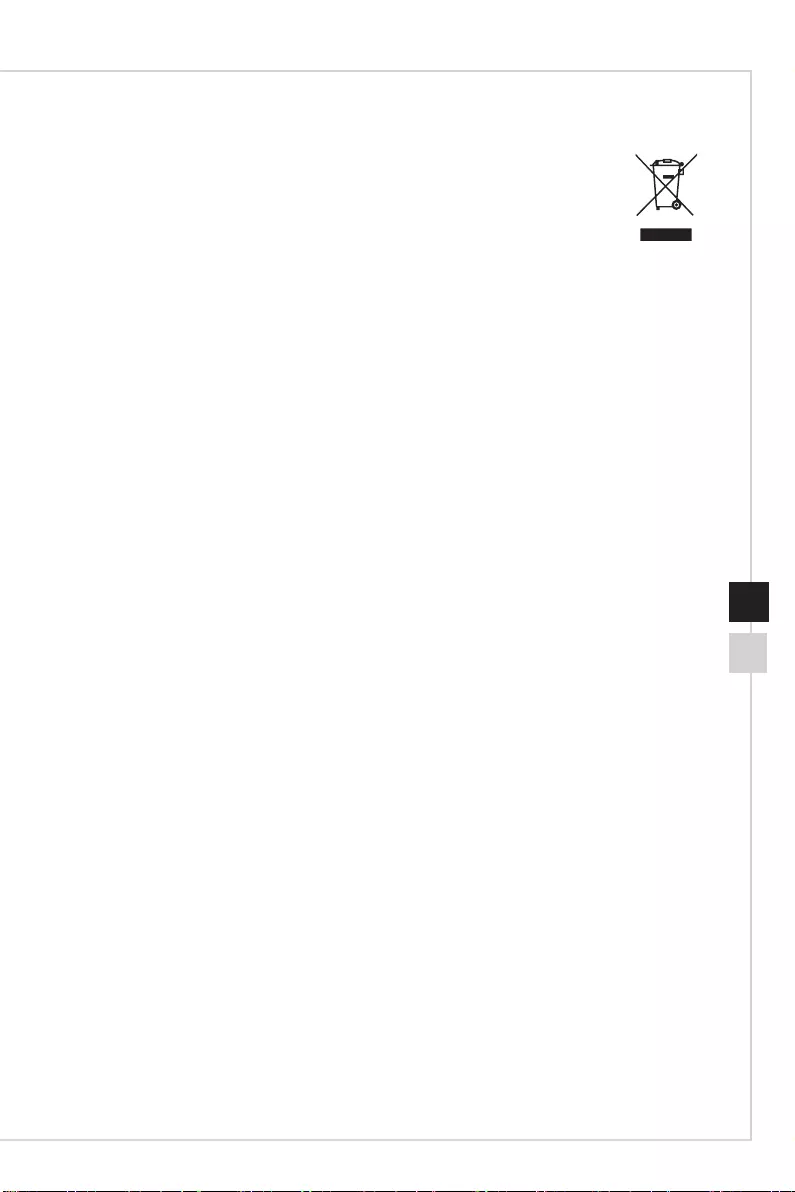
Preface
ixviii
WEEE Statement
Under the European Union (“EU”) Directive on Waste Electrical and
Electronic Computer, Directive 2012/19/EU, computers of “electrical and
electronic computer” cannot be discarded as municipal waste anymore and
manufacturers of covered electronic computer will be obligated to take back
such computers at the end of their useful life�
RoHS Statement
Japan JIS C 0950 Material Declaration
A Japanese regulatory requirement, dened by specication JIS C 0950, mandates
that manufacturers provide material declarations for certain categories of electronic
computers oered for sale after July 1, 2006.
https://www�msi�com/html/popup/csr/cemm_jp�html
https://tw�msi�com/html/popup/csr_tw/cemm_jp�html
India RoHS
This computer complies with the "India E-waste (Management and Handling) Rule 2011"
and prohibits use of lead, mercury, hexavalent chromium, polybrominated biphenyls or
polybrominated diphenyl ethers in concentrations exceeding 0�1 weight % and 0�01
weight % for cadmium, except for the exemptions set in Schedule 2 of the Rule�
Turkey EEE regulation
Conforms to the EEE Regulations of the Republic Of Turkey
Ukraine restriction of hazardous substances
The computer complies with requirements of the Technical Regulation, approved by the
Resolution of Cabinet of Ministry of Ukraine as of December 3, 2008 № 1057, in terms
of restrictions for the use of certain dangerous substances in electrical and electronic
computer�
Vietnam RoHS
As from December 1, 2012, all computers manufactured by MSI comply with Circular
30/2011/TT-BCT temporarily regulating the permitted limits for a number of hazardous
substances in electronic and electric computers�
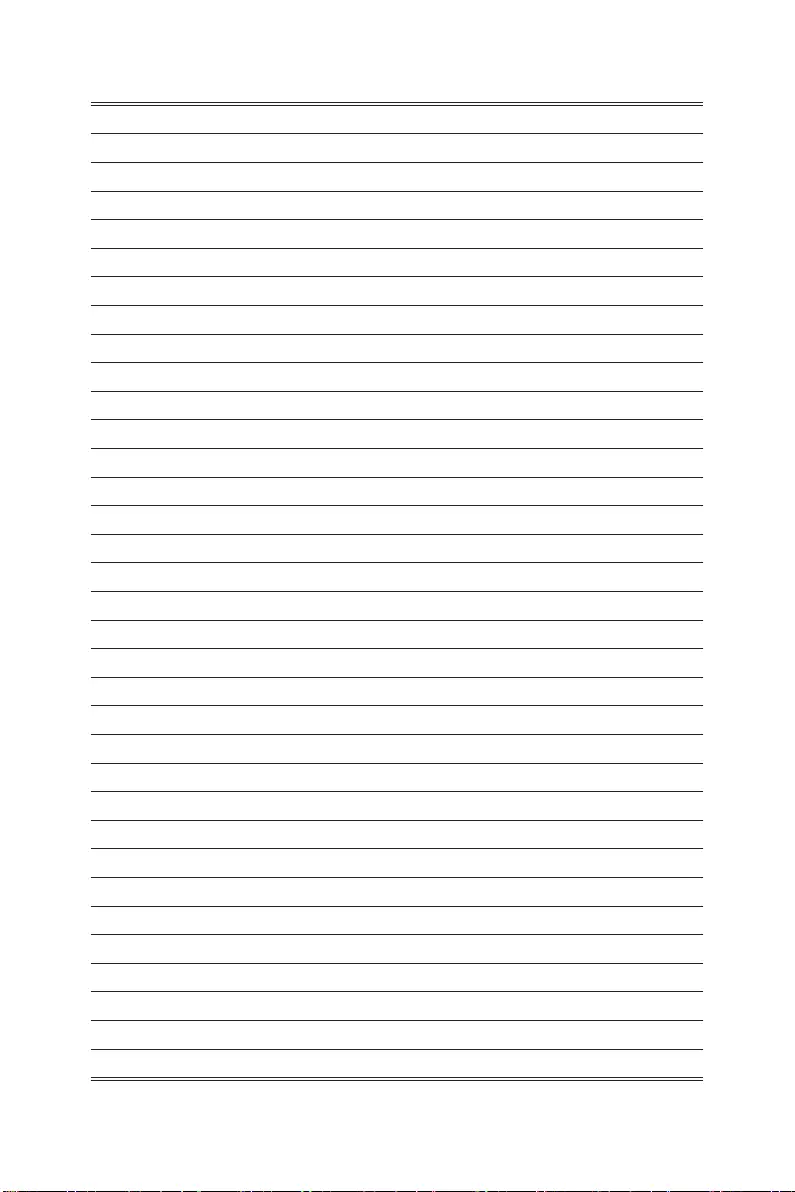
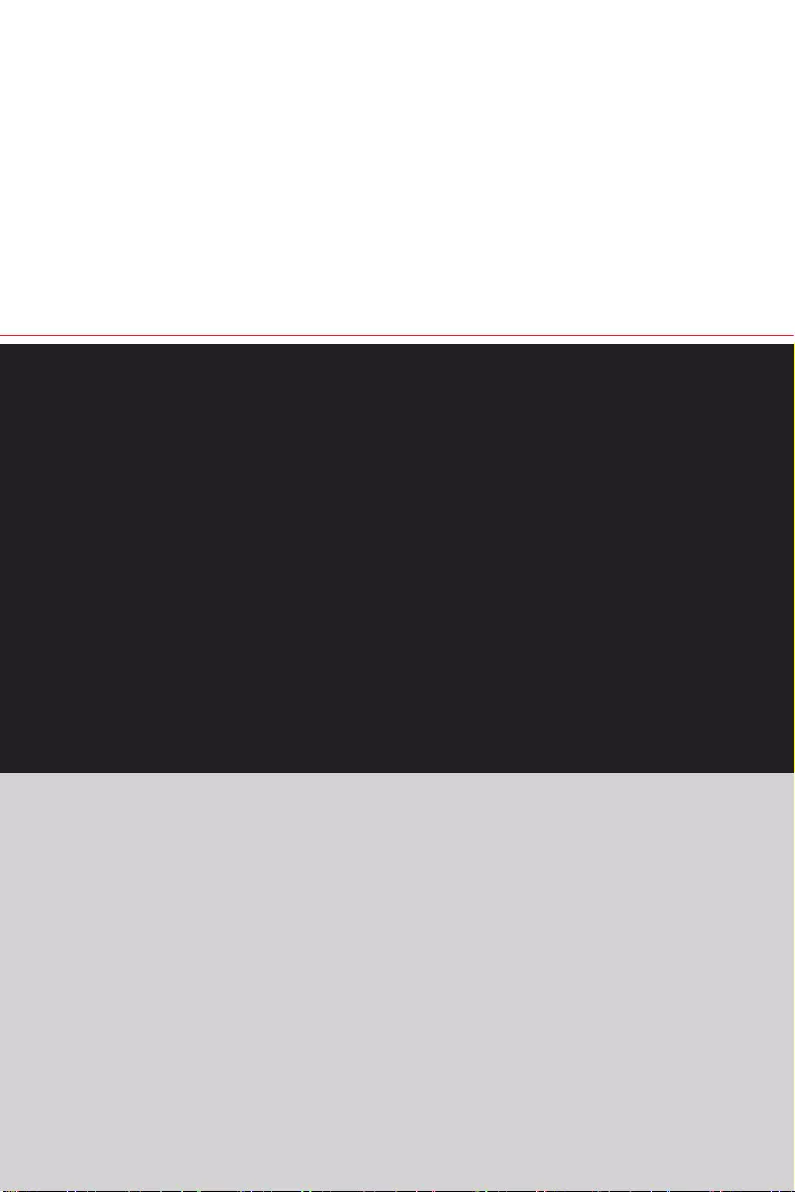
11
Overview
Congratulations for purchasing the Innite Series Personal Computer System.
This system is your best PC choice� With the fantastic appearance, it can
easily be set anywhere� The feature packed platform also gives you an
exciting PC experience�
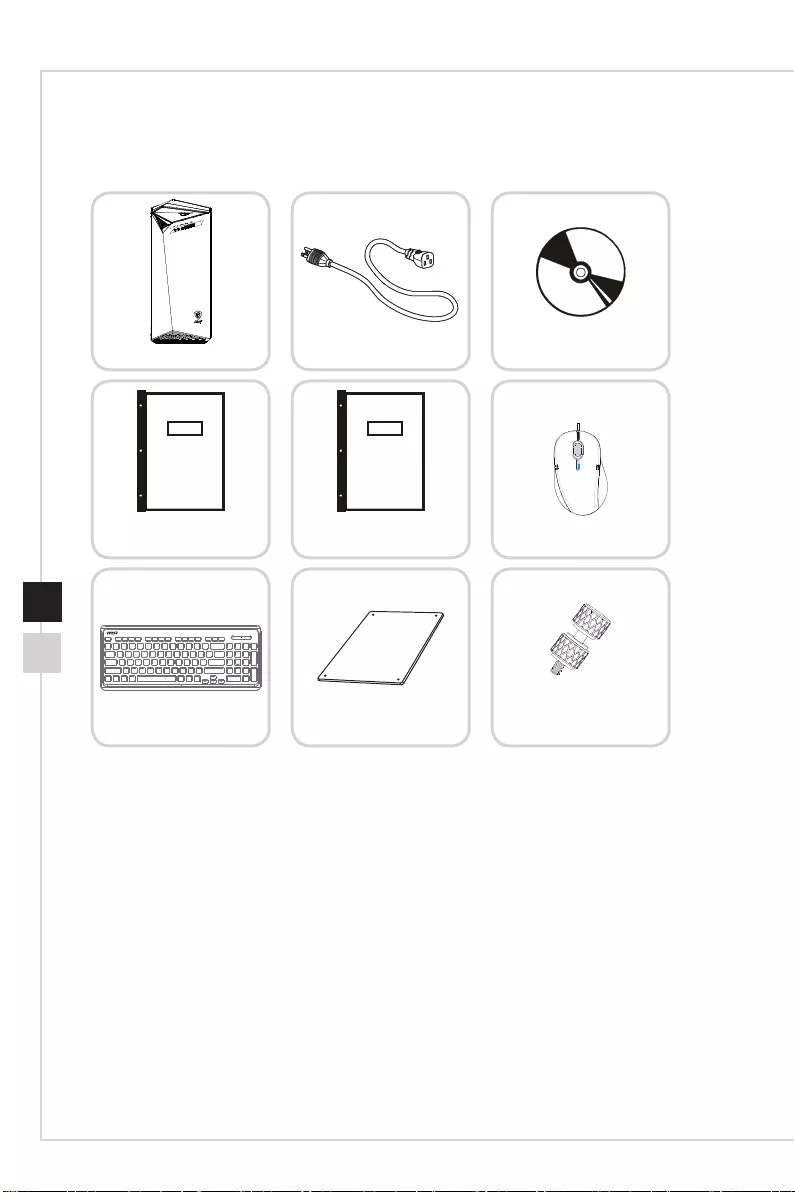
Overview
1-31-2
Packing Contents
Innite
Power Cord
Utility/Driver Disc
(Optional)
User Manual & Quick
Guide (Optional)
Warranty Card &
Warranty Book (Optional)
Mouse (Optional)
Keyboard (Optional)
Physical Tempered
Glass (Optional)
Hand Screw x4
(Optional)
* Please contact us immediately if any of the items is damaged or missing�
* The illustrations are for reference only and your packing contents may slightly vary
depending on the model you purchased�
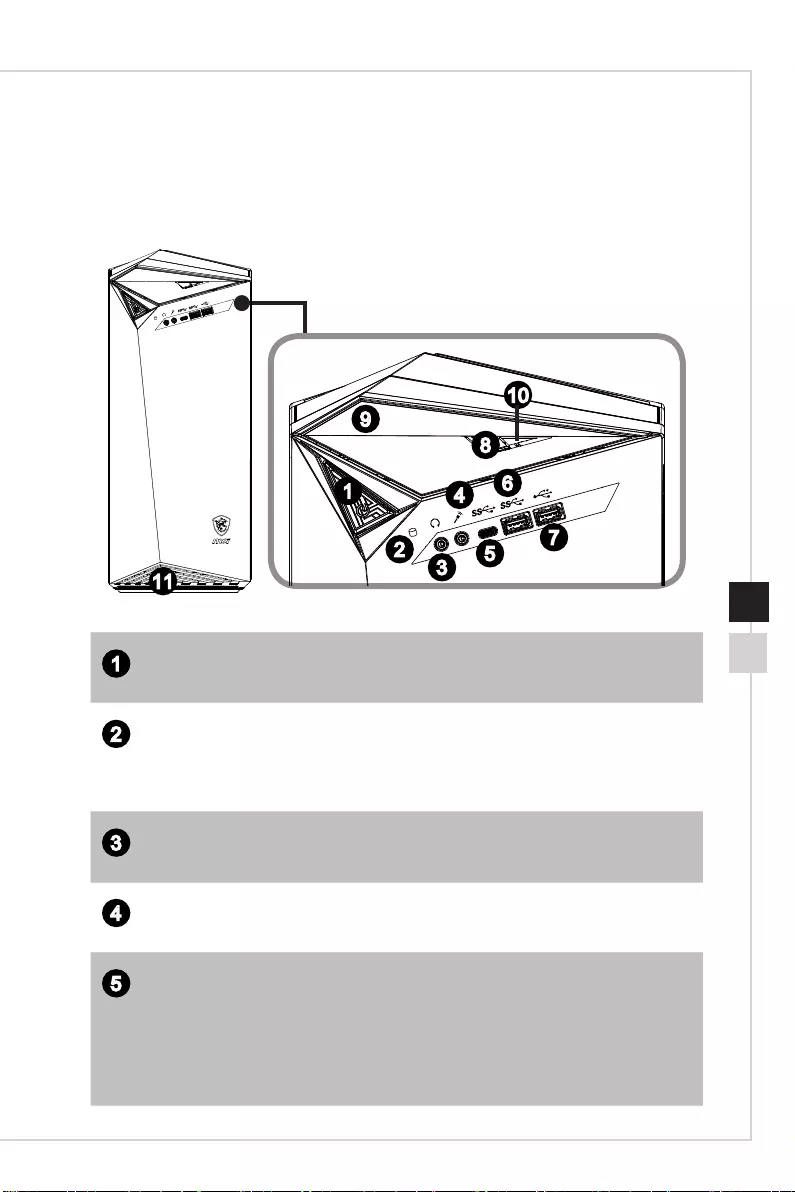
Overview
1-31-2
System Overview
hFront View
1
23
4
5
6
7
8
9
10
11
1Power Button
Press the power button to turn the system on and o.
2Hard Disk Drive LED
This indicator shows the activity status of the HDD. It ashes when the
system is accessing data on the HDD and remains o when no disk activity
is detected�
3Headphone Jack
This connector is provided for headphones or speakers�
4Microphone Jack
This connector is provided for microphones�
5USB 3.2 Gen 1 Port (Type-C)
USB 3�2 Gen 1, the SuperSpeed USB, delivers up to 5Gbps high-speed
data transfer for various devices, such as storage devices, hard drives,
video cameras, etc�
The slim and sleek USB Type-C connector features reversible plug
orientation and up to 5V/3A power supply for external devices�
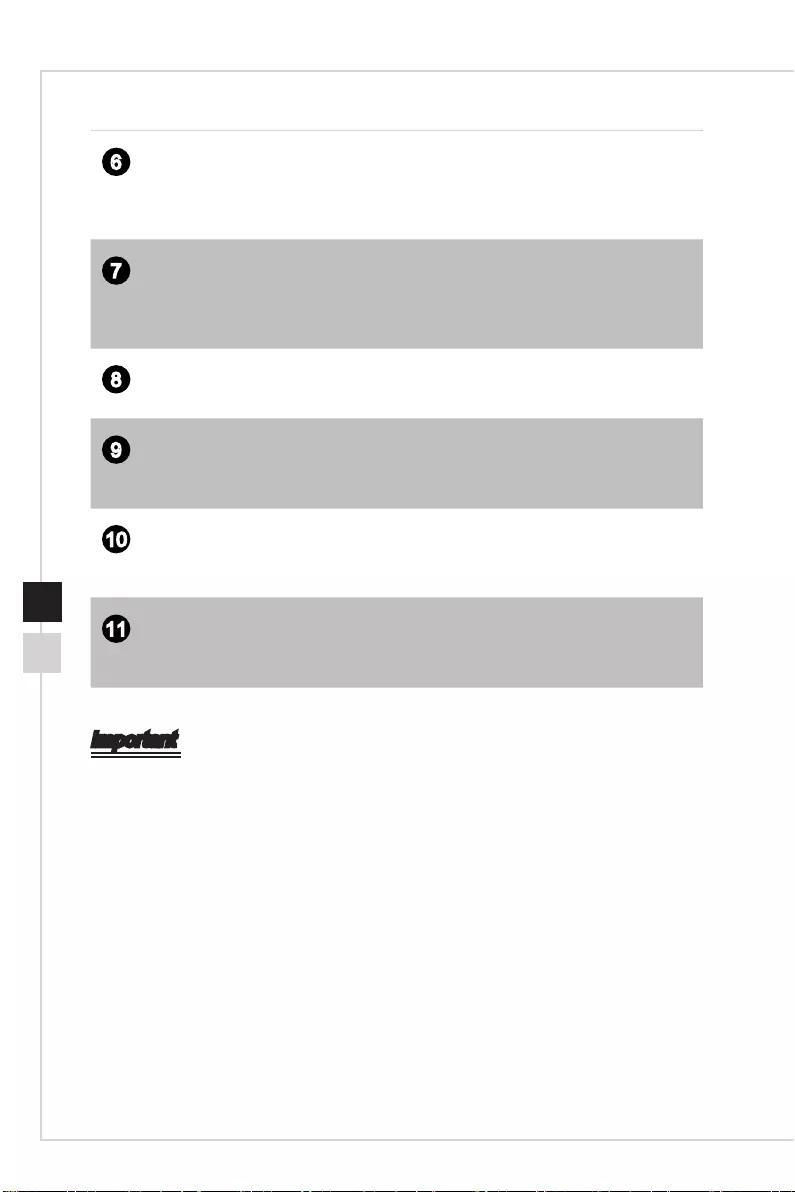
Overview
1-51-4
6USB 3.2 Gen 1 Port
USB 3�2 Gen 1, the SuperSpeed USB, delivers up to 5Gbps high-speed
data transfer for various devices, such as storage devices, hard drives,
video cameras, etc�
7USB 2.0 Port
The USB (Universal Serial Bus) port is for attaching USB devices such
as keyboard, mouse, or other USB-compatible devices� It supports up to
480Mbit/s (Hi-Speed) data transfer rate�
8ODD Eject Button
Press the button to open the optical disk drive�
9Optical Disk Drive
A DVD Super-Multi drive is integrated for your home entertainment (Blu-ray
is optional)�
10 Eject Hole
Insert a thin, straight object (such as a paper clip) into the eject hole to open
the optical disk drive manually if the eject button does not work�
11 Ventilator
The ventilator on the enclosure is used for air convection and to prevent the
equipment from overheating� Do not cover the ventilator�
Important
High-speed devices are recommended for USB 3�2 ports whereas low-speed devices,
such as mouse or keyboard, are suggested to be plugged into the USB 2�0 ports�
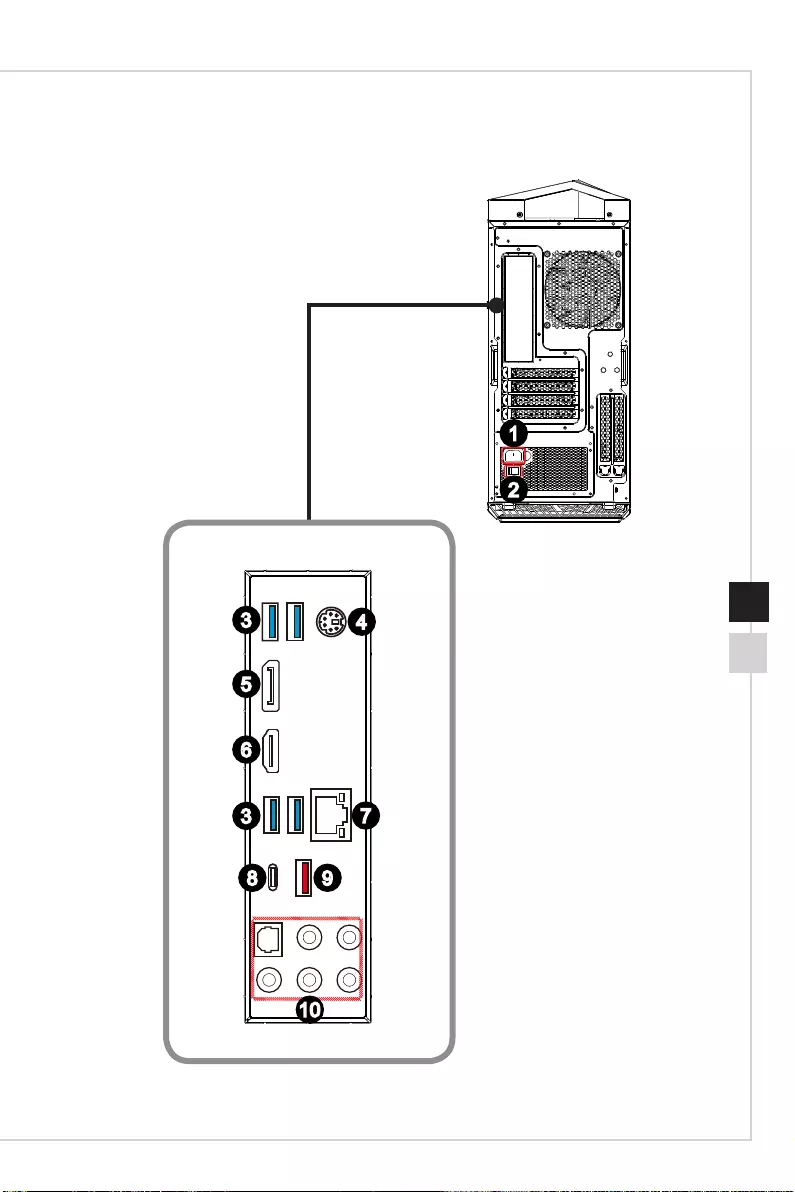
Overview
1-51-4
hRear View
1
2
9
4
5
6
7
3
3
8
10
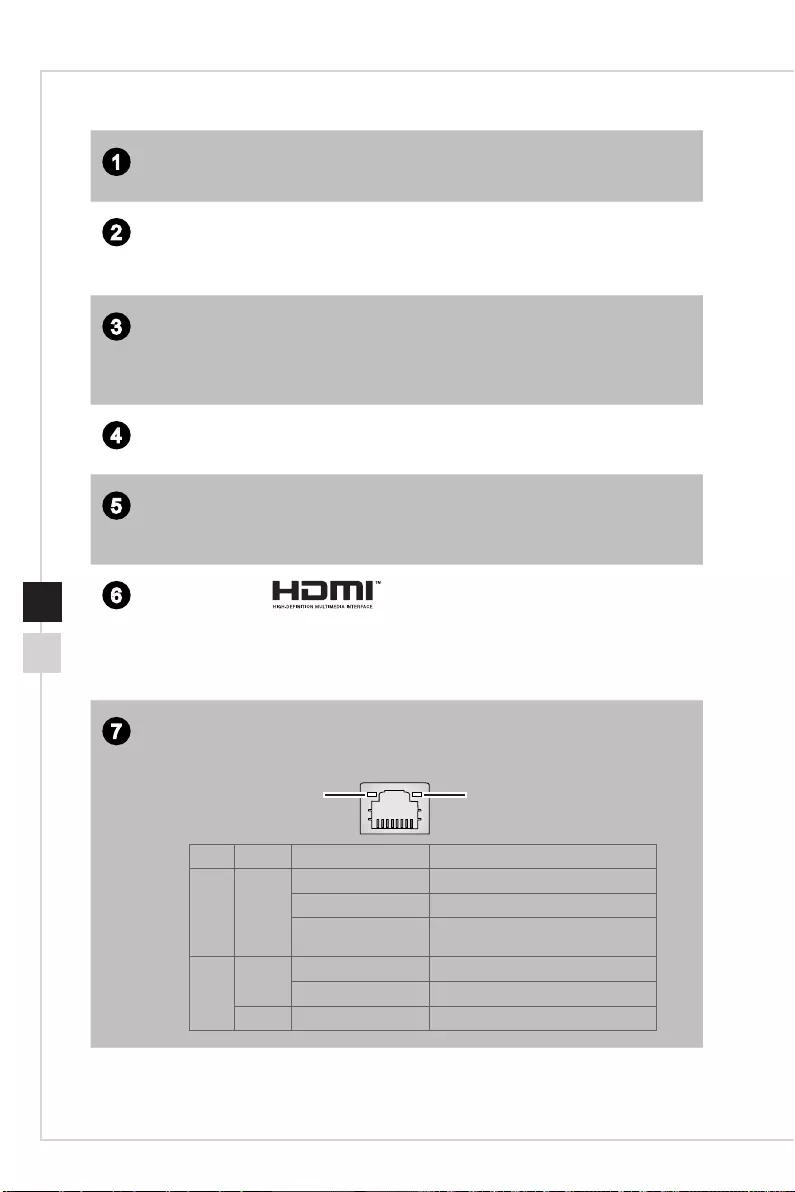
Overview
1-71-6
1Power Jack
Power supplied through this jack supplies power to your system�
2Power Supply Switch (Optional)
Switch this switch to – can turn on the power supply� Switch it to O to cut o
the power circulation�
3USB 3.2 Gen 1 Port
USB 3�2 Gen 1, the SuperSpeed USB, delivers up to 5Gbps high-speed
data transfer for various devices, such as storage devices, hard drives,
video cameras, etc�
4PS/2® Keyboard/ Mouse Combo Port
The PS/2® keyboard/ mouse DIN connector for PS/2® keyboard/ mouse�
5DisplayPort
DisplayPort is a digital display interface standard� This connector is used to
connect a monitor with DisplayPort inputs�
6HDMI-Out Port
The High-Denition Multimedia Interface (HDMI) is an all-digital audio/video
interface capable of transmitting uncompressed streams� HDMI supports
all TV format, including standard, enhanced, or high-denition video, plus
multi-channel digital audio on a single cable�
7LAN Jack
The standard RJ-45 LAN jack is provided for connection to the Local Area
Network (LAN)� You can connect a network cable to it�
Green/ OrangeYellow
LED Color LED State Condition
Left Yellow O LAN link is not established�
On (steady state) LAN link is established�
On (blinking) The computer is communicating with
another computer on the LAN�
Right Green O 10 Mbit/sec data rate is selected�
On 100 Mbit/sec data rate is selected�
Orange On 1000 Mbit/sec data rate is selected�
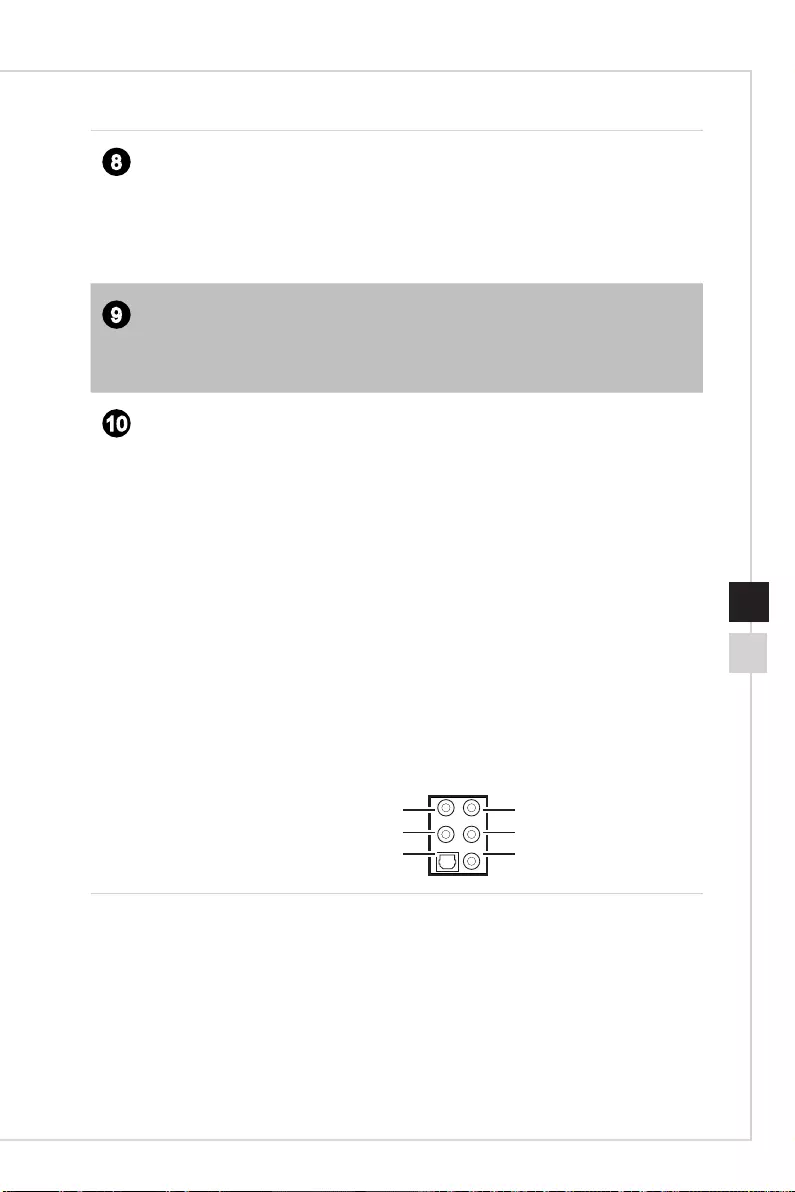
Overview
1-71-6
8USB 3.2 Gen 2 Port (Type-C)
USB 3�2 Gen 2, the SuperSpeed USB 10Gbps, delivers high-speed data
transfer for various devices, such as storage devices, hard drives, video
cameras, etc�
The slim and sleek USB Type-C connector features reversible plug
orientation and up to 5V/3A power supply for external devices�
9USB 3.2 Gen 2 Port
USB 3�2 Gen 2, the SuperSpeed USB 10Gbps, delivers high-speed data
transfer for various devices, such as storage devices, hard drives, video
cameras, etc�
10 Line-In
Used for connecting external audio outputting devices�
Line-Out
Used as a connector for speakers or headphones�
Mic
Used as a connector for a microphone�
CS-Out
Center/ subwoofer line out in 5�1/ 7�1 channel mode�
RS-Out
Rear surround sound line out in 4/ 5�1/ 7�1 channel mode�
S/PDIF-Out
This S/PDIF (Sony & Philips Digital Interconnect Format) connector is
provided for digital audio transmission to external speakers through an
optical ber cable.
Line-In
Line-Out
Mic
CS-Out
RS-Out
Optical S/PDIF-Out
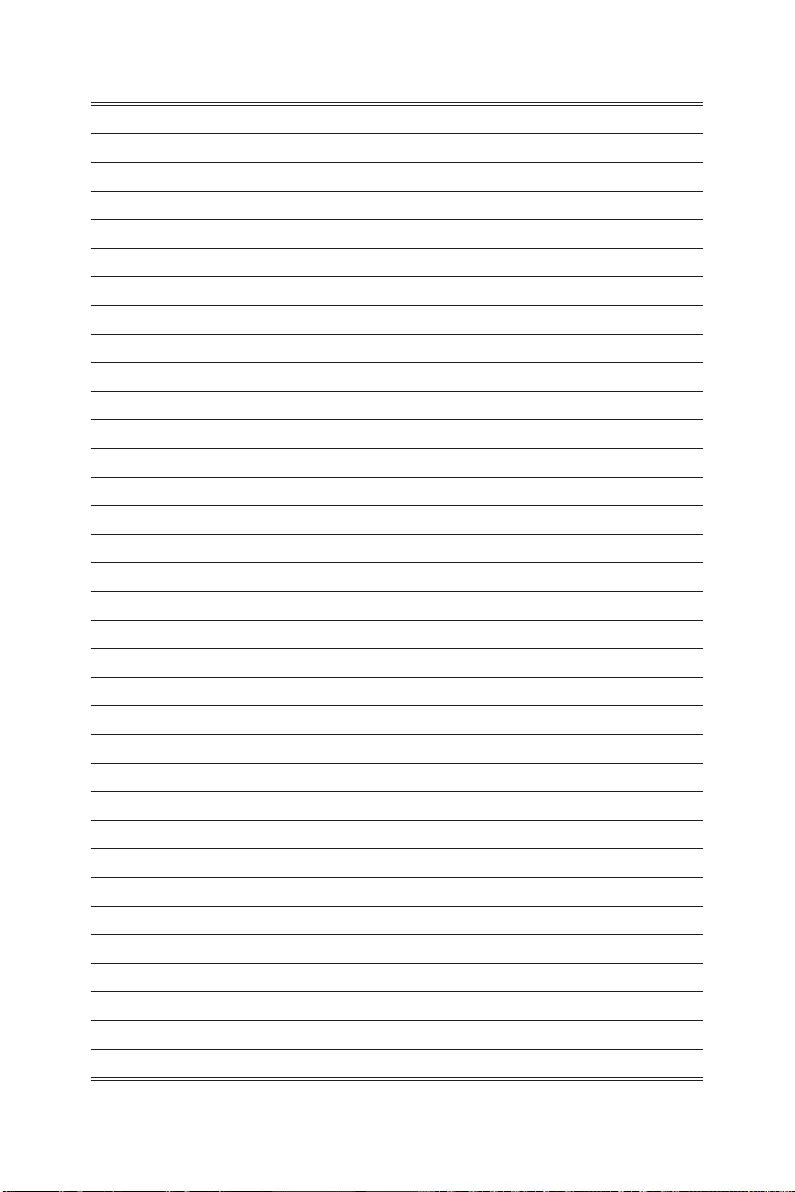
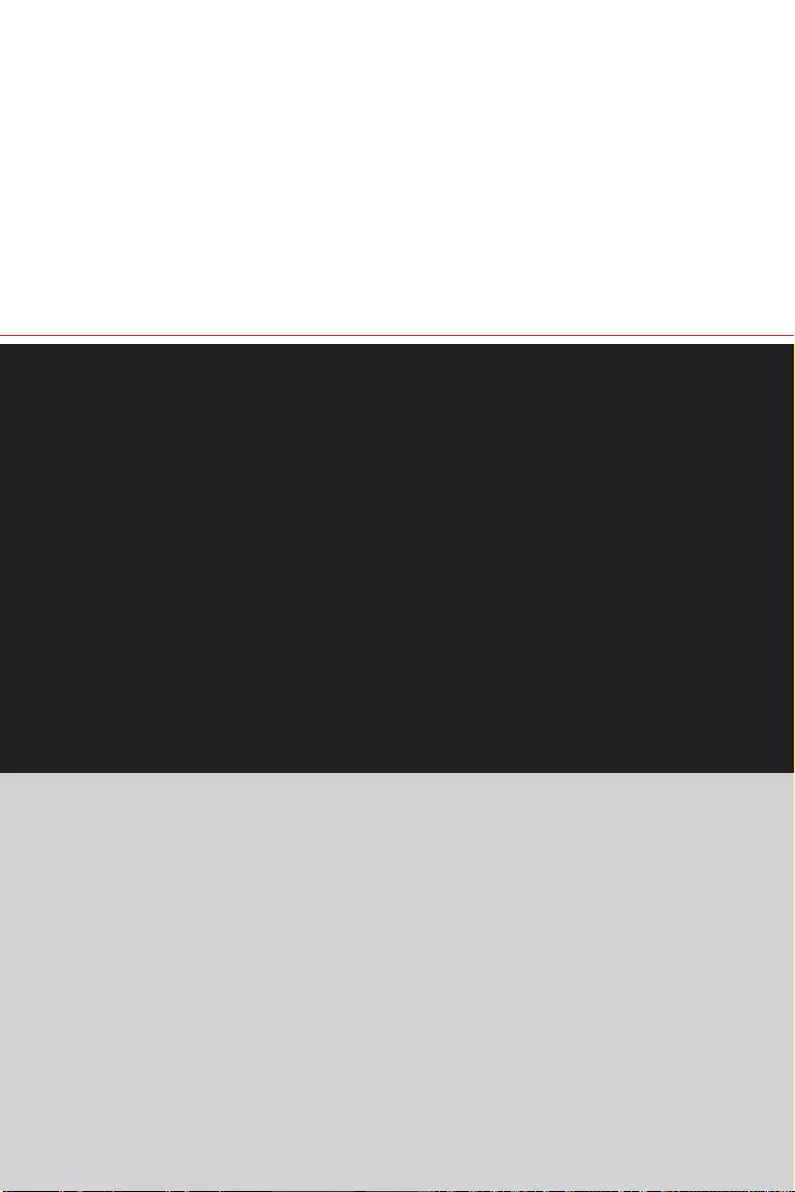
2
Getting Started
This chapter provides you with the information on hardware setup procedures�
While connecting peripheral devices, be careful in holding the devices and use
a grounded wrist strap to avoid static electricity�
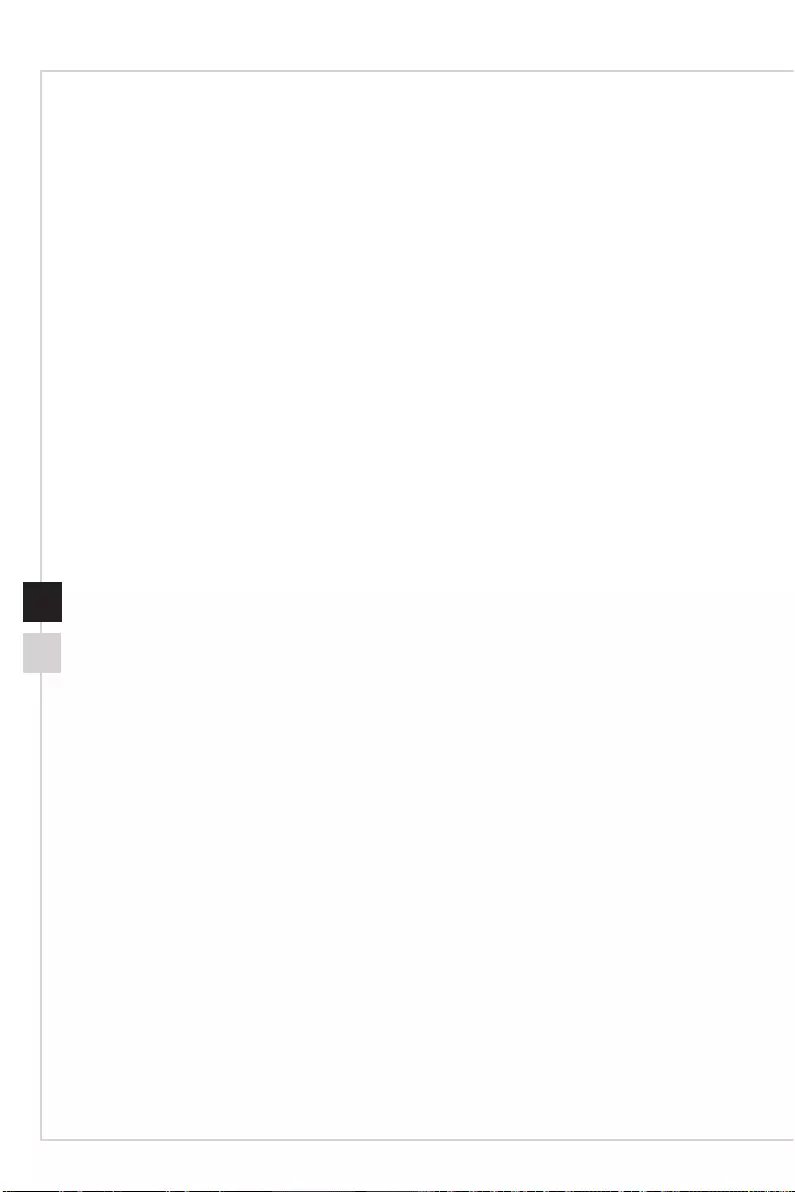
Getting Started
2-32-2
Safety & Comfort Tips
The Personal Computer System is a portable platform that allows you to work anywhere�
However, choosing a good workspace is important if you have to work with your PC for
a long period of time�
1� Your work area should have enough illumination�
2� Choose the proper desk and chair and adjust their height to t your posture when
operating�
3� When sitting on the chair, sit straight and keep a good posture� Adjust the chair’s
back (if available) to support your back comfortably�
4� Place you feet at and naturally on the oor, so that your knees and elbows have
the proper position (about 90-degree) when operating�
5� Put your hands on the desk naturally to support your wrists�
6� Avoid using your PC in a place where discomfort may occur (such as on the bed)�
7� The Personal Computer System is an electrical device� Please treat it with great
care to avoid personal injury�
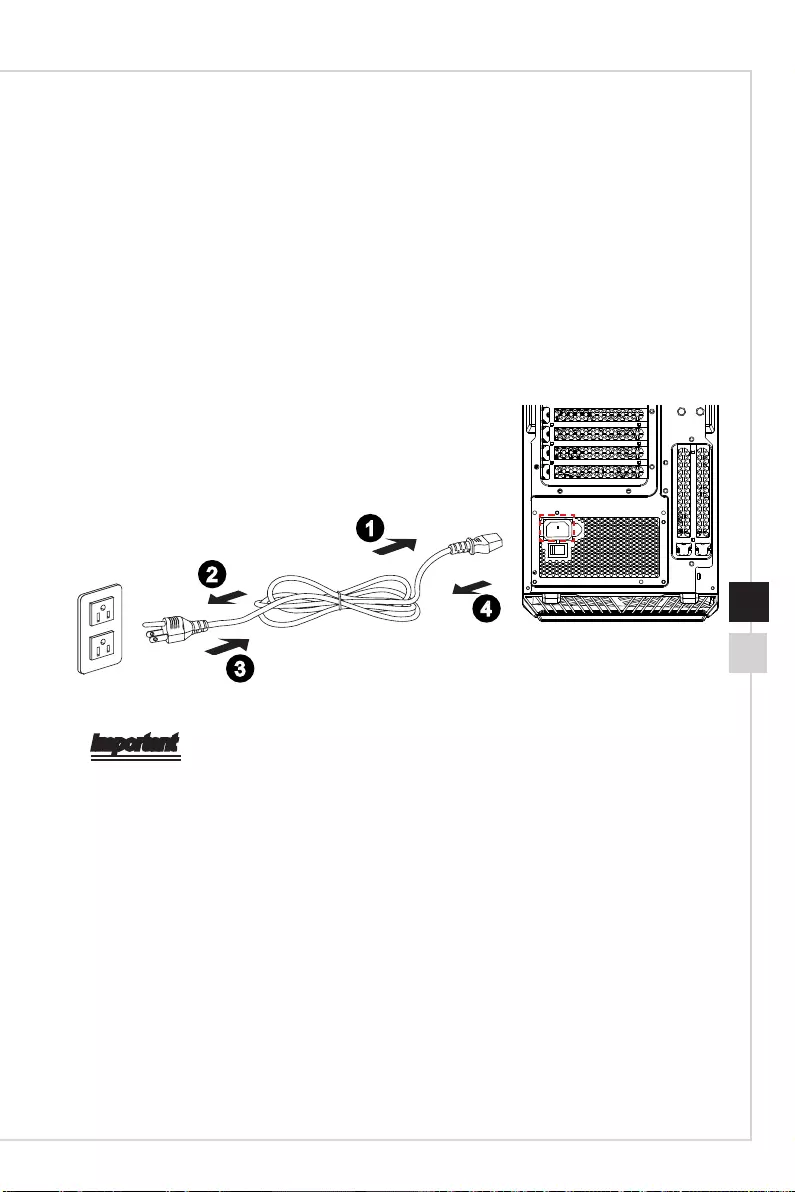
Getting Started
2-32-2
Hardware Setup
hConnecting the AC Power
1� Unpack the package to nd the AC power cord. Plug one end of the AC power cord
to the Personal Computer System�
2� Plug the male end to the electrical outlet�
hDisconnecting the AC Power
3� Unplug the AC power cord from the electrical outlet rst.
4� Unplug the AC power cord from the Personal Computer System�
1
2
3
4
Important
When unplugging the AC power cord, always hold the connector part of the cord� Never
pull the cord directly�
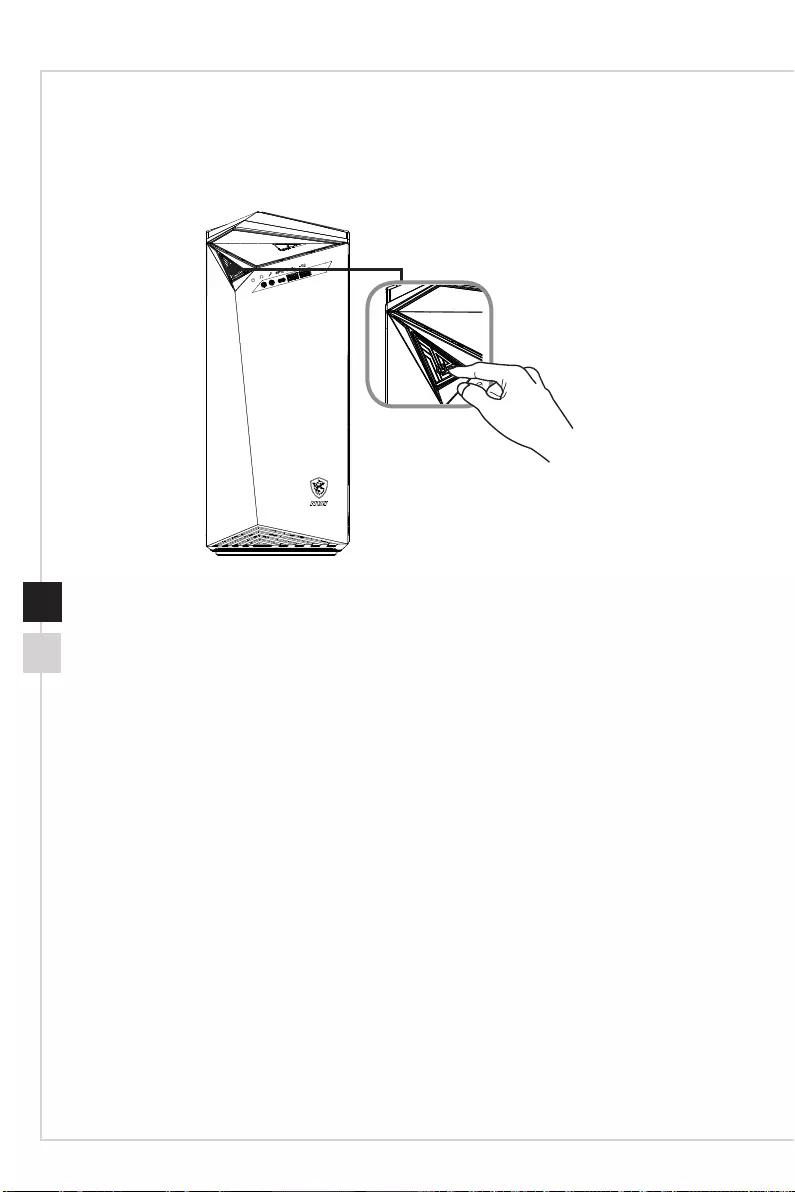
Getting Started
PB2-4
hPowering on the System
Press the power button to power on the system�
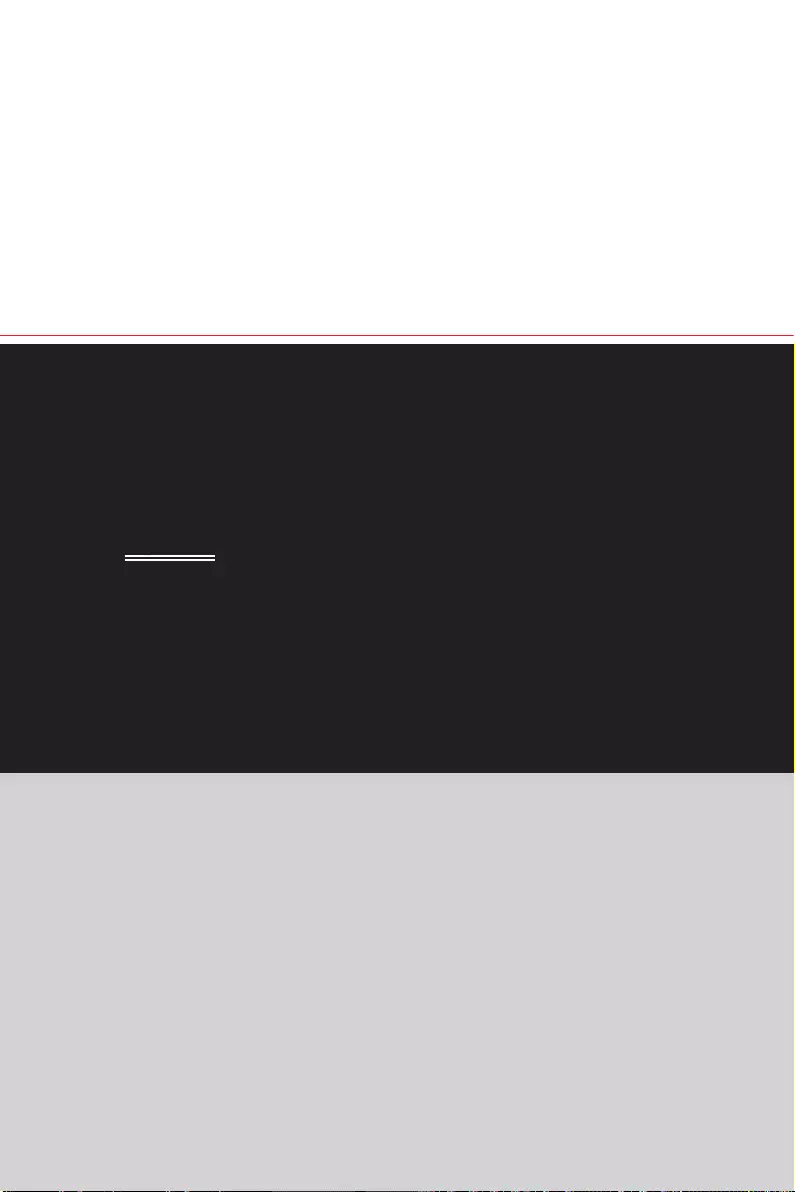
3
System Operations
This chapter provides you with essential information on system operations�
Important
All information is subject to change without prior notice�
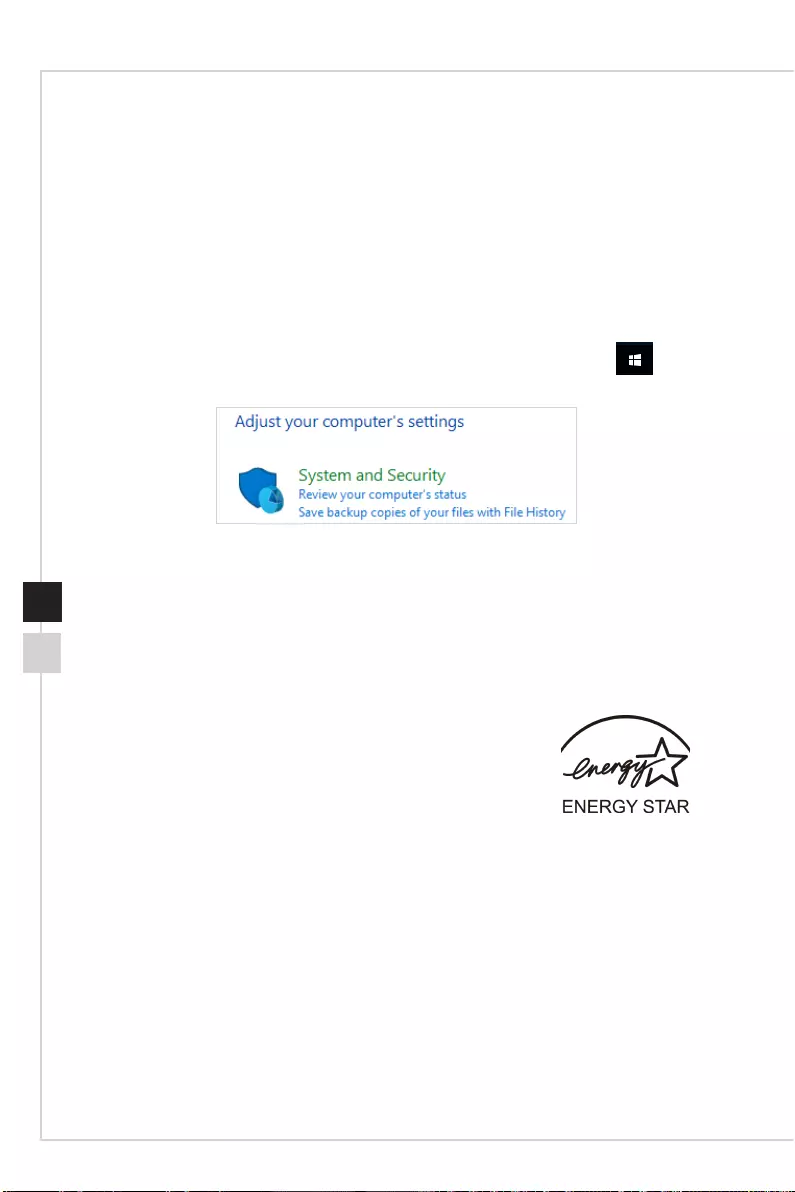
System Operations
3-33-2
Power Management
Power management of personal computers (PCs) and monitors has the potential to
save signicant amounts of electricity as well as deliver environmental benets.
To be energy ecient, turn o your display or set your PC to sleep mode after a period
of user inactivity�
hPower Management in Windows 10
■[Power Options] in Windows OS allow you to control the power management
features of your display, hard drive, and battery� Right-click [Start] , select
[Control Panel] from the list and then click [System and Security]�
Select [Power Options] and choose a power plan that suits your personal
needs. You may also ne-tune the settings by clicking [Change plan settings].
■The Shut Down Computer menu presents the options of Sleep (S3/S4) & Shut
Down (S5) for rapid and easy management of your system power�
hPower Management through ENERGY STAR
qualied monitors
The power management feature allows the computer to initiate
a low-power or “Sleep” mode after a period of user inactivity�
When used with an external ENERGY STAR qualied monitor,
this feature also supports similar power management features of
the monitor� To take advantage of these potential energy savings,
the power management feature has been preset to behave in the
following ways when the system is operating on AC power:
■ Turn o the display after 10 minutes
■Initiate Sleep after 30 minutes
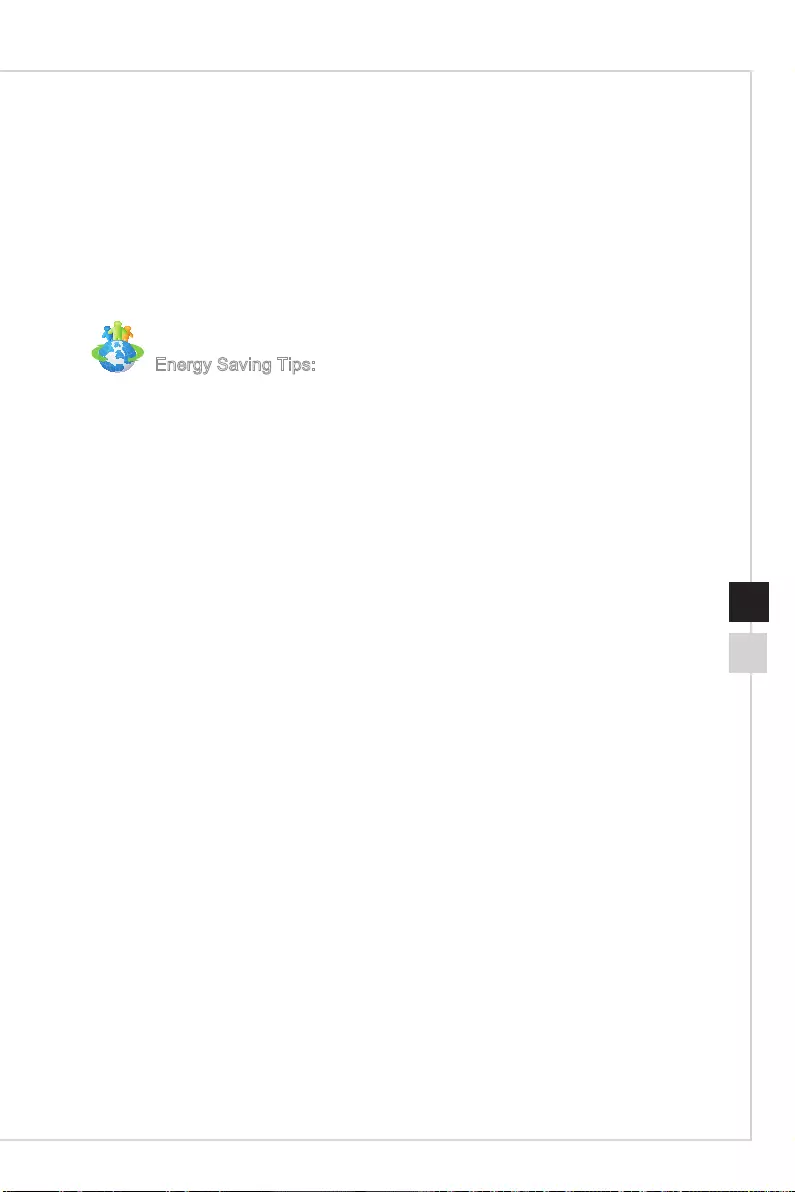
System Operations
3-33-2
hWaking the System Up
The computer shall be able to wake up from power saving mode in response to a
command from any of the following:
■the power button,
■the network (Wake On LAN),
■the mouse,
■the keyboard�
Energy Saving Tips:
■ Turn o the monitor by pressing the monitor power button after a period of user
inactivity�
■Tune the settings in Power Options under Windows OS to optimize your PC’s
power management�
■Install power saving software to manage your PC’s energy consumption�
■ Always disconnect the AC power cord or switch the wall socket o if your PC
would be left unused for a certain time to achieve zero energy consumption�
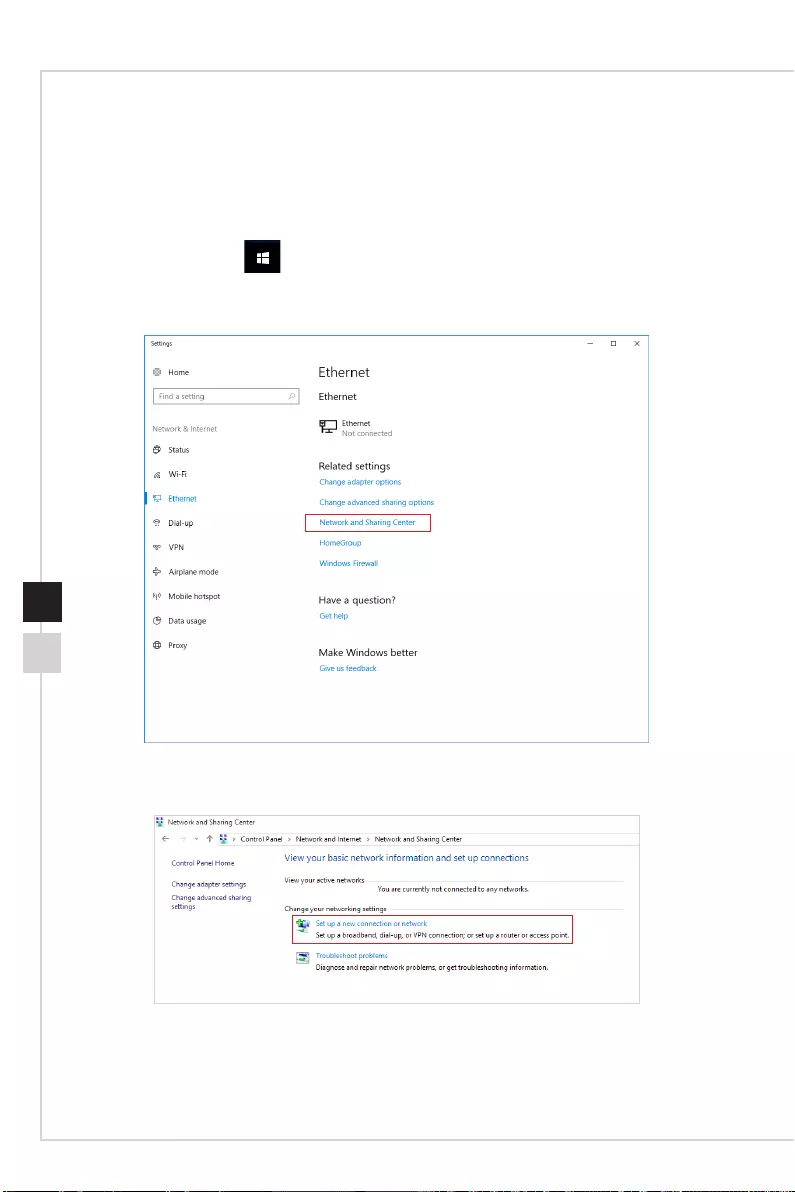
System Operations
3-53-4
Network Connection (Windows 10)
hWired Network
1� Right-click [Start] and select [Network Connections] from the list�
2� Select [Ethernet] and then [Network and Sharing Center]�
3� Select [Set up a new connection or network]�
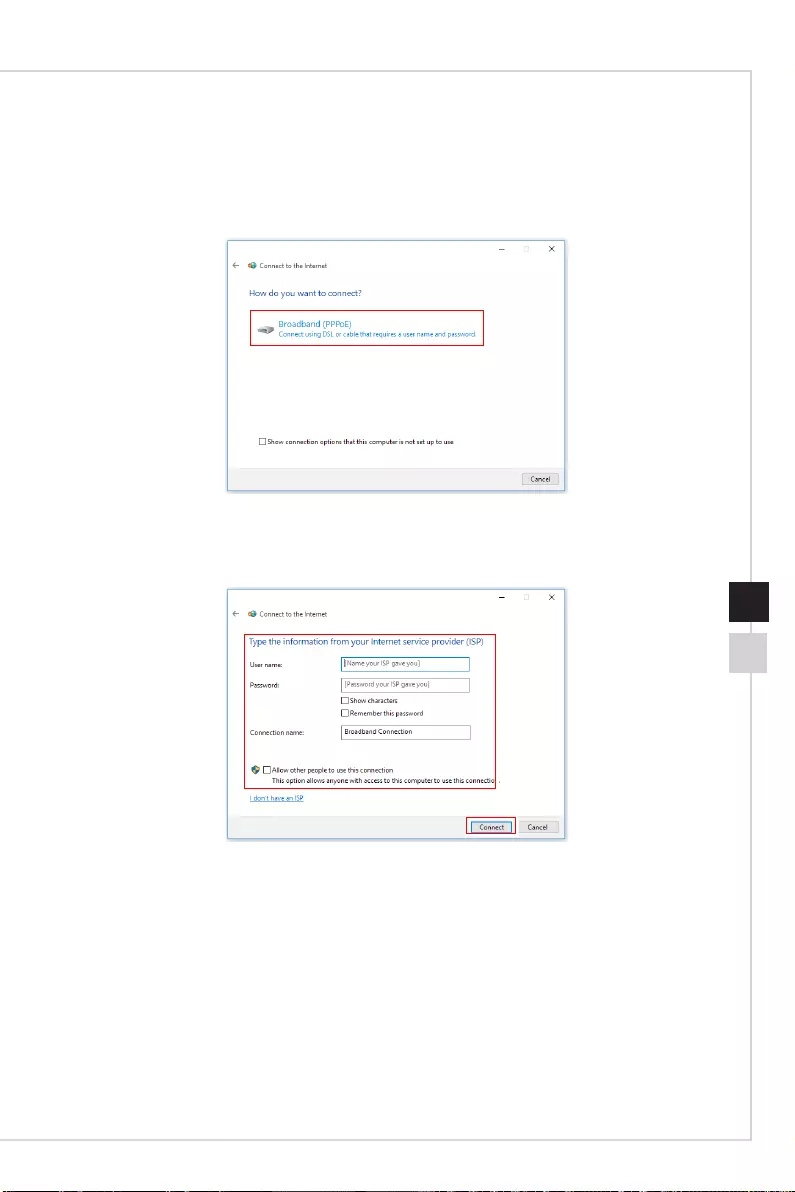
System Operations
3-53-4
4� Choose [Connect to the Internet] and click [Next]�
5� Select [Broadband (PPPoE)] to connect using DSL or cable that requires a user
name and password�
6� Type the information from your Internet Service Provider (ISP) and click [Connect]
to establish your LAN connection�
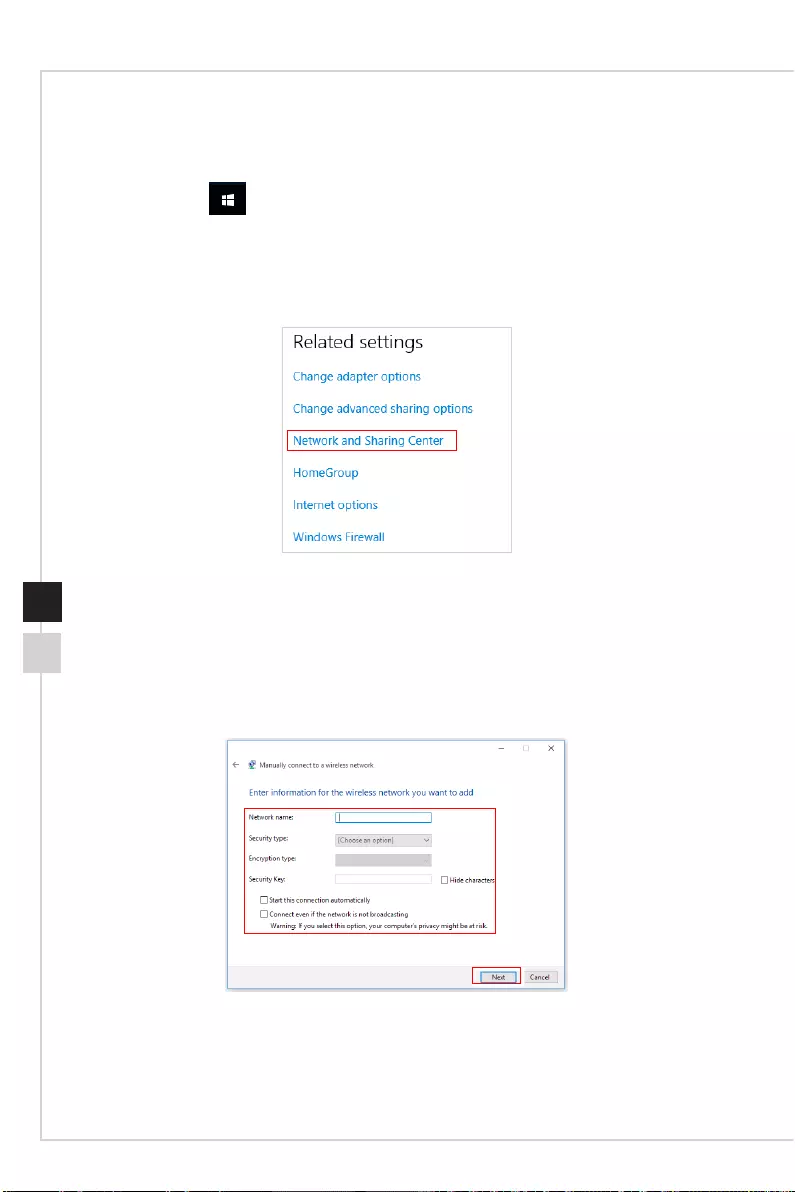
System Operations
3-73-6
hWireless Network
1� Go to [Start] , click [Settings] and select [Network and Internet]�
2� A list of available WLAN connections pops up� Choose a connection from the list�
3� To establish a new connection, select [Network and Sharing Center]�
4� Select [Set up a new connection or network]�
5� Followingly, choose [Manually connect to a wireless network] and click [Next] to
continue�
6� Enter information for the wireless network you intend to add and click [Next] to
proceed�
7� A new WLAN connection has been made�
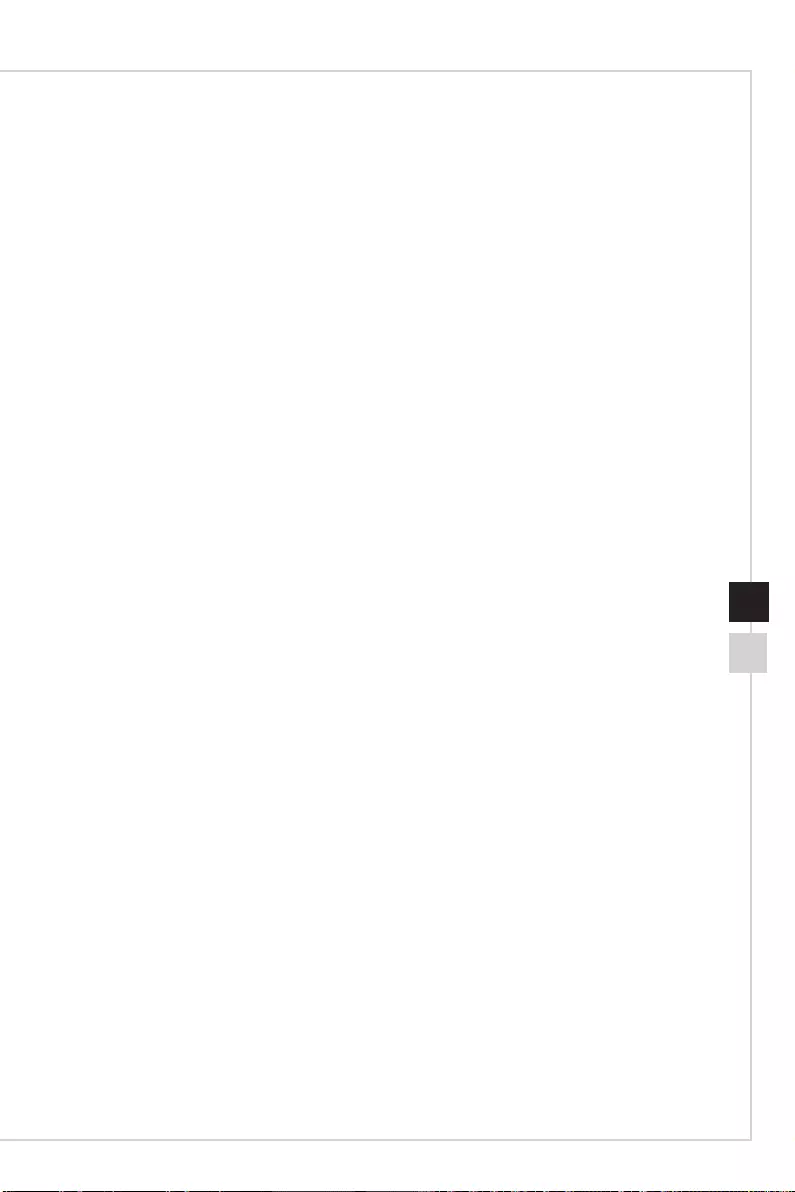
System Operations
3-73-6
System Recovery (Windows 10)
The purposes for using the System Recovery Function may include:
■Restore the system back to the initial status of original manufacturer’s default
settings�
■When some errors have occurred to the operating system in use�
■ When the operating system is aected by virus and is not able to work normally.
■When you want to install the OS with other built-in languages�
Before using the System Recovery Function, please back up the important data saved
on your system drive to other storage devices�
If the following solution fails to recover your system, please contact the authorized local
distributor or service center for further assistance�
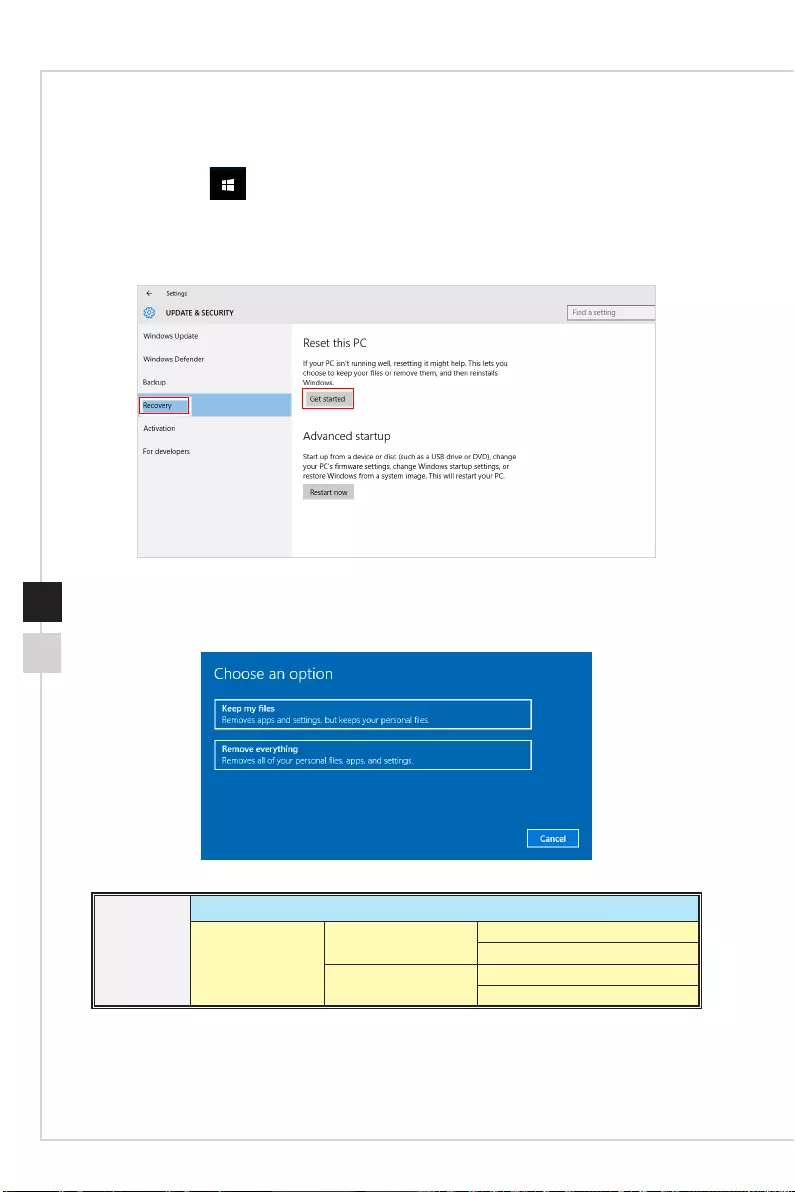
System Operations
3-93-8
Reset this PC
1� Go to [Start] , click [Settings] and select [Update and security]�
2� Select [Recovery] and click [Get started] under [Reset this PC] to start the system
recovery�
3� The [Choose an option] screen pops up. Choose between [Keep my les] and
[Remove everything]�
Reset this PC
Keep my les
Remove everything
Only the drive where
Windows is installed
Just remove my les
Remove les and clean the drive
All drives Just remove my les
Remove les and clean the drive
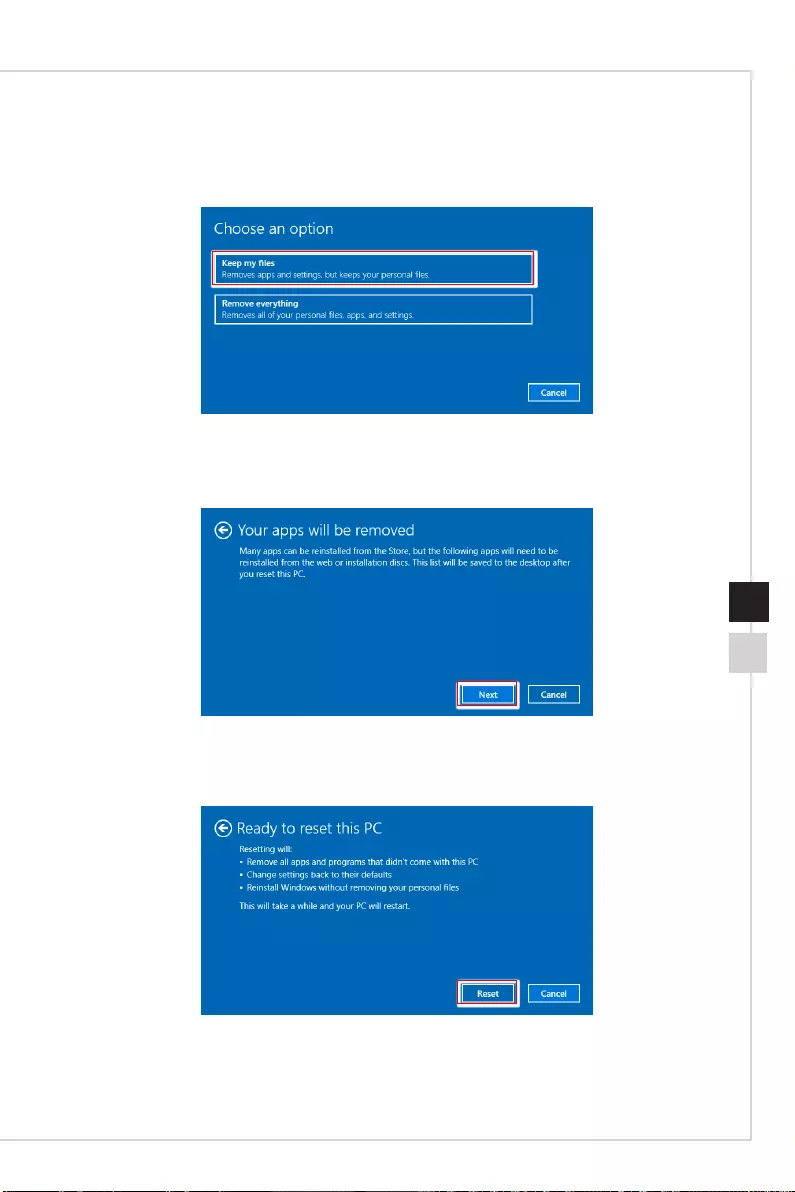
System Operations
3-93-8
hKeep my les
1� Select [Keep my les].
2� The [Your apps will be removed] screen shows a list of apps that will need to be
reinstalled from the web or installation discs� Click [Next] to continue�
3� The next screen will show the changes to be made during the process� Click [Reset]
to start the system reset�
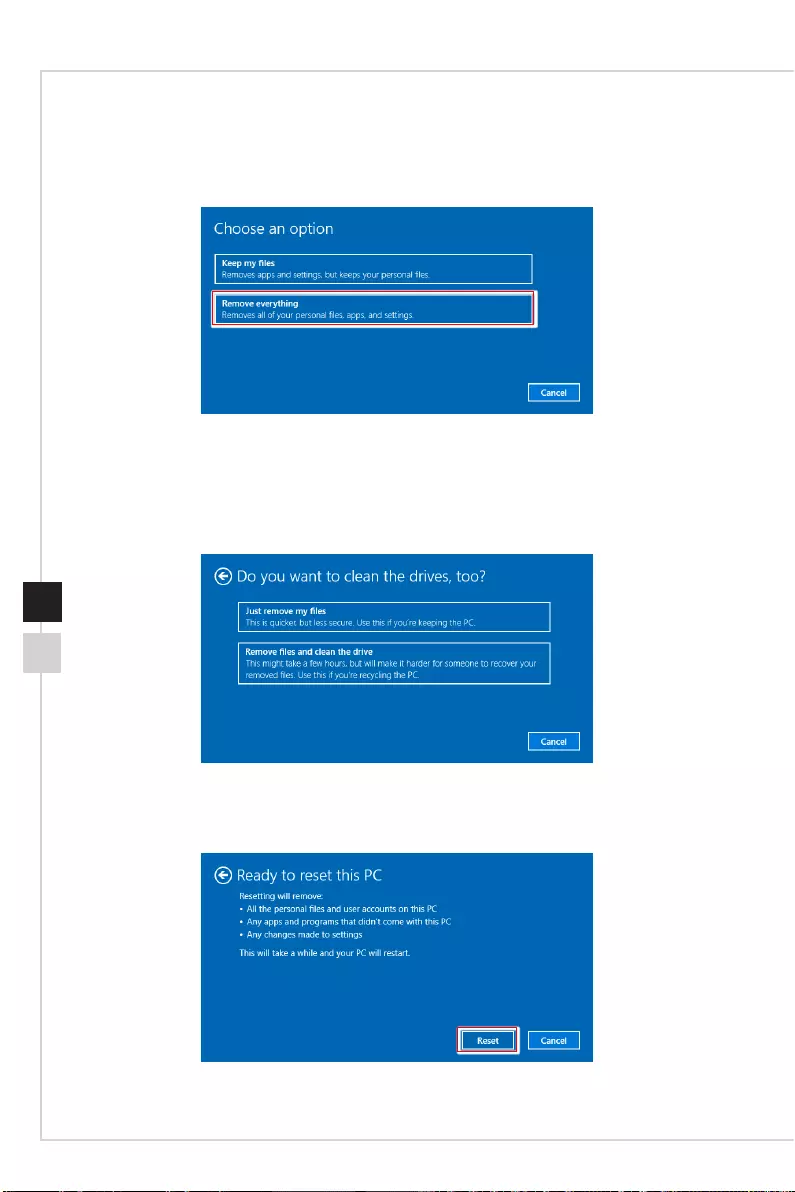
System Operations
3-113-10
hRemove everything
1� Select [Remove everything]�
2� If you have multiple hard drives, a screen will pop up, asking you to choose between
[Only the drive where Windows is installed] and [All drives]�
3� Then select between [Just remove my les] and [Remove les and clean the drive].
4� The next screen will show the changes to be made during the process� Click [Reset]
to start the system reset�
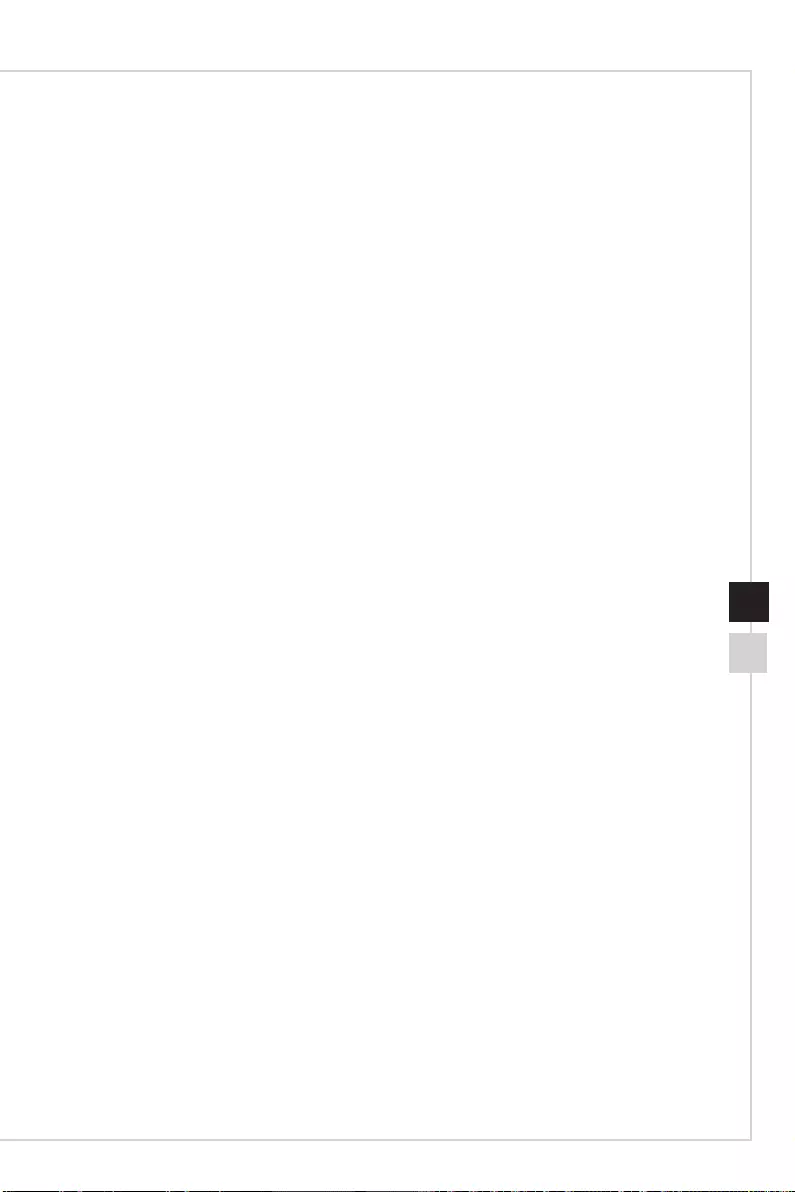
System Operations
3-113-10
System Recovery (F3 Hotkey Recovery)
hPrecautions for Using the System Recovery Function
1� If your hard drive and system encountered non-recoverable problems, please use
the F3 Hotkey recovery from the Hard Drive rst to perform the System Recover
Function�
2� Before using the System Recovery Function, please backup the important data
saved on your system drive to other storage devices�
hRecovering the system with the F3 Hotkey
Follow the instructions below to continue:
1� Restart the PC�
2� Press the F3 hotkey on the keyboard promptly when the MSI greeting appears on
the display�
3� On the “Choose an Option” screen, tap “Troubleshoot”�
4� On the “Troubleshoot” screen, tap “Restore MSI factory” to reset the system to the
default settings�
5� On the “RECOVERY SYSTEM” screen, tap “System Partition Recovery”�
6� Follow the on-screen instructions to continue and complete the Recovery Function�