Table of Contents
- Overview
- How does it all work?
- How does the camera know someone is “Away”?
- How does the camera know someone is “Home”?
- Configuring with a smartphone or a tablet
- Configuring with a computer (Mac/Windows/Linux)
- Powering
- Welcome is warm
- Test WELCOME’s power supply
- Power supply is out
- A tiers power adapter is used
- Welcome’s light is flashing yellow
- Welcome’s light is flashing red
- SD card is not detected
- SD card format is wrong
- SD card is defective
- How to identify someone?
- Profile strength
- WELCOME has by mistake recognized something that is not a face
- Camera’s MAC address
- LED color code
- Gestures
- Video
- Positioning guidelines
- Content overview
- Known people
- Profiles
- Unknown faces
- Adjust WELCOME to your needs
Netatmo Welcome User Manual
Displayed below is the user manual for Welcome by Netatmo which is a product in the Security Cameras category. This manual has pages.
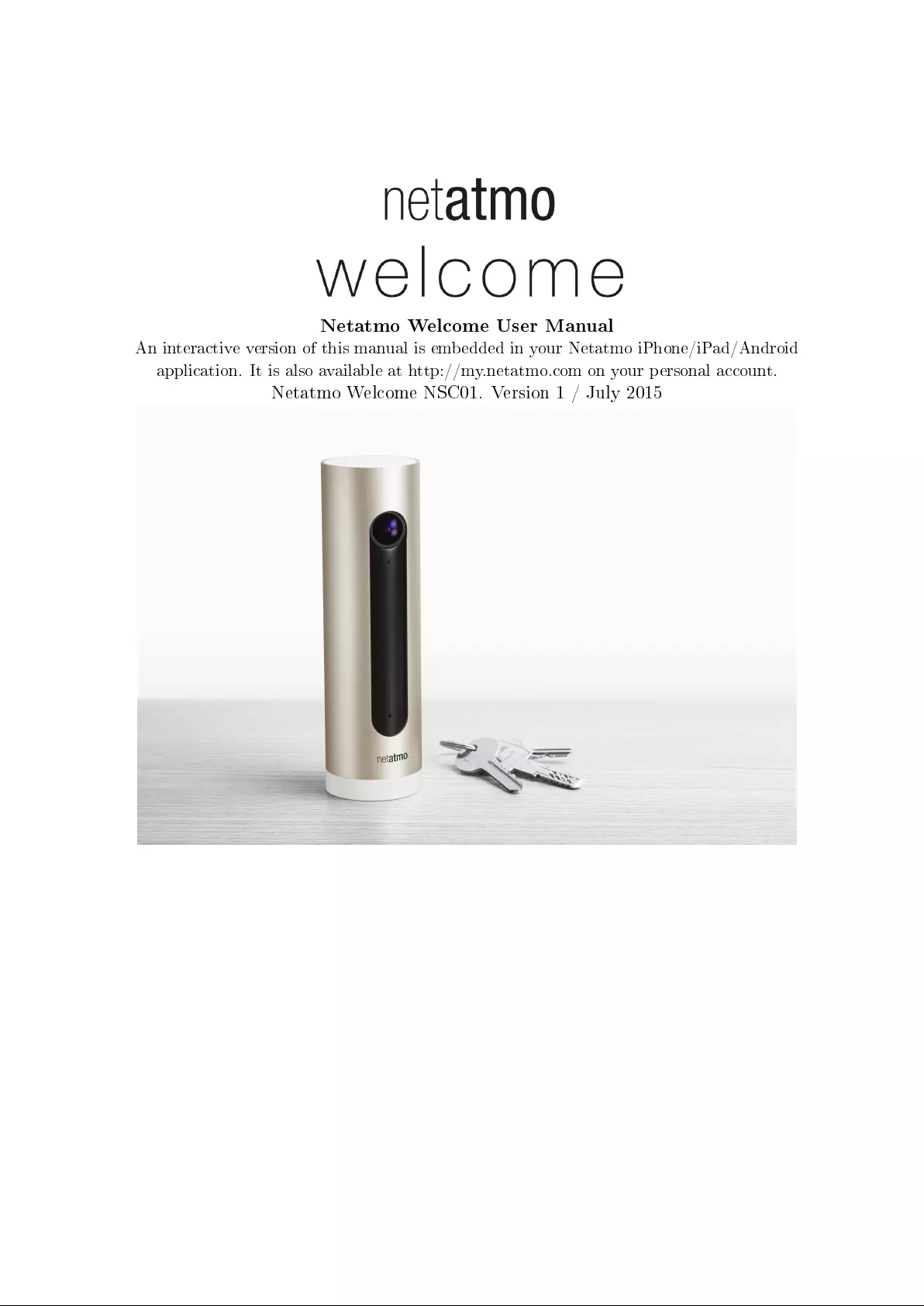
Netatmo Welcome User Manual
An interactive version of this manual is embedded in your Netatmo iPhone/iPad/Android
application. It is also available at http://my.netatmo.com on your personal account.
Netatmo Welcome NSC01. Version 1 / July 2015
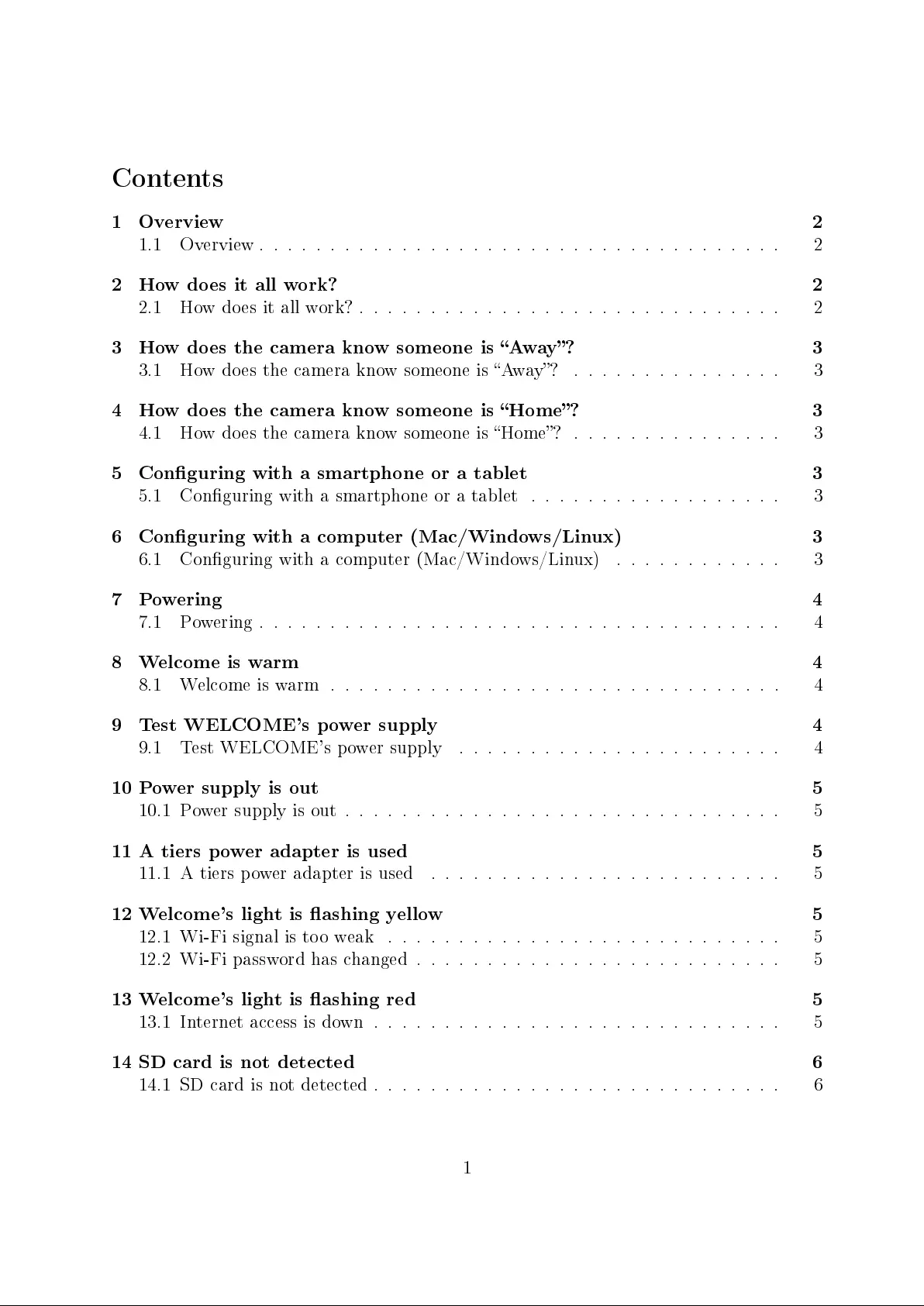
Contents
1 Overview 2
1.1 Overview..................................... 2
2 How does it all work? 2
2.1 Howdoesitallwork?.............................. 2
3 How does the camera know someone is Away? 3
3.1 How does the camera know someone is Away? . . . . . . . . . . . . . . . 3
4 How does the camera know someone is Home? 3
4.1 How does the camera know someone is Home? . . . . . . . . . . . . . . . 3
5 Conguring with a smartphone or a tablet 3
5.1 Conguring with a smartphone or a tablet . . . . . . . . . . . . . . . . . . 3
6 Conguring with a computer (Mac/Windows/Linux) 3
6.1 Conguring with a computer (Mac/Windows/Linux) . . . . . . . . . . . . 3
7 Powering 4
7.1 Powering..................................... 4
8 Welcome is warm 4
8.1 Welcomeiswarm................................ 4
9 Test WELCOME's power supply 4
9.1 Test WELCOME's power supply . . . . . . . . . . . . . . . . . . . . . . . 4
10 Power supply is out 5
10.1Powersupplyisout............................... 5
11 A tiers power adapter is used 5
11.1 A tiers power adapter is used . . . . . . . . . . . . . . . . . . . . . . . . . 5
12 Welcome's light is ashing yellow 5
12.1Wi-Fisignalistooweak ............................ 5
12.2 Wi-Fi password has changed . . . . . . . . . . . . . . . . . . . . . . . . . . 5
13 Welcome's light is ashing red 5
13.1 Internet access is down . . . . . . . . . . . . . . . . . . . . . . . . . . . . . 5
14 SD card is not detected 6
14.1SDcardisnotdetected............................. 6
1
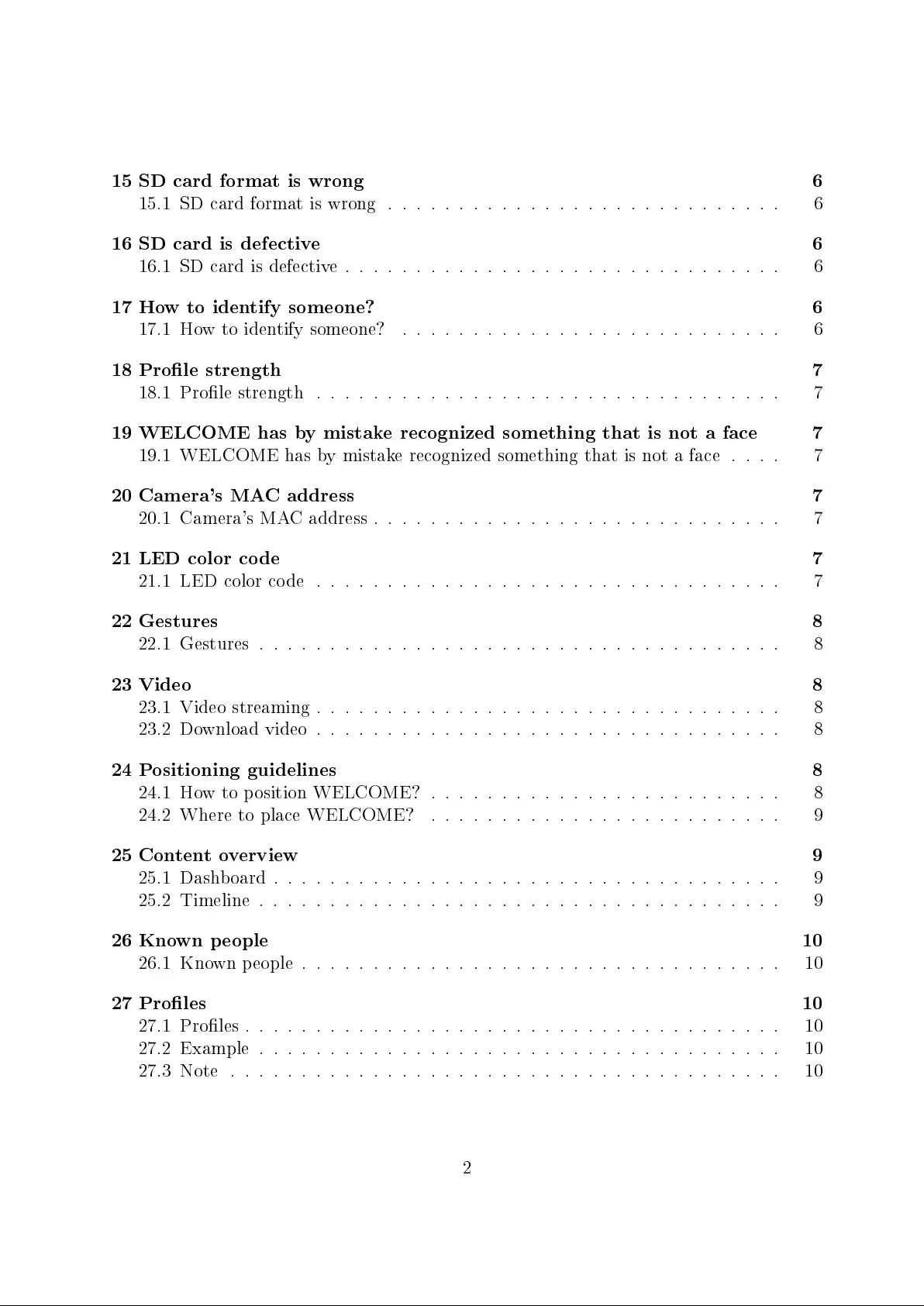
15 SD card format is wrong 6
15.1SDcardformatiswrong............................ 6
16 SD card is defective 6
16.1SDcardisdefective............................... 6
17 How to identify someone? 6
17.1 How to identify someone? . . . . . . . . . . . . . . . . . . . . . . . . . . . 6
18 Prole strength 7
18.1Prolestrength ................................. 7
19 WELCOME has by mistake recognized something that is not a face 7
19.1 WELCOME has by mistake recognized something that is not a face . . . . 7
20 Camera's MAC address 7
20.1Camera'sMACaddress............................. 7
21 LED color code 7
21.1LEDcolorcode ................................. 7
22 Gestures 8
22.1Gestures..................................... 8
23 Video 8
23.1Videostreaming................................. 8
23.2Downloadvideo................................. 8
24 Positioning guidelines 8
24.1 How to position WELCOME? . . . . . . . . . . . . . . . . . . . . . . . . . 8
24.2 Where to place WELCOME? . . . . . . . . . . . . . . . . . . . . . . . . . 9
25 Content overview 9
25.1Dashboard.................................... 9
25.2Timeline..................................... 9
26 Known people 10
26.1Knownpeople.................................. 10
27 Proles 10
27.1Proles...................................... 10
27.2Example..................................... 10
27.3Note ....................................... 10
2
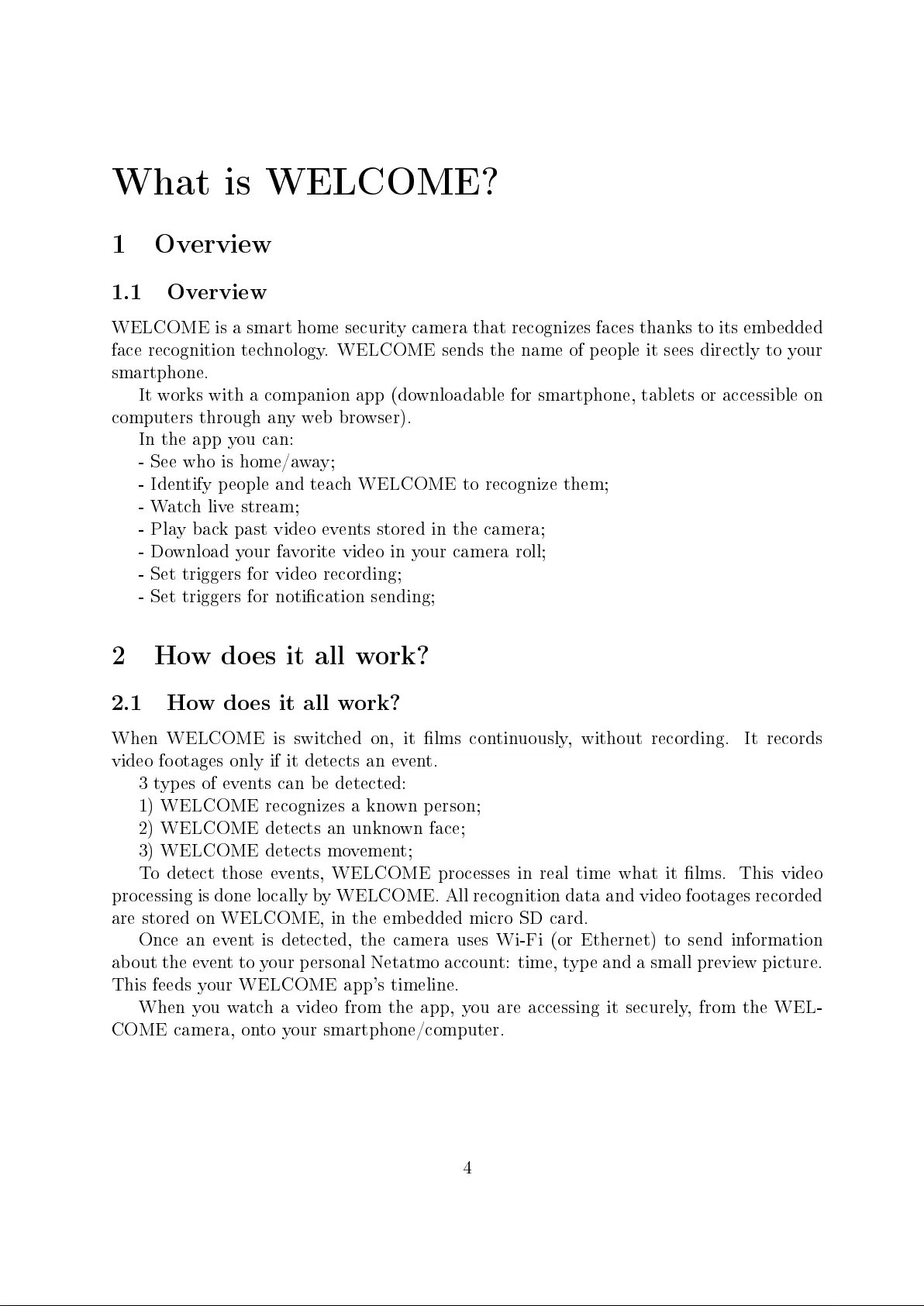
What is WELCOME?
1 Overview
1.1 Overview
WELCOME is a smart home security camera that recognizes faces thanks to its embedded
face recognition technology. WELCOME sends the name of people it sees directly to your
smartphone.
It works with a companion app (downloadable for smartphone, tablets or accessible on
computers through any web browser).
In the app you can:
- See who is home/away;
- Identify people and teach WELCOME to recognize them;
- Watch live stream;
- Play back past video events stored in the camera;
- Download your favorite video in your camera roll;
- Set triggers for video recording;
- Set triggers for notication sending;
2 How does it all work?
2.1 How does it all work?
When WELCOME is switched on, it lms continuously, without recording. It records
video footages only if it detects an event.
3 types of events can be detected:
1) WELCOME recognizes a known person;
2) WELCOME detects an unknown face;
3) WELCOME detects movement;
To detect those events, WELCOME processes in real time what it lms. This video
processing is done locally by WELCOME. All recognition data and video footages recorded
are stored on WELCOME, in the embedded micro SD card.
Once an event is detected, the camera uses Wi-Fi (or Ethernet) to send information
about the event to your personal Netatmo account: time, type and a small preview picture.
This feeds your WELCOME app's timeline.
When you watch a video from the app, you are accessing it securely, from the WEL-
COME camera, onto your smartphone/computer.
4
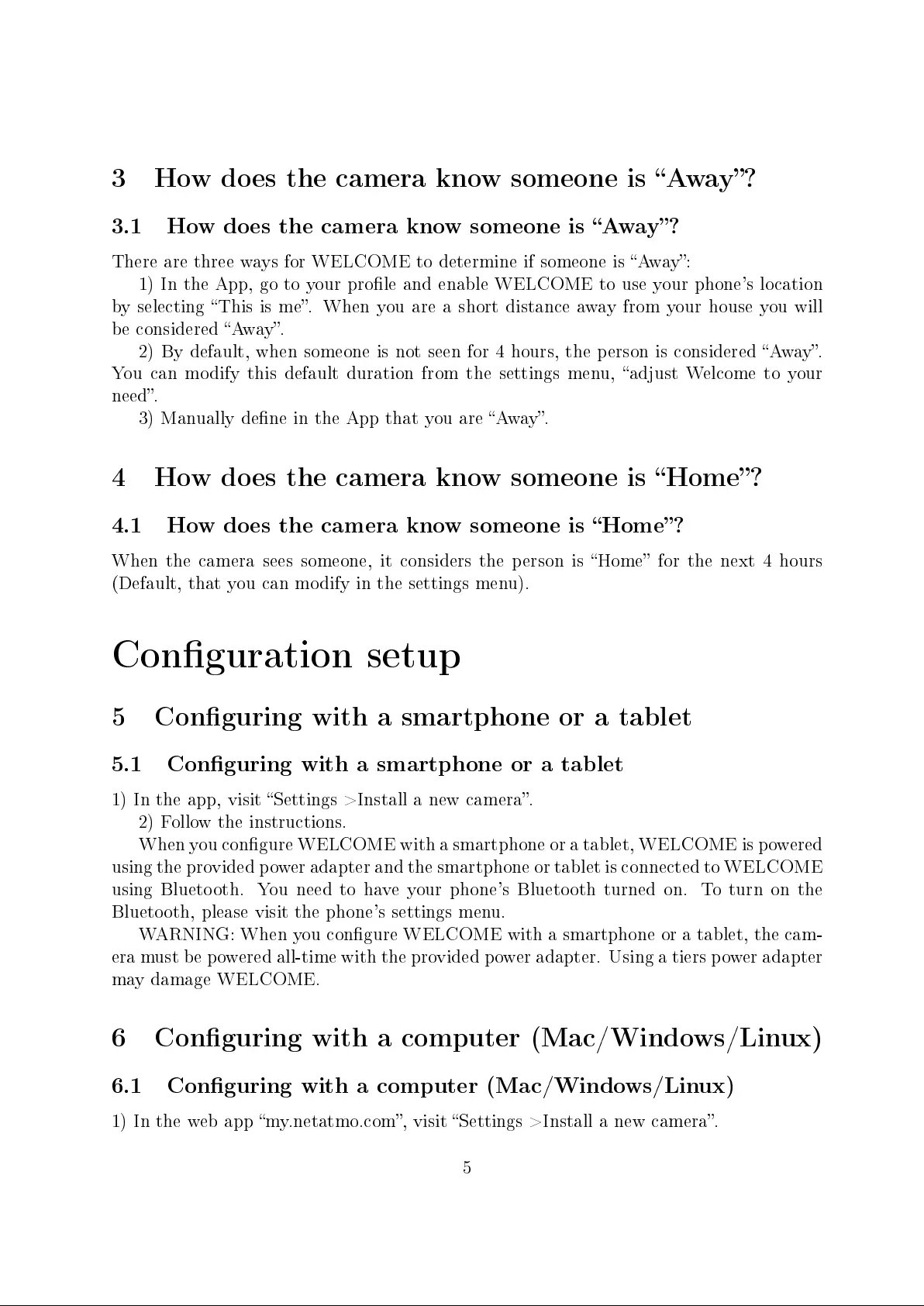
3 How does the camera know someone is Away?
3.1 How does the camera know someone is Away?
There are three ways for WELCOME to determine if someone is Away:
1) In the App, go to your prole and enable WELCOME to use your phone's location
by selecting This is me. When you are a short distance away from your house you will
be considered Away.
2) By default, when someone is not seen for 4 hours, the person is considered Away.
You can modify this default duration from the settings menu, adjust Welcome to your
need.
3) Manually dene in the App that you are Away.
4 How does the camera know someone is Home?
4.1 How does the camera know someone is Home?
When the camera sees someone, it considers the person is Home for the next 4 hours
(Default, that you can modify in the settings menu).
Conguration setup
5 Conguring with a smartphone or a tablet
5.1 Conguring with a smartphone or a tablet
1) In the app, visit Settings >Install a new camera.
2) Follow the instructions.
When you congure WELCOME with a smartphone or a tablet, WELCOME is powered
using the provided power adapter and the smartphone or tablet is connected to WELCOME
using Bluetooth. You need to have your phone's Bluetooth turned on. To turn on the
Bluetooth, please visit the phone's settings menu.
WARNING: When you congure WELCOME with a smartphone or a tablet, the cam-
era must be powered all-time with the provided power adapter. Using a tiers power adapter
may damage WELCOME.
6 Conguring with a computer (Mac/Windows/Linux)
6.1 Conguring with a computer (Mac/Windows/Linux)
1) In the web app my.netatmo.com, visit Settings >Install a new camera.
5
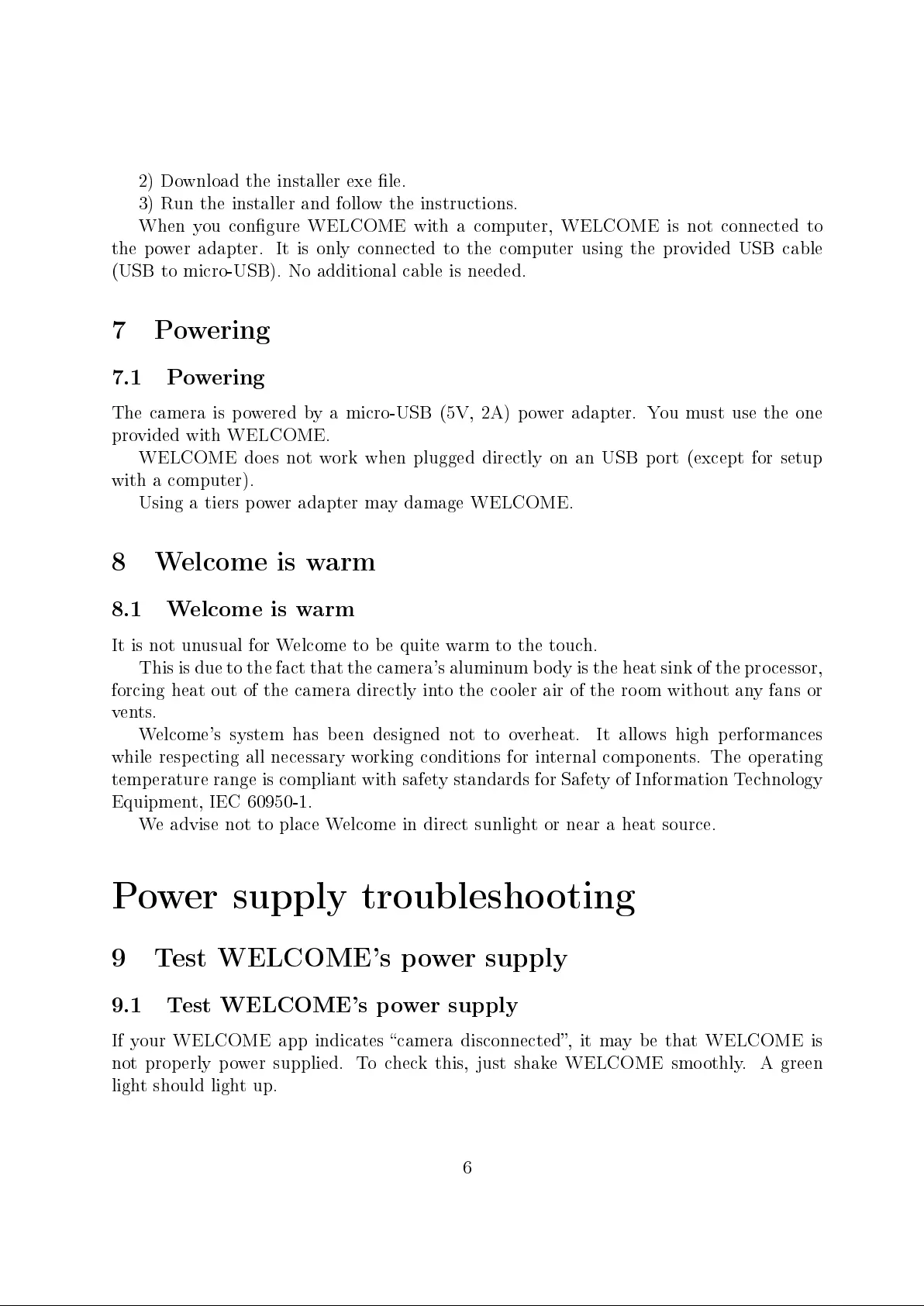
2) Download the installer exe le.
3) Run the installer and follow the instructions.
When you congure WELCOME with a computer, WELCOME is not connected to
the power adapter. It is only connected to the computer using the provided USB cable
(USB to micro-USB). No additional cable is needed.
7 Powering
7.1 Powering
The camera is powered by a micro-USB (5V, 2A) power adapter. You must use the one
provided with WELCOME.
WELCOME does not work when plugged directly on an USB port (except for setup
with a computer).
Using a tiers power adapter may damage WELCOME.
8 Welcome is warm
8.1 Welcome is warm
It is not unusual for Welcome to be quite warm to the touch.
This is due to the fact that the camera's aluminum body is the heat sink of the processor,
forcing heat out of the camera directly into the cooler air of the room without any fans or
vents.
Welcome's system has been designed not to overheat. It allows high performances
while respecting all necessary working conditions for internal components. The operating
temperature range is compliant with safety standards for Safety of Information Technology
Equipment, IEC 60950-1.
We advise not to place Welcome in direct sunlight or near a heat source.
Power supply troubleshooting
9 Test WELCOME's power supply
9.1 Test WELCOME's power supply
If your WELCOME app indicates camera disconnected, it may be that WELCOME is
not properly power supplied. To check this, just shake WELCOME smoothly. A green
light should light up.
6
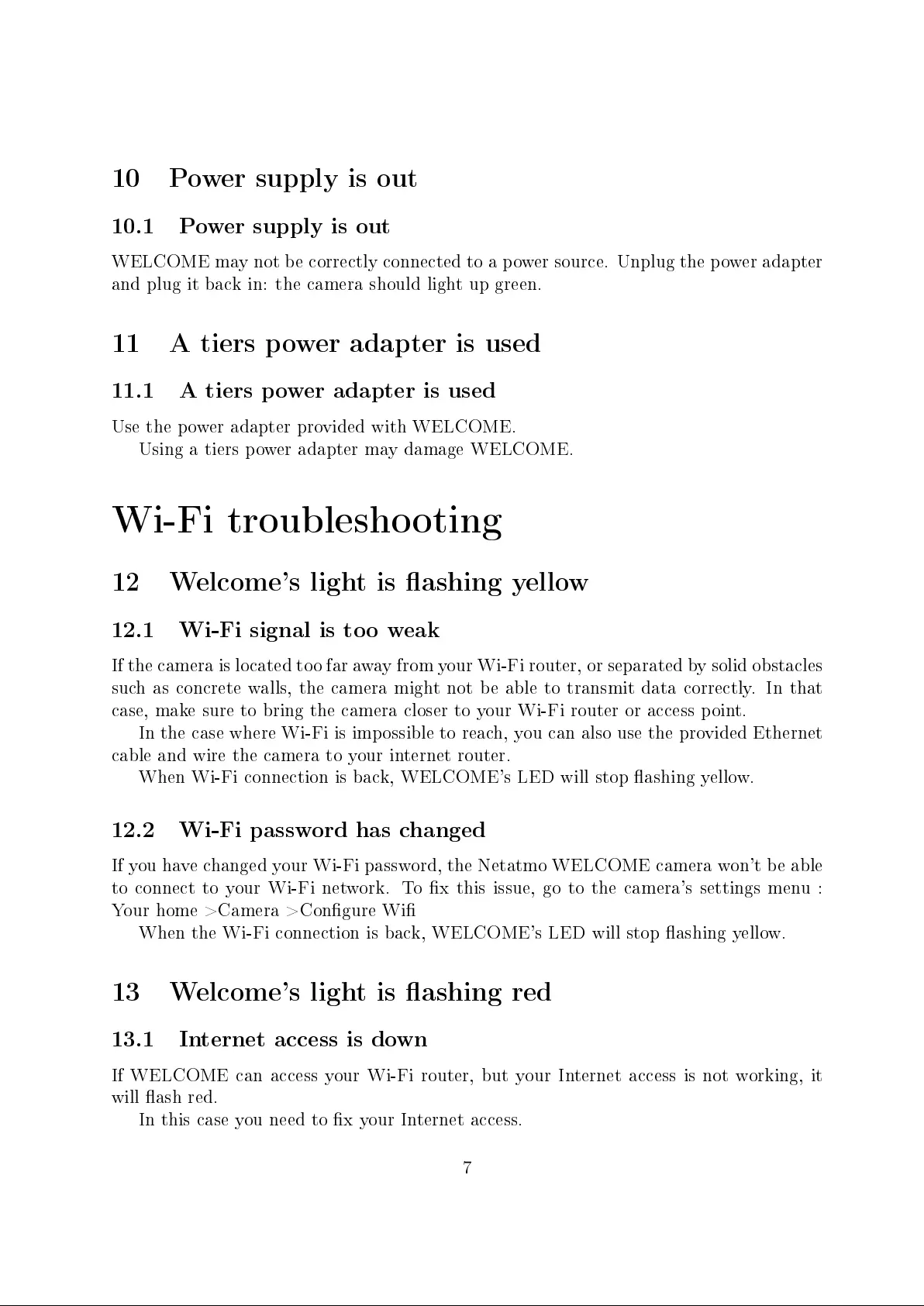
10 Power supply is out
10.1 Power supply is out
WELCOME may not be correctly connected to a power source. Unplug the power adapter
and plug it back in: the camera should light up green.
11 A tiers power adapter is used
11.1 A tiers power adapter is used
Use the power adapter provided with WELCOME.
Using a tiers power adapter may damage WELCOME.
Wi-Fi troubleshooting
12 Welcome's light is ashing yellow
12.1 Wi-Fi signal is too weak
If the camera is located too far away from your Wi-Fi router, or separated by solid obstacles
such as concrete walls, the camera might not be able to transmit data correctly. In that
case, make sure to bring the camera closer to your Wi-Fi router or access point.
In the case where Wi-Fi is impossible to reach, you can also use the provided Ethernet
cable and wire the camera to your internet router.
When Wi-Fi connection is back, WELCOME's LED will stop ashing yellow.
12.2 Wi-Fi password has changed
If you have changed your Wi-Fi password, the Netatmo WELCOME camera won't be able
to connect to your Wi-Fi network. To x this issue, go to the camera's settings menu :
Your home >Camera >Congure Wi
When the Wi-Fi connection is back, WELCOME's LED will stop ashing yellow.
13 Welcome's light is ashing red
13.1 Internet access is down
If WELCOME can access your Wi-Fi router, but your Internet access is not working, it
will ash red.
In this case you need to x your Internet access.
7
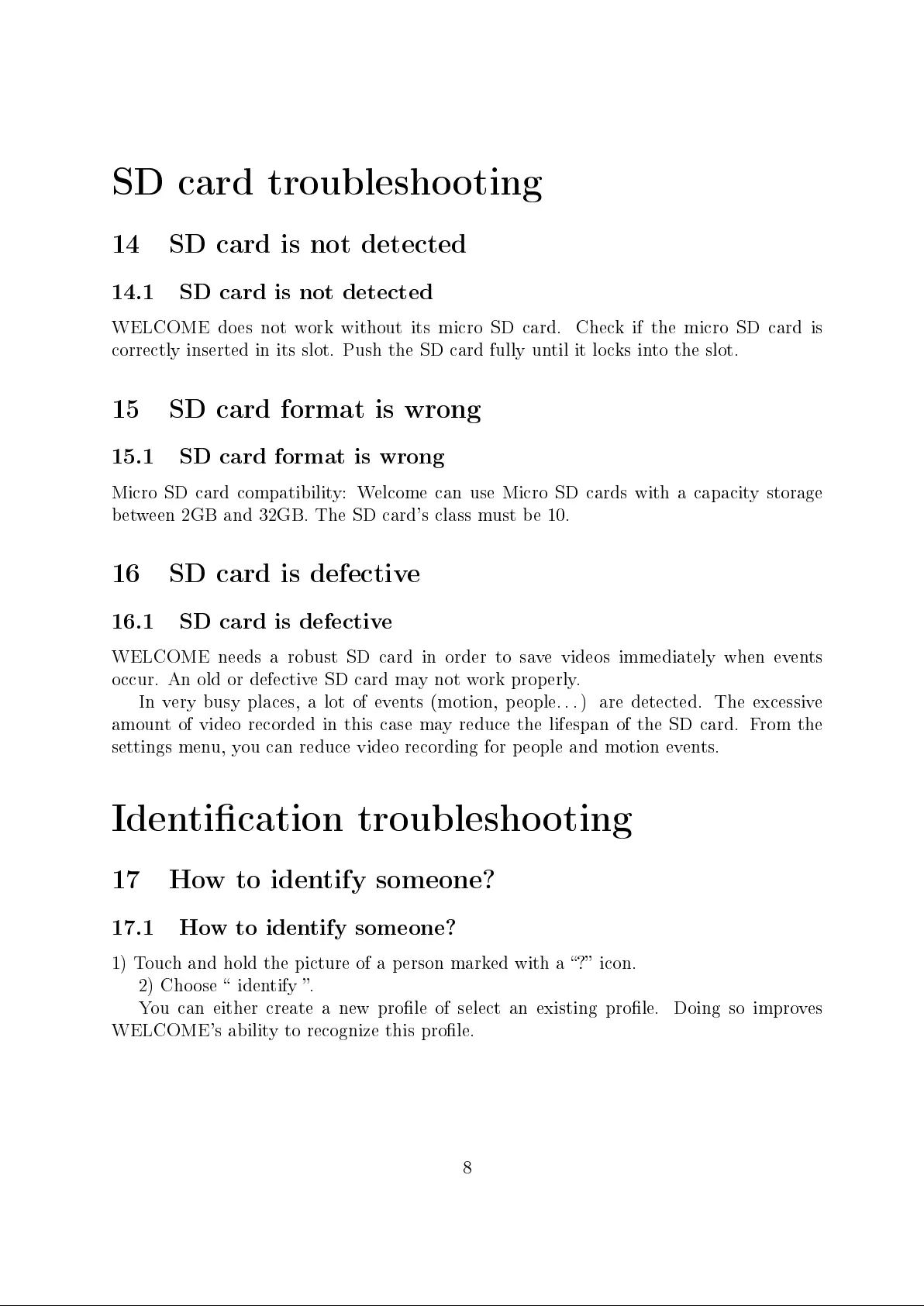
SD card troubleshooting
14 SD card is not detected
14.1 SD card is not detected
WELCOME does not work without its micro SD card. Check if the micro SD card is
correctly inserted in its slot. Push the SD card fully until it locks into the slot.
15 SD card format is wrong
15.1 SD card format is wrong
Micro SD card compatibility: Welcome can use Micro SD cards with a capacity storage
between 2GB and 32GB. The SD card's class must be 10.
16 SD card is defective
16.1 SD card is defective
WELCOME needs a robust SD card in order to save videos immediately when events
occur. An old or defective SD card may not work properly.
In very busy places, a lot of events (motion, people. . .) are detected. The excessive
amount of video recorded in this case may reduce the lifespan of the SD card. From the
settings menu, you can reduce video recording for people and motion events.
Identication troubleshooting
17 How to identify someone?
17.1 How to identify someone?
1) Touch and hold the picture of a person marked with a ? icon.
2) Choose identify .
You can either create a new prole of select an existing prole. Doing so improves
WELCOME's ability to recognize this prole.
8
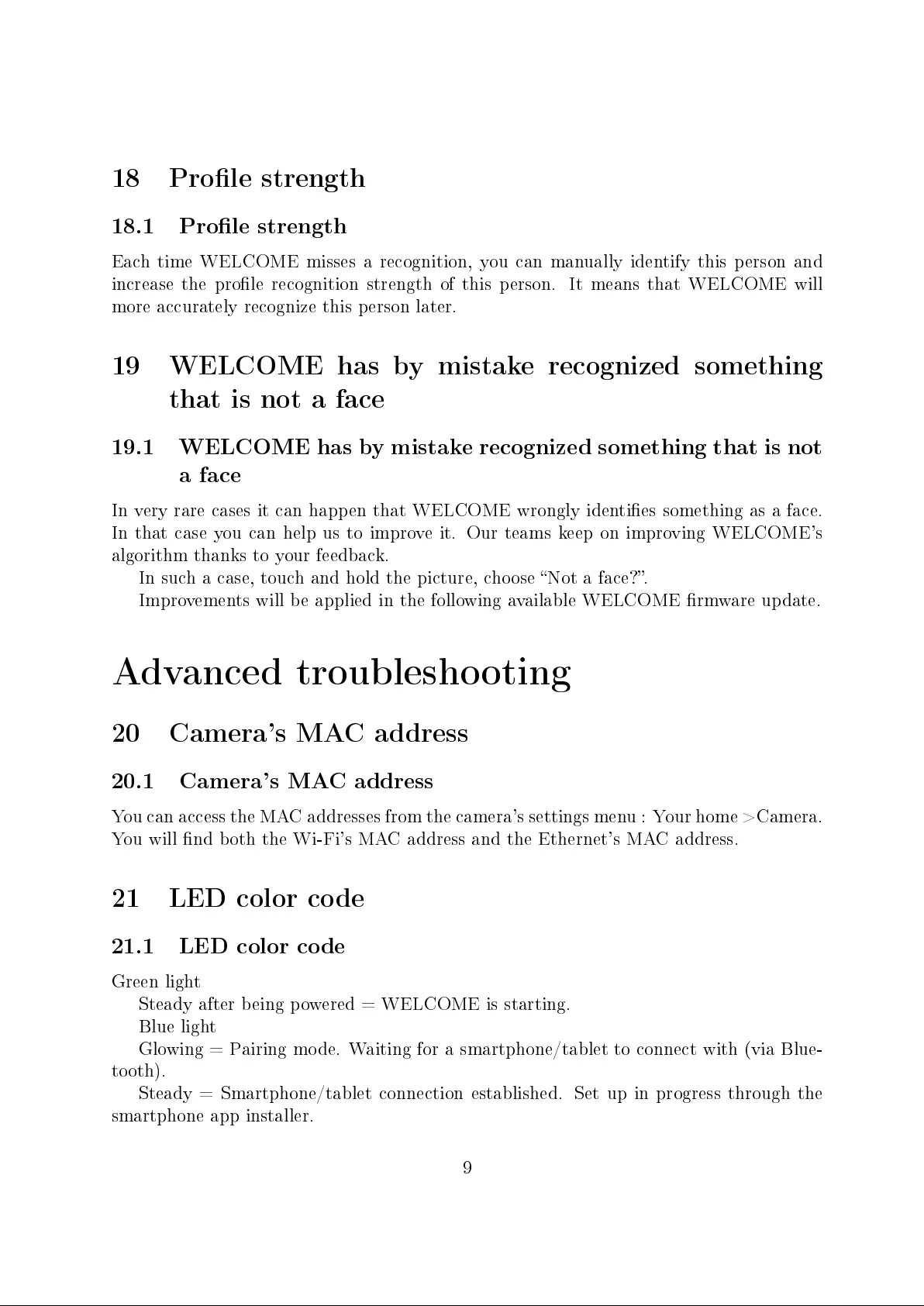
18 Prole strength
18.1 Prole strength
Each time WELCOME misses a recognition, you can manually identify this person and
increase the prole recognition strength of this person. It means that WELCOME will
more accurately recognize this person later.
19 WELCOME has by mistake recognized something
that is not a face
19.1 WELCOME has by mistake recognized something that is not
a face
In very rare cases it can happen that WELCOME wrongly identies something as a face.
In that case you can help us to improve it. Our teams keep on improving WELCOME's
algorithm thanks to your feedback.
In such a case, touch and hold the picture, choose Not a face?.
Improvements will be applied in the following available WELCOME rmware update.
Advanced troubleshooting
20 Camera's MAC address
20.1 Camera's MAC address
You can access the MAC addresses from the camera's settings menu : Your home >Camera.
You will nd both the Wi-Fi's MAC address and the Ethernet's MAC address.
21 LED color code
21.1 LED color code
Green light
Steady after being powered = WELCOME is starting.
Blue light
Glowing = Pairing mode. Waiting for a smartphone/tablet to connect with (via Blue-
tooth).
Steady = Smartphone/tablet connection established. Set up in progress through the
smartphone app installer.
9
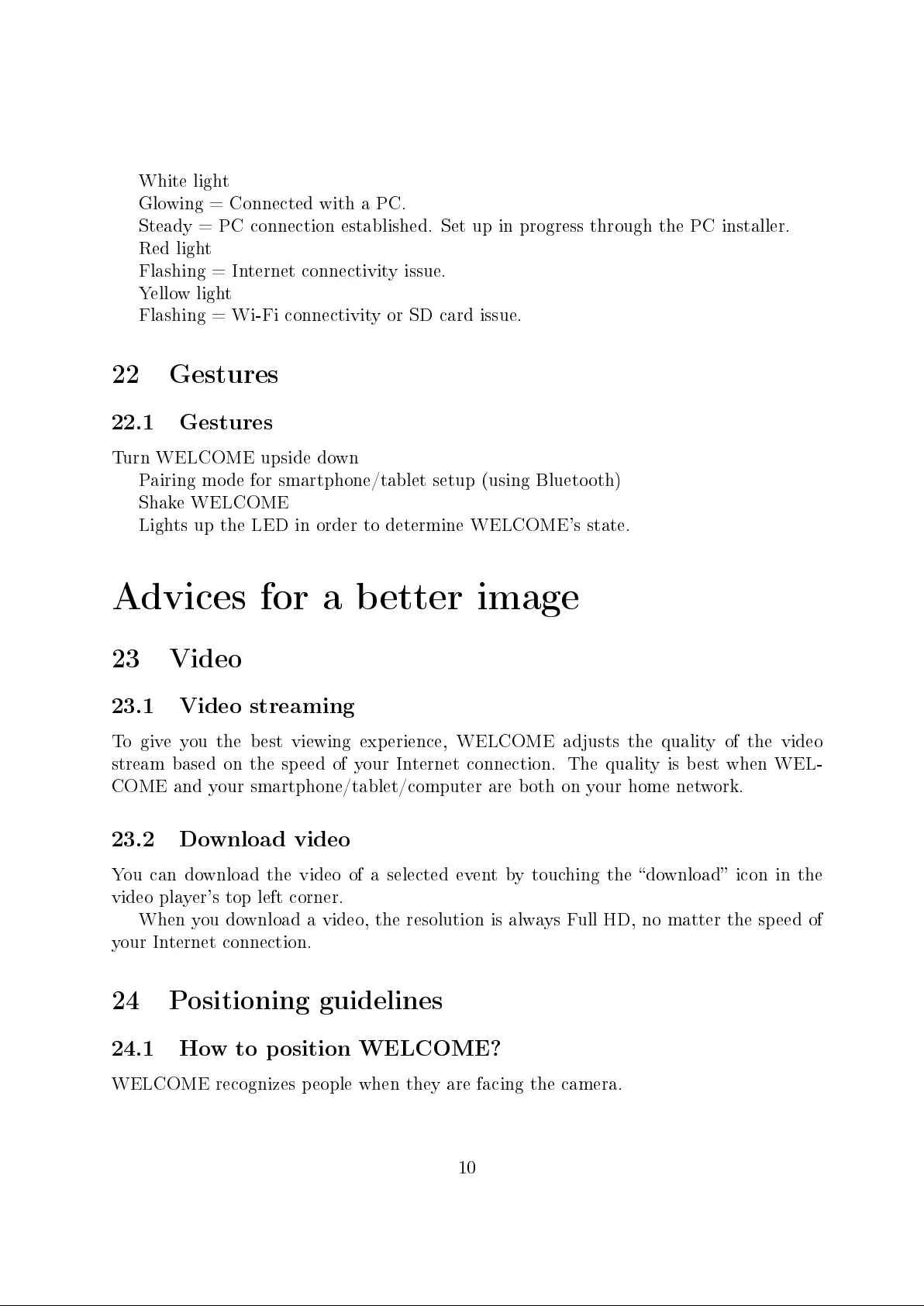
White light
Glowing = Connected with a PC.
Steady = PC connection established. Set up in progress through the PC installer.
Red light
Flashing = Internet connectivity issue.
Yellow light
Flashing = Wi-Fi connectivity or SD card issue.
22 Gestures
22.1 Gestures
Turn WELCOME upside down
Pairing mode for smartphone/tablet setup (using Bluetooth)
Shake WELCOME
Lights up the LED in order to determine WELCOME's state.
Advices for a better image
23 Video
23.1 Video streaming
To give you the best viewing experience, WELCOME adjusts the quality of the video
stream based on the speed of your Internet connection. The quality is best when WEL-
COME and your smartphone/tablet/computer are both on your home network.
23.2 Download video
You can download the video of a selected event by touching the download icon in the
video player's top left corner.
When you download a video, the resolution is always Full HD, no matter the speed of
your Internet connection.
24 Positioning guidelines
24.1 How to position WELCOME?
WELCOME recognizes people when they are facing the camera.
10
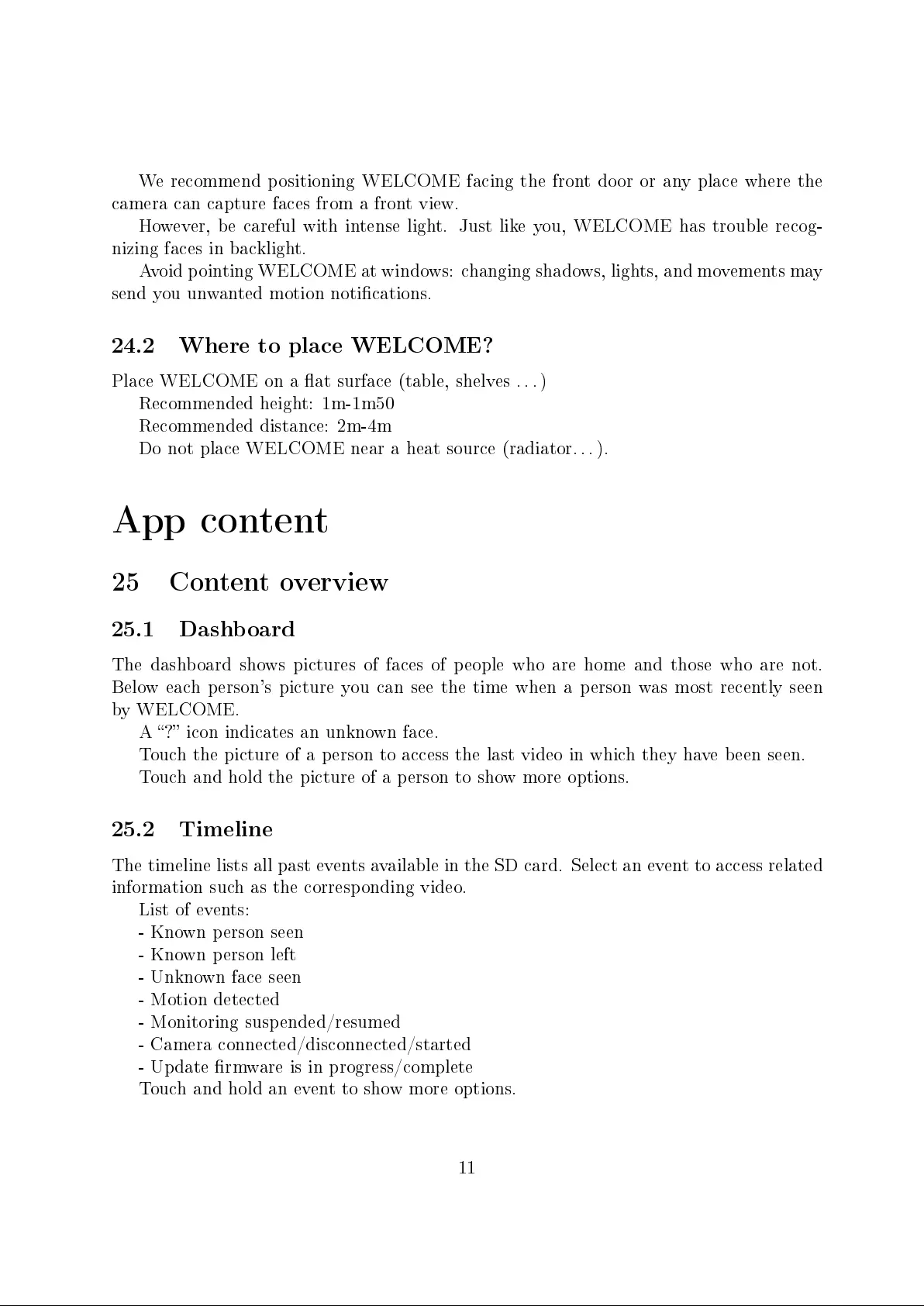
We recommend positioning WELCOME facing the front door or any place where the
camera can capture faces from a front view.
However, be careful with intense light. Just like you, WELCOME has trouble recog-
nizing faces in backlight.
Avoid pointing WELCOME at windows: changing shadows, lights, and movements may
send you unwanted motion notications.
24.2 Where to place WELCOME?
Place WELCOME on a at surface (table, shelves . ..)
Recommended height: 1m-1m50
Recommended distance: 2m-4m
Do not place WELCOME near a heat source (radiator. ..).
App content
25 Content overview
25.1 Dashboard
The dashboard shows pictures of faces of people who are home and those who are not.
Below each person's picture you can see the time when a person was most recently seen
by WELCOME.
A ? icon indicates an unknown face.
Touch the picture of a person to access the last video in which they have been seen.
Touch and hold the picture of a person to show more options.
25.2 Timeline
The timeline lists all past events available in the SD card. Select an event to access related
information such as the corresponding video.
List of events:
- Known person seen
- Known person left
- Unknown face seen
- Motion detected
- Monitoring suspended/resumed
- Camera connected/disconnected/started
- Update rmware is in progress/complete
Touch and hold an event to show more options.
11
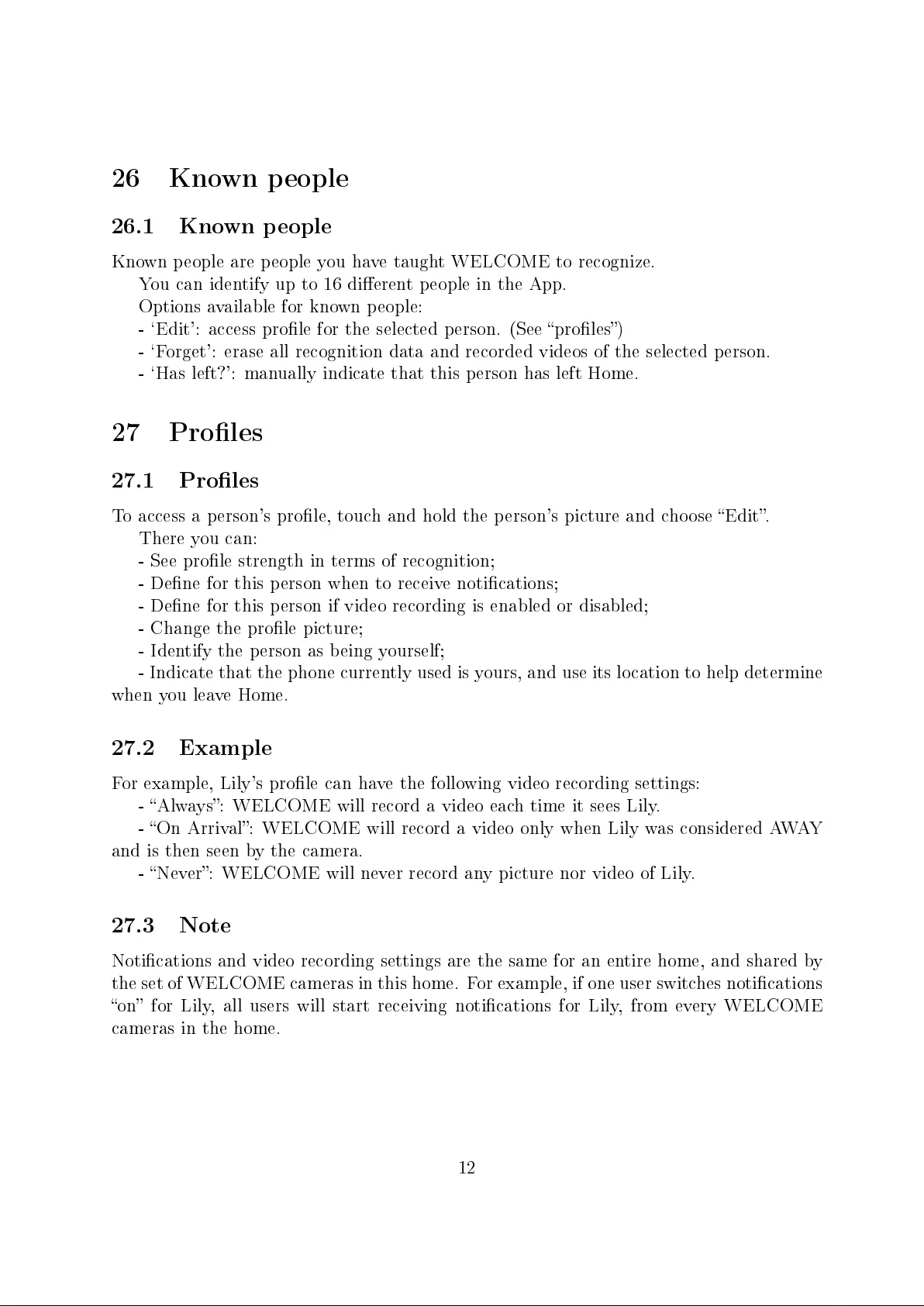
26 Known people
26.1 Known people
Known people are people you have taught WELCOME to recognize.
You can identify up to 16 dierent people in the App.
Options available for known people:
- `Edit': access prole for the selected person. (See proles)
- `Forget': erase all recognition data and recorded videos of the selected person.
- `Has left?': manually indicate that this person has left Home.
27 Proles
27.1 Proles
To access a person's prole, touch and hold the person's picture and choose Edit.
There you can:
- See prole strength in terms of recognition;
- Dene for this person when to receive notications;
- Dene for this person if video recording is enabled or disabled;
- Change the prole picture;
- Identify the person as being yourself;
- Indicate that the phone currently used is yours, and use its location to help determine
when you leave Home.
27.2 Example
For example, Lily's prole can have the following video recording settings:
- Always: WELCOME will record a video each time it sees Lily.
- On Arrival: WELCOME will record a video only when Lily was considered AWAY
and is then seen by the camera.
- Never: WELCOME will never record any picture nor video of Lily.
27.3 Note
Notications and video recording settings are the same for an entire home, and shared by
the set of WELCOME cameras in this home. For example, if one user switches notications
on for Lily, all users will start receiving notications for Lily, from every WELCOME
cameras in the home.
12
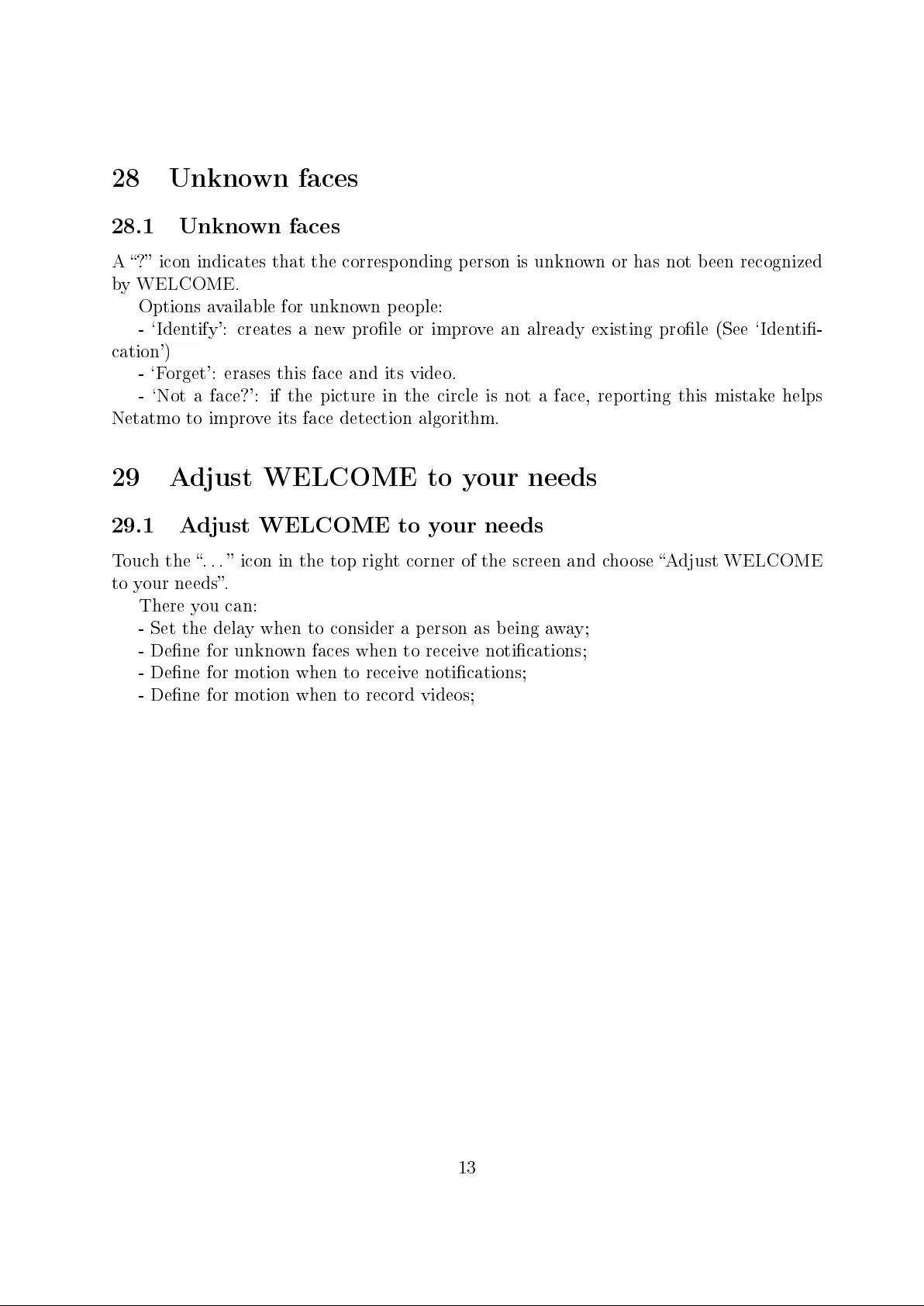
28 Unknown faces
28.1 Unknown faces
A ? icon indicates that the corresponding person is unknown or has not been recognized
by WELCOME.
Options available for unknown people:
- `Identify': creates a new prole or improve an already existing prole (See `Identi-
cation')
- `Forget': erases this face and its video.
- `Not a face?': if the picture in the circle is not a face, reporting this mistake helps
Netatmo to improve its face detection algorithm.
29 Adjust WELCOME to your needs
29.1 Adjust WELCOME to your needs
Touch the .. . icon in the top right corner of the screen and choose Adjust WELCOME
to your needs.
There you can:
- Set the delay when to consider a person as being away;
- Dene for unknown faces when to receive notications;
- Dene for motion when to receive notications;
- Dene for motion when to record videos;
13
