Newline Mozaik Education mozaBook User Manual
Displayed below is the user manual for Mozaik Education mozaBook by Newline which is a product in the Educational Software category. This manual has pages.
Related Manuals

• mozaBook 2
Installation, Starting
Screen map, Open publications
PDF and PPT import, Navigation
Updating publications
New publications
• Extra content 14
Dynamic extras
3D scenes and videos
Layers, Tools and games
Drawing tools, Test editor
• Exercise books 34
Working on pages
Relations diagram, Animation
Geometric tools, Notes and links
Synchronisation, Templates
Exercise books on mozaWeb
• Other features 44
Search, How to use help
Multimedia recorder, Printing
Handwriting recognition, Settings
Homework, Classwork
Platforms, mozaBook and mozaWeb
Updating and feedback
mozaBook
getting started
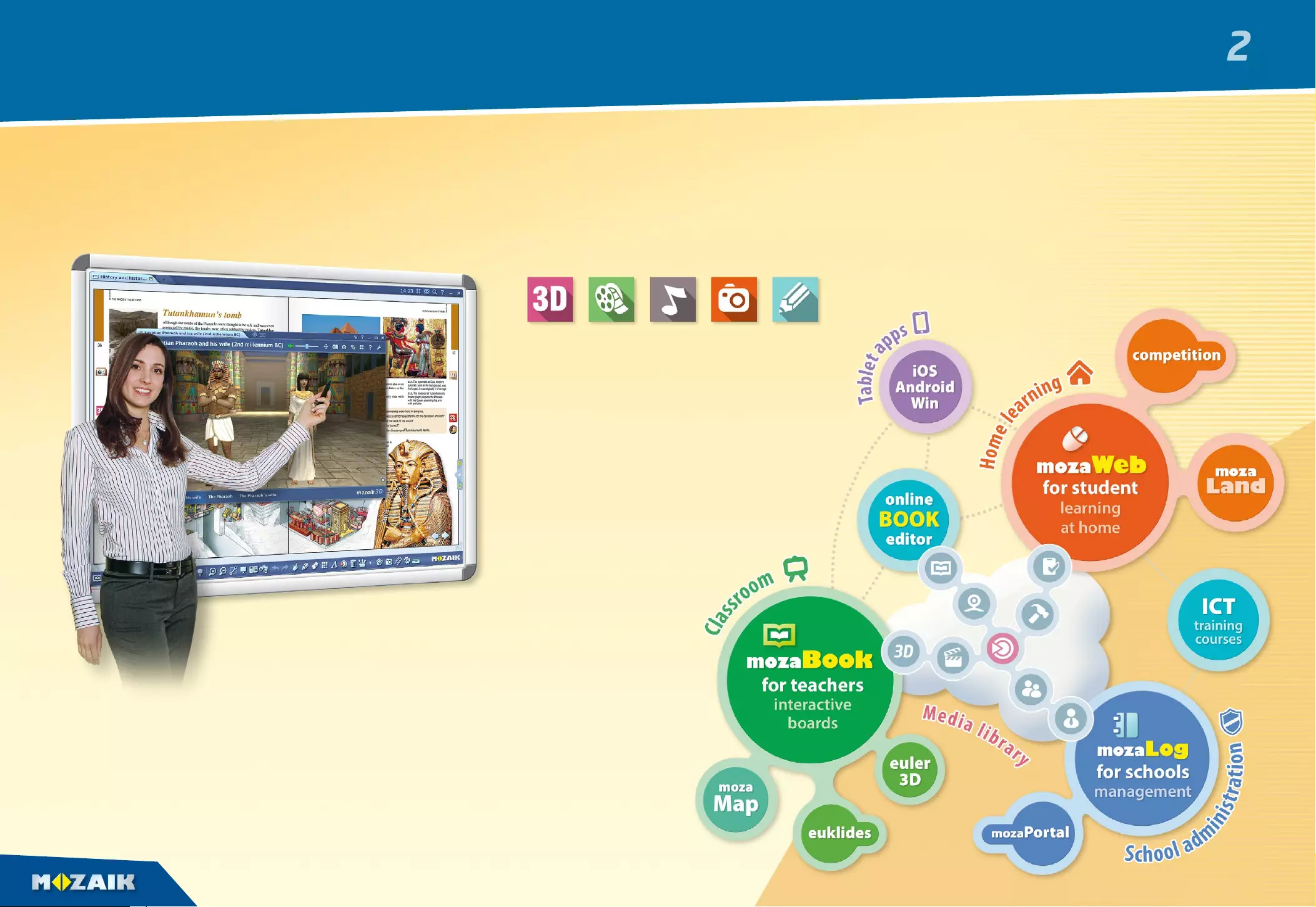
mozaBook guides
mozaBook
What is mozaBook?
mozaBook is a presentation software suite
for easy-to-teach, eye-catching classes.
You can display digital textbooks within mozaBook and supplement
them with digital content (videos, audio clips, 3D scenes and exercises)
with just a few clicks. You can even get recommendations from the software.
You can make exciting presentations, lesson plans and worksheets
toattract students’ attention and help them better understand the topic.
mozaBook is excellent for use
on interactive boards and computers
– in a school environment and
from home.
You can create your own presentation
in the comfort of your home and use
it in the classroom the next day.
With online synchronisation,
you can access all your
content with any
computer that has
mozaBook installed.
What features does the software oer?
You can create your own exercise books within the software, and you can even import
PDF files. You can write or draw in them and easily make them even more exciting with
the Media library’s interactive content. You can also animate your presentation.
2
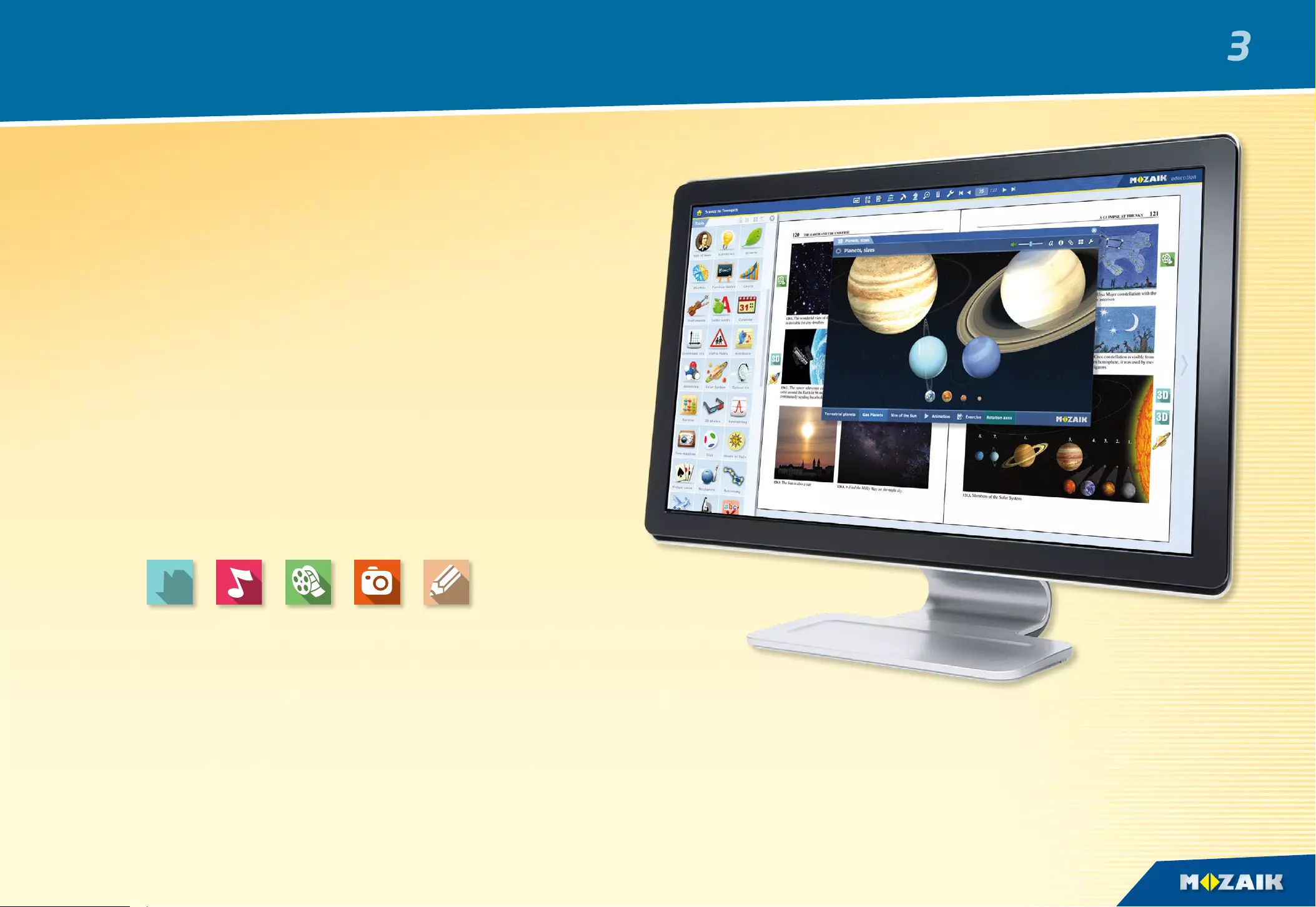
3D
mozaBook guides
mozaWeb
Online platform for learning at home
Designed for learning at home and preparation, mozaWeb is part of
the mozaLearn educational system. It provides unique support
for both students and teachers alike. Using mozaWeb makes
learning at home more enjoyable and effective.
•
As soon as you register, you can gain an insight
into the spectacular and interactive world of mozaWeb,
but you will need to subscribe to enjoy all the benefits
mozaWeb has to offer.
•
You can access the same educational content you have come
to know through mozaBook by going online with an Internet
browser.
•
You can open your digital textbooks, turn the pages, enlarge page
sections, and play the subject-related interactive extra content
(3D scenes, educational videos, audio files and exercises).
Media library
You can choose from several thousand of interactive extras
within the Media library and play them immediately
in mozaWeb’s built-in media player.
•
More than 1200 interactive 3D scenes
•
Hundreds of videos
•
Pictures, audio files, exercises and other extras
Tools and games
You can access over 110 topic-based tools and games that provide
unique support for practising the subject material and deepening
knowledge already acquired.
3
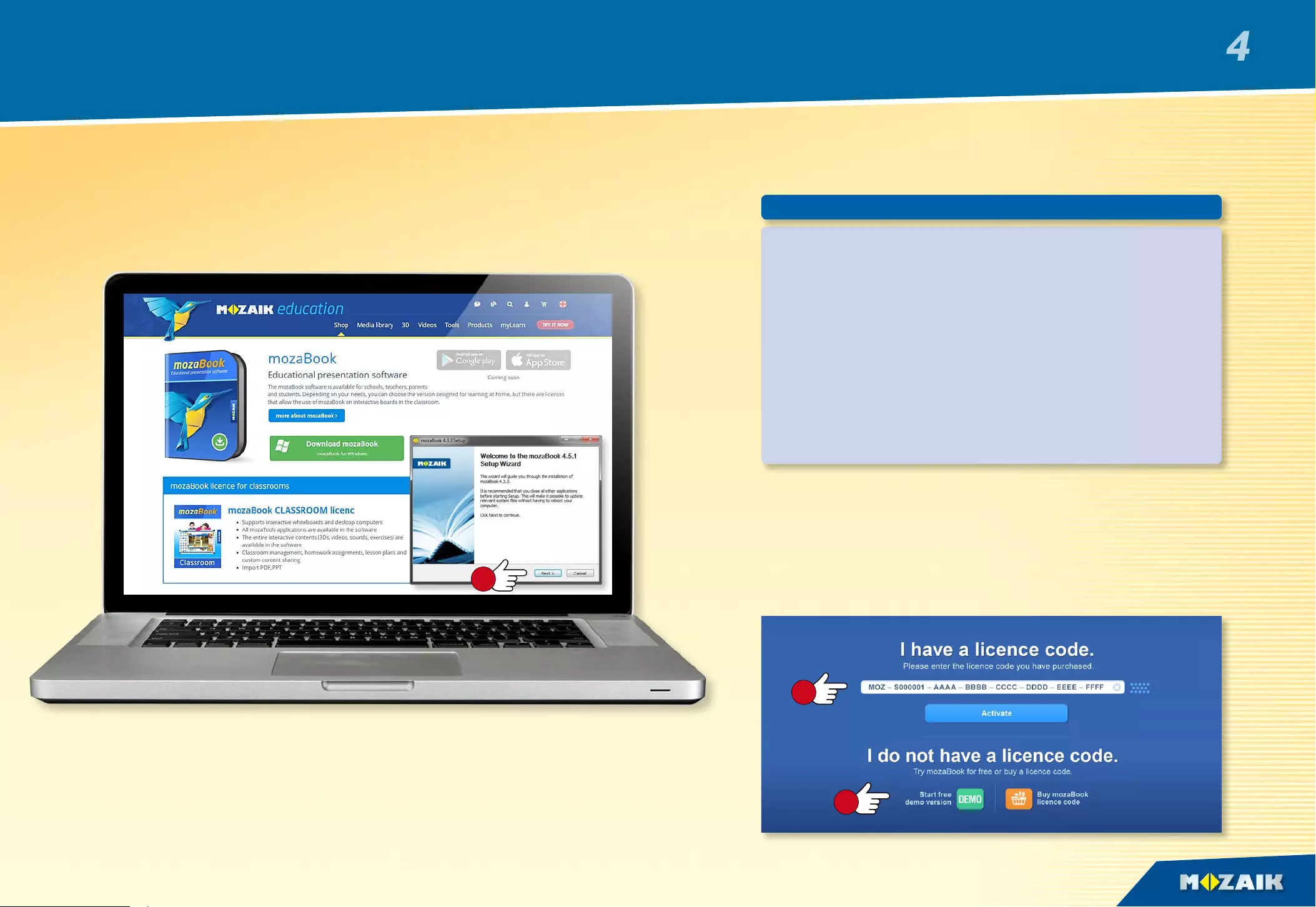
1
mozaBook
2
3
mozaBook guides
Installation
mozaBook licence code
The licence code serves to verify that you are anauthorised user.
With one licence code, you can only run mozaBook on one computer
atime. (For more information, see page 59.)
Tip
The first time you start mozaBook, enter the licence code you received when you
purchased the software. If you do not have a licence code, choose Demo mode .
An Internet connection is required for the verification of the licence code.
Simple installation
Download the mozaBook installer from the website of Mozaik Education.
Run the installation software and follow the instructions
. Once the installation
is complete, you can start the program by clicking on the icon on the desktop.
System requirements
• Desktop PC or Notebook computer
• OS: Microsoft Windows 7 or later
• 2 GB free disk space without the books
(digital book packages with online extras require
afurther 20–80 MB per book; packages with offline
extras require 1–2 GB per book)
• 4 GB of memory at least (recommended: 8GB RAM)
• CPU: Intel Pentium 4 or later, AMD Athlon or later
• GPU: graphics card for 3D, 256 MB
• Display resolution: min. 1024 x 768
4
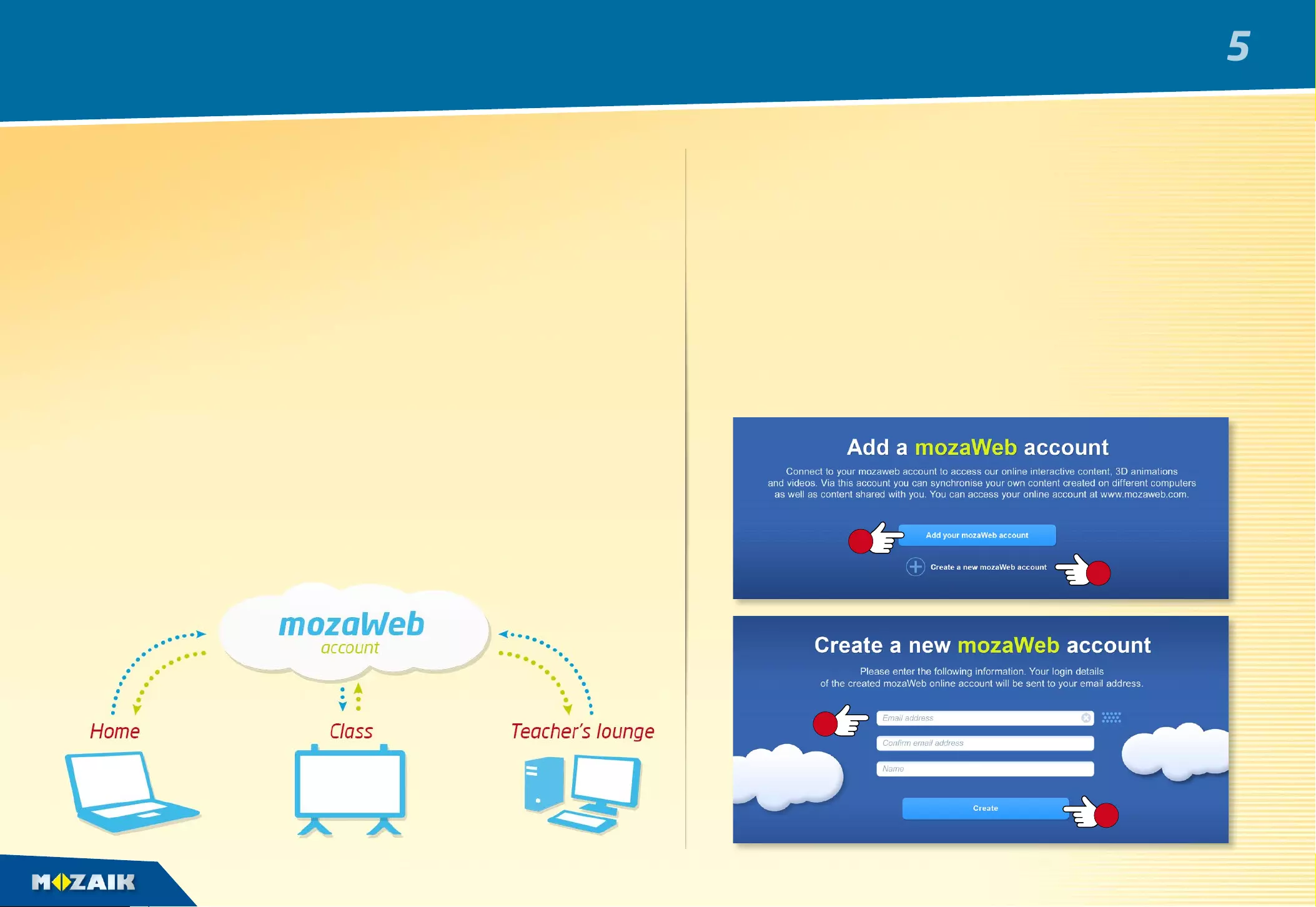
3
2
4
1
mozaBook guides
Creating a mozaWeb account
The first time you start mozaBook, click on the Create new user
account button to create your own mozaWeb account.
Enter your personal data and then click on Create .
You will receive your new user name and password via email.
Use these to log in to the mozaWeb portal.
Your user name and password will automatically be generated,
but you will be able to change your password in the Profile menu
after logging in to mozaWeb.
mozaWeb account
What is the mozaWeb account?
A mozaWeb account is an online user account which enables you
to access the media library's interactive content within mozaBook
(3D scenes, videos, sounds, images and interactive exercises)
and share your content created on multiple computers.
You can use your account to log in to mozaWeb, where you can access
digital textbooks and interactive content online without using mozaBook.
If you already have a mozaWeb account, enter your user name
and password.
If you do not have one yet, create your own mozaWeb online
user account.
Tip • You can upload your own exercise books to your mozaLearn
web account and open them on any computer that runs mozaBook.
You can set the software to save your changes automatically in your
user account so your exercise books will always be synchronised.
5
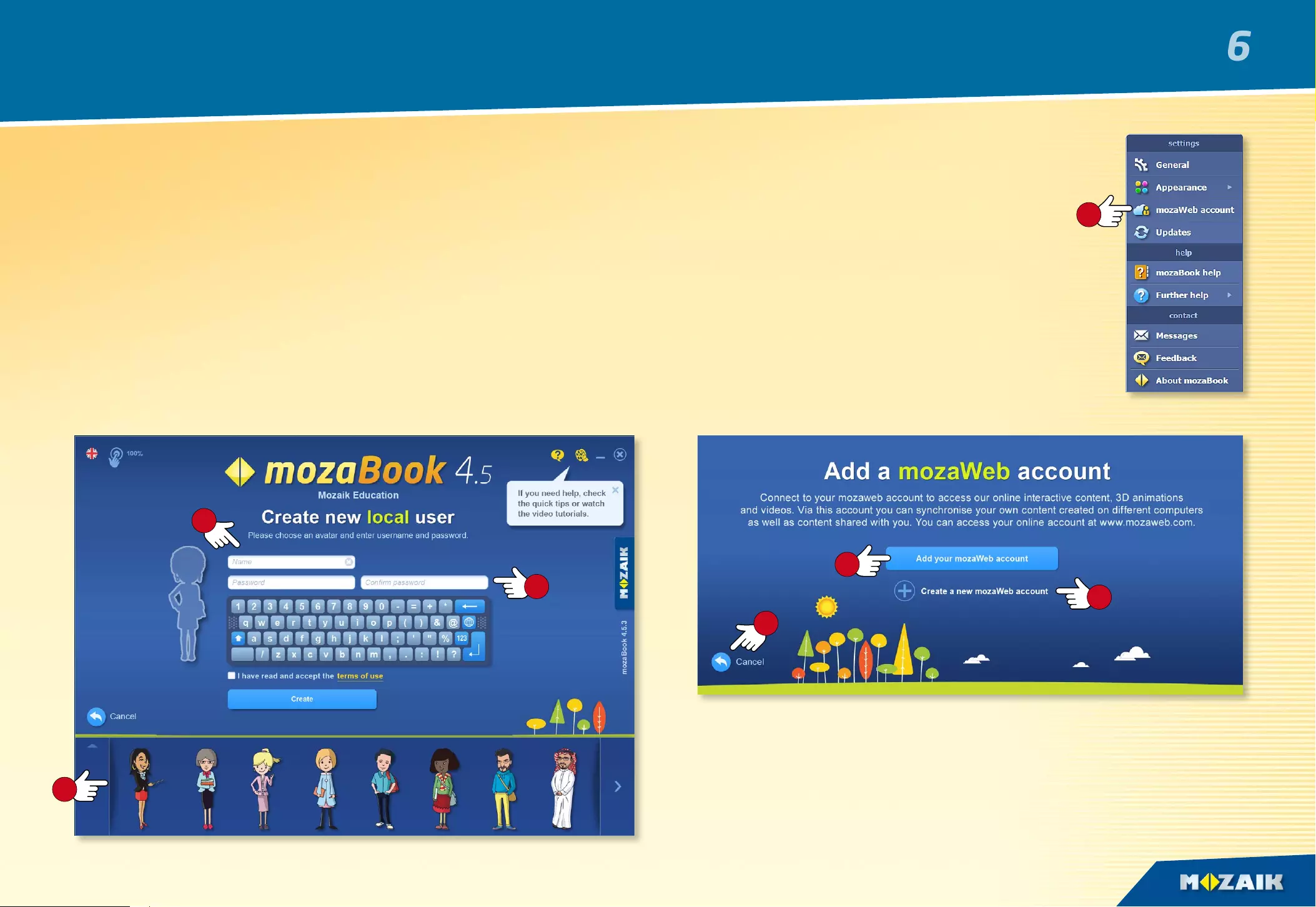
3
1
2
4
5
7
6
mozaBook guides
mozaBook local user
Creating a mozaBook local user account
To be able to use mozaBook on your computer you need to create
a local user account.
Use this to log in when you start the program and
•
create your own exercise book,
•
save the changes you have made to publications,
•
customise the user interface.
Enter a user name and password and choose an avatar .
Multiple mozaBook local user accounts
You can create multiple mozaBook local user
accounts on the same computer. You can link
your user account to:
•
an existing mozaWeb account ,
•
a new mozaWeb account .
But you can also skip this step . You can also
enter your mozaWeb user account by selecting the
mozaWeb account menu item
in the Settings menu.
Tip
If you use mozaBook on multiple computers, it is useful to link
your local users to one mozaWeb account so you can see
the same content on each computer.
6
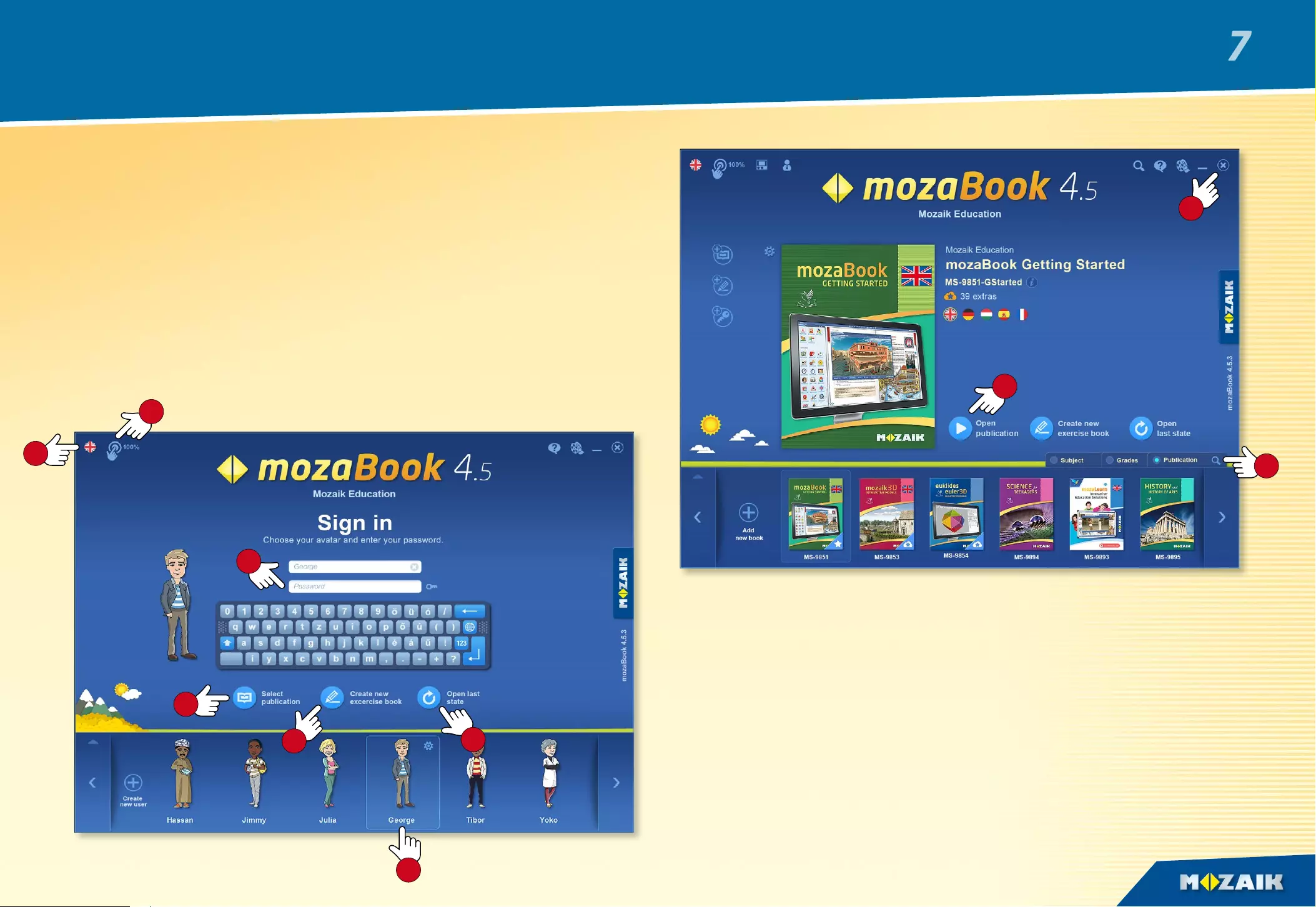
9
10
8
1
5
2
3
4
67
mozaBook guides
Starting mozaBook
Signing in
Select the language you want to use in mozaBook and change
the zoom factor to fit the screen on your device if needed .
Choose your avatar and enter your password .
•
You can select a publication to open .
•
You can create a new exercise book .
•
You can continue where you left off from last time .
•
If you want, you can also create a new local user account.
Choosing a publication
Choose a publication by scrolling through the available books and
exercise books at the bottom of the window. If the list is too long,
you can filter by subject, grade and type of publication .
To open a publication, click on the cover or on the Open publication
icon . You can also choose the Create new exercise book
or the Open last state functions here.
To close the program or return to the login screen,
click on the x icon in the top right corner .
7
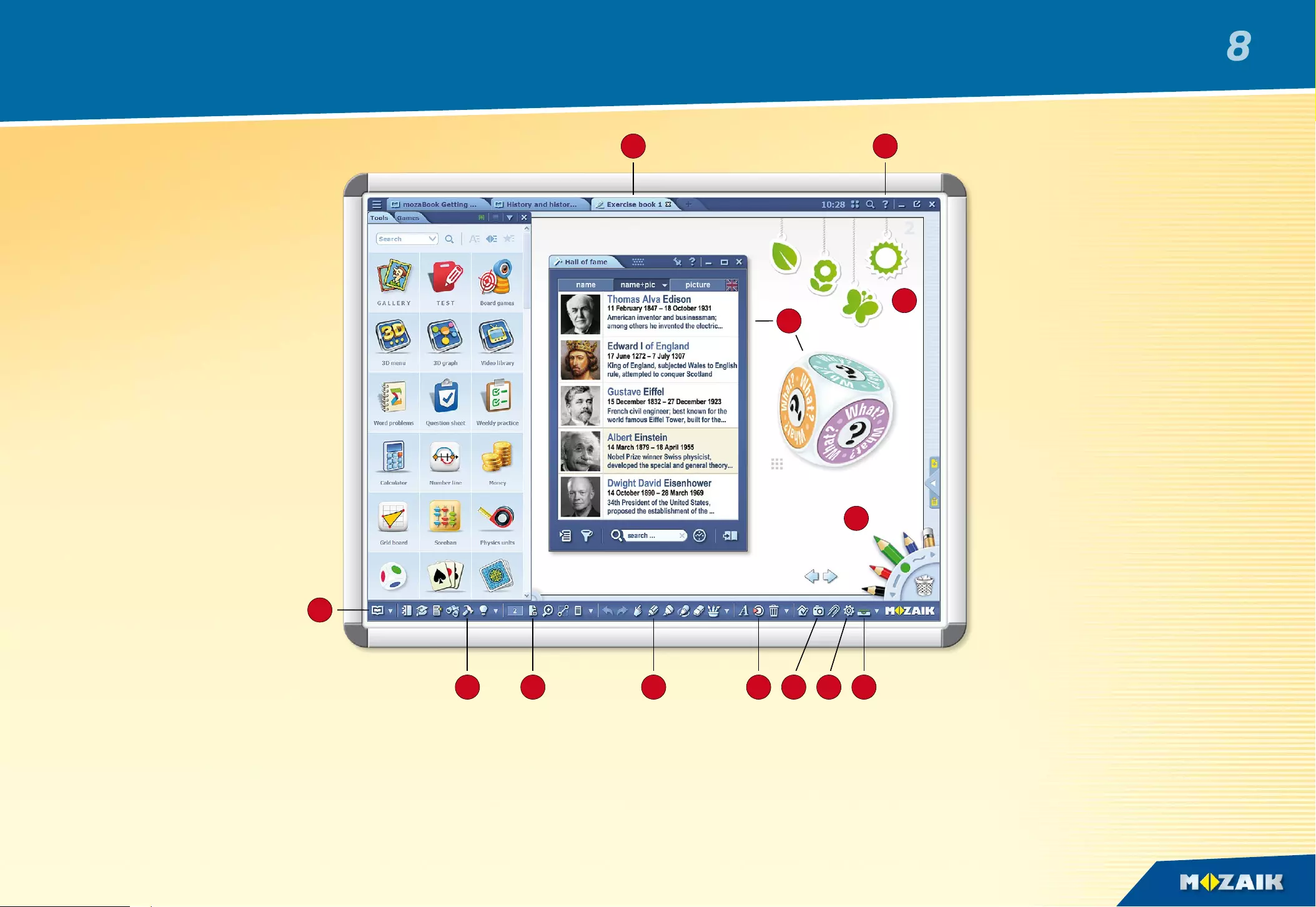
4
5
1
9
8
376122 5 10
11
mozaBook guides
Screen map
5. New page in exercise book
Use this tool to create a new exercise book,
or add a new page to an open exercise book.
1. Publication tabs
You can open a number
of publications at the same time.
Set the active publication
by clicking on the tab.
4. Toolbar
The Toolbar provides access
to certain program functions.
10. Tray
You can always access open
publications and windows here.
7. Multimedia recorder
Save screenshots or screen sections,
make audio or video recordings.
12. Creative drawing tools
Use built-in drawing tools to illustrate
books and exercise books.
3. Settings
Use the panel to customise
the program to best suit your
needs. This will make your work
faster and more enjoyable. 11. Pencil case
You can access Drawing tools
more easily here. You can delete
items you select on the screen
by dragging them to the bin.
9. Active tools
The tools you select can be
pinned as icons or thumbnails
in books and exercise books
where they can be opened.
8. Help
mozaBook Help is designed
to offer support for
all program functions.
Use video help to learn
how to manage
the software and tools.
6. Media library
Browse and search the interactive
content: 3D scenes, images and
video and audio files.
2. Tools
The thematic applications and logic
and skill development games are
designed for illustration and
testing purposes. The textual and
visual content in the tools can be
imported into mozaBook
publications and exercise books.
8
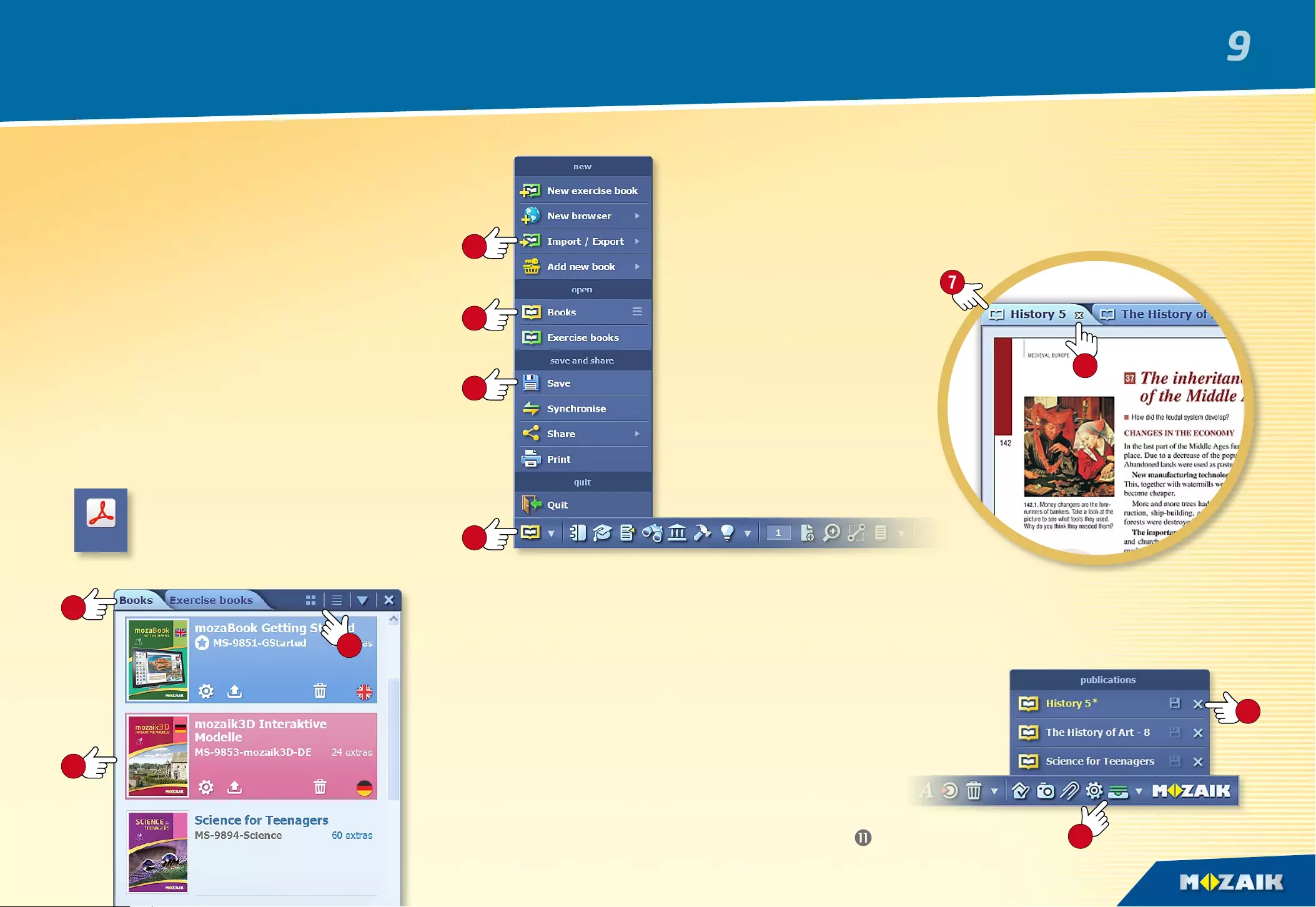
4
3
5
PDF
7
10
1
2
6
9
11
8
mozaBook guides
Open publications
1. Where to nd publications
Click on the Open icon
on the Toolbar.
Select the Books menu item to display
available publications .
Use the tabs to switch between
your books or exercise books .
5. How to close your publications
Click on the x icon located in the header next to
the title of the publication's tab .
You can also close your publications from the Tray .
2. How to open a publication
Click on a publication to open it .
If the publication list is too long, use
the filters located in the header to filter
by subject or grade .
4. How to save your publications
Click on the Open icon on the Toolbar and select
the Save menu item in the pop-up menu .
You can also save changes by clicking on the Tray icon
and then on the Save icon next to the publication title.
3. How to switch between open publications
Click on the tabs located in the header
in the main window to select
the publication
you want to appear
in the window .
You can also switch
between open
publications by clicking
on the Tray icon
on the Toolbar.
You can also open PDF files in the
Import
/
Export menu . They can
then be used like the exercise books.
9
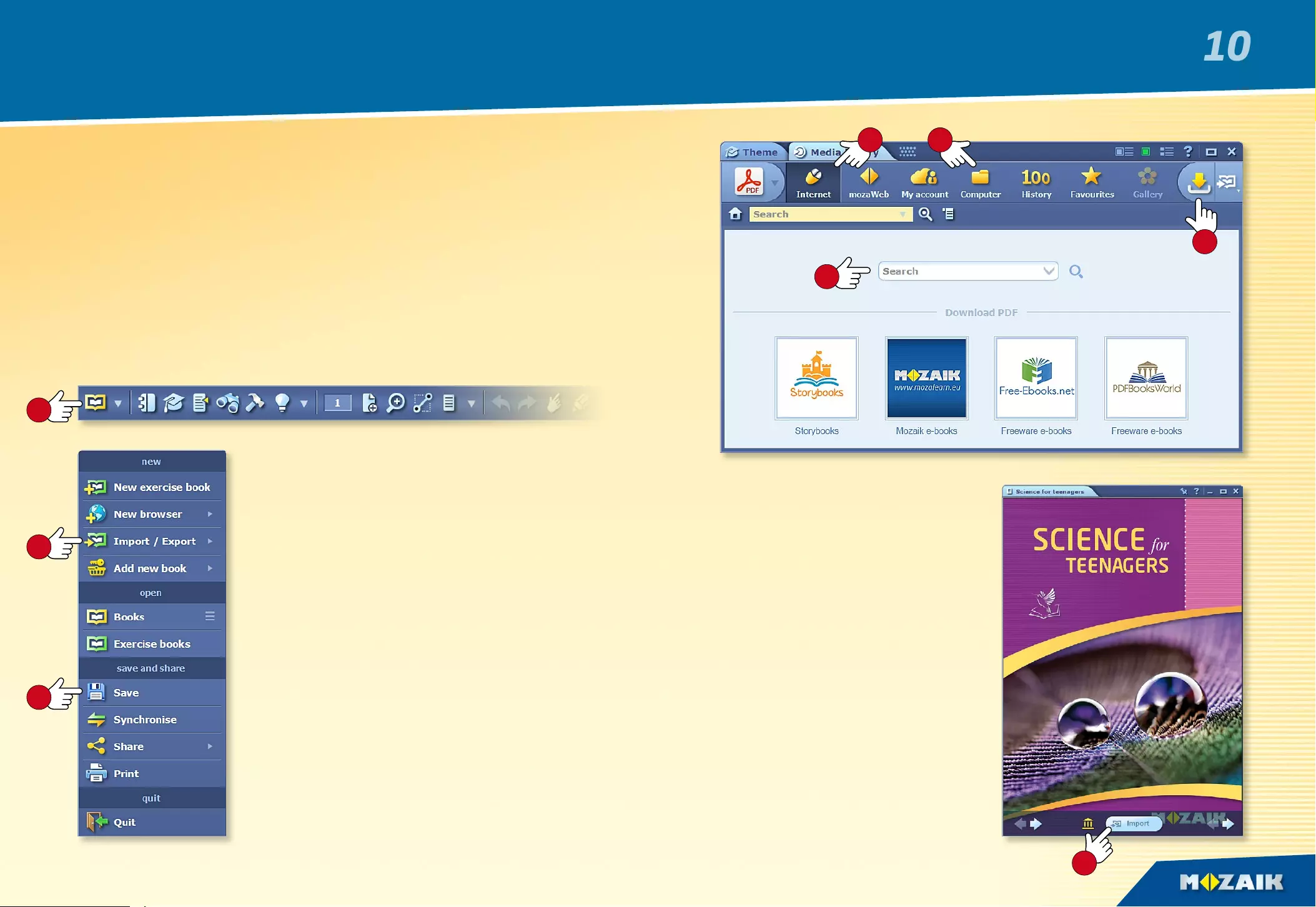
3
45
6
1
6
2
7
mozaBook guides
PDF and PPT import feature
The mozaBook software suite enables you to import PDF and PPT files.
Scanned files work like mozaBook textbooks and exercise books created within
the software: you can project them, turn pages and enlarge page sections.
You can insert interactive content in the mozaBook Media library into the pages.
•
You can make further edits of the slides (pages) in imported PPT files.
•
In case, one of your commonly used textbooks is at your disposal
in PDF format, it can also be used within the mozaBook framework.
PDF import
Click on the Open icon on the Toolbar and select
the Import PDF menu item in the Import
/
Export menu .
Find the right files within the pop-up Media library window .
You can search on your own computer or even on the Internet .
You can open the PDF file you select by clicking on the Import
or the Download buttons .
Saving a PDF le as a mozaBook exercise book
Imported PDF files can be saved as an exercise book .
Name it, add a cover image, select a subject and grade
and provide some details relevant to content.
You will then find the PDF file among your openable publications.
PDF and PPT import
10
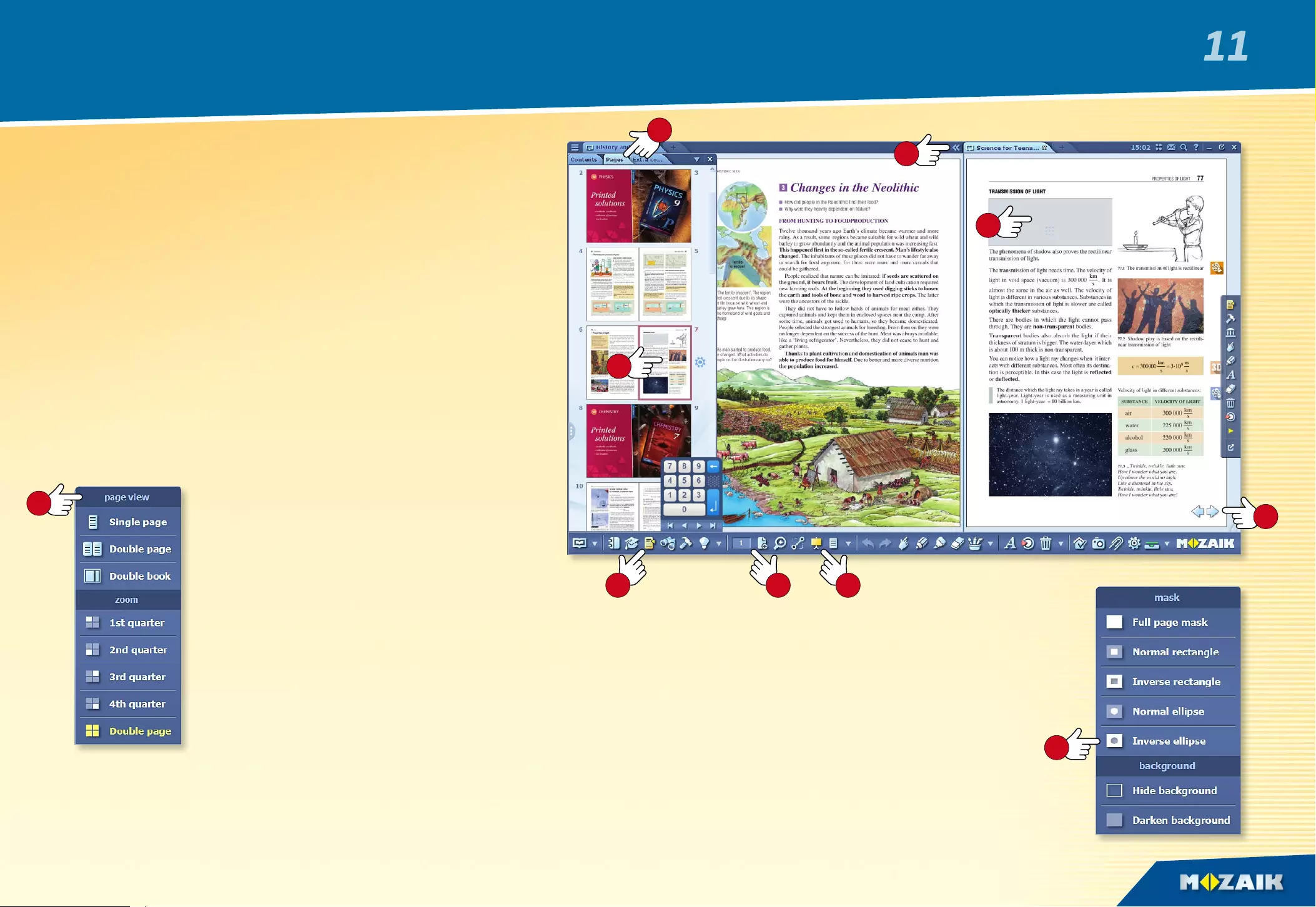
7
8
5
1
4
6
10
2 93
mozaBook guides
Navigation in publications
1. Basic navigation functions
After opening a publication, you can navigate between
the pages using the arrows , or using the Page number
menu located on the Toolbar to jump to a certain page.
2. Table of contents and page thumbnails
Click on the Table of Contents icon on the Toolbar
to open the Table of Contents. When you click on any
chapter title, the program navigates to the right page.
Using the tabs on the header of the pop-up window ,
you can switch between the Content view and Pages view
(the latter showing page thumbnails). You can click
on a page thumbnail you select to see its content.
3. Views and enlargement
You can enlarge paragraphs, text boxes and
images (page sections) by clicking on them.
Use the Page view menu
to:
•
zoom to page parts
•
switch between single-page view
and double-page view
•
switch to double-book view
if multiple publications are open.
In double-book view, you can move the publications between
thetwo sides of the window by clicking on the arrows located
inthe header . You can open as many as six publications
at the same time.
4. Masking
During your presentations you may find it useful
totemporarily mask page sections or even the entire
page , or to hide or darken the background.
To use this function, click on the Mask icon
on the Toolbar.
You can choose rectangular or elliptical masks,
which you can resize, invert or place anywhere
on the page.
11
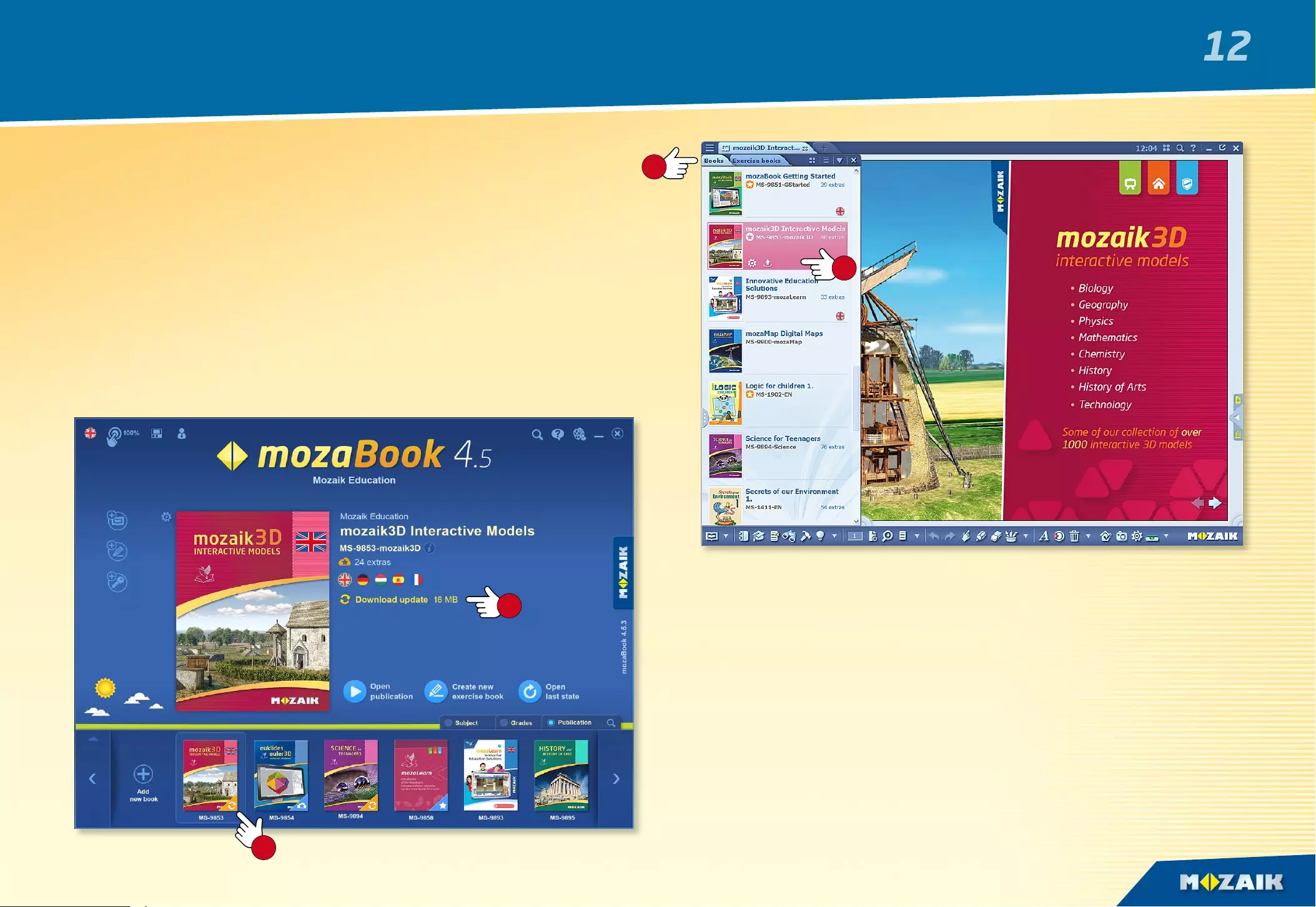
3
1
4
2
mozaBook guides
Updating publications
Updating publications
You may find that the content of certain mozaBook publications
changes (for example, with new information and extras),
thus making it necessary to update those publications.
After you log in to mozaBook, you will see on the book selection
interface if there is an updated and downloadable version of any
of the mozaBook publications found on your computer .
By selecting a publication and clicking on Download ,
you can easily update it.
Tip
•
You can monitor the current status of your publications by
selecting the Books menu on the Open panel. You can also manage
updates and downloads there .
Updating exercise books (synchronisation)
If you use the synchronisation function with your exercise books,
the software alerts you of an updated version of one of your exercise
books in your online account, just like with book updates. That way
you can always keep your exercise book in sync as well.
12
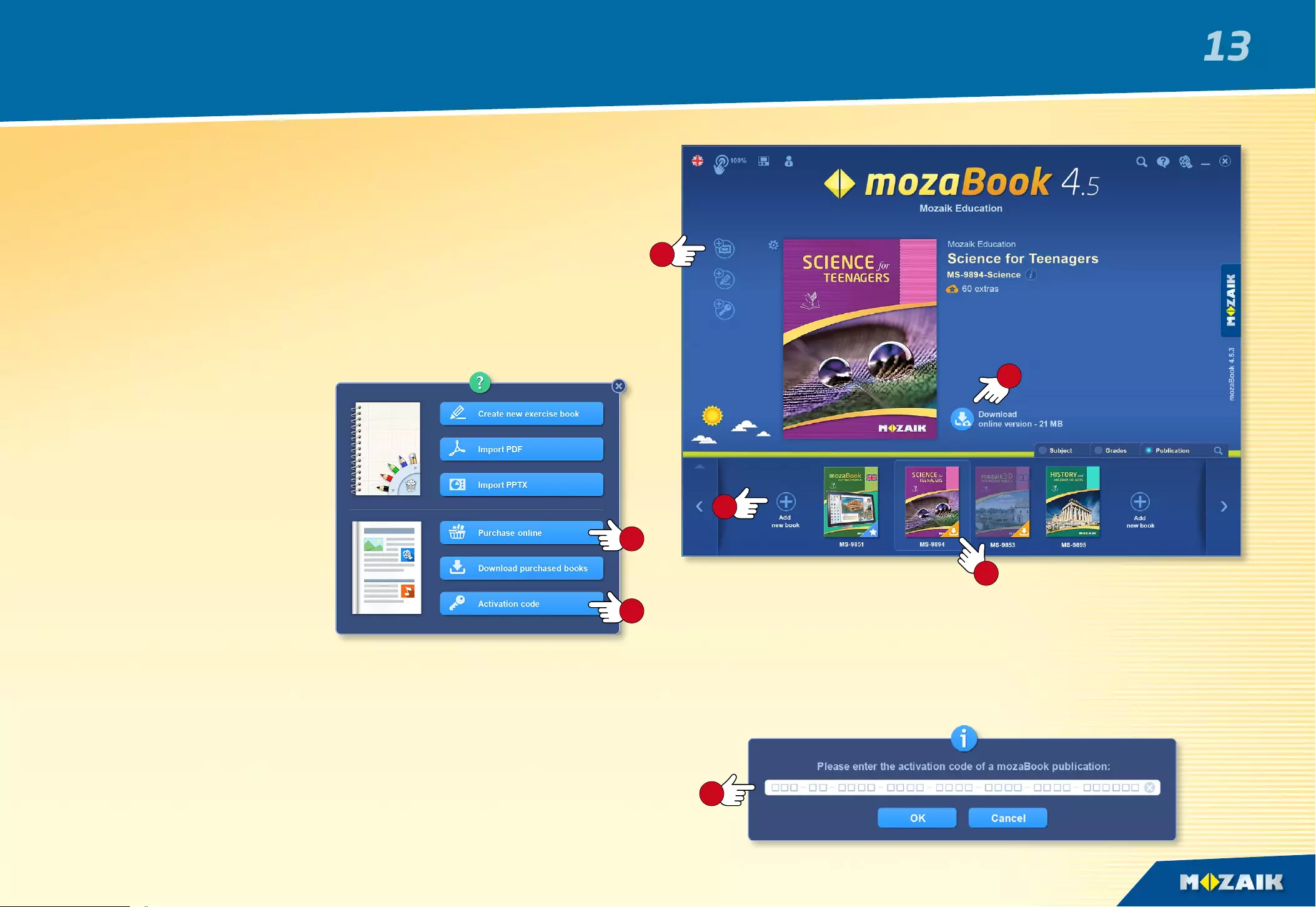
6
4
3
1
1
mozaBook guides
New publications
•
If the activation code you have received has not yet been assigned to
your mozaWeb account, choose the Book activation code function from
the Add new book menu. Enter the code for the publication on the pop-up
panel and download it. The publication will then be connected to your
mozaWeb account so that you can access it on another computer too.
Purchasing new publications
You can purchase new mozaBook publications through the mozaWeb
online shop and use mozaBook software to download them to your
computer for local use.
•
To purchase, log in to mozaWeb
with your account user name and password.
•
Select from the digital publications for purchase through the online
shop and then follow the instructions to purchase them.
•
After you have completed
your purchase, the activation
codes for your publications
will be sent to you in an email.
Tip
To open the online shop
within mozaBook, click on
theAdd new book icon
and choose the Purchase
online option .
Downloading a new publication to mozaBook
•
After you have made your purchase and assigned the activation code
for the publication to your mozaWeb account, log in to mozaBook with
the local user ID connected to the account.
As with publication updates, the software shows if there is
a new publication available to you on the book selection interface .
Select the publication and click on the Download icon .
5
2
13
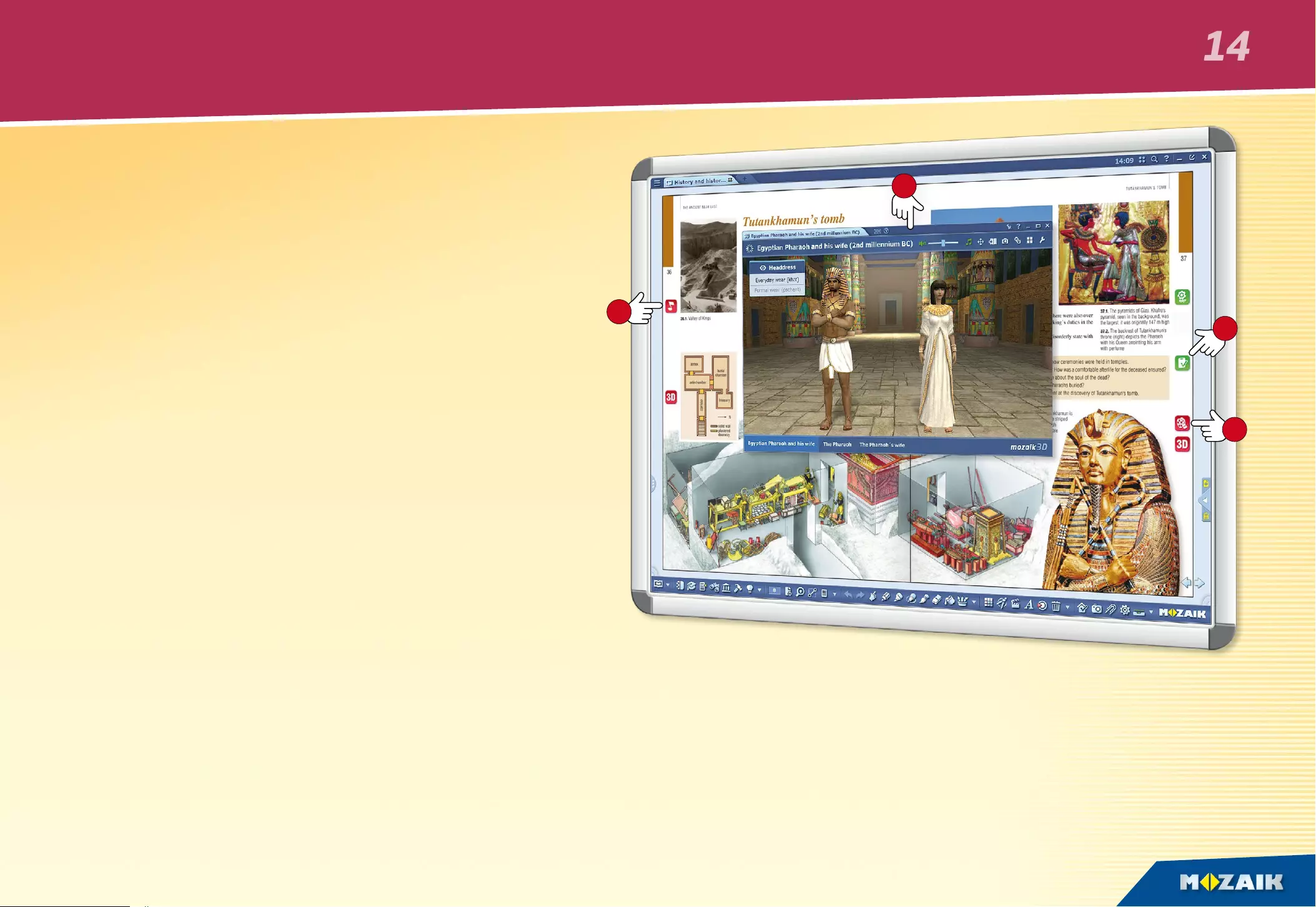
2
3
4
1
mozaBook guides
Extra content
Extra content for publications
mozaBook publications include icons for illustrative built-in
content (3D scenes, videos, audio clips, images, interactive
exercises, etc.). Click on these icons to access extra content .
•
Extra content makes lessons more exciting
and increases the standard of illustration,
thus making the teaching process more successful.
3D scenes
Use the 3D scenes to learn about tools and machines from
the past and present, take a walk in the past, and delve into
the mysteries of the human body and the world of chemistry.
•
3D models that can be rotated and zoomed.
•
Consistent user interface, which you can easily learn
how to use.
•
A wide range of scenes can be explored with animations
accompanied by narrations.
Videos
Videos inserted into publications include:
•
physics, chemistry and biology experiments,
•
nature videos, documentaries and educational videos,
•
fairy tales, literary works, film excerpts and other videos.
Publications may also include audio files, drawings, images,
explanatory illustrations and interactive exercises.
Custom content and worksheets
Besides extras, the Media library also enables you to insert custom
content into publications. You can easily use the Test editor or tools
to create attractive worksheets, which you can insert into
your publications or even set as homework .
14
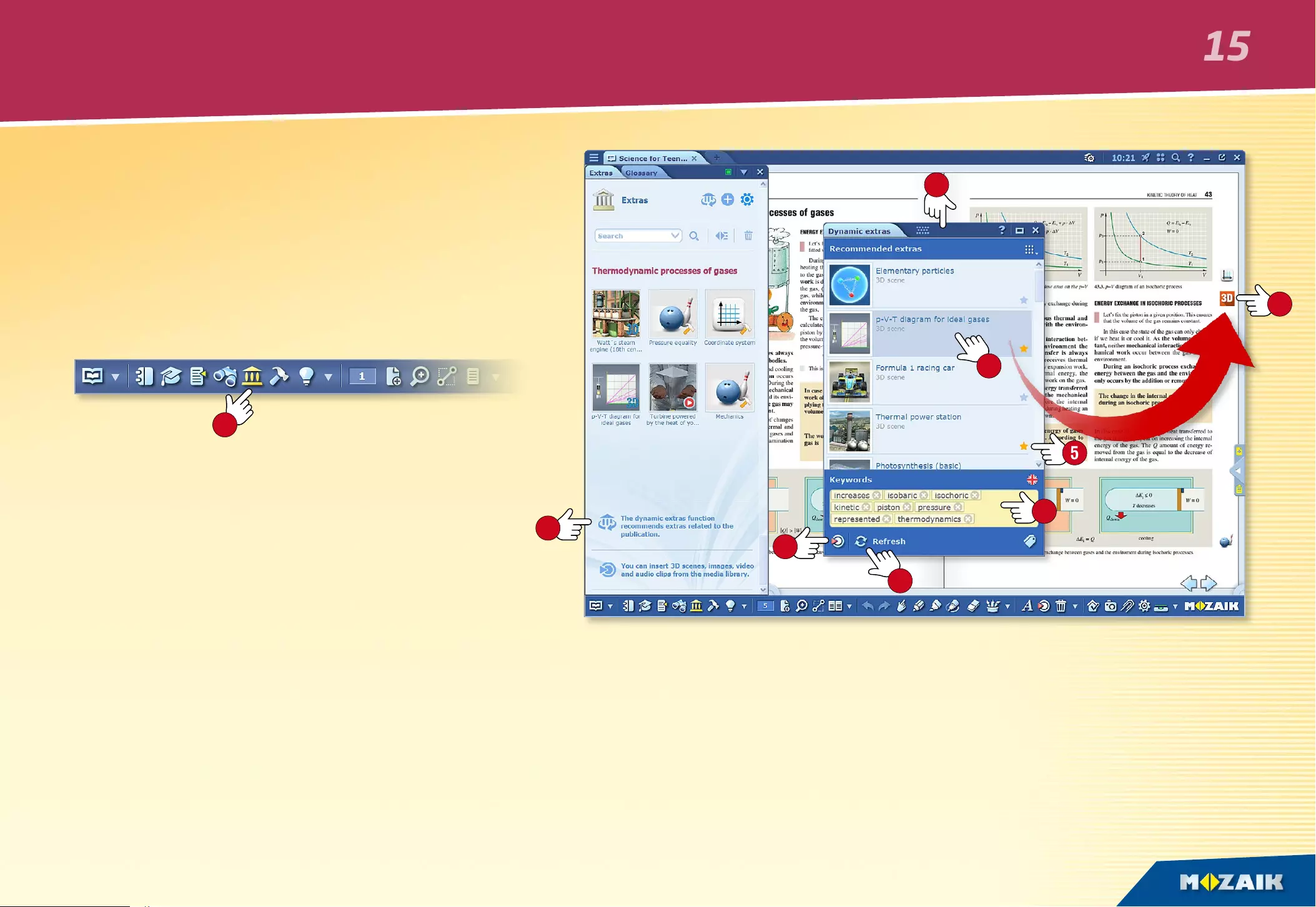
2
9
8
5
6
3
7
1
4
mozaBook guides
Dynamic extras
mozaBook is capable of automatically supplementing
the open publication and PDF files with publication-related
extra content.
Click on the Extras icon on the Toolbar
and activate the display for the Dynamic extras
in the pop-up window.
How to choose
In the Dynamic extras window ,
you will see a list of extras related to the publication.
Double-click on the items on the list to open them;
find the content you need.
How to improve search eciency?
Improve search effectiveness
•
Rate search results by changing the colour
of the star next to them .
•
Enter new keywords and update the list .
The extras you select can be directly dragged
and dropped onto the pages of your exercise book
and textbook, so you can open them from here.
Tips
•
If you happen not to find the extras you need among those available,
you can open the Media library directly on the panel and search some
more individually.
•
When you import PDF files, activate the dynamic extra function so you have
the list of automatic extras available right after you open them.
Dynamic extra content
15
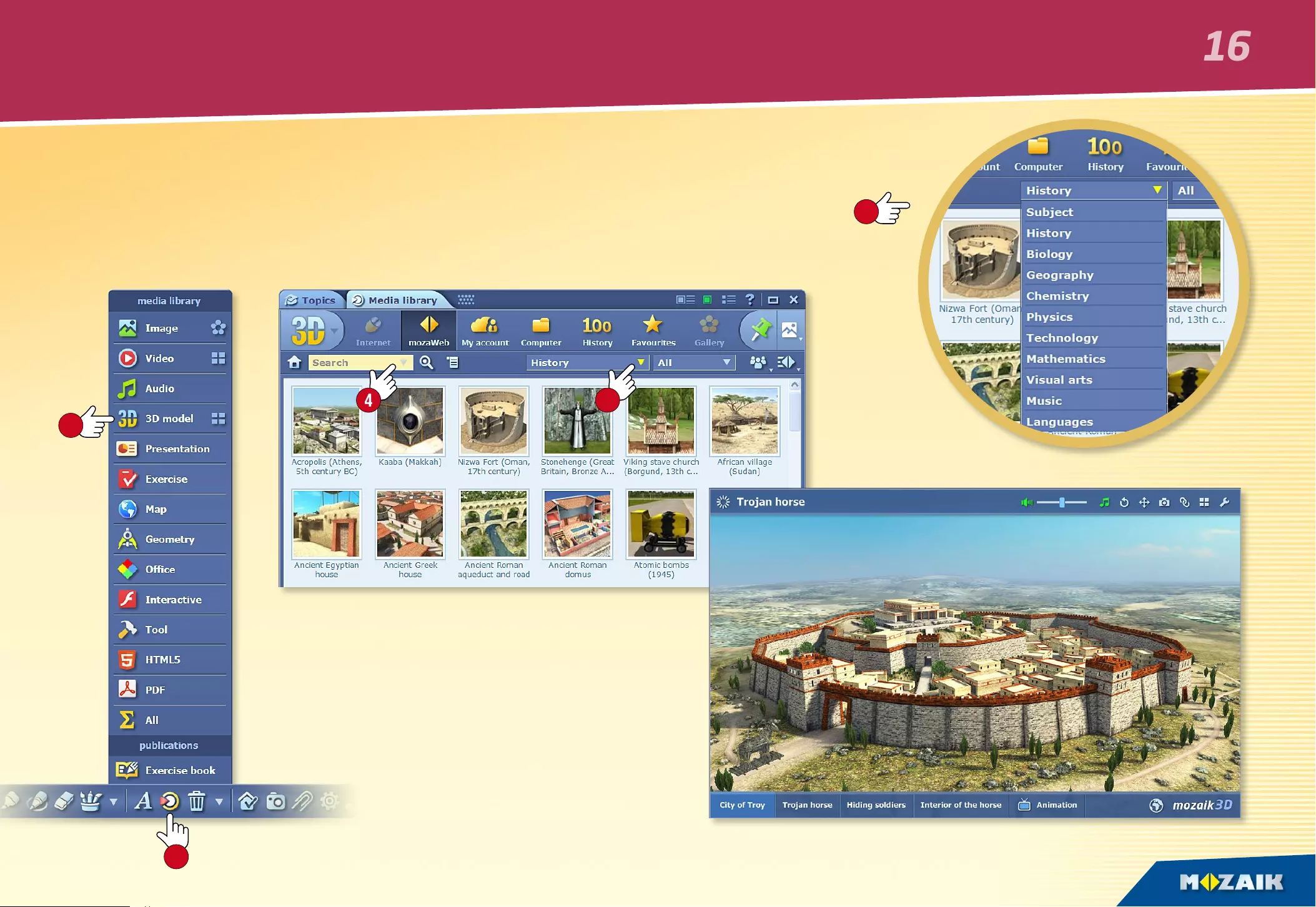
3
4 3
1
2
mozaBook guides
3D scenes
1. Where to nd 3D content
Click on the Media library icon on the Toolbar and select the 3D menu item .
Double-click on the selected 3D scene in the Media library window to open
the3Dscene or drag and drop it directly into your open publication.
Search
by subject.
2. Filter and search
Filter the content you see by subject
and grade within the drop-down menu.
If you are looking for a specific
3D scene, select the Search menu .
16
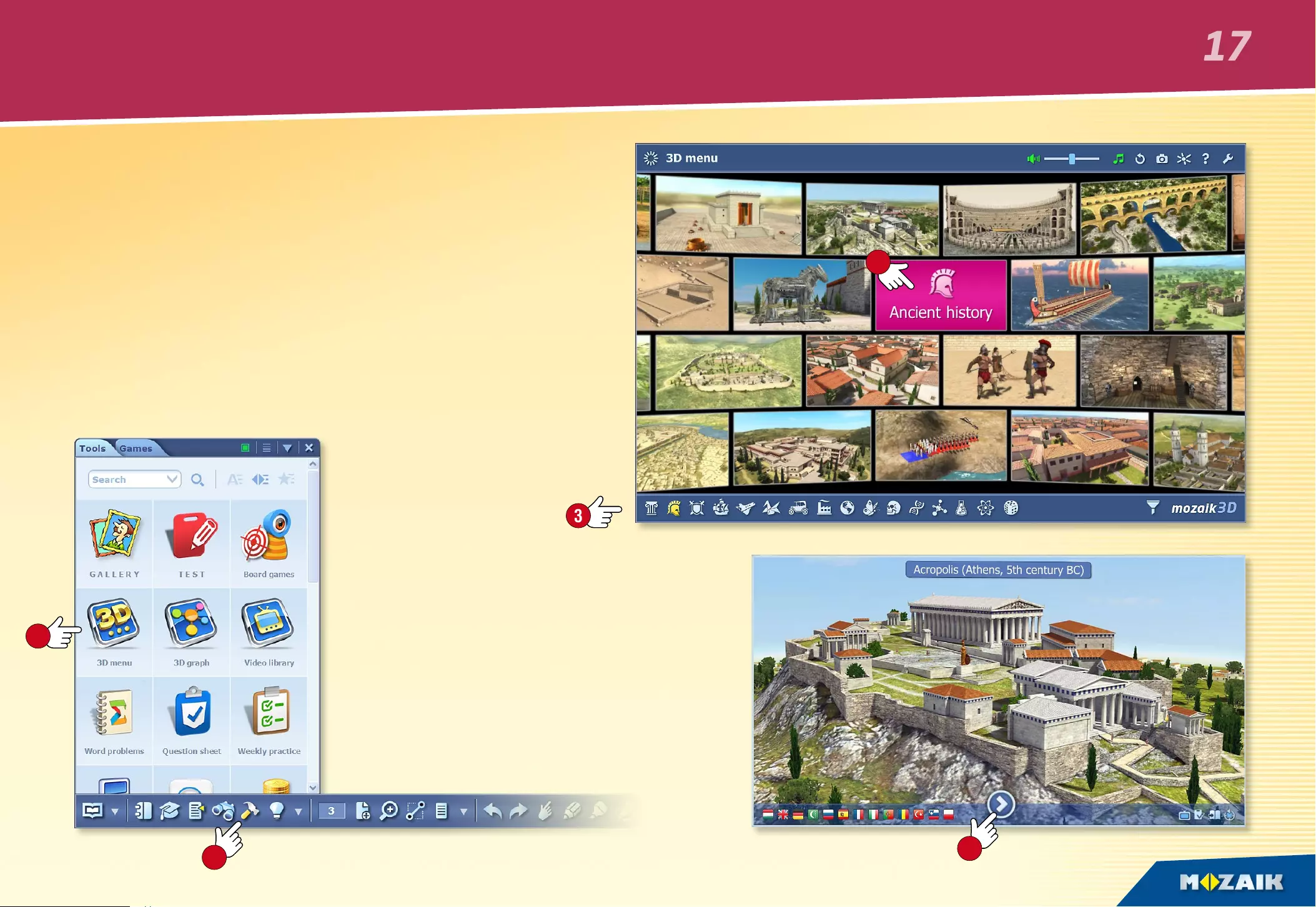
5
3
4
2
1
mozaBook guides
3D scenes • Menu
1. Where to nd the 3D menu
Click on the Tools icon on the Toolbar and
select the 3D menu . Browse the 3D scenes
by scrolling the 3D menu with your finger.
Choose
a subject.
2. How to search 3D content
Use the icons at the bottom of the 3D menu to select
a subject . The 3D menu will scroll to 3D scenes
for the subject you select. Click on the name to display
and select related 3D scenes .
3. Open 3D scenes
Click on the 3D scene you want
toselect to open an enlarged preview
image and click on the Start button
to start the scene. You can return
tothe 3D menu by clicking on any
other part of the preview image.
17

5
6
1
2
4 9 10
3
8
7
mozaBook guides
3D scenes • Play
Wide range of settings
You can adjust settings in the 3D viewer.
•
Adjust brightness by scrolling vertically
in the top left or right corners .
•
Zoom in and out by scrolling on the left or right edges
of the scene , or by using two fingers.
•
Rotate the scene by moving your finger on the screen
and set the view that you like.
•
You can choose from more models or pre-set views
using the lower button bar .
•
You can find other setting options in the quick menu,
which you can access by clicking the bottom left
or right corners of the scene or by holding
your finger on any part of the scene .
Tips
Display information and labels related to the 3D scene
or browse related scenes using the upper icon bar .
Activate the text-to-speech function in the quick menu
and click on the labels in the scene to listen to them.
Watch the built-in animation and listen to the narration .
Click on the Quiz button on the lower button bar to answer
the quiz questions related to the 3D scene and complete
various types of exercises.
18
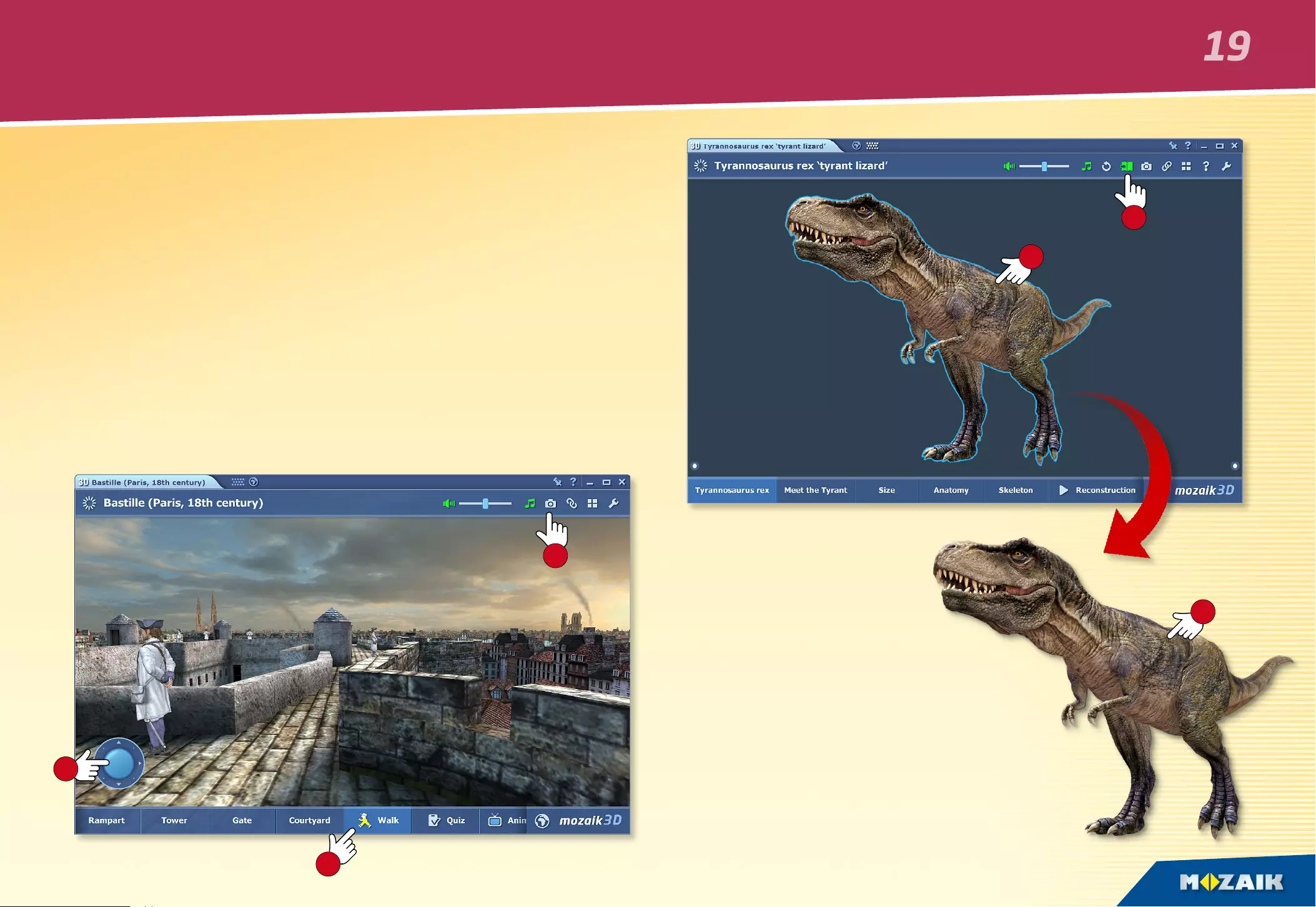
1
2
3
6
4
5
mozaBook guides
3D scenes • Extra
Walk function
Some scenes enable you to take a walk through the scene
and explore when you click on Walk .
•
You can roam about the Acropolis using the joystick at
the bottom of the screen or see the view from a tower at the Bastille.
•
You can also navigate in the 3D space by clicking on any point
in the scene.
Tip • By clicking on the Screenshot icon while the 3D scene is open,
you can insert the current scene as an image into one of the pages
of
your exercise book or textbook. You can resize, move or open the image
you have inserted in the quick menu.
Interactive models
on pages in publications
You can insert selected
interactive, rotating elements
of 3D scenes into the pages
of exercise books and textbooks.
Once inserted, these elements work
as independent components
without a background or border.
Click on the Book icon in the header
of the 3D scene, and drag and drop
the element you have selected
to one of the pages in your publication .
19
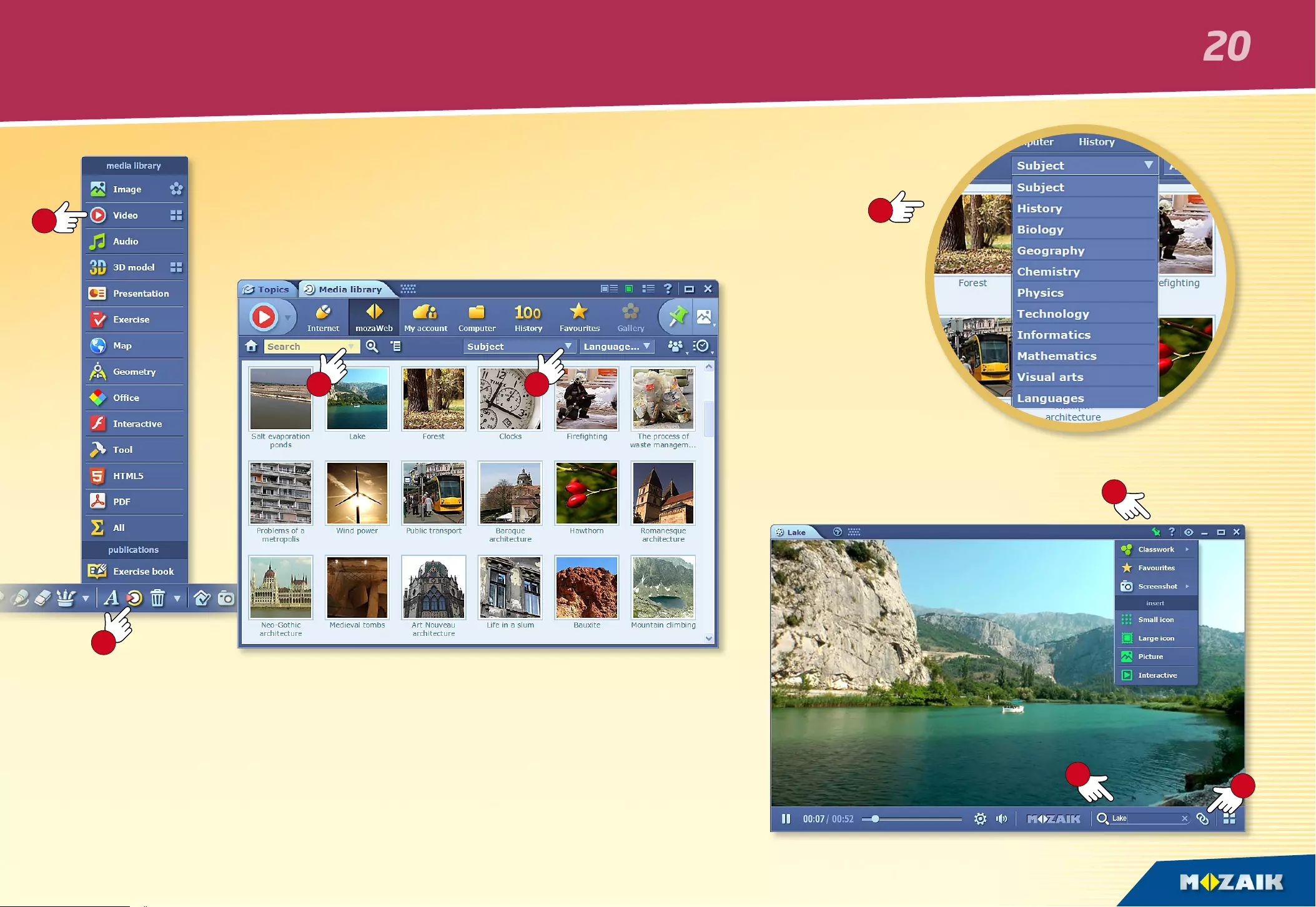
3
4 3
6
57
2
1
mozaBook guides
Videos • Media library
1. Where to nd videos
Click on the Media icon on the Toolbar
and select the Video menu item to open the Media library.
Double-click on the video you have selected to play it.
2. Search and play videos
Search by subject in the ‘Subject…’ drop-down menu. If you are looking for
a specific video, use the Search field in the main window or in the player .
Double-click on the video you have selected to play it. You can use the insert function
or drag and drop to insert a video into an open exercise book or publication .
Browse related videos for additional interesting content .
Search
by subject
Tip
You can insert videos
into your publication
as a small or large icon,
an image or an interactive item.
20
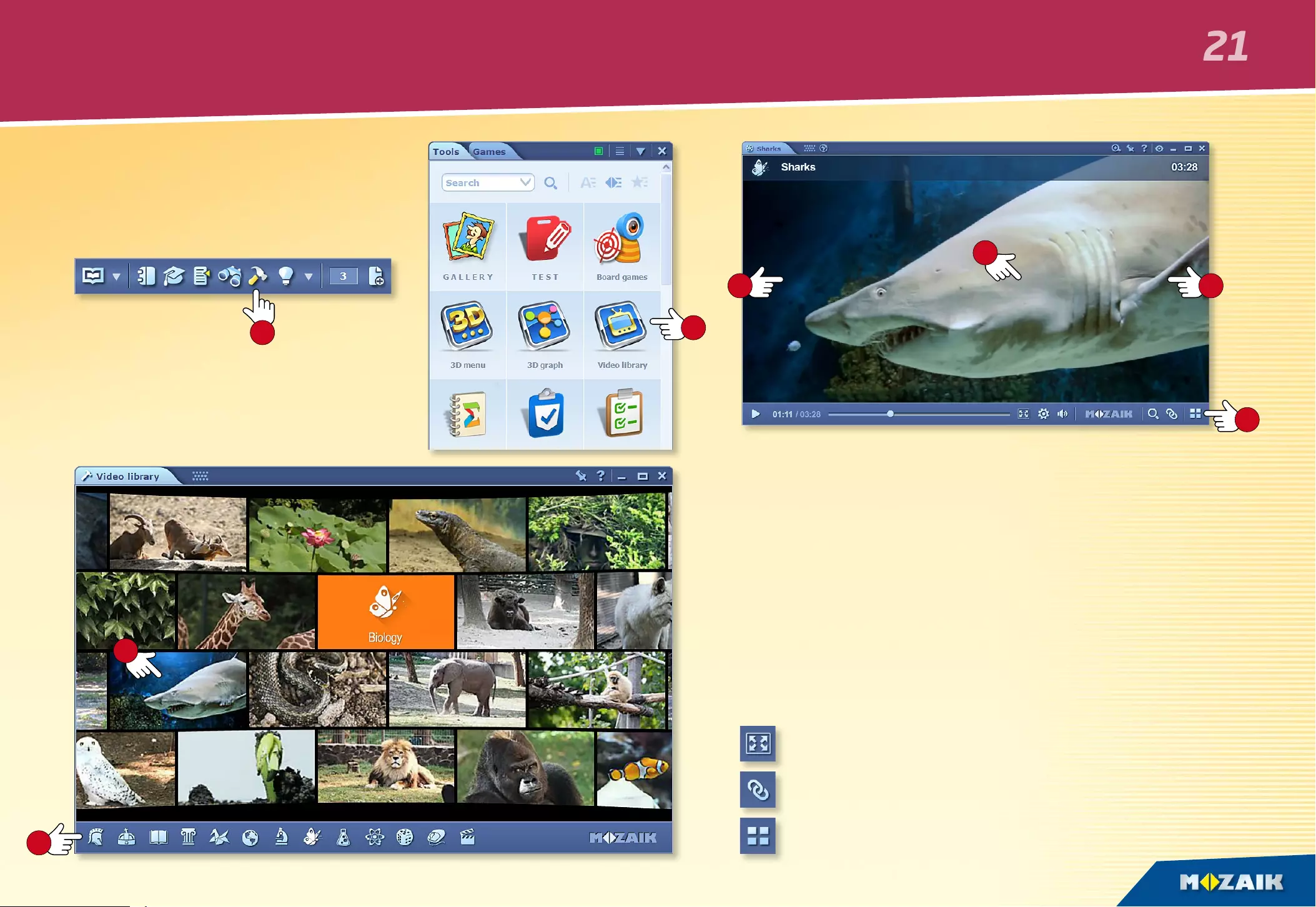
6 6
7
5
4
2
3
1
mozaBook guides
Videos • Video library
1. Where to nd videos
Click on the Tools icon on the Toolbar
and select the Video library tool .
Browse the videos by scrolling through
the video library with your finger.
Select a video and click on it to play .
2. Search and play videos
Use the icons at the bottom of the video library window to select
a subject. The video library will scroll to videos on the subject you have
selected
. Click on the name to display and select related videos.
Click on a video to play it. Pause and restart the video
by clicking on the centre of the screen .
Click on the right or left sides of the window to fast-forward
or rewind the video .
Tips
You can switch to full screen mode.
You can display related videos.
You can return to the video library.
21
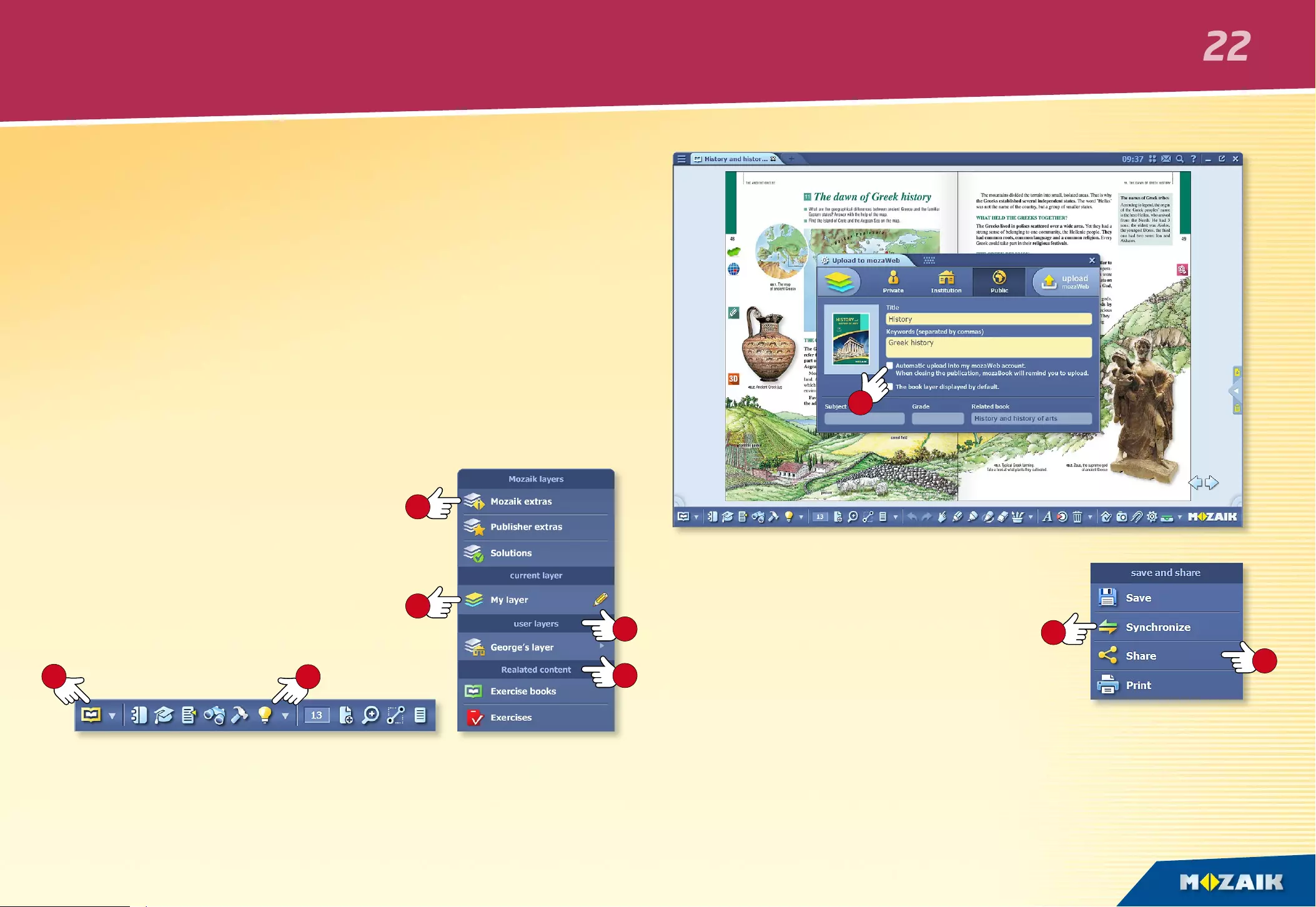
8
7
9
2
5
3
1
64
mozaBook guides
Layers
Tip
•
Use the Media library to open additional exercise books
and individual exercises in the Related content sub-menu
to match publication content.
3. Synchronising and sharing
You can make your own layers accessible
to others by uploading them to mozaWeb
and making them public.
To do so, click on the Open icon on the Toolbar
and choose the Share menu .
By choosing automatic synchronisation , you will save your own layers
automatically to your mozaWeb online account. This will keep your
publications synchronised.
If there is no Internet connection, you can also synchronise your publications
from the Synchronise menu with a flash drive .
1. Layers in publications
Layers are built on one another and can be switched on and off.
They offer a way to enhance basic publications with a wide range
of content.
•
mozaBook stores different extra content (images, videos, 3D scenes,
exercises, etc.) on layers in publications (Mozaik extras) .
•
Some publications also contain solution layers (Solutions).
•
By drawing or highlighting something in the publication or adding
extra content to it, you can also create your own layer (My layer) .
•
You can also use others’ shared layers (User layers) .
2. Using layers
Click on the Layers icon
on the Toolbar to manage layers.
In this menu, you will find the layers
of the publication that are available
for you, and display them.
22
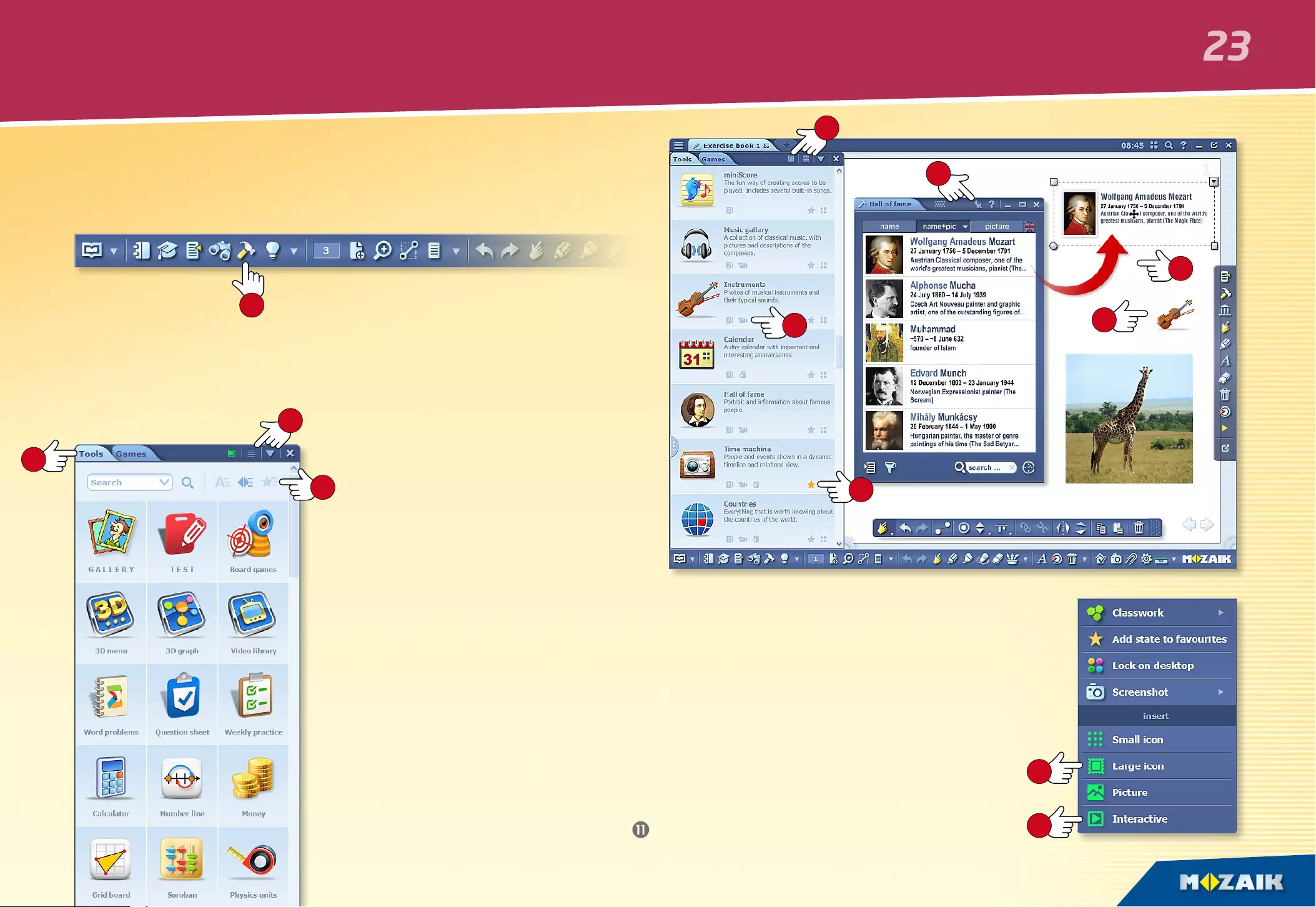
8
9
4
5
11
6
2
3
7
1
10
9
mozaBook guides
Tools
1. Where to nd Tools
Click on the Tools icon on the Toolbar.
Use the tabs
to switch between
tools and games .
Tip
•
Drag and drop the text and image content in the tools into
your textbooks and exercise books, so that you can use that content
while preparing your presentations .
3. Save state and insert tools
Save the current state of a tool (e.g. a prepared experiment or a set view)
by inserting it into an open publication using the Insert menu for the tool .
You can insert tools into your publication as small or large icons ,
images or interactive items. If you insert a tool as an interactive item ,
you can use it within your exercise book.
2. Find the right tool
Use the filters to sort tools
by subject or grade
.
Change view
and use mozaBook
help and the video tutorial
if you need help using the tools.
If you mark a tool as a favourite
and sort the tools as appropriate
,
the tool will be placed
at the beginning of the list.
23
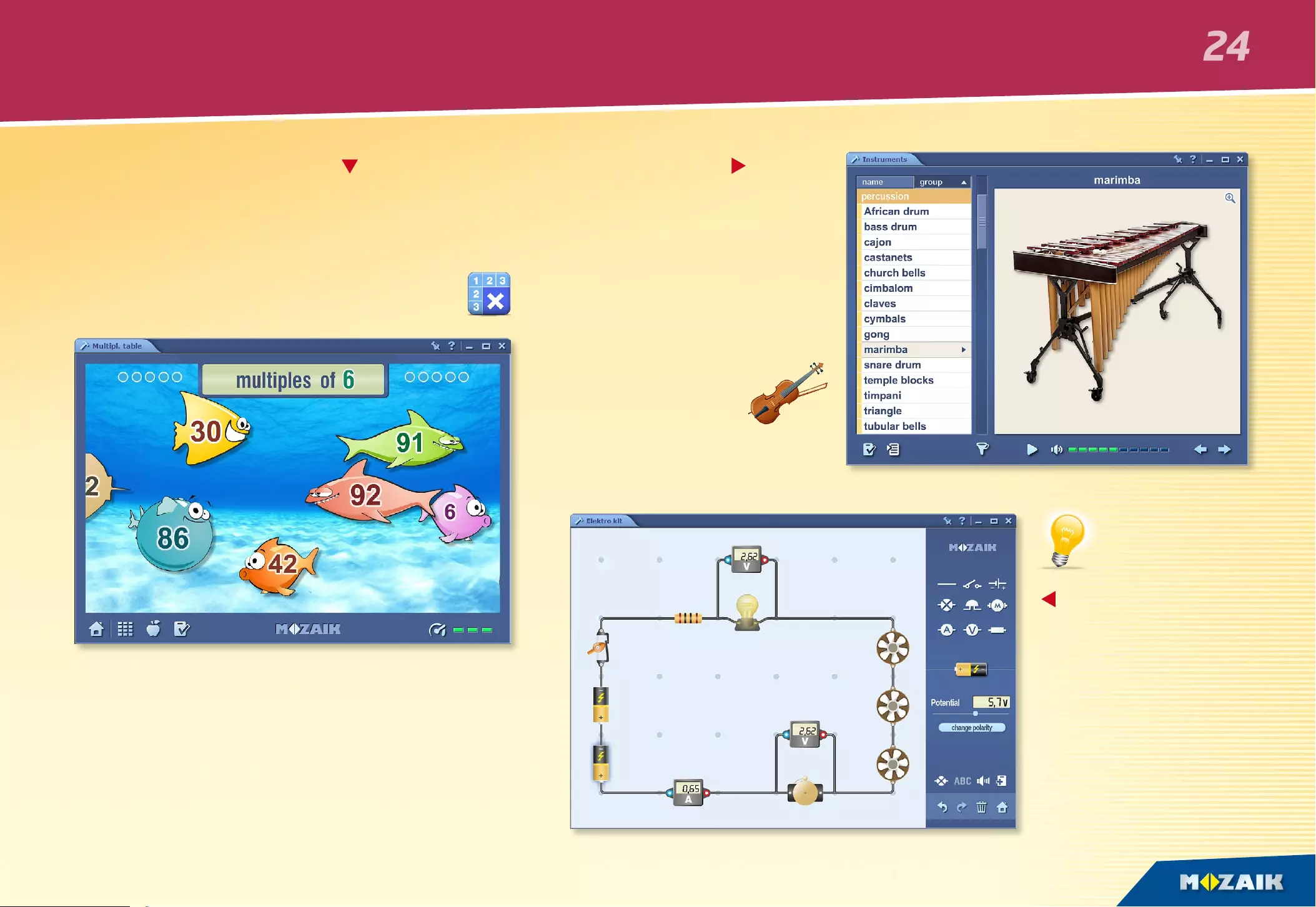
mozaBook guides
Types of tools
Skill -development games
These tools aid in developing skills in the youngest
students. Raising their interest, these tools allow
students to practise knowledge
they have acquired
in a playful way.
Visual tools
These collections provide
the option of targeted,
subject-specific use.
They include all the tools
necessary for teaching
particular school subjects.
Practice tools
These tools enable students to practise and apply
knowledge they have acquired through exercises.
The software evaluates and stores the solutions
to the exercises and provides instant feedback
for students.
Virtual
experiment tools
These complex tools
enable you to simulate
real experiments
on the interactive board
or on the computer.
You have a free hand
to create the most diverse
experimental layouts.
mozaTools
Instruments
mozaTools
Electro kit
mozaTools
Multiplication table
24
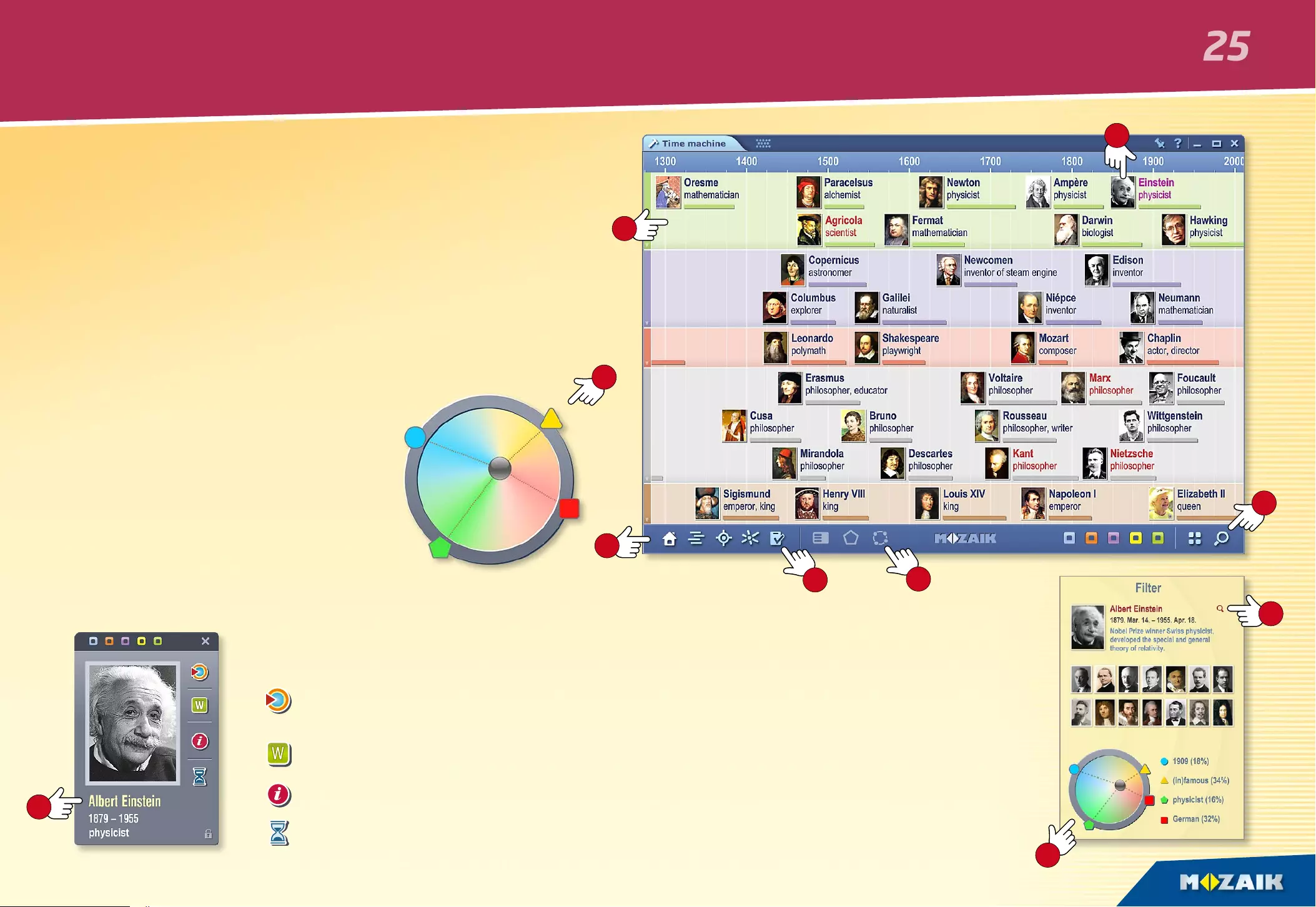
5
3
82
9
1
7
4
10
6
mozaBook guides
Tools • Time machine
Time travel
The Time Machine tool shows famous people and historical
figures in various views.
Timeline view
•
figures are displayed on a timeline grouped
by activity .
Relations view
•
30–40 more figures are displayed on
the basis of filtering criteria, starting from a particular figure.
You can change the importance of the filtering criteria
in the Settings menu by moving the icons .
How it works
Open the Time Machine tool.
Scroll the timeline to see
famous figures in history.
Use the icons on the toolbar
to switch between views.
Use the search field if you are
looking for a specific person. Quiz game
•
Click on the Exercise button .
•
Select a person for the questions to refer to
(use the search and filter functions).
•
Select a type of exercise and start the game.
You have a time limit for complete the game and
only three wrong answers are allowed per game.
You can further edit the exercises
in the Test editor.
Click on a person to access other
functions in the pop-up window .
Switch to relations view
with that person highlighted.
Open the related Wikipedia article.
Display other information
and events related to the person
you have selected.
25
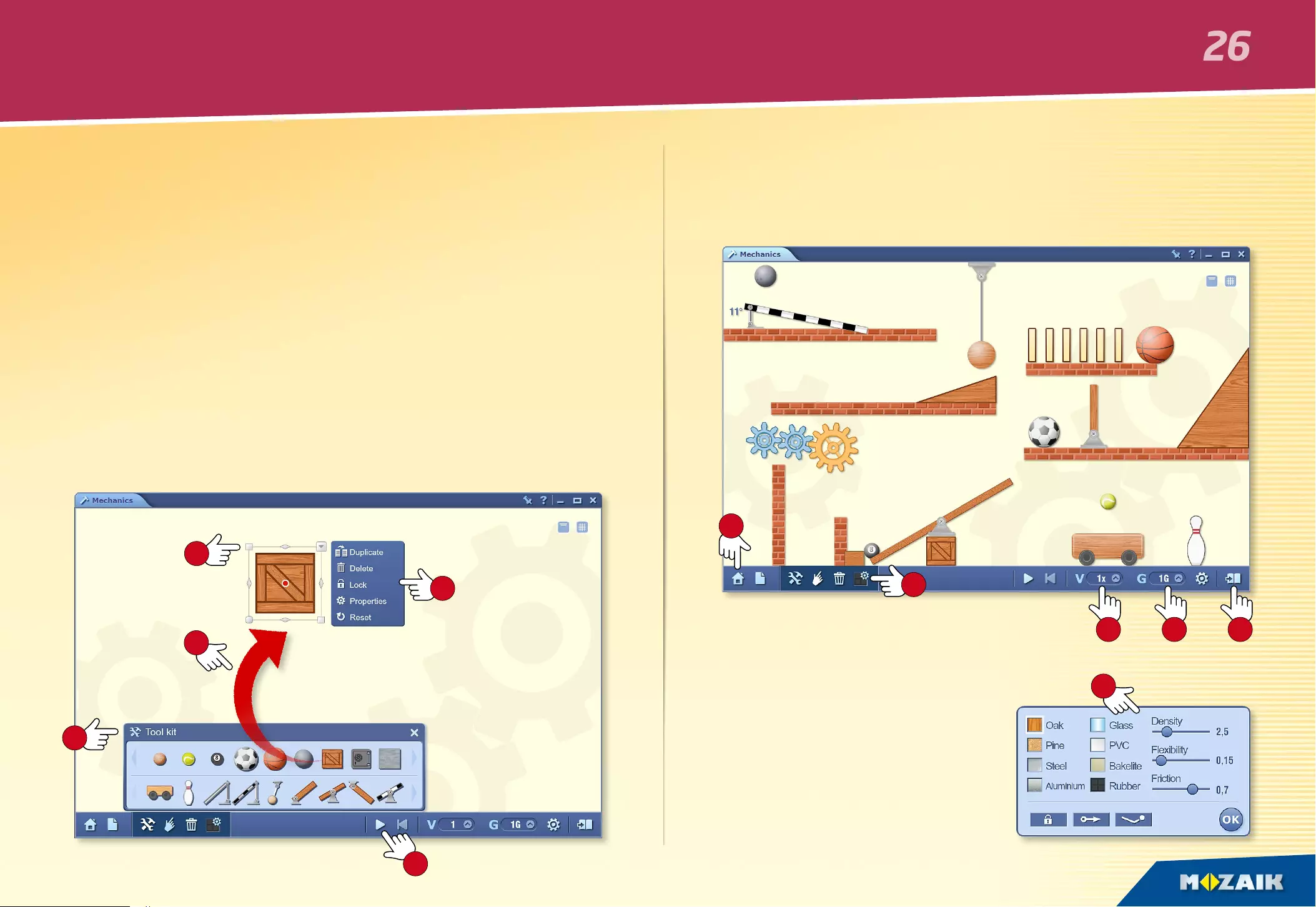
8
6
79 10
8
5
1
3
2
4
mozaBook guides
Tools • Mechanics
Impressive experiments and games
Use the Mechanics tool to examine the laws of dynamics
and various forces and types of motion in a realistic physical
environment.
Open the Mechanics tool. Use the objects in the Tool kit
to set the initial state of your experiment.
•
Drag and drop the objects you have selected on the board
•
if you like, you can resize and rotate them ;
•
you can find additional options in the quick menu
for a particular object (you can duplicate,
delete and lock the objects or set their properties).
Click on the Play icon to carry out the experiment.
Quick and simple
Click on the house icon to select a pre-set experiment or game.
Click on the Play icon to bring the model you have selected to life.
You can insert the experiment or the game
into your exercise book as an image .
Experiment
What happens if you change
•
the properties of
the experimental tools ,
•
the playback speed or
•
the magnitude of
the gravitational force ?
26
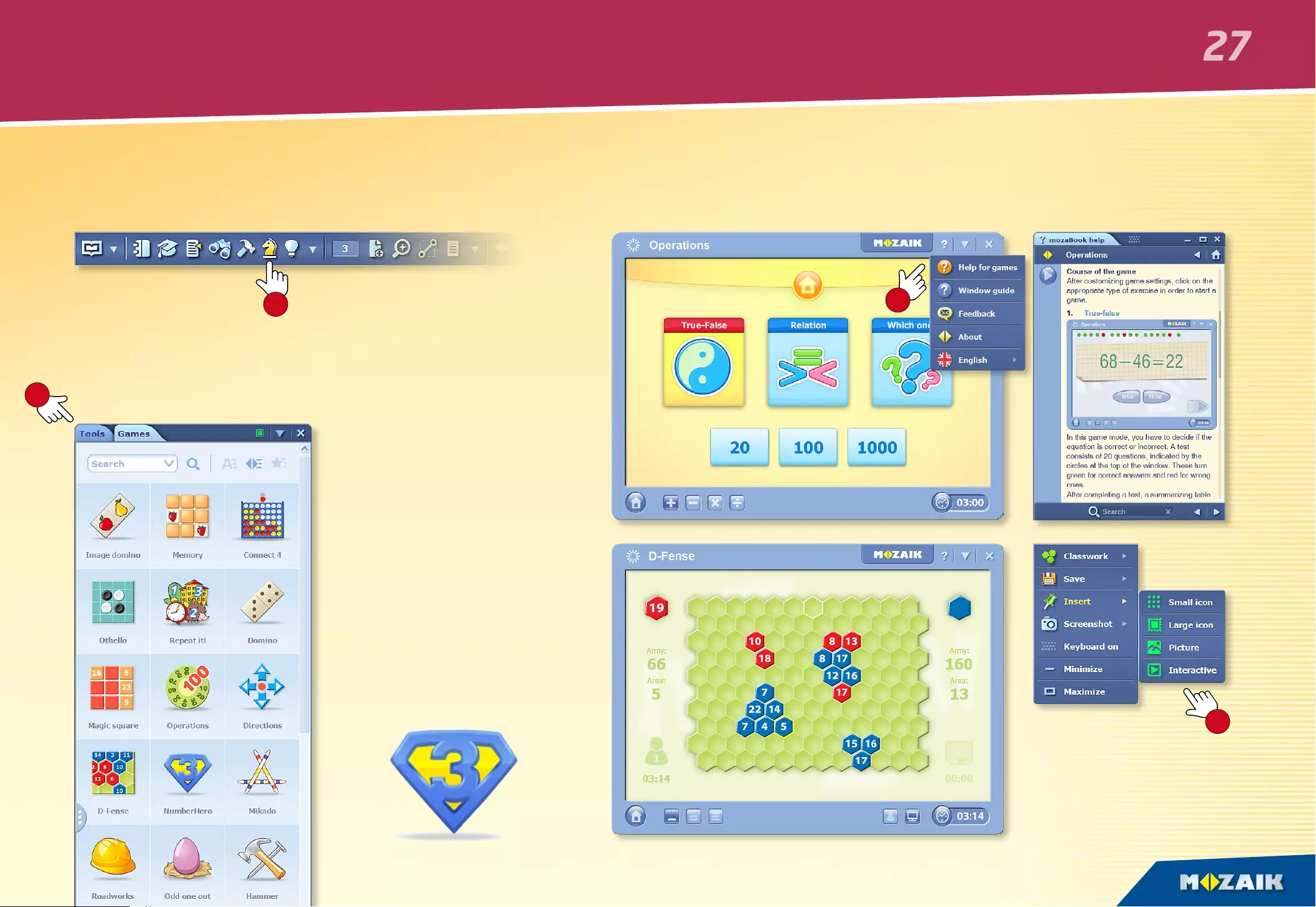
4
3
2
1
mozaBook guides
Games
1. Where to nd games
Click on the Games icon on the Toolbar.
Use the tabs to switch between tools and games .
2. Find
the best games
Choose from a wide
range of games that
develop language,
mathematical, logical
and concentration skills.
Click on a game to start.
Have fun!
3. Hints
After you open the game, click on the question mark icon
to read the description.
Tip
You can insert games into
your publication as small
or large icons, images
or interactive items .
27
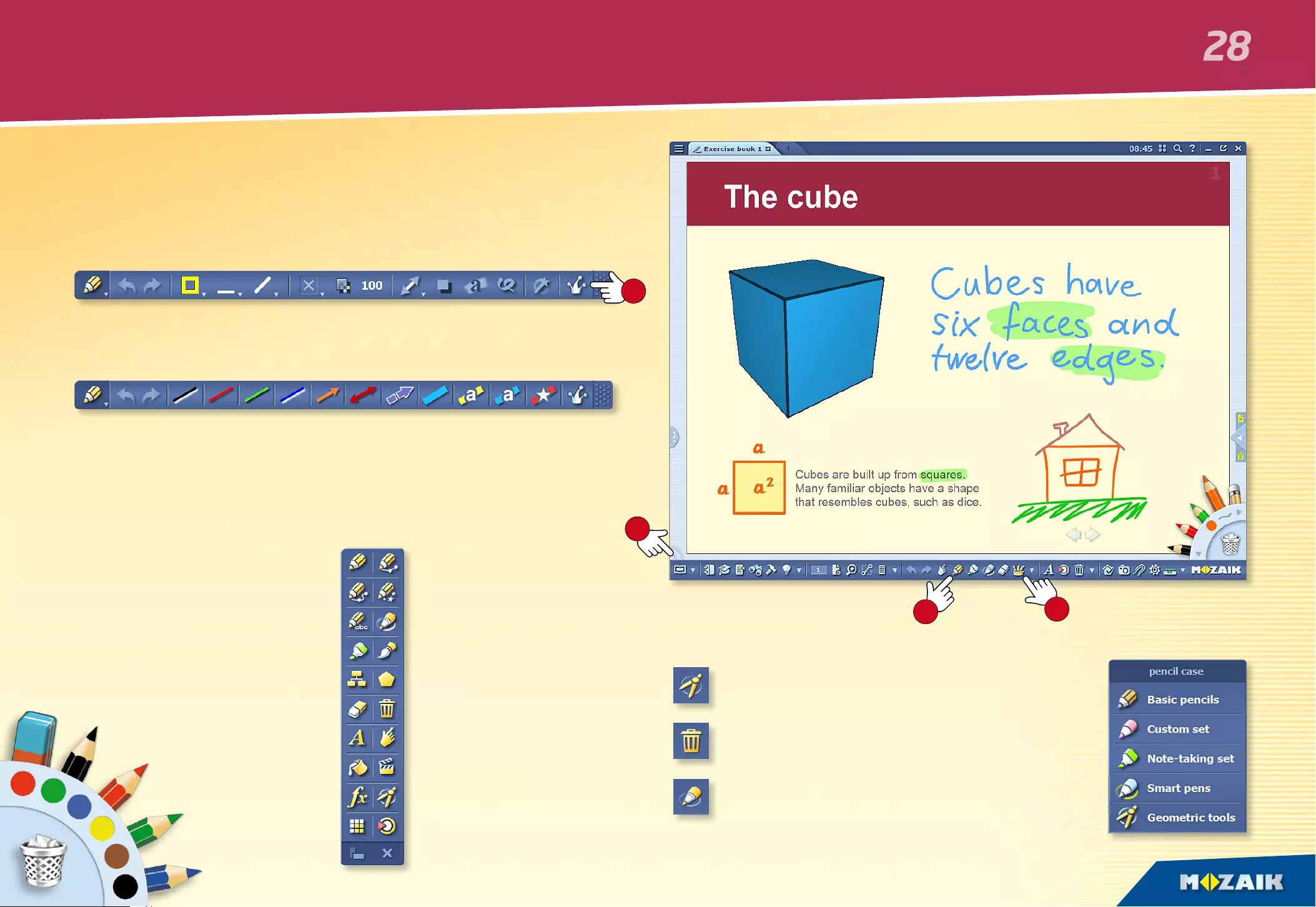
3
2
4
mozaBook guides
Drawing tools
1. Where to nd the drawing tool
You can open the drawing tool in a number of ways. Click on the Freehand
drawing
or the Pencil Case icon on the toolbar, or on one of the bottom
corners of the screen .
Click on the Magic Hat for more functions. You will find this icon
where both simple and complex versions of a tool are available.
2. What to use it for
Use the built-in mozaBook drawing tools to create illustrations
for your publications.
Tips
You can use a ruler, protractor and compass
for your geometric constructions.
You can delete drawings, pictures and other
objects easily by dragging them into the bin.
You can use the fade-out pen to highlight
something temporarily on the interactive
board.
freehand drawing
draw curves
text recognition pen
highlighter pen
relations diagram
eraser
text input
fill
equation editor
table
draw line segments
shape-recognition pen
fade-out line
brush, calligraphic pen
geometric shapes
bin, delete
select, move
animate
geometry tools
media library
1
28
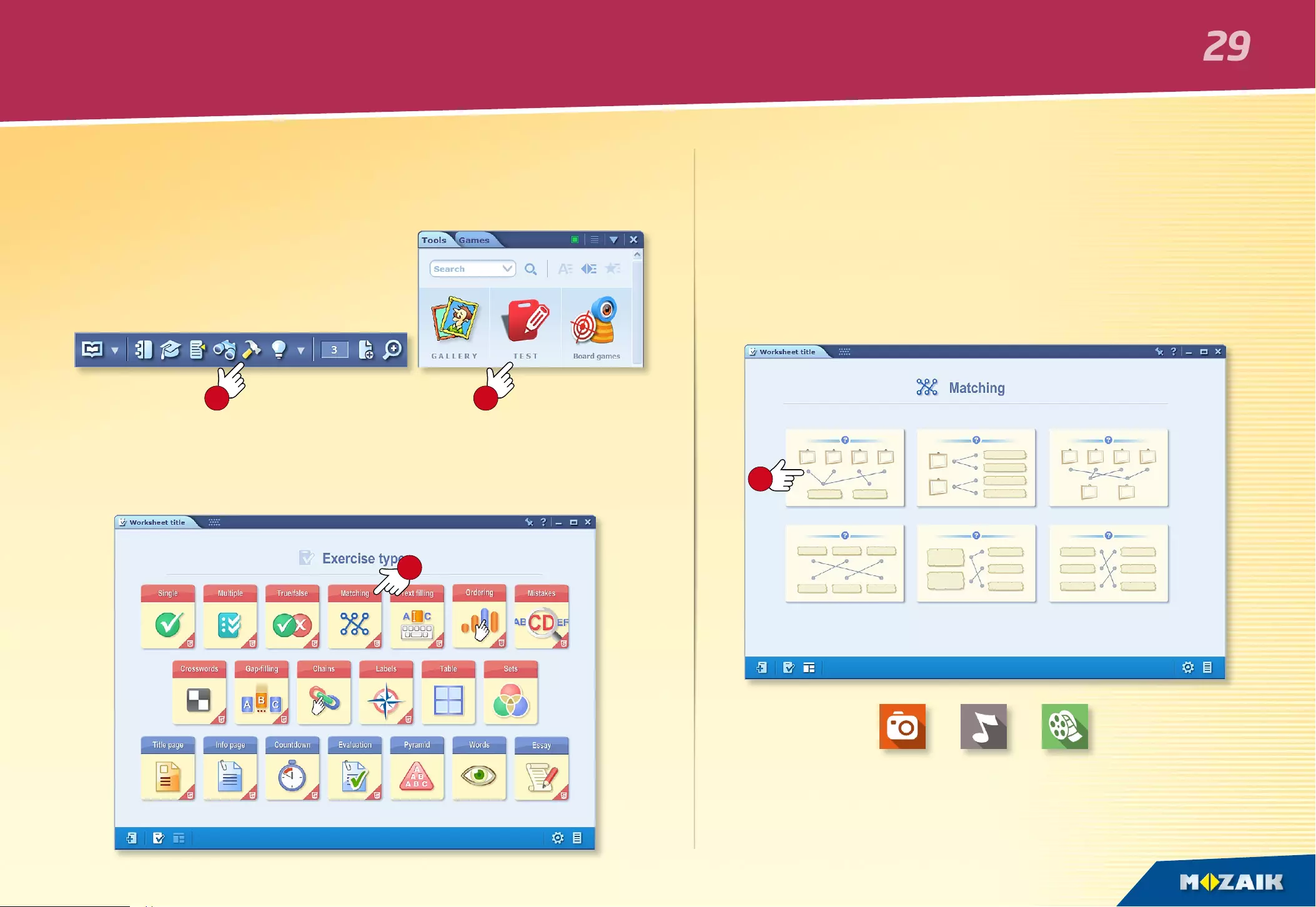
3
4
21
mozaBook guides
1. How to use it and where to nd it
The Test editor enables you to create varied and attractive exercises
and worksheets.
Click on the Tools icon on the Toolbar
and choose the Test editor .
2. Templates
The software offers exercise templates
with a wide variety of layouts and structures.
You can create text-only exercises or insert
multimedia content from the Media library.
Choose a template for your exercise .
Tip
Use the Media library to insert multimedia content into your
exercises, such as images and audio and video files.
First, choose what type of exercise you would like to create .
The Test editor contains a variety of exercise types, ranging from
multiple-choice questions to complex map exercises.
Test editor
29
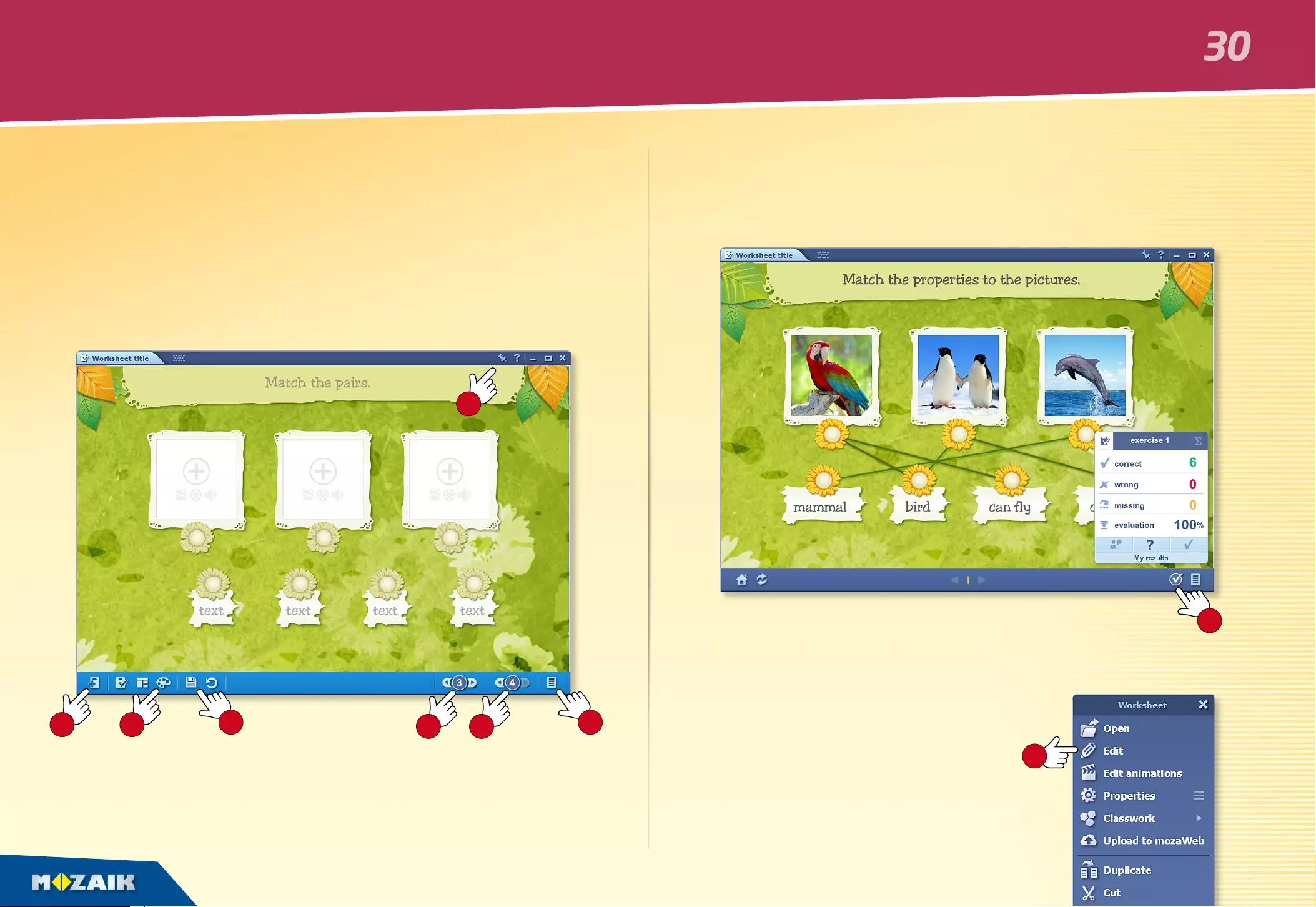
5 2 1
3
1
4 6
7
8
mozaBook guides
1. Creating exercises
Insert text and multimedia content into the template you select
and mark the correct solution.
You can change some items in the template, set the number
of possible answers or change the layout of the exercise .
You can insert your new exercise into your publication
or add new exercises to it to create a worksheet.
3. How to edit an exercise
youcreated previously
If you would like to edit an exercise
you have previously created,
long-click the icon and choose Edit
in the pop-up menu .
2. Completing and checking exercises
Click on an exercise icon to play it. Follow the instructions for the
exercises and select the right answers, match or order answers, etc.
After completing the exercises,
click on the Check icon to check your result.
To add a new exercise, close the one you recently created and
open a new exercise . You can access the exercises on the work-
sheet by clicking on the bottom right icon . When you are ready,
save your work by inserting the worksheet into a publication .
Test editor
30
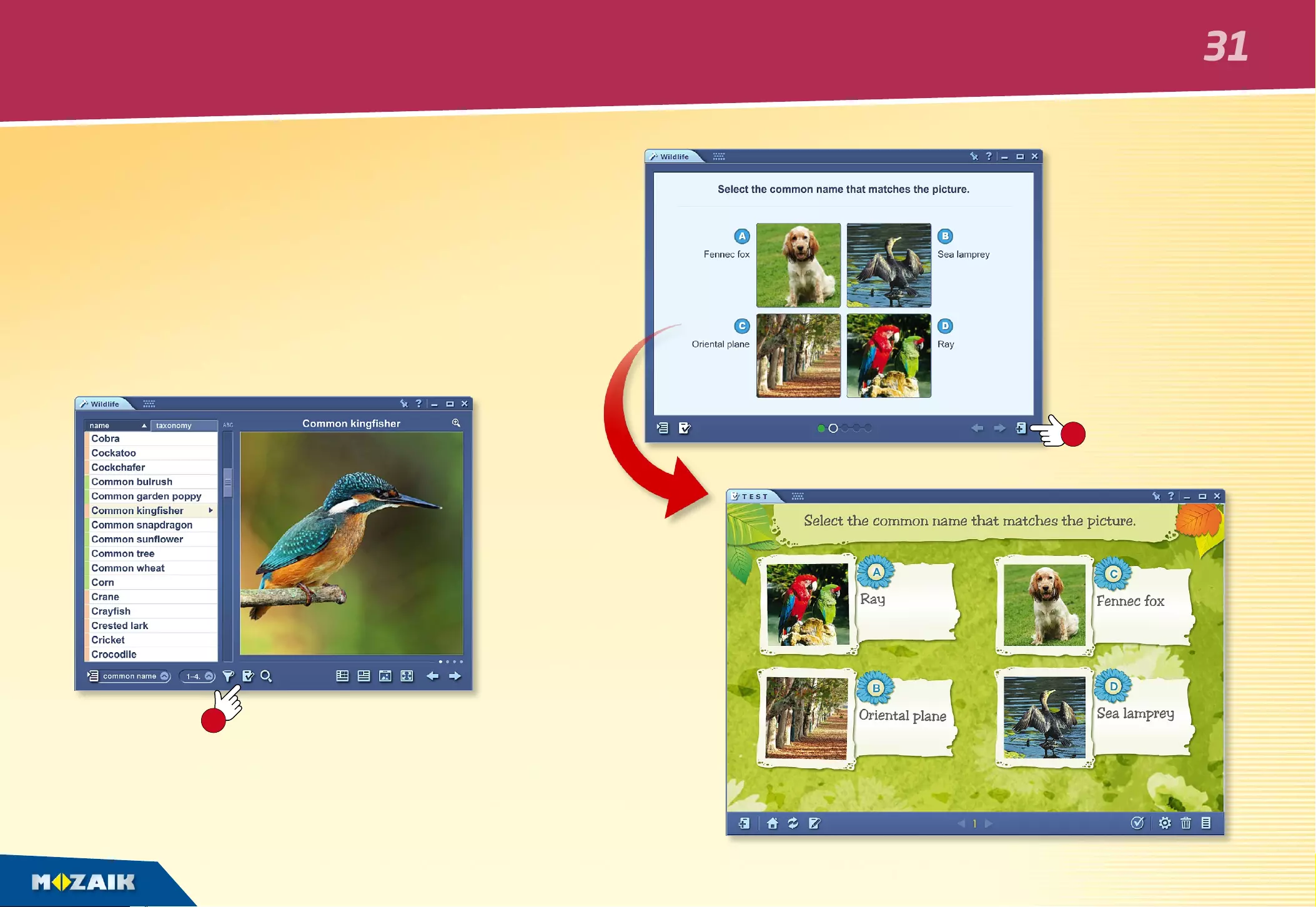
1
2
mozaBook guides
Test editor
Creating exercises with tools
Certain mozaBook tools are designed to automatically generate
exercises that can later be edited by the Test editor, so you can
create attractive worksheets in a very short period of time.
To generate exercises, open
•
the Test editor or
•
a tool which can generate its own exercises.
Benets
•
You do not need
to create your
own questions
•
You do not need
to look for images
•
Just choose a topic
and the exercise
is ready.
You can edit the
exercise further later.
In the tool, choose exercise mode
and set which types of exercises you wish
to create, if necessary.
If you find an exercise
you would like to use,
click on the automatic
generation
of exercises icon .
The exercise
you select
is then exported
to the Test editor,
where you can edit it
further if you wish.
31
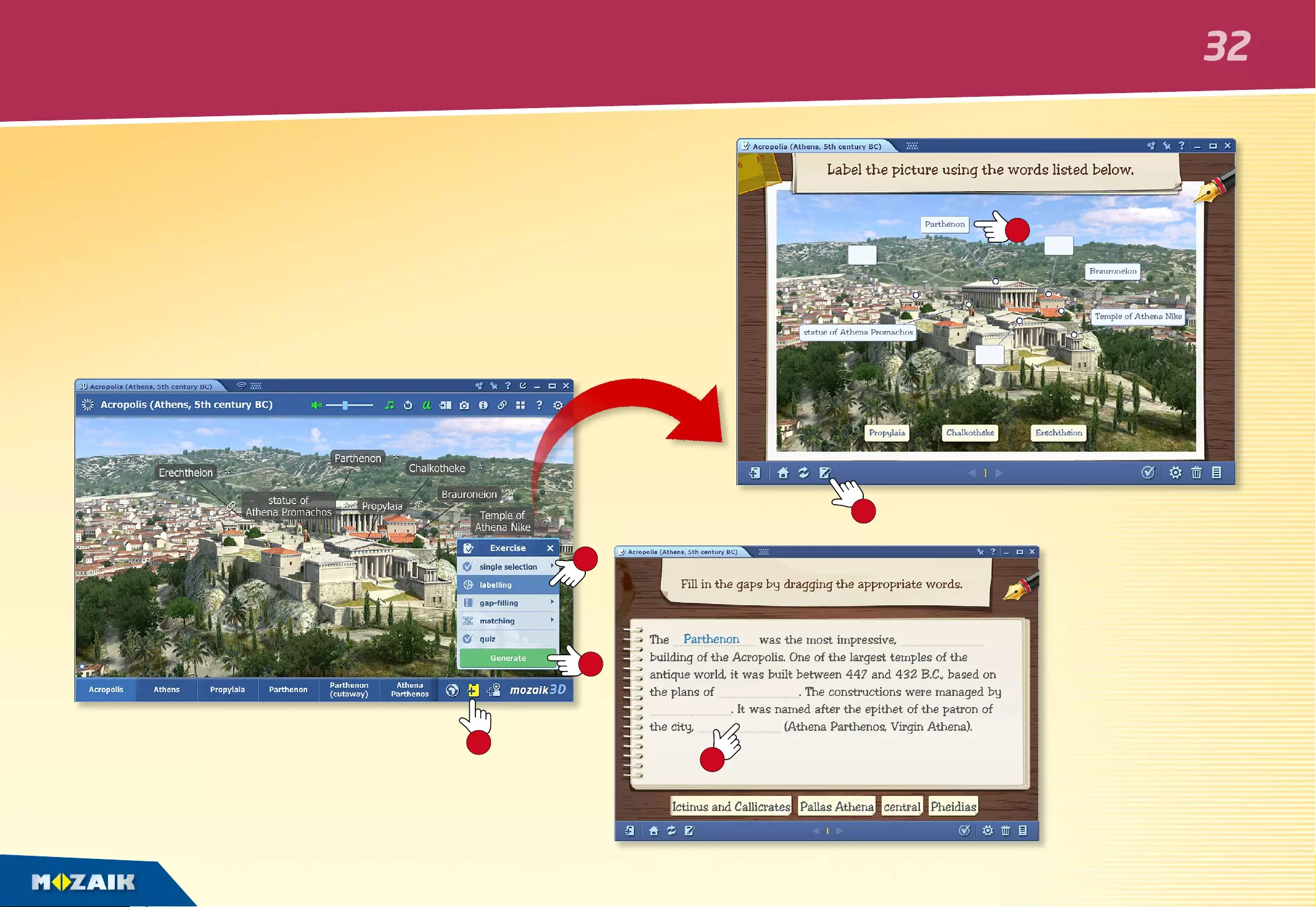
1
5
6
2
3
4
mozaBook guides
Test editor
Editing exercises with 3D scenes
Numerous 3D scenes are designed to automatically generate exercises
that can later be edited by the Test editor.
If this function can be used in the current view of the scene, click on
the icon found on the lower bar. In the menu that opens, choose one of
the available exercise types . After clicking on the ‘Generate’ button ,
the exercise will be automatically opened in the Test editor.
Various types of exercises can be generated in different views.
How to complete the exercises
•
Label the pictures using the words listed ,
•
ll in the gaps by dragging the appropriate words there ,
•
match the pairs and select the right answer.
Find a 3D scene
related to the topic
of the lesson, choose
the suitable view
and exercise type.
You can edit the exercise
even before generating it.
If necessary, you can
make further changes
to the exercise
in the Test editor, so
it will fit all your needs.
32
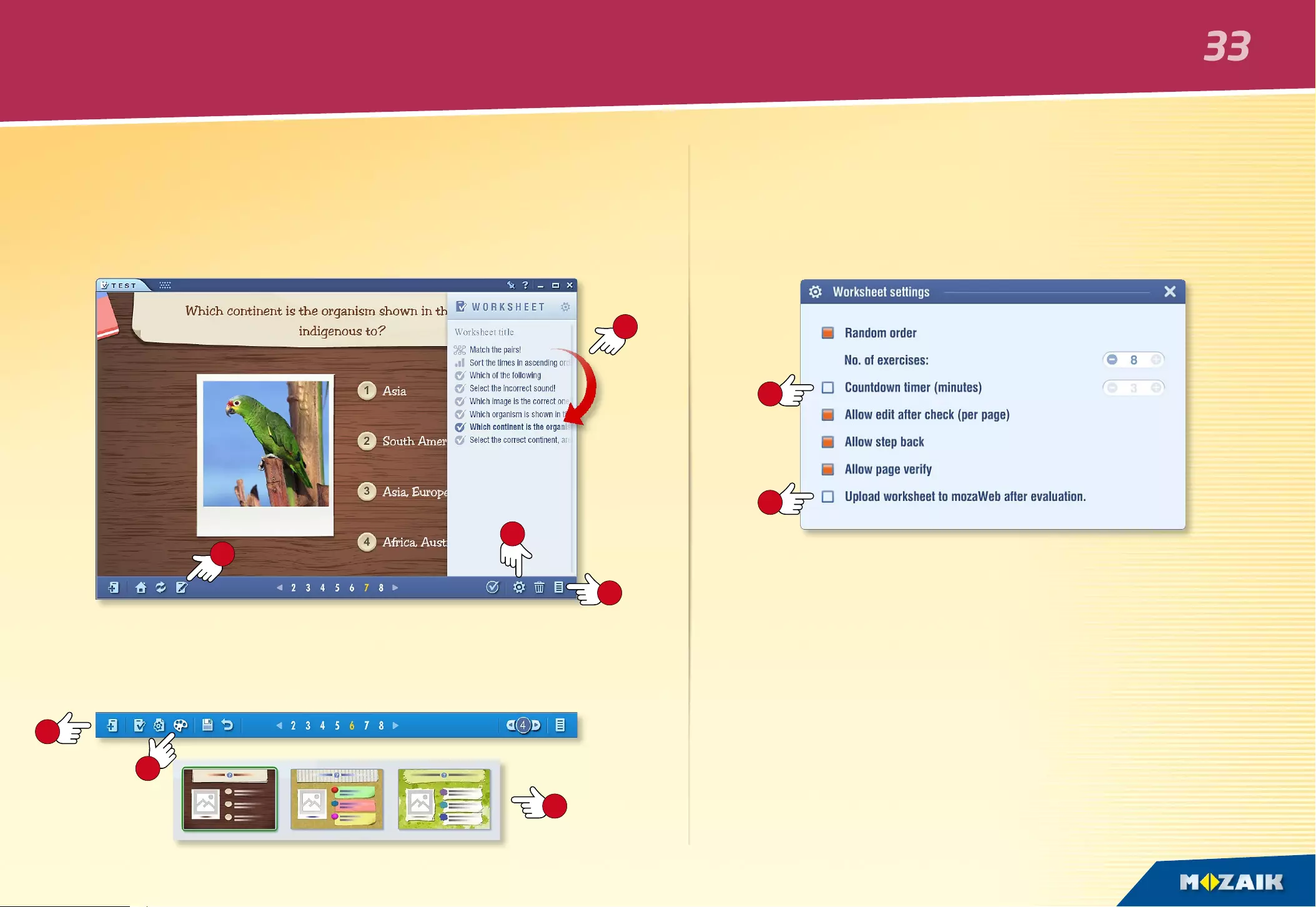
6
4
7
3
2
1
5
9
8
mozaBook guides
Test editor
1. Operations with exercises
If you have a number of exercises on a worksheet, you can set the
order. Open the Worksheet sidebar . Select the exercises you want
to move and drag them to the right place .
2. Worksheet settings
You can open the Worksheet settings window by clicking on the
Settings icon on the Toolbar. The settings listed here do not
only affect the current exercise, but the entire worksheet as well.
You can edit the current exercise either by modifying its content
(image, video, audio and text) or by changing its design . You can
do the latter by clicking on the palette icon on the Toolbar .
Tips
•
You can create a Title page, Info Page or Result page
for your worksheet, and you can also set a time limit
for completing the worksheet.
•
Set exercises to appear in random order
and enable corrections and return.
•
You can upload the worksheet you created
to mozaWeb so others can access it .
•
You can set exercises as homework
in certain mozaBook versions.
33
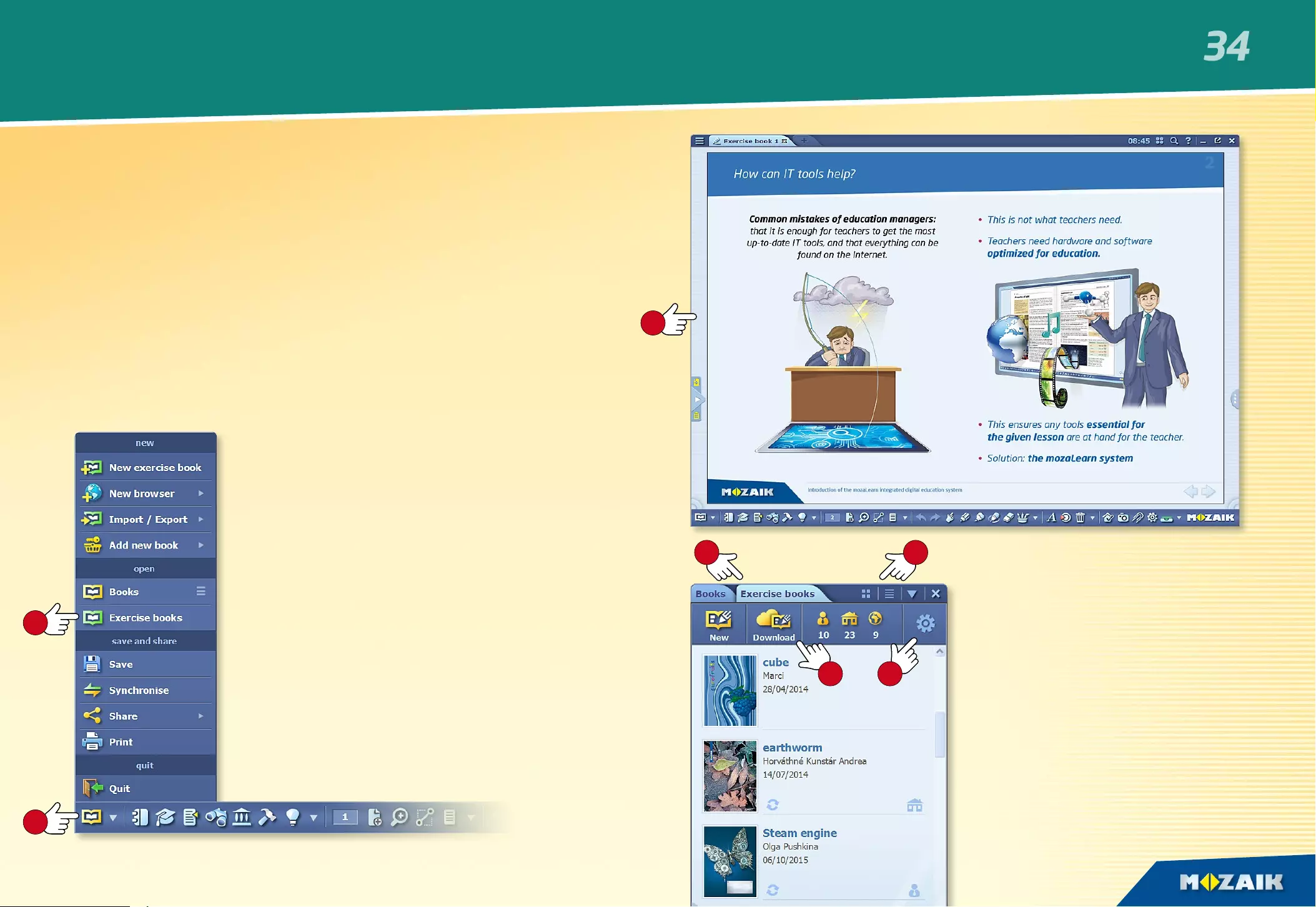
1
5
7
4
6
2
3
mozaBook guides
Exercise books
1. What to use exercise books for
You can create your own exercise books within mozaBook. You can
write and draw on the pages in exercise books and insert diverse digital
content (pictures, videos, audio clips, 3D scenes and exercises).
You can create impressive presentations and lesson plans
and use them like your digital books .
You can save your exercise books and upload them to mozaWeb
to make them accessible to others.
With online synchronisation, you can access all your content
with any computer that has mozaBook installed.
2. How to open exercise books
Click on the Open icon on the Toolbar
and select the Exercise books menu .
In the pop-up window
you will find your exercise books.
Click on one to open it.
If the list is too long, use the filters
located in the header to filter by subject
or grade .
By clicking on the Settings icon ,
you can delete any of your exercise books.
Tip
You can also access
exercise books on mozaWeb.
Click on the Download icon
and select an exercise book
in the pop-up Media library
window.
You can use the downloaded
exercise book on your own
computer.
34
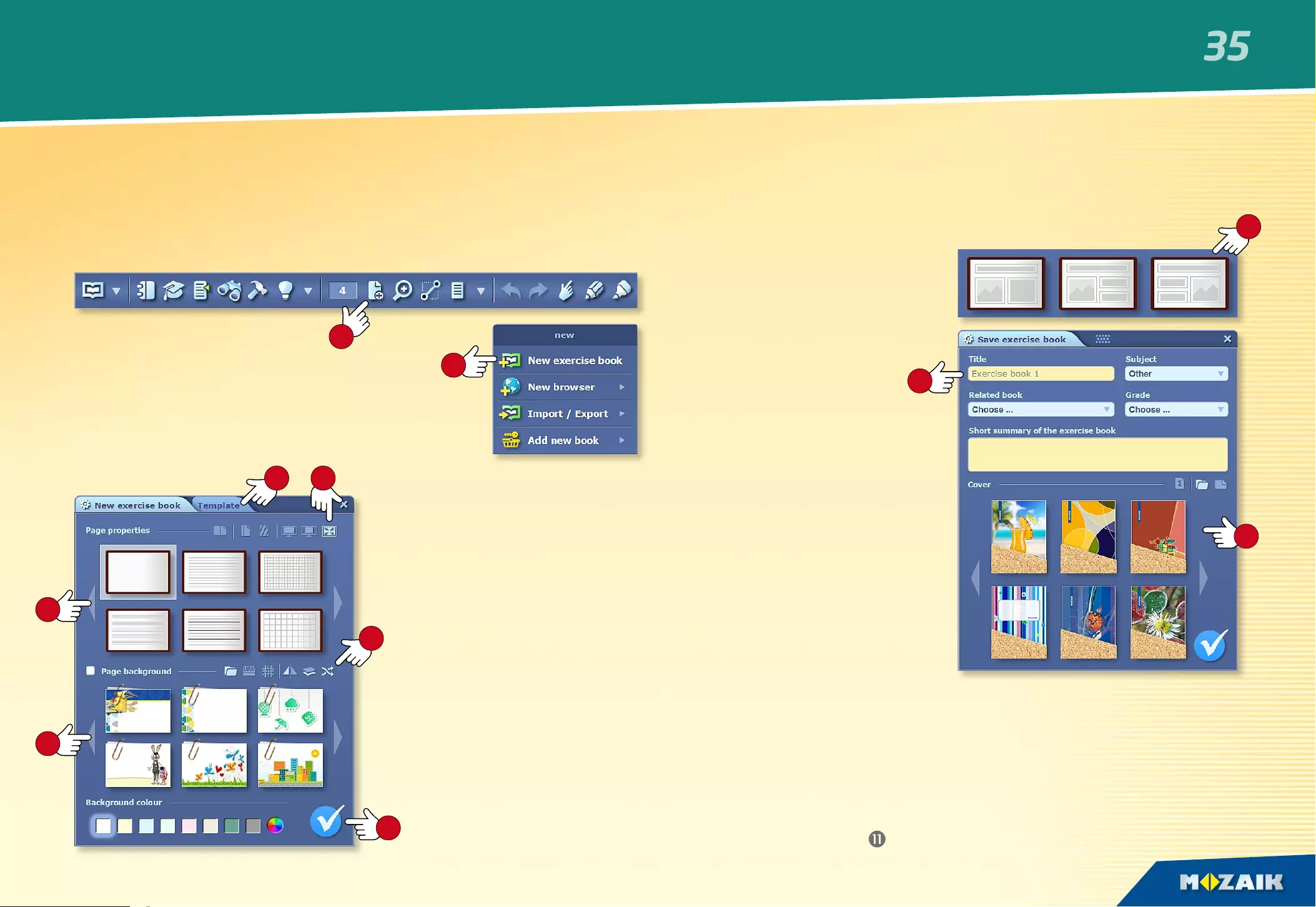
5
3
4
11
10
6
9
7
8
1
2
mozaBook guides
Exercise books
3. Quick and easy with templates
With predefined layouts (templates) you can easily create
exercise books to best fit your goals.
•
Click on the Templates tab
to select a template and
fill the frames with content.
•
You can resize or move
the frames on the pages
of the exercise book.
4. Saving exercise books
To save an exercise book
click on the Open icon on
the toolbar and select Save.
Give your exercise book
a title , select a subject,
grade and related publication
and add a cover image .
Write a brief description
of the content.
Tips
•
Make an exercise book with a landscape orientation when
you make a presentation and choose a double-sided format like
a book for classroom use. When you create an exercise book,
make sure to choose the right aspect ratio .
•
You can add a random background image
chosen from a group
.
1. How to create a new exercise book
If there are no open exercise books, you can create a new one by clicking
on the New page icon on the Toolbar . You can also use this icon
to add a new page to an exercise book that is already open.
If you have already opened an exercise
book but want to create a new one,
click on the Open icon on the Toolbar and
select the New exercise book menu item .
2. Setting properties
forexercise books
Before the software creates
a new exercise book, you
need to set its properties:
•
set landscape or portrait
orientation and single-
or double-page view ,
•
set page lines,
•
choose a background ,
•
set page colour.
Click on this icon
when you are done.
35
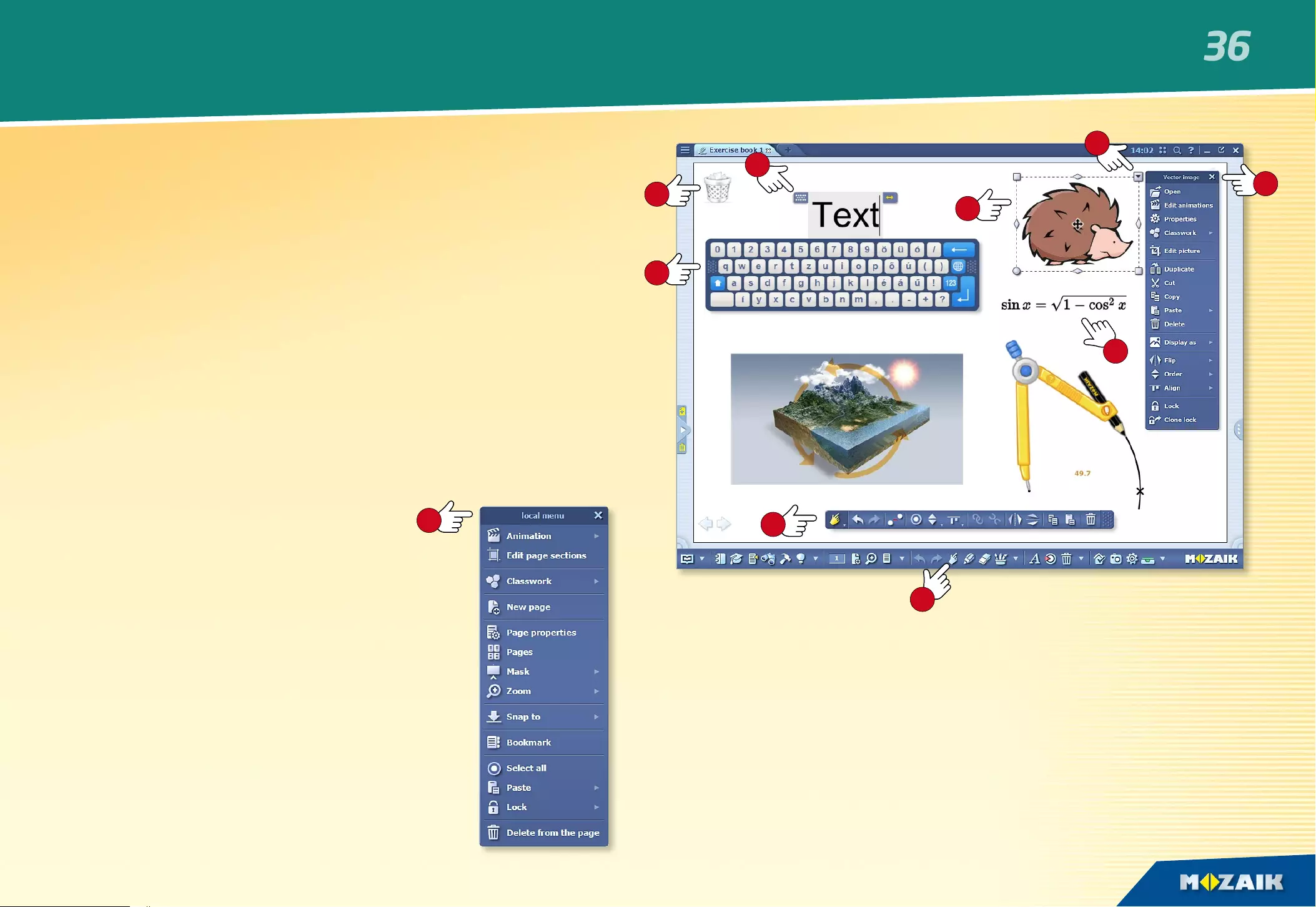
6
1
2
10 5
3
4
8
7
9
mozaBook guides
Working on pages
1. How to illustrate your exercise books
You can write and draw on the pages in exercise books
and insert diverse multimedia and interactive content.
3. Quick menu
Long click anywhere on the page to open
the quick menu , which enables you to:
• open the Animation toolbar,
• add a new page to your exercise book,
• set the properties of your exercise book,
• display pages,
• set the desired masking,
• zoom in or out,
• show guidelines,
• bookmark pages,
• select or insert items,
• lock or delete items.
Tips
You can also type in text on the screen with the keyboard .
To activate or deactivate this function, click on the Keyboard icon .
You can move the editing menu anywhere on the screen
or close it by double-clicking on the edge.
You can easily write mathematical expressions and formulae
by using the built-in equation editor .
You can display icons for the most commonly used functions
(Bin, Favourites, Gallery, Tray …) on the mozaBook desktop .
2. Working on pages
Select
• If you long-click on an item on the page, a frame will
appear around it and an edit menu will open . The same happens
if you press the Select icon on the Toolbar and then click on the item.
This is editing mode.
Modify
• By grabbing different points of the frame, you can move, resize,
cut, rotate, etc. the item you have selected.
Quick menu
• Click on the top right corner of the frame to open the
quick menu for the item
, which allows you to further edit its properties.
36
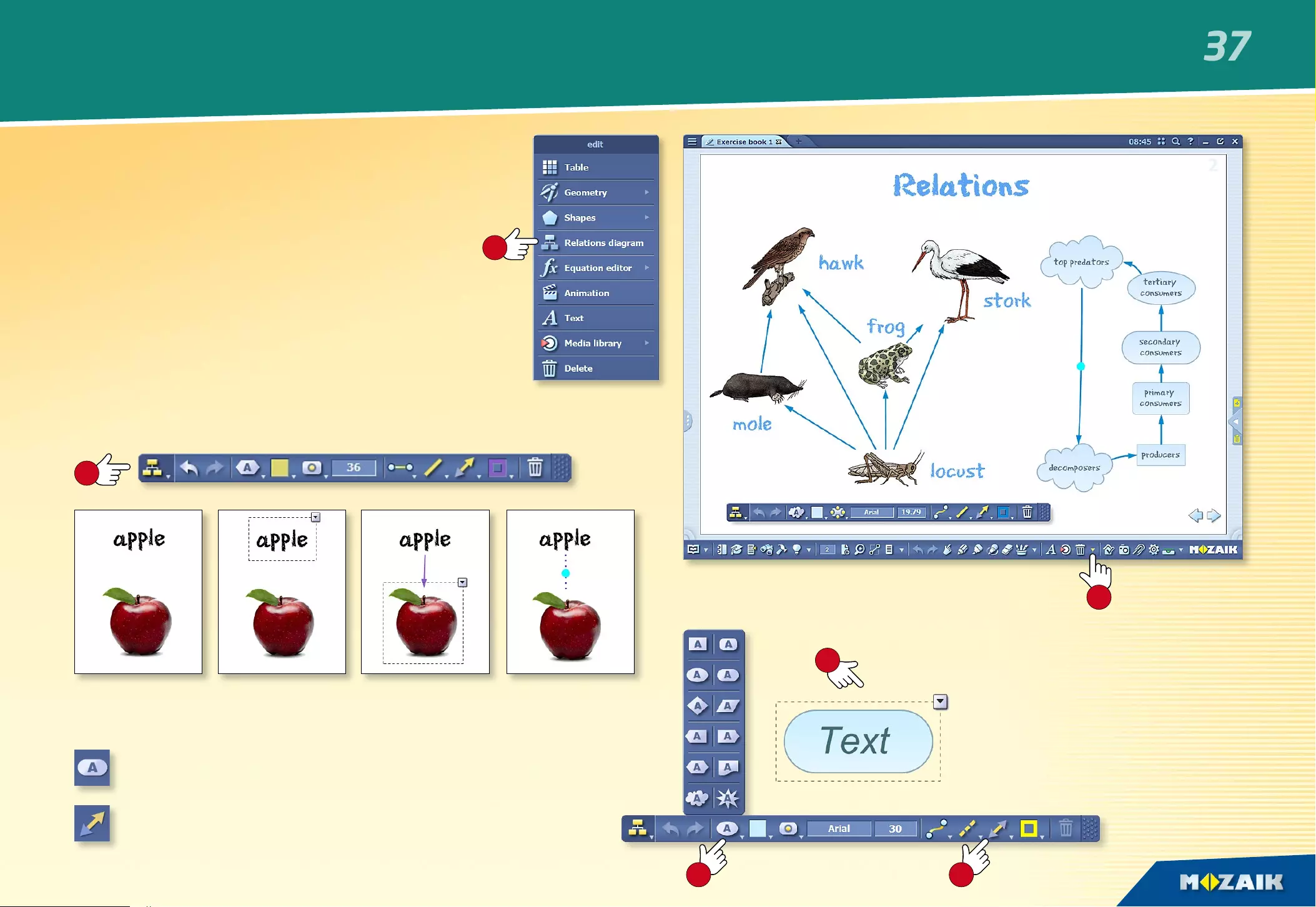
4 5
6
3
1
2
mozaBook guides
Relations diagram
1. Where to nd it and what to use it for
Open the Edit menu from the Toolbar
and select Relations diagram .
Use it to connect objects. Relationships are
maintained even if you move the objects.
Use this drawing tool to show relationships
and processes.
2. How to connect objects
If the Relations diagram toolbar is open,
select and click on the objects to connect them.
Tips
You can change the shape of the text box
you select on the Relations diagram toolbar .
Use different types of lines and arrows
to illustrate relationships .
3. How to create a text box
If the Relations diagram
toolbar is open, double-click
on any empty area to create
a text box .
Click on an existing text box
to edit the content.
37
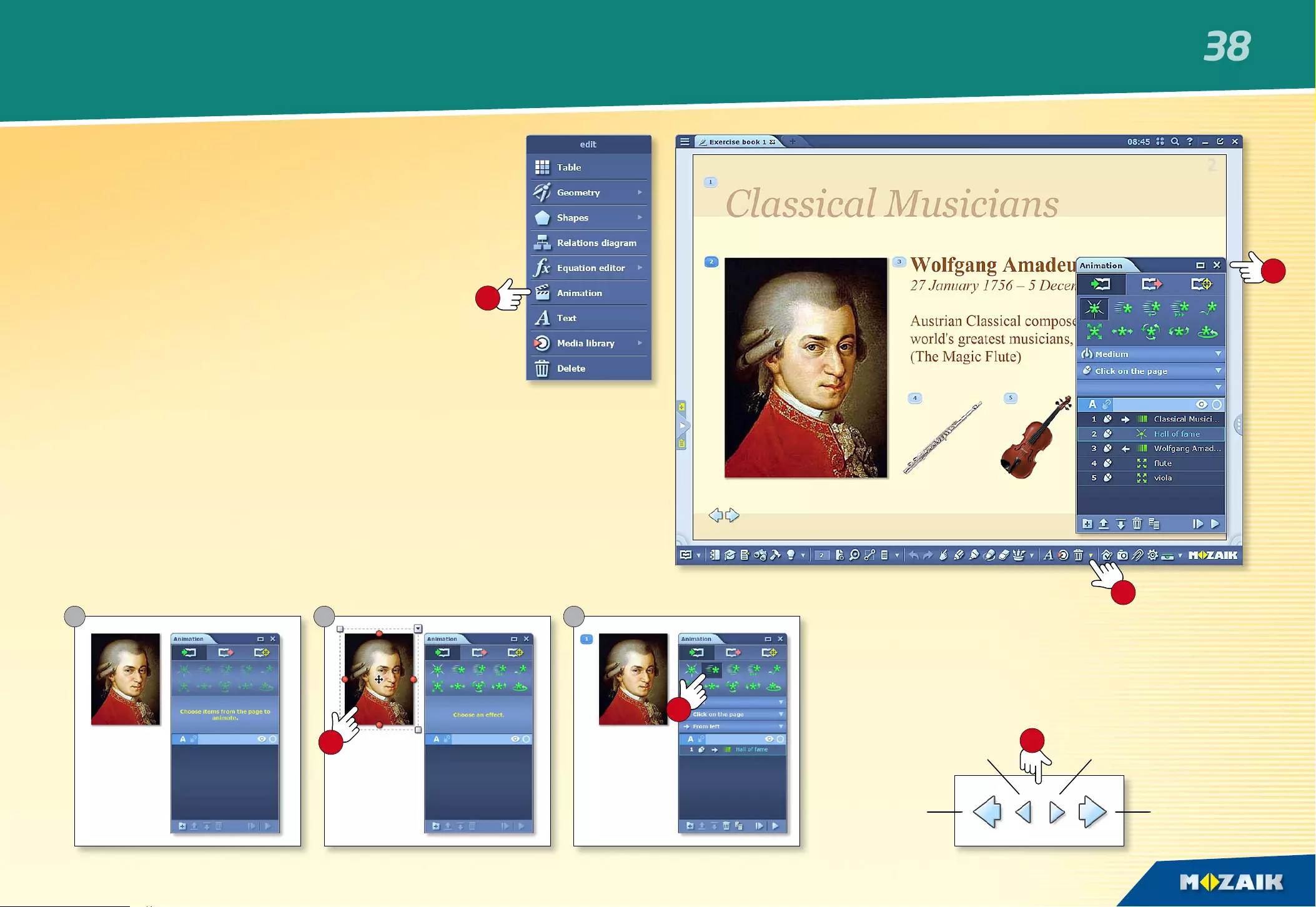
5
1
6
3
4
A B C
2
mozaBook guides
Animation
1. Where to nd the Animation tool
Open the Edit menu from the Toolbar
and select the Animation menu item .
2. Preparing the animation
Step 1: Use the Drawing tools, as you
have already learnt, to finish your animation:
add images, tools, text and your own drawings
to your page.
Step 2: Click on the Animation tool icon. Highlight
items in your animation in the order you want them
to appear and set animation effects for each of them.
3. Animating an object (an image, in this case)
A) Open the Animation tool dialogue box .
B) Click on the object you wish to animate (here on the picture) .
C) Select an animation option on the Animation toolbar .
4. Playing the animation
When your animation is ready, close the Animation
settings window and play the animation using
the arrows at the bottom of the page .
Forward
Back
Next
page
Previous
page
38
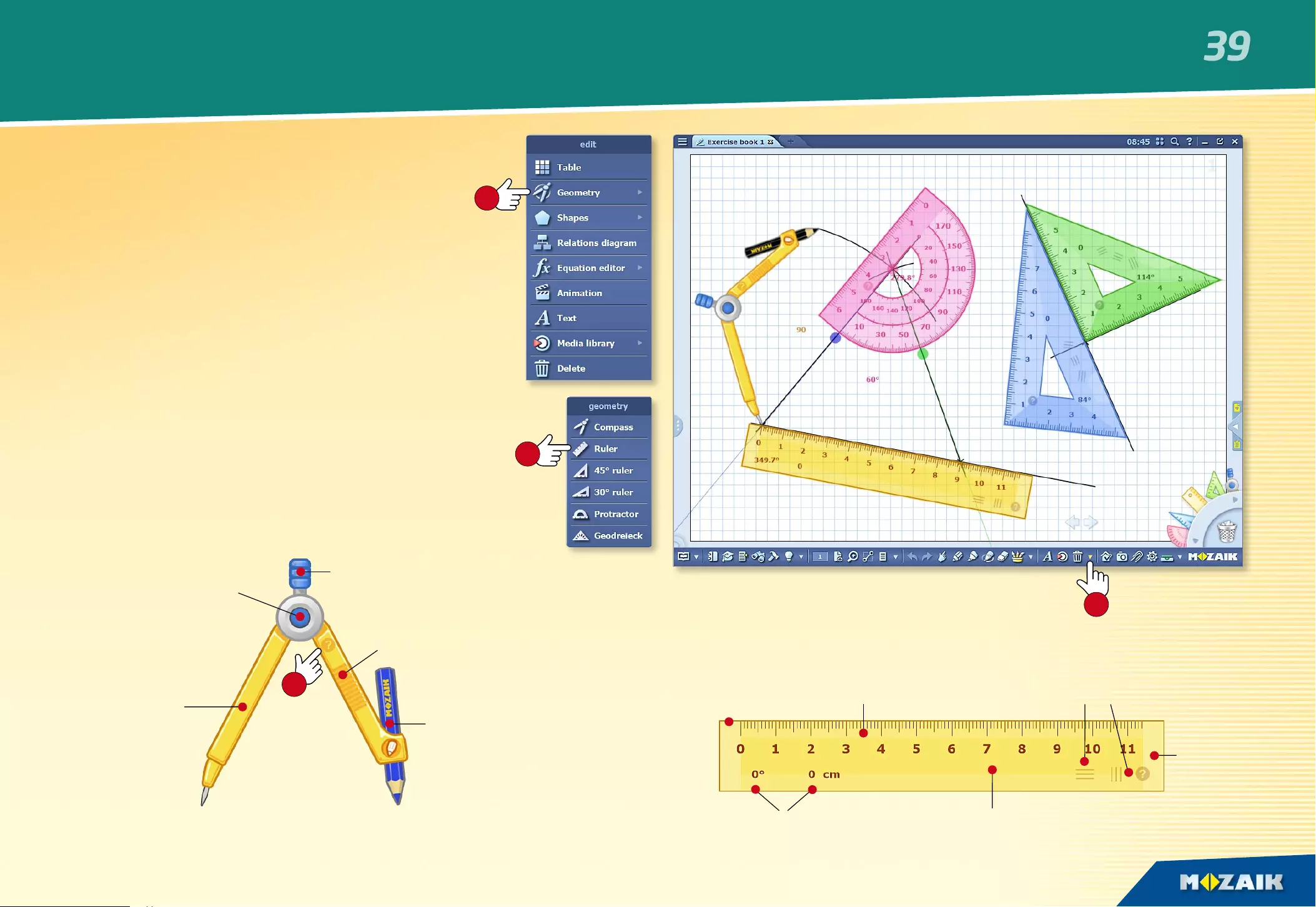
1
59,5
3
2
mozaBook guides
1. Where to nd geometry tools
Click on the Edit icon on the Toolbar
and select the Geometry menu item or click
on the geometry tools icon in the Pencil case.
2. How to use them
Select a tool and click on the icon
to display it on your page.
Some tools can be held at different points.
You can perform a variety of tasks, depending
on what part of the tool you hold. Click on
the question mark icon on the tools for help .
3. Using the compass and the ruler
Move it
on the page
Specify an exact value
Change
its length
Move it freely
Move it parallel
to one of its edges
Rotate it around
apoint 0
Draw a line
Specify an exact value
Adjust the span
Hold the pencil
todraw a circle
Click to flip it
Rotate it around
the point fixed
with the compass
Geometry tools
4
39
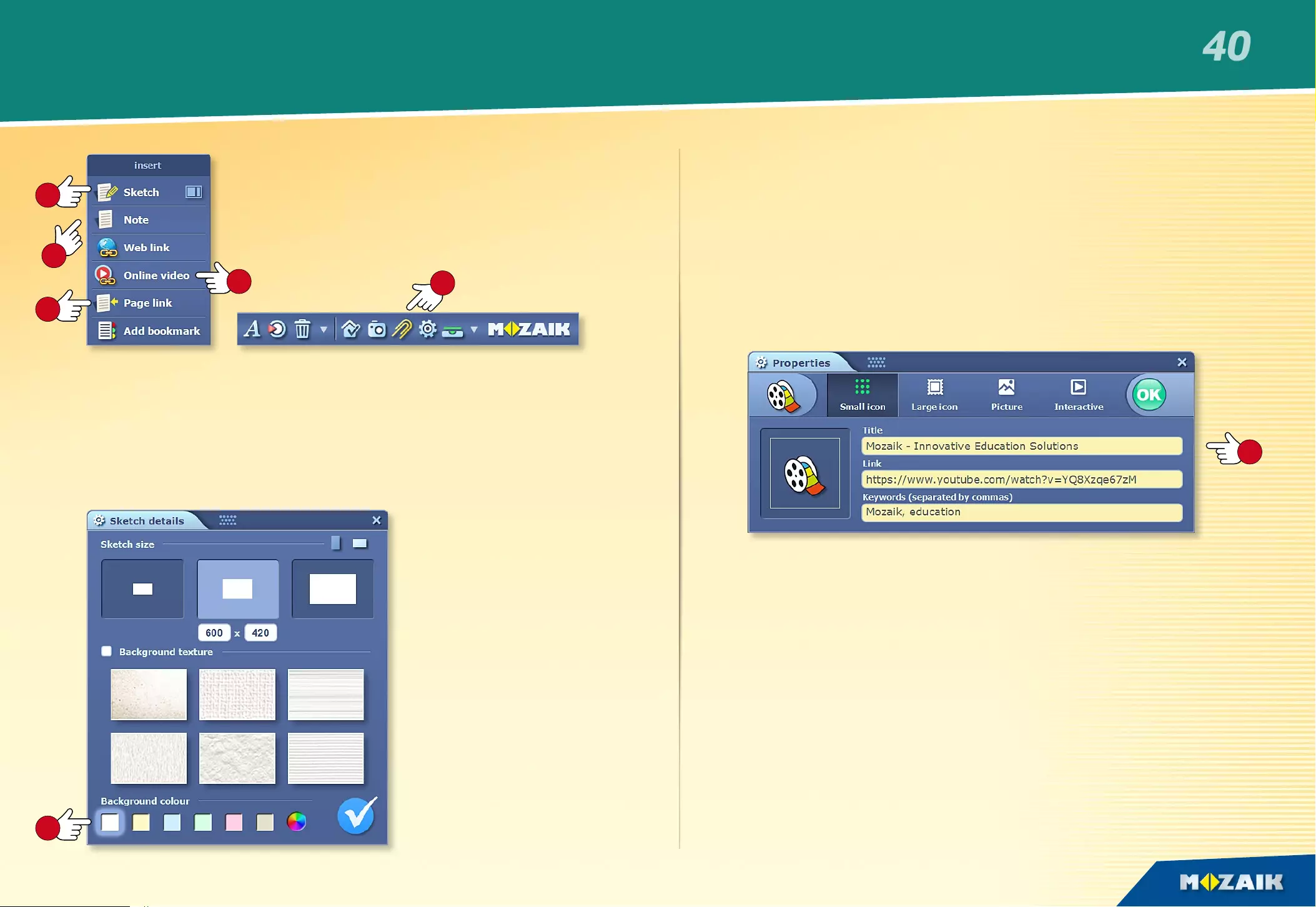
6
3
1
2
7
4
5
mozaBook guides
1. Insert menu
Use this menu to insert sketches,
notes and links into publications.
3. Web link and online video
You can insert web links and online videos
into publications. These will be opened by the built-in
mozaBook browser.
Enter a title for the link or video and enter the correct URL.
If you also enter keywords, you can find the link
with the mozaBook search function .
5. Bookmark
You can bookmark pages in your books and exercise books.
Click on the bookmark tab to open a particular page.
4. Page link
You can create a special link which takes you
to a particular page in the publication you have selected.
First, find the page you want to be the target of the link
and select Page link in the Insert menu .
Return to the spot where you want to insert the link
and click on the Check icon to insert.
2. Sketch and note
Choose Sketch in the Insert menu . When creating
a new sketch, you need to set the page size, background texture
and background colour .
You can write and
draw on Sketchbook
pages, insert pictures
from the Media library
and create a relations
diagram or animation.
The finished sketch
can be inserted into
your publications
and exercise books.
If you want to insert
a text-only note,
choose Note
in the Insert menu .
Notes and links
40
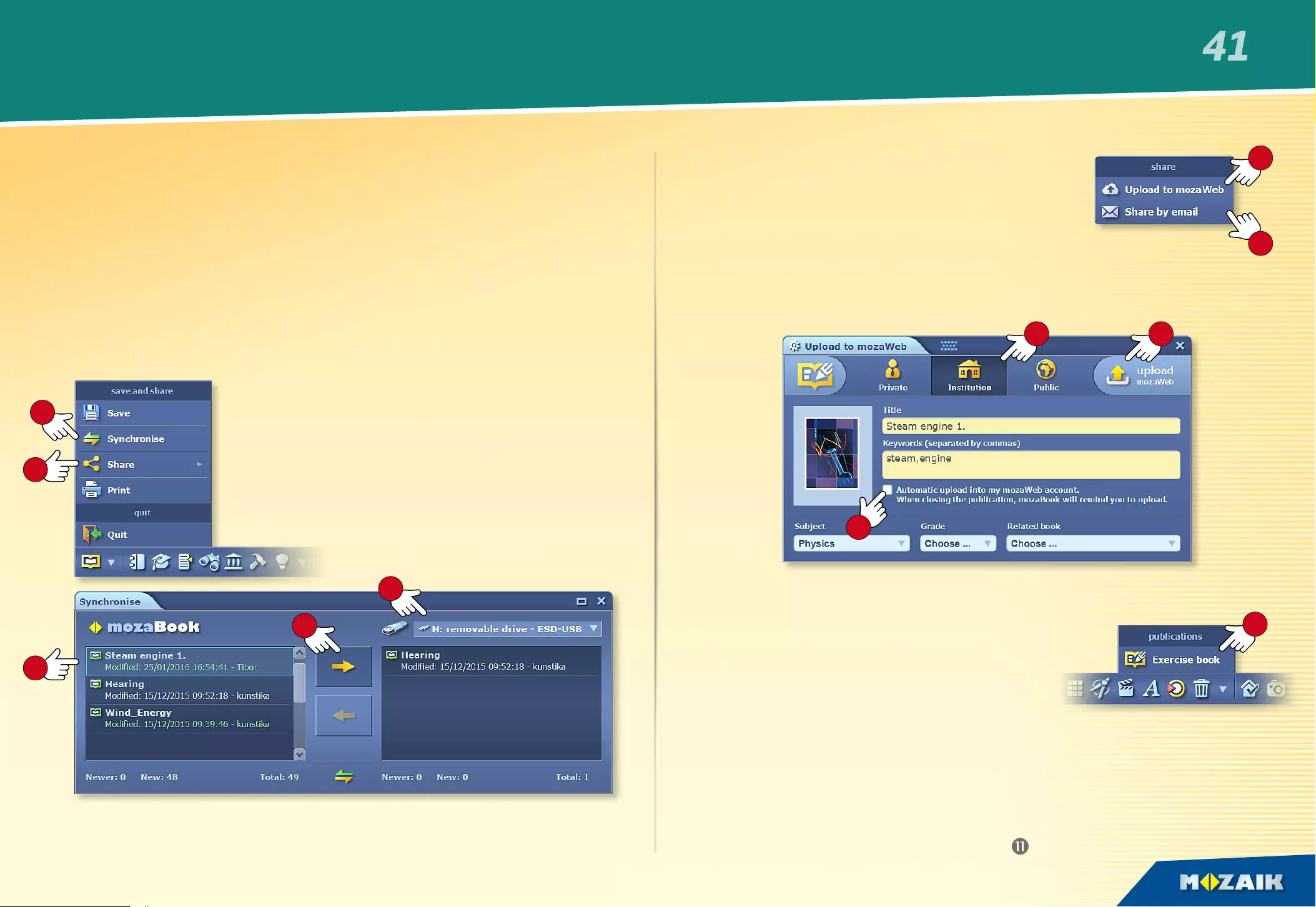
2
4
3
10
87
5
1
11
6
9
mozaBook guides
Synchronising
How to synchronise your exercise books
If you wish to access your exercise books on multiple computers,
the software offers you two ways to do this.
1. You can synchronise your exercise books with a USB flash drive.
This enables you to open them without an Internet connection.
2. You can synchronise your exercise books with your web account,
so you can open them on any computer that runs mozaBook and
is connected to the Internet.
1. Synchronise using a USB ash drive
Click on the Synchronise menu
on the Open panel.
Select an exercise book and a drive
in the pop-up window and click on the arrow
in the middle to start synchronising .
2. Synchronise with your web account
Share
• Click on the Share menu
and select Upload to mozaWeb .
Specify who can see the exercise book
and provide data necessary
for future searches (keywords, subject, grade and related publications).
Then upload your exercise book into your mozaWeb account .
Tips
•
Set mozaBook to automatically save all the changes
you have made in your exercise books to your online account .
•
You can also send your exercise books to your friends by email,
by choosing the Share by email option .
Download
• Click on the Exercise books
menu on the Media panel .
Select an exercise book you want
to download from the list of available
exercise books, and click on Download.
When you insert the USB flash drive into another computer,
click on the opposite arrow to synchronise the exercise book.
41
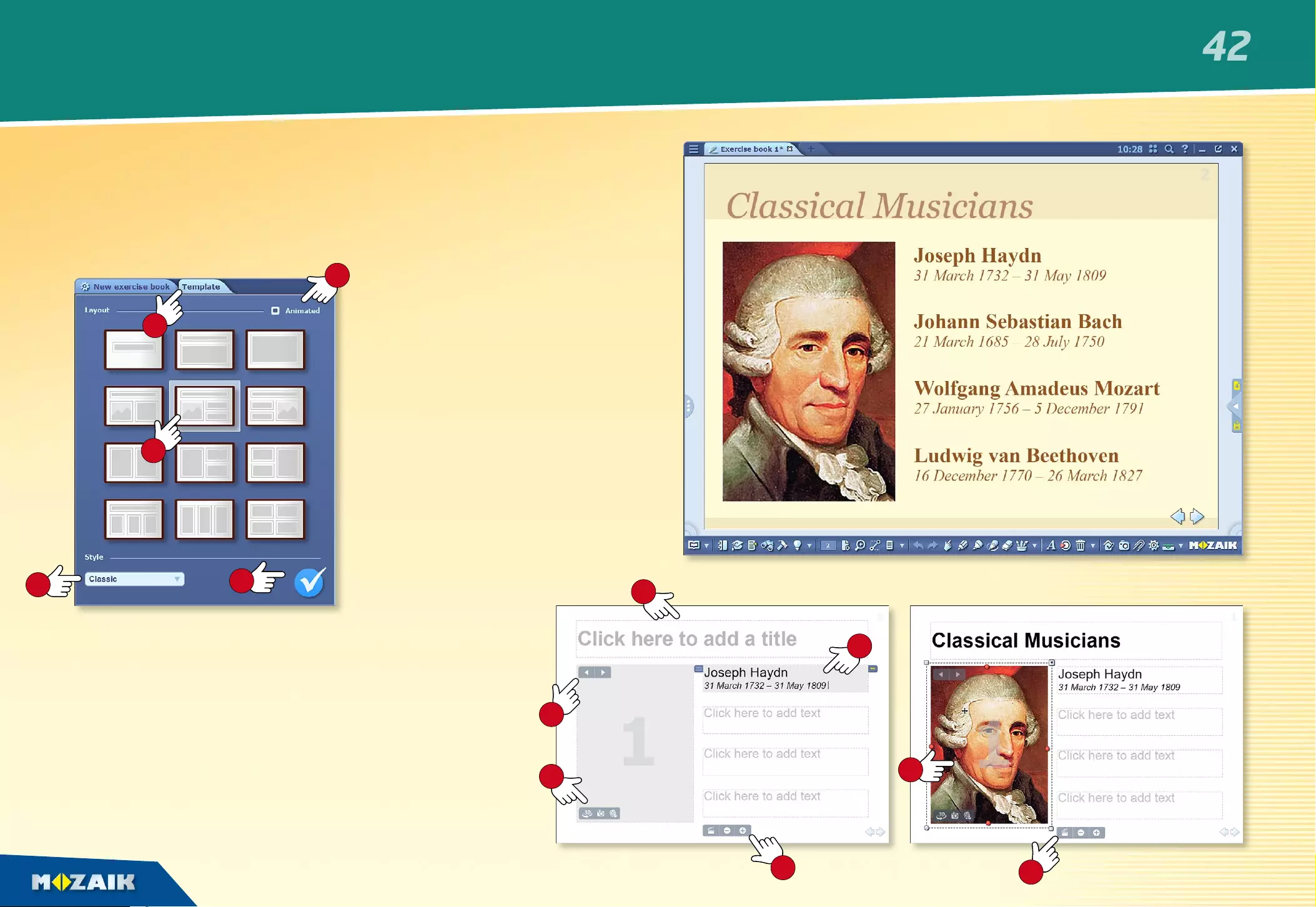
2
1
6
7
6
10
4
9
3
7
8
mozaBook guides
Animated templates
Clear, well-organised pages
Create clearly structured exercise books and attractive presentations
with animated mozaBook templates. You can move the frames
on the pages in the exercise book and resize them to best fit your needs.
How to use them
When you create an exercise book,
click on the Templates tab
.
In the pop-up window, choose
atemplate
and a style
for thepage in your exercise book
and tick the 'Animated' checkbox
.
Click the check mark
to save the settings.
If you already have an exercise book
open, click on the Page properties
menu item in the quick menu
to access the Templates tab.
•
Click on a text frame and write something into it .
•
Drag a related image, 3D or video from
the Media library into the frame.
•
You can change the size of the images ,
the number of text frames and turn
the animation of the template on or off .
You can use a different media item for each frame.
Onthe finished page, click on the text to display
arelated image, video or 3D.
5
42
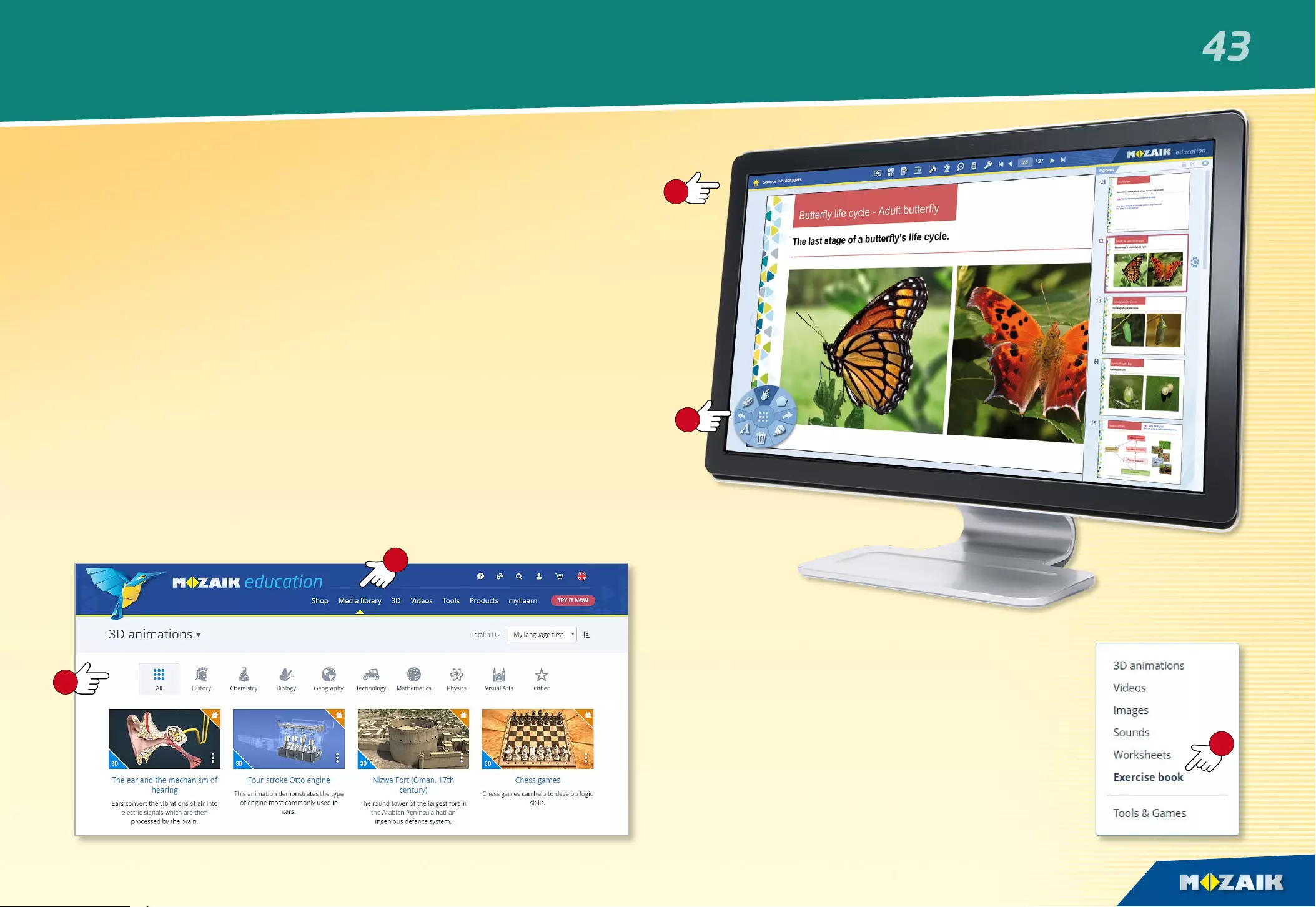
1
4
3
2
5
mozaBook guides
Exercise books on mozaWeb
Open your exercise books on mozaWeb
You can open the exercise books you created in mozaBook and uploaded
to mozaWeb also on mozaWeb . Like with your digital books, you can
turn the pages and play the interactive extra content inserted into them.
Where to nd exercise books
Log in to mozaWeb with your username
and password for the mozaWeb online
user account you use in mozaBook.
Choose 'Exercise book' in the Media library
menu to see the mozaBook exercise books
you can access. Filter the results by subject
or enter a keyword. Click on the exercise book
you have selected to open it.
mozaWeb PREMIUM subscription
•
You can access the entire content in the Media library which
isorganised by subject and contains several thousand items.
•
You can use the topic-based tools and games.
•
With the Test editor you can also create worksheets on mozaWeb.
You can set them as homework for students who can also complete
the exercises on mozaWeb.
•
Exercise books can be opened on several computers at the same time,
in real time, so teachers can jointly edit them and even write
messages to each other (collaborative mode).
43
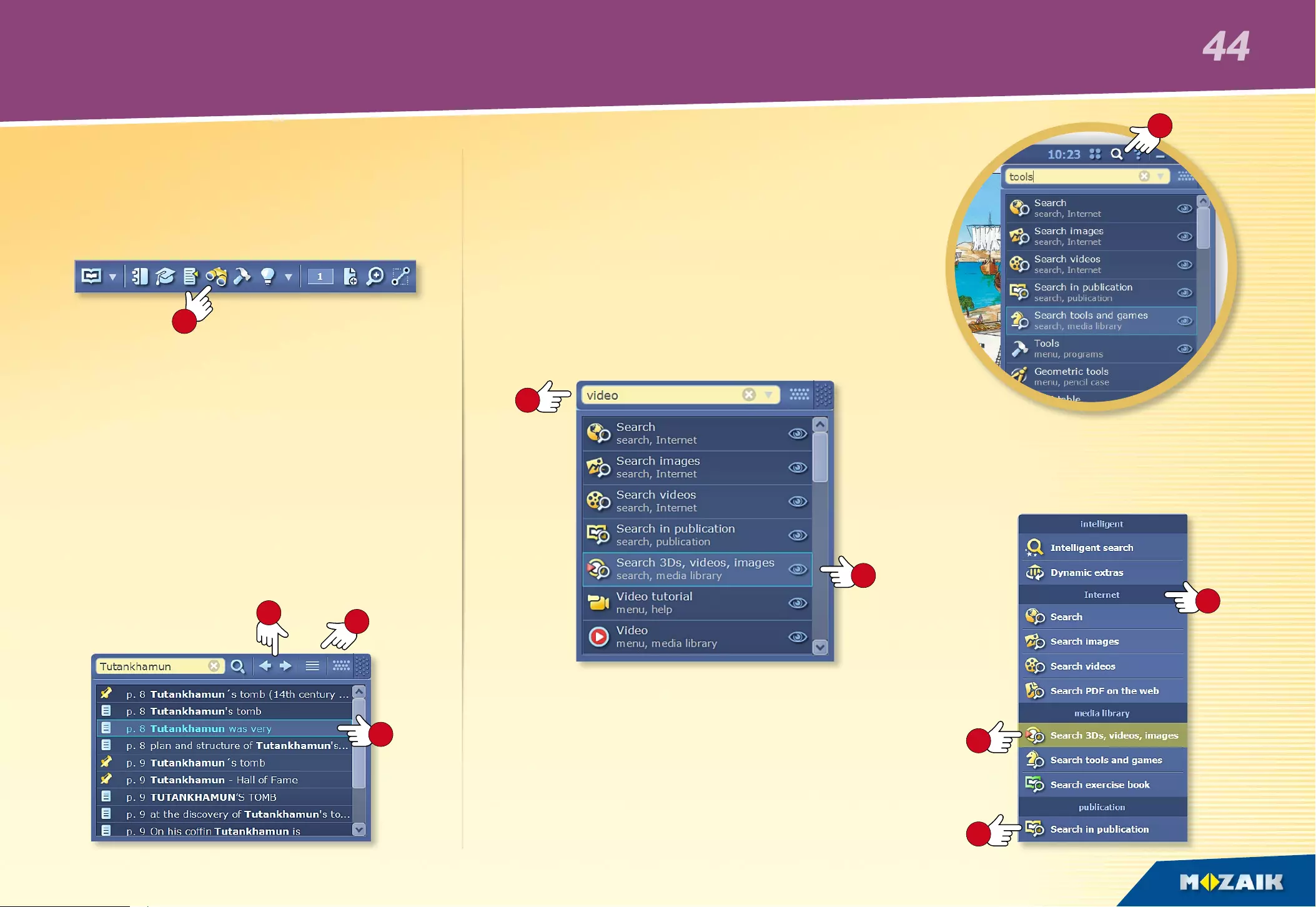
mozaBook guides
1. Finding text
in publications
Select the Search icon on the Toolbar.
You can search for a text in the active
publication in the pop-up menu. Results
are highlighted.
If there is more than one result,
you can navigate through the list with
the arrows . You can also view all
the results in a drop-down list .
If you click on an item in the list ,
it will take you to the right page of
thepublication.
2. Find mozaBook functions
and tools
Select the magnifier icon in the main window
header . Enter a keyword in the drop-down
window .
mozaBook publications, functions and tools
that contain the keyword will be listed below.
If you click on the Eye icon next to some
of the results, mozaBook will show you
the easiest way to find theparticular function
or tool in the menu system .
If you click on an item, the function or tool
will be loaded or the publication will be opened.
Search
Tip
•
Use the Search panel to,
search on the Internet without leaving
thesoftware itself .
4
3
5
10
9
2
8
7
1
6
44
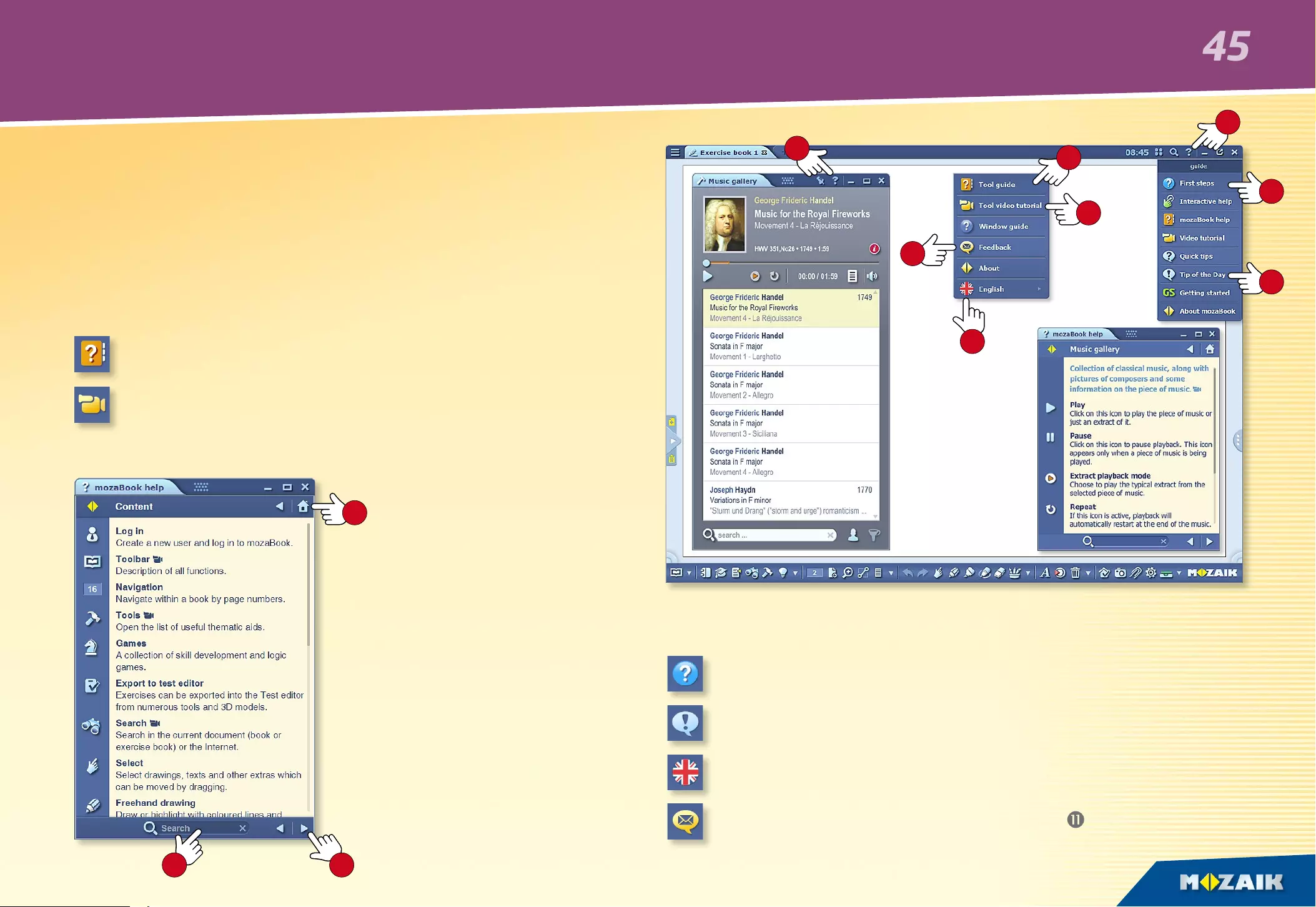
2
11
3
10
1
8
9
7 5
4
6
mozaBook guides
How to use help
1. Where to nd help
You will find general support for all functions in mozaBook Help
by clicking on the question mark icon in the window header,
where you will also find other options .
Get direct support for some tools by clicking on the question mark
icon in the window header . You will also find other functions there.
2. Search
mozaBook Help
is organised by topic.
You can navigate
between topics
or return to the default
page at any time .
You can also use
the search field at the bottom
of the help page to find
the assistance you need .
Tips
You can get to know the most frequently used functions
ofmozaBook in the First steps menu .
Get tips and recommendations for using the program .
If the Multilang version of mozaBook is installed on your computer,
you can also change the language of the tool .
You can also send a feedback about the tool
.
Opens mozaBook Help .
Opens video help, which helps you learn how to manage
mozaBook and its built-in tools .
45
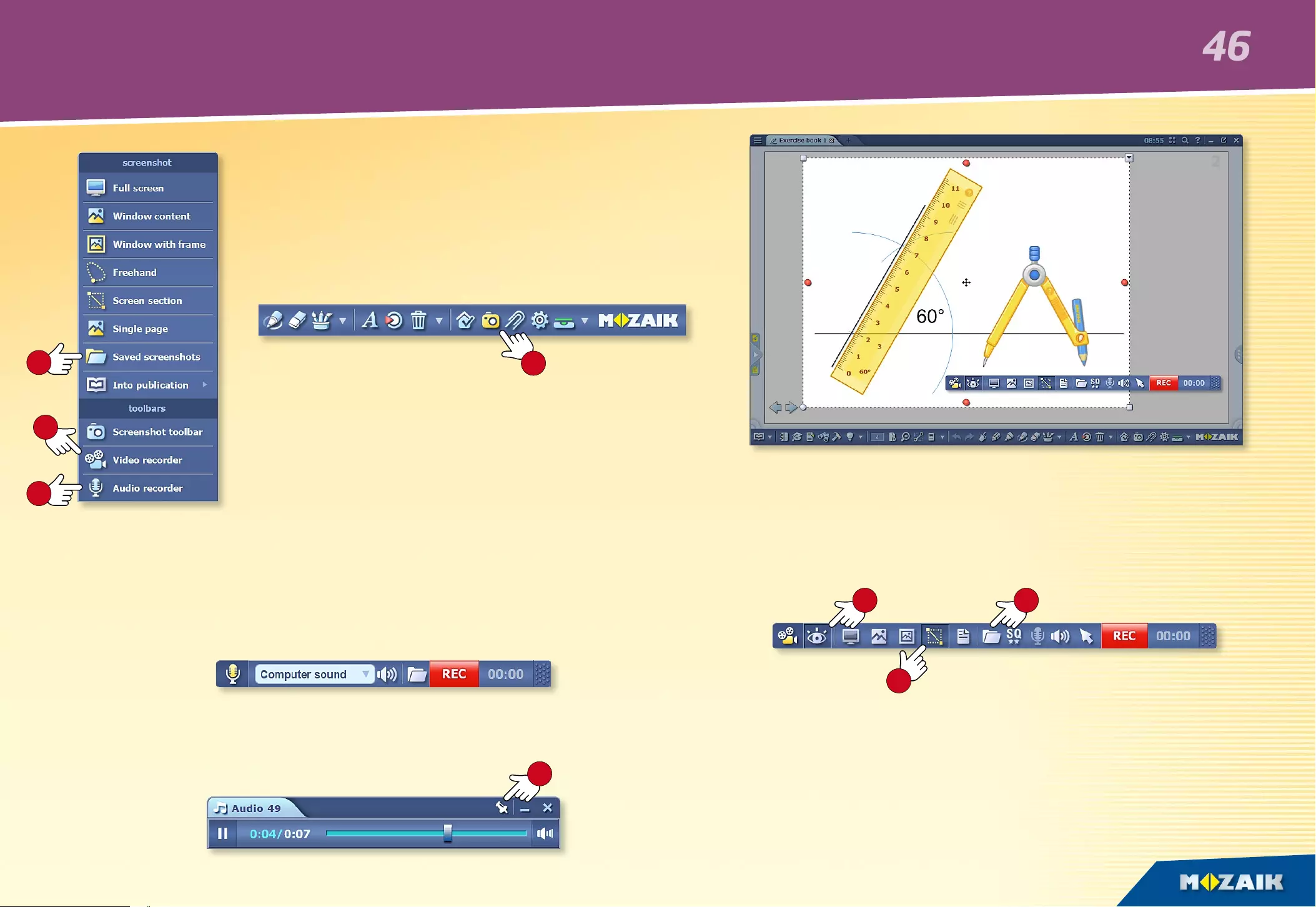
4
2
3
5
7
6 8
1
mozaBook guides
1. What is the Multimedia recorder
and where can you nd it?
Use this tool to save screenshots, make audio recordings
and create screencasts. Click on the Screenshot icon
on the Toolbar to start the tool.
2. Saving screenshots
Use the menu to select the type of screenshot
you want to save and select the area of the screen
you want to save. You can insert your screenshots
into publications from the Saved screenshots folder .
3. Making an audio recording
If your computer has a microphone, use the mozaBook audio recorder to make
audio recordings. Select the Audio recorder menu . Click on the REC button
to start the recording.
4. Creating screencasts
Use the Video recorder to record what happens on your
computer screen. If your computer has a microphone,
you can also record sound. Select the Video recorder menu .
Once you stop the recording, playback will start automatically. You can insert the
audio recording into your publication immediately
. You can find it later in the folder
on the Audio recorder toolbar or in the Media library.
Click on the Hide mozaBook icon
to choose whether you want to
capture the mozaBook window or the window for another software
application running on your computer. You can also choose whether
you want to capture the entire screen or only a section of it .
You can access recorded multimedia content from the Media library
or directly from the recorder toolbars .
Multimedia recorder
46
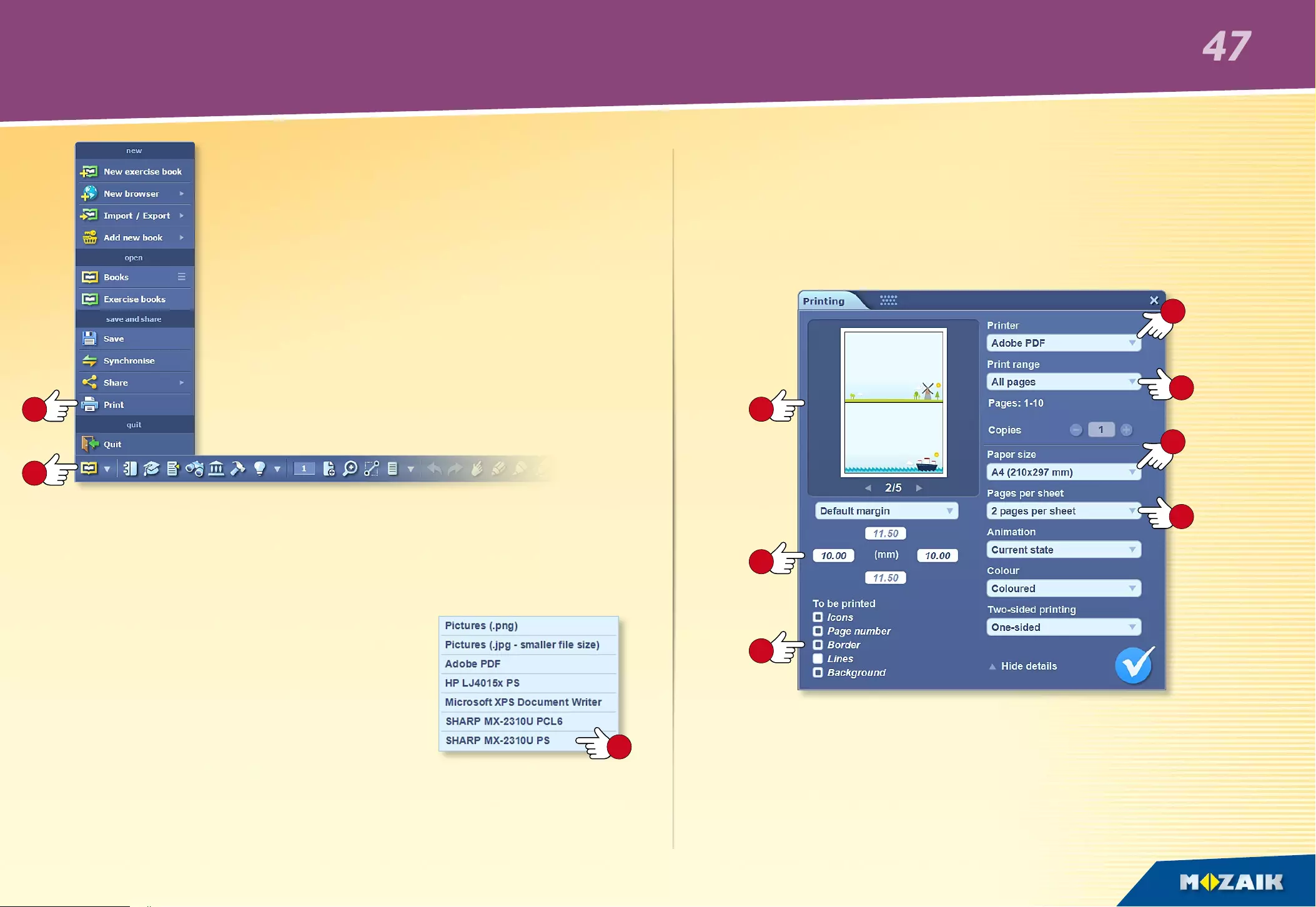
4
9
7
10
5
8
3
6
2
1
mozaBook guides
Printing
Tip
The Print preview window in the Print menu allows
you to view what the printed version will look like, according
to your settings.
2. Printing directly to a printer
If you have a printer connected to your computer,
first select the printer by clicking on the name
in the drop-down list .
Depending on your printer model,
set the following options:
• Select pages to be printed .
• Select paper size and set margins .
• Select number of pages to be printed
on one sheet .
• Set to print in colour or black-and-white.
• Set to print single-sided or double-sided.
• Set which items in your exercise book (icons, page number, border,
lines and background) you want to make visible in print .
3. Printing to le
When printing to file, you can choose which file format you
want to create (png, jpg, pdf or Microsoft XPS). You can insert
this file into your publication or print it out later.
1. How to print
mozaBook allows you to print any page
or the entire content of your exercise books.
You can print directly either to a printer
or to a file.
To do so, click on the Open icon
on the Toolbar and choose Print
in the pop-up menu.
47
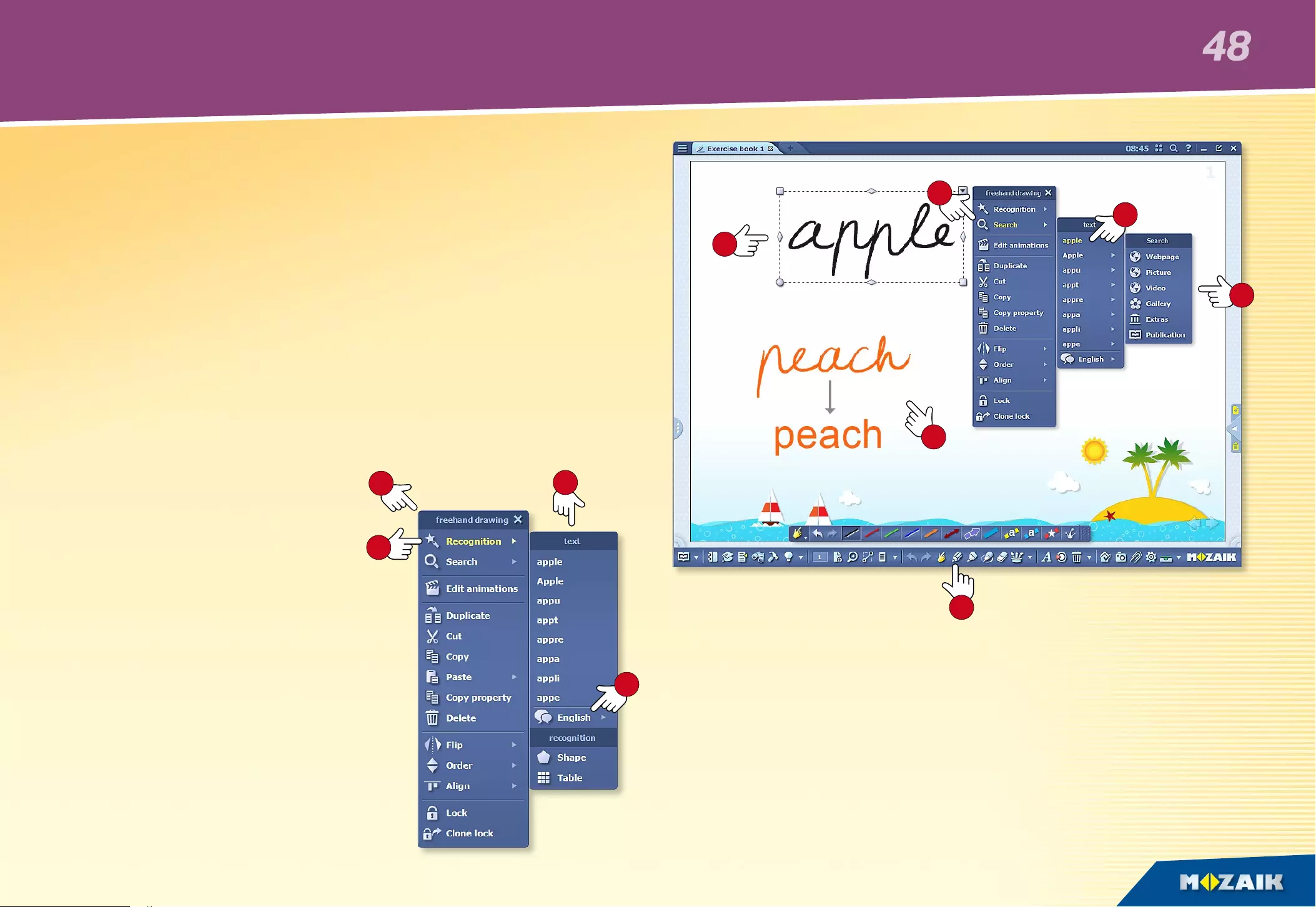
3
7
4
1
5
6
2
8
9
10
mozaBook guides
Handwriting recognition
1. What to use it for and when
The mozaBook handwriting-recognition function enables you
to use your handwriting instead of the on-screen keyboard to enter
text on the interactive whiteboard.
2. System requirements
The handwriting recognition function of mozaBook is supported
by Windows 7 and later versions.
The languages for which handwriting recognition is available
depend on the language packages
installed on your computer .
3. How to use it
Click on the Freehand Drawing icon
on the Toolbar
, and write something
on the board .
Select what you have written and
choose Recognition in the quick
menu for the object .
This will show a list of alternatives
to the text .
By clicking on the right alternative,
mozaBook converts your handwriting
into typed text
and treats it as a text object.
4. Search using
handwriting recognition
Select the handwritten text and then choose Search in the quick menu.
This will show a list of alternatives to the text. Select the text you want
to search for from this list .
You can search on the web, in the gallery and in the open publication .
You can also start your search by dragging the handwriting directly into
the built-in Search function in mozaBook. When you do so, handwriting
recognition takes place automatically and the software starts the search
on the basis of the text alternative it recognises.
48
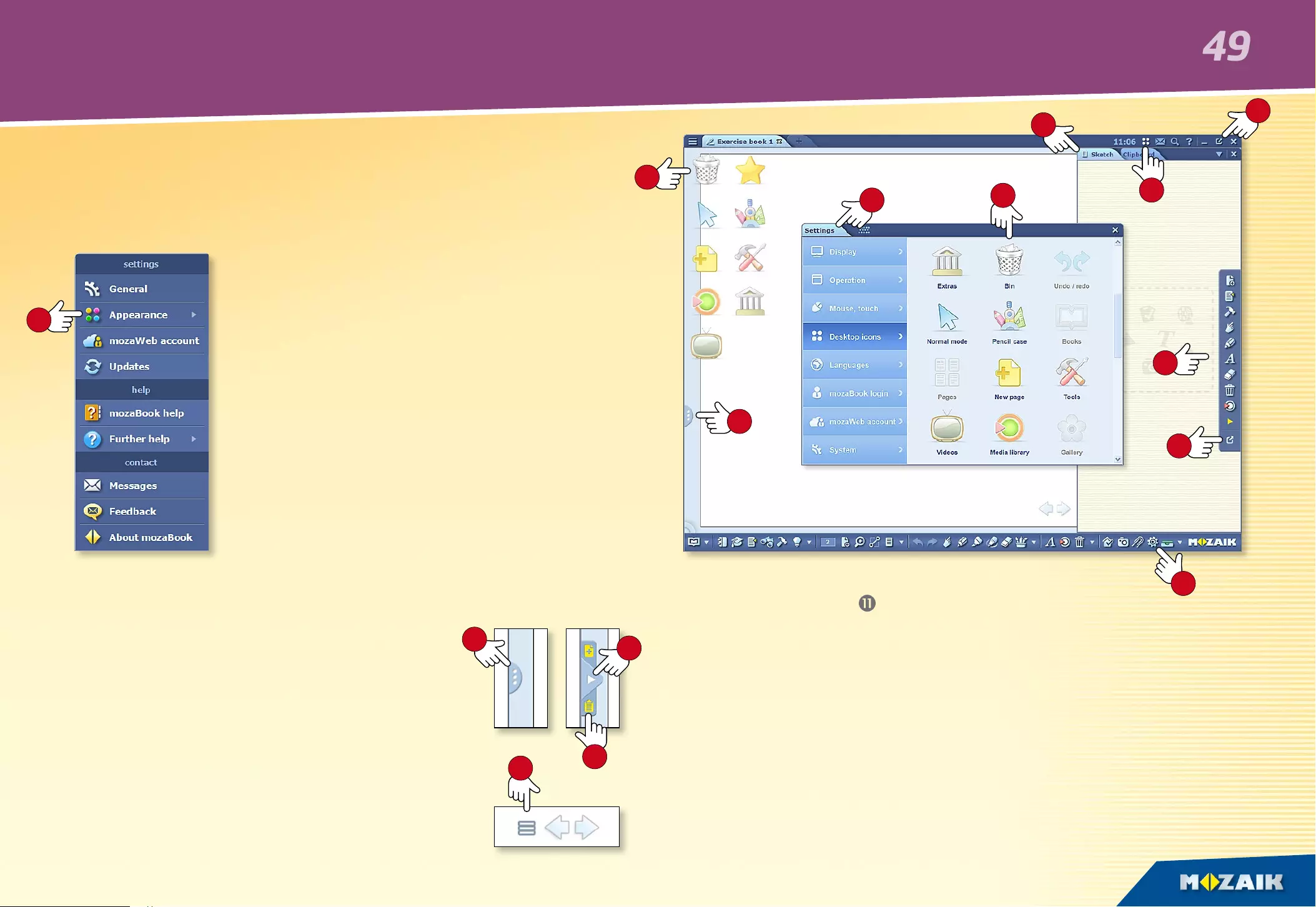
8
11
9
1
9
7
5
6
4
2
8
10
67
3
mozaBook guides
Settings
1. Desktop icons
You can set up icons anywhere on the mozaBook
desktop for functions you use often
(Bin, Favourites, Pencil case and Media library)
and start them from there .
Click on the Settings icon on the Toolbar and
select Desktop icons in the Appearance menu .
Select the icons you want to display
on the desktop.
You will also find the Desktop icons menu
on the main window header and you can enable
ordisable the icons displayed on the Desktop.
2. Sidebar and full screen mode
Use the tabs on both sides of the window
to open the Sidebar , a sketch or create
anew exercise book.
The Sidebar is also designed for quick access
on the whiteboard during presentations.
Use the small triangle to close the menu.
You can also switch to full screen mode .
In this mode, access the menu or exit
the full screen mode using the small icon
next to the navigation arrows .
3. Settings menu
• Display – Menu, Toolbar, Sidebar, Pencil Case display, Menu position,
turn page, header, background, setting buttons and icons, window scale.
• Operation – mozaWeb, extras, browser, save.
• Mouse and touch – Mouse and whiteboard settings.
• Desktop icons – Enable and disable desktop icons.
• Languages – mozaBook and keyboard language settings.
• mozaBook login – Set login mode, change username or password.
• mozaWeb account – Log in to access mozaWeb content.
• System – mozaBook file handling, save, history.
Wide range of settings
You can customise the mozaBook user interface to best suit
your daily workflow.
This displays
the sidebar on the other
side of the screen
49
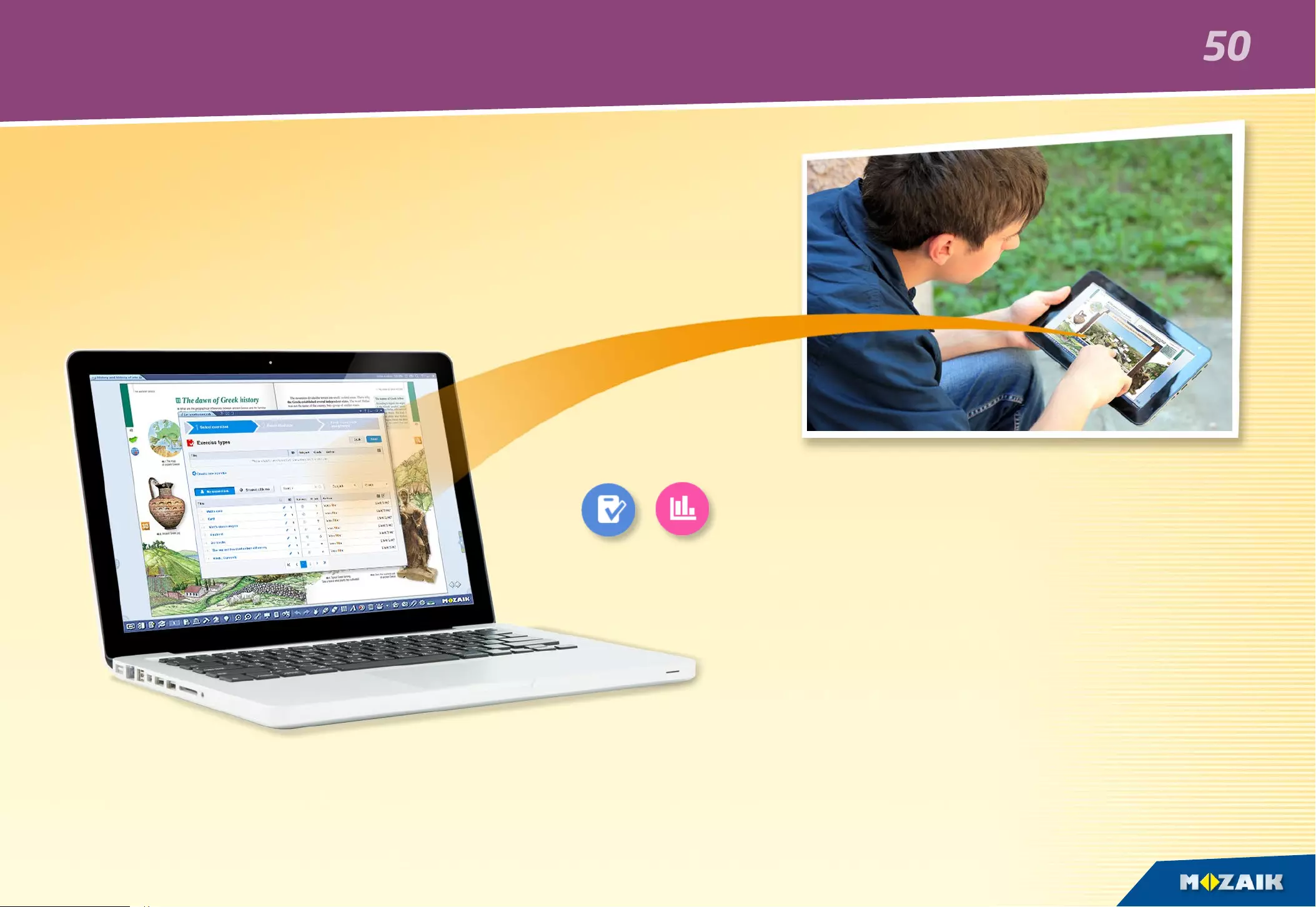
mozaBook guides
Homework a new way
You can set the exercises created with the Test editor as homework.
With mozaBook, you can record and manage the exercises
you have set for the classes you teach, groups or individual students.
So, there will be no more homework forgotten or left at home.
What are the benets of the system?
•
It records the homework assignments that have been
set and submitted, so you can easily evaluate and keep
track of them.
•
The program automatically checks the answers
andcreates statistics on the results, making it easy
toevaluate and compare students' performance.
•
The exercises can be completed online with any
Internet browser.
The program notifies students by email when a new homework assignment is
set and lets them know the topic and the deadline for submission.
Students can open the homework by clicking
on the Homework link in the notification email
and solve the exercises online.
Homework
50
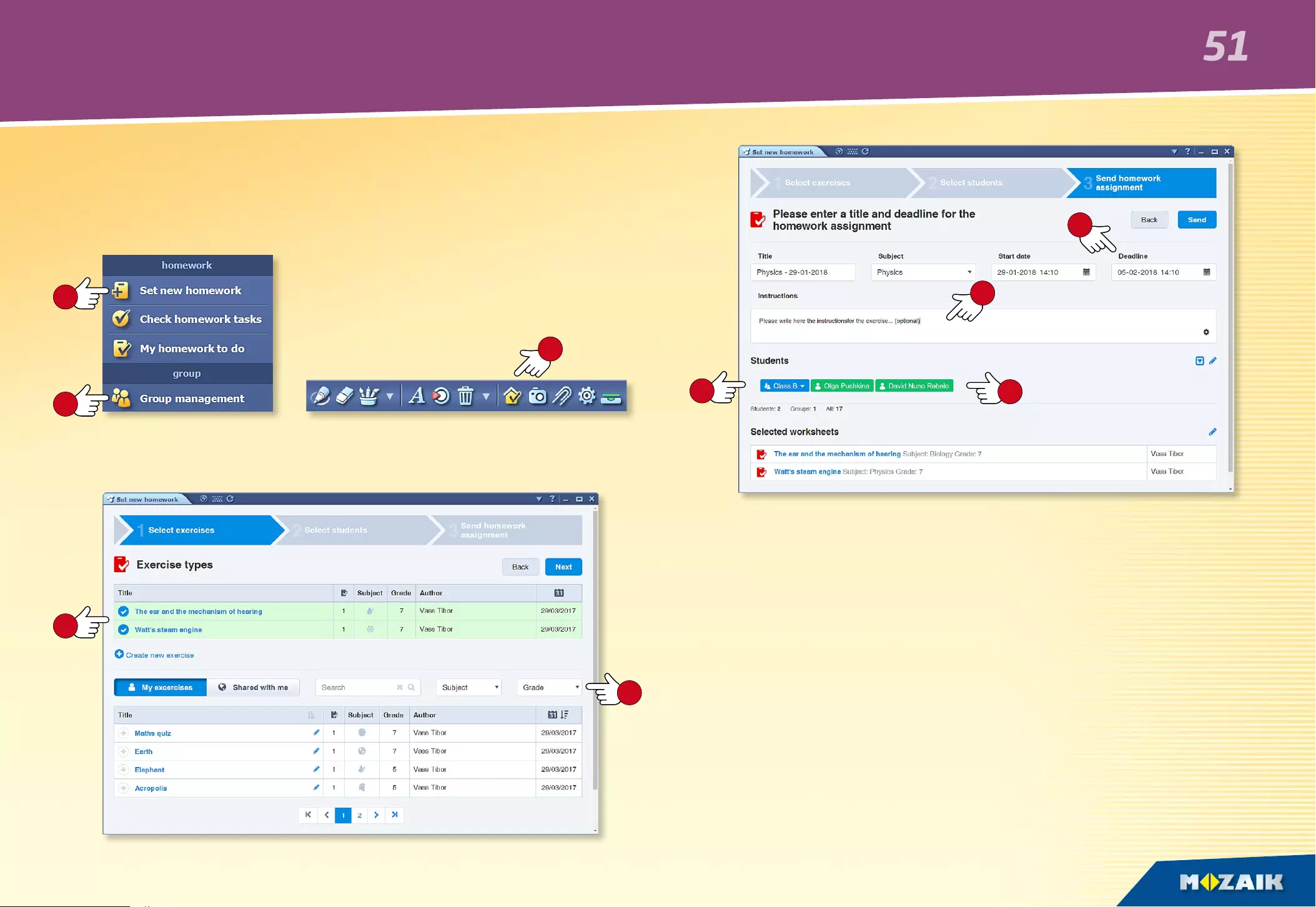
2
9
3
4
56
8
1
7
mozaBook guides
Homework
How to set homework
mozaBook provides the option to select worksheets that have been previously
uploaded to mozaWeb and set them as homework for a selected group.
Setting options
•
Select an exercise or worksheet . Filtering by subject and grade
helps you to navigate among exercises that have been uploaded
and are available to you .
•
Whom would you like to set homework for?
Choose a group or select individual recipients .
•
Enter the time available to complete the exercises .
•
If necessary, you can add extra instructions to the exercises .
Click on the Homework icon on the Toolbar
and choose Set new homework
from the pop-up menu.
Tip
•
You have the option to manage groups on the mozaWeb platform
and review data on homework that has been set and completed. These
functions are also directly available on the Homework panel in mozaBook
.
You can make homework settings in the pop-up window.
51
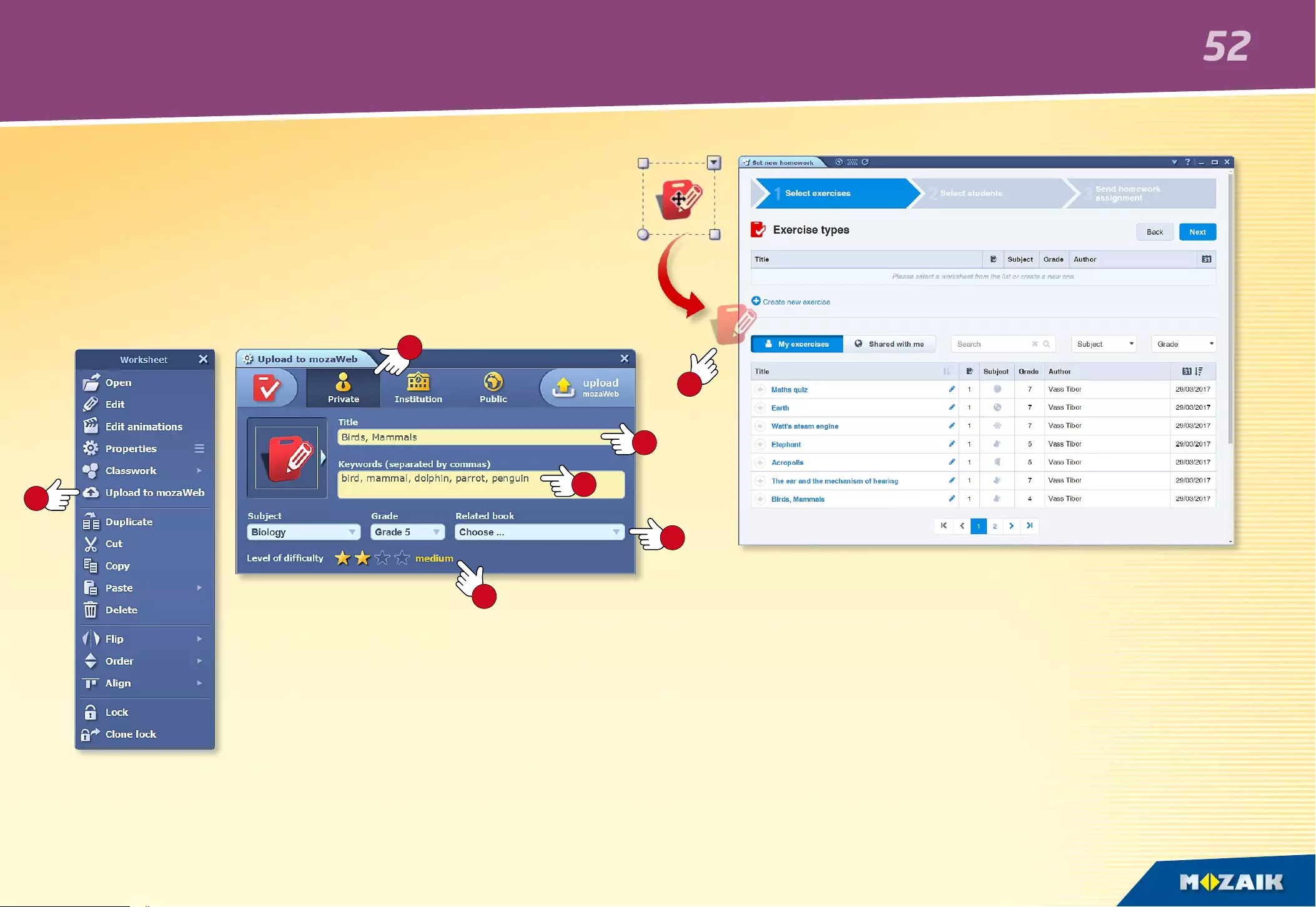
1
7
2
3
4
6
5
mozaBook guides
Homework
Uploading the worksheet to mozaWeb
You can upload the exercises and worksheets you have created
in the mozaBook Test editor to mozaWeb,
make them accessible to others or set them as homework.
To upload an exercise, click on the icon inserted in the publication
and choose Upload to mozaWeb in the quick menu .
Before uploading, decide which groups you want to make
your exercises accessible to on mozaWeb and indicate them .
Tip
If you would like to use an exercise inserted into a publication and
set it as homework immediately, you can do so with asingle step.
•
On the Homework toolbar, choose the Set new homework menu
item presented previously.
•
Drag the icon for the exercises you have selected directly
to the pop-up window .
•
After you have made the settings described above,
set the homework for the group you have selected.
In the pop-up menu
•
label the exercise
•
enter keywords to be searched for
•
choose a topic, grade and related
publication and
•
mark difficulty level .
52
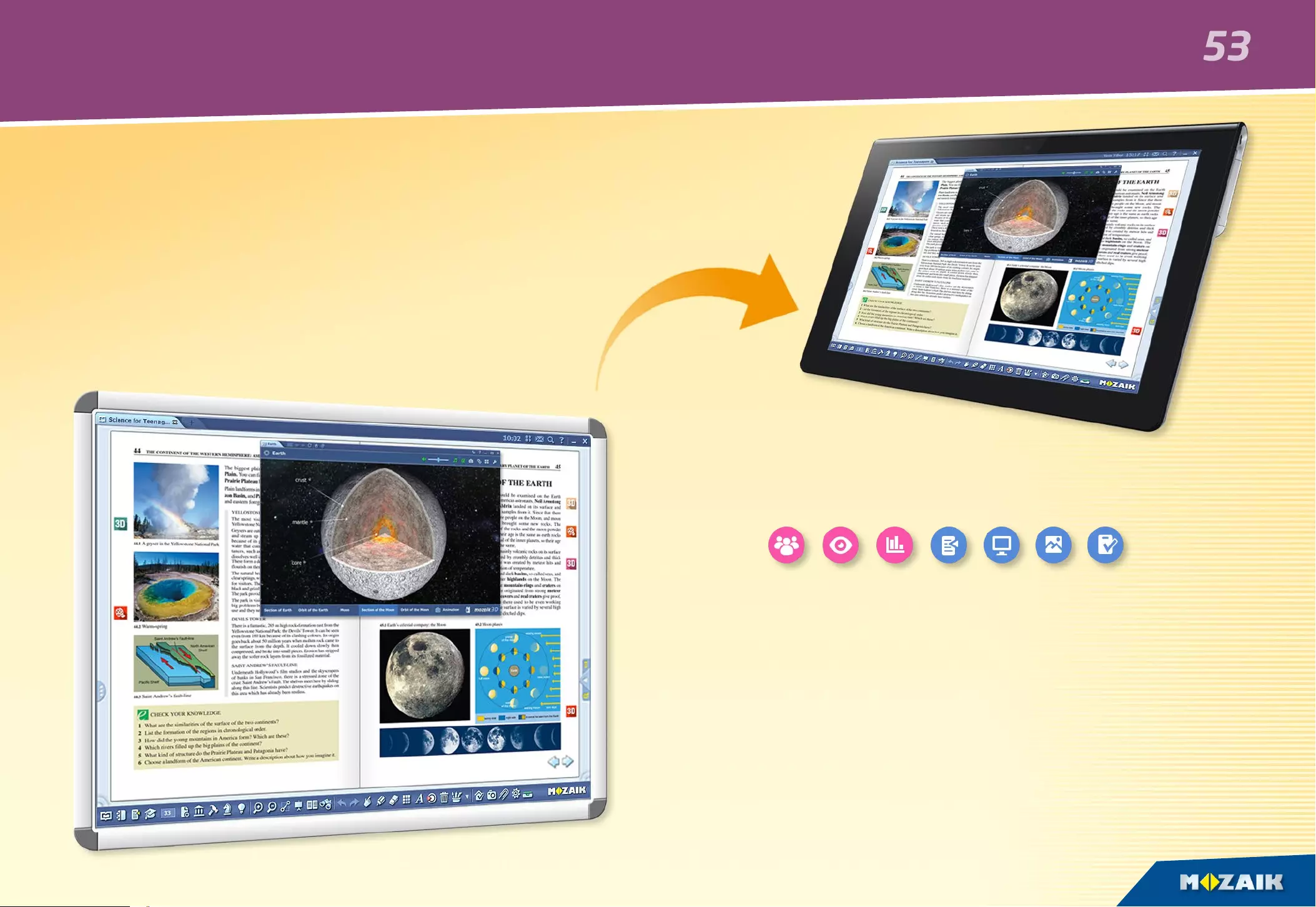
mozaBook guides
On multiple computers at the same time
If students use PCs or tablets in class, they can connect
to the mozaBook program that runs on the teacher's computer
or on the interactive whiteboard.
This way students can use their own devices to solve exercises,
or open and play digital content sent to them.
This can make group work even more exciting and effective.
Personalised exercises,
individual and group work and targeted
use of IT devices.
The teacher can ...
•
send images, illustrations and exercise books to students' devices
•
set individual or group exercises
•
organise, direct and monitor the work of the groups
•
keep track of completion of assignments
•
see answers that have been sent and automatically checked
•
receive statistics on the results
Classwork
53
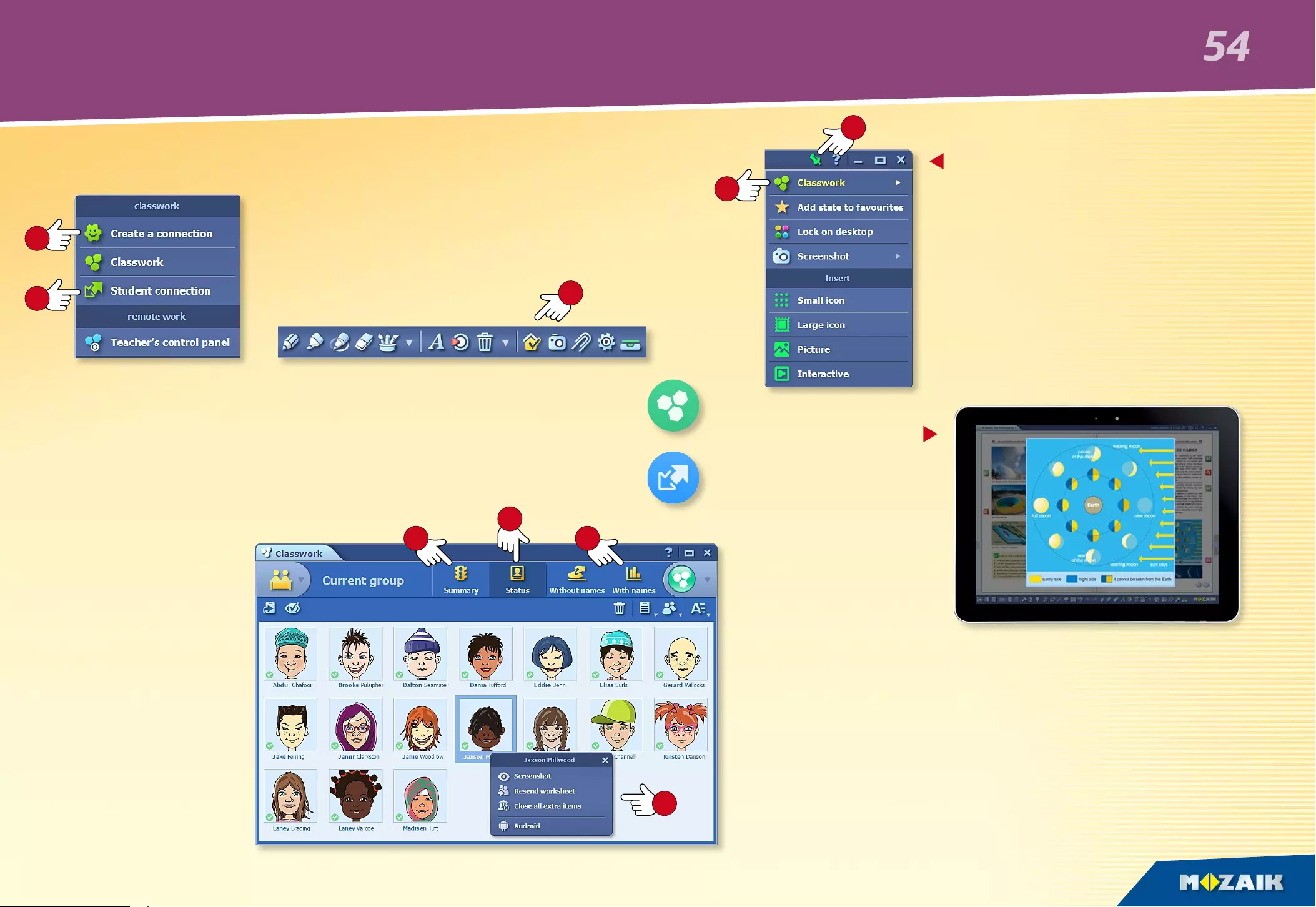
3
2
1
7
8
6
4
6 5
9
mozaBook guides
Classwork
Click on the Homework icon on the Toolbar
and select the Create a connection menu item .
Create a connection
and start the classwork.
Students can connect to the mozaBook software on your computer
via the local network or the Internet.
•
Ask students to start mozaBook on their devices and
•
select the Student connection menu item
so they can connect tothe classwork.
How to connect to the classwork
Teacher's
control panel
On the Classwork
panel, you can
check the connected
students’ status ,
keep track ofthe
status of assigned
exercises , or
open a summary .
Sending images
and illustrations
You can send
an image
or figure,
or choose
illustrative material
from the Internet.
Sending current page in book or exercise book
You can display the current page in your open textbook or
exercise book on students' devices, so students can immediately
see what you want to show them without turning to that page.
Sending content
You can send content to connected
students via their devices.
Select the Send to students option
inthe quick menu for images, figures,
exercise books or textbooks,
or in the Save and Insert menu
for 3D scenes and the Test editor.
Tip
•
Click on a name or an avatar to open the quick menu
and check the content displayed on the device
of that particular student .
54
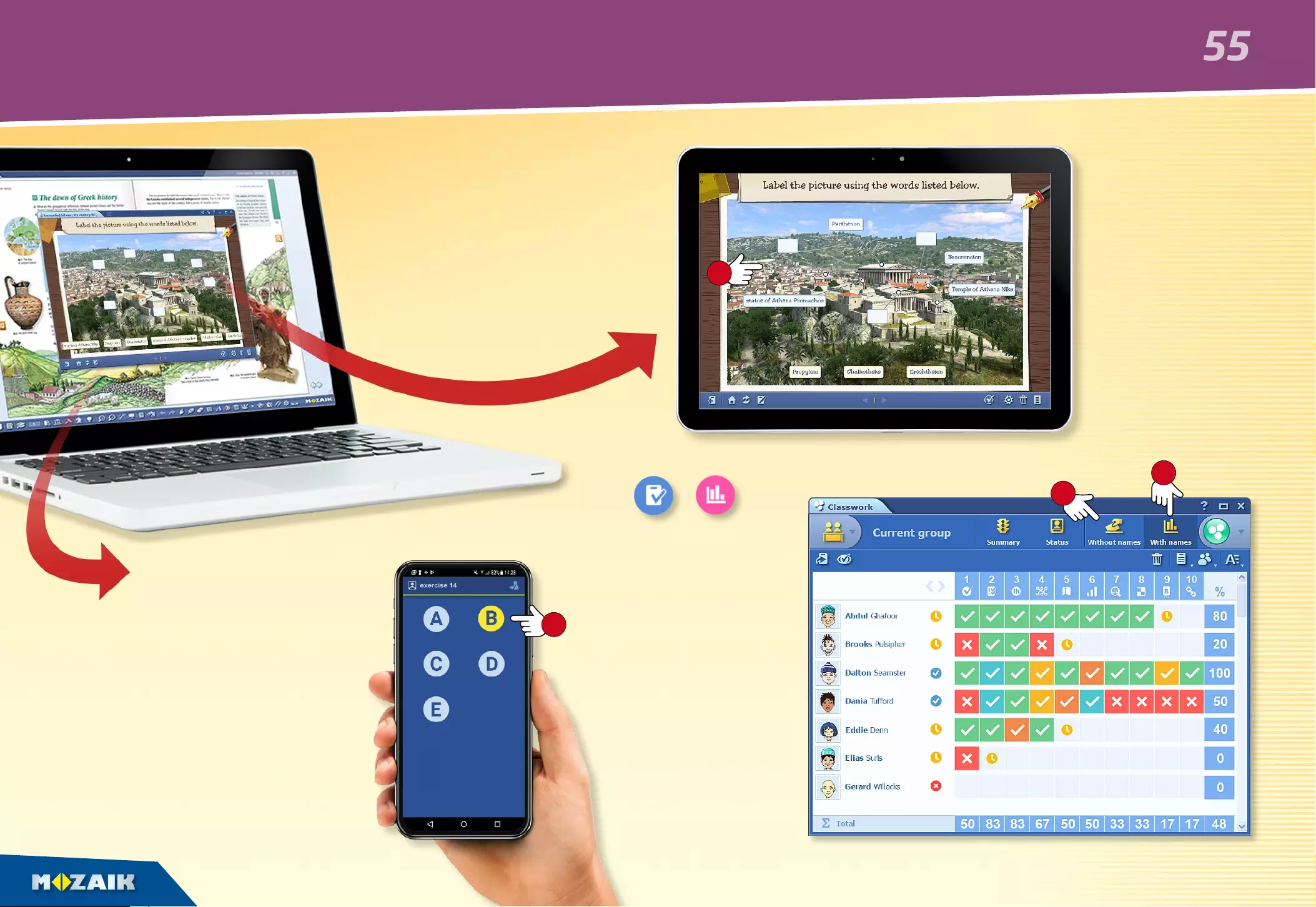
4
3
Evaluating solutions
In ‘Answer’ mode ,
solutions can be
evaluated by student
or by exercise.
In ‘Vote’ mode ,
students answer
the questions
anonymously,
so teachers only see
how many students
chose each answer.
Simplied assigning
Students use their devices
only to answer questions .
The questions are displayed on
the board controlled by the teacher.
Students solve the exercise at
the same time. The entire process
iscontrolled by the teacher.
This function does not require
a lot of data traffic, so classwork
will not be interrupted by
poor local network connection.
Assigning and
solving exercises
Exercises created in mozaBook
can be sent to students or
groups connected via
the ‘Classwork’ function
in two different ways.
Sending
the entire
exercise
The entire exercise
isdisplayed
on the students’
devices
, they can
solve and send back
their solutions using
their own devices.
1
2
mozaBook guides
Classwork
55
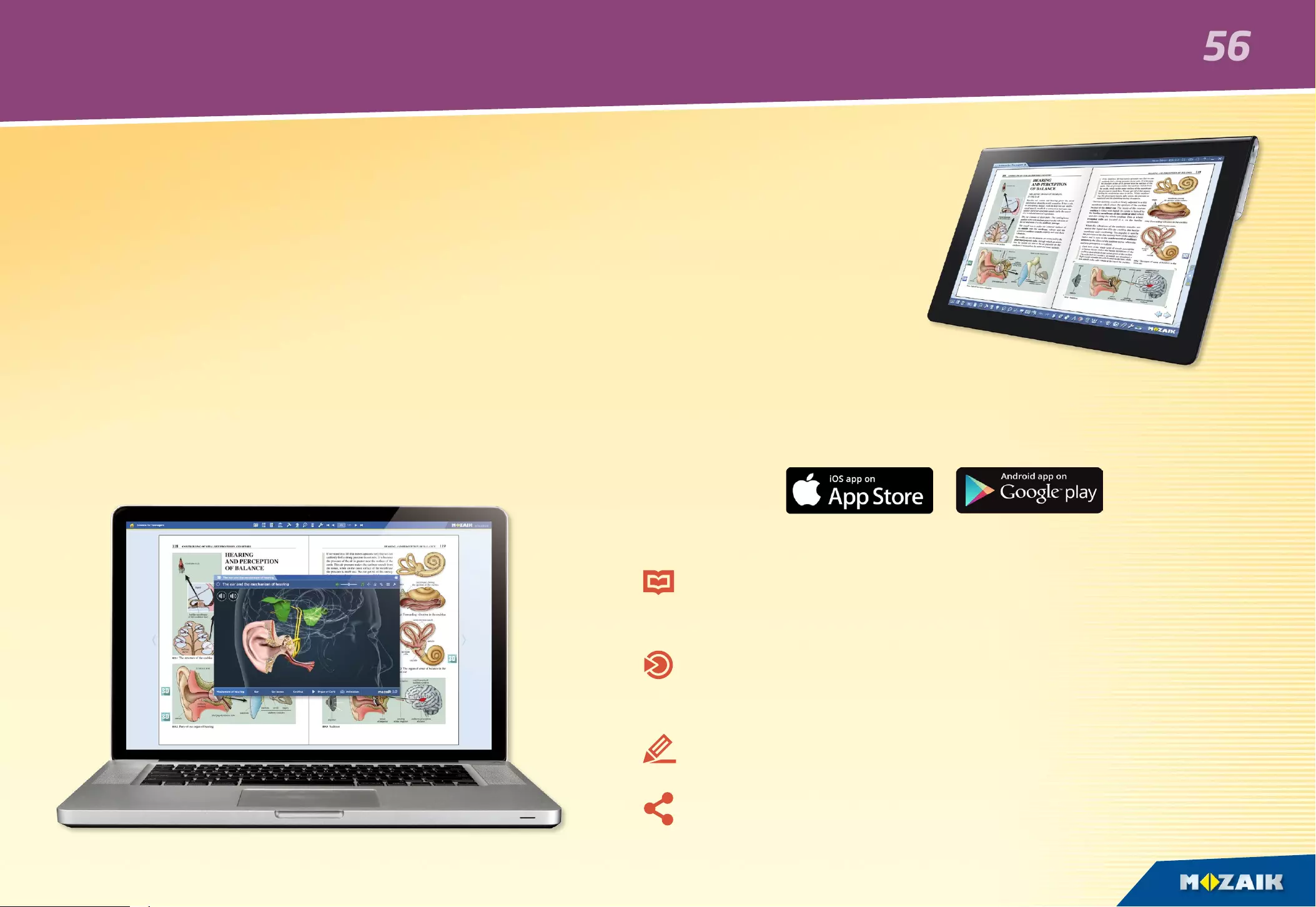
mozaBook guides
mozaBook on multiple platforms
Versatile use on any platform
You can open your digital books in mozaBook and
on the mozaWeb online platform. You can also read your digital
books on your tablet after installing the mozaBook application.
Depending on the operating system (iOS, Android),
certain interactive extras may have a limited functionality
on tablets. Tablets running the Windows operating system
can run mozaBook with full functionality.
mozaBook supports touchscreen devices and
intelligently adapts to the screen size, so it can be used
oninteractive whiteboards, notebooks and tablets.
A number of mozaBook versions are accessible to students,
teachers and for use in classroom in our webshop.
For iOS and Android users
Download the mozaBook
application from the App Store
or from Google Play.
Create your local username
and log in to your existing
mozaWeb online user account
to access digital books
you have purchased previously.
If you do not yet have a mozaWeb online user account,
you can create one.
You can download your books to your tablet or even buy
a new publication. (As soon as download is complete, you can also
use mozaBook in offline mode.)
You can flip pages, enlarge page sections and play the interactive
content in your digital textbooks (3D scenes, educational videos,
images, audio files and exercises).
You can draw in the pages of your books, use the highlighter
and insert notes.
You can connect to the mozaBook program
on the interactive whiteboard or PC (for classwork).
56
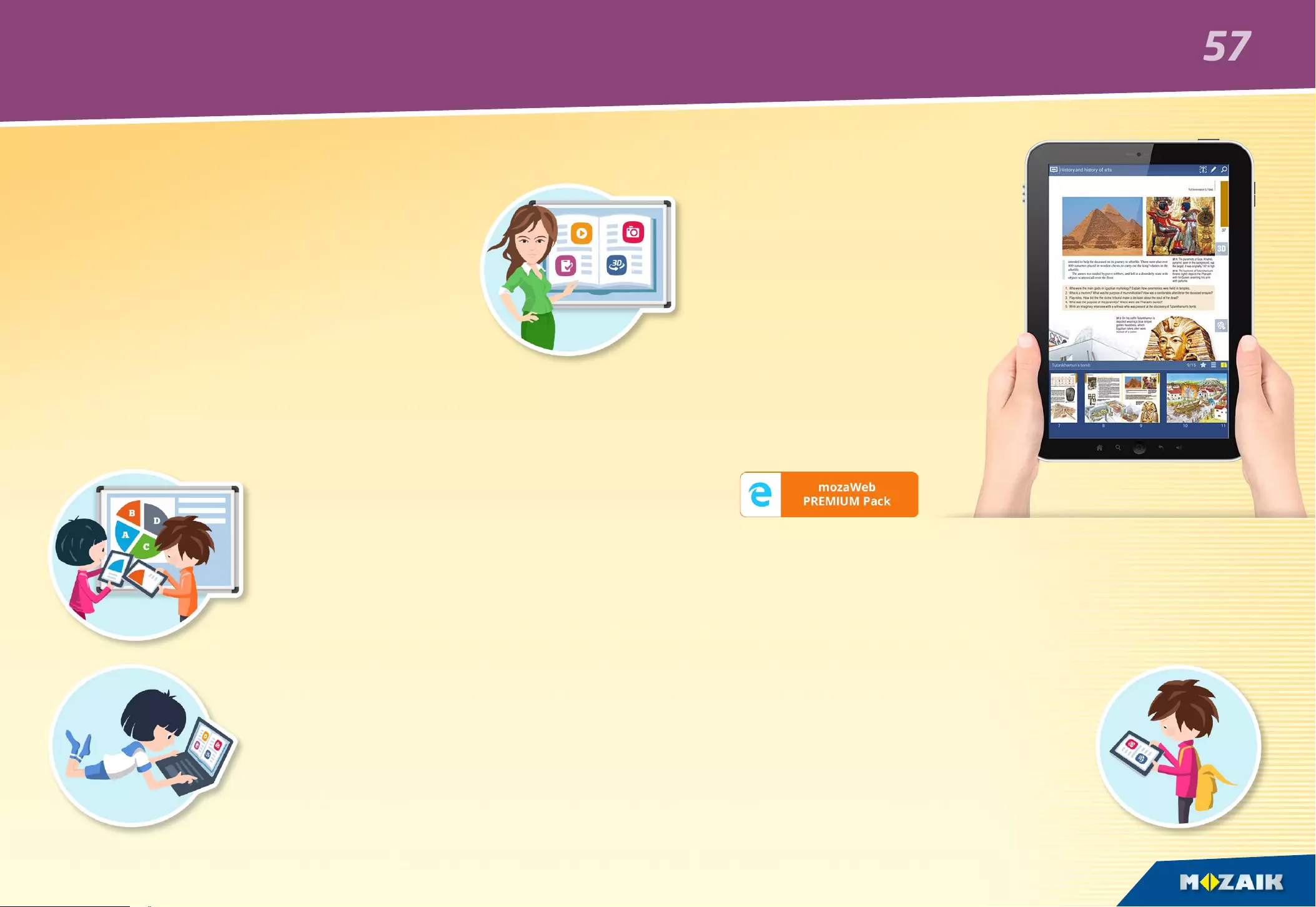
mozaBook guides
Interactive classwork and learning at home
If you use mozaBook on an interactive whiteboard
and students use tablets in the classroom,
you can start group work.
Students can connect to the teacher's computer
without an active Internet connection through
a wireless network. You can also send
interactive homework assignments to students,
which they can complete on their home PC.
To participate in classwork and complete homework assignments,
students need to have a mozaWeb PREMIUM subscription.
mozaWeb PREMIUM pack
Students can also buy
mozaWeb PREMIUM
subscriptions individually,
but it is more economical
for the class to buy
the pack.
20 or more mozaWeb
PREMIUM subscriptions
can be purchased in a pack
at a substantial discount.
At home
•
They can open their digital publications and
the built-in interactive extra content.
•
They can use the media library without restrictions.
•
They can learn playfully using the skill-development,
illustration and virtual lab applications.
•
They can complete interactive homework assignments
and access the presentations shared with them.
mozaWeb PREMIUM subscription
In the classroom
•
They can connect to the classwork started
by their teacher using their tablets.
•
They can receive images, interactive
applications, texts and worksheets.
•
They can complete homework assignments.
mozaBook and mozaWeb
How can they use it?
The mozaBook application can also be used on tablets
or mobiles, so students can take their digital
textbooks anywhere they go,
and even use them offline.
With an active Internet connection
you can open digital books and
exercise books on the mozaWeb website,
as well as access the interactive content
and educational tools without any
restrictions, no additional software is required.
57
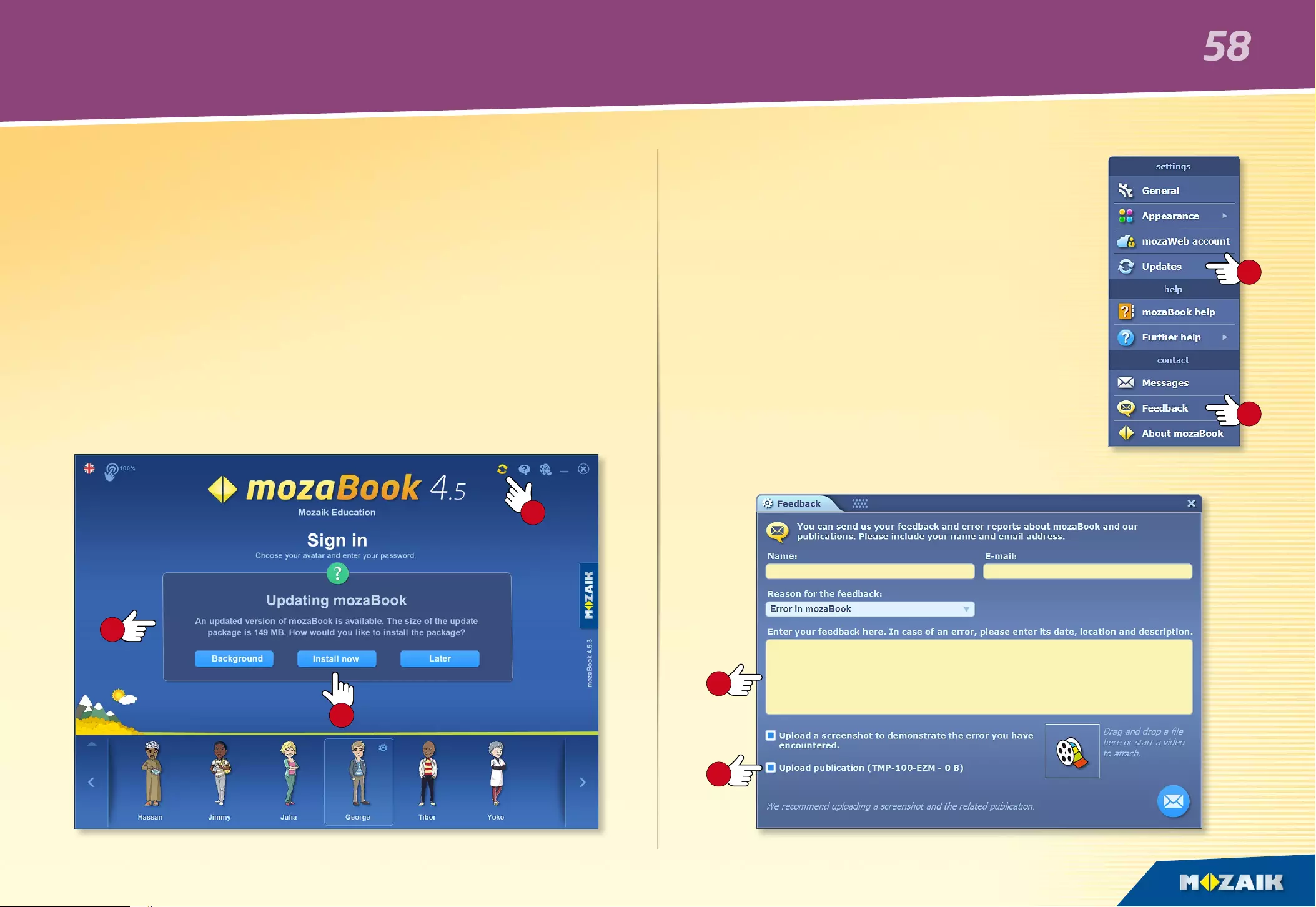
7
6
3
1
2
5
4
mozaBook guides
Updating and feedback
Sending feedback
If you have noticed anything about the way
mozaBook operates or found an error in any
of our publications, please share it with us.
Choose Feedback on the Settings panel .
•
Enter your name and email address,
•
put down what you have noticed ,
•
if you spot an error, describe its exact location,
•
if necessary, illustrate your message
with a screenshot or video or upload
the relevant publication .
Updating the software
mozaBook is a system under constant development. Its digital
educational content and tool library are continually growing.
This is why it is necessary to update it periodically.
If there is an updated version available of the software you are using,
a warning message is displayed when you start .
Choose Install now and update the software.
Tip
•
The software can be updated later as well by clicking
on the icon in the header or by selecting the Update menu
on the Settings panel .
58
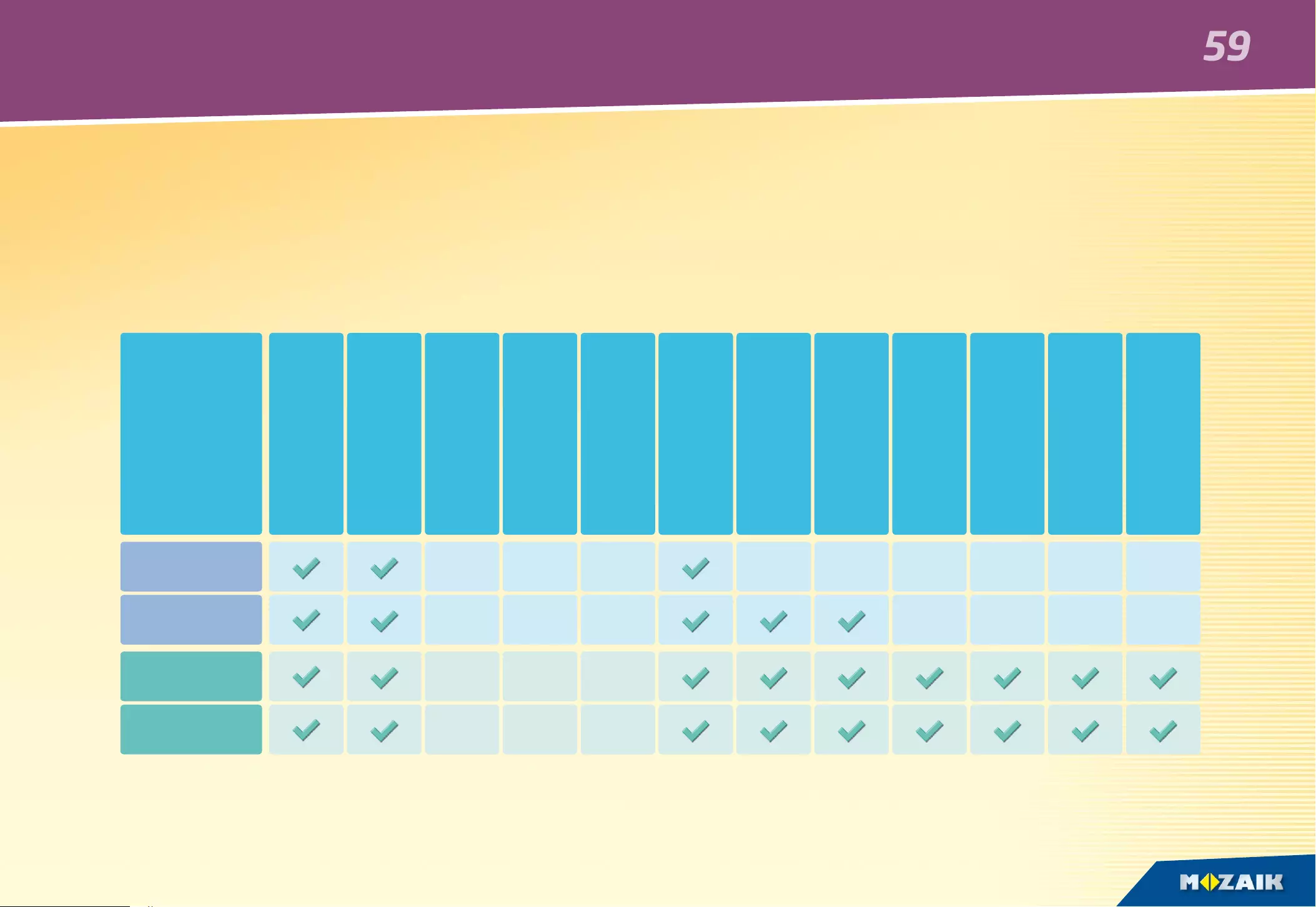
mozaBook guides
mozaBook licences
Available versions of mozaBook software
mozaBook is accessible to schools, teachers, parents and students for use in both classroom and home environments.
Different versions of mozaBook are available according to users’ needs.
Licences (STUDENT or PERSONAL) can be purchased for access to available mozaBook software for home preparation,
while other licences (CLASSROOM and MULTILANG) make it possible to use the software in the school environment on an interactive whiteboard.
Functional differences between versions of mozaBook software are summarised in the following table.
PERSONAL
MULTILANG
STUDENT
CLASSROOM
1
1
multi-
language
1
Suitable for opening
mozaBook publications
mozaBook
licences
mozaBook publication
extras can be opened
How many languages
can mozaBook be run in
?
1
1
2*
2*
How many computers
can it be installed on?
1
1
1
1
How many computers
can it be used on
at the same time?
Touch functions
are available
Can be used
for classroom projection
CLASSROOM
management
PDF and PPT import
3D/video library
content is available
Use of tools and games
* CLASSROOM and MULTILANG licences make it possible to install mozaBook on as many as two computers with one licence code.
This option also enables teachers to use the software on their home computers. However, it is important to know
that mozaBook software suites with identical licence codes can only be run one at a time.
Discounted
mozaWeb subscription
59
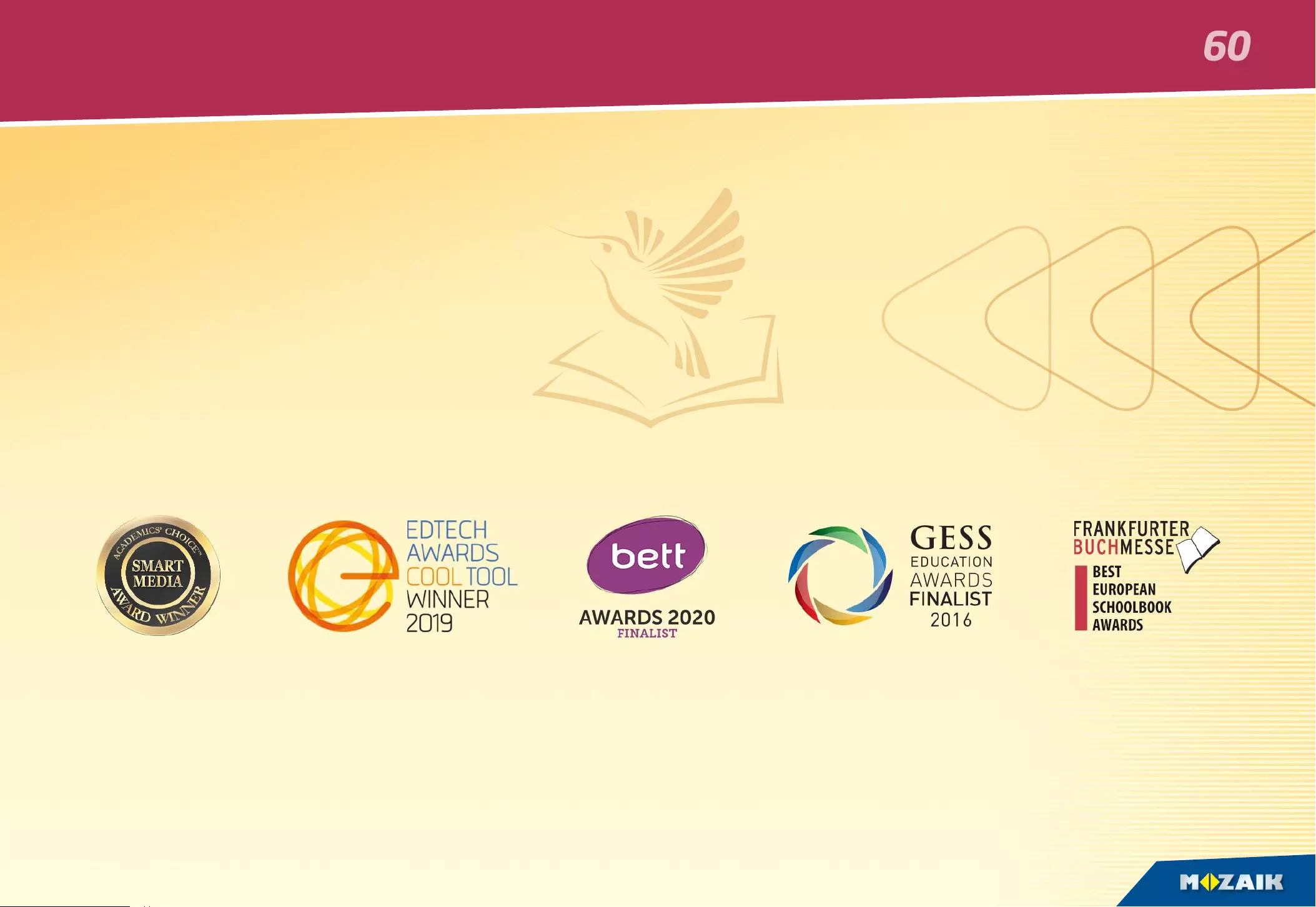
mozaBook guides
This publication is the intellectual property of Mozaik Education Ltd. and protected by copyright. Any reproduction, duplication, translation
or use thereof, either in part or in whole, in any form or with any devices known now or in the future is strictly prohibited without prior written
permission from Mozaik Education Ltd.
Every care has been taken in production this publication, but no liability will be accepted for any errors or omissions or for the relevance
ofthe information contained therein. We reserve the right to change the content thereof.
Copyright by Mozaik Education Ltd., 2020. All rights reserved.
Mozaik Education
Szeged • Hungary
e-mail: office@mozaweb.com
web: www.mozaweb.com
Legal notice
60