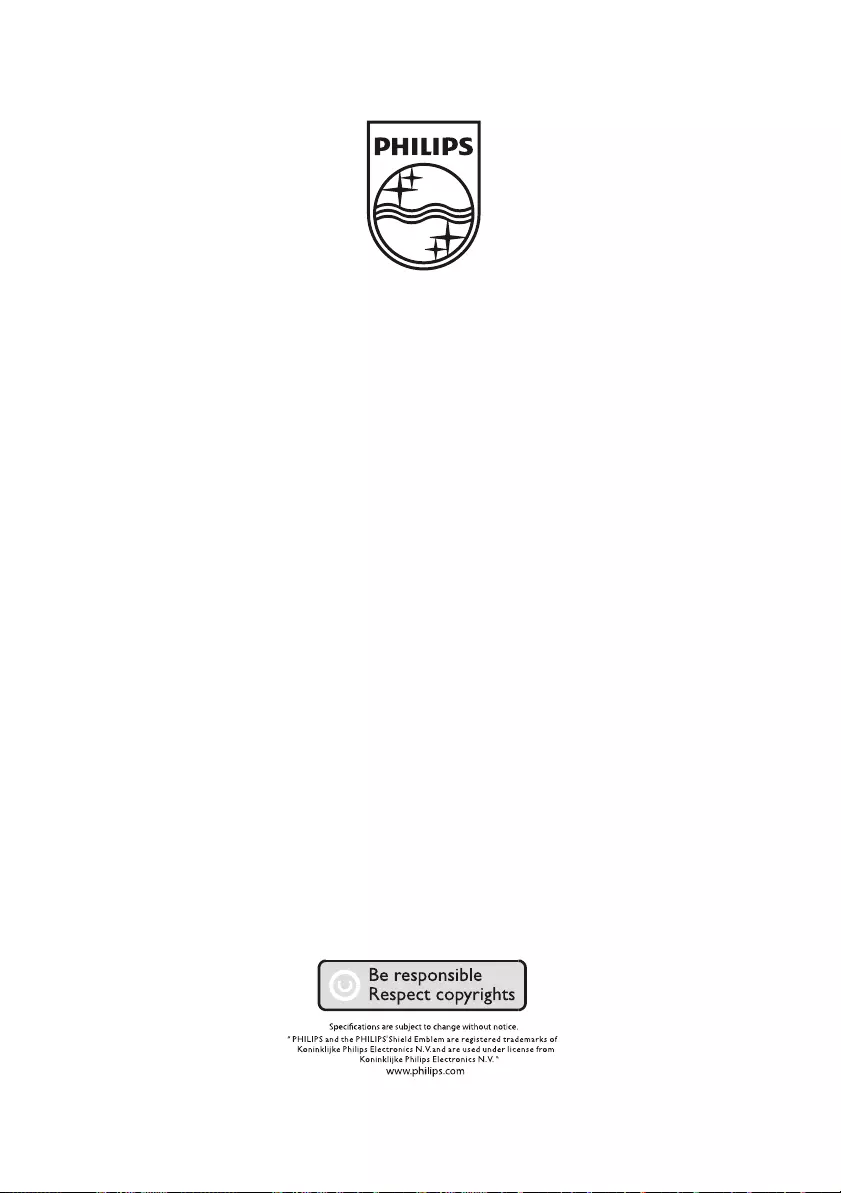Table of Contents
Philips 24PFL5555/V7 User Manual
Displayed below is the user manual for 24PFL5555/V7 by Philips which is a product in the TVs category. This manual has pages.
Related Manuals

Register your product and get at
www.philips.com/ welcome
EN User manual
46PFL5755/V7
42PFL5555/V7
32PFL5355/V7
24PFL5555/V7
support
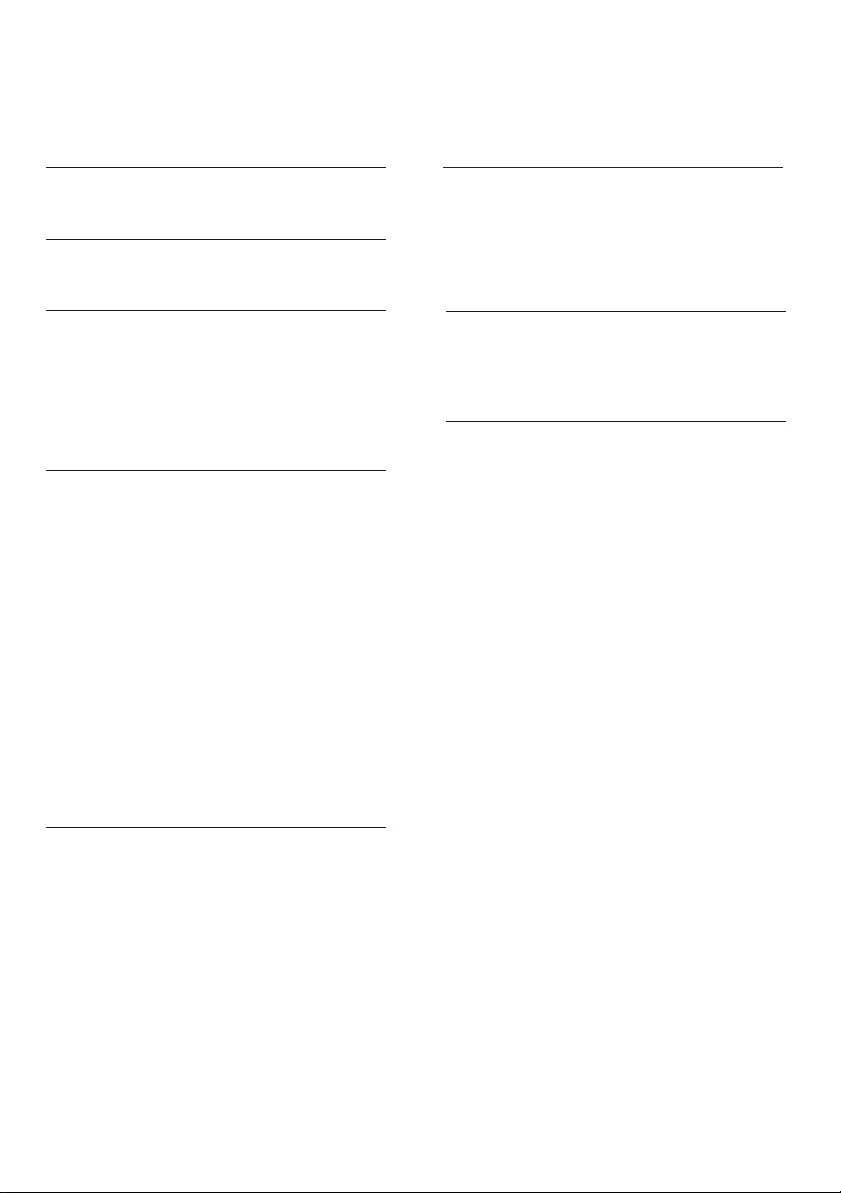
Contents
EN 1
1 Notice 2
2 Important 3
5
Side controls and indicators
4 Use your TV 8
5 Use more of your TV
Attention:
Frequently Asked Question
3 Your TV
7
5
Switching on
Switching off
Automatic Channel Set-up
Manual Channel Set-up
Fine Tuning a Channel
Channel Edit
10
Adjusting the Picture
6 FAQ
8
8
9
9
9
10
11
11
12
13
13
14
14
14
10
Adjusting the Sound
Function Settings
Selecting a Signal Sourc or
Look over the Layout of Terminalse
Geometry Settings
USB Functions
7 Other Information 15
Troubleshooting 15
16
16
8 16
16
Product information
Supported display resolutions
Multimedia
Tuner/Reception/Transm ission
Remote control
Power
Supported TV mounts
Product
16
16
17
17
5Sockets
9
9
Intelligent Channel Set-up
Setting the Sound System
Remote Control Functions
specification
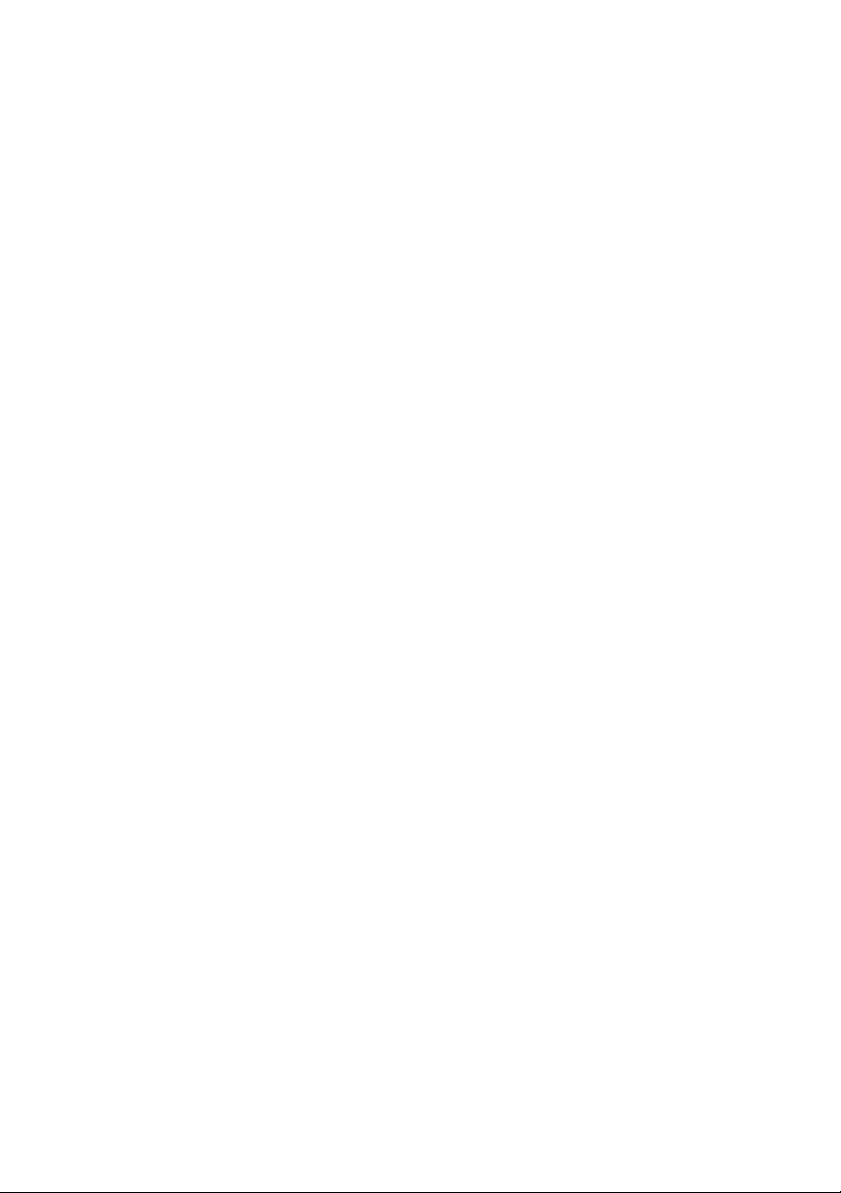
2 EN
1 Notice
Pixel characteristics
This LCD/LED product has a high number of
colour pixels. Although it has effective pixels of
99.999% or more, black dots or bright points of
light (red, green or blue) may appear constantly
on the screen. This is a structural proper ty of
the display (within common industry standards)
and is not a malfunction.
Warranty
No components are user serviceable. Do not
open or remove covers to the inside of the
product. Repairs may only be done by Philips
Service Centres and official repair shops. Failure
to do so shall void any warranty, stated or
implied.
Any operation expressly prohibited in
this manual, any adjustments, or assembly
procedures not recommended or authorised in
this manual, shall void the warranty.
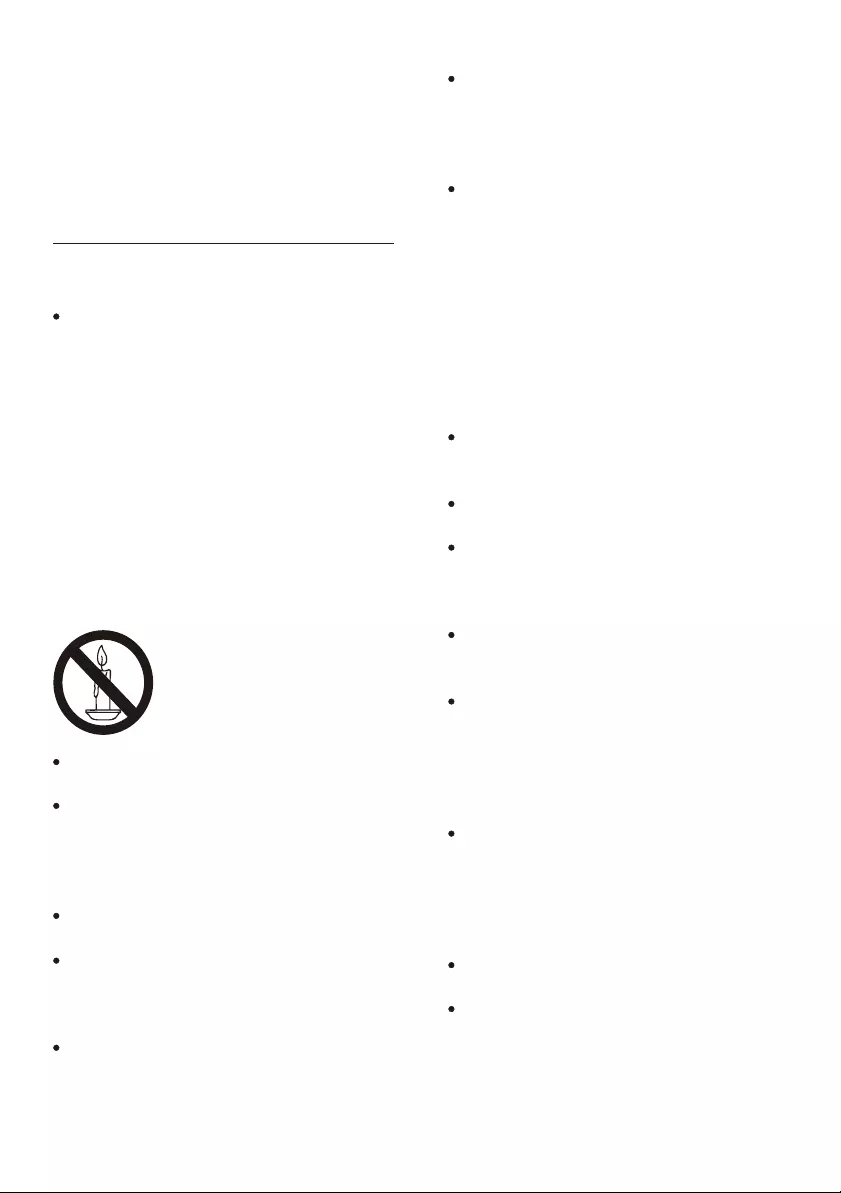
EN 3
When stand mounting the TV, use only
the supplied stand. Secure the stand to
the TV tightly. Place the TV on a , level
surface that can support the combined
weight of the TV and the stand.
When wall mounting the TV, use only a
wall mount that can support the weight of
the TV. Secure the wall mount to a wall
that can support the combined weight of
the TV and wall mount.
PE Electronics bears
that result in accident, injury or damage .
Risk of injury to children!
Follow these precautions to prevent the
TV from toppling over and causing injury to
children:
Never place the TV on a surface covered
by a cloth or other material that can be
pulled away.
Ensure that no part of the TV hangs over
the edge of the surface.
Never place the TV on tall furniture (such
as a bookcase) without anchoring both
the furniture and TV to the wall or a
suitable support.
Educate children about the dangers of
climbing on furniture to reach the T V.
Risk of overheating!
Never install the TV in a space.
Always leave a space of at least 4 inches
or 10 cm around the TV for ventilation.
Ensure curtains or other objec ts never
cover the ventilation slots on the TV.
Risk of damage to the TV!
Before you connect the TV to the power
outlet, ensure that the power voltage
matches the value printed on the back
of the TV. Never connect the TV to the
power outlet if the voltage is different.
Risk of injury, or power cord damage!
Never place the TV or any objects on the
power cord.
To disconnect the TV power cord easily
from the power outlet, ensure that you
have full access to the power cord at all
times.
2 Important
Read and understand all instructions before you
use your TV. If damage is caused by failure to
follow instructions, the warranty does not apply.
Safety
Risk of electric shock or fire !
Never expose the TV to rain or water.
Never place liquid containers, such as
vases, near the TV. If liquids are spilt on
or into the TV, disconnect the TV from
the power outlet immediately. Contact
Philips Consumer Care to have the TV
checked before use.
Never place the TV, remote control or .
batteries near naked flames or other heat
sources, including direct sunlight.
To prevent the spread o f fire,keep
candles or other flames away from the
TV, remote control and batteries at all
times.
Never insert objec ts into the ventilation
slots or other openings on the TV.
When the TV is swiveled ensure that
no strain is exerted on the power cord.
Strain on the power cord can loosen
connections and cause arcing.
Never expose the remote control or
batteries to rain, water or excessive heat.
Avoid force coming on to power plugs.
Loose power plugs can cause arcing or
Risk of injury or damage to the TV !
Two people are required to lift and carry
a TV that weights more than 25 kg.
fire.
flat
confined
fire
Risk of electric shock or fire !
no responsibility for improper wall mounting
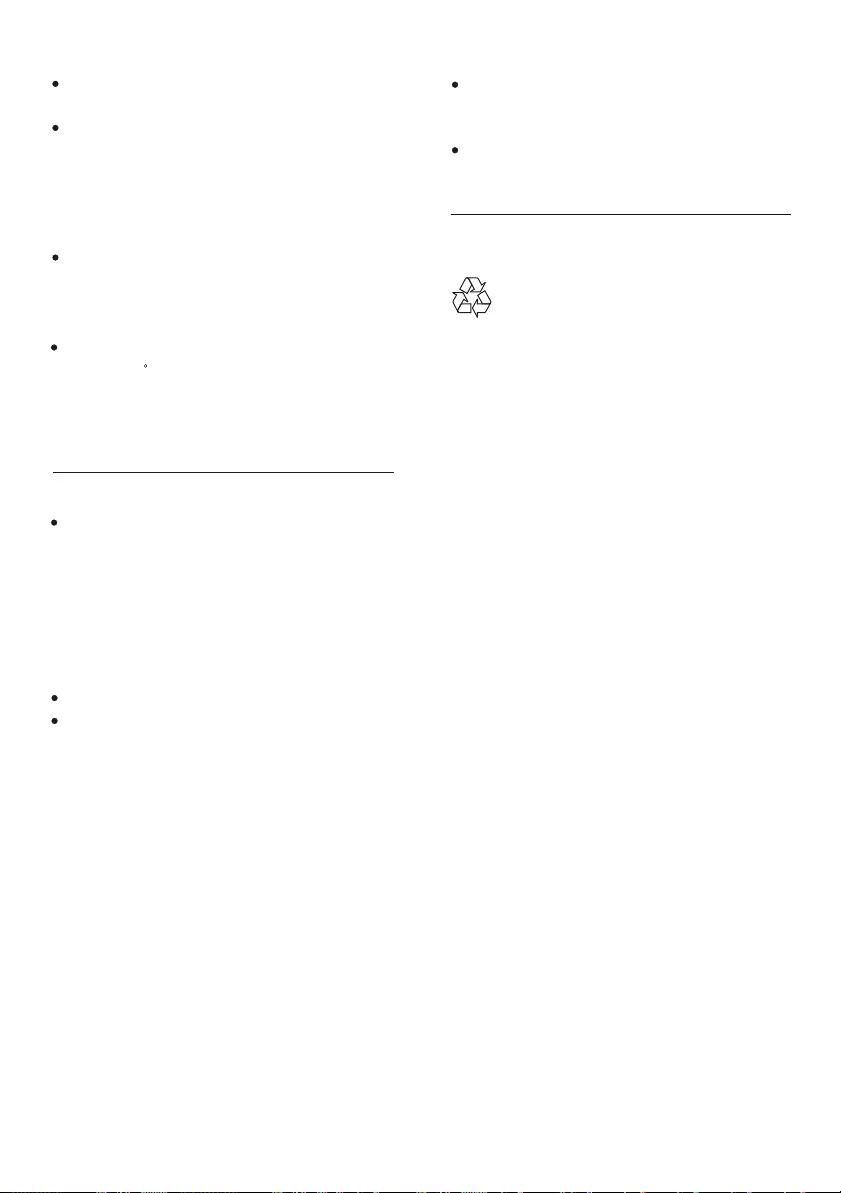
4 EN
Disposal of your old product and
batteries
Your product is designed and manufactured
with high quality materials and components,
which can be recycled and reused.
When you disconnect the power cord,
always pull the plug, never the cable.
Disconnect the TV from the power
outlet and antenna before lightning
storms. Dur ing lightning storms, never
touch any par t of the TV, power cord or
antenna cable.
Risk of hearing damage!
Avoid using earphones or headphones at
high volumes or for prolonged periods of
time.
Low temperatures
If the TV is transpor ted in temperatures
below 5
until the TV temperature matches room
temperature before connecting the TV to
the power outlet.
Screen care
Avoid stationary images as much as
possible. Stationary images ar e images
that remain on-screen for extended
periods of time. Examples include:
on-screen menus, black bars and time
displays. If you must use stationar y
images, reduce screen contrast and
brightness to avoid screen damage.
Unplug the TV before cleaning.
Clean the TV and frame with a soft,
damp cloth. Never use substances such as
alcohol, chemicals or household cleaners
on the TV.
Risk of damage to the TV screen! Never
touch, push, rub or strike the screen with
any object.
To avoid deformations and colour fading,
wipe off water drops as soon as possible.
C, unpack the TV and wait
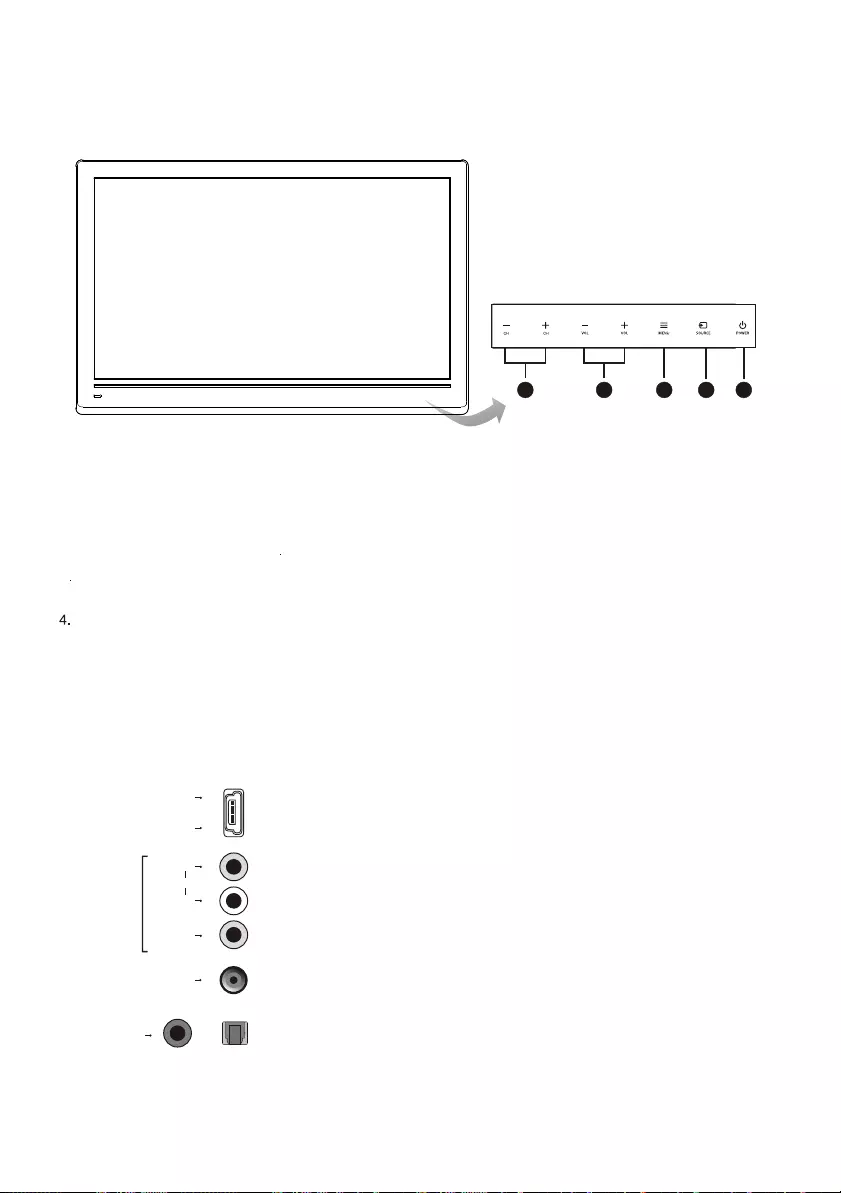
5
USB 1 and USB 2 sockets (input)
Sockets
Note: The location and names of the sockets on the TV may vary according to
TV model, and not all sockets are available on all models.
USB 1
AV 2 RCA audio + video sockets (input) or AV 2 IN adapter socket
Note: AV 2 IN adapter
The AV IN sockets can be used to connect a range of equipment, including video
recorders, camcorders, decoders, satellite receivers, DVD players, or games
consoles. The VIDEO IN2 socket provides
The socket can be used to connect the attached AV adapter
cable with VIDEO and AUDIO L & R IN sockets.
composite video connection.
L
AUDIO
VIDEO
AV 2 IN
R
1. CHANNEL UP/DOWN button
Scans up/down through the channel list. In the menu system, they act like the up/down direction buttons on the
remote and adjust menu controls.
MENU button
Brings up the main menu or press to return to the previous menu.
3
2. VOLUME UP/DOWN button
Increases/decreases the volume. In the menu system, they act like the right/left direction buttons on the
remote and adjust menu controls (Note: In some menus, VOLUME UP also acts like the OK button on the remote.)
5. POWER button
Turns the TV on or standby. (Note: for some models, the POWER button turns the TV on or off.)
Note: The location and names of the function buttons and power button on the TV may vary according to TV model.
PR PR
1234
SOURCE button
Press to select signal source.
or
AV 2 IN adapter
These sockets can be used to connect an USB device.
Note: The number of USB sockets on the TV may vary according to TV model.
SPDIF
SPDIF socket (output) at the back
Use a digital coaxial cable to connect your TV to a compatible audio receiver.
or
USB 2
and
EN 5
3 Your TV
Side controls and indicators
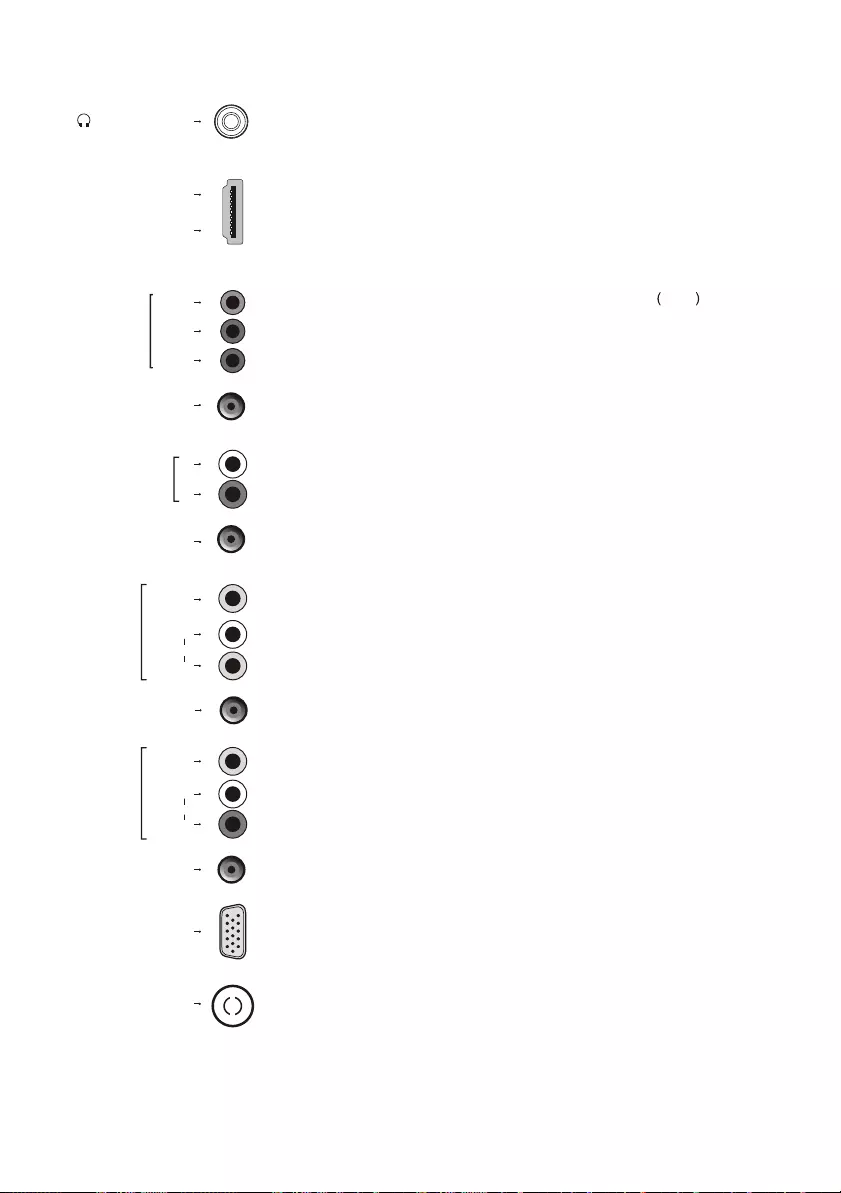
VGA socket (input)
This socket can be used to connect a computer.
VGA
ANTENNA IN ANTENNA IN socket (input)
This socket can be used to connect the outside aerial or cable network.
Headphone socket (output)
This socket can be used to connect headphones or stereo earphones.
Warning: Excessive sound pressure from earphones and headphones can
cause hearing loss.
YPbPr component sockets (input) or CMP adapter
CMP IN adapter
socket input
Note: The socket can be used to connect the attached CMP
adapter cable with YPbPr component sockets.
Y
Pb/Cb
Pr/Cr
COMPONENT
IN
These YPbPr sockets can be used to connect a device that has component video
sockets, such as a DVD player. The component sockets can recognize if the device
you're connecting to is Y Pb Pr compatible or Y Cb Cr compatible. The component
sockets provide excellent picture quality because the video is separated into three
separate parts.
CMP IN
adapter
or
R
L
VGA/COMPONENT
AUDIO IN
AUDIO IN or AUDIO IN adapter sockets (input)
Note: TAUDIO IN adapter
and
VGA/COMPONENT VGA/CMP
he VGA/CMP socket can be used to connect the
attached AUDIO IN adapter cable with audio L & R sockets, be used to obtain
sound.
VGA/CMP
AUDIO IN
adapter
or These AUDIO IN L & R sockets can be used to connect a range of equipment,
including video recorders, camcorders, satellite receivers, DVD players, or games
consoles. AUDIO IN sockets (or AUDIO in adapter) are shared by VGA and YPbPr
(or CMP adapter) sockets.
AV 1 RCA audio + video sockets (input) or AV 1 in adapter socket
Note: AV 1 IN adapter The socket can be used to connect the attached AV adapter
cable with VIDEO and AUDIO L & R IN sockets.
R
L
AUDIO
VIDEO
AV 1 IN
or
AV 1 IN
adapter
VIDEO
R
L
AV OUT
AUDIO/VIDEO sockets (output) or AV adapter (output) socket
Note: The AV OUT adapter socket can be used to connect the attached AV adapter
cable with VIDEO and AUDIO L & R OUT sockets.
AUDIO
AV OUT
adapter
or
These AV out sockets can be used to connect
The VIDEO OUT socket
p
rovides
a VCR to record programs. You must
leave the TV on the same channel you are recording.
composite video connection.
HDMI 1
HDMI1 and HDMI2 socket (input)
HDMI 2
or The HDMI can be used to connect a
PC with a compatible video card installed, certain DVD players or a high-definition
compatible digital satellite decoder. This socket p
(High-Definition Multimedia Interface) socket
rovides an uncompressed digital
connection that carries both video and audio data by way of an integrated mini-plug
cable.
HEADPHONE
or
The AV IN sockets can be used to connect a range of equipment, including video
recorders, camcorders, decoders, satellite receivers, DVD players, or game
consoles. The VIDEO IN1 socket provides composite video connection.
6 EN

Remote Control Functions
Most of your television's functions are available via the menus that appear on the
screen. The remote control supplied with your set can be used to navigate through
the menus and to configure all the general settings.
(On/Off button) Turns the TV on or off.
Note: -Remote Control ( Depending on the models) and operation of remote control
may be affected by bright artifical light near to the TV.
TV Access the TV mode.
INCR. SURR Enables Incredible Surround for stereo
sources. Enables spatial mode for mono sources.
TELETEXT Toggles teletext on or off.
SOURCE Press to select signal source.
DEMO Toggles the demonstration menu on or off.
DUAL Switches Stereo and Nicam Stereo to
Mono. Selects first language (Dual I)
or second language (Dual II) in bilingual programmes
SLEEP Sets a delay after which the TV switches off
FREEZE Freezes the picture
EXIT Exits the menu system.
SCENEA Deletes the selected file in the playlist .
Note: - TELETEXT,DEMO.SCENEA,DUAL
/
MENU Brings up the menu system.
(up, down, left and right direction buttons) Highlights different items
in the menu system and adjusts the menu controls.
OK Confirms your selection.
BACK A/CH
Returns to a previous screen.
Toggles between the current channel and the last viewed channel.
INFO Displays the status information.
Fast reverse button.
Fast forward button.
Play/Pause button.
Stop button.
USB
Access the USB mode.
+/-
Increases or decreases volume.
(MUTE) Reduces the TV's volume to its minimum level. Press again
to restore the volume.
FORMAT Selects a picture format.
CH +/- Scans up or down through the current channel list.
0-9 (numeric buttons) Enters channel numbers.
PICTURE
SOUND Toggles through the sound modes:STEREO,MUSIC,MOVIE,NEWS
Toggles through the picture preset settings:STANDARD,BRIGHT,
SOFT and PERSONAL.
EN 7
SLEEP
/,
INCR. SURR,
keys depend on model.
Red,Green,Blue keys depend on model be work in USB mode.
and PERSONAL.
USB
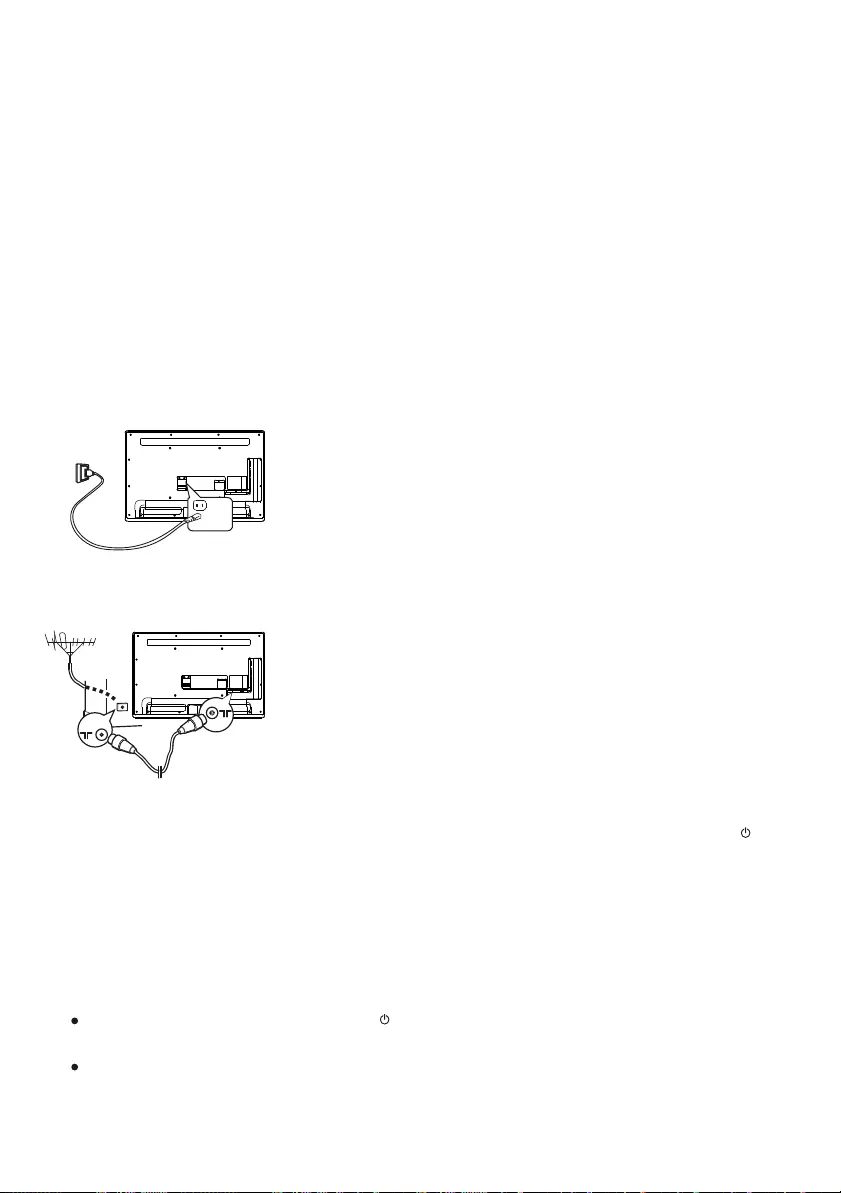
Switching on
Follow the instructions on this page on how to switch on your TV set and the remote
control before going on to following pages describing how to use the channel set-up
procedure.
1. Insert two AAA batteries in the remote control.
Precautions on using batteries:
- Only use the battery types specified.
- Make sure you use the correct polarity.
- Do not mix new and used batteries.
- Do not use rechargeable batteries.
-
- Remove the batteries from the remote control if you are not using it for a long
period of time.
Do not expose batteries to excessive heat such as sunshine, fire or the like,
throw them in a fire, recharge them or try to open them, as this could cause
them to leak or explode.
3. Connect an outside aerial to the ANTENNA IN socket at the back of the TV set.
The aerial socket (75 OHM - VHF / UHF / cable) can be used for connecting
an external aerial or other equipment fitted.
4. When powered on, the TV will be turned on directly or be in standby.
Note: For some models, s
If the power indicator lights up, the TV set is in standby mode. Press the
button on the remote control or on the TV set to turn on the TV.
witch the TV on by pressing the power button.
2. Connect the power cable FIRST to the television, THEN to a mains socket.
(Note: If the power cable is connected to the television, please only connect the
power cable to the mains socket.)
Your TV set should only be connected to an AC supply. It must not be connected
to a DC supply. If the plug is detached from the cable, do not, under any
circumstances, connect it to a mains socket, as there is a risk of electric shock.
Note: The figures are for representation only. The location of the power socket at
the back of the television might differ depending on the model.
Switching off
To put the TV set into standby mode, press the button on the remote control or on the TV, the TV set remains
powered up,but with low energy consumption.
To switch off the TV set, unplug the mains socket from the mains outlet.
Note: For some models, press the power button to switch off the TV set .
4 Use your TV
8 EN
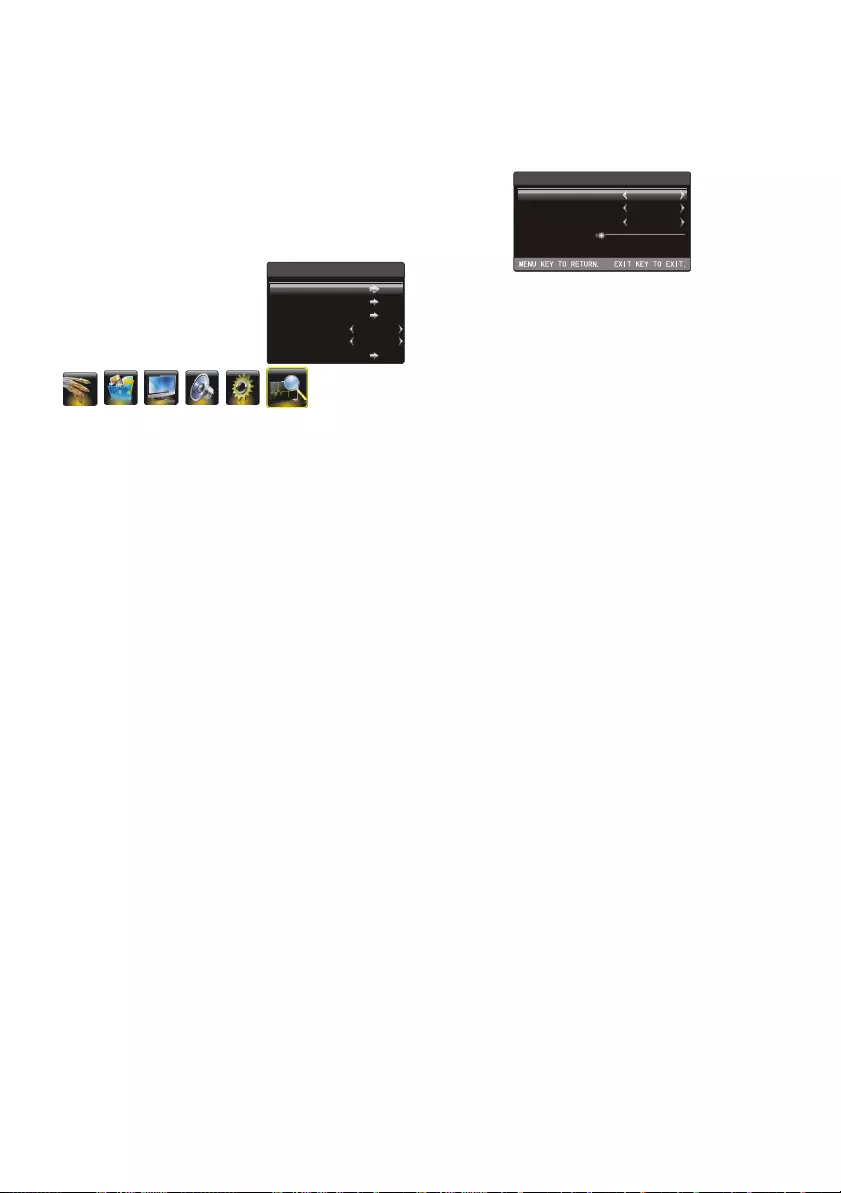
Automatic Channel Set-up
Channel set-up involves selecting all the settings required
to be able to search for and store all the channels you can
receive. Make sure that the television is switched on and
follow all the steps in turn specified hereafter.
Display the menu by pressing the Menu button. Press the
left or direction button to select the Channel icon
and press the or down direction or OK button to display
the Channel menu.
Press the up or down direction button to select
Channels are arranged in a pre-set order. Refer to the
following sections if you want to fine tune or skip a
channel, or swap two channels.
right
up
1. the
Auto Tuning option.
2. Press the direction or OK button to start channel
search.
Note: Depending on the number of channels you
receive, it may take several minutes for the channel
search to finish. If you want to interrupt the process,
press the Menu button. The channels already found
will be stored.
Always start tunning from channel number 1.
3.
right
Intelligent Channel Set-up
This operation will keep all the existed channels and add
newly found channels to the end of the channel list.
ress the up or down
direction button to select
1. Activate the Channel menu and p
the Intelligent Tuning option.
2. Press the direction or OK button to start inteligent
tuning.
Note: If you want to interrupt the process, press the
Menu button. The channels already found will be
stored.
right
Manual Channel Set-up
Follow the below procedure if you find that some channels
have not been stored after the automatic set-up as well
as the intelligent set-up.
right
left or
right
left or right
left or right
Press Menu to return or Exit to close the menu.
1. Activate the Channel menu and p
the Manual Tuning option.
2. Press the direction or OK button to enter the
Manual Tuning menu.
3. Select the Current Channel option and press the
press the
the
Frequency option and press the
ress the up or down
direction button to select
direction button to select a channel number to
store the channel that will be found.
4. If necessary, press the up or down direction button to
select the Band option and direction
button to toggle among VHFH, UHF and VHFL.
5. Press the up or down direction button to select
direction
button to search manually.
6.
Manual Tuning
Channel
Band
Frequency
Search
1
VHFL
49.70 MHz
Fine Tuning a Channel
If the picture is not clear you can fine tune the channel.
1. Activate the Channel menu and p
the Fine-Tune option.
2. Press the left or right direction button for fine tuning
ress the up or
down direction button to select
3. Press Menu to return or Exit to close the menu.
42.25MHZ
DK
Channel
Auto Tuning
Intelligent Tuning
Manual Tuning
Fine-Tune
Sound System
Channel Edit
Setting the Sound System
1. Activate the Channel menu and p
the Sound System option.
2. Press the direction or OK button to display the
selectable options..
3. Press the up or down direction button to
ress the up or down
direction button to select
.
Note:Sound system for india:BG.
right
select an
appropriate sound system: DK, BG, I and M.
4 Press Menu to return or Exit to close the menu.
EN 9
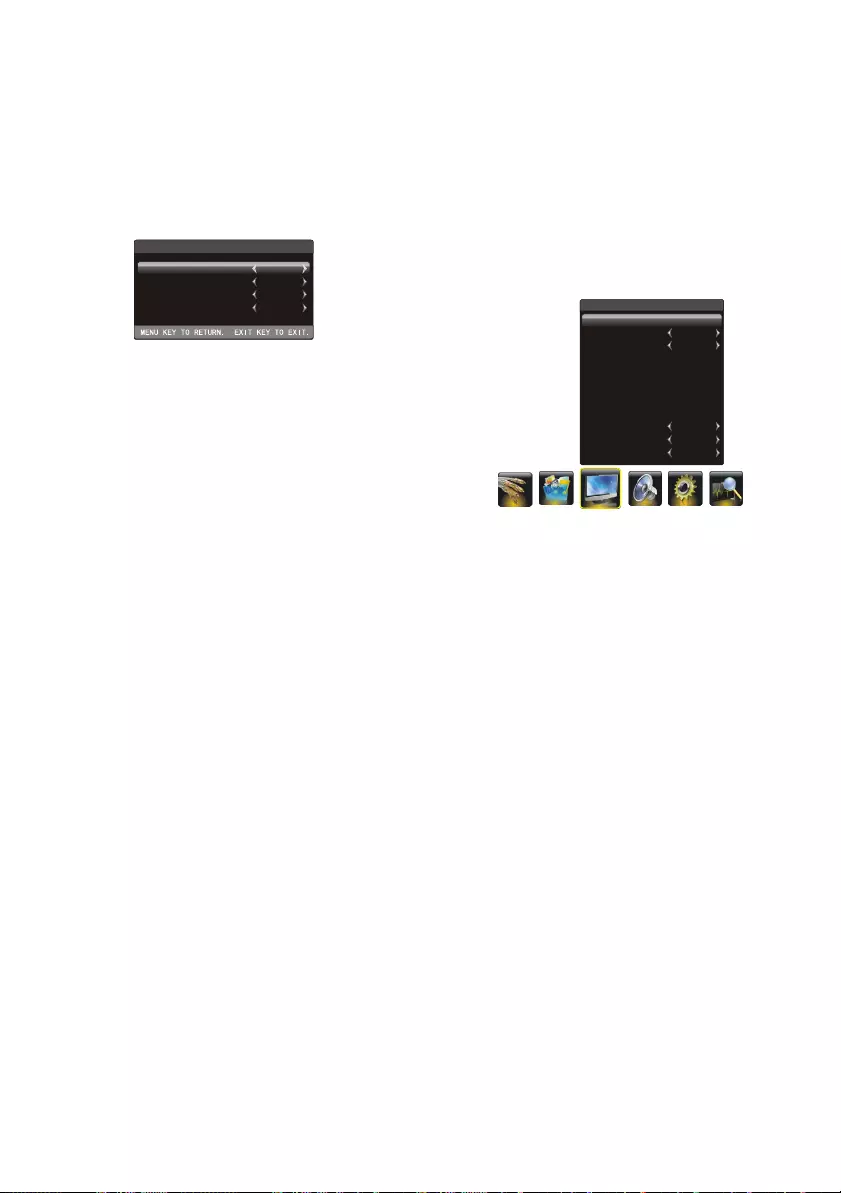
Skipping a Channel
Channel Edit
You can use this function to skip a channel or swap two
channels.
1. Activate the Channel menu and p
the Channel Edit option.
2. Press the right direction or OK button to enter the
Channel Edit menu.
ress the up or down
direction button to select
Channel Edit
Current Channel
Target Channel.
Skip
Swap
1
1
Yes
?
Picture Mode: use the direction or OK
through the picture preset settings:
Standard, Bright, Soft or ,
Scale: use the direction or OK
through the picture size: 4:3, Full, ,
Wide Screen,
Brightness:
Contrast:
:
Sharpness:
right
right
button to
display the selectable options, then press the up or down
direction button to scroll
Personal and press OK to confirm.
button to display
the selectable options, then press the up or down direction
button to scroll Subtitle
and Nature, (Note: some options may
be not selectable for certain signal sources.) and press OK
to confirm.
adjusts the brightness of the picture.
adjusts the difference between the light and
dark areas of the picture.
adjusts the richness of color.
adjusts the crispness of the edges in the
picture.
Original
Saturation
Note: You are recommended to use the full screen mode.
Do not use the display mode with black bands on both
sides of the picture (such as 4:3) for long
time, otherwise the TV screen may be damaged
permanently.
Note: When selecting Standard, Bright, Soft, the Back
Light will restore to the defaulted setting in factory. You
are recommended to use the Bright mode for vivid palette.
If a channel was stored twice or its reception is poor, you
can simply skip it. The skipped channels can not be
selected by pressing the CH +/- buttons.
1. select the
Current Channel option and press the left or right
Press the up or down direction button to
10 EN
direction button to select the channel number to be
skipped.
2. Press the up or down direction button to select
direction button
to select Yes.
3.
the
Skip option and press the left or right
Press Menu to return or Exit to close the menu.
Swapping Two Channels
1. select the
Current Channel option and press the left or right
the
Target Channel option and press the left or right
the
SWAP option and press the left, right
Press the up or down direction button to
direction button to select a channel number.
2. Press the up or down direction button to select
direction
button to select the channel number to be swapped.
3. Press the up or down direction button to select
direction or OK
button to SWAP.
Adjusting the Picture
The menus for adjusting the picture are used to obtain the
best picture setting according to your preference, the type
of programme you are watching and the ambient lighting.
Display the menu by pressing the Menu button. Press the
left or right direction button to select the Picture icon and
press the or down direction or OK button to display
the Picture menu. The Picture options are as below:
Back Light:
up
this option can be used to adjust the
brightness of the backlight, depending on room lighting.
Use the left or right direction button to adjust.
80
Standard
Full
50
50
50
50
0
Normal
Off
Off
BackLight
Picture Mode
Scale
Brightness
Contrast
Saturation
Sharpness
Color Temperature
Natural Light
Dyanmic Contrast
Tint
Picture
Note: Some options may not be available for certain
signal sources.
5 Use more of your TV
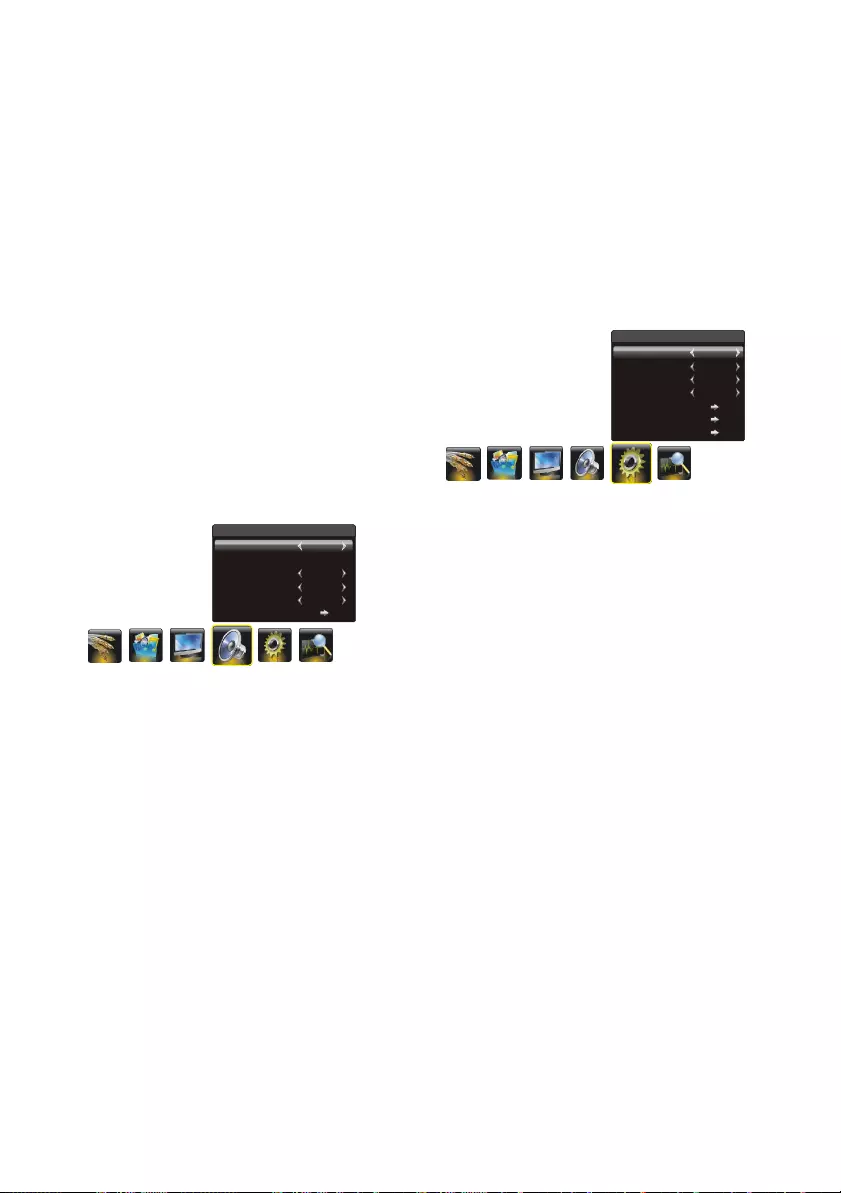
Setting
Smart Switch
Startup Setting
Language
Color System
Child Lock
Time Setting
Restore to Default
Off
Default
English
Auto
Sound
Sound Mode
Balance
Scene
Headphone Volume
Sound EQ
Smart Volume
Stereo
0
Off
51
DeskTop Mode
Adjusting the Sound
Display the menu by pressing the Menu button. Press
the left or right direction button to select the Sound icon
and press the or down direction or OK button to display
the Sound menu. The Sound options are as below:
Sound Mode: use the direction or OK
through the sound preset settings:
Balance: use the direction button to balance
the sound between the left and right speakers.
Smart Volume: turns on this option to keep the same
sound level for all channels.
Scene: use the direction or OK
through
Headphone Volume: adjusts the sound volume of the
headphones.
up
right
Stereo, Music, News, Movie and Personal.
left or right
right
Sound EQ: adjusts the audio frequency settings. Select
the Sound EQ option, then press the right direction or OK
button to
display the selectable options, then press the up or down
direction button to scroll
button to display the
selectable options, then press the up or down direction
button to scroll the scene preset setting: DeskTop
Mode, HangUp Mode.
:
Color Temperature: adjusts the color temperature of
the picture. use the direction or OK
through
.
Natural Light : turns on this option to adjust the
brightness of the backlight according to the content of the
inputted signal automatically, so as to optimize the picture
quality and decrease the power consumption.
: turns on this option to adjust the
contrast automatically.
Tint adjusts the balance between the red and green
levels.
button to display
the selectable options, then press the up or down
direction button to scroll the color settings: Cool
for a more blue palette of picture colors; Normal; and
Warm for a more red palette of picture colors
Dynamic Contrast
right
Press Menu to return or Exit to close the menu.
Smart Switch
Display
: press the left or right direction button
to select a desired setting: Switch, Display and Off.
Switch: if an equipment, e.g. a DVD player, has been
connected to the sockets on the TV set and turned on,
e.g. AV1 sockets, the TV set will switch to that signal
source automatically (AV1 for this example).
: if an equipment, e.g. a DVD player, has been
connected to the sockets on the TV set and turned on,
e.g. AV1 sockets, the TV set will display a prompt
message on the screen. You can select OK to switch to
that signal source (AV1 for this example) or Exit to
ignore the prompt.
OFF: disables the Smart Switch function.
When SMART SWITCH function is selected as Switch/
Display,then front panel Source key shall not work.
Startup Setting: Sets the startup picture. You can set the
captured picture as open picture.
Note: For HDMI source, the smart switch function is
available only when using a HDMI cable to connect the
equipment which turned on.This function is only available
for HDMI,AV,YPbPr,PC,and not for USB and F.
Function Settings
Display the menu by pressing the Menu button. Press the
left or right direction button to select the Setting icon
and press the up or down direction or OK button to display
the Setting menu. The Setting options are as below:
Note: Some options may be not available for certain
signal sources.
Note: Tint is available to be adjusted only when the
system of the video signal is NTSC.
button to enter, then press the up or down direction button
to select an option and press the left or right direction
button to adjust.
Note: The EQ setting is adjusted, only when the Sound
Mode is in Personal Mode.
Press Menu to return or Exit to close the menu.
Note: The User Logo1 item is only available when
capturing a picture and if selecting User Logo1, the TV
will automatically display the captured picture when
turning on. If Off selected, the TV Will not display any
open picture.
EN 11
R

Language: using the left or right direction button to
select your desired menu language.
Note: The available languages might differ depending
on the model.
Color System: use the right direction or OK button
to display the selectable options, then press the up or
down direction button to select your desired color system
and press OK to confirm.
(Note: The available color system might differ depending
on the model.Color system for india:PAL. )
Child Lock : Press the right or OK button to enter,then
use the number buttons to input the password
(The default is 0000). Then press the left or right direction
button to select the limit time. To cancel the limit, select
Off. And you can also change the password: select the
PW Modify item and press the right direction or OK button
to enter, then enter a new password twice.
Note: If you forget the password, enter 0432 to
override any existing codes.
Time Setting: Press the up or down direction button to
select the Time Setting item, then press the right
direction or OK button to enter.
Current Time: press the left, right, up, down direction
button to set the current time.
Turn on Repeat: select the times to turn on the TV at a
specific time, press the left or right direction button to
toggle among Off, Once and EveryDay.
(Note: if Off selected, the Turn on Time, Wake Source
and Wake Channel are not adjustable.)
Turn on Time: press the left, right, up, down direction
button to set the turn on time.
Wake Source: press the left or right direction
button to select the wake up signal source.
Wake Channel: press the left or right direction
button to select a wake up channel.
(Note: Only when the wake up source is TV, this
function can be available.)
Turn off Repeat: select the times to turn on the TV at
a specific time, use the left or right direction button to
toggle among Off, Once and EveryDay.
(Note: if Off selected, the Turn off Time is not adjustable.)
Current Time
Turn on Repeat
Turn on Time
Wake Source
Wake Channel
Turn off Repeat
Turn off Time
Sleep Time
--:--
Off
--:--
TV
1
Off
--:--
Off
Selecting a Signal Source or Look
over the Layout of Terminals
Turn off Time: press the left, right, up, down direction
button to set the turn off time.
Sleep Time: sets a period of time after which the TV
set goes into standby mode, use the left or right
direction button to set the period (240 minutes maximum).
To disable this function, select Off.
Restore to default: restores all the settings to defaulted
settings in factory.
Press Menu to return or Exit to close the menu.
Note: For some models, the Motion Enhance option may
be available.
Motion Enhance: This function is used to cancel motion
judder. Select the Motion Enhance option, then use the
left or right direction button set the Motion enhance effect:
Low, Middle, High and Off.
Display the menu by pressing the Menu button. Press the
left or right direction button to select the Source icon and
press the or down direction or OK button to display the
Source menu.
1. Press the up, down, left or right direction button to
select your desired source.
(Note: The available source might differ depending
on the model.)
2. Press the OK button to confirm the selection.
1. Press the up, down, left or right direction button to select
Layout and press OK to display Interface Status.
2. Press the up, down, left or right direction button to look
over.
3.
up
Press Menu to return or Exit to close the menu.
Source
TV PC
HDMI1 HDMI2 AV 1
AV 2
YPbPr
Layout
Note: You can press the SOURCE button on the remote
control to switch the source. But if the SMART switch
function is on, pressing the source button shall result in
switching between the connected sources only .
Selecting a Signal Source
Look over the Layout of Terminals
Setting
Smart Switch
Startup Setting
Language
Color System
Child Lock
Time Setting
Restore to Default
Off
Default
English
Auto
12 EN
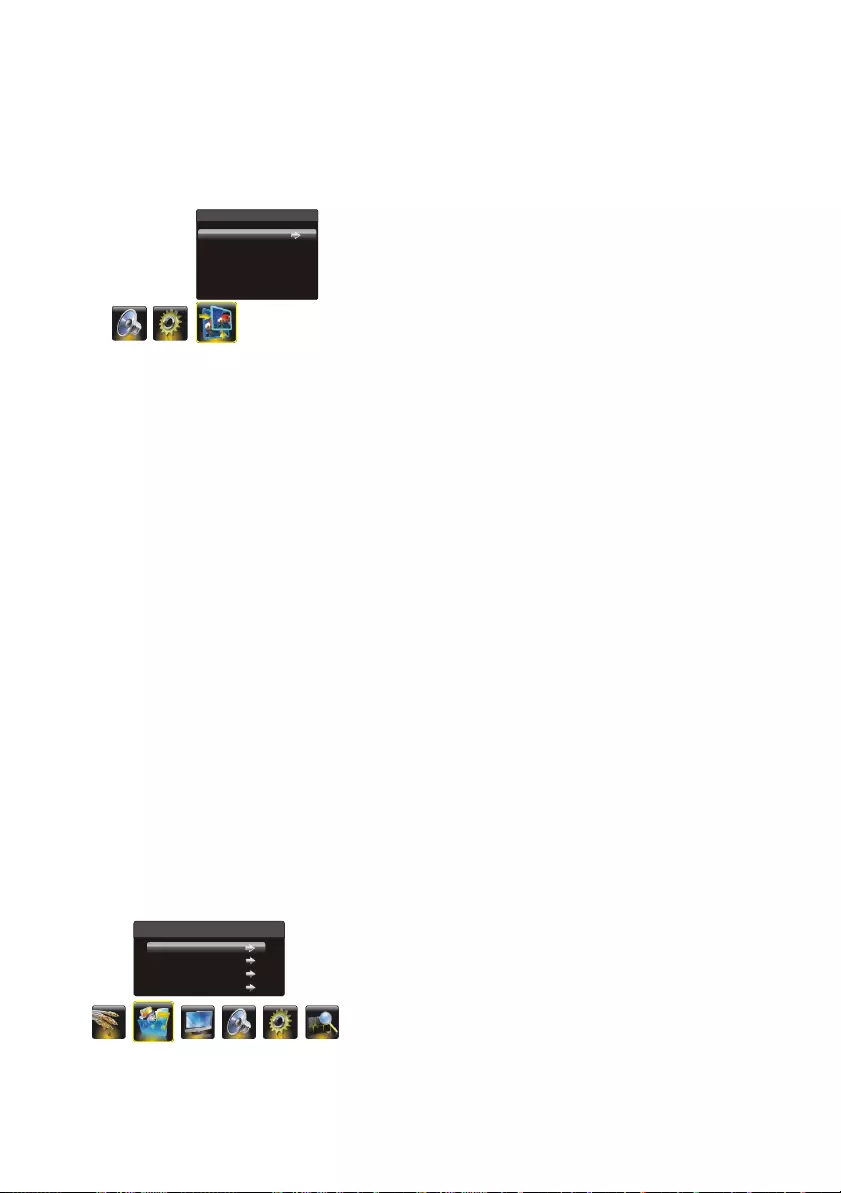
Connect a USB device to a USB socket and display the
main menu by pressing the Menu button, then select the
Multimedia and press the up or down direction or OK
button to display the Multimedia menu.
Notes:
In USB disk catalog, pressing Menu can display
Multimedia and you can press the up or down direction
button to toggle among Movie Show, Photo Show ,
Music Show and Auto Play, then press the OK button to
confirm.
The short keys of USB include: the up, down, left, right
direction buttons and OK, Freeze, Format buttons.
In USB state, if no USB device connected, the USB
interface will be displayed, and the Freeze and Scale
button is not available.
USB Functions
Geometry Settings
Display the menu by pressing the MENU button. Press the
left or right direction button to select the Geometry
icon and press the or down direction or OK button to
display the Geometry menu.
Auto Adjust: press the direction or OK button to
adjust the picture's position, phase and clock automatically.
The menu will auto exit after the adjustment is finished..
H Position (Horizontal Position): adjusts the picture's
position left or right.
V Position (Vertical Position): adjusts the picture's
position upward or downward.
AD Clock: adjusts the clock sync of the picture.
Phase: adjusts the picture if there is flicker of screen
letters, color misalignment, or blurring.
up
right
Press Menu to return or Exit to close the menu.
Playing Movie:
1. Select Movie Show item, then press the right or OK
button to enter the USB device.
2. Press the left or right direction button to select the USB
disk symbol and press the OK button to enter the
selected disk.
3. Press the up, down, left or right direction button to select
a movie file, then press OK to play it.
4. When playing a movie, you can press the Menu button to
display the play console. For the play console, press the
left or right direction button to select an icon, then press
the OK button to confirm.
The play console includes:
5. Select the Stop icon in play console, and press OK or
press Exit or to return.
Showing photo:
1. Select Photo Show item, then press the right or OK
button to enter the USB device.
2. Press the left or right direction button to select the USB
disk symbol and press the OK button to enter the
selected disk.
3. Press the up, down, left or right direction button to
select your desired picture file and press OK to show.
4. When showing pictures, you can press the Menu button to
display the play console. For the play console, press the
left or right direction button to select an icon, then press
the OK button to confirm.
The play console includes:
Note: If you want to capture a picture as open picture,
select the Capture icon, press OK, then select the User
Logo1 and press OK, if else, select No and press OK to
cancel saving.
5. Select the Stop icon in play console, and press OK or
press Exit or to return.
Playing Music:
1. Select Music Show item, then press the right or OK
button to enter the USB device.
Play/Pause, Fast Backward,
Fast Forward, Last, Next, Stop, Repeat Mode, AB Repeat
setting, Playlist, Info, Slow Forward, Step play, Goto Time,
Scale, Brightness, Contrast, Zoom in, Zoom out and
Move View(only available after Zoom in).
Play/Pause, Prev, Next, Stop,
Rotate Right, Rotate Left, Music(on/off), Musiclist,
Zoom in, Zoom out, Move View(only available after Zoom in),
Repeat Mode, Brightness, Contrast, Capture and Info.
Note: This function is only available in PC mode.
Geometry
Auto Adjust
H Position
V Position
AD Clock
Phase
50
50
0
60
Multimedia
Movie Show
Photo Show
Music Show
Auto Play
EN 13
Note:
Use Virus free Pen Drive /USB.
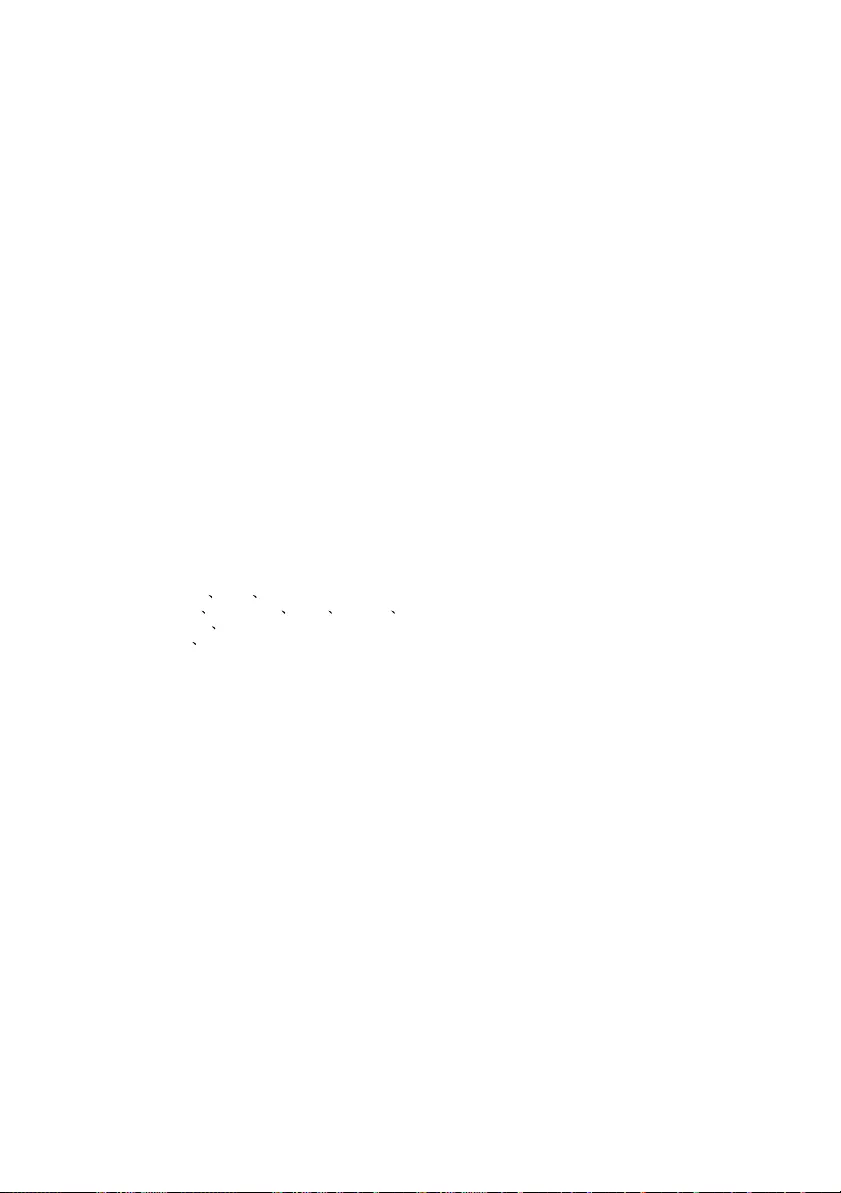
13
2. Hot plug: Do not disconnect when the system is
reading or transmitting data, avoid damaging the system
or the device.
3. Pay attention to the power supply of the device when
you are using a mobile hard disk or a digital camera.
If the power supply is not sufficient or not stable, you
may encounter problems during operating or can not
operate at all. In this case, please restart the device,
or unplug the device and plug it again, and ensure that
its power supply is normal.
4. The system supports standard USB1.1 and USB2.0
devices, such as standard U-disks, MP3 players,
mobile hard disks, etc..
5. For obtaining better audio and video quality, suggests
to use the external device which accords with USB2.0
standard.
6. Connecting two USB hard disk devices
-The parameters of
file, such as the pixel of picture, code rate of audio and
video file, sampling rate of audio file, exceed the limit
of the system;
simultaneously
can cause to slow the speed of reading or other
problems, suggests to connect two U disk or one USB
hard disk and one U-disk simultaneously.
7. When playing the video with high compression ratio,
these phenomenons, such as picture standstill and
menu long time response, are normal.
8. For some USB device with power supply, such as large
size hard disk, MP4, etc., Suggests using it with power
to avoid electric power shortage.
Attention:
This system supports the following file formats:
Picture format:
Video format:
, etc..
Audio format:
1. Some non-standard mobile storage device may/
may not be recognized. Please change to use the
standard device.
2.
JPEG BMP PNG
H.264 RM/RMVB XVID MPEG4
MPEG2 MPEG1
MP3 WMA
2. Press the left or right direction button to select the USB
disk symbol and press the OK button to enter the
selected disk.
3. Press the up, down, left or right direction button to
select your desired music file and press OK to play it.
4. When playing music, press the Menu button to
display the play console. For the play console, press
the left or right direction button to select an icon, then
press the OK button to confirm.
The play console includes:
5. Select the Stop icon in play console, and press OK or
press Exit or to return.
Play/Pause, Fast Backward,
Fast Forward, Prev, Next, Stop, Repeat Mode, Mute,
Playlist, Info and Goto Time.
Note: For coding files, there are many kinds non-
standard coding method, so this system can not be
guaranteed to support the file formats using any coding
method.
Frequently Asked Questions:
1. Under the following conditions, this system cannot
decode the file and the file can not play normally:
-The parameters of file, such as the pixel of picture,
code rate of audio and video file, sampling rate of
audio file, exceed the limit of the system;
-The format of file is not matched or the file is harmed.
Note: The code rate this system supports does not
exceed 20Mbps.
14 EN
Auto Play
1. Select the Auto Play item and press right direction or
OK button to enter the USB device.
2. Press the left or right direction button to select the USB
disk symbol and press the OK button to Auto Play.
Note: This function is only available when the pictures
and music are synchronously located in the USB root
catalog.
3. Press Exit to return the USB root catalog.
6 FAQ
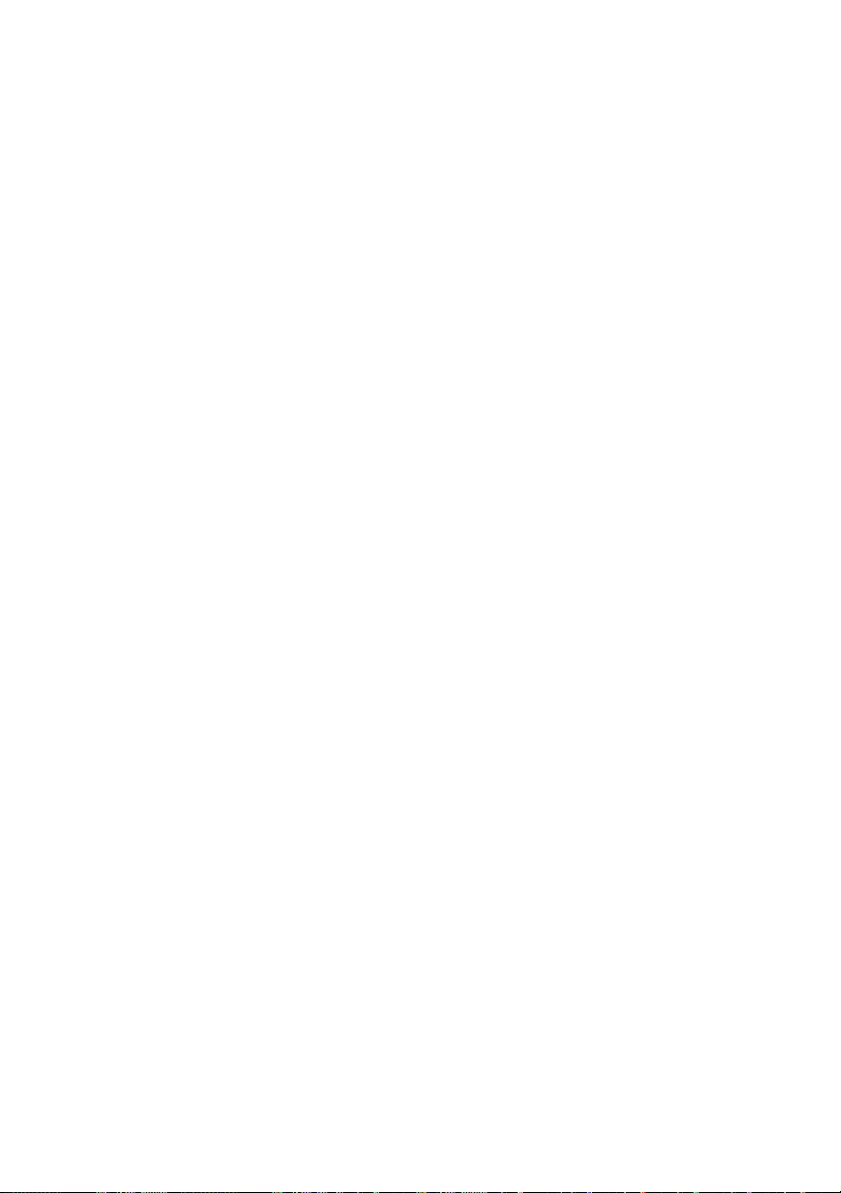
Troubleshooting
Most problems you encounter with your TV can be
corrected by consulting the following troubleshooting list.
No picture, no sound
1. Check if the fuse or circuit breaker is working.
2. Plug another electrical device into the outlet to make
sure it is working or turned on.
3. Power plug is in a bad contact with the outlet.
4. Check the signal source.
No color
1. Change the color system.
2. Adjust the saturation.
3. Try another channel. Black-white program may be
received.
Remote control does not work
1. Change the batteries.
2. Batteries are not installed correctly.
3. Main power is not connected.
No picture, normal sound
1. Adjust the brightness and contrast.
2. Broadcasting failure may happen.
Normal picture, no sound
1. Press the Vol+ button to increase volume.
2. Volume is set to mute, press the mute button to restore
sound.
3. Change the sound system.
4. Broadcasting failure may happen.
Unorderly ripples on the picture
It is usually caused by local interference, such as cars,
daylight lamps and hair driers. Adjust the antenna to
minimize the interference.
Blank screen in VGA mode
Perhaps the TV can not recognize the resolution set by
the PC. Suggest to change to the best resolution or other
standard resolutions of the Windows system.
Snowy dots and interference
If the antenna is located in the fringe area of a television
signal where the signal is weak, the picture may be marred
by dots. When the signal is extremely weak, it may be
necessary to install a special antenna to improve the
reception.
1. Adjust the position and orientation of the indoor/outdoor
antenna.
2. Check the connection of antenna.
3. Fine tune the channel.
4. Try another channel. Broadcasting failure may happen.
Ignition
Black spots or horizontal streaks appear, or the picture
flutters or drifts. This is usually caused by interference
from car ignition system, neon lamps, electric drills, or
other electrical appliance.
Ghost
Ghosts are caused by the television signal following two
paths. One is the direct path, the other is reflected from
tall buildings, hills, or other objects. Changing the direction
or position of the antenna may improve the reception.
Radio frequency interference
This interference produces moving ripples or diagonal
streaks, and in some case, loss of contrast in the picture.
Find out and remove the radio interference source.
EN 15
7 Other Information
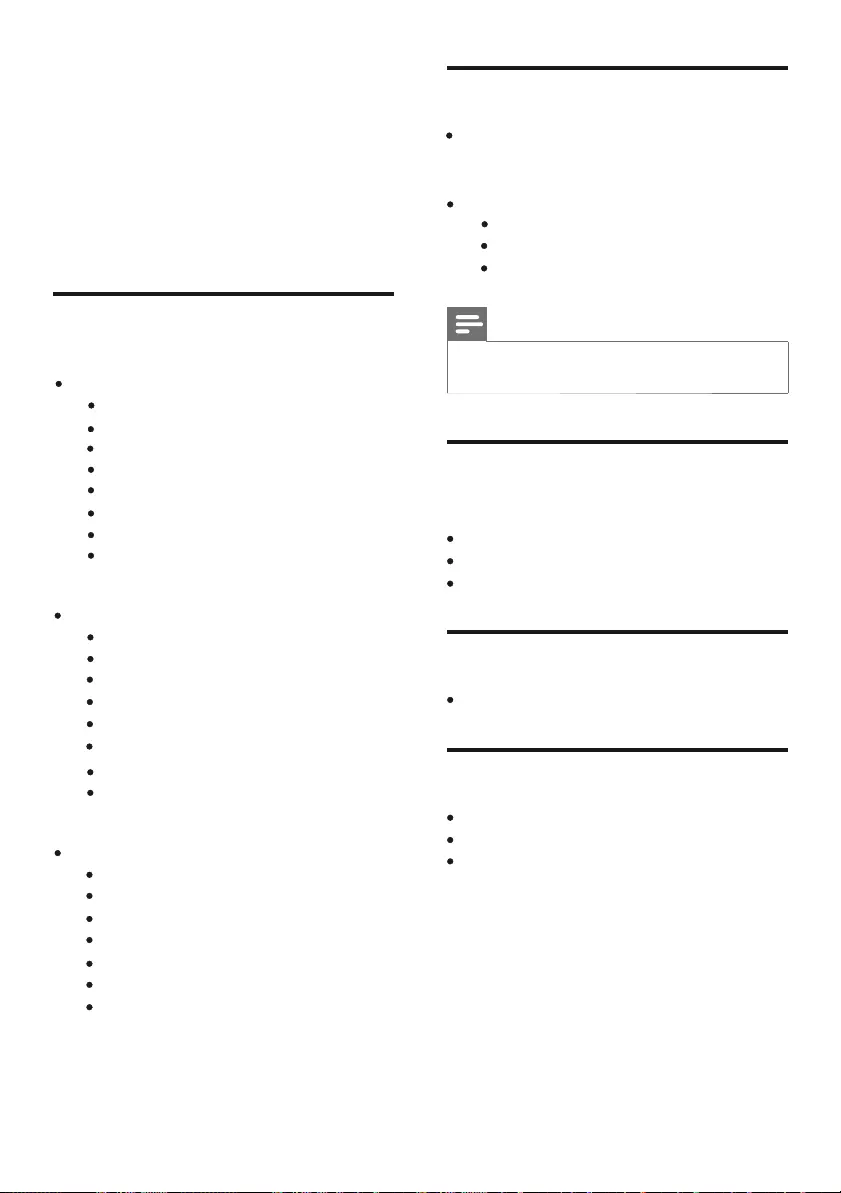
Multimedia
Supported USB storage device:
(Only FAT 16 or FAT 32 USB stor age
devices are supported)
Suppor ted storage file formats:
Images: JPEG, BMP, PNG
Audio: MP3,WMA
Note
Multimedia names must not exceed 128
characters.
Tuner/Reception/
Transmission
Antenna input: 75ohm coaxial (IEC 75)
TV system: PAL
Video playback: PAL, NTSC
Remote control
Batteries: 2 x AAA
Power
Mains power : AC 110~240 V , 50- 60 Hz
Standby powe r: < 1 W
Ambient temperature: 5 to 40 degrees
Celsius
8 Product
information
Product information is subject to change
without notice. For detailed product
information, go to www.philips.com/support.
Supported display resolutions
Computer formats (HDMI)
Resolution - refresh rate :
640 x 480 - 6 0Hz, 72Hz, 75Hz
800 x 600 - 56 Hz, 60Hz, 72Hz, 75Hz
1024 x 768 - 60Hz, 70Hz, 75Hz
1280 x 768 - 60Hz
1280 x 960 - 60Hz
1280 x 1024 - 60Hz, 70Hz, 75Hz
Computer formats (VGA)
Resolution - refresh rate :
640 x 480 - 6 0Hz, 72Hz, 75Hz
800 x 600 - 56Hz, 60Hz, 72Hz
1024 x 768 - 60Hz, 70Hz, 75Hz
1280 x 960 - 60Hz
1280 x 1024 - 60Hz, 70Hz, 75Hz
Videoformats
Resolution - refresh rate :
480i - 60Hz
480p - 60Hz
576i - 50Hz
576p - 50Hz
720p - 50Hz , 60Hz
1080i - 50Hz, 60Hz
1080p - 50Hz, 60Hz
file
16 EN
1360 x 768 - 60Hz
1920 x 1080 - 60Hz
1280 x 768 - 60Hz
1360 x 768 - 60Hz
1920 x 1080 - 60Hz
Video: H.264, RM/RMVB, XVID,
MPEG4, MPEG2
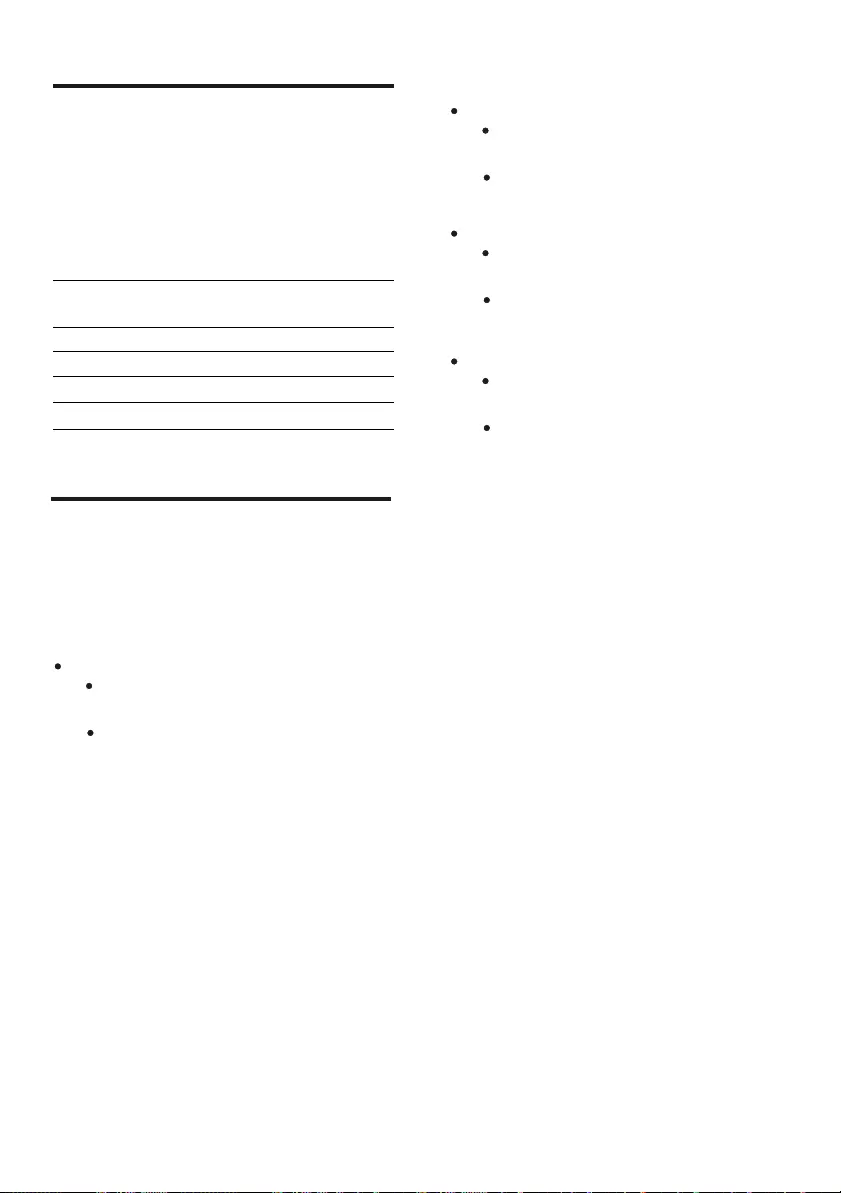
32PFL5355/V7
Without TV stand
Dimensio n (WxHxD): 809 x 550
x 52 (mm)
Weight: 9.5 k g
42PFL5555/V7
Supported TV mounts
To mount the TV, purchase a Philips TV mount
or a VESA-compatible TV mount. To prevent
damage to cables and connectors, be sure to
leave a clearance of at least 2.2 inches or 5.5cm
from the back of the TV.
TV screen
size (inches)
Required
pitch (mm)
Required
mounting bolts
Product specifi
cation
Design and specifications are subject to change
without notice.
24PFL5555/V7
Without TV stand
Dimensio n (WxHxD): 600 x 395
x 44 (mm)
Weight: 4.6 k g
Without TV stand
Dimensio n (WxHxD): 1040 x 680
x 48 (mm)
Weight: 14.9 k g
46PFL5755/V7
Without TV stand
Dimensio n (WxHxD): 1127x 731
x 48 (mm)
Weight: 16.3k g
EN 17
24PFL5555/V7
32PFL5355/V7
42PFL5555/V7
46PFL5755/V7
200X200 4 x M6
400X400 4 x M6
4 x M4
100X100
200X100 4 x M4
72-MS48SA-EEMAB
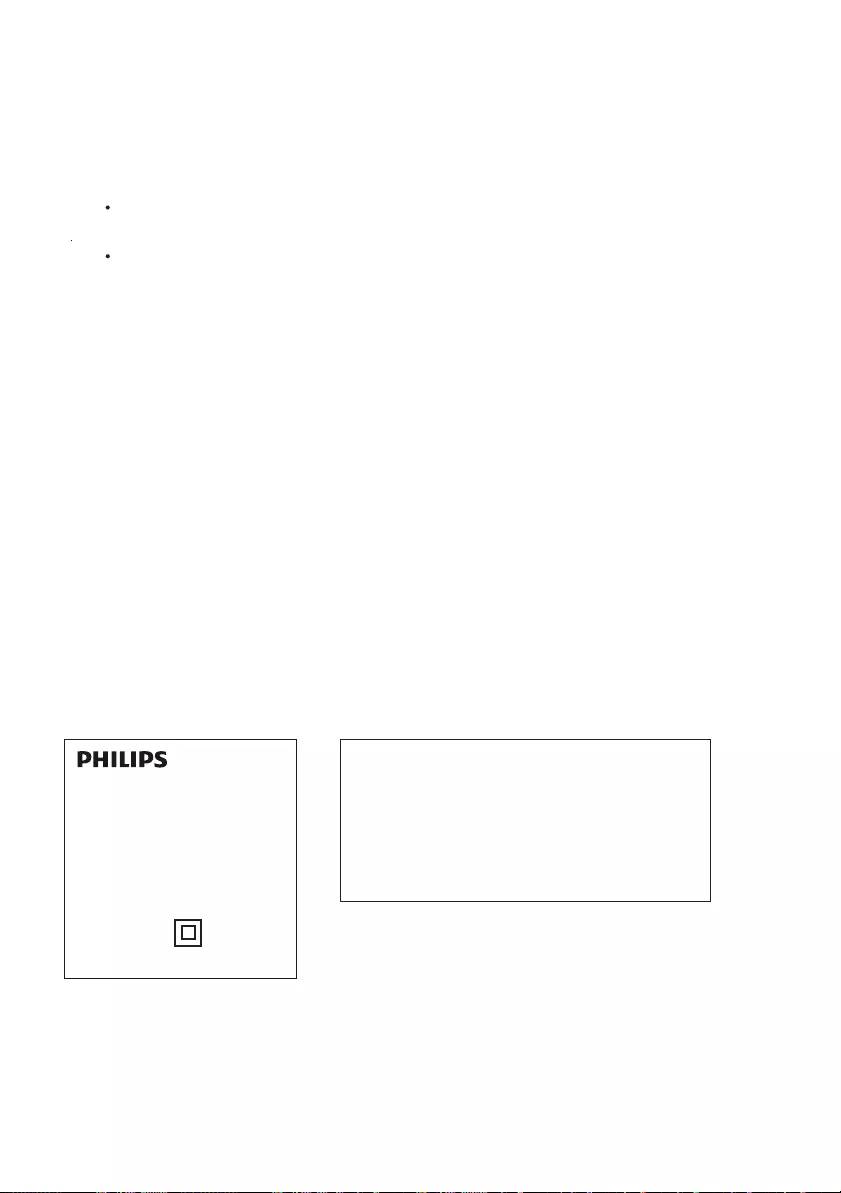
Consumer Guidelines
1. Kindly ensure that the dealer fills up Warranty card correctly.
2. To avail the Warranty please register your product with the Philips -
Logon to www.Philips.com
OR
Contact Philips Consumer Care Centre
3. In the unlikely event of a defect developing in the TV set contact the Philips Customer
Care Centre for obtaining warranty service and inform of the defect observed in the
set, the type no.and serial no.of the set.
4. On your lodging a complaint, a trained technician will call on you promptly. In the
event of the technician deciding that set requires attention at the service station; kindly
arrange to deliver the set to the service station designated by technician for further
attention. "Home calls" by the technician would however be restricted within the
municipal limits of the city / town in which the set has been registered.
Type no.
_
Serial No.
_
Date of Purchase
_
Purchased By: Name
_
Address:
_
Tel. No.
_
Sold by: Name
_
Address:
_
Contact Customer Service Executive at:
1800 102 2929(Toll free No.)
1860 180 1111 (Chargable No.)
RegdOffice: PE Electronics Ltd,Auto Cars Compound,Adalat Road,Aurangabad,431005.
Sold by(User rubber stamp)
Model no.:
Serial no.:
MADE IN PRC
Tel. No.
_
_
_
46PFL5755/V7
42PFL5555/V7
32PFL5355/V7
24PFL5555/V7
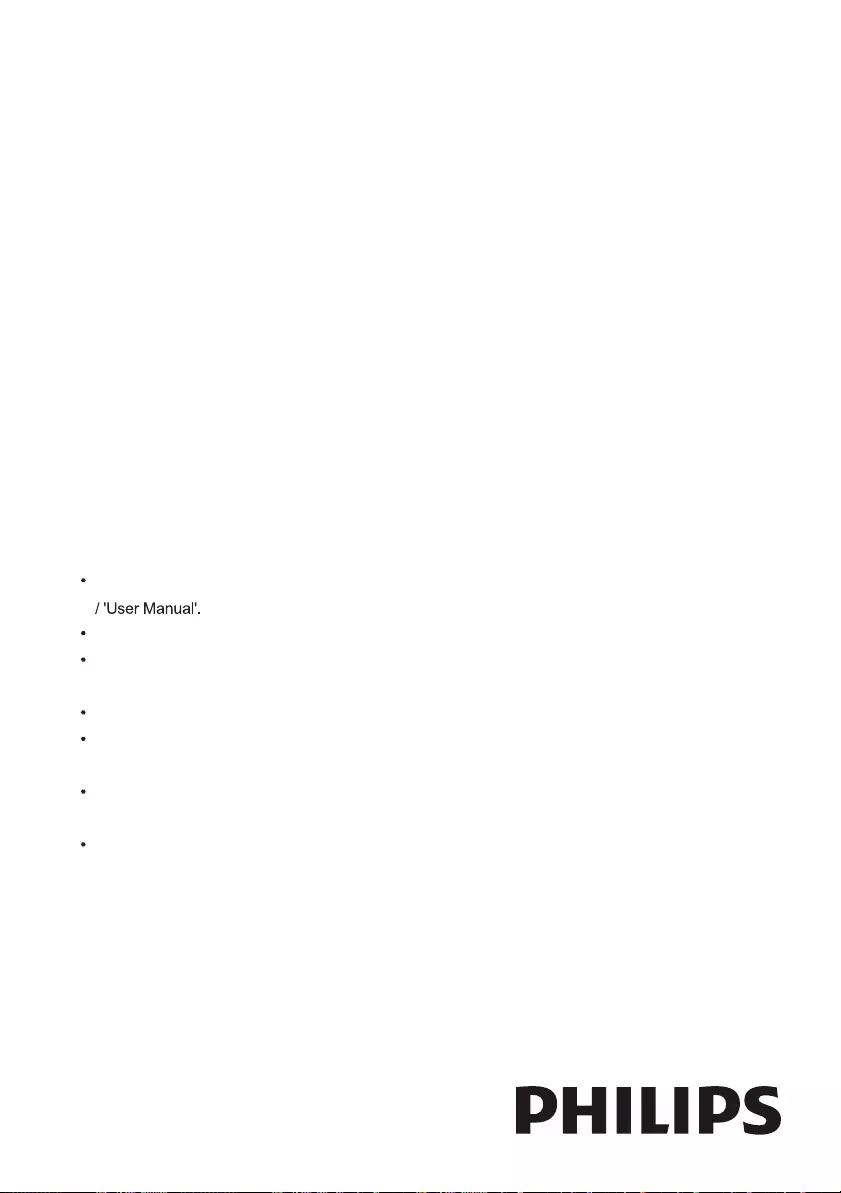
WARRANTY
The TV set is not used according to instructions given in the 'Direction for use'
Defects are caused by improper or reckless use.
Any repair work carried out by persons other than a Philips dealer or Authorised
Service Center.
Any modification or alteration of any nature made in the electrical circuitry of the est.
This Warranty Card is not completed and signed immediately on delivery of the set
by the Philips Dealer.
Fading effects and/or Ghosts (Multiple Image) in picture, if any, arising due to location
/ signal reception.
Defects due to causes beyond control like lightning, abnormal voltage, Acts of God or
while in transit to purchaser's residence.
This TV receiver is covered under
warranty against any defect arising out
of faulty or defective material or workman
ship for a period of 12 months from the
date of purchase.
Should a defect develop in this set during
the period of warranty,PE Electronics
Limited undertakes to get the set repaired
free of charge either.
From whom the set has been purchased or
through an Authorised Service Center for
warranty service. However, if the
Purchaser has to shift his residence to
another town on account of transfer or
other reasons, the warranty benefit will be
available at the Authorised Service Center.
The warranty is not valid in case of any of
the following events:
(Refer Consumer Guidelines for further details)