Table of Contents
- Contents
- 1 - TV Tour
- 2 - Setting up
- 3 - Connect devices
- 3.1 - About connections
- 3.2 - Common interface - CAM
- 3.3 - Set-top box - STB
- 3.4 - Satellite receiver
- 3.5 - Home Theatre System - HTS
- 3.6 - Blu-ray Disc player
- 3.7 - DVD player
- 3.8 - Game console
- 3.9 - USB Hard Drive
- 3.10 - USB flash drive
- 3.11 - Camcorder - HDMI
- 3.12 - Computer
- 3.13 - Headphones
- 3.14 - Bluetooth sound station
- 4 - Switch on
- 5 - Remote control
- 6 - TV channels
- 7 - Channel installation - Antenna, Cable
- 8 - Channel installation - Satellite (For PFK model)
- 9 - TV guide
- 10 - Recording and pause TV
- 11 - Sources
- 12 - Timers and clock
- 13 - Videos, Photos and Music
- 14 - Settings
- 15 - Specifications
- 16 - Software
- 17 - Troubleshooting and support
- 18 - Safety and care
- 19 - Terms of use, copyrights and licenses
- Index
Philips 24PFT5211/12 User Manual
Displayed below is the user manual for 24PFT5211/12 by Philips which is a product in the TVs category. This manual has pages.
Related Manuals

Register your product and get support at 5211 series
www.philips.com/welcome
User Manual
24PFK5211
24PFT5211
24PFT5211
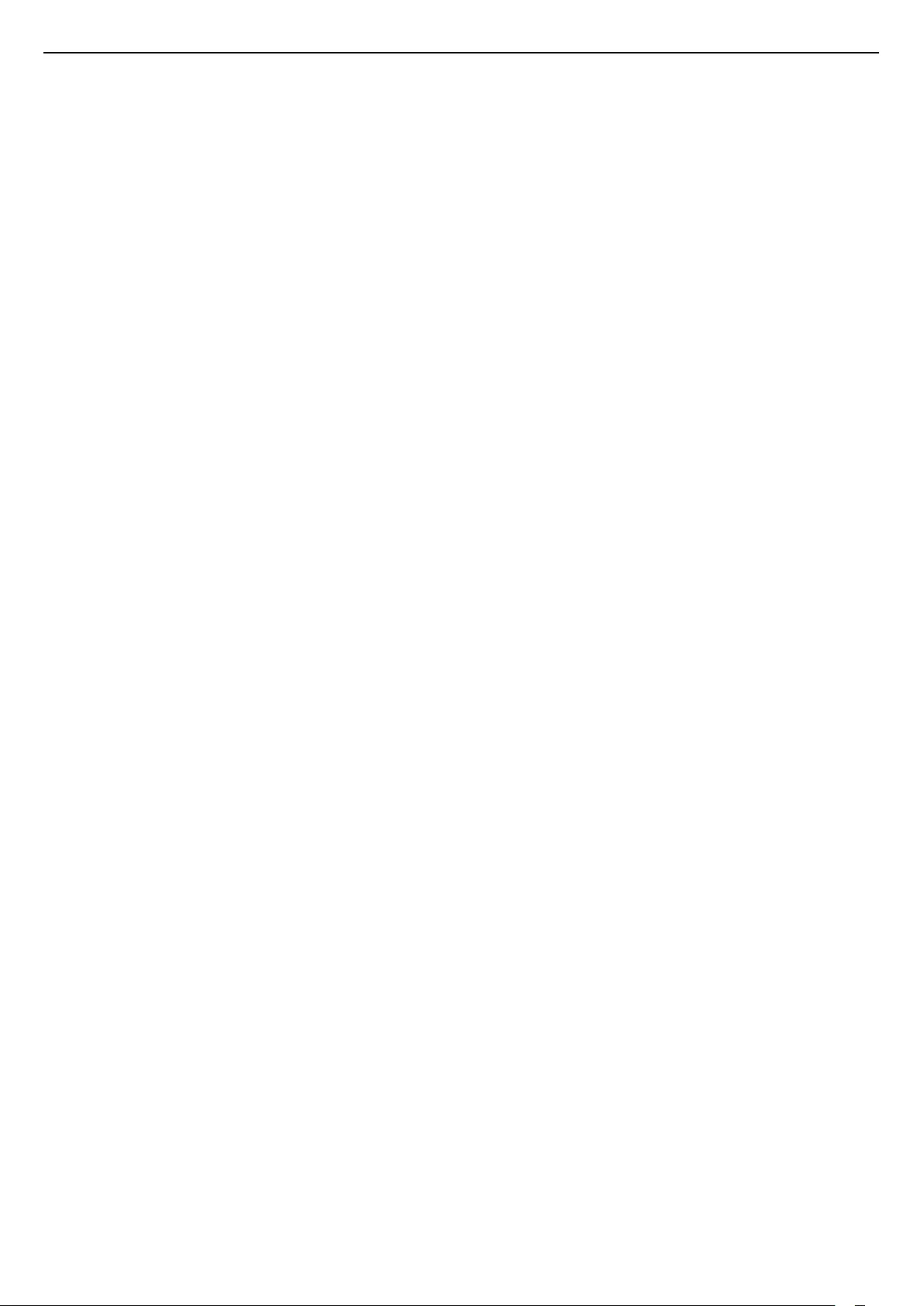
Contents
1 TV Tour 3
1.1 Pause TV and recordings 3
1.2 EasyLink 3
1.3 Bluetooth Connection 3
2 Setting up 4
2.1 Read safety 4
2.2 TV stand 4
2.3 Tips on placement 4
2.4 Power cable 4
2.5 Antenna cable 4
2.6 Satellite dish 4
3 Connect devices 6
3.1 About connections 6
3.2 Common interface - CAM 8
3.3 Set-top box - STB 8
3.4 Satellite receiver 8
3.5 Home Theatre System - HTS 9
3.6 Blu-ray Disc player 10
3.7 DVD player 10
3.8 Game console 10
3.9 USB Hard Drive 11
3.10 USB flash drive 12
3.11 Camcorder - HDMI 12
3.12 Computer 12
3.13 Headphones 12
3.14 Bluetooth sound station 13
4 Switch on 15
4.1 On, Standby or Off 15
4.2 Sleep timer 15
4.3 Switch Off Timer 15
5 Remote control 16
5.1 Key overview 16
5.2 IR sensor 16
5.3 Batteries 17
5.4 Cleaning 17
6 TV channels 18
6.1 Channel Lists 18
6.2 Watching TV channels 18
6.3 Channel list copy 22
7 Channel installation - Antenna, Cable
24
7.1 Update channels 24
7.2 Reinstall channels 24
7.3 DVB-T or DVB-C 24
7.4 Manual Installation 25
8 Channel installation - Satellite (For PFK
model) 27
8.1 Watching satellite channels 27
8.2 Satellite channel list 27
8.3 Favourite satellite channels 27
8.4 Lock satellite channels 28
8.5 Satellite installation 28
8.6 Problems with satellites 32
9 TV guide 33
9.1 What you need 33
9.2 Using the TV guide 33
10 Recording and pause TV 35
10.1 Recording 35
10.2 Pause TV 36
11 Sources 37
11.1 Switch to a device 37
11.2 From standby 37
11.3 EasyLink 37
12 Timers and clock 38
12.1 Sleep timer 38
12.2 Clock 38
12.3 Switch off timer 38
13 Videos, Photos and Music 39
13.1 From a USB connection 39
13.2 Play your videos 39
13.3 View your photos 39
13.4 Play your music 40
14 Settings 41
14.1 Picture 41
14.2 Sound 44
14.3 General settings 46
15 Specifications 48
15.1 Environmental 48
15.2 Reception for PxT models 49
15.3 Reception for PxK models 49
15.4 Display 49
15.5 Power 49
15.6 Dimensions and weights 50
15.7 Connectivity 50
15.8 Sound 50
15.9 Multimedia 50
16 Software 51
16.1 Software update 51
16.2 Software version 51
16.3 Open source software 51
16.4 Open source license 51
17 Troubleshooting and support 54
17.1 Troubleshooting 54
17.2 Register 55
17.3 Help 55
17.4 Online help 55
17.5 Consumer Care / Repair 56
18 Safety and care 57
18.1 Safety 57
18.2 Screen care 58
19 Terms of use, copyrights and licenses
59
19.1 Terms of use 59
19.2 Copyrights and licenses 59
Index 61
2

1
TV Tour
1.1
Pause TV and recordings
If you connect a USB Hard Drive, you can pause and
record a broadcast from a digital TV channel.
Pause your TV and answer that urgent phone call or
simply take a break during a sports match, while the
TV stores the broadcast on the USB Hard Drive. You
can start watching again later.
With a USB Hard Drive connected, you can also
record digital broadcasts. You can record while you
are watching a programme or schedule a recording of
an upcoming programme.
1.2
EasyLink
With EasyLink you can operate a connected device,
like a Bluray Disc player, with the remote control of
the TV.
EasyLink uses HDMI CEC to communicate with the
connected devices.
1.3
Bluetooth Connection
Your TV has Bluetooth technology inside.
The technology allows easy wireless connection to
Bluetooth devices, such as smartphones, tablets or
even laptops. So you can enjoy your favourite music
and sound from videos or games wirelessly.
3

2
Setting up
2.1
Read safety
Read the safety instructions first before you use the
TV.
In Help, go to Safety and care > Safety.
2.2
TV stand
You can find the instructions for mounting the TV
stand in the Quick Start Guide that came with the TV.
In case you lost this guide, you can download it
from www.philips.com.
Use the product type number of the TV to look for the
Quick Start Guide to download.
2.3
Tips on placement
- Position the TV where light does not shine directly
on the screen.
- Position the TV up to 15 cm away from the wall.
- The ideal distance to watch TV is 3 times its
diagonal screen size. When seated, your eyes should
be level with the centre of the screen.
2.4
Power cable
- Insert the power cable into the POWER connector
on the back of the TV.
- Make sure the power cable is securely inserted in
the connector.
- Make sure that the power plug, in the wall socket, is
accessible at all times.
- When you unplug the power cable, always pull the
plug, never pull the cable.
Although this TV has a very low standby power
consumption, unplug the power cable to save energy
if you do not use the TV for a long period of time.
2.5
Antenna cable
Insert the antenna plug firmly into the ANTENNA
socket at the back of the TV.
You can connect your own antenna or an antenna
signal from an antenna distribution system. Use an
IEC Coax 75 Ohm RF antenna connector.
Use this antenna connection for DVB-T and DVB-C
input signals.
4

2.6
Satellite dish
- For PHK/PFK models
Attach the satellite F-type connector to the satellite
connection SAT at the back of the TV.
5

3
Connect devices
3.1
About connections
Connectivity guide
Always connect a device to the TV with the highest
quality connection available. Also, use good quality
cables to ensure a
good transfer of picture and sound.
If you need help to connect several devices to the TV,
you can visit the Philips TV connectivity guide. The
guide offers information on how to connect and
which cables to use.
Go to www.connectivityguide.philips.com
Antenna port
If you have a Set-top box (a digital receiver) or
Recorder, connect the antenna cables to run the
antenna signal through the Set-top box and/or
Recorder first before it enters the TV. In this way, the
antenna and the Set-top box can send possible
additional channels to the Recorder to record.
HDMI ports
HDMI quality
An HDMI connection has the best picture and sound
quality. Use an HDMI cable for TV signal.
For best signal quality transfer, use a High speed
HDMI cable and do not use an HDMI cable longer
than 5 m.
Copy protection
HDMI cables support HDCP (High-bandwidth Digital
Content Protection). HDCP is a copy protection signal
that prevents copying content from a DVD disc or Blu-
ray Disc. Also referred to as DRM (Digital Rights
Management).
HDMI ARC
HDMI 1 connection on the TV have HDMI ARC (Audio
Return Channel). If the device, typically a Home
Theatre System (HTS), also has the HDMI ARC
connection, connect it to HDMI 1 on this TV. With the
HDMI ARC connection, you do not need to connect
the extra audio cable that sends the sound of the TV
picture to the HTS. The HDMI ARC connection
combines both signals.
In case you prefer to switch off ARC on the HDMI
connections, press and select Setup and
press OK. Select TV
settings > Sound > Advanced > HDMI 1 - ARC.
HDMI CEC - EasyLink
EasyLink
With EasyLink you can operate a connected device
with the TV remote control. EasyLink uses HDMI CEC
(Consumer Electronics Control) to communicate with
the connected devices. Devices must support HDMI
CEC and must be connected with an HDMI
connection.
EasyLink setup
The TV comes with EasyLink switched on. Make sure
that all HDMI CEC settings are properly set up on the
connected EasyLink devices. EasyLink might not work
with devices from other brands.
HDMI CEC on other brands
The HDMI CEC functionality has different names on
different brands. Some examples are: Anynet, Aquos
Link, Bravia Theatre Sync, Kuro Link, Simplink and
6
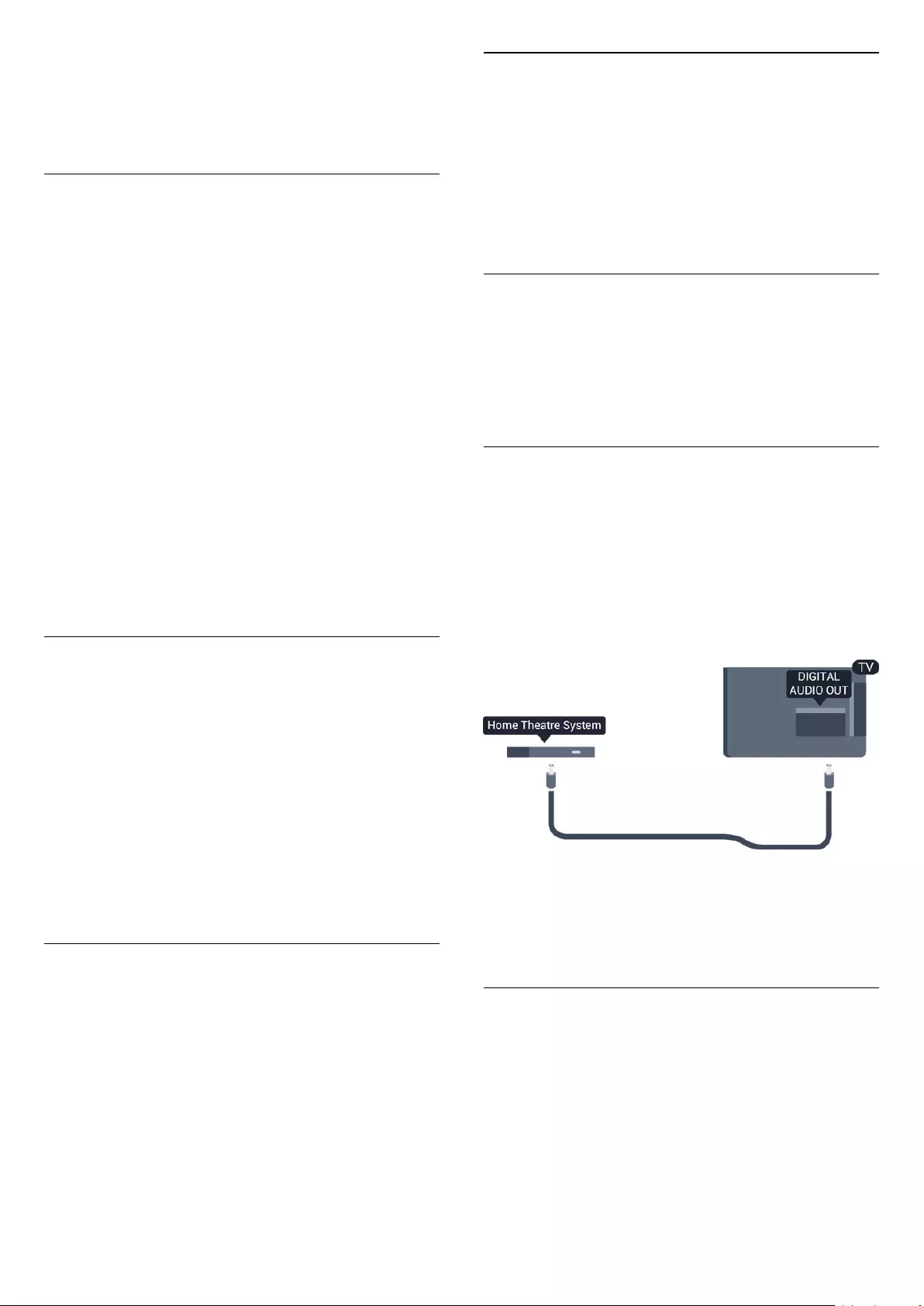
Viera Link. Not all brands are fully compatible with
EasyLink.
Example HDMI CEC branding names are property of
their respective owners.
Operate devices
To operate a device connected to HDMI and set up
with EasyLink, select the device - or its activity - in
the list of TV connections. Press SOURCES , select
a device connected to an HDMI connection and
press OK.
Once the device is selected, the TV remote control
can control the device.
However and OPTIONS keys and some
other TV keys are not forwarded to the device.
If the key you need is not on the TV remote control,
you can select the key in the Options menu.
Press OPTIONS and select Controls in the
menu bar. On the screen, select the device key you
need and press OK.
Some very specific device keys might not be available
in the Controls menu.
Note: Only devices that support EasyLink Remote
Control function will respond to the TV remote
control.
EasyLink On or Off
The TV comes with all EasyLink settings switched on.
You can switch off any EasyLink setting
independently.
To switch off EasyLink completely . . .
1. Press and select Setup and press OK.
2. Select TV settings > General
settings > EasyLink.
3. Select EasyLink.
4. Select Off and press OK.
5. Press , repeatedly if necessary, to close the
menu.
EasyLink Remote Control
EasyLink Remote Control
If you want devices to communicate but you don't
want to operate them with the TV remote control, you
can switch off EasyLink remote control separately.
You can control multiple HDMI-CEC compliant
devices with your TV remote control.
In the EasyLink settings menu, select EasyLink
Remote Control and select Off.
DVI to HDMI
If you still own a device that only has a DVI
connection, you can connect the device to any of
the HDMI connection with a DVI to HDMI adapter.
Use a DVI to HDMI adapter if your device only has a
DVI connection. Use one of the HDMI connections
and add an Audio L/R cable (mini-jack 3.5mm) to
Audio In for sound, on the back of the TV.
Copy protection
DVI and HDMI cables support HDCP (High-bandwidth
Digital Content Protection). HDCP is a copy protection
signal that prevents copying content from a DVD disc
or Blu-ray Disc. Also referred to as DRM (Digital
Rights Management).
Audio Out - Optical
Audio Out - Optical is a high quality sound
connection. This optical connection can carry 5.1
audio channels. If your device, typically a Home
Theatre System (HTS), has no HDMI ARC connection,
you can use this connection with the Audio In -
Optical connection on the HTS. The Audio Out -
Optical connection sends the sound from the TV to
the HTS.
You can set the type of the audio out signal to fit the
audio capabilities of your Home Theatre System.
If the sound does not match the video on screen, you
can adjust the audio to video synchronization.
Scart
SCART is a good quality connection. The SCART
connection can be used for CVBS and RGB video
signals but cannot be used for High Definition (HD) TV
signals. The SCART connection combines video and
audio signals.
Use the SCART adapter cable to connect your device.
7
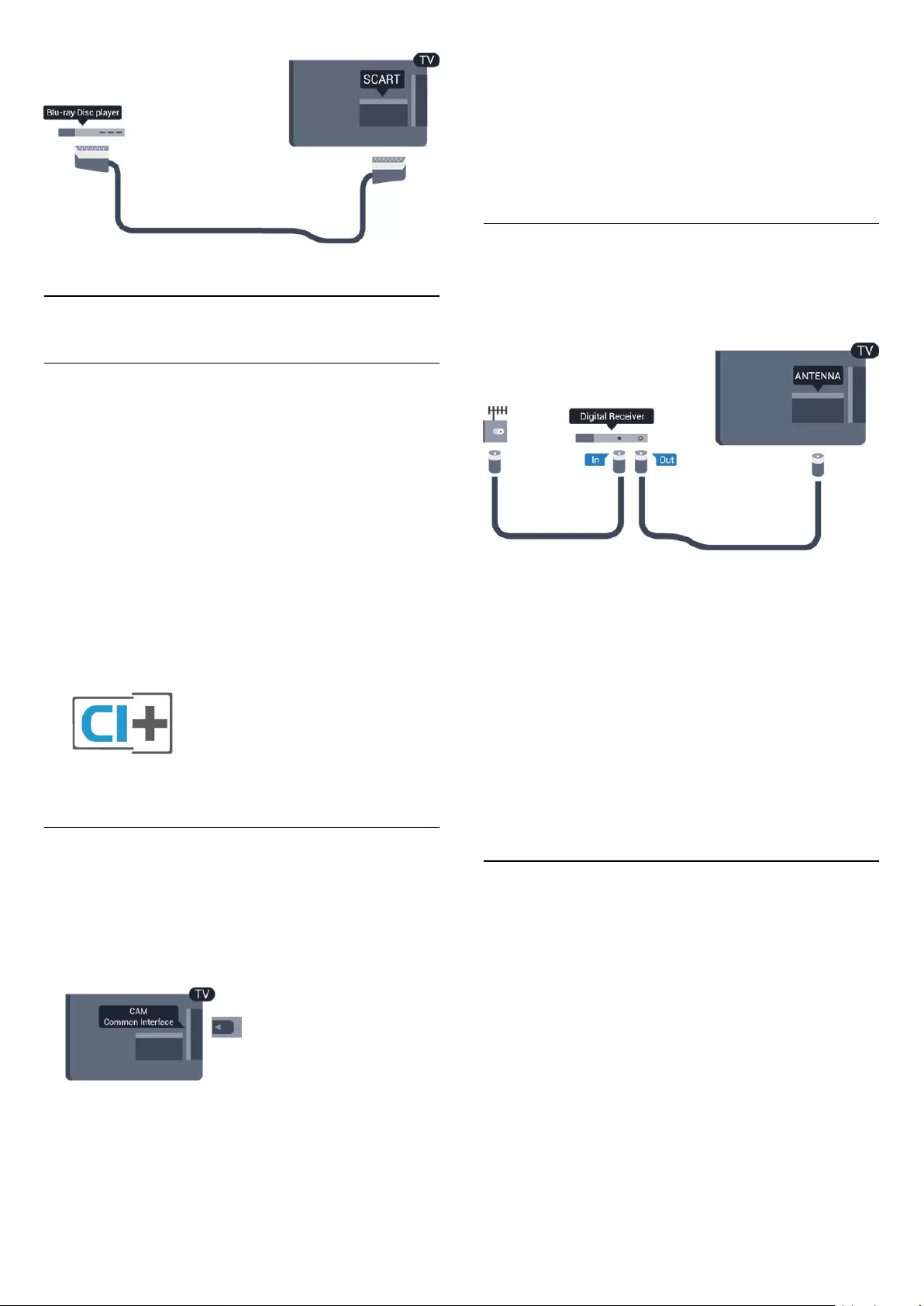
3.2
Common interface - CAM
CI+
This TV is ready for the CI+ Conditional Access.
With CI+ you can watch premium HD programmes,
like movies and sports, offered by digital TV
broadcasters in your region. These programmes are
scrambled by the TV broadcaster and descrambled
with a prepaid CI+ module.
Digital TV broadcasters provide this CI+ module
(Conditional Access Module - CAM) when you
subscribe to their premium programmes. These
programmes have a high level of copy protection.
Contact a digital TV broadcaster for more information
on terms and conditions.
CAM
Insert a CAM module
Switch off the TV before inserting a CAM.
Look on the CAM for the correct method of insertion.
Incorrect insertion can damage the CAM and TV.
Use the Common Interface slot on the TV to insert the
CAM card.
With the front of the card facing to you, gently insert
the CAM as far as it will go.
Leave the card in the slot permanently.
It may take a few minutes before the CAM is
activated. Removing the CAM will deactivate the
broadcast service on TV.
If a CAM is inserted and subscription fees are paid,
(connection methods can differ), you can watch the
TV broadcast. The inserted CAM is exclusively for
your TV.
3.3
Set-top box - STB
Use 2 antenna cables to connect the antenna to the
Set-top box (a digital receiver) and the TV.
Next to the antenna connections, add an HDMI cable
to connect the Set-top box to the TV.
Auto switch off
Switch off this automatic timer, if you only use the
remote control of the Set-top box. Do this to prevent
the TV from switching off automatically after a 4 hour
period without a key press on the remote control of
the TV.
To switch off the Switch off timer, press and
select Setup and press OK.
Select TV settings > General settings > Switch off
timer and set the slider bar to Off.
3.4
Satellite receiver
Connect the dish antenna cable to the Satellite
receiver.
Next to the antenna connection, add an HDMI cable
to connect the device to the TV.
8
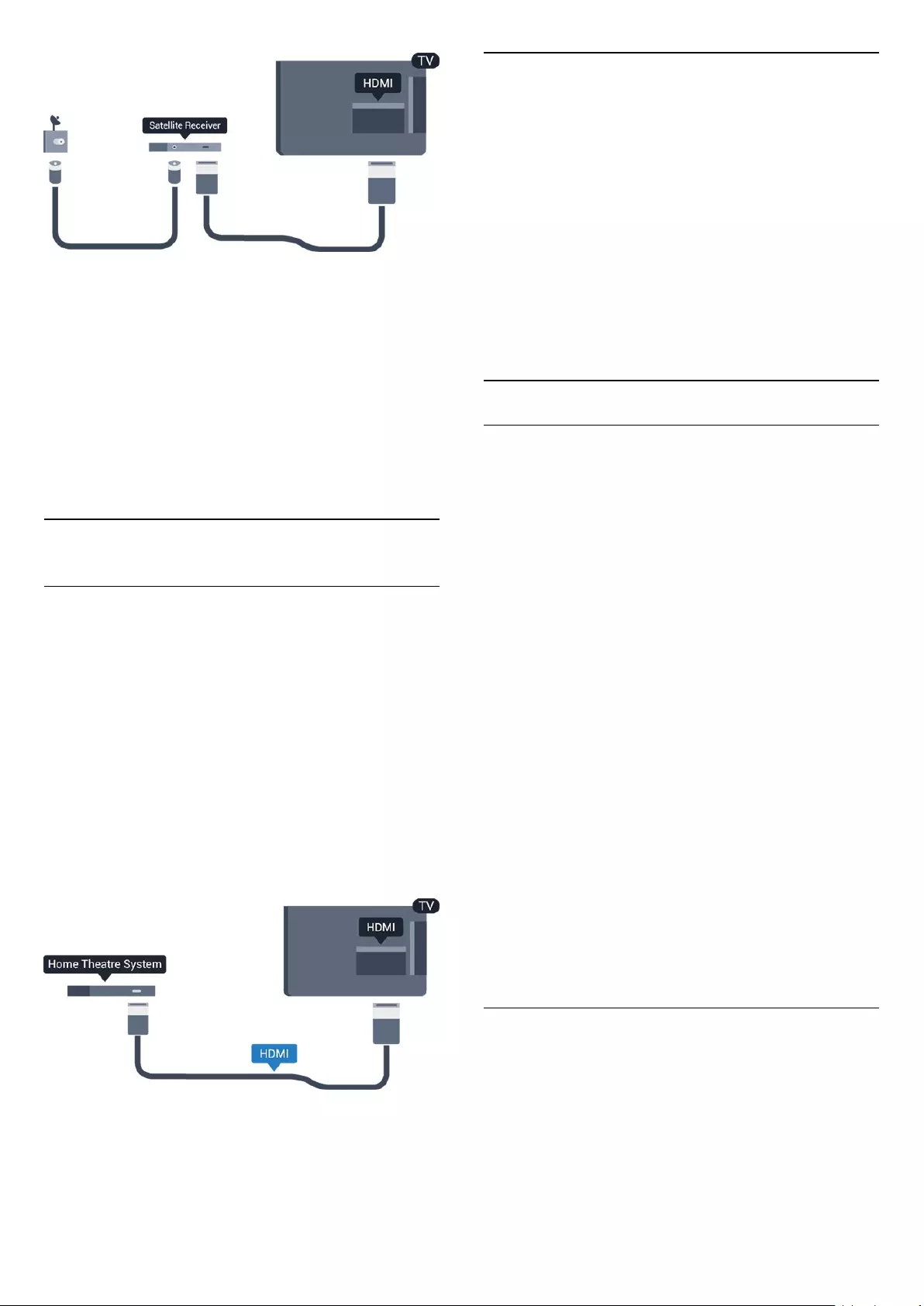
Auto switch off
Switch off this automatic timer, if you only use the
remote control of the Set-top box. Do this to prevent
the TV from switching off automatically after a 4 hour
period without a key press on the remote control of
the TV.
To switch off the Switch off timer, press and
select Setup and press OK.
Select TV settings > General settings > Switch off
timer and set the slider bar to Off.
3.5
Home Theatre System - HTS
Connect with HDMI ARC
Use an HDMI cable to connect a Home Theatre
System (HTS) to the TV. You can connect a Philips
Soundbar or an HTS with a built-in disc player.
HDMI ARC
HDMI 1 connection on the TV have HDMI ARC (Audio
Return Channel). If the device, typically a Home
Theatre System (HTS), also has the HDMI ARC
connection, connect it to HDMI 1 on this TV. With the
HDMI ARC connection, you do not need to connect
the extra audio cable that sends the sound of the TV
picture to the HTS. The HDMI ARC connection
combines both signals.
Audio to video synchronisation (sync)
If the sound does not match the video on screen, you
can set a delay on most Home Theatre Systems with
a disc player to match the sound with the video.
Connect with HDMI
Use an HDMI cable to connect a Home Theatre
System (HTS) to the TV. You can connect a Philips
Soundbar or an HTS with a built-in disc player.
If the Home Theatre System has no HDMI ARC
connection, add an optical audio cable (Toslink) to
send the sound of the TV picture to the Home Theatre
System.
Audio to video synchronisation (sync)
If the sound does not match the video on screen, you
can set a delay on most Home Theatre Systems with
a disc player to match the sound with the video.
Audio Out settings
Audio Out delay
With a Home Theatre System (HTS) connected to the
TV, the picture on TV and the sound from the HTS
should be synchronised.
Automatic audio to video sync
With recent Philips Home Theatre Systems, the audio
to video sync is automatically synchronised and
always correct.
Audio sync delay
For some Home Theatre Systems you might need to
adjust the audio sync delay to synchronise the audio
to video. On the HTS, increase the delay value until
there is a match between picture and sound. A delay
value of 180ms may be required. Read the user
manual of the HTS. With a delay value set up on the
HTS, you need to switch off Audio Out delay on the
TV.
To switch off the Audio Out delay . . .
1. Press and select Setup and press OK.
2. Select TV settings > Sound > Advanced > Audio out
delay.
3. Select Off and press OK.
4. Press , repeatedly if necessary, to close the
menu.
Audio Out offset
If you cannot set a delay on the Home Theatre
System, you can set the TV to sync the sound. You
can set an offset that compensates the time
necessary for the Home Theatre System to process
the sound of the TV picture. You can set the value in
steps of 1ms. Maximum setting is 12ms. The Audio out
delay setting should be switched on.
To synchronise the sound on the TV . . .
9
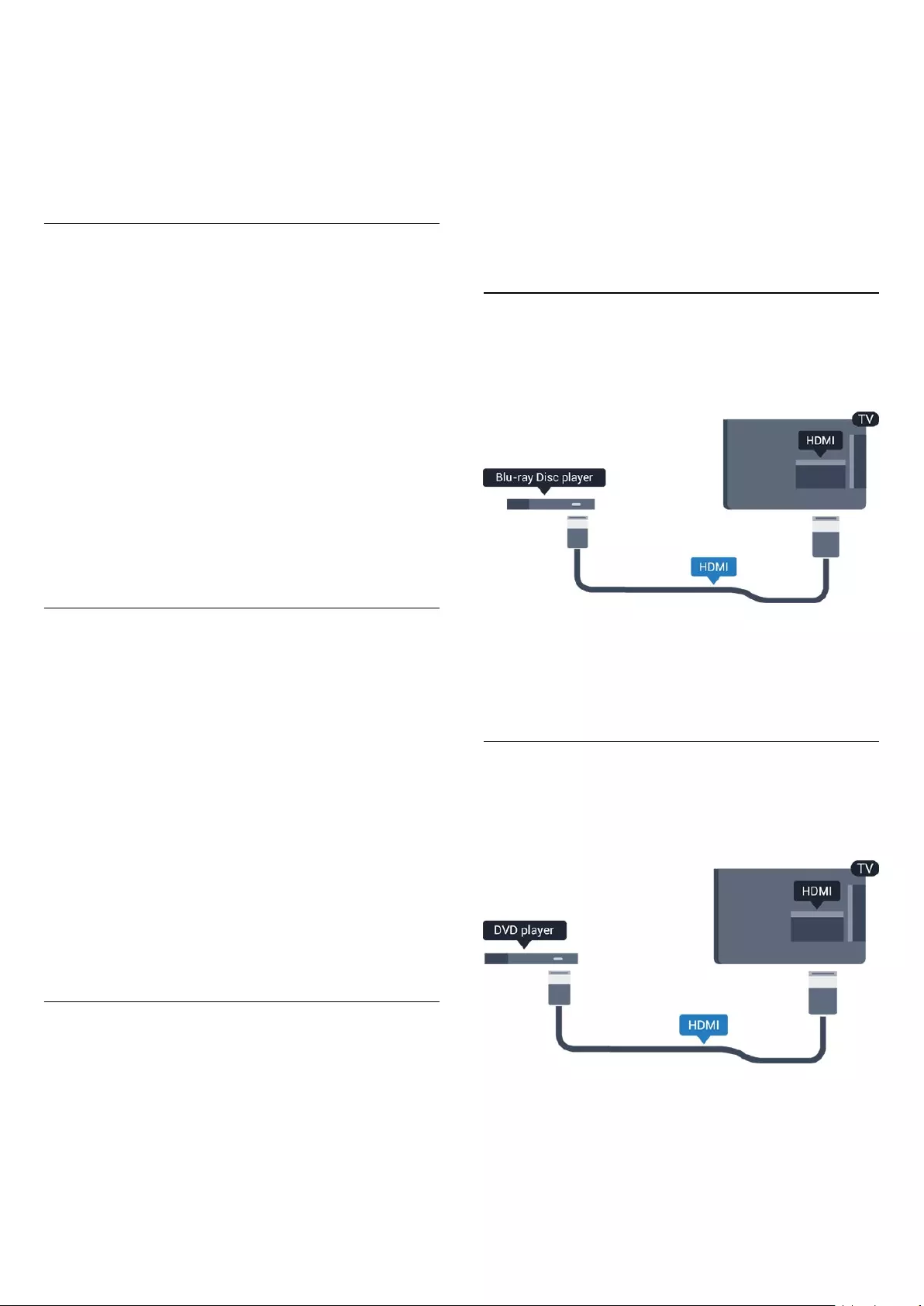
1. Press and select Setup and press OK.
2. Select TV
settings > Sound > Advanced > Audio out offset.
3. Use the slider bar to set the sound offset and
press OK.
4. Press , repeatedly if necessary, to close the
menu.
Audio Out format
If you have a Home Theatre System (HTS)
with multichannel sound processing capabilities like
Dolby Digital, DTS® or similar, set the Audio out
format to Multichannel. With Multichannel, the TV can
send the compressed multichannel sound signal from
a TV channel or connected player to the Home
Theatre System. If you have a Home Theatre System
without multichannel sound processing, select Stereo.
To set the Audio Out format . . .
1. Press and select Setup and press OK.
2. Select TV
settings > Sound > Advanced > Audio out format.
3. Select Multichannel or Stereo.
4. Press , repeatedly if necessary, to close the
menu.
Audio Out levelling
Use the Audio Out leveling setting to level the volume
(loudness) of the TV and the Home Theatre System
when you switch over from one to another. Volume
differences can be caused by differences in sound
processing.
To level the difference in volume . . .
1. Press and select Setup and press OK.
2. Select TV
settings > Sound > Advanced > Audio out
leveling.
3. If the volume difference is large, select More. If the
volume difference is small, select Less.
Press , repeatedly if necessary, to close the menu.
Audio Out leveling affects both the Audio Out -
Optical and HDMI ARC sound signals.
Problems with HTS sound
Sound with loud noise
If you watch a video from a plugged in USB flash drive
or connected computer, the sound from your Home
Theatre System might be distorted.
1. Press and select Setup and press OK.
2. Select TV
settings > Sound > Advanced > Audio out format.
No sound
If you cannot hear the sound from the TV on your
Home Theatre System, check the following . . .
- Check if you connected the HDMI cable to a HDMI
1 connection on the Home Theatre System.
- Check if the HDMI ARC setting on the TV is
switched On.
Go to > Setup > TV
settings > Sound > Advanced > HDMI 1 -ARC.
3.6
Blu-ray Disc player
Use a High speed HDMI cable to connect the Blu-ray
Disc player to the TV.
If the Blu-ray Disc player has EasyLink HDMI CEC,
you can operate the player with the TV remote
control.
3.7
DVD player
Use an HDMI cable to connect the DVD player to the
TV.
If the DVD player is connected with HDMI and has
EasyLink CEC, you can operate the player with the TV
remote control.
10
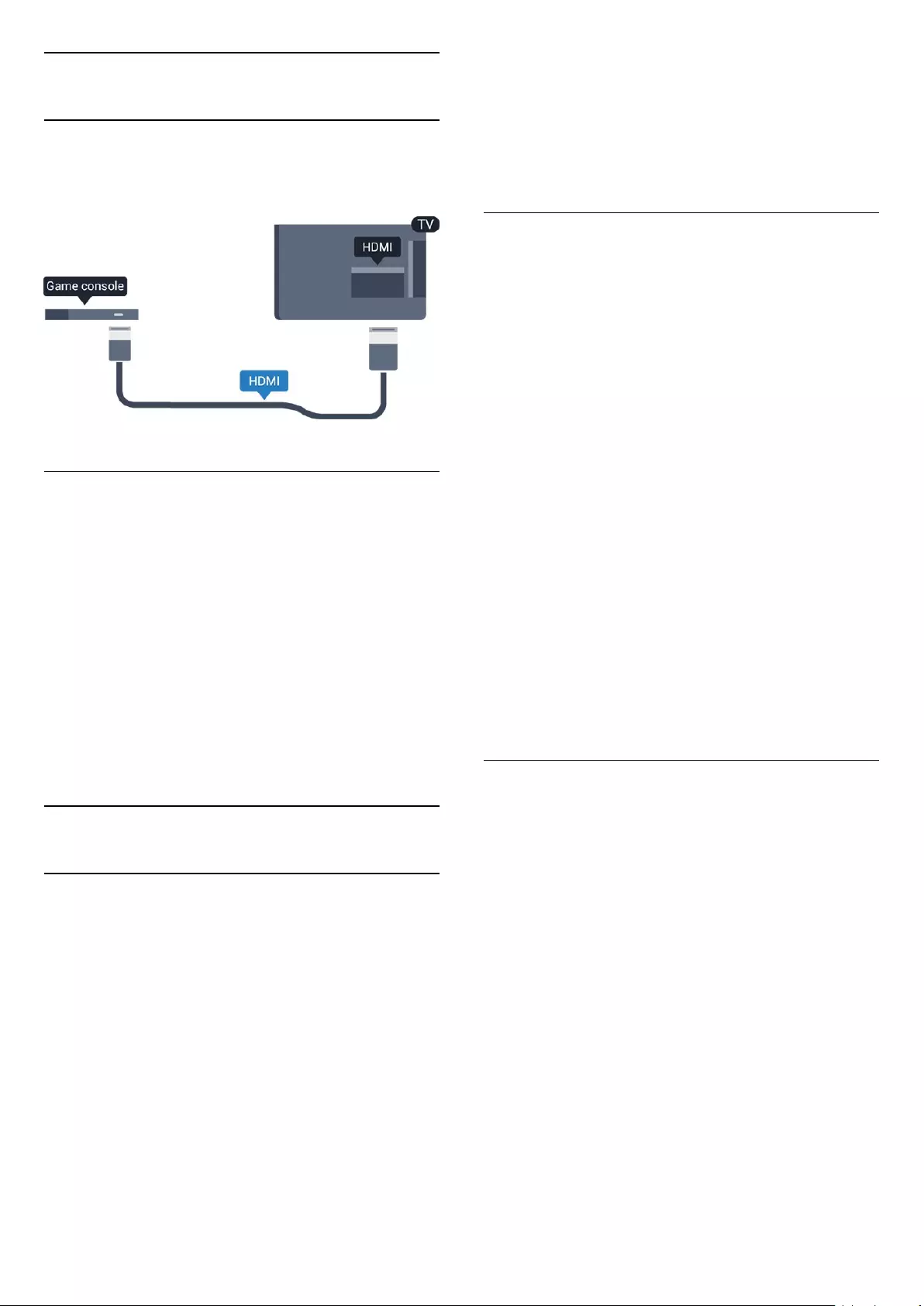
3.8
Game console
HDMI
For best quality, connect the game console with an
High speed HDMI cable to the TV.
Best Setting
Before you start playing a game from a connected
game console, we advice you to set the TV in the
ideal setting Game.
To set the TV to the ideal setting…
1. Press and select Setup and press OK.
2. Select TV
settings > Picture > Advanced > Activity style.
3. Select Game, Computer or TV. The
setting TV returns to the picture settings for
watching TV.
4. Press , repeatedly if necessary, to close the
menu.
3.9
USB Hard Drive
What you need
If you connect a USB Hard Drive, you can pause or
record a TV broadcast. The TV broadcast must be a
digital broadcast (DVB broadcast or similar).
To pause
To pause a broadcast, you need a USB 2.0
compatible Hard Drive with a minimum of 32GB disc
space.
To record
To pause and record a broadcast, you need a
minimum of 250GB disc space.
TV guide
Before you decide to buy a USB Hard Drive to record,
you can check if you can record digital TV channels in
your country.
Press TV GUIDE on the remote control. If there is
a Record button on the TV guide page, you can
record.
Installation
Before you can pause or record a broadcast, you
must connect and format a USB Hard Drive.
1. Connect the USB Hard Drive to one of the USB
connections on the TV. Do not connect another USB
device to the other USB ports when formatting.
2. Switch on the USB Hard Drive and the TV.
3. When the TV is tuned to a digital TV channel, press
(Pause). Trying to pause will start the formatting.
Follow the instructions on screen.
When the USB Hard Drive is formatted, leave it
connected permanently.
Warning
The USB Hard Drive is formatted exclusively for this
TV, you cannot use the stored recordings on another
TV or PC. Do not copy or change recording files on
the USB Hard Drive with any PC application. This will
corrupt your recordings. When you format another
USB Hard Drive, the content on the former will be lost.
A USB Hard Drive installed on your TV will need
reformatting for use with a computer.
Formatting
Before you can pause or record a broadcast, you
must connect and format a USB Hard Drive.
Formatting removes all files from the USB Hard Drive.
Warning
The USB Hard Drive is formatted exclusively for this
TV, you cannot use the stored recordings on another
TV or PC. Do not copy or change recording files on
the USB Hard Drive with any PC application. This will
corrupt your recordings. When you format another
USB Hard Drive, the content on the former will be lost.
A USB Hard Drive installed on your TV will need
reformatting for use with a computer.
To format a USB Hard Drive…
1. Connect the USB Hard Drive to one of
the USB connections on the TV. Do not connect
another USB device to the other USB ports when
formatting.
2. Switch on the USB Hard Drive and the TV.
3. When the TV is tuned to a digital TV channel,
11
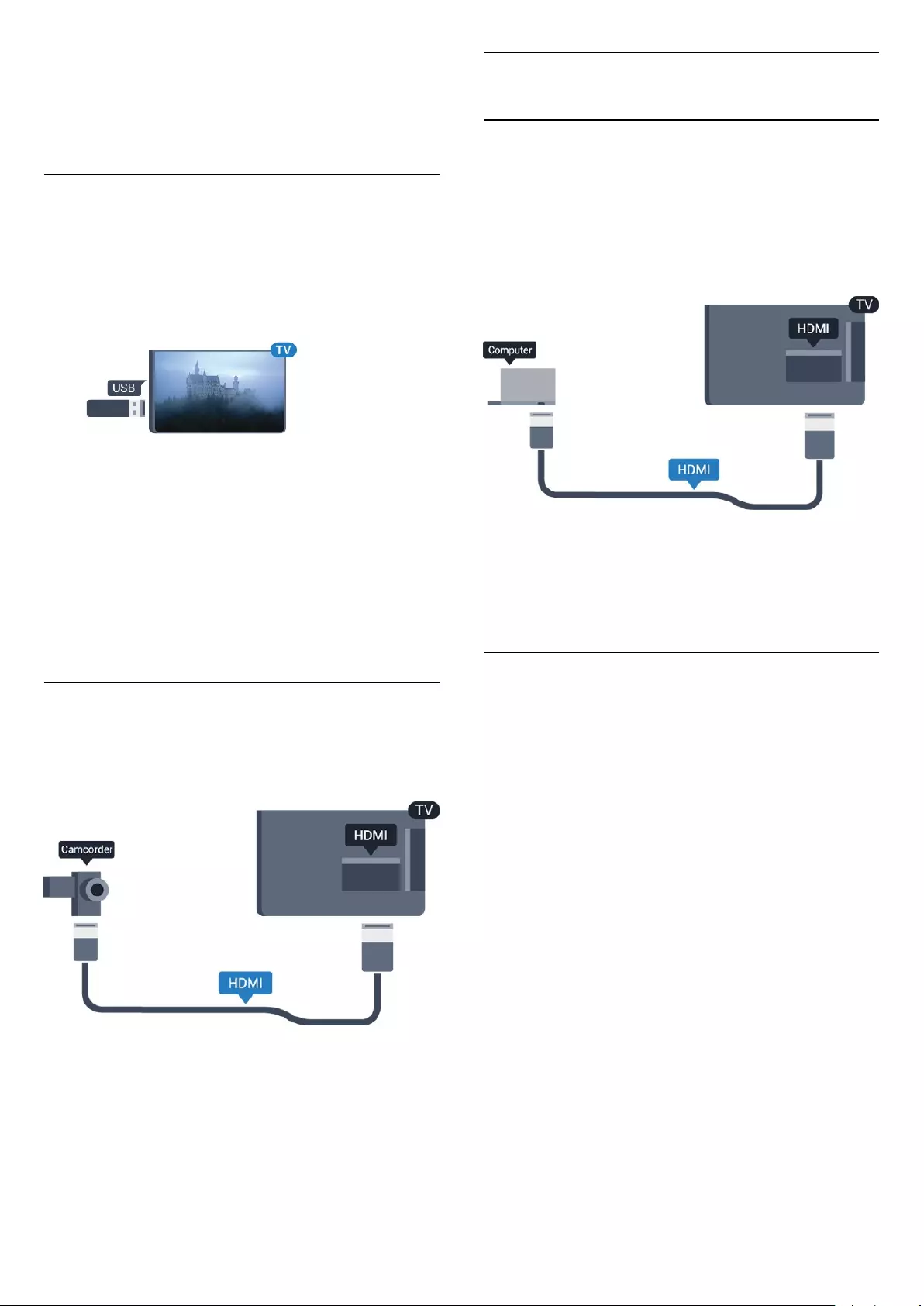
press (Pause). Trying to pause will start the
formatting. Follow the instructions on screen.
When the USB Hard Drive is formatted, leave it
connected permanently.
3.10
USB flash drive
You can view photos or play your music and videos
from a connected USB flash drive.
Insert a USB flash drive in one of the USB
connections on the TV while the TV is switched on.
The TV detects the flash drive and opens a list
showing its content.
If the contents list does not appear automatically,
press SOURCES , select USB and press OK.
To stop watching the USB flash drive content, press
EXIT or select another activity.
To disconnect the USB flash drive, you can pull out
the flash drive anytime.
3.11
Camcorder - HDMI
For best quality, use an HDMI cable to connect the
camcorder to the TV.
3.12
Computer
Connect
You can connect your computer to the TV and use
the TV as a PC monitor.
With HDMI
Use an HDMI cable to connect the computer to the
TV.
With DVI to HDMI
Alternatively, you can use a DVI to HDMI adapter to
connect the PC to HDMI and an audio L/R cable (mini-
jack 3.5mm) to AUDIO IN L/R on the back of the TV.
Best Setting
Ideal monitor setting
If your computer is added as a Computer type of
device in the Source menu (the list of connections),
the TV is set to the ideal Computer setting
automatically.
If you use your computer to watch movies or use it to
play games, you might want to set the TV back to the
ideal TV watching or gaming setting.
To set the TV to the ideal setting manually . . .
1. Press and select Setup and press OK.
2. Select TV
settings > Picture > Advanced > Activity style.
3. Select Game, Computer or TV. The
setting TV returns to the picture settings for
watching TV.
4. Press , repeatedly if necessary, to close the
menu.
Remember to set the Game or computer setting back
to Computer when you stop playing the game.
12
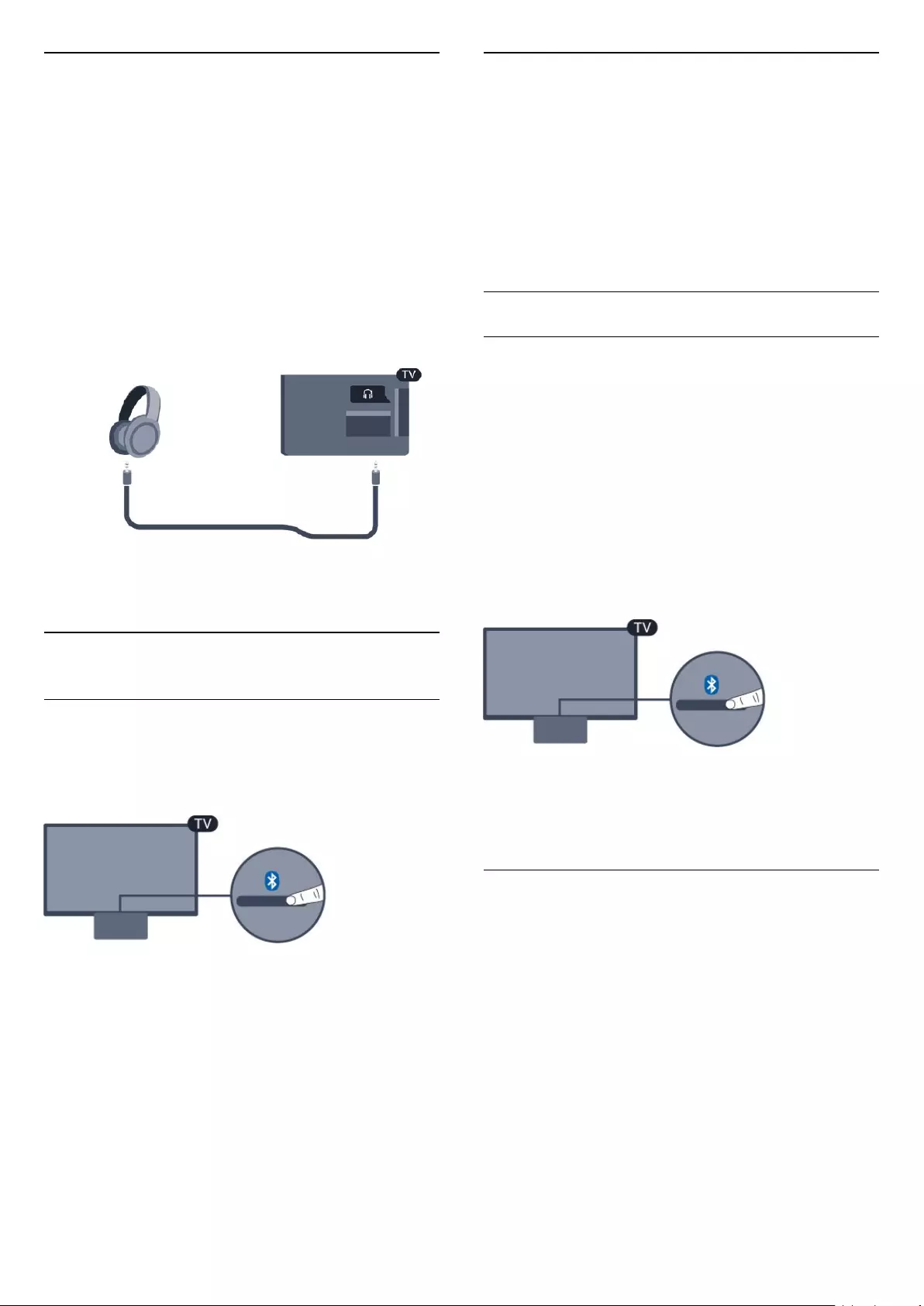
3.13
Headphones
You can connect a set of headphones
to connection on the TV. The connection is a mini-
jack 3.5mm. You can adjust the volume of the
headphones separately.
To adjust the volume . . .
1. Press and select Setup and press OK.
2. Select TV settings > Sound > Headphone
volume and press OK.
3. Press (up) or (down) to adjust the volume.
4. Press , repeatedly if necessay, to close the
menu.
3.14
Bluetooth sound station
What You Need
You must press bluetooth button on the top of the
bluetooth sound station, then you can turn on the
device.
Attention - Audio to Video syncronisation
Many Bluetooth speaker systems have a high, so
called, 'latency'. High latency means that the audio
lags behind the video, causing unsynchronised 'lip
sync'. Before you purchase a wireless Bluetooth
speaker system, inform yourself about the newest
models and look for a device with a low latency
rating. Ask your dealer for advice.
Turn on or off
To turn the sound station on...
1. Press SOURCES, select Bluetooth and press
OK.
2. The Bluetooth LED indicator will light blue.
3. You can share music from your bluetooth
devices, such as smartphones, tablets or even
laptops.
Connect via Bluetooth
Launch via bluetooth button
1. Press Bluetooth button on the top of bluetooth
sound station.
2. Turn on Bluetooth on your Bluetooth devices, such
as smartphones, tablets or even laptops.
3. Search bluetooth sound station on your Bluetooth
device, then selec the item starts with "Philips TV
2016A...".
3. The LED on bluetooth sound station will light blue.
4. Bluetooth is connected and ready to play music
from your Bluetooth device.
5. Select one song on your Bluetooth device, then
you will hear the sound from bluetooth sound station.
Warning
Do not put bluetooth sound station on soft surface,
that will impact the audio play effect.
Launch via Source menu
1. Press SOURCES on the remote control, then
select Bluetooth.
2. Turn on Bluetooth on your Bluetooth devices, such
as smartphones, tablets or even laptops.
3. Search bluetooth sound station on your Bluetooth
device, then selec the item starts with "Philips TV
2016A...".
3. The LED on bluetooth sound station will light blue.
4. Bluetooth is connected and ready to play music
from your Bluetooth device.
5. Select one song on your Bluetooth device, then
you will hear the sound from bluetooth sound station.
Warning
Do not put bluetooth sound station on soft surface,
13
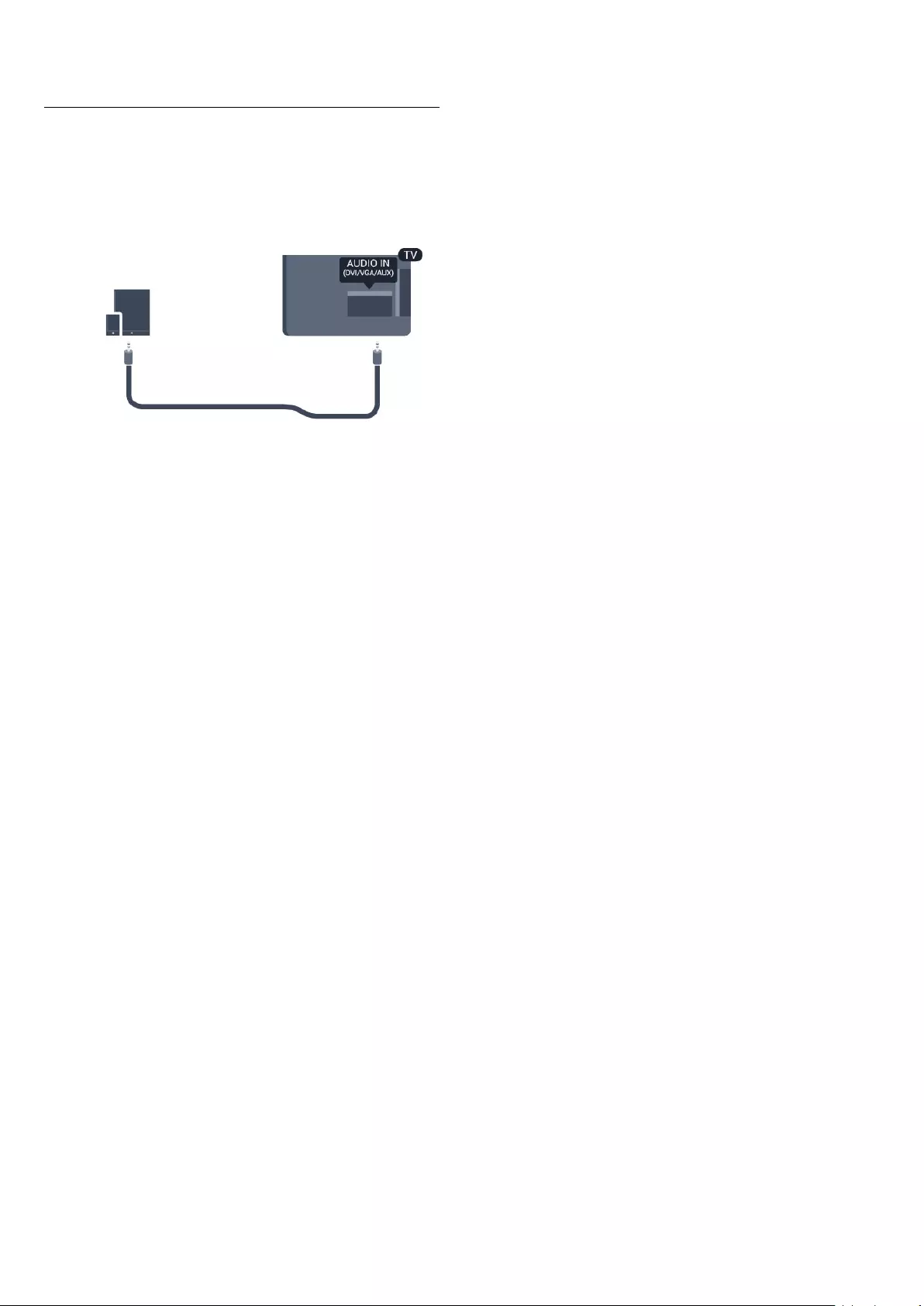
that will impact the audio play effect.
Connect via audio cable
1. Connect your AUX compatible device with TV on
port AUDIO IN (DVI/VGA/AUX).
2. Select one song on your Bluetooth device, then
you will hear the sound from bluetooth sound station.
Warning
Do not put bluetooth sound station on soft surface,
that will impact the audio play effect.
14
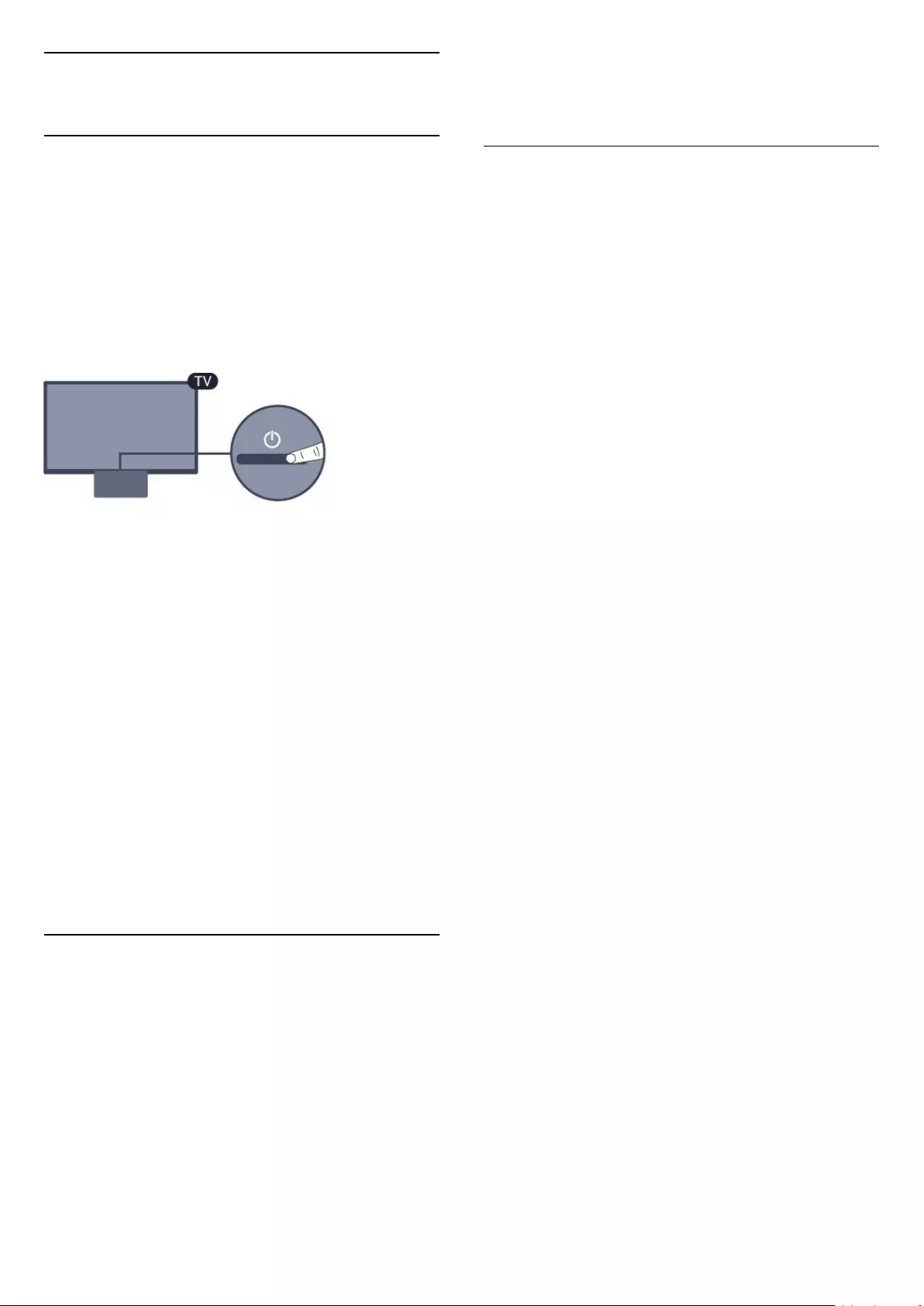
4
Switch on
4.1
On, Standby or Off
Before you switch on the TV, make sure you plugged
in the mains power in the POWER connector on the
back of the TV.
Switch On
If the indicator light is off, press the power button on
the top of the bluetooth sound station to switch on
the TV - the red indicator will goes off.
When the TV in standby, press on the remote
control to switch the TV on.
Switch to standby
To switch the TV to standby, press on the remote
control.
Switch Off
To switch the TV Off, press the power button on the
top of the bluetooth sound station. The TV indicator
light goes off.
The TV is still connected to the mains power but
consumes very little energy.
To switch off the TV completely, disconnect the
power plug.
When disconnecting the power plug, always pull the
power plug, never the cord. Ensure that you have full
access to the power plug, power cord and outlet
socket at all times.
4.2
Sleep timer
With the sleep timer, you can set the TV to switch to
standby automatically after a preset time.
To set the sleep timer . . .
1. Press and select Setup and press OK.
2. Select TV settings > General settings > Sleep
timer.
With the slider bar you can set the time to up to 180
minutes in increments of 5 minutes. If set to 0
minutes, the sleep timer is switched off.You can
always switch off your TV earlier or reset the time
during the countdown.
3. Press , repeatedly if necessary, to close the
menu.
4.3
Switch Off Timer
If the TV receives a TV signal but you don't press a
key on the remote control during a 4 hour period, the
TV switches off automatically to save energy. Also, if
the TV does not receive a TV signal nor a remote
control command for 10 minutes, the TV switches off
automatically.
If you use the TV as a monitor or use a digital receiver
to watch TV (a Set-Top Box - STB) and you do not
use the remote control of the TV, you should
deactivate this automatic switch off.
To deactivate the Switch Off Timer …
1. Press and select Setup and press OK.
2. Select TV settings > General settings > Switch
off timer.
3. Press (up) or (down) to adjust the
value. The value 0 deactivates the automatic switch
off.
4. Press , repeatedly if necessary, to close the
menu.
15
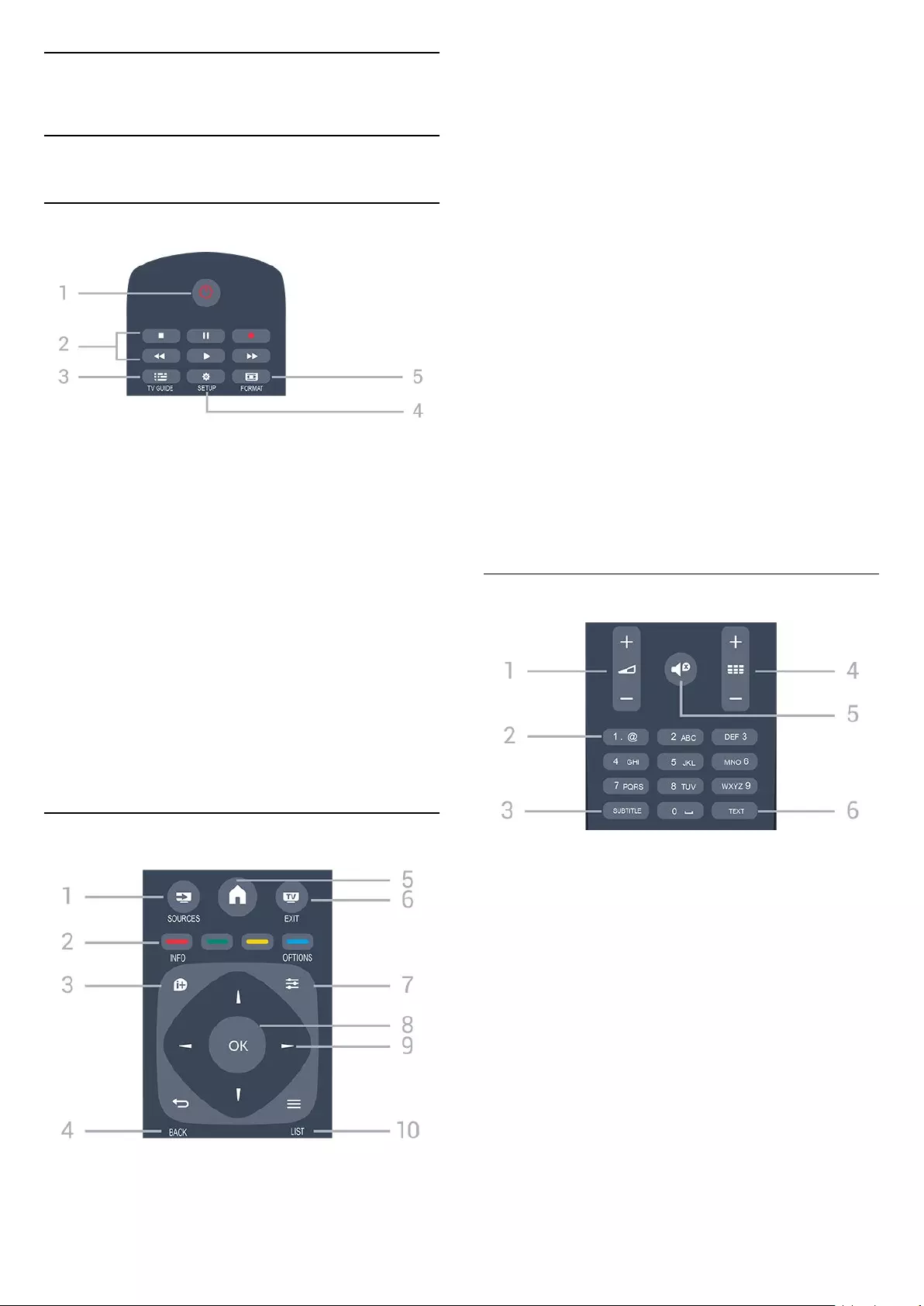
5
Remote control
5.1
Key overview
Top
1. Standby / On
To switch the TV on or back to Standby.
2. Playback keys
- Play , to playback
- Pause , to pause playback
- Stop , to stop playback
- Rewind , to rewind
- Fast forward , to go fast forward
- Record , to record now
3. TV GUIDE
To open or close the TV Guide.
4. SETUP
To open the Settings menu.
5. FORMAT
To open or close the Picture format menu.
Middle
1. SOURCES
To open or close the Sources menu - the list of
connected devices.
2. Colour keys
The buttons function follow the on-screen
instructions.
3. INFO
To open or close programme infomation.
4. BACK
To switch back to the previous channel you selected.
To close a menu without changing a setting.
5. HOME
To open or close the home menu.
6. EXIT
To switch back to watching TV.
7. OPTIONS
To open or close the Options menu.
8. OK key
To confirm a selection or setting.
9. Arrow / navigation keys
To navigate up, down, left or right.
10. LIST
To open or close the channel list.
Bottom
1. Volume
To adjust the volume level.
2. Number keys and text keypad
To select a TV channel directly or to enter text.
3. SUBTITLE
To switch subtitles on, off or Automatic.
4. Channel
To switch to the next or previous channel in the
channel list. To open the next or previous page in
Text/Teletext. To start the next or previous chapter on
a disc.
5. Mute
To mute the sound or to restore it.
6. TEXT
To open or close Text / Teletext.
16
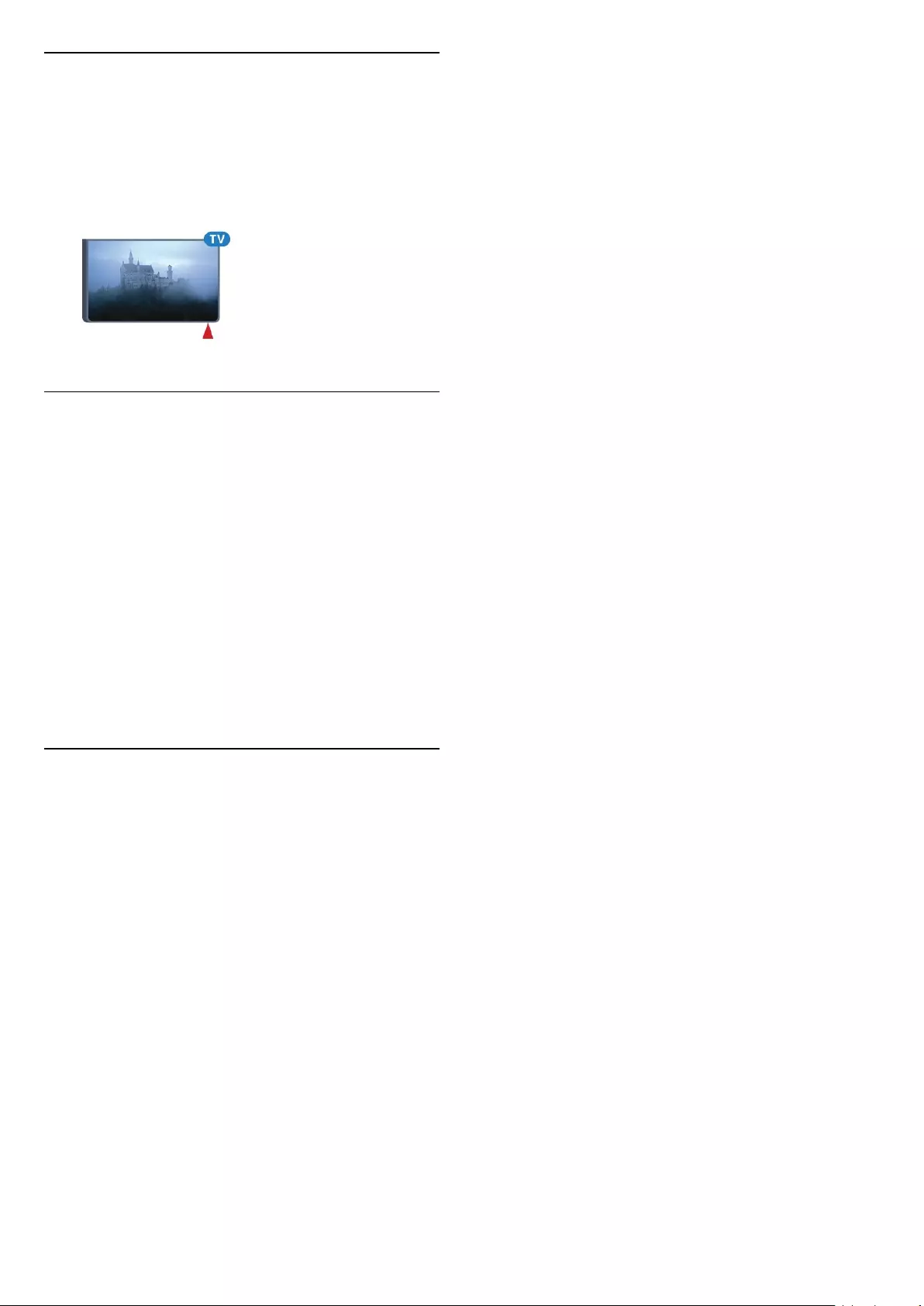
5.2
IR sensor
The TV can receive commands from a remote control
that uses IR (infrared) to send commands. If you use
such a remote control, always make sure you point
the remote control at the infrared sensor on the front
of the TV.
5.3
Batteries
1. Slide the battery door in the direction shown by the
arrow.
2. Replace the old batteries with 2
type AAA-LR03-1.5V batteries. Make sure the + and
the - ends of the batteries line up correctly.
3. Reposition the battery door.
4. Slide it back until it clicks.
Remove the batteries if you are not using the remote
control for a long time.
Safely dispose of your old batteries according to the
end of use directions.
5.4
Cleaning
Your remote control is treated with a scratch-resistant
coating.
To clean the remote control, use a soft damp cloth.
Never use substances such as alcohol, chemicals or
household cleaners on the remote control.
17

6
TV channels
6.1
Channel Lists
About channel lists
After a channel installation, all channels appear on
the channel list. Channels are shown with their name
and logo if this information is available.
With a channel list selected, press the
arrows (up) or (down) to select a channel,
then press OK to watch the selected channel. You
only tune to the channels in that list when
using or keys.
Channel icons
After an Automatic Channel Update of the channel
list, newly found channels are marked with
a (star).
If you lock a channel, it will be marked with
a (lock).
Radio stations
If digital broadcasting is available, digital radio
stations are installed during installation. Switch to a
radio channel just like you switch to a TV channel. A
Cable (DVB-C) channel installation usually places
radio stations from channel number 1001 onwards.
This TV can receive digital television standard DVB .
TV may not work properly with some operators of
digital television , non-compliance with requirements
of the standard in full.
Open a channel list
To open the current channel list…
1. Press , to switch to TV.
2. Press LIST to open the current channel list.
3. Press LIST again to close the channel list.
Filter a channel list
You can filter a list with all channels. You can set the
channel list to show only TV channels or only Radio
stations.
To set a filter on a list with all channels…
1. While watching a TV channel, press LIST to
open the channel list.
2. Press OPTIONS to open Option menu.
3. Select List, then you can
select All, Favourites, Radio, and New channels.
6.2
Watching TV channels
Watching channels
Tune to a channel
To watch TV channels, press . The TV tunes to the
TV channel you last watched.
Switch channels
- To switch channels, press or .
- If you know the channel number, type in the
number with the number keys. Press OK after you
entered the number to switch immediately.
Previous channel
- To switch back to the previously tuned channel,
press .
Channel list
While watching a TV channel, press LIST to open
the channel lists.
The channel list can have several pages with
channels. To view the next or previous page,
press + or .
To close the channel lists without switching channel,
press LIST again.
Radio channels
If digital broadcasting is available, digital radio station
are installed during installation. Switch to a radio
channel just like you switch to a TV channel.
Lock a channel
Lock and unlock a channel
To prevent children from watching a channel or a
programme, you can lock channels or lock age rated
programmes.
You can lock a channel to prevent children from
watching it. To watch a locked channel you need to
enter the Child lock code. You cannot lock
programmes from connected devices.
To lock a channel . . .
1. While watching a TV channel, press LIST to
open the Channel list.
2. In any list, select the channel you want to lock.
3. Press OPTIONS and select Lock channel. In a
channel list, a locked channel is marked with a
lock .
18
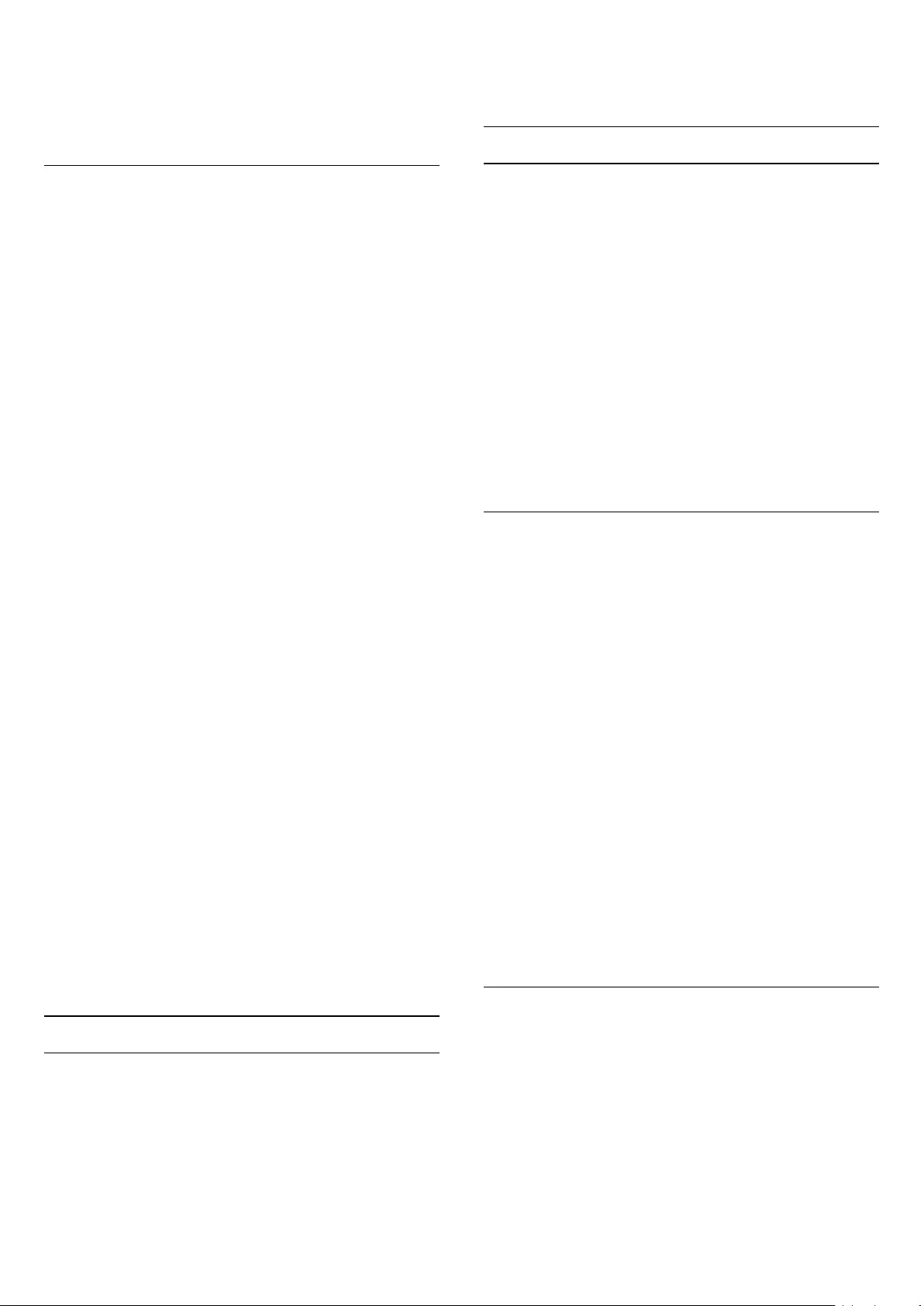
To unlock a channel, select the locked channel in the
channel list, press OPTIONS , then
select Unlock channel. You will need to enter the
Child lock code.
Parental rating
To prevent children from watching a programme not
suitable for their age, you can use an age rating.
Some digital broadcasters have age rated their
programmes. When the age rating of a programme is
equal to or higher than the age you have set as age
rating for your child, the programme will be locked.
To watch a locked programme you must enter the
child lock code. The parental age rating is set for all
channels.
To set an age rating . . .
1. Press and select Setup and press OK.
2. Select Channel settings > Child lock > Parental
rating and press OK.
3. Enter a 4-digit Child lock code. Enter a 4-digit
Child lock code and confirm. Now you can set an age
rating.
4. Set the age and press OK.
5. Press , repeatedly if necessary, to close the
menu.
6. To switch off the parental age rating,
select None as age setting.
The TV will ask for the code to unlock the programme.
For some broadcasters / operators, the TV only locks
programmes with a higher rating.
Set or change the lock code
To set the lock code or to change the current code . . .
1. Press and select Setup and press OK.
2. Select Channel settings > Child lock > Change
code and press OK.
3. If a code is set already, enter the current Child lock
code and then enter the new code twice.
The new code is set.
Forgotten your code?
To override and enter a new child lock code in case
you forget it, enter 8888.
Channel options
Open options
While watching a channel, you can set some options.
Depending on the type of channel you are watching
(analogue or digital) or depending on the TV settings
you made, some options are available.
To open the options menu…
1. While watching a channel, press OPTIONS.
2. Press OPTIONS again to close.
Subtitles and subtitle language
Switch On
To switch on Subtitles, press SUBTITLE.
You can set subtitles to Subtitles off, Subtitles
on, or Automatic.
Automatic
If language information is part of the digital broadcast
and the broadcasted programme is not in your
language (the language set on TV), the TV can show
subtitles automatically in one of your preferred
subtitle languages. One of these subtitle languages
must also be part of the broadcast.
You can select your preferred subtitle languages
in Subtitle Language.
Preferred subtitle languages
Subtitles for digital channels
There is no need to set subtitles in Text for digital
channels.
Digital channels can offer several subtitle languages
for a programme. You can set a preferred primary and
secondary subtitle language. If subtitles in one of
these languages are available, the TV will show them.
If none of the preferred subtitle languages are
available, you can select another subtitle language
which is available.
To set the primary and secondary subtitle language . .
.
1. Press and select Setup and press OK.
2. Select Channel settings and select Languages.
3. Select Primary subtitle language or Secondary
subtitle language and press OK.
4. Select a language and press OK.
5. Press , repeatedly if necessary, to close the
menu.
Select a subtitle language
If none of the preferred subtitle languages are
available, you can select another subtitle language if
available. If no subtitle languages are available, you
cannot select this option.
To select a subtitle language when none of your
preferred languages are available…
1. Press OPTIONS.
2. Select Subtitle language and select one of the
languages as subtitles temporarily.
19
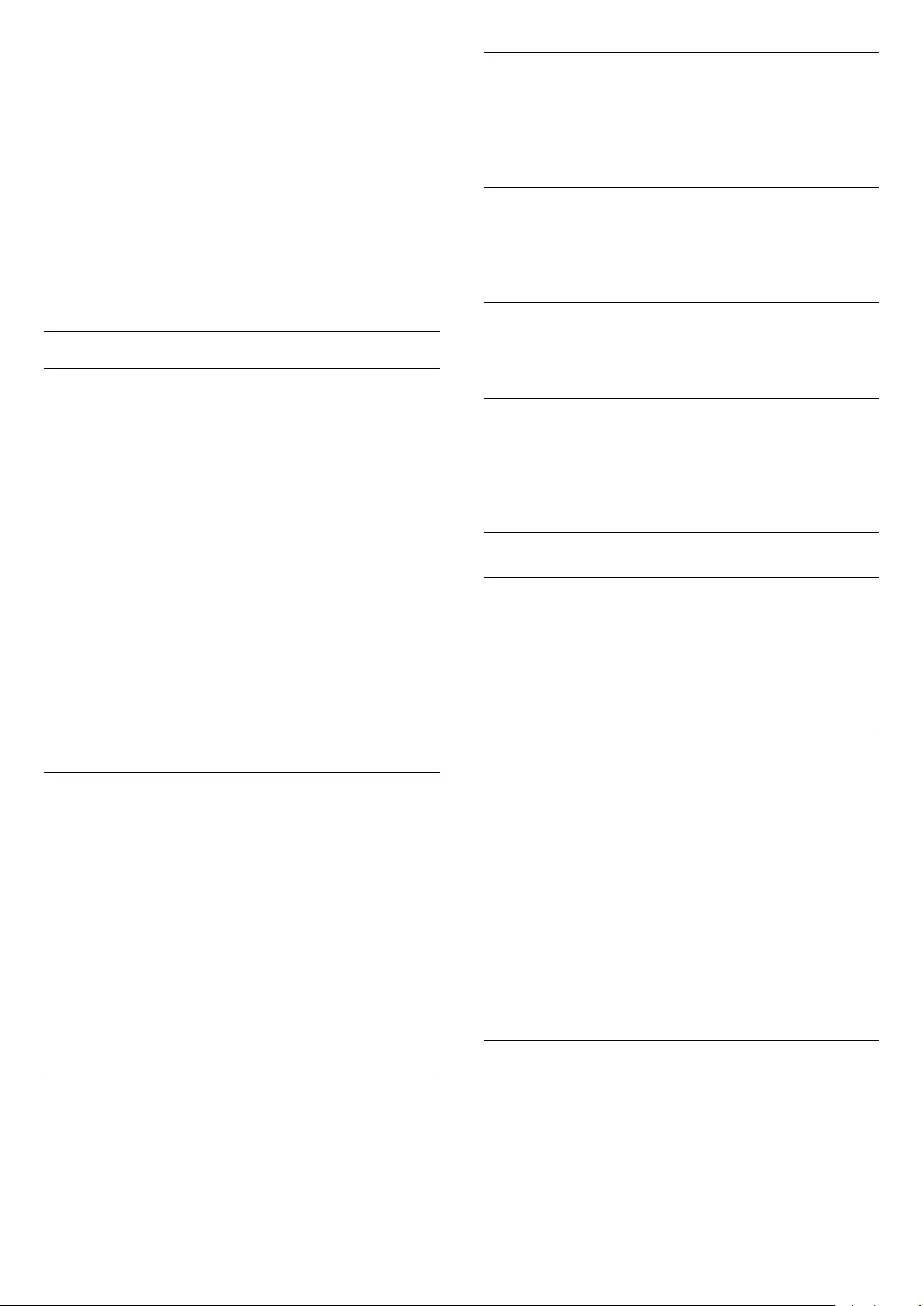
Subtitles for analogue channels
For analogue channels, you need to make the
subtitles available for each channel manually.
1. Switch to a channel and press TEXT to open Text.
2. Enter the page number for subtitles, usually 888.
3. Press TEXT again, to close Text.
If you select On in the Subtitle menu when watching
this analogue channel, subtitles will be shown if
available.
To know if a channel is analogue or digital, switch to
the channel and open Status in the Options menu.
Audio language
Preferred audio language
Digital TV channels can broadcast audio with several
spoken languages for a programme. You can set a
preferred primary and secondary audio language. If
audio in one of these languages is available, the TV
will switch to this audio.
If none of the preferred audio languages is available,
you can select another audio language which is
available.
To set the primary and secondary audio language . . .
1. Press and select Setup and press OK.
2. Select Channel settings and select Languages.
3. Select Primary audio language or Secondary
audio language and press OK.
4. Select a language and press OK.
5. Press , repeatedly if necessary, to close the
menu.
Select an audio language
To select an audio language when none of your
preferred audio language is available . . .
1. Press OPTIONS .
2. Select Audio language and select an audio
language you want temporarily and press OK.
Audio languages for the hearing and visually
impaired
Some digital TV channels broadcast special audio and
subtitles adapted for people who are hearing or
visually impaired.
Video selection
Digital TV channels can offer multi video signals (multi-
feed broadcast), different camera viewpoints or
angles of the same event or different programmes on
one TV channel. The TV shows a message if any such
TV channels are available.
Dual I-II
If an audio signal contains two audio languages but
one language — or both — has no language
indication, this option is available.
Common Interface
If prepaid premium content is available from a CAM,
you can set the provider settings with this option.
MHP applications
Enable or disable the MHP applications.
Status
Select Status to view technical information on the
channel (if it is analogue or digital) or a connected
device you are watching.
Favourite channels
About favourite channels
You can create a favourite channel list that only holds
the channels you want to watch. With the Favourite
channel list selected, you will only see your favourite
channels when you switch through channels.
Create a favourites list
1. While watching a TV channel, press LIST to
open the channel list.
2. Select All to view all channels.
3. Select the channel, and press (yellow) to mark
as favourite.
4. The selected channel is marked with a .
5. To finish, press . The channels are added to the
Favourites list.
To remove a channel from the favourites list, select
the channel with , then press (yellow) again to
unmark as favourite.
Reorder channels
You can only reorder channels in the Favourites list.
1. In the channel list Favourites, highlight the channel
you want to reposition.
2. Press (green).
3. Select the channel to reorder and press OK.
4. Press the Navigation buttons to move the
20
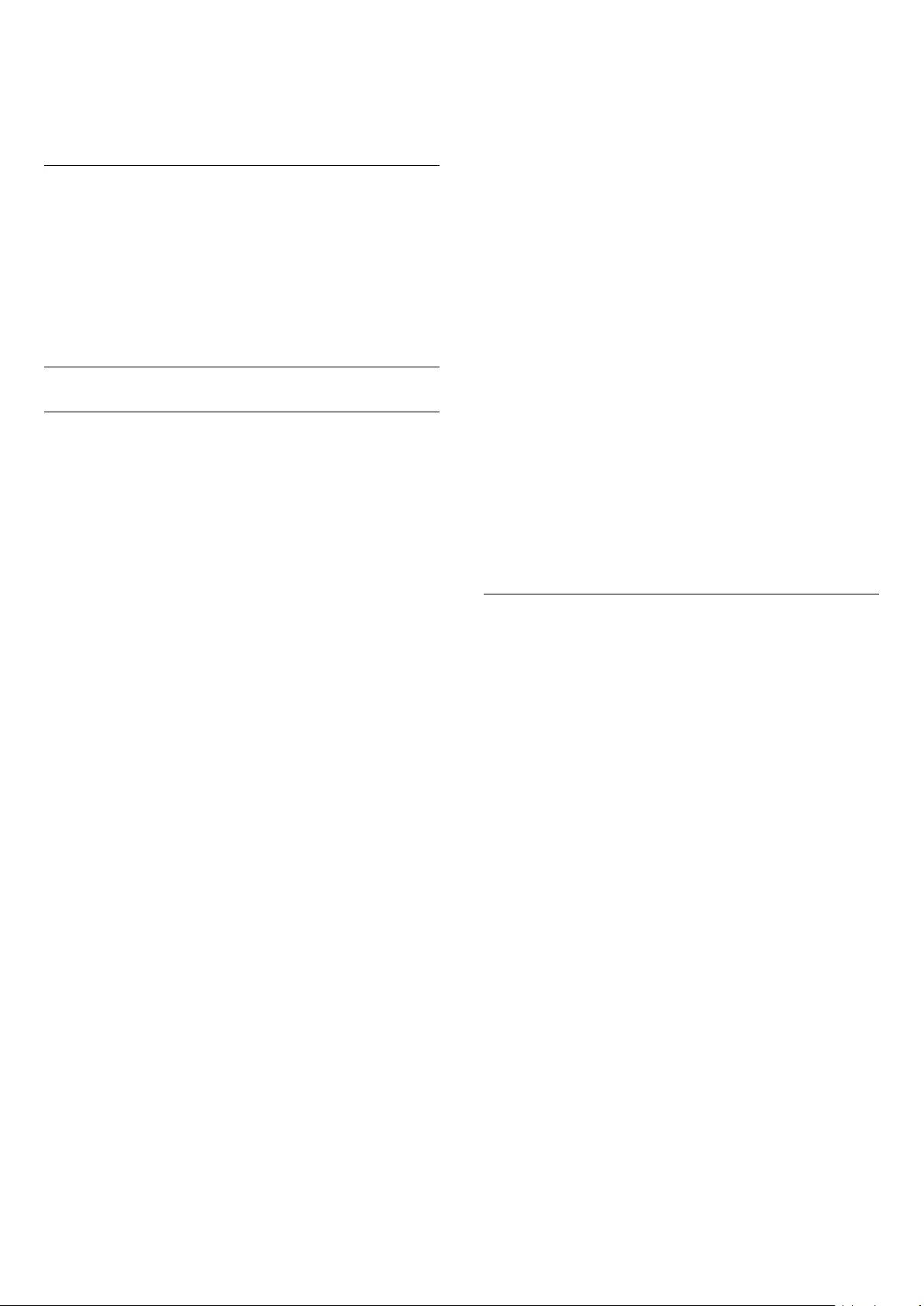
highlighted channel to another location and
press OK.
5. Once complete, press EXIT to exit from
the Favourite channel list.
Rename channels
You can rename channels in the channel list.
1. Select the channel you want to rename in one of
the channel lists.
2. Press (red).
3. You can enter text with the the on-screen
keyboard.
Text / Teletext
Text pages
To open Text (Teletext) while you are watching TV
channels, press TEXT.
To close Text, press TEXT again.
Select a Text page
To select a page . . .
1. Enter the page number with the number keys.
2. Use the arrow keys to navigate.
3. Press a colour key to select a colour-coded subject
at the bottom of the screen.
Text sub-pages
A Text page number can hold several subpages. The
subpage numbers are shown on a bar next to the
main page number.
To select a subpage, press or .
T.O.P. Text pages
Some broadcasters offer T.O.P. Text.
To open T.O.P. Text pages within Text, press
OPTIONS and select T.O.P. overview.
Favourite pages
The TV makes a list of the last 10 Text pages you
opened. You can easily reopen them again in the
Favourite Text pages column.
1. In Text, select the star in the top left corner of the
screen to show the column of favourite pages.
2. Press (down) or (up) to select a page number
and press OK to open the page.
You can clear the list with the option Clear favourite
pages.
Search Text
You can select a word and scan Text for all
occurences of this word.
1. Open a Text page and press OK.
2. Select a word or number with the arrow keys.
3. Press OK again to jump immediately to the next
occurence of this word or number.
4. Press OK again to jump to the subsequent
occurence.
5. To stop searching, press (up) until nothing is
selected.
Text from a connected device
Some devices that receive TV channels can also offer
Text.
To open Text from a connected device . . .
1. Press , select the device and press OK.
2. While watching a channel on the device, press
OPTIONS , select Show device keys and select
the key and press OK.
3. Press to hide the device keys.
4. To close Text, press again.
Digital Text (UK only)
Some digital broadcasters offer dedicated Digital Text
or interactive TV on their digital TV channels. This
includes normal Text using the number, colour and
arrow keys to select and navigate.
To close Digital Text, press .
Text options
In Text, press OPTIONS to select the following . . .
- Freeze page / Unfreeze page
To stop the automatic rotation of subpages.
- Dual screen / Full screen
To show the TV channel and Text alongside each
other.
- T.O.P. overview
To open T.O.P. Text.
- Enlarge / Normal view
To enlarge the Text page for comfortable reading.
- Reveal
To unhide hidden information on a page.
- Cycle subpages
To cycle subpages when these are available.
- Language
To switch the group of characters that Text uses to
display correctly.
- Text 2.5
To activate the Text 2.5 for more colours and better
graphics.
21
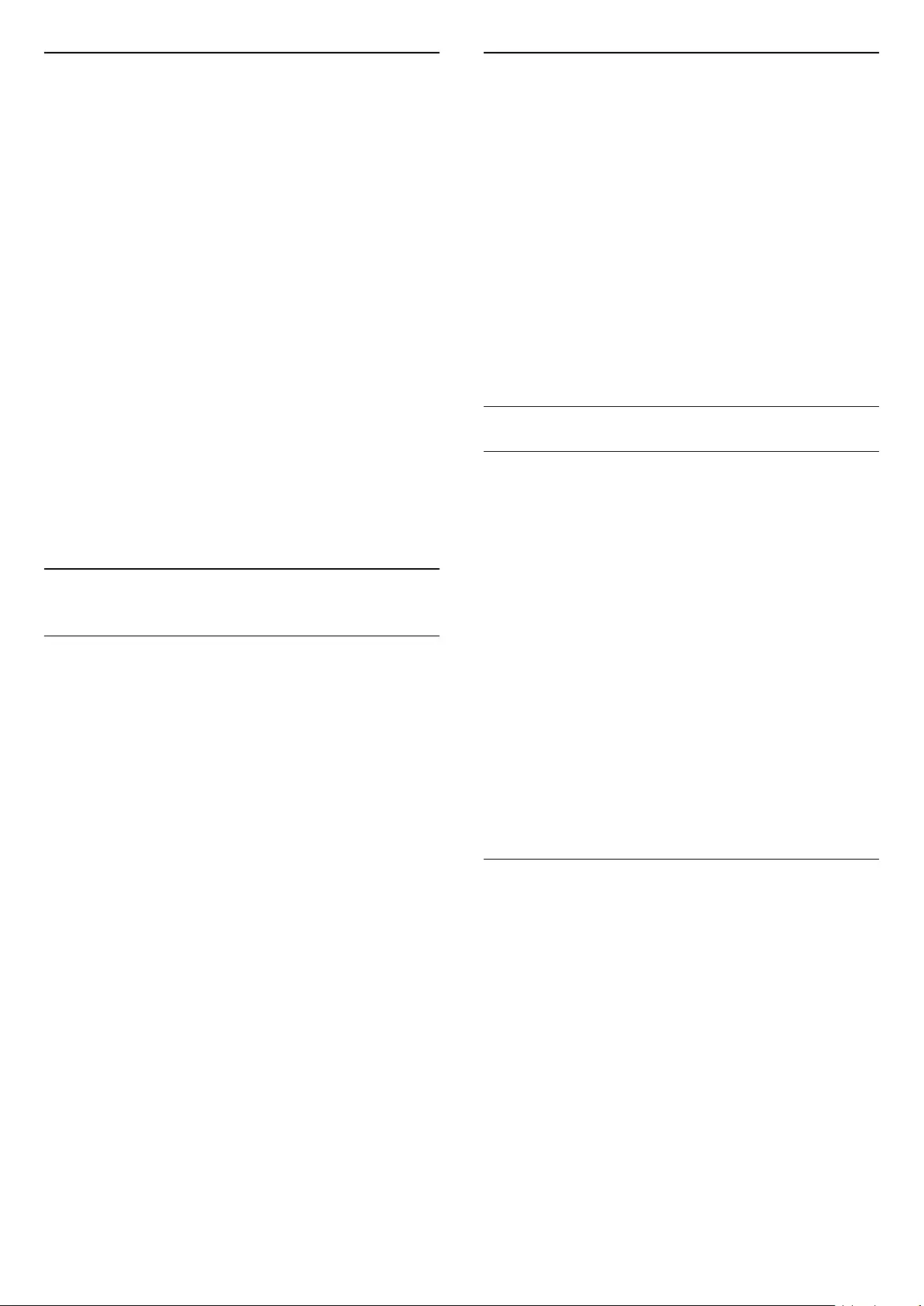
Text setup
Text language
Some digital TV broadcasters have several Text
languages available.
To set your primary and secondary Text language . . .
1. Press and select Setup and press OK.
2. Select Channel settings > Languages.
3. Select Primary Teletext or Secondary Teletext.
4. Select your preferred Text languages.
5. Press , repeatedly if necessary, to close the
menu.
Text 2.5
If available, Text 2.5 offers more colours and better
graphics. Text 2.5 is activated as a standard factory
setting.
To switch off Text 2.5 . . .
1. Press TEXT.
2. While watching the teletext, press OPTIONS.
3. Select Text 2.5 > Off.
4.Press , repeatedly if necessary, to close the
menu.
6.3
Channel list copy
Introduction
Channel list copy is intended for dealers and expert
users. In some countries, Channel list copy is only
availble for copying satellite channels.
With Channel list copy, you can copy the channels
installed on one TV onto another Philips TV of the
same range. With Channel list copy, you avoid the
time-consuming channel search by uploading a
predefined channel list on a TV. Use a USB flash drive
of minimum 1 GB.
Conditions
- Both TVs are from the same year range.
- Both TVs have the same hardware type. Check the
hardware type on the TV type plate on the back of
the TV. Typically noted as Q . . . LA
- Both TVs have compatible software versions.
Current version
You can check the current version of the TV software
with Current software
info in > Setup > Software settings.
Copy channel list
To copy a channel list . . .
1. Switch on the TV which has its channels installed.
Plug in a USB memory device.
2. Press and select Setup and press OK.
3. Select TV settings > General settings > Copy
channel list > Copy to USB and press OK. To copy
the channel list from this TV, you might be asked to
enter the Child lock code you entered during the
installation.
4. When copying is done, unplug the USB memory
device.
Now you can upload the copied channel list onto
another Philips TV.
Upload channel list
To not Installed TVs
Depending on whether your TV is already installed or
not, you must use a different method to upload a
channel list.
To a TV that is not yet installed
1. Plug in the power plug to start the installation and
select language and country. You can skip Search for
channels. Finish the installation.
2. Plug in the USB memory device that holds the
channel list of the other TV.
3. To start the channel list upload, press and
select Setup and press OK.
4. Select TV settings > General settings > Copy
channel list > Copy to TV and press OK. You might
be asked to enter the Child lock code of this TV.
5. The TV notifies you if the channel list is copied to
the TV successfully. Unplug the USB memory device.
To Installed TVs
Depending on whether your TV is already installed or
not, you must use a different method to upload a
channel list.
To an already installed TV
1. Verify the country setting of the TV. (To verify this
setting, press and select Setup and press OK.
Select Search for channels > Reinstall
channels and press OK. Press and
later Cancel to leave the Search for channels.)
If the country is correct continue with step 2.
If the country is not correct, you need to start a
reinstallation. To start the reinstallation, press and
select Setup and press OK. Select TV
settings > General settings > Re-install TV > OK.
Select the correct country and skip the Search for
22
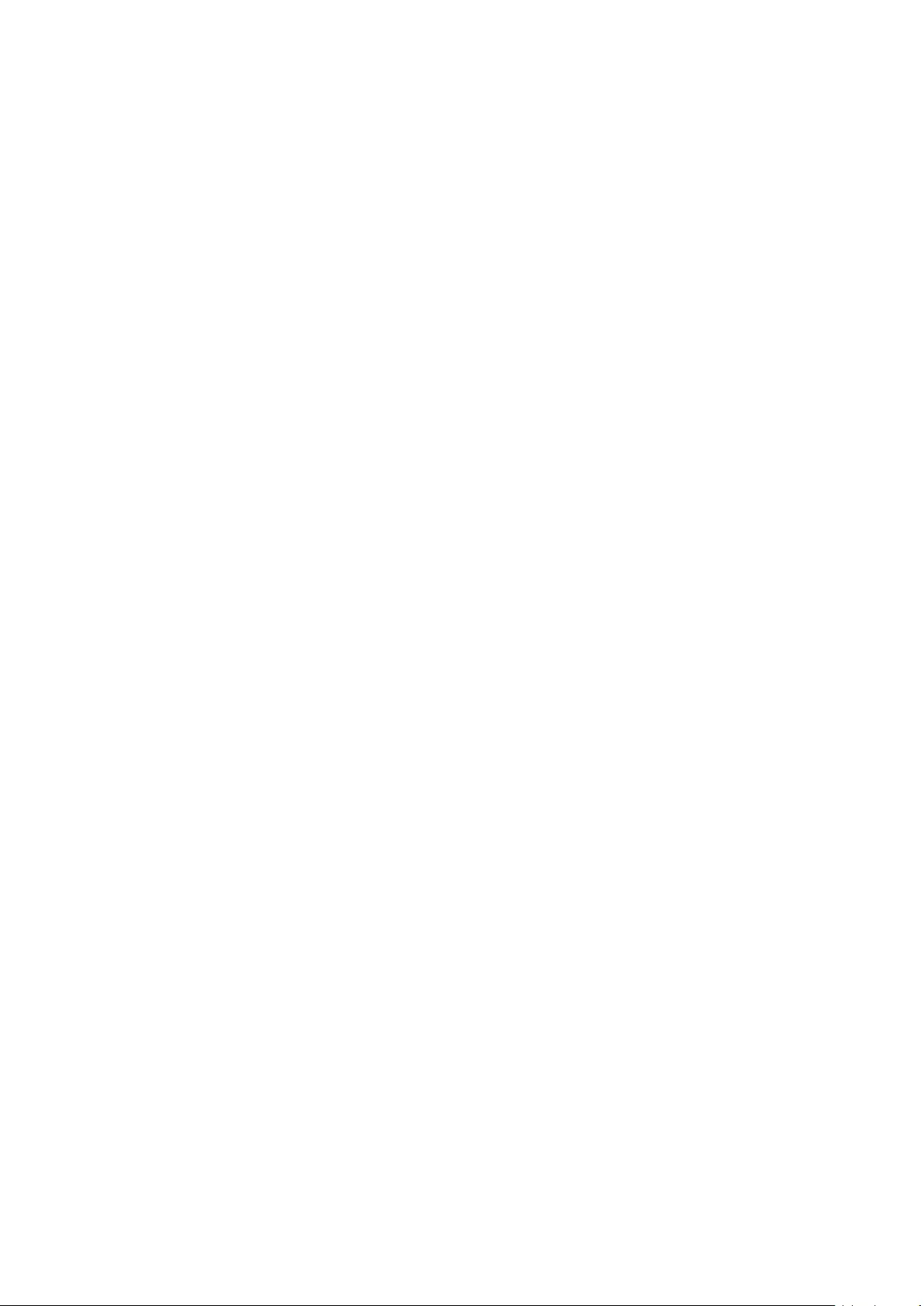
channels. Finish the installation. When done, continue
with step 2.
2. Plug in the USB memory device that holds the
channel list of the other TV.
3. To start the channel list upload, press and
select Setup and press OK.
4. Select TV settings > General settings > Copy
channel list > Copy to TV and press OK. You might
be asked to enter the Child lock code of this TV.
5. The TV notifies you if the channel list is copied to
the TV successfully. Unplug the USB memory device.
23

7
Channel installation
- Antenna, Cable
7.1
Update channels
Automatic update
If you receive digital channels, you can set the TV to
automatically update the list with new channels.
Alternatively, you can start a channel update yourself.
Automatic channel update
Once a day, at 6 AM, the TV updates the channels
and stores new channels. New channels are stored in
the All channels list but also in the New channels list.
Empty channels are removed.
If new channels are found or if channels are updated
or removed, a message is shown at TV start up. The
TV must be in standby to automatically update
channels.
To switch off the message at start up . . .
1. Press and select Setup and press OK.
2. Select Channel settings and press OK.
3. Select Channel installation > Channel update
message > Off.
To switch off the Automatic channel update . . .
1. Press and select Setup and press OK.
2. Select Channel settings and press OK.
3. Select Channel installation > Automatic channel
update > Off.
Start an update
To start an update yourself . . .
1. Press and select Setup and press OK.
2. Select Search for channels and press OK.
3. Select Update channels and follow the instructions
on screen. The update may take a few minutes.
In certain countries, the Automatic channel update is
done while watching TV or any moment when the TV
is in standby.
New channels
New channels added with the automatic channel
update are easy to find in the channel list New. The
same new channels are also stored in the All or
Radio channel list.
New channels are kept in the channel list New as
long as you don't mark them as a favourite or tune to
them.
7.2
Reinstall channels
Reinstall All Channels
You can reinstall all channels and leave all other TV
settings untouched.
If a PIN code is set, you will need to enter this code
before you can reinstall channels.
To reinstall channels…
1. Press and select Setup and press OK.
2. Select Search for channels > Re-install
Channels and press OK.
3. Select the country where you install the TV.
4. Select Antenna (DVB-T) or Cable (DVB-C) . The
channel search may take a few minutes. Follow the
instructions on screen.
Reinstall TV
You can redo a full TV installation. The TV is
completely reinstalled.
To redo a full TV installation…
1. Press and select Setup and press OK.
2. Select TV settings > General settings > Reinstall
TV and press OK. The installation may take a few
minutes. Follow the instructions on screen.
7.3
DVB-T or DVB-C
DVB-T or DVB-C reception
DVB Settings
Access DVB settings
1. Press and select Setup and press OK.
2. Select Search for channels and press OK.
3. Select Re-install Channels.
4. Select the country where you install this TV.
5. Select Cable (DVB-C).
6. Select Start to search channels, or select Settings
for DVB-C settings.
7. Press , repeatedly if necessary, to close the
menu.
24
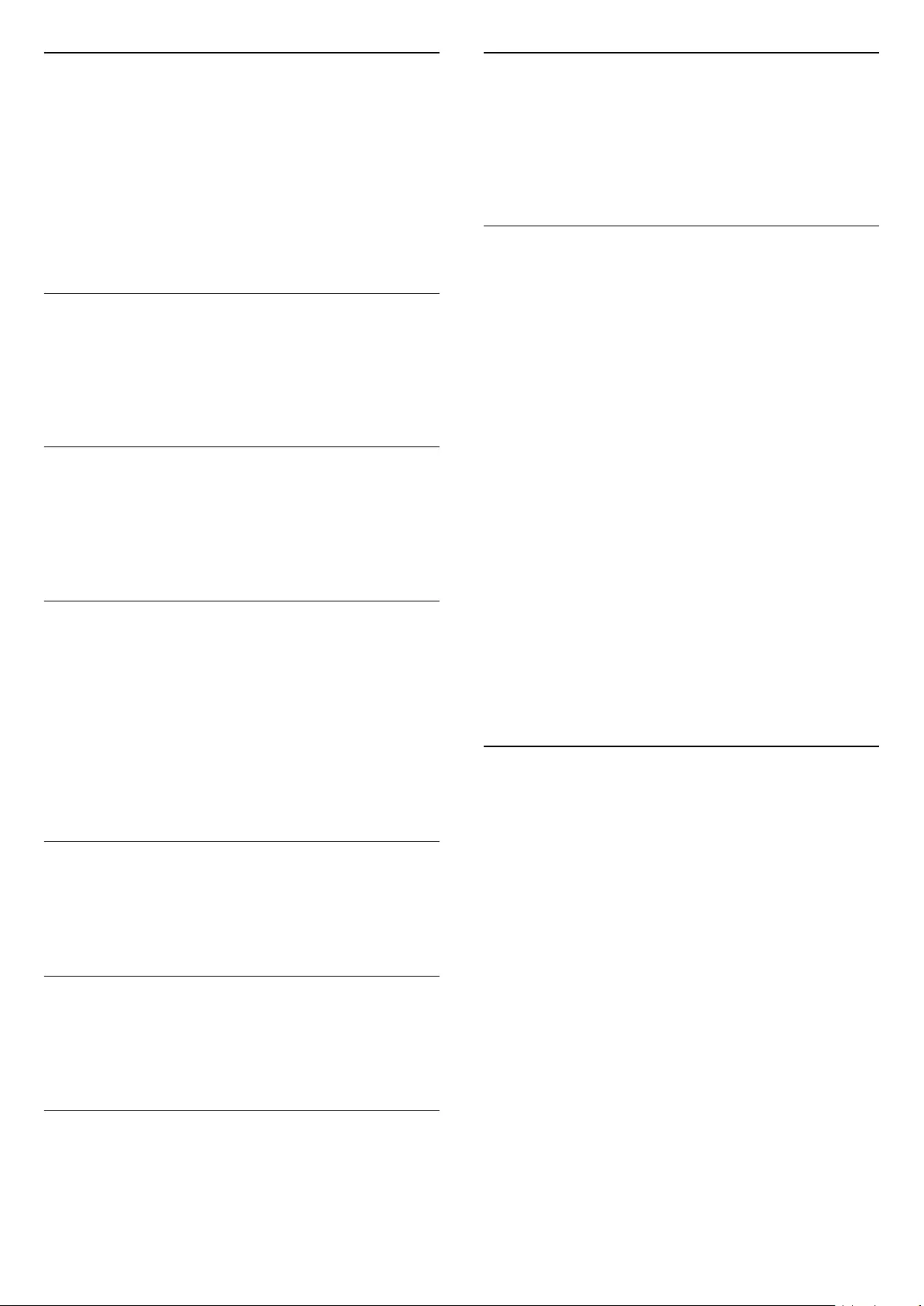
Symbol rate mode
If your cable provider did not give you a specific
symbol rate value to install the TV channels, leave the
Symbol rate mode setting on Automatic.
If you received a specific symbol rate value, select
Manual. However, the value you received could be in
the predefined list of symbol rates already. Select
Predefined symbol rates to check if your value is
available automatically.
Symbol rate
With the Symbol rate mode set to Manual, you can
enter the symbol rate value you received from your
cable provider. To enter the value, use the number
keys.
Network frequency
With Frequency scan set to Quick or Advanced, you
can enter here the network frequency value received
from your cable provider. To enter the value, use the
number keys.
Frequency scan
Select the method of searching for channels. You can
select the faster Quick scan method and use the
predefined settings used by most cable providers in
your country.
If this results in having no channels installed or if
some channels are missing, you can select the
extended Full scan method. This method will take
more time to search for and install channels.
Network ID
With Frequency scan set to Quick, you can enter
here the network ID value received from your cable
provider. To enter the value, use the number keys.
Digital channels
If you know your cable provider is not offering digital
channels, you can skip searching for digital
channels. Select Off.
Analogue channels
If you know your cable provider is not offering
analogue channels, you can skip searching for
analogue channels. Select Off.
Free / Scrambled
If you have a subscription and a CAM - Conditional
Access Module for pay TV services, select Free +
scrambled. If you did not subscribe to pay TV
channels or services, you can select Free channels
only.
Reception Quality
You can check the quality and signal strength of a
digital channel. If you have your own antenna, you
can reposition the antenna to try and improve the
reception.
To check the reception quality of a digital channel…
1.Tune to the channel.
2. Press and select Setup and press OK.
3. Select Channel settings and press OK.
4. Select Channel installation > Digital: Reception
Test and press OK.
5. Select Search and press OK. The digital
frequency is shown for this channel.
6. Select Search again and press OK to check the
signal quality of this frequency. The test result is
shown on screen. You can reposition the antenna or
check the connections to possibly improve the
reception.
7. You can also change the frequency yourself. Select
the frequency number one by one and use
the (up) or (down) keys to change the value.
Select Search and press OK to test the reception
again.
7.4
Manual Installation
Analogue TV channels can be manually installed,
channel by channel.
To install analogue channels manually . . .
1. Press and select Setup and press OK.
2. Select Channel settings > Channel
installation > Analogue : manual installation and
press OK.
- System
To set up the TV system, select System and
press OK.
Select your country or the part of the world where
you are now.
- Search channel
To find a channel, select Search channel and
press OK. Select Search and press OK. You can
also enter a frequency yourself. If the reception is
poor, press Search again. If you want to store the
channel, select Done and press OK.
- Fine tune
25
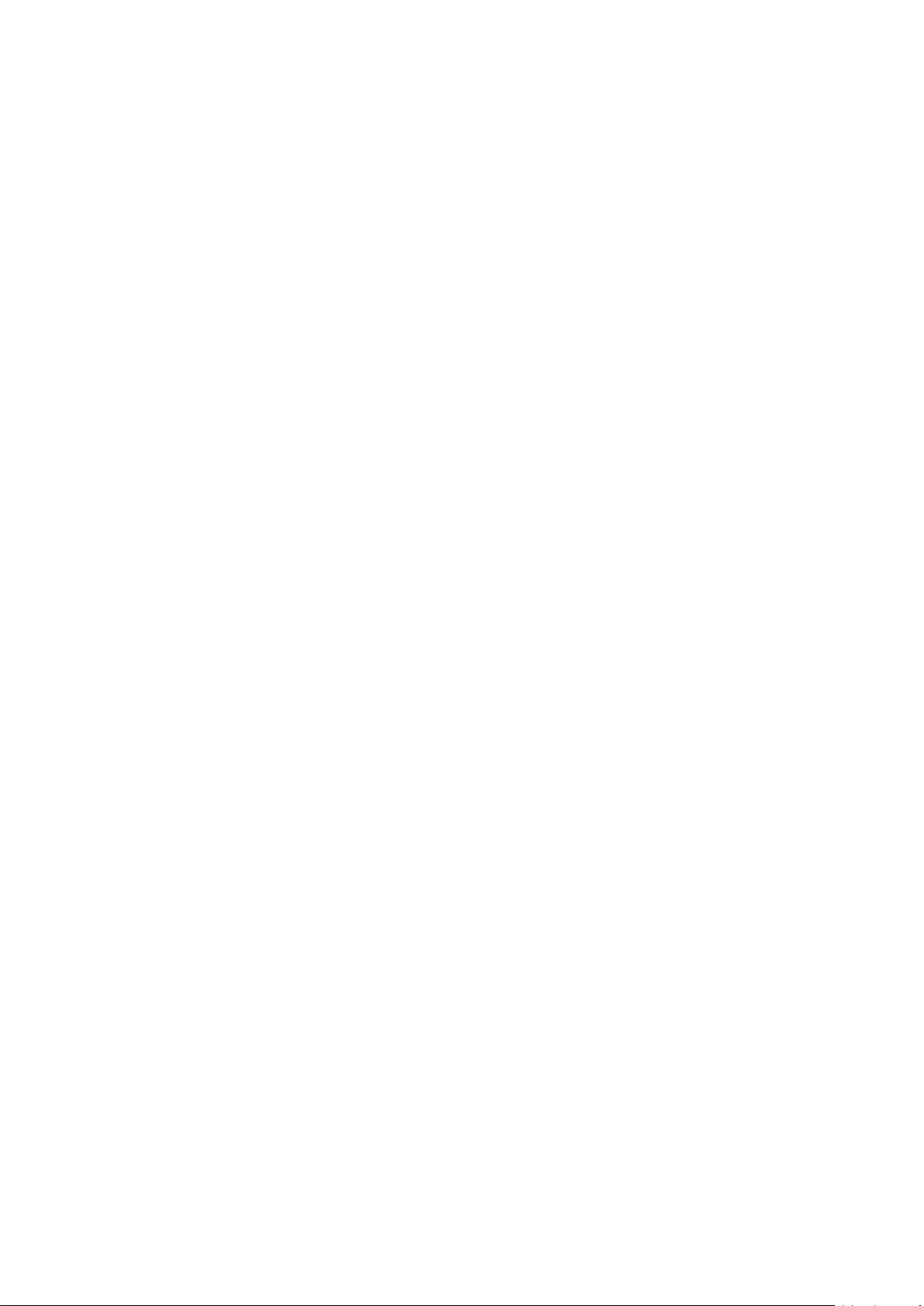
To fine tune a channel, select Fine tune and
press OK. You can fine tune the channel
with or .
If you want to store the channel found,
select Done and press OK.
- Store
You can store the channel on the current channel
number or as a new channel number.
Select Store current channel or Store as new
channel.
You can redo these steps until you found all available
analogue TV channels.
26
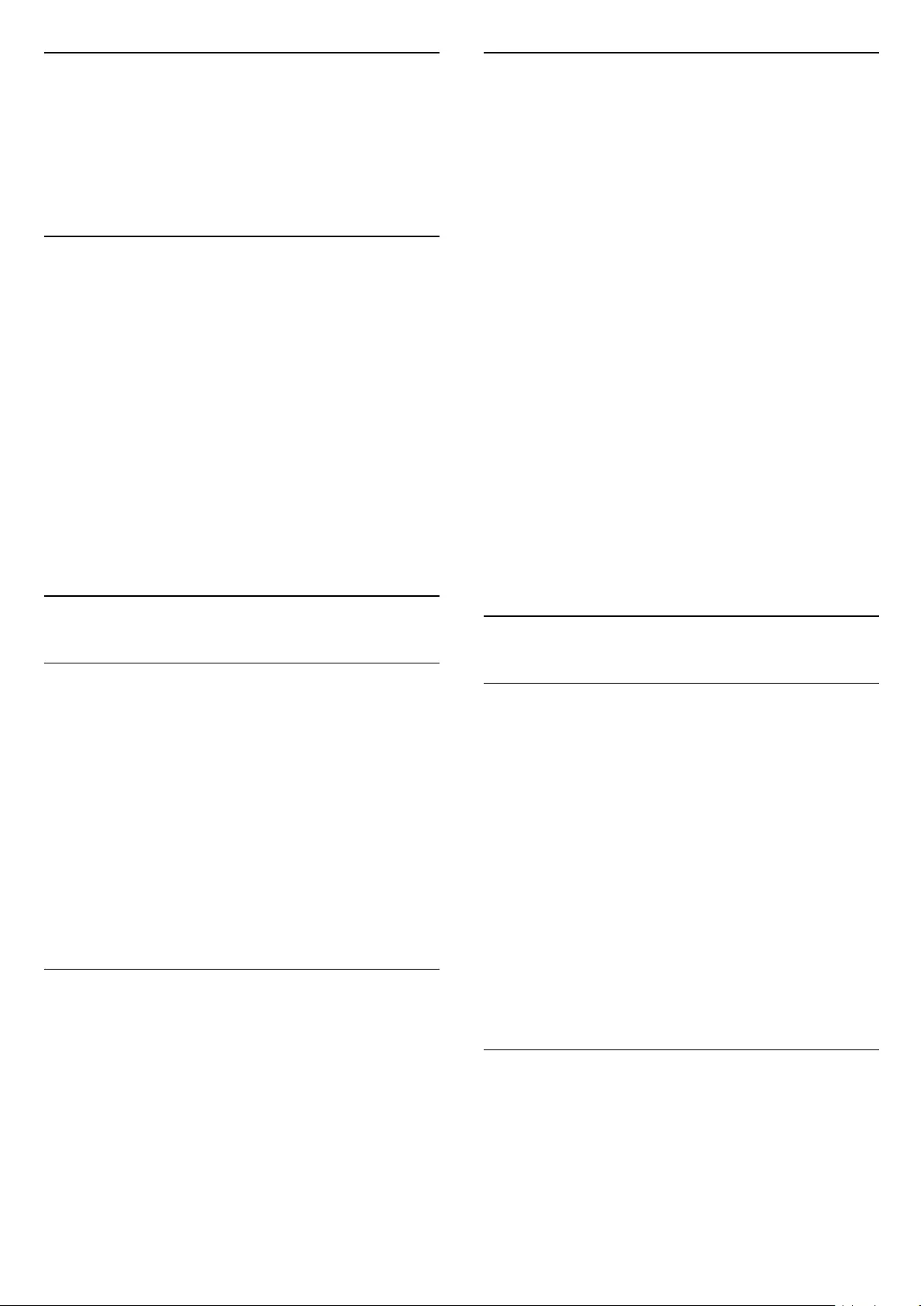
8
Channel installation
- Satellite (For PFK
model)
8.1
Watching satellite channels
To watch satellite channels . . .
Press and select Satellite and press OK. The
TV tunes to the satellite channel you last watched.
Change channel
To change channels, press + or . The TV will
tune to the next channel in the selected channel list. If
you know the channel number, you can use the
number keys on the remote control. To change back
to the previously tuned channel, press .
You can also tune to a channel directly from the
Satellite channel list.
8.2
Satellite channel list
About the channel list
When the satellite installation is completed, all
satellite channels are put in the channel list. You can
view the list of all channels or filter the list down to
show the favourite channels only or the radio stations
only. Or, after a channel update, you can find the
newly added channels in the list of new channels.
From any list, you can directly tune to a channel. The
list you select in the channel list, determines the
channels you tune to with the + and keys.
You can only reorder channels in the list of favourite
channels.
Select a list filter
The list you select in the channel list, determines the
channels you tune to with the + and keys.
To select a channel list . . .
1. Press and select Satellite and press OK.
2. Press LIST to open the channel list. The list
appears with the current channel selected.
3. Navigate up to select All or a list filter Favourites,
Radio, TV or New.
Channel list options
To view the channel list options on the current
channel . . .
1. With the All channels list on screen, select a channel
and press OPTIONS .
2. Select the option you want and press OK.
Available options for satellite channels . . .
- Satellite
Filter the channel list to only show the channels of a
specific satellite or show the channels of all satellites.
- Free/Scrambled
Filter the channel list to only show the free-to-air
channels, only the scrambled channels or both.
Scrambled channels are marked with a key .
- Lock
You can lock a channel. First select a channel in the
list, press OPTIONS and select Lock. You will
have to enter the 4-digit child lock code. A locked
channel is marked with a lock .
- Unlock
To unlock a locked channel. Select a locked channel
in the list, press OPTIONS and and select Unlock.
You will have to enter the 4-digit child lock code.
8.3
Favourite satellite channels
Favourite channels
You can mark channels as favourite channels. Your
favourite satellite channels are collected in the
Favourites list of the satellite channel list.
Watching favourite channels
Set up a favourite channel list to easily switch
between the channels you want to watch. Only in this
list, you can reorder channels according to your
preference.
To only switch between your favourite channels with
+ and , select the Favourites list in the
channel list and close the channel list again.
There are two favourite lists, one for TV channels and
one for satellite channels.
Set up your favourites list
To compose a list of your favourite channels . . .
1. While watching a channel, press LIST to open
the channel list.
2. Select the Favourites list.
3. The TV will ask you to start adding channels
27
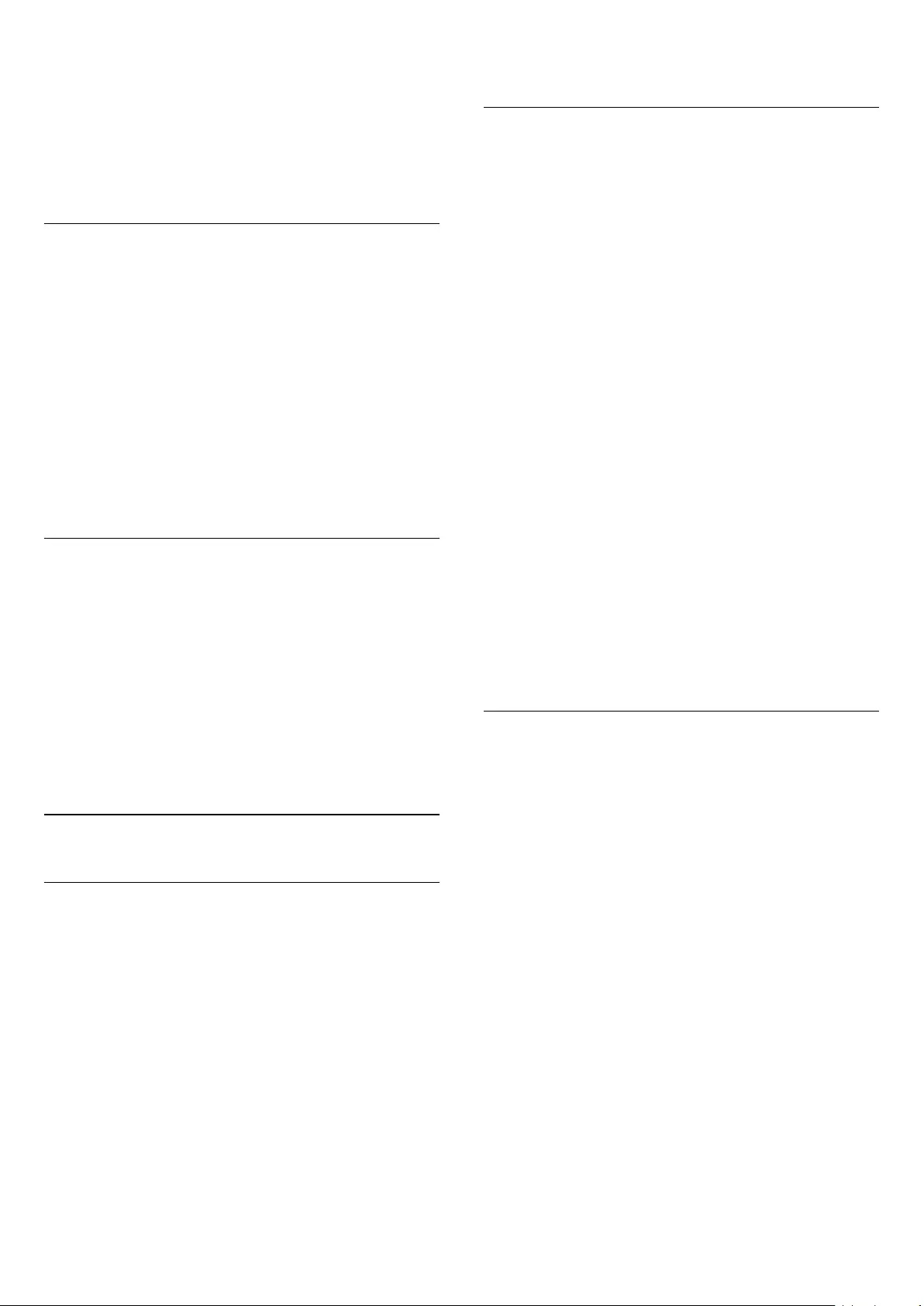
immediately. Press OK. To avoid a lot of reordering
later, select the channels in the order you want them
in the list.
4. To add a channel to the Favourites list, select the
channel and press OK. You can then select another
channel to add as a favourite.
5. To finish, press .
Add or remove favourite channels
To add or remove favourites list . . .
1. While watching a TV channel, press LIST to
open the channel list.
2. Select the channel to mark as favourite and
press OPTIONS .
3. Selecte Add favourites and press OK. The
selected channel is marked with a .
4. To finish, press . The channels are added to the
Favourites list.
To remove a channel from the favourites list,
select Remove favourites and press OK.
Reorder favourite channels
You can only reorder channels in the Favourites list.
1. In the channel list Favourites, highlight the channel
you want to reposition.
2. Press (green).
3. Select the channel to reorder and press OK.
4. Press the Navigation buttons to move the
highlighted channel to another location and
press OK.
8.4
Lock satellite channels
Lock a channel
You can lock a channel to prevent children from
watching it. To watch a locked channel you need to
enter the Child lock code. You cannot lock
programmes from connected devices.
To lock a channel . . .
1. While watching a TV channel, press LIST to
open the Channel list.
2. In any list, select the channel you want to lock.
3. Press OPTIONS and select Lock channel. In a
channel list, a locked channel is marked with a
lock .
To unlock a channel, select the locked channel in the
channel list and select the Unlock channel option.
You will need to enter the Child lock code.
Use an age rating
To prevent children from watching a programme not
suitable for their age, you can use an age rating.
Some digital broadcasters have age rated their
programmes. When the age rating of a programme is
equal to or higher than the age you have set as age
rating for your child, the programme will be locked.
To watch a locked programme you must enter the
child lock code. The parental age rating is set for all
channels.
To set an age rating . . .
1. Press and select Setup and press OK.
2. Select Satellite settings > Child lock > Parental
rating and press OK
3. Enter a 4-digit Child lock code. If you did not set a
code yet, select Set code and press OK. Enter a
4-digit Child lock code and confirm. Now you can set
an age rating.
4. Set the age and press OK.
5. Press , repeatedly if necessary, to close the
menu.
6. To switch off the parental age rating,
select None as age setting.
The TV will ask for the code to unlock the programme.
For some broadcasters / operators, the TV only locks
programmes with a higher rating.
Child lock code
You can set or change the Child lock code.
To set the lock code or to change the current code . . .
1. Press and select Setup and press OK.
2. Select Satellite settings > Child lock > Set
code or Change code and press OK.
3. If a code is set already, enter the current Child lock
code and then enter the new code twice.
The new code is set.
Forgotten your Child lock code?
If you forgot your code, you can override the current
code and enter a new code.
1. Press and select Setup and press OK.
2. Select Satellite settings > Child lock > Change code
and press OK.
3. Enter the overriding code 8888.
4. Now enter a new Child lock code and enter it again
to confirm.
28
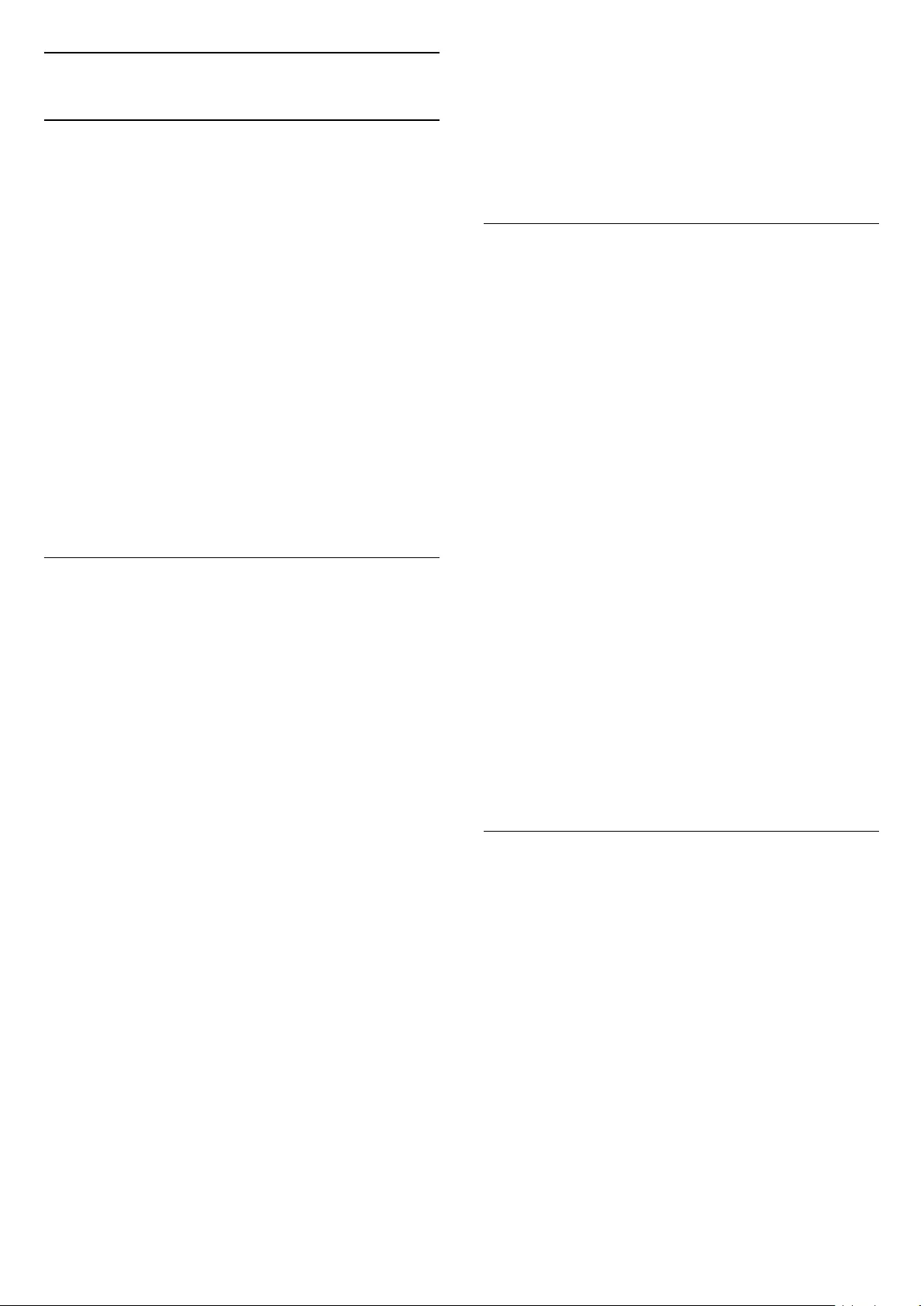
8.5
Satellite installation
About installing satellites
This TV has a built-in satellite DVB-S/DVB-S2
receiver. Connect the cable from your satellite dish
directly to the TV. Use a coaxial cable fit for
connecting a satellite antenna dish. Make sure your
satellite dish is perfectly aligned before you start the
installation.
Up to 4 satellites
You can install up to 4 satellites (4 LNBs) on this TV.
Select the exact number of satellites you wish to
install at the start of the installation. This will speed up
the installation.
Unicable
You can use a Unicable system to connect the
antenna dish to the TV. Select if you are installing
satellites for a Unicable system, for 1 or for 2 satellites
at the start of the installation.
Start the installation
You can install your satellites during the initial TV
setup. If you only watch satellite channels, you can
skip the TV channel installation.
You can always start a new satellite installation from
the Setup menu.
To install satellite channels . . .
1. Press and select Setup and press OK.
2. Select Search for satellite and press OK.
3. Select Install satellites and press OK.
4. The TV shows the current installation setting. If the
current setting corresponds with the satellite
installation you want, you can start searching for
satellites. Select Search and press OK. Go to step 5. If
the current setting is not the setting you want, select
Settings and press OK. Go to step 4b.
4b - In the Settings menu, select the exact number of
satellites you want to install. Or, if you use a Unicable
setup, select Unicable for 1 satellite or Unicable for 2
satellites according the number of satellites you want
to install for Unicable. Select the setting you want and
press OK.
4c - If the exact number of satellites is set or you
completed the Unicable settings, select Search and
press OK.
5. The TV will search for satellites available on the
alignment of your antenna dish. This may take a few
minutes. If a satellite is found, its name and reception
strength are shown on screen. If a channel package
is available for any of the satellites found, you can
select the package you want.
6. To install the channels of the satellites found,
select Install and press OK. The TV shows the number
of channels and radio stations found.
7. To store the satellite settings, all satellite channels
and satellite radio stations, select Finish and press
OK.
Satellite installation settings
The satellite installation settings are preset according
your country. These settings determine how the TV
searches and installs satellites and its channels. You
can always change these settings.
To change the satellite installation settings…
1. Start the satellite installation.
2. On the screen where you can start searching for
satellites, select Settings and press OK.
3. Select the number of satellites you want to install
or select one of the Unicable systems. When you
select Unicable, you can choose the User Band
Numbers and enter the User Band Frequencies for
each tuner.
4. When you're done, select Next and press OK.
5. On the Settings menu, press the colour
key Done to return to the screen to start
searching for satellites.
Homing Transponder and LNB
In some countries, you can adjust the expert settings
for homing transponder and each LNB. Only use or
change these settings when a normal installation fails.
If you have non-standard satellite equipment, you
can use these settings to overrule the standard
settings. Some providers might give you some
transponder or LNB valeus which you can enter here.
Channel Packages
Satellite operator can offer channel packages that
bundle free channels (free-to-air) and offer a sorting
that suits a country. Some satellites offer subscription
packages - a collection of channels you pay for.
If you choose a subscription package, the TV might
ask you to select a Quick or Full installation.
Select Satellite operator channels only to install the
channels of the package only or select All satellite
channels to install the package and all other
available channels too. We recommend a Quick
installation for subscription packages. If you have
additional satellites that are not part of your
subscription package, we recommend a Full
installation. All installed channels are put in the
channels list All.
If you choose a subscription package, the TV might
29
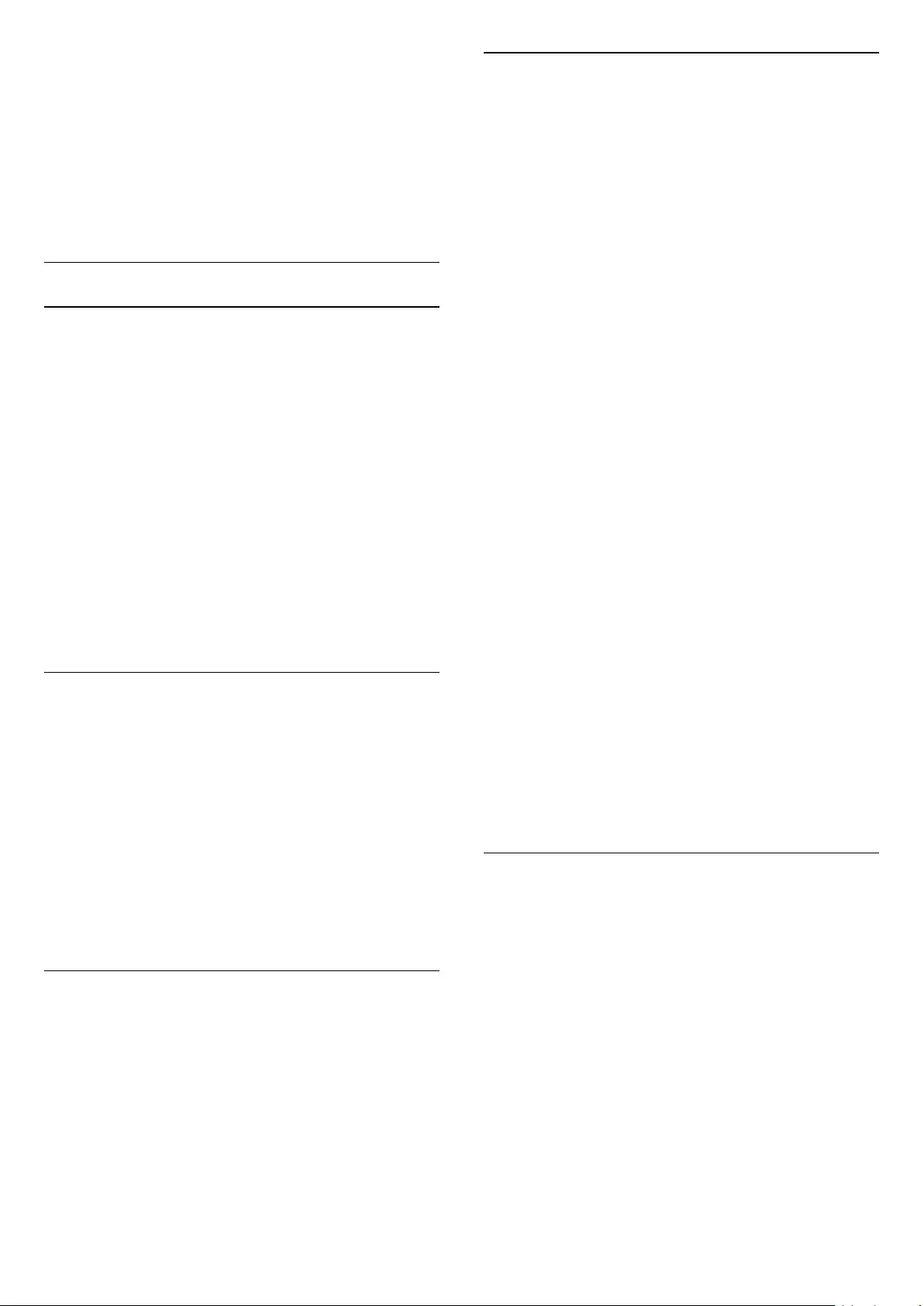
ask you to select a Quick or Full installation.
Select Quick to install the channels of the package
only or select Full to install the package and all
other available channels too. We recommend a Quick
installation for subscription packages. If you have
additional satellites that are not part of your
subscription package, we recommend a Full
installation. All installed channels are put in the
channels list All.
Unicable setup
The Unicable system
You can use a Unicable system to connect the
antenna dish to the TV.A Unicable system uses one
cable to connect the satellite dish to all satellite
receivers in its system. Unicable is typically used in
apartment buildings. If you use a Unicable system, the
TV will ask you to assign a user band number and
corresponding frequency during the installation. You
can install 1 or 2 satellites with Unicable on this TV.
If you notice some missing channels after a Unicable
installation, another installation might have been
done at the same moment on the Unicable system.
Do the installation again to install the missing
channels.
User band number
In a Unicable system, each connected satellite
receiver must be numbered (e.g. 0, 1, 2 or 3 etc.).
You can find the available user bands and their
number on the Unicable switchbox. User band is
sometimes shortened as UB. There are Unicable
switchboxes that offer 4 or 8 user bands. If you select
Unicable in the settings, the TV will ask you to assign
the unique user band number for its built-in satellite
receiver. A satellite receiver cannot have the same
user band number as another satellite receiver in the
Unicable system.
User band frequency
Next to the unique user band number, the built-in
satellite receiver needs the frequency of the selected
user band number. These frequencies are mostly
shown next to the user band number on a Unicable
switchbox.
Automatic channel update
If you receive digital channels, you can set the TV to
automatically update the list with new channels.
Alternatively, you can start a channel update yourself.
Automatic channel update
Once a day, at 6 AM, the TV updates the channels
and stores new channels. New channels are stored in
the All channels list but also in the New channels list.
Empty channels are removed.
If new channels are found or if channels are updated
or removed, a message is shown at TV start up. The
TV must be in standby to automatically update
channels.
To switch off the message at start up . . .
1. Press and select Setup and press OK.
2. Select Satellite settings and press OK.
3. Select Channel installation > Channel update
message > Off.
To switch off the Automatic channel update . . .
1. Press and select Setup and press OK.
2. Select Satellite settings and press OK.
3. Select Channel installation > Automatic channel
update > Off.
Start an update
To start an update yourself . . .
1. Press and select Setup and press OK.
2. Select Search for satellite and press OK.
3. Select Update channels and follow the
instructions on screen. The update may take a few
minutes.
In certain countries, the Automatic channel update is
done while watching TV or any moment when the TV
is in standby.
Manual channel update
You can set the TV to only update the channels of a
specific satellite.
To mark satellites for updating…
1. Press and select Setup and press OK.
2. Select Satellite settings and press OK.
3. Select Channel installation > Automatic update
option and press OK.
4. In the list of satellites, select a satellite and
press OK to mark or unmark.
In certain countries, the automatic channel update is
done while watching TV or on any moment when the
TV is in Standby.
30

Add a satellite
You can add an additional satellite to your current
satellite installation. The installed satellites and their
channels stay untouched. However, some satellite
operators do not allow adding a satellite.
The additional satellite should be seen as an extra, it
is not your main satellite subscription or not the main
satellite of which you use its channel package.
Typically, you would add a 4th satellite when you
have 3 satellites already installed. If you have 4
satellites installed, you might consider removing one
first to be able to add a new satellite.
Settings
If you currently have only 1 or 2 satellites installed, the
current installation settings might not allow adding an
extra satellite. If you need to change the installation
settings, you must redo the complete satellite
installation. You cannot use Add satellite if a change
of settings is needed.
To add a satellite . . .
1. Press and select Setup and press OK.
2. Select Search for satellite and press OK.
3. Select Add satellite and press OK. The current
satellites are shown.
4. Select Add and press OK. The TV will search for
new satellites.
5. If the TV has found one or more satellites,
select Install and press OK. The TV installs the
channels of the found satellites.
6. To store the channels and radio stations,
select Finish and press OK.
Remove a satellite
You can remove one or more satellites from your
current satellite installation. You remove the satellite
and its channels. However, some satellite operators
do not allow removing a satellite.
To remove satellites . . .
1. Press and select Setup and press OK.
2. Select Search for satellite and press OK.
3. Select Remove satellite and press OK. The current
satellites are shown.
4. Use the arrows keys to select the satellite you
want to remove.
5. Press OK to mark a satellite to remove. Press OK
again to unmark.
6. Select Remove, press OK and confirm. The
satellites are removed.
7. Select Exit and press OK to close Remove satellite.
Manual Installation
Manual Installation is intended for expert users.
You can use Manual Installation to quickly add new
channels from a satellite transponder. You need to
know the frequency and polarization of the
transponder. The TV will install all channels of that
transponder. If the transponder was installed before,
all its channels - the former and the new ones - are
moved to the end of the channel list All.
You cannot use Manual installation if you need to
change the number of satellites. If this is needed, you
have to do a complete installation with Install
Satellites.
To install a transponder…
1. Press and select Setup and press OK.
2. Select Satellite settings and press OK.
3. Select Channel installation > Manual
installation and press OK.
4. If you have more than 1 satellite installed,
select LNB for which you want to add channels.
5. Set the Polarisation you need. If you set
the Symbol Rate Mode to Manual, you can enter
the symbol rate in Symbol Rate manually.
6. Press the arrows (up) or (down) to adjust
the frequency, and select Done.
7. Select Search and press OK. The signal strenght
is shown on screen.
8. If you want to store the channels of a new
transponder, select Store and press OK.
Languages and audio
Preferred languages and subtitles
Satellite channels can hold different audio languages,
subtitle languages or Text languages. You can set the
TV to automatically switch to the language, subtitle
language or Text language you prefer, if this language
is available on the channel or Text pages.
To set the your preferred language . . .
1. Press and select Setup and press OK.
2. Select Satellite settings and press OK.
3. Select Languages and press OK. Select the setting
you want.
4. Press , repeatedly if necessary, to close the
menu.
Audio description
Speakers / Headphones
You can select where you want to hear the audio
commentary. On the TV speakers only, on the
headphones only or on both.
31
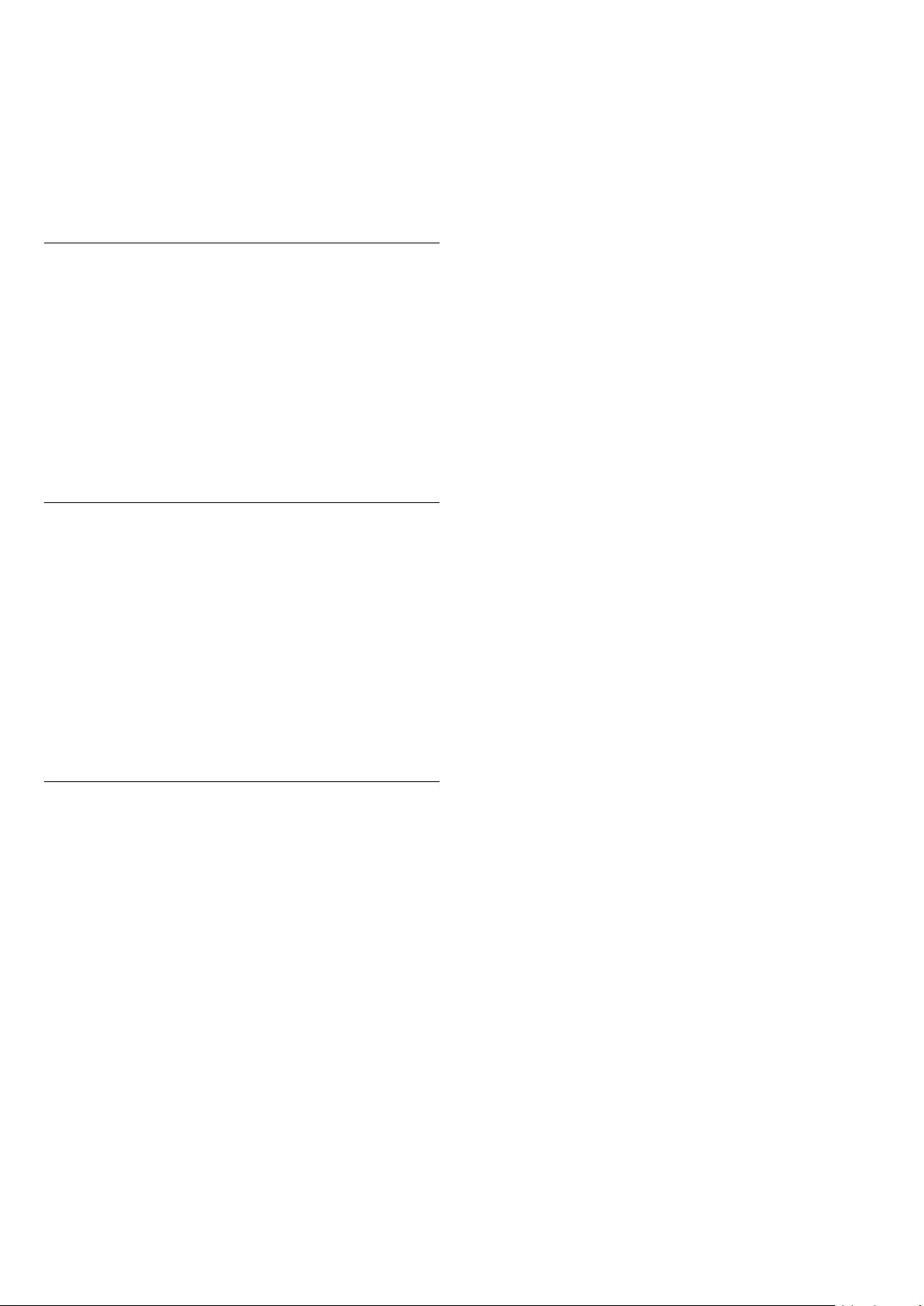
To set Speakers / Headphones . . .
1. Press and select Setup and press OK.
2. Select Satellite settings > Languages > Audio
description > Speakers / Headphones and press OK.
3. Select Speakers, Headphones or Speakers +
headphones and press OK.
4. Press , repeatedly if necessary, to close the
menu.
Audio effect
Some audio commentary can hold extra audio
effects, like stereo or fading sound.
To switch on Audio effects (if available) . . .
1. Press and select Setup and press OK.
2. Select Satellite settings > Languages > Audio
description > Audio effects and press OK.
3. Select On or Off and press OK.
4. Press , repeatedly if necessary, to close the
menu.
Speech
The audio commentary can also hold subtitles for the
words which are spoken.
To switch on these subtitles (if available) . . .
1. Press and select Setup and press OK.
2. Select Satellite settings > Languages > Audio
description > Speech and press OK.
3. Select Descriptive (audio) or Subtitles and press
OK.
4. Press , repeatedly if necessary, to close the
menu.
8.6
Problems with satellites
The TV cannot find the satellites I want or the TV
installs the same satellite twice
- Make sure that the correct number of satellites is set
in Settings at the start of the installation. You can set
the TV to search for One, Two or 3/4 satellites.
A dual head LNB cannot find a second satellite
- If the TV finds one satellite but cannot find a
second one, turn the dish a few degrees. Align the
dish to get the strongest signal on the first satellite.
Check the signal strength indicator of the first satellite
on screen. With the first satellite set at the strongest
signal, select Search again to find the second
satellite.• Make sure the settings are set to Two
satellites.
Changing the installation settings did not solve my
problem
- All settings, satellites and channels are only stored
at the end of the installation when you finish.
All satellite channels are gone
- If you use a Unicable system, make sure you
assigned a unique user band number to the satellite
receiver in the Unicable settings. It might be that
another satellite receiver is using the same user band
number.
Some satellite channels seem to have disappeared
from the channel list
- If some channels seem to be gone or displaced, the
broadcaster might have changed the transponder
location of these channels. To restore the channel
positions in the channel list, you can try an update of
the channel package.
I cannot remove a satellite
- Subscription packages do not allow removing a
satellite. To remove the satellite, you have to do a
complete installation again and select another
package.
Sometimes the reception is poor
- Check if the satellite dish is solidly mounted. Strong
winds can move the dish.
- Snow and rain can degrade the reception.
32

9
TV guide
9.1
What you need
With the TV guide you can view a list of the current
and scheduled TV programmes of your channels.
Depending on where the TV guide information (data)
is coming from, analogue and digital channels or only
digital channels are shown. Not all channels offer TV
guide information.
The TV can collect TV guide information for the
channels that are installed on the TV (e.g the
channels you watch with Watch TV). The TV cannot
collect the TV guide information for channels viewed
from a digital receiver.
9.2
Using the TV guide
Open the TV guide
To open the TV guide, press TV GUIDE.
Press TV GUIDE again to close.
The first time you open the TV guide, the TV scans all
TV channels for programme information. This may
take several minutes. TV guide data is stored in the
TV.
Tune to a programme
Switch to a programme
From the TV guide, you can switch to a current
programme.
To select a programme, use the arrow keys to
highlight the programme name.
Navigate to the right to view programmes scheduled
later that day.
To switch to the programme (channel), select the
programme and press OK.
View programme details
To call up the details of the selected programme,
press INFO .
Change day
The TV guide can show scheduled programmes for
the upcoming days (maximum up to 8 days).
If the TV guide information comes from the
broadcaster, you can press + to view the schedule
of one of the next days. Press to go back to the
previous day.
Alternatively, you can press OPTIONS and select
Change day.
Select Previous day, Today or Next day and press
OK, to select the day of the schedule.
Set a reminder
You can set a reminder for a programme. A message
will alert you at the start of the programme. You can
tune to this channel immediately.
In the TV Guide a programme with a reminder is
marked with a (clock).
To set a reminder…
1. Press TV GUIDE and select an upcoming
programme.
2. Press OPTIONS.
3. Select Set reminder and press OK.
To clear a reminder…
1. Press TV GUIDE and select a programme with
the reminder.
2. Press OPTIONS.
3. Select Clear reminder and press OK.
Search by genre
If the information is available, you can look up
scheduled programmes by genre like movies, sports,
etc.
To search for programmes by genre, press
OPTIONS and select Search by genre.
Select a genre and press OK. A list with the found
programmes appears.
List of reminders
You can view a list of the reminders you have set.
List of Reminders
To open the list of reminders…
1. Press TV GUIDE.
2. Press the colour key Recordings .
33
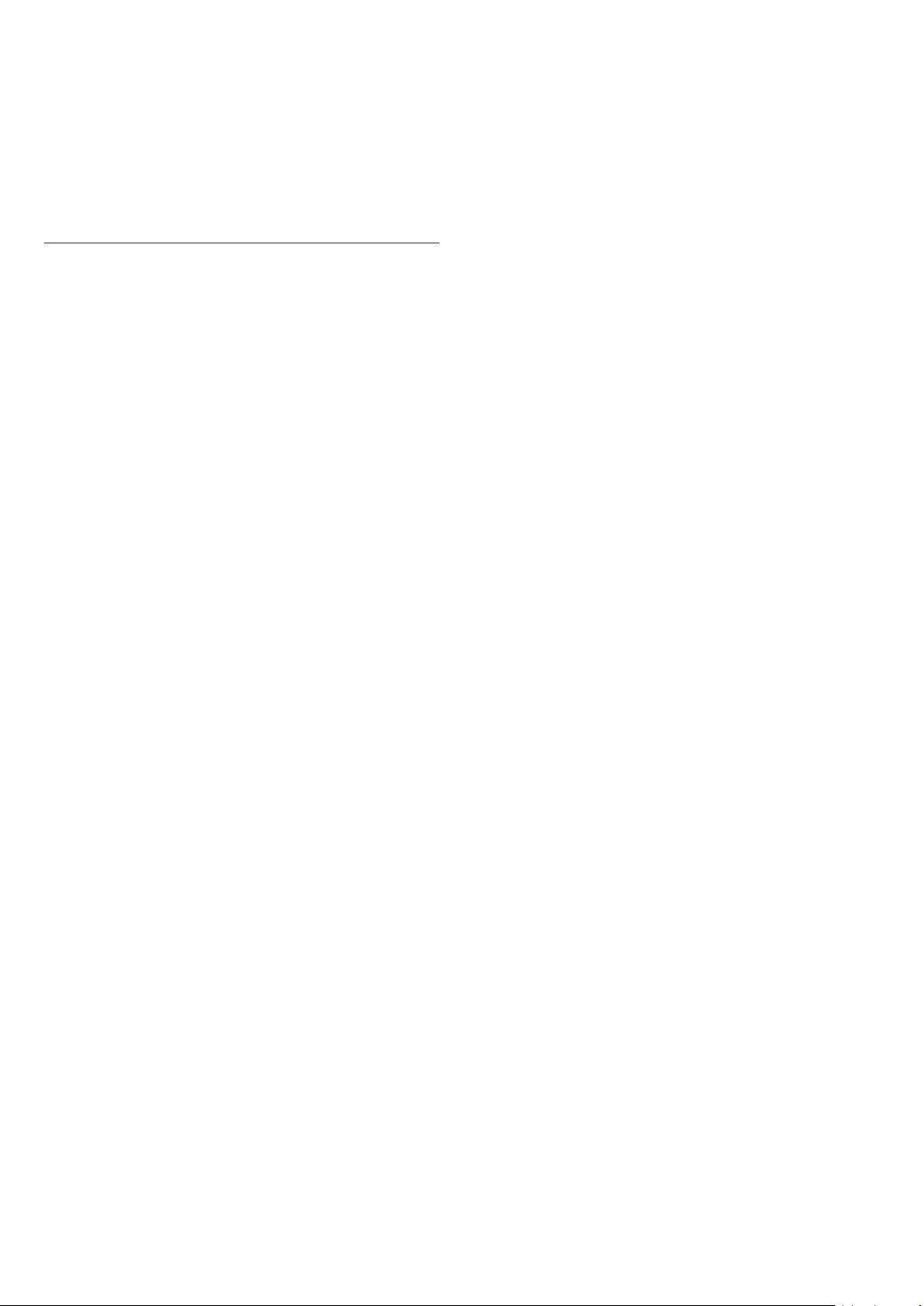
3. At the top of the screen, select Scheduled and
press OK.
4. In the list of scheduled recordings and reminders,
select the tab Reminders and press OK to view the
reminders only.
5. Press the colour key Remove to remove the
selected reminder. Press the colour
key Record to record the selected programme.
Set a Recording
You can set a recording in the TV Guide*.
In the TV Guide, a programme set to be recorded is
marked with .
To see the recording list, press Recordings , a
programme set to be recorded is marked with
a (red dot) on the front of the programme name.
To record a programme…
1. Press TV GUIDE and select a future or ongoing
programme.
2. Press the colour key Record .
To cancel a recording…
1. Press TV GUIDE and select the programme set
for recording.
2. Press the colour key Clear Recording .
34

10
Recording and
pause TV
10.1
Recording
What you need
You can record a digital TV broadcast and watch it
later.
To record a TV programme you need…
- a connected USB Hard Drive formatted on this TV
- digital TV channels installed on this TV
- to receive channel information for the on screen TV
Guide
- a reliable TV clock setting. If you reset the TV clock
manually, recordings may fail.
You cannot record when you are using Pause TV.
In terms enforcement of copyright legislation, some
DVB providers can apply different restriction by
means of DRM (Digital Right Management)
technology. In case of broadcasting protected
channels, recording, record validity or number of
views may be restricted. Recording may be
completely prohibited. In case of trying to record a
protected broadcasting or play back an expired
recording, an error message can appear.
Record a programme
Record now
To record the programme you are watching right now,
press (Record) on the remote control. The
recording will start immediately.
To stop the recording, press (Stop).
When TV Guide data is available, the programme you
are watching will be recorded from the moment you
pressed the recording key until the programme
ends. If no TV Guide data is available, the recording
will only last 30 minutes. You can adjust the end time
of the recording in the list of Recordings.
Schedule a recording
You can schedule a recording of an upcoming
programme for today or a few days from today
(maximum of 8 days away). The TV will use the data
from the TV Guide to start and end the recording.
To record a programme…
1. Press TV GUIDE.
2. On the TV Guide, select the channel and
programme you wish to record. Press (right)
or (left) to scroll through the programmes of a
channel. Use the colour key Day to select the
day you need.
3. With the programme highlighted, press the colour
key Record . The programme is scheduled for
recording. A warning will show automatically when
overlapping recordings are scheduled. If you plan to
record a programme in your absence, remember to
leave the TV switched to Standby and the USB Hard
Drive switched on.
List of recordings
You can view and manage your recordings in the list
of recordings. Next to the list of recordings, there is a
separate list for scheduled recordings and reminders.
To open the list or recordings…
1. Press TV GUIDE.
2. Press the colour key Recordings .
3. In the list of recordings, select the
tabs New, Watched or Expired and press OK to
filter your view.
4. With a recording selected in the list, you can
remove the recording with the colour
key Remove or stop an ongoing recording
with the colour key Stop Recording . You can
rename a recording with the colour key Rename .
Broadcasters can limit the number of days a recording
can be viewed. When this period expires, the
recording will be marked as expired. A recording in
the list can show the number of days before it expires.
When a scheduled recording was prevented by the
broadcaster or when the broadcast was interrupted, a
recording is marked as Failed.
Recording Conflicts
When two scheduled recordings are overlapping in
time, there is a recording conflict. To solve a recording
conflict, you can adjust the start and end time of one
or both scheduled recordings.
To adjust the start or end time of a scheduled
recording…
1. Press TV GUIDE.
2. Press the colour key Recordings .
3. At the top of the screen, select Scheduled and
press OK.
4. In the list of scheduled recordings and reminders,
select the tab Recordings and press OK to view
the scheduled recordings only.
5. Select the scheduled recording that conflicts with
another scheduled recording and press the colour
35

key Adjust Time .
6. Select the start or end time and change the time
with the (up) or (down) keys.
Select Apply and press OK.
Manual Recording
You can schedule a recording that is not linked to a
TV programme. You set the tuner type, channel and
the start and end time yourself.
To schedule a recording manually…
1. Press TV GUIDE.
2. Press the colour key Recordings .
3. At the top of the screen, select Scheduled and
press OK.
4. Press OPTIONS, select Schedule and
press OK.
5. Select the tuner from where you want to record
and press OK.
6. Select the channel to record from and press OK.
7. Select the day of the recording and press OK.
8. Set the start and end time of the recording. Select a
button and use the (up) or (down) keys to set
the hours and minutes.
9. Select Schedule and press OK to schedule the
manual recording.
The recording will appear in the list of scheduled
recordings and reminders.
Watch a Recording
To watch a recording…
1. Press TV GUIDE.
2. Press the colour key Recordings .
3. In the list of recordings, select the recording you
need and press OK to start watching.
4. You can use the
keys (pause), (play), (rewind), (fast
forward) or (stop).
5. To switch back to watch TV, press EXIT.
10.2
Pause TV
What you need
You can pause a digital TV broadcast and resume
watching it a bit later.
To pause a TV programme you need…
- a connected USB Hard Drive formatted on this TV
- digital TV channels installed on this TV
- to receive channel information for the on screen TV
Guide
With the USB Hard Drive connected and formatted,
the TV continuously stores the TV broadcast you are
watching. When you switch to another channel, the
broadcast of the former channel is cleared. Also
when you switch the TV to standby the broadcast is
cleared.
You cannot use Pause TV when you are recording.
Pause a programme
To pause and resume a broadcast…
To pause a broadcast, press (Pause). A progress
bar at the bottom of the screen appears briefly.
To call up the progress bar, press (Pause) again.
To resume watching, press (Play).
With the progress bar on screen, press (Rewind)
or press (Forward) to select from where you want
to start viewing the paused broadcast. Press these
keys repeatedly to change speed.
You can pause a broadcast for a maximum time span
of 90 minutes.
To switch back to the live TV broadcast,
press (Stop).
Replay
Since the TV stores the broadcast you are watching,
you can mostly replay the broadcast for a few
seconds.
To replay a current broadcast…
1. Press (Pause)
2. Press (Rewind). You can press repeatedly
to select from where you want to start viewing the
paused broadcast. Press these keys repeatedly to
change speed. At one point you will reach the start of
the broadcast storage or the maximum time span.
3. Press (Play) to watch the broadcast again.
4. Press (Stop) to watch the broadcast live.
36

11
Sources
11.1
Switch to a device
In the list of connections - the Source menu - you can
find the devices connected to the TV. From this
Source menu, you can switch to a device.
Sources menu
To open the Sources menu, press SOURCES .
To switch to a connected device, select the device
with the arrows (left) or (right) and press OK.
To close the Source menu without switching to a
device, press SOURCES again.
11.2
From standby
With the TV in standby, you can switch on a
connected device with your TV remote control.
Play
To switch on both disc player and TV from standby
and start playing the disc or programme immediately,
press (play) on the TV remote control.
The device should be connected with an HDMI cable
and both TV and device must have HDMI CEC
switched on.
Home Theatre System
You can switch on your Home Theatre System to
listen to an audio disc or a radio channel and leave
the TV in standby.
To only switch on the HTS, with the TV in standby,
press SOURCES on the TV remote control.
11.3
EasyLink
With EasyLink you can operate a connected device
with the TV remote control. EasyLink uses HDMI CEC
to communicate with the connected devices. Devices
must support HDMI CEC and must be connected with
an HDMI connection
37

12
Timers and clock
12.1
Sleep timer
With the sleep timer, you can set the TV to switch to
standby automatically after a preset time.
To set the sleep timer . . .
1. Press and select Setup and press OK.
2. Select TV settings > General settings > Sleep timer.
With the slider bar you can set the time to up to 180
minutes in increments of 5 minutes. If set to 0
minutes, the sleep timer is switched off.You can
always switch off your TV earlier or reset the time
during the countdown.
3. Press , repeatedly if necessary, to close the
menu.
12.2
Clock
To know what time it is, press TV GUIDE to find
the time in the TV guide.
In some countries, digital broadcasts do not send UTC
- Coordinated Universal Time information. The
daylight saving change might be ignored and the TV
might show an incorrect time.
To correct the TV clock . . .
1. Press and select Setup and press OK.
2. Select TV settings > General settings >
Clock > Auto clock mode and select Country
dependent.
3. Select Daylight saving and select the appropriate
setting.
12.3
Switch off timer
If you do not press a key on the remote control during
a 4 hour period, or if the TV receives no input signal
nor remote control commands for 10 minutes, the TV
switches off automatically to save energy.
If you use the TV as a monitor or use a digital receiver
to watch TV (a Set-top box - STB) and you do not use
the remote control of the TV, you should deactivate
the automatic switch off.
To deactivate the Switch off timer . . .
1. Press and select Setup and press OK.
2. Select TV settings > General settings > Switch off
timer and set the slider bar to 0 (Off).
3. Press , repeatedly if necessary, to close the
menu.
38
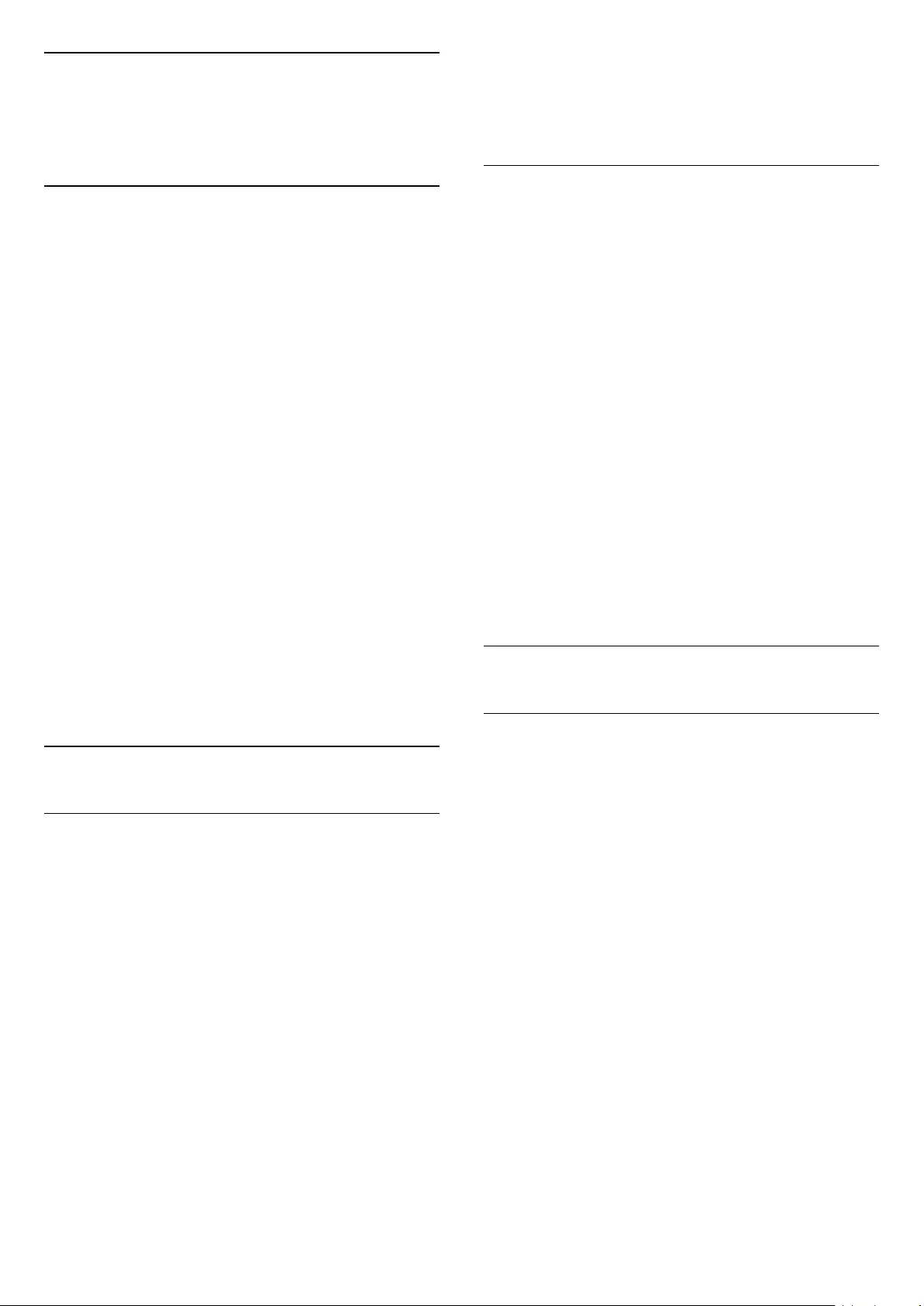
13
Videos, Photos and
Music
13.1
From a USB connection
You can view your photos or play your music and
videos from a connected USB flash drive or USB Hard
Drive.
With the TV switched on, plug in a USB flash drive or a
USB Hard Drive to one of the USB connections. The
TV detects the device and will list your media files.
If the list of files does not appear automatically…
1. Press SOURCES, select USB and
press OK.
2. Select USB Devices and press (right) to
select the USB device you need.
You can browse your files in the folder structure you
have organised on the drive.
To stop playing videos, photos and music,
press EXIT.
Warning
If you try to pause or record a programme with a USB
Hard Drive connected, the TV will ask you to format
the USB Hard Drive. This formatting will delete all
current files on the USB Hard Drive.
13.2
Play your videos
Play videos
How you open the list of your media files on TV
depends on the type of device where the files are
stored. See the chapters above.
To play a video on TV…
Select Videos , and select the file name and
press OK.
- To pause the video, press OK. Press OK again to
continue.
- To rewind or go fast forward, press or . Press
the keys several times to speed up - 2x, 4x, 8x, 16x,
32x.
- To jump to the next video in a folder, press OK to
pause and select on screen and press OK.
- To stop the video playback, press (Stop).
- To go back to the folder, press .
Progress Bar
To show the progress bar when a video is playing
(playhead position, duration, title, date, etc.),
press INFO.
Press again to hide the info.
Video options
During the video playback, press OPTIONS to…
- Subtitles
Display the subtitles if available.
- Audio language
Play the audio language if available.
- Repeat, Play once
Play videos repeatedly or once.
- Shuffle on, Shuffle off
Play videos in sequence or at random.
- Show info
Display the file name.
- Subtitle settings
Set subtitle colour and position if available.
13.3
View your photos
View photos
How you open the list of your media files on TV
depends on the type of device where the files are
stored. See the chapters above.
To view all photos on TV…
Select Photos , and select All and press OK.
To view a photo on TV…
Select Photos , and select the file name and
press OK.
To start a slide show on TV…
If there are several photos in a folder, you can start a
slide show.
To start a slide show…
1. Select the folder with photos.
2. Press the colour key Slide Show .
- To jump to the next or previous
photo, press (right - next) or (left - previous).
- To pause the slide show, press OK. To start again,
press OK again.
- To stop the slide show, press OK and press .
39

Info
To view info on a photo (size, creation date, file path,
etc.), select a photo and press INFO.
Press again to hide the info.
Slideshow with music
You can watch a slideshow of your photos and listen
to your music at the same time. You must start the
usic before you start the photo slideshow.
To play music with the slide show…
1. Select a song or a folder with songs and press OK.
2. Press INFO to hide file info and progress bar.
3. Press .
4. Now use the navigation arrows to select the folder
with photos.
5. Select the folder with photos and press Slide
Show.
6. To stop the slideshow, press .
Photo options
With a photo on screen, press OPTIONS to…
- Start slideshow, Stop slideshow
Start or stop slideshow.
- Slideshow transitions
Set the transition from one picture to the next.
- Slideshow frequency
Select the display time for each photo.
- Repeat, Play once
View the pictures repeatedly or once only.
- Shuffle off, Shuffle on
View the pictures in sequential order, or at random.
- Rotate image
Rotate photo.
- Show info
Display the picture name, date, size and next picture
in the slide show.
- Stop music
Stop the music playing in the background.
13.4
Play your music
Play music
How you open the list of your media files on TV
depends on the type of device where the files are
stored. See the chapters above.
To play a song on TV…
Select Music , and select the file name and
press OK
If there are several songs in a folder, you can listen to
them one after the other.
- To pause a song, press OK. Press OK again to
continue.
- To rewind or go fast forward, press or . Press
the keys several times to speed up - 2x, 4x, 8x, 16x,
32x.
- To jump to the next song in a folder, press OK to
pause and select on screen and press OK.
- To go back to the folder, press , the music will
keep on playing.
- To stop the music playback, press (Stop).
Progress Bar
To show the progress bar when a song is playing
(playhead position, duration, title, date, etc.),
press INFO .
Press again to hide the info.
Music options
Options for playing music...
- Stop playback
Stop music play.
- Repeat, Play once
Play songs repeatedly or once.
- Shuffle on, Shuffle off
Play songs in sequence or at random.
- Show info
Display the file name.
40
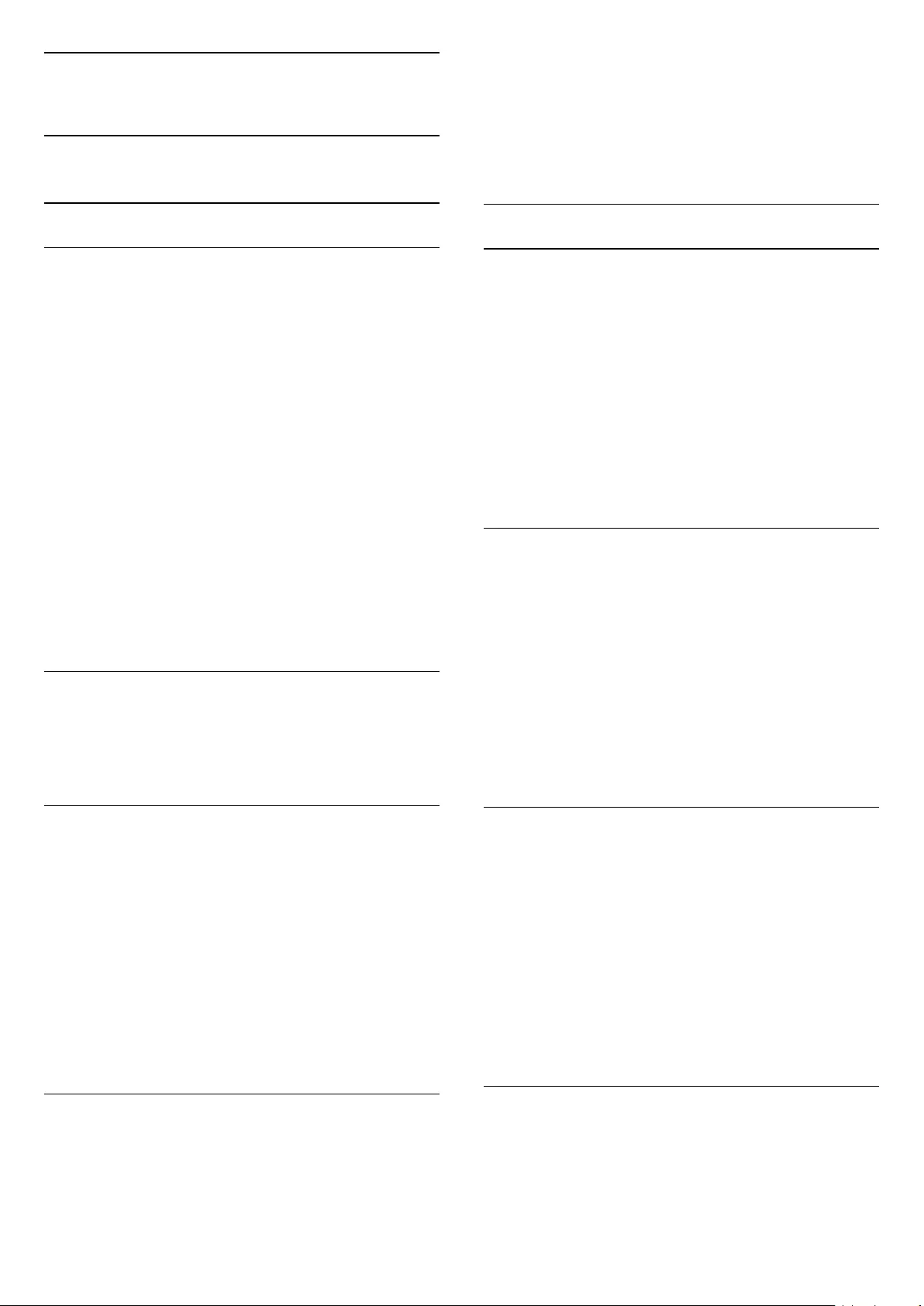
14
Settings
14.1
Picture
Picture style
Select a style
For easy picture adjustment, you can select a preset
Picture Style.
1. Press and select Setup and press OK.
2. Select TV settings > Picture > Picture style, and
select one of the styles in the list.
3. Select a style and press OK.
The available Picture styles are ...
- Personal - The picture preferences you set during
the first start up.
- Vivid - Ideal for daylight viewing
- Natural - Natural picture settings
- Standard - Most energy conscious setting -
Factory setting
- Movie - Ideal for watching movies
- Photo - Ideal for viewing photos
- Energy saving - Energy-efficient settings
Customise a style
Any picture setting you adjust, like Colour or Contrast,
is stored in the currently selected Picture style. It
allows you to customise each style.
Restore a style
The selected style will store the changes you made.
We recommend to adjust the picture settings for the
style Personal only. The Picture style - Personal can
save its settings for each individual connected device
in Sources menu.
To restore the style to its original setting…
1. Press and select Setup and press OK.
2. Select TV settings > Picture > Restore style, and
select the Picture Style you want to restore.
3. Press OK. The style is restored.
Home or Shop
If the Picture style is switched back to Vivid every
time you switch on the TV, the TV location is set
to Shop. A setting meant for in-store promotion.
To set the TV for Home use…
1. Press and select Setup and press OK.
2. Select TV settings > General
settings > Location and press OK.
3. Select Home and press OK.
4. Press , repeatedly if necessary, to close the
menu.
Picture settings
Colour
With Colour, you can adjust the colour saturation of
the picture.
To adjust the colour ...
1. Press and select Setup and press OK.
2. Select TV settings > Picture > Colour.
3. Press (right) and adjust the value with (up)
or (down).
4. Press , repeatedly if necessary, to close the
menu.
Contrast
With Contrast, you can adjust the brightness of the
display backlight.
To adjust the level ...
1. Press and select Setup and press OK.
2. Select TV settings > Picture > Contrast.
3. Press (right) and adjust the value with (up)
or (down).
4. Press , repeatedly if necessary, to close the
menu.
Sharpness
With Sharpness, you can adjust the level of
sharpness in fine detail of the picture.
To adjust the sharpness ...
1. Press and select Setup and press OK.
2. Select TV settings > Picture > Sharpness.
3. Press (right) and adjust the value with (up)
or (down).
4. Press , repeatedly if necessary, to close the
menu.
Advanced picture settings
41

Game or computer
When you connect a device, the TV recognizes its
type and gives each device a correct type name. You
can change the type name if you wish. If a correct
type name for a device is set, the TV automatically
switches to the ideal TV settings when you switch to
this device in the Sources menu.
If you have a game console with a built-in Blu-ray
Disc player, you might have set the type name to Blu-
ray Disc. With Activity style you can switch to the
ideal settings for gaming manually. Don't forget to
switch to TV, when you return to watch TV.
To switch the setting manually…
1. Press and select Setup and press OK.
2. Select TV
settings > Picture > Advanced > Activity style.
3. Select Game, Computer or TV. The
setting TV returns to the picture settings for
watching TV.
4. Press , repeatedly if necessary, to close the
menu.
Colour settings
Colour enhancement
With Colour enhancement, you can enhance the
colour intensity and the details in bright colours.
To adjust the level…
1. Press and select Setup and press OK.
2. Select TV
settings > Picture > Advanced > Colour.
3. Select Colour enhancement and press OK.
3. Select Maximum, Medium, Minimum or Off.
4. Press , repeatedly if necessary, to close the
menu.
Colour temperature
With Colour temperature, you can set the picture to a
preset colour temperature or select Custom to set a
temperature setting yourself with Custom colour
temperature. Colour temperature and Custom colour
temperature are settings intended for expert users.
To select a preset…
1. Press and select Setup and press OK.
2. Select TV
settings > Picture > Advanced > Colour.
3. Select Colour Temperature and press OK.
3. Select Normal, Warm or Cool. Or
select Custom if you want to customise a colour
temperature yourself.
4. Press , repeatedly if necessary, to close the
menu.
Custom colour temperature
With Custom colour temperature, you can set a
colour temperature yourself. To set a custom colour
temperature, first select Custom in the Colour
temperature menu. Custom colour temperature is a
setting intended for expert users.
To set a custom colour temperature…
1. Press and select Setup and press OK.
2. Select TV
settings > Picture > Advanced > Colour.
3. Select Custom Colour Temperature and
press OK.
3. Press the arrows (up) or (down) to adjust
the value. WP is white point and BL is black
level. You can also select one of the presets in this
menu.
4. Press , repeatedly if necessary, to close the
menu.
Contrast Settings
Contrast modes
With Contrast Mode, you can set the level at which
power consumption can be reduced by dimming the
intensity of the screen. Choose for the best power
consumption or for the picture with the best intensity.
To adjust the level…
1. Press and select Setup and press OK.
2. Select TV
settings > Picture > Advanced > Contrast >
Contrast mode.
3. Select Standard, Best power, Best picture,
or Off.
4. Press , repeatedly if necessary, to close the
menu.
Dynamic contrast
With Dynamic Contrast, you can set the level at
which the TV automatically enhances the details in
the dark, middle and light areas of the picture.
To adjust the level…
1. Press and select Setup and press OK.
2. Select TV
settings > Picture > Advanced > Contrast >
Dynamic contrast.
3. Select Maximum, Medium, Minimum or Off.
4. Press , repeatedly if necessary, to close the
menu.
42
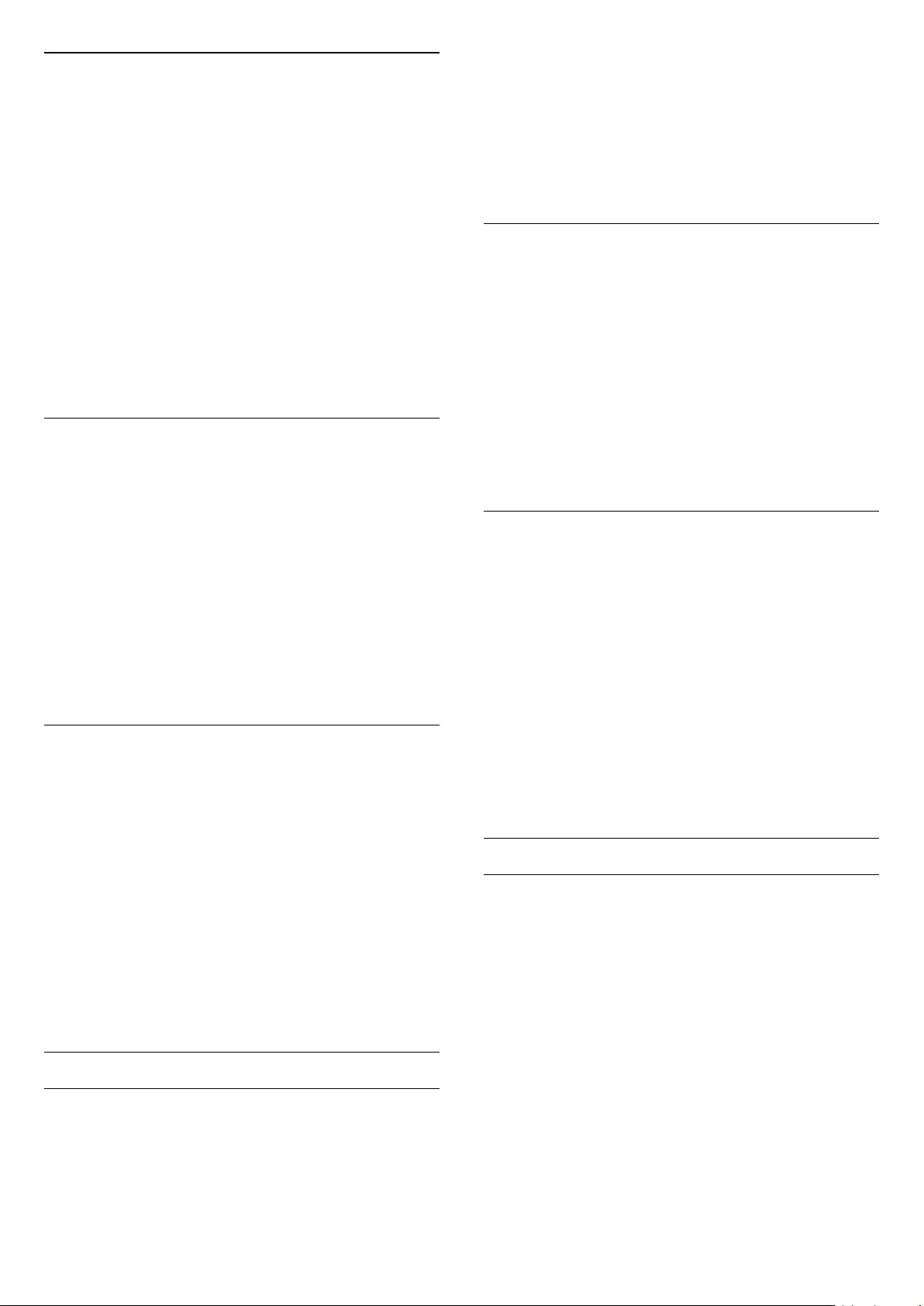
Brightness
With Brightness, you can set the level of brightness
of the picture signal. Brightness is a setting intended
for expert users. We recommend non-expert users to
adjust the brightness of the picture with
the Contrast setting.
To adjust the level…
1. Press and select Setup and press OK.
2. Select TV
settings > Picture > Advanced > Contrast >
Brightness.
3. Press (right) and adjust the value with (up)
or (down).
4. Press , repeatedly if necessary, to close the
menu.
Video contrast
With Video Contrast, you can decrease the range of
the video contrast.
To adjust the level…
1. Press and select Setup and press OK.
2. Select TV
settings > Picture > Advanced >
Contrast > Video contrast.
3. Press (right) and adjust the value with (up)
or (down).
4. Press , repeatedly if necessary, to close the
menu.
Gamma
With Gamma, you can set a non-linear setting for
picture luminance and contrast. Gamma is a setting
intended for expert users.
To adjust the level…
1. Press and select Setup and press OK.
2. Select TV
settings > Picture > Advanced > Contrast >
Gamma.
3. Press (right) and adjust the value with (up)
or (down).
4. Press , repeatedly if necessary, to close the
menu.
Sharpness settings
Super resolution
With Super Resolution, you switch on a superior
sharpness in line edges and contours.
To switch on or off…
1. Press and select Setup and press OK.
2. Select TV
settings > Picture > Advanced >
Sharpness > Super resolution.
3. Select On or Off.
4. Press , repeatedly if necessary, to close the
menu.
Noise reduction
With Noise reduction, you can filter out and reduce
the level of image noise.
To adjust the noise reduction…
1. Press and select Setup and press OK.
2. Select TV
settings > Picture > Advanced >
Sharpness > Noise reduction.
3. Select Maximum, Medium, Minimum or Off.
4. Press , repeatedly if necessary, to close the
menu.
MPEG artefact reduction
With MPEG artefact reduction, you can smoothen
the digital transitions in the picture. MPEG artefacts
are mostly visible as small blocks or jagged edges in
images.
To reduce the MPEG artefacts…
1. Press and select Setup and press OK.
2. Select TV
settings > Picture > Advanced >
Sharpness > MPEG artefact reduction.
3. Select Maximum, Medium, Minimum or Off.
4. Press , repeatedly if necessary, to close the
menu.
Format and edges
Picture format
If black bars appear on top and bottom or on both
sides of the picture, you can adjust the picture format
to a format that fills the screen.
To change the picture format ...
1. Press and select Setup and press OK.
2. Select TV settings > Picture > Format and
edges > Picture format.
3. Select a format from the list and press OK.
4. Press , repeatedly if necessary, to close the
menu.
To change the picture format while watching TV ...
1. While watching a TV channel, press to open
the Picture format menu.
43
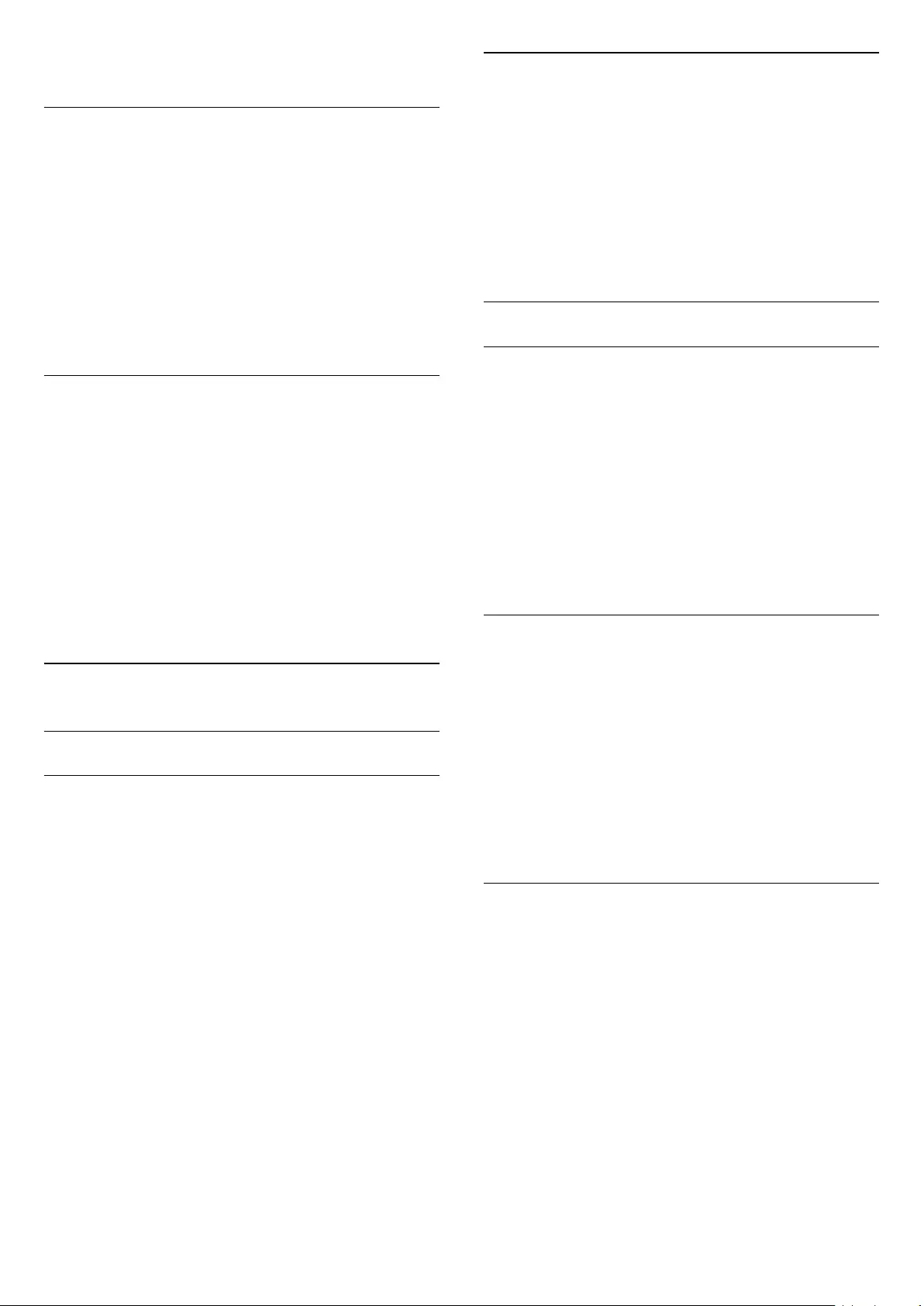
2. Select a format from the list and press OK.
Screen edges
With Screen edges, you can slightly enlarge the
picture to hide distorted edges.
To adjust the edges ...
1. Press and select Setup and press OK.
2. Select TV settings > Picture > Format and edges >
Screen edges.
3. Adjust the value with (up) or (down).
4. Press , repeatedly if necessary, to close the
menu.
Picture shift
With Picture shift, you can slightly move the position
of the picture.
To move the picture ...
1. Press and select Setup and press OK.
2. Select TV settings > Picture > Format and
edges > Picture shift.
3. Adjust the position with (up), (down),
(right), or (left).
4. Press , repeatedly if necessary, to close the
menu.
14.2
Sound
Sound style
Select a style
For easy sound adjustment, you can select a preset
setting with Sound style.
1. Press and select Setup and press OK.
2. Select TV settings > Sound > Sound style, and
select one of the styles in the list.
3. Select a style and press OK.
The available Sound styles are ...
- Personal - The sound preferences you set during
the first start up.
- Original - Most neutral sound setting
- Movie - Ideal for watching movies
- Music - Ideal for listening to music
- Game - Ideal for gaming
- News - IIdeal for speech
Restore a style
The selected style will store the changes you made.
We recommend to adjust the sound settings for the
style Personal only. The Sound Style - Personal can
save its settings for each individual connected device
in Sources menu.
To restore the style to its original setting…
1. Press and select Setup and press OK.
2. Select TV settings > Sound > Restore style.
Sound settings
Bass
With Bass, you can adjust the level of low tones in the
sound.
To adjust the level ...
1. Press and select Setup and press OK.
2. Select TV settings > Sound > Bass.
3. Press (right) and adjust the value with (up)
or (down).
4. Press , repeatedly if necessary, to close the
menu.
Treble
With Treble, you can adjust the level of high tones in
the sound.
To adjust the level ...
1. Press and select Setup and press OK.
2. Select TV settings > Sound > Treble.
3. Press (right) and adjust the value with (up)
or (down).
4. Press , repeatedly if necessary, to close the
menu.
Surround mode
With Surround mode, you can set the sound effect of
the TV speakers.
To set the surround mode ...
1. Press and select Setup and press OK.
2. Select TV settings > Sound > Surround mode.
3. Press (right) and select Stereo or Incredible
surround.
4. Press , repeatedly if necessary, to close the
menu.
44

Headphones volume
With Headphones volume, you can set the volume of
a connected headphones separately.
To adjust the volume . . .
1. Press and select Setup and press OK.
2. Select TV settings > Sound > Headphones
volume.
3. Press (up) or (down) to adjust the volume.
4. Press , repeatedly if necessary, to close the
menu.
Advanced sound settings
Auto volume levelling
With Auto volume leveling, you can set the TV to
automatically level out sudden volume differences.
Typically at the beginning of adverts or when you are
switching channels.
To switch on or off ...
1. Press and select Setup and press OK.
2. Select TV settings > Sound > Advanced > Auto
volume leveling.
3. Press (right) and select On or Off.
4. Press , repeatedly if necessary, to close the
menu.
TV speakers
You can send the TV sound to a connected audio
device - a Home Theatre System or audio system.
With TV speakers, you select where you want to hear
the TV sound and how you want to control it.
- If you select Off, you permanently switch off the TV
speakers.
- If you select On, the TV speakers are always on.
With an audio device connected with HDMI CEC, you
can use one of the EasyLink settings.
- If you select EasyLink, the TV sends the TV sound
to the audio device. The TV will switch off the TV
speakers when the device is playing the sound.
- If you select EasyLink autostart, the TV will switch
on the audio device, send the TV sound to the device
and switch off the TV speakers.
With EasyLink or EasyLink autostart selected, you
can still switch to TV speakers or device speakers in
the Picture and sound menu.
To set the TV speakers ...
1. Press and select Setup and press OK.
2. Select TV settings > Sound > Advanced > TV
speakers.
3. Press (right) and select Off, On, EasyLink or
EasyLink autostart.
4. Press , repeatedly if necessary, to close the
menu.
Clear sound
With Clear sound, you improve the sound for speech.
Ideal for news programmes. You can switch the
speech improvement on or off.
To switch on or off ...
1. Press and select Setup and press OK.
2. Select TV settings > Sound > Advanced > Clear
sound.
3. Press (right) and select On or Off.
4. Press , repeatedly if necessary, to close the
menu.
HDMI1-ARC
If you do not need an Audio Return Channel (ARC) on
any of the HDMI connections, you can switch the ARC
signal off.
1. Press and select Setup and press OK.
2. Select TV
settings > Sound > Advanced > HDMI 1 - ARC.
3. Press (right) and select On or Off.
4. Press , repeatedly if necessary, to close the
menu.
Audio out format
With Audio out format you can set the audio out
signal of the TV to fit the sound processing
capabilities of your Home Theatre System.
To set Audio out format…
1. Press and select Setup and press OK.
2. Select TV
settings > Sound > Advanced > Audio out format.
3. Press (right) and
select Multichannel or Stereo.
4. Press , repeatedly if necessary, to close the
menu.
Audio out levelling
With Audio out leveling you can level the sound
volume of the Home Theatre System with the volume
of the TV when you switch over from one to another.
To level the difference in volume…
1. Press and select Setup and press OK.
2. Select TV
settings > Sound > Advanced > Audio out
levelling.
3. Select More, Medium, or Less, then press OK.
4. If the volume difference is large, select More. If
45

the volume difference is small, select Less.
5. Press , repeatedly if necessary, to close the
menu.
Audio out delay
With a Home Theatre System (HTS) connected to the
TV, the picture on TV and the sound from the HTS
should be synchronised.
Automatic audio to video sync
With recent Philips Home Theatre Systems, the audio
to video sync is automatically synchronised and
always correct.
Audio sync delay
For some Home Theatre Systems you might need to
adjust the audio sync delay to synchronise the audio
to video. On the HTS, increase the delay value until
there is a match between picture and sound. A delay
value of 180ms may be required. Read the user
manual of the HTS. With a delay value set up on the
HTS, you need to switch off Audio Out delay on the
TV.
To switch off the Audio Out delay . . .
1. Press and select Setup and press OK.
2. Select TV settings > Sound > Advanced > Audio out
delay.
3. Select Off and press OK.
4. Press , repeatedly if necessary, to close the
menu.
Audio out offset
If you cannot set a delay on the Home Theatre
System, you can set a delay on the TV with Audio out
offset.
To synchronise the sound on the TV…
1. Press and select Setup and press OK.
2. Select TV
settings > Sound > Advanced > Audio out offset.
3. Use the slider bar to set the sound offset and
press OK.
4. Press , repeatedly if necessary, to close the
menu.
14.3
General settings
Menu language
To change the language of the TV menus and
messages…
1. Press and select Setup and press OK.
2. Select TV settings > General settings > Menu
language.
3. Select on the language you need.
4. Press , repeatedly if necessary, to close the
menu.
Clock
Date and Time
Automatic
In some countries, digital broadcasts do not send UTC
- Coordinated Universal Time information. The
daylight saving change might be ignored and the TV
might show an incorrect time.
When you record programmes - scheduled in the TV
Guide, we recommend not to change the time and
date manually. In some countries, for some network
operators, the Clock setting is hidden to avoid an
incorrect clock setting.
To correct the TV clock automatically...
1. Press and select Setup and press OK.
2. Select TV settings > General
settings > Clock > Auto Clock Mode, and
select Country dependent.
3. Select Daylight saving and select the appropriate
setting.
4. Press , repeatedly if necessary, to close the
menu.
Manual
To set the TV clock manually…
1. Press and select Setup and press OK.
2. Select TV settings > General
settings > Clock > Auto Clock Mode, and
select Manual.
3. Select Date and Time to adjust.
4. Press , repeatedly if necessary, to close the
menu.
Time zone
To set the time zone…
1. Press and select Setup and press OK.
2. Select TV settings > General
settings > Clock > Time zone.
3. Select one of the time zones.
46

4. Press , repeatedly if necessary, to close the
menu.
Sleep timer
With the sleep timer, you can set the TV to switch to
standby automatically after a preset time.
To set the sleep timer . . .
1. Press and select Setup and press OK.
2. Select TV settings > General settings > Sleep
timer.
With the slider bar you can set the time to up to 180
minutes in increments of 5 minutes. If set to 0
minutes, the sleep timer is switched off.You can
always switch off your TV earlier or reset the time
during the countdown.
3. Press , repeatedly if necessary, to close the
menu.
Switch off timer
If the TV receives a TV signal but you don't press a
key on the remote control during a 4 hour period, the
TV switches off automatically to save energy. Also, if
the TV does not receive a TV signal nor a remote
control command for 10 minutes, the TV switches off
automatically.
If you use the TV as a monitor or use a digital receiver
to watch TV (a Set-Top Box - STB) and you do not
use the remote control of the TV, you should
deactivate this automatic switch off.
To deactivate the Switch off timer …
1. Press and select Setup and press OK.
2. Select TV settings > General settings > Switch
off timer.
3. Select inside the slider bar to adjust the value. The
value 0 (Off) deactivates the automatic switch off.
4. Press , repeatedly if necessary, to close the
menu.
Location
To set the TV for Home use…
1. Press and select Setup and press OK.
2. Select TV settings > General
settings > Location and press OK.
3. Select Home and press OK.
4. Press , repeatedly if necessary, to close the
menu.
Factory settings
You can set the TV back to the original TV settings
(the factory settings).
To switch back to the original settings…
1. Press and select Setup and press OK.
2. Select TV settings > General settings > Factory
Settings and press OK.
3. Press , repeatedly if necessary, to close the
menu.
Reinstall TV
You can redo a full TV installation. The TV is
completely reinstalled.
To redo a full TV installation…
1. Press and select Setup and press OK.
2. Select TV settings > General settings > Reinstall
TV and press OK.
3. Follow the instructions on screen. The installation
may take a few minutes.
47

15
Specifications
15.1
Environmental
Saving energy
The Eco settings bundle the settings that help the
environment.
While you are watching TV channels, press to
open Eco settings.
Press again to close Eco settings .
Energy saving
This Picture style sets the picture, in the most ideal
energy conscious setting.
Screen off
If you only listen to music, you can switch off the TV
screen to save energy.
Select Screen off and press OK. To switch the
screen back on, press any key on the remote control.
Auto switch off
If you do not press a key on the remote control during
a 4 hour period, or if the TV receives no signal for 10
minutes, the TV switches off automatically to save
energy.
If you use the TV as a monitor or use a digital receiver
to watch TV (a Set-top box - STB) and you do not use
the remote control of the TV, deactivate the
automatic switch off.
In addition to the Eco settings, your TV also has
environmentally friendly technology with regard to
power consumption.
Inactive devices off
Switch off connected EasyLink HDMI-CEC (Consumer
Electronic Control) compliant devices that are
inactive.
Power management
The advanced power management of this TV ensures
the most efficient use of energy. You can check how
your personal TV settings, the level of brightness in
current onscreen pictures, and the surrounding light
conditions determine the relative power
consumption.
To check the relative power consumption . . .
1. Press and select Setup and press OK.
2. Select Watch demos > Active control Demo and
press OK.
3. Select a setting to check the corresponding values.
European energy label
The European Energy Label informs you on the
energy efficiency class of this product. The greener
the energy efficiency class of this product is, the
lower the energy it consumes.
On the label, you can find the energy efficiency class,
the average power consumption of this product in use
and the average energy consumption for 1 year. You
can also find the power consumption values for this
product on the Philips website for your country at
www.philips.com/TV
Product Fiche
24PFx5211
- Energy Efficiency Class : A
- Visible Screen Size : 60 cm / 24 inch
- On Mode Power Consumption (W) : 23W
- Annual Energy Consumption (kWh) * : 34kWh
- Standby Power Consumption (W) **: 0.50 W
- Off Mode Power Consumption (W) : 0.30 W
- Display Resolution (Pixels) : 1920x1080p
* Energy consumption kWh per year, based on the
power consumption of the television operating 4
hours per day for 365 days. The actual energy
consumption depends on how the television is used.
** When the TV is turned off with the remote control
and no function is active.
End of use
Disposal of your old product and batteries
Your product is designed and manufactured with high
quality materials and components, which can be
recycled and reused.
When this crossed-out wheeled bin symbol is
attached to a product it means that the product is
covered by the European Directive 2002/96/EC.
Please inform yourself about the local separate
collection system for electrical and electronic
products.
Please act according to your local rules and do not
48

dispose of your old products with your normal
household waste. Correct disposal of your old
product helps to prevent potential negative
consequences for the environment and human
health.
Your product contains batteries covered by the
European Directive 2006/66/EC, which cannot be
disposed with normal household waste.
Please find out for yourself about the local rules on
separate collection of batteries because correct
disposal will help to prevent negative consequences
for the environment and human health.
15.2
Reception for PxT models
- Aerial input : 75 ohm coaxial (IEC75)
- Tuner bands : Hyperband; S-Channel; UHF; VHF
- DVB : DVB-T (terrestrial, antenna) COFDM 2K/8K;
DVB-T2; DVB-C (cable) QAM
- Analogue video playback : NTSC; SECAM; PAL
- Digital video playback : MPEG2 SD/HD (ISO/IEC
13818-2); MPEG4 SD/HD (ISO/IEC 14496-10)
- Digital audio playback (ISO/IEC 13818-3)
15.3
Reception for PxK models
- Aerial input : 75 ohm coaxial (IEC75)
- Tuner bands : Hyperband, S-Channel, UHF, VHF
- DVB : DVB-T (terrestrial, antenna) COFDM 2K/8K,
DVB-C (cable) QAM
- Analogue video playback : NTSC, SECAM, PAL
- Digital video playback : MPEG2 SD/HD (ISO/IEC
13818-2), MPEG4 SD/HD (ISO/IEC 14496-10)
- Digital audio playback (ISO/IEC 13818-3)
- Satellite aerial input : 75 ohm F-type
- Input frequency range : 950 to 2150MHz
- Input level range : 25 to 65 dBm
- DVB-S/S2 QPSK, symbol rate 2 to 45M symbols,
SCPC and MCPC
- Supported satellites : Astra 19.2°E, Astra 23.5°E,
Astra 28.2°E, Hotbird 13.0°E, TürkSat 42.0°E, Eutelsat
7°W, Thor 1°W
- Astra HD+ support
- LNB : DiSEqC 1.0, 1 to 4 LNBs supported, Polarity
selection 14/18V, Band selection 22kHz, Tone burst
mode, LNB current 300mA max
15.4
Display
Type
Diagonal screen size :
- 24PFx5211 : 60 cm / 24 inch
Display resolution:
1920x1080p
Display resolutions
Computer formats - HDMI (Resolution - refresh rate)
640 x 480 - 60 Hz
800 x 600 - 60 Hz
1024 x 768 - 60 Hz
1280 X 720 - 60 Hz
1280 X 768 - 60 Hz
1280 x 1024 - 60 Hz
1360 x 768 - 60 Hz
1680 x 1050 - 60 Hz
1920 x 1080 - 60 Hz
Computer formats - VGA (Resolution - refresh rate)
640 x 480 - 60 Hz
800 x 600 - 60 Hz
1024 x 768 - 60 Hz
1280 x 1024 - 60 Hz
1360 x 768 - 60 Hz
1920 x 1080 - 60 Hz
Video formats (Resolution - refresh rate)
480i - 60 Hz
480p - 60 Hz
576i - 50 Hz
576p - 50 Hz
720p - 50Hz, 60 Hz
1080i - 50Hz, 60 Hz
1080p - 24Hz, 25Hz, 30Hz, 50Hz, 60 Hz
15.5
Power
Product specifications are subject to change without
notice. For more specification details of this product,
see www.philips.com/support
Power
- Mains power : AC 220-240V +/-10%
- Ambient temperature : 5°C to 35°C
- Standby power consumption : less than 0.5W
- Power saving features : Eco mode, Picture mute
(for radio), Auto switch off , Eco settings menu.
49
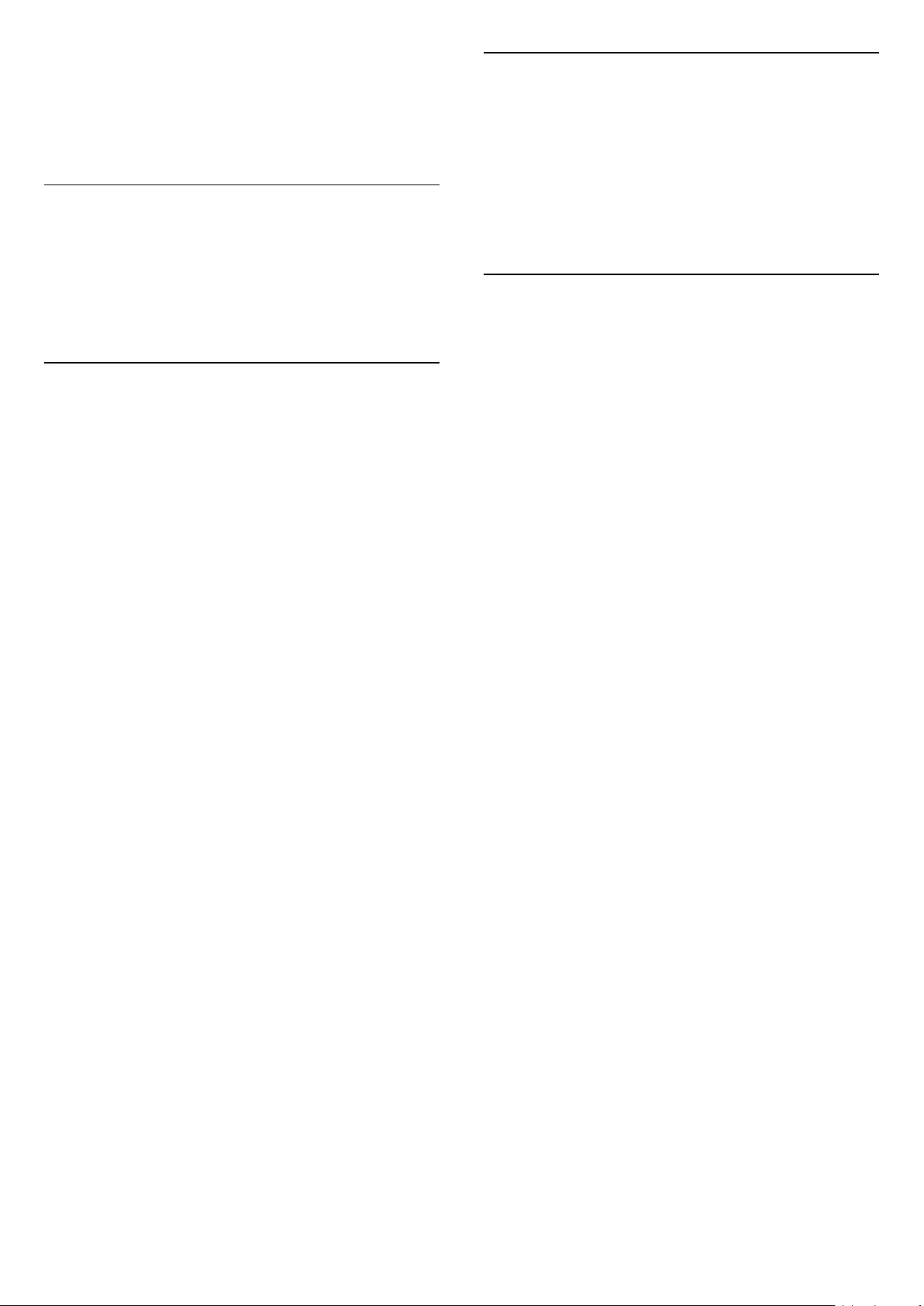
The power rating stated on the product typeplate is
the power consumption for this product during
normal household use (IEC 62087 Ed.2). The
maximum power rating, stated between brackets, is
used for electrical safety (IEC 60065 Ed. 7.2).
15.6
Dimensions and weights
24PFx5211
Width 547.9 mm - Height 410.05 mm - Depth 129.1
mm - Weight ± 4.35 kg
15.7
Connectivity
For PFK5211
TV Rear
- HDMI 1 ARC: HDMI Audio Return Channel
- HDMI 2
- SERV. U: Service port
- VGA: PC input
- SCART (RGB/CVBS): SCART adaptor
- AUDIO IN (DVI/VGA/AUX): Stereo 3.5mm mini-jack
- DIGITAL AUDIO OUT: SPDIF
- TV ANTENNA: 75 ohm coaxial (IEC)
- Satellite
TV Side
- CI: Common Interface
- USB
- Headphones: Stereo 3.5mm mini-jack
For PFT5211
TV Rear
- HDMI 1 ARC: HDMI Audio Return Channel
- HDMI 2
- SERV. U: Service port
- VGA: PC input
- SCART (RGB/CVBS): SCART adaptor
- AUDIO IN (DVI/VGA/AUX): Stereo 3.5mm mini-jack
- DIGITAL AUDIO OUT: SPDIF
- TV ANTENNA: 75 ohm coaxial (IEC)
TV Side
- CI: Common Interface
- USB
- Headphones: Stereo 3.5mm mini-jack
15.8
Sound
- Mono / Stereo
- Sound enhancement : Incredible Surround, Clear
Sound
- Output power:
16W (RMS @ 10% THD)
15.9
Multimedia
Note: Multimedia file names must not exceed 128
characters.
Supported multimedia connections
- USB (FAT / FAT 32 / NTFS): only connect USB
devices that consume 500 mA of power or less.
Supported image files
- JPEG: *.jpg, *.jpeg
- PNG: *.webp.jpg
Supported audio files
- MPEG1: *.mp3
Supported video files
- *.avi, *.mp4, *.mov, *.mkv, *.mpg, *.mpeg
Supported subtitle format
- SRT: multiple language support
50
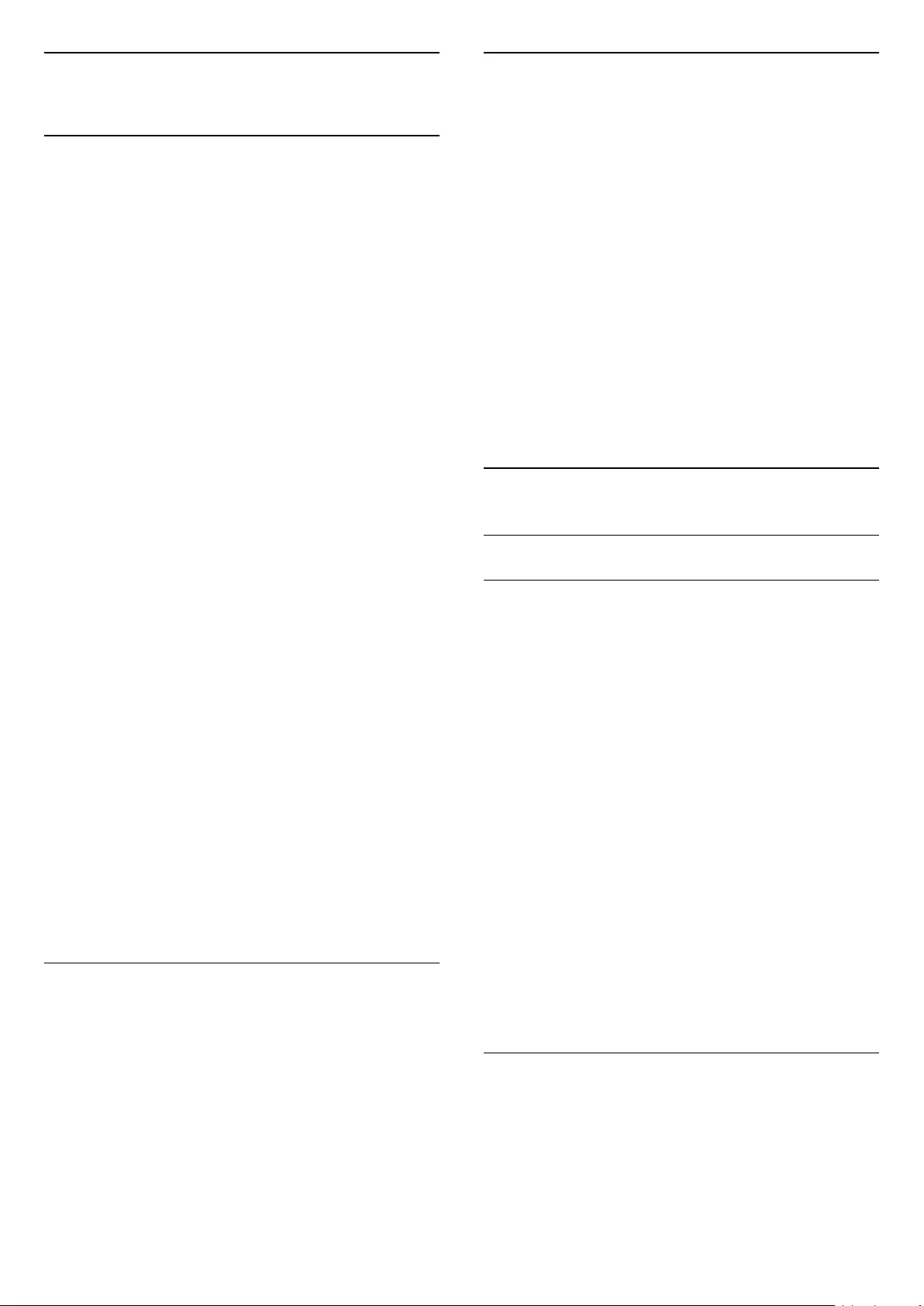
16
Software
16.1
Software update
It might be necessary to update the TV software. You
need a computer and a USB memory device to
upload the software on the TV. Use a USB memory
device with 256MB free space. Make sure that write
protection is switched off.
1. Start the update on TV
To start the software update . . .
Press , select Setup and press OK.
Select Update software > USB and press OK.
2. Identify the TV
Insert the USB memory into one of the USB
connections of the TV.
Select Start and press OK. An identification file is
written on the USB memory device.
3. Download the TV software
Insert the USB memory into your computer.
On the USB memory device, locate the
file update.htm and double click it.
Click on Send ID.
If new software is available, download the .zip file.
After the download, unzip the file and copy the
file autorun.upg onto the USB memory device.
Do not place this file in a folder.
4. Update the TV software
Insert the USB memory into the TV again. The update
starts automatically.
The TV switches itself off for 10 seconds and then
back on again. Please wait.
Do not . . .
- use the remote control
- remove the USB memory device from the TV
If a power cut occurs during the update, never
remove the USB memory device from the TV. When
the power returns, the update will continue.
16.2
Software version
To view the current TV software version ...
1. Press and select Setup and press OK.
2. Select Software settings and press OK.
3. Select Current software info and
see Release Version.
4. Press , repeatedly if necessary, to close the
menu.
16.3
Open source software
This television contains open source software. TP
Vision Europe B.V. hereby offers to deliver, upon
request, a copy of the complete corresponding
source code for the copyrighted open source
software packages used in this product for which such
offer is requested by the respective licences.
This offer is valid up to three years after product
purchase to anyone in receipt of this information.
To obtain the source code, please write in English to .
. .
Intellectual Property Dept.
TP Vision Europe B.V.
Prins Bernhardplein 200
1097 JB Amsterdam
The Netherlands
16.4
Open source license
Open source license
Open source license statement
Acknowledgements and License Texts for any open
source software used in this product.
This is a document describing the distribution of the
source code used in this product, which fall either
under the GNU General Public License (the GPL), or
the GNU Lesser General Public License (the LGPL), or
any other open source license.
Instructions to obtain source code for this software
can be found in the documentation supplied with this
product.
TP VISION MAKES NO WARRANTIES WHATSOEVER,
EITHER EXPRESS OR IMPLIED, INCLUDING ANY
WARRANTIES OF MERCHANTABILITY OR FITNESS
FOR A PARTICULAR PURPOSE, REGARDING THIS
SOFTWARE.
TP Vision offers no support for this software. The
preceding does not affect your warranties and
statutory rights regarding any product(s) you
purchased. It only applies to this source code made
available to you.
libsqlite3 (3.7.14)
SQLite is a C library that implements an SQL database
engine.
Programs that link with the SQLite library can have
SQL database access without running a separate
RDBMS process.
Source: http://linuxappfinder.com/package/libsqlite
51

3-0
libpng
libpng is the official PNG reference library. It supports
almost all PNG features.
Source: www.libpng.org
OpenSSL (1.0.0.d)
The OpenSSL Project is a collaborative effort to
develop a robust, commercial-grade, full-featured,
and Open Source toolkit implementing the Secure
Sockets Layer (SSL v2/v3) and Transport Layer
Security (TLS v1) protocols as well as a full-strength
general purpose cryptography library. The project is
managed by a worldwide community of volunteers
that use the Internet to communicate, plan, and
develop the OpenSSL toolkit and its related
documentation.
Source: www.openssl.org
libboost (1.51)
Boost provides free peer-reviewed portable C++
source libraries, and emphasize libraries that work
well with the C++ Standard Library.
Boost libraries are intended to be widely useful, and
usable across a broad spectrum of applications.
The Boost license encourages both commercial and
non-commercial use.
Source: www.boost.org
libjpeg (6b)
Libjpeg is a widely used C library for reading and
writing JPEG image files.
Source: http://libjpeg.sourceforge.net/
zlib (1.2.7)
A massively spiffy yet delicately unobtrusive
compression library
Source: www.zlib.net
libdirectfb (1.4.11)
DirectFB is a thin library that provides hardware
graphics acceleration, input device handling and
abstraction, integrated windowing system with
support for translucent windows and multiple display
layers, not only on top of the Linux Framebuffer
Device.
It is a complete hardware abstraction layer with
software fallbacks for every graphics operation that is
not supported by the underlying hardware. DirectFB
adds graphical power to embedded systems and sets
a new standard for graphics under Linux.
Source: http://directfb.org/
libTomMath (0.42.0)
LibTom Projects are open source libraries written in
portable C under WTFPL. The libraries supports a
variety of cryptographic and algebraic primitives
designed to enable developers and students to
pursue the field of cryptography much more
efficiently.
Source: http://libtom.org/
MTD utility (1.5.0)
MTD subsystem (stands for Memory Technology
Devices) provides an abstraction layer for raw flash
devices. It makes it possible to use the same API
when working with different flash types and
technologies, e.g. NAND, OneNAND, NOR, AG-AND,
ECC'd NOR, etc.
MTD subsystem does not deal with block devices like
MMC, eMMC, SD, CompactFlash, etc. These devices
are not raw flashes but they have a Flash Translation
layer inside, which makes them look like block
devices. These devices are the subject of the Linux
block subsystem, not MTD.
Source: http://www.linux-
mtd.infradead.org/source.html
libscew
The aim of SCEW is to provide an easy interface
around the XML Expat parser, as well as a simple
interface for creating new XML documents. It provides
functions to load and access XML elements without
the need to create Expat event handling routines
every time you want to load a new XML document.
SCEW is freely available for download under the
terms of the GNU Lesser General Public License v2.1
(LGPL).
Source: http://www.nongnu.org/scew/
52

libexpat
Expat is an XML parser library written in C.
It is a stream-oriented parser in which an application
registers handlers for things the parser might find in
the XML document (like start tags).
Source: http://expat.sourceforge.net/
libdrm
libdrm provides core library routines for the X Window
System to directly interface with video hardware
using the Linux kernel's Direct Rendering Manager
(DRM).
Source: http://dri.freedesktop.org/libdrm/
FFMpeg (0.6)
A complete, cross-platform solution to record,
convert and stream audio and video.
Source: www.ffmpeg.org
53
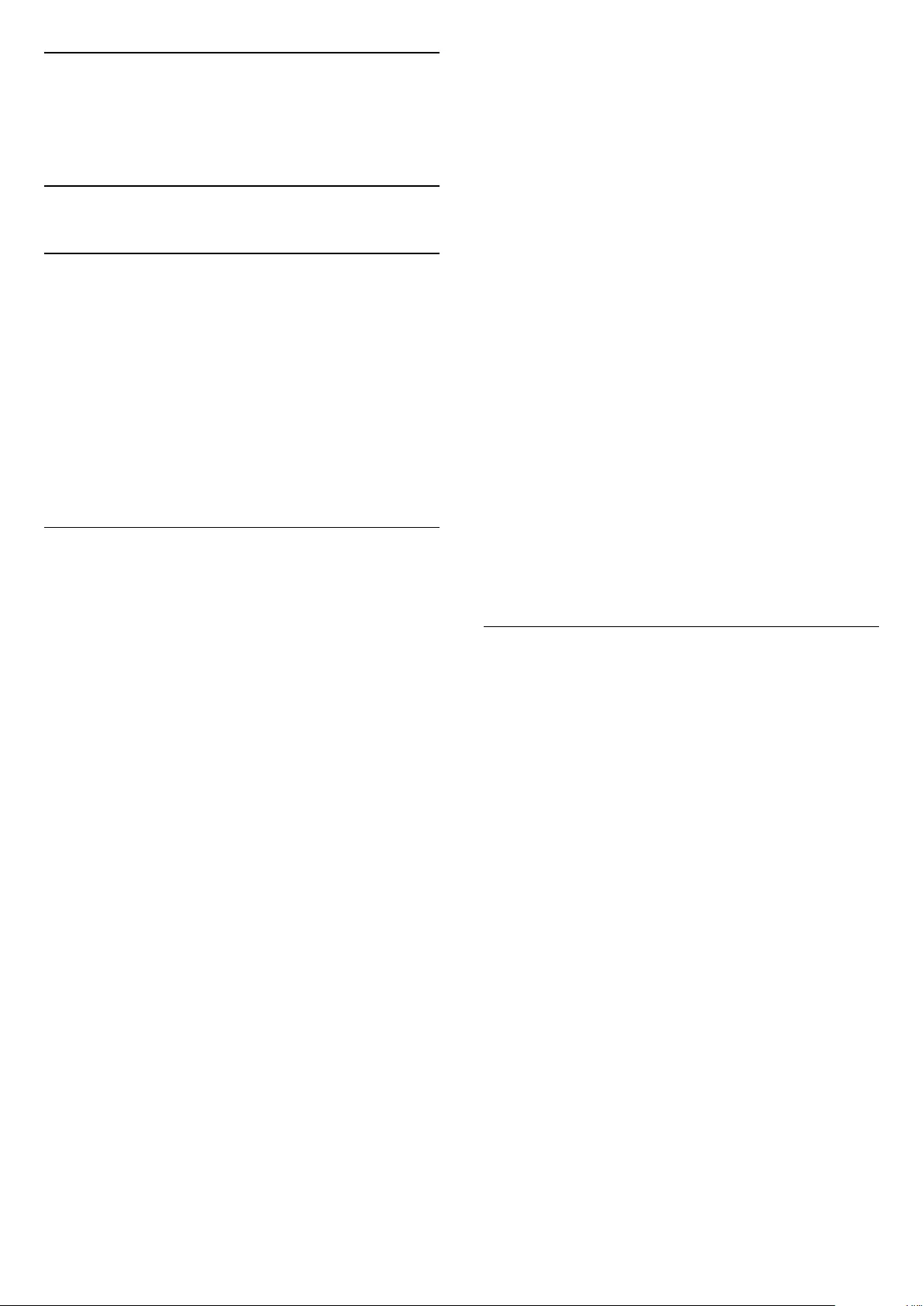
17
Troubleshooting
and support
17.1
Troubleshooting
Channels
No digital channels found during the installation
See the technical specifications to make sure that
your TV supports DVB-T or DVB-C in your country.
Make sure that all cables are properly connected and
that the correct network is selected.
Previously installed channels are not in the channel
list
Make sure that the correct channel list is selected.
General
The TV does not switch on
- Disconnect the power cable from the power outlet.
Wait for one minute then reconnect it.
- Make sure that the power cable is securely
connected.
- After the power cable is securely connected, but the
TV indicator LED still off, you can press the power
button on the top of the bluetooth sound station to
switch on the TV.
Creaking sound at startup or switch off
When you are turning the TV on, off or to standby,
you hear a creaking sound from the TV chassis. The
creaking sound is due to the normal expansion and
contraction of the TV as it cools and warms up. This
does not affect performance.
TV does not respond to the remote control
The TV requires some time to start up. During this
time, the TV does not respond to the remote control
or TV controls. This is normal behaviour.
If the TV continues to be unresponsive to the remote
control, you can check if the remote control is working
by means of a mobile phone camera. Put the phone
in camera mode and point the remote control to the
camera lens. If you press any key on the remote
control and you notice the infra red LED flicker
through the camera, the remote control is working.
The TV needs to be checked.
If you do not notice the flickering, the remote control
might be broken or its batteries are low.
This method of checking the remote control is not
possible with remote controls which are wirelessly
paired with the TV.
The TV goes back to standby after showing the
Philips startup screen
When the TV is in standby, a Philips startup screen is
displayed, then the TV returns to standby mode. This
is normal behaviour. When the TV is disconnected
and reconnected to the power supply, the startup
screen is displayed at the next startup. To switch on
the TV from standby, press on the remote control or
the TV.
The standby light keeps on blinking
Disconnect the power cable from the power outlet.
Wait 5 minutes before you reconnect the power
cable. If the blinking reoccurs, contact Philips TV
Consumer Care.
Wrong menu language
Change the language back to your language.
1. Press and select Setup and press OK.
2. Select TV settings > General settings > Menu
language and press OK.
3. Select the language you want and press OK.
4. Press , repeatedly if necessary, to close the
menu.
Picture
No picture / distorted picture
- Make sure that the antenna is properly connected
to the TV.
- Make sure that the correct device is selected as the
display source.
- Make sure that the external device or source is
properly connected.
Sound but no picture
- Make sure that the picture settings are set correctly.
Poor antenna reception
- Make sure that the antenna is properly connected
to the TV.
- Loud speakers, unearthed audio devices, neon
lights, high buildings and other large objects can
influence reception quality. If possible, try to improve
the reception quality by changing the antenna
direction or moving devices away from the TV.
- If reception on only one channel is poor, fine-tune
this channel.
Poor picture from a device
- Make sure that the device is connected properly.
- Make sure that the picture settings are set correctly.
Picture settings change after a while
54

Make sure that Location is set to Home . You can
change and save settings in this mode.
A commercial banner appears
Make sure that Location is set to Home.
Picture does not fit the screen
Change to a different picture format. Press .
Picture format keeps changing with different
channels
Select a non 'Auto' picture format.
Picture position is incorrect
Picture signals from some devices may not fit the
screen correctly. Check the signal output of the
connected device.
Computer picture is not stable
Make sure that your PC uses the supported resolution
and refresh rate.
Sound
No sound or poor sound quality
If no audio signal is detected, the TV automatically
switches the audio output off — this does not indicate
malfunction.
- Make sure that the sound settings are correctly set.
- Make sure that all cables are properly connected.
- Make sure that the volume is not muted or set to
zero.
- Make sure that the TV audio output is connected to
the audio input on the Home Theatre System.
- Sound should be heard from the HTS speakers.
- Some devices may require you to manually enable
HDMI audio output. If HDMI audio is already enabled,
but you still do not hear audio, try changing the digital
audio format of the device to PCM (Pulse Code
Modulation). Refer to the documentation
accompanying your device for instructions.
Connections
HDMI
- Note that HDCP (High-bandwidth Digital Content
Protection) support can delay the time taken for a TV
to display content from an HDMI device.
- If the TV does not recognise the HDMI device and
no picture is displayed, switch the source from one
device to another and back again.
- If there are intermittent sound disruptions, make
sure that output settings from the HDMI device are
correct.
- If you use an HDMI-to-DVI adapter or HDMI-to-
DVI cable, make sure that an additional audio cable is
connected to AUDIO IN (mini-jack only), if available.
EasyLink does not work
- Make sure that your HDMI devices are HDMI-CEC
compatible. EasyLink features only work with devices
that are HDMI-CEC compatible.
No volume icon shown
- When a HDMI-CEC audio device is connected this
behaviour is normal.
Photos, videos and music from a USB device do not
show
- Make sure that the USB storage device is set to
Mass Storage Class compliant, as described in the
storage device's documentation.
- Make sure that the USB storage device is
compatible with the TV.
- Make sure that the audio and picture file formats
are supported by the TV.
Choppy playback of USB files
- The transfer performance of the USB storage
device may limit the data transfer rate to the TV which
causes poor playback.
17.2
Register
Register your TV and enjoy a range of benefits
including full support (including downloads),
privileged access to information about new products,
exclusive offers and discounts, the chance to win
prizes and even participate in special surveys about
new releases.
Go to www.philips.com/welcome
17.3
Help
This TV offers help on screen.
Open Help
1. Press to open the Home menu.
2. Select Help and press OK.
UMv_BT_v14_20160418
55
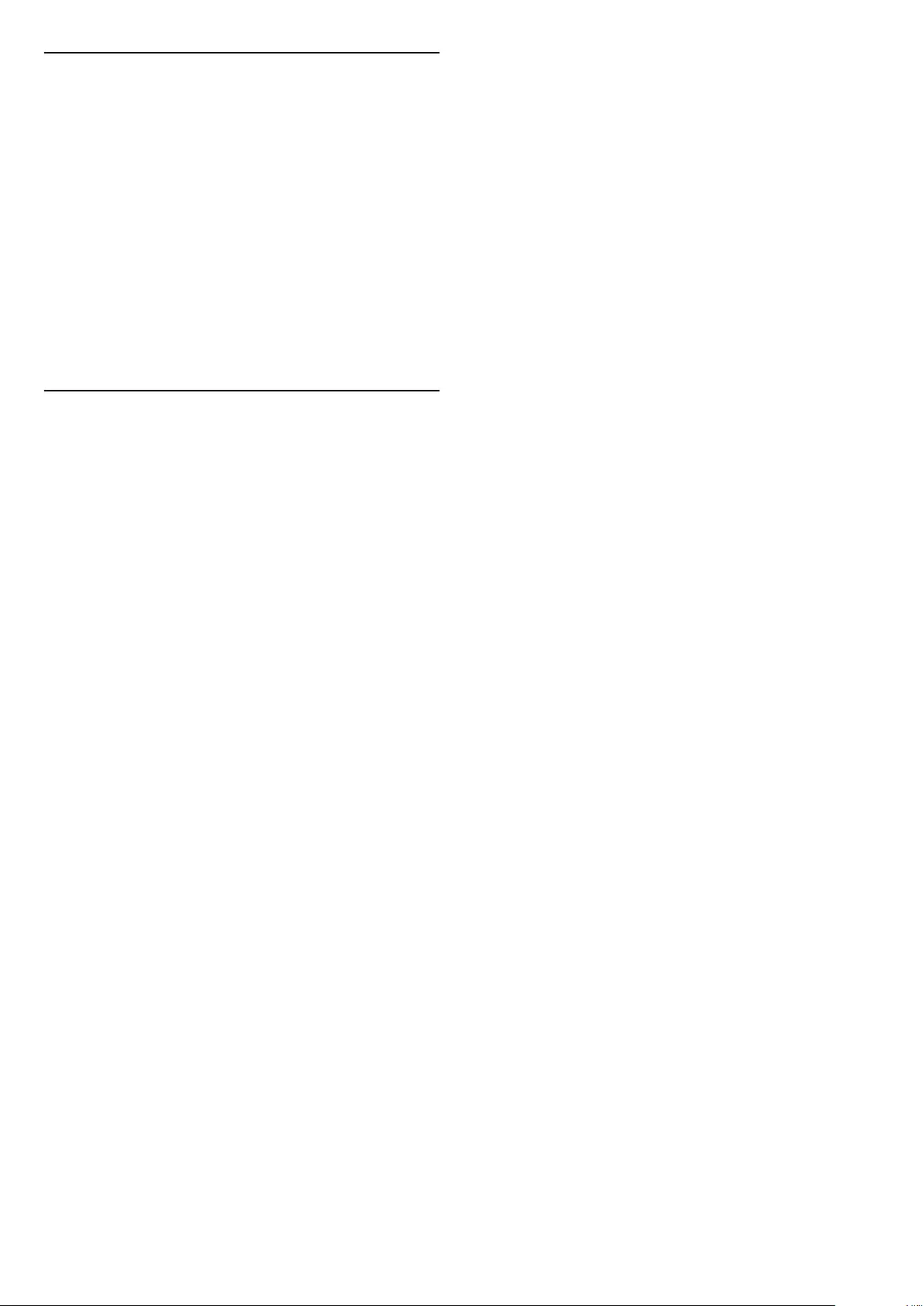
17.4
Online help
To solve any Philips TV related problem, you can
consult our online support. You can select your
language and enter your product model number.
Go to www.philips.com/support .
On the support site you can find your country's
telephone number to contact us as well as answers to
frequently asked questions (FAQs). In some countries,
you can chat with one of our colaborators and ask
your question directly or send a question by email.
You can download new TV software or the manual to
read on your computer.
17.5
Consumer Care / Repair
For support and repair, call the Consumer Care
hotline in your country. Find the telephone number in
the printed documentation that came with the TV.
Or consult our website www.philips.com/support .
TV model number and serial number
You might be asked to provide the TV product model
number and serial number. Find these numbers on
the packaging label or on the type label on the back
or bottom of the TV.
Warning
Do not attemp to repair the TV yourself. This may
cause severe injury, irreparable damage to your TV or
void your warranty.
56

18
Safety and care
18.1
Safety
Important
Read and understand all safety instructions before
you use the TV. If damage is caused by failure to
follow instructions, the warranty does not apply.
Secure the TV from falling over
Always use the supplied wall bracket to secure the TV
from falling over. Mount the bracket and secure the
TV onto the bracket, even if you put the TV on the
floor.
You can find the mounting instructions in the Quick
Start Guide that came with the TV. In case you lost
this guide, you can download the guide from
www.philips.com
Use the product type number of the TV to look for the
Quick Start Guide to download.
Risk of electric shock or fire
- Never expose the TV to rain or water. Never place
liquid containers, such as vases, near the TV.
If liquids are spilt on or into the TV, disconnect the TV
from the power outlet immediately.
Contact Philips TV Consumer Care to have the TV
checked before use.
- Never expose the TV, remote control or batteries to
excessive heat. Never place them near burning
candles, naked flames or other heat sources,
including direct sunlight.
- Never insert objects into the ventilation slots or
other openings on the TV.
- Never place heavy objects on the power cord.
- Avoid force coming onto power plugs. Loose power
plugs can cause arcing or fire. Ensure that no strain is
exerted on the power cord when you swivel the TV
screen.
- To disconnect the TV from the mains power, the
power plug of the TV must be disconnected. When
disconnecting the power, always pull the power plug,
never the cord. Ensure that you have full access to
the power plug, power cord and outlet socket at all
times.
Risk of injury or damage to the TV
- Two people are required to lift and carry a TV that
weighs more than 25 kg or 55 lbs.
- If you mount the TV on a stand, only use the
supplied stand. Secure the stand to the TV tightly.
Place the TV on a flat, level surface that can support
the weight of the TV and the stand.
- When wall mounted, ensure that the wall mount
can safely bear the weight of the TV set. TP Vision
bears no responsibility for improper wall mounting
that results in accident, injury or damage.
- Parts of this product are made of glass. Handle with
care to avoid injury or damage.
Risk of damage to the TV !
Before you connect the TV to the power outlet,
ensure that the power voltage matches the value
printed on the back of the TV. Never connect the TV
to the power outlet if the voltage is different.
Risk of injury
Follow these precautions to prevent the TV from
toppling over and causing injury:
- Never place the TV on a surface covered by a cloth
or other material that can be pulled away.
- Ensure that no part of the TV hangs over the edge
of the mounting surface.
- Never place the TV on tall furniture, such as a
bookcase, without anchoring both the furniture and
TV to the wall or a suitable support.
- Teach children about the dangers of climbing on
furniture to reach the TV.
Risk of swallowing batteries !
The remote control may contain coin-type batteries
which can easily be swallowed by small children.
Keep these batteries out of reach of children at all
times.
Risk of overheating
Never install the TV in a confined space. Always leave
a space of at least 10 cm or 4 inches around the TV
for ventilation. Ensure curtains or other objects never
cover the ventilation slots on the TV.
57

Lightning storms
Disconnect the TV from the power outlet and antenna
before lightning storms.
During lightning storms, never touch any part of the
TV, power cord or antenna cable.
Risk of hearing damage
Avoid using earphones or headphones at high
volumes or for prolonged periods of time.
Low temperatures
If the TV is transported in temperatures below 5
degrees Celsius or 41 degrees Fahrenheit, unpack
the TV and wait until the TV temperature reaches
room temperature before connecting the TV to the
power outlet.
Humidity
In rare occasions, depending on temperature and
humidity, minor condensation can occur on the inside
of the TV glass front (on some models). To prevent
this, do not expose the TV to direct sunlight, heat or
extreme humidity. If condensation occurs, it will
disappear spontaneously while the TV is playing for a
few hours.
The condensation moisture will not harm the TV or
cause malfunction.
18.2
Screen care
- Never touch, push, rub or strike the screen with any
object.
- Unplug the TV before cleaning.
- Clean the TV and frame with a soft damp cloth and
wipe gently. Never use substances such as alcohol,
chemicals or household cleaners on the TV.
- To avoid deformations and colour fading, wipe off
water drops as quickly as possible.
Avoid stationary images as much as possible.
Stationary images are images that remain onscreen
for extended periods of time. Stationary images
include onscreen menus, black bars, time displays,
etc. If you must use stationary images, reduce screen
contrast and brightness to avoid screen damage.
58

19
Terms of use,
copyrights and
licenses
19.1
Terms of use
2016 © TP Vision Europe B.V. All rights reserved.
This product was brought to the market by TP Vision
Europe B.V. or one of its affiliates, hereinafter
referred to as TP Vision, which is the manufacturer of
the product. TP Vision is the warrantor in relation to
the TV with which this booklet was packaged. Philips
and the Philips Shield Emblem are registered
trademarks of Koninklijke Philips N.V.
Specifications are subject to change without notice.
Trademarks are the property of Koninklijke Philips N.V
or their respective owners. TP Vision reserves the right
to change products at any time without being obliged
to adjust earlier supplies accordingly.
The written material packaged with the TV and the
manual stored in the memory of the TV or
downloaded from the Philips website are believed to
be adequate for the intended use of the system.
The material in this manual is believed adequate for
the intended use of the system. If the product, or its
individual modules or procedures, are used for
purposes other than those specified herein,
confirmation of their validity and suitability must be
obtained. TP Vision Europe B.V. warrants that the
material itself does not infringe any United States
patents. No further warranty is expressed or implied.
TP Vision Europe B.V. cannot be held responsible
neither for any errors in the content of this document
nor for any problems as a result of the content in this
document. Errors reported to Philips will be adapted
and published on the Philips support website as soon
as possible. Terms of warranty Risk of injury, damage
to TV or void of warranty! Never attempt to repair the
TV yourself. Use the TV and accessories only as
intended by the manufacturer. The caution sign
printed on the back of the TV indicates risk of electric
shock. Never remove the TV cover. Always contact
Philips TV Customer Care for service or repairs. Any
operation expressly prohibited in this manual, or any
adjustments and assembly procedures not
recommended or authorised in this manual, shall void
the warranty. Pixel characteristics This LCD/LED
product has a high number of colour pixels. Although
it has effective pixels of 99.999% or more, black dots
or bright points of light (red, green or blue) may
appear constantly on the screen. This is a structural
property of the display (within common industry
standards) and is not a malfunction.
CE compliance
Hereby, TP Vision Europe B.V. declares that this
television is in compliance with the essential
requirements and other relevant provisions of
Directives 1999/5/EC RTTE), 2004/108/EC (EMC),
2006/95/ EC (Low Voltage), 2009/125/EC (Energy
Labelling) and 2011/65/EC (RoHS).
From June 2016 onwards the following Directives are
valid 2014/53/EU (RED), 2009/125/EC (Eco Design),
2010/30/ EU (Energy Labelling) and 2011/65/EC
(RoHS).
Compliance with EMF TP Vision Europe
B.V. manufactures and sells many products targeted
at consumers which, like any electronic apparatus, in
general have the ability to emit and receive
electromagnetic signals. One of Philips’ leading
Business Principles is to take all necessary health and
safety measures for our products, to comply with all
applicable legal requirements and to stay well within
the Electro Magnetic Field (EMF) standards
applicable at the time of producing the products.
Philips is committed to develop, produce and market
products that cause no adverse health effects. TP
Vision confirms that, as long as its products are
handled properly for their intended use, they are safe
to use according to scientific evidence available
today. Philips plays an active role in the development
of international EMF and safety standards, enabling
Philips to anticipate further developments in
standardisation for early integration in its products.
19.2
Copyrights and licenses
HDMI
HDMI®
The terms HDMI and HDMI High-Definition
Multimedia Interface, and the HDMI Logo are
trademarks or registered trademarks of HDMI
Licensing LLC in the United States and other
countries.
59
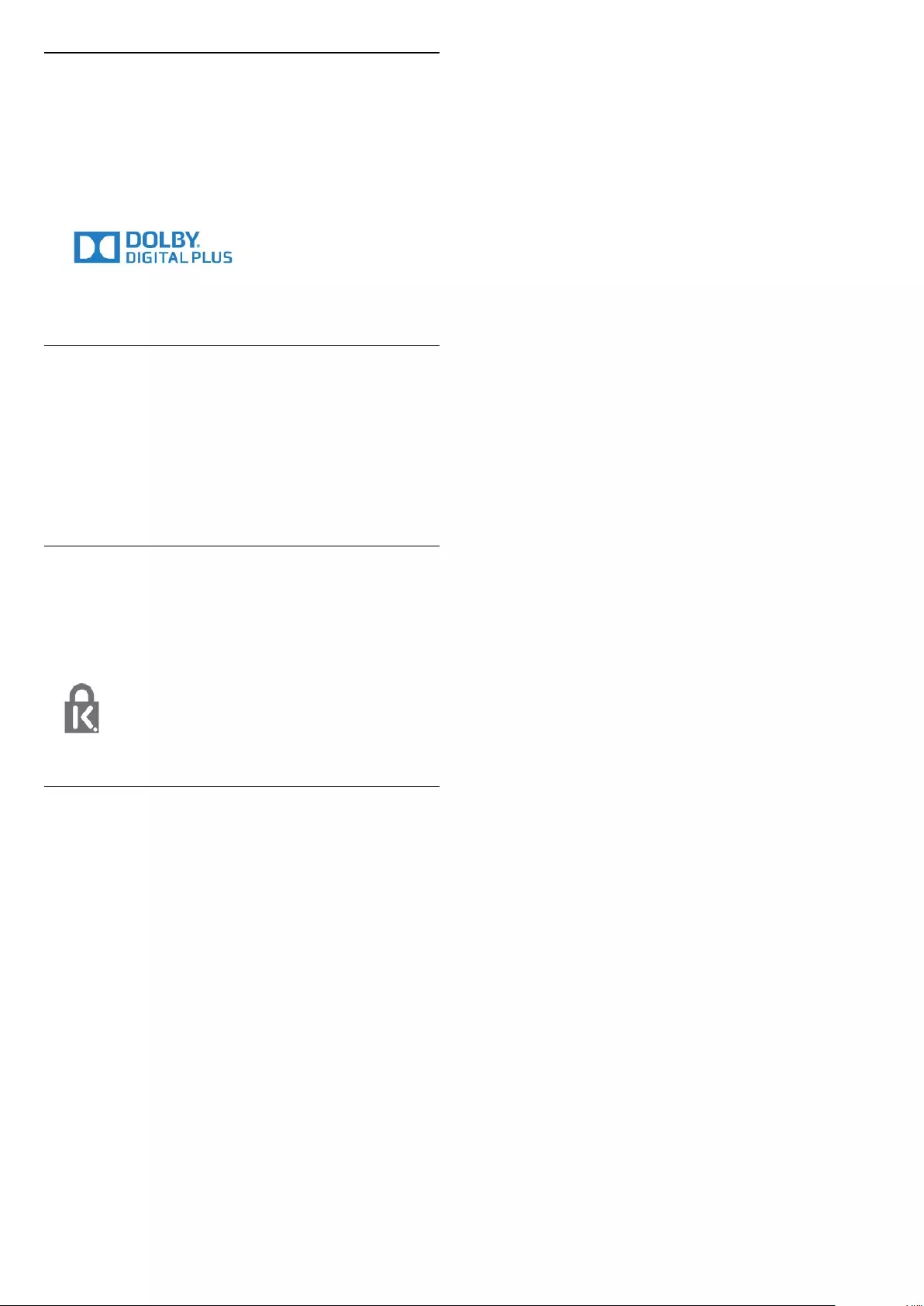
Dolby
Dolby®
Manufactured under license from Dolby Laboratories.
Dolby and the double-D symbol are trademarks of
Dolby Laboratories.
MHEG software
The copyright in MHEG software (the Software)
comprised in this television (this product) and
included to enable you to use interactive television
features is owned by S&T CLIENT SYSTEMS LIMITED
(the Owner). You are permitted to use the Software
only in conjunction with this product.
Kensington
Kensington and Micro Saver are registered US
trademarks of ACCO World Corporation with issued
registrations and pending applications in other
countries throughout the world.
Other trademarks
All other registered and unregistered trademarks are
the property of their respective owners.
60
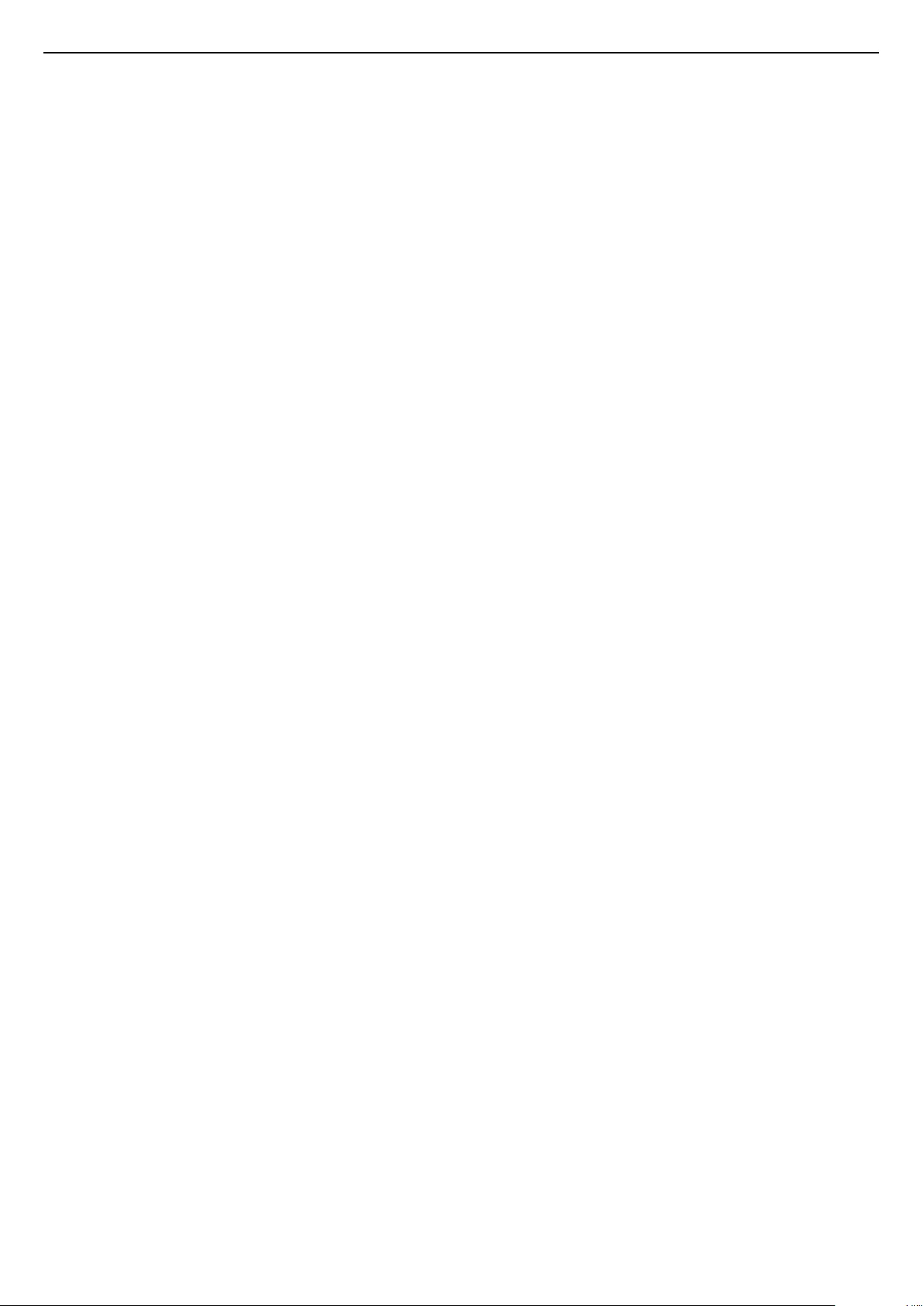
Index
61
