Philips 32HFL4014/12 User Manual
Displayed below is the user manual for 32HFL4014/12 by Philips which is a product in the Hospitality TVs category. This manual has pages.
Related Manuals

Get support at
http://www.philips.com/support/
https://support.cmnd.pro/
Professional Installation Manual
xxHFL4014/12
Status: Final
Version: 2.0
Date: October 2019
Author: Gerrit Weiden
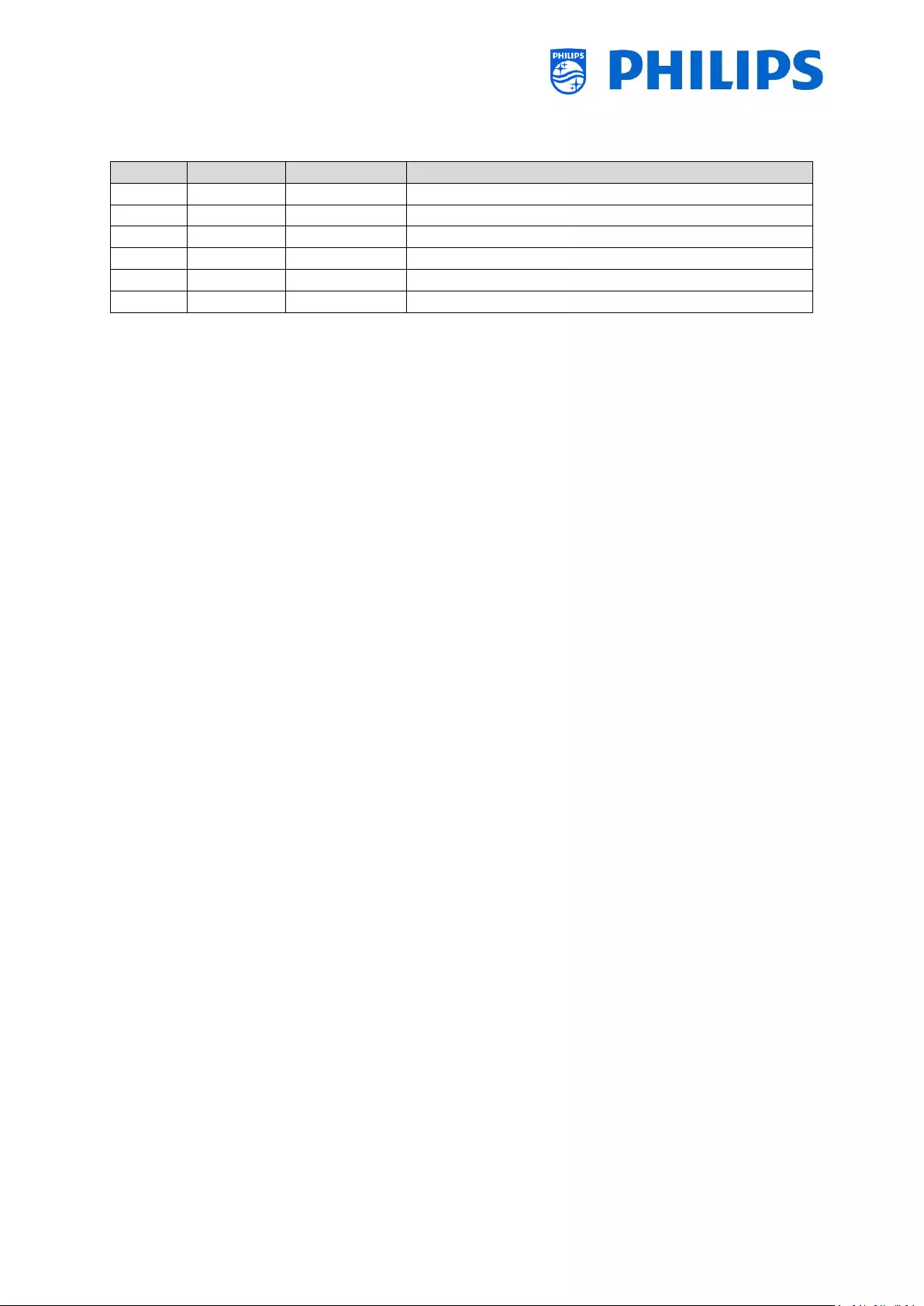
- 1 -
Version history:
Version
Date
Author
Changes:
1.0
Oct2019
Gerrit Weiden
First version Installation manual xxHFL4014
2.0
Jan2020
Gerrit Weiden
RC: MultiRC settings
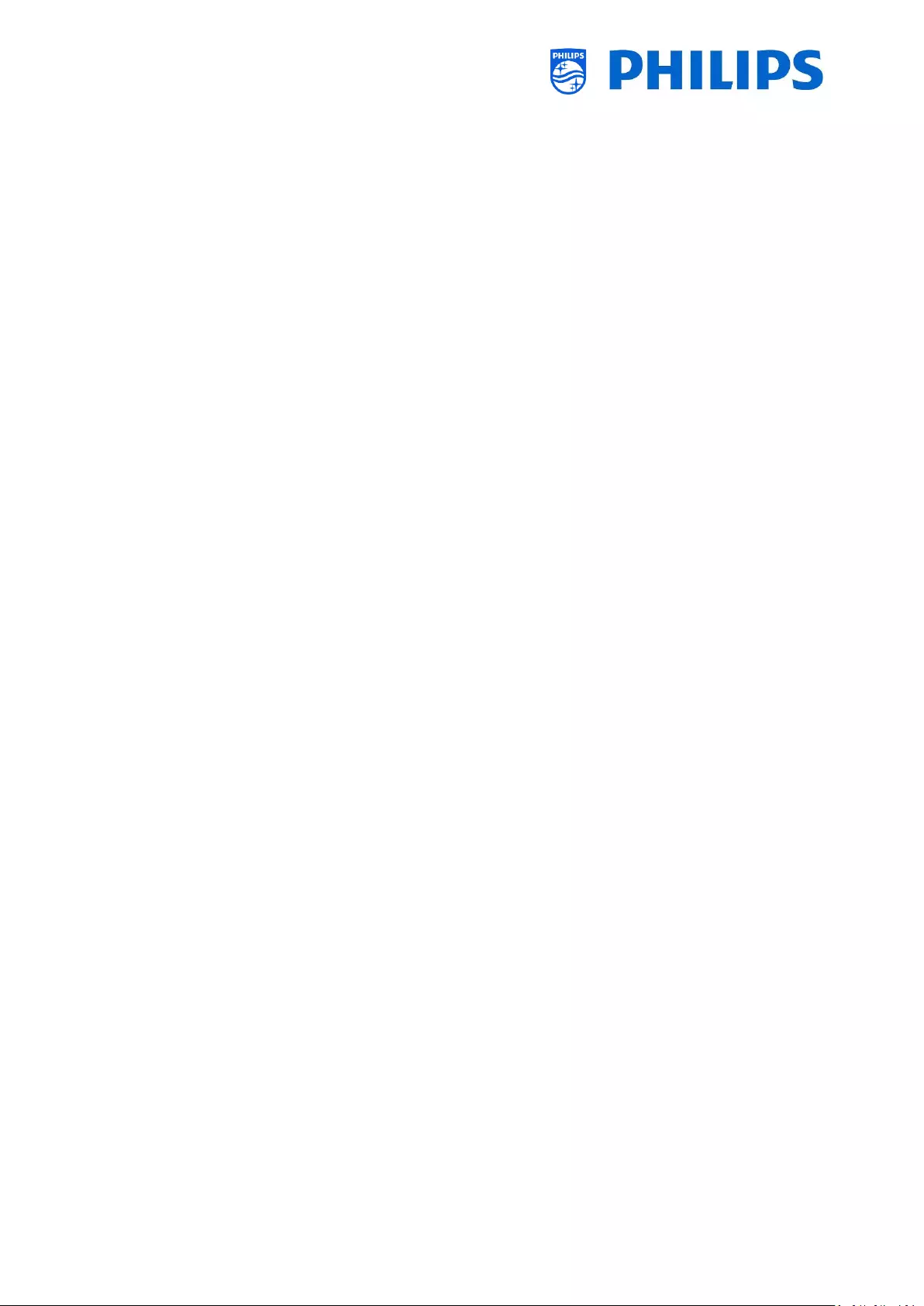
- 2 -
Table of Contents
Version history: ................................................................................................................................... - 1 -
1. General information .................................................................................................................... - 6 -
1.1 Notice .................................................................................................................................. - 6 -
1.2 Help and support ................................................................................................................. - 6 -
1.3 Definitions, Acronyms and Abbreviations ........................................................................... - 7 -
1.4 How to navigate, open menu’s and make selections .......................................................... - 7 -
2. Requirements before starting the installation of a TV ................................................................ - 8 -
2.1 Remote control .................................................................................................................... - 8 -
2.1.1 Master remote control 22AV8573 or 22AV9573A or 22AV9574A .............................. - 8 -
2.1.2 Guest remote control 22AV1904A (IR) ........................................................................ - 8 -
2.1.3 Accessory remote controls .......................................................................................... - 9 -
2.1.4 Setup of the remote controls ...................................................................................... - 9 -
2.1.4.1 How to setup the Master RC 22AV9574A ................................................................... - 9 -
2.1.4.2 How to set the multi RC for the guest RC 22AV1904A .............................................. - 10 -
2.1.4.3 How to setup the Healthcare RC ............................................................................... - 10 -
2.1.4.4 How to setup the Easy RC .......................................................................................... - 10 -
2.2 Professional Settings menu ............................................................................................... - 11 -
2.3 Software upgrade .............................................................................................................. - 12 -
2.4 Clone folder structure ....................................................................................................... - 13 -
3. Find out the state of the TV ....................................................................................................... - 14 -
3.1 Virgin mode ....................................................................................................................... - 14 -
3.2 Professional Mode ON/OFF ............................................................................................... - 14 -
3.3 CSM (Customer Service Menu) ......................................................................................... - 14 -
4. Reinstall TV ................................................................................................................................ - 16 -
4.1 Reinstall the TV manually .................................................................................................. - 16 -
4.2 Reinstall via a script in the clone file ................................................................................. - 17 -
5. Virgin installation wizard ........................................................................................................... - 18 -
5.1 Instant Initial Cloning (IIC) ................................................................................................. - 18 -
5.1.1 Virgin installation ....................................................................................................... - 18 -
5.1.2 Instant initial cloning and software upgrade ............................................................. - 18 -
5.2 Settings during virgin installation ...................................................................................... - 21 -
6. Professional Settings ................................................................................................................. - 22 -
6.1 General information .......................................................................................................... - 22 -
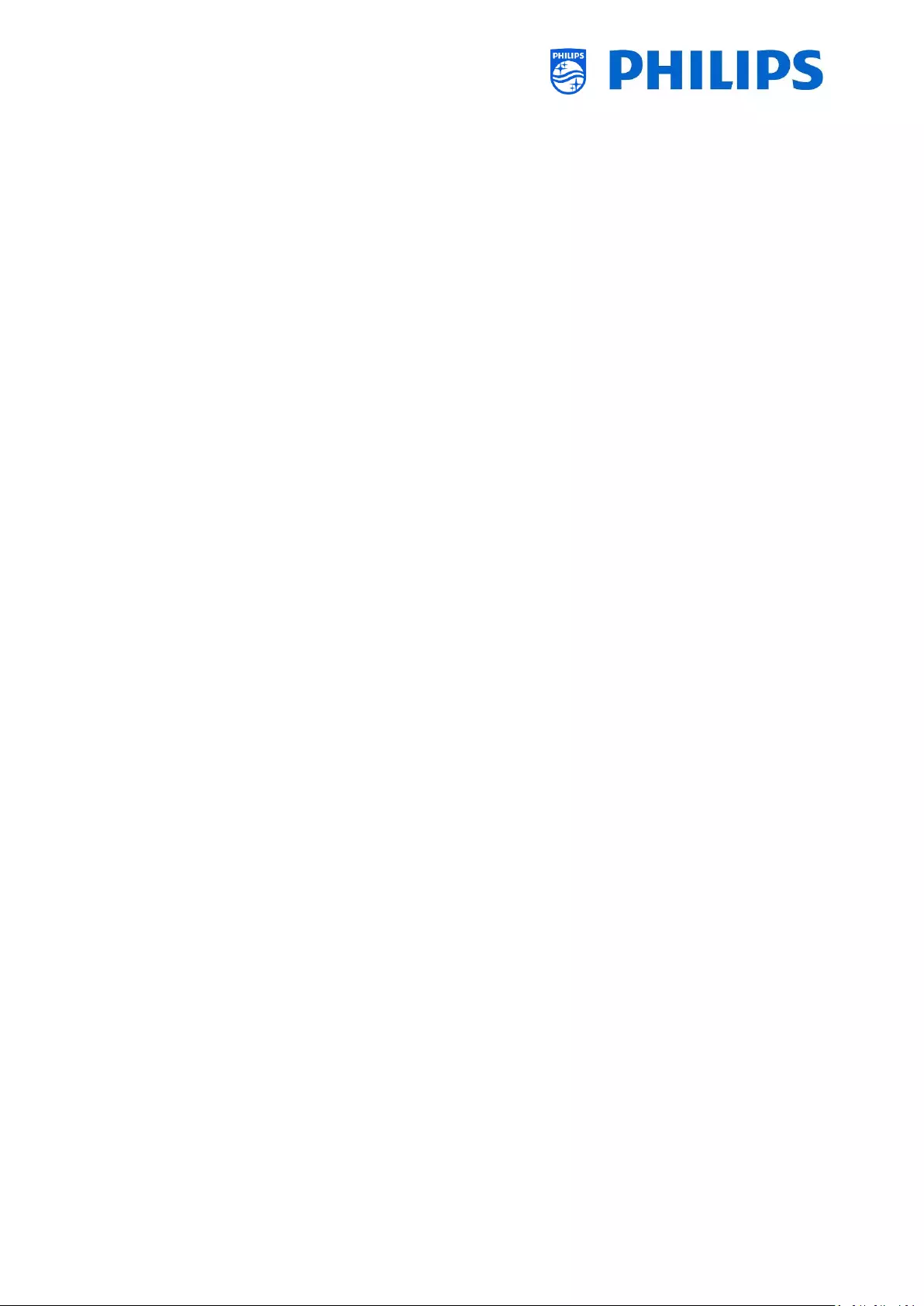
- 3 -
6.1.1 Store settings in the Professional Settings menu ...................................................... - 22 -
6.2 Overview ............................................................................................................................ - 22 -
6.3 Upgrade and Clone ............................................................................................................ - 23 -
6.4 Switch on settings .............................................................................................................. - 27 -
6.4.1 Channel Settings ........................................................................................................ - 27 -
6.4.2 Feature Settings ......................................................................................................... - 27 -
6.4.3 Sound Settings ........................................................................................................... - 28 -
6.4.4 Picture Settings .......................................................................................................... - 28 -
6.4.5 Subtitles ..................................................................................................................... - 29 -
6.4.6 Guest Management ................................................................................................... - 29 -
6.4.7 Content Rating ........................................................................................................... - 29 -
6.5 Identification Settings ....................................................................................................... - 30 -
6.5.1 RoomID ...................................................................................................................... - 30 -
6.5.2 Premises Name .......................................................................................................... - 30 -
6.6 Guest Management ........................................................................................................... - 30 -
6.7 Dashboard ......................................................................................................................... - 31 -
6.8 Features ............................................................................................................................. - 32 -
6.8.1 Apps ........................................................................................................................... - 32 -
6.8.2 SmartInfo ................................................................................................................... - 33 -
6.8.3 Welcome Screen ........................................................................................................ - 34 -
6.8.4 MyChoice ................................................................................................................... - 34 -
6.8.5 Content Rating ........................................................................................................... - 34 -
6.8.6 Clock .......................................................................................................................... - 35 -
6.8.7 Scheduler ................................................................................................................... - 35 -
6.9 Channels ............................................................................................................................ - 36 -
6.10 Sources .............................................................................................................................. - 38 -
6.11 Date and Time ................................................................................................................... - 40 -
6.12 Networks ........................................................................................................................... - 42 -
6.12.1 Network wizard ......................................................................................................... - 42 -
6.12.2 Network settings ....................................................................................................... - 42 -
6.12.3 Network Control TV Over IP ...................................................................................... - 44 -
6.13 Input Control ..................................................................................................................... - 46 -
6.14 Advanced ........................................................................................................................... - 47 -
6.15 TV Settings ......................................................................................................................... - 49 -
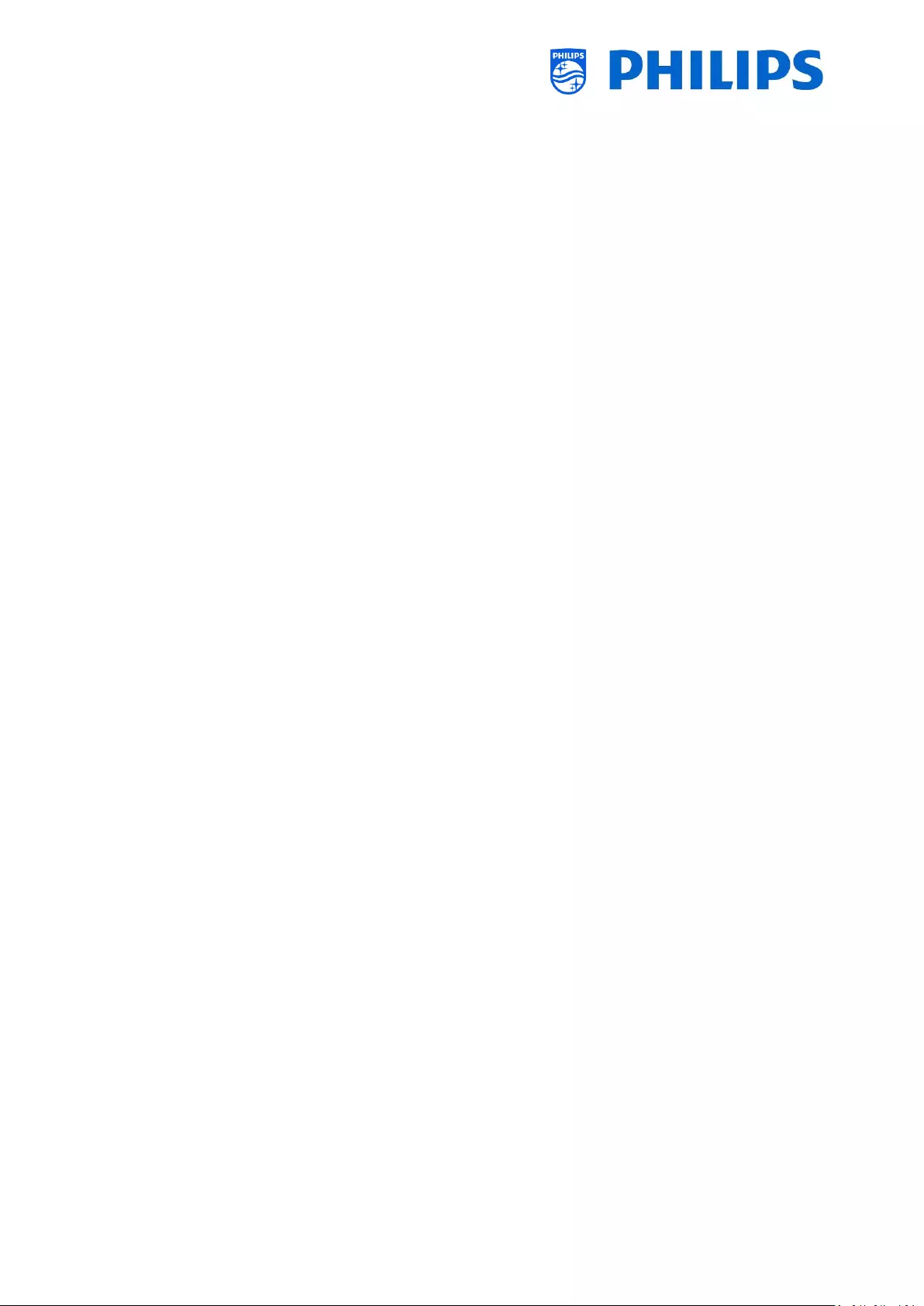
- 4 -
6.15.1 Picture ....................................................................................................................... - 50 -
6.15.2 Sound ......................................................................................................................... - 51 -
6.15.3 Audio Language Preference ...................................................................................... - 53 -
6.15.4 Subtitle Language Preference ................................................................................... - 53 -
6.15.5 Accessibility ............................................................................................................... - 53 -
6.16 Reset .................................................................................................................................. - 54 -
6.17 Manage MyChoice ............................................................................................................. - 56 -
6.17.1 How does it work ....................................................................................................... - 56 -
6.17.2 How to configure MyChoice ...................................................................................... - 57 -
6.17.3 Platform specific ........................................................................................................ - 59 -
6.17.4 MyChoice RC commands ........................................................................................... - 59 -
6.17.5 MyChoice remote activation ..................................................................................... - 60 -
6.18 Manage Scheduler ............................................................................................................. - 62 -
6.19 Manage Channels .............................................................................................................. - 65 -
6.19.1 Rename channels ...................................................................................................... - 65 -
6.19.2 Hide/Show channels .................................................................................................. - 66 -
6.19.3 Reorder channels ....................................................................................................... - 66 -
6.19.4 Blank/ Non-Blank channels ....................................................................................... - 66 -
6.19.5 Remove channels....................................................................................................... - 67 -
6.19.6 Re-number channels.................................................................................................. - 67 -
6.20 Channel installation wizard ............................................................................................... - 68 -
6.20.1 Install RF channels ..................................................................................................... - 68 -
6.20.2 Install IP channels ...................................................................................................... - 71 -
6.20.3 Install media channels ............................................................................................... - 71 -
6.21 Network installation wizard .............................................................................................. - 71 -
6.22 SmartInfo ........................................................................................................................... - 73 -
6.22.1 SmartInfo Browser ..................................................................................................... - 73 -
7. IP TV installation ........................................................................................................................ - 74 -
7.1 Setup .................................................................................................................................. - 74 -
7.2 Settings for installing IPTV ................................................................................................. - 74 -
7.3 Installing IP Channels ......................................................................................................... - 75 -
7.4 IP over RF cable using DOCSIS ........................................................................................... - 75 -
8. Make TV visible in CMND .......................................................................................................... - 76 -
8.1 Connect the TV via IP ......................................................................................................... - 76 -
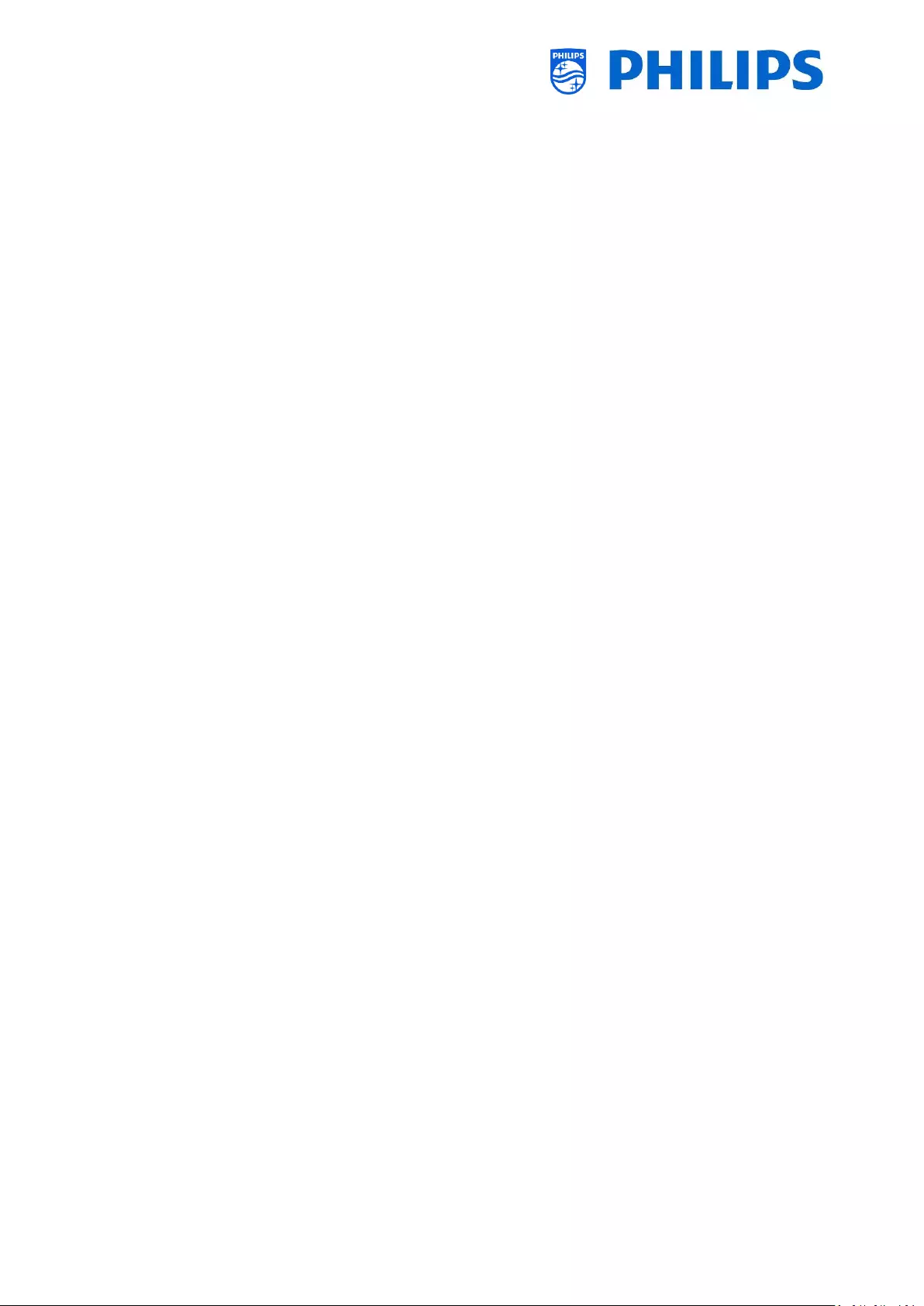
- 5 -
8.1.1 Change the TV settings .............................................................................................. - 76 -
8.1.2 Use a DNS server ....................................................................................................... - 76 -
8.1.3 URL fallback mechanism ............................................................................................ - 76 -
8.2 Connect the TV via RF ........................................................................................................ - 77 -
9. Custom Dashboard .................................................................................................................... - 78 -
9.1 Browser based custom dashboard .................................................................................... - 78 -
10. Examples ................................................................................................................................ - 79 -
10.1 Custom channel logos ....................................................................................................... - 79 -
10.1.1 How to extract the channel logos ............................................................................. - 79 -
10.1.2 How to add custom channel logos ............................................................................ - 79 -
10.1.3 Improper scaled channel logo in the Channels overview ......................................... - 80 -
10.2 ChannelList.xml in the clone file ........................................................................................ - 80 -
10.2.1 Add an RF channel in the ChannelList.xml ................................................................ - 81 -
10.2.2 Add a media channel in the ChannelList.xml ............................................................ - 81 -
10.2.3 Add an IP channel in the ChannelList.xml ................................................................. - 82 -
10.3 RoomSpecificSettings in the clone file .............................................................................. - 82 -
10.4 LocalCustomDashboard in the clone file ........................................................................... - 84 -
10.5 Capture logs from TV on USB ............................................................................................ - 84 -
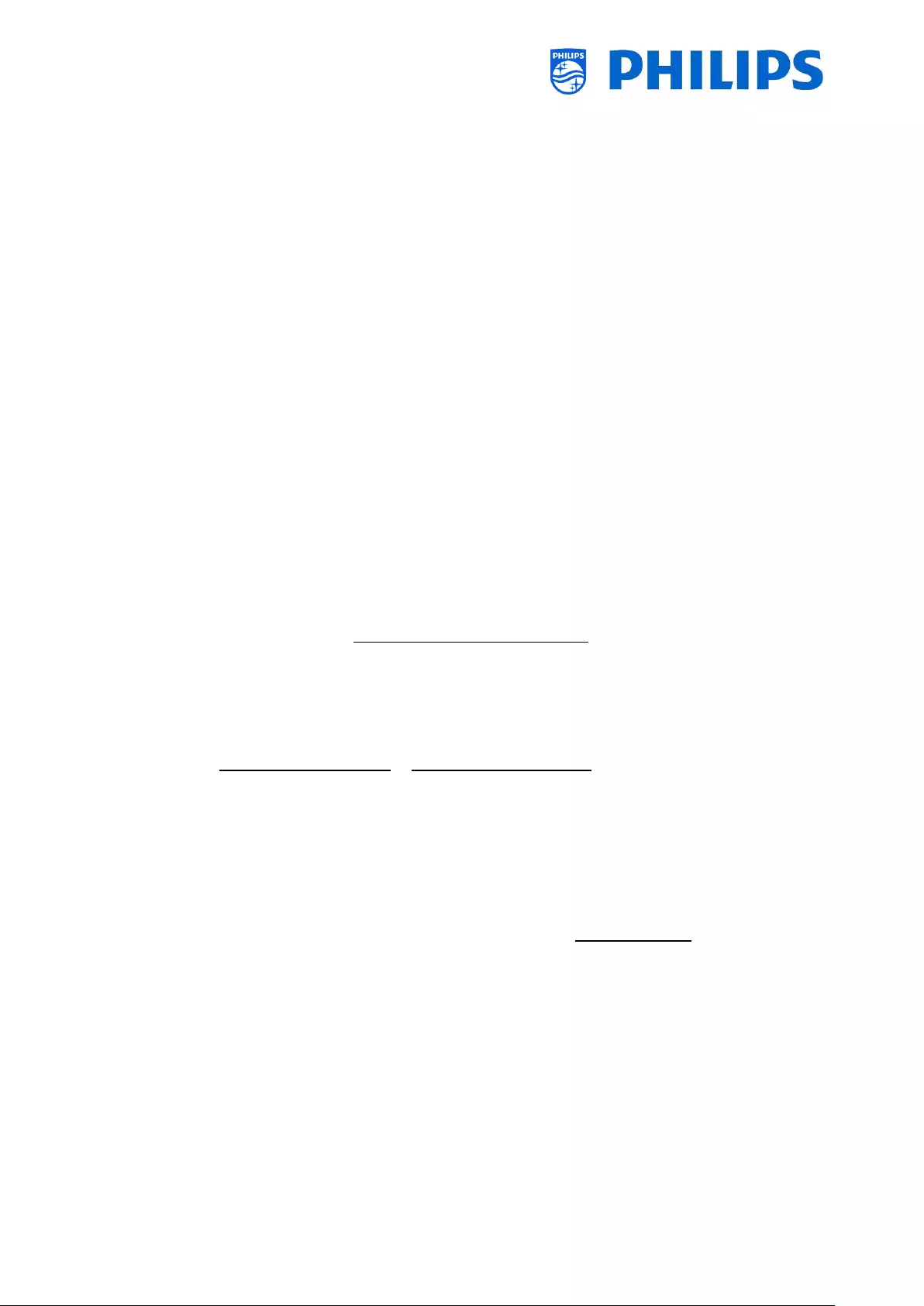
- 6 -
1. General information
In this document, you can find information on how to install the Philips Professional TV’s from the
xxHFL4014 range. This document is intended for the System Integrator or the responsible technician
of the hotel. You will find descriptions on what functions these new platforms support and how to use
them.
In this chapter, you can find back some general information that is useful to know before reading the
rest of the document.
1.1 Notice
2019 © TP Vision Belgium NV All rights reserved. Specifications are subject to change without notice.
Trademarks are the property of Koninklijke Philips Electronics NV or their respective owners. TP Vision
Belgium NV reserves the right to change products at any time without being obliged to adjust earlier
supplies accordingly.
TP Vision Belgium NV cannot be held responsible neither for any errors in the content of this document
nor for any problems as a result of the content in this document. Errors reported will be adapted and
published on the Philips support website as soon as possible.
1.2 Help and support
Visit the Philips support website at http://www.philips.com/support/ for:
Leaflets and product documentation
Download a printable PDF version of the user manual
Contact details of the helpdesk
Download the latest available software
Visit the Philips support ticketing system at https://support.cmnd.pro for:
Allowing you to enter any after sales question for which you need support
Easily follow up on any tickets submitted
A knowledge base that will enable you to find answers to questions we receive on regular basis
(FAQs)
An NDA section for specific questions that require an NDA to be in place with your company
to get the detailed feedback
Visit the CMND website to download and find all info about CMND https://cmnd.io/
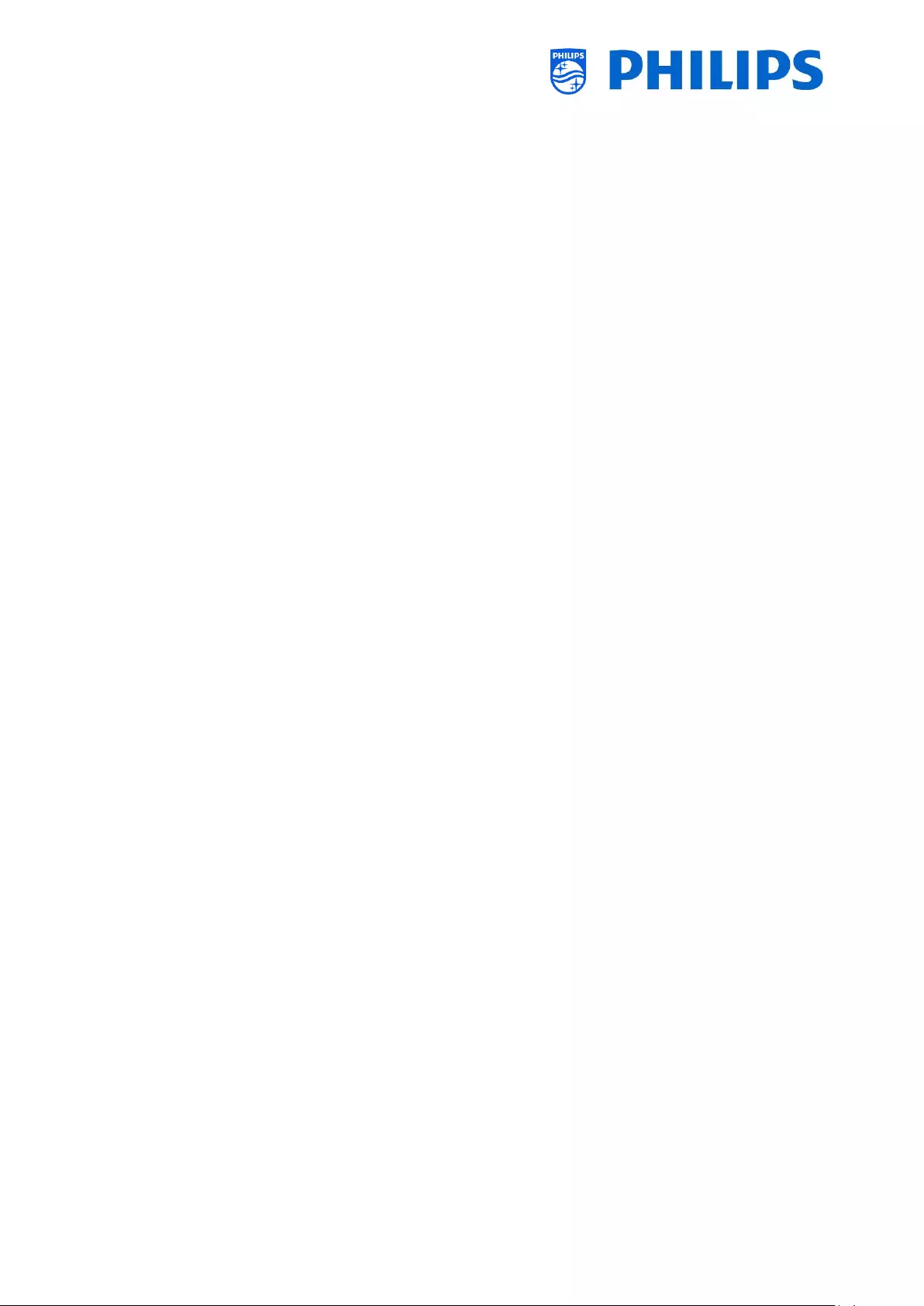
- 7 -
1.3 Definitions, Acronyms and Abbreviations
[ ]: The values between brackets are referring to a TV menu item or a button on screen
“ “: The values between quotation marks are referring to a remote button
CDB: CustomDashBoard
DVB-T: Digital Video Broadcasting - Terrestrial
DVB-C: Digital Video Broadcasting - Cable
HTTP: Hyper Text Transfer Protocol
IIC: Instant Initial Cloning
IR: Infrared
JAPIT: ‘JSON API for TV’ is the API specification to control the Philips TV
JEDI: Java Enterprise Display Interface
LCN: Logical Channel Number
MB: MegaByte
MHz: Megahertz
OSD: On Screen Display
PTA: Philips TV Application
RC: Remote Control
SI: System Integrator
STBY: Standby
SW: Software
TV: Television
WIXP: Web Internet eXPress
1.4 How to navigate, open menu’s and make selections
Navigating in the menu can be done with the “up”, “down”, “left” and “right” arrow buttons
on the remote control
Opening a menu can be done with the “OK” button
The “OK” button can also be used to activate buttons that can be seen on the screen like
[Done], [Cancel], [Close], [Yes], [No], …
In many places in the menu, you need to press the “OK” button after you selected an item to
confirm your selection. Only navigating to this menu item and go back to the menu will not
store your selection
Changing the value of a slider can be done using the “up” and “down” arrow, your selection
will be remembered without pressing the “OK” button

- 8 -
2. Requirements before starting the installation of a TV
Before starting the installation, make sure that you have everything you need at hand.
You need a USB device and a remote control.
2.1 Remote control
2.1.1 Master remote control 22AV8573 or 22AV9573A or 22AV9574A
22AV8573 22AV9573A 22AV9574A
2.1.2 Guest remote control 22AV1904A (IR)
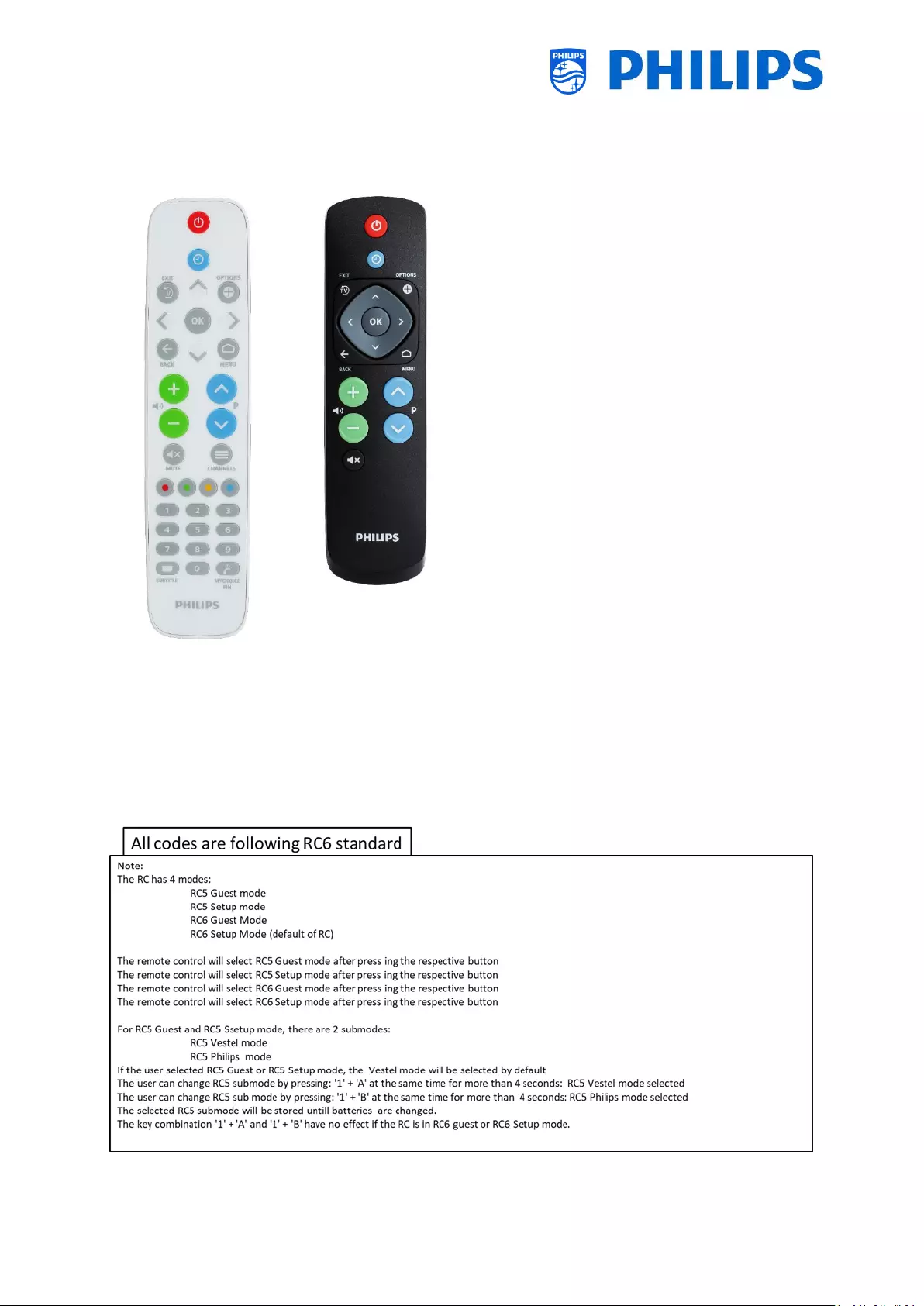
- 9 -
2.1.3 Accessory remote controls
22AV1604B
Healthcare RC
22AV1601B
Easy RC
22AV1604A is not the same RC as 22AV1604B while it looks identical. 22AV1601A is not the same RC
as 22AV1601B while it looks identically.
2.1.4 Setup of the remote controls
2.1.4.1 How to setup the Master RC 22AV9574A
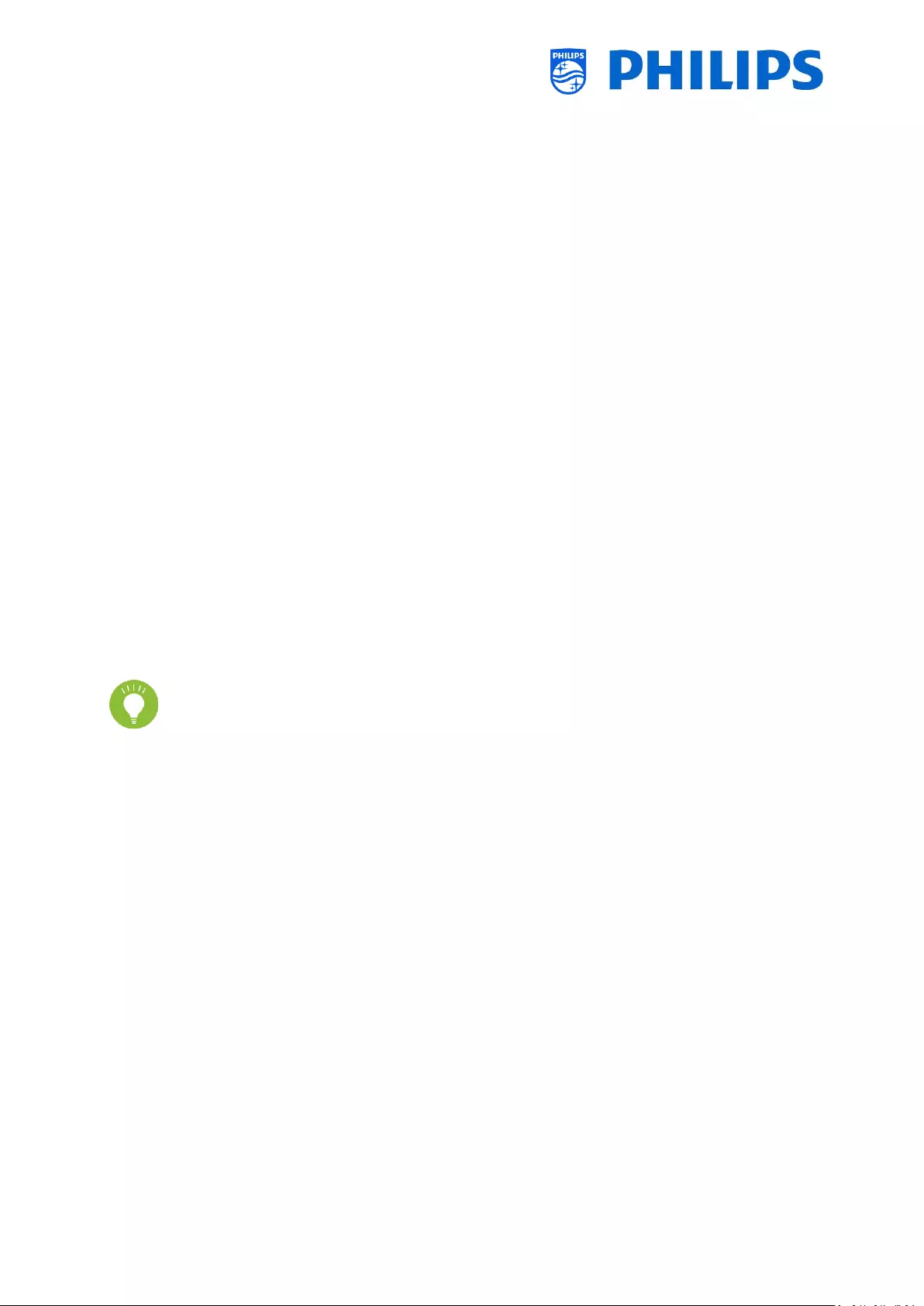
- 10 -
2.1.4.2 How to set the multi RC for the guest RC 22AV1904A
You can use the guest RC for multi RC. More details can be found in the ‘Professional settings’ chapter.
You can program this RC by pressing 2 buttons at the same time for 5 seconds.
Below you can find a table how to match the TV settings and the settings as they can be used in the
guest RC:
Mode:
Buttons combination:
Blue (default)
“Home” and “Blue”
Yellow
“Home” and “Yellow”
Red
“Home” and “Red”
Green
“Home” and “Green”
0
“Home” and “1”
1
“Home” and “2”
2
“Home” and “3”
3
“Home” and “4”
4
“Home” and “5”
5
“Home” and “6”
6
“Home” and “7”
7
“Home” and “8”
8
“Home” and “9”
9
“Home” and “0”
Note: When the battery is low, the RC will send out a special battery low command after each
key press with a notification on the display.
Note: The Multi RC setting is not permanently stored. After battery exchange the Multi RC
setting for the RC need to be programmed.
2.1.4.3 How to setup the Healthcare RC
The RC can be used in both RC5 and RC6 mode, meaning that it can be used for all TV’s. By default the
RC is in RC6 mode (for 301x/501x/701x TV’s). You can change the RC to RC5 mode (for 28x9 TV’s).
You can change the RC to RC5 mode by pressing 5 seconds “Home” and “Volume up” at the
same time.
You can change it back to RC6 mode by pressing 5 seconds “Mute” and ”Channel up” at the
same time.
You can also use this RC for multi RC. More details can be found in the ‘Professional settings’ chapter.
You can program this RC in the same way as the guest RC.
2.1.4.4 How to setup the Easy RC
The RC can be used in both RC5 and RC6 mode, meaning that it can be used for all TV’s. By default the
RC is in RC6 mode (for 301x/501x/701x TV’s). You can change the RC to RC5 mode (for 28x9 TV’s).
You can change the RC to RC5 mode by pressing 5 seconds “Home” and “Volume up” at the
same time.
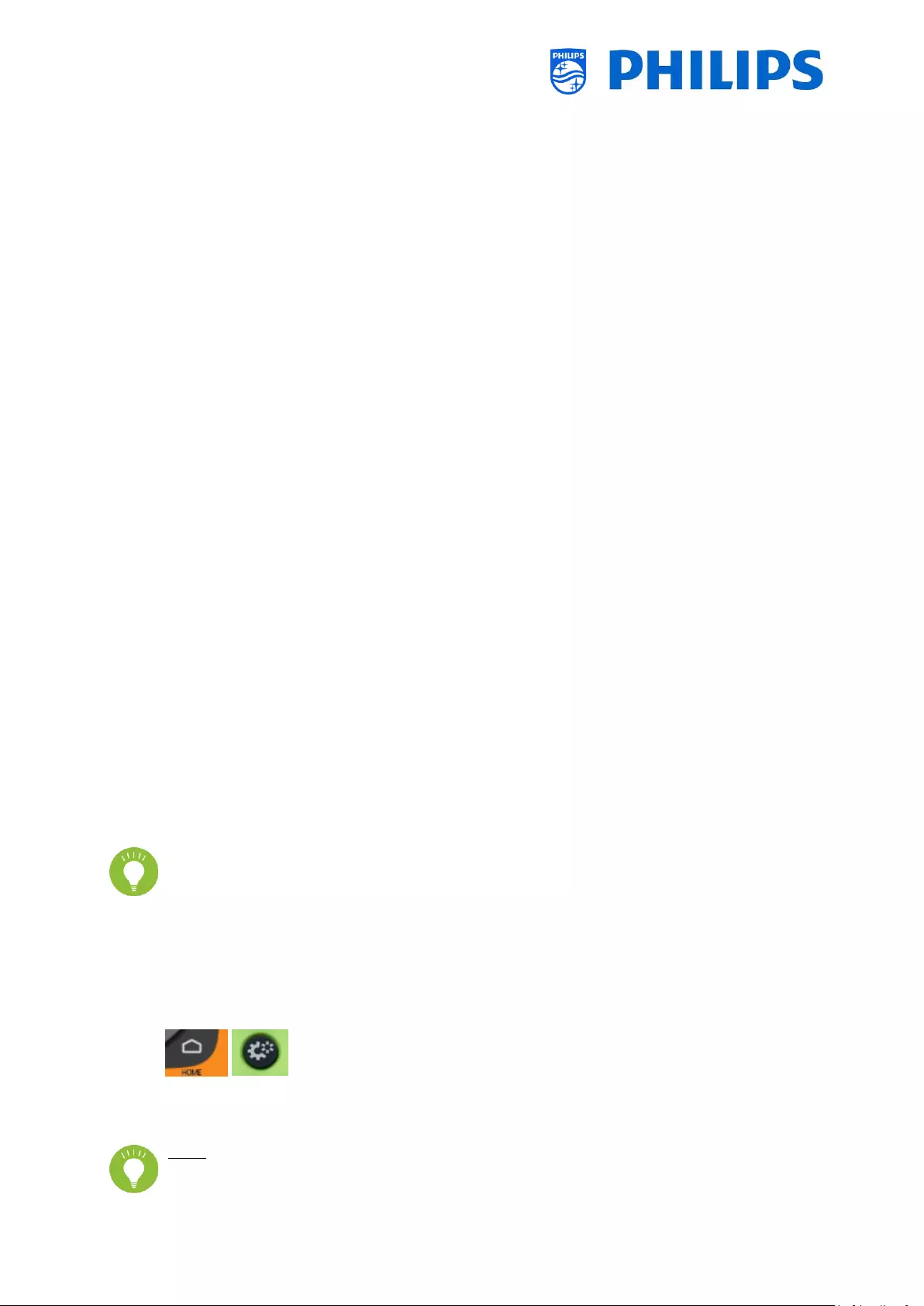
- 11 -
You can change it back to RC6 mode by pressing 5 seconds “Mute” and ”Channel up” at the
same time.
You can also use this RC for multi RC. More details can be found in the ‘Professional settings’ chapter.
You can program this RC by pressing 2 buttons at the same time for 5 seconds.
Below you can find a table how to match the TV settings and the settings as they can be used in the
guest RC for RC6:
Mode:
Buttons combination:
Blue (default)
“Home” and “Volume down”
Yellow
“Home” and “Channel down”
Red
“Back” and “Volume down”
Green
“Back” and “Channel down”
0
“Home” and “Clock”
1
“Home” and “Subtitle”
2
“Home” and “Arrow up”
3
“Home” and “TV”
4
“Home” and “Arrow left”
5
“Home” and “OK”
6
“Home” and “Arrow right”
7
“Home” and “Back”
8
“Home” and “Arrow down”
9
“Home” and “Mute”
Below you can find a table how to match the TV settings and the settings as they can be used in the
guest RC for RC5:
Mode:
Buttons combination:
Blue (default)
“Home” and “Volume down”
Yellow
“Home” and “Channel down”
Red
“Back” and “Volume down”
Green
“Back” and “Channel down”
Also, note that for the easy RC the multi RC setting is stored permanently, so it will remember
the setting even if the batteries are removed from the RC.
2.2 Professional Settings menu
To access the [Professional Settings] menu you have 2 possibilities:
Using the master remote control (green), press the “RC 6 setup” key and then press the
“Setup-icon” button:
Using the guest remote control, press the following keys sequentially: “3 1 9 7 5 3 mute” or
“mute left right up down ok”
Note: The sequence: “3 1 9 7 5 3 mute” will not show the [Professional Settings] if [High
Security] option is enabled, it will only work using the ‘master RC’
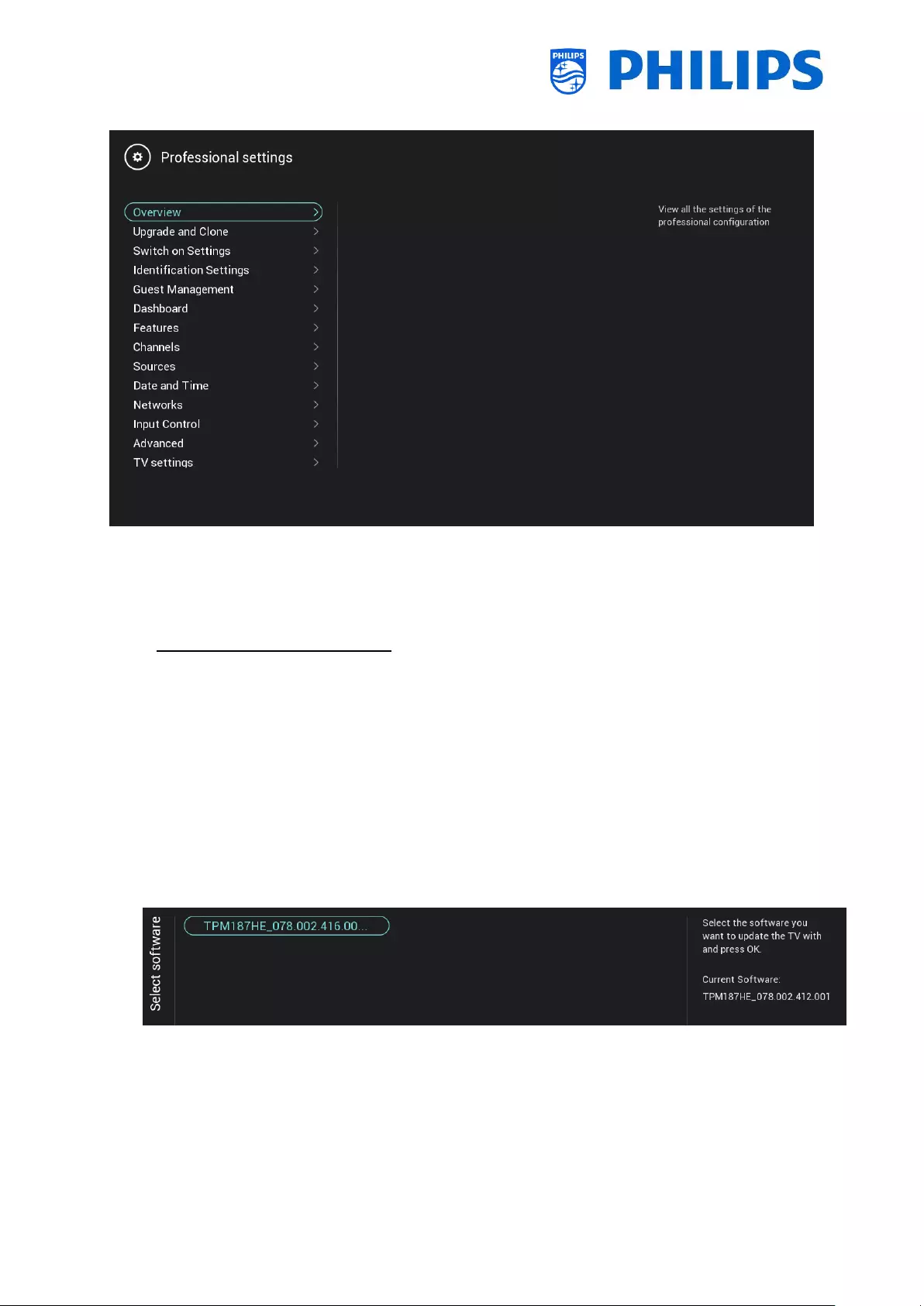
- 12 -
2.3 Software upgrade
For the best guest experience, it is highly recommended to use the latest software version available.
Go to: http://www.philips.com/support/
Select your country, enter the model number and download the latest software version
available
Unzip the software and follow the instructions how to upgrade the software on the TV
The USB flash drive used for software upgrade must be formatted as FAT32 and preferably
empty to avoid an accidental upload of a wrong setting or software
Preparation:
o Copy the software (Autorun.upg) on the root of the USB stick (FA32 formatted) and
do not change the name
Procedure:
o Start up the TV and wait until it is fully booted up, should take a max of 2min
o Insert the USB stick
o A wizard will automatically appear and start the upgrade to the new SW
o Wait until the process finishes and do not unplug the power cord
o After around 2min the update will be done and the USB stick can be extracted
It’s required to first upgrade the TV and afterwards to perform the installation
The latest software version and cloning data can be stored on the same USB drive for a 2 in 1 action:
software upgrade and cloning during the instant initial cloning. See chapter ‘Instant Initial Cloning (IIC)’
for more information.
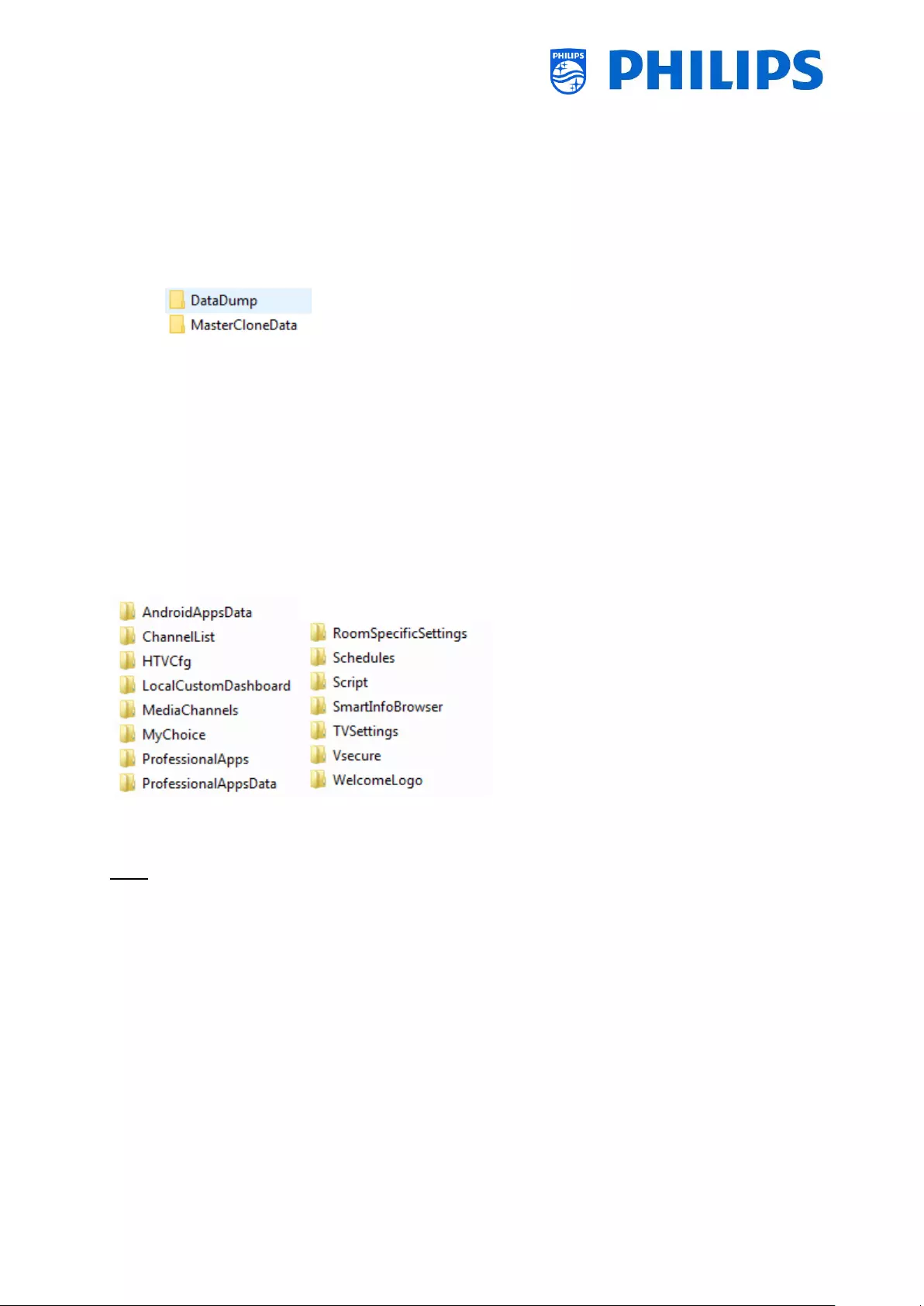
- 13 -
2.4 Clone folder structure
Below you can find the menu structure of a clone file.
Following is the folder name used in the root of the USB device containing the clone data:
TPM187HE_CloneData/MasterCloneData/
In the folder ‘TPM187HE_CloneData’, there can be multiple folders (so not only ‘MasterCloneData’):
The MasterCloneData is the main master clone file containing all clone data.
The DataDump contains information for debugging in case of reported problems. It also
contains the CSM.txt file containing all details about the TV.
You can also have a folder called “xxxxxCloneData” where xxxxx is the 5 digits of the room
number. If the room number matched the roomID set in TV, the TV will used this clone file to
program the TV when cloning from USB to TV.
It is advised to use CMND or the TV menu to make changes to the MasterCloneData and not to do this
manually.
Just for your information, the menu structure inside the MasterCloneData folder is as follows (some of
the folders might not be seen depending on your settings):
If you want to clone some specific part in your TV you can do so by only putting the specific folder in
the MasterCloneData folder before cloning it in the TV.
Note: The folder names are case sensitive
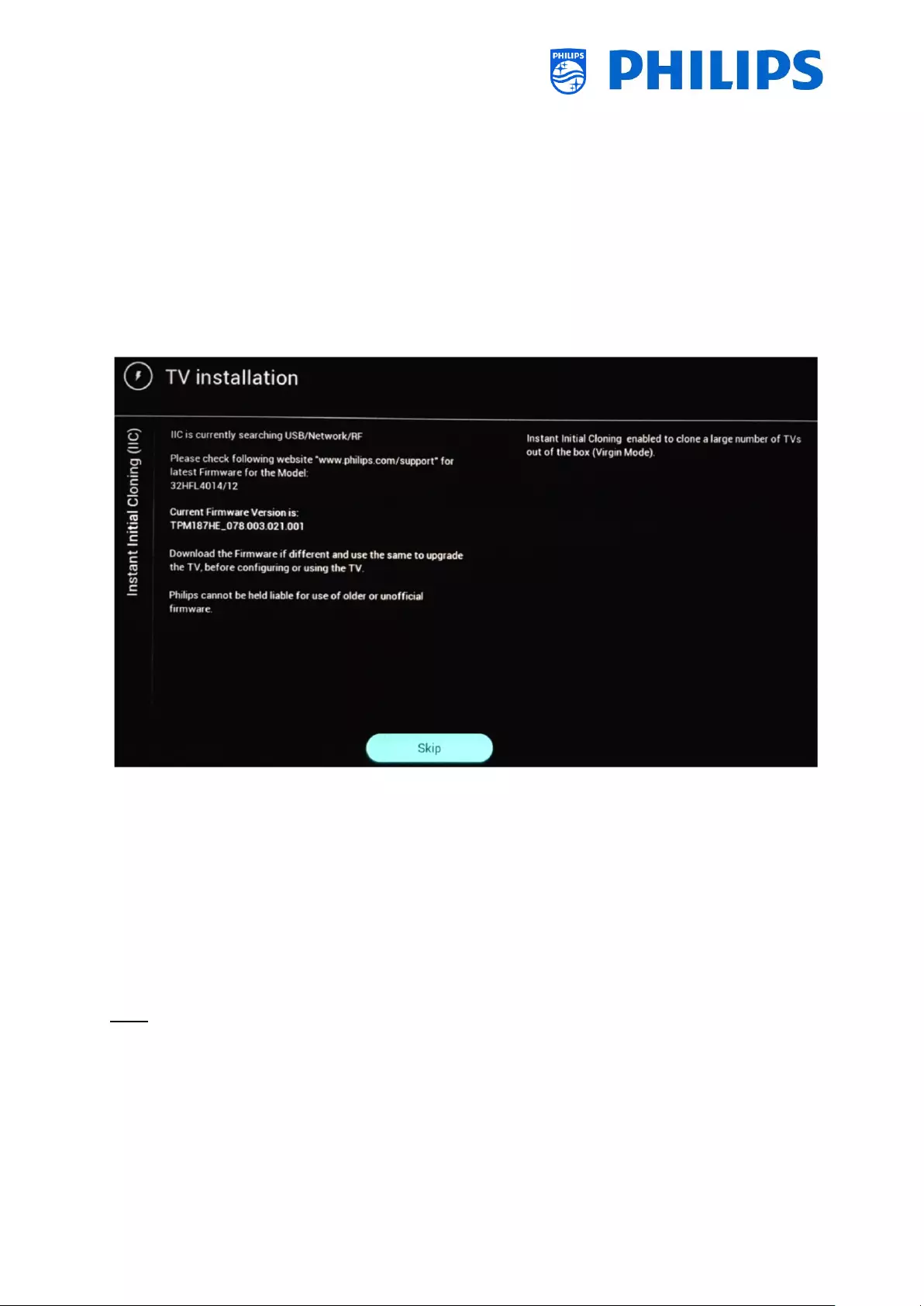
- 14 -
3. Find out the state of the TV
It is important to know if a TV is in Virgin mode (out of the box) or installed before. When installing a
newly bought TV, it will be in virgin mode.
3.1 Virgin mode
If you can see below screen, you know that the TV is in ‘out of the box’ state and you can install the
set by using procedure described in chapter ‘Virgin installation wizard’ of this manual.
3.2 Professional Mode ON/OFF
If your set is not in virgin mode, you can check if the professional settings are ON or OFF. This can be
done by going to the professional menu and navigate to [Advanced] [Professional Mode] and turn this
option back to [On] in case it would be [Off]. You will need to do a virgin installation after you have
enabled Professional Mode by reinstalling the TV.
This TV is only to be used having professional mode set to [On], you are able to turn it [Off] in case
your TV is out of warranty and you still want to use it as a consumer TV.
Note: no support will be given in case of [Professional Mode] = [Off].
3.3 CSM (Customer Service Menu)
The CSM contains data about the TV software, serial number and other details. The menu can be
accessed using a standard remote control or using the master remote control.
Using the guest RC with digits: “1 2 3 6 5 4”
Using the master RC “Recall/Info” or “Info/CSM” depending on the model
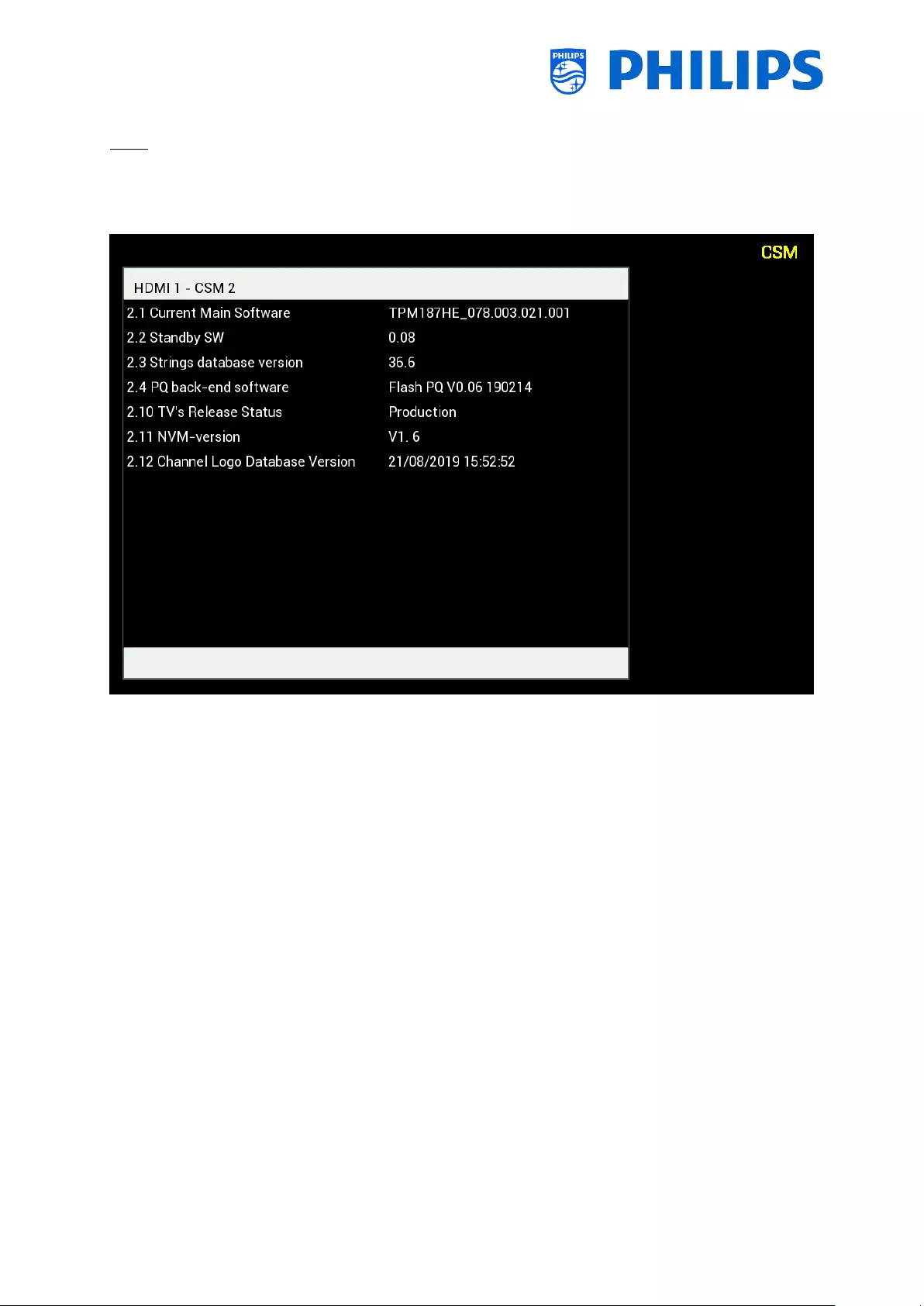
- 15 -
Note: When you enter the CSM menu using the key code a text file (CMS.txt) will be written to your USB
memory device if it’s connected to your TV in order to have a copy of the CSM data.
You can navigate between the 9 CMS pages using “Up/Down”.
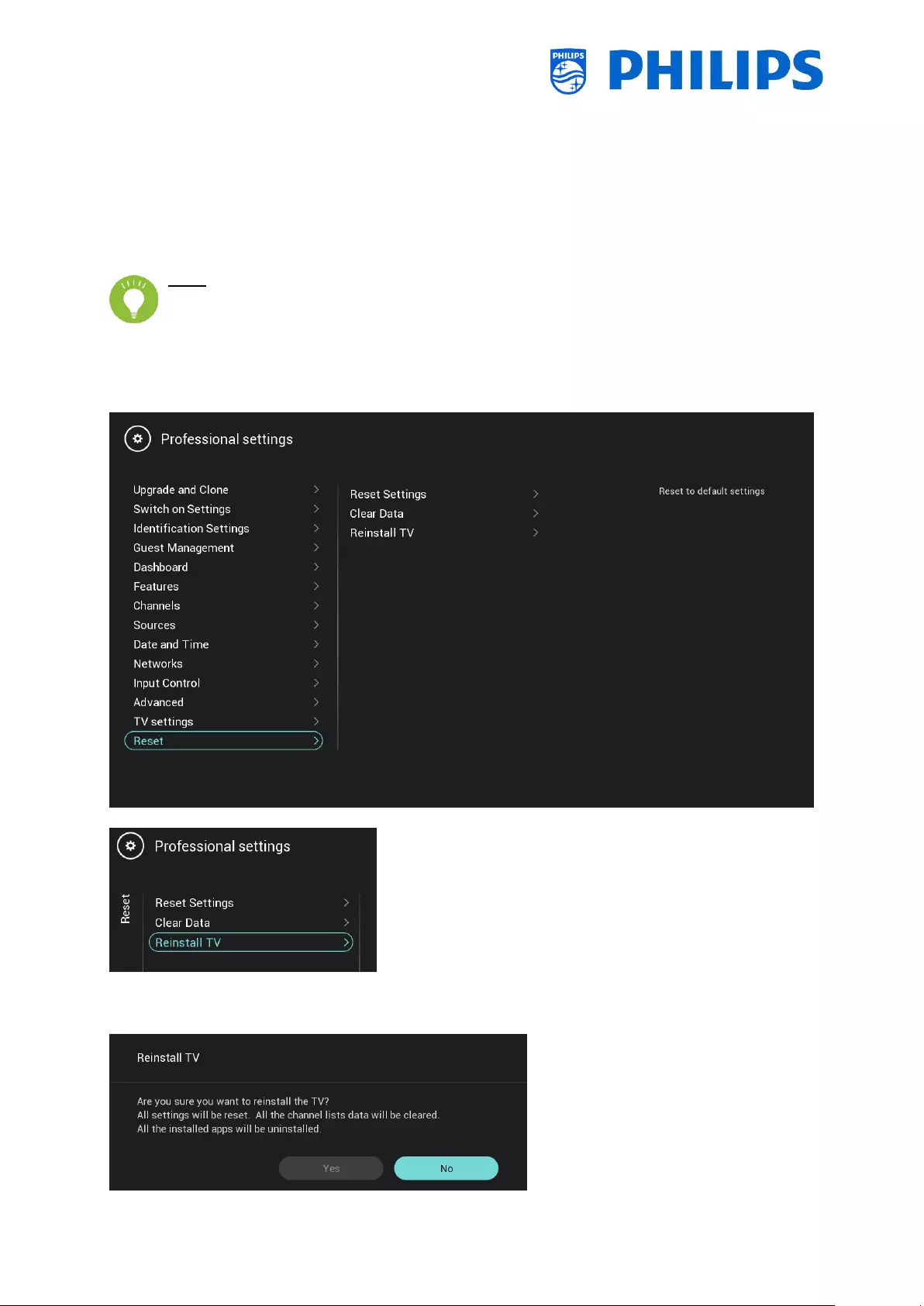
- 16 -
4. Reinstall TV
4.1 Reinstall the TV manually
If you want to start an installation from scratch you can always reinstall the TV. All settings will be reset
to the default values and channel list will be cleared.
Note: Some settings like webservice url, roomID, manual date and time, professional mode,
professional menu pin lock and logging url will not be reset, If you want these settings to be
changed you will need to do this after the reinstallation has finished.
Open the [Professional Settings] menu.
Navigate to the [Reset] menu. Navigate to the [Reinstall TV] menu.
Press the “OK” button on the [Reinstall TV] menu, you should get below screen.
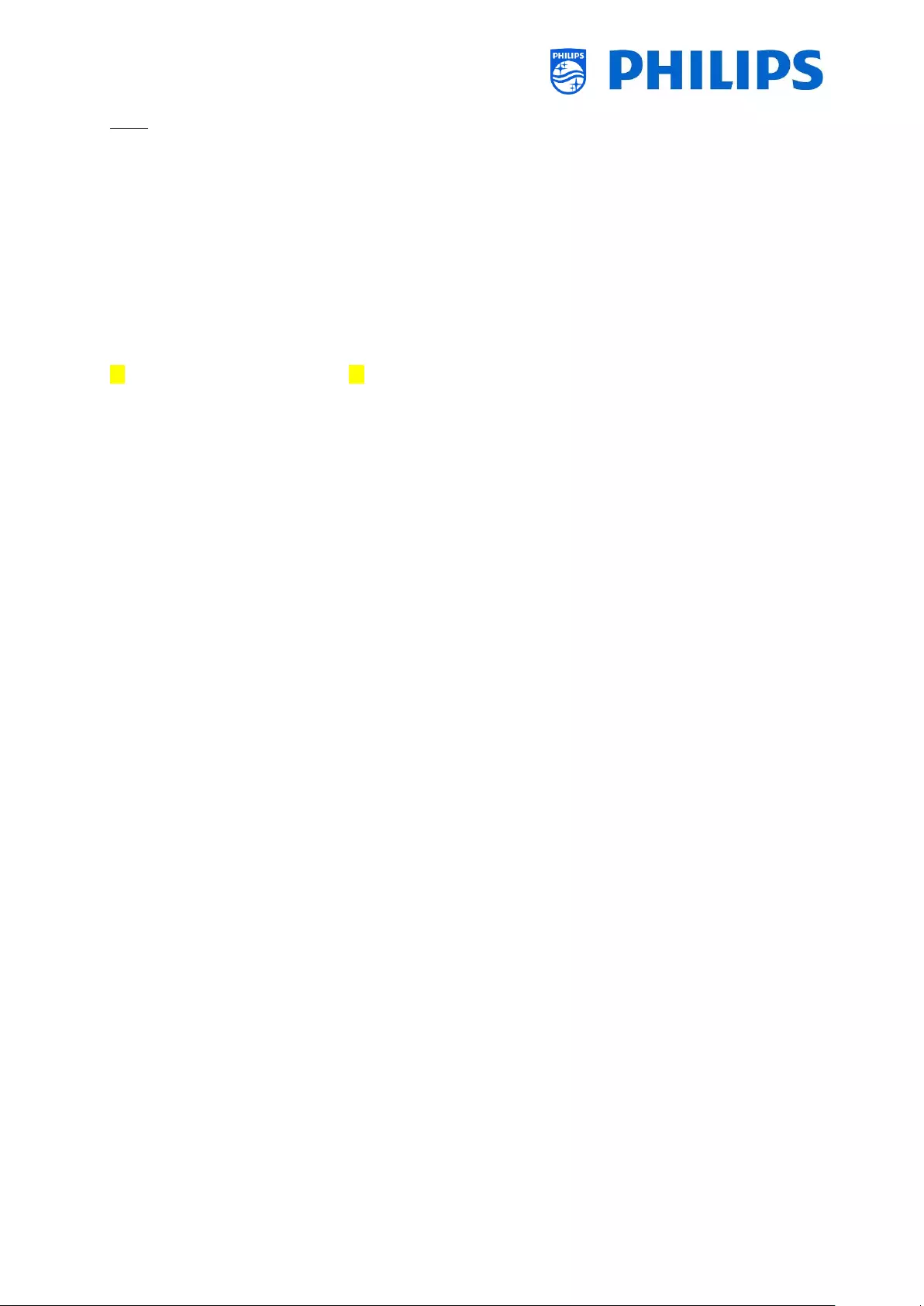
- 17 -
Note: Depending on your country and settings, a PIN code can be requested.
Select [Yes] and press the “OK” button to reinstall the TV. You will see that the TV will apply a reset
and restart into IIC mode.
4.2 Reinstall via a script in the clone file
To automatically reinstall the TV, load a new clone file and load new SW you can use this script.
In the ‘MasterCloneData’ folder you can add a folder called ‘Script’. In this folder you have to put a
script called ‘Script.xml’.
This xml file has as content below:
<?xml version='1.0' encoding='UTF-8' ?>
<Script>
<SchemaVersion MajorVerNo="1" MinorVerNo="0" />
<Activity>
<Action>ReinstallTV</Action>
</Activity>
</Script>
If you have this file in the correct location and you Clone USB to TV then in the beginning of the cloning
process the TV will give a notification ‘Reinstall TV’ and the TV will be reinstalled.
After the reinstallation the TV will be in IIC mode, if you have new SW on the USB device the TV will be
upgraded, after this the new clone file will be loaded to the TV.
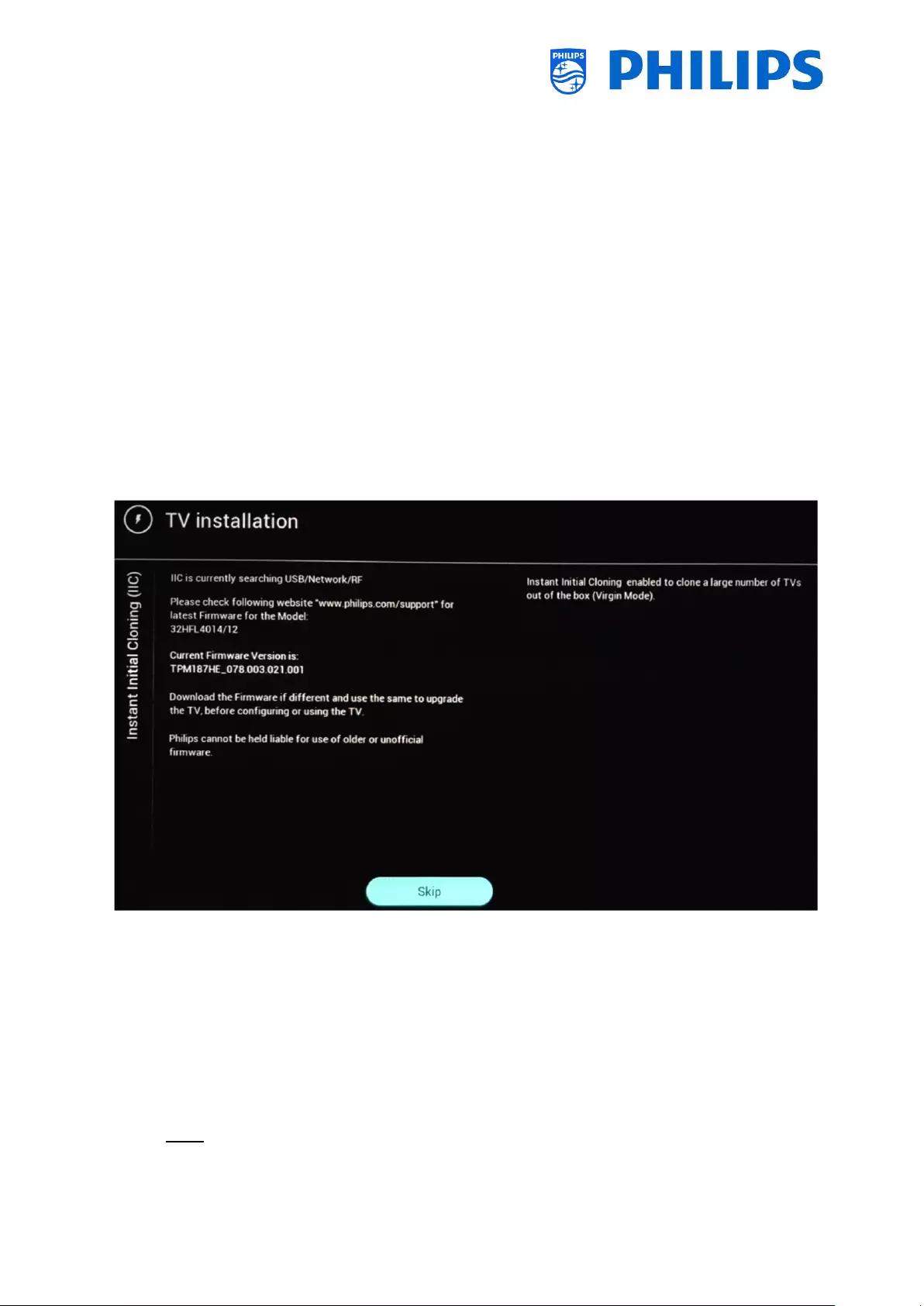
- 18 -
5. Virgin installation wizard
Out of the box a new TV will be in virgin mode. This means that you will have to go through the virgin
installation wizard to apply the first settings of the TV.
You might need to wake up the TV from standby.
5.1 Instant Initial Cloning (IIC)
5.1.1 Virgin installation
When starting up the TV in virgin mode you will see the first screen indicating Instant Initial Cloning
(IIC). The TV is now searching on USB, Network and RF for a new clone file containing all new settings
for the TV and/or a new software update.
You can also see the model name and SW version of the TV.
If there is no need to load a clone file in this TV (for example if you want to make a new installation to
create a master clone file) then you need to press “OK” to activate the skip button.
5.1.2 Instant initial cloning and software upgrade
If you want to upgrade the TV software and load a new clone file in the TV via USB you have to do
following steps:
Disconnect the TV from the mains power
Insert a USB device with both the new SW (See chapter “Software upgrade”) and the clone file
you want to load in the TV
You must see following 2 files in the root of your USB device (remove all other files and folders)
Note: Both folder name and the upg file are case sensitive.
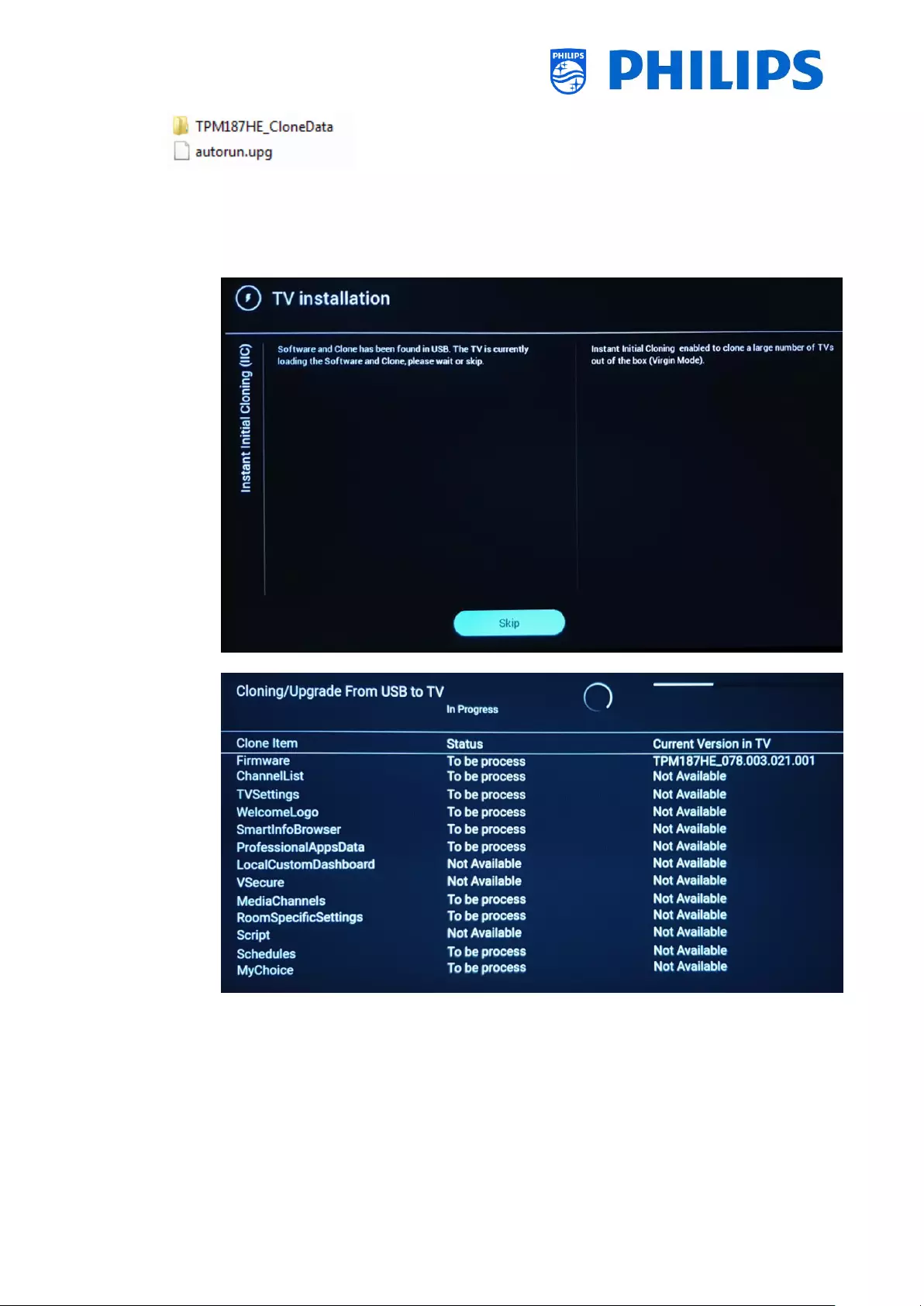
- 19 -
Connect the mains power to the TV
Wake up the TV from STBY if required
The TV will automatically detect the new SW version and the clone file and upgrade both
During this process you will see following (no user interaction needed):
o Detection of the Software and Clone file
o Upgrading the SW from USB to TV will start
o After the installation phase, the TV will reboot. The SW upgrade can take several
minutes.
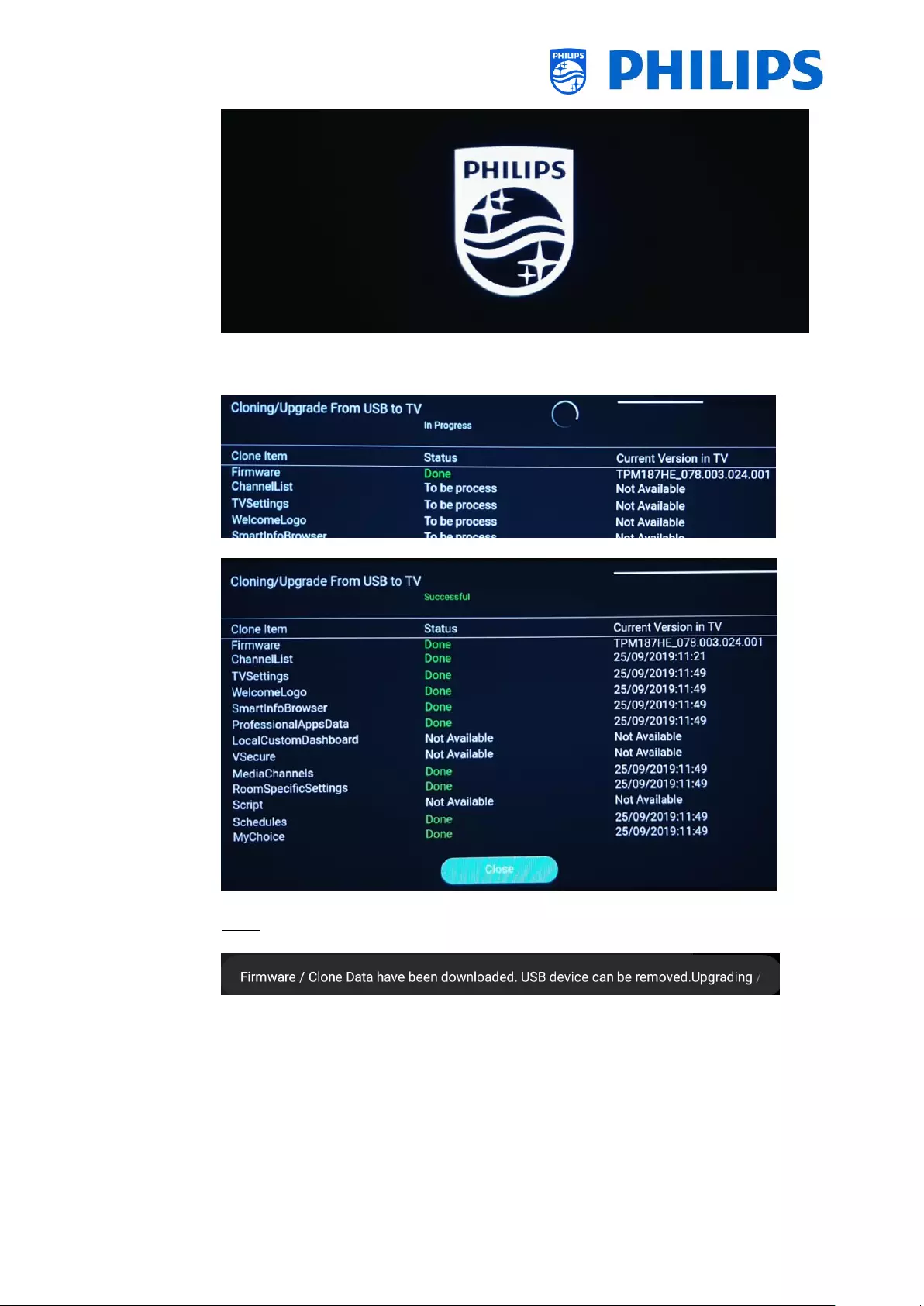
- 20 -
o After the software upgrade, the TV will reboot and will go again to the cloning screen
where the clone file from the USB stick will be loaded in TV
Note: First, you will see “Downloading”; once downloaded you will see a message that
you can remove the USB stick:
o If you don’t press “OK” once processing is done, the TV will go to standby after 30
minutes. You can press “OK” to close the overview screen, the installation is done and
you can start using the TV.
If a clone file and/or software is sent out over IP or RF the same process will happen automatically.
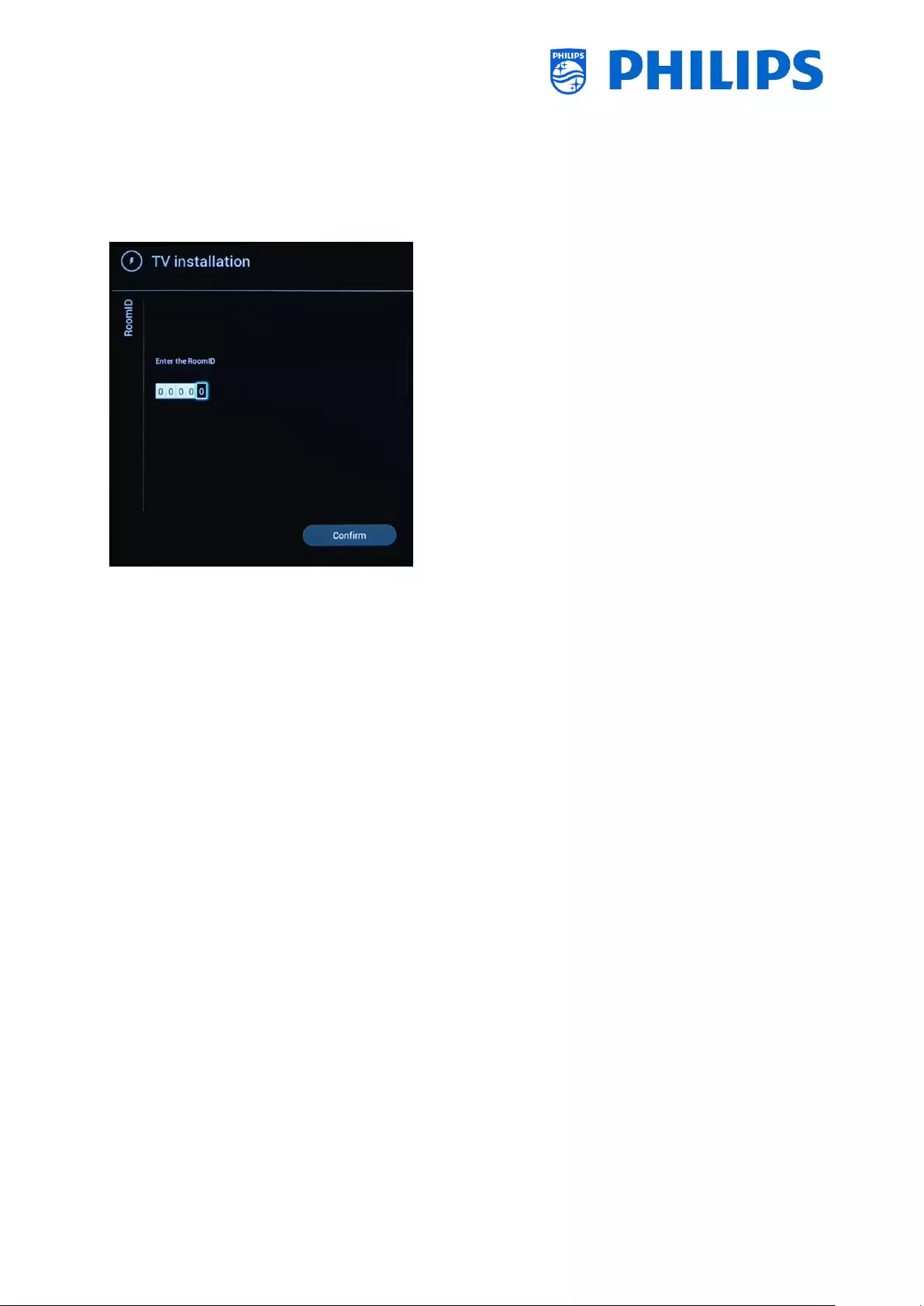
- 21 -
5.2 Settings during virgin installation
When you skip the IIC screen, you will be able to set the room ID. Once set, you will have finished the
virgin installation and the professional menu will open allowing you to start creating your master clone
file.
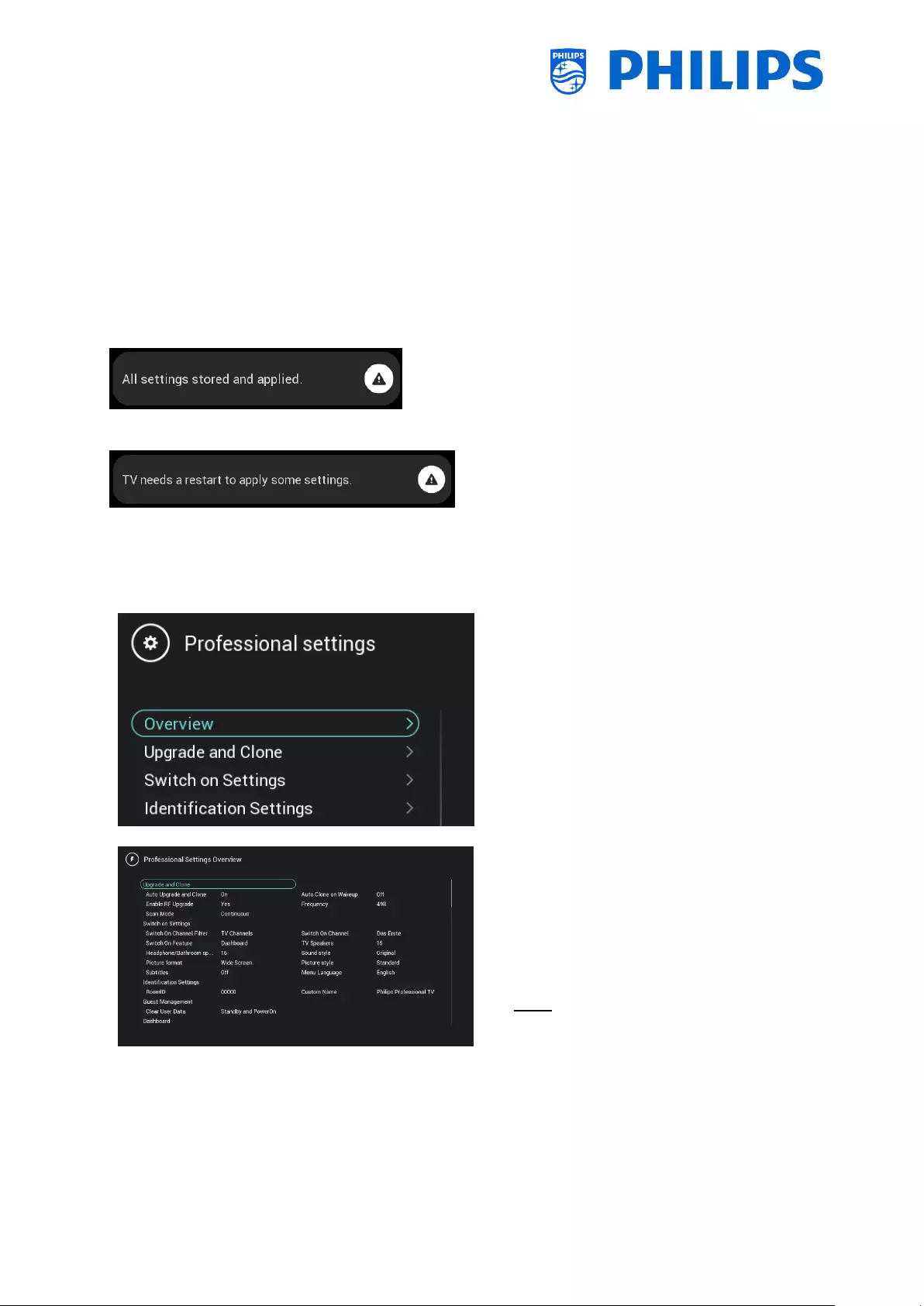
- 22 -
6. Professional Settings
6.1 General information
In this chapter, you can find information about all professional settings that can be changed. To start
you have to open the [Professional Settings] menu. Using the guest remote control, press the following
keys sequentially: “3 1 9 7 5 3 mute”
6.1.1 Store settings in the Professional Settings menu
When you exit the professional menu, you will see a message that all your settings are stored and
applied. There is no need to reboot the TV.
If a reboot is needed you will see below message. You need to perform a reboot to see the behavior
after changing the settings.
6.2 Overview
o Navigate to the [Overview] menu
o Open this menu item
o You will get an overview screen with all
the settings that are set in the TV, this
overview can be used to see the settings
without having to navigate to all menu’s
separately
o Using the “arrow up/down” buttons you
can go to the other overview pages
Note: No value can be changed in these
screens
o Pressing “back” will exit this screen again
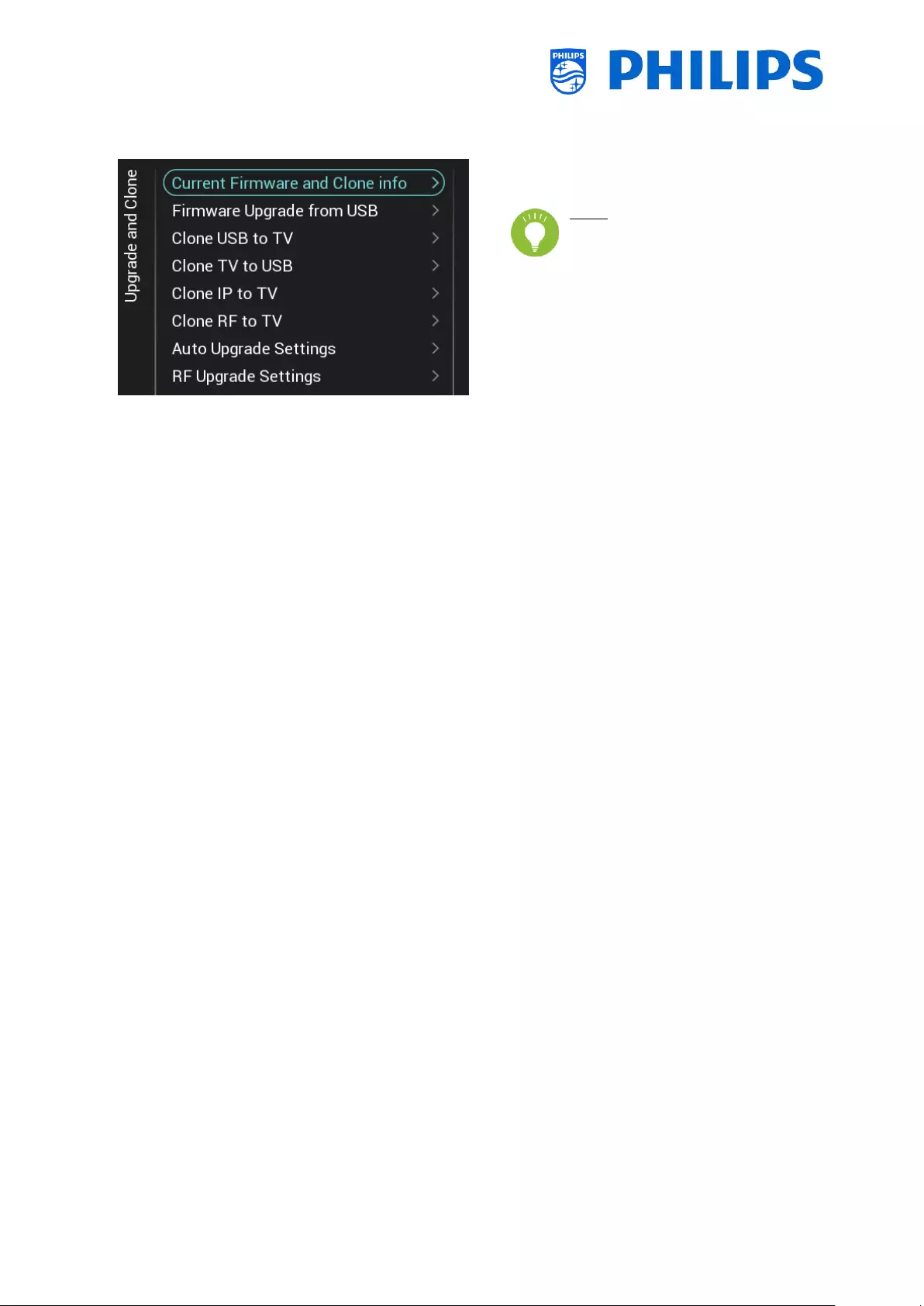
- 23 -
6.3 Upgrade and Clone
o Navigate to the [Upgrade and Clone] menu
o You will see the screen on the left
Note: Cloning and upgrading over
IP or RF will happen automatically
after the TV is in standby for 5
minutes if [Auto Upgrade and Clone] in the
professional menu is set to [On]. The
cloning over IP will happen depending on
the polling frequency set in CMND. It can
also take longer depending on some other
settings.
o Select the [Current Firmware and Clone
info] menu
o You can see the SW version and the dates
when the last cloning actions were done
o Select [Next] and press “OK” to see the
second page
o Select [Previous] and press “OK” to see the
first page
o Select [Close] and press “OK” to go back to
the previous page
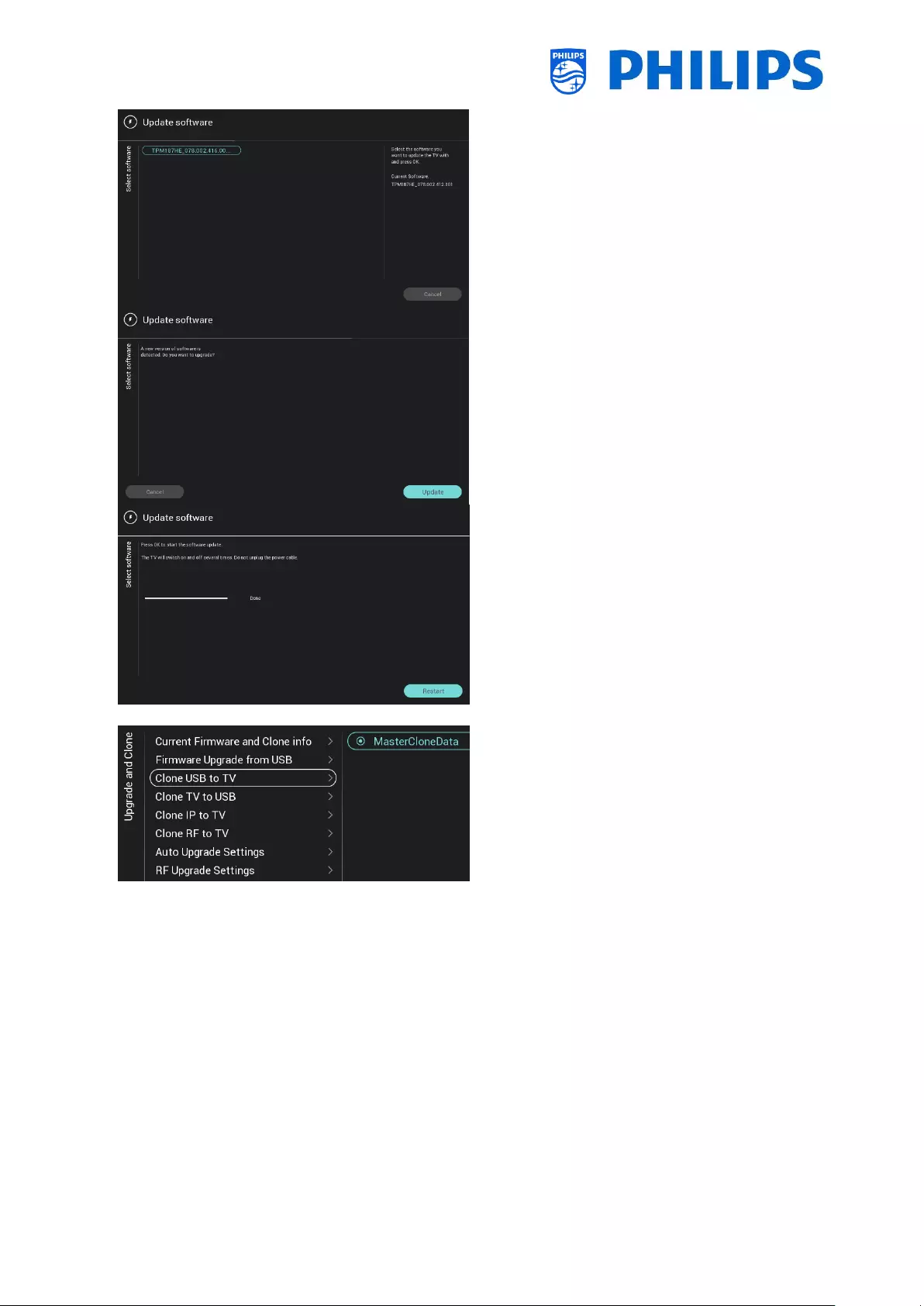
- 24 -
o Select the [Firmware Upgrade from USB]
menu and open it to go to the Software
Update Wizard
o If you are using an “autorun.upg” in the
root of your USB the TV will automatically
program the SW if it’s newer than the
currently installed TV SW
o Using the Software Update Wizard, you
will be able to load new SW in the TV. You
will see the “autorun.upg” if it’s on the
USB, you will also see a list of SW versions
that are available in the ‘upgrades’ folder
in the root of the USB device connected to
the TV if they are applicable for this
product
o Select the SW you want to install and press
“OK”, you will see that the TV starts with
the downloading from USB to TV
o Once the downloading is done, you will see
that TV is restarting and installing the
system update. This can take several
minutes. Once installing is complete, the
TV will reboot
o Select the [Clone USB to TV] menu
o Using this you will be able to clone from
the USB device to the TV by selecting the
[MasterCloneData] and press “OK” to start
the cloning
o On the top of the page you will see a
waiting animation while cloning is
ongoing, once finished it will change to
Successful
o During the cloning process there will be a
[Cancel] button available on the bottom of
the page, press “OK” to cancel the cloning
process
o Once cloning is complete, [Cancel] will
change to [Close], press “OK” to return
back to TV state
o If no USB stick is inserted you will see USB
not found on top of the page
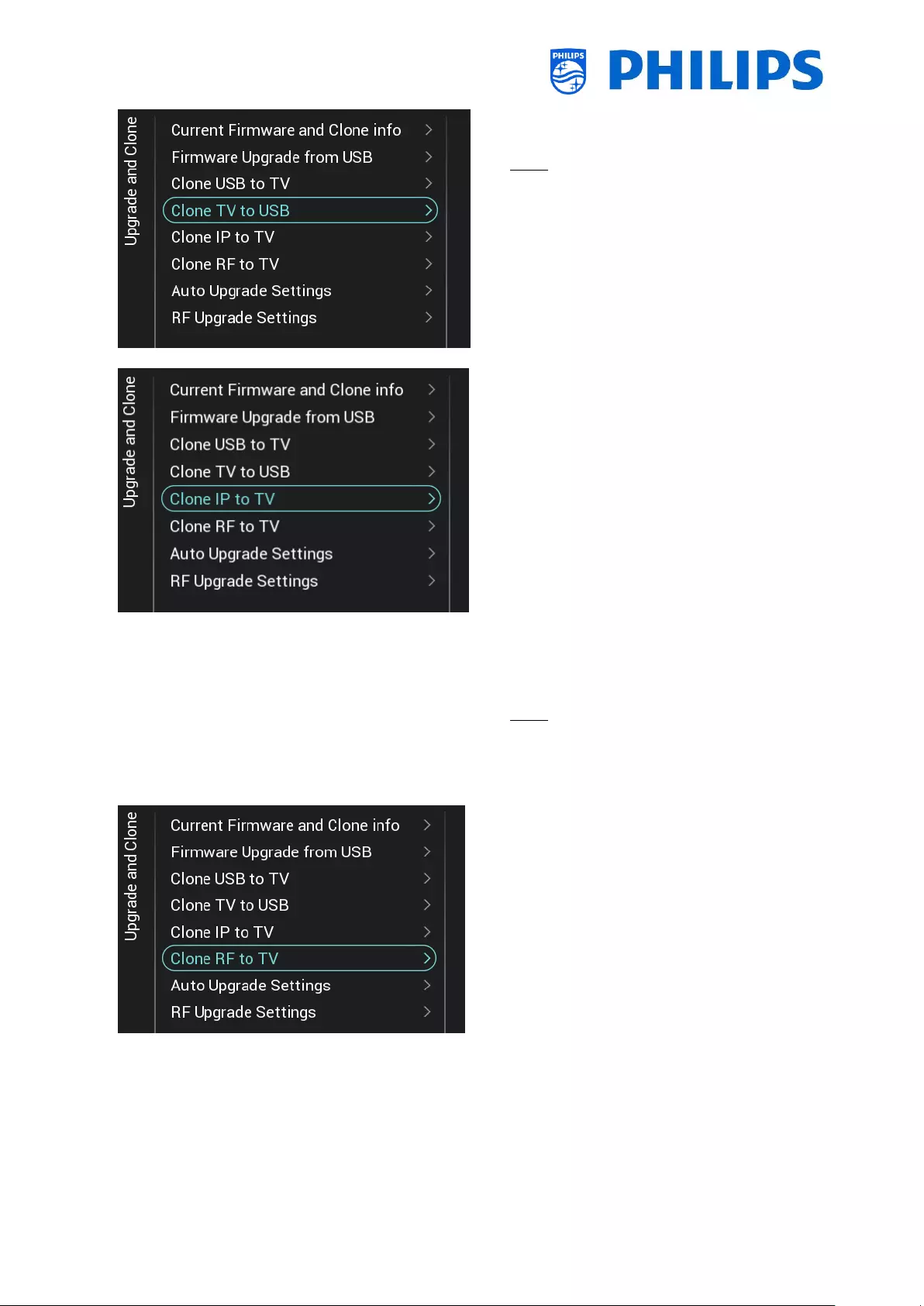
- 25 -
o Select the [Clone TV to USB] menu
o press “OK” to start the cloning process
Note: Default channel logos are part of the
SW and will not be cloned out
o Select the [Clone IP to TV] menu
o Using this you will be able to clone to the
TV over IP, this happens automatically
when a clone has been assigned to the TV
in CMND. Via this menu you can manually
force an upgrade to happen
o On the top of the page you will see a
waiting animation while cloning is
ongoing, once finished it will change to
Done
o During the cloning process there will be a
[Cancel] button available, press “OK” to
cancel the cloning process
o Once cloning is complete, [Cancel] will
change to [Close], press “OK” to return
back to TV state
Note: This menu is only accessible when
[On] is selected in the [Networks] [Control
TV Over IP] [WebServices]
[IPUpgradeService] menu
o Select the [Clone RF to TV] menu
o Using this you will be able to clone to the
TV over RF, this happens automatically
when a clone is being played out on RF by
CMND. Via this menu you can manually
force an upgrade to happen
o On the top of the page you will see a
waiting animation while cloning is
ongoing, once finished it will change to
Done
o During the cloning process there will be a
[Cancel] button available, press “OK” to
cancel the cloning process
o Once cloning is complete, [Cancel] will
change to [Close], press “OK” to return
back to TV state
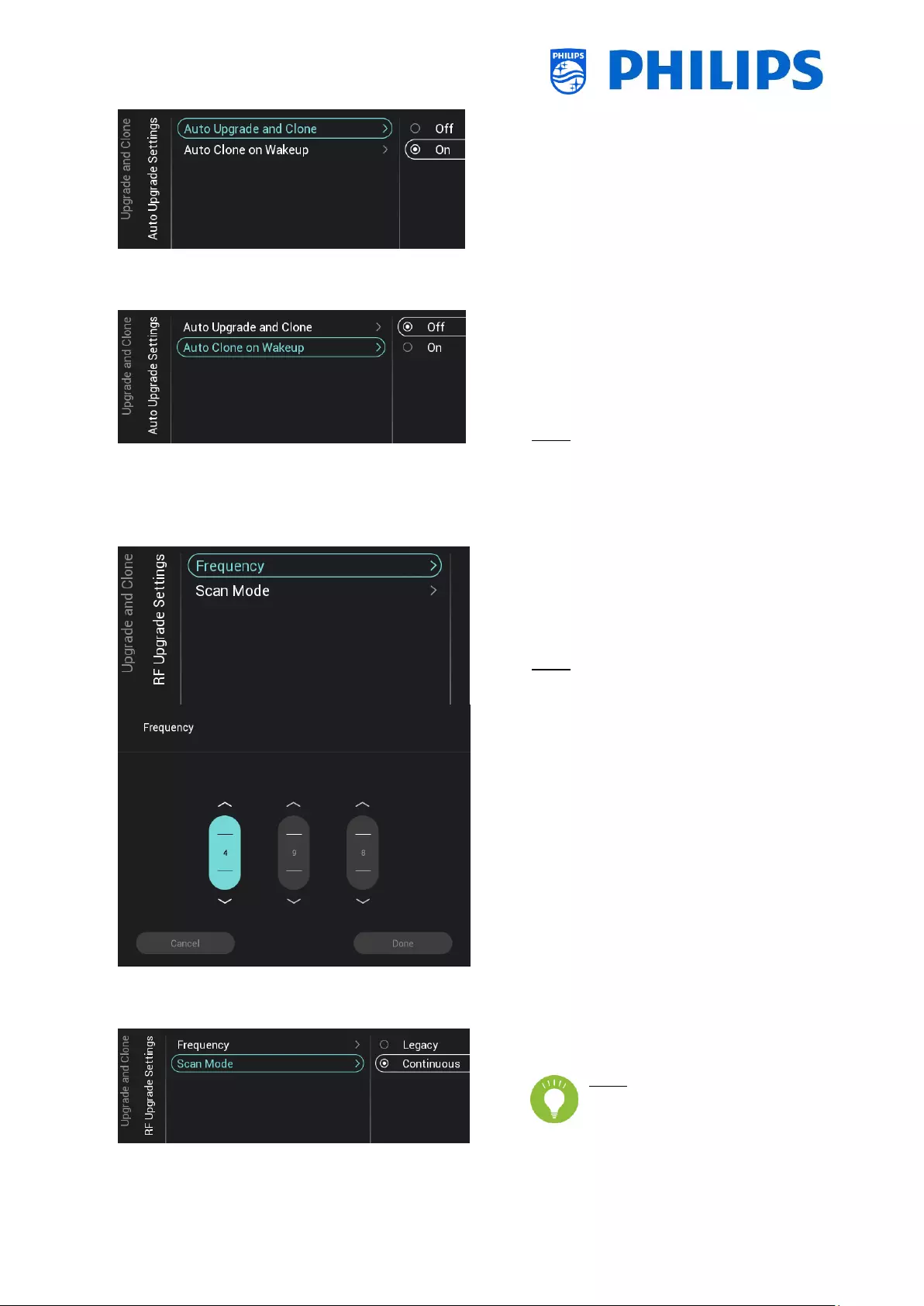
- 26 -
o Navigate to the [Auto Upgrade Settings]
menu
o You will see below items:
o [Auto Upgrade and Clone]: RF upgrade
and Clone upgrade will be enabled
automatically at 4 AM if the TV is in
standby and 5 minutes after the TV is
put in STBY if [On] is selected, no
upgrade will happen if [Off] is selected
o [Auto Clone on Wakeup]: Nothing will
happen when [Off] but when [On] the
TV shall search for a new clone when
waking up from standby. You will see a
message “Personalizing your
experience” when starting up the TV
Note: TVSettings, ChannelList,
SmartInfoBrowser, MyChoise data will
be cloned on wakeup. Depending on SW
updates and feature updates this list
might change overtime
o Navigate to the [RF Upgrade Settings]
menu
o You will see below items:
o [Frequency]: The frequency for CMND
playout can be modified in this menu
Note: Default this should be set to 498
MHz. When an RF upgrade happens, the
TV will first do a scan on the frequency
set here. If nothing is found it will scan
between 44 MHz and 887 MHz in steps
of 8MHz. So if you do a playout on
another frequency as set in the TV, the
TV will do a fallback scan in order to find
it
o [Scan Mode]:Define when the TV shall
scan the RF stream for updates
When [Legacy] is selected, then the
RF scan for upgrades will happen 5
minutes after the TV is set to STBY,
1PM and at 4AM when the TV is not
in use.
When [Continous] is selected, the
TV will scan continuously when the
TV is in standby and also when in on
state
Note: in order to set the [Scan
Mode], the TV must be in [Fast]
mode. In Green mode, the TV
will always follow the [Legacy] scanning
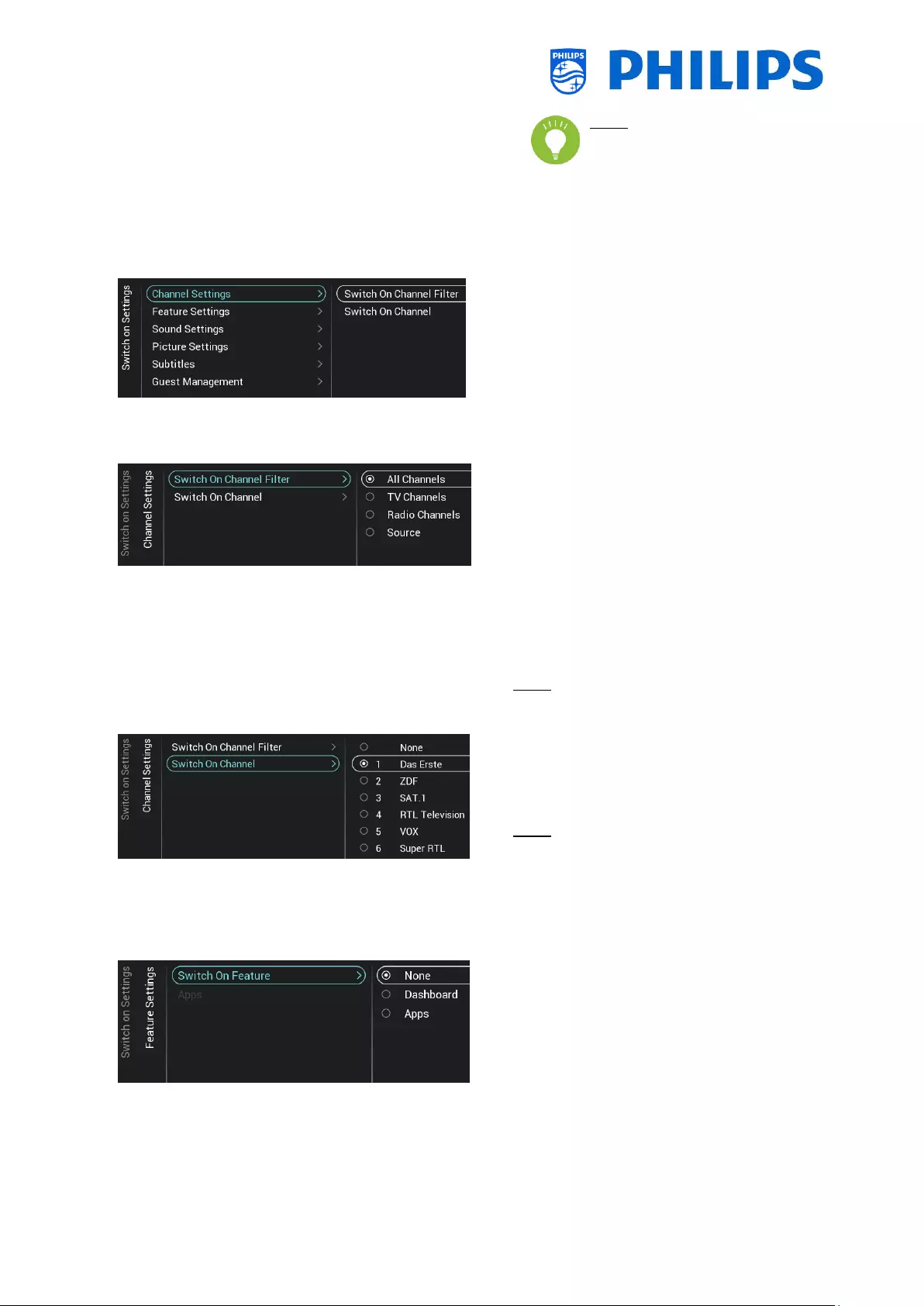
- 27 -
Note: TV will stop the upgrade
if TV would be woken up by the
guest during the upgrade
6.4 Switch on settings
o Navigate to the [Switch On Settings]
menu, you will see the screen on the left
o In this menu you will be able to set all
Switch on settings, these are the menu
items that a guest can change, the values
you set here are the settings applied when
the guest wakes up the TV
6.4.1 Channel Settings
o Navigate to the [Channel Settings] [Switch
On Channel Filter] menu
o You will see a list of channel filters, your
selection will be the default selected
channel filter when opening the channel
list
o This list also contains the theme’s
o The channel list you have selected will also
be shown in the recommended screen in
the dashboard
Note: The list you see in the screenshot is
depending on the installed content
o Navigate to the [Channel Settings] [Switch
On Channel] menu
o You will see a list of channels followed by
the external sources
Note: The list you see in the screenshot is
depending on the installed channels
o Select the channel or source you would
like to set as Switch On Channel
6.4.2 Feature Settings
o Navigate to the [Feature Settings] [Switch
On Feature] menu
o You will see below items:
o [None]: The dashboard or apps will
NOT be opened when starting up the
TV
o [Dashboard]: The dashboard will be
opened when starting up the TV
o [SmartInfo]: SmartInfo will be opened
when starting up the TV
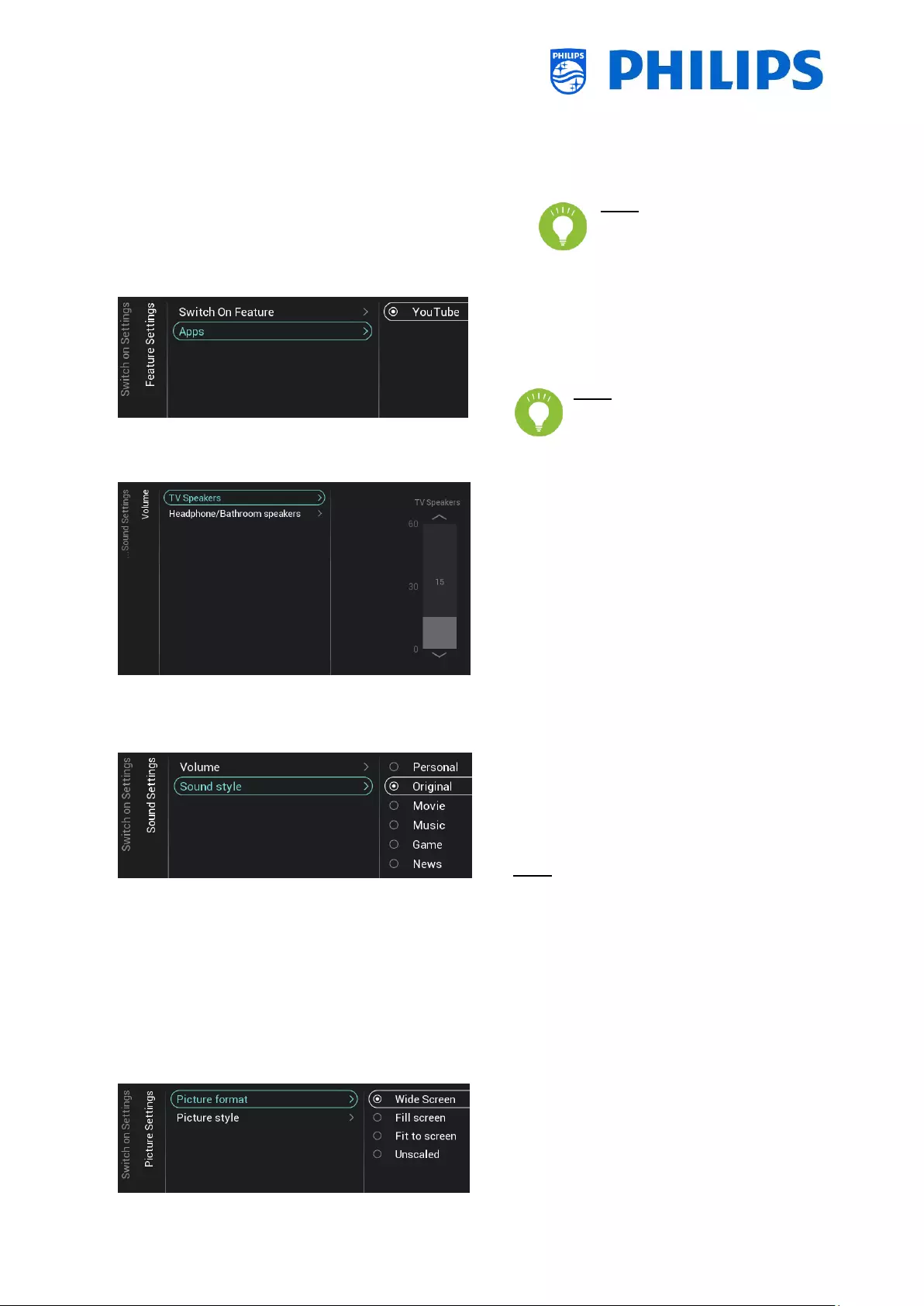
- 28 -
o [Apps]: An app will be opened when
starting up the TV
o [MyChoice]: MyChoice PIN code screen
will be shown when starting up the TV
Note: SmartInfo and
MyChoice will only be visible
in this list when they are
enabled in [Features] menu
o Navigate to the [Feature Settings] [Apps]
menu
o You will see “YouTube” App as switch on
application
Note: This menu is only accessible
when [Apps] is selected in the
[Switch On Feature] menu.
6.4.3 Sound Settings
o Navigate to the [Sound Settings] [Volume]
menu
o You will see below items:
o [TV Speakers]: Change the default
volume setting for the TV speakers
o [Headphone/Bathroom speakers]:
Change the default volume setting for
the headphone and bathroom
speakers
o Open these menu items and change the
default volume using the “arrow
up/down” in the volume sliders
o Navigate to the [Sound Settings] [Sound
Style] menu
o You will see following options in this
menu: Personal, Original, Movie, Music,
Game and News
Note: When selecting [Personal], you can
change the setting under [TV
Settings][Sound][Advanced][Surround
Mode] to set change the settings for
[Personal]
o Switching between the sound styles will
change the sound style depending on your
selection after pressing “OK”
6.4.4 Picture Settings
o Navigate to the [Picture Settings] [Picture
Format] menu
o Change the default Picture Format to your
preference and press “OK” to store the
value
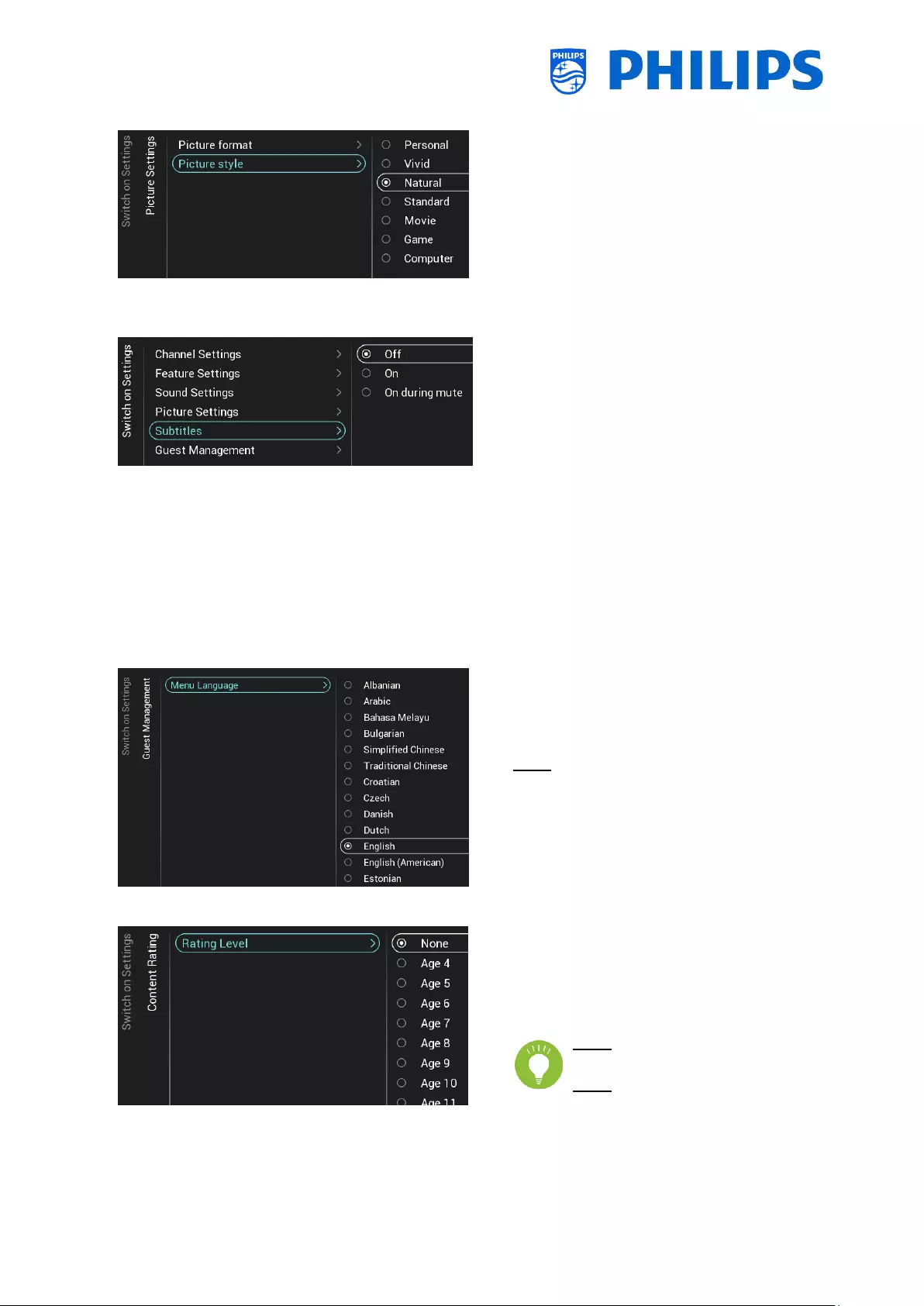
- 29 -
o Navigate to the [Picture Settings] [Picture
Style] menu
o Change the default Picture Style to your
preference, [Natural] gives the best
picture settings
6.4.5 Subtitles
o Navigate to the [Subtitles] menu
o You will see below items:
o [Off]: Change the default subtitles
setting to Off
o [On]: Change the default subtitles
setting to On
o [On During Mute]: Change the default
subtitles setting to On During Mute,
this means that the subtitles will be
shown if the TV is muted and if
subtitles are available
6.4.6 Guest Management
o
o Navigate to the [Guest Management]
[Menu language] menu
o You will see a list of languages. This is to
select the default language for the menu
Note: If you select a language where text
is from right to left, also the menu will be
shown on the right side
o You will see a list of countries. You need to
select the country where most of the
guests are coming from.
6.4.7 Content Rating
o Navigate to the [Content Rating] menu
o You will see below item:
o [Rating Level]: In the rating level you
can set a minimum rating level to
watch rated programs
Note: The list of rating levels
depends on your country
Note: [Rating Level] is only
accessible when [Features] [Content
Rating] [Enable] is set to [Yes]
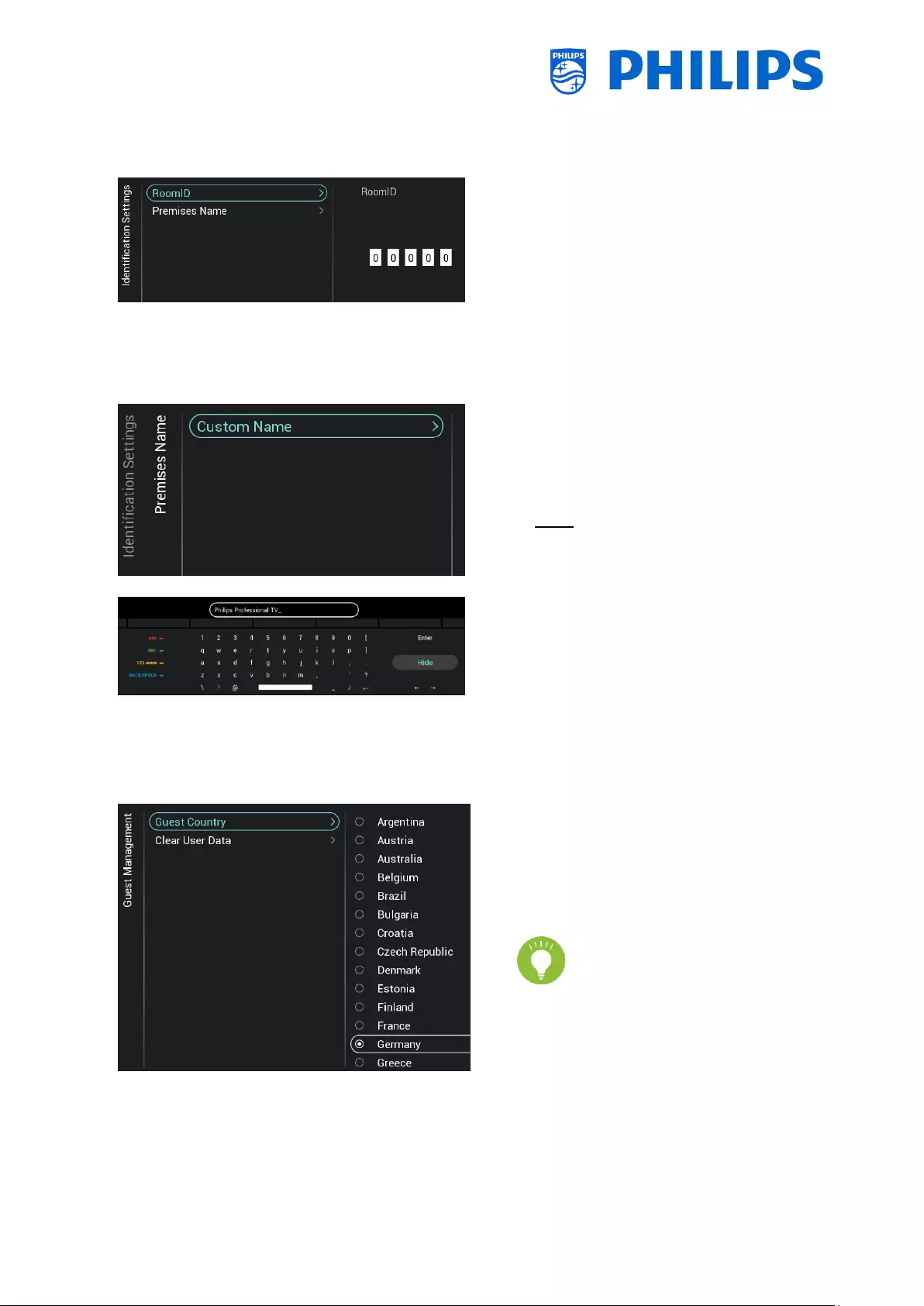
- 30 -
6.5 Identification Settings
6.5.1 RoomID
o Navigate to the [Identification Settings]
[RoomID] menu
o This is a (maximum) 5 digits number that
can be used to distinguish between
different floors/rooms/setups when using
CMND
Intention is to fill in the room number in
this field
6.5.2 Premises Name
o Navigate to the [Identification Settings]
[Premises Name] menu
o You will see below item:
o [Custom Name]: Define the custom
name for the premises name
Note: The Premises Name can be seen
in the default dashboard
6.6 Guest Management
o Navigate to the [Guest Management]
[Guest Country] menu
o You will see a list of countries. Select the
home country where most of your guests
are coming from.
o
Note: Your selection will have an
impact on the ordering of menu
languages.
o
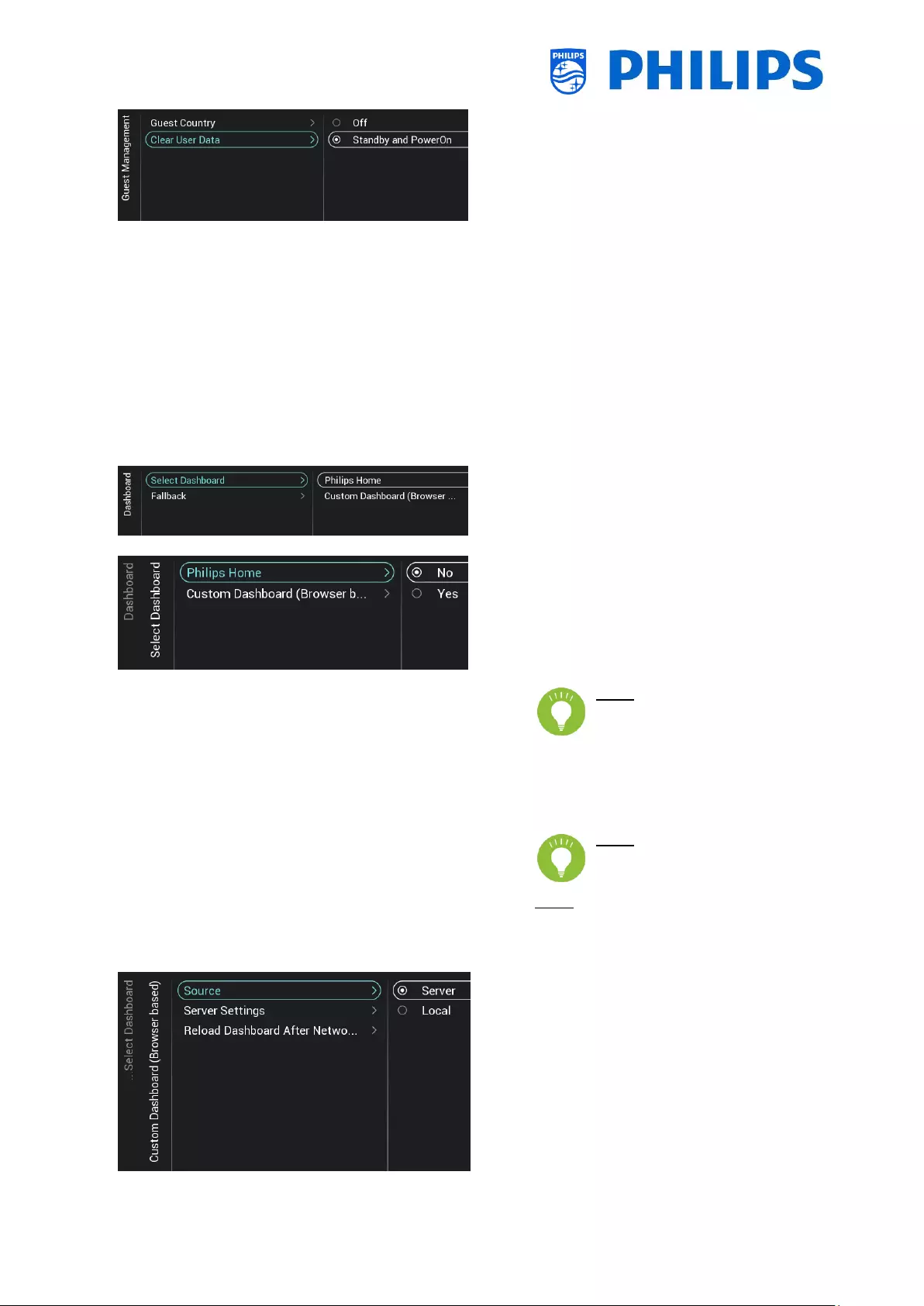
- 31 -
o Navigate to the [Guest Management]
[Clear User Data] menu
o This is to clear the user data, including all
app data, passwords as well as user
browsing history
o You will see below items:
o [Off]: Disable the clearing
o [Standby and PowerOn]: Clearing will
happen when set goes to Standby and
when set is turned on
o
o
6.7 Dashboard
o Navigate to the [Dashboard] menu
o You will see the screen on the left
o Navigate to the [Dashboard] [Select
Dashboard] menu
o You will see below items:
o [Philips Home]: You need to press “OK”
to access and change the Philips
Default Dashboard configuration
Note: How to do this is
explained in the chapter
“Philips Home Dashboard
configuration”
o [Custom Dashboard (Browser based)]:
This menu is to configure the custom
browser based dashboard
Note: You can have more
items in this list depending on
Dashboard apps loaded in TV
Note: All details are explained in the
CDB documentation that can be
obtained after signing an NDA.
o Navigate to the [Dashboard] [Select
Dashboard] [Custom Dashboard (Browser
based)] menu
o You will see below items:
o [Source]: You can select [Server] or
[Local] as source for the custom
dashboard
o [Server Settings]: You will see a menu
[Server URL] where you can enter the
Server URL
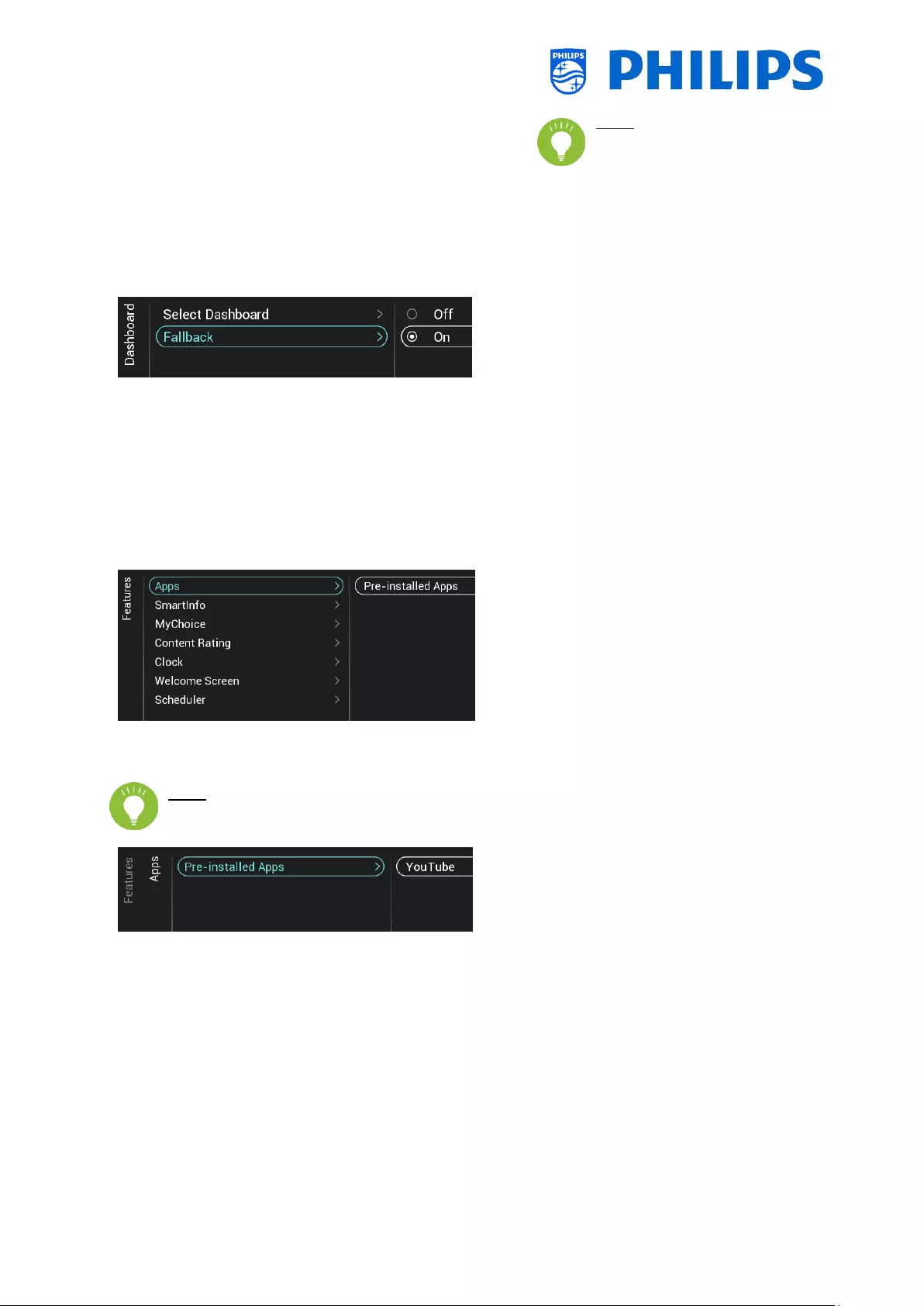
- 32 -
Note: This menu is only
accessible when [Server] is
selected in the [Source] menu
o [Reload Dashboard After Network
Restore]: If the network connection
was lost and it is restored the custom
dashboard will be reloaded if [Yes] or
will not reloaded when [No] is selected
o Navigate to the [Dashboard] [Fallback]
menu
o Fallback will happen to a locally stored
version of the Dashboard when no
connection can be made to the server
when set to [On], when [Off] the Default
Dashboard will be launched when no
connection can be made
6.8 Features
o Navigate to the [Features] menu
o You will see the screen on the left
6.8.1 Apps
Note: Some of these menu items might still change after a SW upgrade
o
o Navigate to the [Pre-installed Apps] menu
o You can select the pre-installed App [YouTube].
[YouTube]: When [On] the YouTube App will
be shown on Philips Dahboard, this will not
happen when it’s set to [Off]
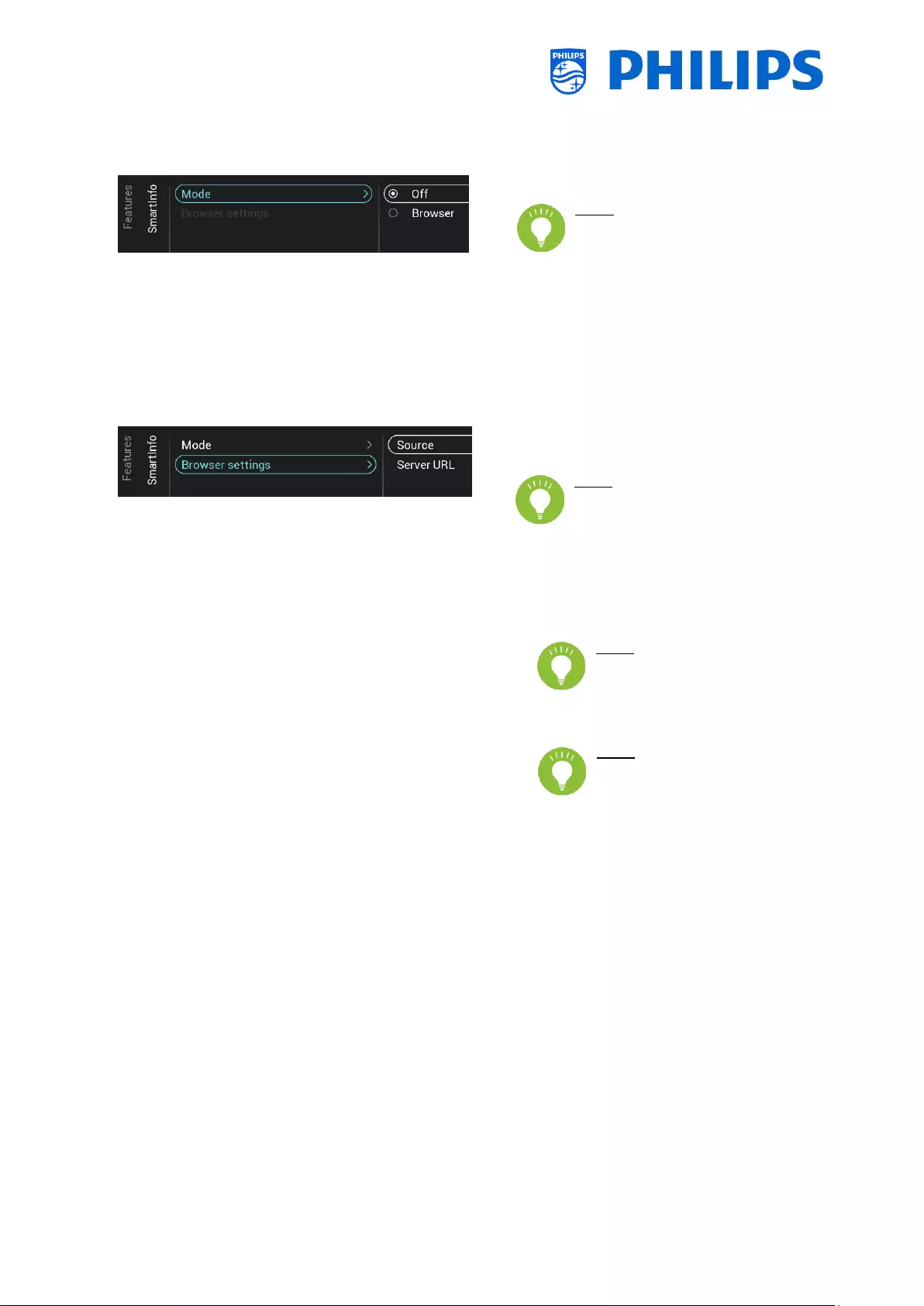
- 33 -
6.8.2 SmartInfo
See also more details in the chapter “Guest Menu - SmartInfo”
o Navigate to the [SmartInfo] [Mode] menu
Note: [SmartInfo] is only
accessible when [Dashboard]
[Select Dashboard] is set to
[Philips Home]
o You will see below items:
o [Off]: Disable Smart Info feature
o [Browser]: Use the SmartInfo browser,
usually this is created in CMND
o Navigate to the [SmartInfo] [Browser
settings] menu
Note: [Brower settings] is only
accessible when [Mode] is set to
[Browser]
o You will see below items:
o [Source]: You can set the source of the
browser to [USB], [Server] or [Local]
o [Server URL]: You can set the server
address where the browser is hosted
Note: Normally you load the
SmartInfo into the clone file
and load it locally in the TV,
therefore you need to set [Source] to
[Local]
Note: If set to [USB], the TV
will read from the folder
TPM187HE_CloneData/
MasterCloneData/SmartInfoBrowser/
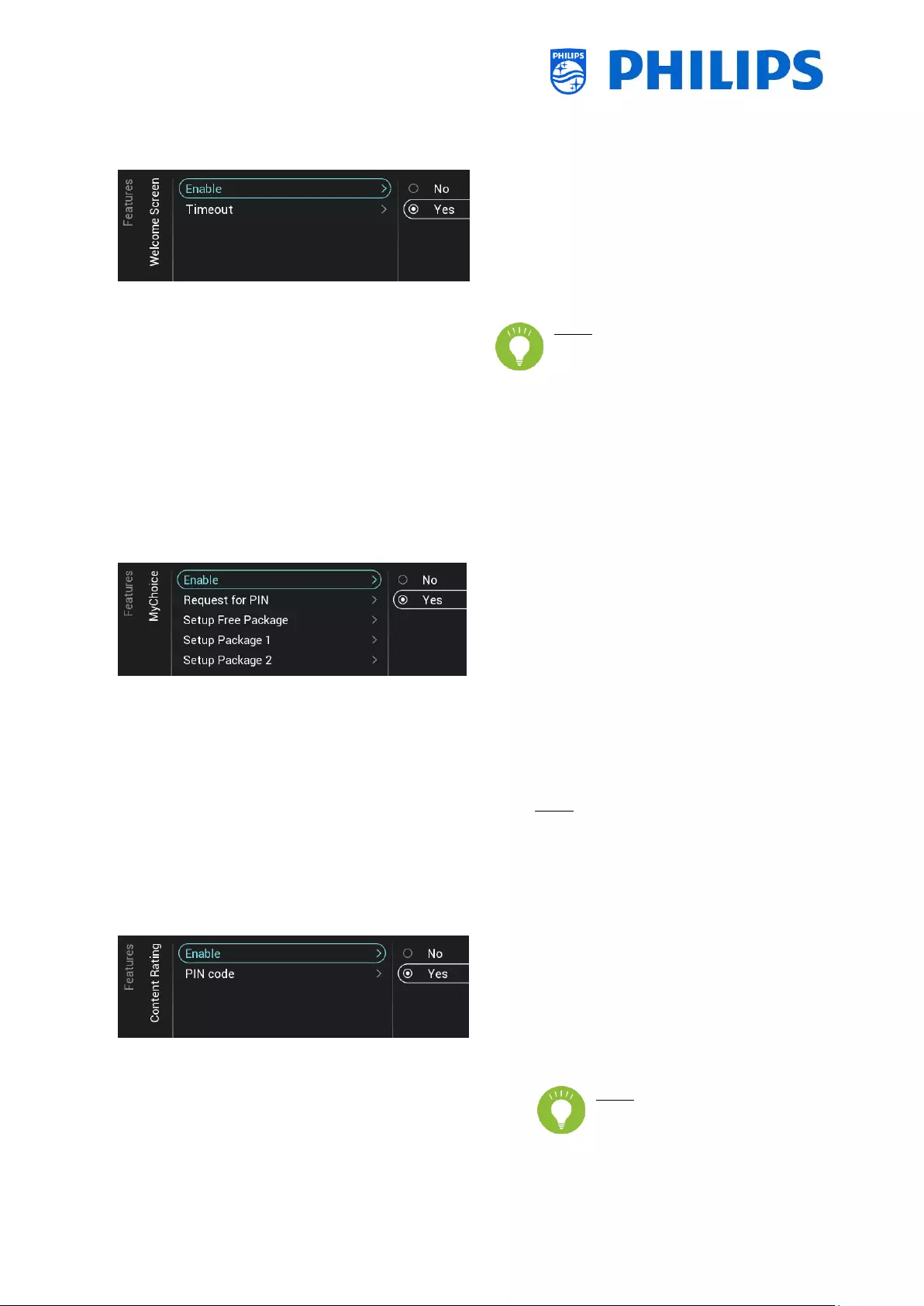
- 34 -
6.8.3 Welcome Screen
o Navigate to the [Welcome Screen] menu
o You will see below items:
o [Enable]: You can enable the welcome
screen using [Yes] or disable using [No]
o [Timeout]: You will be able to set the
timeout of the Welcome Screen (in
seconds)
Note: restrictions for WelcomeLogo
PrimeSuite:
- max. resolution: 1920 x 1080
- max. file size: 16MB
(keep the file size as small as
possible to improve the startup
performance)
- file format: .jpg
- file name: Welcomelogo.jpg
6.8.4 MyChoice
o Navigate to the [MyChoice] menu
o You will see below items:
o [Enable]: You can enable MyChoice
using [On] or disable using [Off]
o [Request for PIN]: You can disable that
the PIN code is requested every time
the set is switched on until the validity
is expired via [No] or enable it via [Yes]
o [Setup Free Package]: You will be able
to manage MyChoice, see chapter
‘Manage MyChoice’ for more details
Note: [Request for PIN] and [Setup
Package 1] / [Setup Package 2] are
only accessible when [Enable] is set to
[On]
6.8.5 Content Rating
o Navigate to the [Content Rating] menu
o You will see below items:
o [Enable]: You can enable the content
rating via [Yes] or disable via [No]
o [PIN Code]: You can set the pin code
that is needed to show the content
when you are on a rated channel
Note: By default the PIN code
is set to 8888
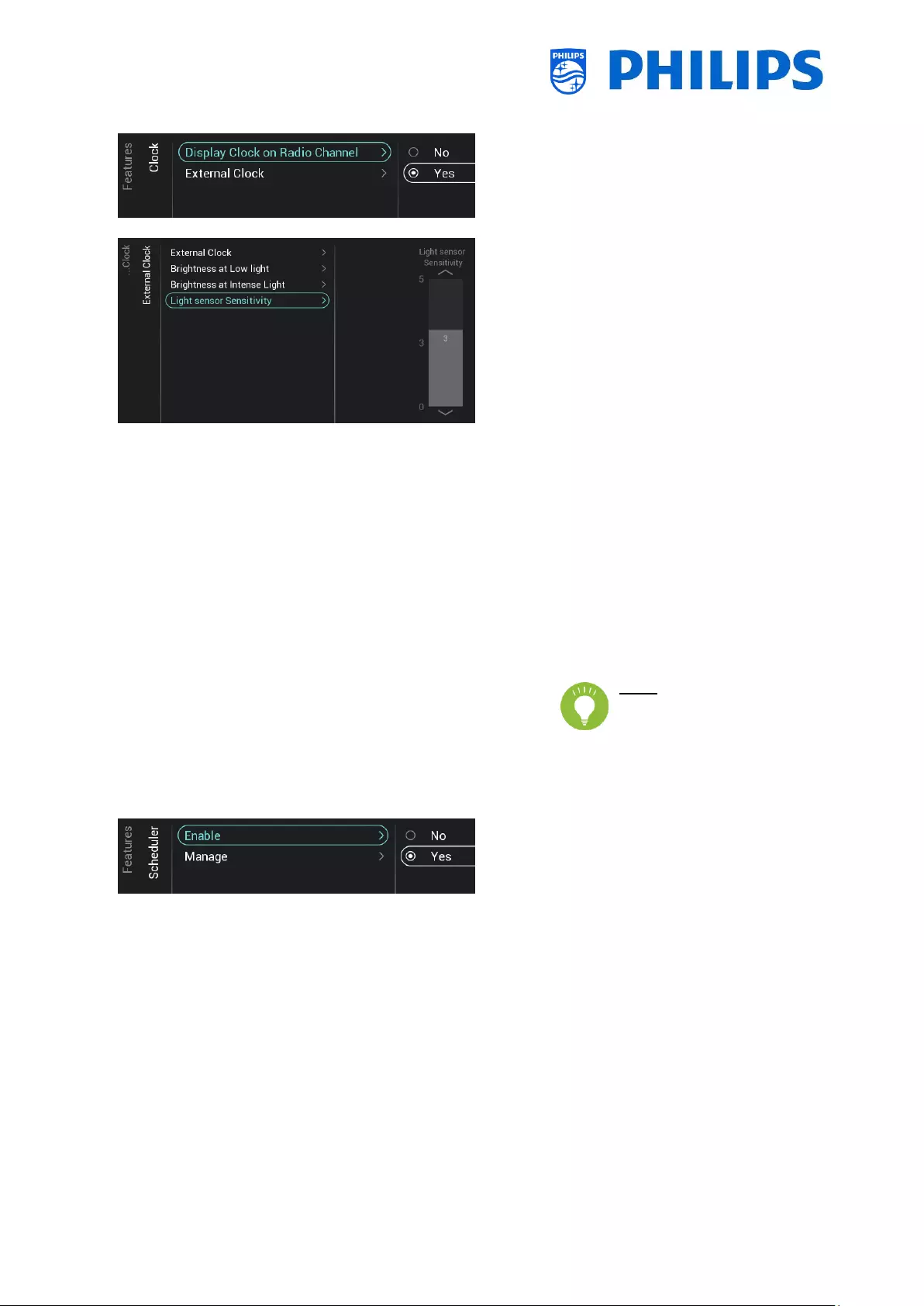
- 35 -
6.8.6 Clock
o Navigate to the [Clock] menu. Here you
can make changes for the (external) clock.
In order to have a functional external clock
the [Advanced][Power][Standby Mode]
needs to be set to [Fast]
o You will see below items:
o [Display Clock on Radio Channel]:
When you are on a radio channel you
will see a radio background when [No]
is selected, when [Yes] is selected you
will see a clock instead of the radio
background
o [External Clock]:
[External Clock]: You disable the
external clock via [Off] or enable it
via [On]
[Brightness at Low light]: Via a
slider you can set the clock
brightness at low light environment
[Brightness at Intense Light]: Via a
slider you can set the clock
brightness at intense light
environment
[Light sensor Sensitivity]: Via a
slider you can change the light
sensor sensitivity
Note: Above menus are
only accessible when
[External Clock] is set to
[On]
6.8.7 Scheduler
o Navigate to the [Scheduler] menu
o You will see below items:
o [Enable]: You can enable the scheduler
using [Yes] or disable using [No]
o [Manage]: You will be able to manage
the Scheduler, see chapter ‘Manage
Scheduler’ for more details
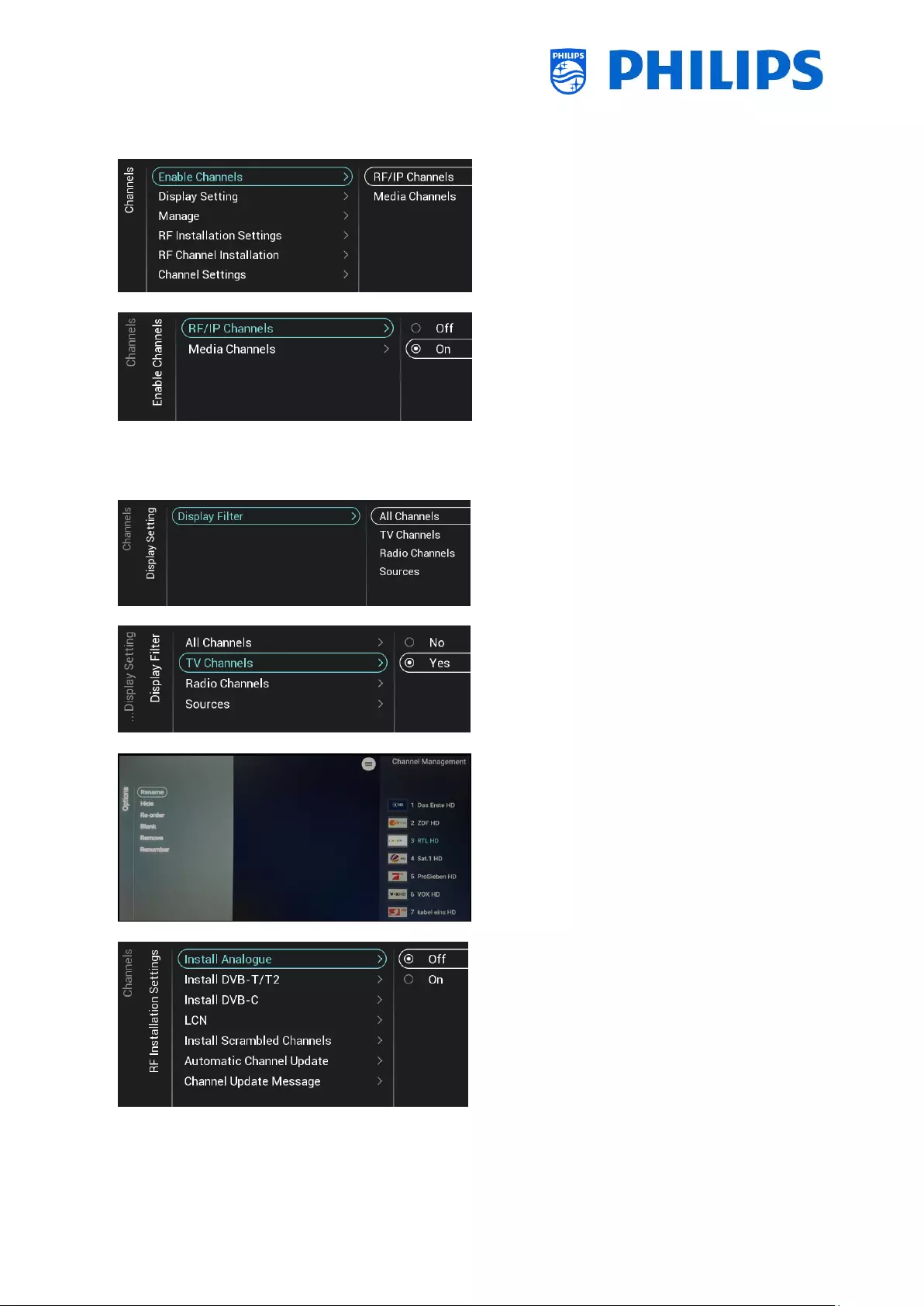
- 36 -
6.9 Channels
o Navigate to the [Channels] menu
o You will see the screen on the left
o Navigate to the [Enable Channels] menu
o You will see below items:
o [RF/IP Channels]: Show IP/RF channels
in the channel list when [On], or not
when [Off]
o [Media Channels]: Show media
channels in the channel list when [On],
or not when [Off]
o
o Navigate to the [Display Settings] menu
o You will see below items:
o [Display Filter]: You see a list of
possible filters. Per filter you can
enable using [Yes] or disable using [No]
if you want to show the filter in the
filter list
o
o Navigate to the [Manage] menu
o When opening this menu you will be able
to manage the channels, you can use the
“options” key to manage the channels
o See chapter ‘Manage Channels’ for more
details
o Navigate to the [RF Installation Settings]
menu
o You will see below items:
o [Install Analog]: You can put the search
of analog channels [Off] or [On]
o [Install DVB-T/T2]: You can put the
search of DVB-T/T2 channels [Off] or
[On]
o [Install DVB-C]: You can put the search
of DVB-C/C2 channels [Off] or [On]
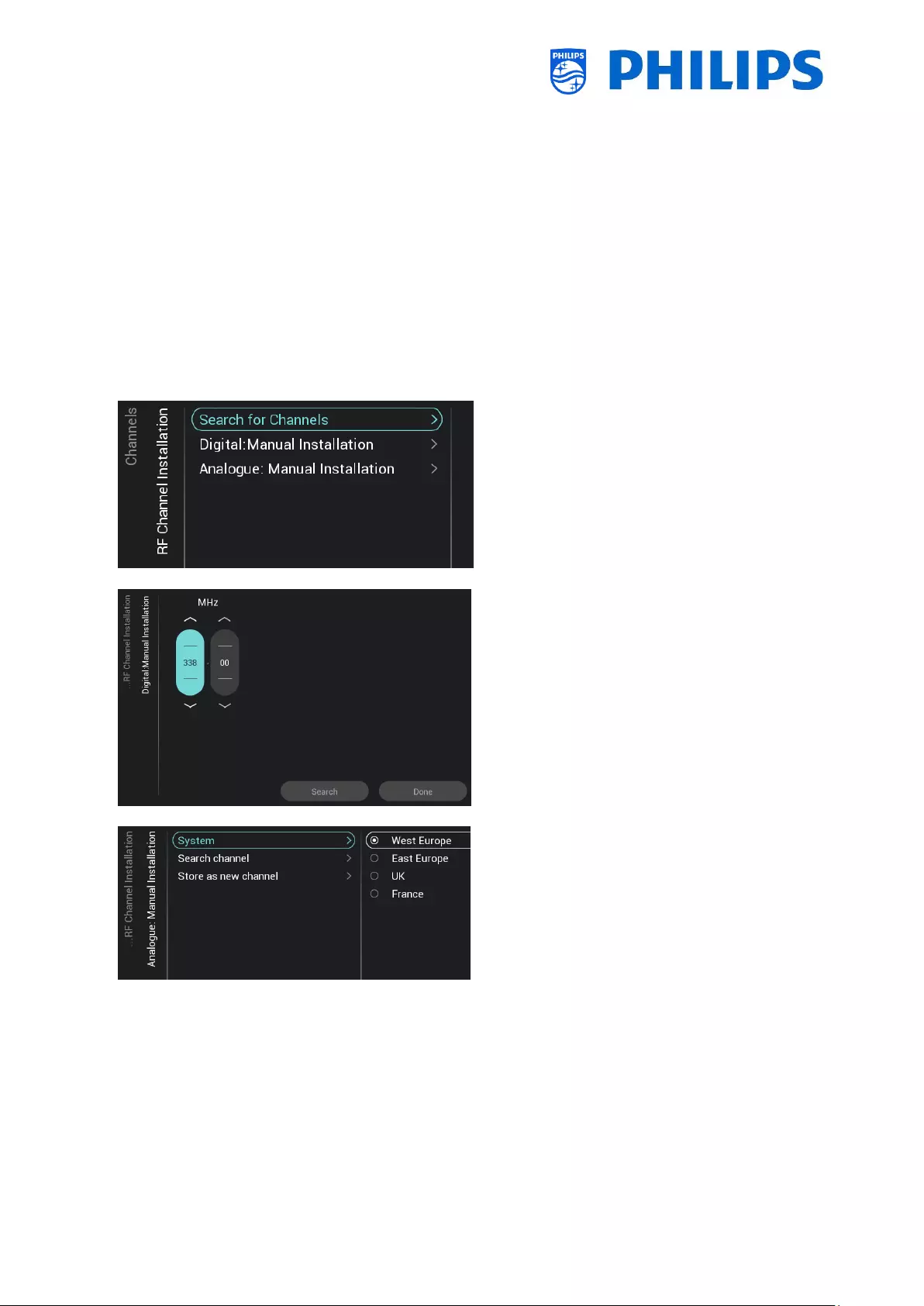
- 37 -
o [LCN]: You can put channel sorting
based on Logical Channel Number [Off]
or [On]
o [Install Scrambled Channels]: You can
disable installation of scrambled
channel via [No] or enable it via [Yes]
o [Automatic Channel Update]: You can
put automatic channel update [Off] or
[On]
o [Channel Update Message]: You can
get a message when channels are
updated, you can put this option [Off]
or [On]
o Navigate to the [RF Channel Installation]
menu
o You will see below items:
o [Search for Channels]: See chapter
‘Channel installation wizard’ for more
details about installing the channels
o [Digital: Manual Installation]: This
can be used to manually search for
digital channels on a specific
frequency. When opening this menu
you can choose between [DVB-T
Search] or [DVB-C Search]. If you
open one of above menu items you
can give in a frequency to tune to
o [Analogue: Manual Installation]: This
can be used to manually search for
analogue channels. You can set the
[System] you need, [Search
Channels] where you can set the
frequency you want to search. Once a
channel is found you can [Store
Current Channel] or [Store as New
Channel]
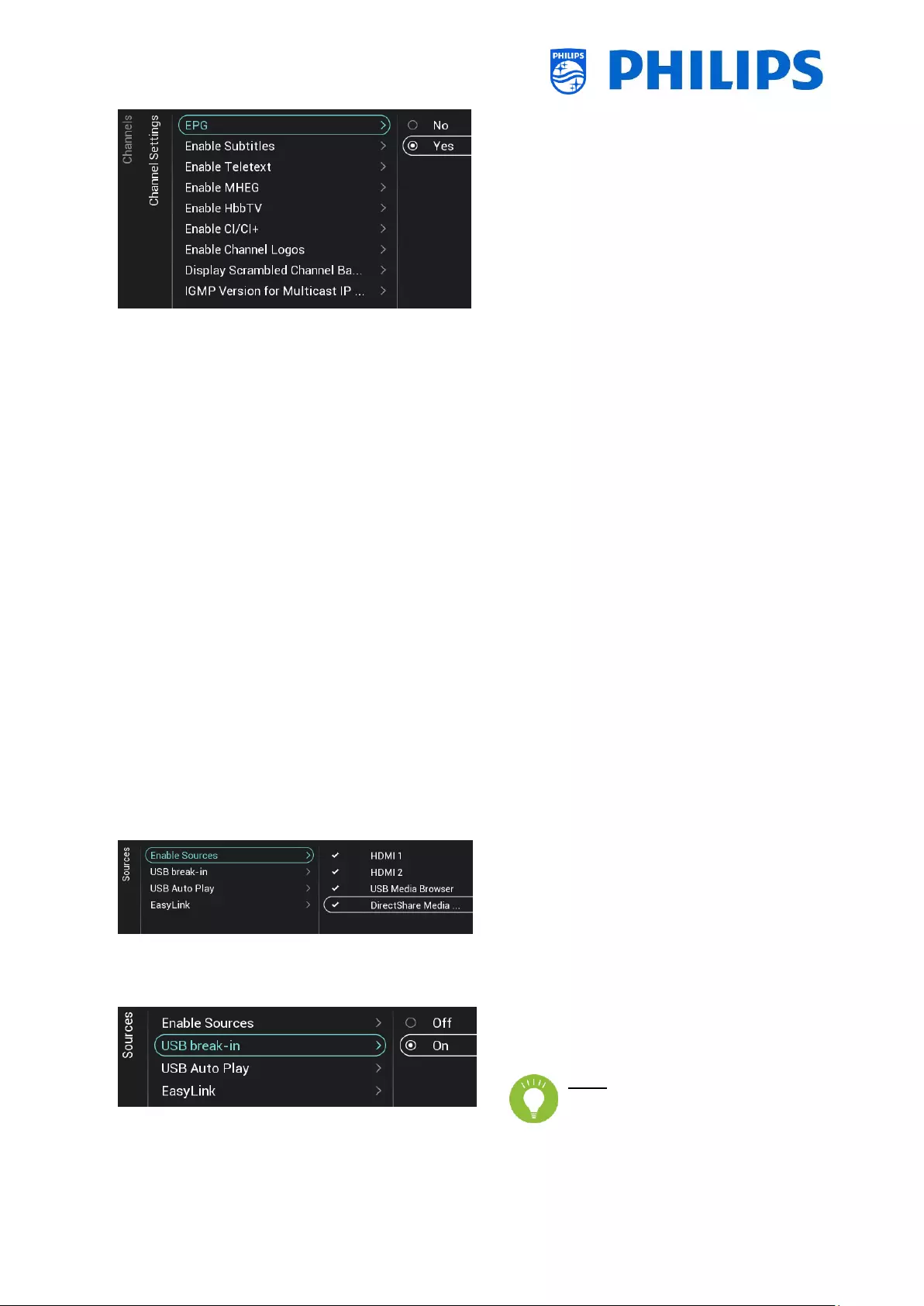
- 38 -
o Navigate to the [Channel Settings] menu
o You will see below items:
o [EPG]:
[Enable]: You can enable EPG via
[Yes] or disable via [No]
The EPG data comes from the
broadcaster
o [Enable Subtitles]: You can enable the
subtitles via [Yes] or disable via [No]
o [Enable Teletext]: You can enable
teletext via [Yes] or disable via [No]
o [Enable MHEG]: You can enable MHEG
via [Yes] or disable via [No]
o [Enable HbbTV]: You can enable HbbTV
via [Yes] or disable via [No]
o [Enable CI/CI+]: TV shall disable the
CI/CI+ conditional access support, all UI
elements relating to the CI/CI+ shall be
removed if [No] is selected, if [Yes] is
selected, then all CI/CI+ functionality
shall be available
o [Enable Channel Logos]: Channel logos
will be shown if [Yes] or will not be
shown if [No]
o [Display Scrambled Channel Banner]:
If a channel is scrambled, you will get
an OSD with this information if [Yes] or
OSD will not be shown if [No]
o [IGMP Version for Multicast IP
Channels]: Set your IGMP version for
multicast to [Auto], [1], [2] or [3]
6.10 Sources
o Navigate to the [Sources] menu
o
o Navigate to the [Enable Sources] menu
o You will see a list of externals (including
USB media browser). You can enable or
disable sources to be available in the
menu
o
o Navigate to the [USB break-in] menu
o You can enable USB break-in using [On] or
disable using [Off]
Note: [USB break-in] is only
accessible if [Enable Sources][USB
Media Brower] is checked
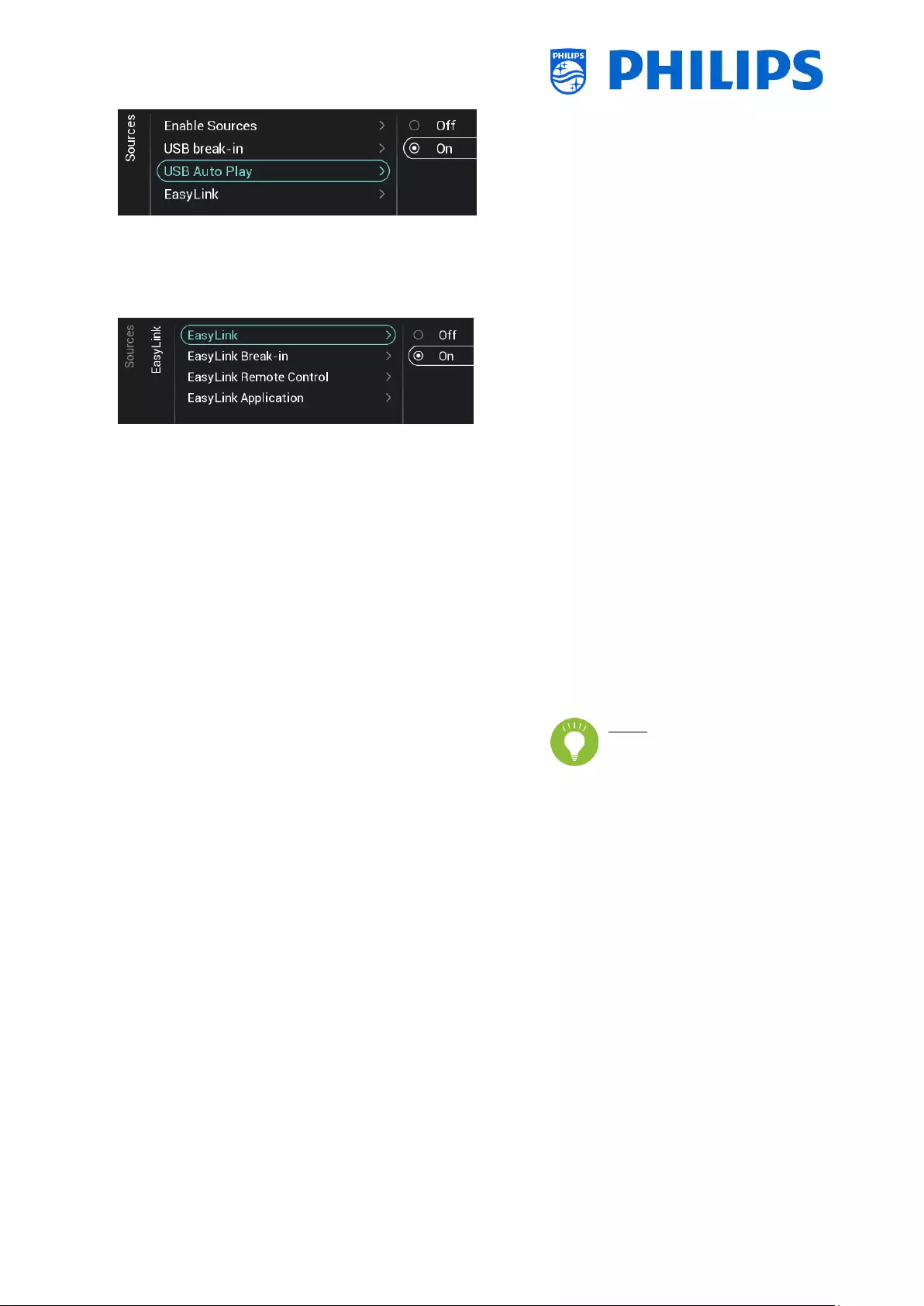
- 39 -
o Navigate to the [USB Auto Play] menu
o You will see below items:
o [Off]: From the moment an USB device
is connected to the TV, no files will be
played automatically
o [On]: From the moment an USB device
is connected to the TV, all playable files
in the root from your USB device will
automatically be played in a loop
o Navigate to the [Easylink] menu
o You will see below items:
o [Easylink]: Disable all HDMI CEC
functionality via [Off] or enable via
[On]
o [EasyLink Break-in]: TV shall disable
auto tuning/switching to the
connected HDMI CEC enabled source
via [Off] or enable via [On] when
device is plugged or switched on
o [EasyLink Remote Control]: The keys
from your TV RC will not be
forwarded via CEC when [Off] or will
be forwarded when [On]
o [Easylink Application]: When [On],
then TV shall forward the “Menu”
key to the source if the device is
HDMI CEC enabled and supports RC
pass thru
Note: Above menus are only
available when [EasyLink] is
set to [On]
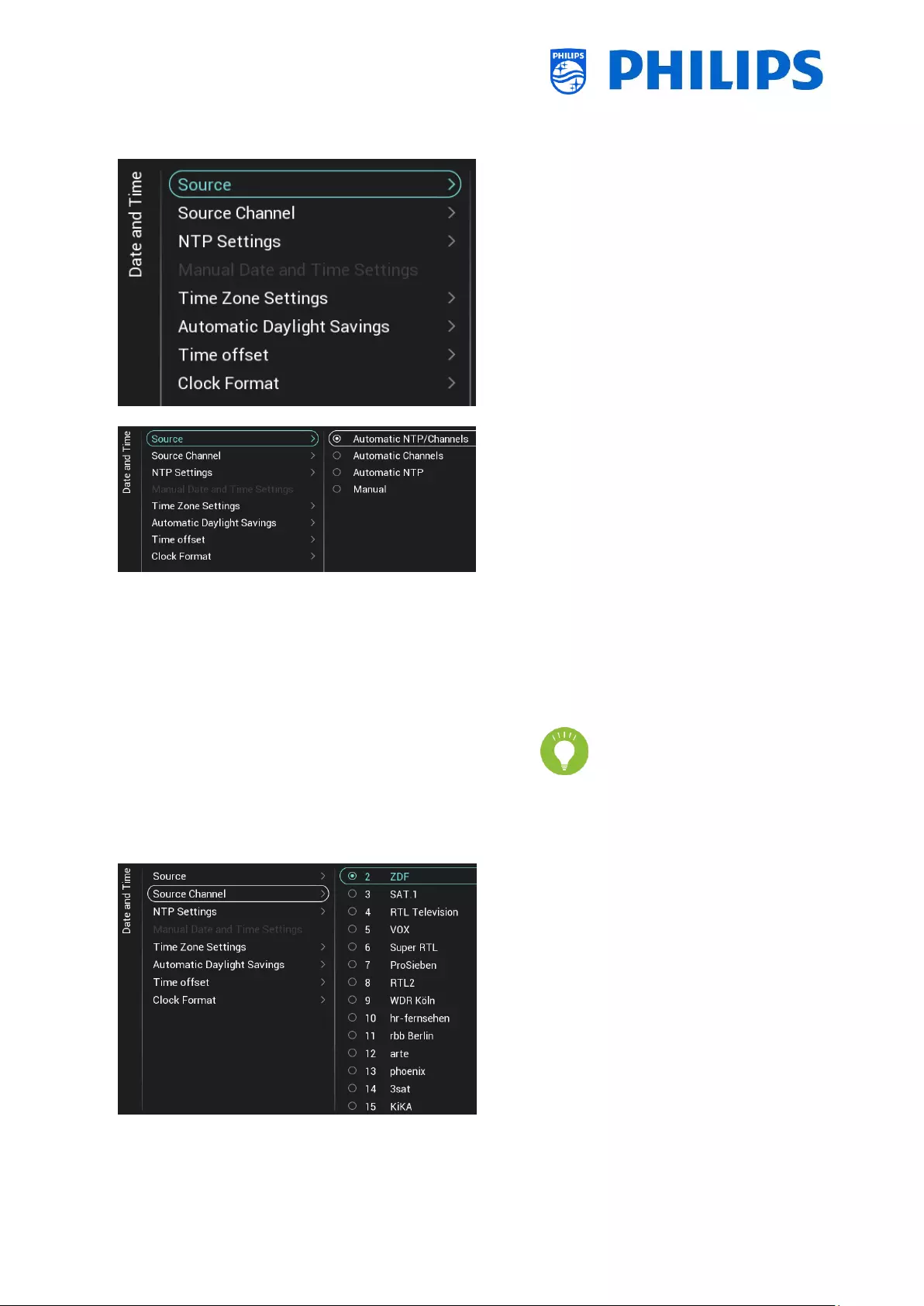
- 40 -
6.11 Date and Time
o Navigate to the [Date and Time] menu
o You will see the screen on the left
o Navigate to the [Source] menu
o You will see below items:
o [Automatic NTP/Channels]: When
selected, the clock extraction is
performed from a NTP Server or Live
Channels (RF & IP). The NTP has higher
priority than Channels
o [Automatic Channels]: Date and time
is received via channels data (can be
both RF or IP depending on the
installed channels)
o [Automatic NTP]: Date and time is
received via the network
o [Manual]: Date and time is set
manually but will not be
remembered after a power
cycle. This option can be used
in combination with JAPIT or
SerialXpress to set the clock on startup
via commands
o Navigate to the [Source Channel] menu
o You will see a list of installed channels,
one item will be highlighted, this is the
current selected channel where the TV
will obtain the clock from
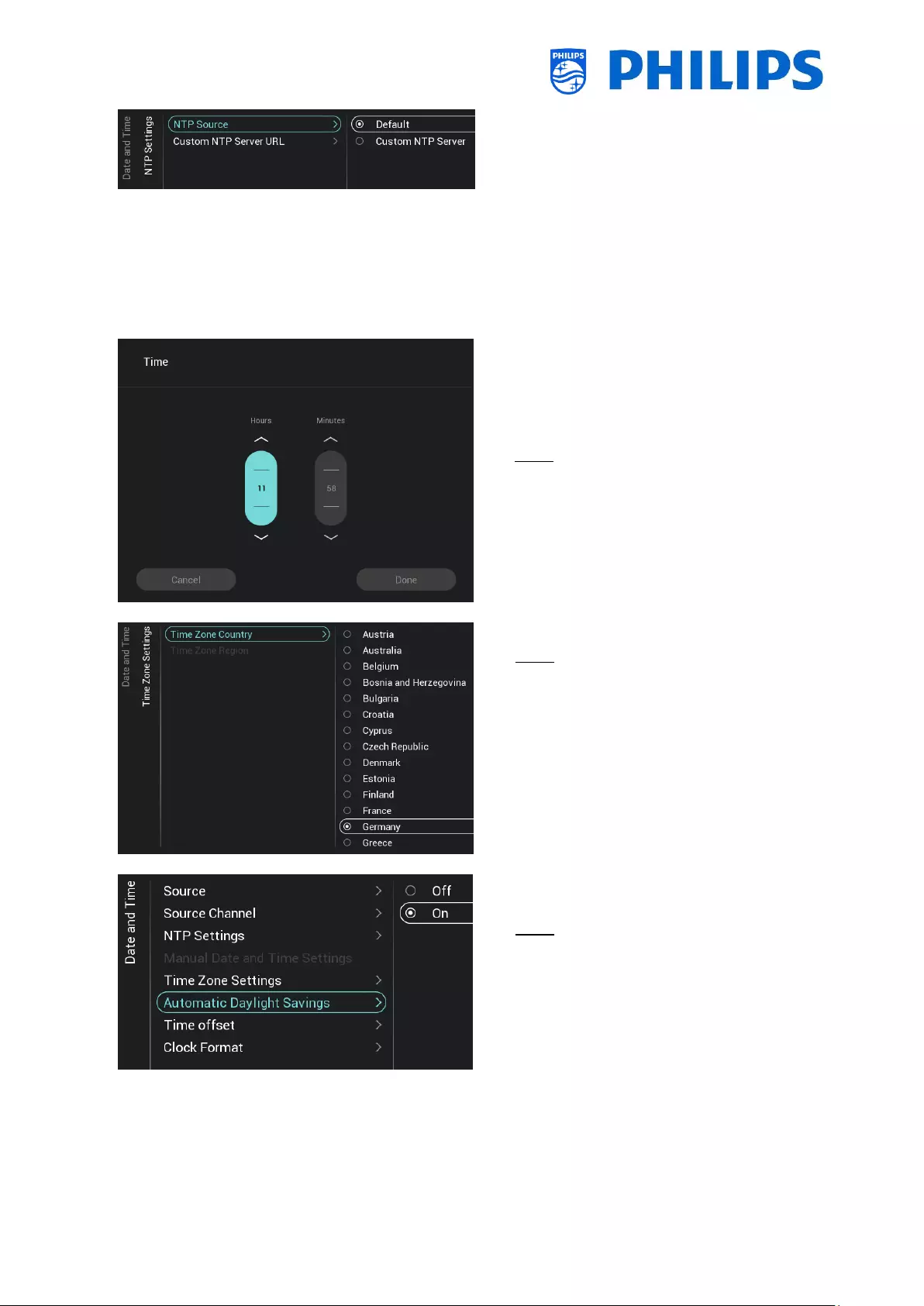
- 41 -
o Navigate to the [NTP Settings] menu
o You will see below items:
o [NTP Source]: When selecting
[Default] the TV will automatically look
for the clock via the network, when
[Custom NTP Server] is selected you
will be able to set a custom NTP sever
URL
o [Custom NTP Server URL]: Set the link
for a custom NTP Server URL
o Navigate to the [Manual Date and Time
Settings] menu
o You will see below items:
o [Date]: You can set the date manually
o [Time]: You can set the time manually
Note: Above menus are only accessible
when [Source] is set to [Manual]
o Navigate to the [Time Zone Setting] menu
Note: This menu in not accessible when
[Source] is set to [Manual]
o You will see below items:
o [Time Zone Country]: You can select
the country where you are
o [Time Zone Region]: You can change
the region if multiple regions are
available for your selected [Time Zone
Country]
o Navigate to the [Automatic Daylight
Savings] menu
Note: This menu in not accessible when
[Source] is set to [Manual]
o You will see below items:
o [Off]: Daylight saving time is disabled,
no time correction will be applied
while switching between winter and
summer time
o [On]: Daylight saving time is enabled
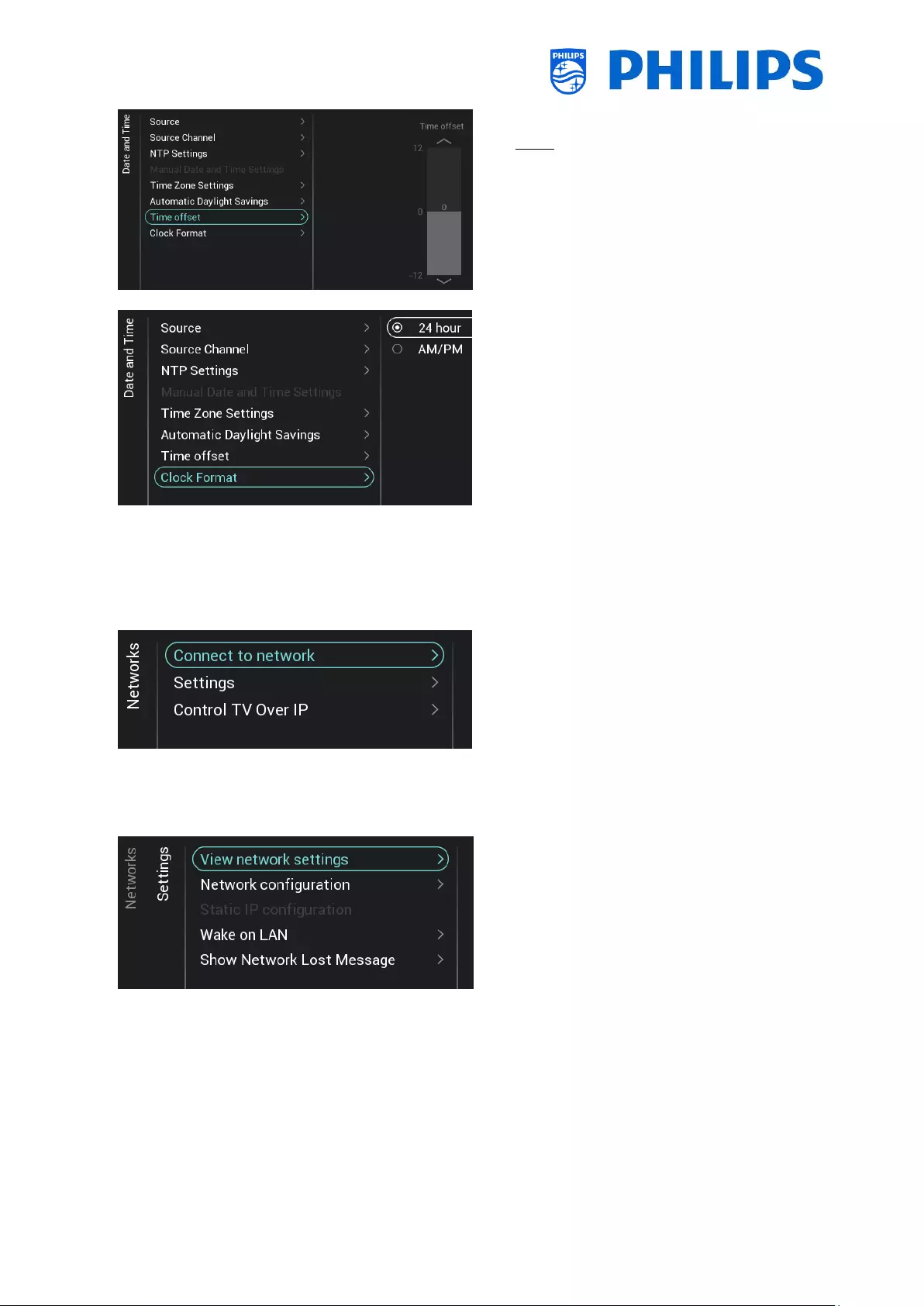
- 42 -
o Navigate to the [Time offset] menu
Note: This menu in not accessible when
[Source] is set to [Manual]
o You will see a list to make a time offset per
30 minutes
o Navigate to the [Clock Format] menu
o You will see below items:
o [24 hour]: You can set the clock format
to 24 hours format
o [AM/PM]: You can set the clock format
to AM/PM format
6.12 Networks
6.12.1 Network wizard
o Navigate to the [Networks] [Connect to
Network] menu
o You will get the network wizard to connect
to the network
See chapter ‘Network installation wizard’
for more details about connecting to the
network
6.12.2 Network settings
o Navigate to the [Networks] [Settings]
menu
o You will see the screen on the left
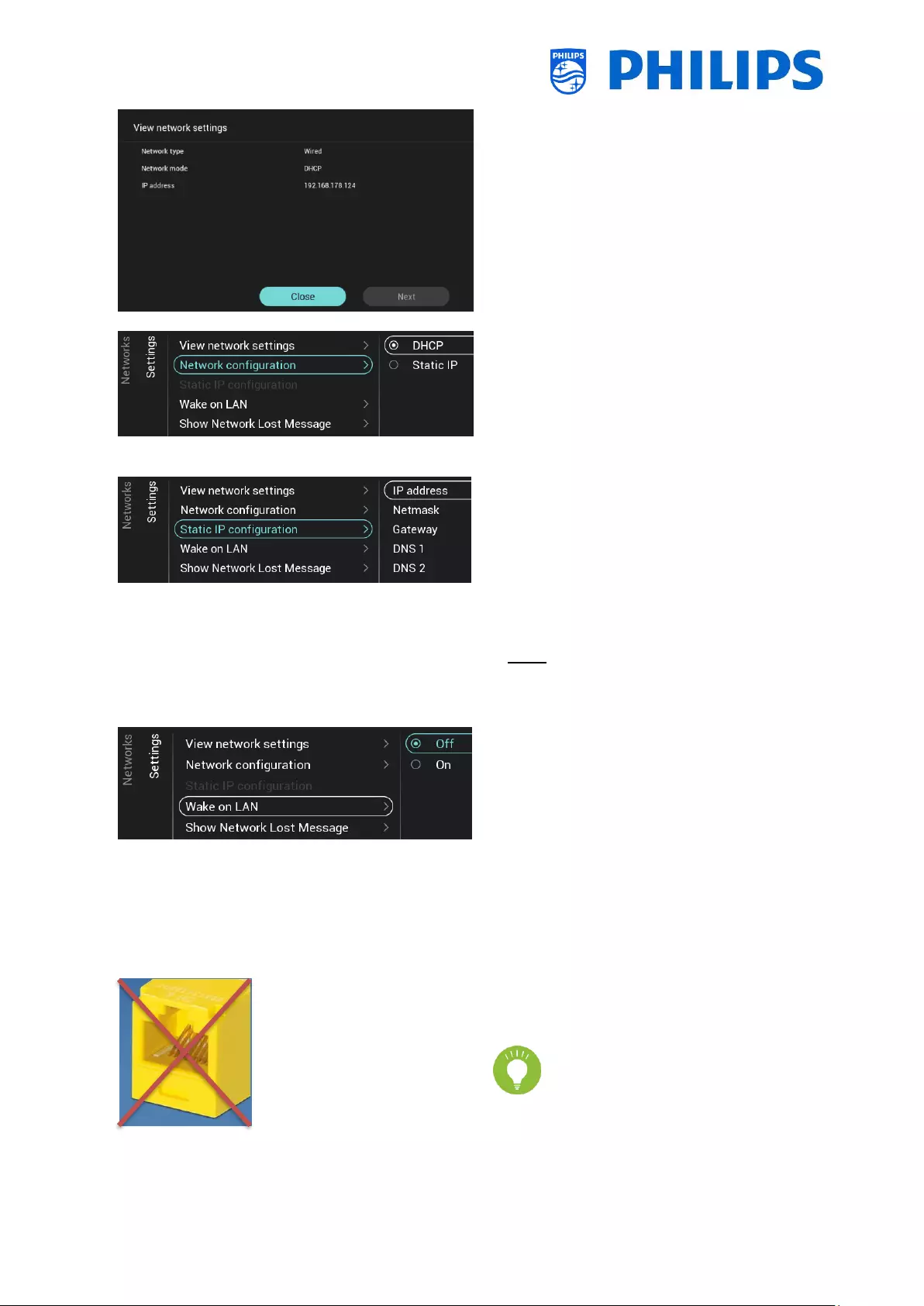
- 43 -
o Navigate to the [View Network settings]
menu
o You will get the network settings on your
TV
o You can navigate to the next page to see
more details
o Navigate to the [Network Configuration]
menu
o You will see below items:
o [DHCP]: Use DHCP to connect your TV
o [Static IP]: Use Static IP to connect your
TV
o Navigate to the [Static IP Configuration]
menu
o You will see below items:
o [IP Address]: Set your IP Address
o [Netmask]: Set your Netmask
o [Gateway]: Set your Gateway
o [DNS 1]: Set your DNS 1
o [DNS 2]: Set your DNS 2
Note: Above menus are only accessible
when in [Network Configuration] you have
selected [Static IP]
o Navigate to the [Wake on LAN] menu
o You will see below items:
o [Off]: Wake up via LAN is disabled
o [On]: Wake up via LAN enables an
external Server to wake up the TV from
complete Standby (green) using the
wired network connection.
Once you wake up TV using WoL, the
TV will go from green mode to fast
mode
The yellow RJ48 Serial Xpress
connector on the back side of TV is
not the network connector
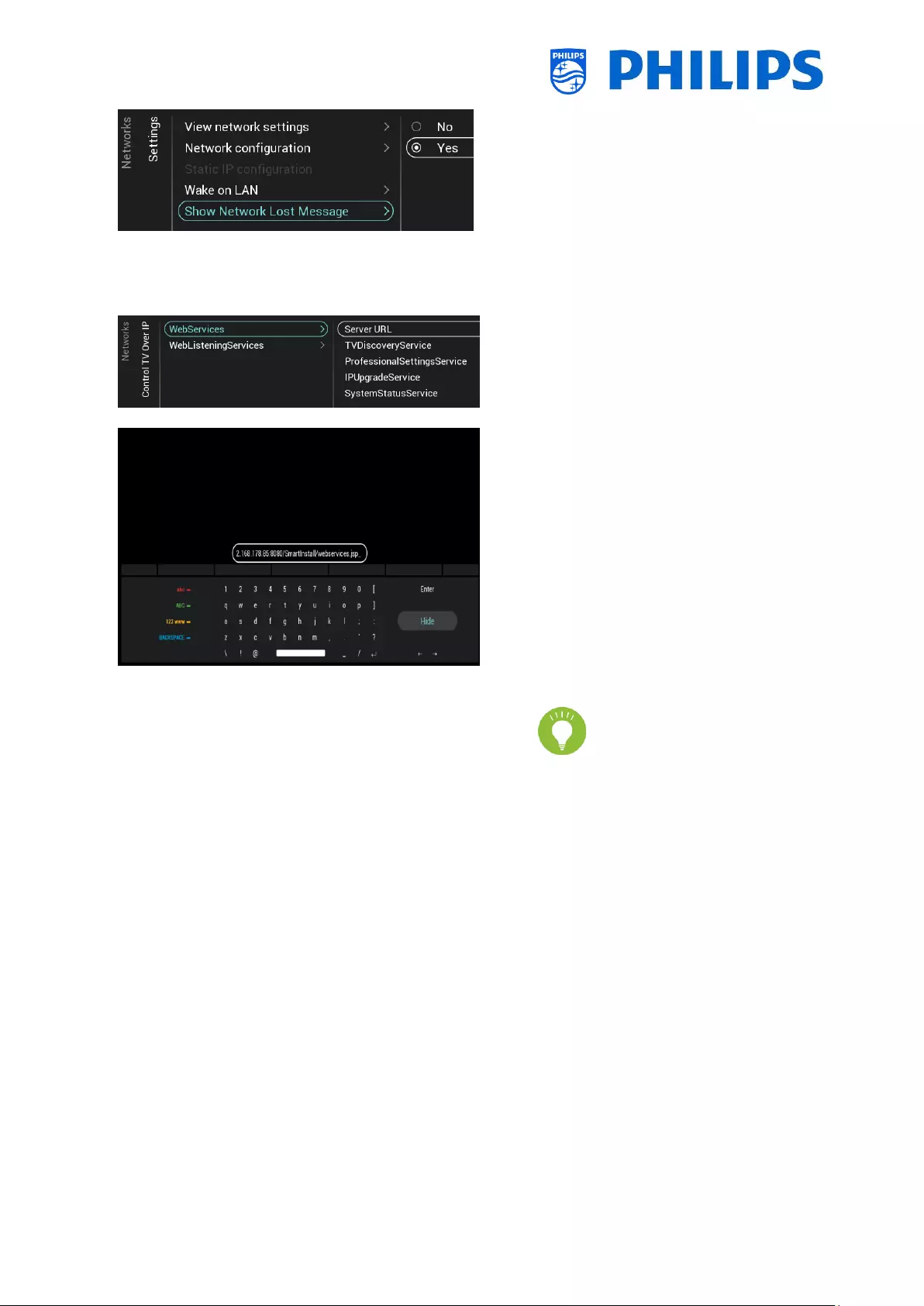
- 44 -
o Navigate to the [Show Network Lost
Message] menu
o You will see below items:
o [No]: Disable to show a message when
the network connection is lost
o [Yes]: Enable to show a message when
the network connection is lost
6.12.3 Network Control TV Over IP
o Navigate to the [Networks] [Control TV Over
IP] menu
o You will see the screen on the left
o Navigate to the [Networks] [Control TV Over
IP] [Webservices] menu
o Web Services is a mechanism to exchange
information from the TV to the server. The TV
will send below services to the server on a
periodically
o You will see below items:
o [Server URL]: This is the URL where the
Web Services server can be found. This
server will host the pages
By default this URL is:
http://SmartInstall.org:8080/webservices
.jsp
To get your TV’s detected in
CMND you need to change
‘SmartInstall.org’ to the IP
address of your CMND server. For
example:
http://1.2.3.4:8080/webservices.jsp
o [TVDiscoveryService]: TV Discovery
Service is the Web Service through which
a Web Server will detect the presence of
TVs in the IP Network using the TV Serial
Number and Production code (and other
data). You can put this option [Off] or [On]
o [ProfessionalSettingsService]:
Professional Settings Services allows
changing or requesting the current
Professional Settings Parameters. You can
put this option [Off] or [On]
o [IPUpgradeService]: This will allow
cloning and software update of the TV
over IP via CMND, this can be put [Off] or
[On]
o [SystemStatusService]: This will allow
providing the Status of the TV and other
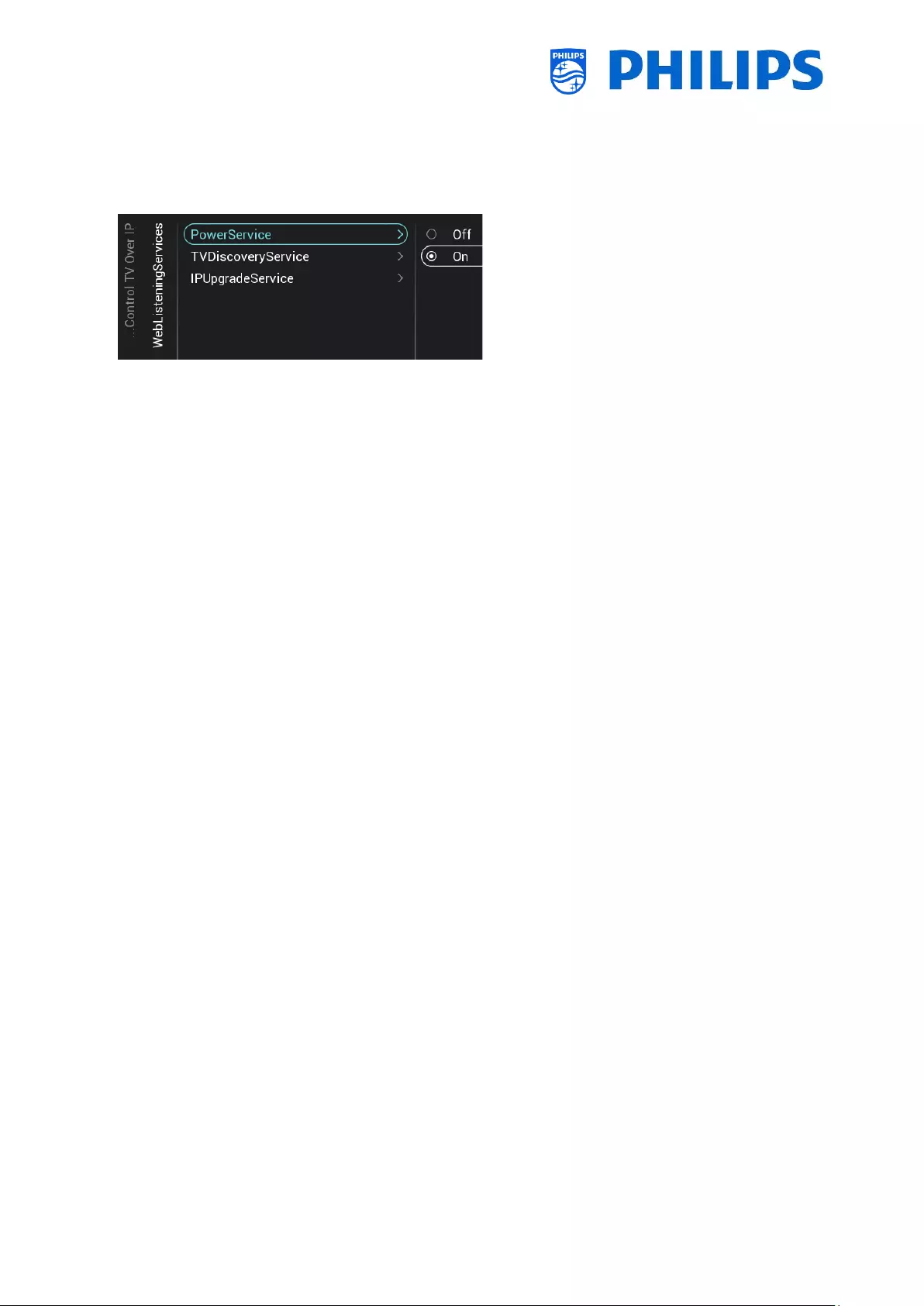
- 45 -
System that is interacting with the TV such
as RemoteControl. You can request the
RCType, RCBatteryStatus and the MultiRC
setting, this can be put [Off] or [On]
o Navigate to the [Networks] [Control TV Over
IP] [WebListeningServices] menu
o Web Listening Services is a mechanism to
exchange information from the server to the
TV. This enables a small server to run inside
the TV that listens to services sent from the
server.
o You will see below items:
o [PowerService]: PowerService feature
shall enable to remotely Request for the
current status of the TV or change the
Power Status of the TV, this can be put
[Off] or [On]
o [TVDiscoveryService]: TV Discovery
Service is the Web Service through which
a Web Server will detect the presence of
TVs in the IP Network using the TV Serial
Number and Production code (and other
data). You can put this option [Off] or [On]
o [IPUpgradeService]: This will allow
cloning and software update of the TV
over IP via CMND, this can be put [Off] or
[On]
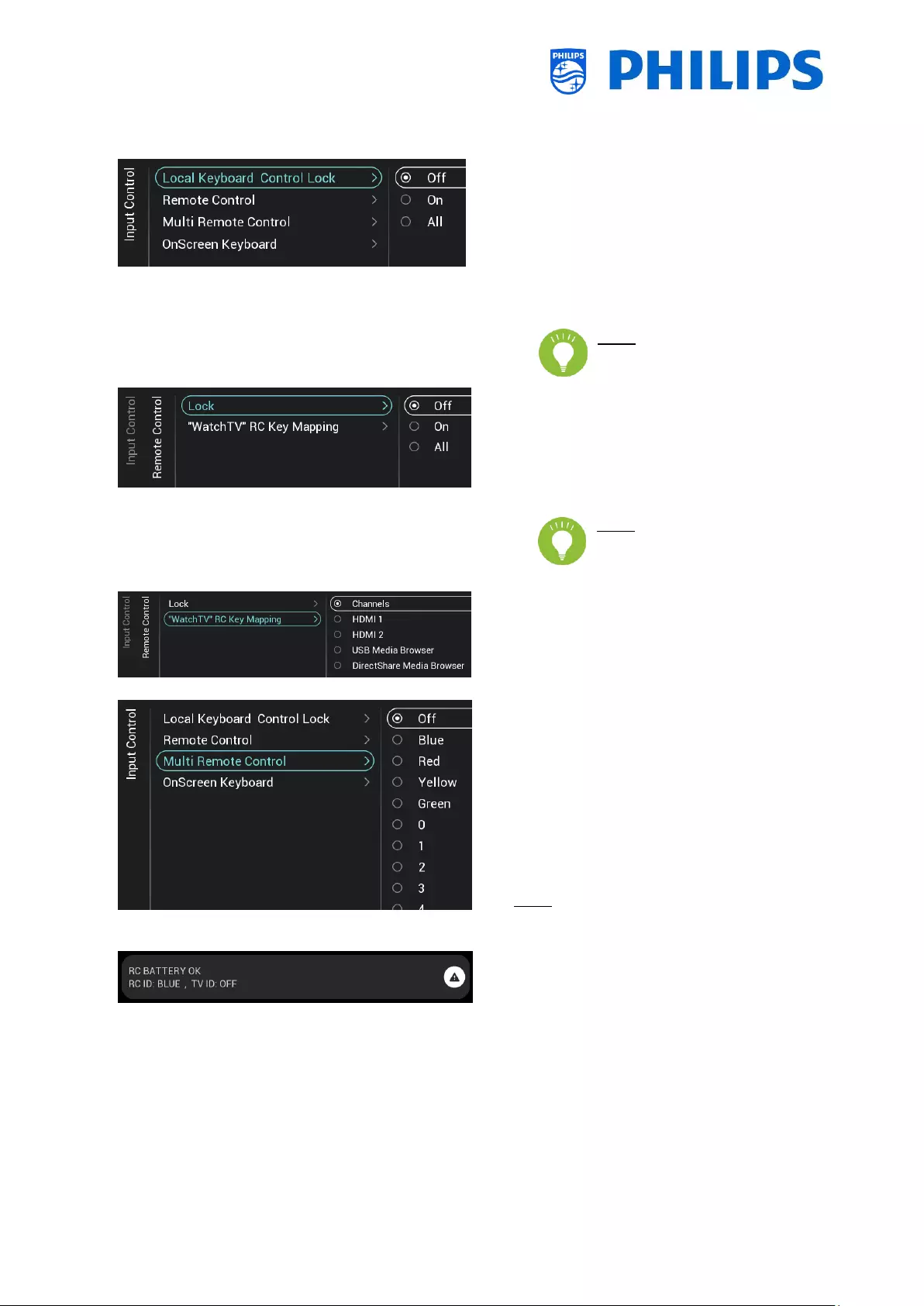
- 46 -
6.13 Input Control
o Navigate to the [Input control] [Local Keyboard
Control Lock] menu
o You will see below items:
o [Off]: All local keyboard buttons are enabled
o [On]: All local keyboard buttons are disabled
except for the power button
o [All]: All local keyboard buttons are disabled
including the power button
Note: Local keyboard buttons are the
buttons on the backside of the TV
o Navigate to the [Input control] [Remote Control]
menu
o You will see below items:
o [Lock]: The TV will not respond to any RC codes
sent to TV by putting Lock to [On], normally
this should always be [Off]
Note: Using the master RC you would
still be able to enter in the professional
menu and navigate in it
o [Watch TV RC Key Mapping]: You can map the
“Watch TV” button on the RC to different
sources (Channels, HDMI sources, USB Media
Browser, DirectShare Media Browser)
o Navigate to the [Input control] [Multi Remote
Control] menu
o This function allows that up to 14 televisions can
be installed in a room whereas each TV will react
to its own RC
o You will see a list of options (‘Off’, the 4 color keys
and all digits)
o The TV will only react on the RC that is
programmed linked to your selection
Note: The TV will still respond to the master RC
o Once the TV is set to some value other than [Off],
also the RC should be programmed to the same
selection to still work with the TV
o How to program the RC:
o Press and hold both the menu and the color
button or digit button on the RC for about five
seconds (You should not point the RC to the
receiver on the TV)
o To see the status of the remote control, while
pointing at the TV, press and hold the “Mute”
button for about five seconds until you get a
notification on screen
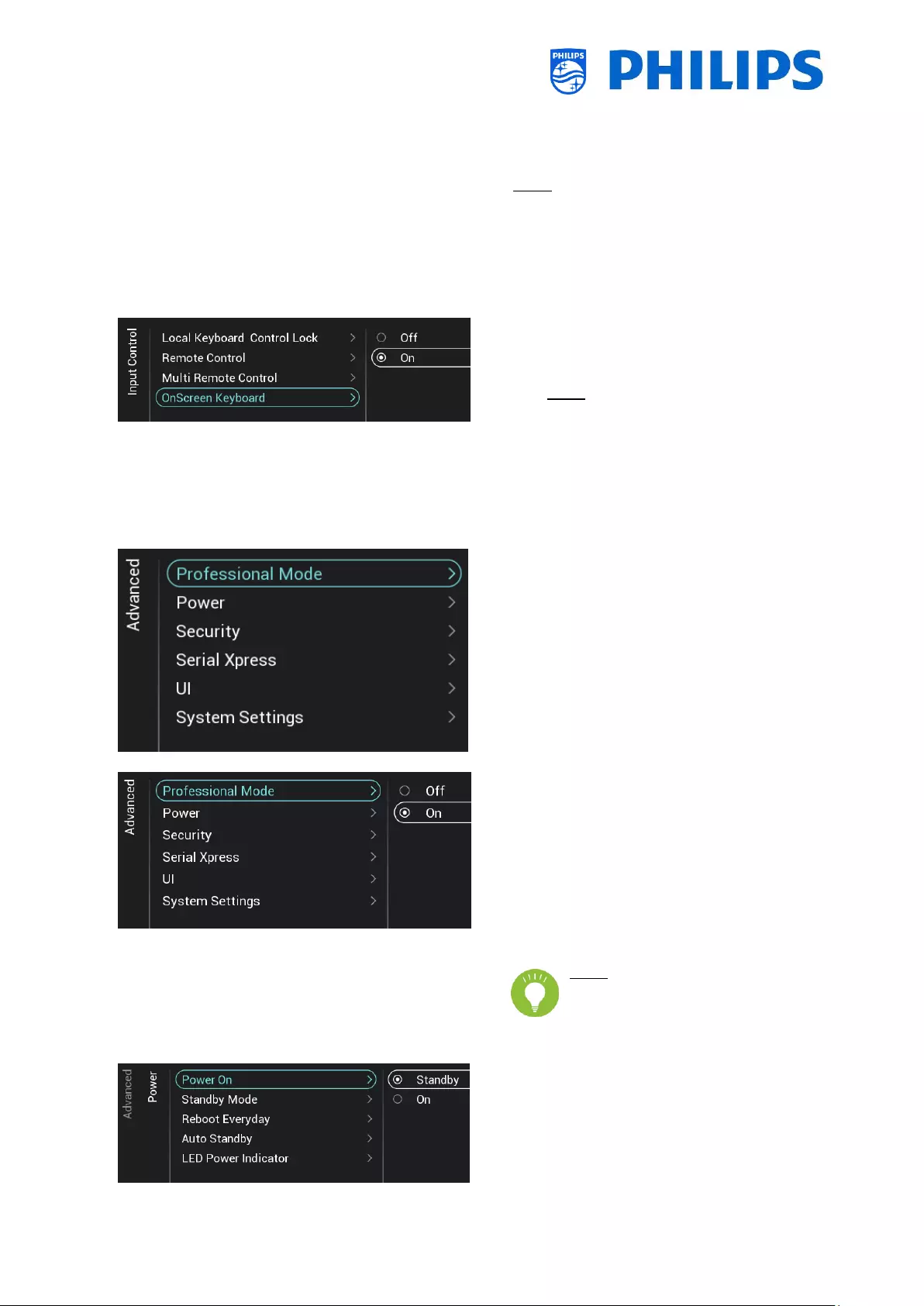
- 47 -
o You will see the battery status of the RC, the
setting programmed in the RC (default = blue)
and the setting in TV
Note: See also more details in chapter ‘Remote
control’
o Navigate to the [OnScreen Keyboard] menu
o [Off]: OnScreen keyboard disabled
o [On]: OnScreen keyboard enabled
o Note: The OnScreen Keyboard
enabled/disabled to be used for browser
(URL) input eg.: making use of SmartInfo with
URL input possibility
6.14 Advanced
o Navigate to the [Advanced] menu
o You will see the screen on the left
o Navigate to the [Professional Mode]
menu
o You will see below items:
o [Off]: To put the professional mode
Off, this means your TV is in consumer
mode
o [On]: To put the professional mode On,
this means your TV is configured as a
Hospitality TV
Note: this option should always be
set to [On] to be able to use the TV
as a professional TV. You should
never turn this option to [Off]
o Navigate to the [Power] menu
o You will see below items:
o [Power On]: After a power reboot of
the TV the TV will restart in [Standby]
or in [On] mode, depending on the
selection
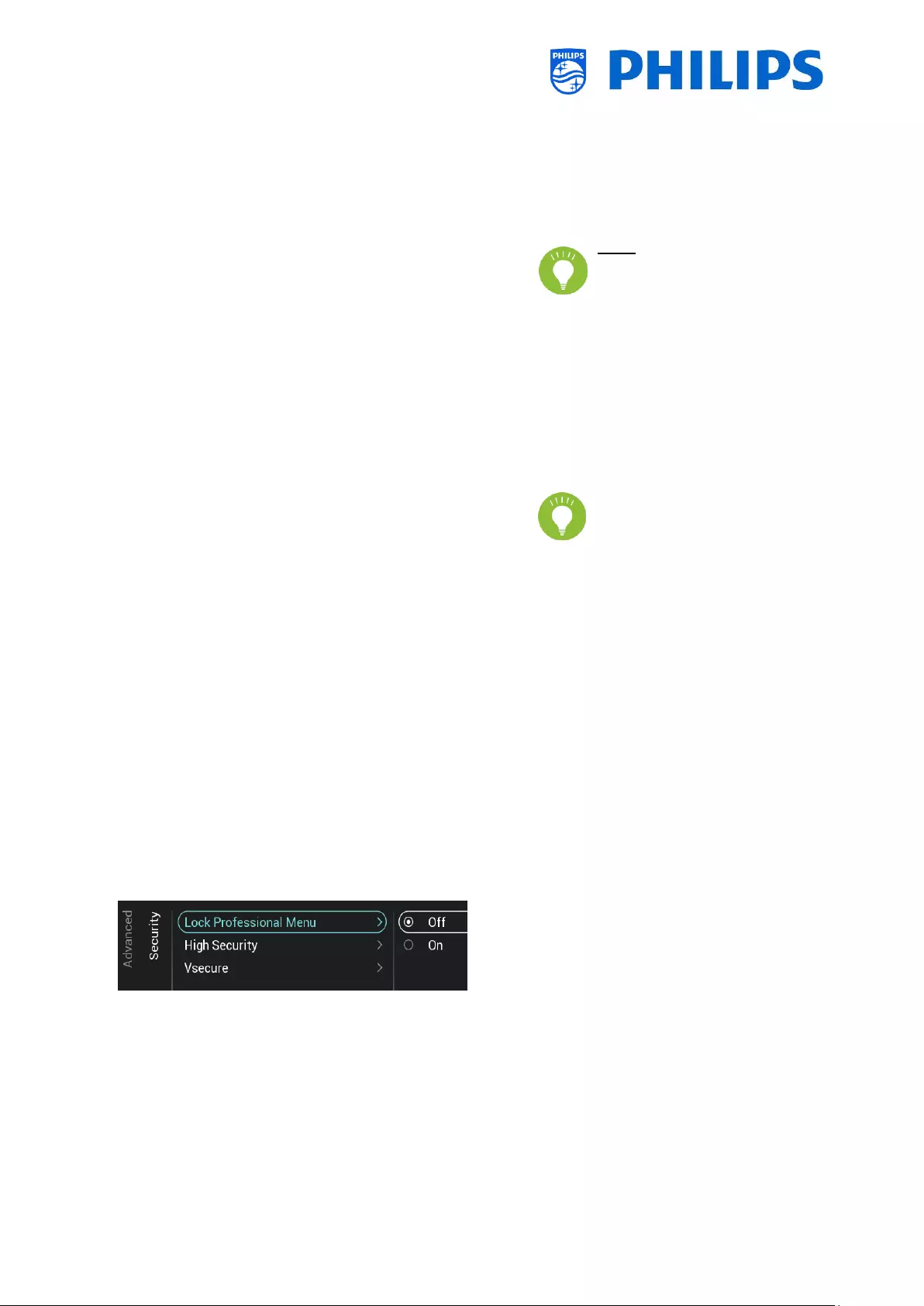
- 48 -
o [Standby Mode]: The TV will quickly
turn on (higher power consumption in
stand-by) when [Fast] is selected, TV
will consume less power (but will have
a slower startup time) when selecting
[Green]
Note: For RF installations, the
client needs to choose to use
Green or Fast mode, this will
have impact on the power
consumption, for IP connected
installations it must be set to Fast
o [Reboot Everyday]: You can select to
reboot the TV once a day if set to [On]
and your [Standby Mode] is set to
[Fast], you should not put it to [Off]
unless you build in your own reboot
using custom dashboard.
Note: a guest in the room will
never see this reboot. The
internal reboot will happen at
1AM in order to avoid hang-ups after
longer period. Hence you should never
turn this off
o [Auto Standby]: If any value bigger
than [0] is set, the TV will go to STBY by
itself after 10 minutes if no video signal
is there. If there is video signal, the TV
will go to STBY if no user interaction is
there for the time set using the slider
between [30] and [240] minutes. You
can also put this [0] to disable the TV to
go to STBY.
o [LED Power indicator]: If [On], the
power LED will be red while the TV is in
standby. When [Off], there will be no
power LED indication.
o Navigate to the [Security] menu
o You will see below items:
o [Lock Professional Menu]: When [On]
you can set a 5 digits PIN code to lock
the professional menu, when entering
the professional menu using the key
sequence you will need to enter the 5
digits, when [Off], this is disabled
o [High Security]: When [On], the
professional setup menu can only be
accessed by the Master RC and not
using the key sequence via a Guest RC,
when [Off] you can use both
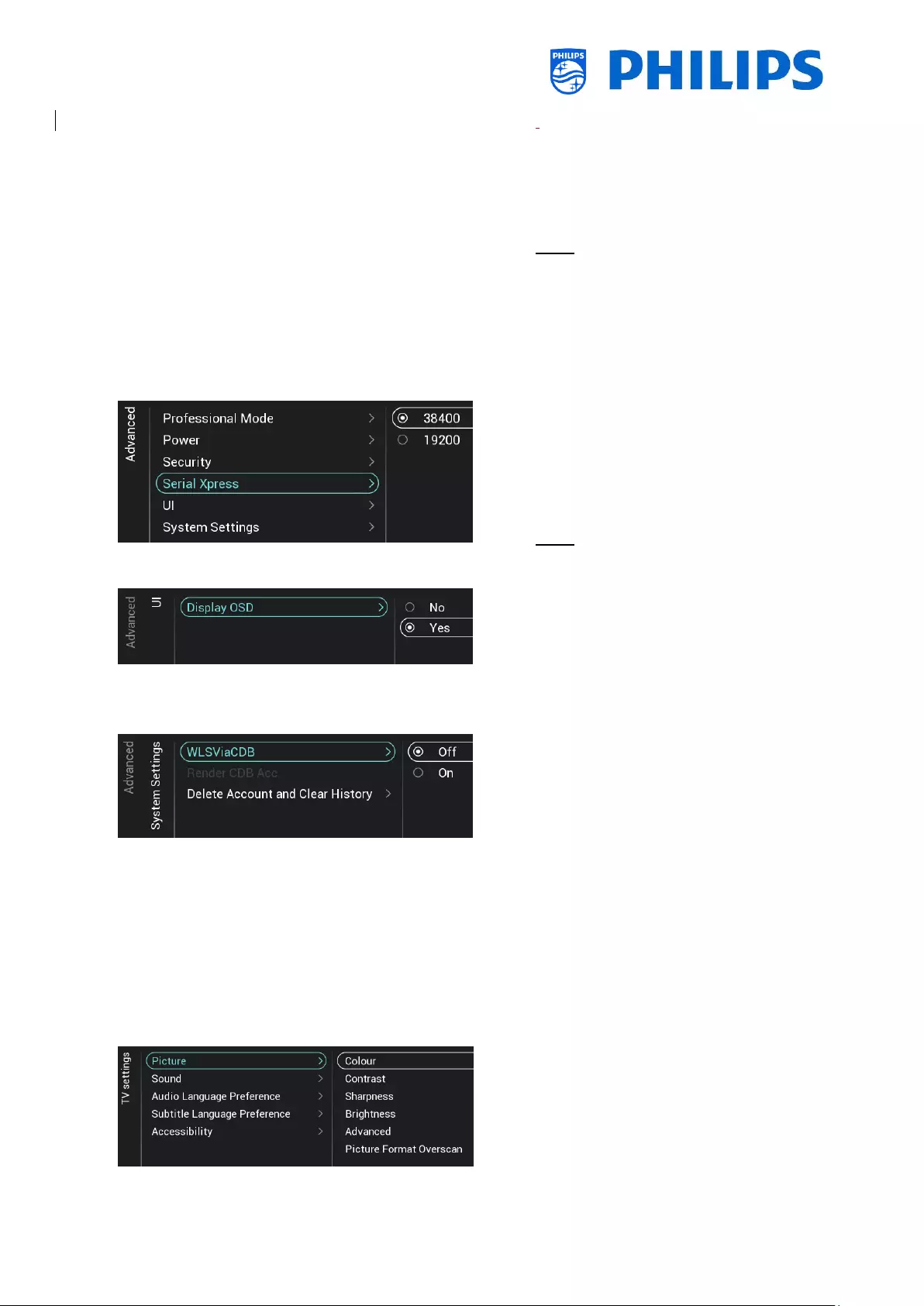
- 49 -
o [VSecure]: VSecure encrypts the
content between the headend and the
TV in order to protect your copy
protected content (DRM). If you are
interested to use it, please contact the
local Philips country sales manager.
Note: You can download the certificate
of the TV needed for generating the
encrypted VSecure keys via [Load Keys
to USB] or via JAPIT or via SerialXpress.
To load the VSecure key in the TV it
should have following naming:
‘vseckeys.txt’
o Navigate to the [Serial Xpress] menu
o You will see below items:
o [38400]: You can change the baud rate
setting of the TV to 38400
o [19200]: You can change the baud rate
setting of the TV to 19200
Note: It’s recommended to use 38400
as default setting
o Navigate to the [UI] [Display OSD] menu
o You will see below items:
o [No]: No OSD will be shown, you will
not be able to enter any menu
o [Yes]: All OSD and menus can be seen
and accessed
o Navigate to the [System Settings] menu
o You will see below items:
o [WLSViaCDB]: Using [On], you can
enable WebListeningServices via CDB
or disable using [Off]
o [Render CDB Acc]: This menu is
deprecated and will be removed
trough SW upgrade
o [Delete Account and Clear History]:
This menu is to logout and clear your
history
6.15 TV Settings
o Navigate to the [Advanced] menu
o You will see the screen on the left
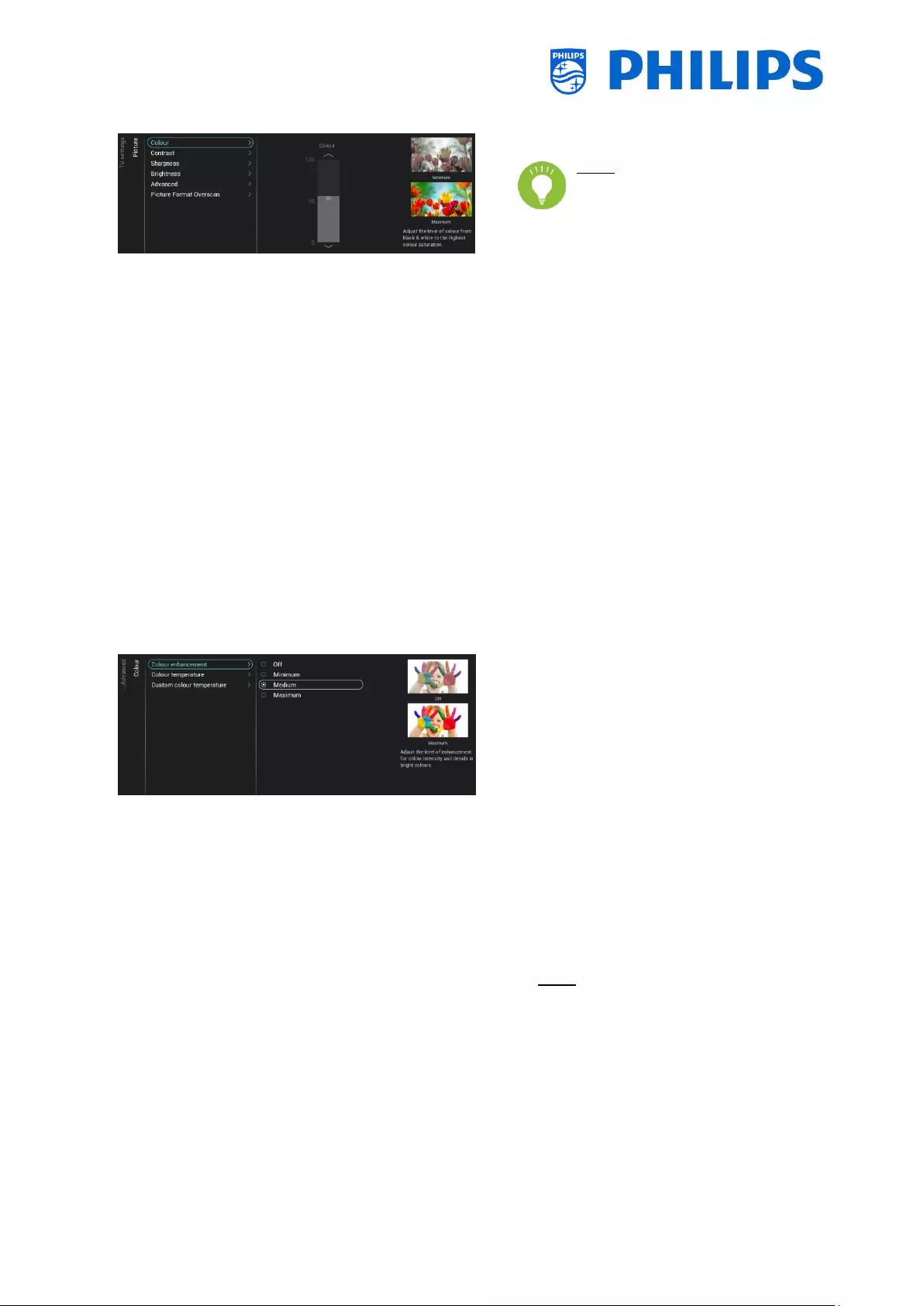
- 50 -
6.15.1 Picture
o Navigate to the [Picture] menu
Note: These settings will be
applied when using the [Switch
on Settings][Picture
Settings][Picture Style][Personal]
o You will see below items:
o [Colour]: You can adjust the level of
colour from black & white to the
highest colour saturation using the
slider
o [Contrast]: You can adjust the level of
contrast from the lowest to the highest
colour distinction using the slider
o [Sharpness]: You can adjust the level
of sharpness of the picture from
normal to exceptional sharpness by
using the slider
o [Brightness]: You can adjust the
brightness of the picture by using the
slider
o [Advanced]: See below in more detail
o [Picture Format Overscan]: You can
enable the picture overscan using [On]
or disable using [Off]
o Navigate to the [Picture] [Advanced]
[Colour] menu
o You will see below items:
o [Colour Enhancement]: Adjust the
level of enhancement for colour
intensity and details in bright colours
between [Off], [Minimum], [Medium]
or [Maximum]
o [Colour Temperature]: Select a preset
colour temperature [Normal],
[Warm], [Cool] or select [Custom] to
set a colour temperature setting
o [Custom Colour Temperature]: You
will see several sliders to adapt the
colour settings
Note: This is an expert user setting and
should normally not be changed. It is
only selectable when [Colour
Temperature] is set to [Custom]
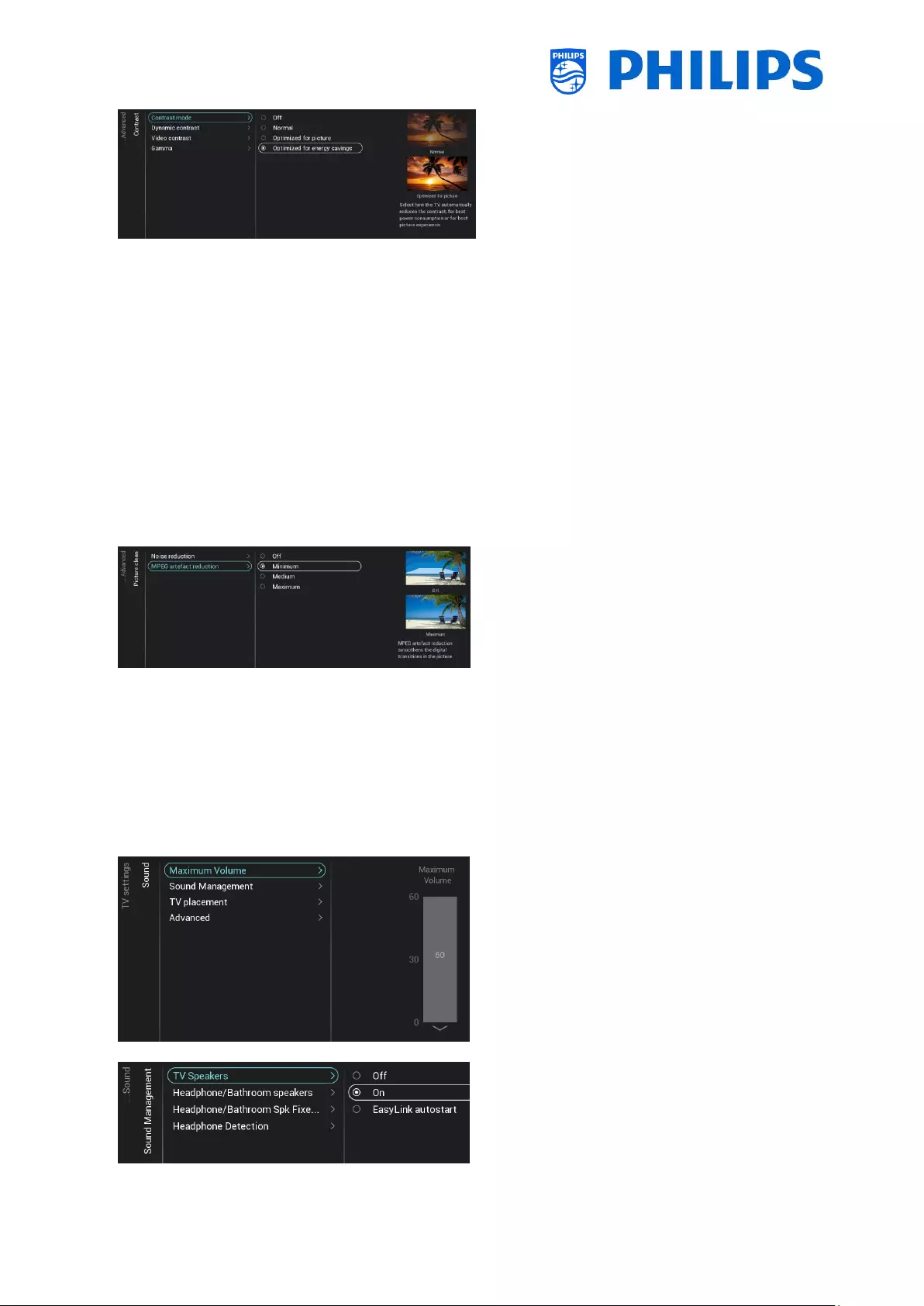
- 51 -
o Navigate to the [Picture] [Advanced]
[Contrast] menu
o You will see below items:
o [Contrast Mode]: Select how the TV
automatically reduces the contrast via
[Off], [Standard], [Optimized for
picture] or [Optimized for energy
savings]
o [Dynamic Contrast]: Set the level at
which the TV automatically enhances
the details in the dark, middle and light
areas of the picture via [Off],
[Minimum], [Medium] or [Maximum]
o [Video Contrast]: Adjust the level of
the contrast of the picture signal via
the slider
o [Gamma]: Set a non-linear setting for
picture luminance and contrast via the
slider
o Navigate to the [Picture] [Advanced]
[Picture clean] menu
o You will see below items:
o [Noise Reduction]: Noise reduction
filters out and reduces the image
noise, you can put this [Off],
[Minimum], [Medium] or [Maximum]
o [MPEG Artefact Reduction]: MPEG
artefact reduction smoothens the
digital transitions in the picture, you
can put this [Off], [Minimum],
[Medium] or [Maximum]
6.15.2 Sound
o Navigate to the [Sound] [Maximum
Volume] menu
o Set the maximum volume by changing the
slider value, this will be the maximum
volume that a guest can set on the TV
o Navigate to the [Sound] [Sound
Management] menu
o You will see below items:
o [TV Speakers]: You can set the TV to
play sound on TV using [On] or on the
connected audio system using
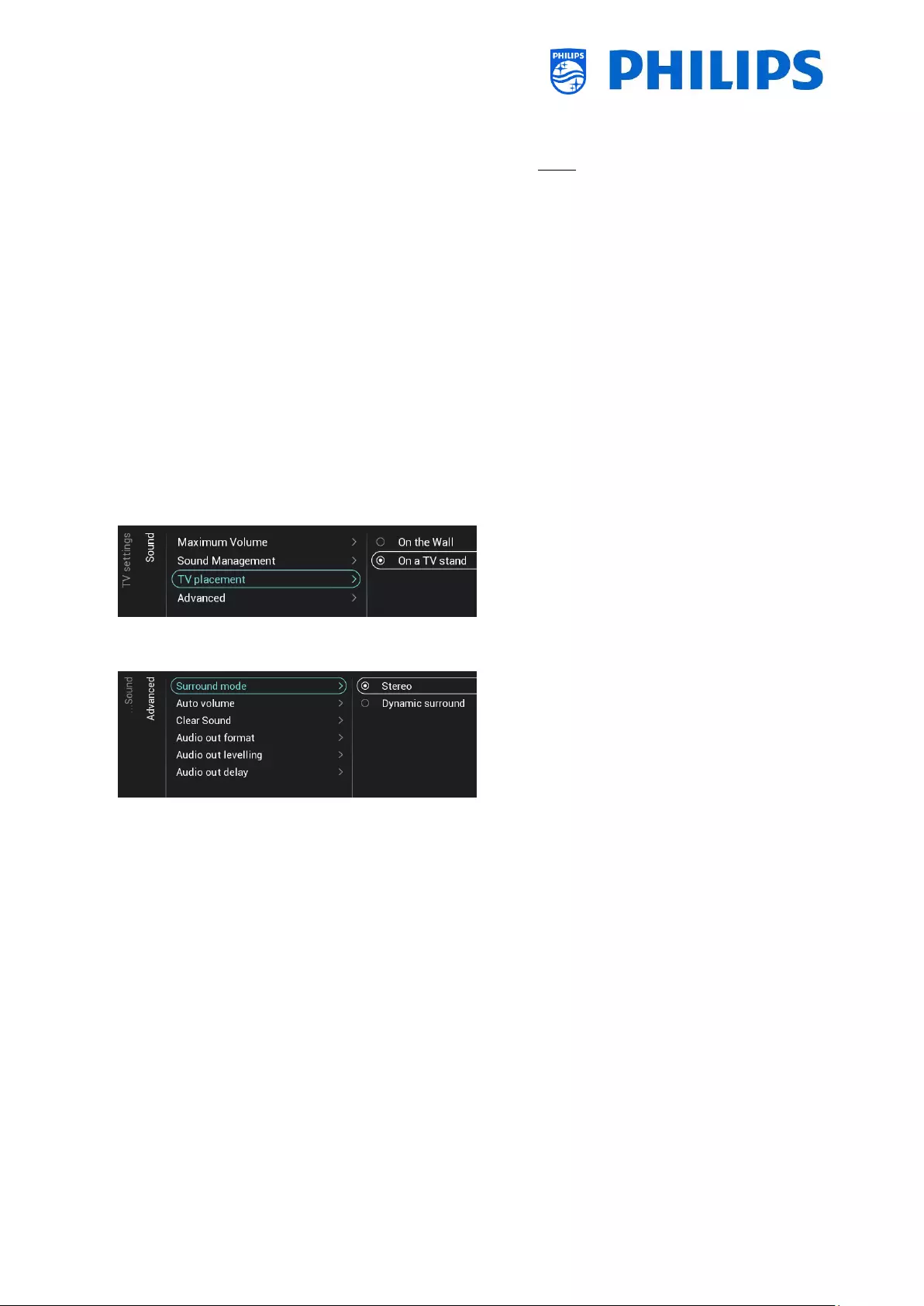
- 52 -
[Easylink Autostart] or you can disable
the speakers using [Off]
Note: The audio system (supporting
ARC) must be connected via HDMI
o [Headphone/Bathroom speakers]: No
audio will be played via the
Headphone/Bathroom speakers when
[Off], it will be heard when [On] and a
device is connected
o [Headphone/Bathroom Spk Fixed
Vol]: When [On], the volume level of
the Headphone/Bathroom speaker
will be fixed to the Switch on Setting
o [Headphone Detection]: When the
Headphone Detection is set to [On]
and the headphone is connected then
TV speakers shall be muted
automatically. When [Off], the guest
has to manually mute the TV speakers
o Navigate to the [Sound] [TV Placement]
menu
o You will see [On the Wall] and [On a
stand]. Depending on your selection you
will optimize the sound acoustics of the
TV for the placement of your TV
o Navigate to the [Sound] [Advanced]
menu
o You will see below items:
o [Surround Mode]: Select the sound
effect for the internal TV, you can
choose [Stereo] or [DTS TruSurround]
o [Auto volume]: Select [AVL] or [Night
mode] if you want to enable to level
out sudden volume differences or [Off]
if you want to disable
o [Clear Sound]: Select if you want to
enable Clear Sound to improve the
sound for speech [On] or [Off] if you
want to disable
o [Audio Out Format]: Set the audio out
signal of the TV to fit with the sound
capabilities of the connected Home
Theatre System to [Stereo
(uncompressed)], [Multichannel],
[Multichannel (bypass)] or [Dolby
Digital Plus]
o [Audio Out Leveling]: Select the level
out of the volume of the Home Theatre
System and the TV when switching
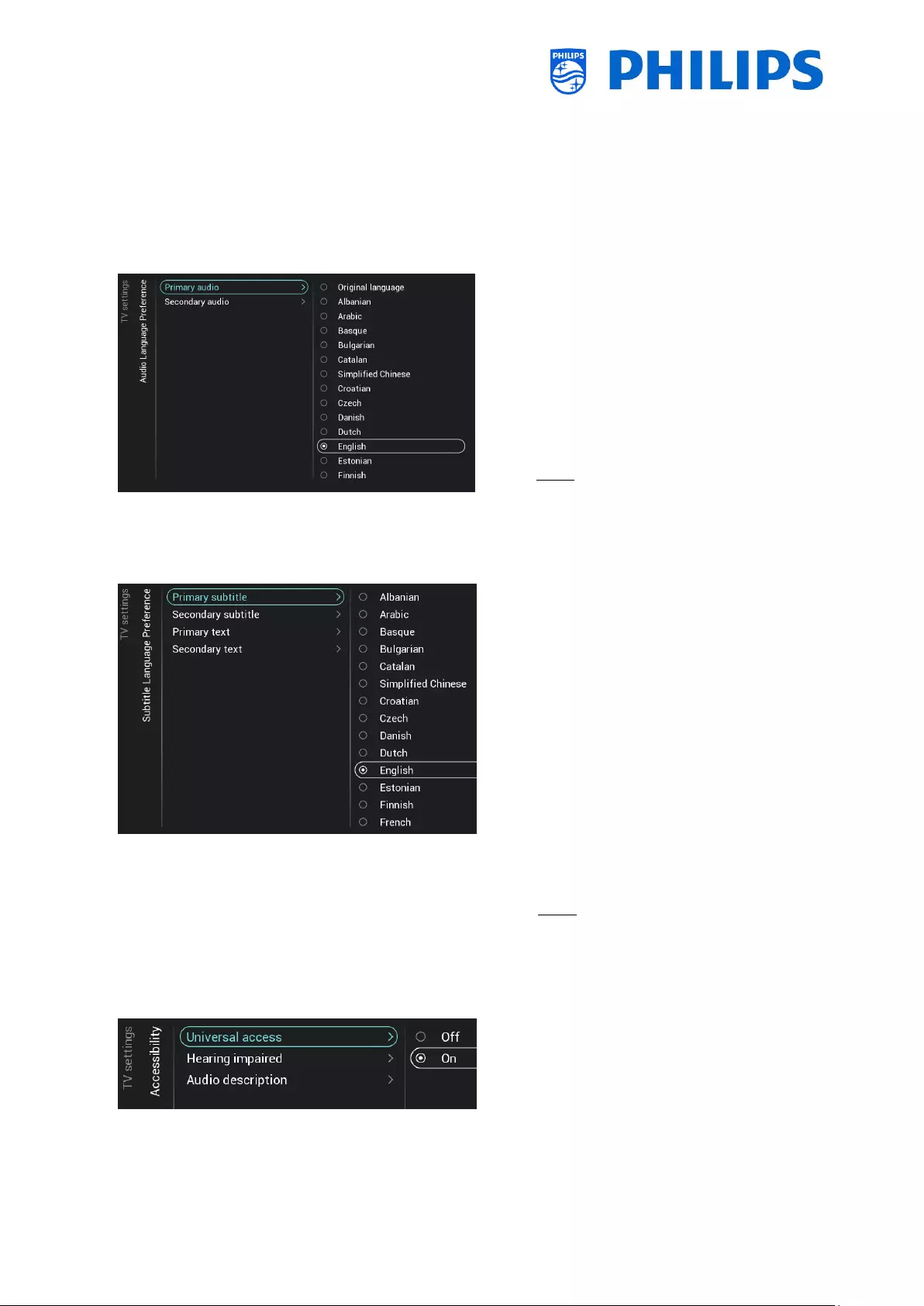
- 53 -
over from one to the other to [More],
[Medium] or [Less]
o [Audio Out Delay]: Switch the delay if
a sound delay is set on the Home
Theatre System to [On] or [Off]
6.15.3 Audio Language Preference
o Navigate to the [Audio Language
Preference] menu
o You will see below items:
o [Primary Audio]: Select the highest
preference for audio language in
broadcast
o [Secondary Audio]: Select the next
preference for audio language in
broadcast
Note: For all the above items, make
your selection and press “OK” to
confirm you selection
6.15.4 Subtitle Language Preference
o Navigate to the [Subtitle Language
Preference] menu
o You will see below items:
o [Primary Subtitles]: Select the highest
preference for subtitle language in
broadcast
o [Secondary Subtitles]: Select the next
preference for subtitle language in
broadcast
o [Primary Text]: Select the highest
preference for text language in
broadcast
o [Secondary Text]: Select the next
preference for text language in
broadcast
Note: For all the above items, make
your selection and press “OK” to
confirm you selection
6.15.5 Accessibility
o Navigate to the [Accessibility] menu
o You will see below items:
o [Universal Access]: You can enable
using [On] the universal access to
activate special functions for hearing
and visually impaired people or disable
using [Off]
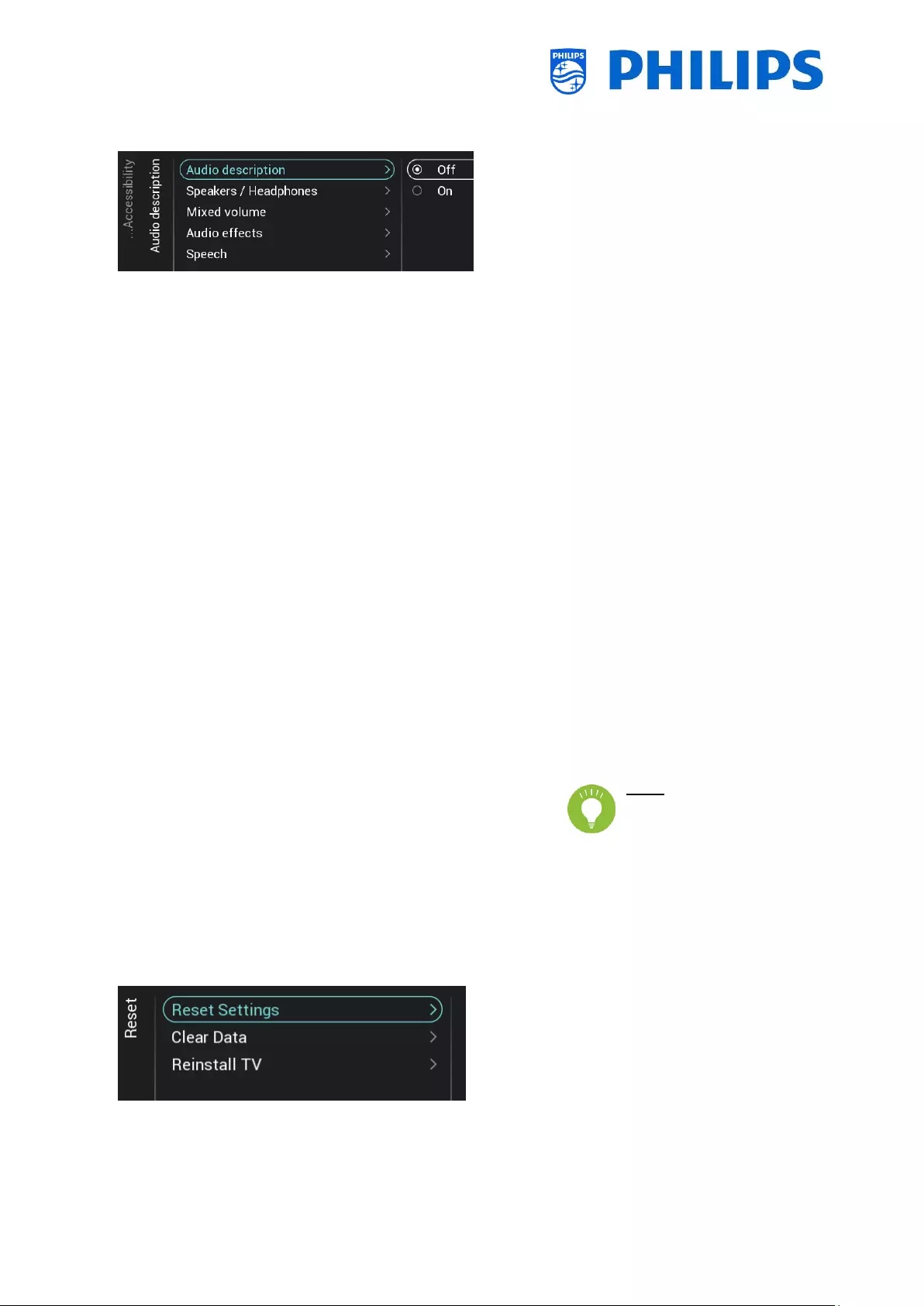
- 54 -
o [Hearing Impaired]: You can enable
hearing impaired for adapted audio
and subtitles if available using [On] or
disable using [Off]
o [Audio Description]:
[Audio Description]: Using [On]
you can enable the accompanying
audio commentary if available or
disable using [Off]
[Speakers / Headphones]: Select
[Speakers] if the sound should be
available from speakers only,
select [Headphones] if the sound
should be available from
headphone only. Select [Speakers
+ headphones] if the sound should
be available on both.
[Mixed Volume]: Set the mix of
normal audio and commentary
audio by changing the slider value
[Audio Effects]: Switch [On] for
extra audio effects in the
commentary audio, there can be
more information on when to
fade/pan the Main Audio, while
the audio description is being
rendered along with main audio.
This can also be turned [Off]
[Speech]: Select [Descriptive] to
hear the audio commentary or
select [Subtitles] to read the
spoken words
Note: Above menus are
only available if
[Accessibility][Audio
Description] menu is set to [On]
6.16 Reset
o Navigate to the [Reset] menu
o You will see the screen on the left
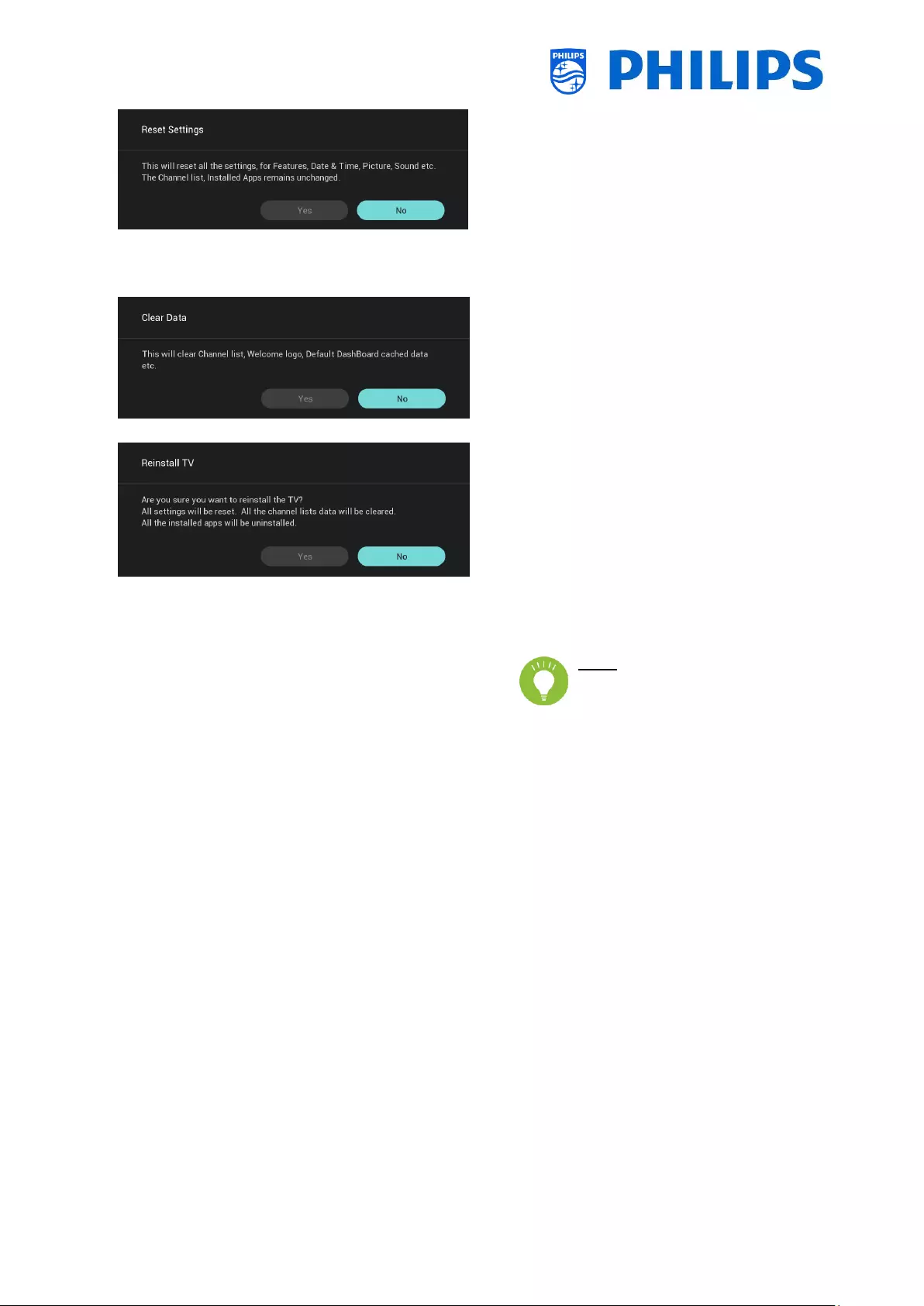
- 55 -
o Navigate to the [Reset Settings] menu
o When you press “OK” you will reset all
settings to the factory settings except for
some set specific settings like RoomID,
professional mode, WebServices URL,
channel list, professional menu pin lock
and logging url. Installed android apps
remain unchanged
o Navigate to the [Clear Data] menu
o When you press “OK” you will clear all
data like the channel list, installed
android apps, local smartinfo pages, local
custom dashboard. The settings will not
be reset
o Navigate to the [Reinstall TV] menu
o When you press “OK” you will Reinstall
the TV, your TV will reboot and start in
virgin mode (like the TV comes out of the
box), all the settings will be reset to the
factory settings except for RoomID,
professional mode, WebServices URL,
channel list, professional menu pin lock
and logging url, all user data will be
cleared
Note: You will see an erasing
message for a while, all your
settings will be reset and you will
have to load a new clone file to the TV or
perform a virgin installation. This action
can take several minutes.
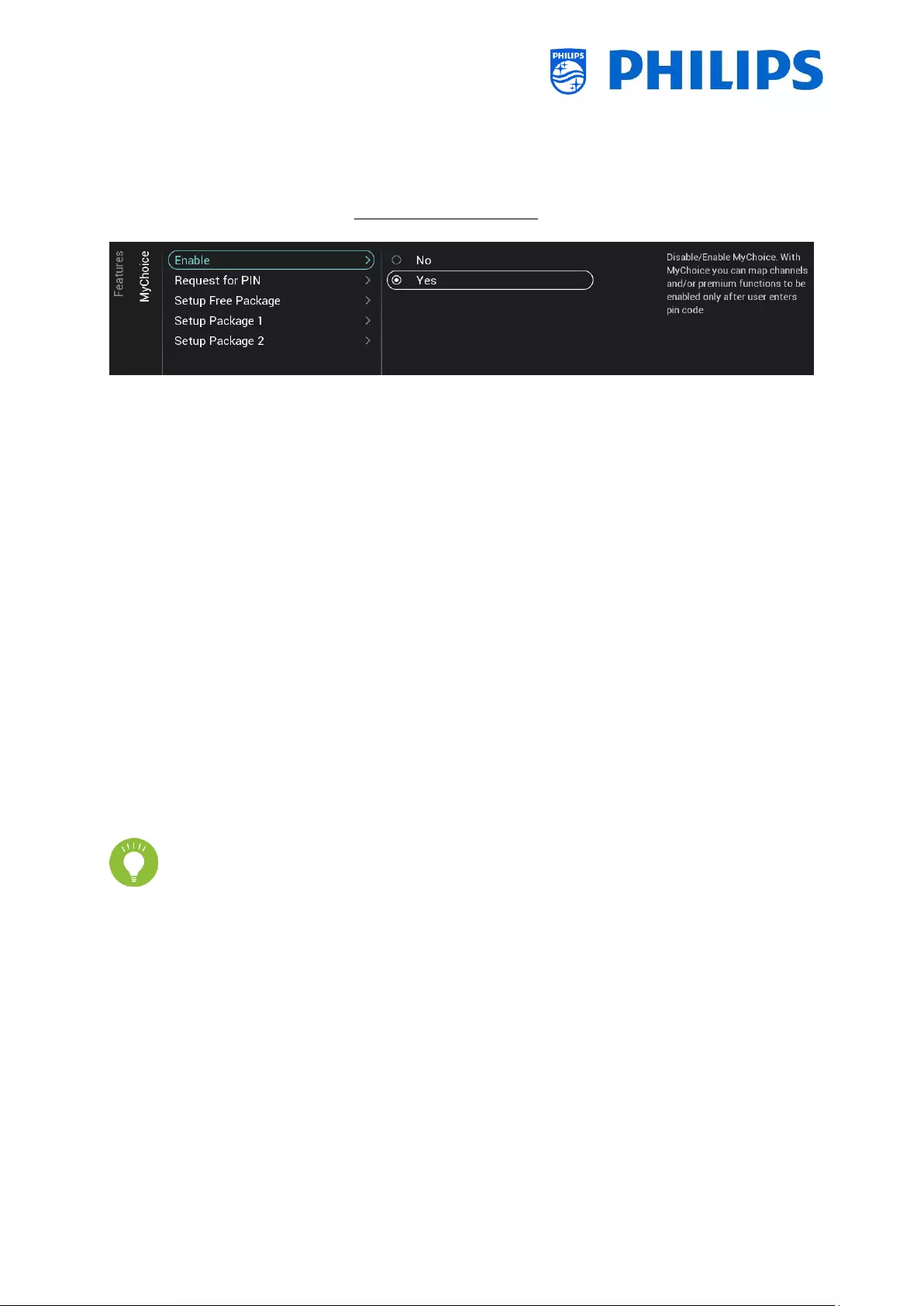
- 56 -
6.17 Manage MyChoice
To manage MyChoice you have to go to the [Professional Settings] [Features] [MyChoice] menu.
When you open this menu you will see the possibility to configure MyChoice.
More information can be found on http://www.my-choice.tv/.
[Enable] allows you to configure the feature. Turned on [Yes] or not [No].
[Request for PIN] enables some control on the frequency that a guest will need to enter the PIN into
to the TV.
If [Request for PIN] is set to [Yes] then the TV will request to enter the PIN code every time that the
TV starts up from standby.
6.17.1 How does it work
In this manual we will cover only the configuration of MyChoice on the TV, all details about the account
and credits are covered in a different manual. Please contact your Philips country sales manager to
setup an account and buy the credits.
During the installation of the TV-sets, please collect the following information for each TV: Room
number, TV model and serial number. These are required on MyChoice website when rooms are
configured. Make sure that all values are correct because the MyChoice website is generating pin codes
based on this information. You can gather all these details during the installation or by entering the
CSM menu (you can get the needed info in a text file on USB, see chapter ‘CSM (Customer Service
Menu)’) and afterwards enter them in the administration part of the MyChoice website.
The most important step for MyChoice is the clock. If the clock is not defined or the TV doesn’t
have a valid clock, MyChoice will display the following message: ‘MyChoice is not available at
the moment’.
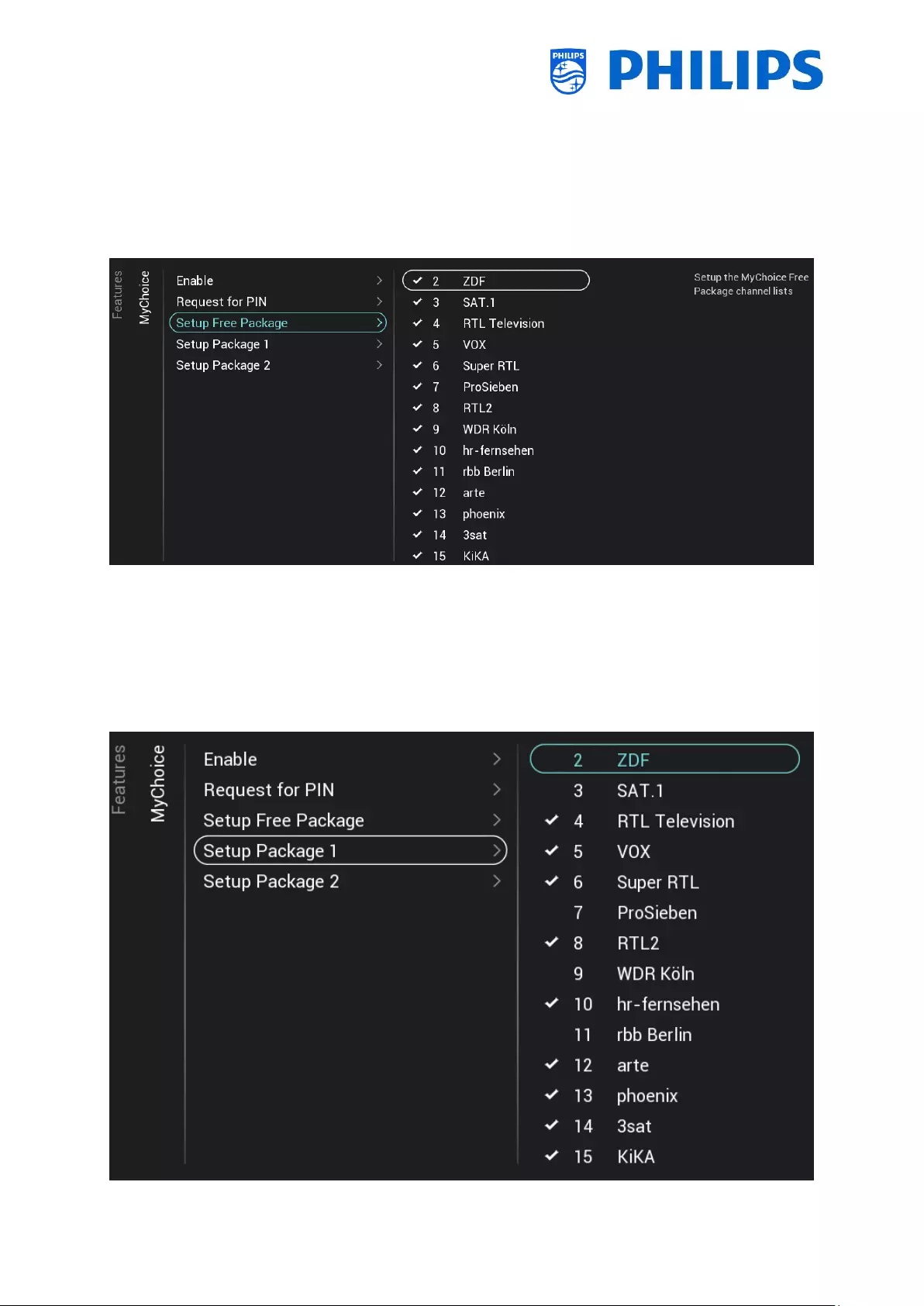
- 57 -
6.17.2 How to configure MyChoice
There are 3 packages available: ‘Setup Free Package, ‘Setup Package 1’, and ‘Setup Package 2’. By
default all channels, externals and features are in the ‘Setup Free Package’ package.
Select in [Professional Settings] [Features] [MyChoice] the package [Setup Free Package]. Select the
channels to be in the free package.
Select in [Professional Settings] [Features] [MyChoice] the package [Setup Package 1]. Select the
channels to be in package 1.
By selecting a channel in the list of [Setup Package 1] the same channel will be “unselected” in the list
of [Setup Free Package].
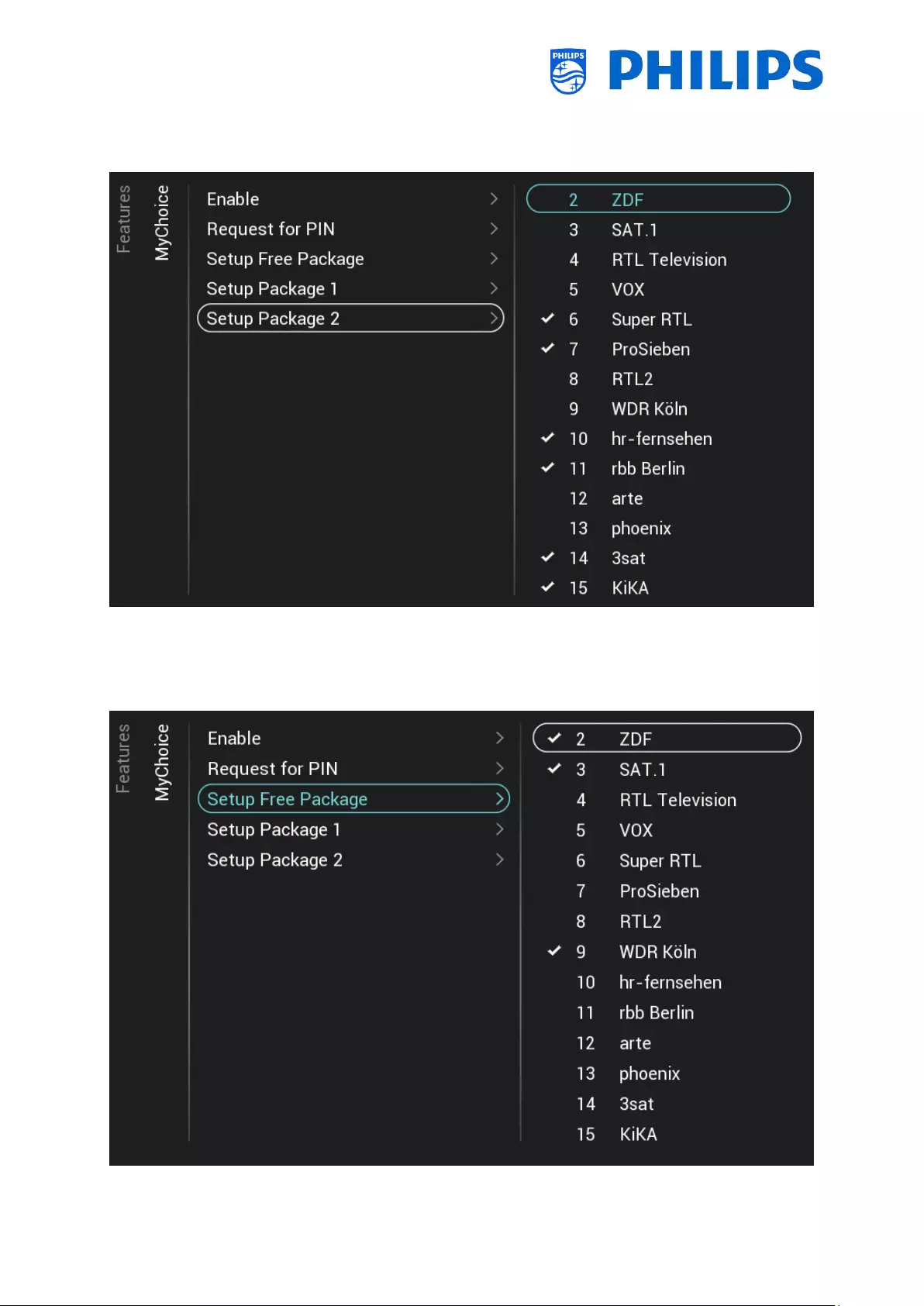
- 58 -
Select in [Professional Settings] [Features] [MyChoice] the package [Setup Package 2]. Select the
channels to be in package 2.
By selecting a channel in the list of [Setup Package 2] the same channel will be “unselected” in the list
of [Setup Free Package].
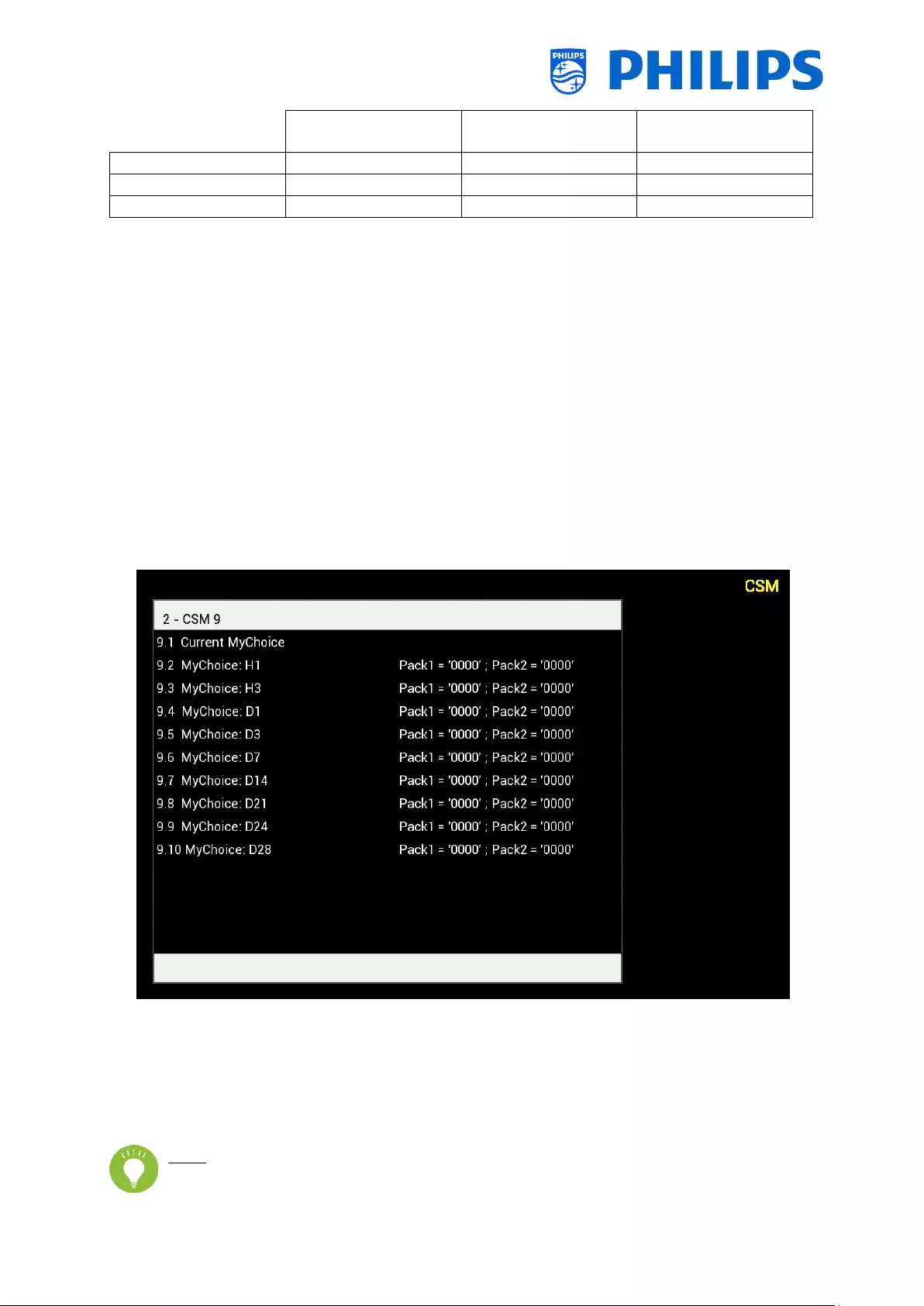
- 59 -
Customers who have
no PIN
Customers who have
PIN for Package 1
Customers who have
PIN for Package 2
Setup Free Package
Yes
Yes
Yes
Setup Package 1
No
Yes
No
Setup Package 2
No
No
Yes
6.17.3 Platform specific
For this platform some additional durations were added. It will now be possible to unlock the MyChoice
packages for a duration of 1 or 3 hours in addition to the existing 1, 3, 7, 14, 21, 24 and 28 days.
Compared to the previous platform the MyChoice packages are not mutually exclusive, meaning that
it will be possible to activate both package 1 and package 2 at the same time. Please keep this in mind
when creating the MyChoice packages as it requires a different mindset during the creation.
6.17.4 MyChoice RC commands
There are a couple of key combinations that can be used in relation to MyChoice. First of all if you are
using MyChoice and you want to debug or get more information about current packages, how many
keys are used per package and so on. You can open CSM menu and scroll down to the MyChoice CSM
page 9.
If you have a location that has frequent room changes for instance like a hospital. It’s possible to disable
all currently active MyChoice subscriptions with the following key code "7 8 9 0 1 2 3”.
This key combo will close all active packages. Pressing the key combo will also result in the current
used PIN code to become invalid. To reactivate the same package on MyChoice a new PIN code will be
required.
Note: In order to enter the keycodes a professional RC might be needed
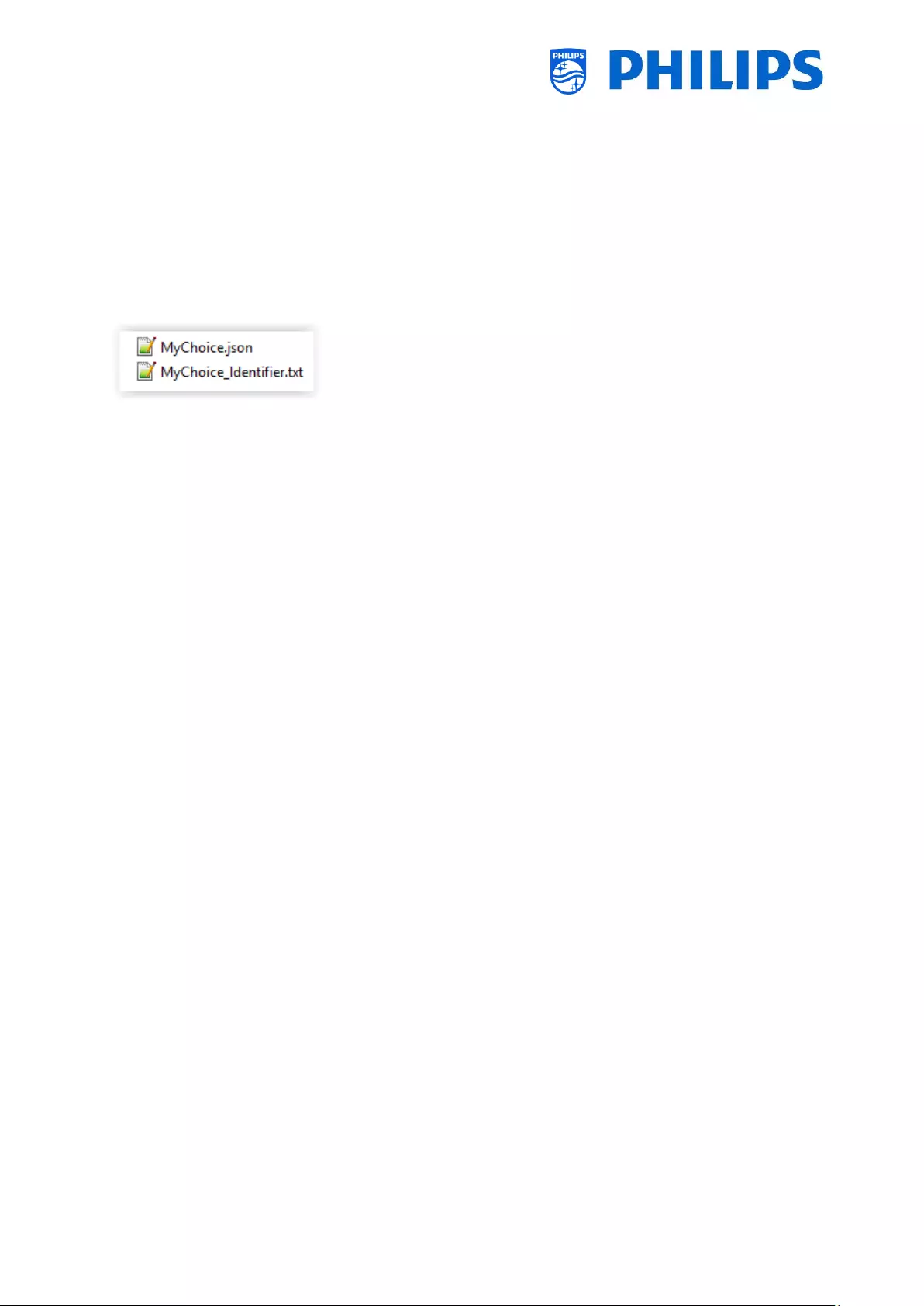
- 60 -
6.17.5 MyChoice remote activation
In an effort to automate the MyChoice activation process, we integrated a couple of new ways to
enable MyChoice packages remotely on a TV.
The MyChoice PIN code has become part of the clone file which makes it possible to remotely activate
any TV’s MyChoice packages by flashing a new clone item.
In the MyChoice folder, you can find back two files. The identifier to check if the .json is newer than
the one in the TV and the MyChoice.json. This file contains the commands the TV will interpret to
either activate or deactivate MyChoice packages.
The XML is built up like the following in case you want to activate a package.
{
"Svc": "OfflineServices",
"SvcVer": "4.0",
"Cookie": 293,
"CmdType": "Change",
"Fun": "MyChoice",
"CommandDetails": {
"OfflineServiceParameters": {
"TVUniqueID": "xyz1235abxc", This represents TV’s serial number
"RoomID": "45645" This represents TV’s RoomID
},
"MyChoiceParameters": {
"Action": "StartMyChoice",
"MyChoicePIN": "345323",
"StartDate": "25/08/2019",
"StartTime": "15:00",
"StopDate": "26/08/2019",
"StopTime": "15:00"
}
}
}
To stop the MyChoice being available the XML will be built up similar to the following.
{
"Svc": "OfflineServices",
"SvcVer": "4.0",
"Cookie": 294,
"CmdType": "Change",
"Fun": "MYChoice",
"CommandDetails": {
"OfflineServiceParameters": {
"TVUniqueID": "xyz1235abxc",
"RoomID": "45645"
},
"MyChoiceParameters": {
"Action": "StopMyChoice"
}
}
}
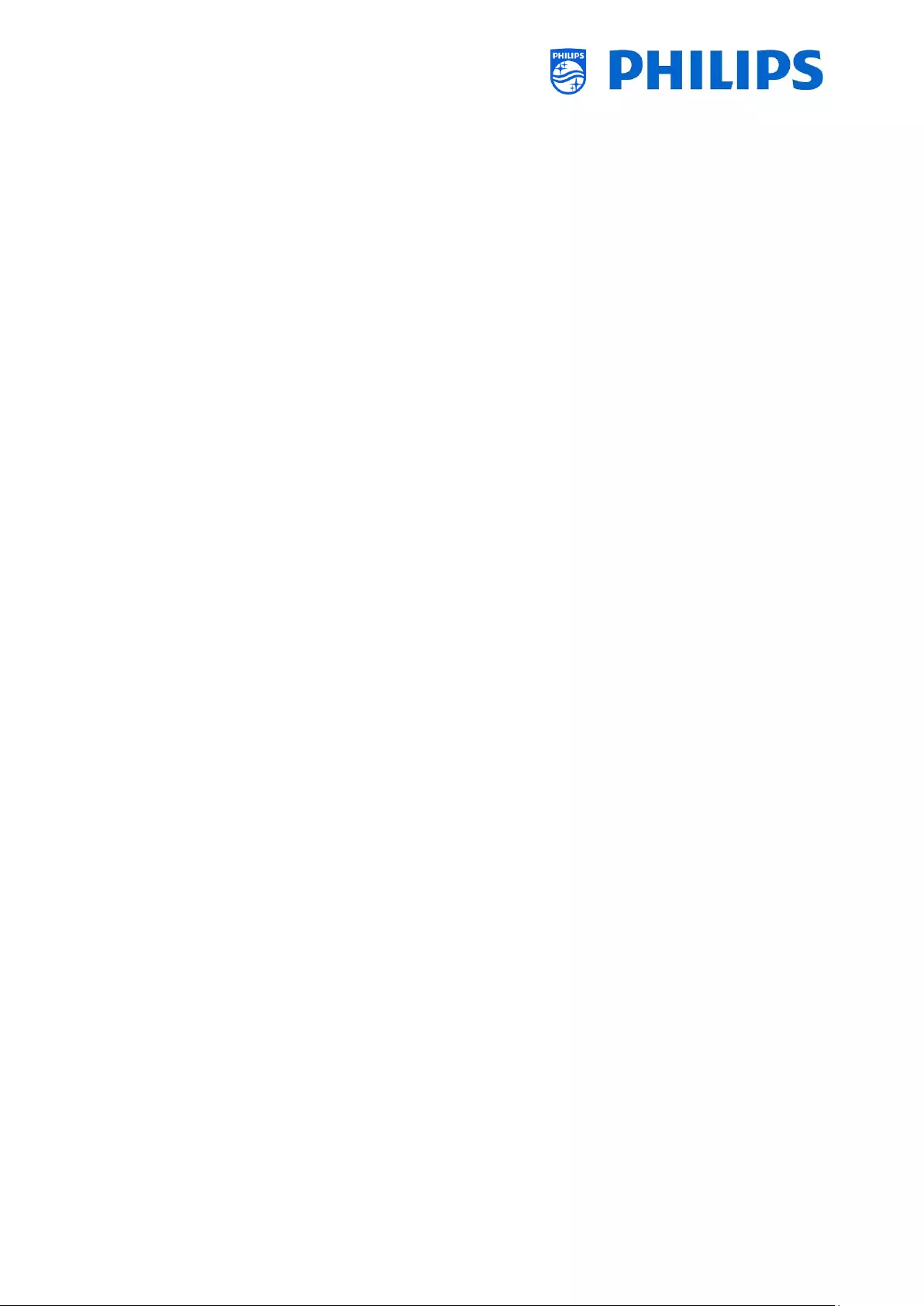
- 61 -
Besides the possibility to remote activate MyChoice using the clone and CMND. It will also be possible
to activate MyChoice through JAPIT application. All details are explained in the CDB documentation
that can be obtained after signing an NDA.
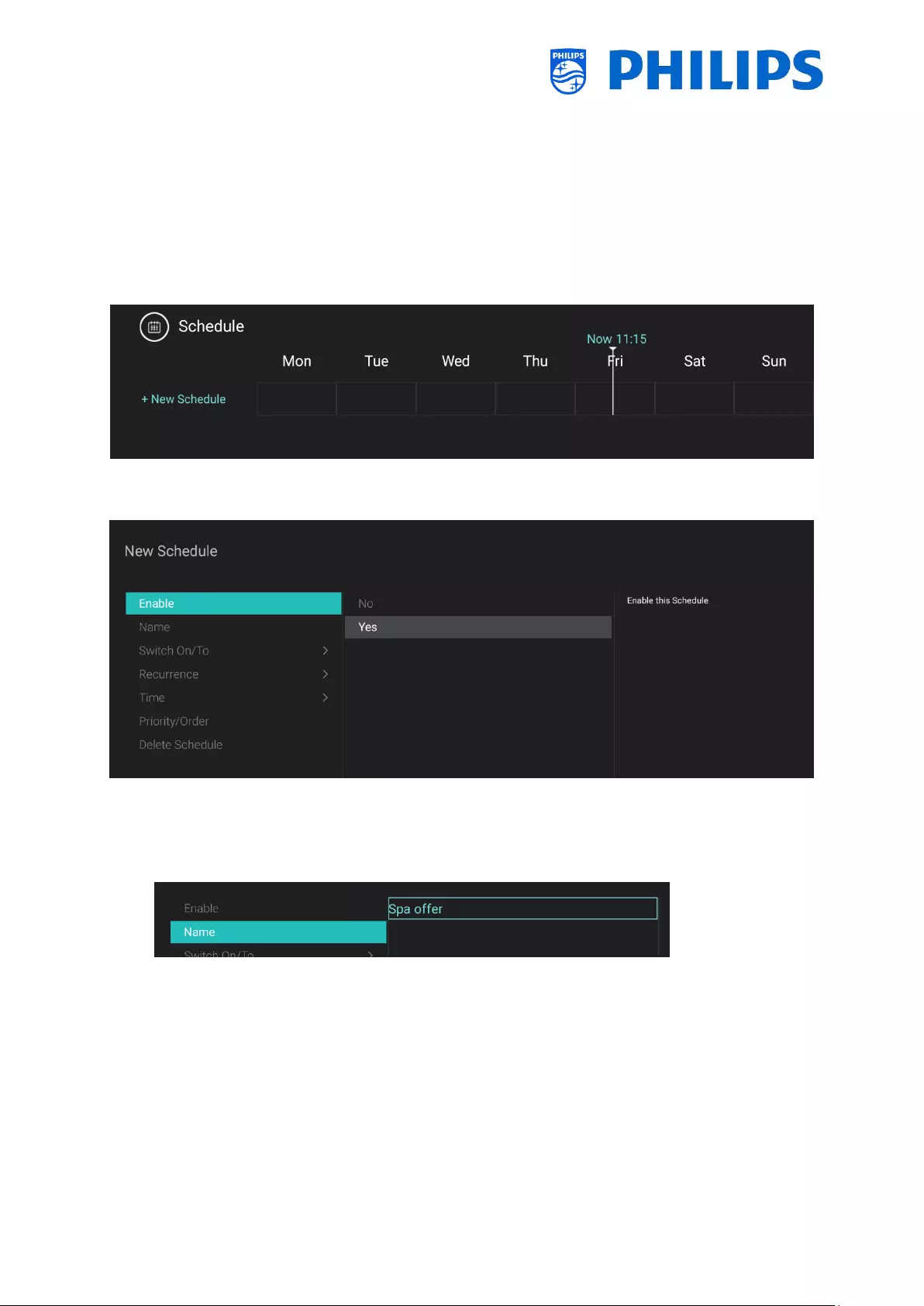
- 62 -
6.18 Manage Scheduler
Note: Some of the pictures below might be slightly different to the screens you will see on your TV
related to SW versions. Functionality and different option stay the same as described in this chapter!
Navigate to the [Professional Menu] [Features] [Scheduler] menu, this function allows to set up 10
different schedules on same or different sources when the feature is enabled.
Navigate to the [Professional Menu] [Features] [Scheduler] [Manage] and open the menu
You can add a new schedule by selecting [New Schedule 1]
You will see below items:
o [Enable]: You can disable the new Scheduler via [No] or enable it via [Yes]
o [Name]: You need to give a name to the new Scheduler. Once you changed the name to what
you want the scheduler will be stored
o [Switch On/To]: You can select different switch On or To settings:
o [Channel Settings]: Switch On/To related to channels:
[Switch On Channel Filter]: You can select between:
[All Channels]
[TV Channels]
[Radio Channels]
… (list depends on your installation)
[Switch On Channel]: You can select specific Switch On channel
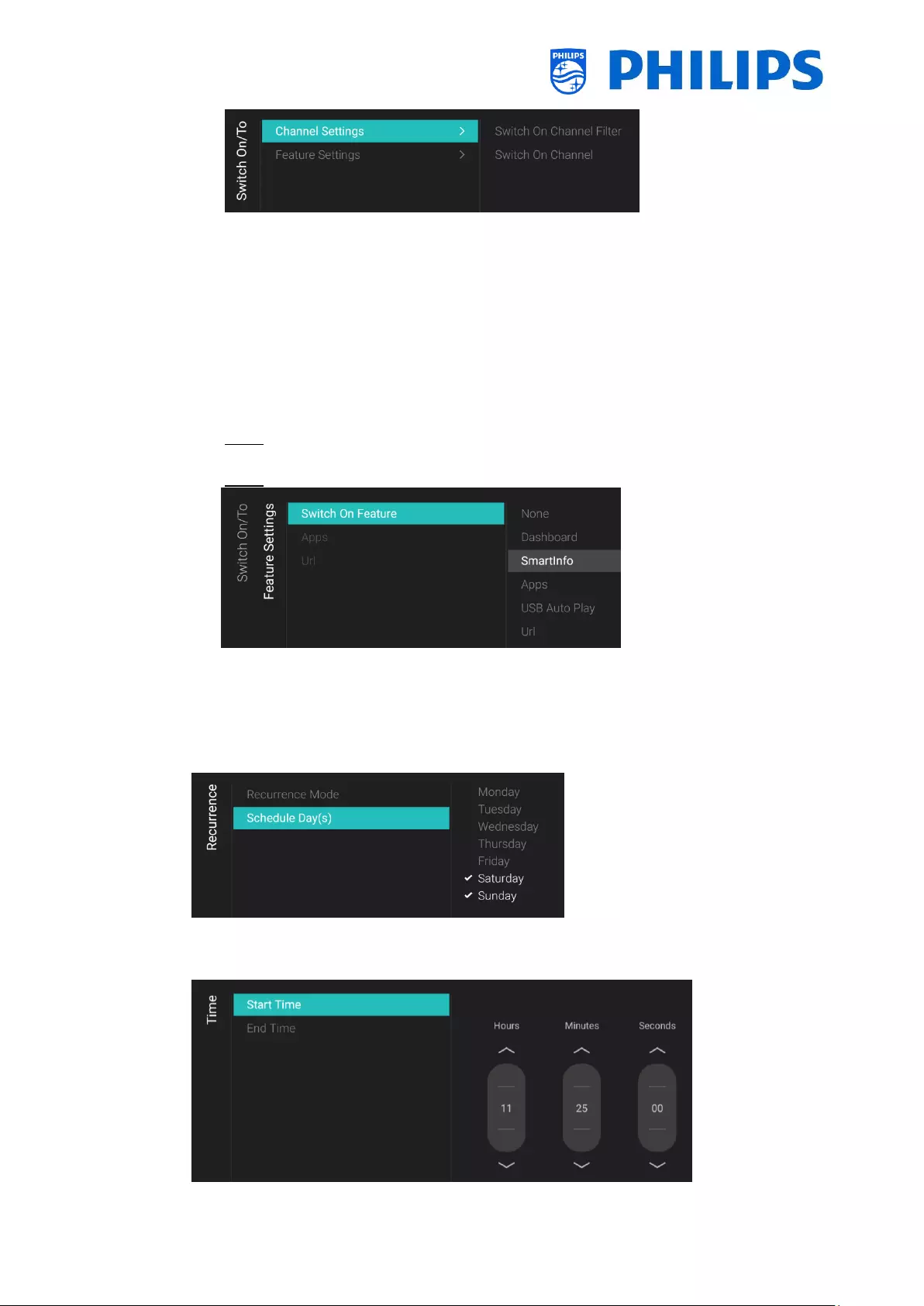
- 63 -
o [Feature Settings]: Switch On/To related to features:
[Switch On Feature]: You can select between:
[None]: no [Switch On Feature] will be activated
[Dashboard]: will activate the dashboard
[SmartInfo]: will activated the SmartInfo page or SmartInfo app
[Apps]: will activate an App
[USB Auto Play]: will automatically play all media files on the USB player
[Url]: will activate an URL and will activate the [Url] field to be able to select a
specific URL
[Apps]: make your App selection out of the list of all installed Apps
Note: [Apps] will only be selectable when [Switch On Feature] is set to [Apps]
[Url]: type in the URL to what website you want to open
Note: [Url] will only be selectable when [Switch On Feature] is set to [Url]
o [Recurrence]: You can define the recurrence settings
o [Recurrence Mode]:
[Once]: will only playback the defined scheduler one time per defined time and day
[Weekly]: will playback the defined scheduler every week at a number of days
(additional day selection can be made with “Schedule Days”)
o [Schedule Day(s)]: select the days the schedule should be active based on your definition
o [Time]: define the start / end time of the schedule
o [Start Time]: define your starting time of your schedule
o [End Time]: define your ending time of your schedule
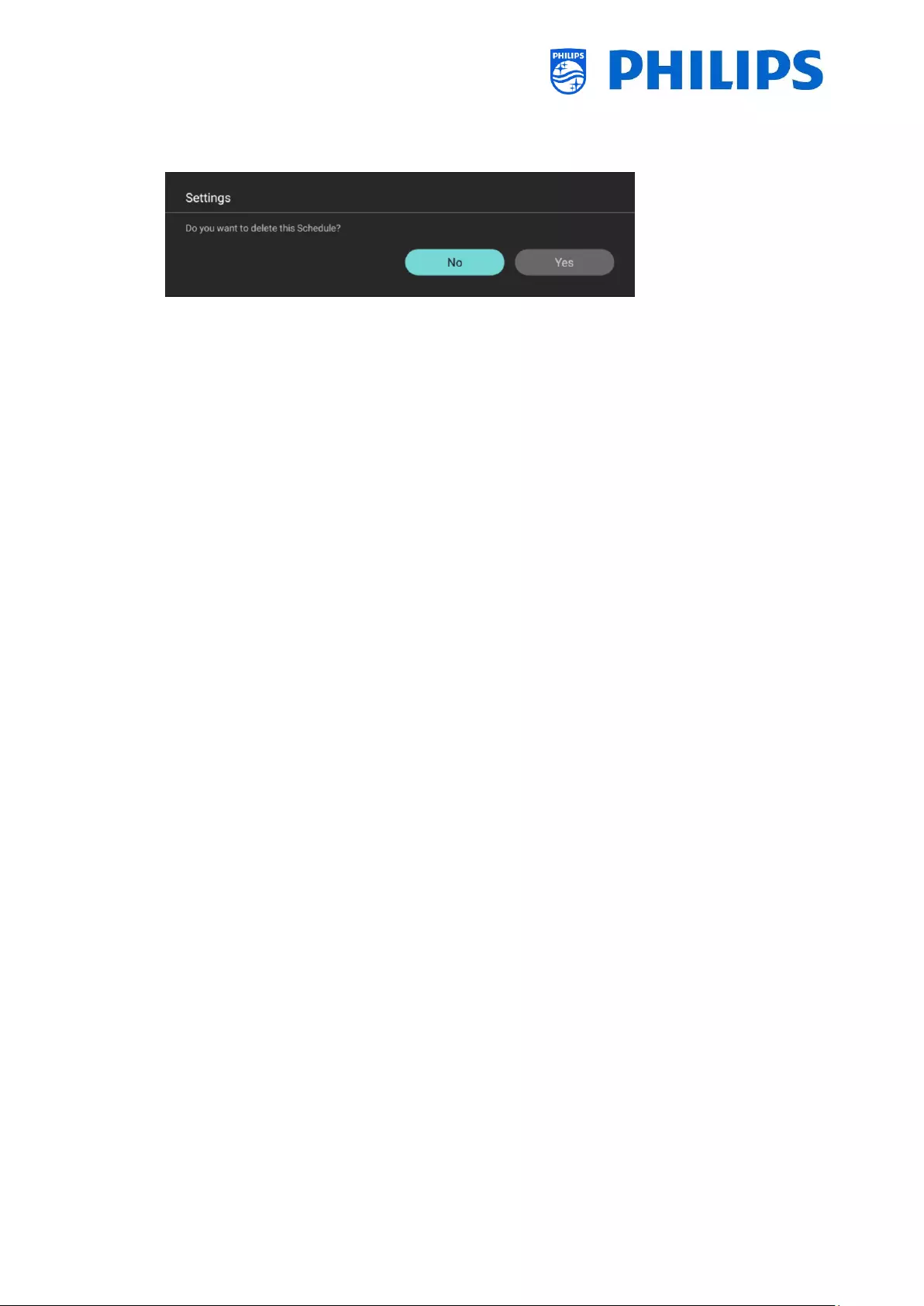
- 64 -
o [Priority/Order]: shows the priority based on the list of defined schedules
o [Delete Schedule]: allows you to delete the individual schedule from the scheduling list
o To get out of the wizard, press the “back” key on the RC
You will see an overview of the schedules you have created.
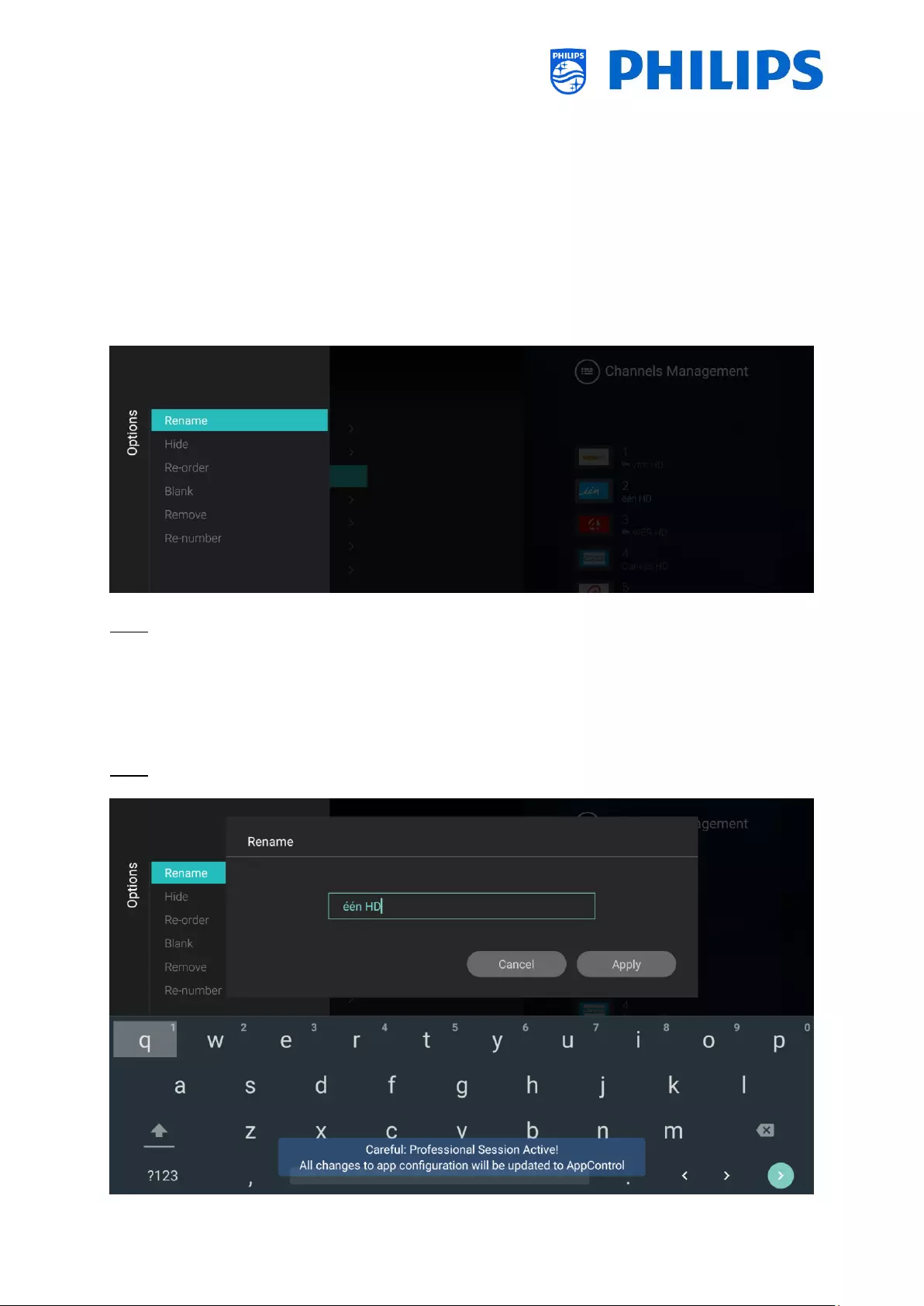
- 65 -
6.19 Manage Channels
Note: Some of the pictures below might be slightly different to the screens you will see on your TV
related to SW versions. Functionality and different option stay the same as described in this chapter!
You can manage your channels, this means you can rename, reorder, hide/show, blank/non-blank the
channels. This can also be done using CMND.
To manage your channels you have to go to the [Professional Settings] [Channels] [Manage] menu.
When you open this menu you will get an overview of the installed channels.
Press ”Options” on your remote to rename, hide/show, reorder or blank/non-blank channels.
Note: If you are missing a channel logo, you can add the channel logo manually though CMND, you
cannot do this through this menu.
6.19.1 Rename channels
Go to the manage channel list, select the channel you want to rename. Press ”Options”, select
[Rename channel] to rename the channel.
Note: This option is not always available, it depends on the broadcaster requirements
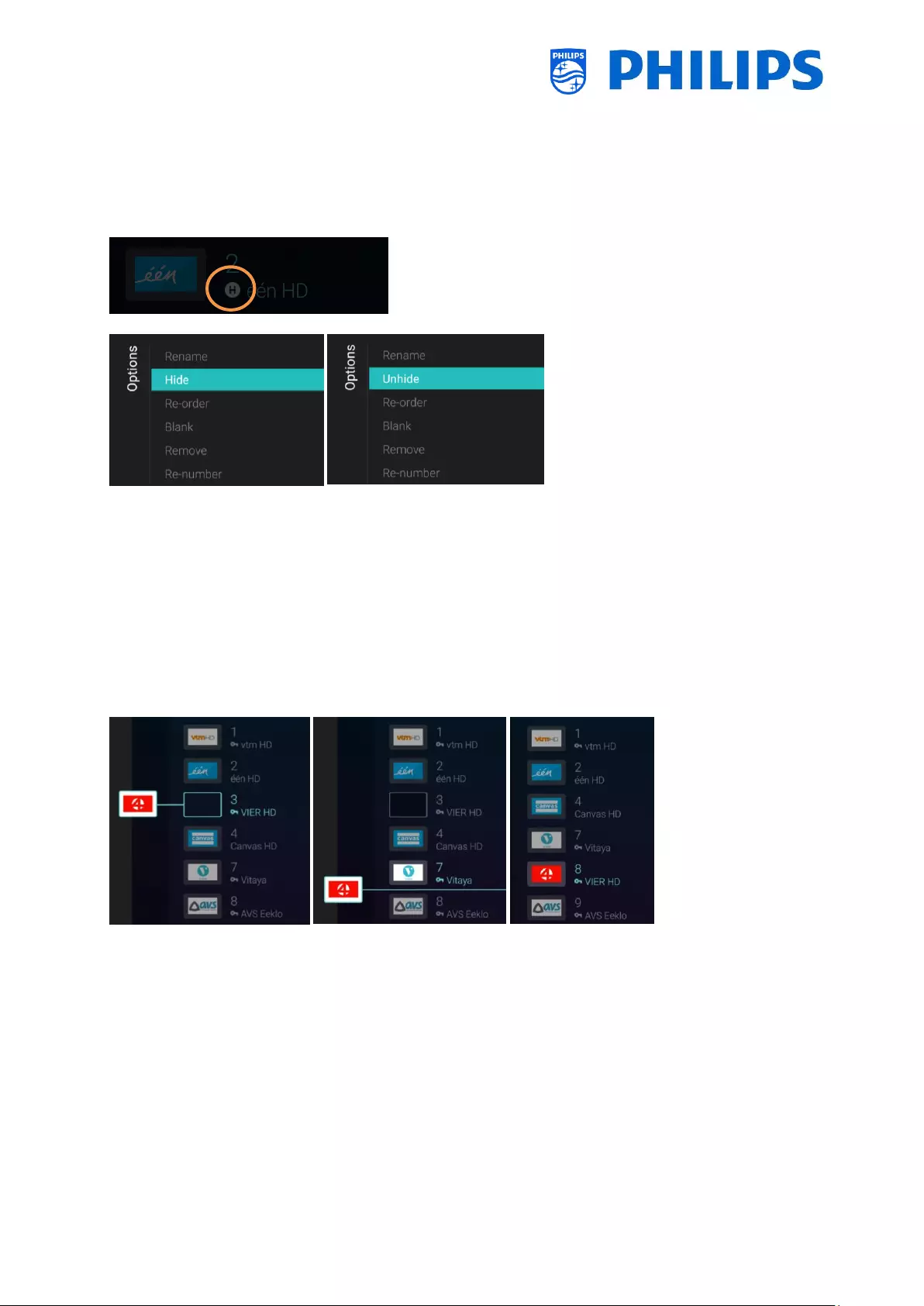
- 66 -
6.19.2 Hide/Show channels
By using the hide/show channels, you will hide or show a channel in the channel list. Go to the manage
channel list, select the channel you want to hide or unhide. Press ”Options”, select [Hide] (when
channel is currently visible) or [Show] (when channel is currently hidden) to hide or show the channel.
When you hide a channel, you will see an icon next to the channel name to indicate it’s hidden.
6.19.3 Reorder channels
Go to the manage channel list and press ”Options”, select [Re-order].
Navigate to the channel you want to reorder
Press “OK” to select the channel, you will see an indication of the selected channel
Navigate to the preferred location where you want to store the channel
Press “OK” to move the channel to your selected location
Navigate to the other channels you want to reorder and repeat above steps
Press “Back” to exit the reordering
6.19.4 Blank/ Non-Blank channels
By using the blank/nonblank channels you will blank the video and audio from a channel but the
channel will still be shown in the channel list. Go to the manage channel list, select the channel you
want to blank or unblank. Press ”Options”, select [Blank] (when channel is currently unblanked) or
[Non-Blank] (when channel is currently blanked) to blank or unblank the channel.
When you blank a channel you will see an icon next to the channel name to indicate it’s blanked.
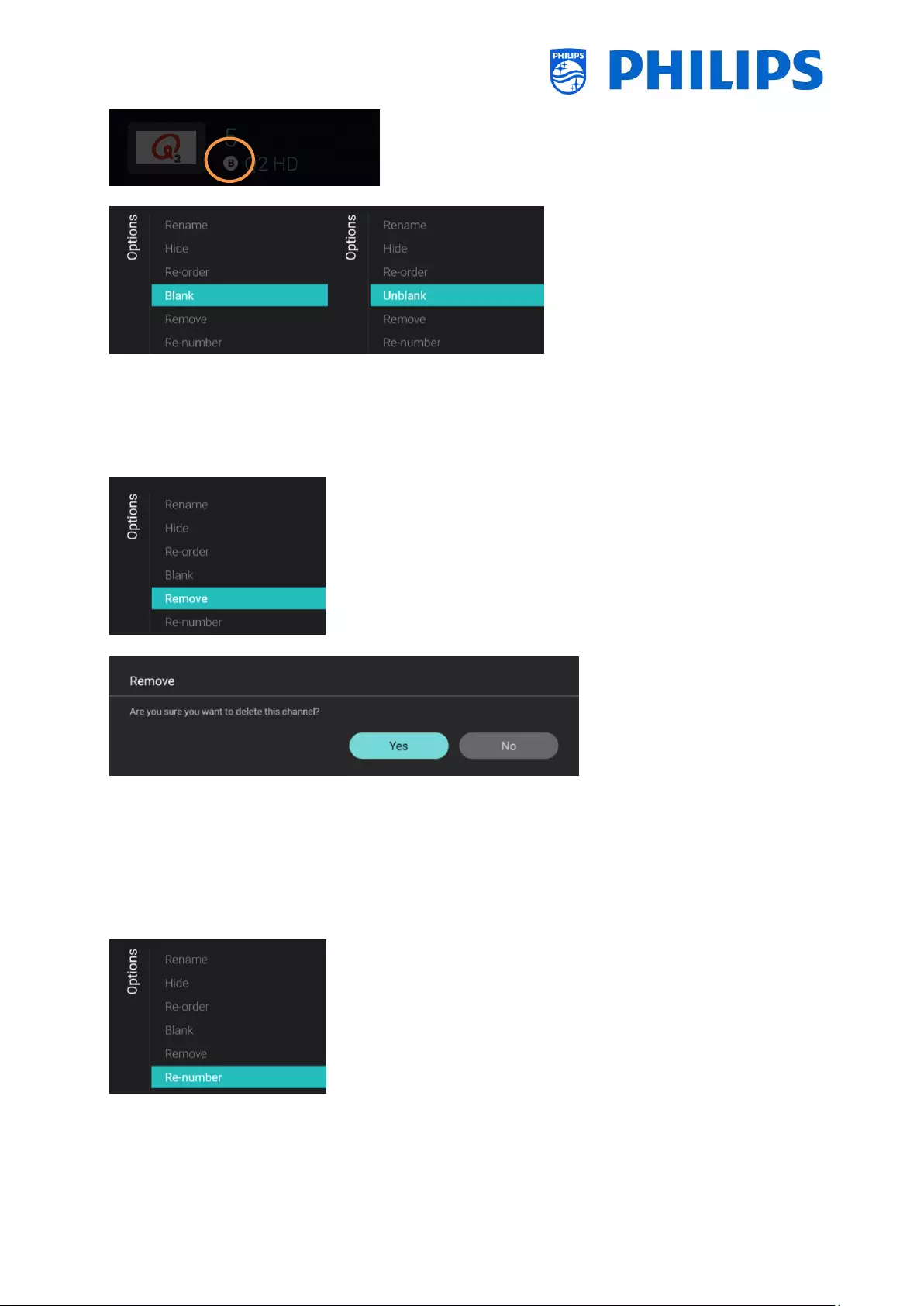
- 67 -
6.19.5 Remove channels
You can select a channel you want to remove and press ”Options”, select [Remove]. You will get a
confirmation screen where you can select [Yes] to remove the channel from the list.
6.19.6 Re-number channels
Even if you cannot see the channel number in your TV, you can change the channel number. You will
actually reorder the channels by changing the number. You need to select the channel you want to re-
number and press ”Options”, select [Re-number] and you will see below screens to re-number the
selected channel.
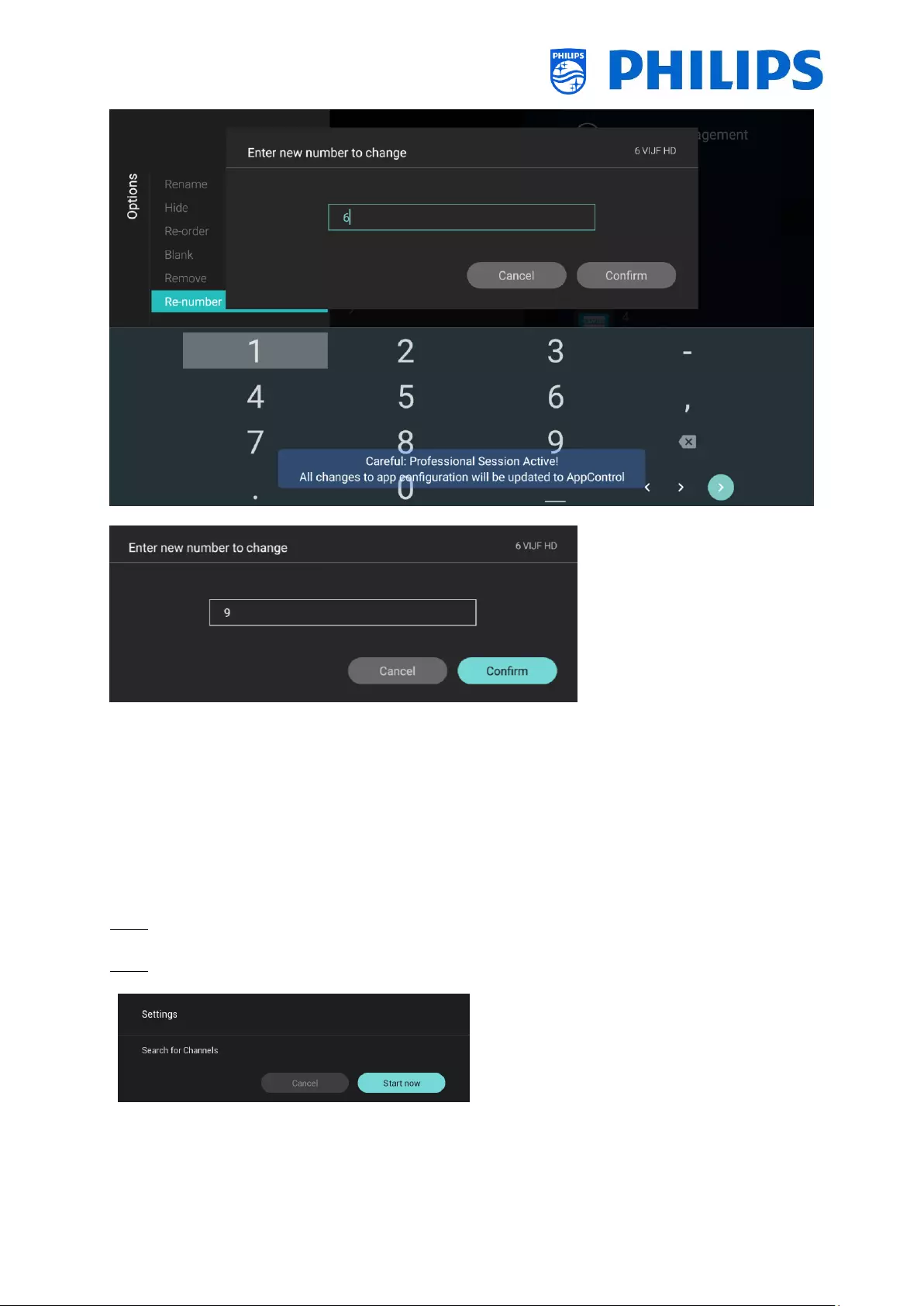
- 68 -
6.20 Channel installation wizard
6.20.1 Install RF channels
To install channels you have to go to the [Professional Settings] [Channels] [RF Channel Installation]
menu. In this menu you can go to [Search for Channels] or do a [Digital: Manual Installation] or do an
[Analogue: Manual Installation].
Using the [Search for Channels] you will be able to do a full channel installation. You will get below
screens after starting the installation.
Note: Some screens will be shown depending on your settings or selections made, some screens will not
be shown. Also the content of the screens is depending on your selections
Note: Both SPTS and MPTS (Single and Multiple Program Transport Stream) are supported
o You can [Start now] to start the
installation or [Cancel] to exit back to TV
last status
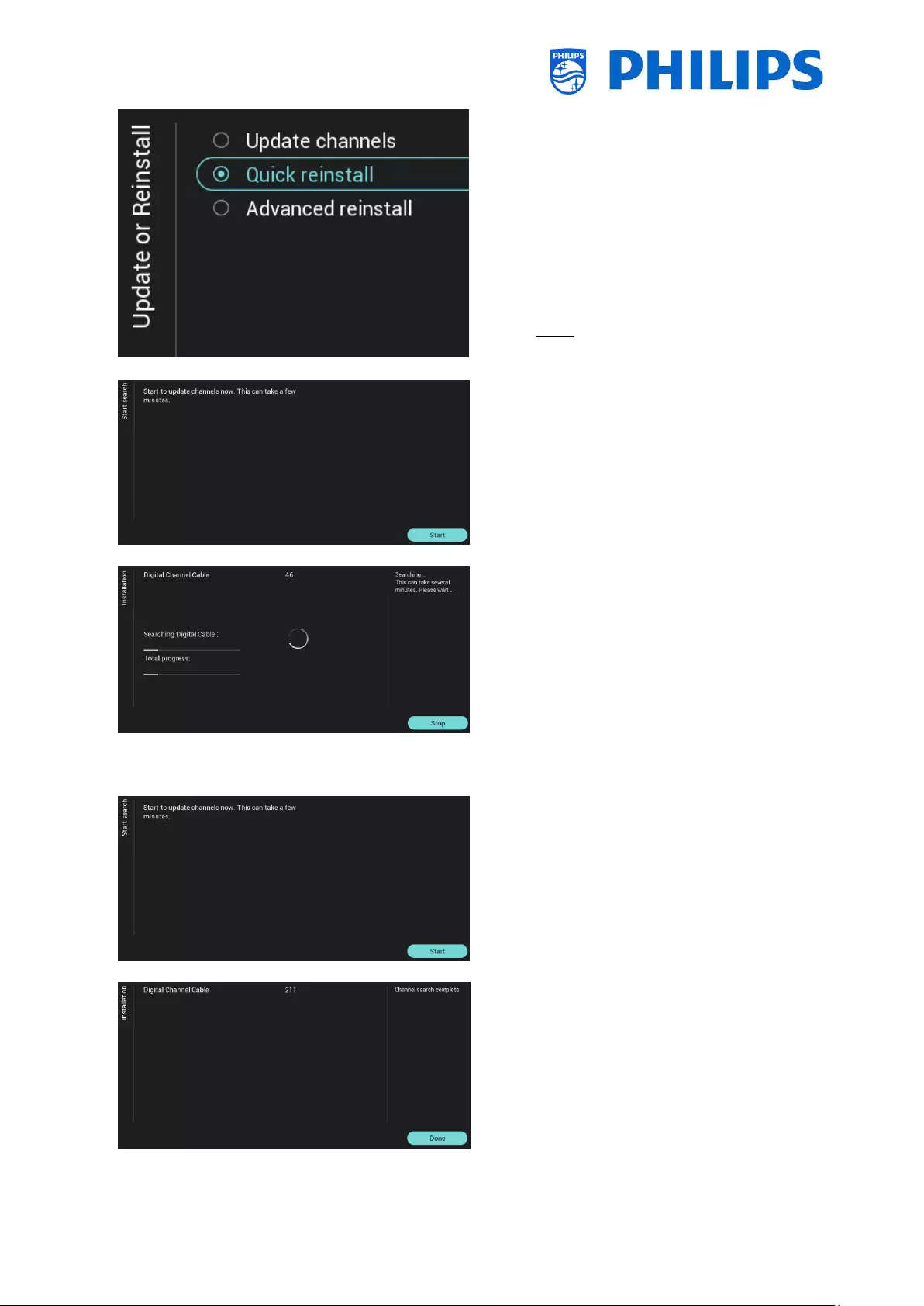
- 69 -
o In the next screen you can see below
items:
o [Update Channels]: This is to only
update the digital channels
o [Quick reinstall]: This is to install all
channels with default settings
o [Advanced reinstall]: This is to do a full
re-installation which takes you through
each step including changing the
installed country
Note: Both reinstall options will replace
the current channel list
o When selecting [Update Digital Channels]
you will need to press [Start] to start the
update, next you will see that the TV is
searching for updates. Once done it will
give you an overview of how many digital
channels have been added or removed.
You can press [Done] to close and go back
to TV last status
o When selection [Quick reinstall] you will
see that the TV starts searching to find
channels based on your default settings.
First it will search for digital channel, after
for analogue channels (if enabled in the
settings). Once done it will give you an
overview of how many digital channels
have been added or removed. You can
press [Done] to close and go back to TV
last status
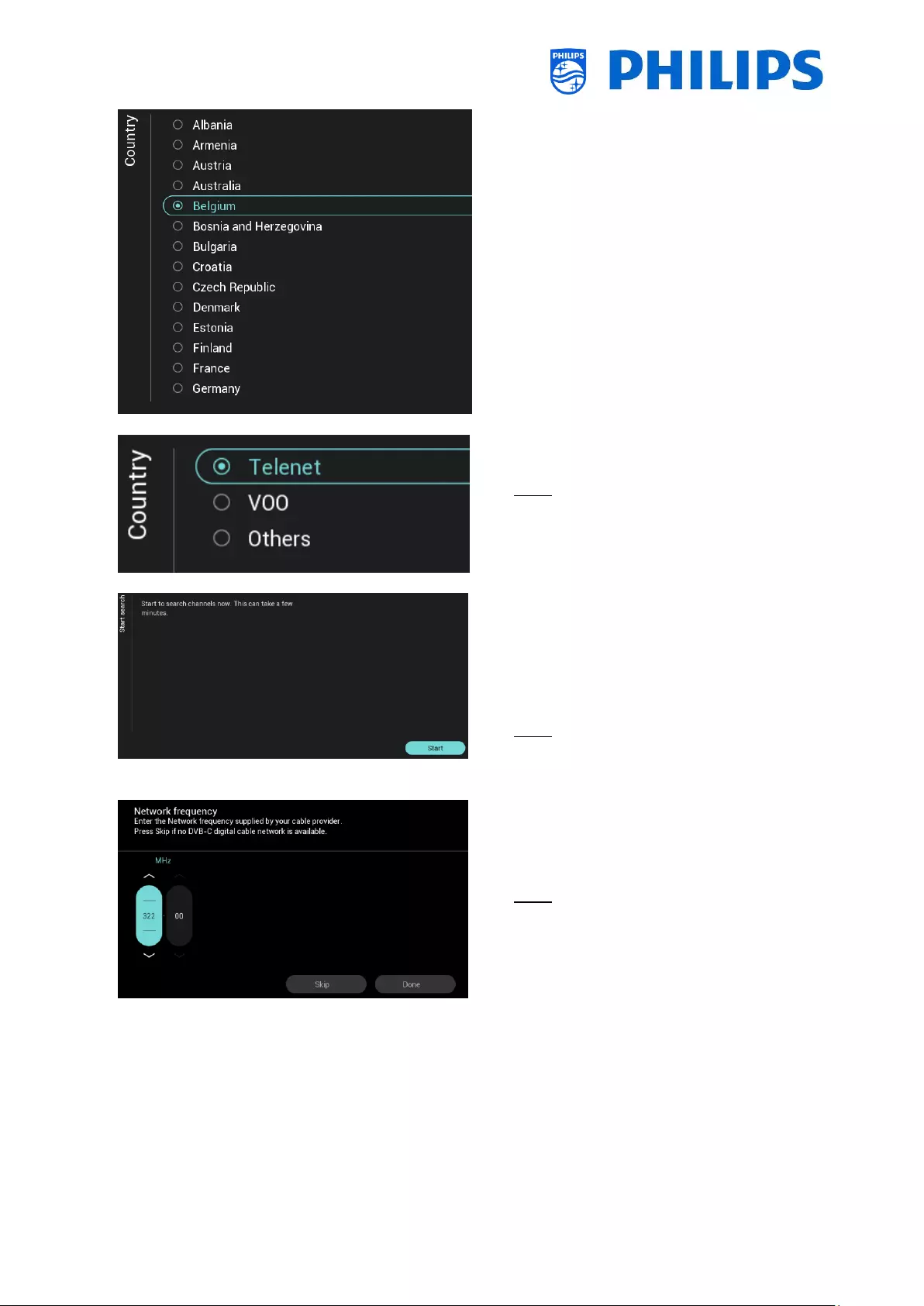
- 70 -
o [Advanced reinstall] is what you need to
go through the complete wizard. This is
also the default wizard you should get the
first time.
First you will need to make a country
selection
o In the next screen you need to select the
Cable operator
Note: This list is country dependent
o In the next screen you can [Start] or
change the installation [Settings], these
settings are also available in the
professional menu. If you have changed
the setting you can return back using the
color keys as indicated on the screen
Note: By default [Quick Scan] is used, you
need to change the setting if you want to
do a full scan
o Next, you need to set the Network
Frequency and the Network ID. If you
[Skip] the installation will just start the
channel installation
Note: The default values (if these screens
are shown) are depending on the selected
operator
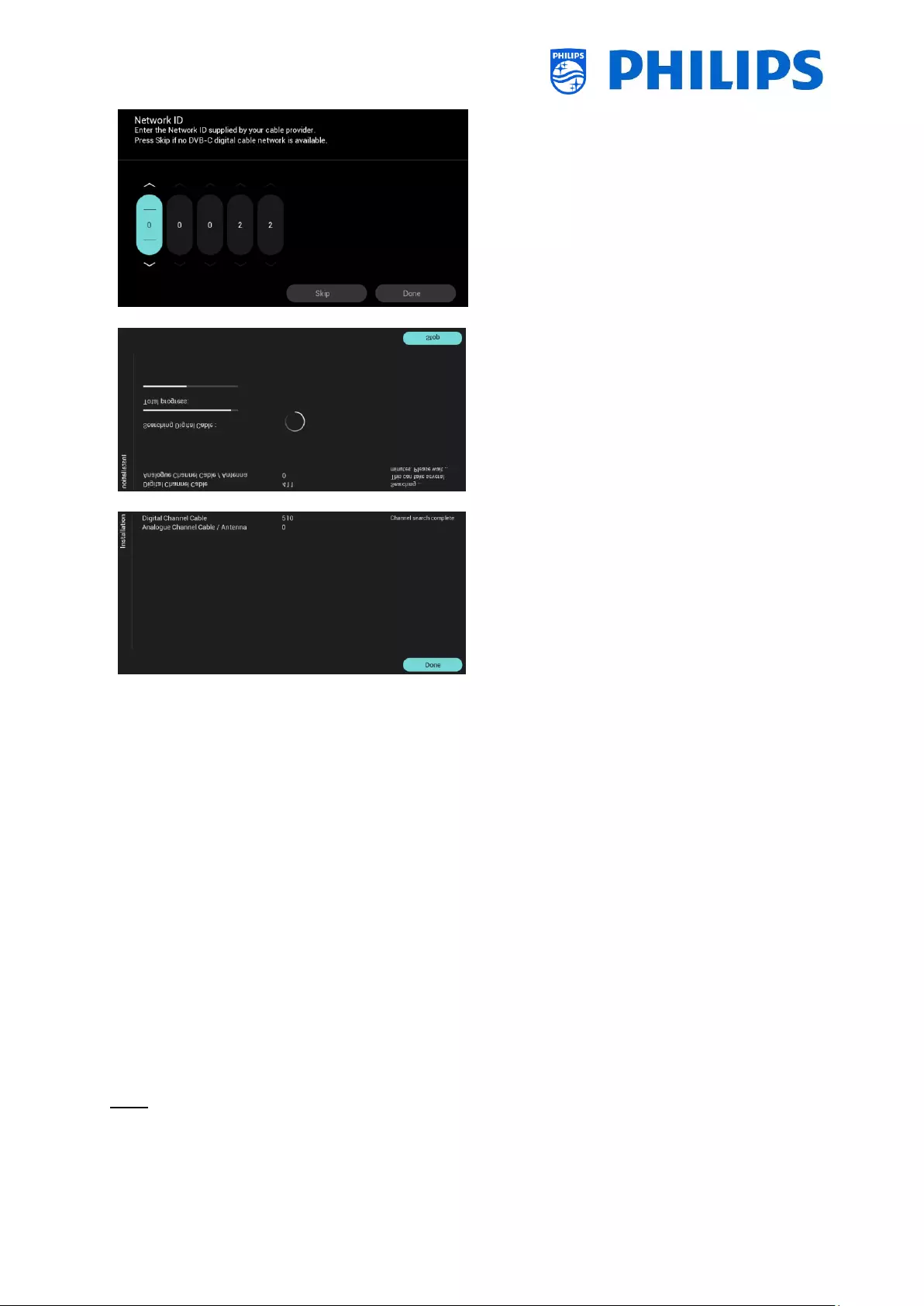
- 71 -
o Once all settings are done the TV will start
searching channels
o Once done you will see the result of the
search being the amount of channels
found
o Using [Done] the wizard you will exit the
menu and TV will tune to the first installed
channel
6.20.2 Install IP channels
IP channels cannot be searched for. You need to have a list of IP streams you want to install. See
chapter “IP TV installation” to know how to install IP Channels.
6.20.3 Install media channels
Media channels are local files uploaded in TV that can be installed as a media channel. See chapter
“Examples” on how to install media channels.
It is not possible to add a video stream over the internet as a channel. This has to be done using a
webpage or a video player app.
6.21 Network installation wizard
To connect to a network you have to go to the [Professional Settings] [Networks] [Connect to
Network] menu.
Note: Some screens will be shown depending on your settings or selections made, some screens will not
be shown
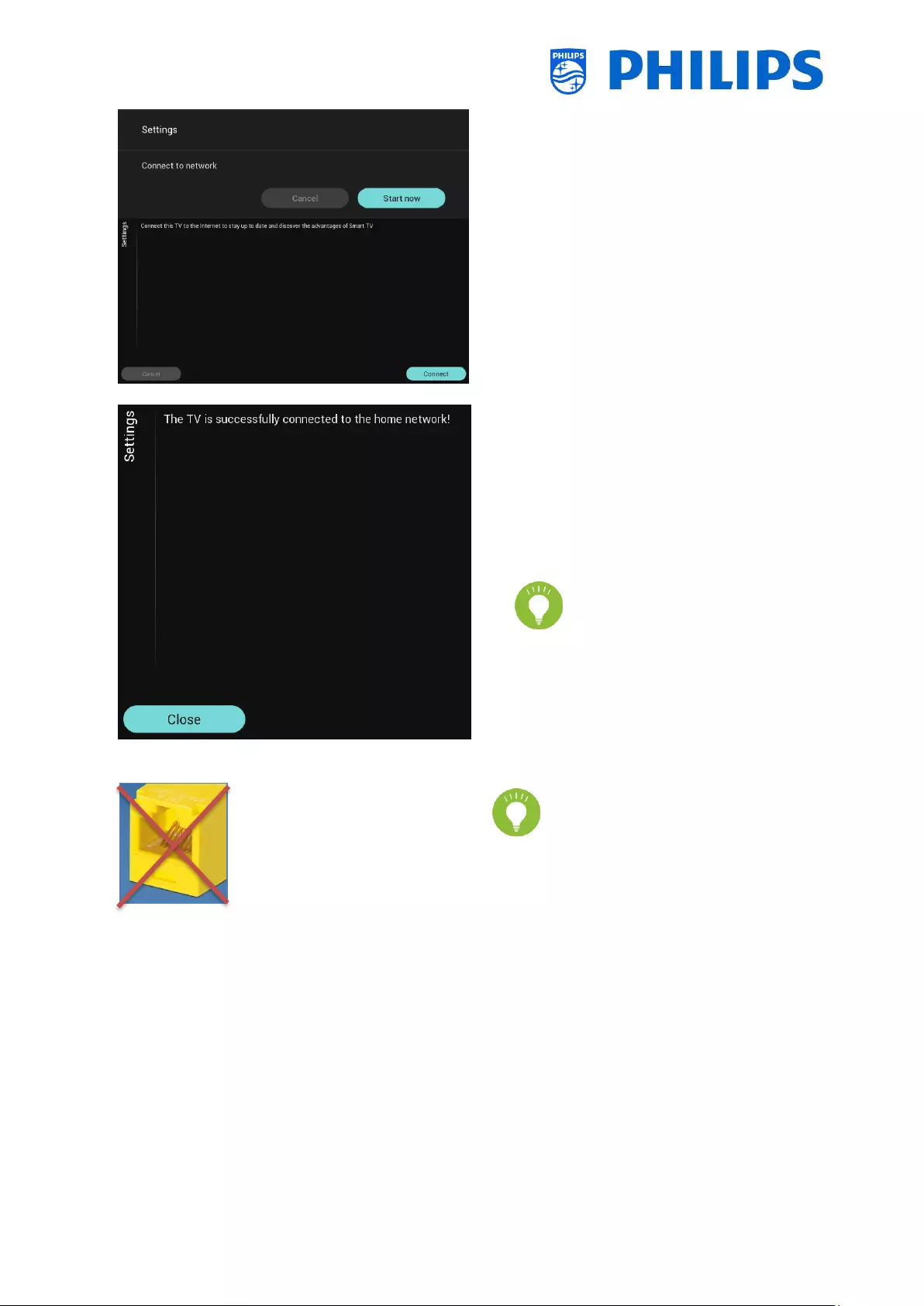
- 72 -
o You can [Start now] to start to connect to
the network or [Cancel] to exit back to TV
last status.
o You can [Connect] to make the connection
or [Cancel] to exit back to TV last status
o While ‘Connect’ is selected you will go to
the next screen where you will see a
message that the router is contentiously
scanned until a network connection is
found
o Once a network is connected you will see
a screen that the TV is successfully
connected
Note: In case the connection fails
you need to check the network
cable and your network settings
in the network itself.
The yellow RJ48 Serial Xpress
connector on the back side of TV is
not the network connector
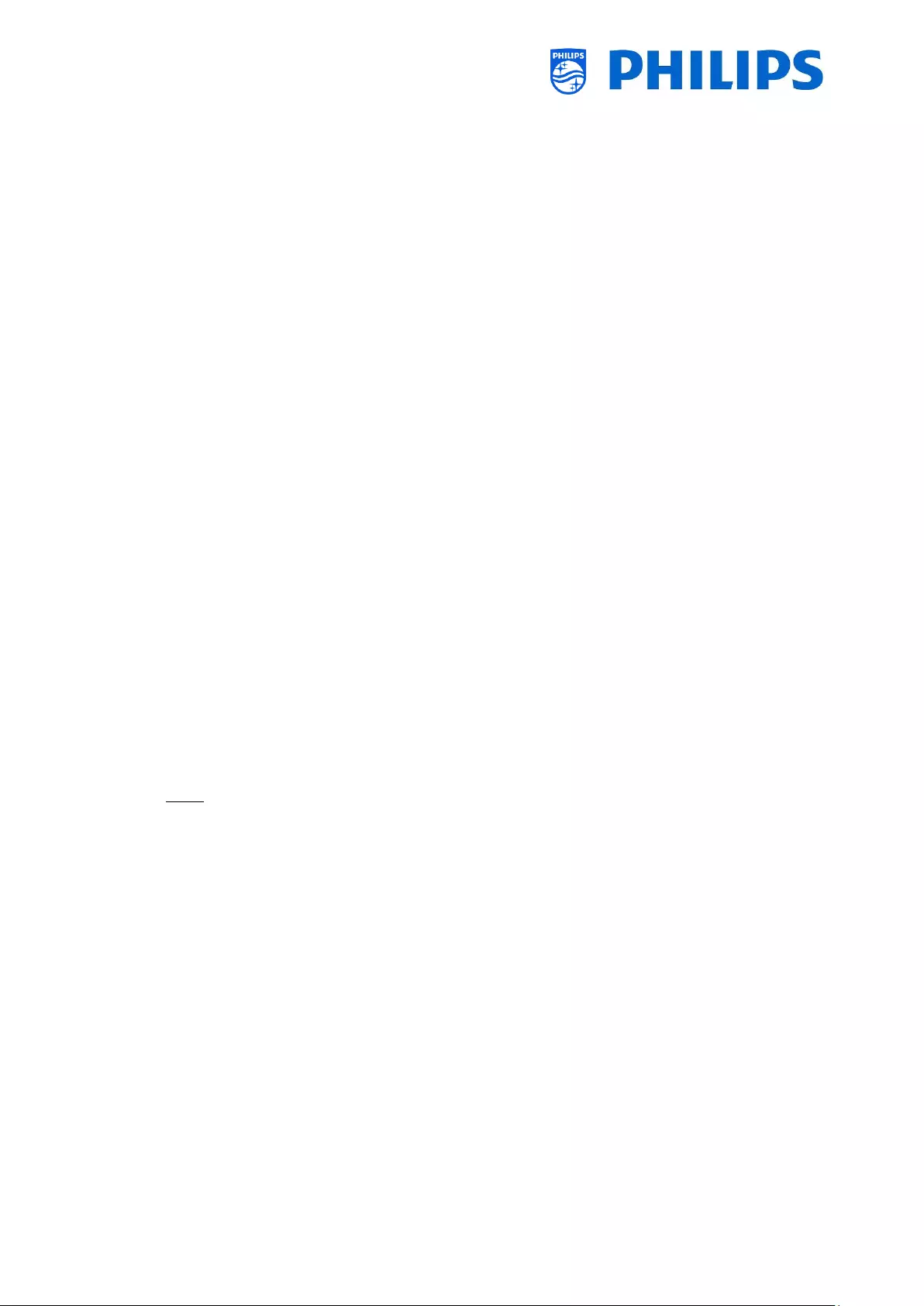
- 73 -
6.22 SmartInfo
SmartInfo can be set as Switch On Feature. This means that the TV will start up on the SmartInfo you
have created and loaded in TV. SmartInfo can also be opened using the info button on the RC or via
recommended in the guest menu.
6.22.1 SmartInfo Browser
When [Professional Settings][Features][SmartInfo][Mode] is set to [Browser] the TV will run an
HTML5 capable browser to render your created SmartInfo Pages.
These pages can be used to display information about the installed location. For example you can
display the restaurant’s menu, give the guest an overview of the installed channels on the TV, explain
the hotels’ services and so on.
The easiest way to create SmartInfo pages is through CMND. It can also be done with any HTML5
compliant design tool.
You can adapt the tiles using CMND or manually by editing the SmartInfoBrowserMetaData.xml file
from the SmartInfo files and the related files.
To use the SmartInfo Pages, the content needs to be stored in the clone file in the following location:
…\MasterCloneData\SmartInfoBrowser\
The SmartInfo Pages can be hosted on 3 different locations:
USB:
The first option is to store your SmartInfo Pages on an USB drive connected to the TV. This
scenario is more likely to be used in a central location like the reception where they need to
change content on a regular basis.
Due to possible theft of the USB drives when connected in guest rooms we wouldn’t
recommend this option for a complete installation.
Local:
Second option is to store the content locally on the TV’s flash memory. This is the preferred
option and this can easily be changed using CMND.
Note: always check the maximum file size to keep some free space in the TV’s memory after
configuring the complete TV
Server:
The third option would be to use a server setup. This will allow you to host one page for all the
TV’S on the premise.
This option is can be of interest for the following installations:
o In case you want to add functionality based on using the JAPIT API
o Ease of maintenance, it just requires to change the server page to deploy a new version
of the page towards all the devices
One thing to keep in mind in this scenario is the network. Make sure it can cope with the traffic.
In case there is a loss of network for any reason whatsoever then the TV will not be able to
display the SmartInfo page anymore.
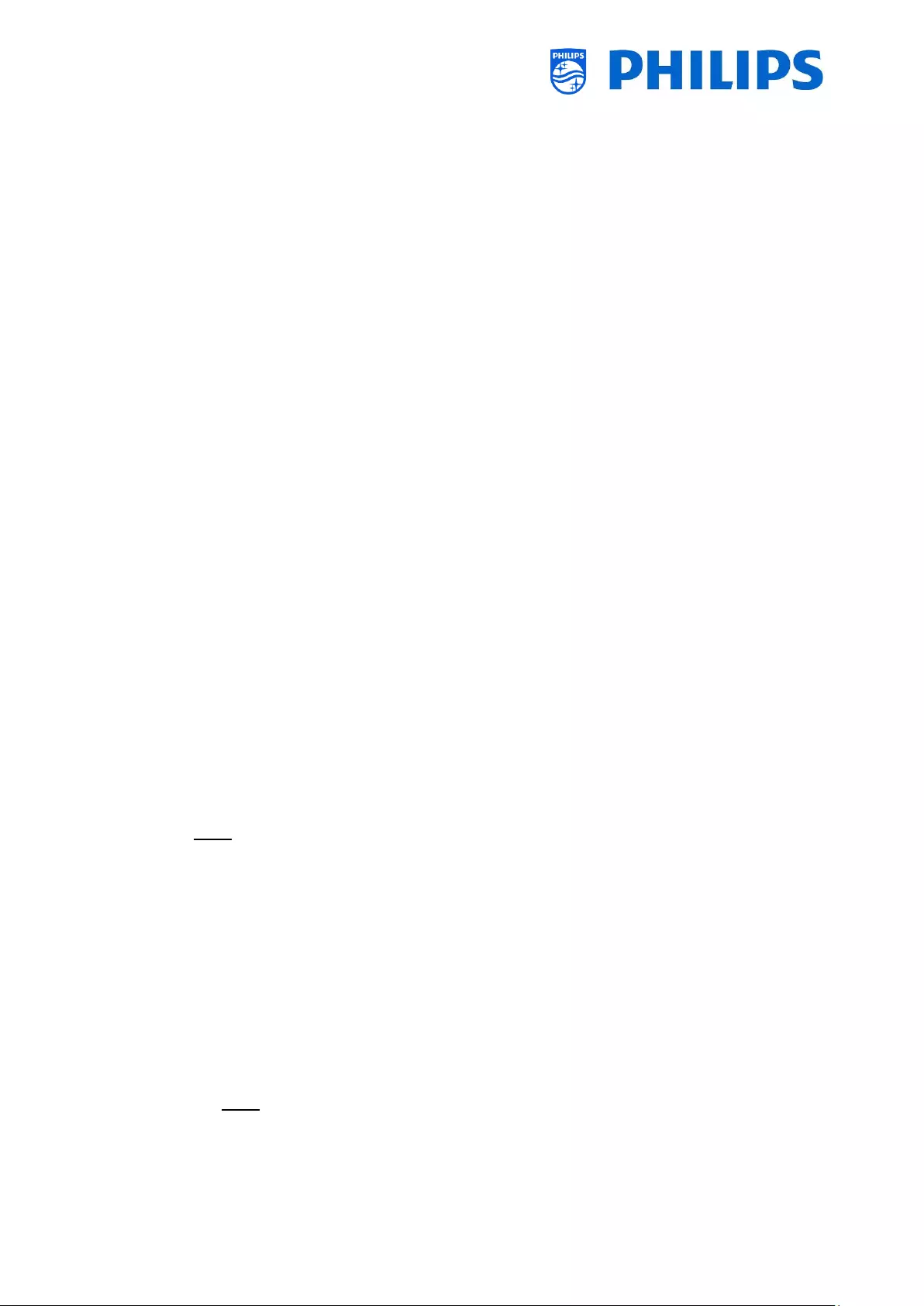
- 74 -
7. IP TV installation
7.1 Setup
It’s strongly advised to use fast mode in combination with IPTV because the boot time otherwise will
be too slow.
There are some limitations for the multicast stream that can be tuned:
TS stream needs to be compatible with DVB standard
Maximum bit rate 18Mbps
Encapsulation of 7TS packets per IP frame. Preferably, each UDP packet must contain exactly
7 data chunks otherwise the packet is not parsed and it will get lost
Multicast addresses need to be within following range: from 224.0.0.0 to 239.255.255.255
Duplex mode on the switches can be set to full duplex but automatic is recommended, as older
products do not support full-duplex mode. When the duplex mode is set to automatic, the
mode is determined after negotiation between the TV and switch
7.2 Settings for installing IPTV
To set up an IPTV installation you need to go through the virgin installation as described in the chapter
‘Virgin installation wizard’.
After this you need to apply following settings as described in the chapter ‘Professional settings’:
[Dashboard] [Select Dashboard] [Philips Home]
Philips Home is comparable with the default dashboard from previous products.
[Date and Time] [Source] [Automatic NTP/Channels]
[Advanced] [Professional Mode] [On] (never turn this [OFF])
[Advanced] [Power] [Standby Mode] [Fast]
Setting up this option on Green will reduce the energy consumption in standby, but will
increase the startup time dramatically
[Channel][Channel Settings][IGMP Version for Multicast Channels]
By default, IGMP version 2 will be used. When the switches are configured to a different IGMP
version, it is recommended to set the correct version in this menu, as this will improve the zap
time.
[Networks] [Control TV Over IP] [WebServices]
Note: Below settings are to be able to control the TV’s using CMND
o [Server URL]: Set the URL correct to get the TV’s detected in CMND
o [TVDiscoveryService] [On]
This is the web service through which a web server will detect the presence of TVs in
the IP network using the TV serial number or production code (and other data). This is
achieved by the TV polling the web service server periodically. For the server to
identify the TV uniquely, the TV details or parameters are being passed to the server
o [ProfessionalSettingsService] [On]
This allows changing or requesting the current professional settings parameters. It is
similar to WIxP's professional settings control, except that mechanism used here is
web services, instead of WIxP
o [IPUpgradeService] [On]
This will allow cloning and software update of the TV over IP via CMND
Note: There is no longer need to change your setting for upgrade over IP or RF. Both
will be checked automatically.
o [SystemStatusService] [On]
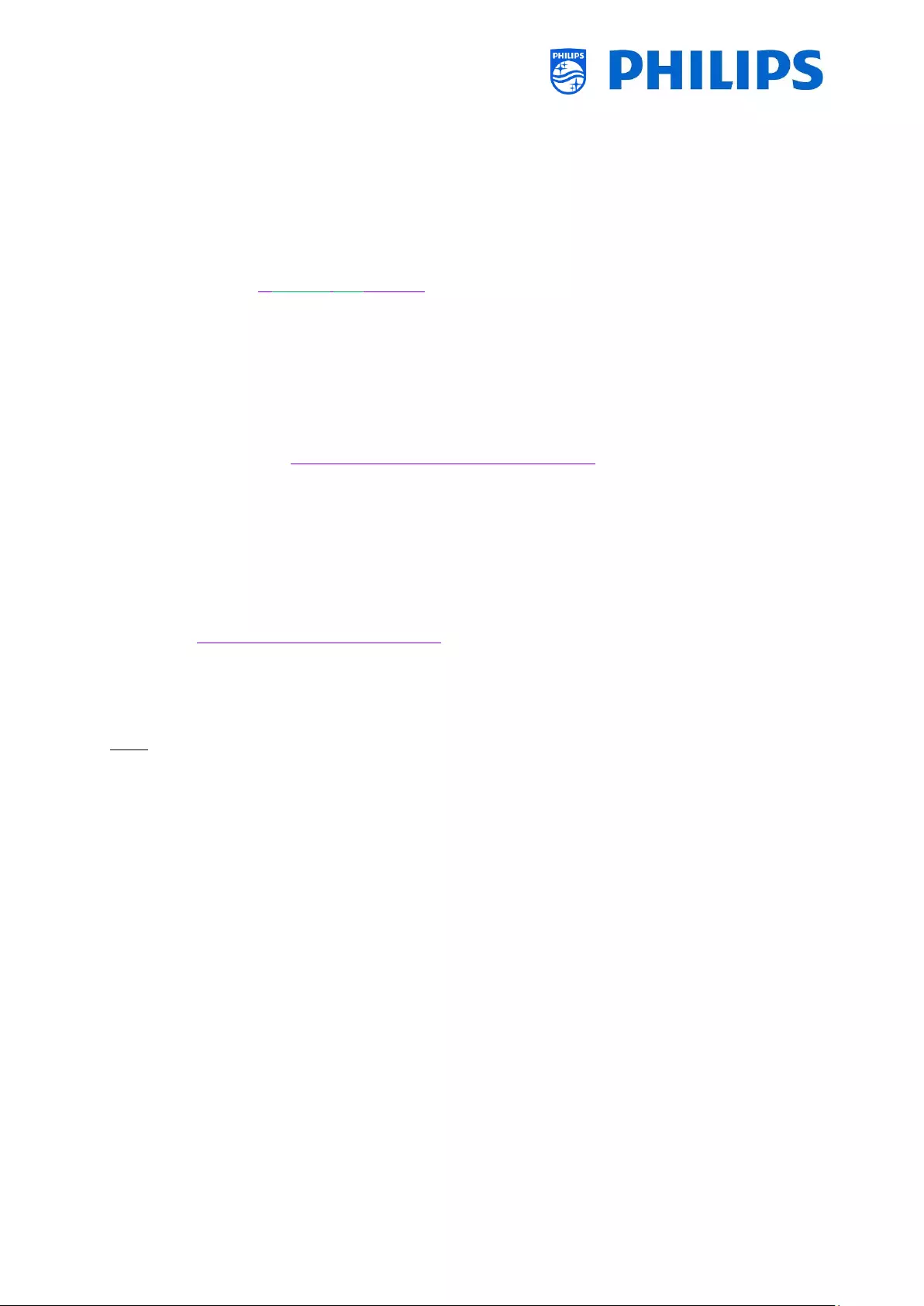
- 75 -
7.3 Installing IP Channels
Open the ChannelList.xml file as described in the chapter ‘ChannelList.xml in the clone file’.
For each IP channel in your network, an xml element needs to be inserted within the
<ChannelMap></ChannelMap> brackets with the following format: (The green elements are the ones
that need editing)
<Channel>
<Multicast url="[cast mode]://[ipaddress]:[port]/0/0/0/VBR"></Multicast>
<Setup presetnumber="[number]" name="[channel name]" blank="0" skip="0" FreePKG="0" PayPKG1="0" PayPKG2="0" logo=""
TTV1="0" TTV2="0" TTV3="0" TTV4="0" TTV5="0" TTV6="0" TTV7="0" TTV8="0" TTV9="0" TTV10="0"></Setup>
</Channel>
The fields to be filled in are:
[cast mode]: used mode to receive the stream, the possible modes are: “multicast”, “unicast”.
[ipaddress]: A standard IPv4 address
[port]: The port number in decimal form
For example: url="multicast://239.232.209.122:50000/0/0/0/VBR"
[number]: The channel number in decimal form, make sure you don’t have duplicate channel
numbers
For example: presetnumber="1"
[channel name]: The channel name as a string in text form
For example: name="Een"
As an end result you have for example:
<Channel>
<Multicast url="multicast://239.232.209.112:50000/0/0/0/VBR "></Multicast>
<Setup presetnumber="1" name="Een" blank="0" skip="0" FreePKG="0" PayPKG1="0" PayPKG2="0" logo="file://default/3727.webp"
TTV1="0" TTV2="0" TTV3="0" TTV4="0" TTV5="0" TTV6="0" TTV7="0" TTV8="0" TTV9="0" TTV10="0"></Setup>></Setup>
</Channel>
After you have made your channel list, you have to clone USB to TV again.
Note: This can also be done using CMND channel editor.
In case you are missing channel logo’s you can do an RF channel installation without having a cable
connected. You will be able to set the country in order to maybe have more logo’s available.
I you are still missing logo’s after this you can manually add them as explained in the chapter
“Examples”.
7.4 IP over RF cable using DOCSIS
The DOCSIS Cable Modem is the perfect choice for delivering high-speed Internet access to the TV
without any major renovation. By reusing the existing RF Cable infrastructure to distribute IP network
signals to the TV, the installation is quick, straight-forward and does not force you to shut down a part
of your operations for a longer period. In combination with our Professional TV series, you instantly
upgrade the room to the highest level of digital interaction.
For more details you can contact your Philips country sales manager and ask for more details about
this DOCSIS 22AV1970A/12 model.
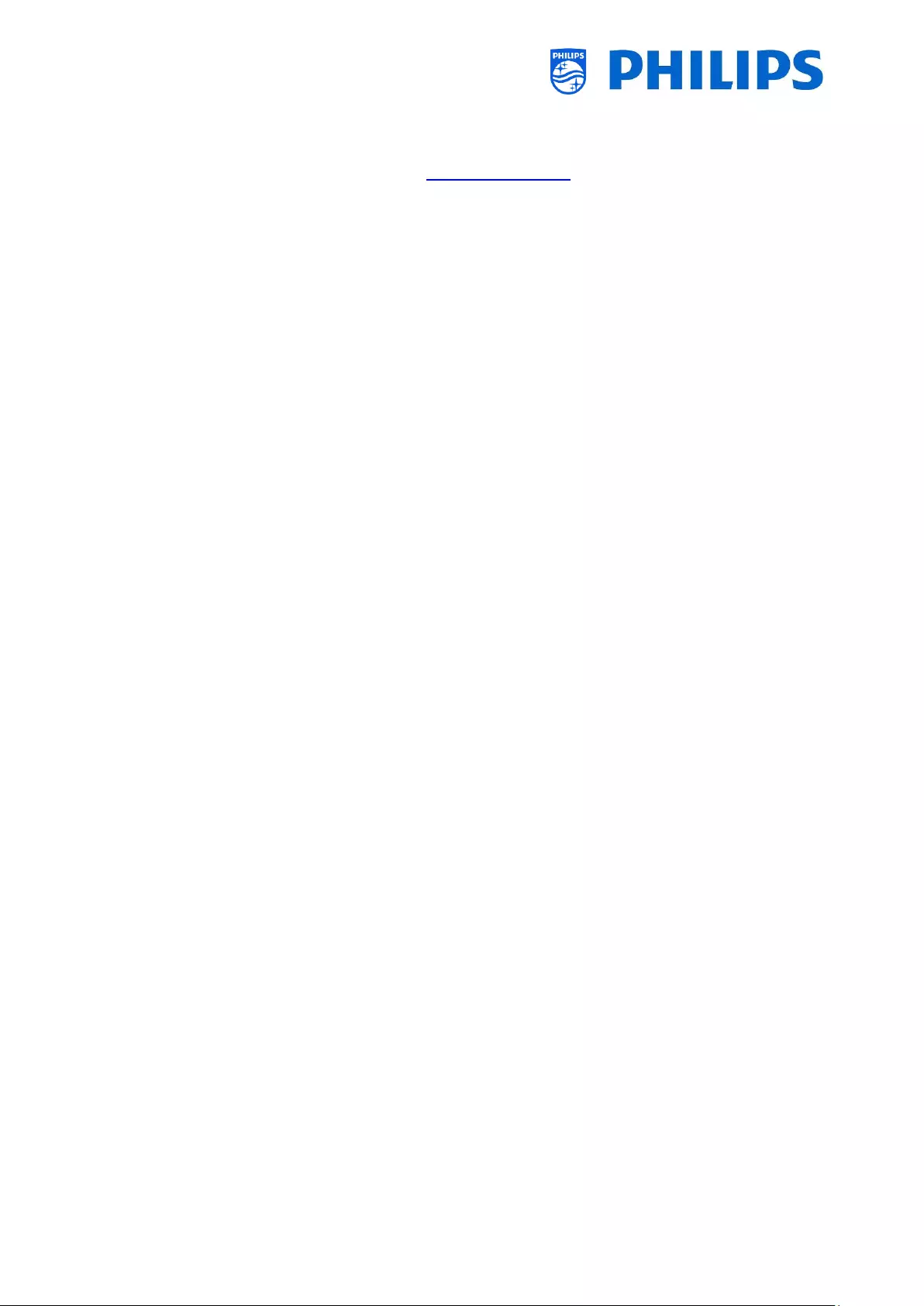
- 76 -
8. Make TV visible in CMND
This chapter describes the TV settings to connect to a CMND server over IP or RF. For the CMND
settings please refer to the CMND manual on http://www.cmnd.io. You at least need CMND 7.
8.1 Connect the TV via IP
8.1.1 Change the TV settings
The TV can connect to the CMND server via IP by setting the correct Server URL. This URL can be set
on the TV by going to the Professional Settings and navigating to [Networks] [Control TV over IP]
[Server URL].
By default, the Server URL will be “http://SmartInstall.org:8080/webservices.jsp”. To connect the TV
to CMND this URL must be changed by replacing “SmartInstall.org” with the IP address of the CMND
server. For example when the IP address of the CMND server is “192.168.1.50”, the resulting Server
URL will be “http://192.168.1.50:8080/webservices.jsp”.
Once this Server URL is correct and below recommended settings are used, the TV will appear in CMND.
Recommended Professional Settings:
[Upgrade and Clone][Auto Upgrade Settings][Auto Upgrade and Clone] = [On]
[Advanced][Professional Mode] = [On] (never turn this [OFF])
[Advanced][Power][Standby Mode] = [Fast]
[Networks] [Control TV Over IP]
o [WebServices] [TVDiscoveryService] = [On]
o [WebServices] [ProfessionalSettingsService] = [On]
o [WebServices] [IPUpgradeService] = [On]
o [WebServices] [PMSService] = [On]
o [WebServices] [SystemStatusService] = [On]
o [WebListeningService] [PowerService] = [On]
o [WebListeningService] [TVDiscoveryService] = [On]
o [WebListeningService] [IPUpgradeService] = [On]
o [WebListeningService] [PMSService] = [On]
8.1.2 Use a DNS server
It is not mandatory to change the Server URL as mentioned above. As the default Server URL is
“http://SmartInstall.org:8080/webservices.jsp” it is possible to redirect the TV to
“http://192.168.1.50:8080/webservices.jsp” by resolving the “SmartInstall.org” domain to the CMND
IP address via a local DNS server, when one is available.
8.1.3 URL fallback mechanism
The URL fallback mechanism is a new mechanism to find the CMND server, which is triggered when
the TV is unable to receive a valid CMND response when it is using the URL of [Server URL]. When
triggered, the TV will try to find the CMND server by using the first 10 and last 10 IP addresses of the
TV range.
For example when the TV has the following IP configuration:
IPv4 address: 192.168.103.115
Subnet mask: 255.255.255.0
Default gateway: 192.168.103.1
The resulting fallback URLs will be:
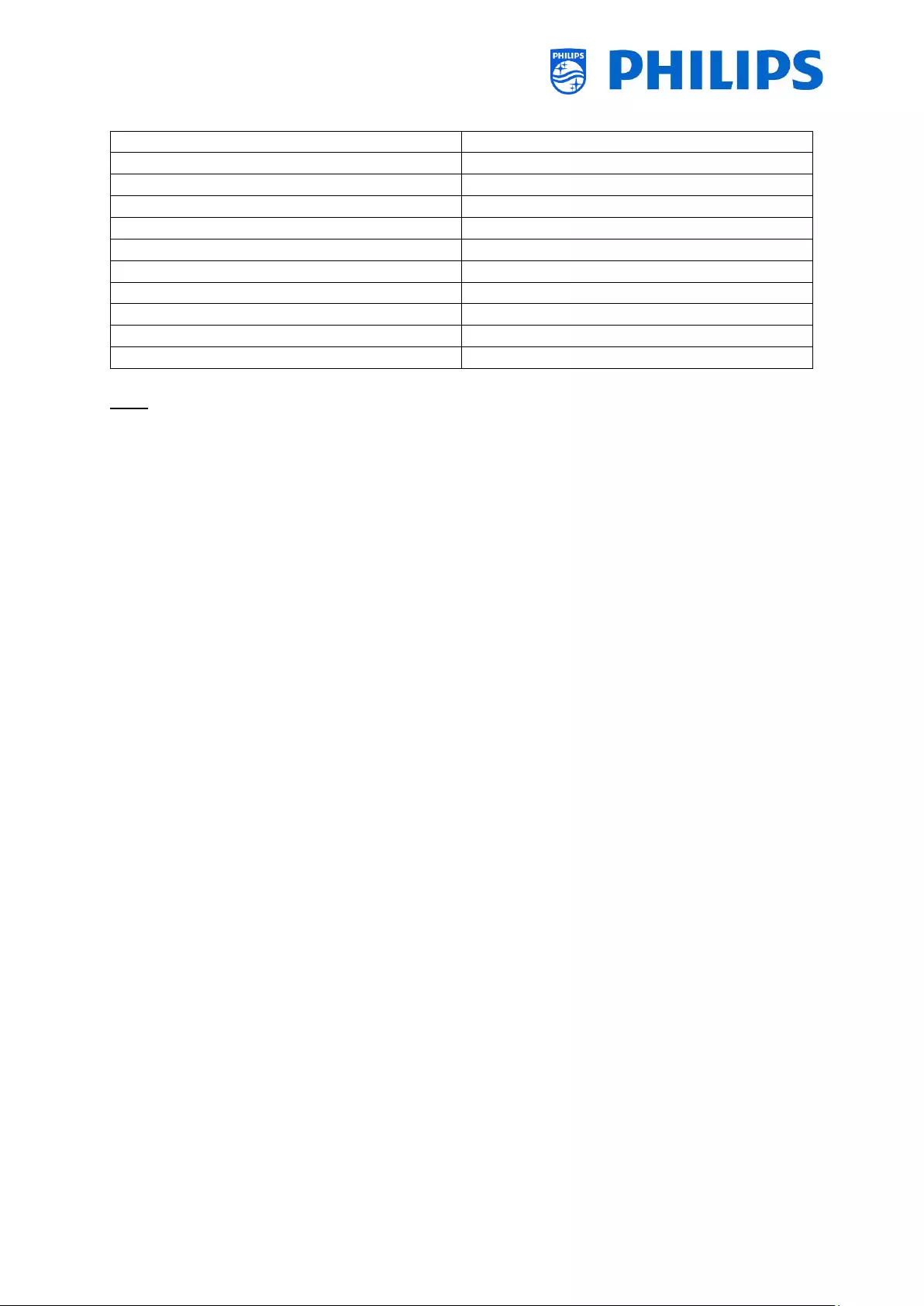
- 77 -
First 10
Last 10
http://192.168.103.1:8080/webservices.jsp
http://192.168.103.245:8080/webservices.jsp
http://192.168.103.2:8080/webservices.jsp
http://192.168.103.246:8080/webservices.jsp
http://192.168.103.3:8080/webservices.jsp
http://192.168.103.247:8080/webservices.jsp
http://192.168.103.4:8080/webservices.jsp
http://192.168.103.248:8080/webservices.jsp
http://192.168.103.5:8080/webservices.jsp
http://192.168.103.249:8080/webservices.jsp
http://192.168.103.6:8080/webservices.jsp
http://192.168.103.250:8080/webservices.jsp
http://192.168.103.7:8080/webservices.jsp
http://192.168.103.251:8080/webservices.jsp
http://192.168.103.8:8080/webservices.jsp
http://192.168.103.252:8080/webservices.jsp
http://192.168.103.9:8080/webservices.jsp
http://192.168.103.253:8080/webservices.jsp
http://192.168.103.10:8080/webservices.jsp
http://192.168.103.254:8080/webservices.jsp
Note: when the CMND server is found via the URL fallback mechanism, the [Server URL] is not modified,
this can only be done via the Professional Settings menu or via clone update.
8.2 Connect the TV via RF
Via RF, the TV does not report to the CMND server similar to IP because of the one-way communication
from CMND to TV. However, there is one important setting on the TV, namely the frequency on which
TV will start the update scan (this needs to match with CMND server). This frequency can be set in the
[Professional Settings] [Upgrade and Clone] [RF Upgrade Settings] [Frequency] and by default, it is
498MHz.
Recommended Professional Settings:
[Upgrade and Clone] [Auto Upgrade Settings] [Auto Upgrade and Clone] = [On]
[Advanced] [Professional Mode] = [On] (never turn this [OFF])
With above settings, the TV will check on the frequency set in the RF upgrade settings (498MHz). When
a CMND stream is detected, the TV will download the data and when a CMND stream is not detected,
the TV will do a frequency sweep to find the CMND stream.
Check the [Professional Settings] [Upgrade and Clone] [RF Upgrade Settings] [ScanMode] for more
details when exactly the scanning is happening.
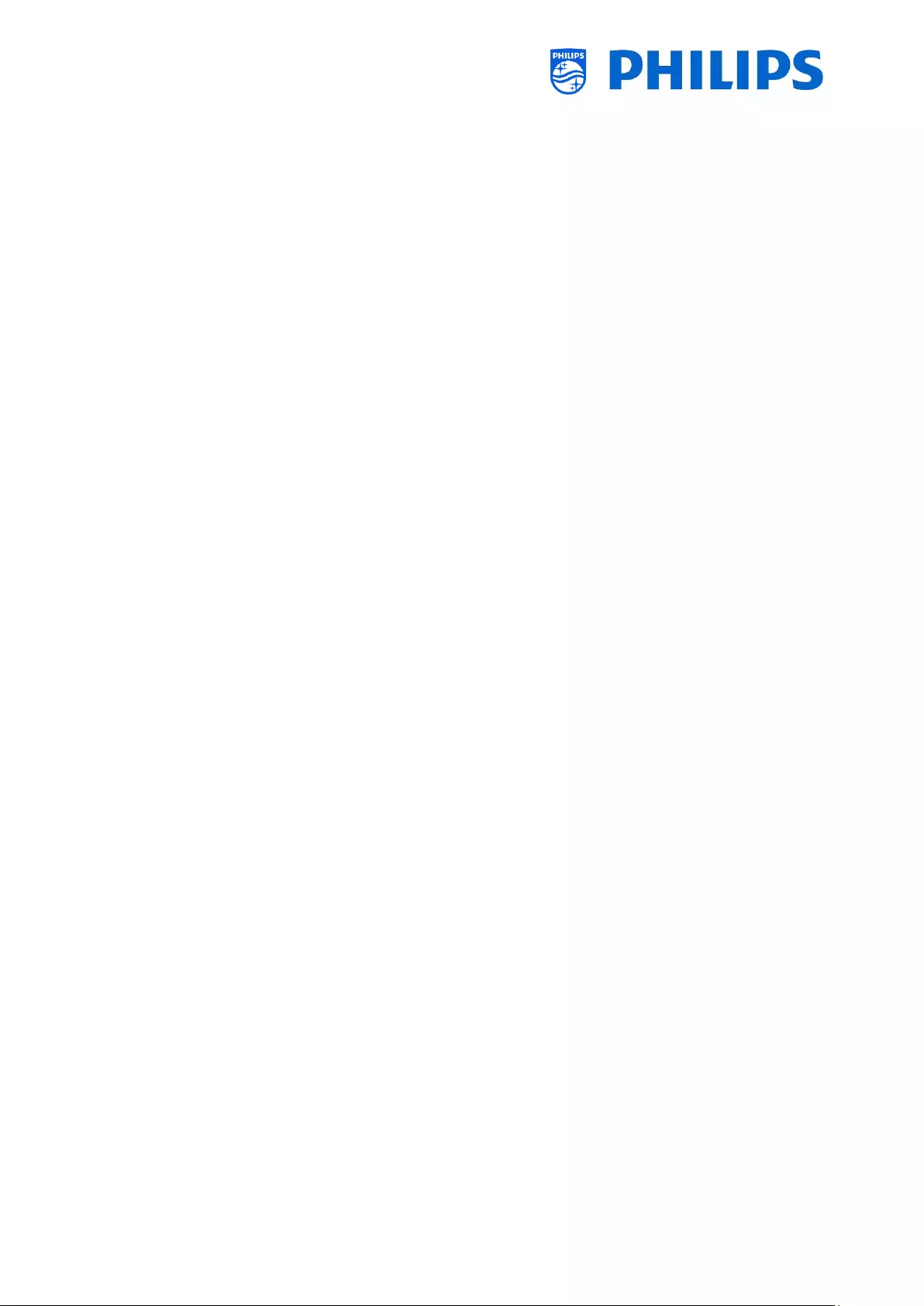
- 78 -
9. Custom Dashboard
A custom dashboard or CDB is a method to replace the default UI of the TV with a custom UI. With a
custom dashboard, it is possible to create a look and feel that matches the theme of the
hotel/hospital/… or to add extra features like video on demand. The custom dashboard can be a
webpage or an Android app.
9.1 Browser based custom dashboard
Only a browser based custom dashboard can be loaded on this TV, it is a webpage that is hosted on a
server or stored locally on the TV. To develop such a webpage, the same skill set is required as with
any other website development. The TV can be controlled from the webpage, to tune to a channel for
example, via JSON commands. These JSON commands are described in the JAPIT documentation. All
details are explained in the CDB documentation that can be obtained after signing an NDA.
For more information, please contact us through the ticketing system.
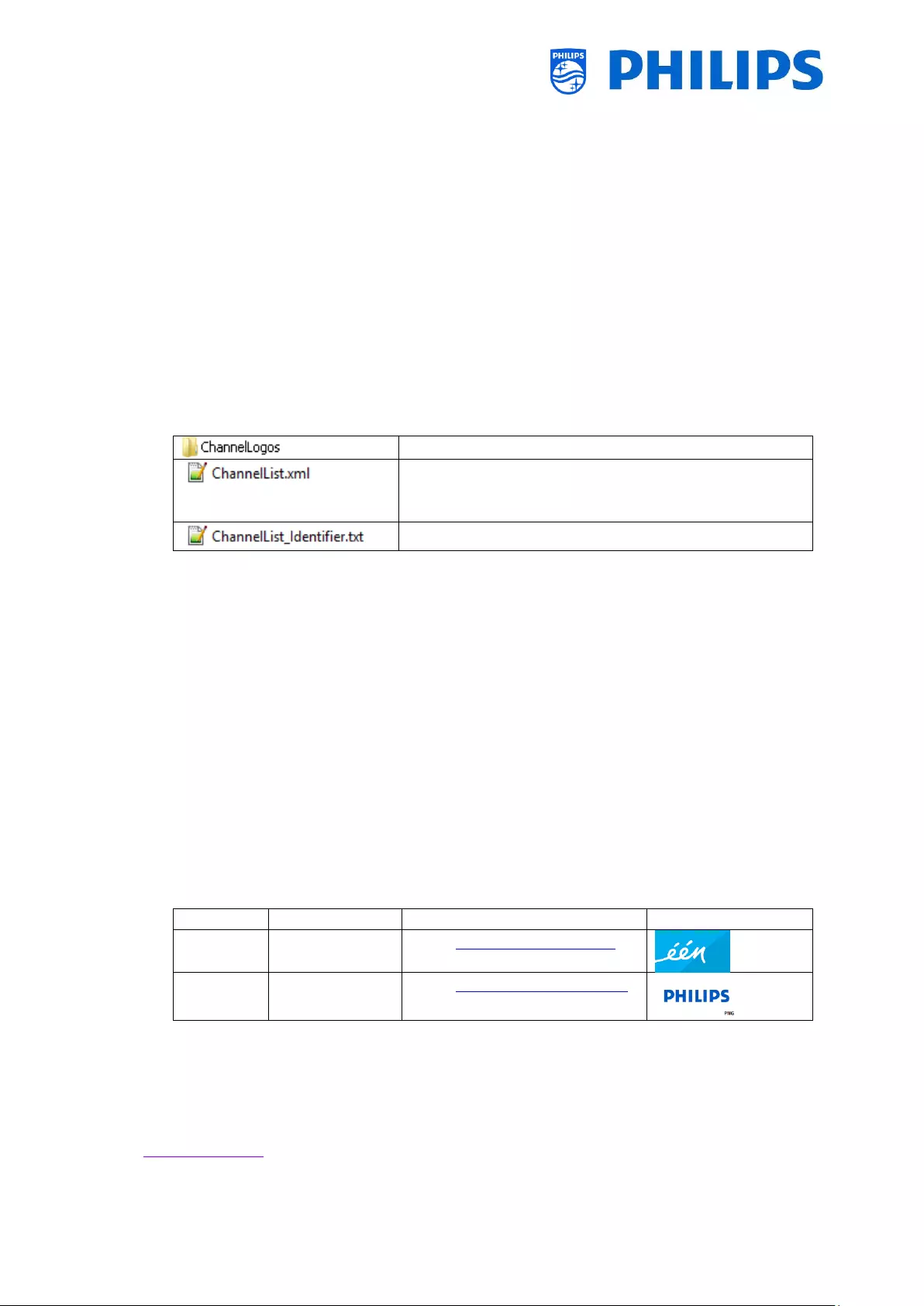
- 79 -
10. Examples
10.1 Custom channel logos
10.1.1 How to extract the channel logos
You can extract the channel logos from the TV in following way:
Insert an empty USB stick into the TV and enter the Professional Settings
In the Professional Settings, navigate to [Upgrade and Clone][Clone TV to USB] and start the
clone out
When the clone out has finished, close the dialog and extract the USB stick
Open the clone folder on the USB stick and go to the ChannelList folder:
\TPM187HE_CloneData\MasterCloneData\ChannelList\
The ChannelList folder will contain the following folders and files:
Contains the channel logos
Contains all the details of each channel and must be
modified when adding a custom channel logo or theme
icon
Single line of text to identify the channel list
10.1.2 How to add custom channel logos
Channel logo requirement:
Resolution: 320x180
File type: PNG or JPG
You can add a custom channel logo in TV in the following way:
Extract the clone from the TV to a USB stick
When the clone out has finished, close the dialog, extract the USB stick
Copy the custom channel logo PNG into the clone. In this example the “Philips.webp” file was
copied to
“\TPM187HE_CloneData\MasterCloneData\ChannelList\ChannelLogos\custom\Philips.png”
Open the ChannelList.xml in a text editor (like Notepad++) and modify the ChannelList.xml to
link the preset to the custom channel logo, by changing the logo attribute and make sure the
correct path is used. See below example, preset 1 contains a default channel logo and preset
2 contains a custom channel logo, notice the different paths
Preset
Channel name
Logo path
Logo
1
één HD
logo="file://default/3727.png”
2
Philips
logo="file://custom/Philips.webp”
Below screenshot is a typical example how the ChannelList.xml will look like.
<Channel>
<Broadcast medium="dvbc" frequency="298000" system="WestEurope" serviceID="1103" ONID="1" TSID="11" PLP="0"
modulation="auto" symbolrate="6875000" bandwidth="Auto" servicetype="TV" />
<Setup presetnumber="2" name="één HD" blank="0" skip="0" FreePKG="1" PayPKG1="0" PayPKG2="0"
logo="file://default/3917.webp" TTV1="0" TTV2="0" TTV3="0" TTV4="0" TTV5="0" TTV6="0" TTV7="0" TTV8="0" TTV9="0" TTV10="0" />
</Channel>
<Channel>
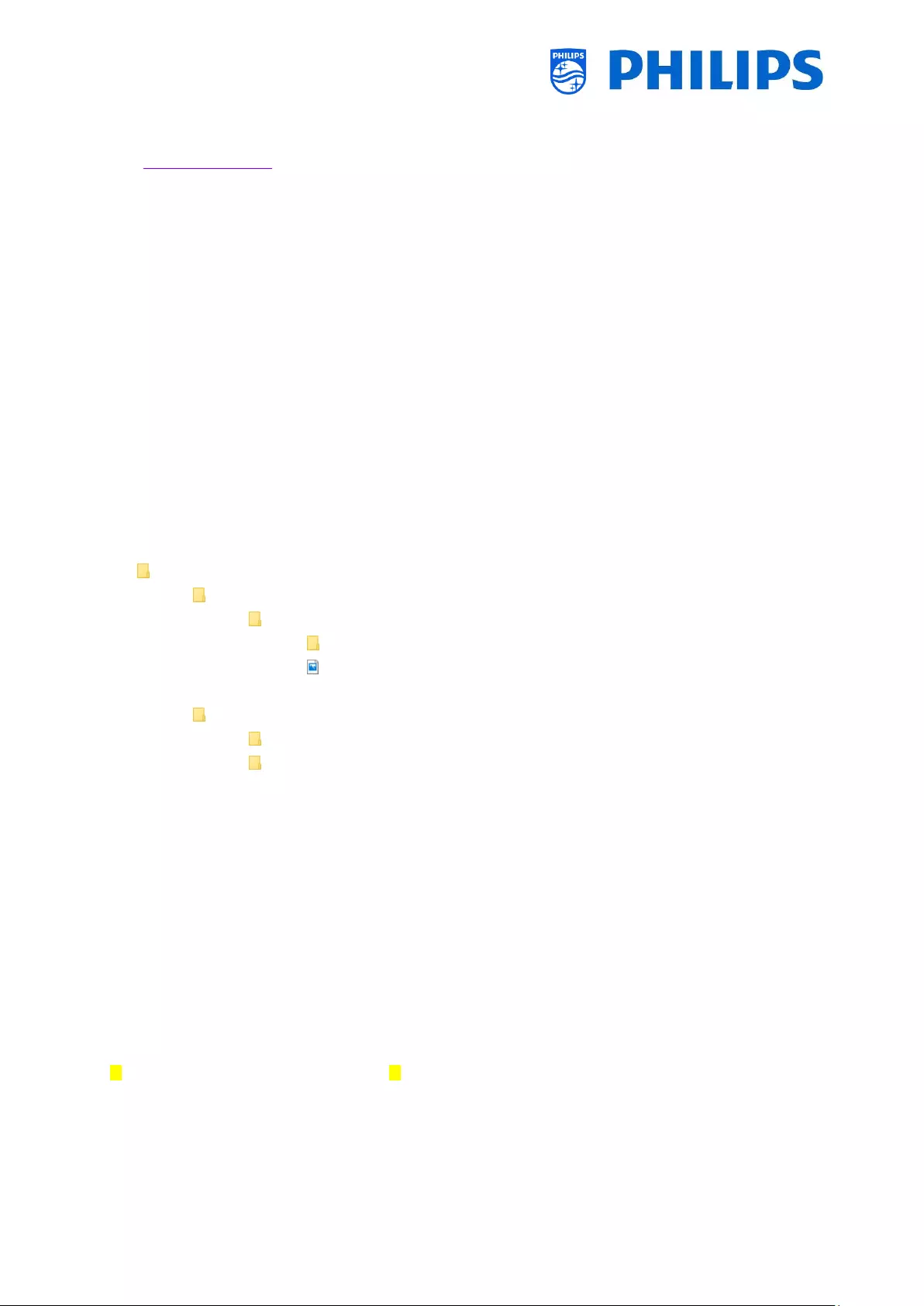
- 80 -
<Broadcast medium="dvbc" frequency="298000" system="WestEurope" serviceID="1103" ONID="1" TSID="11" PLP="0"
modulation="auto" symbolrate="6875000" bandwidth="Auto" servicetype="TV" />
<Setup presetnumber="2" name="één HD" blank="0" skip="0" FreePKG="1" PayPKG1="0" PayPKG2="0"
logo="file://custom/eenhd.webp" TTV1="0" TTV2="0" TTV3="0" TTV4="0" TTV5="0" TTV6="0" TTV7="0" TTV8="0" TTV9="0" TTV10="0" />
</Channel>
Make sure all changes are saved and Clone in the new clone file in the TV
When the clone in has finished, close the dialog, extract the USB stick and view the new
channel logos.
10.1.3 Improper scaled channel logo in the Channels overview
The Home screen and Channels overview use the same channel logo file but for the Channels overview,
the logo is downscaled to 136x104. This automatic down scaling can lead to improper logos in the
Channels overview, which can be avoid by adding a custom downscaled channel logo.
To do this the channel logo file must be in both the parent and “highRes” folder of the “ChannelLogos”
folder. See below example:
The “Philips.webp” file is not available in the “highRes” folder of the custom channel logos folder
and thus the TV will down scale the “Philips.png” file found in the parent folder for the
Channels overview
If the png file is available in both the parent and “highRes” folders and thus the TV will use the
“highRes” png file for the Home screen and the parent png file for the Channels overview
ChannelList
ChannelLogos
custom: referred as the parent folder for custom channel logos
highRes
Philips.webp: logo, which will be used in the Home screen and
Channels overview
ThemeIcons
custom
default
10.2 ChannelList.xml in the clone file
After you have set your settings correctly you can clone TV to USB to change the channel list. The
channellist can be edited via CMND or you can do this using an xml editor tool.
The folder name used in the root of the USB device containing the clone data:
TPM187HE_CloneData/MasterCloneData/
Go to the ChannelList.xml file: …/MasterCloneData/ChannelList/ChannelList.xml to edit the channel
list manually.
In below example, the file after a virgin installation:
<?xml version='1.0' encoding='UTF-8' standalone='yes' ?>
<TvContents>
<SchemaVersion MajorVerNo="2" MinorVerNo="0" />
<ChannelMap>
<Channel>
<Source type="HDMI1" />
<Setup presetnumber="1" name="HDMI 1" blank="0" skip="0" FreePKG="1" PayPKG1="0" PayPKG2="0" logo="" TTV1="0" TTV2="0"
TTV3="0" TTV4="0" TTV5="0" TTV6="0" TTV7="0" TTV8="0" TTV9="0" TTV10="0" />
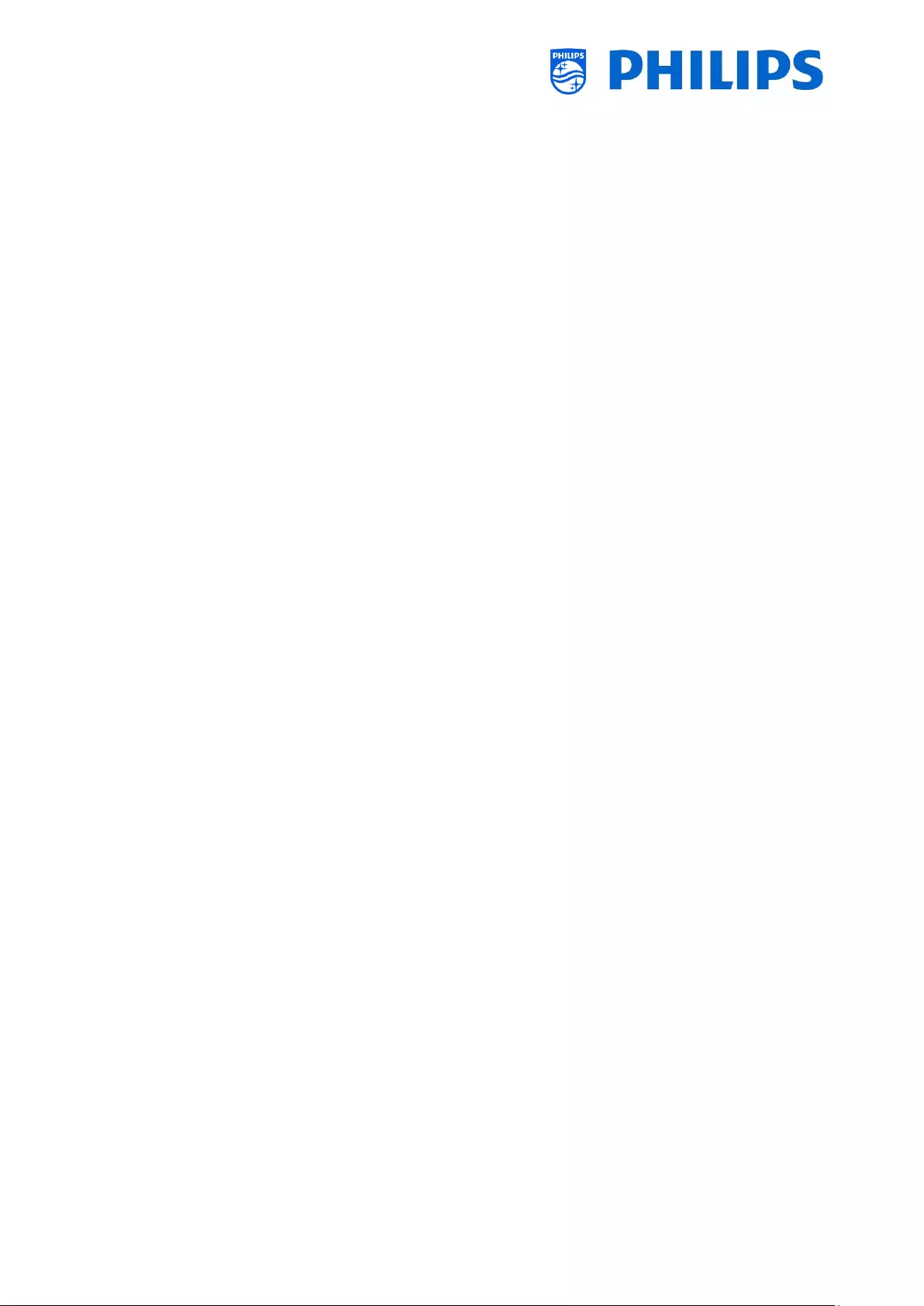
- 81 -
</Channel>
<Channel>
<Source type="HDMI2" />
<Setup presetnumber="2" name="HDMI 2" blank="0" skip="0" FreePKG="1" PayPKG1="0" PayPKG2="0" logo="" TTV1="0" TTV2="0"
TTV3="0" TTV4="0" TTV5="0" TTV6="0" TTV7="0" TTV8="0" TTV9="0" TTV10="0" />
</ChannelMap>
<ApplicationMap>
<Application>
<App Type="Native" AppName="MediaBrowser" />
<Setup name="USB Devices" FreePKG="1" PayPKG1="0" PayPKG2="0" />
</Application>
<Application>
<App Type="Native" AppName="YouTube" />
<Setup name="YouTube" FreePKG="1" PayPKG1="0" PayPKG2="0" />
</Application>
</ApplicationMap>
<ThemeTV />
</TvContents>
10.2.1 Add an RF channel in the ChannelList.xml
Open the ChannelList.xml file as described in the chapter ‘ChannelList.xml in the clone file’. For each
RF channel you want to add you need to add an xml element within the <Channel></Channel> bracket.
Some examples:
<Channel>
<Broadcast medium="analog" frequency="203250" system="west" serviceID="41795" ONID="65535" TSID="17056"
modulation="auto" symbolrate="0" bandwidth="Auto" servicetype="TV" />
<Setup presetnumber="10" name="EEN" blank="0" skip="0" FreePKG="1" PayPKG1="0" PayPKG2="0" TTV1="0" TTV2="0" TTV3="0"
TTV4="0" TTV5="0" TTV6="0" TTV7="0" TTV8="0" TTV9="0" TTV10="0" />
</Channel>
<Channel>
<Broadcast medium="dvbc" frequency="825937" system="west" serviceID="1" ONID="1" TSID="6" modulation="auto"
symbolrate="6876000" bandwidth="Auto" servicetype="TV" />
<Setup presetnumber="11" name="één HD" blank="0" skip="0" FreePKG="1" PayPKG1="0" PayPKG2="0" TTV1="0" TTV2="0"
TTV3="0" TTV4="0" TTV5="0" TTV6="0" TTV7="0" TTV8="0" TTV9="0" TTV10="0" />
</Channel>
<Channel>
<Broadcast medium="dvbc" frequency="801937" system="west" serviceID="927" ONID="1" TSID="3" modulation="auto"
symbolrate="6877000" bandwidth="Auto" servicetype="Radio" />
<Setup presetnumber="12" name="Rock Alternative" blank="0" skip="0" FreePKG="1" PayPKG1="0" PayPKG2="0" TTV1="0"
TTV2="0" TTV3="0" TTV4="0" TTV5="0" TTV6="0" TTV7="0" TTV8="0" TTV9="0" TTV10="0" />
</Channel>
<Channel>
<Broadcast medium="dvbt" frequency="490000" system="west" serviceID="1537" ONID="8442" TSID="6" modulation="auto"
symbolrate="0" bandwidth="8MHz" servicetype="TV"></Broadcast>
<Setup presetnumber="13" name="TF1" blank="0" skip="0" FreePKG="1" PayPKG1="0" PayPKG2="0" TTV1="0" TTV2="0" TTV3="0"
TTV4="0" TTV5="0" TTV6="0" TTV7="0" TTV8="0" TTV9="0" TTV10="0"></Setup>
</Channel>
10.2.2 Add a media channel in the ChannelList.xml
Open the ChannelList.xml file as described in the chapter ‘ChannelList.xml in the clone file’. For each
media channel you want to add your need to add an xml element within the <Channel></Channel>
bracket.
Make sure you place the media files you want to use in the correct folder of your clone file:
TPM187HE_CloneData/MasterCloneData/MediaChannels/
You can check if the codec of the file is supported via the USB media browser. If you are able to play
the files you want to use as media channel then you should be able to use them as media channel.
Some examples:
<Channel>
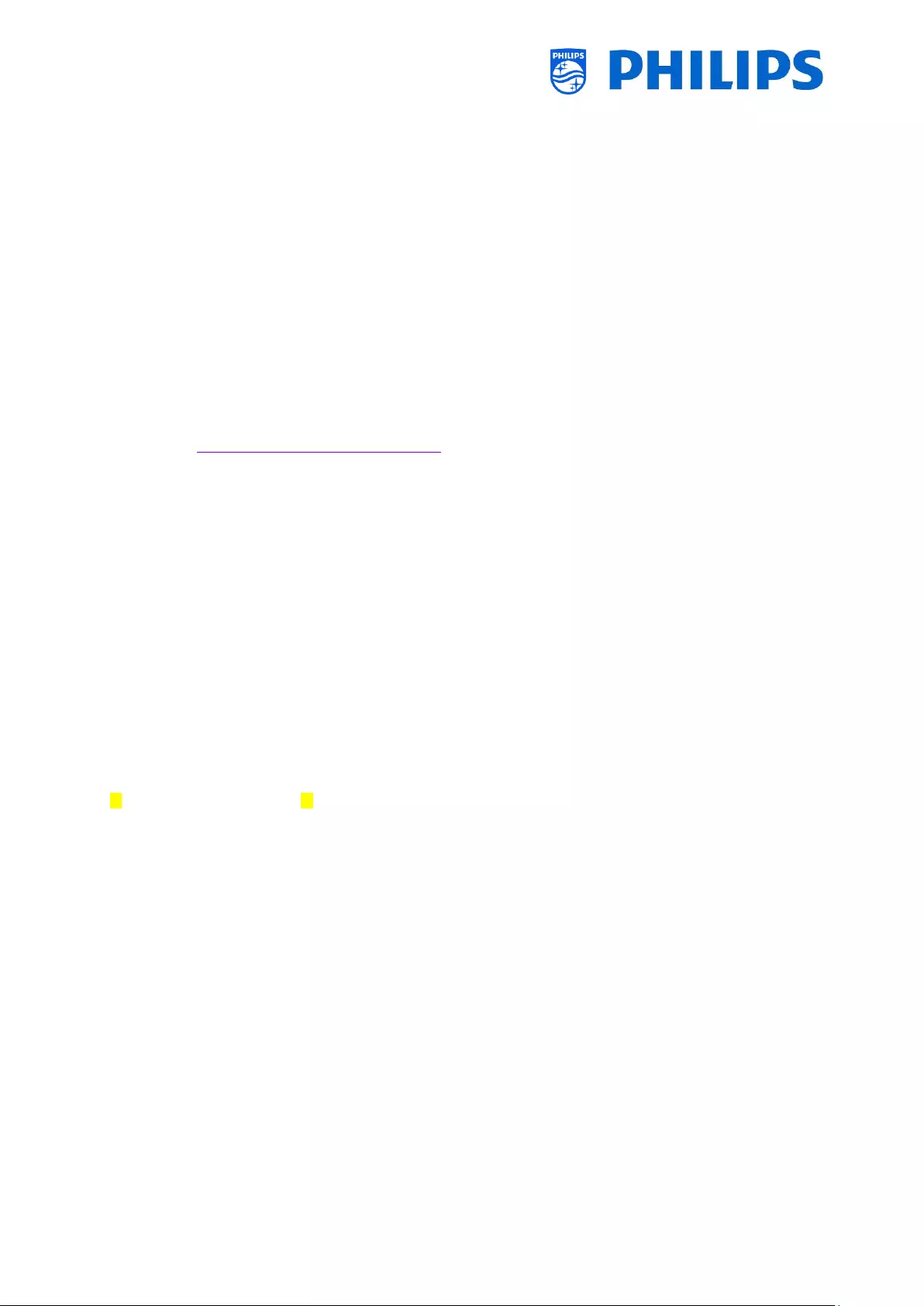
- 82 -
<Media url="./MediaChannels/file.mpg"/>
<Setup presetnumber="21" name="video1" blank="0" skip="0" FreePKG="1" PayPKG1="0" PayPKG2="0" TTV1="0" TTV2="0"
TTV3="0" TTV4="0" TTV5="0" TTV6="0" TTV7="0" TTV8="0" TTV9="0" TTV10="0"/>
</Channel>
<Channel>
<Media url="./MediaChannels/file.mp4"/>
<Setup presetnumber="22" name="video2" blank="0" skip="0" FreePKG="1" PayPKG1="0" PayPKG2="0" TTV1="0" TTV2="0"
TTV3="0" TTV4="0" TTV5="0" TTV6="0" TTV7="0" TTV8="0" TTV9="0" TTV10="0"/>
</Channel>
<Channel>
<Media url="./MediaChannels/file.jpg"/>
<Setup presetnumber="23" name="picture" blank="0" skip="0" FreePKG="1" PayPKG1="0" PayPKG2="0" TTV1="0" TTV2="0"
TTV3="0" TTV4="0" TTV5="0" TTV6="0" TTV7="0" TTV8="0" TTV9="0" TTV10="0"/>
</Channel>
10.2.3 Add an IP channel in the ChannelList.xml
Open the ChannelList.xml file as described in the chapter ‘ChannelList.xml in the clone file’. For each
IP channel you want to add your need to add an xml element within the <Channel></Channel> bracket.
<Channel>
<Multicast url="multicast://239.232.209.112:50000/0/0/0/VBR "></Multicast>
<Setup presetnumber="1" name="Een" blank="0" skip="0" FreePKG="0" PayPKG1="0" PayPKG2="0" logo="file://default/3727.webp"
TTV1="0" TTV2="0" TTV3="0" TTV4="0" TTV5="0" TTV6="0" TTV7="0" TTV8="0" TTV9="0" TTV10="0"></Setup>
</Channel>
10.3 RoomSpecificSettings in the clone file
RoomSpecificSettings are used to automatically set the RoomID and Multi RC setting based on TV
serialnumber. This file needs to be created, but after that the same clone can be used on the same
location.
The folder name used in the root of the USB device containing the clone data:
TPM187HE_CloneData/MasterCloneData/
Go to the room specific via …/MasterCloneData/RoomSpecificSettings/RoomSpecificSettings.xml
In below example, you see 3 TV’s in the list, all with a different settings linked to the serial number.
Note that you see 2 times the same room number but with a different MultiRemoteControl code.
<?xml version='1.0' encoding='UTF-8' ?>
<RoomSpecificSettings>
<SchemaVersion MajorVerNo="1" MinorVerNo="0" />
<TV>
<SerialNumber>FZ1A1925000001</SerialNumber>
<item>
<Name>Identification Settings.RoomID</Name>
<Value>00100</Value>
</item>
<item>
<Name>Input Control.Multi Remote Control</Name>
<Value>off</Value>
</item>
</TV>
<TV>
<SerialNumber>FZ1A1925000002</SerialNumber>
<item>
<Name>Identification Settings.RoomID</Name>
<Value>00101</Value>
</item>
<item>
<Name>Input Control.Multi Remote Control</Name>
<Value>0</Value>
</item>
</TV>
<TV>
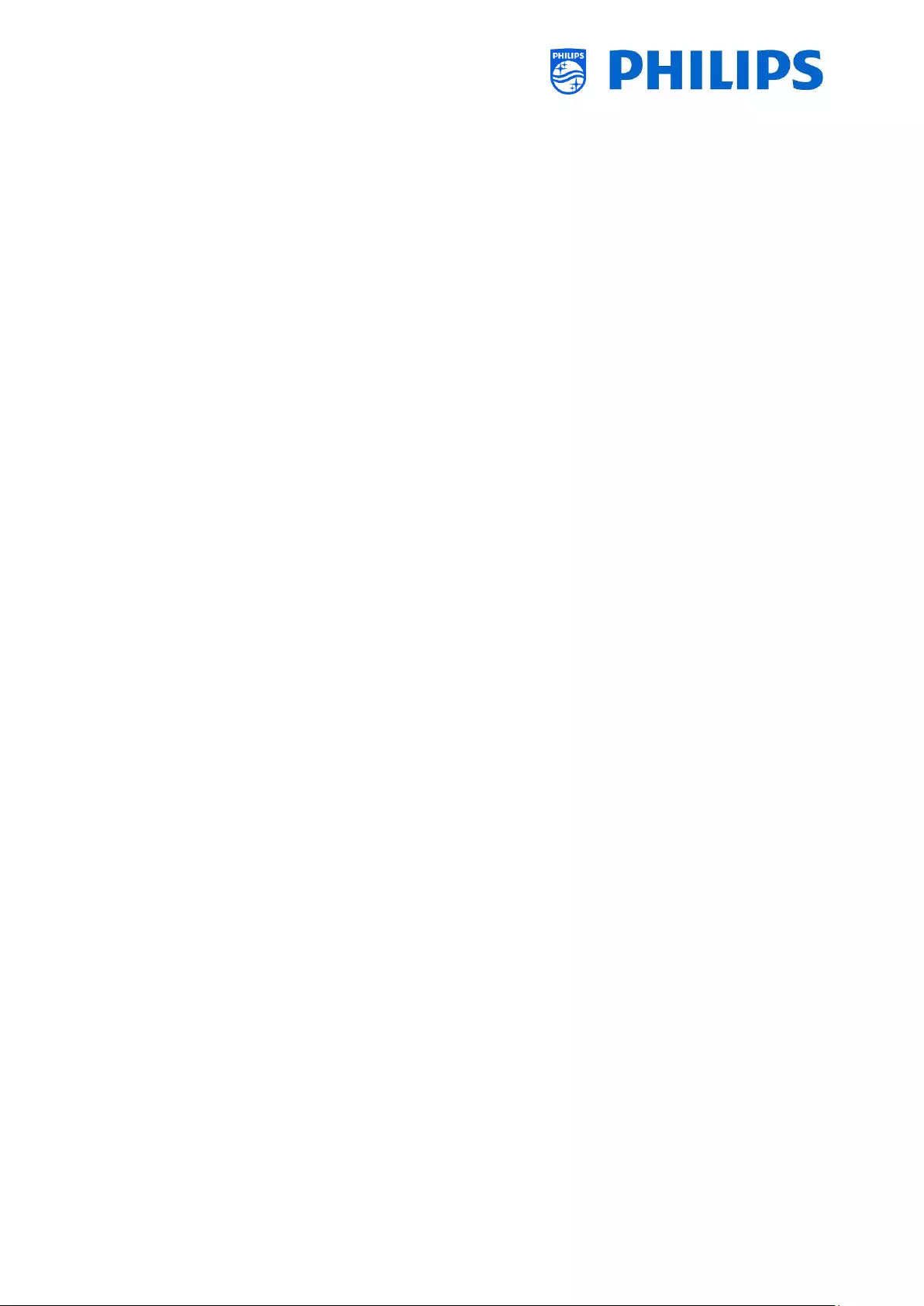
- 83 -
<SerialNumber>FZ1A1925000003</SerialNumber>
<item>
<Name>Identification Settings.RoomID</Name>
<Value>00101</Value>
</item>
<item>
<Name>Settings.Input Control.Multi Remote Control</Name>
<Value>1</Value>
</item>
</TV>
</RoomSpecificSettings>
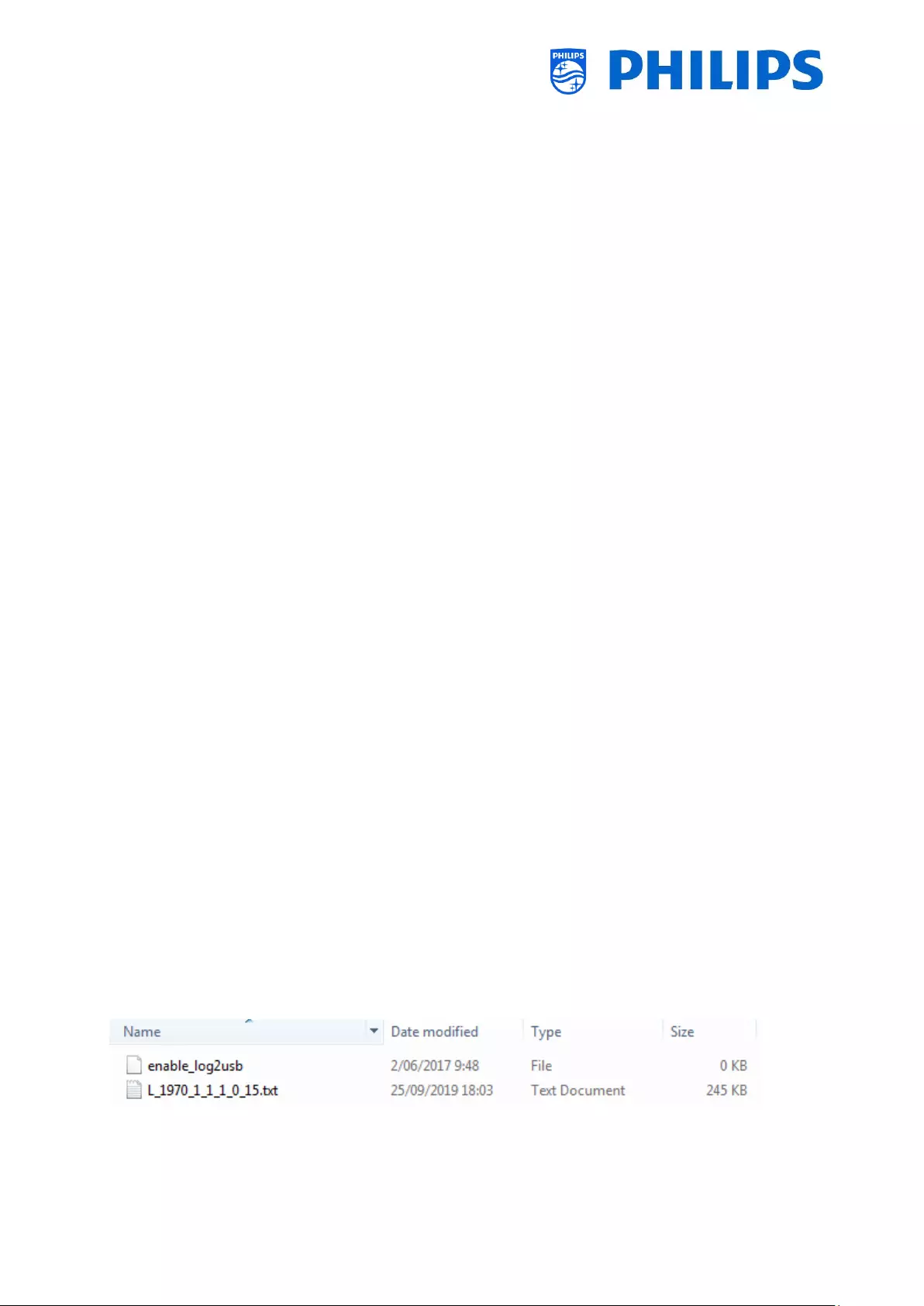
- 84 -
10.4 LocalCustomDashboard in the clone file
After you have set your settings correctly you can clone TV to USB to add your local custom dashboard.
The folder name used in the root of the USB device containing the clone data:
TPM187HE_CloneData/MasterCloneData/
Go to the local custom dashboard via …/MasterCloneData/LocalCustomDashboard/
In the [Professional Settings], when [Dashboard][Select Dashboard] is set to [Custom Dashboard
(Browser Based)] you can set [Source] to [Local]. In this case the TV shall load the custom dashboard
from the flash memory if available.
By default the TV shall not have any pages in the flash when coming out of factory.
If in the [Professional Settings], [Dashboard][Fallback] is set to [Off], then the TV shall fall back to the
default dashboard if there is no network connection to the server.
If it is set to [On], the LocalCDB will be loaded when Server cannot be reached.
If in the [Professional Settings], [Dashboard][Select Dashboard][Custom Dashboard (Browser
Based)][Source] is set to [Server] and the TV is unable to connect to the configured server then it shall
fall back to the custom dashboard stored locally, [Dashboard][Fallback] is set to [On] along with valid
fallback files.
You need to make sure that the files in the /LocalCustomDashboard/ folder are HTML5 compliant along
with the JAPIT WIXP plugin.
10.5 Capture logs from TV on USB
Sometimes if you would have a problem, it can be requested by the technical team to share a clone
file and logs of the issue you have reported.
To make logs you need to do following steps:
Create a new text file on a FAT32 formatted USB stick
Rename the "New Text Document.txt" file to "enable_log2usb " (without any ending, even not
.txt)
Connect the USB to TV
Reproduce the problem you have
Send 456789 i+ (notification should be seen that it's save to disconnect the USB), in case you
do not have a RC with digits you put the TV to STBY and power off the TV
After reproduction is done, disconnect the USB stick again from TV and zip the " text file"
added to the USB stick and share it with the technical team
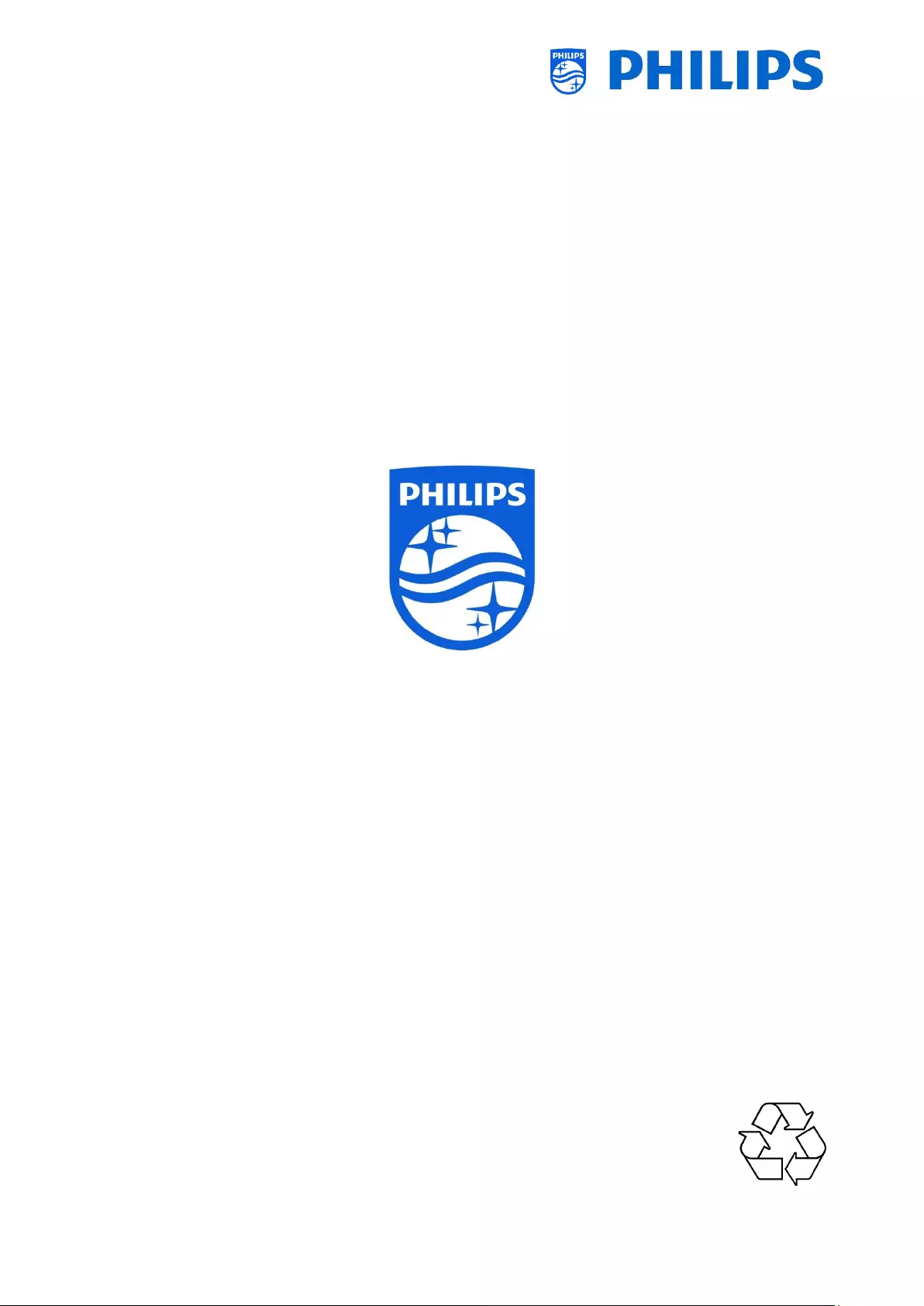
- 85 -
© 2019 TP Vision Europe B.V.
All Rights reserved.
Specifications are subject to change without notice.
Trademarks are the property of Koninklijke Philips NV or their respective owners.