Philips 40HFL5010L/12 User Manual
Displayed below is the user manual for 40HFL5010L/12 by Philips which is a product in the Hospitality TVs category. This manual has pages.
Related Manuals

Register your product and get support at
www.philips.com/welcome
Installation Manual for MediaSuite and Signature ranges
xxHFL5009D
xxHFL7009D
Status: Release
Version 1.2
Date: August 2014
Author: Marian Pufulete
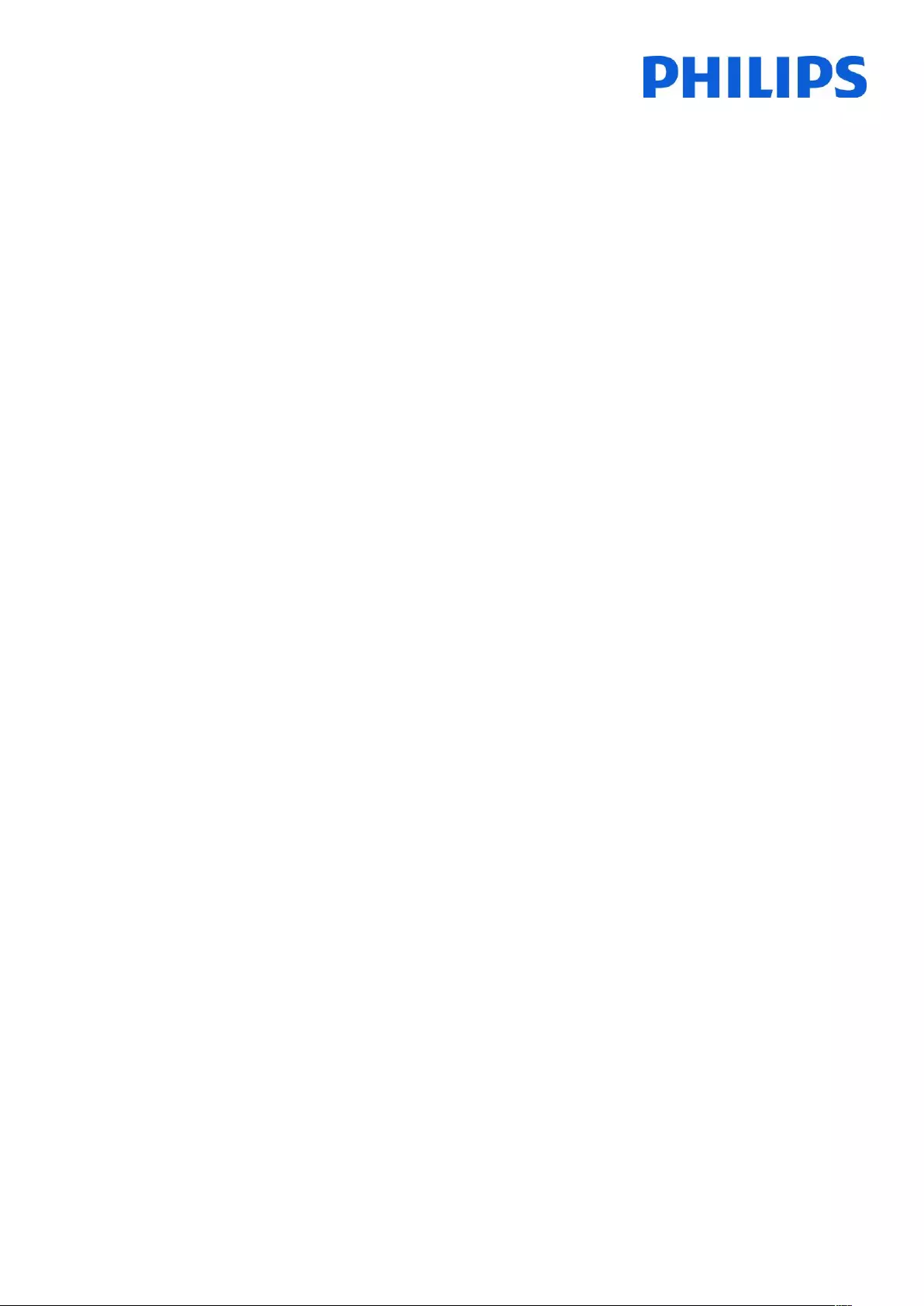
1
Contents
1. Requirements before starting the installation .......................................................................................................... 3
2. Find out the state of the TV ...................................................................................................................................... 4
3. Re-install TV .............................................................................................................................................................. 5
4. Installation wizard ..................................................................................................................................................... 8
5. Channel options ...................................................................................................................................................... 20
6. Consumer Setup Menu ............................................................................................................................................ 24
7. Professional Settings ............................................................................................................................................... 25
8. Welcome Logo ........................................................................................................................................................ 52
7.1 SmartInfo ................................................................................................................................................................. 52
7.1.2 SmartInfo Show .............................................................................................................................................. 53
7.1.3 SmartInfo Browser ......................................................................................................................................... 53
9. Clone ....................................................................................................................................................................... 54
9. Feature settings ...................................................................................................................................................... 56
10. CSM (Consumer Setup menu) .................................................................................................................................. 61
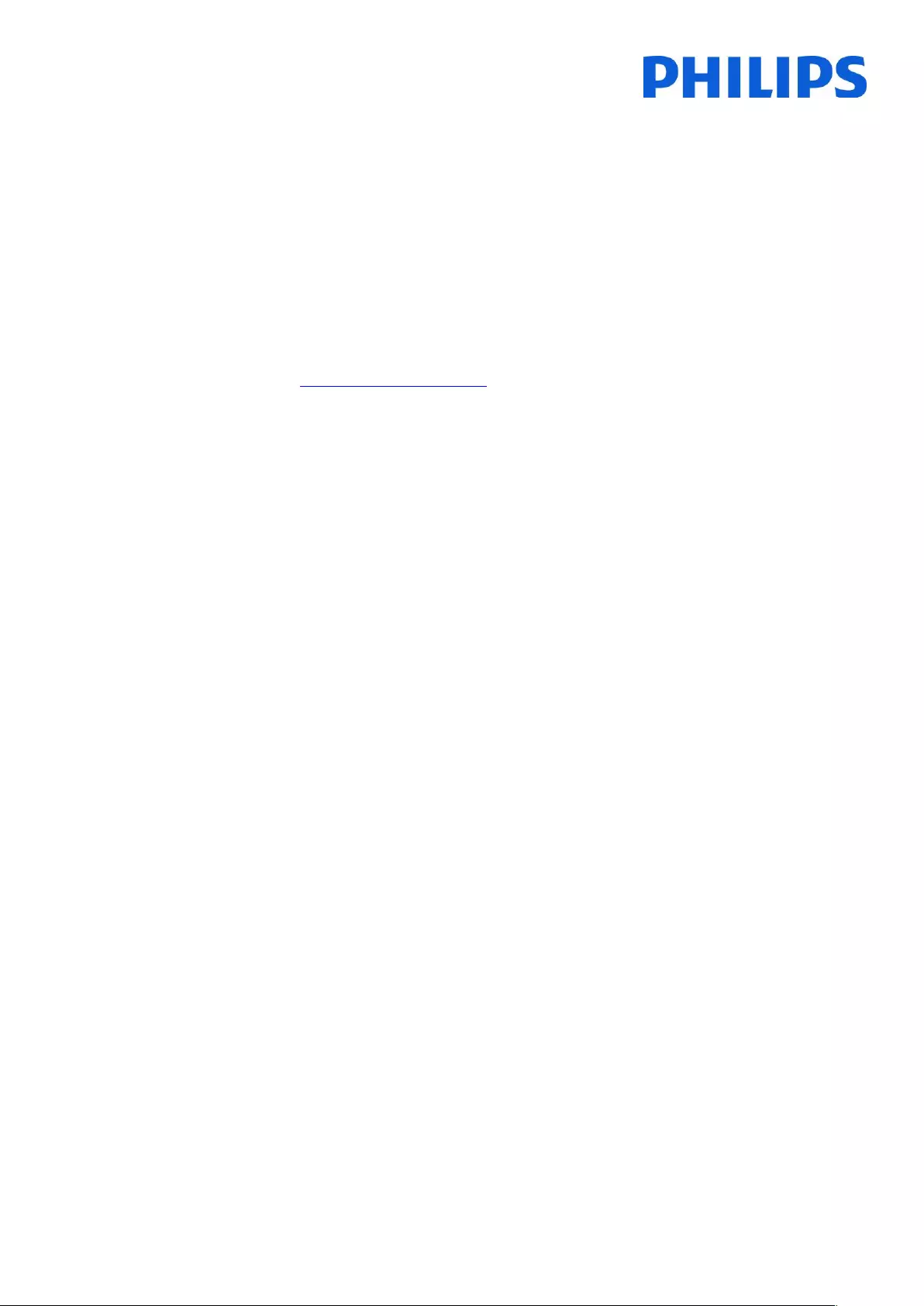
2
Notice
2014 © TP Vision Netherlands B.V. All rights reserved. Specifications are subject to change without notice.
Trademarks are the property of Koninklijke Philips Electronics N.V or their respective owners. TP Vision Netherlands
B.V. reserves the right to change products at any time without being obliged to adjust earlier supplies accordingly.
TP Vision Netherlands B.V. cannot be held responsible neither for any errors in the content of this document nor for
any problems as a result of the content in this document. Errors reported to Philips will be adapted and published on
the Philips support website as soon as possible.
Help and support
Visit the Philips support website at www.philips.com/support for:
- Leaflet and product documentation
- Download a printable PDF version of the user manual
- Contact details of the helpdesk.
Definitions, Acronyms and Abbreviations
Cold start: Unplug the TV from mains power. Connect TV again to the mains power.
Guest RC: Guest Remote control supplied with the TV
OSD: On Screen Display
CSM: Consumer Setup Menu
OOB: Out of the box state – The TV is unboxed and no option or features were configured
[ ]: The values between brackets are referring to a TV menu item
“”: The values between quotation marks are referring to a remote button
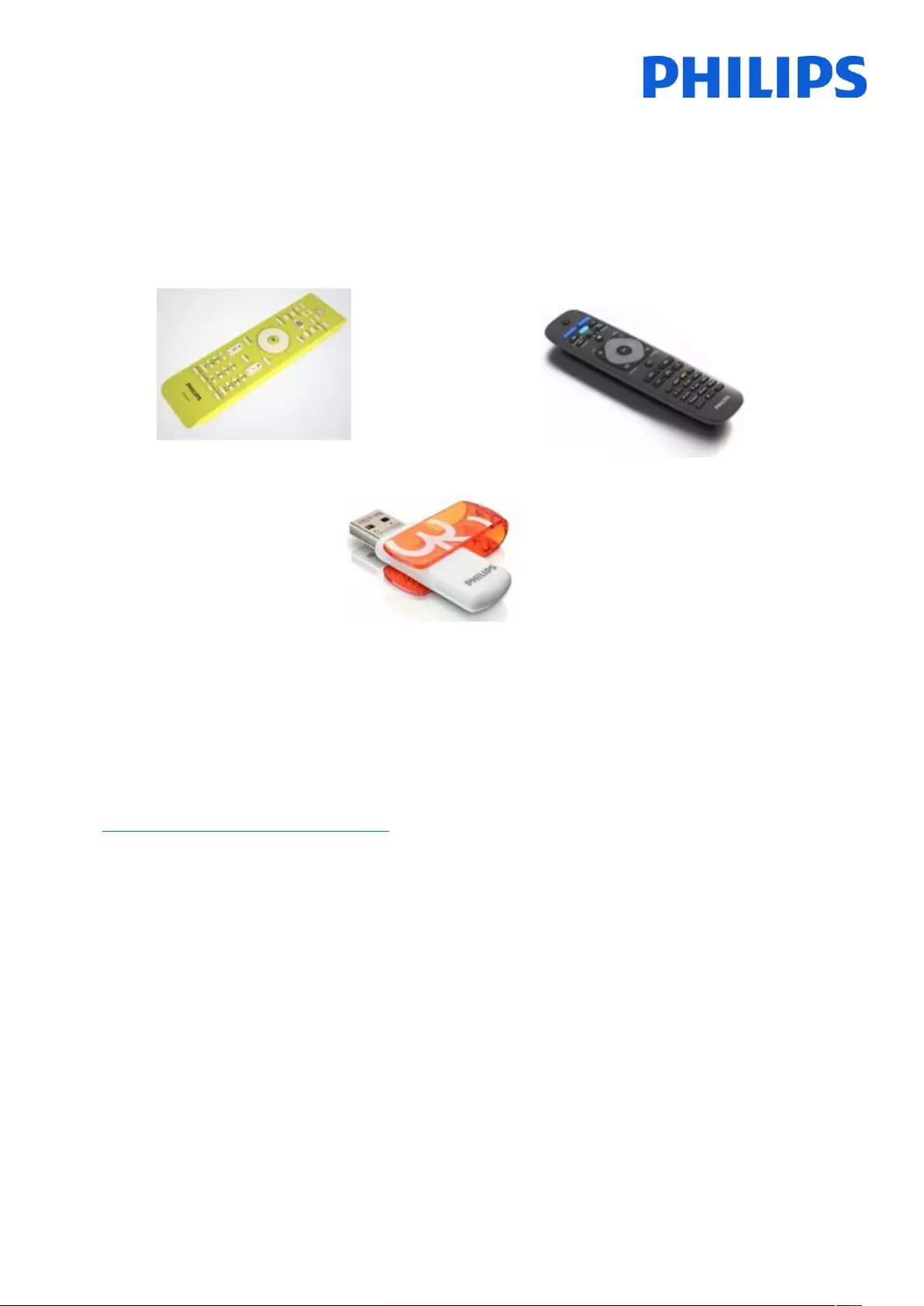
3
1. Requirements before starting the installation
Before starting the installation, make sure that you have everything you need at hand.
Master remote control 22AV8573 or Guest remote control 22AV1109C
And
USB stick
To access the [Professional Setup] menu with master remote control, press the “RC5SETUP” key and then press the
“Home/Menu” button. Using the guest remote control, press the following keys sequential: “3,1,9,7,5,3,MUTE”.
Note: The sequence: “3,1,9,7,5,3, MUTE” will not show the [Professional Setup Menu] if [High Security]
option is enabled.
For the best guest experience it is highly recommended to use the latest software version available.
Go to: http://www.support.philips.com/support
Enter the model number and download the latest software version available. Unzip the software and follow the
instructions how to upgrade the software on the TV. The USB flash drive used for software upgrade must be
formatted as FAT32 and preferably empty to avoid and accidental upload of wrong setting and software. It
recommended first to upgrade the TV and afterwards to perform the installation.
The latest software version and cloning data can be stored on the same USB drive for a 2 in 1 action: software
upgrade and cloning during the instant initial cloning.
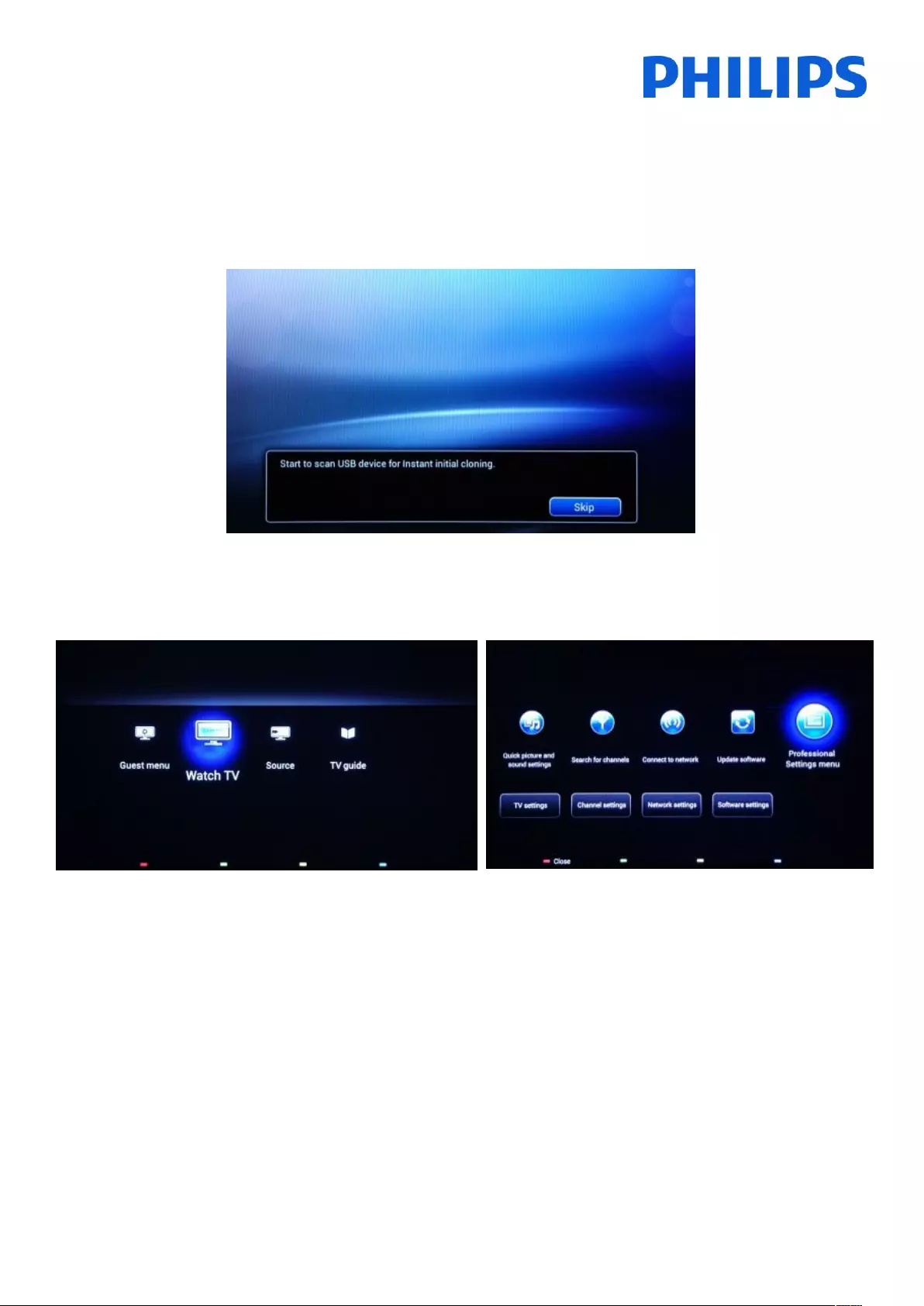
4
2. Find out the state of the TV
ItisimportanttoknowifaTVisin‘virginmode’(out of the box) or installed before.
Ifyoucanseethisscreenbelow,youknowthattheTVisin‘out of the box’ state and you can install the set by using
procedure described in chapter 4 of this manual.
Ifyoupoweronthesetandthenpressthe‘Home’ button on the guest remote, you will see this screen appear if the
TV already has been installed or the wizard was already skipped.
Professional Settings ON
Professional Settings OFF
You can start the installation wizard again by reinstalling the TV as explained in chapter 3 of this manual.
Disable the Professional Settings
Access the setup menu press the “RC5 SETUP” key, and then press the “Home/Menu” button. With the guest
remote control, press the following keys in sequence: “3,1,9,7,5,3, MUTE”.
Go to [Professional Mode] and select the [OFF] optionandconfirmwith“OK”.Press “HOME” and select the option
Store and Restart Now, Confirmwith“OK”.Afterrestarting the TV the PROFESSIONAL SETTINGS mode will be set to
OFF.
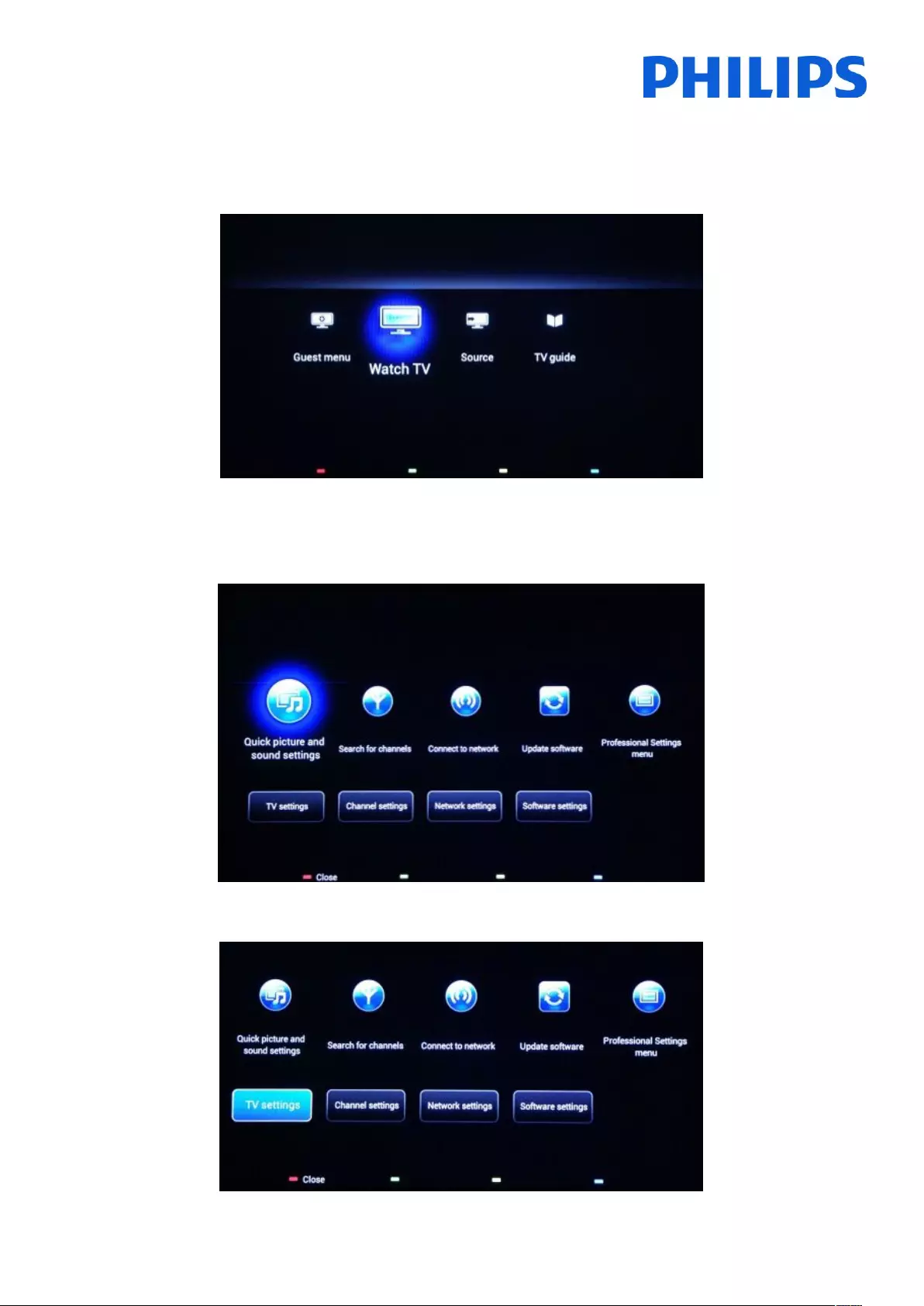
5
3. Re-install TV
If you want to start an installation from scratch you can always re-install the TV. This can be done by using the
option: Re-install TV set. The Guest menu is offering access to options like subtitle, picture settings, audio settings,
alarm, source and TV guide is displayed below:
If the Professional mode is active you can access the setup menu by pressing the “RC5SETUP” key and then press
the “Home/Menu” button. For the guest remote control, press the following keys in sequence: “3,1,9,7,5,3, MUTE”.
This menu provides access to Consumer Setup Menu and Professional Setup Menu.
Select the option [TV settings] and press “OK” to access the submenu.
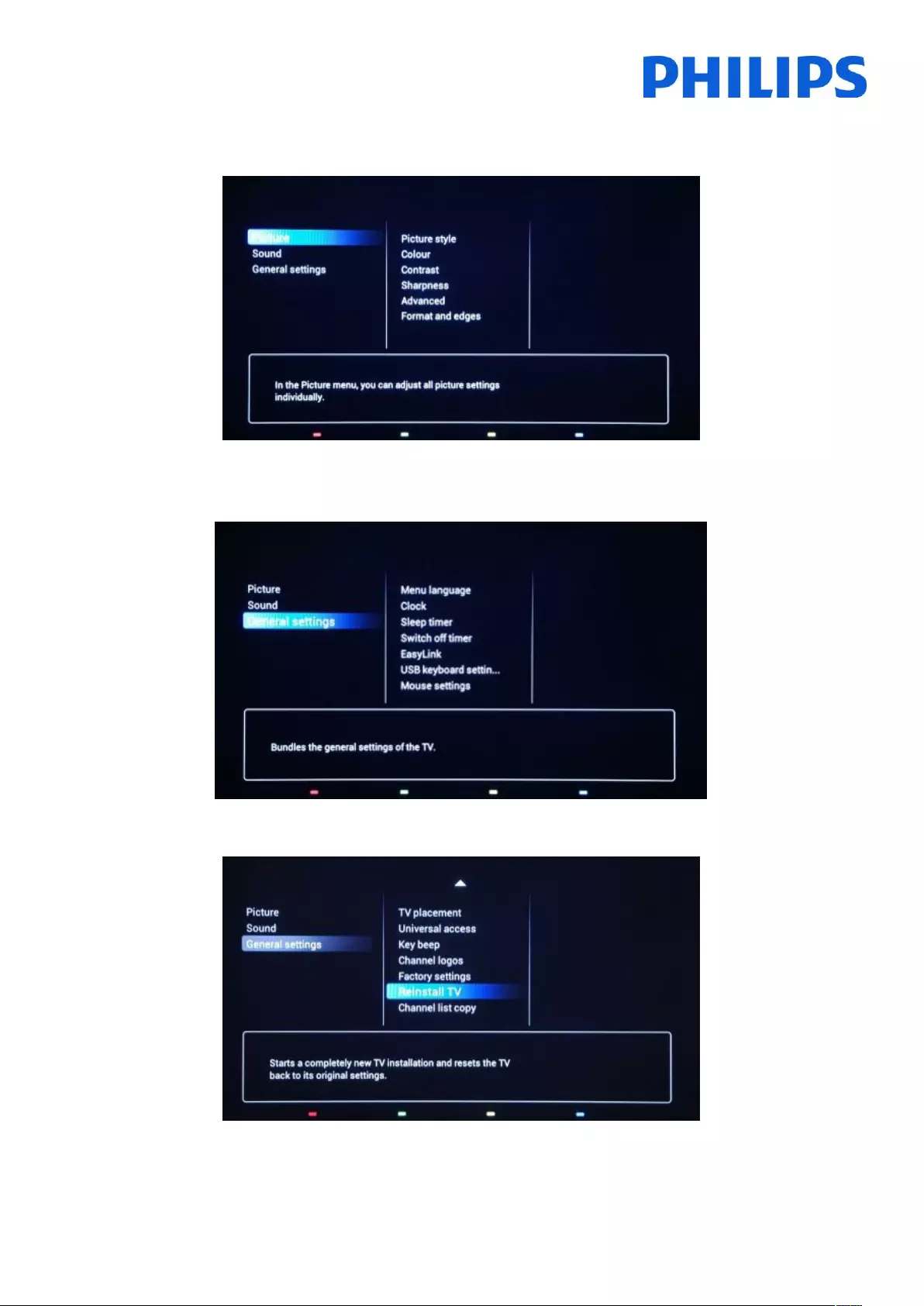
6
The [TV settings] menu contains [Picture] settings, [Sound] setting and [General settings].
Using the arrow key to navigate to [General Settings]. To access the items from the right menu use the “right
arrow” key.
Navigate with the “down arrow” key to the [Reinstall TV] option.
Press “OK” to start the reinstallation procedure. To avoid any potential mistakes the TV will request a confirmation
to start the Reinstall procedure.
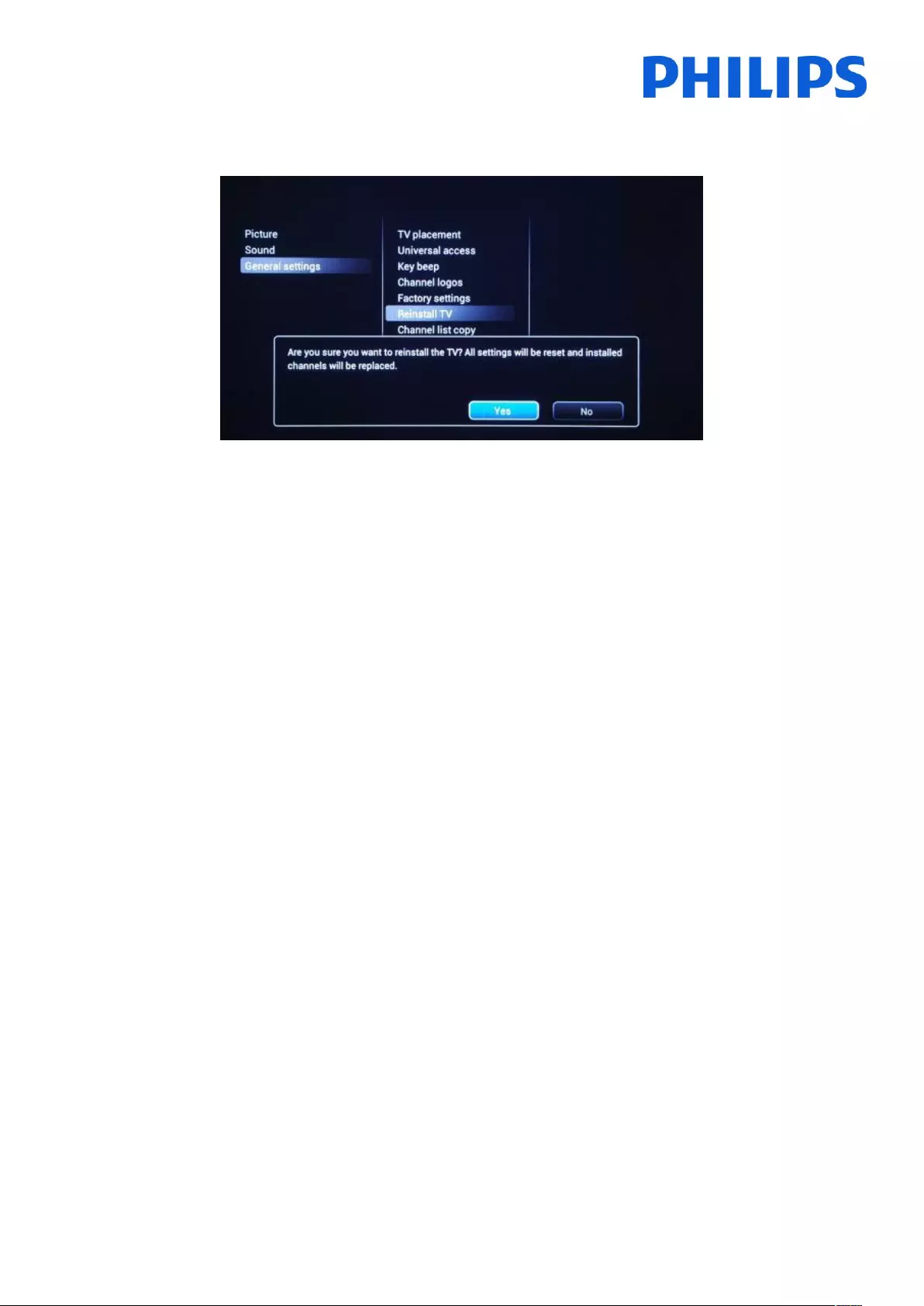
7
After this operation the TV will power off and on and display the installation wizard.
Note: All settings are at default values and no channel plan is available.
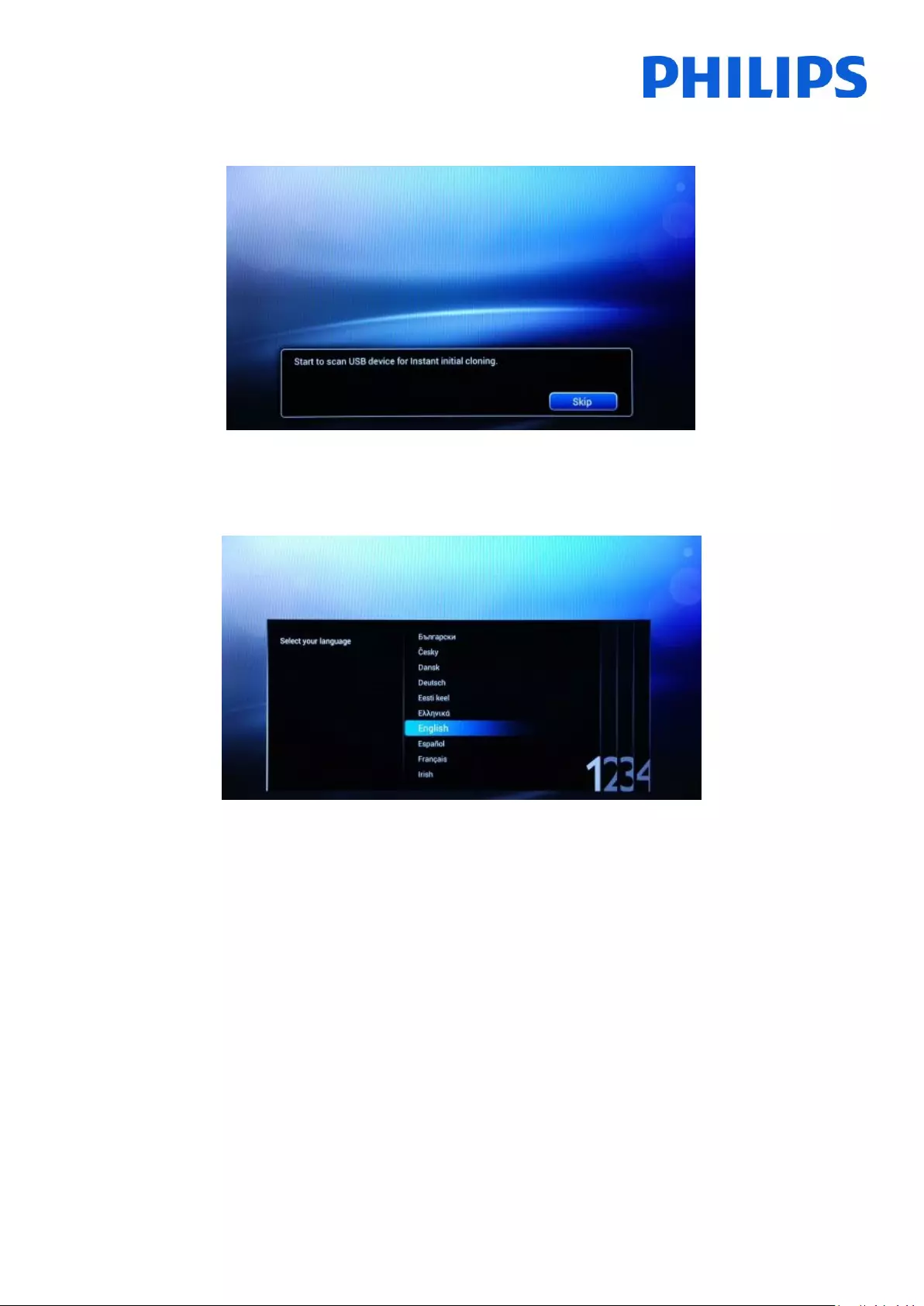
8
4. Installation wizard
When you turn on the TV for the first time, or you have reinstalled the TV, you should see the following screen.
The TV is indicating that a searching process for cloning data on USB key is taking place. If there is no cloning data
available the process can be skipped. If the TV does not find data for cloning will continue to the next step, the
installation wizard
Here you will need to select your preferred language. The language selected will be used for the Consumer Setup
menu and for subtitle and audio language preferences. The language can be change at any moment from the [TV
settings] menu. Please select with the “Up and Down arrow” keys and confirm with “OK” or press the “left arrow”
key.
After this, you will need to select the country. Depending on the country selection, some pre-defined settings will be
activated, because of local broadcast requirements. Example: digital/analog channels could be disabled; reordering
and deleting channels can in some cases not be possible.
Note:Ifyouareexperiencingsomeissuesafterselectingyourcountry,pleaseselect‘Others’inthemenu.
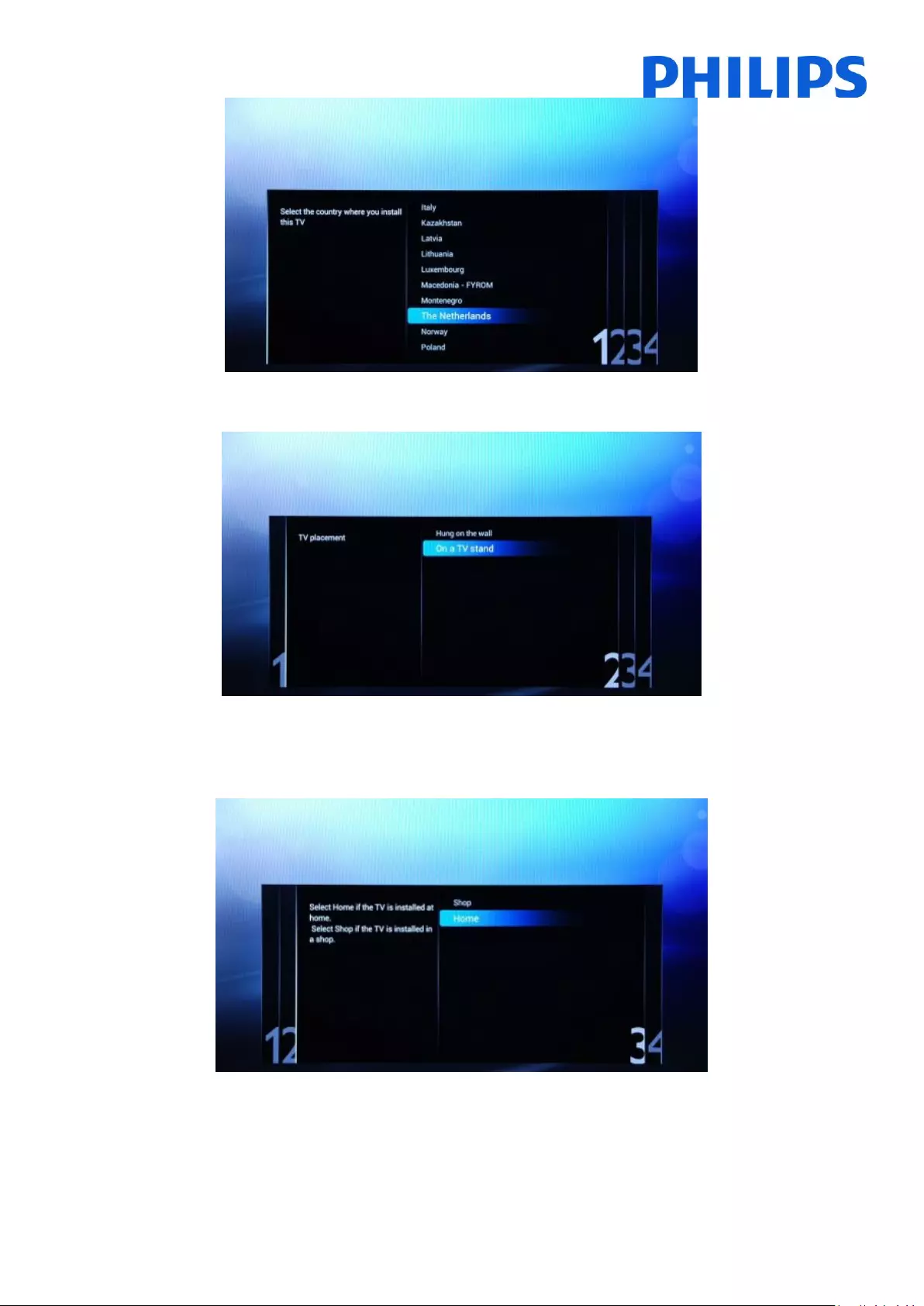
9
The next step is to select the placement of the TV, “Hung on the wall” or “OnaTVstand”. This option will affect
image and sound settings based on the selection.
The next step is to choose between the options [Shop] and [Home]. Please select [Home] option for installation, if
you select [SHOP] a commercial banner will be displayed on the TV. This is for commercial purpose only on shops.
Now you can select the visual and hearing impaired options. If you select [On], your TV will automatically turn on
settings to help visual and hearing impaired people. THE MOST COMMON OPTION IS TO TURN THIS FUNCTION OFF.
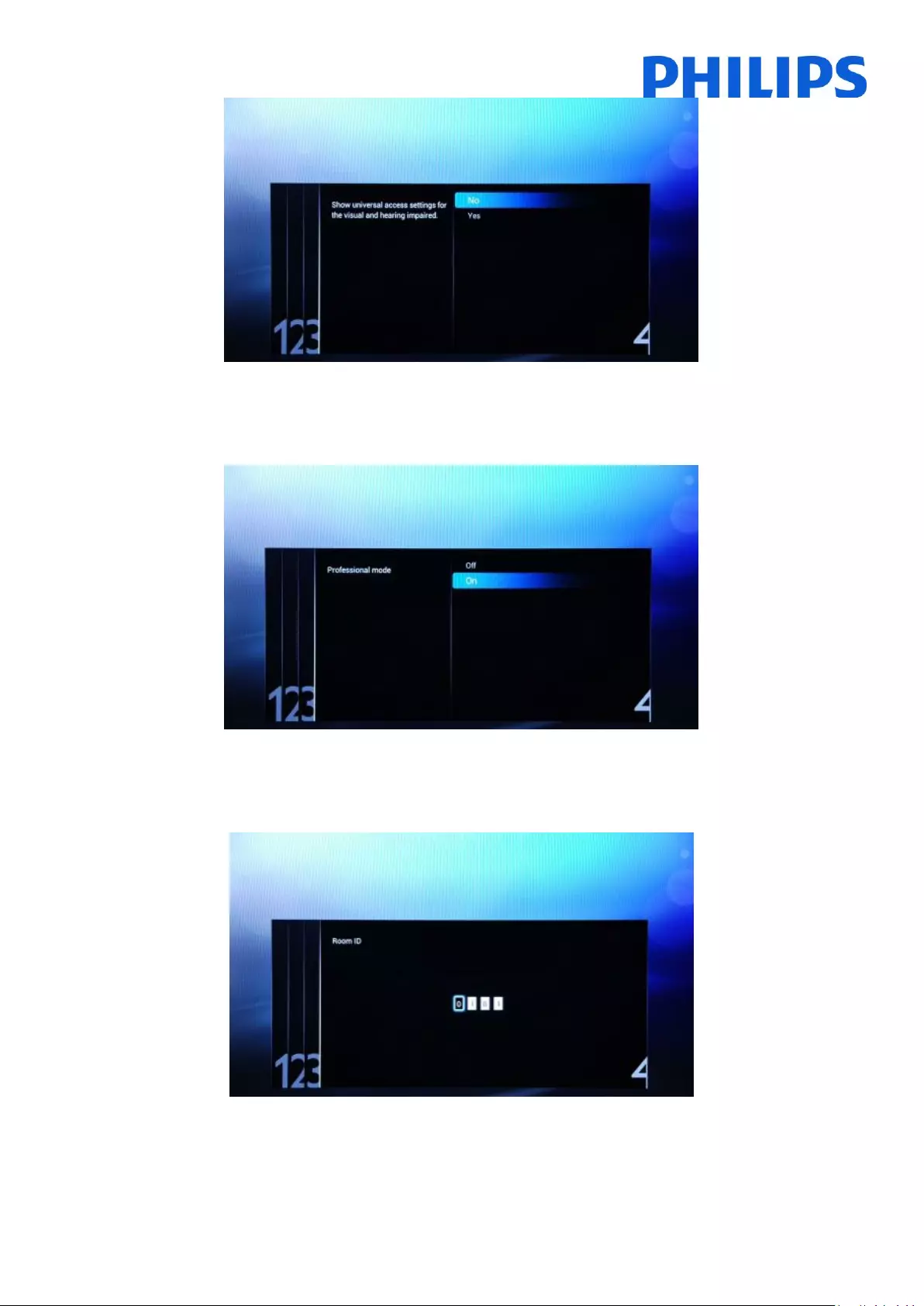
10
[Professional mode] can be enabled or disabled by selecting on of the options. If the selected option is [ON] TV will
enable all the professional settings and will require the master remote control or the key sequence to access the
Consumer or Professional Settings menu. If the selected option is [OFF] TV will behave as a consumer TV set.
Next page will allow you to set to [Room ID] option. Room ID is used to allocate the TV to a specific room, process
whichismandatoryforSmartInstallupgradeprocedure.Using“Digitnumbers”youcandefinetheRoomID.
The initial setup of the TV is complete and TV will display the menu from below. Please select the [Start] option and
press “OK” to move forward at channel installation.
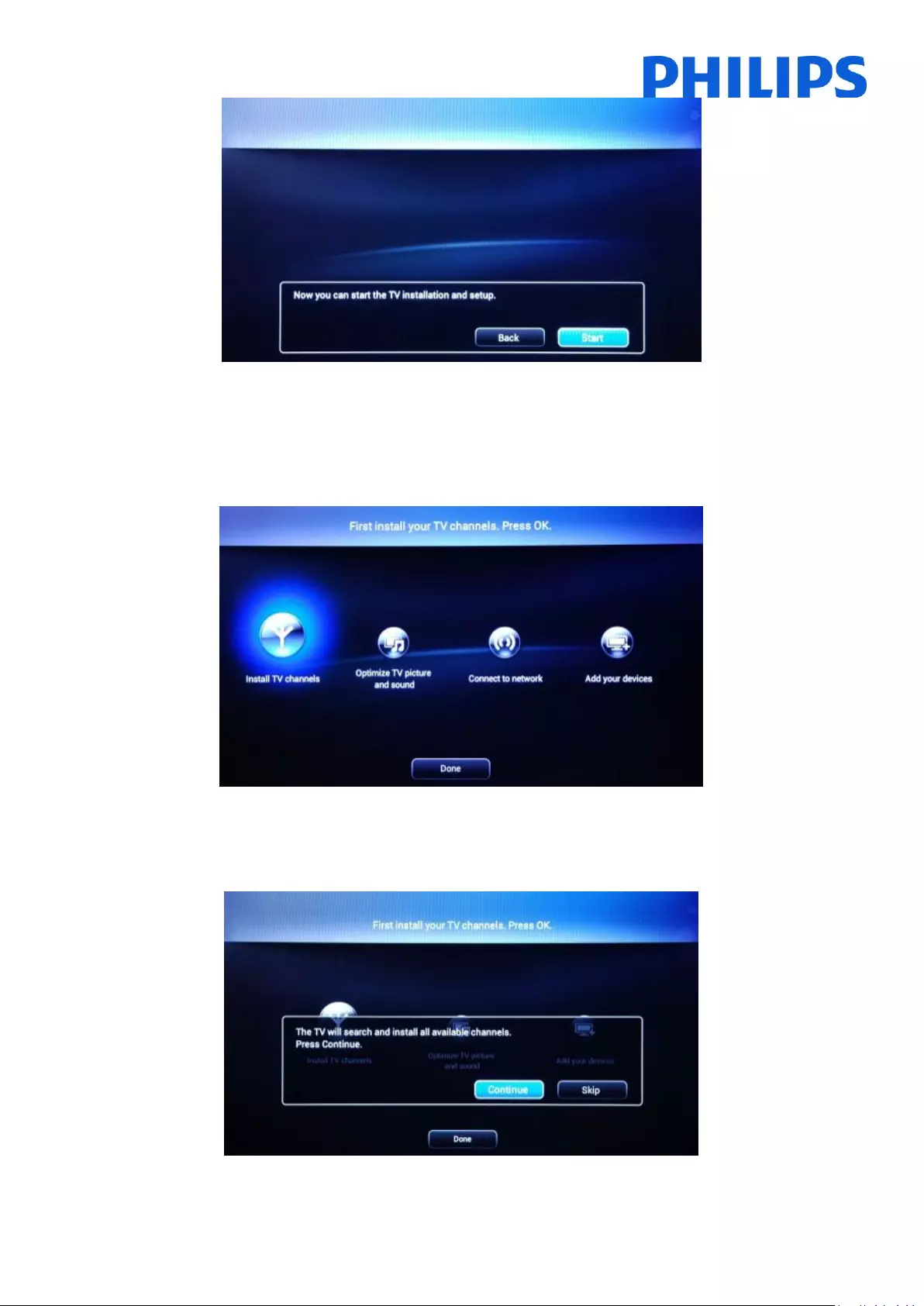
11
The second part of the installation process will guide you through channel installation, optimize the TV picture and
sound and add devices like: DVD players, consoles or other AV input devices.
For the channel installations, select [Install TV channels] and press “OK”. This will bring the TV channels installation
wizard.
TV requires confirmation before starting the process of installing TV channels. Select [Continue] and press “OK”to
continue. If you want to skip this step just select [Skip] and press “OK”, this action will require additional user
interaction to install TV channels.
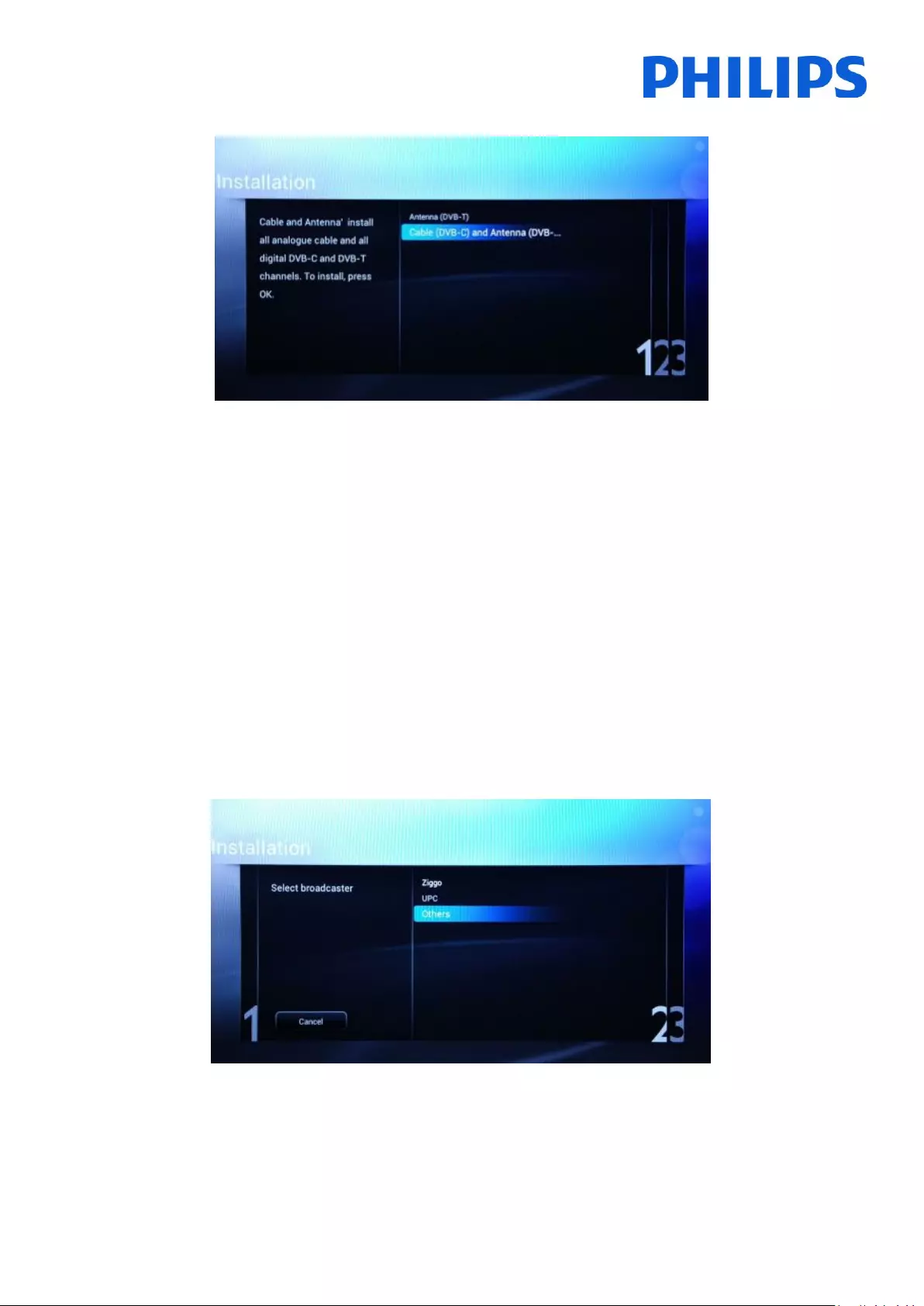
12
Here you can select the type of channels you would like to install and what preference you will use.
The options available are:
[Antenna (DVB-T)]: TV will install only digital video broadcast terrestrial channels
And
[Cable (DVB-C) and Antenna (DVB-T)]: TV will install digital video broadcast cable channels and digital video
broadcast terrestrial channels.
Note: If you do not know what types of channels are available, select the second option because the TV
searches for all types of TV channels.
The next menu will allow you to select the broadcaster of the TV channels. If you select one of the broadcasters you
need to provide values for Network ID and Network Frequency. These values allow the broadcaster to decide the
order and position of every channel. Be aware that using this option might disable the possibility of rearranging
channels. Ifyoudon’tknowthe broadcaster or channels are provided by head-end select the option [Others] and
press “OK” to move forward.
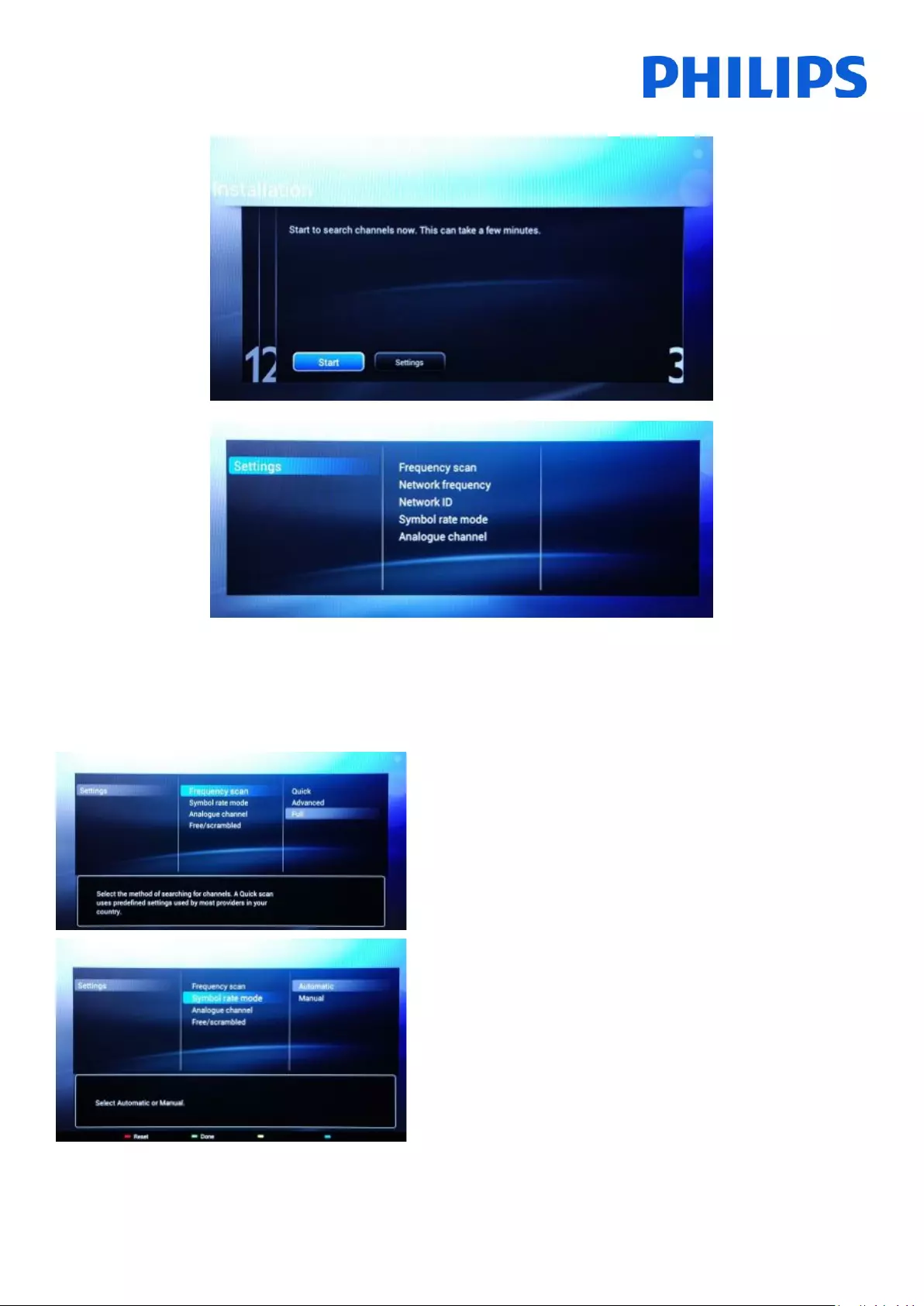
13
Before starting the search process it is advisable to check the [Settings] for search parameters and options.
The options from the [Settings] menu are:
[Frequency scan] contains three options:
- [Quick]: this is a fast method to search channels but it might
skip some channels (depending on the network).
- [Full]: the scan will search on all frequencies and will store all
channelsavailable. Thisisthesafemethodifyoudon’tknow
the network parameters, but it takes more time.
- [Advanced]: If you know the network parameters like Network
ID, Network Frequency, you can use this option, otherwise the
safe option is to use the Full option.
[Symbol Rate] options are:
[Automatic] and [Manual]. If you do not know the correct values for
this option, please use the Automatic option.
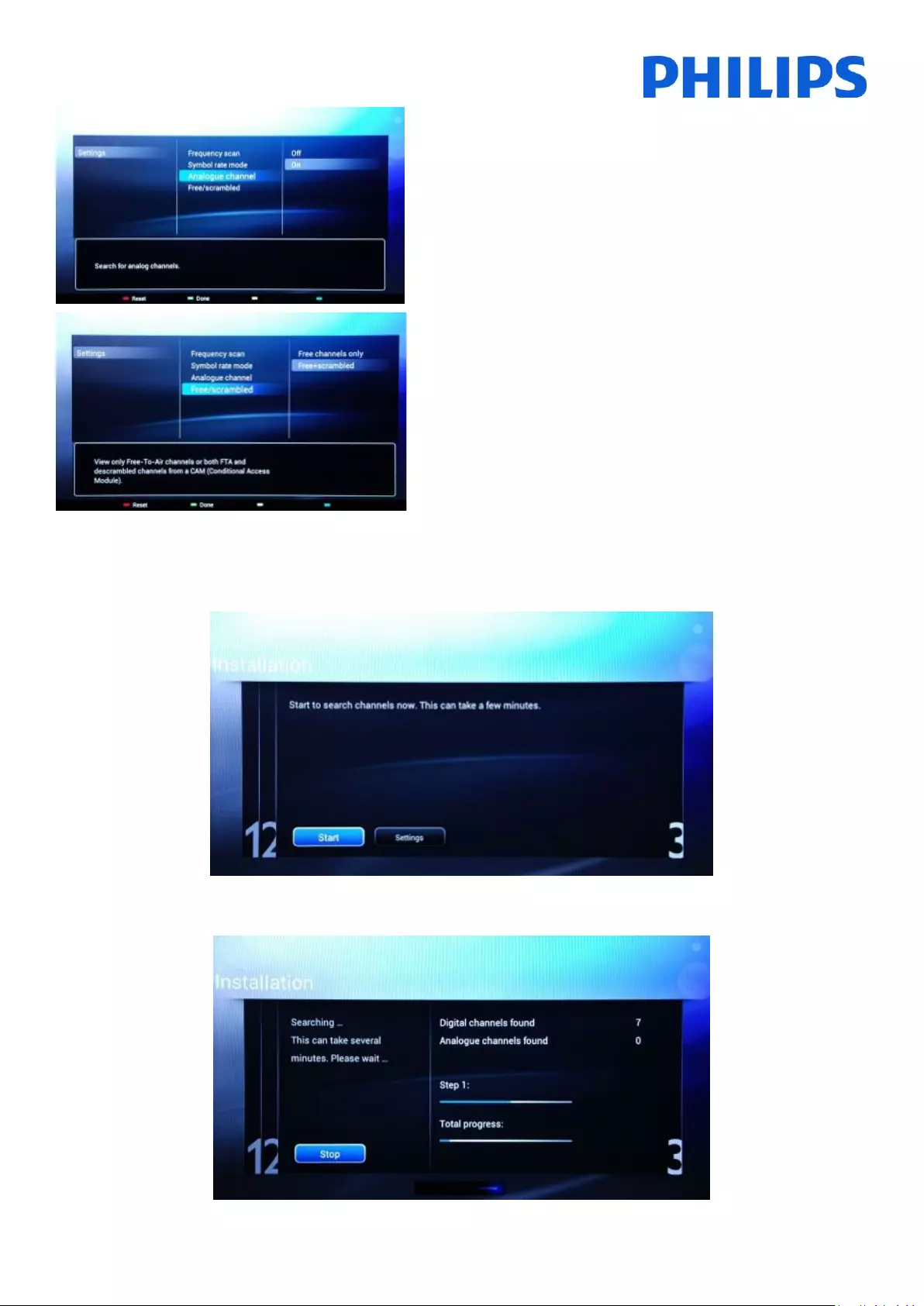
14
[Analogue channel]
Ifyoudon’thaveoryoudon’twanttoinstallanaloguechannels,you
can disable the search for this type of channels.
[Free/scrambled] options are:
[Free channels]: The TV will search only for free to air channels
skipping the scrambled channels.
[Free + scrambled]: The TV will search for free and scrambled channels.
After you have checked or changed settings, press “GreenButton” to confirm the settings and to go back to page
from which the search for channels can be started. Select [Start] and press “OK”to start the installation process.
During the channel search you can see the progress bar and how many channels are found at that time.
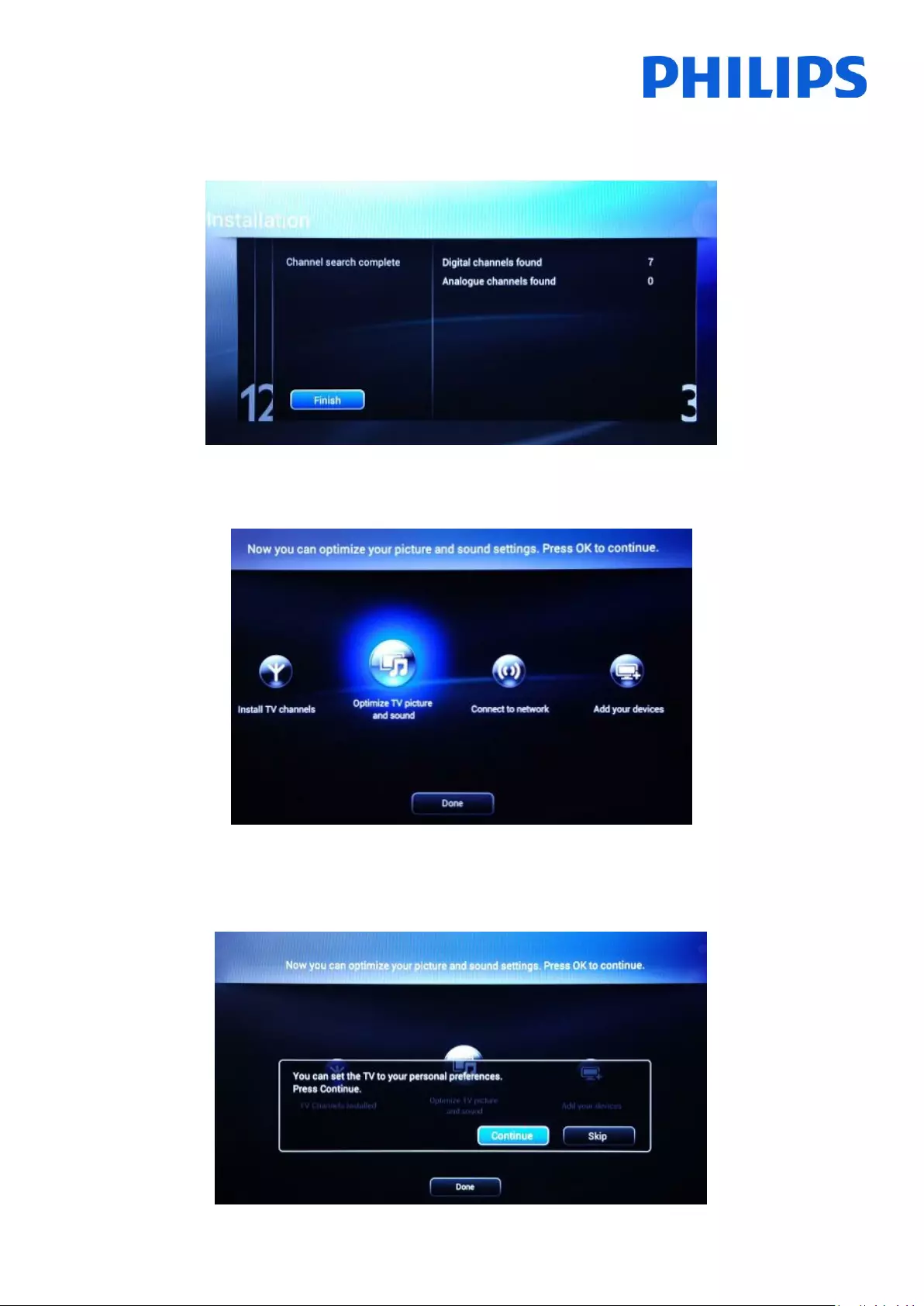
15
When the search is done, you should see [Channel search complete] and a summary of the channels found.
Press “OK” button on the remote control to [Finish] the search.
If you would like to change the picture and sound settings, you can go to [Optimize TV picture and sound] and press
the “OK” button on remote control.
A wizard will start to guide you through the process of setting the sound and picture on the TV set. All the options
presented by this guide can be found in the Consumer Setup menu at [Picture] and [Sound] settings. Select
[Continue] to start the wizard and press the “OK” button on the remote control.
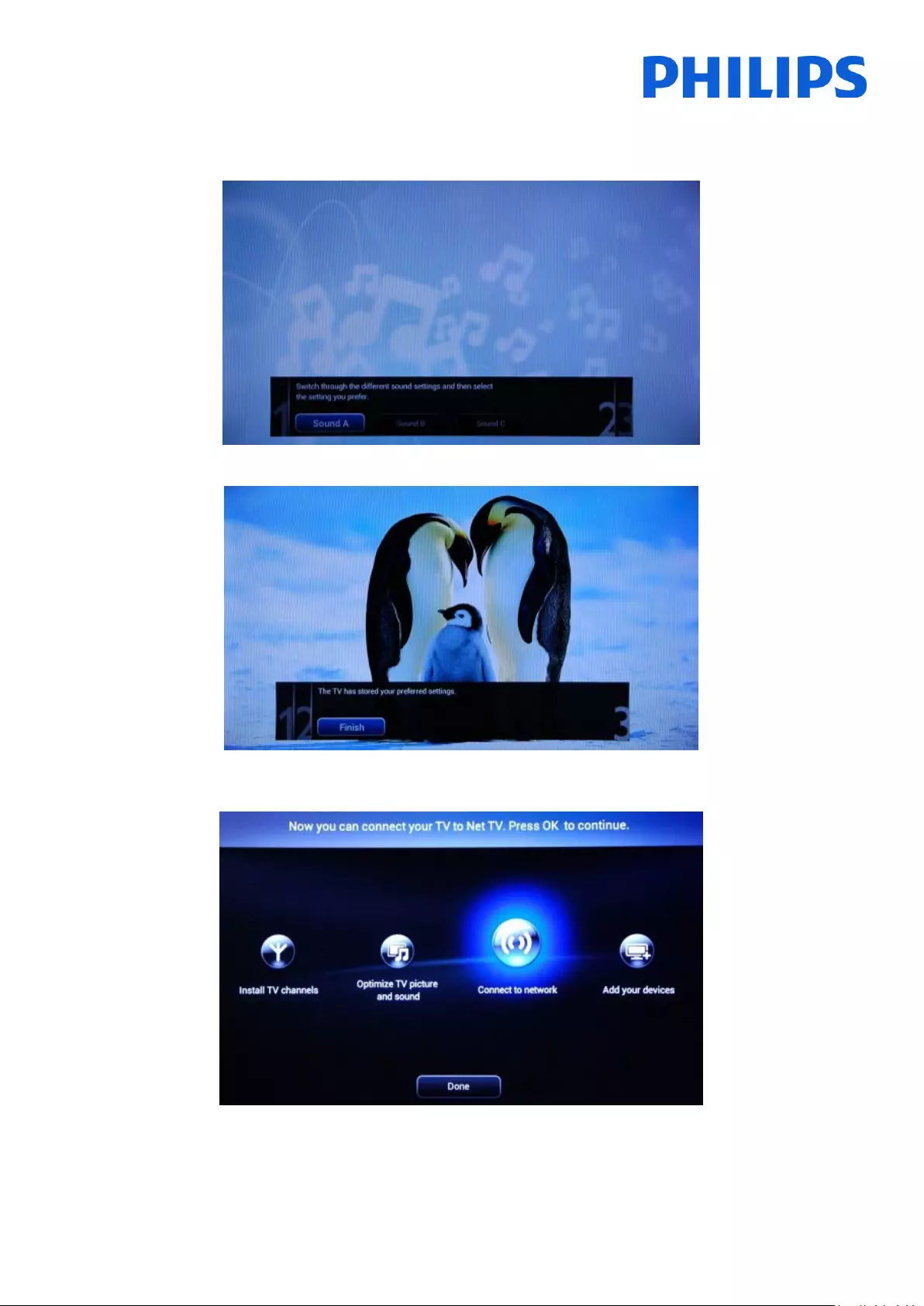
16
The wizard will ask you some questions about which image you prefer, select the option you desire and press “OK”
on the remote control.
Once this wizard is done, you will return to the installation menu again.
[Connect to network] wizard will guide through the process of the connecting the TV set a wired or a wireless
network.
Select the [Connect to network] andpress“OK”tostartthewizard.
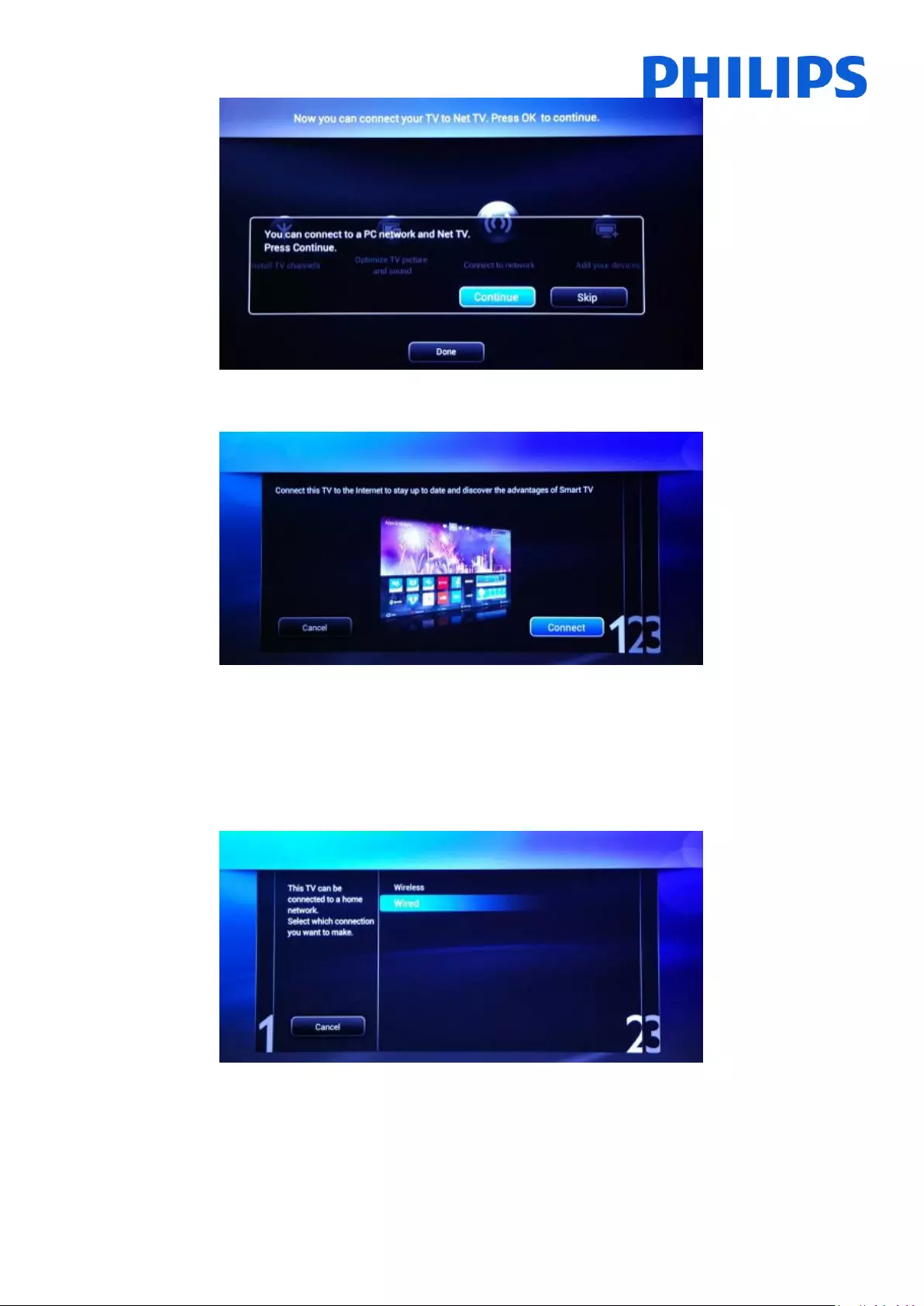
17
Select [Continue] andpress“OK”totheinformationpage.
Select [Continue] andpress“OK”toproceedfurtherwiththenetworkconnection.
Next step is to select what type of network the TV should use to connect to local network. The options available are:
- Wireless for which you need to select the wireless network and supply the password if necessary
- Wired network for which the TV will check if there is uplink on the network connector.
If the connection to a wireless network or wired is successful the TV will display the confirmation message.
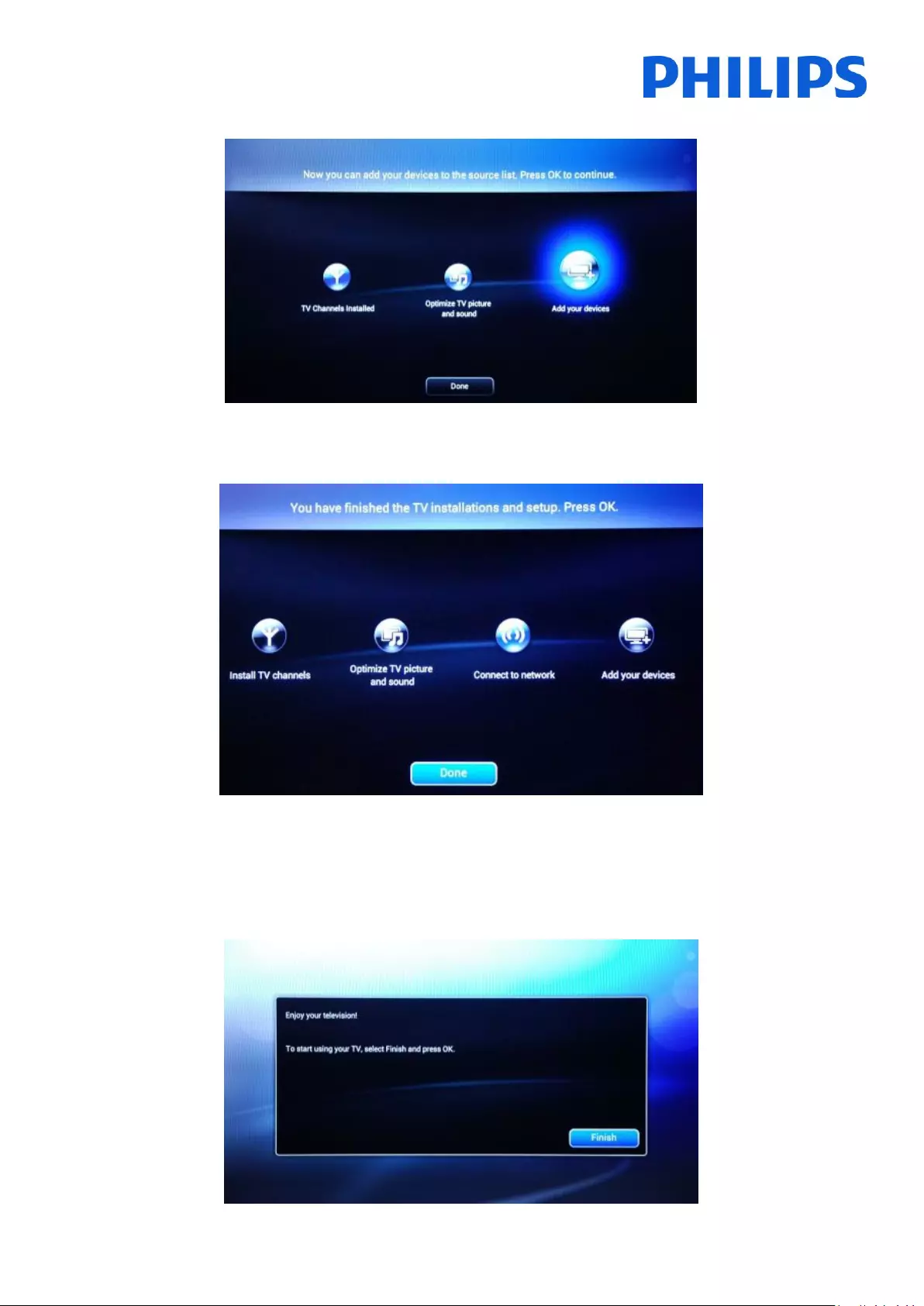
18
The last option in this menu is [Add your devices]. This can be done if you would like to add a DVD player or STB.
When you are done with this, select [Done] and press “OK” on the remote control.
After pressing [Done] you have completed the installation of the TV and you should see this screen. Press “OK” on
the remote control to exit this wizard.
Note: This wizard will not be available anymore when you start the TV the next time. The only way to re-use
this wizard is to reinstall the TV set.
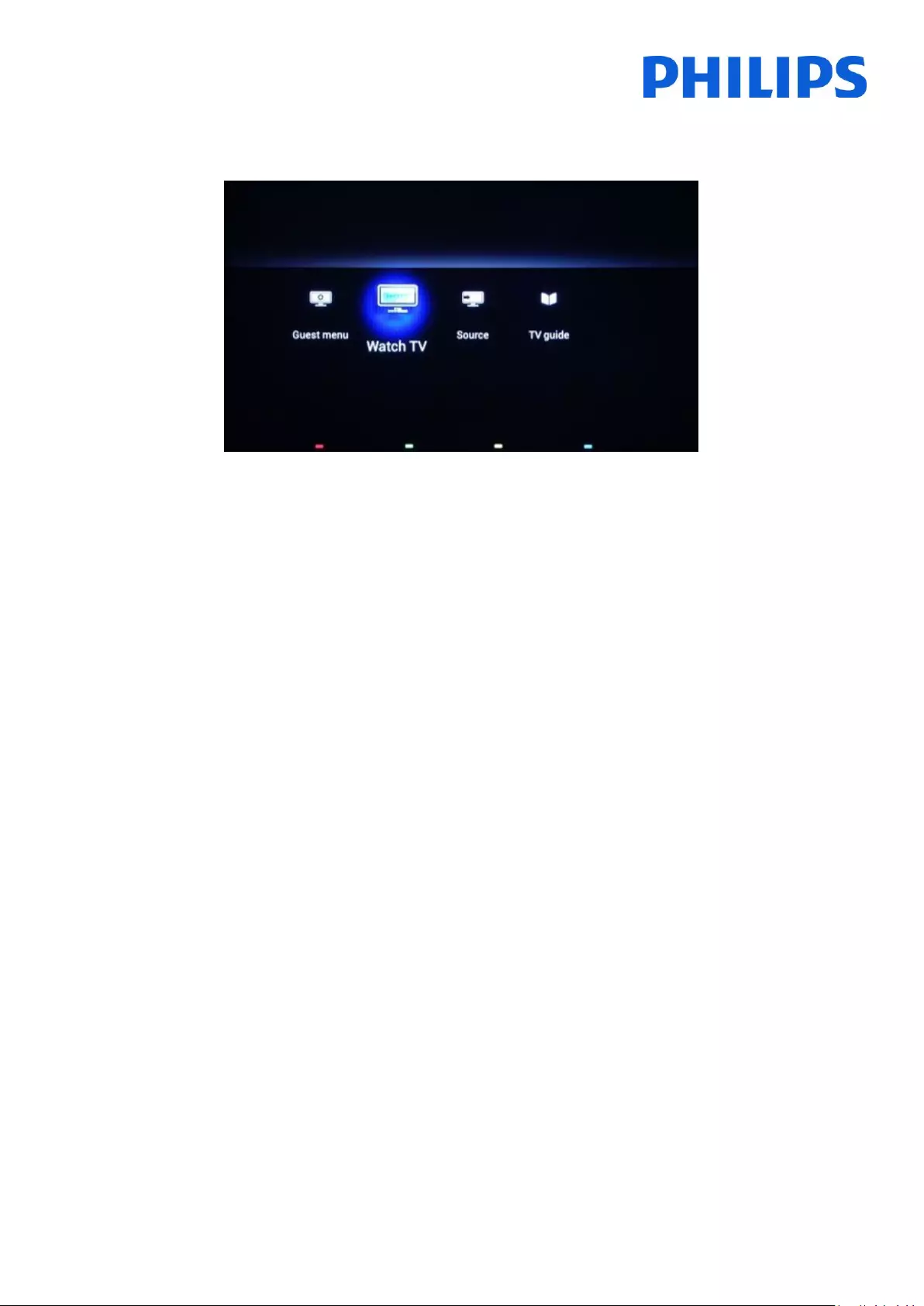
19
The initial setup of the TV is complete. TV is displaying the Guest menu. Pressing [Watch TV] the menu will be close
and TV will show first TV channel.
Continue with channel ordering and setup of the Professional menu for a complete installation of the TV set.
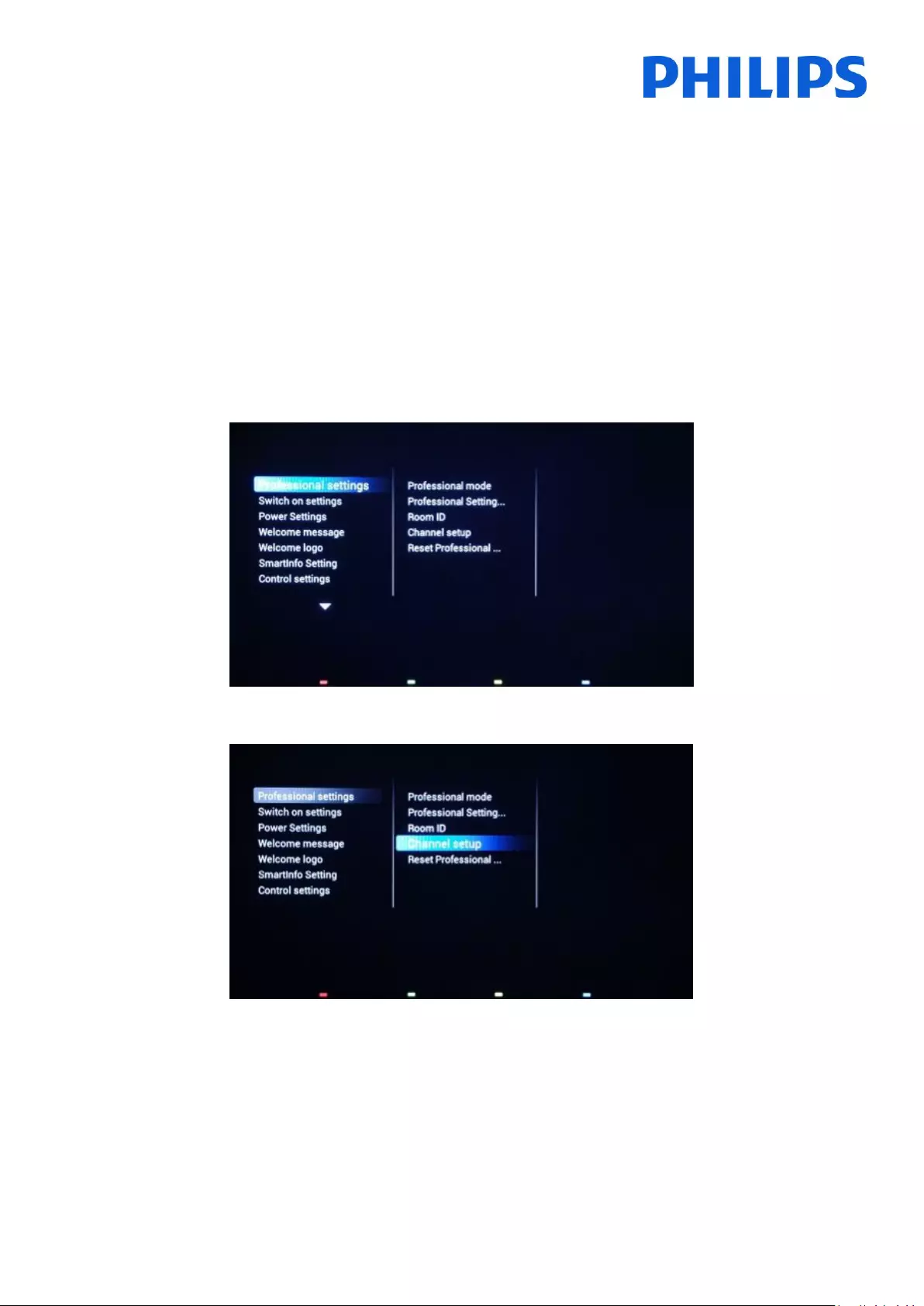
20
5. Channel options
Before continuing with Consumer and Professional menu setup is recommended to be set TV channels grid. Based
on channel grid options like [Switch ON Channel], [Clock Download Program] and [MyChoice] packages can be
easily set up.
To reorder the TV channels, hide or rename the TV channels you need to access the channel plan from the
Professional Settings menu. In the Guest menu you cannot rearrange channels. To access the [Professional Setup]
menu with master remote control, press the “RC5SETUP” key and then press the “Home/Menu” button. Using the
guest remote control, press the following keys sequence: “3,1,9,7,5,3,MUTE”.
The [Professional Settings] menu will be displayed like in the picture below.
Go to the [Channel setup] option and press “OK” to access the submenu.
The warning message which informs you that“allunsavedchangeswillbe discarded”willpopup.Select[Yes] and
press the “OK” to confirm.
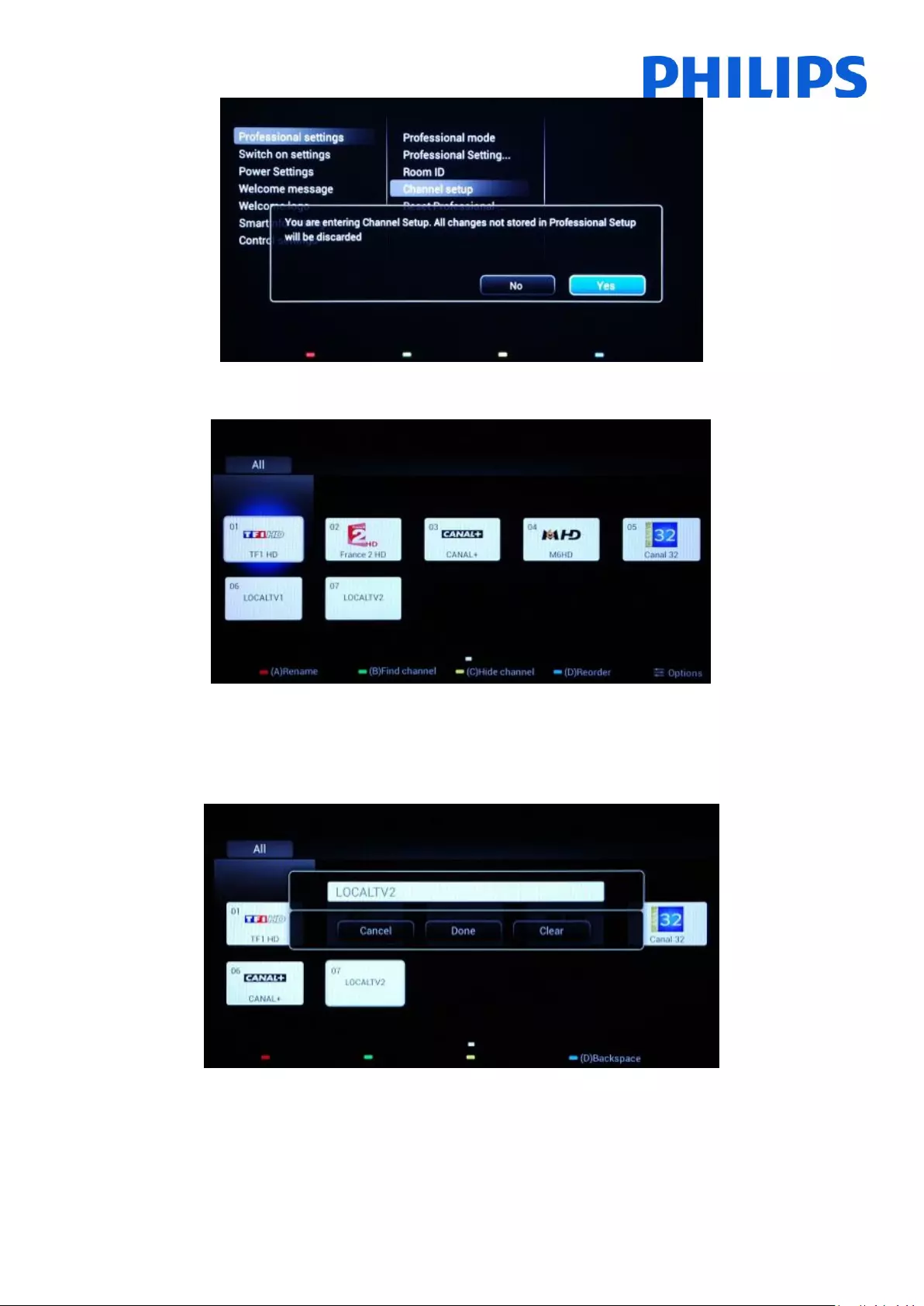
21
The channel grid with all installed channels will be displayed.
All the options available in this menu are displayed on the bottom part of the screen and can be accessed by pressing
the corresponding color on the remote.
Rename channels allows you to change the name of the channel by pressing the “Red” button on the remote.
The name of the channel will be displayed. Press “OK”button will bring up the on screen keyboard which can be
used to easily change the name of the channel. Using the color buttons mentioned on the bottom part of the screen
you can use additional options and characters.
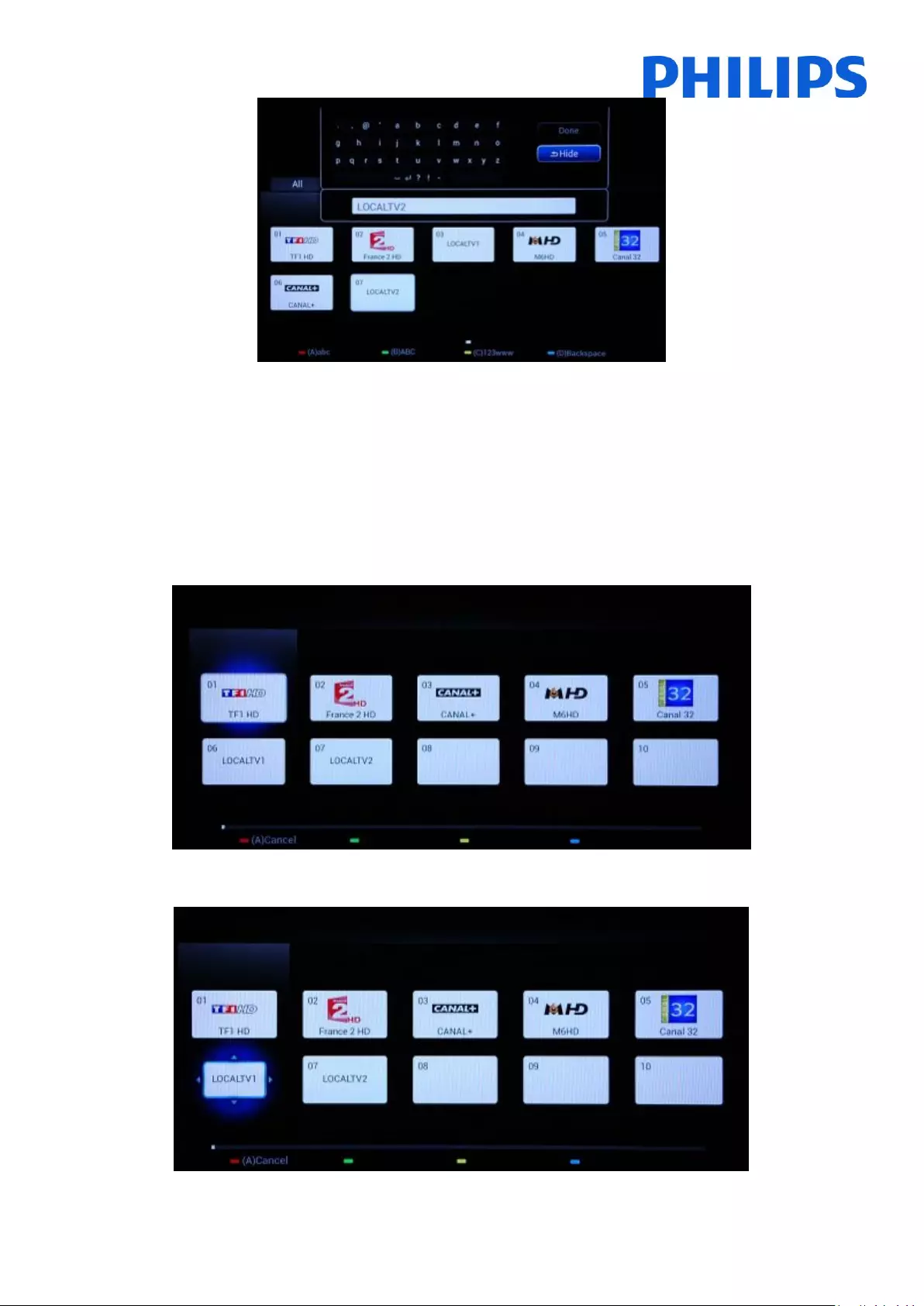
22
If the TV channel renaming action is complete, select [Done] and press "OK" to return to the [Channel settings].
[Green] button will give the option to search between installed channels. The TV will not search for new channels.
[Yellow] button has the function to hide channels. You cannot delete channels from the channel grid, but you can
use this option to hide the channels. The channels which are hidden will not be displayed in the channel grid and
cannot be accessed with the guest remote.
[Blue] button help you to rearrange the channel plan. The blue aura displayed on the channel is your selection.
Navigate to the channel that you want to move and press “OK” on the remote control to select that channel.
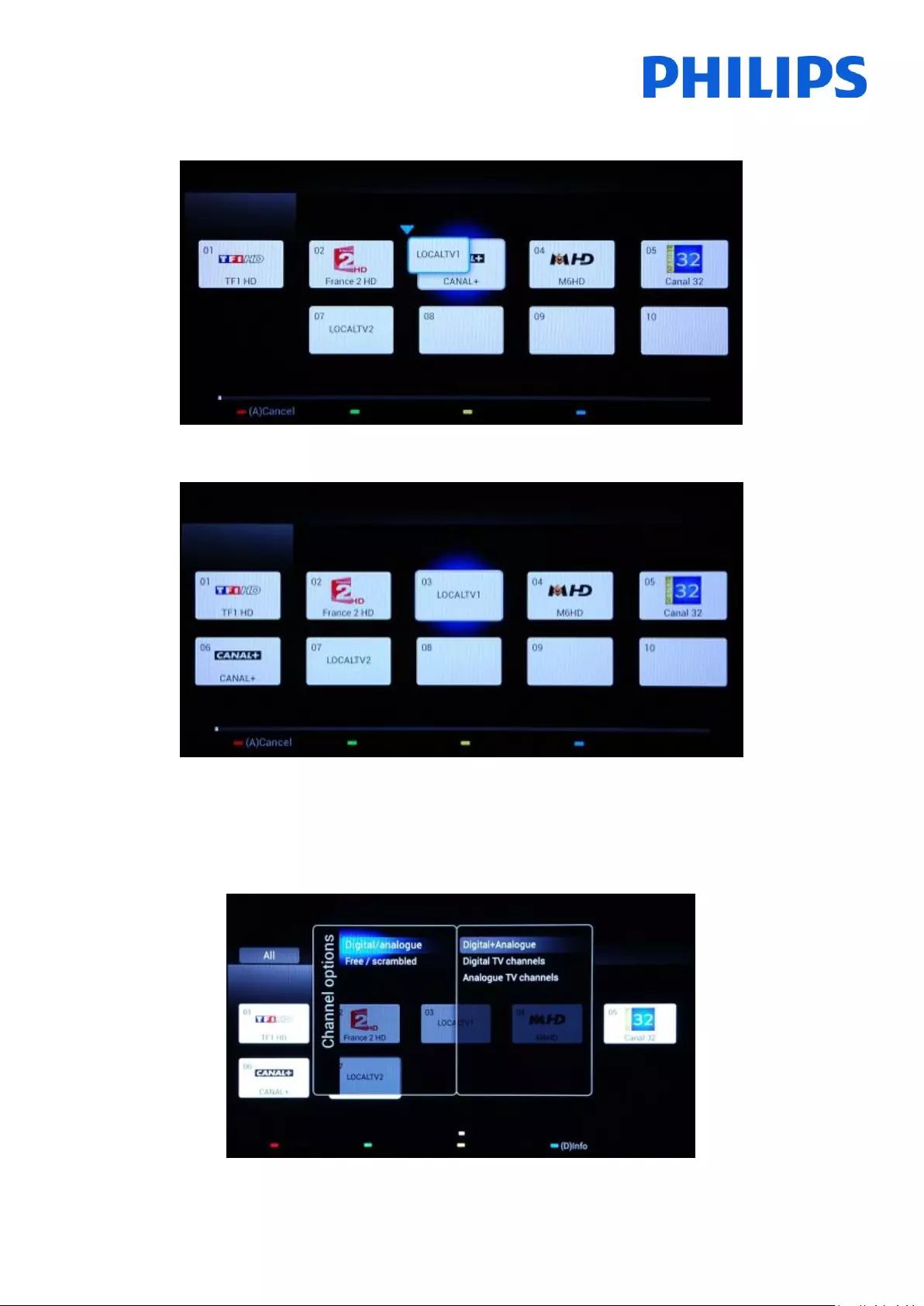
23
When the channel is selected the icon is smaller and an arrow is indicating that the channel can be moved. Using the
[Arrrow] keys to navigate to the new position of the TV channel and press to deploy the channel on new position.
The channel moved will swap position with the channel that was selected.
The “Options” button allows sorting between different types of channels for an easier managing of TV channels.
When all TV channels are on the correct position press the “Back” button to exit from all menus.
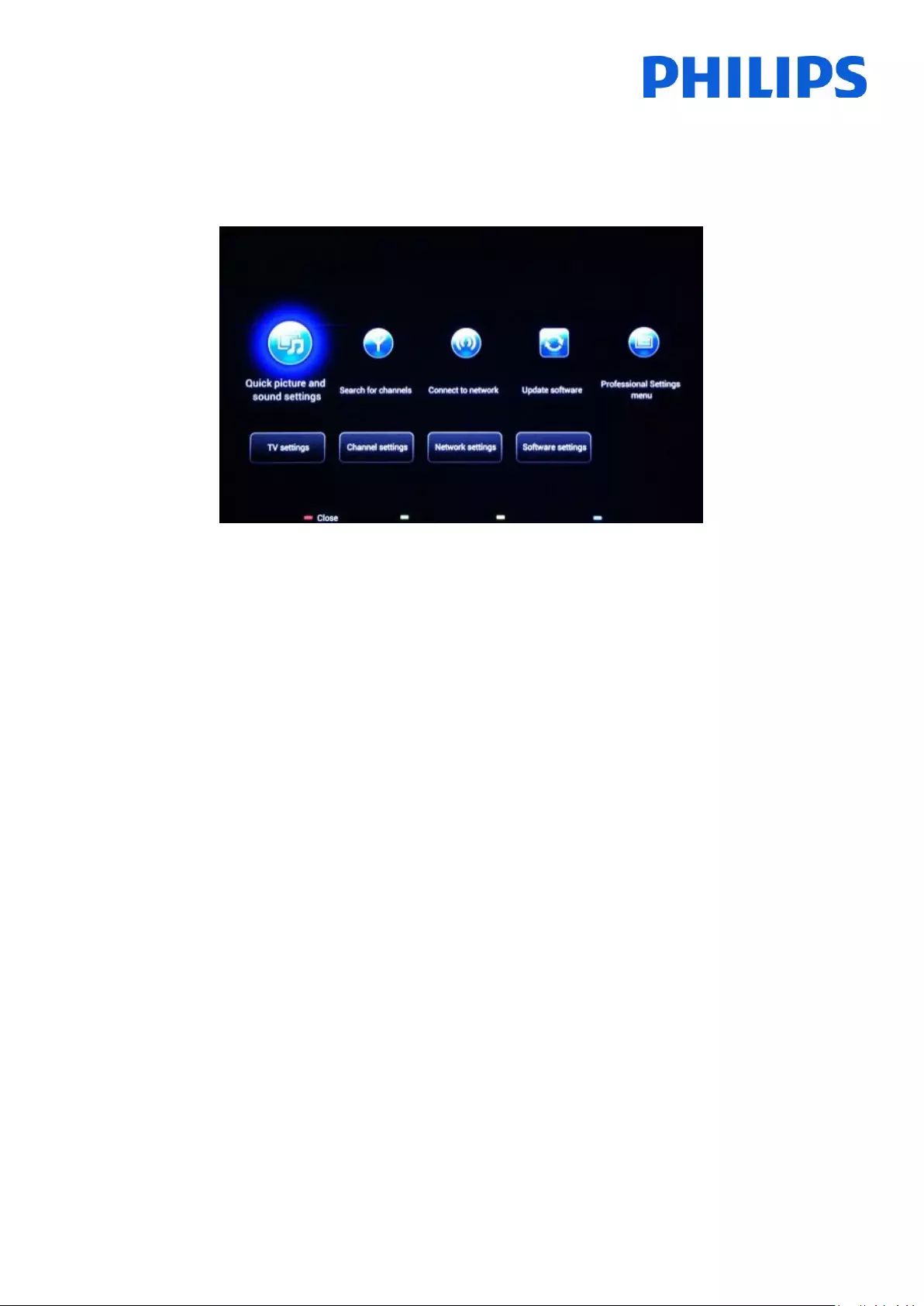
24
6. Consumer Setup Menu
Using the master remote you can access the Consumer Setup menu and Professional Settings menu by pressing the
“RC5SETUP” key and then press the “Home/Menu” button. With the guest remote control, press the following keys
in sequence: “3,1,9,7,5,3, MUTE”.
Consumer Setup menu allows you to change different settings which are not available in the Guest Menu.
The top part contains wizards for different items and options.
[Quick picture and sound settings]: Wizard for best picture and sound based of few presets.
[Search for Channels]: From this menu a new search for channels can be started.
[Connect to network] wizard will guide through the process of the connecting the TV set a wired or a
wireless network.
[Update software]: TV software update can be easily started using this menu. Make sure that the USB drive
inserted contains the latest software.
[Professional Settings Menu]: The professional settings of the TV which are explained in chapter 7.
The bottom part of the Consumer menu contains all settings for picture; channel settings and software upgrade
mechanism. These settings might have a correspondent in the Professional menu which will lead as behavior (e.q:
Automatic channel update)
[TV Settings]:
[Channel Settings]:
[Network Settings]:
[Software settings]:
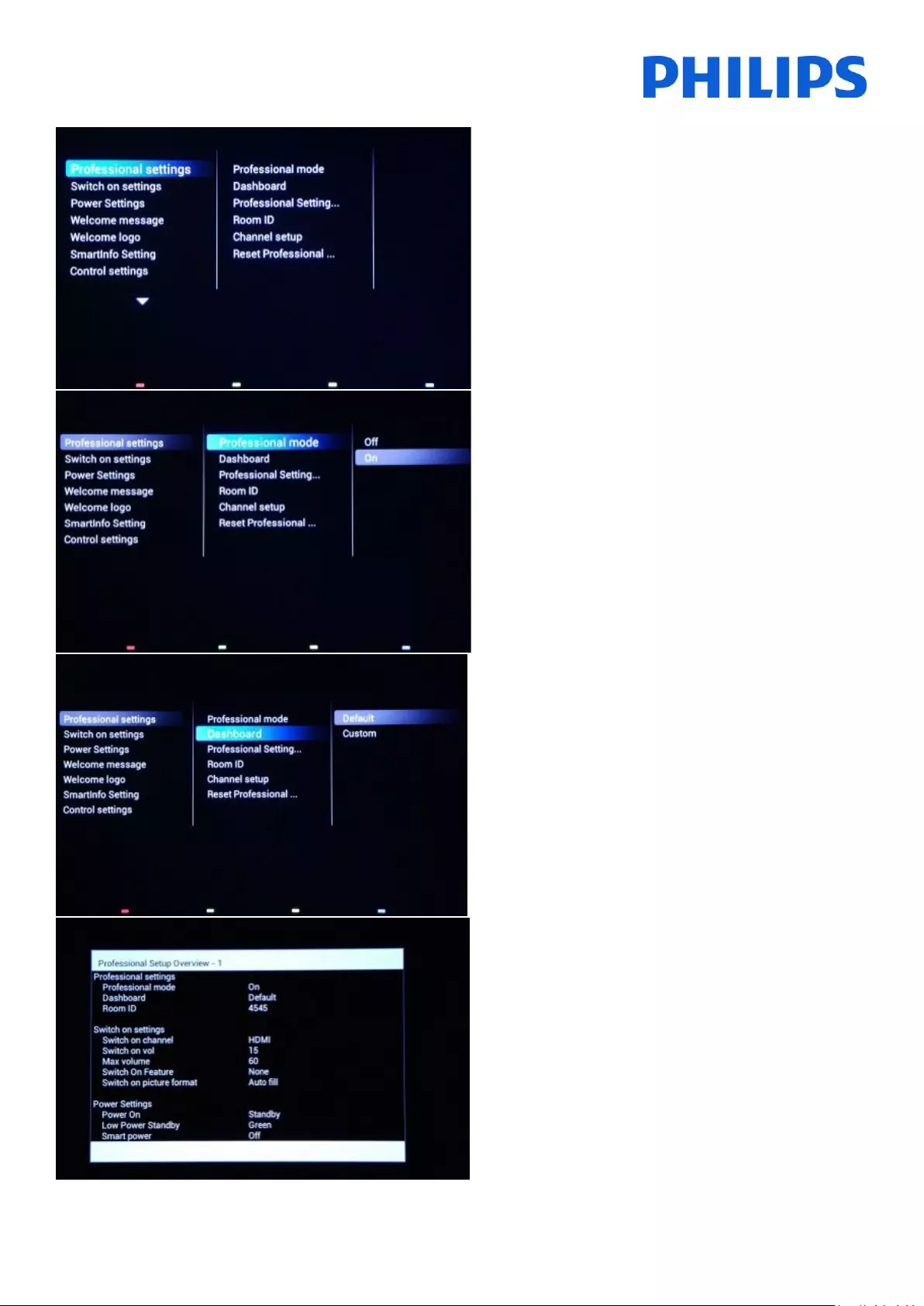
25
7. Professional Settings
[Professional Settings]
Settings especially designated for hospitality.
[Professional Mode]
[Off]: The TV operates as a basic (consumer) TV.
[On]: All settings in the Professional Settings Setup menu
are active.
Only by switching on this mode the TV will act as a
Hospitality TV.
[Dashboard]
Allows SI to create custom interface which allows access
to content and applications created for the end user.
Custom Dashboard can be loaded into HTV in following
ways:
a. It can be hosted on a Remote Server, and HTV
configured to load from the Server
b. It can be stored (loaded) into HTV’s local memory
(refer to Product Specific document for the Memory
Availability) via USB, SmartInstall (RF or IP)
[Professional Settings Overview]
Example of the Professional Settings menu.
Note: No value can be changed.
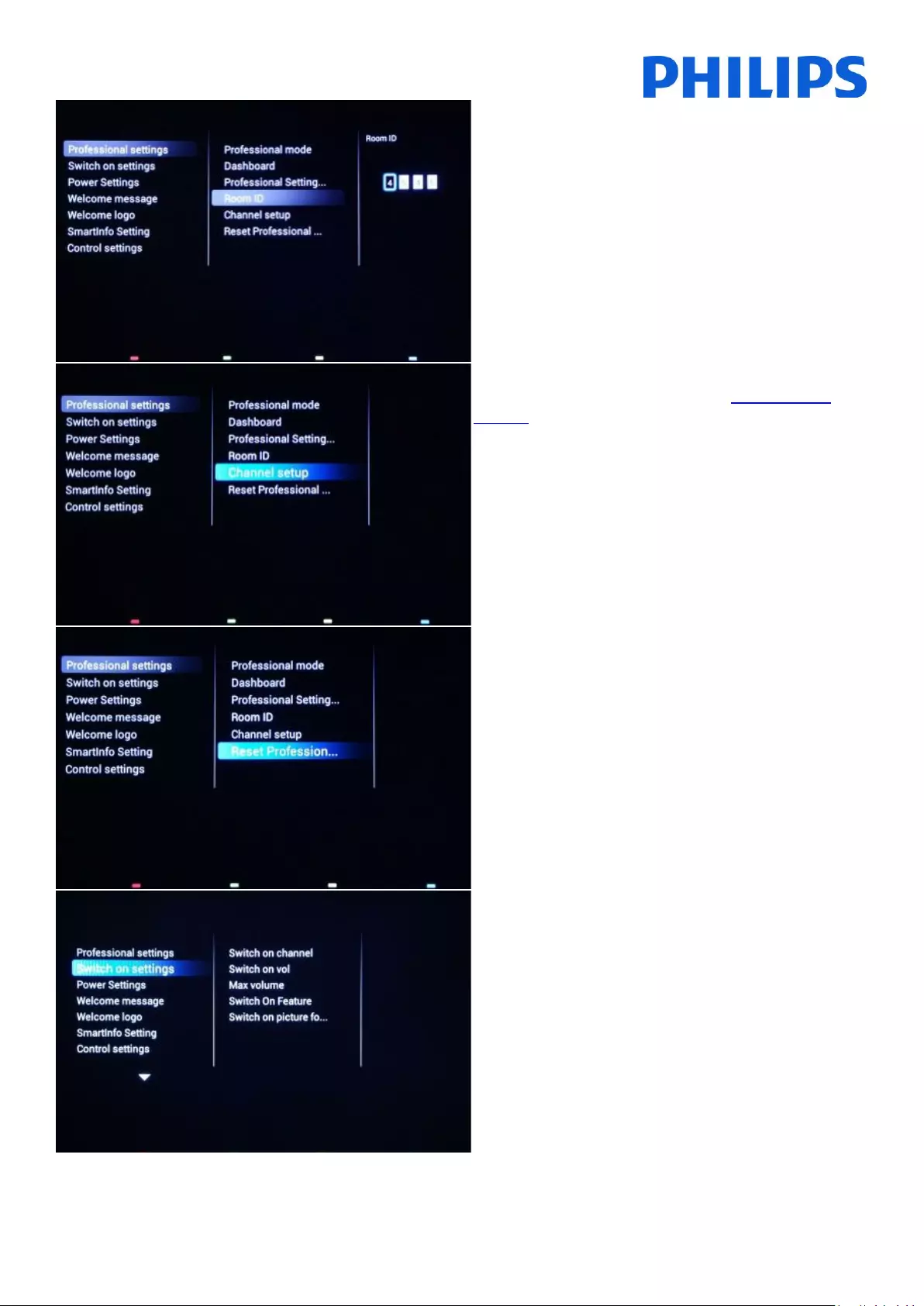
26
[Room ID]
Entry field to store 4 digits to set the Room Identifier.
Room ID can be used to distinguish between different
floors/rooms/setups when using SmartInstall.
[Channel setup]
A shortcut to enter the channel grid (check Channel
Options).
In this grid you can reorder, rename and hide channels.
Note: Using this shortcut will trigger a popup screen which warns
about losing settings in the Professional settings menu if you continue.
Select discard if you want to stay in the Professional settings menu or
continue.
[Reset Professional Settings]
Reset all settings from Professional mode to default
values.
[Switch on settings]
All settings from this submenu are applied when the TV
set is powered ON.
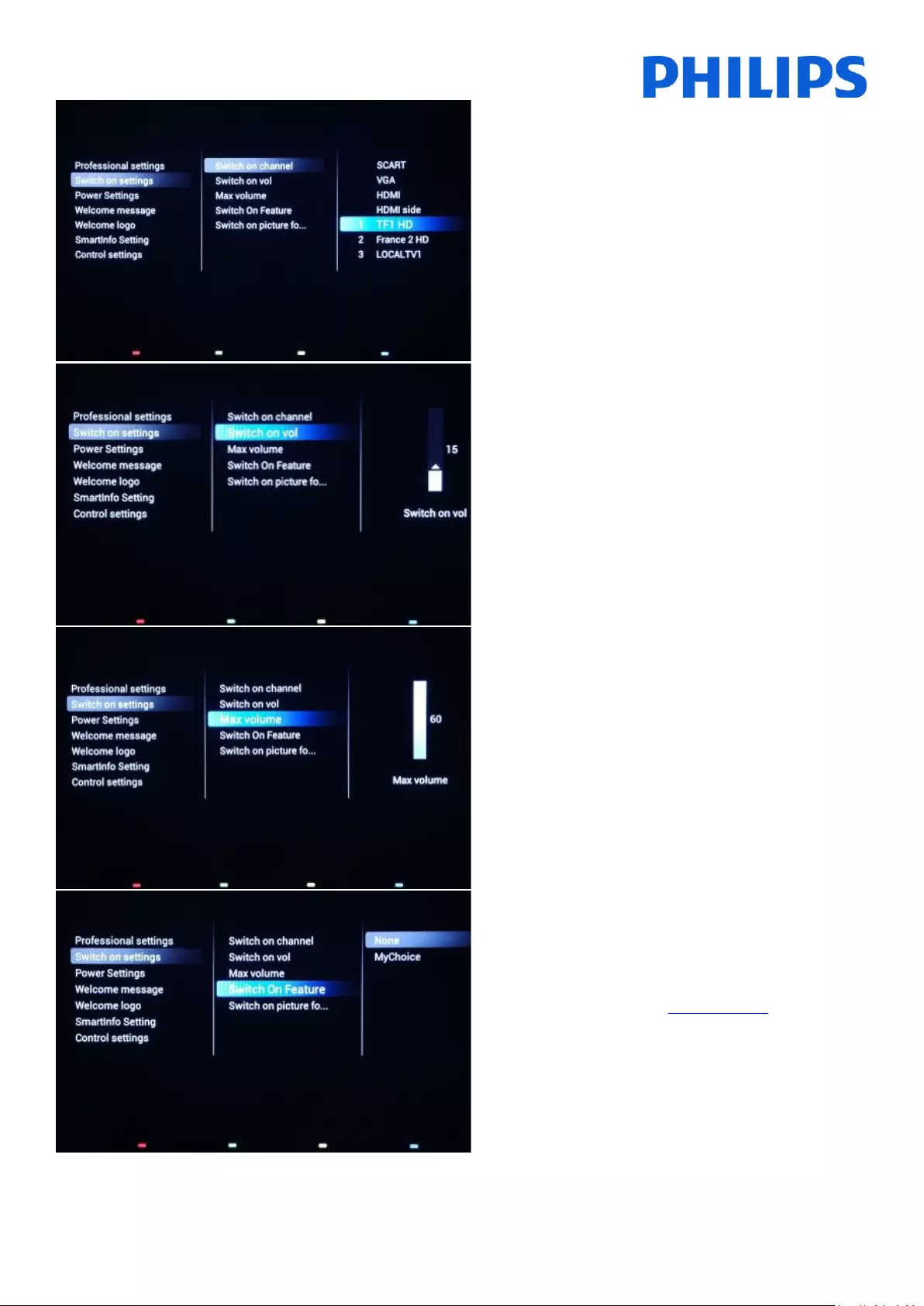
27
[Switch on channel]
When the TV is switched on it will start up on the
specified source/channel.
Available EXT1, EXT2, VGA, HDMI, HDMI side, AV side or one of the
installed TV channels.
[Switch on volume]
When the guest switches the TV on, it will play at the
specified volume level.
Selectable value from 00 until 60.
[Maximum volume]
This option specifies the maximum allowable volume
level of the TV.
Selectable value from 00 until 60.
[Switch On Feature]
This option could activate MyChoice at startup.
Note: Use this option only if you are using MyChoice and
you configured the feature. Check page 50.
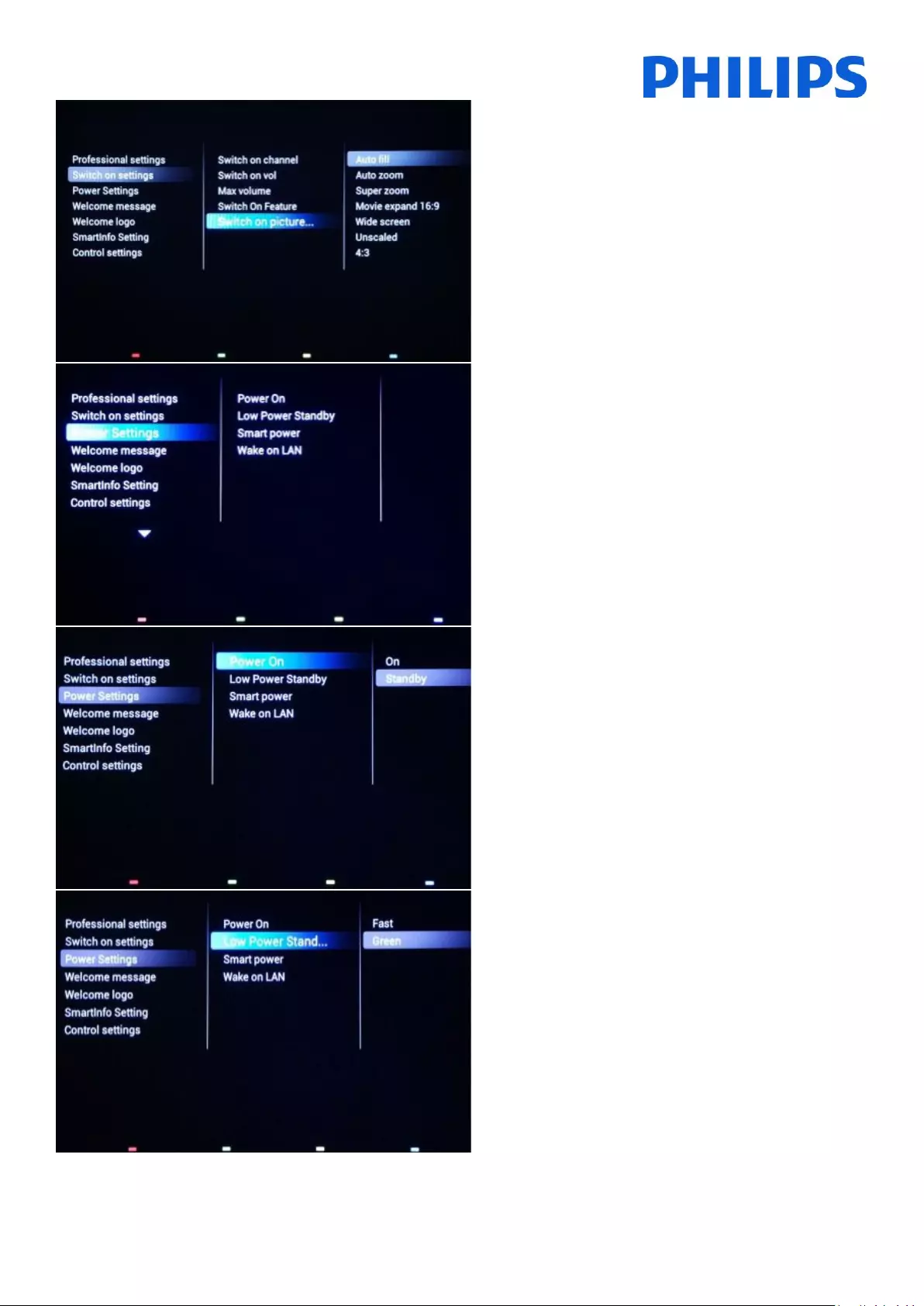
28
[Switch on picture format]
This setting allows you to set a switch on picture format.
[Power Settings]
All settings from this submenu are related to power
consumption and behavior during power cuts.
[Power On]
The [Power On] function allows the TV to enter a specific
mode [On] or [Standby] of operation when the mains
power is activated (cold start):
[On]: The TV will always turn on (show startup channel)
after the mains power is connected.
[Standby]: When set, the TV will always turn to standby
(status as defined in Low power standby option) after the
mains power is connected.
[Low power standby]
The Low power standby option defines the TV to enter a
specific standby mode after pressing the On/Off button
on the remote control.
[Fast]: The TV will quickly turn on (This mode will
consume more power in stand-by compared to Green
mode).
[Green]: The TV will turn on less fast. (This mode will
consume less power in stand-by compared to Fast mode).
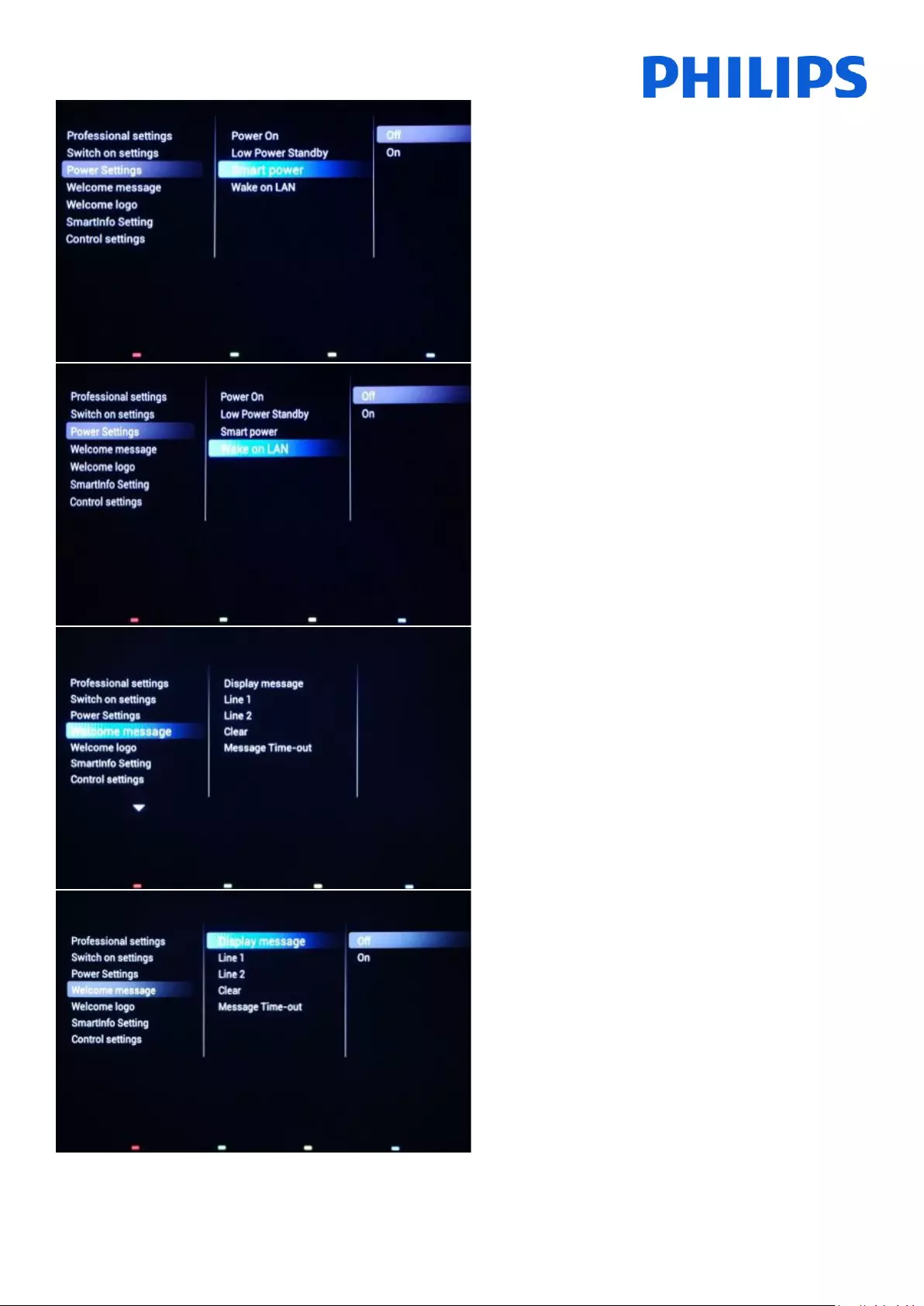
29
[Smart Power]
The power consumption for the Smart power mode is
defined by the Smart Picture setting in the TV Setup part.
[Off]: The TV will start with Standard Smart Picture
setting, but the setting can be changed in the guest setup
mode.
[On]: The TV will start with default Smart Picture setting
and Smart Picture setup and is not selectable in the guest
setup.
[Wake on LAN]
TV set can be switched ON via Ethernet cable by sending
a request from a server.
This feature should be used in combination with Low
power standby set to Green.
Note: This feature is designated to system integrators; do
not use this feature in standalone mode.
[Welcome message]
The settings from this submenu will allow you to
configure the welcome message, which is displayed at
every power ON.
[Display message]
[On]: To enable the welcome message.
[Off]: No welcome message
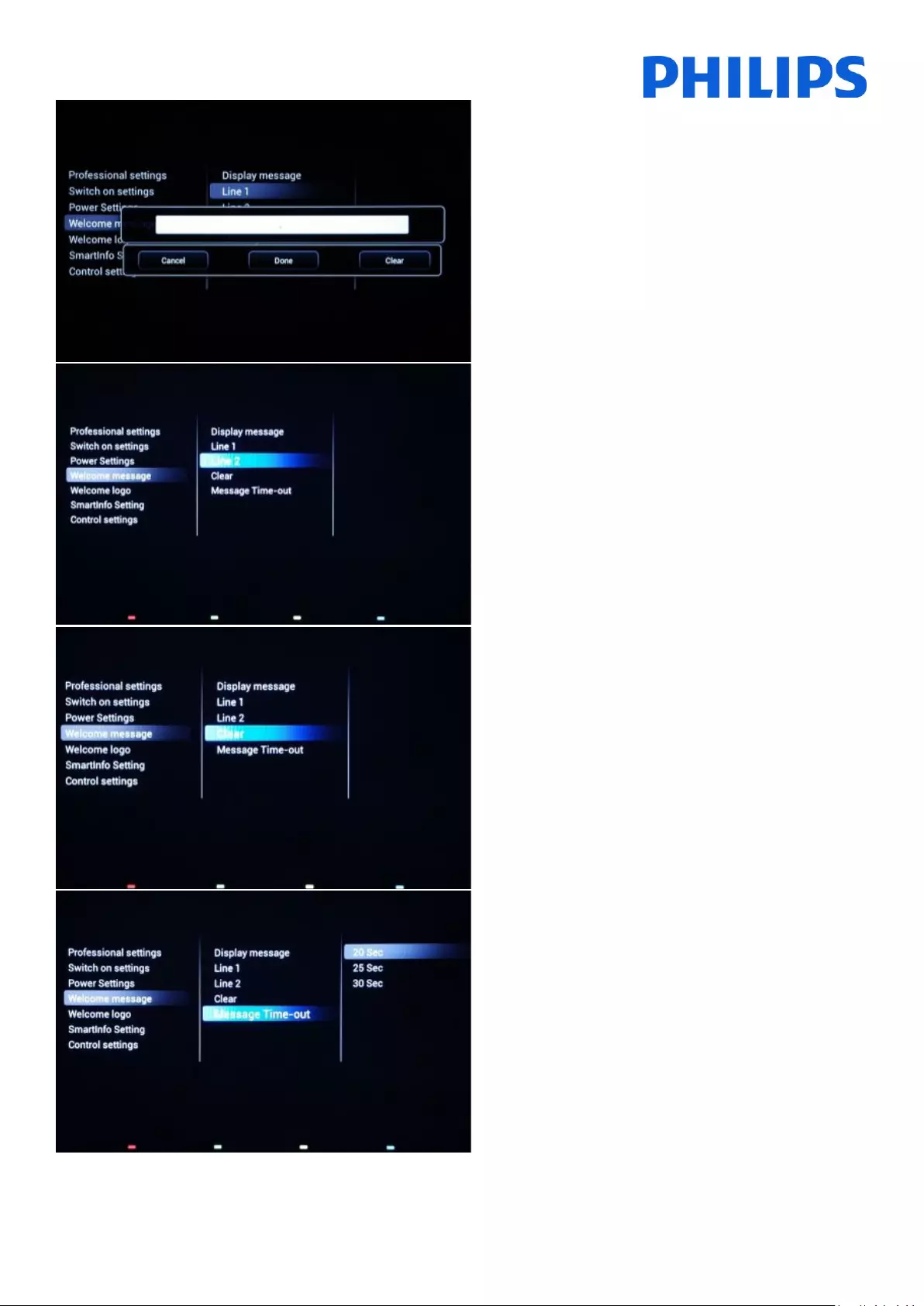
30
[Line 1]
Line 1: First line of the welcome message.
Whenpressing“OK”buttononremotecontrolwhile
editing line 1 or 2, a virtual keyboard will pop up on
screen.
Note: Maximum 20 characters per line.
[Line 2]
Line 2: Second line of the welcome message.
[Clear]
Will delete the current welcome message.
[Message Time-out]
Sets the period of time to display the welcome message
on the screen when TV is turned on from standby.
Selectable values: 20, 25, 30 seconds.
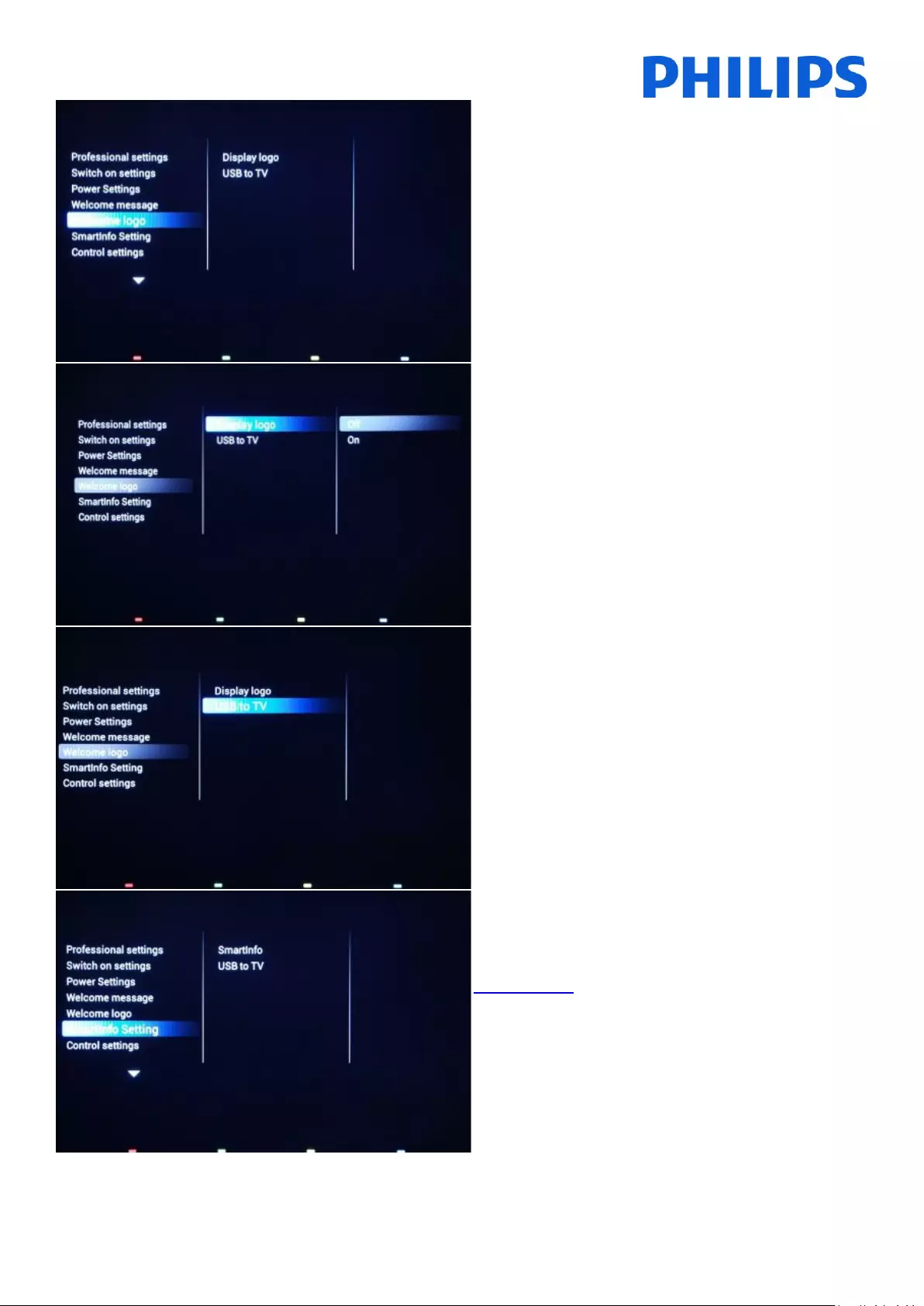
31
[Welcome logo]
Enables / disables the showing of the stored welcome
Logo at start-up when the TV starts up in Green Mode
(see Power Settings):
[Display logo]
Enables / disables to show the stored welcome Logo at
start-up when TV starts up in Green Mode (see Power
Settings):
[Off]: When set to Off, the TV will hide the Welcome
Logo at start-up.
[On]: When set to On, the TV will show the Welcome
Logo at start-up.
[USB to TV]
This option will upload the welcome logo from the USB
stick to the TV’s internal memory.
[SmartInfo setting]
Configure the SmartInfo feature.
Check page 46
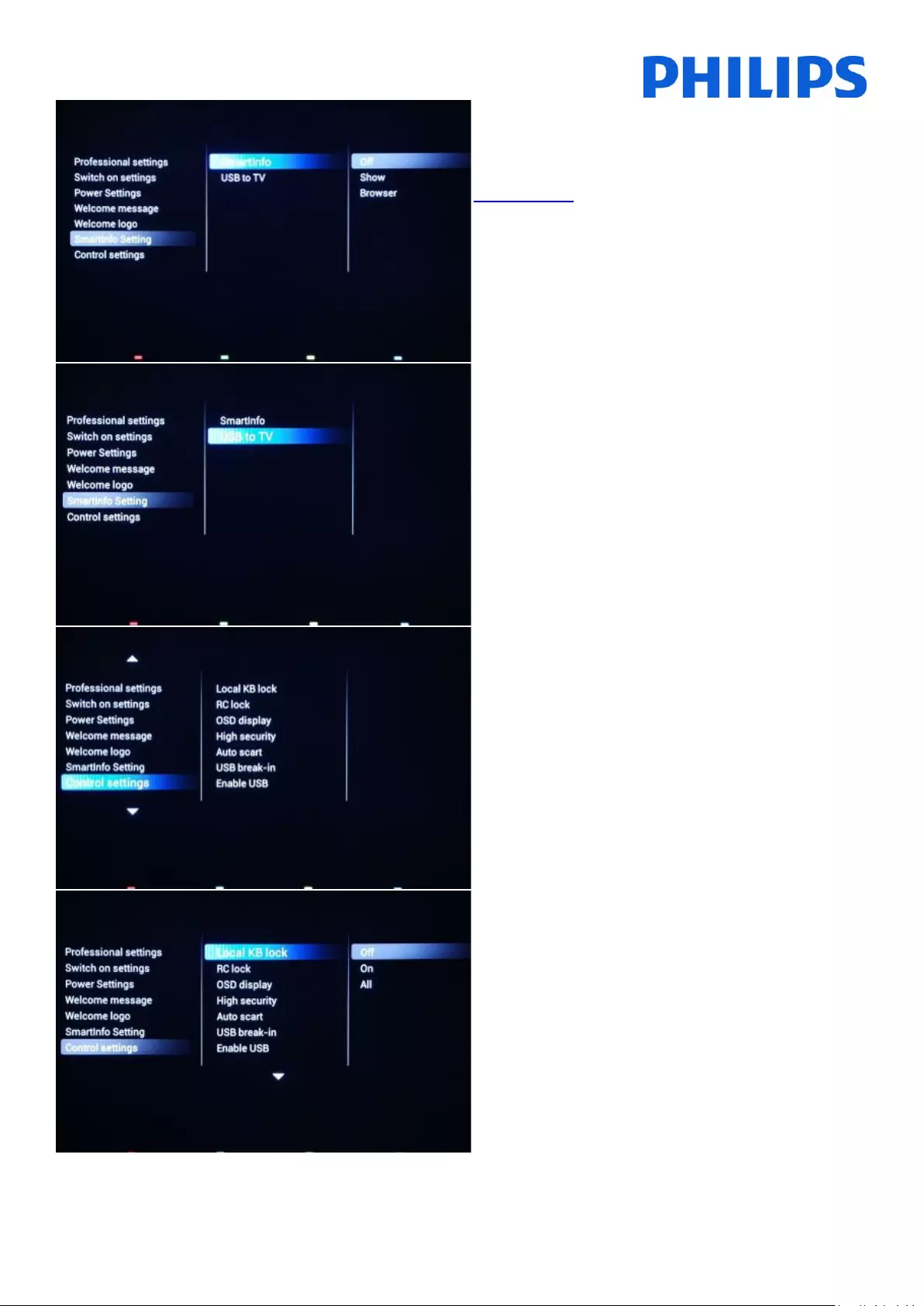
32
[SmartInfo setting]
Configure the SmartInfo feature.
Check page 46
[USB to TV]
This option uploads the pictures or the webpages in the
TV memory.
You should only use this when configuring the master TV.
SmartInfo content can be cloned via USB.
[Control Settings]
The settings from this submenu will provide access to the
functionality of the TV
[Local KB lock]
[Off]: The local keyboard (control buttons on the TV) is
enabled.
[On]: The local keyboard (control buttons on the TV) is
disabled, power button still enabled.
[All]: The local keyboards (control buttons on the TV) are
disabled.
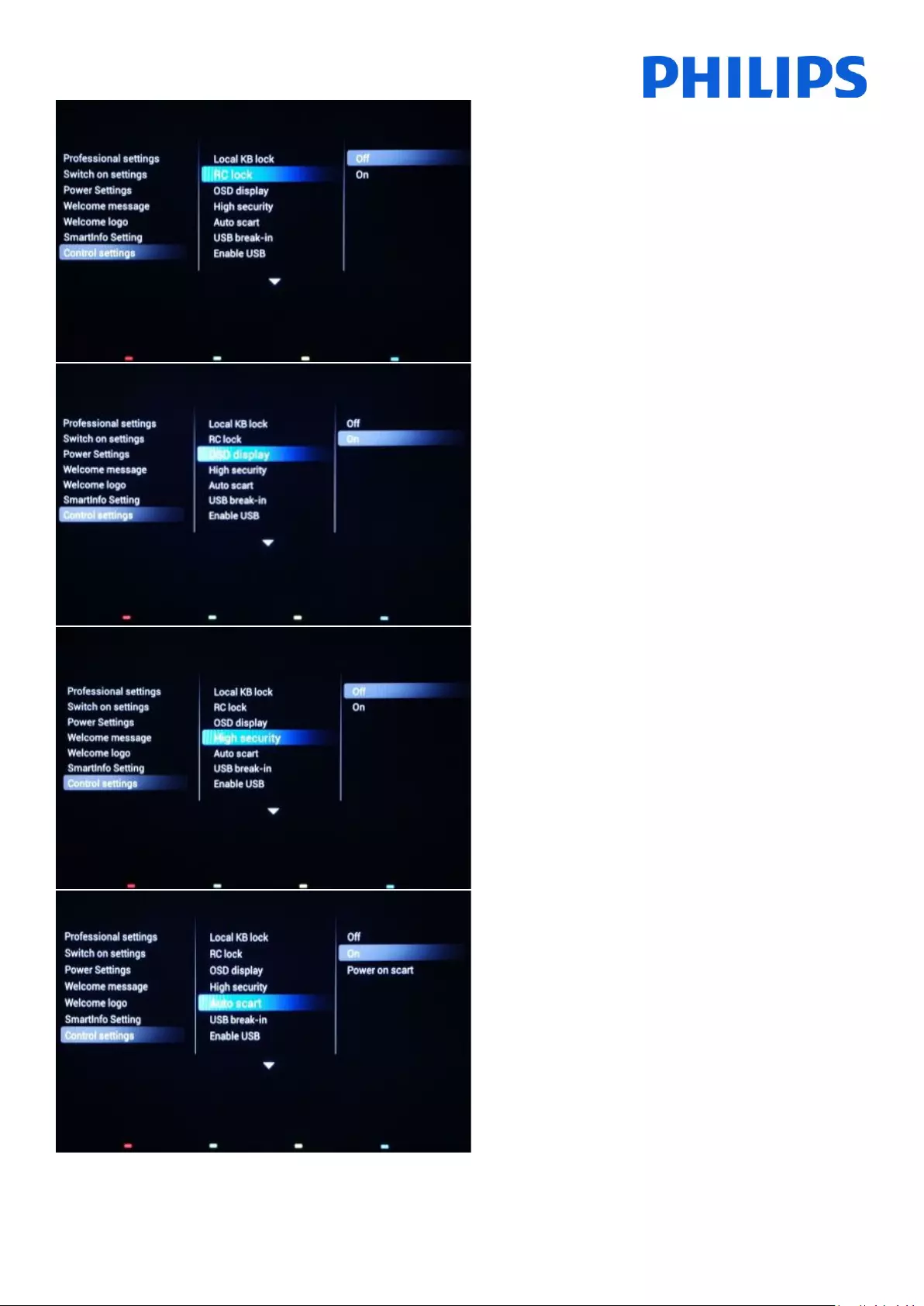
33
[RC lock]
[OFF]: All buttons on the Guest remote control will
function normally.
[On]: All buttons on the Guest remote control are
disabled.
Master remote control 22AV8573 (yellow) or RC2573 (green)
commands are not affected by this setting.
[OSD display]
Set this function to show or hide on screen information.
[Off]: On screen information is suppressed.
[On]: Normal on screen information is displayed.
[High security]
[Off]: Professional setup menu can be accessed by both
Guest remote control and Master remote control
22AV8573 (yellow) or RC2573 (green). Guest remote
control access to set up menu is only possible with code
“3,1,9,7,5,3,Mute”
[On]: Professional setup menu can only be accessed by
the Master remote control 22AV8573 (yellow) or RC2573
(green).
[Auto scart]
Enables auto scart switching (or break-in) in Professional
mode.
[On]: Enables auto scart switching or break-in.
[Power On Scart]: Enables auto TV start On/Off when
detecting scart break-in. Never use this feature without a
connected STB.
[Off]: Disables auto scart switching or break-in.
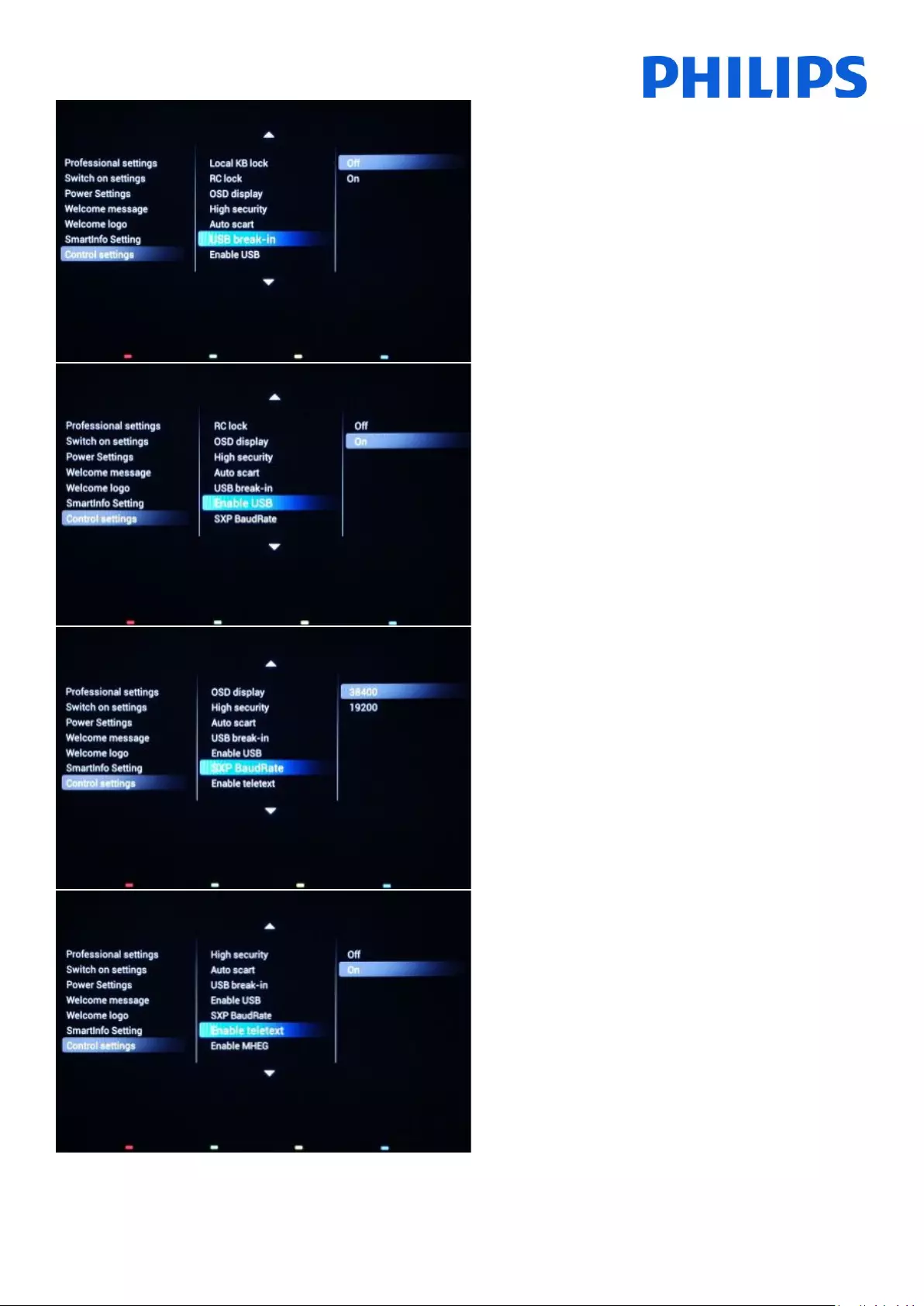
34
[USB break-in]
[Off]: When a USB device is plugged in, the [Multimedia]
menu will not appear automatically, but users can access
[Multimedia] menu from the Consumer menu by
selecting“BrowseUSB”.
[On]: When a USB device is plugged in, the [Multimedia]
menu appears automatically.
[Enable USB]
[Off]: Disables USB multimedia functions.
[On]: Enables USB multimedia functions.
Feature is not influencing cloning and/or software
upgrade via USB.
[SXP Baudrate]
Sets the Baud rate for the Serial Express
communication channel to be 38200 or 19200
Baud (bits per second).
[Enable teletext]
Enables or disables the use of Teletext OSD on pressing
the Teletext button:
[Off]: Disables Teletext.
[On]: Enables Teletext.
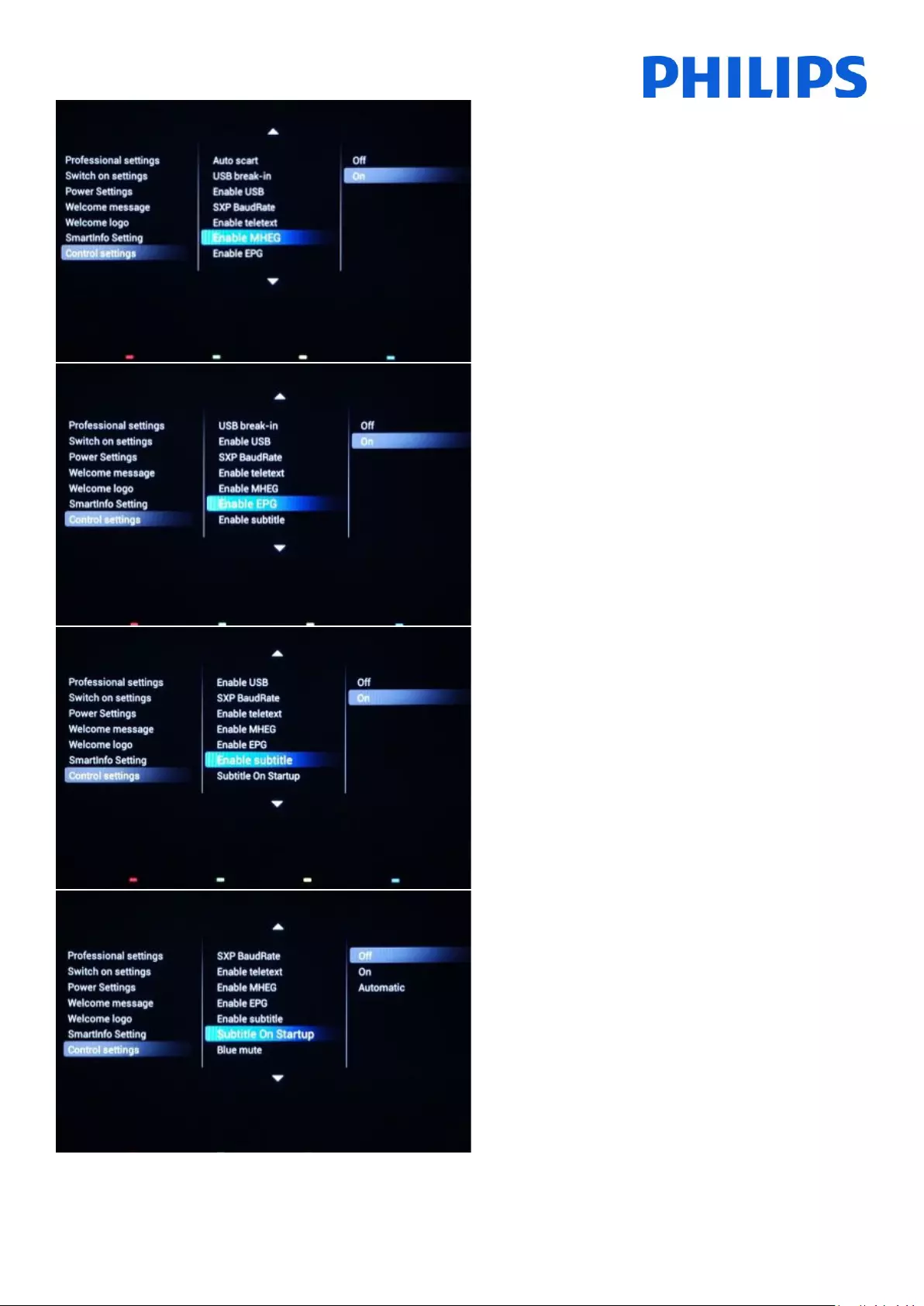
35
[Enable MHEG]
Enables or disables the use of MHEG OSD on pressing the
MHEG button:
[Off]: Disables MHEG.
[On]: Enables MHEG.
[Enable EPG]
Enables or disables the use of EPG OSD on pressing EPG
button:
[Off]: No EPG services available
[ON]: Enable EPG services
Note: EPG availability depends on local conditions.
[Enable subtitle]
Enables or disables the use of subtitles in a DVB
broadcast channel:
[Off]: No subtitle services available
[On]: Subtitle services available
[Subtitle On Start-Up]
Enables or disables the use of subtitles at start-up:
[Off]: No subtitles services available
[On]: Subtitles services available
[Automatic]: Subtitles services when TV audio is muted
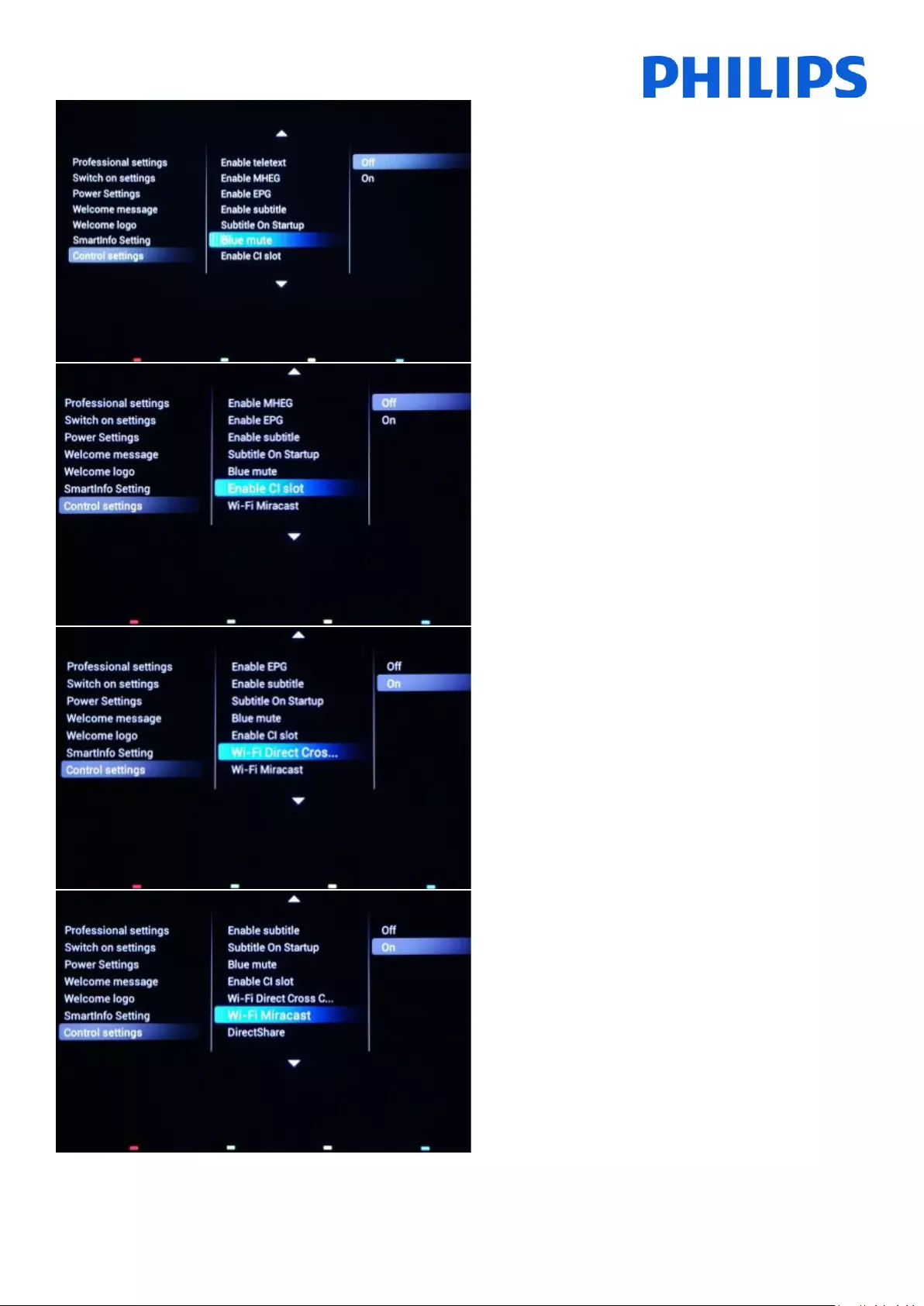
36
[Blue mute]
[Off]: The background color is set to black in case of no
video signal on selected source.
[On]: The background color is set to blue in case of no
video signal on selected source.
[Enable CI-slot]
Enables or disables the use of the integrated CI/CI+ slot:
[Off]: No pass through of the TV input signal via the CI
Slot Card is possible; the use of CI Card slot is not
possible.
[On]: Pass through of the TV input signal via the CI-Slot
Card is possible; the use of CI-Card slot is possible.
!! Check with your local operator if your CI-Card is compatible with this
TV.
Note: Due the fact that some decryption card have validity period
Setup the clock download program should be proper configured.
[Wi-Fi Direct Cross Connection]
Enable or disable Wi-Fi Direct Cross Connection.
[Wi-Fi MiraCast]
Enable or disable the MiraCast.
MiraCast is a feature which allows you to mirror the
content of your mobile device display on to the TV.
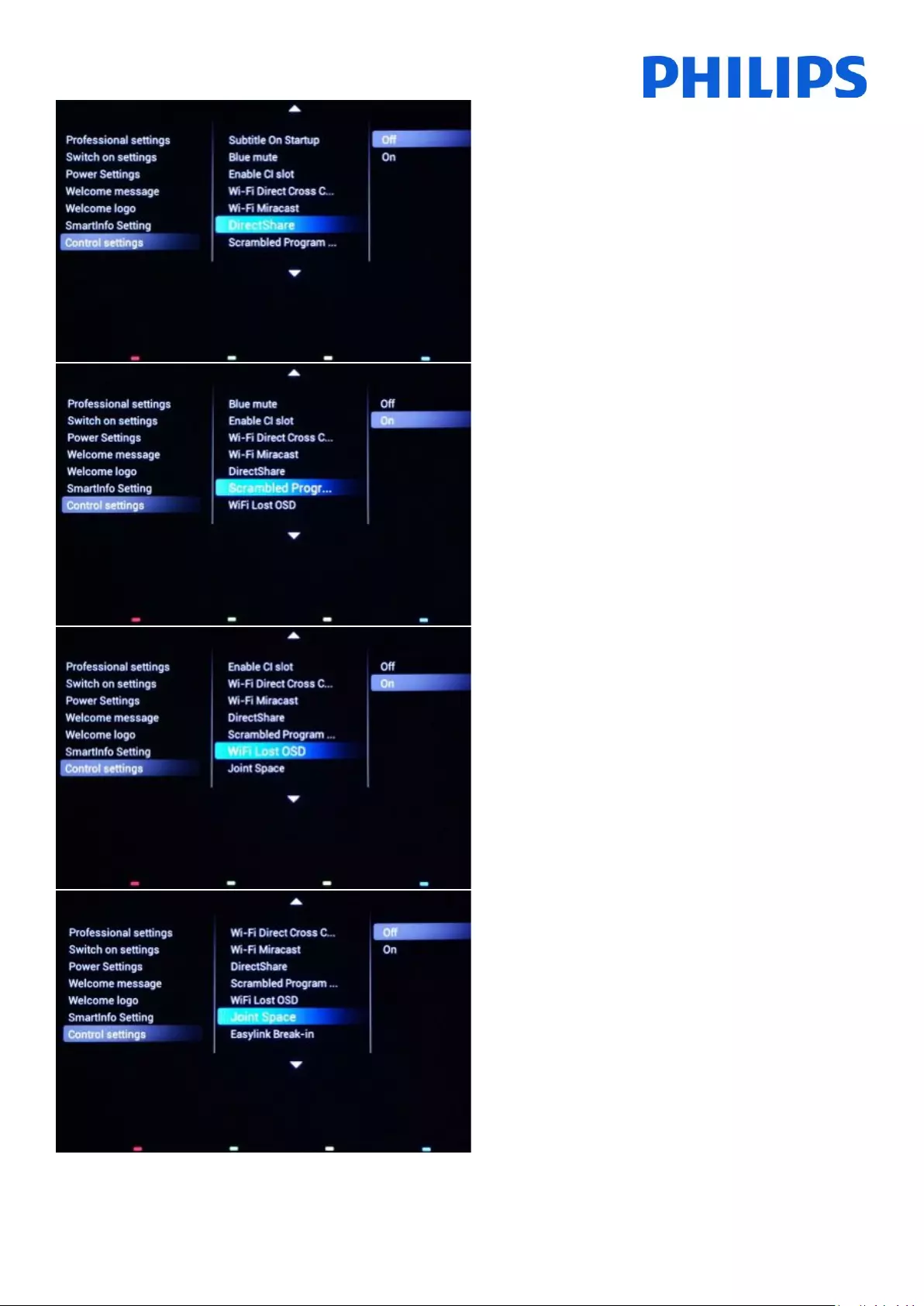
37
[DirectShare]
Enable or disable the DirectShare feature.
Select [DirectShare] to view Movies, pictures or play
music from mobile device to the TV.
Note: This feature requires a DLNA application like
MyRemote App.
[Scrambled Program Display]
OSD message is displayed if TV channel is scrambled and
requires CI+ module for decryption.
[ON]: The message will be displayed
[OFF]: The message will be suppressed and will be no
indication why the TV
[Wi-Fi Lost OSD]
TV will show messages related to Wi-Fi connectivity.
[ON]: The TV will display notifications when the Wi-Fi
connection is lost.
[OFF]: The TV will not display any notifications related to
Wi-Fi connection.
[Joint Space]
Enable or disable the Joint Space feature.
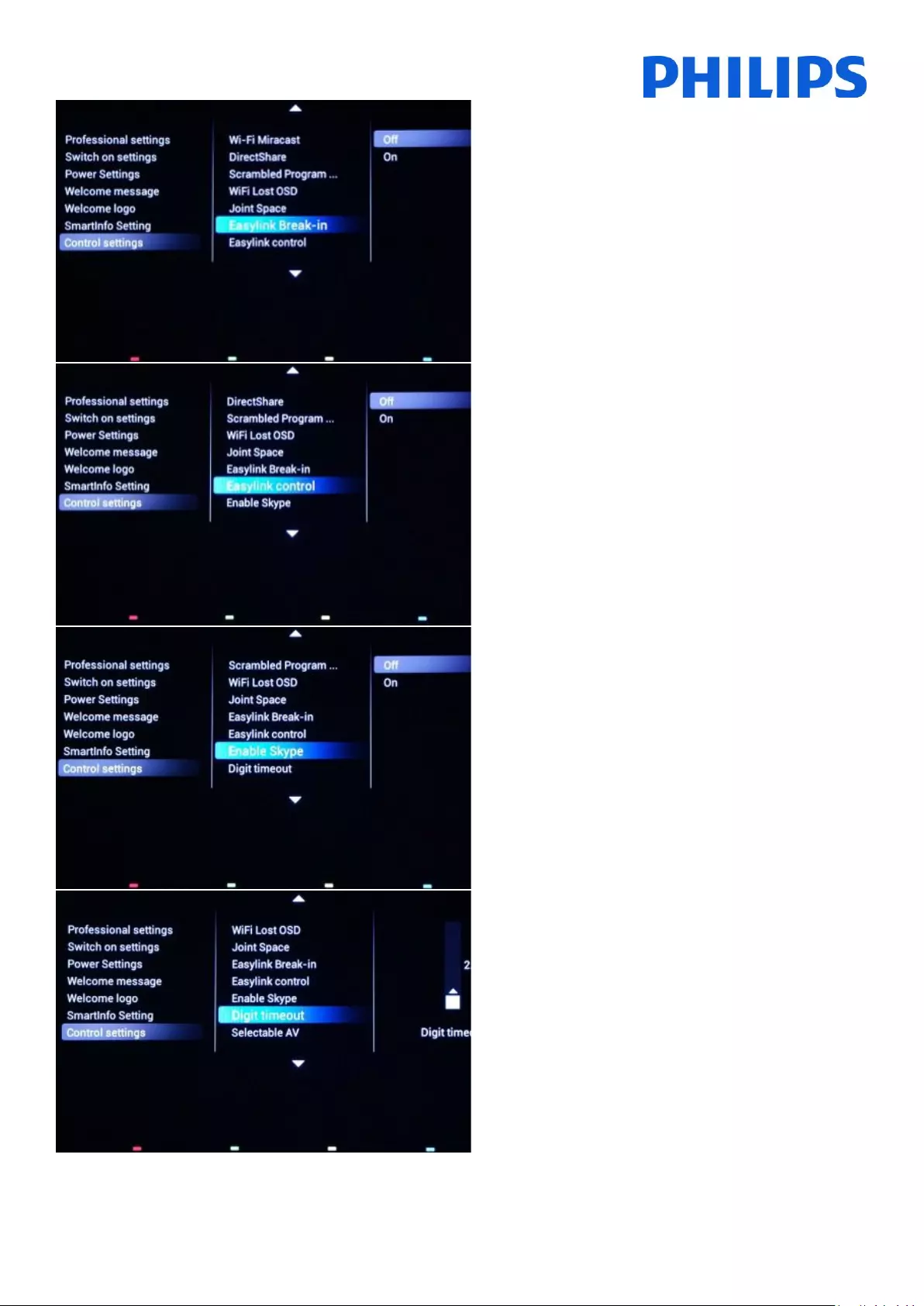
38
[Easylink Break-in]
Enables or disables the HDMI-CEC standby feature in
Professional mode:
[Off]: Not able to switch on the TV by external HDMI-CEC
devices.
[On]: Able to switch on the TV by external HDMI-CEC
devices.
[Easylink control]
Enables or disables the HDMI-CEC one touch play feature
in Professional mode:
[Off]: Disables TV functionality to control external HDMI-
CEC devices.
[On]: Enables TV functionality to control external HDMI-
CEC devices.
[Enable Skype]
Enable or disable Skype feature.
[ON]: Skype can be used on TV.
[OFF]: Skype application will not be displayed in
Consumer Menu.
Note: For this application webcam is required. Not all
webcams are supported.
[Digit timeout]
Defines the time interval between numeric buttons
presses when users will access two or three digits
channels.
Selectable values from 0.5 to 9.9 seconds.
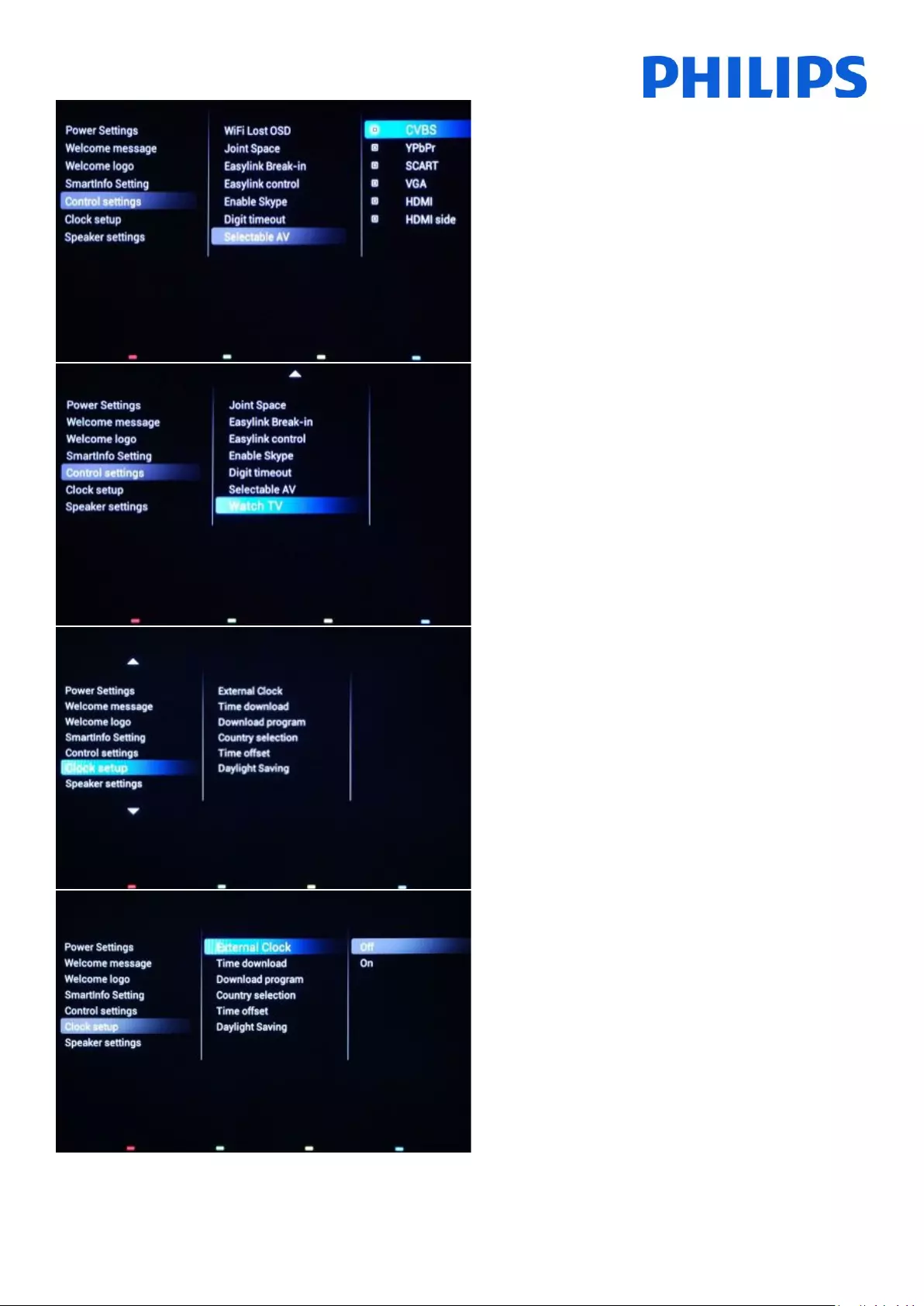
39
[Selectable AV]
Allows the installer to define which external sources to
be displayed on the source list when pressing AV button
on the Guest remote control.
Note: Only the sources marked [X] appear in the source list.
[Watch TV]
Select the function for “Watch TV” button on the remote
control. The button can be configured on a different
source than TV channel.
[Clock settings]
Settings for the TV clock.
[External Clock]
Enable or disable the external clock functionality.
[OFF]: USB external clock will not be active.
[ON]: USB external clock will display time.
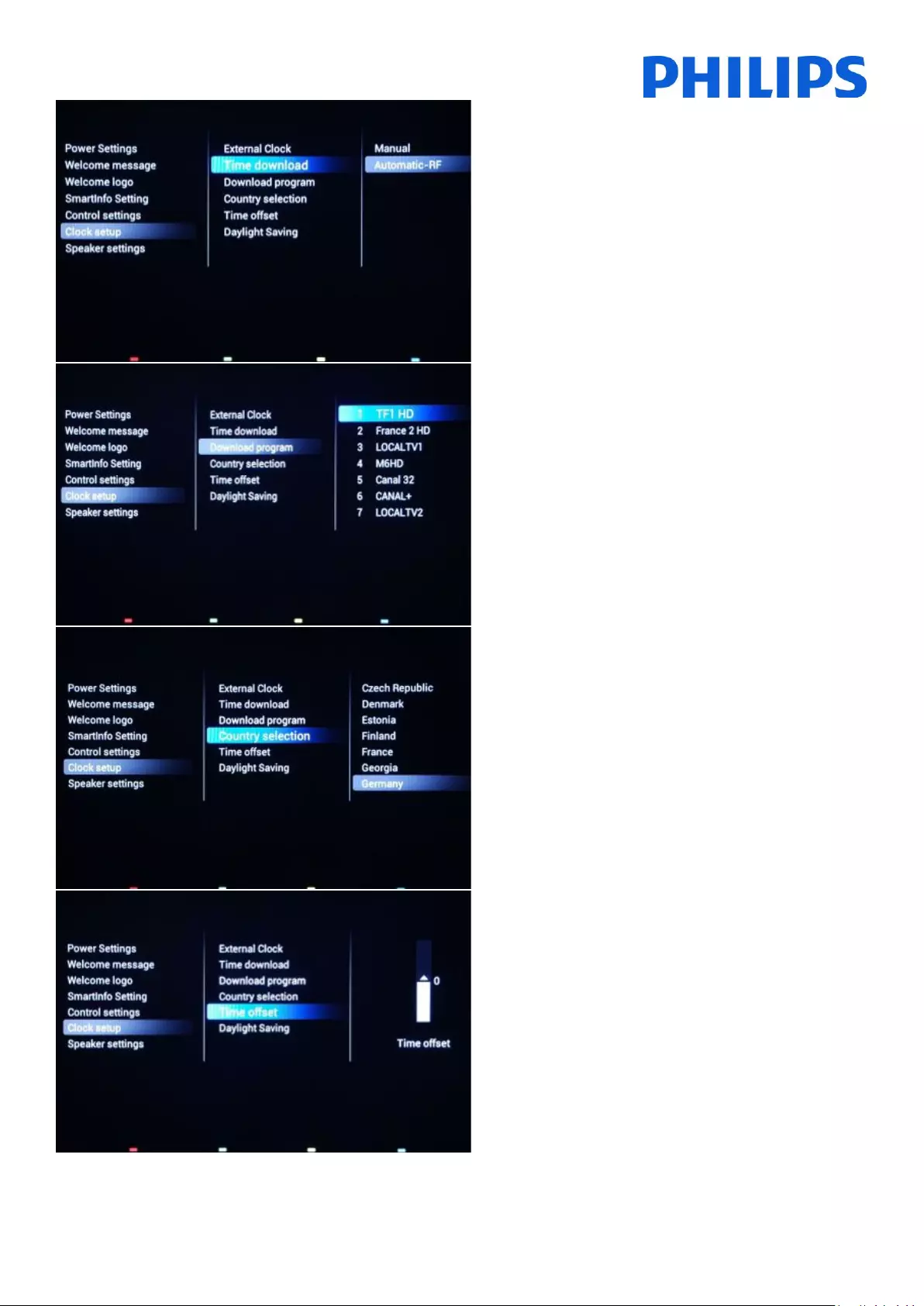
40
[Time Download]
Select the source for the clock time:
[Manual]: The clock time is set using the Time Setting
option.
[Automatic-RF]: Clock time is retrieved from the
“DownloadProgram”channel.
Note: If the power is disconnected the TV will lose the time set.
[Download program]
To select channel to download clock information.
Note: Correct clock information is required for correct EPG data and
MyChoice functionality.
[Country selection]
To select the original country from the channel chosen at
“Downloadprogram”.
[Time offset]
To set the time offset.
In case the clock download information is not correct for
your region you can set an offset here to correct this.
Note: Selectable value between -12 and +12.
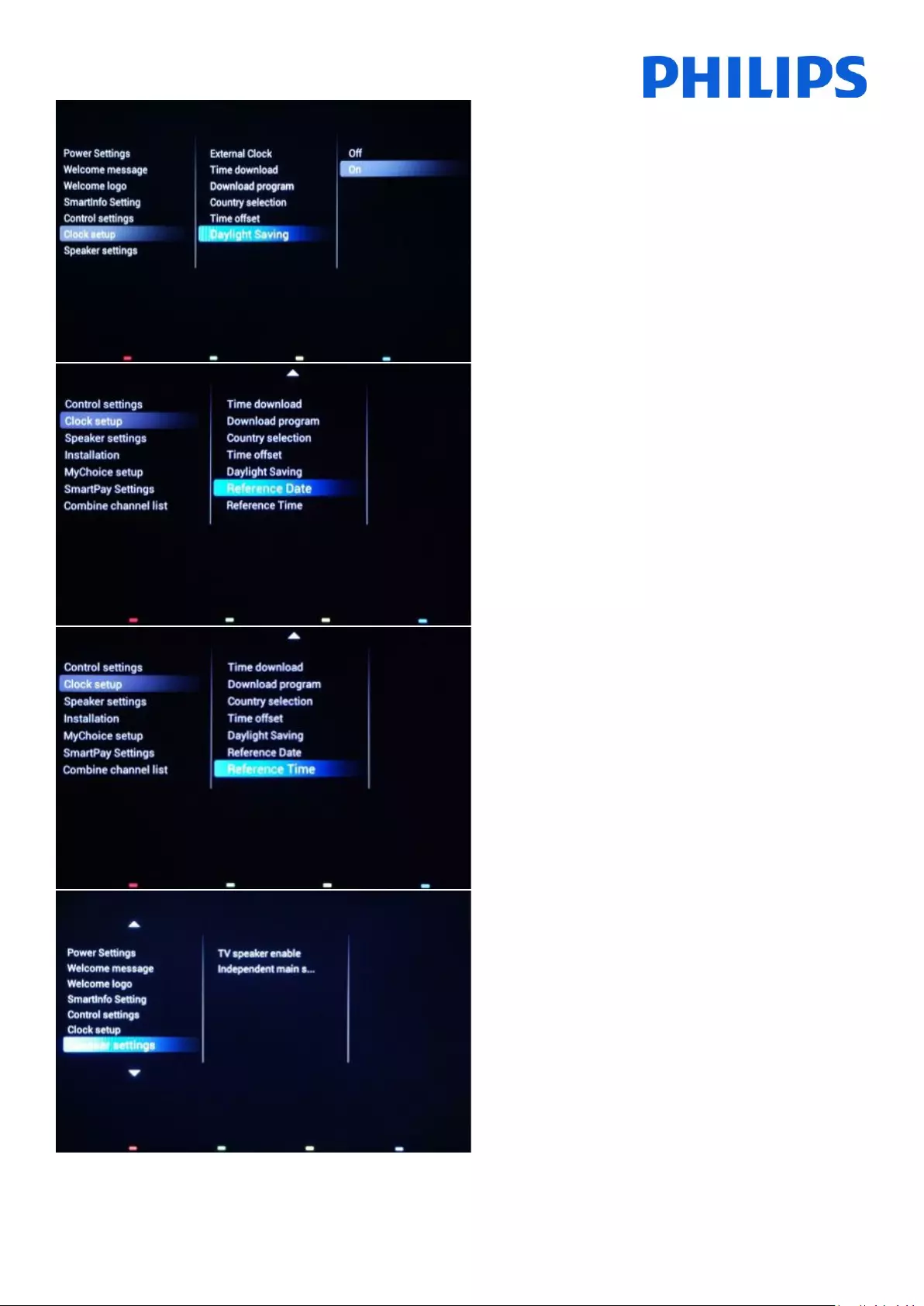
41
[Daylight saving]
Enables the automatic switch between Winter Time and
Summer Time.
[OFF]: Daylight saving time is disabled. No time
correction will be applied while switching between winter
and summer time.
[ON]: Daylight saving time is enabled.
[Reference Date]
Define the date referenced from the TV.
Feature use only in combination with [Custom
Dashboard] and without a valid clock extraction source.
[Reference Time]
Define the time referenced from the TV.
Feature use only in combination with [Custom
Dashboard] and without a valid clock extraction source.
[Speaker settings]
Submenu with speaker settings.
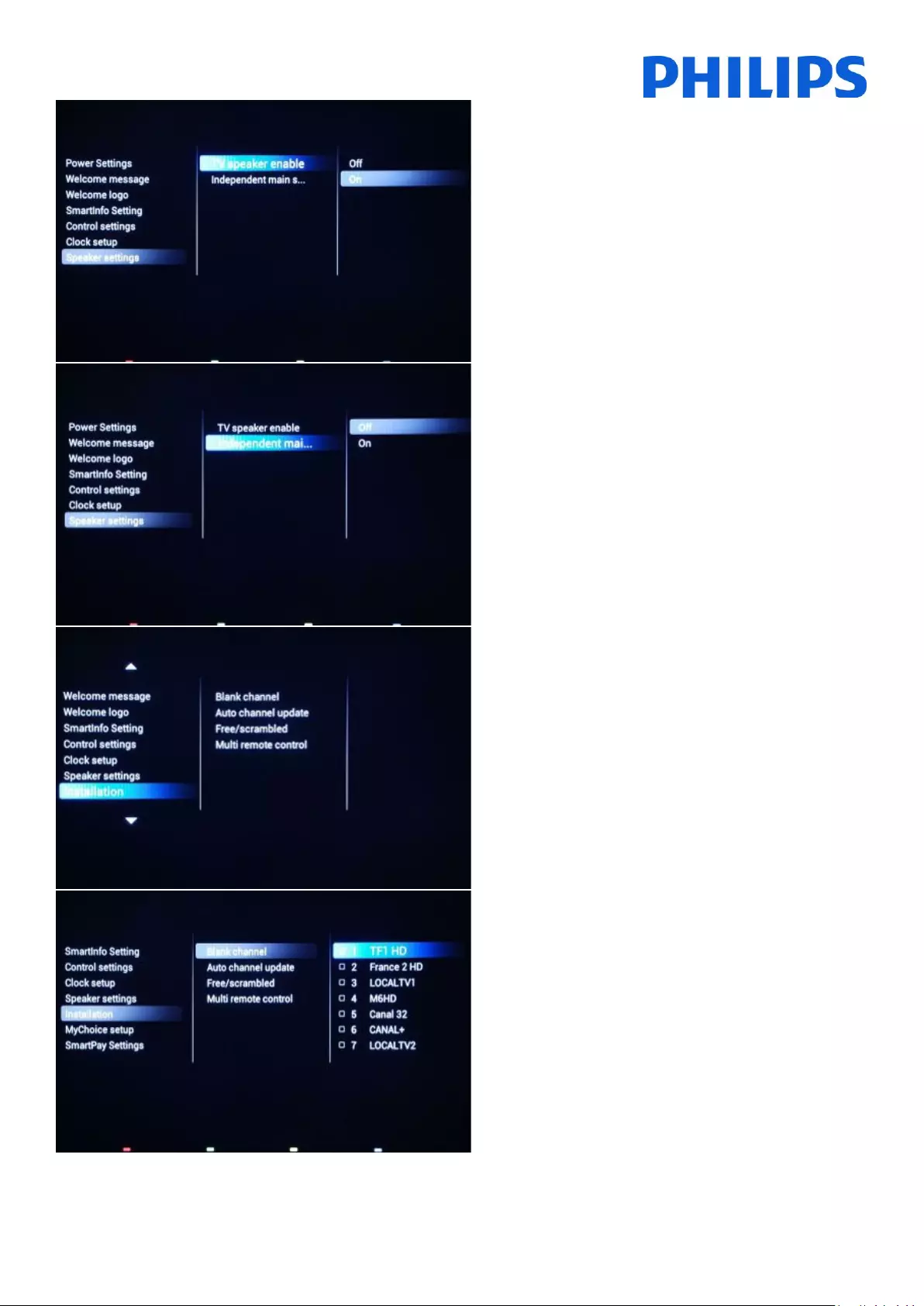
42
[TV speaker enable]
[Off]: Disables the TV Main speakers. The headphone
output is not affected by this setting.
[On]: Enables the TV Main speakers.
[Independent main speakers]
[Off]: The volume +/- on the Guest remote control will
affect both the TV Main speaker and the headphone
volume.
[On]: The volume +/- on the Guest remote control will
affect both the TV Main speaker and the headphone
volume.
After pressing “MUTE”, the volume +/- on the Guest
remote control will not reactivate the TV Main speaker
volume, but will only control the headphone volume.
[Installation]
Channel settings and multi remote control.
[Blank channel]
The Blank channel function disables the display of video
on the TV, but does not affect the audio output.
Selectordeselectcanbedonebypressing“OK”buttonon
the remote control.
Note: The channels marked with X will not display video on the TV.
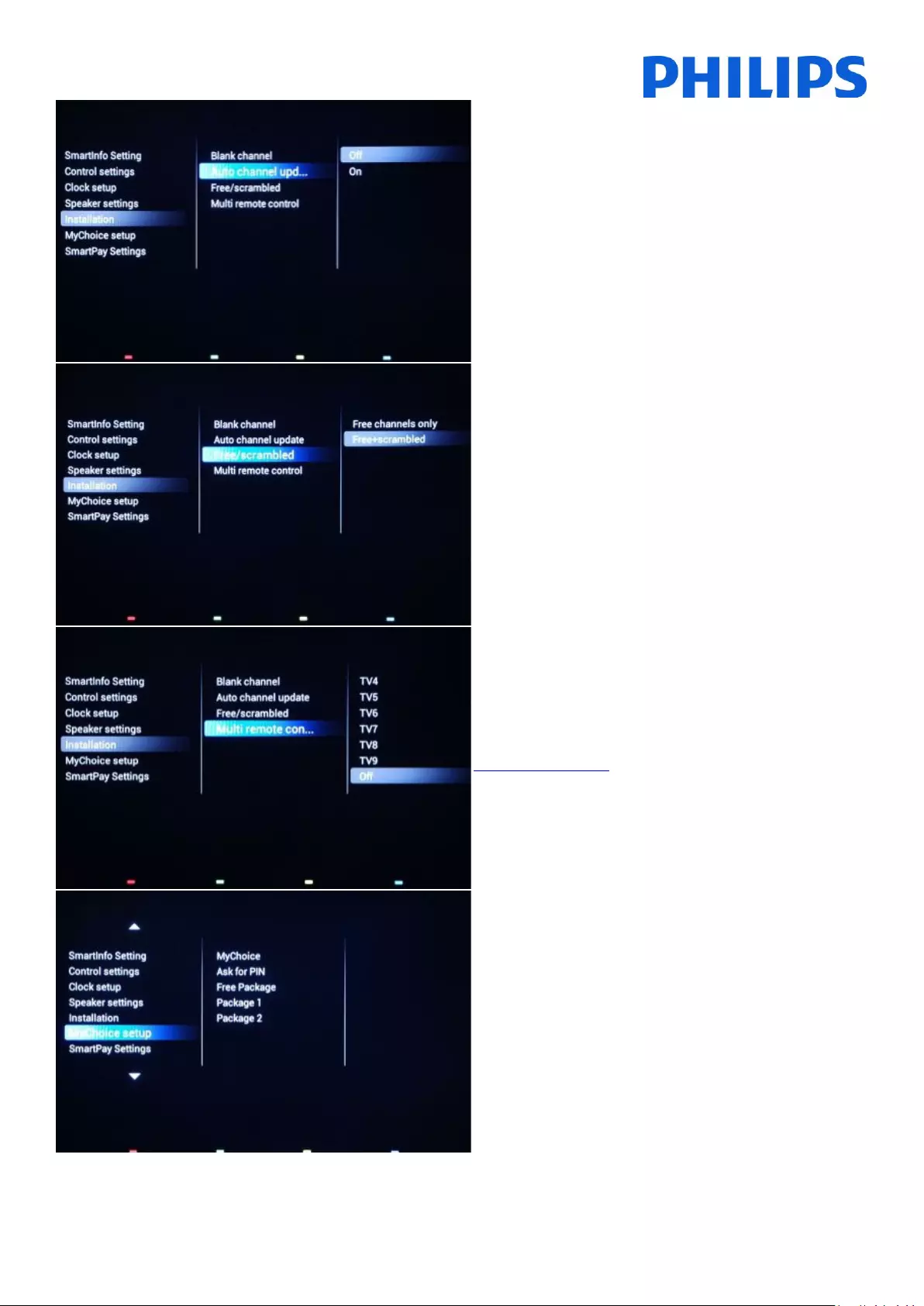
43
[Auto channel update]
Channel plan is automatic changed when channel
information are broadcasted in the network.
[ON]: Enables automatic channel update.
[OFF]: Disables automatic channel update.
Note: The recommended setting is [OFF] to keep the
channel list in the original configuration.
[Free/scrambled]
[Free channels only]: Only free channels are
displayed in the channel list.
[Free+scrambled]: Allows scrambled channels in the
channel list. On scrambled channel an OSD message will
be displayed informing the state of the channel.
[Multi remote control]
To set the color of the TV in multi remote.
Guest remote control supports up to ten televisions
operating in one room without interference from each
other’s remote controls. Each TV and a Guest remote
control can be set to match.
Check multi-remote
[MyChoice] setup menu
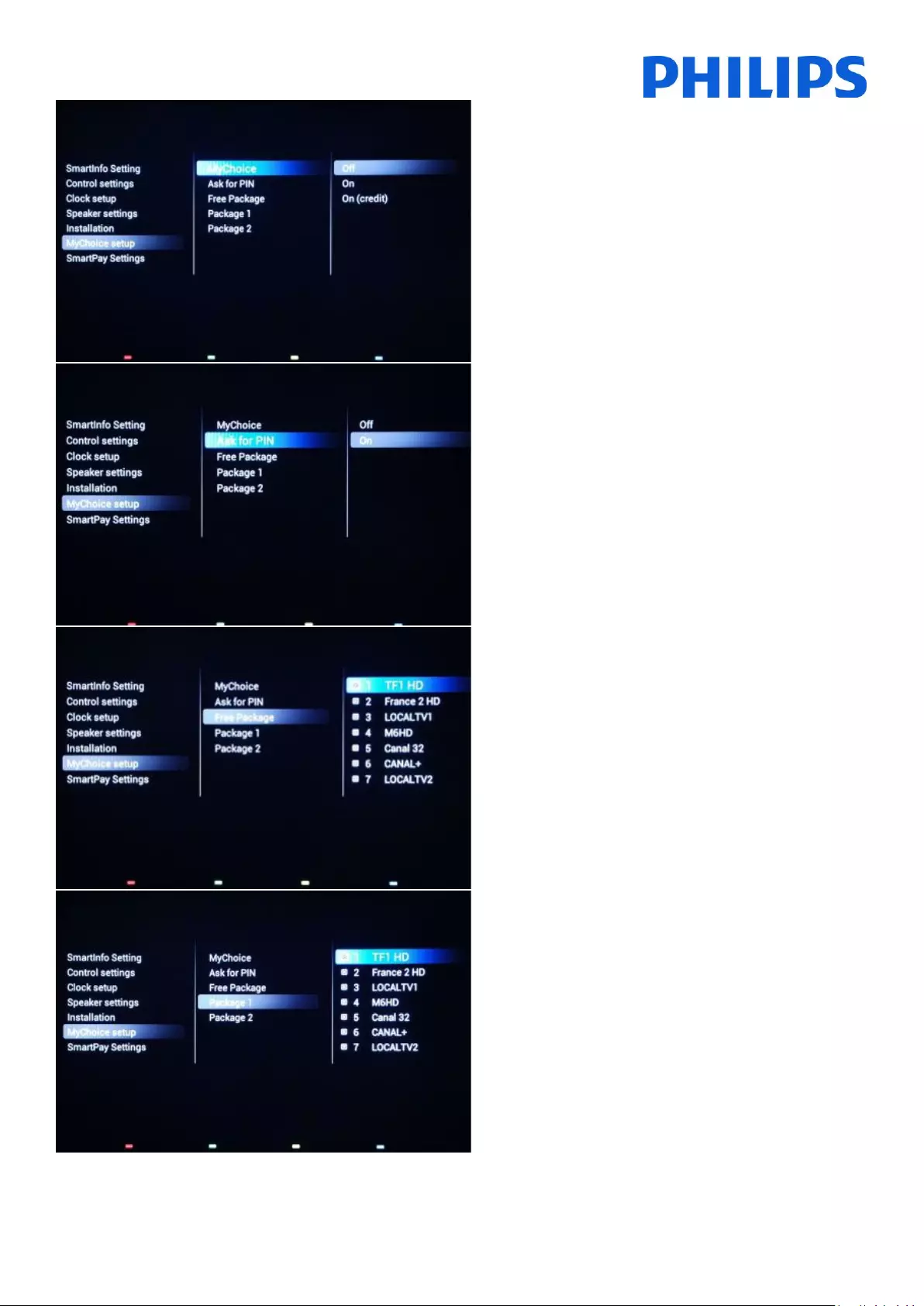
44
[MyChoice]
[Off]: Disables MyChoice function.
[On]: Enables MyChoice function with scratch cards.
[ON Credit]: MyChoice works with MyChoice Credits.
[Ask for PIN]
[OFF]: The code is required only one time at activation. A
new code request will be requested when the validity is
expiring.
[ON]: Pin Code is required ever time when the feature is
used. Every time when the TV set is switched [ON], the
feature will require the pin code.
MyChoice configuration:
Free Package: Channels free to view
MyChoice configuration:
[Package 1]: TV Channels included in the package.
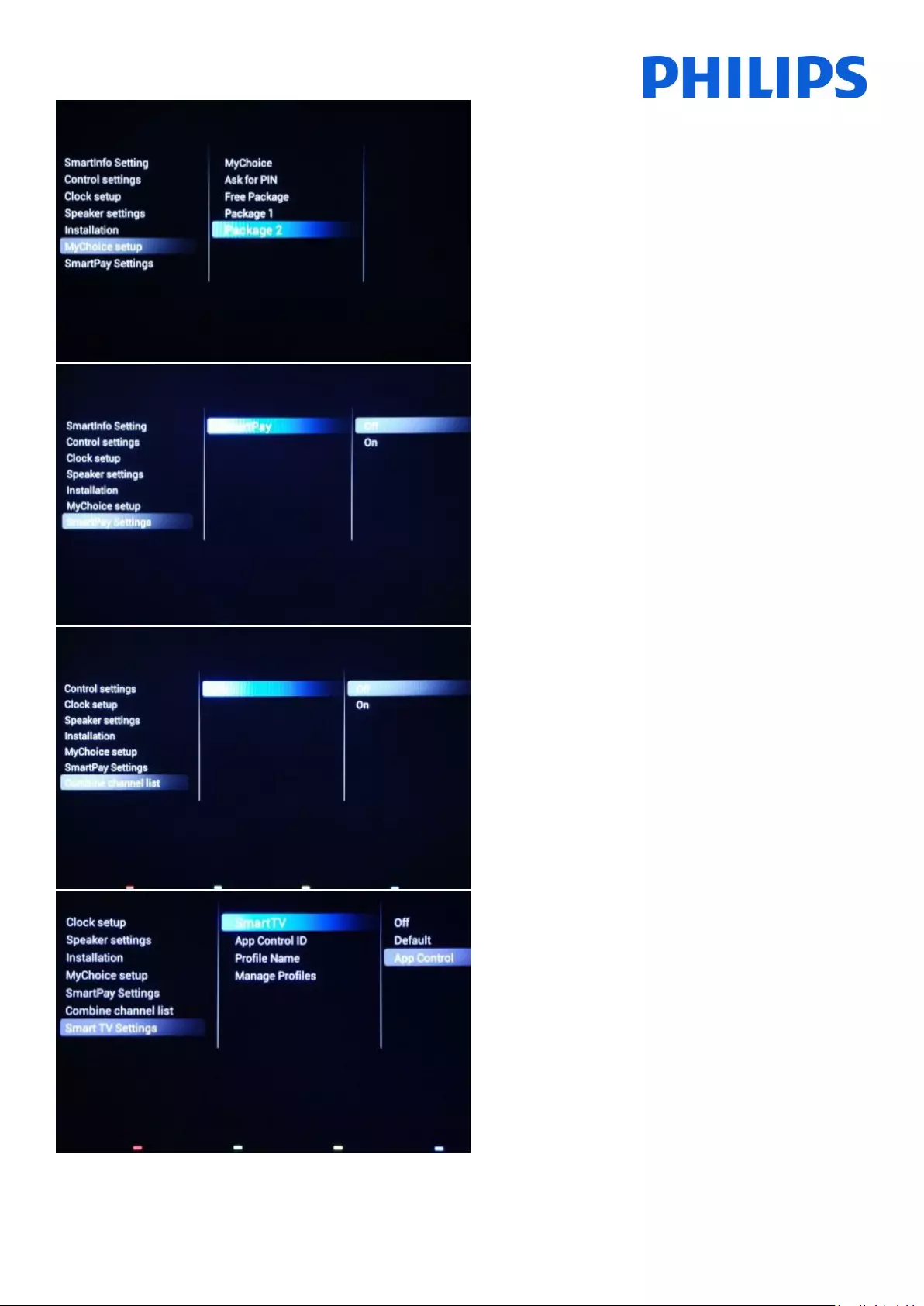
45
MyChoice configuration:
[Package 2]: TV Channels included in the package.
[SmartPay]
Enable or disable SmartPay.
[OFF]: The feature is disabled.
[ON]: The feature is enabled.
[Combine channel list]
External sources will be added to the channel list.
[OFF]: The external sources are not present in the
channel list.
[ON]: The external sources will be present at the end of
the channel list.
[SmartTV Settings]
SmartTV allows different setup for the SmartTV portal
provided by Philips.
[OFF]: SmartTV is disabled
[Default]: SmartTV is available with default profile with
access to all applications.
[AppControl]: Allows custom profile loading. Check
SmartTV and AppControl manual.
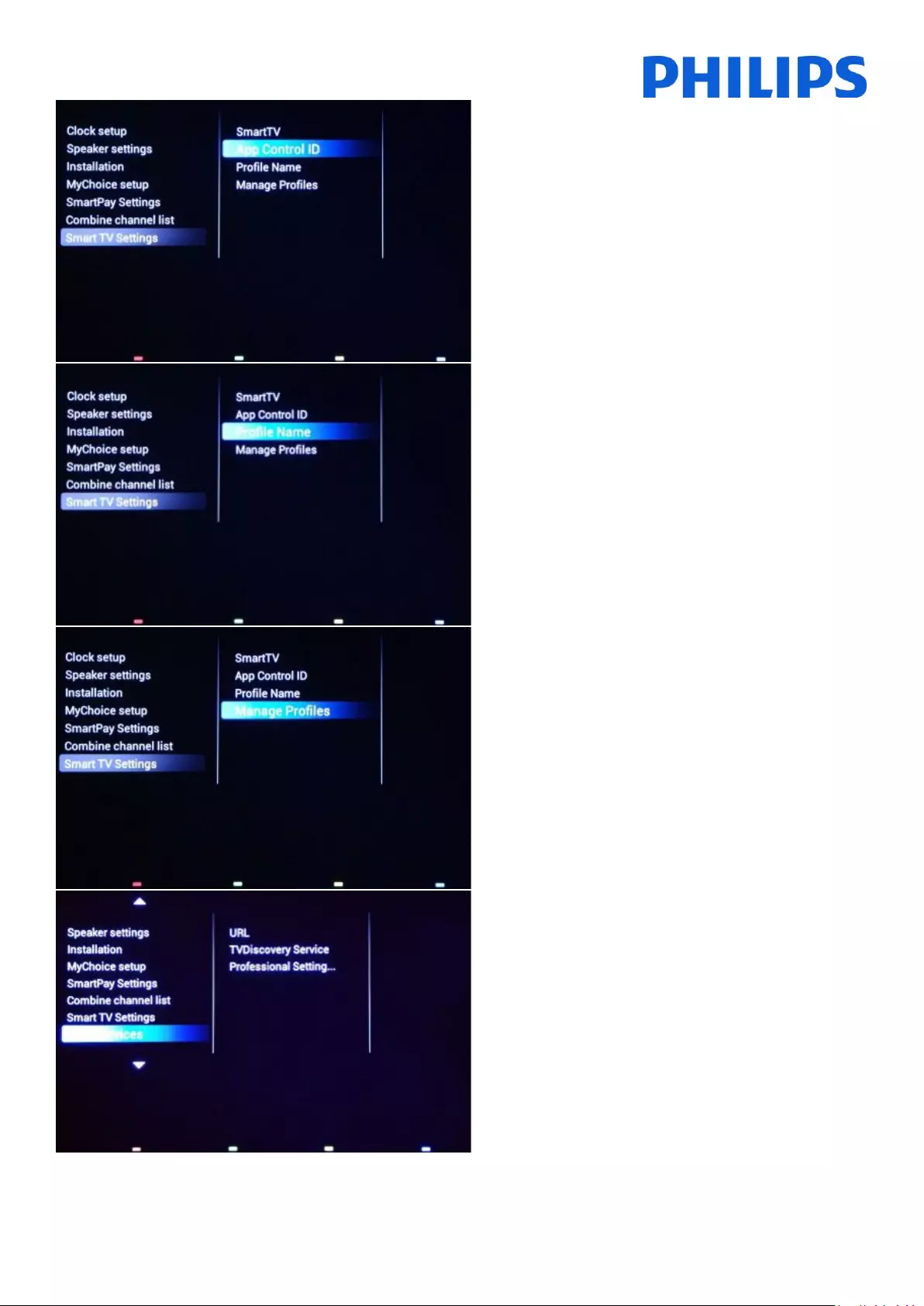
46
[App Control ID]
Unique ID created for Custom SmartTV portal will be
defined in this section.
[Profile Name]
Name of the profile which will be loaded in SmartTV
portal.
Iftheprofilenamedoesn’tmatchwiththeprofiledefined
in the account, the default profile will be loaded.
[Manage profile]
Customize the profile directly on TV. Apps can be added
or removed using the remote control.
[Web Services]
Feature available only for IPTV.
Web Services is a mechanism to exchange
information between the TV and the IPTV
management server.
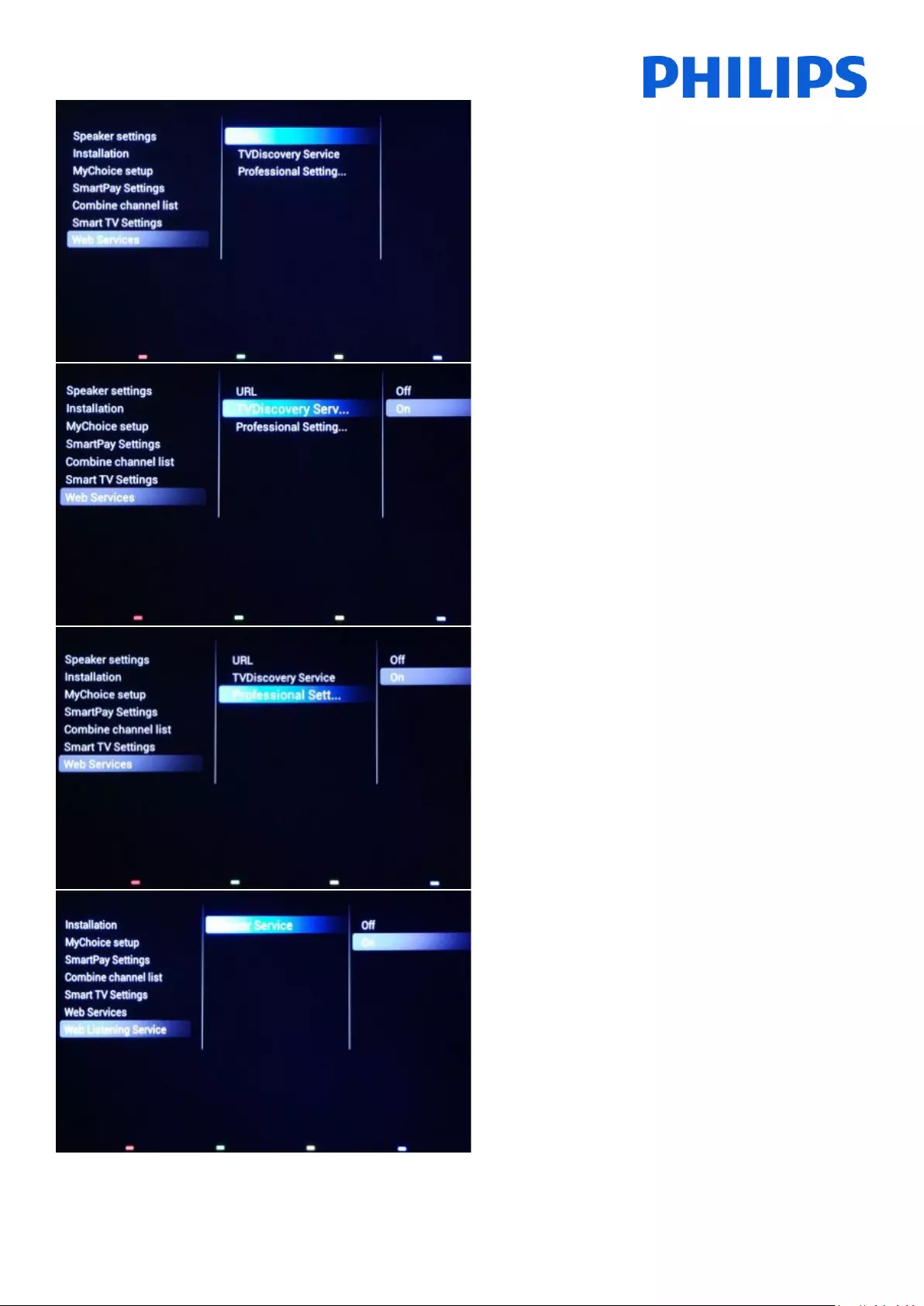
47
[URL]
This is the URL on which the Web Services server can be
found. This server will host the pages that can
control/monitor the TV(s).
By default this URL will be set to:
http://web.services.tpvision.htv/webservices.php
[TV Discovery Service]
TV Discovery Service is the Web Service through which a
Web Server will detect the presence of TVs in the IP
Network using the TV Serial No/Production code (and
other data).
This is achieved by the TV polling the Web Service Server
periodically. For the Server to identify the TV uniquely,
the TV details or Parameters are be passed to the Server.
[Professional Settings Service]
Professional Settings Services allows changing or
requesting the current Professional Settings Parameters.
It is similar to WIxP's Professional Settings Control, except
that mechanism used here is Web Services, instead of
WIxP.
[Web Listening Service] - [Power Service]
Web Listening Services is a mechanism to exchange
information between the TV and the controller. In this
case TV shall have HTTP Server called as "Guest
Server". HTTP client shall be present at the SI
environment hence forth referred as "Host Client", which
shall contain the different Guest services.
Power Service feature shall enable to remotely Request
for the current status of the TV or change the Power
Status of the TV
Note: In "Web Services", TV acts as HTTP client and the SI
Server shall act as HTTP Server.
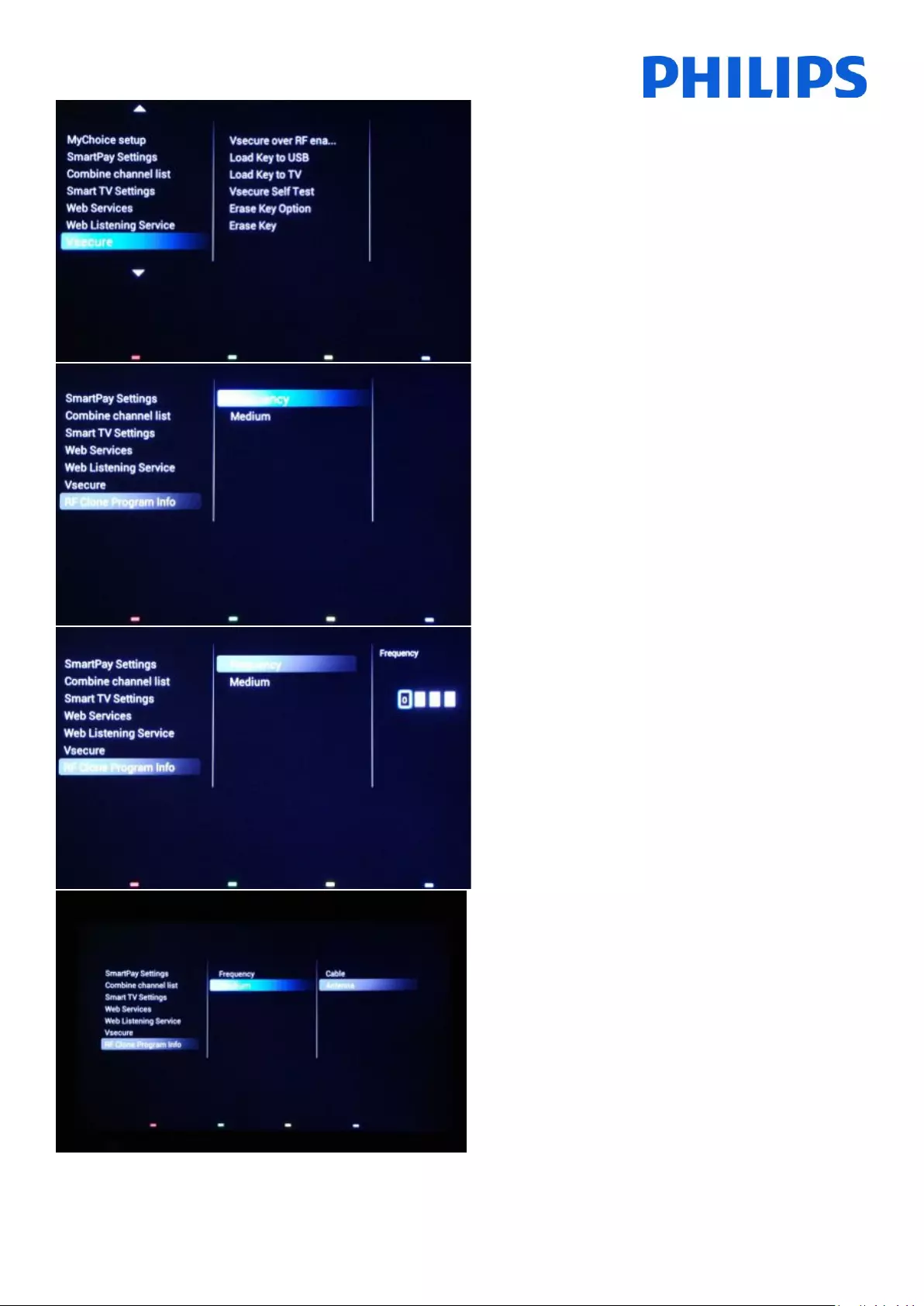
48
[VSecure]
VSecure is the hospitality content scrambling method
used by the Philips Hospitality TVs. If you are interested
to use it please contact the local Philips Hospitality TV
sales representative.
[RF Clone Program Info]
All the settings from this submenu are used for
SmartInstall.
[Frequency]
The frequency for SmartInstall can be modified in this
menu.
Note: Default value is 706 MHz
[Medium]
Defines the type of digital channel used for SmartInstall.
Note: SmartInstall is working only via Antenna cable type
(DVB-T)
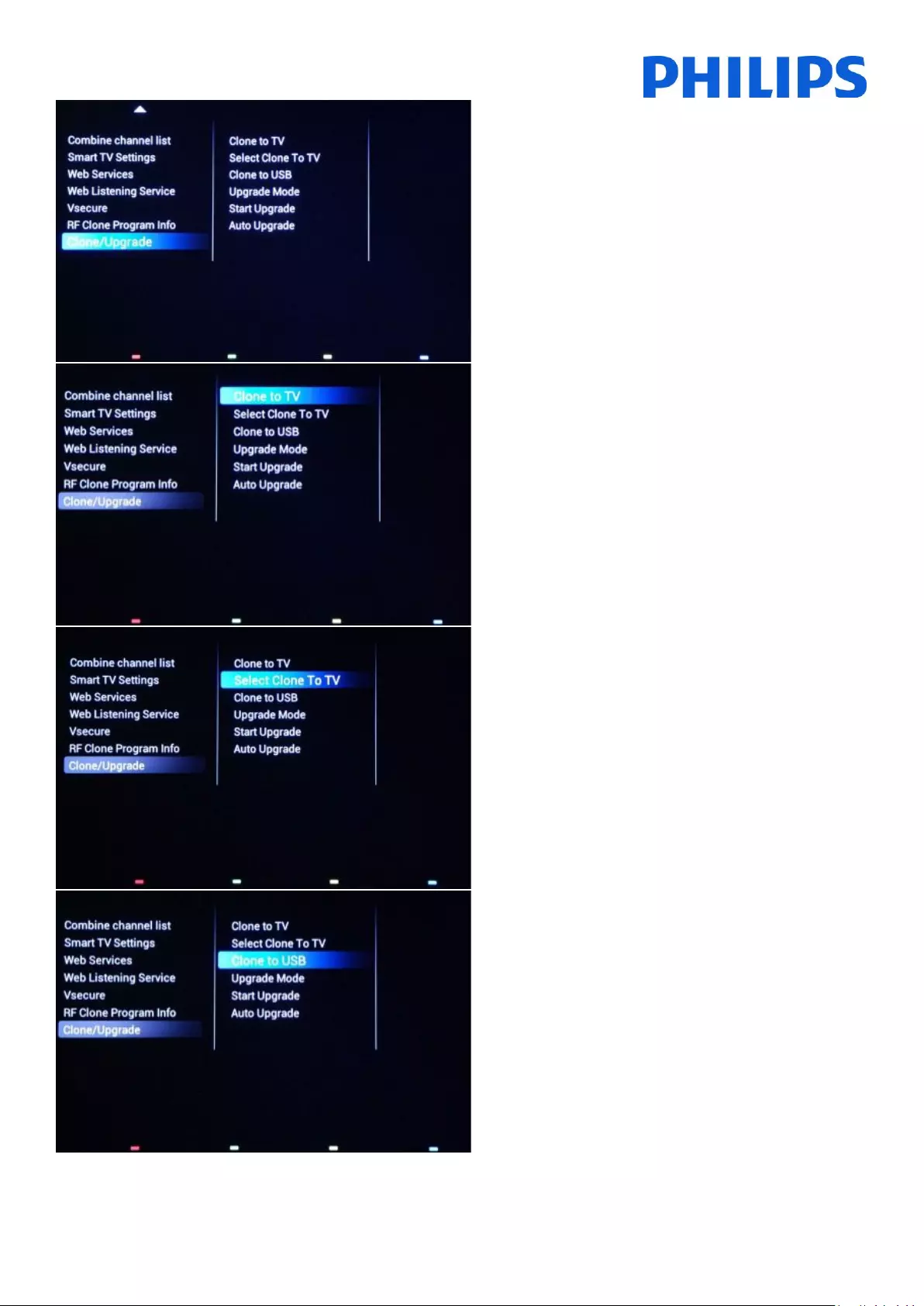
49
[Clone/Upgrade]
Cloning and upgrade options are available in this menu.
[Clone to TV]
All settings are copied from USB drive to TV.
[Select Clone to TV]
Select the cloning data for cloning from multiple files.
[Clone to USB]
Clone the settings from the TV to the USB.
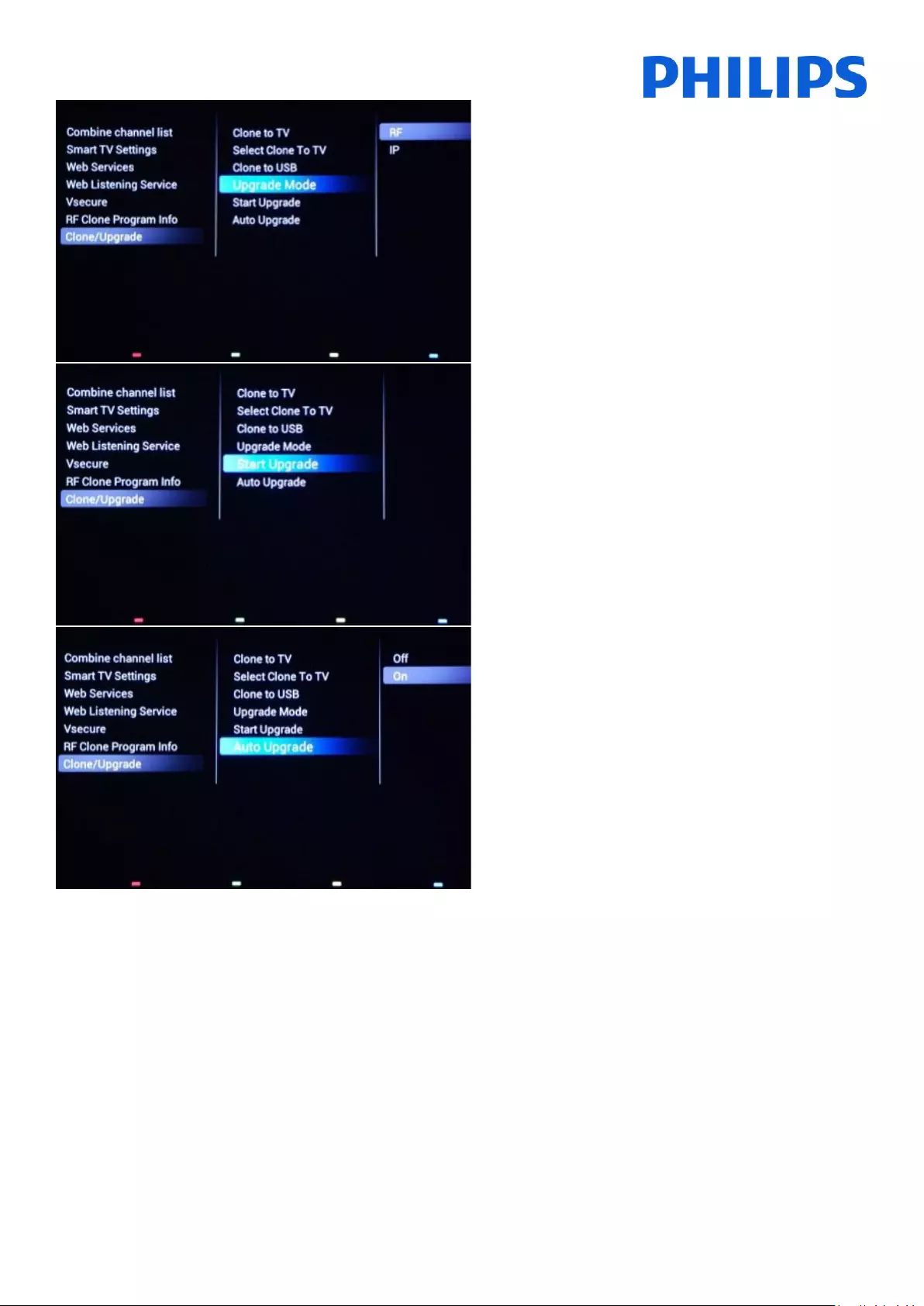
50
[Upgrade Mode]
Defines the medium used to receive software updates
and new settings.
[RF]: All settings and new software is received via coaxial
cable.
[IP]: All settings and any new software is received via
Ethernet cable.
[Start Upgrade]
RFupgradecanbemanuallystartedbypressing“OK”. TV
set will auto switch OFF and will search for new software
and cloning data on RF network.
Note: RF cloning and software upgrade takes between
45-60 minutes depending on network topology.
[Auto Upgrade]
RF upgrade will be enabled automatically at 4 A.M. and 1
P.M. If the TV is in standby will search for SmartInstall
broadcast.
[OFF]: RF cloning and upgrade via SmartInstall is disabled.
[ON]: RF cloning and upgrade via SmartInstall is enabled.
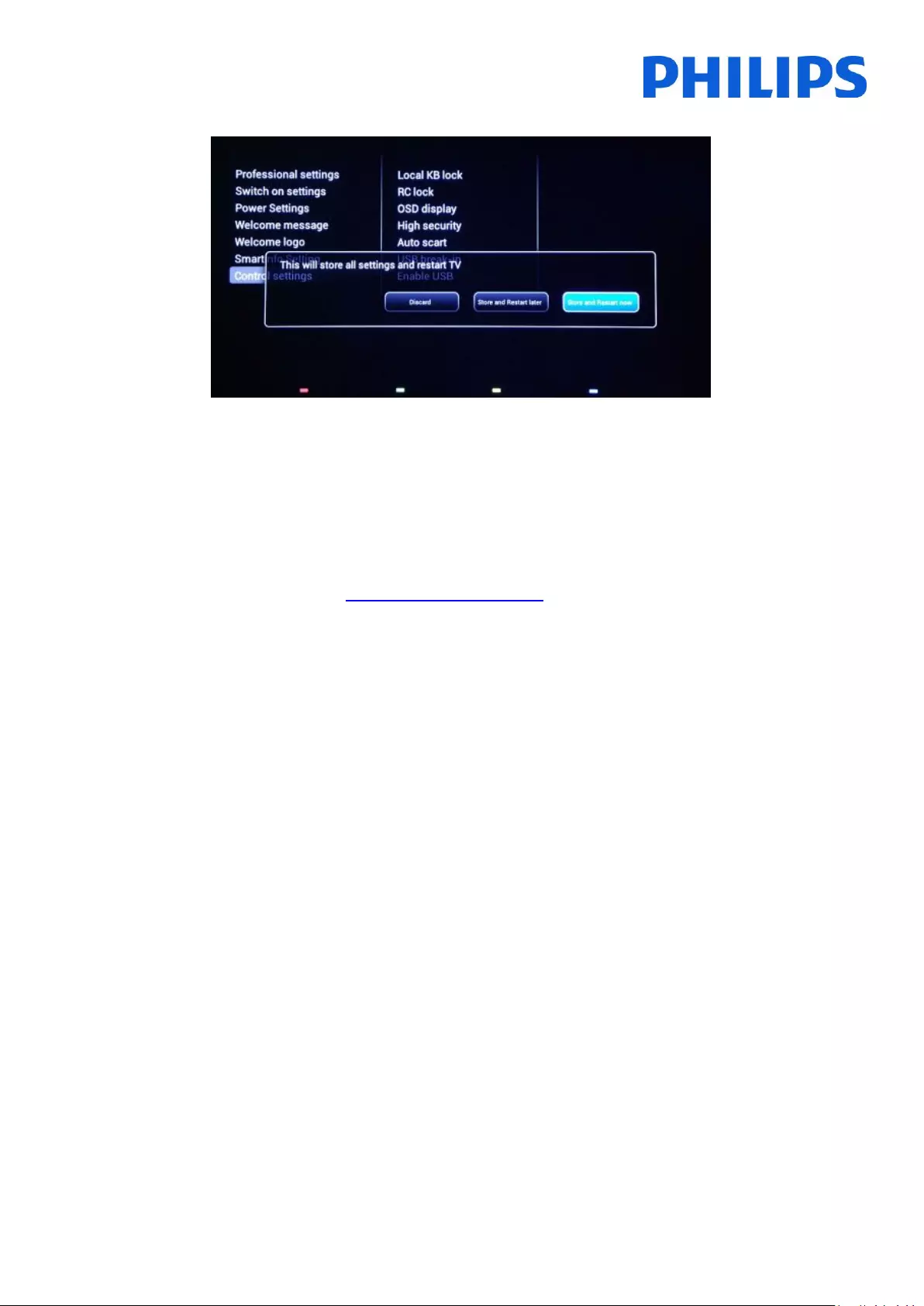
51
To store settings press “HOME” (MENU button). The following menu will be displayed:
[Discard]: All changes in the Professional setup menu will be discarded and TV will return to TV channel.
[Store and Restart Later]: All changes are saved but will be applied only when TV will restart.
[Store and Restart Now]: TV will store the settings and will restart to apply all the settings.
After restart it is highly recommended to check the channel list, settings and options enabled. If the check did not
reveal any problems and all specifications are in accordance with the requirements, you can proceed to the cloning
master TV settings on the rest of the TVs. Check how to clone settings.
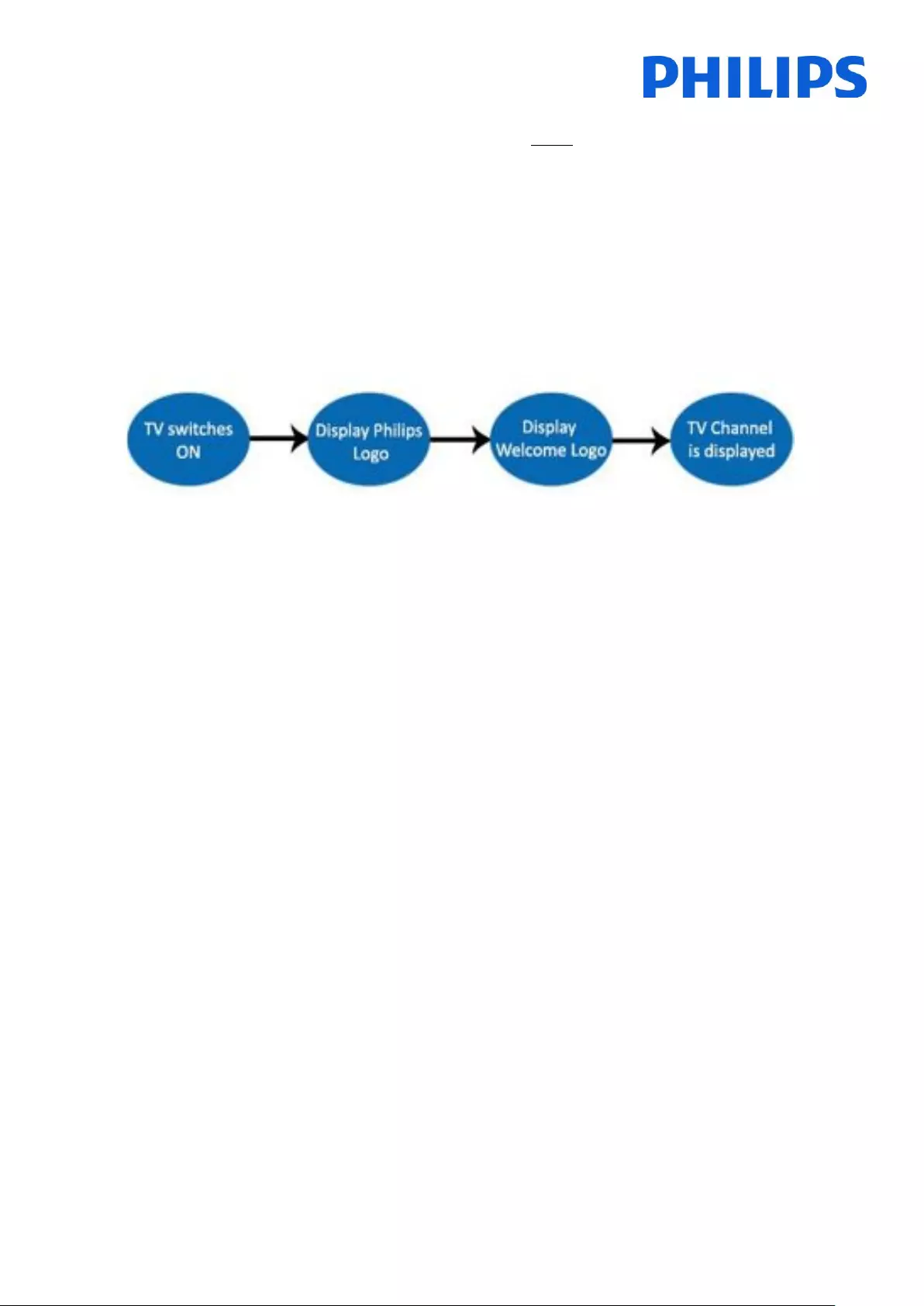
52
8. Welcome Logo
IMPORTANT: Total amount of size for SmartInfo and Welcome Logo MUST be smaller than 62 Mb (megabyte)
There are 2 Philips logos displayed at startup. The second logo can be replaced by a picture uploaded via USB.
File format: 1280 x 720.webp file. The welcome logo is display only if Low power standby is set to Green and TV is in
deep standby state before switching ON.
Note: Below the startup process is described. The switching time can be influenced by the low power standby,
features activated at startup and switch ON channel type (HD or SD).
How to upload Welcome Logo
1. Create graphics file: 1280 x 720.png with logo.
2. File name: TPN141HE_WelcomeLogo.webp (File name is case-sensitive)
3. Save into the TV cloning data folder “TPN141HE_CloneData\MasterCloneData”
4. Insert USB device into TV
5. Enter [Professional settings] menu
6. Go to [Welcome logo] -> [USB -> TV]. This action will load the USB in to TV memory.
7. Go to [Display logo] and set the option [On] to enable Welcome Logo.
8. Go to main menu and select [Power Settings] [Low power Standby]: Set the value to Green.
9. Press “HOME/MENU” button to save and exit. Select the option [Store and Restart now] and press
“OK”. TV will store the settings and restart to apply the new settings.
7.1 SmartInfo
The SmartInfo feature can be used in two ways, as a picture slide show or as user interaction pages. The two ways of
using SmartInfo not complementary and cannot be used both at the same time. SmartInfo can display the pictures or
the webpages by pressing the “SmartInfo” button on the remote. To close SmartInfo any button on the remote can
be pressed. For both cases the pages are stored in TV memory can be change via USB flash drive or SmartInstall.
In the [Professional Settings] menus the options for SmartInfo are:
SmartInfo: OFF -> SmartInfo is not enabled.
SmartInfo: Show -> SmartInfo is configured as picture slide show
SmartInfo: Browser -> SmartInfo is configured to use webpages.
Note:DuethefactthatEasySuitedoesn’thaveanetworkinterface,pagesoutsideofTVmemory
cannot be accessed.
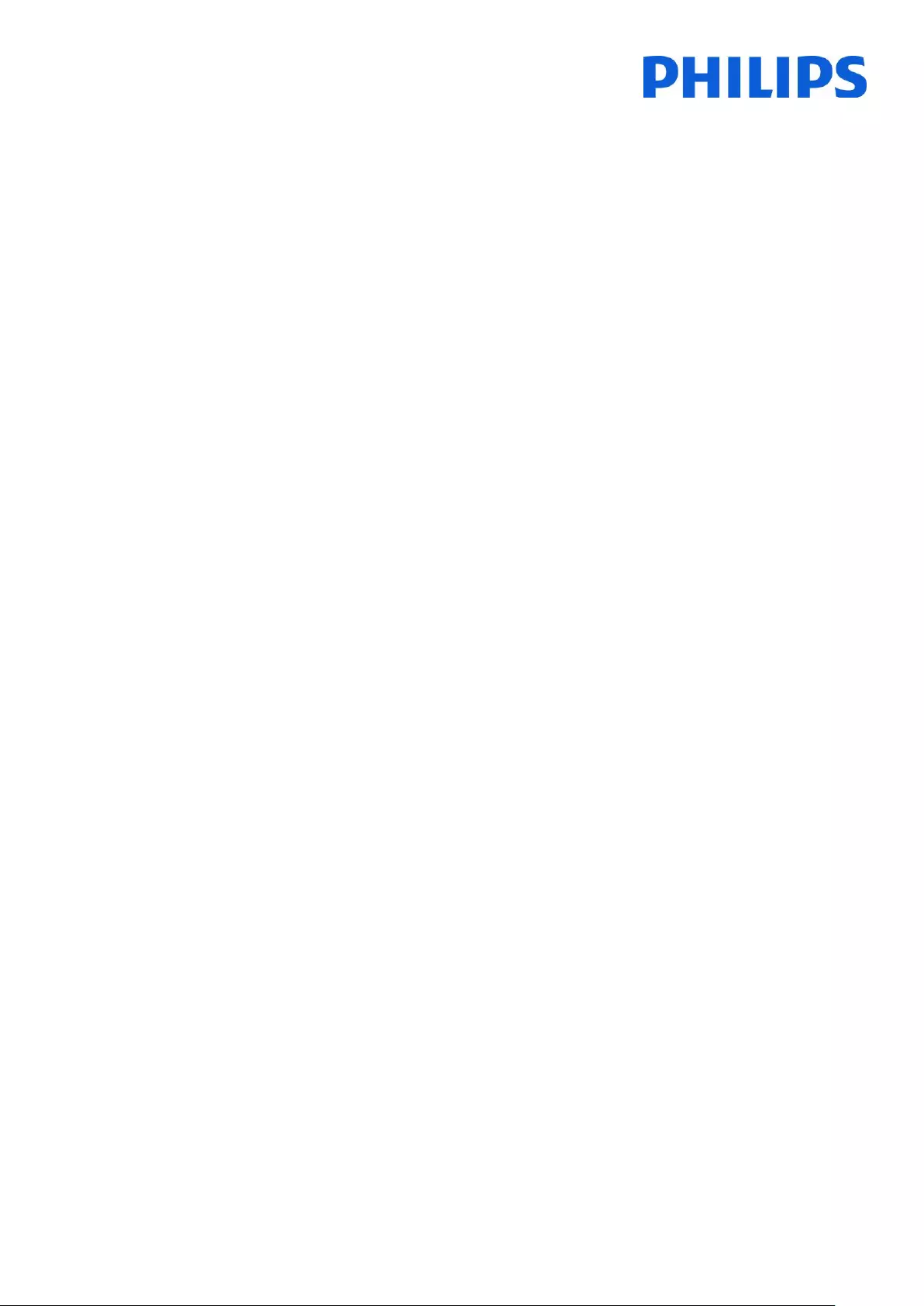
53
7.1.2 SmartInfo Show
SmartInfo used as Show contains pictures uploaded in TV memory which are changed by the TV set automatically at
every 8 seconds. The pictures are displayed in a loop and the guest cannot influence the speed or the order of
displaying.
How to upload pictures for SmartInfo Show
1. Create JPEG graphics files with a maximum resolution of 1920 x 1080 pixels. Pictures with lower resolution
will be upscale to 1920x1080 pixels.
2. File name should be: file_01.jpg
a. For multiple picture files the names should be consecutive. Example for 4 pictures in SmartInfo
Show: file_01.jpg
file_02.jpg
file_03.jpg
file_04.jpg
3. Save the files into to following folder: TPN141HE_CloneData\MasterCloneData\SmartInfoImages\
The folder TPN141HE_CloneData should be in the root of the USB flash drive.
4. Switch ON the TV and wait until the TV channel is displayed.
4. Insert the USB flash drive into the TV set. If USB media player is activating press the “TV” button to return
to the TV channel.
5. Enter [Professional settings] menu.
6. Go to [SmartInfo Setting] -> [SmartInfo]: Set the value [Show]
7. Go to [SmartInfo Setting] -> [USB -> TV]: Press “OK” to upload the pictures from USB flash drive to TV.
8. Press “HOME/MENU” button to save and exit. Select the option [Store and Restart now] and press “OK”.
The TV will store the settings and restart to apply the new settings.
7.1.3 SmartInfo Browser
SmartInfo used as Browser will display HTML pages stored in TV memory. Those pages can contain HTML+CSS3 and
JavaScript and be linked to other pages from TV memory. For navigation between different sections of the page or a
new page, arrows keys could be used.
How to upload content for SmartInfo Browser
1. Create the content (HTML+CSS3 and JavaScript). The resolution of the browser is 1280x 720 pixels and
pages which have a higher resolution will become scrollable (side bars and page moving effect).
2. The first page must have the name index.html. The rest of the content can be linked to index.html.
3. Save the files into to following folder: TPN141HE_CloneData\MasterCloneData\SmartInfoPages\
4. Switch ON the TV and wait until the TV channel is displayed.
5. Insert the USB flash drive into the TV set. If USB media player is activating press the “TV”button to
return to the TV channel.
6. Enter [Professional settings] menu.
7. Go to [SmartInfo Setting] -> [SmartInfo]: Set the value [Browser]
8. Go to [SmartInfo Setting] -> [USB -> TV]: Press “OK” to upload the pictures from USB flash drive to TV.
9. Press “HOME/MENU” button to save and exit. Select the option [Store and Restart now] and press
“OK”. The TV will store the settings and restart to apply the new settings.
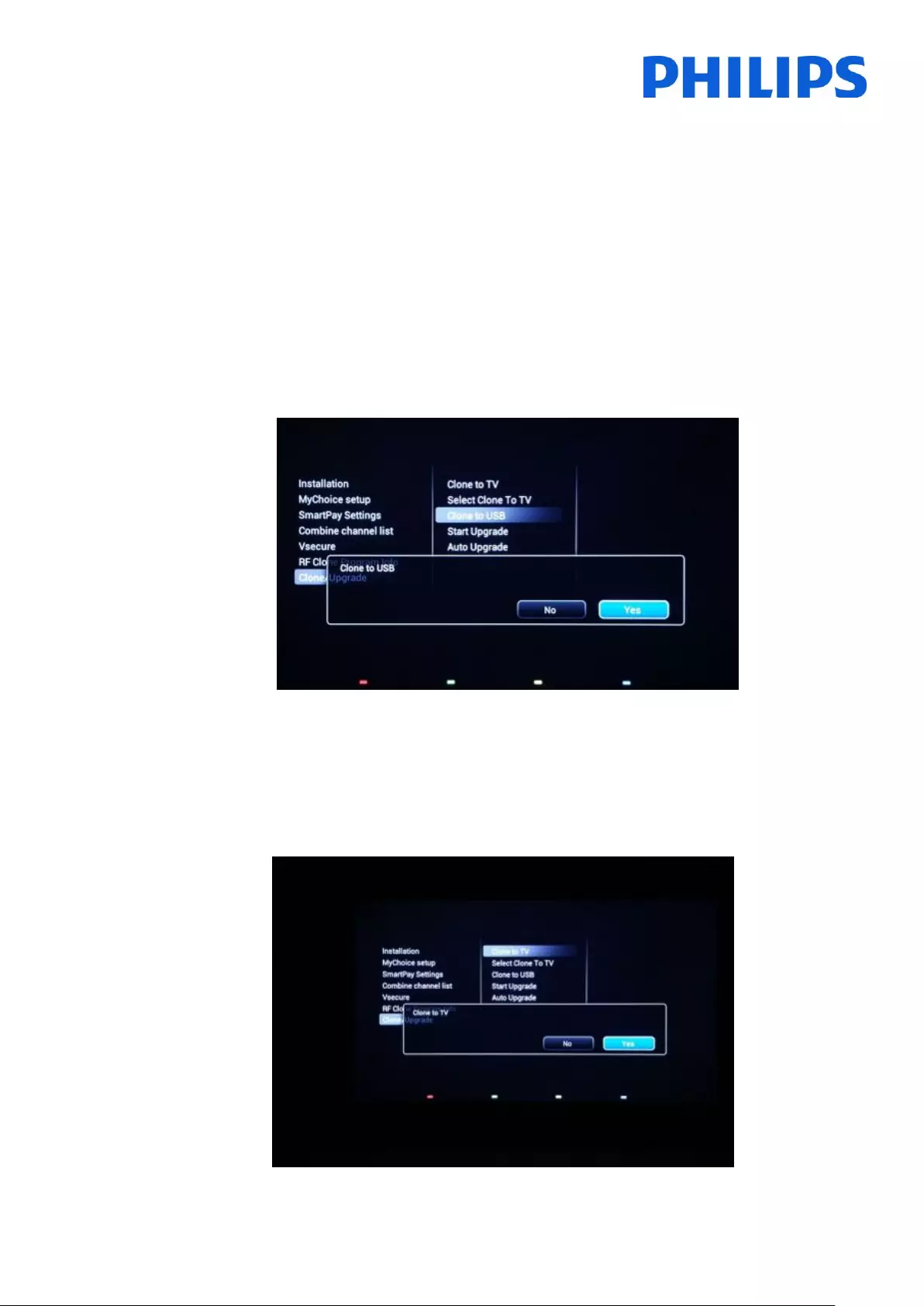
54
9. Clone
With cloning it is possible to copy to/from a USB device TV the configuration data, media content and the channel
list data. Place a USB Memory stick in the USB side connector of the TV.
*The USB device should be formatted as FAT or FAT32.
Access the Professional menu by pressing the “RC5SETUP” key, and then press the “Home/Menu” button. With the
guest remote control, press the following keys in sequence: “3,1,9,7,5,3,MUTE”. Access the [Professional settings]
menu and go to [Clone/Upgrade]:
To clone all the settings from the TV, the option [Clone to USB] should be used.
1. Select [Clone to USB] and press “OK”.
2. The clone data will be loaded from the TV set into USB device.
3. Wait until the OSD message returns to its earlier state before removing the USB device
To clone all settings from the USB to the TV, the option [Clone to TV] should be used.
1. Select [Clone to TV] and press “OK”.
2. The clone data will be loaded from the USB device into the TV. To activate the loaded settings, TV will
restart. After restart TV will display the Professional menu overview.
3. Remove the inserted USB drive.
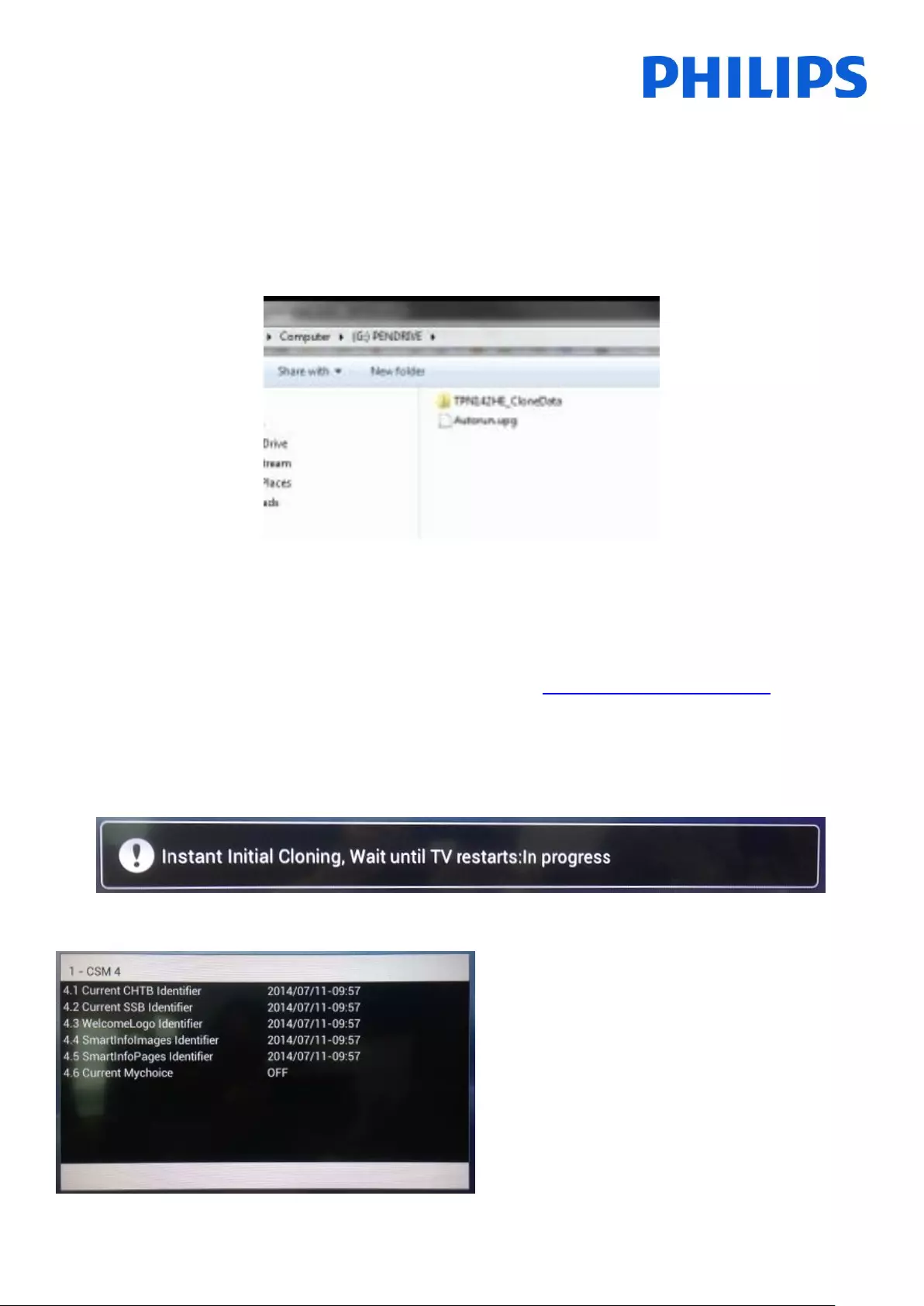
55
Instant initial cloning and software upgrade:
A TV out of the box will trigger a software upgrade and the instant initial cloning mechanism; if the files for those
actions are not available, the TV will display the installation wizard. Before connecting the power cord and powering
on the TV, insert the USB key with cloning data and the latest software version downloaded from the support
website. After power on the TV will search on the USB key for a newer software version, will apply it and afterwards
will check if the cloning data is available. When the cloning process is complete the TV will display the summary and
timestamps for each file cloned.
Content of a USB flash driver prepared for software upgrade and instant initial cloning.
TPN14HE_CloneData: contains the cloning data and CSM information
Autorun.upg: is the latest software version downloaded from http://www.philips.com/support
Note: TV will check the version number of the software available on the USB and will upgrade only if the number is
higher than the one installed on TV.
During the instant initial cloning the following OSD message will be displayed.
When the process is complete the CSM summary will be displayed.
When the summaries are displayed power down the
TV using the Power button on the remote and remove
the USB key. Power on the TV to check the result of
the cloning and correct functionality of TV (e.q:
Welcome message, welcome logo, hotel info, starting
channel, startup volume).
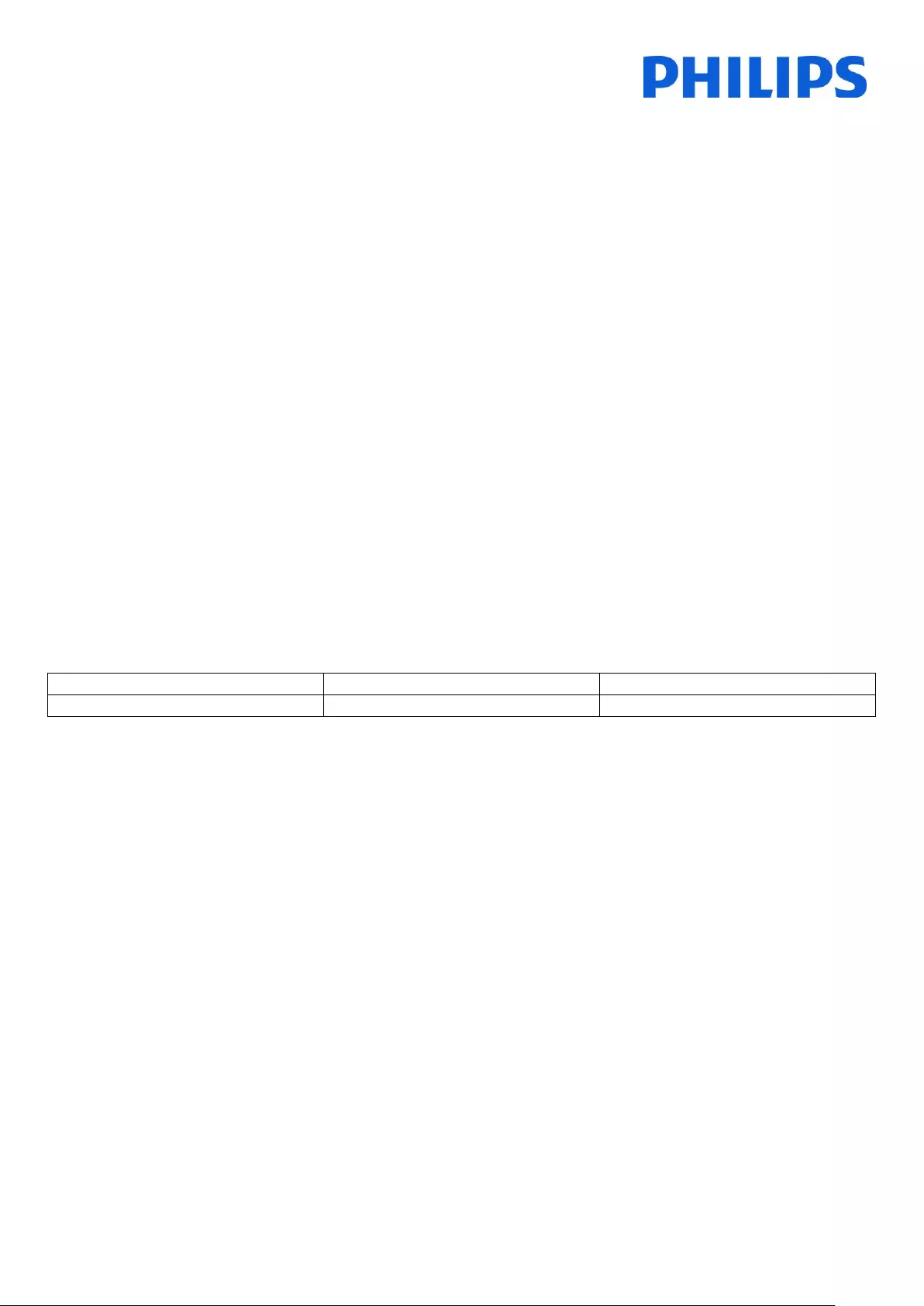
56
9. Feature settings
[Multi RC]
This function allows that up to ten televisions can be installed in a room whereas every TV will listen to its own RC.
Once the TV is set, also every RC can be set to remember its connected TV:
[Off] This function is not used; all TVs will listentoa‘blue’RC.
[TV0] TheTVwilllistentoa‘0’RC.Pressand hold both the menu and number “0” button on the RC for about five seconds.
[TV1] TheTVwilllistentoa‘1’RC. Press and hold both the menu and number “1” button on the RC for about five seconds.
[TV2] TheTVwilllistentoa‘2’RC.Pressandholdboththemenuandnumber “2” button on the RC for about five seconds.
[TV3] TheTVwilllistentoa‘3’RC.Pressandholdboththemenuandnumber“3” button on the RC for about five seconds.
[TV4] TheTVwilllistentoa‘4’RC.Pressandholdboththemenuandnumber“4” button on the RC for about five seconds.
[TV5] TheTVwilllistentoa‘5’RC.Pressandholdboththemenuandnumber“5” button on the RC for about five seconds.
[TV6] The TV willlistentoa‘6’RC.Pressandholdboththemenuandnumber“6” button on the RC for about five seconds.
[TV7] TheTVwilllistentoa‘7’RC.Pressandholdboththemenuandnumber“7” button on the RC for about five seconds.
[TV8] The TV will listen toa‘8’RC.Pressandholdboththemenuandnumber“8” button on the RC for about five seconds.
[TV9] TheTVwilllistentoa‘9’RC.Pressandholdboththemenuandnumber“9” button on the RC for about five seconds.
Press and hold the OK button for about five seconds to check the current color of the Multi Remote settings of TV
and user remote.
[MyChoice]
In this manual we will cover only the configuration of MyChoice on the TV, all details about the account and credits
are covered in a different manual. Please contact your TP Vision country sales manager to setup an account and buy
the credits.
During the installation of the TV sets please collect the following information:
Room number
TV model
Serial number
101
32HFL5009D/10
FZ1A
Room number, TV model and serial number are required on MyChoice website when rooms are configured. Make
sure that all values are correct because the MyChoice website is generating pin codes based on this information. You
can gather all these details during the installation and afterwards enter them in the administration part of the
MyChoice website.
How to configure the MyChoice is described below:
1. The most important step for MyChoice is the clock. If the clock is not defined or the TV doesn’t have the
correct time, MyChoice will display the following message: MyChoice is not available, please contact the
reception.
Enter the Professional menu go to: Clock setup and configure the Download program.
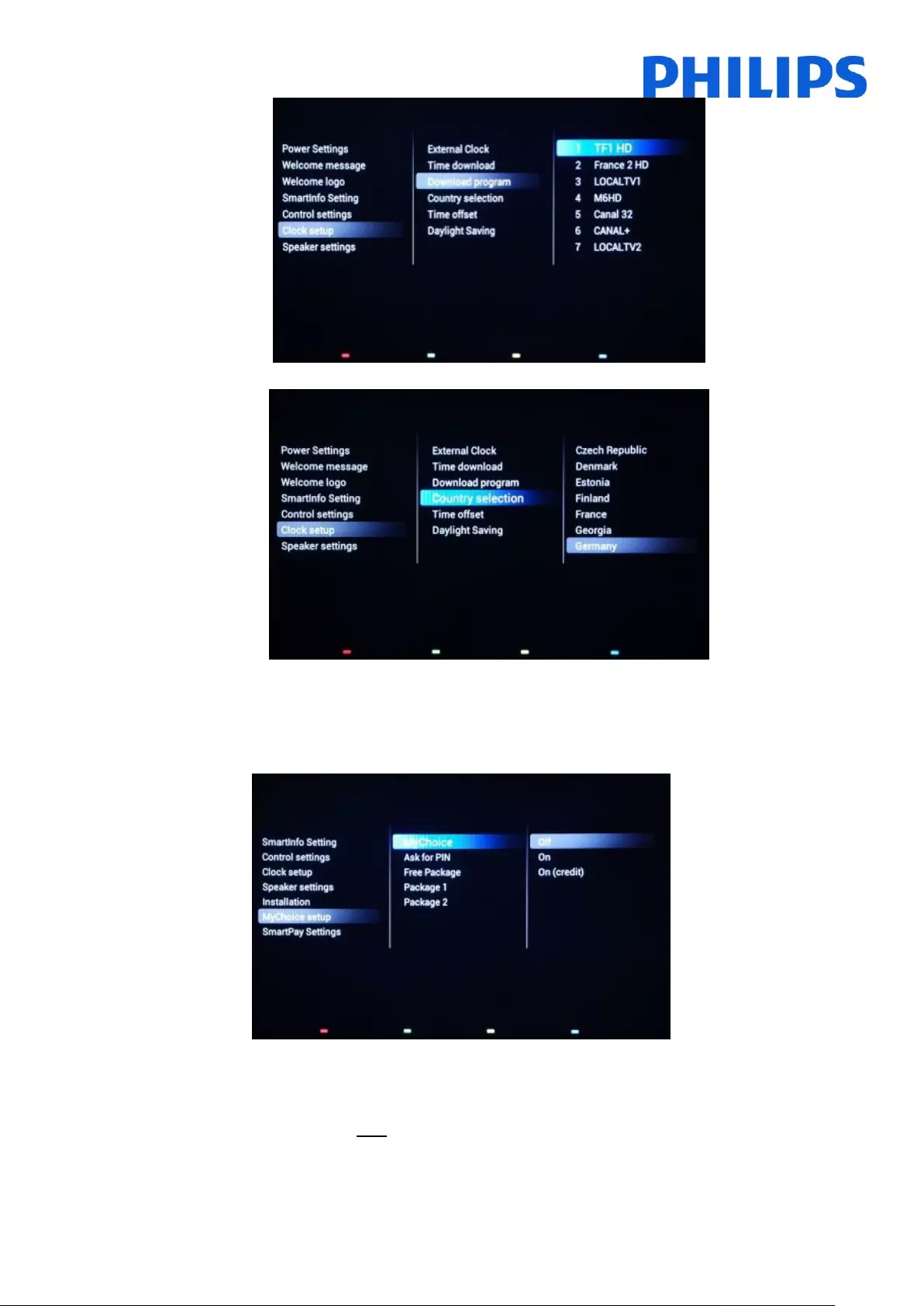
57
Afterwards define the country in which the TV is installed.
And if it is required the Time offset.
2. Go to Installation and enable MyChoice.
In this case three options are available. These are:
[OFF]: This means that MyChoice is disabled and the packages are not available.
[ON]: MyChoice is enabled but will only work with scratch cards.
[ON (Credit)]: MyChoice is enabled and it is accepting the codes generated by the MyChoice website and
also the codes generated with scratch cards.
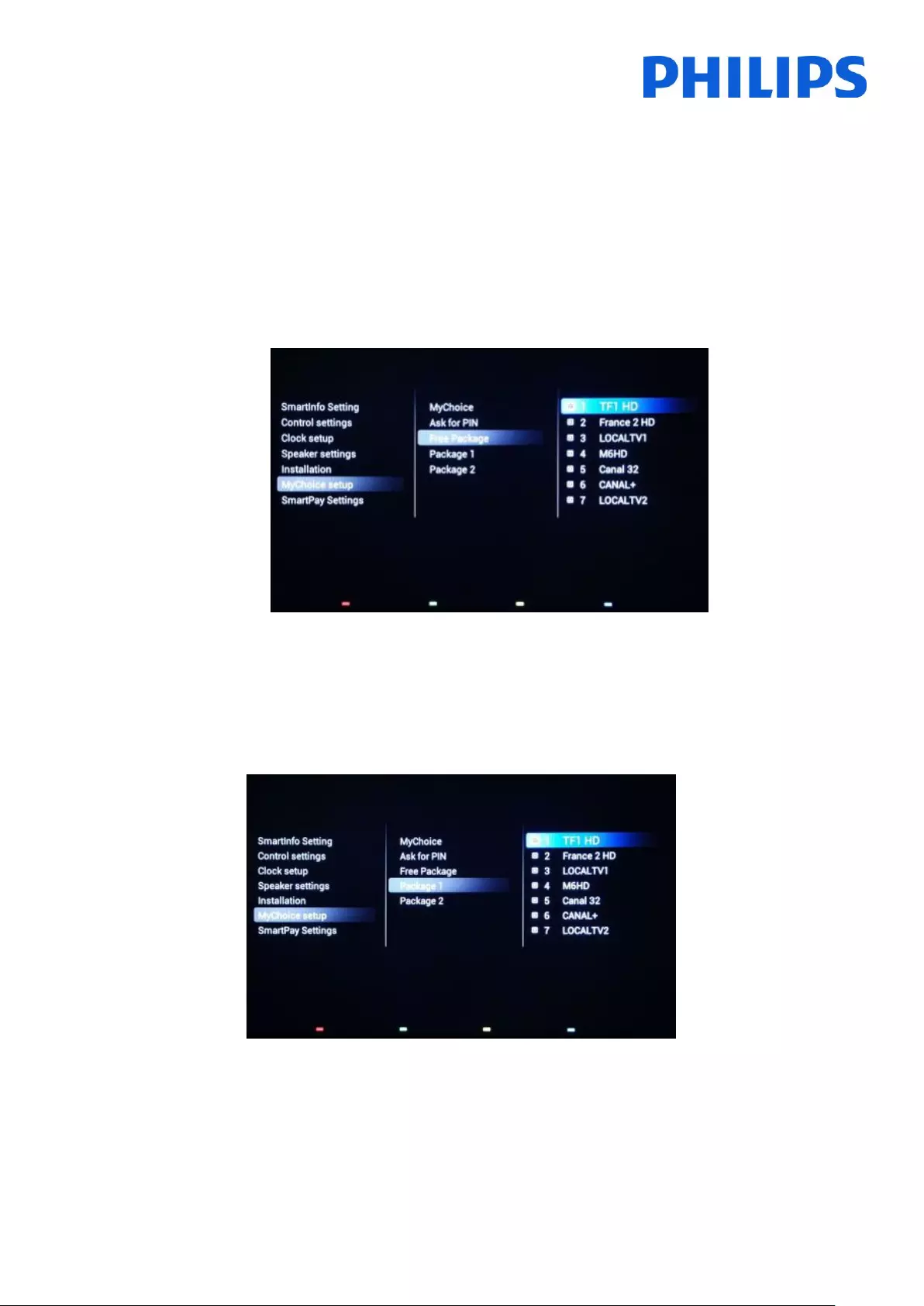
58
3. [Ask for PIN]
[OFF]: The code is required only one time at activation. A new code request will be requested when the
validity is expiring.
[ON]: Pin Code is required ever time when the feature is used. Every time when the TV set is switched [ON],
the feature will require the pin code.
4. Defining the channel packages is the second step in the MyChoice configuration. Based on the pin code the
TV channels will be displayed. Three packages are available:
Free package: This package will include all channels which are available without any pin code. To add a
channel to a package you have to select the channel and press OK to tick the box in front of the channel.
Inthiscasethe“Free package” contains five channels; the rest of the channels will not be available if there is
no code entered.
Package 1: In package 1 you can add the channels which will be available with the MyChoice pin code.
Keep in mind that the MyChoice pin code for package 1 will enable only the channels from this package. To
have a proper package configuration add all the “Freechannels” to this package.Ifyoudon’taddthe“Free
channels” in this package after the MyChoice activation, the channel plan will include only Extra channels
withoutpossibilitytoviewthe“Freechannelspackage”.
Package 1 = Free Channels + Extra channels
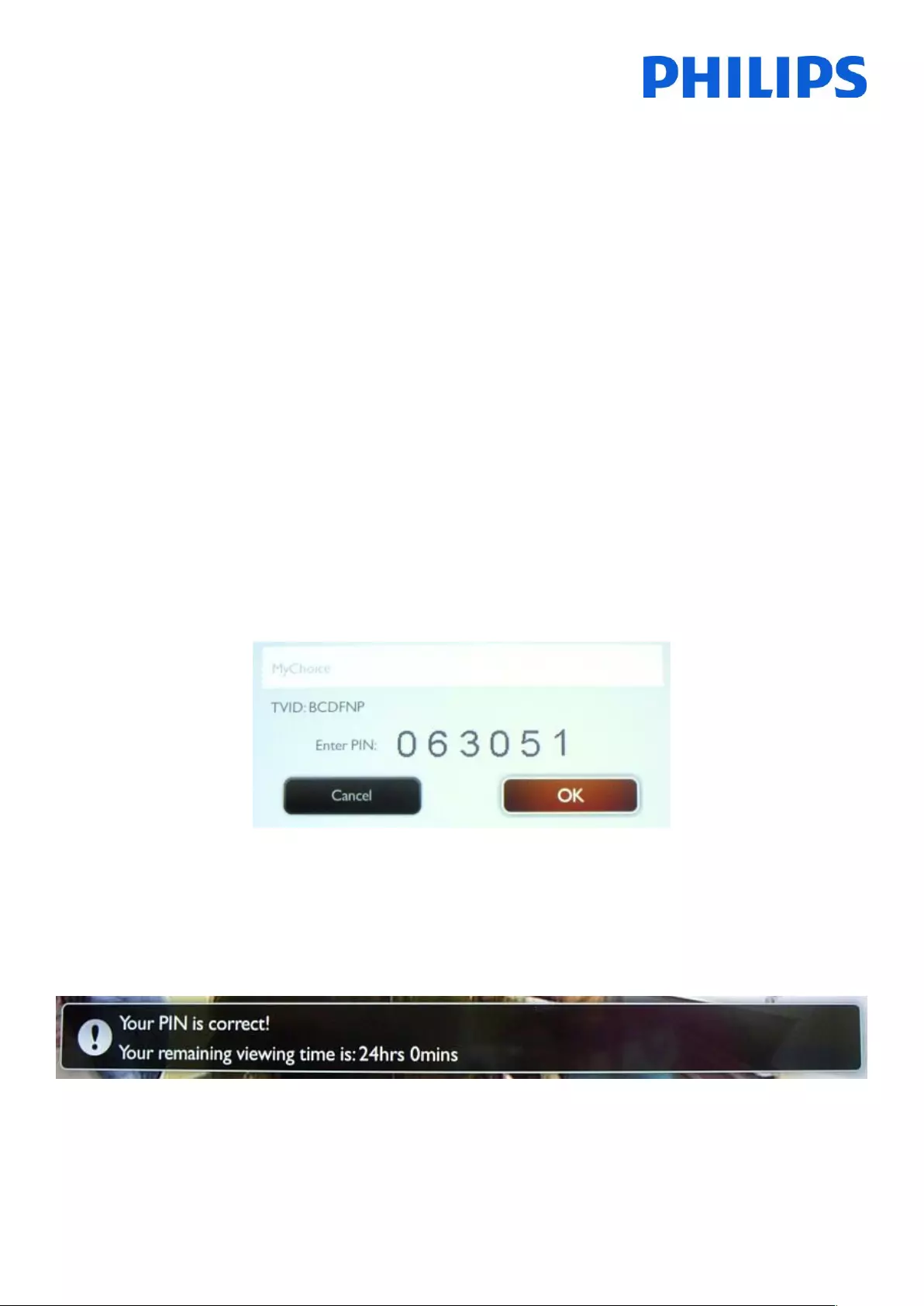
59
Note: Extra channels can contain some movie channels or sport channels like: HBO, Comedy Central, Sky Sport.
Package 2: In this package you can add channels which will be activated with a different MyChoice pin code.
This package can contain “Freechannels”, “Package 1” and another few channels which will be available
only if the pin code is valid for Package 2.
Few configurations possible are:
Package 2 = Free channels + VIP Channels
Note: VIP channels can contain channels which are included in Package 1 and a few extra.
Package 2 = Free channels + Package 1 + VIP Channels
Each package can be configured independently without having any influence on other packages, but you
have to keep in mind that after activation the TV will show only the channels which are ticked for this
package.
Press “HOME” button to exit the [Professional menu] and store all settings.
5. Check the MyChoice functionality.
Power ON the TV and wait to see the Switch on channel. Press the MyChoice button on the remote control.
The following window will appear on TV:
Enter the pin code received from the website or generated with a scratch card. After entering the pin code press OK
to submit the code.
If the pin code is correct, the following message will be displayed. Also the message will display the remaining
viewing time.
After few seconds the message will disappear and the channel grid will pop up showing all channels available. The
MyChoice channels will have a star inside the box.
If you enter an invalid pin code or an expired pin code the following message will be displayed.
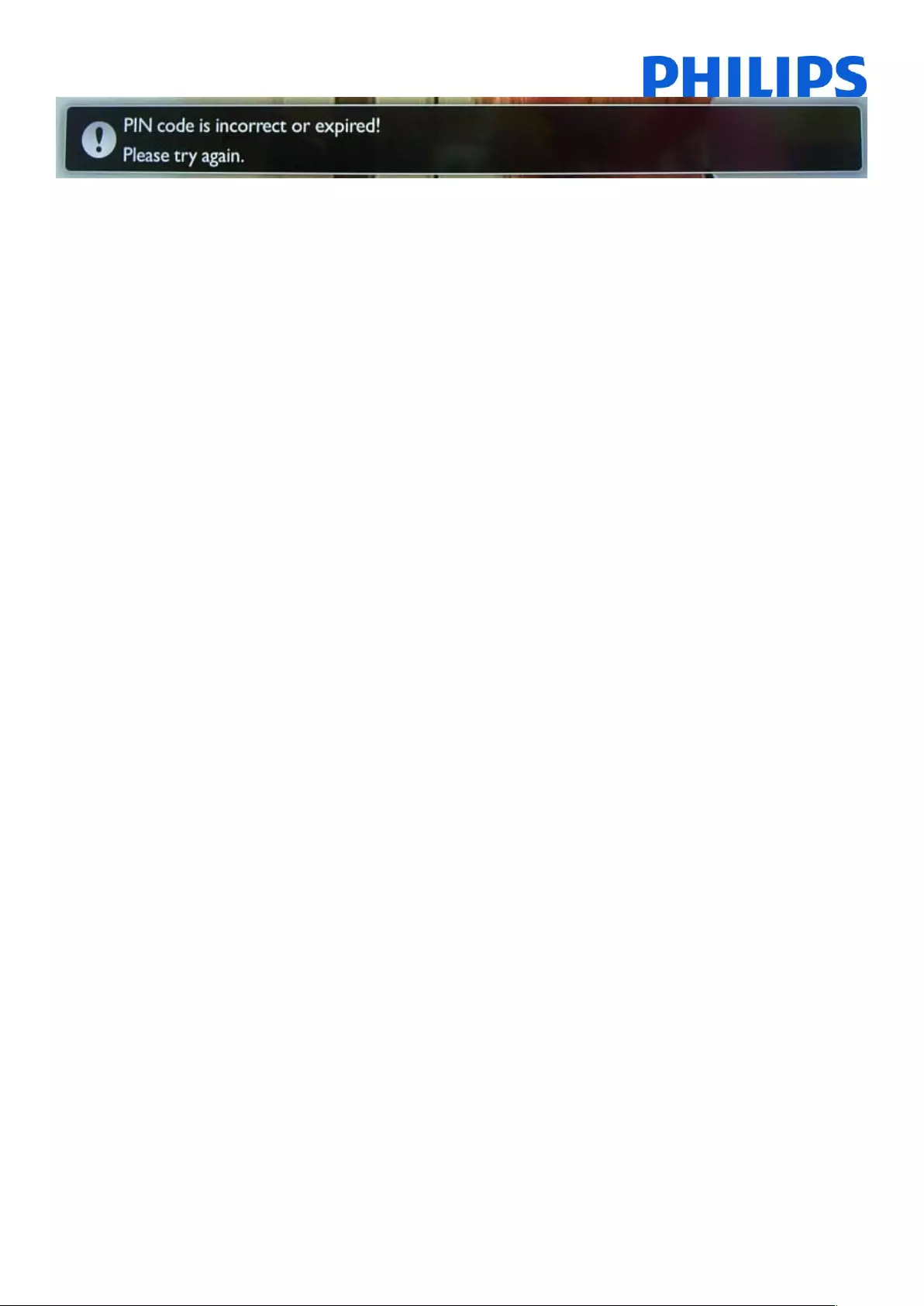
60
Note: If you do a power cycle of the TV and press the MyChoice button again, you can enter the same pin code if this
code is still valid.
Important remark: If you enter a new pin code, the previous code will become invalid despite the fact that the code
could be still valid.
Example: If you enter a pin code for Package 1 valid for 24 hours and after 4 hours you entered a pin code for
Package 2, the pin code for Package 1 will become invalid; the TV will report the message above.
The TV will only save the last pin code entered; the previous ones will become expired.
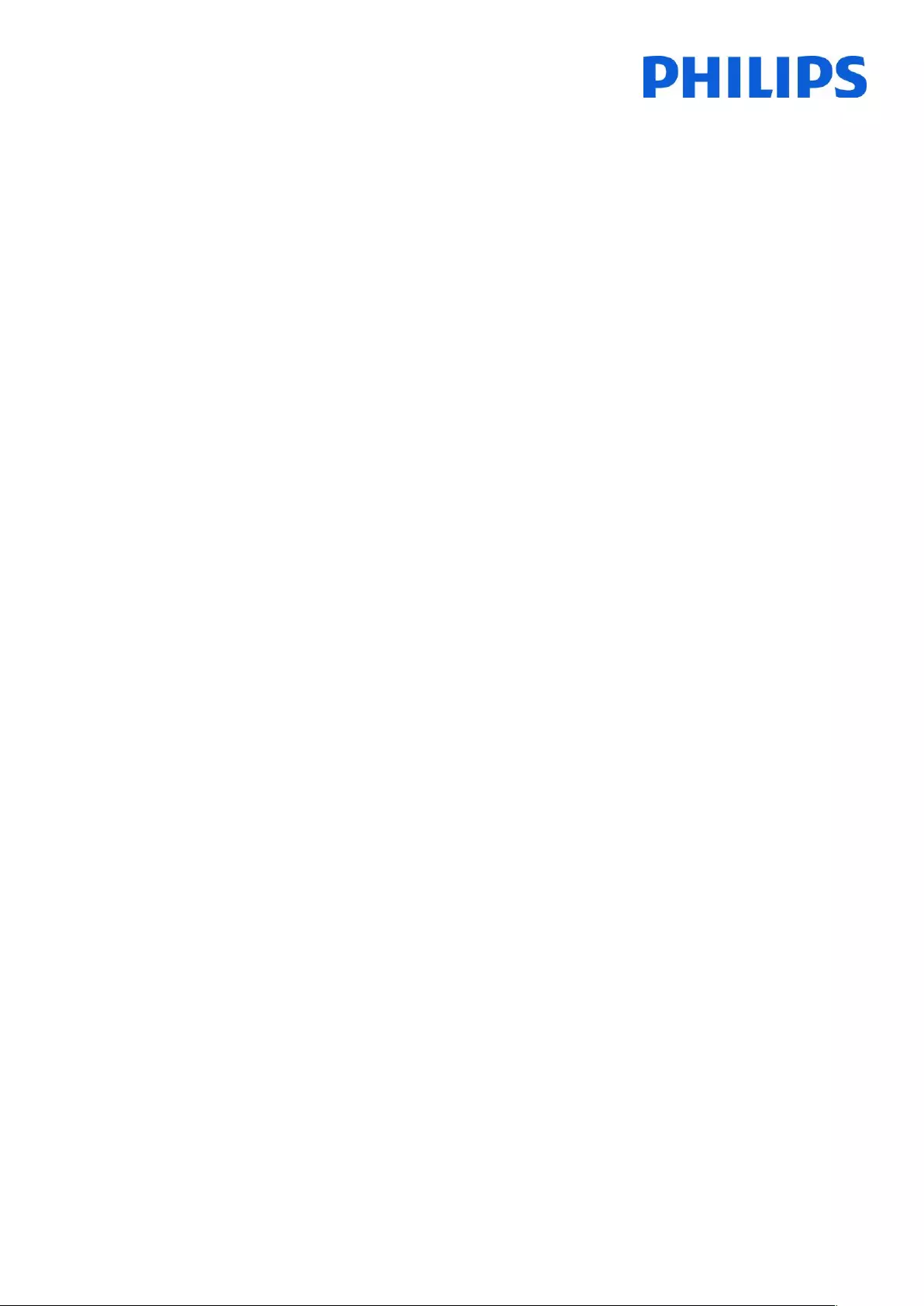
61
10. CSM (Consumer Setup menu)
The CSM contains data about the TV software, serial number and other details. The menu can be accessed using a
standard remote control or using the master remote control.
1.Usingthestandardremotecontrol:pressthefollowingkeysequence“1,2,3,6,5,4”
2. Using master remote control (22AV8753D): Press the RECALL button for the CSM.
Notes: Activation of the CSM is only possible if there is no (user) menu on the screen.
The CSM data are also stored on the USB during the cloning from USB to TV. The data are stored in the folder CSM
Dump which is inside of the cloning folder TPN141HE_CloneData.
The text file which contains all the data will have the name composed from the model number and serial number of
theTV.Filecanbeviewedusinganytexteditoranddoesn’taffectthecloningdata.
Content of the file looks like this:
1.1 Set Type: 28HFL5009D/12
1.2 Production code: FZ1A1425043274
1.3 Installation date: 140630
1.4a Option Code 1: 000 016 067 000 000 000 000 068
1.4b Option Code 2: 002 002 064 065 010 014 105 000
1.5 SSB: 905TXESCF0100100SX
1.6 Display: 750TBV275A01C2N000
1.7 PSU: PLTVDF261XXJ6
2.1 Current Main Software: TPN142HE_004.002.013.128
2.2 Development SW Version: TPN142HE_005.001.211.037
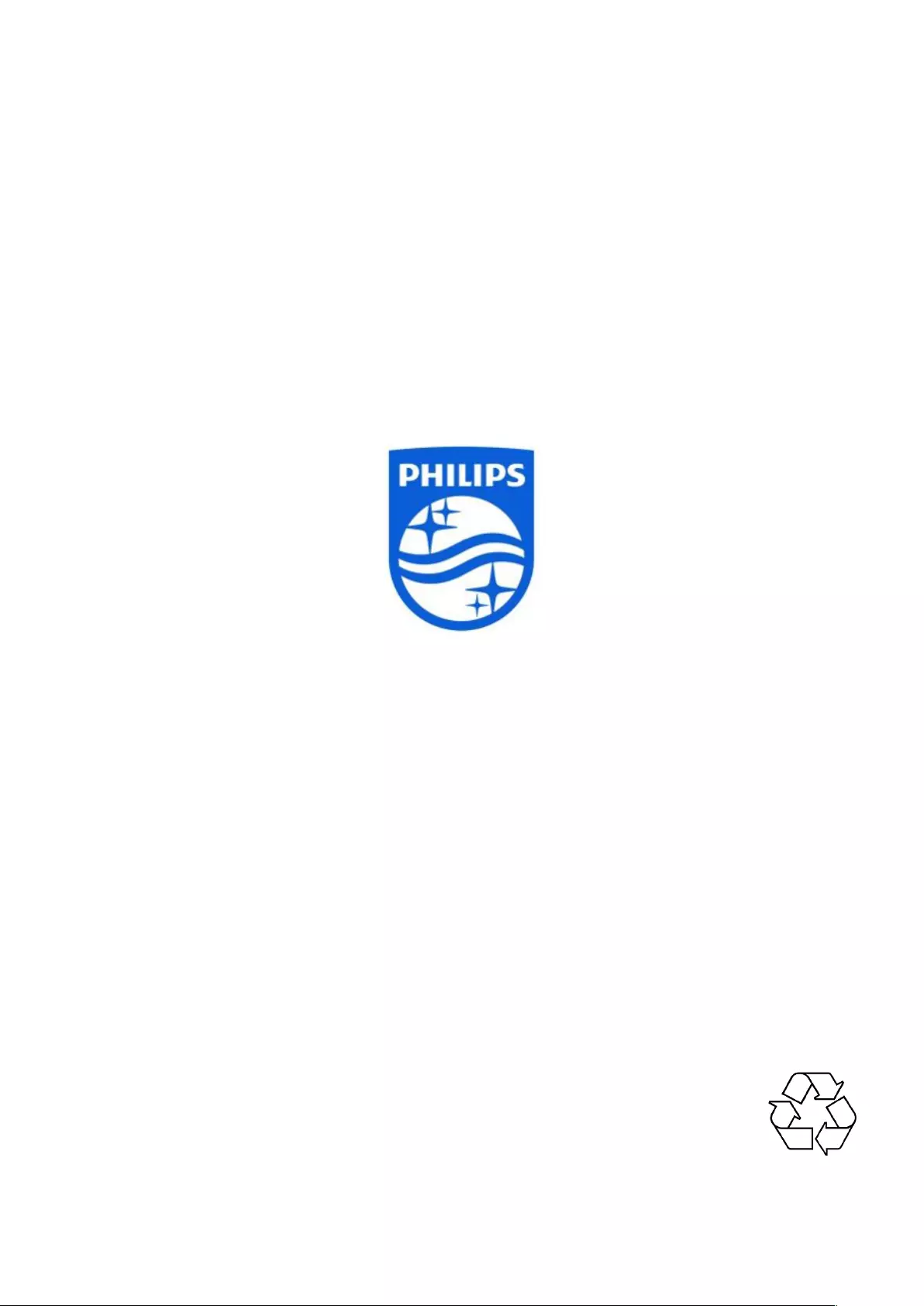
© 2014 Koninklijke Philips N.V.
All Rights reserved.
Specifications are subject to change without notice.
Trademarks are the property of Koninklijke Philips N.V. or their respective owners.
www.philips.com