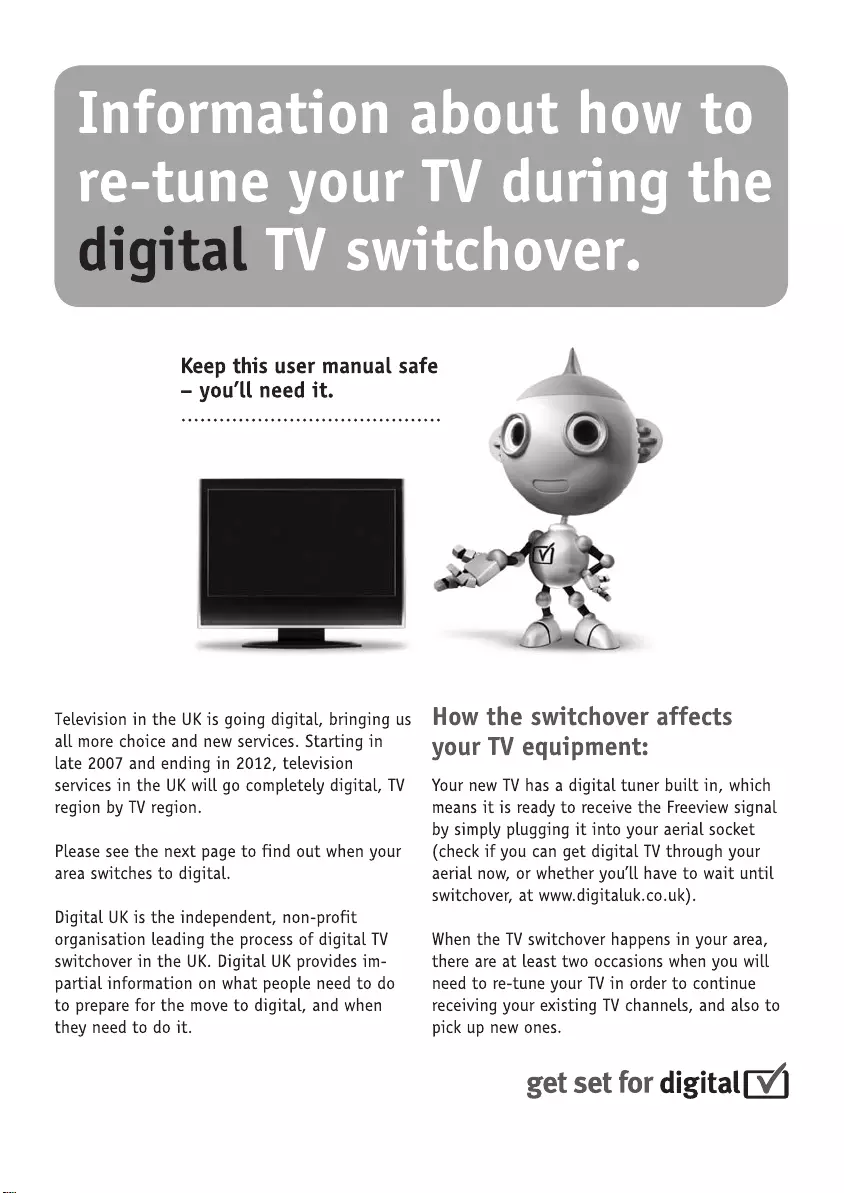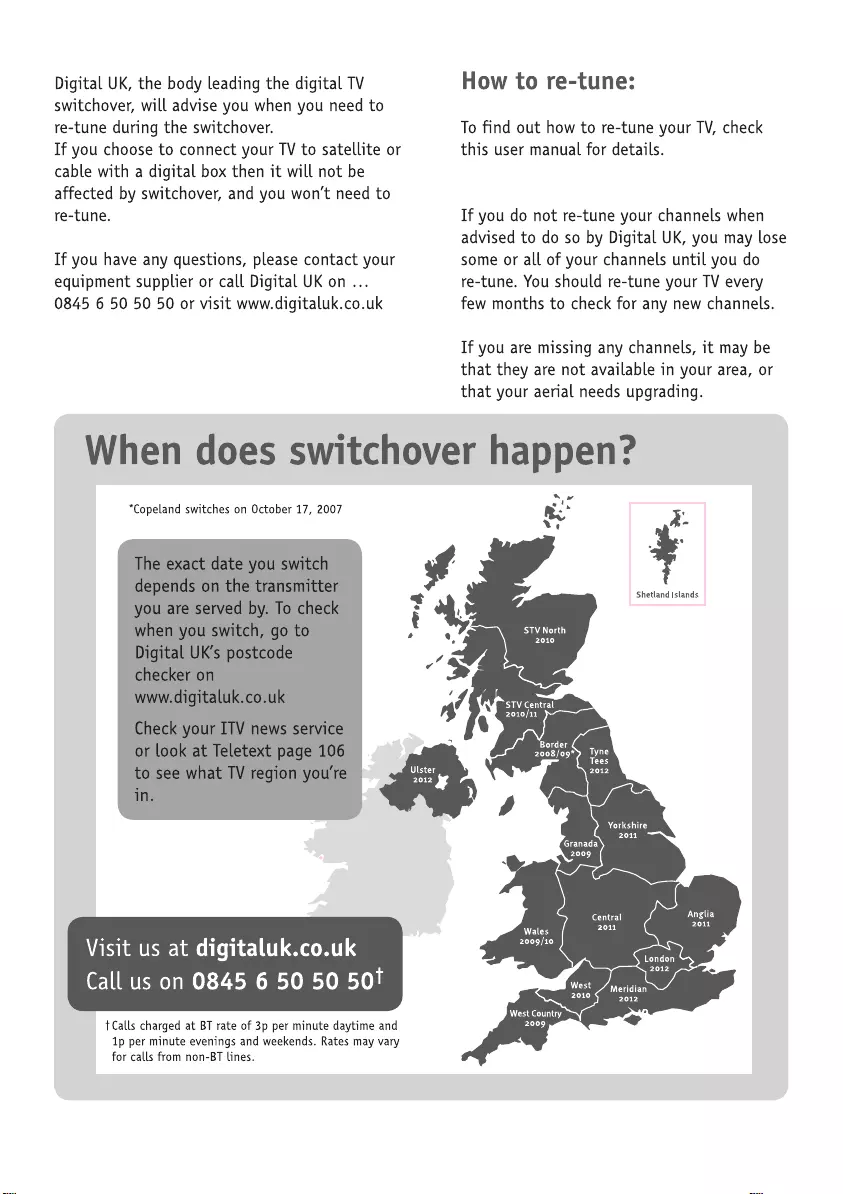Philips 42PFL7404H/12 User Manual
Displayed below is the user manual for 42PFL7404H/12 by Philips which is a product in the TVs category. This manual has pages.
Related Manuals

Register your product and get support at
www.philips.com/welcome
EN Complete User Manual
42PFL7864H
32PFL7864H
52PFL7404H
42PFL7404H
32PFL7404H
32PFL5624H
42PFL5624H
32PFL5624H
42PFL5624H
22PFL5614H
52PFL5604H
42PFL5604H
37PFL5604H
32PFL5604H
26PFL5604H
32PFL5404H
22PFL5604H
19PFL5404H
32PFL3904H
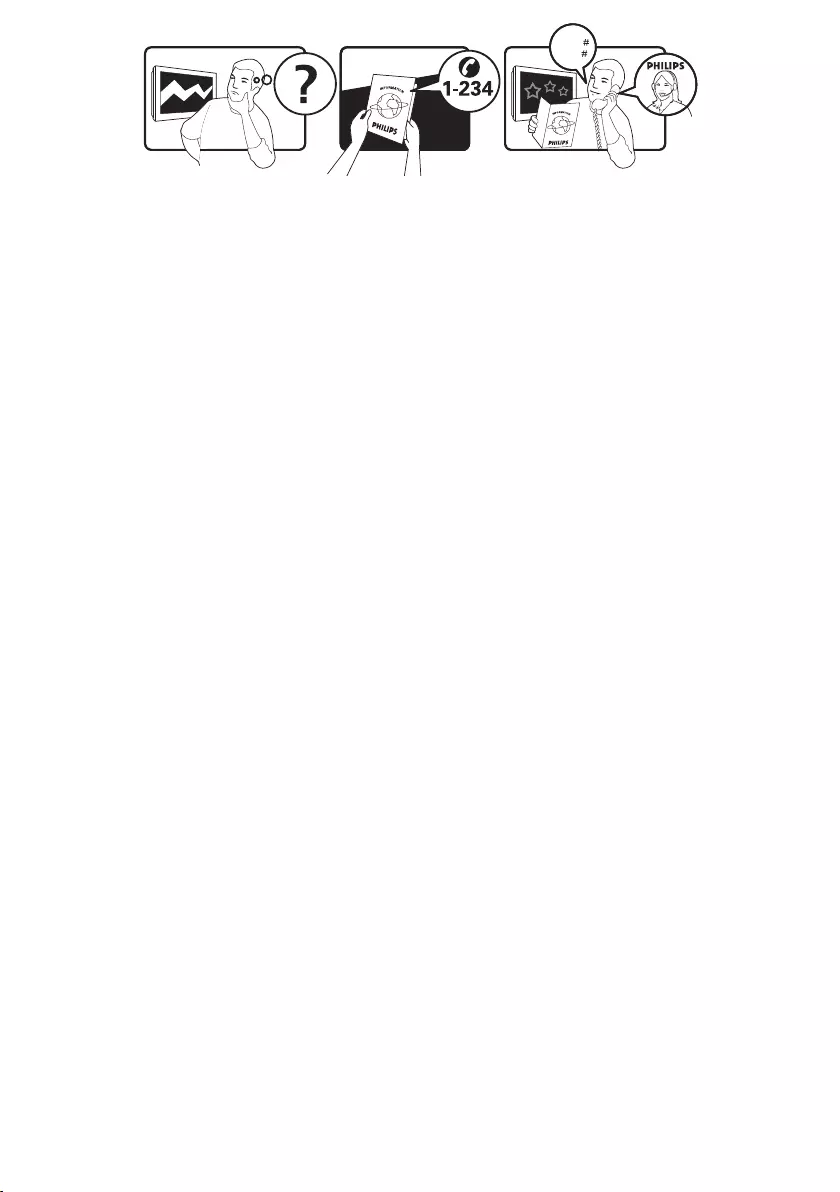
Österreich 0810 000205 €0.07 pro Minute
België/Belgique 078250145 €0.06 Per minuut/Par minute
България +3592 489 99 96 Местен разговор
Hrvatska 01 6403 776 Lokalni poziv
Česká republika 800142840 Bezplatný hovor
Danmark 3525 8759 Lokalt opkald
Estonia 6008600 local
Suomi 09 2311 3415 paikallispuhelu
France 0821 611655 €0.09 Par minute
Deutschland 01803 386 852 €0.09 pro Minute
Ελλάδα 0 0800 3122 1280 Κλήση χωρίς χρέωση
Magyarország 0680018189 Ingyenes hívás
Hrvatska 0800 222778 free
Ireland North 0800 055 6882
South 1800-PHILIPS 7445477
free
Italia 840320086 €0.08 Al minuto
Қазақстан +7 727 250 66 17 local
Latvia 52737691 local
Lithuania 67228896 local
Luxemburg/Luxembourg 40 6661 5644 Ortsgespräch/Appel local
Nederland 0900 8407 €0.10 Per minuut
Norge 2270 8111 Lokalsamtale
Polska (022) 3491504 połączenie lokalne
Portugal 800 780 903 Chamada local
România 031-810 71 25/0800-89 49 10 Apel local
Россия Moscow (495) 961-1111
Outside Moscow 8-800-200-0880
Местный звонок
Србија +381 114 440 841 Lokalni poziv
Slovensko 0800 004537 Bezplatný hovor
Slovenija 00386 12 80 95 00 lokalni klic
España 902 888 784 €0.10 Por minuto
Sverige 08 5792 9100 Lokalsamtal
Suisse/Schweiz/Svizzera 0844 800 544 Appel local/Ortsgespräch/Chiamata locale
Türkiye 0800 261 3302 Şehiriçi arama
United Kingdom General No: 0870 900 9070
General National Rate No:
0870 911 0036
local
Україна 8-800-500-69-70 Місцевий виклик
www.philips.com/support
Model
Serial
This information is correct at the time of press. For updated information, see www.philips.com/support.
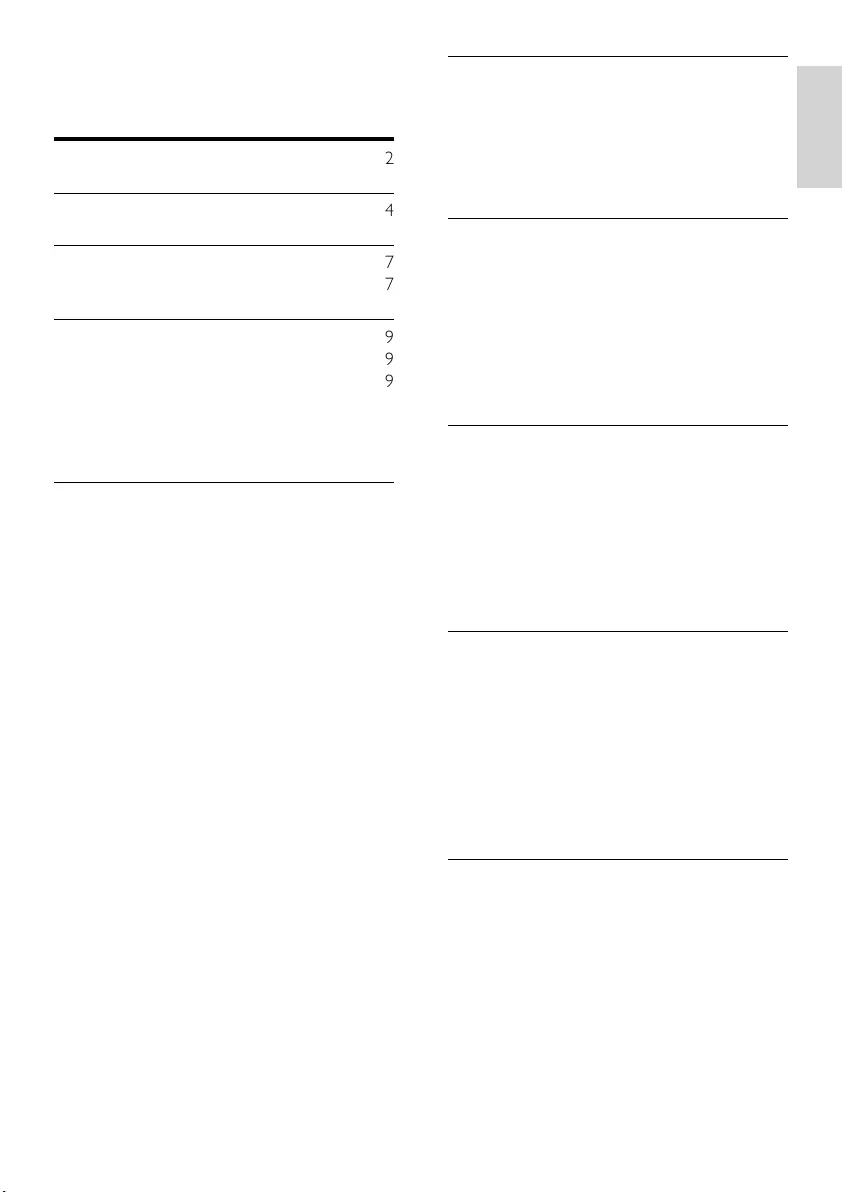
1
6 Install channels 32
Automatically install channels 32
Manually install channels 33
Manually update the channel list 34
Test digital reception 35
Change startup message settings 36
7 Connect devices 37
Back connectors 37
Side connectors 39
Connect a computer 40
Use a Conditional Access Module 41
Assign a channel decoder 42
Use Philips EasyLink 42
Use a Kensington lock 44
8 Product information 45
Supported display resolutions 45
Multimedia 45
Tuner/Reception/Transmission 45
Remote control 45
Power 45
Supported TV mounts 46
EPG information 46
9 Troubleshooting 47
General TV issues 47
TV channel issues 47
Picture issues 47
Sound issues 48
HDMI connection issues 48
USB connection issues 49
Computer connection issues 49
Contact us 49
10 Index 50
Contents
1 Notice 2
2 Important 4
3 Your product 7
TV overview 7
4 Use your product 9
Switch your TV on/off or to standby 9
Switch channels 9
Adjust TV volume 10
Watch connected devices 10
Use teletext 11
5 Use more of your product 12
Change language settings 12
Access the home menu 12
Access the options menu 13
Access the setup menu 13
Change picture and sound settings 14
Use advanced teletext features 18
Create and use lists of favourite channels 20
Reorder/rearrange and rename channels 20
Hide and unhide channels 21
Use the Electronic Programme Guide 22
Use timers 23
Use child and rating locks 24
Use subtitles 25
Use the TV clock 26
View photos, play music and watch video
from a USB storage device 27
Listen to digital radio channels 29
Update the TV software 29
Change TV preferences 30
Start a TV demo 31
Reset the TV to factory settings 31
English
EN
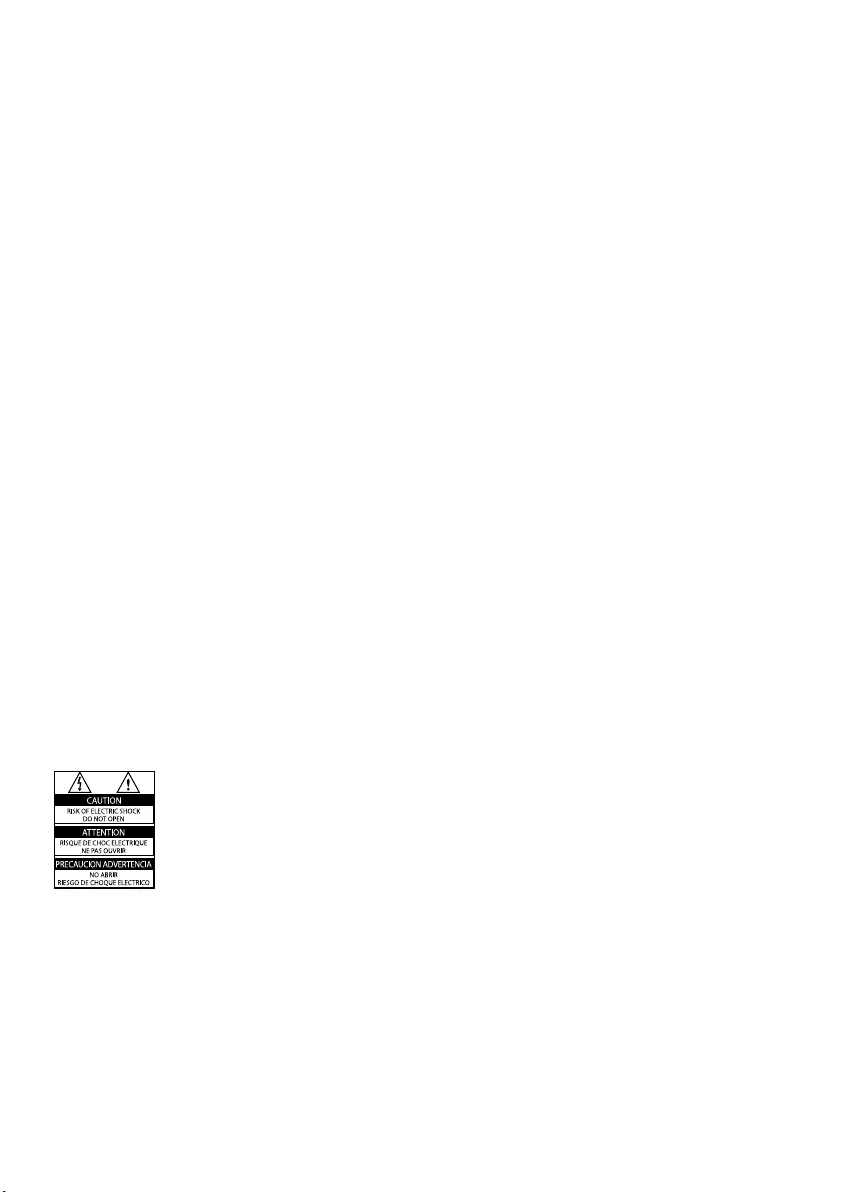
2
Pixel characteristics
This LCD product has a high number of
colour pixels. Although it has effective
pixels of 99.999% or more, black dots or
bright points of light (red, green or blue)
may appear constantly on the screen.
This is a structural property of the display
(within common industry standards) and
is not a malfunction.
Open source software
This television contains open source
software. Philips hereby offers to deliver
or make available, upon request, for
a charge no more than the cost of
physically performing source distribution,
a complete machine-readable copy of
the corresponding source code on a
medium customarily used for software
interchange. This offer is valid for a period
of 3 years after the date of purchase of
this product. To obtain the source code,
write to:
Development Manager
Technology & Development
Philips Consumer Lifestyle
620A Lorong 1, Toa Payoh
TP1, Level 3
Singapore 319762
Compliance with EMF
Koninklijke Philips Electronics N.V.
manufactures and sells many products
targeted at consumers which, like
any electronic apparatus, in general
have the ability to emit and receive
electromagnetic signals.
One of Philips’ leading Business Principles
is to take all necessary health and safety
measures for our products, to comply
with all applicable legal requirements and
to stay well within the EMF standards
applicable at the time of producing the
products.
1 Notice
2009 © Koninklijke Philips Electronics N.V. All
rights reserved.
Specications are subject to change without
notice. Trademarks are the property of
Koninklijke Philips Electronics N.V or their
respective owners. Philips reserves the right
to change products at any time without being
obliged to adjust earlier supplies accordingly.
The material in this manual is believed
adequate for the intended use of the system.
If the product, or its individual modules or
procedures, are used for purposes other than
those specied herein, conrmation of their
validity and suitability must be obtained. Philips
warrants that the material itself does not
infringe any United States patents. No further
warranty is expressed or implied.
Warranty
Risk of injury, damage to TV or void of •
warranty! Never attempt to repair the TV
yourself.
Use the TV and accessories only as •
intended by the manufacturer.
The caution sign printed on the back of •
the TV indicates risk of electric shock.
Never remove the TV cover. Always
contact Philips Customer Support for
service or repairs.
Any operation expressly prohibited in •
this manual, or any adjustments and
assembly procedures not recommended
or authorised in this manual shall void the
warranty.
EN
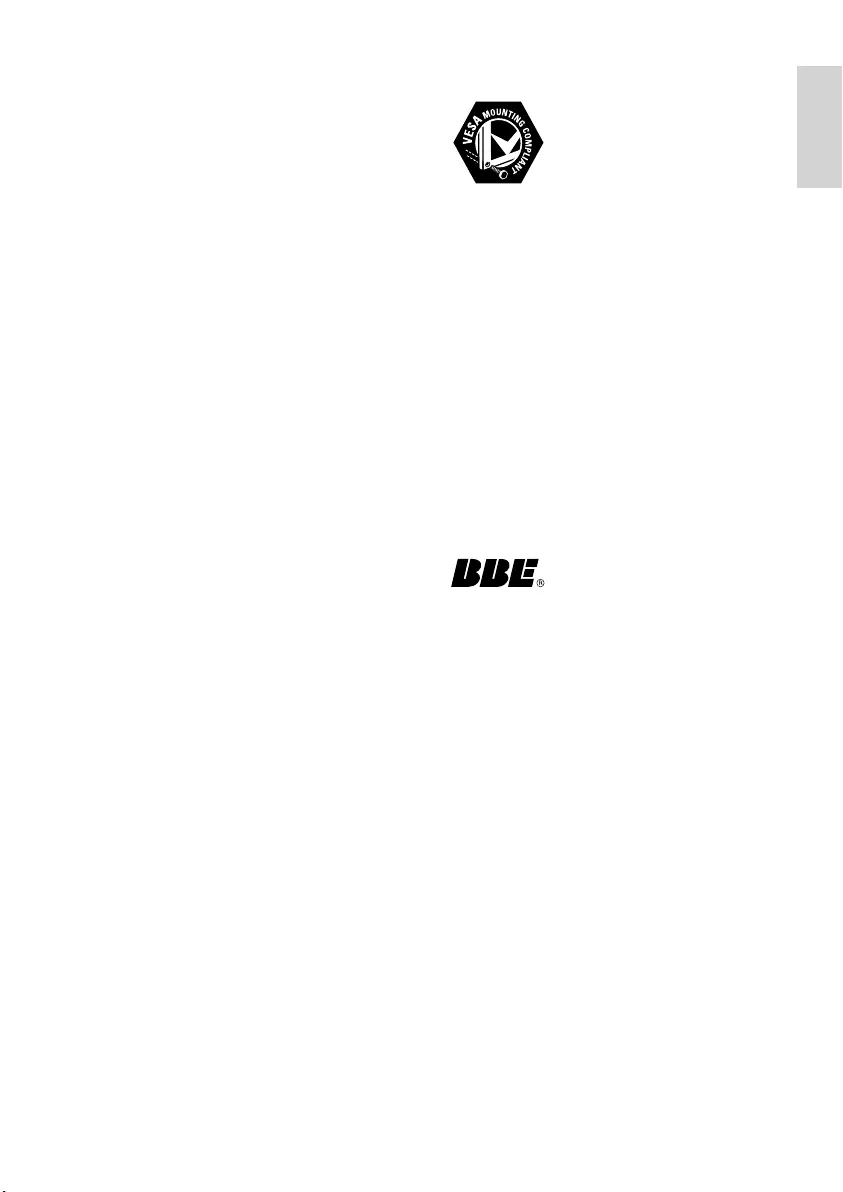
3
Copyright
VESA, FDMI and the VESA Mounting Compliant
logo are trademarks of the Video Electronics
Standards Association.
Windows Media is either a registered
trademark or trademark of Microsoft
Corporation in the United States and/or other
countries.
® Kensington and Micro Saver are registered
US trademarks of ACCO World Corporation
with issued registrations and pending
applications in other countries throughout the
world.
All other registered and unregistered
trademarks are the property of their respective
owners.
Manufactured under licence from BBE Sound,
Inc. Licensed by BBE, Inc under one or more
of the following US patents: 5510752,5736897.
BBE and BBE symbol are registered trademarks
of BBE Sound Inc.
Philips is committed to develop, produce
and market products that cause no
adverse health effects. Philips conrms
that if its products are handled properly
for their intended use, they are safe
to use according to scientic evidence
available today.
Philips plays an active role in the
development of international EMF
and safety standards, enabling Philips
to anticipate further developments in
standardisation for early integration in its
products.
Mains fuse (UK only)
This TV is tted with an approved
moulded plug. Should it become
necessary to replace the mains fuse, this
must be replaced with a fuse of the same
value as indicated on the plug (example
10A).
1 Remove fuse cover and fuse.
2 The replacement fuse must comply with
BS 1362 and have the ASTA approval
mark. If the fuse is lost, contact your
dealer in order to verify the correct type.
3 Ret the fuse cover.
In order to maintain conformity to the EMC
directive, the mains plug on this product must
not be detached from the mains cord cable.
English
EN
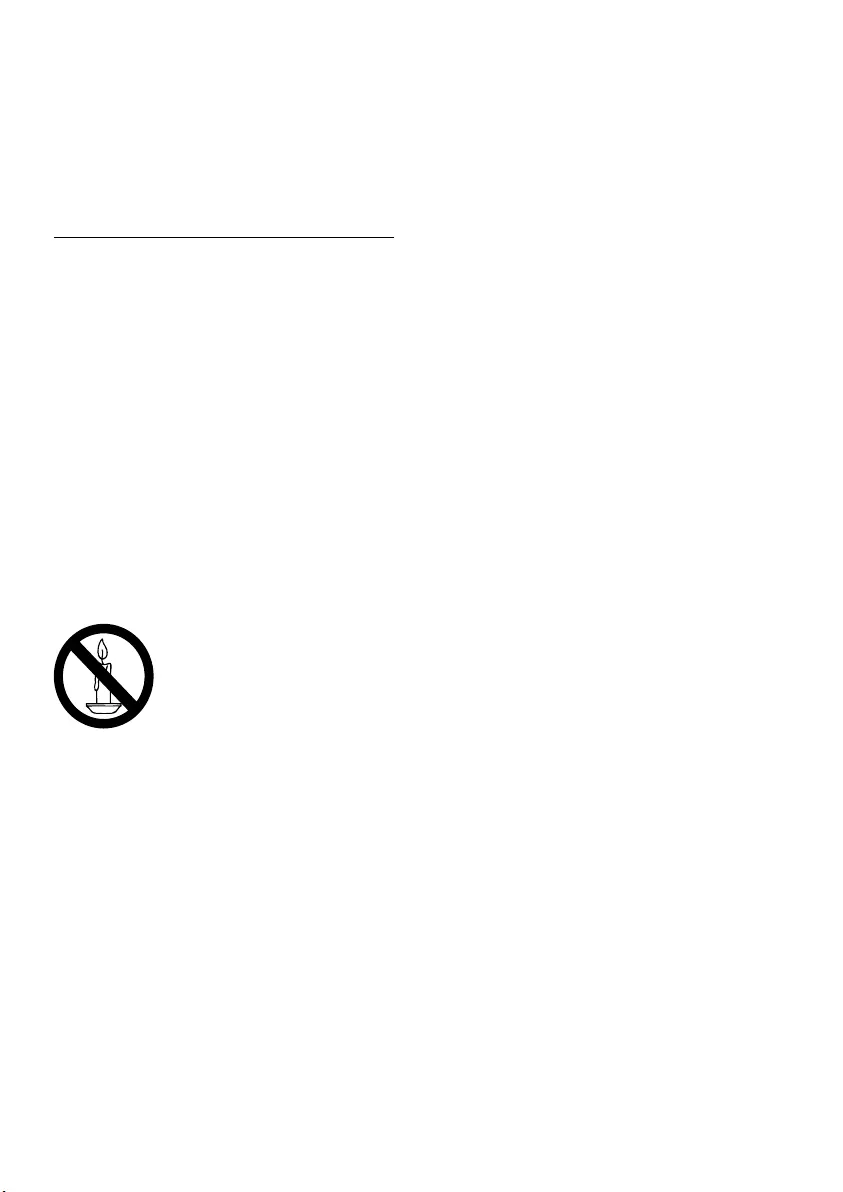
4
When stand mounting the TV, use only •
the supplied stand. Secure the stand to
the TV tightly. Place the TV on a at, level
surface that can support the combined
weight of the TV and the stand.
When wall mounting the TV, use only a •
wall mount that can support the weight of
the TV. Secure the wall mount to a wall
that can support the combined weight of
the TV and wall mount. Koninklijke Philips
Electronics N.V. bears no responsibility
for improper wall mounting that result in
accident, injury or damage.
Risk of injury to children!
Follow these precautions to prevent the
TV from toppling over and causing injury to
children:
Never place the TV on a surface covered •
by a cloth or other material that can be
pulled away.
Ensure that no part of the TV hangs over •
the edge of the surface.
Never place the TV on tall furniture (such •
as a bookcase) without anchoring both
the furniture and TV to the wall or a
suitable support.
Educate children about the dangers of •
climbing on furniture to reach the TV.
Risk of overheating!
Never install the TV in a conned space.
Always leave a space of at least 4 inches or
10 cm around the TV for ventilation. Ensure
curtains or other objects never cover the
ventilation slots on the TV.
Risk of damage to the TV!
Before you connect the TV to the power
outlet, ensure that the power voltage matches
the value printed on the back of the TV.
Never connect the TV to the power outlet if
the voltage is different.
Risk of injury, re or power cord damage!
Never place the TV or any objects on the •
power cord.
To easily disconnect the TV power cord •
from the power outlet, ensure that you
have full access to the power cord at all
times.
2 Important
Read and understand all instructions before you
use your TV. If damage is caused by failure to
follow instructions, the warranty does not apply.
Safety
Risk of electric shock or re!
Never expose the TV to rain or water. •
Never place liquid containers, such as
vases, near the TV. If liquids are spilt on
or into the TV, disconnect the TV from
the power outlet immediately. Contact
Philips Consumer Care to have the TV
checked before use.
Never place the TV, remote control or •
batteries near naked ames or other heat
sources, including direct sunlight.
To prevent the spread of re, keep
candles or other ames away from the
TV, remote control and batteries at all
times.
Never insert objects into the ventilation •
slots or other openings on the TV.
When the TV is swivelled ensure that •
no strain is exerted on the power cord.
Strain on the power cord can loosen
connections and cause arcing.
Risk of short circuit or re!
Never expose the remote control or •
batteries to rain, water or excessive heat.
Avoid force coming onto power plugs. •
Loose power plugs can cause arcing or
re.
Risk of injury or damage to the TV!
Two people are required to lift and carry •
a TV that weighs more than 25 kg.
EN
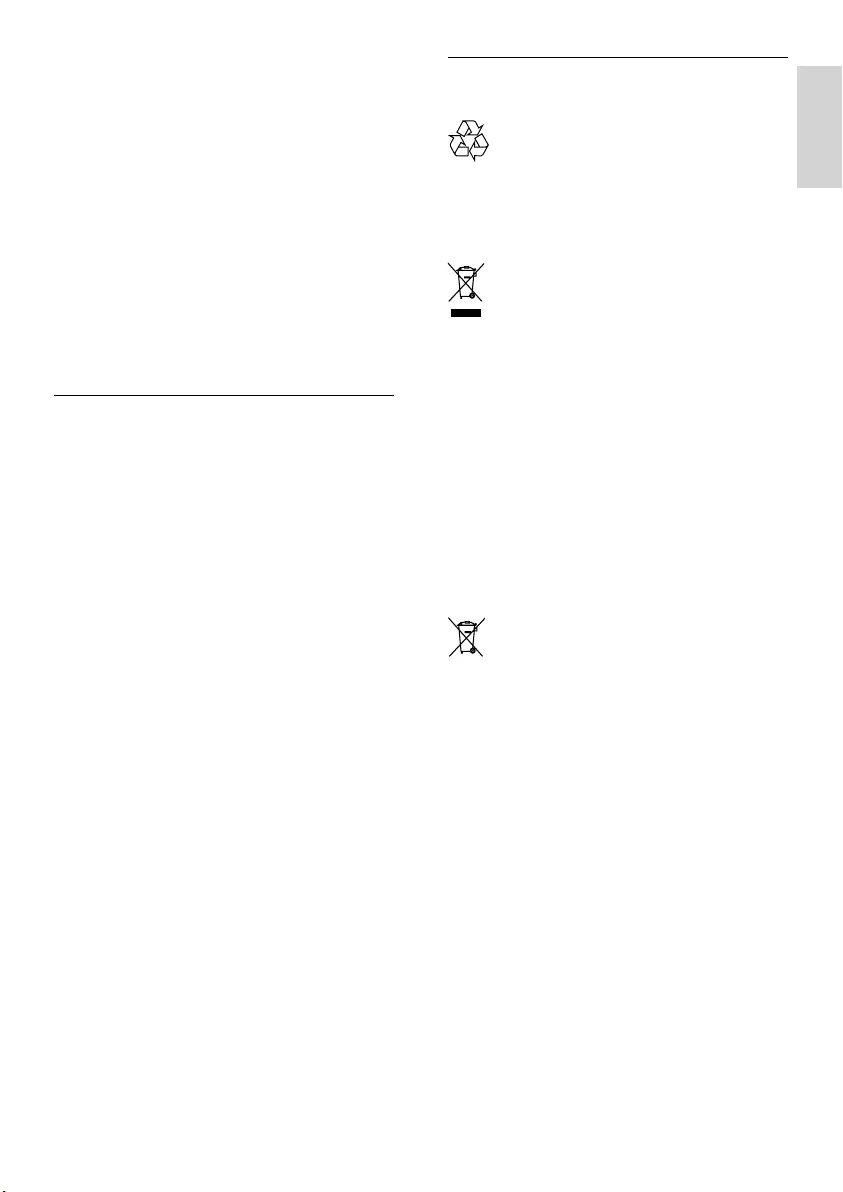
5
Disposal of your old product and
batteries
Your product is designed and manufactured
with high quality materials and components,
which can be recycled and reused.
When this crossed-out wheeled bin symbol
is attached to a product it means that the
product is covered by the European Directive
2002/96/EC. Please inform yourself about the
local separate collection system for electrical
and electronic products.
Please act according to your local rules and
do not dispose of your old products with your
normal household waste.
Correct disposal of your old product helps to
prevent potential negative consequences for
the environment and human health.
Your product contains batteries covered by
the European Directive 2006/66/EC, which
cannot be disposed with normal household
waste.
Please inform yourself about the local rules
on separate collection of batteries because
correct disposal helps to prevent negative
consequences for the environmental and
human health.
When you disconnect the power cord, •
always pull the plug, never the cable.
Disconnect the TV from the power outlet •
and aerial before lightning storms. During
lightning storms, never touch any part of
the TV, power cord or aerial cable.
Risk of hearing damage!
Avoid using earphones or headphones at high
volumes or for prolonged periods of time.
Low temperatures
If the TV is transported in temperatures
below 5°C, unpack the TV and wait until the
TV temperature matches room temperature
before connecting the TV to the power outlet.
Screen care
Avoid stationary images as much as •
possible. Stationary images are images
that remain on-screen for extended
periods of time. Examples include:
on-screen menus, black bars and time
displays. If you must use stationary
images, reduce screen contrast and
brightness to avoid screen damage.
Unplug the TV before cleaning.•
Clean the TV and frame with a soft, •
damp cloth. Never use substances such as
alcohol, chemicals or household cleaners
on the TV.
Risk of damage to the TV screen! Never •
touch, push, rub or strike the screen with
any object.
To avoid deformations and colour fading, •
wipe off water drops as soon as possible.
English
EN
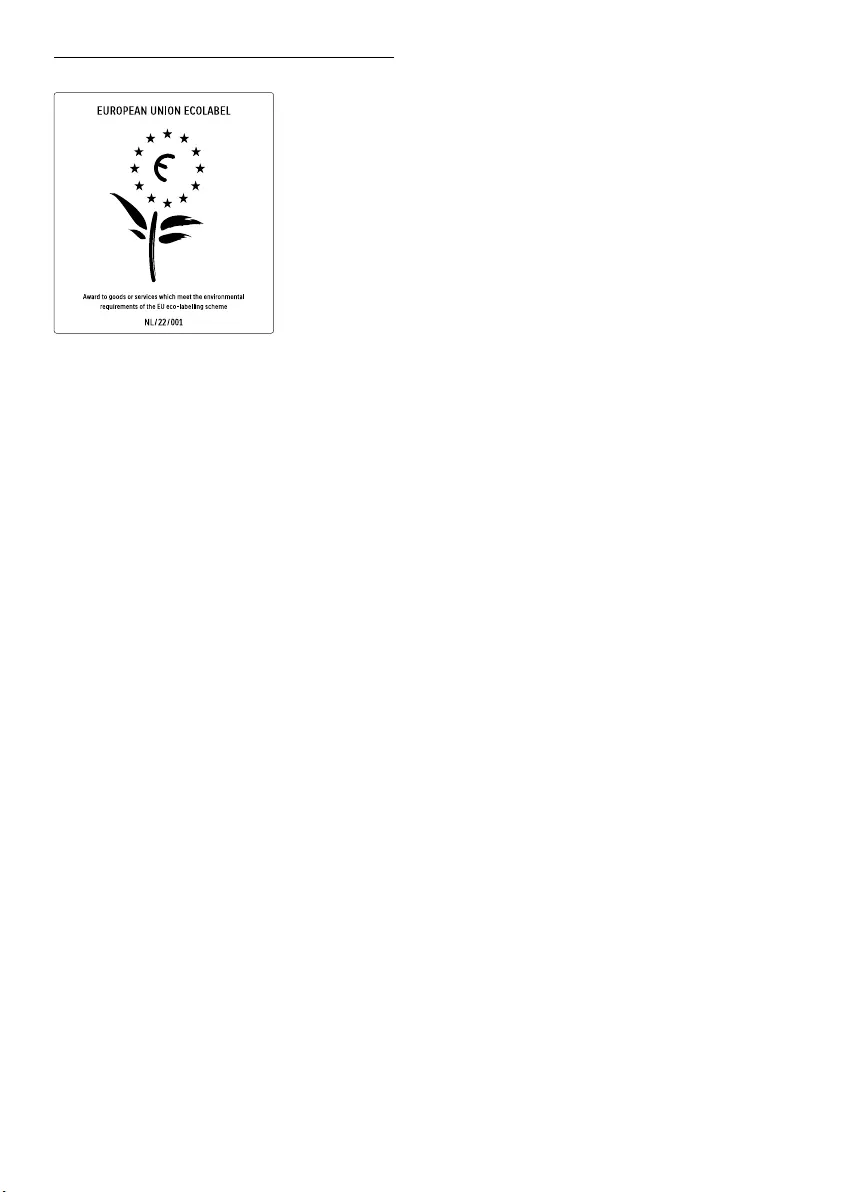
6
• Low standby power consumption
The class-leading and highly advanced
power circuitry brings down the power
consumption of the TV to an extremely
low level, without losing out on the
constant standby functionality.
Power management
The advanced power management of this TV
ensures the most efcient use of its energy.
You can check how your personal TV settings,
the level of brightness in current onscreen
pictures and the surrounding light conditions
determine the relative power consumption.
Press DEMO, then select [Active Control]
and press OK. Your current TV setting is
highlighted. You can change to another setting
to check the corresponding values.
End of use
To inform yourself on the correct disposal
of the TV and batteries, refer to ‘Disposal of
your old product and batteries’ in the user
manual.
ECO-Green
High energy efciency•
Low standby power•
Designed to facilitate recycling•
Philips continuously focuses on lowering
the environmental impact of its innovative
consumer products. We aim our efforts
towards environmental improvements
during manufacturing, reduction of harmful
substances, energy-efcient use, end-of-life
instructions and product recycling.
Thanks to our environmental effort, this TV
has been awarded the European Ecolabel –the
ower– www.ecolabel.eu
You can nd detailed information on standby
energy consumption, warranty policy, spare
parts and recycling of this TV on the Philips
website for your country at www.philips.com.
This TV has features that contribute to
energy-efcient use. This TV was awarded
the European Ecolabel for its environmental
qualities.
Energy efciency features
• Ambient light sensor
To save energy, the built-in Ambient
light sensor lowers the brightness of the
TV screen when the surrounding light
darkens.
• Energy saving
The energy saving setting of the TV
combines several TV settings that result
in saving energy. See the smart settings in
the setup menu.
EN
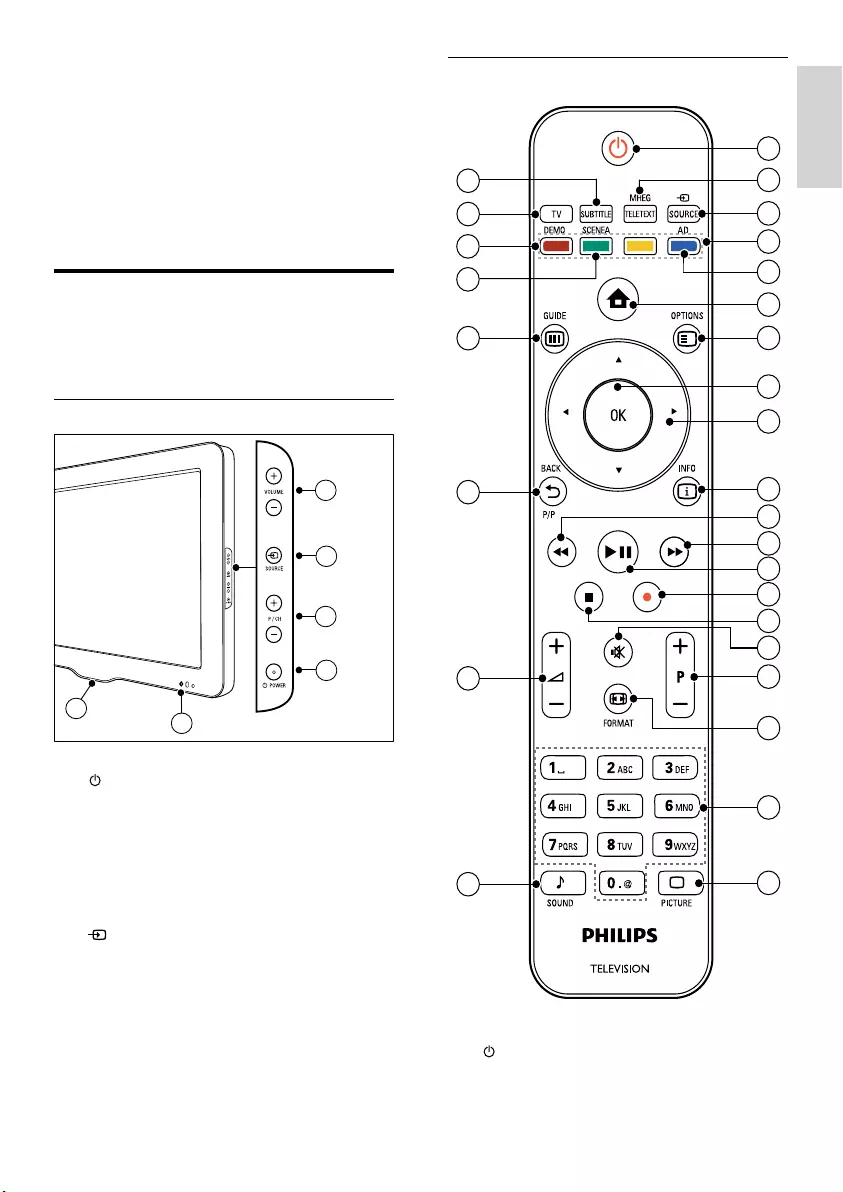
7
Remote control
a (Standby-On)
Switches the TV to standby if it is on.•
Switches on the TV if it is in standby.•
1
28 2
3
4
5
6
7
8
9
10
13
14
17
19
20
18
15
16
27
24
23
21
22
26
25
12
11
3 Your product
Congratulations on your purchase, and
welcome to Philips! To fully benet from the
support that Philips offers; register your product
at www.philips.com/welcome.
TV overview
This section gives you an overview of
commonly used TV controls and functions.
Side controls and indicators
a POWER: Switches the product on
or off. The product is not powered
off completely unless it is physically
unplugged.
b P/CH +/-: Switches to the next or
previous channel.
c SOURCE: Selects connected devices.
d VOLUME +/-: Increases or decreases
volume.
e Front LED indicator
f LightGuide : Available only on PFL7864H
models.
3
4
2
1
5
6
English
EN
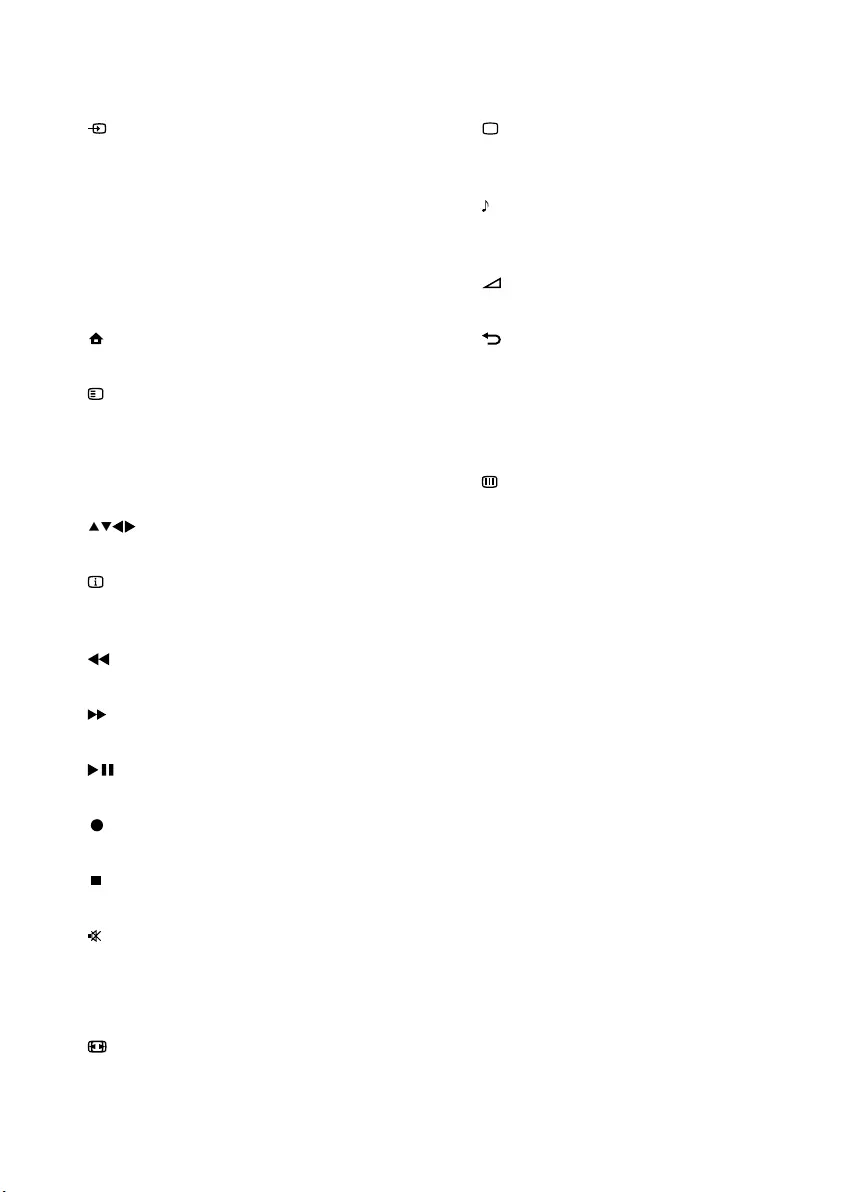
8
s 0-9 (Numeric buttons)
Selects a channel or setting.
t PICTURE
Launches the picture menu.Not
supported on all models.
u SOUND
Launches the sound menu.Not supported
on all models.
v +/- (Volume +/-)
Increases or decreases volume.
w BACKP/P (Previous channel)
Returns to the previous menu •
screen.
Returns to the previous channel. •
(UK only: Not supported on MHEG
channels).
x GUIDE
Accesses or exits the Electronic
Programme Guide (EPG).
y SCENEA (Wallpaper)
Displays wallpaper on your TV screen.
Not supported on all models.
z DEMO
Toggles the demonstration menu on or
off.
{ TV
Switches back to the aerial source.
| SUBTITLE
Enables or disables subtitles.
*Controls the connected EasyLink-compliant
device.
b MHEG/TELETEXT
Toggles teletext on or off.
c SOURCE
Selects connected devices.
d Colour buttons
Selects tasks or options.
e AD (Audio Descriptor)
UK only: Enables audio commentary for
the visually handicapped. Not supported
on all models.
f (Home)
Toggles the home menu on or off.
g OPTIONS
Accesses options relating to the current
activity or selection.
h OK
Conrms an entry or selection.
i (Navigation buttons)
Navigates through the menus.
j INFO
Displays programme information, if
available.
k (Backward)
*Searches backward.
l (Forward)
*Searches forward.
m (Play/Pause)
*Starts, pauses or resumes playback.
n (Record)
*Starts or stops video recording.
o (Stop)
*Stops playback.
p (Mute)
Mutes or restores audio output.
q P +/- (Programme +/-)
Switches to the next or previous channel.
r FORMAT
Selects a picture format.
EN
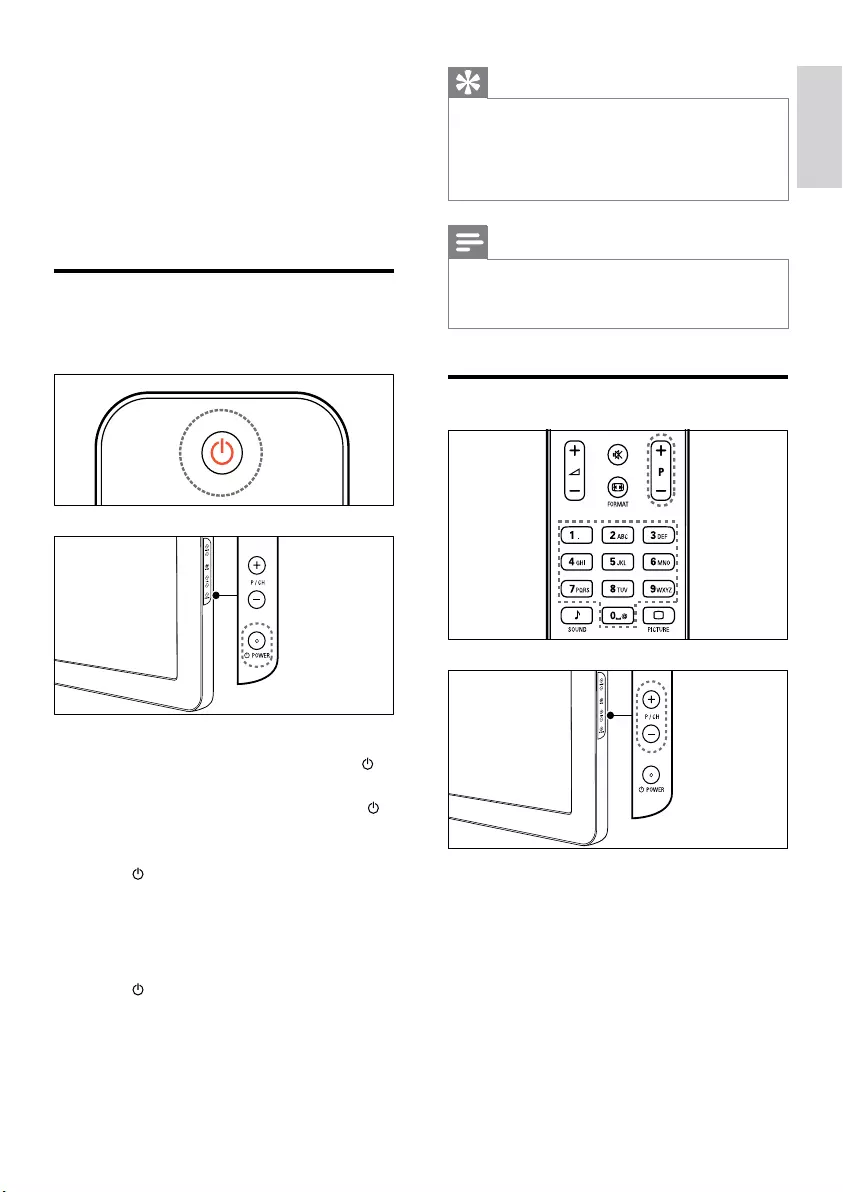
9
Tip
Though your TV consumes very little power •
when in standby, energy continues to be
consumed. When not in use for an extended
period of time, disconnect the TV power cable
from the power outlet.
Note
If you cannot locate your remote control and •
want to switch on the TV from standby, press
P/CH +/- on the side of the TV.
Switch channels
Press • P +/- on the remote control or
P/CH +/- on the side of the TV.
Enter a channel number using the •
Numeric buttons.
Use the channel • grid (see ‘Switch
channels with the channel grid’ on page
10).
4 Use your
product
This section helps you perform basic operations
(see ‘Use more of your product’ on page 12).
Switch your TV on/off or to
standby
To switch on
If the front LED indicator is off, press •
POWER at the side of the TV.
If the front LED indicator is red, press •
(Standby-On) on the remote control.
To switch to standby
Press • (Standby-On) on the remote
control.
The front LED indicator switches to »
red.
To switch off
Press • POWER at the side of the TV.
The front LED indicator switches off. »
English
EN
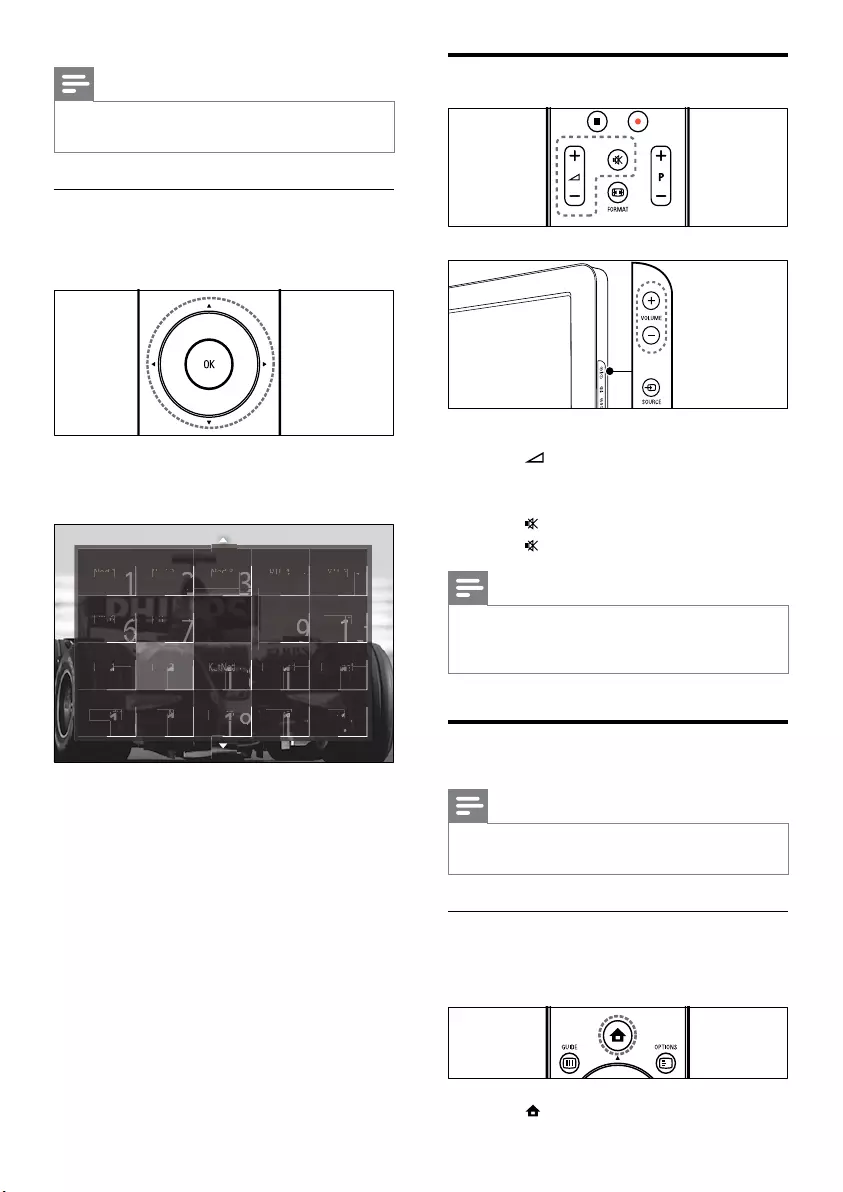
10
Adjust TV volume
To increase or decrease volume
Press • +/-.
Press • VOLUME +/- on the side of the TV.
To mute or unmute sound
Press • to mute the sound.
Press • again to restore the sound.
Note
Use the •[Sound] menu to adjust headphone
volume (see ‘Adjust sound settings’ on page
17).
Watch connected devices
Note
For easy access, add new devices to the home •
menu before selecting them.
Add a device to the home menu
Connect and switch on devices before adding
them to the home menu.
1 Press (Home).
The home menu appears. »
Note
When you use a favourite list, you can only •
select those channels in the list.
Switch channels with the channel grid
The channel grid allows you to view all
available channels in a grid format.
1 Press OK.
The channel grid appears. »
2 Press the Navigation buttons to select a
channel.
3 Press OK to conrm your choice.
The selected channel appears. »
Ned
Ned
1
1
1
Nd
Ned
2
2
2
2
2
RTL
RTL
4
4
4
4
4
RTL
RTL
5
5
5
5
5
Comedy
1
6
6
6
1
6
6
edy
ed
CNN
7
17
7
N
NN
Anim
al
9
9
1
11
9
9
9
9
m
al
m
a
HBO
B
0
2
2
2
2
0
O
O
Euro
ro
s
sp
sp
8
8
1
1
8
8
8
sp
sp
p
o
sp
p
BBC
B
1
11
1
1
BBC 2
12
2
2
Disc
over
1
1
4
4
ver
ve
Nati
onal
a
15
15
onal
a
on
KetN
KetN
KetN
et
11
1
3
3
3
1
1
3
3
3
N
N
N
et
et
et
e
N
N
et
e
et
SBS
SBS
SBS
S
6
6
6
6
6
6
6
6
6
6
6
6
6
RTL
RTL
RTL
7
7
7
Net
5
9
9
9
9
9
9
9
9
9
9
9
9
Nickelo
0
0
0
0
1
1
1
0
0
0
0
elo
elo
1
Ned
Ned
3
3
3
3
2
2
2
2
2
7
7
7
7
7
7
7
7
7
7
7
7
7
3
3
3
3
3
3
3
3
3
3
3
RTL 8
8
EN
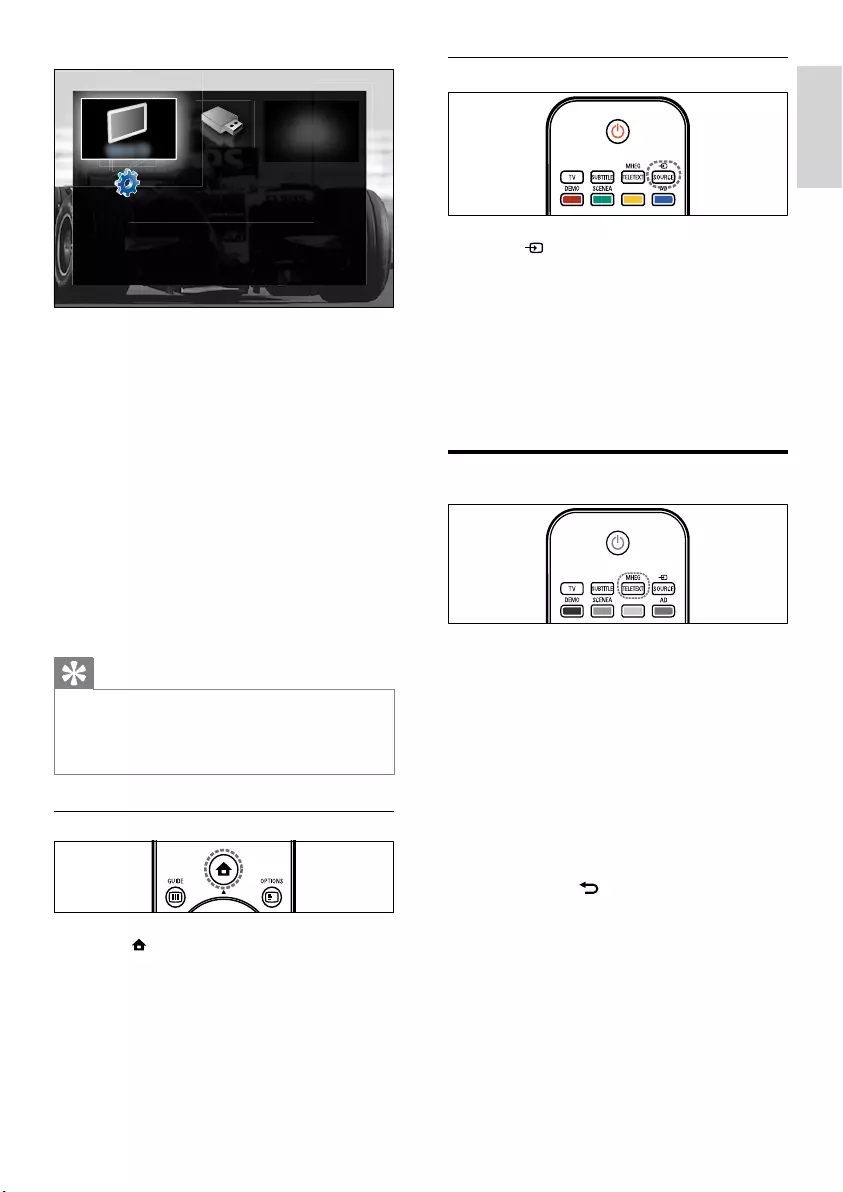
11
Select a device via the source list
1 Press SOURCE.
The source list appears. »
2 Press the Navigation buttons to select a
device.
3 Press OK to conrm your choice.
The TV switches to the selected »
device.
Use teletext
1 Press MHEG/TELETEXT.
The teletext screen appears. »
2 Select a page by:
Entering the page number with the •
Numeric buttons.
Pressing • P +/- or the Navigation
buttons to view the next or previous
page.
Pressing the • Colour buttons to
select a colour coded item.
Pressing • BACK to return to a
previously viewed page.
3 Press MHEG/TELETEXT to exit teletext.
2 Press the Navigation buttons to select
[Add new device].
3 Press OK.
A message appears with »[Start]
selected, prompting you to start the
add new device guide.
4 Press OK.
Follow the on-screen instructions to »
select the type of device and where
it is connected. When the guide is
complete, a new device icon is added
to the home menu.
Tip
To avoid screen clutter, remove devices from •
the home menu when they are no longer
connected (see ‘Remove devices from the
home menu’ on page 13).
Select a device via the home menu
1 Press (Home).
The home menu appears. »
2 Press the Navigation buttons to select a
device.
3 Press OK to conrm your choice.
The TV switches to the selected »
device.
Browse USBWatch TV
Add
your devices
Setup
English
EN
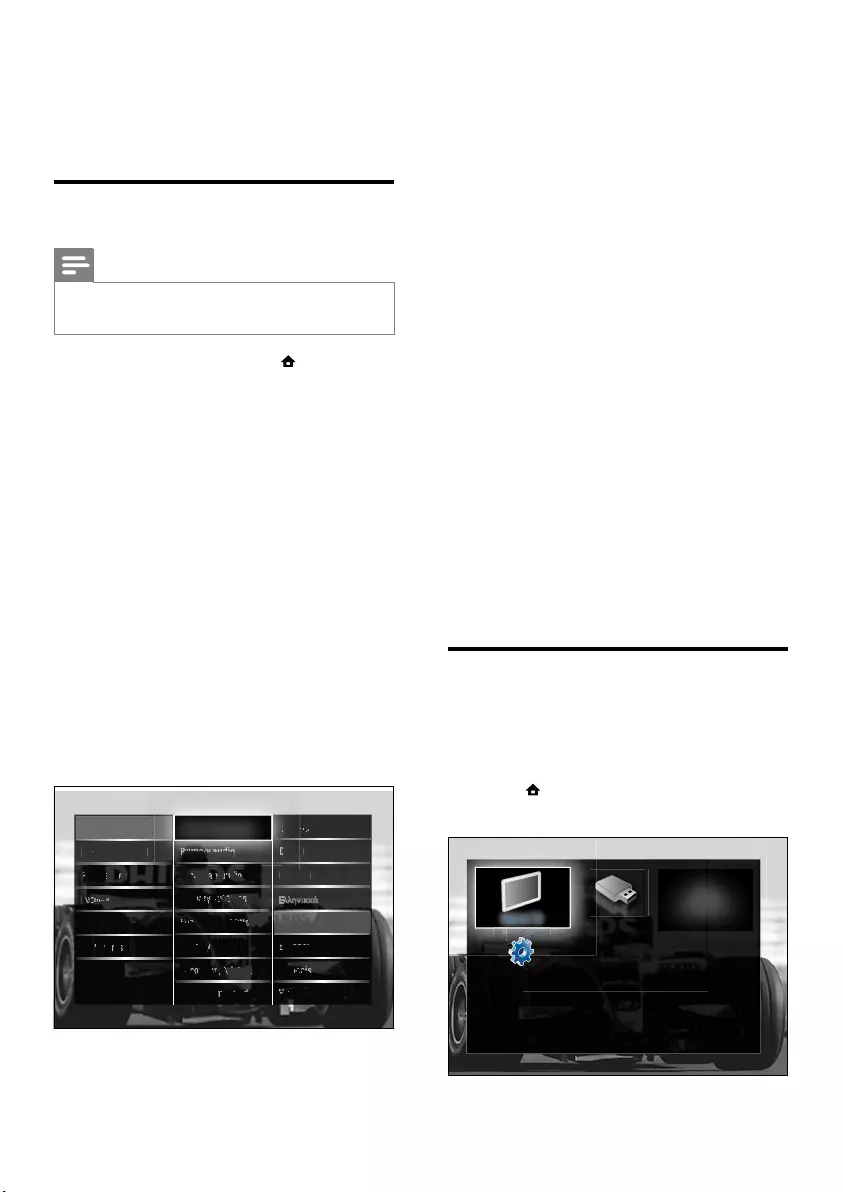
12
• [Primary audio]/[Secondary audio]
Select primary and secondary audio
languages for digital channels.
• [Primary subtitles]/[Secondary subtitles]
Select primary and secondary subtitle
languages for digital channels.
• [Primary teletext]/[Secondary teletext]
Select primary and secondary teletext
languages for digital channels.
• [Hearing impaired]
Select [On] to display subtitles with
primary and secondary audio languages.
• [Visually impaired]
If available, select to hear additional
audio commentary for the visually
impaired through the options: [Speakers],
[Headphones] or [Speakers +
headphones]. Select [Off] to disable the
feature.
• [Preferred audio format]
Select [Advanced] for best sound
reproduction from home theatre
systems. Select [Standard] for best sound
reproduction from the TV speakers and
basic sound systems.
Access the home menu
The home menu gives you easy access to
connected devices, picture and sound settings
as well as other useful features.
1 Press (Home).
The home menu appears. »
Browse USBWatch TV
Add
your devices
Setup
5 Use more of
your product
Change language settings
Note
Skip this step if your language settings are •
correct.
1 When watching TV, press (Home).
The home menu appears. »
2 Press the Navigation buttons to select
[Setup].
The »[Setup] menu appears.
3 Press the Navigation buttons to select
[Installation] > [Languages] > [Menu
language].
A list of languages appears. »
4 Press the Navigation buttons to select a
menu language.
5 Press OK to conrm your choice.
The selected language is applied to the »
menu.
In addition to [Menu language], you can
congure the following language settings via
the [Languages] menu (digital channels only):
Menu language
Chann
a
el in
stall
ati
i
o
n
Pr
P
Prefe
P
P
rence
ence
ence
ence
enc
s
s
s
s
s
Pi
Prima
Pri
Prima
P
ry au
ry au
yau
ry
r
ry
dio
di
dio
dio
Seco
co
co
con
dary
ary
ary
ary
ary
ar
audio
audio
audio
udi
audio
dio
Prima
ma
ry sury su
y su
y su
y
y
btitlbtitl
bt
btit
btit
es
es
es
es
Decod
Decod
Decod
e
Decod
er
er
r
SeconSecon
dary
dary
subti
subti
tles
tles
es
es
s
Clock
lock
k
Dansk
s
D
na
na
C
e
Š
Šti
i
C
C
Facto
cto
t
t
ry re
ry r
set
set
Prima
m
ry te
ry t
y t
y t
y t
letext
Secon
Secon
dary
ary
ary
y
y
telet
tlt
te
telet
te
ext
ext
ext
ext
ext
H
ear
i
ng im
m
paire
i
d
d
d
d
Deuts
ch
EÏÏËÓÈÎο
English
EspañEspañ
ol
ol
Franç
nç
nç
nç
ais
ais
ais
ais
ais
ais
H
H
HrvatHrvat
H
ski
s
Languages
EN
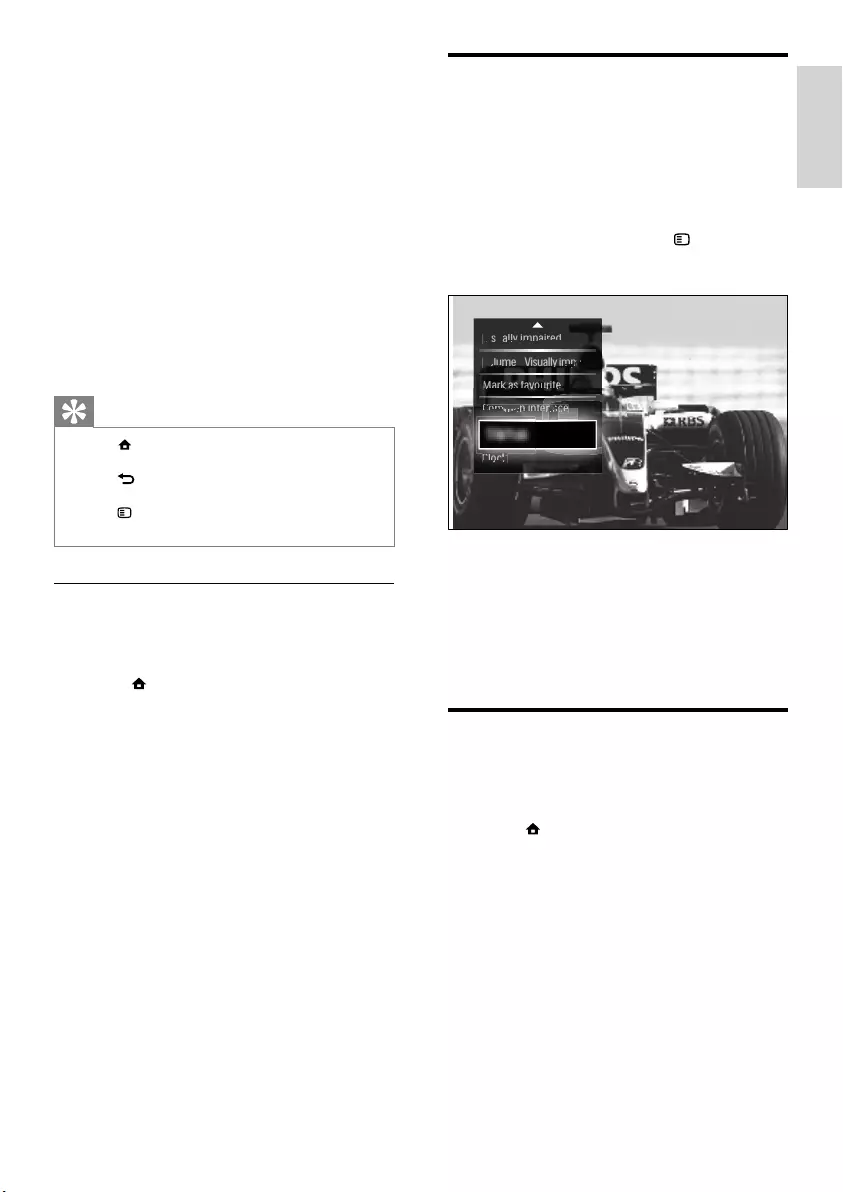
13
Access the options menu
The options menu gives you quick access to the
picture and sound experience bar and other
useful features such as [Status]. The [Status]
menu gives you an overview of current TV
information.
1 When watching TV, press OPTIONS.
The options menu appears. »
2 Press the Navigation buttons to select an
option.
3 Press OK.
The menu of the selected option »
appears.
Access the setup menu
The [Setup] menu gives you access to picture,
sound and other TV settings.
1 Press (Home).
The home menu appears. »
2 Press the Navigation buttons to select
[Setup].
3 Press OK.
The »[Setup] menu appears.
Status
Visu
Visu
ally
ally
imp
imp
aire
aire
d
d
Volu
o
Volu
Volu
V
Volu
me
-
me
Vis
Vis
Vis
uall
uall
uall
y im
m
yim
y im
y
im
pa
pair
pa
a
pa
e
d
MarkMark
Mark
Mark
Ma
asas
as
as
favo
favo
avo
favo
vo
uri
urit
uri
e
e
e
e
e
Mark
M
Mark
a
as
a
a
favo
vo
a
urit
uri
t
e
e
e
e
Com
Com
Comm
Com
omm
m
m
omm
omm
on i
on
n
n
on i
o
o
nte
nte
nte
e
r
r
r
face
ace
ace
ace
fac
fac
fac
c
er
er
e
e
f
ce
ce
ce
ce
Cloc
Cloc
Cloc
oc
Cloc
Cloc
c
k
k
k
k
k
k
k
k
2 Press the Navigation buttons to select a
home menu item:
• [Watch TV]Switches back to the
aerial source if another source is
selected.
• [Setup]Accesses menus that allow
you to change picture, sound and
other TV settings.
• [Add new device]Adds new devices
to the home menu.
• [Browse USB]If a USB storage
device is connected, accesses the
USB content browser.
3 Press OK to conrm your choice.
Tip
Press • (Home) at any time to exit the home
menu.
Press
• BACK at any time to exit the [Setup]
menu.
Press
• OPTIONS at any time to exit an
options menu.
Remove devices from the home menu
If a device is no longer connected to the TV,
remove it from the home menu.
1 Press (Home).
The home menu appears. »
2 Press the Navigation buttons to select a
device to remove.
3 Press OPTIONS.
A list appears, with »[Remove this
device] selected.
4 Press OK.
A message appears, prompting you to »
remove the device.
5 Press OK.
The home menu appears, with the »
device removed.
English
EN
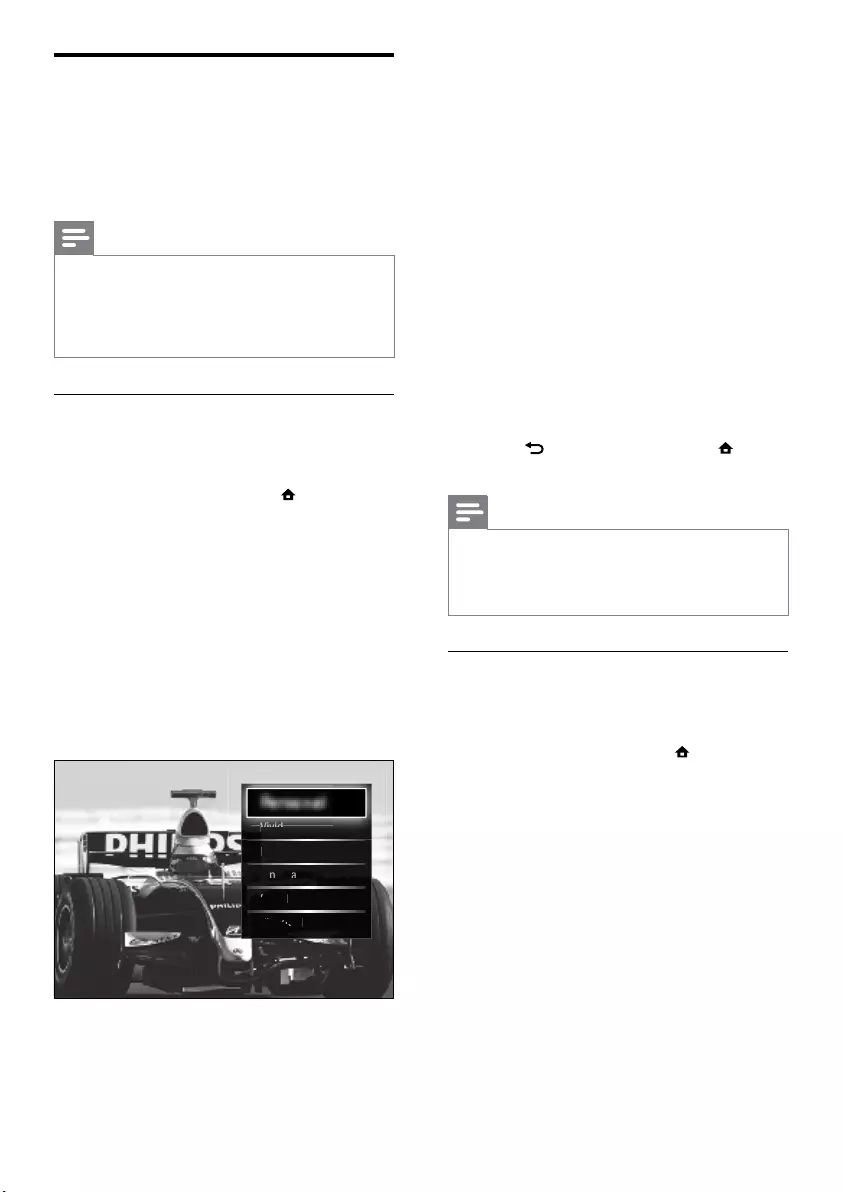
14
6 Press the Navigation buttons to select:
• [Personal]Sets the TV to your
personal preferences set in the
[Picture] and [Sound] menus in
[Setup].
• [Vivid]Rich and dynamic settings,
ideal for daylight use.
• [Natural]A natural picture setting.
• [Cinema]Ideal settings for watching
movies.
• [Game]Ideal settings for gaming.
• [Standard]The most energy
conscious settings. Factory standard
settings.
7 Press OK to conrm your choice.
The smart setting is applied. »
8 Press BACK to exit or press
(Home) to go back to the home menu.
Note
•[Smart settings] is also accessible via the
[Picture and sound] experience bar (see ‘Use
the picture and sound experience bar’ on page
15).
Use settings assistant
Use the settings assistant to guide you through
the best picture and sound settings.
1 When watching TV, press (Home).
The home menu appears. »
2 Press the Navigation buttons to select
[Setup].
3 Press OK.
The »[Setup] menu appears.
4 Press the Navigation buttons to select
[Picture] > [Settings assistant].
5 Press OK.
A message appears prompting you to »
start the settings assistant.
6 Press the Navigation buttons to select
[Start].
Change picture and sound
settings
Change picture and sound settings to suit your
preferences. You can apply pre-dened settings
or change settings manually.
Note
The exibility to change settings is limited if •
the TV location is set to [Shop] mode. Set the
TV location to [Home] mode to access all TV
settings (see ‘Change TV preferences’ on page
30).
Use smart settings
Use smart settings to apply pre-dened
picture and sound settings.
1 When watching TV, press (Home).
The home menu appears. »
2 Press the Navigation buttons to select
[Setup].
3 Press OK.
The »[Setup] menu appears.
4 Press the Navigation buttons to select
[Smart settings].
5 Press OK.
A list of smart settings appears. »
Personal
Vivi
Vivi
Vivi
d
d
d
Vivid
N
atura
l
Cine
ne
ma
ma
G
Game
Stan
Stan
dard
da
EN
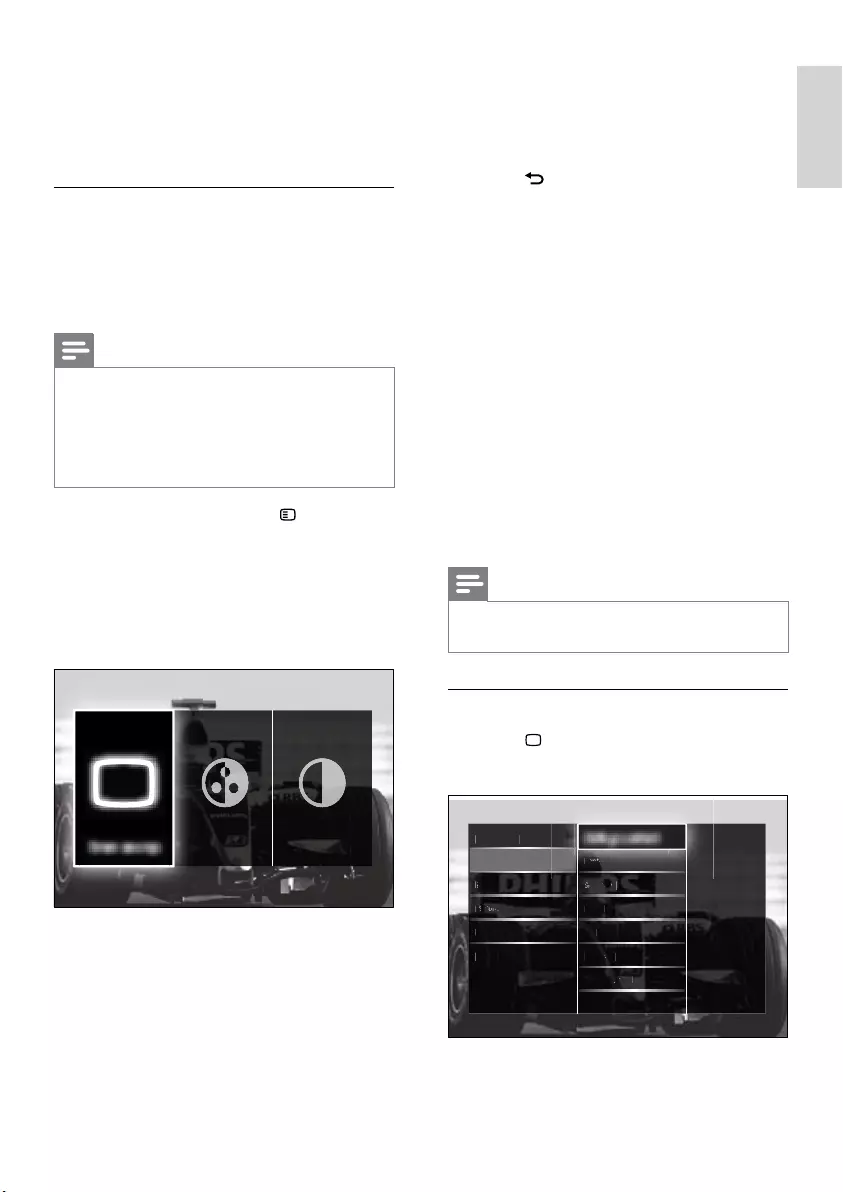
15
6 Press OK to conrm your choice.
The picture or sound setting is »
applied and the [Picture and sound]
experience bar reappears.
7 Press BACK to exit.
The following settings can be congured via
the [Picture and sound] experience bar.
• [Smart settings]Applies pre-dened
picture and sound settings.
• [Colour]Adjusts colour saturation.
• [Contrast]Adjusts the intensity of bright
areas, keeping dark areas unchanged.
• [Bass]Adjusts the bass level.
• [Treble]Adjusts the treble level.
• [TV speakers]Turns on or off TV
speakers. If [Automatic (EasyLink)] is
selected, the TV speakers are switched
off when content from an EasyLink-
compliant home theater system is
detected.
Note
•[Bass] and [Treble] are not available if [TV
speakers] are set to [Off].
Manually adjust picture settings
1 Press PICTURE.
The »[Picture] menu appears.
2 Press the Navigation buttons and OK to
select and adjust a picture setting.
Picture
Settings assistant
Sound
S
S
Featu
Featu
eatu
res
res
S
mart setting
s
Contr
Contr
ontr
t
ast
Br
Brigh
Brigh
tness
nes
tness
Colou
r
r
r
Insta
ll
atio
n
Hu
e
Softw
are u
p
dat
e
Noise
redu
u
ction
ction
ct
Tin
t
Sharp
ness
nene
7 Press OK.
Follow the on-screen instructions to »
choose your preferred picture and
sound settings.
Use the picture and sound experience
bar
Use the [Picture and sound] experience bar
to access frequently used picture and sound
settings.
Note
All picture settings are available via the •[Picture]menu (see ‘Manually adjust picture
settings’ on page 15).
All sound settings are available via the
•[Sound]menu (see ‘Adjust sound settings’ on
page 17).
1 When watching TV, press OPTIONS.
The options menu appears. »
2 Press the Navigation buttons to select
[Picture and sound].
The »[Picture and sound] experience
bar appears.
3 Press the Navigation buttons to select a
picture or sound setting to adjust.
4 Press OK.
The picture or sound setting menu »
appears.
5 Press the Navigation buttons to adjust
the picture or sound setting.
Smart settings
English
EN
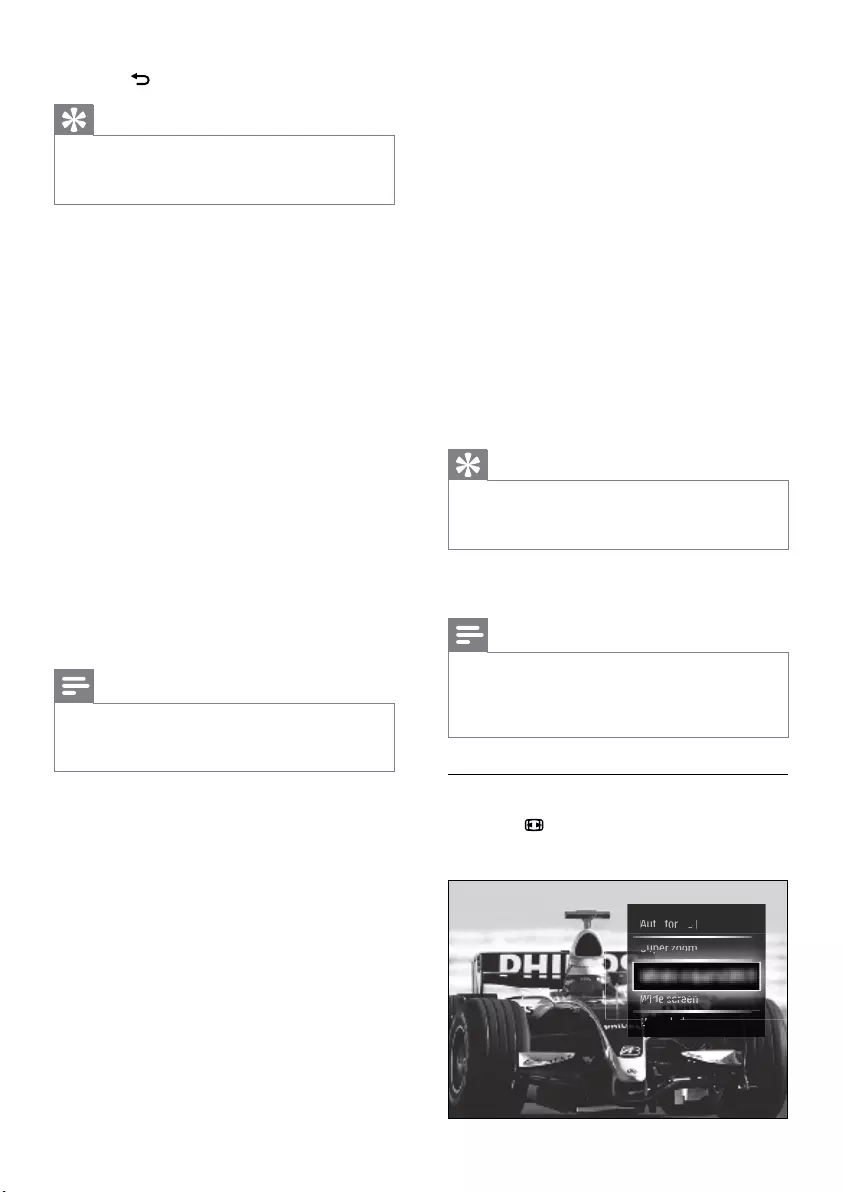
16
• [Colour enhancement]Makes
colours more vivid and improves the
resolution of details in bright colours.
You can switch this feature on or off.
• [PC mode]Enables picture settings
adjustment when a PC is connected to
the TV via HDMI. If enabled, you can
select [Picture format] > [Unscaled]
which provides maximum detail for
display of PC content.
• [Light sensor]Dynamically adjusts picture
settings to match lighting conditions.
• [Picture format]Changes the picture
format.
• [Auto format mode]Sets the picture
format to automatically ll or
automatically zoom into the screen.
Tip
If •[Auto format mode] is disabled, select
[Picture format] > [Auto format] to enable
the option.
• [Picture shift]Adjusts the position of the
picture.
Note
•[Colour] and [Contrast] settings are also
accessible via the [Picture and sound]
experience bar (see ‘Use the picture and
sound experience bar’ on page 15).
Change picture format
1 Press FORMAT.
A list of picture formats appears. »
Movie expand 16:9
Supe
Supe
S
S
u
p
pe
rzo
r zo
o
om
om
o
Auto
Auto
for
for
mat
mat
Unsc
U
U
U
aled
U
U
U
U
ld
Wid
Wide
Wide
Wide
Wide
scr
scr
scr
scr
een
een
een
een
Wid
Wid
3 Press BACK to exit.
Tip
The •[Picture] menu is also accessible via the
[Setup]menu (see ‘Access the setup menu’ on
page 13).
The following picture settings can be
congured. Depending on the format of the
picture source, some picture settings are not
available.
• [Settings assistant]Use settings assistant
to guide you through the best picture and
sound settings.
• [Contrast]Adjusts the intensity of bright
areas, keeping dark areas unchanged.
• [Brightness]Adjusts the intensity and
details of dark areas.
• [Colour]Adjusts colour saturation.
• [Hue]Compensates colour variations in
NTSC encoded transmissions.
• [Sharpness]Adjusts the level of sharpness
in image details.
• [Noise reduction]Filters and reduces
noise in an image.
• [Tint]Adjusts the colour balance in an
image.
Note
Before you adjust •[Custom tint], select [Tint]
> [Custom], then press OK to enable the
option.
• [Custom tint]Make a customised tint
setting.
• [Pixel Plus HD]/[Pixel Precise HD]Gives
access to advanced picture settings:
• [Dynamic contrast]Automatically
enhances contrast in an image.
• [Dynamic backlight]Adjusts the
brightness of the TV backlight to
match lighting conditions.
• [MPEG artefact reduction]Smoothes
out transitions on digital pictures.
You can switch this feature on or off.
EN
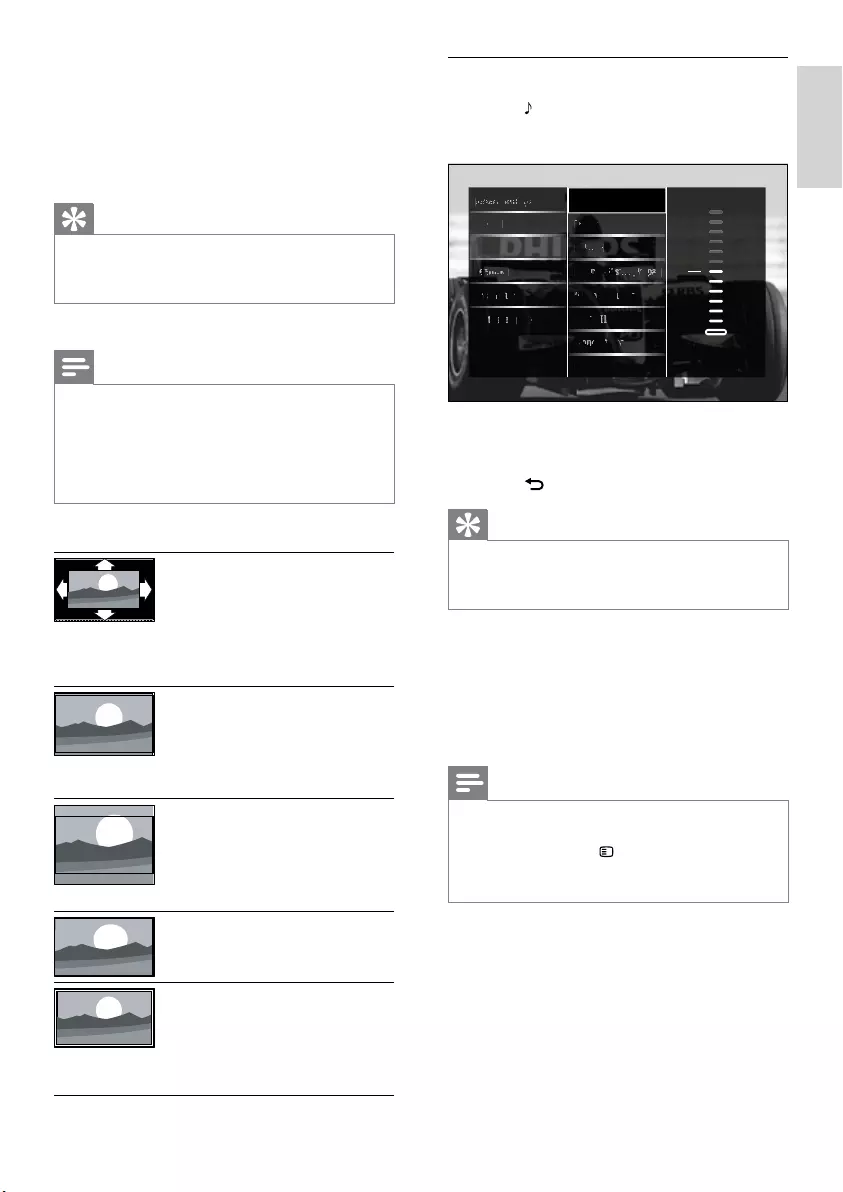
17
Adjust sound settings
1 Press SOUND.
The »[Sound] menu appears.
2 Press the Navigation buttons and OK to
select and adjust a sound setting.
3 Press BACK to exit.
Tip
The •[Sound] menu is also accessible via the
[Setup]menu (see ‘Access the setup menu’ on
page 13).
The following sound settings can be
congured. Depending on the broadcast,
some sound settings may not be available.
• [Bass]Adjusts the bass level.
• [Treble]Adjusts the treble level.
• [Volume]Adjusts the volume.
Note
Before you adjust •[Volume - Visually
impaired], enable [Visually impaired]. When
watching TV, press OPTIONS and select
[Visually impaired]. Select a preferred option
and press OK.
• [Volume - Visually impaired]Sets the mix
of visually impaired audio with regular
audio. When available, visually impaired
audio includes audio descriptions of on-
screen action. You can also enable this by
pressing AD (Audio Descriptor).
Sound
Bass
-8
Pictu
t
re
Smart
Smart
sett sett
ingsings
T
T
Tr
T
Trebl
Tr
e
e
Volu
lu
lum
lum
e
e
Volum
um
e - Ve - V
isual
isu
isual
sual
sual
ly im
ly im
ly im
ly im
pairpair
pa
pa
pa
Feat
Featu
ea
Featu
Featu
res
es
res
Insta
nsta
llat
llati
on
on
Audio
Audio
A
lang lang
uage
uage
Softw
ftw
t
t
t
are u
are u
pdate
pdat
Dual
l
I/II
/II
II
II
II
Mono/
Mono
Stere
tere
tere
tere
e
o
o
o
o
TV
sp
eaker
er
s
Bass
2 Press the Navigation buttons to select a
picture format.
3 Press OK to conrm your choice.
The selected picture format is »
activated.
Tip
Picture formats are also accessible via the •[Setup]menu (see ‘Access the setup menu’ on
page 13).
The following picture formats can be selected.
Note
Depending on the picture source, some •
picture formats are not available and will not
be seen on-screen.
Before you adjust
•[Unscaled], select [Picture]
> [PC mode] > [On], then press OK to
enable the option.
[Auto format] Enlarges
the picture to ll the
screen (subtitles remain
visible). Recommended for
minimal screen distortion
(but not for HD or PC).
[Super zoom] Removes
the black bars on the sides
of 4:3 broadcasts. Not
recommended for HD
or PC.
[Movie expand 16:9]
Scales the classic 4:3
format to 16:9. Not
recommended for HD
or PC.
[Wide screen] Stretches
the classic 4:3 format to
16:9
[Unscaled] Provides
maximum detail for PC.
Only available when [PC
mode] is enabled in the
[Picture] menu.
English
EN
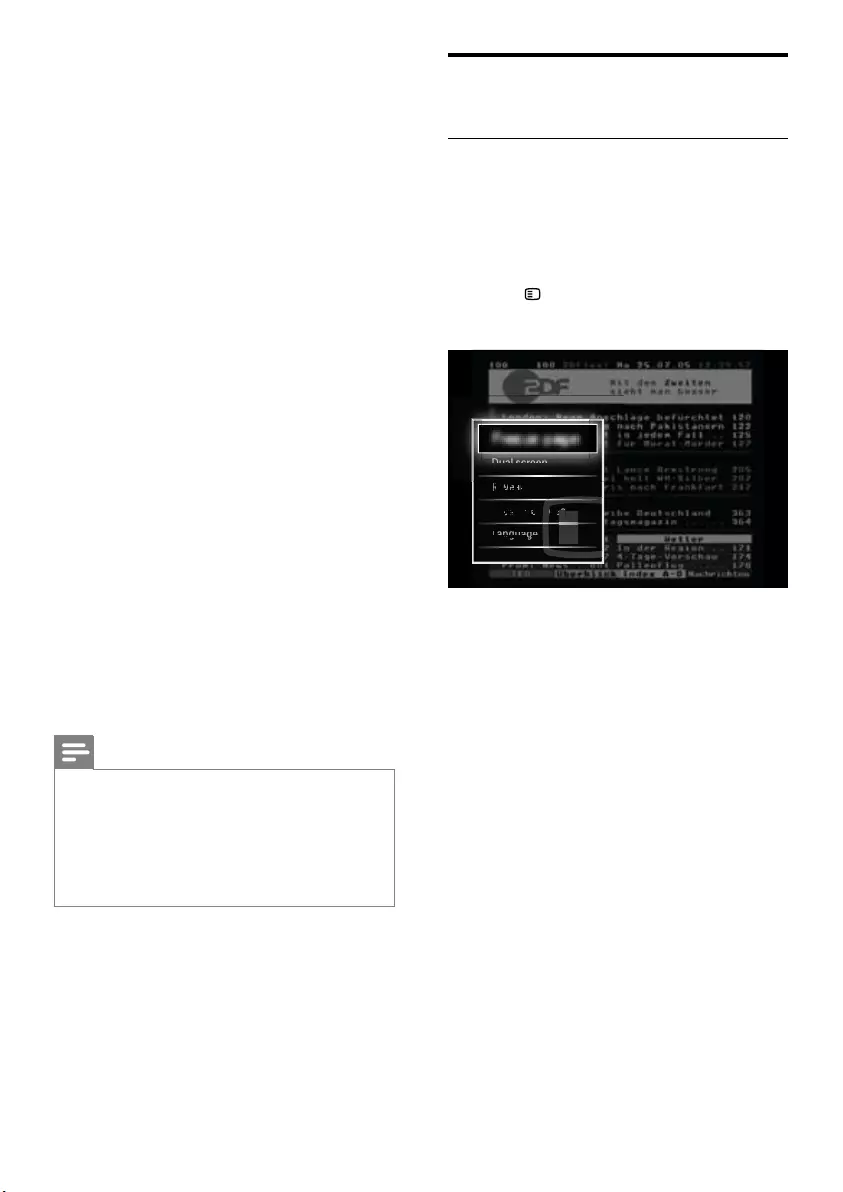
18
Use advanced teletext
features
Access the teletext options menu
Most of the advanced teletext features are
accessed via the teletext options menu.
1 Press MHEG/TELETEXT.
The teletext screen appears. »
2 Press OPTIONS.
The teletext options menu appears. »
3 Press the Navigation buttons to select an
option:
• [Freeze page]Freezes the current
page.
• [Dual screen]/[Full screen]Enables
and disables dual screen teletext,
which splits the current channel or
source to the left of the screen, with
teletext on the right.
• [Reveal]Hides or reveals hidden
information on a page, such as
solutions to riddles or puzzles.
• [Cycle subpages]Cycles through
subpages automatically if subpages
are available.
• [Language]Switches to a different
language group to display a language
correctly when that language uses a
different character set.
4 Press OK to conrm your choice.
The teletext screen appears. »
Freeze page
Dual
Dual
scr
scr
scr
een
een
een
Dl
Reve
Reve
v
al
al
Cycl
Cycl
cl
e su
e su
e su
bp
b
b
g
es
es
es
pag
es
Lang
Lang
ng
uage
uage
uage
• [Audio language](Digital channels only)
Selects between audio languages when
multiple languages are broadcast.
• [Dual I-II](Analogue channels only)
Selects between audio languages when
dual sound is broadcast.
• [Mono/Stereo]Selects between mono or
stereo if stereo is broadcast.
• [TV speakers]Turns on or off TV
speakers. If [Automatic (EasyLink)] is
selected, the TV speakers are switched
off when content from an EasyLink-
compliant home theater system is
detected.
• [Surround]Enables spatial sound.
• [Headphones volume]Adjusts headphone
volume.
• [Delta volume]Levels out volume
differences between channels or
connected devices. Switch to the
connected device before you change the
delta volume.
• [Balance]Adjusts the balance of the
right and left speakers to best suit your
listening position.
• [Auto volume leveling]Automatically
reduces sudden volume changes, for
example, when switching channels. When
enabled, this produces a more consistent
audio volume.
Note
•[Bass], [ Treble] and [TV speakers] settings
are also accessible via the [Picture and sound]
experience bar (see ‘Use the picture and
sound experience bar’ on page 15). When
supported, [Audio language] and [Volume -
Visually impaired] are directly accessible from
the options menu.
EN
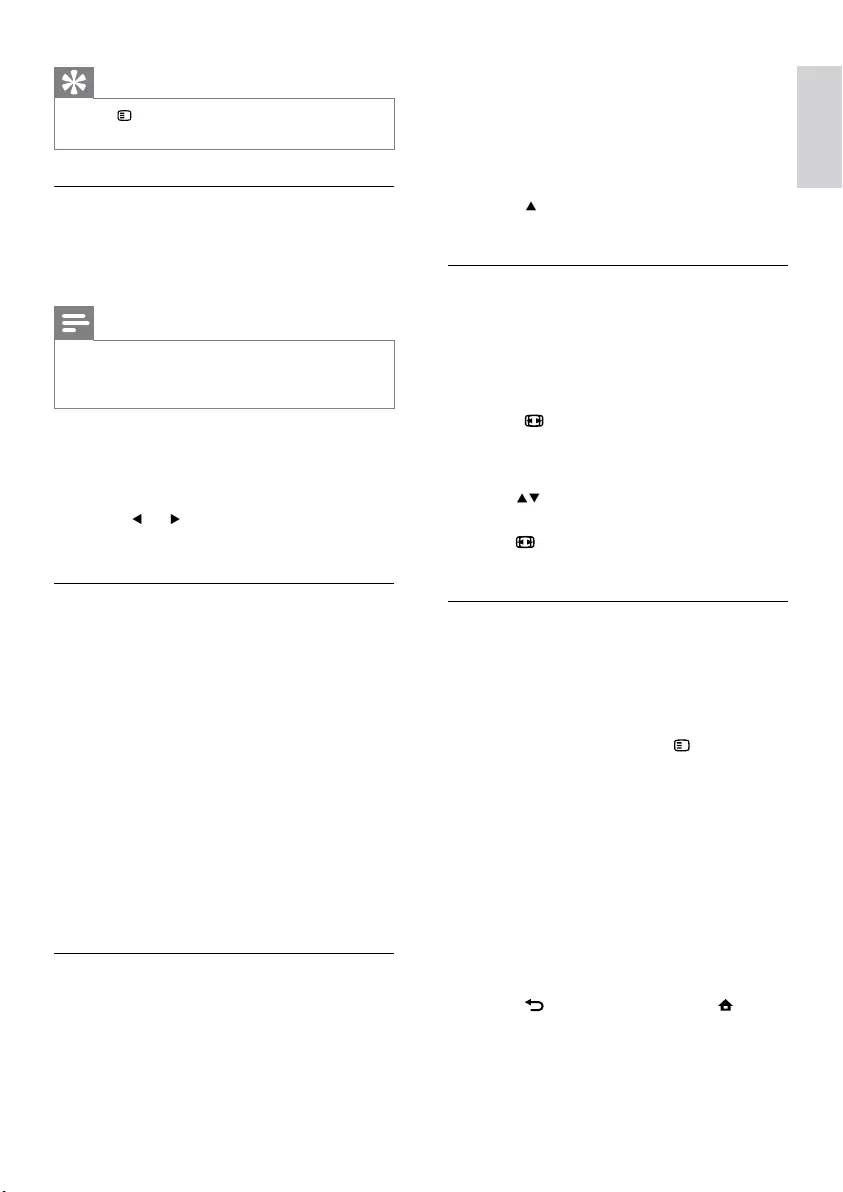
19
2 Press OK to highlight the rst word or
number.
3 Press the Navigation buttons to skip to
the word or number to search.
4 Press OK to begin the search.
5 Press until no word or number is
highlighted to exit the search.
Enlarge teletext pages
For more comfortable reading, you can
enlarge the teletext page.
1 Press MHEG/TELETEXT.
The teletext screen appears. »
2 Press FORMAT.
The teletext screen is enlarged. »
3 Press:
• to scroll up and down the
enlarged screen.
• FORMAT to return to normal
screen size.
Use Teletext 2.5
Teletext 2.5 offers more colours and better
graphics than normal teletext. If Teletext 2.5
is broadcast by a channel, it is switched on by
default.
1 When watching TV, press OPTIONS.
The options menu appears. »
2 Press the Navigation buttons to select
[Setup].
3 Press OK.
The »[Setup] menu appears.
4 Press the Navigation buttons to select
[Installation] > [Preferences] > [Teletext
2.5] > [On] or [Off].
Teletext 2.5 is enabled or disabled. »
5 Press BACK to exit or press
(Home) to go back to the home menu.
Tip
Press • OPTIONS at any time to exit the
options menu.
Select teletext subpages
A teletext page can hold several subpages.
Subpages are displayed on a bar next to the
main page number.
Note
Enable cycling of subpages before selecting •
subpages (see ‘Access the teletext options
menu’ on page 18).
1 Press MHEG/TELETEXT.
The teletext screen appears. »
2 Select a teletext page.
3 Press or to select a subpage.
The subpage appears. »
Select T.O.P. teletext broadcasts
Table Of Pages (T.O.P.) teletext broadcasts
allow you to jump from one subject to
another without using page numbers. T.O.P.
teletext is not broadcast on all TV channels.
1 Press MHEG/TELETEXT.
The teletext screen appears. »
2 Press INFO.
The T.O.P. overview appears. »
3 Press the Navigation buttons to select a
subject.
4 Press OK to conrm your choice.
The teletext page appears. »
Search teletext
Search a teletext page by subject or word.
1 Press MHEG/TELETEXT.
The teletext screen appears. »
English
EN
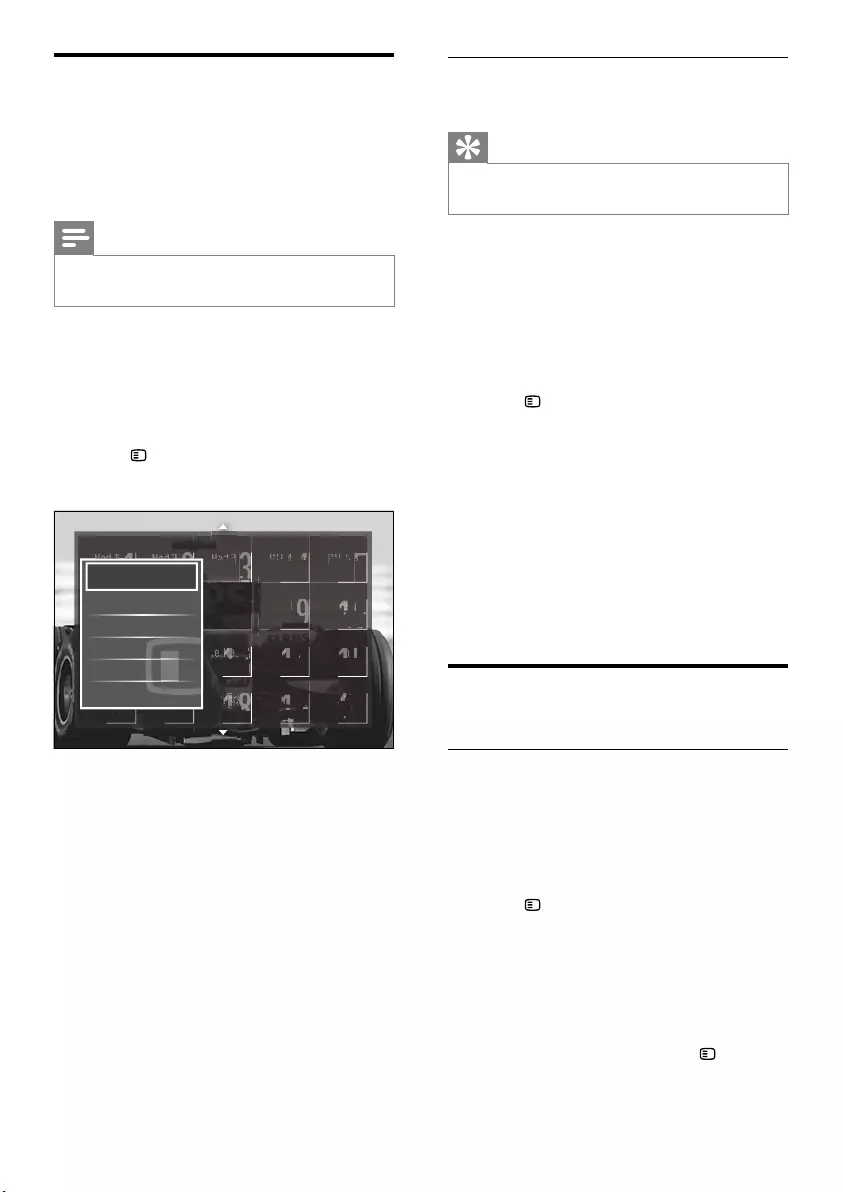
20
Add or remove channels from a
favourite list
Tip
Select •[All] channels before adding a channel
to a favourite list.
1 When watching TV, switch to the channel
you want to add or remove from a
favourite list.
Alternatively, press OK to enter the
channel grid and press the Navigation
buttons to select the channel to add or
remove.
2 Press OPTIONS.
The options menu appears. »
3 Press the Navigation buttons to select
[Mark as favourite] or [Unmark as
favourite].
A star appears in the channel grid, »
indicating that the channel is added to
the favourite list. The star disappears if
you chose to remove the channel from
the favourite list.
Reorder/rearrange and
rename channels
Reorder/rearrange channels
Reorder/rearrange channels in the grid to your
desired location.
1 When watching TV, press OK.
The channel grid appears. »
2 Press OPTIONS.
The options menu appears. »
3 Press the Navigation buttons to select
[Reorder], then press OK.
An on-screen message appears. To »
continue, go to step 4.
To cancel and exit, press •
OPTIONS and follow the on-screen
instructions.
Create and use lists of
favourite channels
You can create lists of your preferred TV
channels so that you can nd those channels
easily.
Note
Digital radio stations can also be added to •
favourite lists, if supported.
View only channels in a favourite list, or
view all channels if a favourite list is currently
selected.
1 When watching TV, press OK.
The channel grid appears. »
2 Press OPTIONS.
The options menu appears. »
3 Press the Navigation buttons to select
[Select list].
4 Press OK.
The »[Select list] menu appears.
5 Press the Navigation buttons to select:
• [All]Displays all channels.
• [Favourites]Displays channels in a
selected favourite list.
• [Radio]Displays radio channels only.
• [Digital]Displays digital channels only.
• [Analogue]Displays analogue
channels only.
6 Press OK to conrm your choice.
The selected list is applied to the »
channel grid.
Ned
Ned
1
1
1
1
1
1
Ned
Ned
2
2
2
2
2
2
2
2
RTL
RTL
4
4
4
4
RTL
RTL
5
5
5
5
5
6
6
1
1
6
17
A
ni
m
9
1
1
1
9
9
9
9
m
a
l
ma
HBO
B
0
2
2
2
2
0
O
O
Euro
ro
1
1
1
8
8
8
o
o
o
sp
sp
sp
o
o
s
s
Disc
o
1
1
4
o
ve
r
over
Nati
1
1
5
15
onal
n
onal
KetN
KetN
Ket
tN
11
33
3
1
1
3
3
3
N
N
N
N
et
et
et
N
N
e
e
Ne
t
5
9
9
9
9
9
9
Ni
ck
1
1
1
0
0
0
0
ke
l
o
kelo
1
1
Ned
Ned
3
3
3
3
3
3
3
3
3
3
3
3
3
3
3
3
RTL 8
8
Show hidden channels
Mark as favourite
Reorder
Rename
Hide channel
Select list
EN
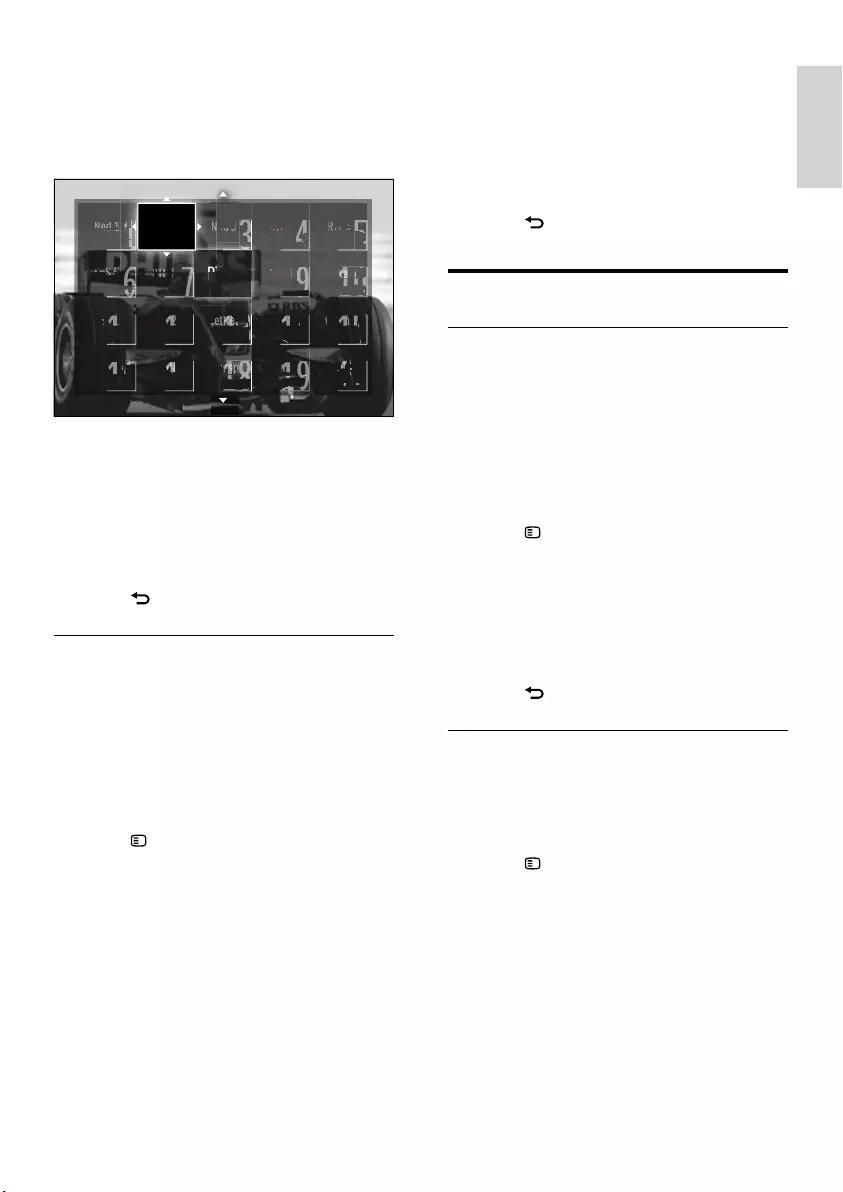
21
6 Once complete, press the Navigation
buttons to select [Done].
To clear the name entered, select •
[Clear].
To cancel, select • [Cancel].
7 Press OK to conrm your choice.
8 Press BACK to exit the channel grid.
Hide and unhide channels
Hide channels
Hide channels from the grid, to prevent
unauthorised access.
1 When watching TV, press OK.
The channel grid appears. »
2 Press the Navigation buttons to select a
channel to hide.
3 Press OPTIONS.
The options menu appears. »
4 Press the Navigation buttons to select
[Hide channel].
5 Press OK to conrm your choice.
The channel is hidden. »
6 Press BACK to exit the channel grid.
Unhide channels
Display hidden channels.
1 When watching TV, press OK.
The channel grid appears. »
2 Press OPTIONS.
The options menu appears. »
3 Press the Navigation buttons to select
[Show hidden channels].
4 Press OK.
Hidden channels appear in the channel »
grid, but without channel information
displayed. It is displayed as a black box.
4 Press the Navigation buttons to select
the channel to reorder in the grid.
A box appears around the selected »
channel.
5 Press the Navigation buttons to move
the channel to the desired location in the
grid.
6 Press OK to conrm your choice.
The channel is moved to the selected »
location.
7 Press BACK to exit the channel grid.
Rename channels
Rename channels in the grid to suit your
needs.
1 When watching TV, press OK.
The channel grid appears. »
2 Press the Navigation buttons to select a
channel to rename.
3 Press OPTIONS.
The options menu appears. »
4 Press the Navigation buttons to select
[Rename].
An entry screen appears. »
5 Press the Navigation buttons or Numeric
buttons to edit the name, then press OK.
Ned
Ned
Ned
Ned
1
1
1
RTL
RTL
RTL
4
4
4
4
4
4
4
RTL
RTL
RTL
5
5
5
5
5
5
5
5
C
o
m
6
6
1
1
1
1
1
6
6
6
6
6
6
6
6
m
e
dy
y
y
me
dy
CN
17
N
N
NN
Anim
A
9
9
9
1
11
1
1
1
1
1
9
9
9
9
9
9
m
a
l
ma
HBO
HBO
B
0
2
2
2
2
2
2
2
0
0
O
O
O
O
O
O
Eur
uro
ro
r
1
1
1
1
1
1
1
1
8
8
8
8
8
8
8
8
o
o
o
o
o
sp
sp
sp
sp
sp
spsp
p
o
o
s
s
s
BBC
BB
B
1
1
11
1
1
C
C
1
C 1
BB
C
1
1
2
C
2
C 2
D
Disc
o
1
1
4
4
o
ve
r
over
Nati
Na
1
1
1
1
5
5
1
5
5
onal
nal
n
n
onal
KetN
KetN
Ket
KetN
Ket
Ket
Ket
Ket
1
1
1
1
1
3
3
3
3
3
3
3
3
1
1
1
1
3
3
3
3
3
3
3
N
N
N
N
N
N
N
N
et
et
et
et
et
et
et
e
N
N
N
N
e
e
e
SBS
SBS
S
S
SBS
SBS
SBS
S
6
6
6
6
66
6
6
6
6
6
66
6
6
6
RTL
RTL
RTL
TL
RTLRTL
RTL
7
7
7
7
7
7
7
N
Net
5
5
99
9
9
9
9
9
9
9
9
9
9
9
Nick
11
1
1
1
1
1
1
00
0
0
0
0
0
0
0
0
k
k
elo
e
k
elo
elo
1
1
1
8
8
8
Ned
Ned
Ned
Ne
3
3
3
3
3
3
3
3
7
7
7
7
7
7
7
7
7
7
7
7
7
3
3
3
3
3
3
3
3
RTL 8
8
1
1
1
1
1
1
1
1
1
1
1
1
1
Ned 2
2
2
2
2
2
2
2
2
2
2
2
6
6
6
6
6
6
6
6
RTL
RTL
RTL
RTL
RTL
TL
L
7
7
7
7
7
7
7
N
N
N
N
2
2
2
2
2
2
2
2
2
2
2
7
7
7
7
7
7
7
7
7
7
7
7
RT
English
EN
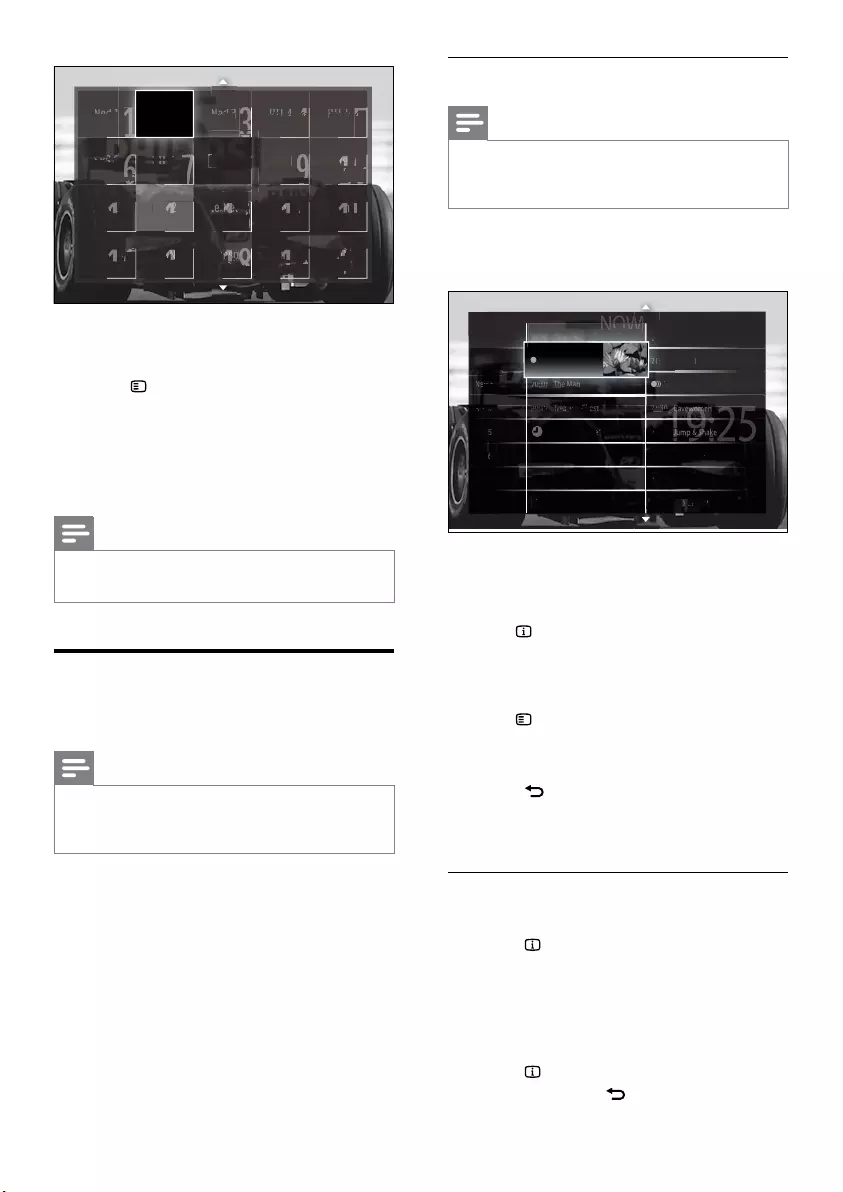
22
Switch on EPG
Note
The rst time you use EPG, you may be •
prompted to perform an update. Follow the
on-screen instructions to perform the update.
1 When watching TV, press GUIDE.
The EPG menu appears. »
2 Press:
The • Navigation buttons to move
around the screen.
• INFO to view more information
about a programme (see ‘View
channel/programme information’ on
page 22).
• OPTIONS to view the options
menu (see ‘Use the EPG options
menu’ on page 23).
3 Press BACK to exit to the original
channel, or press OK to exit to the
selected channel.
View channel/programme information
1 When watching TV or when in EPG,
press INFO.
The programme information screen »
appears.
2 Press the Navigation buttons to navigate
the screens.
3 Press INFO to exit back to the original
channel or press BACK to exit to the
EPG menu.
N
EX
T
Ned
1
Ned 2
20:15
20:15
20:15
20:15
Trea Trea Trea
Trea
sure sure
su
su
Chest
Chest
est
st
20:15 Funk
y Fee
ee
ee
t
t
Ned 3
Ned 3
Ned 3
Ned
RTL 4
RTL 4
RTL 5
5
SBS 6
6
2
0:00 Cleo
p
atra Ja
m
20:10
She-Wol
f
S
B
S
7
Veronic
a
NO
NO
NO
N
N
W
W
W
N
O
NO
N
NO
O
N
N
N
N
NO
O
N
NO
W
W
W
W
W
W
W
T
T
Ch
20 1
20 10
20 10
10
20:1
20:10
20:10
20:10
20:10
20:
20:10
2
20:10
20:
2
20
:10
Th
The
The
The
The
Th
Th
The
The
Th
Th
Th
The
e
Man
M
Man
Man
Man
Man
Man
Man
a
W
W
20:00 Flying Lotus
20:10 Click Chic
21:30
21:30
21:30
21:30
C
C
Cave
C
2
30
C
22:00
2
40
N
CS
2
22:4
P
oint Blan
k
22:3
:30
30
22
2
2
P
Z
-
Tea
m
2
2
2
2
21
1
:
:
:30
2
2
2
21
21
1
Z
21:10 Unlu
cky L
cky L
y
uke
uke
21:25
2
2
Disaster Eart
h
20:45
120
120
0
0
D
Days
Da
of
of
20:05
0
Under The Bridg
e
5 Press the Navigation buttons to select
the channel to unhide.
6 Press OPTIONS.
The options menu appears. »
7 Press the Navigation buttons to select
[Unhide channel], then press OK.
The channel is unhidden. »
Note
Repeat steps 5 through 7 to unhide other •
channels.
Use the Electronic
Programme Guide
Note
EPG is not available in all countries. If available, •
you will receive either [Now]/[Next] or 8 days
EPG.
EPG is an on-screen guide available for digital
channels. EPG allows you to:
View a list of digital programmes being •
broadcast
View upcoming programmes•
Group programmes by genre•
Set reminders when programmes start•
Set up preferred EPG channels•
Ned
Ned
1
1
RTL
RTL
4
4
4
4
RTL
RTL
5
5
5
5
5
C
o
m
6
6
1
1
6
6
6
m
e
dy
y
medy
CN
17
N
N
NN
A
ni
m
9
1
1
1
9
9
9
9
m
a
l
ma
HBO
B
0
2
2
2
2
0
O
O
Euro
ro
1
1
1
8
8
8
o
o
o
sp
sp
sp
o
o
s
s
BBC
B
1
1
1
C
1
C 1
BB
C
12
C
2
C 2
Disc
o
1
1
4
o
ver
over
Nati
1
1
5
15
onal
n
onal
KetN
KetN
Ket
tN
1
1
33
3
1
1
3
3
3
N
N
N
N
et
et
et
N
N
e
e
SBS
S
SBS
6
6
6
6
66
6
RTL
RTL
RTL
7
7
7
7
7
Ne
t
5
9
9
9
9
9
9
Ni
ck
1
1
1
0
0
0
0
ke
l
o
kelo
1
1
Ned
Ned
3
3
3
3
3
7
7
7
7
7
7
7
7
7
7
7
7
7
7
3
3
3
3
3
3
3
3
3
3
3
RTL 8
8
1
1
1
1
1
1
1
1
1
1
1
1
1
1
1
1
Ned 2
2
2
2
2
2
2
2
2
2
2
2
2
2
2
2
6
6
6
6
7
7
2
2
2
2
2
2
2
2
2
2
7
7
7
7
7
7
7
7
7
7
7
7
7
7
R
EN
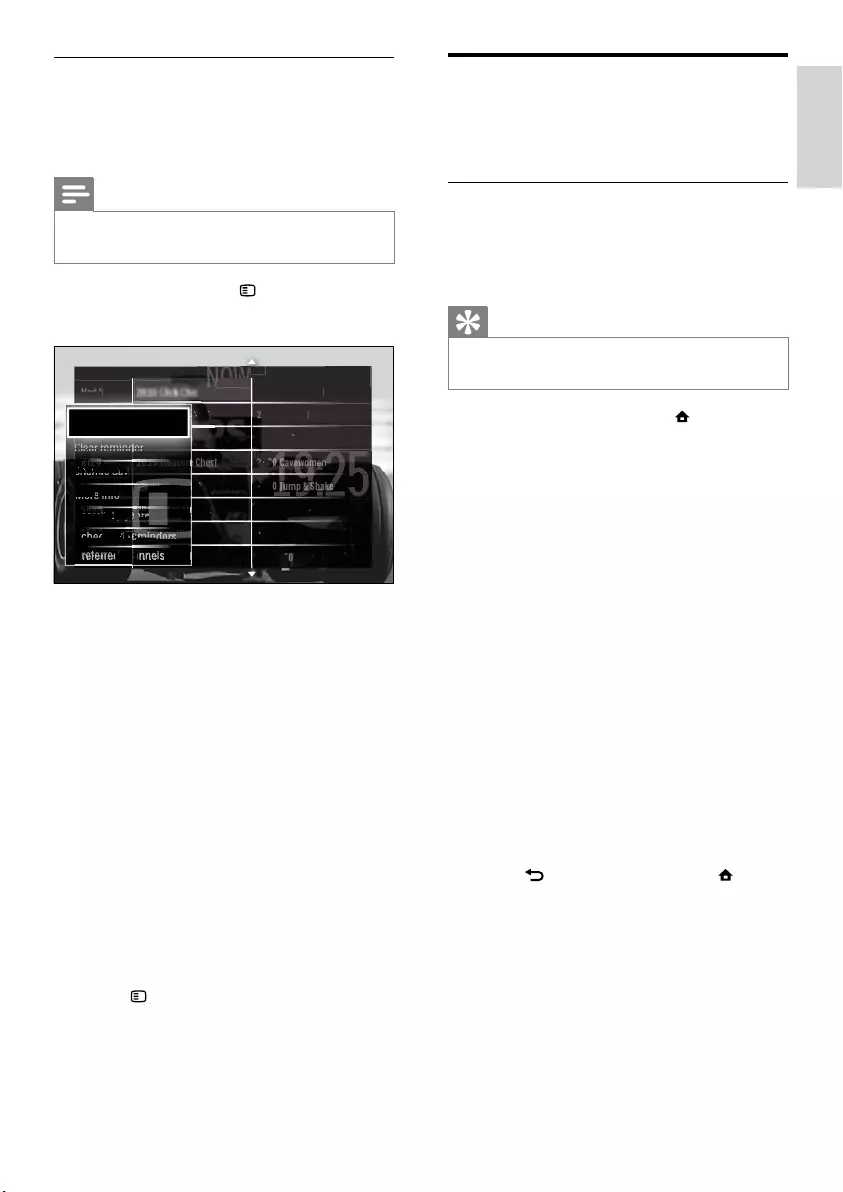
23
Use timers
You can set timers to switch the TV to standby
at a specied time.
Automatically switch the TV to
standby (sleeptimer)
Sleeptimer switches the TV to standby after a
pre-dened period of time.
Tip
You can always switch off your TV earlier or •
reset the sleeptimer during the countdown.
1 When watching TV, press (Home).
The home menu appears. »
2 Press the Navigation buttons to select
[Setup]
3 Press OK.
The »[Setup] menu appears.
4 Press the Navigation buttons to select
[Features] > [Sleeptimer].
The »[Sleeptimer] menu appears.
5 Press the Navigation buttons to set the
sleep time.
The sleep timer can be up to 180 »
minutes, in steps of ve minutes. The
sleep timer is switched off if set to
zero minutes.
6 Press OK to activate the sleeptimer.
The TV switches to standby after the »
set period of time.
7 Press BACK to exit or press
(Home) to return to the home menu.
Use the EPG options menu
Use the EPG options menu to set or clear
reminders, change day and access other useful
EPG options.
Note
The EPG options are only accessible for 8 days •
of TV channel information.
1 When in EPG, press OPTIONS.
The EPG options menu appears. »
2 Press the Navigation buttons and OK to
select and adjust:
• [Set reminder]Sets programme
reminders.
• [Clear reminder]Clears programme
reminders.
• [Change day]Sets the EPG day.
Select [Today], [Next day] or
[Previous day].
• [More info]View programme
information.
• [Search by genre]Searches TV
programmes by genre.
• [Scheduled reminders]Lists
programme reminders.
• [Preferred channels]Sets preferred
EPG channels.
3 Press OPTIONS to exit to the EPG
options menu.
NO
N
N
N
W
NEXT
N
NO
N
N
W
Ned 2
e
e
Chest
Chest
hest
Chest
k
y Fee
Fee
Fee
t
t
r
a
Jan
n
f
W
W
W
20:10 Click Chic
21:3
21:3
21:3
21:3
22:0
2
2
2
2
22:
2:40
NCS
S
22:30 Point Blank
21:30
2
2
21
Z-Te
am
21:10 Unlu
cky L
y
uke
21:25
2
2
2
Disaster Earth
20:45
120
120
20
0
Days
Days
of
f
h
e Bridge
RTL
4
RTL 5
SBS6
20:15
Treasure
SBS7
Veron
ica
20:15 Funk
20:00 Cleopatr
0:10
10
She
Wol
20:05 Under Th
20:15 Funk
2
20:10
20
She-Wol
00 Cl
e
k
r
f
h
h
e
l
k
r
l
h
k
l
N
N
N
Ned1
Ned
1
e
e
Chest
hest
est
Chest
n
n
n
n
n
n
Lo
o
o
o
o
L
t
tus
s
s
2
0:10 Click Chi
c
Nd2
Ned2
Ned2
Ned2
Ned 2
ed
Nd3
Ned3
Ned3
Ned3
Ned3
Ned3
Ned 3
N
RTL4
20:15 Treasure
20 10
20:10
20:10
20:10
20:10
20:10
20:10
Th
The
The
The
The
The
The
e
M
M
Ma
Ma
Man
Man
Man
Man
an
n
20 00
20 00
20:00
20:00
20:00
20:00
Fl i
Flyi
Flyi
Flyi
Flyi
Flyi
ng
ng
g L
g L
L
L
ng
ng
ng
ng
n
e
e
n
L
e
n
L
Set reminder
Clea
Clea
rre
r re
mind
mind
Clearremind
d
d
er
er
der
d
d
d
C
Chan
Chan
ge d
ge d
ay
a
Chan
han
ge day
RT
T
L
L
4
4
4
2
2
20
0
0:
:1
1
5
5
5
T
T
Tr
r
re
ea
sur
RT
TL
L
L
5
5
5
1
1
15
5
5
Fu
2
2
0
0:
:1
1
15
5
Fun
More
re
inf
nf
o
o
More
re
info
SB
BS
S
S
6
6
2
2
0
0
0:
:0
e
eo
pat
2
2
0
0
00
0
C
C
Cl
l
e
Sear
Sear
h b
ch b
y g
y ge
yg
SBS
6
SBS 6
e
nre
nre
20:0
20:0
en
2
2
e
e
0
0
e
e
mind
mind
ers
Schedule
d re
d re
20:1
20:1
SBS
7
SBS 7
e
0She
eminders
20:10 She-
20:10 She-
anne
anne
ls
Preferre
d ch
d
Veronica
Veronica
h
20:05 U
20:05 U
English
EN
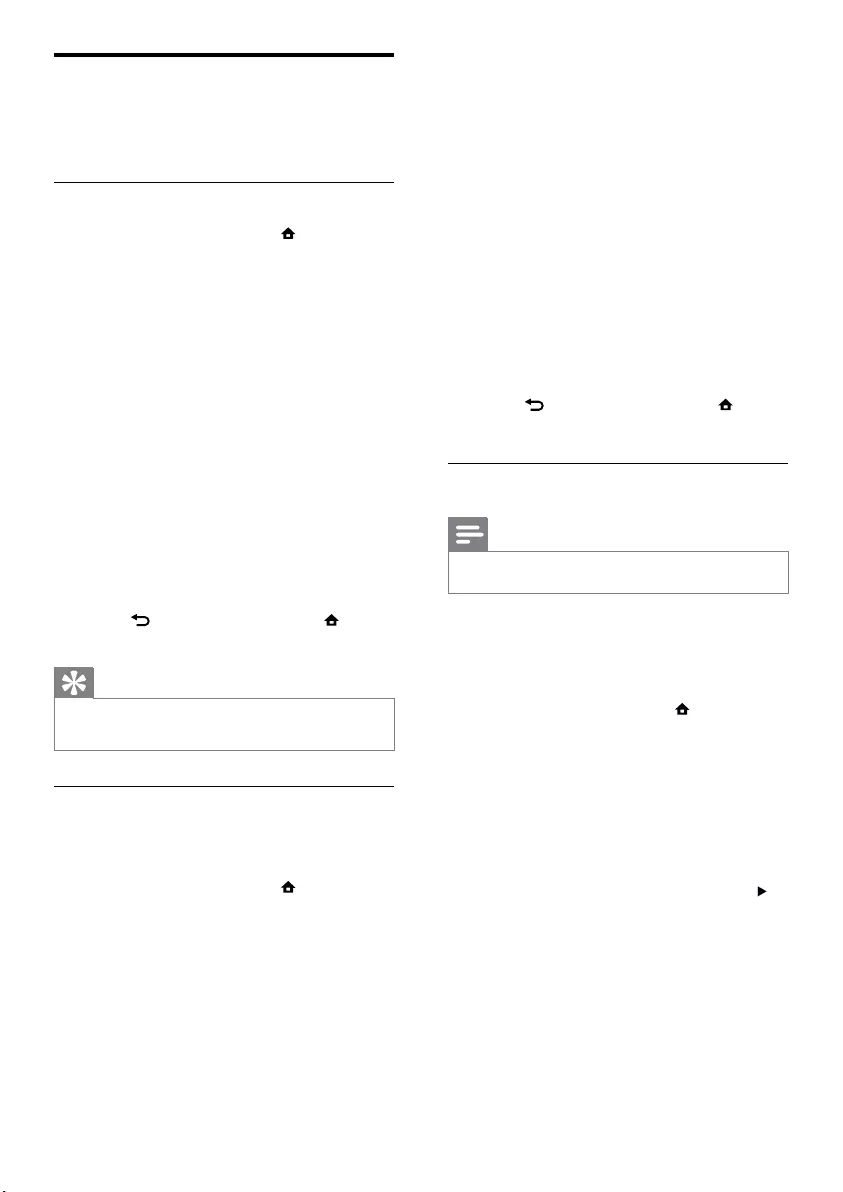
24
4 Press the Navigation buttons to select
[Features] > [Child lock] > [Lock]/
[Unlock].
A message appears prompting you to »
enter the child lock code.
5 Enter the child lock code with the
Numeric buttons.
The »[Child lock] menu appears.
6 Press the Navigation buttons to select
[Lock]/[Unlock].
7 Press OK to conrm your choice.
All channels and connected devices are »
locked or unlocked.
8 Press BACK to exit or press
(Home) to go back to the home menu.
Enable parental ratings
Note
Parental rating is not available in all countries. •
Some digital broadcasters rate their
programmes according to age. Before you can
set parental ratings, you have to enable the
feature.
1 When watching TV, press (Home).
The home menu appears. »
2 Press the Navigation buttons to select
[Setup].
3 Press OK.
The »[Setup] menu appears.
4 Press the Navigation buttons to select
[Features] > [Child lock], then press .
A message appears prompting you to »
enter the child lock code.
5 Enter the child lock code with the
Numeric buttons.
6 Press the Navigation buttons to go back
one menu level to [Features] > [Parental
rating].
The »[Parental rating] menu is now
available.
Use child and rating locks
You can prevent your children from watching
TV by locking the TV and using age ratings.
Set or change the child lock code
1 When watching TV, press (Home).
The home menu appears. »
2 Press the Navigation buttons to select
[Setup].
3 Press OK.
The »[Setup] menu appears.
4 Press the Navigation buttons to select
[Features] > [Set code]/[Change code].
The »[Set code]/[Change code] menu
appears.
5 Enter the code with the Numeric
buttons.
6 Press OK.
A message appears conrming that »
your code is set.
7 Press BACK to exit or press
(Home) to go back to the home menu.
Tip
If you forget your code, enter ‘8888’ to •
override any existing codes.
Lock or unlock the TV
Locking the TV prevents your child from
accessing all channels and connected devices.
1 When watching TV, press (Home).
The home menu appears. »
2 Press the Navigation buttons to select
[Setup].
3 Press OK.
The »[Setup] menu appears.
EN
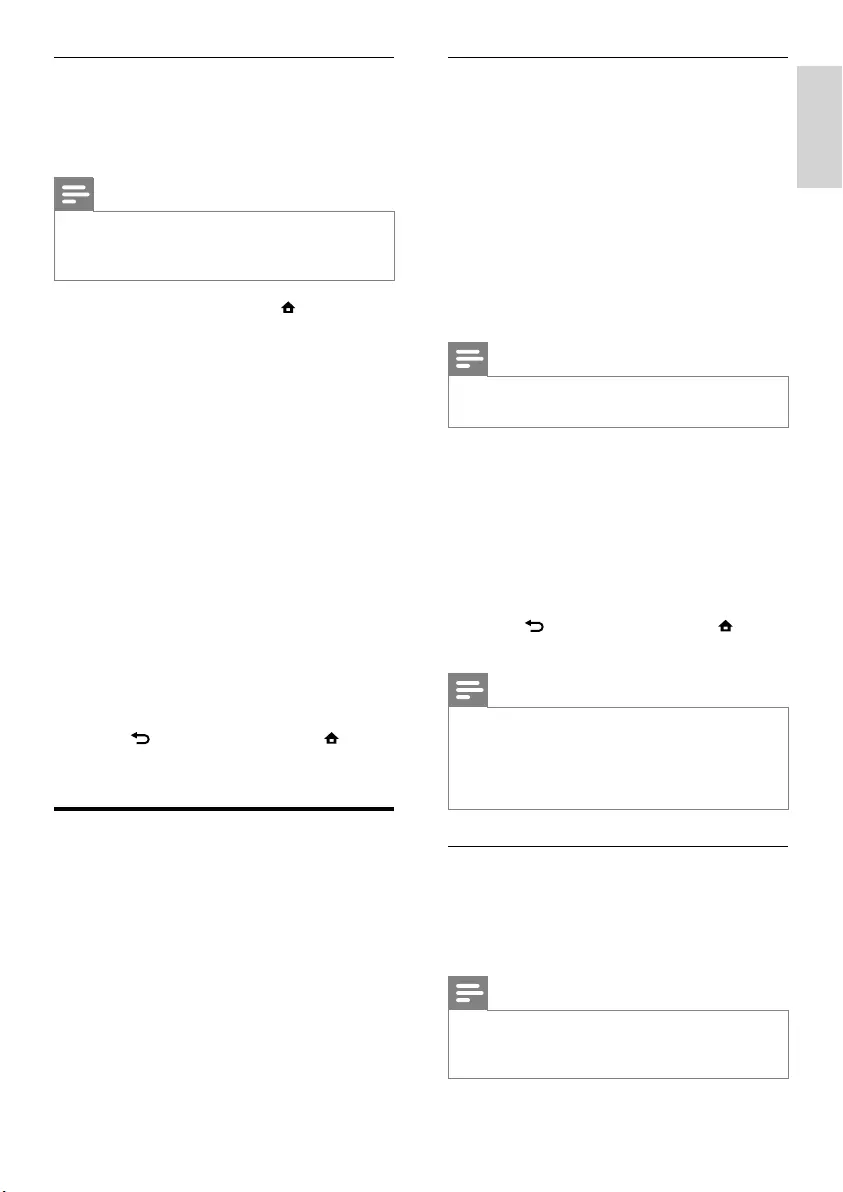
25
Enable or disable subtitles on
analogue TV channels
1 Switch to an analogue TV channel.
2 Press MHEG/TELETEXT.
3 Enter the three-digit page number of the
subtitle page with the Numeric buttons.
4 Press MHEG/TELETEXT to switch off
teletext.
5 Press SUBTITLE.
The »[Subtitles] menu appears.
Note
The •[Subtitles] menu is also accessible through
the [Setup] menu.
6 Press the Navigation buttons to select:
• [On]Enables subtitles.
• [Off]Disables subtitles.
• [On during mute]Displays subtitles
only when audio is muted.
7 Press OK to conrm your choice.
Subtitles are enabled or disabled. »
8 Press BACK to exit or press
(Home) to go back to the home menu.
Note
Repeat this procedure to enable subtitles on •
each analogue channel.
If EasyLink is enabled, subtitles are not
•
displayed when [On during mute] is selected
(see ‘Enable or disable EasyLink’ on page 44).
Enable or disable subtitles on digital
TV channels
1 Press SUBTITLE.
The »[Subtitles] menu appears.
Note
The •[Subtitles] menu is also accessible via the
[Setup]menu (see ‘Access the setup menu’ on
page 13).
Set parental ratings
You can set your TV to display only
programmes with age ratings higher than your
child’s age.
Note
Before you can set parental ratings, you have •
to enable the feature (see ‘Enable parental
ratings’ on page 24).
1 When watching TV, press (Home).
The home menu appears. »
2 Press the Navigation buttons to select
[Setup].
3 Press OK.
The »[Setup] menu appears.
4 Press the Navigation buttons to select
[Features] > [Parental rating].
A message appears prompting you to »
enter the child lock code.
5 Enter the child lock code with the
Numeric buttons.
6 Press the Navigation buttons to select
an age rating, then press OK to apply the
setting.
All programmes beyond the selected »
age rating are blocked.
7 Press BACK to exit or press
(Home) to go back to the home menu.
Use subtitles
You can enable subtitles for each TV channel.
Subtitles are broadcast via teletext or DVB-
T digital broadcasts. With digital broadcasts,
you have the additional option of selecting a
preferred subtitle language.
English
EN
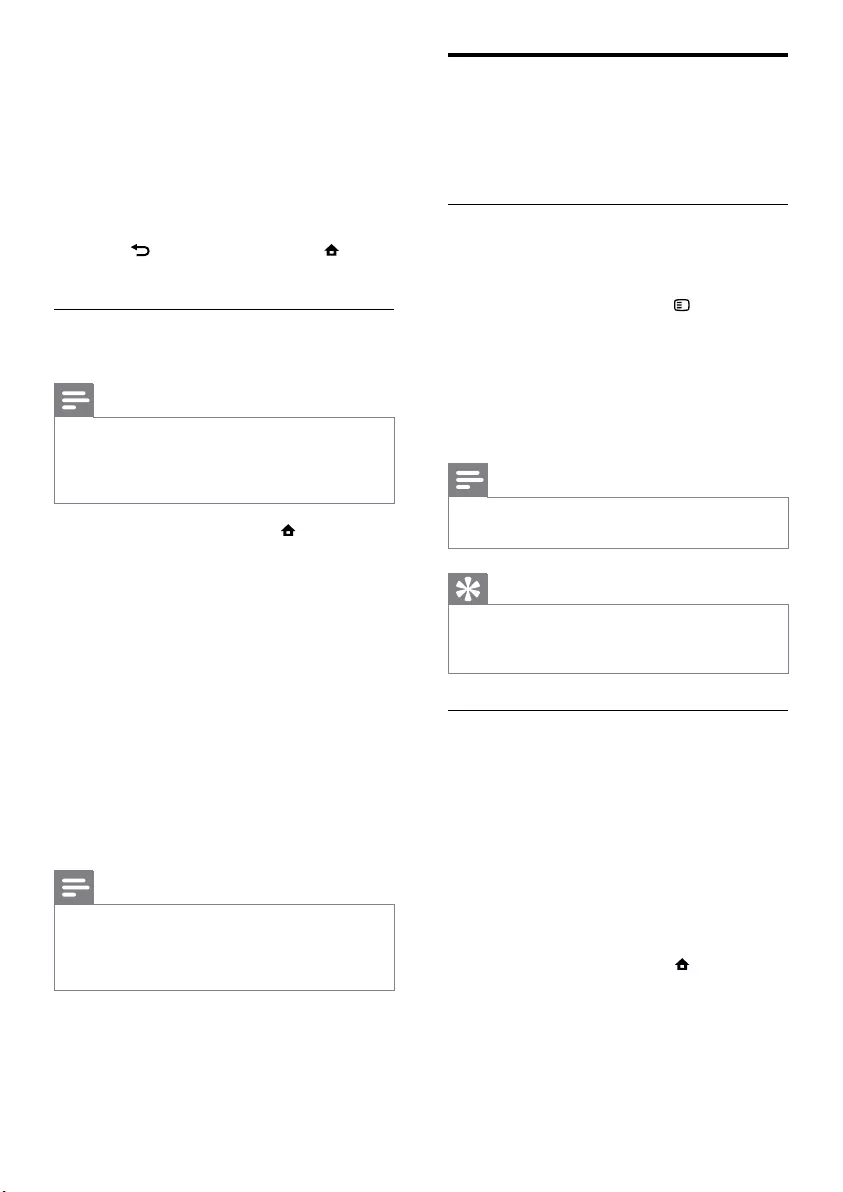
26
Use the TV clock
You can display a clock on the TV screen. The
clock displays the current time using time data
received from your TV service operator.
Display the TV clock
You can display a clock on the TV screen,
displaying the current time.
1 When watching TV, press OPTIONS.
The options menu appears. »
2 Press the Navigation buttons to select
[Clock].
3 Press OK to conrm your choice.
The clock displays on the TV screen. »
Note
To disable the clock, repeat the procedure •
above.
Tip
The clock is also accessible via the •[Setup]menu (see ‘Access the setup menu’ on
page 13).
Change the clock mode
By default, the clock mode is set to
[Automatic], syncing the TV clock to
Coordinated Universal Time (UTC). If your
TV cannot receive UTC transmissions, set
the clock mode to [Manual]. If clock mode is
[Manual], time data is based on your current
time zone (see ‘Step 1 Select your system’ on
page 33) and daylight saving conditions (see
‘Enable or disable daylight saving’ on page 27).
1 When watching TV, press (Home).
The home menu appears. »
2 Press the Navigation buttons to select
[Setup].
3 Press OK.
The »[Setup] menu appears.
2 Press the Navigation buttons to select:
• [On]Enables subtitles.
• [Off]Disables subtitles.
• [On during mute]Displays subtitles
only when audio is muted.
3 Press OK.
Subtitles are enabled or disabled. »
4 Press BACK to exit or press
(Home) to go back to the home menu.
Select a subtitle language on digital TV
channels
Note
When you select a subtitle language on •
a digital TV channel as described below,
the preferred subtitle language set in the
installation menu is temporarily overruled.
1 When watching TV, press (Home).
The home menu appears. »
2 Press the Navigation buttons to select
[Setup].
3 Press OK.
The »[Setup] menu appears.
4 Press the Navigation buttons to select
[Features] > [Subtitle language].
A list of subtitle languages appears. »
5 Press the Navigation buttons to select a
language.
6 Press OK to conrm your choice.
The subtitle language is applied. »
Note
Select preferred subtitle languages in the •[Languages]menu. Subtitles automatically
appear in the preferred languages when
enabled.
EN
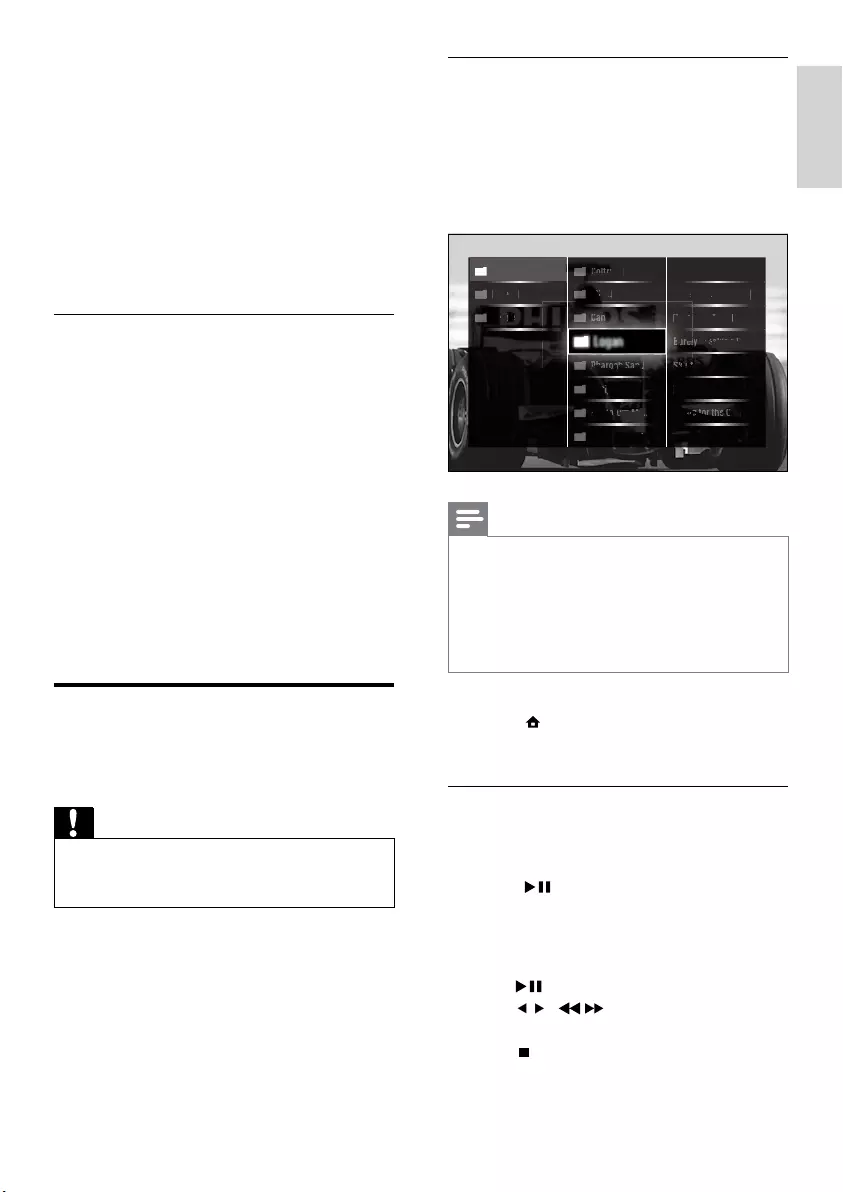
27
Connect a USB storage device and
enter the content browser
1 While the TV is on, connect the USB
device to the USB port on the side of
your TV.
The USB content browser appears. »
Note
The USB content browser is also accessible by •
selecting [Browse USB] in the home menu.
If you connect multiple USB storage devices
•
via a USB hub, a message appears prompting
you to select a device. Press the Navigation
buttons to select the device, then press OK
to conrm.
2 To exit from the USB content browser,
press (HOME).
The home menu appears. »
Watch a slideshow of your photos
1 In the USB content browser, press the
Navigation buttons to select a photo.
2 Press or OK.
A slideshow begins from the selected »
image.
3 Press
• to pause the slideshow.
• / , / or P +/- to go back or
move forward to the next image.
• to stop the slideshow and return
to the USB browser.
Music
Coltr
Coltr
Coltr
a
ane
a
R
e
d
E
yes
Photo
Photo
s
Mi
Mi
Miles
iles
Drivi
vi
ng al
ong t
o
he A..
Video
deo
deo
deo
s
s
s
Can
n
n
n
n
Can
Can
n
n
Can
n
n
n
Can
n
n
o
dile
T
Tears
Croco
oco
Cr
C
l
l
l
l
y Bre
y Bre
y Bre
y Br
aking
aking
Eve
Eve.
.
B
Ba
ar
ar
rel
B
B
rel
Ba
Ba
ar
rel
Ba
ar
rel
Ph
Ph
Pharo
Pharo
Pharo
P
haro
hS
h
hS
ah Sa
a
ah Sa
ah Sa
a
ah Sa
n
n
n..
..
.
n.
t
t
Sk
S
Sk
Sk
Skint
kint
it
kint
Antip
ntip
tip
ti
op
C
on..
Space
S
is the Plac
e
MinimMinim
im
um Ma
um Ma
um Ma
um Ma
.
.
..
Livin
n
n
gfor
gfor
gfor
g for
the
the
the
the
City
City
City
A
Tri
be Ca
be Ca
lled
d
d
Logan
4 Press the Navigation buttons to select
[Installation] > [Clock] > [Auto clock
mode].
The »[Auto clock mode] menu
appears.
5 Press the Navigation buttons to select
[Automatic] or [Manual].
6 Press OK to conrm your choice.
The clock mode is set. »
Enable or disable daylight saving
If clock mode is set to [Manual], enable or
disable daylight saving if required for your time
zone.
1 In the [Clock] menu, press the
Navigation buttons to select [Daylight
saving].
The »[Daylight saving] menu appears.
2 Press the Navigation buttons to select
[Daylight saving time] or [Standard time].
3 Press OK to conrm your choice.
Daylight saving is enabled or disabled »
for your time zone.
View photos, play music and
watch video from a USB
storage device
Caution
Philips is not responsible if the USB storage •
device is not supported nor is it responsible
for damage or loss of data from the device.
Your TV is tted with a USB connector that
enables you to view photos, listen to music or
watch movies stored on a USB storage device.
English
EN
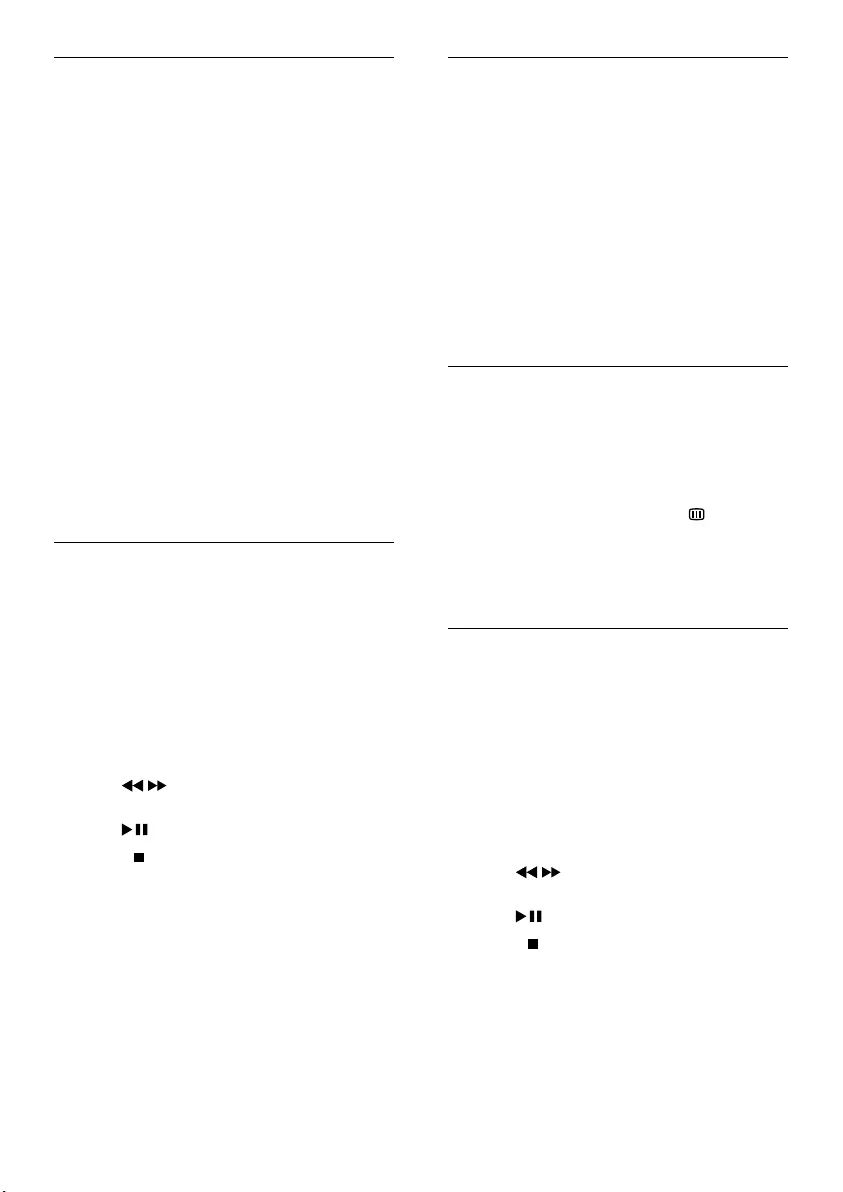
28
Change music settings
1 When in the music player, press
OPTIONS.
The options menu appears. »
2 Press the Navigation buttons to select
and adjust:
• [Repeat]Repeats a song or an album.
• [Shufe on]/[Shufe off]Enables or
disables random play of songs.
3 Press OK to conrm your choice.
The music setting is applied. »
View a slideshow of your photos with
music
You can view a slide show of your photos with
background music.
1 After selecting a song to play (see ‘Listen
to music’ on page 28), press GUIDE.
The USB content browser appears. »
2 Start a photo slideshow (see ‘Watch a
slideshow of your photos’ on page 27).
Watch video
1 In the USB content browser, press the
Navigation buttons to select a video.
2 Press OK.
The video starts to play in the video »
player.
3 Press:
• P +/- to skip to the next or previous
video.
• / to fast-forward or rewind a
video.
• to play or pause a video.
4 Press or OK to stop play and exit to
the USB content browser.
Change slideshow settings
1 When viewing a slideshow, press
OPTIONS.
The options menu appears. »
2 Press the Navigation buttons to select
and adjust:
• [Rotate]Rotates a picture.
• [Repeat]Repeats the slideshow.
• [Shufe on]Displays pictures in the
slideshow at random.
• [Shufe off]Disables random display
of pictures in the slideshow.
• [Slideshow speed]Sets the amount
of time that a picture is shown.
• [Slideshow transition]Sets the
transition from one picture to the
next.
3 Press OK to conrm your choice.
The slideshow setting is applied. »
Listen to music
1 In the USB content browser, press the
Navigation buttons to select a song.
2 Press OK.
The song starts to play in the music »
player.
3 Press:
• P +/- to skip to the next or previous
song.
• / to fast-forward or rewind a
song.
• to play or pause a song.
4 Press or OK to stop play and exit to
the USB content browser.
EN
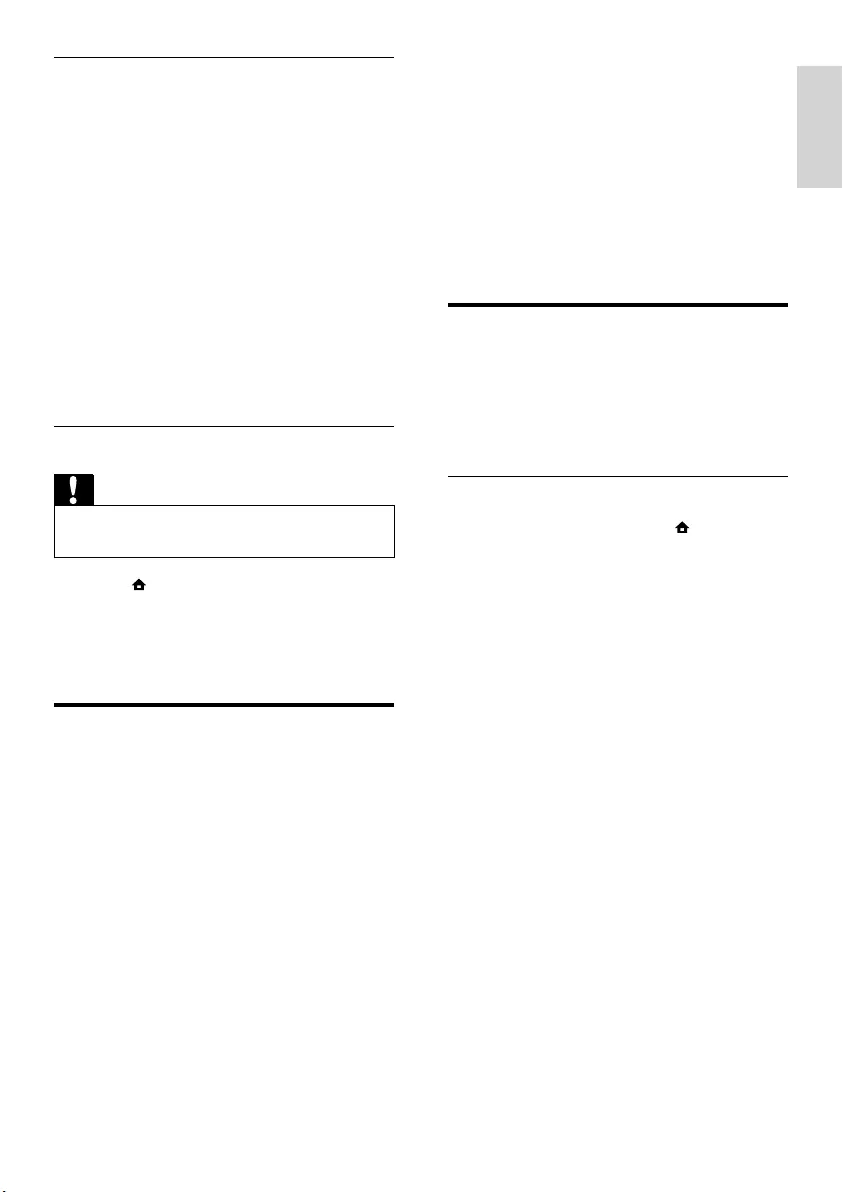
29
5 Press OK.
A list of available digital radio channels »
appears in the channel grid.
6 Press the Navigation buttons to select a
radio channel.
7 Press OK.
The selected digital radio channel plays »
through the TV speakers.
Update the TV software
Philips continuously tries to improve its
products and we recommend that you update
the TV software when updates are available.
Check www.philips.com/support for availability.
Check the current software version
1 When watching TV, press (Home).
The home menu appears. »
2 Press the Navigation buttons to select
[Setup].
3 Press OK.
The »[Setup] menu appears.
4 Press the Navigation buttons to select
[Software update] > [Current software
info].
5 Press OK.
The version of the current software is »
displayed.
Change video settings
1 When in the video player, press
OPTIONS.
The options menu appears. »
2 Press the Navigation buttons to select
and adjust:
• [Small screen]Plays video in a small
screen.
• [Full screen]Plays video across the
whole screen.
• [Repeat]Repeats a video.
• [Shufe on]/[Shufe off]Enables or
disables random play of videos.
3 Press OK to conrm the setting change.
Disconnect a USB storage device
Caution
Follow this procedure to avoid damage to your •
USB storage device.
1 Press (HOME) to exit the USB content
browser.
2 Wait ve seconds before disconnecting
the USB storage device.
Listen to digital radio
channels
If digital broadcasting is available, digital radio
channels are installed automatically during
installation.
1 When watching TV, press OK.
The channel grid appears. »
2 Press OPTIONS.
The options menu appears. »
3 Press the Navigation buttons to select
[Select list].
The »[Select list] menu appears.
4 Press the Navigation buttons to select
[Radio].
English
EN
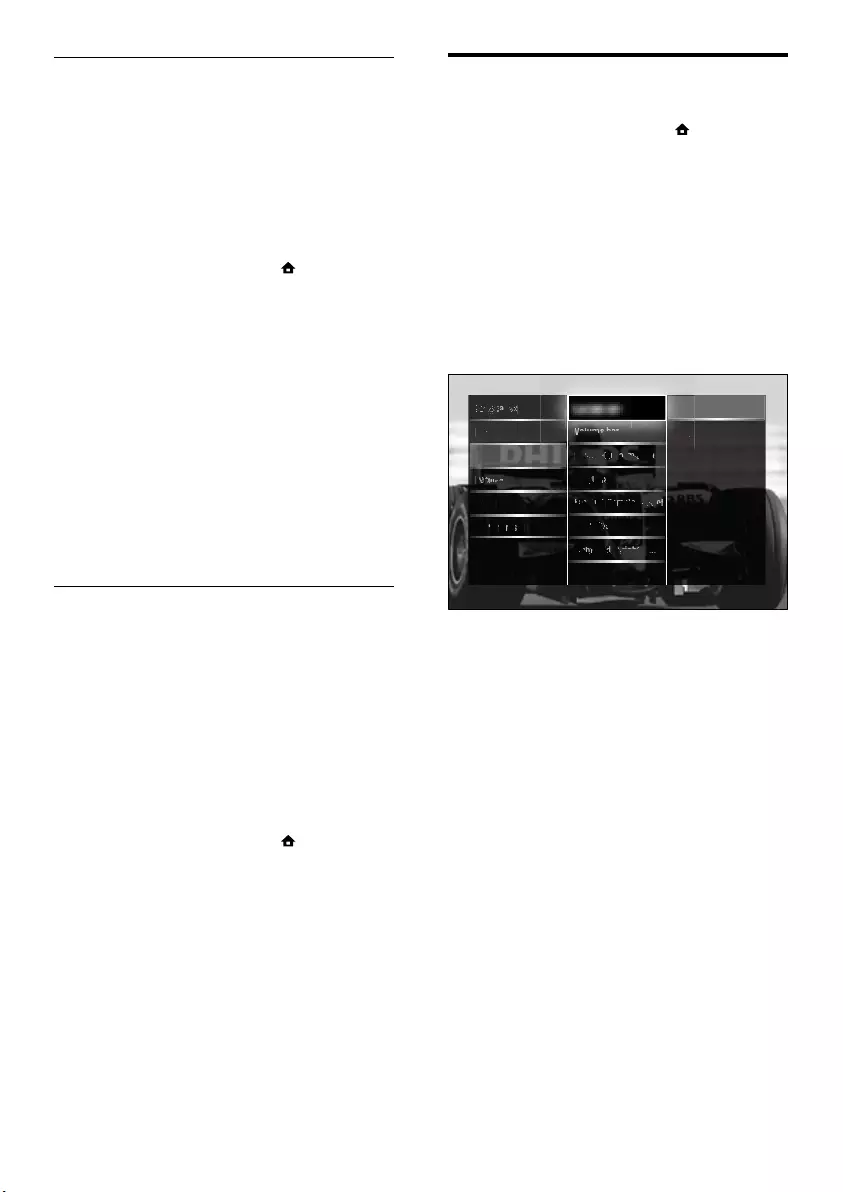
30
Change TV preferences
1 When watching TV, press (Home).
The home menu appears. »
2 Press the Navigation buttons to select
[Setup].
3 Press OK.
The »[Setup] menu appears.
4 Press the Navigation buttons to select
[Installation] > [Preferences].
The »[Preferences] menu appears.
5 Press the Navigation buttons to select
and change:
• [Location]Optimises TV settings for
your location - home or shop.
• [Volume bar]Displays the volume
bar when adjusting the volume.
• [Channel information]Displays
information about the TV channel
every time you switch channels.
• [EasyLink]Enables one-touch play
and one-touch standby between
EasyLink-compliant devices.
• [EasyLink Remote Control]When
EasyLink is enabled, allows remote
control key forwarding.
• [Pixel Plus link]When EasyLink is
enabled, automatically applies the
best Pixel Plus setting if there is
more than one (for example, if both
your TV and DVD player support
Pixel Plus).
Location
LanguLangu
agesages
Chann
a
e
l in
s
t
a
ll
at
t
i
on
Volum
Vl
Volum
Volum
o
Volum
Volum
V
ebar
ebar
eb
e bar
e
Vl
Vl
Vl
l
b
Chan
an
an
ann
el in
el in
el in
l i
el in
i
forma
forma
forma
orma
forma
forma
tion
tion
tion
tion
n
EasyL
yL
ink
ink
n
k
k
k
Decod
Decod
Decod
e
Decod
er
er
r
EasyLEasyL
ink
ink
Remot
Remot
e Con
e Con
Con
Con
on
trol
trol
trol
trol
trol
Pixel
l
Plus
lus
u
us
us
link
Light
ight
Guide
ide
de
brig
bi
b
b
brig
br
htnes
htnes
htn
htn
tn
s
s
s
Telet
ext 2
.5
5
Clock
lock
Shop
p
Home
Facto
cto
t
t
ry re
ry r
set
set
Preferences
Update software (from website)
Before performing this procedure be sure to:
Set aside some time to complete the •
entire update.
Have available a USB storage device with •
at least 256MB of storage space.
Have access to a computer with a USB •
port and internet access.
1 When watching TV, press (Home).
The home menu appears. »
2 Press the Navigation buttons to select
[Setup].
3 Press OK.
The »[Setup] menu appears.
4 Press the Navigation buttons to select
[Software update] > [Update now].
5 Press OK.
The update assistant starts. Follow the »
on-screen instructions to complete the
update.
Update software (digital broadcasts)
(Only available in some countries) If available,
your TV can receive software updates via
digital broadcasts.
If an update is available, a message appears
prompting you to update the software. We
strongly recommend that you update the
software when prompted.
Follow the instructions below to update the
software at a later stage.
1 When watching TV, press (Home).
The home menu appears. »
2 Press the Navigation buttons to select
[Setup].
3 Press OK.
The »[Setup] menu appears.
4 Press the Navigation buttons to select
[Software update] > [Local updates].
5 Press OK.
The TV searches for available software »
updates via digital broadcasts.
EN
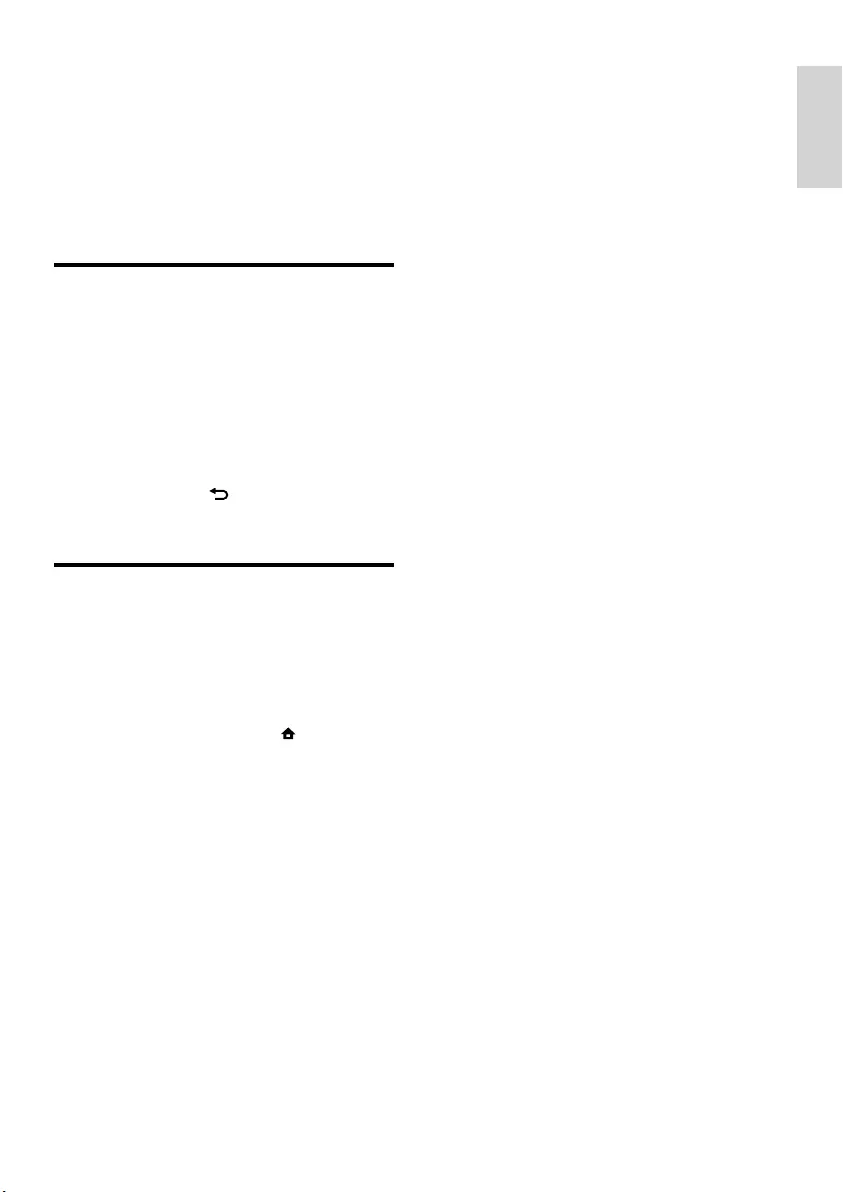
31
• [LightGuide brightness]Sets the
brightness of the front LED indicator
or LightGuide.
• [Teletext 2.5]Enables or disables
Teletext 2.5.
6 Press OK.
The TV preference is applied. »
Start a TV demo
(Not supported on MHEG channels)
1 When watching TV, press DEMO.
The demo menu appears. »
2 Press the Navigation buttons to select a
demo.
3 Press OK to start the demo.
4 Press DEMO or BACK to exit the
demo.
Reset the TV to factory
settings
Resetting your TV to factory settings restores
default picture and sound settings. Channel
installation settings remain the same.
1 When watching TV, press (Home).
The home menu appears. »
2 Press the Navigation buttons to select
[Setup].
The »[Setup] menu appears.
3 Press the Navigation buttons to select
[Installation] > [Factory reset].
4 Press OK.
TV settings are reset back to the »
factory default.
English
EN
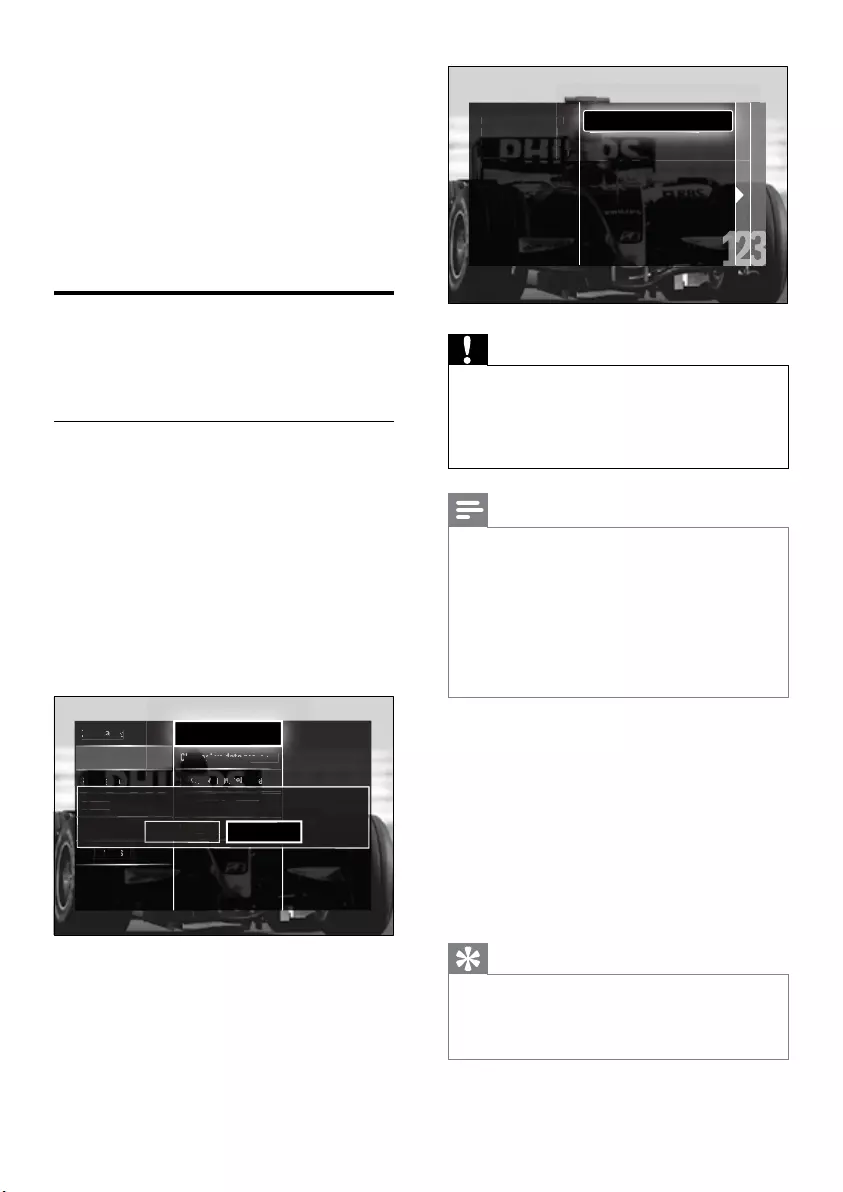
32
Caution
Leave •[Settings] unchanged unless your
DVB-C provider supplies values for [Network
frequency], [Network ID] or [Symbol rate].
Setting
•[Frequency scan] to [Full scan] can
extend installation time signicantly.
Note
If you have access to DVB-T and DVB-C, and •
want to view channels from both networks,
you must perform channel installation twice
— once for DVB-T and once for DVB-C.
Select [Antenna] to install DVB-T channels and
select [Cable] to install DVB-C channels.
To switch between DVB-T and DVB-C
•
channels (see ‘Access DVB-C and DVB-T
channel networks’ on page 33).
5 Press OK.
Follow the onscreen instructions to »
complete channel installation. When
channel installation is complete,
[Done] is selected and a list of installed
channels appears.
6 Press OK to conrm your choice.
The TV exits to the »[Channel
installation] menu.
Tip
When digital TV channels are found, the list of •
installed channels may display empty channel
numbers. You can rename, reorder or uninstall
stored channels as described below.
Select Update channels
to update your current
channel list. Select Re-
install channels to search
and store all channels
again.
e
ls
t
e-
a
r
c
h
Update channels
Re-install channels
6 Install channels
The rst time you set up your TV, you are
prompted to select a menu language and to
install TV and digital radio channels (if available).
This chapter provides instructions on how to
re-install and ne tune channels.
Automatically install channels
This section describes how to search and store
channels automatically.
Install channels
Your TV searches and stores all available
digital and analogue TV channels as well as all
available digital radio channels.
1 In the [Channel installation] menu,
press the Navigation buttons to select
[Automatic installation].
2 Press OK.
A message appears prompting you to »
start channel installation.
3 Press the Navigation buttons to select
[Start].
4 Press OK.
The channel update screen appears, »
with [Re-install channels] selected.
Channel installation
Automatic installation
Pr
P
Prefe
P
P
rence
ence
ence
ence
ence
s
s
s
s
s
Langu
Langu
ages
ages
Chann
Chann
h
Chann
Chann
C
l
l
elup
el up
e
e
dt
dt
date
date
messa
messa
ge
Stan
an
and
and
by ch
y ch
y ch
y c
c
ych
annel
annel
annel
annel
a
annel
upda
upda
upda
upda
upda
te
Facto
cto
ry re
ry r
set
set
Digital: Reception test
Manual Insta...
Decod
er
Clock
yp
Update your current channel list or Re-install all channels.
Analogue:
M
Cancel Start
EN
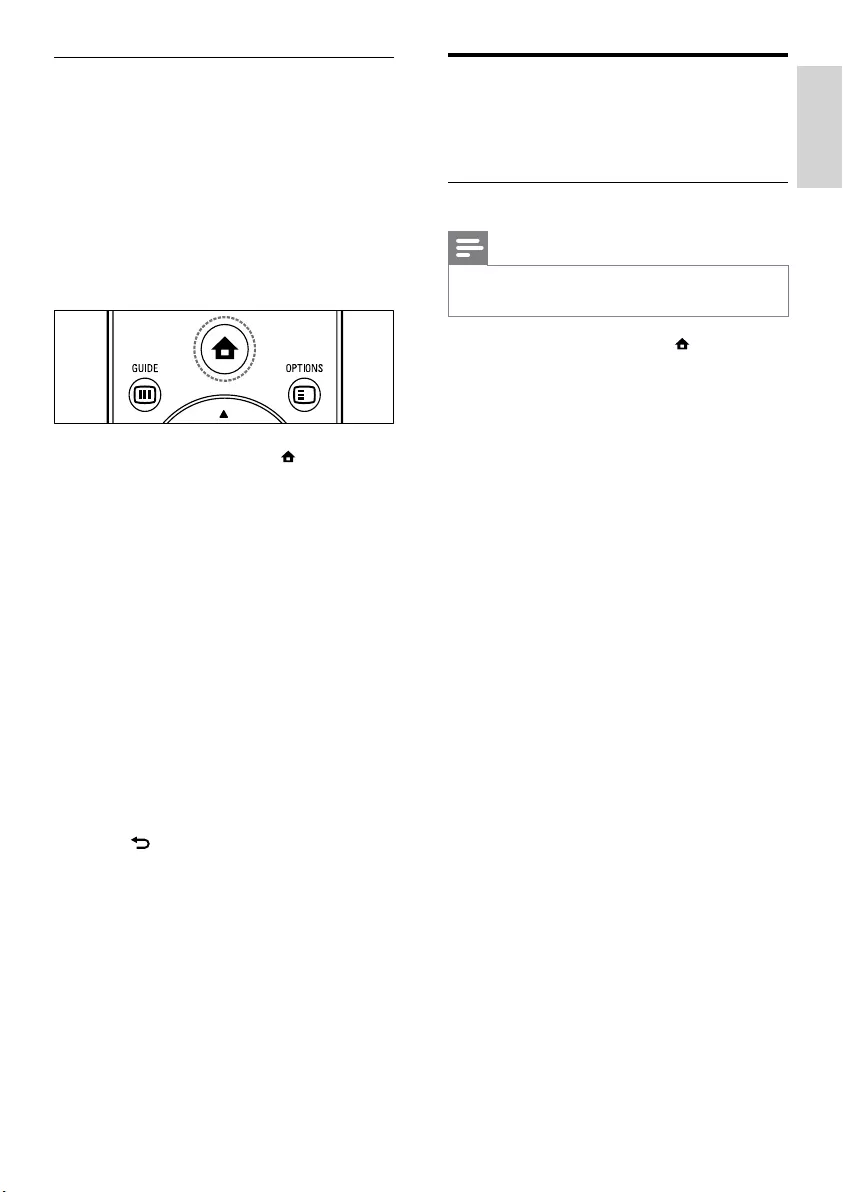
33
Manually install channels
This section describes how to search and store
analogue TV channels manually.
Step 1 Select your system
Note
Skip this step if your system settings are •
correct.
1 When watching TV, press (Home).
The home menu appears. »
2 Press the Navigation buttons to select
[Setup].
The »[Setup] menu appears.
3 Press the Navigation buttons to select
[Installation] > [Channel installation]
> [Analogue: Manual installation] >
[System].
4 Press OK.
A list of regional systems appears. »
5 Press the Navigation buttons to select
your country or region.
6 Press OK to conrm your choice.
The selected country or region is »
applied.
Access DVB-C and DVB-T channel
networks
This option appears only if your country
supports DVB-C (Digital Video Broadcasting-
Cable). If you have installed both DVB-C and
DVB-T channels, you have to switch to the
respective network to watch channels on that
network.
1 When watching TV, press (Home).
The home menu appears. »
2 Press the Navigation buttons to select
[Setup].
The »[Setup] menu appears.
3 Press the Navigation buttons to select
[Installation] > [Channel installation] >
[Antenna or Cable DVB] > [Antenna] or
[Cable].
Select • [Antenna] to access DVB-
T (Digital Video Broadcasting-
Terrestrial) channels.
Select • [Cable] to access DVB-C
(Digital Video Broadcasting-Cable)
channels.
4 Press OK to conrm your choice.
5 Press BACK to exit.
The TV switches to the selected »
network.
English
EN
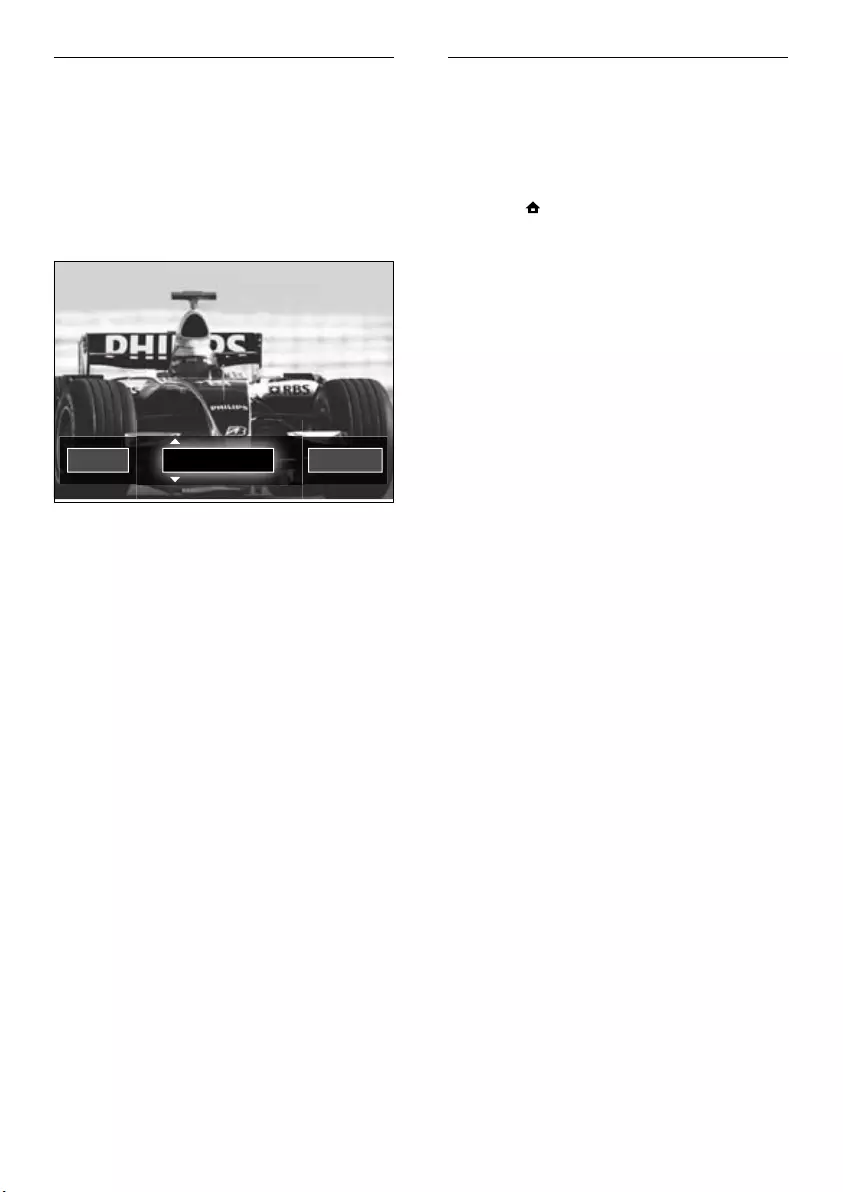
34
Fine-tune analogue channels
You can ne tune analog channels manually
when reception is poor.
1 When watching TV, select the channel to
ne-tune.
2 Press (Home).
The home menu appears. »
3 Press the Navigation buttons to select
[Setup].
4 Press OK.
The »[Setup] menu appears.
5 Press the Navigation buttons to select
[Installation] > [Channel installation] >
[Analogue: Manual installation] > [Fine
tune].
6 Press OK.
The »[Fine tune] menu appears.
7 Press the Navigation buttons or Numeric
buttons to manually enter the channel
frequency.
8 When the correct channel frequency is
selected, press the Navigation buttons to
select [Done], then press OK.
The »[Analogue: Manual installation]
menu appears.
9 Press the Navigation buttons to select
[Store current channel] to store the new
channel under the current channel.
10 Press OK to conrm your choice.
Step 2 Search and store new TV
channels
1 In the [Analogue: Manual installation]
menu, press the Navigation buttons to
select [Find channel].
2 Press OK.
The »[Find channel] menu appears.
3 Press:
The • Navigation buttons or Numeric
buttons to manually enter the
channel frequency.
The • Navigation buttons to select
[Search next], then press OK to
automatically search for the next
channel.
4 When the correct channel frequency is
selected, press the Navigation buttons to
select [Done].
5 Press OK.
The »[Analogue: Manual installation]
menu appears.
6 Press the Navigation buttons to select
[Store current channel] to store the new
channel under the current channel; or
[Store as new channel] to store the new
channel under a new channel number.
7 Press OK to conrm your choice.
The channel is stored. »
5
38.00 MHz
Done Search next
EN
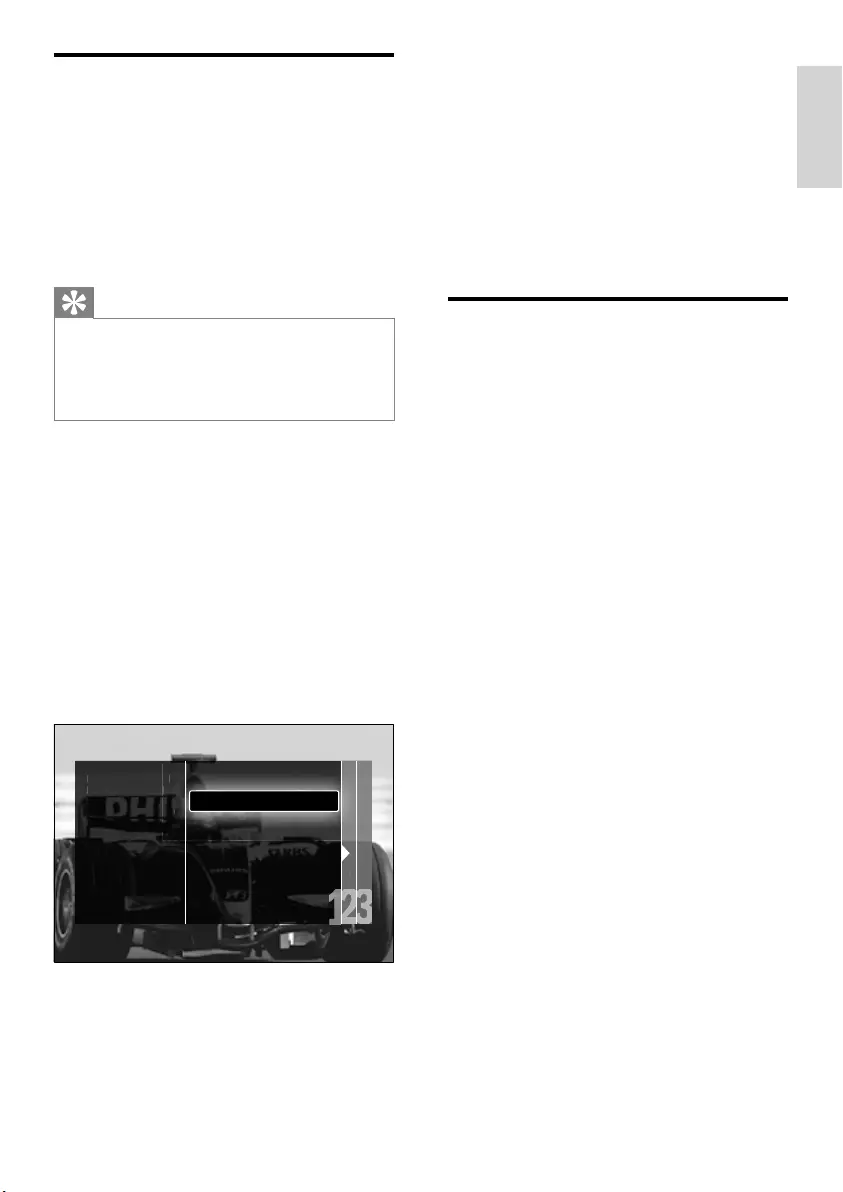
35
5 Press OK.
Follow the on-screen instructions »
to complete channel update. When
the update is complete, [Done] is
selected and a list of added channels is
displayed.
6 Press OK.
The »[Installation] menu appears.
Test digital reception
If using digital broadcasts, you can check the
quality and signal strength of digital channels.
This allows you to reposition and test your
antenna or satellite dish.
1 In the [Installation] menu, press the
Navigation buttons to select [Channel
installation] > [Digital: Reception test] >
[Search].
2 Press OK.
The »[Search] menu appears.
3 Press:
The • Navigation buttons or Numeric
buttons to manually enter the
channel frequency.
The • Navigation buttons to select
[Search], then press OK to
automatically search for the next
channel.
If the signal quality and strength
is poor, reposition the antenna or
satellite dish and retest.
4 When complete, press the Navigation
buttons to select [Done].
Manually update the channel
list
If your TV is in standby mode, an update is
performed every morning. This update matches
channels stored in your channel list with those
available from your broadcaster.
In addition to this automatic update, you can
manually update the channel list.
Tip
To disable the automatic update, in the •[Installation] menu, press the Navigation
buttons to select [Channel installation] >
[Channel update in standby], then select
[Off].
1 In the [Installation] menu, press the
Navigation buttons to select [Channel
installation] > [Automatic installation].
2 Press OK.
A message appears with »[Start]
selected, prompting you to start the
channel update.
3 Press OK.
The channel update screen appears. »
4 Press the Navigation buttons to select
[Update channels].
Select Update channels
to update your current
channel list. Select Re-
install channels to search
and store all channels
again.
e
ls
t
e-
a
r
c
h
s
Re-install channels
Update channels
English
EN
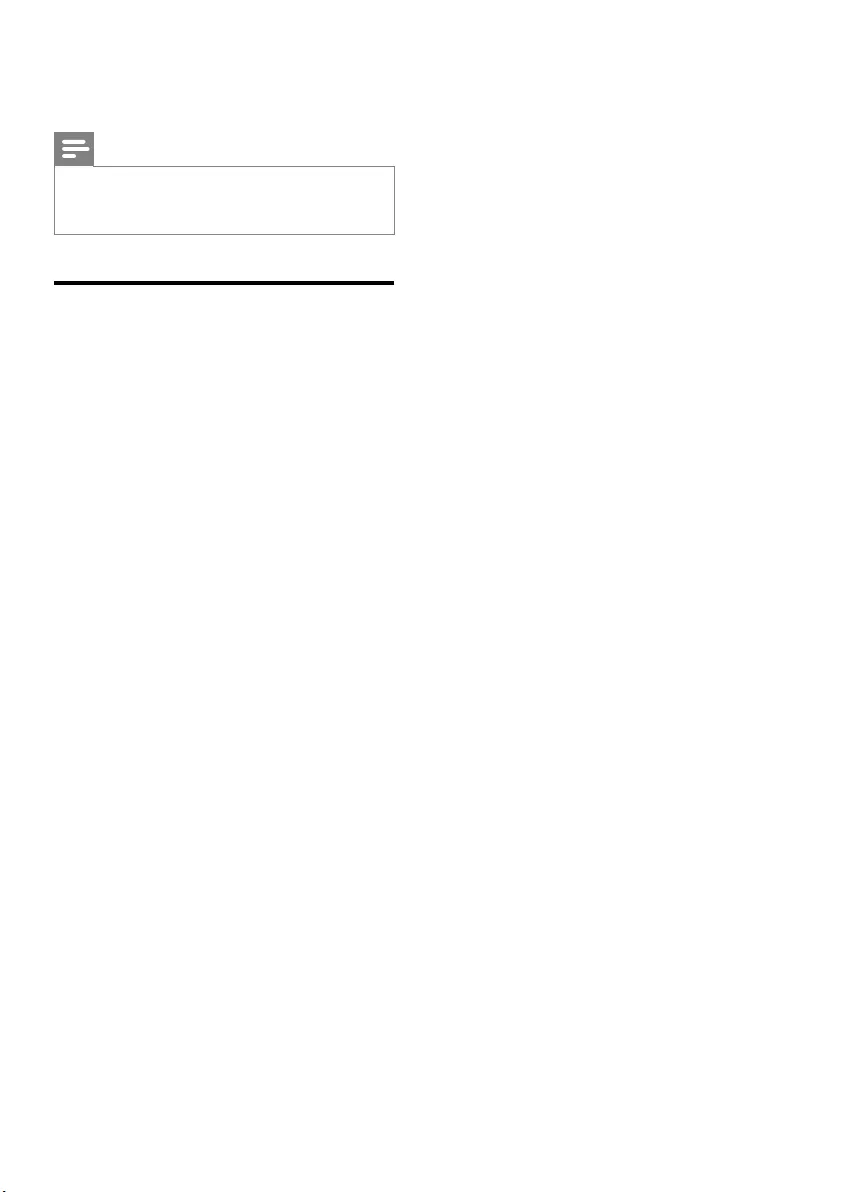
36
5 Press OK.
The »[Installation] menu appears.
Note
If you have further problems with the •
reception of your digital broadcast, contact a
specialised installer.
Change startup message
settings
Enable or disable messages that appear at
the startup to indicate whether a channel or
installation update is needed.
1 In the [Installation] menu, press the
Navigation buttons to select [Channel
installation] > [Channel update
message].
2 Press OK.
3 Press the Navigation buttons to select
[On] or [Off].
Startup messages are enabled or »
disabled.
EN
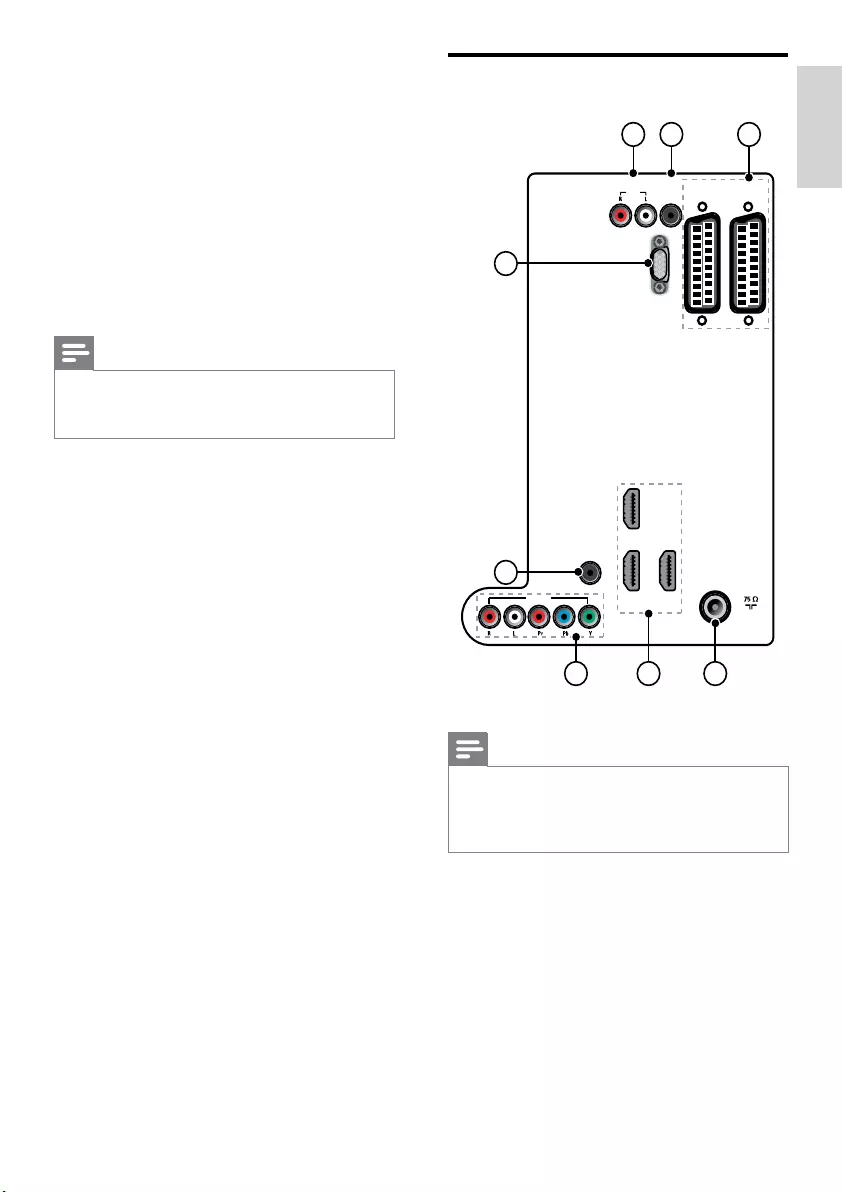
37
Back connectors
Note
Back connectors on 19-22” models vary •
slightly from the diagram.
The number of HDMI connectors available
•
varies according to TV model.
EXT 2
(RGB/CVBS)EXT 1
(RGB/CVBS)
SPDIF
OUT
AUDIO
VGA
TV ANTENNA
HDMI 3
AUDIO IN:
LEFT / RIGHT
HDMI 1 / DVI
HDMI 2 / DVI
HDMI 3 / DVI
VGA
EXT 3
3
4
5
2 1
6 7 8
HDMI 2 HDMI 1
OUT
7 Connect devices
For best picture quality, we recommend you
use the following connection types, listed below
from highest to basic quality:
1 HDMI
2 Y Pb Pr (component)
3 SCART
4 VIDEO (composite)
Note
The connectivity diagrams provided in this •
section are examples only. Other types of
connections are possible.
English
EN
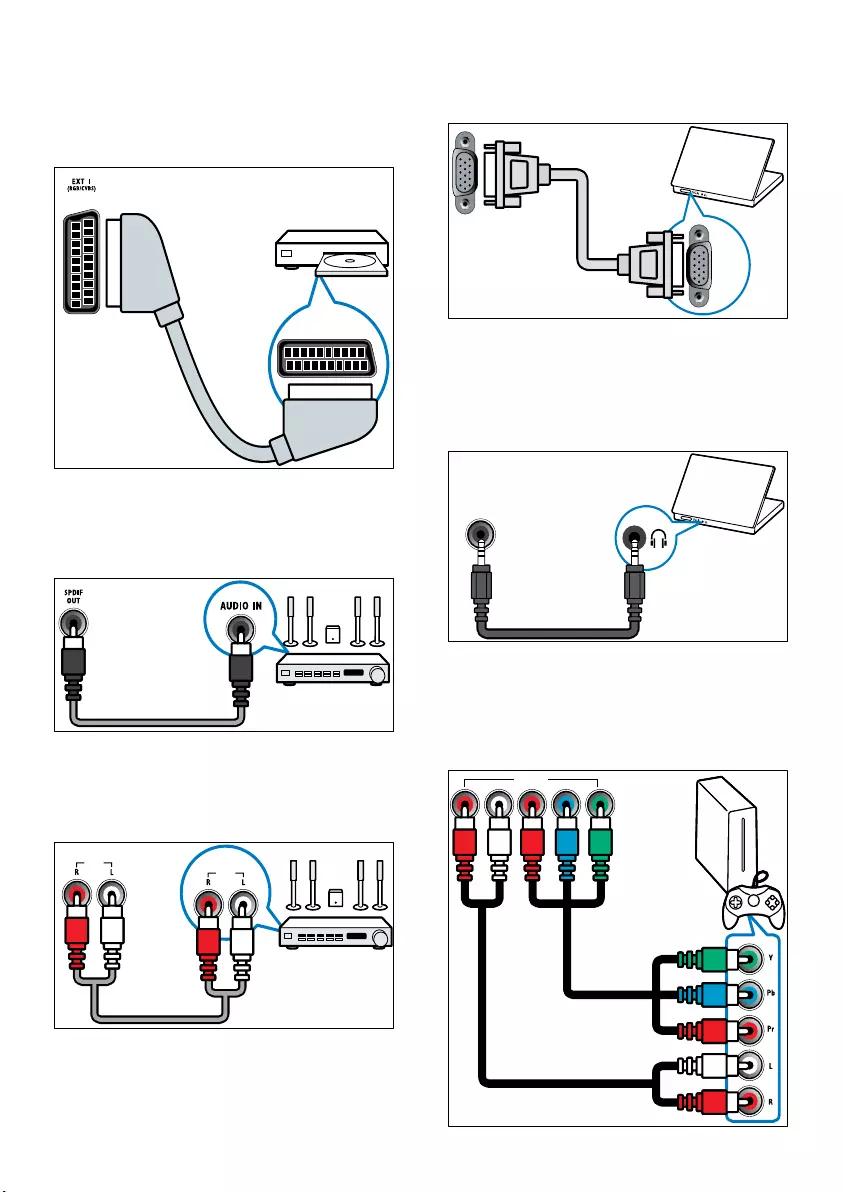
38
d VGA
Video input from a computer.
e AUDIO IN
Audio input from devices that require
a separate audio connection, such as a
computer.
f EXT 3 (Y Pb Pr and AUDIO L/R)
Analogue audio and video input from
analogue or digital devices such as DVD
players or game consoles.
VGA
VGA
AUDIO IN:
LEFT / RIGHT
HDMI 1 / DVI
HDMI 2 / DVI
HDMI 3 / DVI
VGA
EXT 3
a EXT 1/EXT 2 (SCART)
Analogue audio and video input from
analogue or digital devices such as DVD
players or game consoles.
b SPDIF OUT
Digital audio output to home theatres
and other digital audio systems.
c AUDIO OUT L/R
Analogue audio output to home theatres
and other audio systems.
AUDIO
OUT AUDIO
IN
EN
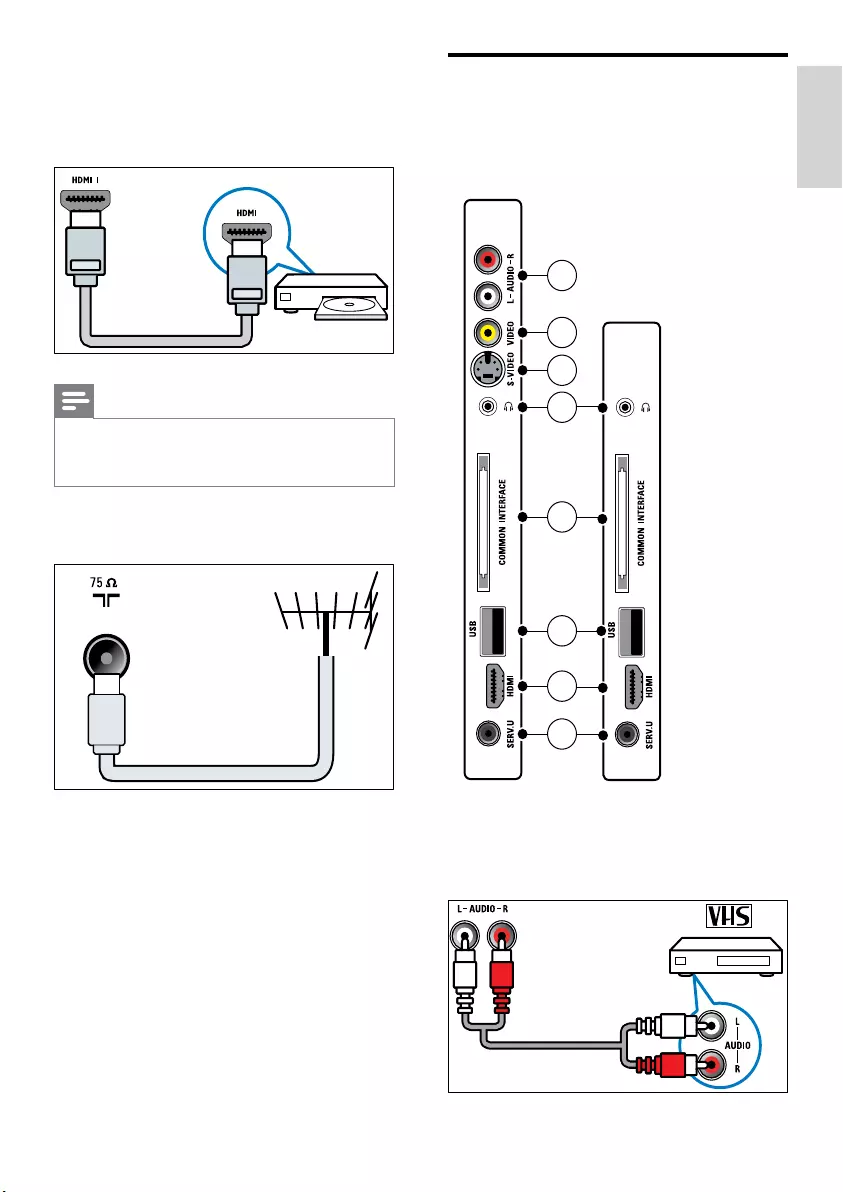
39
Side connectors
Refer to the correct connector diagram for
your TV screen size:
a AUDIO IN L/R
Audio input from analogue devices
connected to VIDEO or S-VIDEO.
1
2
6
3
4
5
7
8
26-52”
19-22”
g HDMI 1/2/3
Digital audio and video input from high-
denition digital devices such as Blu-ray
players.
Note
Only one HDMI connector is available on •
19/22” models. The HDMI connector on these
models is labelled as HDMI instead of HDMI 1.
h TV ANTENNA
Signal input from an antenna, cable or satellite.
TV ANTENNA
English
EN
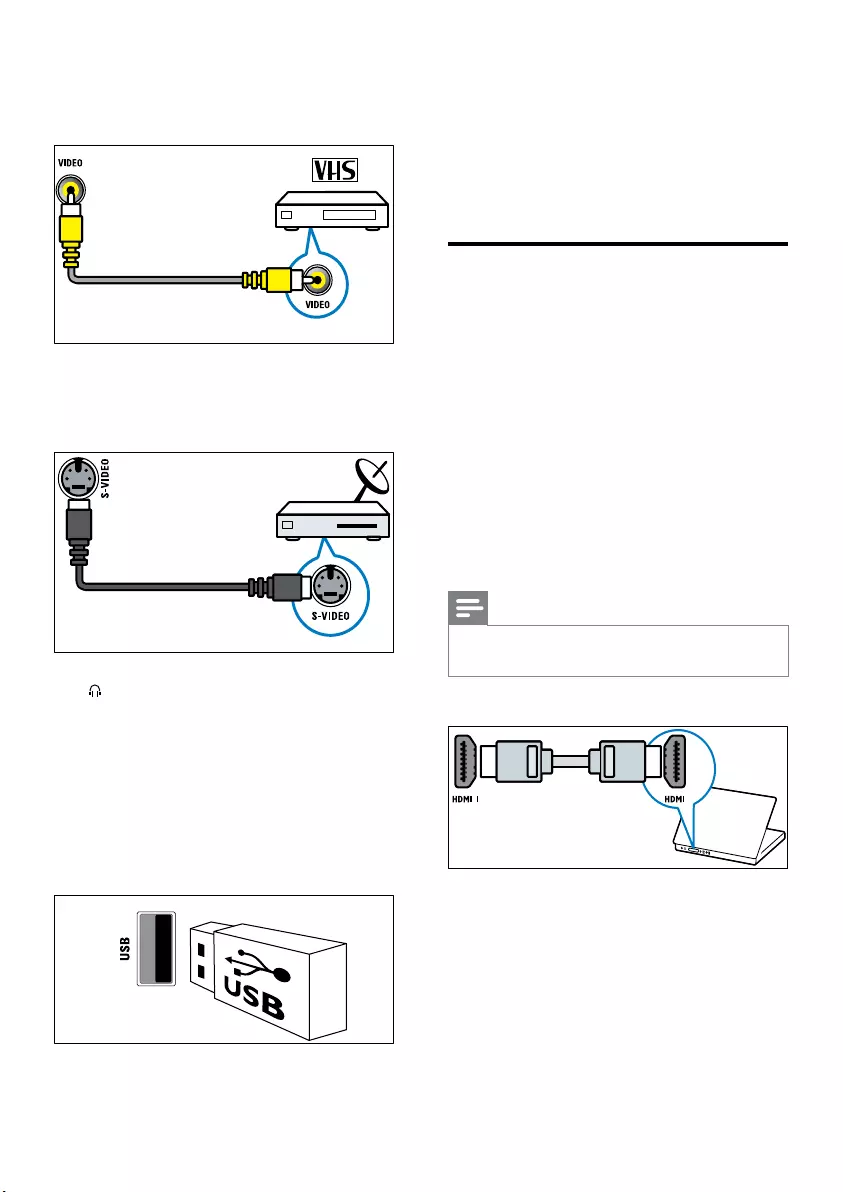
40
g HDMI
Digital audio and video input from high-
denition digital devices such as Blu-ray
players.
h SERV. U
For use by service personnel only.
Connect a computer
Before you connect a computer to the TV:
Set the screen refresh rate on your •
computer to 60Hz.
Select a supported screen resolution on •
your computer.
Enable • [PC mode] in the [Picture]menu
(see ‘Manually adjust picture settings’ on
page 15), and set the picture format to
[Unscaled].
Connect a computer with one of the
following connectors:
Note
Connections via DVI or VGA require an •
additional audio cable.
• HDMI cable
b VIDEO
Composite video input from analogue
devices such as VCRs.
c S-VIDEO
Video input from analogue devices such
as satellite receivers.
d
Stereo audio output to headphones or
earphones.
e COMMON INTERFACE
Slot for a Conditional Access Module
(CAM).
f USB
Data input from USB storage devices.
EN
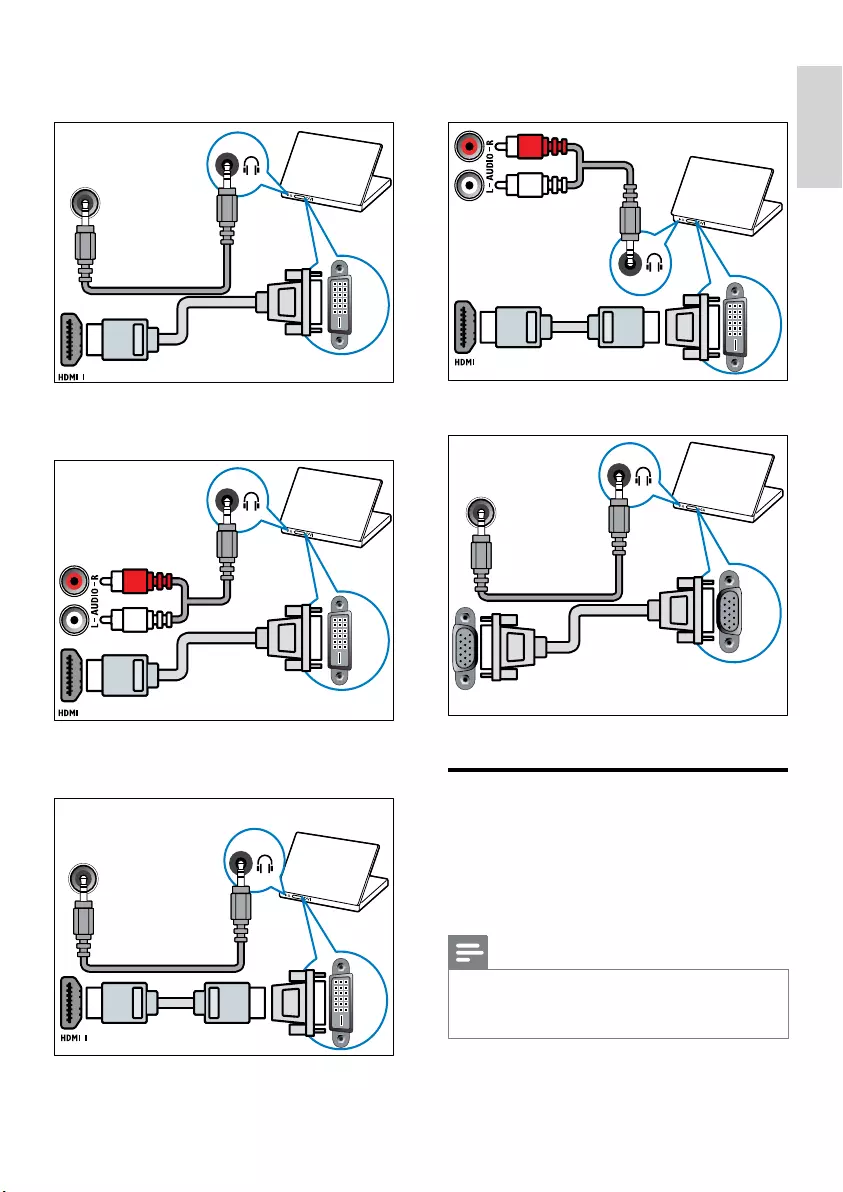
41
• HDMI cable and HDMI-DVI adaptor
(side HDMI and AUDIO IN L/R)
• VGA cable
Use a Conditional Access
Module
A Conditional Access Module (CAM) is
provided by digital TV service operators to
decode digital TV channels.
Note
If required, refer to documentation from your •
operator on how to insert a smart card into
the Conditional Access Module.
DVI
VGA
VGA
AUDIO IN:
LEFT / RIGHT
HDMI 1 / DVI
HDMI 2 / DVI
HDMI 3 / DVI
VGA
• DVI-HDMI cable (rear HDMI and
AUDIO IN)
• DVI-HDMI cable (side HDMI and
AUDIO IN L/R)
• HDMI cable and HDMI-DVI adaptor
(rear HDMI and AUDIO IN)
DVI
AUDIO IN:
LEFT / RIGHT
HDMI 1 / DVI
HDMI 2 / DVI
HDMI 3 / DVI
VGA
DVI
DVI
AUDIO IN:
LEFT / RIGHT
HDMI 1 / DVI
HDMI 2 / DVI
HDMI 3 / DVI
VGA
English
EN
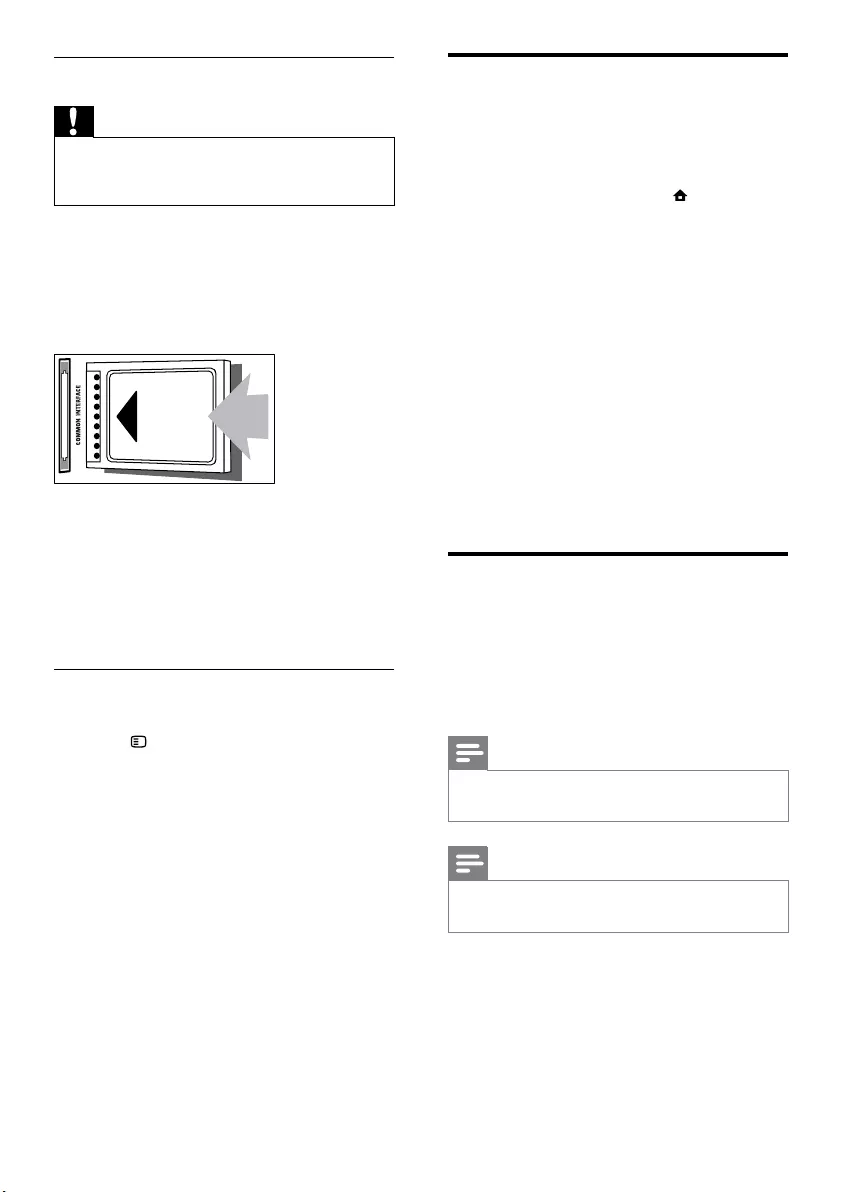
42
Assign a channel decoder
Before using a SCART digital channel decoder,
select the channel to decode and assign the
decoder to EXT 1 or EXT 2.
1 While watching TV, press (Home).
The home menu appears. »
2 Press the Navigation buttons to select
[Setup].
3 Press OK.
The »[Setup] menu appears.
4 Press the Navigation buttons to select
[Installation] > [Decoder] > [Channel].
5 Press the Navigation buttons to select
[Status], then the location of the decoder
(eg. EXT 1 or EXT 2).
6 Press OK to conrm your choice.
The decoder is assigned. »
Use Philips EasyLink
Your TV supports Philips EasyLink, which
uses the HDMI CEC (Consumer Electronics
Control) protocol. EasyLink-compliant devices
that are connected through HDMI connectors
can be controlled by a single remote control.
Note
Philips does not guarantee 100% •
interoperability with all HDMI CEC devices.
Note
The EasyLink-compliant device must be •
switched on and selected as the source.
Insert and activate a CAM
Caution
Be sure to follow the instructions described •
below. Wrong insertion of a CAM may
damage both the CAM and your TV.
1 Switch off the TV.
2 Following the directions printed on the
CAM, gently insert the CAM into the
COMMON INTERFACE at the side of
the TV.
3 Push the CAM in as far as it will go.
4 Turn on the TV and wait for the CAM
to be activated. This may take several
minutes. Do not remove the CAM from
the slot when in use — removing the
CAM will deactivate digital services.
Access CAM services
1 After inserting and activating the CAM,
press OPTIONS.
The options menu appears. »
2 Press the Navigation buttons to select
[Common interface].
3 Press OK.
A list of CAM applications appears. »
4 Press the Navigation buttons to select a
CAM application.
5 Press OK to conrm your choice.
The selected CAM application is »
enabled.
EN
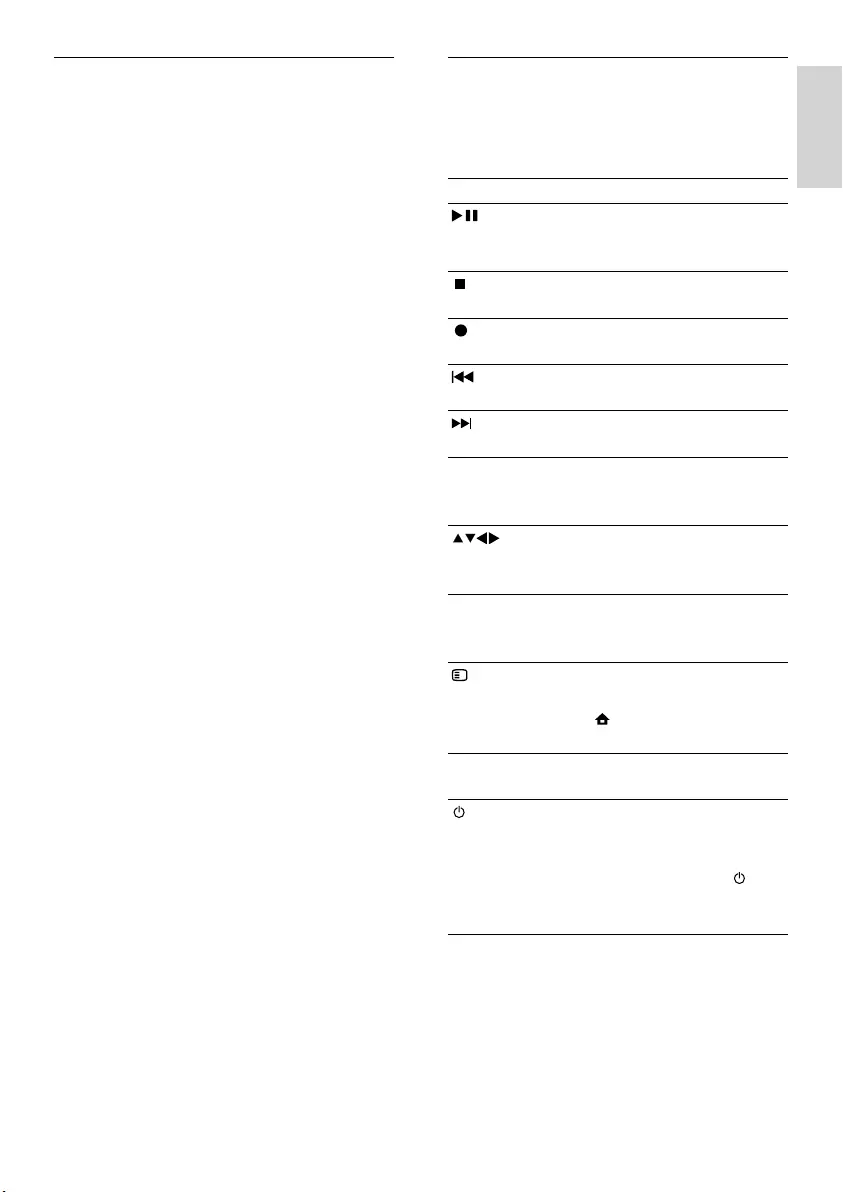
43
EasyLink buttons
You can control EasyLink-compliant devices
with the following buttons on the remote
control of your TV.
Button EasyLink function
(Play/
Pause)
Starts, pauses or resumes
playback on your EasyLink
device.
(Stop) Stops playback on your EasyLink
device.
(Record)
Starts or stops video recording
on your EasyLink device.
(Previous)
Searches backward on your
EasyLink device.
(Next) Searches forward on your
EasyLink device.
0-9
(Numeric
buttons)
When EasyLink is enabled,
selects a title, chapter or track.
(Navigation
buttons)
Navigates through the menus of
your EasyLink devices.
OK Activates a selection or
accesses the menu of your
EasyLink device.
OPTIONS
Displays the menus of your
EasyLink device. Note that
when (Home) is pressed, the
TV menu is displayed.
TV Switches back to the antenna
source from EasyLink mode.
(Standby-
On)
When EasyLink is enabled,
switches the TV and all EasyLink
devices to standby. Note that
you must press and hold
(Standby-On) for at least 3
seconds for this to occur.
EasyLink features
One-touch play
When you connect your TV to devices that
support one-touch play, you can control your
TV and the devices with one remote control.
One-touch standby
When you connect your TV to devices that
support standby, you can use your TV remote
control to put your TV and all connected
HDMI devices in standby mode.
System audio control
When you connect your TV to HDMI
CEC compliant devices, your TV can
switch automatically to play audio from the
connected device.
To use one-touch audio, you must map the
audio input from the connected device to
your TV.
You can use the remote control from the
connected device to adjust the volume.
Remote control (RC) key forwarding
RC key forwarding allows you to control
EasyLink-compliant devices using your TV
remote control.
English
EN
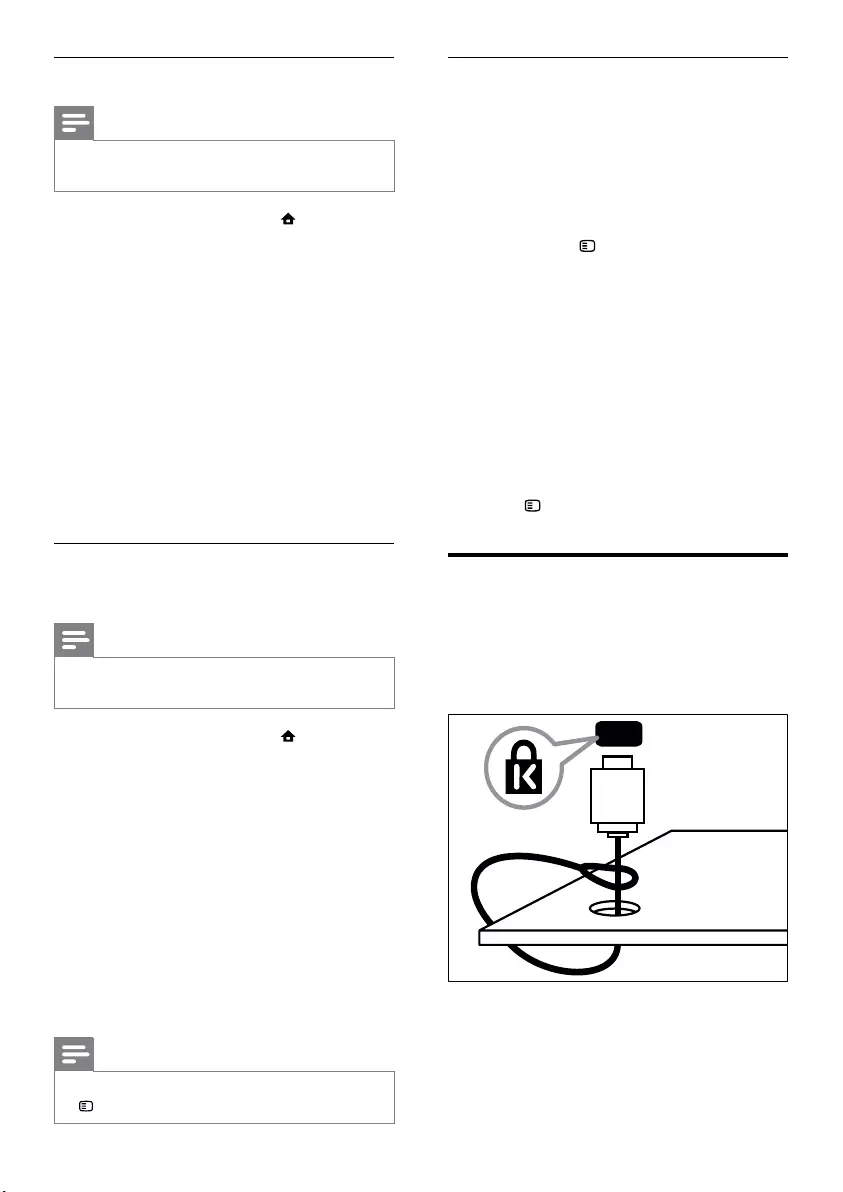
44
Set TV speakers to EasyLink mode
When enabled, this feature automatically
turns off TV speakers when content from an
EasyLink-compliant home theatre system is
played. Audio is played only from the home
theatre system’s speakers.
1 When watching content from an EasyLink
device, press OPTIONS.
The options menu appears. »
2 Press the Navigation buttons to select
[TV speakers].
The »[TV speakers] menu appears.
3 Press the Navigation buttons to select
[Automatic (EasyLink)].
4 Press OK to conrm your choice.
The TV speakers are set to EasyLink »
mode.
5 Press OPTIONS to exit.
Use a Kensington lock
There is a Kensington security slot at the back
of the TV. Prevent theft by looping a Kensington
lock between the slot and a permanent object,
such as a heavy table.
Enable or disable EasyLink
Note
Do not enable Philips EasyLink if you do not •
intend to use it.
1 When watching TV, press (Home).
The home menu appears. »
2 Press the Navigation buttons to select
[Setup].
The »[Setup] menu appears.
3 Press the Navigation buttons to
select [Installation] > [Preferences] >
[EasyLink].
The EasyLink menu appears. »
4 Select [On] or [Off].
5 Press OK to conrm your choice.
EasyLink is enabled or disabled. »
Enable or disable remote control key
forwarding
Note
Enable EasyLink before enabling remote •
control key forwarding.
1 When watching TV, press (Home).
The home menu appears. »
2 Press the Navigation buttons to select
[Setup].
The »[Setup] menu appears.
3 Press the Navigation buttons to
select [Installation] > [Preferences] >
[EasyLink Remote Control].
4 Select [On], then press OK.
RC key forwarding is enabled or »
disabled on the selected HDMI
connector.
Note
If you cannot exit from a device’s menu, press • OPTIONS then OK.
EN
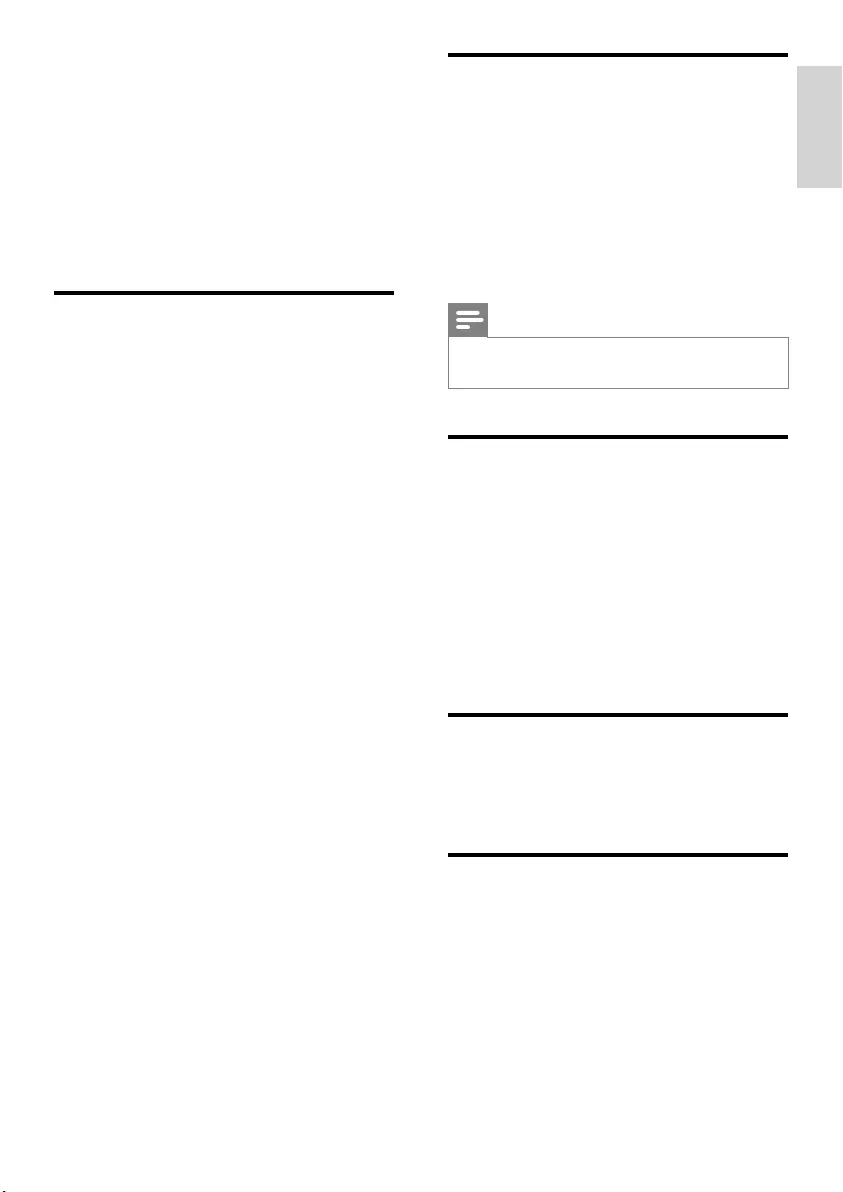
45
Multimedia
Supported storage device: USB (FAT •
or DOS-formatted; Mass Storage Class
compliant only)
Supported multimedia le formats:•
Images: JPEG•
Audio: MP3, LPCM•
Video: MPEG1, MPEG2, H.264/•
MPEG-4 AVC
Note
Multimedia le names must not exceed 128 •
characters.
Tuner/Reception/
Transmission
Antenna input: 75ohm coaxial (IEC75)•
TV system: DVB COFDM 2K/8K•
Video playback: NTSC, SECAM, PAL•
DVB-T (Digital Video Broadcasting-•
Terrestrial) and DVB-C (Digital Video
Broadcasting-Cable). See listed countries
on the back of the TV
Remote control
Type: PF03E09B/PF02E09B/PF02E09W•
Batteries: 2 x AAA (LR03 type)•
Power
Mains power: AC 220-240; 50Hz•
Standby power: < 0.15W•
Ambient temperature: 5 to 35 degrees •
Celsius
8 Product
information
Product information is subject to change
without notice. For detailed product
information, go to www.philips.com/support.
Supported display resolutions
Computer formats
Resolution - refresh rate:•
640 x 480 - 60Hz•
800 x 600 - 60Hz•
1024 x 768 - 60Hz•
1280 x 1024 - 60 Hz (supported on •
full HD TVs only)
1360 x 768 - 60Hz•
1600 x 1200 - 60Hz (supported on •
full HD TVs only)
1920 x 1080 - 60Hz•
Video formats
Resolution - refresh rate:•
480i - 60Hz•
480p - 60Hz•
576i - 50Hz•
576p - 50Hz•
720p - 50Hz, 60Hz•
1080i - 50Hz, 60Hz•
1080p - 24Hz, 25Hz, 30Hz, 50Hz, •
60Hz
English
EN
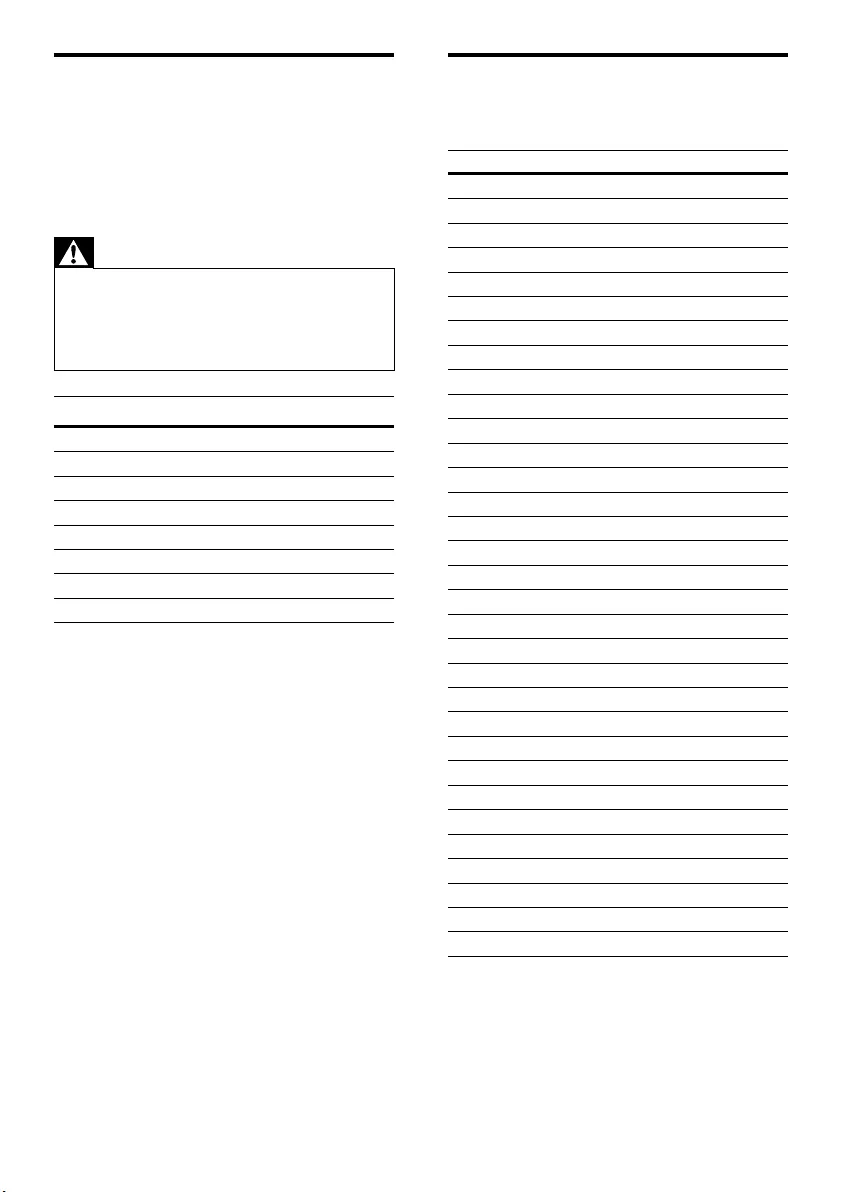
46
EPG information
8 days EPG is only available in some countries
Country 8 days EPG
UK Yes
France No
Finland Yes
Sweden Yes
Denmark Yes
Norway Yes
Spain Yes
Germany Yes
Italy Yes
Greece No
Netherlands Yes
Czech Republic Yes
Belgium No
Austria Yes
Switzerland Yes
Estonia Yes
Lithuania Yes
Croatia No
Hungary No
Ireland No
Luxemburg No
Poland No
Portugal No
Russia No
Slovakia No
Slovenia No
Romania No
Serbia No
Latvia No
Ukraine No
Bulgaria No
Kazakhstan No
Supported TV mounts
To mount the TV, purchase a Philips TV mount
or a VESA-compatible TV mount. To prevent
damage to cables and connectors, be sure to
leave a clearance of at least 2.2 inches or 5.5cm
from the back of the TV.
Warning
Follow all instructions provided with the TV •
mount. Koninklijke Philips Electronics N.V.
bears no responsibility for improper TV
mounting that results in accident, injury or
damage.
TV screen size Recommended VESA mount
19 inches/ 48cm VESA MIS-D 75, 4
22 inches/ 56cm VESA MIS-D 100, 4
26 inches/ 69cm VESA MIS-E 200, 100, 4
32 inches/ 81cm VESA MIS-F 200, 200, 6
37 inches/ 94cm VESA MIS-F 200, 200, 6
42 inches/ 107cm VESA MIS-F 400, 400, 6
47 inches/ 119cm VESA MIS-F 400, 400, 8
52 inches/ 132cm VESA MIS-F 400, 400, 8
EN
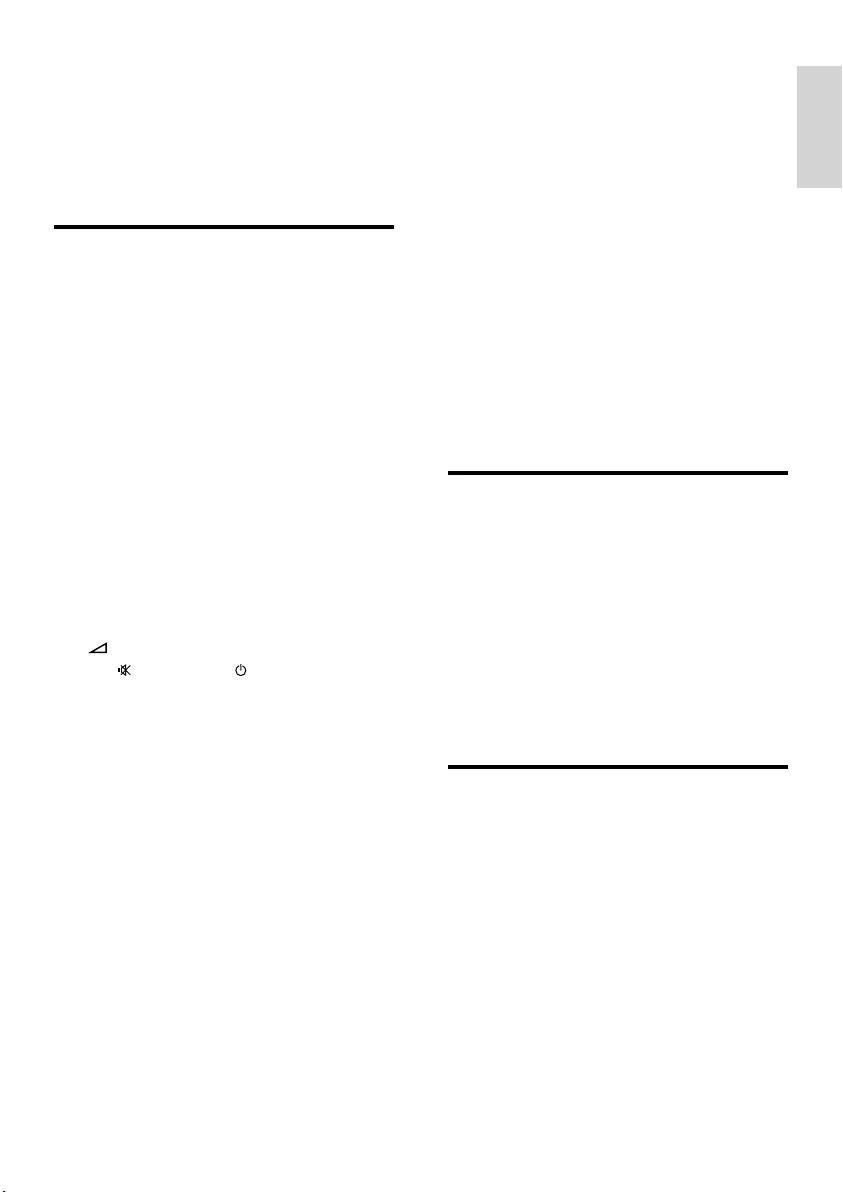
47
The TV menu is in the wrong language.
Change the TV menu to your preferred •
language (see ‘Change language settings’
on page 12).
When turning the TV on/off/to standby, you
hear a creaking sound from the TV chassis:
No action is required. The creaking sound •
is normal expansion and contraction of
the TV as it cools down and warms up.
This does not impact performance.
When the TV is in standby mode, a startup
splash screen is displayed, then returns to
standby mode.
This is normal behavior. The startup •
screen is displayed when the TV is
disconnected from the mains and
reconnected.
TV channel issues
Previously installed channels do not appear in
the channel list:
Check that the correct channel list is •
selected.
No digital channels were found during the
installation:
Check that the TV supports DVB-T, DVB- •
T Lite or DVB-C in your country. See the
listed countries on the back of the TV.
Picture issues
The TV is on, but there is no picture:
Check that the antenna is properly •
connected to the TV.
Check that the correct device is selected •
as the TV source.
There is sound but no picture:
Check that the picture settings are •
correctly set.
9 Troubleshooting
This section describes commonly encountered
issues and accompanying solutions.
General TV issues
The TV does not switch on:
Disconnect the power cable from the •
power outlet. Wait for one minute then
reconnect it.
Check that the power cable is securely •
connected.
The TV does not respond to remote control
or side controls when switched on
When the TV is switched on, the front •
LED indicator ashes for about 20 to 25
seconds. This is normal behaviour. During
this time, the TV will not respond to the
remote control or side controls. When
a picture appears on-screen, the TV
responds only to the following remote
control buttons for the rst few seconds:
+/- (VOLUME +/-), P +/- (Program
+/-), (MUTE) and (Standby-On). All
buttons can be used when the front LED
indicator stops ashing.
The remote control is not working properly:
Check that the remote control batteries •
are correctly inserted according to the
+/- orientation.
Replace the remote control batteries if •
they are at or weak.
Clean the remote control and TV sensor •
lens.
The standby light on the TV blinks red:
Disconnect the power cable from the •
power outlet. Wait until the TV cools
down before reconnecting the power
cable. If the blinking reoccurs, contact
Philips Consumer Care.
You forgot the code to unlock the child lock
feature
Enter ‘8888’. •
English
EN
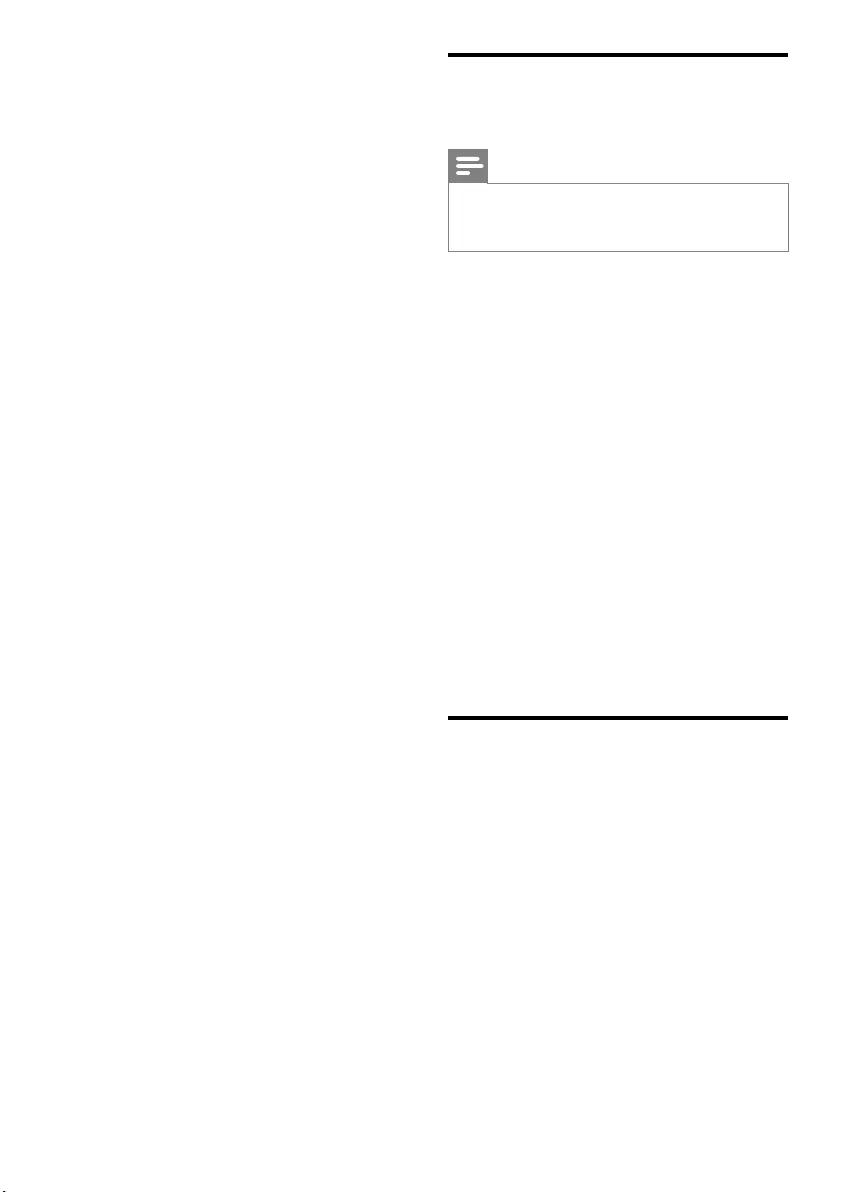
48
Sound issues
There is a picture but sound quality is poor:
Note
If no audio signal is detected, the TV •
automatically switches the audio output off
— this does not indicate malfunction.
Check that all cables are properly •
connected.
Check that the volume is not set to 0. •
Check that the sound is not muted. •
Check that the TV speakers setting is on •
in the sound menu.
Check that the TV audio output is •
connected to the audio input on the
HDMI CEC enabled/EasyLink-compliant
HTS device. Sound should be heard from
the HTS speakers.
There is a picture but the sound quality is
poor:
Check that the sound settings are •
correctly set.
There is a picture but sound comes from one
speaker only:
Verify that sound balance is set to the •
centre.
HDMI connection issues
There are problems with HDMI devices:
Note that HDCP support can delay the •
time taken for a TV to display content
from a HDMI device.
If the TV does not recognize the HDMI •
device and no picture is displayed, try
switching the source from one device to
another and back again.
If there are intermittent sound •
disruptions, check that output settings
from the HDMI device are correct.
If a HDMI-to-DVI adaptor or HDMI to •
DVI cable is used, check that an additional
audio cable is connected to AUDIO L/R
or AUDIO IN (mini-jack only).
There is poor TV reception from an antenna
connection:
Check that the antenna is properly •
connected to the TV.
Loudspeakers, unearthed audio devices, •
neon lights, high buildings and other large
objects can inuence reception quality.
If possible, try to improve the reception
quality by changing the antenna direction
or moving devices away from the TV.
If reception on only one channel is poor, •
ne tune this channel.
There is poor picture quality from connected
devices:
Check that the devices are connected •
properly.
Check that the picture settings are •
correctly set.
The TV did not save your picture settings:
Check that the TV location is set to the •
home setting. This mode offers you the
exibility to change and save settings.
The picture does not t the screen; it is too
big or too small:
Try using a different picture format. •
The picture position is incorrect:
Picture signals from some devices may •
not t the screen correctly. Check the
signal output of the device.
The picture from broadcasts is scrambled:
You may need to use a Conditional •
Access Module to access content. Check
with your operator.
An “e-sticker” banner displaying information
appears on the TV display:
The TV is in •[Shop] mode. Remove the
e-sticker by setting the TV to [Home]
mode. In the [Home] menu, select
[Setup] > [Installation] > [Preferences]
> [Location] menu. It is necessary to
switch the TV to standby to ensure that
the TV exits [Shop] mode completely.
EN
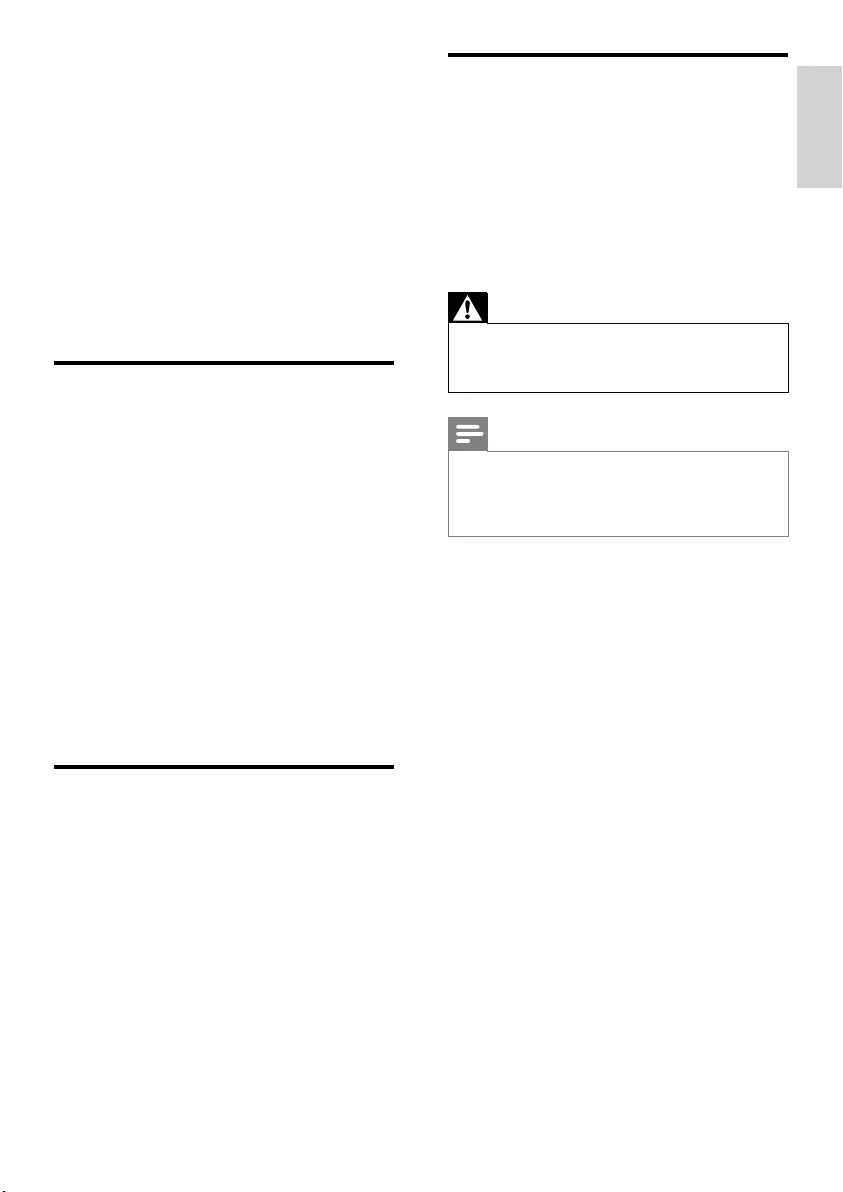
49
Contact us
If you cannot resolve your problem, refer to
the FAQs for this TV at www.philips.com/
support.
If the problem remains unresolved, contact
Philips Consumer Care in your country as
listed in this user manual.
Warning
Do not attempt to repair the TV yourself. This •
may cause severe injury, irreparable damage to
your TV or void your warranty.
Note
Make a note of your TV model and serial •
number before you contact Philips. These
numbers are printed on the back of the TV
and on the packaging.
You cannot use EasyLink features:
Check that your HDMI devices are •
HDMI-CEC compatible. EasyLink features
only work with devices that are HDMI-
CEC compatible.
If a HDMI CDC/EasyLink-compliant audio
device is connected to the TV and the TV does
not display any mute or volume icon when the
volume is muted, increased or decreased.
This behavior is normal when a HDMI •
CEC/EasyLink-compliant device is
connected.
USB connection issues
USB device content is not displayed:
Check that the USB storage device is •
set to ‘Mass Storage Class’ compliant,
as described in the storage device’s
documentation.
Check that the USB storage device is •
compatible with the TV.
Check that the audio and picture le •
formats are supported by the TV.
Audio and picture les do not play or display
smoothly
The transfer performance of the USB •
storage device may limit the data transfer
rate to the TV, causing poor playback.
Computer connection issues
The computer display on the TV is not stable:
Check that a supported resolution and •
refresh rate is selected on the computer.
Set the TV picture format to unscaled. •
English
EN
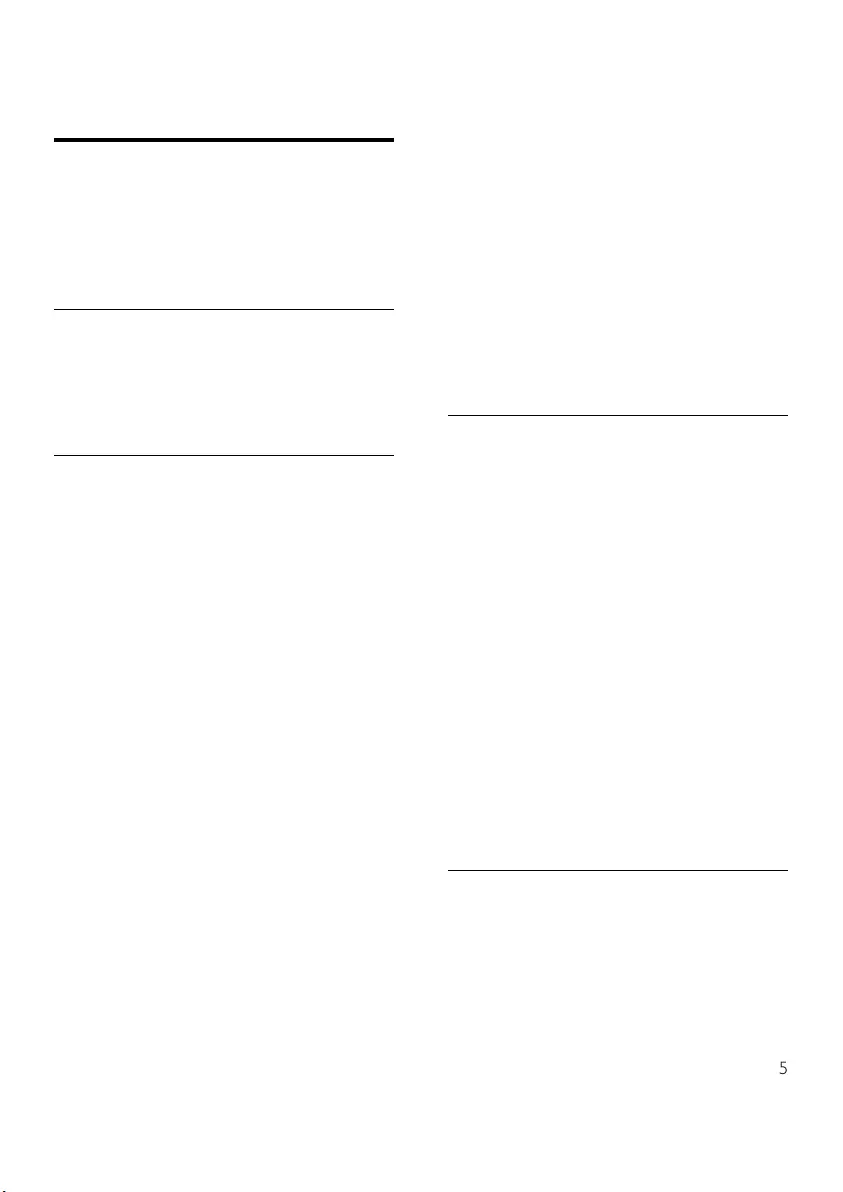
50
component 37
composite 39
HDMI 39
overview 37
quality 37
SCART 37
S-video 39
technical specications 45
troubleshooting 49
USB 27
connectors
overview 37
USB 37
USB 39
contrast 15
D
demo 31
devices
add to home menu 10
connect 37
remove from home menu 13
watch 10
digital channel
subtitle language 26
test reception 35
digital radio 29
digital services
CAM 41
teletext 19, 18
display
resolution 45
Dual I-II 17
DVB-C and DVB-T
access 33
E
EasyLink
buttons 43
disable 44
enable 44
features 43
RC key forwarding 44
TV speakers 44
environmental care 5
10 Index
A
analogue channel
ne-tune 34
audio balance 17
audio language17
auto volume leveling 17
B
bass 17
batteries 45, 47
bracket 46
Brightness 15
C
cables
quality 37
CAM, see also Conditional Access Module 41
channel decoder 42
channel grid
access and change channels 10
channels
channel grid
hide channels 21
rename channels 21
reorder/rearrange channels 20
favourite list 20
install
automatic 32
manual 33
test reception 35
tune 34
child lock
TV lock 24
clock 26
colour 15
Common Interface 41, 39
composite cable 37
computer format
technical specications 45
Conditional Access Module 41, 39
connections
EN
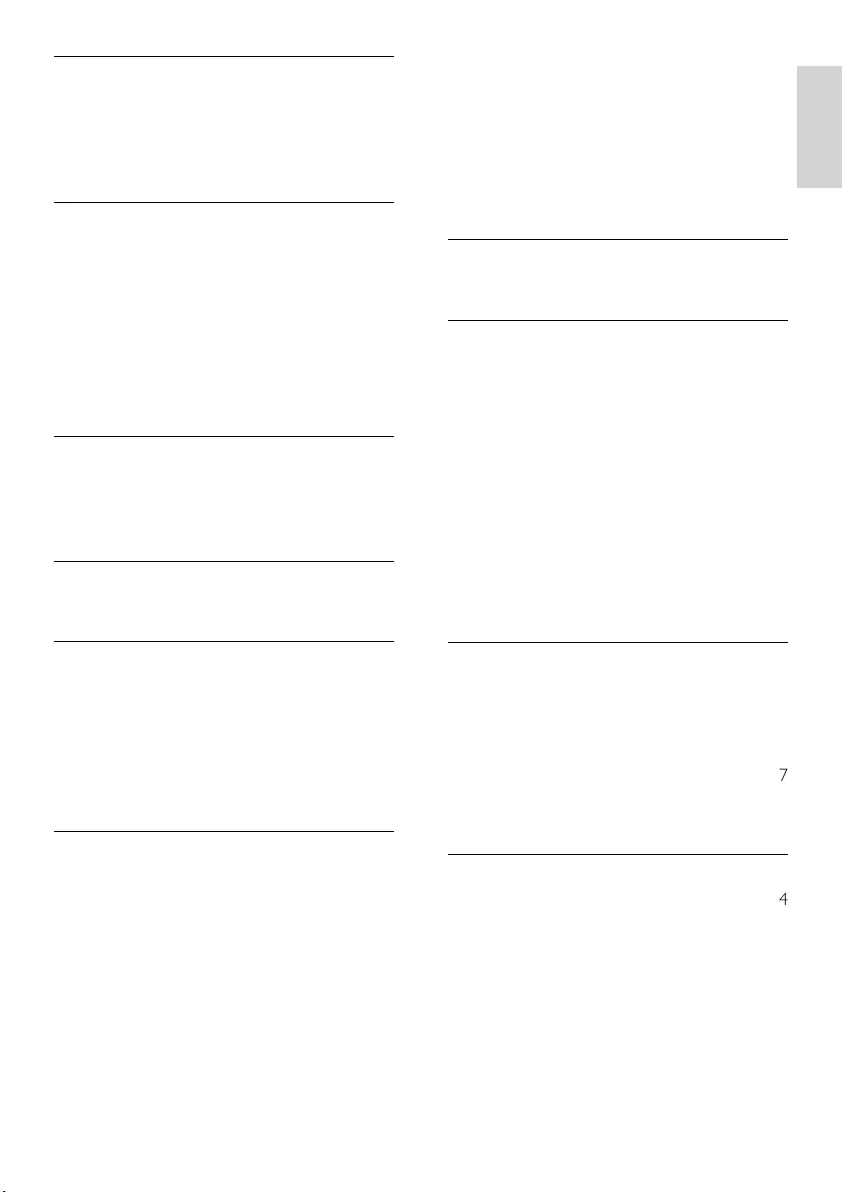
51
Multimedia
supported formats 45
USB 27
music
digital radio 29
supported formats 45
USB 28
N
Noise reduction 15
P
PC mode 15
Personal Indentication Number or PIN
code 47
photos
slideshow 27
supported formats 45
picture and sound experience bar 15
picture format
picture format change 16
troubleshooting 47
Pixel Plus 15
power 45, 47
R
RC key forwarding 44
reception 47
remote control
key forwarding 44
overview , 7
technical specications 45
troubleshooting 47
S
safety 4
SCART 37
settings
picture 15
sound 17
settings 15
settings assistant 14
setup menu 13
sharpness 15
F
factory settings 31
favourite list
create 20
troubleshooting 47
H
HDMI cable
connectors 39, 37
troubleshooting 48
headphone volume 17
Home menu
access 12
remove devices 13
hue 15
I
install channels
automatic 32
manual 33
K
Kensington lock 44
L
language
troubleshooting 47
light sensor 15
location 30
lock
Kensington 44
M
menu
home menu 12
language 12
setup menu 13
teletext 18
troubleshooting 47
Mono/Stereo 17
multimedia
listen to music 28
watch videos 28
English
EN
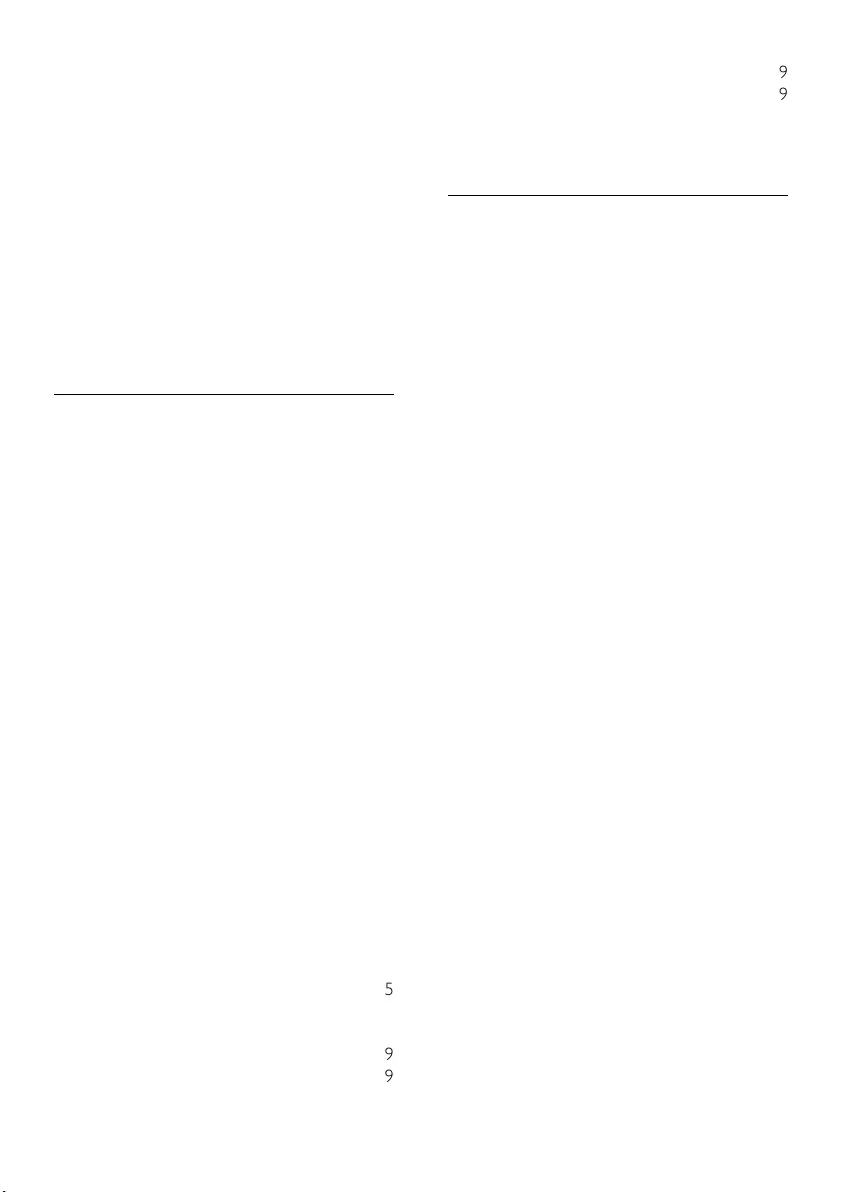
52
switch off 9
switch on 9
troubleshooting 47
tuner technical specications 45
wall mount 4, 46
V
VGA 37
videos
supported formats 45
watch 28
visually impaired 17
volume
adjust 10
headphones 17
visually impaired 17
shop mode 30
sleep timer 23
smart settings 14
software
update 29
version 29
sound settings 17
SPDIF 37
standby
troubleshooting 47
subtitles
language 26
surround sound 17
S-Video 39
T
Table of Pages 19
technical specifcations 45
Teletext
dual screen 18
enlarge pages 19
features 18
menu 18
search 19
subpages 19
table of pages 19
teletext 2.5 19
use 11
timer
sleeptimer 23
tint 15
transmission
troubleshooting 47
treble 17
troubleshooting 47
tuner 45
TV
access DVB-C and DVB-T networks 33
adjust volume 10
connectors 39, 37
menu 12
screen care 5
software 29
speakers 17
standby 9
switch channels 9