Philips 50PUN6102/61 User Manual
Displayed below is the user manual for 50PUN6102/61 by Philips which is a product in the TVs category. This manual has pages.
Related Manuals
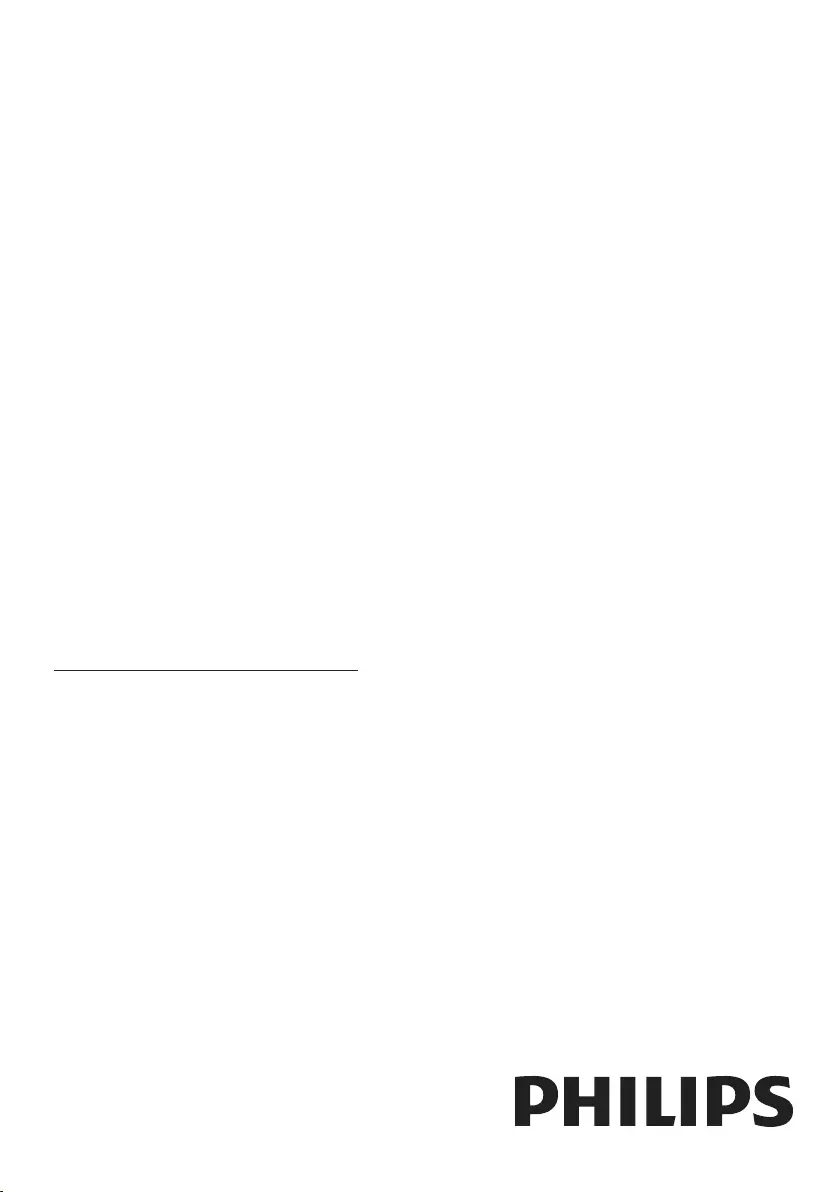
50PUN61x2/61
55PUN61x2/61
Register your product and get support at
www.philips.com/welcome
EN User Manual
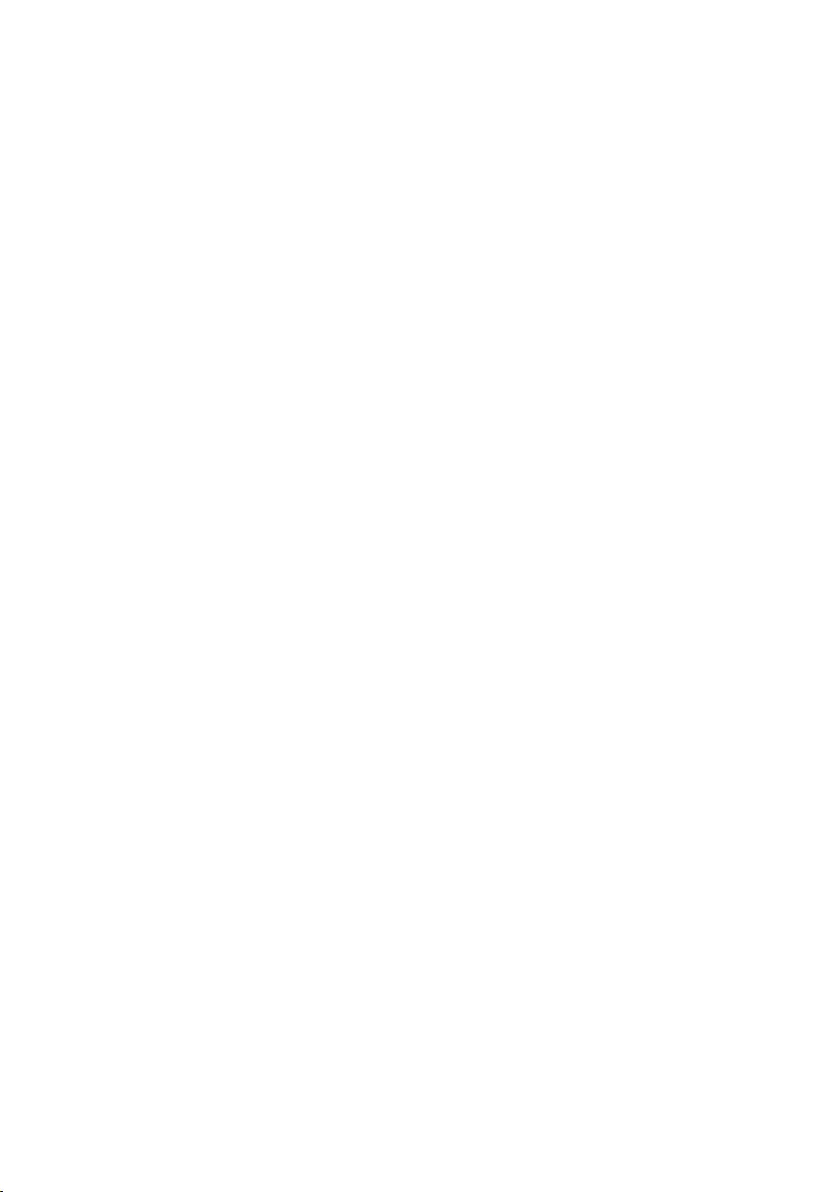
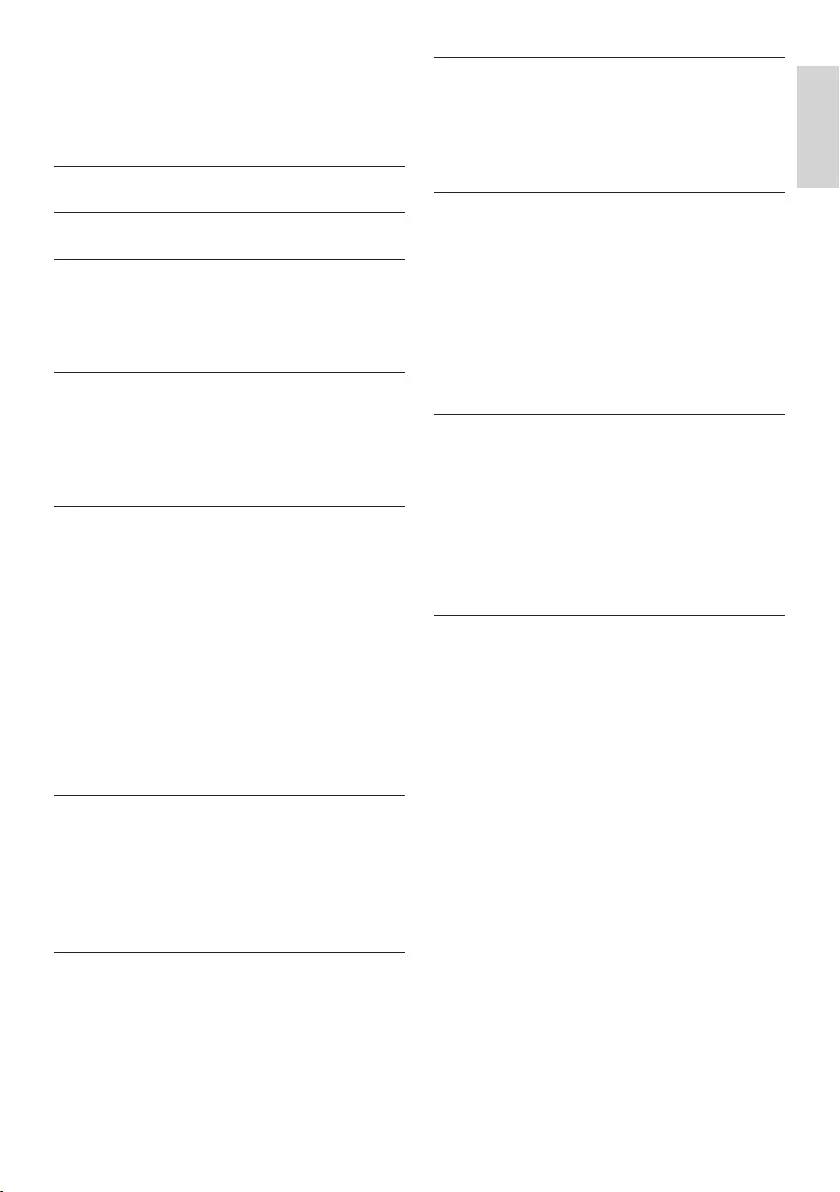
1EN-GB
English
Contents
1 Notice 2
2 Important 3
3 TV Overview 5
Control Panel 5
Remote Control 5
Use of remote controller 6
4 Using TV 7
Switch on, o, or standby 7
Switch channels 7
Switch to a device 8
Adjust the TV volume 8
5 Using More Feature of your TV 9
Access the TV menu 9
Access the Setup menu 9
Change languages 9
Install channels 9
Change the picture settings 9
Change the sound settings 10
Use sleep timer 11
Use TV lock 11
Use closed caption 12
Updating the TV software 12
Reset to factory settings 12
6 Playing media 13
Play from a USB connection 13
Remove the USB storage device 14
Picture formats supported by USB 14
Audio formats supported by USB 14
Video formats supported by USB 15
7 Installing channels 16
Automatic channel search 16
Manually set the channel list 16
Adjust picture aspect ratio automatically
16
8 Connecting Devices 17
Bottom Connectors 17
Side Connectors 18
Connecting computers 18
Use Philips EasyLink 18
10 Product Information 20
Display resolutions 20
Multimedia 20
Sound power 20
Intrinsic Resolution 20
Tuner / Reception / Transmission 20
Remote Control 20
Power 20
Supported TV Mounts 21
11 Trouble Shooting 22
General TV issues 22
TV channels have problems 22
Picture problem 22
Sound problem 23
HDMI connection problem 23
Computer connection problem 23
Contact Us 23
12 Software 24
Software end user license agreement 24
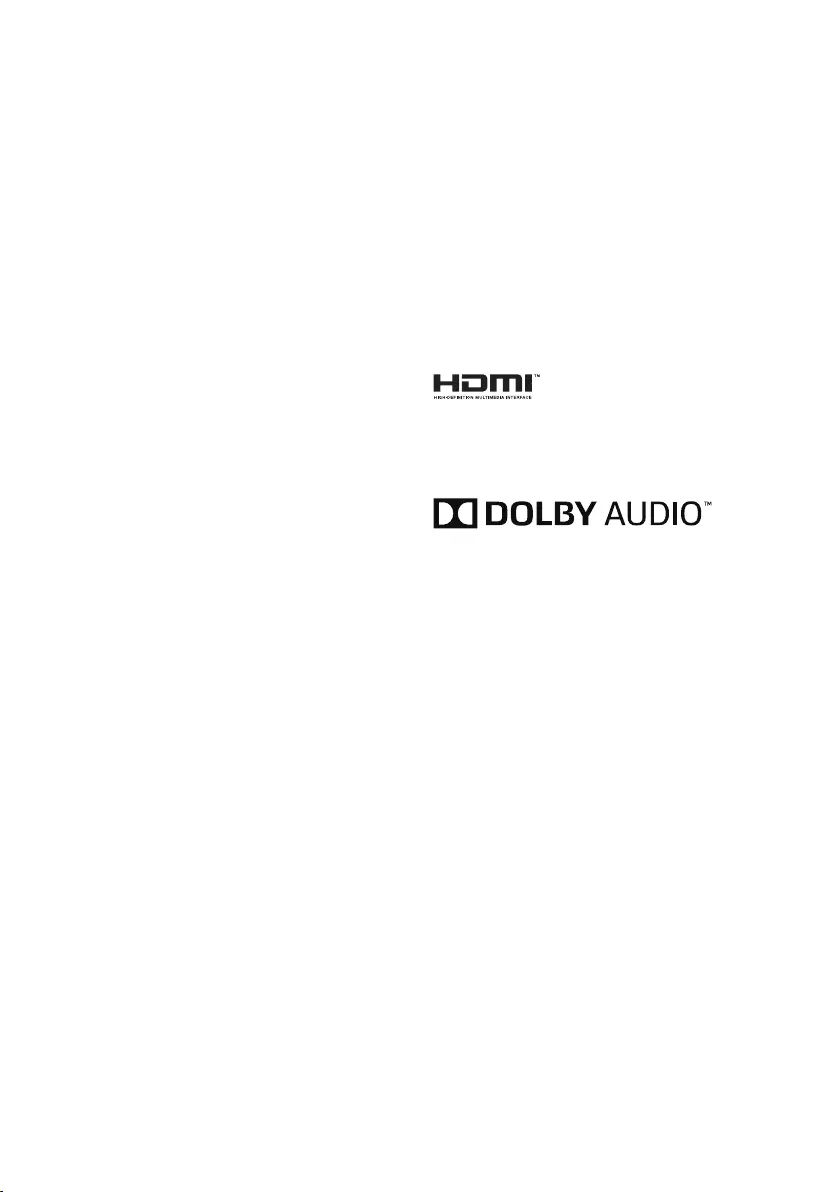
2
EN-GB
Copyright
All other registered and unregistered
trademarks are the property of their respective
owners.
® Kensington and Micro Saver are the
trademarks registered by ACCO World
Corporation in the United States and already
registered and being applied for in other
countries/regions of the world
Part of the copyright of this software belongs
to © The FreeType Project (www.FreeType.
org).
HDMI, HDMI logo and High-Denition
Multimedia Interface are the trademarks or
registered trademarks of HDMI Licensing LLC.
Manufactured under license from Dolby
Laboratories. Dolby, Dolby audio and the
double-D symbol are trademarks of Dolby
Laboratories.
Philips and the Philips Shield Emblem
are registered trademarks of Koninklijke
Philips N.V. and are used under licence from
Koninklijke Philips N.V.
1 Notice
2018 © TP Vision Europe B.V. All Right Is
Reserved. Specications may be subject to
change without prior notice. All trademarks
are the properties of Koninklijke Philips N.V
or their respective owners. TP Vision Europe
B.V. reserves the right to change products at
any time without the need to give response
to early inventory adjustment. The content in
this manual is suitable for this system. If the
intended use of the product or its individual
components or programs is not within the
specied scope in this manual, you will have
to ensure its eectiveness and applicability.
TP Vision Europe B.V. ensures that the
manual itself does not infringe any patents
of the United States. Disclaimer of Express or
Implied Warranties TP Vision Europe B.V. is
not responsible for any errors in the contents
of this document, as well as any problems
caused due to the content of this document.
Errors reported to Philips will be applied and
published on the Philips support website as
soon as possible.
Pixel Characteristics
This LCD/LED product has a high color pixels.
Although it has eective pixels of 99.999% or
higher, the screen may appear black or have
bright spots (red, green, or blue).This is the
structural properties of the display (within
the common industry standards), and is not
a fault.
Change components
Users are not allowed to change any
components. Do not open or remove the
back cover of the television and expose its
inside. It must be repaired by Philips service
centers and ocial repair shops. Otherwise,
all declared or implied warranties will be
invalidated.
Any operations specically prohibited in
this manual, any adjustments, or assembly
procedures not recommended nor authorized
in this manual are not within the scope of the
warranty.
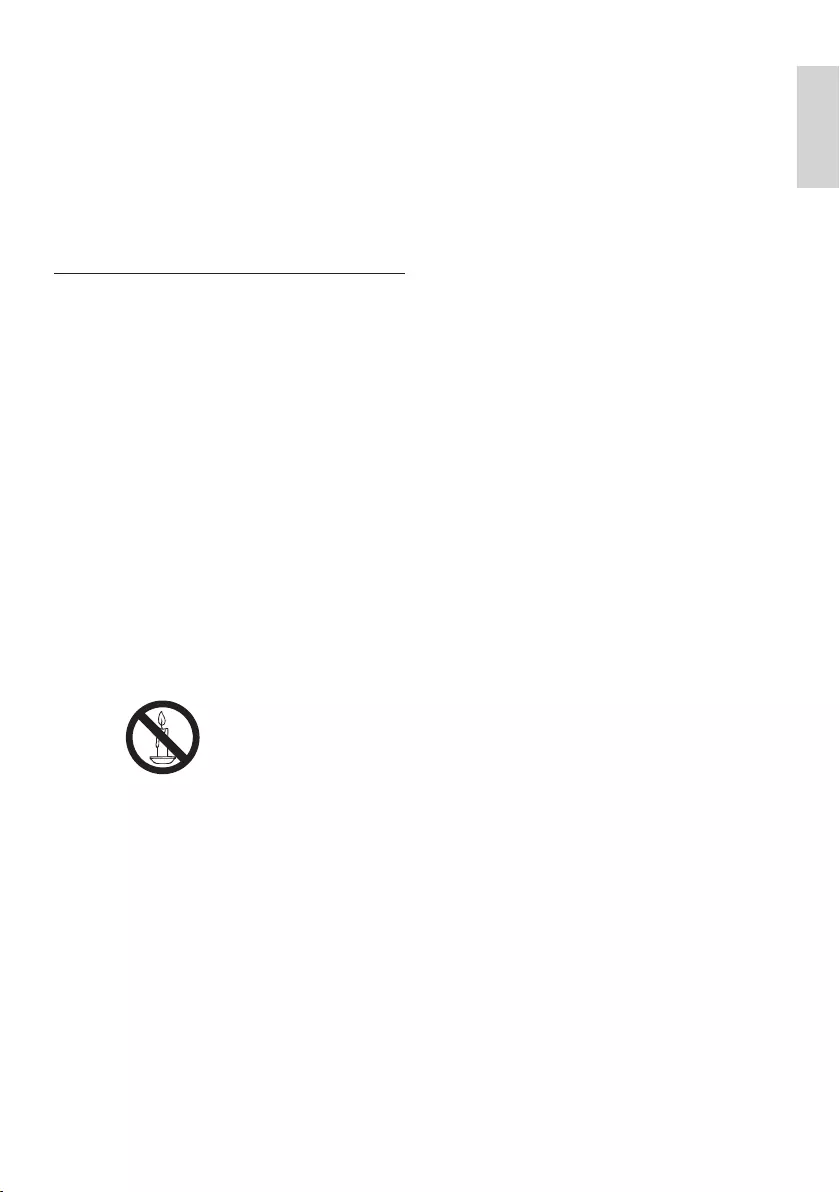
3EN-GB
English
Risk of TV damage or destruction!
• The TV with a weight greater than 25
kilograms or 55 pounds needs to be
handled by two persons.
• Upon mounting the straight stand on
TV, be sure to use the attached base.
Make sure that the straight stand
can rmly support the TV set. Please
place your TV on the at surface that
can support the total weight of the
TV set and the straight stand.
• Upon wall-mounting the TV set,
please be sure to use the bracket
that can support the weight of the TV
set. Fix the bracket rmly on the wall
that can support the total weight of
both the TV set and the bracket. TP
Vision Europe B.V. does not bear any
responsibility for accidents, damage
or destruction due to incorrect wall
mounting of the TV set.
• Some parts of this product may
contain glass elements. Please
exercise caution to avoid personal
injury or mechanical damage.
Causing the risk of injury of children!
Please observe the following precautions to
avoid TV fall and child injury:
• Do not place the TV set on the
surface covered by the fabrics or
other materials easy to pull.
• Ensure that TV set does not have any
part of it protruded beyond the edge
of the surface.
• To place the TV set on the top of a
tall item of furniture (bookcases, for
example), please be sure to x the
furniture and the TV set onto the wall
or the appropriate support point.
• Tell your children that climbing onto
furniture to touch the TV set is prone
to danger.
Risk of overheating!
• Do not place the TV set in a narrow
space. The TV must be reserved a
space of at least 4 inches or 10 cm
around it to ventilate. Make sure not
2 Important
Before you start using the TV, please read and
understand all instructions. If it is damaged
due to failure to operate in accordance with
the instructions, it is not covered by the
warranty.
Safety
Risk of electric shock or re!!
• Do not expose the TV set to rain
or water. Do not place any liquid
containers (such as vases) next to the
TV. If liquid is spilled onto the surface
or inside of the TV set, please power
o the TV. Please contact Philips’
customer service center, do not use
the TV set before check.
• Do not put the TV, remote control or
batteries near ame or heat source
that is not isolated, nor directly
expose it to sunlight.
• To avoid heat impact, keep the TV,
remote control and batteries away
from candles or other sources of
ignition.
• Please do not insert any articles into
TV vents or other openings.
• When the TV set runs, make sure that
the power cord does not become too
tight. If the power cable becomes too
tight, the plug may become loose
and experience arcing.
Risk of short circuit or re!
• Do not expose remote control
or batteries to rain, water or hot
environments.
• Please avoid subject the power plug
to external forces. A loose power
plug may cause arcing or re.
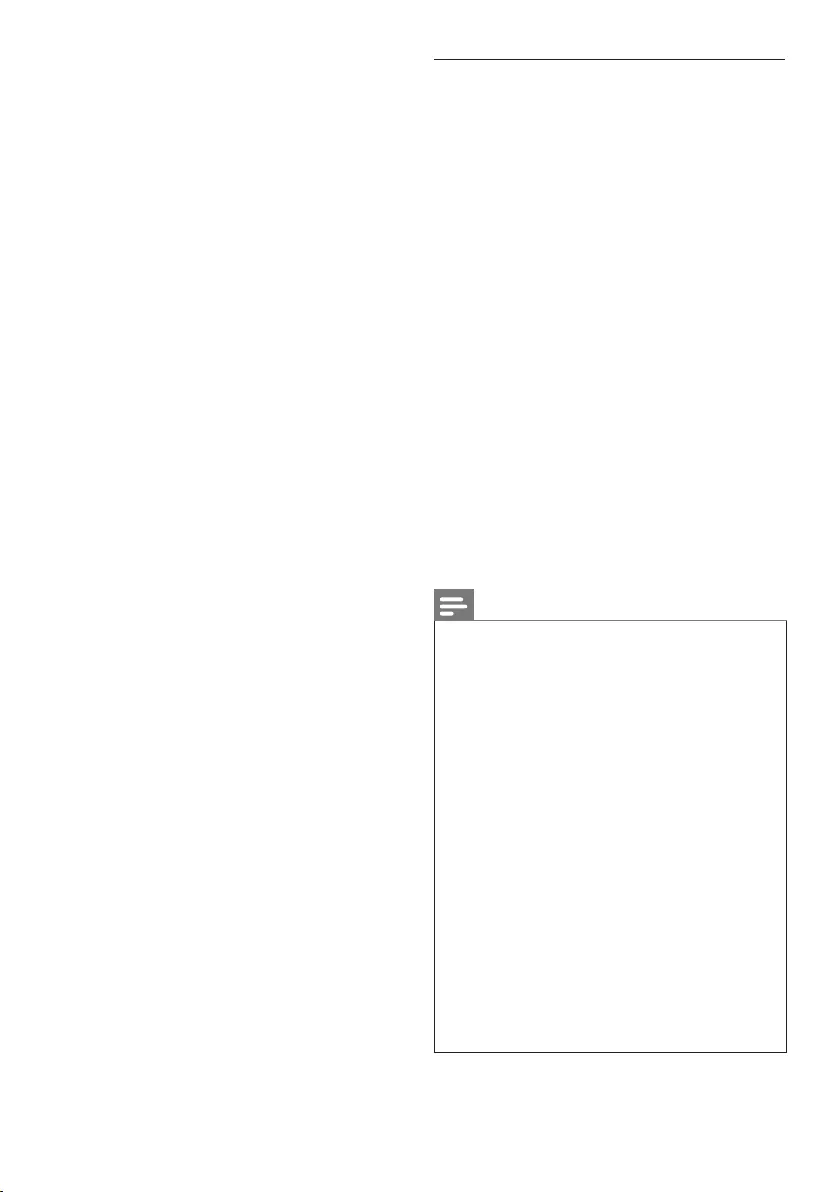
4
EN-GB
Screen protection
• Please try to avoid rendering xed
images on the screen. A so-called
xed image means an image stays
on the screen for a long time. For
example, on-screen menus, black
bars, and time display. If you must
use xed images, please reduce
screen contrast and brightness to
avoid screen damage.
• Remove the power cord before
cleaning the TV.
• Use a slightly damp, soft cloth to
clean the TV set and its frame. Do
not use such substances as alcohol,
chemicals or household cleaners to
clean the TV set.
• If inadvertently, the TV screen may
be damaged! Do not use items to
touch, push, rub or strike the screen.
• To avoid warping and fading, please
wipe the water droplets as soon as
possible.
Note
Static images may cause permanent damage
to the TV screen
•Do not display static images on the LCD/
LED screen for more than two hours, as this
can cause ghosting. To prevent ghosting,
please reduce the brightness and contrast
of the screen.
•Watching TV in 4:3 format for a long time
may leave dierent marks on the left and
right edges of the screen and the border of
the image. Avoid using this mode for a long
time.
•Long-term display of static images in
videos and games or computers can cause
some blurring and ghosting due to screen
burn. Please correspondingly reduce the
screen brightness and contrast when using
the TV set in this way.
The ghosting, partial ghosting and other
traces displayed on the TV screen for the
above reasons are not within the scope of
this warranty.
to allow curtains or other objects to
cover the vents of the TV set.
If inadvertently, the TV set may be damaged!
• Before connecting the TV set to a
power outlet, make sure the outlet
voltage is consistent with the values
printed on the back of the TV set. If
both voltage values do not match,
do not connect the TV to the power
outlet.
• If your TV needs to be moved into the
storage room for storage, rst remove
its base from the TV set. Do not place
the TV set at against its back when
its base is not removed.
Risk of injury, re or power cord damage!
• Do not put the TV or any objects
upon the power line.
• For easy removal of the TV’s power
cord from the power outlet, a smooth
and easy access to the power cord
should always be kept.
• When pulling out the power cord, be
sure to pull it from its plug part, and
never pull the cable.
• Before the thunderstorm comes,
please cut o the connection
between the TV set, the power
outlet and the antenna. During a
thunderstorm, do not touch any part,
power cord or antenna cable of the
TV set!
Risk of hearing loss!
• Do not set the headset volume too
high and don’t use the headset for a
long time.
Low temperatures
• If the TV set is transported at an
ambient temperature below 5 °C or
41 °F, please wait for some time after
the TV is taken out of the box until
the TV’s temperature returns to room
temperature before it is connected to
the power outlet.
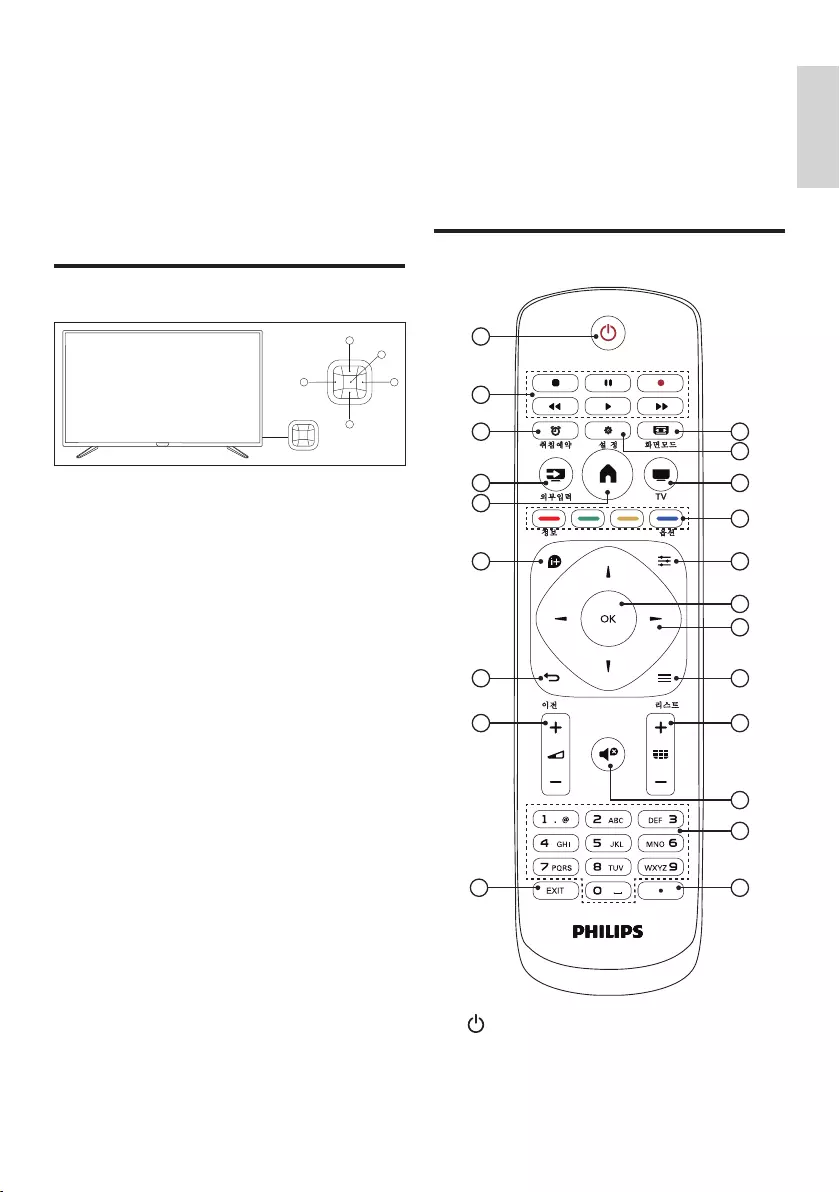
5EN-GB
English
• When the cursor is displayed in the
signal source, press this button to
switch the signal sources.
• Upon operating the common
interface, you can move the cursor
up and down.
Remote Control
2
4
5
3
1
11
15
13
12
10
14
9
67
8
18
17
19
16
2120
a (Standby-Power On)
Start the display or enter the standby
status.
3 TV Overview
Congratulations for purchasing and using
Philips product! In order to enjoy all the
supports provided by Philips, please register
your TV at www.philips.com/welcome.
Control Panel
2 3
4
5
1
(Product shape may vary according to the
dierent models, please refer to the actual
models!)
a Open/close control menu:
• On the control menu, when the
cursor is displayed in the volume,
channel, signal sources, press this
button to close the control menu.
• When the cursor is displayed as
being shut down, press this button to
shut down the TV set
• Upon operating the common
interface, it can be used as an OK
button.
b / c
• Press to switch channels.
• When operating the common
interface, you can move the cursor
around.
d / e
• When the cursor appears in the
volume, press this button to adjust
the volume.
• When the cursor is displayed in the
channel, press this button to switch
channels.
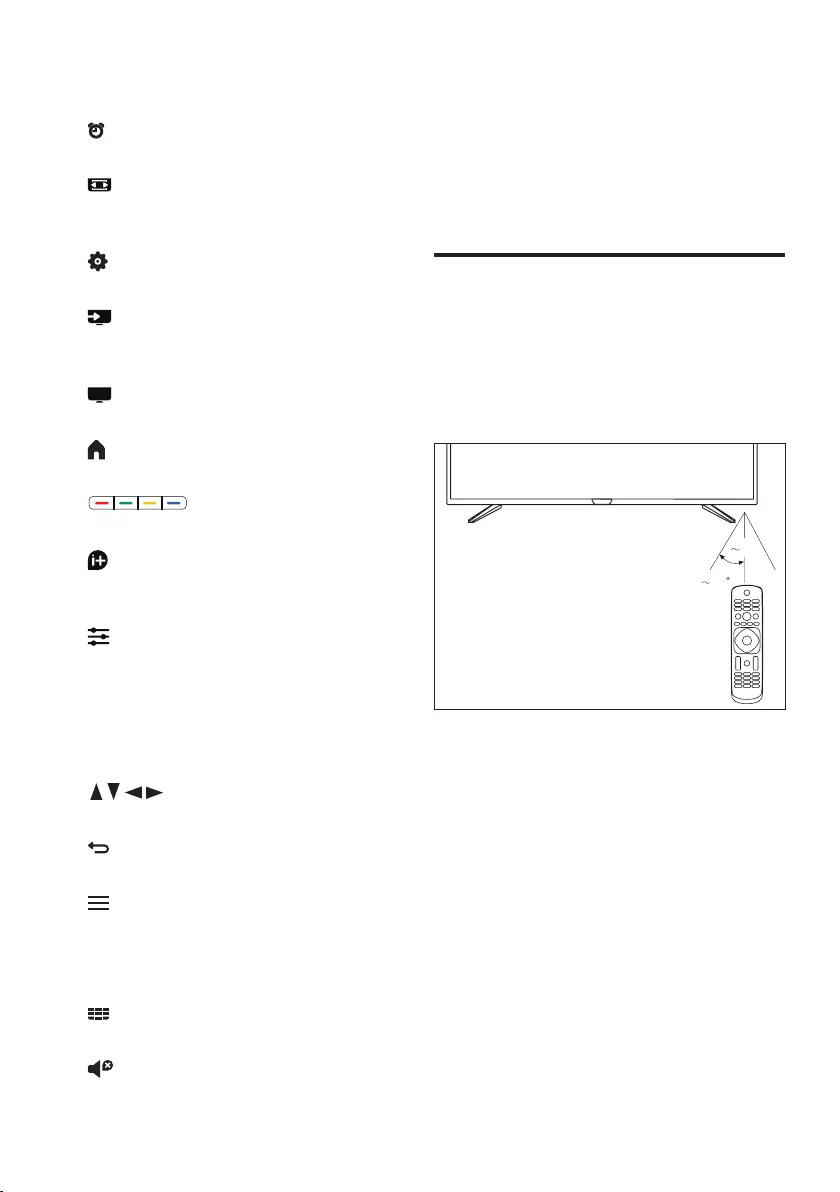
6
EN-GB
s 0-9 number keys
Select channels or enter text.
t EXIT
Close the menu.
u (Dot)
Enter digital sub-channels.
Use of remote controller
When using the remote control, press and
hold it near the TV set, and point it to the
remote control sensor.
Ensure furniture, walls or other objects have
not blocked the sight between the remote
control and the TV set.
30
5m
(Product shape may vary according to the
dierent models, please refer to the actual
models!)
b Playback and Record
Control playback of multimedia les.
c Sleep timer
Quickly start and set the sleep timer.
d FORMAT
Change the picture format to suit the
video source.
e SETUP
Open the Settings menu.
f SOURCES
Open or close the signal source menu,
and select the connected device.
g TV
Switch back to the TV screen directly.
h
Open the Home menu.
i
Select corresponding tasks or options.
j INFO
Display the related information about the
signals of the currently played screen.
k OPTIONS
Open or close the Options menu.
l OK button
Conrm an entry or selection. To press
0-9 number keys and then press OK
(conrm) when selecting channels.
m navigation button
Navigate through menus and select items.
n BACK
Return to the previous level/page.
o LIST
Open or close the channel list.
p Volume +/-
Adjust volume.
q Channel +/-
Switch the next or previous channel.
r Mute
Mute or restore audio.
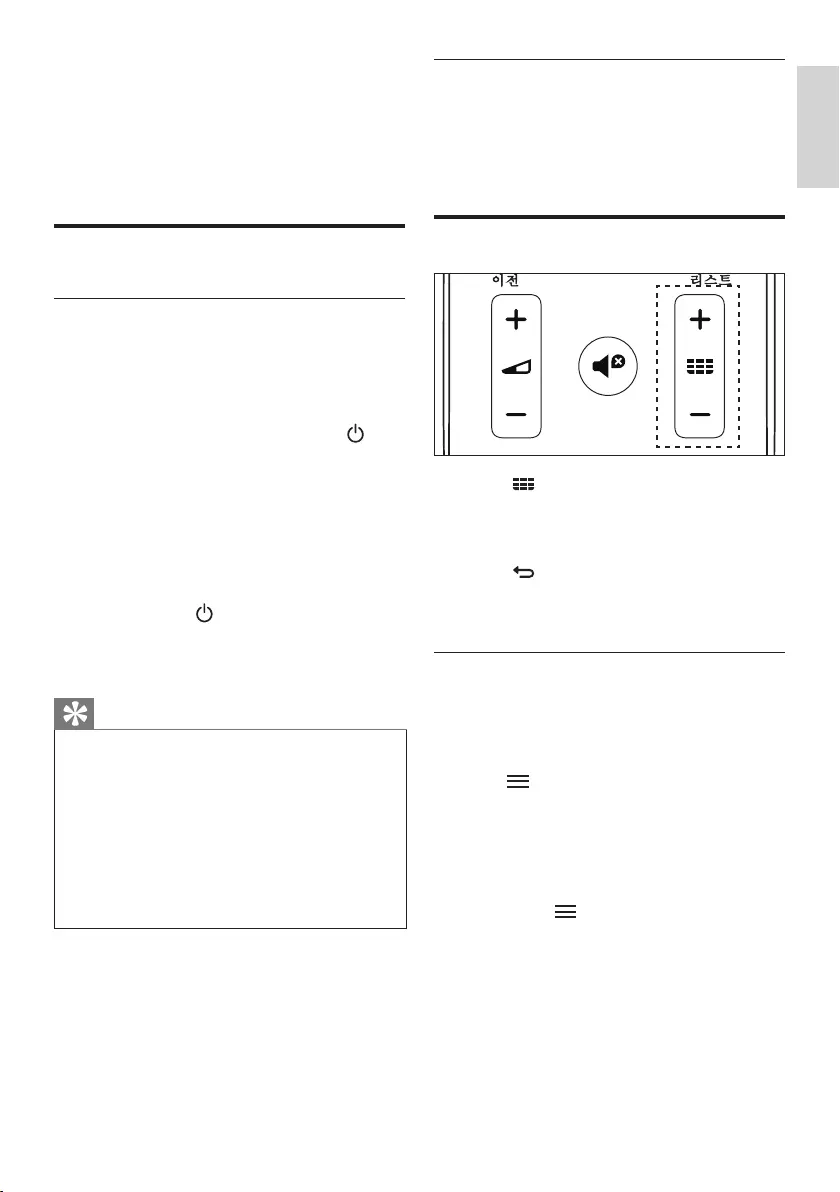
7EN-GB
English
4 Using TV
This section introduces the basic operations
of the TV.
Switch on, o, or standby
On or standby
Before you switch on the TV, make sure you
plugged the power cord into the AC power
outlet and on the back of the TV.
Turn on the TV
• With the TV in Standby, press
(Standby-Power on) on the remote
control to switch the TV on. You can
also press the small joystick key on
the back of the TV to switch the TV
on in case you can’t nd the remote
control or its batteries are empty
Switch to standby
• Press the (Standby-Power on)
on the remote control. You can also
press the small joystick key on the
back of the TV.
Tip
•In standby mode, the TV is still connected
to the mains power but consumes very little
energy.
•To switch o the TV completely, disconnect
the power plug.
•When disconnecting the power plug,
always pull the power plug, never the cord.
Ensure that you have full access to the
power plug, power cord and outlet socket
at all times.
Keys on TV
If you lost the remote control or its batteries
are empty, you can still do some basic TV
operations by using the joystick on the back
of the TV.
Switch channels
•Press Channel +/- on the remote
control.
•Enter the channel number using the
number keys on the remote control.
•Press BACK button on the remote
control to switch back to the previous
channel.
Switch channels from a channel
list
You can use the channel list to watch all the
channels that can be received.
1 Press LIST.
»To display the channel list.
2 Use navigation button to select channels.
3 Press OK to watch the selected channel.
To close the channel list without switching
channels, press LIST again.
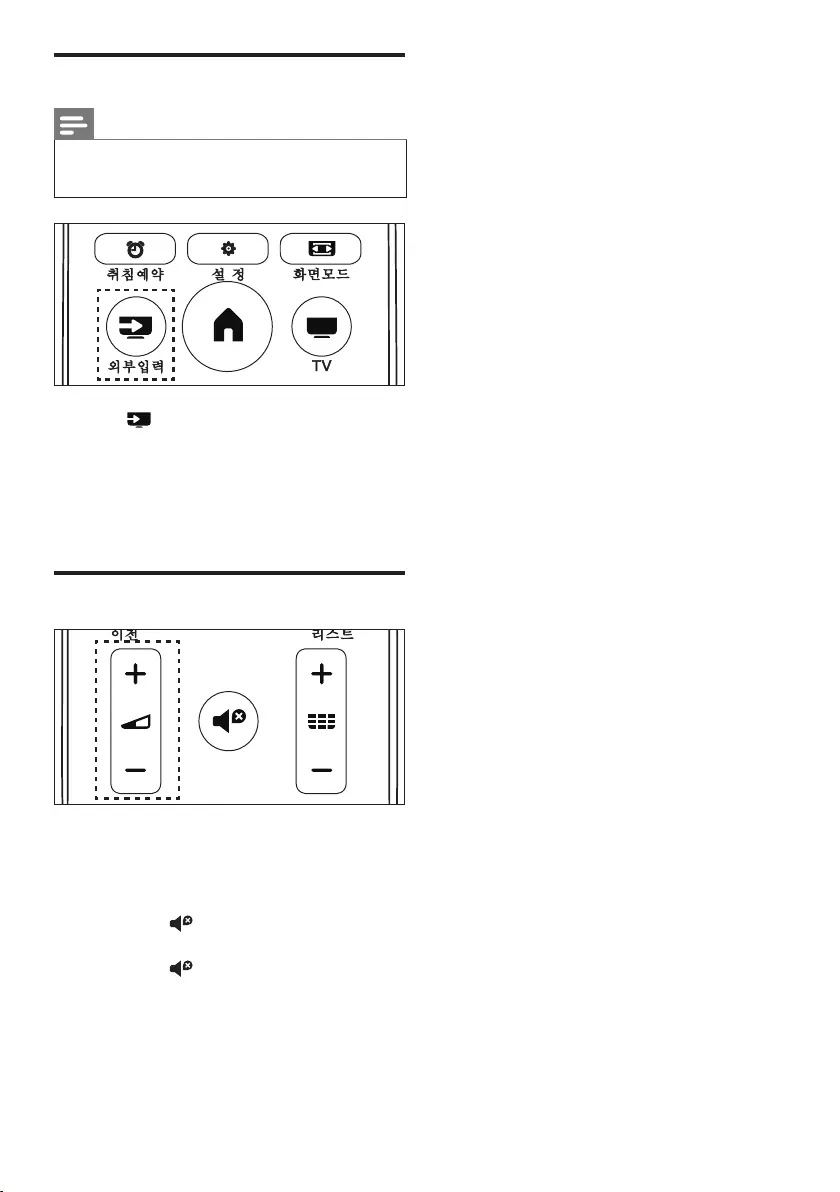
8
EN-GB
Switch to a device
Note
•Before selecting an external signal source,
please start up the external device.
1 Press SOURCES to open the Source
menu.
2 Select one of the item in the source list.
3 Press OK to select.
»TV is switched to the selected device.
Adjust the TV volume
Increase or reduce the volume
• Press Volume +/- on the remote
control.
Mute or Unmute
• Press Mute button on the remote
control.
• Press Mute button on the remote
control again to restore the sound.
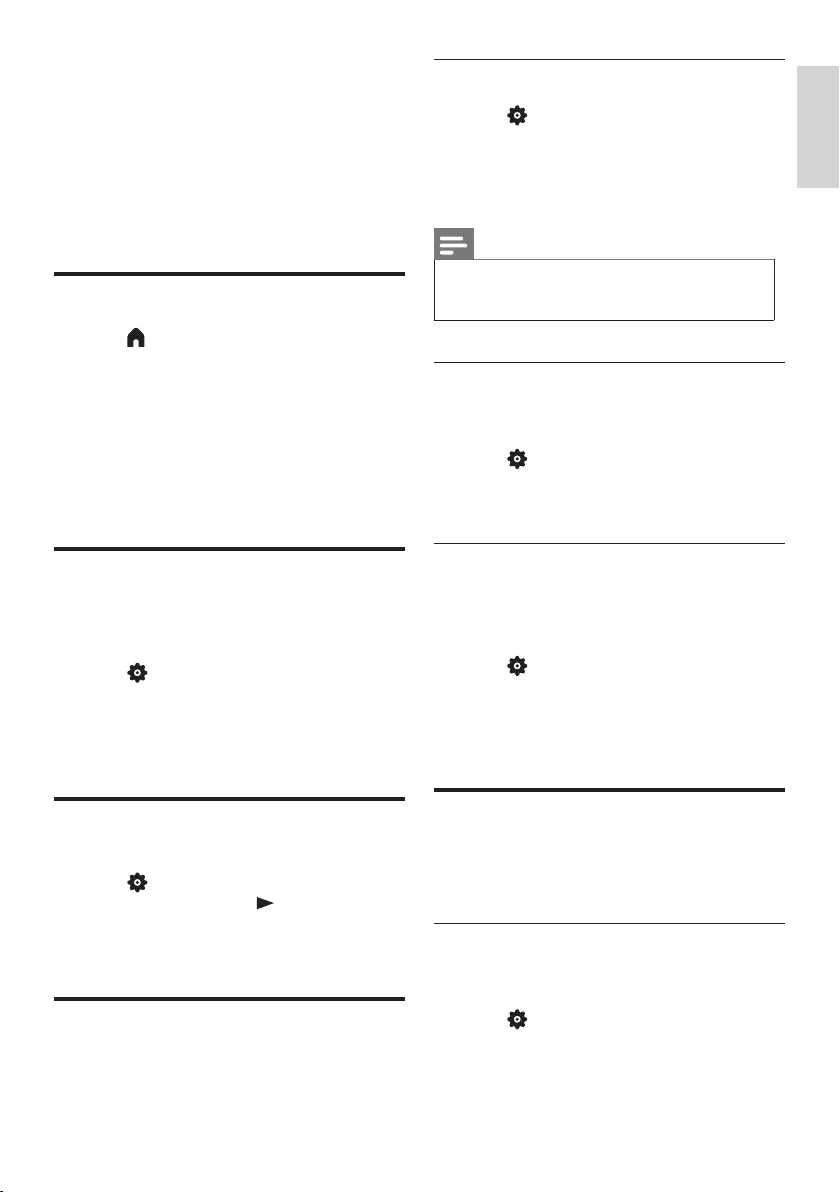
9EN-GB
English
Automatic channel search
1 Press SETUP.
2 Select [TV] > [Antenna Channel Search] or
[Cable Channel Search] and press OK.
3 Press OK to start the automatic channel
search.
Note
•This feature can be used only in the TV
mode.
Manually set the channel list
You can manually add or skip channels to the
channel list.
1 Press SETUP.
2 Select [TV] > [Add/Skip Channels] and
press OK.
Adjust picture aspect ratio
automatically
Automatically adjust the picture aspect ratio
according to the TV program.
1 Press SETUP.
2 Select [TV] > [Auto Aspect Ratio] and
press OK.
3 Select [On].
Change the picture settings
Change the picture settings to suit your
preferences. You can apply the predened
settings or change the settings manually.
Smart Picture
Apply a predened picture setting options by
using the Smart Picture.
1 Press SETUP, and select [Picture] >
[Smart Picture].
2 Select one of the following settings, and
then press OK:
5 Using More
Feature of
your TV
Access the TV menu
1 Press .
»Open the TV menu.
2 Select one of the following options, and
press OK:
• [Channels]: Access the channels
setting menu.
• [Sources]: Open the source list.
• [Settings]: Access the Settings menu.
Access the Setup menu
The menu can help you set channels, change
the picture and sound settings, and set other
features.
1 Press SETUP.
»Open the Settings menu.
2 Select one of the options and press OK to
adjust the settings.
Change languages
You can select the language of the menus.
1 Press SETUP, select [Settings] > [Menu
languages], then press .
2 Select the language you want, and then
press OK.
Install channels
The rst time you set up your TV, you are
prompted to select a menu language and
to install TV channels.
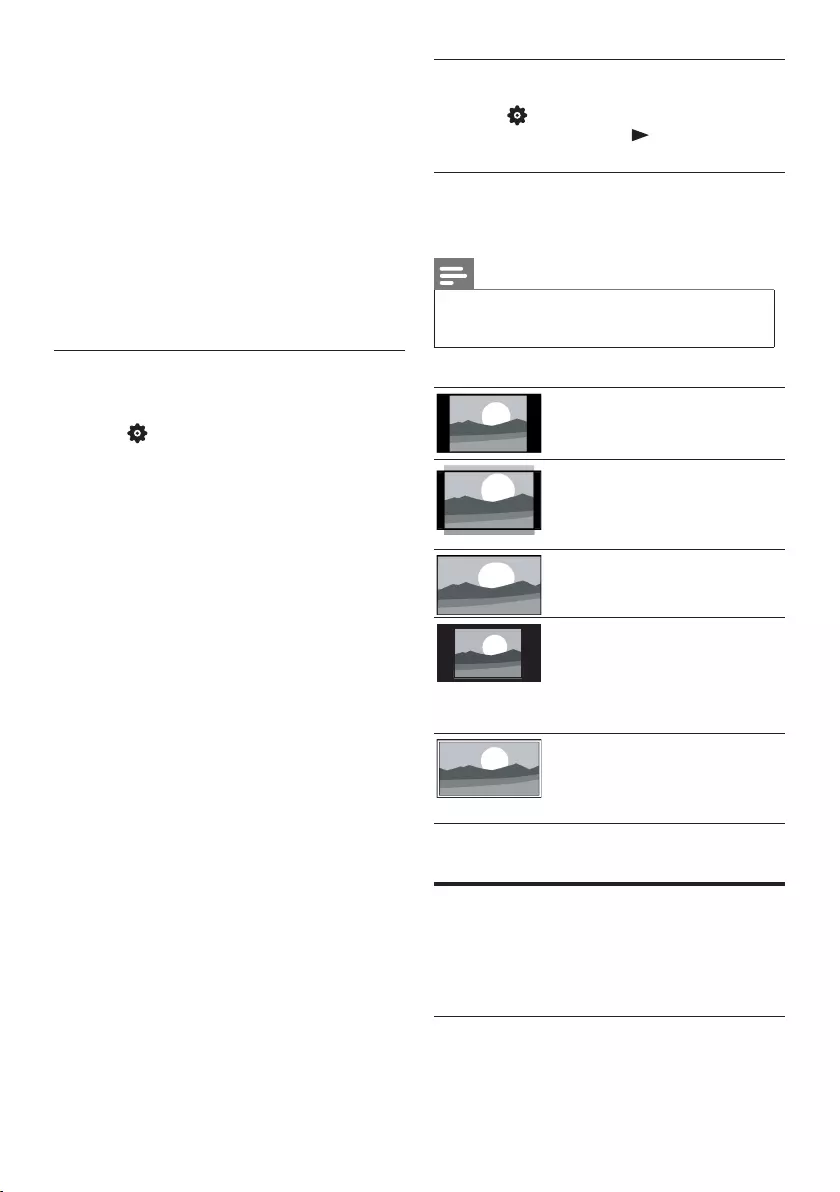
10
EN-GB
• [Vivid]: Application of dynamic and
colorful settings, which is suitable for
daytime watching.
• [Standard]: Adjust the picture
settings to suit most types of video
environments and types.
• [ECO]: Application of the low power
settings.
• [Movie]: Application of movie-
watching settings.
• [Personal]: Use of custom picture
settings.
Adjust the picture settings
manually
1 Press SETUP, select [Picture], and then
press OK.
2 Select one of the following settings, and
then press OK:
• [Backlight]: Adjust the backlight
intensity.
• [Brightness]: Adjust the intensity and
nesse of dark areas.
• [Video Contrast]: Adjust the contrast,
to increase the intensity dierence
between highlight and dark.
• [Color]: Adjust the color saturation.
• [Tint]: The denition of tint
temperature.
• [Sharpness]: Adjust the sharpness of
the image.
• [Aspect Ratio]: Change the picture
format.
• [Overscan]:
• [Color Temperature]: Set the picture
to a preset color temperature for a
better white balance.
• [Noise Reduction]: Filter and reduce
the noises in an image.
• [Dynamic Contrast]: Set the level at
which the TV automatically enhances
the details in the dark, middle and
light areas of the picture.
• [Reset Picture Settings]: Restore
the picture settings to their default
values.
Change the picture format
1 Press SETUP, select [Picture] > [Aspect
Ratio], and then press .
Picture format summary
You can congure the following picture
settings.
Note
•Depending on the format of picture
sources, some picture settings are not
available.
[Normal]:
Display of the traditional 4:3
picture format.
[Zoom]:
(Not applicable for HD and
PC mode.) Adjust the picture
format from 4:3 to 14:9.
[Wide]:
Adjust the picture format
from 4:3 to 16:9.
[1 : 1]:
Detects the resolution of
the signal and displays the
picture with the same number
of pixels on the screen.
[Auto]:
Adjust the picture to ll the
screen (subtitles remain
visible).
Change the sound settings
Change the sound settings to suit your
preferences. You can apply the predened
settings or change the settings manually.
Sound mode
Apply a predened sound setting options by
using the sound mode.
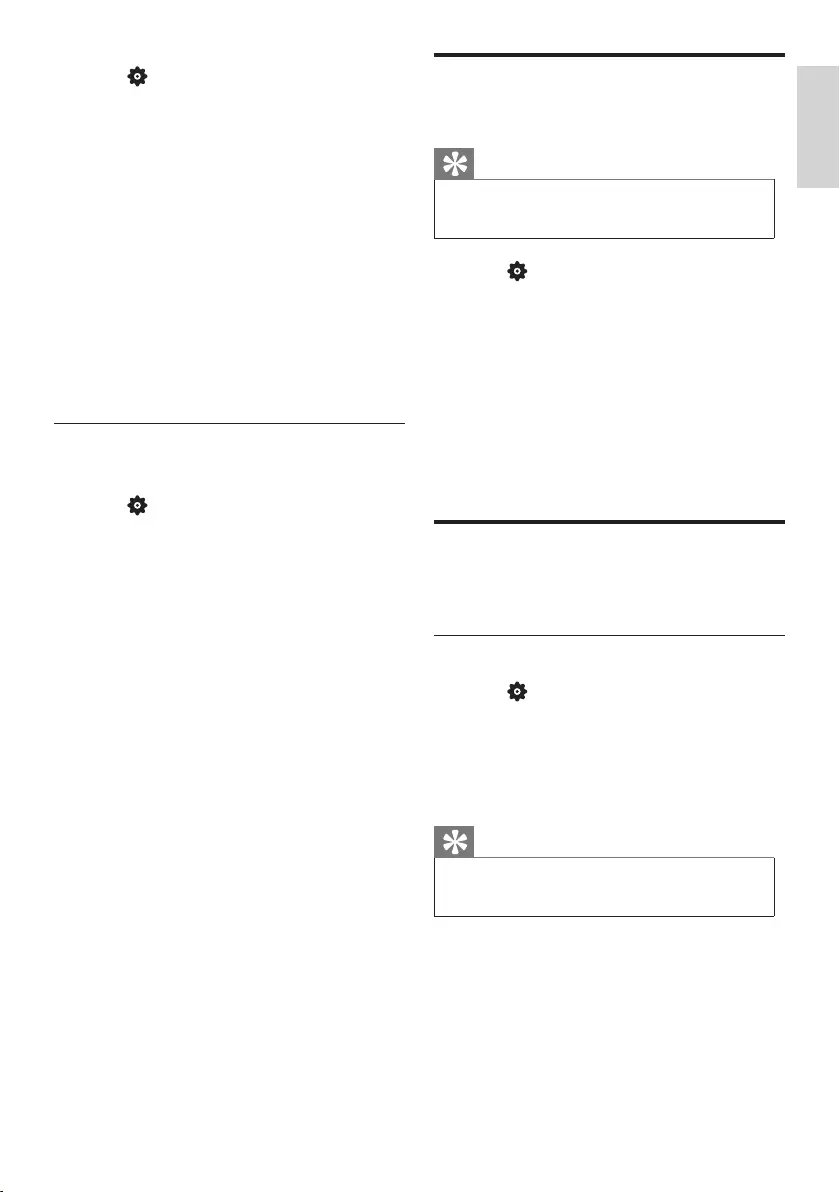
11EN-GB
English
1 Press SETUP, and select [Sound] >
[Smart Sound].
2 Select one of the following settings, and
then press OK:
• [Standard]: Applies to the sound
settings of most environments and
types.
• [Movie]: Applies to the sound
settings of movies.
• [Music]: Applies to the sound
settings of music.
• [Speech]: Applies to the sound
settings of speech program.
• [Personal]: Uses the custom sound
settings set in the sound options.
Adjust the sound settings
manually
1 Press SETUP, select [Sound], and then
press OK.
2 Select one of the following settings, and
then press OK.
• [Balance]: Adjust the balance of left
and right speakers.
• [Bass]: Adjust the level of low tones
in the sound.
• [Treble]: Adjust the level of high
tones in the sound.
• [TV Speakers]: Turn on or o the TV
speakers.
• [SPDIF Mode]: Select the audio
types passing the digital audio
output interface.
• [MTS]: Select an audio format if
an analog TV channel broadcaster
streams stereo audio in multiple
formats.
• [Audio Language]: Select your
preferred audio language if the TV
channel broadcasts multiple or dual
audio languages.
• [DTS TruSurround]: Turn on or o the
TruSurround sound.
• [Reset Audio Settings]: Restore the
sound settings to their default values.
Use sleep timer
The sleep timer can switch the TV to standby
after a predened time.
Tip
•You can turn o the TV in advance
and reset the sleep timer during the
countdown.
1 Press SETUP, and select [Settings] >
[Sleep Timer]
»Display of sleep timer.
2 Select a preset time.
»If the timer is set to 0, the sleep
timer will be shut down.
3 Press OK to start the timer.
»When the preset time is due, the TV
set will switch to standby mode.
Use TV lock
Lock the TV to prevent children from watching
certain TV shows or channels.
Set or change code
1 Press SETUP, select [Parental] >
[Change Password].
2 Enter your password using the number
keys on your remote control.
»Set or change your code following
the instructions on the screen.
Tip
•If you have forgotten your code, please
enter ‘8888’ to overwrite the existing
code.
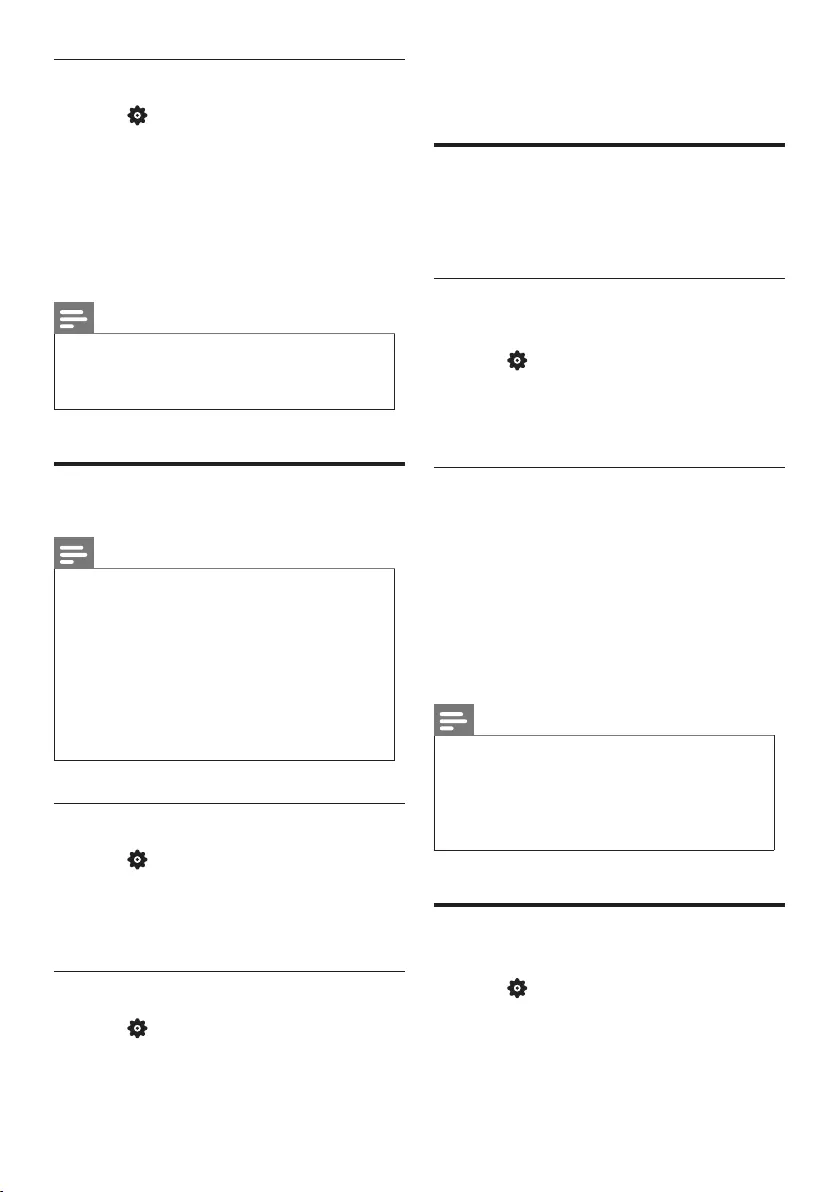
12
EN-GB
3 Select one of the settings, and then press
OK.
Updating the TV software
Philips is continuously striving to improve its
products, and we recommend updating your
TV software after updates are launched.
Check the current software
version
1 Press SETUP, select [Settings] >
[System Info], and then press OK.
»Display the model name and current
software version.
Updating software
You can use the USB ash drive to update
software automatically.
1 Download the new software from the
Philips website.
2 Unzip the le and copy the le onto USB
ash drive.
3 Insert the USB ash drive into the TV. The
update starts automatically.
Note
•Your USB memory stick should be
removed after software update.
•For software update, please use the USB
device. The hard disk may cause the
update to fail and restart because of the
excessive demand for the current.
Reset to factory settings
You can reset the TV to factory default.
1 Press SETUP, and select [Settings] >
[Reset to Default], and then press OK.
2 Select [OK], to start resetting the settings.
»Restore all of the TV settings to their
default values.
Lock the channels
1 Press SETUP, select [Parental] >
[Channel Lock].
2 Enter your password using the number
keys on your remote control.
3 Select the channel you want to lock or
unlock.
» The channel locking function will
immediately take eect after setting.
Note
•When you use the channel list or number
keys to select a locked channel, it will
remind you that you need to enter a
code.
Use closed caption
You can display closed captions at all times.
Note
•Digital TV interactive applications are not
accessible when closed caption text is
switched on.
•Not all TV programs, commercials and
features include closed captioning
information. See your local TV program
listings about channels with closed
captions. The captioned programs are
typically listed with service marks, such as
‘CC’, in the TV listings.
Switch on closed captions
1 Press SETUP.
2 Select [Closed Caption] > [Caption
Control] and press OK
3 Select [CC On].
Set the closed captions settings
1 Press SETUP, select [Closed Caption],
and then press OK
2 Select the correct type of closed captions,
then press OK.
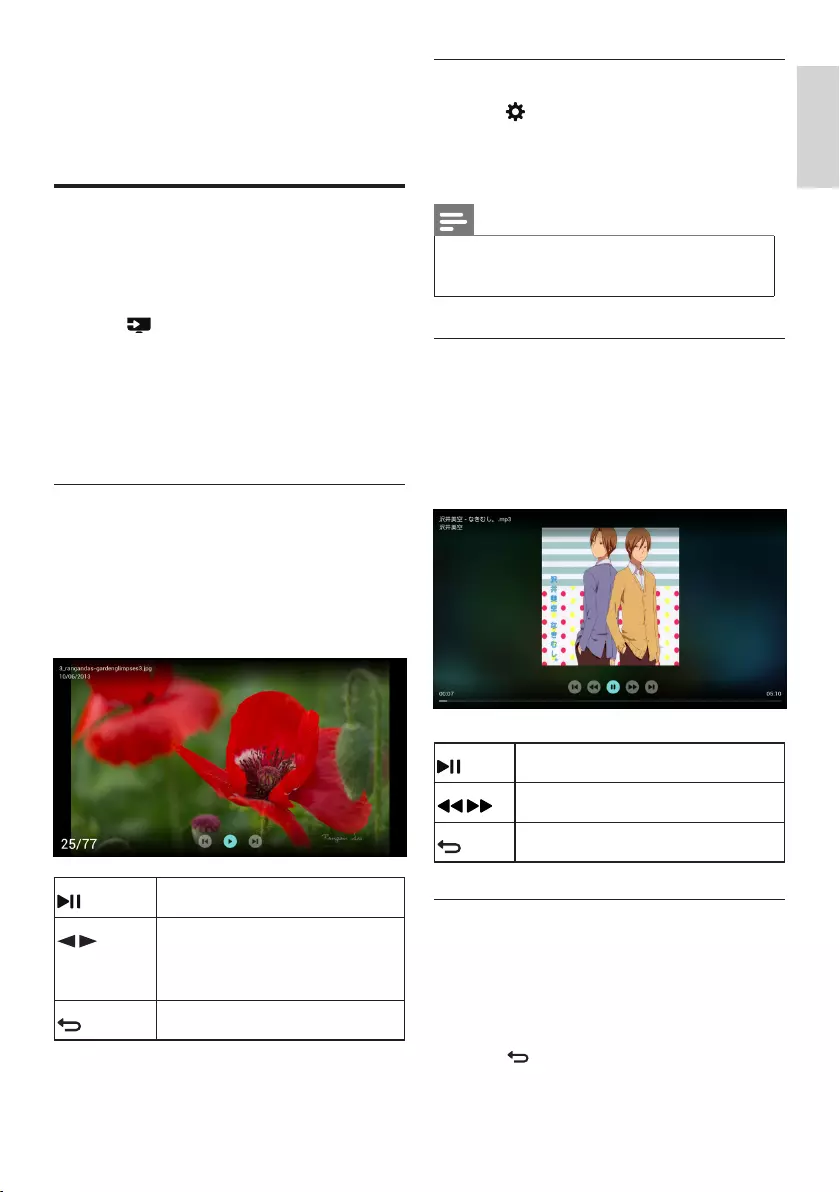
13EN-GB
English
6 Playing media
Play from a USB connection
1 Turn on the TV.
2 Connect the USB storage device to the
USB slot on the side of TV set.
3 Press SOURCES.
4 Select [USB], and then press OK.
5 If there is more than one USB storage
device, select the USB storage device to
be read, and press OK.
»The browse page opens.
View photos
1 Select [Folders] or [Photo] in the browse
page, then press OK.
2 Select a photo and press OK.
»Enlarge the picture to the full screen
size.
Start/Pause the slide show
(Navigation
button)
View the previous/next picture
Return to the browse page
Change the slide show settings
1 Press Menu when playing a slide.
»Display the list of slide show options,
and browse photos in accordance
with the instructions on the screen.
Note
•The information about the photos will
only appear when the slide stops playing.
Listen to music
1 Select [Folders] or [Music] in the browse
page, and then press OK to play.
»Change the settings for playing music
according to the instructions on the
screen.
Start / Pause the music
Fast rewind/fast forward
Return to the browse page
Play music while viewing slides
You can play background music while viewing
slides.
1 Select a music album.
2 Press OK.
3 Press BACK to return to the main
screen of the browse page.
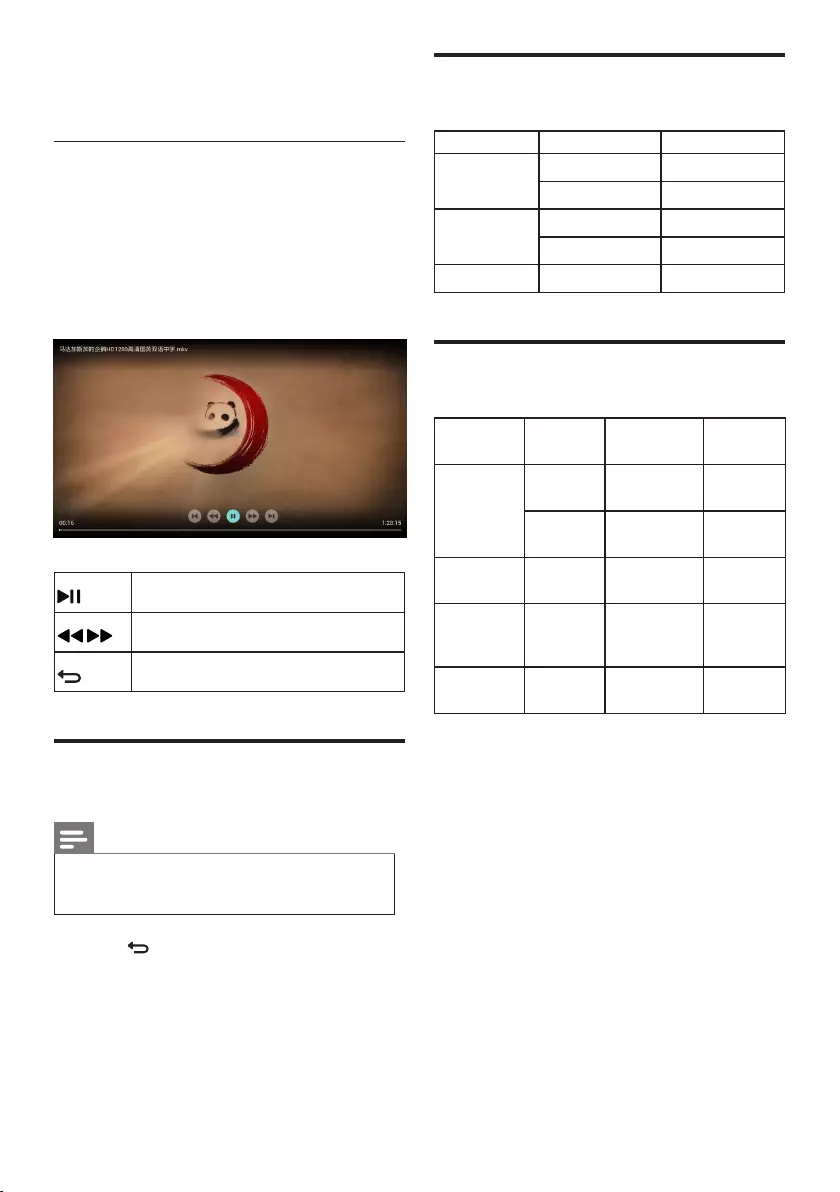
14
EN-GB
4 Select a picture.
5 Press OK to play the slide.
Watch the movie
1 Select [Folders] or [Video] in the browse
page.
2 Press OK to play the movie.
»Change the settings for playing the
movie according to the instructions
on the screen.
Start / Pause the video.
Fast rewind/fast forward
Return to the browse page
Remove the USB storage
device
Note
•Please follow the following steps to
remove the USB storage device to
prevent damage.
1 Press BACK to return or leave the main
screen of the browse page.
2 Wait about ve seconds, and then remove
the USB storage device.
Picture formats supported
by USB
File Format Photo Resolution
JPEG Base-line 15360x8640
Progressive 1024x768
PNG non-interlace 9600x6400
interlace 1200x800
BMP - 9600x6400
Audio formats supported by
USB
File
Format
Audio
Codec Sample rate Code rate
mp3, wav
MPEG1/2
layer1
16KHz ~
48KHz
32Kbps ~
448Kbps
MPEG1/2
layer2
16KHz ~
48KHz
8Kbps ~
384Kbps
mp3, wav,
m4a
MPEG1/2
layer 3
16KHz ~
48KHz
8Kbps ~
320Kbps
ac3, m4a AC3
32KHz,
44.1KHz,
48KHz
32Kbps ~
640Kbps
aac, m4a AAC 8KHz ~
48KHz -
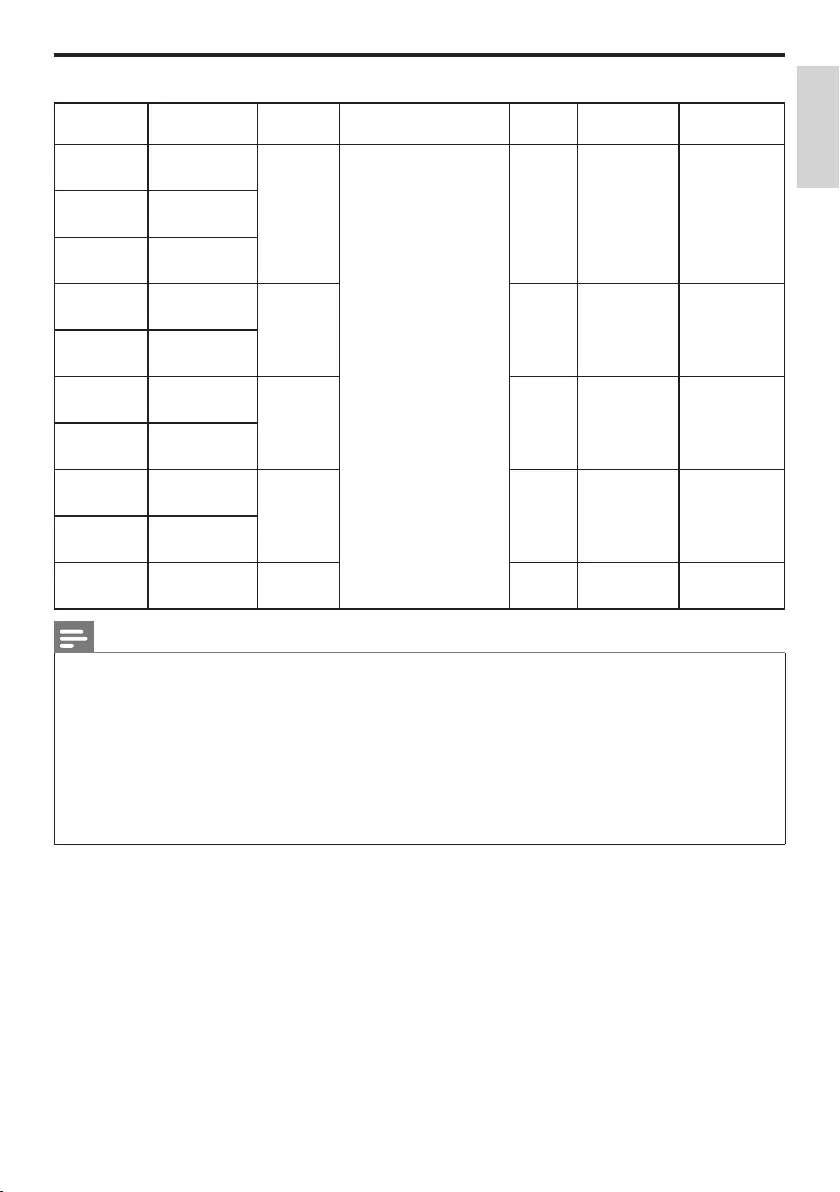
15EN-GB
English
Video formats supported by USB
File
formats
Video
formats
Video
Codec Audio Codec Frame
rate Resolution Maximum
code rate
dat, vob,
mpg, mpeg MPG, MPEG
MPEG1/2
(work with video les)
MP3, WAV,
MP4,
AC3,
AAC
30fps 1080p 40Mbpsts, trp, tp MPEG -TS
mp4, mov,
avi, mkv
MP4, AVI,
MKV
mpg, mpeg MPG, MPEG
MPEG4 30fps 1080p 40Mbps
mp4, avi,
mkv
MP4, AVI,
MKV
ts, trp, tp MPEG -TS
H.264 30fps 1080p 50Mbps
mp4, mov,
avi, mkv
MP4, AVI,
MKV
ts, trp, tp MPEG -TS
HEVC 30fps 1080p 30Mbps
mp4, mov,
mkv MP4, MKV
mp4, mov,
avi, mkv
MP4, AVI,
MKV
Motion
JPEG 30fps 640x480 10Mbps
Note
•If the content, packaging, or coding does not meet the standards, the video content may
not play correctly. The failure to play due to some specic parameters of the sources that go
beyond the decoding range is not a fault of the machine.
•The animated GIF pictures are not supported.
•Before connecting the device to the TV set, please back up your les to prevent le damage
or data loss. For no support for USB storage devices, Philips assumes no responsibility, and
shall not be liable for any damage or loss of data in the device.
•Some high-power USB devices might not be supported.(more than 0.5A).
•When connecting or using a USB device, if there is a power overload warning message, you
may not be able to identify the device or the device may have problems.
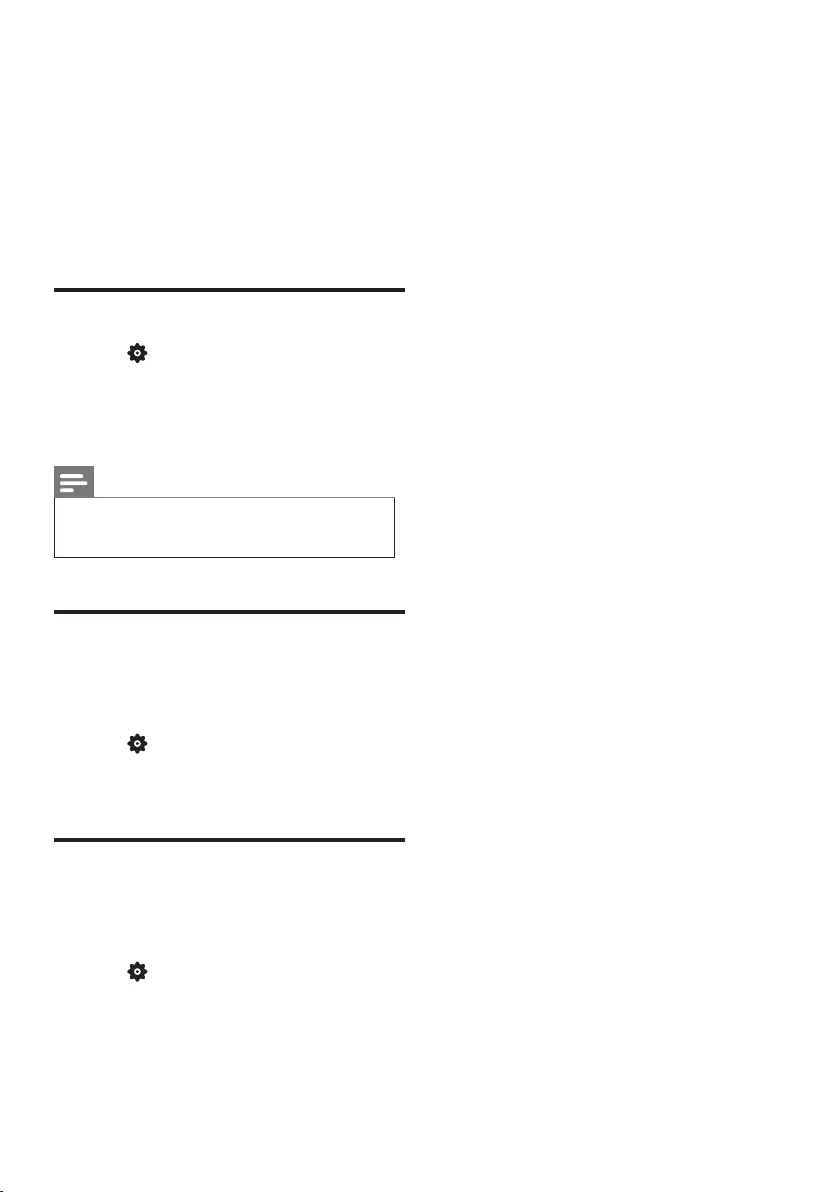
16
EN-GB
7 Installing
channels
The rst time you set up your TV, you are
prompted to select a menu language and
to install TV channels.
Automatic channel search
1 Press SETUP.
2 Select [TV] > [Antenna Channel Search] or
[Cable Channel Search] and press OK.
3 Press OK to start the automatic channel
search.
Note
•This feature can be used only in the TV
mode.
Manually set the channel
list
You can manually add or skip channels to the
channel list.
1 Press SETUP.
2 Select [TV] > [Add/Skip Channels] and
press OK.
Adjust picture aspect ratio
automatically
Automatically adjust the picture aspect ratio
according to the TV program.
1 Press SETUP.
2 Select [TV] > [Auto Aspect Ratio] and
press OK.
3 Select [On].
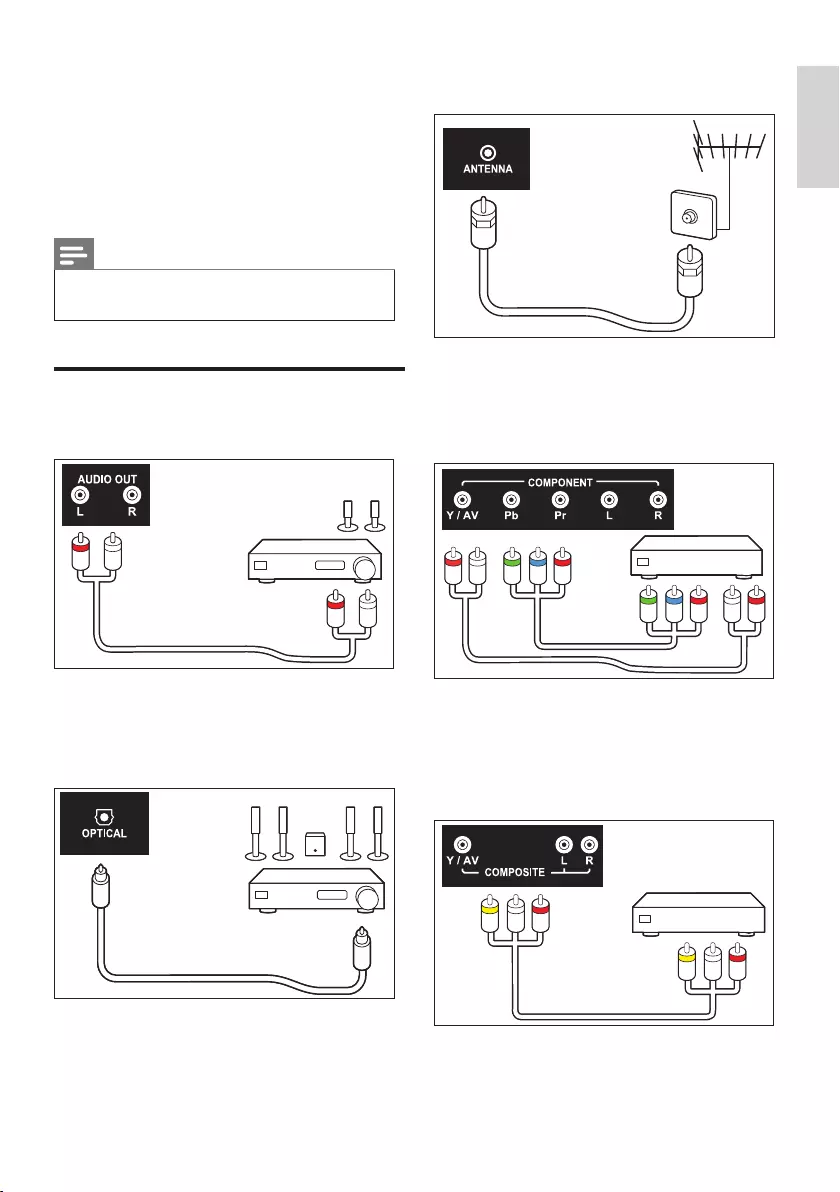
17EN-GB
English
8 Connecting
Devices
This section describes how to connect devices
with dierent connectors.
Note
•You can use dierent types of connectors
to connect a device to your TV.
Bottom Connectors
a Audio out (L/R)
b Optical
Transmit sound to digital audio signal,
then connected audio device can play
digital audio sound.
c Antenna
Signal input from an antenna or cable.
d Component input
• The analog audio and video input of
the analog or digital devices, such as
DVD players and game consoles.
e AV input
• Video: Composite video input from
analogue devices such as VCR.
• Audio: Audio input from analogue
devices connected to the video.
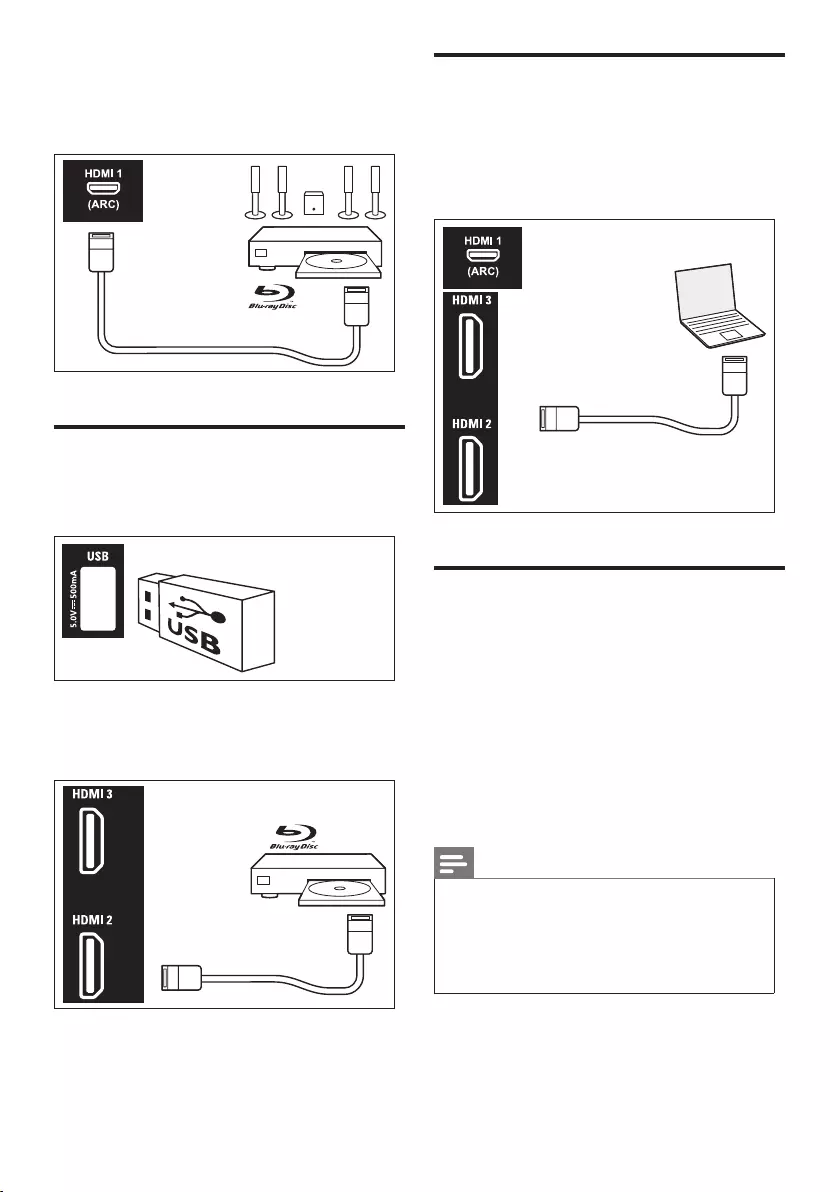
18
EN-GB
f HDMI 1 (ARC)
Digital audio and video input from high
denition digital devices such as Blu-ray
players
Side Connectors
a USB
Data input into USB storage devices.
b HDMI 2 / HDMI 3
Digital audio and video input in Blu-ray
disc player and other HD digital devices.
Connecting computers
Before you connect your computer to your TV.
• Set the refresh rate to 60Hz on the
computer’s screen.
• Select a supported screen resolution
on your computer.
Use Philips EasyLink
Taking full advantage of your Philips EasyLink
HDMI-CEC compatible devices can enhance
the control function and achieve the best
possible results. HDMI-CEC compatible
devices connected through the HDMI
connector can be controlled by a TV remote
control.
To enable Philips EasyLink, you need to:
• Make sure that each HDMI-CEC
compatible device can run normally.
• Switch to EasyLink
Note
•EasyLink-compatible device must
already be turned on and is selected as a
signal source.
•Philips does not guarantee its 100%
interoperability with all HDMI CEC
devices.
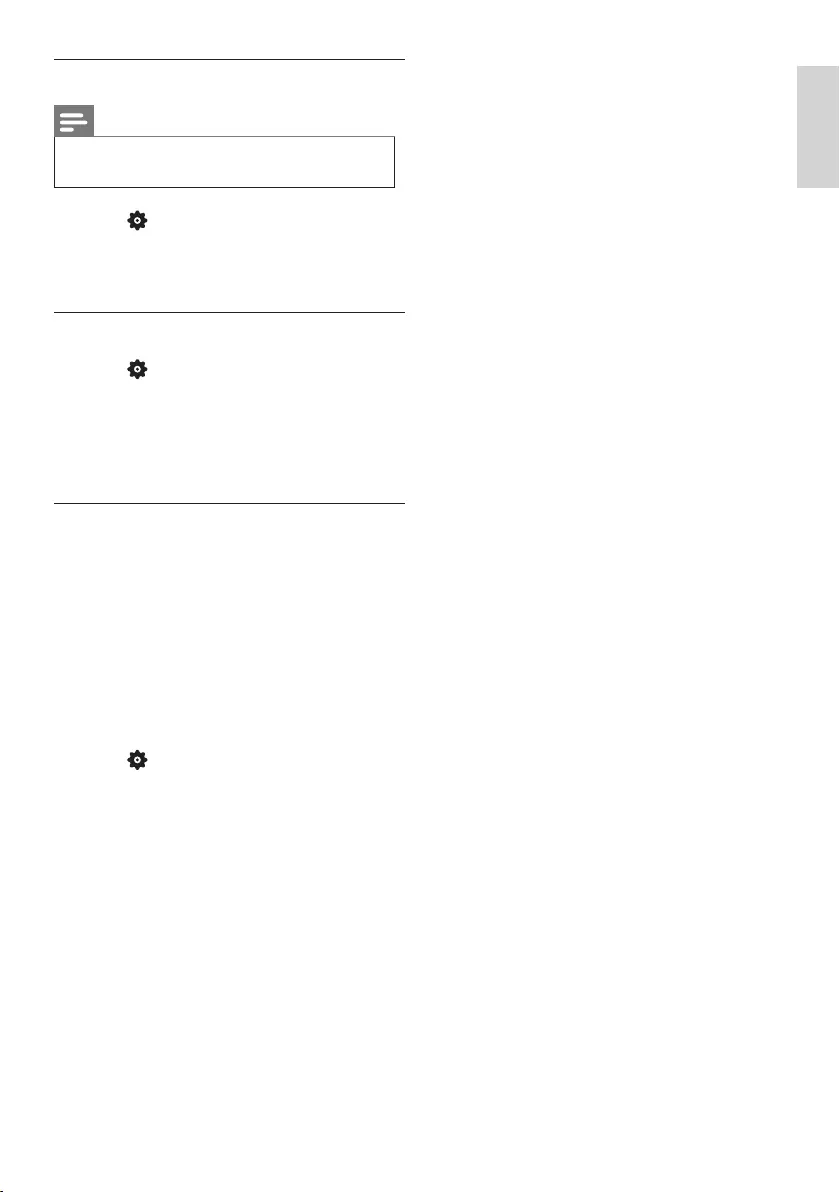
19EN-GB
English
Turn on or o EasyLink
Note
•Pease do not enable Philips EasyLink if
you do not intend to use it.
1 Press SETUP.
2 Select [EasyLink] > [HDMI CEC].
3 Select [On] or [O] and press OK.
Use the CEC device list
1 Press SETUP.
2 Select [EasyLink] > [CEC Device List] and
press OK.
»The connected HDMI devices list
display.
Use system audio control
Only HDMI 1 on the TV have HDMI ARC (Audio
Return Channel).
If the device, typically a Home Theater System
(HTS), also has the HDMI ARC connection,
connect it to HDMI 1 connection on this TV.
With the HDMI ARC connection, you do not
need to connect the extra audio cable that
sends the sound of the TV picture to the HTS.
The HDMI ARC connection combines both
signals.
1 Press SETUP.
2 Select [EasyLink] > [HDMI ARC].
3 Select [O] or [On] and press OK.
• [O]: Use TV speakers.
• [On]: Disable the TV speakers
and transmit the TV audio to the
connected HDMI-CEC audio device.
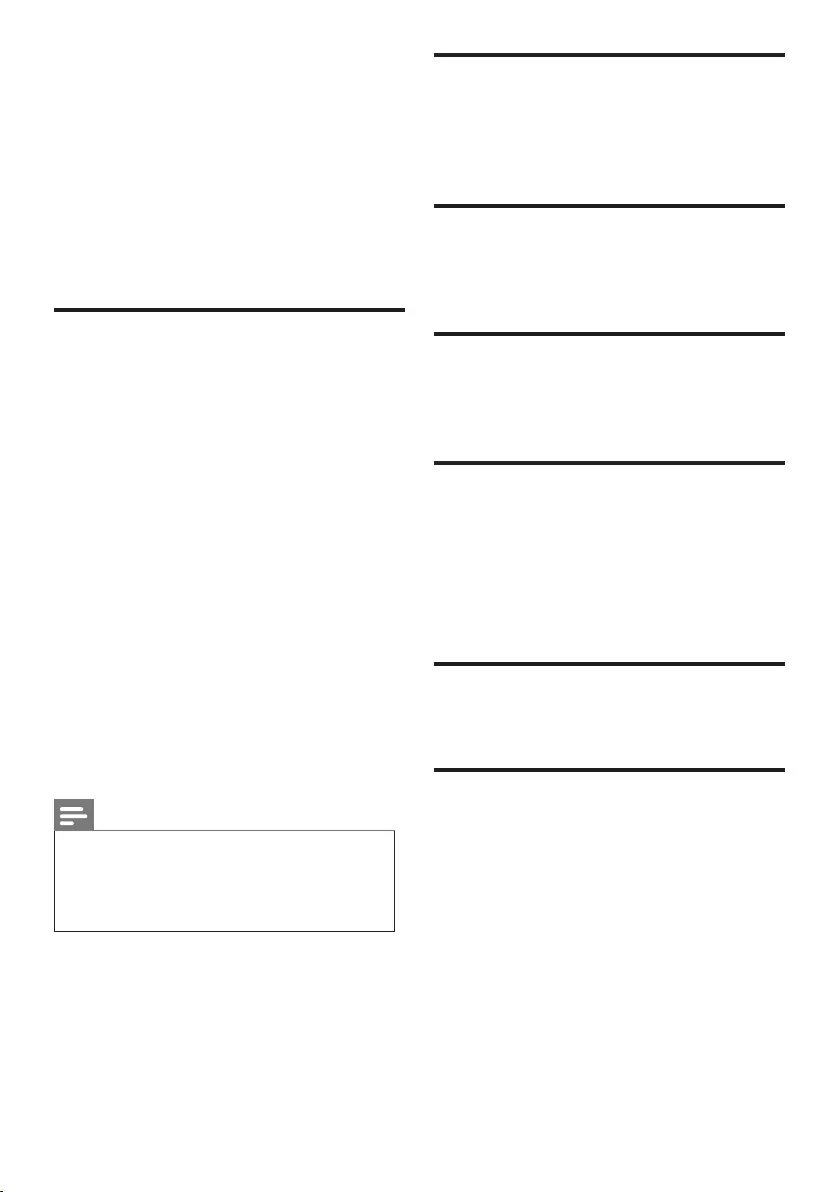
20
EN-GB
10 Product
Information
Product information may be subject to change
without prior notice. For detailed product
information, please go to www.Philips.com/
support
Display resolutions
Computer Formats
• Resolution - refresh rate:
• 720 × 400 - 70Hz
• 640 × 480 - 60Hz
• 800 × 600 - 60Hz
• 1024 × 768 - 60Hz
• 1280 × 720 - 60Hz
• 1280 × 768 - 60Hz
• 1280 × 1024 - 60Hz
• 1440 × 900 - 60Hz
• 1680 × 1050 - 60Hz
• 1920 × 1080 - 60Hz
Video Formats
• Resolution - refresh rate:
• 480i - 60Hz
• 480p - 60Hz
• 720p - 60Hz
• 1080i - 60Hz
• 1080p- 24Hz, 30Hz, 60Hz.
• 2160p- 24Hz, 30Hz, 60Hz.
Note
•When the TV set does not support
resolution and refresh rate, there will be
a black screen or ower screen. Please
switch to the TV set to display resolution
and refresh rate.
Multimedia
• Supported storage device: USB
(Supports FAT 32/FAT 16 USB storage
devices.)
Sound power
• 50PUN61x2: 8W x 2
• 55PUN61x2: 8W x 2
Intrinsic Resolution
• 50PUN61x2: 3840 x 2160
• 55PUN61x2: 3840 x 2160
Tuner / Reception /
Transmission
• Aerial input: 75 ohm coaxial (IEC75)
• TV system: ATSC
• Video playback: NTSC
• Tuner bands: UHF, VHF
Remote Control
• Batteries: 2 × AAA
Power
• Mains: 220V, 60 Hz
• Standby power consumption: ≤ 0.5 W
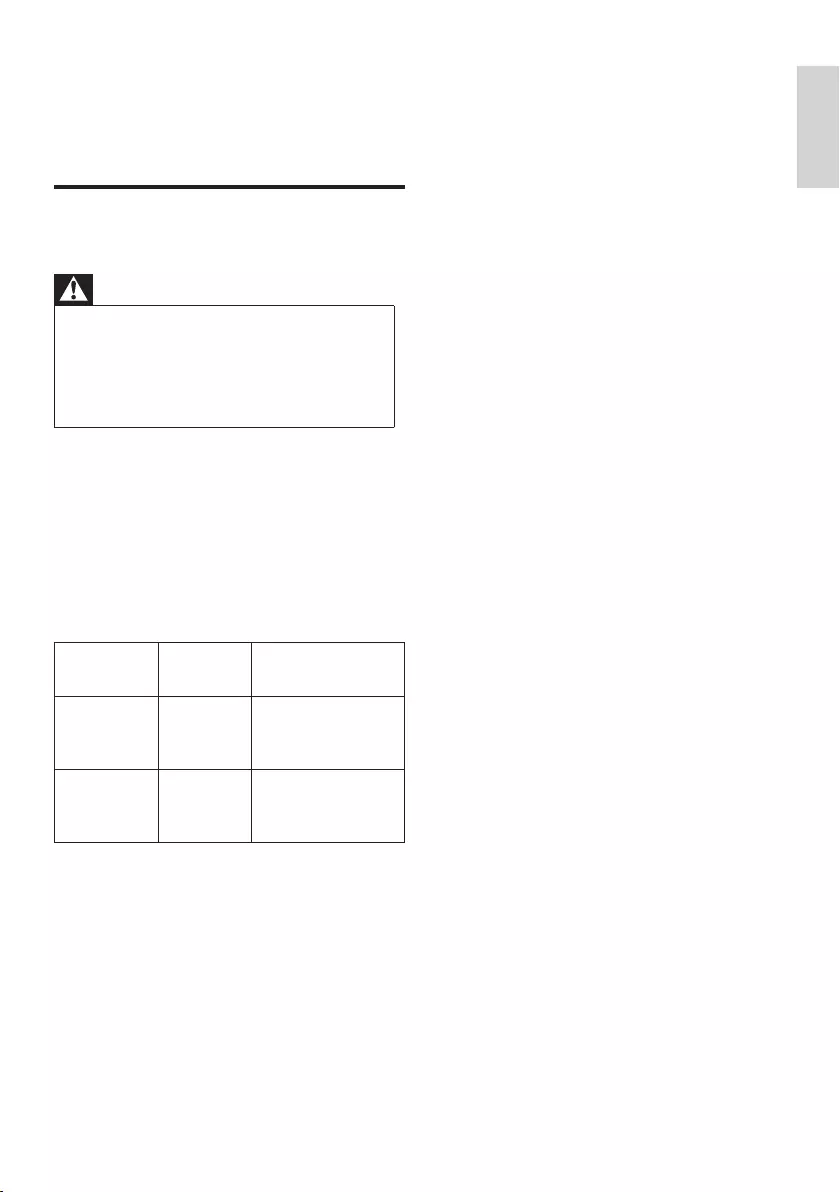
21EN-GB
English
• Ambient temperature: 5-45 °C
• Power consumption:
• 50PUN61x2: 130W
• 55PUN61x2: 160W
Supported TV Mounts
To install the TV set, purchase a Philips TV
mounting bracket.
Warning
•Please follow all the instructions
provided with the TV mounting bracket.
TP Vision Europe B.V. does not bear any
responsibility for any accidents, personal
injury or loss caused by improper TV
mounting.
1 Please rst lock the mount behind the TV.
2 To prevent damage to cables and
connectors, be sure to leave a clearance of
at least 2.2 inches or 5.5cm from the back
of the locked TV (including the protruding
parts of the speakers) to the wall.
3 Make sure that your mounting bolts follow
these specications:
TV screen
size (inch)
Required
VESA (mm)
Required mounting
screws
50PUN61x2 200x200
4 x M6
(Recommended
length: 10-15 mm)
55PUN61x2 400x200
4 x M6
(Recommended
length: 10-15 mm)
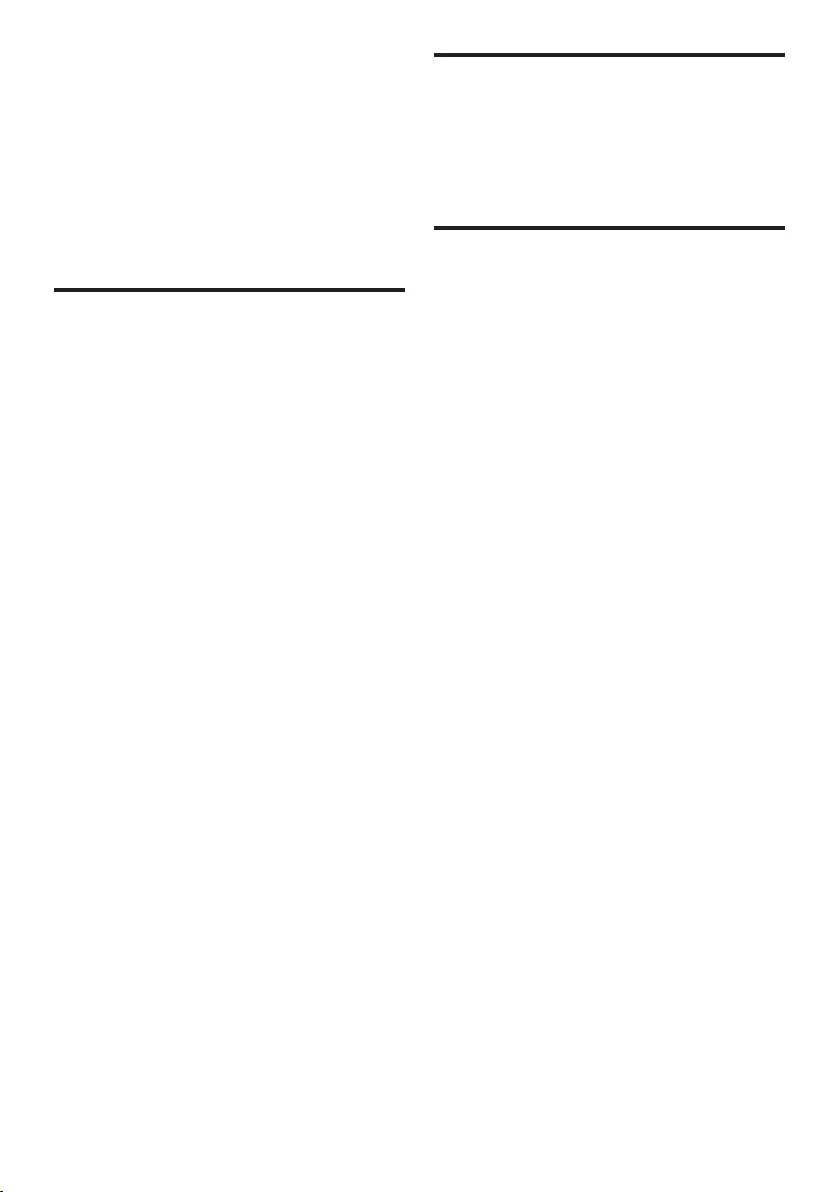
22
EN-GB
11 Trouble
Shooting
This section describes the commonly
encountered issues and accompanying
solutions.
General TV issues
TV set cannot be started:
•Disconnect the power cord plug from the
power outlet. Reconnect it one minute
later.
•Check that the power cord is rmly
connected.
The remote control does not function
normally:
•Check that the +/- poles of the remote
control battery are installed properly.
•If the remote control batteries are
exhausted or leak, please replace it.
•Clean the remote control and TV sensor
lens.
The TV standby light is blinking in red:
•Disconnect the power cord plug from the
power outlet. Wait until the TV set cools
down and then reconnect the cable. If the
ashing still occurs, please contact the
Philips customer service center.
Forget the code to unlock the TV lock:
•Input ‘8888’.
The TV menu’s display language is wrong:
•Change the TV menu to the desired
language.
Hear a squeak in the TV box after turning on/
o the TV to standby state:
•You need not perform any action.
Squeaking is a normal sound given from
normal dilatation of the TV set during
cooling and warming. This will not aect
performance.
TV channels have problems
The previous channel installed does not
appear in the channel list:
•Check that the selected channel list is
correct.
Picture problem
The TV is on, but has no picture:
•Check that the antenna is not properly
connected to the TV.
•Check that a correct device is selected as
the TV signal source.
There is no sound nor picture:
•Check that the picture settings are
correct.
Antenna connection causes bad reception of
the TV set:
•Check that the antenna is not properly
connected to the TV.
•Loudspeakers, unearthed audio devices,
neon lights, high buildings and other large
objects can aect the reception quality.
If possible, try improving the reception
quality by changing the antenna direction
or keeping the above device away from
the TV set.
•If there is only one channel having poor
reception, please ne tune this channel.
Poor picture quality of the device connected
thereto:
•Check the connection of the device.
•Check that the picture settings are
correct.
The TV set has no settings for saving pictures:
•Check the TV location is set to home
settings. This mode gives you the
exibility to change and save settings.
The picture does not t on the screen, too
large or small:
•Try using a dierent picture format.
The picture position is not correct:
•The picture signal in some devices may
not t the screen correctly. Check the
signal output of the device.
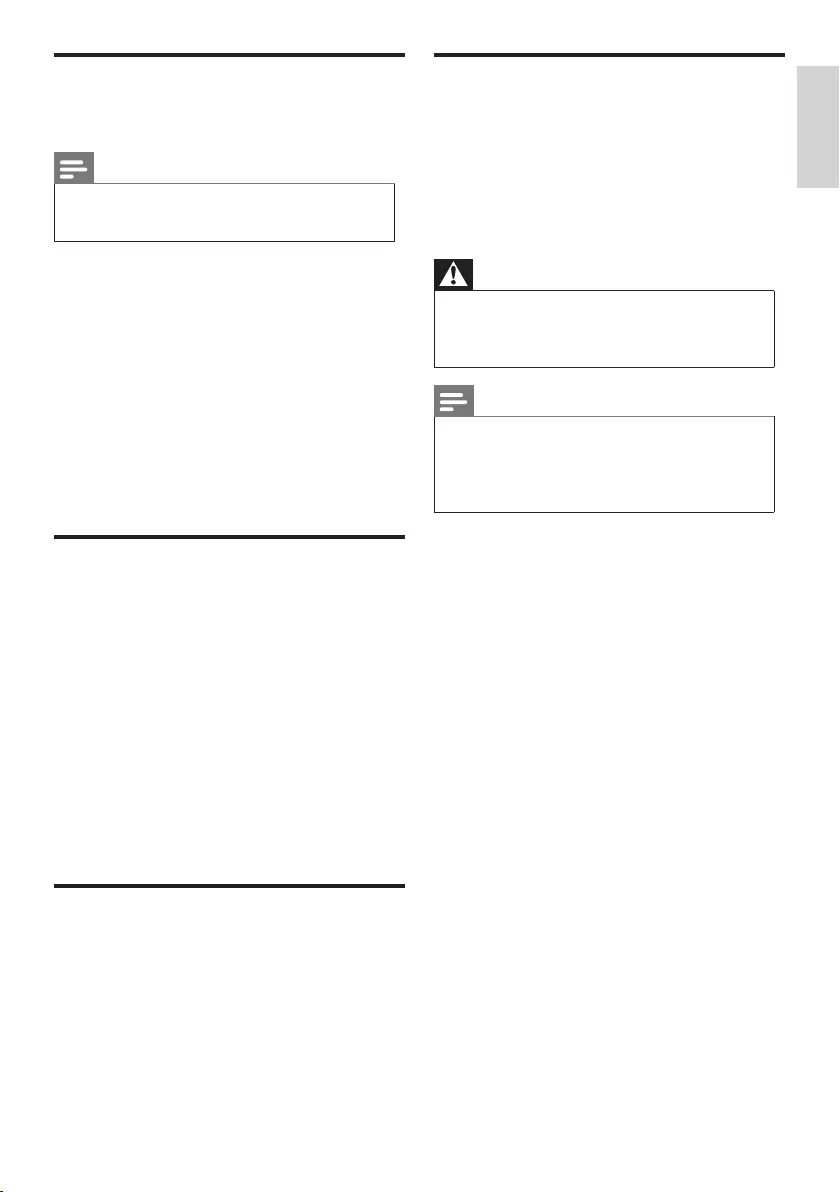
23EN-GB
English
Sound problem
There is a picture but the sound quality is
poor:
Note
•If audio signal cannot be detected, the
TV set will automatically switch o audio
output - This does not indicate a failure.
•Check that all cables are properly
connected.
•Check that the volume is not set to 0.
•Check the sound is not muted.
There is picture, but the sound quality is poor:
•Check that the sound settings are set
properly.
There is a picture, but only one speaker has
sound:
•Check that the sound balance is set to
the middle.
HDMI connection problem
HDMI has a problem:
•Note that HDCP (high-bandwidth digital
content protection) support may delay TV
display of the time of the contents in the
HDMI device.
•If the TV cannot recognize the HDMI
device, and does not display, please
attempt to switch the signal source from a
device to another and switch back again.
•If the sound is on and o, please check
the output of the HDMI device is set up
correctly.
Computer connection
problem
The computer display is unstable on the TV:
•Check that your PC uses a supported
resolution and refresh rate.
•Set the TV picture format to no
compression.
Contact Us
If you cannot resolve the problem, please
refer to the frequently asked questions about
the TV set in the following Web site:
www.philips.com/support.
If the problem is still not resolved, please
contact your local Philips customer service
center.
Warning
•Do not attempt to repair the TV on your
own. This may cause serious personal
injury, and cause irreparable damage to
the TV set or void the warranty.
Note
•Before you contact Philips customer
service center, please record your TV
models and serial numbers. The numbers
are printed on the back and packaging of
the TV set.
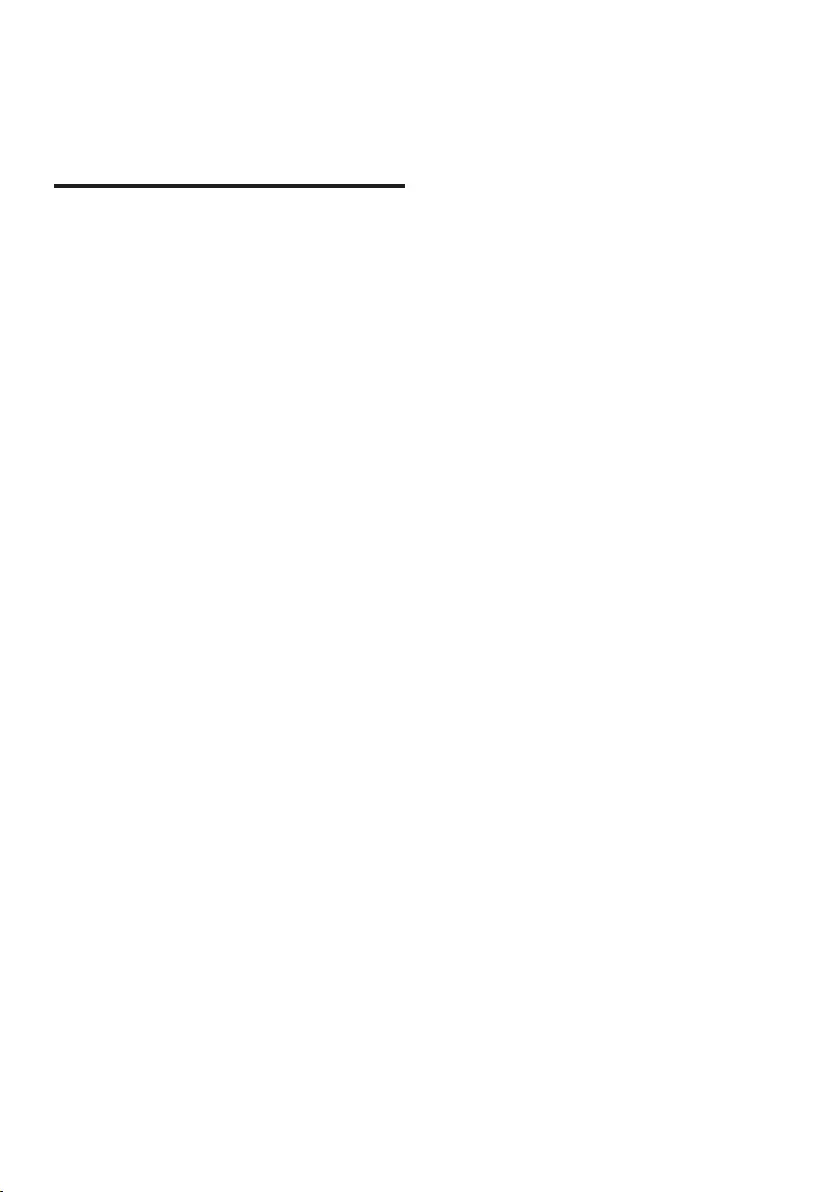
24
EN-GB
The Software is “in use” when it is loaded into
the temporary or permanent memory (i.e.
RAM, hard disk, etc.) of the PC or the Device.
2. Ownership. The Software is licensed and
not sold to you. This Agreement grants you
only the right to use the Software, but you
do not acquire any rights, express or implied,
in the Software other than those specied in
this Agreement. TP VISION and its licensors
retain all right, title, and interest in and to the
Software, including all patents, copyrights,
trade secrets, and other intellectual property
rights incorporated therein. The Software is
protected by copyright laws, international
treaty provisions, and other intellectual
property laws. Therefore, other than as
expressly set forth herein, you may not
copy the Software without prior written
authorization of TP VISION, except that you
may make one (1) copy of the Software for
your back-up purposes only. You may not
copy any printed materials accompanying
the Software, nor print more than one (1)
copy of any user documentation provided in
electronic form, except that you may make
one (1) copy of such printed materials for your
back-up purposes only.
3. License Restrictions. Except as provided
otherwise herein, you shall not rent, lease,
sublicense, sell, assign, loan, or otherwise
transfer the Software. You shall not, and you
shall not permit any third party, to reverse
engineer, decompile, or disassemble the
Software, except to the extent that applicable
law expressly prohibits the foregoing
restriction. You may not remove or destroy
any product identication, copyright notices,
or other proprietary markings or restrictions
from the Software. All titles, trademarks, and
copyright and restricted rights notices shall
be reproduced on your back up copy of the
Software. You may not modify or adapt the
Software, merge the Software into another
program or create derivative works based
upon the Software.
4. Termination of certain functionality. The
Software may contain components of certain
licensed software including software licensed
from Microsoft Corporation (“Microsoft”)
12 Software
Software end user license
agreement
THIS SOFTWARE END USER LICENSE
AGREEMENT (“THIS AGREEMENT”) IS
A LEGAL AND BINDING AGREEMENT
BETWEEN YOU (EITHER AN INDIVIDUAL
OR ENTITY) AND TP VISION EUROPE B.V.,
A LIMITED LIABILITY COMPANY LOCATED
AT PRINS BERNHARDPLEIN 200, 1097 JB,
AMSTERDAM, THE NETHERLANDS, AND
ITS AFFILIATED COMPANIES (TOGETHER
REFERRED TO AS “TP VISION”). THIS
AGREEMENT GIVES YOU THE RIGHT TO USE
CERTAIN SOFTWARE (THE “SOFTWARE”)
INCLUDING USER DOCUMENTATION IN
ELECTRONIC FORM WHICH MAY HAVE BEEN
PROVIDED SEPARATELY OR TOGETHER
WITH A TP VISION PRODUCT (THE “DEVICE”)
OR A PC. BY DOWNLOADING, INSTALLING
OR OTHERWISE USING THE SOFTWARE,
YOU ACCEPT AND AGREE TO BE BOUND BY
ALL OF THE TERMS AND CONDITIONS OF
THIS AGREEMENT. IF YOU DO NOT AGREE
TO THESE TERMS AND CONDITIONS, DO
NOT DOWNLOAD, INSTALL OR OTHERWISE
USE THE SOFTWARE. IF YOU ACQUIRED THE
SOFTWARE IN TANGIBLE MEDIA E.G. CD
WITHOUT THE OPPORTUNITY TO REVIEW
THIS LICENSE AND DO NOT ACCEPT THESE
TERMS, YOU MAY RECEIVE A FULL REFUND
OF THE AMOUNT, IF ANY, THAT YOU PAID
FOR THE SOFTWARE IF YOU RETURN THE
SOFTWARE UNUSED WITH PROOF OF
PAYMENT WITHIN 30 DAYS FROM THE DATE
OF PURCHASE.
1. Grant of License. This Agreement grants
you a non-exclusive, nontransferable, non-
sub licensable license to install and use, on
the Device or a PC, as applicable, one (1)
copy of the specied version of the Software
in object code format as set out in the user
documentation solely for your personal use.
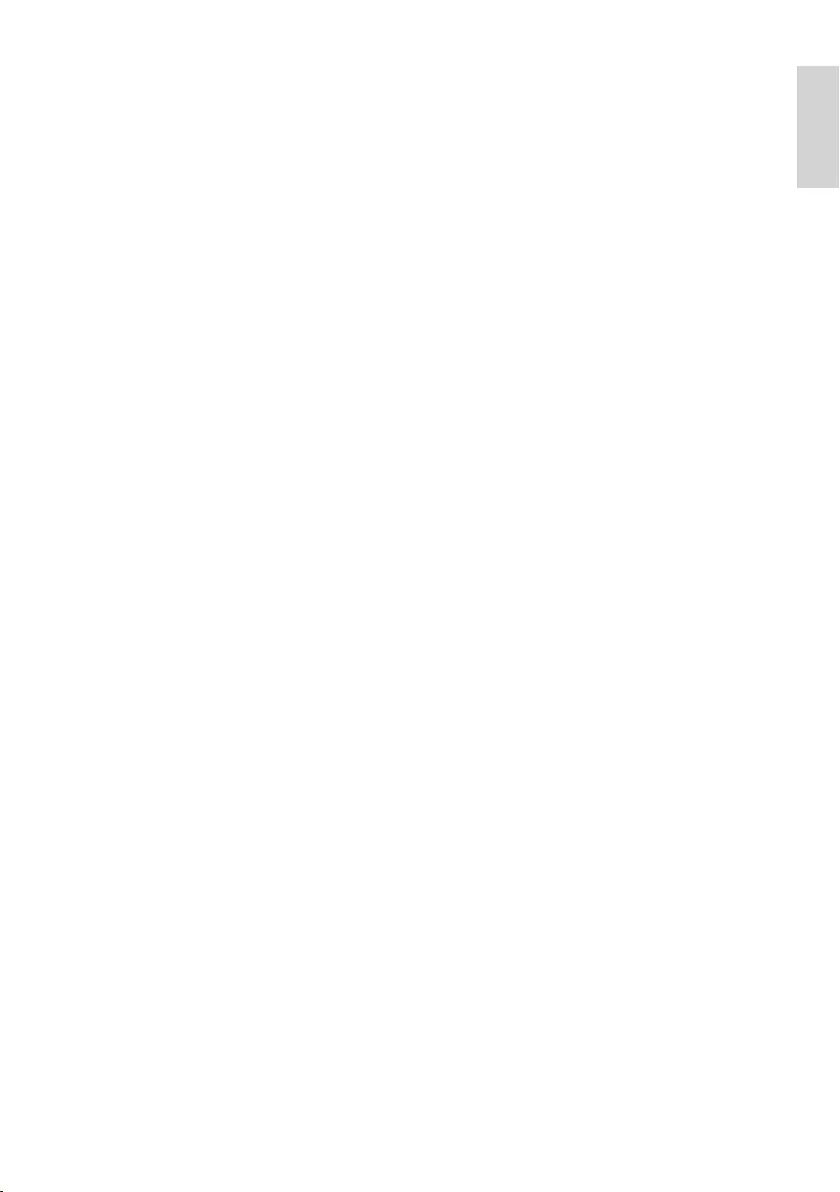
25EN-GB
English
which implements Microsoft’s digital rights
management technology for Windows Media.
Content providers are using the digital rights
management technology for Windows Media
(“WM-DRM”) to protect the integrity of their
content (“Secure Content”) so that their
intellectual property, including copyright, in
such content is not misappropriated. Your
Device may also use WM-DRM software to
transfer or play Secure Content (“WM-DRM
Software”). If the security of such WM-DRM
Software is compromised, Microsoft may
revoke (either on its own or upon the request
of the owners of Secure Content (“Secure
Content Owners”)) the WM-DRM Software’s
right to acquire new licenses to copy, store,
transfer, display and/or play Secure Content.
Revocation does not alter the WM-DRM
Software’s ability to play unprotected content.
A list of revoked WM-DRM Software is sent
to your PC and/or your Device whenever
you download a license for Secure Content.
Microsoft may, in conjunction with such
license, also download revocation lists onto
your Device on behalf of Secure Content
Owners, which may disable your Device’s
ability to copy, store, display, transfer, and/or
play Secure Content. Secure Content Owners
may also require you to upgrade some of
the WM-DRM components distributed with
this Software (“WM-DRM Upgrades”) before
accessing their content. When you attempt
to play Secure Content, WM-DRM Software
built by Microsoft will notify you that a WM-
DRM Upgrade is required and then ask for
your consent before the WM-DRM Upgrade is
downloaded. WM-DRM Software built by TP
VISION may do the same. If you decline the
upgrade, you will not be able to access Secure
Content that requires the WM-DRM Upgrade;
however, you will still be able to access
unprotected content and Secure Content
that does not require the upgrade. WM-DRM
features that access the Internet, such as
acquiring new licenses and/or performing a
required WM-DRM Upgrade, can be switched
o. When these features are switched o,
you will still be able to play Secure Content
if you have a valid license for such content
already stored on your Device. However, you
will not be able to use certain of the WM-
DRM Software features that require Internet
access such as the ability to download
content that requires the WM-DRM Upgrade.
All title and intellectual property rights in
and to the Secure Content is the property of
the respective Secure Content owners and
may be protected by applicable copyright or
other intellectual property laws and treaties.
This Agreement grants you no rights to use
such Secure Content. To summarize, if the
Software contains Microsoft WM-DRM
components – Secure Content you desire
to download, copy, store, display, transfer,
and/or play is protected by the Microsoft
WM-DRM components of the Software.
Microsoft, Secure Content Owners, or Secure
Content distributors may deny you access, or
restrict your access, to Secure Content even
after you have paid for, and/or obtained,
it. Neither your consent nor the consent or
approval of TP VISION is necessary for any of
them to deny, withhold or otherwise restrict
your access to Secure Content. TP VISION
does not guaranty that you will be able to
download, copy, store, display, transfer, and/
or play Secure Content.
5. Open Source Software. (a) This software
may contain components that are subject
to open-source terms, as stated in the
documentation accompanying the Device.
This Agreement does not apply to this
software as such. (b) Your license rights under
this Agreement do not include any right or
license to use, distribute or create derivative
works of the Software in any manner that
would subject the Software to Open Source
Terms. “Open Source Terms” means the terms
of any license that directly or indirectly (1)
create, or purport to create, obligations for
TP VISION with respect to the Software and/
or derivative works thereof; or (2) grant, or
purport to grant, to any third party any rights
or immunities under intellectual property or
proprietary rights in the Software or derivative
works thereof.
6. Termination. This Agreement shall be
eective upon installation or rst use of
the Software and shall terminate (i) at the
discretion of TP VISION, due to your failure to
comply with any term of this Agreement; or (ii)
upon destruction of all copies of the Software
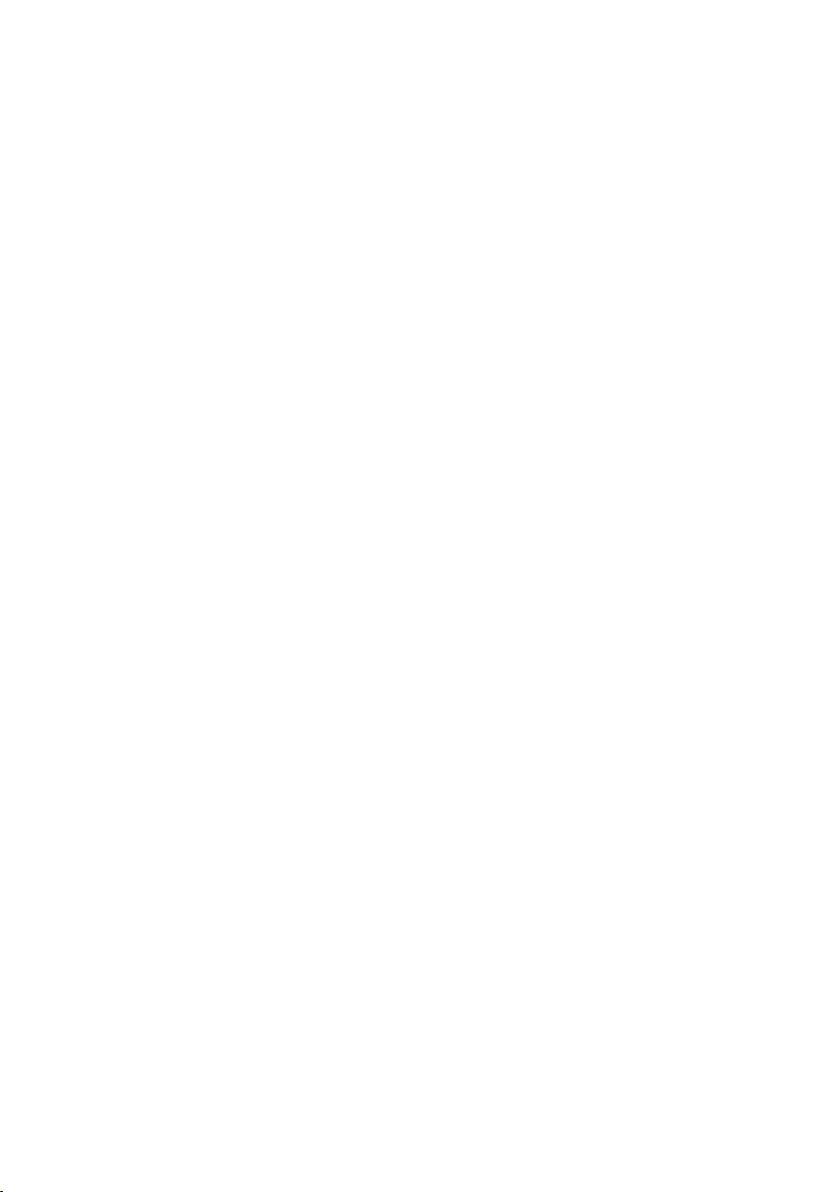
26
EN-GB
and related materials provided to you by TP
VISION hereunder. TP VISION’s rights and
your obligations shall survive the termination
of this Agreement.
7. Upgrades. TP VISION may, at its sole
option, make upgrades to the Software
available by general posting on a website
or by any other means or methods. Such
upgrades may be made available pursuant to
the terms of this Agreement or the release of
such upgrades to you may be subject to your
acceptance of another agreement.
8. Support Services. TP VISION is not
obligated to provide technical or other
support (“Support Services”) for the Software.
If TP VISION does provide you with Support
Services, these will be governed by separate
terms to be agreed between you and TP
VISION.
9. Limited Software Warranty. TP VISION
provides the Software ‘as is’ and without
any warranty except that the Software will
perform substantially in accordance with the
documentation accompanying the Software
for a period of one year after your rst
download, installation or use of the Software,
whichever occurs rst. TP VISION’s entire
liability and your exclusive remedy for breach
of this warranty shall be, at TP VISION’ option,
either (i) return of the price paid by you for the
Software (if any); or (b) repair or replacement
of the Software that does not meet the
warranty set forth herein and that is returned
to TP VISION with a copy of your receipt. This
limited warranty shall be void if failure of the
Software has resulted from any accident,
abuse, misuse or wrongful application. Any
replacement Software will be warranted for
the remainder of the original warranty period
or thirty (30) days, whichever is longer. This
limited warranty shall not apply to you if the
Software was provided to you free of charge
on an evaluation only basis.
10. NO OTHER WARRANTIES. EXCEPT AS
SET FORTH ABOVE, TP VISION AND ITS
LICENSORS DO NOT WARRANT THAT THE
SOFTWARE WILL OPERATE ERROR FREE
OR UNINTERRUPTED, OR WILL MEET
YOUR REQUIREMENTS. YOU ASSUME ALL
RESPONSIBILITIES FOR SELECTION OF THE
SOFTWARE TO ACHIEVE YOUR INTENDED
RESULTS, AND FOR THE INSTALLATION OF,
USE OF, AND RESULTS OBTAINED FROM
THE SOFTWARE. TO THE MAXIMUM EXTENT
PERMITTED BY APPLICABLE LAW, TP
VISION AND ITS LICENSORS DISCLAIM ALL
WARRANTIES AND CONDITIONS, WHETHER
EXPRESS OR IMPLIED, INCLUDING BUT NOT
LIMITED TO THE IMPLIED WARRANTIES
OF MERCHANTABILITY, FITNESS FOR A
PARTICULAR PURPOSE, AND ACCURACY
OR COMPLETENESS OF RESULTS WITH
RESPECT TO THE SOFTWARE AND THE
ACCOMPANYING MATERIALS. THERE IS NO
WARRANTY AGAINST INFRINGEMENT. TP
VISION DOES NOT WARRANT THAT YOU WILL
BE ABLE TO DOWNLOAD, COPY, STORE,
DISPLAY, TRANSFER, AND/OR PLAY SECURE
CONTENT.
11. LIMITATION OF LIABILITY. UNDER
NO CIRCUMSTANCES WILL TP VISION
OR ITS LICENSORS BE LIABLE FOR ANY
CONSEQUENTIAL, SPECIAL, INDIRECT,
INCIDENTAL OR PUNITIVE DAMAGES
WHATSOEVER, INCLUDING, WITHOUT
LIMITATION, DAMAGES FOR LOSS OF
PROFITS OR REVENUES, BUSINESS
INTERRUPTION, LOSS OF BUSINESS
INFORMATION, LOSS OF DATA, LOSS OF
USE OR OTHER PECUNIARY LOSS, EVEN
IF TP VISION OR ITS LICENSORS HAVE
BEEN ADVISED OF THE POSSIBILITY OF
SUCH DAMAGES. IN NO EVENT SHALL TP
VISION’ OR ITS LICENSORS’ AGGREGATE
LIABILITY FOR DAMAGES ARISING OUT OF
THIS AGREEMENT EXCEED THE GREATER
OF THE PRICE ACTUALLY PAID BY YOU FOR
THE SOFTWARE OR FIVE POUNDS STERLING
(5.00).
12. Trademarks. Certain of the product and
TP VISION names used in this Agreement, the
Software, and the printed user documentation
may constitute trademarks of the TP VISION,
its licensors or other third parties. You are not
authorized to use any such trademarks.
13. Export Administration. You agree that you
will not directly or indirectly, export or re-
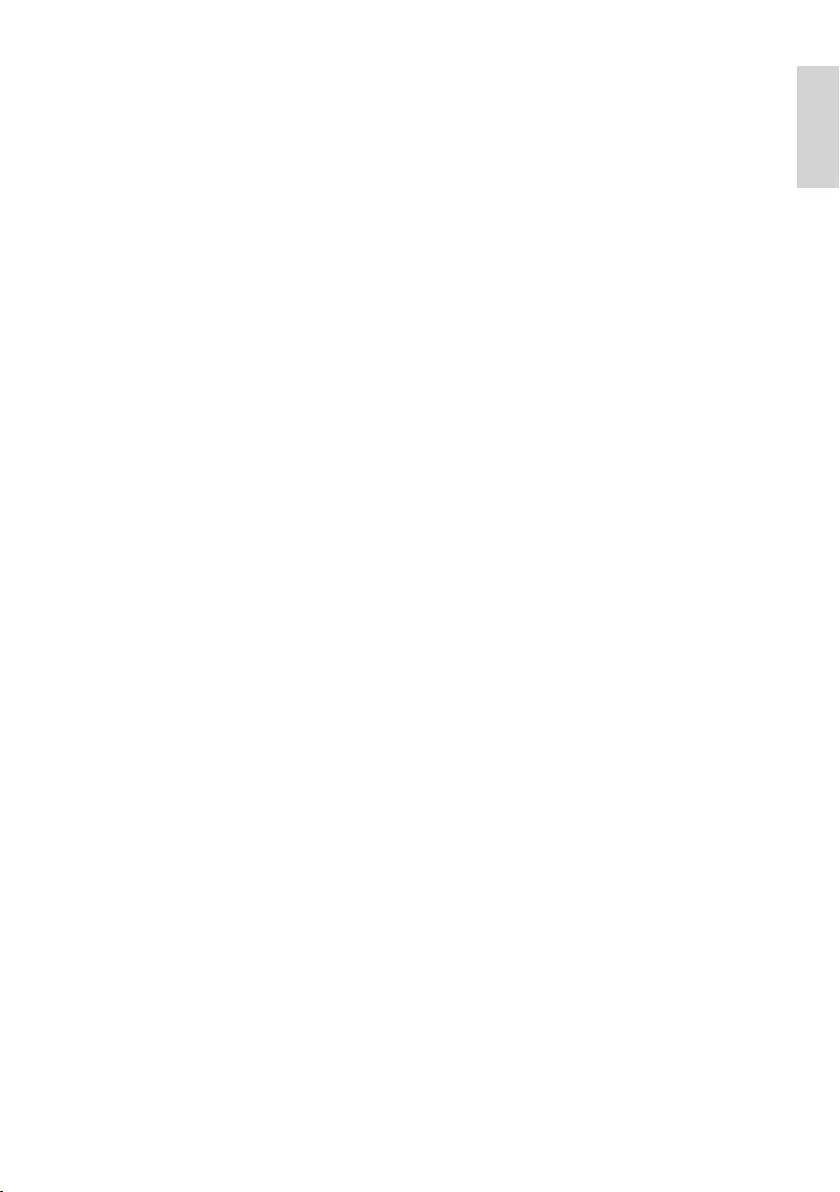
27EN-GB
English
export the Software to any country for which
the United States Export Administration Act,
or any similar United States law or regulation
requires an export license or other U.S.
Government approval, unless the appropriate
export license or approval has rst been
obtained. By downloading or installing the
Software you agree to abide by this Export
provision.
14. Governing law. This Agreement is
governed by the laws of your country of
residence , without reference to its conict of
laws principles. Any dispute between you and
TP VISION regarding this Agreement shall be
subject to the non-exclusive jurisdiction of the
courts of your country of residence.
15. General. This Agreement contains the
entire agreement between you and TP VISION
and supersedes any prior representation,
undertaking or other communication or
advertising with respect to the Software
and user documentation. If any part of this
Agreement is held invalid, the remainder of
this Agreement will continue in full force and
eect. This Agreement shall not prejudice
the statutory rights of any party dealing as a
consumer.
May 2016
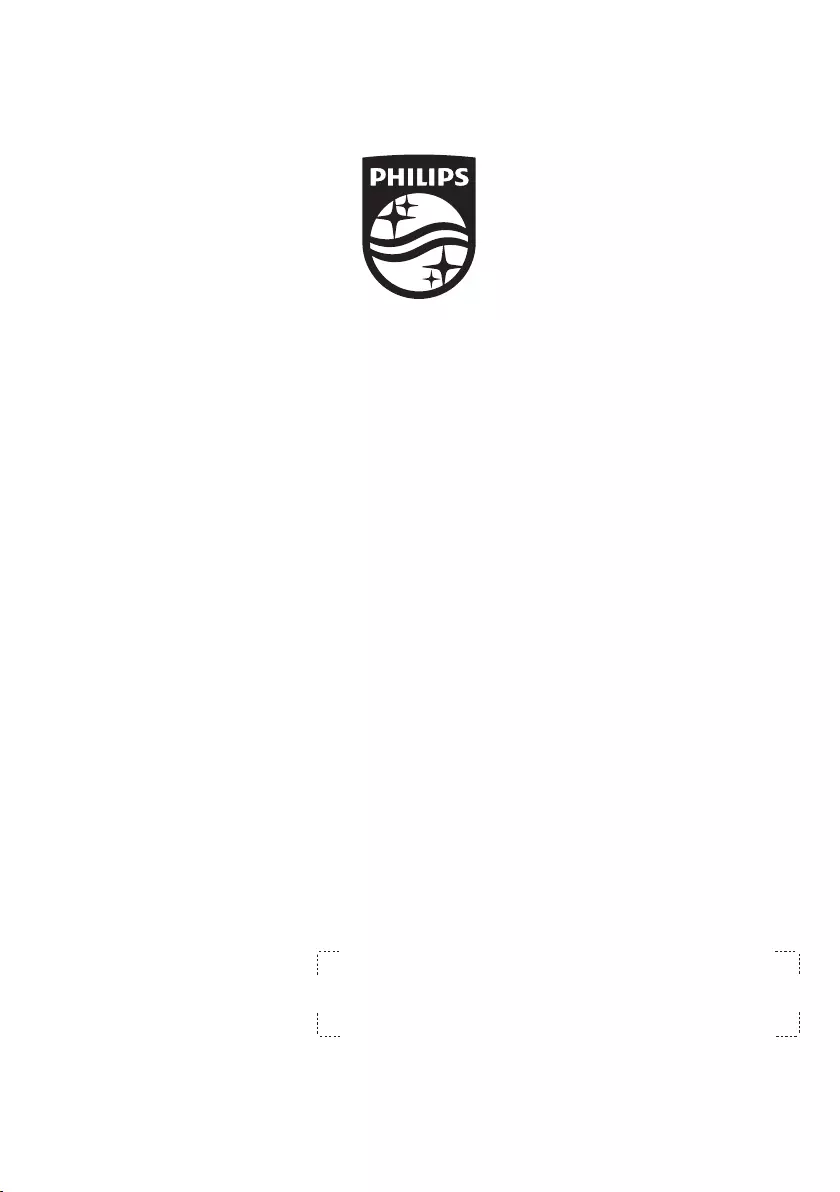
© 2018 Koninklijke Philips N.V.
All rights reserved.
Document order number:
Philips and the Philips’ Shield Emblem are registered trademarks of Koninklijke Philips N.V.
and are used under licence from Koninklijke Philips N.V.