Table of Contents
- Contents
- 1 Important
- Mains fuse
- 2 Your Entertainment System
- 3 Prepare
- Connect power
- Switch on or to standby mode
- Prepare the remote control
- 4 Set up a Wi-Fi network for AirPlay
- Scenario 1: Connect to a WPS-PBC router
- Scenario 2: Connect to a non-WPS router
- Connect DS8800W to your iPod touch/iPhone/iPad or PC/Mac
- Configure Wi-Fi connection from DS8800W to your wireless router
- 5 Play
- Stream from your iOS 4.2 (or later) enabled iPod touch/iPhone/iPad
- Stream from your Wi-Fi enabled PC or Mac installed with iTunes 10 (or later)
- Download the update file
- Update from the configuration page
- 6 Other features
- 7 Product information
- Amplifier
- Speakers
- General information
- 8 Troubleshooting
- Contents
- 1 Important
- 2 Your Entertainment System
- 3 Prepare
- 4 Set up a Wi-Fi network for AirPlay
- 5 Play
- 6 Other features
- 7 Product information
- 8 Troubleshooting
Philips DS8800W/10 User Manual
Displayed below is the user manual for DS8800W/10 by Philips which is a product in the Docking Speakers category. This manual has pages.
Related Manuals

DS8800W
www.philips.com/welcome
Register your product and get support at
User manual
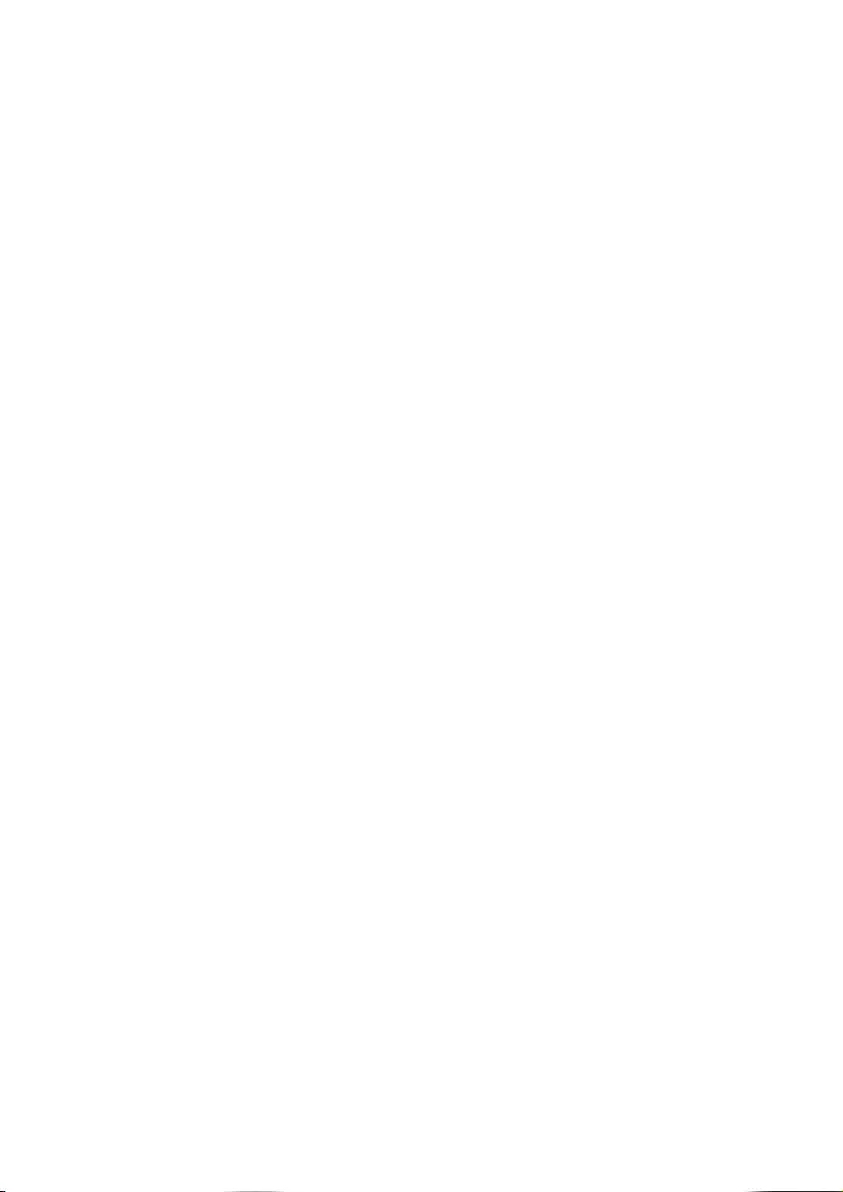
2
Contents
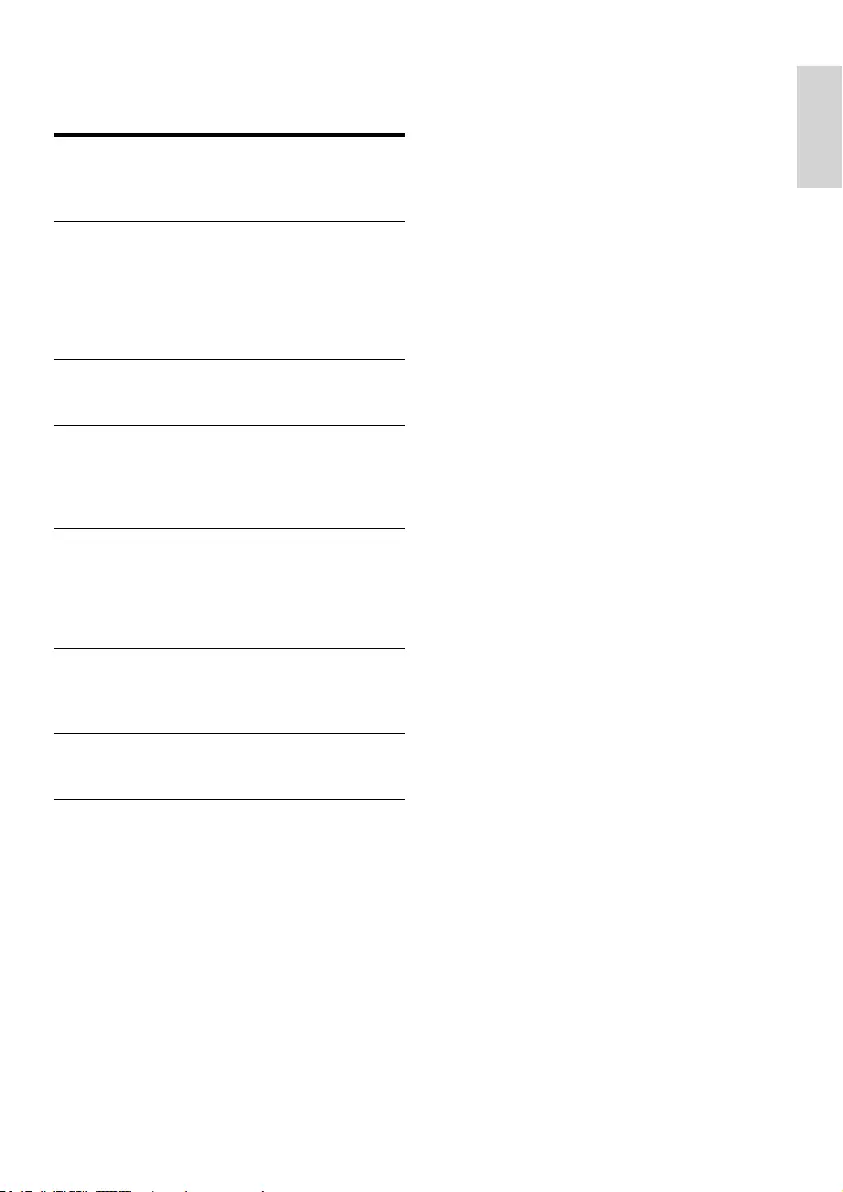
3
English
EN
Contents
Contents
1 Important 4
Safety 4
Notice 5
2 Your Entertainment System 7
Introduction 7
What’s in the box 7
What else you need 7
Overview of the main unit 7
Overview of the remote control 8
3 Prepare 9
Connect 9
4 Set up a Wi-Fi network for AirPlay 11
Connect the unit to a Wi-Fi network (router) 11
Connect an AirPlay device to the same Wi-Fi
network 16
5 Play 17
Stream audio from your AirPlay device 17
Control play 18
Advanced sound settings 18
Update rmware 18
6 Other features 20
Play from an external device (optional) 20
Charge your iPod/iPhone/iPad 20
7 Product information 21
Specications 21
8 Troubleshooting 22
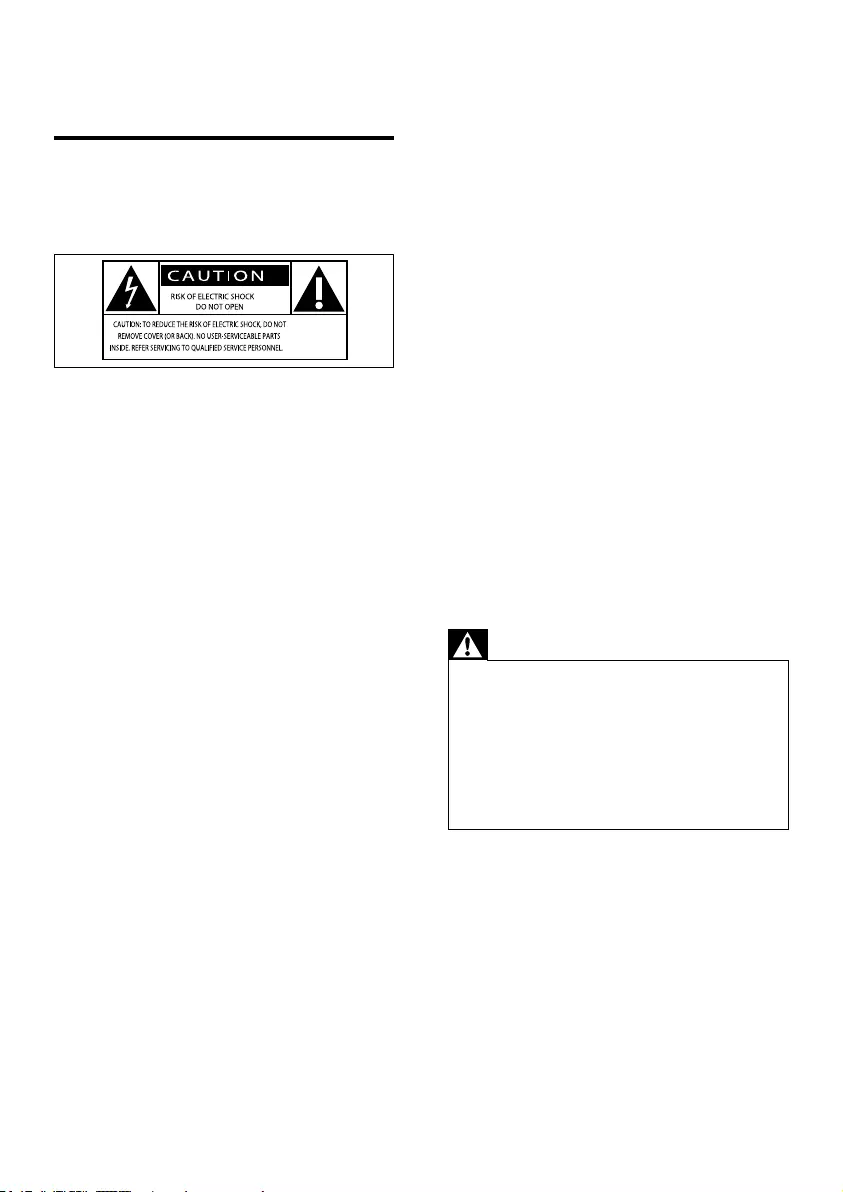
4
h Do not remove the casing of this product.
i Do not expose the product to dripping /
splashing water, rain or high humidity.
j Keep this product away from direct
sunlight, naked ames or heat.
k Do not install near any heat sources
such as radiators, heat registers, stoves,
or other electrical equipment (including
ampliers).
l Do not place any other electrical
equipment on the product.
m Do not place any sources of danger
on the product (e.g. objects containing
liquids, burning candles).
n This product may include batteries. Please
refer to safety and disposal instructions
for batteries in this user manual.
o Where the mains plug or an appliance
coupler is used as the disconnect device,
the disconnect device shall remain readily
operable.
Warning
•Never remove the casing of this apparatus.
•Never lubricate any part of this apparatus.
•Never place this apparatus on other electrical
equipment.
•Keep this apparatus away from direct sunlight, naked
ames or heat.
•Ensure that you always have easy access to the power
cord, plug or adaptor to disconnect this apparatus from
the power.
Risk of overheating! Never install this apparatus
in a conned space. Always leave a space of
at least four inches around this apparatus for
ventilation. Ensure curtains or other objects
never cover the ventilation slots on this
apparatus.
1 Important
Safety
Information for Europe:
Know these safety symbols
This ‘bolt of lightning’ indicates uninsulated
material within the device may cause an
electrical shock. For the safety of everyone in
your household, please do not remove the
covering.
The ‘exclamation mark’ calls attention to
features for which you should read the
enclosed literature closely to prevent
operating and maintenance problems.
WARNING: To reduce the risk of re or
electric shock, the device should not be
exposed to rain or moisture and objects lled
with liquids, such as vases, should not be
placed on the device.
CAUTION: To prevent electric shock, fully insert
the plug. (For regions with polarized plugs: To
prevent electric shock, match wide blade to
wide slot.)
a Read these instructions.
b Keep these instructions.
c Heed all warnings.
d Follow all instructions.
e Do not use this product near water.
f Clean only with dry cloth.
g Do not block any ventilation openings.
Install in accordance with the
manufacturer’s instructions.
EN
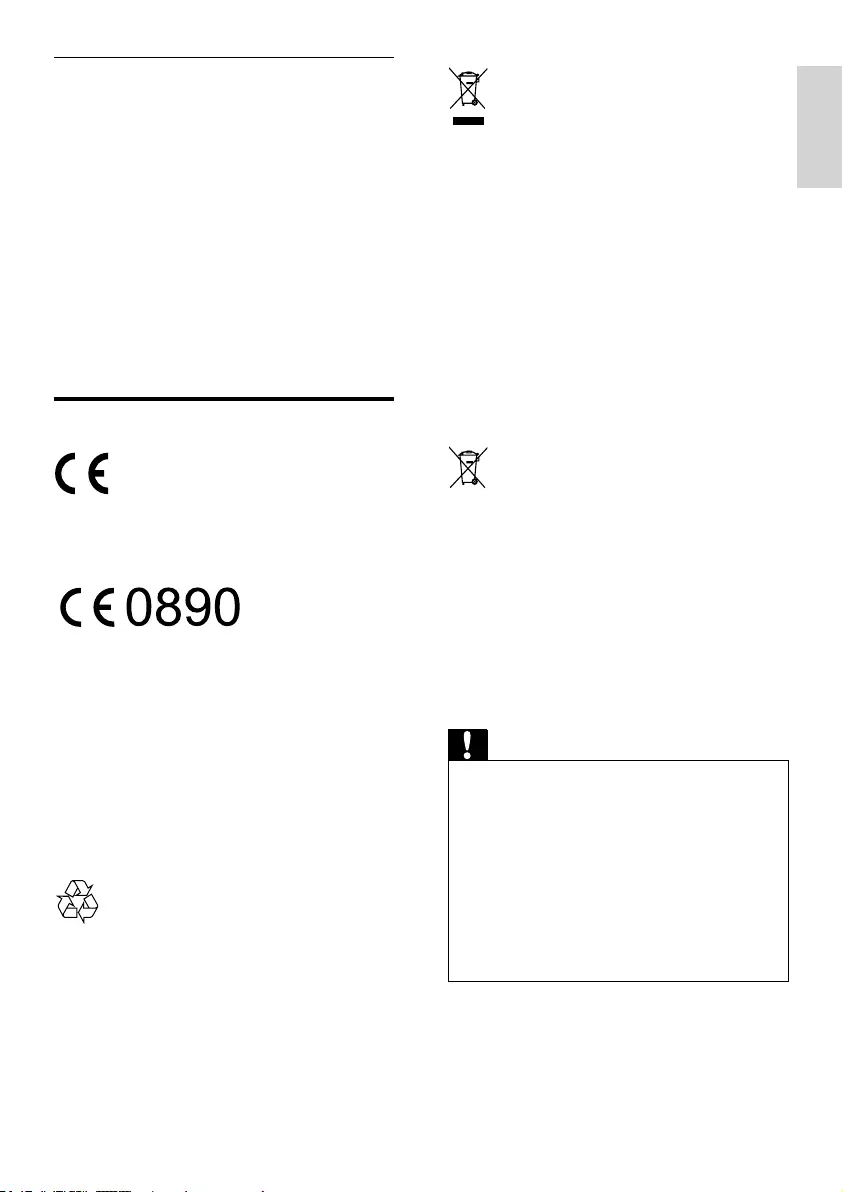
5
English
When this crossed-out wheeled bin symbol is
attached to a product it means that the product
is covered by the European Directive 2002/96/
EC.
Please inform yourself about the local separate
collection system for electrical and electronic
products.
Please act according to your local rules and
do not dispose of your old products with your
normal household waste. Correct disposal of
your old product helps to prevent potential
negative consequences for the environment and
human health.
Your product contains batteries covered by
the European Directive 2006/66/EC, which
cannot be disposed with normal household
waste.Please inform yourself about the local
rules on separate collection of batteries
because correct disposal helps to prevent
negative consequences for the environmental
and human health.
Information about the use of batteries:
Caution
•Risk of leakage: Only use the specied type of batteries.
Do not mix new and used batteries. Do not mix
different brands of batteries. Observe correct polarity.
Remove batteries from products that are not in use for
a longer period of time. Store batteries in a dry place.
•Risk of injury: Wear gloves when handling leaking
batteries. Keep batteries out of reach of children and
pets.
•Risk of explosion: Do not short circuit batteries. Do
not expose batteries to excessive heat. Do not throw
batteries into the re. Do not damage or disassemble
batteries. Do not recharge non-rechargeable batteries.
Environmental information
All unnecessary packaging has been omitted.
We have tried to make the packaging easy to
separate into three materials: cardboard (box),
Mains fuse
This information applies only to products with a
UK mains plug.
This product is tted with an approved molded
plug. If you replace the fuse, use one with:
• the ratings shown on the plug,
• a BS 1362 approval, and
• the ASTA approval mark.
Contact your dealer if you are not sure about
what type of fuse to use.
Caution: To conform with the EMC directive
(2004/108/EC), do not detach the plug from
the power cord.
Notice
This product complies with the radio
interference requirements of the European
Community.
This product complies with the requirement of
the 1999/5/EC directive.
A copy of the EC declaration of Conformity
is available in the Portable Document Format
(PDF) version of the user manual at www.
philips.com/support.
Modications
Modications not authorized by the
manufacturer may void user’s authority to
operate this product.
Your product is designed and manufactured
with high quality materials and components,
which can be recycled and reused.
EN
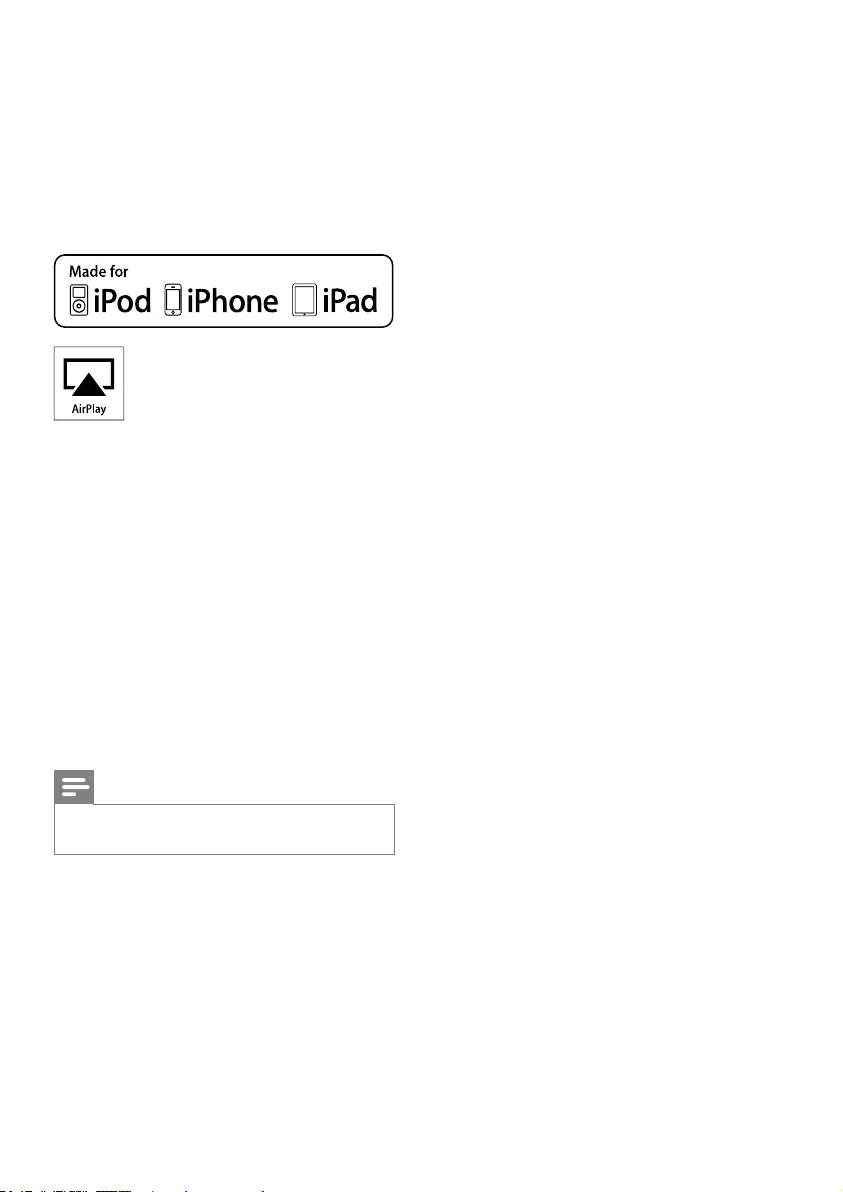
6
polystyrene foam (buffer) and polyethylene
(bags, protective foam sheet.)
Your system consists of materials which can
be recycled and reused if disassembled by
a specialized company. Please observe the
local regulations regarding the disposal of
packaging materials, exhausted batteries and old
equipment.
“Made for iPod,” “Made for iPhone,” and “Made
for iPad” mean that an electronic accessory
has been designed to connect specically to
iPod, iPhone, or iPad, respectively, and has
been certied by the developer to meet
Apple performance standards. Apple is not
responsible for the operation of this device
or its compliance with safety and regulatory
standards. Please note that the use of this
accessory with iPod, iPhone, or iPad may affect
wireless performance.
AirPlay, iPod, and iPhone are trademarks of
Apple Inc., registered in the U.S. and other
countries. iPad is a trademark of Apple Inc.
Note
•The type plate is located on the bottom of the
apparatus.
Norge
Typeskilt nnes på apparatens underside.
Observer: Nettbryteren er sekundert innkoplet.
Den innebygde netdelen er derfor ikke frakoplet
nettet så lenge apparatet er tilsluttet nettkontakten.
For å redusere faren for brann eller elektrisk
støt, skal apparatet ikke utsettes for regn eller
fuktighet.
EN
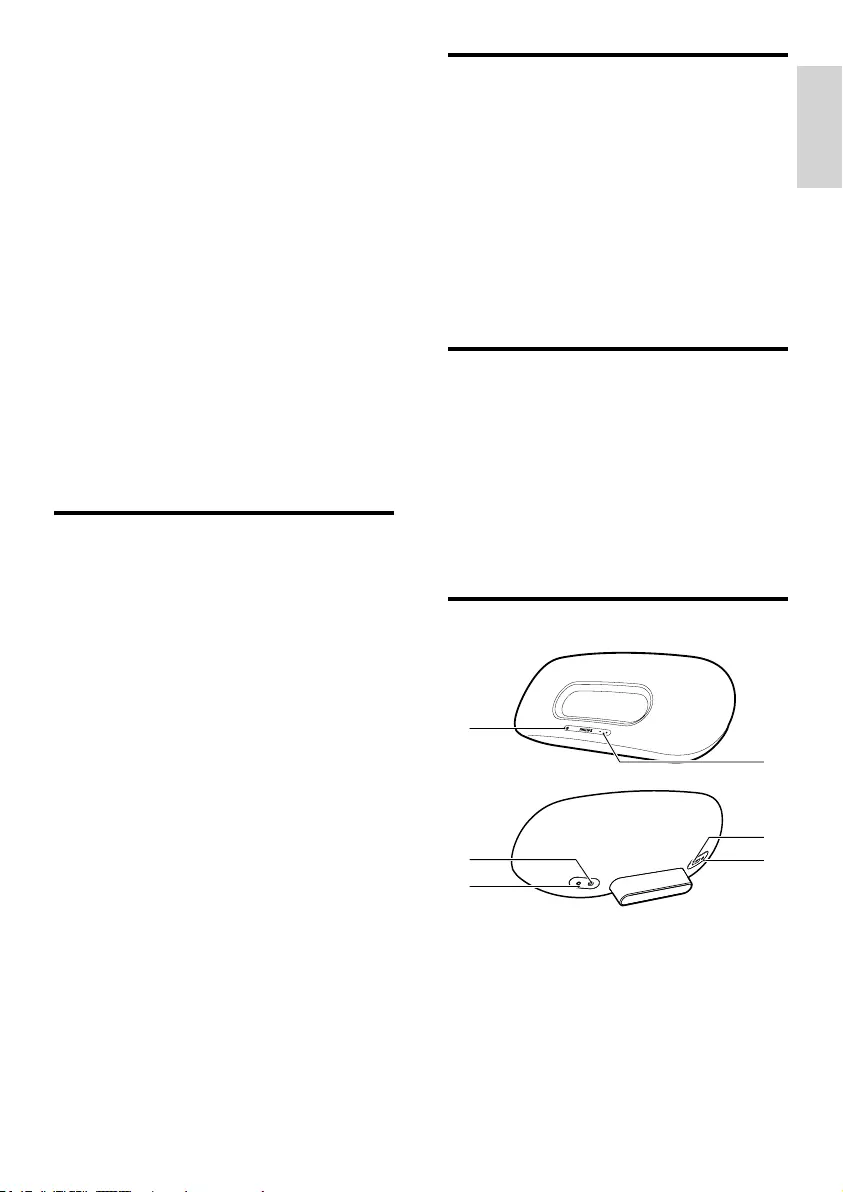
7
English
What’s in the box
Check and identify the contents of your
package:
• Main unit
• Remote control
• 2 x AC power cords
• 1 x MP3 link cable
• Desk top adaptor
• User manual
• Quick start guide
What else you need
To stream audio wirelessly by AirPlay, you need:
• A wireless router that is powered on
and working properly.
• An AirPlay device (e.g., an iOS 4.2 (or
later) enabled iPod touch/iPhone/iPad
or Wi-Fi enabled PC or Mac installed
with iTunes 10 (or later)).
Overview of the main unit
e
f
c
d
b
a
2 Your
Entertainment
System
Congratulations on your purchase, and
welcome to Philips! To fully benet from the
support that Philips offers, register your product
at www.philips.com/welcome.
If you contact Philips, you will be asked for the
model and serial number of this apparatus. The
model number and serial number are on the
bottom of the apparatus. Write the numbers
here:
Model No. __________________________
Serial No. ___________________________
Introduction
With this unit, you can:
• stream audio from your iOS 4.2 (or
later) enabled device (e.g., an iPod
touch/iPhone/iPad) wirelessly by
AirPlay.
• stream audio from your Wi-Fi enabled
PC or Mac installed with iTunes 10 (or
later) wirelessly by AirPlay.
• play audio from other audio devices
through the AUX IN socket.
• charge your iPod/iPhone/iPad through
the USB socket with a USB cable (not
supplied).
EN
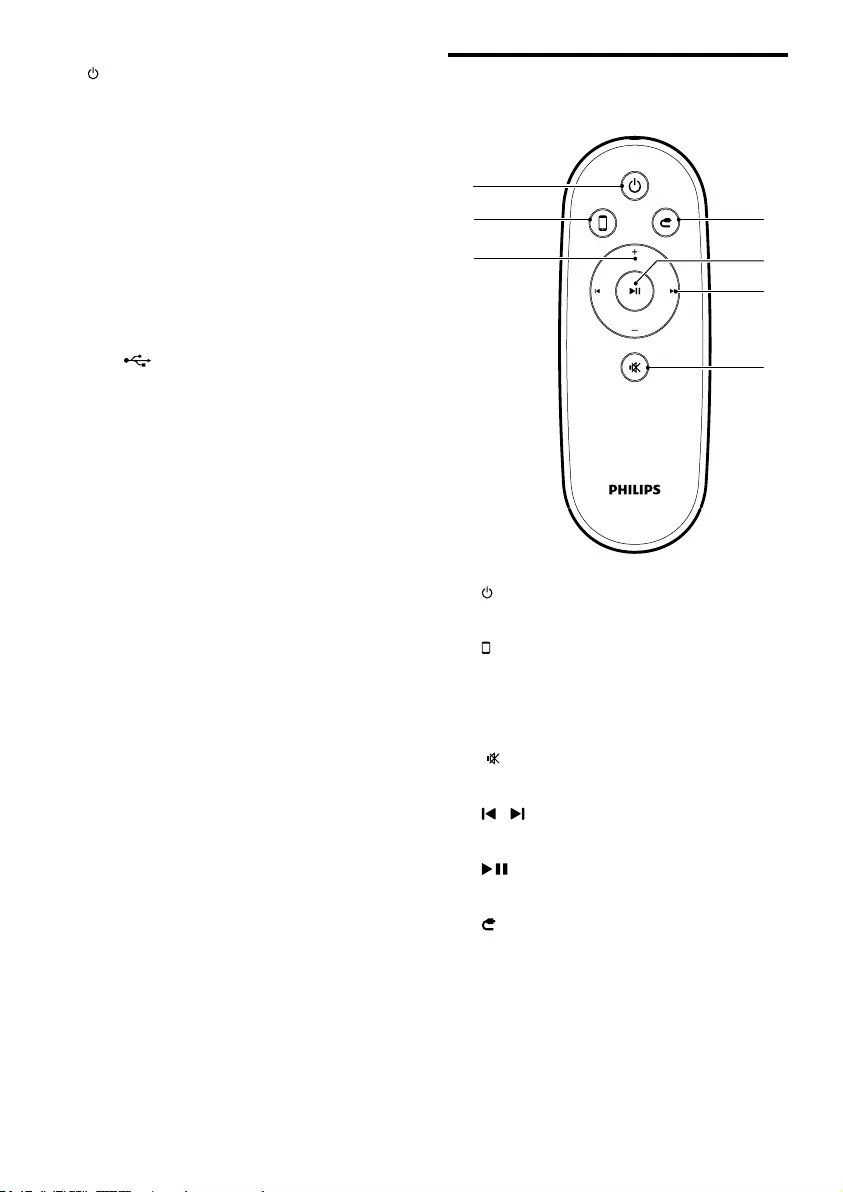
8
Overview of the remote
control
a
• Turn on/off the unit.
b
• Select the AirPlay device audio source.
c +/-
• Adjust volume.
d
• Mute or restore volume.
e /
• Skip to the previous/next track.
f
• Start or pause play.
g
• Select the AUX IN audio source.
g
f
b
a
e
d
c
a
• Turn on/off the unit.
• (Press and hold) reset the unit.
• As the indicator to show the current
status of the unit.
b VOLUME +/-
• Adjust volume.
c DC IN
• Power socket of the unit.
d AUX IN
• Socket for an external audio player.
e USB
• USB socket.
f WI-FI SETUP
• Connect the unit to a Wi-Fi network.
EN
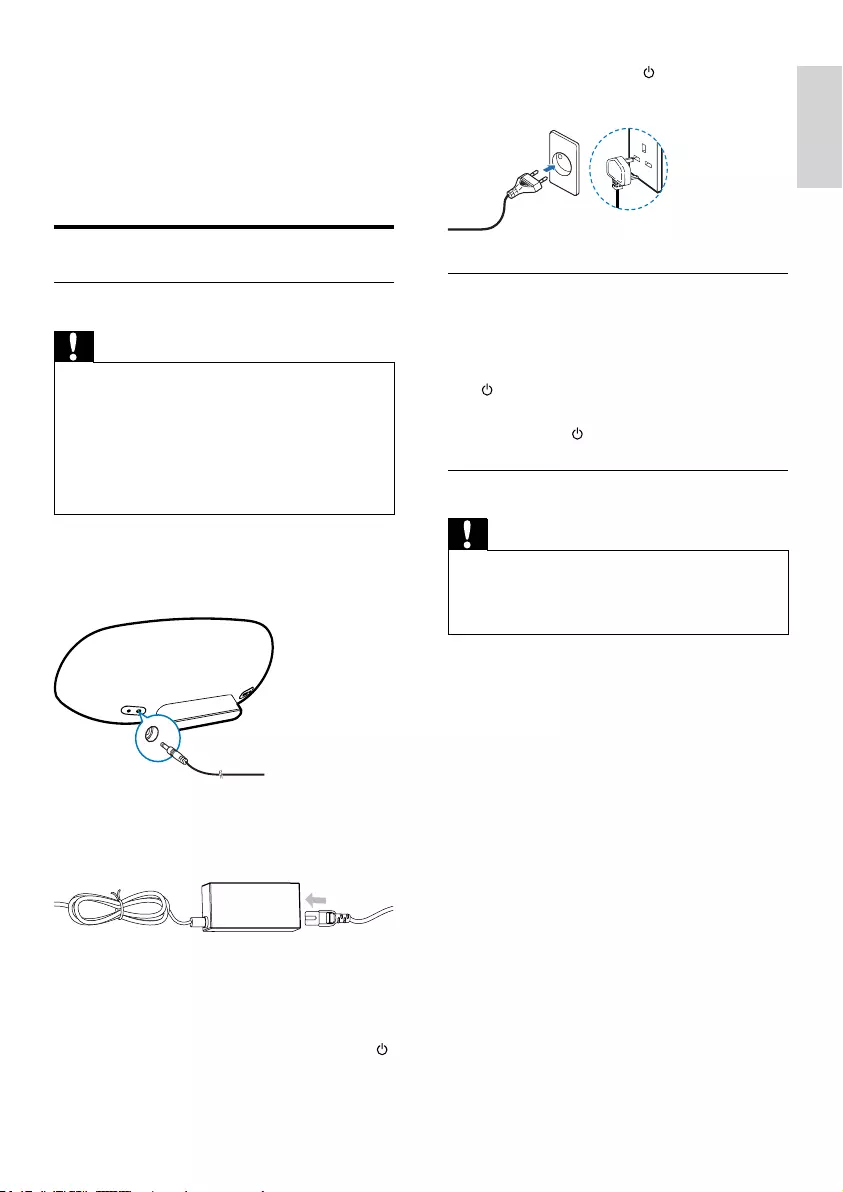
9
English
»After boot-up, the indicator starts to
blink in green slowly.
Switch on or to standby mode
The unit switches on automatically after power
connection.
• To switch the unit to standby mode, press
on the front of the main unit.
• To switch the unit on from the standby
mode, press again.
Prepare the remote control
Caution
•Risk of explosion! Keep batteries away from heat,
sunshine or re. Never discard batteries in re.
•Perchlorate Material - special handling may apply. See
www.dtsc.ca.gov/hazardouswaste/perchlorate.
For rst-time use:
1 Remove the protective tab to activate the
remote control battery.
To replace the remote control battery:
1 Open the battery compartment.
2 Insert one CR2025 battery with correct
polarity (+/-) as indicated.
3 Prepare
Always follow the instructions in this chapter in
sequence.
Connect
Connect power
Caution
•Risk of product damage! Ensure that the power supply
voltage corresponds to the voltage printed on the
bottom of the unit.
•Risk of electric shock! When you unplug the AC
adaptor, always pull the plug from the socket. Never
pull the cord.
•Before connecting the AC adaptor, ensure you have
completed all other connections.
1 Insert the plug from the AC adaptor to
the DC IN socket on the back of the main
unit.
2 Connect one end of the AC power cord
to the AC adaptor.
3 Connect the other end of the AC power
cord to the wall outlet.
»It takes about 35 seconds for the main
unit to boot up. During boot-up, the
indicator on the front of the main unit
blinks in green quickly.
EN
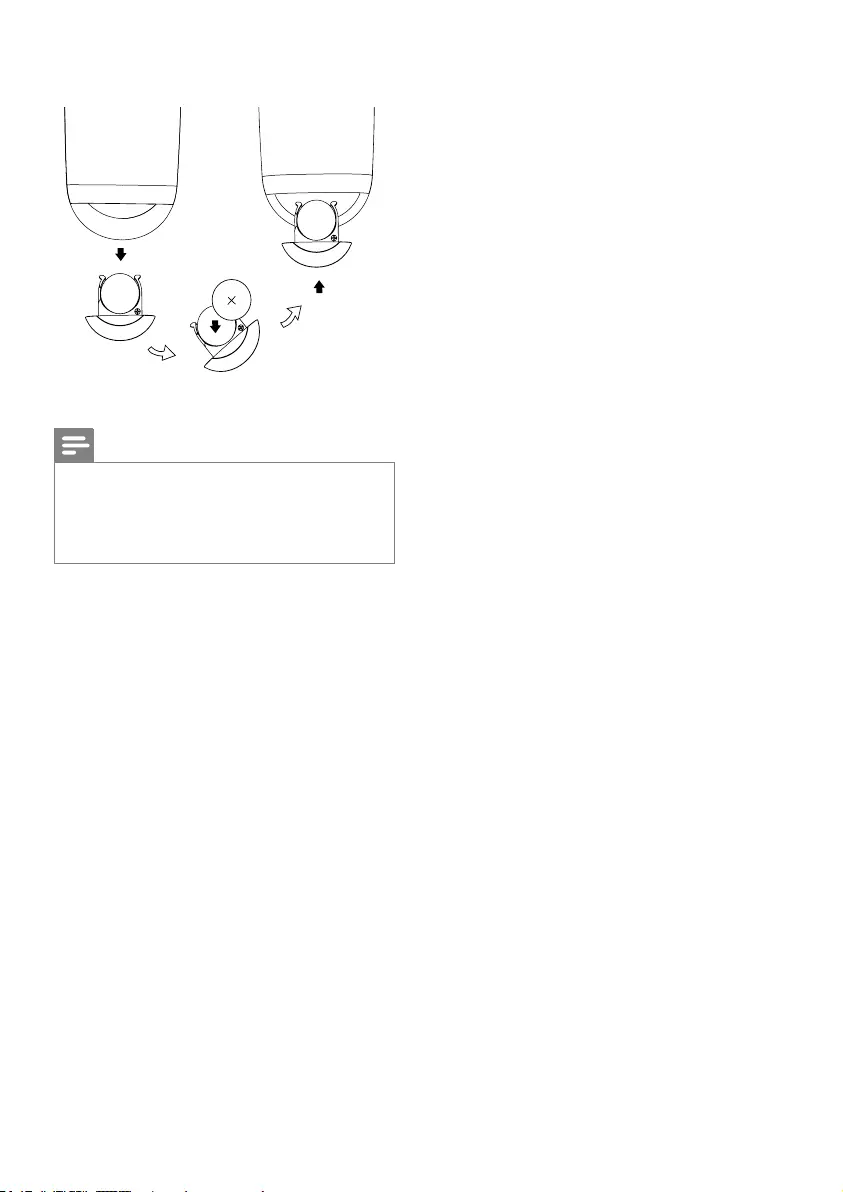
10
3 Close the battery compartment.
Note
•Before pressing any function button on the remote
control, rst select the correct source with the remote
control instead of the main unit.
•If you are not going to use the remote control for a
long time, remove the battery.
EN
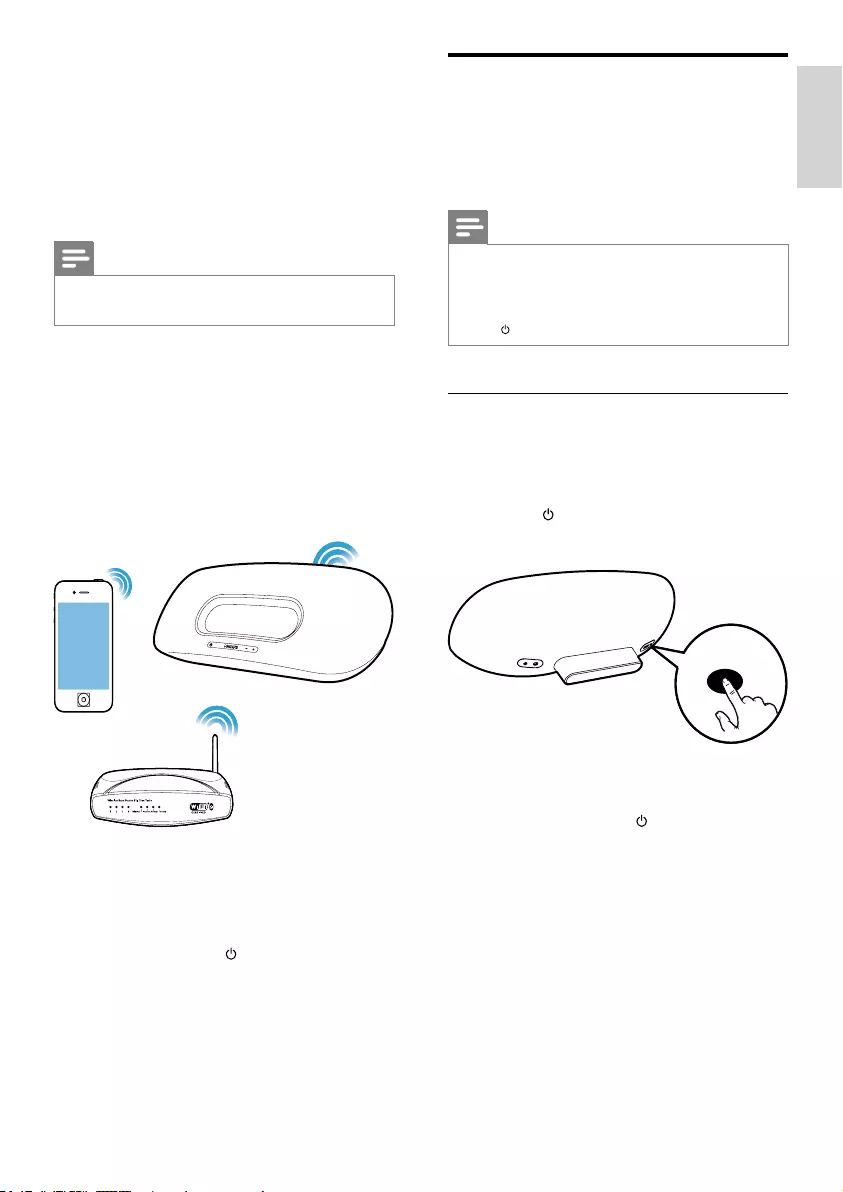
11
English
Connect the unit to a Wi-Fi
network (router)
Select a scenario below that matches your
router type.
Note
•Each time when the unit is powered on again, the
unit enters the latest congured Wi-Fi network
automatically.
•In case of setup failure, repeat the steps, or press and
hold on the front of the main unit and try again.
Scenario 1: Connect to a WPS-PBC
router
1 Press WI-FI SETUP on the back of the
main unit.
»The indicator blinks in red, green, and
yellow alternately.
2 Press the WPS button on the wireless
router.
»After a while, the indicator stops
blinking and stays green, and the
speaker beeps.
»The unit joins the Wi-Fi network
successfully.
WIFI
SETUP
WI-FI SETUP
4 Set up a Wi-
Fi network for
AirPlay
Note
•Some operations may vary as you use different types of
wireless routers.
The unit is compatible with the following iPod/
iPhone/iPad models:
• iPod touch (2nd, 3rd, and 4th generation)
• iPhone 4
• iPhone 3GS
• iPad 2
• iPad
Before setup of the Wi-Fi network, check
the points below.
1 Make sure that the wireless router is
powered on and working properly.
2 Make sure that the indicator on the front
of the main unit blinks in green slowly.
3 Check the type of the wireless router you
use.
EN
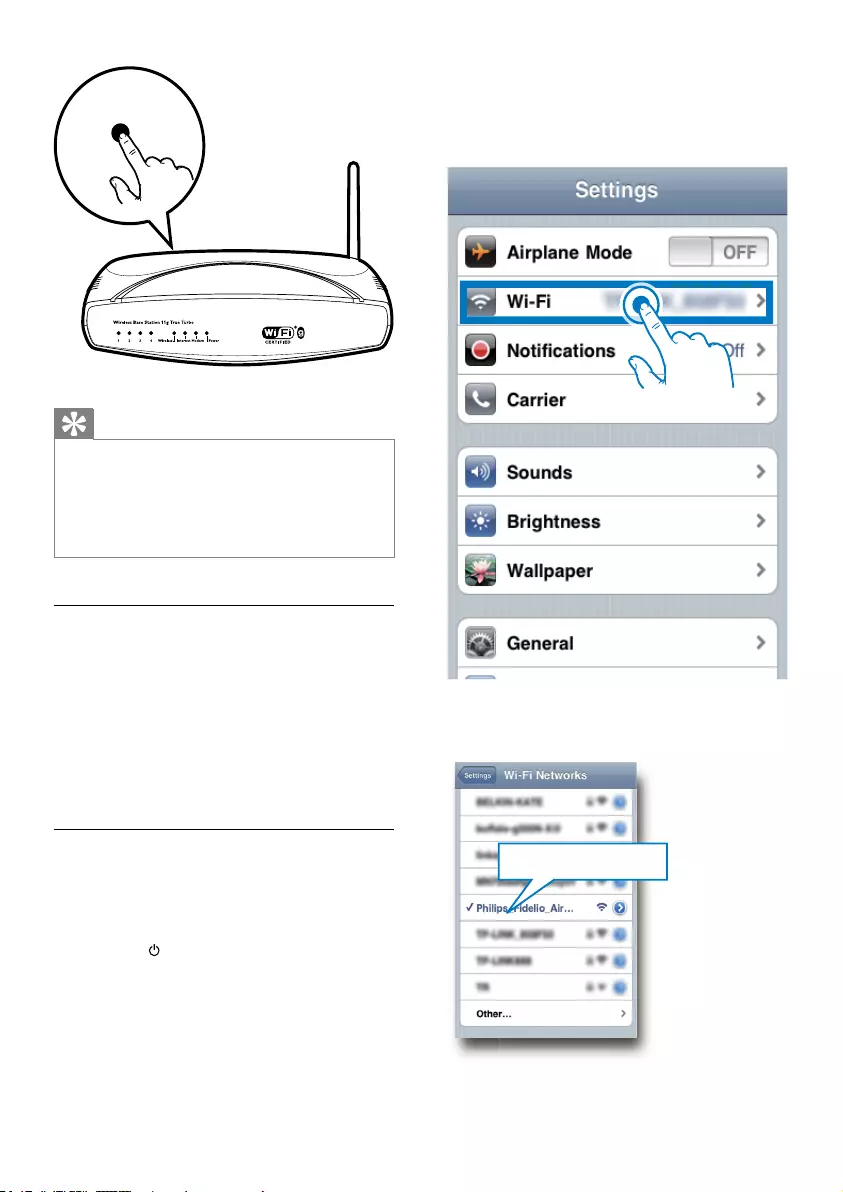
12
3 Select Settings -> Wi-Fi on your iPod
touch/iPhone/iPad.
• Or enter the list of available wireless
networks on your PC/Mac.
4 Select Philips Fidelio AirPlay from the list
of available networks.
Philips Fidelio AirPlay
Tip
•To change the name of the unit for AirPlay, proceed
with steps in ‘Scenario 2: Connect to a non-WPS
router’ below.
•For some wireless routers, you may need to hold the
WPS button for WPS connection. See the user manuals
of the specic routers for details.
Scenario 2: Connect to a non-WPS
router
You can connect the unit to a non-WPS router
through
• an iOS 4.2 (or later) enabled iPod
touch/iPhone/iPad
• a Wi-Fi enabled PC or Mac installed
with iTunes 10 (or later)
Connect DS8800W to your iPod
touch/iPhone/iPad or PC/Mac
1 Press and hold WI-FI SETUP on the back
of the main unit for more than 5 seconds.
»The indicator blinks in green and
yellow alternately.
2 Wait for about 45 seconds so that Philips
Fidelio AirPlay is available in the list of Wi-
Fi networks.
WPS
EN
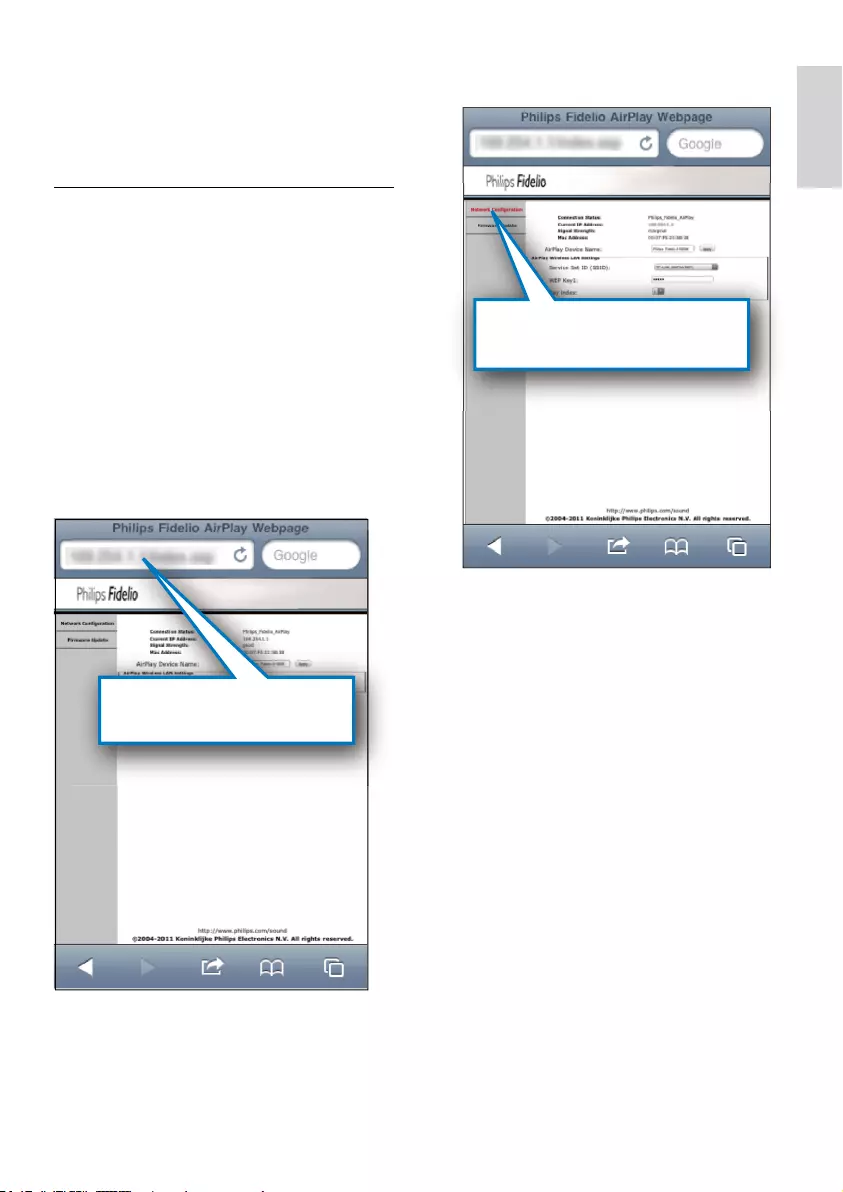
13
English
2 Select the Network Conguration tab.
3 Change the name of the unit in AirPlay
Device Name if you like.
Network Configuration
5 Wait until successful Wi-Fi connection to
the unit.
»A Wi-Fi signal icon is displayed on the
iPod touch/iPhone/iPad or PC/Mac.
Congure Wi-Fi connection from
DS8800W to your wireless router
1 Open Safari on your iPod touch/iPhone/
iPad, and then type in 192.168.1.1 at the
address bar.
• Or open Safari on your PC/Mac, and
then select ‘Philips_Fidelio XXX’ from
the bonjour pull-down list.
• Or open another web browser
on your PC/Mac, and then type in
192.168.1.1 at the address bar.
»The DS8800W conguration
page is displayed.
192.168.1.1
EN
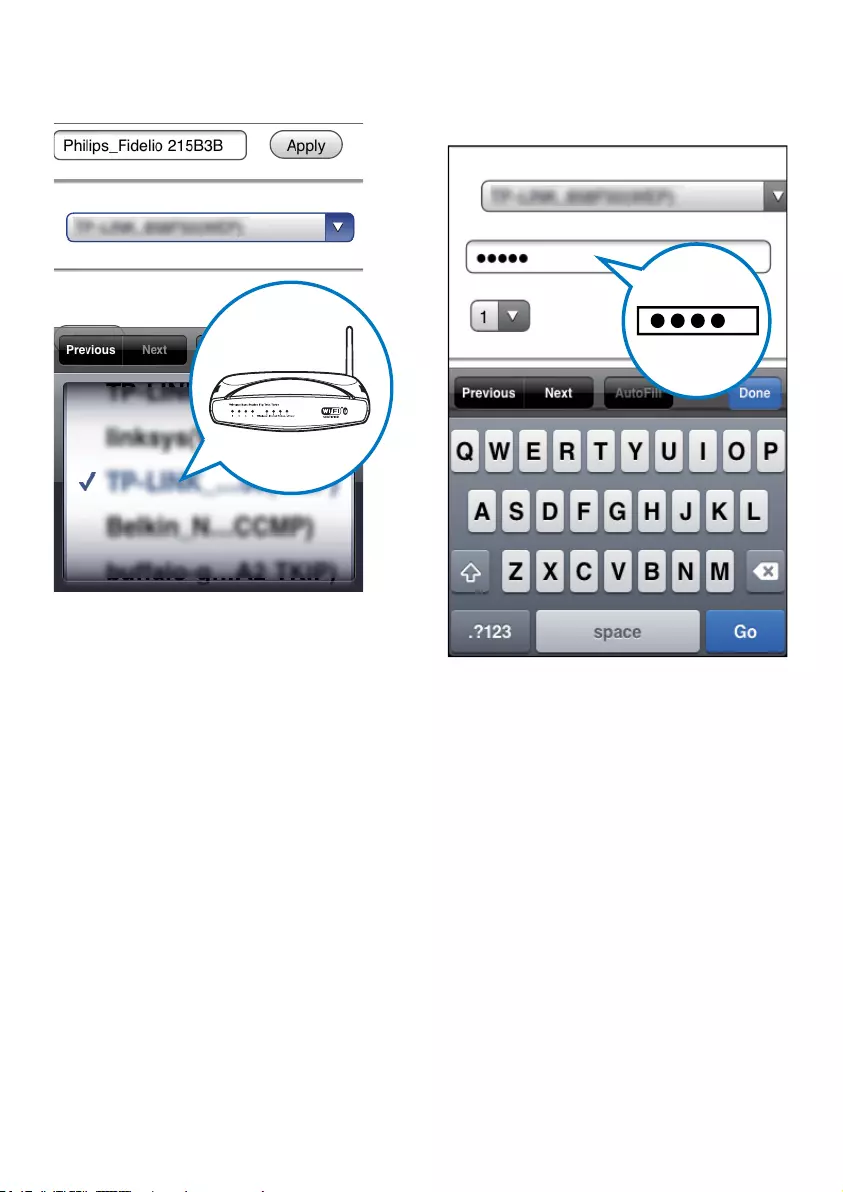
14
5 Enter your network key if required (for
some routers, you may also need to tick
DHCP under Advance Setting).
4 Select your router SSID from the pull-
down list of Service Set ID (SSID).
EN
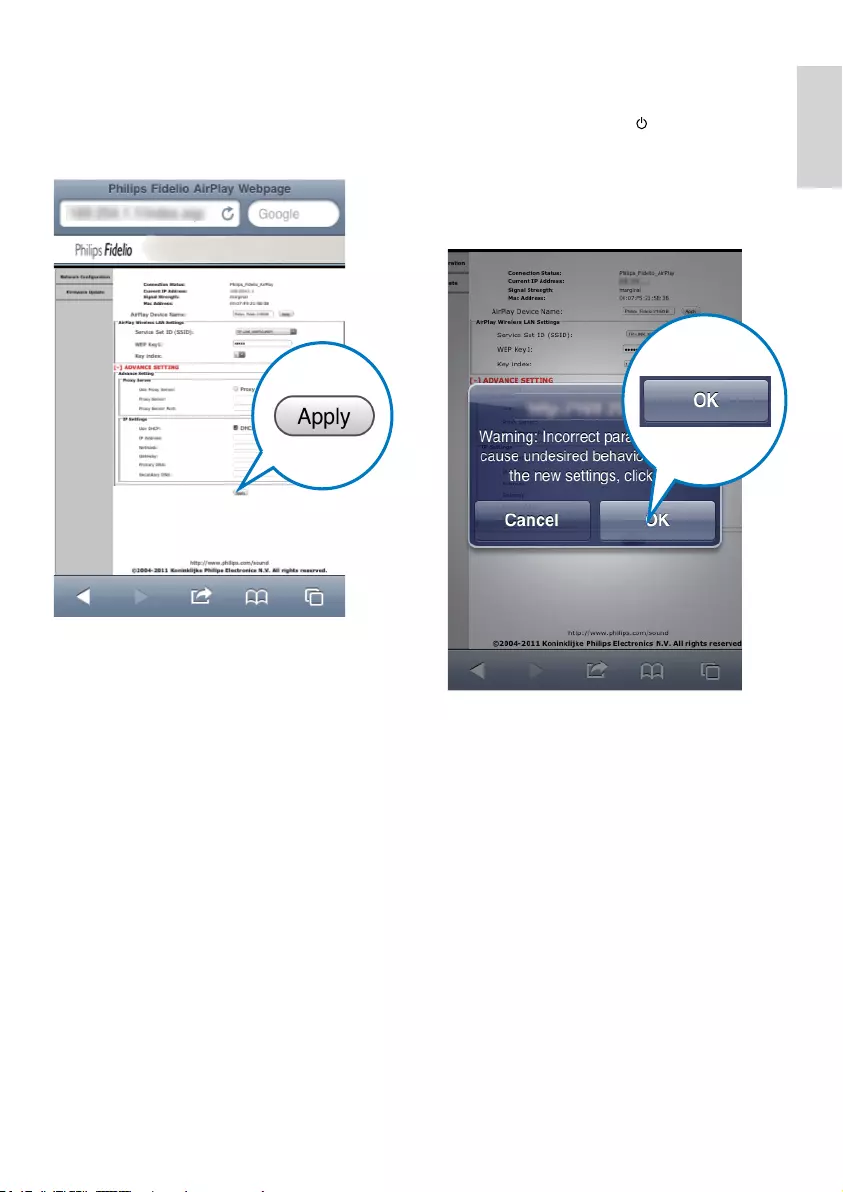
15
English
7 Click OK on the popup menu to conrm
your settings.
»After a while, the indicator stops
blinking and stays green, and the
speaker beeps.
»The unit joins the Wi-Fi network
successfully.
6 Click Apply at the bottom of the page to
apply your settings.
»A menu for conrmation of your set
parameters pops up.
EN
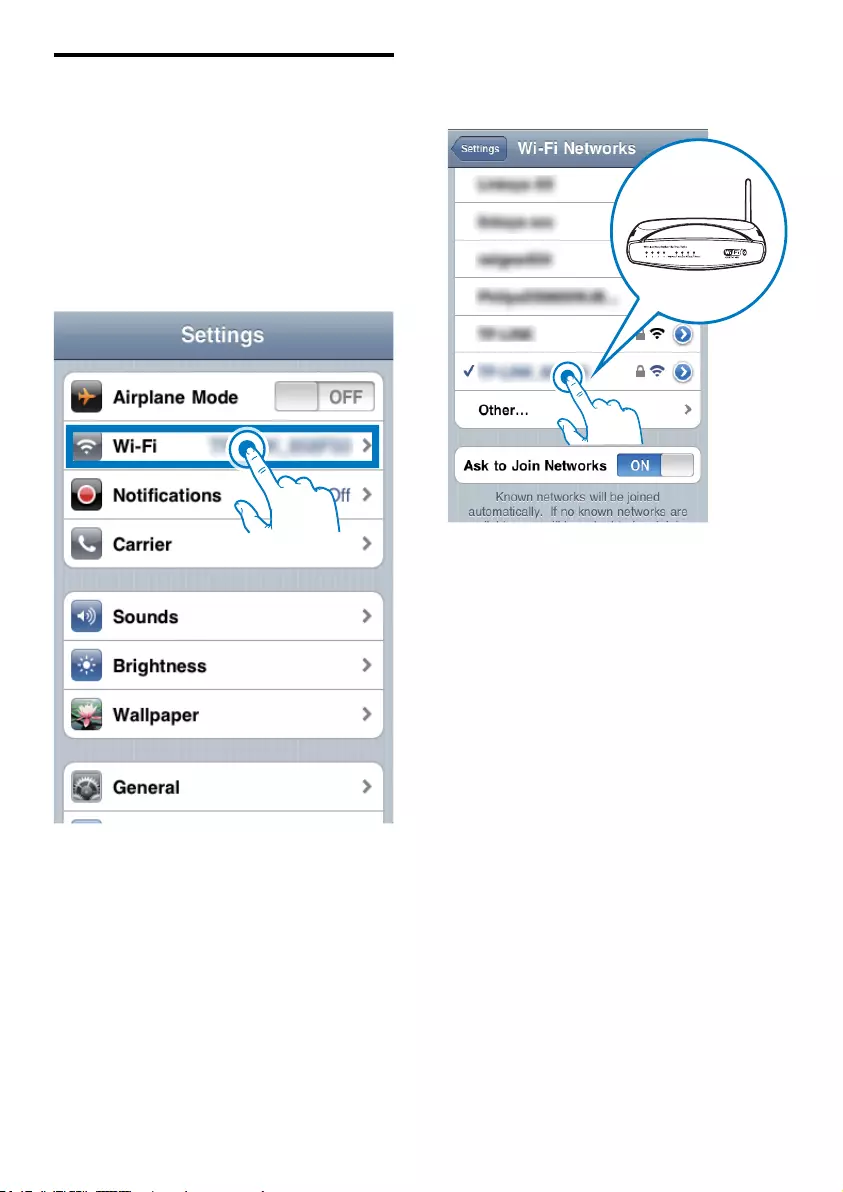
16
2 Select your router SSID from the list of
available wireless networks.
3 Wait until successful Wi-Fi connection to
the router.
»A Wi-Fi signal icon is displayed on the
AirPlay device.
Connect an AirPlay device to
the same Wi-Fi network
To work together with the unit, your AirPlay
device is required to join the same Wi-Fi
network as the unit.
1 Select Settings -> Wi-Fi on your iPod
touch/iPhone/iPad.
• Or enter the list of available wireless
networks on your PC/Mac.
EN
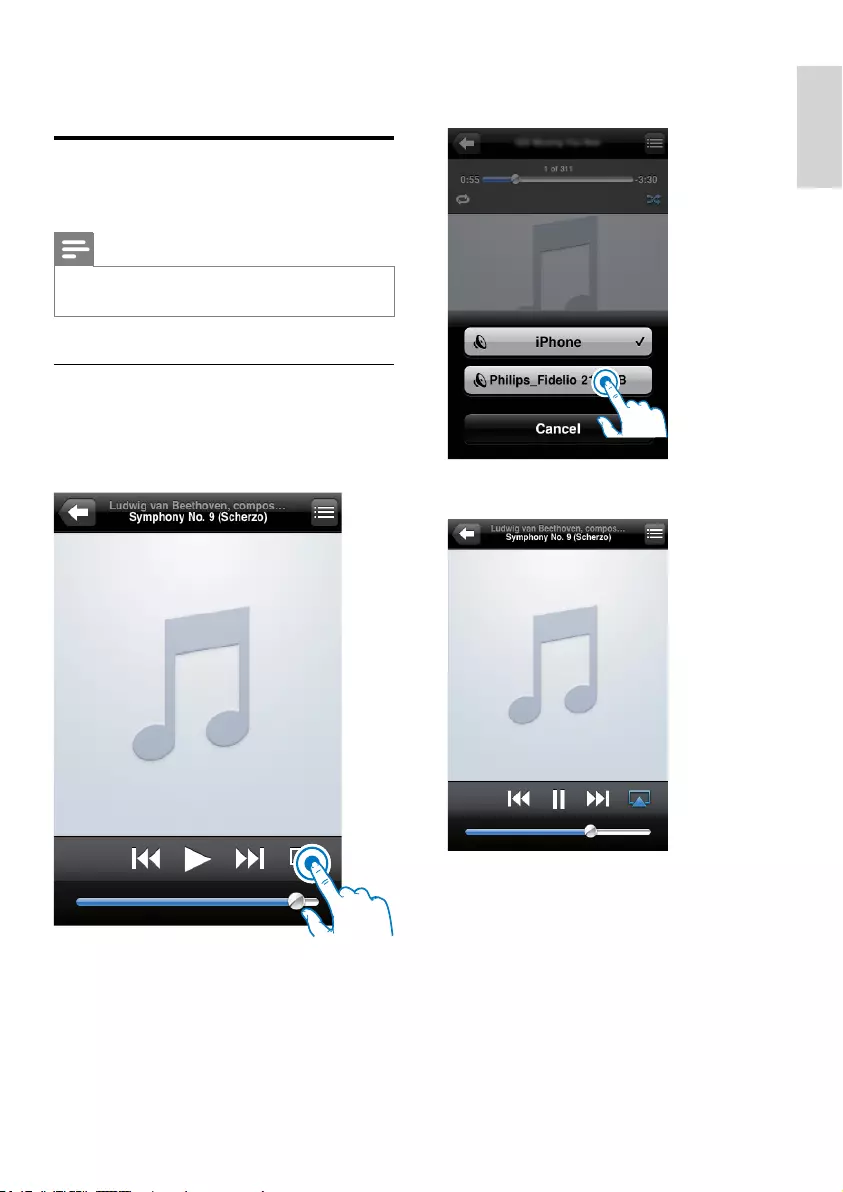
17
English
3 Select Philips_Fidelio XXXX (or user
customized name) from the list.
4 Select a media le and start play.
5 Wait until successful audio streaming to
the speakers.
5 Play
Stream audio from your
AirPlay device
Note
•Make sure that the AirPlay device is connected to the
same Wi-Fi network as the unit.
Stream from your iOS 4.2 (or later)
enabled iPod touch/iPhone/iPad
1 Open iPod.
2 Tap on the AirPlay icon.
EN
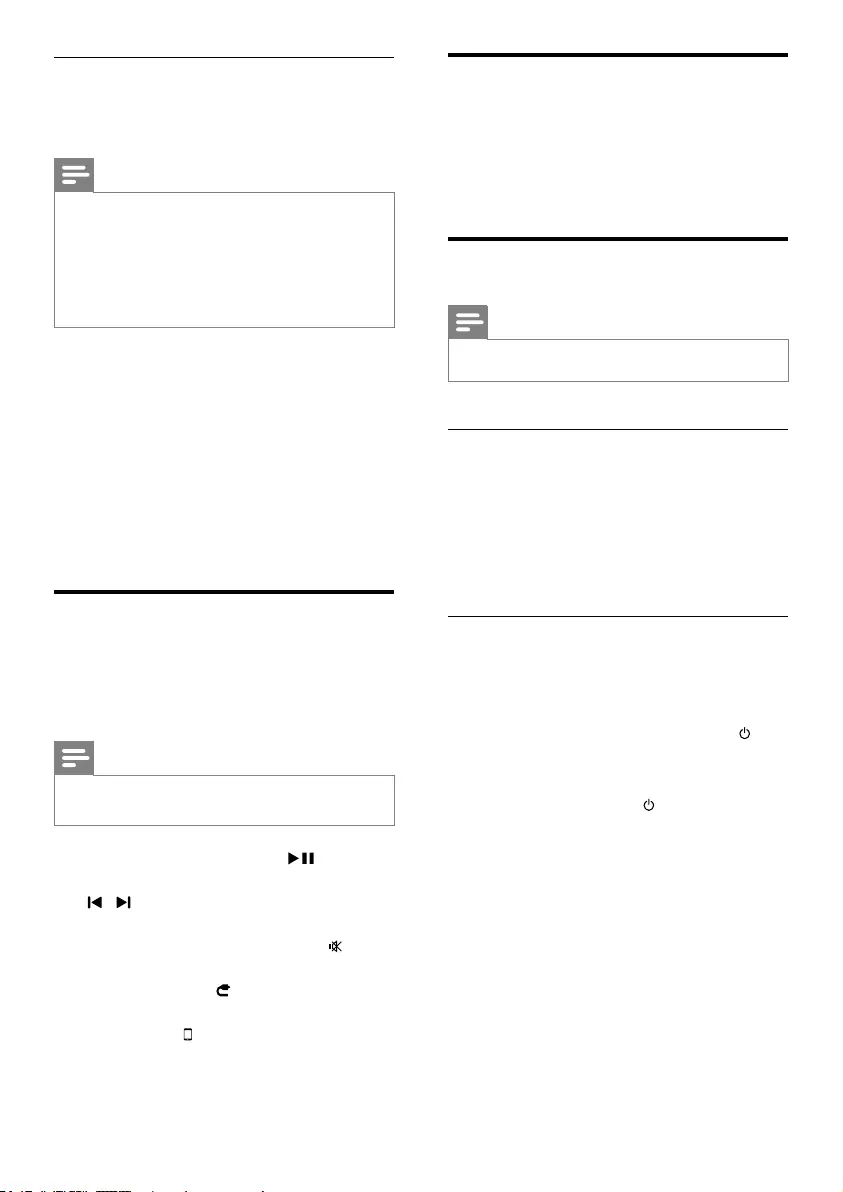
18
Advanced sound settings
For advanced sound settings and additional
features, you can use your AirPlay device to
download the Philips Fidelio application from
Apple App Store.
Update rmware
Note
•You can only update the rmware from a PC/Mac.
Download the update le
1 On your PC/Mac, go to www.philips.com/
support.
2 Enter the model number to nd the latest
rmware upgrade le available.
3 Save the upgrade le to your hard drive.
Update from the conguration page
1 Power on the unit (see ‘Prepare - Connect
- Connect power’).
»It takes about 35 seconds for the unit
to boot up. During boot-up, the
indicator on the front of the main unit
blinks in green quickly.
»After boot-up, the indicator starts to
blink in green slowly.
2 Make sure that the unit and PC/Mac are
connected to the same wireless router.
Stream from your Wi-Fi enabled PC
or Mac installed with iTunes 10 (or
later)
Note
•Before you open iTunes, make sure that you have
enabled Bonjour service in your PC. Take Windows
XP for example: to enable the service, you can click
Start->Settings->Control Panel, and double-click
Administrative Tools-> Services->Bonjour Service,
and then click Start followed by OK on the pop-up
menu.
1 Open iTunes 10 (or later).
2 Click the AirPlay icon at the bottom right
corner of the window.
3 Select Philips_Fidelio_AirPlay XXXX (or
user customized name) from the list.
4 Select a media le and start play.
5 Wait until successful audio streaming to
the speaker.
Control play
You can select different play options from either
your AirPlay device or the supplied remote
control.
Note
•All the operations below are based on the supplied
remote control.
• To start or pause play, press .
• To skip to the previous or next track, press
/ .
• To adjust volume, press +/- repeatedly.
• To mute or restore volume, press .
• To switch to the AUX IN source (if
connected), press .
• To switch back to the AirPlay device
source, press .
EN
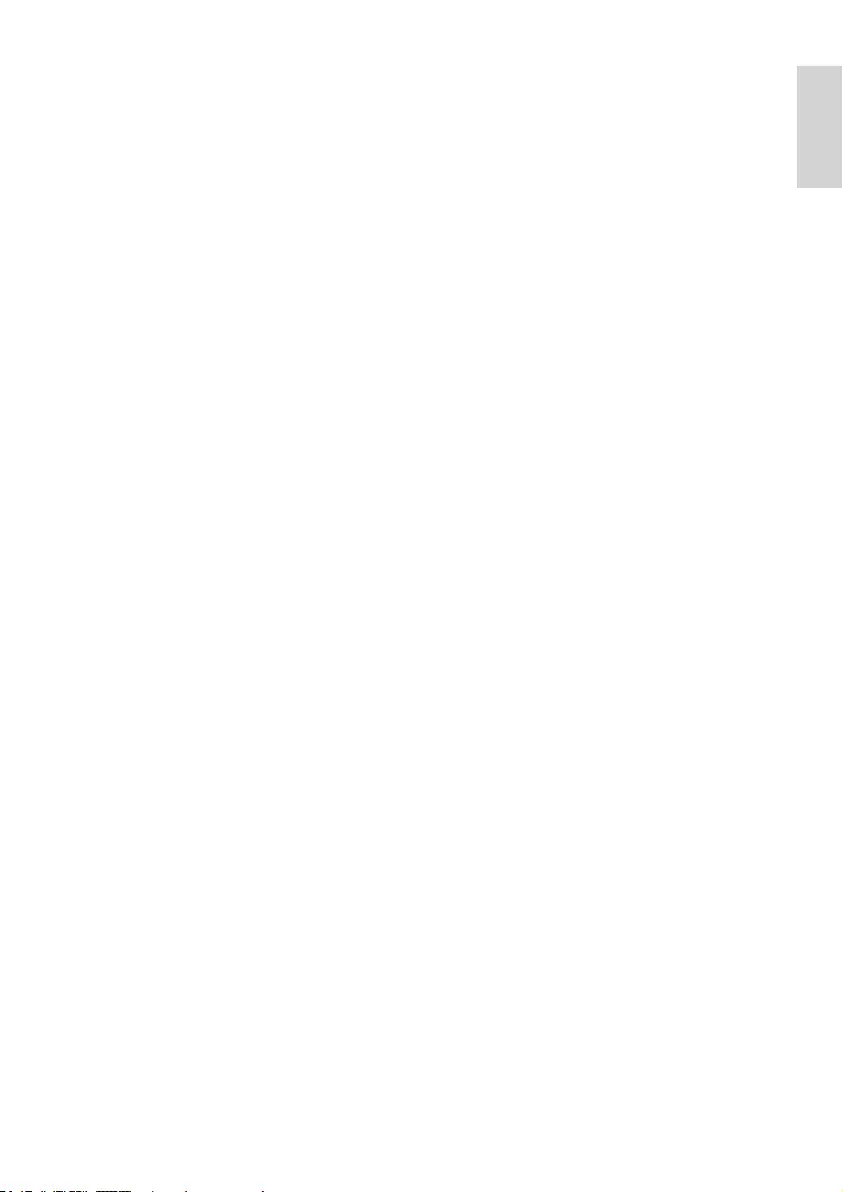
19
English
3 Open Safari on your PC/Mac, and then
select ‘Philips_Fidelio XXX’ from the
bonjour pull-down list.
• Or open the web browser on your
PC/Mac, and then type in the IP
address of DS8800W (available on
the router conguration page) at the
address bar.
» The DS8800W conguration
page is displayed.
4 Select the Firmware Update tab, and then
follow the on-screen instruction to enter
the next page.
5 Click Browse to select the downloaded
rmware update le, and then click Open.
6 Click Upload to upload the le, and then
compare the current and new le versions.
7 After you make sure that the downloaded
update le is the latest, click Ok to start
rmware update.
»A progress bar is displayed.
8 At completion of the update process, click
Ok to conrm.
EN
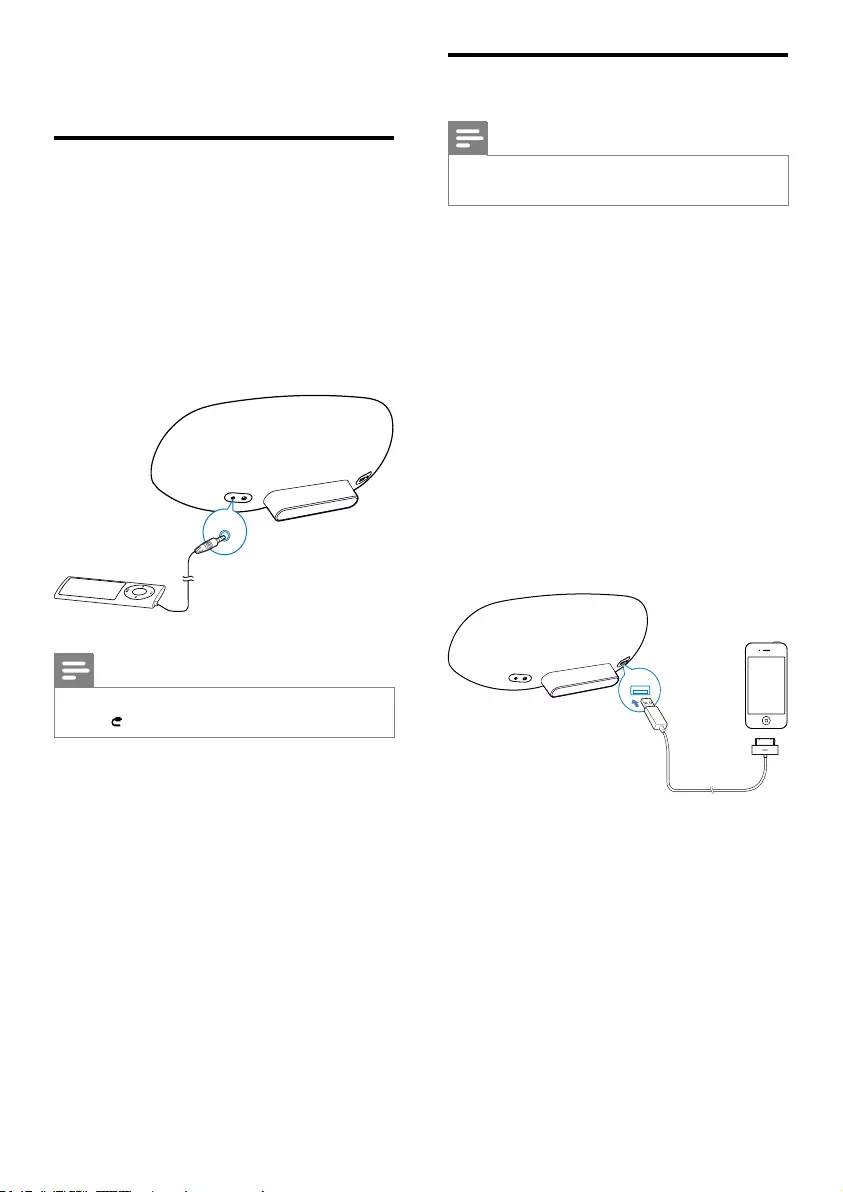
20
Charge your iPod/iPhone/iPad
Note
•The USB socket only supports Apple devices for
charging (see the list below).
You can charge your iPod/iPhone/iPad through
the USB socket with a USB cable (not supplied).
The USB socket supports the following iPod,
iPhone, and iPad models for charging.
Made for:
• iPod touch (1st, 2nd, 3rd, and 4th
generation)
• iPod classic
• iPod nano (2nd, 3rd, 4th, 5th, and 6th
generation)
• iPhone 4
• iPhone 3GS
• iPhone 3G
• iPhone
• iPad 2
• iPad
6 Other features
Play from an external device
(optional)
You can also listen to an external audio player
through the unit.
Connect the supplied MP3 link cable to:
• the AUX IN socket on the back of
the main unit.
• the headphone jack on an external
audio player.
Note
•To play audio from the connected audio player, rst
press to select the AUX IN source.
AUX IN
EN
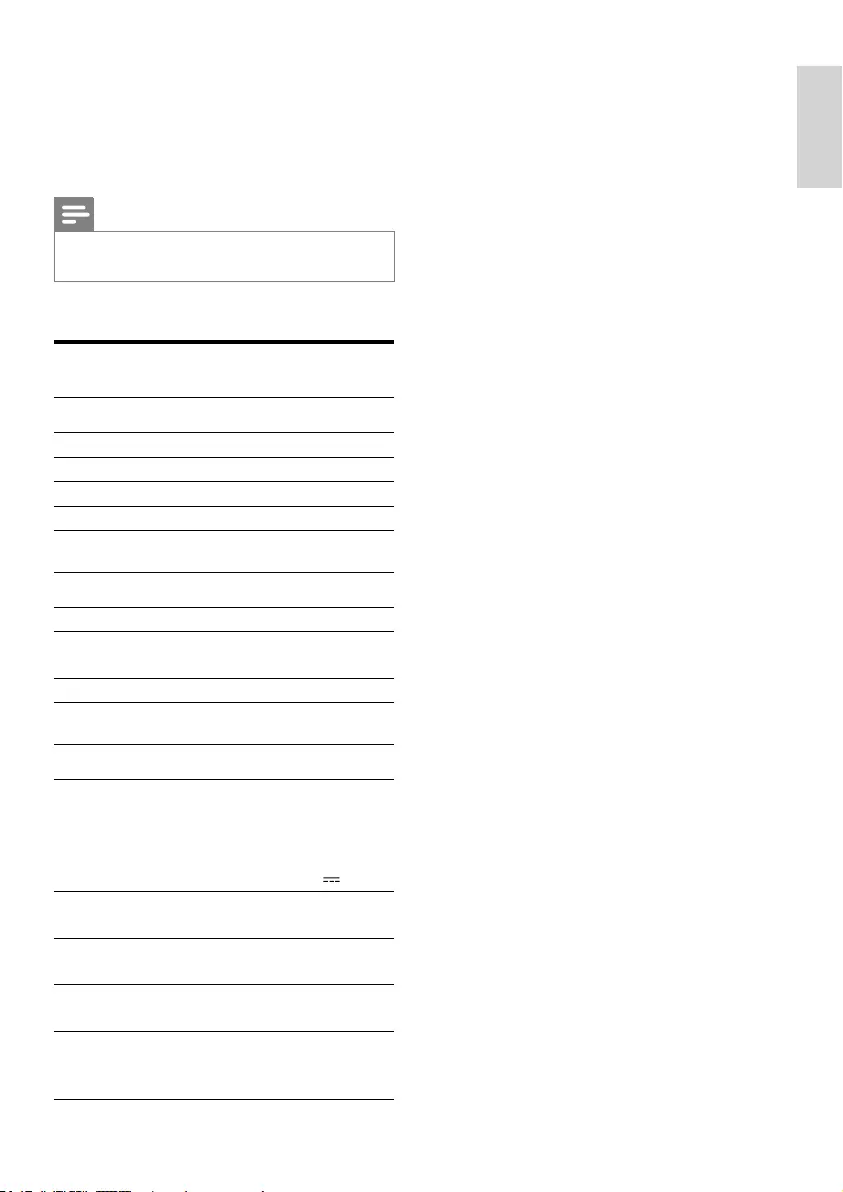
21
English
7 Product
information
Note
•Product information is subject to change without prior
notice.
Specications
Amplier
Rated Output Power 2 X 15 W RMS
Frequency Response 20 - 20000 Hz, ±3 dB
Signal to Noise Ratio > 90 dB
Aux Input 650 mV RMS 20 kohm
Speakers
Speaker Impedance 8 ohm
Speaker Driver 130 mm woofer + 19
mm tweeter
Sensitivity > 85 dB/m/W
General information
AC power Model: GFP451DA-
1825-1
Input: 100 - 240 V~,
50/60 Hz 1.2 A
Output: 18 V 2.5 A
Operation Power
Consumption
10 W
Eco Standby Power
Consumption
< 1 W
Dimensions
- Main Unit 455 x 165 x 150 mm
Weight
- With Packing
- Main Unit
3.7 kg
2.5 kg
EN
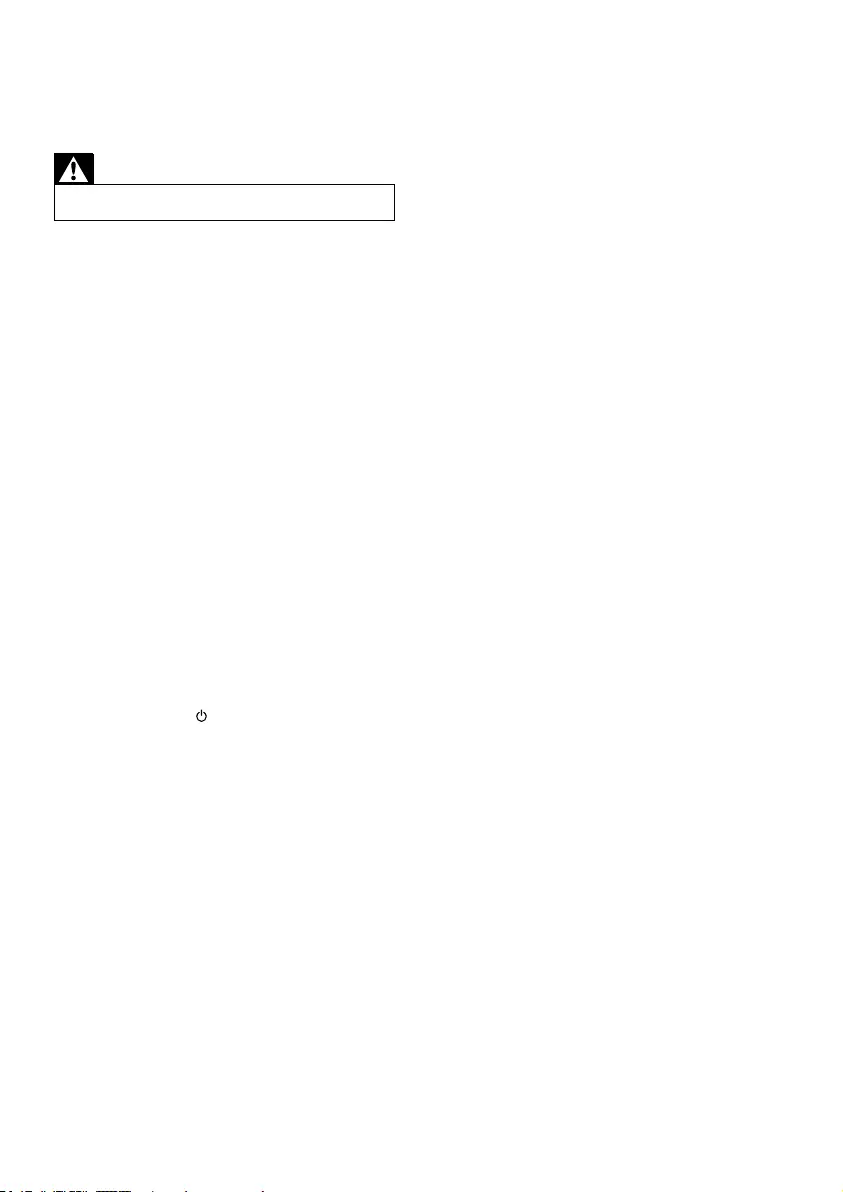
22
•Avoid using Wi-Fi channel which is using
or much overlapped by the nearby Wi-Fi
network.
•Keep away from potential sources of
interference which may affect Wi-Fi signal,
such as microwave ovens.
•If you fail to use your PC for Wi-Fi network
setup, check whether your PC is using a
Wi-Fi network. You cannot use Ethernet
connection for AirPlay network setup.
If the problem remains, it is strongly
recommended to use iPod Touch/iPhone/
iPad/Mac to do the rst-time Wi-Fi setup
as some PC settings may affect the Wi-Fi
network setup.
•Make sure that the SSID name of your
home router consists of normal characters
or digits, with no space or special
characters like %/#/* inserted.
•If you choose to rename the AirPlay device
‘Philips_Fidelio XXXX’ in the setting
menu, do not use special characters or
symbols.
•If you fail to get connected via WPS, make
sure that you are using a WPS certied
router. If the problem remains, do not
use the default SSID name for your
WPS router. The default SSID name may
involve security protection that leads to
connection failure. Use simple characters
or digits only to rename your WPS router.
Occasional breaking of AirPlay music
streaming
Do one or all of the following:
•Enable the Auto Channel Scan option (if
available on the Wi-Fi router).
•Enable the Wireless Intelligent Stream
Handling (WISH) option (if available on
the Wi-Fi router).
•Enable the Quality of Service (QoS)
option (if available on the Wi-Fi router).
•Turn off other home routers.
8 Troubleshooting
Warning
•Never remove the casing of this apparatus.
To keep the warranty valid, never try to repair
the system yourself.
If you encounter problems when using this
apparatus, check the following points before
requesting service. If the problem remains
unsolved, go to the Philips web site
(www.philips.com/support). When you contact
Philips, ensure that the apparatus is nearby
and the model number and serial number are
available.
No power
•Make sure that the AC power plug of the
device is connected properly.
•Make sure that there is power at the AC
outlet.
No sound
•Adjust the volume.
•Check the network connection. Set up the
network again if needed (see ‘Set up a Wi-
Fi network (router)’).
No response from the unit
•Press and hold on the front of the
main unit to reset the device. Set up the
network again (see ‘Set up a Wi-Fi network
(router)’).
•Disconnect and reconnect the AC power
plug, and then switch on the device again.
Wi-Fi network connection failed
•Check if your Wi-Fi router is Wi-Fi
certied. This device is only compatible
with Wi-Fi certied routers.
•This device does not support WPS-Pin
routers.
•This device does not support all WPS-
PBC routers (see the user manual of your
router).
•Enable SSID broadcast on the Wi-Fi router.
EN
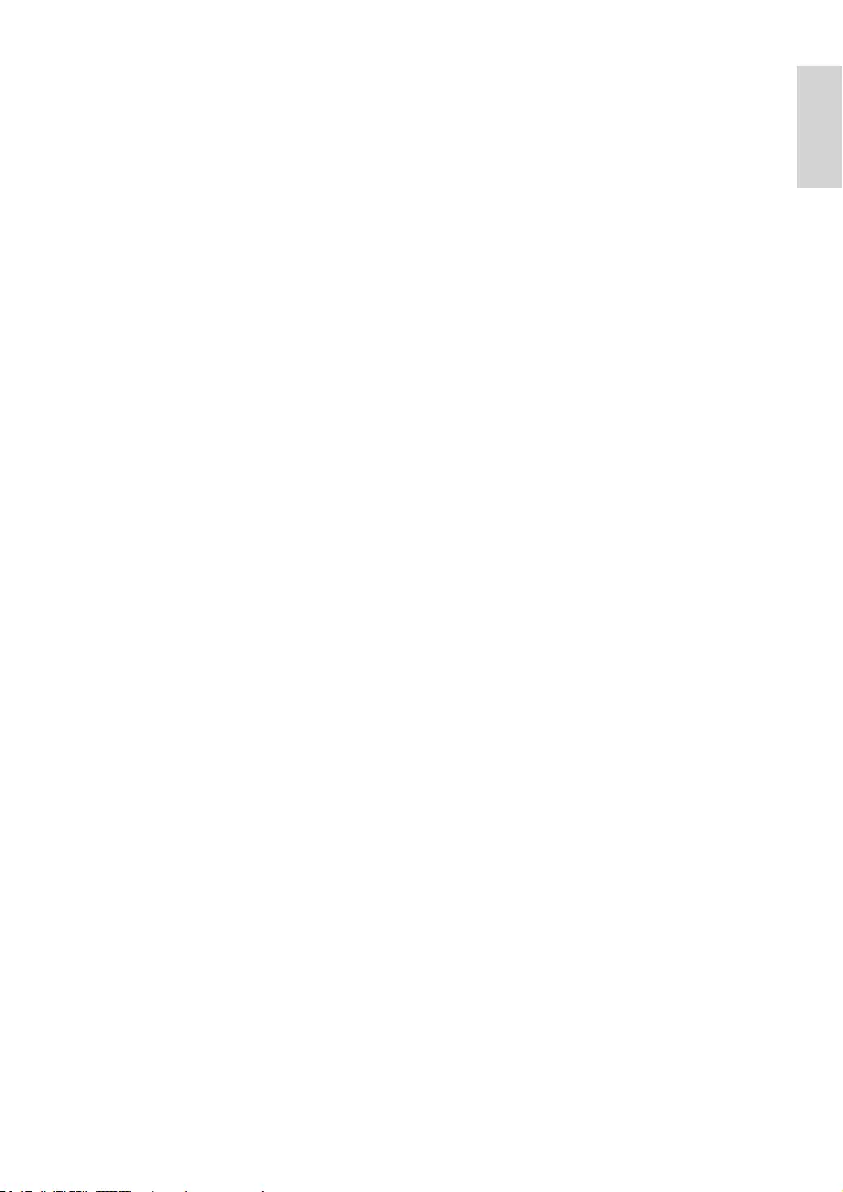
23
English
No AirPlay icon on Apple AirPlay device or
iTunes in my PC
•Make sure that the unit have already joined
the AirPlay network.
•Before you open iTunes, make sure that
you have enabled Bonjour service in your
PC. Take Windows XP for example: to
enable the service, you can click Start-
>Settings->Control Panel, and double-
click Administrative Tools-> Services-
>Bonjour Service, and then click Start
followed by OK on the pop-up menu.
•If the problem remains, try to restart the
unit.
AirPlay connection failed with Mac or PC
•Disable the rewalls software and security
software, which may block ports that
AirPlay uses to stream content.
•Check if your network speed is fast enough
(in cases where multiple devices share the
same router, the AirPlay performance may
be affected). Turn off the other devices
connected to your home router.
•In case of audio streaming break or
disconnection when you use iPod Touch/
iPhone/iPad/iMac/PC for AirPlay, restart
your iPod Touch/iPhone/iPad, iTunes, or
DS8800W.
•Browsing Internet content like news, music,
video and etc. via your home router may
affect the AirPlay performance. In case
of AirPlay break or disconnection, it is
recommended to stop any Internet surng
or disconnect from the Internet.
EN
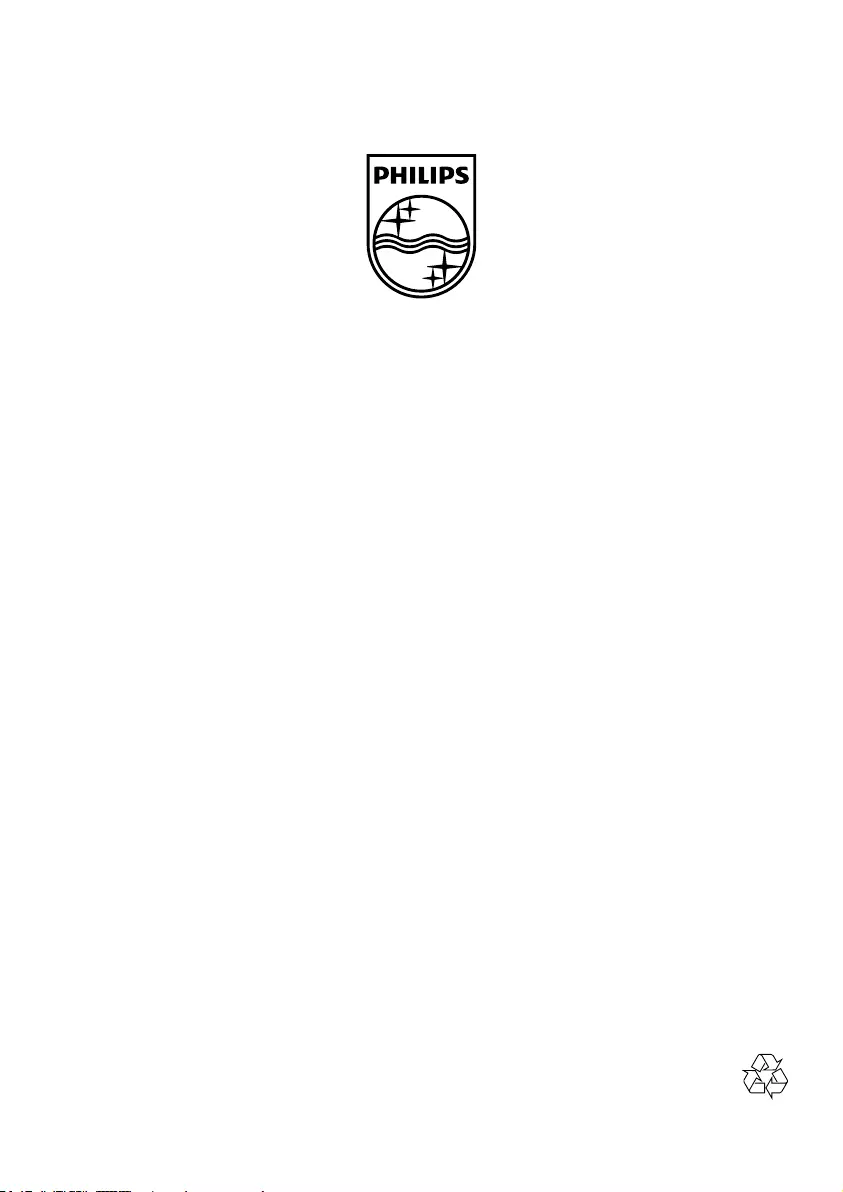
©2013 Koninklijke Philips Electronics N.V.
All rights reserved.
DS8800W_10_UM_V3.0