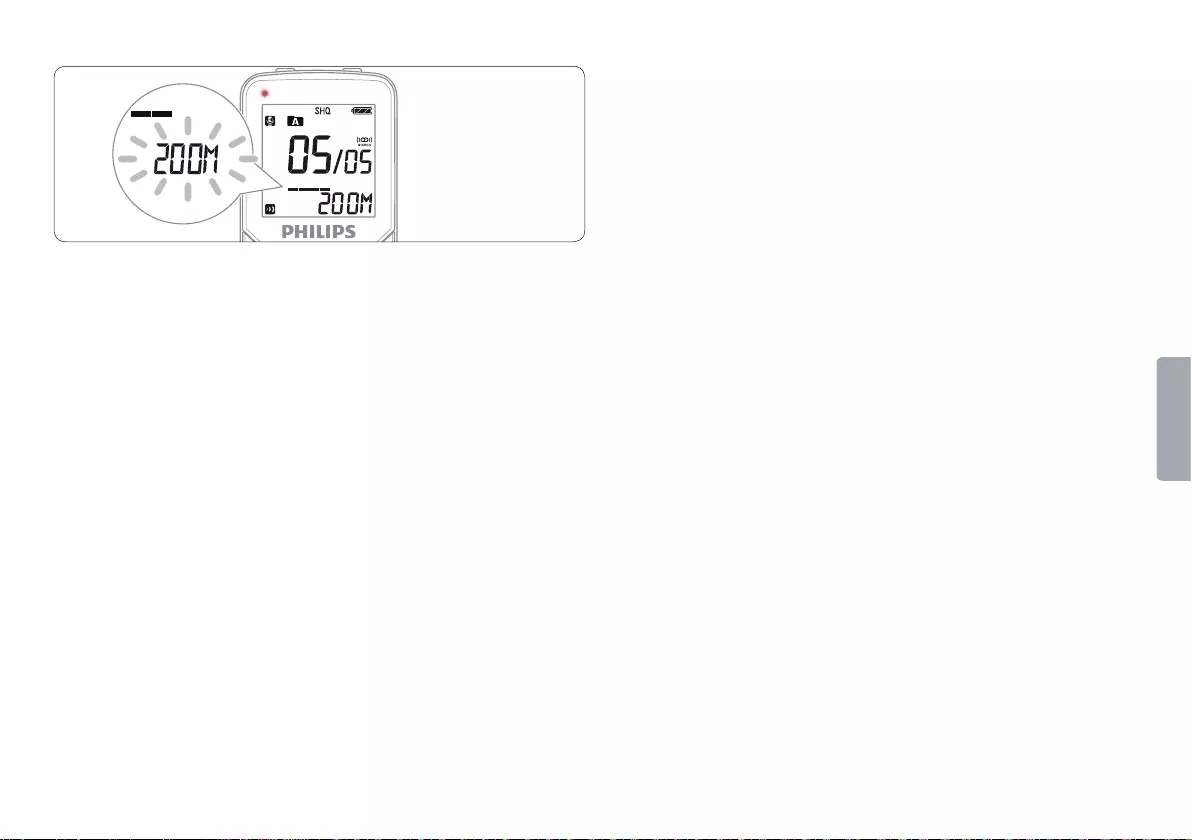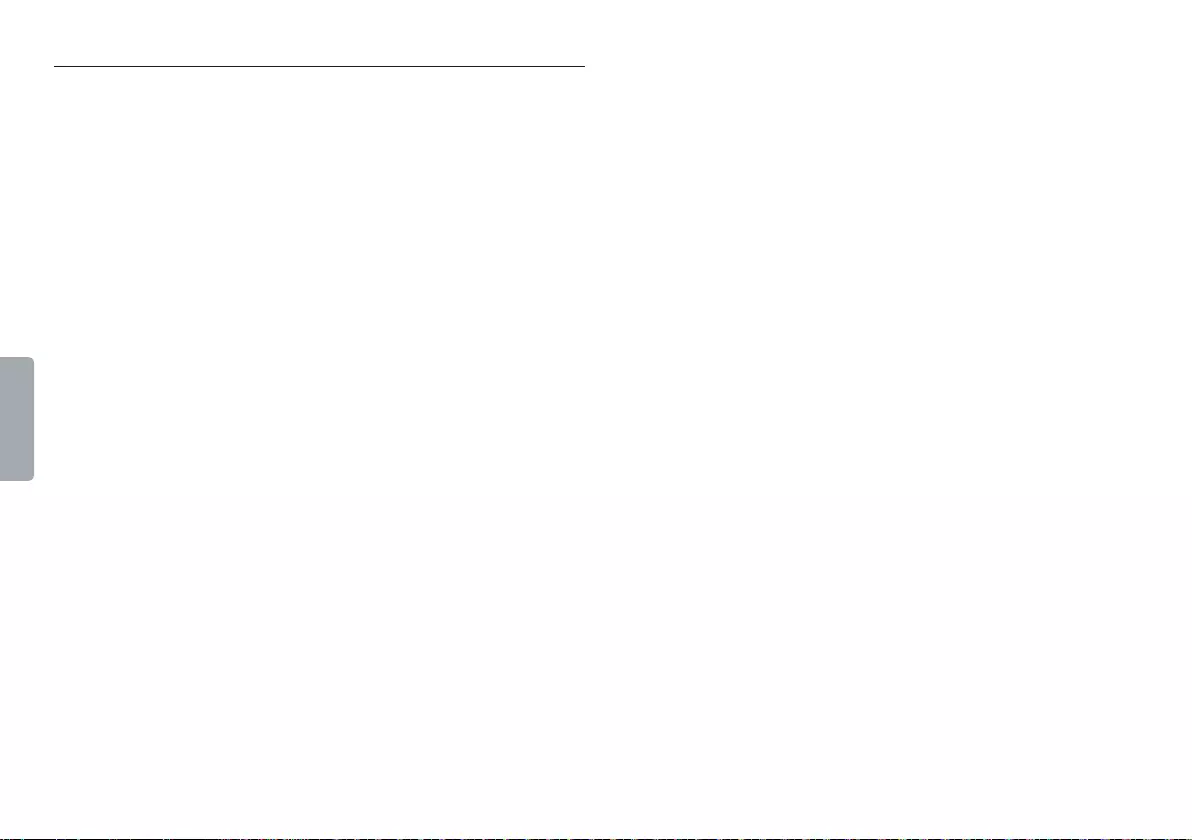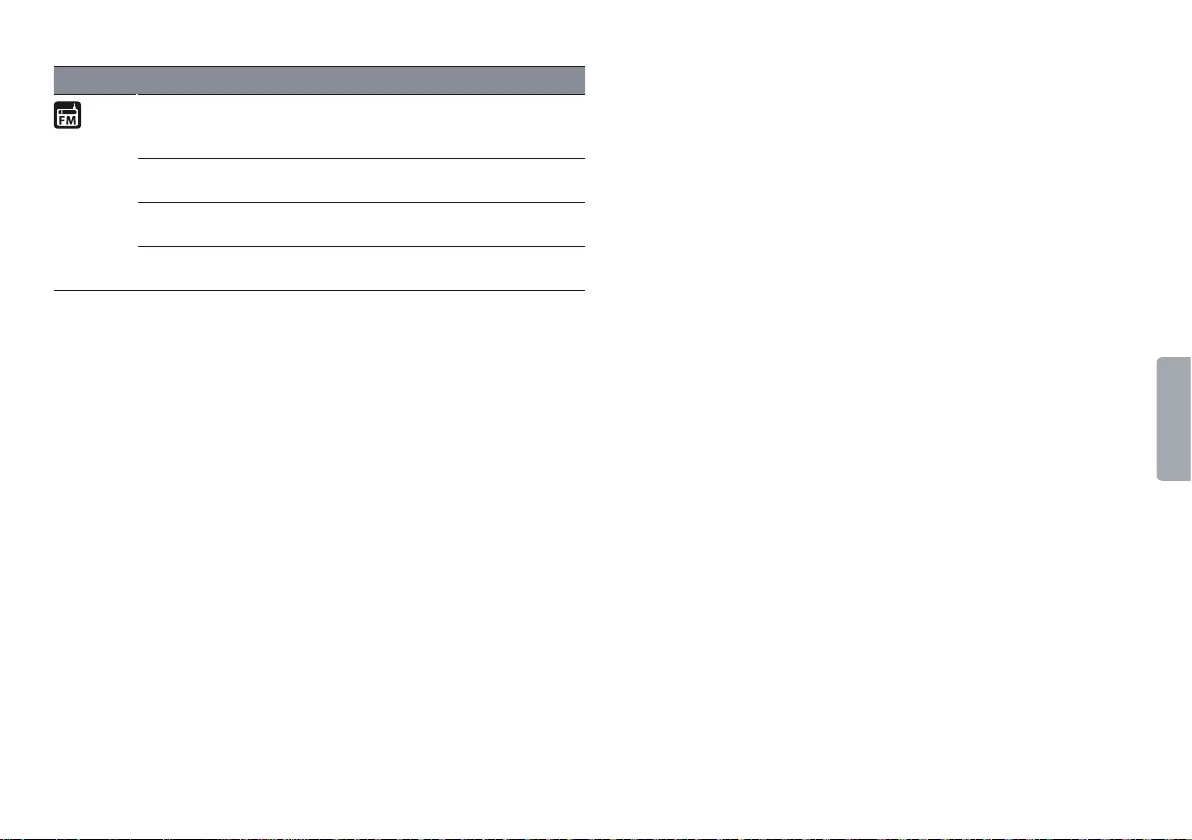Philips LFH0884/27 User Manual
Displayed below is the user manual for LFH0884/27 by Philips which is a product in the Dictaphones category. This manual has pages.
Related Manuals
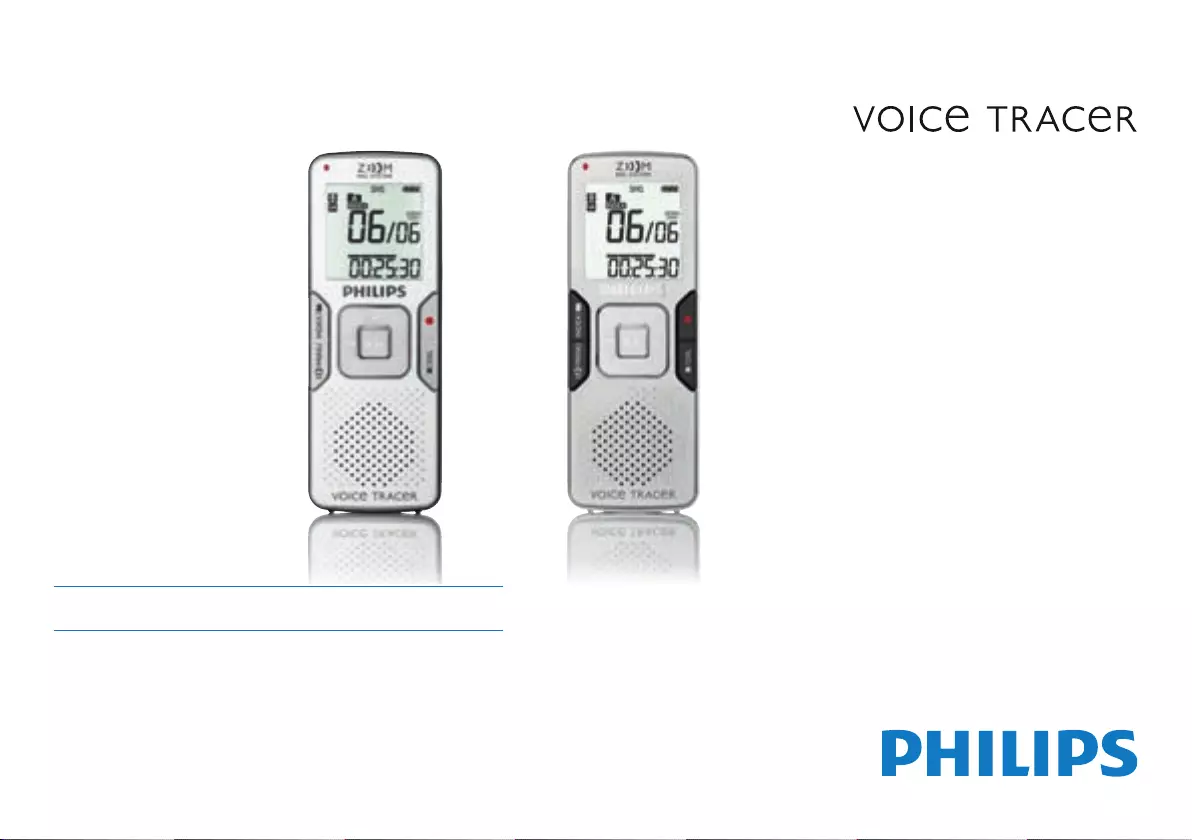
LFH0865
LFH0884
LFH0898
EN User manual 3
Register your product and get support at
www.philips.com/welcome
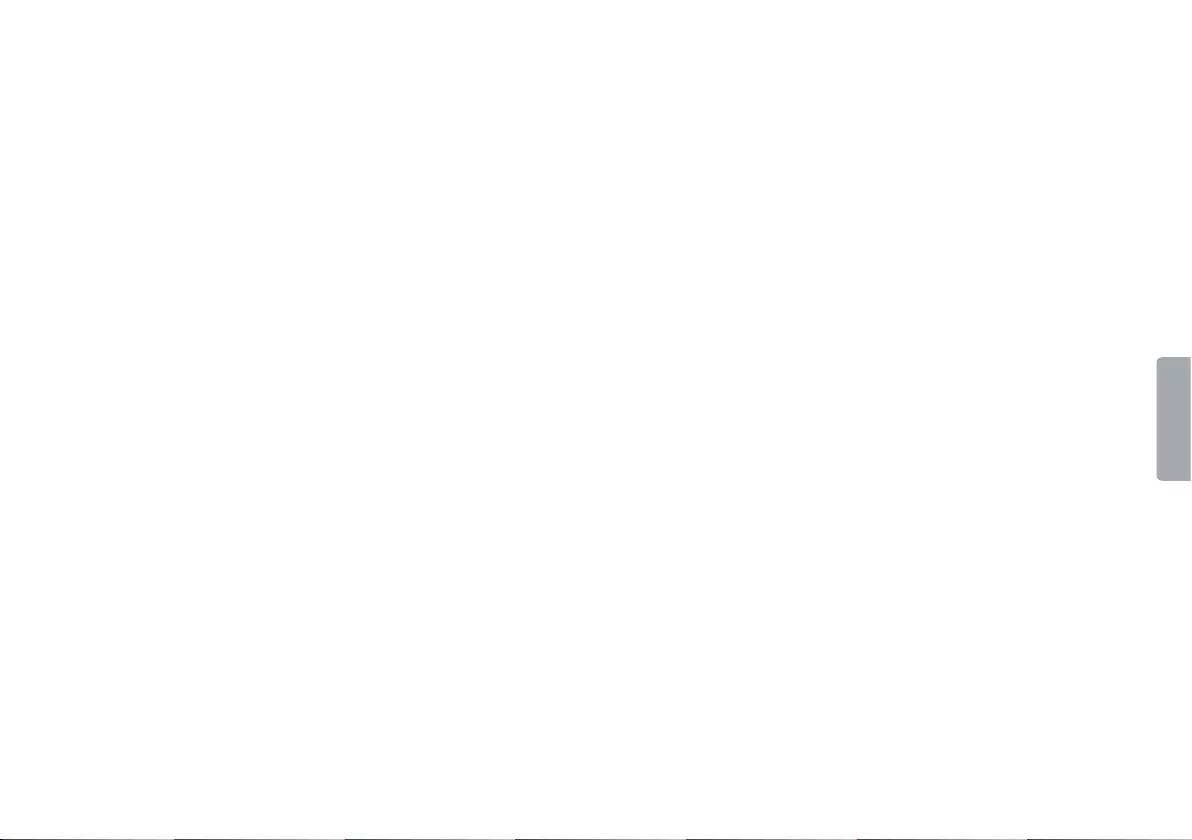
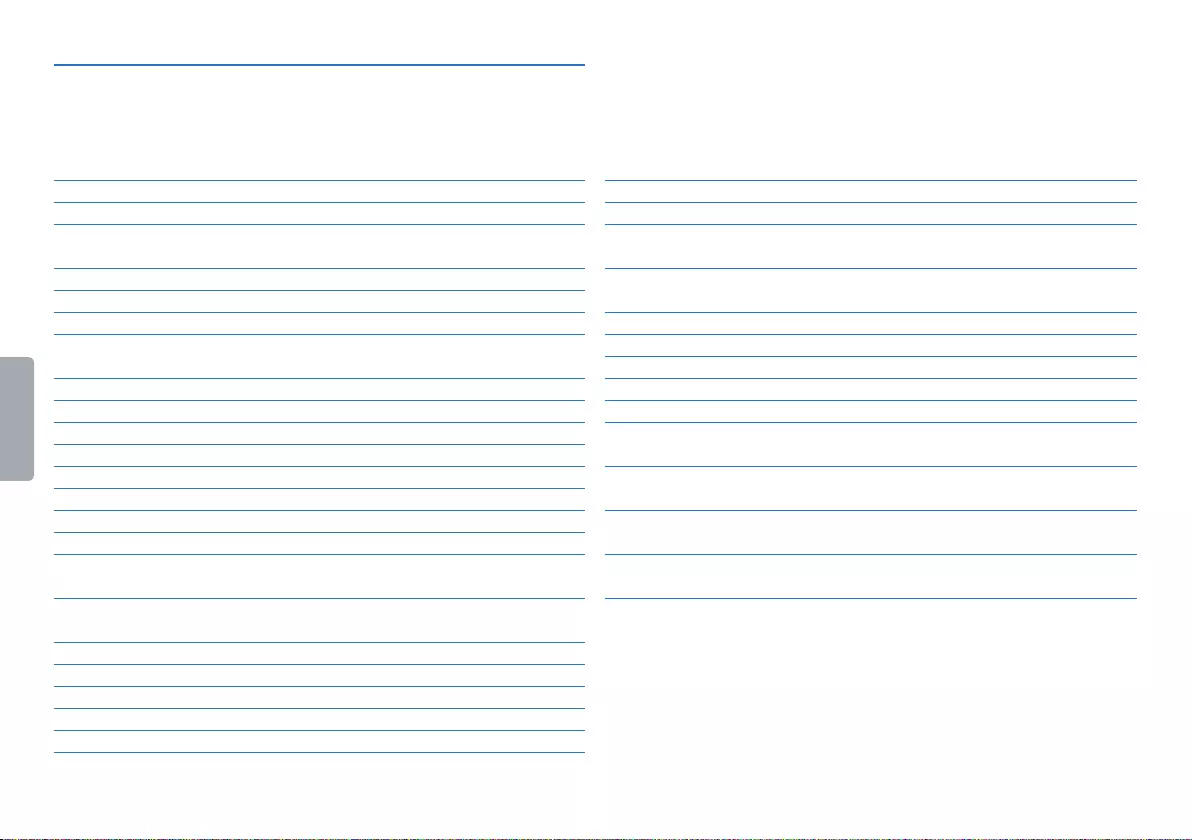
3
Table of contents
Table of contents
1 Important 4
1.1 Safety 4
1.2 Disposal of your old product 4
2 Your Digital Voice Tracer 5
2.1 Product highlights 5
2.2 What’s in the box 5
2.3 Overview 6
3 Get started 7
3.1 Insert the batteries 7
3.2 Charge the batteries 7
3.3 Power on/o 8
3.4 Keypad lock (HOLD function) 8
3.5 Set date and time 8
3.6 Display information 8
3.7 Use the Voice Tracer with a computer 9
3.8 Connect the remote control (LFH0898 only) 9
3.9 Connect and position the 360° meeting microphones
(LFH0898 only) 9
4 Record 10
4.1 Record with the built-in microphone 10
4.2 Record with an external microphone 10
4.3 Edit a previously recorded file 10
4.4 Add index marks 11
4.5 Use the zoom function 11
5 Playback 13
5.1 Playback functions 13
5.2 Play features 14
6 Delete 15
7 Radio mode (LFH0884, LFH0898 only) 16
7.1 Auto tune radio stations 16
7.2 Manually tune to a radio station 16
7.3 Play a preset radio station 16
7.4 Delete a preset radio station 16
7.5 Record from FM radio 17
8 Customize settings 18
9 Update the firmware 21
10 Troubleshooting 22
11 Technical data 23
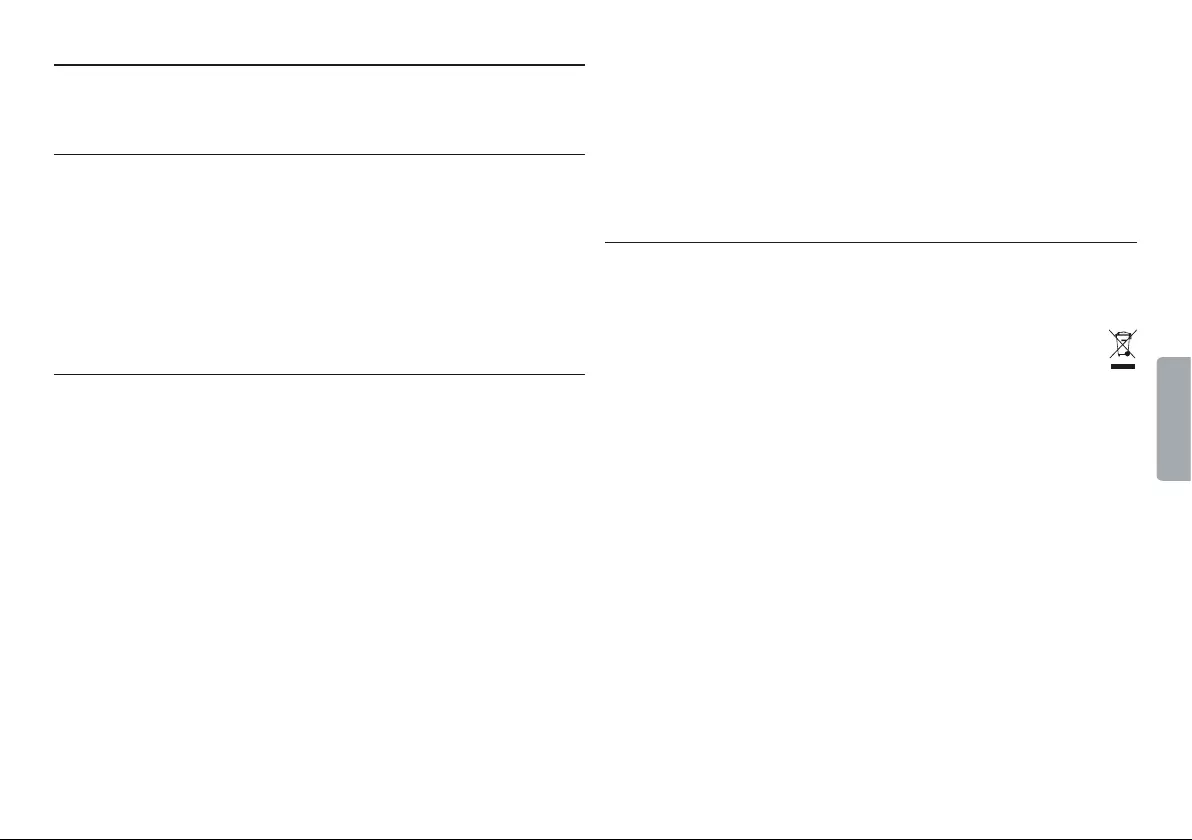
4Important Table of contents
replacement, we recommend that you contact your retailer to order a
Philips model identical to that of the original.
1.2 Disposal of your old product
• Your product is designed and manufactured with high quality materials
and components that can be recycled and re-used.
• When this crossed-out wheeled bin symbol is attached to a
product, it indicates that the product is covered by the European
Directive 2002/96/EC.
• Become informed about your local separate collection system for
electrical and electronic products.
• Act according to your local rules and do not dispose of old products
with normal household waste. The correct disposal of old products
will help prevent potential negative consequences for the environment
and human health.
• Batteries (including built-in rechargeable batteries) contain substances
that may pollute the environment. All batteries should be disposed of
at an ocial collection point.
1 Important
1.1 Safety
• To avoid a short circuit, do not expose the product to rain or water.
• Do not expose the device to excessive heat caused by heating
equipment or direct sunlight.
• Protect the cables from being pinched, particularly at plugs and the
point where they exit from the unit.
• Back up your files. Philips is not responsible for any loss of data.
1.1.1 Hearing safety
Observe the following guidelines when using your headphones:
• Listen at reasonable volumes for reasonable periods of time.
• Be careful not to adjust the volume higher as your hearing adapts.
• Do not turn up the volume so high that you can’t hear what’s around
you.
• You should use caution or temporarily discontinue use in potentially
hazardous situations.
• Do not use headphones while operating a motorized vehicle, cycling,
or skateboarding, etc. It may create a trac hazard and is illegal in
many areas.
Important (for models supplied with headphones):
Philips guarantees compliance with the maximum sound power of its
audio players as determined by relevant regulatory bodies, but only with
the original model of provided headphones. If these headphones need
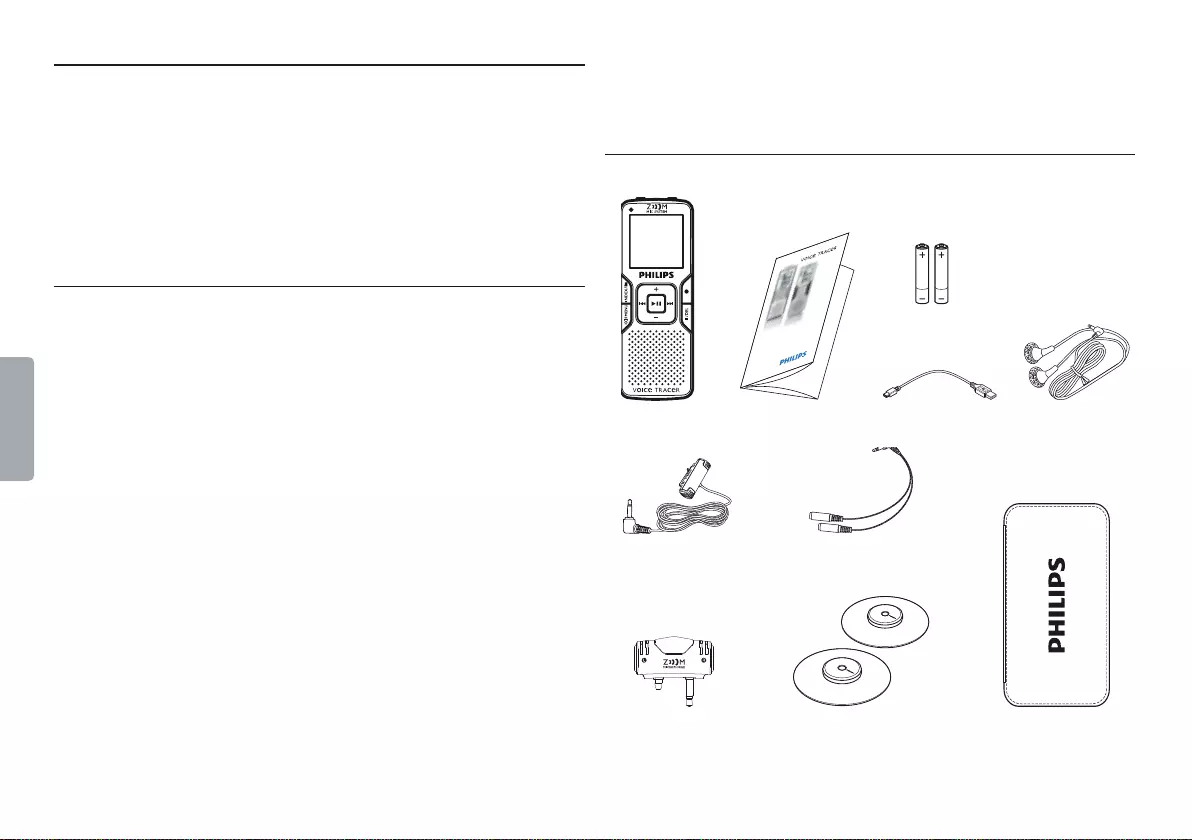
5Your Digital Voice Tracer
Table of contents
2 Your Digital Voice Tracer
Congratulations on your purchase and welcome to Philips! To fully
benefit from the support that Philips oers, visit our Website for
support information such as user manuals, software downloads,
warranty information and more: www.philips.com/welcome.
2.1 Product highlights
• Low-noise microphone for utmost speech clarity
• Stereo recording in MP3 for superior audio quality
• Zoom Mic System for capturing specific and clear audio from far away
and eliminate background noise
• ClearVoice for clear and vivid voice playback
• USB powered recording and battery charging for unlimited use
• Index function for simply finding relevant passages
• USB plug & play in Windows, Mac OS and Linux
• Enjoy MP3 and WMA music playback
Digital recorder
2 360° meeting micro-
phones (LFH0898)
2 rechargeable
batteries
Zoom microphone
(LFH0884)
Carry case
(LFH0898)
Stereo headphones
Splitter cable
(LFH0898)
Tie-clip microphone
(LFH0865, LFH0884)
Quick start guide
Register your product and get support at
www.philips.com/welcome
LFH0865
LFH0884
Quick start guide
2.2 What’s in the box
USB cable
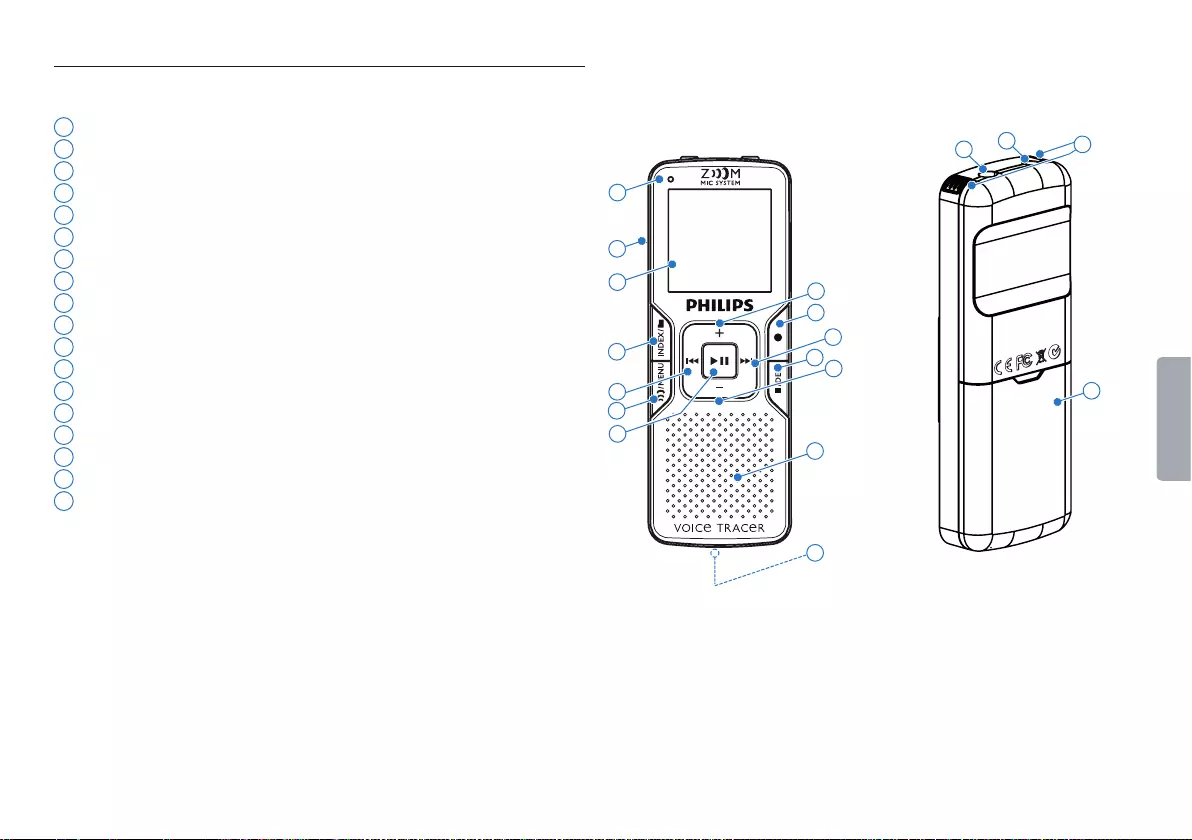
6Your Digital Voice Tracer Table of contents
2.3 Overview
1 Headphone socket, remote control socket
2 Microphone socket, line-in socket
3 Built-in microphone
4 Volume up, select menu option (+)
5 Record, pause, power on g
6 Fast forward, file selection b
7 Stop, display, delete j / DEL
8 Volume down, select menu option (–)
9 Speaker
10 USB socket
11 Battery compartment
12 Power on/o, play/pause, play speed, set menu option k
13 Menu, FM radio, zoom function l/ MENU
14 Fast rewind, file selection, return to previous menu item h
15 Index, folder, repeat INDEX / a
16 Display
17 Hold switch
18 Record/play indicator
13
9
5
7
16
17
15
10
4
8
14
12
6
18
23
11
1
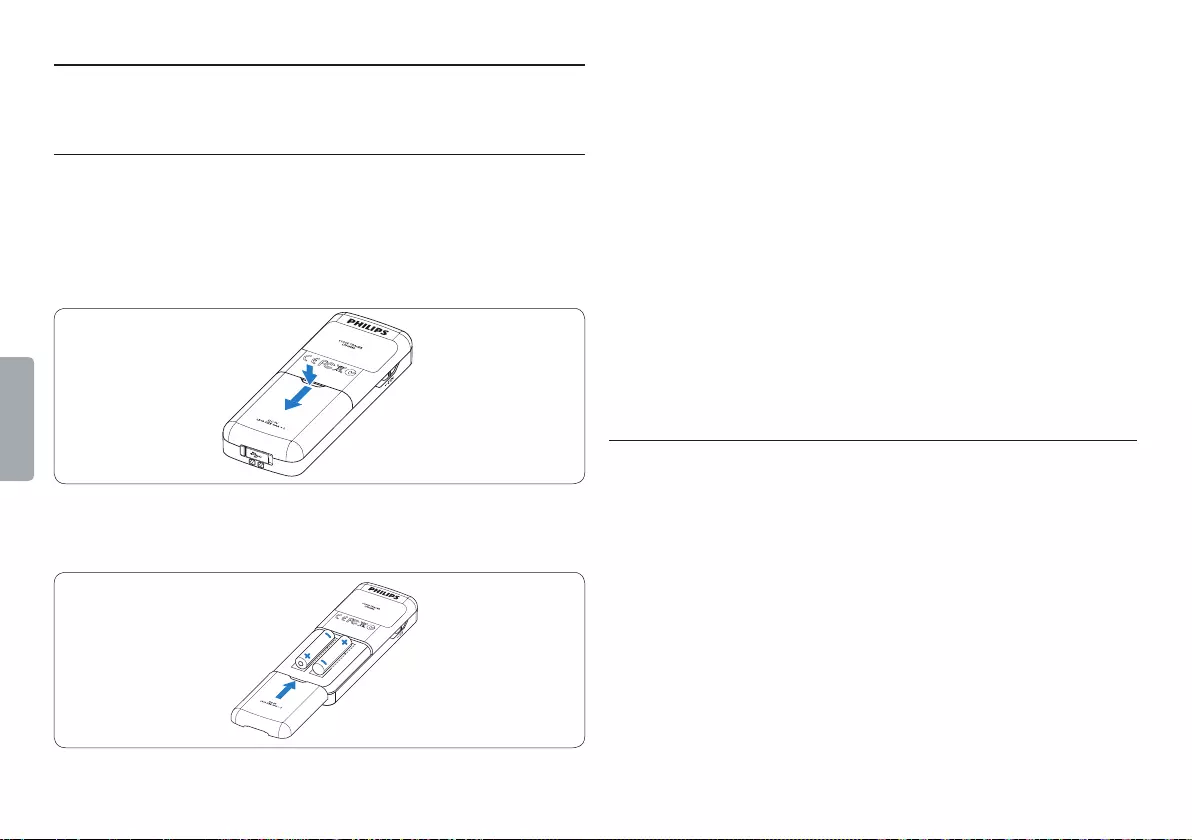
7Get started
Table of contents
3 Get started
3.1 Insert the batteries
The Voice Tracer can be operated with the rechargeable Philips batteries
LFH9154 or AAA alkaline batteries.
1 Slide open the battery cover.
2 Place the batteries in the correct polarity as indicated and close the
cover.
DNotes
• Do not mix batteries of dierent types and/or brands.
• Remove the batteries if you will not be using the Voice Tracer for an
extended period. Leaking batteries may damage the Voice Tracer.
• If the Voice Tracer malfunctions, remove the batteries and re-insert
them.
• Stop the recorder before replacing the batteries. Removing the
batteries while the recorder is in use may corrupt the file.
• When the batteries are nearly empty, the battery indicator blinks.
• If it takes longer than 2 minutes to replace the battery, you may have
to reset the time.
3.2 Charge the batteries
The rechargeable Philips batteries LFH9154 can be charaged in the
Voice Tracer. When the Voice Tracer is connected to a computer, the
rechargeable batteries are automatically charged. A complete recharge
cycle takes about 2.5 hours.
DNotes
• Batteries other than the supplied Philips batteries LFH9154 cannot be
charged.
• Fully charge the batteries before first use.
• The computer must be ON when charging the batteries.
• If the USB port of the computer does not supply enough power
capacity, use an external battery charger.
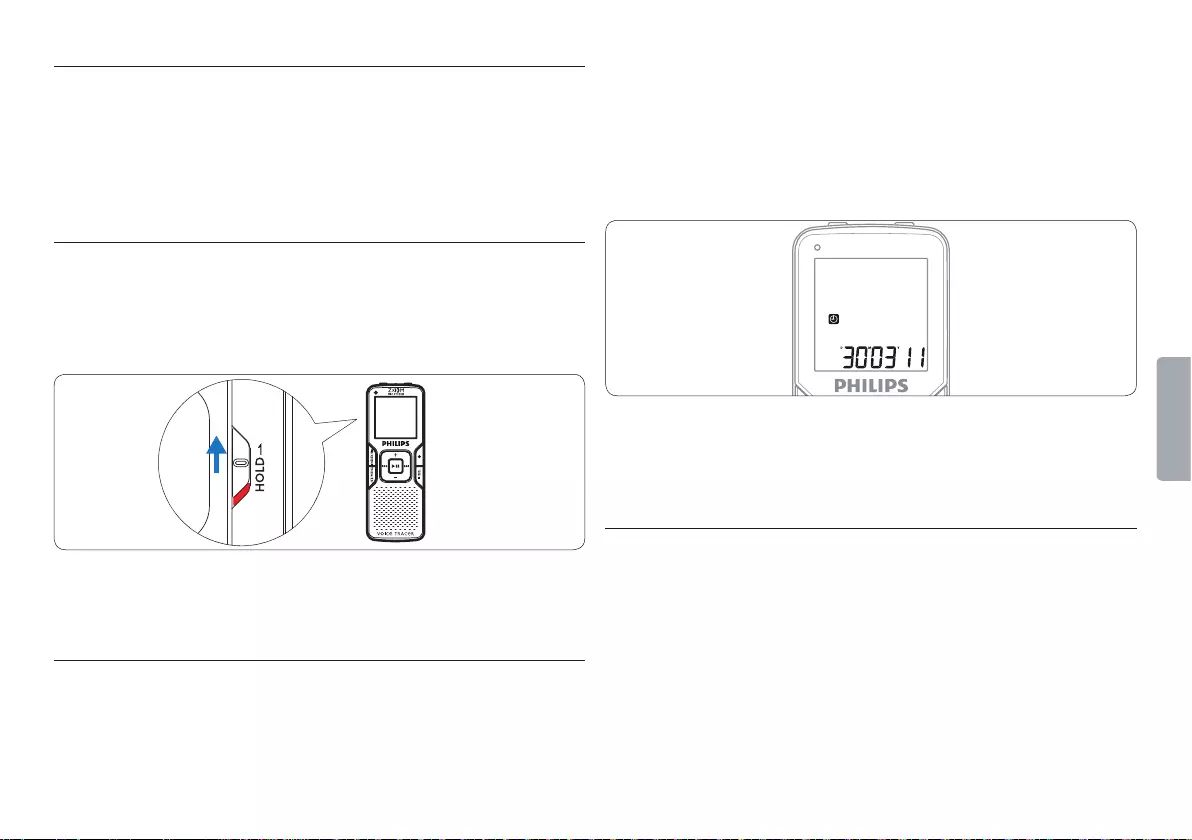
8Get started Table of contents
1 CLOCK will be shown on the display. Press the k button. The year
indicator flashes.
2 Press the + or – button to set the year.
3 Press the k button to advance to the settings for the month.
4 Repeat steps 2 and 3 to continue to set the month, day, 12/24-
hour system and the time in the same way.
D Note
The date and time can be changed at any time using the menu (see
chapter 8, Customize settings on page 18 for more information).
3.6 Display information
• Press the j / DEL button while the recorder is stopped to rotate the
information on the display: elapsed playback/recording time of the
current file > remaining total recording time > recording time of the
current file > recording date of the current file.
• Press and hold k during recording to display the remaining recording
time.
3.3 Power on/o
1 To power on, press the k button until the display shows a short
animation [ ].
2 To power o, press the k button while the recorder is stopped
until the display shows BYE.
3.4 Keypad lock (HOLD function)
1 Slide the HOLD switch up into the Hold position to lock the keypad
of the recorder.
• The display briefly shows ‘On Hold’ and turns o.
2 Slide the HOLD switch down to the O position to disengage the
keypad lock.
3.5 Set date and time
When the batteries are installed for the first time, you will be prompted
to set the date and time.
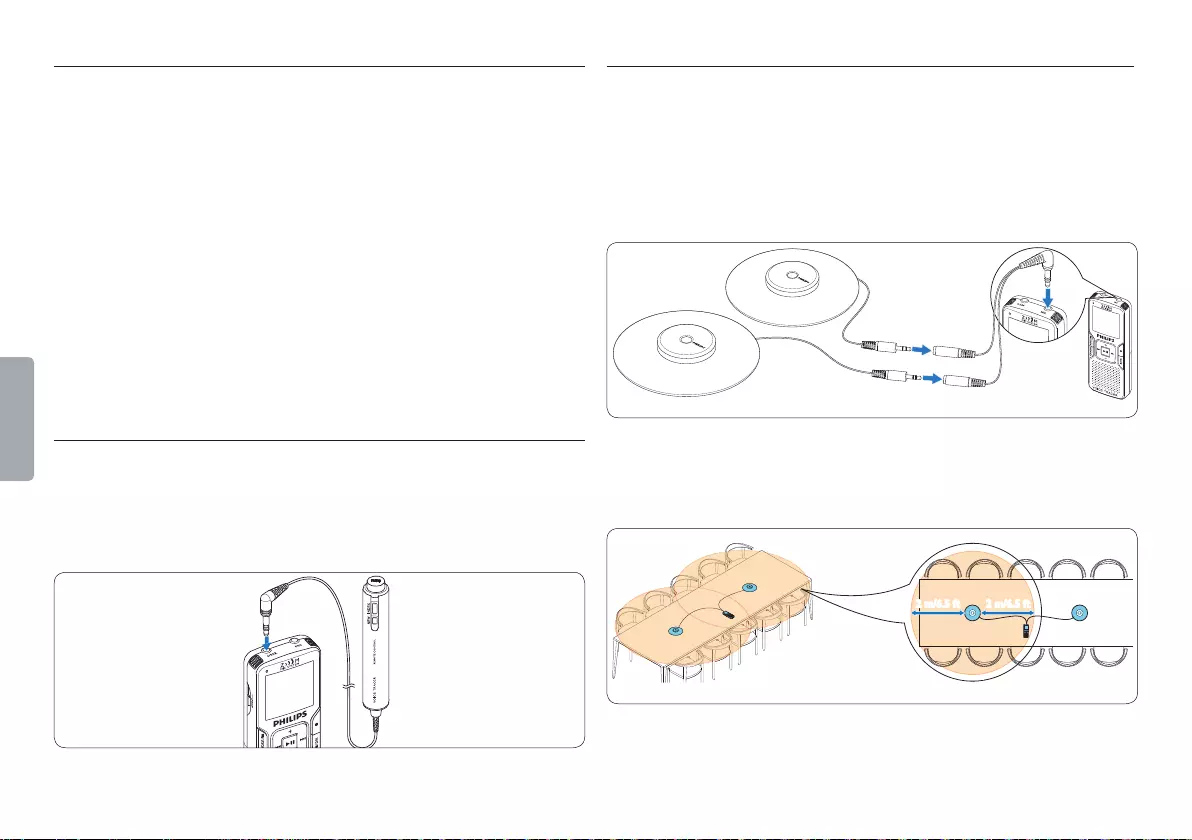
9
Get started
Table of contents
3.7 Use the Voice Tracer with a computer
As a USB mass storage device, the Voice Tracer oers a convenient
way to save, back up and move files. The Voice Tracer connects to
a computer using a USB connection and does not require special
software to be installed. The Voice Tracer is automatically displayed as a
removable drive, allowing you to simply drag and drop files to and from
the unit.
D Notes
• Do not disconnect the Voice Tracer while files are transferred from
or to the device. Data is still being transferred while the record/play
indicator light is blinking in orange.
• Do not format the drive of the Voice Tracer on a computer.
Formatting on the Voice Tracer uses the correct file system and
automatically creates the required folders.
3.8 Connect the remote control (LFH0898 only)
The remote control can be used to start and pause recording, to add a
new file and to add an index mark.
1 Connect the remote control to the EAR jack of the Voice Tracer.
3.9 Connect and position the 360° meeting microphones
(LFH0898 only)
1 Make sure that the recorder is stopped.
2 Connect the plug of the splitter cable to the microphone socket of
the recorder. Connect the plug of each microphone to one socket
of the splitter cable.
3 For optimal recording quality, position the microphones on the
table so that all participants are not more that 2 meters or 6.5 feet
away from the microphone.
2 m/6.5 ft 2 m/6.5 ft
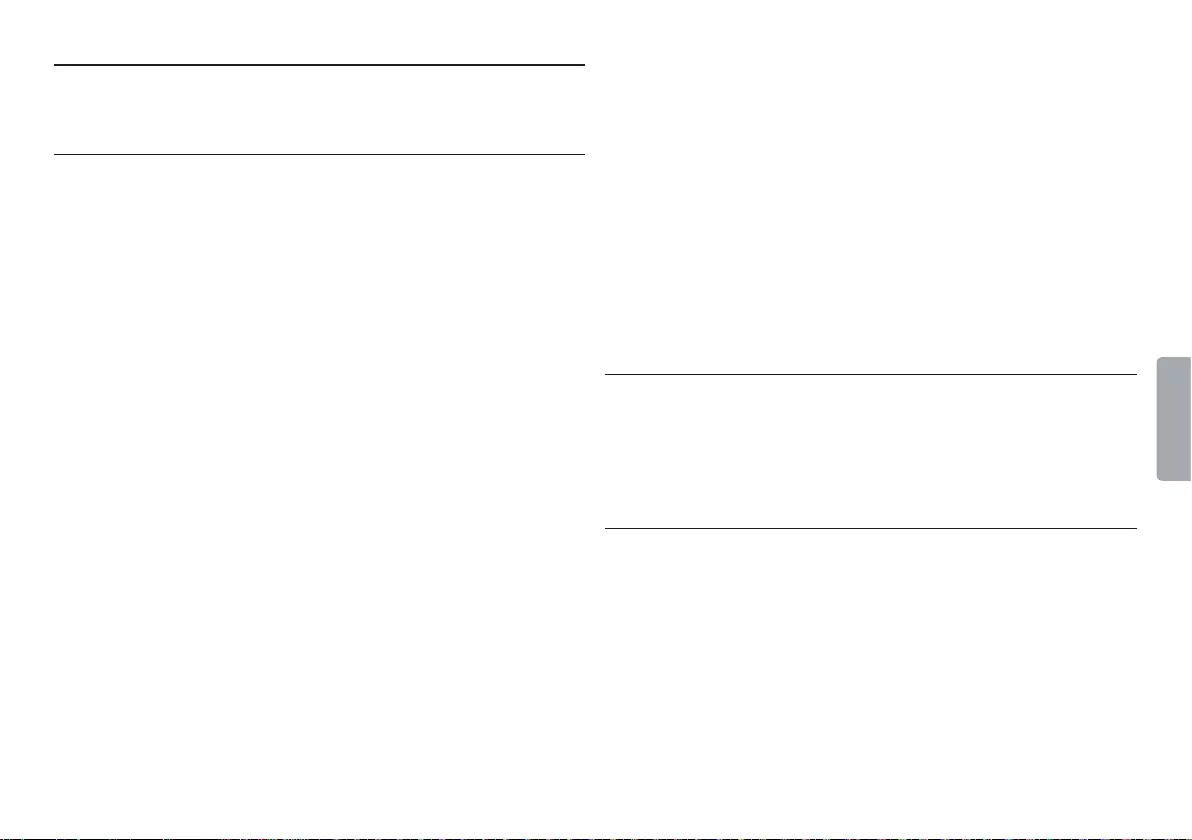
10 Record Table of contents
• Do not remove the batteries during recording. This may cause the
recorder to malfunction.
• If recording for a prolonged period of time, replace the batteries
before beginning.
• The Voice Tracer can record while powered through a USB cable
without draining the battery. Connect the recorder to a computer
using the USB cable and press the g button for 1 second or longer to
start recording.
4.2 Record with an external microphone
To record with an external microphone, connect the microphone to the
microphone socket and follow the same procedure as for the built-in
microphone. The internal microphone is switched o when an external
microphone is connected.
4.3 Edit a previously recorded file
You can edit a previously recorded file by overwriting part of the
recording or appending a recording at the end of the file.
1 Set the desired edit mode (overwrite or append) before starting
recording (see chapter 8, Customize settings on page 18 for more
information).
2 Press the INDEX / a button while the recorder is stopped to select
the desired folder.
3 Press the h or b button to select the file to which the addition
4 Record
4.1 Record with the built-in microphone
1 Press the INDEX / a button while the recorder is stopped to select
the desired folder.
2 Press the g button to start recording.
• The record/play indicator lights red. Point the built-in microphone
toward the sound source.
3 To pause recording, press the g button.
• The record/play indicator will blink, and PAUSE will flash on the
display.
4 Press the g button again to resume recording.
5 To stop recording, press the j
/ DEL button.
DNotes
• Set the desired voice activation function and recording mode before
starting recording (see chapter 8, Customize settings on page 18 for
more information).
• Make a test recording to make sure that the Voice Tracer settings are
correct.
• Press and hold k during recording to display the remaining recording
time.
• Press b during recording to create a new file.
• The maximum number of files in each folder is 99, for a total capacity
of 396 files (99 files x 4 folders).
• If the recording time exceeds the available capacity or the number of
files reaches 396, recording stops and FULL will be displayed. Delete
a few recordings or move them to a computer.
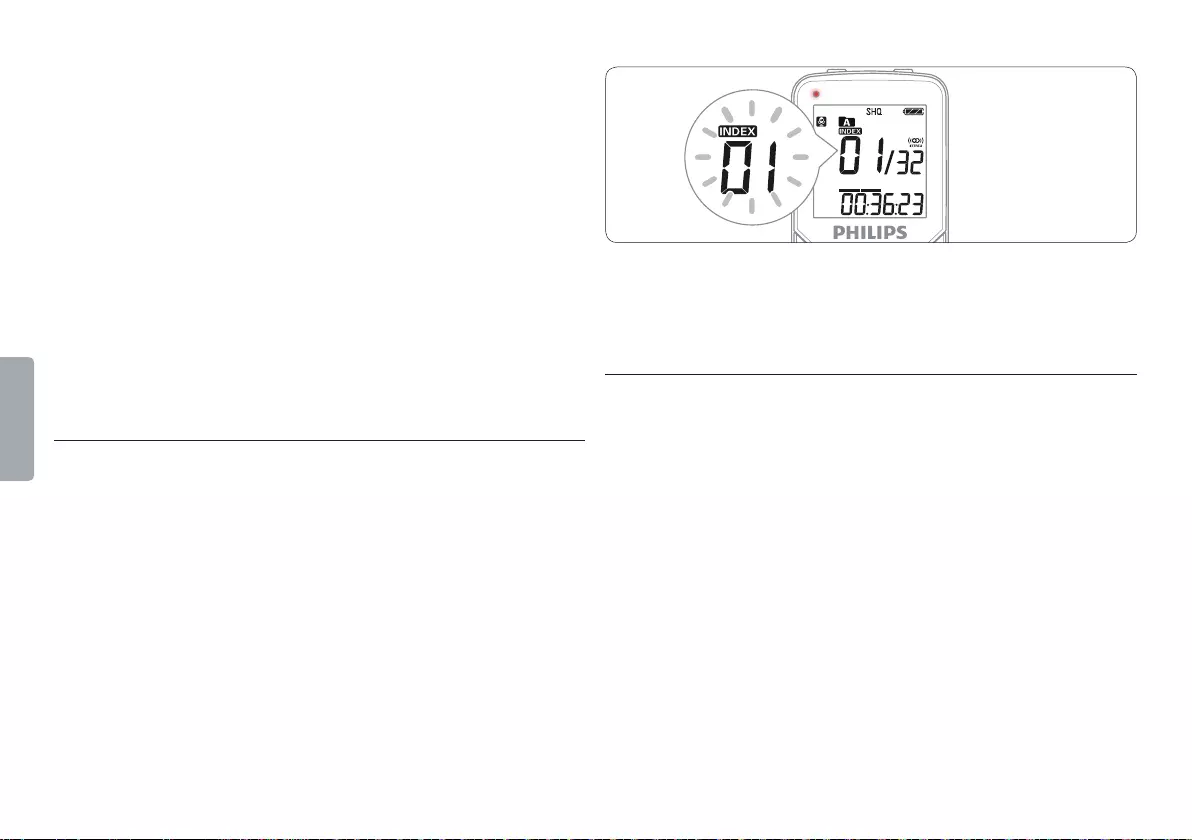
11
Record
Table of contents
DNotes
• The t icon indicates that the recording contains index marks.
• Up to 32 index marks can be set per file.
4.5 Use the zoom function
When the zoom function is active, the microphones focus on sound
directly in front of the Voice Tracer, while reducing the pickup of side
and rear sounds. It is recommended for recording lectures, speeches,
and other situations where the speaker is distant from your recording
position.
1 Press the l/ MENU button during recording to activate the zoom
mode.
should be made (see chapter 5.1.1, Select a file / locate an index mark
on page 13 for details about selecting a file).
4 Play or forward to the position where the addition should be made
and press the k button to pause playback.
5 Press the g button.
• The record/play indicator will blink, and OVER or APPEND will be
shown on the display.
6 Press the g button again to start recording.
• The existing recording will be edited.
7 Press the j / DEL button to stop recording.
DNotes
• The recording mode of the original file before is in eect when editing
a recording.
• Edit recording is not available in the y (music) folder.
4.4 Add index marks
Index marks can be used to mark certain points in a recording as points
of reference.
1 Press the INDEX / a button during recording to add an index mark.
The index number is displayed for one second.
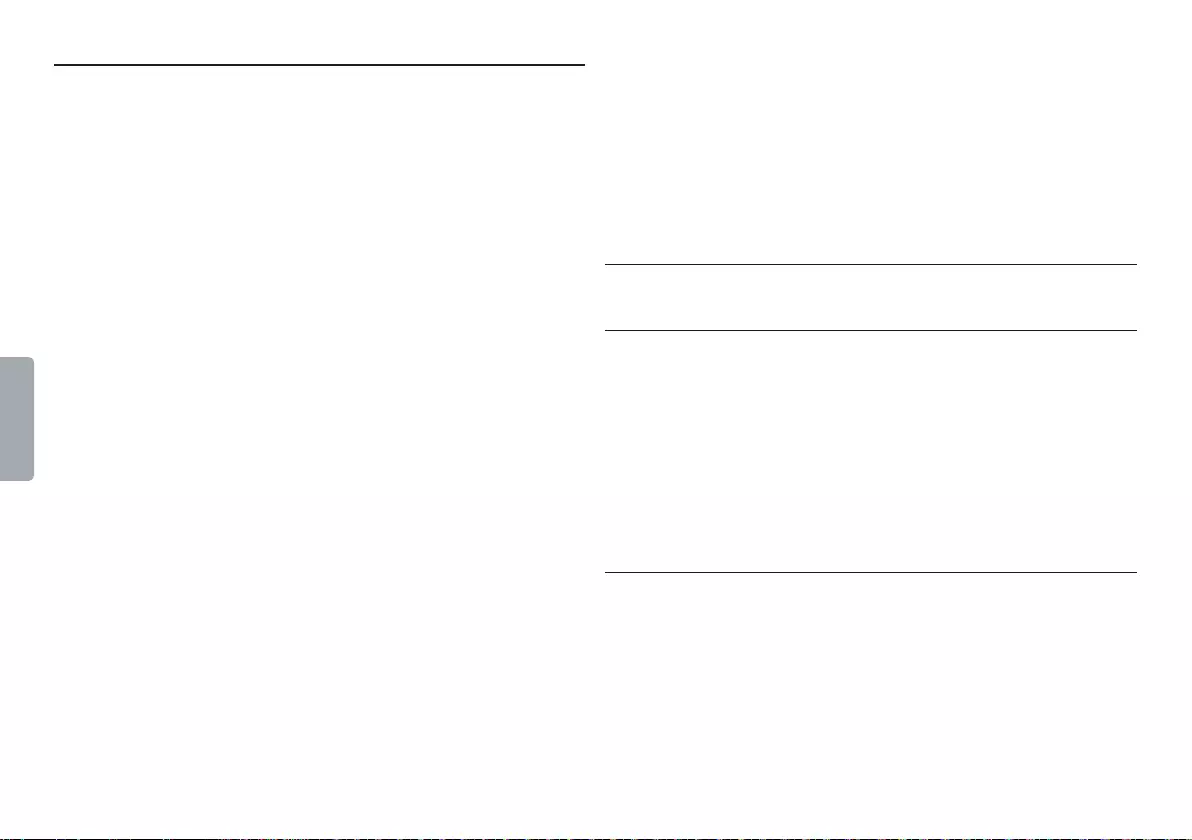
13
Playback
Table of contents
INDEX / a button to return to the folder one level higher.
• Press the g button during music playback to change the equalizer
mode (Normal > Classic > Jazz > Pop > Normal).
5.1 Playback functions
5.1.1 Select a file / locate an index mark
• Press the b button once while the recorder is stopped to skip to
the end of a file. Press the b button again to skip to the beginning
of the next file.
• Press the h button once while the recorder is stopped to skip to
the beginning of a file. Press the h button again to skip to the end of
the previous file.
• If the file contains index marks, the recorder will skip to the previous
or next index mark when the h or b button is pressed.
5.1.2 Slow, fast, normal playback
Press and hold the k button for 1 second or longer to switch between
normal, slow and fast playback.
5 Playback
1 Press the INDEX / a button while the recorder is stopped to select
the desired folder.
2 Press the h or b button to select the file to play back (see
chapter 5.1.1, Select a file / locate an index mark on page 13 for details
about selecting a file).
3 Press the k button.
• The playback time will be shown on the display, and the green LED will
light.
4 Adjust the volume using the + and – buttons.
5 To stop playback, press the j
/ DEL button.
6 Press the k button again to continue playback from the previous
position.
DNotes
• The auto-backspace feature automatically replays the last 3 seconds of
the recording each time playback is resumed.
• When headphones are connected to the EAR jack, the recorder
speaker will be switched o.
DNotes on using the Voice Tracer as a music player
• The recorder supports music files in .wma and .mp3 formats that
can be transferred from the computer to the music folder of the
recorder. Files with copy protection (digital rights management) are
not supported.
• The Voice Tracer supports up to two folder levels within the music
folder. Each folder can hold up to 99 entries (files and folders).
• Press the k button to open a selected folder/file. Press the
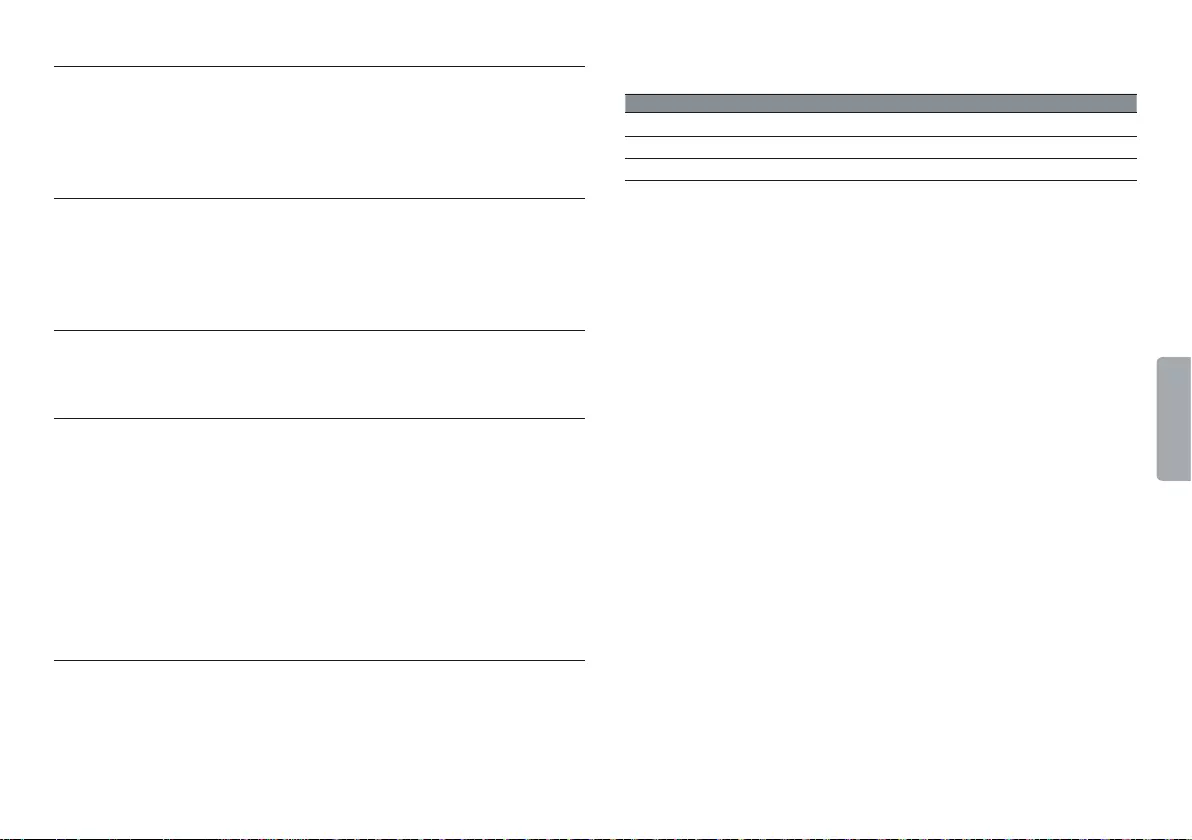
14 Playback Table of contents
shue folder or normal playback).
Icon Meaning
r o Play one file repeatedly
s o Play all files within folder repeatedly
s n Play all music files within folder randomly
DNote
Shue mode is available only in the y (music) folder.
5.1.3 Search
Press and hold the h or b button during playback to scan backward
or forward in the current file at a fast speed. Release the button to
resume playback at the selected speed.
5.1.4 Rewinding and forwarding
Press the h or b button during playback to rewind to the beginning
of the file being played or forward to the next file, respectively. If the file
contains index marks, playback begins at that point.
5.2 Play features
You can set the Voice Tracer to play files repeatedly or randomly.
5.2.1 Repeat a sequence
1 To repeat or loop a sequence in a song, press the INDEX / a button
at the chosen starting point.
• q flashes on the screen.
2 Press the INDEX / a button again at the chosen end point.
• The repeat sequence begins.
3 Press the j
/ DEL button to stop playback or press the INDEX / a
button to return to normal playback.
5.2.2 Repeat a file or folder / shue mode
1 Press and hold the INDEX / a button for 1 second or longer during
playback to switch between play modes (repeat file, repeat folder,
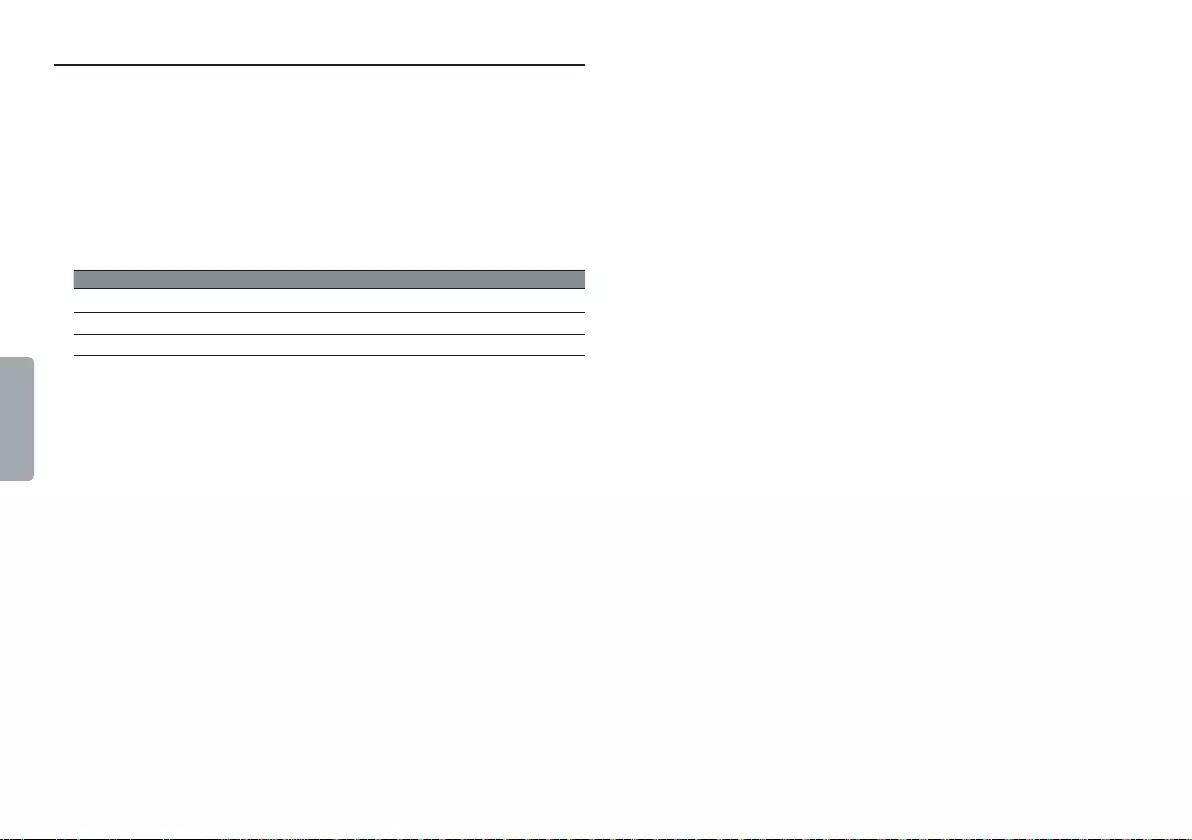
15
Delete
Table of contents
6 Delete
1 Press the INDEX / a button while the recorder is stopped to select
the desired folder.
2 Press and hold the j
/ DEL button for 1 second or longer. DELETE
appears on the screen.
3 Press the h or b button to select a delete option:
Icon Meaning
rDelete a single file
sDelete all files in a folder
tDelete all index marks in a file
4 Press the k button.
5 Press the h or b button to select the file, the folder or the file
containing the index marks to be deleted.
6 Press the k button again.
• No is displayed.
7 Press the h or b button to select Yes.
8 Press the k button to confirm.
DNote
Sequential file numbers are reassigned automatically.
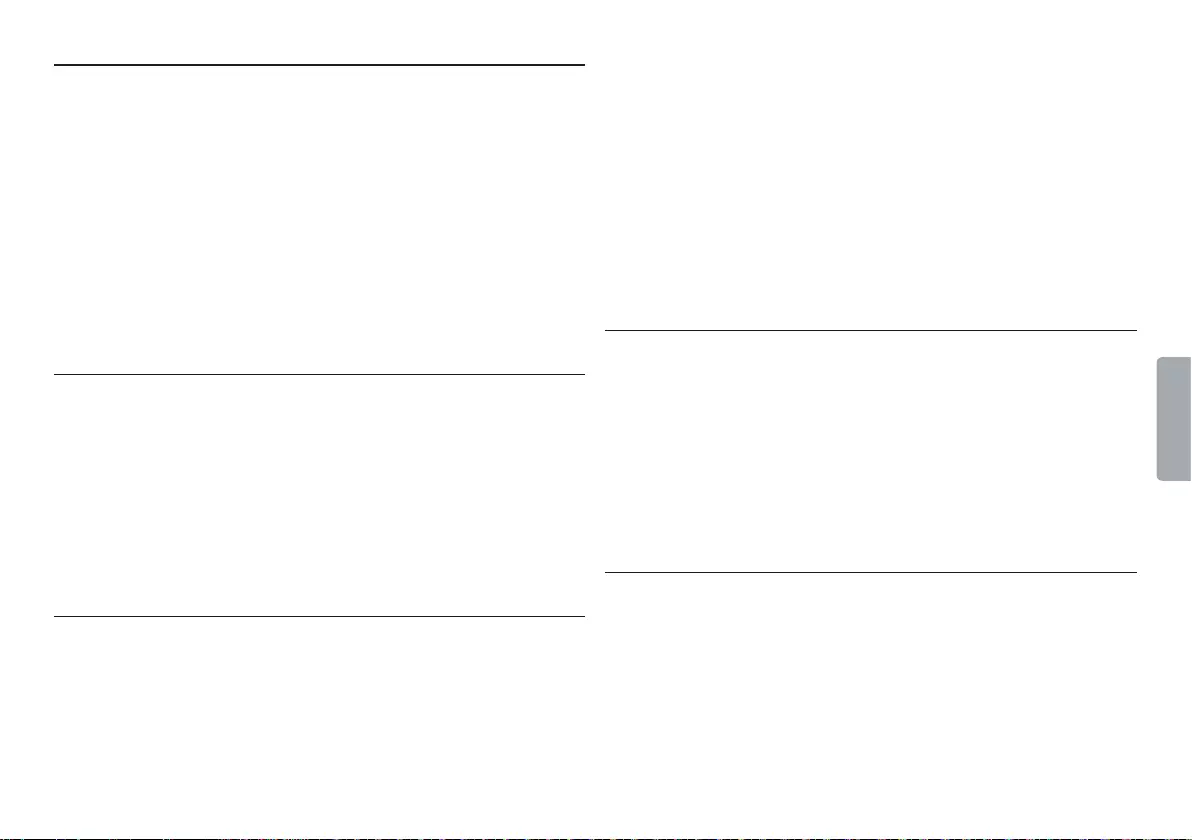
16 Radio mode (LFH0884, LFH0898 only) Table of contents
5 To exit the radio mode, press and hold the l/ MENU button for 1
second or longer.
DNote
Press the j / DEL button while the recorder is in radio mode to switch
between stereo and mono reception.
7.3 Play a preset radio station
1 Press the INDEX / a button while the recorder is in radio mode to
switch between frequency and preset mode.
2 In preset mode, press the h or b button to change to another
preset radio station.
3 Adjust the volume using the + and – buttons.
4 To exit the radio mode, press and hold the l/ MENU button for 1
second or longer.
7.4 Delete a preset radio station
1 Press the INDEX / a button while the recorder is in radio mode to
switch between frequency and preset mode.
2 In preset mode, press the h or b button to select the preset
radio station to be deleted.
3 Press and hold the j / DEL button for 1 second or longer to delete
the preset radio station.
7 Radio mode (LFH0884, LFH0898 only)
1 Connect the headphones. The supplied headphones serve as a radio
antenna.
2 Press and hold the l/ MENU button for 1 second or longer to
enter the radio mode.
DNote
The radio can also be turned on and o in menu (see chapter 8,
Customize settings on page 18 for more information).
7.1 Auto tune radio stations
1 Press the l/ MENU button to open the menu.
2 Press the + or – button to select R.
3 Press the k button to enter the sub-menu
4 Press the + or – button to select AUTO.
5 Press the k button to confirm. The radio automatically tunes radio
stations and saves the frequencies to presets. The radio can store up
to 20 radio stations to presets.
7.2 Manually tune to a radio station
1 To fine-tune frequency, quickly press the h or b button.
2 To search for the next stronger signal, press and hold h or b.
3 Press the k button to save the frequency under a preset.
4 Adjust the volume using the + and – buttons.
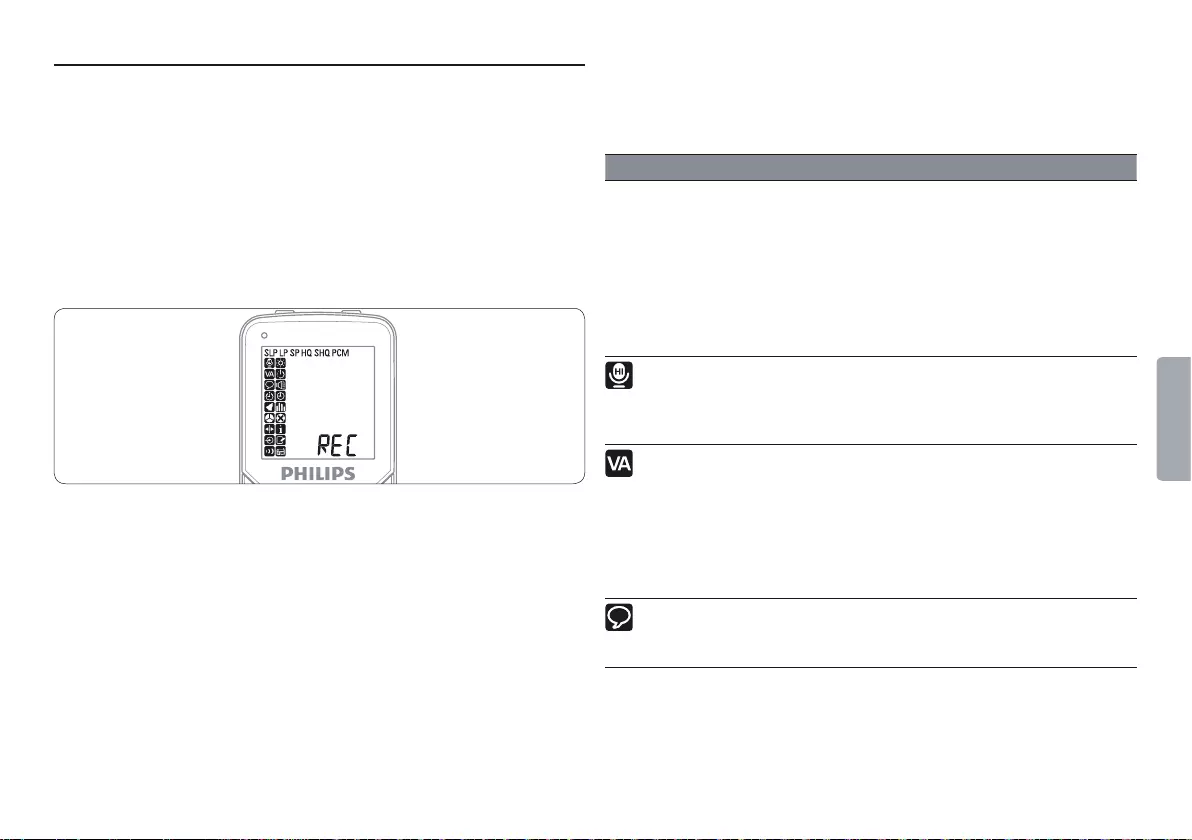
18 Customize settings Table of contents
Menu Setting Description
Recording
mode
PCM
SHQ
HQ
SP
LP
SLP
Choose among several recording modes,
from uncompressed PCM stereo recording
for audio CD-like quality (LFH0884/0898),
two stereo modes including SHQ and HQ, or
three monaural modes including SP, LP and
SLP for extended recording times. See chapter
11, Technical data on page 23 for details about
available recording modes and recording times.
Recording
sensitivity
HI
LO
Adjust the recording sensitivity to avoid
recording background noises and to adjust to the
recording environment.
Voice
activation
On
O
Voice-activated recording is a convenience
feature for hands-free recording. When voice-
activated recording is enabled, recording will
start when you begin speaking. When you stop
speaking, the recorder will automatically pause
recording after three seconds of silence, and
resume only when you begin speaking again.
ClearVoice
On
O
The ClearVoice feature adjusts quiet passages
dynamically, thus improving the intelligibility of
quieter voices.
8 Customize settings
The menu is available while the recorder is stopped and during radio
reception. The available menu items dier depending on whether you
are in a voice folder, a music folder or in radio mode.
1 Press the l/ MENU button while the recorder is stopped.
2 Press the + or – button to select a menu item.
3 Press the k button to enter a sub-menu.
4 Press the + or – button to change a setting.
5 Press the k button to confirm your selection.
6 Press the l/ MENU button to exit the current settings screen
without saving your changes.
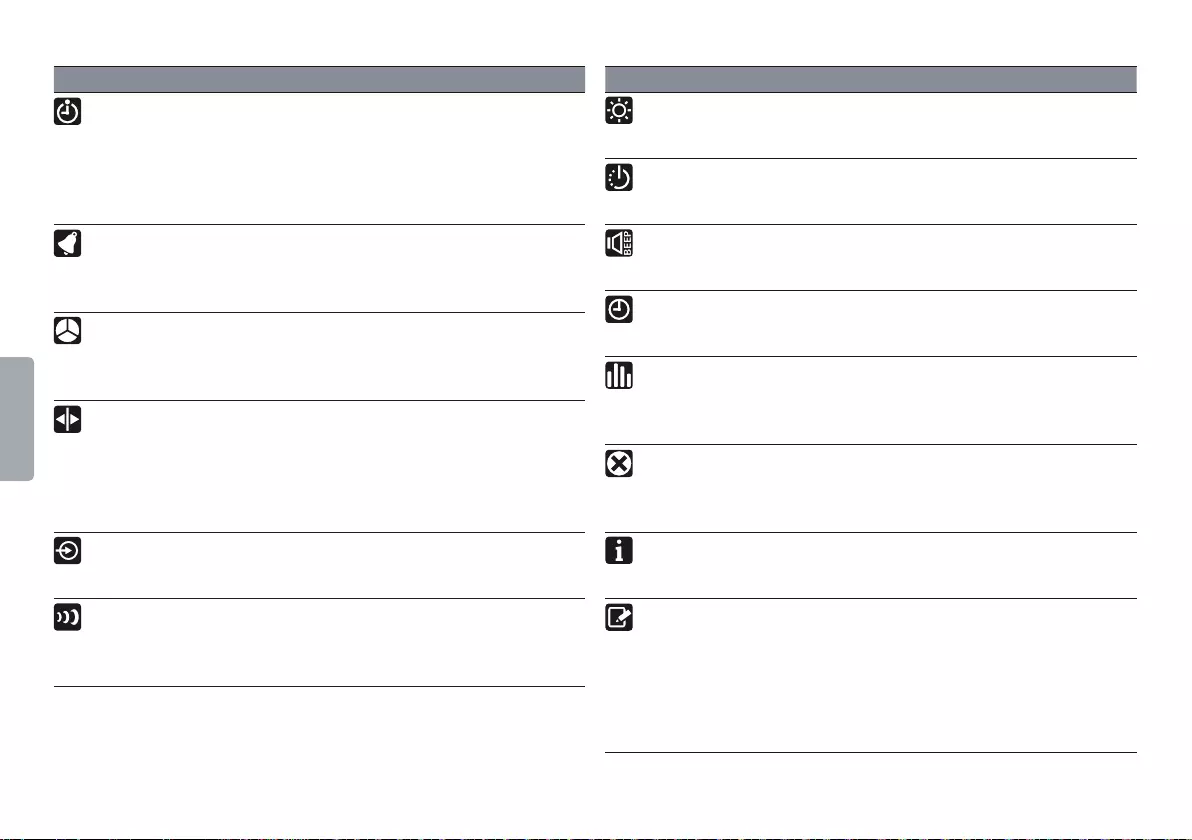
19
Customize settings
Table of contents
Menu Setting Description
Backlight
On
O
The display will remain lit for a few seconds
when a button is pressed.
Auto o
5
15
The Voice Tracer automatically turns o after 5
or 15 minutes of inactivity.
Beep
On
O
The recorder gives sound feedback about button
operations or errors.
Clock
DD:MM:YY
12/24 H
HH:MM
If the date and time is set, the information when
the file is recorded is automatically stored with
each file.
Equilizer
O
Pop
Jazz
Classic
This setting improves the listening experience
when playing back music by custom frequency
settings. Select the appropriate setting for your
music.
Format
Yes
No
Delete all files on the recorder including pro-
grammed radio stations. Transfer any impor-
tant files to a computer before formatting the
recorder.
Info
Display the firmware version and the release
date.
Edit mode
APPEND
OVER
OFF
You can edit a previously recorded file by
overwriting part of the recording or appending a
recording at the end of the file. Set the desired
edit mode (overwrite [=OVER] or append
[=APPEND]) before editing a recording. See
chapter 4.3, Edit a previously recorded file on page
10 for more information.
Menu Setting Description
Timer
O
MIC
FM
Schedule automatic recording to begin with the
microphone (select MIC) or of a radio channel
(select FM / LFH0884, LFH0898 only). Specify
the start time, the duration of the recording
(30/60/120 minutes/unlimited), a folder and the
radio channel to be recorded
Alarm
O
BEEP
FILE
Use the Voice Tracer as a mobile alarm clock.
Choose the alarm mode (beep or file playback)
and specify the start time and the file to be
played.
Auto
Divide
O
30 min.
60 min.
The auto divide feature automatically records
into a new file every 30 or 60 minutes. This
makes it much easier to find, edit and archive
long recordings such as meetings or lectures.
File split
Yes
No
Split a large file into two separate files so that
they can be easily archived or transferred via
e-mail, or so that part of a file can be deleted. To
split a file, play and stop at the position where
the splitting should be made, then open the
SPLIT menu.
Line-in
On
O
Use ON setting when recording from external
audio sources via the line-in jack of the recorder.
Zoom
function
On
O
Activate the zoom function to capture specific
and clear audio from far away and eliminate
background noise.
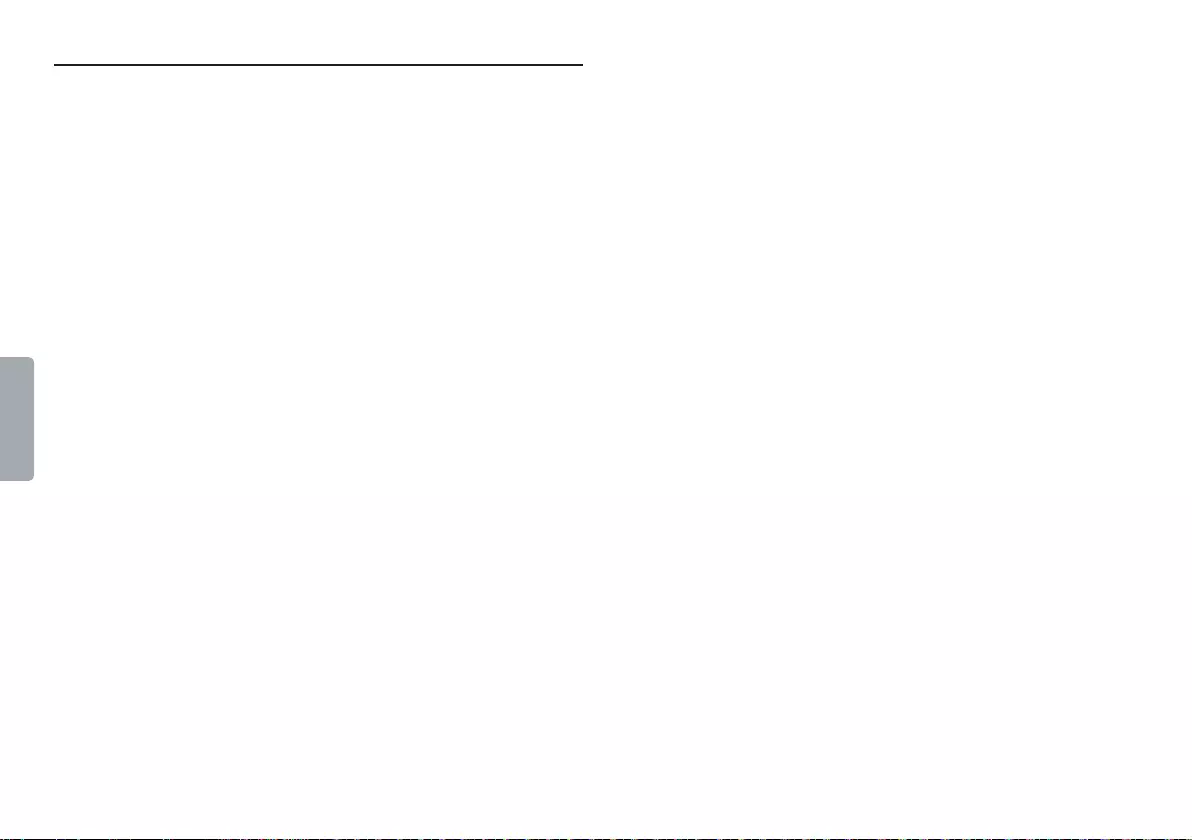
21
Update the firmware
Table of contents
9 Update the firmware
Your Voice Tracer is controlled by an internal program called firmware.
As a part of ongoing product maintenance, the firmware is revised and
errors are corrected.
It is possible that a newer version (an “update”) of the firmware has
been issued since you purchased the Voice Tracer. In this case you can
easily update your recorder to the latest version.
1 Connect the Voice Tracer to a computer using the supplied USB
cable.
2 Download the firmware update for your Voice Tracer from
www.philips.com onto your computer.
3 Copy the new firmware file to the root directory of the Voice
Tracer.
4 Disconnecting the Voice Tracer from the computer automatically
updates the firmware.
DNote
• Please note that the firmware file must be located in the root
directory to allow automatic updating.
• The firmware file will be deleted automatically after the update has
been carried out. The Voice Tracer will then switch o.
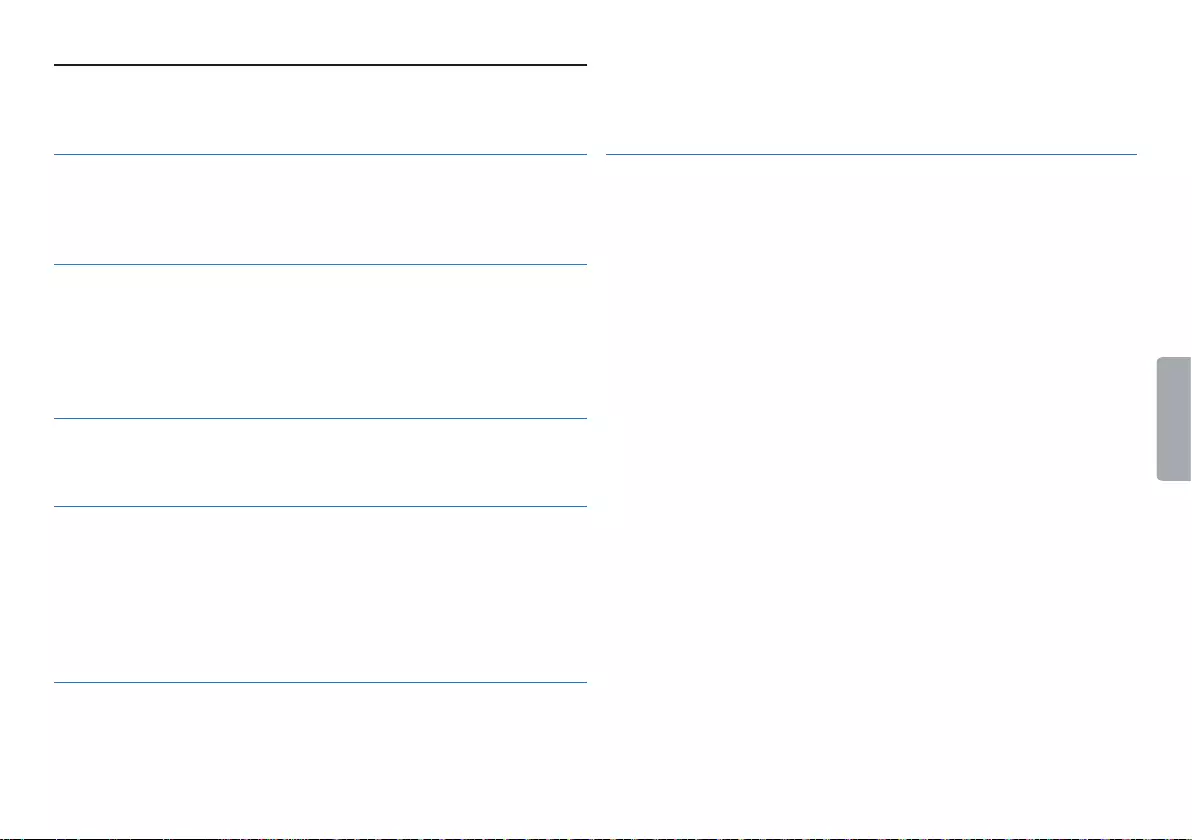
22 Troubleshooting Table of contents
My recorder cannot power on
• The batteries may be out of power or not inserted correctly. Replace
the batteries with new ones and verify that the batteries are inserted
correctly.
My recorder does not record anything
• The recorder may be in HOLD mode. Slide the HOLD switch to the
O position.
• The maximum number of recordings may be reached or the recording
capacity is full. Delete some recordings or move recordings to an
external device.
I cannot hear anything from the speaker
• The headphones may be plugged in. Remove the headphones.
• The volume is at the lowest setting. Adjust the volume.
My recorder cannot play recordings
• The recorder may be in HOLD mode. Slide the HOLD switch to the
O position.
• The batteries may be out of power or not inserted correctly. Replace
the batteries with new ones and verify that the batteries are inserted
correctly.
• Nothing has been recorded yet. Check the number of recordings.
My recorder cannot stop, pause, play or record
• The recorder may be in HOLD mode. Slide the HOLD switch to the
O position.
I cannot hear anything through the headphones
• The headphones may not be plugged in properly. Plug in the
headphones properly.
• The volume is at the lowest setting. Adjust the volume.
10 Troubleshooting
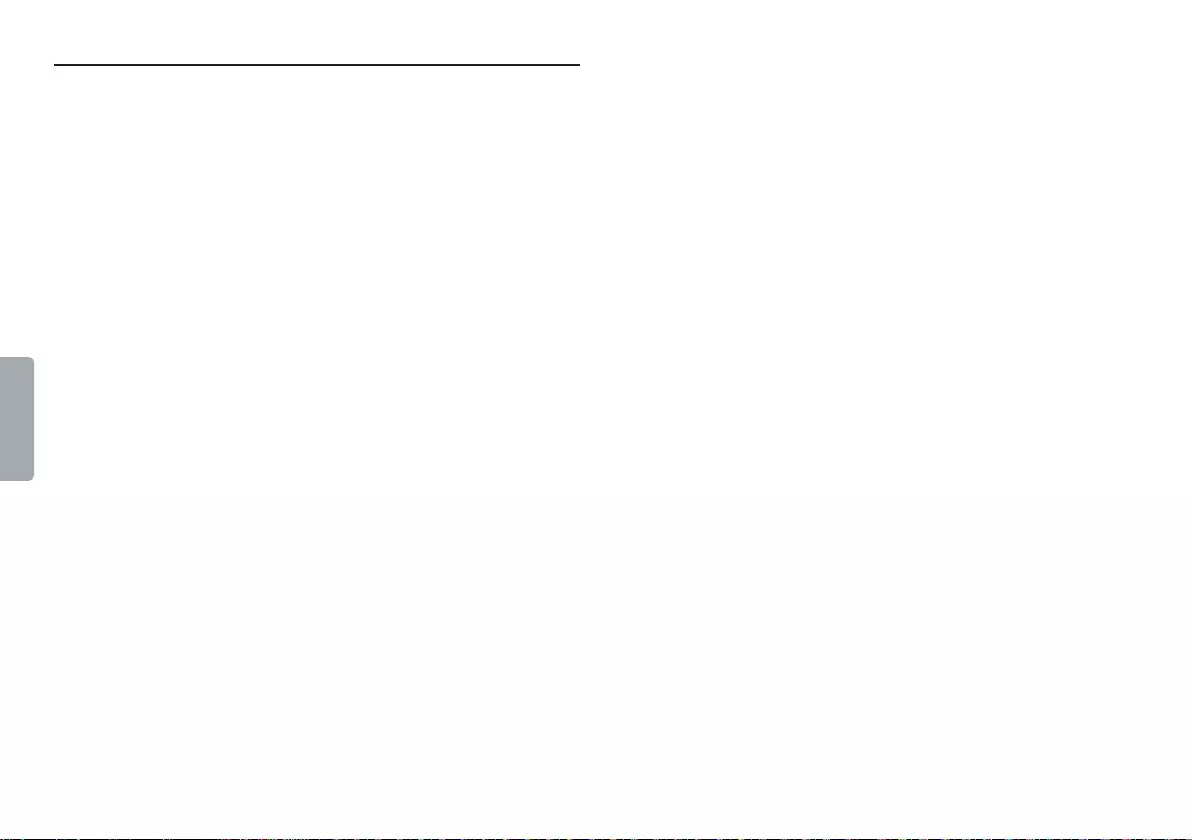
23
Technical data
Table of contents
11 Technical data
• USB: High-speed 2.0 mini-USB
• Microphone: 3.5 mm • impedance 2.2 kΩ
• Headphone: 3.5 mm • impedance 16 Ω or more
• Display: LCD/segment • diagonal screen size: 39 mm / 1.5 in.
• Microphone: Built-in: stereo • External: stereo
• Built-in memory capacity: 8 GB
• Built-in memory type: NAND Flash
• Recording formats: MPEG1 layer 3 (MP3), PCM (LFH0884/
LFH0898)
• Recording modes: PCM (WAV/stereo), SHQ (MP3/stereo), HQ
(MP3/stereo), SP (MP3/mono), LP (MP3/mono), SLP (MP3/mono)
• Bit rate: 1411 kbps (PCM mode), 192 kbps (SHQ mode), 64 kbps
(HQ mode), 48 kbps (SP mode), 32 kbps (LP mode), 8 kbps (SLP
mode)
• Recording time: 2250 hours (SLP mode), 572 hours (LP mode),
381 hours (SP mode), 286 hours (HQ mode), 95 hours (SHQ mode),
13 hours (PCM mode)
• Sample Rate: 44.1 kHz (PCM/SHQ mode), 22 kHz (HQ mode), 16
kHz (SP/LP/SLP mode)
• Music playback: Compression format: .mp3, .wma • MP3 bit rates:
8 – 320 kbps • WMA bit rates: 8 – 320 kbps • No DRM support
• Tuner/reception (LFH0884/LFH0898): Tuner bands: FM stereo •
Frequency range: 87.5 – 108 MHz • Number of preset channels: 20 •
Auto digital tuning
• Speaker: Built-in 30 mm round dynamic speaker • Output power:
110 mW
• Operating conditions: Temperature: 5° – 45° C/ 41° – 113° F •
Humidity: 10 % – 90 %
• Battery type: 2 Philips AAA alkaline batteries (LR03 or R03) or
Philips rechargeable batteries LFH9154
• Battery life (SLP mode): 50 hours
• Product dimensions (W × D × H): 40 × 18.4 × 108 mm /
1.6 × 0.7 × 4.3 in.
• Weight: 80 g / 2.8 oz. incl. batteries
• System requirements: Windows 7 / Vista / XP / 2000, Mac OS X,
Linux • Free USB port
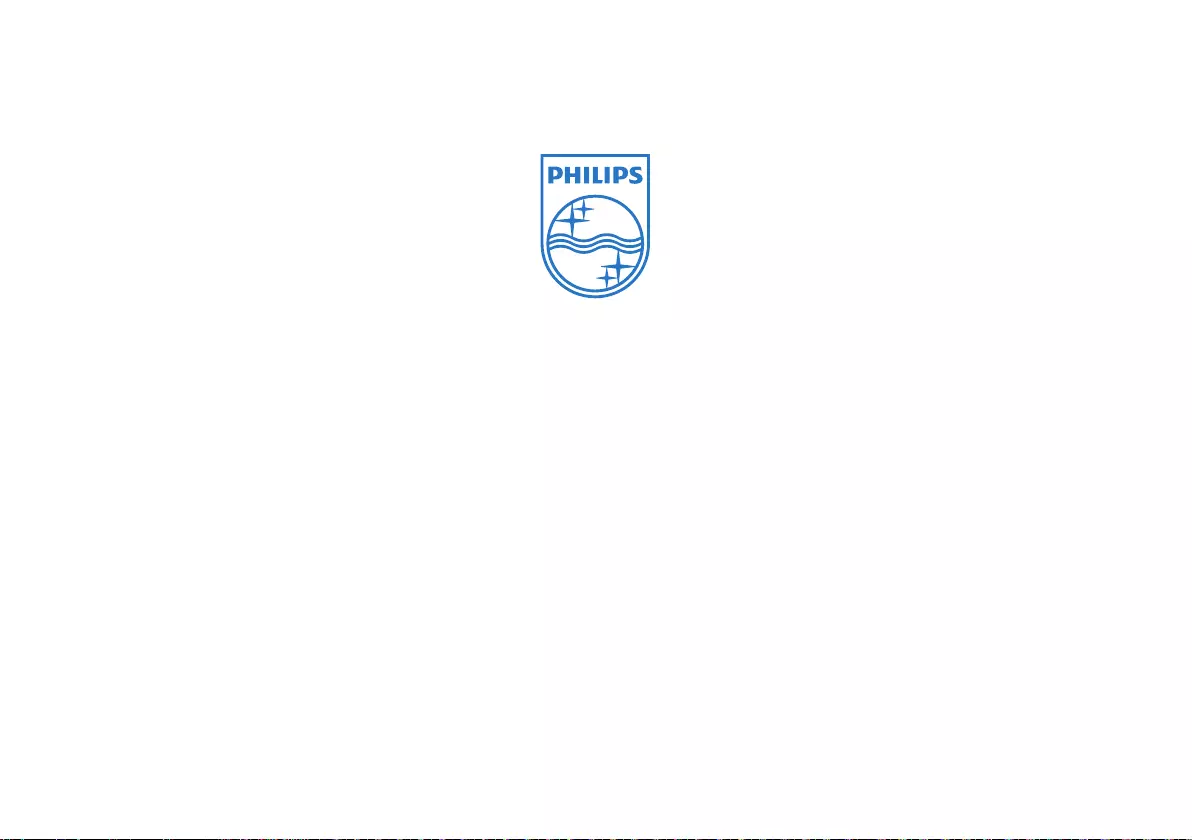
Specifications are subject to change without notice.
Trademarks are the property of Royal Philips Electronics or their respective owners.
© 2011 Royal Philips Electronics. All rights reserved.
Document version 1.0, 30/07/2011