Table of Contents
- Contents
- 1 Important safety information
- 2 Your new tablet
- 3 Get started
- 4 Basics
- 5 Connections
- 6 Apps
- 7 DockStudio: Connect to Philips Android docking speakers
- 8 Browser
- 9 Email
- 10 Tools
- 11 Use the device in corporate networks
- 12 Settings
- 13 Check for firmware update
- 14 Technical data
Philips PI7100B2/93 User Manual
Displayed below is the user manual for PI7100B2/93 by Philips which is a product in the Tablets category. This manual has pages.
Related Manuals

www.philips.com/welcome
User manual
Always there to help you
Register your product and get support at
PI7100
Question?
Contact
Philips
Question?
Contact
Philips
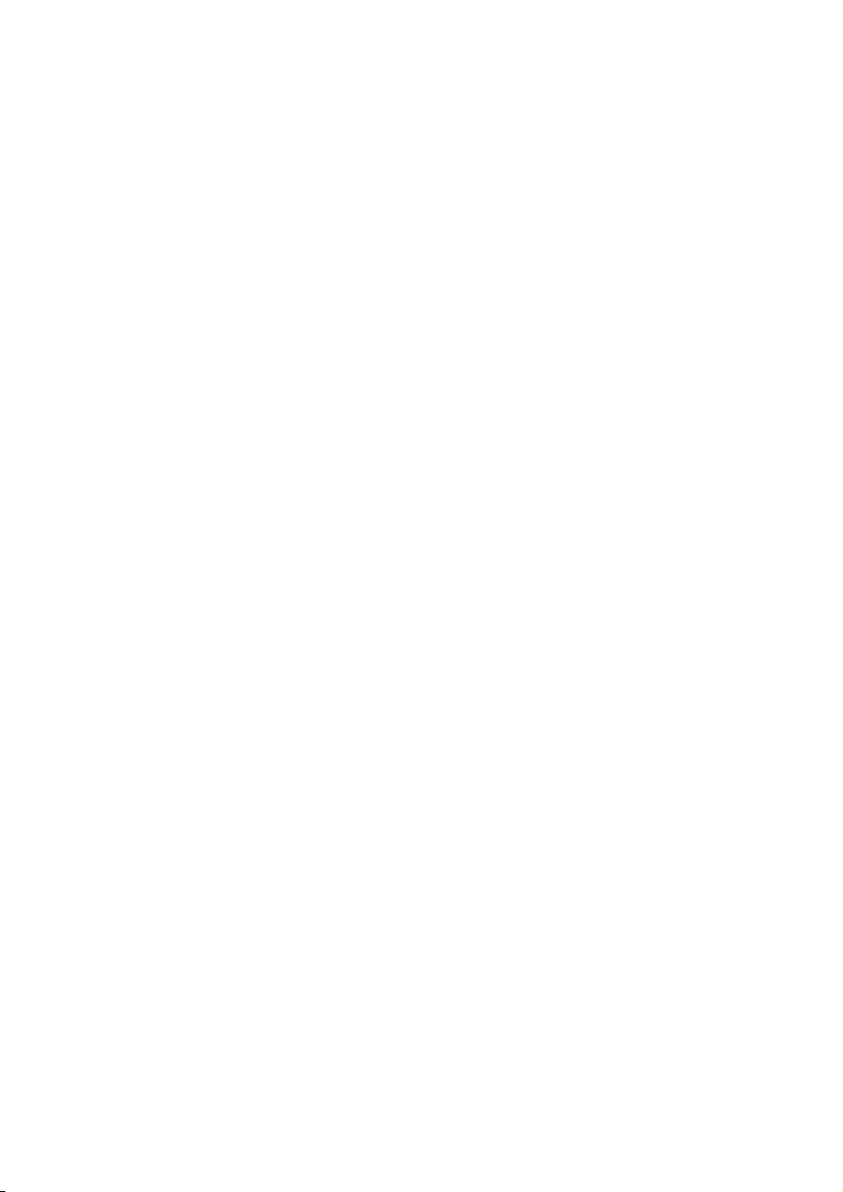
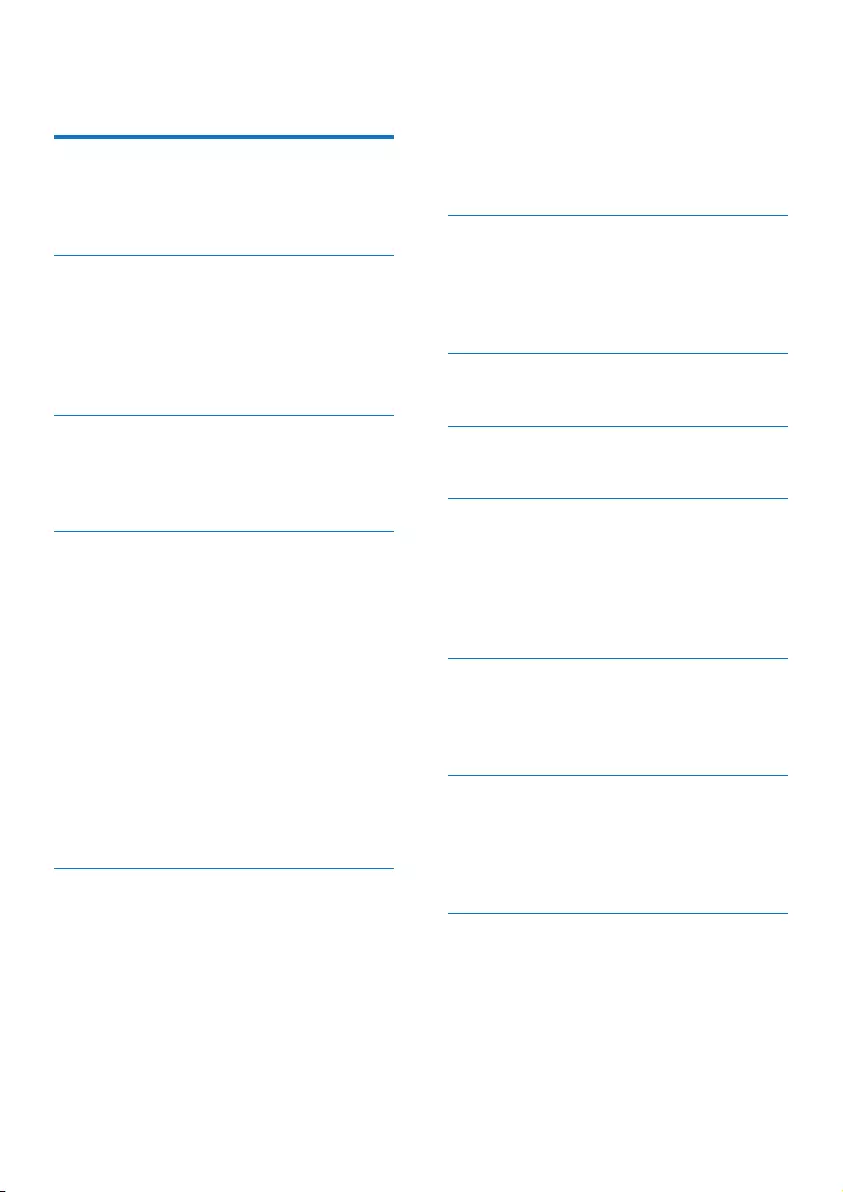
1EN
Contents
1 Important safety information 3
General maintenance 3
Notice 5
Written Offer 5
2 Your new tablet 6
What's in the box 6
Files loaded on the device 6
Overview 6
Controls 6
Home screen 7
3 Get started 8
Charge power 8
Conserve battery power 8
Switch the device on or off 9
4 Basics 10
Find apps 10
Use the screen 11
Switch screen rotation on or off 11
Lock/ unlock the screen 11
Customize the Home screen 11
Add application icons and widget 11
Delete items 12
Relocate items 12
Add wallpapers 12
Text entry 12
Select input methods 12
Enter text 12
Edit text 13
5 Connections 14
Connect to the Internet 14
Connect through Wi-Fi 14
Connect through the mobile
network 14
Connect to your PC 15
Use a Micro SD card 16
Move apps to the SD card 16
Connect to Bluetooth 16
Connect with Bluetooth devices 16
Send or receive les through
Bluetooth 17
Listen to music through stereo
Bluetooth headphones and
speakers 17
Connect to GPS 18
6 Apps 19
Install apps 19
HiMarket 19
Other sources 19
Manage apps 19
7 DockStudio: Connect to Philips
Android docking speakers 20
8 Browser 21
Add a bookmark 21
9 Email 22
Set up your email account 22
Select account settings 22
Check your email messages 22
Compose email messages 23
Organize email messages 23
10 Tools 24
Camera 24
Take photos or record videos 24
Calendar 24
11 Use the device in corporate
networks 25
Install secure credentials 25
Set up your Microsoft Exchange account 25
Add VPN 25
12 Settings 27
SIM management 27
WIRELESS & NETWORKS 27
Wi-Fi 27
Bluetooth 27
Airplane mode 27
VPN settings 27
Portable hotspot 27
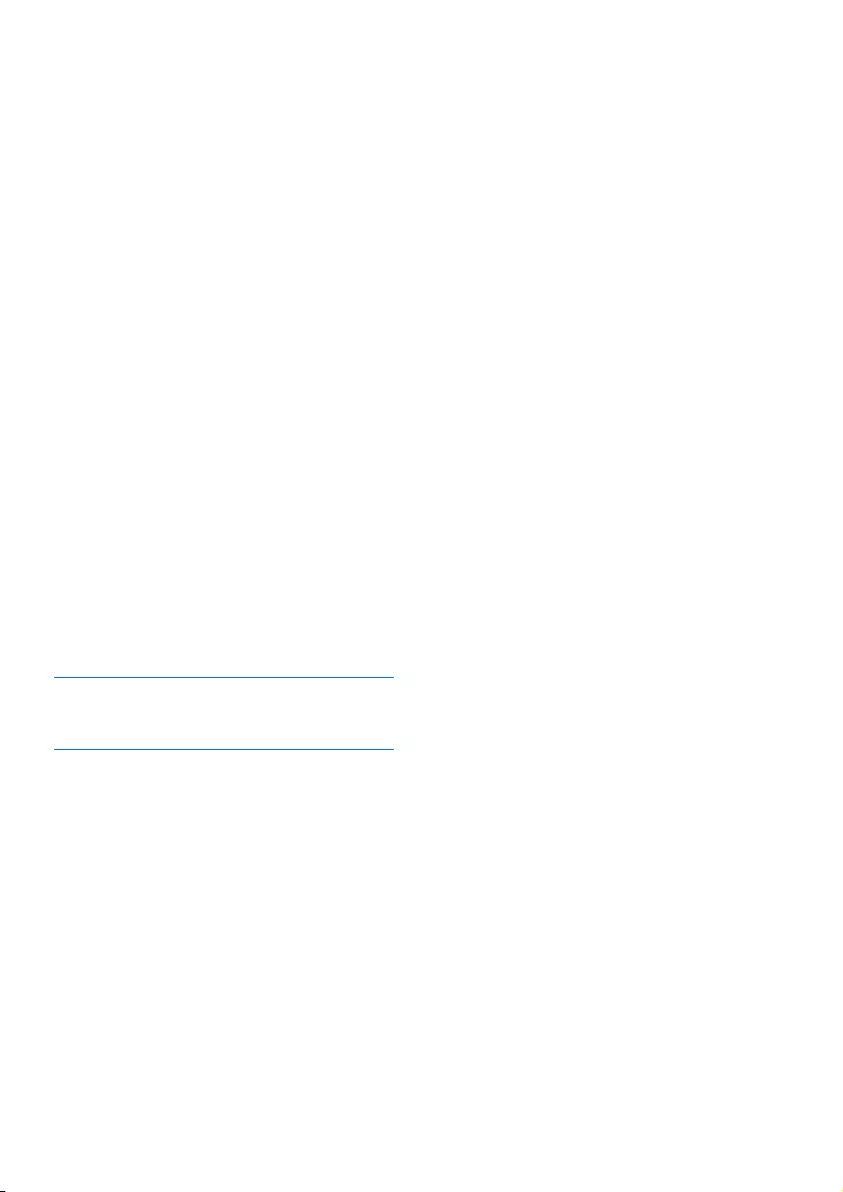
2EN
Need help?
Please visit
www.philips.com/welcome
where you can access a full set of supporting
materials such as the user manual, the latest
software updates, and answers to frequently
asked questions.
Sound 28
Display 28
Storage 28
Battery 28
Apps 28
Location access 28
Security 28
Screen lock 28
Visible passwords 29
Device administrators 29
Unknown sources 29
Language & input 29
Language 29
Personal dictionary 29
Text-to-speech output 29
reset 30
ACCOUNTS 30
Date & time 30
Automatic setting 30
Manual setting 30
Scheduled power on & off 30
Accessibility 30
Auto-rotate screen 30
About tablet 31
System updates 31
Status and information about the
device 31
13 Checkforrmwareupdate 33
Update the rmware online 33
14 Technical data 34
PC system requirements 35
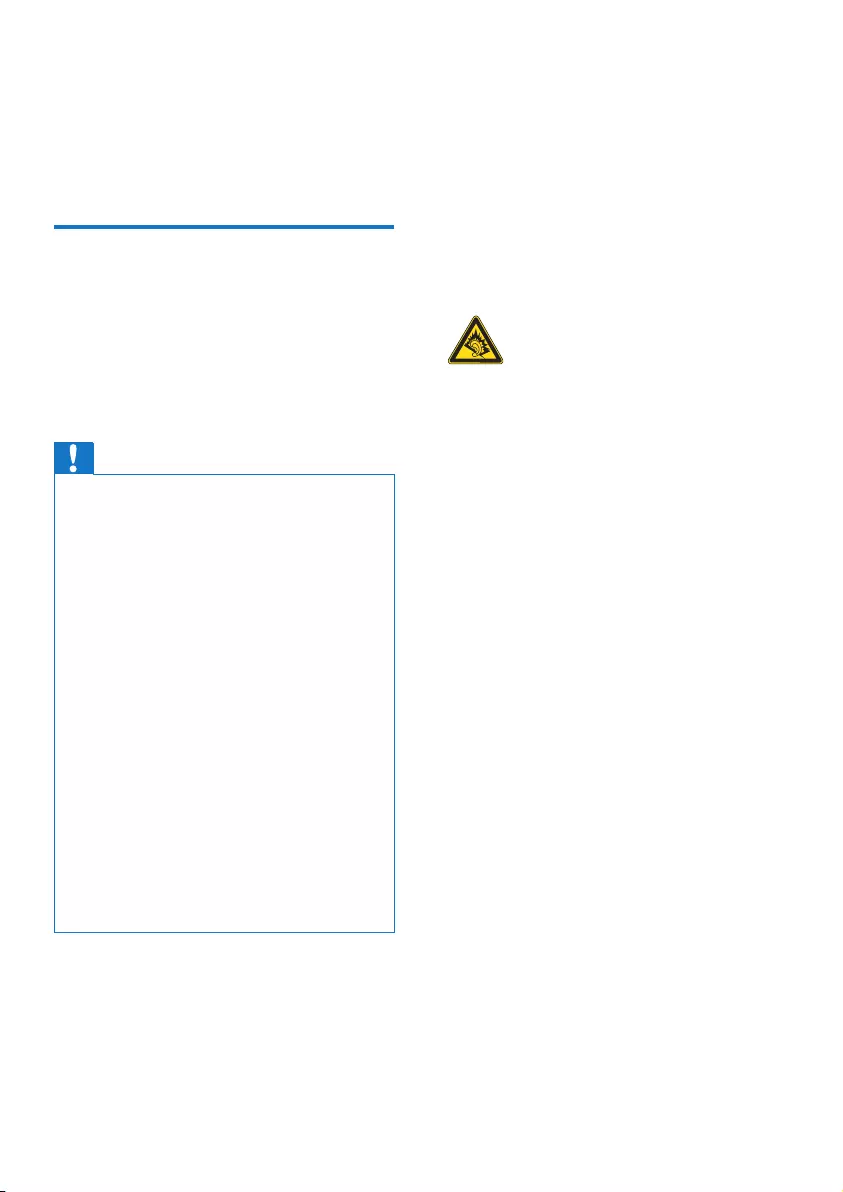
3EN
1 Important safety
information
General maintenance
The translation of this document is for
reference only.
In the event of any inconsistency between the
English version and the translated version, the
English version shall prevail.
Caution
•To avoid damage or malfunction:
•Use only power supplies listed in the user manual.
•Do not expose the product to excessive heat caused
by heating equipment or direct sunlight.
•Do not drop the product or allow objects to fall on
your player.
•Do not allow the product to be submerged in
water. Do not expose headphone socket or battery
compartment to water, as water entering the set may
cause major damage.
•Active mobile phones in the vicinity may cause
interference.
•Back up your les. Ensure that you retain the original
les you have downloaded to your device. Philips is not
responsible for any loss of data if the product becomes
damaged or not readable / legible.
•Manage (transfer, delete, etc.) your music les only with
the supplied music software to avoid problems.
•Do not use any cleaning agents containing alcohol,
ammonia, benzene, or abrasives as these may harm the
product.
•Batteries (battery pack or batteries installed) shall not
be exposed to excessive heat such as sunshine, re or
the like.
•Danger of explosion if battery is incorrectly replaced.
Replace only with the same or equivalent type.
About operating and storage temperatures
• Operate in a place where temperature is
always between 0 and 45ºC (32 to 113ºF)
• Store in a place where temperature is
always between -20 and 45ºC (-4 to
113ºF).
• Battery life may be shortened in low
temperature conditions.
Replacement parts/accessories:
Visit www.philips.com/support to order
replacement parts/accessories.
Hearing Safety
Listen at a moderate volume:
Using headphones at a high volume can impair
your hearing. This product can produce sounds
in decibel ranges that may cause hearing loss for
a normal person, even for exposure less than
a minute. The higher decibel ranges are offered
for those that may have already experienced
some hearing loss.
Sound can be deceiving. Over time your hearing
'comfort level' adapts to higher volumes of
sound. So after prolonged listening, what sounds
'normal' can actually be loud and harmful to
your hearing. To guard against this, set your
volume to a safe level before your hearing
adapts and leave it there.
To establish a safe volume level:
Set your volume control at a low setting.
Slowly increase the sound until you can hear it
comfortably and clearly, without distortion.
Listen for reasonable periods of time:
Prolonged exposure to sound, even at normally
'safe' levels, can also cause hearing loss.
Be sure to use your equipment reasonably and
take appropriate breaks.
Be sure to observe the following guidelines
when using your headphones.
Listen at reasonable volumes for reasonable
periods of time.
Be careful not to adjust the volume as your
hearing adapts.
Do not turn up the volume so high that you
can’t hear what’s around you.
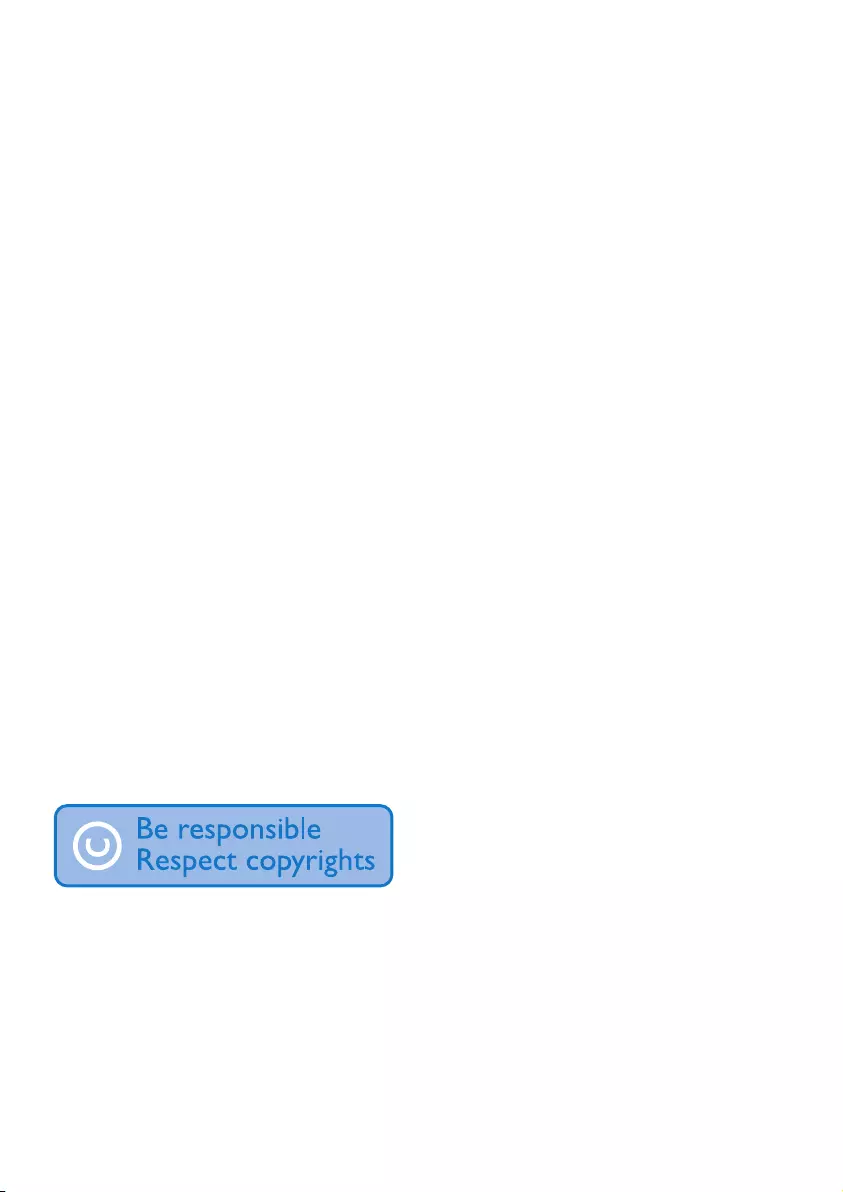
4EN
You should use caution or temporarily
discontinue use in potentially hazardous
situations.
Do not use headphones while operating a
motorized vehicle, cycling, skateboarding, etc.; it
may create a trafc hazard and is illegal in many
areas.
Modications
Modications not authorized by the
manufacturer may void user's authority to
operate the product.
Copyright information
All other brands and product names are
trademarks of their respective companies or
organizations.
Unauthorized duplication of any recordings
whether downloaded from the Internet or
made from audio CDs is a violation of copyright
laws and international treaties.
The making of unauthorized copies of copy-
protected material, including computer
programs, les, broadcasts and sound
recordings, may be an infringement of
copyrights and constitute a criminal offense.
This equipment should not be used for such
purposes.
The Windows Media and the Windows logo are
registered trademarks of Microsoft Corporation
in the United States and/or other countries.
Be responsible! Respect copyrights.
Philips respects the intellectual property of
others, and we ask our users to do the same.
Multimedia content on the internet may have
been created and/or distributed without the
original copyright owner's authorization.
Copying or distributing unauthorized content
may violate copyright laws in various countries
including yours.
Compliance with copyright laws remains your
responsibility.
The recording and transfer to the portable
player of video streams downloaded to your
computer is intended only for use with public
domain or properly licensed content. You
may only use such content for your private,
non-commercial use and shall respect eventual
copyright instructions provided by the copyright
owner of the work. Such instruction may
state that no further copies shall be made.
Video streams may include copy protection
technology that prohibits further copying. For
such situations the recording function will not
work and you will be notied with a message.
Data logging
Philips is committed to improving the quality
of your product and enhancing the Philips user
experience. To understand the usage prole of
this device, this device logs some info / data to
the non-volatile memory region of the device.
These data are used to identify and detect
any failures or problems you as a user may
experience while using the device. The data
stored, for example, will be the duration of
playback in music mode, duration of playback
in turner mode, how many times battery low
was encountered, etc. The data stored do not
reveal the content or media used on the device
or the source of downloads. The data stored
on the device are retrieved and used ONLY
if the user returns the device to the service
center and ONLY to simplify error detection
and prevention. The data stored shall be made
available to user on user’s rst request.
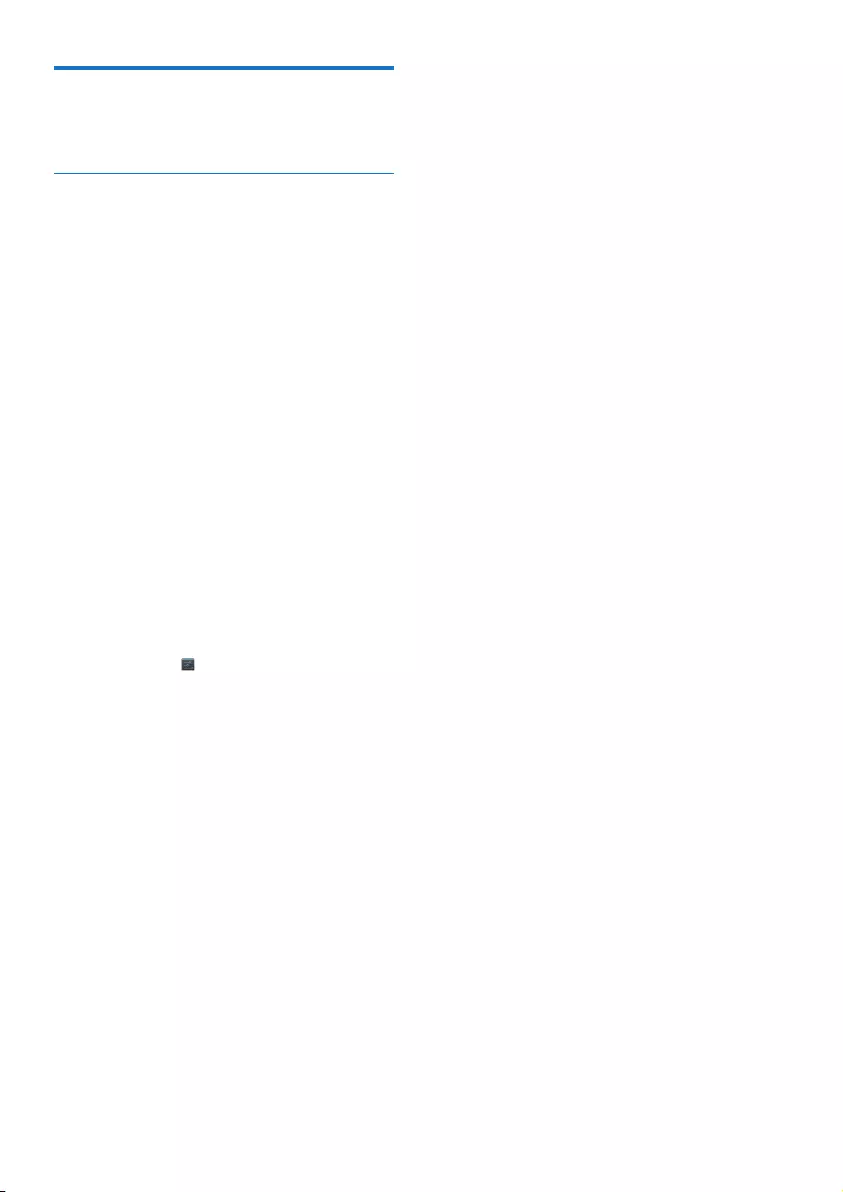
5EN
Notice
Written Offer
WOOX Innovations hereby offers to deliver,
upon request, a copy of the complete
corresponding source code for the copyrighted
open source software packages used in this
product for which such offer is requested by
the respective licenses.
This offer is valid up to three years after
product purchase. To obtain source code,
please contact open.source@woox.com. If you
prefer not to use email or if you do not receive
conrmation receipt within a week after mailing
to this email address, please write to Open
Source Team, 6/F, Philips Electronics Building, 5
Science Park East Avenue, Hong Kong Science
Park, Shatin, New Territories, Hong Kong. If you
do not receive timely conrmation of your
letter, please email to the email address above.
This product is partly based on Open
Source software. The license text and
acknowledgment can be retrieved from
the device under > About tablet > Legal
information.
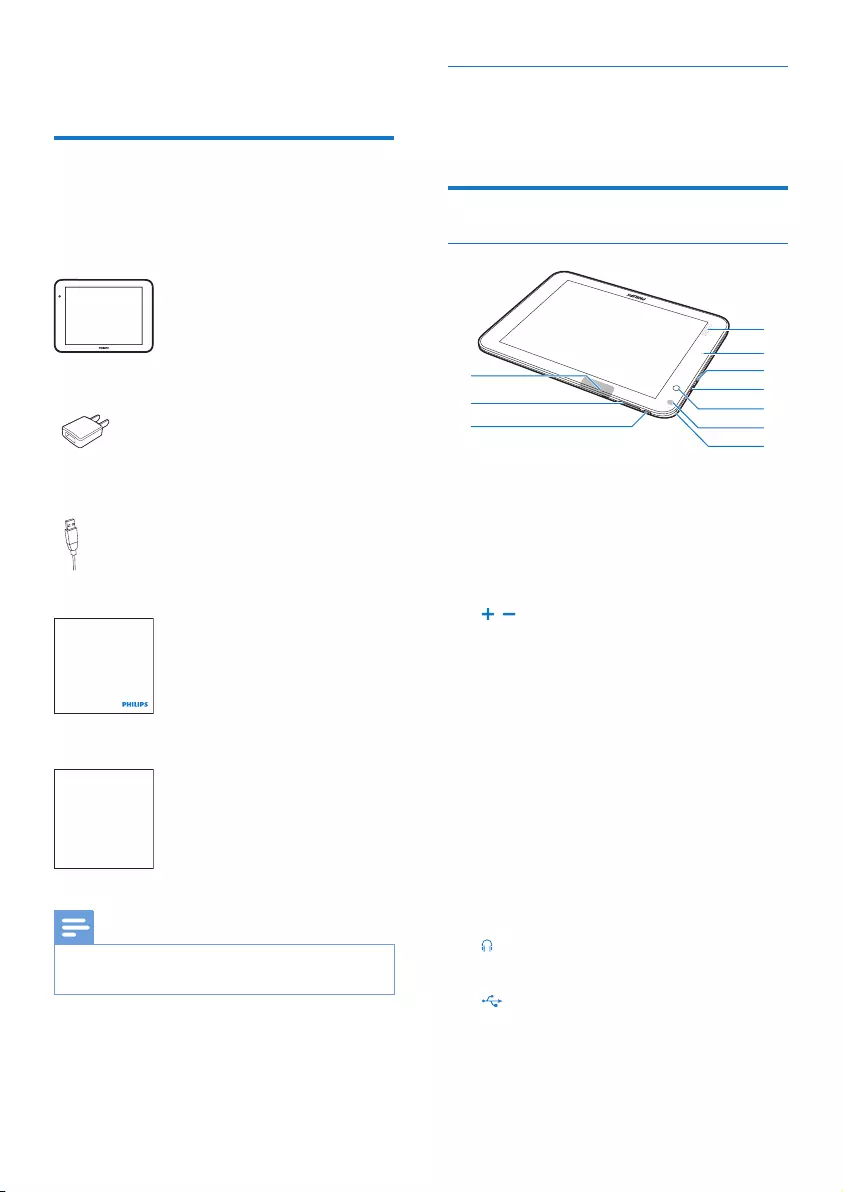
6EN
2 Your new tablet
What's in the box
Make sure that you have received the following
items:
PI7100
USB power adapter
USB cable
Quick start guide
Safety and Warranty sheet
Note
•The images serve as reference only. Philips reserves the
right to change color/design without notice.
Philips GoGear audio player
Quick start guide
Safety and Warranty
Before using your set:
Check out details inside this booklet
Files loaded on the device
The following les are loaded on PI7100:
• User manual
Overview
Controls
a Power/ lock button
• Press and hold: switch on or off the
device.
• Press: lock/unlock the screen; To unlock
the screen, drag the lock to an icon.
b ,
• Press: increase/decrease the volume.
• Press and hold: increase/decrease fast.
c MICRO SD
• Slot for Micro SD card
SIM
• Slot for SIM card (for data transmission
through WCDMA)
d Speaker
e RESET
• Press the hole by using the tip of a
ball pen when the screen does not
respond to the pressing of keys.
f
• 3.5-mm headphone connector
g
• USB connector for data transfer and
power charging
h Front camera lens
d
a
b
c
e
f
g
h
i
j
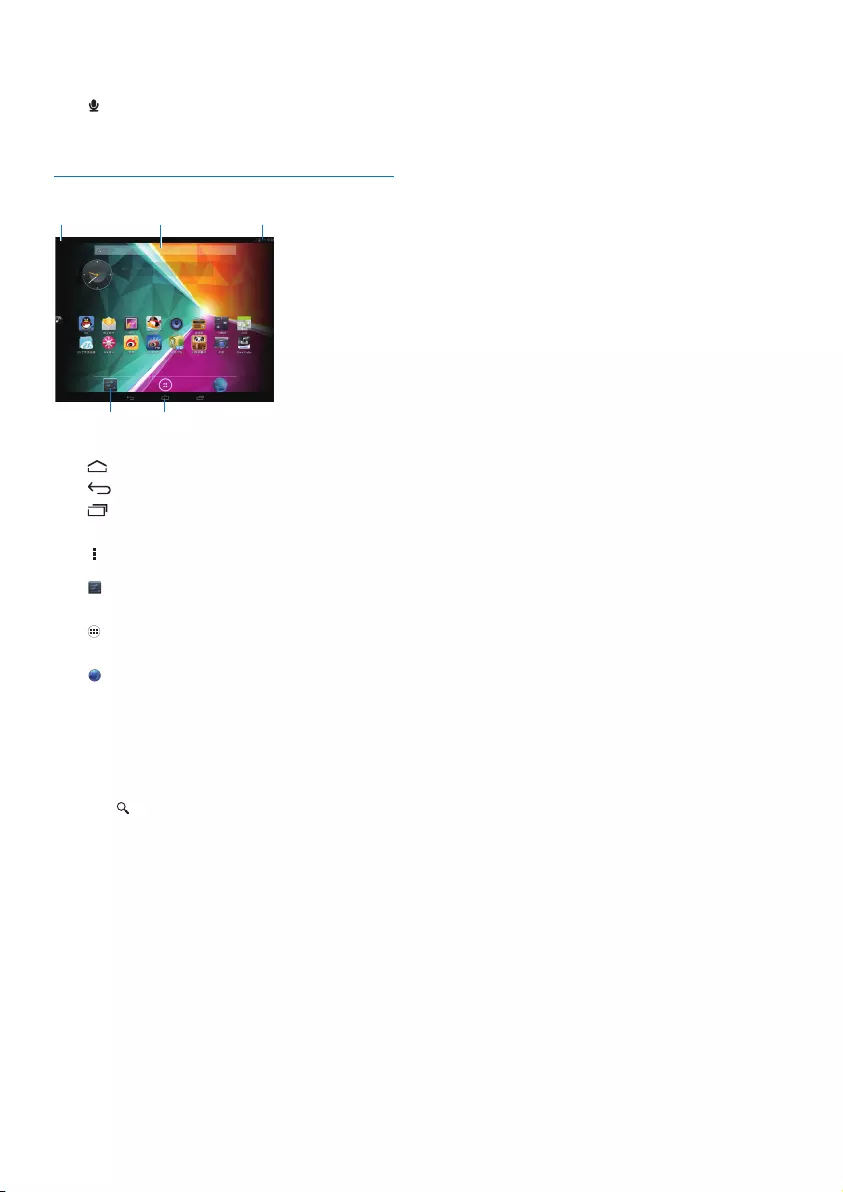
7EN
i Rear camera lens
j
• Microphone
Home screen
a : Tap to return to the Home screen.
: Go back one level.
: Display recent applications that you
have accessed.
(for some apps): View the options menu.
b Settings: Customize the settings of
PI7100.
APPS/WIDGETS: List all apps or
widgets.
Browser: Browse Web pages.
c Notications
• Drag down the bar to check the
details.
d Google Search
• : Use the quick search box to search
on PI7100 or the Web.
e Time, setup options
• Drag down the bar to select setup
options.
e
c
a
b
d
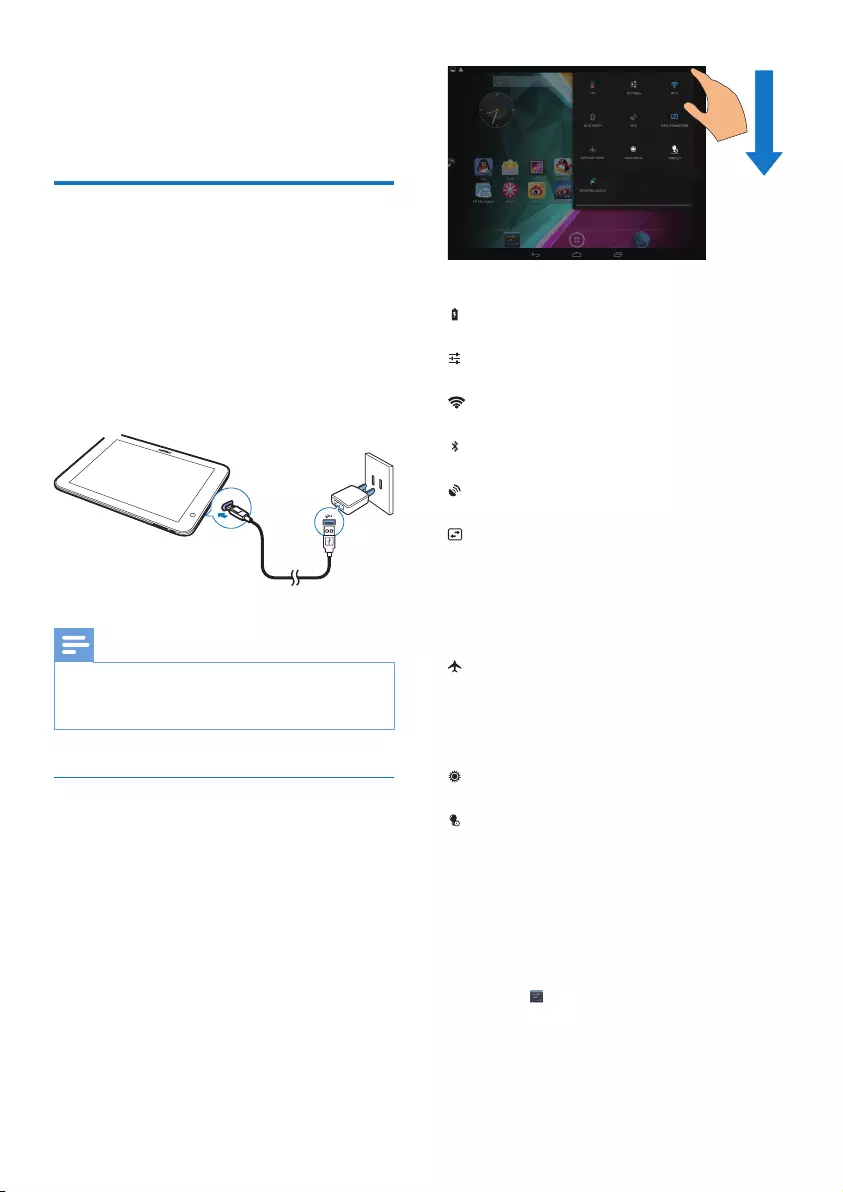
8EN
3 Get started
Charge power
PI7100 has a built-in battery that can be
charged through the USB connector of the
supplied USB power adapter.
The rst time you use PI7100, charge PI7100
for more than eight hours.
• By using the USB cable, connect
PI7100 to the supplied USB power
adapter.
Note
•Rechargeable batteries have a limited number of charge
cycles. Battery life and number of charge cycles vary by
use and settings.
Conserve battery power
• To conserve battery power and increase
the play time, do the following:
Use the drop-down menu of setup
options
With the drop-down menu, you can switch
off the functions conveniently when they are
unnecessary.
1 From the Home screen, drag down the
top bar as shown.
2 Tap the icon to select your options.
• Battery charging underway
• Switch to the settings menu
• Switch on or off Wi-Fi
• Switch on or off Bluetooth
• Switch on or off GPS
• Switch on or off the data connection
through WCDMA
Make sure that you have mount your
SIM card onto PI7100 to access the
WCDMA mobile network.
• Switch on or off the airplane mode.
When the airplane mode is on, the
access to Wi-Fi and Bluetooth is
disabled.
• Change the screen brightness
• Change your option for the screen-off
timer
Use the sleep mode
After the selected time duration, PI7100 goes
to the sleep mode, and the screen switches
off automatically. To save battery power, do the
following:
• Go to > Display > Sleep to set the
screen-off timer to a low value.
• To switch off Wi-Fi during the sleep mode,
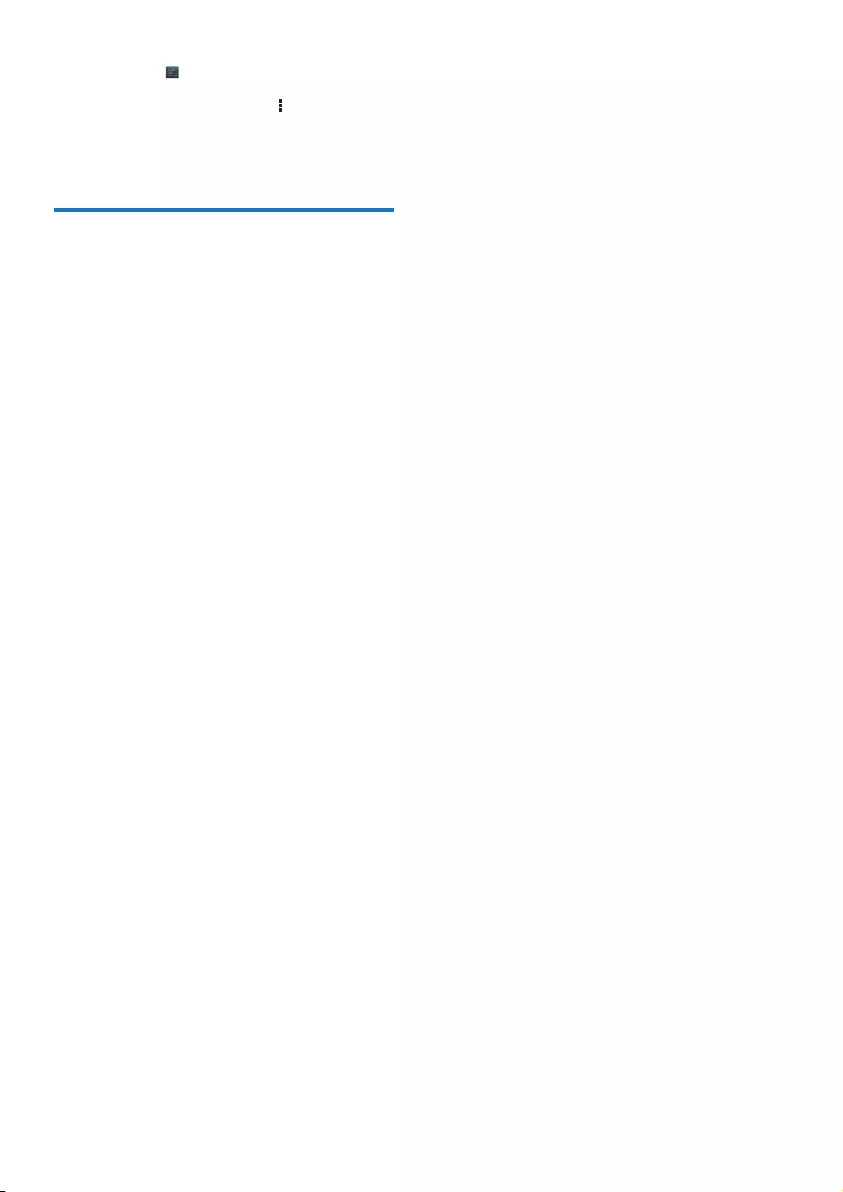
9EN
a Go to > Wi-Fi.
b At the top bar, select > Advanced
> Keep Wi-Fi on during sleep. Select
Neve r.
Switch the device on or off
Press and hold the power/ lock button until the
device is switched on or off.
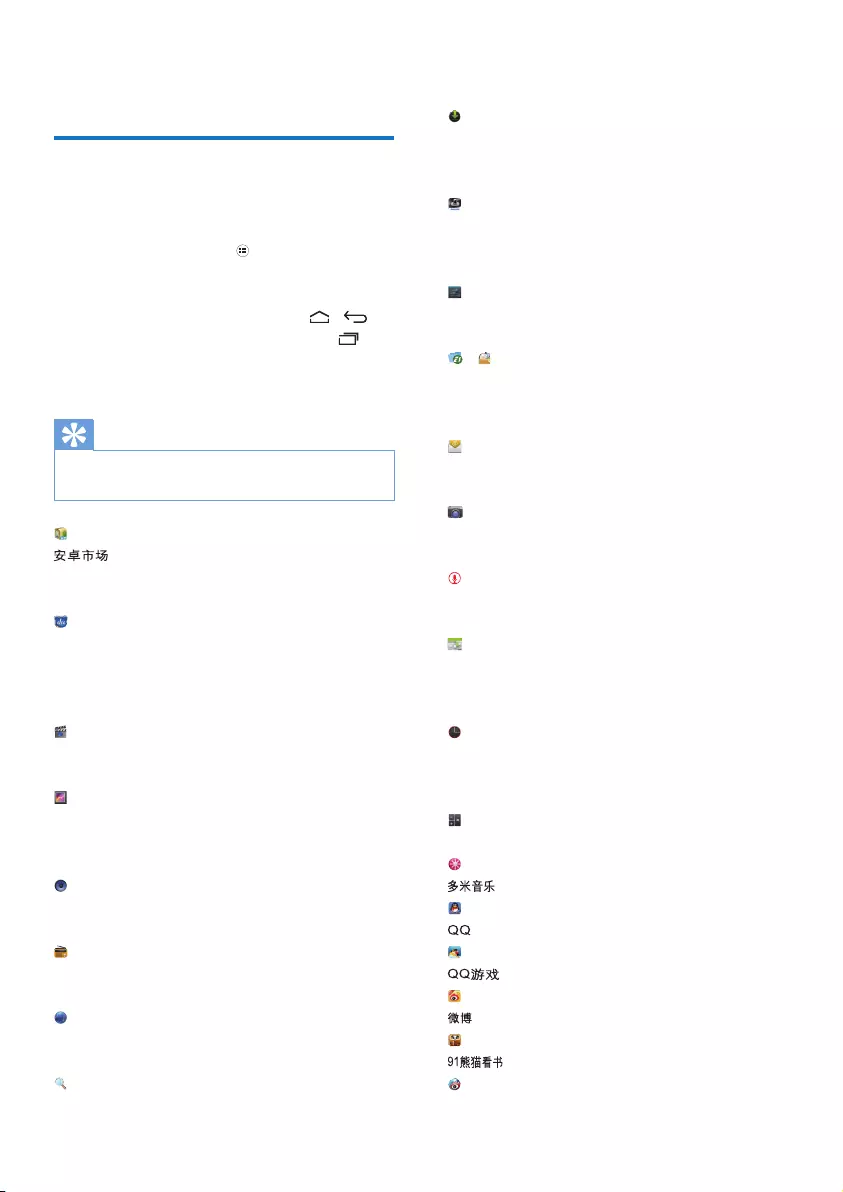
10 EN
4 Basics
Find apps
Navigate on the Home screen to nd an app:
• Swipe left/ right to select a page;
• Alternatively, tap to open the list of
apps. Swipe left/ right to scroll through
the list;
• Use the navigation buttons /
to switch between screens. Tap to
go to the apps that you have accessed
recently.
Tip
•On PI7100, you can install apps from the HiMarket or
other sources.
:
• Download different apps, games, and
others.
Baidu Input:
• Set Baidu Input as the default input
method, or select your options of
Baidu Input.
Video Player:
• Play videos that you store on PI7100.
Gallery:
• View pictures and videos that you
store or make on PI7100.
Music:
• Play music that you store on PI7100.
FM Radio:
• Listen to the FM radio.
Browser:
• Browse Web pages.
Search:
• Search on PI7100 or the Web.
Downloads:
• View the list of your downloads from
the Web.
DockStudio:
• Use PI7100 with Philips Android
docking speakers.
Settings:
• Customize the settings of PI7100.
/
ES File Explorer/ File Manager:
• Browse and manage the les/ folders
on PI7100.
• Email:Set up your email account on
PI7100.
Camera:
Take photos or record videos.
Sound Recorder:
• Record and listen to voice messages.
Calendar:
• Add events, and set reminders for your
events.
Clock:
• use the timer, alarm clock, and
stopwatch.
Calculator
: Online music service
: Social networking service
: Online games
: Social networking service
: Online book store
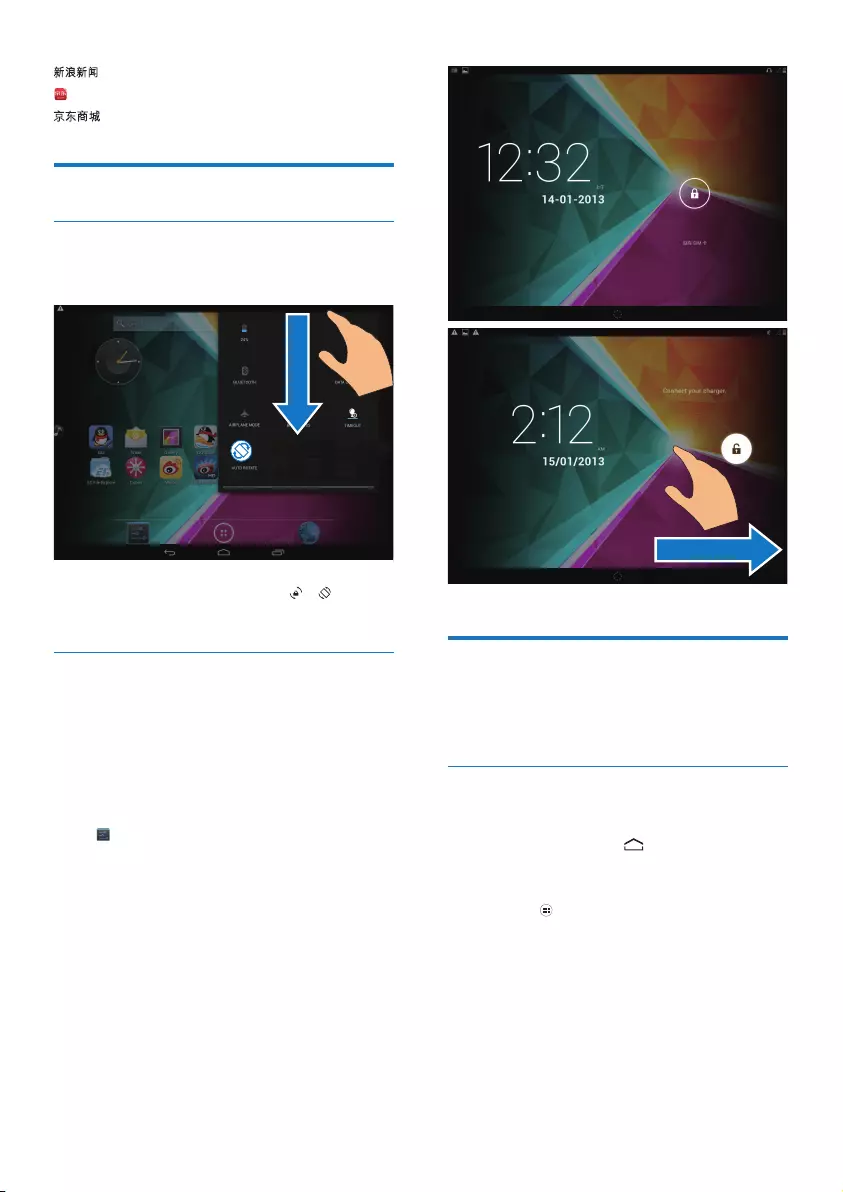
11EN
: News portal
: Online shopping service
Use the screen
Switch screen rotation on or off
1 Drag down the top bar.
2 In the drag-down menu, tap / to
switch screen screen rotation on or off.
Lock/ unlock the screen
By locking the screen, you can lock all the
touch controls on the screen. Thus, undesired
operations are prevented.
Auto lock
After a time duration, the screen dims and is
locked automatically. To set the time duration,
go to > Display > Sleep.
To lock the screen manually
• Press the power/ lock button.
To unlock the screen
1 If necessary, press the power/ lock button
to display the lock.
2 Drag the lock to the unlock.
Customize the Home screen
To access functions quickly from the Home
screen, you can add and rearrange items.
Add application icons and widget
1 Swipe left/ right to select a page.
• If necessary, tap to return to the
Home screen.
• Make sure that the page isn't lled.
• Tap . Tap APPS or WIDGET to open
the list of apps or widgets.
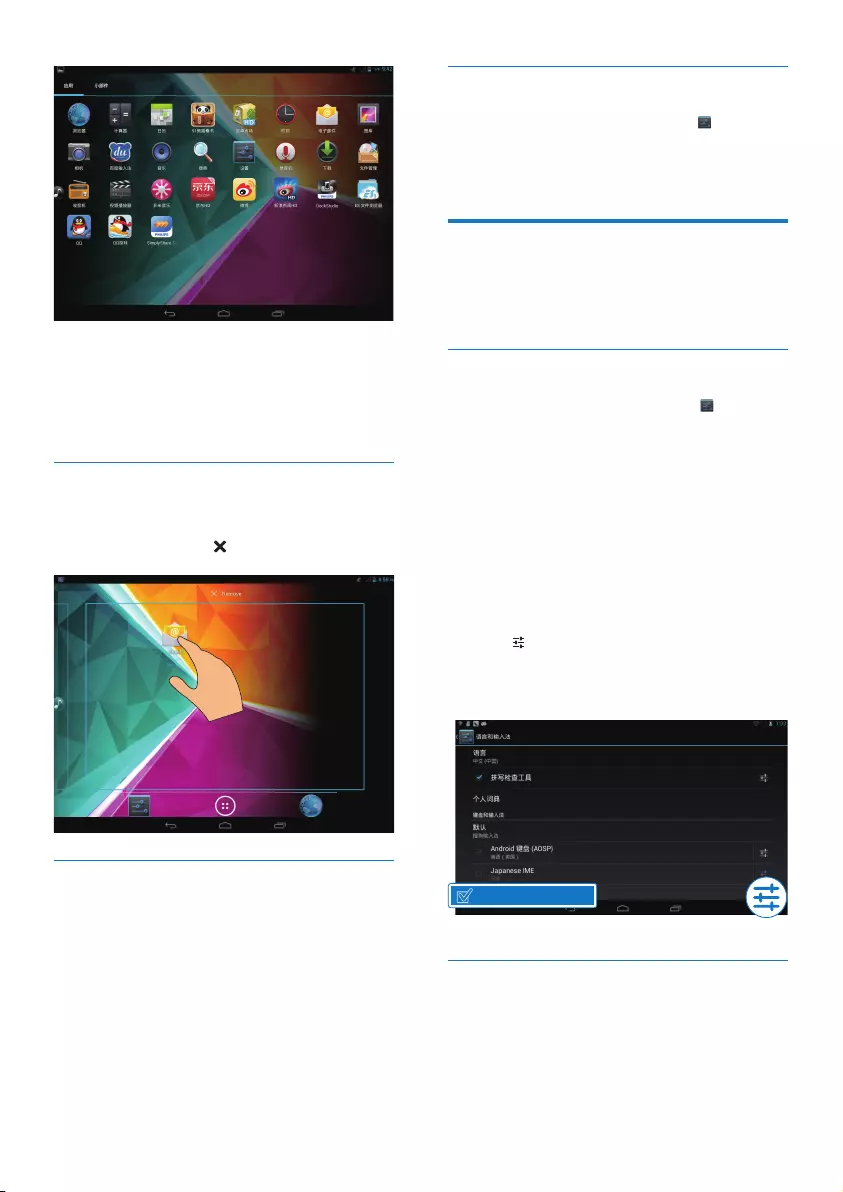
12 EN
2 Tap and hold an icon or widget until the
page is displayed.
» The icon or widget is added to the
selected page.
Delete items
1 Tap and hold an item to unlock.
2 Drag the item to .
Relocate items
1 Tap and hold an item to unlock.
2 Drag the item to a space on the page.
3 Release the item.
» The item moves to the space.
Add wallpapers
1 From the Home screen, go to > Display
> Wallpaper.
2 Select your options.
Text entry
With the onscreen keyboard, you can enter
text in multiple languages.
Select input methods
1 From the Home screen, select Settings
> Language & input.
2 Select your input methods:
Android keyboard: for multiple languages
other than Chinese
Baidu input: for Chinese input through
handwriting recognition, stroke, and Pinyin,
and English input
To useBaidu input,
1 Select Baidu input in Step 2 above.
2 Tap next to the input method.
3 Follow the onscreen instructions to set
Baidu input as the default input method.
Enter text
1 Tap the text box to show the onscreen
keyboard.
2 Select text input modes as needed.
چ૿ҵࡣ
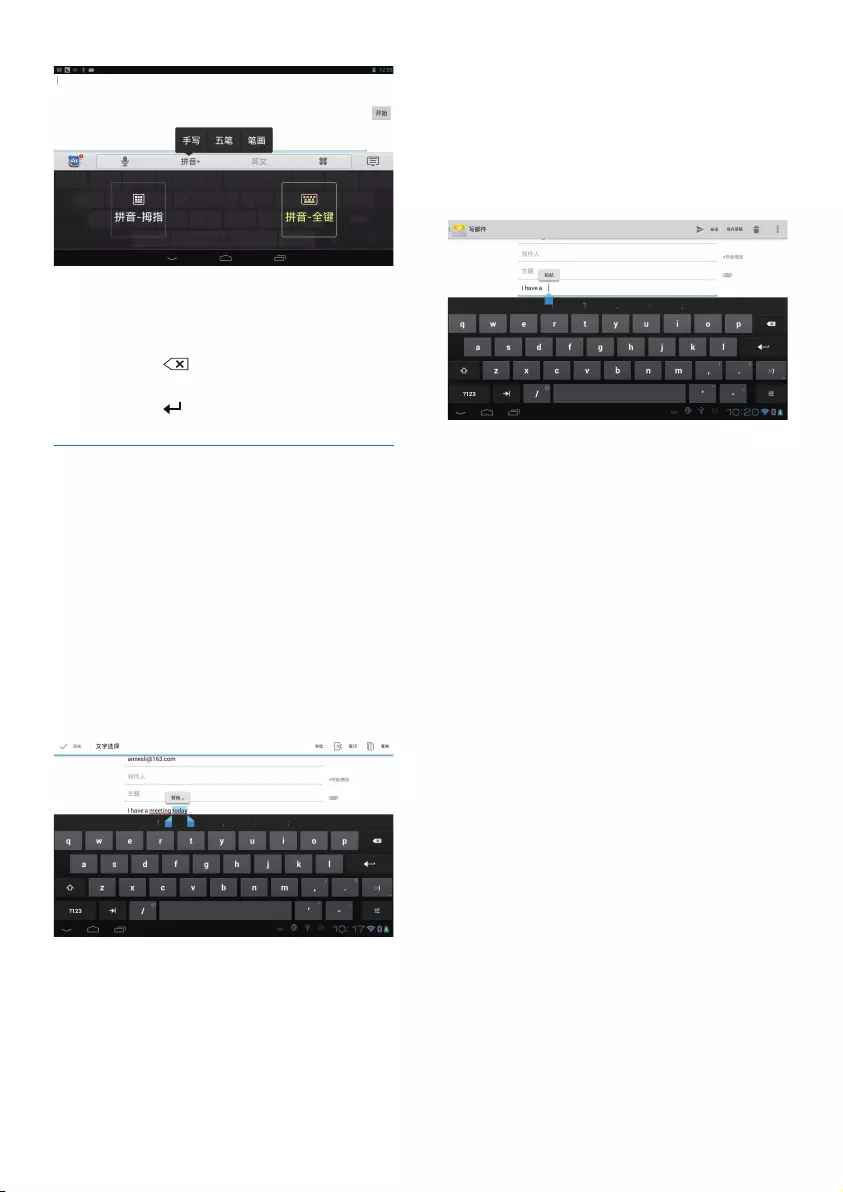
13EN
3 Tap keys or drag on the screen to enter
text.
To delete the entry before the cursor,
• Select .
To move to the next line,
• Select .
Edit text
You can cut, copy, and paste the text that you
have entered.
Select the text
1 Tap and hold the text until the pop-screen
is displayed.
» Current word is selected, with marks
for start and end positions.
• Tap Select all to select all the text.
2 Drag the marks to select or change the
start/ end positions.
Copy or cut the selected text
• Tap Copy or Cut.
» The selected text is copied or cut.
Paste the selected text
1 Put the cursor in a position.
2 Tap and hold the position until the pop-
screen is displayed.
» In the pop-up screen, the option Paste
is displayed.
» Tap Paste.The text is pasted in the
selected position.
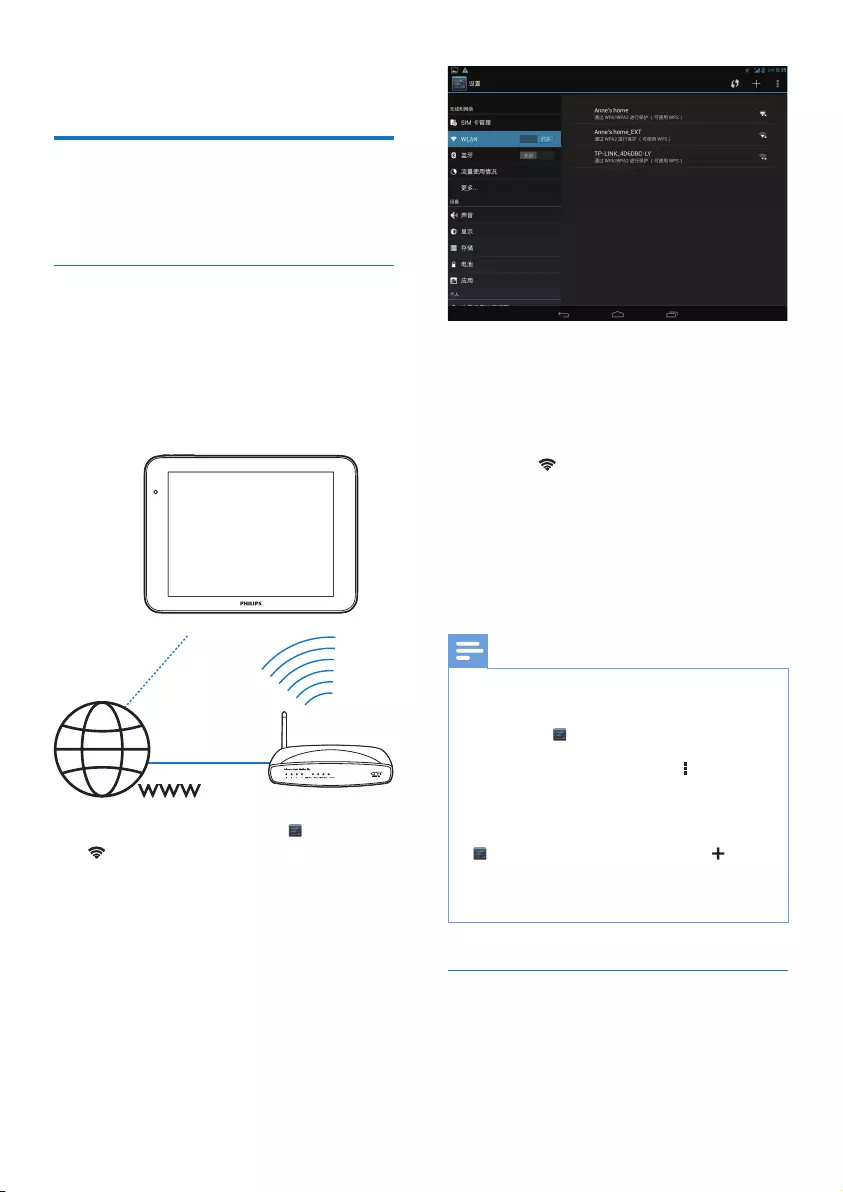
14 EN
5 Connections
Connect to the Internet
You can connect PI7100 to the Internet
through Wi-Fi or WCDMA mobile network.
Connect through Wi-Fi
Connect PI7100 to a wireless router (Access
Point). You can connect PI7100 to the network
that is built around the router.
To connect to the Internet, make sure that the
router connects to the Internet directly and no
dial-up is required on the computer.
1 From the Home screen, tap Settings >
Wi-Fi.
2 Select the option to switch on the Wi-Fi
function.
» You see a list of Wi-Fi networks in
range.
3 Connect PI7100 to a network:
a Tap to select a network.
b On the pop-up screen, enter the
password to the network.
» is displayed in the status bar
when the Wi-Fi connection is
completed successfully.
» Next time you switch on PI7100,
PI7100 connects to the previously
connected network automatically.
Note
•If MAC address ltering is enabled on your router, add
the MAC address of PI7100 to the list of devices that
are allowed to join the network. To nd the Wi-Fi MAC
address, go to Settings > About tablet > Status on
the Home screen.
•To refresh the list of networks, select > Scan at the
upper-right corner of the screen.
•If you have disabled SSID broadcasting or hidden the
Service Set Identier (SSID) of the router, manually
enter the SSID or public name for the network. Go to
Settings > Wi-Fi. On the top bar, select .
•If the DHCP (Dynamic Host Conguration Protocol)
is unavailable or disabled on the router, manually enter
the IP address of PI7100.
Connect through the mobile network
With the WCDMA SIM card, you can connect
PI7100 to through the mobile network. Consult
your service provider for more information.
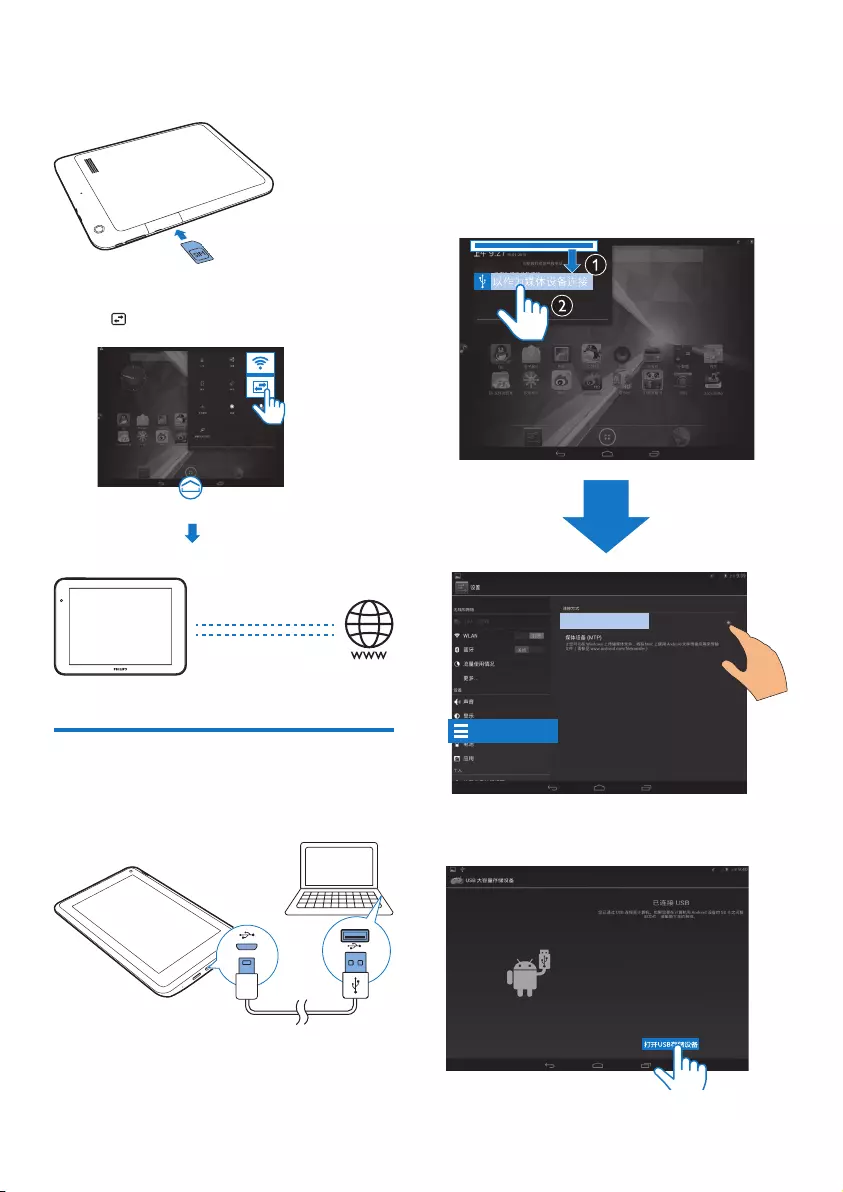
15EN
1 Mount your WCDMA SIM card onto
PI7100.
2 On the drop-down menu, tap to switch
on .
Connect to your PC
Connect PI7100 to a PC through the USB
cable.
WCDMA 3G
Do the following to transfer apps or media les
from your PC to PI7100,the internal storage or
SD card:
• In Windows Explorer, drag and drop apps
or media les from your PC to PI7100.
a Drag down the top bar to select USB
storage as the USB connection mode.
b Turn on the USB mass storage.
և
86%ߎϥܟ
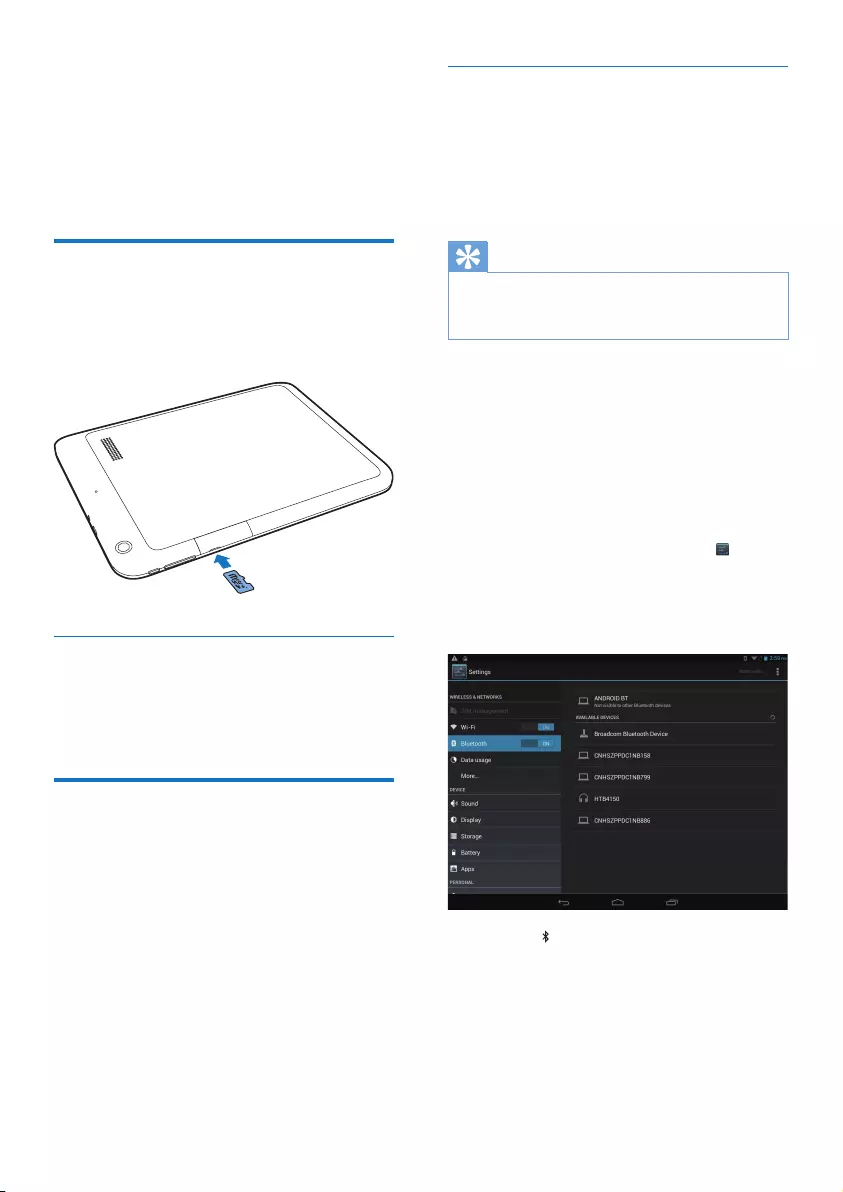
16 EN
• Alternatively, transfer media les to PI7100
through media management software, such
as Windows Media Player 11.
Drag down the top bar to select Media
device (MTP) as the USB connection
mode.
Use a Micro SD card
Insert a Micro SD card (up to 32 GB) into
PI7100. You can expand the memory size of
PI7100.
Move apps to the SD card
Move some apps from the internal storage
to the SD card. You can expand the internal
storage of PI7100.
Connect to Bluetooth
Through Bluetooth, you can do the following
wirelessly on PI7100:
• Receive or send les from or to
another connected Bluetooth device;
• Listen to music through stereo
Bluetooth headphones;
• Listen to music through Bluetooth
speakers, like Philips SHOQBOX.
Connect with Bluetooth devices
You can connect PI7100 with Bluetooth devices
in the following ways:
• Connect another Bluetooth device;
• Get connected by another Bluetooth
device.
Tip
•Before the connection, consult the user manual of the
Bluetooth device to get its Bluetooth pairing passcode.
Or, try 0000 or 1234.
Connect another Bluetooth devices
1 Make sure that the device is discoverable
by another Bluetooth device.
• Consult the user manual of the
Bluetooth device for information.
2 On PI7100, search for the Bluetooth
device:
a From the Home screen, tap
Settings > Bluetooth.
b Select the option to switch on
Bluetooth.
» is displayed on the status bar.
c Tap SEARCH FOR DEVICES.
» The device is displayed under
AVAILABLE DEVICES after it is
discovered.
3 Pair with the device:
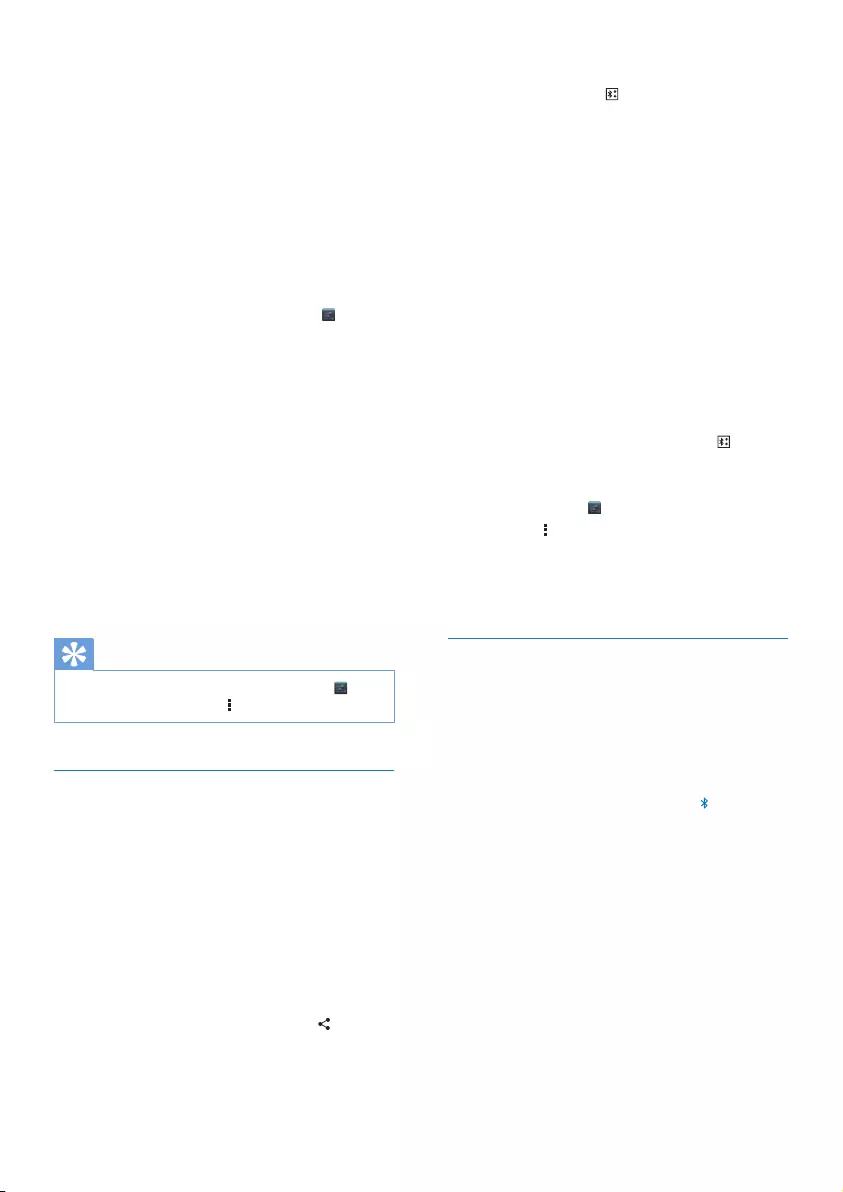
17EN
• On PI7100, tap the device, and enter
the passcode as prompted;
• On the device, enter the passcode as
prompted.
» A message is displayed when the
pairing is complete.
Get connected by another Bluetooth
devices
1 Make sure that PI7100 is discoverable by
another Bluetooth device:
a From the Home screen, tap
Settings > Bluetooth.
b Select the option to switch on
Bluetooth.
c Tap PI7100.
» *PI7100 is discoverable for two
minutes.
2 On the Bluetooth device, search for and
pair with PI7100.
• For information about the steps,
consult the user manual of the
Bluetooth device.
Tip
•* To change the device name of PI7100, go to
Settings > Bluetooth, tap and select Rename tablet.
Sendorreceivelesthrough
Bluetooth
Send les to another Bluetooth device
1 Make sure that
• you have paired PI7100 with the
Bluetooth device;
• on PI7100 and Bluetooth device,
Bluetooth is on.
2 On PI7100, send les through Bluetooth:
a In Gallery, play a photo. Tap >
Bluetooth.
b Tap the paired device to start sending.
» When sending or receiving is in
progress, is displayed at the top
of the screen.
3 On the Bluetooth device, receive the les:
• Conrm as prompted.
• Save the les as prompted.
Receive les from Bluetooth device
1 Make sure that
• you have paired PI7100 with the
Bluetooth device;
• on PI7100and Bluetooth device,
Bluetooth is on.
2 On the Bluetooth device, send les to
PI7100 through Bluetooth.
3 On PI7100, receive the les:
• At the top of the screen, tap .
Conrm as prompted.
» You can also nd the received
les in Settings> Bluetooth. Tap
and select Showreceivedles.
Listen to music through stereo
Bluetooth headphones and speakers
Connect the stereo Bluetooth headphones or
speakers
» Follow the steps under"Connect
another Bluetooth device".After
successful connection, is
displayed .
» Next time you switch on
Bluetooth on the devices, the
Bluetooth connection is established
automatically.
Listen to music through the stereo Bluetooth
headphones or speakers
• Play music on PI7100.
» You listen to the music through the
connected Bluetooth headphones
or speakers.
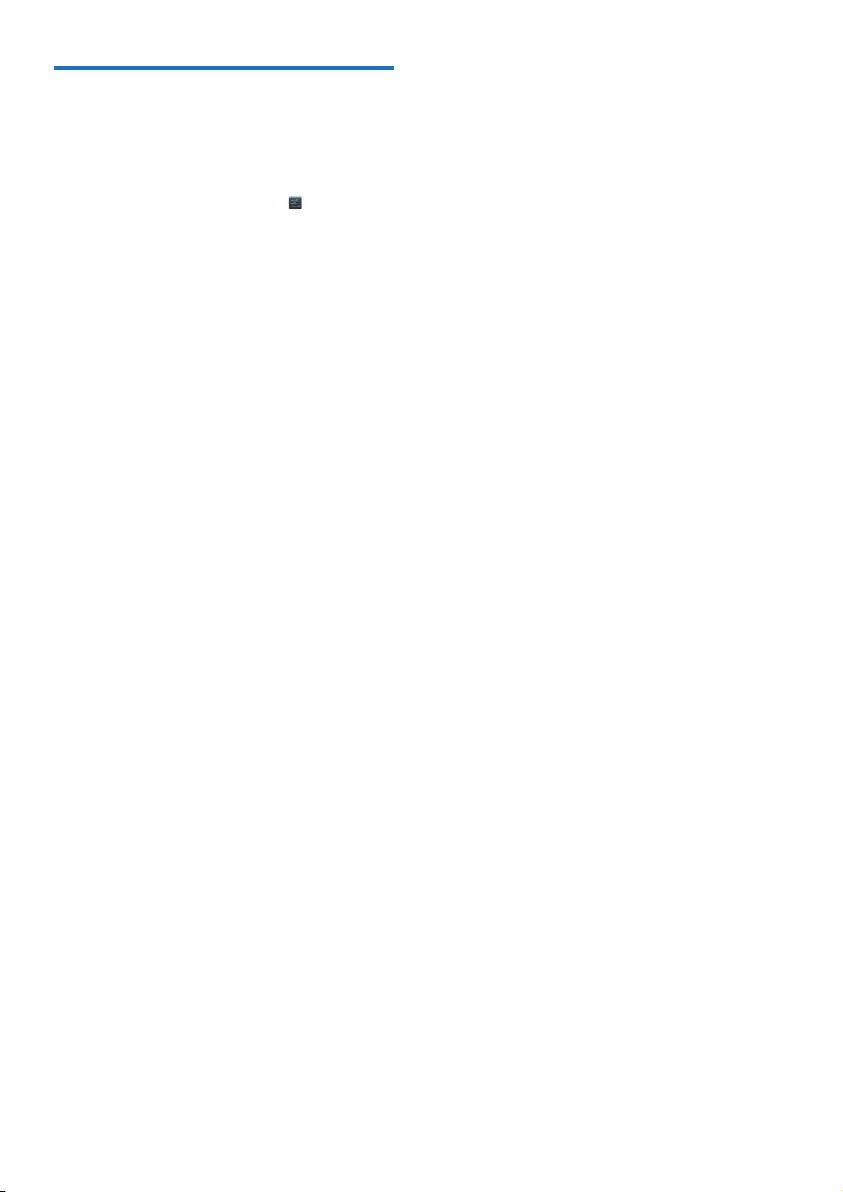
18 EN
Connect to GPS
To access location services, switch on the GPS
function to connect to GPS (Global Positioning
System).
• From the Home screen, tap Settings >
Location access > Access to my location.
Switch on GPS satellites.
• Alternatively, use the drop-down menu
to switch the GPS function on or off (see
'Conserve battery power' on page 8).
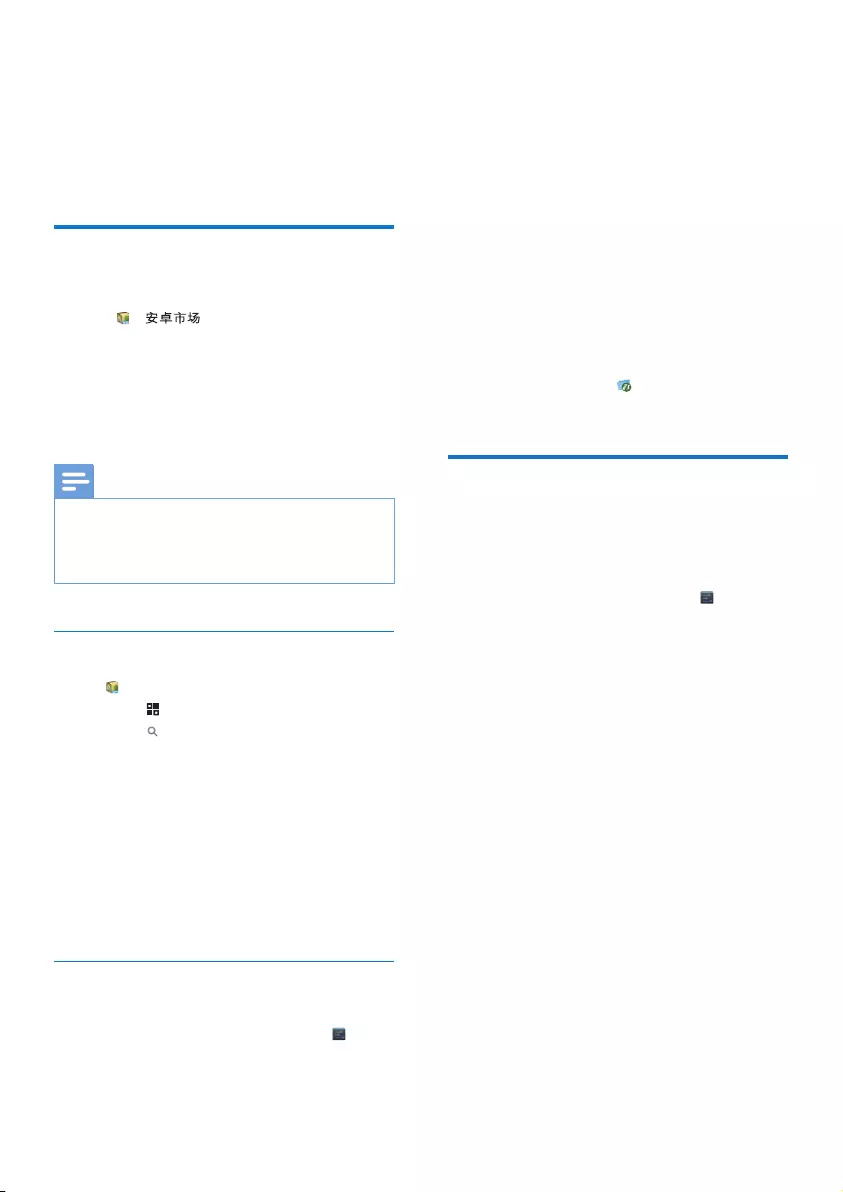
19EN
6 Apps
With apps, you can access functions, services,
and different audio/ video content on PI7100.
Install apps
On PI7100, you can install apps from
• ( ) over the Internet; or
• other sources, such as
other online sources,
the internal storage of PI7100, and
the Micro SD card that you have
inserted into PI7100.
Note
•HiMarket is an open platform for apps developers to
promote their applications. Compatibility and quality
of execution of apps in HiMarket may vary from
developers to developers.
HiMarket
1 In , search for apps needed:
• Tap for search by category;
• Tap for keyword search.
2 Download the app:
• Tap the app. Conrm as needed.
» When the downloading is
complete, installation starts
automatically.
» Check the status bar to nd the
status. If necessary, tap the icon to
start installation as prompted.
Other sources
Allow the installation from unknown sources
• From the Home screen, go to >
Security. Tap to switch on Unknown
sources.
» If the function is enabled, the tick
box is selected.
Download/ transfer apps
• To download apps from online sources,
follow the onscreen instructions;
• To transfer apps to the internal
memory or SD card of the device, use
the USB cable to connect PI7100 to
your PC.
Start installation
• The downloaded apps start installation
automatically;
• To nd the apps that you have
transferred to the internal memory or
SD card, go to . Find the apps and
tap the option to start installation.
Manage apps
You can manage the apps on PI7100, for
example, install/ uninstall apps, stop running
apps, or select other options.
1 From the Home screen, select Settings
> Apps:
• In DOWNLOADED, nd the apps
that you have downloaded from the
HiMarket or other sources.
• On SD CARD, nd the apps that you
have installed on the SD card.
• In RUNNING, nd the apps that are
running on PI7100.
• In ALL, nd all the apps that you have
installed on PI7100.
2 Tap an app.
» Options and information are displayed.
3 Tap to select an option.
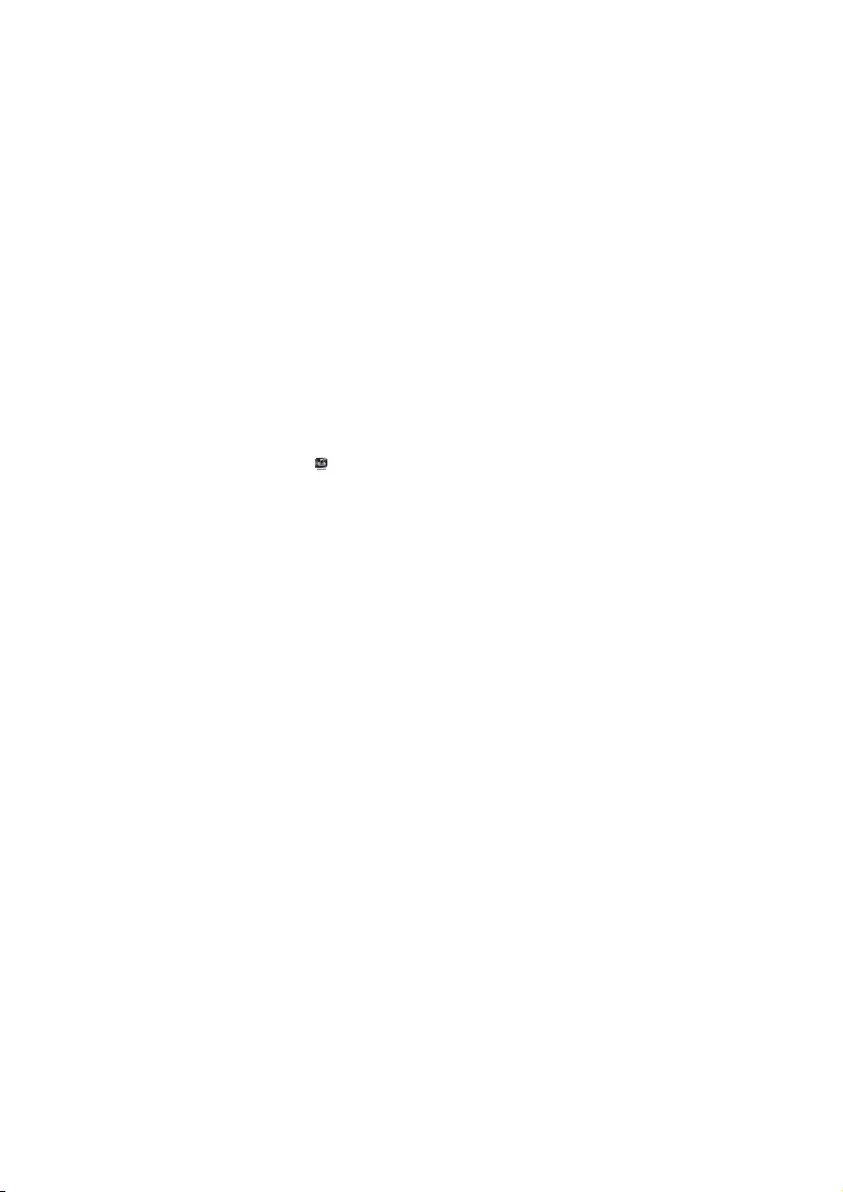
20 EN
7 DockStudio:
Connect to
Philips Android
docking
speakers
Through the USB connector, connect PI7100 to
a Philips Android docking speaker. You can do
the following:
• Charge power;
• Listen to the music through the
docking speaker;
• With the Philips application
DockStudio, use PI7100 as clock,
alarm, or to listen to the Internet radio.
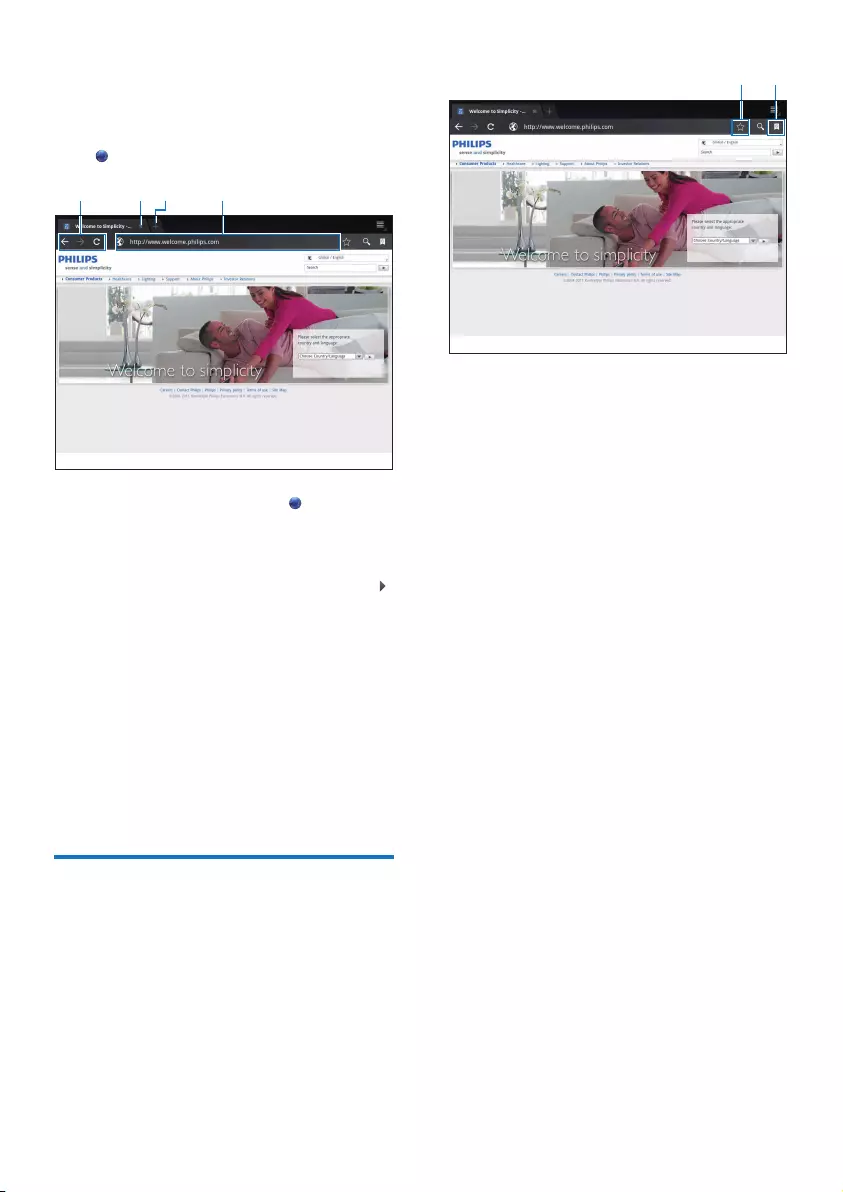
21EN
8 Browser
With , you can browse Web pages.
1 From the Home screen, tap .
2 Tap the icons or text box to do the
following:
a Enter the address of web pages. Tap
to start search.
b Tap the icons to search backwards,
forward, or refresh the Web page.
c Close the Web page.
d Open a new Web page.
To switch between Web pages,
• At the top bar, tap the tab of the selected
Web page.
Add a bookmark
Add a bookmark. You can quickly access a
visited Web page.
ab c d
a Add a bookmark to current Web
page.
b Go to the bookmarked Web pages.
ab
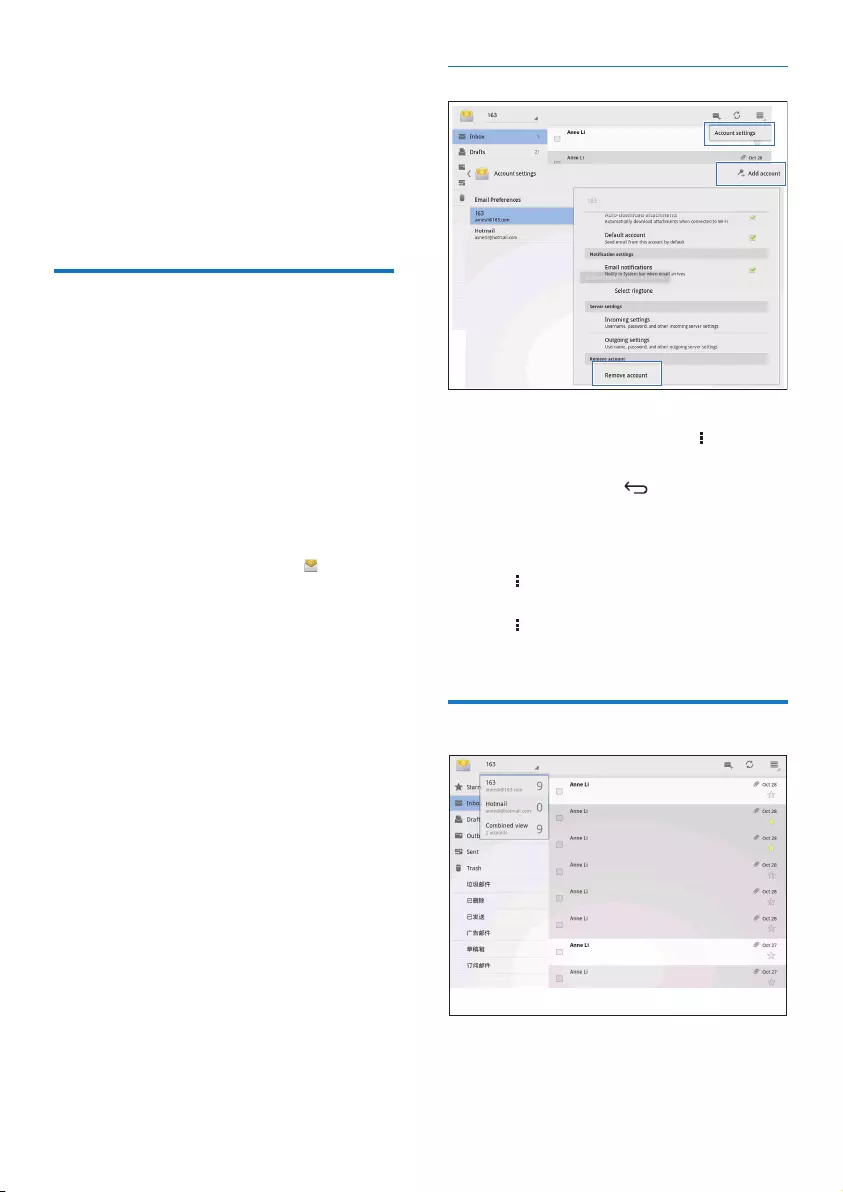
22 EN
9 Email
On PI7100, you can receive and send email as
you do on a computer. Do the following:
• Set up your email accounts on the
device.
Set up your email account
On PI7100, set up your email accounts in the
following ways:
• Set up your POP3 or IMAP mail
accounts, or
• Set up your Microsoft Exchange
account to access your Exchange
mailbox at work (see 'Set up your
Microsoft Exchange account' on page
25).
Set up your POP3/ IMAP account
1 From the Home screen, go to .
2 Set up your email account:
• Enter the information about your
account;
• Select pop3 or IMAP account.
3 Follow the onscreen instructions to
complete the setup.
• Consult your email service provider
for the setup information, such as the
outgoing server, incoming server.
Select account settings
1 On the screen of mail list, tap > Settings.
» A pop-up screen is displayed.
• If necessary, tap repeatedly to
return to the screen of mail list.
2 Select your options for the account.
To add an account,
• On > Settings, tap Add account.
To remove an account,
• On > Settings, select Remove account.
» Current account is removed.
Check your email messages
You can check your email messages in the
following ways:
• Check one combined mailbox;
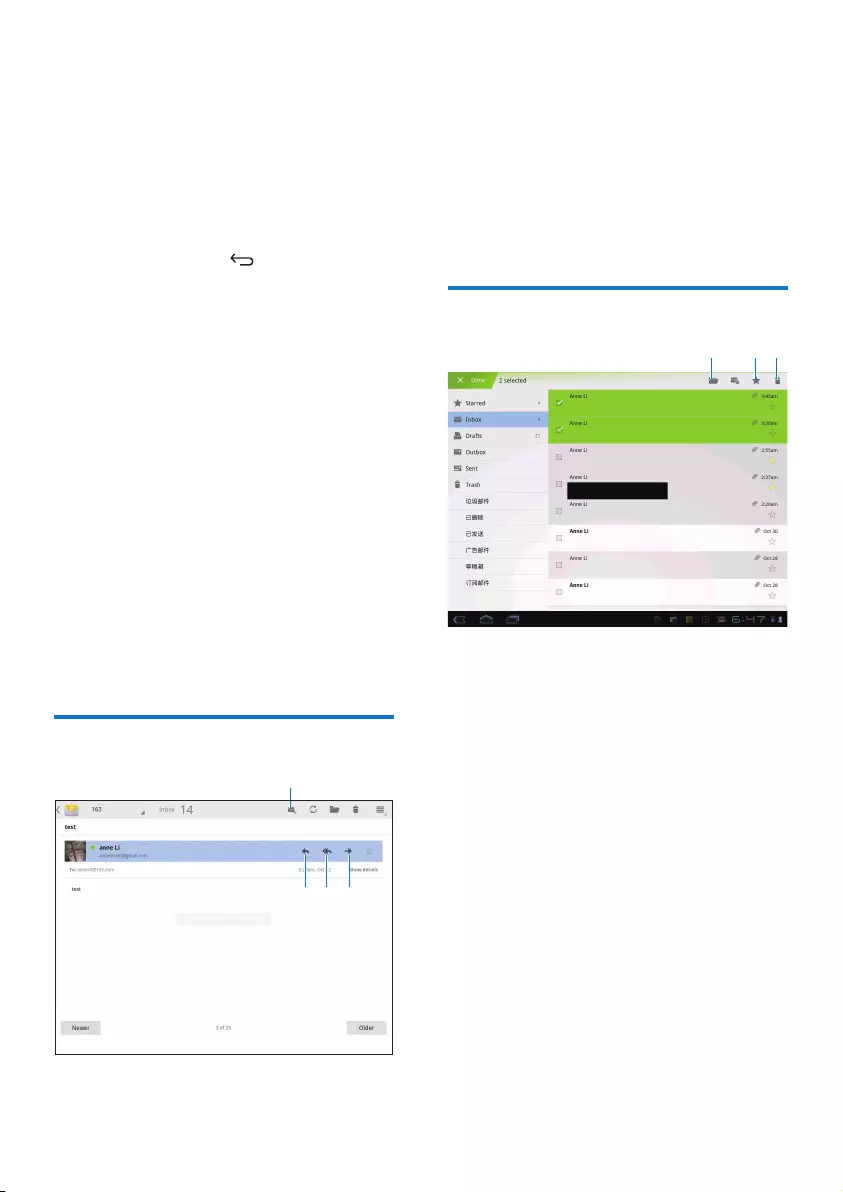
23EN
• Check messages by account;
• Check starred messages;
• Check unread messages.
To check one combined mailbox,
1 On the screen of mail list, tap the account
name.
» A drop-down list of account names is
displayed.
• If necessary, tap repeatedly to
return to the screen of mail list.
2 Tap Combined view.
» Different colors are used to mark the
messages from different accounts.
To check messages from a single account,
1 Repeat Step 1 in "To check one combined
mailbox".
2 Tap the selected account.
» Messages from the account are
displayed.
To check starred messages,
• Tap the star next to the message.
» The message is added to the Starred
folder.
To check unread messages,
• On the screen of mail list, the unread
messages are in white.
Compose email messages
a
b c d
When you read a message, tap the icons to do
the following:
a Compose a new message
b Reply
c Reply all
d Forward
Organize email messages
1 On the screen of mail list, select messages
you want to manage:
• Tap the check boxes next to the
messages.
» Selected messages are highlighted.
2 Tap the icons to do the following:
a Move the messages to the selected
folder.
b Add the messages to the Starred
folder.
c Delete the messages.
abc
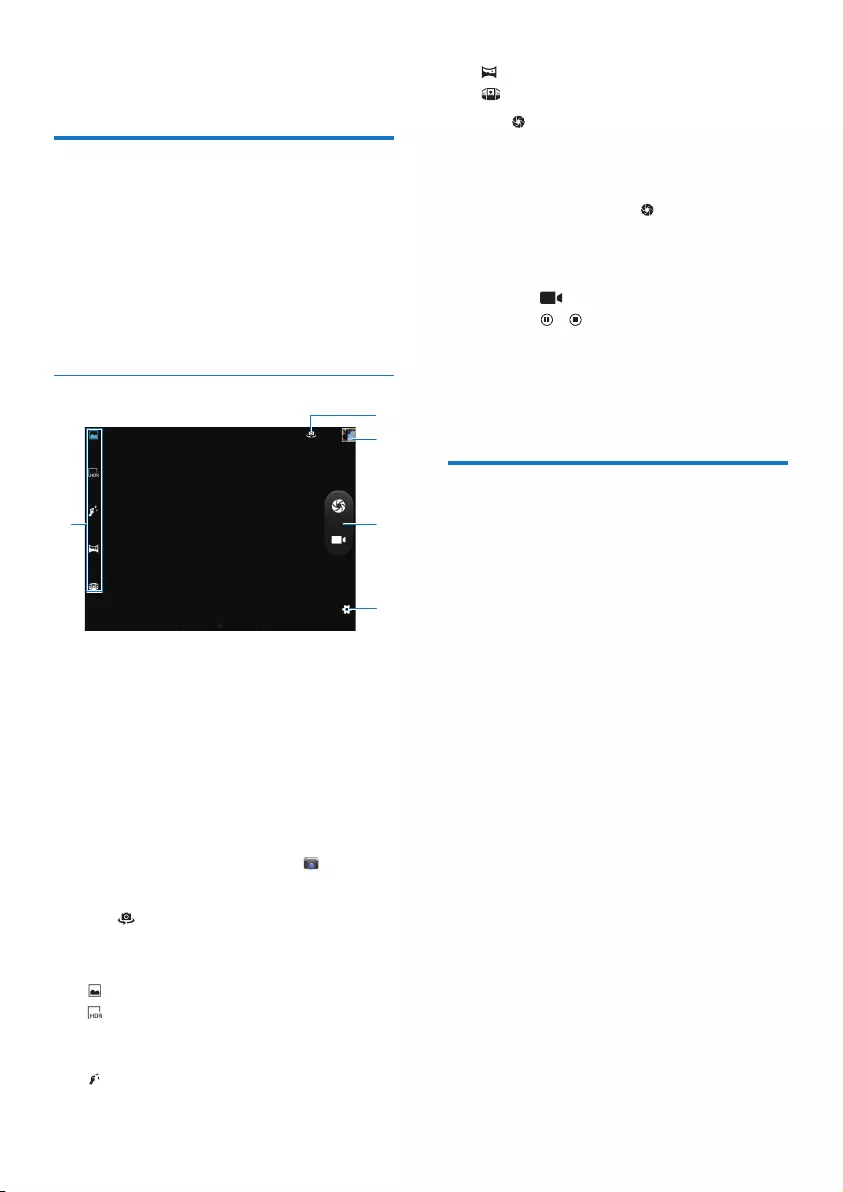
24 EN
10 Tools
Camera
With the 2.0 and 5.0 Mega-pixel lens at the
front and back, you can do the following on
PI7100:
• Shoot photos or videos by using the
camera or video recorder;
• Have video chats with friends over the
Internet.
Take photos or record videos
a Selectors of camera modes
b Selector for the front and rear
camera lens
c Thumbnail
d Shutter
e Options menu
1 From the Home screen, go to .
» The onscreen buttons are displayed.
2 Tap to switch to the camera lens at the
front or back.
3 Tap to select camera modes:
: Landscape mode
: High Dynamic Range mode. Select the
mode when there are dark shadows in the
bright scenes, or in high-contrast lighting.
: Portrait mode
a
b
d
c
e
: Panorama mode
: Multi-angle mode
4 Tap to take a photo.
• To use the auto focus of the rear
camera lens, point the camera at the
object and wait until the green frame
appears. Then, tap to take a photo.
• If necessary, follow the onscreen
instructions to move the device.
To record videos:
• Tap to start or stop.
• Tap / to pause or resume.
To view photos/ videos in the Gallery,
• Tap the thumbnail .
» You can view the photos/ videos
that you have taken or recorded.
Calendar
On the device, you can sync the calendar with:
• the calendar of your Microsoft
Exchange account (see 'Set up your
Microsoft Exchange account' on page
25).
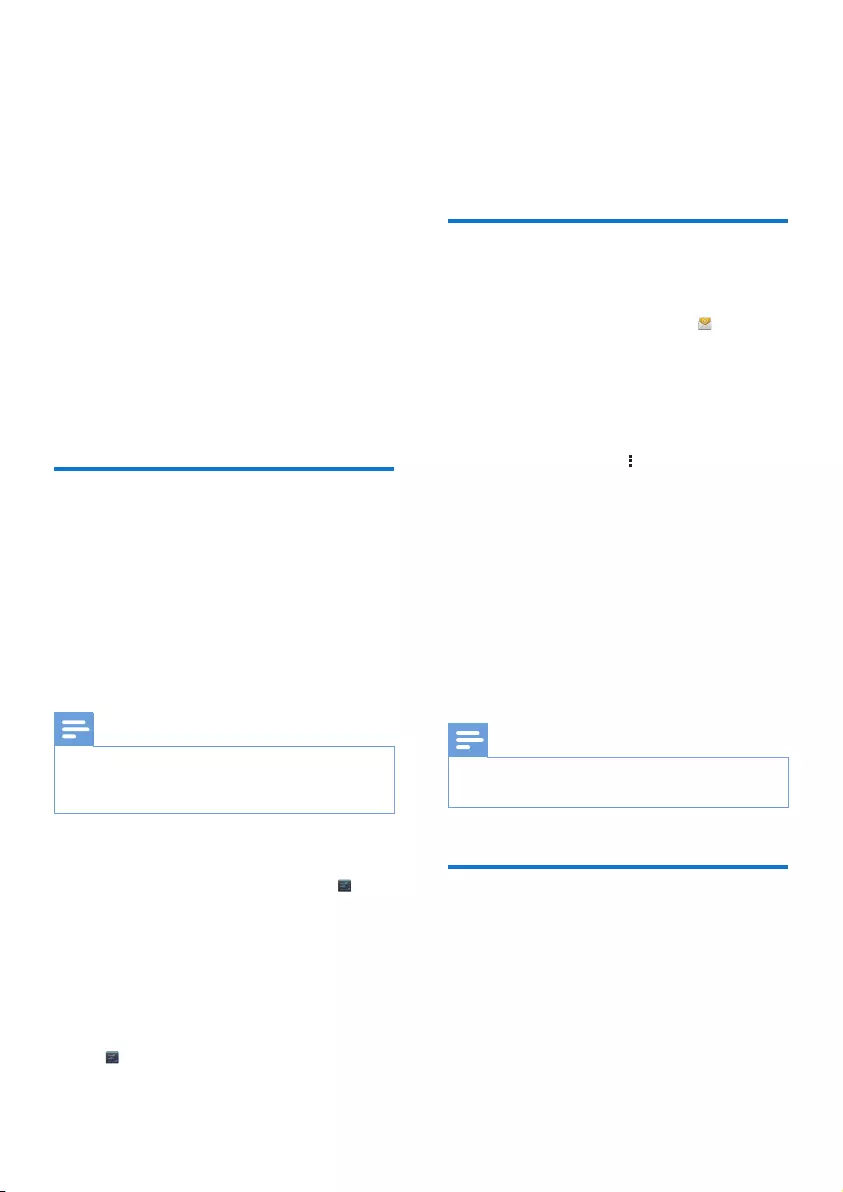
25EN
11 Use the device
in corporate
networks
You can use PI7100 in corporate networks.
Install the secure credentials or security
certicates before you access corporate
networks.
The access to corporate network may allow
you to set up your Microsoft Exchange account
and add VPN on the device. With the Microsoft
Exchange account, you can access your
exchange mailbox at work.
Install secure credentials
Ask your network administrator for secure
credentials or security certicates.
To install the secure credentials,
1 Make sure that you transfer the les of
secure credentials from a PC to the SD
card that you have mounted onto the
device.
Note
•On PI7100, make sure that the secure credentials are
saved to the root directory of the SD card, instead of
under a folder.
2 Install the secure credentials:
a From the Home screen, go to >
Security > Install from Memory card.
b Taptheletostartinstallation.
c Set the password and name for the
credentials as prompted.
To apply the secure credentials,
1 In , select Security > Trusted credentials.
2 Make sure that the credential is selected.
» If the function is enabled, the tick box
is selected.
» On the device, you allow the
applications to use the secure
credentials.
Set up your Microsoft
Exchange account
1 From the Home screen, go to .
2 Set up your email account:
• Enter the information about your
account, and select Exchange as the
account type.
• If you have set up other email
accounts, select > Settings on the
screen of mail list. Tap Add account.
3 Follow the onscreen instructions to
complete the setup.
• For the server address, enter the web
address for your Outlook web access,
for example, owa.company name.com
or mail. company name.com/owa.
• For other setup information, such as
domain name, user name, check with
your system administrator.
Note
•The device can work with Microsft Exchange 2003
and 2007.
Add VPN
Virtual private network (VPN) allows you to
connect to private networks through secure
access.
Sometimes, you need VPN access to connect to
corporate networks.
To add VPN on the device
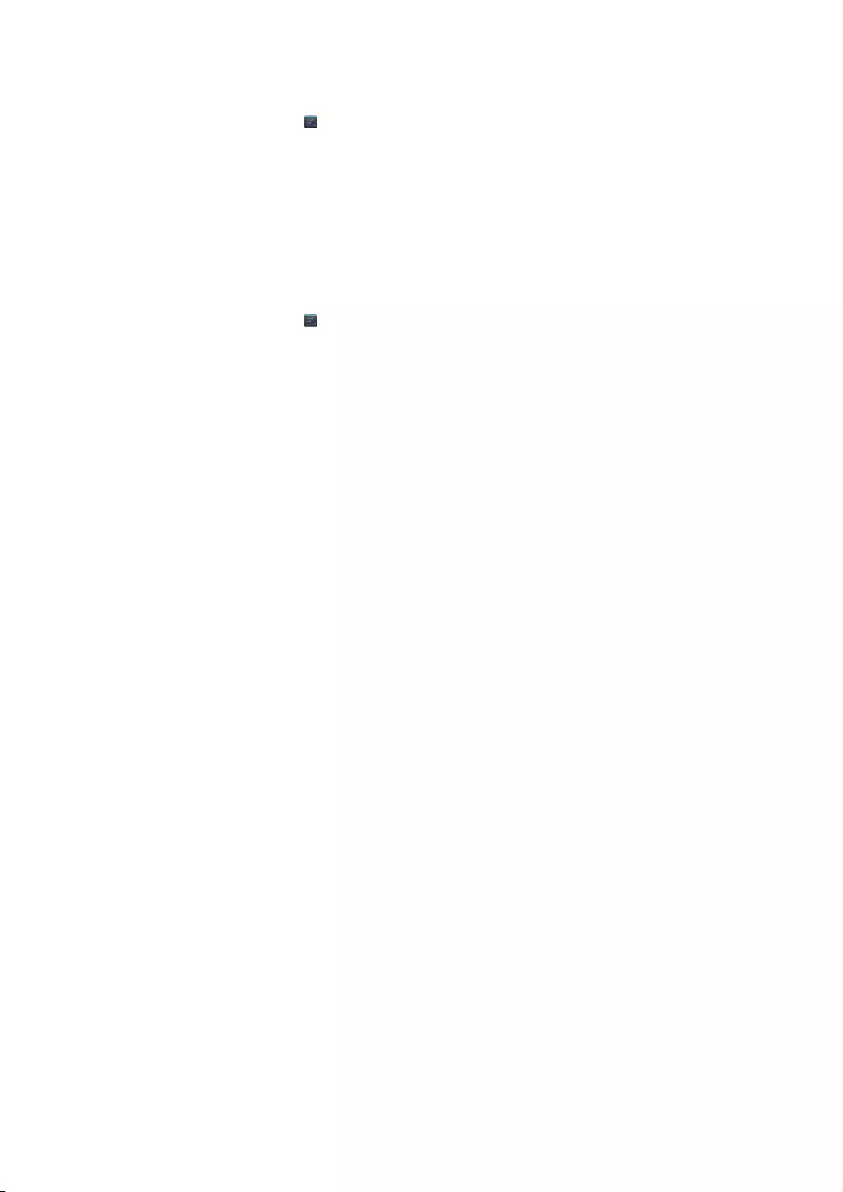
26 EN
1 Ask your network administrator for the
conguration information.
2 From the Home screen, go to >
Wireless & networks > More > VPN.
3 Congure the VPN as prompted.
4 Install the secure credentials as needed
(see 'Install secure credentials' on page 25).
To connect to the VPN,
1 Make sure that you have connected
PI7100 to the Internet.
2 From the Home screen, go to >
Wireless & networks > More.
» A list of VPNs is displayed.
3 Tap the VPN to start connection.
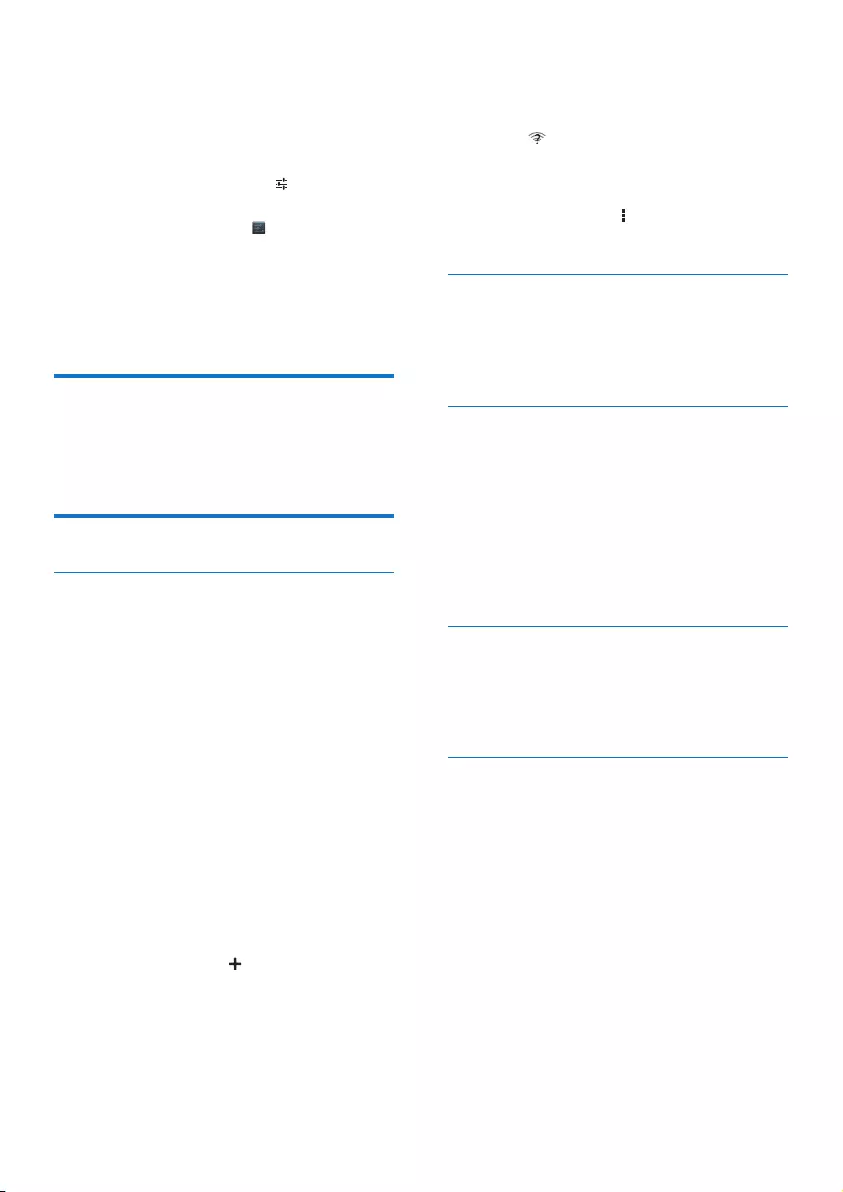
27EN
12 Settings
To select your settings,
1 On the Home screen, tap in the drop-
down menu.
• Alternatively, go to from the Home
screen.
2 Swipe up or down to scroll through lists of
options.
3 Tap an option to select it.
SIM management
In SIM management, check or select the settings
of your SIM card.
WIRELESS & NETWORKS
Wi-Fi
In WIRELESS & NETWORKS > Wi-Fi, select
your Wi-Fi settings on the device (see 'Connect
through Wi-Fi' on page 14).
Add Wi-Fi network
Enter SSID manually
SSID (Service Set Identier) is the name of a
router. By the name, the router is recognized by
other Wi-Fi devices. If you have hidden the SSID
of the router (for example, disable the SSID
broadcasting), the router is invisible in the list
of available networks. To connect PI7100 to the
router, enter the SSID of the router manually
before you search for available networks on the
PI7100.
1 In Wi-Fi, drag the slider to switch on Wi-Fi.
2 On the top bar, tap .
3 Enter the SSID of the router.
» The PI7100 starts searching for the
network.
» You can nd the network in the list of
networks.
4 Connect PI7100 to the network.
Network notication
Switch on Networknotication. At the base of
the screen, is displayed when an open Wi-Fi
network is available.
1 In Wi-Fi, drag the slider to switch on Wi-Fi.
2 At the top bar, tap and select Advanced
> Networknotication.
Bluetooth
In WIRELESS & NETWORKS > Bluetooth,
manage your Bluetooth settings (see 'Connect
with Bluetooth devices' on page 16).
Airplane mode
Switch on the airplane mode when:
• you need to disable the access to Wi-Fi
or Bluetooth for safety purposes, such
as on an airplane.
In WIRELESS & NETWORKS, select More >
Airplane mode. You can disable or enable the
access to Wi-Fi or Bluetooth.
VPN settings
Use VPN settings to access private networks,
such as corporate networks (see 'Use the
device in corporate networks' on page 25).
Portable hotspot
PI7100 can work as a Wi-Fi hotspot. Through
PI7100, you can have your wireless devices
connected to the Internet.
To connect to the Internet through PI7100,
1 Connect PI7100 to the Internet.
2 In More... > Tethering & portable hotspot,
switch on Wi-Fi hotspot.
3 Tap Wi-Fi hotspot to select Set up Wi-
Fi hotspot. You can check and edit the
network name (SSID) and password.
4 On your wireless devices, search for and
connect to PI7100.
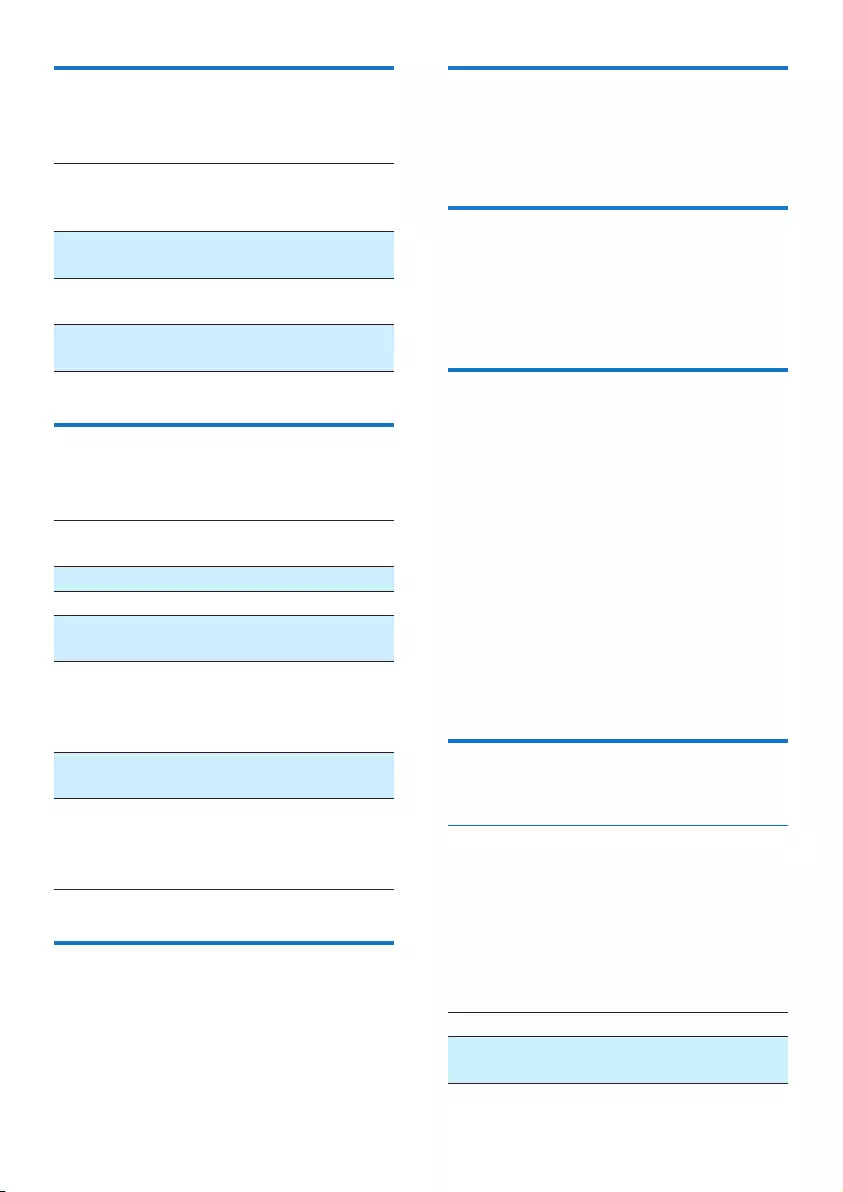
28 EN
Sound
In Sound, select sound settings for your device.
Volume Drag the slider to select
the volume level for media,
notications, and alarms.
Default
notication
Set an audio le as ringtone.
Touch
sounds
Sounds play when you tap on the
screen.
Screen
lock sound
Sounds play when you lock/
unlock the screen.
Display
In Display, select your display settings:
Lock screen
notications
Switch on to show notications
on the lock screen.
Scenes Select the theme of the device.
Wallpaper Set the wallpaper of the device.
Brightness Drag the slider to change the
display brightness.
Daydream Select your screen saver options:
what screen saver to display.
When the screen saver is on,
tap on the screen to exit.
Font size Select font size for the on-
screen display.
Sleep After the selected time
duration, the screen switches
off automatically. To save battery
power, select a low value.
Storage
In Storage, learn the space information about
the internal storage and SD card on your
PI7100.
Battery
In Battery, check the battery use by
applications.
Apps
In Apps, manage the apps on the internal
storage of PI7100 (see 'Manage apps' on page
19).
Location access
• Tap Location services to switch on switch
on.
» If the function is enabled, the tick box
is selected.
» You can allow or disallow your location
information to be used in online
location services of Google, such as
Maps, or other relevant services and
applications.
• In GPS satellite, switch on to use the
location services that requires GPS
assistance.
Security
Screen lock
By default, to unlock the screen of PI7100, press
the power/ lock button and then, drag the lock
to an icon.
In Screen lock, you can set a pattern, pin, or
password as the unlock security. To unlock the
screen, such unlock security is required.
None Switch off the lock.
Slide Slide to unlock the screen
(default).
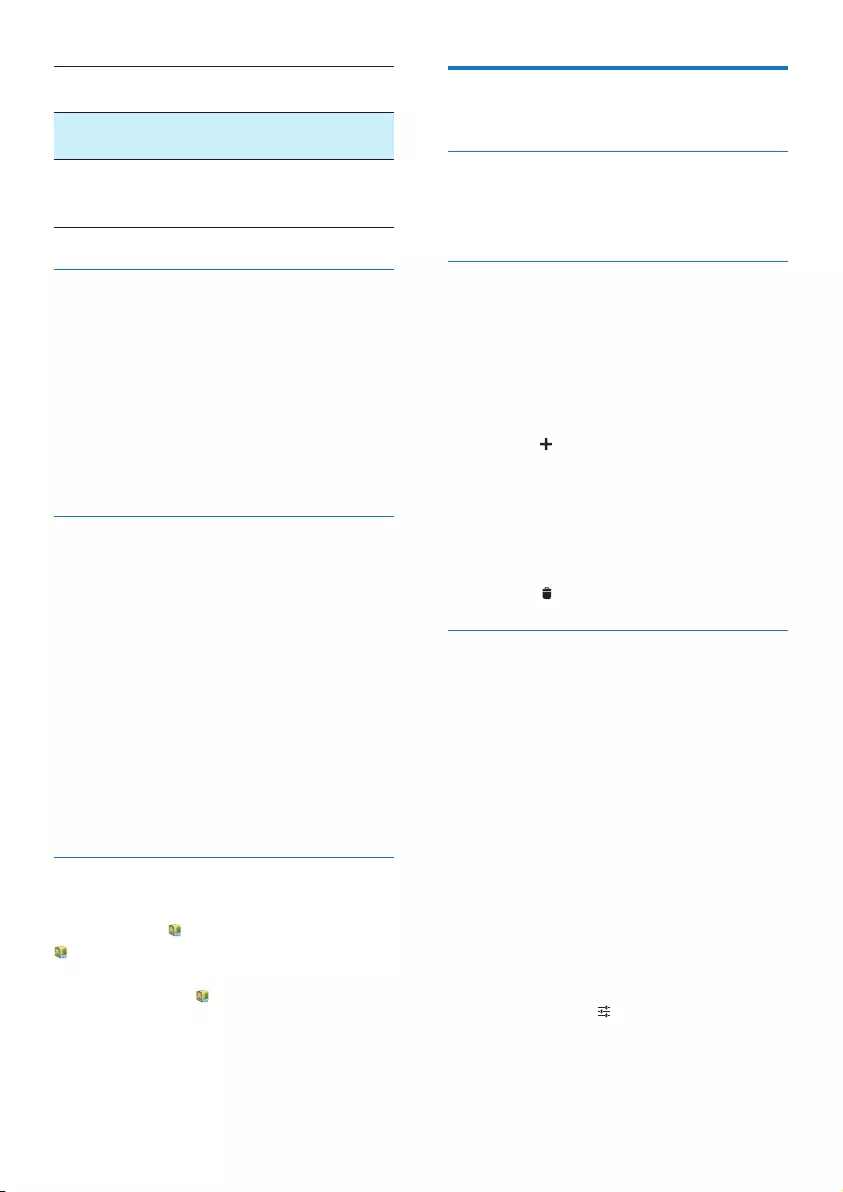
29EN
Pattern Set a pattern as the unlock
security.
PIN Set a PIN that consists of
numbers.
Password Set a password that consists of a
combination of numbers, letters,
and symbols.
Visible passwords
Your password consists of several characters. To
make sure that you have entered the characters
correctly, show the characters as you type the
password. Switch Make passwords visible on or
off as needed.
• Tap the tick box.
» If the function is enabled, the tick
box is selected.
Device administrators
Applications in corporate networks require the
rights of device administrator, such as the email
and calendar under your Microsoft Exchange
account.
Before you uninstall such an application, disable
the rights of device administrator.
• In Device administrators, tap an
application.
» The rights of device administrator are
disabled.
» You cannot sync data for the
application.
Unknown sources
On PI7100, you can install applications that you
download from , or from sources other than
.
• For the applications from sources
other than , tap Unknown sources
to allow installation on the PI7100.
» If the function is enabled, the tick
box is selected.
Language & input
Language
In Language, select the language for the
onscreen instructions of PI7100.
Personal dictionary
In Personal dictionary, add or remove words
or phrases to/ from the user dictionary. You
can customize the word suggestions that are
displayed on the pop-up screen during your
text entry on the Android keyboard.
To add a word or phrase,
• Tap to add a word or phrase.
To edit a word or phrase,
1 Tap on the word or phrase.
» A pop-up screen is displayed.
2 Edit the word or phrase.
To remove a word or phrase,
• Tap next to the word or phrase.
Text-to-speech output
In Text-to-speech output, select your options
for:
• voice output for the accessibility
function on the device (see
'Accessibility' on page 30).
Install voice data
Download from the Marketthe voice data for
speech synthesis.
1 Connect the device to the Internet.
2 In Text-to-speech settings, tap Install voice
data.
» Search for and download the voice
data.
Select your options for the voice output
1 In Pico TTS, tap > Language. Select a
language as needed.
2 In Speech rate, select a speed at which the
text is read, normal, fast, or slow.
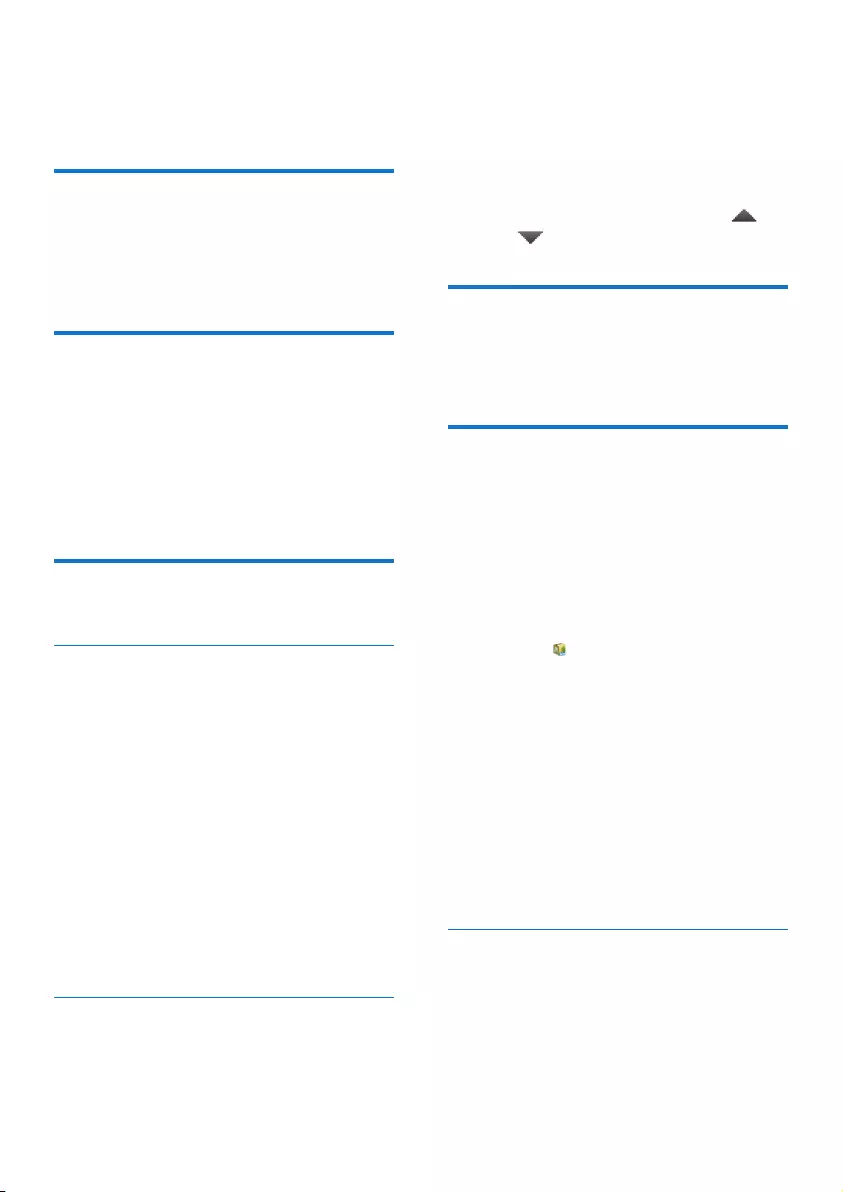
30 EN
3 Tap Listen to an example.
» Your options are used to play the
demo of speech synthesis.
reset
In reset > Factory data reset, you can erase all
the data that you have stored on the internal
storage of PI7100.
ACCOUNTS
In ACCOUNTS, add, remove, or manage an
account.
• Tap Add account to add an account.
• Tap an account to manage the account,
for example, remove the account or
select sync options.
Date & time
Automatic setting
Over the Internet, you can sync the date and
time on PI7100 from Philips online services.
To switch on the automatic clock setting,
1 In Date & time, tap to switch on
Automatic date & time.
» If the function is enabled, the tick
box is selected.
2 In Select time zone, select your current
time zone.
3 In Use 24-hour format and Select date
format, select your options for time and
date display.
Manual setting
1 In Date & time, tap to switch off
Automatic date & time.
» If the function is disabled, the tick box
is deselected.
2 Tap to set date, time, and time zone in Set
date, Set time, and Set time zone.
• To select a date, tap the date in the
calendar.
• To select the digits, tap or hold
, .
Scheduled power on & off
In Scheduled power on & off, set the power-on
and power- off time for PI7100.
Accessibility
With the accessibility function, actions on the
screen of the device are read out through
the text-to-speech technology, such as the
taps, selection of menu items. For people who
cannot read the screen clearly, the function
allows them to use the device in an easier way.
Install the accessibility applications
• From , download an application, such
as Talkback. Install the application on
your device.
Use the accessibility function
1 Select Accessibility.
» If the function is enabled, the tick box
is selected.
2 Select an accessibility application that you
have installed.
3 Select your options for voice output (see
'Text-to-speech output' on page 29).
Auto-rotate screen
In Auto-rotate screen, tap to switch on or off
screen rotation.
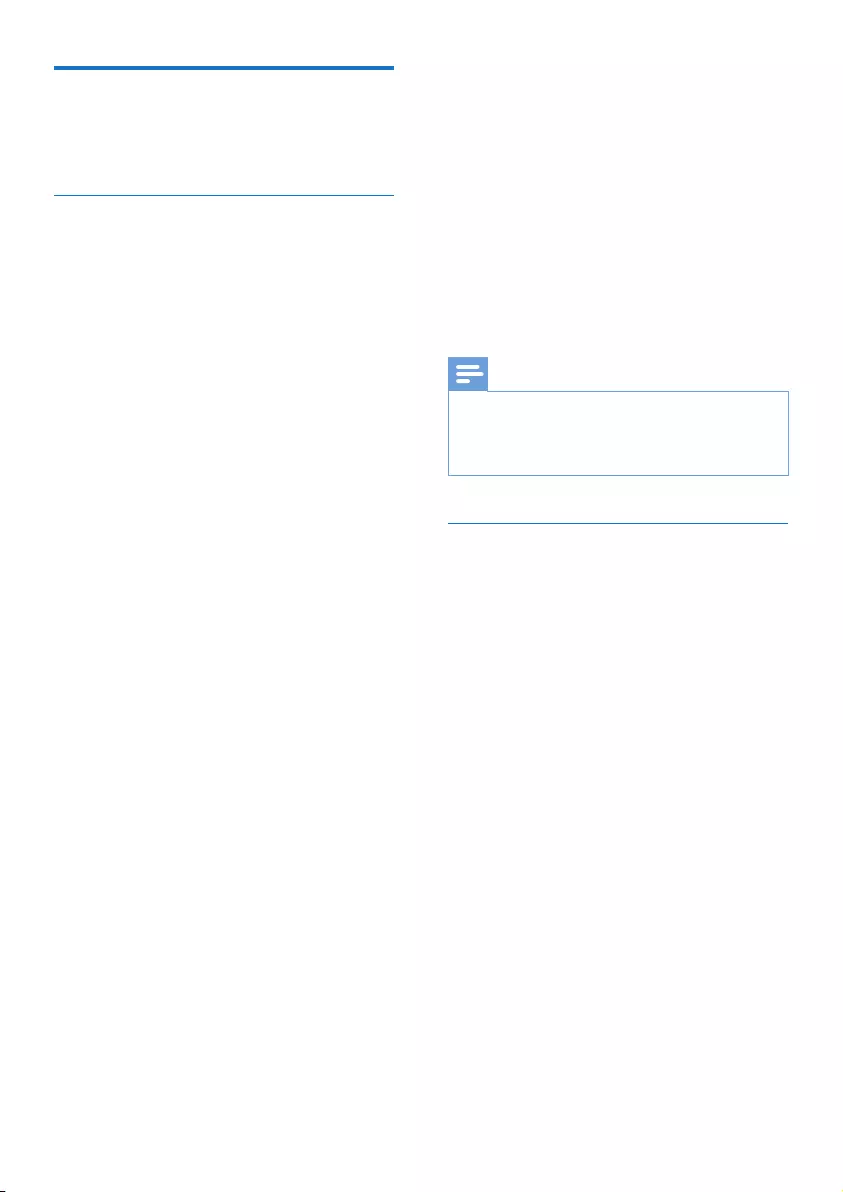
31EN
About tablet
In About tablet, learn the status and
information about your PI7100.
System updates
In System updates, check for the system
updates of PI7100. Make sure that you have
connected the device to the Internet.
Register your PI7100 to access the rmware
upgrades.
Register
1 Make sure that you have connected the
device to the Internet.
2 To register PI7100with www.philips.com/
welcome,
a Select System updates > Register.
b Enter your valid email address.
» You receive an email message from
ConsumerCare@Philips.com.
c Use the Web page link in the email to
complete registration.
To check registration information
You can check whether you have registered
your PI7100, whether you have completed the
registration, and what account you have used
for registration.
• Tap Register > Registration
information.
To unregisterPI7100
To use another email address as your account
with www.philips.com/welcome, you can
unregister PI7100.
1 Tap Register > Unregister.
2 Conrm as prompted.
Upgrade
1 Make sure that your device is more than
75% charged.
2 Make sure that you have connected the
device to the Internet.
3 Select System updates > Upgrade.
» The device starts to check for the
rmware update.
» The rmware information is displayed.
4 Follow the onscreen instructions to
download the rmware update to your
device.
» When the message "An update.zip is
detected from your Device Storage.
Do you want to have this update?" is
displayed, the downloading is complete.
5 Select the option to start upgrading.
Note
•During the upgrading process, keep the screen or
button untouched.
•Keep the devicepowered on before the rmware
update is complete.
Status and information about the
device
In Status,
• Battery status: Display the status of
power charging.
• Battery level: Display remaining power
by percentage.
• IP address: Display the IP address that
is assigned to PI7100 when the device
is connected a Wi-Fi network.
• Wi-Fi MAC address: Display the
unique identier that is assigned to the
network adapter of PI7100. If MAC
address ltering is enabled on your
router, add the MAC address of PI7100
to the list of devices that are allowed
to join the network.
• Bluetooth address: Display the
Bluetooth address of PI7100 when the
Bluetooth function is switched on.
Battery use: Display the power consumption by
each running application.
Legal information: Legal information for PI7100
Model number: Model no. of the device
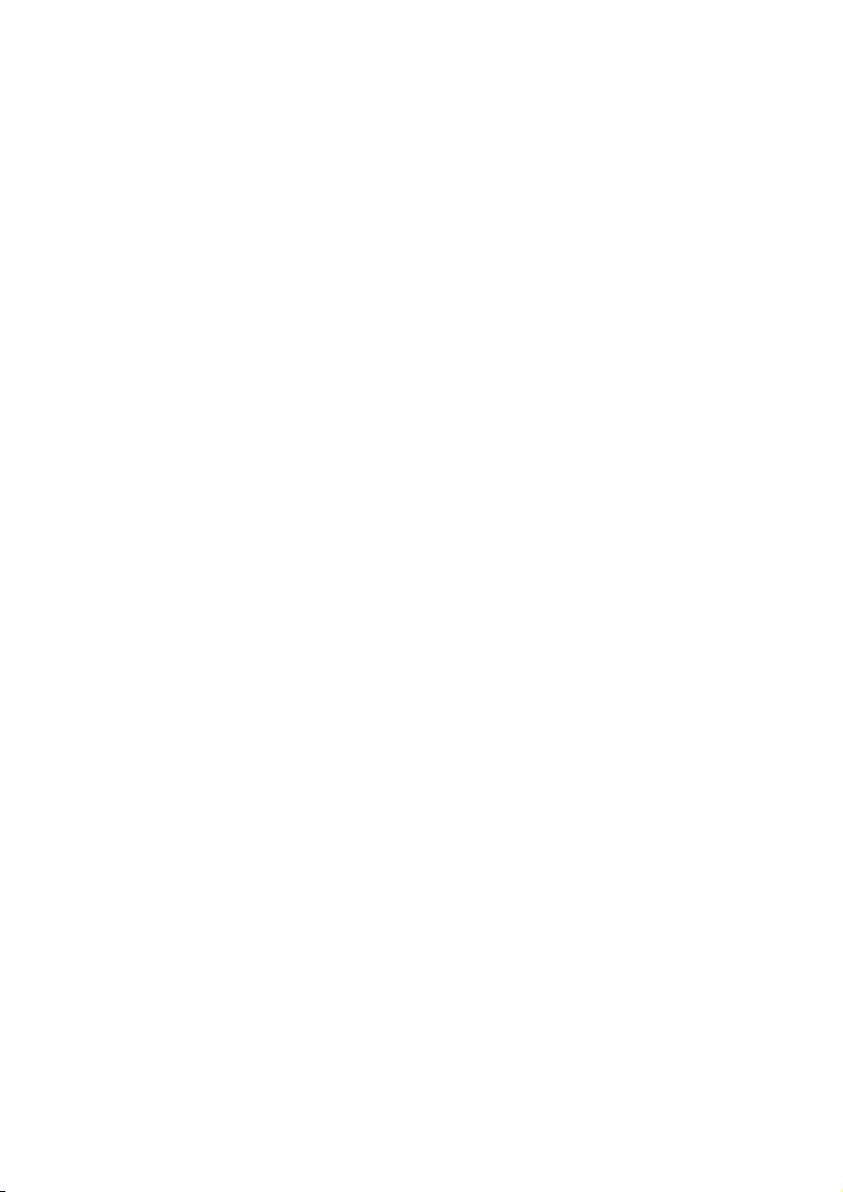
32 EN
Android version:Firmware version of the
Android platform that the deviceis running on
Build number: Software version of PI7100
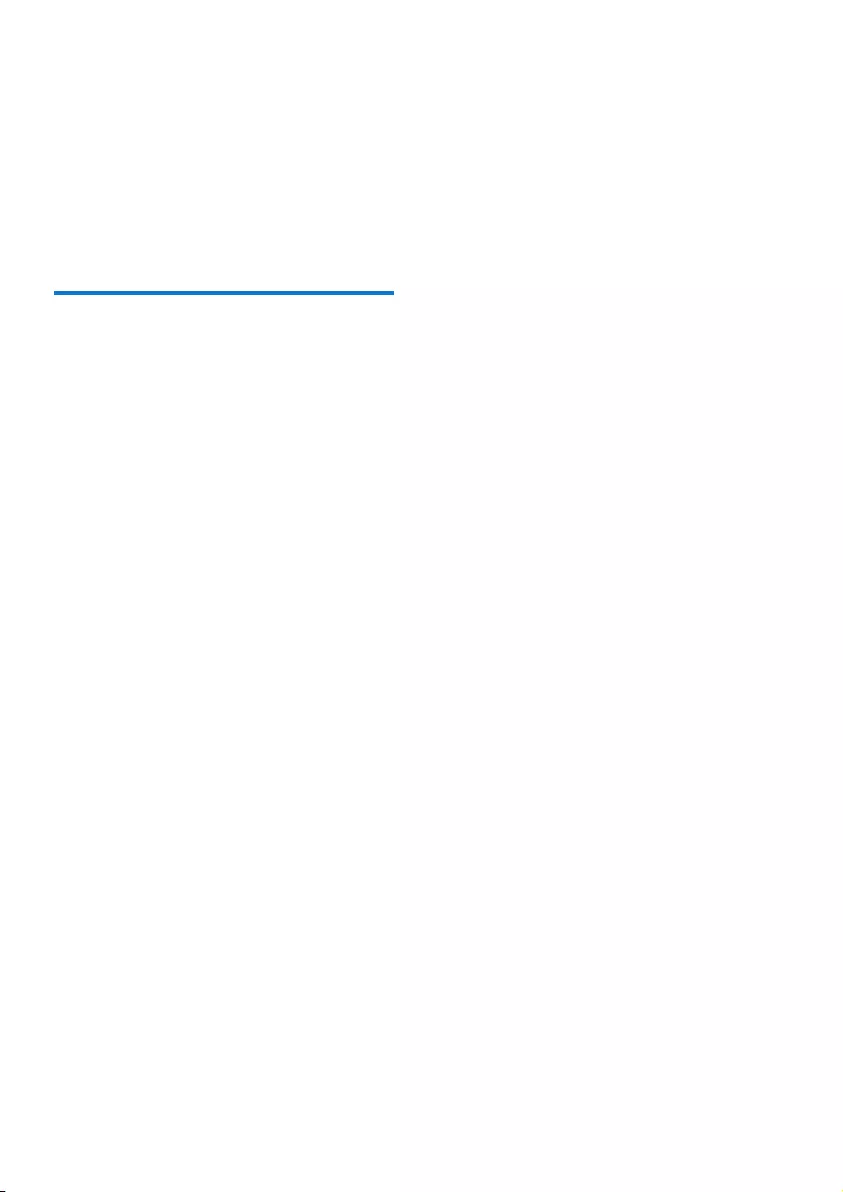
33EN
13 Check for
firmware update
Connect PI7100 to Wi-Fi. You can receive
notications about rmware updates. Drag
down the top bar to check the notications.
Updatethermwareonline
On PI7100, you can update the rmware
through Philips online services over the Internet
(see 'System updates' on page 31).
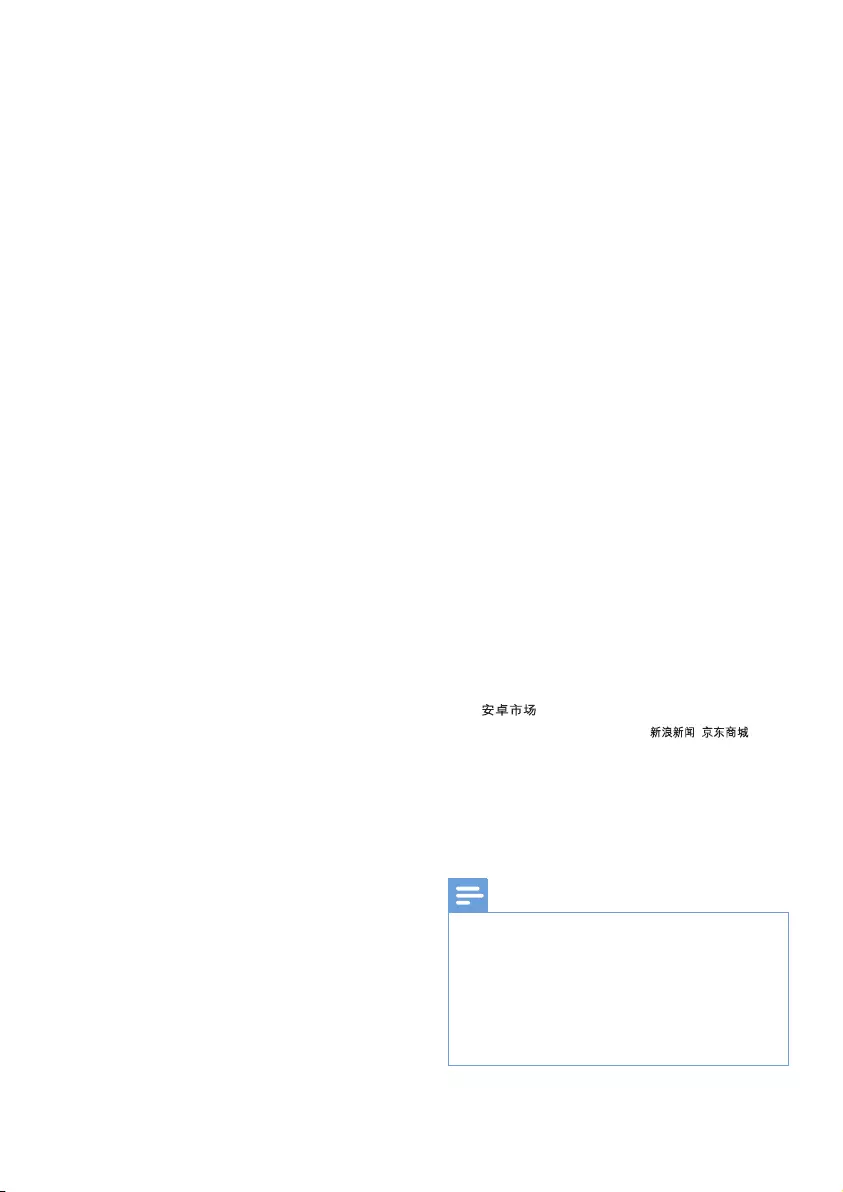
34 EN
14 Technical data
Power
• Power adapter
TPA-915200CU (Philips)
Input: 100-240 V~ 50/60 Hz, 0.3 A
Output: DC 5.0 V, 2 A
• Power supply: 3.7 V, 4,800 mAh Li-ion
polymer internal rechargeable battery
• Play time¹
video (MP4, Wi-Fi off): 4 hours
Display
• Type: LCD Touch-sensitive screen
• Diagonal screen size (inch): 8
• Resolution: 1024 x 768 pixels
Platform
Android™ 4
Connectivity
• Headphone: 3.5 mm
• USB: 2.0 High speed, Micro type
• Wireless LAN: Wi-Fi 802.11 b/g/n
• Bluetooth
Bluetooth proles: A2DP, AVRCP, Object
push prole
Bluetooth version: 2.1+EDR
Headphone sound
• Channel separation: > 45 dB
• Frequency response: 60-18,000 Hz
• Output power: 2 x 5 mW (maximum)
• Signal to noise ratio: > 80 dB
Speaker sound
• Frequency response: 100-15,000 Hz
• Output power: 750 mW
• Signal to noise ratio: > 60 dB
Audio playback
• Supported formats:
AAC, FLAC, AMR-NB (mono), AMR-WB
(stereo), MP3, Vorbis, WAV
MIDI (Type 0 and 1 (.mid, .xmf,.mxmf)),
RTTTL/RTX (.rtttl, .rtx), OTA (.ota), and
iMelody(.imy)
Audio capturing
• AMR-NB
Bitrate: 4.75 to 12.2 kbps
Sampling rate: 8 kHz
File supported: 3GPP (.3gp)
• Built-in microphone: mono
Video playback
• Supported formats:
H.263, H.264 (BP), H.264 (MP/ HP),
MPEG-4 (SP), VP8
Video capturing
• H.264 Aspect ratio (4:3 or 16:9 selectable)
• Video resolution: VGA (640 x 480)
• Frame rate: 30 frames per second
• Container: .mp4
• Audio format: MP3
• Lens: Fixed focus length (front lens), Auto
focus (Rear lens)
• Recording time: Depending on the storage
Still picture playback
• Supported formats:
JPEG, BMP, PNG, GIF, WEBP
Still picture capturing
• Picture resolution: VGA (640 x 480)
• Picture format: JPEG, PNG
• Lens: Fixed focus length
Storage media
• Built-in memory capacity²:
8 GB NAND Flash
• External storage:
Micro SD memory card slot (Maximum
memory card capacity: 32 GB)
Preloaded applications
• , Duomi, QQ, QQ Game,
91PandaReader, Weibo, , , ES
File Explorer, Baidu Input
• Search, Browser, Gallery, Video Player,
Music, FM Radio, Camera, Email, Calendar,
Clock, Calculator
• DockStudio
Note
•¹ Rechargeable batteries have a limited number of
charge cycles. Battery life and number of charge cycles
vary by use and settings.
•² 1GB = 1 billion bytes; available storage capacity is less.
Full memory capacity may not be available as some
memory is reserved for the device. Storage capacity
is based on 4 minutes per song and 128 kbps MP3
encoding.
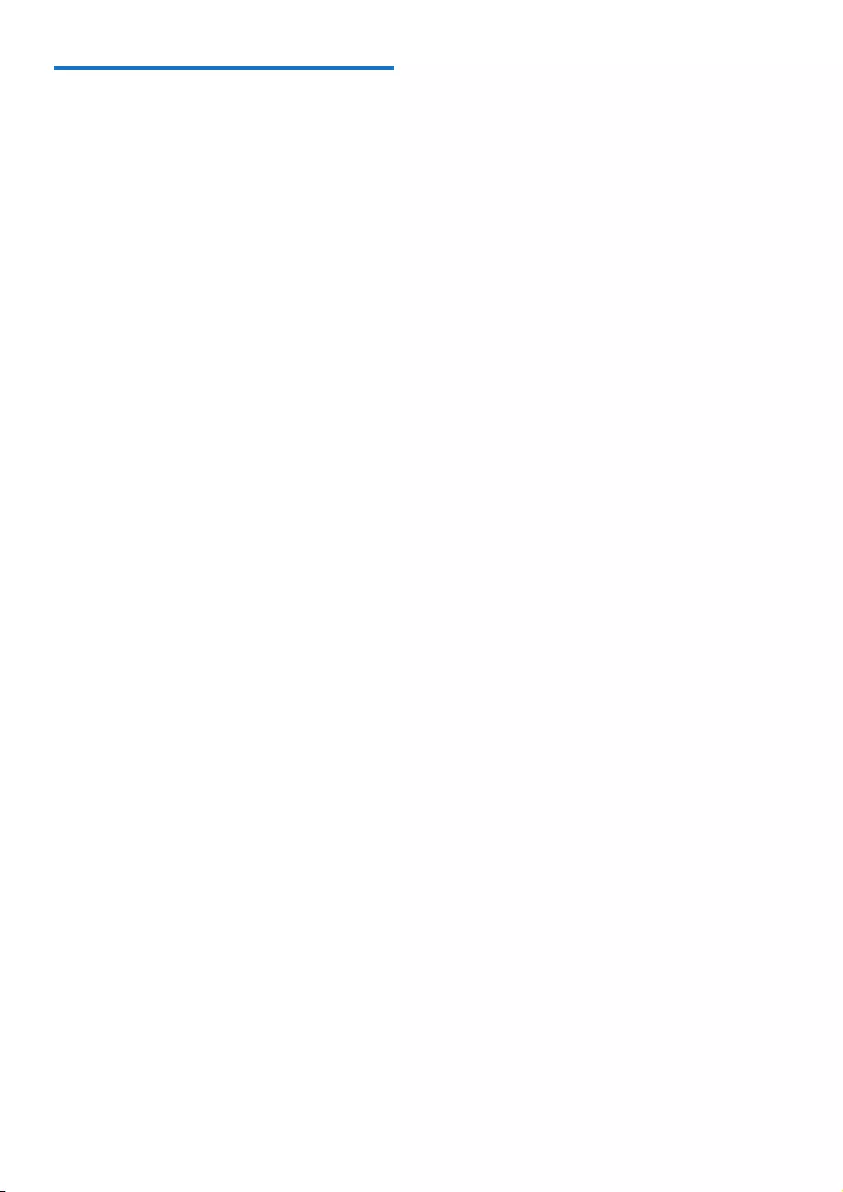
35EN
PC system requirements
• Windows®XP (SP3 or above), Vista/7 (32-
bit, 64-bit)
• Pentium III 800 MHz processor or higher
• 512 MB RAM
• 500 MB hard disk space
• Internet connection
• Windows® Internet Explorer 6.0 or later
• USB port
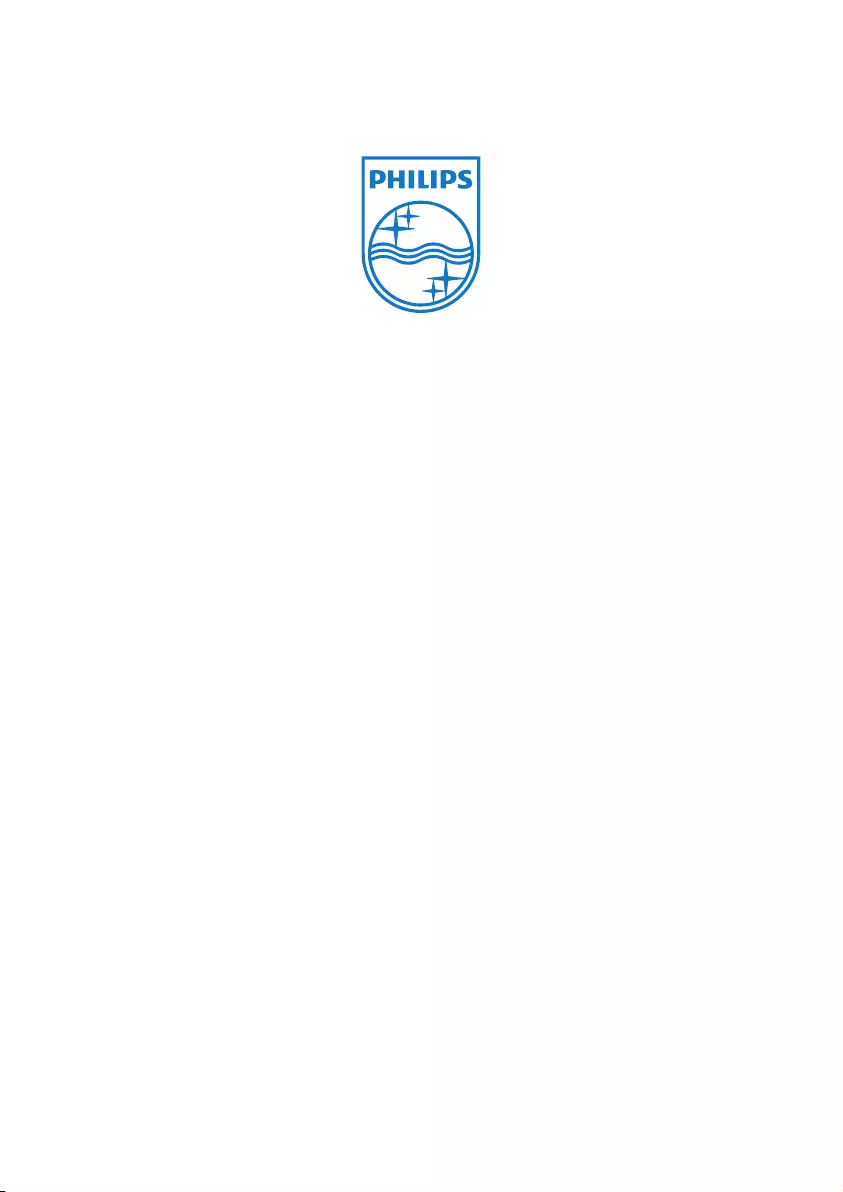
Specifications are subject to change without notice
2013 © WOOX Innovations Limited. All rights reserved.
Philips and the Philips’ Shield Emblem are registered trademarks of
Koninklijke Philips N.V. and are used by WOOX Innovations Limited
under license from Koninklijke Philips N.V. PI7100_UM_V1.0_WK1342.5