Table of Contents
- 1 Important safety instructions
- 2 Your phone
- 3 Get started
- 4 Overview of the home screens
- 5 Display icons
- 6 Bluetooth
- 7 Calls
- Make a call
- Answer a call
- End a call
- Adjust the earpiece/speaker volume
- Mute the microphone
- Turn the handsfree speaker on or off
- Make a second call
- Answer a second call with the landline or mobile line
- Answer a second call
- Answer a second call with the landline or mobile line
- Switch between two calls
- Switch between two calls on the landline and mobile line
- 8 Intercom and conference calls
- 9 Text and numbers
- 10 Contacts
- 11 Call log
- 12 Telephone answering machine
- 13 Settings
- Phone settings
- Call settings
- Setup wizard
- Set the date and time
- Phone software version
- Register additional handsets
- Unregister handsets
- 14 Blacklist
- 15 Sounds
- 16 Set your sound preferences
- 17 Screen saver
- 18 Silent mode
- 19 Call barring
- 20 Calendar
- 21 Alarm clock
- 22 Family notes
- 23 Baby monitor
- 24 Technical data
- 25 Notice
- 26 Trademarks
- 27 Frequently asked questions
- 28 Index
Philips S10A/05 User Manual
Displayed below is the user manual for S10A/05 by Philips which is a product in the Telephones category. This manual has pages.
Related Manuals

www.philips.com/support
User manual
Always there to help you
Register your product and get support at
S10
S10A
Question?
Contact
Philips
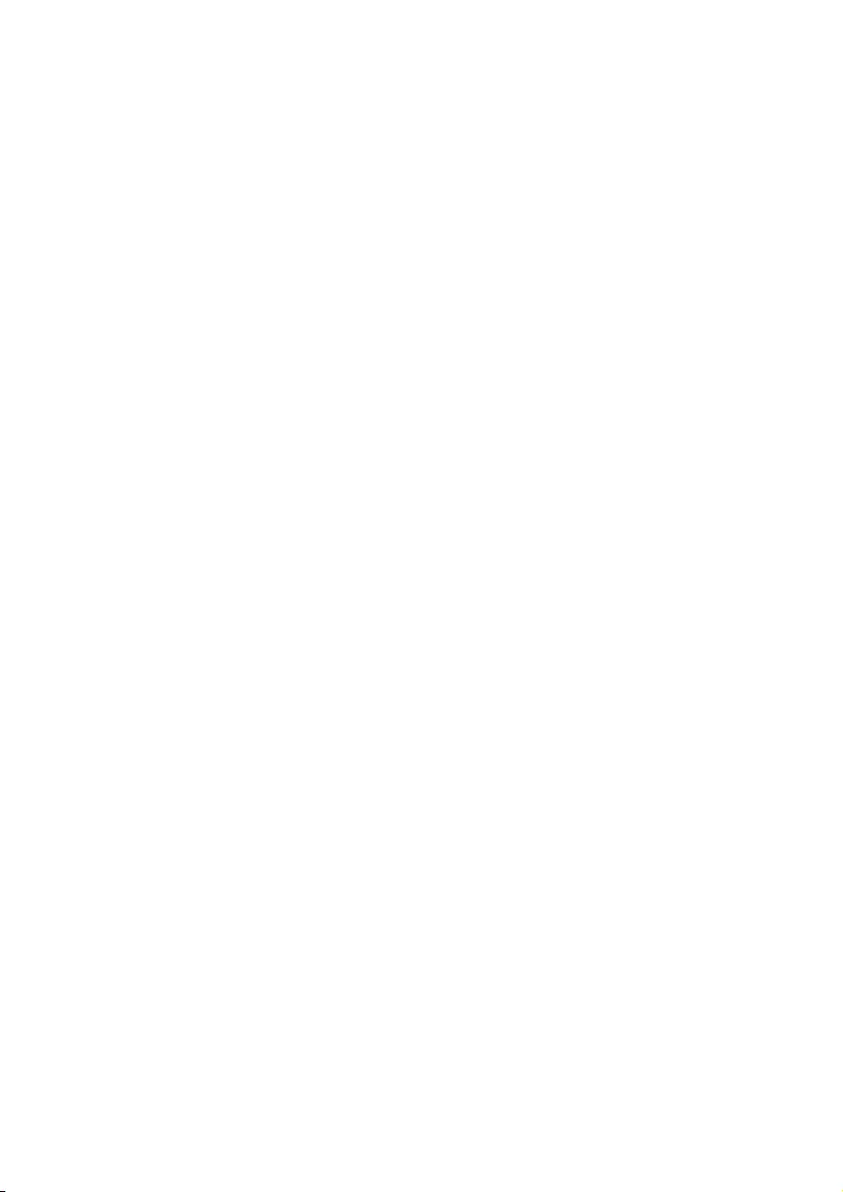
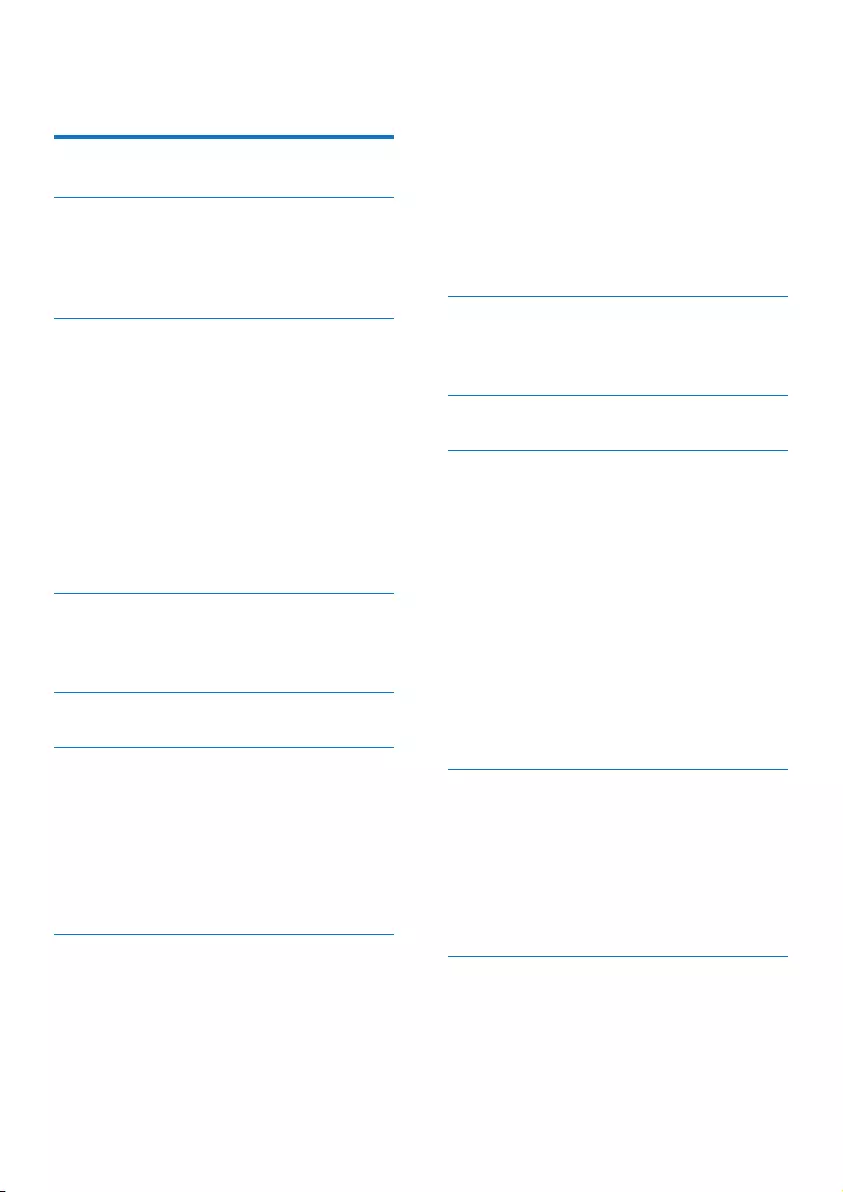
1EN
Contents
1 Important safety instructions 3
2 Your phone 4
What is in the box 4
Overview of the phone 4
Overview of the base station 5
3 Get started 6
Connect the base station 6
Install the handset 6
Check your phone's software version 7
Congure your phone (country
dependent) 7
Change the remote access PIN code 8
Charge the handset 8
Check the battery level 8
What is standby mode? 8
Check the signal strength 9
4 Overview of the home screens 10
Center home screen 10
Main menu screen 10
5 Display icons 12
6 Bluetooth 13
Pair your Bluetooth headset 13
Pair S10/S10A with your mobile phones 13
Manage your mobile phone's connection 14
Change the Bluetooth PIN/passcode 15
Set your phone's Bluetooth device name 15
Philips phone manager 15
7 Calls 16
Make a call 16
Answer a call 16
End a call 17
Adjust the earpiece/speaker volume 17
Mute the microphone 17
Turn the handsfree speaker on or off 17
Make a second call 17
Answer a second call with the landline
or mobile line 17
Answer a second call 17
Answer a second call with the landline
or mobile line 17
Switch between two calls 18
Switch between two calls on the
landline and mobile line 18
8 Intercom and conference calls 19
Make a call to another handset 19
Make a conference call 19
9 Text and numbers 21
10 Contacts 22
View contacts 22
Update the mobile's contact 22
Make a call from the contacts 22
Access contacts during a call 22
Add a record 23
Edit a record 23
Silent mode exception 23
Set the personalized ringtone 23
Block a caller from the contact list 24
Sort the contact list 24
Delete a contact 24
My favorites 24
11 Call log 27
View call records 27
Call log options 27
Block a caller from the call log 27
Save a call record to the contacts 27
Return a call 28
Delete a call record 28
12 Telephone answering machine 29
Turn the answering machine on or off 29
Set the answer mode 29
Announcements 29
Incoming messages 30
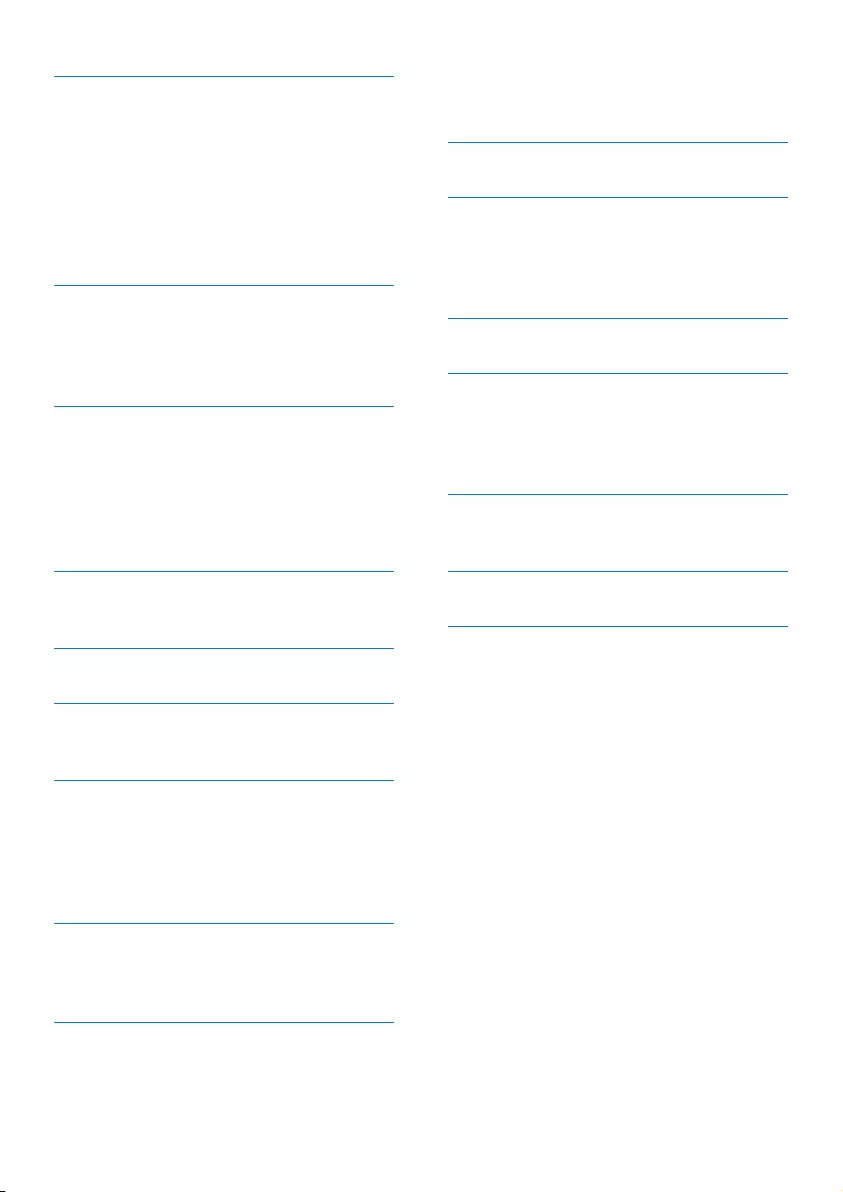
2EN
13 Settings 33
Phone settings 33
Call settings 34
Setup wizard 37
Set the date and time 37
Phone software version 37
Register additional handsets 37
Unregister handsets 38
14 Blacklist 39
View the blacklist 39
Delete a blacklist record 39
Block anonymous calls 39
15 Sounds 40
Set the handset's ringtone volume 40
Set the handset's ringtone 40
Set your sound preferences 40
Set the key tone 40
Set the docking tone 40
16 Set your sound preferences 41
Set your sound preferences during a call 41
17 Screen saver 42
18 Silent mode 43
Exclude contacts from silent mode 43
19 Call barring 44
Activate/deactivate call barring 44
Change the call barring PIN/passcode 44
Add new numbers to the barred list 44
Delete a barred number 44
20 Calendar 45
Create new reminder events 45
Delete a reminder event 45
21 Alarm clock 46
Create an alarm 46
Turn off an alarm 46
Edit an alarm 46
Delete an alarm 46
22 Family notes 47
23 Baby monitor 48
Activate/Deactivate the baby unit 48
Send an alert 48
Set the sensitivity level of the baby unit 49
24 Technical data 50
25 Notice 51
Declaration of conformity 51
Use GAP standard compliance 51
Compliance with EMF 51
26 Trademarks 53
Bluetooth 53
27 Frequently asked questions 54
28 Index 56
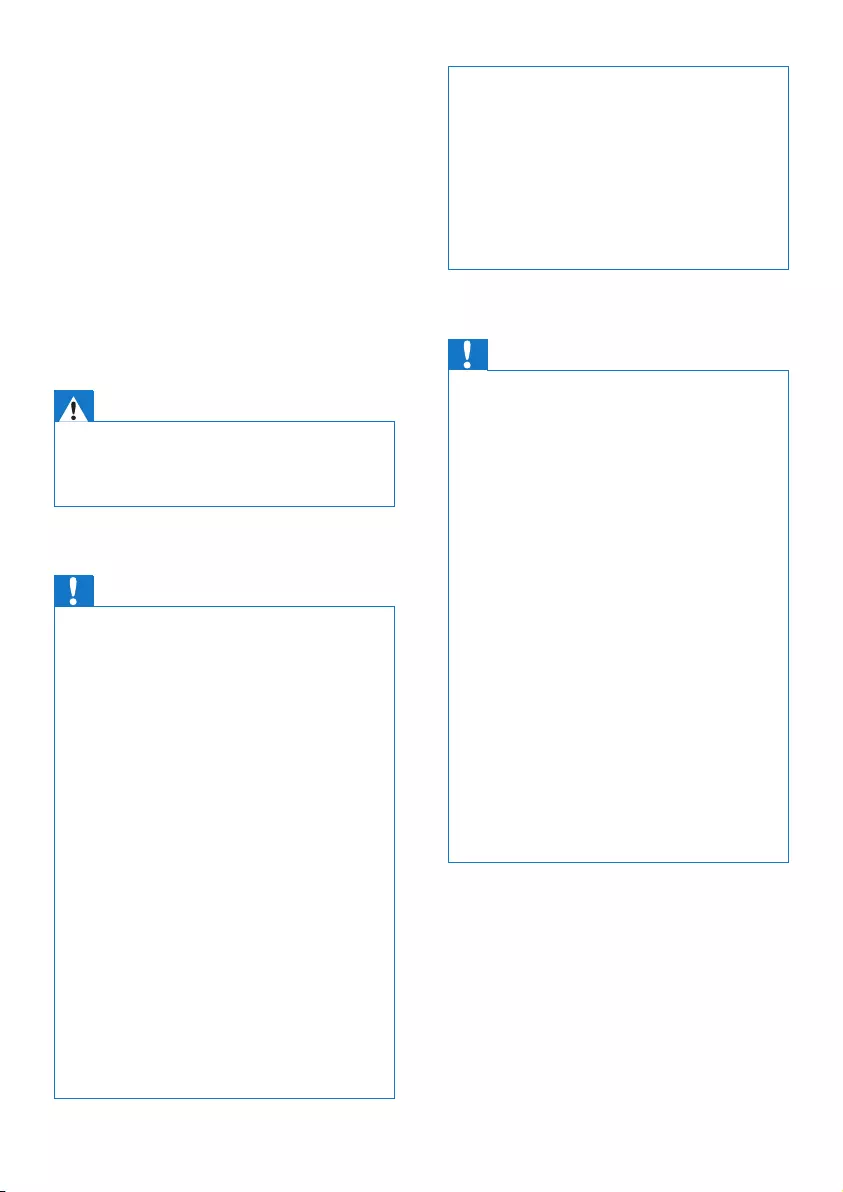
3EN
1 Important safety
instructions
Power requirements
• This product requires an electrical supply
of 100-240 volts AC. In case of power
failure, the communication can be lost.
• The voltage on the network is classied
as TNV-3 (Telecommunication Network
Voltages), as dened in the standard EN
60950.
Warning
•The Electrical network is classied as hazardous. The
only way to power down the charger is to unplug the
power supply from the electrical outlet. Ensure that the
electrical outlet is always easily accessible.
To avoid damage or malfunction
Caution
•Use only the power supply listed in the user
instructions.
•Use only the batteries listed in the user instructions.
•Risk of explosion if battery is replaced by an incorrect
type.
•Dispose of used batteries according to the instructions.
•Do not dispose of batteries in re.
•Always use the cables provided with the product.
•Do not allow the charging contacts or the battery to
come into contact with metal objects.
•Do not let small metal objects come into contact with
the product. This can deteriorate audio quality and
damage the product.
•Metallic objects may be retained if placed near or on
the handset receiver.
•Do not use the product in places where there are
explosive hazards.
•Do not open the handset, base station or charger as
you could be exposed to high voltages.
•For pluggable equipment, the socket-outlet shall
be installed near the equipment and shall be easily
accessible.
•Handsfree activation could suddenly increase the
volume in the earpiece to a very high level: make sure
the handset is not too close to your ear.
•This equipment is not designed to make emergency
calls when the power fails. An alternative has to be
made available to allow emergency calls.
•Do not allow the product to come into contact with
liquids.
•Do not use any cleaning agents containing alcohol,
ammonia, benzene, or abrasives as these may harm
the set.
•Do not expose the phone to excessive heat caused by
heating equipment or direct sunlight.
•Do not drop your phone or allow objects to fall on
your phone.
When using the phone as a baby monitor
Caution
•Children should be supervised to ensure that they do
not play with the appliance.
•Make sure the baby unit and the cord are always out of
reach of the baby (at least 1 metre/3 feet away).
•Keep the parent unit at least 1.5 metres/5 feet away
from the baby unit to prevent acoustic feedback.
•Never place the baby unit inside the baby’s bed or
playpen.
•Never cover the parent unit and the baby unit with
anything (e.g. a towel or blanket). Always make sure the
cooling vents of the baby unit are free.
•Take every precaution to make sure that your baby can
sleep safely .
•This appliance is not intended for use by persons
(including children) with reduced physical, sensory
or mental capabilities, or lack of experience and
knowledge, unless they have been given supervision or
instruction concerning use of the appliance by a person
responsible for their safety.
•If you place the parent unit next to a transmitter or
other DECT appliance (e.g. a DECT telephone or
wireless router for the internet), the connection with
the baby unit may be lost. Move the baby monitor
further away from the other wireless appliances until
the connection is restored.
•This baby monitor is intended as an aid. It is not a
substitute for responsible and proper adult supervision
and should not be used as such.
About operating and storage temperatures
• Operate in a place where temperature is
always between 0°C to +40°C (up to 90%
relative humidity).
• Store in a place where temperature is
always between -20°C and +45°C (up to
95% relative humidity).
• Battery life may be shorter in low
temperature conditions.
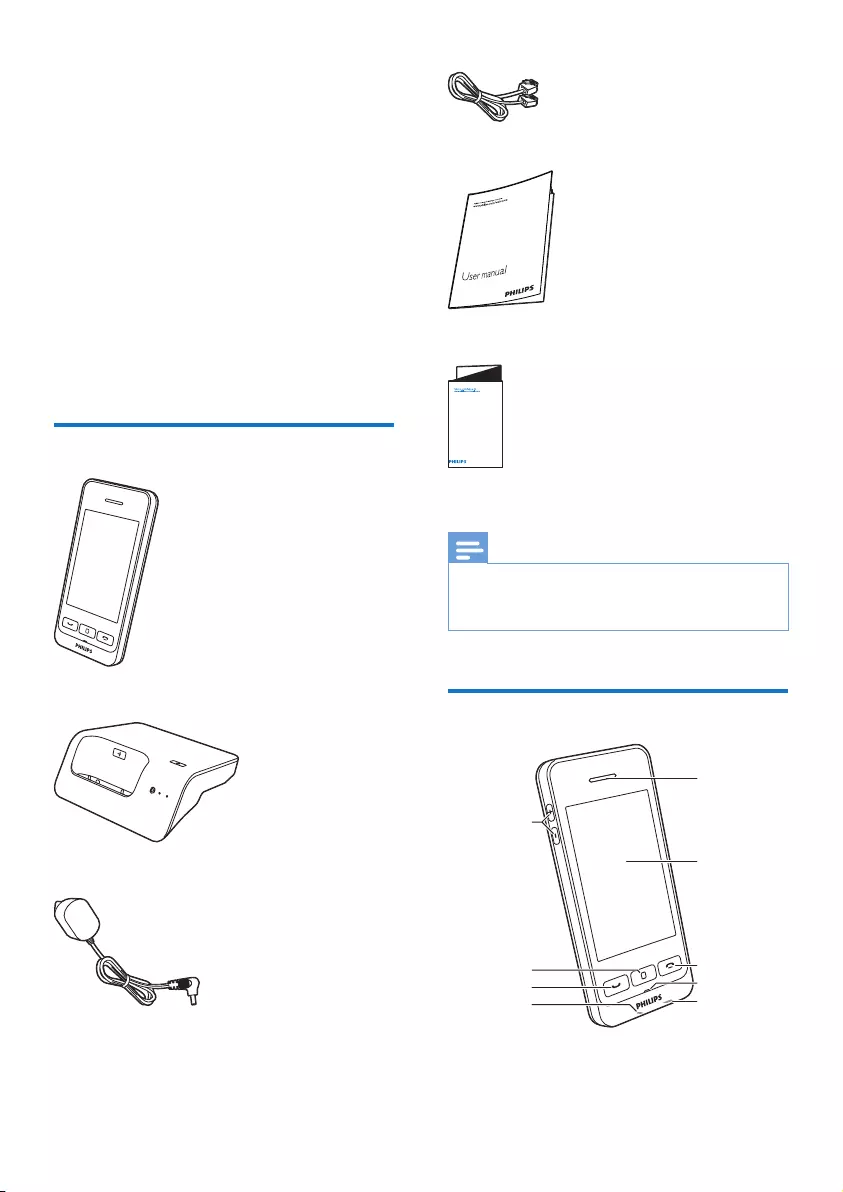
4EN
2 Your phone
Congratulations on your purchase and welcome
to Philips!
The Philips S10/S10A brings you the
convenience of MobileLink to make and receive
all calls - both landline and mobile - on your
home phone and easily download your mobile's
contacts. It features a large touchscreen for easy
access to all its features.
To fully benet from the support that Philips
offers, including latest software updates, register
your product at www.philips.com/welcome.
What is in the box
Handset
Base station
Power adapter
Line cord*
User manual
Quick start guide
Note
•* In some countries, you have to connect the line
adapter to the line cord, then plug the line cord to the
telephone socket.
Overview of the phone
4XLFNVWDUWJXLGH
a
b
c
d
e
h
g
i
f
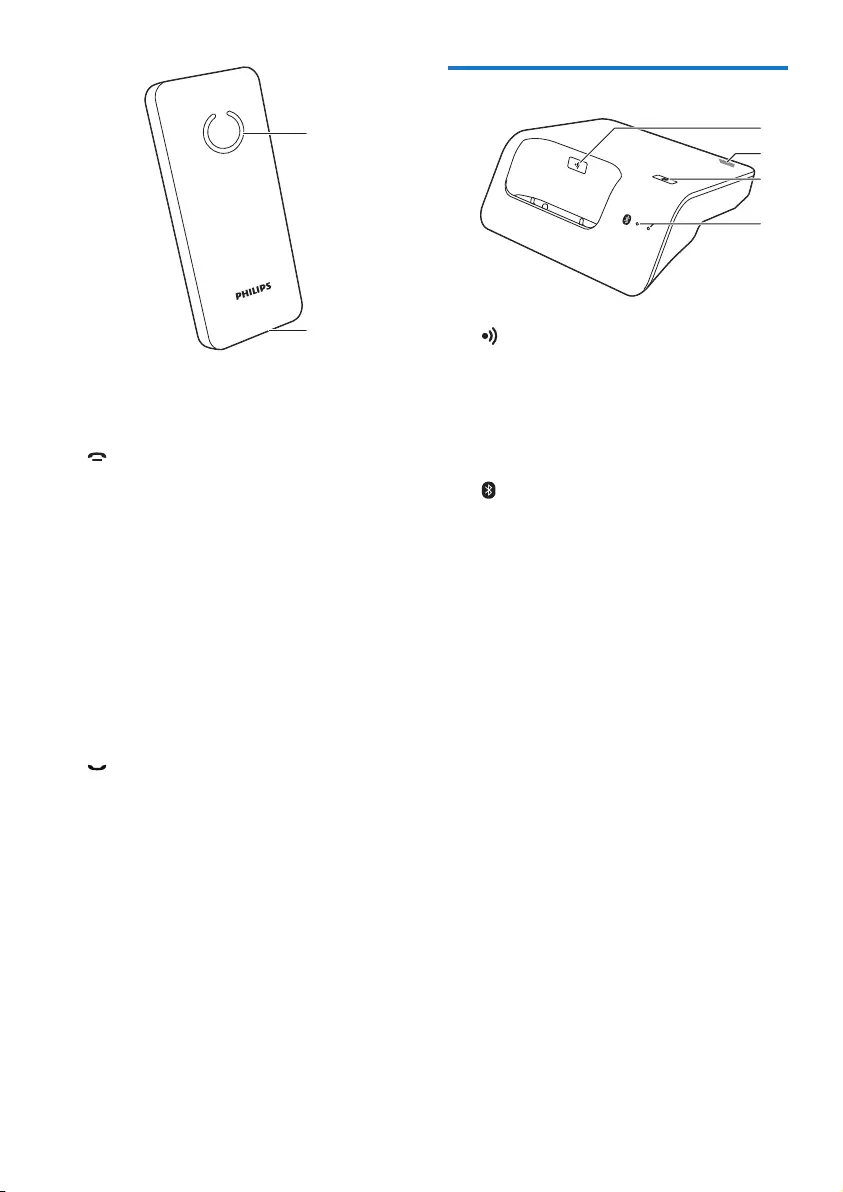
5EN
a Earpiece
b LCD touch screen
c
• End a call.
• Switch off the screen.
• Press to power on the handset.
• Press and hold to power off the
handset.
d Microphone
e Micro USB socket (bottom of the
handset)
f Headset jack (bottom of the handset,
compatible with mobile headset with
microphone)
g
• Make and receive calls.
• Show the dial pad.
h Center key
• Enter the main menu in standby mode.
• Press and hold to lock/unlock the
keypad.
i +/-
Increase/decrease the volume.
j Loudspeaker
k Battery door opening
j
k
Overview of the base station
a
• Press to nd handsets.
• Press and hold for approximately 5
seconds to enter registration mode.
b Micro USB socket (back of the base
station)
c
Press and hold until both LEDs start
ashing, then start pairing the landline
phone with your mobile phone through
Bluetooth.
d Bluetooth LEDs
• Single LED ashing: the corresponding
device is connected and in use through
Bluetooth connection.
• Single LED lit: the corresponding
device is connected.
• Both LEDs ashing alternately: the base
station is ready for pairing/registration.
• Off: No Bluetooth connection.
a
d
c
b
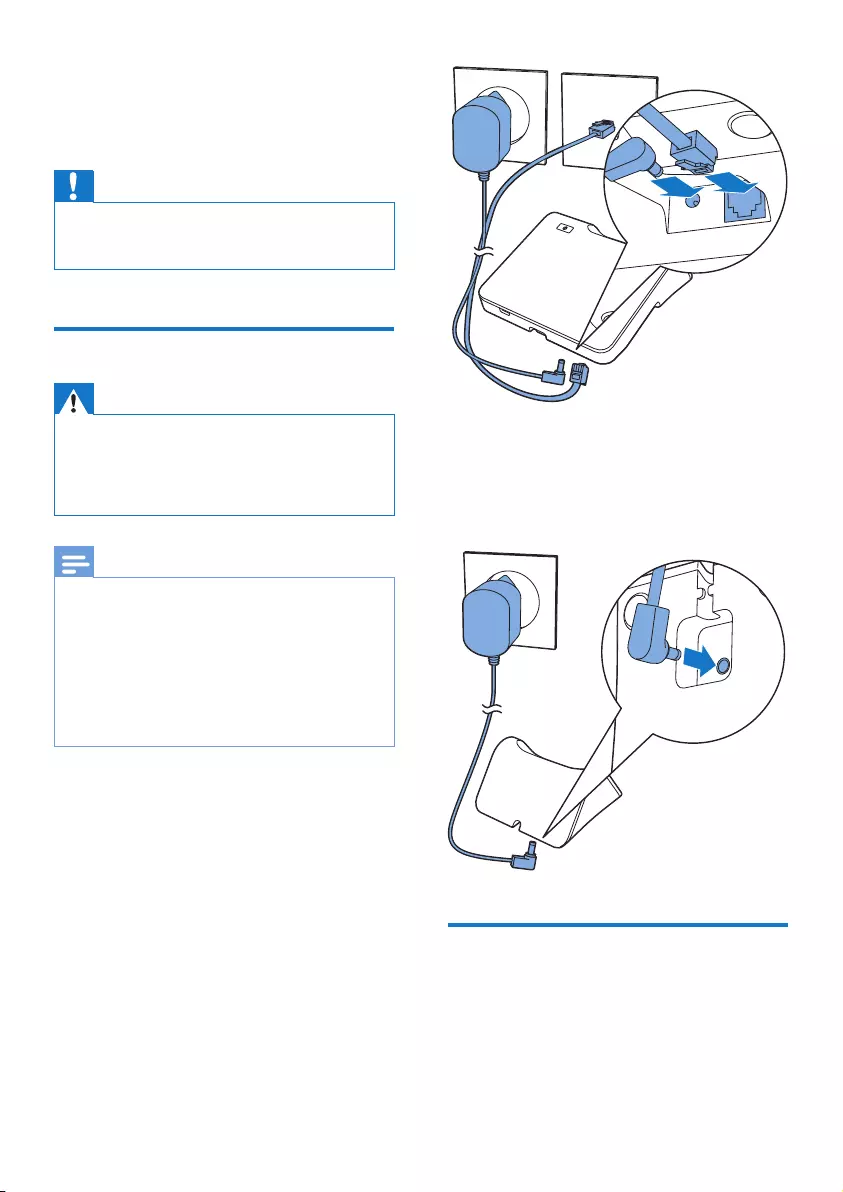
6EN
3 Get started
Caution
•Make sure that you have read the safety instructions in
the 'Important safety instructions' section before you
connect and install your handset.
Connect the base station
Warning
•Risk of product damage! Make sure that the power
supply voltage corresponds to the voltage printed on
the back or underside of the phone.
•Use only the supplied power adapter to charge the
batteries.
Note
•If you subscribe to the digital subscriber line (DSL)
high speed internet service through your telephone
line, ensure you install a DSL lter between the
telephone line cord and the power socket. The lter
prevents noise and caller ID problems caused by DSL
interference. For further information on DSL lters,
contact your DSL service provider.
•The type plate is located on the bottom of the base
station.
1 Connect the power adapter to:
• the DC input jack at the bottom of the
base station;
• the power socket on the wall.
2 Connect the line cord to:
• the telephone socket at the bottom of
the base station;
• the telephone socket on the wall.
3 Connect the power adapter to (for extra
handset versions only):
• the DC input jack at the back of the
extra handset charger.
• the power socket on the wall.
Install the handset
Your handset comes with a high quality Lithium
Ion Polymer battery to maximize battery
lifetime. However, over time the capacity
of the battery will decrease. You can order
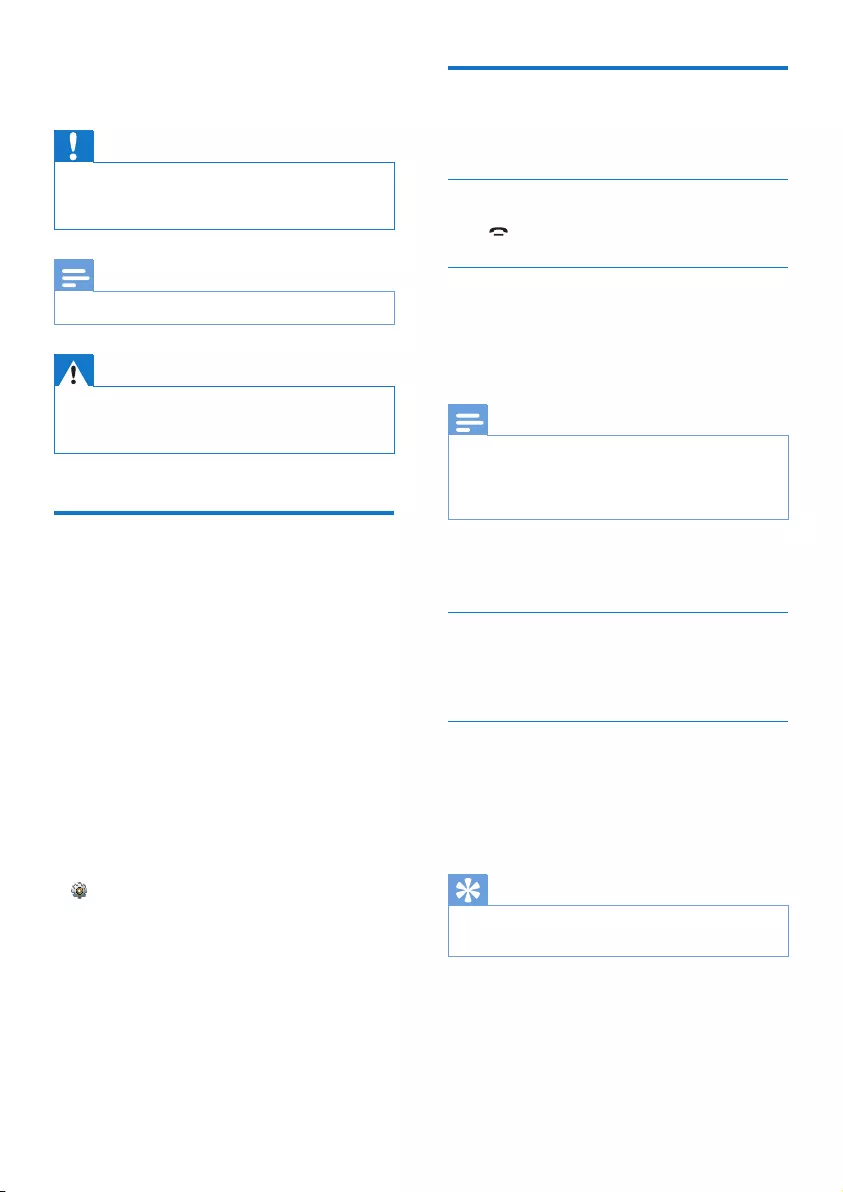
7EN
replacement batteries through the Philips
website or Philips service.
Caution
•Risk of explosion! Keep batteries away from heat,
sunshine or re. Never discard batteries in re.
•Use only the supplied battery.
Note
•Charge the battery for 6.5 hours before rst use.
Warning
•Check the battery polarity when inserting in the
battery compartment. Incorrect polarity may damage
the product.
Check your phone's software
version
Before setting up your phone, make sure you
have the latest software available for your
phone.
1 Install the [Philips Phone Manager]available
for free at www.philips.com/support (see
chapter 8).
2 Connect the phone through a micro USB
cable (available at most electronics stores
or through Philips service network).
3 If a new software is available, the [Philips
Phone Manager] will display a message.
You can also check the current software version
in > [Firmware version] and compare it
with the software version displayed at www.
philips.com/support.
Congure your phone
(country dependent)
Turn your phone on/off
Press until you see the Philips wordmark.
Set the country/language
Select your country/language, then tap
[Apply]to conrm.
» The country/language setting is saved.
Note
•The country/language setting option is country
dependent. If no welcome message is displayed, it
means the country/language setting is preset for your
country. Then you can set the date and time.
To re-set the language, see the chapter
'Settings', section 'Phone settings'.
Set the date and time
Set your date, date format, time and time
format, then tap [Apply]to conrm.
Advanced settings
You can tap [Advanced setup] to set the [Eco
mode], [ECO+ mode] or [Silent mode]. For
information, refer to the chapter on [Phone
settings].
Tip
•To set the menu under [Advanced setup] later, press
[OK] to skip this setting.
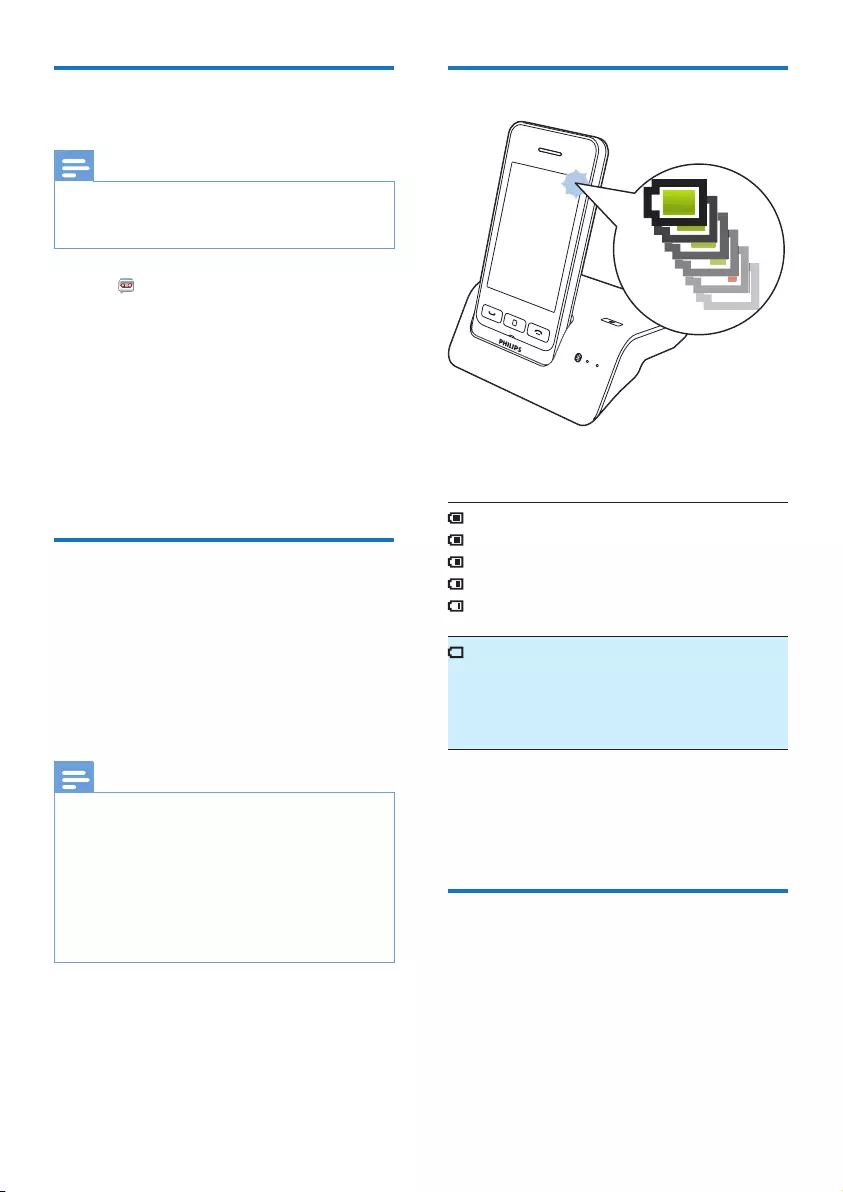
8EN
Change the remote access
PIN code
Note
•The default answering machine remote access PIN
code is 0000 and it is important to change it to ensure
the security.
1 Tap from the main menu screen.
2 Select [Remote access] > [Change PIN].
3 Enter the old remote access PIN/passcode,
then tap [OK] to conrm.
4 Enter the new remote access PIN/
passcode, then tap [OK] to conrm.
5 Enter the new remote access PIN/
passcode again, then tap [OK] to conrm.
» The setting is saved.
Charge the handset
Place the handset on the base station to
charge the handset. When the handset is
placed correctly on the base station, you hear
a docking tone (see 'Set the docking tone' on
page 40).
» The handset starts charging.
Note
•Charge the battery for 6 hours before rst use.
•It is normal for the handset to become warm during
charging.
•Over time, capacity of batteries decreases. This is a
normal battery behavior.
•You can order replacement batteries through www.
philips.com or the Philips Service organization.
•When the phone is not in use, place the handset to the
base station or charging cradle.
Your phone is now ready to use.
Check the battery level
The battery icon displays the current battery
level.
When the handset is off the base
station/charger, the bars indicate
the battery level (from full to low).
When the handset is on the base
station/charger, the bars keep
scrolling until charging is complete.
When the battery is empty, this
icon ashes. If you are in a call you
hear an alert tone.
The battery is low and needs
recharging.
If you are on the phone, you hear warning
tones when the battery is almost empty.
The handset turns off when the battery is
completely empty.
What is standby mode?
Your phone is in standby mode when it is idle.
In standby mode the screen will display the
time and date and notications of missed calls
or messages. Depending on your settings, a
screensaver will also be displayed in standby
mode (see 'Screen saver' on page 42). The
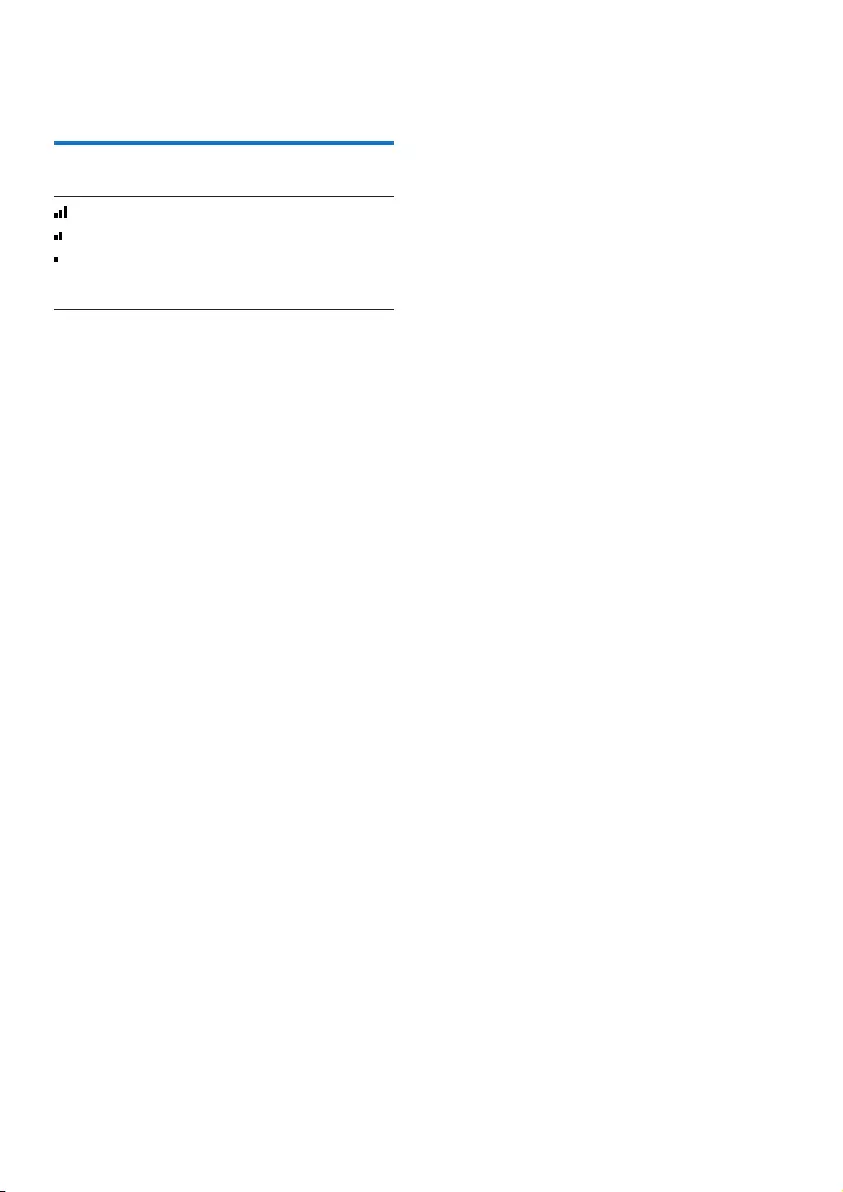
9EN
screen will dim or turn off if the handset is not
on the base station or charging cradle.
Check the signal strength
The number of bars indicates
the connection status between
the handset and base station. The
more bars are shown, the better
the connection is.
• Make sure the handset is connected to the
base station before you make or receive
calls and carry out the functions and
features.
• If you hear warning tones when you are
on the phone, the handset is almost out
of battery or the handset is out of range.
Charge the battery or move the handset
close to the base station.
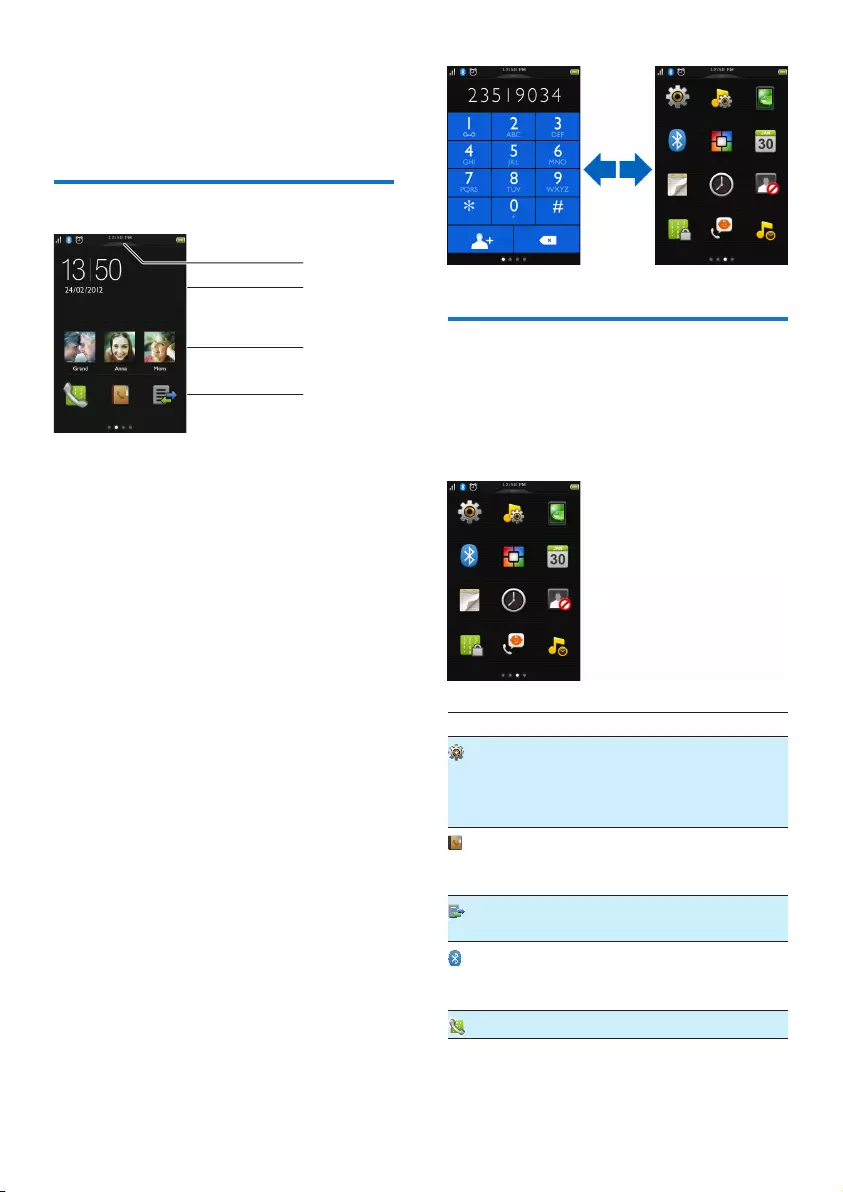
10 EN
4 Overview of the
home screens
Center home screen
a The pull-down menu
Pull down to quickly activate/deactivate
[Alarm] and [Silent mode].
b Notications/date and time
In this area, notications of missing
calls, messages etc. are displayed. If no
notication is available, the time and date
will be displayed.
c Favorite contacts
Select your most favorite contacts (see
'Add your three favorite contacts on the
center home screen' on page 25).
d Main menu icons
Your most favorite main menu icons are
displayed.
Press and hold an icon on the main menu
screen to drag it to this location to replace
an existing icon.
You can access the dial pad by swiping the
screen to the right and the main menu screen
by swiping the screen to the left.
a
b
c
d
Main menu screen
It is an overview of the menu options that
are available in your S10/S10A. For detailed
explanation of the menu options, see the
corresponding sections in this user manual.
Icon Descriptions
[Settings] - Set date and time, ECO
mode, phone name, display, calls, etc.
Services are network and country
dependent.
[Contacts] - Add, edit, manage contact
lists, download the mobile phone's
contacts, block specic number.
[Call log] - Displays the call history of all
missed, received or outgoing calls.
[Bluetooth] - Pair mobile phones,
computers and headsets, download the
mobile's contacts.
[Dial pad] - Displays the dial pad.
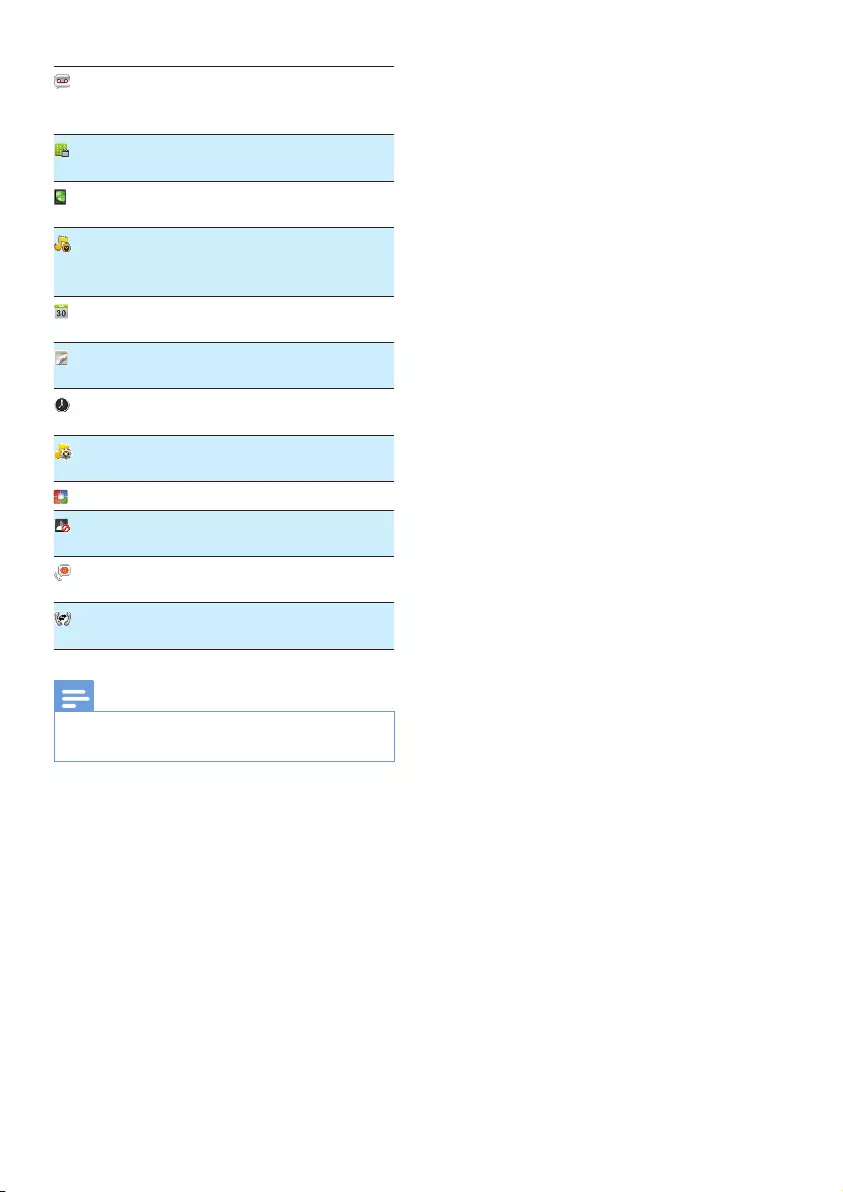
11EN
[Answer machine] - Setup, listen to,
delete phone messages, etc. This icon is
only available on S10A.
[Call barring] - bar outgoing calls to
selected numbers.
[Screen saver] - Select your favorite
pictures as screen savers.
[Silent mode] - Disable ringtones for
times during which you do not want to
be disturbed.
[Calendar] - Create new, view and
delete reminder events.
[Family note] - Leave messages on your
phone.
[Clock] - Set the alarm, alarm name,
alarm tone etc.
[Sounds] - Set the ringtone, ring volume,
key tone and docking tone.
[MySound Pro] - Set the sound prole.
[Blacklist] - Contains all contacts whom
you block from calling.
[Baby monitor] - Set sensitivity level and
numbers to be alerted.
[Intercom] - Make a call to another
handset
Note
•The main menu screen and icons are only for reference
and are subject to change.
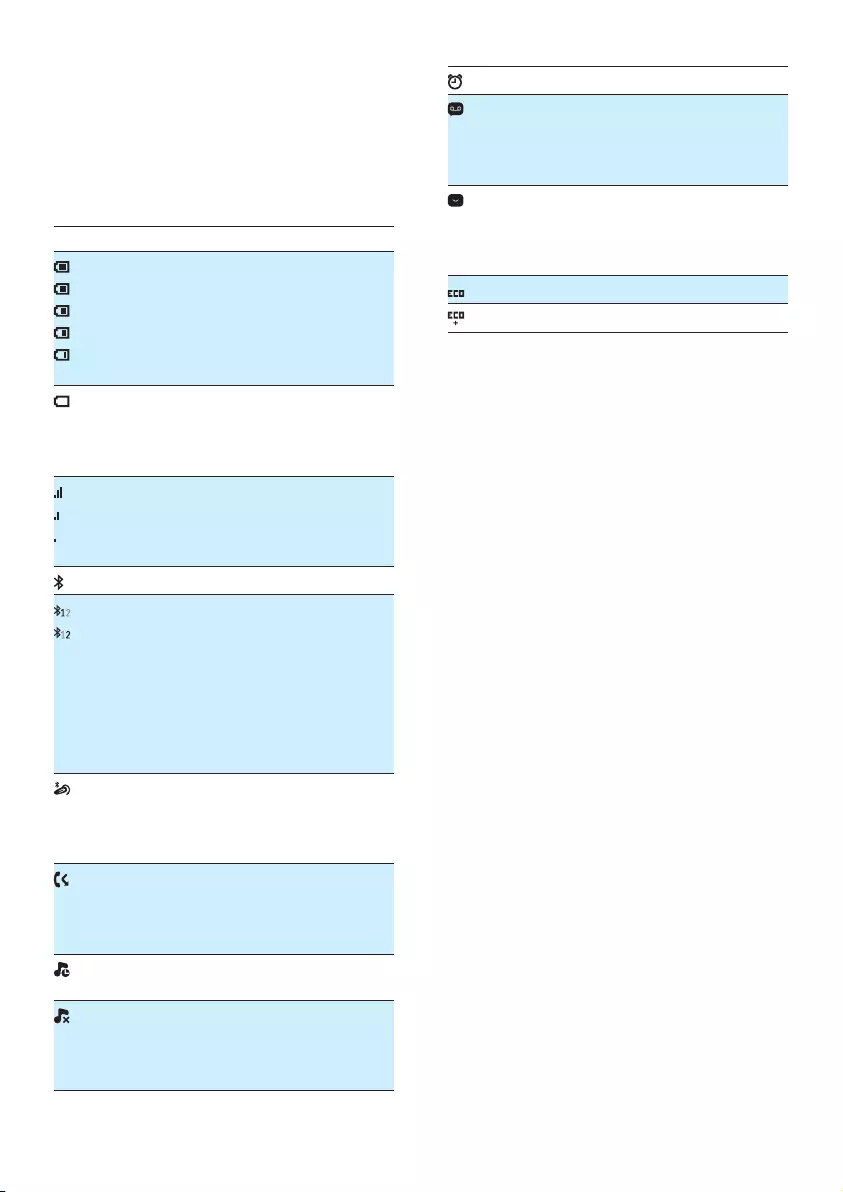
12 EN
5 Display icons
In standby mode, the icons shown on top of
the main screen inform you about the status of
your phone.
Icon Descriptions
When the handset is off the base
station/charger, the bars indicate the
battery level (from full to low).
When the handset is on the base
station/charger, the bars keep scrolling
until charging is complete.
When the battery is empty, this icon
ashes. If you are in a call you hear an
alert tone.
The battery is low and needs recharging.
The number of bars indicates the
connection status between the handset
and base station. The more bars are
shown, the better the signal strength is.
Bluetooth is activated.
The Bluetooth function is activated. A
white number means that this mobile
phone (or computer) is active, i.e.
connected and within range. A grey
number indicates a device that has been
previously paired but is not active. If you
do not see a number, it means no device
is currently paired with the phone.
It remains steadily on when a Bluetooth
headset is paired and activated. It is grey
when a Bluetooth headset is paired but
deactivated.
It ashes when there is a new missed
call.
It disappears after all missed calls have
been viewed.
The silent mode is set, but is outside of
active period.
The silent mode is set and within active
period (the phone does not ring). It is
also visible if the ringer volume is set to
off.
The alarm is activated.
Answering machine: it ashes when
there is a new message. It is displayed
when the telephone answering machine
is turned on.
It ashes when there is a new voice
message.
The icon is not shown when there is no
voice message.
The ECO mode is activated.
The ECO+ mode is activated.
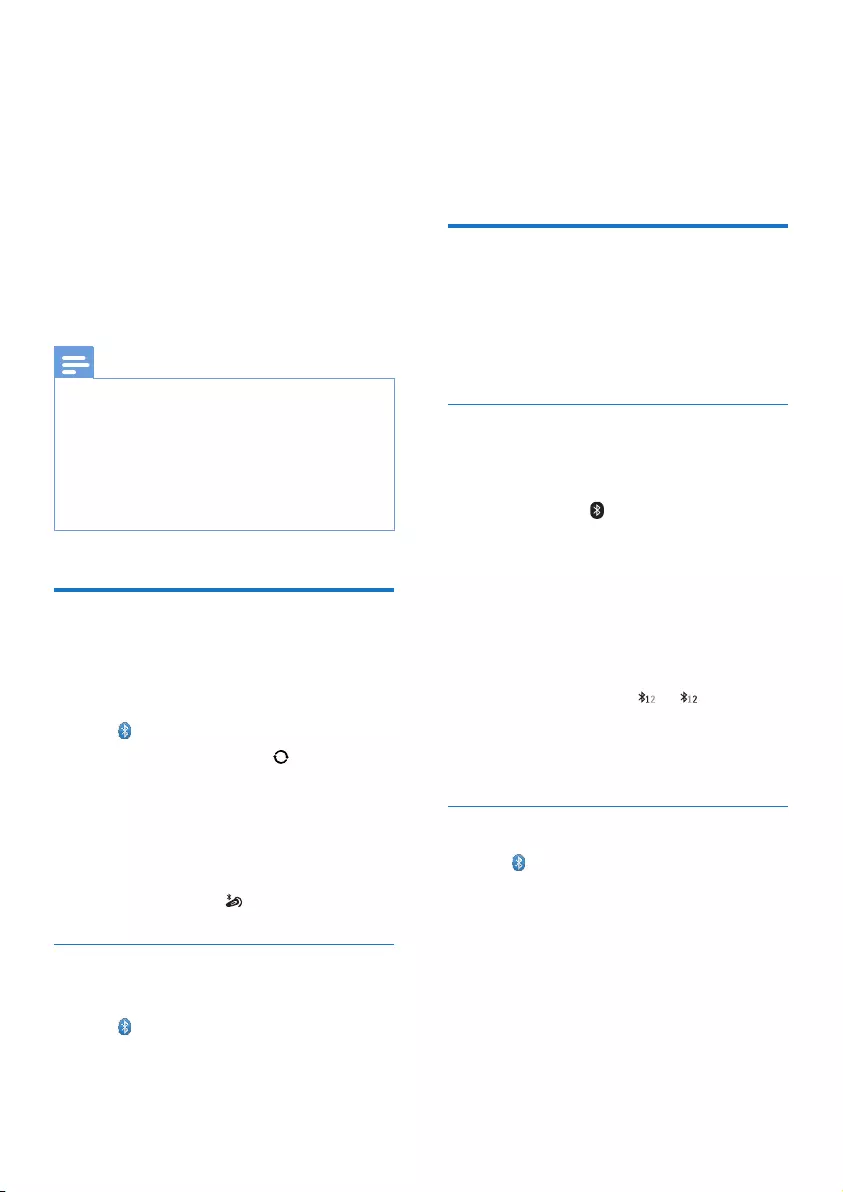
13EN
6 Bluetooth
The MobileLink features of S10/S10A are
enabled by Bluetooth wireless technology. With
MobileLink, you can connect your phone to a
compatible mobile phone to make and receive
mobile calls on your S10/S10A handset, or you
can download the contacts from your mobile
phone or computer. You can also connect a
Bluetooth headset to your phone's base station.
Note
•Make sure that the other Bluetooth devices with which
you establish a connection support Bluetooth. See the
user manual of other devices for information.
•The Bluetooth connection offers a typical range of 10
meters (without obstruction between the base station
and Bluetooth devices), and is subject to interference
from obstructions such as walls or other electronic
devices.
Pair your Bluetooth headset
You can pair your Bluetooth headset with your
phone. Make sure that you turn the headset on
before you can start pairing.
1 Tap from the main menu screen.
2 Select [Headset] and tap to search the
Bluetooth headset.
» The available Bluetooth headset
devices are displayed.
3 Select a device, then tap [Connect device]
to start pairing.
» Pairing is done. is displayed.
Delete a Bluetooth headset/
Disconnect Bluetooth headset pairing
1 Tap from the main menu screen.
2 Select [Headset].
» The available headset devices are
displayed.
3 Select a device, then select [Delete
device].
» The selected headset is deleted.
Pair S10/S10A with your
mobile phones
Make sure the Bluetooth function of the mobile
phones is activated and in searching status. Then
you can do the pairing in this way:
From the base
1 Make sure your mobile phone is within a
10-meter range of the base station.
2 Press and hold on the base station until
the Bluetooth LEDs on the base station
ash alternately.
3 On the mobile phone, select Philips S10
and connect.
4 Enter the PIN code (0000) on the mobile
phone, if necessary.
» When S10/S10A and the mobile
phone are paired, or is
displayed on the handset screen, the
corresponding LED on the base station
remains steadily on.
From the handset
1 Tap from the main menu screen.
2 Place the mobile phone close to the base
station, then tap [Find Me] on the handset.
» The mobile phone name is displayed
on the handset screen.
3 On the mobile phone, select Philips S10
and connect.
4 Enter the Bluetooth PIN/passcode on the
mobile phone, if necessary.
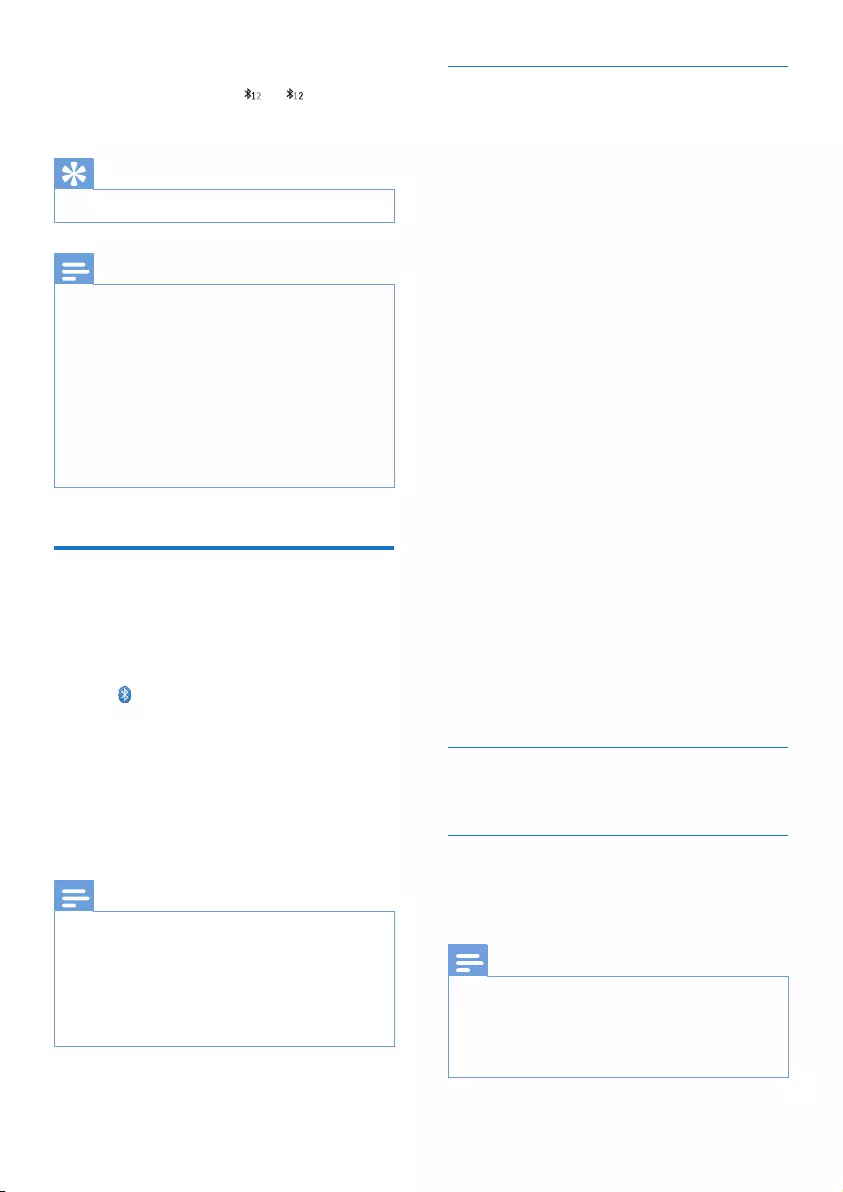
14 EN
» When S10/S10A and the mobile
phone are paired, or is displayed
on the handset screen.
Tip
•The default Bluetooth PIN/passcode is 0000.
Note
•The phone can be connected up to 2 Bluetooth
devices simultaneously.
•The phone can store up to 8 devices, to which it will
reconnect automatically if they are in range, and less
than 2 devices are connected. If more than 8 devices
have been paired, delete some devices from the list
before pairing another one. See 'Manage your mobile
phone's connection' in this chapter for information.
•If the name of S10/S10A exists in your mobile phone,
you have to remove it from your mobile phone. Then
you can do the pairing again.
Manage your mobile phone's
connection
You can manage your mobile phones list in this
way:
1 Tap from the main menu screen.
2 Select [Mobile/Computer].
» The mobile phones and computers list
are displayed.
3 Select a mobile phone, then select [Privacy
mode]/[Disconnect device]/[Delete
device].
Note
•If 2 devices are connected, you have to disconnect a
device before connecting another one.
•You can see [Disconnect device] in the option list only
when the mobile phone is connected; and [Connect
device] only when the mobile phone is disconnected.
•For information on [Privacy mode], refer to the next
section.
Mobile settings
You can set the privacy mode or change the
PIN/passcode through [Mobile settings].
Privacy mode
You can select this option to set whether the
mobile's contacts are available for viewing.
To access this menu, press the PIN/passcode
(0000). Select among 2 options: [Auto range]
and [Change PIN].
From [Auto range], you can set whether the
mobile's contacts are available for viewing.
You can select among these 3 options:
• [Off] : no PIN/passcode is required to
access the mobile's contacts which are
always available for viewing.
• [Auto range] : no PIN/passcode
is required to access the mobile's
contacts which are available for viewing
only when the mobile phone is within
the Bluetooth range.
• [PIN] : follow the on-screen instruction
to activate or change the PIN/
passcode. If you choose this option,
your mobile's contacts are always
available on your S10/S10A, but a PIN/
passcode is required anytime you want
to access them.
From [Change PIN], you can change your PIN/
passcode for the privacy mode.
Delete a device
You can select this option to delete your device.
Disconnect a device
You can select this option to disconnect your
device.
Note
•If 2 devices are connected, you have to disconnect a
device, before connecting another one.
•You can see [Disconnect device] in the option list only
when the mobile phone is connected; and [Connect
device] only when the mobile phone is disconnected.
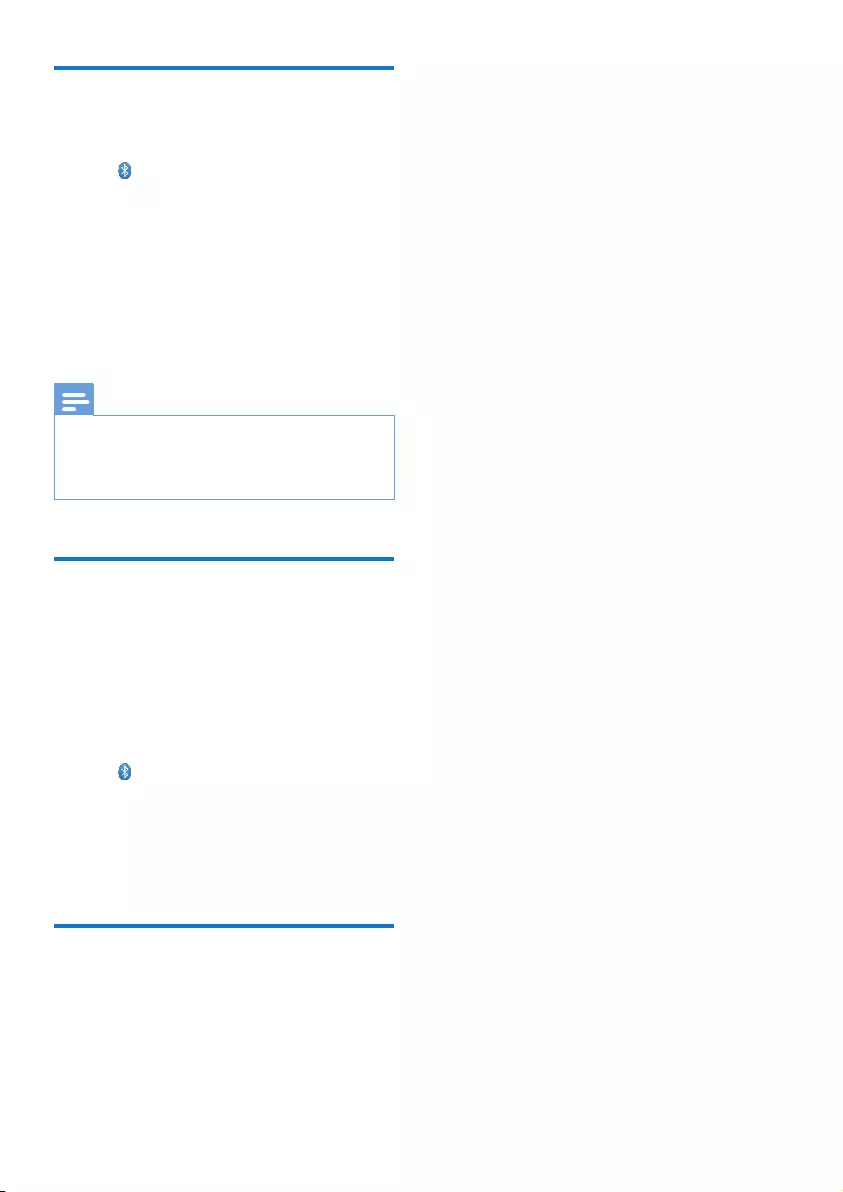
15EN
Change the Bluetooth PIN/
passcode
1 Tap from the main menu screen.
2 Select [My Bluetooth info] > [My
Passkey:].
3 Tap [Delete] to remove the current PIN/
passcode.
4 Enter the new Bluetooth PIN/passcode.
» The new Bluetooth PIN/passcode is
saved.
Note
•If you forget the Bluetooth PIN/passcode, you have
to reset your phone (see 'Restore default settings'
on page 34). By doing this, all mobile's records are
removed from your S10/S10A.
Set your phone's Bluetooth
device name
The Bluetooth device name of your phone is
Philips S10 by default. This name will be shown
in the Bluetooth device list of your mobile
phone or computer. You can rename it in this
way:
1 Tab from the main menu screen.
2 Select [My Bluetooth info] > [My
Bluetooth name:].
3 Enter/edit the name.
» The setting is saved.
Philips phone manager
You can download the free [Philips Phone
Manager] software from www.philips.com/
support to:
• transfer contacts, ringtones and pictures
from your computer to your phone.
• update the software on your phone to the
latest available version.
After downloading and installing the software,
connect your S10/S10A through a micro USB
cable (available in most electronics, phone
stores or through Philips service network)
to your computer and you will be asked
automatically if you would like to upgrade to
the latest software version for your phone, in
case a new version is available.
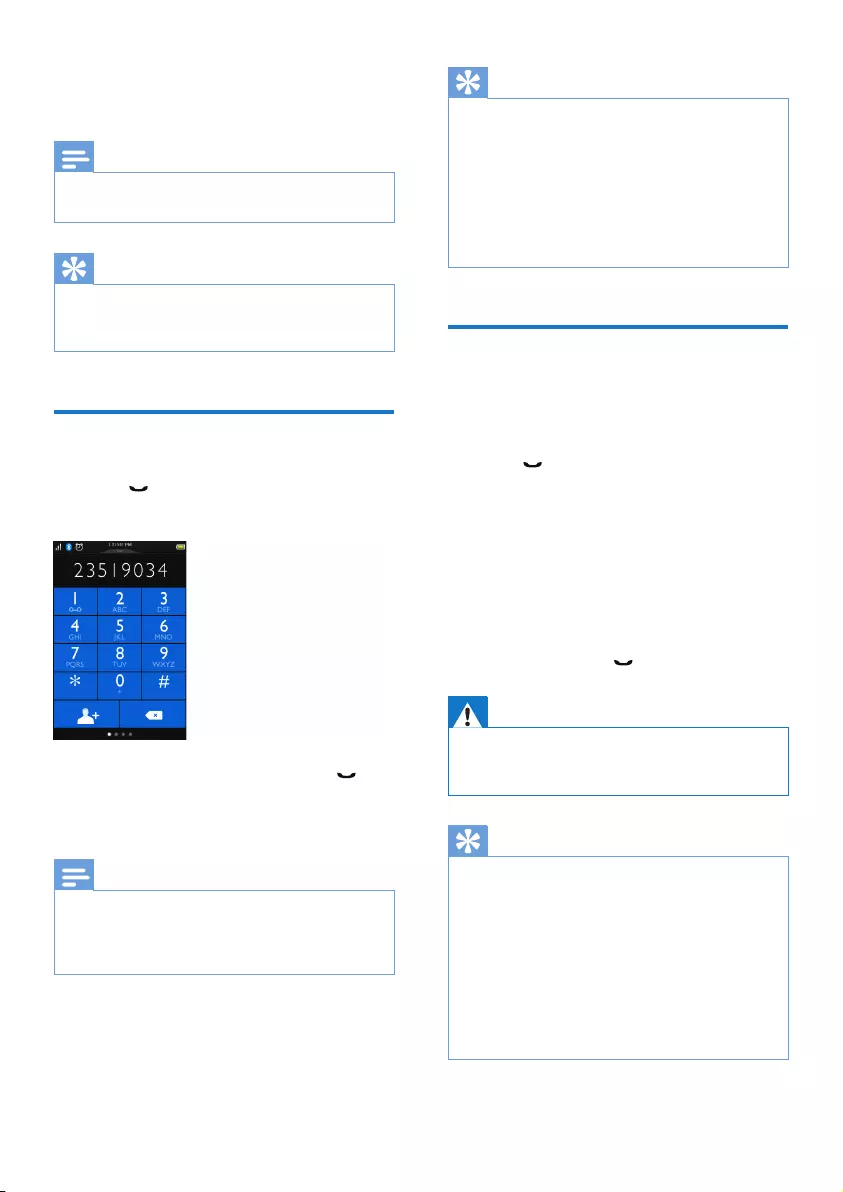
16 EN
7 Calls
Note
•When the power fails, the phone cannot access
emergency services.
Tip
•Check the signal strength before you make a call or
when you are in a call (see 'Check the signal strength'
on page 9).
Make a call
1 Press .
» The virtual keypad is displayed.
2 Dial the phone number, then press .
3 Select the landline or mobile line from
which you want to make an outgoing call.
Note
•The call timer displays the talk time of your current call.
•If you hear warning tones, the phone is almost out of
battery or out of range. Charge the battery or move
the phone close to the base station.
Tip
•You can also make a call from the contact list (see
'Make a call from the contacts' on page 22), call log
(see 'Return a call' on page 28) and your favourite list
(see 'Make a call from the favorite list' on page 25).
•You can make a call using a certain line (see 'Line
settings' on page 36), but make sure this line is available.
•You can select from the landline or one of the mobile
lines for an outgoing call. If a mobile line is selected and
it is busy, the landline will be selected automatically.
Answer a call
When there is an incoming call from the mobile
line, you will see if the call is from the landline
or mobile lines:
• press to answer the call.
• select [Divert to answering machine]
to send incoming call to the answering
machine (available for calls made to the
landline of S10A only).
• select [Silence] to turn off the ringer of the
current incoming call.
When there are incoming calls from the
landline and mobile line at the same time, tap to
select a call, then, press to answer the call.
Warning
•When the handset rings or when the handsfree is
activated, keep the handset away from your ear to
avoid ear damage.
Tip
•When there is a missed call, a notication message is
displayed.
•If a Bluetooth headset is connected, you can pick up the
call by accepting the call from that headset (see 'Pair
your Bluetooth headset' on page 13).
•Once a call has been accepted from the headset, it
cannot be transferred to the phone.
•If you have subscribed for a caller ID service with
the service provider, you will see the caller number
displayed on the handset. If the number is saved in the
contact list, the name will be displayed.
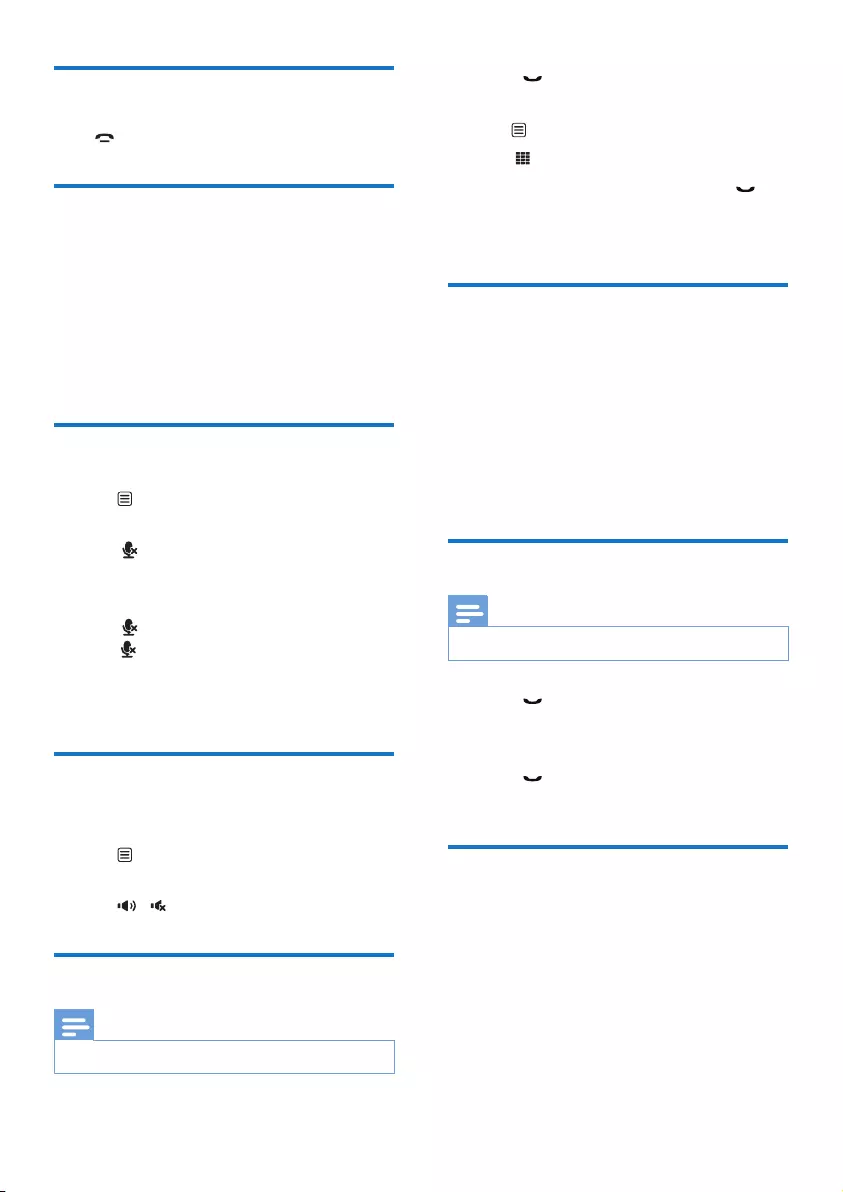
17EN
End a call
Press .
Adjust the earpiece/speaker
volume
Press +/- on the left side of the handset to
adjust the volume during a call.
» The earpiece/speaker volume is
adjusted and the phone is back to the
call screen.
Mute the microphone
1 Tap to access the options menu during
a call.
2 Tap .
» The caller cannot hear you, but you
can still hear his voice.
3 Tap again to unmute the microphone.
» becomes white.
» You can now communicate with the
caller.
Turn the handsfree speaker
on or off
1 Tap to access the options menu during
a call.
2 Tap / .
Make a second call
Note
•This service is network dependent.
1 Press during a call.
» The rst call is put on hold.
2 Tap to access the options menu.
3 Tap .
4 Dial the second number, then press .
» The number displayed on the screen is
dialed out.
Answer a second call with
the landline or mobile line
When you are in a call with the landline/mobile
line, you can also answer a second call through
the other line (mobile line/landline). You will see
a screen displaying the options. Select an option
to answer/reject the second incoming call. The
rst call is put on hold.
Answer a second call
Note
•This service is network dependent.
1 Press to answer the call.
» The rst call is put on hold, and you
are now connected to the second call.
2 Press to end the current call and
answer the rst call.
Answer a second call with
the landline or mobile line
When you are in a call with the landline/mobile
line, you can also answer a second call through
the other line (mobile line/landline). You will see
a screen displaying the options. Select an option
to answer/reject the second incoming call. The
rst call is put on hold.
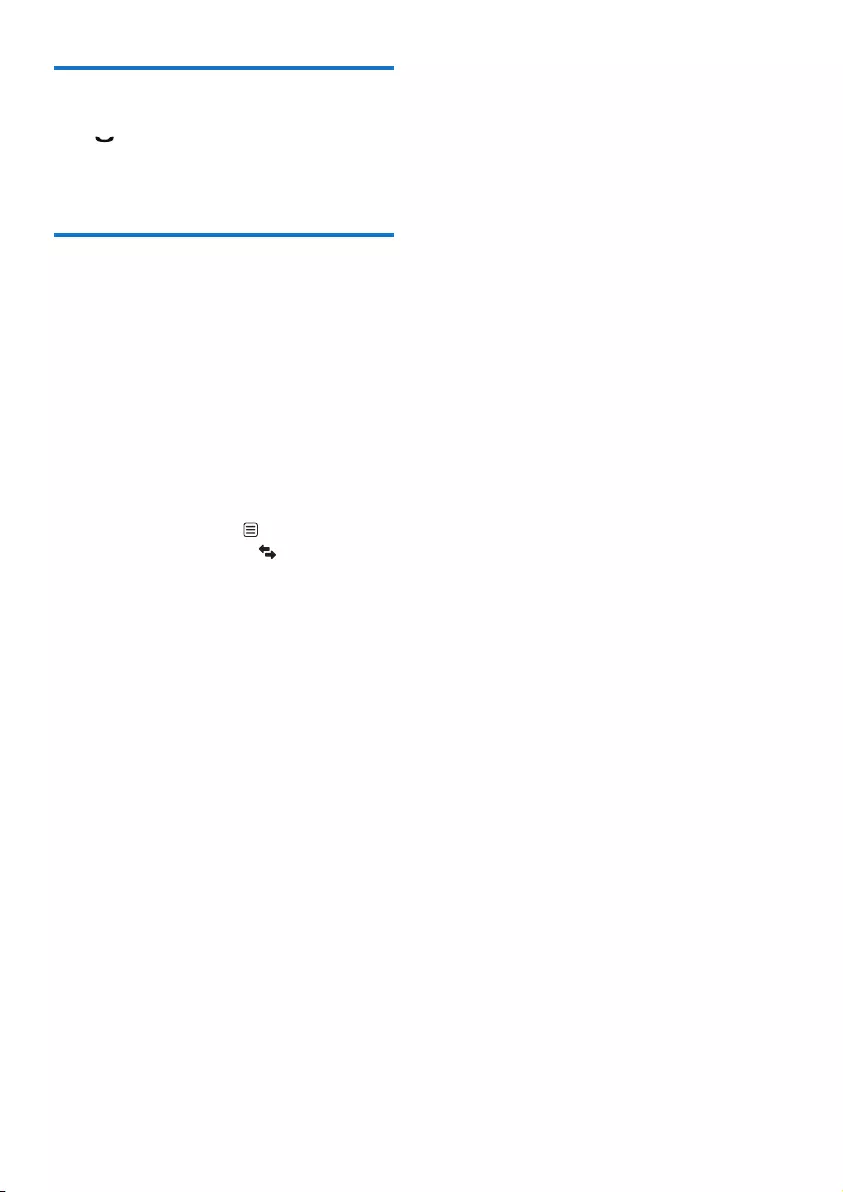
18 EN
Switch between two calls
Press during a call.
» The current call is put on hold, and you
are now connected to the other call.
Switch between two calls on
the landline and mobile line
You can switch the calls between the landline
and mobile line.
1 Make an outgoing call with the landline.
2 When there is an incoming call from the
mobile line, a screen is displayed. Select
an option to answer/reject the second
incoming call.
» The call from the landline is on hold.
3 To switch the call, tap to access the
options menu, then tap to switch
between calls.
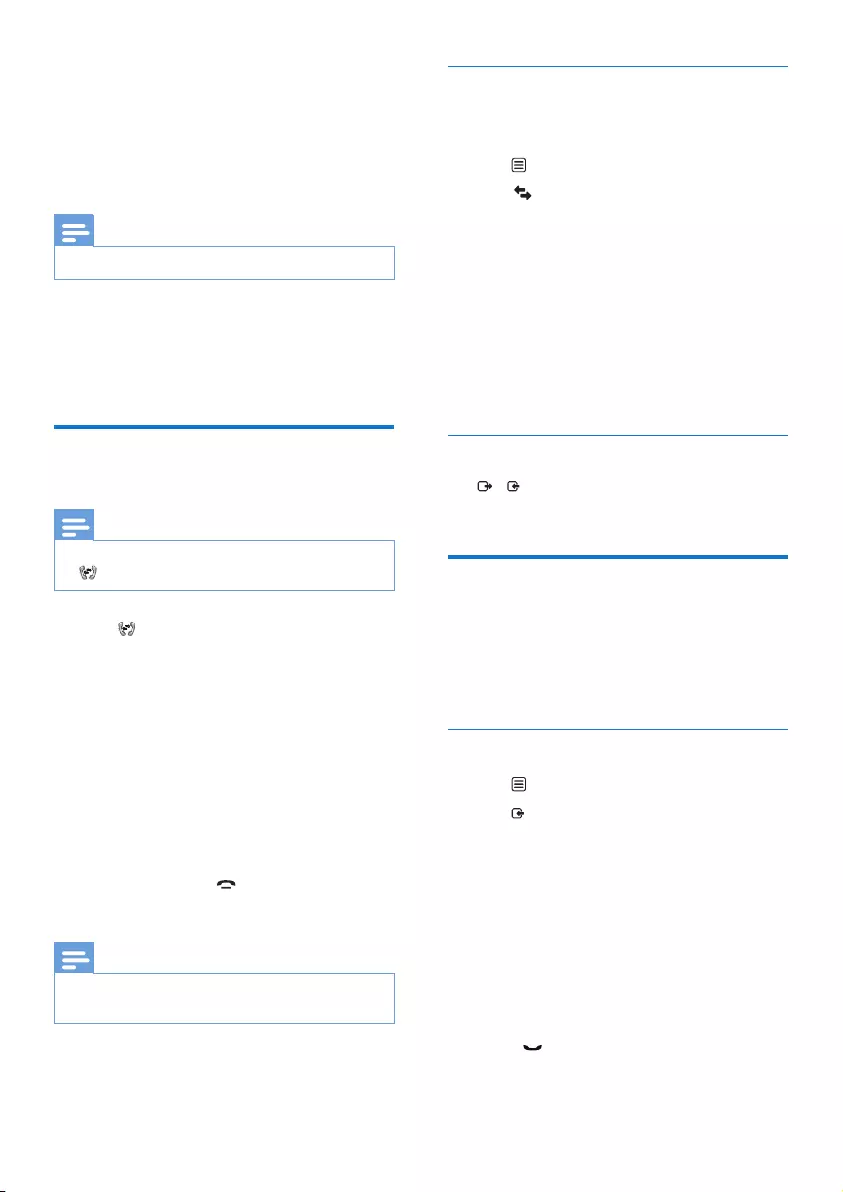
19EN
8 Intercom and
conference calls
Note
•This feature is available for multi- handset versions only.
An intercom call is a call to another handset
that shares the same base station. A conference
call involves a conversation between you,
another handset user and the outside callers.
Make a call to another
handset
Note
•If the base station only has 2 registered handsets, tap
to make a call to another handset directly.
1 Tap .
» For multi-handset versions, The
handsets available for intercom are
displayed. Then go to step 2.
» For two-handset versions, the other
handset rings. Then go to step 3.
2 Select a handset.
» The selected handset rings and
answers the call.
» The intercom is established.
3 Press [Cancel] or to cancel or end the
intercom call.
Note
•If the selected handset is busy, [Busy] is displayed on
the handset screen.
While you are on the phone
You can go from one handset to another during
a call:
1 Tap to access the options menu.
2 Tap .
» The current caller is put on hold.
» For multi-handset versions, The
handsets available for intercom are
displayed. Then go to step 3.
» For two-handset versions, the other
handset rings. Then go to step 4.
3 Select a handset.
4 Wait for the other side to answer your call.
Switch between calls
Tap / to switch between the outside call
and the intercom call.
Make a conference call
A 3-way conference call is between you,
another handset user and the outside callers. It
requires two handsets to share the same base
station.
During an external call
1 Tap to access the options menu.
2 Tap to initiate an internal call.
» The external caller is put on hold.
» For multi-handset versions, The
handsets available for intercom are
displayed. Then go to step 3.
» For two-handset versions, the other
handset rings. Then go to step 4.
3 Select a handset.
» The selected handset rings.
4 Press on the selected handset.
» The intercom is established.
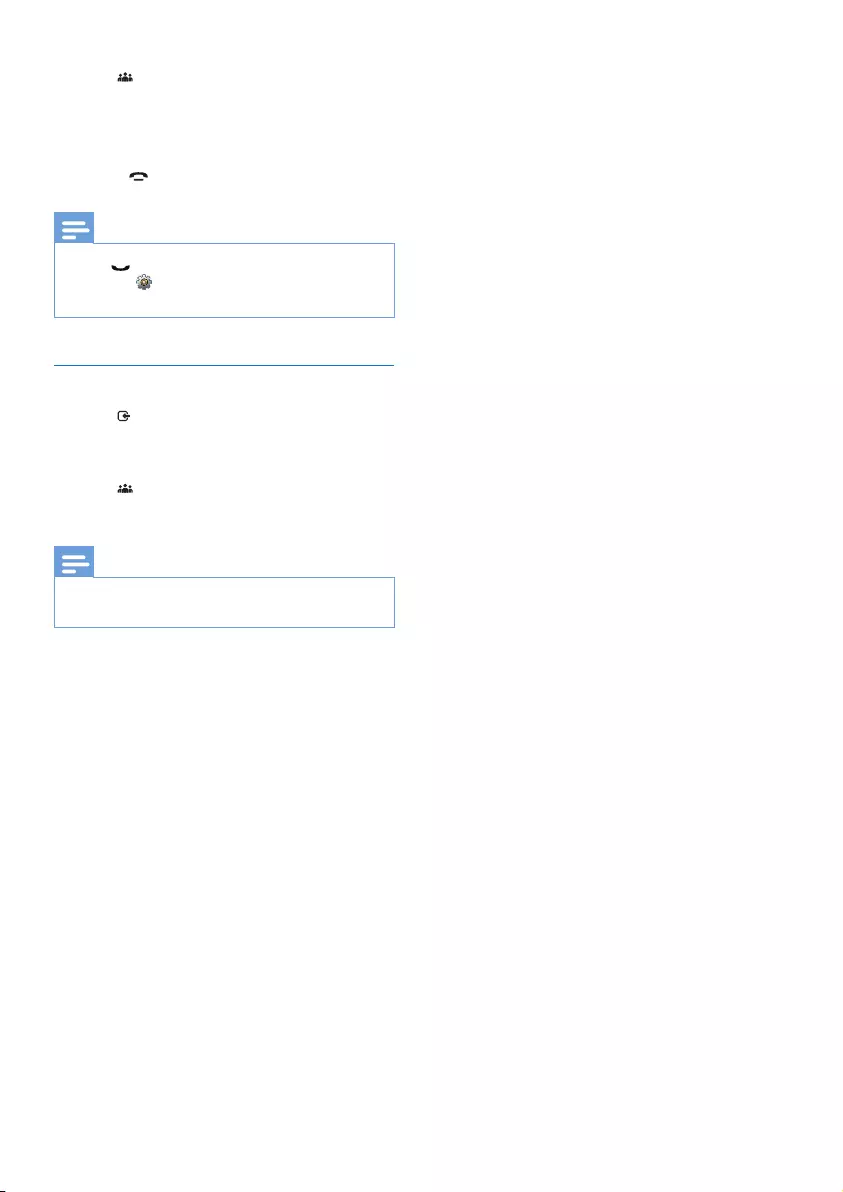
20 EN
5 Tap .
» You are now in a 3-way conference
call with an external call and a selected
handset.
6 Press to end the conference call.
Note
•Press to join an ongoing conference with another
handset if > [Call settings] > [Conference] is set to
[Auto join on].
During the conference call
• Tap to put the external call on hold and
go back to the internal call.
» The external call is put on hold.
• Tap to establish the conference call
again.
Note
•If a handset hangs up during the conference call, the
other handset remains connected to the external call.
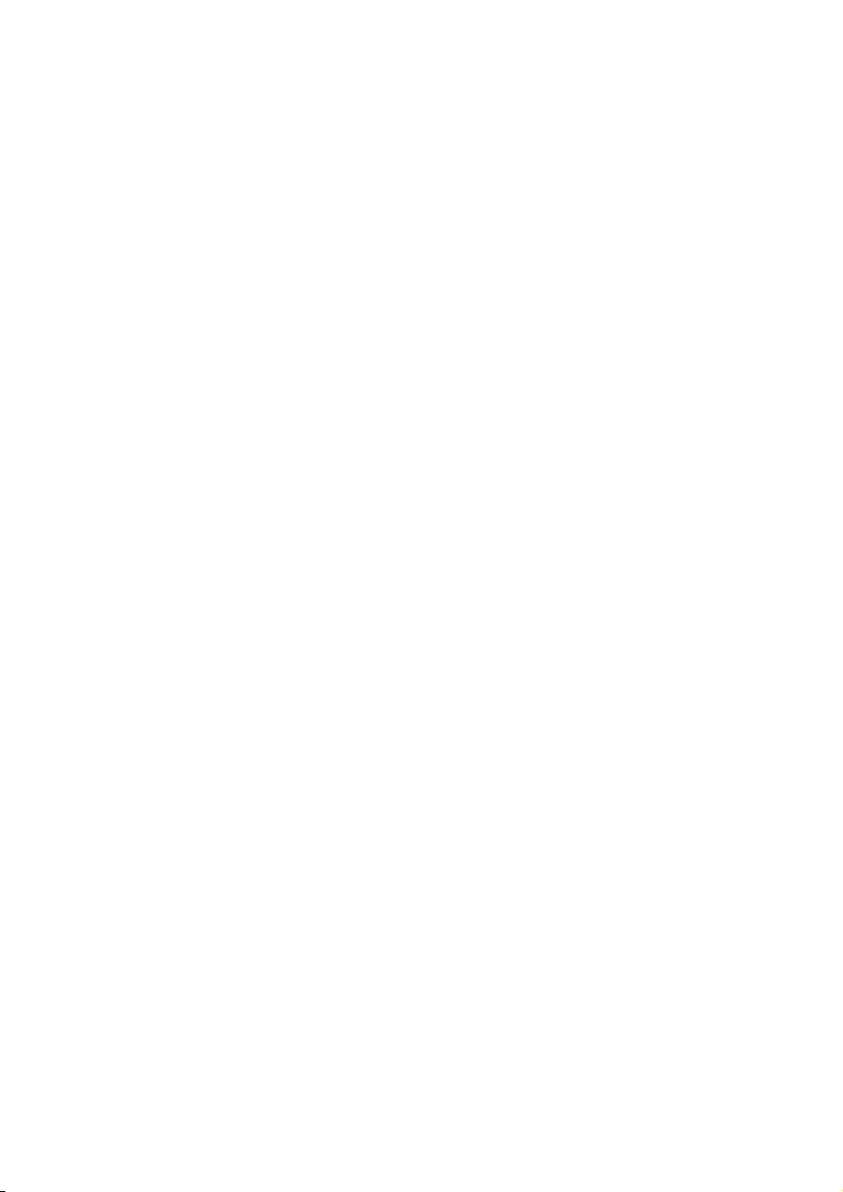
21EN
9 Text and
numbers
Your phone has a virtual keypad with which you
can enter text and numbers for handset name,
contact records, and other menu items.
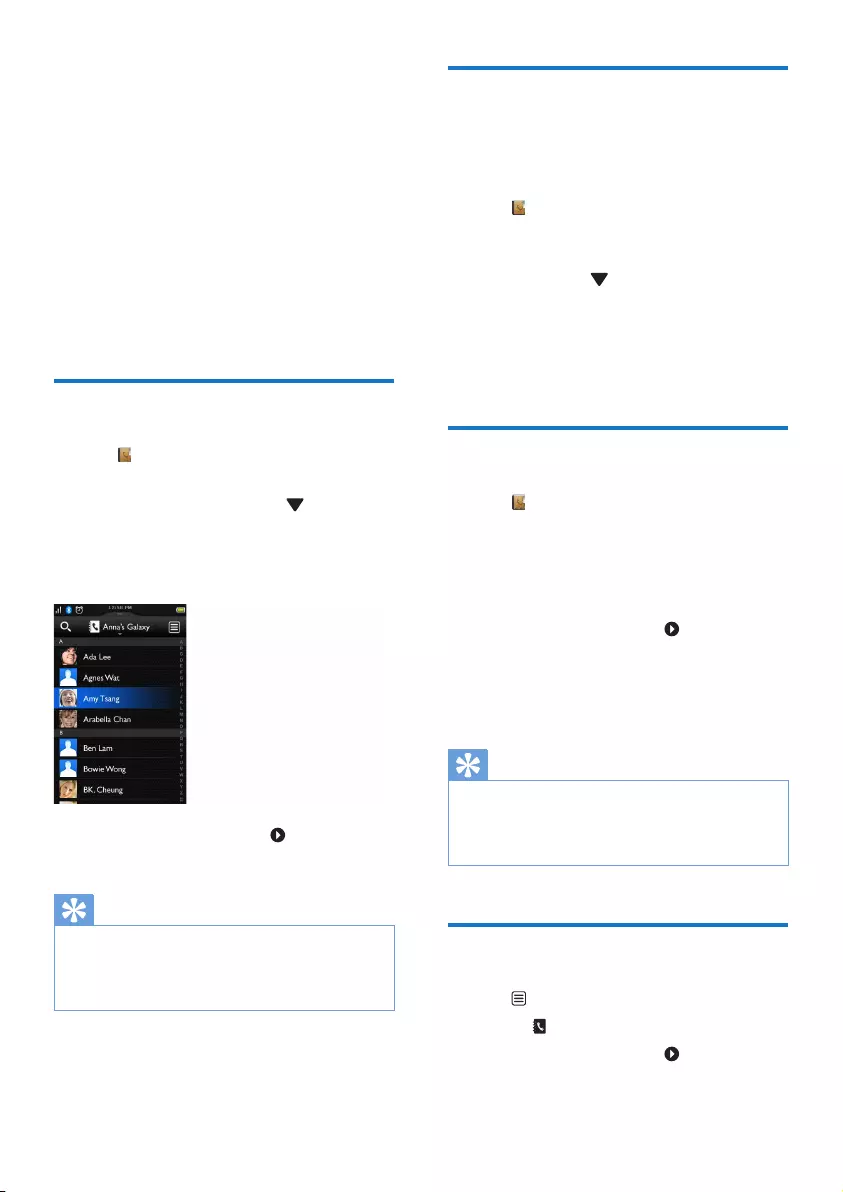
22 EN
10 Contacts
This phone has a contact list that stores
up to 1000 entries entered on the phone
or downloaded from a computer. You can
download up to 500 entries each for up to 2
mobile phones. Each record can store up to
3 numbers. You can access any entry in the
contact list and use that entry to make a call
using the landline or the mobile network of a
connected mobile phone.
View contacts
1 Tap from the main menu screen to
access the contact lists.
2 Tap the drop-down menu ( ) on top of
the screen to select a contact list from the
landline/mobile line.
» The contact list is displayed.
3 Select a contact, then tap to view the
contact's information.
Tip
•For information on how to set privacy options for
mobile phone contacts available for viewing, see the
chapter 'Bluetooth', section 'Manage your mobile's
connection'.
Update the mobile's contact
You can select this option to download/update
the mobile's contacts through the Bluetooth
connection.
1 Tap from the main menu screen to
access the contact lists.
2 Tap on the drop-down menu on the top
of the screen ( ) and select a mobile
phone.
3 Tap [Update].
» The contact list from the mobile
phone is downloaded/updated.
Make a call from the contacts
1 Tap from the main menu screen to
access the contact lists.
2 Tap the drop-down menu to select a
contact list from the landline/mobile line.
» The contact list is displayed.
3 Select a contact, then tap .
4 Select a number.
5 Select an outgoing line.
» The number is dialed.
Tip
•You can set the phone to automatically select a line for
you, or to always make a call using a certain line (see
'Line settings' on page 36). If you force the phone to
use a certain line, make sure this line is available.
Access contacts during a call
1 Tap to access the options menu.
2 Select .
3 Select a contact, then tap to view the
number.
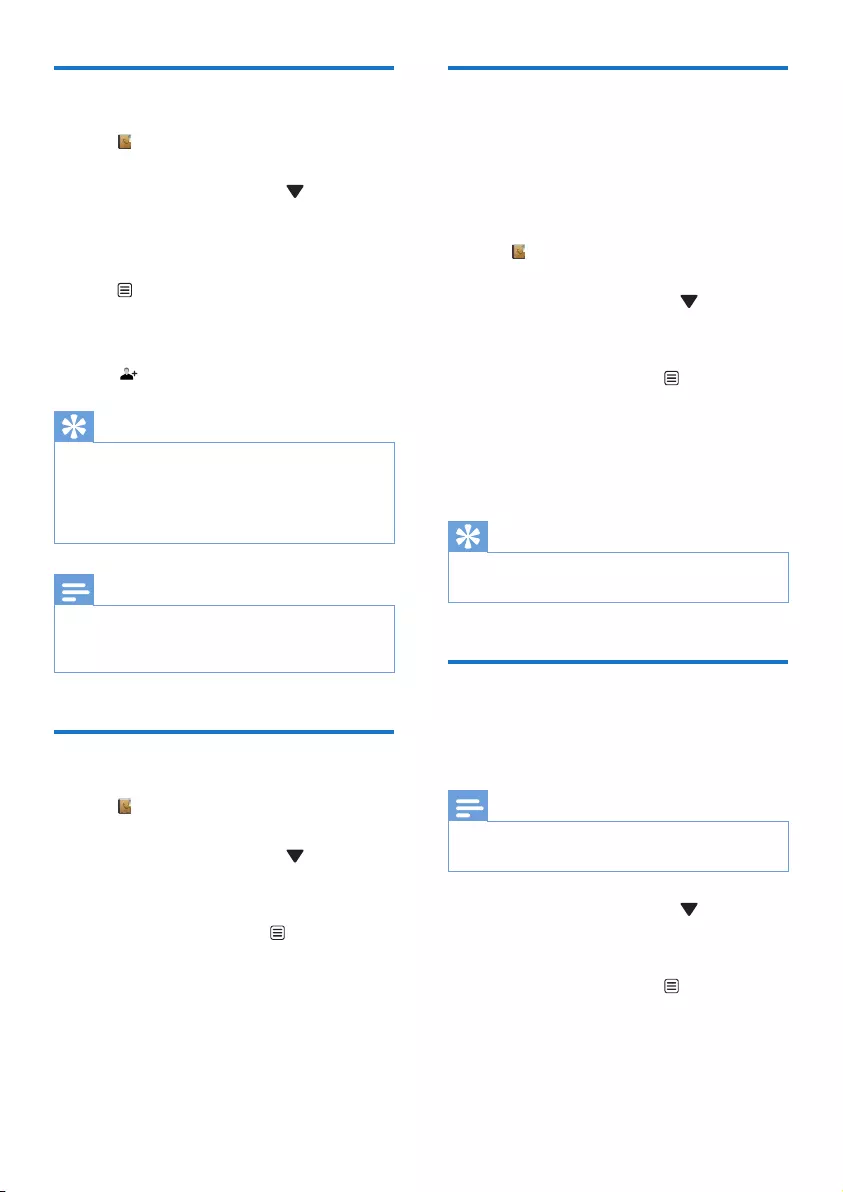
23EN
Add a record
1 Tap from the main menu screen to
access the contact lists.
2 Tap the drop-down menu ( ) to select
a contact list from the landline/the mobile
line.
» The contact list is displayed.
3 Tap to access the options menu.
4 Select [Add new contact].
5 Enter the information, then tap [OK].
6 Tap to add the contact's picture.
Tip
•If multiple numbers are stored in a contact, you can
specify one of them as a default number by highlighting
the checkbox next to that number. If you do so, you
will not be asked which number to choose when calling
this contact.
Note
•If the contact memory is full, a notication message is
displayed on the handset. Delete some records to add
new ones.
Edit a record
1 Tap from the main menu screen to
access the contact lists.
2 Tap the drop-down menu ( ) to select a
contact list from the landline/mobile line.
» The contact list is displayed.
3 Select a contact, then tap to access the
options menu.
4 Select [Edit contact].
5 Edit the information and/or update the
contact's picture, then tap [OK].
Silent mode exception
You can select a contact to be excluded them
from silent mode. When a contact, who has
been added to the silent mode exception list,
calls you, the phone will ring, even while silent
mode is active.
1 Tap from the main menu screen to
access the contact lists.
2 Tap the drop-down menu ( ) to select a
contact list from the landline/mobile line.
» The contact list is displayed.
3 Select a contact, then tap to access the
options menu.
4 Select [Silent mode except.]
5 Tap on the switch to turn it off.
» Grey is displayed.
Tip
•For further information on how to set the silent mode,
see the chapter 'Silent mode'.
Set the personalized ringtone
You can personalize the ringtone played when
someone in the contact list calls you.
Note
•Make sure you have subscribed to caller identication
before you use this feature.
1 Tap the drop-down menu ( ) to select a
contact list from the landline/mobile line.
» The contact list is displayed.
2 Select a contact, then tap to access the
options menu.
3 Select [Select ringtone], then select a
melody.
» The ringtone is set.
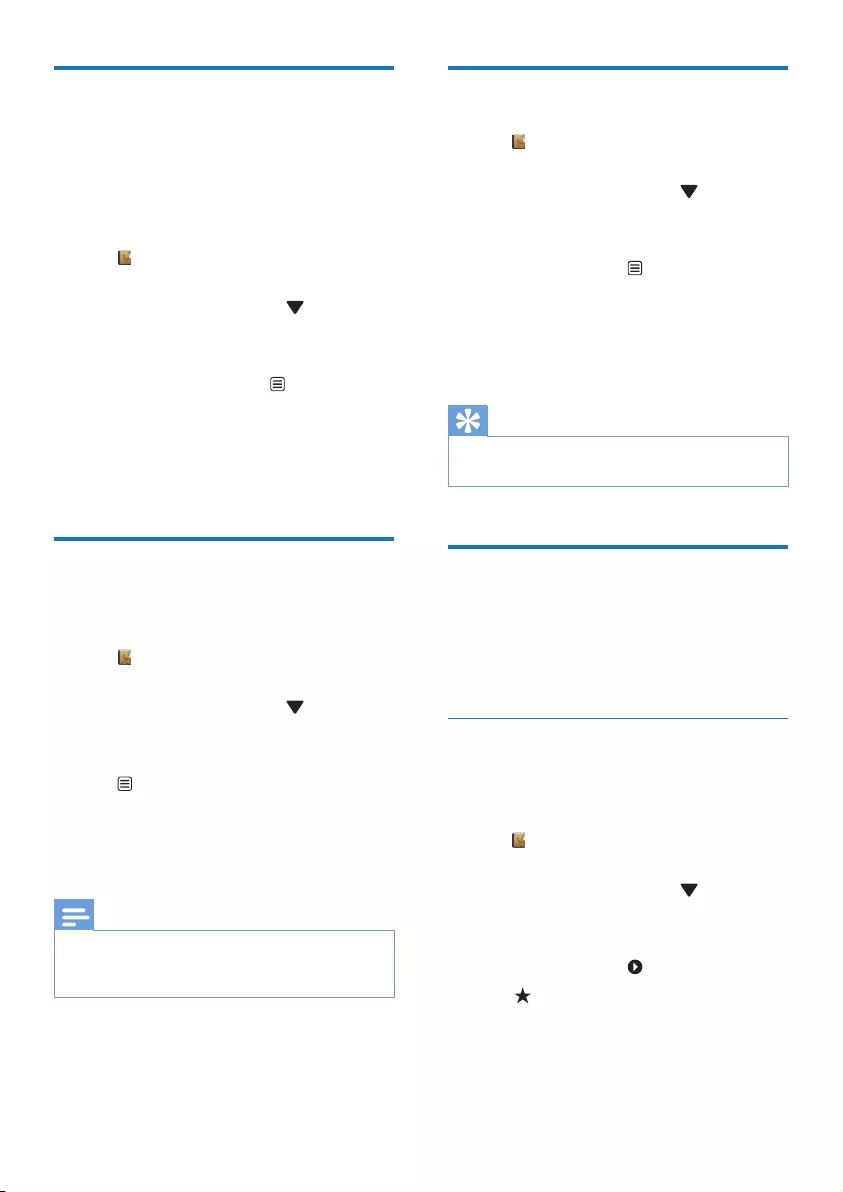
24 EN
Block a caller from the
contact list
You can choose to block a contact. When this
contact calls you, the phone does not ring.
However, you will still see the call notication
on the handset screen.
1 Tap from the main menu screen to
access the contact lists.
2 Tap the drop-down menu ( ) to select a
contact list from the landline/mobile line.
» The contact list is displayed.
3 Select a contact, then tap to access the
options menu.
4 Select [Block caller].
5 Tap on the switch to turn it on.
» Blue is displayed.
Sort the contact list
You can sort your contact list by rst name or
last name.
1 Tap from the main menu screen to
access the contact lists.
2 Tap the drop-down menu ( ) to select a
contact list from the landline/mobile line.
» The contact list is displayed.
3 Tap to access the options menu.
4 Select [Sort by: rst name]/[Sort by: last
name].
» The setting is saved.
Note
•If your current contact list is already sorted by rst
name, then you can see only the option to sort the
contact list by last name, and vice versa.
Delete a contact
1 Tap from the main menu screen to
access the contact lists.
2 Tap the drop-down menu ( ) to select a
contact list from the landline/mobile line.
» The contact list is displayed.
3 Select a contact, Tap to access the
options menu.
4 Select one or multiple contacts, then tap
[Delete] to conrm.
» The selected contact are deleted.
Tip
•If you select [Delete all], a conrmation request is
displayed. Tap [Yes] to delete all records.
My favorites
If you have contacts to whom you need to
access more often, you can add up to 1000
records to the favorite list so that you have
quick access to their information.
Add a contact to your favorite list
You can add your contact to your favorite list
so that you can access the contact's information
quickly.
1 Tap from the main menu screen to
access the contact lists.
2 Tap the drop-down menu ( ) to select a
contact list from the landline/mobile line.
» The contact list is displayed.
3 Select a contact, tap .
4 Tap to add the contact to the favorite
list.
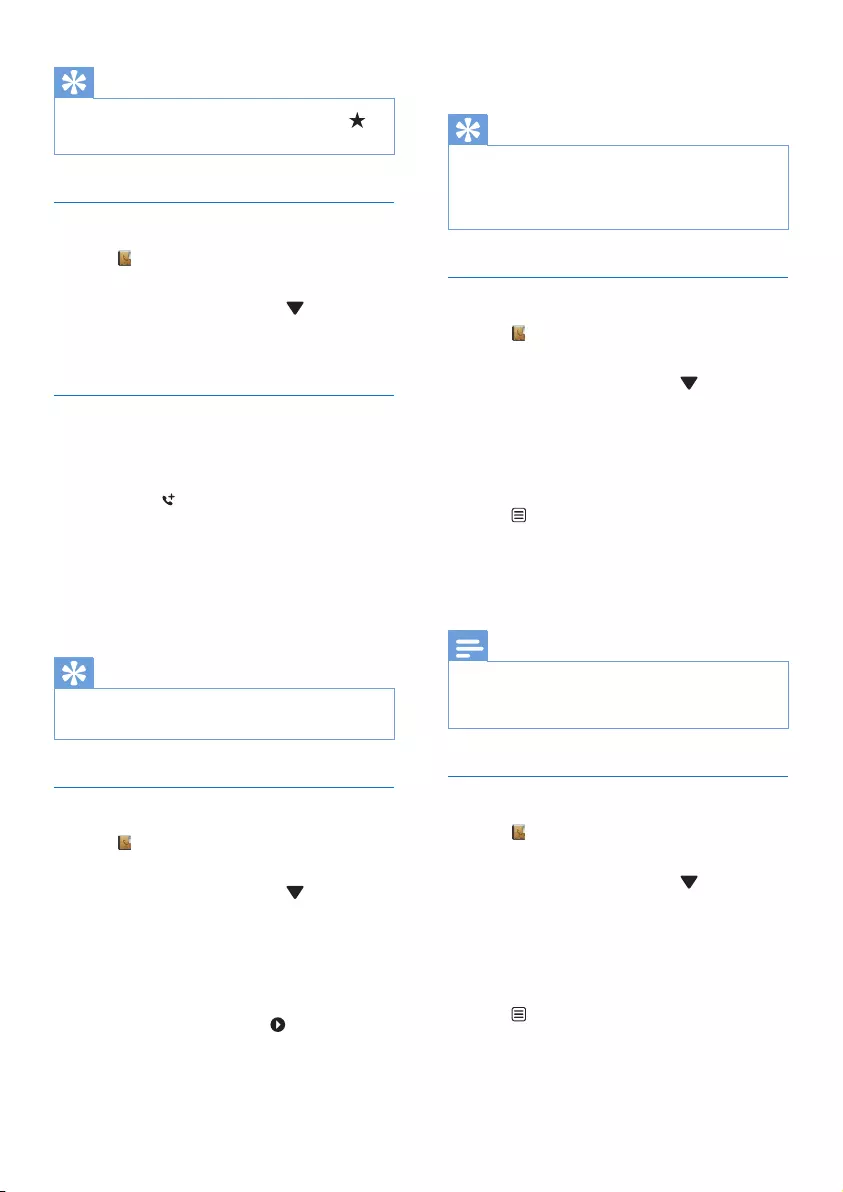
25EN
Tip
•To remove the contact from the favorite list, tap
again.
View the favorite list
1 Tap from the main menu screen to
access the contact lists.
2 Tap the drop-down menu ( ) and select
[Favorites].
» The favorite list is displayed.
Add your three favorite contacts on
the center home screen
1 Press and hold one of the three favorite
contacts ( ) from the center home
screen.
2 Select a contact.
» The contact's name and/or picture
will be displayed on the center home
screen.
Tip
•To replace the existing three favorite contacts, follow
the same instructions described above.
Make a call from the favorite list
1 Tap from the main menu screen to
access the contact lists.
2 Tap the drop-down menu ( ) to select a
contact list from the landline.
» The contact list is displayed.
3 Select [Favorites].
» The favorite list is displayed.
4 Select a contact, then tap .
5 Select a number.
6 Select an outgoing line.
» The number is dialed.
Tip
•You can set the phone to automatically select a line for
you, or to always make a call using a certain line (see
'Line settings' on page 36). If you force the phone to
use a certain line, make sure this line is available.
Sort the favorite list
1 Tap from the main menu screen to
access the contact lists.
2 Tap the drop-down menu ( ) to select a
contact list from the landline.
» The contact list is displayed.
3 Select [Favorites].
» The favorite list is displayed.
4 Tap to access the options menu.
5 Select [Sort by: rst name]/[Sort by: last
name].
» The setting is saved.
Note
•If your current contact list is already sorted by rst
name, then you can see only the option to sort the
contact list by last name, and vice versa.
Delete a record
1 Tap from the main menu screen to
access the contact lists.
2 Tap the drop-down menu ( ) to select a
contact list from the landline.
» The contact list is displayed.
3 Select [Favorites].
» The favorite list is displayed.
4 Tap to access the options menu.
5 Select [Delete], then select one or multiple
contacts to delete.
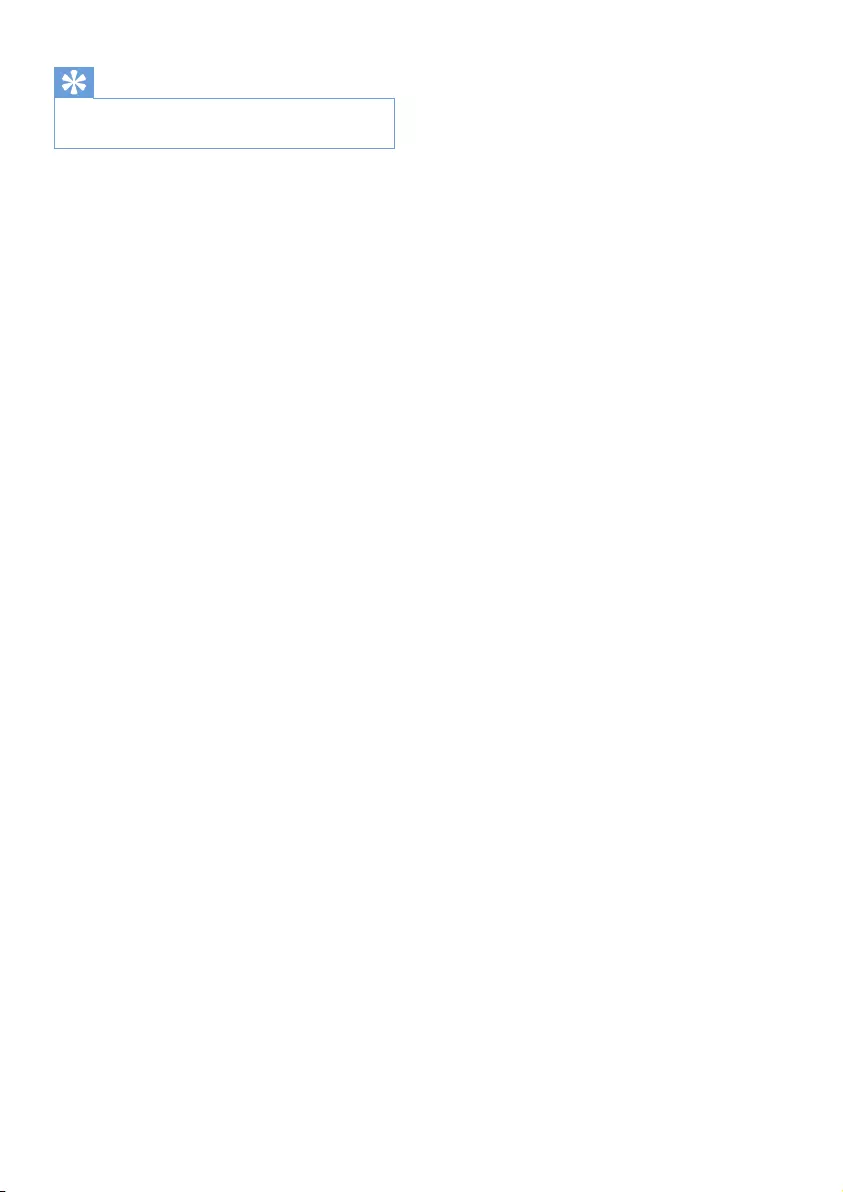
26 EN
Tip
•If you select [Delete all], a conrmation request is
displayed. Tap [Yes] to delete all records.
» The selected records are deleted.
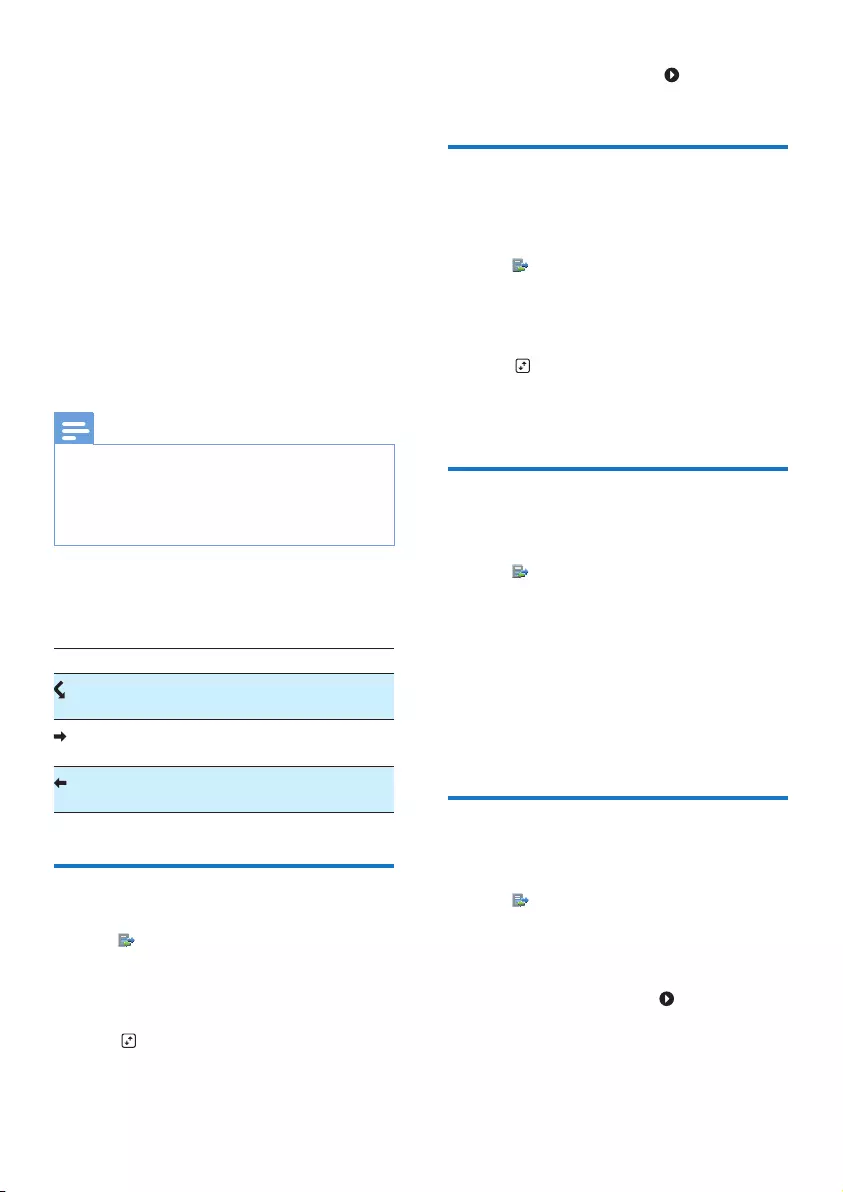
27EN
11 Call log
The call log stores the call history of all
incoming, outgoing, or missed calls. The incoming
call history includes the name and number of
the caller, call time, and date. This feature is
available if you have subscribed to the caller ID
service with your service provider.
Your phone can store up to 50 call records. If
the caller allows the display of his identity, you
can view his name or number. The call records
are displayed in chronological order with the
most recent call at the top of the list.
Note
•Make sure that the number in the call list is valid before
you can call back directly from the call list.
•If you enable privacy protection for your contacts (see
'Privacy mode' on page 14), these settings will also
apply to your call log.
The icons shown next to a call log entry
indicate whether the entry is a missed/
incoming/outgoing call.
Icons Description
It is displayed beside the missed call
records when browsing the call log.
It is displayed beside the outgoing call
records when browsing the call log.
It is displayed beside the incoming call
records when browsing the call log.
View call records
1 Tap from the main menu screen to
access the call log lists.
» The call log list from the landline is
displayed.
2 Tap to select a type of call log you
want to view.
3 Select a contact, then tap to view the
call record's information.
Call log options
You can sort your call log by missed calls,
incoming calls, outgoing calls or all calls.
1 Tap from the main menu screen to
access the call log lists.
» The call log list from the landline is
displayed.
2 Tap to access the options menu.
3 Select an option.
» The setting is saved.
Block a caller from the call
log
1 Tap from the main menu screen to
access the call log lists.
» The call log list from the landline is
displayed.
2 Select a call record, then select [Block
caller].
3 Select [Yes].
» The setting is saved.
Save a call record to the
contacts
1 Tap from the main menu screen to
access the call log lists.
» The call log list from the landline is
displayed.
2 Select a record, then tap .
3 Enter the information, then tap [OK] to
conrm.
» The record is saved.
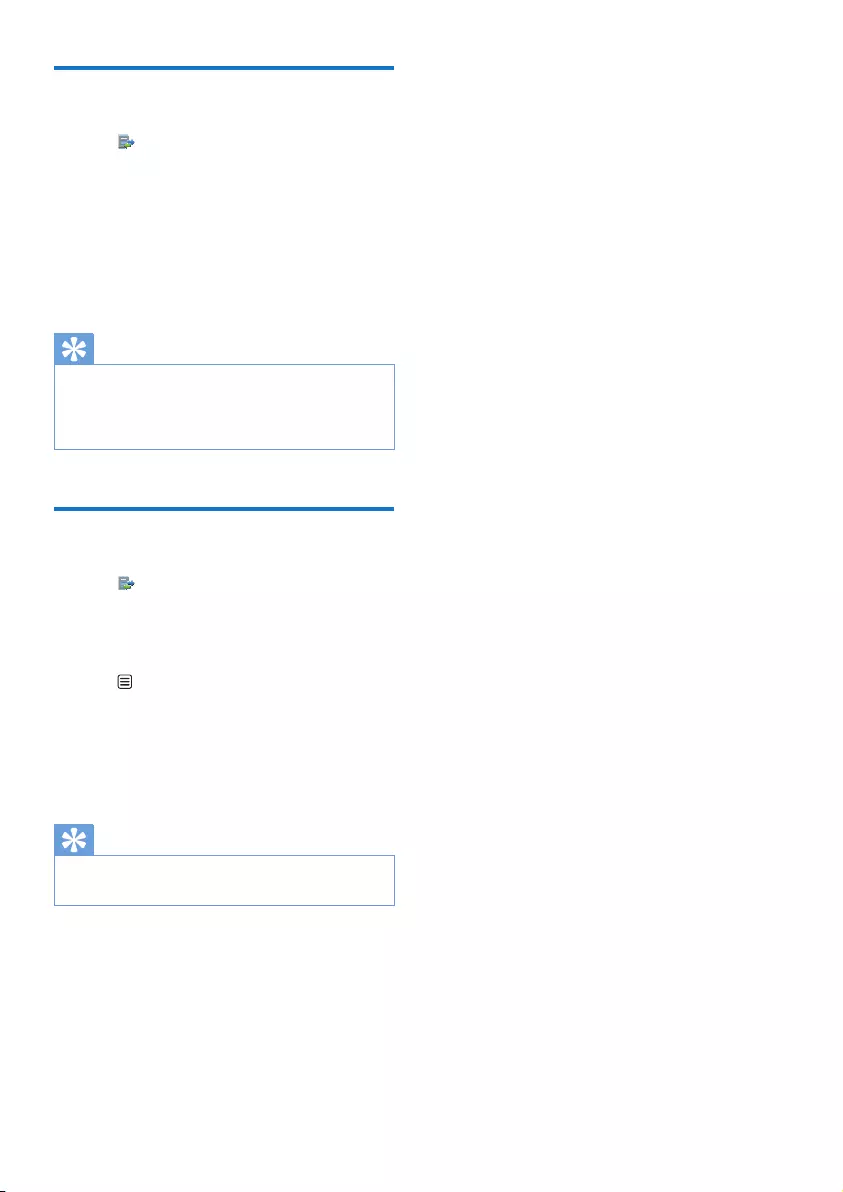
28 EN
Return a call
1 Tap from the main menu screen to
access the call log.
» The call log from the landline is
displayed.
2 Select a call record.
3 Select an outgoing line.
» The number is dialed.
Tip
•You can set the phone to automatically select a line for
you, or to always make a call using a certain line (see
'Line settings' on page 36). If you force the phone to
use a certain line, make sure this line is available.
Delete a call record
1 Tap from the main menu screen to
access the call log lists.
» The call log list from the landline is
displayed.
2 Tap to access the options menu.
3 Select [Delete].
4 Select one or multiple call records, then
tap [Delete] to conrm.
» The selected records are deleted.
Tip
•If you select [Delete all], a conrmation request is
displayed. Tap [Yes] to delete all records.
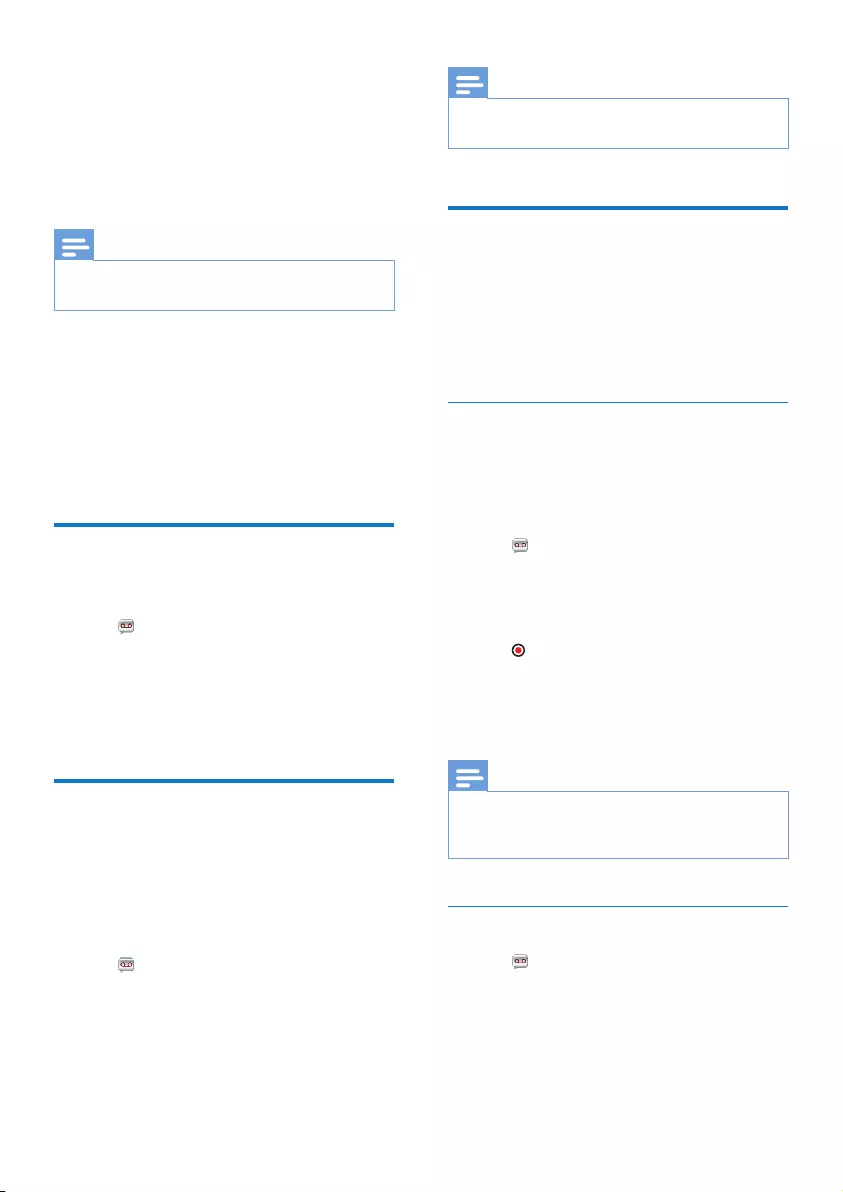
29EN
12 Telephone
answering
machine
Note
•The answering machine feature is available only for
S10A.
Your phone includes a telephone answering
machine that records unanswered calls when it
is on. By default, the answering machine is set to
the [Answer & rec.] mode. You can also access
the answering machine remotely and change
the settings through the answering machine
menu on the handset.
Turn the answering machine
on or off
1 Tap from the main menu screen.
2 Select [Answer mode].
3 Select [Answer only]/[Answer &
rec.]/[Off].
» The setting is saved.
Set the answer mode
You can set the answering machine and
select if the callers can leave messages. Select
[Answer & rec.] if you allow the callers to leave
messages. Select [Answer only] to prevent
callers from leaving messages.
1 Tap from the main menu screen.
2 Select [Answer mode].
3 Select an answer mode.
» The setting is saved.
Note
•If the memory is full, the answering machine switches to
[Answer only] mode automatically.
Announcements
The announcement is the message your caller
hears when the answering machine picks up the
call. The answering machine has 2 default pre-
recorded announcements: the [Answer & rec.]
mode and [Answer only] mode.
Record an announcement
The maximum length of the announcement you
can record is 3 minutes. The newly recorded
announcement automatically replaces the old
one.
1 Tap from the main menu screen.
2 Select [Announcement] > [Answer &
rec.] > [Record new].
» Recording starts after the beep.
3 Tap to stop recording or the recording
stops after 3 minutes.
4 Tap [Play] listen to the newly recorded
announcement on the handset.
Note
•Make sure that you speak close to the microphone
when you record an announcement.
•Pre-recorded announcements cannot be deleted.
Listen to the announcement
1 Tap from the main menu screen.
2 Select [Announcement] > [Answer &
rec.] or [Answer only] > [Play].
» You can listen to the current
announcement.
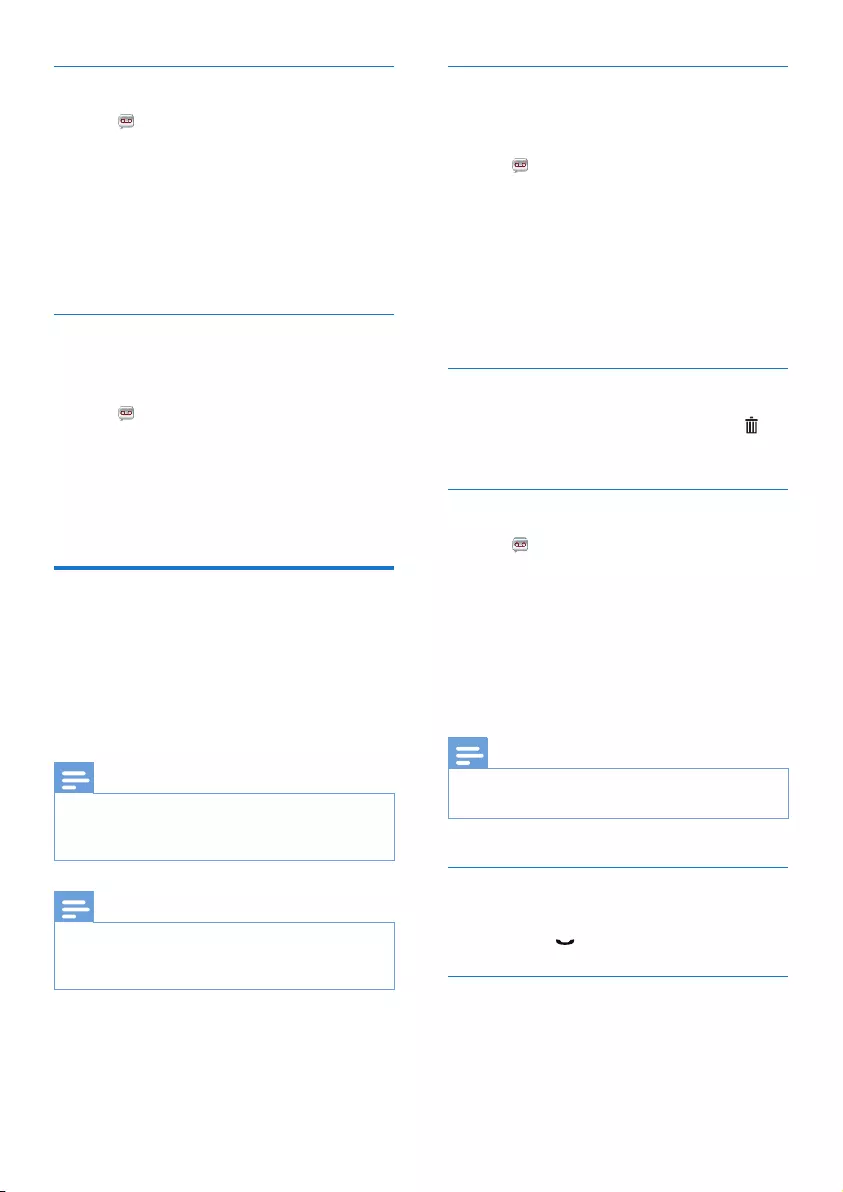
30 EN
Restore the default announcement
1 Tap from the main menu screen.
2 Select [Announcement] > [Answer &
rec.] or [Answer only] > [Use default].
» A conrmation request is displayed on
the handset.
3 Tap [Yes] to conrm.
» The default announcement is restored.
Set the answering machine language
You can change the language used for the pre-
recorded default announcements.
1 Tap from the main menu screen.
2 Select [Announcement] > [Voice
language].
3 Select a language.
» The setting is saved.
Incoming messages
Each message can be up to 3 minutes long.
When you receive new messages, the new
message indicator ashes on the answering
machine and a conrmation request is displayed
on the handset.
Note
•If you pick up the phone when the caller leaves a
message, the recording stops and you can talk to the
caller directly.
Note
•If the memory is full, the answering machine switches
to [Answer only] automatically. Delete old messages to
receive new ones.
Listen to the incoming messages
You can listen to the incoming messages in the
sequence they are recorded.
1 Tap from the main menu screen.
2 Select [Play].
» New messages start playing. Old
messages start playing if there is no
new message.
• Tap [Back] to stop listening..
• Press +/- on the left side of the handset to
increase/decrease the volume.
Delete an incoming message
1 When you listen to the message, tap .
» The current message is deleted.
Delete all old incoming messages
1 Tap from the main menu screen.
2 Select [Delete all].
» The handset displays a conrmation
request.
3 Select [Yes] to conrm.
» All old messages are permanently
deleted.
Note
•You can only delete the read messages. No deleted
messages can be recovered.
Call screening
You can hear the caller while he is leaving a
message. Press to answer the call.
Set the ring delay
You can set the number of times the phone
rings before the call goes to the answering
machine.
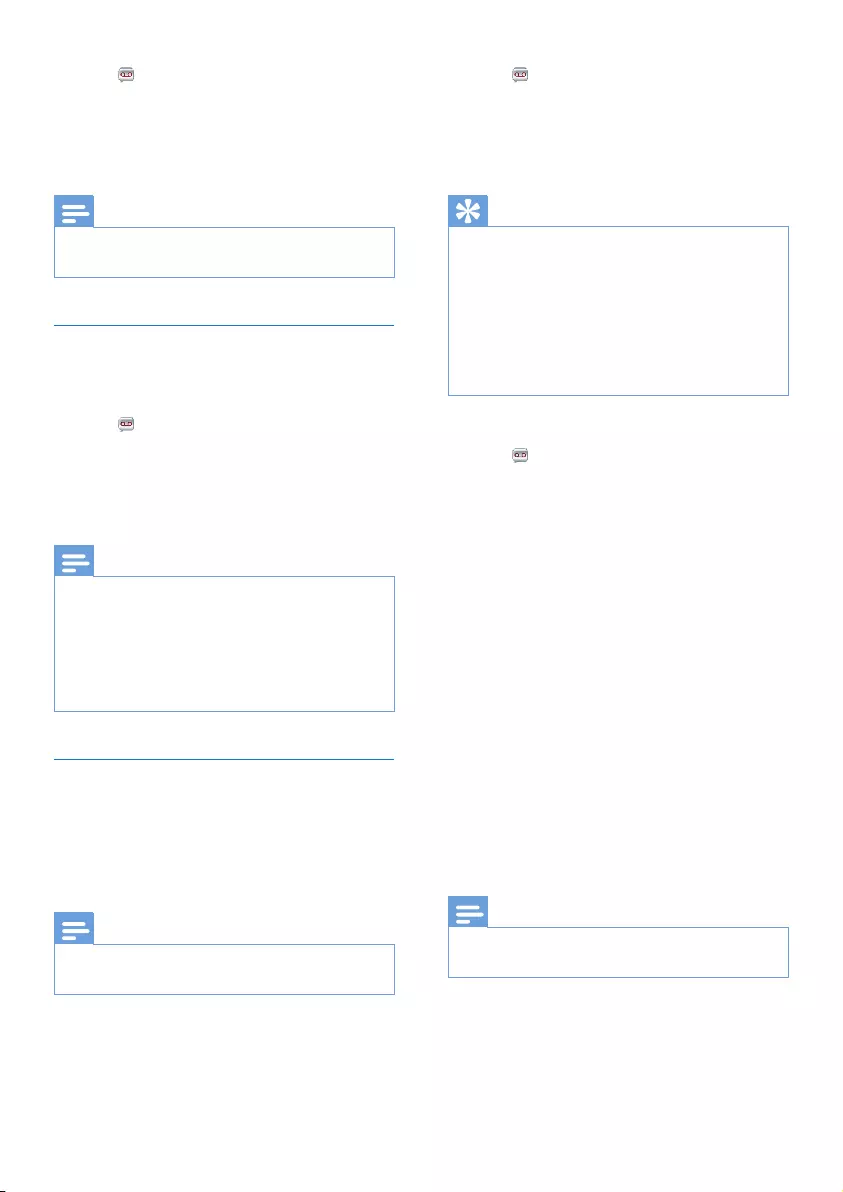
31EN
1 Tap from the main menu screen.
2 Select [Ring delay].
3 Select a new setting.
» The setting is saved.
Note
•The answering machine needs to be switched on
before applying this setting.
Set the sound quality of the message
You can adjust the sound quality of the
messages received from the answering machine.
1 Tap from the main menu screen.
2 Select [Message quality].
3 Select the new setting.
» The setting is saved.
Note
•The sound quality can only be adjusted before
recording starts.
•Depending on the sound quality, the maximum
number/length of recorded messages changes. In high
quality setting, a maximum of 15 mins of messages can
be stored. In the low quality setting, approximately 60
minutes can be stored.
Remote access
You can operate your answering machine when
you are away from home. Simply make a call to
your phone with a touch tone phone and enter
your 4-digit PIN code.
Note
•The remote access PIN code is the same as your
system PIN. The preset PIN is 0000.
Activate/deactivate the remote access
You can allow or block remote access to the
answering machine.
1 Tap from the main menu screen.
2 Select [Remote access].
3 Tap the switch to turn it on or off.
» The setting is saved.
Tip
•When you access the answering machine remotely,
you are recommended to set the ring delay to[Toll
saver] mode. This is a cost effective way to manage
your messages. When there are new messages, the
answering machine picks up the call after 3 rings.
When there is no messages, it picks up the call after
5 rings, giving you the opportunity to hang up before
a connection is established in case there are no new
message.
Change the PIN/passcode
1 Tap from the main menu screen.
2 Select [Remote access] > [Change PIN].
3 Enter the old remote access PIN/passcode,
then tap [OK] to conrm.
4 Enter the new remote access PIN/
passcode, then tap [OK] to conrm.
5 Enter the new remote access PIN/
passcode again, then tap [OK] to conrm.
» The setting is saved.
Access the answering machine remotely
1 Make a call to your home number with a
touch tone phone.
2 Enter # when you hear the announcement.
3 Enter your PIN code.
» You now have access to your
answering machine, and you can listen
to the new messages.
Note
•You have 2 chances to enter the correct PIN code
before your phone hangs up.
4 Press a key to carry out a function. See the
Remote access commands table below for
a list of available functions.
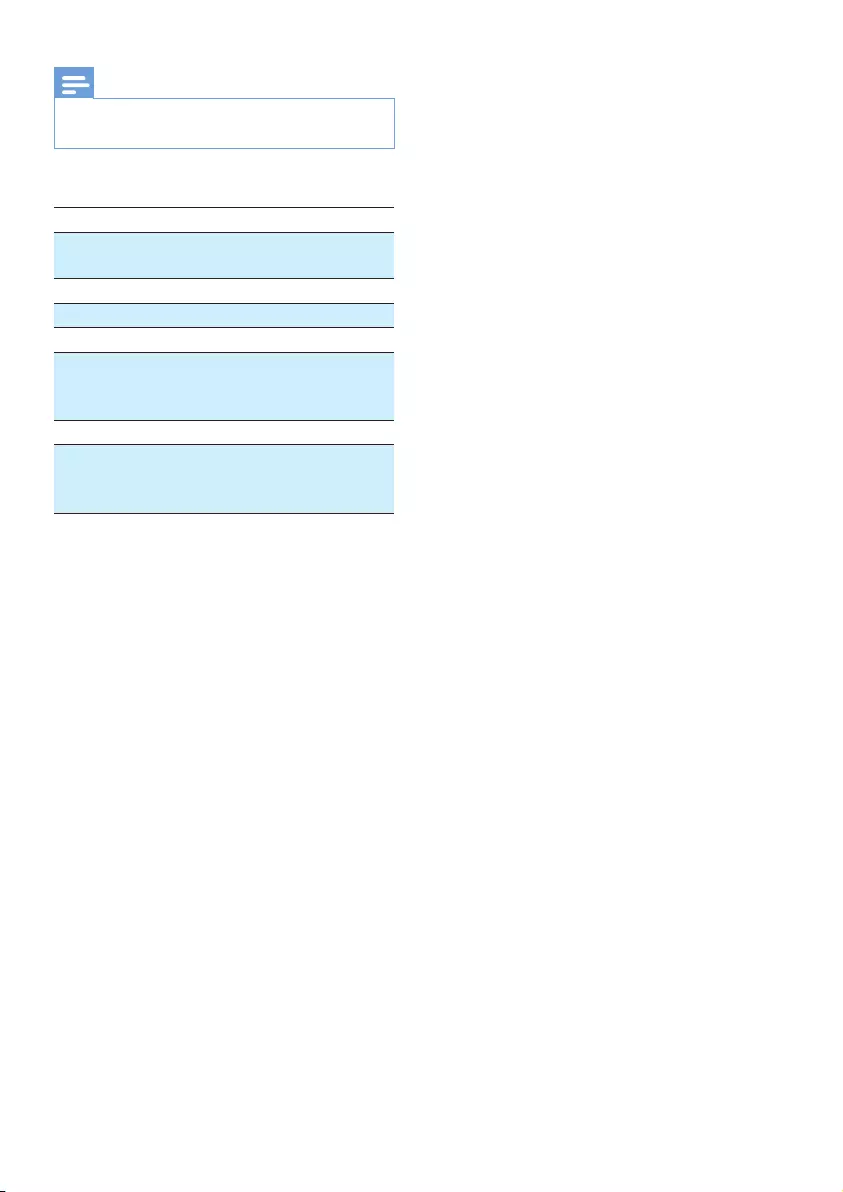
32 EN
Note
•When there is no message, the phone hangs up
automatically if no key is pressed for 8 seconds.
Remote access commands
Key Function
1 Repeat the current or listen to the
previous message.
2Listen to messages.
3Skip to the next message.
6Delete the current message.
7Switch the answering machine on.
(not available when you listen to the
messages).
8 Stop listening to the message.
9 Switch the answering machine off.
(not available when you listen to the
messages).
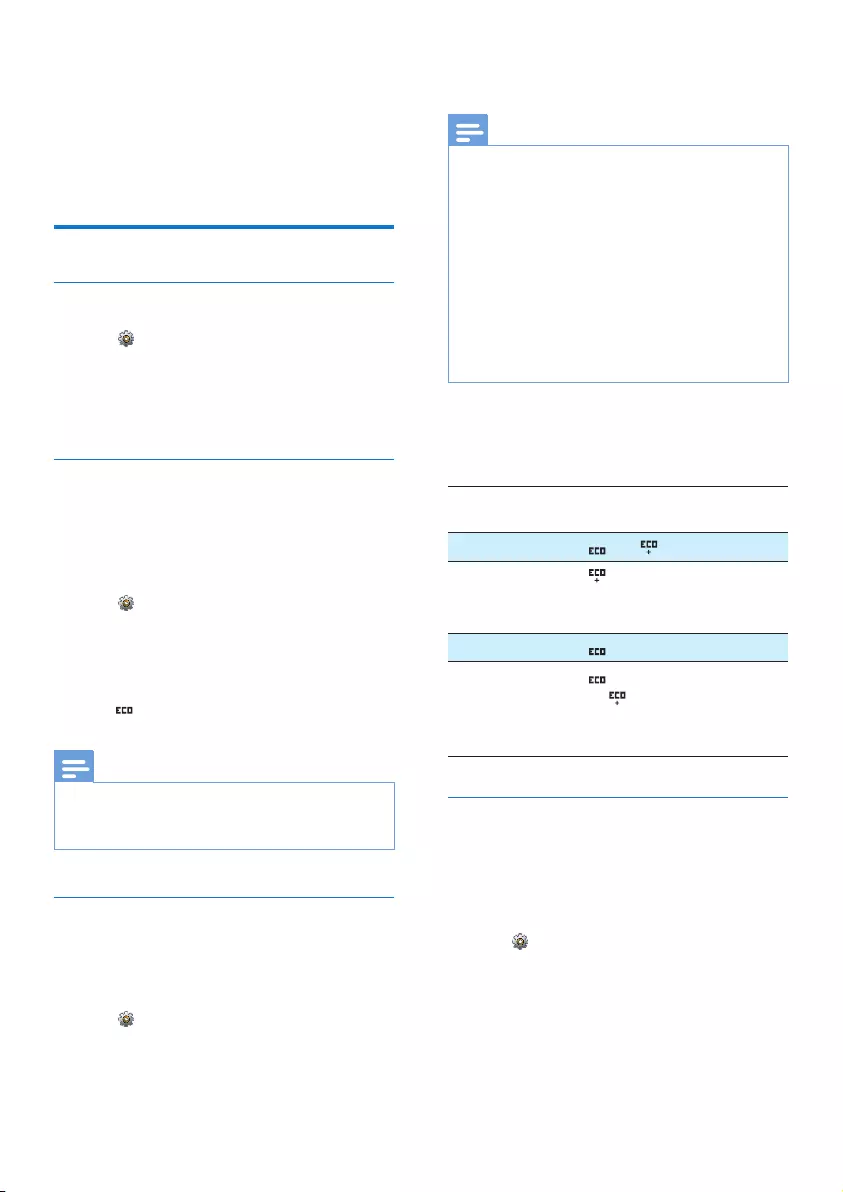
33EN
13 Settings
In [Settings] menu, you can customize the
phone to your preferences.
Phone settings
Set the display language
1 Tap from the main menu screen.
2 Select [Phone settings] > [Language].
3 Select a language.
» The setting is saved.
ECO mode
The ECO mode reduces the transmission
power and radiation of the handset and base
station when you are on a call or when the
phone is in standby mode.
1 Tap from the main menu screen.
2 Select [Phone settings] > [Eco mode].
3 Select [On]/[Off].
» The setting is saved.
» is displayed in standby mode.
Note
•When ECO mode is set to [On], the connection
range between the handset and the base station can
be reduced.
ECO+ mode
When the ECO+ mode is activated, it
eliminates the radiation of the handset and base
station in standby mode.
1 Tap from the main menu screen.
2 Select [Phone settings] > [ECO+ mode].
3 Select [On]/[Off].
» The setting is saved.
Note
•Make sure that all the handsets registered to the base
station are S9 series or S10 series in order to have the
ECO+ feature functioning properly.
•When ECO+ is activated, the standby time is reduced.
This is because in ECO+ mode the base station is not
transmitting any signal in standby mode; therefore the
handset needs to “listen” more frequently for signals
from the base station to detect incoming calls or other
requests from the base station. The time it takes for the
handset to access features like call setup, call log, paging,
and contact browsing is also delayed. The handset
will not alert you to link loss in case of power loss or
moving out of range.
The following table shows you the current
status of the handset screen with different ECO
mode and ECO+ mode settings.
ECO
mode
ECO+
mode
Handset icon display
[Off] [Off] and are off.
[Off] [On] is displayed only after the
ECO+ mode is activated
during standby mode .
[On] [Off] is displayed.
[On] [On] is displayed and changed
to when the ECO+
mode is activated in
standby mode.
Name the handset
The name of the handset can be up to 16
characters. It helps to identify a handset for
conference calls if multiple handsets are
connected to the base.
1 Tap from the main menu screen.
2 Select [Phone settings] > [Phone name].
3 Enter or edit the name with the keyboard.
» The setting is saved.
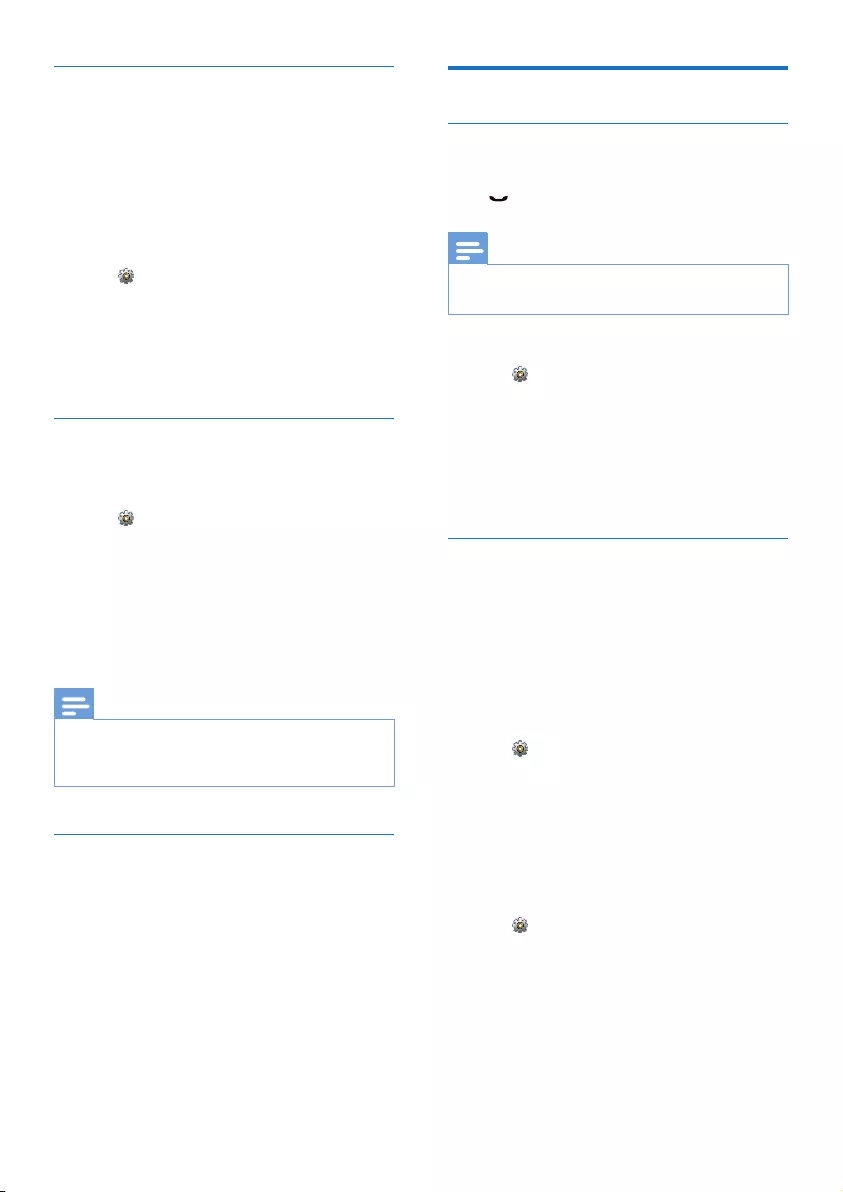
34 EN
Display settings
You can change the display of the phone during
standby mode.
Set the brightness, wallpaper and
backlight
You can change the display properties during
standby mode, such as display brightness,
backlight behaviour and wallpaper.
1 Tap from the main menu screen.
2 Select [Phone settings] > [Display] > [Bri
ghtness]/[Wallpaper]/[Backlight].
3 Select an option.
» The setting is saved.
Restore default settings
You can reset your phone settings to the
original factory settings.
1 Tap from the main menu screen.
2 Select [Phone settings] > [Factory
settings].
3 Select if you want to remove the data.
4 Tap [OK] to conrm.
» All settings are reset.
Note
•If you select to keep the data when restoring default
settings, the contacts, call logs and answering machine
messages will be retained.
Demo mode
Demo mode shows key features of the product.
You can exit demo mode by tapping on the
screen.
Call settings
Auto conference
To join an external call with another handset,
press .
Note
•This feature is available only if at least two compatible
handsets (S9/S10 series) are connected.
Activate/Deactivate auto conference
1 Tap from the main menu screen.
2 Select [Call settings] > [Conference], then
press [OK] to conrm.
3 Select [Auto join on]/[Auto join on], then
press [OK] to conrm.
» The setting is saved.
Call rules
You can use call rules to dene which line your
phone uses to make outgoing calls, in case
mobile phones are connected. This can help you
to automatically use the preferred or cheapest
method of calling based on time of day or a
number prex.
Line settings
1 Tap from the main menu screen.
2 Select [Call settings] > [Call rules] >
[Line settings], then tap [OK].
3 Select [On]/[Off] to activate/deactivate
the setting, then press [OK].
» The setting is saved.
Set the prex number
1 Tap from the main menu screen.
2 Select [Call settings] > [Call rules] >
[Number based], then press [OK] to
conrm.
3 Select a prex option and enter the prex
number, then press [OK] to conrm.
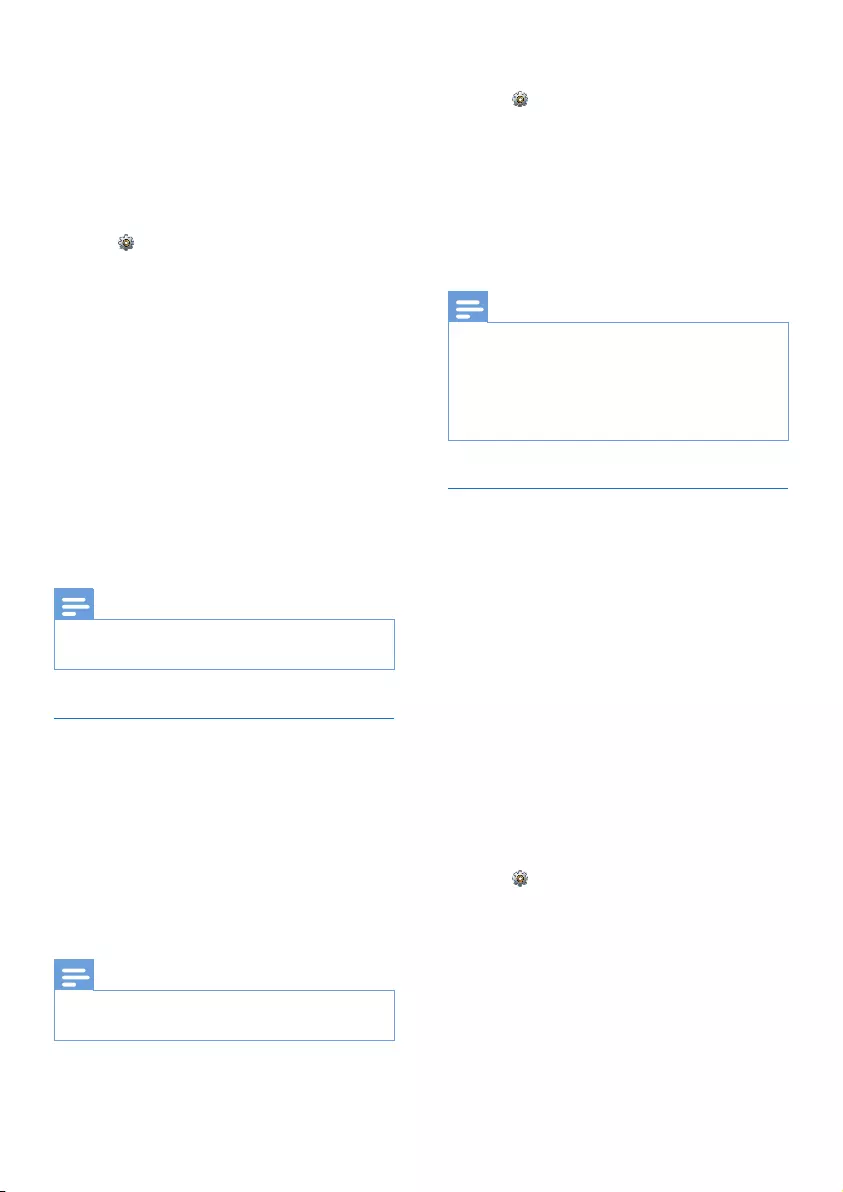
35EN
4 Select an outgoing line, then press [OK] to
conrm.
» The setting is saved.
» When you make an outgoing call
starting with the prex number, the
pre-selected outgoing line is used.
Set the time
1 Tap from the main menu screen.
2 Select [Call settings] > [Call rules] >
[Time based], then press [OK] to conrm.
3 Select a time segment.
• from [Recurrence], select an option,
then press [OK] to conrm;
• from [Start & end], enter the time
duration, press [OK] to conrm.
• from [Select line], select an outgoing
line, press [OK] to conrm.
» The setting is saved.
» When you make an outgoing call
during the time segment dened, the
pre-selected line will be used.
Note
•If you have set both the prex number and time, the
prex number setting will override the time setting.
Auto prex
This feature checks and formats your outgoing
call number before it is dialed out. The prex
number can replace the detect number you
set in the menu. For example, you set 604 as
the detect number and 1250 as the prex.
When you have dialed out a number such as
6043338888, your phone changes the number
to 12503338888 when it dials out.
Note
•The maximum length of a detect number is 5 digits. The
maximum length of an auto prex number is 10 digits.
Set auto prex
1 Tap from the main menu screen.
2 Select [Call settings] > [Auto prex].
3 Enter the detect number, then tap [OK] to
conrm.
4 Enter the prex number, then tap [OK] to
conrm.
» The setting is saved.
Note
•This is a country dependent feature.
•To enter a pause, press and hold #.
•If the prex number is set and the detect number is left
empty, the prex number is added to all outgoing calls.
•The feature is unavailable if the dialed number starts
with * and #.
Set the carrier code, area code,
country code and domestic code
You can enter these values for your phone's
current location if you have used them in
entering numbers on your computer. In case
you transfer a number to your phone, your
phone will use this information to remove these
codes from local numbers, as they can lead to
unsuccessful calls when dialed on a landline.
For example if on your computer you have
stored the number +49 40 1234567, with +49
being the local country code and 40 being the
area code, the phone will save that number in
your phone as 040 1234567 (that is, removing
the country code and add a '0' for local
numbers).
1 Tap from the main menu screen.
2 Select [Call settings] > [Carrier
code]/[Area code]/[Country
code]/[Domestic code].
3 Enter a code of 4 digits at maximum, then
tap [OK] to conrm.
» The setting is saved.
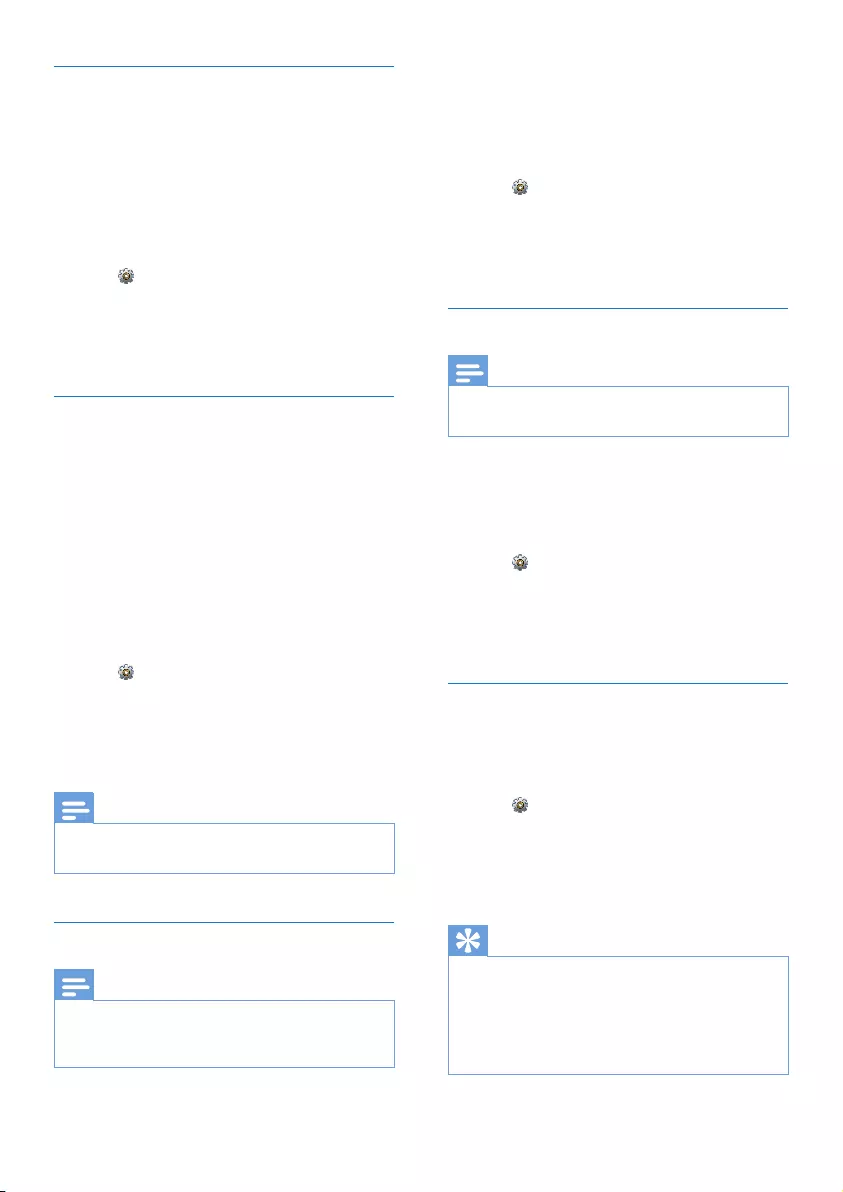
36 EN
Select the recall duration
Make sure that the recall time is set correctly
before you can answer a second call. In normal
case, the phone is already preset for the recall
duration. You can select among 3 options:
[Short], [Medium] and [Long]. The number of
available options varies with different countries.
For details, consult your service provider.
1 Tap from the main menu screen.
2 Select [Call settings] > [Recall time].
3 Select an option.
» The setting is saved.
First ring
If you have subscribed to the caller ID service
with your service provider, your phone can
cancel the rst ring before the caller ID is
displayed on the screen. After the phone is
reset, it can detect automatically if there is a
caller subscription and start to cancel the rst
ring. You can change this setting to suit your
preference. This feature only applies to models
with rst ring support.
Turn the rst ring on/off
1 Tap from the main menu screen.
2 Select [Call settings] > [First ring].
3 Select [On]/[Off].
» The setting is saved.
Note
•To reset the rst ring status, go to the reset menu (see
'Restore default settings' on page 34).
Auto clock
Note
•This service is network dependent.
•Make sure you have subscribed to the caller ID service
before you use this feature.
It synchronizes the date and time on your
phone with the public switched telephone
network (PSTN) automatically. For the date to
be synchronized, make sure the current year is
set.
1 Tap from the main menu screen.
2 Select [Call settings] > [Auto clock]
3 Select [On]/[Off].
» The setting is saved.
Dial mode
Note
•This feature is country dependent and only applies to
models that support both tone and pulse dial.
Dial mode is the telephone signal used in your
country. The phone supports tone (DTMF) and
pulse (rotary) dial. Consult the service provider
for detailed information.
1 Tap from the main menu screen.
2 Select [Call settings] > [Dial mode].
3 Select an option, then tap [OK] to conrm.
» The setting is saved.
Line settings
You can select whether to use the landline or a
connected mobile phone as the default line for
outgoing calls.
1 Tap from the main menu screen.
2 Select [Call settings] > [Line settings].
3 Select a new setting.
» The setting is saved.
Tip
•You can select from [Home]/[Manual] or one of
the mobile lines for an outgoing call. If a mobile line
is selected and it is busy, [Home] will be selected
automatically.
•An idle line means a phone line is not busy at the
moment.
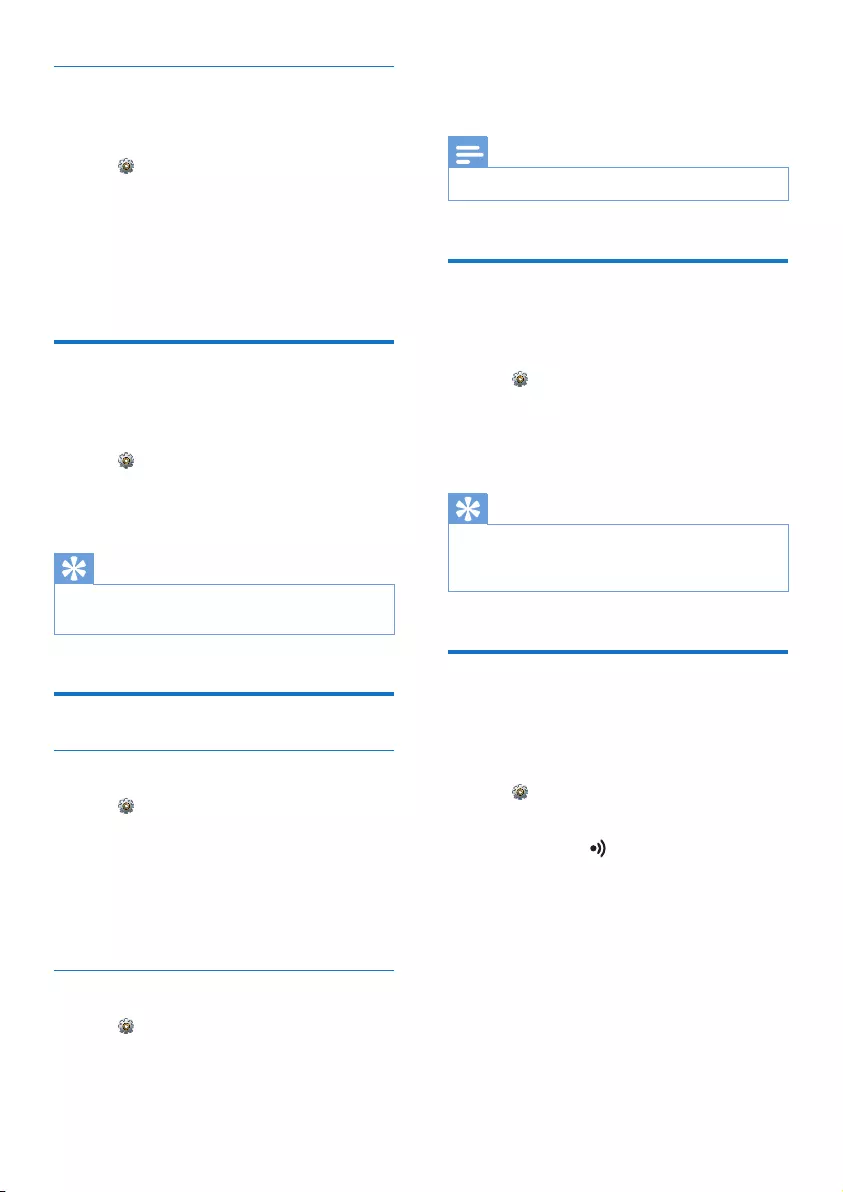
37EN
Voice mail and info service number
You can set the voice mail and info service
number.
1 Tap from the main menu screen.
2 Select [Call settings] > [Voicemail]/[Info
service]
3 Enter the number, then tap [OK] to
conrm.
» The setting is saved.
Setup wizard
This option leads you to [Eco mode], [ECO+
mode] and [Silent mode] settings.
1 Tap from the main menu screen.
2 Select [Setup wizard].
» The setup screens are displayed.
Tip
•For information, see the chapters on 'Settings' and
'Silent mode'.
Set the date and time
Set the date and time
1 Tap from the main menu screen.
2 Select [Date & time] > [Set date] or [Set
time].
3 Set the date or time, then tap [OK] to
conrm.
» The setting is saved.
Set the date and time format
1 Tap from the main menu screen.
2 Select [Date & time] > [Date format] or
[Time format].
3 Select an option.
» The setting is saved.
Note
•The date and time format setting is country dependent.
Phone software version
You can check the current software version of
your phone.
1 Tap from the main menu screen.
2 Select [Phone settings] > [Firmware
version].
» The software version is displayed.
Tip
•To update your phone's software, download the
[Philips Phone Manager] software for your computer
from www.philips.com/support.
Register additional handsets
You can register additional handsets to the base
station. The base station can register up to 5
handsets.
1 Tap from the main menu screen.
2 Select [Registration] > [Register].
3 Press and hold on the base station for
5 seconds.
4 Enter the system PIN/passcode. Tap
[Delete] to make corrections.
5 Tap [OK] to conrm the PIN/passcode.
» Registration is complete in less than 2
minutes. The base automatically assigns
a handset number to the handset.
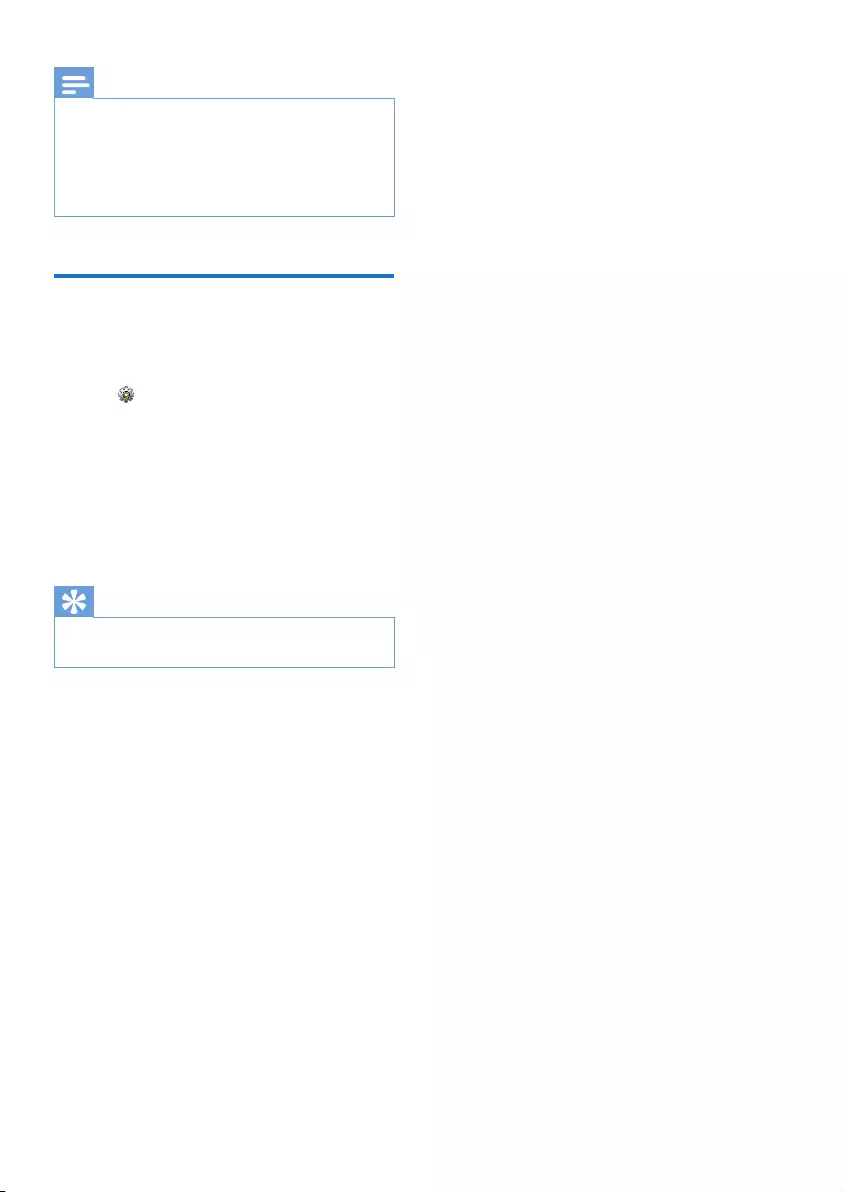
38 EN
Note
•If the PIN/passcode is incorrect or no base is found
within a certain period, a notication message will be
displayed on your handset. Repeat the above procedure
if registration fails.
•The preset PIN/passcode is 0000. No change can be
made on it.
Unregister handsets
If two handsets share the same base station, you
can unregister a handset with another handset.
1 Tap from the main menu screen.
2 Select [Registration] > [Unregister].
3 Enter the system PIN/passcode. Tap
[Delete] to make corrections.
4 Select the handset number to be
unregistered.
» The handset is unregistered.
Tip
•The handset number is displayed beside the handset
name in standby mode.
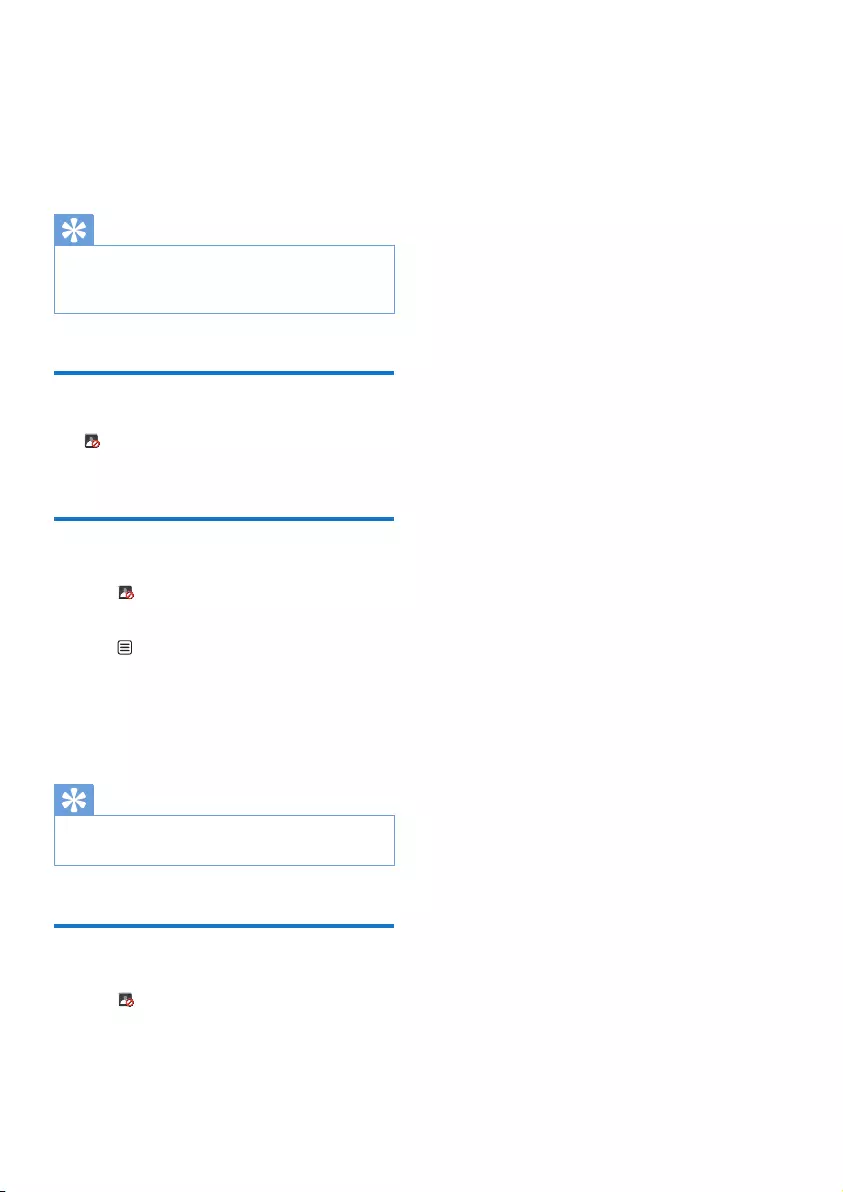
39EN
14 Blacklist
The blacklist contains all contacts whom you
block from calling.
Tip
•For information on how to add the callers to blacklist,
see the chapter 'Contacts', section 'Block a caller from
the contact list'.
View the blacklist
Tap from the main menu screen.
» The blacklist is displayed.
Delete a blacklist record
1 Tap from the main menu screen.
» The blacklist is displayed.
2 Tap to access the options menu.
3 Select [Delete], then select one or multiple
records to delele.
» The selected blacklist records are
deleted.
Tip
•If you select [Delete all], a conrmation request is
displayed. Tap [Yes] to delete all records.
Block anonymous calls
1 Tap from the main menu screen.
» The blacklist is displayed.
2 Select [Block anonym.calls]
3 Select [On]/[Off] to activate/deactivate
the blocking of calls without identity.
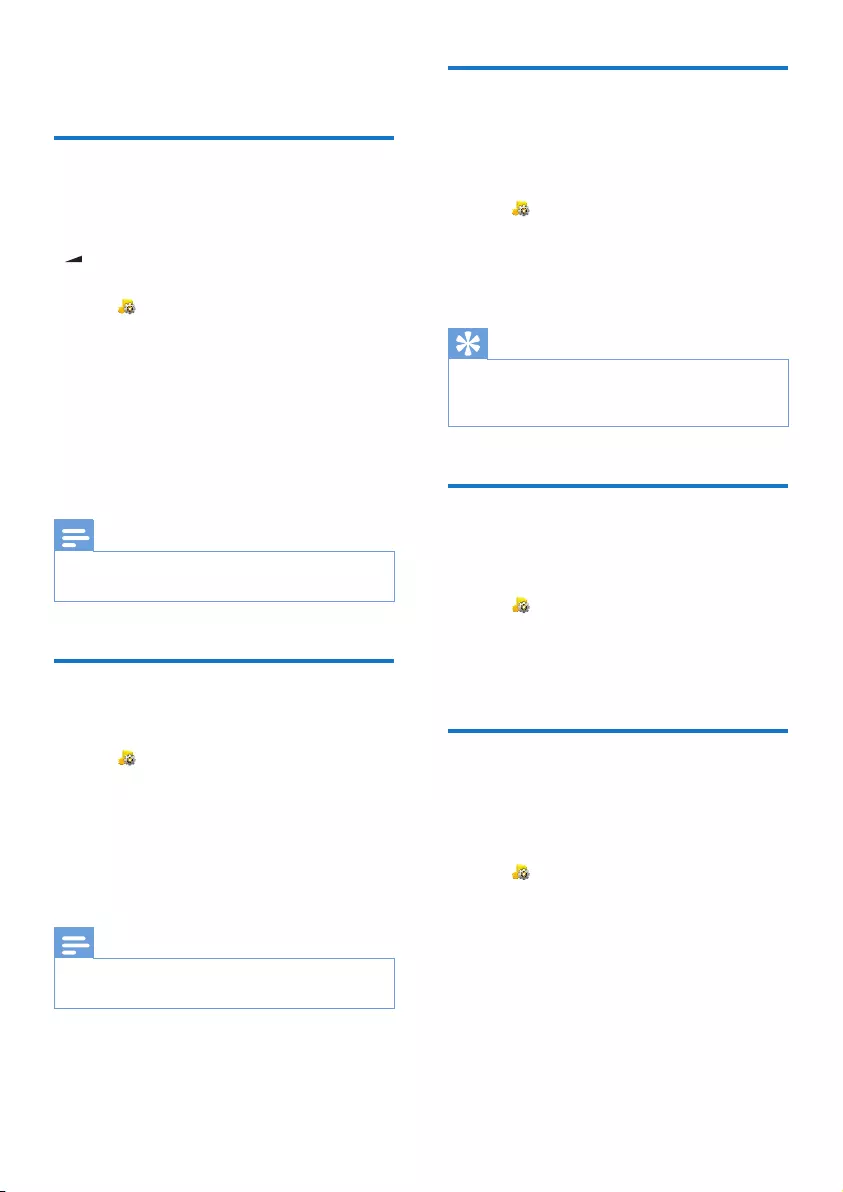
40 EN
15 Sounds
Set the handset's ringtone
volume
You can select among 5 ringtone volume levels,
( ) (that is, the ringtone starts soft and gets
louder over time if the call is not answered).
1 Tap from the main menu screen.
2 Select [Ring volume].
3 Select [Home] for the landline or one of
the mobile lines.
4 Press +/- on the left side of the handset
to select a volume level, then tap [OK] to
conrm.
» The setting is saved.
Note
•The ringtone volume is off when you set it to the
lowest level.
Set the handset's ringtone
You can select from multiple ringtones.
1 Tap from the main menu screen.
2 Select [Ring Tone].
3 Select [Home] for the landline or one of
the mobile lines.
4 Select a ringtone.
» The setting is saved.
Note
•You can assign ringtones to specic contacts to identify
them (see 'Set the personalized ringtone' on page 23).
Set your sound preferences
You can set the sound in the earpiece or
handsfree mode among 5 different proles
using the [MySound Pro] application.
1 Tap from the main menu screen.
2 Select [MySound Pro].
3 Select a prole.
» The setting is saved.
Tip
•You can also access [MySound Pro] directly from the
main menu screen (see 'Set your sound preferences'
on page 41).
Set the key tone
Key tone is the sound made when you press a
key on the handset.
1 Tap from the main menu screen.
2 Select [Key tone], then tap on the switch
to turn it on/off.
» The setting is saved.
Set the docking tone
The docking tone is the sound made when
you place the handset on the base station or
charger.
1 Tab from the main menu screen.
2 Select [Docking tone], then then tap on
the switch to turn it on/off.
» The setting is saved.
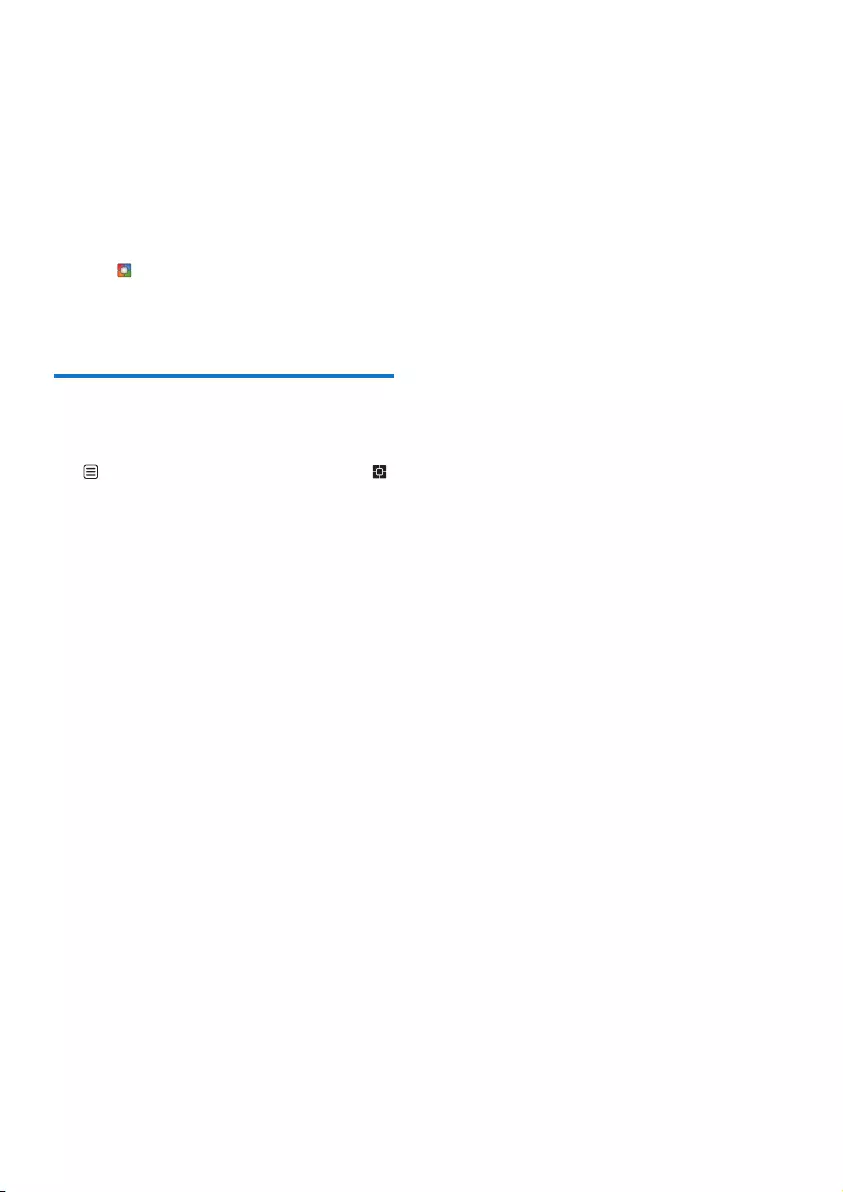
41EN
16 Set your sound
preferences
You can set the sound in the earpiece or
handsfree mode among 5 different proles
using the [MySound Pro] application.
1 Tap from the main menu screen.
2 Select a prole.
» The setting is saved.
Set your sound preferences
during a call
Tap to access the options menu, then tap
to change the sound prole during a call.
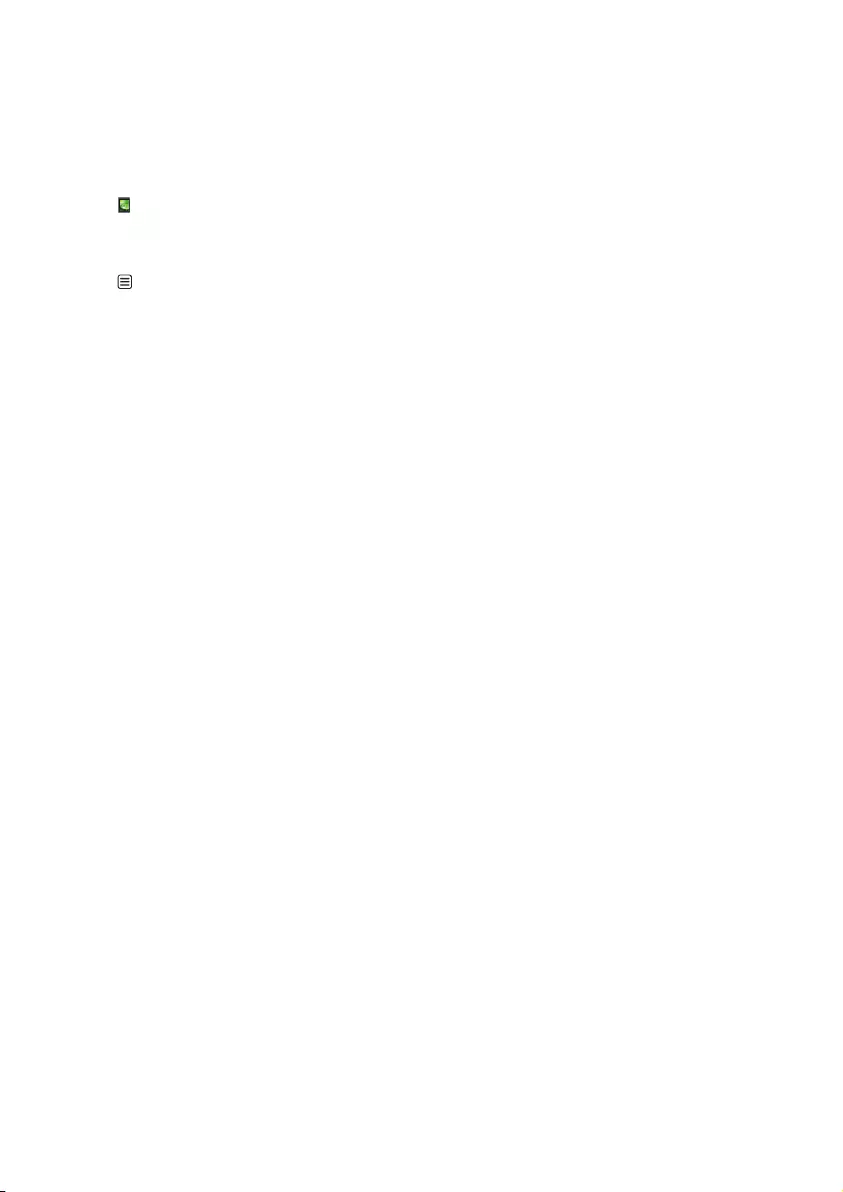
42 EN
17 Screen saver
You can select your favorite pictures to be
displayed as a screen saver in idle mode.
1 Tap from the main menu screen.
2 Select one or multiple pictures, then tap
[Set] to conrm.
3 Tap to enter the options menu.
4 Select an option from:
• [Transition time] to set the time
each picture is shown before the next
picture is displayed.
• [Preview] to preview the screensaver.
• [Screen saver] to activate/deactivate it.
5 Tap [Set] to conrm.
» The setting is saved.
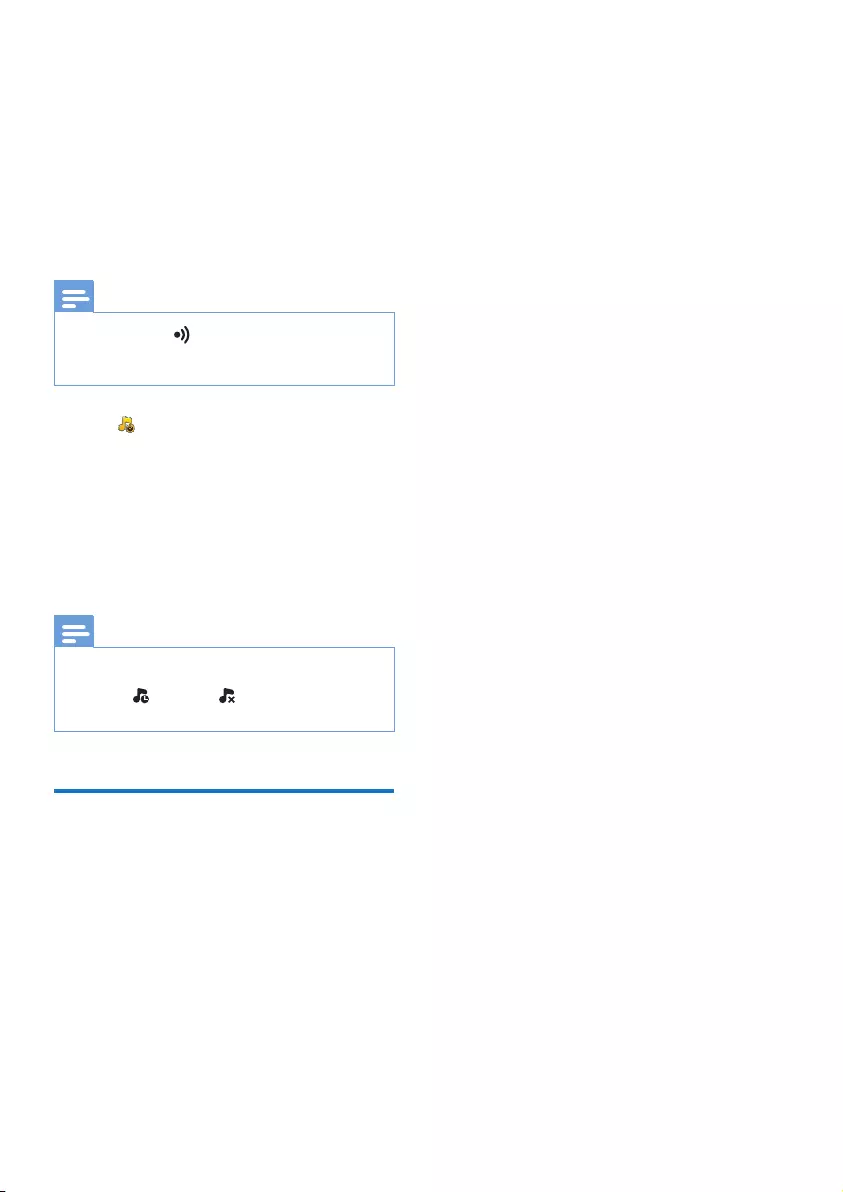
43EN
18 Silent mode
You can set your phone to silent mode and
enable it for a specic duration when you do
not want to be disturbed. When the silent
mode is turned on, your phone does not ring
or send any alerts or sound.
Note
•When you press to nd your handset, or when you
activate the alarm, your phone still sends alert even
when the silent mode is activated.
1 Tap from the main menu screen.
2 Follow the on-screen instruction, tap on
the switch to activate [Status].
» Blue is displayed.
3 Then select an option from [Status]/[Start
time]/[End time]/[Repeat].
» The setting is saved.
Note
•When the silent mode is on, but the current time does
not fall within the time for which silent mode has been
activated, is displayed. is displayed during the
time during which silent mode is active.
Exclude contacts from silent
mode
You can set exception to specic contacts from
silent mode in the Contacts options menu (see
'Silent mode exception' on page 23).
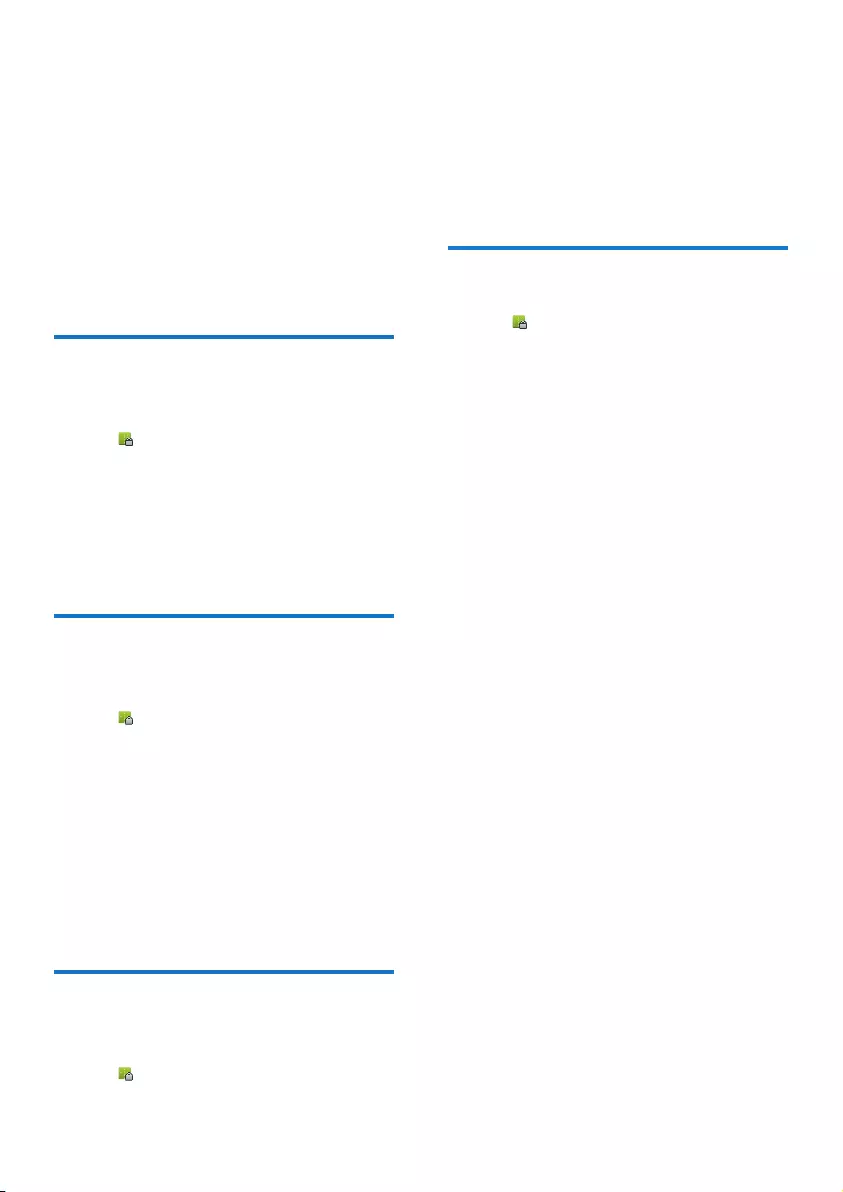
44 EN
19 Call barring
You can block outgoing calls to numbers, such
as overseas calls or undesirable hotlines by
barring calls that start with certain digits. You
can create 4 sets of numbers with 4 digits at
maximum for each set of numbers. When you
make a call that starts with one of these 4 sets
of numbers, the outgoing call is then barred.
Activate/deactivate call
barring
1 Tap from main menu screen.
2 Enter the call barring PIN/passcode. The
default PIN/passcode is 0000.
3 From [Call barring], tap on the switch to
turn it on/off.
» The setting is saved.
Change the call barring PIN/
passcode
1 Tap from main menu screen.
2 Enter the call barring PIN/passcode. The
default PIN/passcode is 0000.
3 Select [Change PIN].
4 Enter the new PIN/passcode, then tap
[OK] to conrm.
5 Enter the new PIN/passcode again, then
tap [OK].
» The setting is saved.
Add new numbers to the
barred list
1 Tap from the main menu screen.
2 Enter the call barring PIN/passcode. The
default PIN is 0000.
3 Activate [Call barring].
4 Tap [Enter number], then enter/edit the
number, then tap [OK] to conrm.
» The setting is saved.
Delete a barred number
1 Tap from main menu screen.
2 Enter the call barring PIN/passcode. The
default PIN/passcode is 0000.
3 Tap the barred number.
4 Tap [Delete] to delete the digits.
» The selected numbers are deleted.
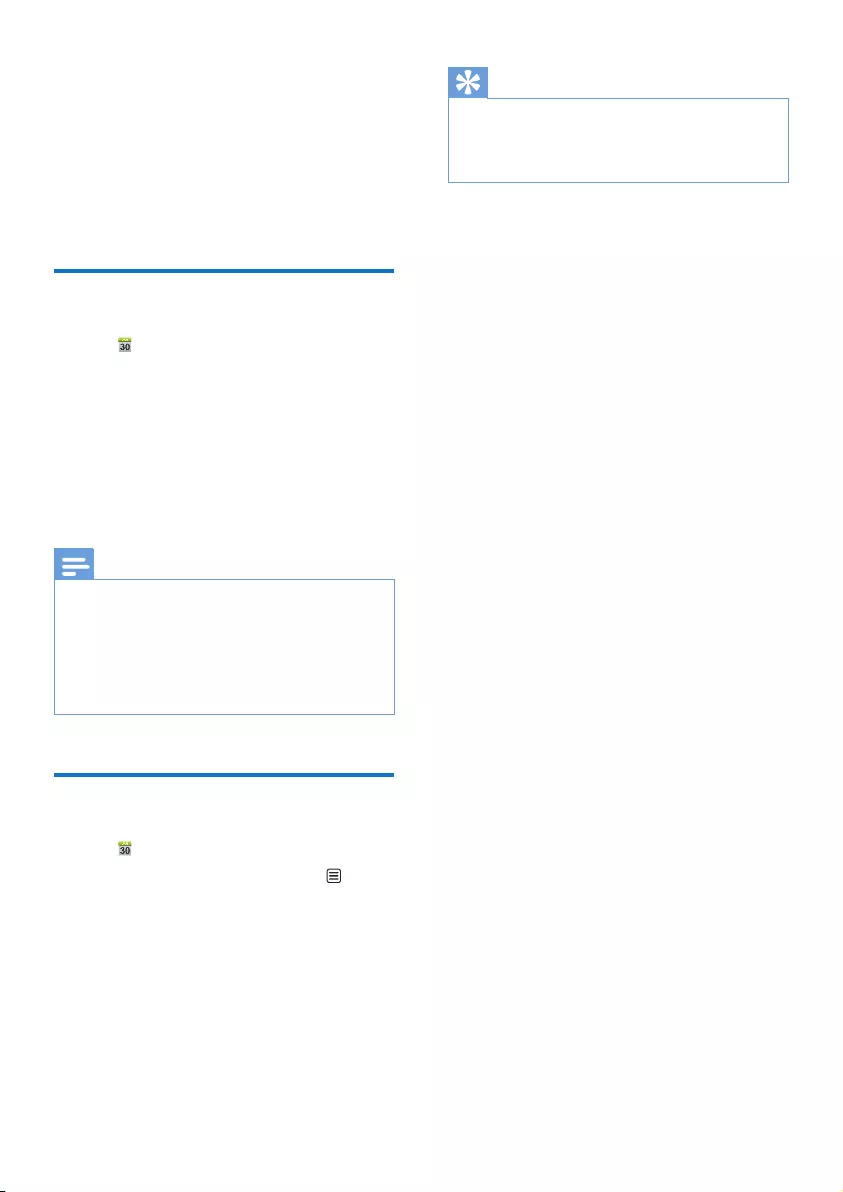
45EN
20 Calendar
By default the monthly view is displayed in the
calendar and the current date is highlighted.
You can create new, view and delete reminder
events.
Create new reminder events
1 Tap from the main menu screen.
2 Tap +.
3 Select the date and time.
4 Select [Reminder title], enter the text.
5 Select [Reminder tone], select a tone.
6 Select [Recurrence], select an option.
» The reminder event is set.
Note
•If the memory for events is full, an alert message is
displayed on the phone screen.
•When you switch off the phone, the alert is postponed
until you switch on the phone again.
•If you change the date and time of the phone, the next
alert is based on the modied date and time of the
phone.
Delete a reminder event
1 Tap from the main menu screen.
2 Select a reminder event, then tap to
enter the options menu.
3 Select [Delete], then select one or multiple
events.
4 Tap [Delete] to conrm.
» The selected events are deleted.
Tip
•If you select [Delete all], a conrmation request is
displayed. Tap [Yes] to delete all events.
•Birthdays and anniversaries are also displayed in the
calendar but the reminder tone is disabled by default.
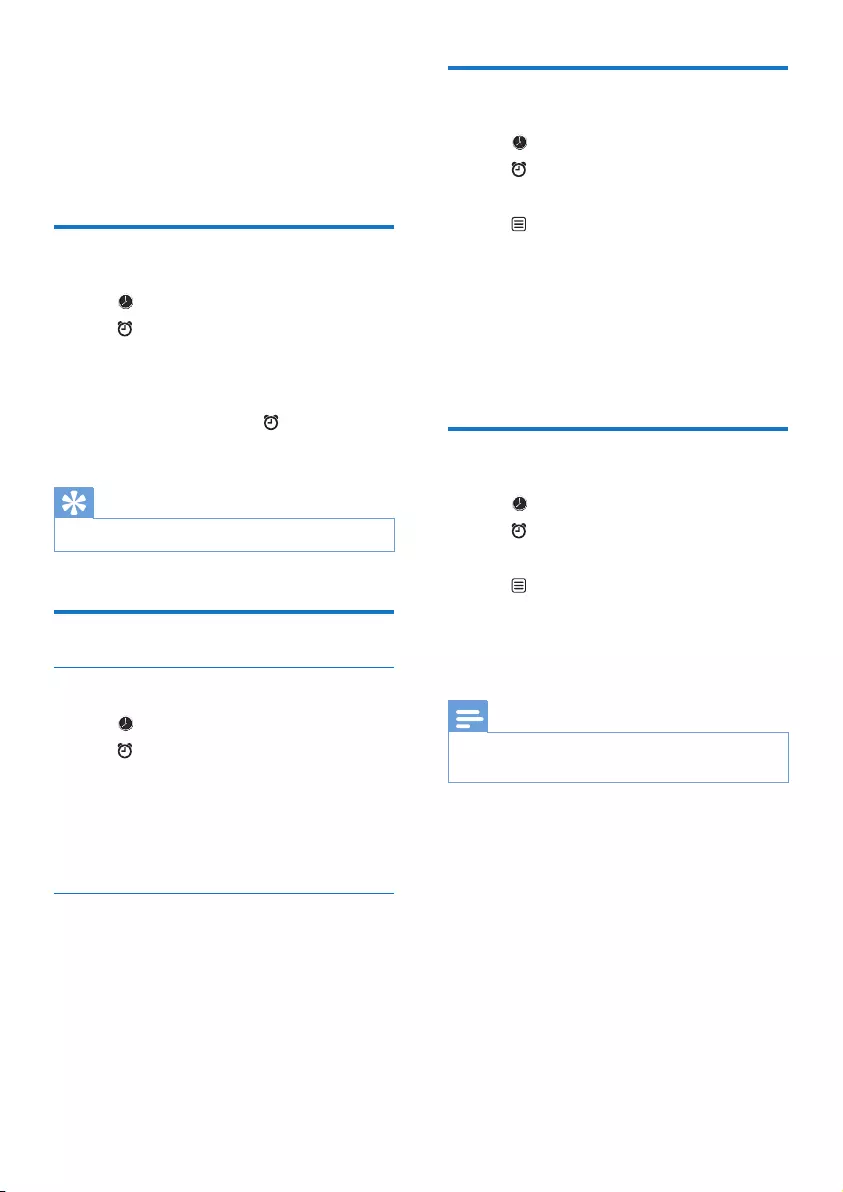
46 EN
21 Alarm clock
Your phone has a built-in alarm clock. Check the
information below to set your alarm clock.
Create an alarm
1 Tap from the main menu screen.
2 Tap , then +.
3 Follow the on-screen instructions to set
the alarm name, alarm time, recurrence
options and alarm tones.
» The alarm is set and is displayed on
the screen.
Tip
• You can create a maximum of 10 alarms.
Turn off an alarm
Before the alarm rings
1 Tap from the main menu screen.
2 Tap , then +.
3 Select an existing alarm.
4 Tap the button on the right side to
deactivate the alarm.
» The button becomes grey.
When the alarm rings
• Ta p [Close] to turn off the alarm.
• Tap [Snooze]to snooze.
» The alarm rings again after 5 minutes.
After you snooze it for 3 times, the
snooze function is off.
Edit an alarm
1 Tap from the main menu screen.
2 Tap .
» The existing alarms are displayed.
3 Tap to enter the options menu.
4 Select [Edit].
5 Select an existing alarm.
6 Follow the screen instructions to edit
the alarm name, alarm time, recurrence
options and alarm tones.
» The setting is saved.
Delete an alarm
1 Tap from the main menu screen.
2 Tap .
» The existing alarms are displayed.
3 Tap to enter the options menu.
4 Select [Delete], then select one or multiple
alarms to be removed.
» The selected alarm are deleted.
Note
•If you select [Delete all], a conrmation request is
displayed. Tap [Yes] to delete all alarms.
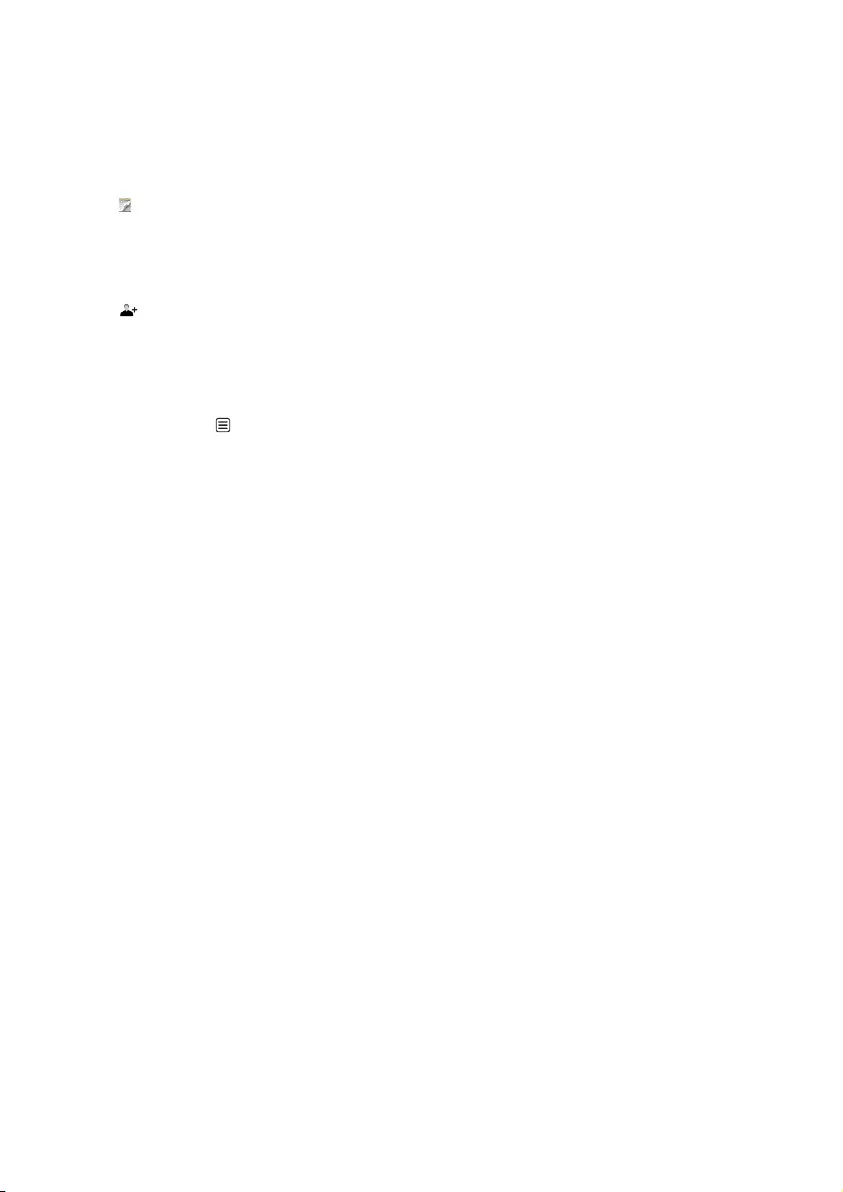
47EN
22 Family notes
You can leave your family a message on the
phone screen.
1 Tap from the main menu screen.
2 Tap + to create a note.
3 Enter the text, then tap [Done] to save the
message.
4 Tap to add the photo.
5 Tap [Post] to post the message.
• To edit, select a message, then edit the
text and/or change the photo.
• To delete/delete all the posted
messages, tap > [Delete]/[Delete
all], then select messages to be
removed.
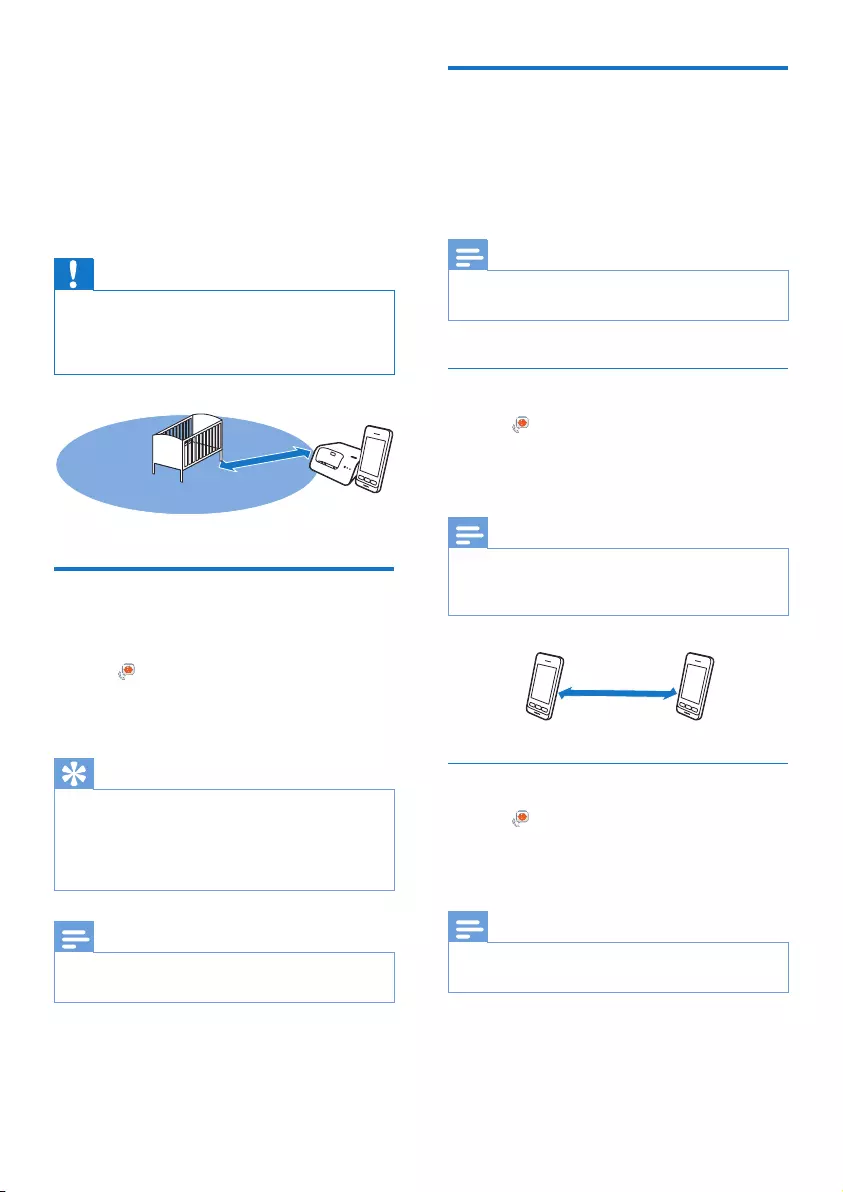
48 EN
23 Baby monitor
Your phone can act as a baby monitor and send
an alert if the sound level exceeds a pre-set
limit. For this, it needs to be placed as a "baby
unit" within the baby's room.
Caution
•Make sure the baby unit and the cord are always out of
reach of the baby.
•Place the baby unit at least 1 meter/3 feet but not
more than 2 meters/6 feet away from the baby.
Activate/Deactivate the baby
unit
1 Tap from the main menu screen.
2 Select [Activate] to activate the baby unit.
Tap [Stop] to deactivate it.
Tip
•If you try to activate the baby monitor function, without
having specied where an alert should be sent to, then
you will be asked to select to where you send the alert:
external lines or other handset number. For information,
see the next section.
Note
•When the baby monitor mode is activated, the baby
handset does not ring on incoming calls.
1-2m
Send an alert
You can send an alert to other handsets within
the home or an external line. External line can
be a mobile phone or another xed line outside
the house.
Note
•Make sure that any prex digits and/or country code
are included when you send an alert.
Send alert to other handsets
1 Tap from the main menu screen.
2 Select [Send alert] > [Intercom].
3 Select the handset number.
Note
•Make sure that the distance between the baby unit and
the parent unit is at least 1.5 meter away from each
other to prevent the howling effect.
Send alert to an external line
1 Tap from the main menu screen.
2 Select [Send alert] > [External line].
3 Enter a telephone number, then tap [Set].
Note
•You can still send an alert to the external line even
though it is in the barred list.
1.5m
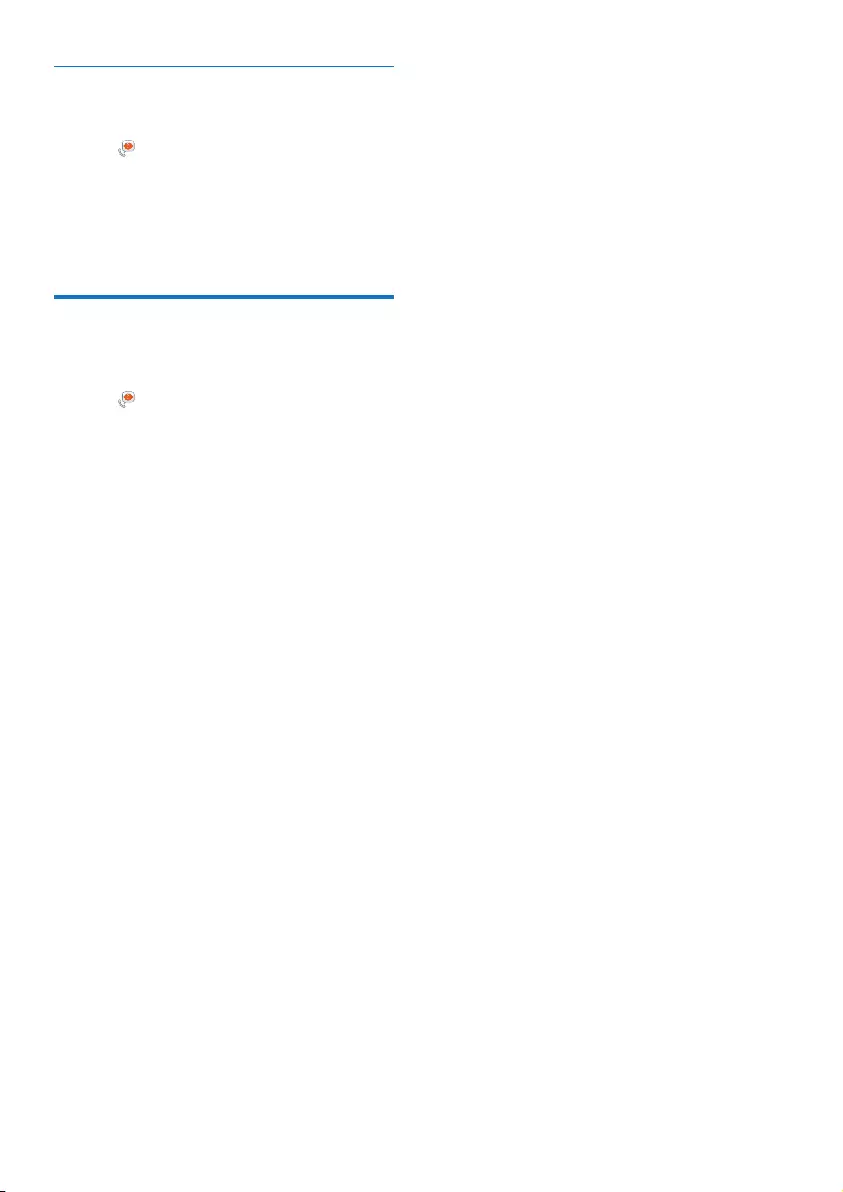
49EN
Send alert to a contact from the
contact list
1 Tap from the main menu screen.
2 Select [Send alert] > [External line], then
tap [OK] to conrm.
3 Tap + to browse and select a contact from
the contact list.
Set the sensitivity level of the
baby unit
1 Tap from the main menu screen.
2 Select [Noise sensitivity].
3 Select a new setting.
» The setting is saved.
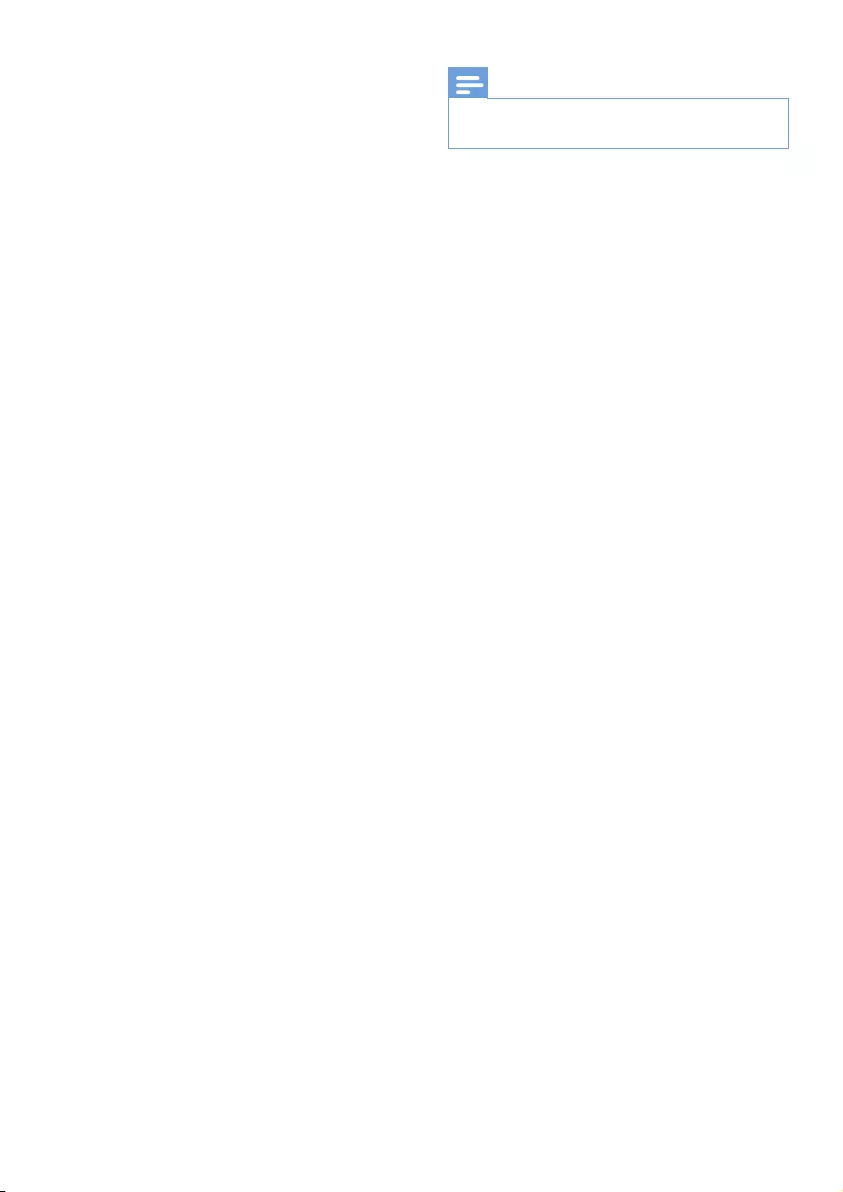
50 EN
24 Technical data
General specication and features
• 3.5” capacitive touchscreen with 16 million
colors
• Talk time: 14 hours
• Standby time: 170 hours
• Charging time: 6 hours
• Range indoor: 50 meters
• Range outdoor: 300 meters
• Bluetooth range indoor: 12 meters
• Multiple contact lists with up to 3 numbers
per contact:
• Home/computer: 1000 contacts
• Mobile 1: 500 contacts
• Mobile 2: 500 contacts
• Call log with 100 entries
• Answering machine with up to 60 minutes
recording time
• Caller identication standard support: FSK,
DTMF
Connectivity
• Bluetooth
• Mobile Phone book download
• Receive and make calls through
connected mobile phones
• Bluetooth headset connection
• Micro USB (using free computer software)
• Upload contacts, ringtones, screensaver
and caller pictures from the computer
to handset
• Phone software updates (requires
Internet connection)
Battery
• Philips: Li-ion Polymer (1300 mAh). User
replaceable.
Power adapter
Base and charger
• Philips, S003PB0500060, input: 100-240V,
50-60Hz 0.2A, output: 5V 600mA
Power consumption
• Power consumption at standby mode:
around 0.75 W
Note
•It only applies when the screen saver is turned off (see
'Screen saver' on page 42).
Weight and dimensions (S10 and S10A)
• Handset: 121 grams
• 131.6 x 61 x 16.5 mm (H x W x D)
• Base: 126.5 grams
• 40.65 x 108 x 121.7 mm (H x W x D)
• Charger: 94 grams
• 41.3 x 80.1 x 75.1 mm (H x W x D)
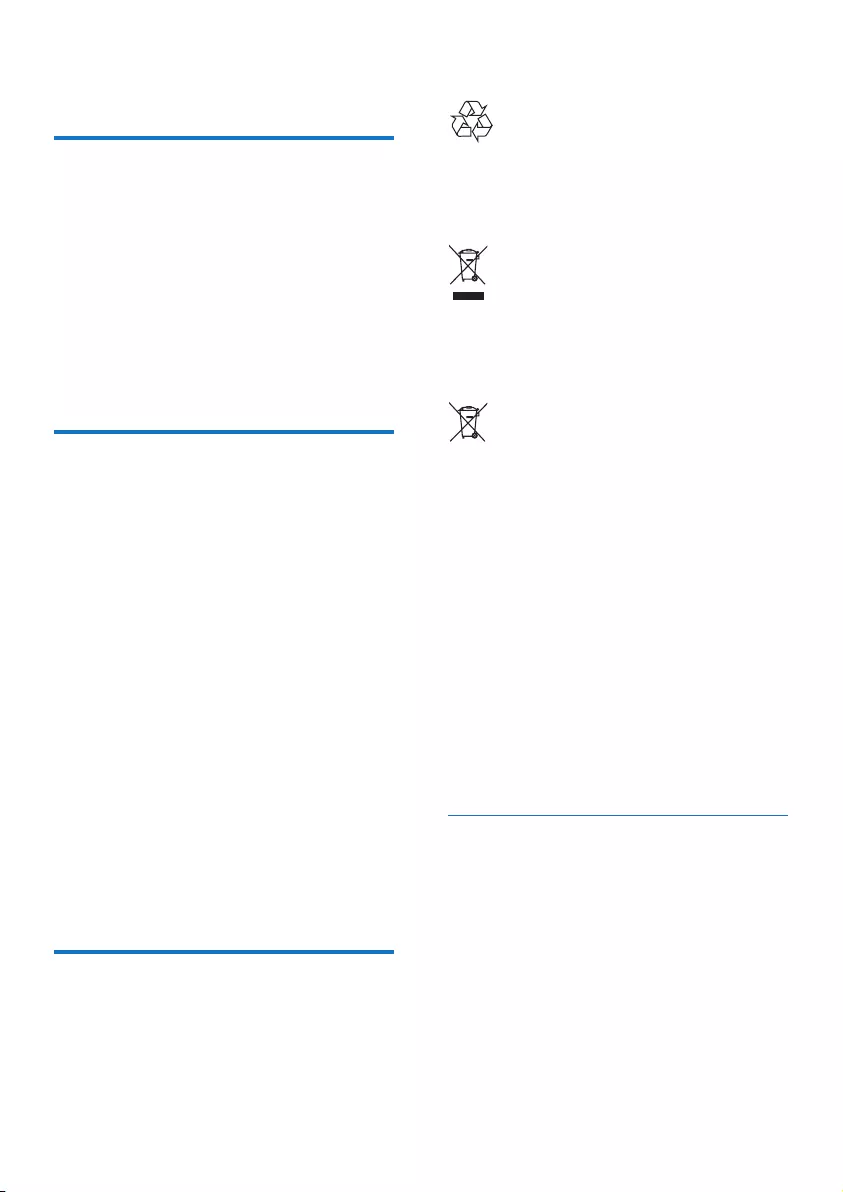
51EN
25 Notice
Declaration of conformity
Hereby, WOOX Innovations declares that this
product is in compliance with the essential
requirements and other relevant provisions
of Directive 1999/5/EC. You can nd the
Declaration of Conformity on www.p4c.philips.
com.
This product has been designed, tested and
manufactured according the European R&TTE
directive 1999/5/EC.
Use GAP standard
compliance
The GAP standard guarantees that all DECT™
GAP handsets and base stations comply with
a minimum operating standard irrespective of
their make. The handset and base station are
GAP compliant, which means they guarantee
the minimum functions: register a handset,
take the line, make a call and receive a call. The
advanced features may not be available if you
use them with other makes. To register and use
this handset with a GAP compliant base station
of different make, rst follow the procedure
described in the manufacturer's instructions,
then follow the procedure described in this
manual for registering a handset. To register a
handset from different make to the base station,
put the base station in registration mode, then
follow the procedure described in the handset
manufacturer's instructions.
Compliance with EMF
This product complies with all applicable
standards and regulations regarding exposure to
electromagnetic elds.
Disposal of your old product and battery
Your product is designed and manufactured
with high quality materials and components,
which can be recycled and reused.
This symbol on a product means that the
product is covered by European Directive
2012/19/EU.
This symbol means that the product contains
a built-in rechargeable battery covered by
European Directive 2013/56/EU which cannot
be disposed of with normal household waste.
Follow the instructions in section ‘Removing the
rechargeable battery’ to remove the battery.
Inform yourself about the local separate
collection system for electrical and electronic
products and rechargeable batteries. Follow
local rules and never dispose of the product
and rechargeable batteries with normal
household waste. Correct disposal of old
products and rechargeable batteries helps
prevent negative consequences for the
environment and human health.
Remove the integrated battery
If there is no collection/recycling system for
electronic products in your country, you can
protect the environment by removing and
recycling the battery before disposing the
phone.
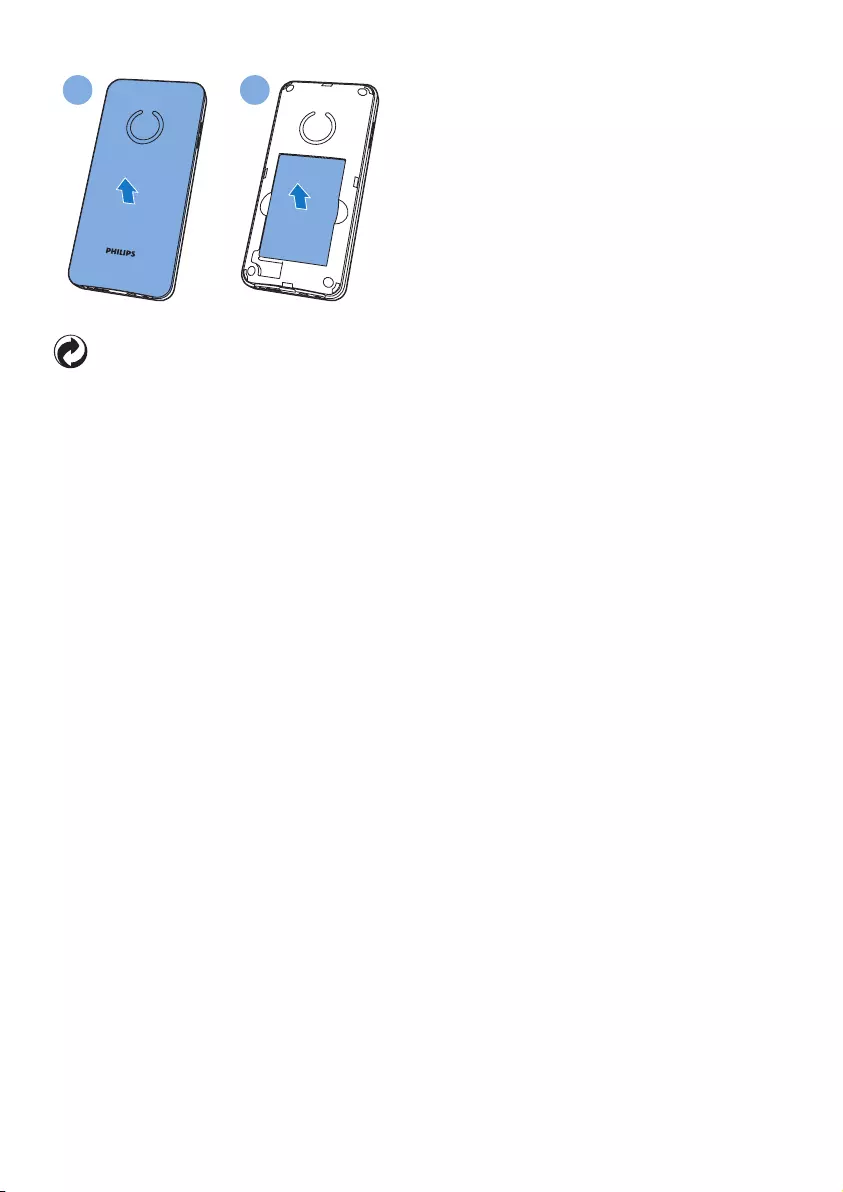
52 EN
When this logo is attached to a product, it
means a nancial contribution has been paid to
the associated national recovery and recycling
system.
Environmental information
All unnecessary packaging has been omitted.
We have tried to make the packaging easy to
separate into three materials: cardboard (box),
polystyrene foam (buffer) and polyethylene
(bags, protective foam sheet.)
Your system consists of materials which can
be recycled and reused if disassembled by
a specialized company. Please observe the
local regulations regarding the disposal of
packaging materials, exhausted batteries and old
equipment.
1 2
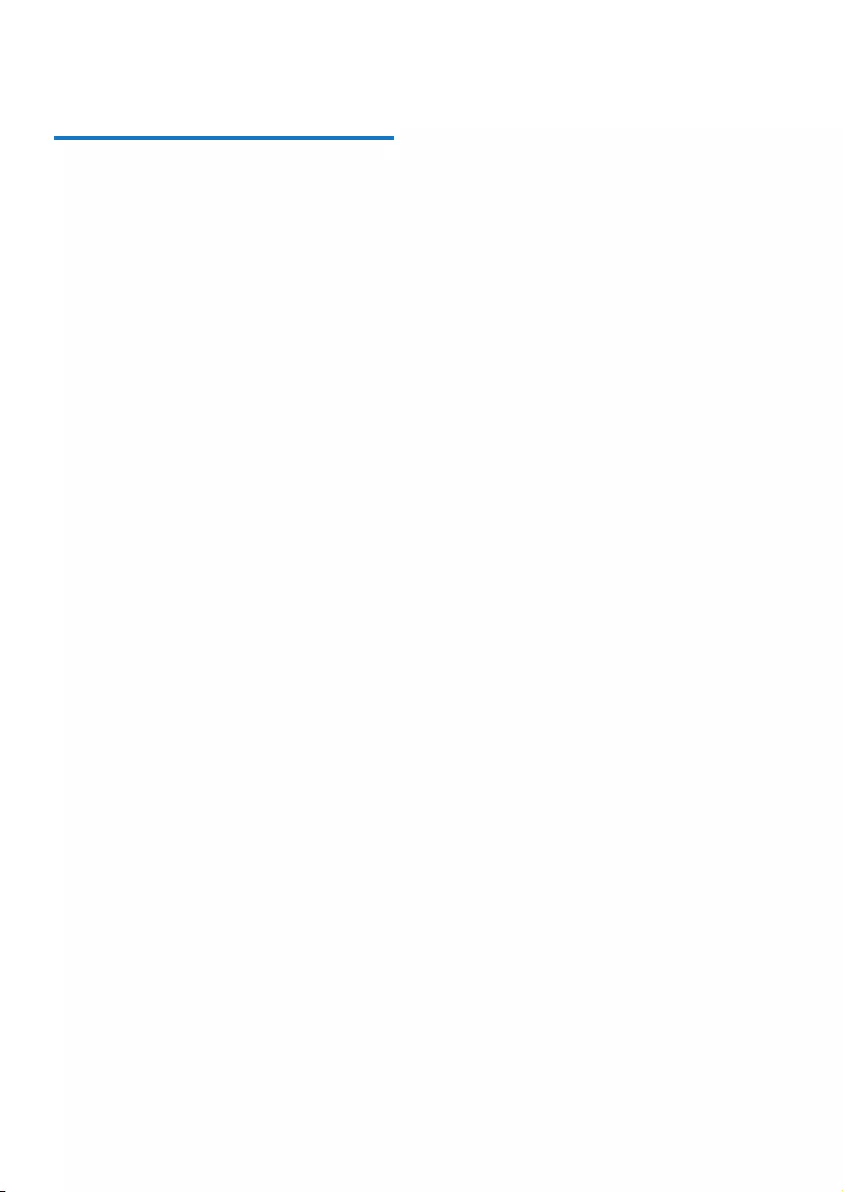
53EN
26 Trademarks
Bluetooth
The Bluetooth word mark and logos are owned
by the Bluetooth SIG, Inc. and any use of such
marks by WOOX Innovations Limited is under
license.
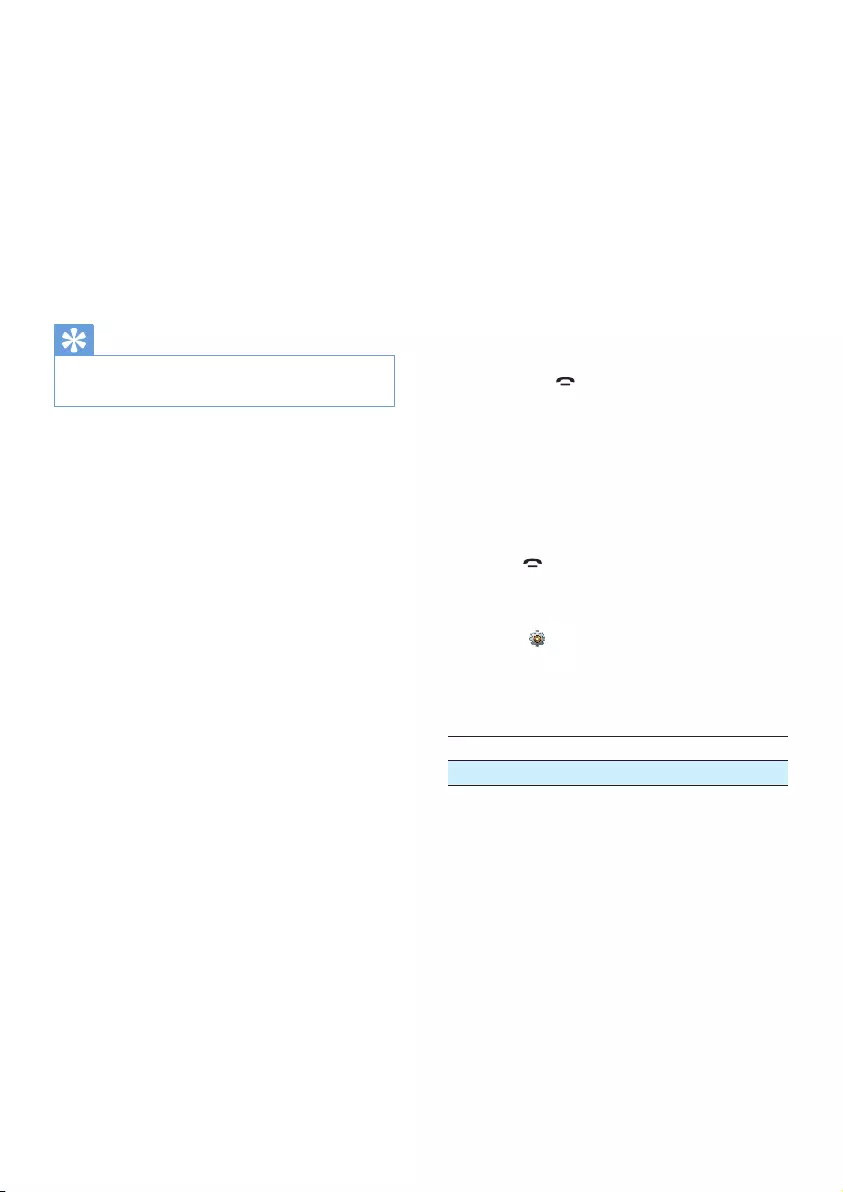
54 EN
27 Frequently
asked questions
No signal bar is displayed on the screen.
•The handset is out of range. Move it closer
to the base station.
•If the handset displays [Register your
Handset], register your handset.
Tip
•For further information, see 'Register additional
handsets' on the 'Settings' section.
My handset is in searching status, what do I
do?
•Make sure that the base station has power
supply.
•Register the handset to the base station.
•Move the handset closer to the base
station.
I cannot pair S10/S10A with my mobile, or
synchronize the phonebook or call log.
•When the Bluetooth device list is full,
remove one of the mobile phone/
computer names before trying to pair
again.
•If Philips S10 exists in your mobile phone,
remove it from your mobile phone and try
to pair again.
•Upgrade the operating system of your
mobile phone.
•Your phone could be incompatible. You can
nd a list of compatible mobile phones at
www.philips.com/support. However, this
just represents a small section of phones
compatible with the product.
I cannot switch between two calls on the
landline and mobile line.
While most Bluetooth-enabled mobile
phones are compatible with your phone, in
rare cases the Bluetooth connection might
get disconnected due to compatibility issues.
Check at www.philips.com/support for a list of
compatible phones.
How can I transfer pictures or ringtones to
my phone?
Download the free [Philips Phone Manager]
from www.philips.com/support and connect
your phone through a micro USB cable to your
computer.
My phone does not work and the handset
screen is off.
Place the handset on the base station/charging
cradle for a few minutes.
My phone is charged, but it still does not
work.
Press and hold for 10-15 seconds until the
Philips logo appears to reset the phone.
If I fail to pair (register) additional handsets to
the base station, what do I do?
Your base memory is full. Unregister the unused
handsets and try again.
I have chosen a wrong language which I cannot
read, what do I do?
1 Press to go back to the standby screen.
2 Press the center key to access the main
menu screen.
3 Select > [Phone settings], then you see
one of the following texts appear on the
screen:
Sprache
Language
4 Select it to access the language options.
5 Select your own language.
No dialing tone
•Check your phone connections.
•The handset is out of range. Move it closer
to the base station.
No docking tone
•The handset is not placed properly on the
base station/charger.
•The charging contacts are dirty. Disconnect
the power supply rst and clean the
contacts with a damp cloth.
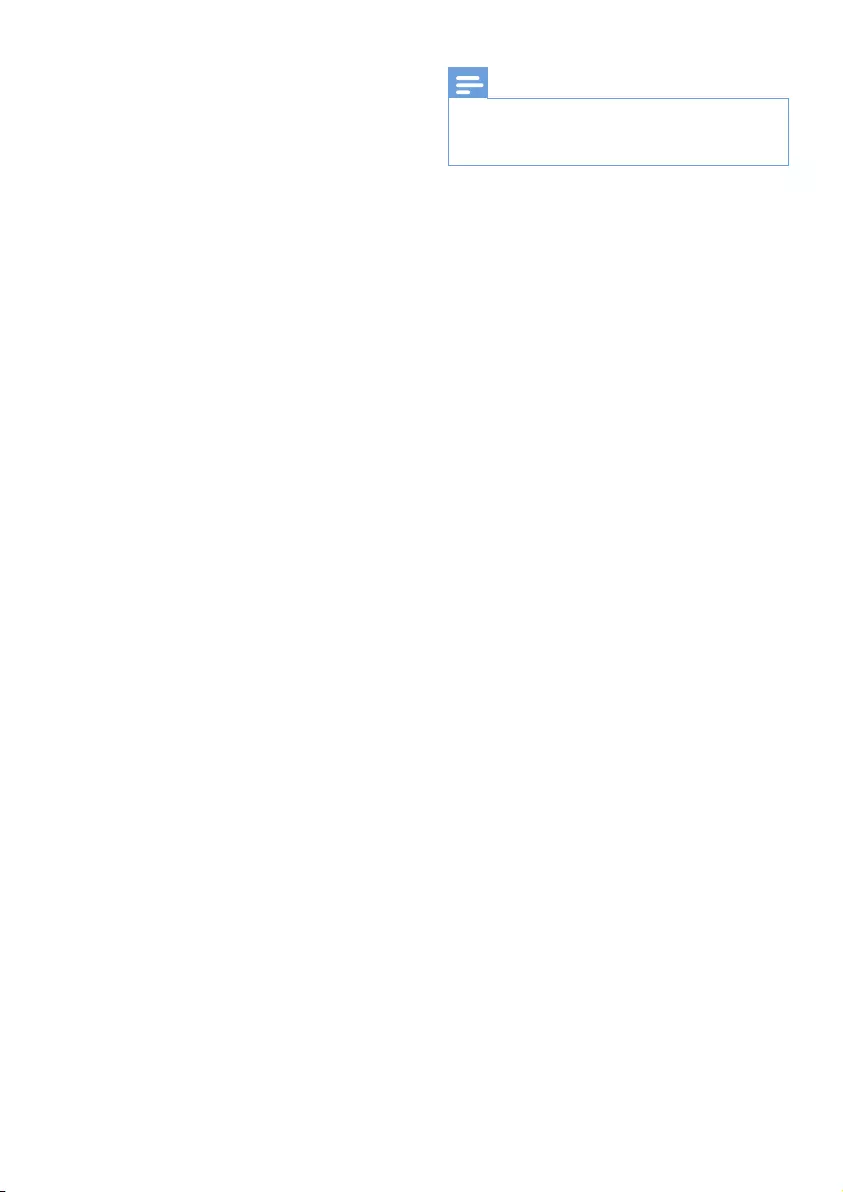
55EN
I cannot change the settings of my voice mail,
what do I do?
The voice mail service is managed by your
service provider but not the phone itself.
Contact your service provider to change the
settings.
The handset is docked, but does not charge.
•Make sure the battery is inserted correctly.
•Make sure the handset is placed properly
on the charger. The battery icon animates
when charging.
•Make sure the docking tone setting is
turned on. When the handset is placed
correctly on the charger, you can hear a
docking tone.
•The charging contacts are dirty. Disconnect
the power supply rst and clean the
contacts with a damp cloth.
•Batteries are defective. Purchase new
ones with the same specications. You
can order replacement batteries through
www.philips.com or the Philips Service
organization.
No display
•Make sure the battery is charged.
•Make sure there is power and the phone is
connected.
Bad audio (crackles, echo, etc.)
•The handset is nearly out of range. Move it
closer to the base station.
•The phone receives interference from the
nearby electrical appliances. Move the base
station away from them.
•The phone is at a location with thick walls.
Move the base away from them.
The handset does not ring.
Make sure the handset ringtone is turned on.
The caller ID does not display.
•The service is not activated. Check with
your service provider.
•The caller's information is withheld or
unavailable.
The caller ID is not displayed.
The service is not activated. Check with your
service provider. The caller’s information is
withheld or unavailable.
Note
•If the above solutions do not help, disconnect the
power supply from both the handset and base station.
Try again after 1 minute.
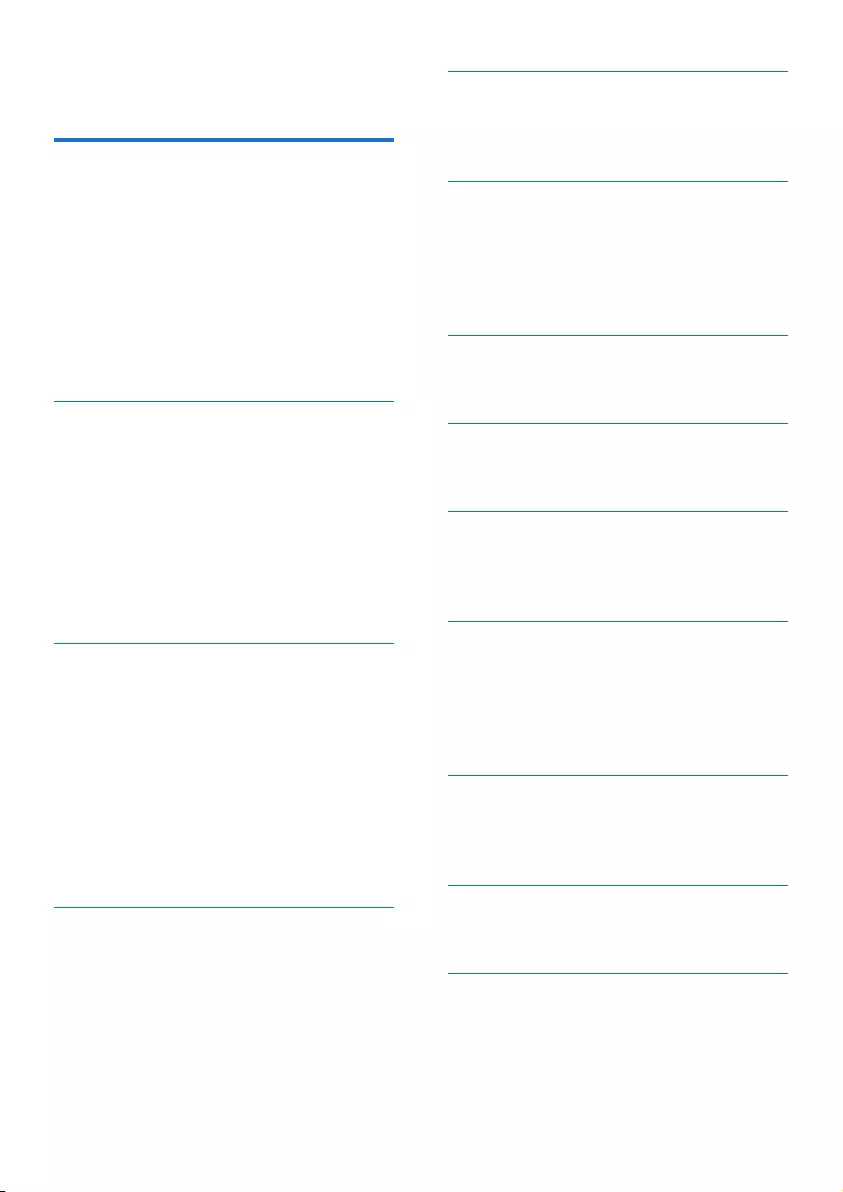
56 EN
28 Index
A
additional handsets 37
adjust the volume 17, 40
alarm 46
announcements 29
answer a call 16
answering machine 29
answering machine language 30
area code 35
auto clock 36
B
baby monitor 48
base station
installation 6
overview 5
battery 6, 8, 50
blacklist 39
Bluetooth 13
Bluetooth headset 13
C
calendar 45
call barring 44
call log 27
caller ID 16, 27, 36
calling 16
carrier code 35
charging 8
contacts 22
country code 35
D
default settings 34
delete messages 30
dial mode 36
display icons 12
display settings 34
domestic code 35
E
ECO mode 33
ECO+ mode 33
F
family notes 47
favorites 24
nd handsets 5
rst ring 36
G
GAP 51
H
home screens 10
I
incoming message 30
Intercom 19
L
language setting
answering machine 30
handset 7, 33
line settings 36
M
missed calls 16, 27
mute 17
N
name the handset 33
P
personalized ringtone 23
PIN
answering machine 8, 31
Bluetooth 15
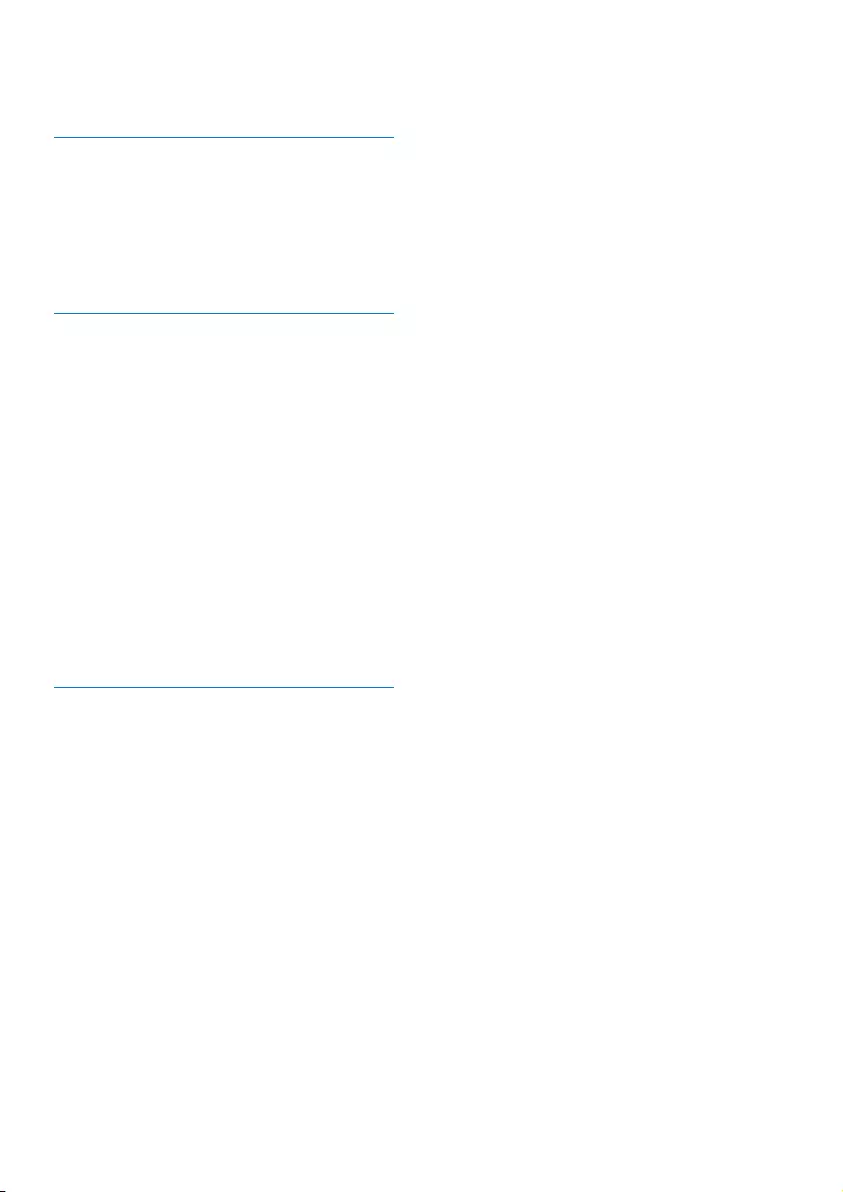
57EN
calling barring 44
power adapter 50
R
recall time 36
register/unregister 37, 38
remote access to the answering machine 31
ring delay 30, 43
ringtone 40
S
safety 3
save a call record 27
screen saver 42
set the date and time 7
signal strength 9
silent mode 43
silent mode exception 23
software version 37
sounds
docking 40
keytone 40
sound preferences 40
speaker phone 17
standby mode 8
T
text entry 21
troubleshooting/FAQ 54
two calls/call on hold 18
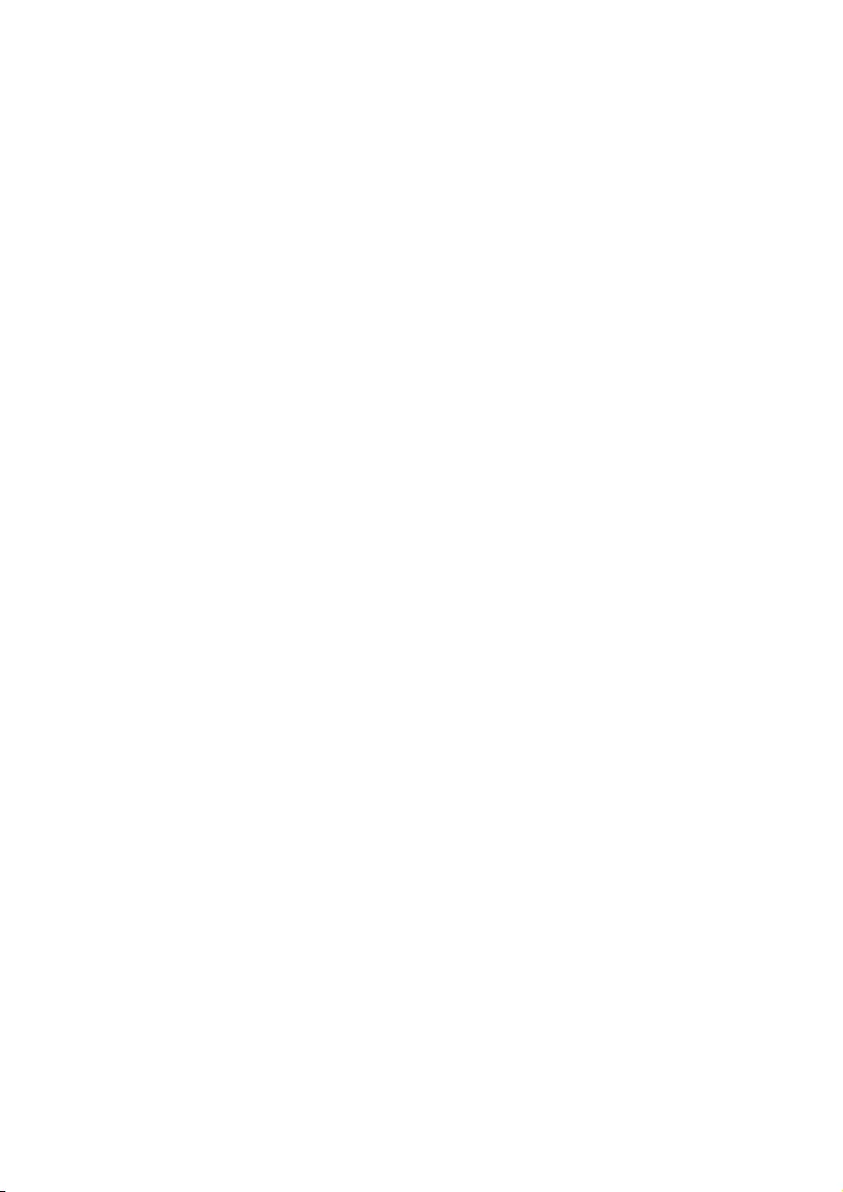
58 EN
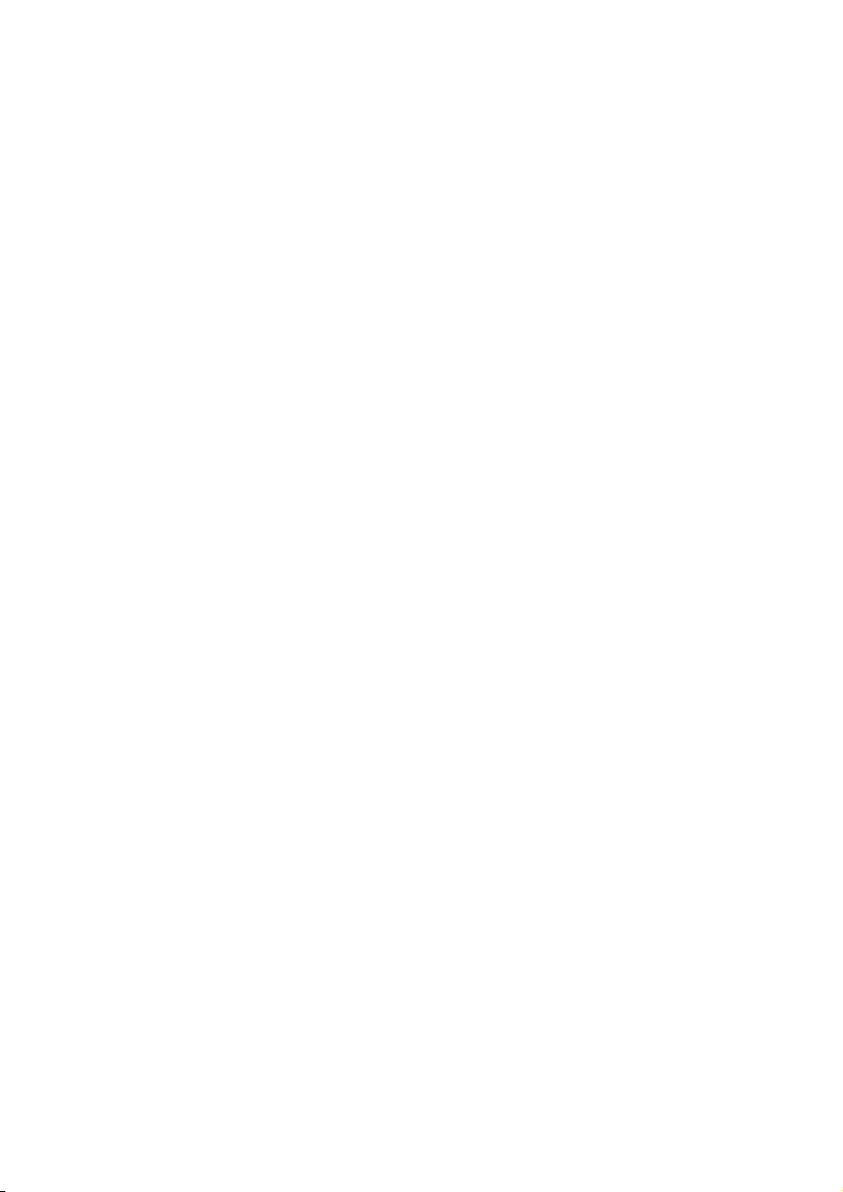
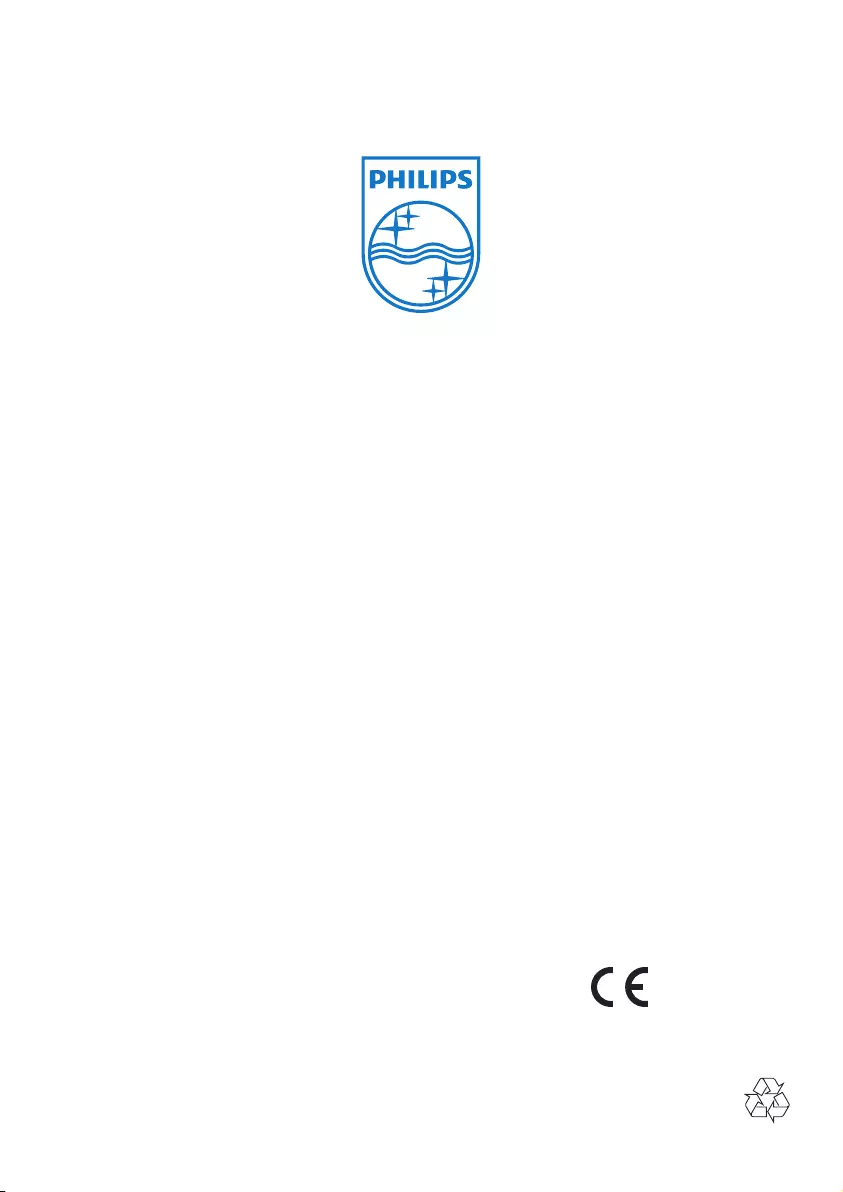
2014 © WOOX Innovations Limited. All rights reserved.
Philips and the Philips’ Shield Emblem are registered
trademarks of Koninklijke Philips N.V. and are used by WOOX
Innovations Limited under license from Koninklijke Philips N.V.
UM_S10/S10A_05_EN_V5.0
WK14265
0168