Table of Contents
- 1 Important
- Safety instructions
- Cleaning and disinfection
- Disposal of your old product
- About this user manual
- 2 Your SpeechMike Premium Air
- Product highlights
- What's in the box
- Overview of your SpeechMike
- 3 Get started
- Charging the battery
- Learn about the battery status
- Turn the device on and off
- Pairing
- Learn about wireless technology
- Idle mode
- Locate your docking station
- Resetting the wireless connection
- 4 Use your SpeechMike Premium Air
- Create a recording
- Customize your SpeechMike
- Button modes
- Hands-free dictating with a Philips foot control
- Upgrading the firmware
- 5 Troubleshooting
- LED colors and meanings
- 6 Technical data
Philips SpeechMike Premium Air User Manual
Displayed below is the user manual for SpeechMike Premium Air by Philips which is a product in the Dictaphones category. This manual has pages.
Related Manuals
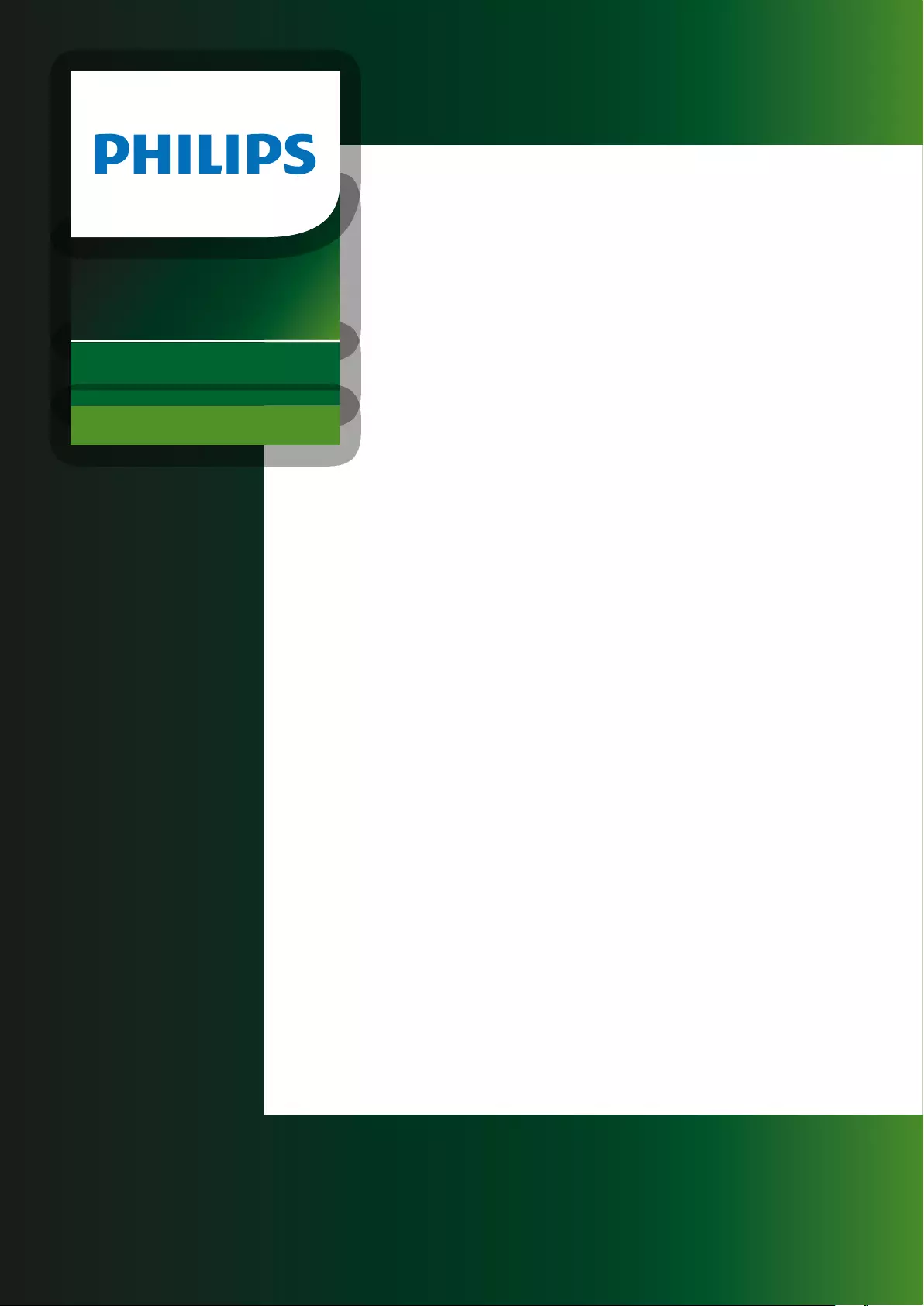
User manual
Premium Air
SMP4010
SpeechMike
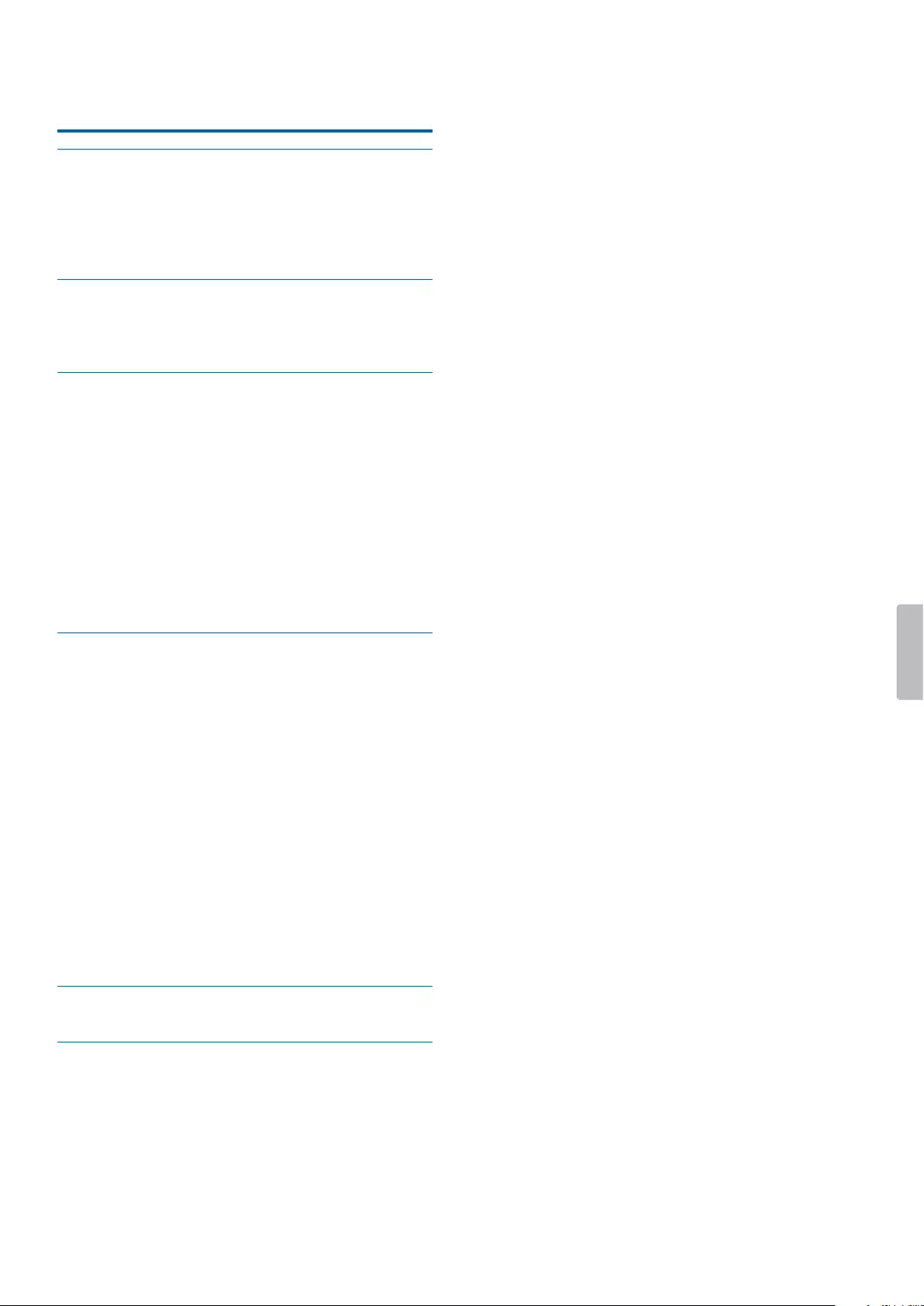
Tble of contents
Importnt
Sfety instructions
Clening nd disinfection
Disposl of your old product
About this user mnul
Symbols used
Your SpeechMike Premium Air
Product highlights
Wht's in the box
Overview of your SpeechMike
Get strted
Chrging the bttery
Chrge vi USB power supply unit
Chrge vi docking sttion
Chrge vi computer
Lern bout the bttery sttus
Turn the device on nd o
Piring
Lern bout wireless technology
Going out of rnge
Idle mode
Locte your docking sttion
Resetting the wireless connection
Use your SpeechMike Premium Air
Crete recording
Customize your SpeechMike
Customize SpeechMike buttons nd settings
Use ppliction shortcuts with
SpeechControl softwre
Button modes
Event mode
Keybord mode
Browser mode
Windows speech recognition mode
Drgon for Mc mode
Drgon for Windows mode
Button ssignment for ech mode
Switch between button modes
Hndsfree dictting with Philips foot control
Button ssignment of Philips foot controls
Upgrding the rmwre
Troubleshooting
LED colors nd menings
Technicl dt
2
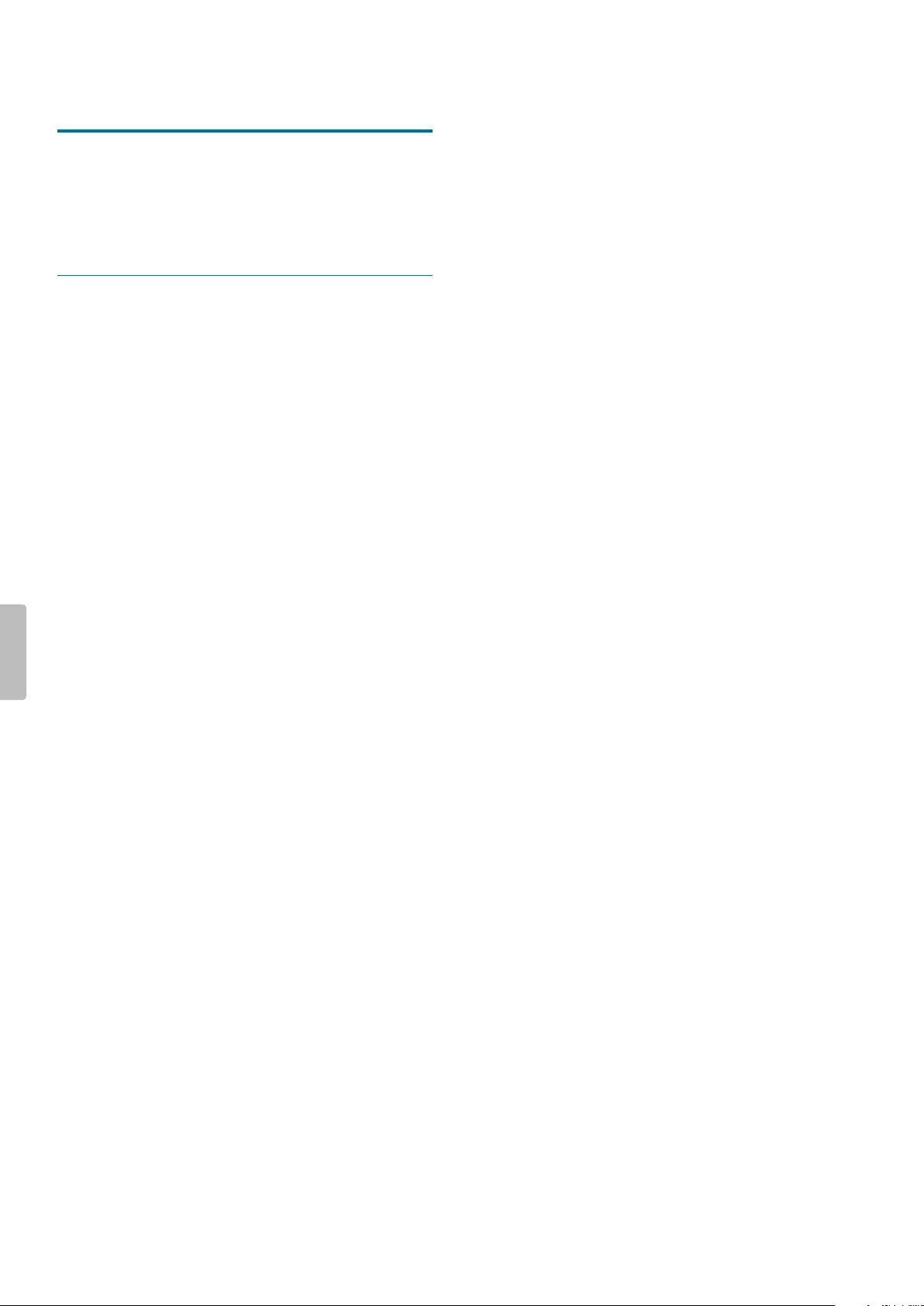
1 Importnt
Do not mke ny djustments nd modictions tht
re not described in this mnul. Follow ll sfety
instructions to ensure proper opertion of the device. The
mnufcturer ssumes no libility for dmges resulting
from non-complince with the sfety instructions.
Sfety instructions
• Protect the device from rin nd liquids to prevent
dmge to the device or short circuit.
• Do not expose the device to excessive het cused by
plcing it on heting device or in direct sunlight.
• Protect the cbles from dmge by being trpped,
prticulrly t the plugs nd where cbles exit the
housing.
• Do not perform ny mintennce opertions tht re
not described in this user mnul. Do not disssemble
the device into its component prts to crry out
repirs. The device my only be repired in uthorized
service centers.
• All wireless devices my be susceptible to interference,
which could ect performnce.
• Bck up your dt nd recordings. The mnufcturer’s
wrrnty does not cover loss of dt resulting from
user ctions.
Rechrgeble built-in bttery
• This device contins built-in Li-polymer bttery
which should not be replced by the customer. The
bttery my only be replced in uthorized service
centers or by n uthorized Philips prtner for
dicttion equipment.
• Btteries contin substnces tht my pollute the
environment. Used btteries should be disposed of t
n ocil collection point.
Smll children
Your device nd its enhncements my contin smll
prts. Keep them out of the rech of smll children.
Operting environment
This device meets RF exposure guidelines when used
either in front of the mouth or when positioned t lest
2.2 cm (0.87 inches) wy from the body.
Prts of the device re mgnetic. Metllic mterils my
be ttrcted to the device. Do not plce credit crds or
other mgnetic storge medi ner the device or in the
docking sttion becuse informtion stored on them
my be ersed.
Medicl device interference
Opertion of ny rdio trnsmitting equipment
my interfere with the functionlity of indequtely
protected medicl devices. Consult physicin or the
mnufcturer of the medicl device to determine if they
re dequtely shielded from externl RF energy or if
you hve ny questions. Switch o your device in helth
cre fcilities when ny regultions posted in these
res instruct you to do so. Hospitls or helth cre
fcilities my be using equipment tht could be sensitive
to externl RF energy.
Implnted medicl devices
SpeechMike contins components tht emit
electromgnetic wves. Electromgnetic wves might
interfere with the opertion of implnted medicl
devices, such s pcemkers or implnted crdioverter
debrilltors. Mnufcturers of medicl devices
recommend tht minimum seprtion of 15.3 cm (6
inches) should be mintined between wireless device
nd n implnted medicl device to void potentil
interference with the medicl device. Persons who hve
such devices should:
• Alwys keep the wireless device more thn 15.3 cm
(6 inches) from the medicl device when the wireless
device is turned on.
• Not crry the wireless device in brest pocket.
• Turn the wireless device o immeditely if there is ny
reson to suspect tht interference is tking plce.
• Red nd follow the directions from the mnufcturer
of their implnted medicl device.
If you hve ny questions bout using your wireless
device with n implnted medicl device, consult your
helth cre provider.
Hering ids
Some digitl wireless devices my interfere with some
hering ids. If interference occurs, consult your service
provider.
Vehicles
RF signls my ect improperly instlled or
indequtely shielded electronic systems in motor
vehicles such s electronic fuel injection systems,
electronic ntiskid (ntilock) brking systems, electronic
speed control systems, nd ir bg systems. For
more informtion, check with the mnufcturer, or its
representtive, of your vehicle or ny equipment tht hs
been dded.
Only qulied personnel should service the device
or instll the device in vehicle. Fulty instlltion or
service my be dngerous nd my invlidte ny
wrrnty tht my pply to the device.
3Important
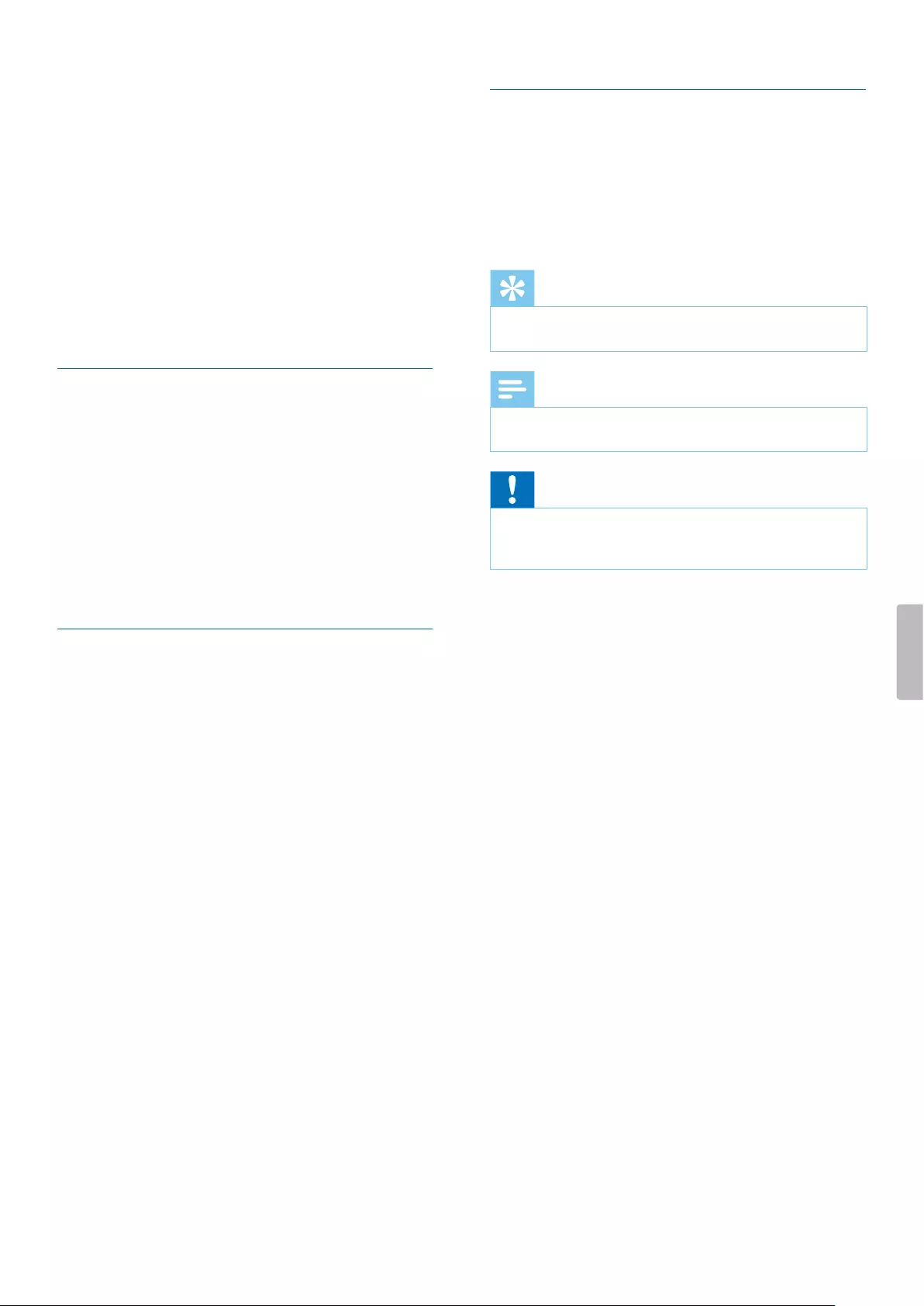
Check regulrly tht ll wireless device equipment in
your vehicle is mounted nd operting properly. Do not
store or crry mmble liquids, gses, or explosive
mterils in the sme comprtment s the device, its
prts, or enhncements. For vehicles equipped with n
ir bg, remember tht ir bgs inte with gret force.
Use in ircrft
Wireless trnsmitters cn negtively ect the opertion
of other electronic equipment, cusing them to
mlfunction. Turn o your device when you trvel in
ircrft.
Clening nd disinfection
• Before clening, disconnect ll cbles from the device.
• To clen the device, use soft dry cloth.
• To disinfect the device, use products for disinfection of
surfces in clinicl res nd ptient cre equipment,
such s surfce disinfectnt wipes.
• Do not use hrsh chemicls or strong detergents.
• Avoid getting moisture in openings.
• Do not rub or strike the surfce with nything hrd
or shrp s this my scrtch or dmge the surfce
permnently.
Disposl of your old product
A crossed-out wheeled bin symbol ttched to
product indictes tht the product is covered
by the Europen Directive 2011/65/EU.
Plese get informed bout the locl seprte
collection system for electricl nd electronic
products. Plese ct ccording to your locl
rules nd don’t dispose of your old products
with your norml household wste. Correct disposl of
your old product helps to prevent potentil negtive
consequences for the environment nd humn helth.
About this user mnul
Find quick overview of your device on the next pges.
For detiled description, see the following chpters of
this user mnul. Red the instructions crefully.
Symbols used
Tip
• This symbol identies informtion tht helps you to
use your device more eciently nd simply.
Note
• This symbol indictes notices which you should
observe when hndling or operting the device.
Cution
• This symbol wrns of dmge to the device nd
possible dt loss. Dmge cn be cused by
improper hndling.
eeeeeeee›
4Important
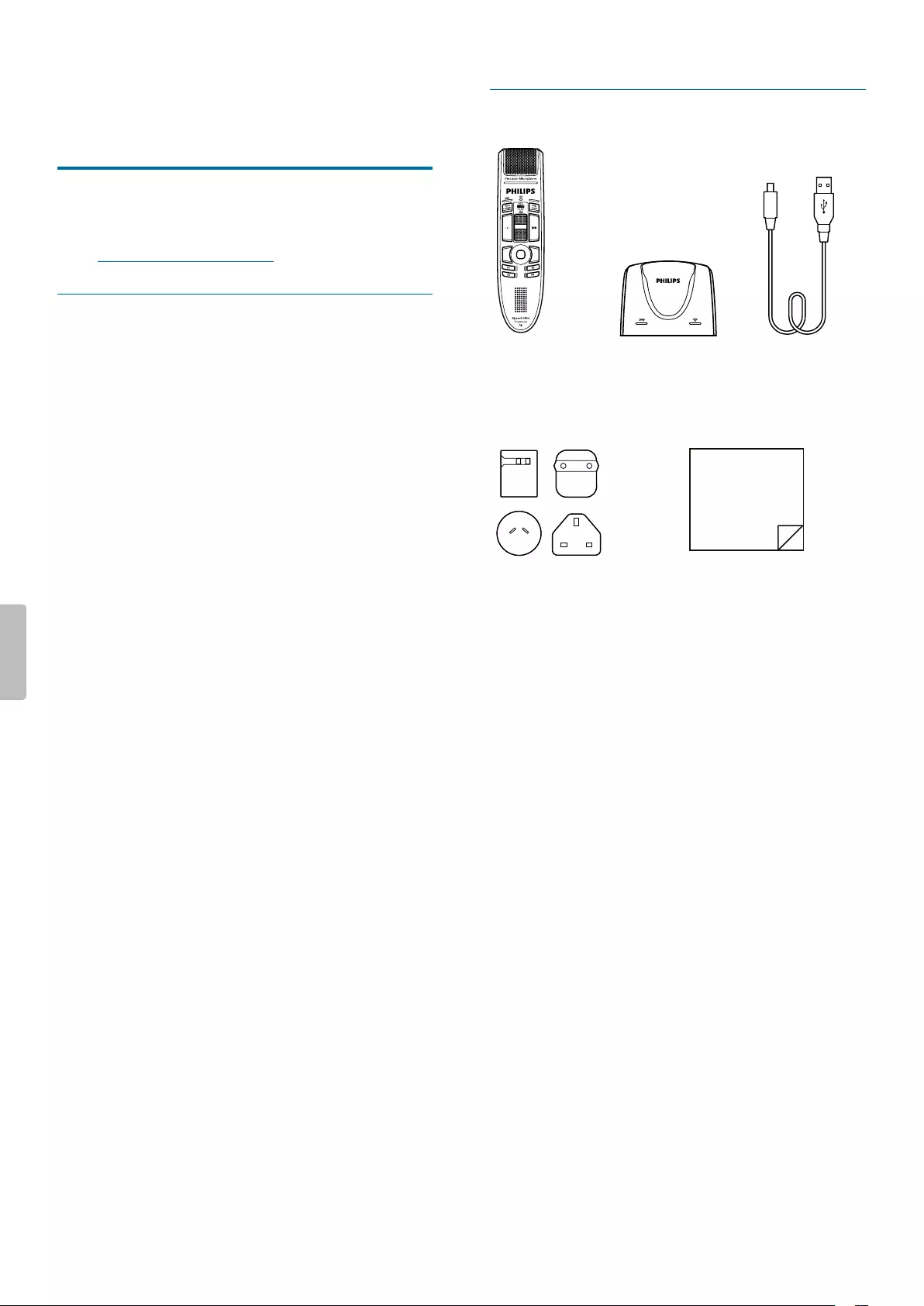
2 Your SpeechMike
Premium Air
We re delighted tht you hve chosen Philips device.
Visit our website for comprehensive support, such s user
mnuls, softwre downlods, wrrnty informtion nd
more: www.philips.com/dicttion.
Product highlights
• Wireless recording nd plybck
• Wireless chrging
• Long-lsting bttery
• Superior recording qulity
• Noise-cnceling microphone
• Ergonomic design
• Antimicrobil housing
Wht's in the box
Dicttion
microphone
Docking sttion
Micro USB
cble
2×
Power supply unit nd
outlet dpters
Quick strt guide
Quick
start
guide
5Your SpeechMike Premium Air
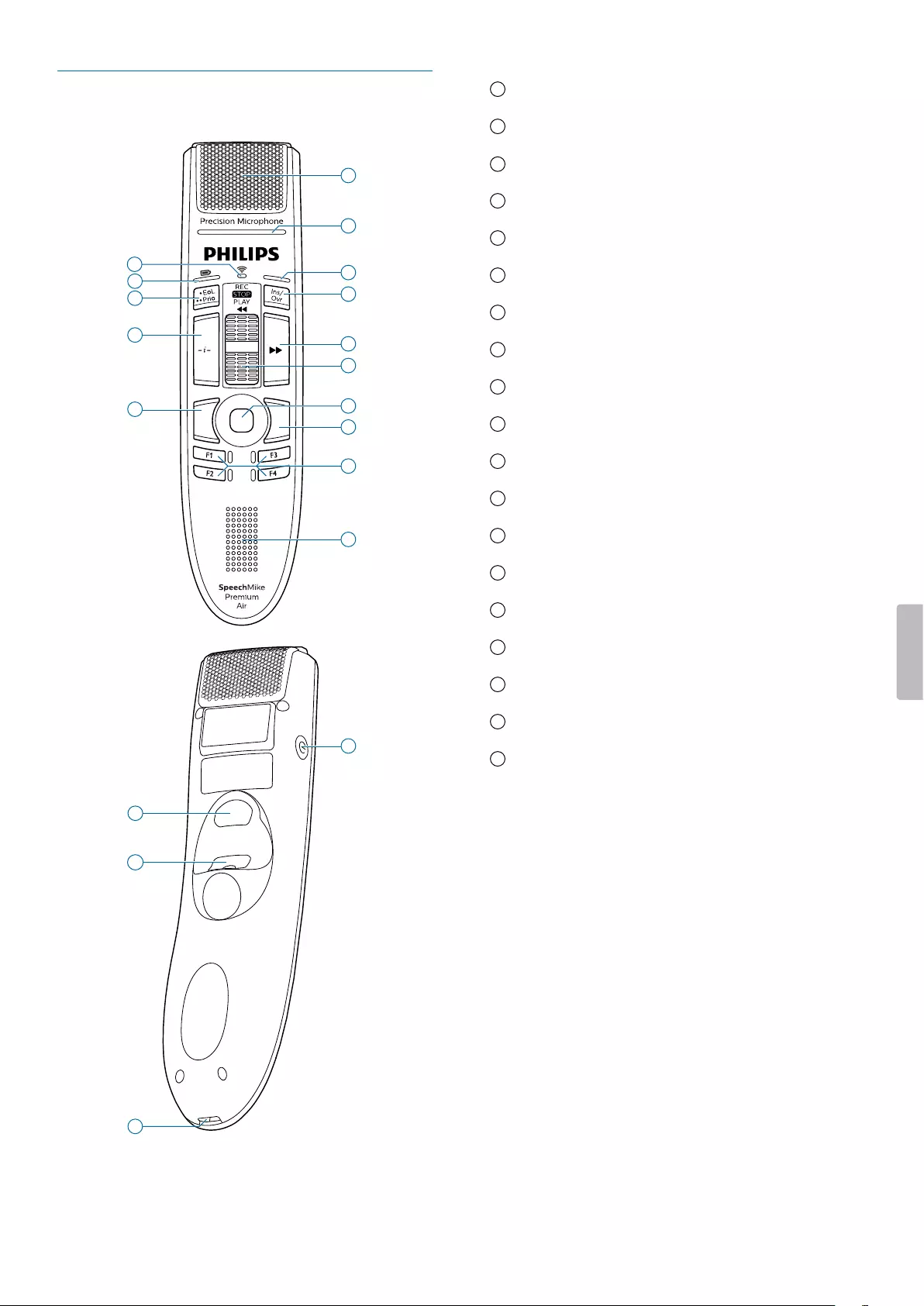
Overview of your SpeechMike
67
8
5
11 12
13
14
3
4
9
1
10
15
2
17
16
19
1
8
1 Microphone
2 Record LED
3 Wireless connection LED
4 Bttery/commnd LED
5 Insert/overwrite LED; Button mode LED
6 End-of-letter/priority button
7 Insert/overwrite button
8 Instruction button
9 Record button
10 Slide switch
11 Left mouse button
12 Touch nvigtion/left mouse button
13 Right mouse button
14 Progrmmble function buttons
15 Speker
16 Power button
17 Commnd button
18 Left mouse button
19 Micro USB port for chrging
6Your SpeechMike Premium Air
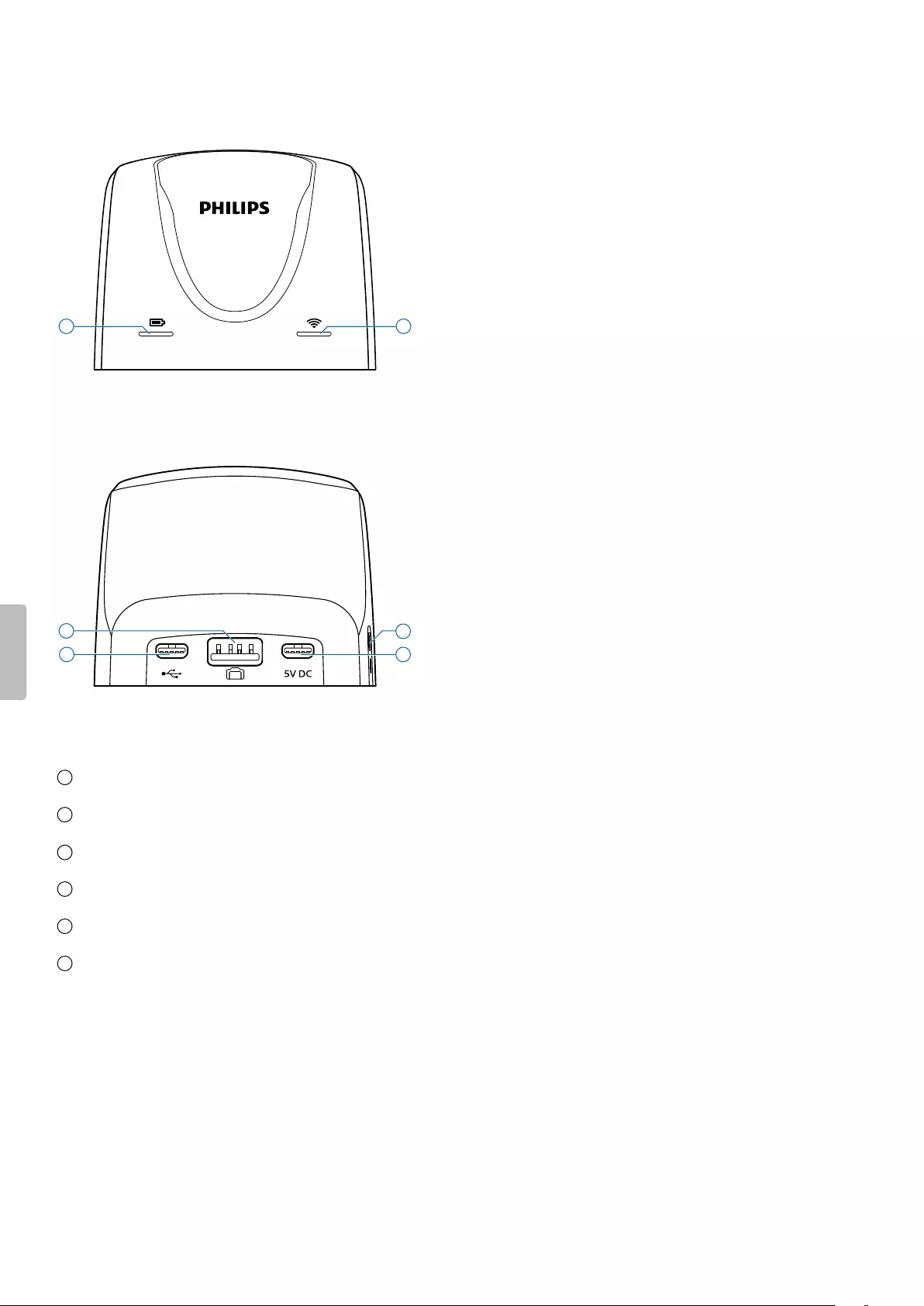
Overview of the docking sttion
12
4 5
6
3
1 Chrging LED
2 Wireless connection LED
3 Foot control port
4 Micro USB port for PC connection
5 Micro USB port for chrging
6 Kensington Security Slot
7Your SpeechMike Premium Air
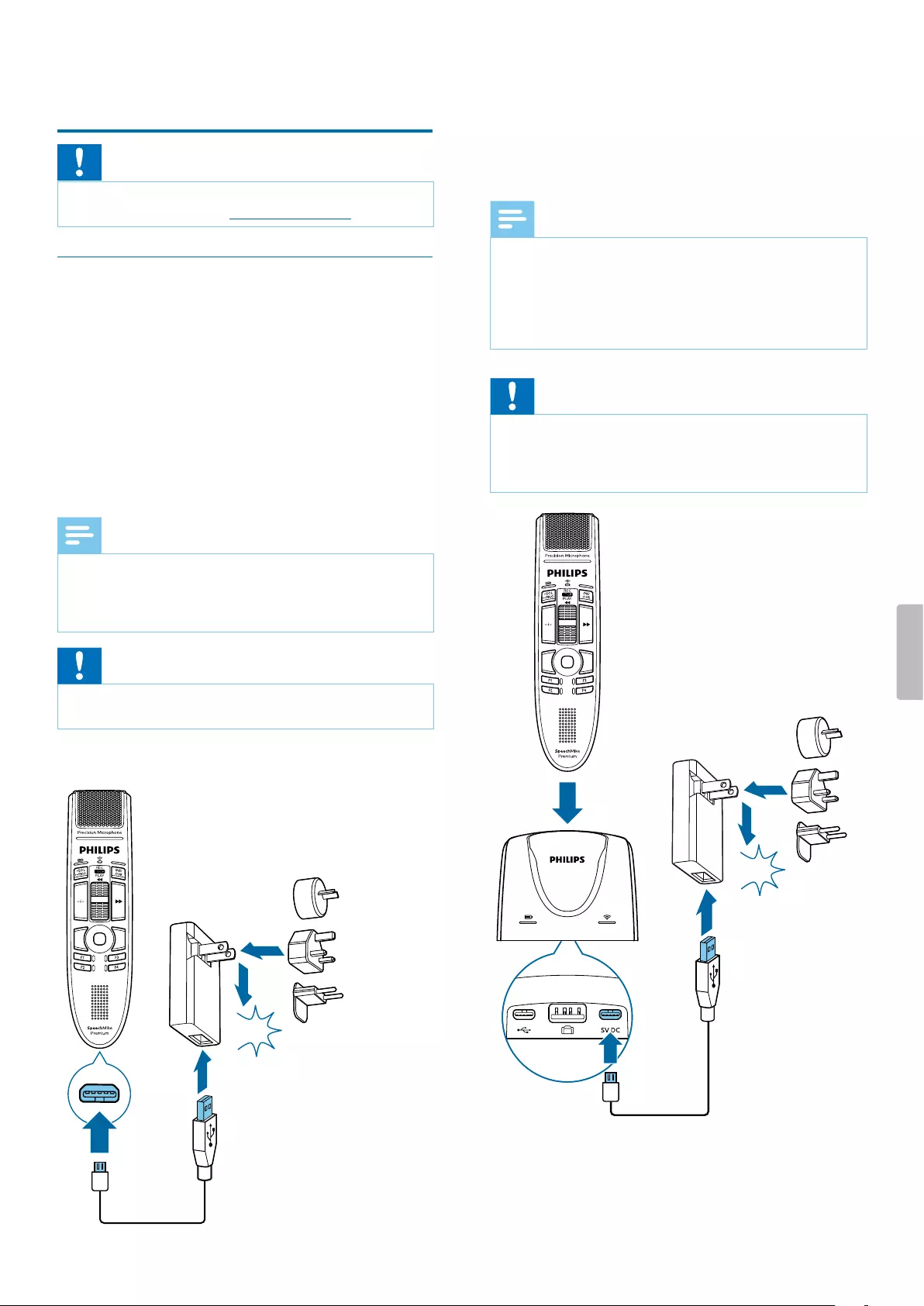
3 Get strted
Cution
• Before you connect your SpeechMike, rst red the
sfety instructions (see Sfety instructions).
Chrging the bttery
Chrge the built-in bttery before you use the device
for the rst time or if you hven’t used it for n extended
time period. If the bttery is completely dischrged nd
your device turns o, llow the bttery to chrge for
while before you turn on the device.
A complete rechrge cycle for normlly dischrged
btteries tkes bout 3 hours.
If you hven't used your device for n extended time
period, the bttery might be deeply dischrged. In this
cse, complete rechrge cycle tkes bout 6 hours.
Note
• The included USB power supply unit is US stndrd
power supply. Depending on your region, you might
need to use the supplied outlet dpters to t
regionl power outlets.
Cution
• Use only the originl power supply unit. Using
dierent power supply unit my dmge the device.
Chrge vi USB power supply unit
CLICK
XDuring chrging, the bttery LED glows ornge.
XWhen chrging is complete, the bttery LED glows
green.
Chrge vi docking sttion
Note
• If you chrge your device vi docking sttion, mke
sure tht the micro USB connector is connected to the
USB port for chrging mrked with 5V DC.
• The SpeechMike might get wrm when chrging it in
the docking sttion. This is norml, especilly when
you re chrging the device for longer time.
Cution
• Mke sure tht there re no metllic prts in the
docking sttion, otherwise the chrging process is not
possible. In this cse, the bttery LED on the docking
sttion strts shing red.
CLICK
8Get started
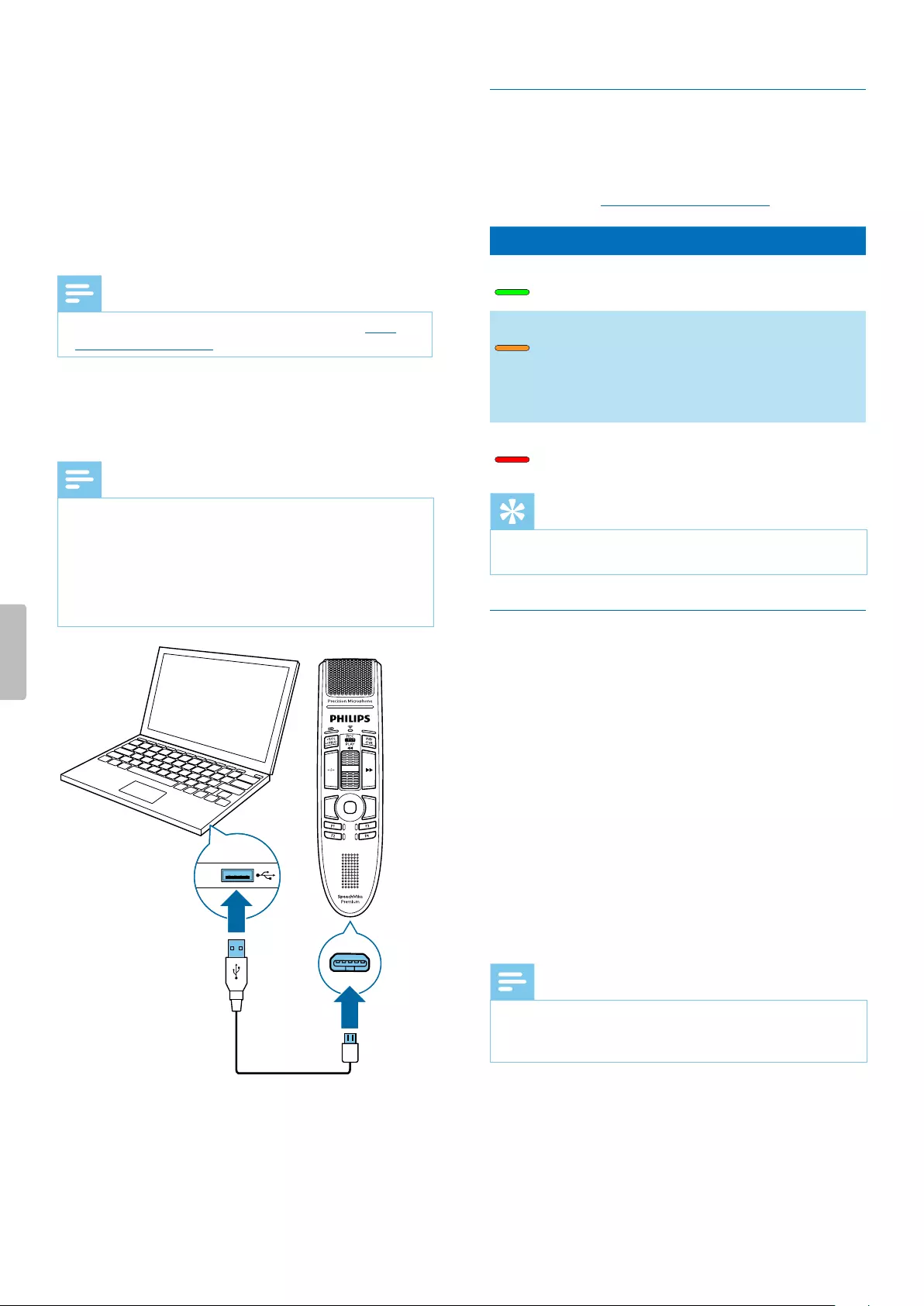
XDuring chrging, the bttery LED on the
SpeechMike nd on the docking sttion glow
ornge.
If the bttery is deeply dischrged, the bttery
LED on the SpeechMike shes ornge. In this
cse, the device cnnot be operted until the
bttery LED glows ornge.
XWhen chrging is complete, the bttery LED on
the SpeechMike nd on the docking sttion glow
green.
Note
• If you experience connection problems, see LED
colors nd menings for more informtion.
Chrge vi computer
Before you chrge the bttery vi computer, mke sure
tht your computer is turned on.
Note
• If you chrge your device vi computer insted of
using the power supply unit, the chrging speed
might slow down due to lower chrging current.
• Recording is not possible if only your SpeechMike
is connected to the computer. To mke recording,
you lso need to connect the docking sttion to the
computer.
XDuring chrging, the bttery LED glows ornge.
XWhen chrging is complete, the bttery LED glows
green.
Lern bout the bttery sttus
Immeditely fter turning the SpeechMike on or when
the SpeechMike is removed from the docking sttion,
the bttery LED indictes the bttery sttus. For more
informtion, see LED colors nd menings.
Bttery LED Bttery sttus
green more thn 6 hours
recording time left
ornge
(only displyed when
shortly pressing the a
Power button)
6 hours or less recording
time left
red 2 hours or less recording
time left
Tip
• You cn lwys check the bttery sttus of your
SpeechMike by shortly pressing the a Power button.
Turn the device on nd o
To turn the device on:
• Shortly plce the device into the docking sttion
or press nd hold the a Power button for bout 3
seconds.
XThe SpeechMike beeps.
XIf the connection with the docking sttion
succeeds, the connection LED on the SpeechMike
nd on the docking sttion glow green.
To turn the device o:
• Press nd hold the a Power button for bout 3
seconds.
XThe SpeechMike beeps nd the connection LED
on the docking sttion glows red.
Note
• The SpeechMike cn't be turned o while it is in
the docking sttion. To turn it o, remove your
SpeechMike from the docking sttion rst.
9Get started
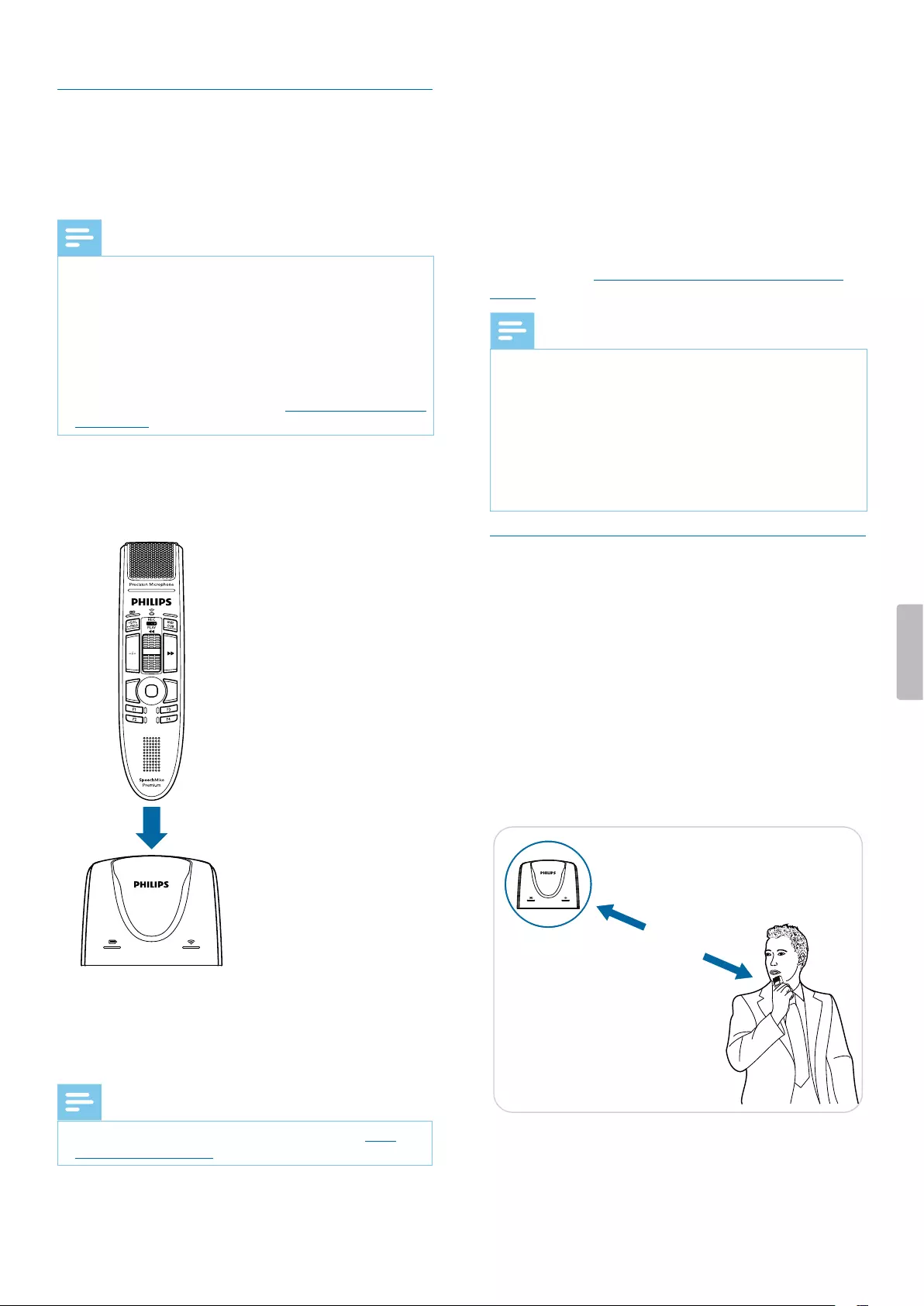
Piring
Once you hve connected your SpeechMike to docking
sttion, you cn dictte wirelessly nd use the dicttion
microphone on dierent worksttions without ny further
piring eort.
Note
• If you use severl docking sttions, mke sure to keep
minimum distnce of 50 cm (18 inches) between
ech docking sttion. If the distnce is less thn 50
cm (18 inches), there might be interferences between
the docking sttions. In this cse, the docking sttion
pired with the SpeechMike cn't be found.
• Mke sure tht the distnce between the SpeechMike
nd the docking sttion is not more thn 5 meters (16
feet). For more informtion, see Lern bout wireless
technology.
Pir the SpeechMike nd the docking sttion
• Insert the SpeechMike into the docking sttion for
bout 4 seconds.
4 sec
XThe pring process strts.
XWhen piring is nished, the wireless connection
LED on the SpeechMike nd on the docking
sttion glow green.
Note
• If you experience connection problems, see LED
colors nd menings for more informtion.
Chnge pired devices
If your desired docking sttion is lredy connected to
dierent SpeechMike, the wireless connection LED
on this docking sttion glows green (if the connected
device is in rnge) or red (if the connected device is out
of rnge).
To disconnect this existing connection nd pir your own
SpeechMike with the desired docking sttion, proceed
s described in Pir the SpeechMike nd the docking
sttion.
Note
• Plese dierentite between the following two
situtions:
• If the wireless connection between the SpeechMike
nd the docking sttion is lost, the connection LED
on both devices glows red.
• If there is problem with the USB connection of the
docking sttion (e.g. the USB cble is connected
to the wrong USB port on the docking sttion), the
connection LED on both devices shes red.
Lern bout wireless technology
The SpeechMike uses wireless technology to estblish
connection between the dicttion microphone nd the
docking sttion.
A wireless connection doesn't require tht the
SpeechMike nd the docking sttion be in line of
sight. However, the mximum distnce between the
SpeechMike nd the docking sttion should not be
more thn 5 meters (16 feet). The closer the devices
re to ech other, the better is the performnce. The
connection is subject to interference from distnce nd
obstructions or other electronic devices.
max. 5 m/16 ft
10 Get started
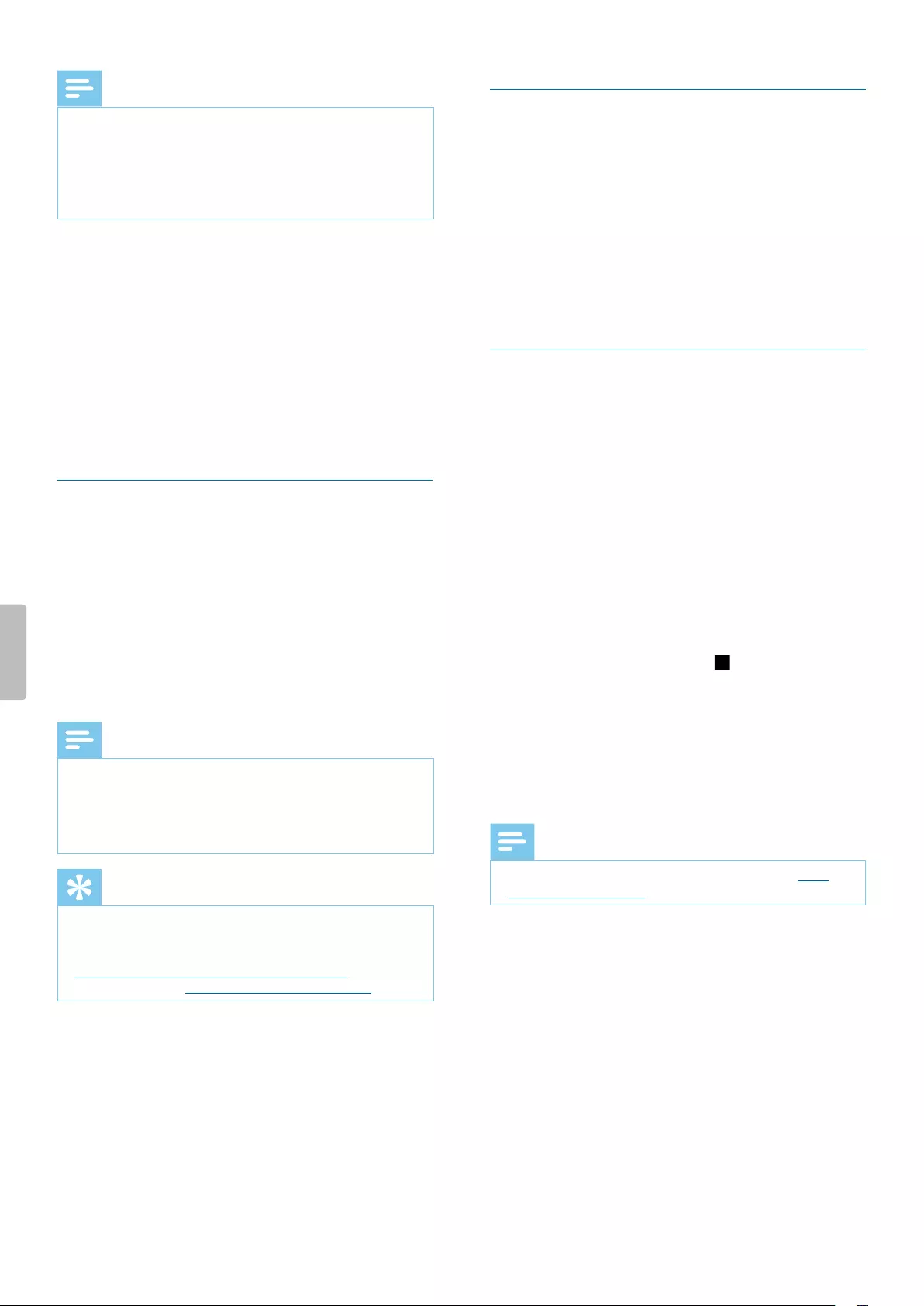
Note
• Mke sure to keep minimum distnce of 50 cm
(18 inches) between the docking sttion nd other
wireless devices, such s smrtphones or lptops.
If the distnce is less thn 50 cm (18 inches), there
might be interferences between the docking sttion
nd other wireless devices.
Going out of rnge
When the wireless connection is lost, the SpeechMike
vibrtes nd beeps, nd the wireless connection LED
glows red. If you hve SpeechExec ppliction running
on your computer, the softwre will be stopped.
In this cse, move closer to the docking sttion to re-
enter the reception re.
XThe connection is reestblished.
XYou will her beep sound on the SpeechMike
nd the wireless connection LED glows green.
Idle mode
After 4 minutes of inctivity, the SpeechMike
utomticlly enters idle mode nd the wireless
connection LED shes green. To rectivte the device,
simply lift it up or press ny button.
If the SpeechMike is not used for more thn 10 hours, it
utomticlly turns o to sve bttery life.
To turn the device on gin, shortly plce it into the
docking sttion or press the a Power button until the
bttery LED lights up.
Note
• In idle mode, the connection between the
SpeechMike nd the docking sttion is temporrily
interrupted. When you rectivte the SpeechMike
by lifting it up, the connection is immeditely re-
estblished.
Tip
• You cn chnge nd customize these defult settings
with Philips SpeechControl driver nd congurtion
softwre. Downlod the softwre t
www.dicttion.philips.com/speechcontrol. For more
informtion, see Customize your SpeechMike.
Locte your docking sttion
If there re severl docking sttions in the room nd
you don't know which docking sttion is connected to
your device, briey press the a Power button on the
SpeechMike.
XThe wireless connection LED on the connected
docking sttion shes green for few seconds.
If no connected docking sttion is found, insert the
SpeechMike into your desired docking sttion for bout 4
seconds to pir them.
Resetting the wireless connection
If you should encounter problems with your device, for
exmple, the SpeechMike doesn't respond or doesn't
connect to the docking sttion, you cn reset the
wireless connection.
1 Disconnect the docking sttion from your computer
nd from the power outlet.
XAll LEDs on the docking sttion re o now.
2 Press the a Power button on the SpeechMike for
bout 20 seconds.
3 Connect the docking sttion to your computer vi the
supplied USB cble. Mke sure you use the USB port
for PC connection mrked with on the docking
sttion.
4 Plce the SpeechMike into the docking sttion nd
wit for bout 10 seconds.
XThe SpeechMike should be detected nd be
utomticlly pired with the docking sttion.
Note
• If you experience connection problems, see LED
colors nd menings for more informtion.
11Get started
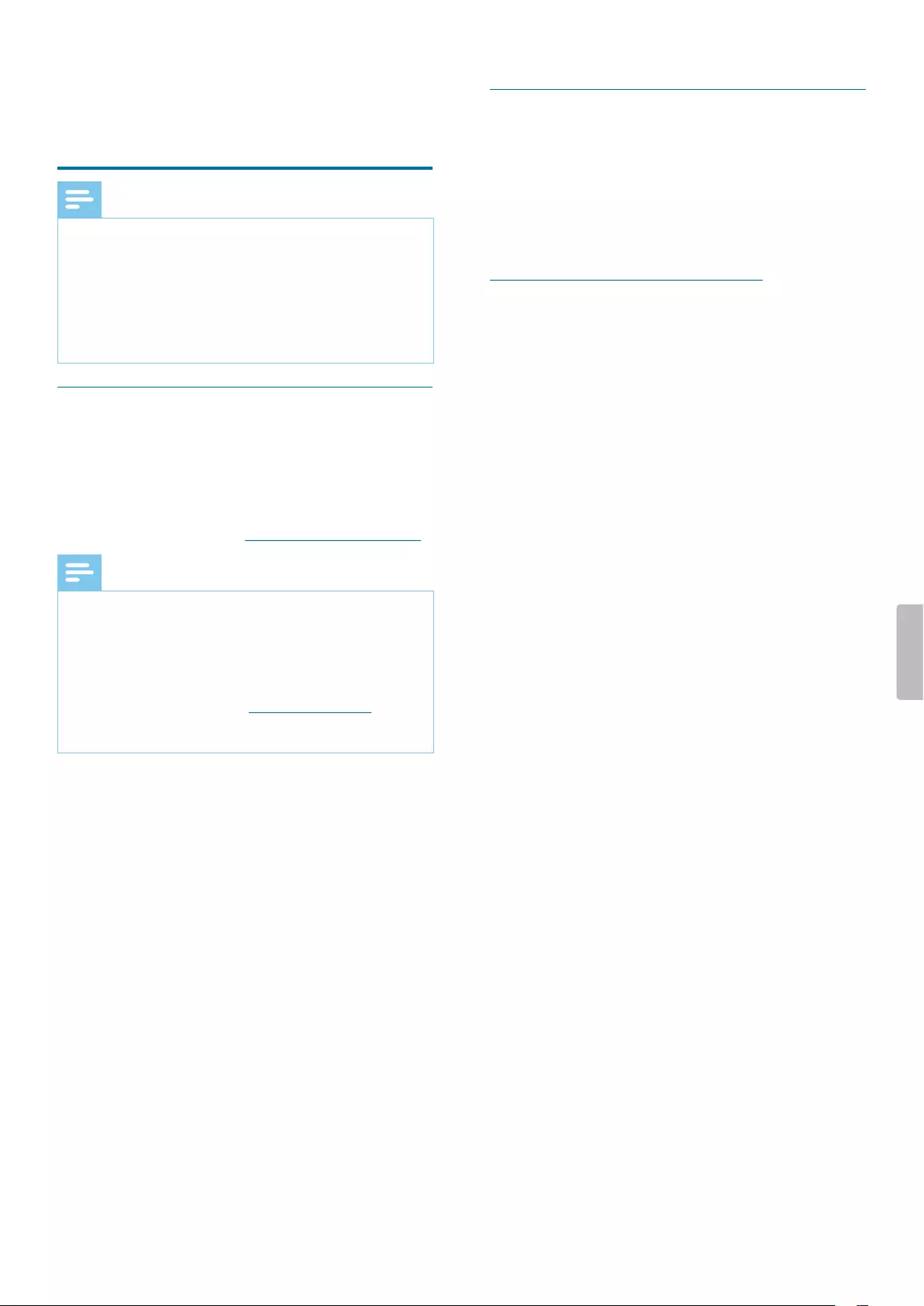
4 Use your SpeechMike
Premium Air
Note
• Any opertions, e.g. recording or conguring
your SpeechMike with SpeechControl driver nd
congurtion softwre, hve to be executed with the
docking sttion connected to your computer. Do not
connect the SpeechMike directly to the computer
vi USB cble for this purpose. Connecting the
SpeechMike directly to the computer is only intended
for chrging the device.
Crete recording
Recording nd plybck of dicttions with the
SpeechMike requires dicttion softwre such s Philips
SpeechExec to be instlled on the computer.
For more informtion on recording with the SpeechMike
nd the Philips SpeechExec softwre, downlod the
SpeechExec user mnul t www.philips.com/dicttion.
Note
• For best results, spek clerly nd keep the
microphone bout 10 to 15 cm (4 to 6 inches) wy
from your mouth.
• Mke sure tht the distnce between the SpeechMike
nd the docking sttion is not more thn 5 meters (16
feet).
For more informtion, see Going out of rnge.
• Mke sure the docking sttion is connected to your
computer, otherwise recording is not possible.
Customize your SpeechMike
Use SpeechControl driver nd congurtion softwre
to customize your SpeechMike ccording to your own
preferences. The softwre llows you to ssign dierent
functions to ech button, enble or disble certin
fetures, nd lso to strt nd control pplictions with
the SpeechMike.
You cn downlod the softwre for free t
www.dicttion.philips.com/speechcontrol.
Customize SpeechMike buttons nd settings
1 Mke sure tht the docking sttion is connected to
the computer vi the supplied USB cble nd tht the
wireless connection to the SpeechMike is estblished.
2 If the option to strt SpeechControl driver nd
congurtion softwre ws utomticlly selected
during instlltion, open the progrm by clicking
the icon in the notiction re of the Windows
tsk br. To mnully strt the progrm, open the
Windows strt menu in Windows nd select
Philips Speech Control > Philips Device Control
Center.
XThe current settings re utomticlly
downloded from the connected SpeechMike.
3 On the Device tb, congure device settings nd
select the function to be ssigned to ech button.
4 Click the Uplod button to sve the new settings on
the device.
12 Use your SpeechMike Premium Air
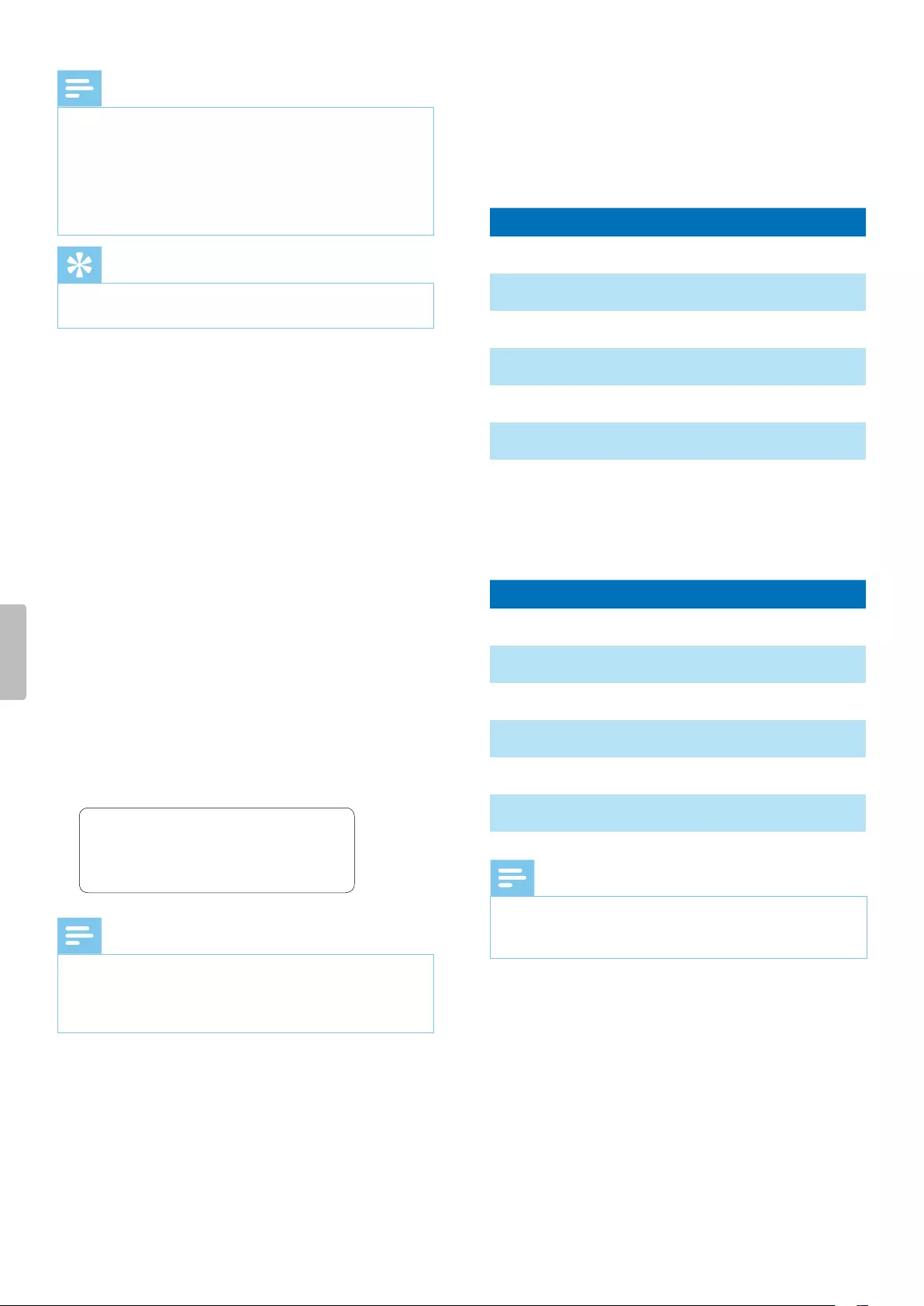
Note
• Settings cn't be chnged when the bttery LED
glows red. Chrge the SpeechMike before chnging
the settings.
• The SpeechMike cn be reset to its fctory defult
congurtion by clicking the Defults button in the
softwre. Click the Upload button to save the default
settings.
Tip
• To test settings nd button functions, use the Device
test section on the Device tb.
Use ppliction shortcuts with
SpeechControl softwre
Philips SpeechControl softwre includes pre-instlled
proles tht mke the SpeechMike redy for immedite
opertion with Drgon NturllySpeking speech
recognition softwre nd Microsoft Powerpoint. You cn
lso progrm dditionl proles for other pplictions.
1 If the option to strt SpeechControl driver nd
congurtion softwre ws utomticlly selected
during instlltion, the ppliction icon ppers
in the notiction re of the Windows tsk br. To
mnully strt the progrm, open the Windows strt
menu in Windows nd select Philips Speech Control
> Philips Device Control Center.
2 Right-click on the ppliction icon in the
notiction re of the Windows tsk br nd mke
sure tht the option Acitvte Appliction Control
is enbled. If this option is disbled, the congured
settings nd buttons will not function for ny of the
trget pplictions.
Note
• If you use Philips SpeechExec softwre, exit the
softwre when using ppliction shortcuts. This will
prevent unintentionl recording when controlling
other pplictions.
Defult prole
The defult prole is pplied utomticlly when there is
no prole ssigned to n ppliction in focus. This prole
is set up to control Drgon NturllySpeking with your
SpeechMike. The following settings re dened:
SpeechMike button Assigned shortcut
d Record Record (push to dictte)
e Play/Stop Ply from cursor position
c Rewind Move cursor bckwrds
b Fast forward Move cursor forwrds
• EOL/•• PRIO Mrk bckwrds
INS/OVR Open correction window
Powerpoint prole
Use this prole to control Powerpoint presenttions with
the SpeechMike. The following settings re dened:
SpeechMike button Assigned shortcut
d Record Blck screen
e Play/Stop White Screen
c Rewind Go to previous slide
b Fast forward Go to next slide
• EOL/•• PRIO End slide show
INS/OVR Show/hide cursor
Note
• It is possible tht not ll ssigned shortcuts work
properly, since shortcuts cn dier mong versions
nd lnguges.
13Use your SpeechMike Premium Air
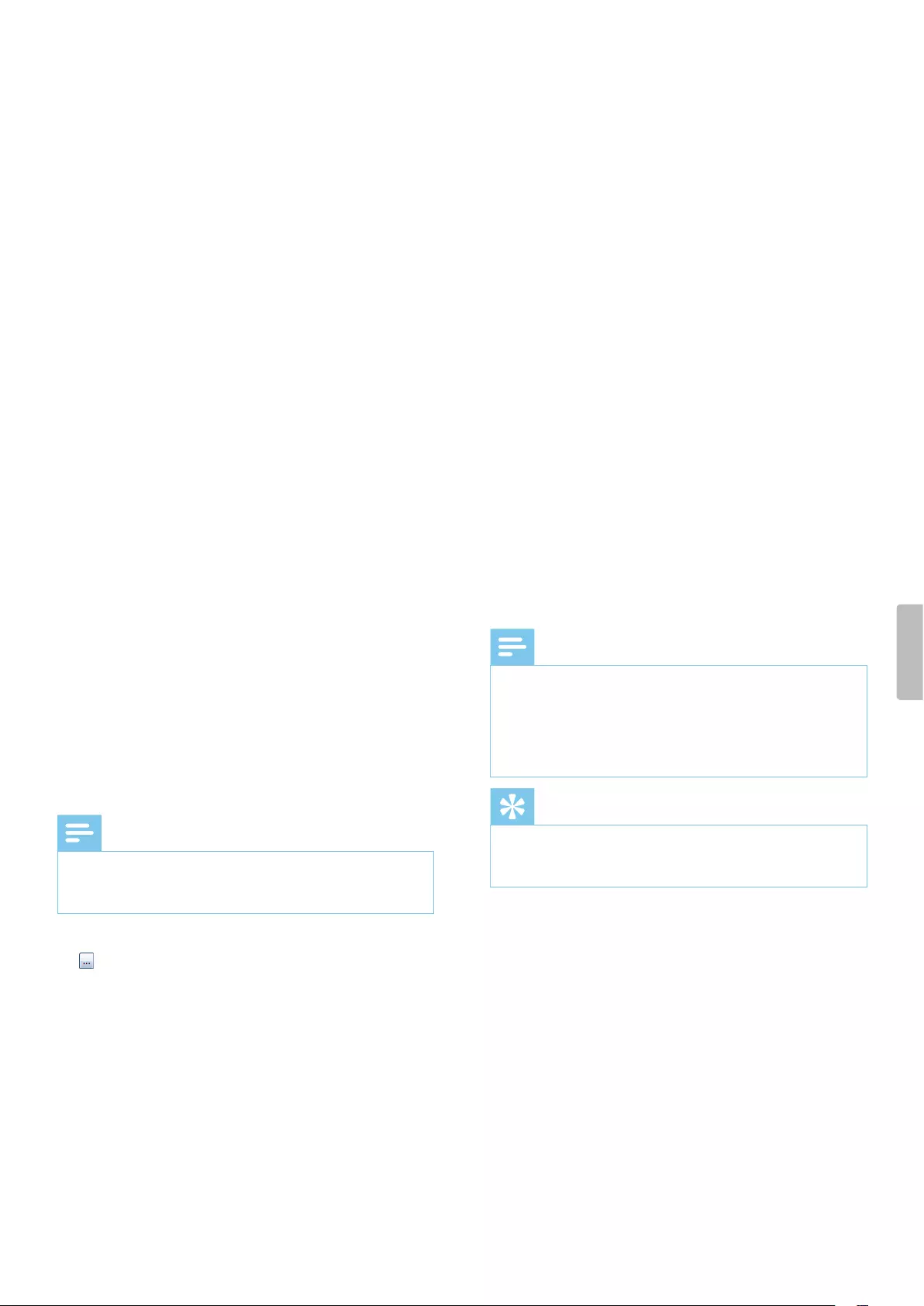
Progrm custom prole
It is possible to progrm shortcuts for other pplictions
to control ppliction functions with the buttons of the
SpeechMike.
1 Mke sure tht the docking sttion is connected to
the computer vi the supplied USB cble nd tht the
wireless connection to the SpeechMike is estblished.
2 If the option to strt SpeechControl driver nd
congurtion softwre utomticlly ws selected
during instlltion, open the progrm by clicking
the icon in the notiction re of the Windows
tsk br. To mnully strt the progrm, open the
Windows strt menu in Windows nd select
Philips Speech Control > Philips Device Control
Center.
3 On the Appliction control tb, click the Add button
to crete new prole.
4 Browse nd select the desired ppliction nd click
on Open.
XA prole for the selected ppliction is dded to
the list of proles.
Note
• Exit the trget ppliction during congurtion.
Open the ppliction when the device congurtion
settings re sved.
5 Select button from the button column nd click the
icon to ssign shortcut. You cn ssign dierent
shortcuts for pressing nd relesing button.
XThe shortcut editor window is displyed.
6 Enter nme for the shortcut nd click the Add
button to dd n opertion for the shortcut.
XThe shortcut selection window is displyed.
The following options re vilble:
• Hotkey: Assign keybord shortcut
• Text: Enter the text to be inserted when button on
the SpeechMike is pressed
• Strt ppliction: Strt n ppliction by pressing
button on the SpeechMike
• Mouse button
• Drgon NturllySpeking commnd
• Dely
7 You cn dd one opertion or sequence of
opertions for every shortcut.
8 Click the Finish button to sve the new settings.
Note
• Philips SpeechControl driver nd congurtion
softwre cn't be used to progrm ppliction
shortcuts for Philips SpeechExec workow softwre.
Shortcuts for Philips SpeechExec cn be congured in
the Generl settings menu of SpeechExec. For more
informtion, see the SpeechExec ppliction help.
Tip
• Appliction control congurtion settings cn be
exported to les nd be imported lter to pply the
sme congurtion settings on severl computers.
14 Use your SpeechMike Premium Air
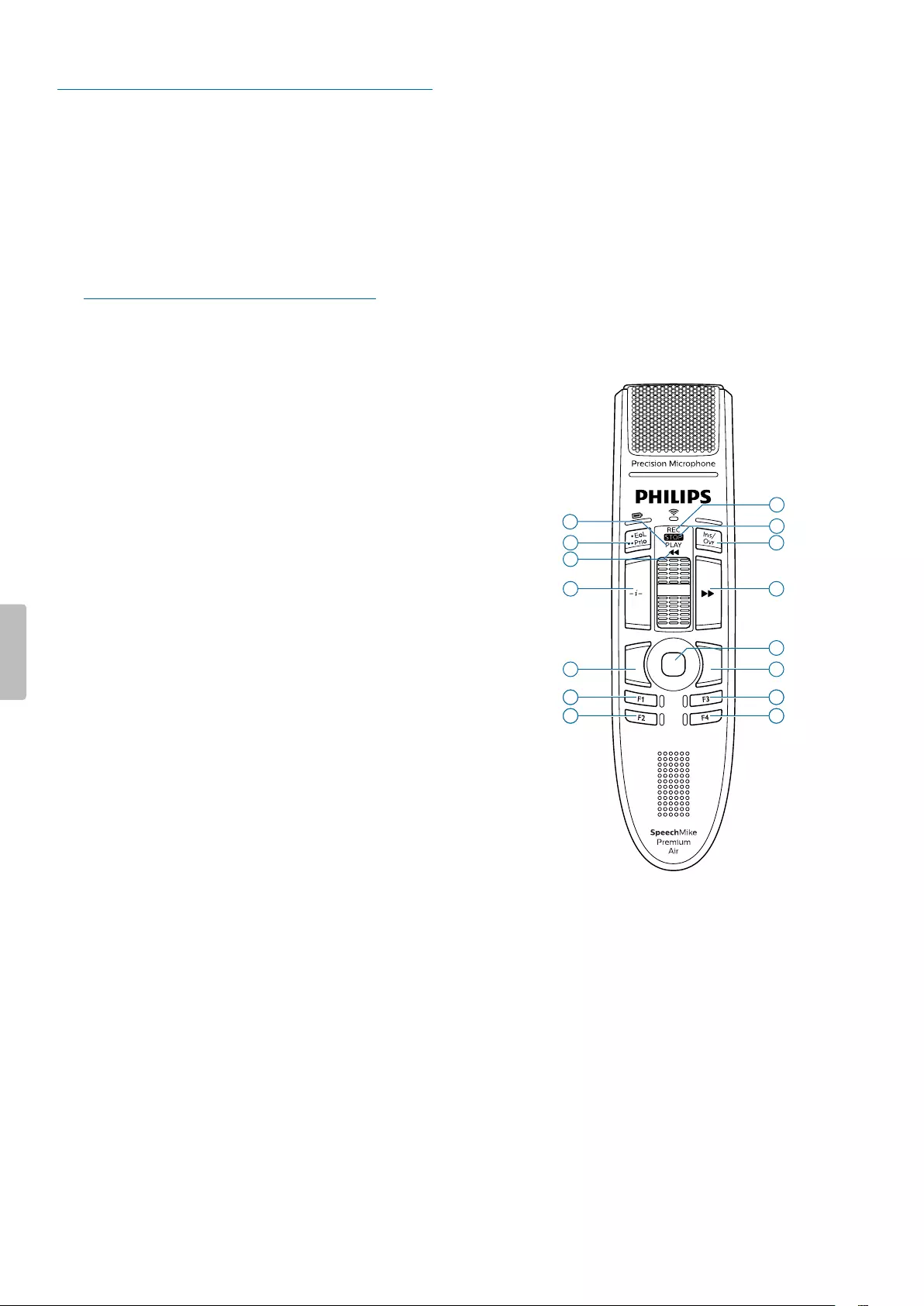
Button modes
With your SpeechMike, you cn control vrious
pplictions on your computer or in your browser.
You hve six dierent button modes vilble for this
purpose: the Event mode, the Keybord mode, the
Browser mode, the Windows speech recognition mode,
the Drgon for Mc mode, nd the Drgon for Windows
mode. You cn chnge the button ssignment for ech
mode in SpeechControl softwre. For more informtion,
see Customize SpeechMike buttons nd settings.
Event mode
The Event mode is the defult mode of your SpeechMike.
In this mode, ech button on your SpeechMike is
ssigned to commnd. In SpeechControl softwre,
you cn dene which commnds should be executed
by pressing or relesing desired button on your
SpeechMike in order to control vrious computer
pplictions.
Keybord mode
Assign button on your SpeechMike to shortcut you
re using on your computer in order to control vrious
computer pplictions. In SpeechControl softwre, you
cn dene which commnds should be executed by
pressing desired button on your SpeechMike.
In this mode, you cn lso operte Drgon
NturllySpeking speech recognition softwre on
Windows computer by using the pre-congured Drgon
shortcuts.
Browser mode
Assign SpeechMike button to shortcut or commnd
in your browser in order to control vrious browser-
bsed dicttion pplictions. In SpeechControl softwre,
you cn dene which commnds should be executed by
pressing desired button on your SpeechMike.
Windows speech recognition mode
In this mode, you cn operte the pre-instlled Windows
speech recognition softwre on Windows computer by
using the pre-congured Windows shortcuts.
Drgon for Mc mode
In this mode, you cn operte Drgon NturllySpeking
speech recognition softwre on Mc computer by
using the pre-congured Drgon shortcuts.
Drgon for Windows mode
In this mode, you cn operte Drgon NturllySpeking
speech recognition softwre on Windows computer by
using the pre-congured Drgon shortcuts.
Button ssignment for ech mode
5
7
14
11
9
15
12
4
13
14
15
12
13
10
2
1
3
6
8
15Use your SpeechMike Premium Air
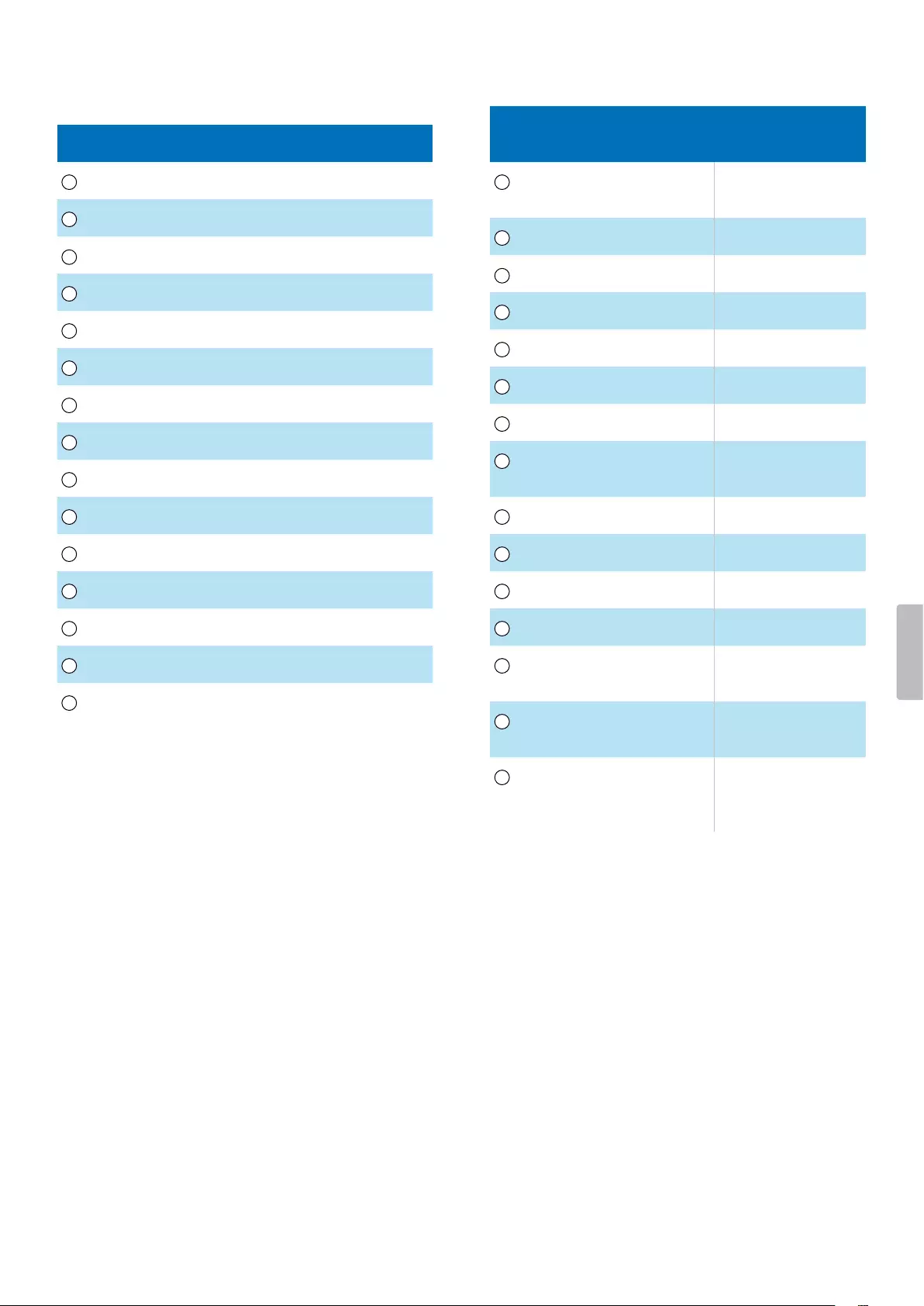
Event mode
Commnd
1 Record
2 Stop
3 Ply
4 End-of-letter/priority
5 Insert/overwrite/ppend
6 Fst rewind
7 Fst forwrd
8 Instruction
9 Touch nvigtion/left mouse
10 Left mouse
11 Right mouse
12 Progrmmble function button
13 Progrmmble function button
14 Progrmmble function button
15 Progrmmble function button
Keybord mode
Commnd Shortcut in
SpeechControl
1 SpeechMike microphone on/
o
[Microphone ON/OFF]
2 -
3 Ply
4 Tb bckwrd [Shift+Tb]
5 Tb forwrd [Tb]
6 Fst rewind
7 Next eld (Drgon) [Ctrl+Shift+N]
8 Record/Stop (Drgon
microphone on/o)
[NumKey+]
9 Touch nvigtion/left mouse
10 Left mouse
11 Right mouse
12 Show dicttion box (Drgon) [Ctrl+Shift+D]
13 Trnsfer text (Drgon
dicttion box)
[Ctrl+Shift+T]
14 Progrmmble function
button
15 Switch to hidden mode
(Drgon Medicl Prctice
Edition)
[Ctrl+Shift+H]
16 Use your SpeechMike Premium Air
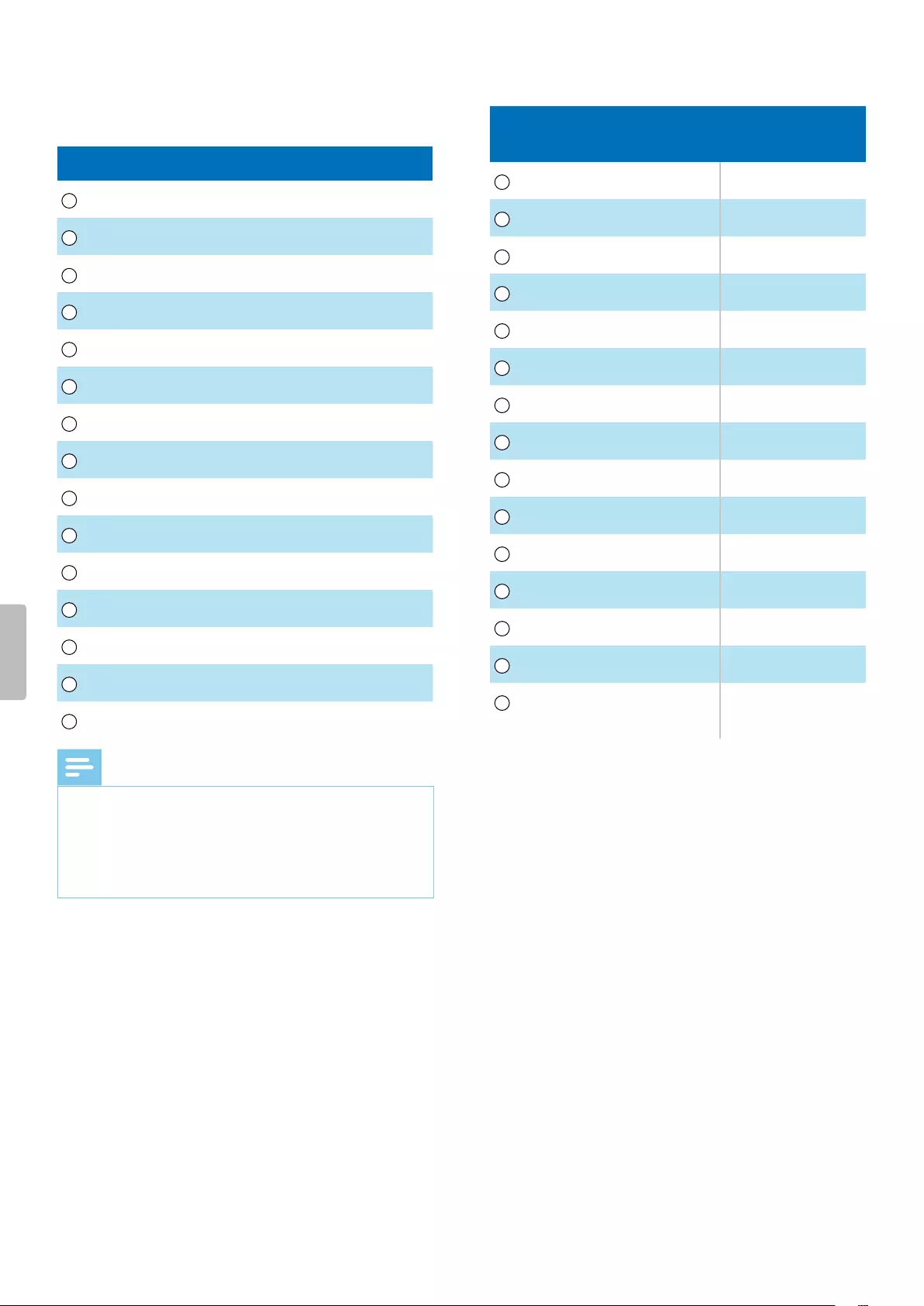
Browser mode (for Philips SpeechLive cloud dicttion
solution)
Commnd
1 Record
2 Stop
3 Ply/Puse
4 -
5 Insert/overwrite/ppend
6 Fst rewind
7 Fst forwrd
8 -
9 Touch nvigtion/left mouse
10 Left mouse
11 Right mouse
12 Jump to beginning
13 Jump to end
14 Progrmmble function button
15 Progrmmble function button
Note
• The button ssignment in Browser mode depends
on the ppliction you re using in your browser.
Therefore, there is no defult congurtion for this
mode. The tble below only describes the defult
button ssignment for the Philips SpeechLive cloud
dicttion solution.
Windows speech recognition mode
Commnd Shortcut in
SpeechControl
1 Windows microphone on/o [Ctrl+Win]
2 -
3 -
4 Tb bckwrd [Shift+Tb]
5 Tb forwrd [Tb]
6 Mrk previous word(s) [Ctrl+Shift+Left]
7 Mrk next word(s) [Ctrl+Shift+Right]
8 -
9 Touch nvigtion/left mouse
10 Left mouse
11 Right mouse
12 Copy [Ctrl+C]
13 Cut [Ctrl+X]
14 Pste [Ctrl+V]
15 Progrmmble function
button
17Use your SpeechMike Premium Air
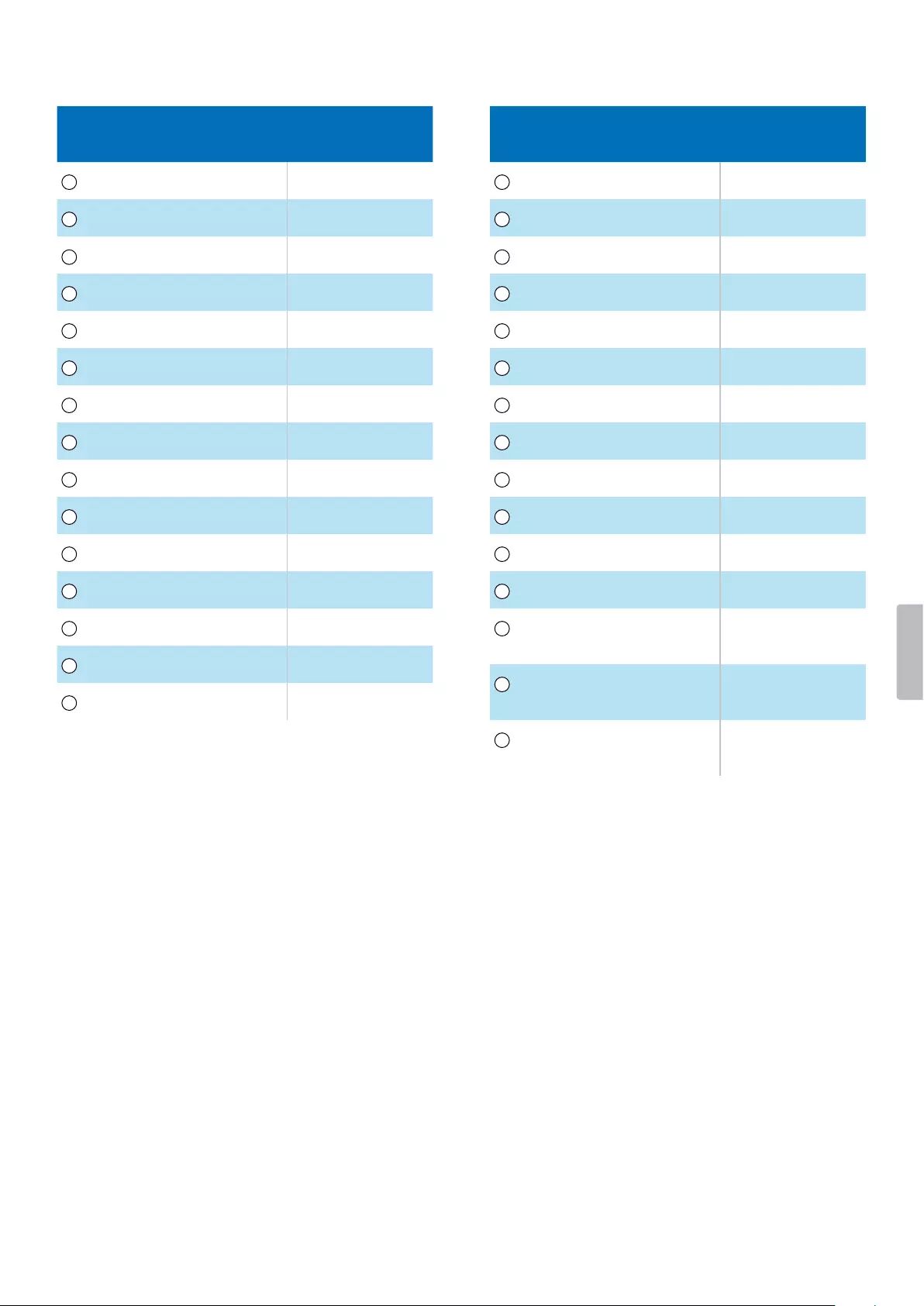
Drgon for Mc mode
Commnd Shortcut in
SpeechControl
1 Drgon microphone on/o [⌘+F11]
2 -
3 -
4 Tb bckwrd [Shift+Tb]
5 Tb forwrd [Tb]
6 Mrk previous word(s) [Alt+Shift+Left]
7 Mrk next word(s) [Alt+Shift+Right]
8 -
9 Touch nvigtion/left mouse
10 Left mouse
11 Right mouse
12 Copy [⌘+C]
13 Cut [⌘+X]
14 Pste [⌘+V]
15 -
Drgon for Windows mode
Commnd Shortcut in
SpeechControl
1 Drgon microphone on/o [NumKey+]
2 -
3 -
4 Tb bckwrd [Shift+Tb]
5 Tb forwrd [Tb]
6 -
7 Next eld (Drgon) [Ctrl+Shift+N]
8 -
9 Touch nvigtion/left mouse
10 Left mouse
11 Right mouse
12 Show dicttion box (Drgon) [Ctrl+Shift+D]
13 Trnsfer text (Drgon dicttion
box)
[Ctrl+Shift+T]
14 Progrmmble function
button
15 Switch to hidden mode
(Drgon Medicl Prctice Edition)
[Ctrl+Shift+H]
18 Use your SpeechMike Premium Air
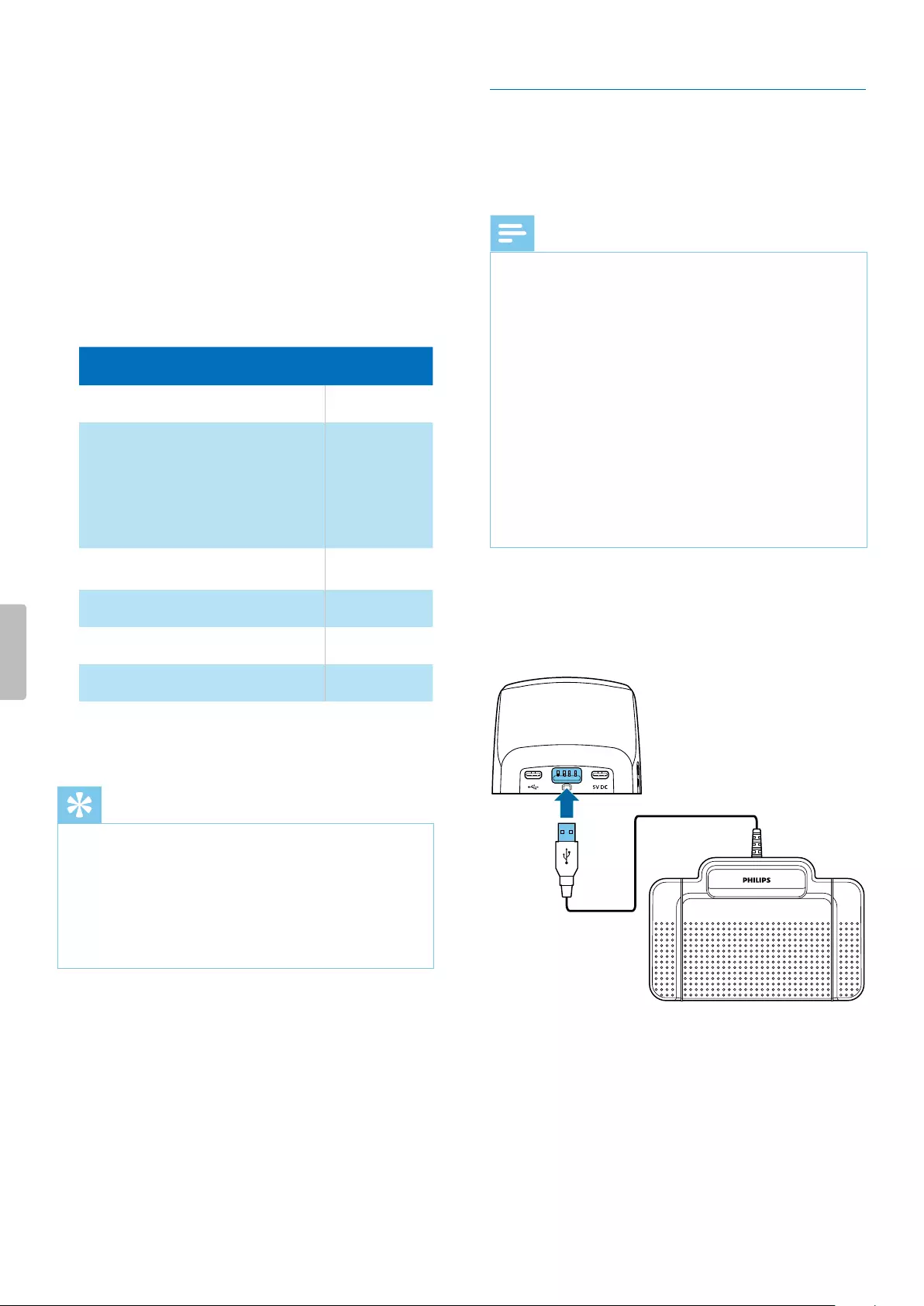
Switch between button modes
You cn esily switch between the six vilble button
modes.
1 Press the End-of-letter/priority (•EoL/••Prio)
button nd the Insert/overwrite (INS/OVR) button
simultneously for three seconds.
XAll button LEDs simultneously sh ornge.
2 Press the corresponding button for the desired mode.
The buttons re ssigned to the button modes s
follows:
Mode Button
Event mode F1
Keybord mode F2
Browser mode F3
Windows speech recognition mode F4
Drgon for Mc mode •EoL/••Prio
Drgon for Windows mode INS/OVR
XThe SpeechMike exits the mode selection nd
switches to the selected mode.
Tip
• You cn lwys check your current button mode by
briey pressing the End-of-letter/priority (•EoL/••Prio)
button nd the Insert/overwrite (INS/OVR) button
simultneously. The LED of the button ssigned to
the current mode (see previous tble) shortly lights
up ornge, e.g. if the currently ctivted mode is
the Event mode, the LED of the F1 button lights up
ornge.
Hnds-free dictting with Philips
foot control
If you connect Philips foot control, you cn control the
dicttion functions with your foot control to hve your
hnds free for your work.
Note
• Before you connect the foot control to the docking
sttion, mke sure tht the docking sttion is neither
connected to the computer nor to the power outlet,
s otherwise the foot control might not be detected.
• Recording nd plybck of dicttions with Philips
foot control requires dicttion softwre such s
Philips SpeechExec to be instlled on the computer.
When third-prty dicttion softwre other thn
Philips SpeechExec is used, driver softwre must be
instlled before connecting the SpeechMike nd the
foot control.
• For best recording results during hnds-free dicttion,
you will probbly hve to djust the recording
volume. You cn set the recording volume in the
udio settings of your recording ppliction, e.g.
Philips SpeechExec dicttion softwre or Drgon
NturllySpeking speech recognition softwre.
To connect foot control for hnds-free dicttion:
1 Connect Philips ACC2300 series foot control to the
docking sttion of your SpeechMike.
19Use your SpeechMike Premium Air
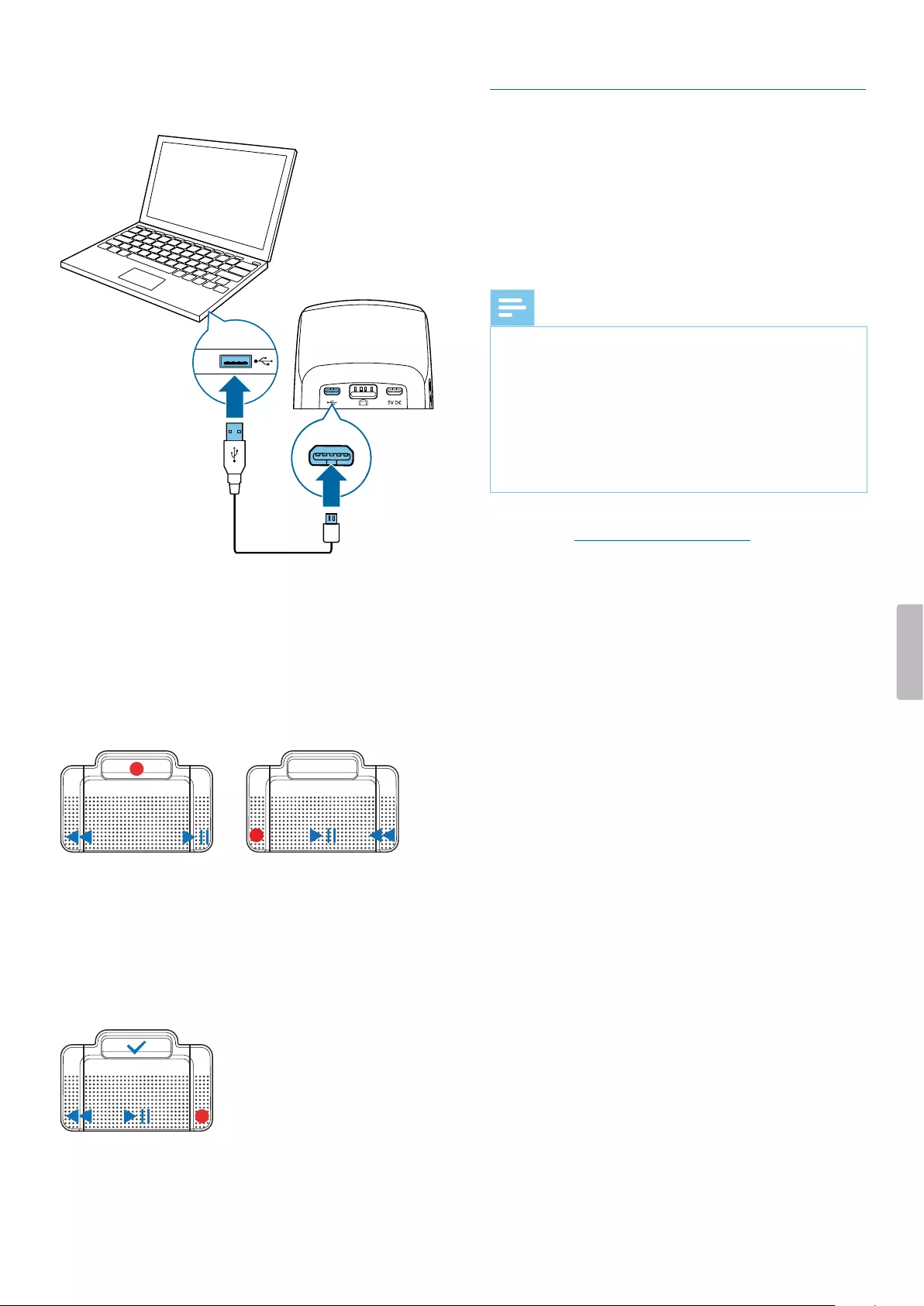
2 Connect the docking sttion to your computer.
Button ssignment of Philips foot controls
Foot control ACC2310 / ACC2320
The Philips foot controls 2310 nd 2320 hve three
pedls. By defult, the foot controls 2310 nd 2320 hve
the following congurtion:
ACC2310
ACC2320
Foot control ACC2330
The Philips foot control 2330 hs four pedls. By defult,
the foot control 2330 hs the following congurtion:
ACC2330
Upgrding the rmwre
Your SpeechMike is controlled by n internl progrm
clled rmwre. As prt of ongoing product
mintennce, the rmwre is upgrded nd errors re
corrected.
It is possible tht newer version (n ‘updte’) of the
rmwre hs been relesed since you purchsed the
device. In this cse, you cn esily updte your device to
the ltest version.
Note
• A rmwre upgrde is only possible if the following
preconditions re met:
• The SpeechMike hs t lest 50% (pprox.
12 hours) bttery power left.
• The SpeechMike is not in idle mode.
• Idelly, the SpeechMike is plced in the docking
sttion.
• There is no recording or plybck running.
1 Downlod the rmwre updte for your SpeechMike
model t www.philips.com/dicttion, or use the
rmwre upgrde function in SpeechControl driver
nd congurtion softwre.
2 Connect the docking sttion to power outlet nd to
the computer by using the supplied USB cbles nd
the power supply unit. Then plce the SpeechMike
into the docking sttion.
3 If the option to strt SpeechControl driver nd
congurtion softwre utomticlly ws selected
during instlltion, open the progrm by clicking
the icon in the notiction re of the Windows
tsk br. To mnully strt the progrm, open the
Windows strt menu in Windows nd select
Philips Speech Control > Philips Device Control
Center.
4 On the Device tb, click on Firmwre upgrde.
5 Click the Import button nd select the folder with the
rmwre les to be imported.
6 Click the Upgrde button to instll the new rmwre.
XThe rmwre upgrde tkes bout 30 seconds.
XWhen the rmwre upgrde is nished, the
SpeechMike nd the docking sttion re shortly
disconnected nd the wireless connection LED on
both devices strts shing red.
XThe piring process strts utomticlly. When
the connection is re-estblished, the wireless
connection LED on the SpeechMike nd the
docking sttion glow green.
20 Use your SpeechMike Premium Air
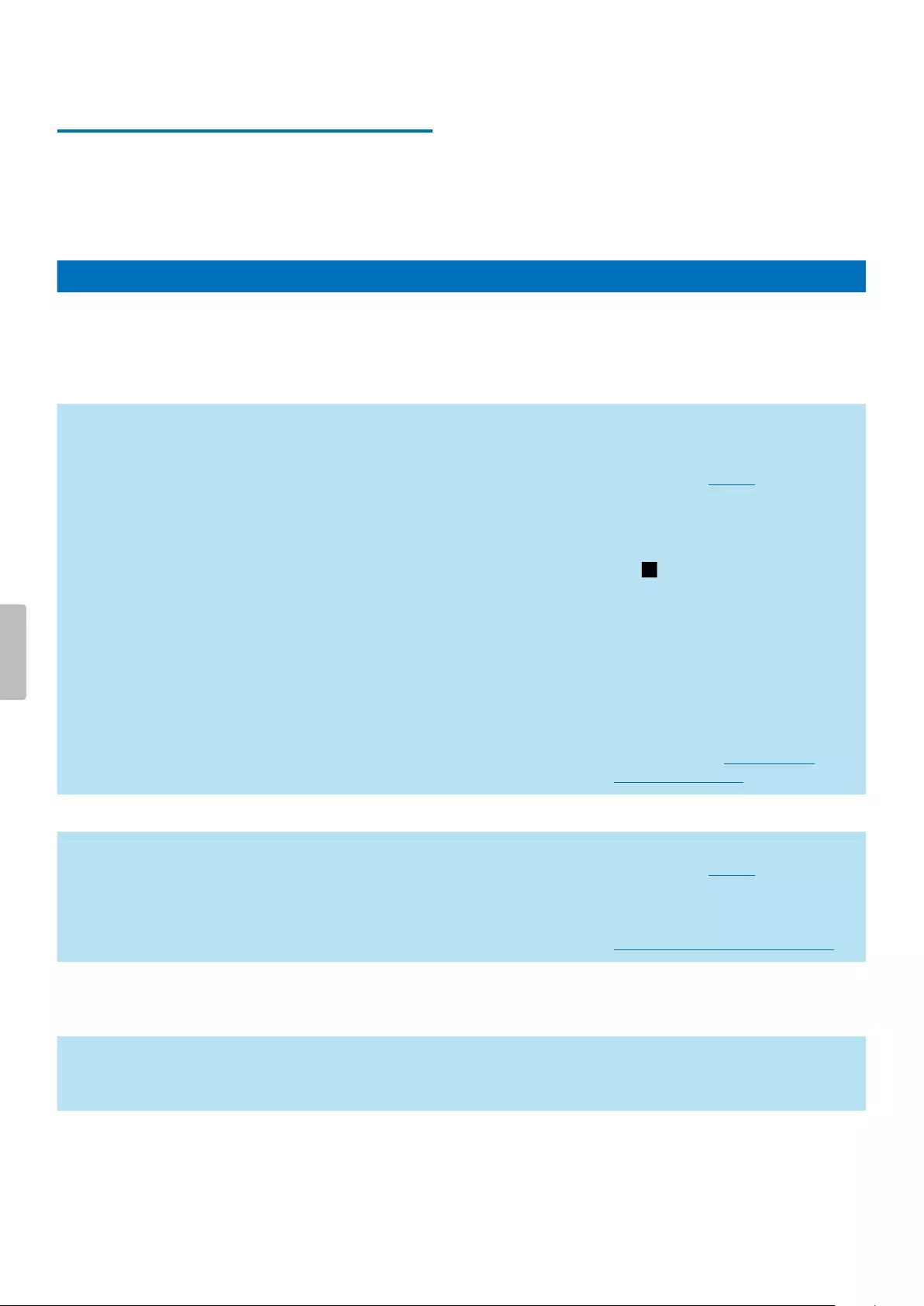
5 Troubleshooting
Find the most common problems you could encounter
with the SpeechMike in the following tble. If you re
unble to solve the problem with the informtion below,
contct the supporting Philips prtner you purchsed
the device from.
Problem Cuse Solution
The SpeechMike is completely without
function.
• Some computer providers limit the
output power of USB ports to 100 mA.
These ports my not provide enough
power for the SpeechMike to function
properly.
• Use the supplied power supply unit.
• Connect the SpeechMike vi self-
powered hub.
The SpeechMike doesn't respond to
input commnds.
• The wireless connection to the
docking sttion my be interrupted.
• The USB cble is connected to the
wrong USB port on the docking
sttion (i.e. USB port for chrging
mrked with 5V DC).
• Your computer is in sleep mode.
• The bttery is empty.
• Check the wireless connection.
• Move closer to the docking sttion.
• Strt the piring process s described
in the chpter Piring.
• Disconnect the USB cble from the
docking sttion nd connect it to the
USB port for PC connection mrked
with on the docking sttion.
• Wke your computer from sleep
mode.
• Chrge the SpeechMike.
• If none of the solutions provided
bove solves the problem, reset
the wireless connection. For more
informtion, see Resetting the
wireless connection.
The SpeechMike doesn't switch on. • The bttery is very low. • Chrge the SpeechMike.
The SpeechMike doesn't connect to the
docking sttion.
• Pirings my hve been reset or the
SpeechMike hs been previously
pired with nother docking sttion.
• Strt the piring process s described
in the chpter Piring.
• If re-piring doesn't solve the
problem, reset the wireless
connection. For more informtion, see
Resetting the wireless connection.
The SpeechMike is connected to the
computer but sound will ply on the
computer’s speker only.
• SpeechMike is not selected s the
defult plybck device.
• In the Windows sound settings, select
SpeechMike s the defult plybck
device.
The SpeechMike doesn't record sound. • The input level is too low becuse of
the wrong recording source.
• In the Windows sound settings, select
SpeechMike s the defult recording
device.
21Troubleshooting
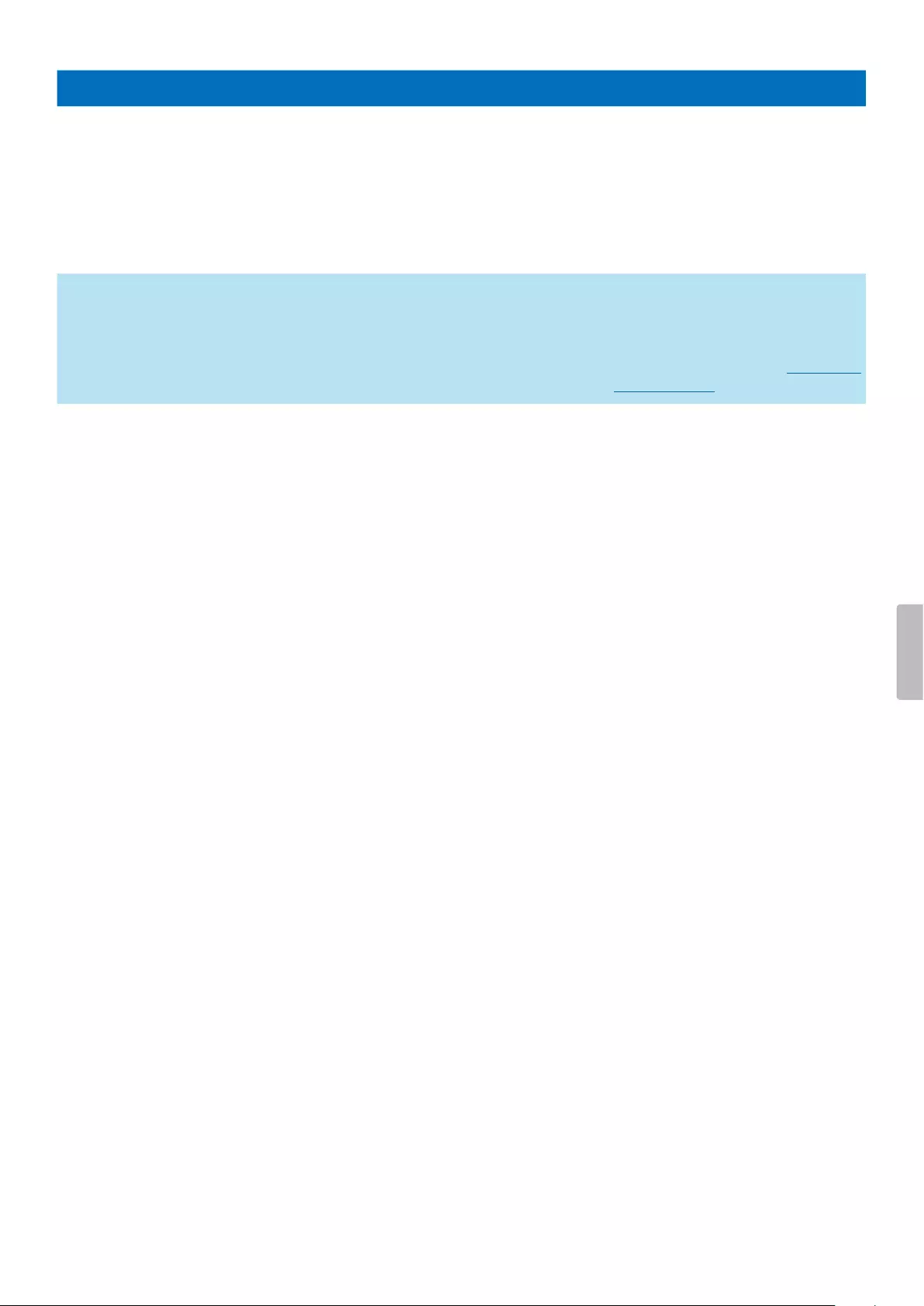
Problem Cuse Solution
My computer cn't detect the foot
control.
• The docking sttion ws connected
to the computer nd/or to the power
outlet before you connected the foot
control.
• Disconnect the foot control from
the docking sttion nd the docking
sttion from the computer nd/or
power outlet. Then reconnect the foot
control to the docking sttion rst
nd fterwrds connect the docking
sttion to the computer nd/or to the
power outlet.
The connection between the
SpeechMike nd the docking sttion is
being interrupted.
• The docking sttion is connected
to low-power USB port on your
computer.
• Additionlly, connect the docking
sttion vi the supplied USB cble to
the power supply unit nd the USB
port for chrging (mrked with 5V DC).
For more informtion, see Chrge vi
docking sttion.
22 Troubleshooting
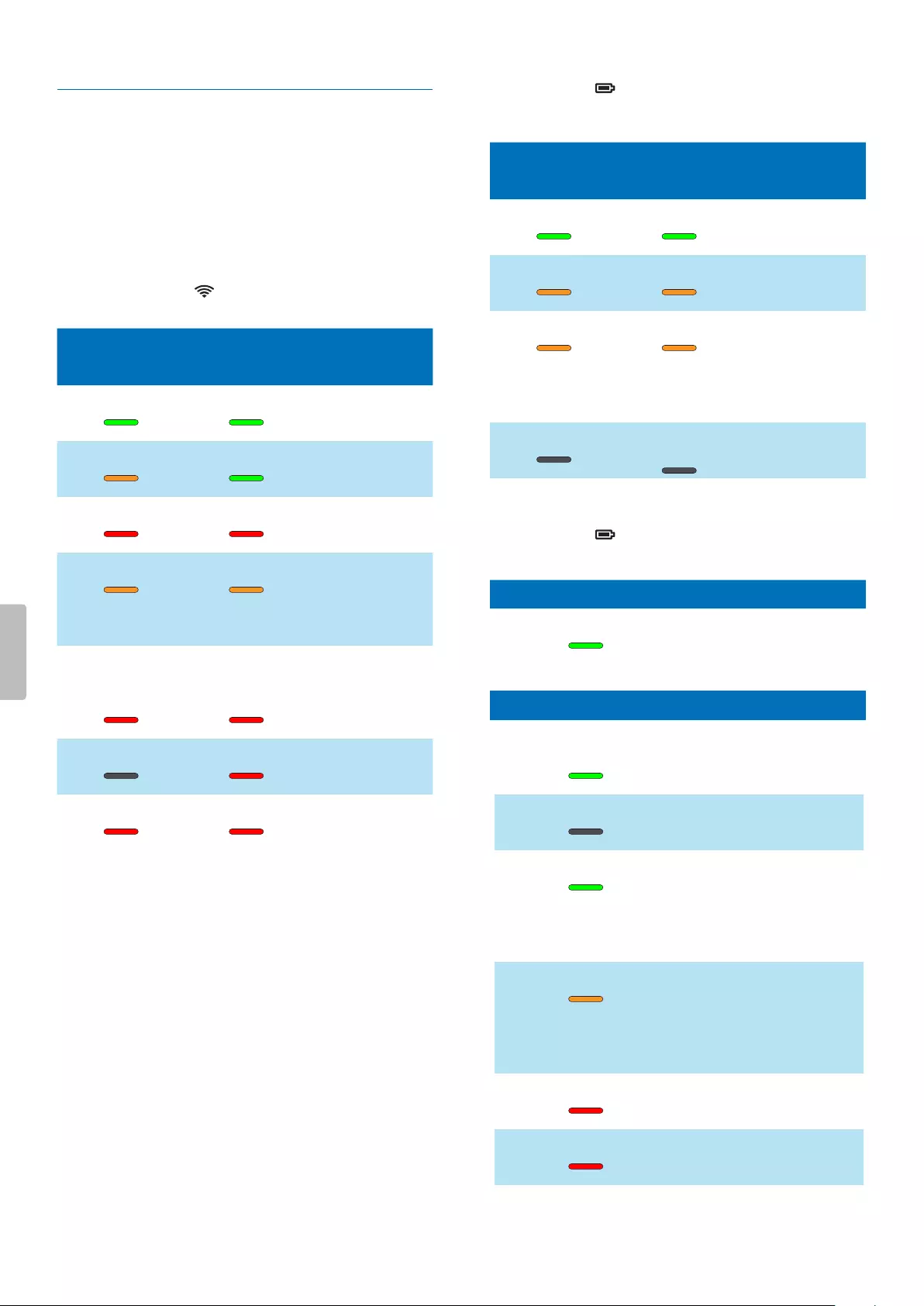
LED colors nd menings
The LEDs on your SpeechMike nd the docking sttion
indicte the connection nd bttery sttus s well s
problems tht might occur when using your SpeechMike
nd the docking sttion. Use the following tble to lern
more bout the connection sttus, bttery sttus, nd
potentil problems:
Connection LED
SpeechMike Docking
sttion
Mening
green green • connection OK
ornge + vibrtion green • connection bd
red + vibrtion red • connection
interrupted
ornge ornge • wireless
connection OK
but no USB
connection
short red shing short red shing
fter USB
connection
• restoring USB
connection; will
connect shortly
o red • SpeechMike
power o
red red • no piring
Bttery LED (SpeechMike in docking
sttion)
SpeechMike Docking
sttion
Mening
green green • bttery fully
chrged
ornge ornge • bttery
chrging
ornge shing ornge • bttery empty
nd chrging
but device not
redy to be
used yet
o o • no power
supply
Bttery LED (SpeechMike out of docking
sttion nd switched on)
Docking sttion Mening
green • power connected
SpeechMike Mening
green—for 5 seconds fter
turned on
• bttery full
o • bttery full
green—for 5 seconds*
*fter shortly pressing the
a Power button
• bttery full
ornge—for 5 seconds*
*fter shortly pressing the
a Power button
• bttery low, 6 hours or
less recording time left
red • bttery low, 2 hours or
less recording time left
red shing • bttery empty
23Troubleshooting
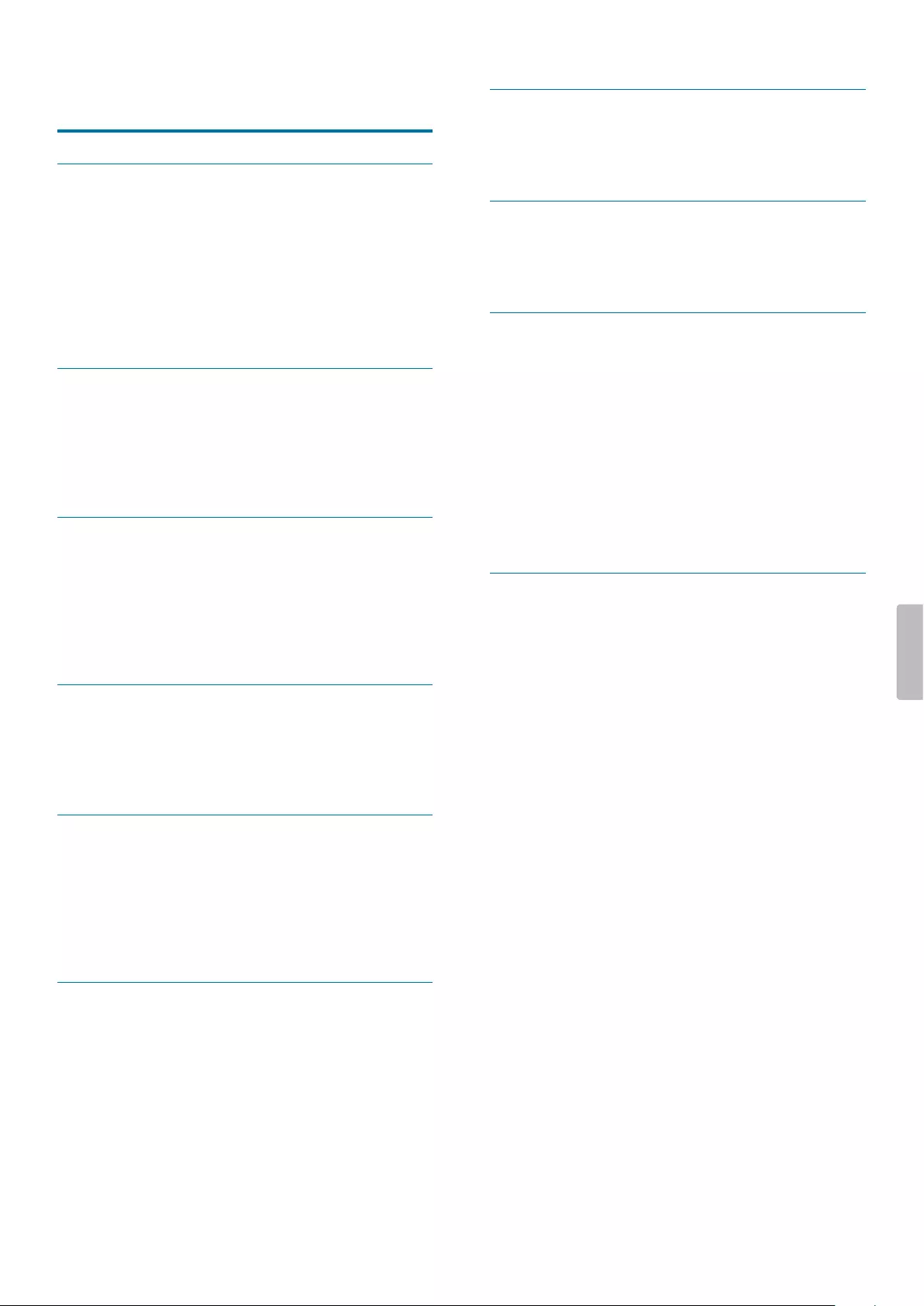
6 Technicl dt
Specictions
• Mteril: high-clss polymers with ntimicrobil
dditive
• Color: drk grey perl metllic
• Dimensions (W × D × H):
45 × 175 × 32 mm (1.8 × 6.9 × 1.3")
• Weight:
120 g (4.2 oz)
Connectivity
• Wireless technology: 2.4 GHz ISM Bnd
• Modultion: 8 FSK digitl
• Mximum rnge: up to 5 m (16 ft)
• USB: micro USB 2.0
Audio
• Microphone type: electret condenser microphone
• Chrcteristic: uni-directionl
• Frequency response: 200 – 12,000 Hz
• Microphone sensitivity: -37 dBV
• Signl-to-noise rtio: > 70 dBA
Sound
• Speker type: built-in 30 mm round, dynmic speker
• Acoustic frequency response: 300 – 7500 Hz
• Output power: > 200 mW
Power
• Bttery type: built-in rechrgeble Li-polymer bttery
• Bttery cpcity: 800 mAh
• Bttery lifetime: up to 24 hours of recording
• Stndby time: > 100 hours
• Chrging time: 3 hours
Docking sttion
• Dimensions (W × D × H):
82 × 85 × 60 mm (3.2 × 3.3 × 2.4")
• Docking sttion: 276 g (9.7 oz)
• USB: micro USB for chrging
micro USB for dt trnsfer
USB type A for foot control
• Kensington Security Slot
Green specictions
• Complint to 2011/65/EU (RoHS)
• Led-free soldered product
Opertion conditions
• Temperture: 5° – 45° C / 41° – 113° F
• Humidity: 10 % – 90 %
System requirements for Philips
SpeechControl softwre
• Processor: Intel dul core or equivlent AMD processor,
1 GHz or fster
• RAM: 2 GB (32 bit)/4 GB (64 bit)
• Hrd-disk spce: 30 MB for SpeechControl softwre,
4.5 GB for Microsoft .NET Frmework
• Operting system: Windows 10 (64 bit), Windows 8.1/7
(32/64 bit), Windows Server 2012 (64 bit), Windows
Server 2008 R2 (32/64 bit), mcOS 10.11/10.12
• One free USB port
Accessories (optionl)
• Philips SpeechMike Premium Air docking sttion
ACC4000
• Philips power supply LFH9146
24 Technical data
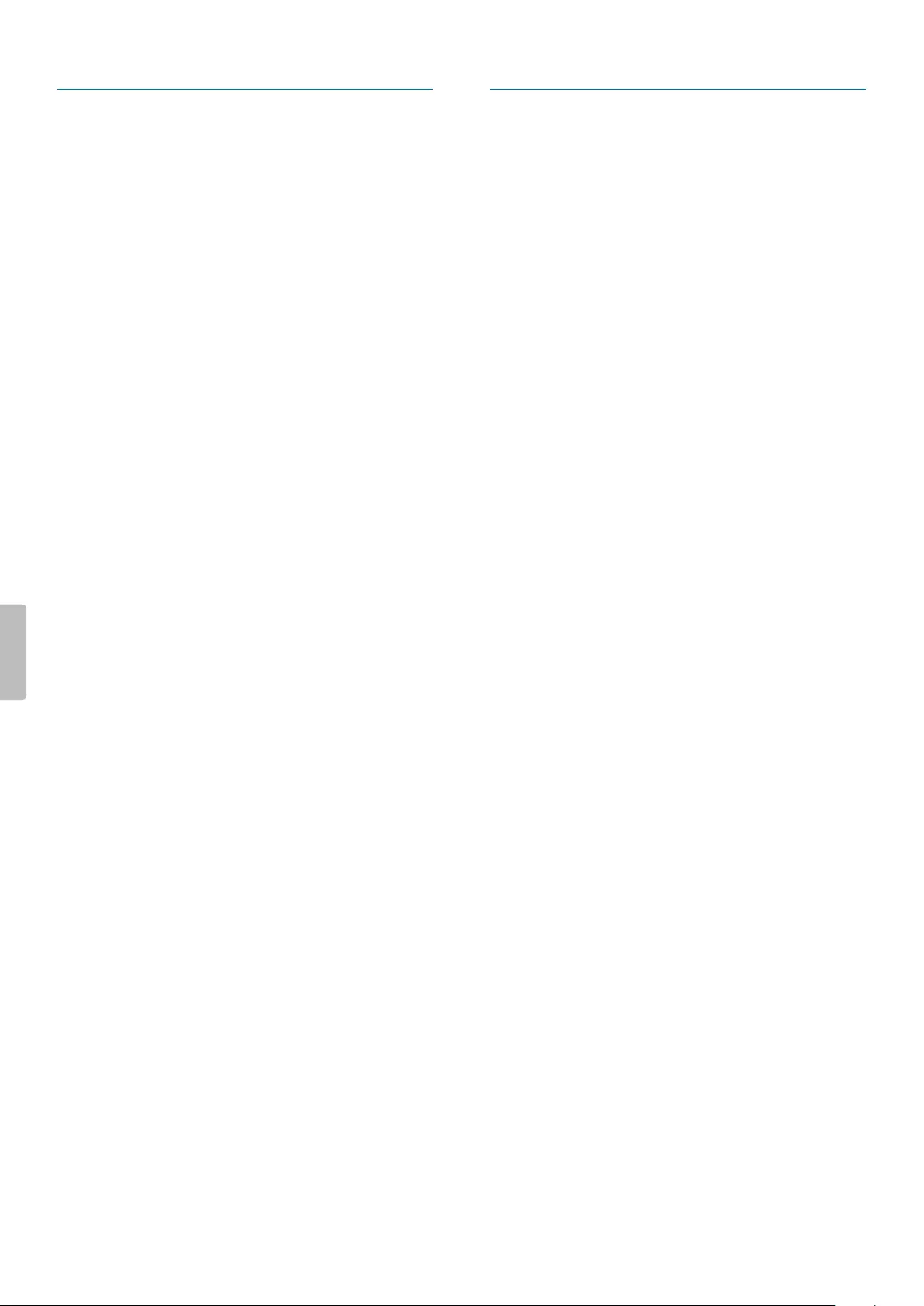
Open source softwre
Products mentioned in this mnul my contin open
source softwre.
Speech Processing Solutions GmbH hereby oers
to deliver, upon request, copy of the complete
corresponding source code for the copyrighted open
source softwre pckges used in this product for which
such oer is requested by the respective licenses. This
oer is vlid up to three yers fter product purchse.
To obtin the source code, plese write in English to:
info@speech.com.
FCC Wrning Sttement
œ
Chnges or modictions not expressly pproved by the
prty responsible for complince could void the user’s
uthority to operte the equipment.
This equipment hs been tested nd found to comply
with the limits for Clss B digitl device, pursunt
to Prt 15 of the FCC Rules. These limits re designed
to provide resonble protection ginst hrmful
interference in residentil instlltion. This equipment
genertes uses nd cn rdite rdio frequency energy
nd, if not instlled nd used in ccordnce with the
instructions, my cuse hrmful interference to rdio
communictions. However, there is no gurntee tht
interference will not occur in prticulr instlltion. If
this equipment does cuse hrmful interference to rdio
or television reception, which cn be determined by
turning the equipment o nd on, the user is encourged
to try to correct the interference by one or more of the
following mesures:
• Reorient or relocte the receiving ntenn.
• Increse the seprtion between the equipment nd
receiver.
• Connect the equipment into n outlet on circuit
dierent from tht to which the receiver is connected
• Consult the deler or n experienced rdio/TV
technicin for help.
25Technical data
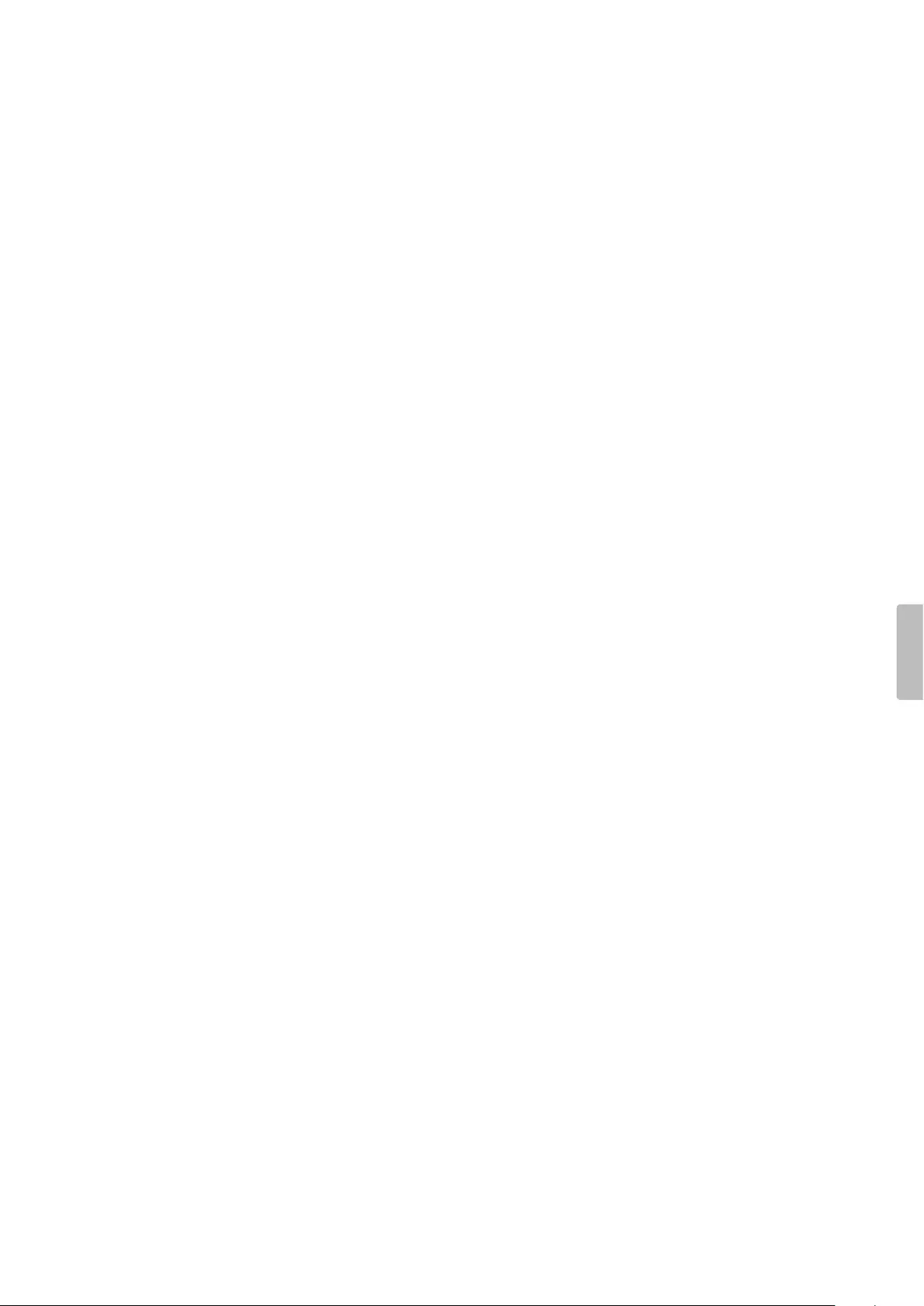
Neither Speech Processing Solutions GmbH nor its
lites shll be lible to the purchser of this product
or third prties with respect to clims for dmges,
losses, costs or expenses incurred by purchser or
third prties s result of n ccident,misuse or buse
of this product or unuthorized modictions, repir,
modiction of the product or filure to meet the
operting nd mintennce instructions provided by the
mnufcturer.
This user mnul is document with no contrctul
nture. We ccept no libility for chnges, mistkes or
printing errors.
26 Technical data
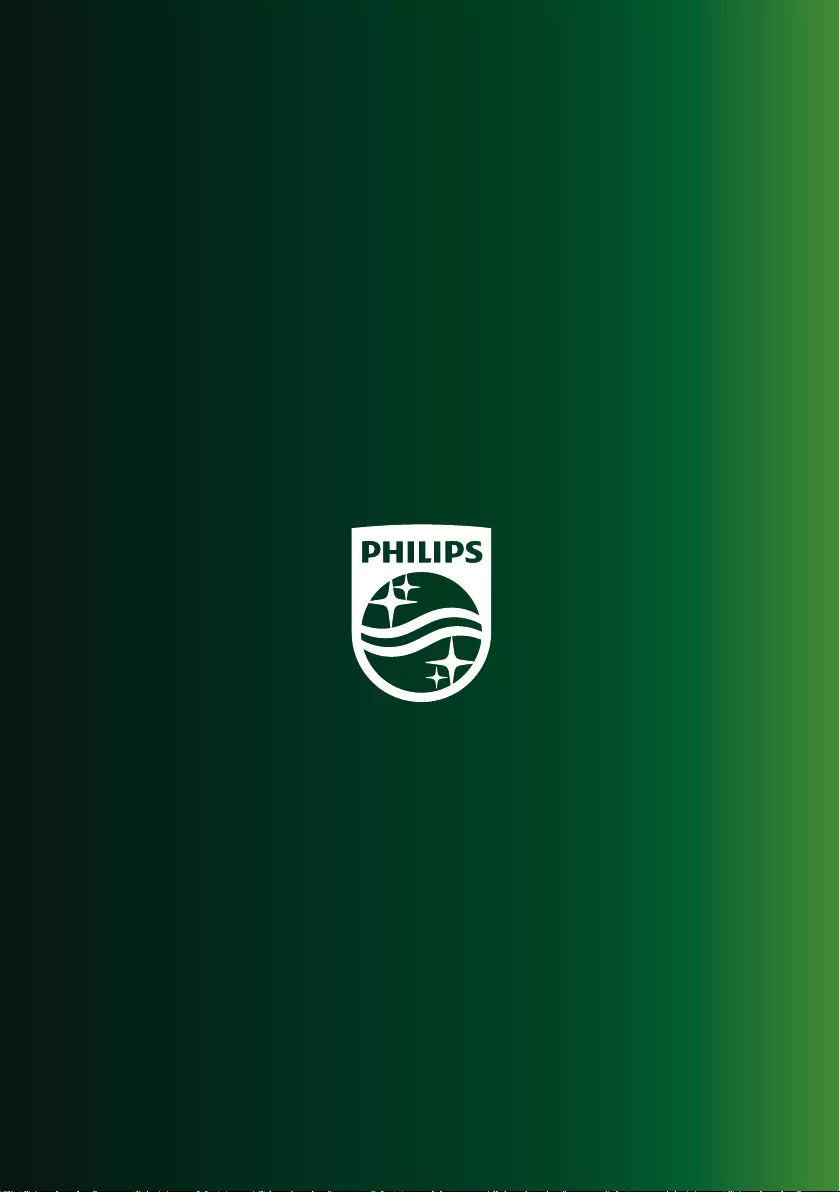
a
Issue date 2019-01-04
Version 2.0
© 2019 Speech Processing Solutions GmbH. All rights reserved.
Specications are subject to change without notice. Philips and the Philips shield
emblem are registered trademarks of Koninklijke Philips N.V. and are used by
Speech Processing Solutions GmbH under license from Koninklijke Philips N.V.
All trademarks are the property of their respective owners.
www.philips.com/dictation