Table of Contents
Philips SPH8608/12 User Manual
Displayed below is the user manual for SPH8608/12 by Philips which is a product in the Digital Photo Frames category. This manual has pages.
Related Manuals

SPH8608
SPH8628
Register your product and get support at
www.philips.com/welcome
EN User manual
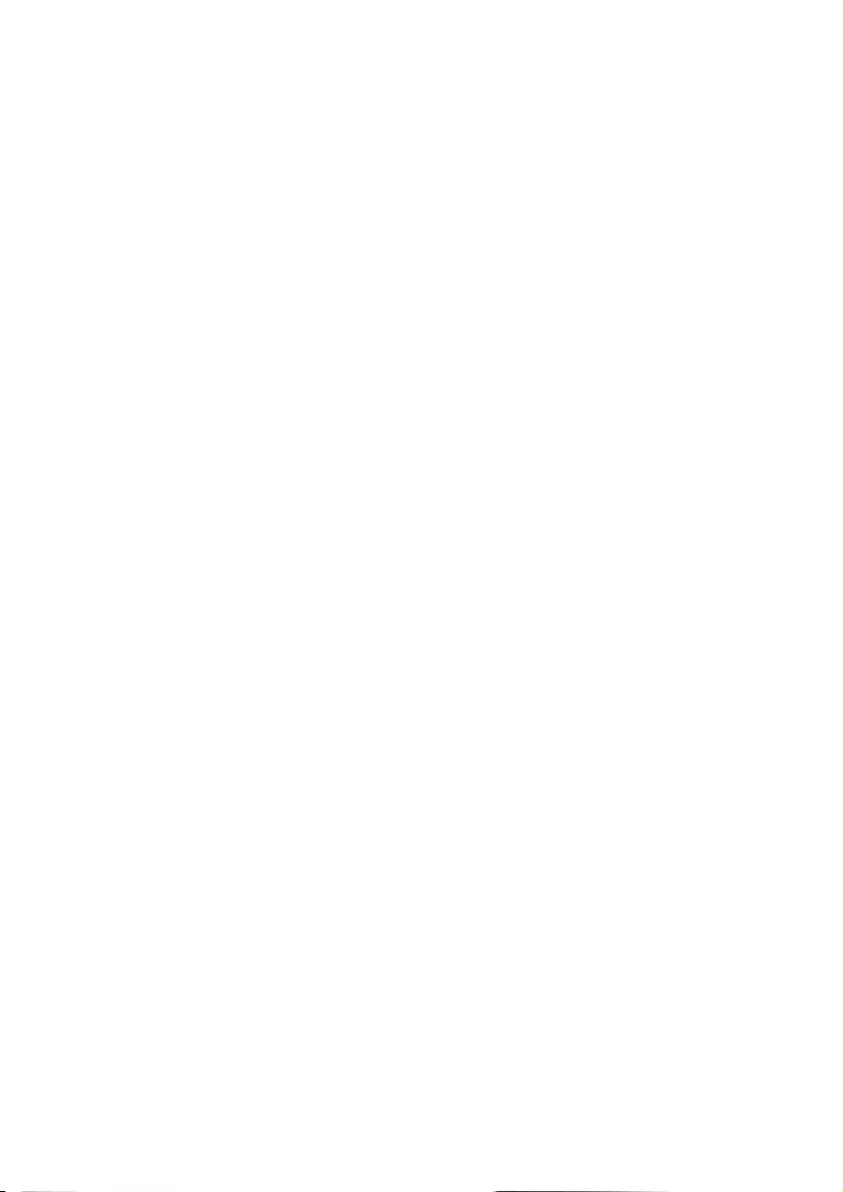
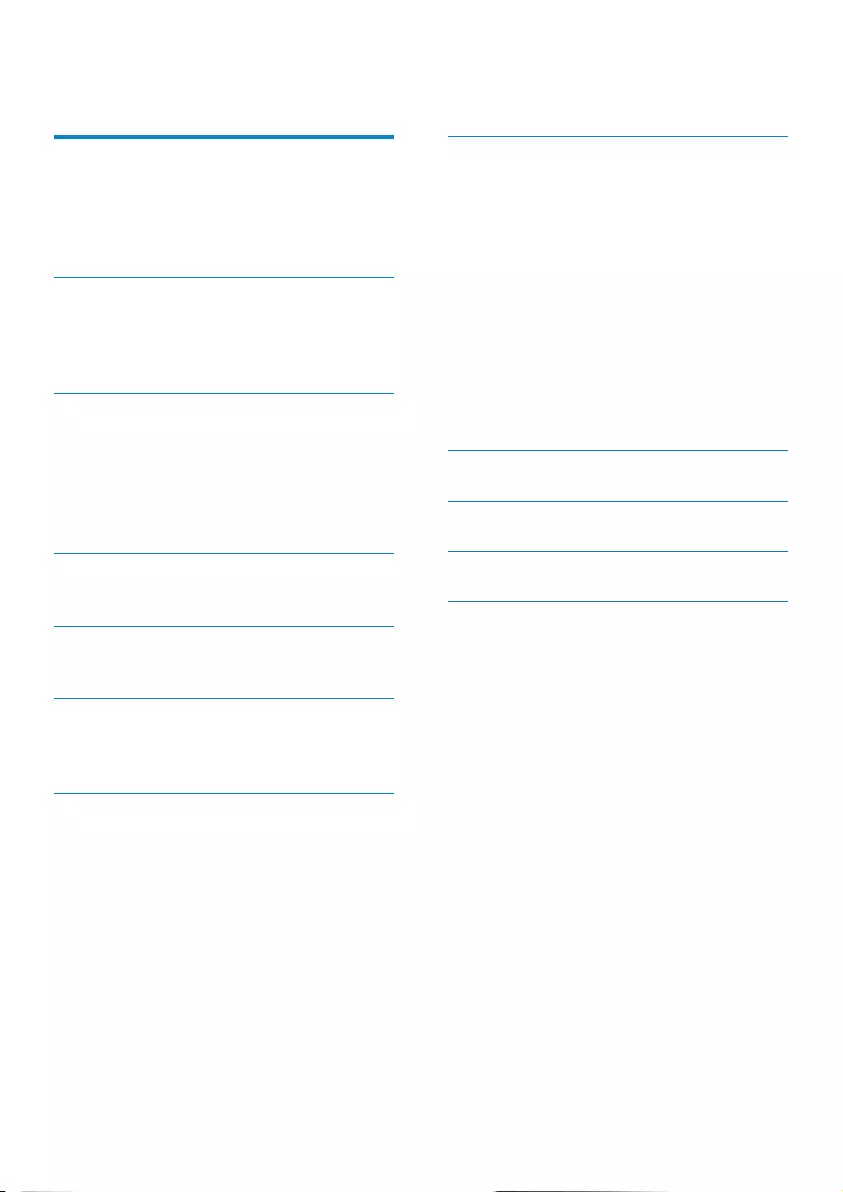
3EN
8 Settings 24
Select an on-screen language 24
Adjust brightness 24
Set time/date 25
Set SmartPower timer 26
Hibernate the PhotoAlbum 26
Set auto orientation 27
Slideshow setting 27
Unlock the touch panel 30
Unlock the touch panel 30
View information of the PhotoAlbum 31
Reset all settings to factory default 31
Reset all settings to factory default 32
9 Upgrade the PhotoAlbum 33
10 Product information 34
11 Frequently asked questions 36
12 Glossary 37
Contents
1 Important 4
Safety 4
Notice 4
Class II statement 5
Need help? 5
2 Your PhotoAlbum 6
Introduction 6
What’s in the box 6
Overview of your PhotoAlbum 7
3 Get started 8
Charge the built-in battery 8
Turn on the PhotoAlbum 9
Transfer your media 10
Quick menu 12
Know these keypad icons 12
4 Play 13
Display photos 13
5 Browse 15
Browse and manage albums and media 15
6 Clock 18
Display the clock 18
Clock menu 18
7 Event reminder 19
Create an event reminder 19
Edit an event reminder 20
View an event reminder 22
Contents
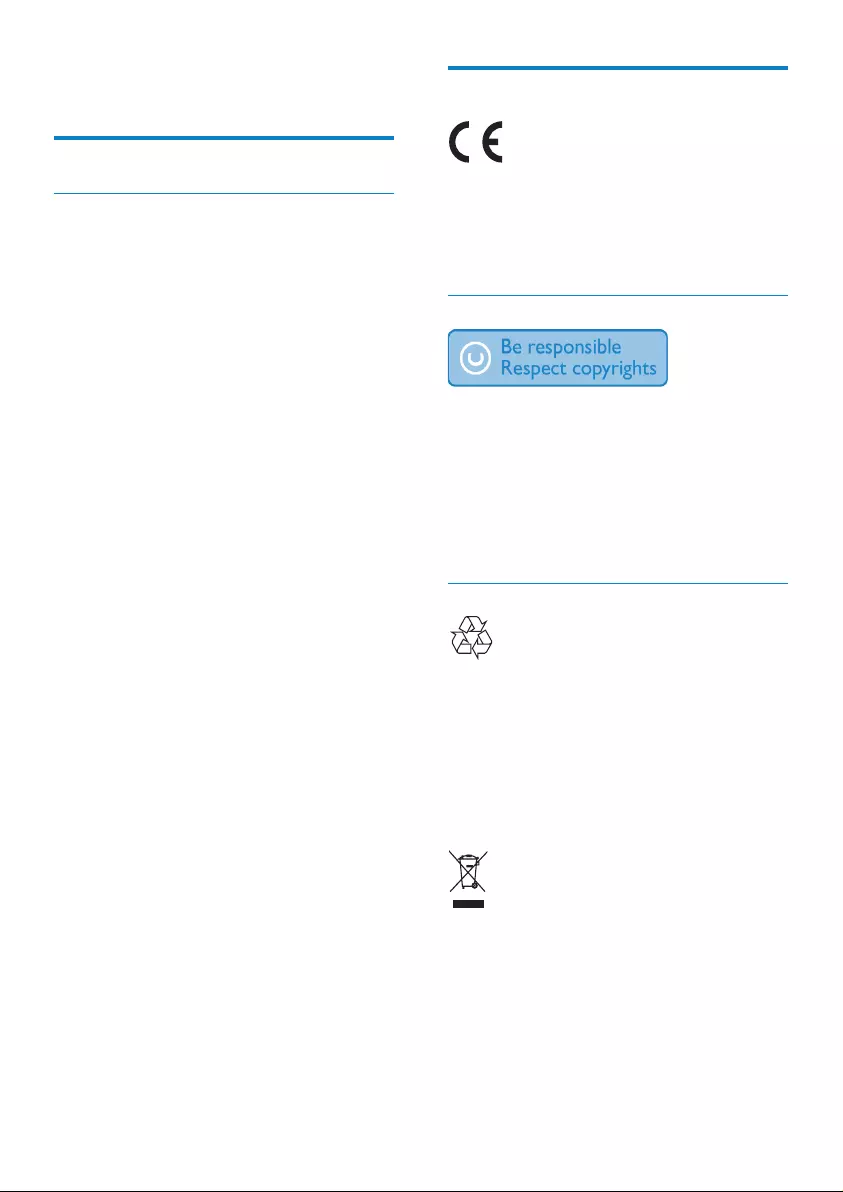
4
Notice
This product is in compliance with the essential
requirements and other relevant provisions
of Directives 2006/95/EC (Low Voltage),
2004/108/EC (EMC).
Respect copyrights
The making of unauthorized copies of copy-
protected material, including computer
programs, les, broadcasts and sound
recordings, may be an infringement of
copyrights and constitute a criminal offence.
This equipment should not be used for such
purposes.
Recycling
Your product is designed and manufactured
with high quality materials and components,
which can be recycled and reused.
When you see the crossed-out wheel bin
symbol attached to a product, it means the
product is covered by the European Directive
2002/96/EC:
Never dispose of your product with other
household waste. Please inform yourself about
the local rules on the separate collection of
electrical and electronic products. The correct
disposal of your old product helps prevent
potentially negative consequences on the
environment and human health.
1 Important
Safety
Safety precautions and maintenance
• Never touch, push, rub or strike the screen
with hard objects as this may damage the
screen permanently.
• When the product is not used for long
periods, unplug it.
• Before you clean the screen, turn off
and unplug the power cord. Only clean
the screen with a soft, water-damp cloth.
Never use substances such as alcohol,
chemicals or household cleaners to clean
the product.
• Never place the product near naked
ames or other heat sources, including
direct sunlight.
• Never expose the product to rain or
water. Never place liquid containers, such
as vases, near the product.
• Never drop the product. When you drop
the product, it will be damaged.
• Ensure that you install and use services or
software only from trustworthy sources
free of virus or harmful software.
• This product is designed for indoor use
only.
• Only use the supplied power adaptor for
the product.
• The socket-outlet shall be installed
near the equipment and shall be easily
accessible.
EN
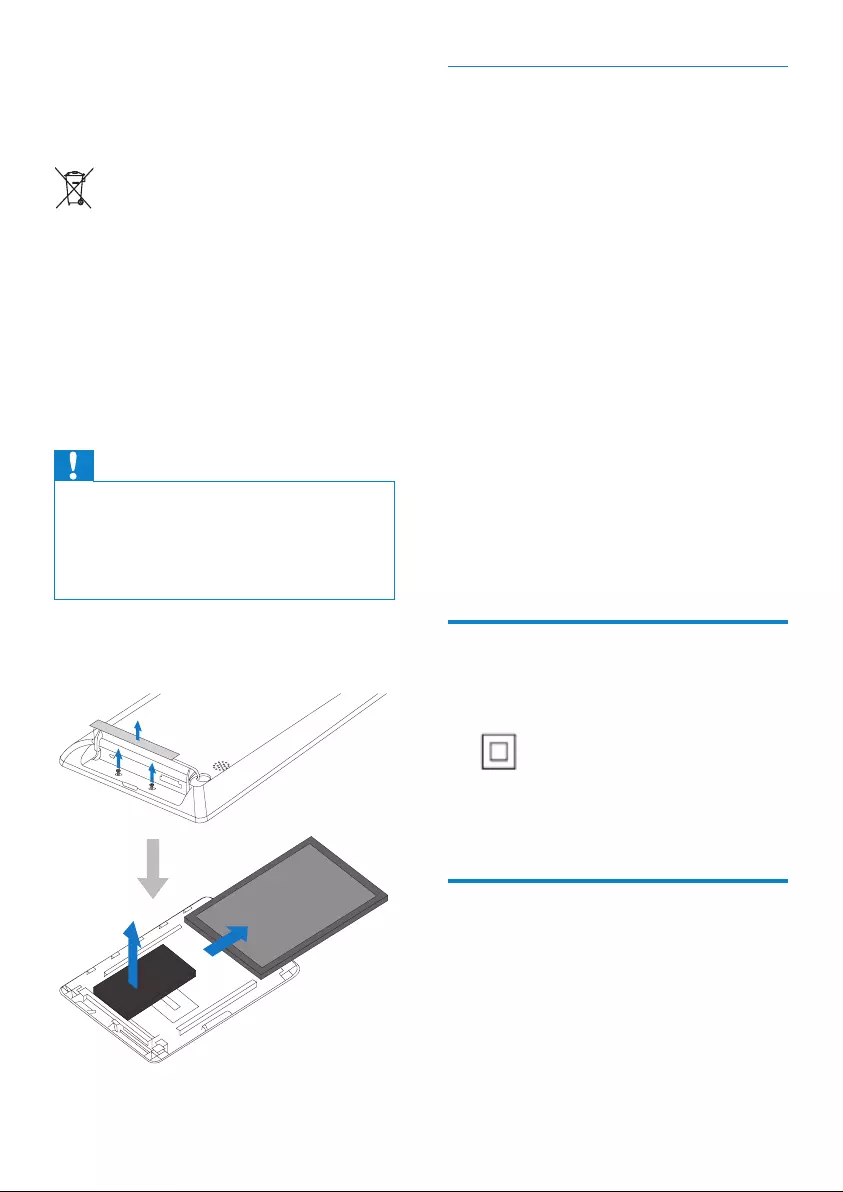
5
North Europe Information (Nordic
Countries)
VARNING:
FÖRSÄKRA DIG OM ATT HUVUDBRYTARE
OCH UTTAG ÄR LÄTÅTKOMLIGA, NÄR DU
STÄLLER DIN UTRUSTNING PÅPLATS.
Placering/Ventilation
ADVARSEL:
SØRG VED PLACERINGEN FOR, AT
NETLEDNINGENS STIK OG STIKKONTAKT
ER NEMT TILGÆNGELIGE.
Paikka/Ilmankierto
VAROITUS:
SIJOITA LAITE SITEN, ETTÄ VERKKOJOHTO
VOIDAAN TARVITTAESSA HELPOSTI
IRROTTAA PISTORASIASTA.
Plassering/Ventilasjon
ADVARSEL:
NÅR DETTE UTSTYRET PLASSERES, MÅ
DU PASSE PÅ AT KONTAKTENE FOR
STØMTILFØRSEL ER LETTE Å NÅ.
Class II statement
Class II equipment symbol:
This symbol indicates that this product has a
double insulation system.
Need help?
Please visit www.philips.com/welcome where
you can access a full set of supporting materials
such as user manual, the latest software updates
and answers to frequently asked questions.
Your product contains a built-in rechargeable
battery covered by the European Directive
2006/66/EC, which cannot be disposed of with
normal household waste.
To safeguard the functionality and safety of
your product, take your product to an ofcial
collection point or service center where a
professional can remove or replace the battery.
Please inform yourself about the local rules on
separate collection of batteries. The correct
disposal of batteries helps prevent potentially
negative consequences on the environment and
human health.
Caution
•RISK OF EXPLOSION IF BATTERY IS REPLACED BY
AN INCORRECT TYPE.
•DISPOSE OF USED BATTERIES ACCORDING TO
THE INSTRUCTIONS.
•Never remove the built-in battery except for disposal
of the product.
Always bring your product to a professional to
remove the built-in battery.
a
b
c
d
EN
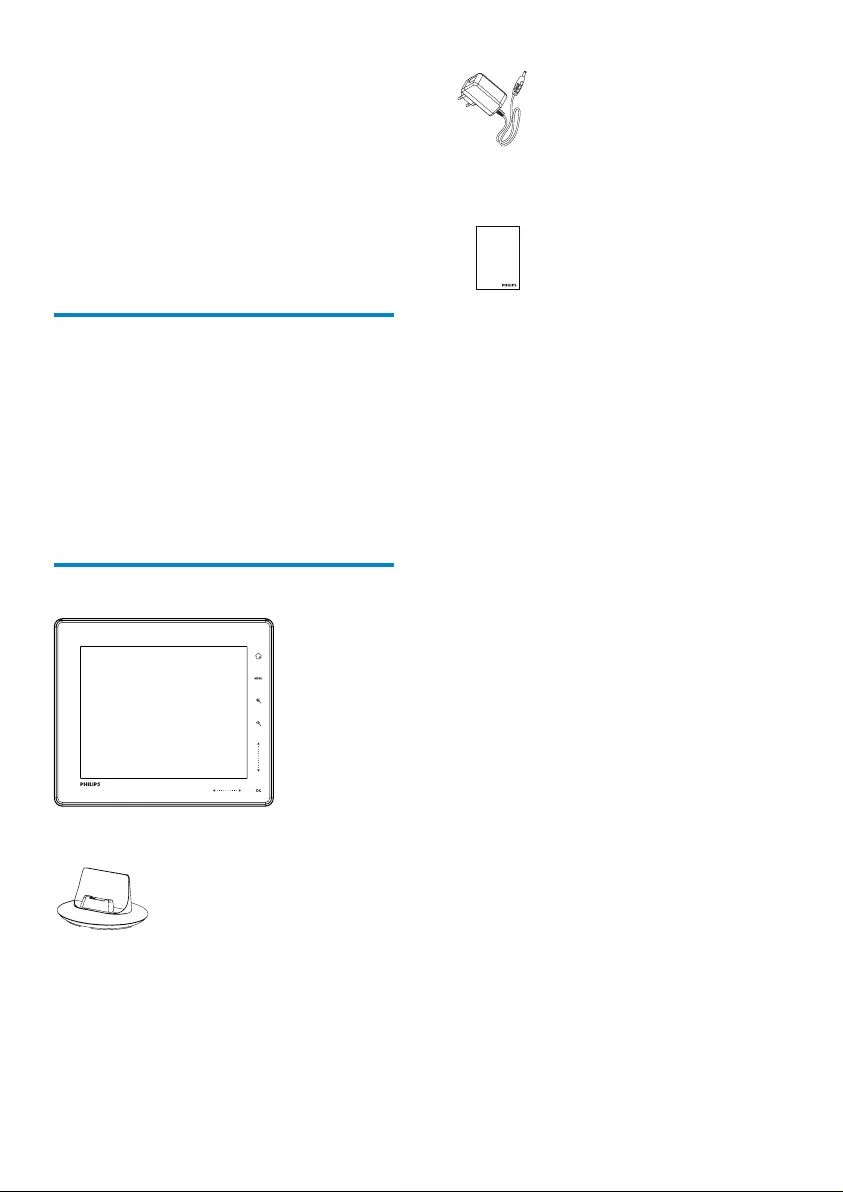
6
• AC-DC power adaptor
• Quick start guide
Register your product and get support at
www.philips.com/welcome
PhotoAlbum
Quick Start Guide
2 Your
PhotoAlbum
Congratulations on your purchase, and
welcome to Philips! To fully benet from the
support that Philips offers, register your product
at www.philips.com/welcome.
Introduction
This is a Philips Digital PhotoAlbum with built-in
rechargeable battery.
With Philips Digital PhotoAlbum, you can use
the PhotoAlbum to:
• Display JPEG photos
• Create event reminders for special
cases
What’s in the box
• Philips Digital PhotoAlbum
• Charging dock
EN
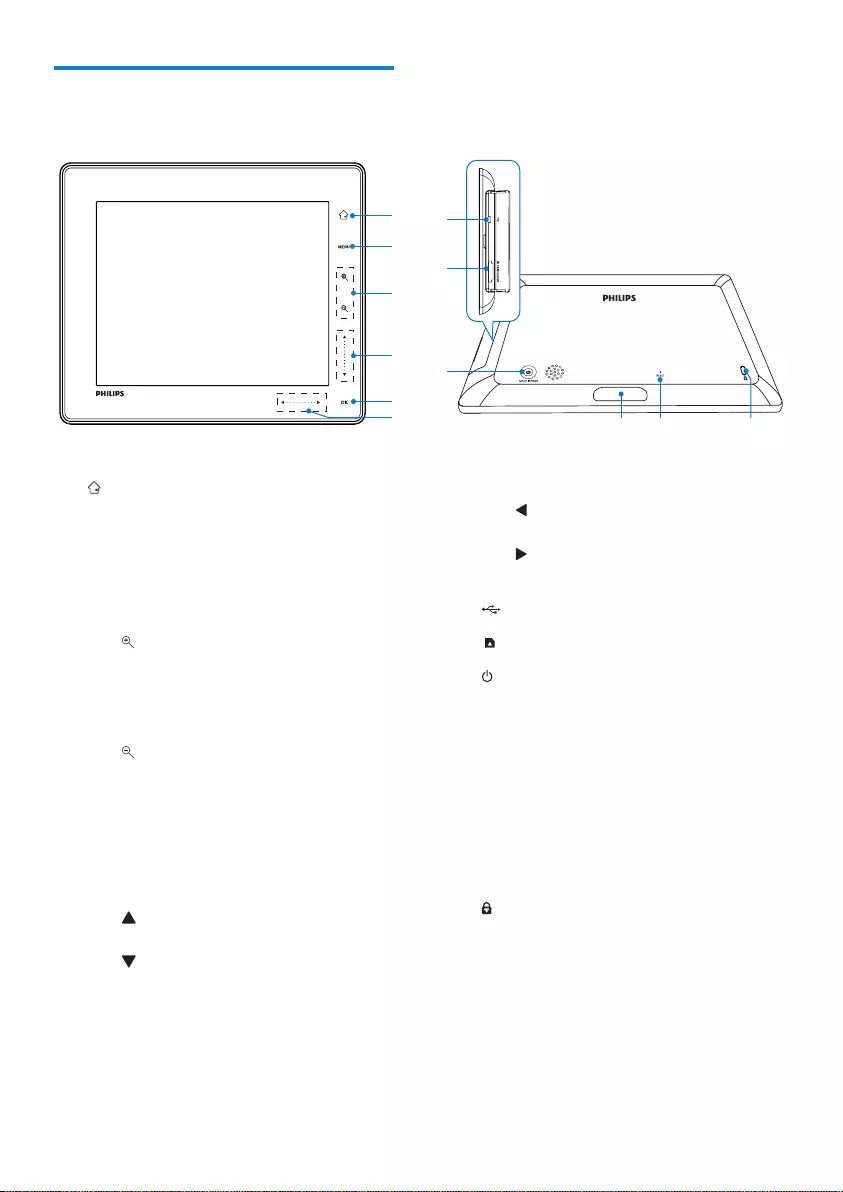
7
f Left-right slider
•
Tap to skip left
•
Tap to skip right
g Mini USB jack
h SD/MMC/MS/MS Pro card slot
i
• Press to turn on the PhotoAlbum
• Press and hold to turn off the
PhotoAlbum
• Press to switch modes (between
slideshow and clock/calendar; or,
between wave view and album view)
j Charging dock connector
k RESET
l Kensington lock
Overview of your
PhotoAlbum
a
• Hold to go to the home screen
• Tap to return to the upper-level menu
b MENU
• Tap to access/exit the option menu
c Zoom buttons
•
Tap to zoom in
Tap to switch modes (wave mode ->
album mode -> slideshow mode ->
zoom in twice -> zoom in 4 times)
•
Tap to zoom out
Tap to switch modes (wave mode
<- album mode <- slideshow mode
<- zoom out twice <- zoom out 4
times)
d Up-down slider
•
Tap to scroll up
•
Tap to scroll down
e OK
• Tap to play/pause slideshow
• Tap to conrm a selection
a
c
d
e
f
k
jl
i
g
h
b
EN
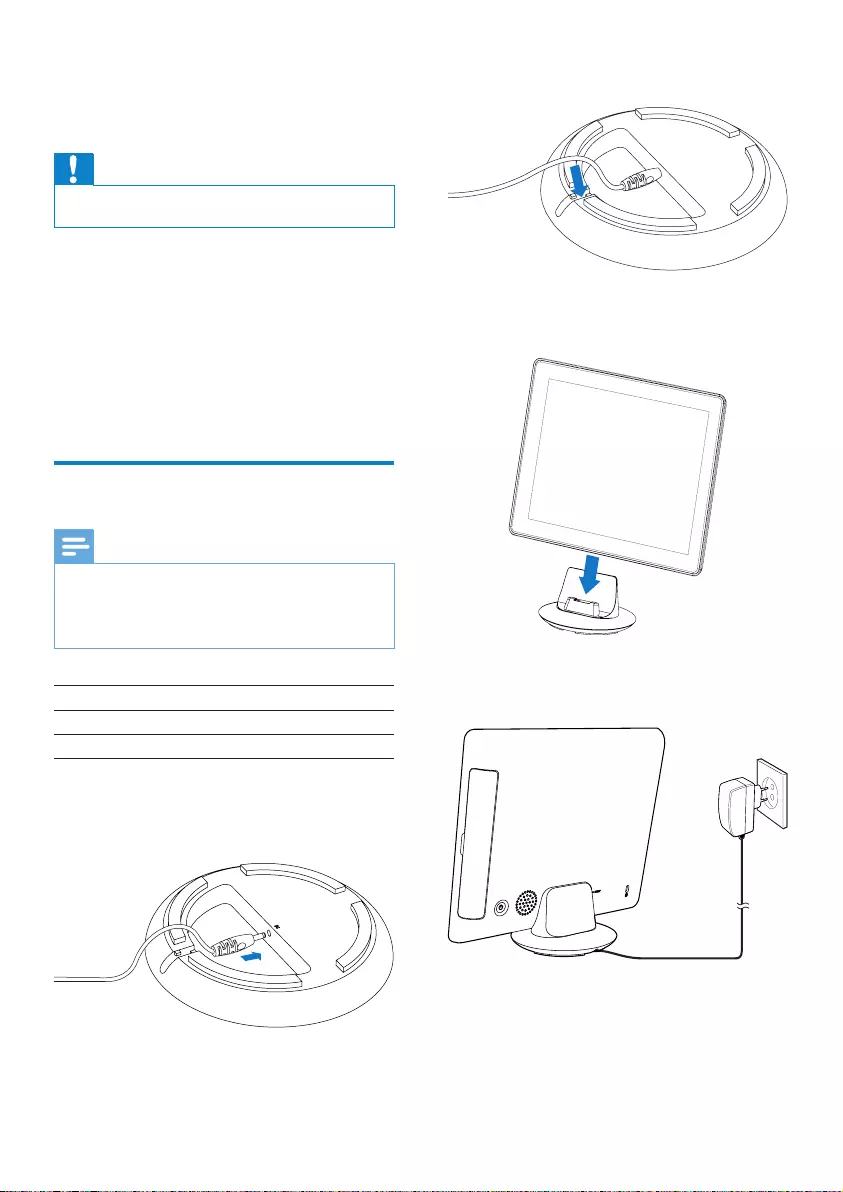
8
2 Feed the cord through the cord channel.
3 Connect the PhotoAlbum to the charging
dock.
4 Connect the AC plug of the power cord to
a power supply socket.
»If the PhotoAlbum is powered off, the
LED indicators under the left-right
slider and the OK button blink during
the charging process. When the built-
in battery is fully charged, the LED
indicators stop blinking.
3 Get started
Caution
•Use the controls only as stated in this user manual.
Always follow the instructions in this chapter in
sequence.
If you contact Philips, you will be asked for the
model and serial number of this apparatus. The
model number and serial number are on the
back of the apparatus. Write the numbers here:
Model No. __________________________
Serial No. ___________________________
Charge the built-in battery
Note
•Charge the built-in battery before using the
PhotoAlbum for the rst time. The fully charged built-in
battery lets you operate the PhotoAlbum for up to 1
hour.
Mode Charging time
On 3.5 hours
Off 6.5 hours
1 Connect the DC plug of the supplied
power cord to the DC jack of the supplied
charging dock.
EN
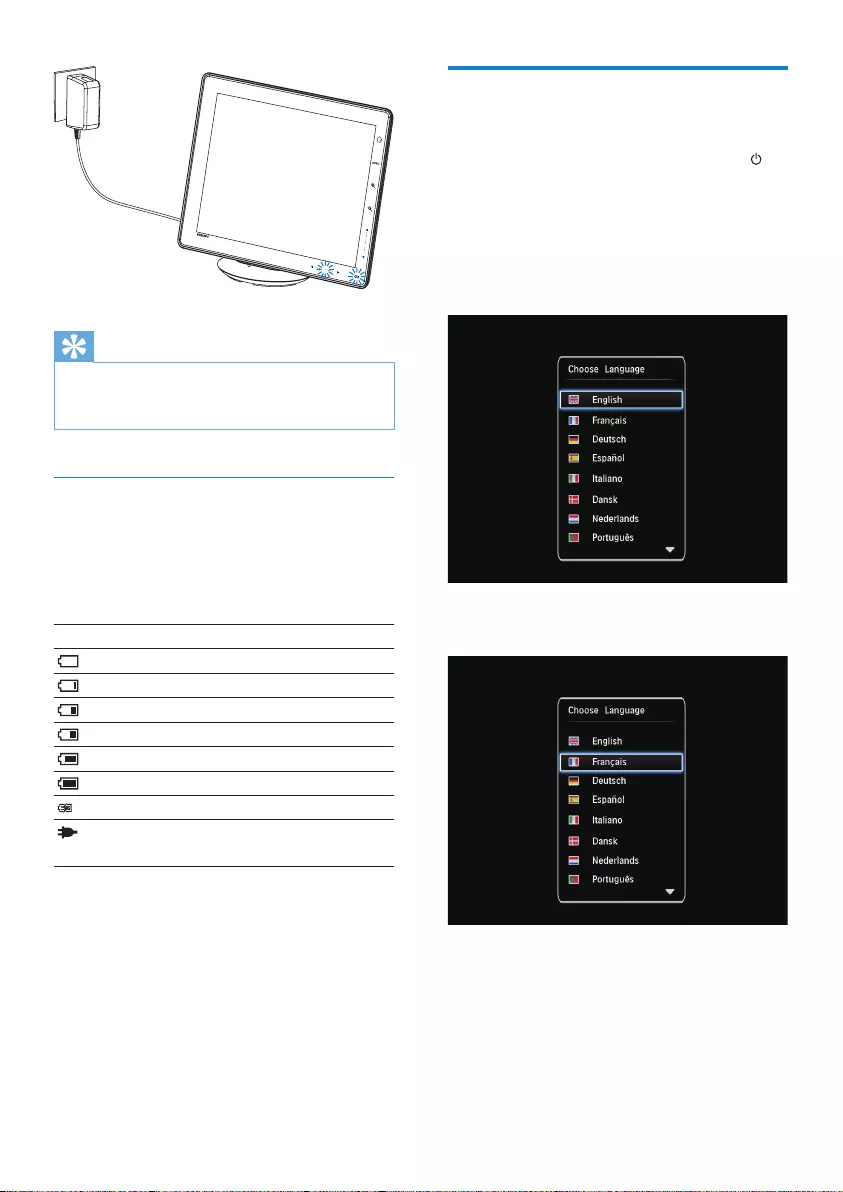
9
Turn on the PhotoAlbum
1 When the PhotoAlbum is turned off and
connected to the power supply, press to
turn on the PhotoAlbum.
For the rst time you turn on the
PhotoAlbum:
• The screen prompts you to select a
language.
• Select a language, and then tap OK to
conrm.
• The screen prompts you to set time
and date.
Tip
•The lifespan of the battery varies with use.
•To maximize the lifespan of the battery, keep the
PhotoAlbum connected to the power supply socket.
Overview of the battery/status display
icons
The display indicates the approximate level of
the built-in battery and the power supply status
of the PhotoAlbum:
Icon Status
Battery level 0%~5%
Battery level 5%~20%
Battery level 20%~40%
Battery level 40%~60%
Battery level 60%~80%
Battery level 80%~100%
PhotoAlbum in charging
PhotoAlbum in dock, AC-
powered, not charging
EN
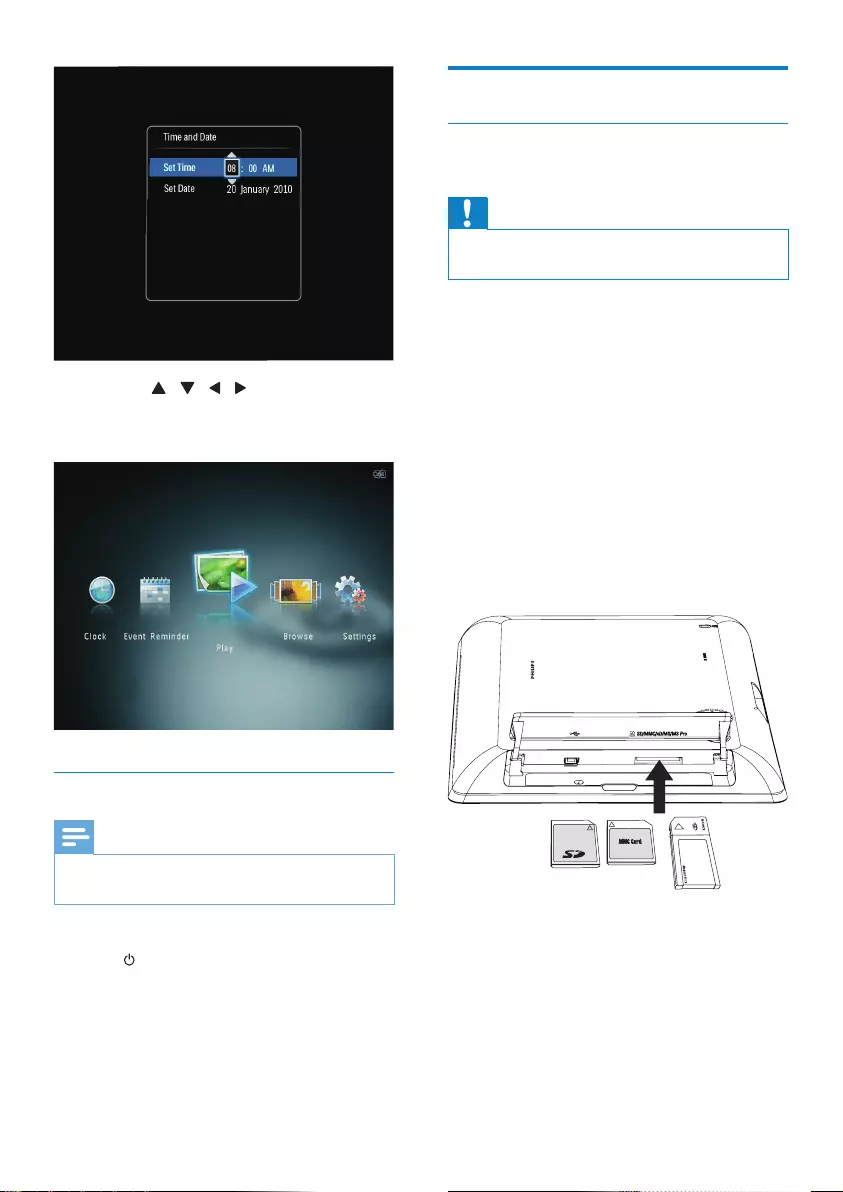
10
Transfer your media
Transfer your media with a storage
device
Caution
•Do not disconnect the storage device from the
PhotoAlbum during media transfer.
The PhotoAlbum supports most types of the
following storage devices:
• Secure Digital (SD)
• Secure Digital High Capacity (SDHC)
• Multimedia Card (MMC)
• Multimedia Card Plus (MMC Plus)
• Memory Stick (MS)
• Memory Stick Pro (MS Pro) (with adaptor)
1 Open the cover on the side of the
PhotoAlbum.
2 Insert a storage device into the
PhotoAlbum.
»An option menu is displayed.
• Tap / / / to set time and
date, and then tap OK to conrm.
»The home screen is displayed.
Turn off the PhotoAlbum
Note
•You can only turn off the PhotoAlbum after all copy
and save actions are complete.
• To turn off the PhotoAlbum, press and
hold for about 2 seconds.
EN
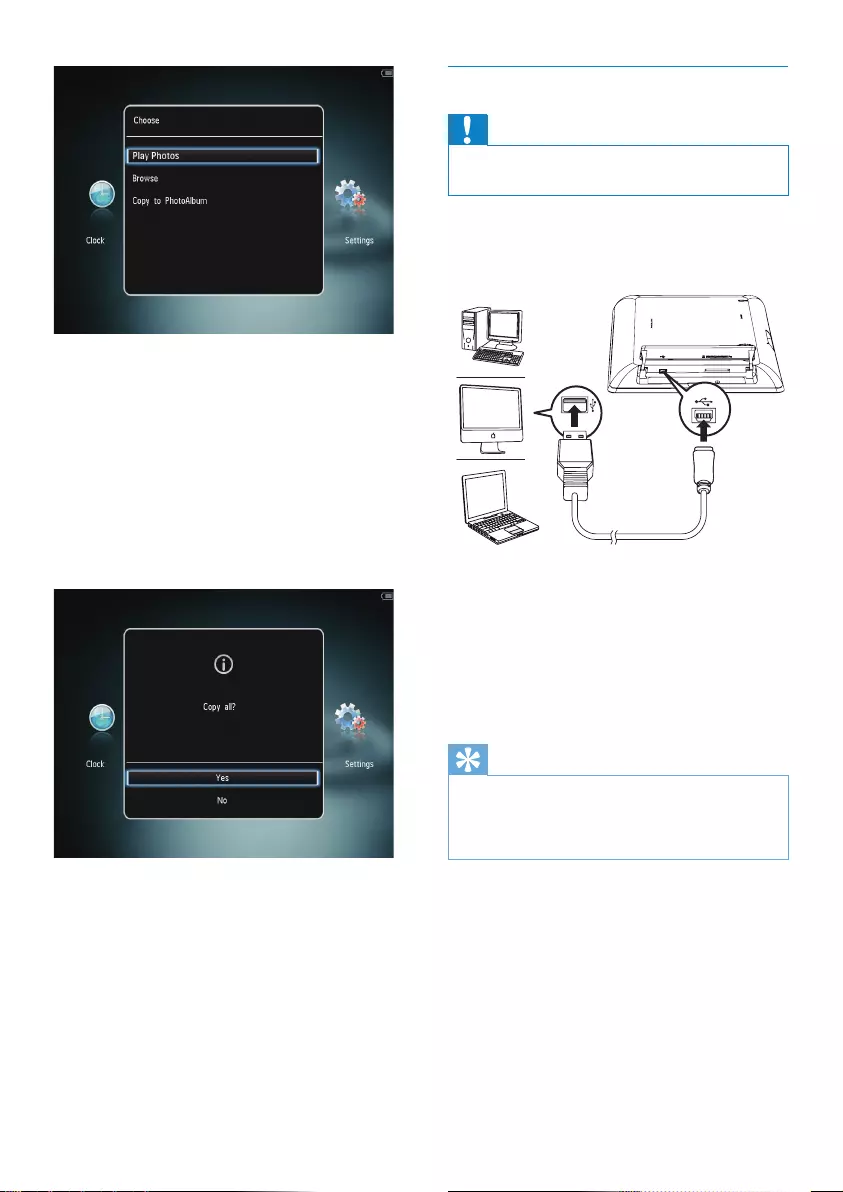
11
Transfer your media with PC
Caution
•Do not disconnect the PhotoAlbum from the
computer during media transfer.
1 Connect a USB cable to the PhotoAlbum
and to the computer.
»You can drag and drop the media from
the computer to an album on the
PhotoAlbum.
2 When the transfer is complete, disconnect
the USB cable from the computer and the
PhotoAlbum.
Tip
•You can transfer media from the PhotoAlbum to a
computer.
•The transfer speed depends the operating system and
the software conguration of the computer.
[Play Photos]: Select it to play media
on the device
[Browse]: Select it to browse media
on the device
[Copy to PhotoAlbum]: Select it to
start transfer operation
3 Select [Copy to PhotoAlbum], and then
tap OK.
»A conrmation message is displayed.
To copy photos to the PhotoFrame:
1 Select [Yes], and then tap OK.
• To remove a storage device, pull it out of
the PhotoAlbum.
EN
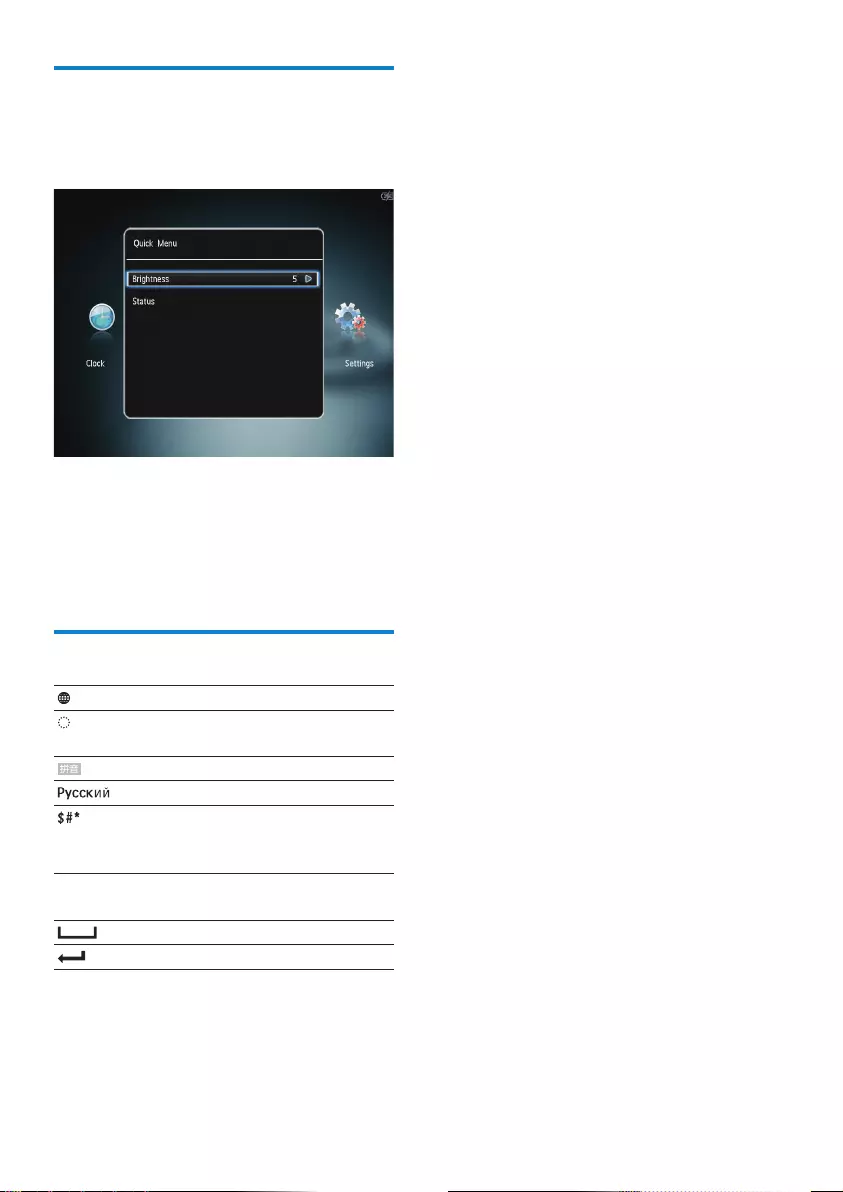
12
Quick menu
1 In the home screen, tap MENU.
»The quick menu is displayed.
2 Select an option, and then tap OK.
3 Follow the on screen instructions to adjust
the brightness or view the status of the
PhotoAlbum.
• To exit the quick menu, tap MENU again.
Know these keypad icons
Input in English
Input in supported
European languages
Input in Simplied Chinese
Input in Russian
/ ABC Switch to select symbols,
punctuations, alphabet or
numbers
aA Switch between upper and
lower case
Enter a blank space
Enter a line break
EN
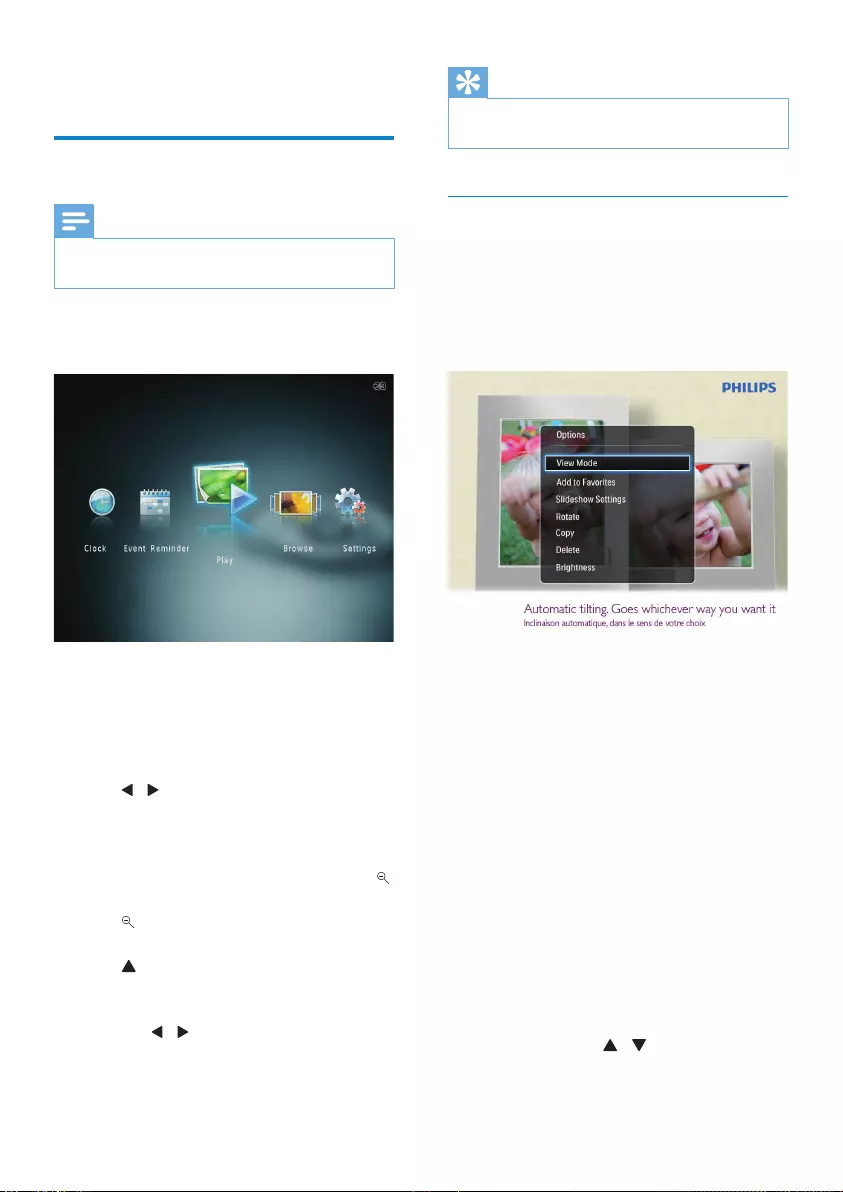
13
Tip
•If no button is activated for approximately 15 seconds,
the lmstrip disappears and the slideshow resumes.
Manage slideshow and photos
You can take the following steps to manage
the photo in slideshow mode or the slideshow
settings:
1 Tap MENU.
»An option menu is displayed.
2 Select an option, and then tap OK.
• [View Mode]: Select the view mode
• [Add to Favorites]: Add the media to the
[Favorites] album on the PhotoAlbum
• [Slideshow Settings]
• [Interval]: Set the interval in slideshow
• [Shufe]: Play media randomly or not
• [Color Tone]: Select the color for the
photo
• [Transition Effect]: Select the
transition effect
• [Background Color]: Select the
background color
• [Rotate]: Select an orientation to rotate
the photo
• [Copy]: Copy the photo to another album
• [Delete]: Delete the photo
• [Brightness]: Tap / to adjust the
brightness of display
4 Play
Display photos
Note
•You can display JPEG photos in slideshow mode on the
PhotoAlbum.
1 In the home screen, select [Play] and then
tap OK.
»Photos are displayed in slideshow
mode.
In slideshow mode:
• To select the previous/next photo, tap
/ .
• To pause the slideshow, tap OK.
• To resume the slideshow, tap OK
again.
• To view photos in album mode, tap .
• To view photos in wave mode, tap
twice.
• To view photos in lmstrip mode, tap
.
In lmstrip mode:
• Tap / to view the previous/next
photo.
• To return to slideshow mode, tap OK.
EN
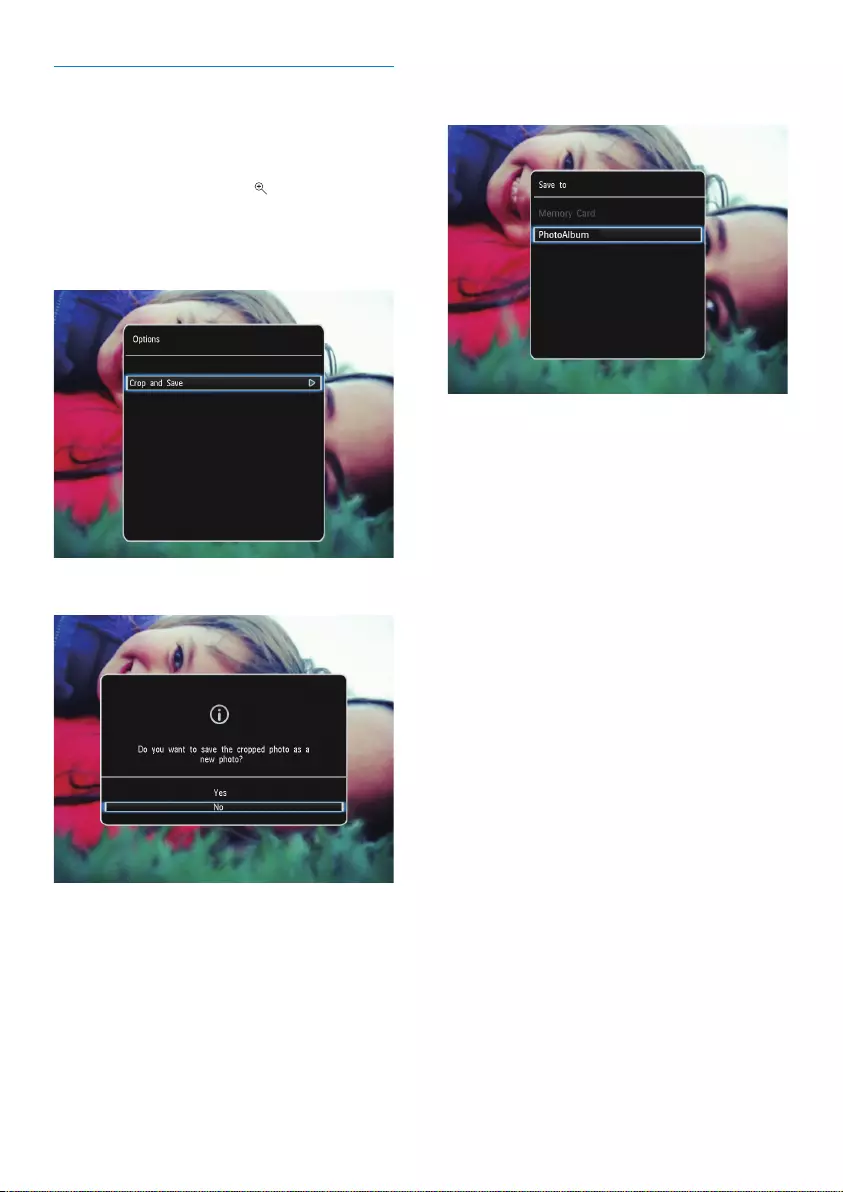
14
5 Select a location to save the new photo,
and then tap OK.
»After the photo is saved, the
PhotoAlbum returns to the slideshow
mode.
Zoom and crop a photo
When the view mode is selected as single, you
can zoom in a photo, crop it, and save it as a
new photo as follows:
1 In slideshow mode, tap to zoom in a
photo.
2 Tap MENU.
3 Select [Crop and Save], and then tap OK.
»A conrmation message is displayed.
4 Select [Yes], and then tap OK.
• To cancel the operation, select [No]
and then tap OK.
EN
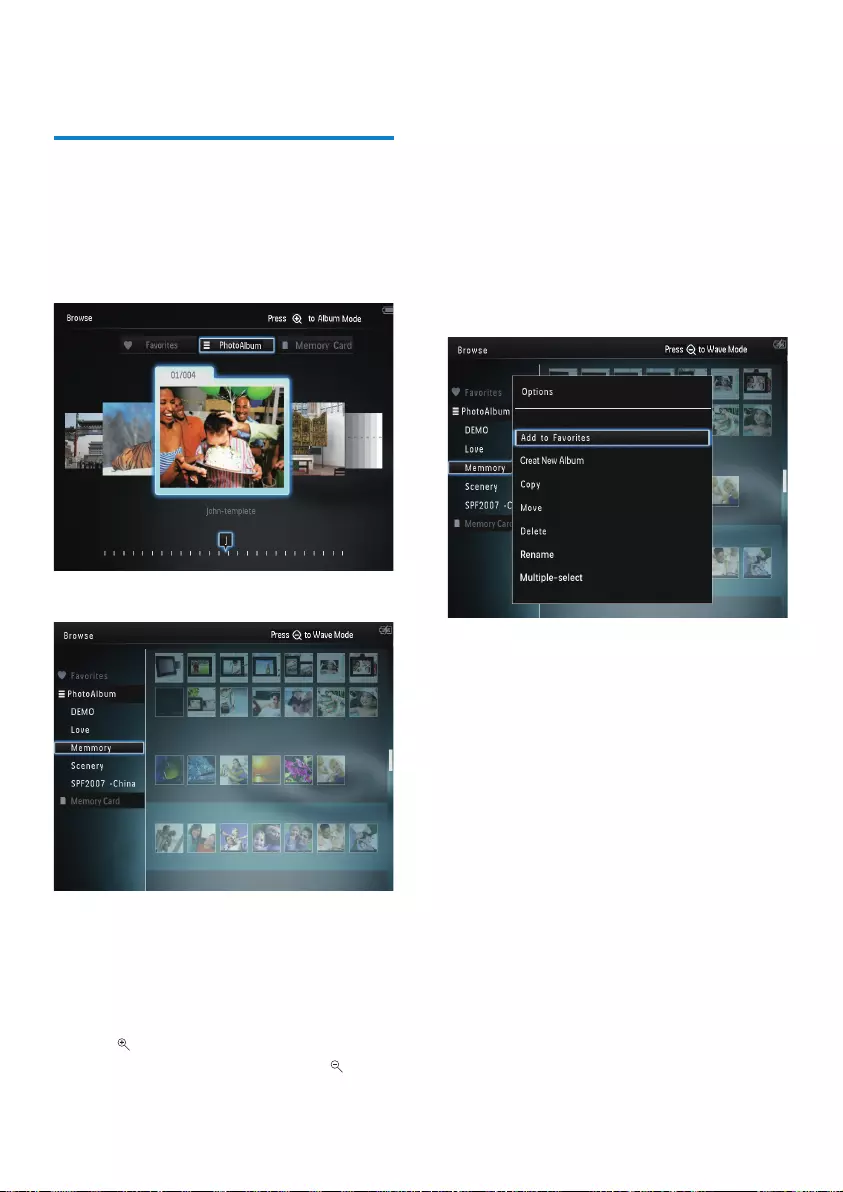
15
• Tap OK once: A photo is displayed in
pause mode.
• Tap OK twice: Slideshow is started.
Manage albums and media:
1 Select an album/device, tap MENU.
»An option menu is displayed.
2 Select an option, and then tap OK to
continue.
Album menu:
• [Add to Favorites]: Add media in the
album to the [Favorites] album
• [Create New Album]: Create an
album
• [Copy]: Copy media in the album to
another album
• [Move]: Move media in the album to
another album
• [Delete]: Delete media in the album
• [Rename]: Rename the album
• [Multiple-select]: Select multiple
photos to manage
5 Browse
Browse and manage albums
and media
You can browse and manage albums and media
in wave mode or album mode.
• Wave mode:
• Album mode:
Browse albums:
1 In the home screen, select [Browse] and
then tap OK.
»Albums are displayed in wave mode.
2 Tap to access album mode.
• To return to wave mode, tap .
In wave/album mode:
EN
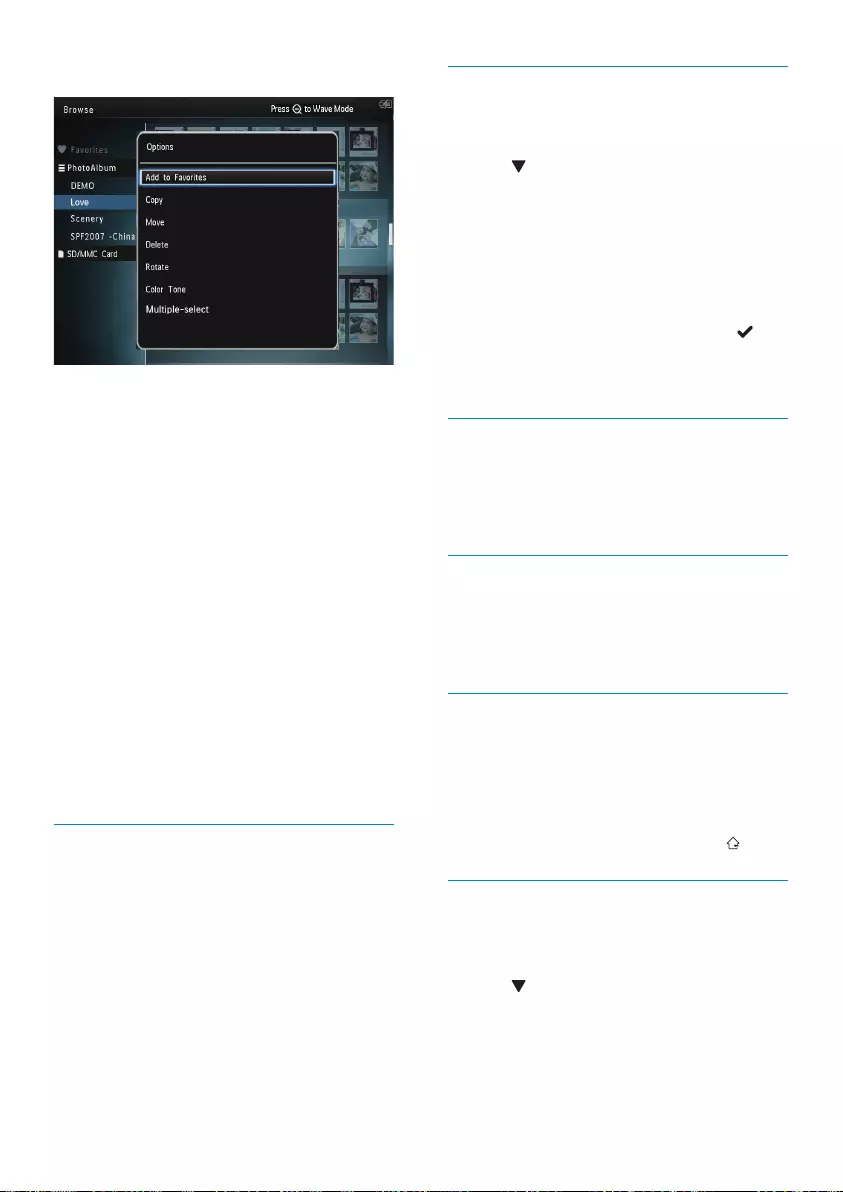
16
Create an album
1 Select [Create New Album], and then tap
OK.
2 Tap twice to access the keypad.
3 To enter the name (about 24 characters),
select an alphabet/number and then tap
OK.
• To switch between uppercase and
lowercase, select aA on the displayed
keypad and then tap OK.
4 When the name is complete, select and
then tap OK.
5 Tap OK to start the saving process.
Copy media
1 Select [Copy], and then tap OK.
2 Select a destination album, and then tap
OK to start copy.
Move media
1 Select [Move], and then tap OK.
2 Select a destination album, and then tap
OK to start move.
Delete media
1 Select [Delete], and then tap OK.
»A conrmation message is displayed.
2 Select [Yes], and then tap OK to start
deletion.
• To cancel the operation, hold .
Rename an album
1 Select [Rename], and then tap OK.
»A keypad is displayed.
2 Tap twice to access the keypad.
3 To enter the name (about 24 characters),
select an alphabet/number and then tap
OK.
Thumbnail menu:
• [Add to Favorites]: Add media in the
album to the [Favorites] album
• [Copy]: Copy media in the album to
another album
• [Move]: Move media in the album to
another album
• [Delete]: Delete media in the album
• [Rotate] (for photo menu only):
Rotate the photo in the album
• [Color Tone] (for photo menu only):
Select a color for the photo
• [Multiple-select]: Select multiple
photos to manage
When you select the [Favorites] album, a
different menu is displayed.
• [Delete]: Delete media in the album
• [Copy]: Copy media in the album to
another album
Add media to the favorite album
To add media in the album to the [Favorites]
album:
1 Select [Add to Favorites], and then tap
OK.
EN
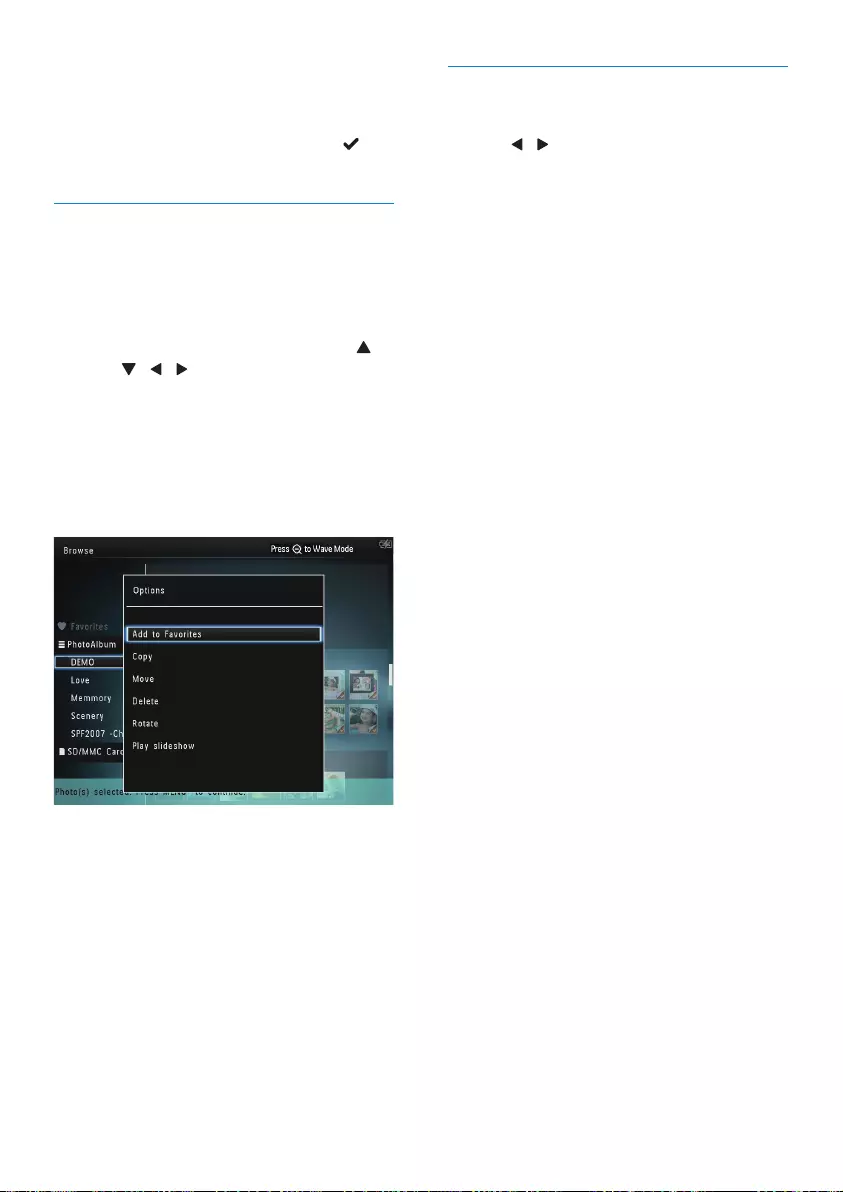
17
Rotate photos
1 Select [Rotate], and then tap OK.
2 Tap / to rotate the photo, and then tap
OK.
• To switch between uppercase and
lowercase, select aA on the displayed
keypad and then tap OK.
4 When the name is complete, select and
then tap OK.
Select multiple media to manage
1 Select [Multiple-select], and then tap OK.
2 Select media.
• To select all media in the album, tap
OK.
• To select some of the media: Tap /
/ / and OK to select a medium.
Then repeat this step to select others.
• To de-select a medium, select it and
then tap OK again.
3 After selection is complete, tap MENU to
continue.
»An option menu is displayed.
4 Select an option to continue.
• [Add to Favorites]: Add the selected
media to the [Favorites] album
• [Copy]: Copy the selected media to
another album
• [Move]: Move the selected media to
another album
• [Delete]: Delete the selected media
• [Rotate]: Rotate the selected media
• [Play Slideshow]: Play the selected
media in slideshow mode
EN
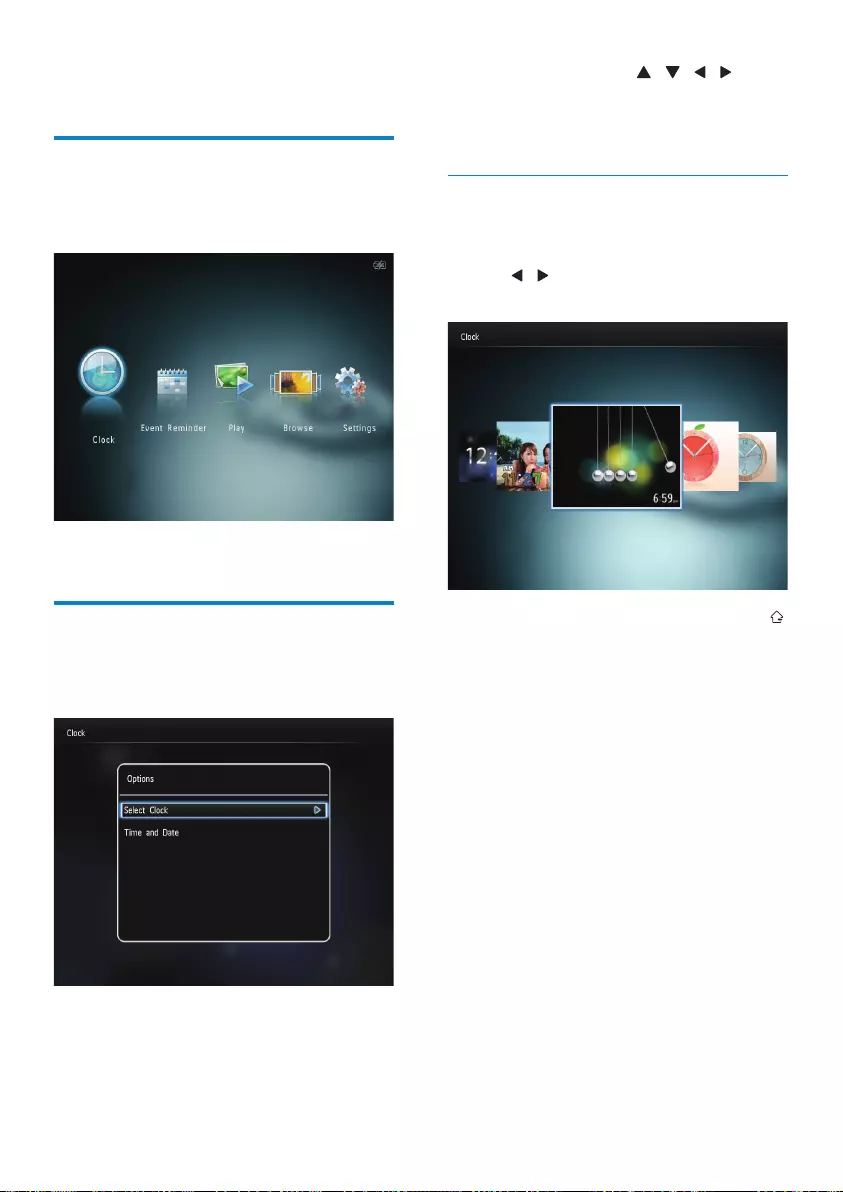
18
• [Time and Date]: Tap / / / to set
time/date or to select a time/date format.
For details, see Section “Settings - Set time
and date”.
Select a clock/calendar style
1 In the clock menu, select [Select Clock]
and then tap OK.
2 Tap / to select a clock or calendar
template, and then tap OK.
• To return to the home screen, hold .
6 Clock
Display the clock
1 In the home screen, select [Clock] and
then tap OK.
»A clock/calendar is displayed.
Clock menu
1 When a clock/calendar is displayed, tap
MENU to enter the clock menu.
• [Select Clock]: Select another clock or
calendar template to be displayed.
EN
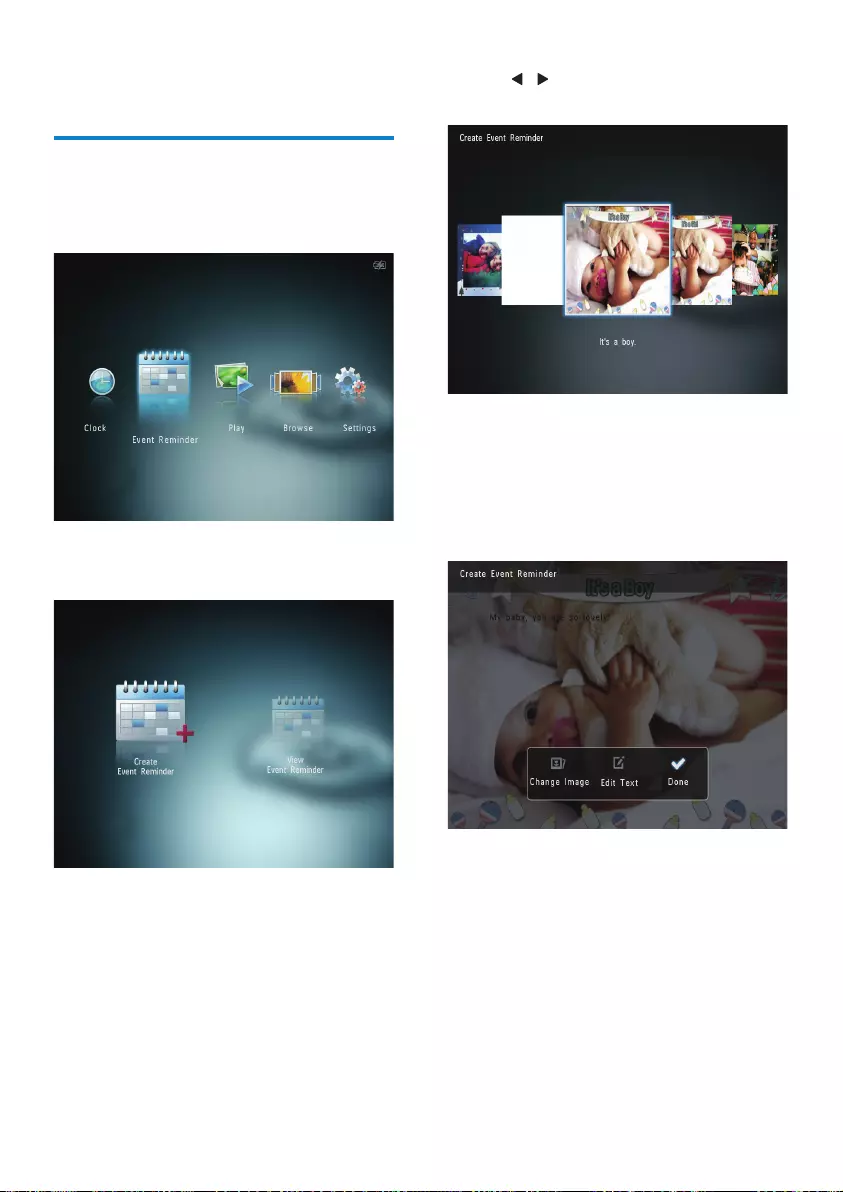
19
3 Tap / to select a template of event
reminder, and then tap OK.
»An option list is displayed.
»Change the image of event reminder.
»Edit the text of event reminder.
»Set the real time and date if applicable.
4 Select [Done], and then tap OK.
»The screen prompts you to schedule
the event reminder.
7 Event reminder
Create an event reminder
1 In the home screen, select [Event
Reminder] and then tap OK.
2 Select [Create Event Reminder], and then
tap OK.
EN
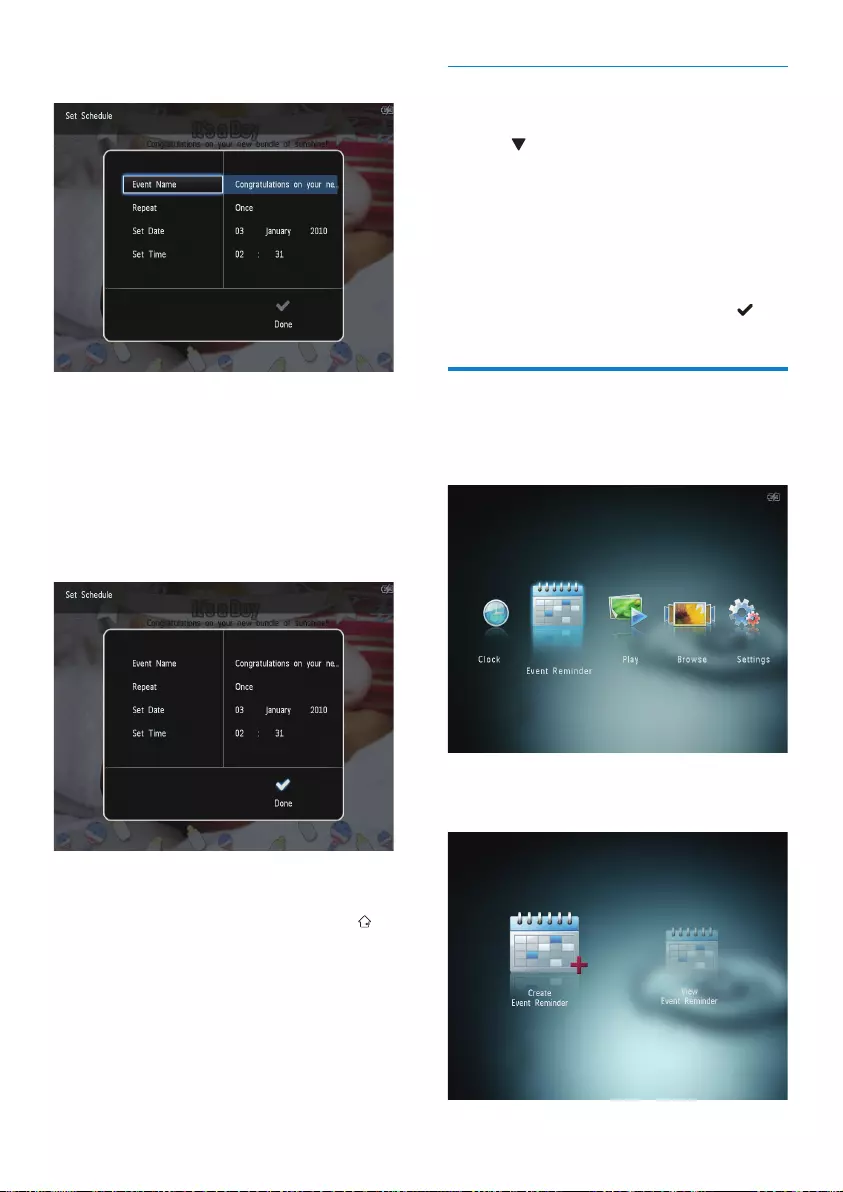
20
Enter the name of event reminder
1 Select [Event Name], and then tap OK.
2 Tap twice to access the keypad.
3 To enter the name (about 24 characters),
select an alphabet/number and then tap
OK.
• To switch between uppercase and
lowercase, select aA on the displayed
keypad and then tap OK.
4 When the name is complete, select and
then tap OK.
Edit an event reminder
1 In the home screen, select [Event
Reminder] and then tap OK.
2 Select [Create Event Reminder], and then
tap OK.
5 Schedule the message.
• [Event Name]: Enter the name. For
details, see “Enter the name of an
event reminder”.
• [Repeat]: Select a repeat frequency
• [Set Date]: Set the date or day
• [Set Time]: Set the time
6 After you complete the event reminder,
select [Done] and tap OK.
• To view the available event reminders,
select [View Event Reminder].
• To go back to the home screen, hold .
EN
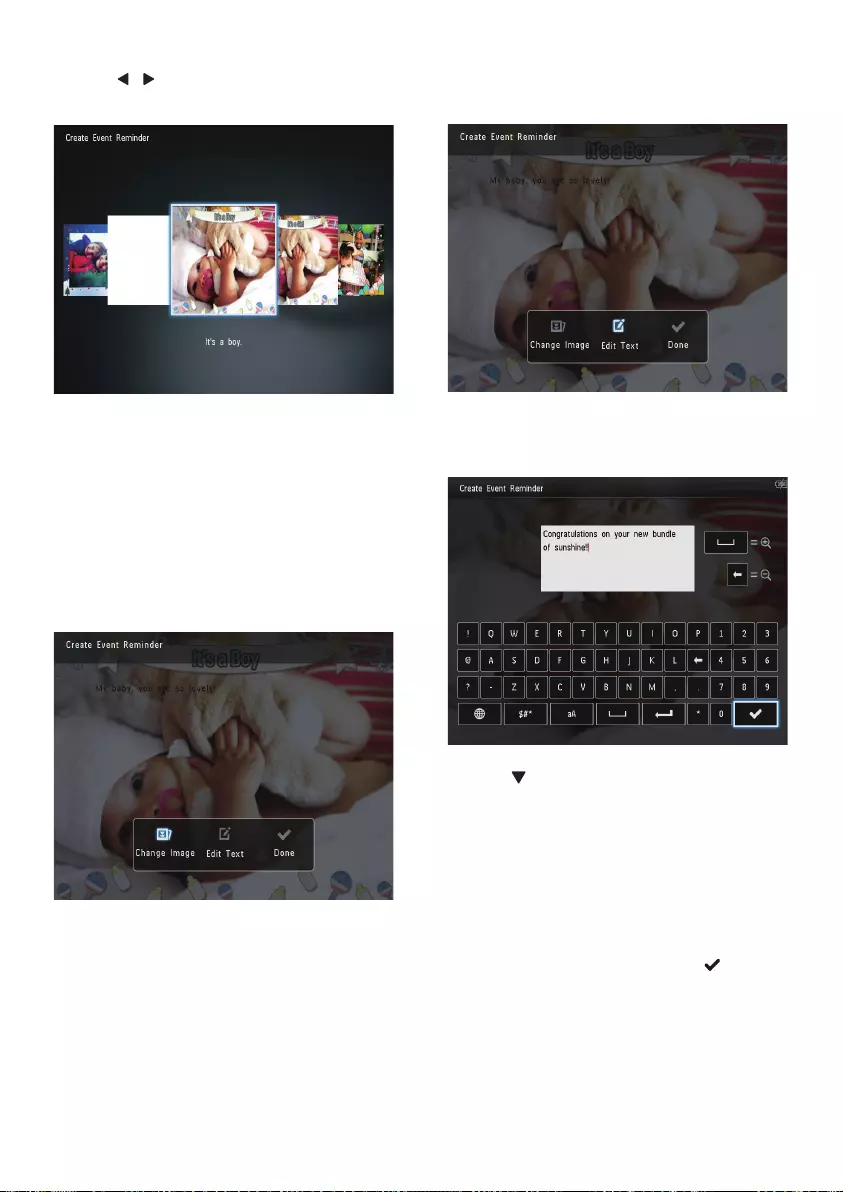
21
To edit the text of event reminder:
1 Select [Edit Text], and then tap OK.
2 Select a preset template, and then tap OK.
»The keypad is displayed.
3 Tap twice to access the keypad.
4 To enter the text, select an alphabet/
number and then tap OK.
• Select an input method, see “Know
these keypad icons”.
• To switch between uppercase and
lowercase, select aA on the displayed
keypad and then tap OK.
5 After you enter the text, select and then
tap OK.
3 Tap / to select a template of event
reminder, and then tap OK.
4 Select one of the following options to edit
an event reminder.
• [Change Image]: Change the image of
the event reminder
• [Edit Text]: Edit the text of event
reminder
To change the image of event reminder:
1 Select [Change Image], and then tap OK.
2 Select an image available on the
PhotoAlbum, and then tap OK.
EN
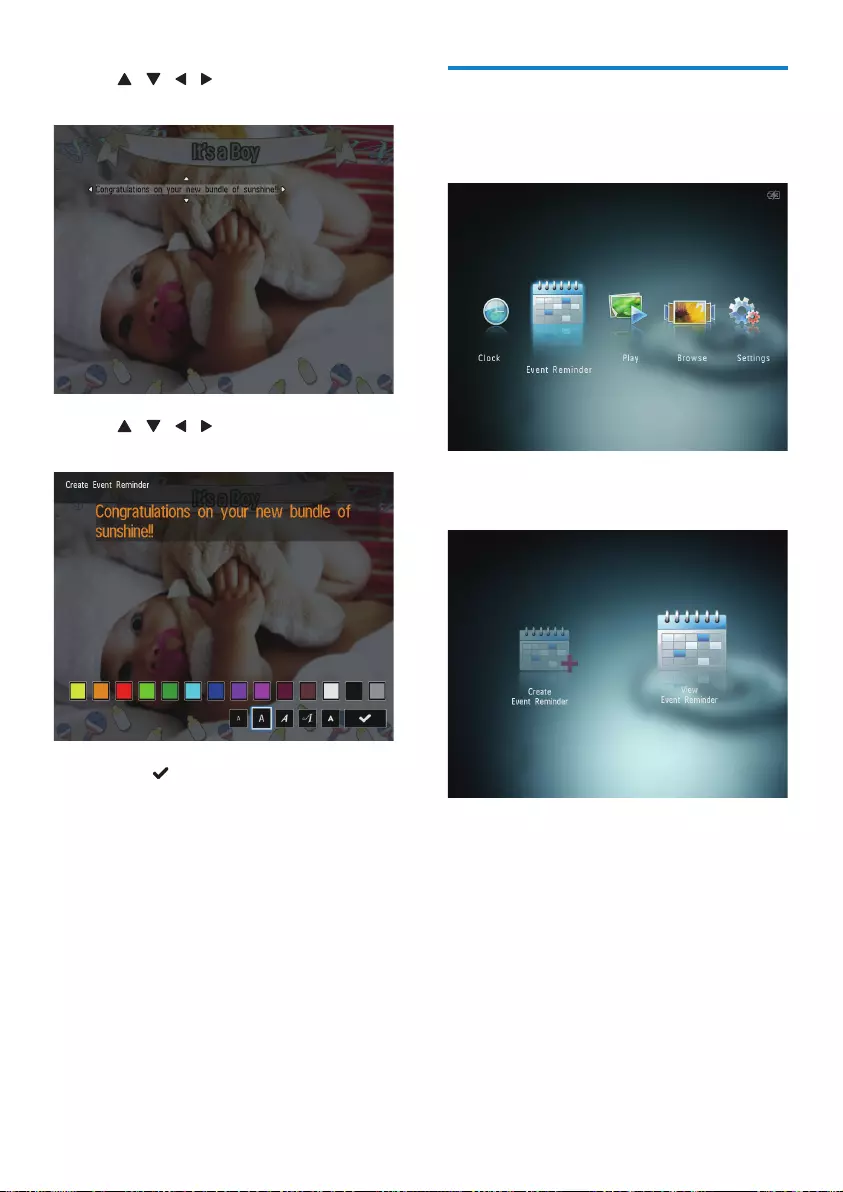
22
View an event reminder
1 In the home screen, select [Event
Reminder] and then tap OK.
2 Select [View Event Reminder], and then
tap OK.
6 Tap / / / to position the text, and
then tap OK.
7 Tap / / / to select the color or
font of the text, and then tap OK.
8 Move to , and then tap OK.
9 Select [Done], and then tap OK.
EN
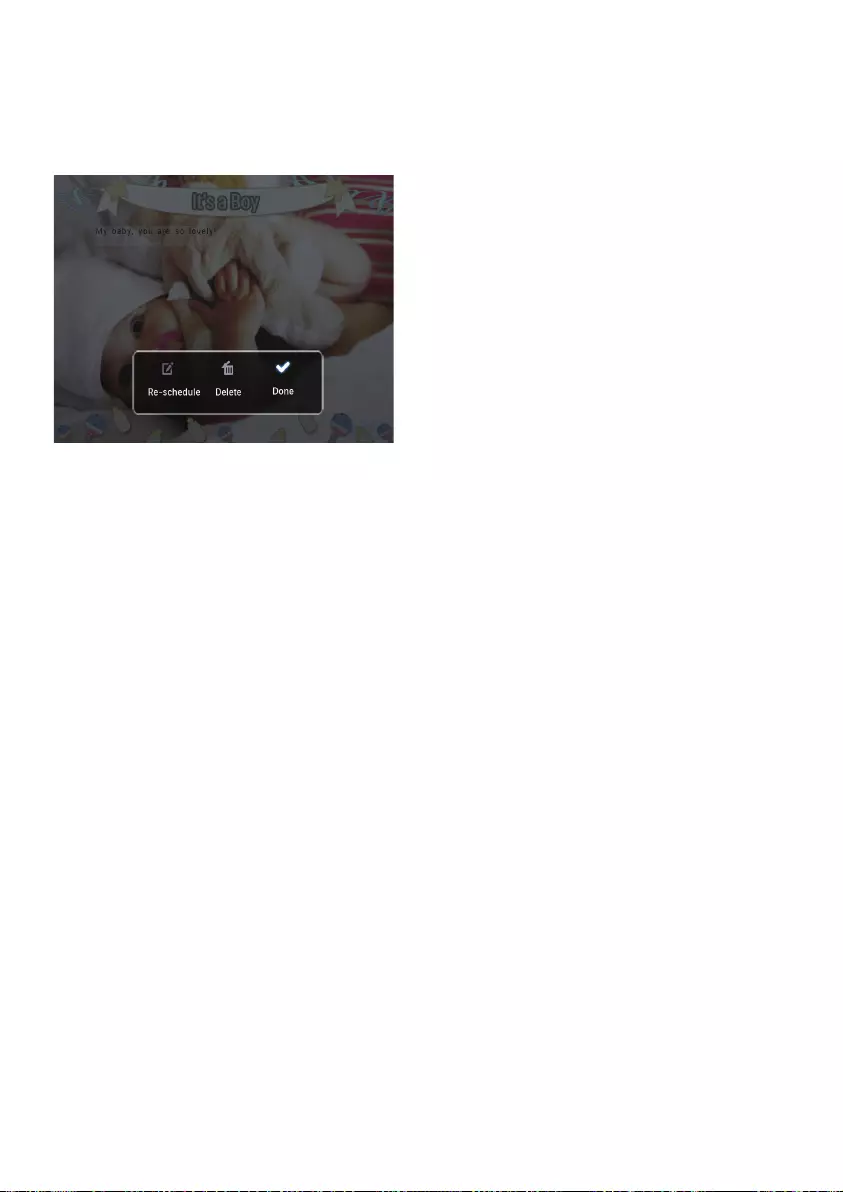
23
3 Select an event reminder, and then tap OK.
»An event reminder is displayed.
• Tap MENU, and then select one of the
following options to continue.
• [Re-schedule]: Reschedule the event
reminder
• [Delete]: Delete the event reminder
• To return and view other event reminders,
select [Done] and then tap OK.
EN
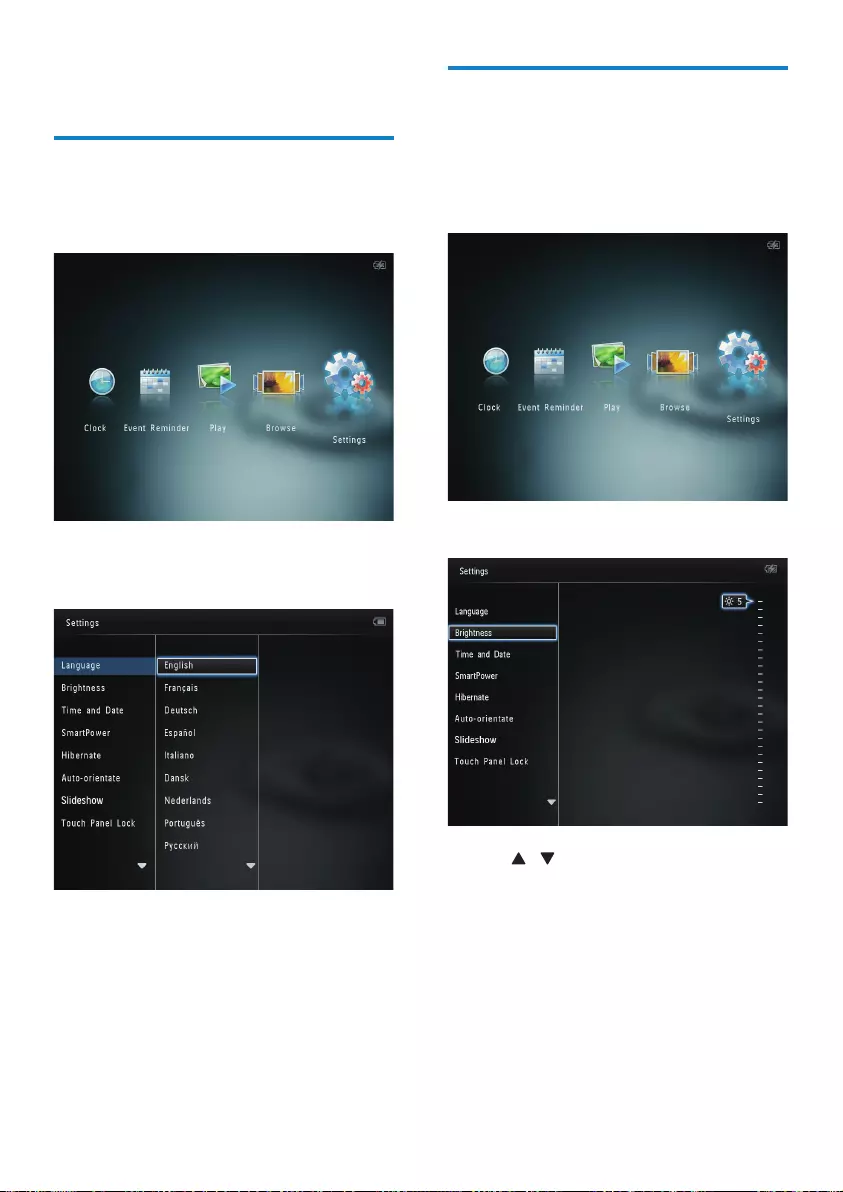
24
Adjust brightness
You can adjust the brightness of the
PhotoAlbum to achieve the best view.
1 In the home screen, select [Settings] and
then tap OK.
2 Select [Brightness], and then tap OK.
3 Tap / to adjust brightness, and then
tap OK.
8 Settings
Select an on-screen language
1 In the home screen, select [Settings] and
then tap OK.
2 Select [Language], and then tap OK.
3 Select a language, and then tap OK.
EN
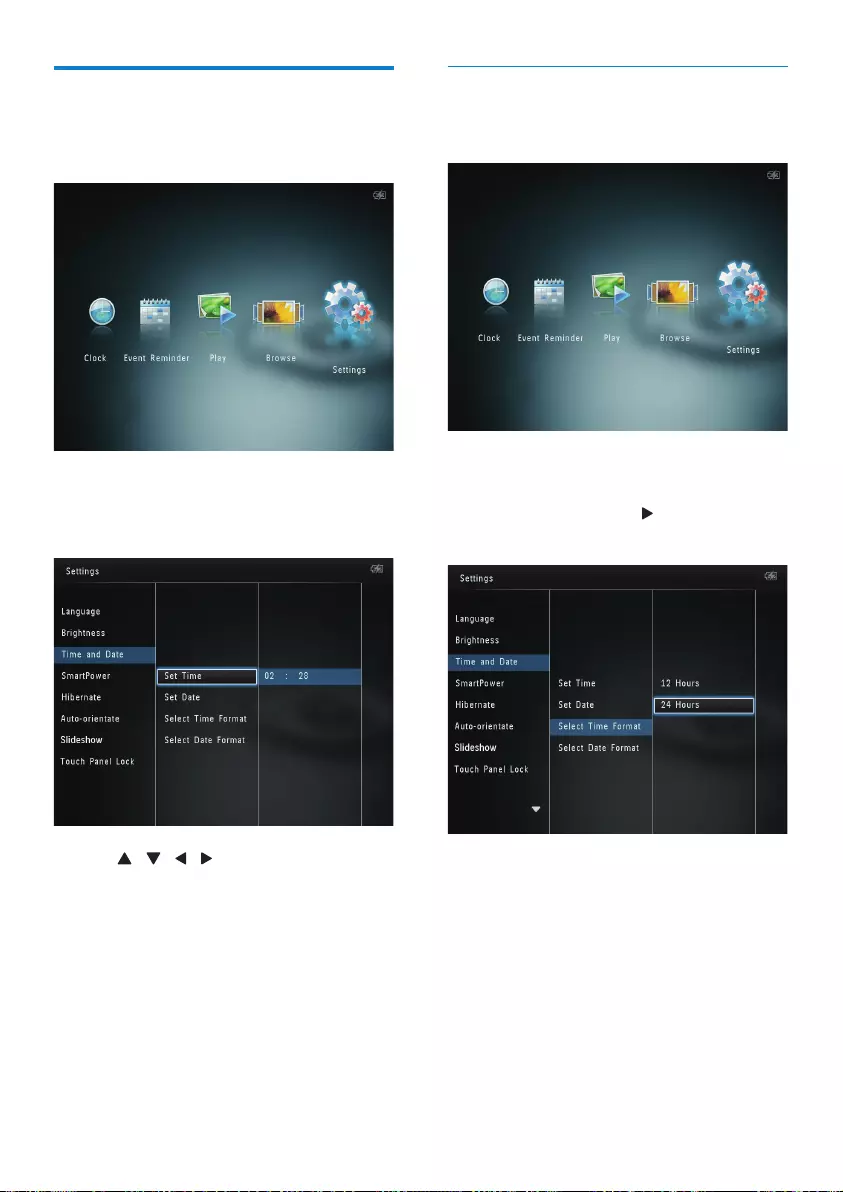
25
Set time/date format
1 In the home screen, select [Settings] and
then tap OK.
2 Select [Time and Date], and then tap OK.
3 Select [Select Time Format] / [Select Date
Format], and then tap .
4 Select a format, and then tap OK.
Set time/date
1 In the home screen, select [Settings] and
then tap OK.
2 Select [Time and Date], and then tap OK.
3 Select [Set Time] / [Set Date], and then
tap OK.
4 Tap / / / to adjust minute/hour/
day/month/year, and then tap OK.
EN
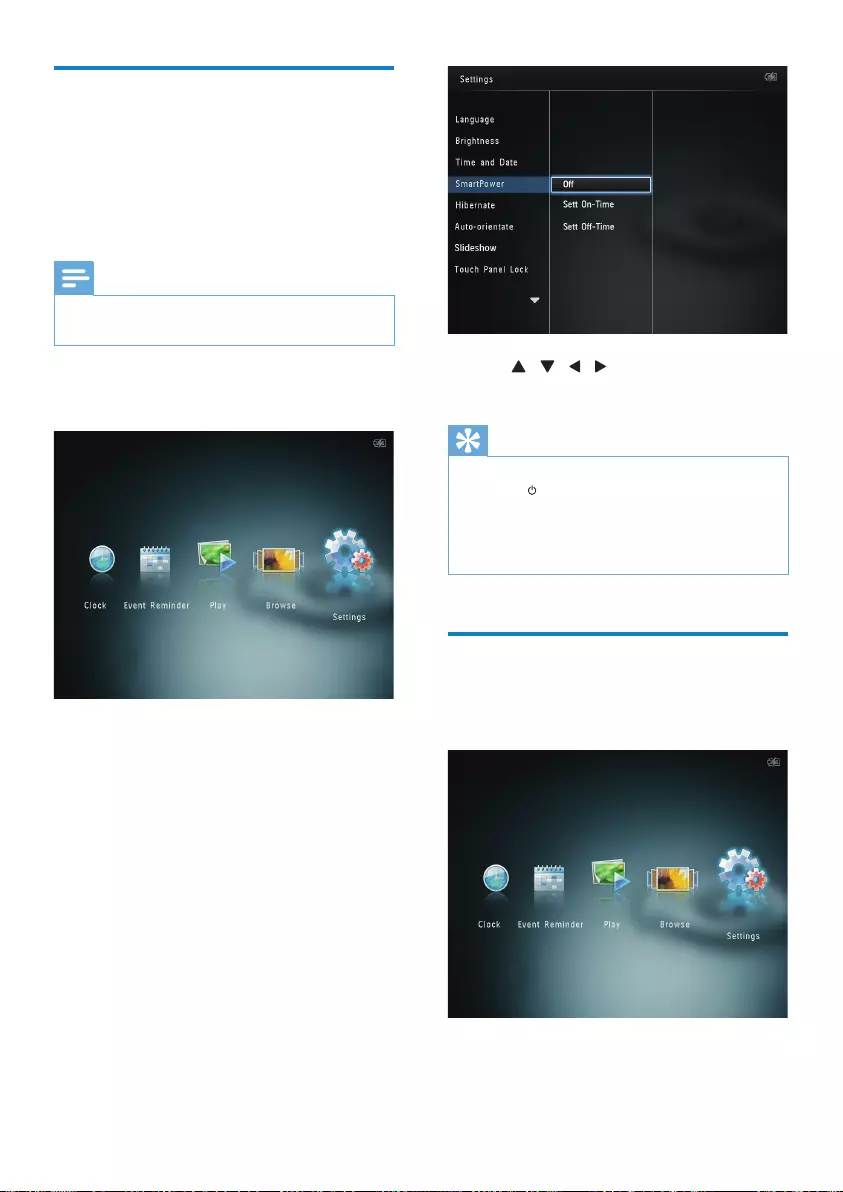
26
4 Tap / / / to set time, and then tap
OK.
Tip
•When the PhotoAlbum is in standby (sleep) mode, you
can press to wake up the PhotoAlbum.
•When the PhotoAlbum is powered by built-in battery:
After long time without operation, the backlight
brightness of the display lowers and then the whole set
goes to standby mode.
Hibernate the PhotoAlbum
1 In the home screen, select [Settings] and
then tap OK.
2 Select [Hibernate], and then tap OK.
Set SmartPower timer
With the SmartPower timer, you can congure
the time for the display of the PhotoAlbum
to turn on or turn off automatically. When the
display automatically turns off, the PhotoAlbum
goes to standby (sleep) mode.
Note
•Ensure that the current time of the PhotoAlbum is set
correctly.
1 In the home screen, select [Settings] and
then tap OK.
2 Select [SmartPower], and then tap OK.
3 Select [Set On-Time] / [Set Off-Time],
and then tap OK.
• To switch off the SmartPower
function, select [Off] and then tap OK.
EN
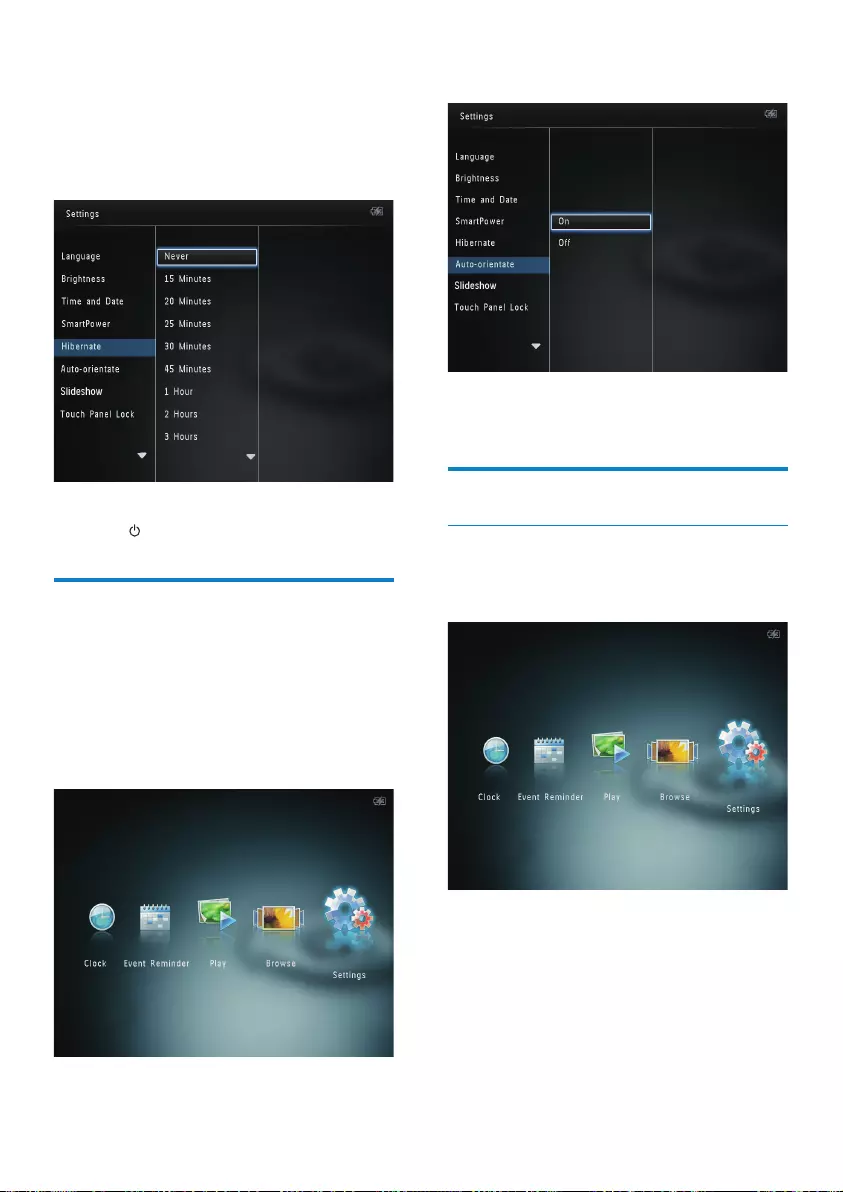
27
3 Select [On], and then tap OK.
• To disable the auto orientation
function, select [Off] and then tap OK.
Slideshow setting
Select slideshow interval
1 In the home screen, select [Settings] and
then tap OK.
2 Select [Slideshow], and then tap OK.
3 Select an option, and then tap OK.
»After the selected period, the
PhotoAlbum hibernates.
• To disable the hibernation function,
select [Never] and then tap OK.
• To get the PhotoAlbum out of hibernation,
press .
Set auto orientation
With the auto orientation function, you can play
photos in the correct orientation depending
on the horizontal/vertical orientation of the
PhotoAlbum.
1 In the home screen, select [Settings] and
then tap OK.
2 Select [Auto-orientate], and then tap OK.
EN
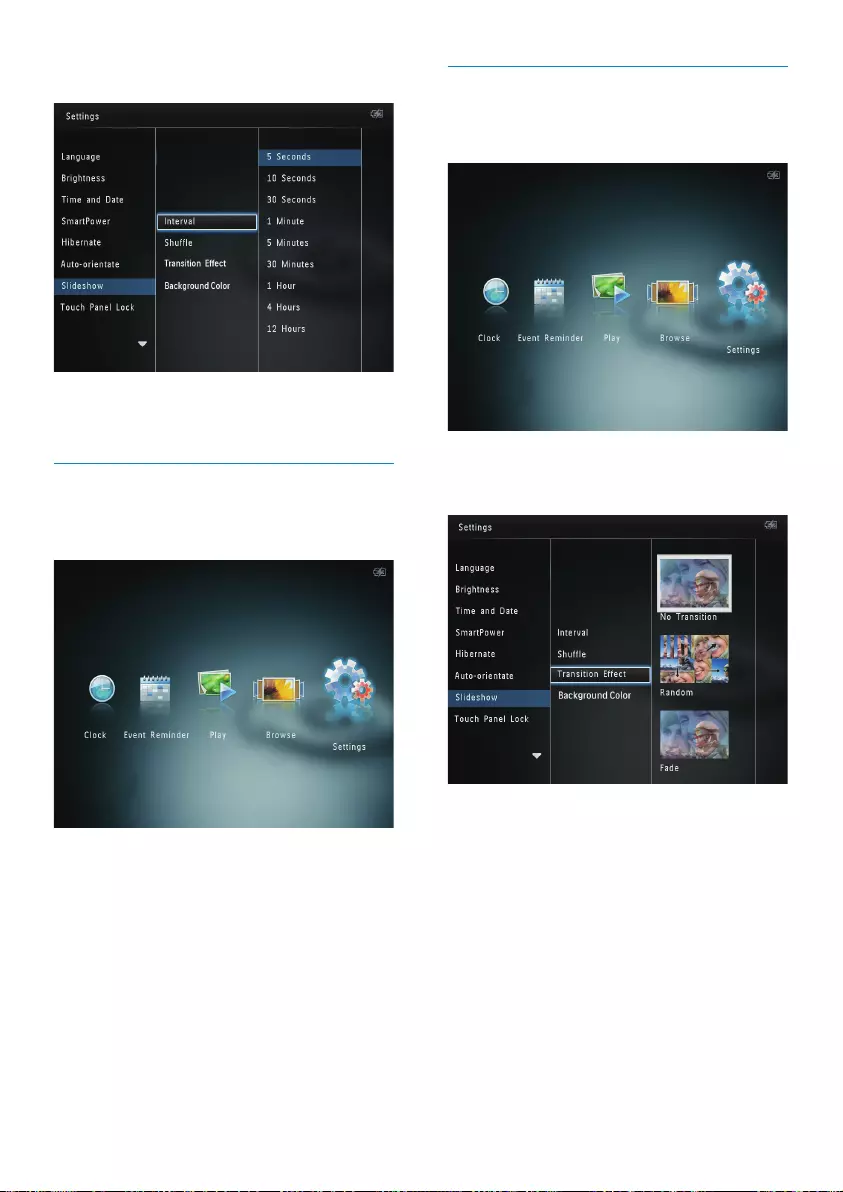
28
Select a transition effect
1 In the home screen, select [Settings] and
then tap OK.
2 Select [Slideshow], and then tap OK.
3 Select [Transition Effect], and then tap OK.
4 Select a transition effect, and then tap OK.
3 Select [Interval], and then tap OK.
4 Select a slideshow interval, and then tap
OK.
Select slideshow sequence
1 In the home screen, select [Settings] and
then tap OK.
2 Select [Slideshow], and then tap OK.
3 Select [Shufe], and then tap OK.
4 To display slideshow randomly, select [On]
and then tap OK.
• To display slideshow in sequence,
select [Off] and then tap OK.
EN
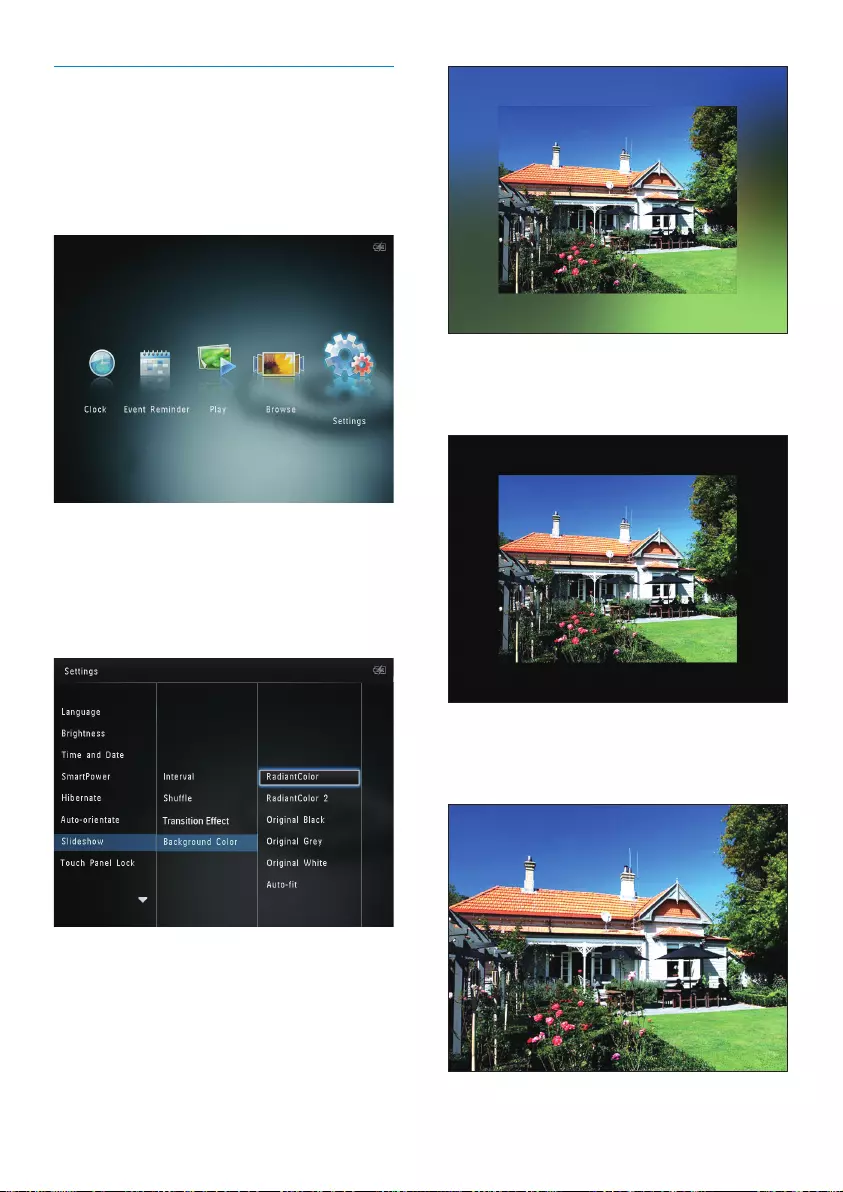
29
»If you select a background color, the
PhotoAlbum displays a photo with a
background color.
»If you select [Auto-t], the
PhotoAlbum extends a photo to ll
the screen with picture distortion.
Select background color
You can select a background border color for
photos that are smaller than the PhotoAlbum
display.
1 In the home screen, select [Settings] and
then tap OK.
2 Select [Slideshow], and then tap OK.
3 Select [Background Color], and then tap
OK.
4 Select [RadiantColor] / a background
color/ [Auto-t], and then tap OK.
»If you select [RadiantColor], the
PhotoAlbum extends the color on the
edges of a photo that is smaller than
the full screen to ll the screen without
black bars or aspect ratio distortion.
EN
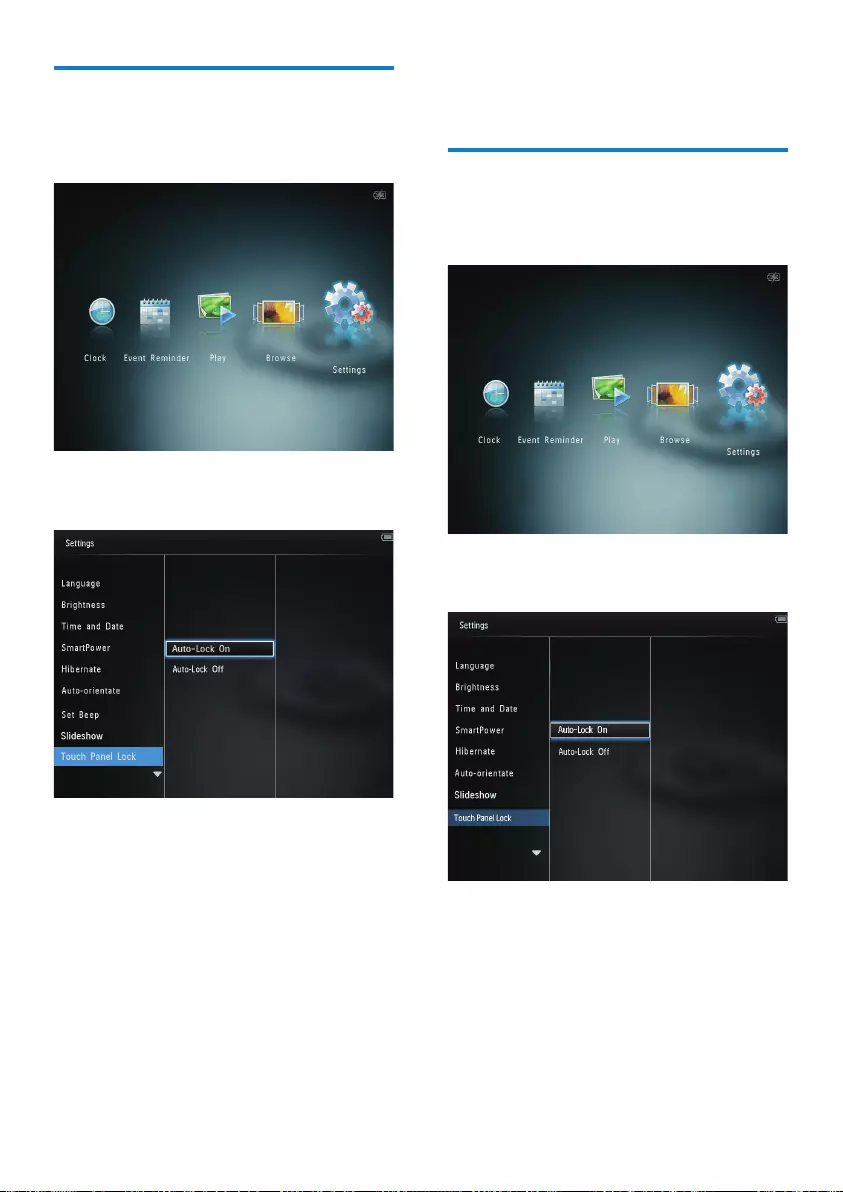
30
2 Fast swipe the left-right slider from left to
right, to unlock the touch panel.
Unlock the touch panel
1 In the home screen, select [Settings] and
then tap OK.
2 Select [Touch Panel Lock], and then tap
OK.
3 Select [Auto-Lock On] to enable the lock,
and then tap OK.
»If no button is activated for approximately
10 seconds, the touch panel is locked
automatically and the LED lights on the
touch panel are turned off.
• To disable the lock, select
[Auto-Lock Off].
Unlock the touch panel
1 In the home screen, select [Settings] and
then tap OK.
2 Select [Touch Panel Lock], and then tap
OK.
3 Select [Auto-Lock On] to enable the lock,
and then tap OK.
»If no button is activated for
approximately 10 seconds, the touch
panel is locked automatically and the
LED lights on the touch panel are
turned off.
• To disable the lock, select [Auto-Lock
Off].
To activate the locked touch panel:
1 Tap any button.
»The LED lights turns on.
EN
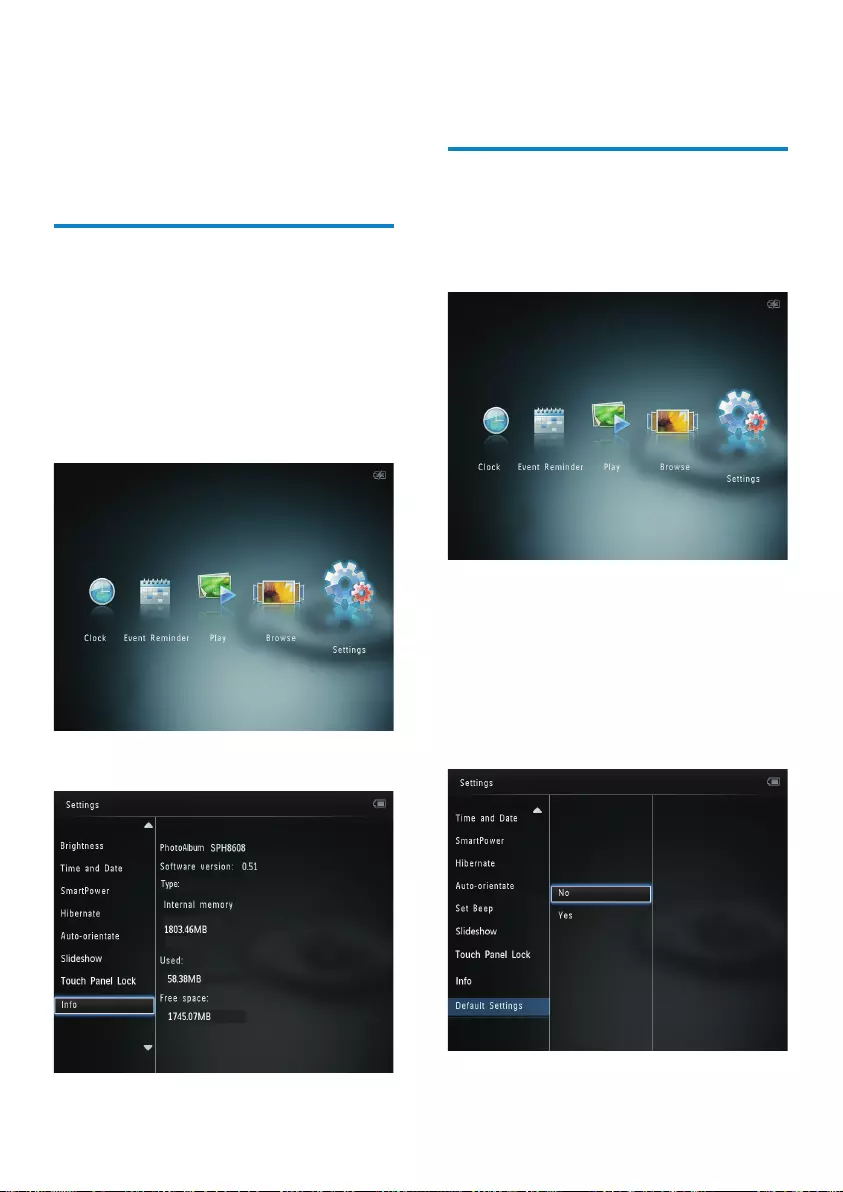
31
»The information of the PhotoAlbum is
displayed on the screen.
Reset all settings to factory
default
1 In the home screen, select [Settings] and
then tap OK.
2 Select [Default Settings], and then tap OK.
»A conrmation message is displayed.
3 Select [Yes], and then tap OK.
»All settings on the PhotoAlbum are
reset to factory default.
• To cancel the operation, select [No] in the
prompt message and then tap OK.
To activate the locked touch panel:
1 Tap any button.
»The LED lights turns on.
2 Fast swipe the left-right slider from left to
right, to unlock the touch panel.
View information of the
PhotoAlbum
You can nd the model name, the rmware
version of the PhotoAlbum, and the memory
status of the PhotoAlbum and other storage
device available on the PhotoAlbum.
1 In the home screen, select [Settings] and
then tap OK.
2 Select [Info].
EN
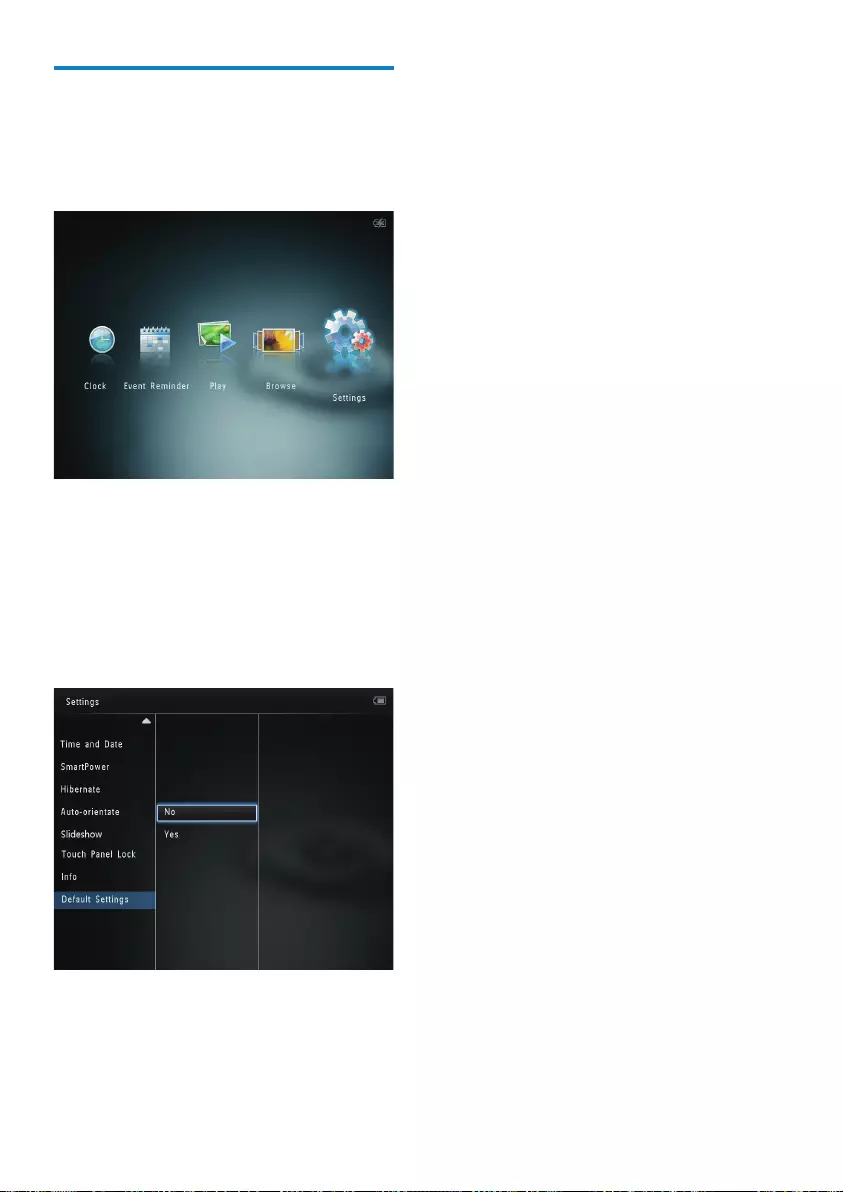
32
Reset all settings to factory
default
1 In the home screen, select [Settings] and
then tap OK.
2 Select [Default Settings], and then tap OK.
»A conrmation message is displayed.
3 Select [Yes], and then tap OK.
»All settings on the PhotoAlbum are
reset to factory default.
• To cancel the operation, select [No] in the
prompt message and then tap OK.
EN
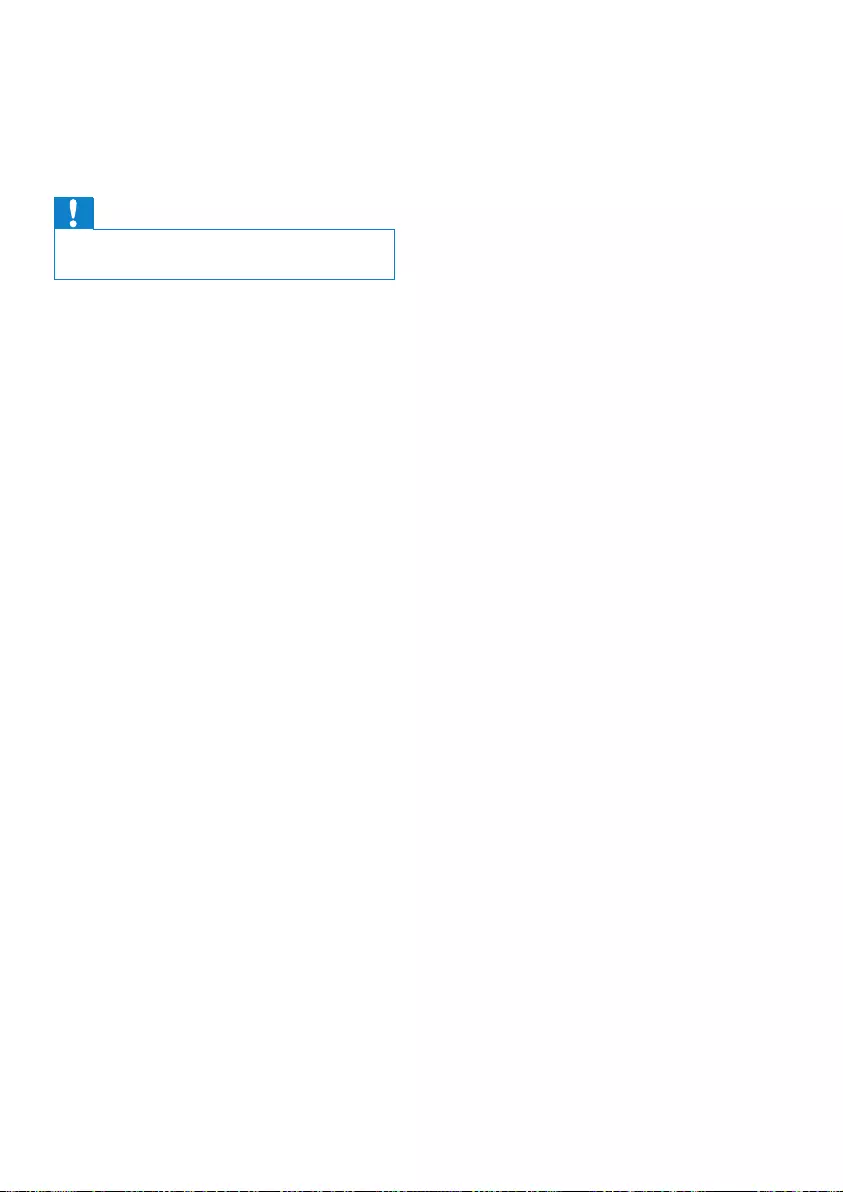
33
9 Upgrade the
PhotoAlbum
Caution
•Do not power off the PhotoAlbum during software
upgrade.
If there is a software update, you can download
the latest software from www.philips.com/
support to upgrade your PhotoAlbum. The
earlier software is unavailable on line.
1 Visit www.philips.com/support.
2 Search for your PhotoAlbum and go to the
software section.
3 Download the latest software onto the
root directory of an SD card.
4 Insert the SD card into the PhotoAlbum.
5 Turn on the Photoalbum
»A conrmation message is displayed.
6 Select [Yes], and then tap OK to conrm.
»When the upgrade is complete, the
PhotoAlbum reboots.
EN
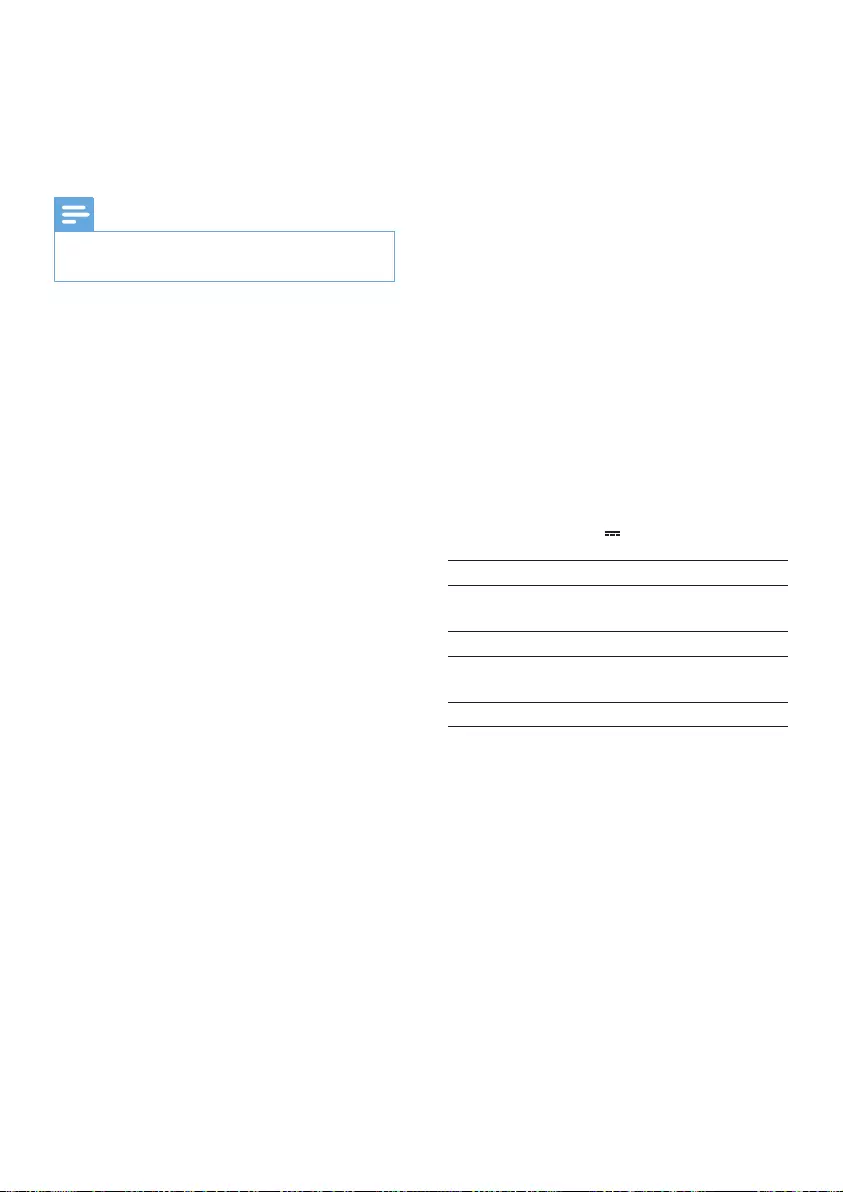
34
Power
• Power mode supported:
• Built-in battery
• AC powered
• Efciency level: V
• Average consumption:
• For photo slideshow: 5 W
• For photo slideshow during charging:
6.5 W
• Built-in battery:
• Specication: Rechargeable Li-Polymer
pile 3.7V
• Capacity: 600 mAh
• Lifetime: 1 hour
• Charging time: 3.5 hours
• Power adaptor:
• Manufacturer: Philips Consumer
Lifestyle International B.V.
• Model number: ASUC12x-050120
(x=E, B, C, I)
• Input: 100 - 240 V ~ 50/60 Hz 0.3A
• Output: 5 V 1.2 A
Adaptor Region
ASUC12E-050120 Europe, Russia, and
Singapore
ASUC12B-050120 U.K. and Hong Kong
ASUC12C-
050120
Australia and New
Zealand
ASUC12I-050120 China
Accessories
• AC-DC adaptor
• Charging dock
• Quick start guide
Convenience
• Card Reader: Built-in
• Photo format supported:
• JPEG photo (maximum: 8000 x 8000
pixel resolution)
• Progressive JPEG photo (1024 x 768
pixel resolution only)
• Placement supported: Photo auto
orientation
• Buttons and controls: Touch panel, power
button
10 Product
information
Note
•Product information is subject to change without prior
notice.
Picture/Display
• Viewing angle: @ C/R > 10, 130° (H)/110°
(V)
• Lifetime, to 50% brightness: 20000 hr
• Aspect ratio: 4:3
• Panel resolution: 800 x 600
• Brightness (typical): 180 cd/m²
• Contrast ratio (typical): 400:1
• Photo format support:
• JPEG photo (maximum: 8000 x 8000
pixel resolution)
• Progressive JPEG photo (Up to 1024
x 768 pixels)
Storage Media
• Internal memory capacity:
• 2 GB, for up to 2,000 High Denition
photos
• Memory Card Types:
• Secure Digital (SD)
• Secure Digital High Capacity (SDHC)
• Multimedia Card (MMC)
• Memory Stick (MS)
• Memory Stick Pro (MS Pro)
Connectivity
• USB 2.0 Slave
Dimensions & weight
• Set dimensions without dock (W x H x D):
220 x 179 x 20.6 mm
• Set dimensions with dock (W x H x D):
220 x 188 x 100 mm
• Weight (without dock): 0.507 kg
EN
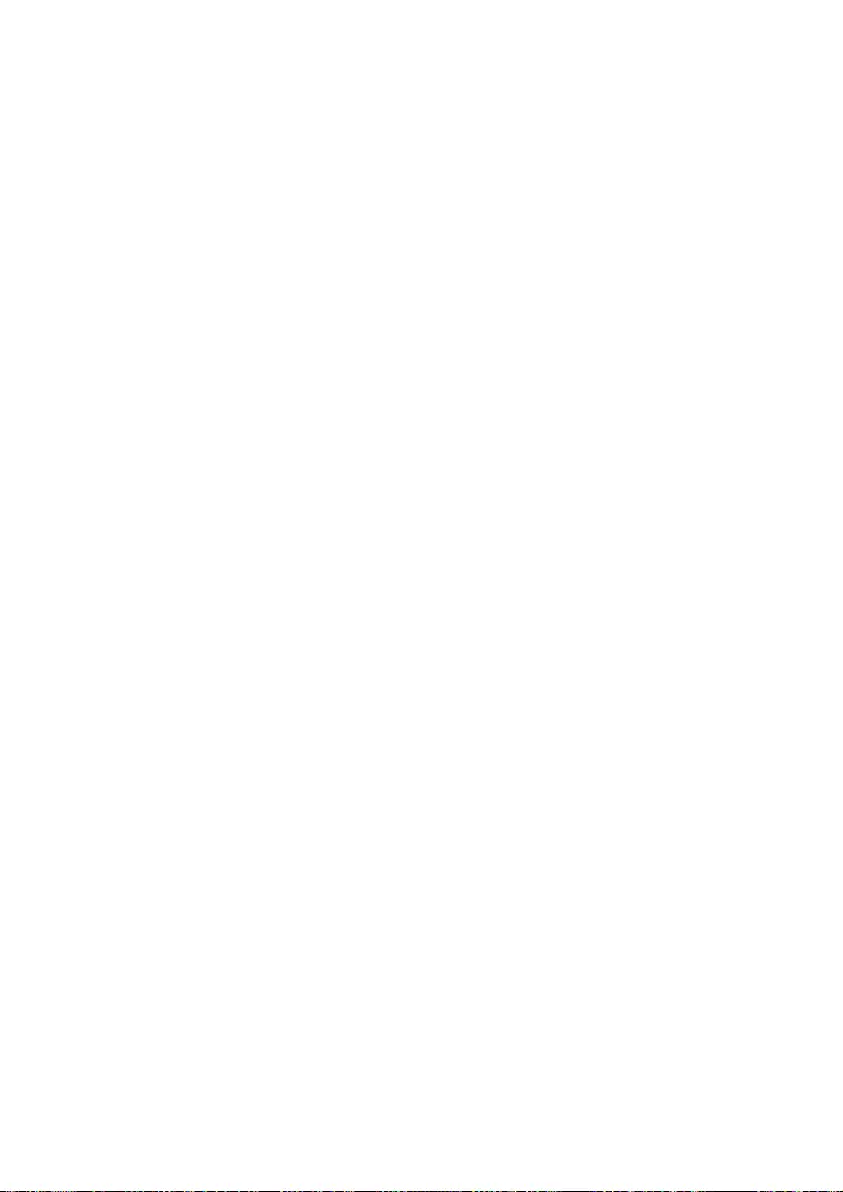
35
• Playback mode: Slideshow, wave view,
album view
• Album management: Create, copy, move,
delete, add to the favorites album
• Photo management: Copy, move, delete,
rotate, add to the favorites album, color
tone
• Clock: Clock, calendar, set time and date
• Event reminder: Create event reminder,
view event reminder
• Slideshow setting: Transition effect,
background color, interval, shufe, color
tone
• Color tone: Black and white, Sepia, other
colors
• Screen background: Black, white, gray, auto
t, RadiantColor
• Settings: Language, brightness, time
and date, SmartPower, hibernate, auto
orientation, beep (button sound),
slideshow, information of the PhotoAlbum,
reset the PhotoAlbum to the factory
defaults
• System status: Model name, software
version, memory size
• Plug & Play Compatibility: Windows Vista/
XP/7, Mac OS X 10.4/10.5/10.6
• Regulatory Approvals: BSMI, C-Tick, CCC,
CE, GOST, PSB
• Other convenience: Kensington lock
compatible
• On-Screen Display languages: English,
French, German, Spanish, Italian, Danish,
Dutch, Portuguese, Russian, Simplied
Chinese, Traditional Chinese
EN
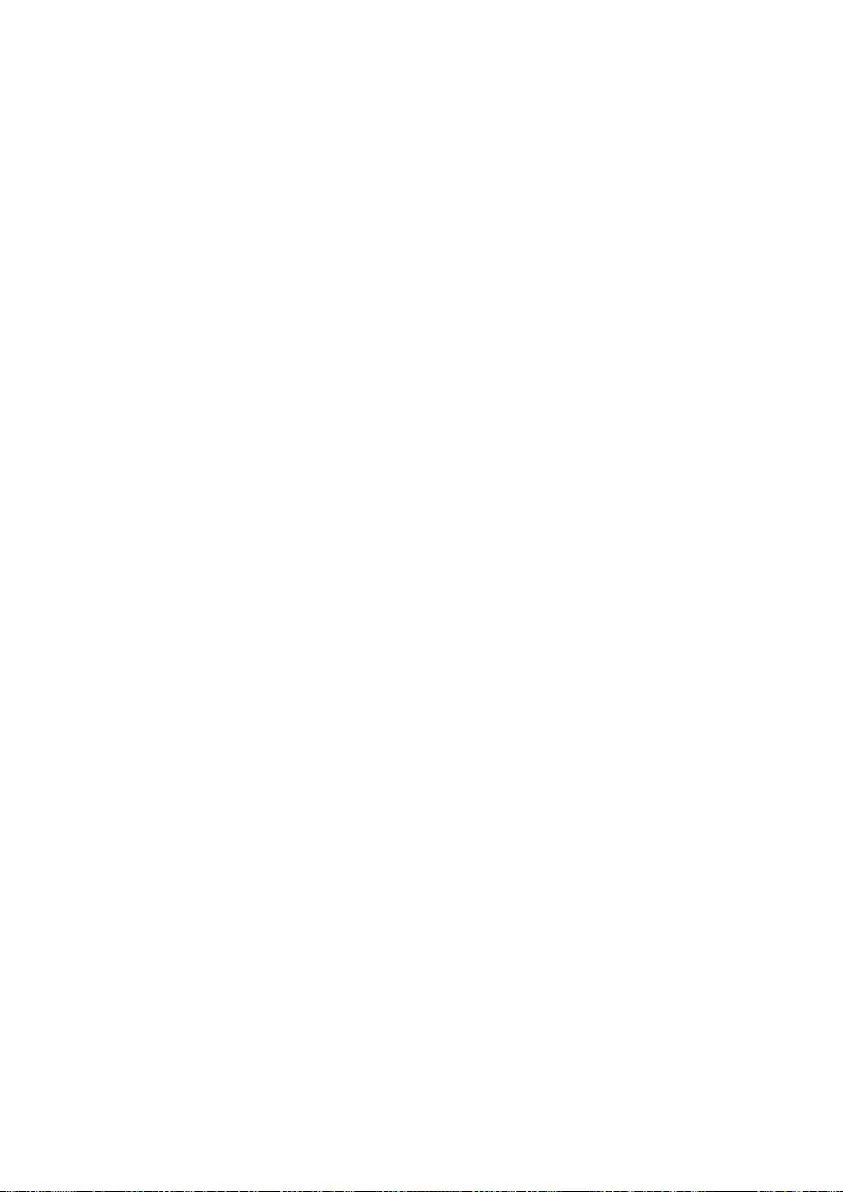
36
11 Frequently
asked questions
Is the LCD screen touch-enabled?
The LCD screen is not touch-enabled. After you
turn on the PhotoAlbum, you can use the touch
panel to control the PhotoAlbum.
Can I use the PhotoAlbum to delete photos
on a memory card?
Yes, it supports operations to delete photos
on an external device, such as a memory card.
Ensure that you enable the deletion function on
a memory card available on the PhotoAlbum.
Why does my PhotoAlbum not show some of
my photos?
• The Photoalbum plays only JPEG photos
(maximum: 8000 x 8000 pixel resolution)
and Progressive JPEG photo (Up to 1024
x 768 pixels).
• Ensure that these photos are not damaged.
Why does the PhotoAblum not go into auto-
off status after I set it?
Ensure that you set the real time, auto-off time,
and auto-on time correctly. The PhotoAlbum
automatically turns off its display exactly at the
auto-off time. If the time has already passed for
the day, it starts to go into auto-off status at the
specied time from the next day.
Can I increase the memory size to store more
pictures on the PhotoAlbum?
No. The internal memory of the PhotoAlbum
is xed and cannot be expanded. However, you
could switch between different photos by using
different storage devices on the PhotoAlbum.
The PhotoAlbum is ON but the PhotoAlbum
does not respond anymore. What can I do?
Ensure that the PhotoAlbum is turned on. Then,
use a pin to trigger the RESET button located
on the back to restore the system.
EN
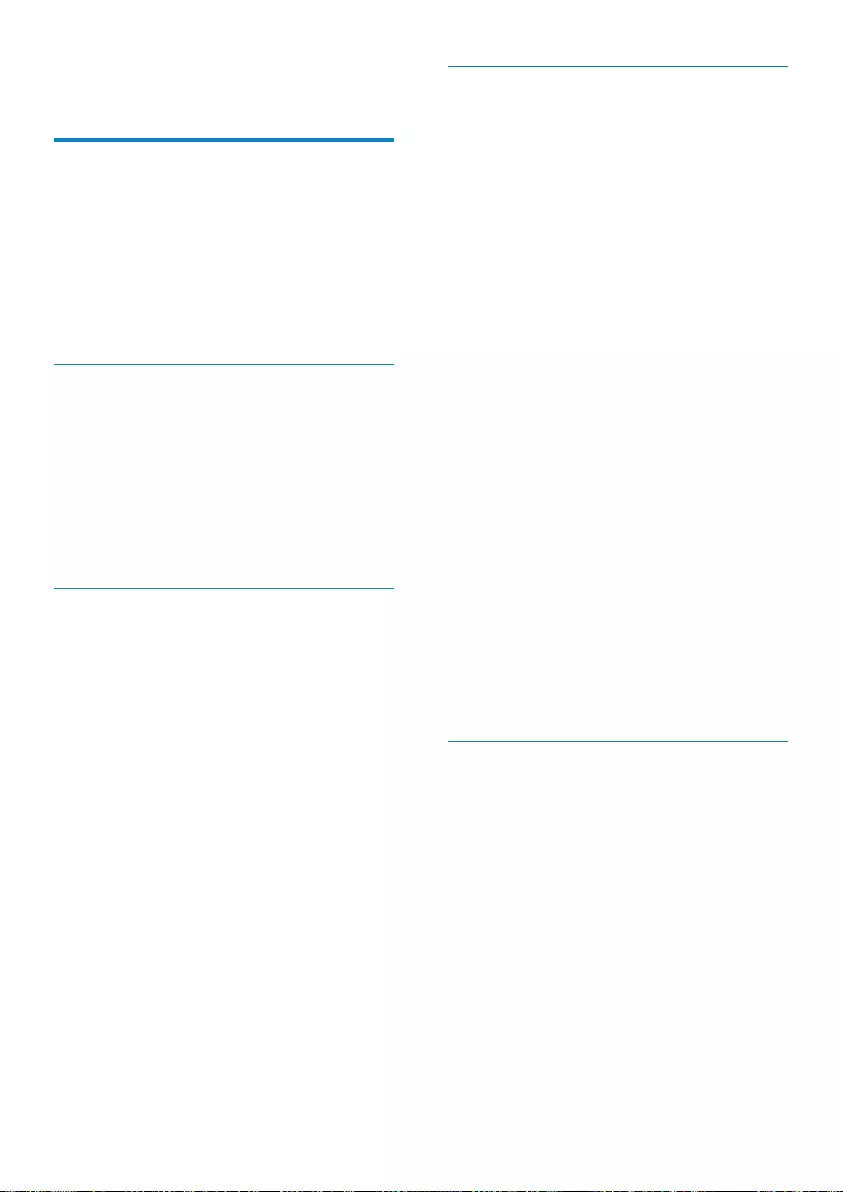
37
M
Memory Stick
Memory Stick. A ash memory card for digital
storage on cameras, camcorders and other
handheld devices.
MMC Card
MultiMedia Card. A ash memory card that
provides storage for cellphones, PDAs and
other handheld devices. The card uses ash
memory for read/write applications or ROM
chips (ROM-MMC) for static information, the
latter widely used for adding applications to a
Palm PDA.
Motion JPEG
Motion JPEG (M-JPEG) is an informal name for
multimedia formats where each video frame
or interlaced eld of a digital video sequence
is separately compressed as a JPEG image. It is
often used in mobile appliances such as digital
cameras.
MP3
A le format with a sound data compression
system. MP3 is the abbreviation of Motion
Picture Experts Group 1 (or MPEG-1) Audio
Layer 3. With the MP3 format, one CD-R or
CD-RW can contain about 10 times more data
than a regular CD.
S
SD Card
Secure Digital Memory Card. A ash memory
card that provides storage for digital cameras,
cellphones and PDAs. SD Cards use the same
32 x 24mm form factor as the MultiMediaCard
(MMC), but are slightly thicker (2.1mm vs.
1.4mm), and SD Card readers accept both
formats. Cards up to 4GB are available.
12 Glossary
A
Aspect ratio
Aspect ratio refers to the length to height ratio
of TV screens. The ratio of a standard TV is 4:3,
while the ratio of a high-denition or wide TV
is 16:9. The letter box allows you to enjoy a
picture with a wider perspective on a standard
4:3 screen.
J
JPEG
A very common digital still picture format. A
still-picture data compression system proposed
by the Joint Photographic Expert Group, which
features small decrease in image quality in
spite of its high compression ratio. Files are
recognized by their le extension ‘.jpg’ or ‘.jpeg.’
K
Kbps
Kilobits per second. A digital-data-rate
measurement system which is often used with
highly compressed formats such as AAC, DAB,
MP3 etc. The higher the amount, the better the
quality generally is.
Kensington lock
A Kensington Security Slot (also called a K-Slot
or Kensington lock). Part of an anti-theft system.
It is a small, metal-reinforced hole found on
almost all small or portable computer and
electronics equipment, particularly on expensive
and/or relatively light ones, such as laptops,
computer monitors, desktop computers,
gaming consoles, and video projectors. It is
used for attaching a lock-and-cable apparatus, in
particular those from Kensington.
EN
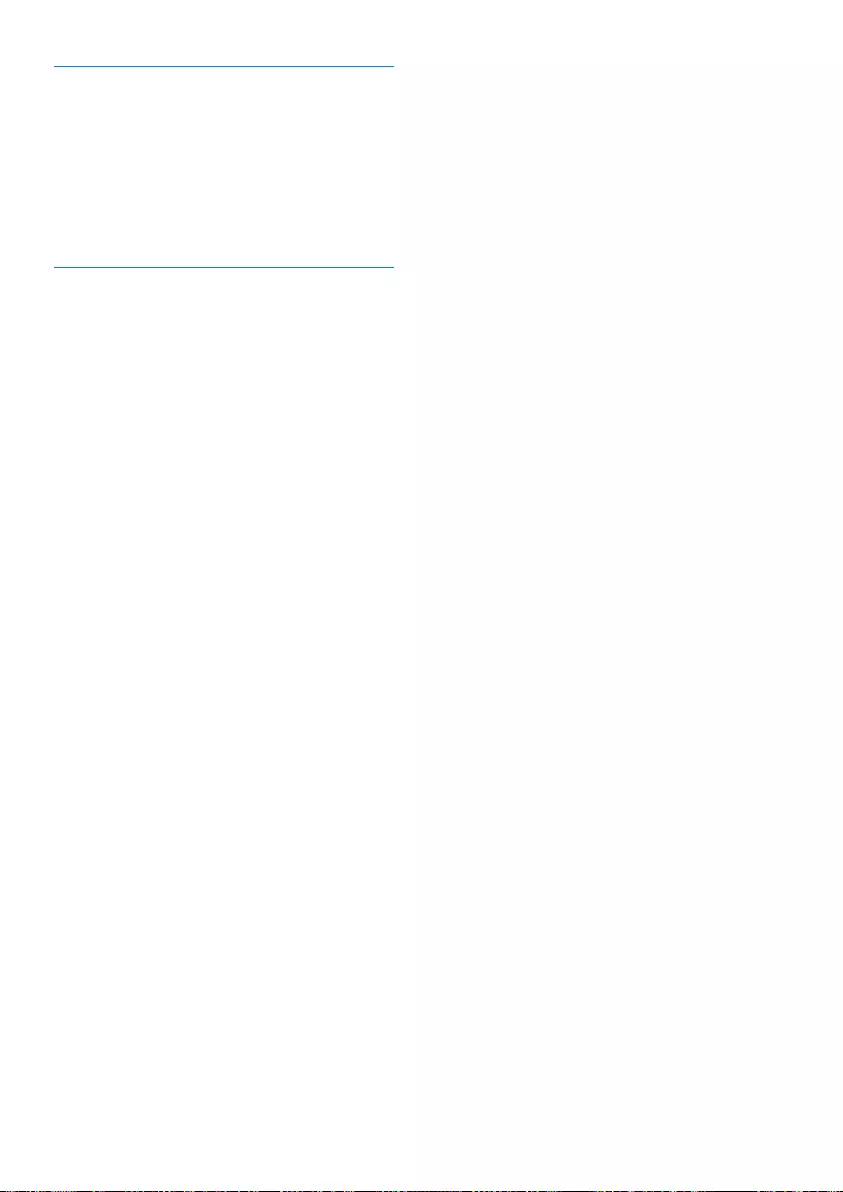
38
T
Thumbnail
A thumbnail is reduced-size versions of a
picture that is used to make it easier to
recognize an them. Thumbnails serve the same
role for images as a normal text index does for
words.
X
xD Card
EXtreme Digital Picture Card. A ash memory
card used in digital cameras.
EN
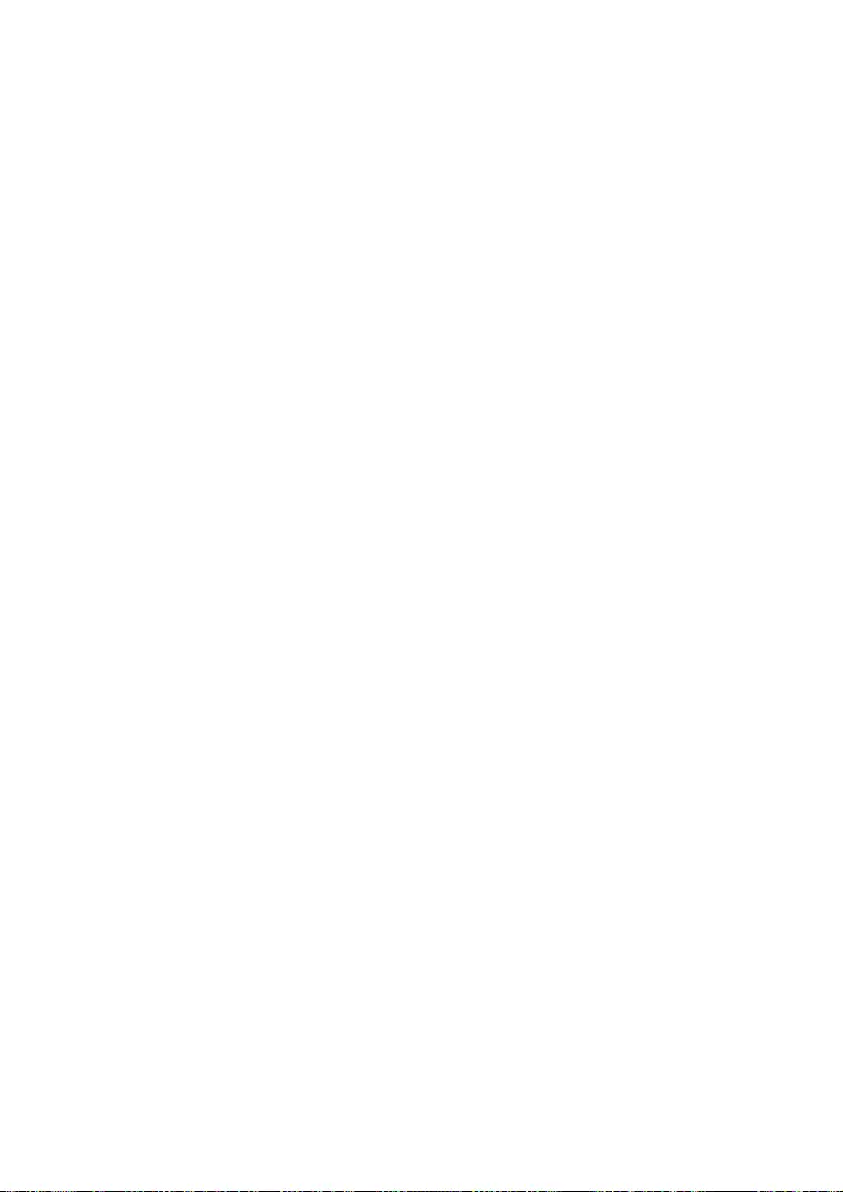
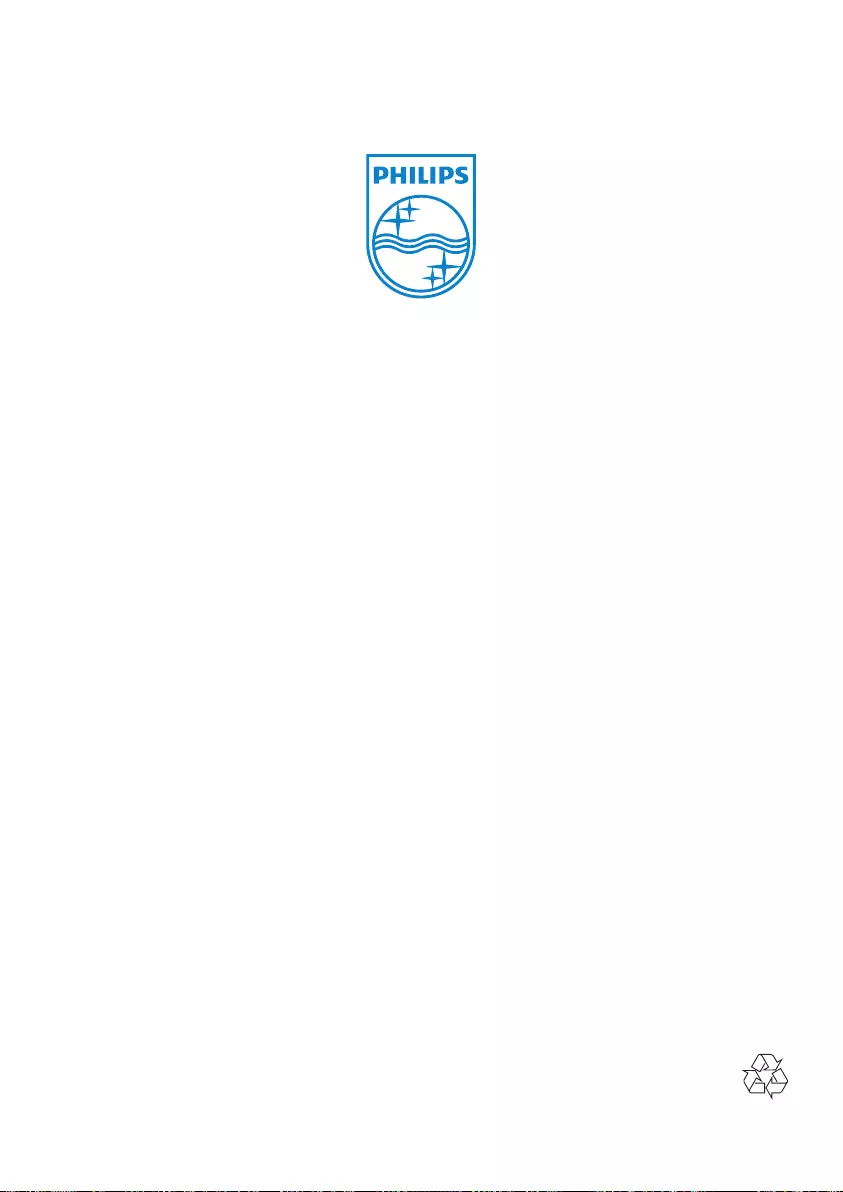
© 2011 Koninklijke Philips Electronics N.V.
All rights reserved.
UM_V1.0