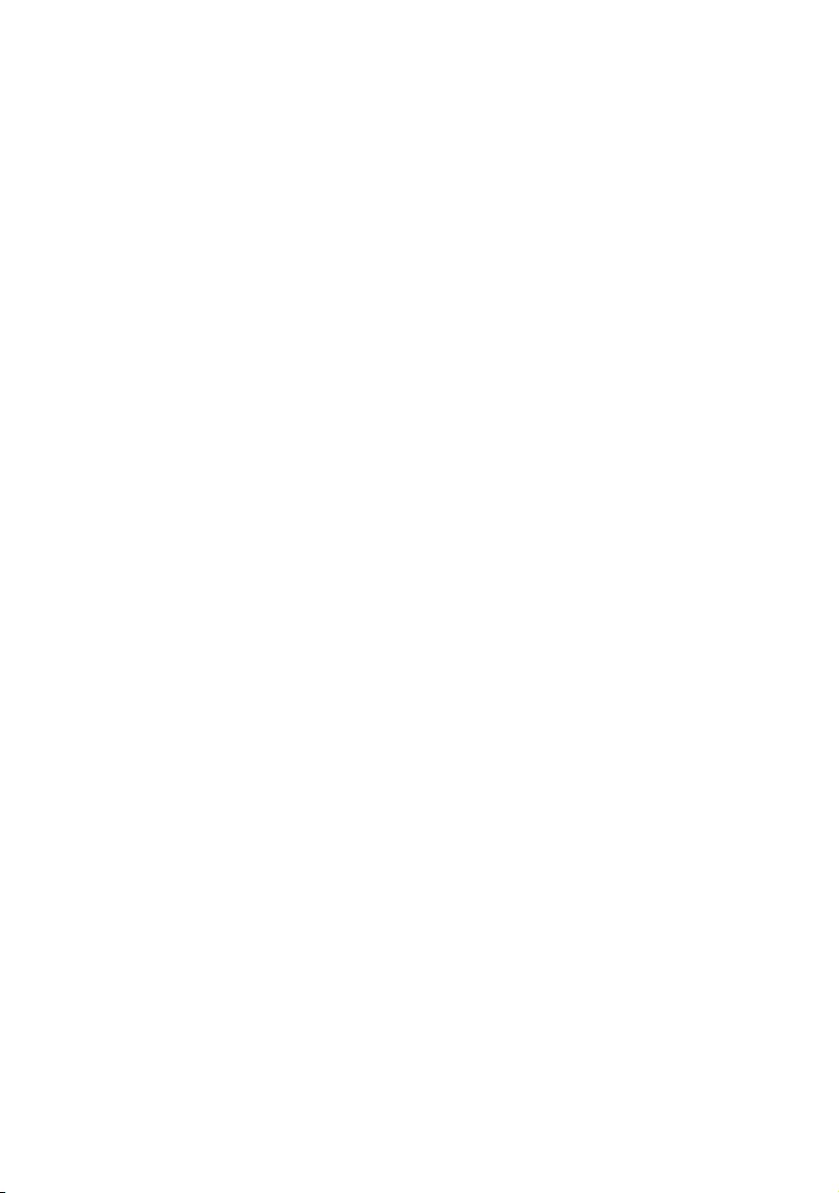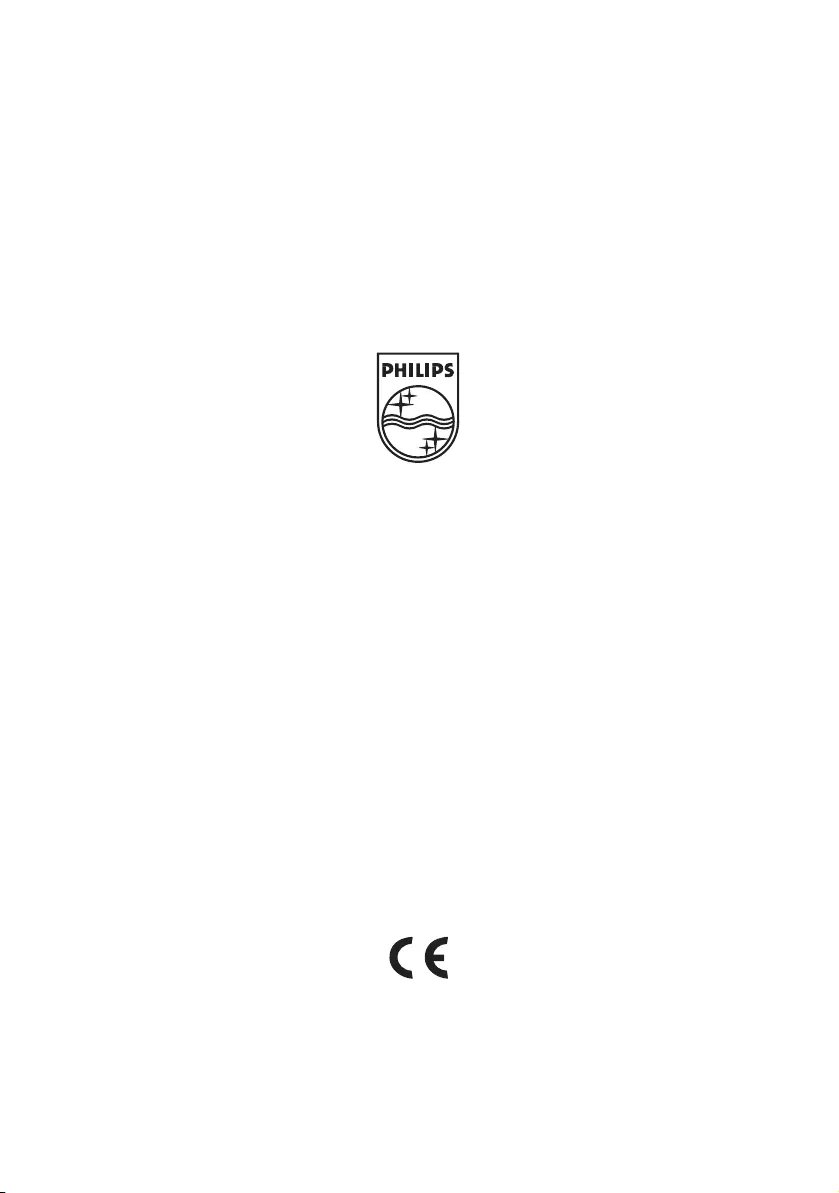Table of Contents
- User manual
- Contents
- Important Safety Instructions
- Important information
- What’s in the box
- Your VOIP 433
- Icons on the handset display
- Connect
- Install
- Main menu
- Call
- Phonebook
- Call log
- Dialed list
- Other features
- Lock keypad
- Paging
- CallerID first ring suppression
- Switch on/off the handset
- Sorting your Windows Live™ contact list
- Change your online status
- Setup your Windows Live™ Messenger alert
- Personalizing your sounds
- Rename handset
- Set time
- Setting the alarm clock
- Auto-answer on/off
- Language setting
- Set dialing mode (Tone/Pulse)
- Flash duration
- Pause duration
- Area code stripping
- Set display contrast
- Restore handset default settings
- Set Baby call on/off
- Registering
- Using the intercom
- Make an internal call
- Make an internal call during an external call
- Transfer an external call to another handset
- Put the PC call on hold
- Make an internal call during a Windows Live™ Messenger call
- Make a conference call
- Answer a call from the telephone line while on Windows Live™ Messenger call (Multi-handset)
- Answer a Windows Live™ Messenger while on a call on the telephone line (Multi-handset)
- Default settings
- Troubleshooting
- Information
- FCC and IC statements
- Equipment approval Information
- Notification to the local telephone company
- Notes
- Rights of the Phone Company
- Interference Information
- Noise
- FCC RF Radiation Exposure Statement
- Hearing Aid Compatibility (HAC)
- Privacy
- Additional Information
- Terminal Equipment
- Radio Equipment
- Do not attempt to repair or modify this equipment
- Service Centers
- Index
- Cover rear
Philips VOIP4332B/37 User Manual
Displayed below is the user manual for VOIP4332B/37 by Philips which is a product in the IP Phones category. This manual has pages.
Related Manuals

User manual
Charge the handset(s) for 24 hours before use !
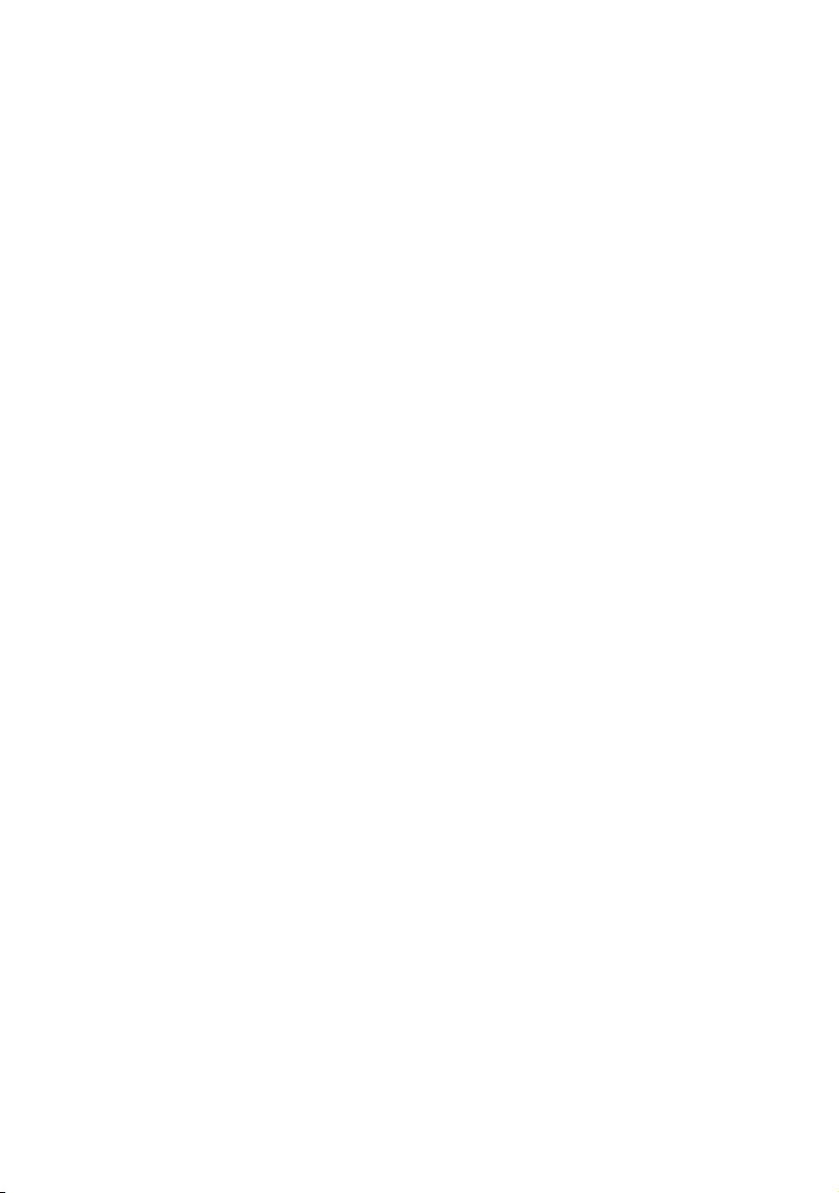
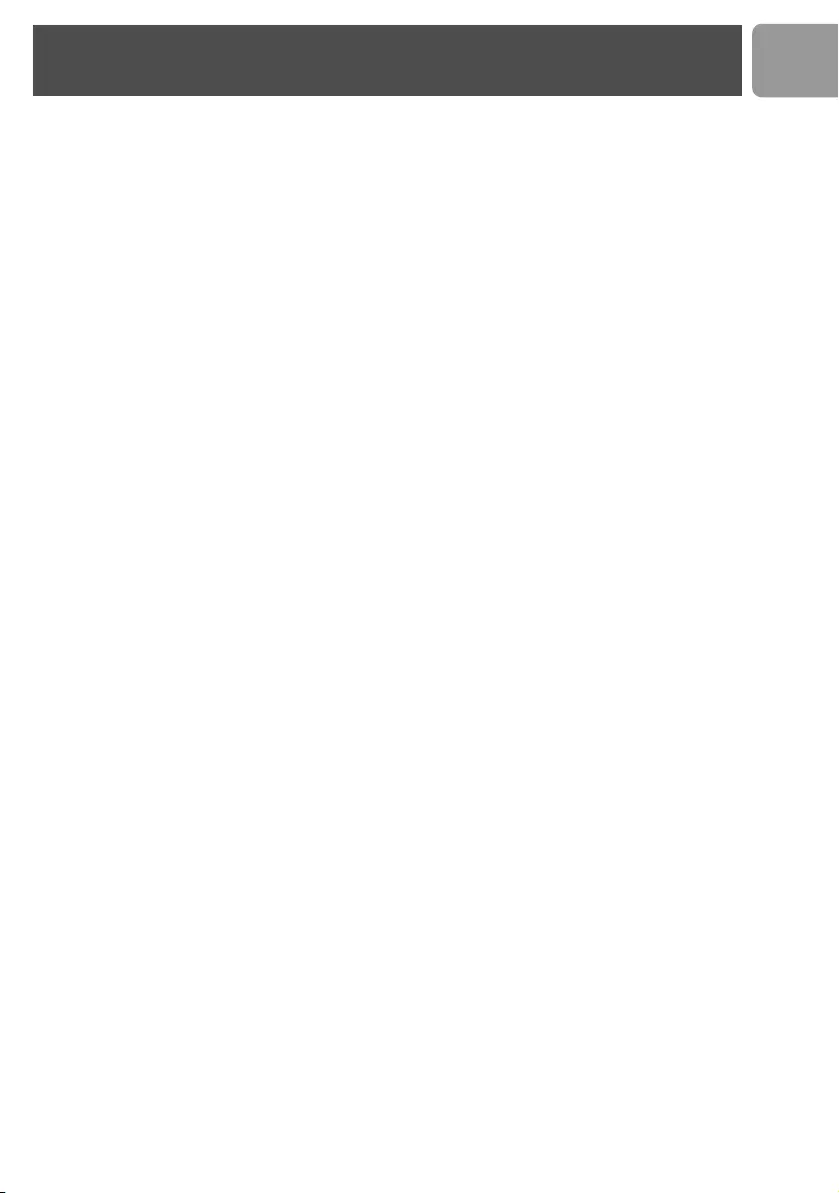
3
US
3Contents
4 Important Safety Instructions
5 Important information
7 What’s in the box
8 Your VOIP 433
10 Icons on the handset display
11 Connect
12 Install
13 Main menu
14 Call
19 Phonebook
23 Call log
25 Dialed list
26 Other features
36 Using the intercom
38 Default settings
39 Troubleshooting
40 Information
42 FCC and IC statements
45 Index
Contents
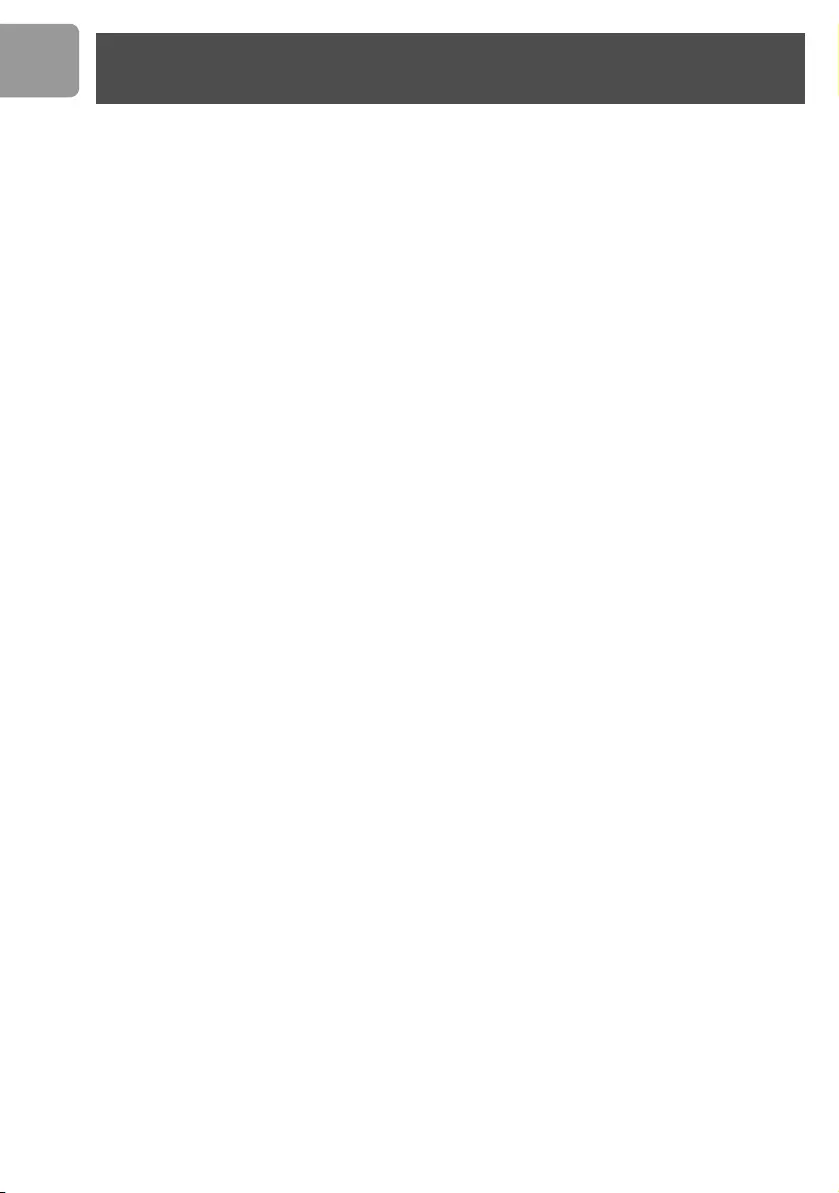
4
US
Some of the following information may not apply to your
particular product; however, when using telephone
equipment, basic safety precautions should always be
followed to reduce the risk of fire, electric shock and injury
to persons, including the following :
1. Read and understand all instructions.
2. Follow all warnings and instructions marked on the
product.
3. Unplug this product from the wall outlet before cleaning.
Do not use liquid cleaners or aerosol cleaners. Use a
damp cloth for cleaning.
4. Telephones should not be used while you are in a
bathtub, shower or pool. Immersion of the telephone or
handset in water could cause an electrical shock.
5. Slots and openings in the cabinet back or bottom are
provided for ventilation, to protect it from overheating.
These openings must not be blocked or covered. The
openings should never be blocked by placing the product
on the bed, sofa, rug, or other similar surface. This
product should not be placed in a built-in installation
unless proper ventilation is provided.
6. This product should be operated only from the type of
power source indicated on the marking label. If you are
not sure of the type of power supply to your home,
consult your dealer or local power company.
7. Do not allow anything to rest on the power cord. Do not
locate this product where the cord will be abused by
persons walking on it.
8. Do not overload wall outlets and extension cords as this
can result in the risk of fire or electric shock.
9. Never push objects of any kind into this product through
cabinet slots as they may touch dangerous voltage points
or short out parts that could result in a risk of fire or
electric shock. Never spill liquid of any kind on the
product.
10. To reduce the risk of electric shock, do not disassemble
this product, but take it to a qualified service personnel
when service or repair work is required. Opening or
removing covers may expose you to dangerous voltages
or other risks. Incorrect reassembly can cause electric
shock when the appliance is subsequently used.
11. Do not expose the product to extreme temperatures
such as areas near a hot radiator or stove or in a hot car.
12. Do not place lighted candles, cigarettes, cigars, etc., on
the telephone.
13. Never touch uninsulated telephone wires or terminals
unless the telephone line has been disconnected at the
network interface.
14. Never install or modify telephone wiring during a
lightning storm.
15. Never install telephone jacks in wet locations unless the
jack is specifically designed for wet locations.
16. Use caution when installing or modifying telephone lines
to prevent electrical shock and/or fire.
17. Unplug this product from the wall outlet and refer
servicing to qualified service personnel under the
following conditions:
A. When the power supply cord or plug is damaged or
frayed.
B. If the product has been exposed to rain or water.
C. If the product does not operate normally by following the
operating instructions.
D. If the product’s cabinet has been damaged.
E. If the product exhibits a distinct change in performance.
18. Avoid using a telephone (other than a cordless type)
during an electrical storm. There may be a remote risk of
electric shock from lightning.
19. Do not use the telephone to report a gas leak in the
vicinity of the leak.
20. Do not place this product on an unstable cart, stand or
table. The product may fall, causing serious damage to the
product.
IF YOUR PRODUCT UTILIZES BATTERIES, THE
FOLLOWING ADDITIONAL PRECAUTIONS
SHOULD BE OBSERVED :
1. Use only the type and size of battery(ies) specified in the
user manual.
2. Do not dispose of the battery(ies) in fire. They may
explode. Check with local codes for possible special
disposal instructions.
3. Do not open or mutilate the battery(ies). Released
electrolyte is corrosive and may cause damage to the
eyes or skin. It may be toxic if swallowed.
4. Exercise care in handling battery(ies) in order not to
short out the battery(ies) with conducting materials such
as rings, bracelets, and keys. The battery(ies) or
conductor may overheat and cause burns.
5. Do not attempt to recharge the battery(ies) provided
with or identified for use with this product that are not
intended to be charged. The battery(ies) may leak
corrosive electrolyte or explode.
6. Do not attempt to rejuvenate the battery(ies) provided
with or identified for use with this product by heating
them. Sudden release of the battery(ies) electrolyte may
occur causing burns or irritation to eyes or skin.
7. When replacing battery(ies), all batteries should be
replaced at the same time. Mixing fresh and discharged
batteries could increase internal cell pressure and
rupture the discharged battery(ies). (Applies to products
employing more than one separately replaceable primary
battery.)
8. When inserting battery(ies) into this product, the proper
polarity or direction must be observed. Reverse insertion
of battery(ies) can cause charging, and that may result in
leakage or explosion.
9. Remove battery(ies) from this product if storing over 30
days because the battery(ies) could leak and damage the
product.
10. Discard “dead” battery(ies) as soon as possible since
“dead“ batteries are more likely to leak in a product.
11. Do not store this product, or the battery(ies) provided
with or identified for use with this product, in high-
temperature areas.
Batteries that are stored in a freezer or refrigerator for
the purpose of extending shelf life should be protected
from condensation during storage and defrosting.
Batteries should be stabilized at room temperature prior
to use after cold storage.
12. If your product uses rechargeable battery(ies), charge the
battery(ies) only in accordance with the instructions and
limitation specified in the User Manual.
SAVE THESE INSTRUCTIONS
Important Safety Instructions
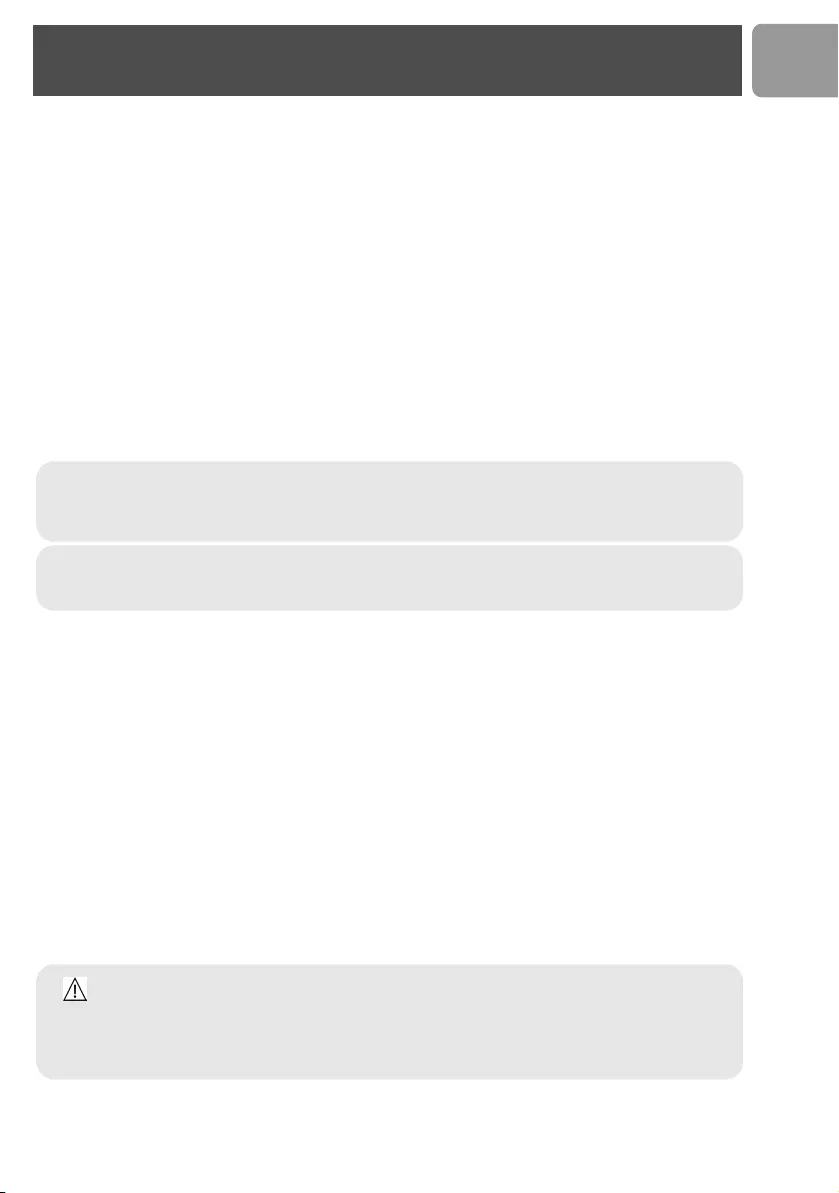
5
US
Instructions for use for the VOIP 433
The VOIP 433 is a Windows Live™ Messenger compatible USB / landline phone, capable of voice
communication through Internet protocol as well as on a normal landline line.
For your safety
Safety information
This telephone is not designed for making emergency telephone calls when the power fails. An alternative
should be made available for access to emergency calls.
Power requirements
The product requires an electrical supply of 110 - 120 volts, single phase alternating current, excluding IT
installations defined in standard UL 60950.
Battery requirements
The handset requires power source of two rechargeable NiMH batteries, size AAA 1.2V 750mAh (HR10/44).
IF THE INCORRECT TYPE OF BATTERIES IS USED, A WARNING MESSAGE WILL BE DISPLAYED.
Safety precautions
> Do not allow the handset to come into contact with liquids or moisture.
> Do not open the handset or base station. This could expose you to high voltages.
> Do not allow the charging contacts of the charger or the battery to come into contact with extraneous
conductive materials.
> There is a slight chance that the telephone could be damaged by an electrical storm. It is recommended
that users unplug the phone from the USB socket during a storm.
> Do not use the handset in an explosive hazard area such as where there is gas leaking.
> Young children should be supervised to ensure that they do not play with the telephone.
> Because the phone works by sending radio signals between the base unit and the handset, wearers of
hearing aids may experience interference in the form of a humming noise.
> We advise that this phone should not be used near intensive care medical equipment or by persons with
pacemakers.
> Your phone can interfere with electrical equipment such as answering machines, TV and radio sets if placed
too close. It is recommended that you position the base unit at least one meter from such appliances.
> Privacy of communications may not be ensured when using this telephone.
WARNING : The electrical network is classified as dangerous according to criteria in the standard
UL 60950. The only way to power down this product is by unplugging the power supply from the
electrical outlet. Ensure the electrical outlet is located close to the apparatus and is always easily
accessible.
CAUTION : RISK OF EXPLOSION IF BATTERY IS REPLACED BY AN INCORRECT TYPE. Never
use non-rechargeable batteries; use recommended type supplied with this telephone. NiMH batteries
must be disposed of in accordance with the applicable waste disposal regulations.
CAUTION : Use only the mains adapter supplied with this telephone. Incorrect adapter polarity
or voltage can seriously damage the unit.
Base adapter Charger adapter
Input : 120VAC 60 Hz Input : 120VAC 60 Hz
Output : 9VDC 300mA Output: 9VDC 150mA
Important information
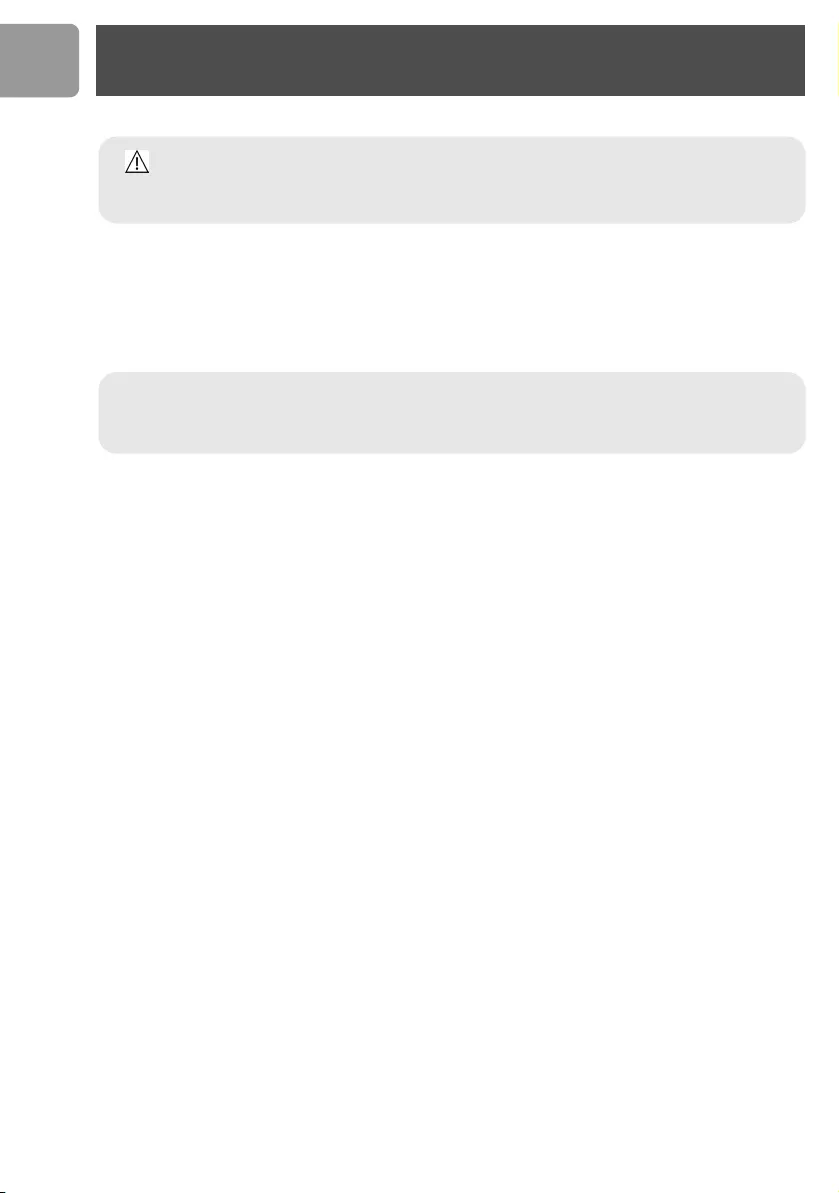
6
US
FCC CERTIFICATION NUMBER IS LOCATED ON THE CABINET BOTTOM
The term „IC:“ before the certification number signifies that Industry Canada technical
specifications were met. This certification means that the equipment meets certain radio
communications and operational requirements.
Install requirements
In order to use the phone, your computer should meet the following requirements :
•Microsoft
® Windows® XP-based PC.
• Windows Live™ Messenger 8.0 software and account.
Visit http://get.live.com/messenger/overview to download free software and create an account.
• Broadband Internet access required for Internet calling.
Check with your Internet service provider for applicable service fees.
• PC must be switched on and connected to Windows Live™ Messenger 8.0.
• Your online contact(s) must also be connected to Windows Live™ Messenger 8.0, with compatible audio
device (including microphone and speaker).
• Microsoft Internet Explorer version 6 SP1 or later must be installed on your computer, though it does
not need to be your default browser.
Need help
For more information on troubleshooting and FAQ’s:
Online help : www.p4c.philips.com
Troubleshooting : see page 39
Updated Informations for Users are available on : www.p4c.philips.com
CAUTION : RISK OF EXPLOSION IF BATTERY IS REPLACED BY AN INCORRECT TYPE.
Never use non-rechargeable batteries; use recommended type supplied with this telephone. NiMH
batteries must be disposed of in accordance with the applicable waste disposal regulations.
Hereby, Philips declares that the VOIP433 is in compliance with the essential
requirements and other relevant provisions of Directive 1999/5/EC. This product can only
be connected to the analog telephone network of the country indicated on the sticker
located under the base station.
Important information
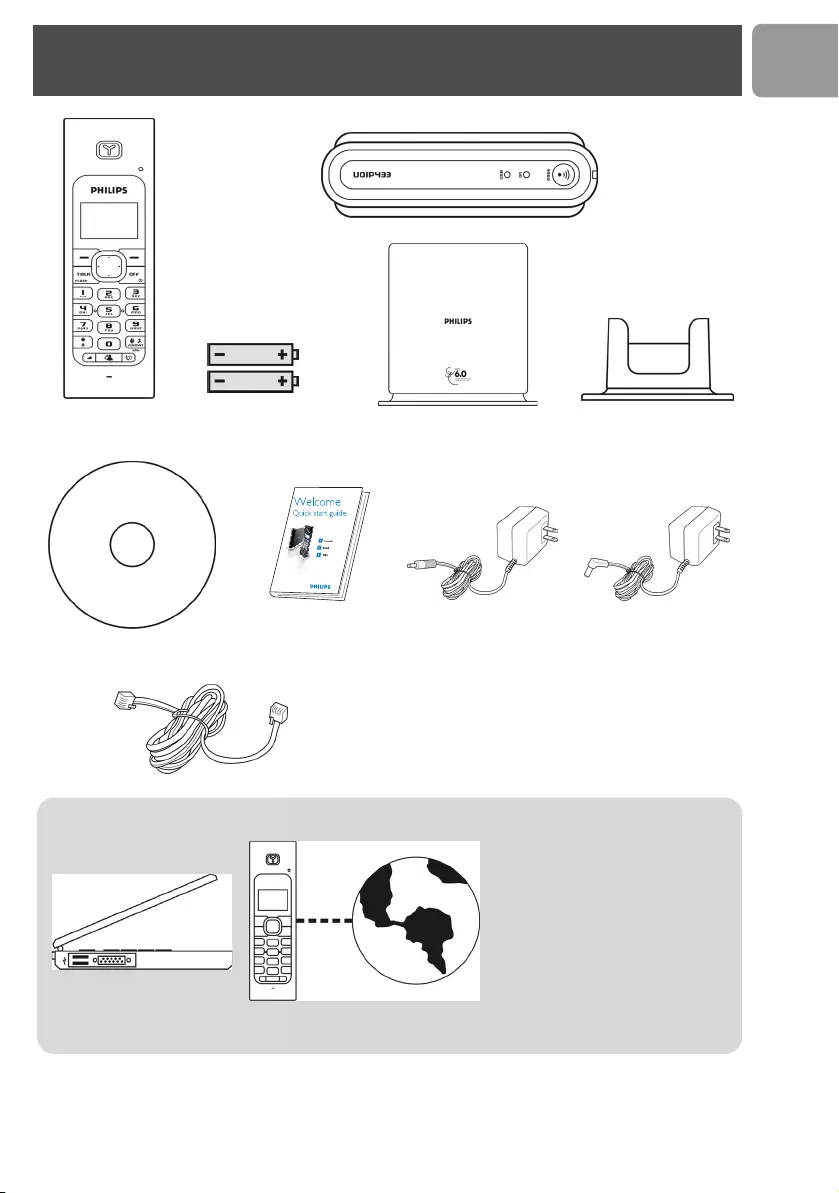
7
US
What else you need :
A desktop or a laptop
with free USB port A telephone line
• Broadband Internet connection.
•Microsoft
® Windows® XP-based
PC.
• Windows Live™ Messenger
installed on your PC and a
Windows Live™ Messenger
account. See http://get.live.com/
messenger/overview
Note: Microsoft Internet Explorer
version 6 SP1 or later must be
installed on your PC, though it does
not need to be your default browser.
What’s in the box
Handset VOIP 433 Charger
Quick Start Guide
1 power supply for
charger
Line Cord and line adaptor* (if relevant)
*(see note in “Connect”, page 11)
2 AAA Battery Base station VOIP 433
CDROM
1 power supply for
base station
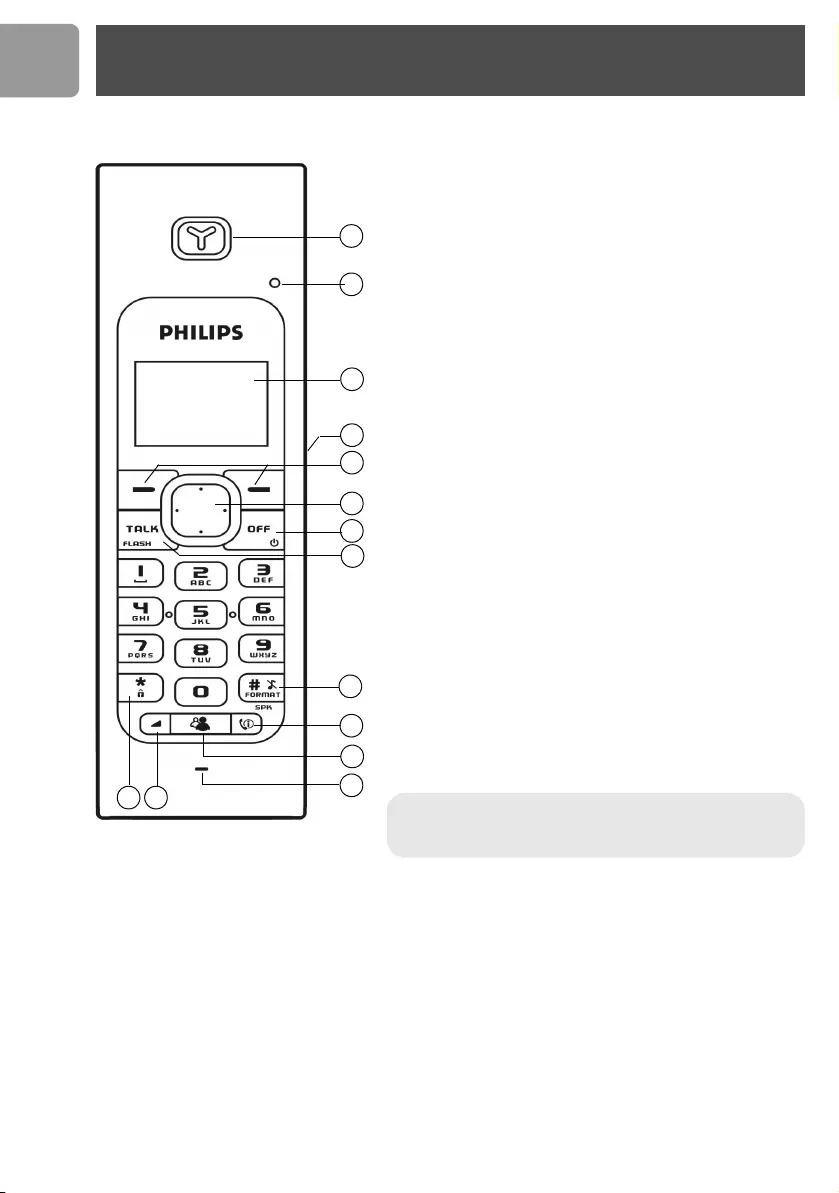
8
US
1
5
9
10
2
12
6
3
7
8
11
1314
4
Your VOIP 433
Overview handset
1Earpiece
2LED
Blinks when there is an incoming call.
Blinks steady when there are messages waiting.
3Display, icons see page 10
4 Headset Jack
Allow communication through the headset.
5 Left and Right Soft keys
The functions of the soft keys are displayed right above the
soft keys.
6Rock Key
Use to navigate the menus.
Use to view PHONEBOOK by pressing up or down
during standby mode.
Use to view DIALED call log by pressing left or right
during standby mode.
7Off & Exit Key
Use to end a call.
Use to deny Windows Live™ Messenger calls.
Use to exit menus.
Use to turn the handset on/off.
8 Talk & Flash Key
Use to make and receive telephone calls.
Use to send recall signal during telephone calls.
Use to pick up call on Windows Live™ Messenger.
9 Pound, Ringer Off, Pause Key & Format Key
Use to enter a pause.
Use to turn the ringer on/off.
10 Calls/Handsfree Key
Use to enter the call record menu.
Use to turn handsfree on/off during a call.
11 Contact List Key
Use to launch Contact List.
12 Microphone
13 Volume Key
Adjust the volume.
14 Star & Key lock Key
Use to enter *.
Use to lock the keypad.
*Warning ! Handsfree activation could suddenly increase
the volume in the loudspeaker to a very high level. Make
sure the handset is not too close to your ear.
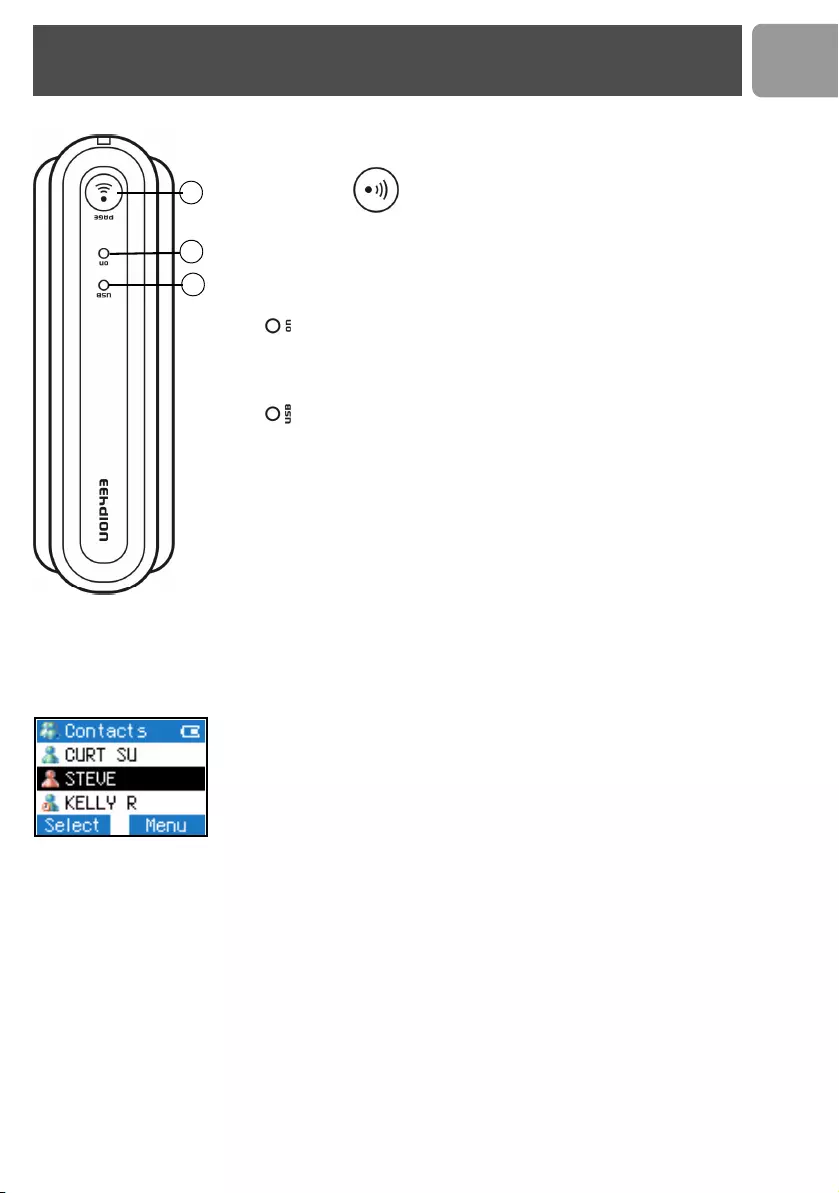
9
US
Main features
Contact list
• Sign in Windows Live™ Messenger via the handset.
• Contact list display on handset.
• Windows Live™ Messenger status display for each address on the contact
list.
• Change your online status using the handset.
• Download contacts phone numbers from PC to the handset phonebook.
• Emails, contact online, IM Invitation alerts.
Dual line phone
• Able to receive calls from Windows Live™ Messenger as well as from telephone line.
• User selectable melodies for each line for easy recognition.
• Call waiting alert when there is another incoming call from another line.
• Able to make calls using both lines at the same time with two handsets.
3
1
2
Overview base station
1Paging key
Use to page the handset.
Use to register a handset.
2+3LED on base station
- ON on when the base is powered up.
- Blinks steady when there is an incoming landline call or on a
landline call.
- Blinks slowly while paging the handset.
- Blinks quickly during registration mode.
- ON when the USB is plugged in and the base is powered up.
Your VOIP 433
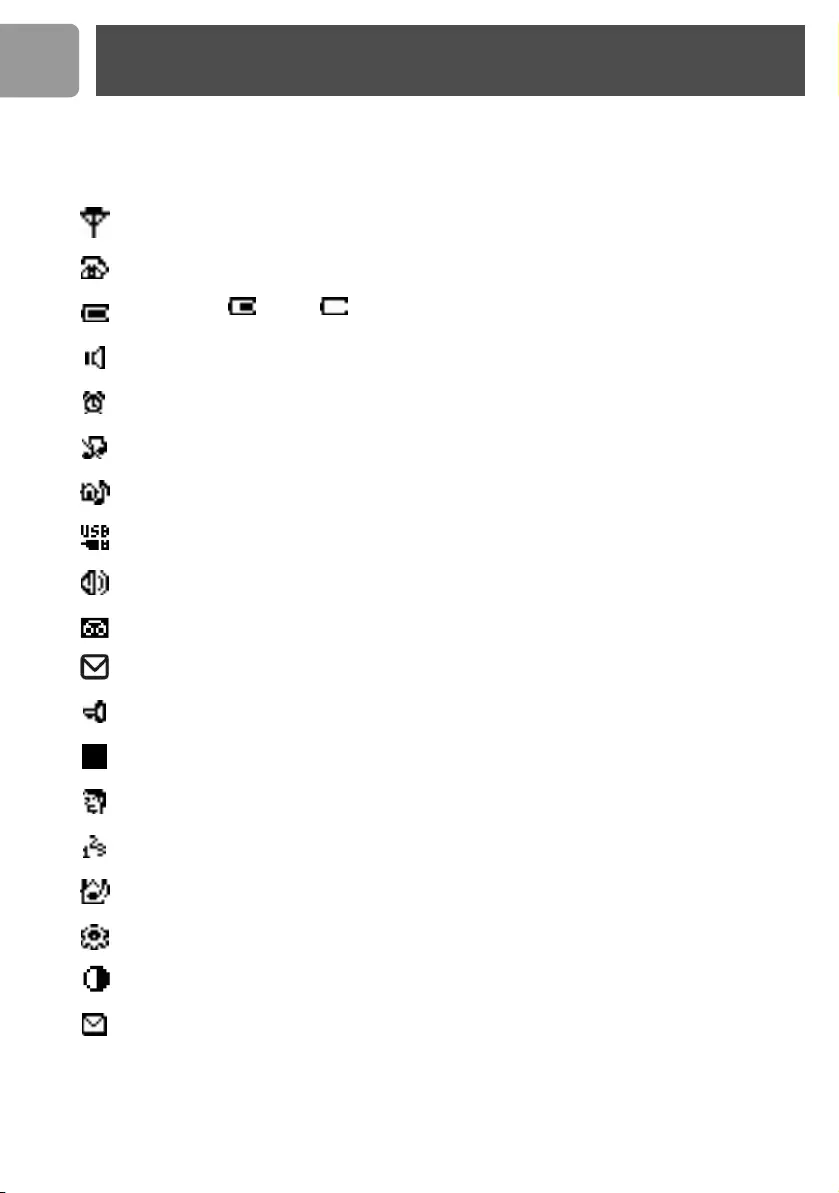
10
US
When being used for the first time, it is sometimes necessary to wait until the battery is
sufficiently charged before the icons appear on the display.
The display gives information about the operation of your telephone. Following icons can be
shown in the headline of the display.
Base/Handset link.
Telephone call in progress.
Battery full; 1/2 full; Empty, please charge.
Loudspeaker is turned on.
The alarm clock is turned on.
The ringer is turned off.
Telephone Melody
Windows Live™ Messenger Melody
Volume
Windows Live™ Messenger voicemail
Message Waiting Indicator.
Keylock
Volume/Contrast level
Name
Number
Internal Melody
Mode
Contrast
Email Waiting
Icons on the handset display
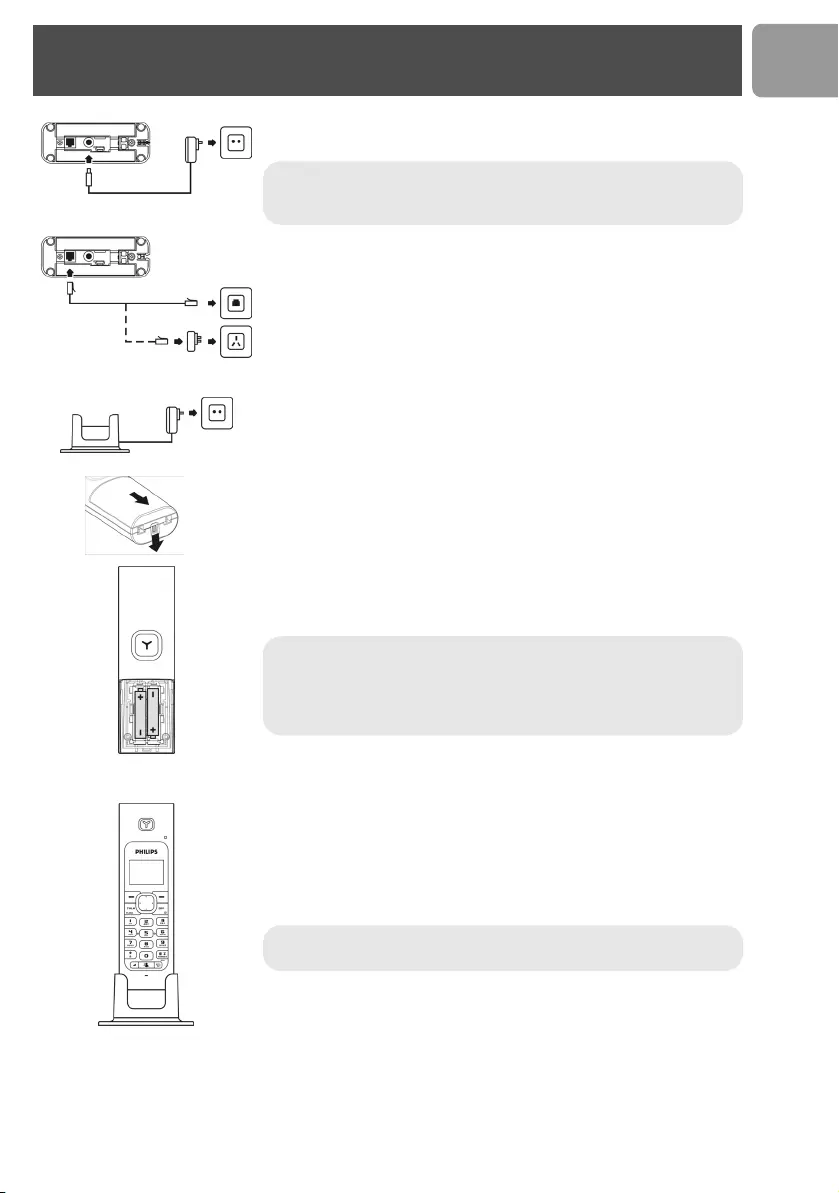
11
US
1. Insert the plug of the power cord into the socket on the bottom of
the base unit then plug the power supply unit into your power outlet.
2. Connect the telephone line cord to the phone socket on the bottom
of the base unit and to the wall phone socket.
3. Each handset comes with a charger and adapter. Insert the plug of the
power cord into the socket on the bottom of the charger. Plug the
power supply unit into your power outlet.
4. To remove the battery compartment, unlock the battery door lock at
the bottom of the handset.
5. Place the 2 rechargeable NiMH AAA batteries (included), observing
their polarities, into the battery compartment on the handset.
6. Slide the battery door firmly into place until the battery door locks.
7. Please note that handset may not turn ON for up to 15 minutes if the
batteries are too low. Before first use, put the product on the charger
and charge batteries for 24 hours minimum. The handset may get
warm during the initial charge. This is normal.
Note : *You may find in the box the line adaptor delivered
separately from the line cord. In this case, please, first plug this line
adaptor onto the line cord before connecting it to the line socket.
Note : The base station or charger must always be plugged into the
mains when charging or when in use. Always use rechargeable
batteries.
The warranty does not apply to the batteries and any other
components which have a limited lifetime or are exposed to wear.
Note : Always use the line cable and the adapters provided with the
product.
Connect
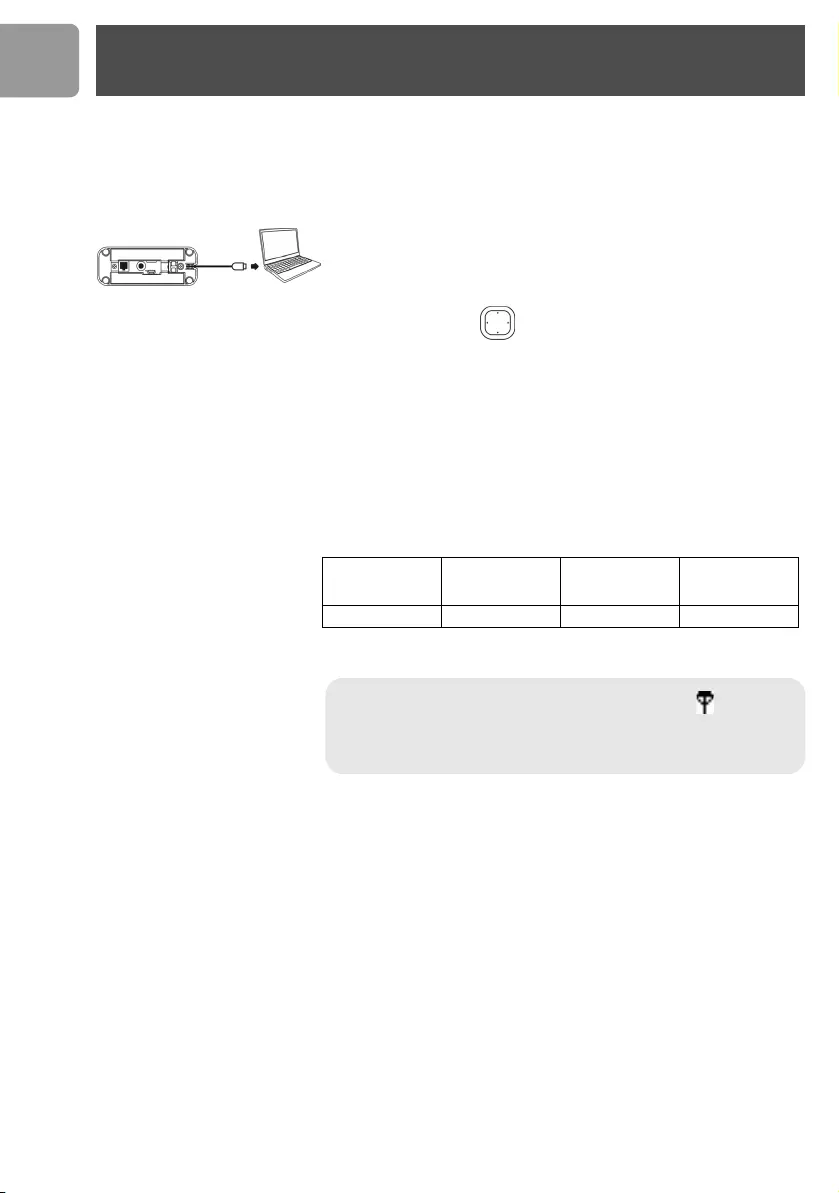
12
US
Getting Ready
To start making Windows Live™ Messenger call,
1. Power up your PC and go to http://get.live.com/messenger/
overview to install Windows Live™ Messenger and create your
account (if not already done).
2. Connect the USB plug directly to your PC's USB slot.
3. Once your handset is powered up, you will see WELCOME message
on the display. Press any key to enter the Country Menu.
4. Press UP / DOWN to select the country. Press OK to confirm.
Your phone will reset after OK is pressed.
Battery life and range
Optimal battery life is reached after 3 cycles of complete charging &
discharging. When reaching the range limit and the conversation becomes
crackly, move closer to the base. To reach optimal range, place the base
station away from electrical appliances.
Battery life in
talk time
Battery life in
standby mode Indoor range Outdoor range
up to 10 hours up to 120 hours up to 50 metres up to 300 metres
Note : An out of range warning will be emitted and will be
flashing on the display if you move too far away from the base unit
during a call. You will need to move closer to the base unit or your
call will be disconnected.
Install
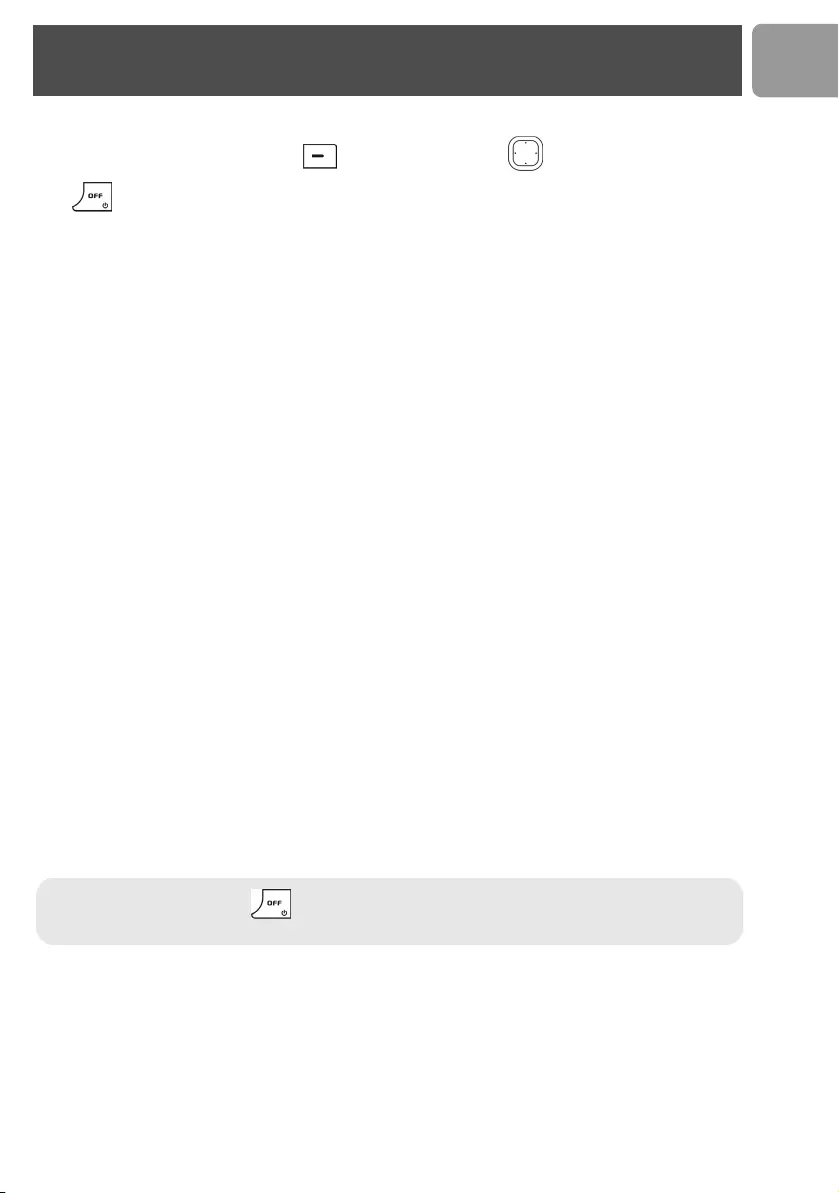
13
US
Your phone offers a variety of functions and features that are grouped in the menus.
To access the main menu, press MENU and press UP / DOWN to browse the menu.
Press or place your phone in the charger to exit the menus.
Main menu
Display Sounds Settings System
Clock
Time Format
Handset Name
Contrast
Language
Wallpaper
Color
Handset
HS Key Tones
HS Tones
Baby Call
Auto answer
Alarm Clock
Timer
Stopwatch
Dial mode
Flash
Pause
Area Code
Register
Base Select
Delete HS
Reset
Call log menu (refer to “Call log”, page 23 for details)
Missed Received Dialed Call Timers Delete Calls
Use Number
Details
Use Number
List
To Phonebook
Delete
To Phonebook
Delete
Use Number
Details
Use Number
List
To Phonebook
Delete
To Phonebook
Delete
Use Number
Details
Use Number
List
To Phonebook
Delete
To Phonebook
Delete
Last Call
Dialed
Received
All Calls
Clear All
Missed
Dialed
Received
All Calls
Phonebook
View
Use Number
Details
Edit
Delete
Add Entry
Quick Dial
Status
Delete All
Note : In menu mode, press anytime or place your phone in the charger for charging and to exit
the menu and return to standby. Any unconfirmed changes will not be saved.
Main menu
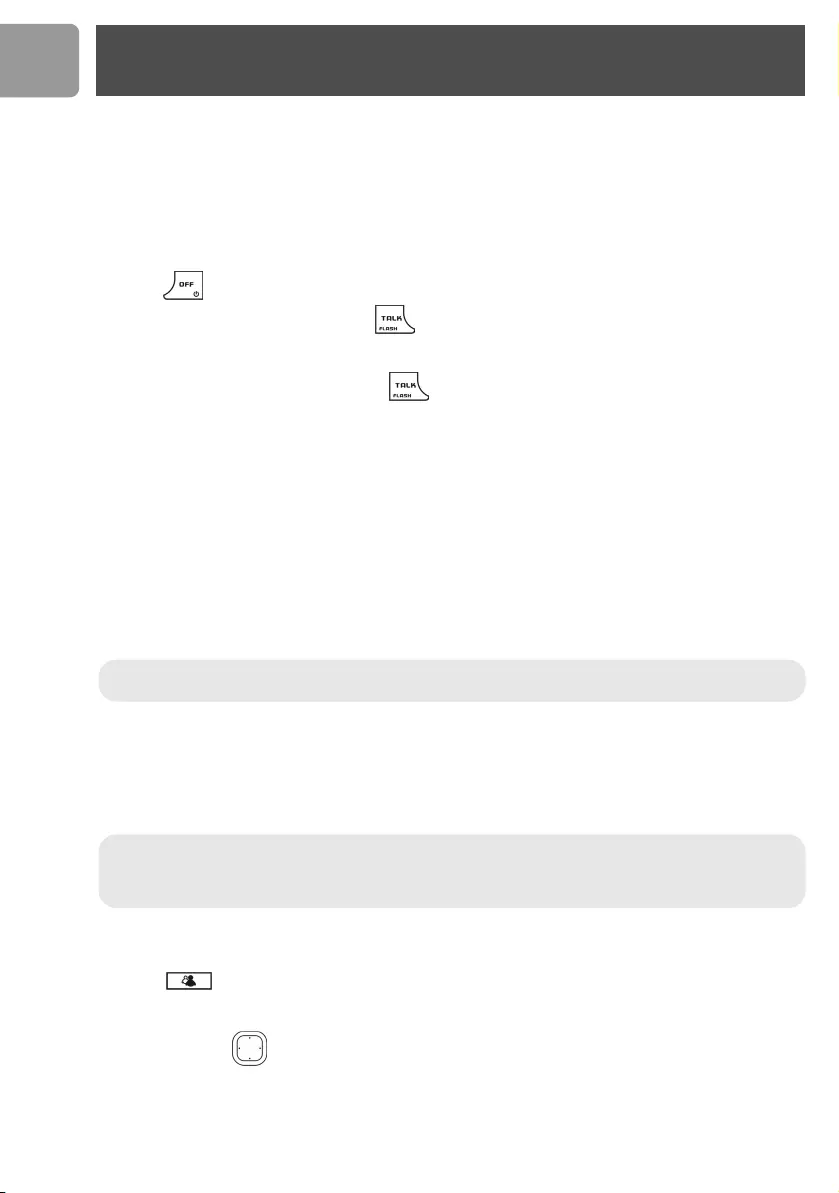
14
US
General Information
Before any call is made, please note the following.
Emergency Calls
Windows Live™ Messenger does not support emergency call; please make sure you have other alternatives in
case of emergency.
To make an emergency call using your VOIP433 phone you must be in phone mode
While in Messenger™ mode :
1. Press to exit Messenger mode. You will be returned to the phone mode.
2. Dial the emergency number and press .
While in phone mode :
Simply dial the emergency number and press .
Low battery warning
If your phone is almost out of battery during a call, it will sound an alert tone. Place your phone on the charger
for charging as soon as possible or it would turn off when it is out of battery. Placing the phone on the charger
for charging will end the current call.
Call timer
The call timer shows the duration of your current call on display. It is shown in minutes and seconds (MM-SS)
in the first hour. After that, it will be shown in hours and minutes (HH-MM). This applies to landline calls only.
Sign in to your Windows Live™ Messenger
account
To store your user name (email address) and password on the PC :
1. Enter your user name (email address) and password on the Windows Live™ Messenger login page.
2. Check "Remember Me" and "Remember my Password" checkboxes.
3. Click on SIGN IN button in Windows Live™ Messenger window. After you sign in, your user name
(email address) and password will be stored in the PC.
Since your user name and password are stored on the PC, you can sign in your Windows Live™ Messenger
from your handset.
1. Press .
If you have not sign in yet, the Sign In screen is shown. A list of Messenger users on PC with saved
passwords will be shown.
2. Press Up/Down to select the Messenger ID to sign in to.
3. Press SIGN IN.
Once signed in, the contact list of the signed in user will be shown.
Note : To be able to sign in to Windows Live™ Messenger from your handset, you must have
automatically saved on your PC the email address and password of the account you wish to use.
Note : Before you sign in to your Windows Live™ Messenger account, your telephone line will still be
working as long as the base is power up and the phone line cord is connected to the phone socket.
However, you will not be able to receive any call from Windows Live™ Messenger before you sign in
Windows Live™ Messenger.
Call
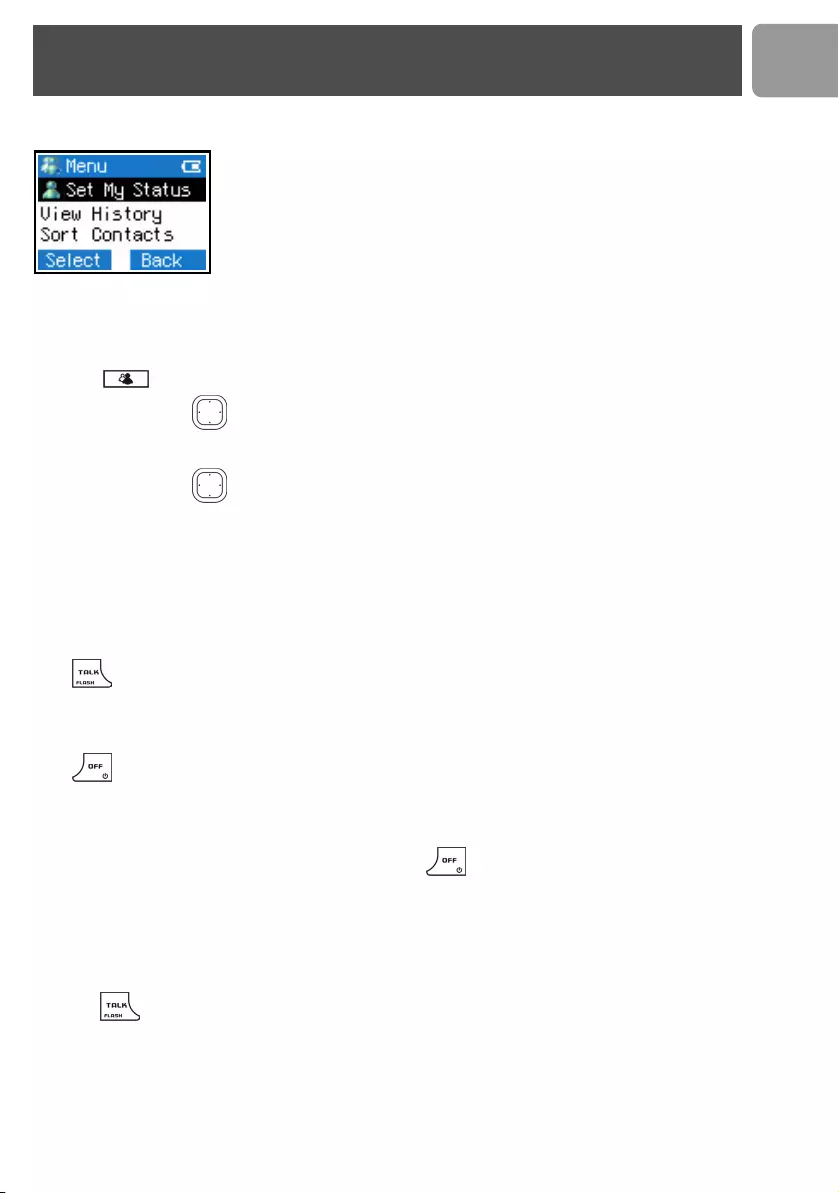
15
US
Windows Live™ Messenger Menu
After you sign in to Windows Live™ Messenger, you can access the Windows
Live™ Messenger menu by pressing the MENU softkey. In this menu, you can
change your online status, sort your contact list, download phonebook to your
handset, and more.
Call with Windows Live™ Messenger
Make an Windows Live™ Messenger call
1. Press . The contact list will be shown.
2. Press UP / DOWN to select the Windows Live™ Messenger user you would like to call.
3. Press SELECT to select the contact.
4. Press UP / DOWN to select the user's Messenger ID.
5. Press PC to call the user.
Answer a call from Windows Live™ Messenger
When you receive a call from the Windows Live™ Messenger line, the Windows Live™ Messenger melody
will ring and the messenger ID will be shown on the display.
Press to answer the call.
End a Windows Live™ Messenger call
Press or place the phone on the charger will end the call and return the phone to standby.
Deny a Windows Live™ Messenger call
To deny an incoming Windows Live™ Messenger call, press when the call is received on the handset.
Make a telephone call
Call from telephone line
1. Press to obtain the line; dial tone should be heard.
2. Enter the number to dial.
Call
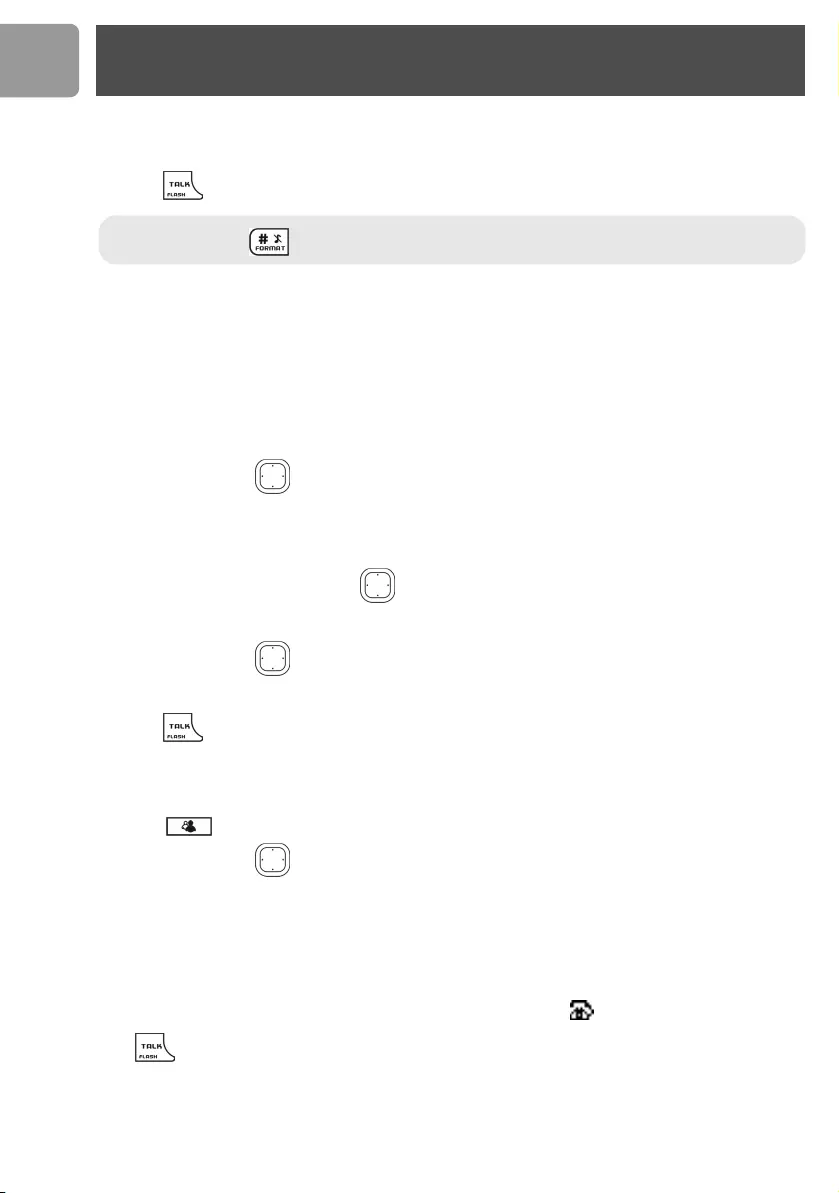
16
US
Pre-dial
1. Enter the number you want to call. The number will appear on the display.
You can enter up to 20 digits.
2. Press to dial the number.
Off Hook Phonebook Dialing/Chaining Dialing
You can dial out numbers from the phonebook after you have seized the phone line or on a call. And there is
no limit to the number of times chain dialing is accessed.
1. During off hook, press OPTIONS.
2. Select PHONEBOOK from the option list and press OK.
3. Press UP / DOWN to browse the phonebook. Press DETAILS > DIAL to call.
Call from the phonebook
1. During standby, press UP / DOWN to enter the phonebook.
2. Select VIEW, the entries should be shown.
3. Press UP / DOWN to select the entry to call.
4. Press OPTIONS > DETAILS.
5. Press to call the selected entry.
Call from the Contact List
1. Press to enter the contact list.
2. Press UP / DOWN to select the entry to call. Press SELECT to see the contact's detail.
3. Select the phone number of the entry. Once a phone number is selected, press PHONE to call the
phone number via the landline.
Answer a call
If the incoming call is from the landline, the landline melody will ring and will flash in the display.
Press to answer the call.
Note : Long press where you want to enter a pause.
Call
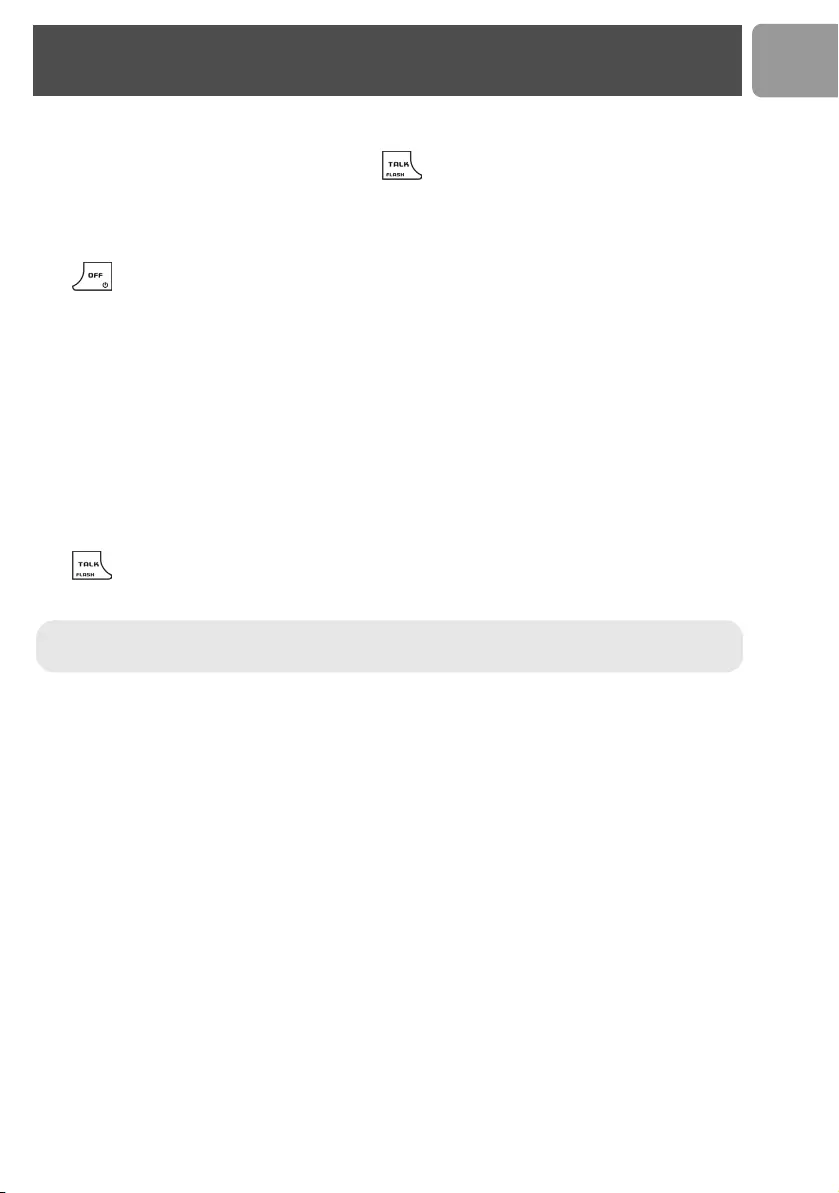
17
US
When there are two incoming calls from both lines at the same time
Both Caller ID and Messenger ID will be shown on the display. Two keys, PHONE and PC will be shown.
Press the respective keys to pick up either call. Press to pick up the first incoming call.
End a call
Press or place the phone on the charger will end the call and return the phone to standby.
Quick dialing
You can assign frequently dialed number from the phonebook to keys on the handset. Once assigned, press
and hold the key on the handset during standby will dial the stored number. The number will be dialed using
your landline.
For details on assigning quick dialing numbers, please refer to section “Assign a quick dial key”, page 21.
Flash
While on a call, you can use the flash function to make a second outgoing call or receive a second incoming call.
Press when a call waiting tone is heard and caller ID information is shown on the display.
Second incoming call from the other line
You will be able to receive second incoming call from the other line (i.e. receive a telephone call while on a
Windows Live™ Messenger call). A special call waiting tone will be heard and the caller ID will be shown on
the display.
Press the ANSWER softkey to accept the second incoming call and terminates the current call.
To reject the incoming PC call, press REJECT.
Note : In order to receive or make second calls on your telephone line, you have to subscribe to the
call waiting service from your local service provider.
Call
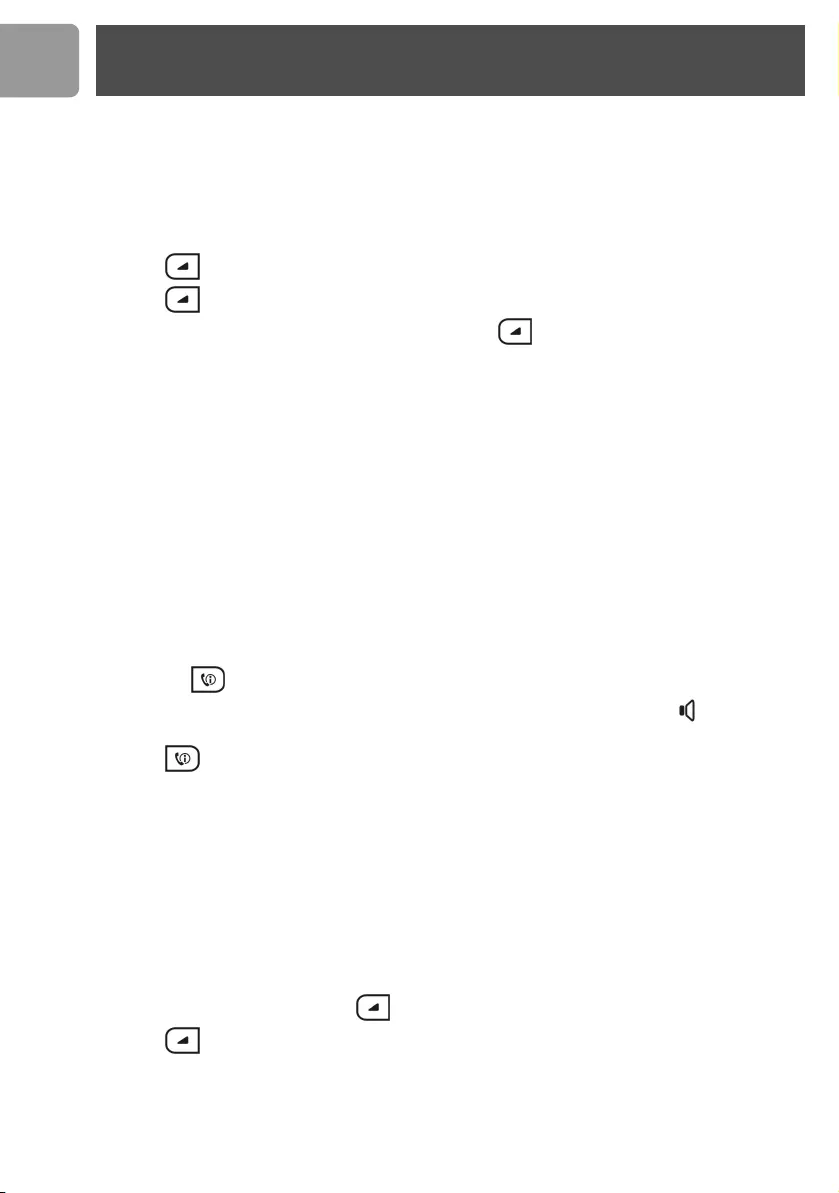
18
US
Call in progress
Set the earpiece volume during a call
You can increase or decrease the volume of a caller's voice during a call. There are 5 volume levels for
selection.
To adjust the volume, during a call :
1. Press . The display shows the current volume level.
2. Press again to increase the volume.
When the volume is already at the maximum level, press will return to the minimum level.
Microphone mute
During a call, if you wish to speak to someone privately without having the caller hear your conversation,
1. Press MUTE; the caller cannot hear you, but you can hear the caller.
2. Press UNMUTE to communicate with your caller again.
Handsfree call
Handsfree provides the convenience of talking to the caller without holding onto the phone. You can
communicate by using the handsfree/microphone of the phone or use the headset. Handsfree also allows
others in the room to be involved in the conversation.
If you want to use the phone's handsfree feature, during a call,
1. Press the SPK key.
You can hear the caller over the loudspeaker and you can speak via the microphone. will appear on
the display.
2. Press SPK again to deactivate the handsfree mode.
You can use a headset with a 2.5 mm plug to make handsfree call.
During a call,
1. Open the headset flap.
2. Plug your headset into the headset jack.
Unplug the headset to deactivate the handsfree mode.
Setting the loudspeaker volume during a handsfree call
1. While the phone is off hook, press . The display shows the current volume level.
2. Press again to increase the volume.
Call
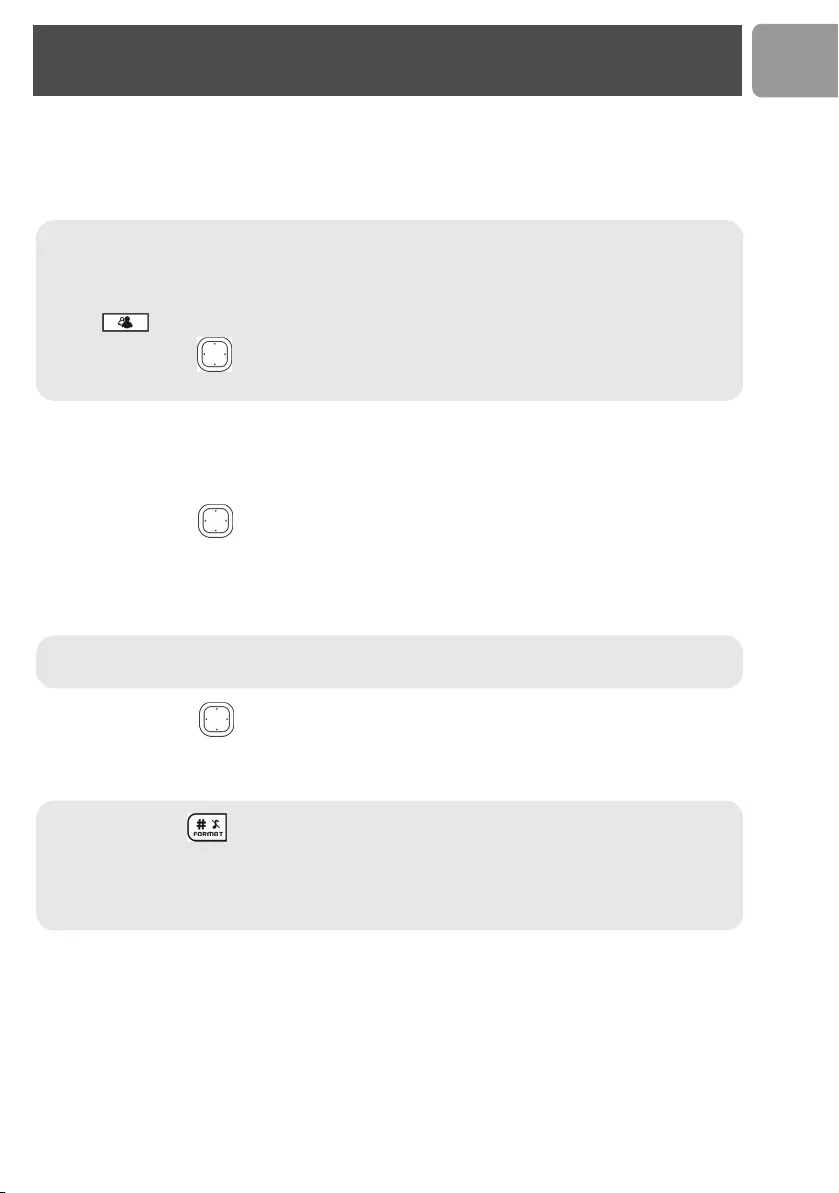
19
US
You can use your phonebook to manage your phone entries.
Your phonebook can store 100 records. Each record can store a name with up to 10 characters and a number
with up to 20 digits.
Entries in the handset's phonebook will be available only in phone mode; it is not available while the user is in
Messenger mode.
Add entry in phonebook
To add an entry to your phonebook,
1. Press UP / DOWN to enter the phonebook menu. Select ADD ENTRY and press OK.
2. Enter the name of the entry; this name should be unique from the other phonebook entries. Press
DOWN to move to the next line.
3. Enter the number for this entry. Press DOWN to select the VIP melody.
4. Press LEFT / RIGHT to select a special melody for this entry. Select OFF if you do not want to
assign a special melody for this entry.
5. Press SAVE to save the entry.
Note : You can download your friends' phone numbers from your Windows Live™ Messenger
phonebook to your handset. Please note that after download, all previously stored records on the
handset will be erased and some records that are not on the Windows Live™ Messenger phonebook
will be overwritten.
To download the phone numbers from Windows Live™ Messenger :
Press to enter Messenger mode and press the MENU key.
Press UP / DOWN to select DOWNLOAD from the menu.
Follow the on screen instruction to download the phone numbers from Windows Live™ Messenger.
Note : A VIP melody is a melody you can select for a special person. Your phone will ring the selected
VIP melody when the calling number has an exact match as the one in your phonebook.
Note : Long press where you want to enter a pause.
If your phonebook is full, FULL is displayed. You have to delete some records before entering new
ones.
You cannot enter an identical name for two different records in your phonebook. If so, DUPLICATE
NAME REPLACE? is displayed. Press OK to replace the existing record with the new entry or press
CANCEL to return to the previous display and make changes to the name.
Phonebook
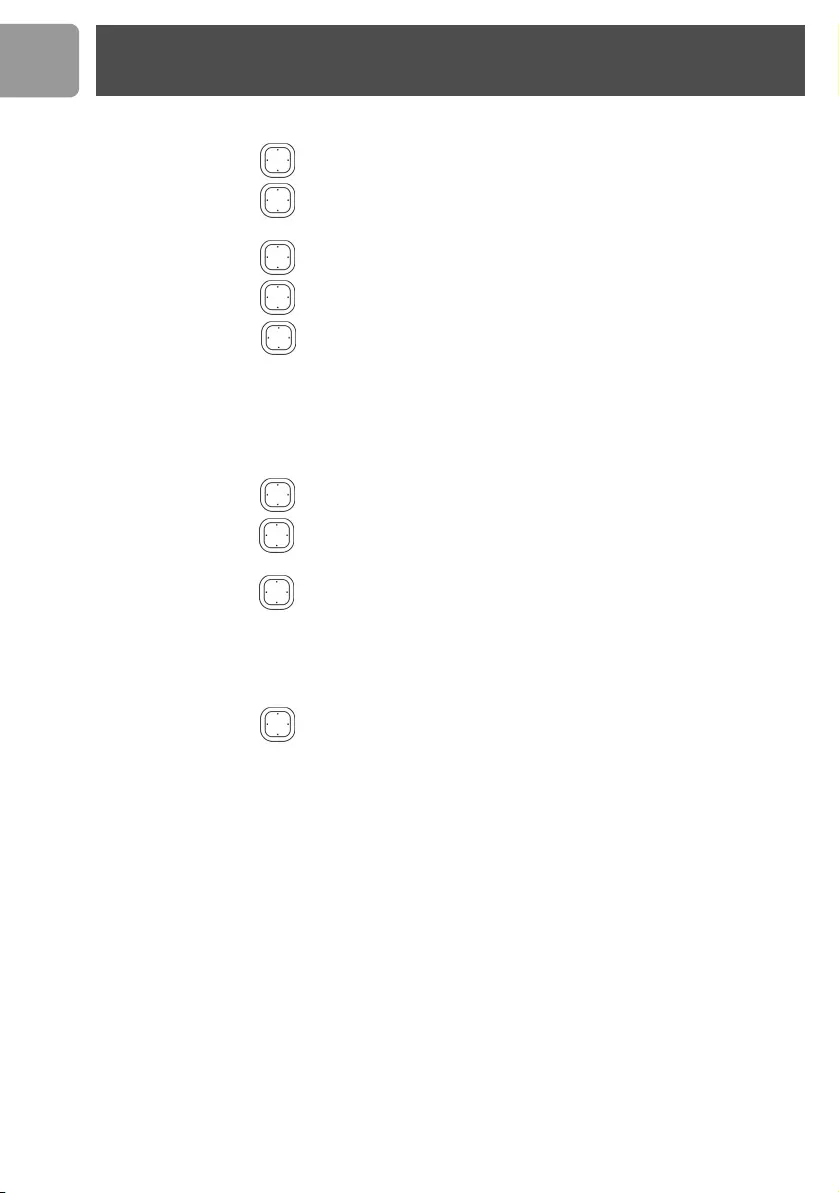
20
US
View and edit phonebook entry
1. Press UP / DOWN to enter the phonebook menu. Select VIEW to see the list of entries.
2. Press UP / DOWN to find the entry you want to edit. Press OPTIONS to enter phonebook
entry menu.
3. Press UP / DOWN to select EDIT and press OK.
4. Press UP / DOWN to move between the name, number and VIP melody fields.
5. Press LEFT / RIGHT to move between the alphanumeric characters within the name and number
field, or browse the VIP melodies in the VIP melody field.
6. Press SAVE when finished editing.
Delete phonebook entry
1. Press UP / DOWN to enter the phonebook menu. Select VIEW to see the list of entries.
2. Press UP / DOWN to find the entry you want to delete. Press OPTIONS to enter phonebook
entry menu.
3. Press UP / DOWN to select DELETE and press OK.
4. Press OK when CONFIRM? is shown.
Phonebook record search by letter
1. Press UP / DOWN to enter the phonebook menu. Select VIEW and press OK.
2. Enter the first letter of the record you want to find.
Phonebook
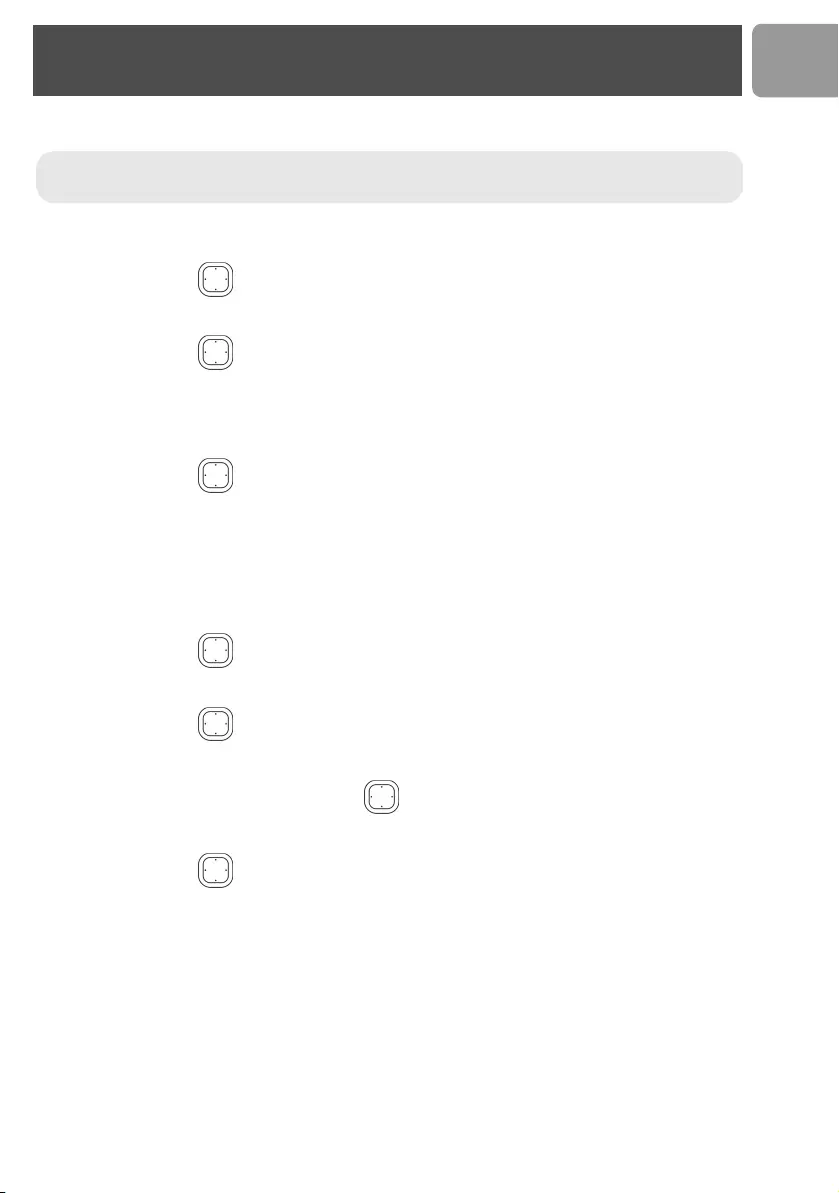
21
US
Quick dial to entries in your phonebook
Assign a quick dial key
1. Press UP / DOWN to enter the phonebook menu.
2. Select QUICK DIAL and press OK. The first quick dial key is displayed.
3. Press UP / DOWN to scroll to the quick dial key you wish to use.
4. When no number is assigned to the quick dial key, the display shows EMPTY. To assign a number, press
SELECT, and then go to step 6.
5. The display shows a list of entries in your private phonebook.
6. Press UP / DOWN to select the entry you wish to use.
7. Press DETAILS. The display shows the details of the entry that you selected. Press OK to confirm.
8. Press CANCEL to return to the phonebook menu.
Change a quick dial key
1. Press UP / DOWN to enter the phonebook menu.
2. Select QUICK DIAL and press OK. The first quick dial key is displayed.
3. Press UP / DOWN to scroll to the quick dial key entry you wish to use.
4. If there is already a number assigned to the quick dial key, the display shows the name and number of the
entry. Press OPTIONS. Press UP / DOWN to select CHANGE. Press OK.
5. The display shows a list of entries in your private phonebook.
6. Press UP / DOWN to select the entry you wish to use.
7. Press DETAILS. The display shows the details of the entry that you selected. Press OK to confirm.
8. Press CANCEL to return to the phonebook menu.
Warning : Quick dial is available only when you are in phone mode and once you have downloaded
the phonebook from Windows Live™ Messenger, all quick dial keys will be reset.
Phonebook
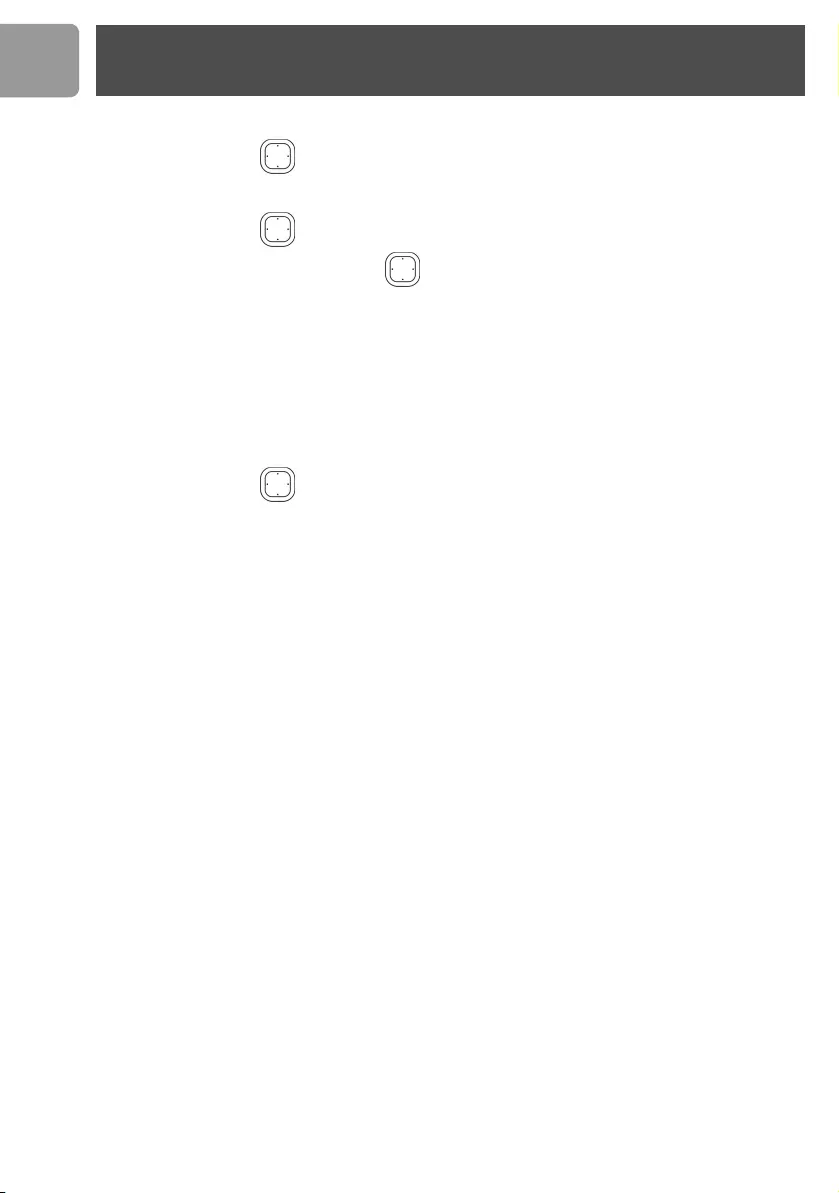
22
US
Delete a quick dial key
1. Press UP / DOWN to enter the phonebook menu.
2. Select QUICK DIAL and press OK. The first quick dial key is displayed.
3. Press UP / DOWN to scroll to the quick dial key entry you wish to delete.
4. Press OPTIONS. Press UP / DOWN to select DELETE. Press OK.
5. CONFIRM? is displayed. Press OK to confirm.
6. Press CANCEL to return to the phonebook menu.
View available phonebook space
Your phone keeps track of how much memory you have used and how much is still available in your
phonebook.
1. Press UP / DOWN to enter the phonebook menu.
2. Select STATUS to display free memory and used memory and press OK.
3. Press OK to return to the phonebook menu.
Phonebook
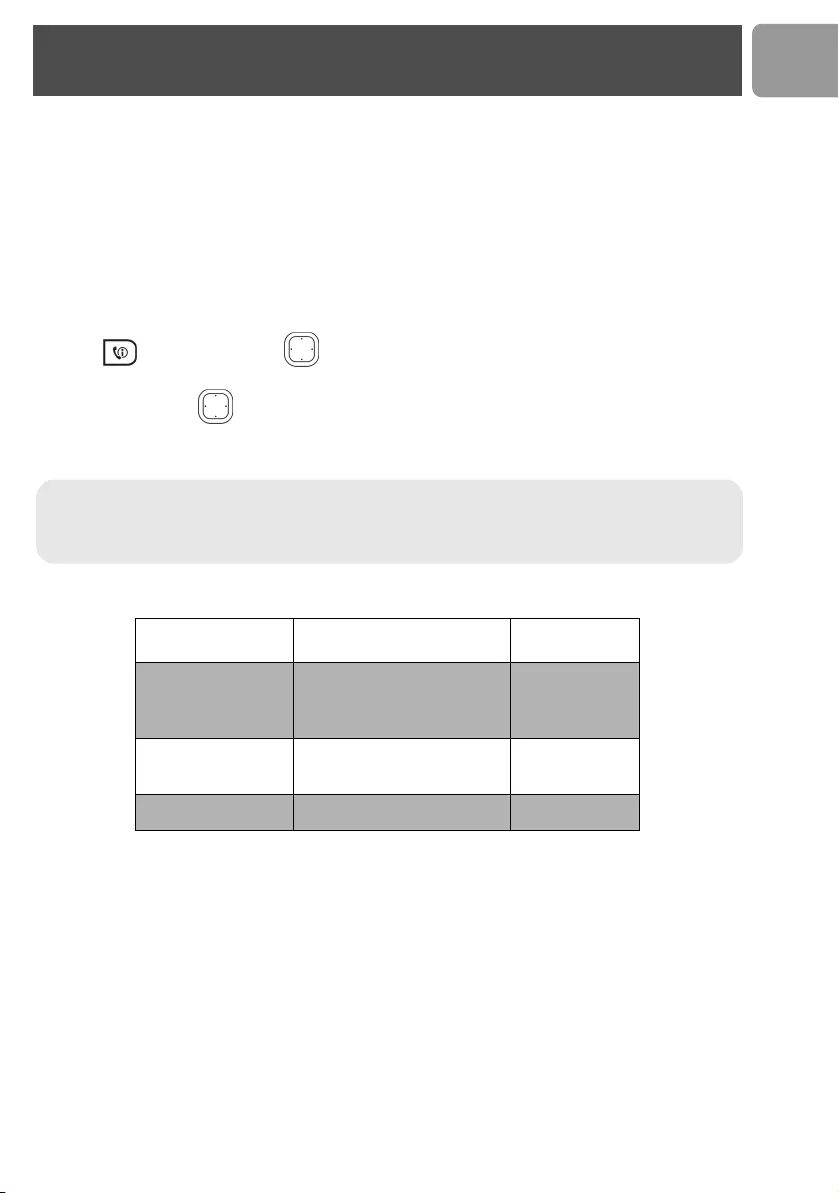
23
US
Your phone keeps a record each time you make, receive or miss a call. You can access a list of the last 20 calls
that you have missed, the last 10 calls you have received, and the last 10 dialed numbers you have dialed. Each
record stores a name up to 12 characters and a 20 digits number.
For missed and received calls, the call records will automatically be stored only if you have subscribed to caller
ID service from your local Telephone line service provider. Calls made via Windows Live™ Messenger in
Messenger mode will not be logged.
If you have more than one handset, each handset has its own call list.
View call log
1. Press . Press UP / DOWN to select DIALED, MISSED or RECEIVED call list. Then
press OK.
2. Press UP / DOWN to browse the call records.
3. Press OPTIONS and select DETAILS to view the call record information.
The following table describes the available number display formats.
Number of digits Explanation Example
11 digits Long distance code “1” +
3-digit area code +
7-digit telephone number
13175551234
10 digits 3-digit area code +
7-digit telephone number
3175551234
7 digits 7-digit telephone number 5551234
Note : The caller ID will be formatted according to the local area code entered in the AREA CODE menu.
If the number is not formatted correctly, Flash/Format button lets you change the format of the displayed
number. Long distance code “1” will be added to out of area numbers so that a call can be returned to
the number correctly.
Call log
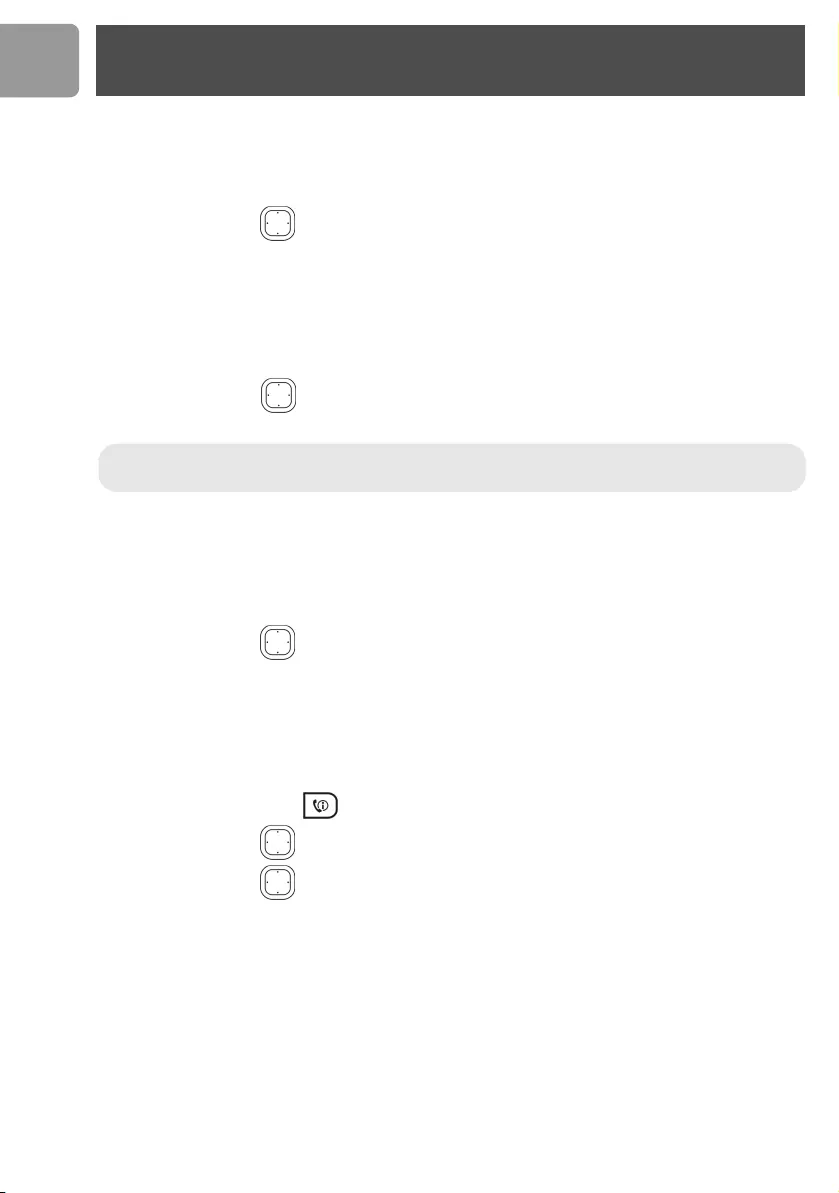
24
US
Copy call log entry in the phonebook
To save the phone number of your family, friends, and colleagues, you can save the call records to your
phonebook if you do not already have their contact information.
While you are viewing the call record information (refer to Call Record Information section above),
1. Press UP / DOWN to select the number to save.
2. Press OPTIONS.
3. To save it to your phonebook, select TO PHONEBOOK.
4. Enter a name for this entry; press DOWN to move to the next field.
5. Edit the number if necessary; press DOWN.
6. Press LEFT / RIGHT to select a VIP melody for the entry if necessary. Press SAVE when finished
to save the entry.
Delete a call log entry
You can delete each individual call record one at a time. To delete a record :
1. While viewing the call record (refer to Call Record Information section before), select the entry to delete
and press OPTIONS.
2. Press UP / DOWN to select DELETE. Press OK.
3. Press OK to confirm.
Delete all the call log entries
You can delete all the call records lists at once. To delete all call records list :
1. From standby mode, press to enter Call log menu.
2. Press UP / DOWN to select DELETE CALLS. Press OK.
3. Press UP / DOWN to select the call list to clear; if you want to delete all the call records, select
ALL CALLS. Press OK to delete the selected call list.
4. Press OK to confirm.
Note : After saving to your phonebook, the entry will still be in your call log and it will appear using the
new name.
Call log
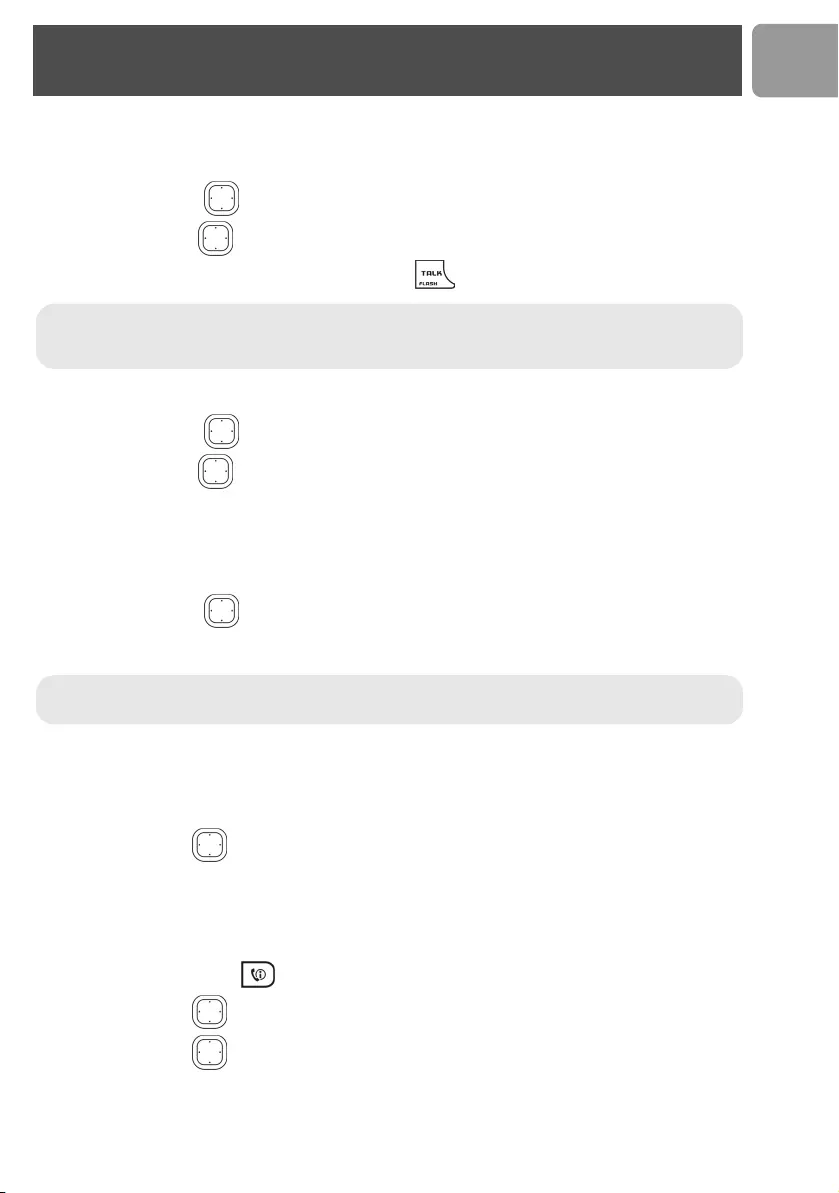
25
US
You phone stores the last 10 numbers you have dialed. If you have more than one handset, each handset has
its own dialed list.
View the dialed list and redial a number
1. Press LEFT / RIGHT to access the dialed list; the list of dialed numbers will be shown.
2. Press UP / DOWN to scroll through the last 10 dialed numbers.
3. Select the dialed number you want to redial and press to dial the number.
Record a number from dialed list into phonebook
1. Press LEFT / RIGHT to enter the DIALED list.
2. Press UP / DOWN to select the dialed list entry that you want to save.
3. Press OPTIONS. Press DOWN to select TO PHONEBOOK and press OK.
4. Enter a name for this record. Press DOWN to reach the number field.
5. Edit the number if necessary. Press DOWN to reach the Melody field.
6. Press LEFT / RIGHT to select a VIP for this entry if necessary.
7. Press SAVE to save the entry.
Delete last numbers dialed
You can delete each individual dialed record one at a time.
1. While viewing the dialed record that you want to delete, press OPTIONS.
2. Press UP / DOWN to select DELETE. Press OK.
3. Press OK to confirm.
Delete entire list of dialed numbers
Instead of deleting the records one by one, you have this option to delete the entire list of dialed numbers.
1. From standby mode, press to enter Call log menu.
2. Press UP / DOWN to select DELETE CALLS. Press OK.
3. Press UP / DOWN to select DIALED. Press OK to delete.
4. Press OK to confirm.
Matching your phonebook record
If a dialed number matches a phone number stored in the phonebook, that phonebook name will be
displayed instead of the dialed number.
Note : The redial record saved into the phonebook is still in your dialed list but it will show the new
name entered.
Dialed list
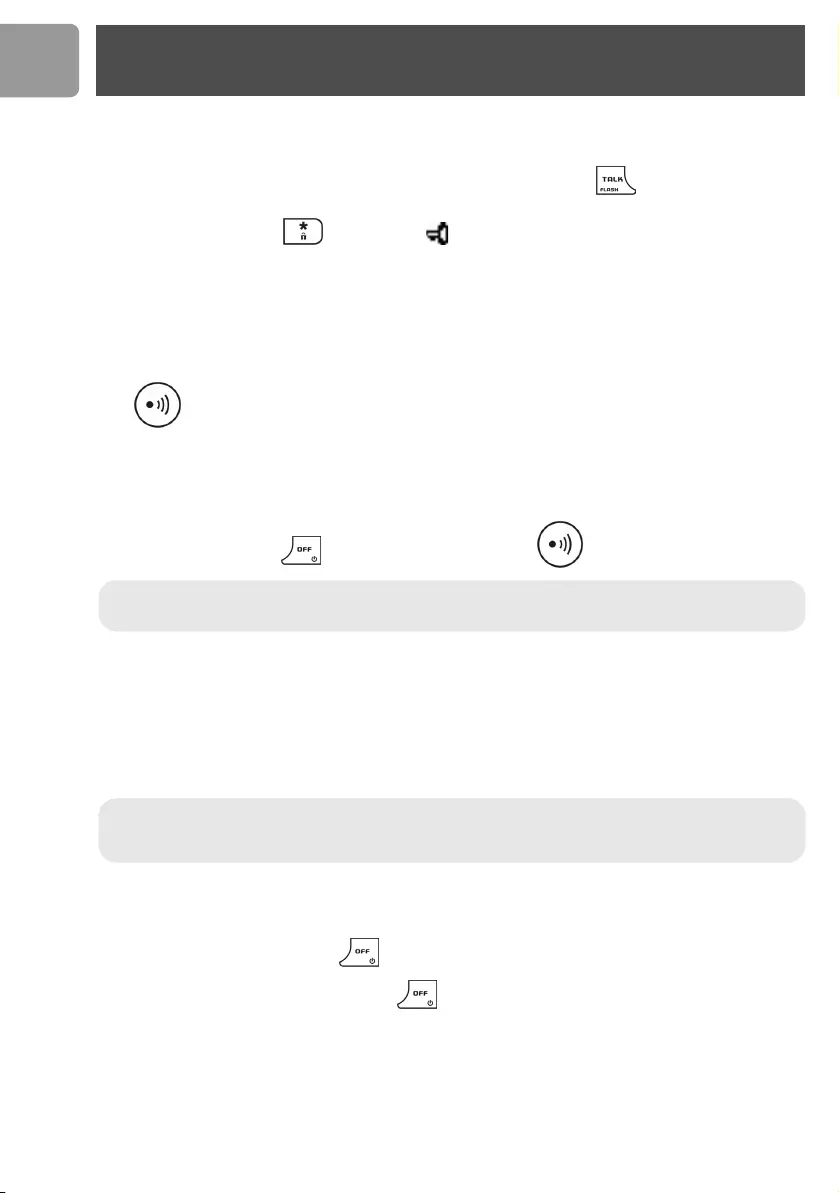
26
US
Lock keypad
Keypad can be locked to prevent accidental key press.
When the keypad is locked, you can still answer an incoming call by pressing .
During the call, the keypad is active. When the call is ended, the keypad will be locked again.
1. In idle mode, long press . When locked, will appear on the display.
2. Press the UNLOCK key to unlock the keypad. Press OK to confirm.
Paging
You can locate the handsets by using this feature.
Press on the base.
All handsets registered to the base will produce the paging tone for 30 seconds and the screen displays
PAGING.
To stop paging :
Press the STOP softkey or on one of the handsets or press on the base again.
CallerID first ring suppression
If you have subscribed for CallerID service, your phone will suppress the first ring before the CID. After
resetting, first ring suppression will be deactivated. After the first call, your phone will automatically detect if
CID service is subscribed. If CID service is detected, your phone will start suppressing the first ring after the
first call.
Switch on/off the handset
To switch off your phone, long press while in idle mode.
To switch on the power of your phone, press or return the handset to the charger.
The handset should be automatically turned on.
Note : A handset will not play the paging melody if it is powered off or not in idle mode. However, all
the other handsets will still ring.
Note : Once first ring suppression is activated, the first ring before CID will be suppressed even after
you have unsubscribed the CID service. If you have unsubscribed the CID service and do not wish to
have the first ring suppressed, please power recycle the base.
Other features
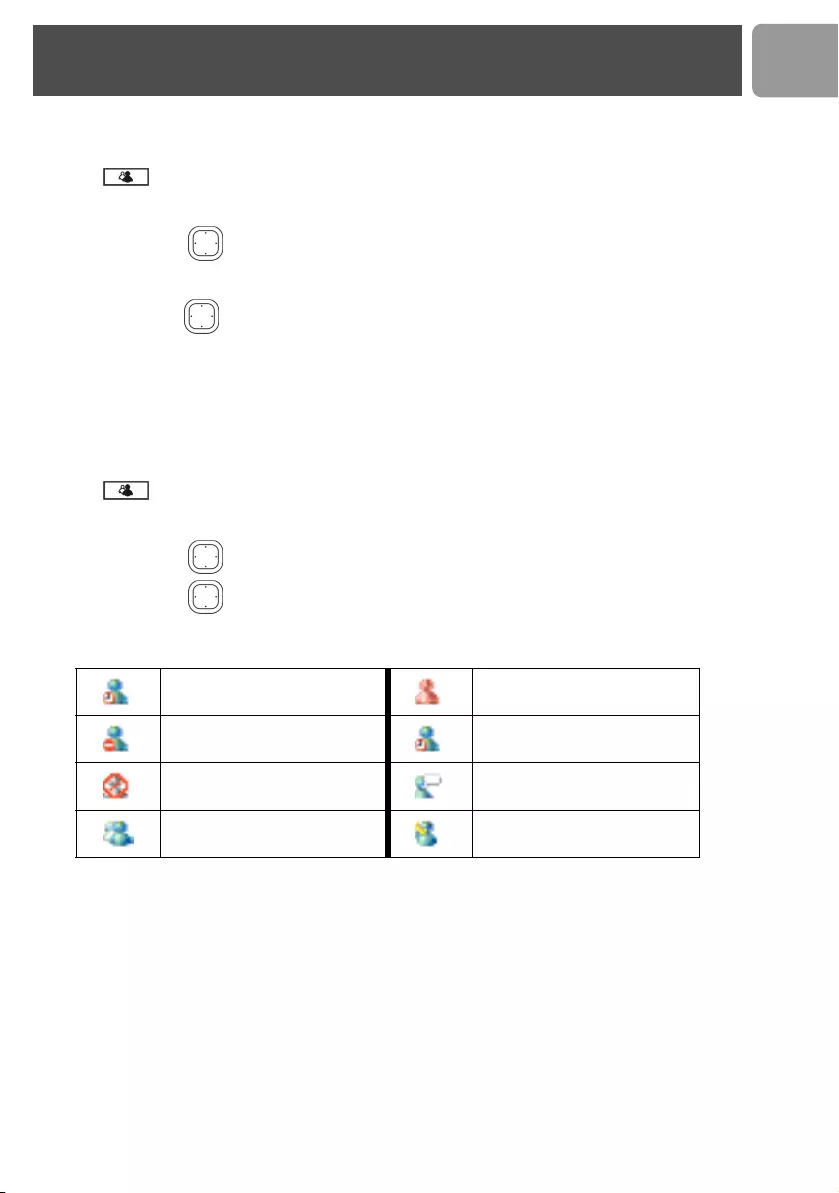
27
US
Sorting your Windows Live™ contact list
You can sort your Windows Live™ contact list according to your preference.
1. Press . The contact list will be shown.
2. Press MENU softkey to enter the PC mode menu.
3. Press UP/DOWN to select SORT CONTACTS. Press SELECT softkey.
4. You can sort your contact list by group, by name alphabetically or by presence.
Press UP/DOWN to select the desire sorting method and press SELECT softkey.
5. Press BACK softkey to return to your contact list. Now the contact list will be sorted in the way of your
preference.
Change your online status
You can change your online status on the handset.
1. Press . The contact list will be shown.
2. Press MENU softkey to enter the PC mode menu.
3. Press UP/DOWN to select SET MY STATUS. Press SELECT softkey.
4. Press UP/DOWN to select the status you would like to change into. Press SELECT softkey to
save.
Please refer to the following table for the meaning of the icons.
MESSENGER ONLINE MESSENGER OFFLINE
MESSENGER BUSY MESSENGER AWAY
MESSENGER BLOCKED
CONTACT
MESSENGER
CONVERSATION
MESSENGER GROUP MESSENGER ON THE
PHONE
Other features
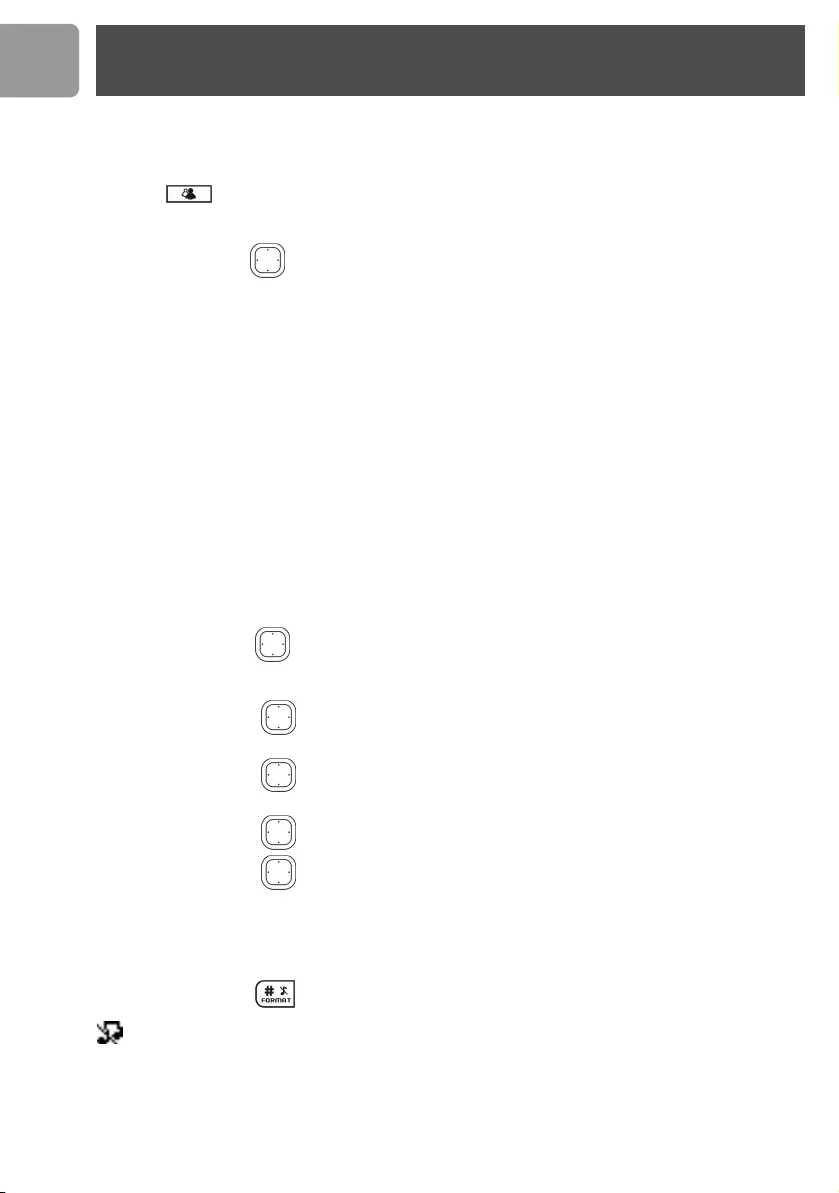
28
US
Setup your Windows Live™ Messenger alert
You can get notification when you received a new email, contact online notification, IM invitation notification,
and Messenger alert.
1. Press . The contact list will be shown.
2. Press MENU softkey to enter the PC mode menu.
3. Press UP/DOWN to select SETUP ALERTS. Press SELECT softkey.
4. Select the item you would like to get an alert when notification is received and press SELECT softkey.
5. Select the way you want to be alert :
Select SILENT when you don't want to get alert tones,
select AUDIBLE when you want to hear the alert tones,
select NONE to turn off the alert.
6. Press SELECT softkey to save.
Personalizing your sounds
You can assign different ringing melodies for each handset at different volume levels.
You can select a different ringtone for Windows Live™ Messenger, telephone calls and intercom calls.
Selecting your handset's ringing volume and melody
1. Press MENU.
2. Press UP / DOWN to select SOUNDS and press OK.
3. Select HANDSET and press OK.
4. Press LEFT / RIGHT to adjust the ringer volume.
Press DOWN to select the Windows Live™ Messenger line melody.
5. Press LEFT / RIGHT to select a melody for the Windows Live™ Messenger line; press DOWN to
select the telephone line melody.
6. Press LEFT / RIGHT to select the telephone line melody; press DOWN the select the internal line.
7. Press LEFT / RIGHT to select the internal line melody.
8. Press OK to save the settings.
Shortcut for turning handset ringer on/off
In idle mode, long press to turn on/off the handset ringer.
appears to indicate the ringer is turned off. The handset will not emit any sound for any incoming call.
Other features
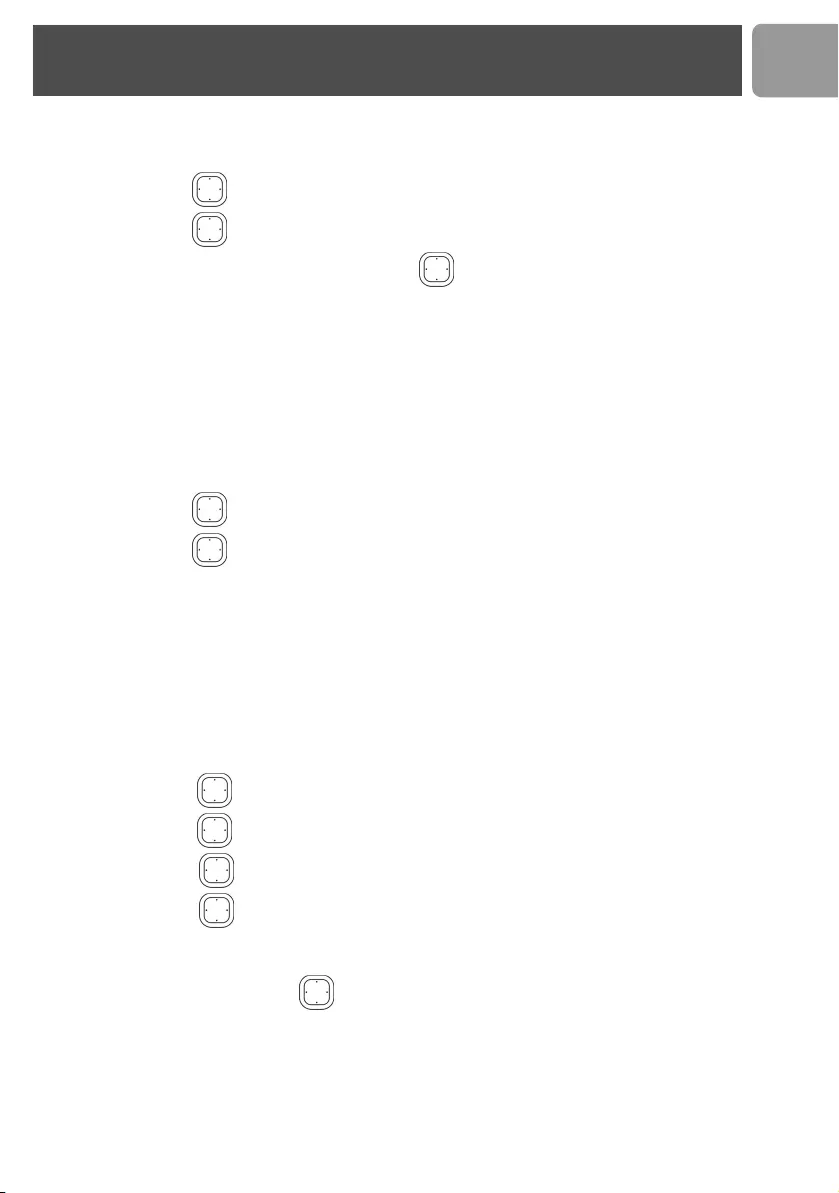
29
US
Set key tones on/off
1. Press MENU.
2. Press UP / DOWN to select SOUNDS and press OK.
3. Press UP / DOWN to select HS KEY TONES and press OK.
4. The current setting will be shown. Press UP / DOWN to select ON or OFF.
5. Press OK to save the settings.
Rename handset
You can give your phone a different name. If you have more than one handset, you can give each handset its
own name.
The handset name can be up to 10 characters long and it can be composed of A-Z, 0-9, and space.
1. Press MENU.
2. Press UP / DOWN to select DISPLAY and press OK.
3. Press UP / DOWN to select HANDSET NAME and press OK. The current handset name is
displayed.
4. Edit the handset name and press OK to confirm.
Set time
Once the base is powered up and connected to the PC, your handset will obtain the current time from the PC.
However, you can still adjust the clock manually. To adjust your clock :
1. In idle mode, press MENU.
2. Press UP / DOWN to select DISPLAY, and then press OK.
3. Press UP / DOWN to select CLOCK, and then press OK.
4. Press LEFT / RIGHT to change the HOUR, and then press DOWN.
5. Press LEFT / RIGHT to change the MINUTE.
If you set the time format of your clock to 12 hours, go to step 6.
If you set it to 24 hours, go to step 7.
6. Press DOWN. Press LEFT / RIGHT to select AM/PM.
7. Press OK to confirm.
Other features
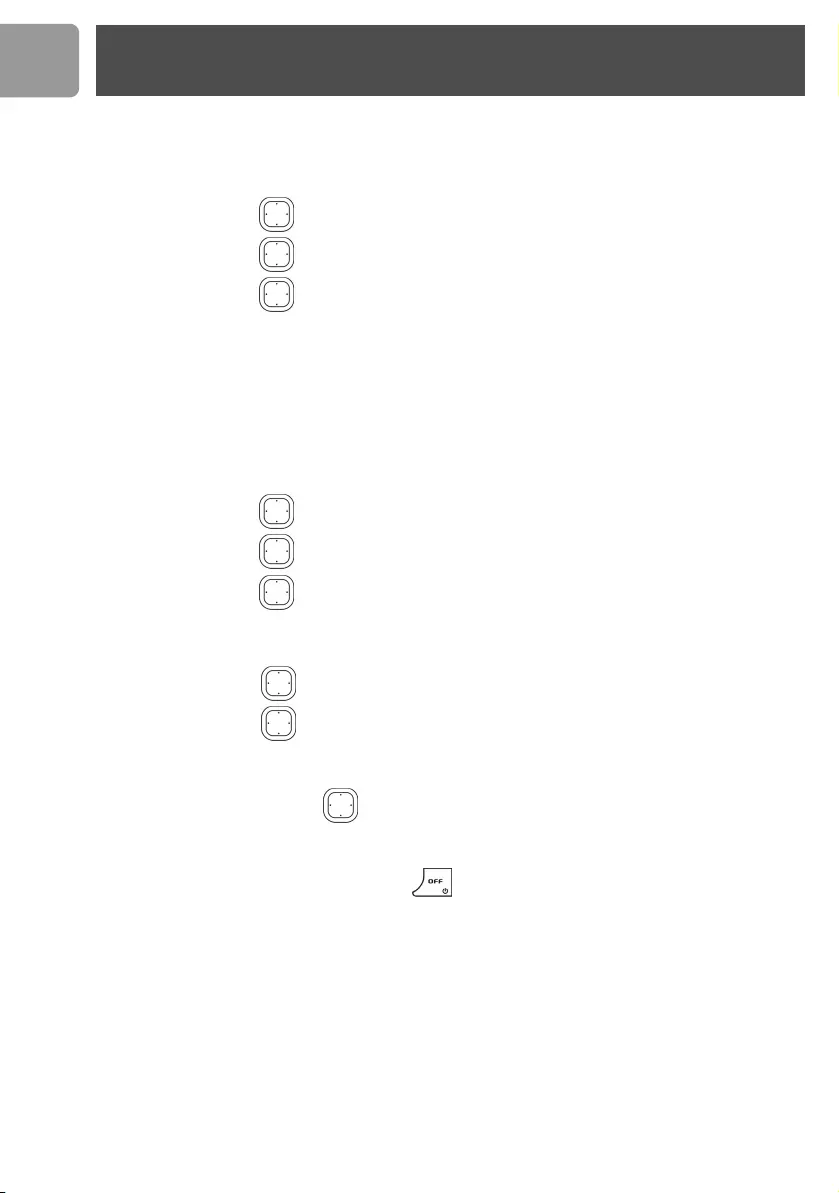
30
US
Set the clock to 12 hours/24 hours format
To change your phone's time format :
1. In idle mode, press MENU.
2. Press UP / DOWN to select DISPLAY, and then press OK.
3. Press UP / DOWN to select TIME FORMAT. Press OK.
4. Press UP / DOWN to select 12 HOURS or 24 HOURS.
5. Press OK to confirm.
Setting the alarm clock
Setting the alarm time
1. In idle mode, press MENU.
2. Press UP / DOWN to select SETTINGS, and then press OK.
3. Press UP / DOWN to select ALARM CLOCK. Press OK.
4. Press UP / DOWN to select ON or OFF.
To set ON the alarm clock, press OK and continue to step 5.
OR
To set OFF the alarm clock, press OK to confirm.
5. Press LEFT / RIGHT to set the HOUR. Press DOWN.
6. Press LEFT / RIGHT to set the MINUTE.
If your phone's time format is set to 12 hours, go to step 7.
If it is 24 hours, go to step 8.
7. Press DOWN. LEFT / RIGHT to set AM/PM.
8. Press OK to confirm.
The alarm tone rings for at most 1 minute. Press to turn off the alarm clock or the SNOOZE soft key
to put the alarm to SNOOZE mode.
Other features
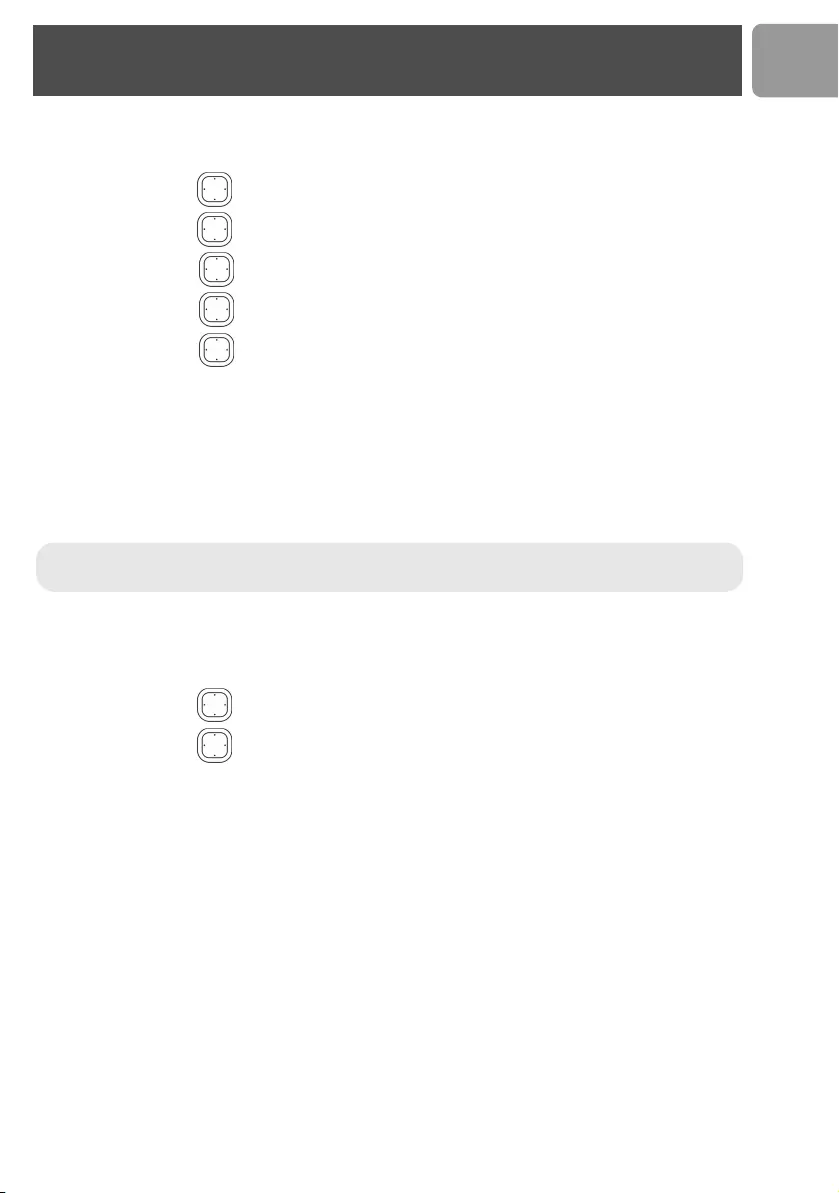
31
US
Set the timer
1. In idle mode, press MENU.
2. Press UP / DOWN to select SETTINGS, and then press OK.
3. Press UP / DOWN to select TIMER. Press OK.
4. Press LEFT / RIGHT to set the HOUR. Press DOWN.
5. Press LEFT / RIGHT to set the MINUTE. Press DOWN.
6. Press LEFT / RIGHT to set the SECOND.
7. Press OK to confirm. The timer starts counting and your can see the timer on display.
Stop timer ring tone
The countdown timer will ring once it finishes counting the time you set.
Press STOP. The countdown timer will stop ringing.
Stopwatch
1. In idle mode, press MENU.
2. Press UP / DOWN to select SETTINGS, and then press OK.
3. Press UP / DOWN to select STOPWATCH. Press OK.
4. Press START. The stopwatch starts counting.
Press STOP. The stopwatch stops. You can choose to reset the stopwatch or cancel the stopwatch.
Press PAU SE . The stopwatch pauses counting. Press RESUME to start the stopwatch again from the
paused time.
Press CANCEL. The stopwatch is deactivated.
Note : When the timer is ringing, if you do not press any key within 1 minute, it will stop ringing
automatically.
Other features
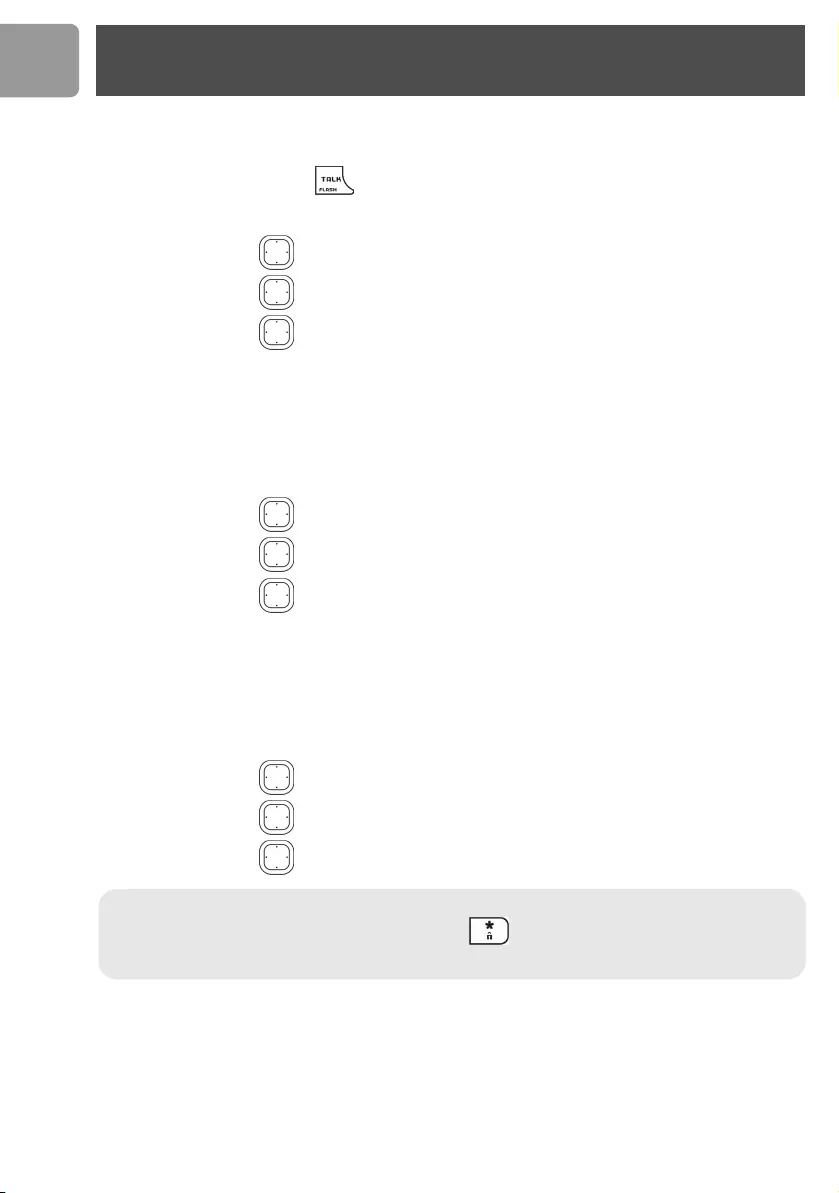
32
US
Auto-answer on/off
Auto answer gives you the convenience of answering a call by just picking up the phone from the cradle or
charger. You don't need to press .
1. In idle mode, press MENU.
2. Press UP / DOWN to select SETTINGS, and then press OK.
3. Press UP / DOWN to select AUTO ANSWER. Press OK.
4. Press UP / DOWN to select ON or OFF. Press OK.
Language setting
Your phone comes with several languages. When you change your phone's language, the menus will be
displayed in the chosen language.
1. In idle mode, press MENU.
2. Press UP / DOWN to select DISPLAY, and then press OK.
3. Press UP / DOWN to select LANGUAGE. Press OK.
4. Press UP / DOWN to select the preferred language. Press OK to save settings.
Set dialing mode (Tone/Pulse)
Dialing mode applies only when you are making a telephone call. Your phone is by default set to tone dialing.
You can switch to pulse dialing if necessary.
1. In idle mode, press MENU.
2. Press UP / DOWN to select SETTINGS, and then press OK.
3. Press UP / DOWN to select DIAL MODE. Press OK.
4. Press UP / DOWN to select TONE or PULSE dialing. Press OK to save.
Temporary tone dialing in pulse dial mode
If the dialing mode is set to pulse, you can long press to set temporary tone dialing during off
hook. d will be displayed on the screen. All the following digits will be dialed as tones until you hang up.
Other features
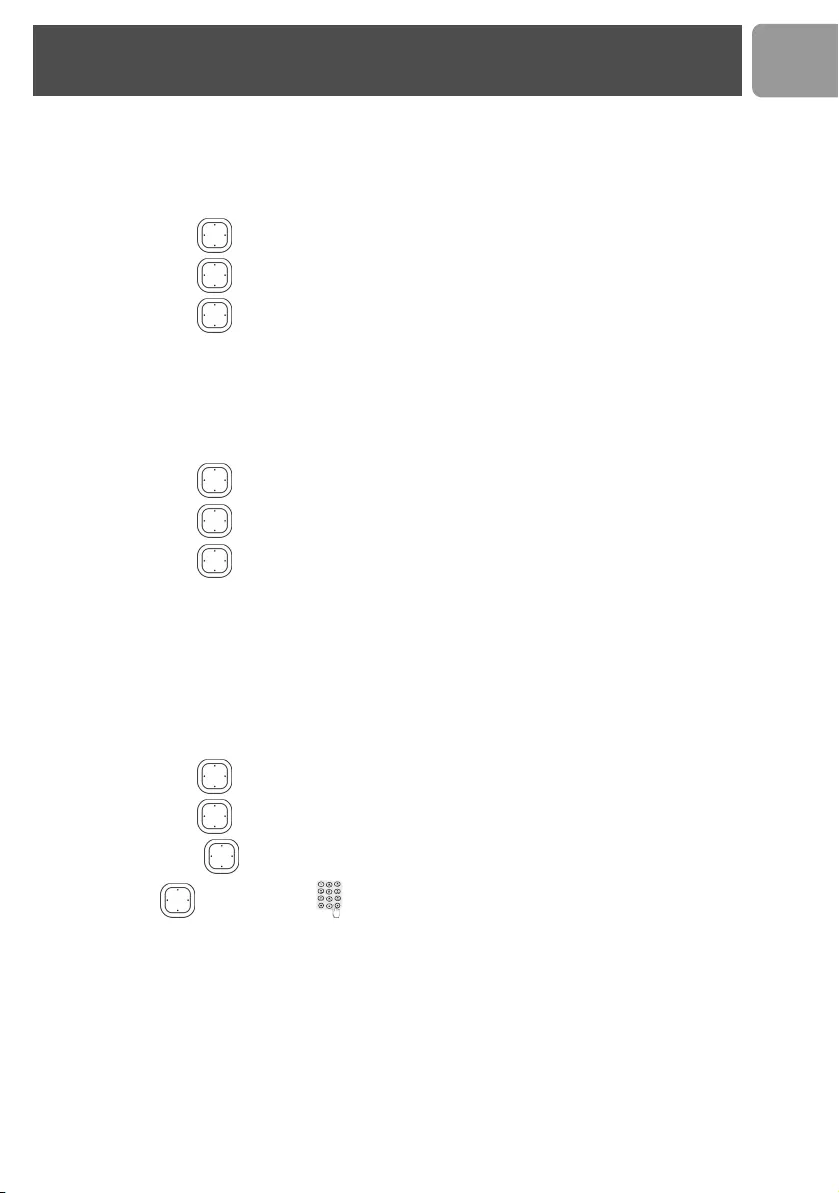
33
US
Flash duration
This option is helpful when using operator services. The default value of Flash time that is preset in your
VOIP 433 should be the best suited for your country network and therefore you should not need to change it.
1. In idle mode, press MENU.
2. Press UP / DOWN to select SETTINGS, and then press OK.
3. Press UP / DOWN to select FLASH. Press OK.
4. Press UP / DOWN to select the desire Flash duration. Press OK.
Pause duration
Your phone comes with 2 factory programmed pause durations.
1. In idle mode, press MENU.
2. Press UP / DOWN to select SETTINGS, and then press OK.
3. Press UP / DOWN to select PAU SE. Press OK.
4. Press UP / DOWN to select PAU SE 1 or PA US E 2 . Press OK.
Area code stripping
This section is applicable to models with Area Code Stripping option only.
Area code stripping removes an area code as specified by you from any incoming caller ID.
To activate and program the area code to be stripped :
1. In idle mode, press MENU.
2. Press UP / DOWN to select SETTINGS, and then press OK.
3. Press UP / DOWN to select AREA CODE. Press OK.
4. Press LEFT / RIGHT to select ON.
5. Press DOWN . Enter area code . Press OK to confirm.
Other features
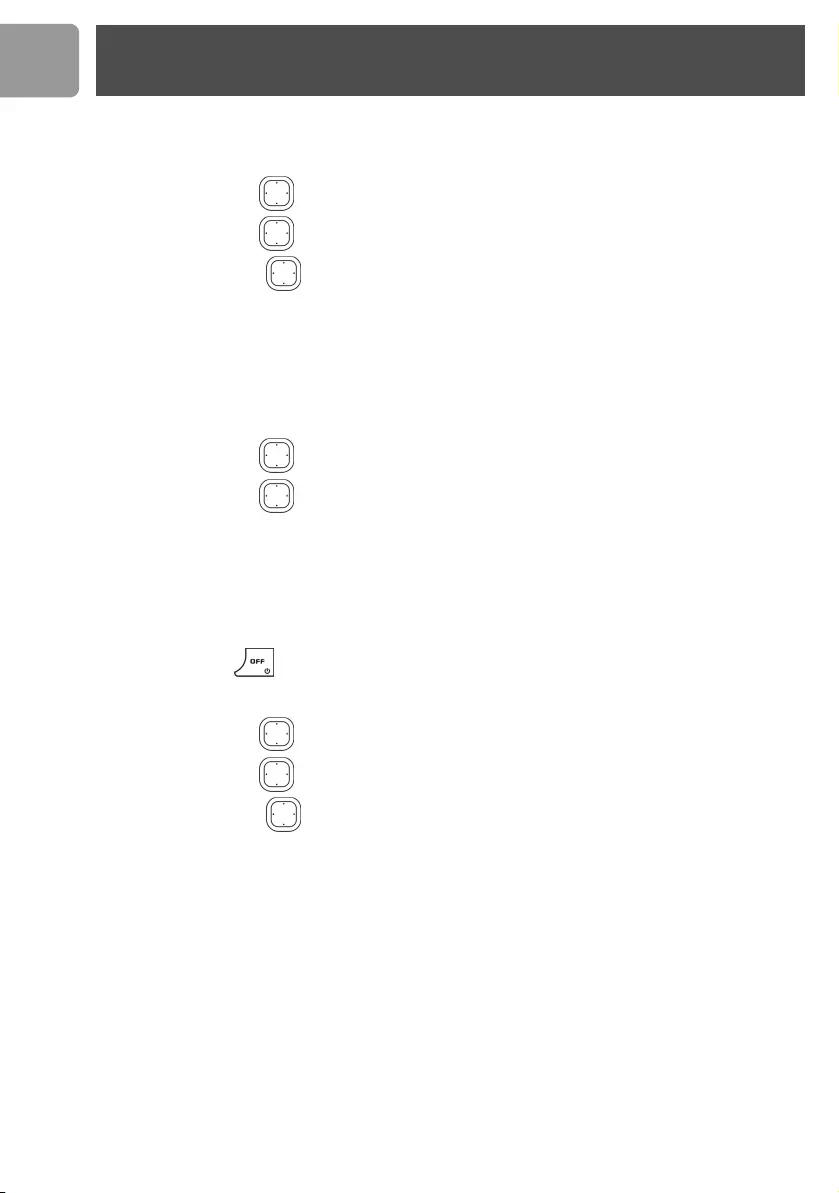
34
US
Set display contrast
1. In idle mode, press MENU.
2. Press UP / DOWN to select DISPLAY, and then press OK.
3. Press UP / DOWN to select CONTRAST. Press OK.
4. Press LEFT / RIGHT to adjust the display contrast. Press OK to save the desire settings.
Restore handset default settings
You can reset the display, sounds, and other settings of your phone. Refer to the chapter “Default settings”,
page 38.
1. In idle mode, press MENU.
2. Press UP / DOWN to select SYSTEM, and then press OK.
3. Press UP / DOWN to select RESET
. Press OK.
4. Press OK to confirm.
Set Baby call on/off
Baby call allows you to dial out a programmed number via the telephone line by pressing any key on the handset
(except the OFF key ).
1. In idle mode, press MENU.
2. Press UP / DOWN to select SETTINGS, and then press OK.
3. Press UP / DOWN to select BABY CALL. Press OK.
4. Press LEFT / RIGHT to select ON.
5. Press DOWN, enter or edit the number and press OK to confirm.
BABY CALL is displayed when you return to standby mode.
To turn off baby call,
1. Press the CANCEL soft key.
2. Press OK to confirm.
Other features
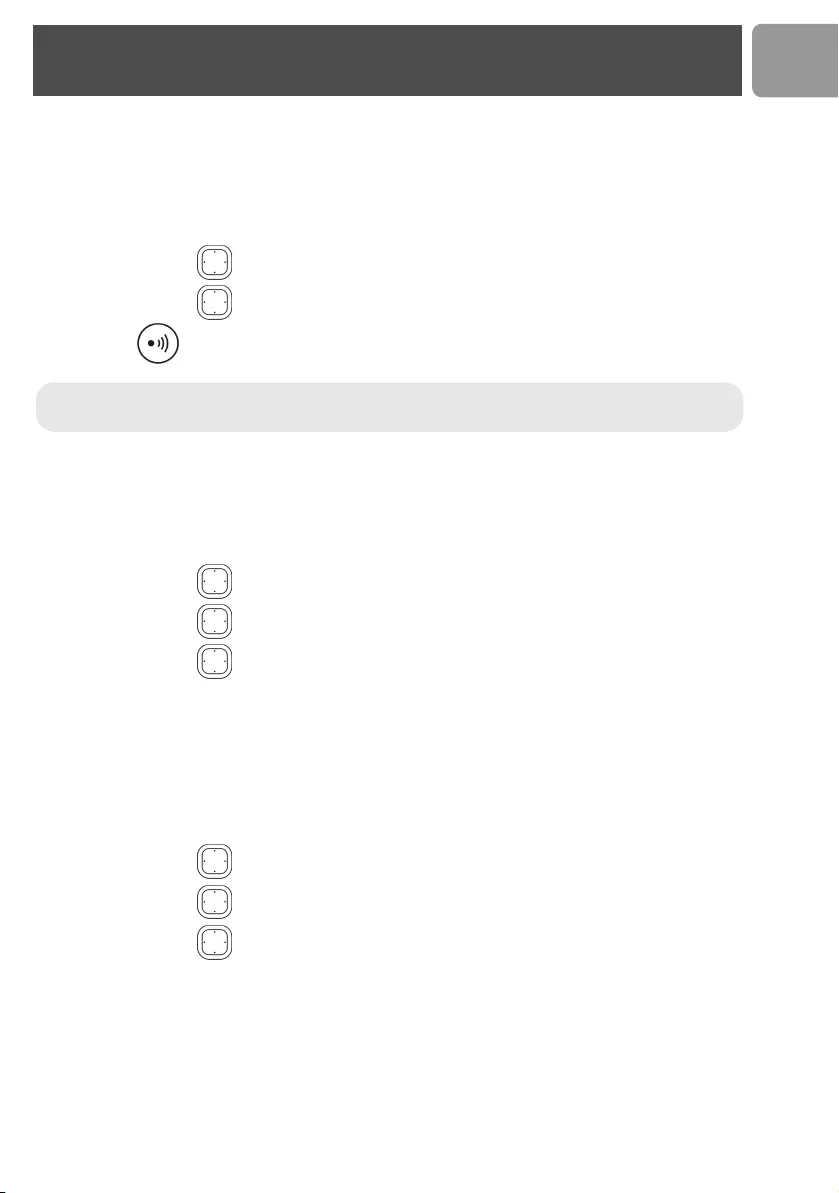
35
US
Registering
Register a new handset to base station
Each base can register up to 4 handsets.
1. In idle mode, press MENU.
2. Press UP / DOWN to select SYSTEM, and then press OK.
3. Press UP / DOWN to select REGISTER. Press OK.
4. Long press on the base for 4 seconds.
Unregister a handset
A handset can unregister another handset registered to the same base. It can also un-register itself.
1. In idle mode, press MENU.
2. Press UP / DOWN to select SYSTEM, and then press OK.
3. Press UP / DOWN to select DELETE HS. Press OK.
4. Press UP / DOWN to select the handset you would like to un-register and press OK.
5. Press OK again to confirm.
Select the base station
If your handset is registered to more than 1 base, you can select which base the handset will use.
1. In idle mode, press MENU.
2. Press UP / DOWN to select SYSTEM, and then press OK.
3. Press UP / DOWN to select BASE SELECT. Press OK.
4. Press UP / DOWN to select the base to use and press OK.
Note : If the base is full, the base would not go into registration mode. See the section “Unregister a
handset”, page 35 to unregister a currently registered handset.
Other features
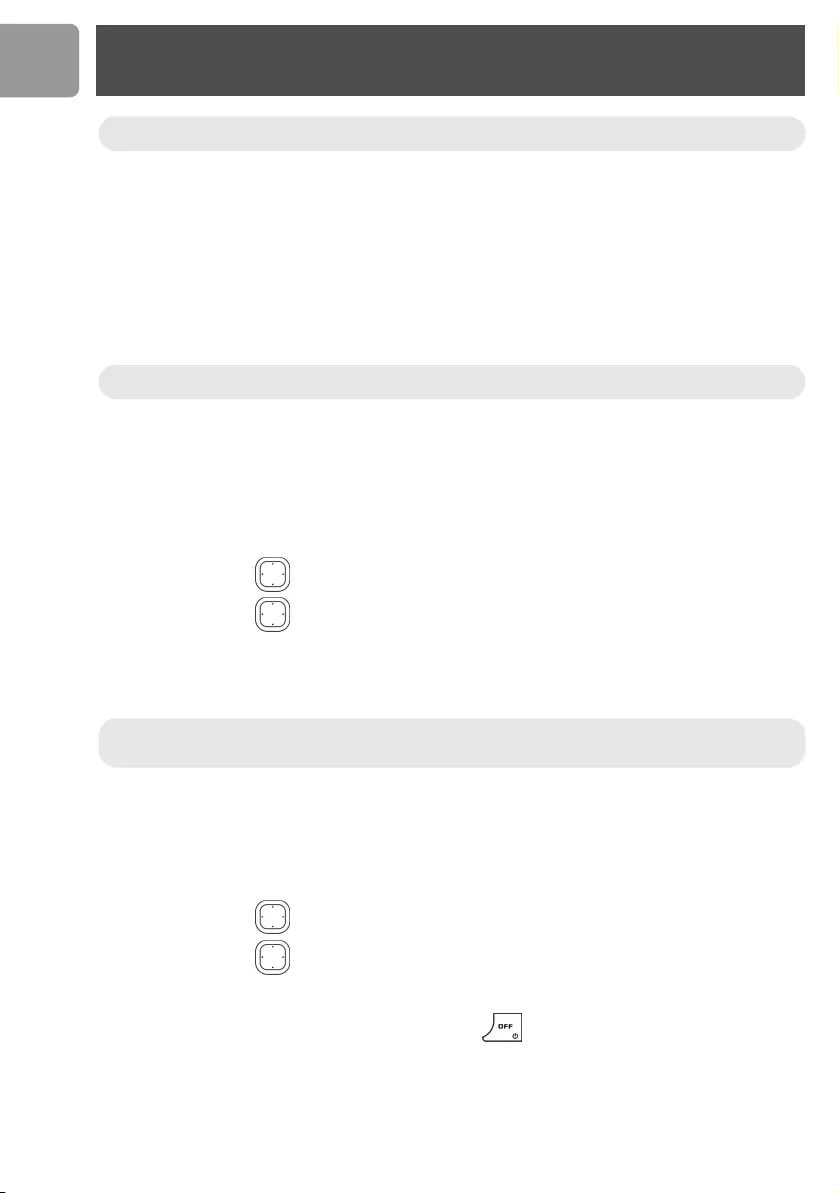
36
US
Make an internal call
You can call someone in the house by using the intercom function on your phone.
To make an intercom call :
1. Press INT soft key.
2. Select the handset you want to call and press OK
OR
enter the number of the handset that you want to call.
Make an internal call during an external call
While you are on an outside call, you can put the outside call on hold and make a call (inquiry call) to someone
in the house.
To make an inquiry call, during an outside call :
1. Press OPTIONS.
2. Press UP / DOWN to select INTERCOM and press OK.
3. Press UP / DOWN to select the handset you want to call and press OK
OR
enter the number of the handset that you want to call.
4. Wait for the other handset to answer your call.
Transfer an external call to another handset
Make an internal call during a telephone call
1. Press OPTIONS.
2. Press UP / DOWN to select INTERCOM and press OK.
3. Press UP / DOWN to select the handset you want to call and press OK
OR
enter the number of the handset that you want to call.
4. When the other handset has answered your call, press or place the handset on cradle.
The external call is transferred.
OR
When the other handset has answered your call, press OPTIONS, select TRANSFER and press OK.
Note : You need at least 2 handsets to carry out the functions mentioned in this chapter.
Note : You will hear a busy tone if the other handset is not available.
Note : To return to the external call, press OPTIONS and select EXIT CONF. option and press
OK.
Using the intercom
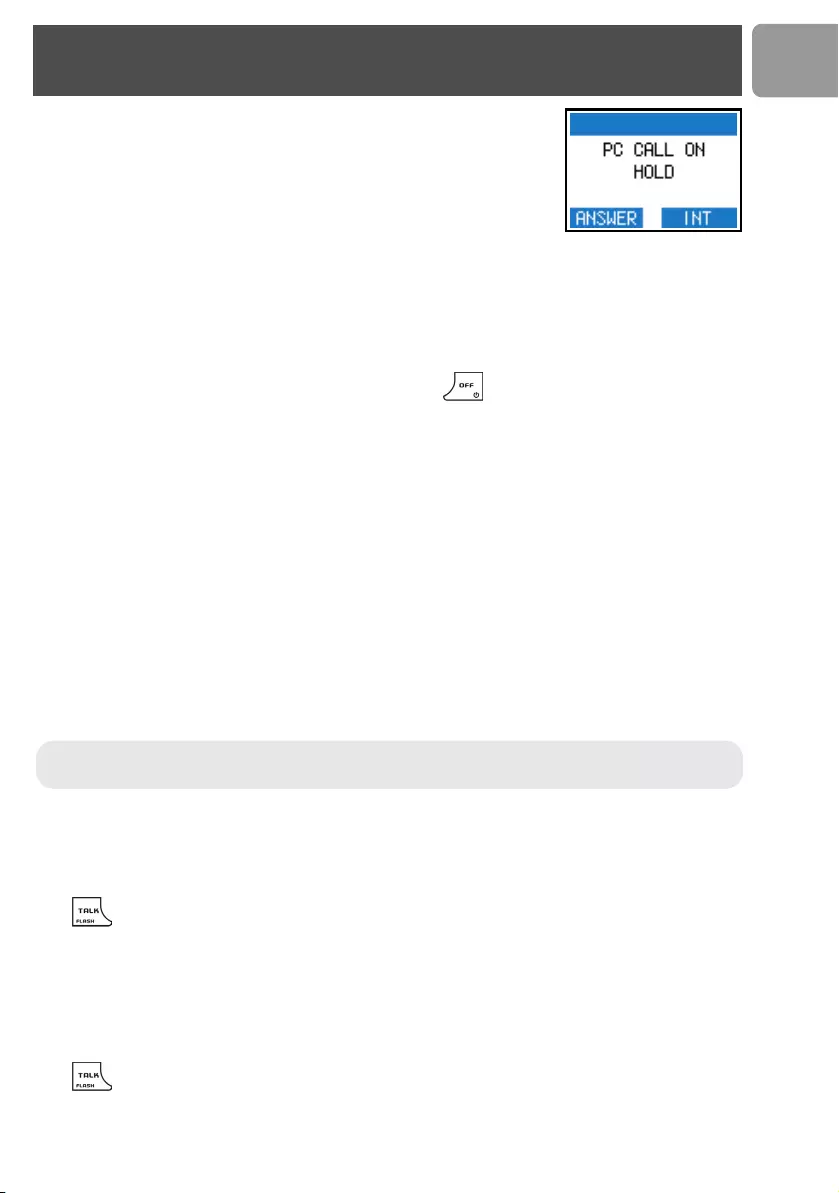
37
US
Put the PC call on hold
1. Press HOLD, the message PC CALL ON HOLD should be shown on all
handsets that have a working link with the base.
2. Any handset can press the ANSWER soft key to pick up the on hold call.
Make an internal call during a Windows Live™ Messenger call
1. While the Windows Live™ Messenger call is on hold (refer to Put the PC call on hold, before), press
INT and select the handset to intercom with.
2. Talk to the user of the other handset when the intercom call is picked up.
3. To return to the PC call, end the intercom call by pressing .
4. If the PC call is still waiting, the ANSWER soft key should be available. Press the ANSWER soft key to
pick up the on hold PC call.
Make a conference call
You can invite another handset to join an external telephone call.
During an outside call,
1. Press OPTIONS. Select INTERCOM and press OK.
2. Select the handset you want to call and press OK
OR
enter the number of the handset that you want to call.
3. When the other handset has answered your call, press OPTIONS and select CONFERENCE.
You are then in a conference call.
Answer a call from the telephone line while
on Windows Live™ Messenger call (Multi-handset)
The other handsets will ring the telephone melody.
Press on the other handset to pick up the call.
Answer a Windows Live™ Messenger while on a call on the
telephone line (Multi-handset)
The other handsets will ring the Windows Live™ Messenger melody.
Press on the other handset to pick up the call.
Note : Any handset hangs up during a conference call will leave the other handset still connecting with
the external call.
Using the intercom
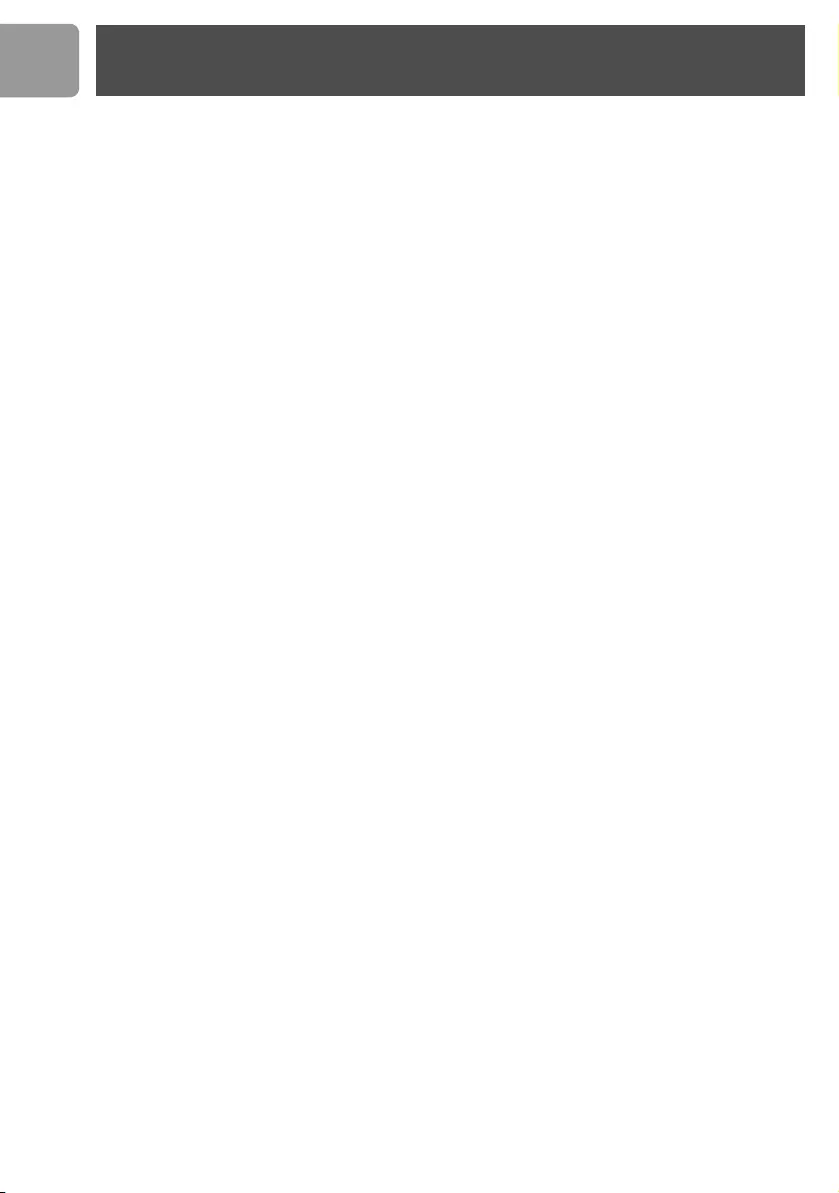
38
US
*This feature/function will not be set back to default after reset.
Handset name* : Empty Wallpaper : Wallpaper 1
Time Format : 24 hrs Auto answer : OFF
Time : 00:00 Menu language : Language 1
Ringer melody (fixed line) : Party Pause duration : Pause 1
Ringer melody (Windows
Live™ Messenger) :
Dring Ringer volume :
Baby call :
Medium
OFF
Ringer melody (Internal call) : Party Baby call number : Empty
Alarm : OFF Base select : Auto
Key tone : ON Message waiting indication : OFF
Confirm tone : ON Quick dial : OFF
Countdown Timer : OFF Quick Dial number : Empty
Stop watch : OFF Keypad lock : OFF
Flash duration : Flash 1 Earpiece volume : Medium
Dial mode : Tone Last Call Timer : Reset
Received Call Timer : Reset Dialed Call Timer : Reset
All Calls Timer : Reset
Contrast : Level 2
Default settings
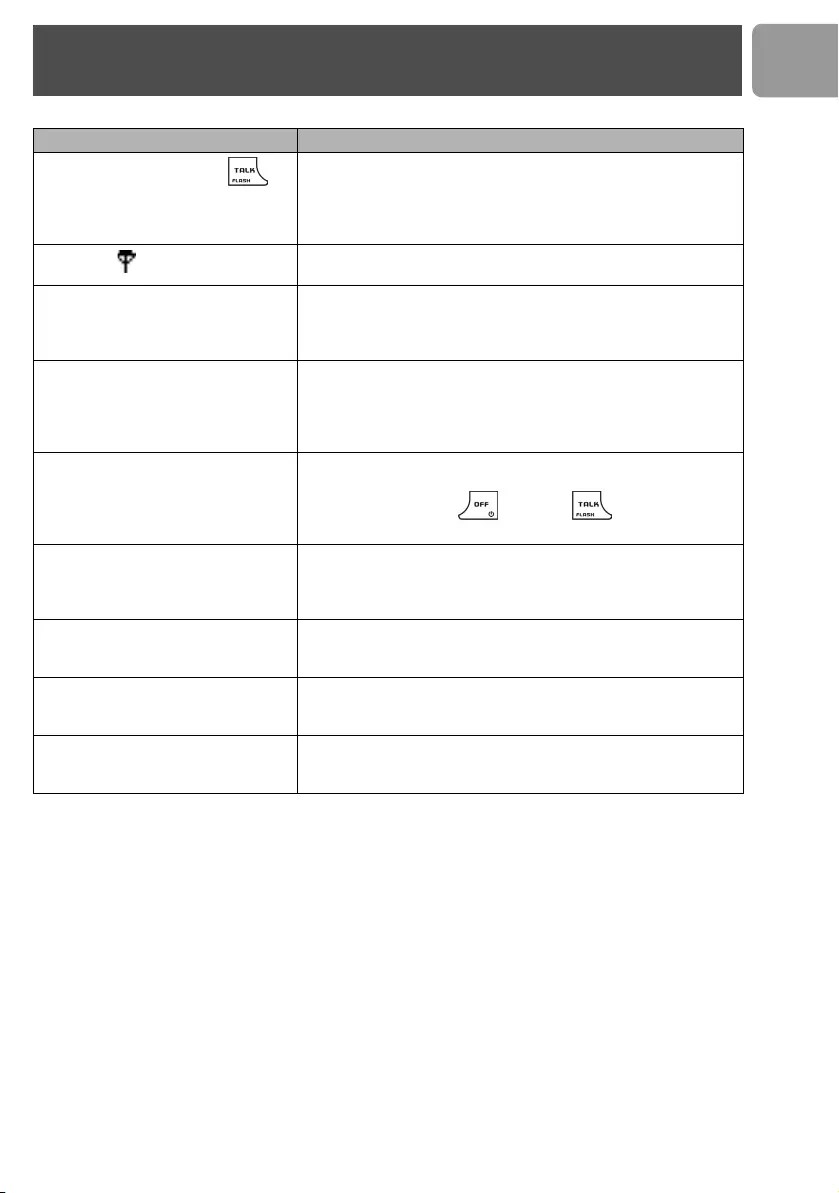
39
US
If the above solutions do not help, remove the power from the handset and the base and restart Windows
Live™ Messenger. Wait for 15 minutes and try again.
Problems Solutions
No dial tone when pressing .
• Make sure that the adapter, the phone cord and USB are
connected properly.
• Check that the batteries are fully charged and installed
properly.
• This phone does not work during power failure.
Signal icon is flashing. • Register your handset to a base.
• Move closer to the base unit.
The phone does not ring. • Make sure the adapter, the phone cord and USB are connected
properly.
• Move the handset closer to the base unit.
• Turn on the ringer.
When the handset is placed on the
charger, no beep is heard.
• Take the handset off the charger and put it back again.
• Clean charging contacts with a clean and dry cloth.
• Turn on the handset tone from the SOUNDS Menu.
• There will be no beep if the handset's power is turned off
previously.
The call waiting call cannot be
answered.
• Check with your local phone company and select the correct
recall duration.
• End the current call , and press again to pick up
the second call.
Battery icon remains empty although
the handset has charged for 24
hours.
• Please contact your dealer to purchase new rechargeable
battery.
• Check to make sure the battery icon is scrolling while being
charged.
No symbol on the display. • Charge battery.
• Make sure the batteries are in the compartment and your
handset is ON.
Bad audio quality (crackles, echo,
etc.).
• Install the base unit in a different room or higher location or
away from other electronic appliances.
• Move closer to the base unit.
Contact list returns error. • Check if your base is connected to the PC.
•Check if Windows Live™ Messenger is running on the PC.
• Move the handset closer to the base if it is out of range.
Troubleshooting
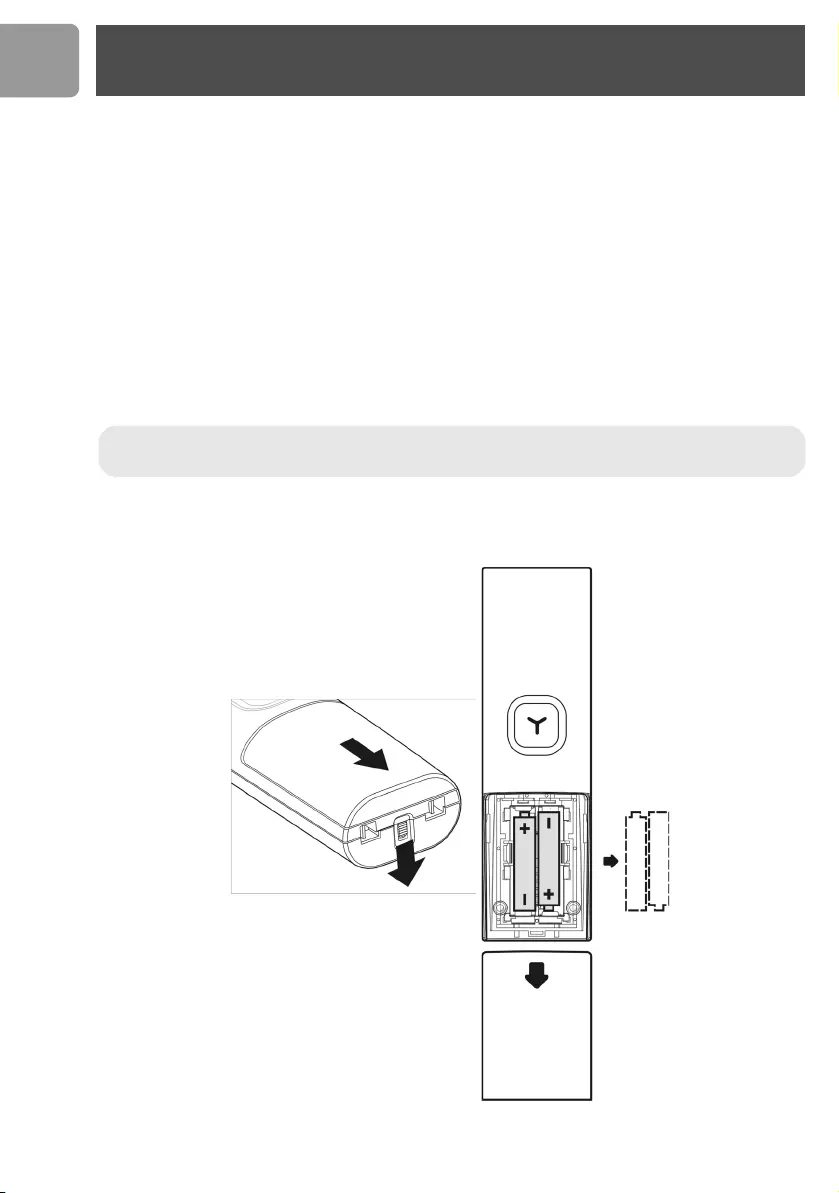
40
US
Safety information
This equipment is not designed to make emergency calls when the power fails. An alternative has to be made
available to allow emergency calls.
Warranty
The warranty informations are available on www.p4c.philips.com.
Conformity
The Declaration of conformity is available on www.p4c.philips.com.
Safety precautions
Do not allow the handset to come into contact with water. Do not open the handset or the base station. You
could be exposed to high voltages. Do not allow the charging contacts or the batteries to come into contact
with conductive materials. Never use any battery type other than the one supplied : risk of explosion.
Replace handset batteries
WARNING ! Never use non-rechargeable batteries; use only the recommanded type supplied with
this telephone.
Information
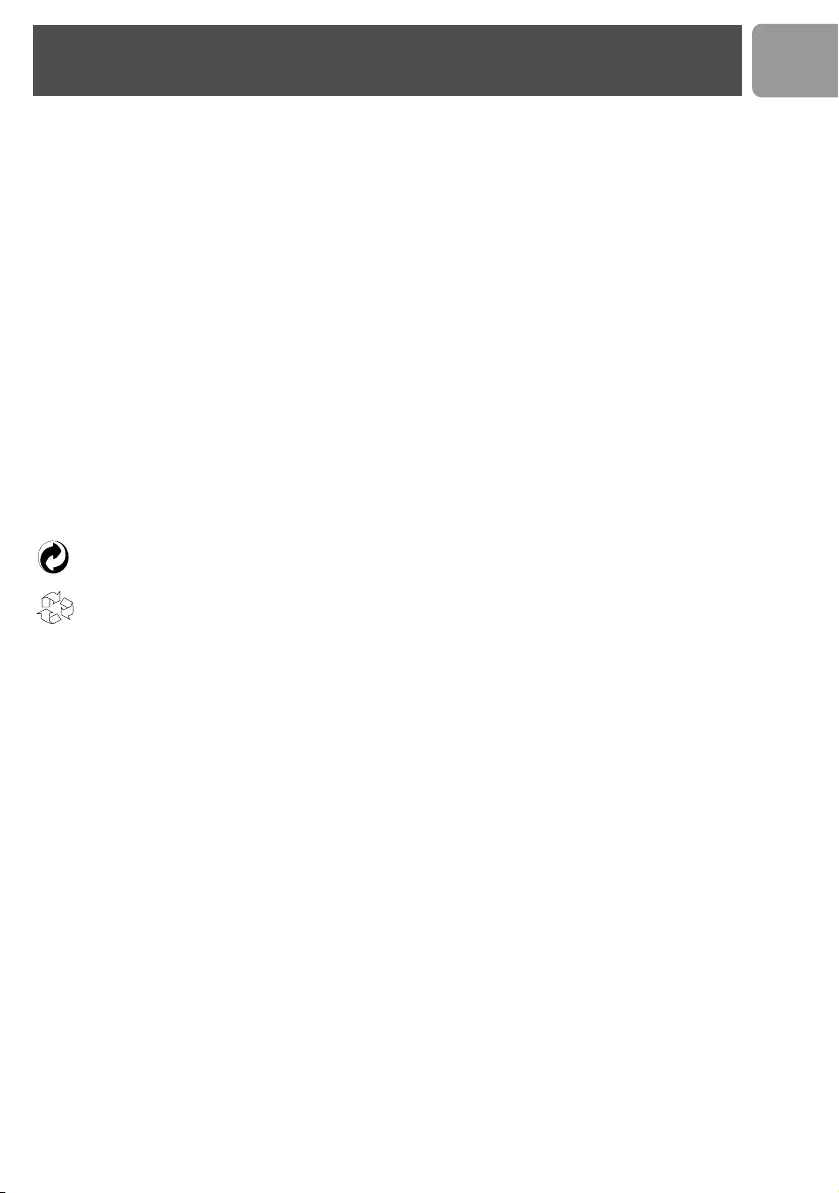
41
US
Electric, Magnetic and Electromagnetic Fields
("EMF")
1. Philips Royal Electronics manufactures and sells many consumers oriented products, which usually, as with
any electronic apparatus, have the ability to emit and receive electro magnetic signals.
2. One of Philips' leading Business Principles is to take all necessary health and safety precautions for our
products, to comply with all applicable legal requirements and to stay well within the EMF standards
applicable at the time of producing the products.
3. Philips is committed to develop, produce and market products that cause no adverse health effects.
4. Philips confirms that if its products are handled properly for their intended use, they are safe to use
according to scientific evidence available today.
5. Philips plays an active role in the development of international EMF and safety standards, enabling Philips
to anticipate further developments in standardization for early integration in its products.
Environmental care
Please remember to observe the local regulations regarding the disposal of your packaging materials, exhausted
batteries and old phone and, where possible, promote their recycling.
Philips has marked the packaging with standard symbols designed to promote the recycling and
appropriate disposal of your eventual waste.
A financial contribution has been paid to the associated national recovery & recycling system.
The labelled packaging material is recyclable.
Information
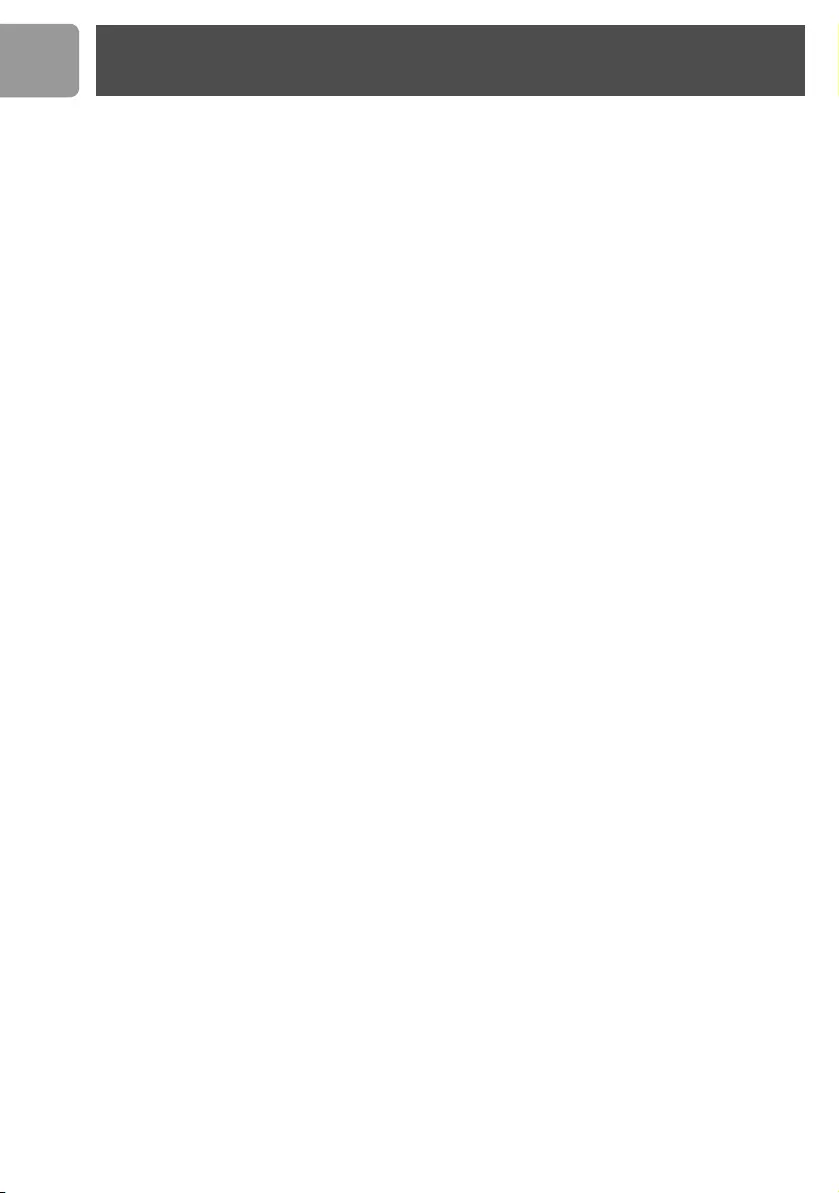
42
US
Equipment approval Information
Your telephone equipment is approved for connection to the public switched telephone network and is in
compliance with parts 15 and 68, FCC Rules and Regulations and the Technical Requirements for Telephone
Terminal Equipment published by ACTA.
Notification to the local telephone company
On the bottom of this equipment is a label indicating, among other information, the US number and Ringer
Equivalence Number (REN) for the equipment. You must, upon request, provide this information to your
telephone company.
The REN is useful in determining the number of devices you may connect to your telephone line and still have
all of these devices ring when your telephone number is called. In most (but not all) areas, the sum of the RENs
of all devices connected to one line should not exceed 5. to be certain of the number of devices you may
connect to your line as determined by the REN, you should contact your local telephone company.
A plug and jack used to connect this equipment to the premises wiring and telephone network must comply
with the applicable FCC Part 68 rules and requirements adopted by the ACTA. A compliant telephone cord
and modular plug is provided with this product. It is designed to be connected to a compatible modular jack
that is also compliant. See installation instructions for details.
Notes
• This equipment may not be used on coin service provided by the telephone company.
• Party lines are subject to state tariffs, and therefore, you may not be able to use your own telephone
equipment if you are on a party line. Check with your local telephone company.
• Notice must be given to the telephone company upon permanent disconnection of your telephone from
your line.
• If your home has specially wired alarm equipment connected to the telephone line, ensure the installation
of this product does not disable your alarm equipment. If you have questions about what will disable
alarm equipment, consult your telephone company or a qualified installer.
Rights of the Phone Company
Should your equipment cause trouble on your line which may harm the telephone network, the telephone
company shall, where practicable, notify you that temporary discontinuance of service may be required. Where
prior notice is not practicable and the circumstances warrant such action, the telephone company may
temporarily discontinue service immediately. In case of such temporary discontinuance, the telephone
company must:
(1) promptly notify you of such temporary discontinuance; (2) afford you the opportunity to correct the
situation; and (3) inform you of your right to bring a complaint to the Commission pursuant to procedures set
forth in Subpart E of Part 68, FCC Rules and Regulations.
The telephone company may make changes in its communications facilities, equipment, operations or
procedures where such action is required in the operation of its business and not inconsistent with FCC rules
and Regulations. If these changes are expected to affect the use or performance of your telephone equipment,
the telephone company must give you adequate notice, in writing, to allow you to maintain uninterrupted
service.
FCC and IC statements
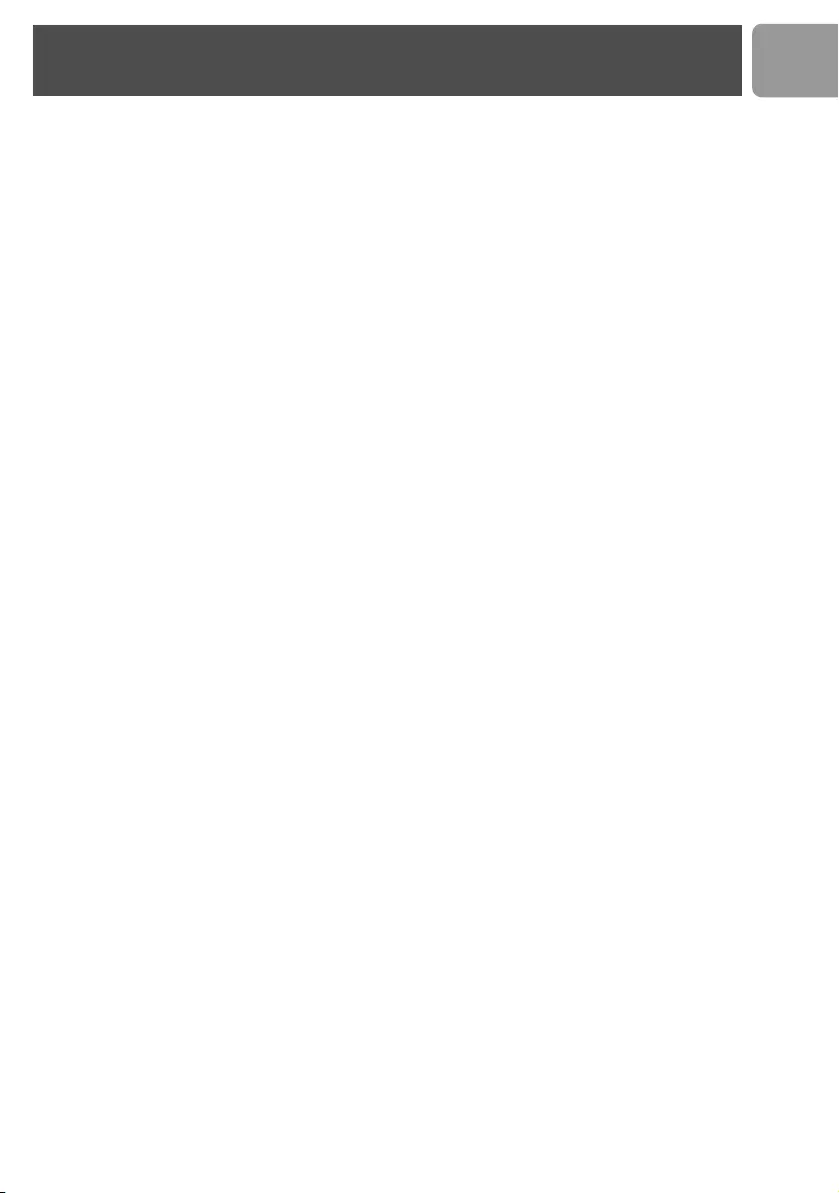
43
US
Interference Information
This device complies with Part 15 of the FCC Rules. Operation is subject to the following two conditions:
(1) this device may not cause harmful interference; and (2) this device must accept any interference received,
including interference that may cause undesired operation.
This equipment has been tested and found to comply with the limits for a Class b digital device, pursuant to
Part 15 of the FCC Rules. These limits are designed to provide reasonable protection against harmful
interference in a residential installation.
This equipment generates, uses, and can radiate radio frequency energy and, if not installed and used in
accordance with the instructions, may cause harmful interference to radio communications. However, there
is no guarantee that interference will not occur in a particular installation.
If this equipment does cause harmful interference to radio or television reception, which can be determined
by turning the equipment off and on, the user is encouraged to try to correct the interference by one or more
of the following measures:
• Reorient or relocate the receiving antenna (that is, the antenna for radio or television that is “receiving”
the interference).
• Reorient or relocate and increase the separation between the telecommunications equipment and
receiving antenna.
• Connect the telecommunications equipment into an outlet on a circuit different from that to which the
receiving antenna is connected.
If these measures do not eliminate the interference, please consult your dealer or an experienced radio/
television technician for additional suggestions. Also, the Federal Communications Commission has prepared
a helpful booklet, “How To Identify and Resolve Radio/TV Interference Problems”. This booklet is available
from the U.S. Government Printing Office, Washington, D.C. 20402.
Please specify stock number 004-000-00345-4 when ordering copies.
Noise
Electrical pulse noise is present at one time or another. This is most intense during electrical storms. Certain
kinds of electrical equipment, such as light dimmers, fluorescent bulbs, motors, fans, etc., also generate pulse
noise. Because radio frequencies are susceptible to this, you may on occasion hear pulse noise through the
receiver. This is usually only a minor annoyance and should not be interpreted as a defect of the unit.
FCC RF Radiation Exposure Statement
This equipment complies with FCC RF radiation exposure limits set forth for an uncontrolled environment.
This equipment should be installed and operated with a minimum distance of 20 centimeters between the
radiator and your body. This transmitter must not be co-located or operating in conjunction with any other
antenna or transmitter.
For hand held operation, this phone has been tested and meets the FCC RF exposure guidelines. Use of other
accessories may not ensure compliance with FCC RF exposure guidelines.
Hearing Aid Compatibility (HAC)
This telephone system meets FCC and Industry Canada standards for Hearing Aid Compatibility.
FCC and IC statements
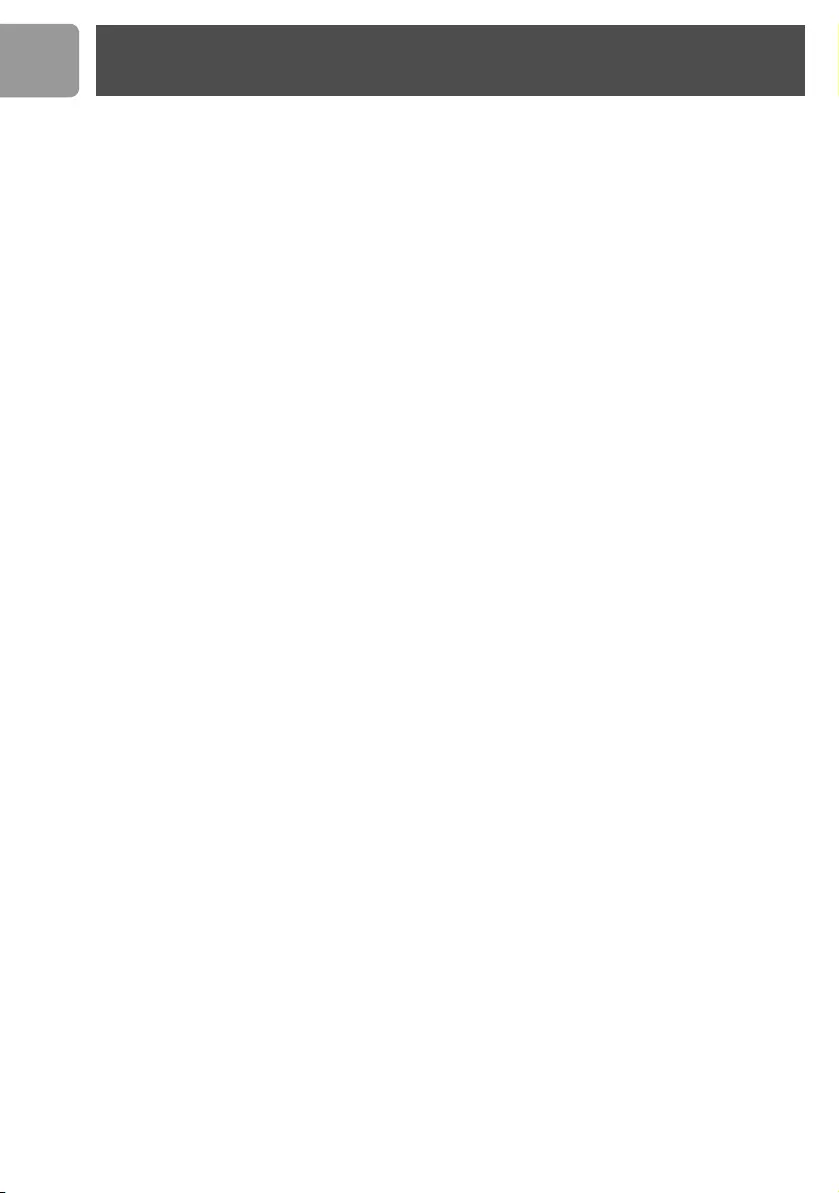
44
US
Privacy
Privacy of communications may not be ensured when using this telephone.
Additional Information
I.C. Notice
Terminal Equipment
NOTICE : This equipment meets the applicable Industry Canada Terminal Equipment Technical Specifications.
This is confirmed by the registration number. The abbreviation, IC, before the registration number signifies
that registration was performed based on a Declaration of Conformity indicating that Industry Canada
technical specifications were met. It does not imply that Industry Canada approved the equipment.
NOTICE : The Ringer Equivalence Number (REN) for this terminal equipment is marked on the equipment
itself. The REN assigned to each terminal equipment provides an indication of the maximum number of
terminals allowed to be connected to a telephone interface. The termination on an interface may consist of
any combination of devices subject only to the requirement that the sum of the Ringer Equivalence Numbers
of all the devices does not exceed five.
Radio Equipment
The term “IC:” before the radio certification number only signifies that Industry Canada technical specifications
were met. Operation is subject to the following two conditions : (1) this device may not cause interference,
and (2) this device must accept any interference, including interference that may cause undesired operation of
the device.
Do not attempt to repair or modify this
equipment
Repairs to certified equipment should be made by an authorized maintenance facility designated by the supplier.
Any repairs or alterations made by the user to the equipment may render the equipment void in product
warranty and compliance. This could also void the user’s authority to operate the equipment.
Service Centers
USA CANADA
Philips Consumer Electronics
P.O. Box 671539
Marietta, GA 30006-0026
Phone: 1-888-PHILIPS (744-5477)
Phone: 1-800-363-7278 (English)
Phone: 1-800-661-6162 (Français)
Philips - Consumer Service Division
4977 Levy Street
Ville St. Lurent,
Quebec H4R 2N9
Phone: 1-800-363-7278 (English)
Phone: 1-800-661-6162 (Français)
FCC and IC statements
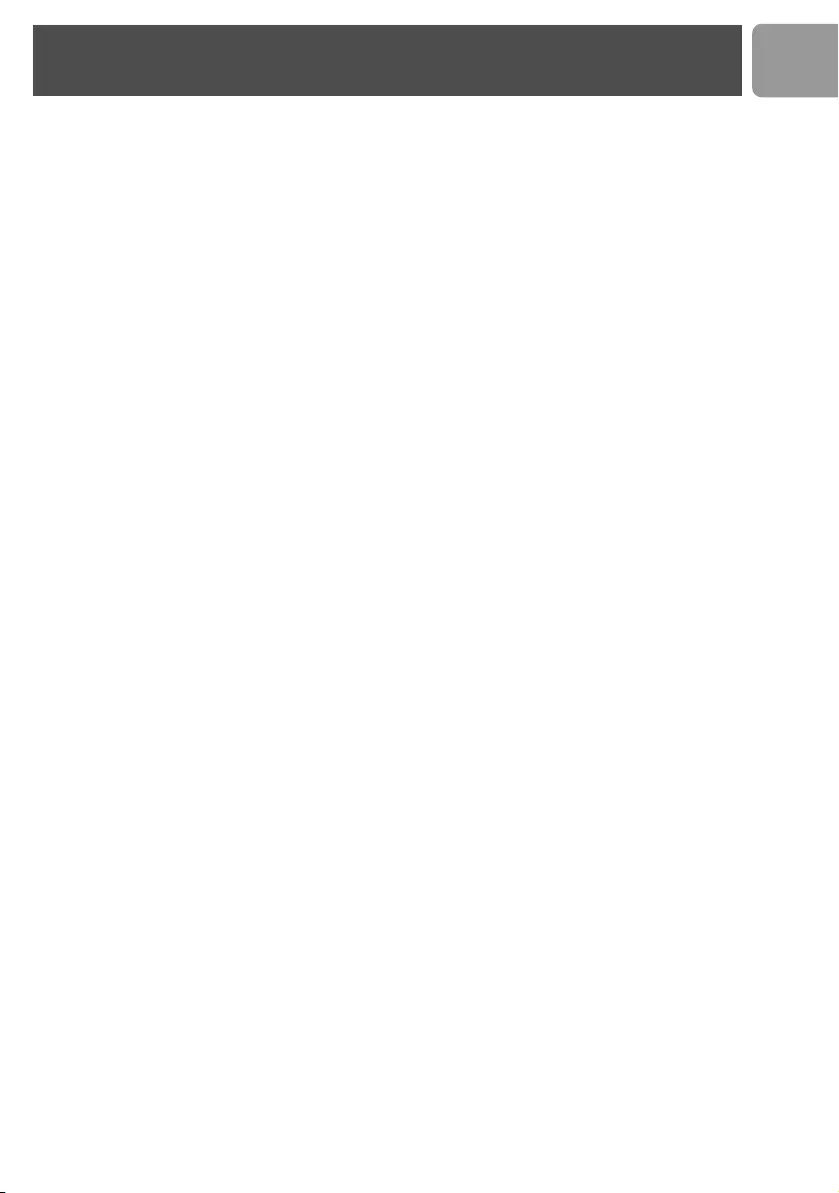
45
US
A
Account 14
Add entry in phonebook 19
Alarm clock,set 30
Answer a call 16
Answer a call from the telephone line while on
Windows Live™ Messenger call
(Multi-handset) 37
Answer a call from Windows Live™ Messenger 15
Answer a Windows Live™ Messenger while on a
call on the telephone line (multi-handset) 37
Area code stripping 33
Assign a quick dial key 21
Auto-answer on/off 32
B
Baby call on/off 34
Base station 9
Base station, select 35
Batteries, insert 11
Battery 5, 12
C
Call 14
Call from telephone line 15
Call from the Contact List 16
Call from the handset phonebook 16
Call in progress 18
Call log 23
Call timer 14
CallerID first ring suppression 26
Chaining Dialing 16
Change a quick dial key 21
Change your online status 27
Clock time format 30
Conference call 37
Conformity 40
Connect 11
Contact list 9
Contents 3
Contrast 34
Copy call log entry in the phonebook 24
D
Default settings 38
Delete a call log entry 24
Delete a quick dial key 22
Delete all the call log entries 24
Delete entire list of dialed numbers 25
Delete last numbers dialed 25
Delete phonebook entry 20
Deny a Windows Live™ Messenger call 15
Dialed list 25
Dialing mode 32
Display contrast 34
Dual line phone 9
E
Earpiece volume,set 18
Edit phonebook entry 20
Electric, Magnetic and Electromagnetic Fields
("EMF") 41
Emergency Calls 14
End a call 17
End a Windows Live™ Messenger call 15
Environmental care 41
Equipment approval Information 42
F
FCC RF Radiation Exposure Statement 43
Flash 17
Flash duration 33
H
Handset 8
Handsfree call 18
Headset 18
Hearing Aid Compatibility (HAC) 43
Help 6
I
Icons on the handset display 10
Install 12
Install requirements 6
Instructions for use for the VOIP 433 5
Intercom 36
Interference Information 43
Internal call 36
Internal call during a telephone call 36
Internal call during a Windows Live™ Messenger
call 37
Internal call during an external call 36
K
Key tones on/off 29
Keys handset 8
L
Language setting 32
LED on base station 9
Lock keypad 26
Loudspeaker volume, adjust 18
Low battery warning 14
Index
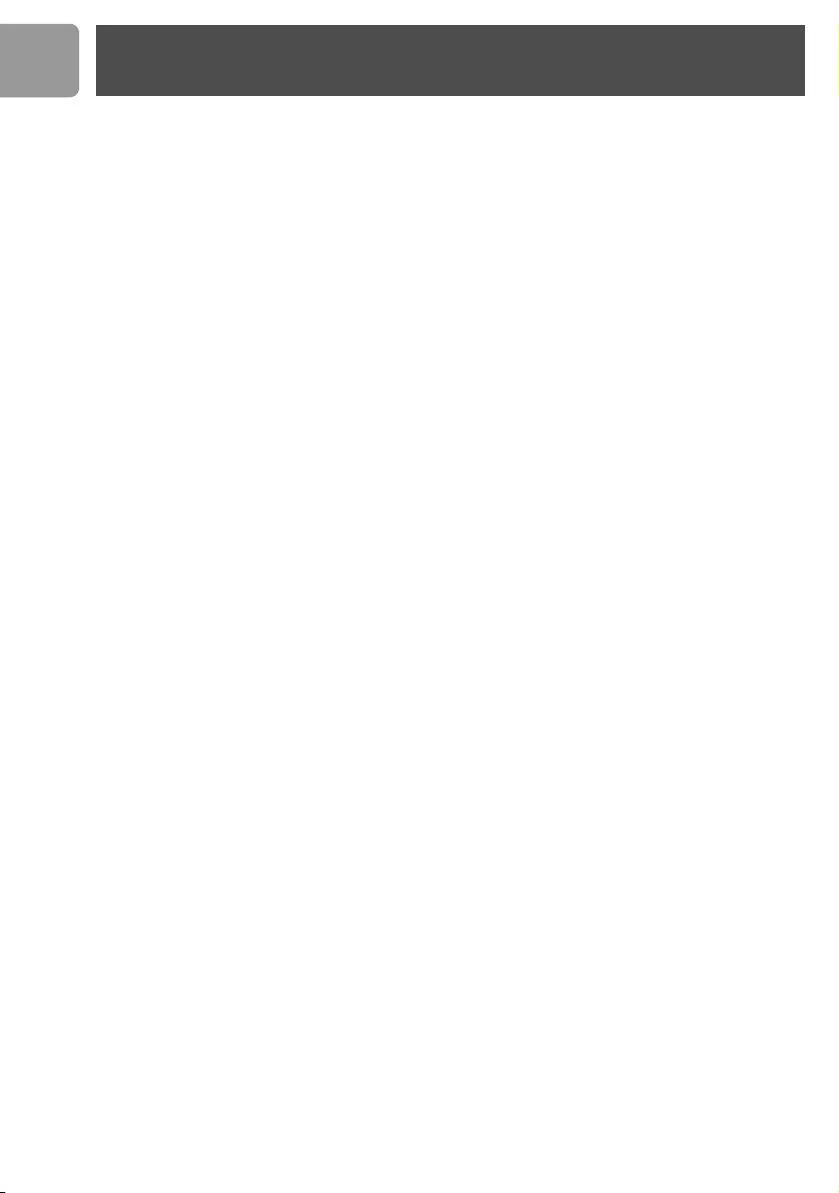
46
US
M
Main menu 13
Make an Windows Live™ Messenger call 15
Matching your phonebook record 25
Microphone, mute 18
Mute 18
N
Noise 43
Notification to the local telephone company 42
O
Off Hook Phonebook Dialing 16
P
Paging 26
Paging key 9
Pause 19
Pause duration 33
Phonebook 19, 21
Power requirements 5
Pre-dial 16
Privacy 44
Put the PC call on hold 37
Q
Quick dial 21
Quick dialing 17
R
Radio Equipment 44
Range 12
Record a number from dialed list into
phonebook 25
Redial a number 25
Registering 35
Rename handset 29
Replace handset batteries 40
Restore handset default settings 34
Rights of the Phone Company 42
Ring melody, handset 28
Ring volume, handset 28
S
Safety 5, 40
Search by letter, phonebook 20
Second incoming call from the other line 17
Service Centers 44
Setup your Windows Live™ Messenger alert 28
Shortcut for turning handset ringer on/off 28
Snooze mode 30
Sorting your Windows Live™ contact list 27
Sounds 28
Status icons 27
Stop paging 26
Stop timer ring tone 31
Stopwatch 31
Switch on/off the handset 26
T
Temporary tone dialing in pulse dial mode 32
Terminal Equipment 44
Time format 30
Time, set 29
Timer, set 31
Tone/Pulse 32
Transfer an external call to another handset 36
Troubleshooting 39
Turn off baby call 34
Turn off the alarm clock 30
Two incoming calls 17
U
Unregister 35
Unregister handset 35
USB 12
V
View and edit phonebook entry 20
View available phonebook space 22
View call log 23
View the dialed list 25
VIP melody 19
W
Warranty 40
What else you need 7
What’s in the box 7
Windows Live™ Messenger account 14
Windows Live™ Messenger Menu 15
Index