ProDVX APPC-10XPLN User Manual
Displayed below is the user manual for APPC-10XPLN by ProDVX which is a product in the All-in-One PCs/Workstations category. This manual has pages.
Related Manuals

1
User Manual
APPC-10XPLN/W
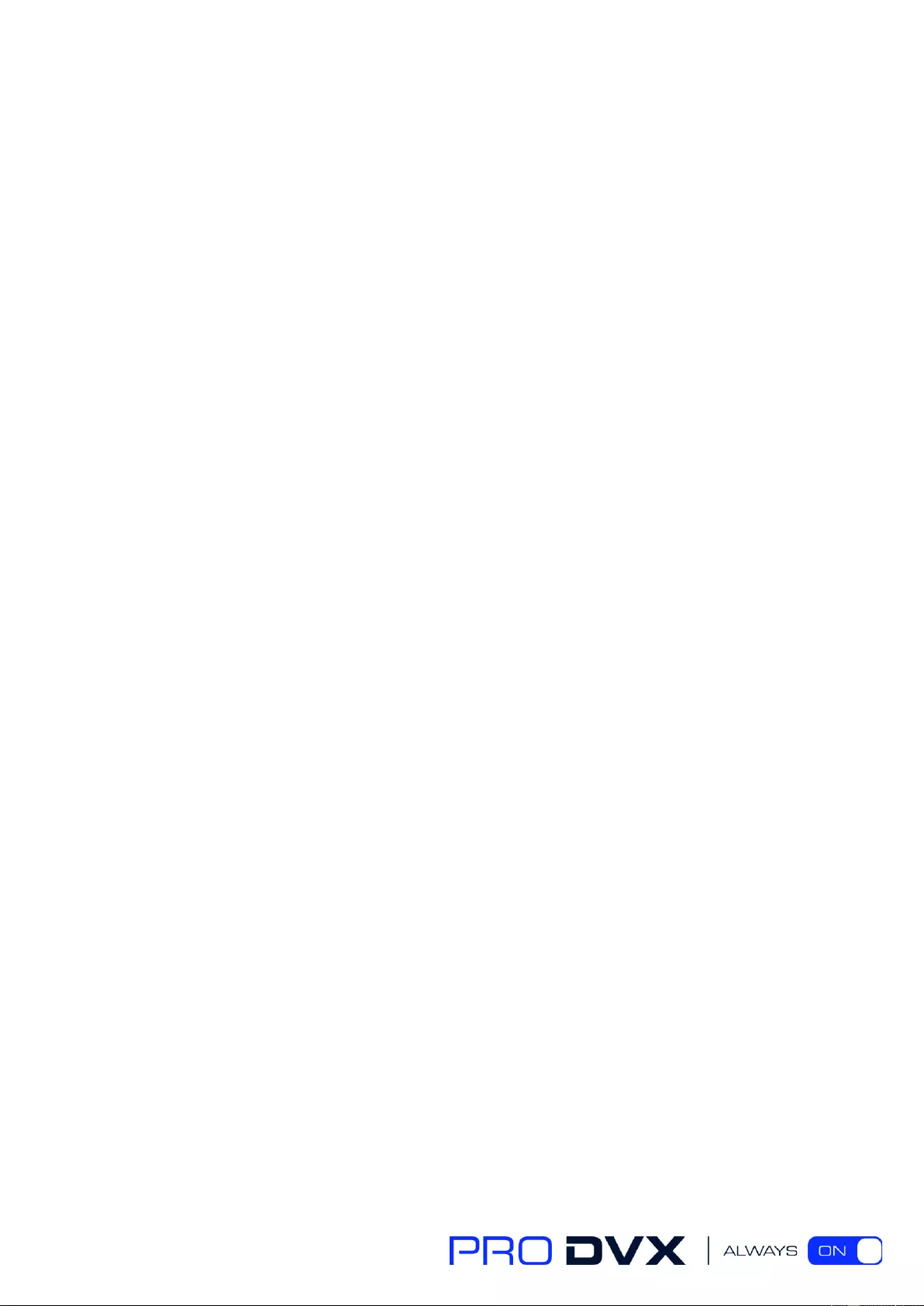
2
Content
Declaration......................................................................................................................................... 3
Product Instruction ........................................................................................................................... 3
Power on the Product ........................................................................................................................ 5
Without Mounting Bracket .......................................................................................................... 5
Use Mounting Bracket ................................................................................................................. 5
Insert SD Card .................................................................................................................................... 5
Insert USB Devices ............................................................................................................................. 5
Display different content for double ................................................................................................. 8
Home Screen .................................................................................................................................... 10
System Bar ....................................................................................................................................... 13
Applications ..................................................................................................................................... 16
Language .......................................................................................................................................... 17
Date & Time ...................................................................................................................................... 18
Volume ............................................................................................................................................. 19
Brightness ........................................................................................................................................ 20
Scheduled ........................................................................................................................................ 20
Wi-Fi .................................................................................................................................................. 24
Ethernet ........................................................................................................................................... 25
Bluetooth ......................................................................................................................................... 26
Virtual Keyboard .............................................................................................................................. 28
Switch Input Methods ...................................................................................................................... 29
Surf Online ....................................................................................................................................... 30
Browse Files ..................................................................................................................................... 31
Play Media ........................................................................................................................................ 33
Install & Uninstall Apps.................................................................................................................... 34
Install Apps................................................................................................................................. 34
Uninstall Apps ............................................................................................................................ 37
Reset to Factory Default .................................................................................................................. 38
Federal Communications Commission (FCC) Statement .............................................................. 41
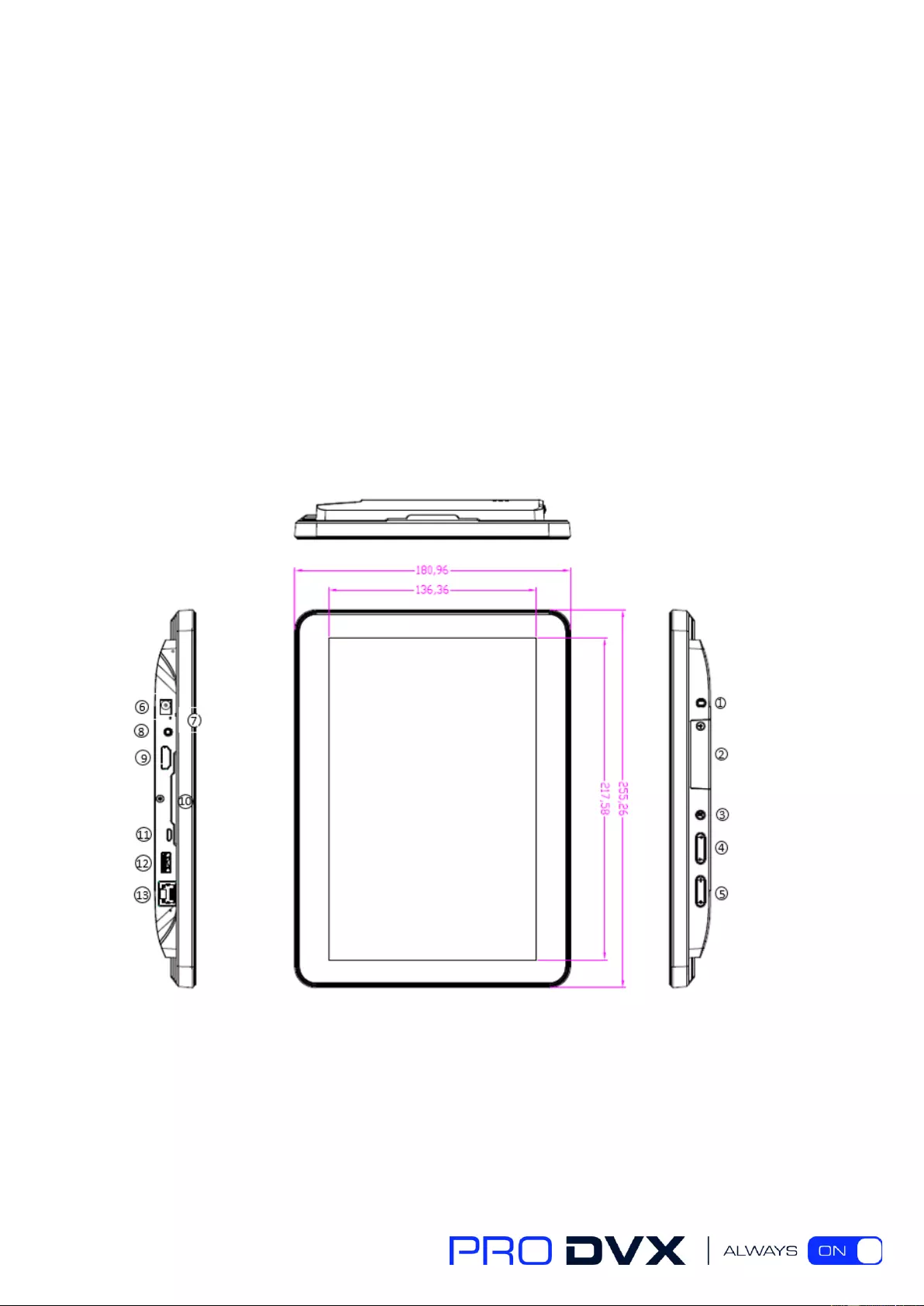
3
Declaration
✓ Please read the instructions carefully before equipment installation and using the device.
✓ Do not put the product in high temperature, humid or dusty environment.
✓ Do not drop, crash or break down this product.
✓ This product is without battery, and after setting up any Settings on the Settings, it is
recommended that the user should not immediately shutdown and confirm. Please wait for at
least 5s before shutting down. For the system to save Settings data to database.
✓ Do not power off the device when it’s formatting or upgrading, otherwise it will cause operation
system error.
✓ This product is not waterproof.
✓ Use only approved add-on enhancements.
Product Instruction
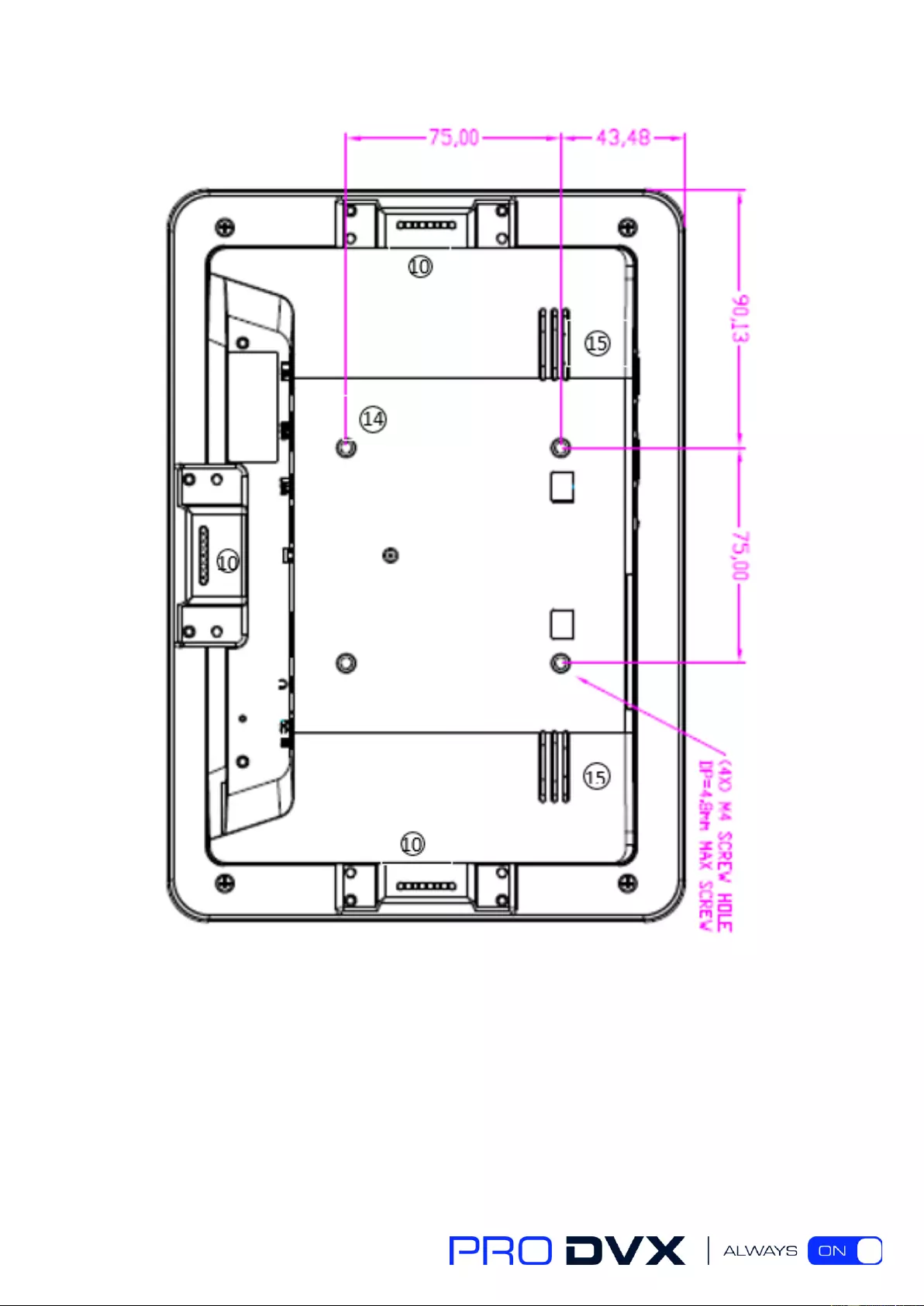
4
1. Power Key:
(1).Short press sleep and wake up
(2).Long press to pop out the power off and reboot dialog box
2. SD Card Slot / Cover: support external SD card
3. Exit Button: return to the previous page
4. Function Keys (Up / Down): select the up/down item
5. Function Keys (Vol+ / Vol-): adjust the system volume
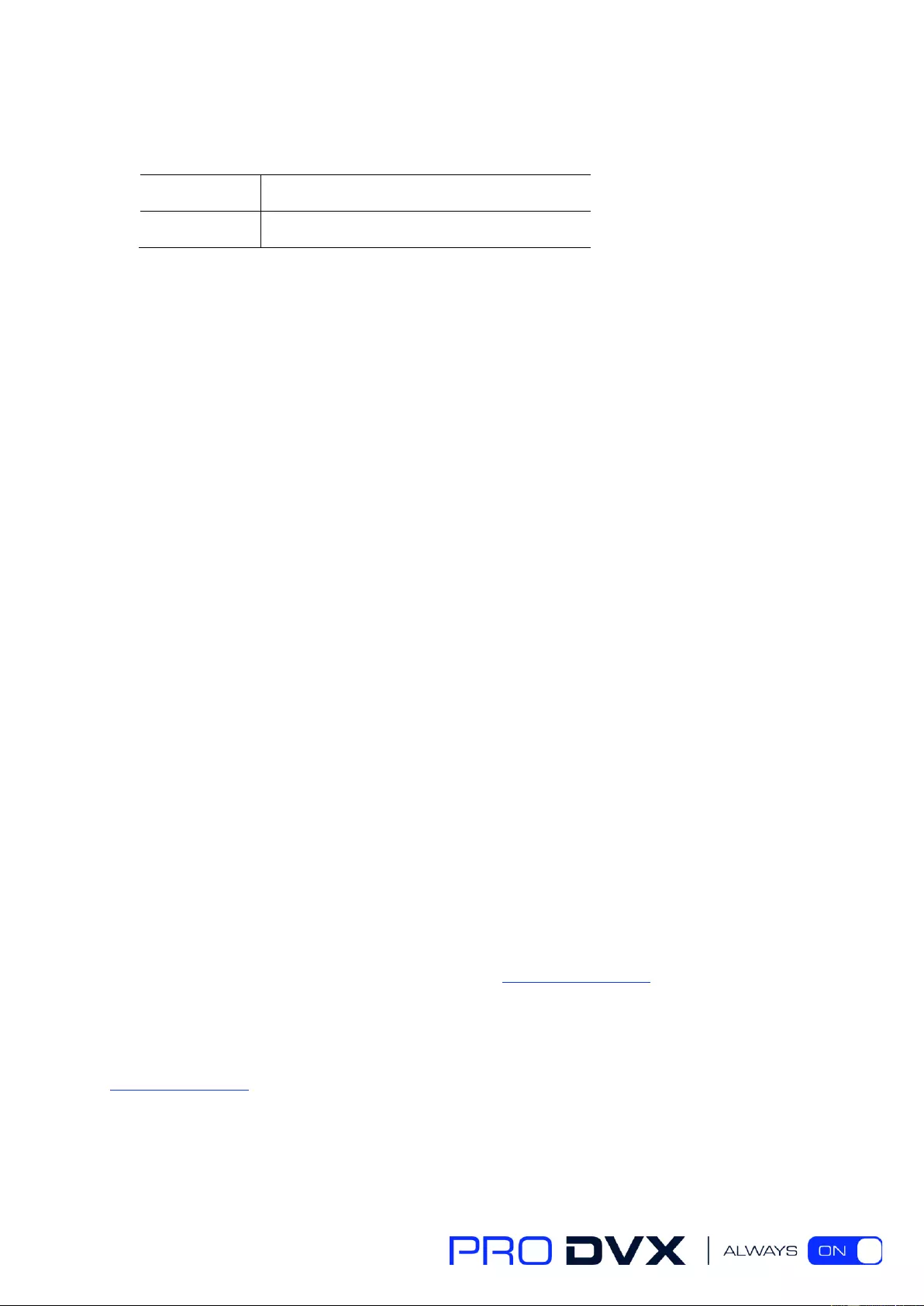
5
6. DC In Jack: powered by 12V/2A DC input
7. LED Indicator:
Green
Power supply is on.
Red
sleep state.
8. Headphone: 3.5mm Stereo + MIC
9. HDMI Port: HDMI Type A output (covered, for production test only)
10. Add-on module slot: to put optional add-on module
11. Micro-USB Port: support Micro-USB 2.0
12. USB Port: support USB 2.0 Host type A
13. 10/100/1000Mbps RJ45 Ethernet Port: support Ethernet connection
14. VESA Mount Holes: for installing the bracket
15. Speakers: 8ohm / 2W
16. WIFI: 802.11b/g/n/ac 2.4G/5G
17. Temperature:Operation: 0℃ ~ 40℃ ( 32F ~104F)
Storage: -10°C ~ 55°C (14°F ~ 131°F)
18: Bluetooth : V4.2 of 1, 2 and 3 Mbps.
Power on the Product
Without Mounting Bracket
Step1 Power on the power adapter that connected to this product.
Step2 When the power is switched on, the LED light (#7) shows green.
Use Mounting Bracket
Step1 Put the mounting bracket to the back of the tablet, and tighten the installation screws on
the screw holes.
Step2 Plug the power adapter into the DC in jack (#8 in Product Instruction) at the bottom of the
mounting bracket.
Insert SD Card
This product supports external SD card. Please insert your SD card into the SD Card Slot (#2 in
Product Instruction) on the top of this product.
Insert USB Devices
This product supports USB and Micro-USB to deal with your files.
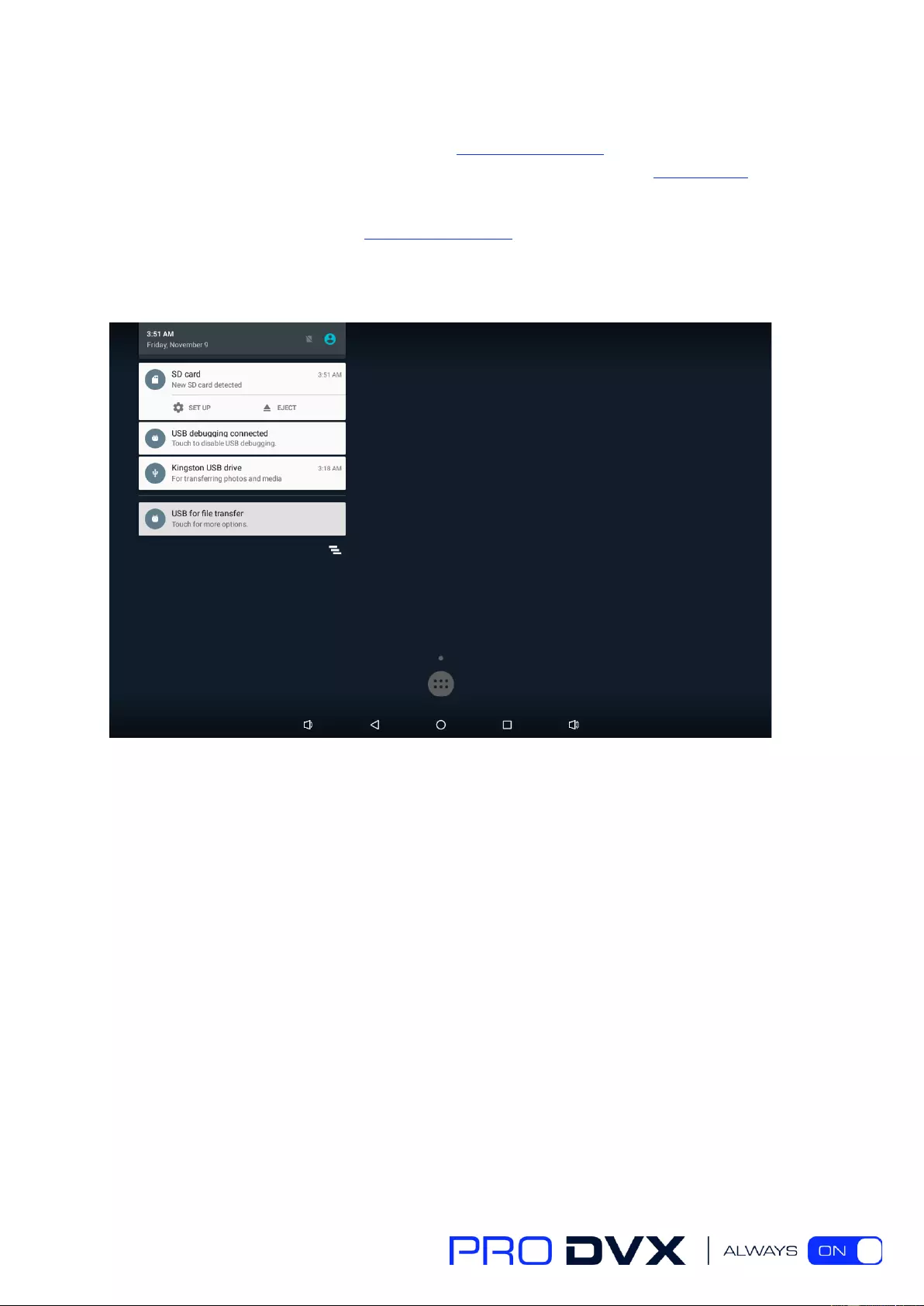
6
USB
Plug your USB memory into the USB port (#12 in Product Instruction) on the bottom of this
product, and then you can do the file operations via the File Browser. (See in Browse Files).
Micro-USB
Connect the Micro-USB port (#11 in Product Instruction) on the bottom of this product and the
USB port on your computer with a Micro-USB-to-USB cable.
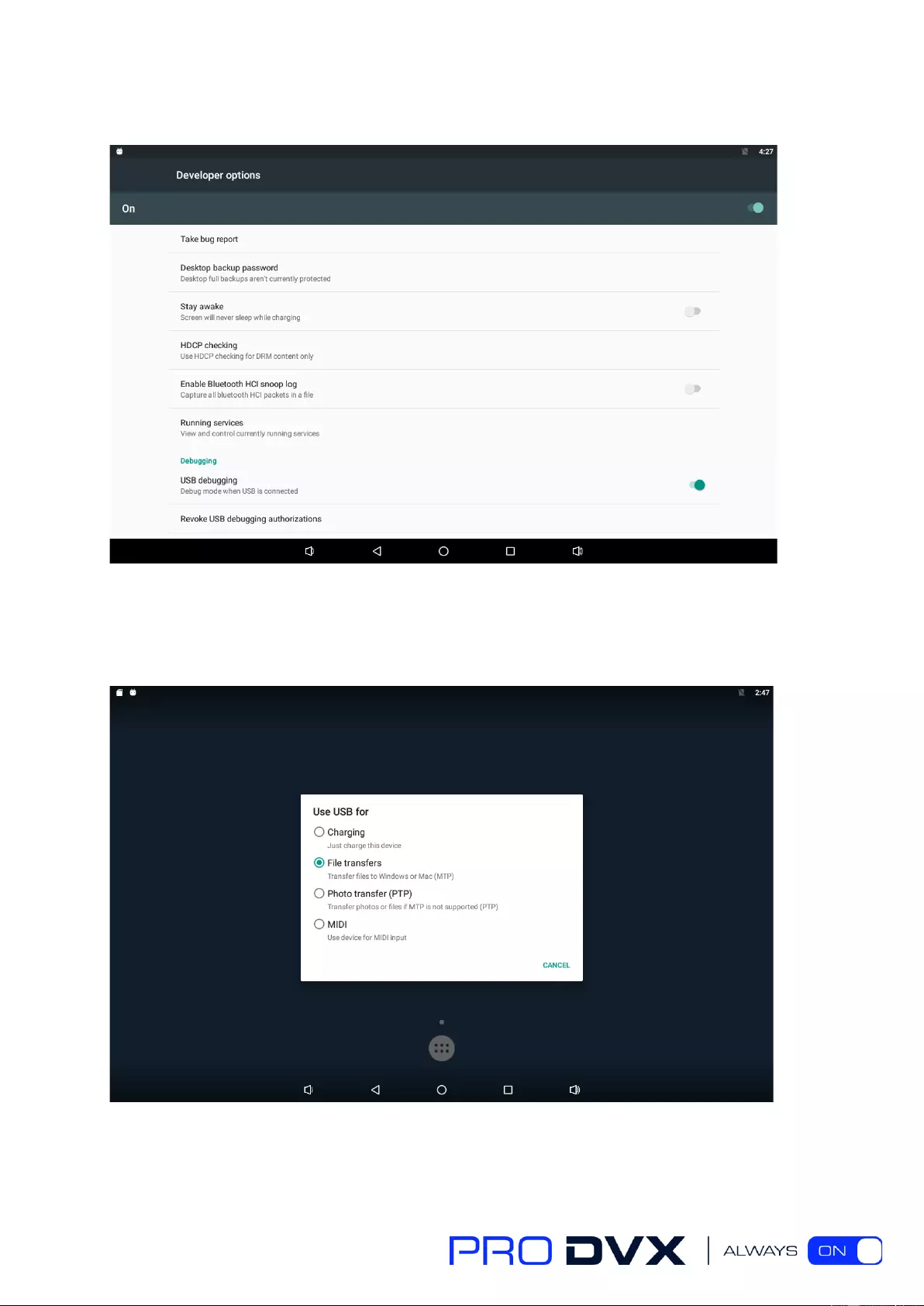
7
Click the “USB debugging connected” Entry “Developer options” interface;
Click the “USB for file transfer” access to the USB use options interface.
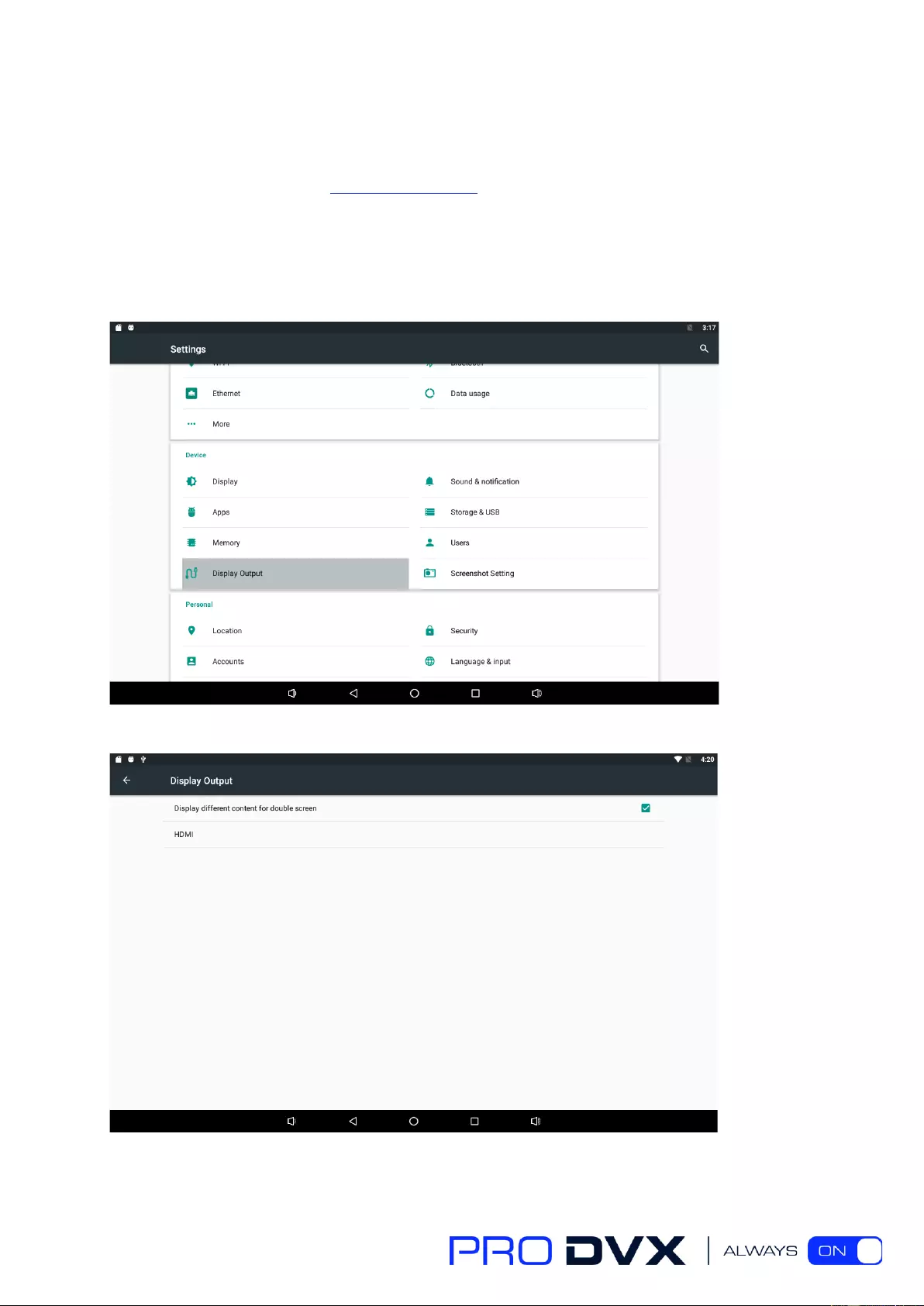
8
Display different content for double
This product supports display different content for double screen. Please plug one side of the HDMI
cable into the HDMI port (#9 in Product Instruction) on the bottom of this product, and plug the
other side of the HDMI cable into the HDMI port of the monitor.
Display screen and this product display different interface.
Dual screen show different content Guide:
1. Enter settings to display outputs;
2. Select “Display different content for double screen”;
3. Open at least two running programs .For example, video and browser;
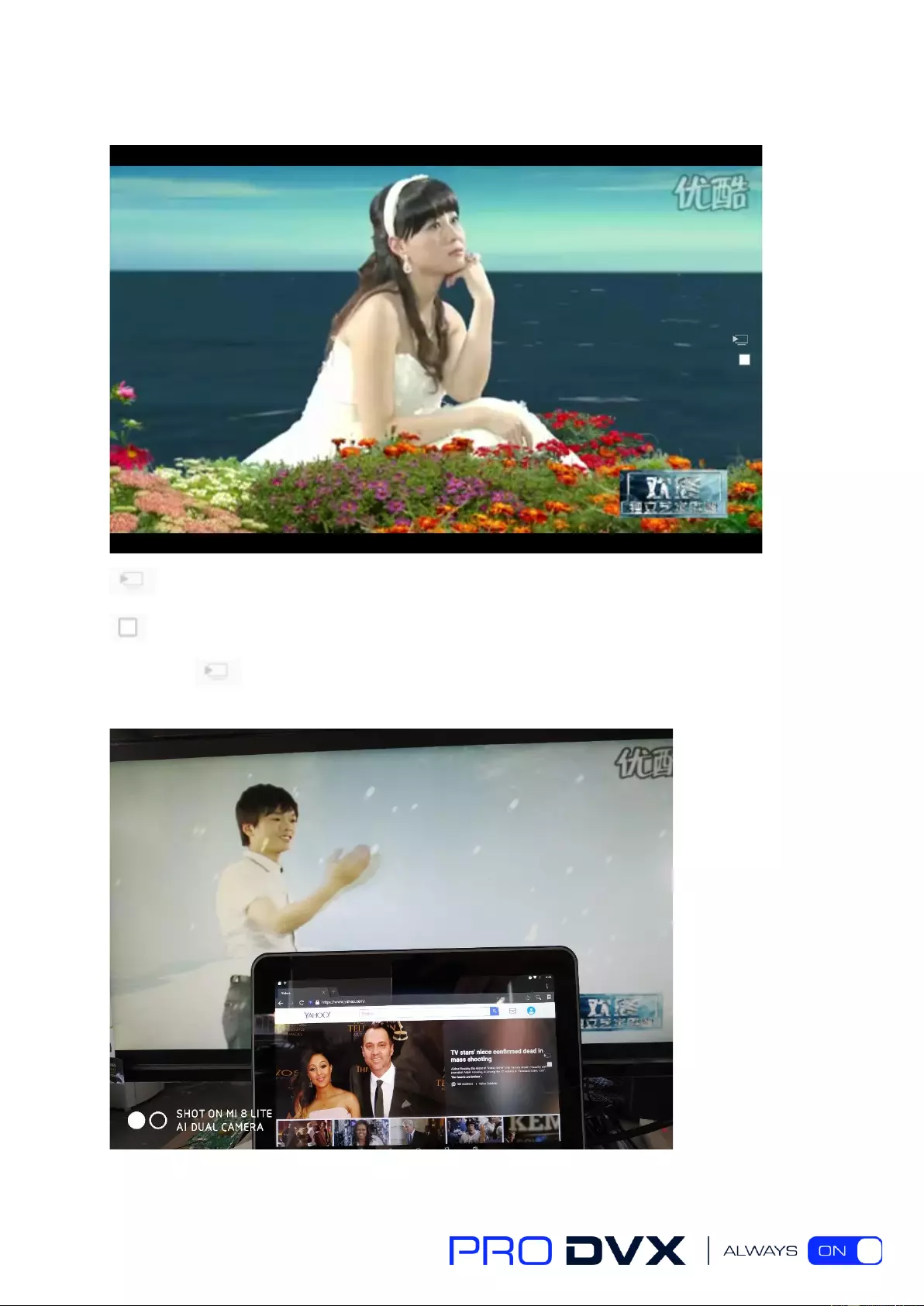
9
4. Slide your finger from the right side to left on the touch panel, then you will see two buttons;
: This button is different display button.
: This button is same display button
5. Click the button, the video display will only stay on HDMI monitor, and the APPC-
10SLB(W) will display previous apk screen;
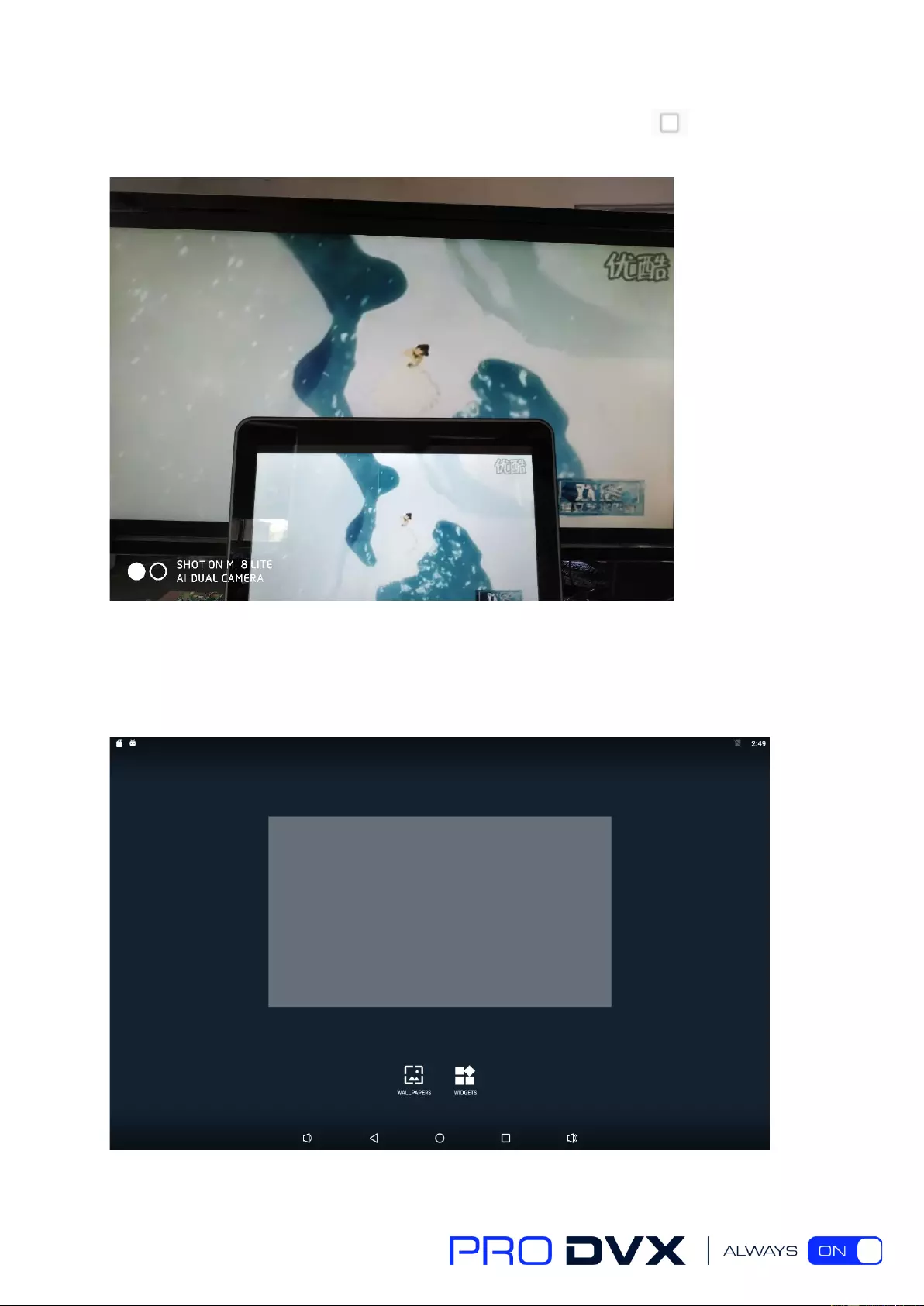
10
6. If you want close the different display, please repeat step 4 and then click button, the
APPC-10SLB(W) and HDMI monitor will display same screen.
Home Screen
In the home screen, you can long-press the blank space to change the wallpaper or drag widgets to
desktop.
Change Wallpaper:
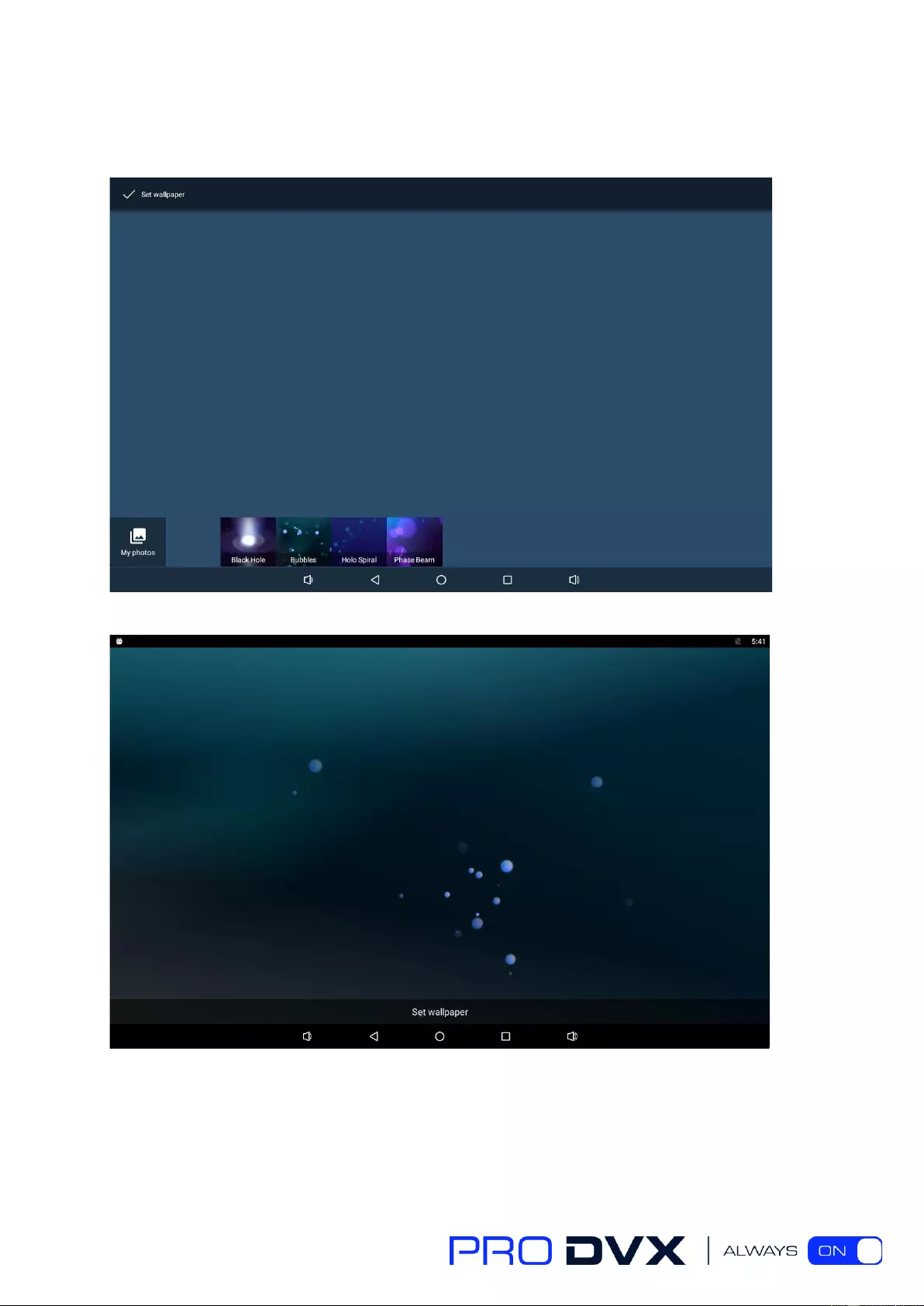
11
1. Click “WALLPAPERS”.
2. Select one picture from system presets or your own pictures.
3. Click “Set wallpaper” on the middle corner of the screen to apply the wallpaper.
Add Widgets:
1. Click “WIDGETS”.
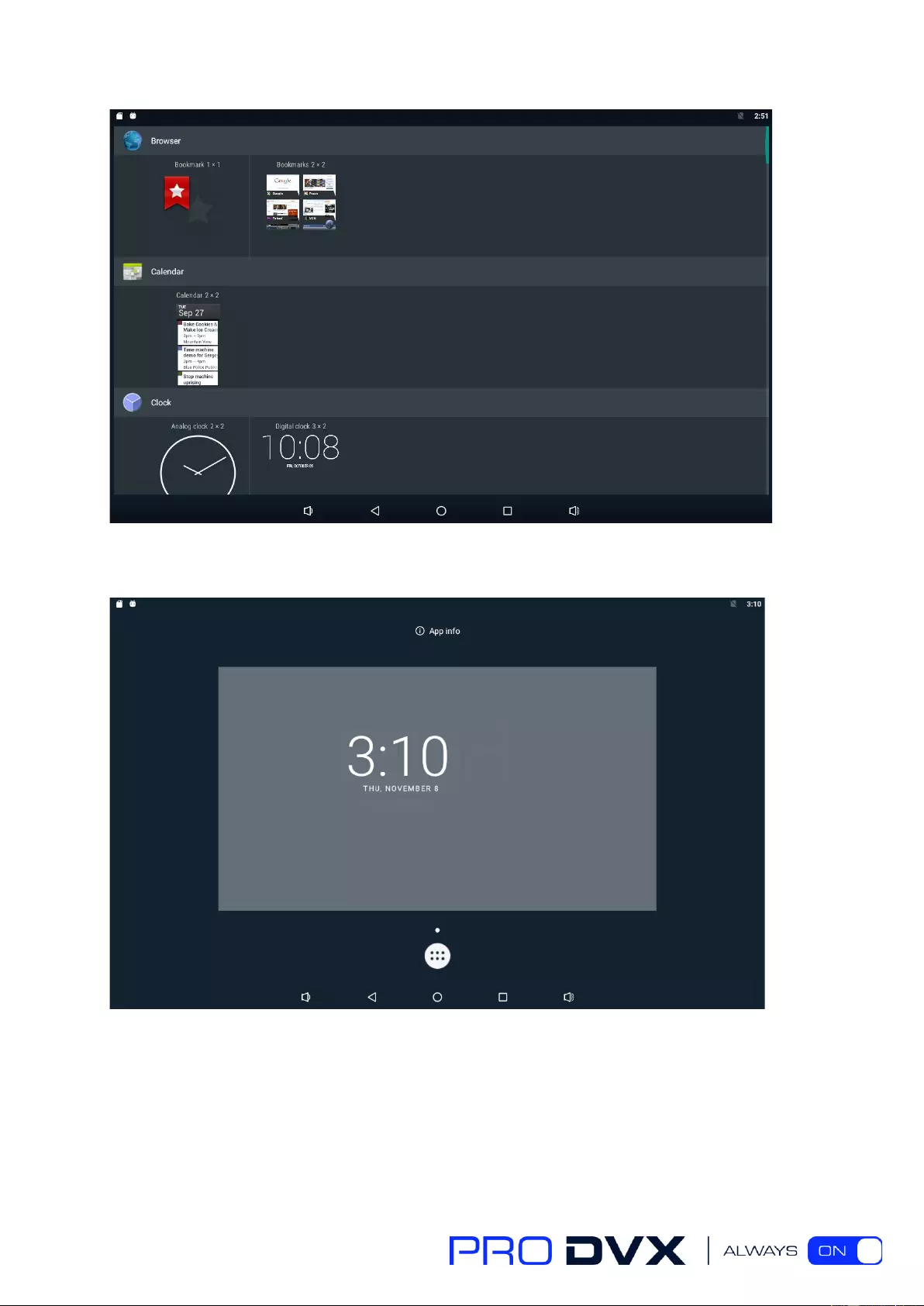
12
2. Long-press a widget and drag it to desktop.
3. If you want to remove an icon, long-press the widget and drag it onto “×Remove” at the top of
the screen and drop it until it turns light gray.
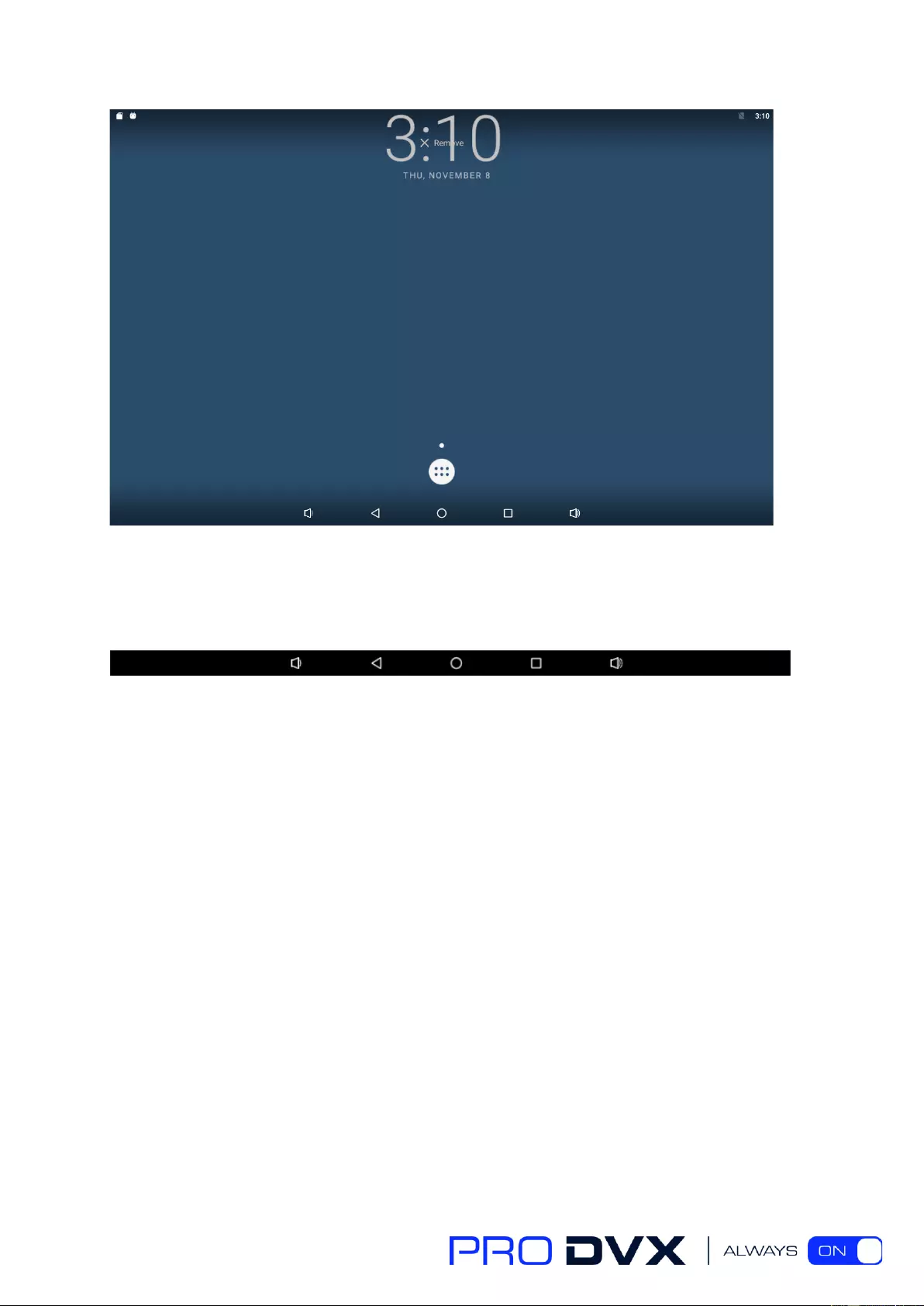
13
System Bar
Navigation Buttons
1. Volume-: Decrease the system volume.
2. Back: Return to the previous page.
3. Home: Return to the home screen.
4. Recents: Switch between recently used apps.
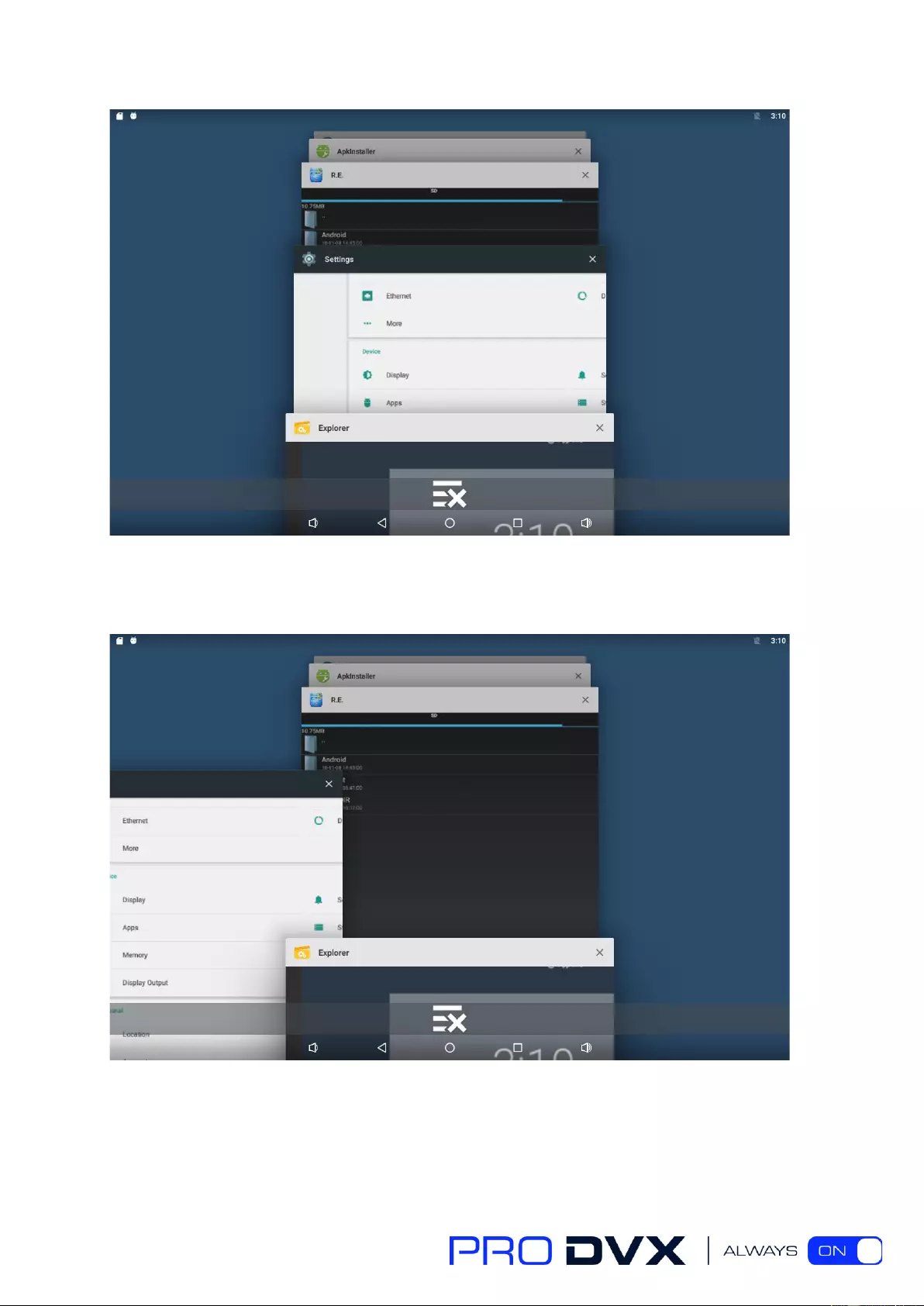
14
To delete an application from the list, you can delete the application by clicking on the "X" icon in
the upper right corner or Left and right removal.
Click on the middle of the three to delete the X Icon.
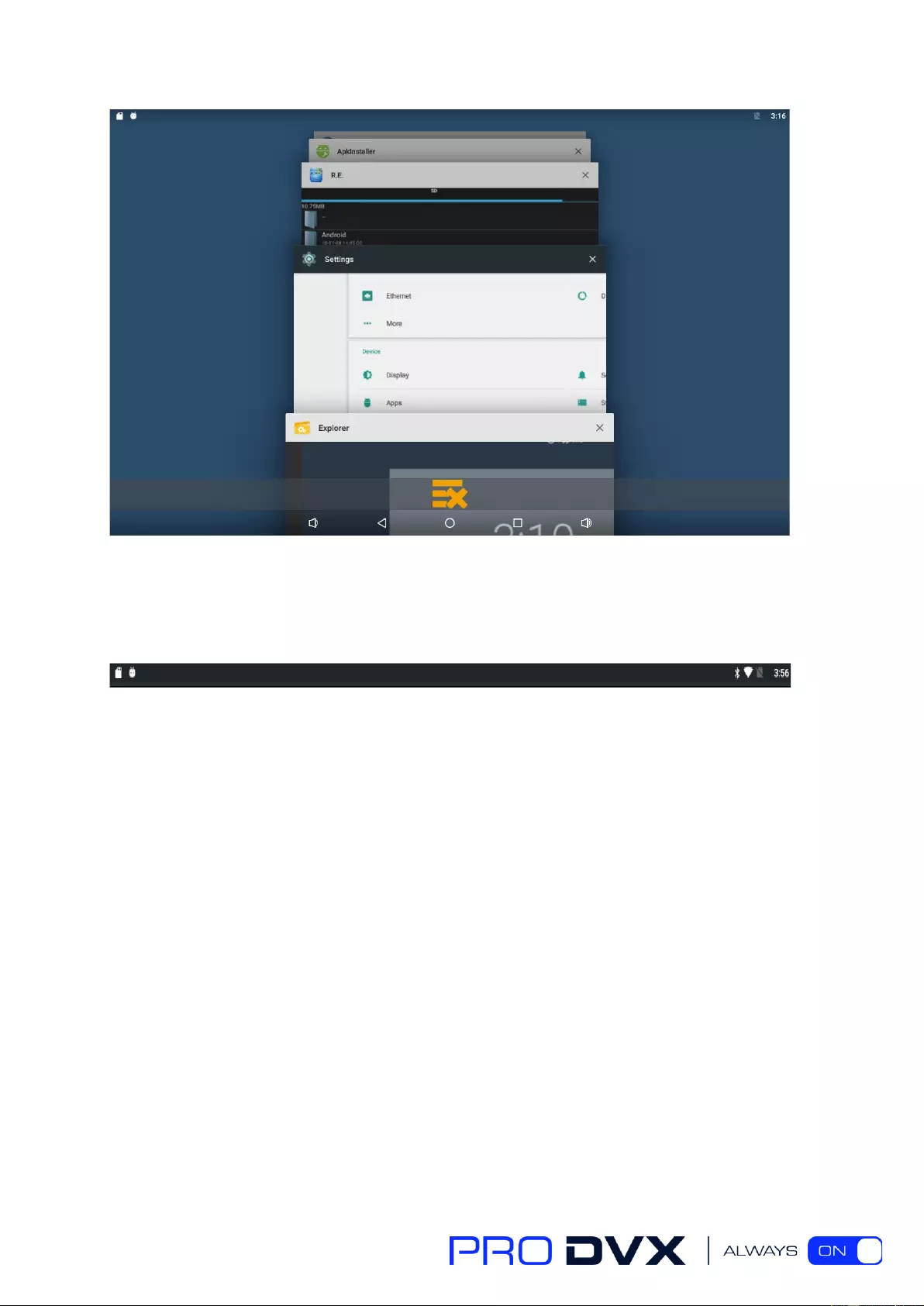
15
5. Volume+: Increase the system volume.
Status Notifications
Status bar at top of the screen displays system status, such as time, Wi-Fi, and USB connection etc.
Pull down the upper left corner or the upper right corner to open the state window and shortcut
windows, including brightness adjustment, Wi-Fi, automatic rotation, Bluetooth, projection,
aircraft mode and position switch, and system settings entry
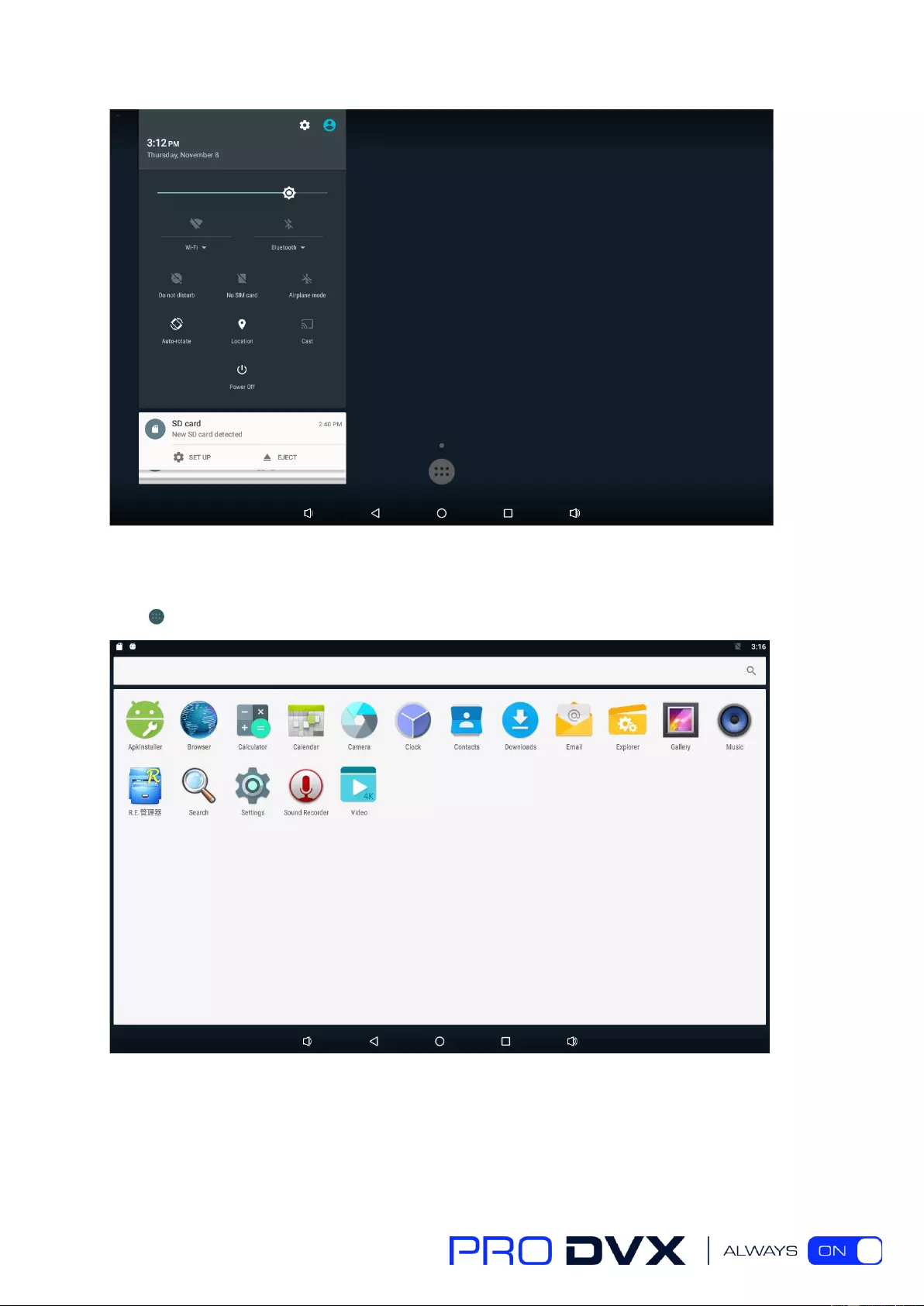
16
Applications
Click at the bottom of home screen to enter the applications page.
The installed applications will be shown here and you can open an app by clicking its icon.
To find an app easily, you can create a shortcut by long-pressing of the icon and drag it to the home
screen.
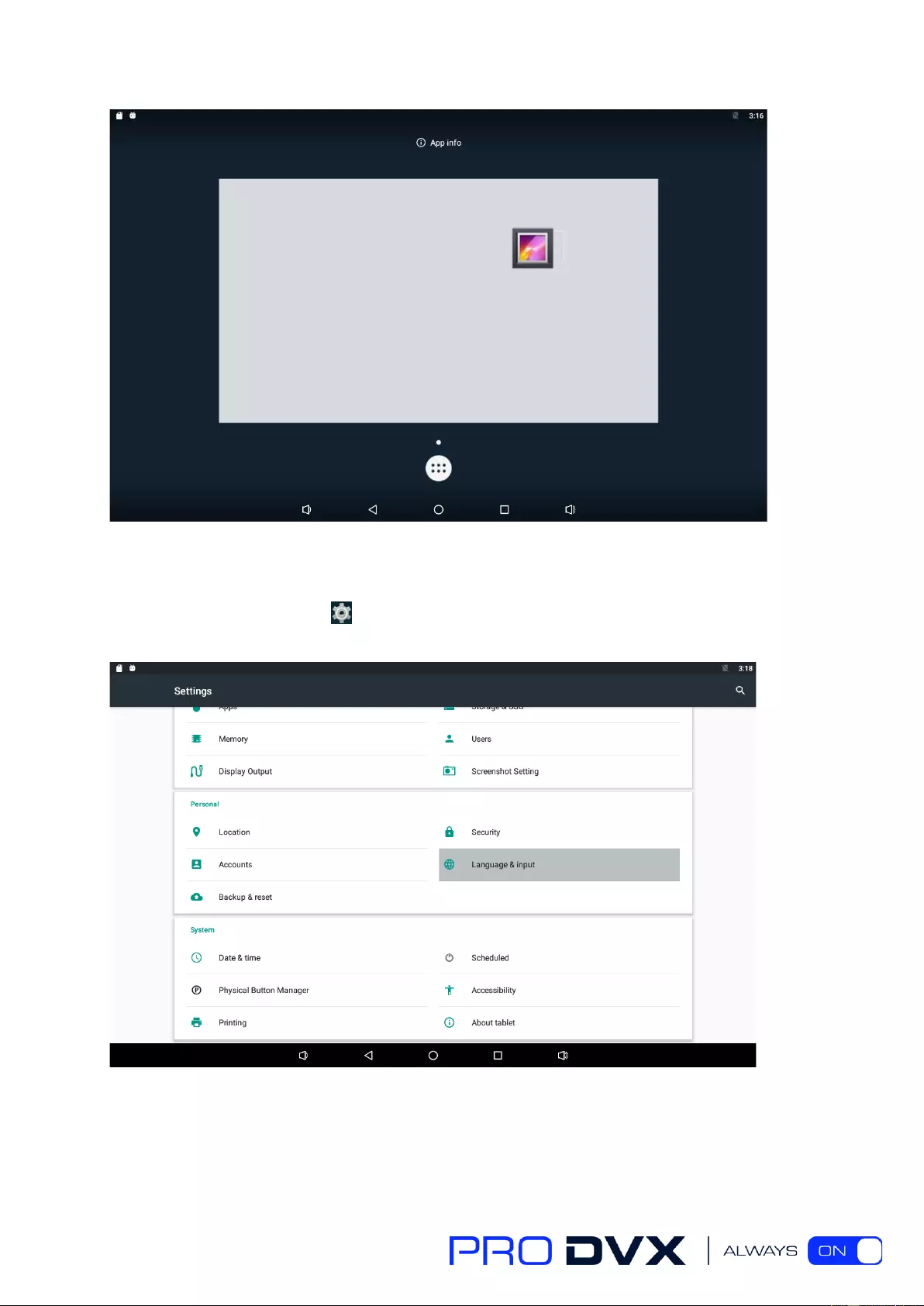
17
Language
In the App list, click “Settings” to open the system setting app, and select the option
“Language & input”.
Click the first option “Language” under “Language & input”, and then you can change the system
language according to your preference.
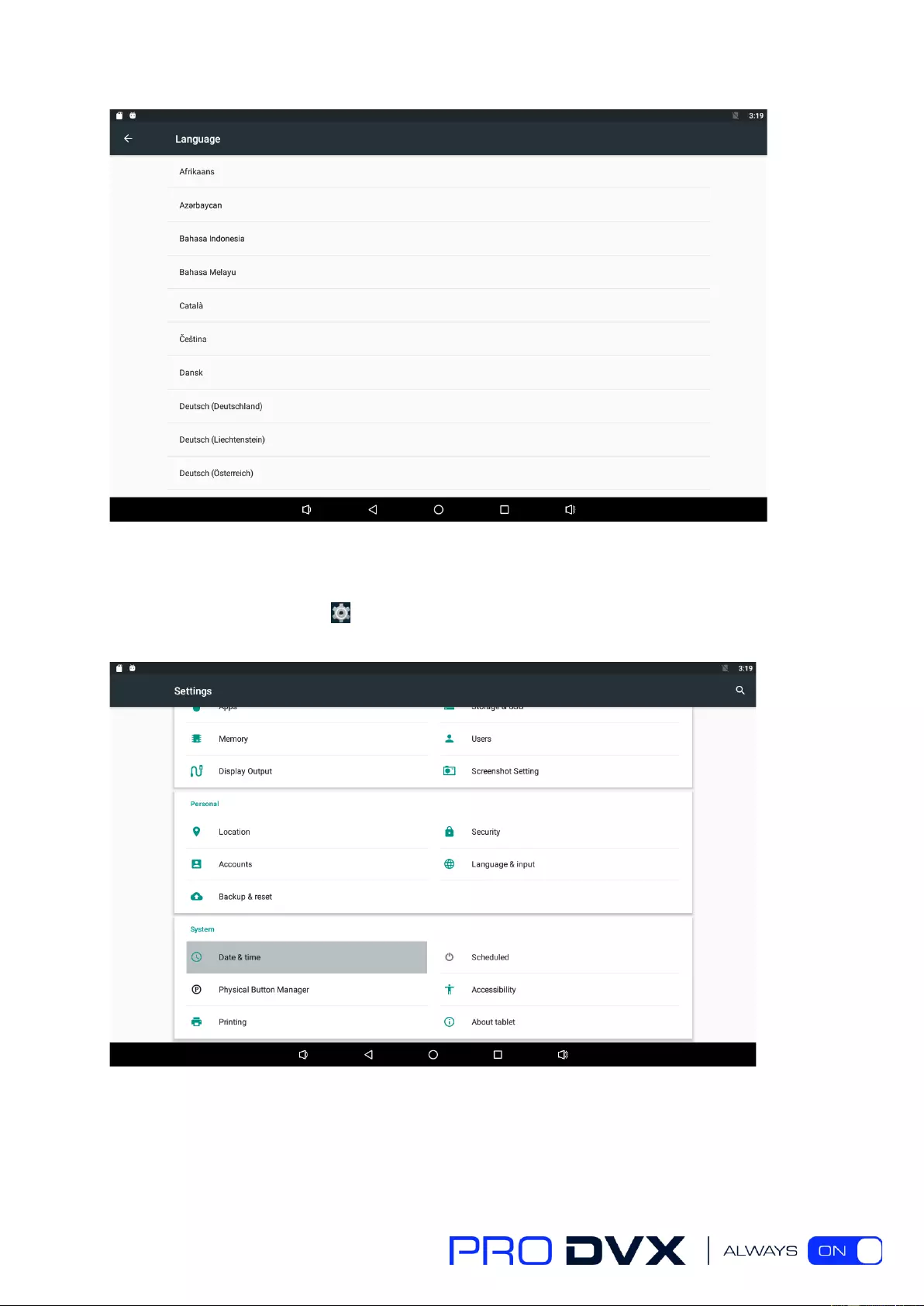
18
Date & Time
In the App list, click “Settings” to open the system setting app, and select the option “Date &
time”.
If you enabled the option “Automatic date & time” under “Date & time”, system date and time
will be synchronized automatically with network time when you connected a Wi-Fi network.
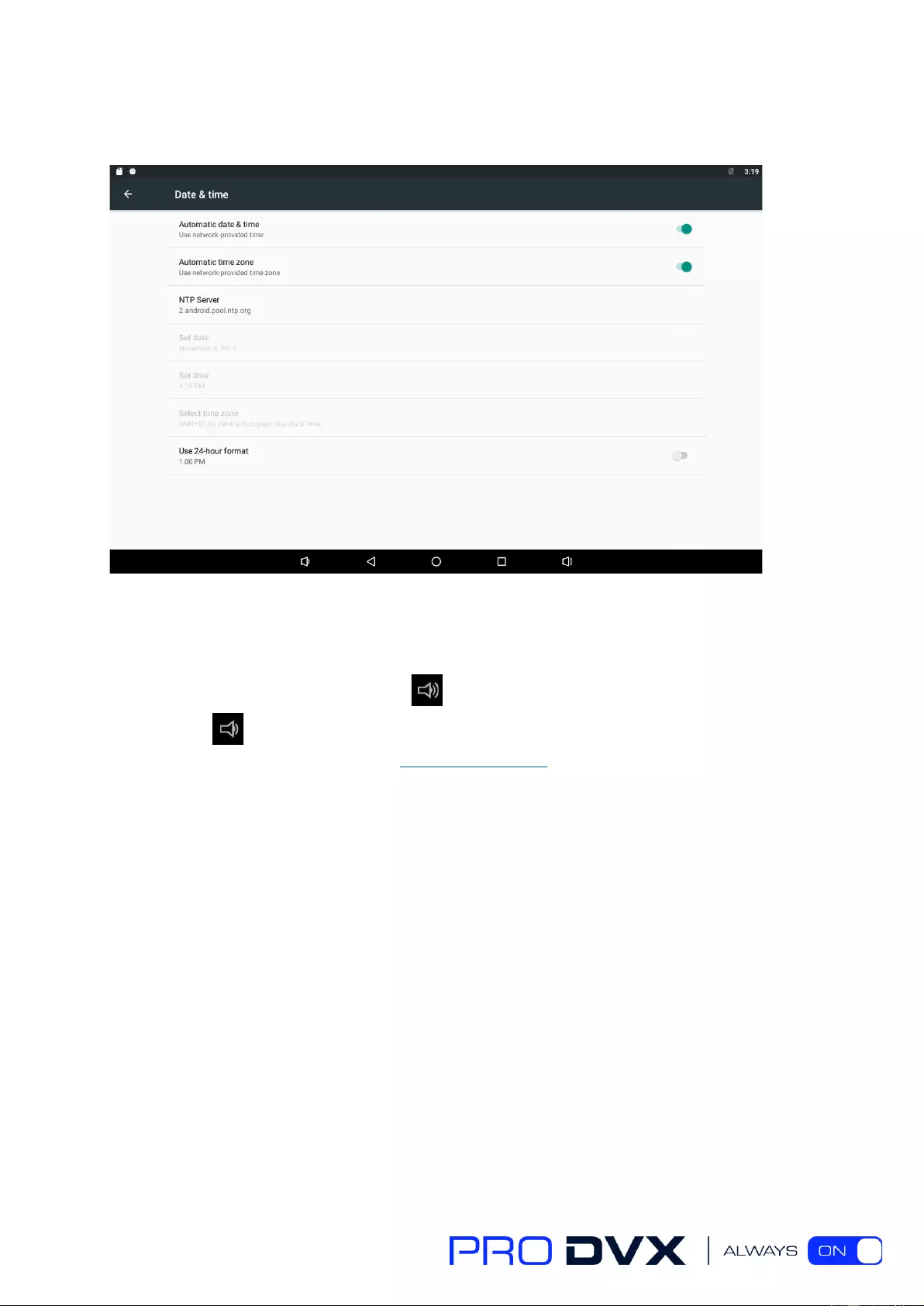
19
If you want to set the time manually, you need to disable “Automatic date & time” and
“Automatic time zone”.
In this option, you can also set time zone, time notation and date format.
Volume
On the system bar, click the Volume- icon to decrease the system volume, and click the
Volume+ icon to increase the system volume.
Or you can press the function keys (#5 in Product Instruction) on the top of the product to adjust
the volume.
Brightness
Pull down the screen and open the shortcut window, then click "brightness".
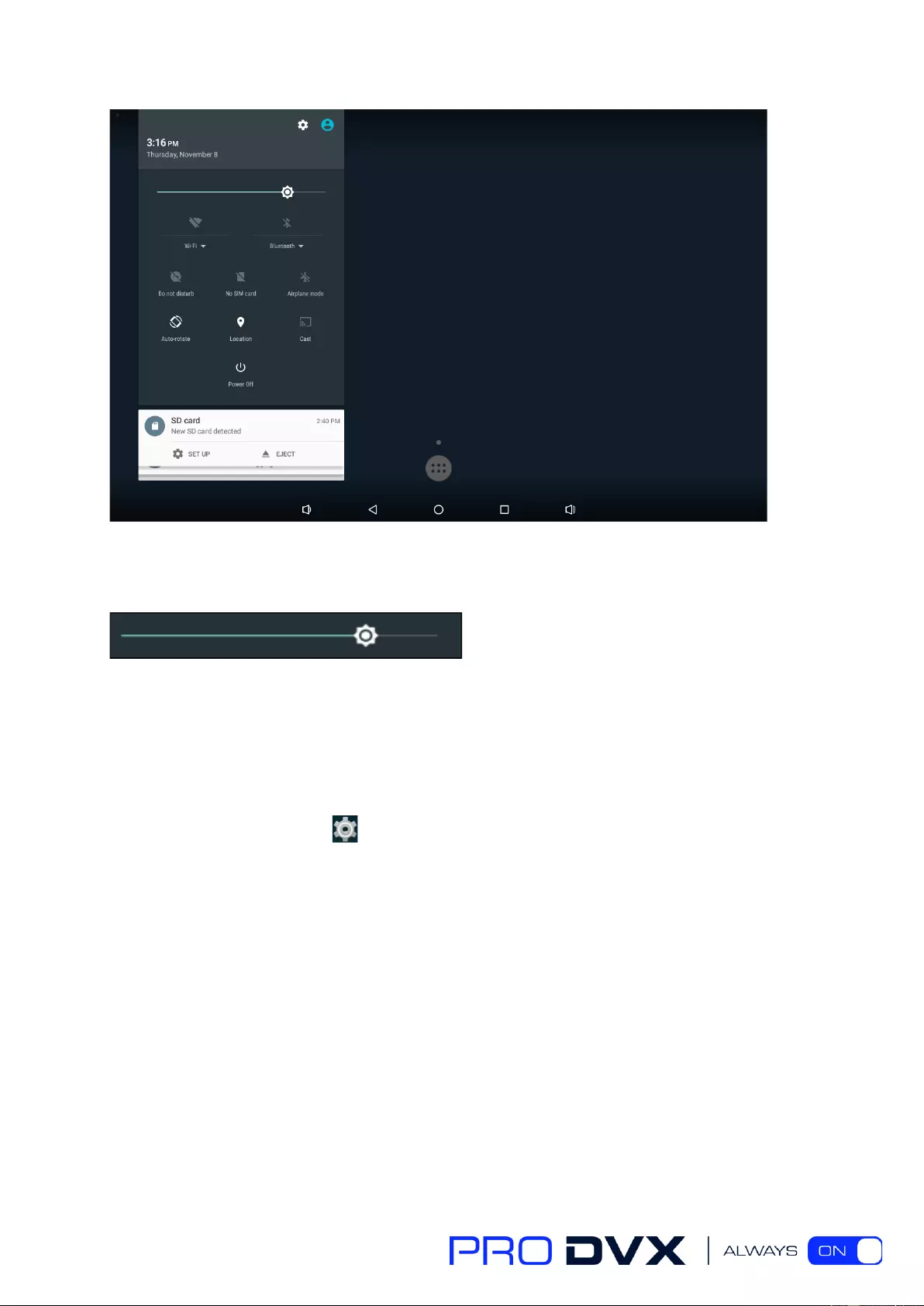
20
Left and right sliding brightness bar to adjust brightness.
Scheduled
This function is used to power the device on and off automatically at the set time.
In the App list, click “Settings” to open the system setting app, and select the option
“Scheduled”.
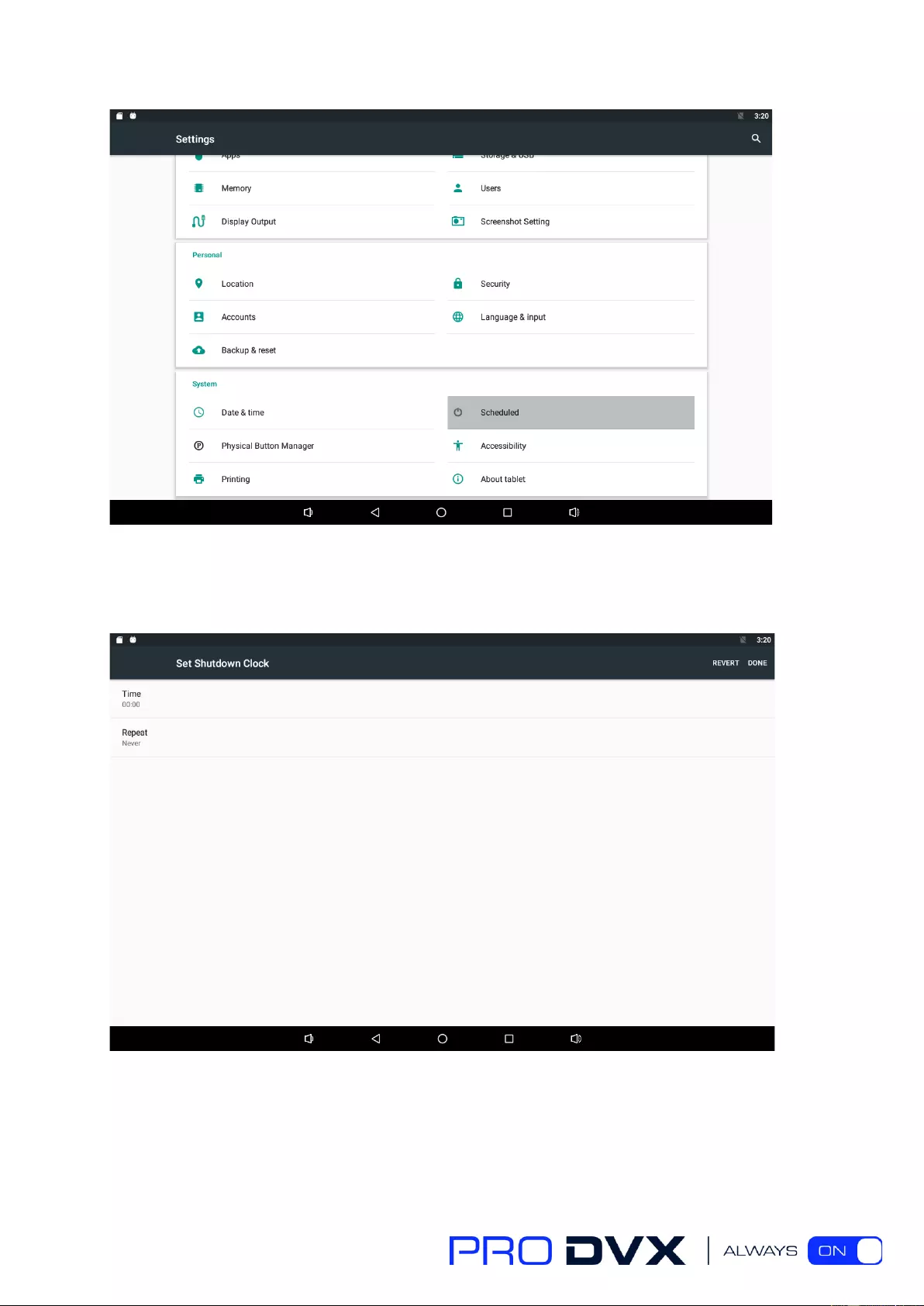
21
Click the single option “Set Scheduled Shutdown Clocks”.
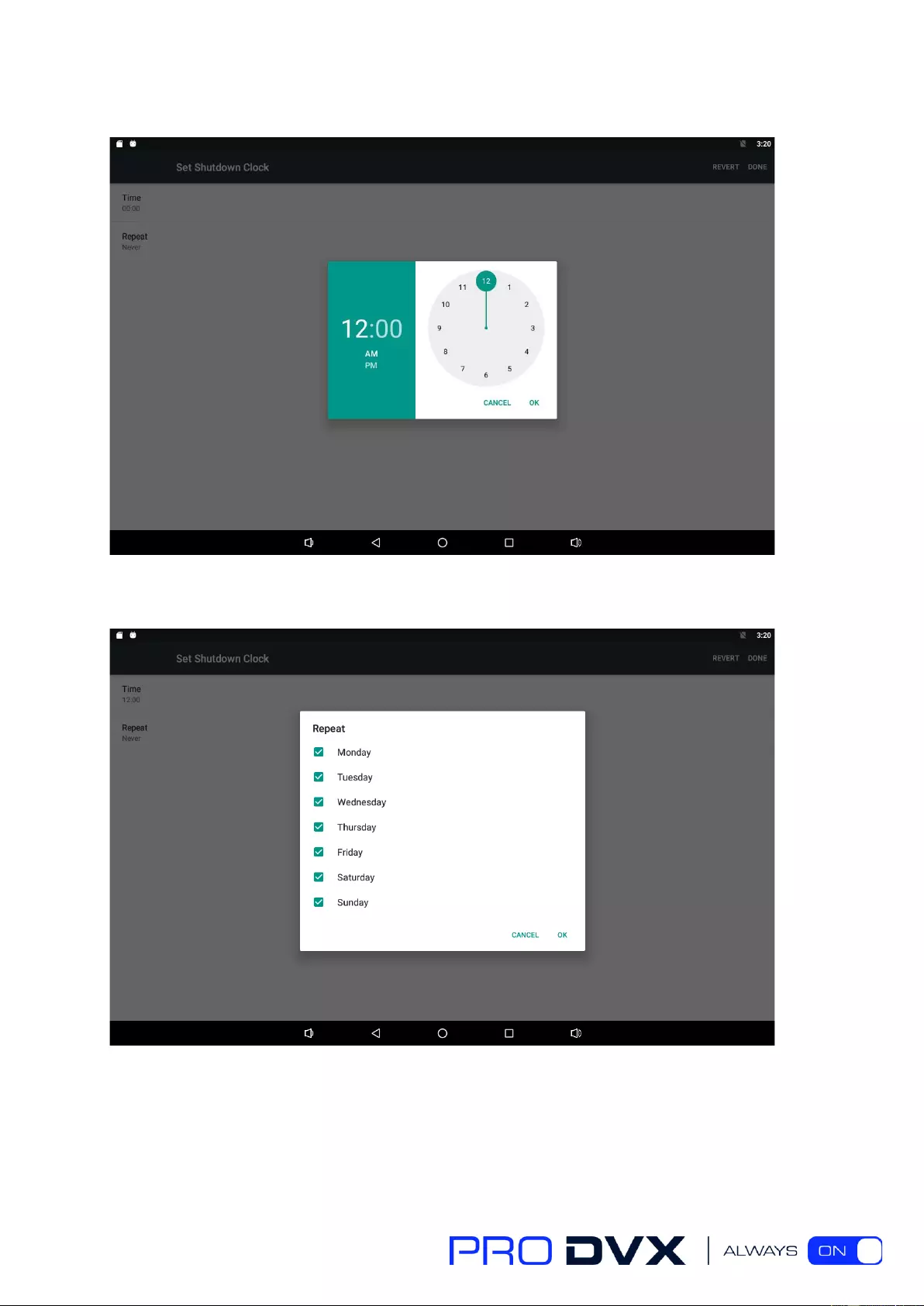
22
Click the option “Time” to set the power off time of this device.
Click the option “Repeat” to select the days which will power off this device at the set time.
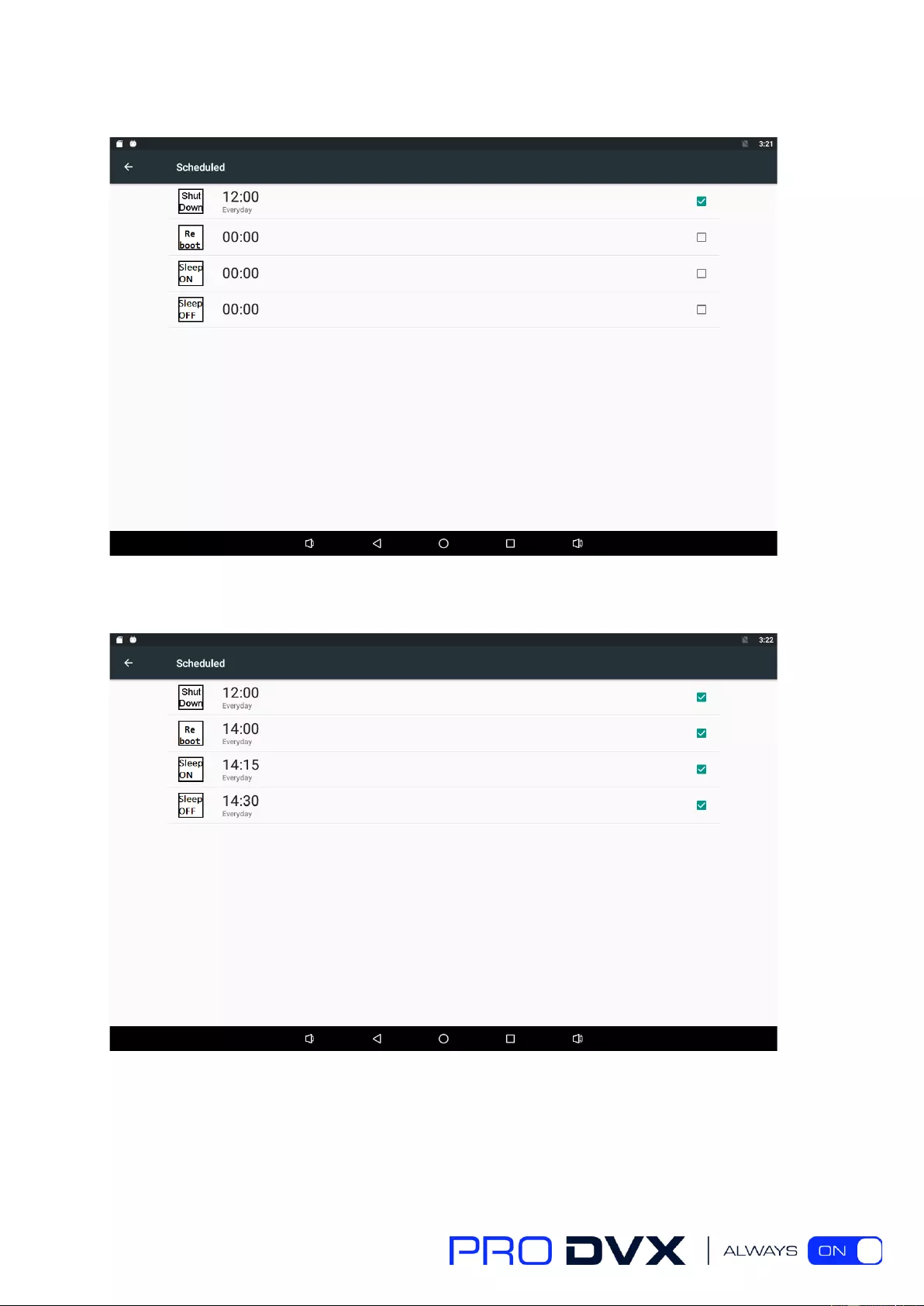
23
After setting, click “Done” at the upper-right corner of the screen to save them.
Follow the above steps to set the ”Reboot”, “Sleep ON” and “Sleep OFF” times.
The above operation will be performed at a specified time; (Sleep off time is greater than Sleep on
time)
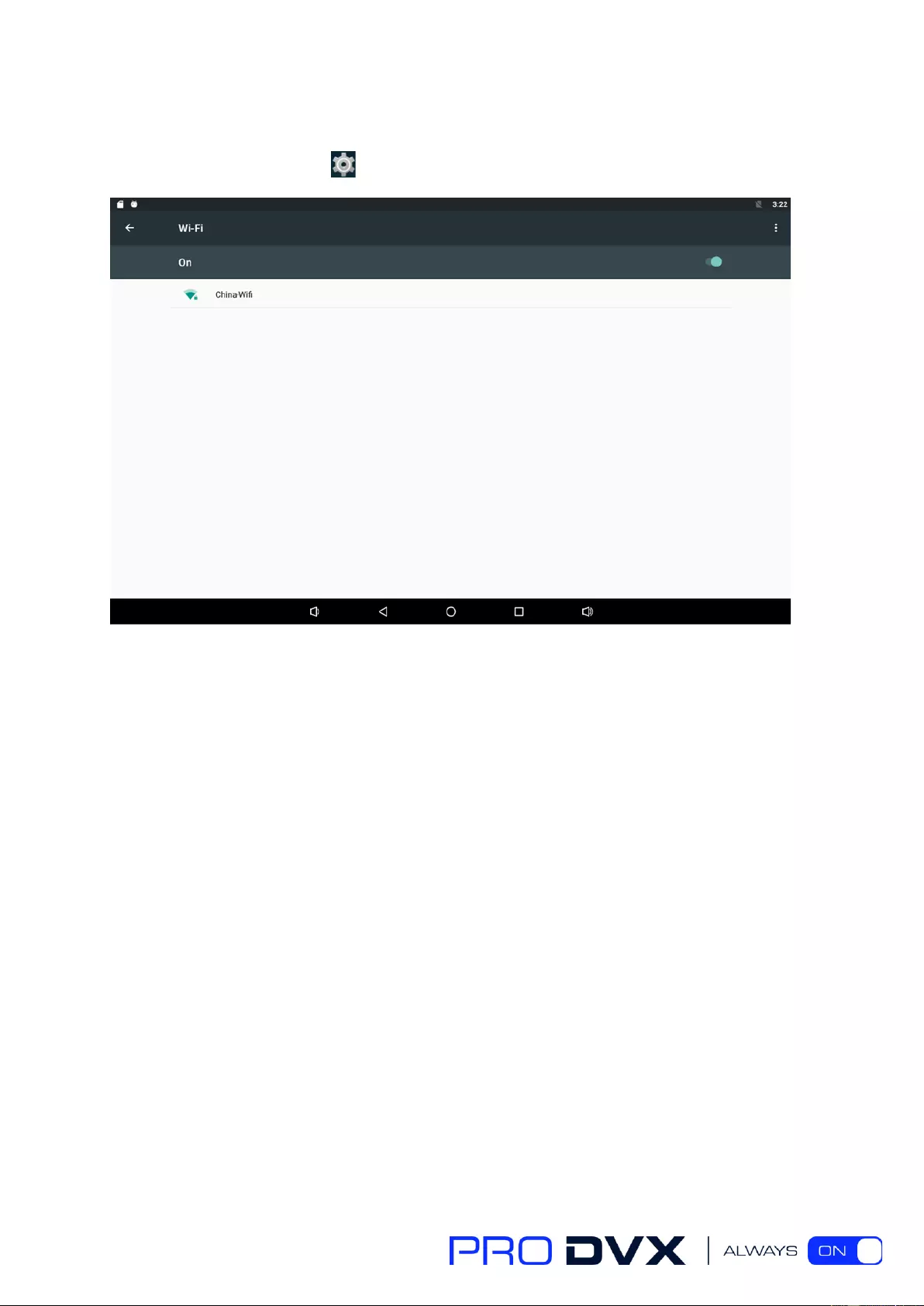
24
Wi-Fi
In the App list, click “Settings” to open the system setting app, and select the option “Wi-Fi”.
Switch the Wi-Fi button to ON. The product will scan available wireless networks automatically.
Select a network under Wi-Fi networks and input the password to connect.
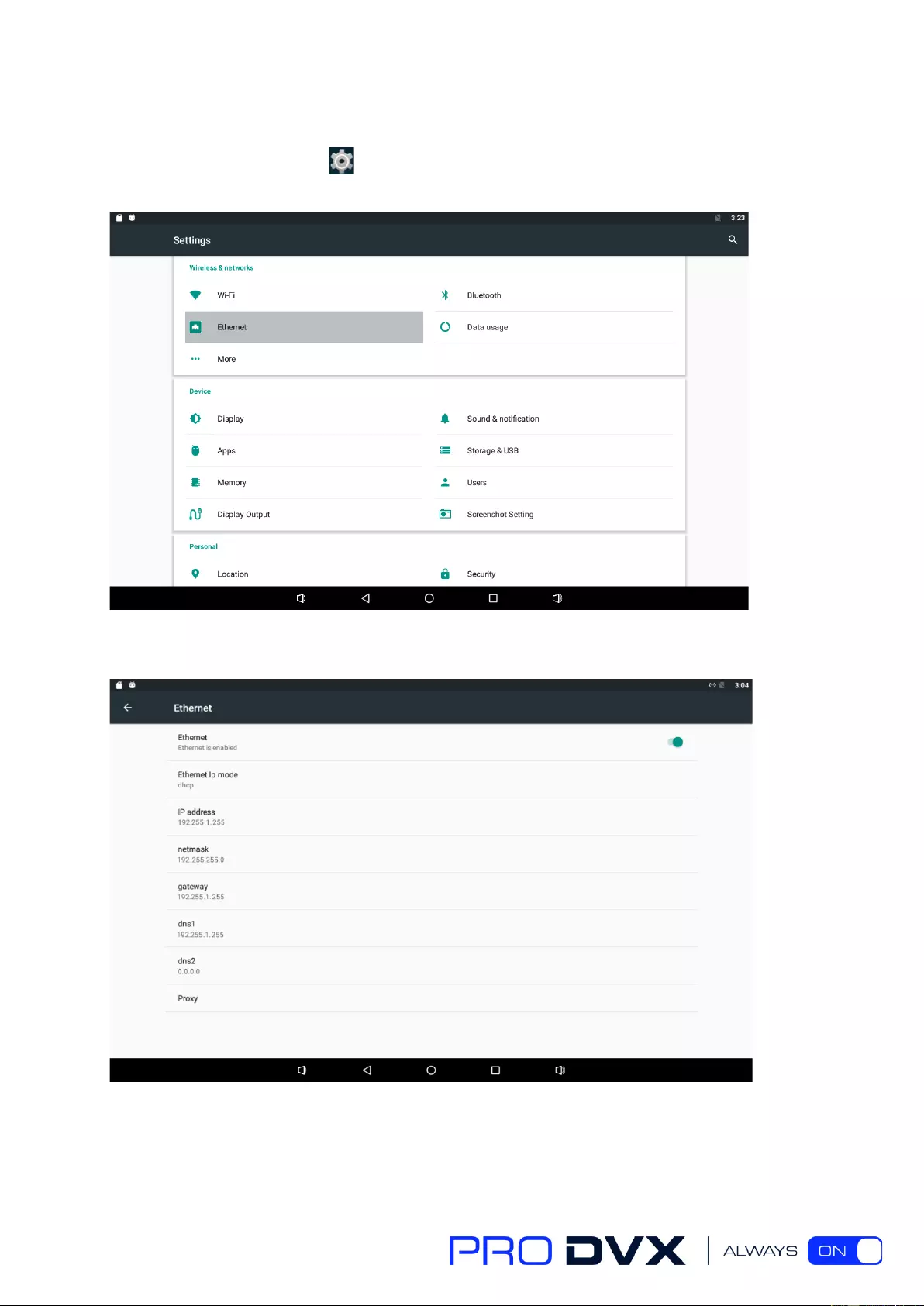
25
Ethernet
In the App list, click “Settings” to open the system setting app, select “Ethernet” at the left
side.
Check “Use Ethernet” and plug the Internet cable into the Ethernet port (#13 in Product
Instruction). If Wi-Fi is on, please turn off Wi-Fi to allow Ethernet working.
If you are Static IP user, please set the configurations manually.
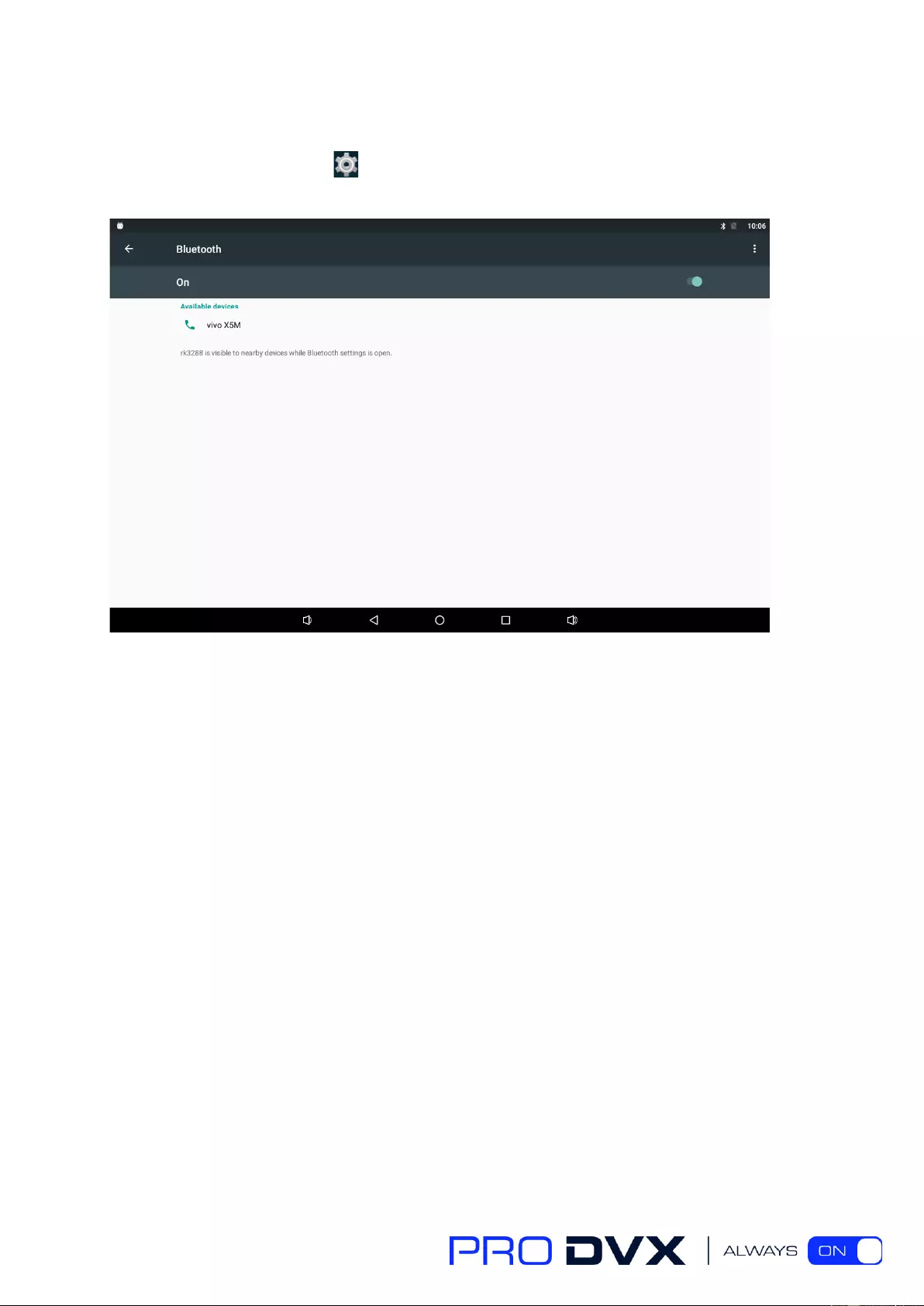
26
Bluetooth
In the App list, click “Settings” to open the system setting app, and select the option
“Bluetooth”.
Switch the Bluetooth button to ON. The product will scan ambient available Bluetooth devices
automatically.
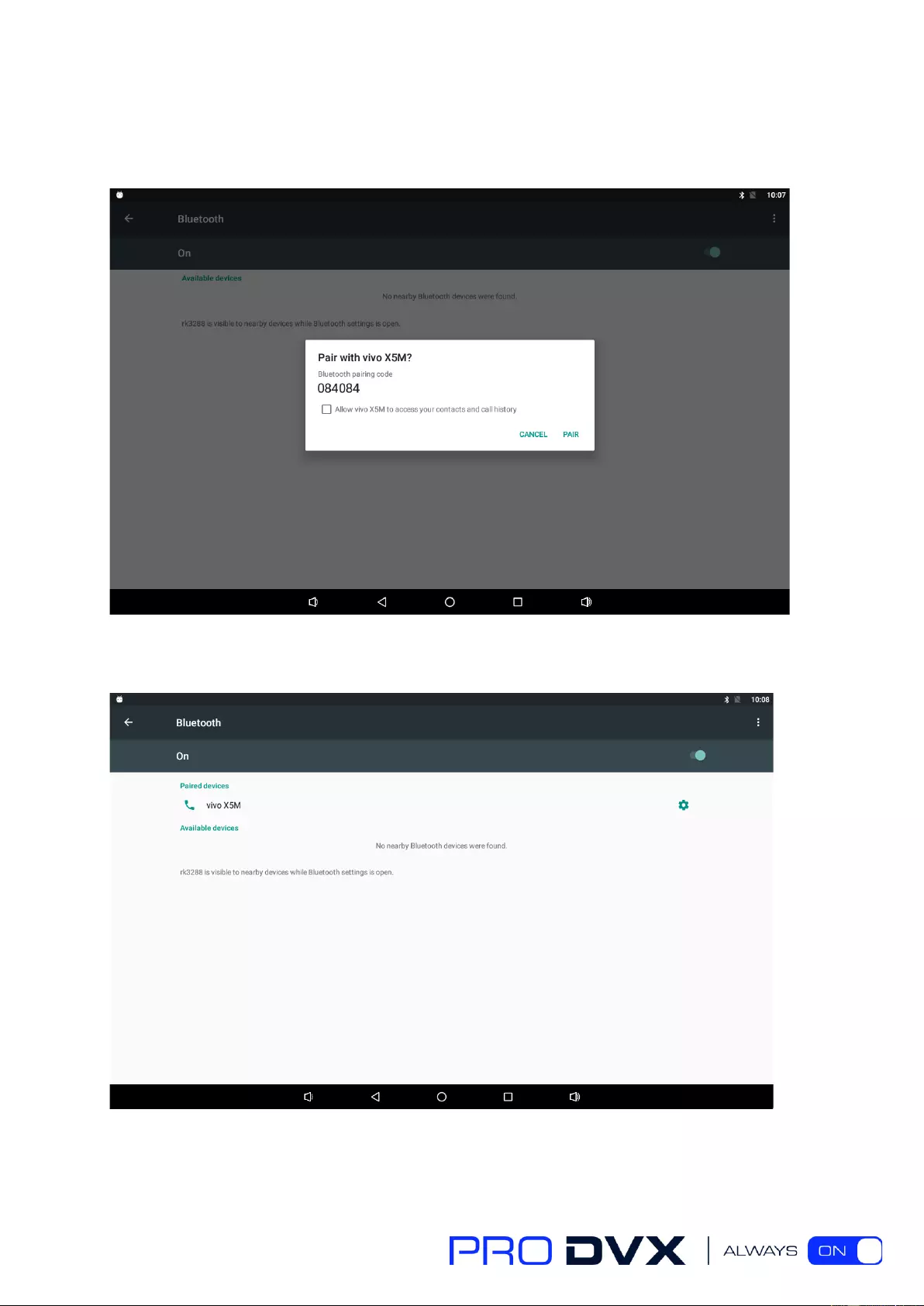
27
If you want to pair another Bluetooth device, select it from the “Available Devices” list, and then
click “Pair” in the pop-up window. At the same time, click “Pair” in the pop-up window of the
Bluetooth device to be paired.
After pairing, the paired device will be moved to the “Paired Devices” list.
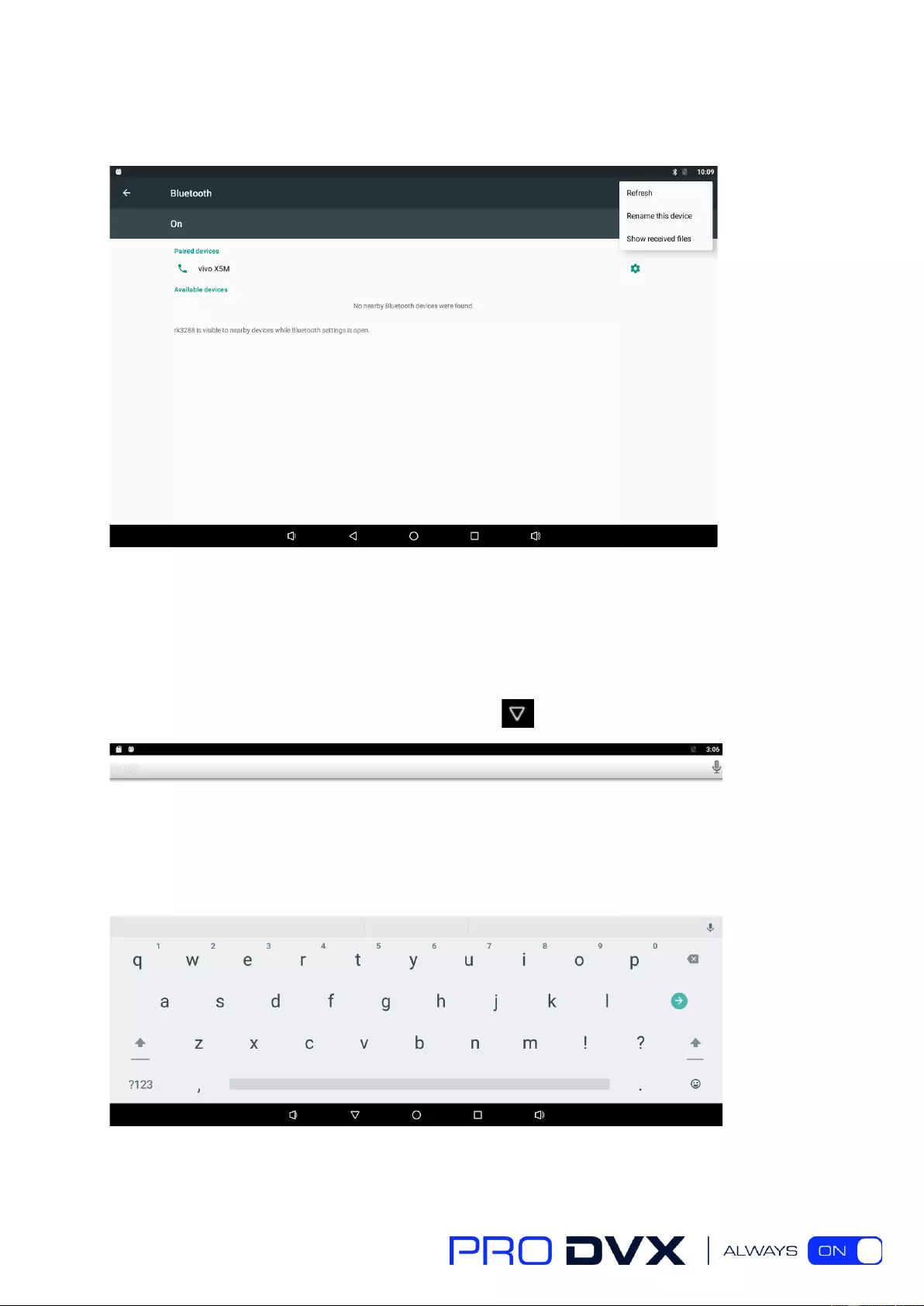
28
Click the three point icon in the upper right corner to pop up the setting interface, and select
refresh、rename this device and show received files.
Virtual Keyboard
The device provides a virtual keyboard for typing. You can use it as a real one.
When you click in a text input box, the virtual keyboard will appear at the bottom of the screen.
To collapse the virtual keyboard, you can click the icon in the system bar.
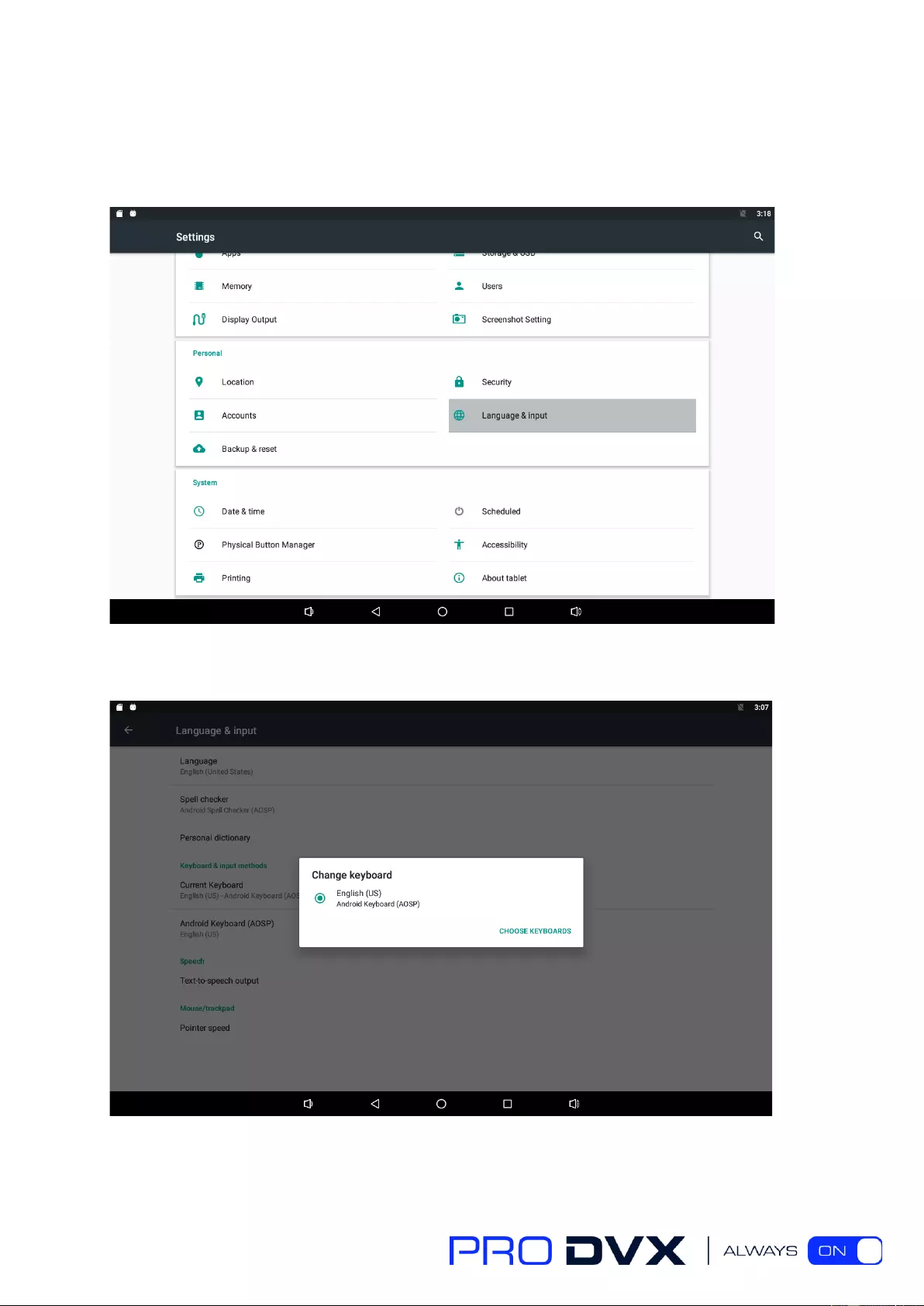
29
Switch Input Methods
If the keyboard icon is invisible, please check whether the installed input method is selected in the
“Language & input” option under the system setting app.
Select the current keyboard option to bring up the change keyboard dialog box.
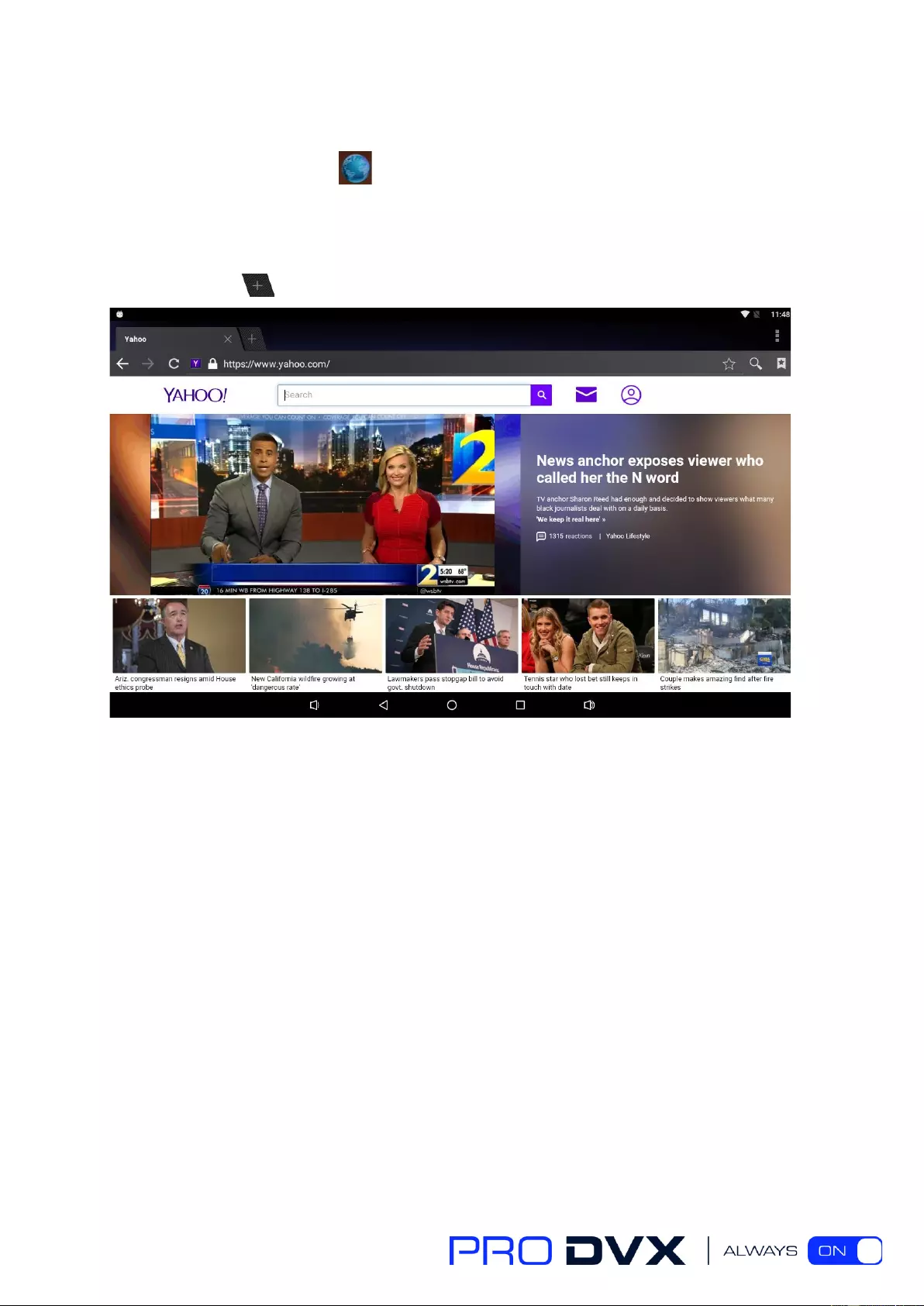
30
Surf Online
In the App list, open “Browser” .
When connecting the device to a network, you can visit websites, play online media or download
files via the browser.
In a browser window, enter in a URL in the address bar and click “Go” in the virtual keyboard to go.
You can also click to add new tabs to make multiple tabs opened simultaneously.
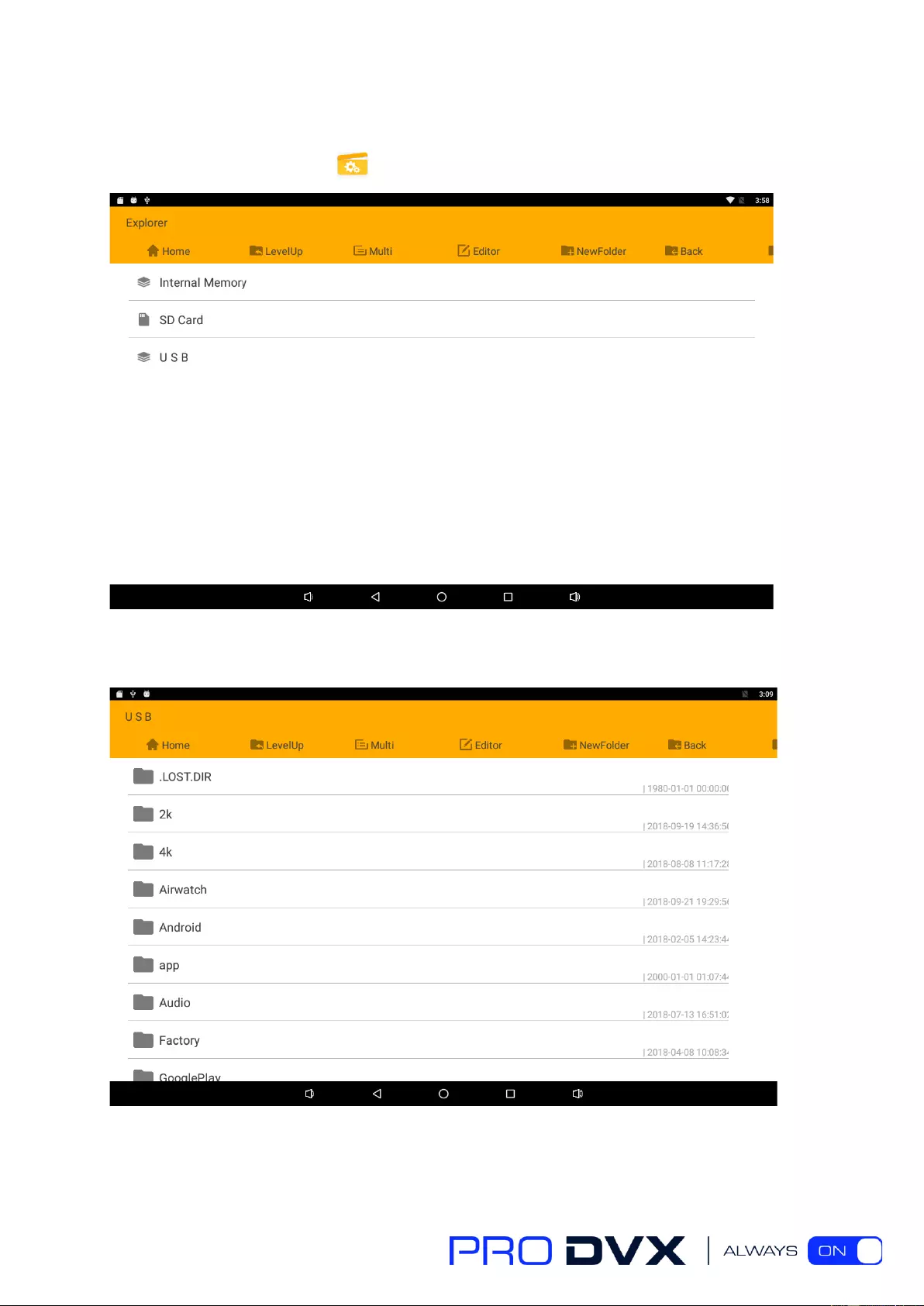
31
Browse Files
In the App list, open “Explorer” to view local files.
Take the usb drive as an example.
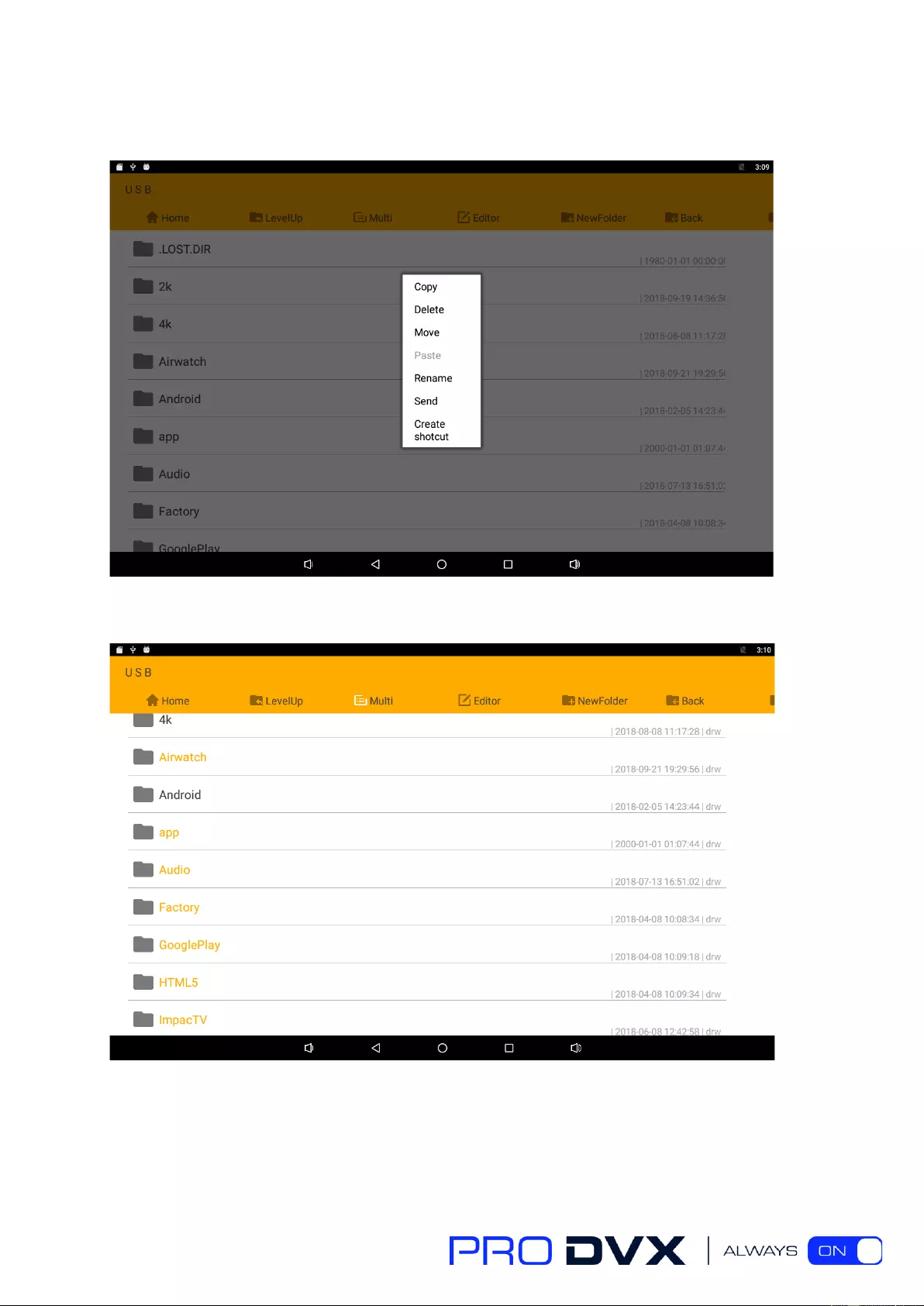
32
Long-press a file or folder to do file operations, such as copy, delete, move (cut), paste, rename,
send (share) and create shortcut.
If you want to select several files/folders at once, click “Multi” in the menu, and then select
files/folders. The selected files/folders will be highlighted in orange.
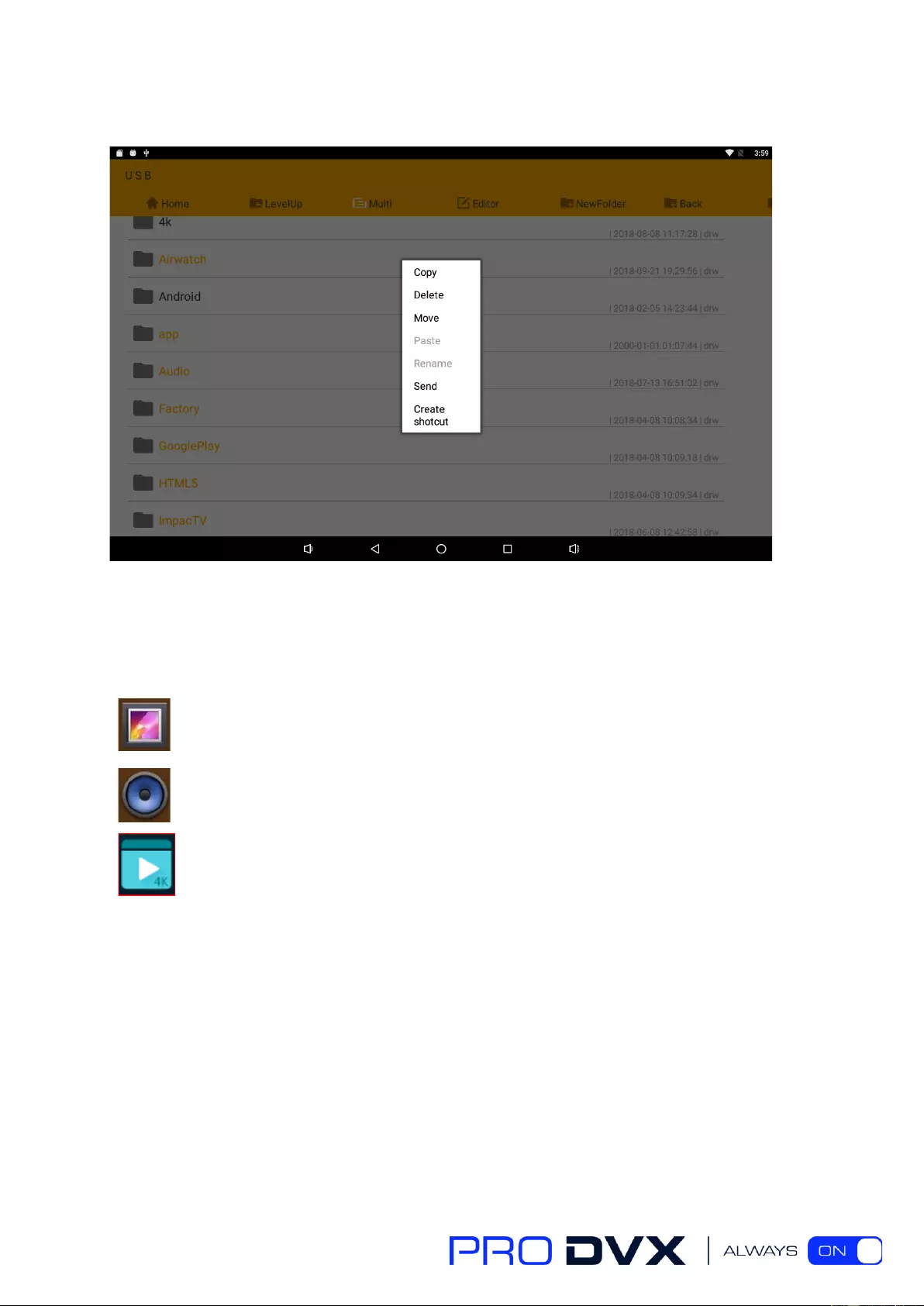
33
Click “Editor” in the menu to operate the selected files/folders.
Play Media
With the provided apps, you can play your media files on your storage, such as pictures, music and
videos.
Picture Player:
Support JPG, BMP, GIF.
Music Player:
Support MP2, WMA, WAV, AAC, OGG, ASF.
Video Player:
Support MKV, TS, FLV, AVI, VOB, MPG, DAT, ASF, RM, MOV, 3GP, MP4, WMV.
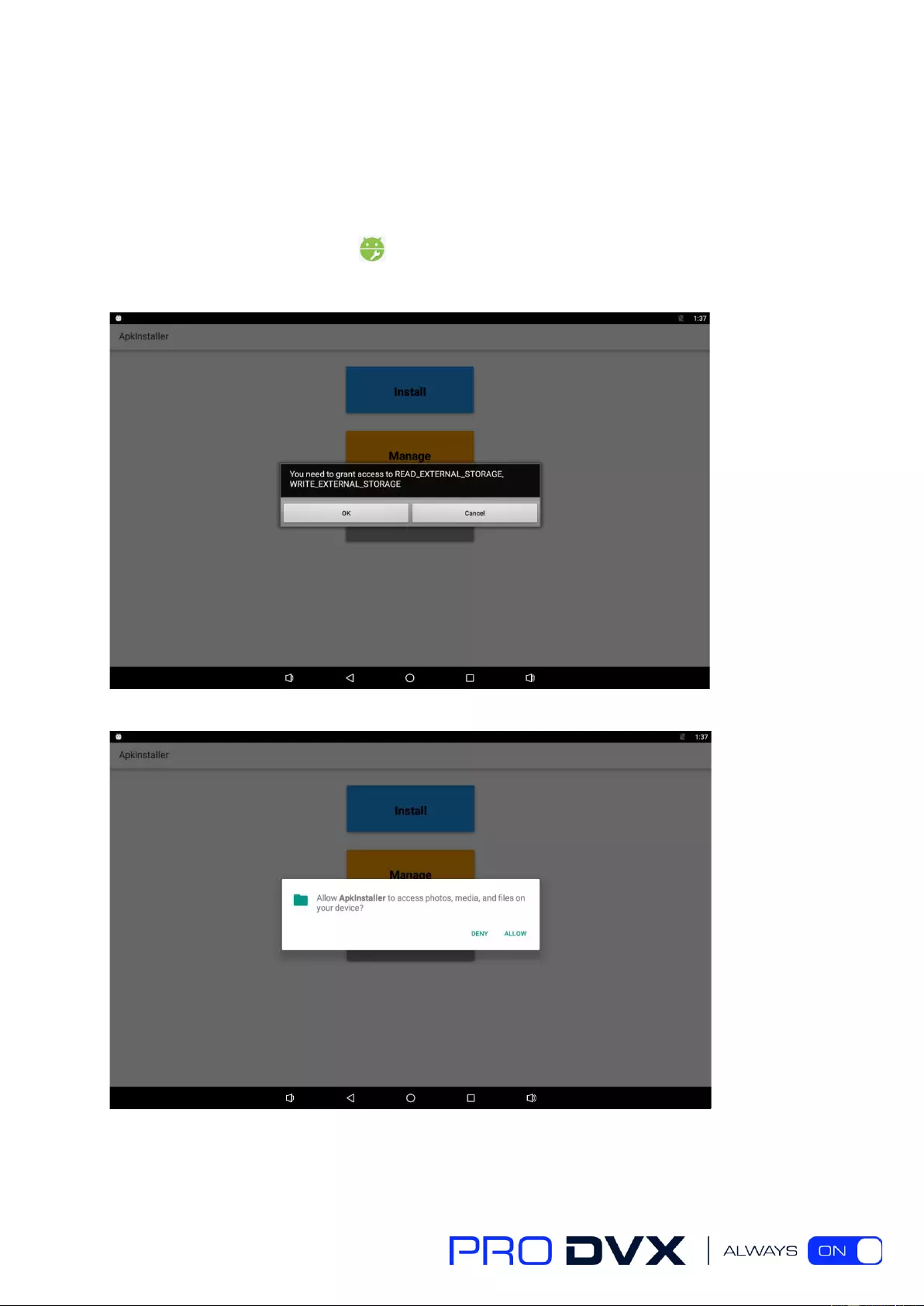
34
Install & Uninstall Apps
Install Apps
Before installing an app, please download the app (.apk) to via the browser, or copy a downloaded
app to the device from your computer.
Then you can open “ApkInstaller” in the App list to install the downloaded app.
First installation prompt “you need grant access READ_EXTERNAL_STORAGE” select ok.
Choose “Allow”.
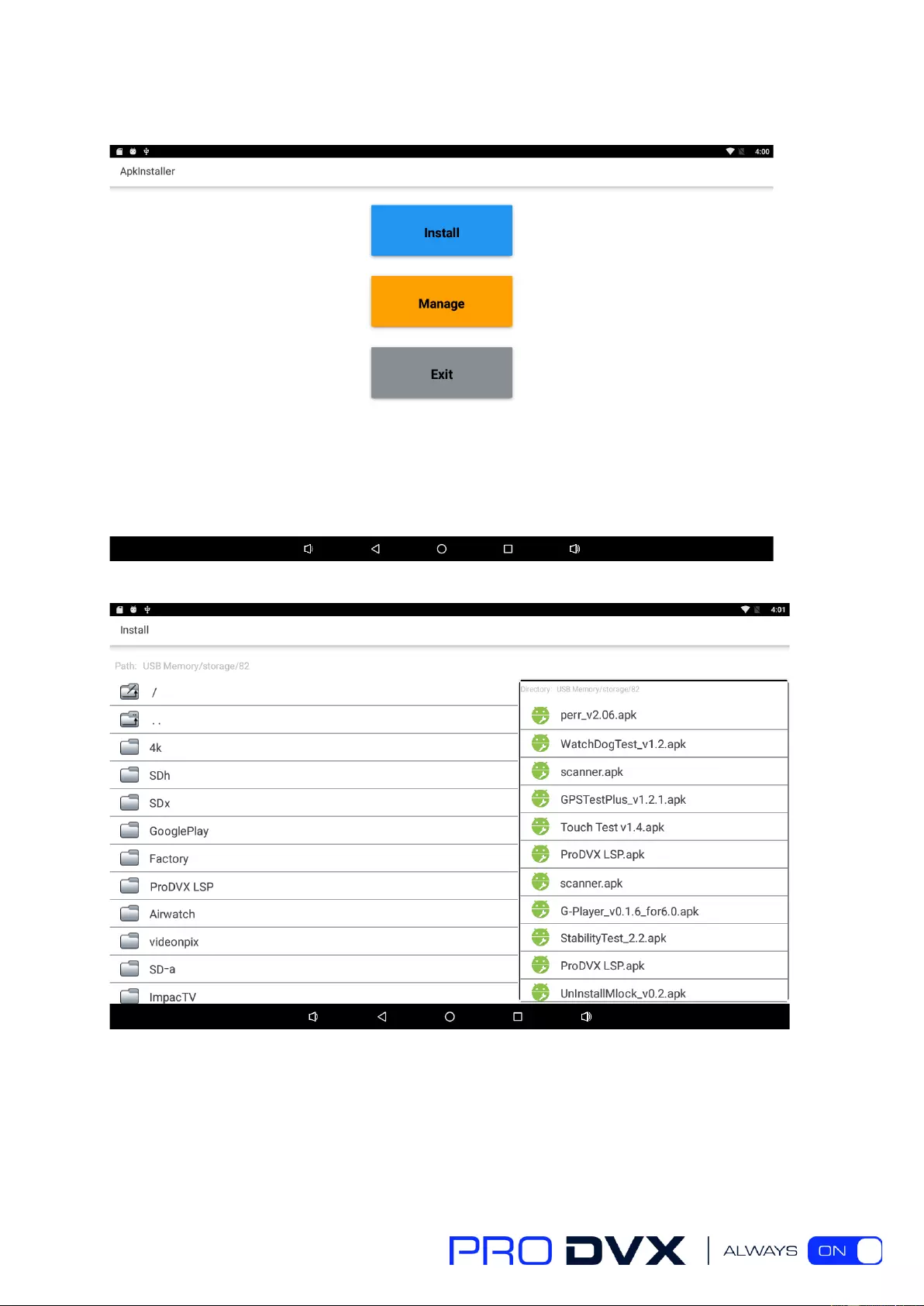
35
Enter the installation interface and click Install.
The apk files will be automatically scanned in the right side list.
Click the apk you want to install.
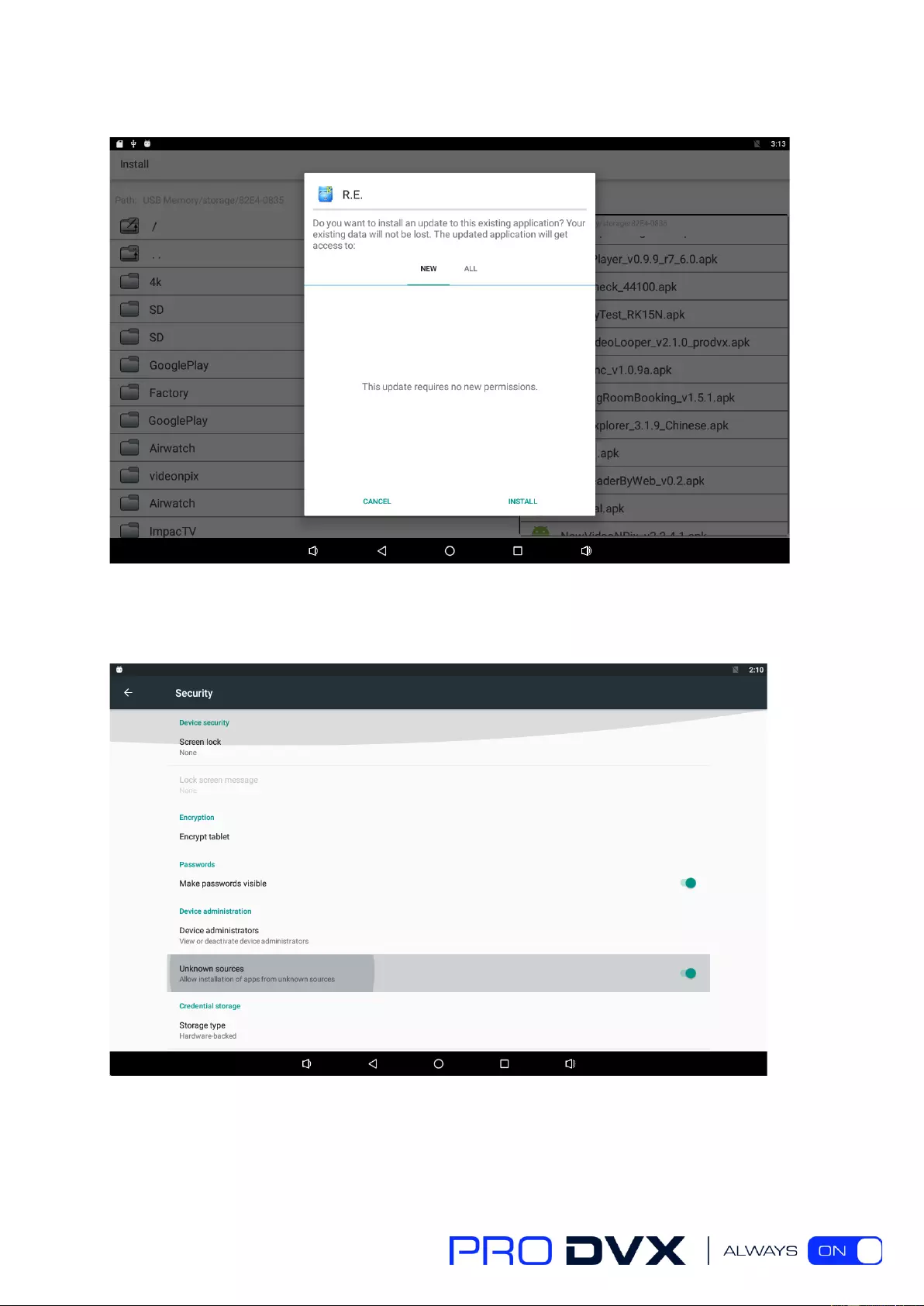
36
Click “Install” or “Next” until it turns to “Install”, and then waiting for installation finished.
You can also download an android app market, and install the apps via the market.
If “Install blocked” is prompted when installing an app, please open “Settings” and select the
option “Security”, allow “Unknown sources” and then back to reinstall the app.
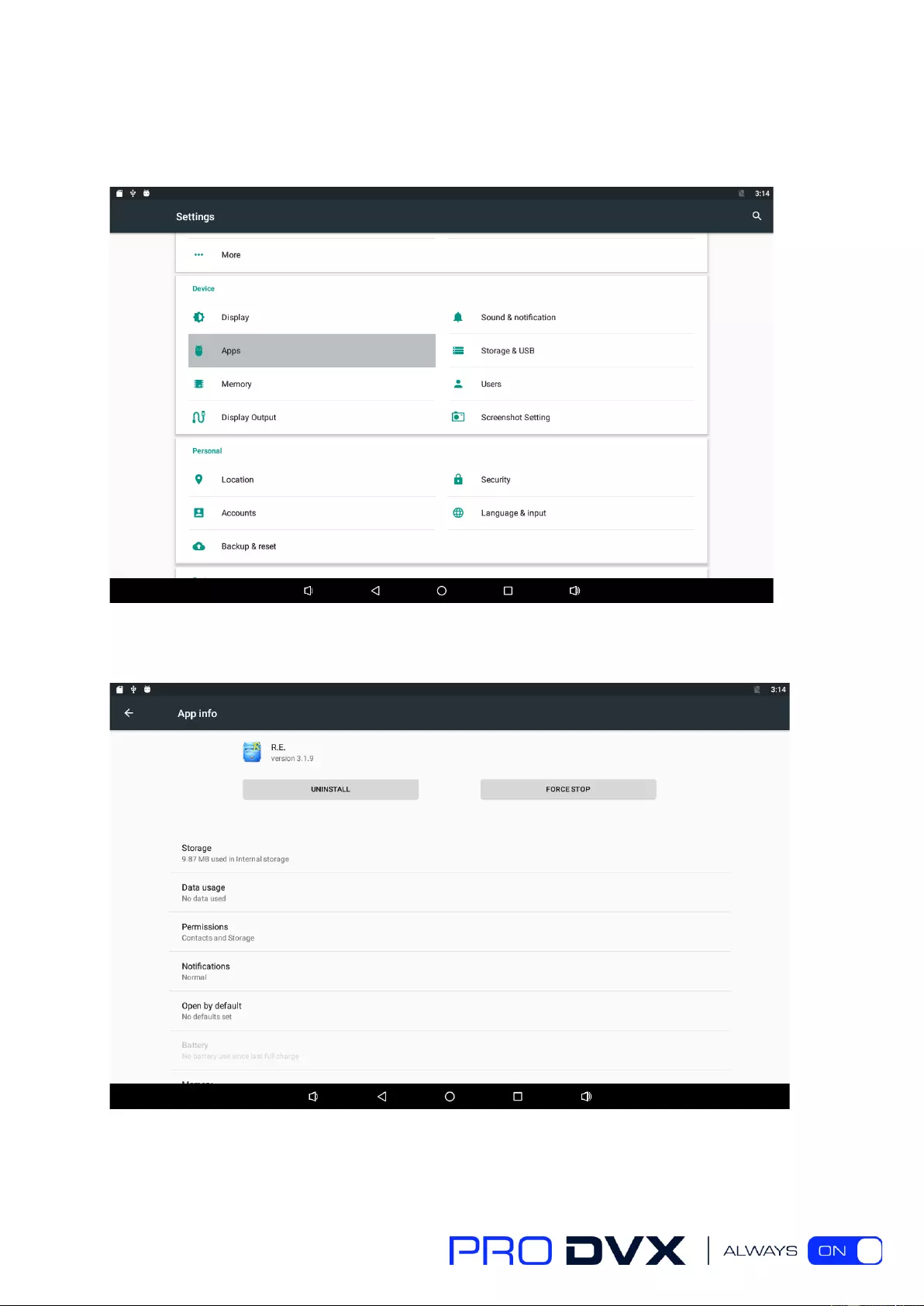
37
Uninstall Apps
To uninstall an app, please open “Settings” in the App list and select the option “Apps”. In this
option, you will see the installed apps list.
Click the app you want to remove to enter the detail page.
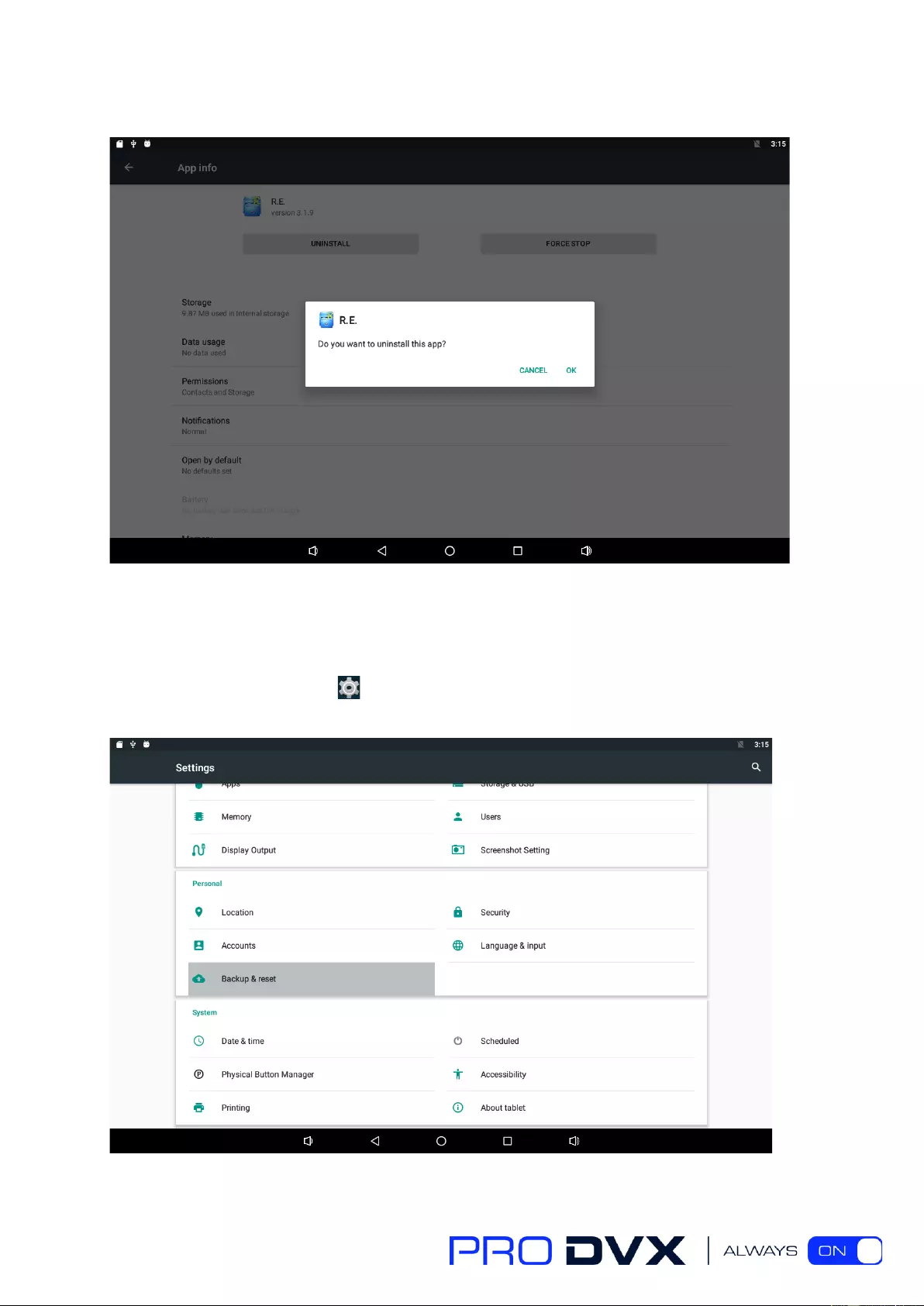
38
Click the “Uninstall” button and select “OK”, and then waiting for uninstallation finished.
Reset to Factory Default
Please make sure to back up the important data before resetting the device.
In the App list, click “Settings” to open the system setting app, and select the option “Backup
& reset”.
Click “Factory data reset”.
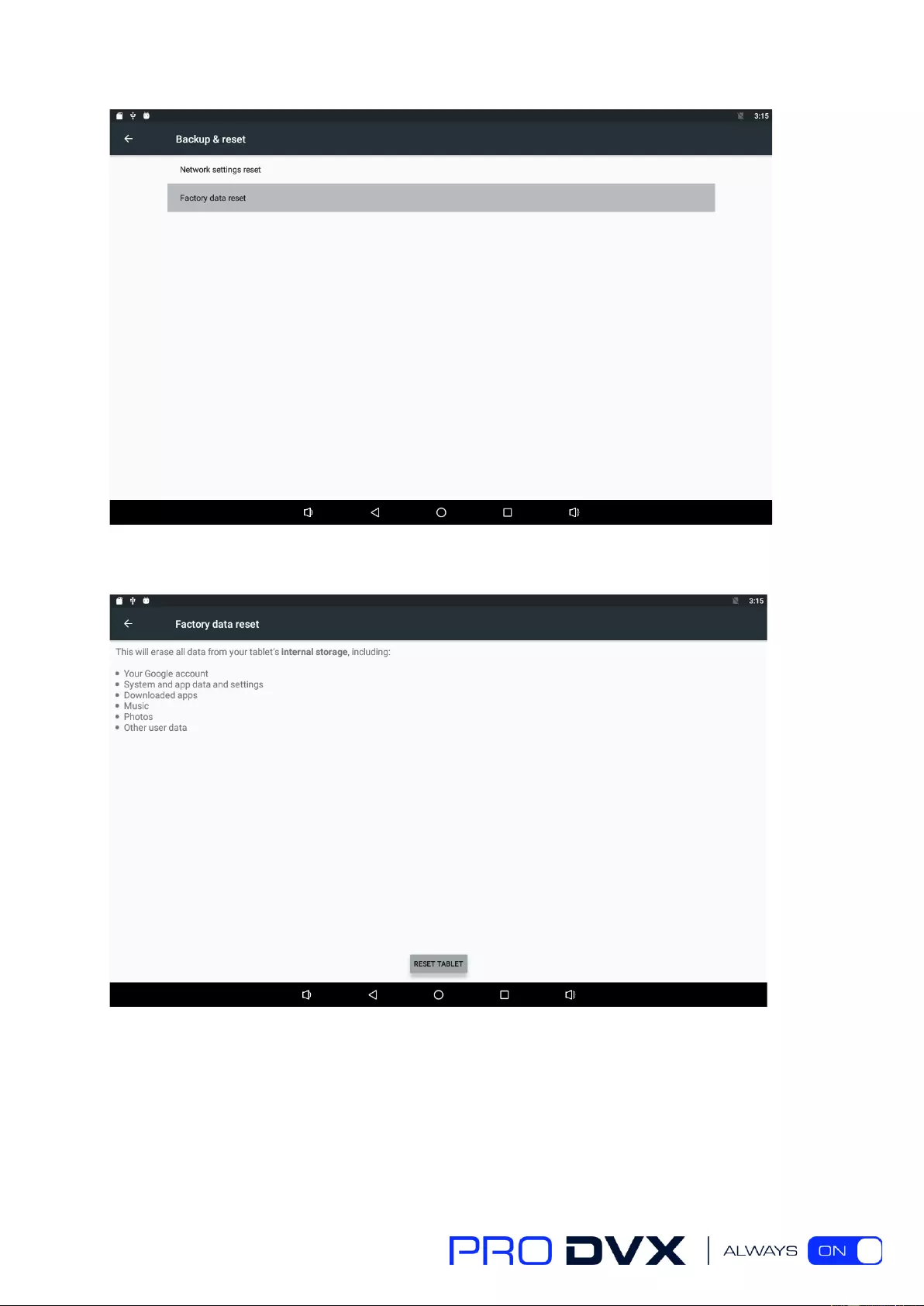
39
Click “Reset tablet” button.
Click “Erase everything” button.
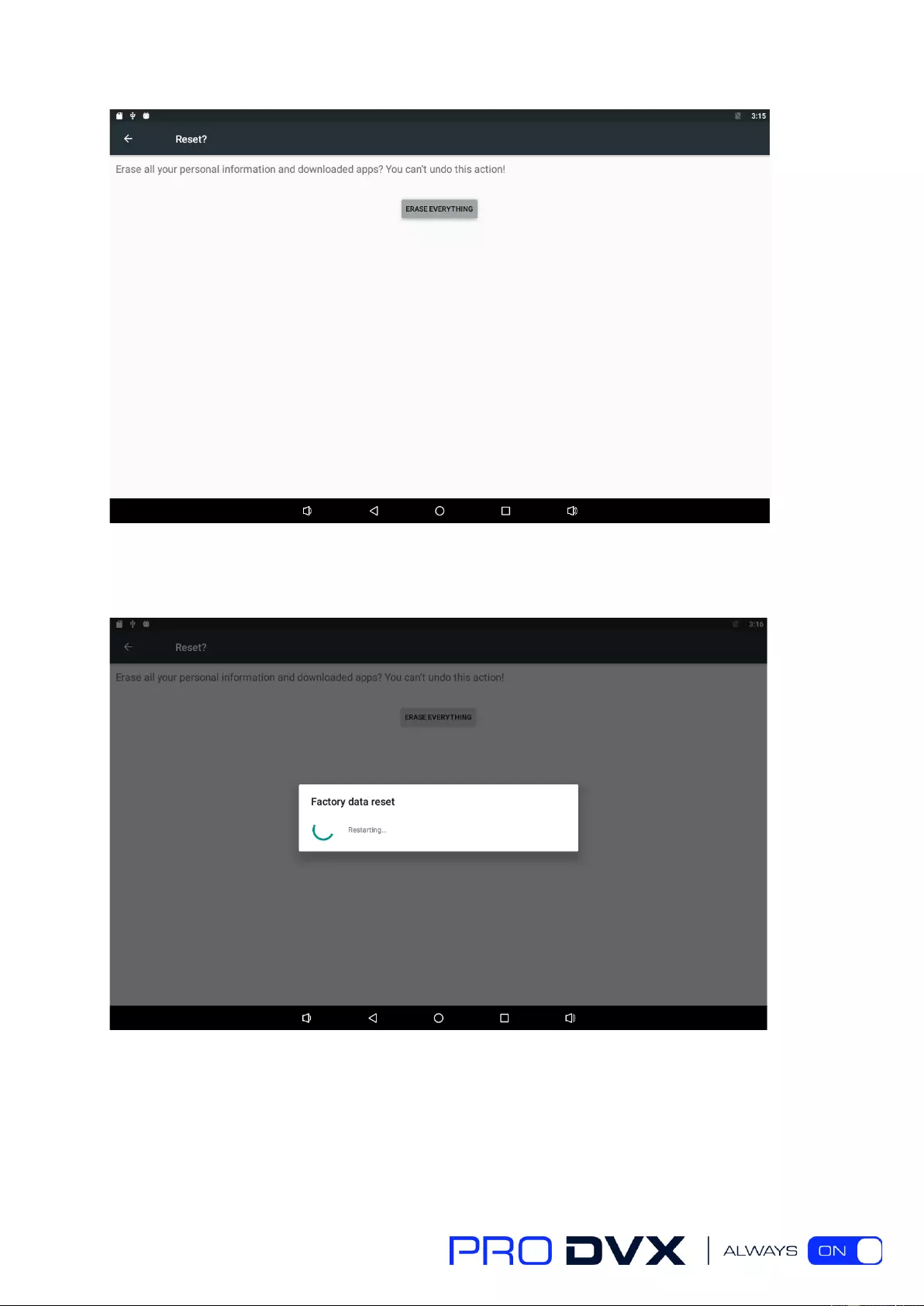
40
When the factory data reset window appears, wait for the system to restart and reset to the factory
default.
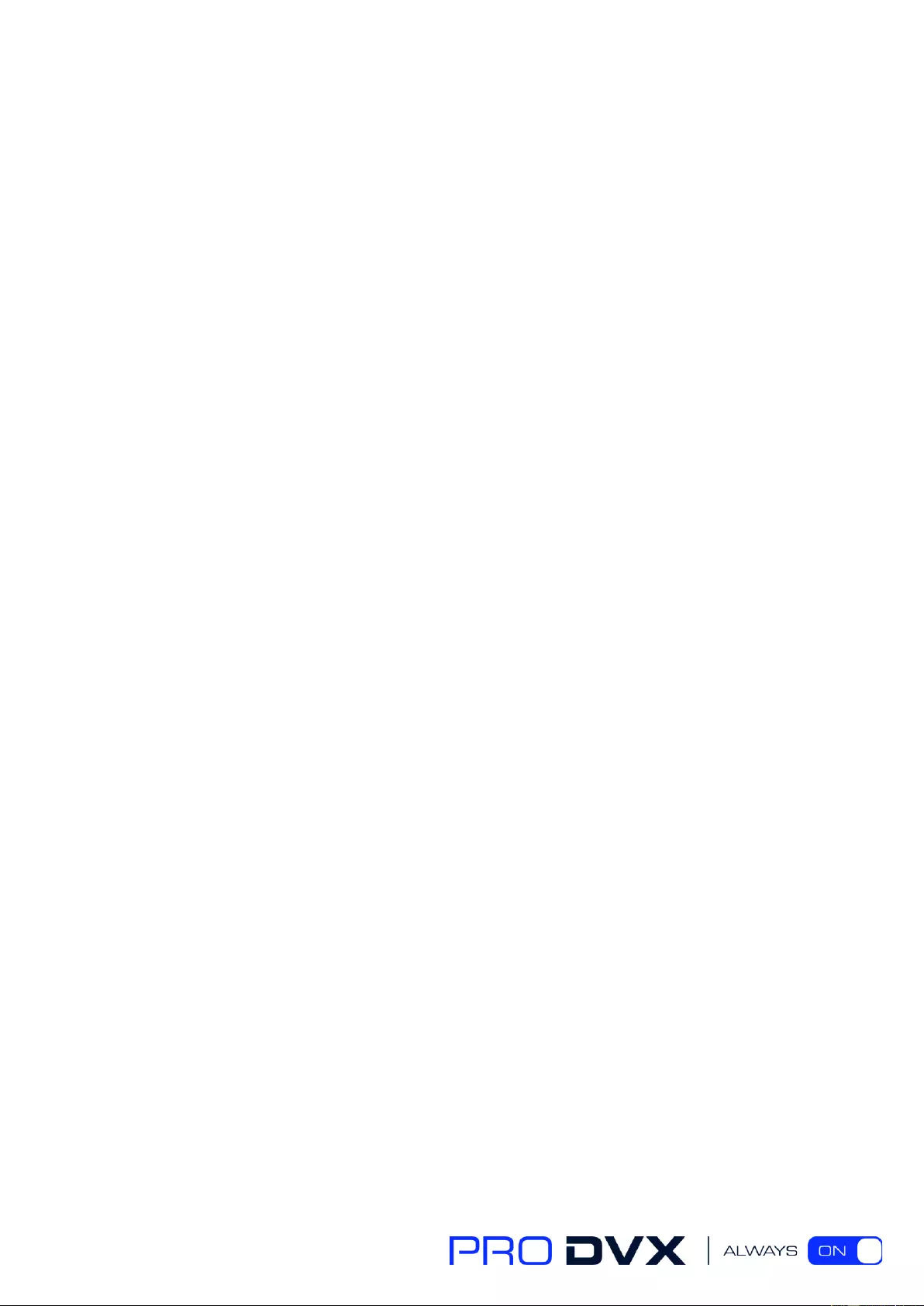
41
Federal Communications Commission (FCC) Statement
15.21 You are cautioned that changes or modifications not expressly approved by the part
responsible for compliance could void the user’s authority to operate the equipment.
15.105(b) This equipment has been tested and found to comply with the limits for a Class B digital
device, pursuant to part 15 of the FCC rules. These limits are designed to provide reasonable
protection against harmful interference in a residential installation. This equipment generates,
uses and can radiate radio frequency energy and, if not installed and used in accordance with the
instructions, may cause harmful interference to radio communications.
However, there is no guarantee that interference will not occur in a particular installation. If this
equipment does cause harmful interference to radio or television reception, which can be
determined by turning the equipment off and on, the user is encouraged to try to correct the
interference by one or more of the following measures:
- Reorient or relocate the receiving antenna.
- Increase the separation between the equipment and receiver.
- Connect the equipment into an outlet on a circuit different from that to which the receiver is
connected.
- Consult the dealer or an experienced radio/TV technician for help.
This device complies with Part 15 of the FCC Rules. Operation is subject to the following two
conditions:
1) this device may not cause harmful interference, and
2) this device must accept any interference received, including interference that may cause
undesired operation of the device.
FCC RF Radiation Exposure Statement: This equipment complies with FCC radiation exposure
limits set forth for an uncontrolled environment.
This equipment should be installed and operated with minimum distance 20cm between the
radiator & your body.
This transmitter must not be co-located or operating in conjunction with any other antenna or
transmitter.
Operations in the 5.15-5.25GHz band are restricted to indoor usage only.
This device meets all the other requirements specified in Part 15E, Section 15.407 of the FCC Rule