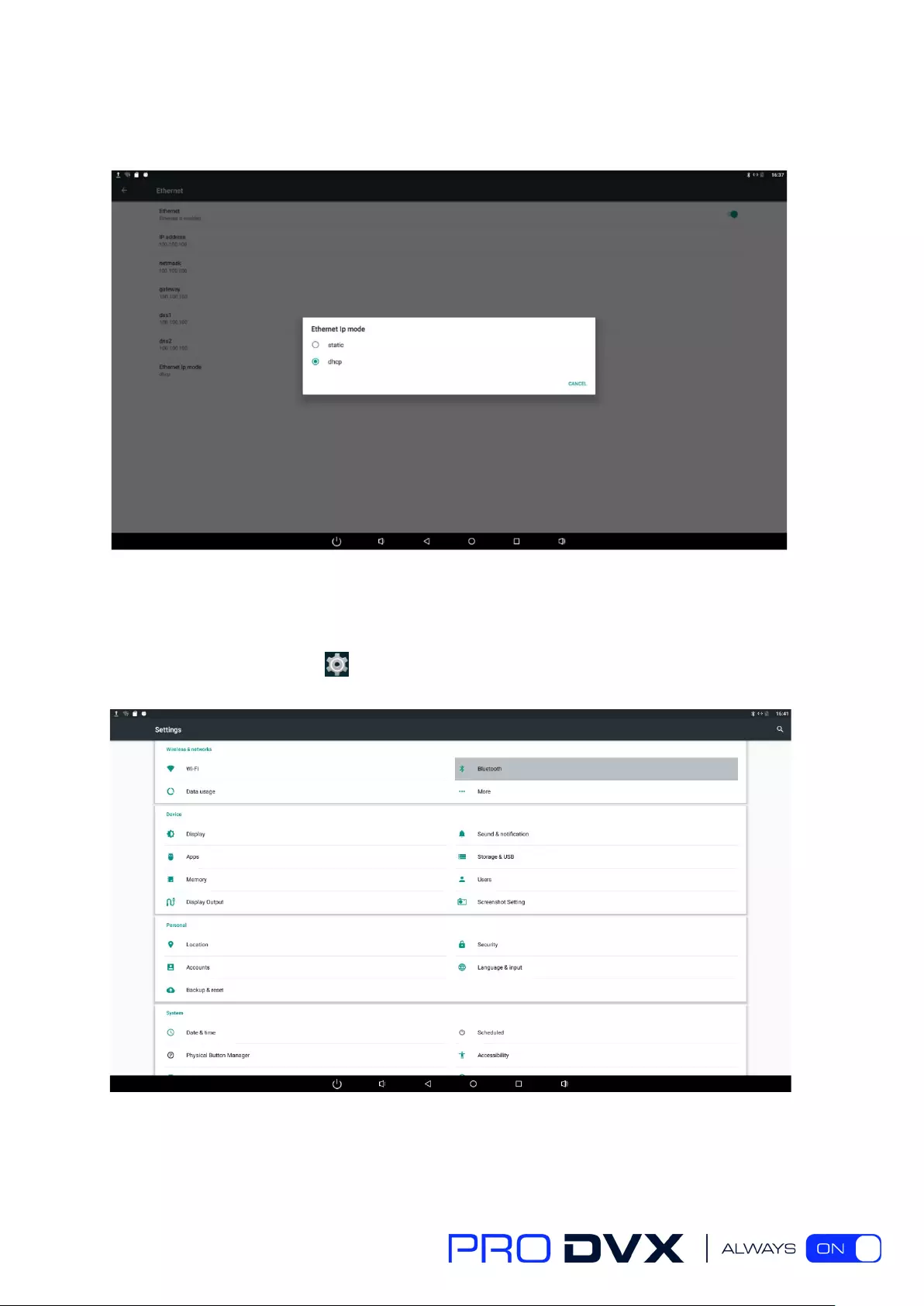Table of Contents
- Declaration 3
- Product Instruction 3
- Power on the Product 4
- Insert SD Card 4
- Insert USB Devices 4
- Home Screen 5
- System Bar 8
- Applications 10
- Language 11
- Date & Time 12
- Volume 14
- Brightness 15
- Scheduled Power On/Off 16
- Wi-Fi 20
- Ethernet 21
- Bluetooth 22
- Virtual Keyboard 25
- Switch Input Methods 25
- Take Photos & Shots 26
- Surf Online 28
- Browse Files 29
- Play Media 30
- Install & Uninstall Apps 30
- Reset to Factory Default 35
ProDVX APPC-27X User Manual
Displayed below is the user manual for APPC-27X by ProDVX which is a product in the All-in-One PCs/Workstations category. This manual has pages.
Related Manuals

User Manual
APPC-27X
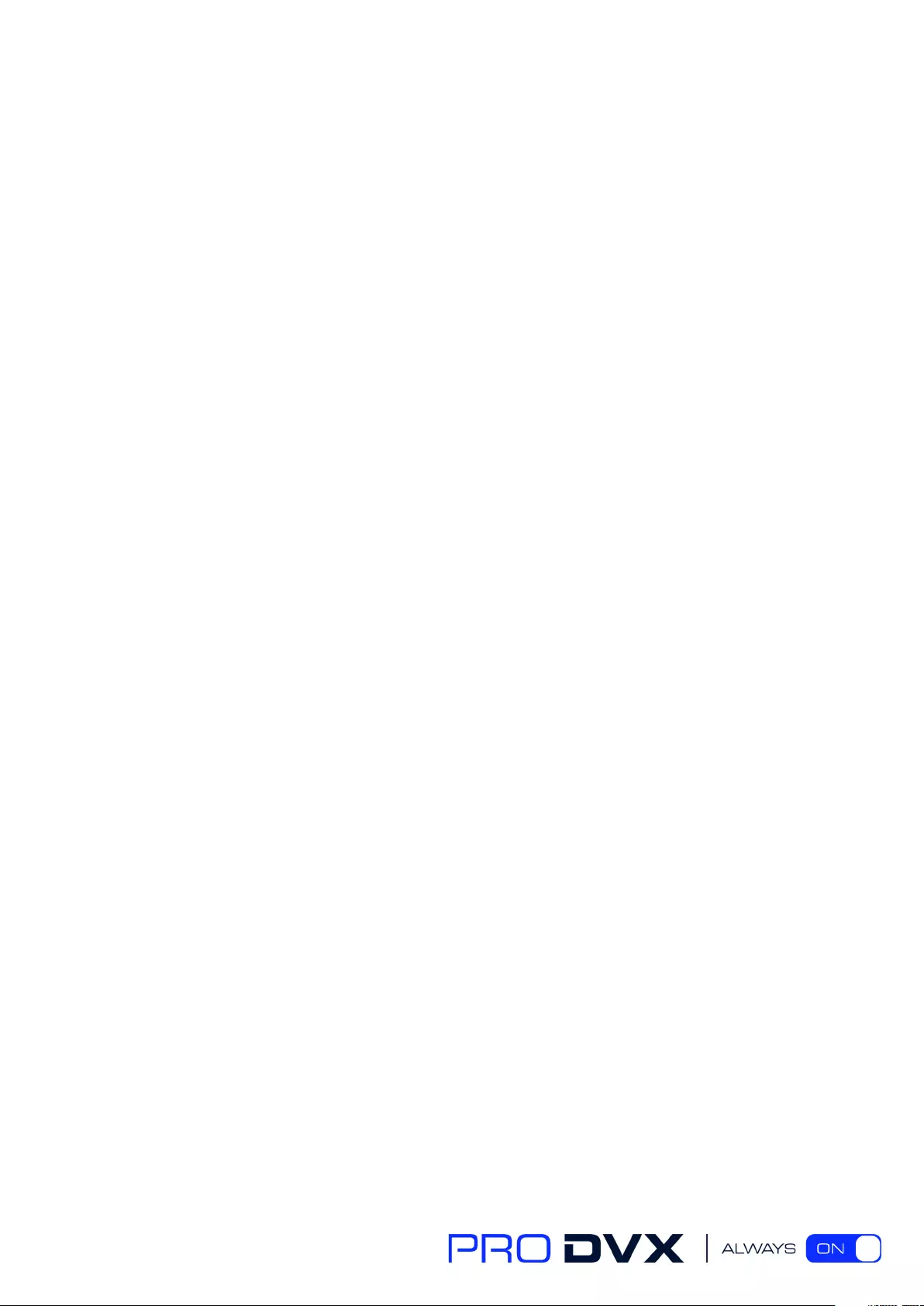
1
Content
Declaration ......................................................................................................................................... 3
Product Instruction ............................................................................................................................ 3
Power on the Product ........................................................................................................................ 4
Insert SD Card .................................................................................................................................... 4
Insert USB Devices ............................................................................................................................. 4
Home Screen ...................................................................................................................................... 5
System Bar ......................................................................................................................................... 8
Applications ..................................................................................................................................... 10
Language .......................................................................................................................................... 11
Date & Time ...................................................................................................................................... 12
Volume ............................................................................................................................................. 14
Brightness ........................................................................................................................................ 15
Scheduled Power On/Off ................................................................................................................. 16
Wi-Fi.................................................................................................................................................. 20
Ethernet ........................................................................................................................................... 21
Bluetooth ......................................................................................................................................... 22
Virtual Keyboard .............................................................................................................................. 25
Switch Input Methods ...................................................................................................................... 25
Take Photos & Shots ........................................................................................................................ 26
Surf Online ....................................................................................................................................... 28
Browse Files ..................................................................................................................................... 29
Play Media ........................................................................................................................................ 30
Install & Uninstall Apps .................................................................................................................... 30
Install Apps ................................................................................................................................. 30
Uninstall Apps............................................................................................................................. 33
Reset to Factory Default .................................................................................................................. 35

2
Declaration
Please read the instructions carefully before equipment installation and using the device.
Do not put the product in high temperature, humid or dusty environment.
Do not drop, crash or break down this product.
Do not power off the device when itʼs formatting or upgrading, otherwise it will cause
operation system error.
This product is not waterproof.
Use only approved add-on enhancements.
Product Instruction
1. Camera (optional): 5M pixels camera
2. Function Keys (Vol+ / Vol- / Up / Down / Exit)
3. Speakers: audio output
4. External Wi-Fi antenna
5. VESA Mount Holes: for installing the bracket
6. USB Port x 2: support USB 2.0 Host type A
7. RS232 Port x 2: in RJ45 connector form
8. Micro-USB Port: support Micro-USB 2.0
9. S/PDIF Port: support S/PDIF audio output 8. AC/DC In Jack: powered by 12V/3A AC/DC input
Front
Back
Bottom
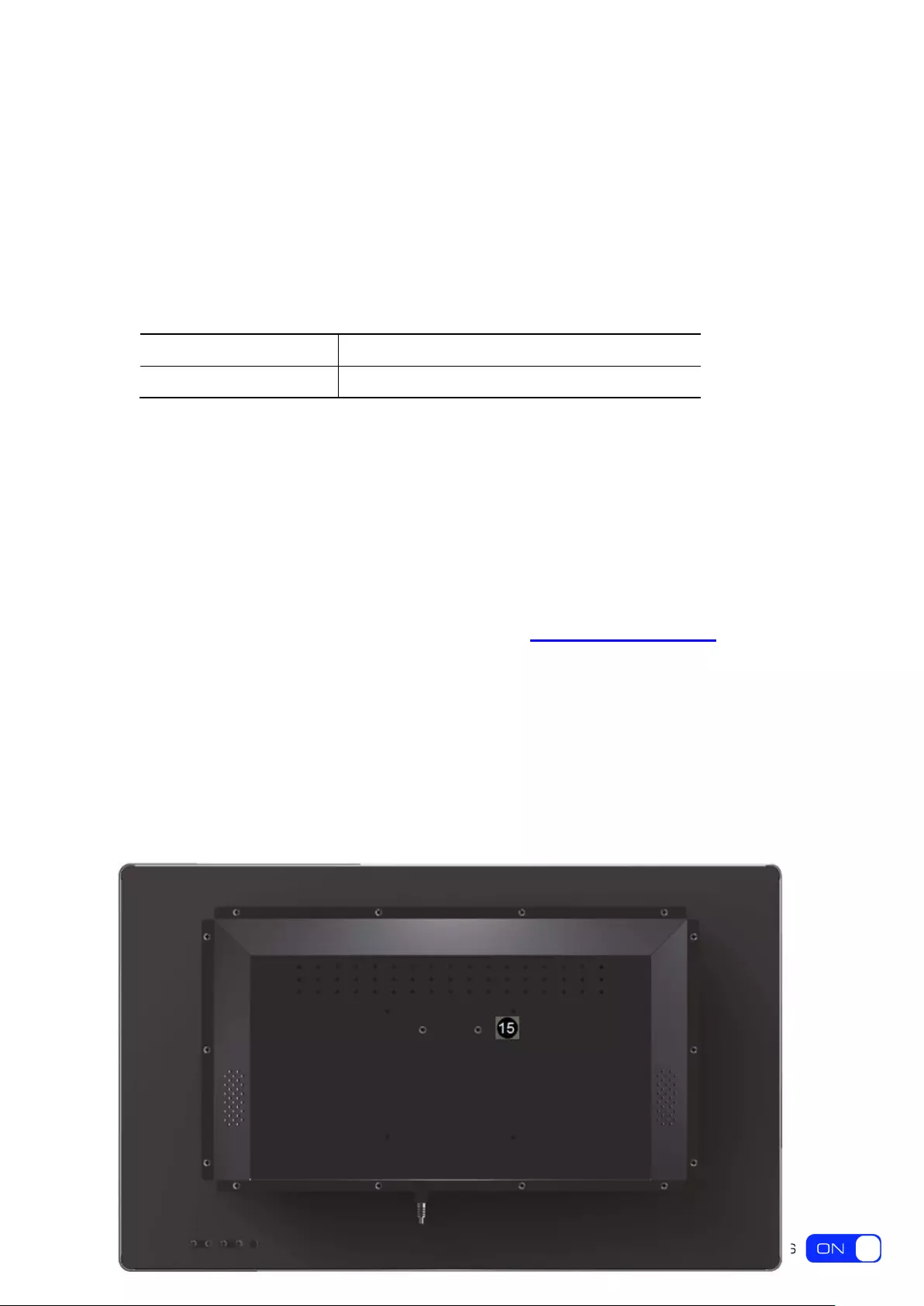
3
10. Headset + Microphone Jack
11. 10/100Mbps RJ45 Ethernet Port: support Ethernet connection
12. AC/DC In Jack: powered by 12V/3A AC/DC input
13. Power Switch: switch power ON/OFF
14. IR Receiver & LED Indicator
IR Receiver: support remote control
LED Indicator:
Power supply ON Red then turn Green after kernel boot up.
Power supply OFF LED light off.
15. WIFI: 802.11b/g/n/ac 2.4G
16. Temperature:Operation: 0℃ ~ 40℃ ( 32F ~104F)
Storage: -10°C ~ 55°C (14°F ~ 131°F)
Power on the Product
Step 1 Plug the power source into the AC/DC in jack (#12 in Product Instruction).
Step 2 Switch the power switch (#13) on the bottom of this product to ON.
Insert SD Card
The SD card slot is provided inside the product. To install SD card, you need to open the back
cover by unscrewing all the screws (circled in the picture blow). The SD card slot is located at
position #15 nearby on board.
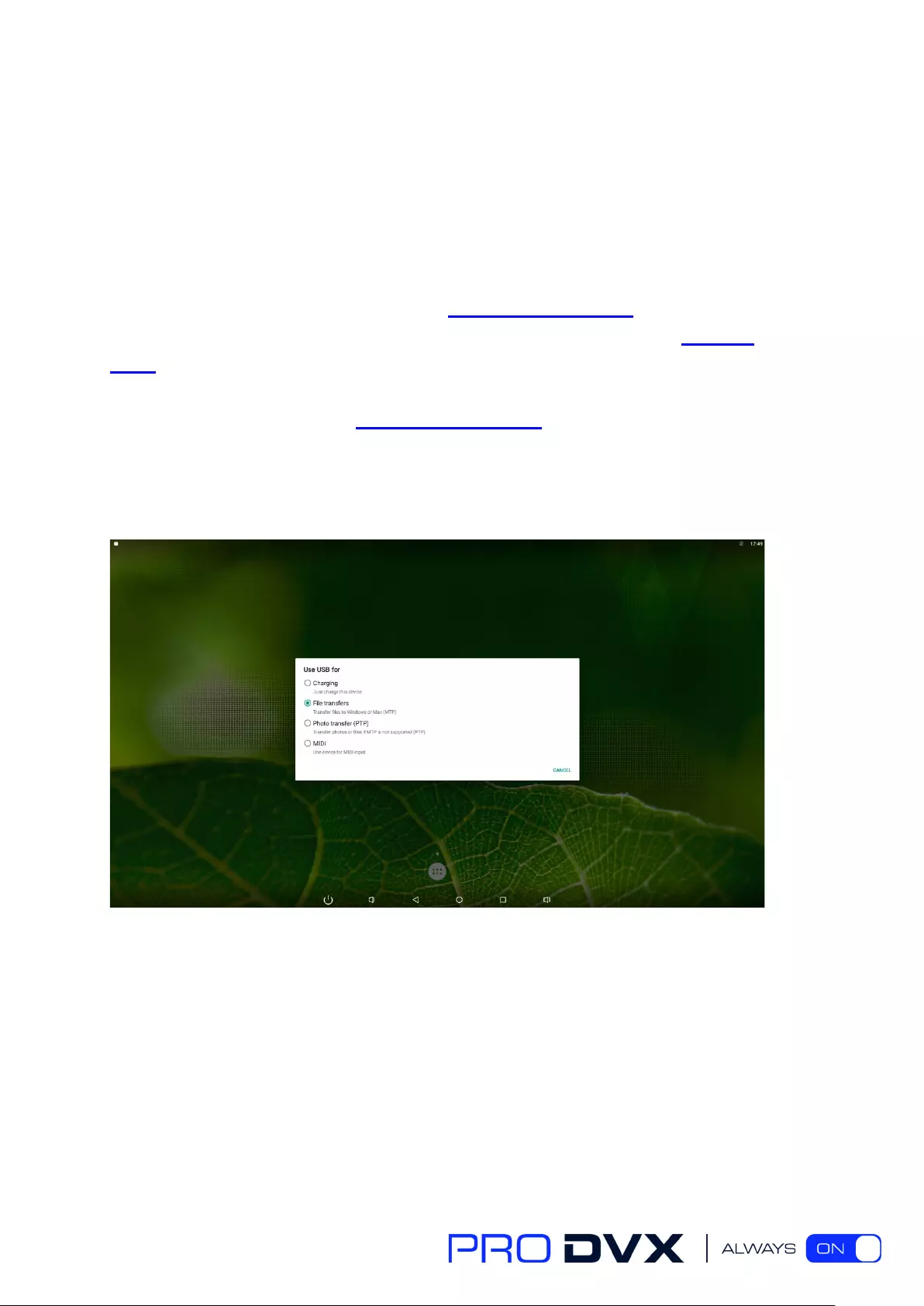
4
Insert USB Devices
This product supports USB and Micro-USB to deal with your files.
USB
Plug your USB memory into the USB port (#6 in Product Instruction) on the bottom of
this product, and then you can do the file operations via the File Browser. (See in Browse
Files).
Micro-USB
Connect the Micro-USB port (#8 in Product Instruction) on the bottom of this product and
the USB port on your computer with a Micro-USB-to-USB cable.
Click the “Turn on USB storage” button in the “USB mass storage” window that pops up
automatically to make the device memory visible in your computer.
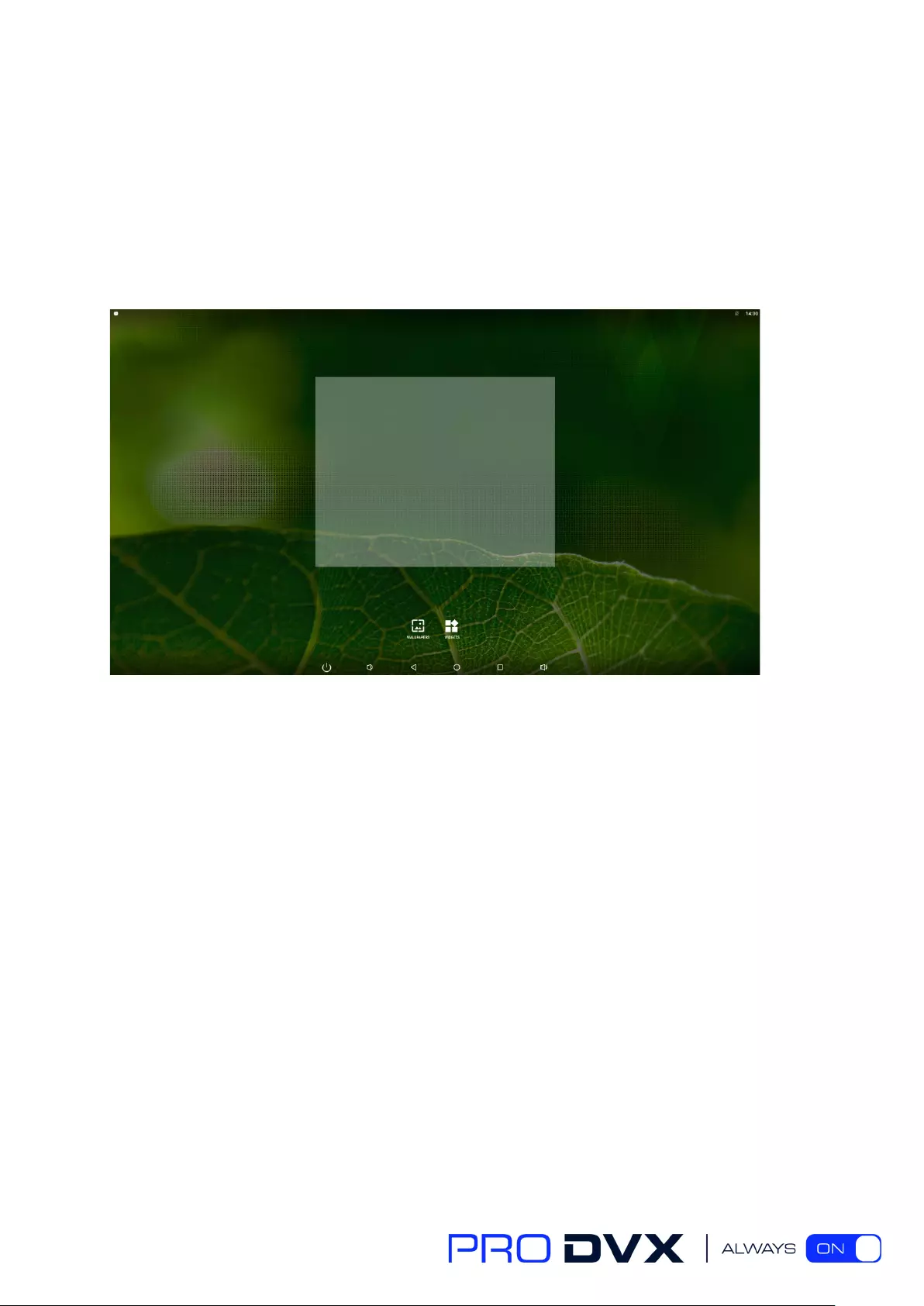
5
Home Screen
In the home screen, you can long-press the blank space to change the wallpaper or drag widgets
to desktop.
Change Wallpaper:
1. Click “WALLPAPER”.
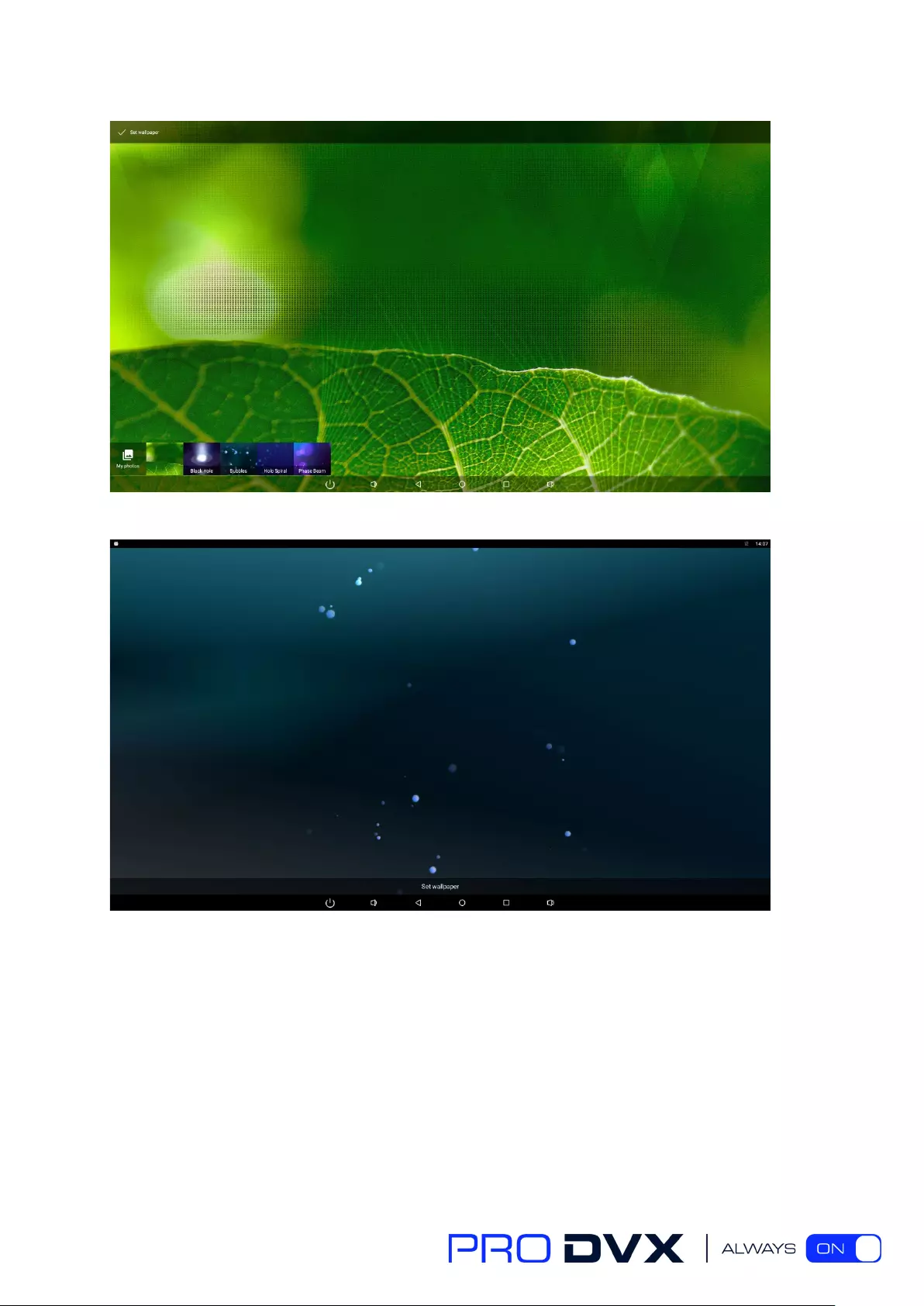
6
2. Select one picture from system presets or your own pictures.
3. Click “Set wallpaper” on the upper-left corner of the screen to apply the wallpaper.
Add Widgets:
1. Click “WIDGETS”.
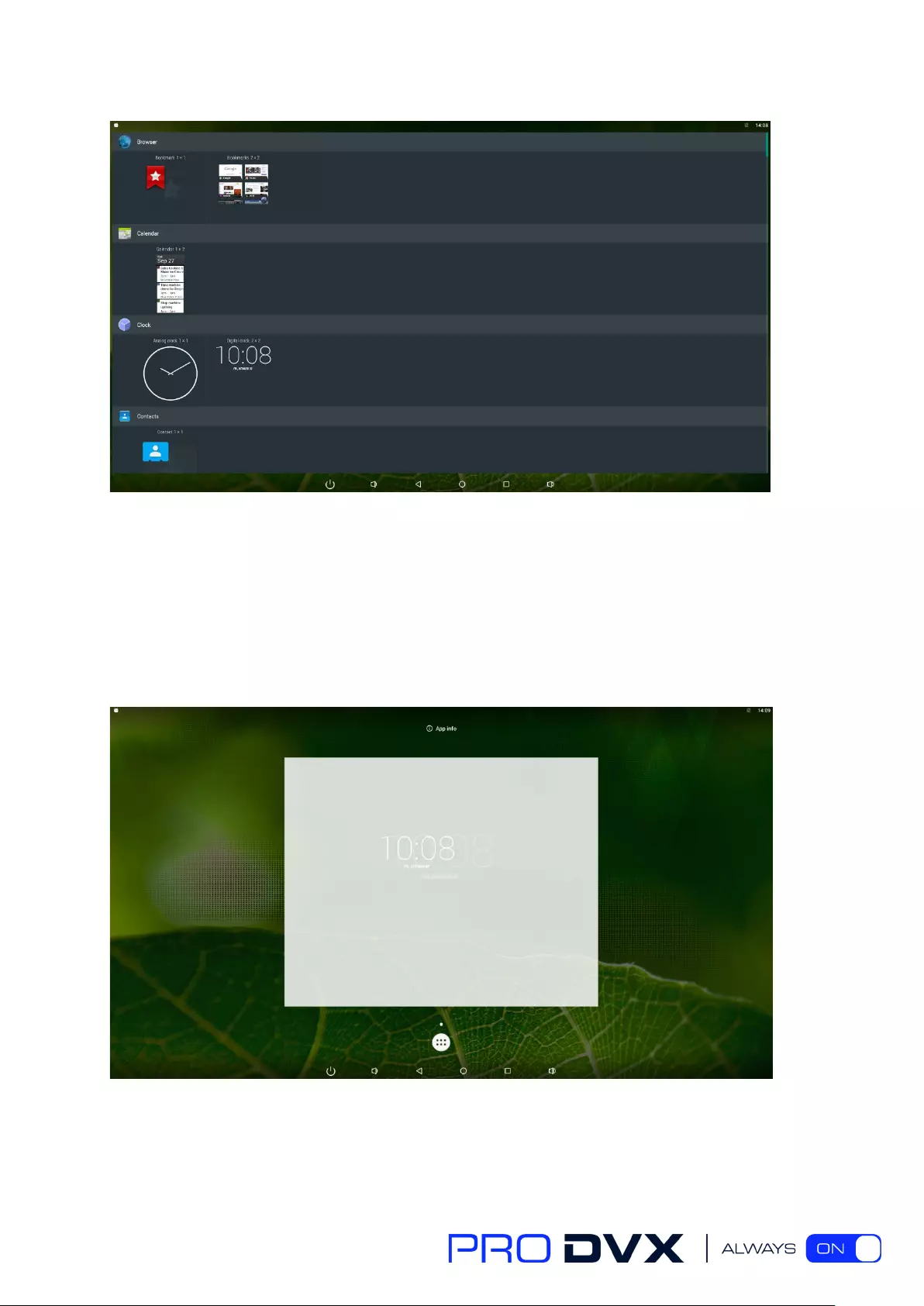
7
2. Long-press a widget and drag it to desktop.
3. If you want to remove an icon, long-press the widget and drag it onto “×Remove” at the top of
the screen and drop it until it turns red.
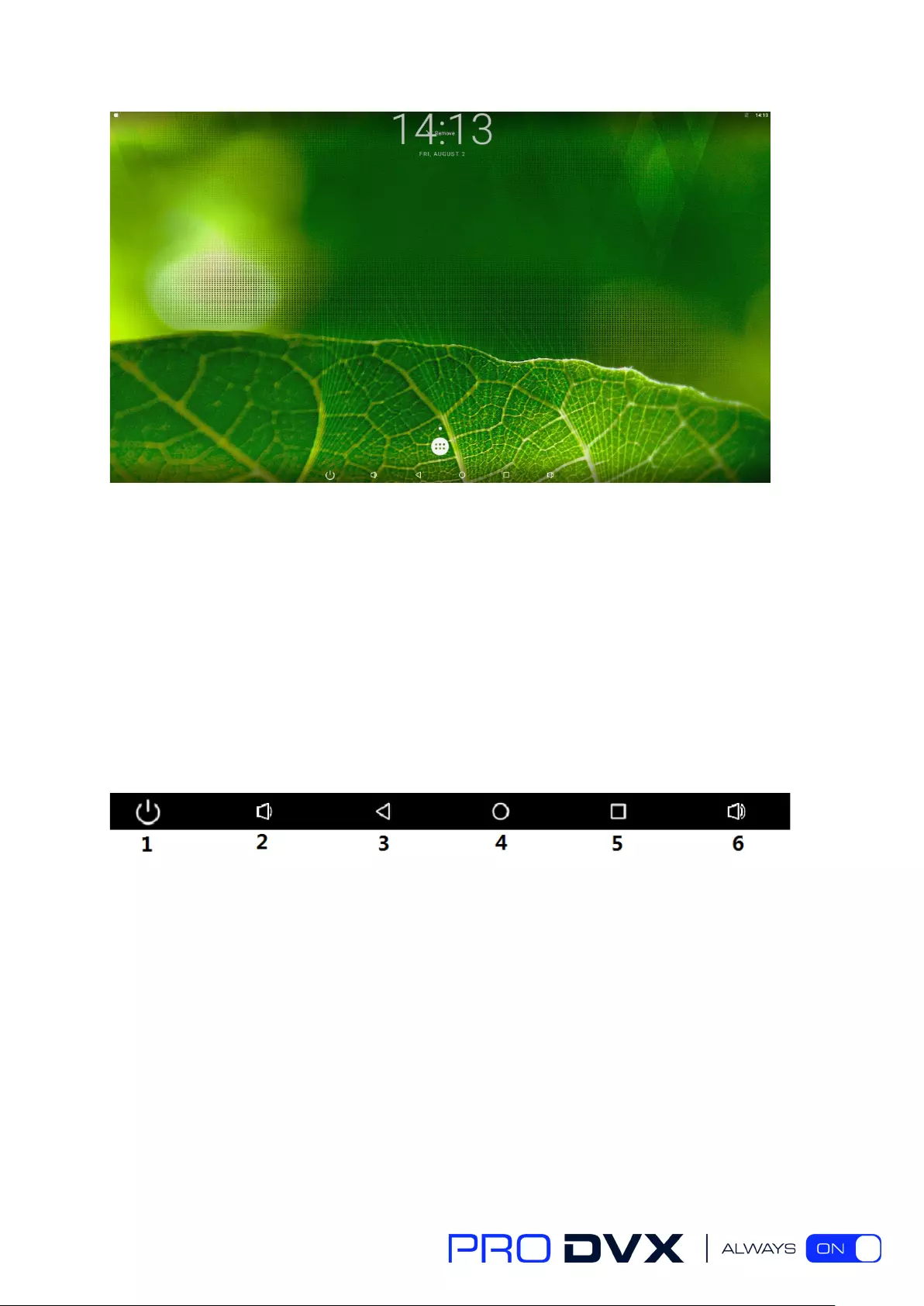
8
System Bar
Navigation Buttons
1. Power key: Power off or reboot devices.
2. Volume-: Decrease the system volume.
3. Back: Return to the previous page.
4. Home: Return to the home screen.
5. Recents: Switch between recently used apps.
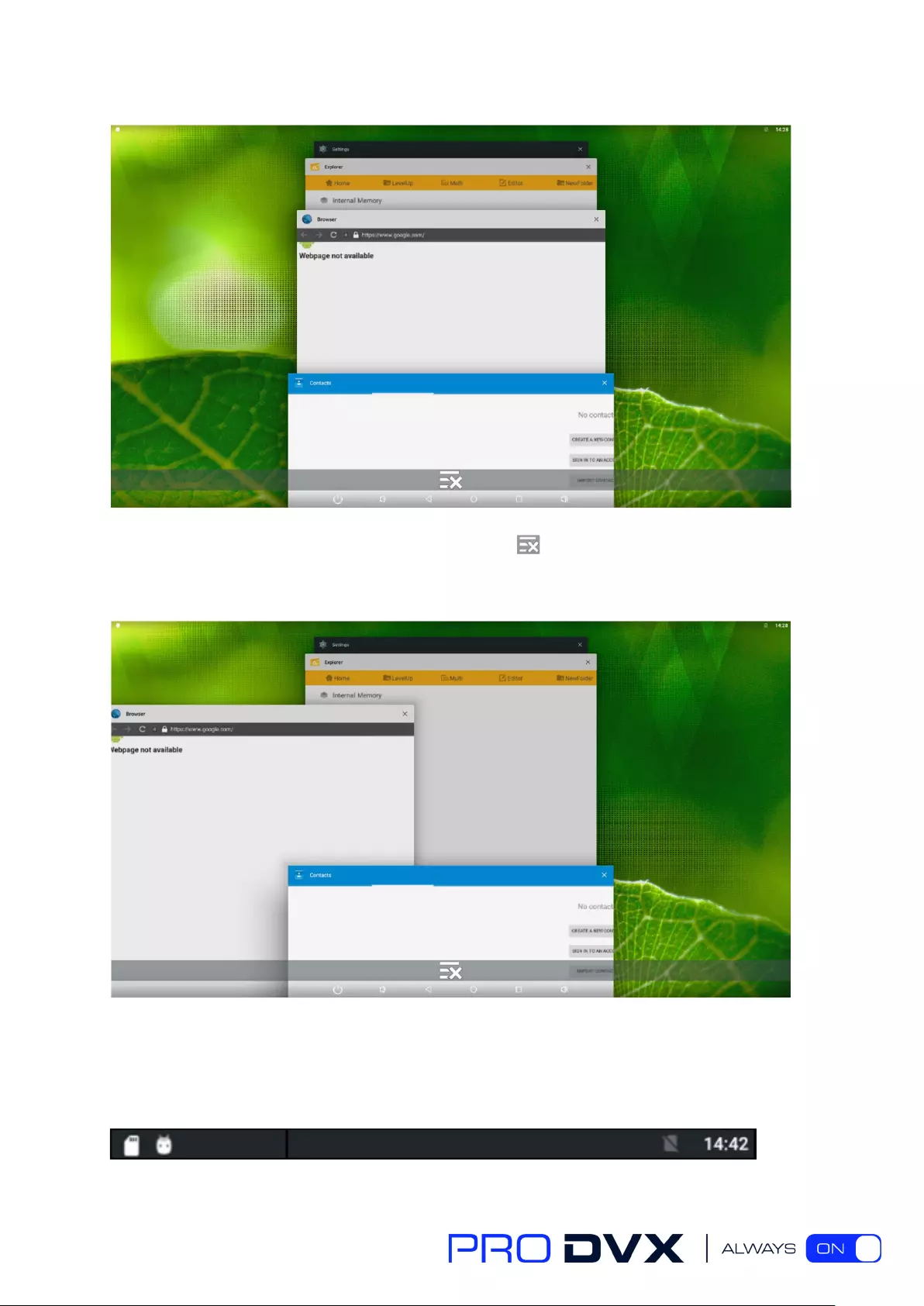
9
To remove the application from the list, press the middle icon to remove the entire list.
Either swipe left or right or click "x" at the top right of the application item to remove it.
6. Volume+: Increase the system volume.
Status Notifications
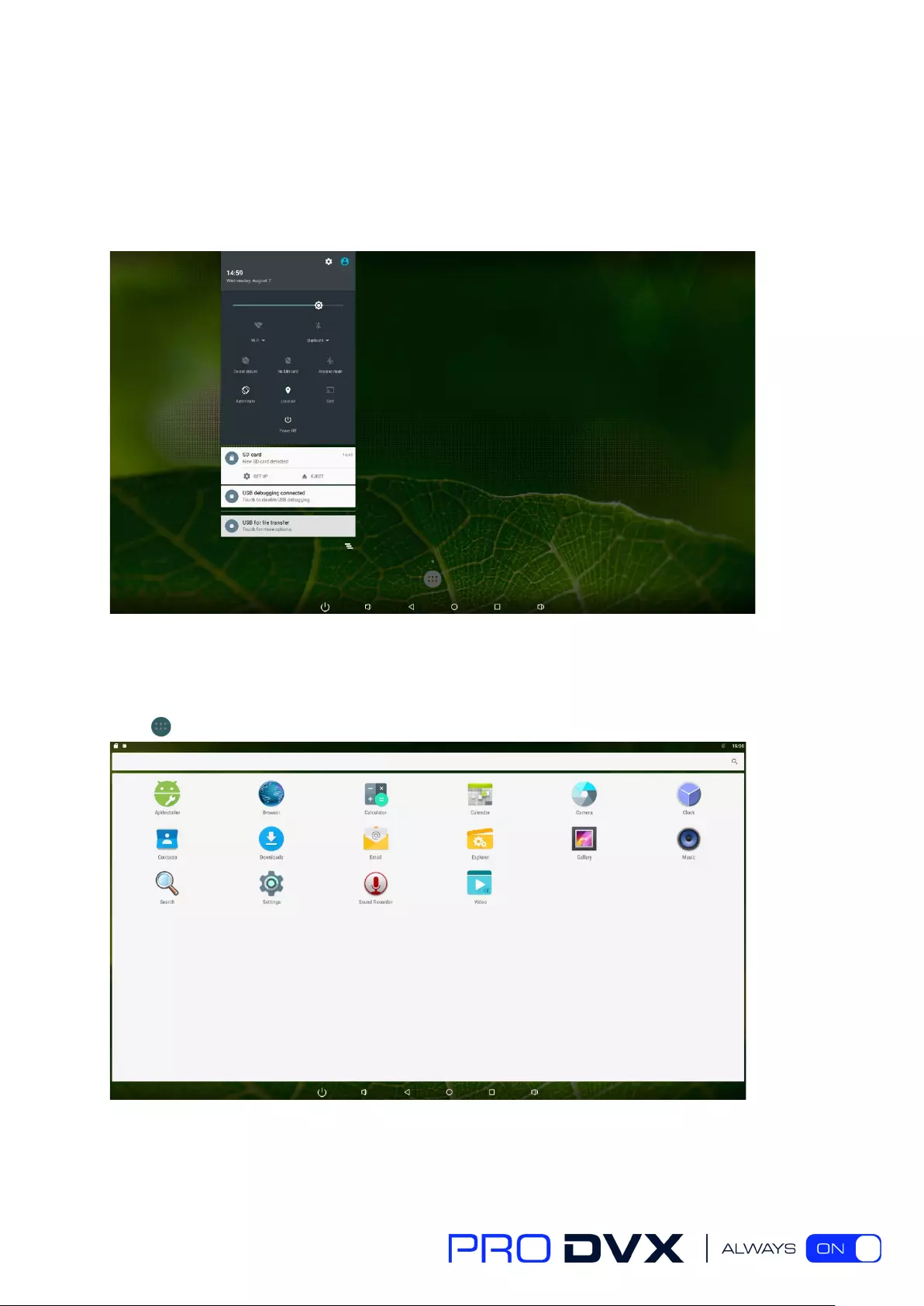
10
Status bar at top of the screen displays system status, such as time, Wi-Fi, SD card and USB
connection etc.
Pull down from any position above the machine to open the status window and shortcut
window, including brightness adjustment, wi-fi, automatic rotation, airplane mode and position
switch, system Settings entry.
Applications
Click at the bottom of home screen to enter the applications page
The installed applications will be shown here and you can open an app by clicking its icon.
To find an app easily, you can create a shortcut by long-pressing of the icon and drag it to the
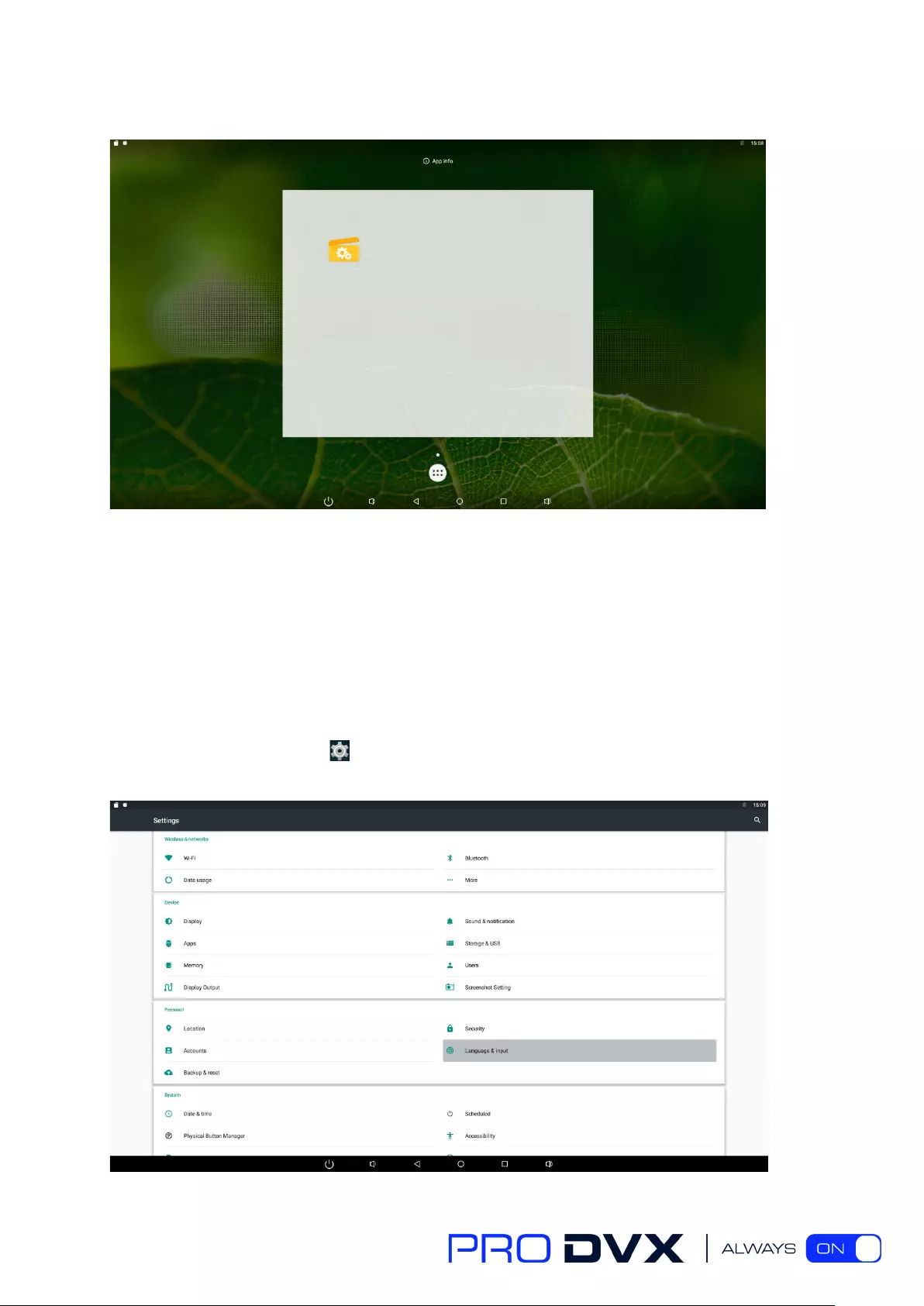
11
home screen.
Language
In the App list, click “Settings” to open the system setting app, and select the option
“Language & input”.
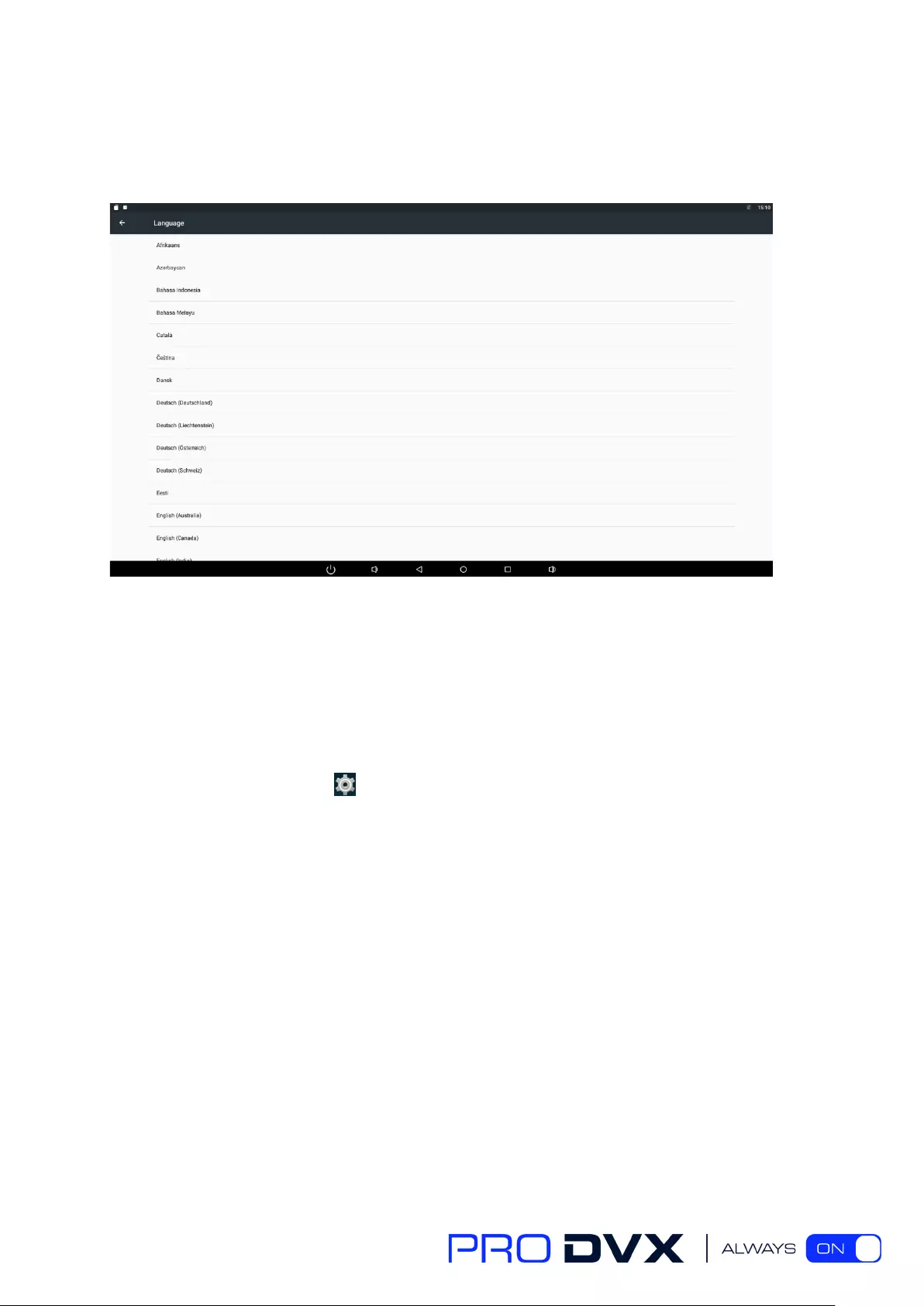
12
Click the first option “Language” under “Language & input”, and then you can change the
system language according to your preference.
Date & Time
In the App list, click “Settings” to open the system setting app, and select the option “Date
& time”.
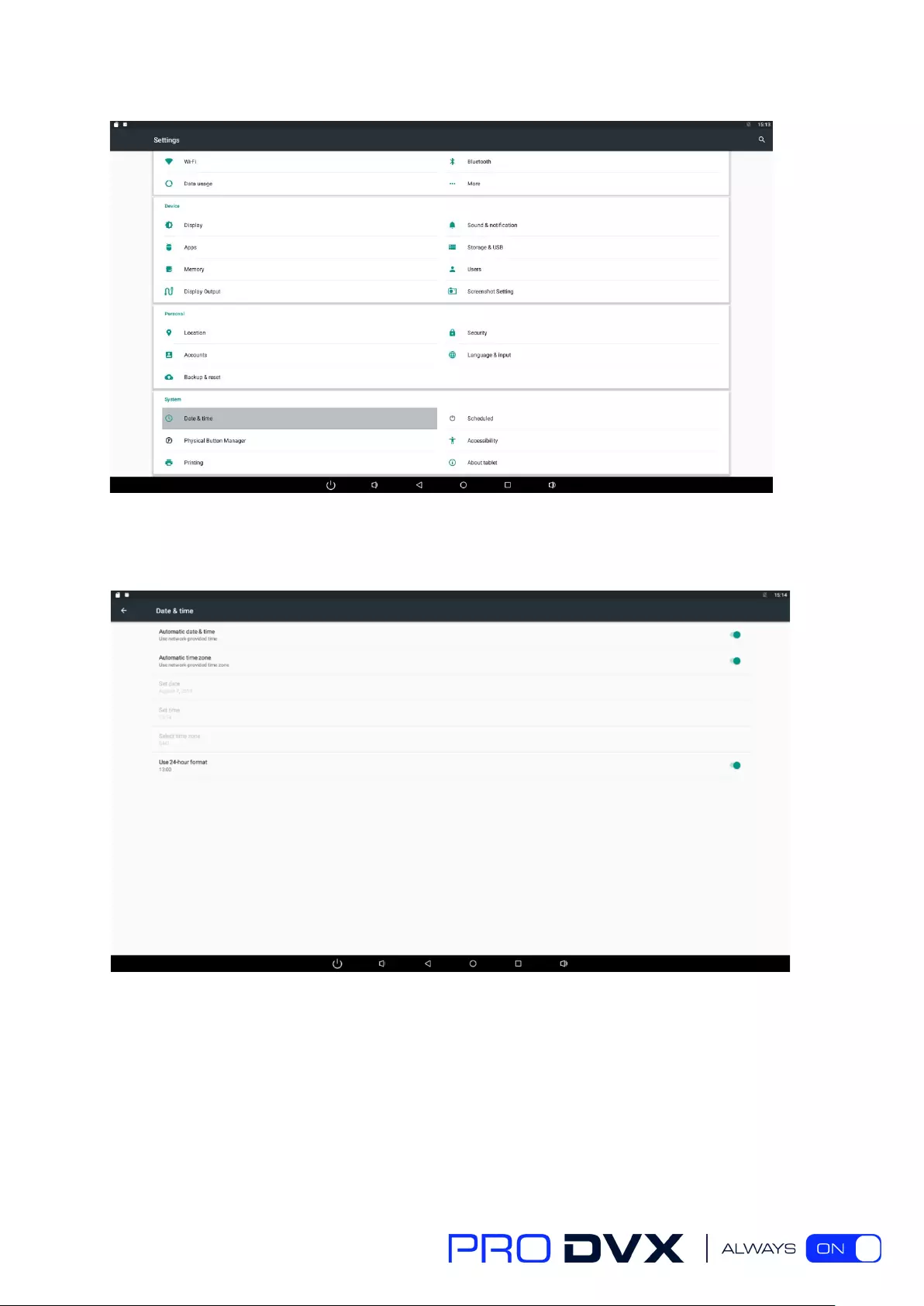
13
If you enabled the option “Automatic date & time” under “Date & time”, system date and time
will be synchronized automatically with network time when you connected a Wi-Fi network.
If you want to set the time manually, you need to disable “Automatic date & time” and
“Automatic time zone”.
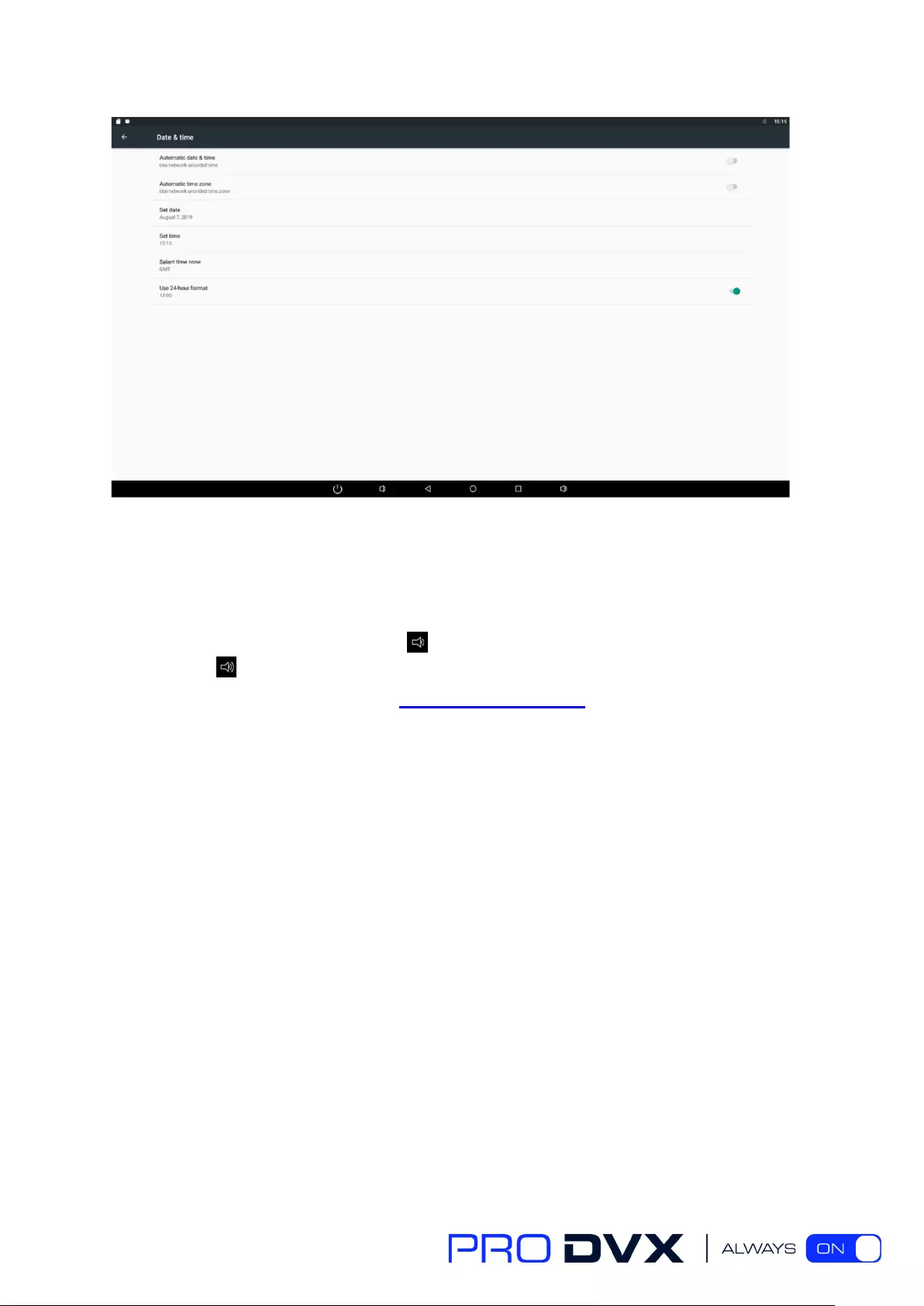
14
In this option, you can also set time zone, time notation and date format.
Volume
On the system bar, click the Volume- icon to decrease the system volume, and click the
Volume+ icon to increase the system volume.
Or you can press the function keys (#7 in Product Instruction) at the lower-right corner on
the back of the product to adjust the volume.
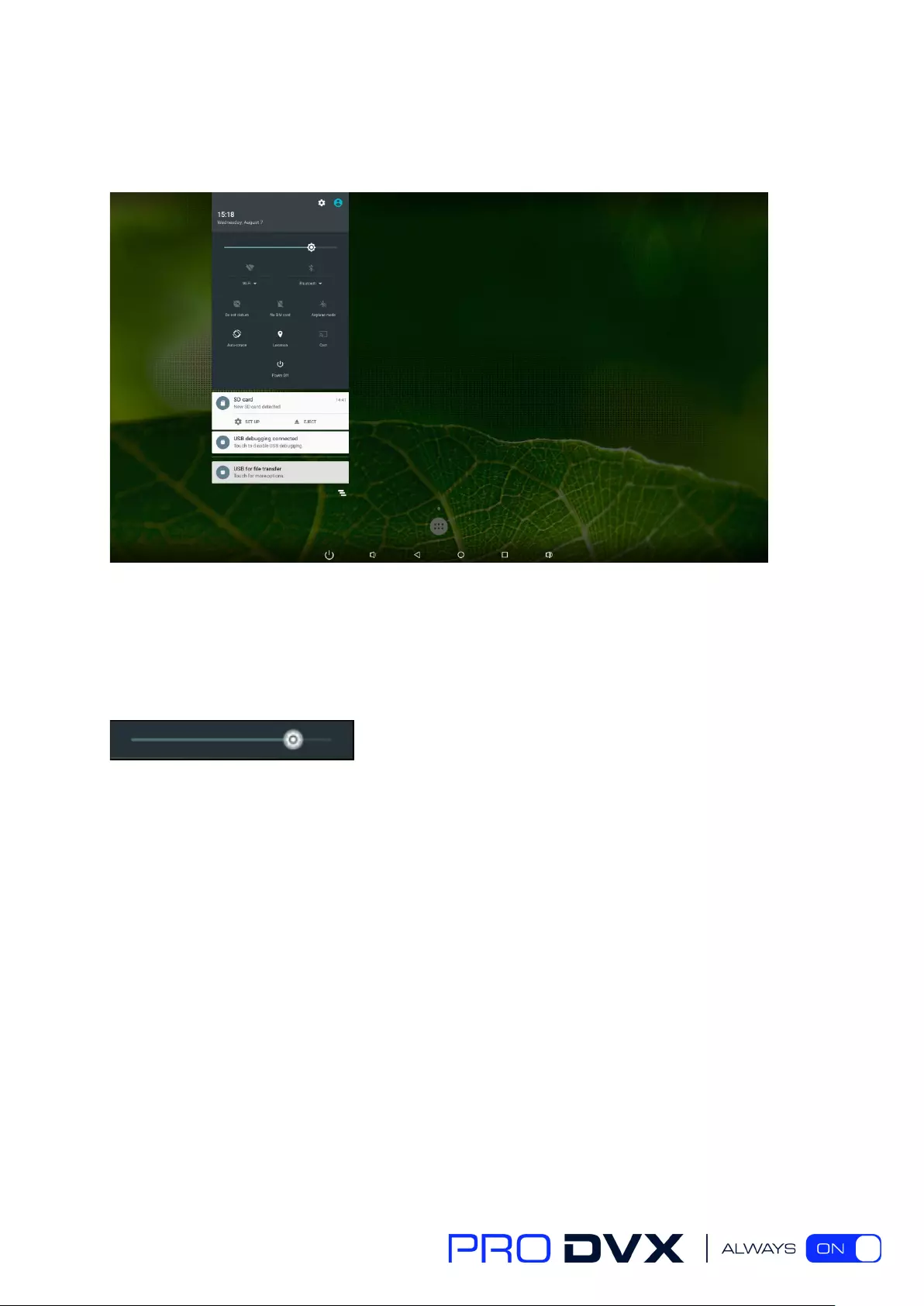
15
Brightness
Drop down anywhere on the top of the screen, open a shortcut window, and click “brightness”.
Slide the brightness button to adjust the brightness of the screen, or turn on Auto switch to
automatically adjust the display's brightness to the appropriate level for the current ambient
light.
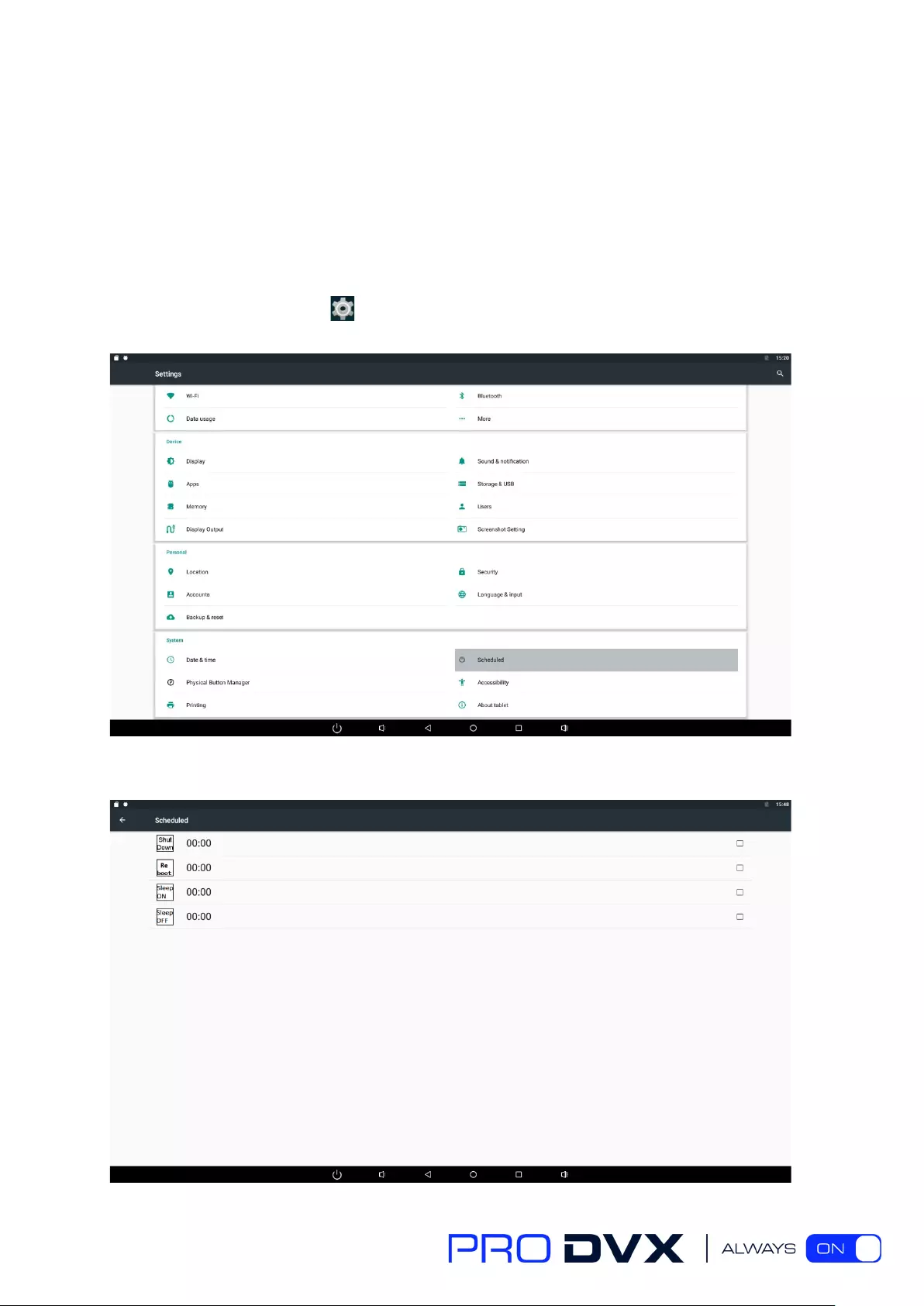
16
Scheduled Power On/Off
This function is used to power the device on and off automatically at the set time.
In the App list, click “Settings” to open the system setting app, and select the option
“Scheduled”.
Click the single option “Set Scheduled Sleep On/Off Clocks”.
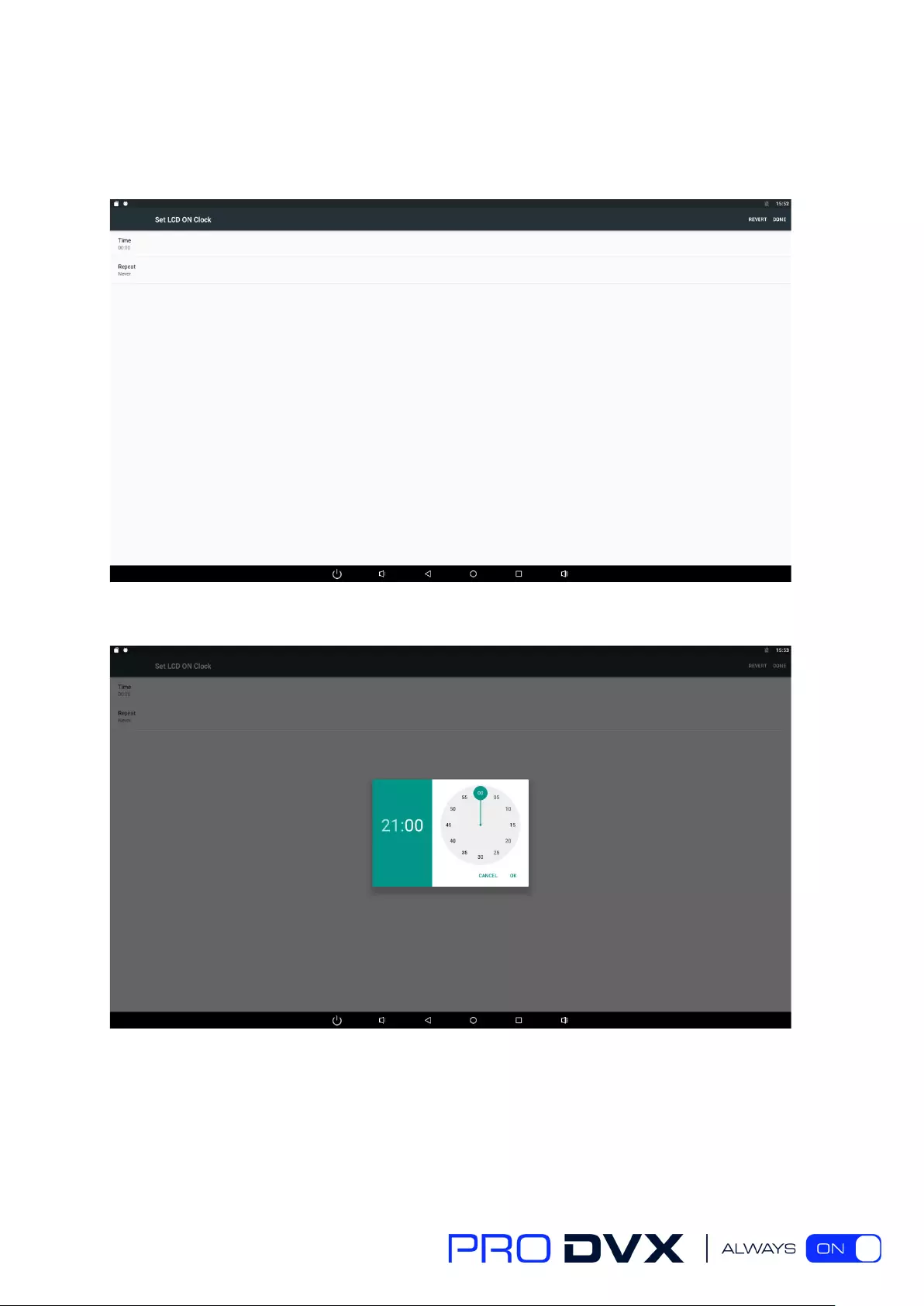
17
The third row is for sleep on clocks, and the following row is for sleep off clocks. Click the third
row to enter the settings of sleep on clocks.
Click the option “Time” to set the power on time of this device.
Click the option “Repeat” to select the days which will power on this device at the set time.
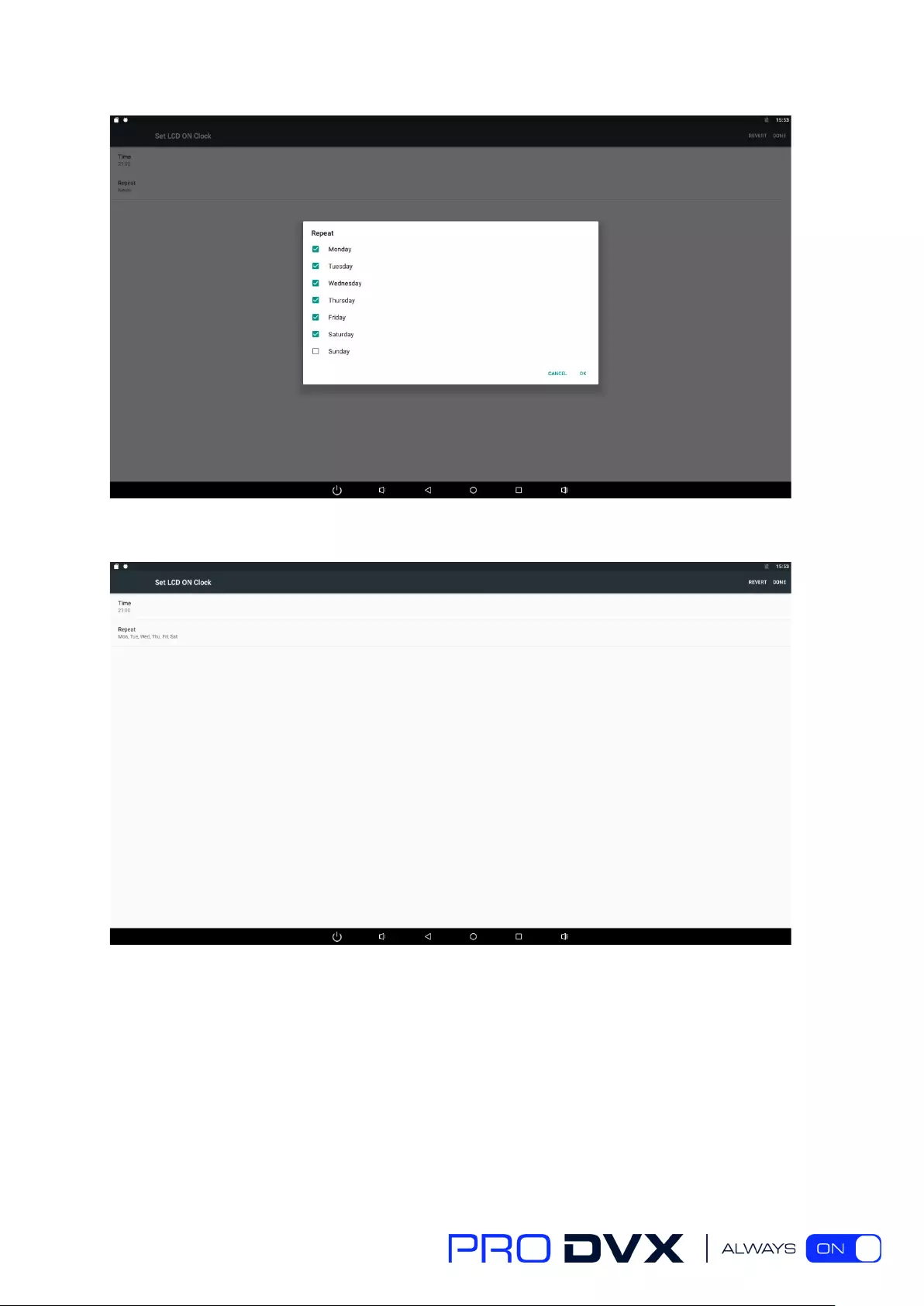
18
After setting, click “Done” at the upper-right corner of the screen to save them.
You will see the sleep on option checked after saving the settings.
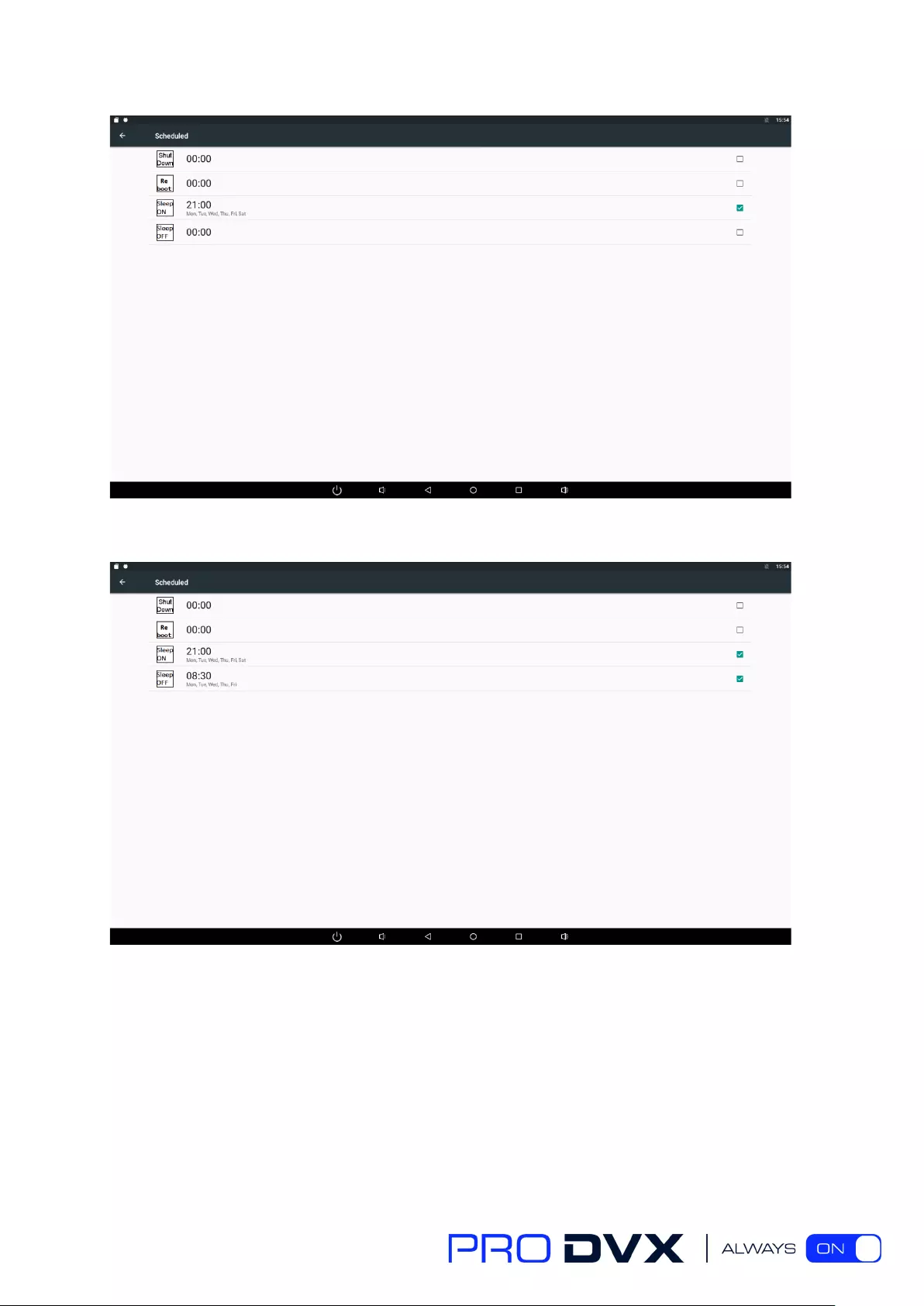
19
For sleep off clocks, you can set them as same as sleep on clocks.
For shutdown and reboot clocks, you can set them to be the same as clock sleep.
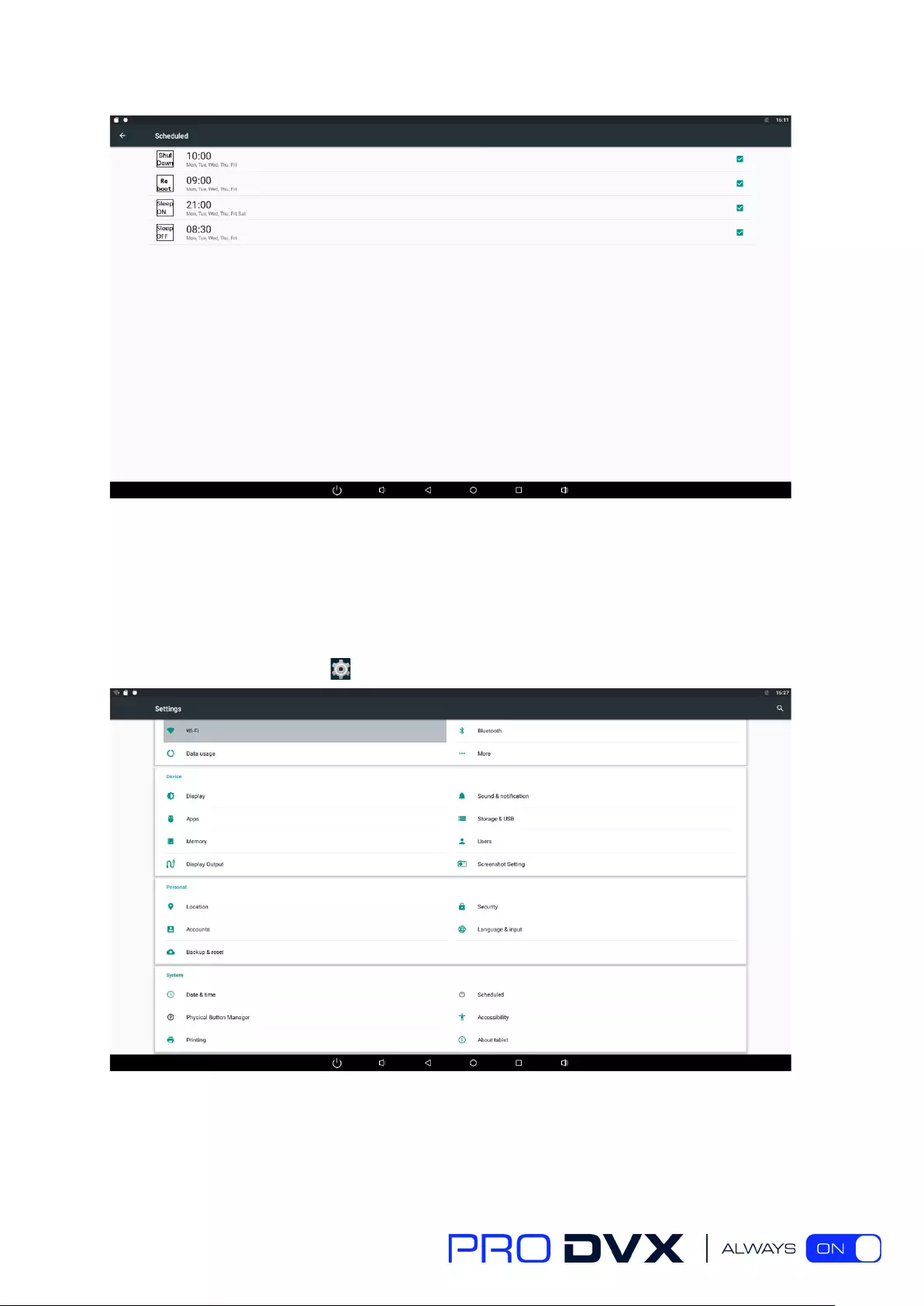
20
After the settings, the device will be powered off at set time, and powered on again when
achieves the appointed time.
Wi-Fi
In the App list, click “Settings” to open the system setting app, and select the option “Wi-Fi”.
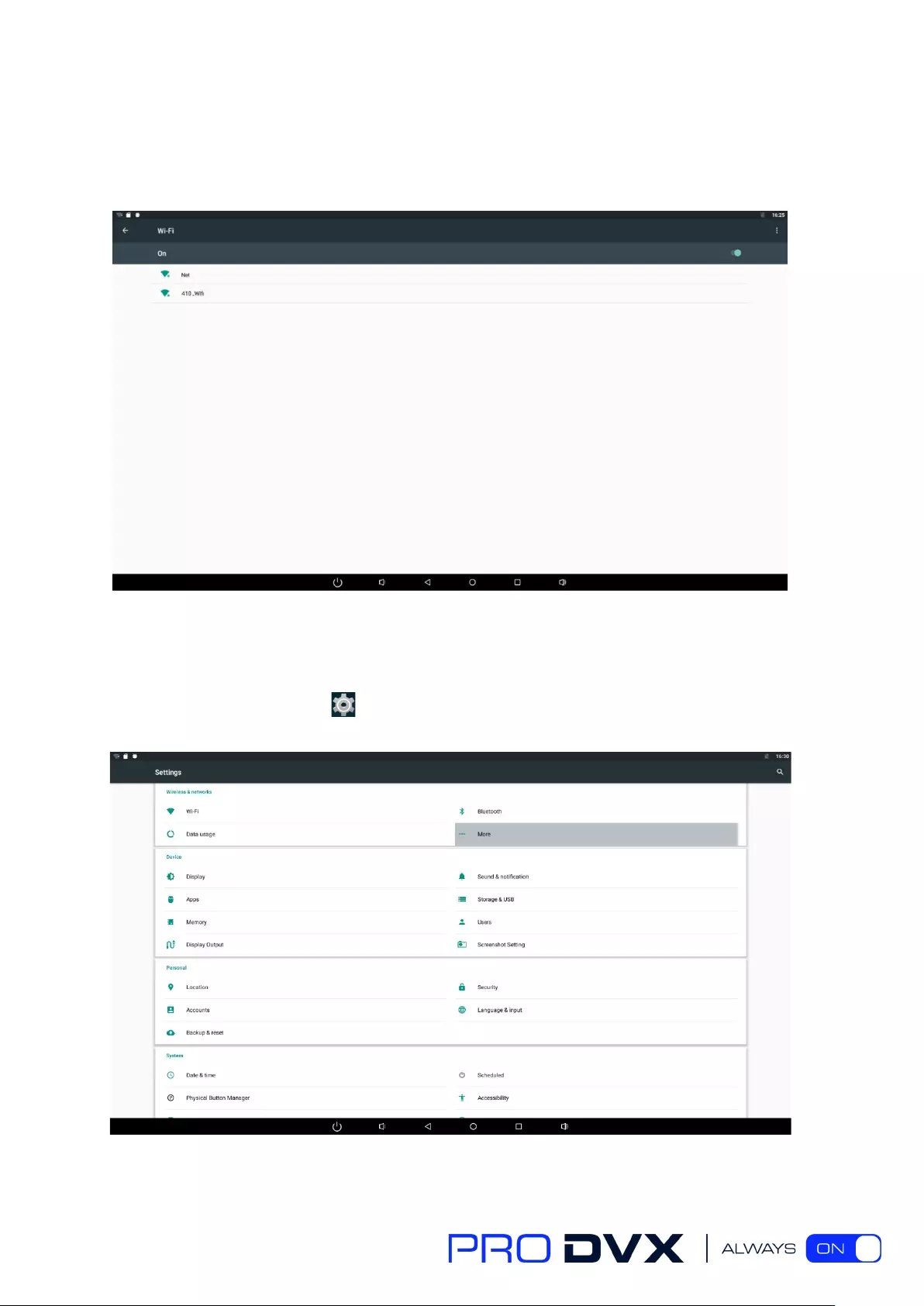
21
Switch the Wi-Fi button to ON. The product will scan available wireless networks automatically.
Select a network under Wi-Fi networks and input the password to connect.
Ethernet
In the App list, click “Settings” to open the system setting app, select the option “More”,
and then select “Ethernet”.
Check “Use Ethernet” and plug the Internet cable into the Ethernet port (#11 in Product
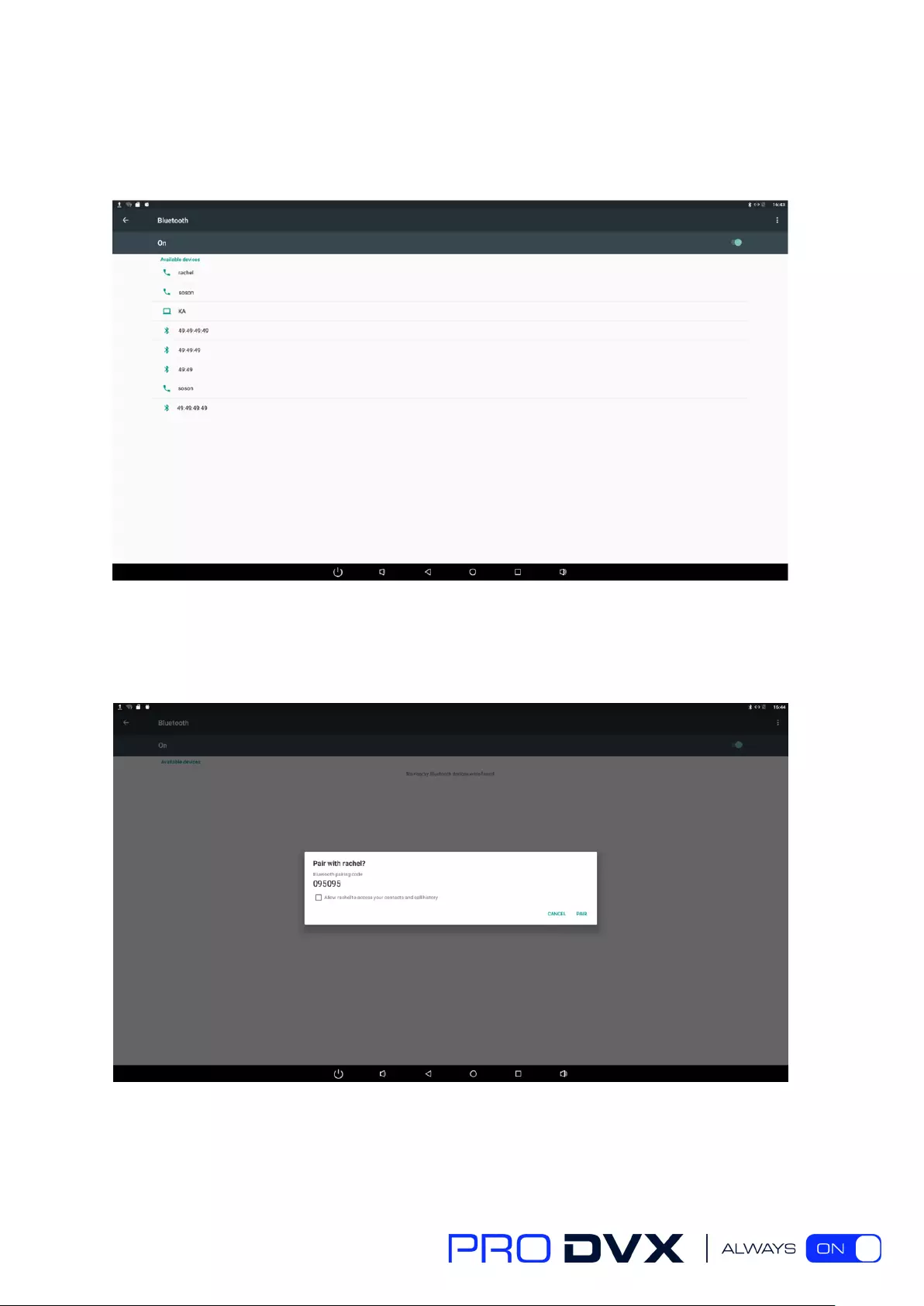
23
Switch the Bluetooth button to ON. The product will scan ambient available Bluetooth devices
automatically.
If you want to pair another Bluetooth device, select it from the “Available Devices” list, and then
click “Pair” in the pop-up window. At the same time, click “Pair” in the pop-up window of the
Bluetooth device to be paired.
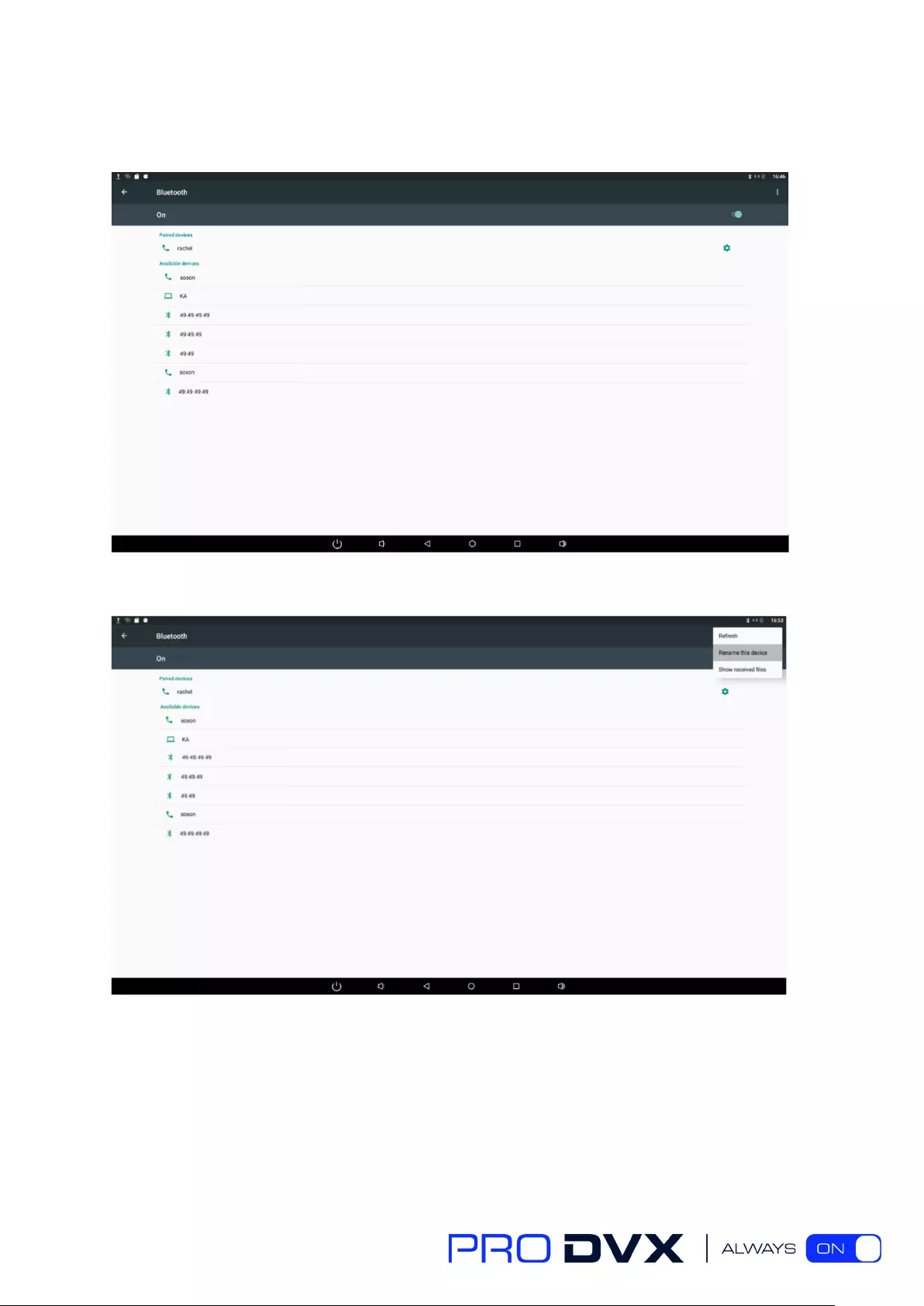
24
After pairing, the paired device will be moved to the “Paired Devices” list.
Click on the top right to change the bluetooth name in the menu.
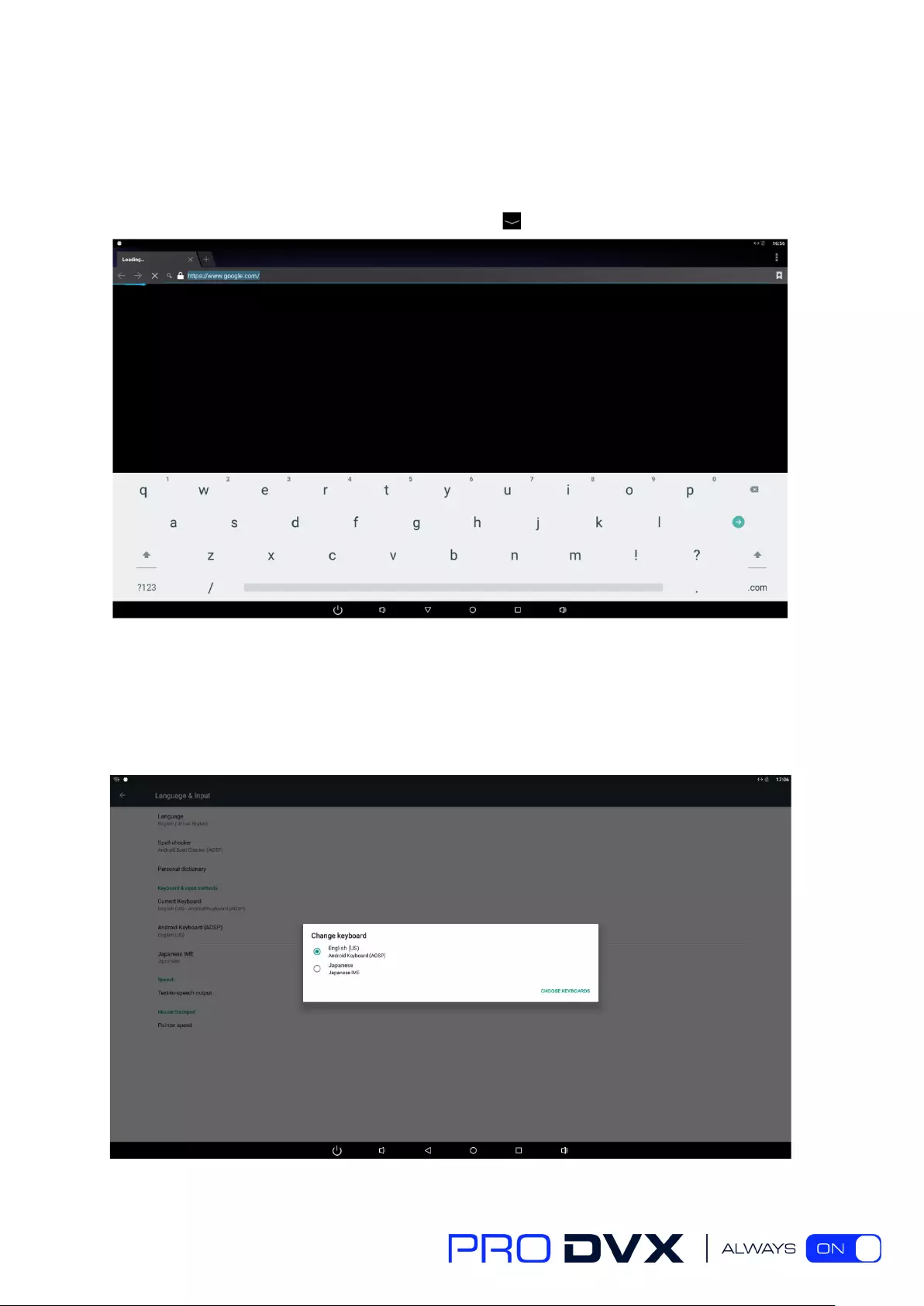
25
Virtual Keyboard
The device provides a virtual keyboard for typing. You can use it as a real one.
When you click in a text input box, the virtual keyboard will appear at the bottom of the screen.
To collapse the virtual keyboard, you can click the icon in the system bar.
Switch Input Methods
Select the "Current Keyboard" change Keyboard in the system Settings "Language & input"
option of your app.
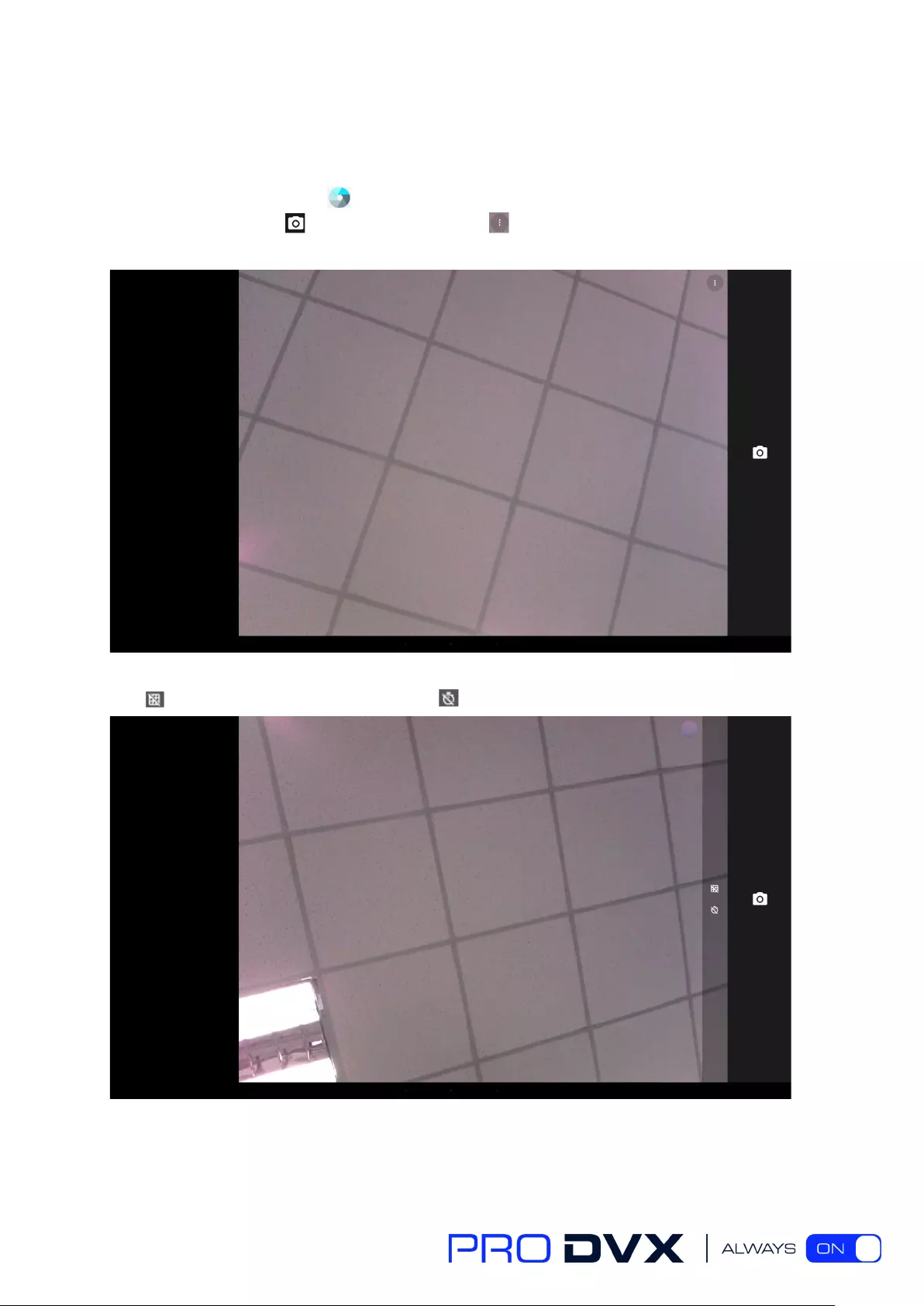
26
Take Photos & Shots
Front 5M pixels camera is an optional accessory.
In the App list, open “Camera” .
Click the capture button to take a photo. Click the button on the upper right to change
the camera Settings.
Click to turn on the reference function. Click to open the countdown function;
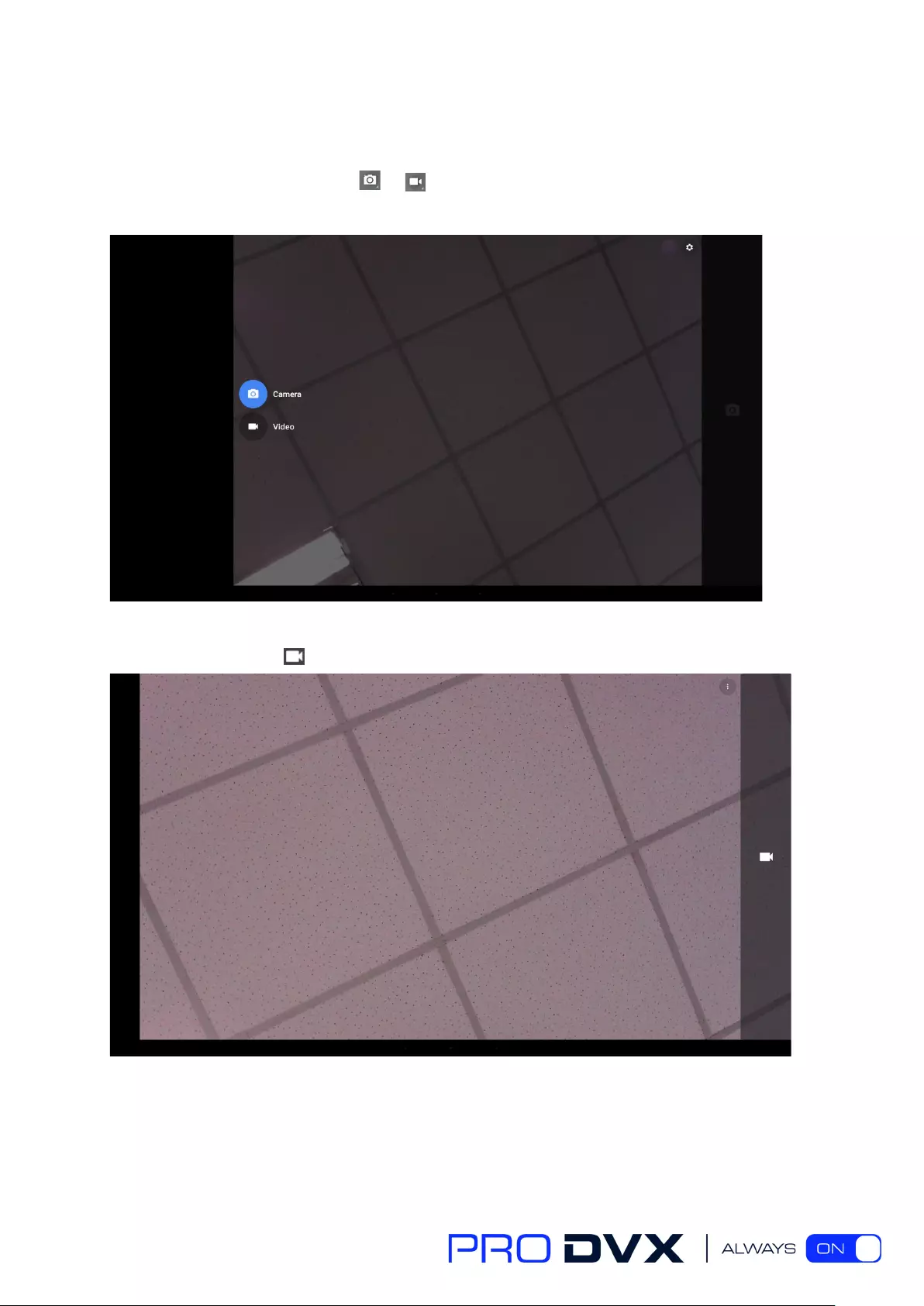
27
Slide the interface to the right click or under the capture button to switch take photos or
videos.
Click the capture button for shooting a video.
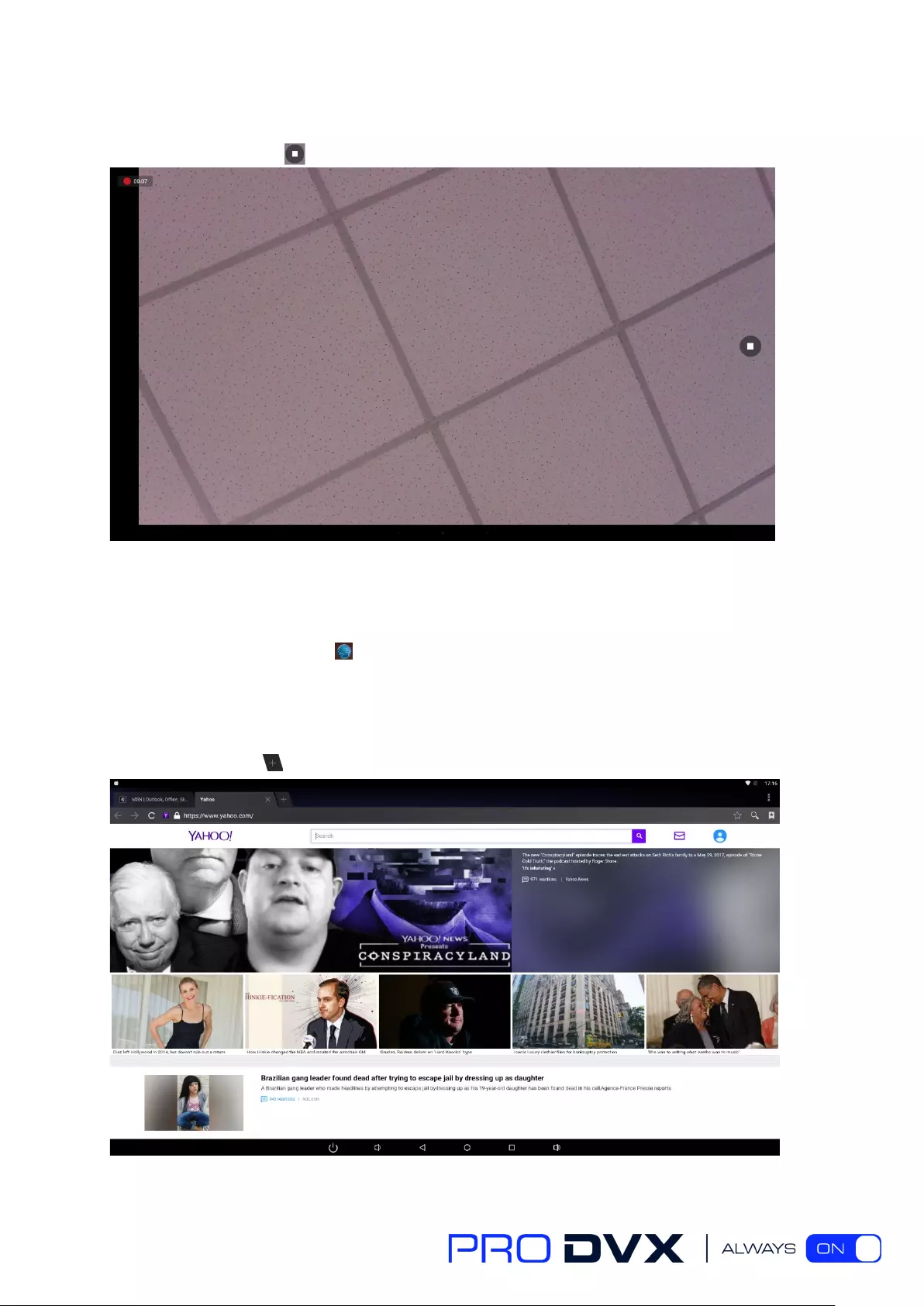
28
Click the capture button to stop the shot.
Surf Online
In the App list, open “Browser” .
When connecting the device to a network, you can visit websites, play online media or
download files via the browser.
In a browser window, enter in a URL in the address bar and click “->” in the virtual keyboard to
go. You can also click to add new tabs to make multiple tabs opened simultaneously.
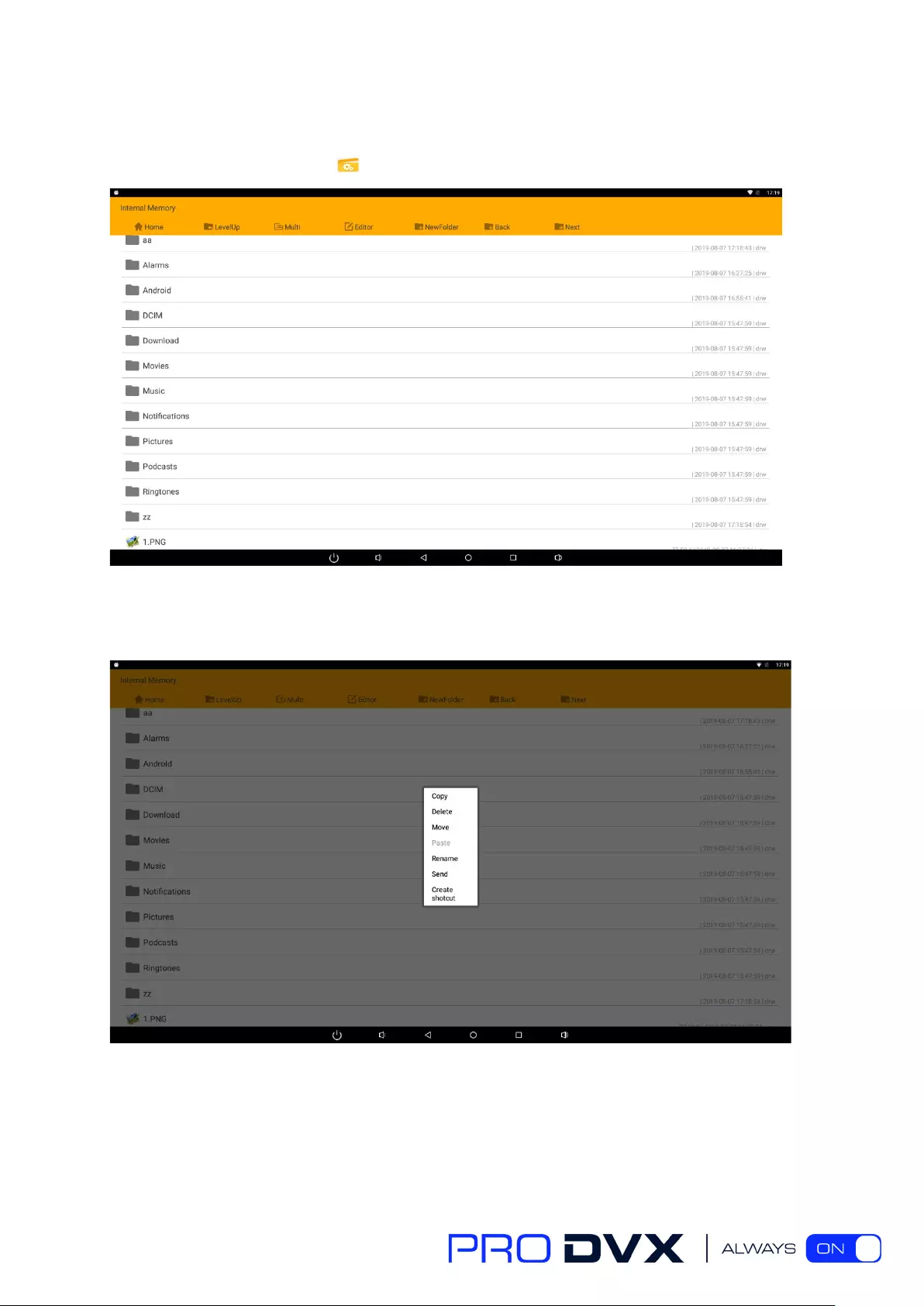
29
Browse Files
In the App list, open “Explorer” to view local files.
Long-press a file or folder to do file operations, such as copy, delete, move (cut), paste, rename,
send (share) and create shortcut.
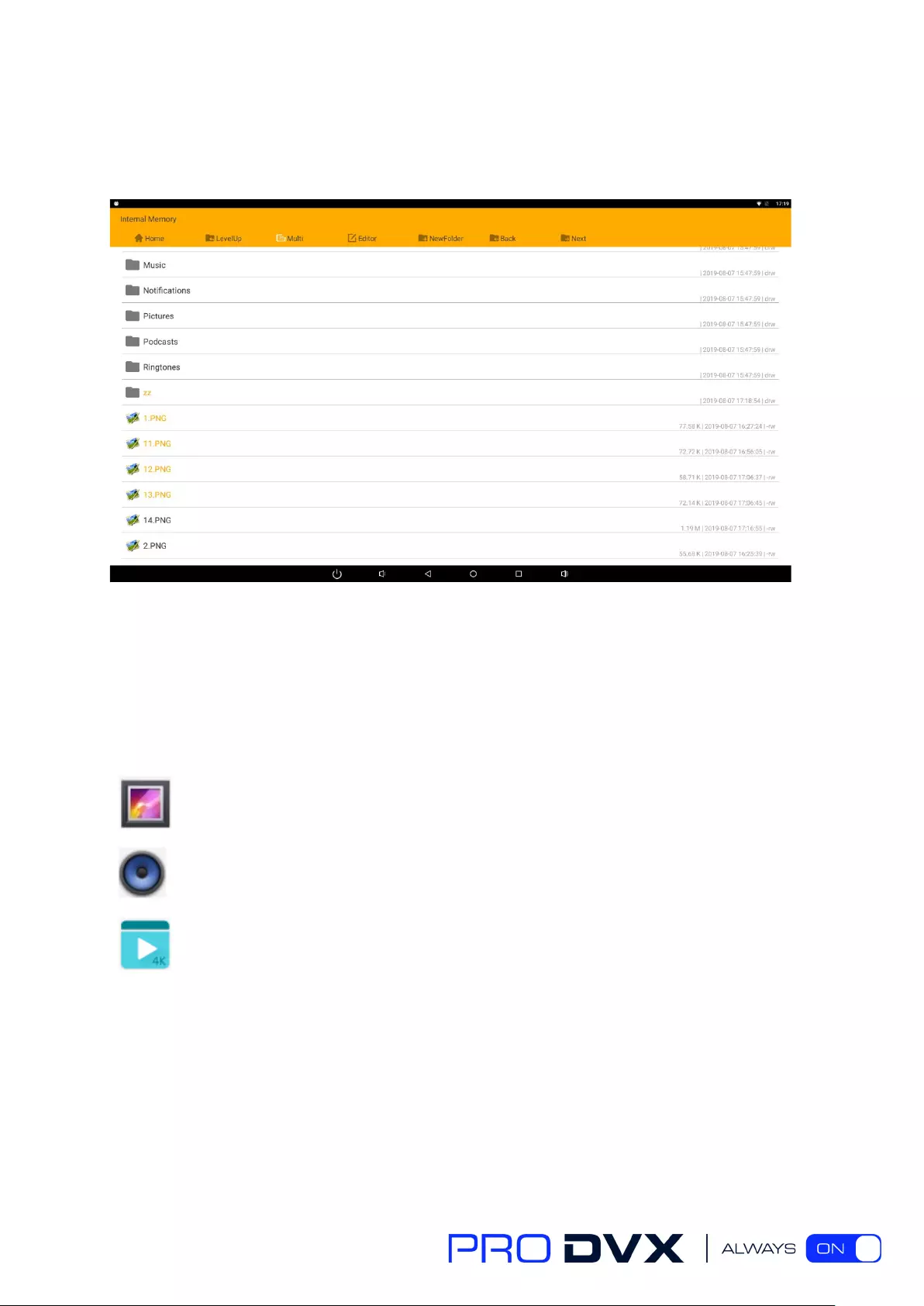
30
If you want to select several files/folders at once, click “Multi” in the menu, and then select
files/folders. The selected files/folders will be highlighted in blue.
Click “Editor” in the menu to operate the selected files/folders.
Play Media
With the provided apps, you can play your media files on your storage, such as pictures, music
and videos.
Gallery Player:
Support JPG, BMP, GIF, JPEG, PNG.
Music Player:
Support MP1, MP2, WMA, WAV, AAC, OGG, APE, FLAC.
Video Player:
Support MKV, TS, FLV, AVI, VOB, MPG, DAT, ASF, RM, MOV, 3GP, MP4, WMV.
Install & Uninstall Apps
Install Apps
Before installing an app, please download the app (.apk) to via the browser, or copy a
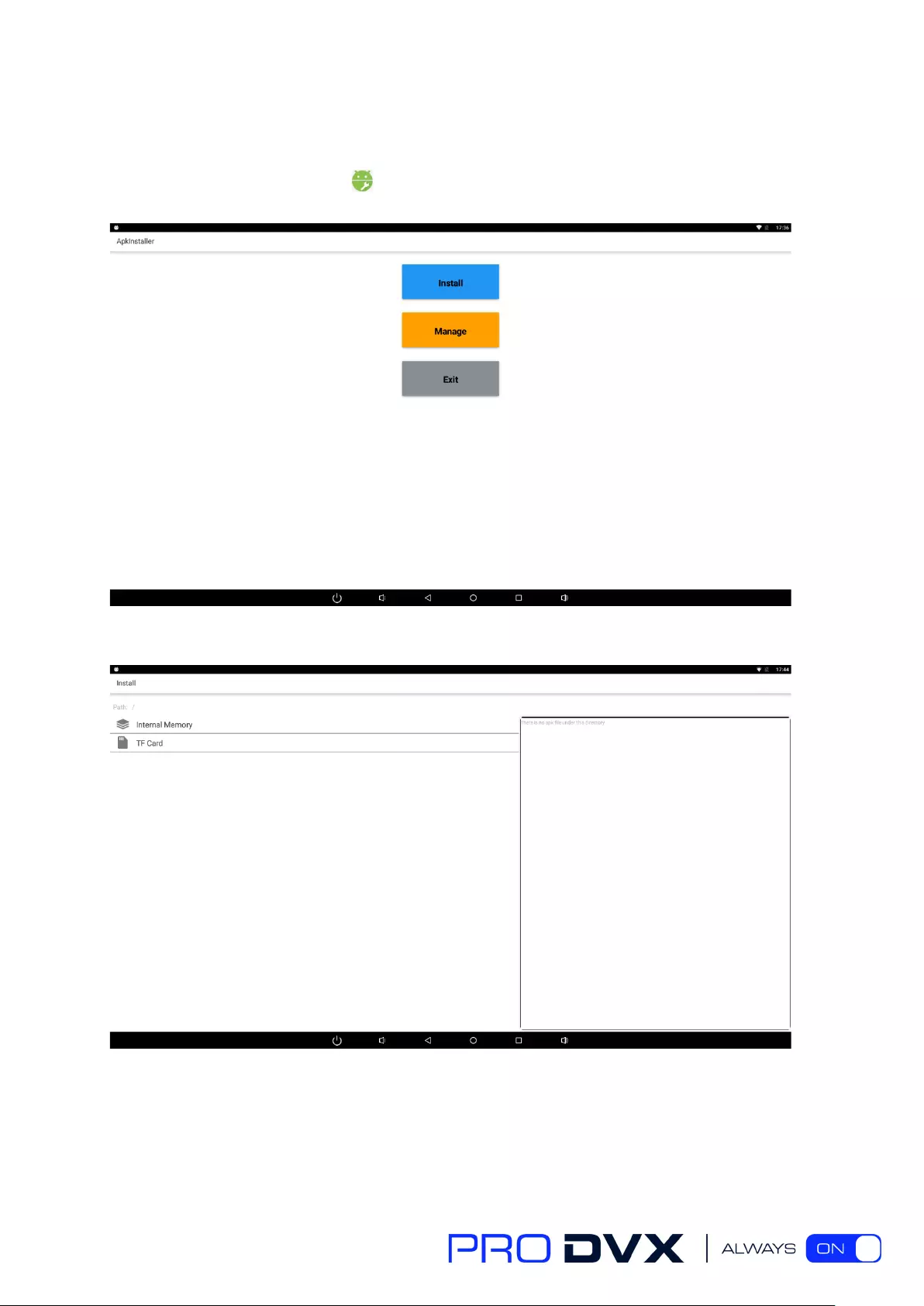
31
downloaded app to the device from your computer.
Then you can open “ApkInstaller” in the App list to install the downloaded app.
Click “Install” button.
Choose the installation fileʼs location.
The apk files will be automatically scanned in the right side list.
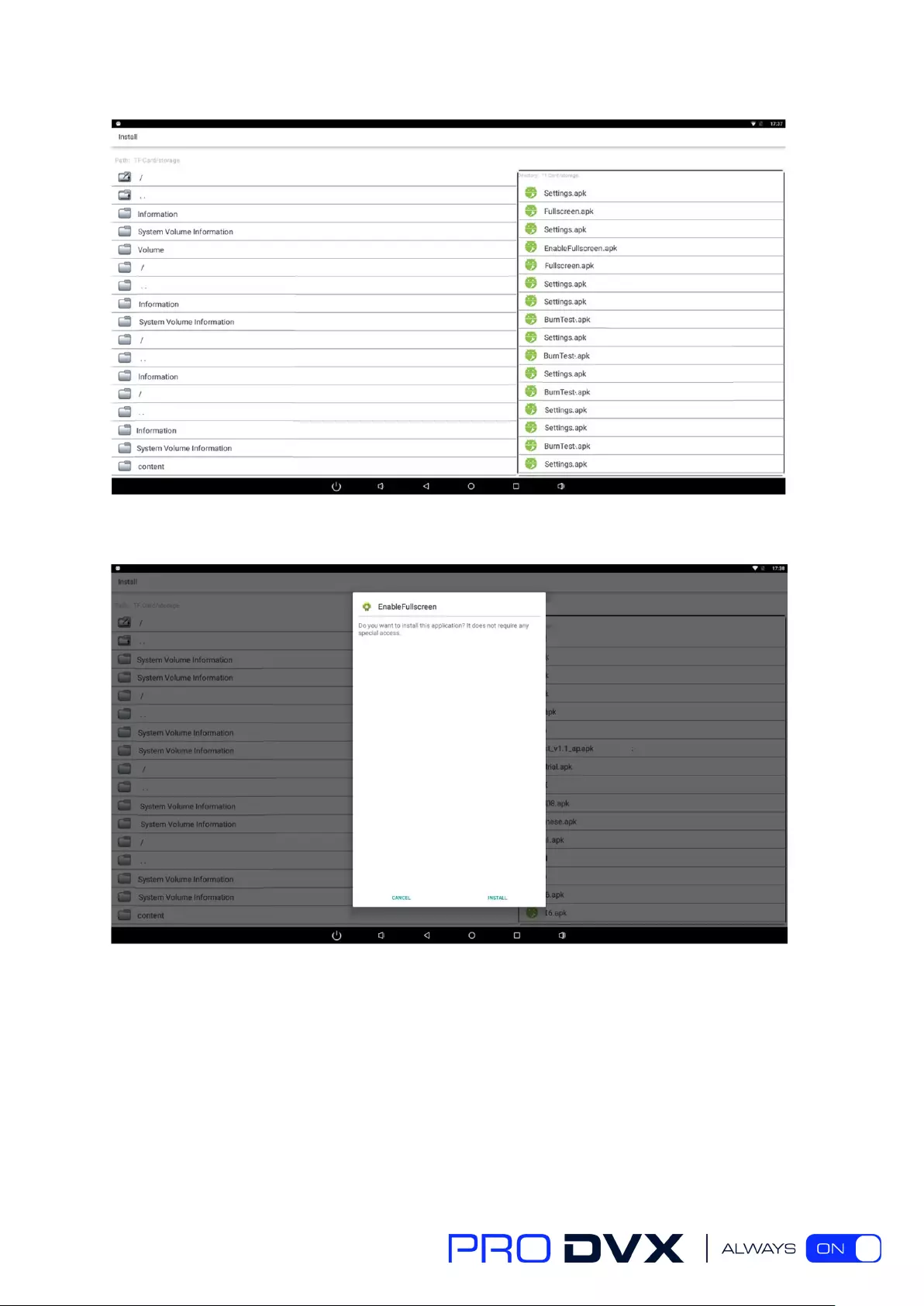
32
Click the apk you want to install.
Click “Install” or “Next” until it turns to “Install”, and then waiting for installation finished.
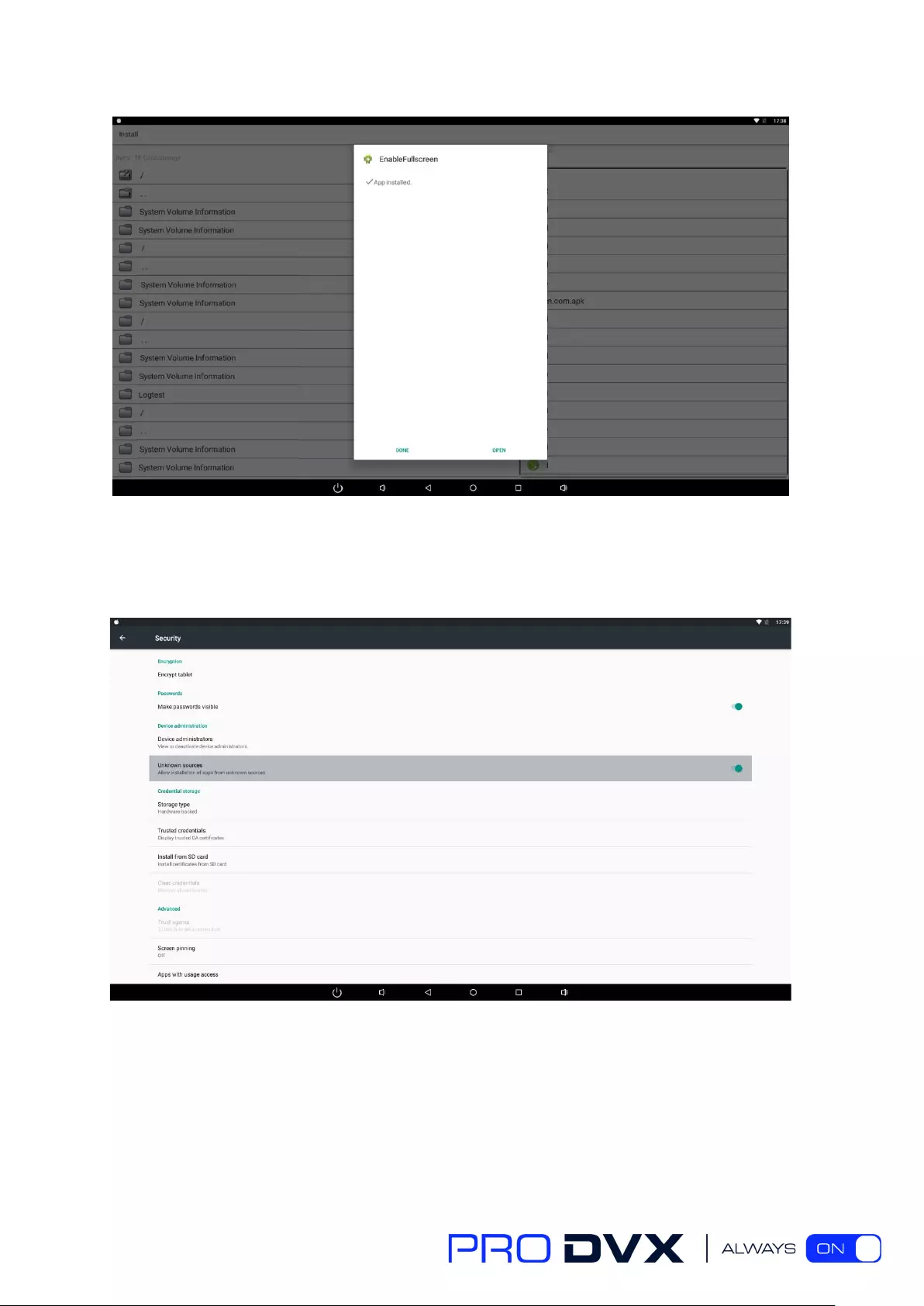
33
You can also download an android app market, and install the apps via the market.
If “Install blocked” is prompted when installing an app, please open “Settings” and select the
option “Security”, allow “Unknown sources” and then back to reinstall the app.
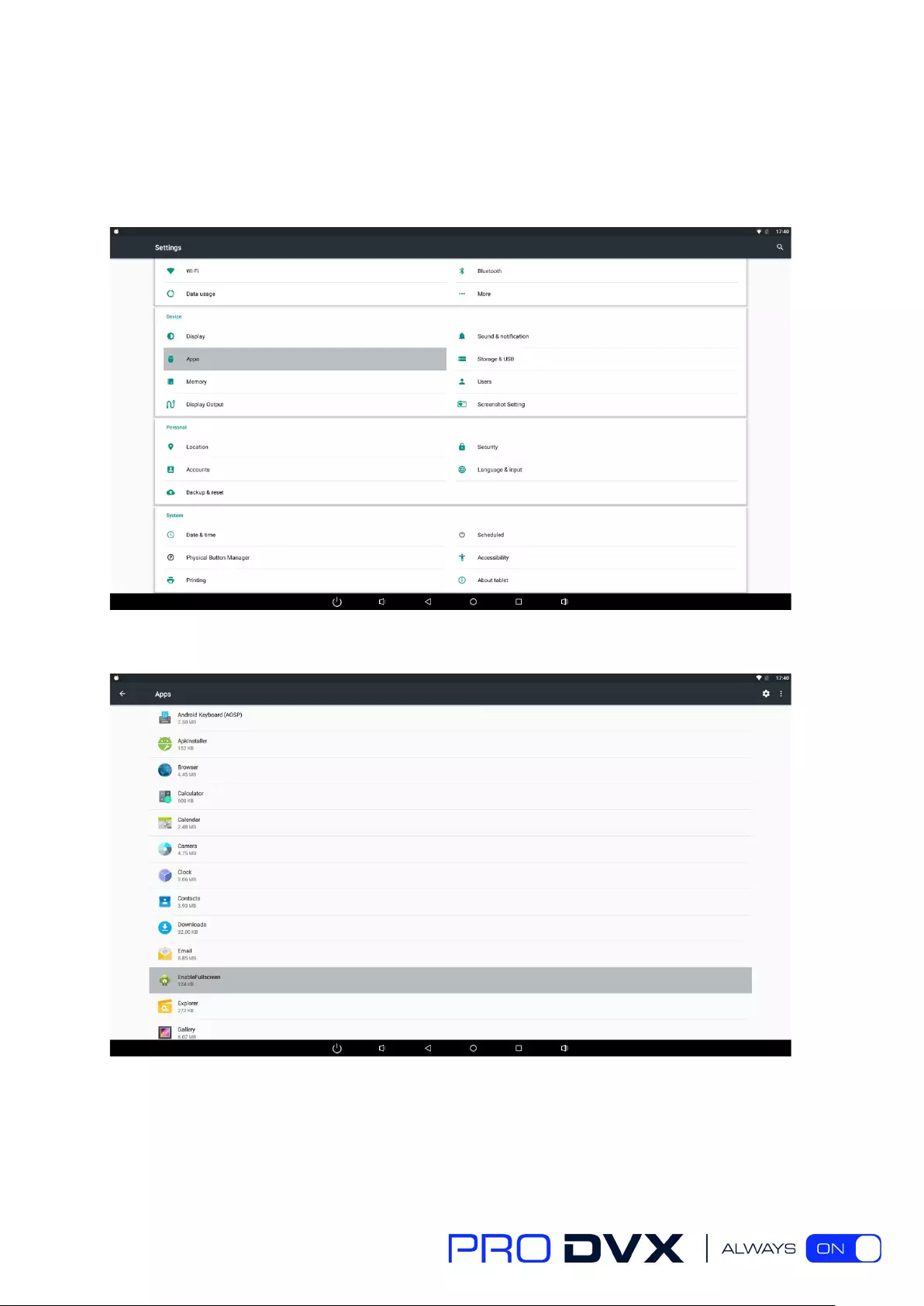
34
Uninstall Apps
To uninstall an app, please open “Settings” in the App list and select the option “Apps”. In this
option, you will see the installed apps list.
Click the app you want to remove to enter the detail page.
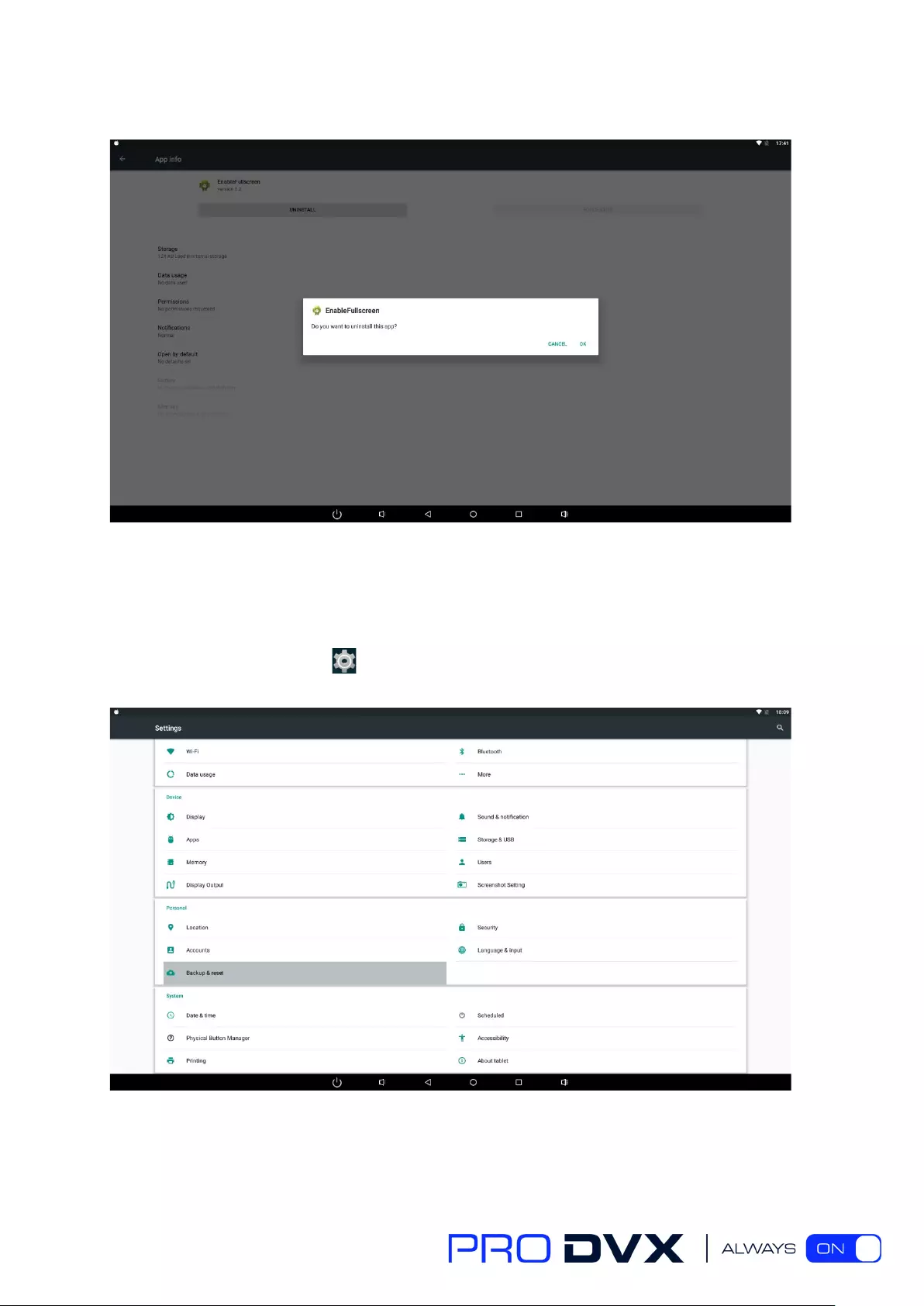
35
Click the “Uninstall” button and select “OK”, and then waiting for uninstallation finished.
Reset to Factory Default
Please make sure to back up the important data before resetting the device.
In the App list, click “Settings” to open the system setting app, and select the option
“Backup & reset”.
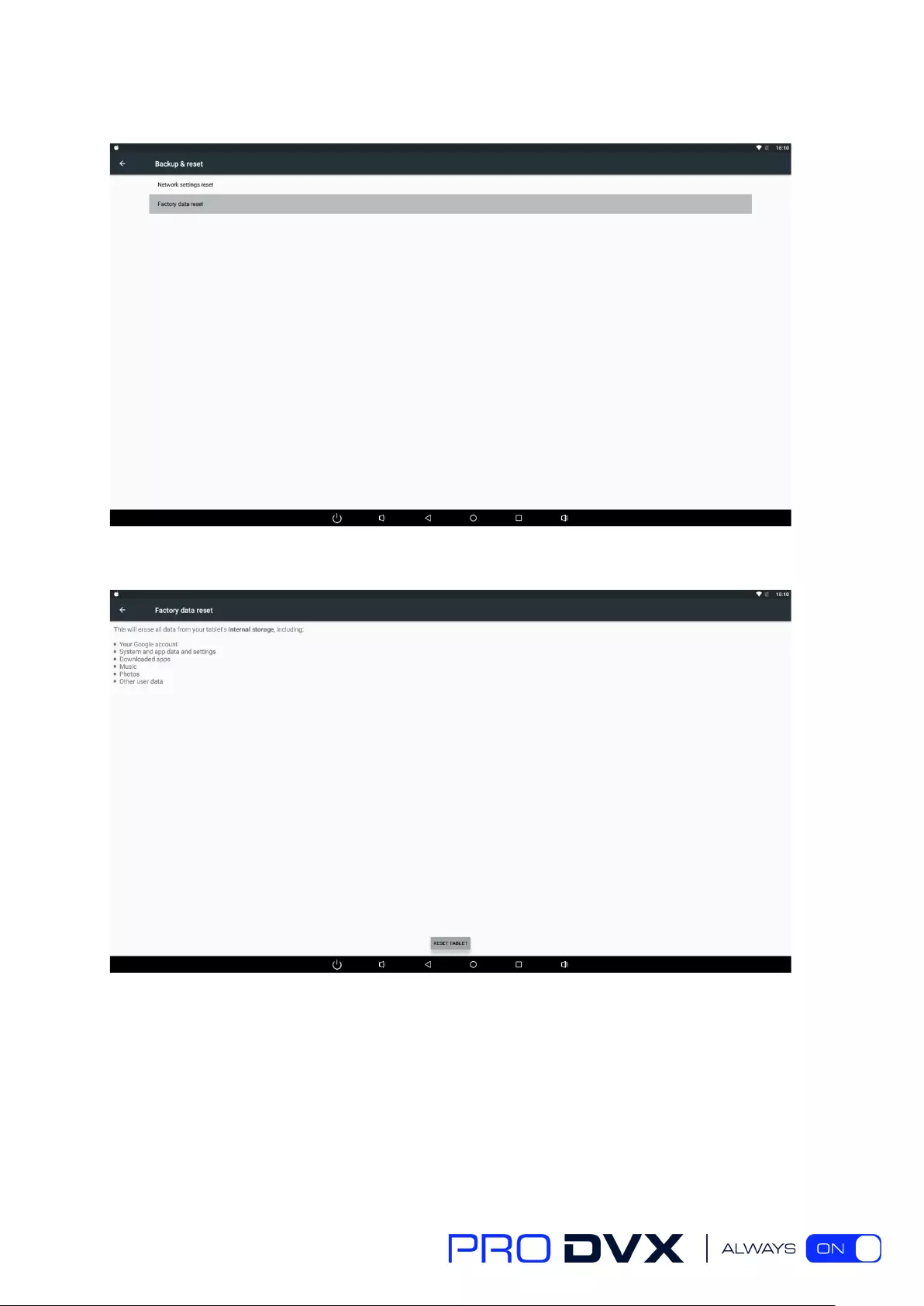
36
Click “Factory data reset”.
Click “Reset tablet” button.
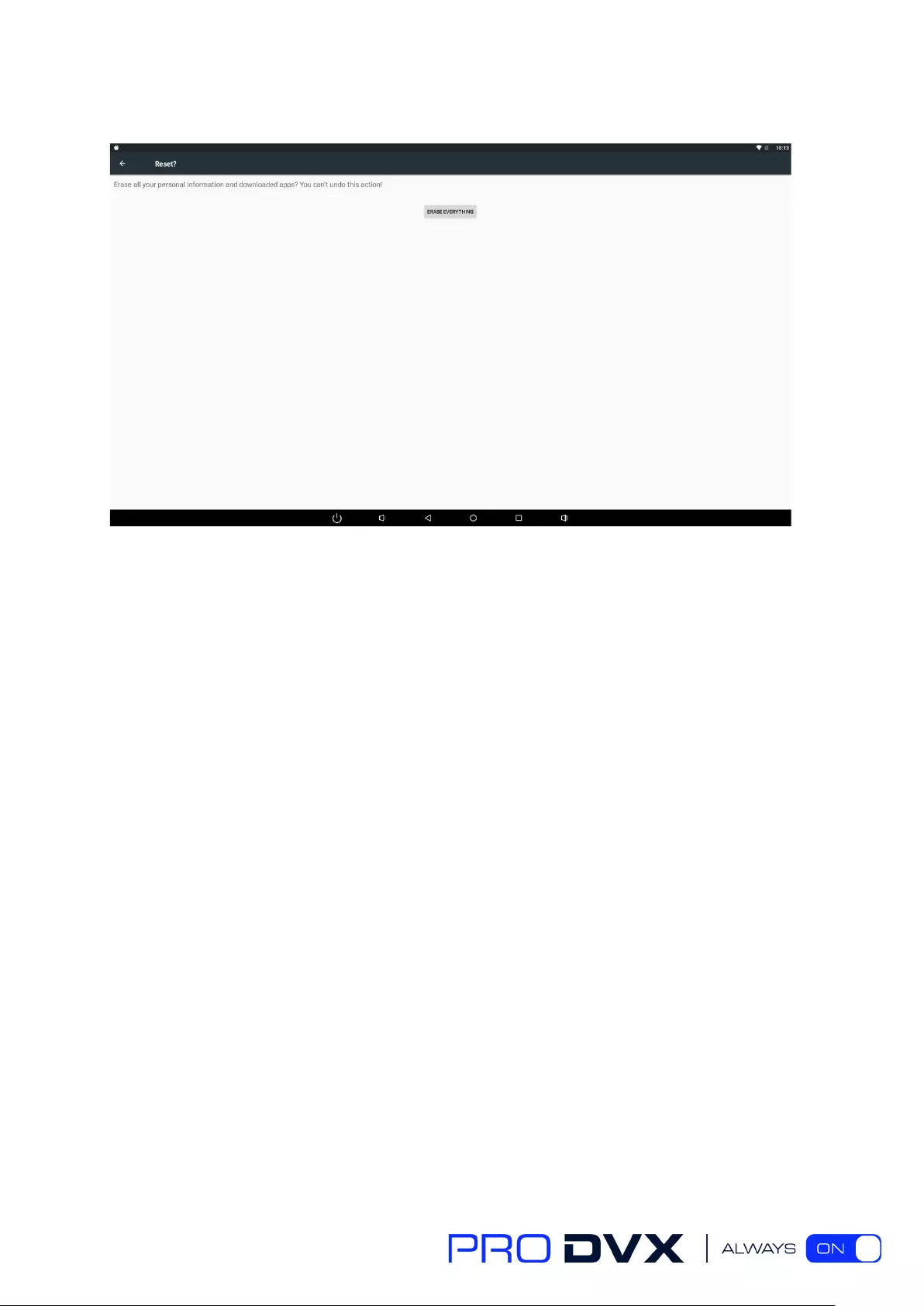
37
Click “Erase everything” button, and then waiting system reboots and resets to factory default.