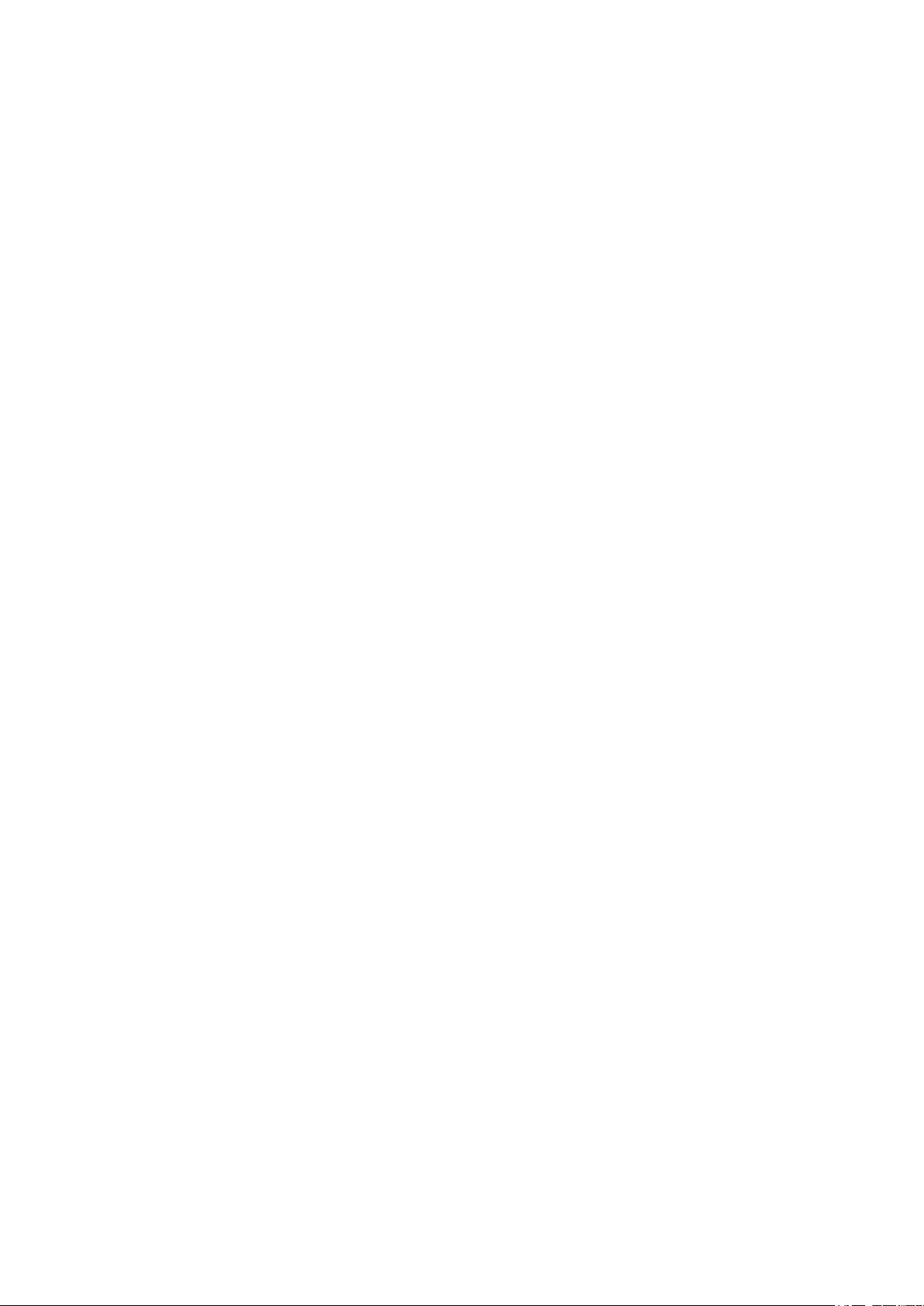Table of Contents
- Inhaltsverzeichnis
- 1. Übersicht
- 2. QSS-Navigation
- 3. Netzwerkkonfiguration
- 4. System
QNAP QSW-M408S User Manual
Displayed below is the user manual for QSW-M408S by QNAP which is a product in the Network Switches category. This manual has pages.
Related Manuals
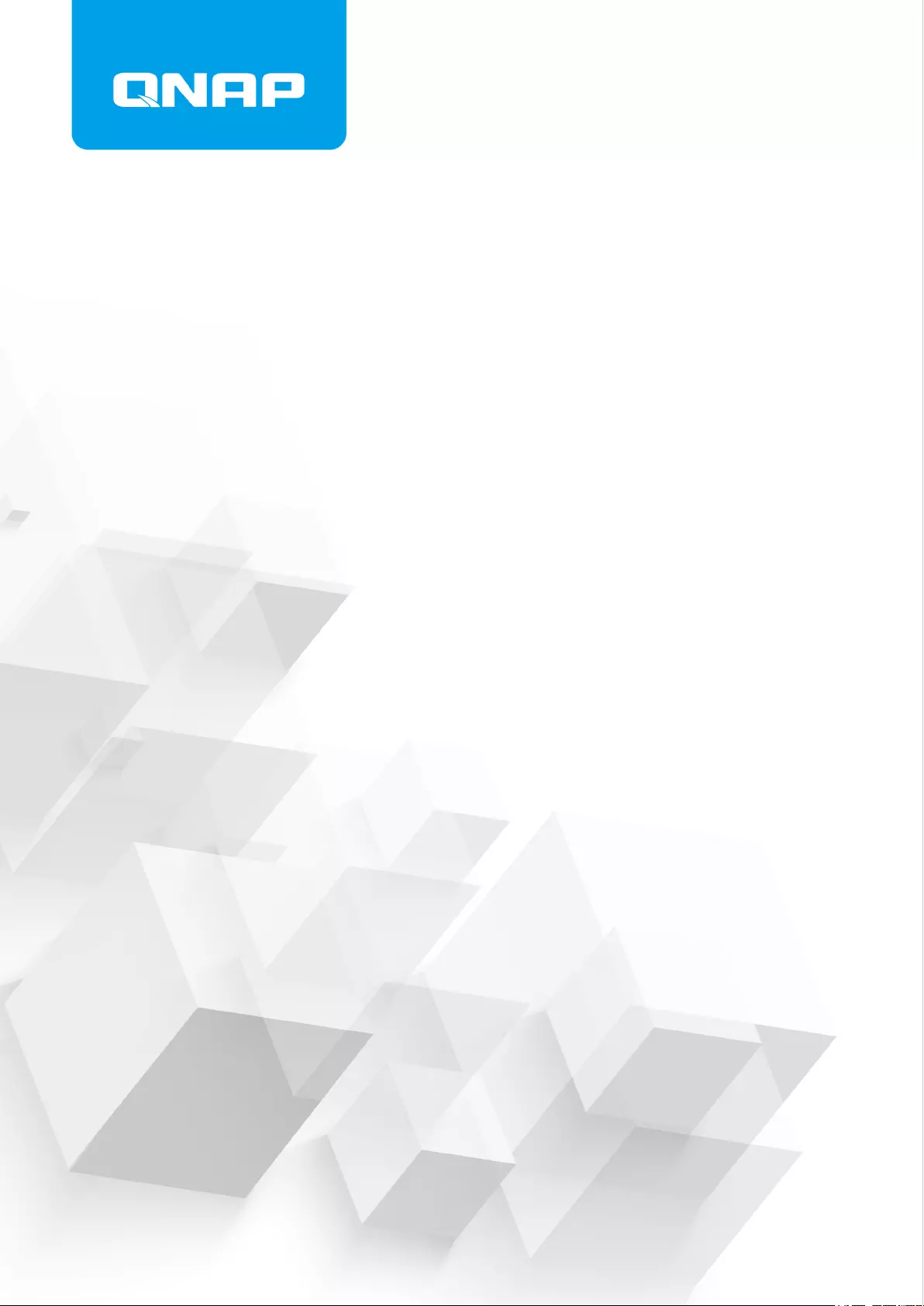
QSS
QSS Benutzerhandbuch
Dokumentversion: 1
28/12/2020
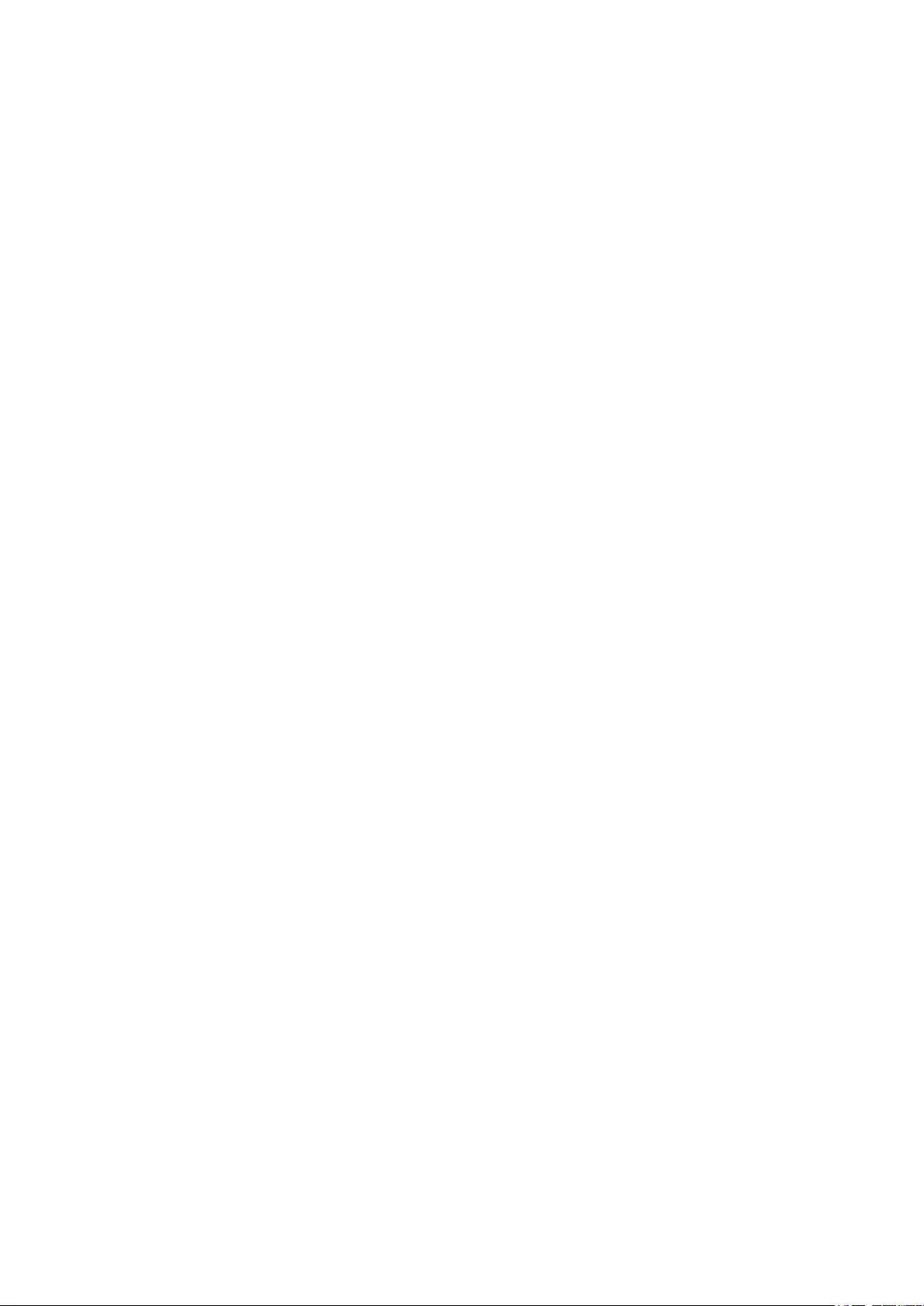
Inhaltsverzeichnis
1. Übersicht
Über QSS......................................................................................................................................................3
Switch Zugriff................................................................................................................................................ 3
Über einen Browser auf den Switch zugreifen......................................................................................... 3
Mit Qfinder Pro auf den Switch zugreifen.................................................................................................4
Erste Schritte................................................................................................................................................ 4
2. QSS-Navigation
Taskleiste...................................................................................................................................................... 6
Übersicht.......................................................................................................................................................6
3. Netzwerkkonfiguration
Port-Verwaltung............................................................................................................................................ 8
Port-Status................................................................................................................................................9
Port-Statistiken......................................................................................................................................... 9
Port-Einstellungen konfigurieren.............................................................................................................. 9
VLAN...........................................................................................................................................................10
Ein VLAN hinzufügen............................................................................................................................. 10
Ein VLAN bearbeiten.............................................................................................................................. 11
Ein VLAN löschen...................................................................................................................................11
Konfigurieren einer Link Aggregation Group (LAG).................................................................................... 11
Rapid Spanning Tree Protocol (RSTP).......................................................................................................12
RSTP aktivieren......................................................................................................................................13
Bridge-Priorität einstellen....................................................................................................................... 13
RSTP deaktivieren..................................................................................................................................14
LLDP...........................................................................................................................................................14
LLDP aktivieren...................................................................................................................................... 14
LLDP deaktivieren.................................................................................................................................. 14
Remote-LLDP-Geräte.............................................................................................................................15
MAC-Adresstabelle.................................................................................................................................15
IGMP-Snooping.......................................................................................................................................... 17
IGMP-Snooping aktivieren......................................................................................................................17
IGMP-Snooping konfigurieren................................................................................................................ 17
IGMP-Snooping deaktivieren..................................................................................................................18
IGMP-Snooping-Statistiken.................................................................................................................... 18
Zugriffskontrolllisten (ACLs)........................................................................................................................19
Auf IP-Adresse basierende ACL.............................................................................................................19
Auf MAC-Adresse basierende ACL........................................................................................................20
QoS.............................................................................................................................................................21
Konfigurieren der DSCP Priorität für QoS.............................................................................................. 22
Konfigurieren der CoS Priorität für QoS................................................................................................. 22
4. System
Systemeinstellungen...................................................................................................................................24
Konfigurieren des Switch Namens......................................................................................................... 24
Konfigurieren der Switch IP-Informationen.............................................................................................24
Passworteinstellungen konfigurieren......................................................................................................24
Zeiteinstellungen konfigurieren...............................................................................................................25
Sichern/Wiederherstellen....................................................................................................................... 25
Den Switch neu starten.......................................................................................................................... 26
Zurücksetzen des Switch Passworts......................................................................................................26
QSS Benutzerhandbuch
1
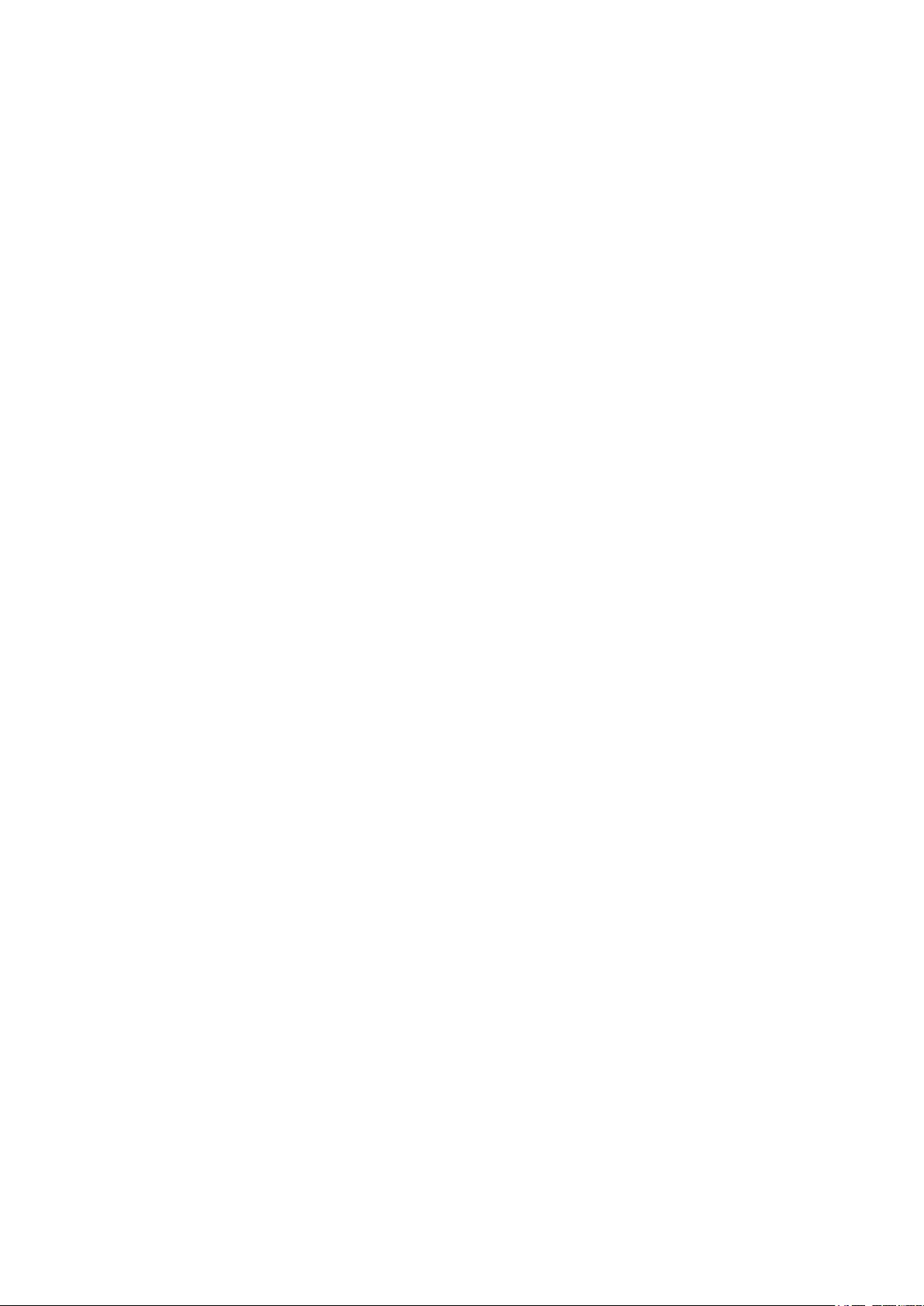
Zurücksetzen des Switches....................................................................................................................26
Firmware-Aktualisierung............................................................................................................................. 27
Firmware-Anforderungen........................................................................................................................27
Auf Echtzeit-Aktualisierungen prüfen..................................................................................................... 28
Firmware manuell aktualisieren..............................................................................................................29
Firmware mit Qfinder Pro aktualisieren.................................................................................................. 30
2
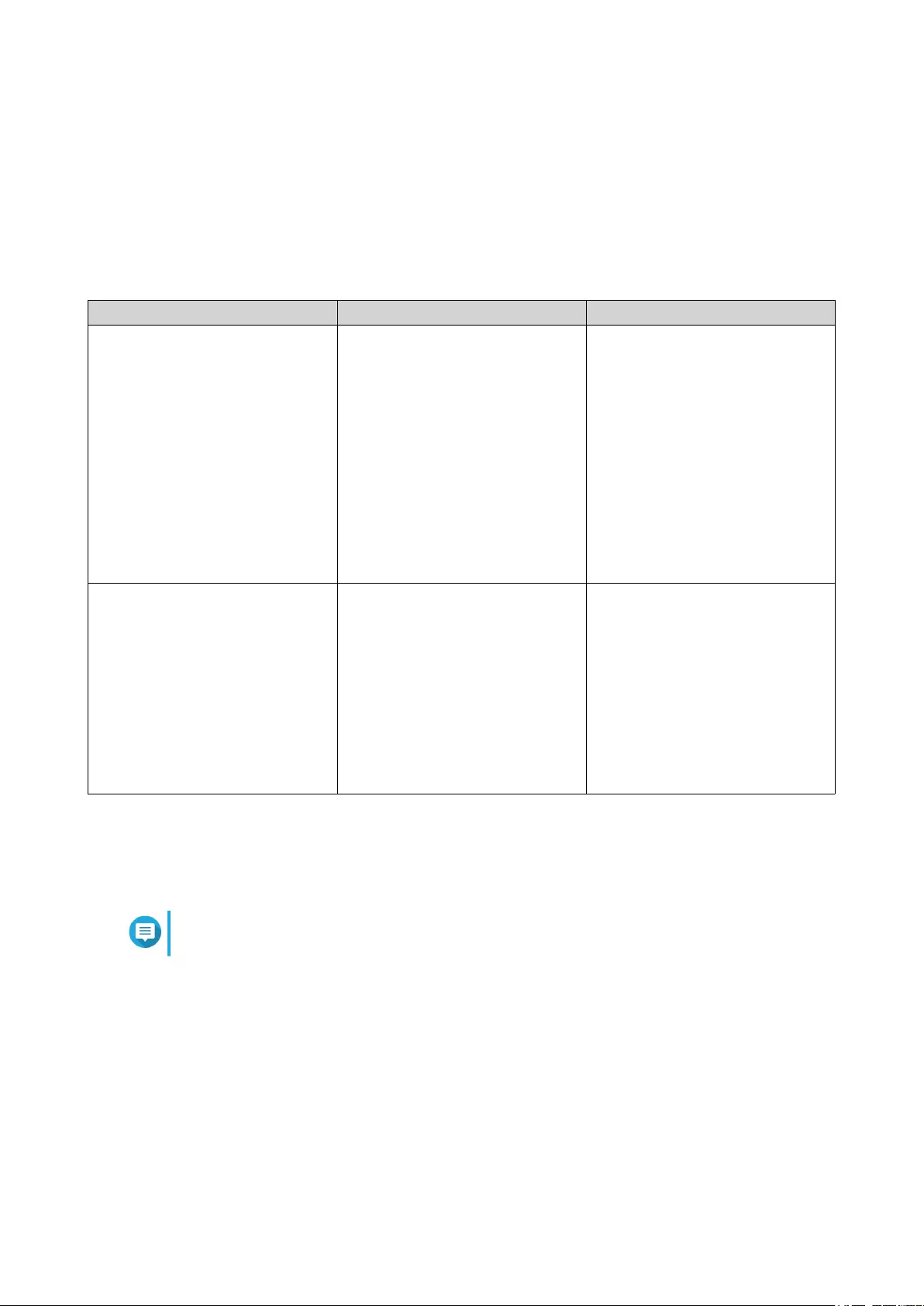
1. Übersicht
Über QSS
QSS ist ein zentrales Verwaltungstool für Ihre managed QNAP Switch Geräte.
Switch Zugriff
Methode Beschreibung Anforderungen
Webbrowser Sie können über einen beliebigen
Computer im Netzwerk auf den
Switch zugreifen, wenn Sie
folgende Informationen kennen:
• Switch Name (Beispiel: http://
example123/) oder IP-Adresse
• Anmeldedaten eines gültigen
Benutzerkontos
Weitere Informationen finden Sie
unter Über einen Browser auf den
Switch zugreifen
• Computer, der mit demselben
Netzwerk wie der Switch
verbunden ist
• Webbrowser
Qfinder Pro Qfinder Pro ist ein Desktop-
Dienstprogramm, mit dem Sie in
einem bestimmten Netzwerk Ihre
QNAP-Geräte suchen und darauf
zugreifen können. Das
Dienstprogramm unterstützt
Windows, macOS, Linux und
Chrome OS.
Weitere Informationen finden Sie
unter Mit Qfinder Pro auf den
Switch zugreifen.
• Computer, der mit demselben
Netzwerk wie der Switch
verbunden ist
• Webbrowser
• Qfinder Pro
Über einen Browser auf den Switch zugreifen
Sie können über einen beliebigen Computer im Netzwerk auf den Switch zugreifen, wenn Sie seine IP-
Adresse und die Anmeldedaten eines gültigen Benutzerkontos kennen.
Anmerkung
Wenn Sie die IP-Adresse des Switch nicht kennen, können Sie sie mit Qfinder Pro suchen.
1. Stellen Sie sicher, dass Ihr Computer mit demselben Netzwerk wie der Switch verbunden ist.
2. Öffnen Sie einen Webbrowser auf Ihrem Computer.
3. Geben Sie die IP-Adresse des Switch in die Adressleiste ein.
4. Geben Sie den standardmäßigen Benutzernamen und das Passwort an.
QSS Benutzerhandbuch
Übersicht 3
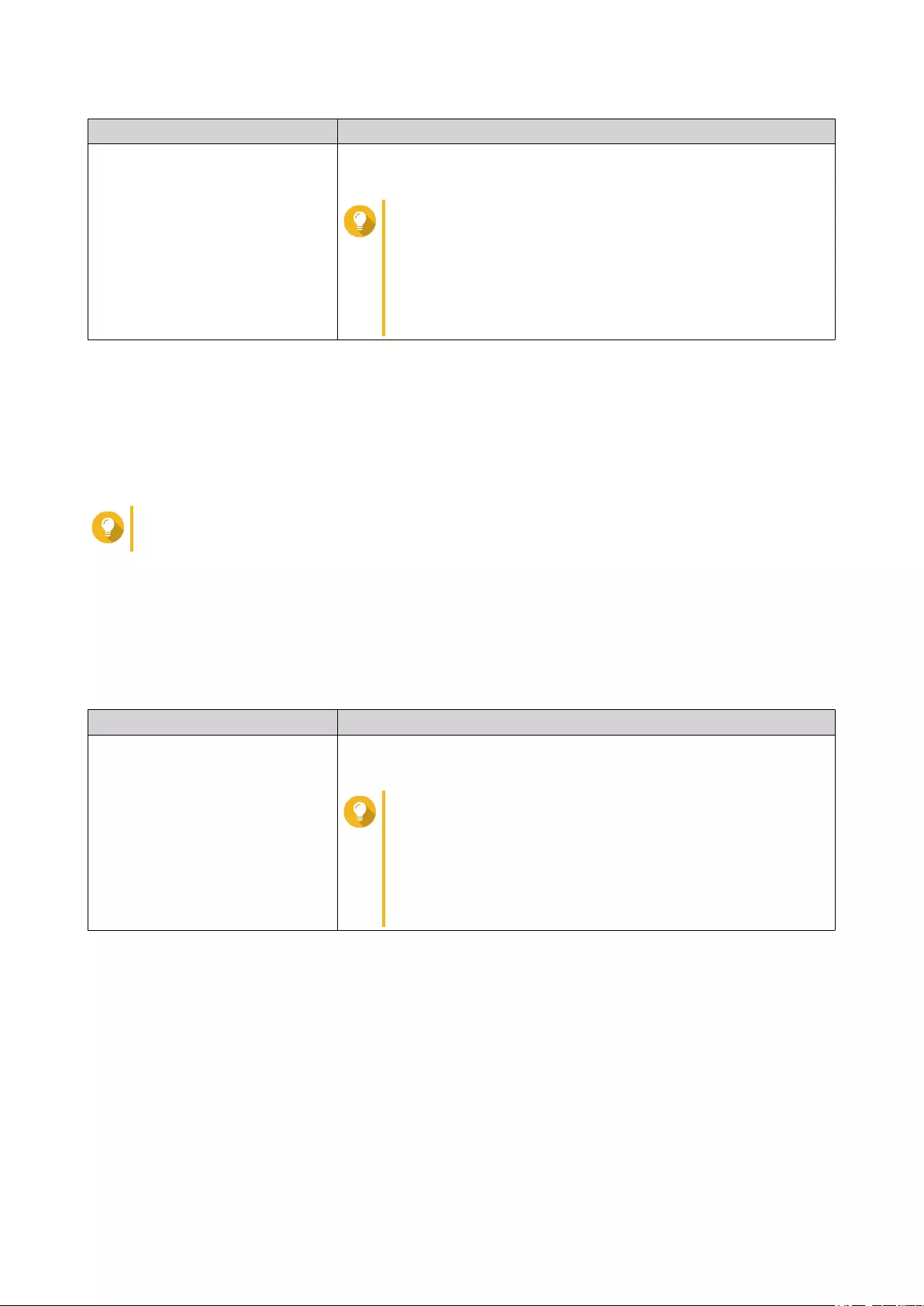
Standardbenutzername Standardpasswort
admin Die MAC-Adresse des Switch ohne Doppelpunkte (:) und ohne
Großbuchstaben.
Tipp
Wenn die MAC-Adresse beispielsweise 00:0a:0b:0c:
00:01 lautet, ist das Standardpasswort
000A0B0C0001.
Sie können die MAC-Adresse mit Qfinder Pro finden.
Sie ist auch auf einem Aufkleber auf dem Gerät als
"MAC" aufgedruckt.
5. Klicken Sie auf Anmelden.
Der QSS Desktop wird angezeigt.
Mit Qfinder Pro auf den Switch zugreifen
1. Installieren Sie Qfinder Pro auf einem Computer, der mit demselben Netzwerk wie der Switch
verbunden ist.
Tipp
Qfinder Pro können Sie hier herunterladen: https://www.qnap.com/en/utilities.
2. Öffnen Sie Qfinder Pro.
Qfinder Pro sucht automatisch nach allen QNAP-Geräten im Netzwerk.
3. Suchen Sie den Switch in der Liste, und klicken Sie anschließend auf den Namen oder die IP-Adresse.
Der QSS Anmeldebildschirm wird im Standardbrowser geöffnet.
4. Geben Sie den standardmäßigen Benutzernamen und das Passwort an.
Standardbenutzername Standardpasswort
admin Die MAC-Adresse des Switch ohne Doppelpunkte (:) und ohne
Großbuchstaben.
Tipp
Wenn die MAC-Adresse beispielsweise 00:0a:0b:0c:
00:01 lautet, ist das Standardpasswort
000A0B0C0001.
Sie können die MAC-Adresse mit Qfinder Pro finden.
Sie ist auch auf einem Aufkleber auf dem Gerät als
"MAC" aufgedruckt.
5. Klicken Sie auf Anmelden.
Der QSS Desktop wird angezeigt.
Erste Schritte
1. Melden Sie sich als Administrator beim Switch an.
Das Standard Administratorkonto ist admin.
Weitere Informationen finden Sie unter Switch Zugriff.
2. Konfigurieren Sie die IP-Einstellungen des Systems.
Weitere Informationen finden Sie unter Konfigurieren der Switch IP-Informationen.
QSS Benutzerhandbuch
Übersicht 4
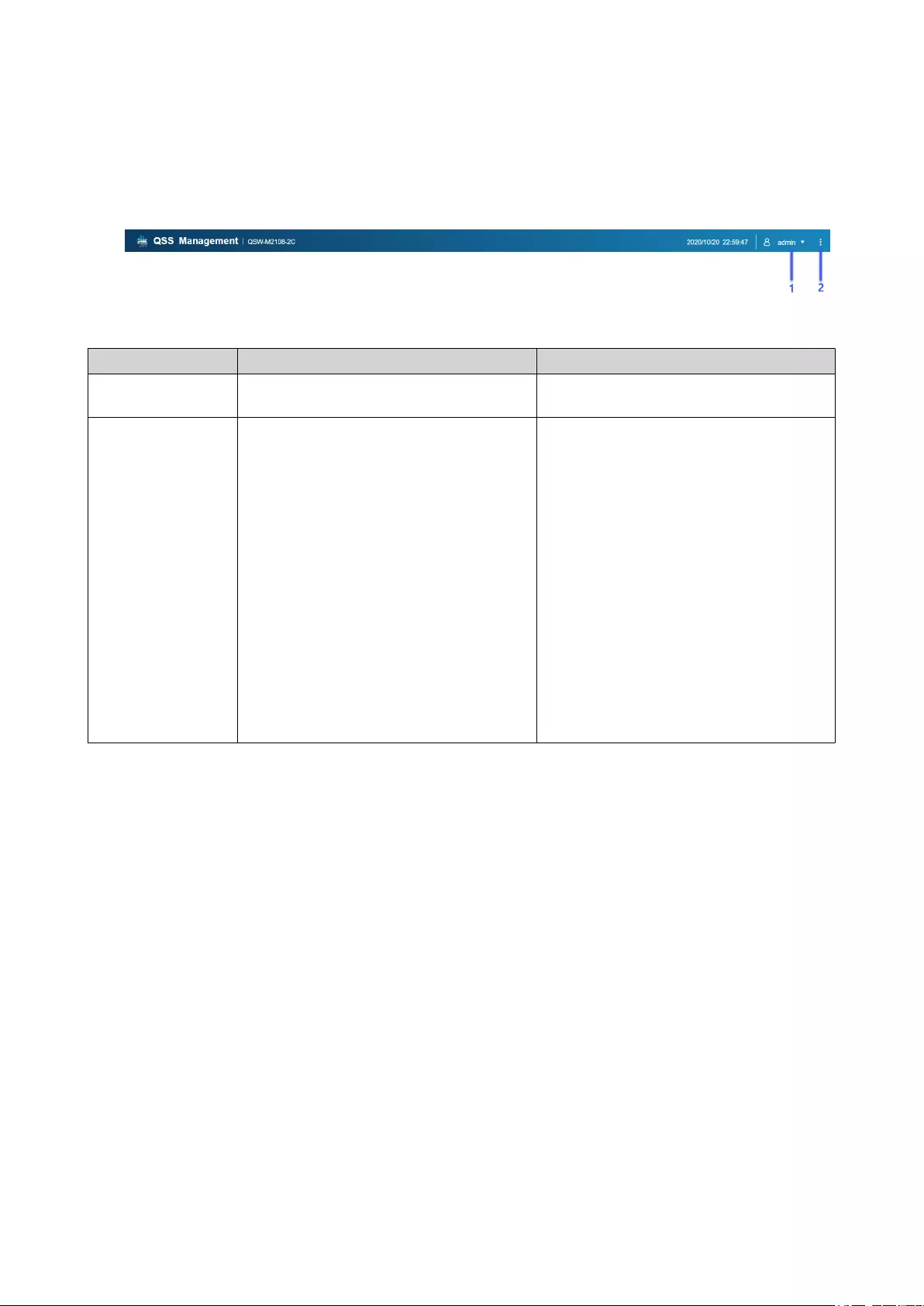
2. QSS-Navigation
Taskleiste
Nr. Element Mögliche Benutzeraktionen
1[USER_NAME] Abmelden: Meldet den Benutzer von der
aktuellen Sitzung ab
2Mehr Klicken Sie auf die Schaltfläche, um
folgende Menüoptionen anzuzeigen:
•Switch neu starten
Weitere Informationen finden Sie
unter Den Switch neu starten.
•Sprache: Öffnet eine Liste der
unterstützten Sprachen und
ermöglicht Ihnen, die Sprache des
Betriebssystems zu ändern
•Über: Zeigt die folgenden
Informationen an:
• Hardwaremodell
• Version des Betriebssystems
Übersicht
In diesem Bildschirm werden Switch Informationen angezeigt, darunter der Status aller Ports,
Systeminformationen sowie der Datenverkehr der 2,5 GbE und 10 GbE Ports.
QSS Benutzerhandbuch
QSS-Navigation 6
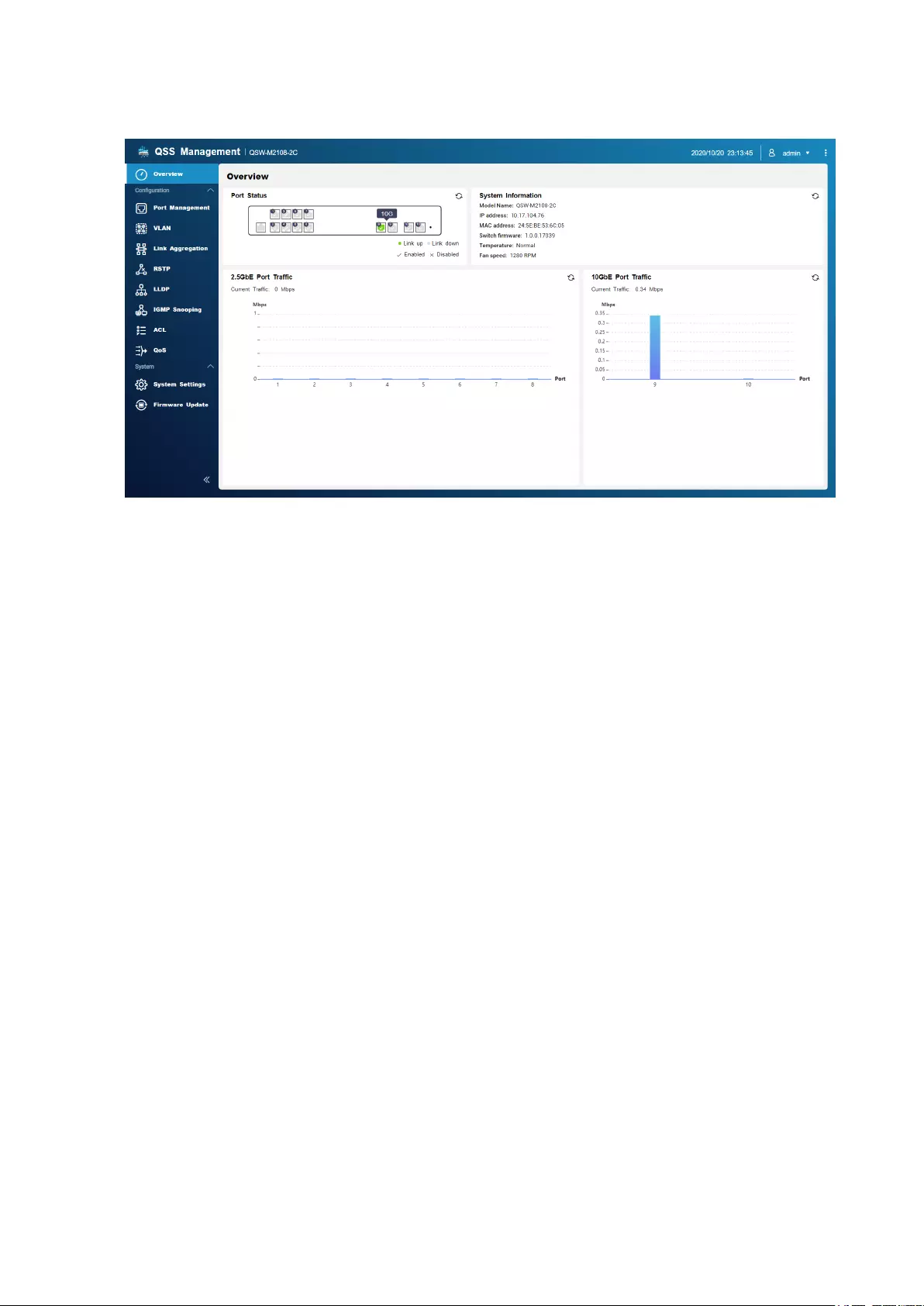
QSS Benutzerhandbuch
QSS-Navigation 7
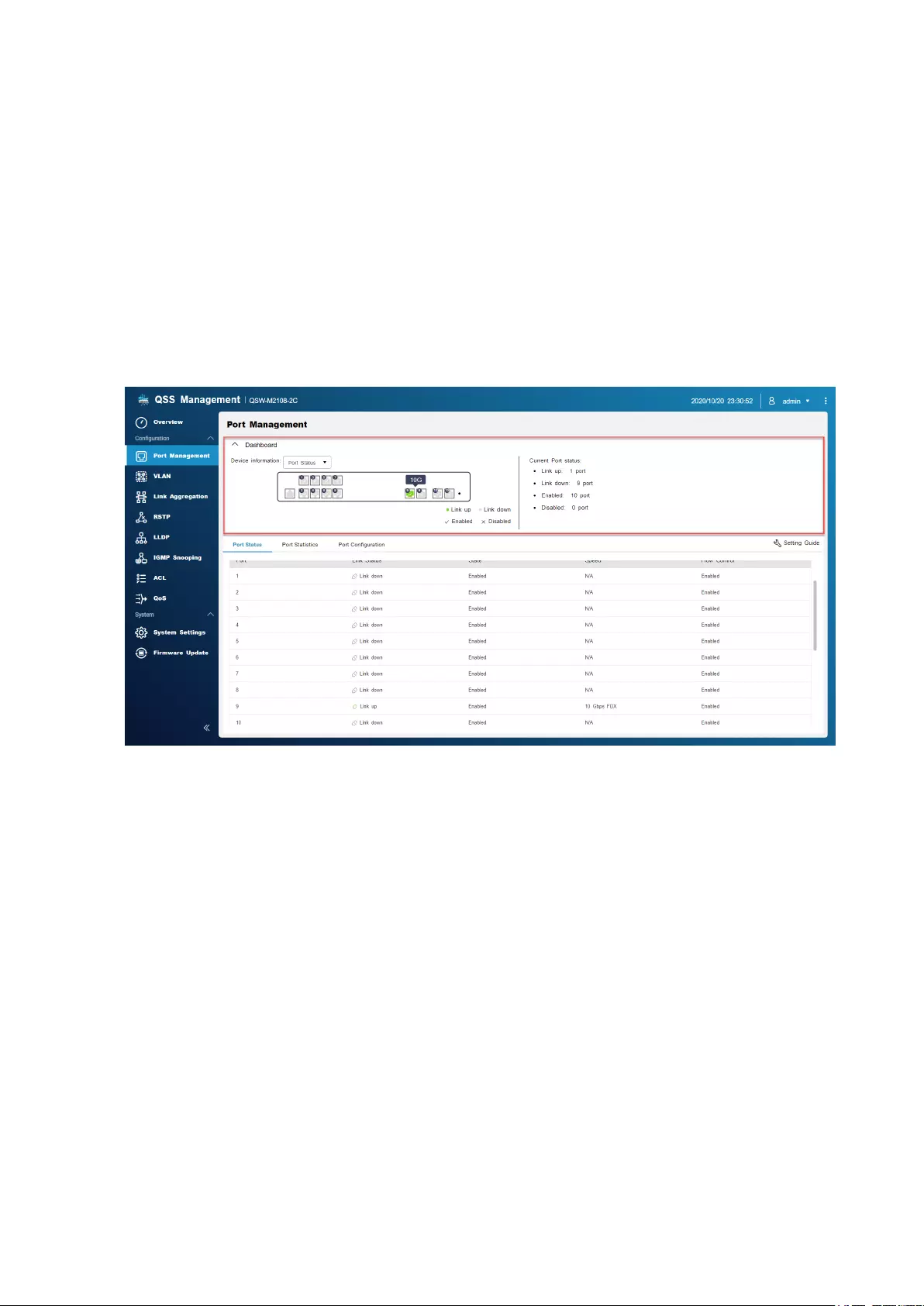
3. Netzwerkkonfiguration
Dieser Abschnitt beschreibt, wie Sie die QSS Netzwerkeinstellungen verwenden, um die Grundkonfiguration
des Switches einzurichten. Die Grundkonfiguration des Switches umfasst die Verwaltung der Ports, die
VLAN-Konfiguration, die Konfiguration verschiedener Protokolle und die Verwaltung des Datenverkehrs über
Quality of Service (QoS) und Access Control Lists (ACLs).
Dashboard
Das Dashboard öffnet sich im Konfigurationsbereich von QSS. Klicken Sie auf das Dropdown-Menü im
Dashboard, um den Portstatus, den VLAN-Status, den Link Aggregation Status und den Port-Verkehr an 2,5
GbE und 10 GbE Ports anzuzeigen.
Port-Verwaltung
Dieser Bildschirm zeigt Statusinformationen zu Ports und Link Aggregation Gruppen (LAGs) sowie
Übertragungsstatistiken an und bietet Zugriff auf Portkonfigurationsoptionen.
QSS Benutzerhandbuch
Netzwerkkonfiguration 8
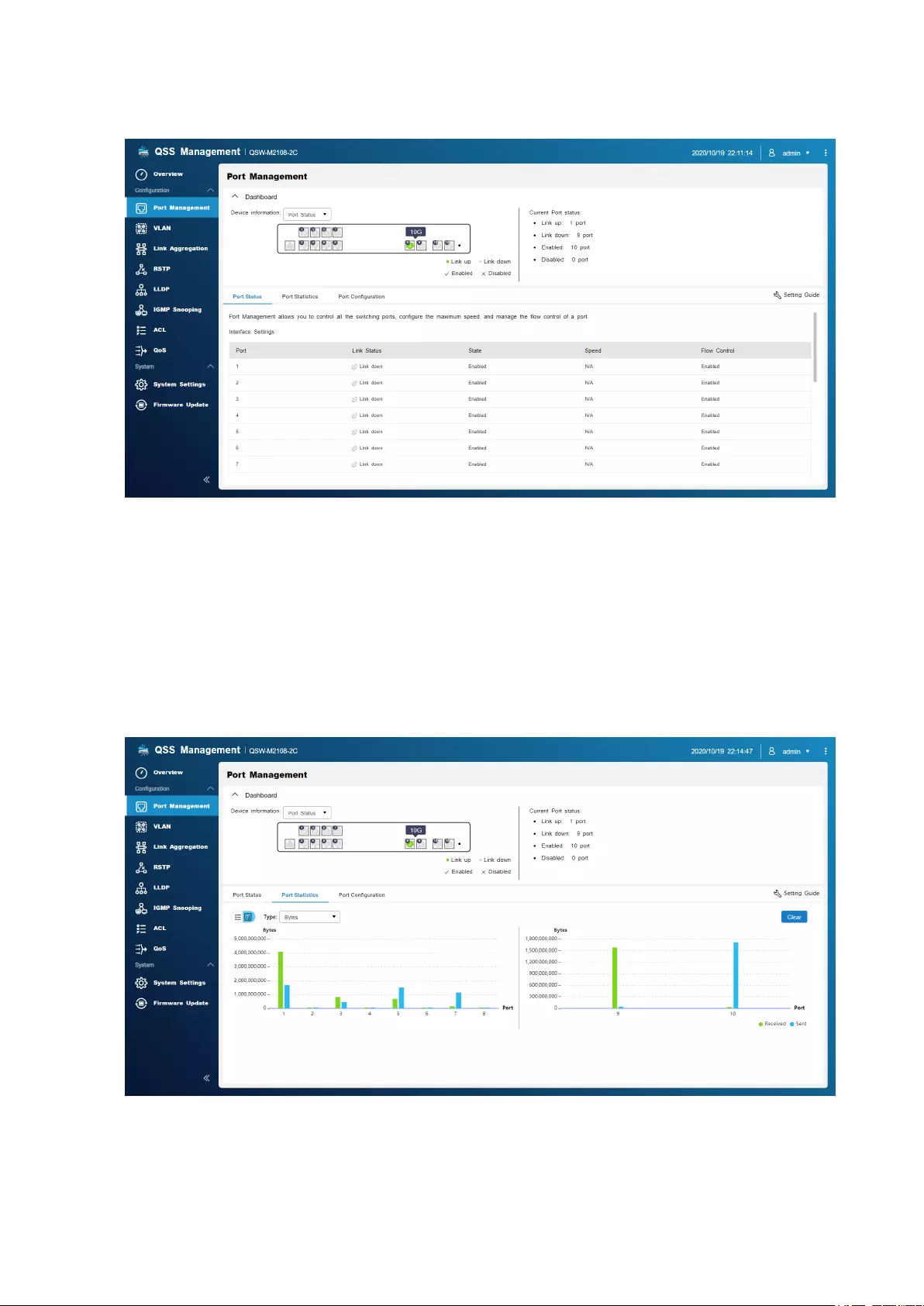
Port-Status
Auf diesem Bildschirm werden Statusinformationen zu den einzelnen Ports auf dem Switch angezeigt.
Port-Statistiken
Auf diesem Bildschirm werden statistische Informationen zu den einzelnen Ports auf dem Switch angezeigt.
Die Port-Statistiken umfassen Informationen zu übertragenen und empfangenen Paketen. Sie können die
Statistiken für jeden Port filtern.
Port-Einstellungen konfigurieren
1. Öffnen Sie QSS.
QSS Benutzerhandbuch
Netzwerkkonfiguration 9
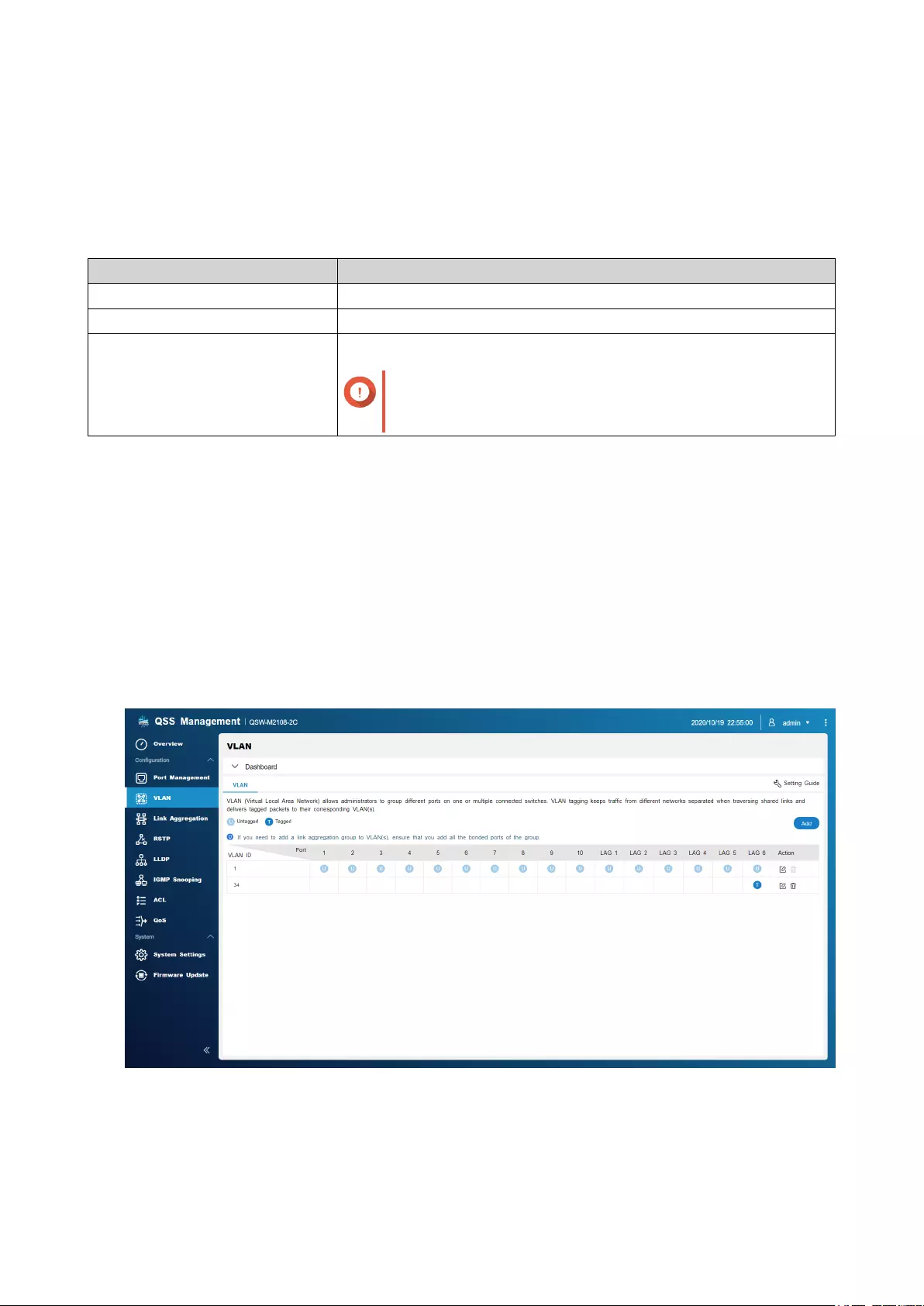
2. Wechseln Sie zu Konfiguration > Port-Verwaltung.
3. Wechseln Sie zu Port-Konfiguration.
4. Identifizieren Sie einen Port.
5. Konfigurieren Sie die Einstellungen.
Einstellung Beschreibung
Status Steuert den Status des Ports
Geschwindigkeit Steuert die maximale Geschwindigkeit, die der Port verwenden kann
Übertragungssteuerung Steuert den Status der Übertragungssteuerung am Port
Wichtig
Die Übertragungssteuerung wird nicht unterstützt,
wenn die Port-Geschwindigkeit auf HDX eingestellt ist.
6. Klicken Sie auf Speichern.
QSS speichert die Einstellungen.
VLAN
Ein virtuelles LAN (VLAN) gruppiert mehrere Netzwerkgeräte und schränkt die Broadcast-Domäne ein.
Mitglieder des VLANs werden isoliert und der Netzwerkverkehr wird nur zwischen den Gruppenmitgliedern
gesendet.
Auf diesem Bildschirm werden Informationen zu vorhandenen VLANs angezeigt und er bietet Zugriff auf
Optionen für die VLAN-Konfiguration.
Ein VLAN hinzufügen
1. Öffnen Sie QSS.
QSS Benutzerhandbuch
Netzwerkkonfiguration 10
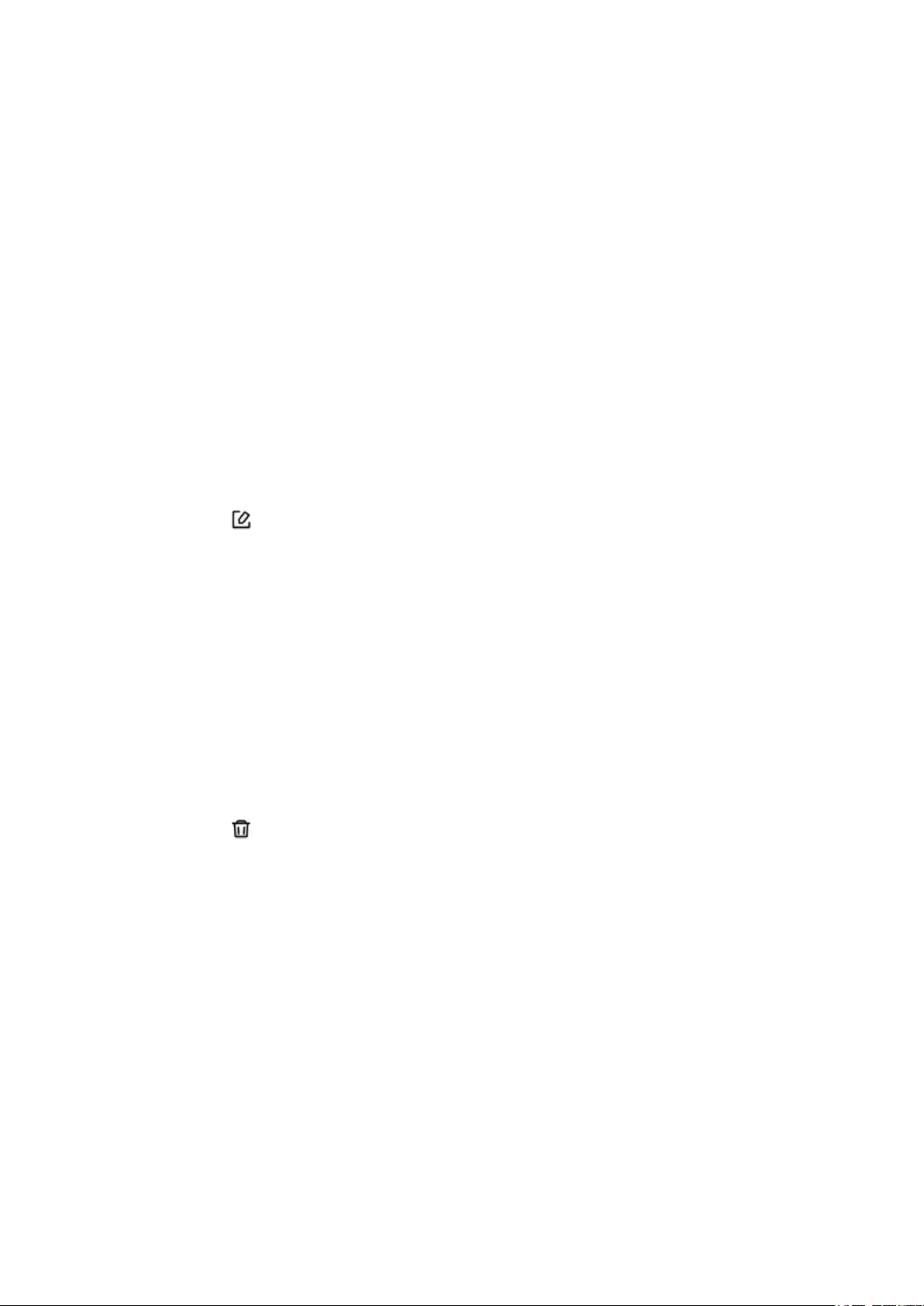
2. Wechseln Sie zu Konfiguration > VLAN.
3. Klicken Sie auf Hinzufügen.
Das Fenster VLAN hinzufügen wird geöffnet.
4. Geben Sie eine VLAN-ID an.
5. Wählen Sie die Ports aus, die in das VLAN aufgenommen werden sollen.
Nur getaggte Ports können mehreren VLANs angehören.
6. Klicken Sie auf Speichern.
QSS fügt das VLAN hinzu.
Ein VLAN bearbeiten
1. Öffnen Sie QSS.
2. Wechseln Sie zu Konfiguration > VLAN.
3. Identifizieren Sie ein VLAN.
4. Klicken Sie auf .
Das Fenster VLAN bearbeiten wird geöffnet.
5. Wählen Sie die Ports aus, die in das VLAN aufgenommen werden sollen.
6. Klicken Sie auf Speichern.
QSS aktualisiert das VLAN.
Ein VLAN löschen
1. Öffnen Sie QSS.
2. Wechseln Sie zu Konfiguration > VLAN.
3. Identifizieren Sie ein VLAN.
4. Klicken Sie auf .
Ein Dialogfenster wird geöffnet.
5. Klicken Sie auf Löschen.
QSS löscht das VLAN.
Konfigurieren einer Link Aggregation Group (LAG)
Die Verknüpfungsaggregation kombiniert mehrere Netzwerkadapter, um die Port-Flexibilität und
Verbindungsredundanz zu erhöhen.
Auf diesem Bildschirm werden Informationen zu vorhandenen Verknüpfungsaggregationsgruppen angezeigt
und er ermöglicht den Zugriff auf Konfigurationsoptionen.
QSS Benutzerhandbuch
Netzwerkkonfiguration 11
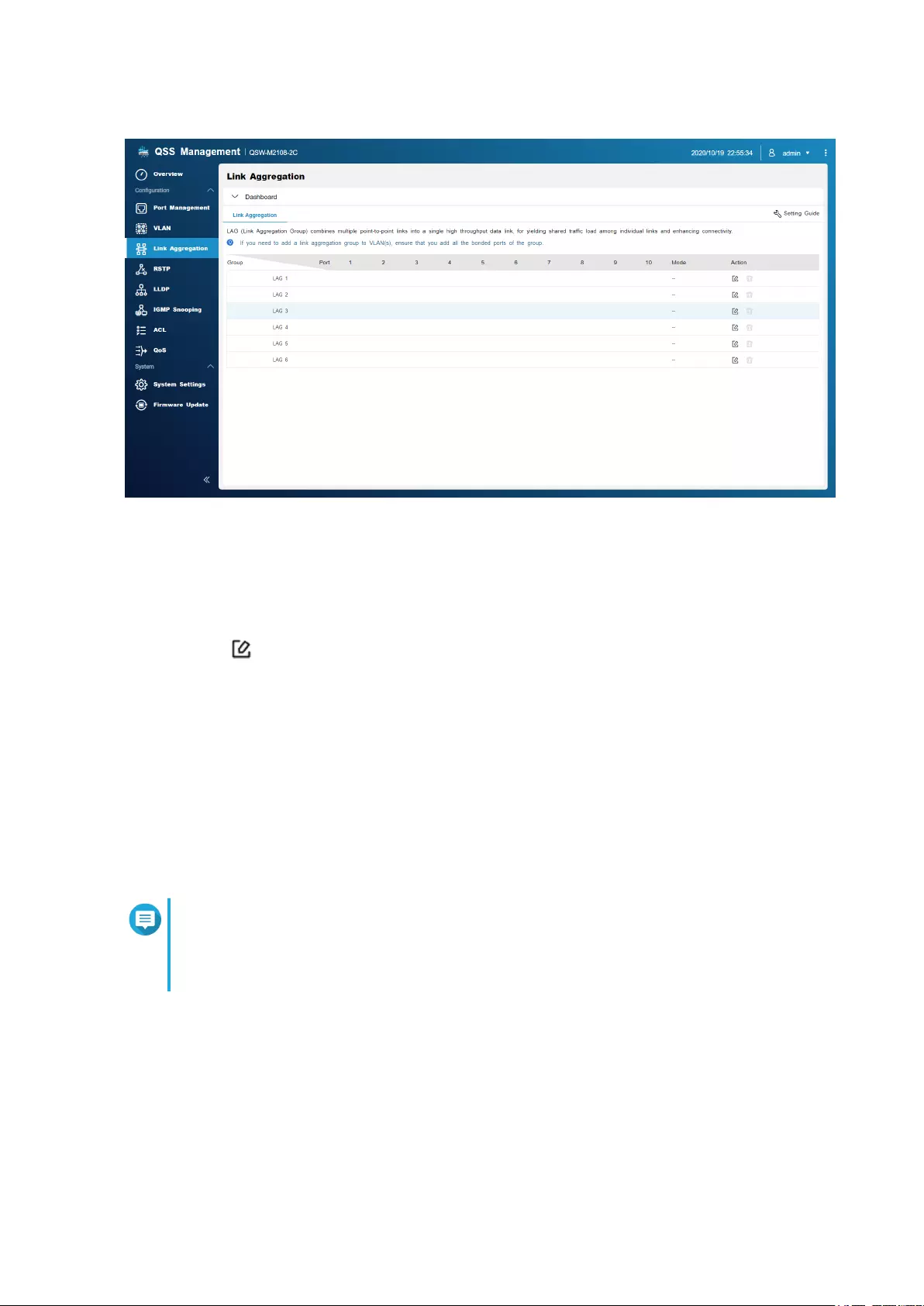
1. Öffnen Sie QSS.
2. Wechseln Sie zu Konfiguration > Verknüpfungsaggregation.
3. Identifizieren Sie eine Gruppe.
4. Klicken Sie auf .
Das Fenster Gruppe bearbeiten wird geöffnet.
5. Konfigurieren Sie die Gruppeneinstellungen.
6. Klicken Sie auf Speichern.
QSS aktualisiert die Gruppeneinstellungen.
Rapid Spanning Tree Protocol (RSTP)
RSTP sorgt für eine schnelle Konvergenz des Spanning Tree und baut eine schleifenfreie Topologie für das
Switch Netzwerk auf. Mit RSTP können Sie Sicherungslinks aktivieren, falls ein aktiver Link ausfällt.
Anmerkung
• RSTP ist standardmäßig deaktiviert.
• Die Standard Bridge-Priorität für den Switch ist 32768.
QSS Benutzerhandbuch
Netzwerkkonfiguration 12
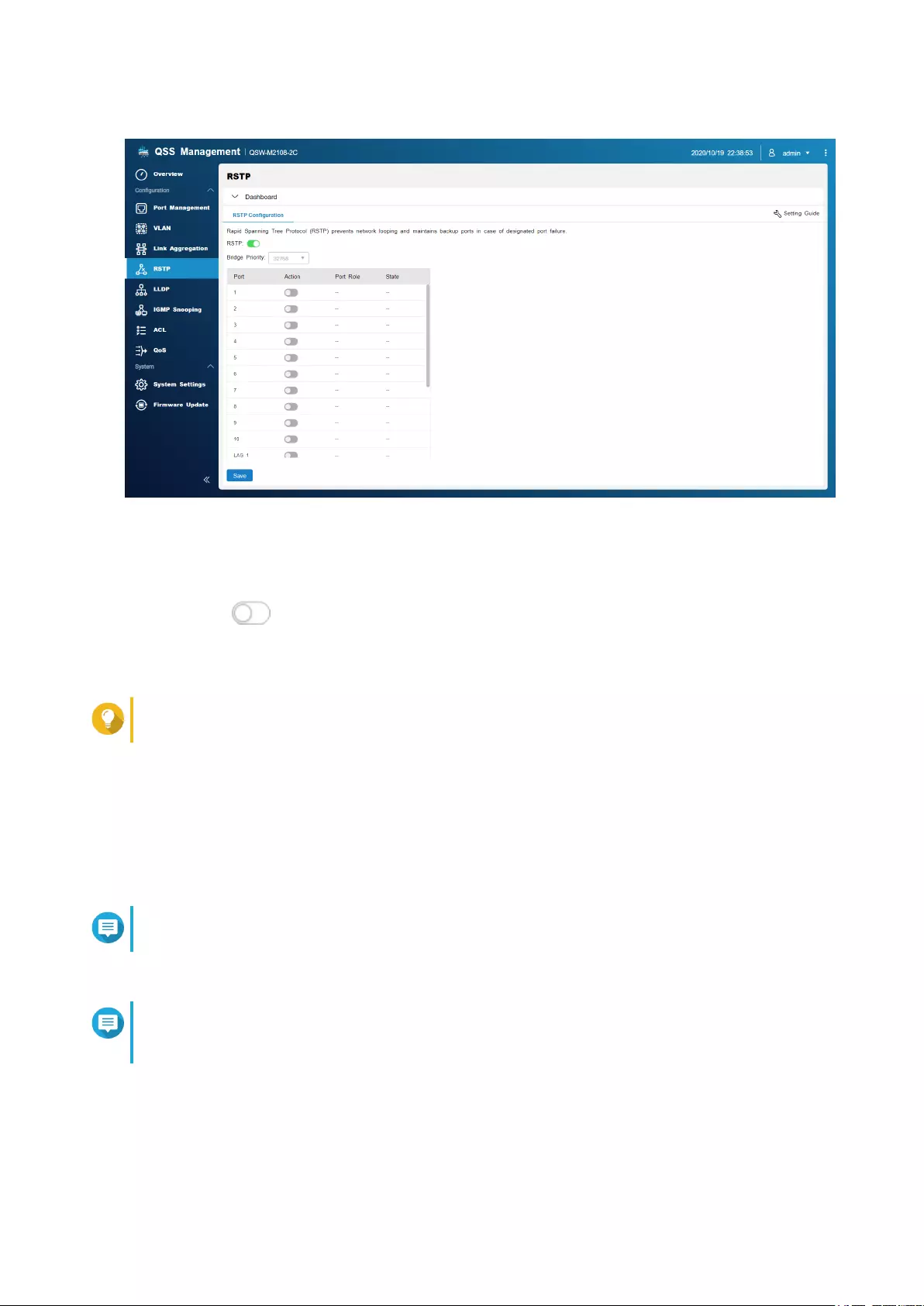
RSTP aktivieren
1. Wechseln Sie zu Konfiguration > RSTP > RSTP Konfiguration.
2. Klicken Sie auf .
3. Klicken Sie auf Speichern.
QSS aktiviert RSTP auf allen Ports.
Tipp
Einzelne Ports können so konfiguriert werden, dass sie RSTP deaktivieren.
Bridge-Priorität einstellen
Sie können die RSTP Bridge-Priorität des Switches im RSTP Konfigurationsfeld konfigurieren.
1. Wechseln Sie zu Konfiguration > RSTP > RSTP Konfiguration.
2. RSTP aktivieren.
Anmerkung
Weitere Informationen finden Sie unter RSTP aktivieren.
3. Wählen Sie eine RSTP Bridge-Priorität in der Dropdown-Liste.
Anmerkung
Die Standardpriorität ist 32768 und es wird empfohlen, die Bridge-Priorität auf 0 für die Bridge-
Priorität zu setzen.
4. Klicken Sie auf Speichern.
QSS aktualisiert die RSTP Bridge-Priorität
QSS Benutzerhandbuch
Netzwerkkonfiguration 13
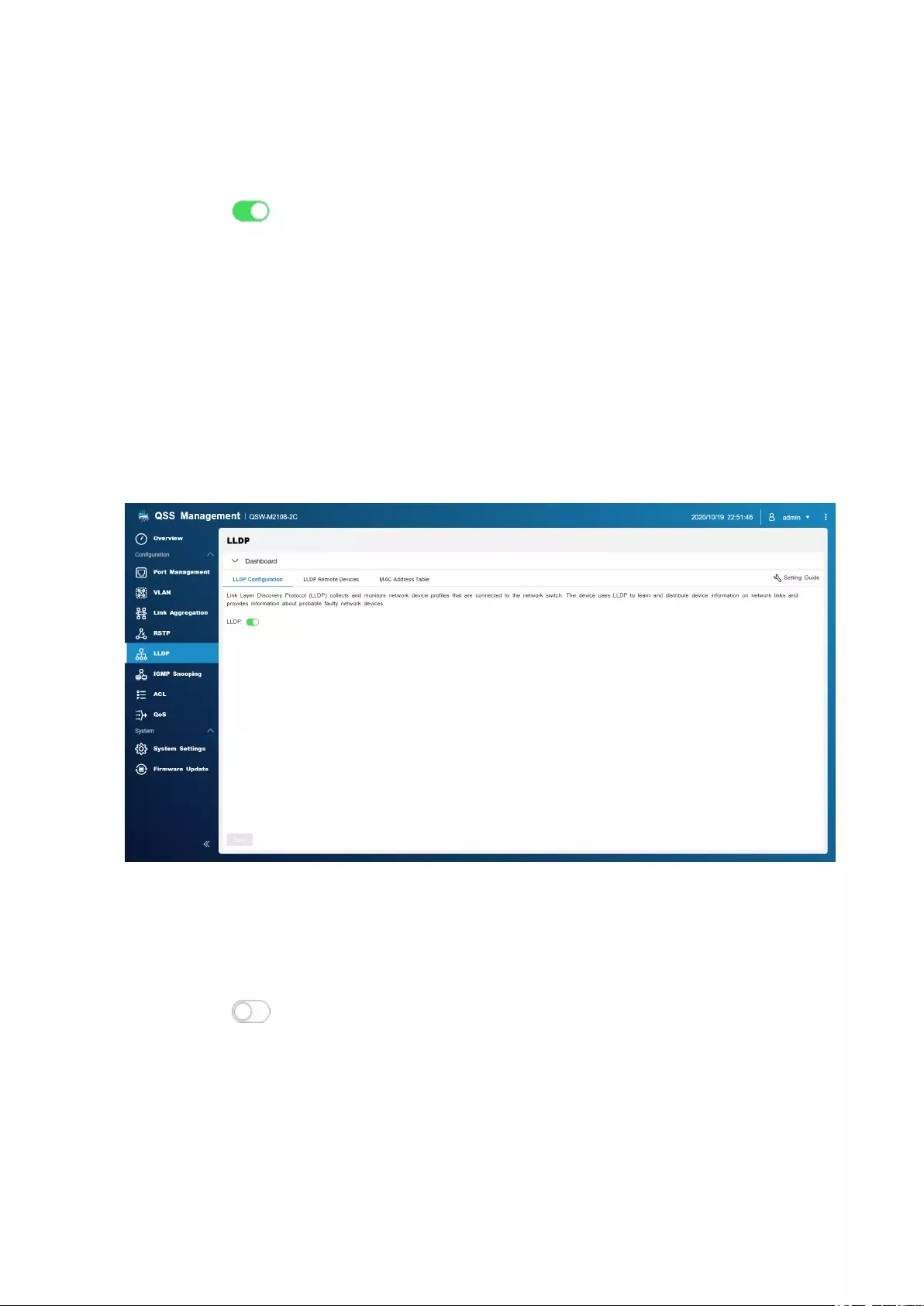
RSTP deaktivieren
1. Wechseln Sie zu Konfiguration > RSTP > RSTP Konfiguration.
2. Klicken Sie auf , um RSTP zu deaktivieren.
3. Klicken Sie auf Speichern.
QSS deaktiviert RSTP.
LLDP
Das Link Layer Discovery Protocol (LLDP) verwendet periodische Übertragungen, um Geräteinformationen
über das Netzwerk bekannt zu geben und benachbarte Geräte zu finden. LLDP ist ein Layer-2-Protokoll, das
es Systemen mit unterschiedlichen Netzwerk-Layer-Protokollen ermöglicht, Informationen über einander
auszutauschen.
Auf diesem Bildschirm werden Informationen zu erkannten Geräten angezeigt, und Sie können LLDP
aktivieren und deaktivieren.
LLDP aktivieren
1. Öffnen Sie QSS.
2. Wechseln Sie zu Konfiguration > LLDP.
3. Klicken Sie auf .
4. Klicken Sie auf Speichern.
QSS aktiviert LLDP.
LLDP deaktivieren
1. Öffnen Sie QSS.
QSS Benutzerhandbuch
Netzwerkkonfiguration 14
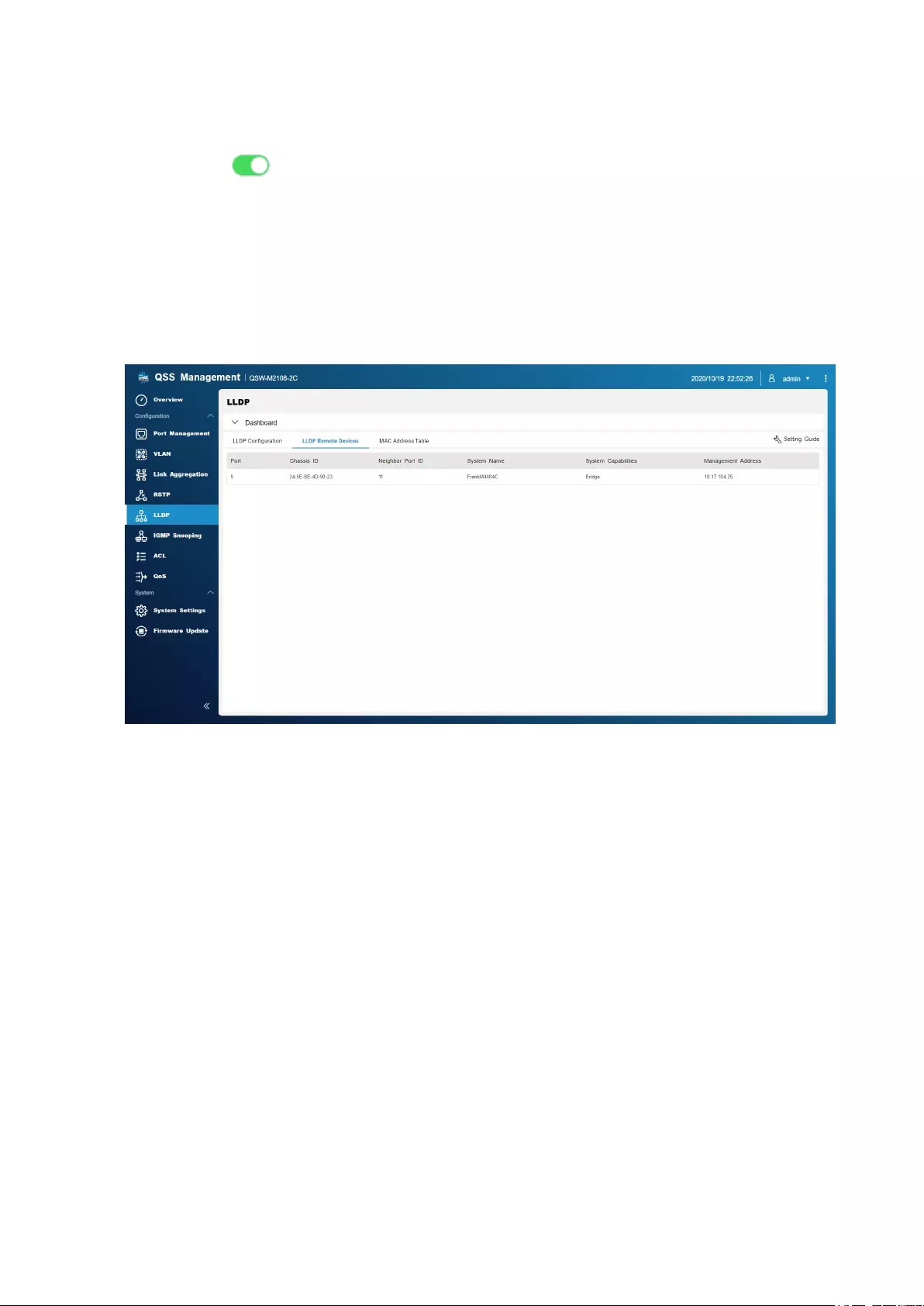
2. Wechseln Sie zu Konfiguration > LLDP.
3. Klicken Sie auf .
4. Klicken Sie auf Speichern.
QSS deaktiviert LLDP.
Remote-LLDP-Geräte
Auf diesem Bildschirm werden Informationen zu erkannten Remote-Geräten angezeigt.
MAC-Adresstabelle
Die MAC-Adresstabelle verfolgt MAC-Adressen und leitet den zugehörigen Unicast-Verkehr über bestimmte
Ports weiter.
Auf diesem Bildschirm werden Informationen zu vorhandenen MAC-Adressen angezeigt und er ermöglicht
den Zugriff auf Konfigurationsoptionen für die MAC-Adresse.
QSS Benutzerhandbuch
Netzwerkkonfiguration 15
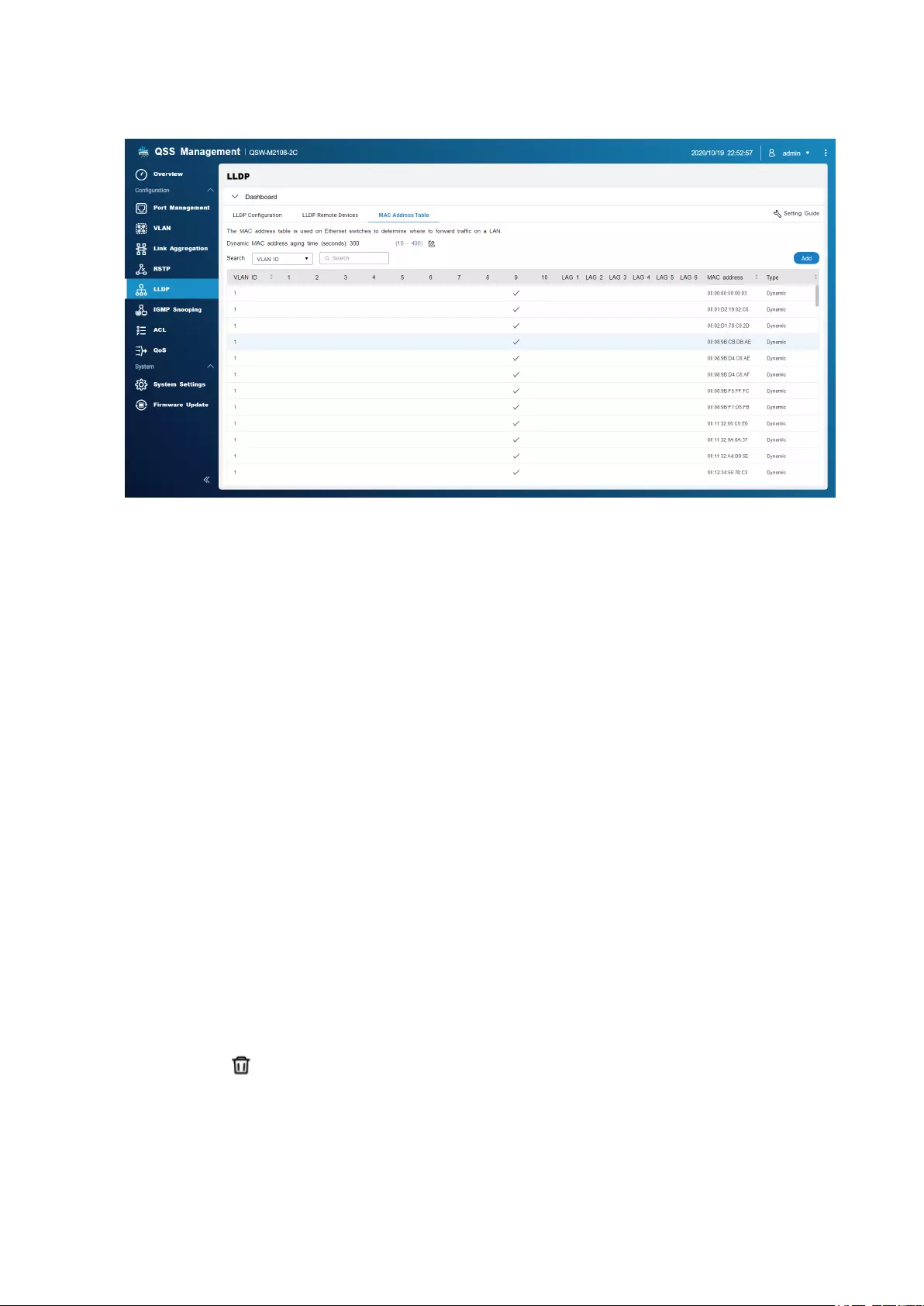
Eine statische MAC-Adresse hinzufügen
1. Öffnen Sie QSS.
2. Wechseln Sie zu Konfiguration > LLDP > MAC Adresstabelle.
3. Klicken Sie auf Hinzufügen.
Das Fenster Statische MAC-Adresse hinzufügen wird geöffnet.
4. Konfigurieren Sie die Einstellungen der MAC-Adresse.
a. Geben Sie eine VLAN-ID an.
b. Geben Sie eine MAC-Adresse an.
c. Wählen Sie einen Port.
5. Klicken Sie auf Speichern.
Das Fenster Statische MAC-Adresse hinzufügen wird geschlossen.
QSS fügt die MAC-Adresse hinzu.
Eine statische MAC-Adresse löschen
1. Öffnen Sie QSS.
2. Wechseln Sie zu Konfiguration > LLDP > MAC Adresstabelle.
3. Identifizieren Sie eine statische MAC-Adresse.
4. Klicken Sie auf .
Ein Dialogfenster wird geöffnet.
5. Klicken Sie auf Löschen.
QSS löscht die MAC-Adresse.
QSS Benutzerhandbuch
Netzwerkkonfiguration 16
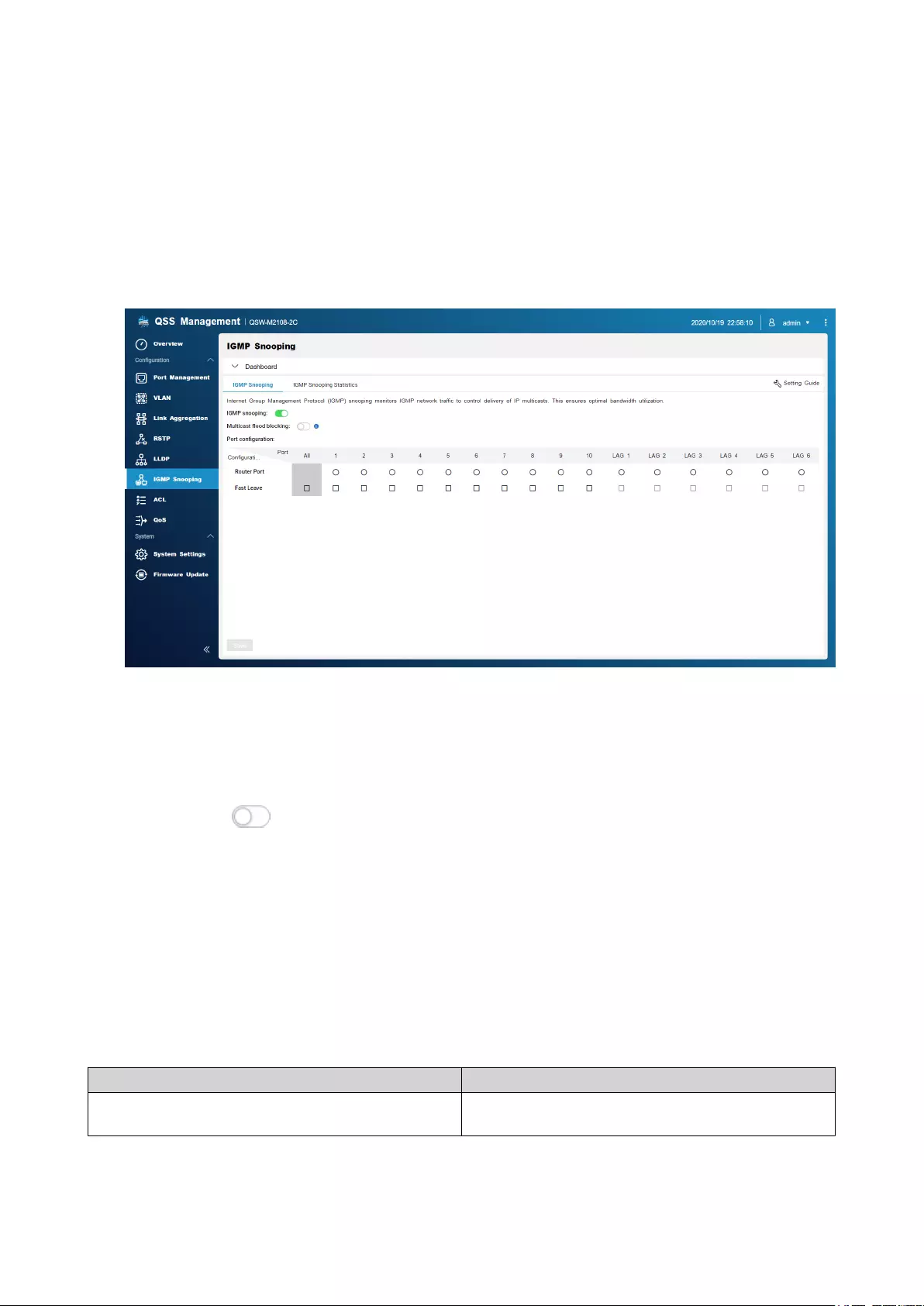
IGMP-Snooping
Das Internet Group Management Protocol (IGMP) Snooping verwaltet die Mitgliedschaft für IP-Multicast-
Gruppen. IGMP wird von IP-Hosts und angrenzenden Multicast-Switches verwendet, um Multicast-
Gruppenmitgliedschaften aufzubauen.
Auf diesem Bildschirm werden Informationen zu erkannten IGMP Gruppen angezeigt und er ermöglicht den
Zugriff auf Konfigurationsoptionen.
IGMP-Snooping aktivieren
1. Öffnen Sie QSS.
2. Wechseln Sie zu Konfiguration > IGMP-Snooping.
3. Klicken Sie auf .
4. Klicken Sie auf Speichern.
QSS aktiviert das IGMP-Snooping.
IGMP-Snooping konfigurieren
1. Öffnen Sie QSS.
2. Wechseln Sie zu Konfiguration > IGMP-Snooping.
3. Konfigurieren Sie die IGMP-Einstellungen.
Einstellung Beschreibung
Multicast-Flood-Blockierung Blockiert Multicast-Flooding von unbekannten
Quellen
QSS Benutzerhandbuch
Netzwerkkonfiguration 17
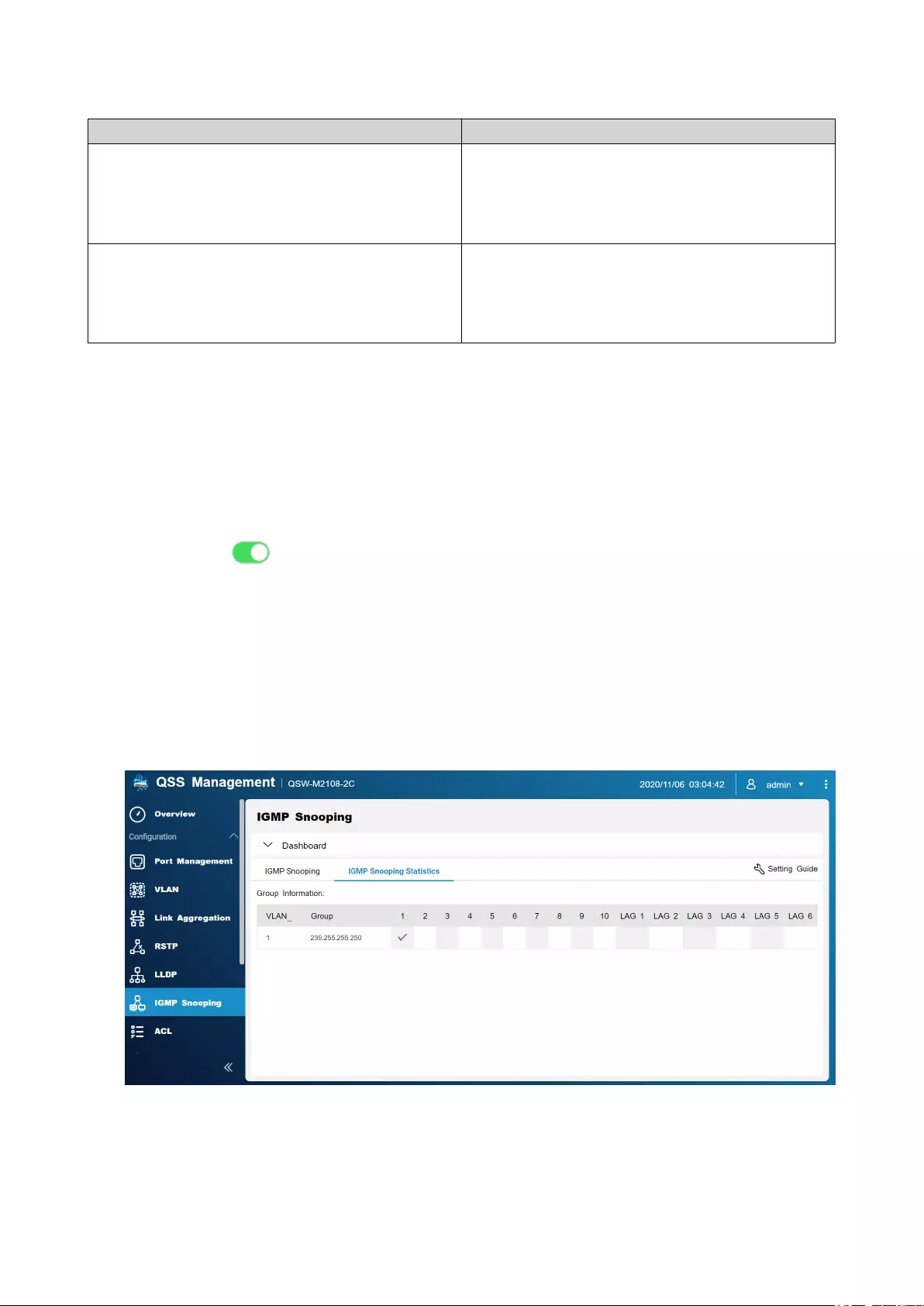
Einstellung Beschreibung
Router-Port Gibt an, welche Ports als Router-Port für das VLAN
verwendet werden sollen
Nach dem Empfangen eines IGMP-Pakets leitet
QSS den Datenverkehr über die ausgewählten
Router-Ports weiter.
Fast Leave Gibt die Ports an, die die IGMP v2 Fast Leave-
Funktion unterstützen
Nach dem Empfangen einer IGMP Leave-Meldung
stoppt QSS die Weiterleitung des Multicast-Verkehrs
an die ausgewählten Fast Leave-Ports.
4. Klicken Sie auf Speichern.
QSS speichert die Einstellungen.
IGMP-Snooping deaktivieren
1. Öffnen Sie QSS.
2. Wechseln Sie zu Konfiguration > IGMP-Snooping.
3. Klicken Sie auf .
4. Klicken Sie auf Speichern.
QSS deaktiviert das IGMP-Snooping.
IGMP-Snooping-Statistiken
Dieser Bildschirm zeigt statistische Informationen zu allen erkannten IGMP-Snooping Multicast
Gruppeninformationen im angegebenen VLAN an.
QSS Benutzerhandbuch
Netzwerkkonfiguration 18
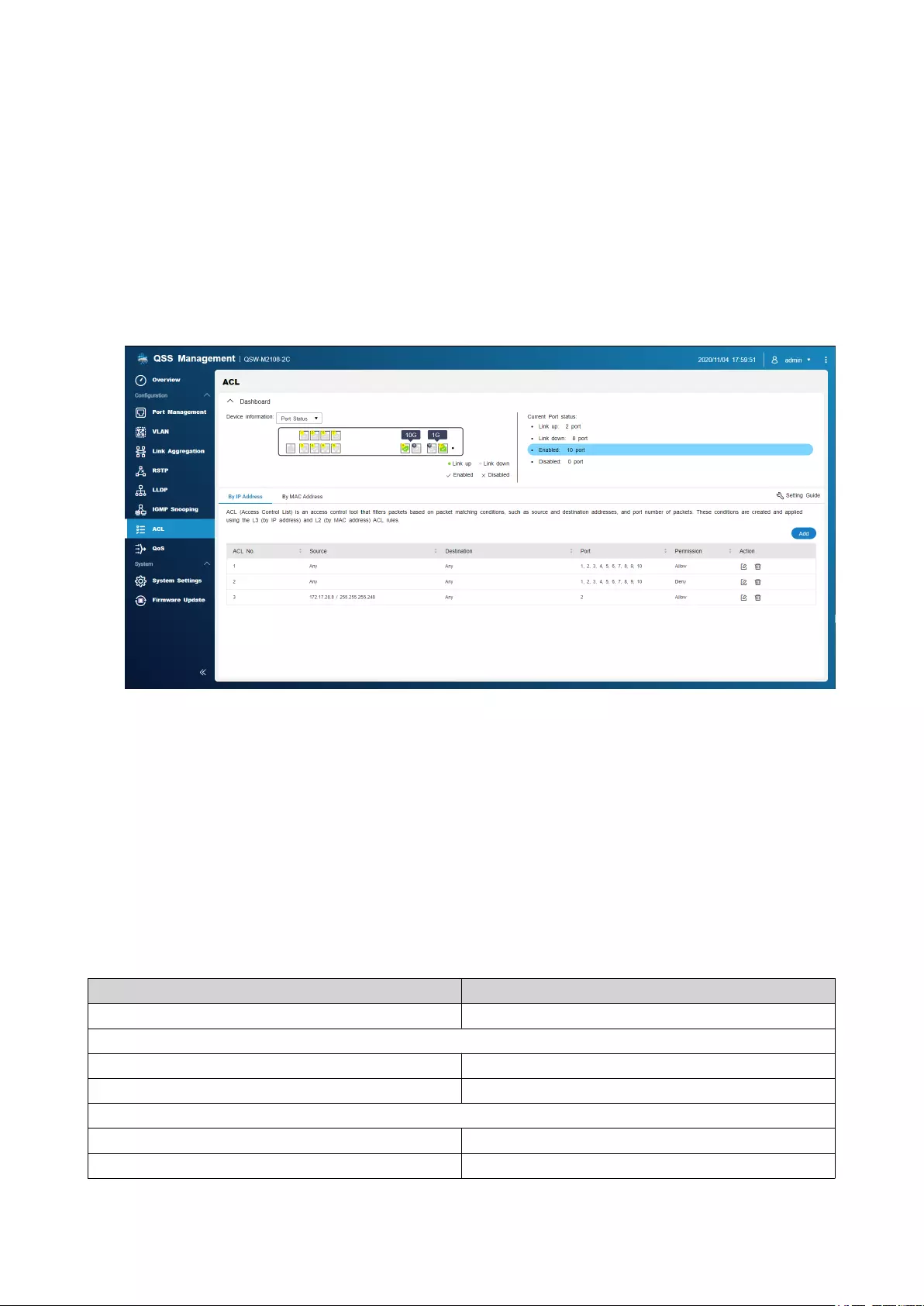
Zugriffskontrolllisten (ACLs)
Mit Zugriffskontrolllisten können Sie den Netzwerkverkehr in einem Switch mit Hilfe von kontrollierten
Regelsätzen verwalten. Jede ACL Regel ist spezifisch für einen vom Benutzer erstellten Satz von
Bedingungen, die ein Datenpaket erfüllen muss, damit die Regel zutrifft. Wenn ein Datenpaket mit keiner
ACL Regel übereinstimmt, wendet der Switch die Standardregel an. Andernfalls gleicht der Switch das
Datenpaket mit der Regel ab und erlaubt oder verweigert das Paket.
Sie können ACLs verwenden, um den Host Zugriff auf verschiedene Teile eines Netzwerks zu steuern oder
um die Weiterleitung oder Sperrung von Datenverkehr auf Switch Ebene zu kontrollieren.
Auf IP-Adresse basierende ACL
Mit einer MAC-Adresse ACL können Sie den Datenverkehr anhand von IP-Adressen filtern, indem Sie Layer
3 Informationen verwenden, um den Netzwerkverkehr zuzulassen oder zu verweigern.
Hinzufügen einer auf IP-Adressen basierenden ACL Regel
1. Wechseln Sie zu Konfiguration > ACL > Nach IP-Adresse.
2. Klicken Sie auf Hinzufügen.
Das Fenster ACL hinzufügen - IP-Adresse wird geöffnet.
3. Konfigurieren Sie die ACL Einstellungen.
Einstellung Benutzeraktion
ACL-Nr. Geben Sie eine Zahl zwischen 1 und 255 an
Quelle
Quell-IP-Adresse Geben Sie die Quell-IP-Adresse an
Quell-Subnetzmaske Geben Sie die Quell-Subnetzmaske an
Ziel
Ziel-MAC-Adresse Geben Sie die Ziel-IP-Adresse an
Ziel-Subnetzmaske Geben Sie die Ziel-Subnetzmaske an
QSS Benutzerhandbuch
Netzwerkkonfiguration 19
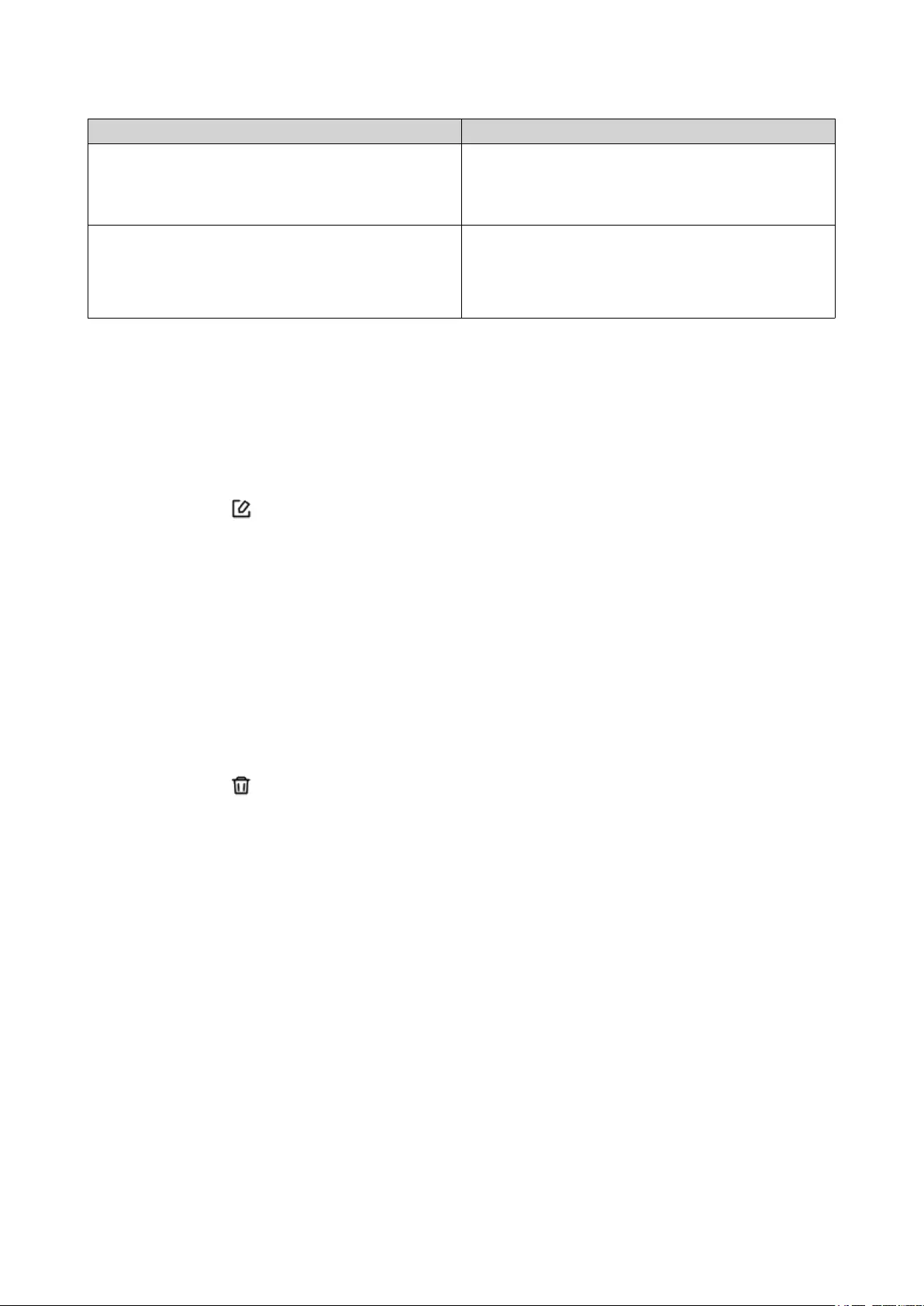
Einstellung Benutzeraktion
Port Wählen Sie Alle, um alle Ports auszuwählen, oder
Sie können die auf IP-Adresse basierende ACL
Regel für bestimmte Ports konfigurieren, indem Sie
auf das Port Kontrollkästchen klicken.
Berechtigungen Wählen Sie eine der folgenden Optionen:
•Zulassen
•Verweigern
4. Klicken Sie auf Speichern.
QSS fügt die auf IP-Adresse basierende ACL Regel hinzu.
Konfigurieren einer auf IP-Adressen basierenden ACL Regel
1. Wechseln Sie zu Konfiguration > ACL > Nach IP-Adresse.
2. Identifizieren Sie eine Regel.
3. Klicken Sie auf .
Das Fenster ACL bearbeiten - IP-Adresse wird angezeigt.
4. Konfigurieren Sie die Regeleinstellungen.
Weitere Informationen finden Sie unter Hinzufügen einer auf IP-Adressen basierenden ACL Regel.
5. Klicken Sie auf Speichern.
QSS aktualisiert die IP-basierte ACL Regel.
Löschen einer auf IP-Adressen basierenden ACL Regel
1. Wechseln Sie zu Konfiguration > ACL > Nach IP-Adresse.
2. Identifizieren Sie eine Regel.
3. Klicken Sie auf .
Es wird eine Bestätigungsmeldung angezeigt.
4. Klicken Sie auf Löschen.
QSS löscht die IP-basierte ACL Regel.
Auf MAC-Adresse basierende ACL
Mit einer MAC-Adresse ACL können Sie den Datenverkehr anhand von MAC-Adressen filtern, indem Sie
Layer 2 Header Informationen jedes Pakets verwenden.
Hinzufügen einer auf MAC-Adressen basierenden ACL Regel
1. Wechseln Sie zu Konfiguration > ACL > Nach MAC-Adresse.
2. Klicken Sie auf Hinzufügen.
Das Fenster ACL hinzufügen - MAC-Adresse wird geöffnet.
3. Konfigurieren Sie die ACL Einstellungen.
QSS Benutzerhandbuch
Netzwerkkonfiguration 20
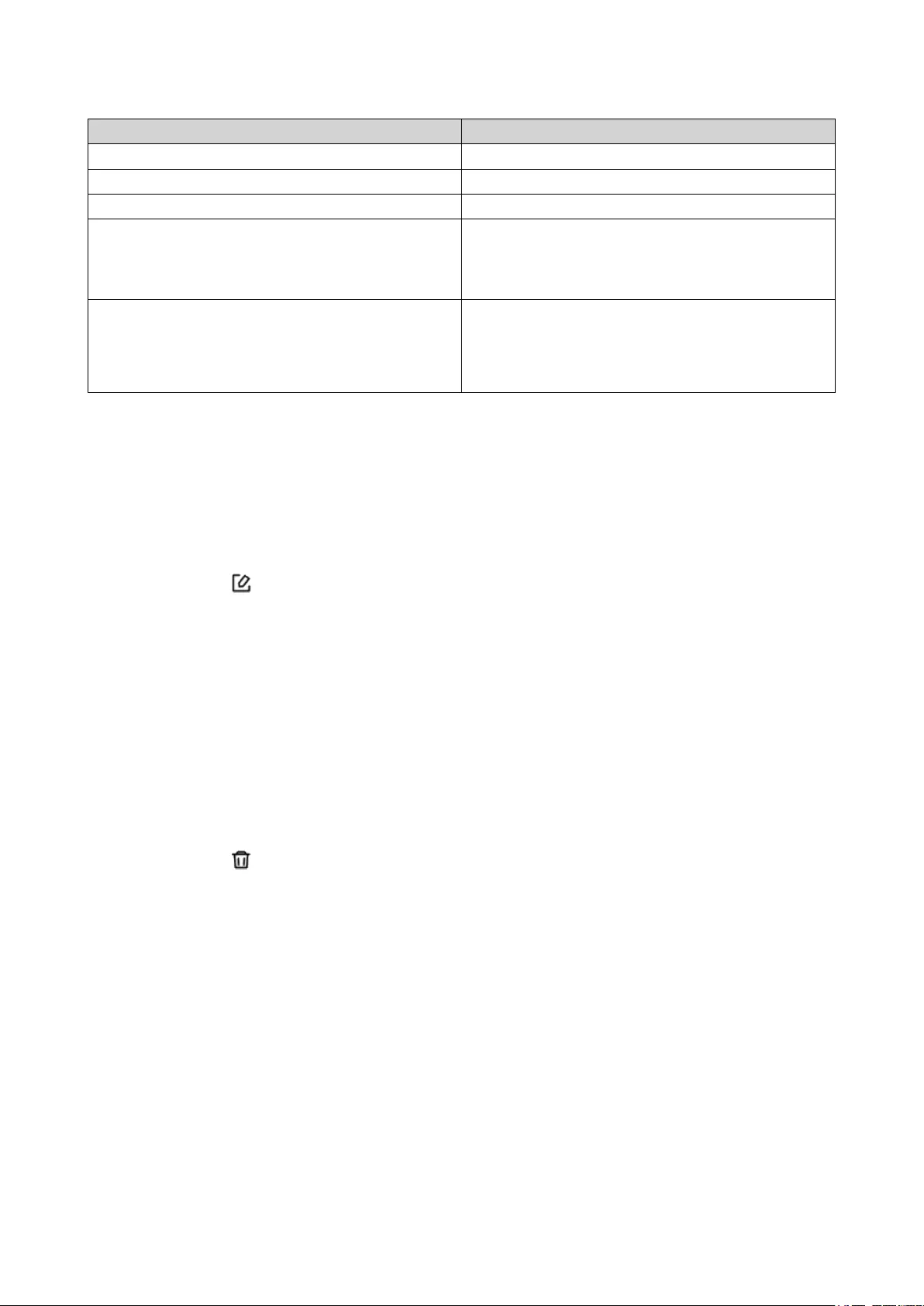
Einstellung Benutzeraktion
ACL-Nr. Geben Sie eine Zahl zwischen 1 und 255 an
Quell-MAC-Adresse Geben Sie die Quell-MAC-Adresse an
Ziel-MAC-Adresse Geben Sie die Ziel-MAC-Adresse an
Port Wählen Sie Alle, um alle Ports auszuwählen, oder
Sie können die MAC-basierte ACL Regel für
bestimmte Ports konfigurieren, indem Sie auf das
Port Kontrollkästchen klicken.
Berechtigungen Wählen Sie eine der folgenden Optionen:
•Zulassen
•Verweigern
4. Klicken Sie auf Speichern.
QSS fügt die MAC-basierte ACL Regel hinzu.
Konfigurieren einer auf MAC-Adressen basierenden ACL Regel
1. Wechseln Sie zu Konfiguration > ACL > Nach MAC-Adresse.
2. Identifizieren Sie eine Regel.
3. Klicken Sie auf .
Das Fenster ACL bearbeiten - MAC-Adresse wird angezeigt.
4. Konfigurieren Sie die Regeleinstellungen.
Weitere Informationen finden Sie unter Hinzufügen einer auf MAC-Adressen basierenden ACL Regel.
5. Klicken Sie auf Speichern.
QSS aktualisiert die MAC-basierte ACL Regel.
Löschen einer auf MAC-Adressen basierenden ACL Regel
1. Wechseln Sie zu Konfiguration > ACL > Nach MAC-Adresse.
2. Identifizieren Sie eine Regel.
3. Klicken Sie auf .
Es wird eine Bestätigungsmeldung angezeigt.
4. Klicken Sie auf Löschen.
QSS löscht die MAC-basierte ACL Regel.
QoS
Quality of Service (QoS) verbessert die Gestaltung des Netzwerkverkehrs durch Klassifizierung und
Priorisierung verschiedener Netzwerkgeräte und -pakete.
Auf diesem Bildschirm können Sie auf Optionen für die QoS-Konfiguration zugreifen.
QSS Benutzerhandbuch
Netzwerkkonfiguration 21
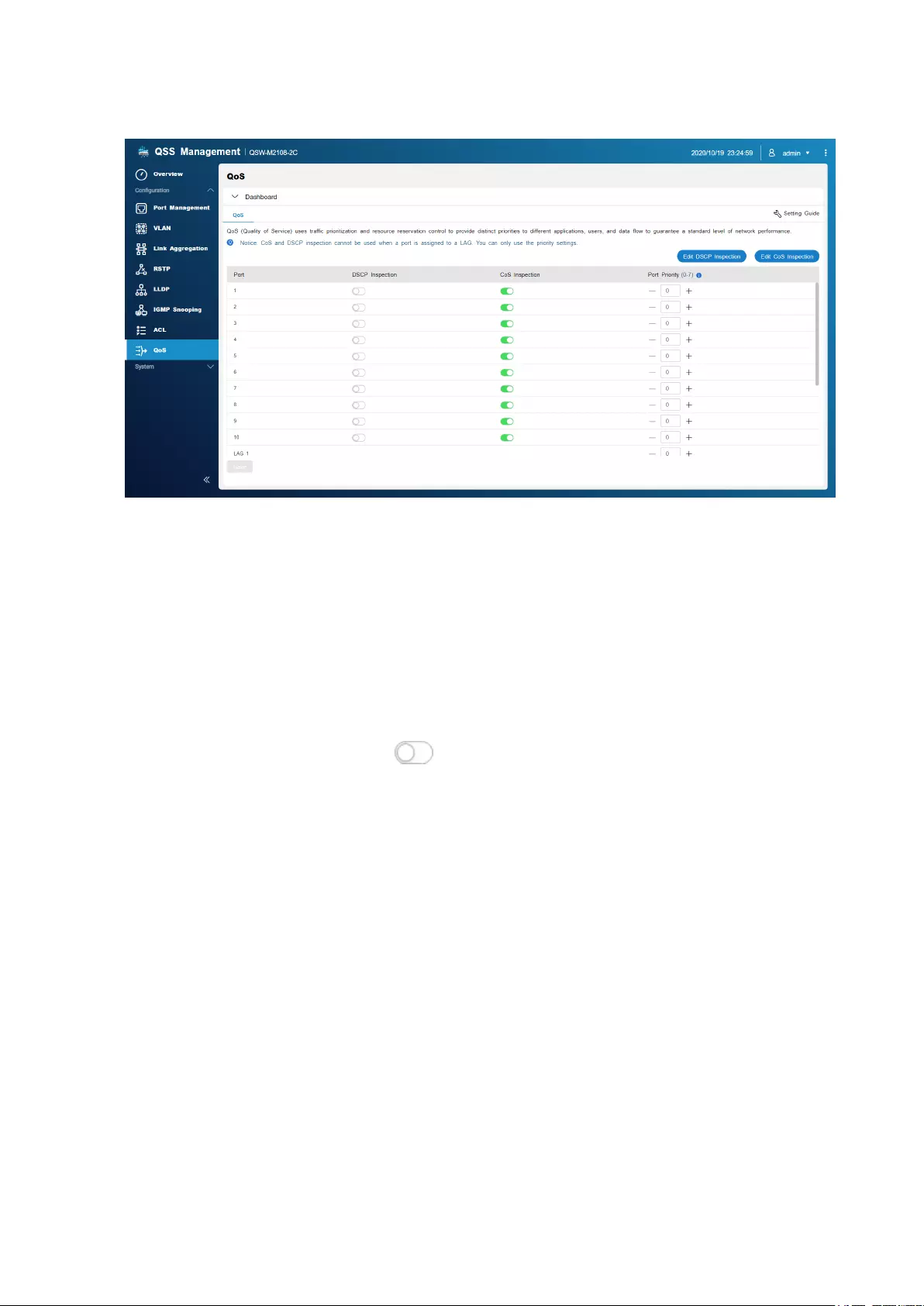
Konfigurieren der DSCP Priorität für QoS
DSCP (Differentiated Services Code Point) ist ein 6-Bit-Feld in einem IP-Header eines Pakets, das zur
Klassifizierung eines Pakets verwendet wird. Der DSCP-Wert bestimmt, an welche Warteschlange das Paket
weitergeleitet wird, basierend auf der dem DSCP-Wert zugewiesenen Priorität (0-63).
1. Öffnen Sie QSS.
2. Wechseln Sie zu Konfiguration > QoS.
3. Identifizieren Sie einen Port.
4. Klicken Sie unter DSCP-Inspektion auf .
5. Klicken Sie auf DSCP-Inspektion bearbeiten.
6. Weisen Sie dem DSCP-Wert einen Prioritätswert zwischen 1 und 8 zu.
7. Klicken Sie auf Speichern.
QSS aktualisiert die Prioritätswarteschlange des DSCP-Wertes.
8. Klicken Sie auf Speichern.
QSS aktualisiert die QoS Informationen.
Konfigurieren der CoS Priorität für QoS
CoS (Class of Service) ist ein 3-Bit Feld in einem Frame Ethernet Header. Der CoS Wert bestimmt, an
welche Warteschlange der Datenverkehr weitergeleitet wird, basierend auf dem CoS-Wert (0-7).
1. Öffnen Sie QSS.
2. Wechseln Sie zu Konfiguration > QoS.
3. Identifizieren Sie einen Port.
QSS Benutzerhandbuch
Netzwerkkonfiguration 22
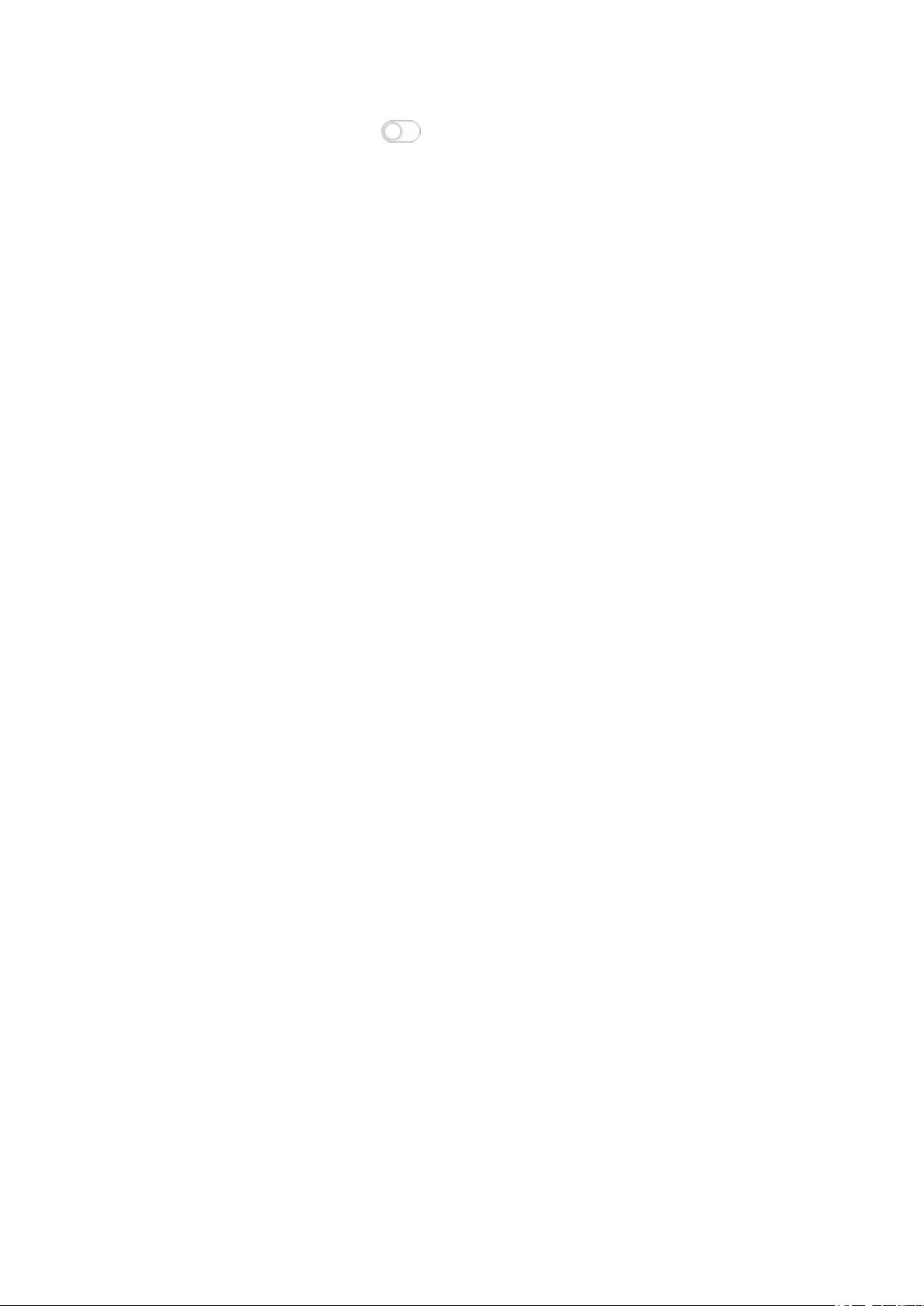
4. Klicken Sie unter CoS-Inspektion auf .
5. Klicken Sie auf CoS-Inspektion bearbeiten.
6. Weisen Sie dem CoS-Wert einen Prioritätswert zwischen 1 und 8 zu.
7. Klicken Sie auf Speichern.
QSS aktualisiert die Prioritätswarteschlange des CoS-Wertes.
8. Klicken Sie auf Speichern.
QSS aktualisiert die QoS Informationen.
QSS Benutzerhandbuch
Netzwerkkonfiguration 23
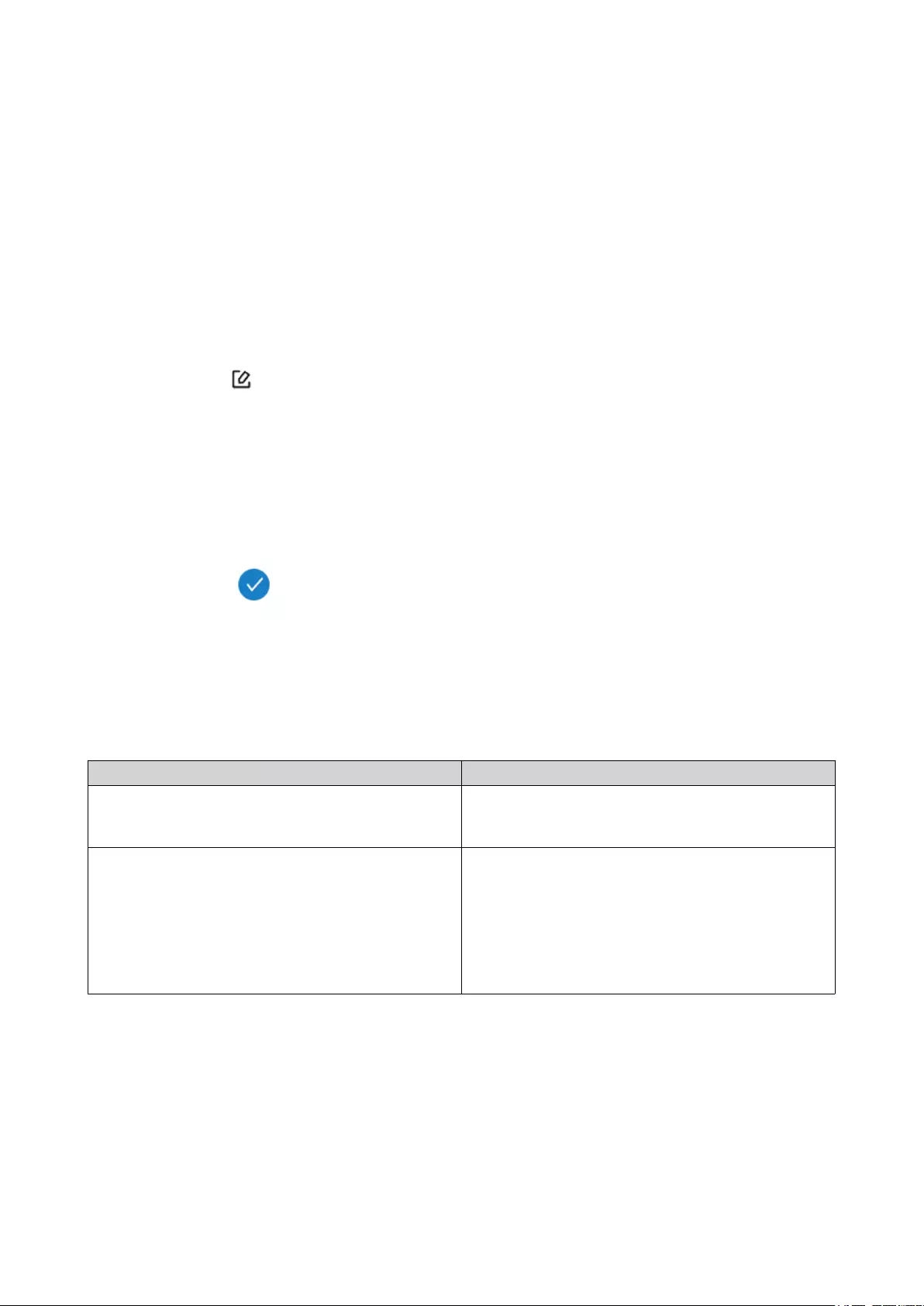
4. System
Systemeinstellungen
Dieser Bildschirm enthält Systemkonfigurationsoptionen wie Systeminformationen, IP-Informationen,
Kennworteinstellungen, Zeiteinstellungen sowie Sicherungs- und Wiederherstellungseinstellungen für den
Switch.
Konfigurieren des Switch Namens
1. Wechseln Sie zu System > Systemeinstellungen > Systeminformationen.
2. Klicken Sie auf .
3. Geben Sie den Gerätenamen an:
Anforderungen:
• Länge: 1–14Zeichen
• Gültige Zeichen:A-Z, a-z, 0-9
• Gültige Sonderzeichen:Bindestrich (-), Unterstrich (_), Punkt (.)
4.
Klicken Sie auf , um den Gerätenamen zu bestätigen.
QSS aktualisiert den Switch Namen.
Konfigurieren der Switch IP-Informationen
1. Wechseln Sie zu System > Systemeinstellungen > IP.
2. Wählen Sie eine Netzwerkkonfigurationseinstellung aus.
Einstellung Beschreibung
IP & DNS automatisch abrufen Wenn das Netzwerk DHCP unterstützt, bezieht der
Adapter die IP-Adresse und die
Netzwerkeinstellungen automatisch.
IP & DNS manuell festlegen Weisen Sie eine statische IP-Adresse manuell zu.
Sie müssen die folgenden Informationen angeben:
• Feste IP-Adresse
• Subnetzmaske
• Standard-Gateway
3. Klicken Sie auf Speichern.
Passworteinstellungen konfigurieren
1. Wechseln Sie zu System > Systemeinstellungen > Password.
2. Konfigurieren Sie die Passworteinstellungen.
QSS Benutzerhandbuch
System 24
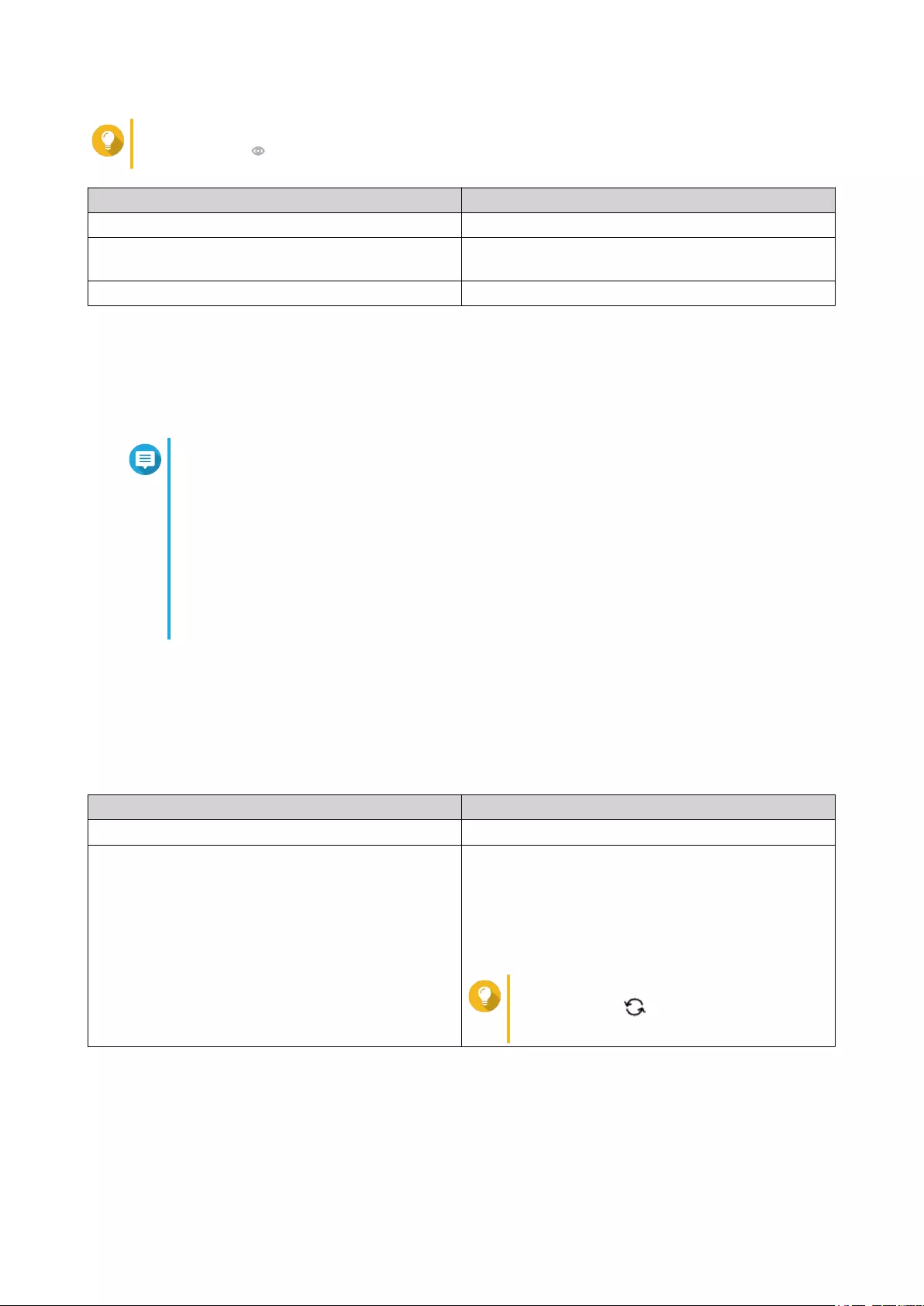
Tipp
Klicken Sie auf , um das Passwort sichtbar zu machen.
Einstellung Benutzeraktion
Aktuelles Passwort Geben Sie das aktuellen Passwort des Geräts an
Neues Passwort Geben Sie ein Passwort an, das 8 bis 20 ASCII-
Zeichen enthält
Neues Passwort bestätigen Neues Kennwort erneut eingeben
3. Klicken Sie auf Speichern.
QSS meldet Sie von der Switch Benutzeroberfläche ab. Sie können sich mit dem Benutzernamen und
dem neuen Passwort bei QSS anmelden.
Zeiteinstellungen konfigurieren
Anmerkung
Sie müssen die Systemzeit ordnungsgemäß konfigurieren, um folgende Probleme zu
vermeiden.
• Beim Einsatz eines Webbrowsers zum Verbinden mit dem Gerät oder zum Speichern
einer Datei stimmt die Anzeigezeit der Aktion nicht.
• Ereignisprotokolle spiegeln nicht genau die Zeit wider, zu der die Ereignisse
aufgetreten sind.
• Geplante Aufgaben werden zur falschen Zeit ausgeführt.
1. Wechseln Sie zu System > Systemeinstellungen > Zeit.
2. Wählen Sie eine Zeitzone.
3. Geben Sie das Datums- und Zeitformat an.
4. Wählen Sie die Zeiteinstellung.
Option Benutzeraktion
Manuelle Konfiguration Geben Sie das Datum und die Uhrzeit an.
Mit dem Internet-Zeitserver synchronisieren Stellen Sie sicher, dass Ihr Gerät mit dem Internet
verbunden ist, und geben Sie den Namen des
Zeitservers an.
Server: Name des Netzwerkzeitprotokoll (NTP)-
Servers
Beispiele: time.nist.gov, time.windows.com
Tipp
Klicken Sie auf , um den Zeitserver
zu aktualisieren.
5. Klicken Sie auf Speichern.
Sichern/Wiederherstellen
QSS bietet Systemfunktionen für das Sichern und Wiederherstellen, um Ihre Switch Daten im Falle eines
Systemausfalls zu schützen.
QSS Benutzerhandbuch
System 25
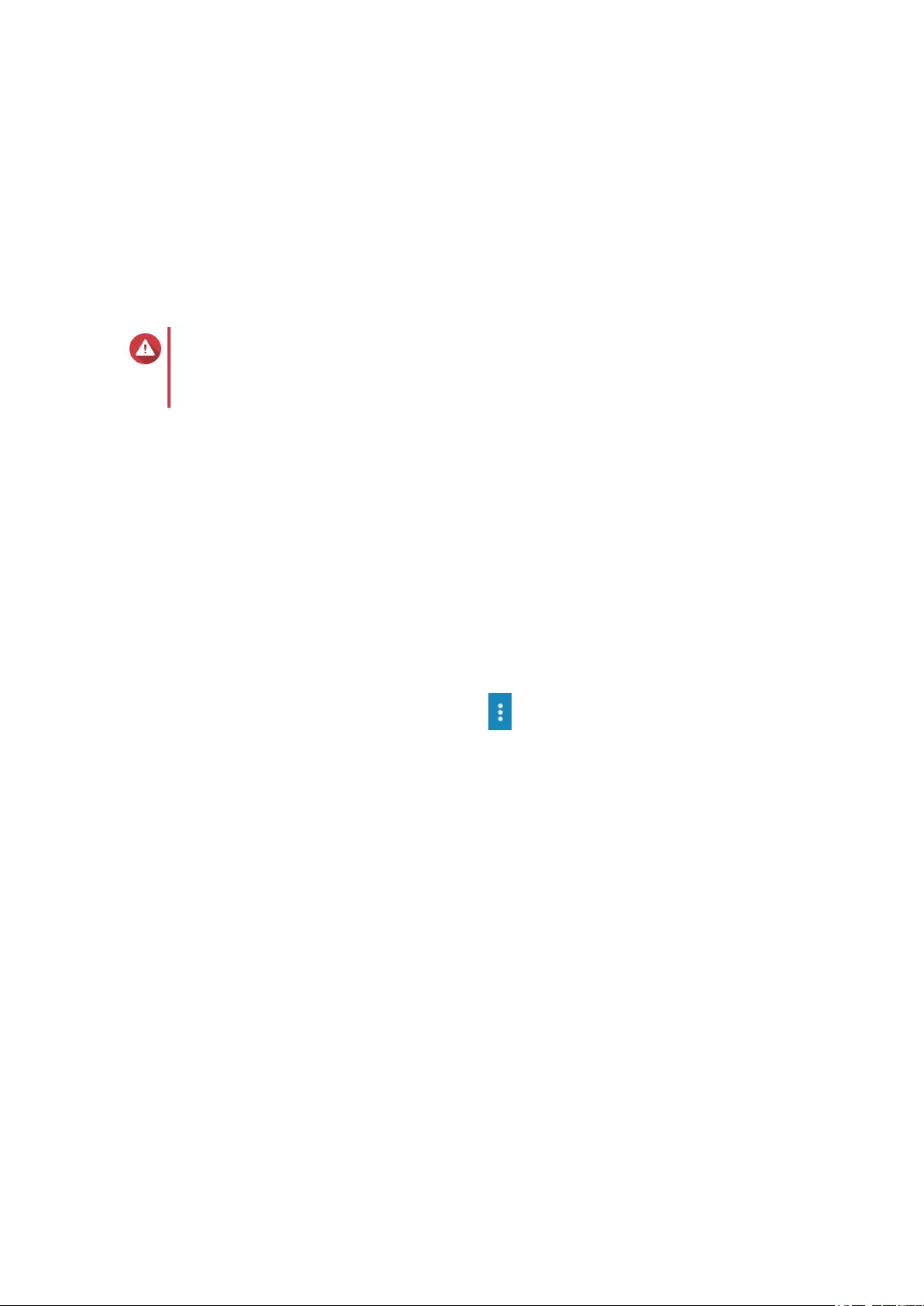
Systemeinstellungen sichern
1. Wechseln Sie zu System > Systemeinstellungen > Sicherung & Wiederherstellung.
2. Klicken Sie auf Sichern.
Dieses Gerät exportiert die Systemeinstellungen als BIN-Datei und lädt die Datei auf Ihren Computer
herunter.
Systemeinstellungen wiederherstellen
Warnung
Wenn die ausgewählte Sicherungsdatei Benutzer- oder Benutzergruppeninformationen
enthält, die bereits auf dem Gerät vorhanden sind, überschreibt das System die
vorhandenen Informationen.
1. Wechseln Sie zu System > Systemeinstellungen > Sicherung & Wiederherstellung.
Ein Datei-Explorer-Femster wird geöffnet.
2. Klicken Sie auf Durchsuchen.
3. Wählen Sie eine gültige BIN-Datei aus, die die Geräte-Systemeinstellungen enthält.
4. Klicken Sie auf Wiederherstellen.
QSS stellt die Switch Einstellungen wieder her.
Den Switch neu starten
1. Öffnen Sie QSS.
2.
Klicken Sie in der oberen rechten Ecke der Seite auf .
3. Klicken Sie auf Switch neu starten.
QSS startet den Switch neu.
Zurücksetzen des Switch Passworts
1. Wechseln Sie zu System > Systemeinstellungen > Sicherung & Wiederherstellung.
2. Klicken Sie auf Passwort zurücksetzen.
QSS setzt das Passwort auf die MAC-Adresse des Switches zurück.
Zurücksetzen des Switches
Das Zurücksetzen des Switches löscht die auf dem Gerät gespeicherten Daten und stellt den Switch auf die
werkseitigen Standardeinstellungen zurück.
1. Wechseln Sie zu System > Systemeinstellungen > Sicherung & Wiederherstellung.
2. Klicken Sie auf Werksrücksetzung.
QSS setzt den Switch zurück.
QSS Benutzerhandbuch
System 26
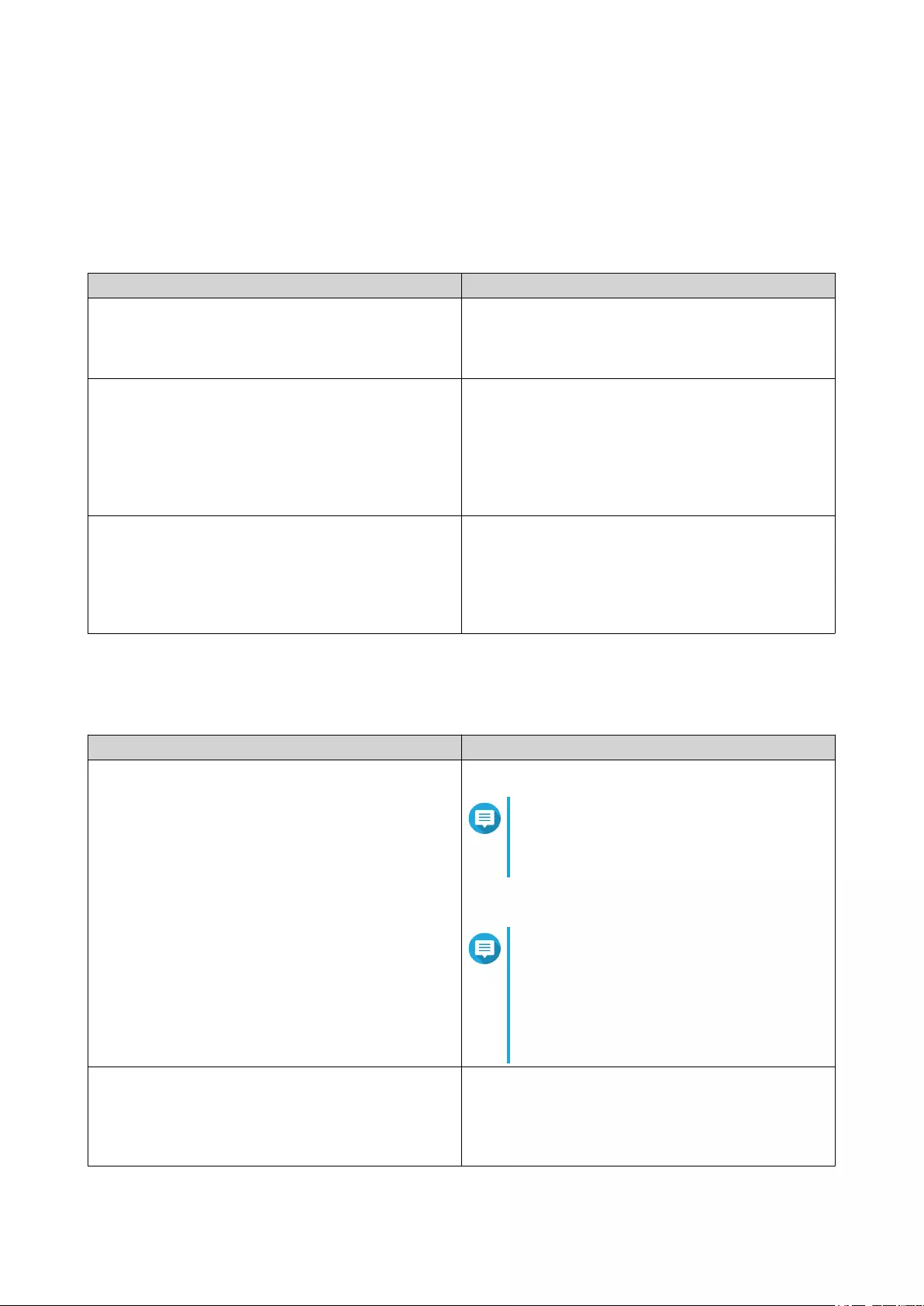
Firmware-Aktualisierung
QNAP empfiehlt, die Firmware Ihres Geräts auf dem neuesten Stand zu halten. Dadurch wird sichergestellt,
dass Ihr Gerät von neuen QSS Softwarefunktionen, Sicherheitsupdates, Verbesserungen und Bugfixes
profitieren kann.
Sie können die Firmware mit einer der folgenden Methoden aktualisieren:
Aktualisierungsmethode Beschreibung
Echtzeit-Aktualisierung nutzen Firmwareaktualisierungen werden von QSS
automatisch erkannt und auf Ihrem Gerät installiert.
Einzelheiten finden Sie unter Auf Echtzeit-
Aktualisierungen prüfen.
Mit Firmwareaktualisierung Sie können auf der QNAP Webseite nach den
neuesten Geräte Firmwareaktualisierungen suchen,
die Firmwareaktualisierung auf einen Computer
herunterladen und die Firmwareaktualisierung
manuell auf Ihrem Gerät installieren.
Weitere Informationen finden Sie unter Firmware
manuell aktualisieren.
Qfinder Pro nutzen Wenn Ihr Gerät mit dem lokalen Netzwerk
verbunden ist, können Sie Qfinder Pro verwenden,
um die neuesten Firmwareaktualisierungen zu
suchen und zu installieren.
Weitere Informationen finden Sie unter Firmware mit
Qfinder Pro aktualisieren.
Firmware-Anforderungen
Ihr Gerät muss die folgenden Anforderungen erfüllen, um eine Firmwareaktualisierung durchzuführen:
Einstellungen Anforderungen
Hardware Einstellungen • Ein Computer
Anmerkung
Für die manuelle oder über Qfinder Pro
durchgeführte Aktualisierung der
Firmware ist ein Computer erforderlich.
Ethernet-Kabel
Anmerkung
QNAP empfiehlt die Aktualisierung der
Firmware über kabelgebundene
Ethernet-Verbindungen, um
sicherzustellen, dass Ihre
Netzwerkverbindung während der
Firmwareaktualisierung zuverlässig ist.
Systemeinstellungen sichern QNAP empfiehlt, die Systemeinstellungen auf Ihrem
Computer zu sichern, bevor Sie die Firmware
aktualisieren.
Weitere Informationen finden Sie unter
Systemeinstellungen sichern.
QSS Benutzerhandbuch
System 27
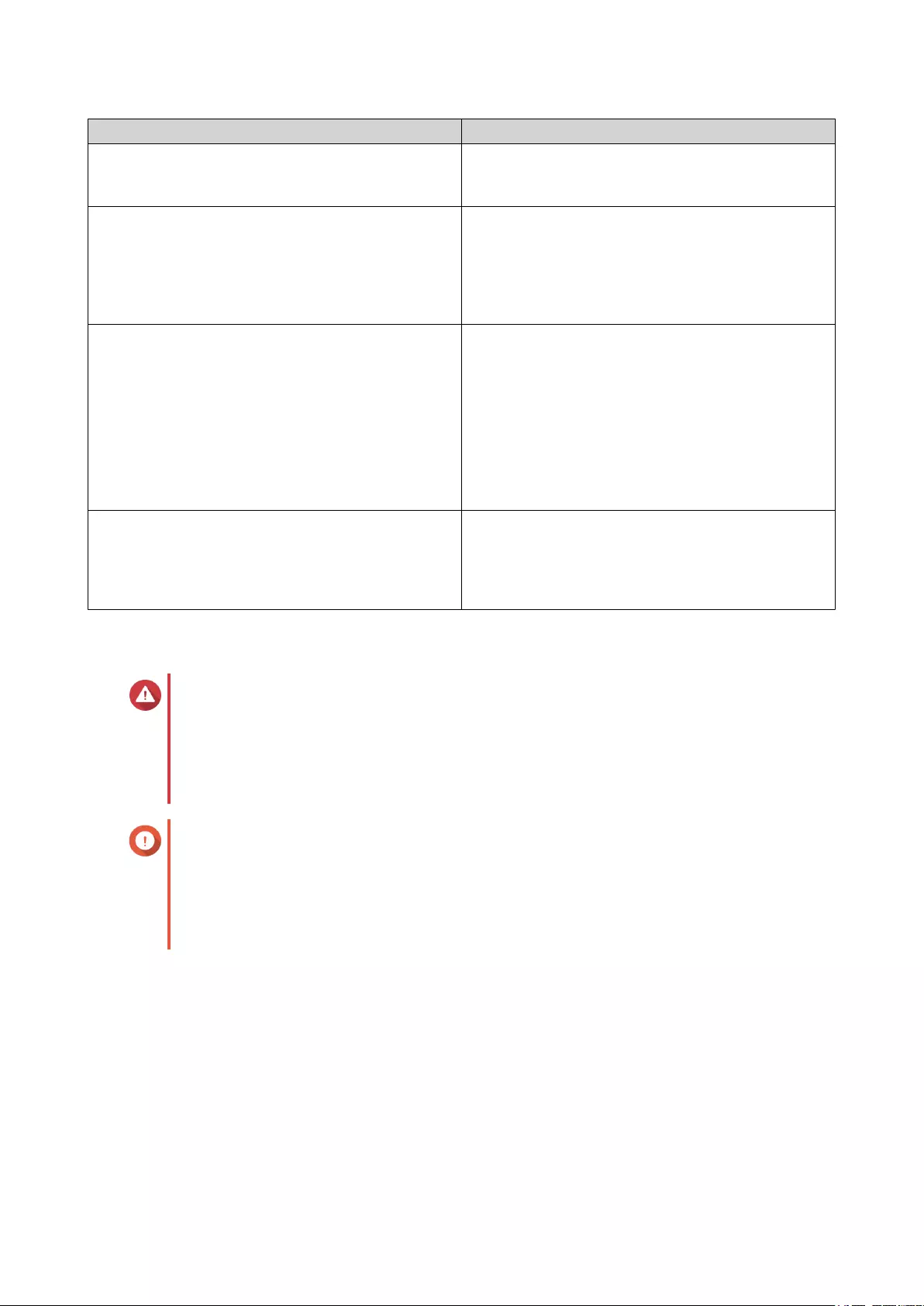
Einstellungen Anforderungen
Administratorberechtigungen Sie müssen ein Switch Administrator sein oder
Admin-Rechte haben, um die Firmware zu
aktualisieren.
Switch Betrieb stoppen QNAP empfiehlt, alle anderen Switch Vorgänge vor
dem Firmwareaktualisierung zu stoppen. Der Switch
muss neu gestartet werden, damit die
Firmwareaktualisierung wirksam wird, und kann
laufende Switch Dienste oder Vorgänge
unterbrechen.
Gerätemodellname Stellen Sie sicher, dass Sie den korrekten Switch
Modellnamen haben. Sie können den Switch
Modellnamen mit den folgenden Methoden ermitteln:
• Suchen Sie den Modellnamen auf einem
Aufkleber auf der Unterseite oder Rückseite
Ihres Geräts.
• Melden Sie sich an Ihrem Gerät an, um den
Modellnamen zu finden.
Firmware-Version Wenn Sie die Firmware mit
Firmwareaktualisierung oder Qfinder Pro
aktualisieren, stellen Sie sicher, dass die
ausgewählte Firmwareversion für Ihr Gerätemodell
korrekt ist.
Auf Echtzeit-Aktualisierungen prüfen
Warnung
• Zur Vermeidung von Datenverlusten empfiehlt QNAP eine Sicherung aller Daten auf
Ihrem Gerät, bevor Sie die Firmware aktualisieren. Einzelheiten zur Datensicherung
finden Sie unter Sichern/Wiederherstellen.
• Schalten Sie das Gerät während des Firmware Aktualisierungsvorgangs nicht aus.
Wichtig
• Lesen Sie unbedingt die Firmware Anforderungen durch, bevor Sie die Firmware
aktualisieren.
• Das Update kann je nach Hardwarekonfiguration und Netzwerkverbindung mehrere
Minuten oder länger dauern.
1. Wechseln Sie zu System > Firmware Aktualisierung > Live Aktualisierung.
2. Klicken Sie auf Auf Aktualisierung prüfen.
QSS prüft auf verfügbare Firmwareaktualisierungen. Sie können wählen, ob Sie QSS aktualisieren
möchten, wenn ein Update verfügbar ist.
3. Klicken Sie auf System aktualisieren.
Es wird eine Bestätigungsmeldung angezeigt.
4. Klicken Sie auf Aktualisieren.
QSS aktualisiert die Firmware.
QSS Benutzerhandbuch
System 28
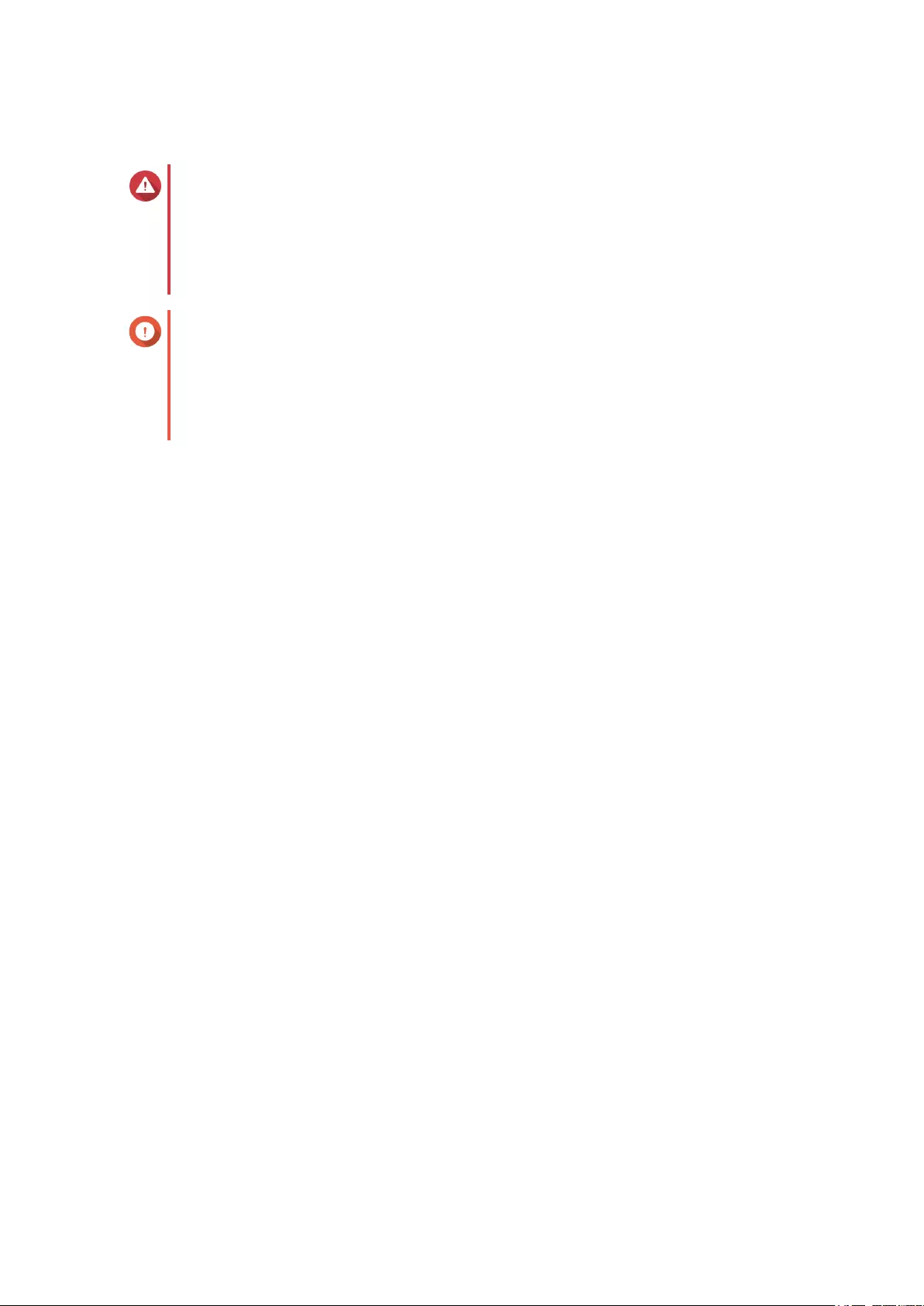
Firmware manuell aktualisieren
Warnung
• Zur Vermeidung von Datenverlusten empfiehlt QNAP eine Sicherung aller Daten auf
Ihrem Gerät, bevor Sie die Firmware aktualisieren. Einzelheiten zur Datensicherung
finden Sie unter Sichern/Wiederherstellen.
• Schalten Sie das Gerät während des Firmware Aktualisierungsvorgangs nicht aus.
Wichtig
• Lesen Sie unbedingt die Firmware Anforderungen durch, bevor Sie die Firmware
aktualisieren.
• Das Update kann je nach Hardwarekonfiguration und Netzwerkverbindung mehrere
Minuten oder länger dauern.
1. Laden Sie die Geräte-Firmware herunter.
a. Wechseln zu http://www.qnap.com/download.
b. Wählen Sie den Produkttyp.
c. Wählen Sie Ihr Gerätemodell.
d. Lesen Sie die Versionshinweise, und bestätigen Sie Folgendes:
• Das Gerätemodell entspricht der Firmware-Version.
• Das Aktualisieren der Firmware ist erforderlich.
• Prüfen Sie, ob zusätzliche Einrichtungsanweisungen zur Firmwareaktualisierung vorhanden
sind.
2. Stellen Sie sicher, dass das Produktmodell und die Firmware richtig sind.
3. Wählen Sie den Downloadserver gemäß Ihrem Standort aus.
4. Laden Sie das Firmware-Paket herunter.
5. Klicken Sie auf Durchsuchen.
6. Wählen Sie einen Ordner aus.
7. Speichern Sie das heruntergeladene Firmwarepaket.
8. Wählen Sie die Firmware-Image-Datei.
9. Wechseln Sie zu System > Firmware Aktualisierung > Firmware Aktualisierung.
10. Klicken Sie auf Durchsuchen, und wählen Sie dann die extrahierte Firmware-Image-Datei aus.
11. Klicken Sie auf System aktualisieren.
Ein Fenster mit einer Bestätigungsmeldung wird angezeigt.
12. Klicken Sie auf Aktualisieren.
Das Gerät wird sofort neu gestartet.
QSS Benutzerhandbuch
System 29
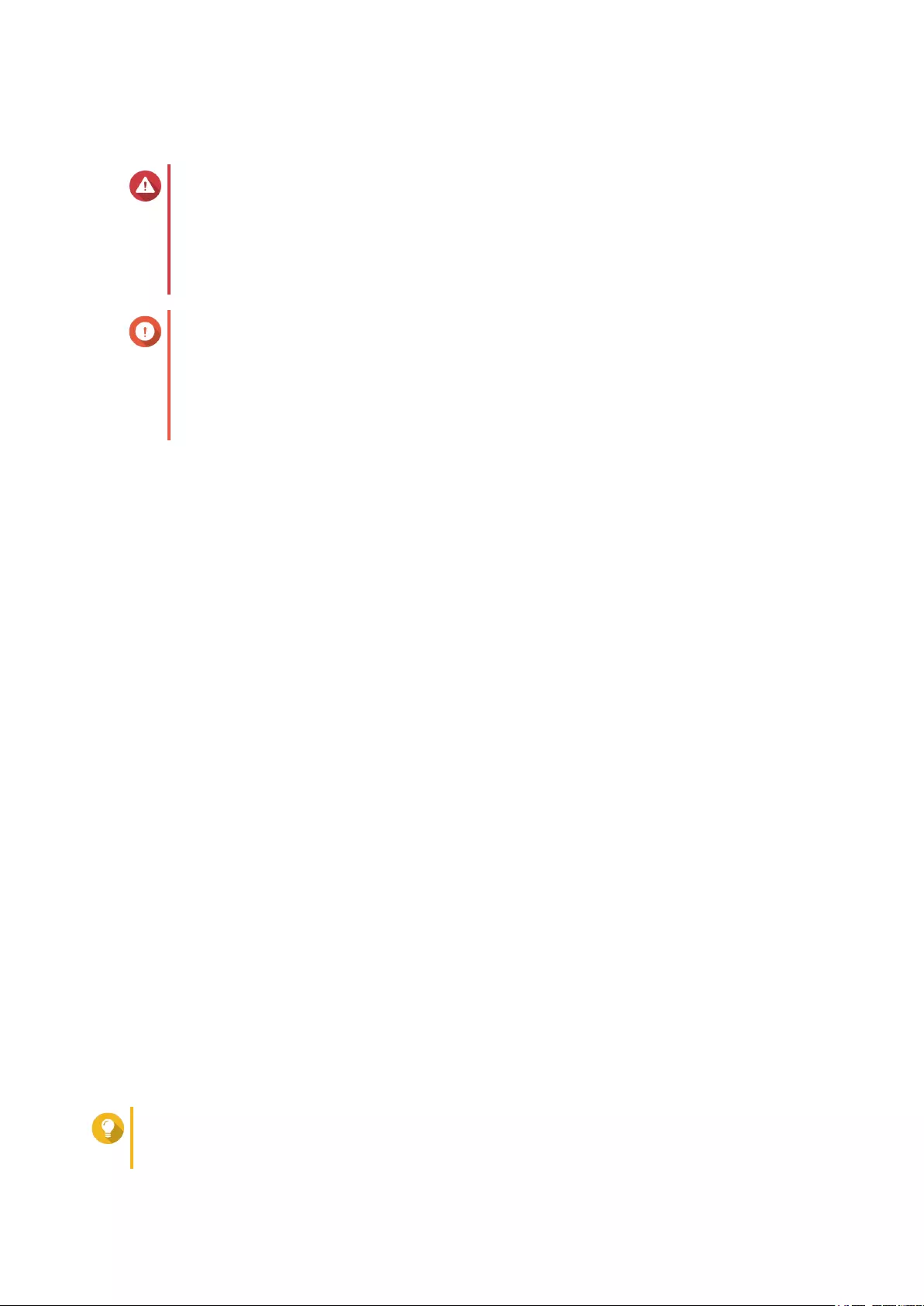
Firmware mit Qfinder Pro aktualisieren
Warnung
• Zur Vermeidung von Datenverlusten empfiehlt QNAP eine Sicherung aller Daten auf
Ihrem Gerät, bevor Sie die Firmware aktualisieren. Einzelheiten zur Datensicherung
finden Sie unter Sichern/Wiederherstellen.
• Schalten Sie das Gerät während des Firmware Aktualisierungsvorgangs nicht aus.
Wichtig
• Lesen Sie unbedingt die Firmware Anforderungen durch, bevor Sie die Firmware
aktualisieren.
• Das Update kann je nach Hardwarekonfiguration und Netzwerkverbindung mehrere
Minuten oder länger dauern.
1. Laden Sie die Geräte-Firmware herunter.
a. Wechseln zu http://www.qnap.com/download.
b. Wählen Sie den Produkttyp.
c. Wählen Sie Ihr Gerätemodell.
d. Lesen Sie die Versionshinweise, und bestätigen Sie Folgendes:
• Das NAS-Modell entspricht der Firmware-Version.
• Das Aktualisieren der Firmware ist erforderlich.
• Prüfen Sie, ob zusätzliche Einrichtungsanweisungen zur Firmwareaktualisierung vorhanden
sind.
2. Stellen Sie sicher, dass das Produktmodell und die Firmware richtig sind.
3. Wählen Sie den Downloadserver gemäß Ihrem Standort aus.
4. Laden Sie das Firmware-Paket herunter.
5. Klicken Sie auf Durchsuchen.
6. Wählen Sie einen Ordner aus.
7. Speichern Sie das heruntergeladene Firmwarepaket.
8. Wählen Sie die Firmware-Image-Datei.
9. Öffnen Sie Qfinder Pro.
Qfinder Pro zeigt eine Liste der QNAP Geräte in Ihrem Netzwerk an.
10. Wählen Sie den Switch aus der Geräteliste.
11. Wechseln Sie zu Extras > Firmware aktualisieren.
Tipp
Sie können auch in der Liste mit der rechten Maustaste auf das NAS-Modell klicken und dann
Firmware aktualisieren wählen.
QSS Benutzerhandbuch
System 30
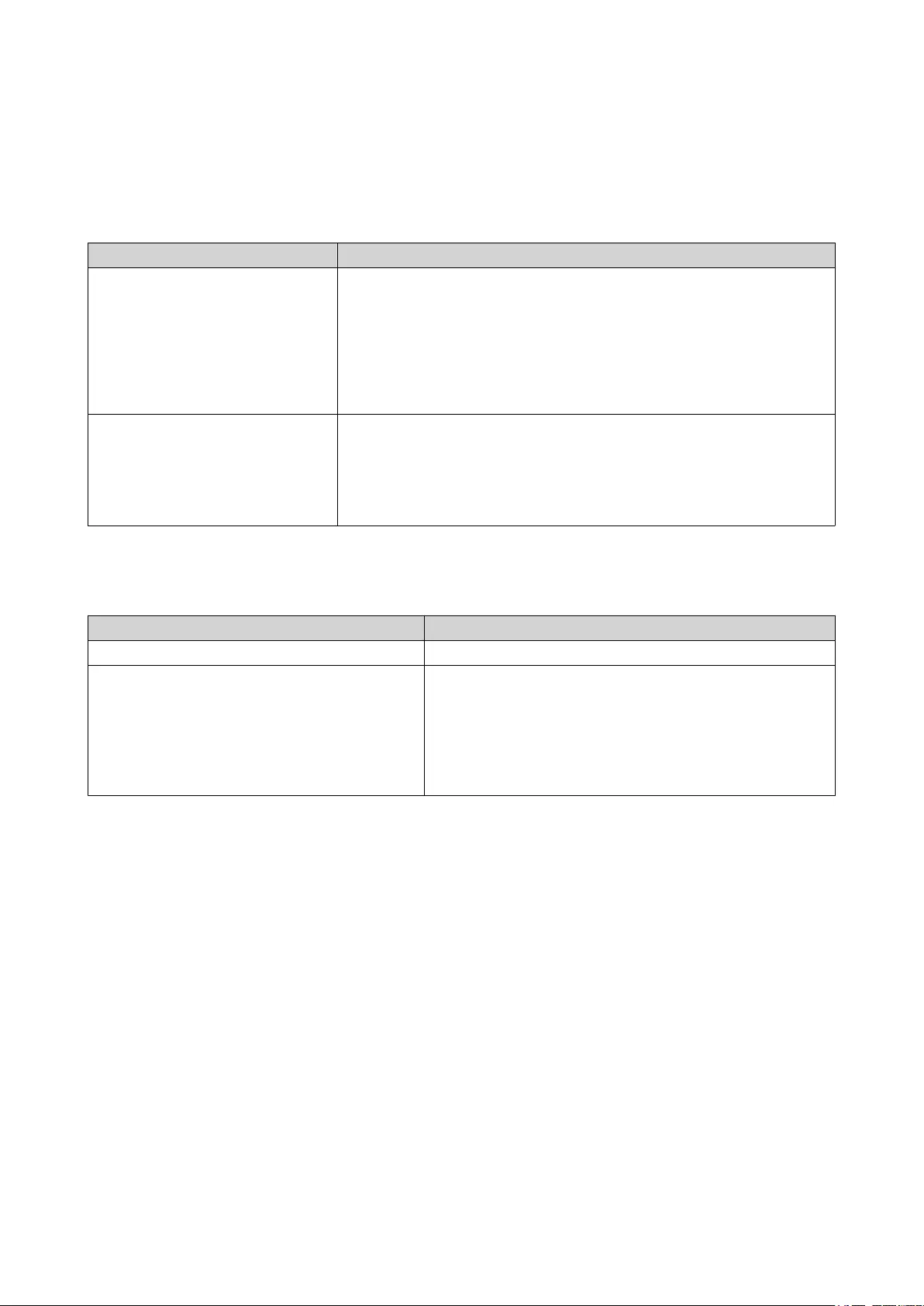
Das Fenster Firmwareaktualisierung wird angezeigt.
12. Geben Sie Ihren QSS Benutzernamen und das Passwort an.
Qfinder Pro zeigt den Bildschirm Firmware aktualisieren an.
13. Wählen Sie eine der folgenden Methoden zur Firmwareaktualisierung aus:
Methoden Schritte
Firmware manuell aktualisieren a. Klicken Sie auf Pfad der System-Firmware-Image-Datei.
b. Klicken Sie auf Durchsuchen.
c. Suchen Sie die heruntergeladene Firmwareaktualisierung
Imagedatei.
d. Klicken Sie auf OK.
Firmware automatisch
aktualisieren
a. Klicken Sie auf Firmware automatisch auf die neueste Version
aktualisieren.
b. Qfinder Pro sucht nach der neuesten Firmwareaktualisierung.
c. Klicken Sie auf Aktualisieren.
Die Firmwareaktualisierung Imagedatei ist in der folgenden Tabelle aufgeführt.
14. Führen Sie eine der folgenden Aktionen aus.
Aktion Schritte
Ein einzelnes NAS-Gerät aktualisieren Wählen Sie das Gerät, das Sie aktualisieren möchten.
Mehrere NAS-Geräte desselben Modells
aktualisieren
a. Wählen Sie ein Gerätemodell aus der Liste aus.
b. Wählen Sie Alle Geräte mit der gleichen
Modellnummer im Netzwerk aktualisieren.
c. Wählen Sie die Geräte aus, die Sie aktualisieren
möchten.
15. Klicken Sie auf Start.
QSS aktualisiert die Firmware.
QSS Benutzerhandbuch
System 31