Table of Contents
- Contents
- 1. Introduction
- 2. Overview and Basic Operations
- 3. Control Panel
- 4. Storage Manager
- 5. Surveillance Settings
- Camera Settings
- Recording Storage
- Event Management
- Recovery Management
- Metadata Vault
- 6. Privilege Settings
- 7. myQNAPcloud
- 8. File Station
- Overview
- File Operations
- Uploading a File
- Downloading a File
- Opening a File
- Opening Microsoft Word, Excel, and PowerPoint Files Using the Chrome Extension
- Viewing a File in Google Docs
- Viewing a File in Microsoft Office Online
- Viewing File Properties
- Modifying File Permissions
- Sorting Files
- Copying a File
- Moving a File
- Renaming a File
- Deleting a File
- Restoring a Deleted File
- Compressing a File
- Extracting Compressed Files or Folders
- Sharing a File or Folder Using Share Links
- Playing an Audio File
- Playing a Video File
- Opening a 360-degree Image or Video File
- Folder Operations
- Uploading a Folder
- Uploading a Folder Using Drag and Drop
- Viewing Folder Properties
- Viewing Storage Information
- Modifying Folder Permissions
- Managing Share Links
- Viewing Files and Folders Shared with Me
- Creating a Folder
- Copying a Folder
- Adding a Folder to Favorites
- Removing a Folder from Favorites
- Compressing a Folder
- Deleting a Folder
- 9. Network & Virtual Switch
- 10. License Center
QNAP QVP-21A-04CH User Manual
Displayed below is the user manual for QVP-21A-04CH by QNAP which is a product in the NAS & Storage Servers category. This manual has pages.
Related Manuals
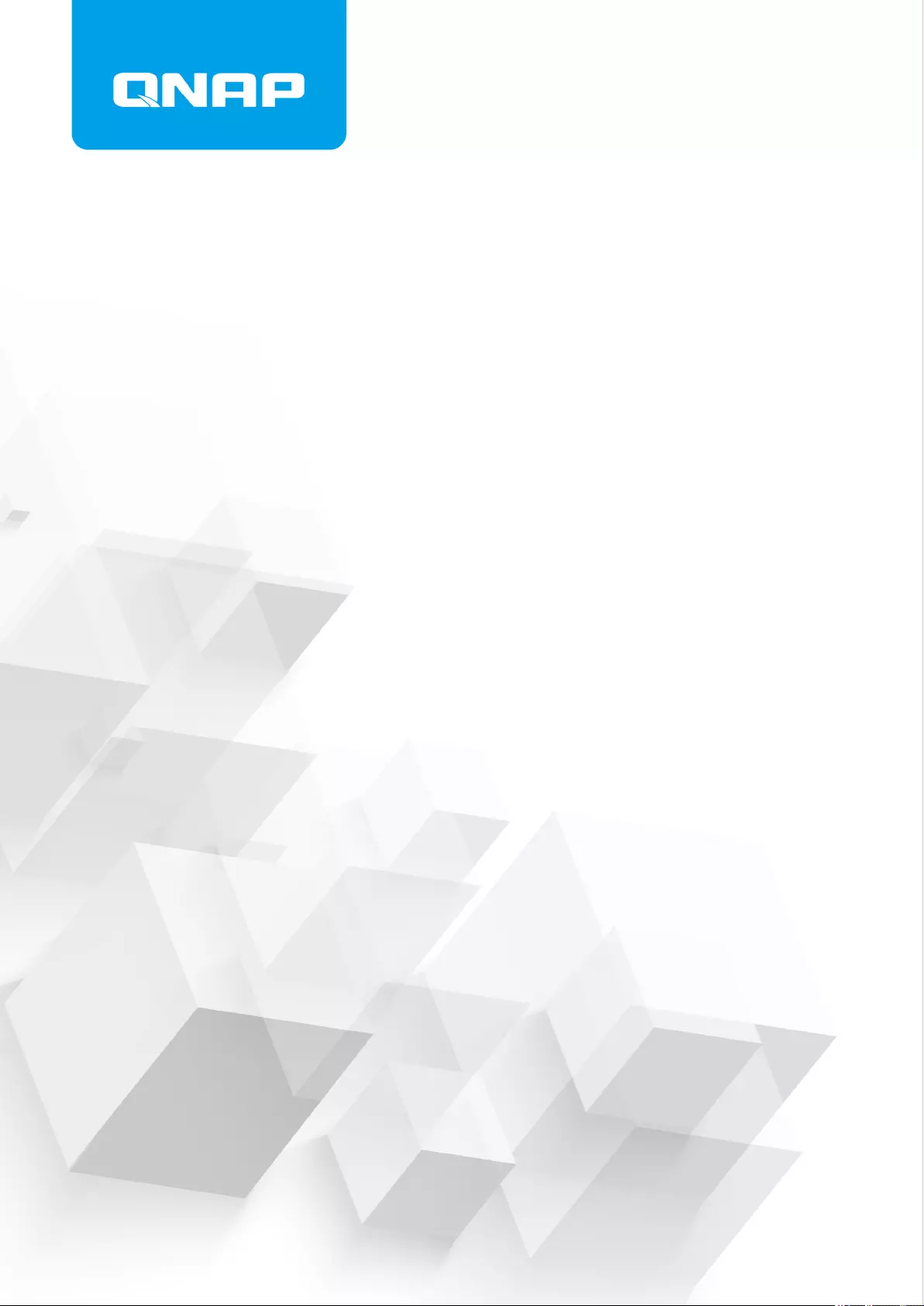
QVP
User Guide
Document Version: 6
05/05/2021
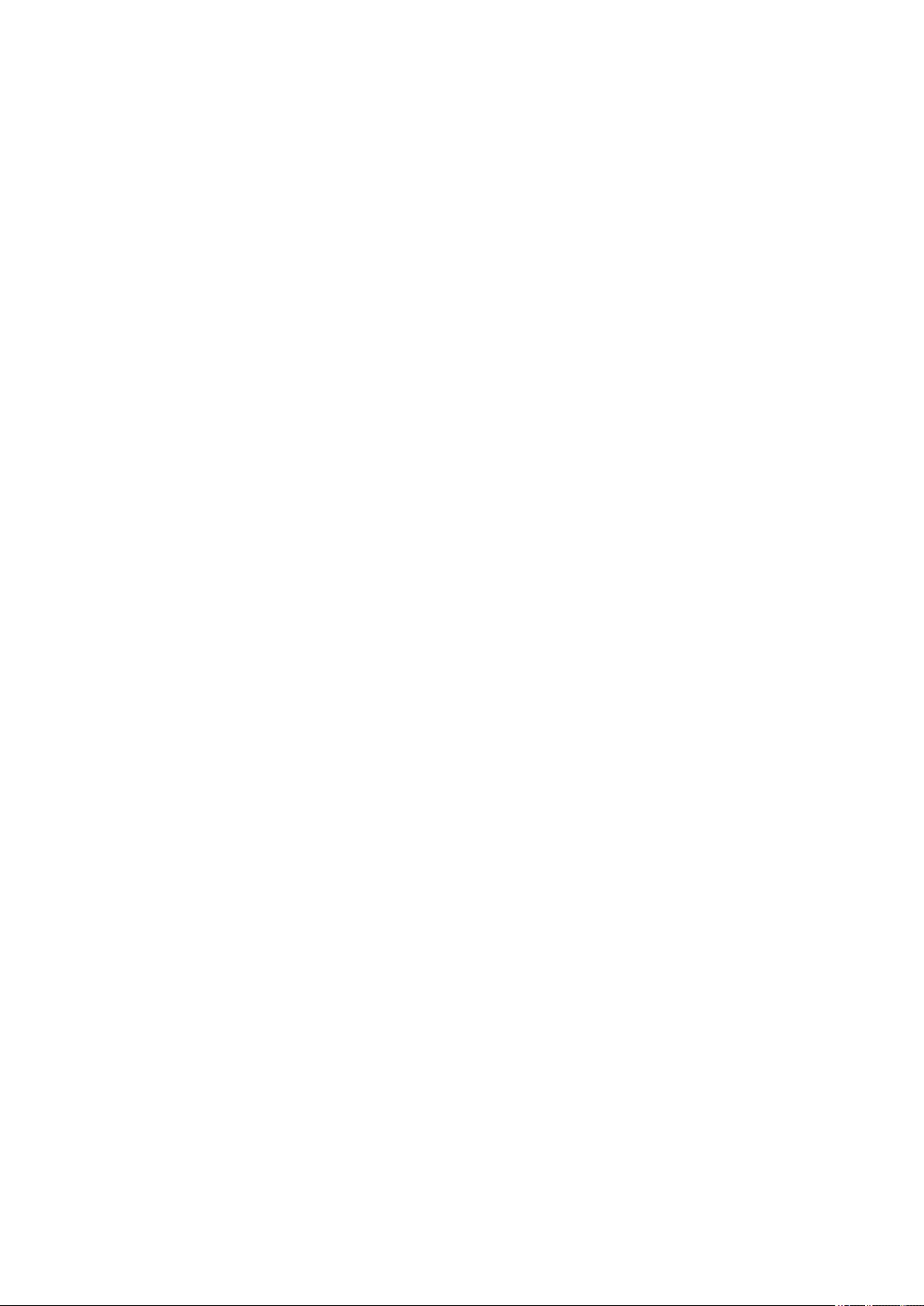
Contents
1. Introduction
About QVP....................................................................................................................................................5
Key Features and Benefits........................................................................................................................... 5
Getting Started..............................................................................................................................................6
2. Overview and Basic Operations
QVP Installation............................................................................................................................................ 8
Installing QVP Using Qfinder Pro............................................................................................................. 8
Installing QVP Using an HDMI Connection.............................................................................................. 9
QVP Navigation............................................................................................................................................ 9
Desktop.................................................................................................................................................. 10
Task Bar..................................................................................................................................................10
Main Menu..............................................................................................................................................16
3. Control Panel
General Settings......................................................................................................................................... 18
Security.......................................................................................................................................................18
Certificate & Private Key.........................................................................................................................19
Hardware.................................................................................................................................................... 20
Power..........................................................................................................................................................21
EuP Mode Configuration........................................................................................................................ 21
Wake-on-LAN......................................................................................................................................... 22
Notification.................................................................................................................................................. 22
Firmware Update........................................................................................................................................ 22
Updating the Firmware Manually............................................................................................................22
Updating the Firmware Using Qfinder Pro..............................................................................................23
QVR Pro Backup / Restore.........................................................................................................................24
System Reset..............................................................................................................................................24
External Device...........................................................................................................................................26
UPS Settings.......................................................................................................................................... 27
System Status.............................................................................................................................................27
Logs............................................................................................................................................................ 28
Resource Monitor....................................................................................................................................... 28
4. Storage Manager
Global Settings........................................................................................................................................... 30
Storage Global Settings..........................................................................................................................30
Disk Health Global Settings....................................................................................................................30
Storage....................................................................................................................................................... 31
Disks.......................................................................................................................................................31
Volumes..................................................................................................................................................38
RAID.......................................................................................................................................................45
Self-Encrypting Drives (SEDs)....................................................................................................................53
Creating an SED Secure Static Volume................................................................................................. 54
SED Storage Pool and Static Volume Actions........................................................................................56
Removing a Locked SED Pool or Volume..............................................................................................57
SED Erase..............................................................................................................................................58
External Storage......................................................................................................................................... 58
External Storage Device Actions............................................................................................................58
External Storage Partition Actions..........................................................................................................58
QVP User Guide
1
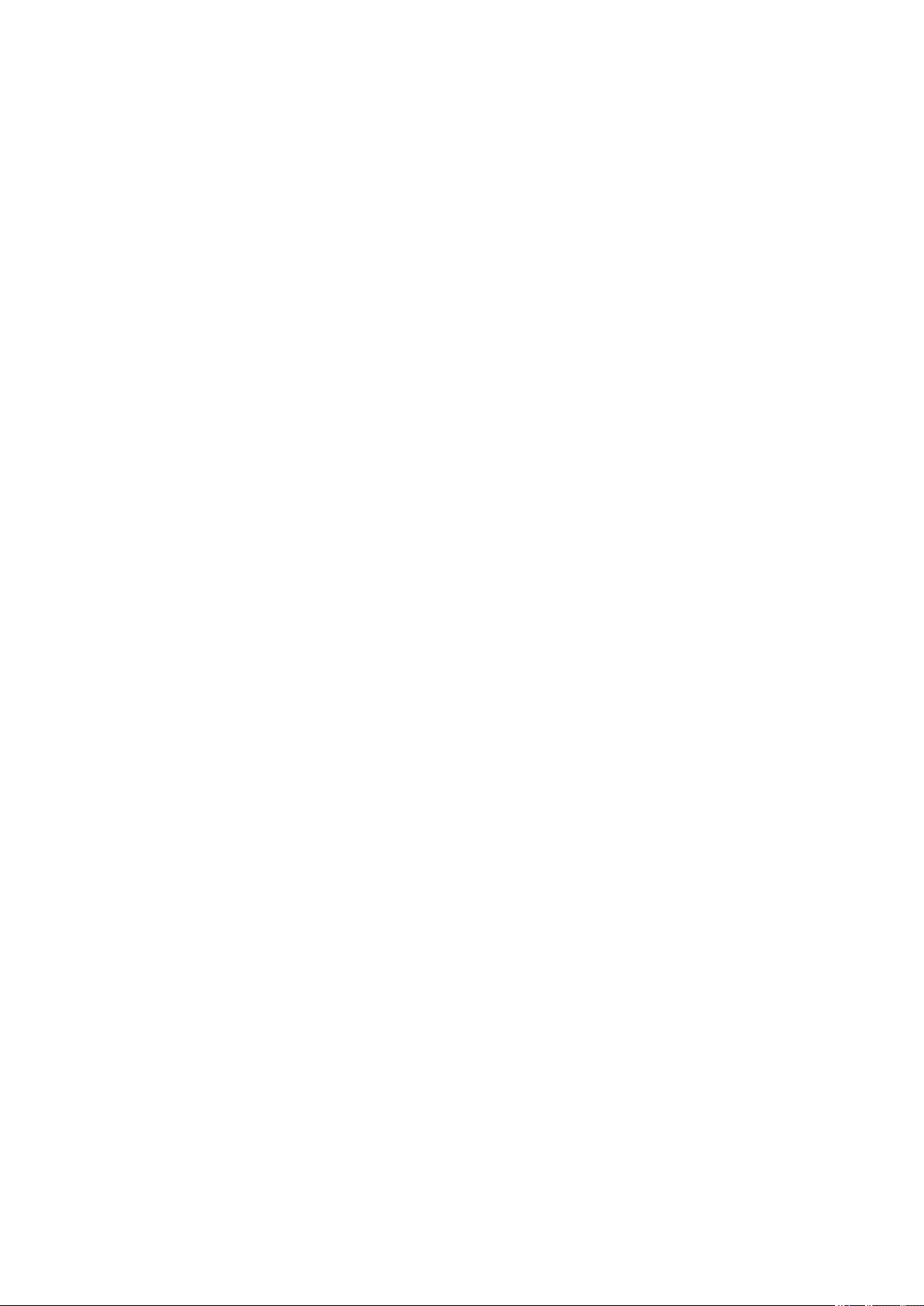
5. Surveillance Settings
Camera Settings......................................................................................................................................... 61
Adding Cameras.....................................................................................................................................61
Editing the Camera Settings...................................................................................................................64
Assigning a Network Interface to a Camera...........................................................................................70
Testing the Camera Connection............................................................................................................. 71
Deleting a Camera..................................................................................................................................71
Sharing a Channel..................................................................................................................................71
Customizing the Camera List................................................................................................................. 72
Using the Search Features.....................................................................................................................73
Importing or Exporting Camera Settings................................................................................................ 74
Recording Storage......................................................................................................................................75
Overview.................................................................................................................................................75
Recording Management......................................................................................................................... 82
Advanced Settings..................................................................................................................................88
Event Management.....................................................................................................................................88
Rules...................................................................................................................................................... 88
Events.....................................................................................................................................................92
Actions....................................................................................................................................................93
Motion Detection.....................................................................................................................................94
Recovery Management...............................................................................................................................95
Metadata Vault............................................................................................................................................95
6. Privilege Settings
Users...........................................................................................................................................................96
Creating a Local User.............................................................................................................................96
Creating Multiple Users.......................................................................................................................... 97
Importing or Exporting Users..................................................................................................................98
Editing User Privileges........................................................................................................................... 98
User Groups................................................................................................................................................99
Creating a User Group........................................................................................................................... 99
Roles.........................................................................................................................................................100
Creating a Role.....................................................................................................................................100
Privilege Summary....................................................................................................................................101
Generating a Privilege Summary..........................................................................................................101
7. myQNAPcloud
Getting Started..........................................................................................................................................102
Creating a QNAP ID............................................................................................................................. 102
Registering a Device to myQNAPcloud................................................................................................103
Overview...................................................................................................................................................104
Configuring Port Forwarding.....................................................................................................................104
Configuring My DDNS Settings................................................................................................................ 105
Configuring Published Services................................................................................................................106
Enabling myQNAPcloud Link....................................................................................................................106
Configuring Device Access Controls........................................................................................................ 107
Installing an SSL Certificate......................................................................................................................107
8. File Station
Overview...................................................................................................................................................109
About File Station................................................................................................................................. 109
System Requirements.......................................................................................................................... 109
Supported File Formats........................................................................................................................109
Parts of the User Interface....................................................................................................................110
Settings................................................................................................................................................. 111
2
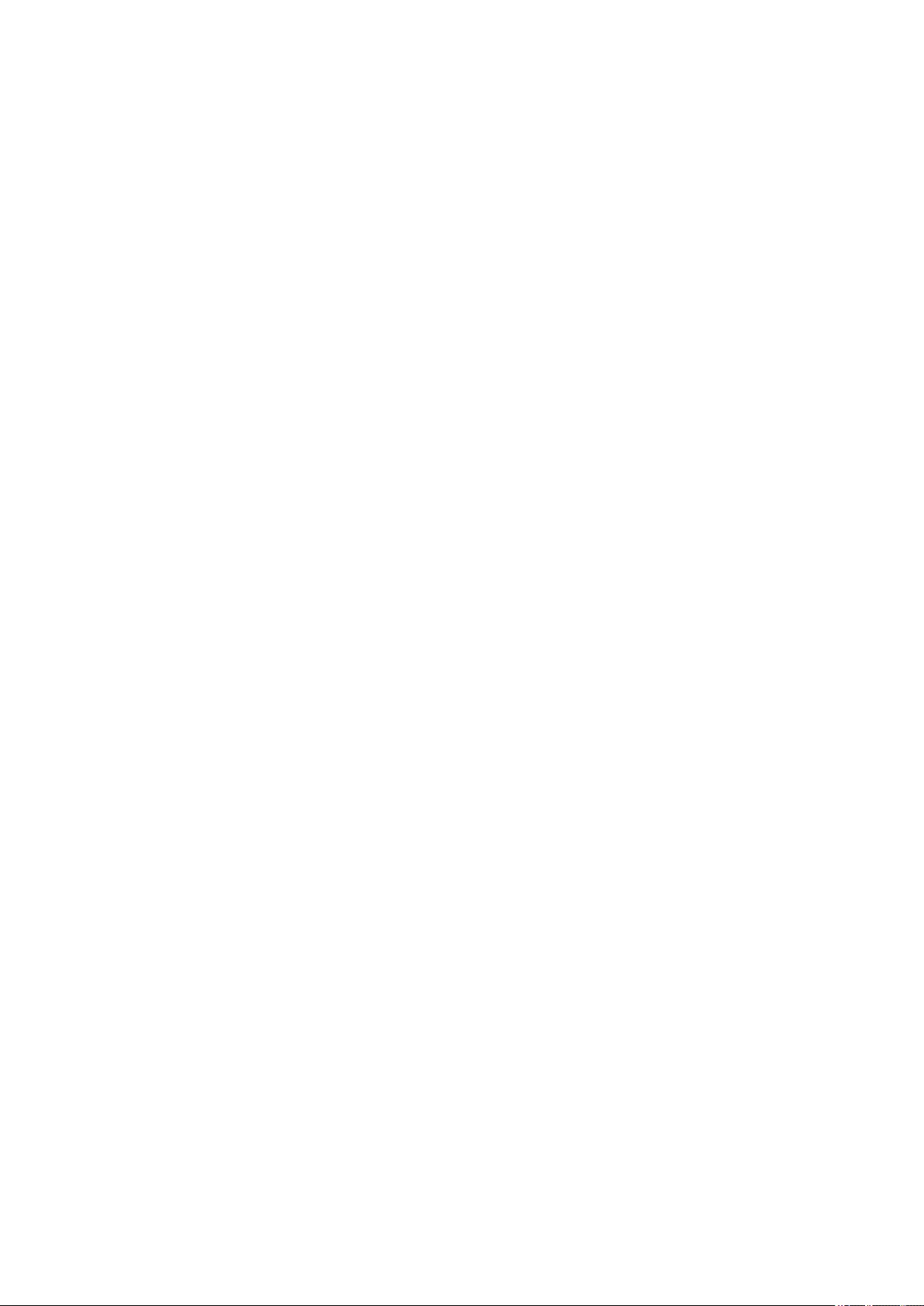
File Operations..........................................................................................................................................113
Uploading a File....................................................................................................................................114
Downloading a File............................................................................................................................... 115
Opening a File...................................................................................................................................... 115
Opening Microsoft Word, Excel, and PowerPoint Files Using the Chrome Extension......................... 116
Viewing a File in Google Docs..............................................................................................................116
Viewing a File in Microsoft Office Online.............................................................................................. 117
Viewing File Properties......................................................................................................................... 117
Modifying File Permissions................................................................................................................... 118
Sorting Files..........................................................................................................................................119
Copying a File.......................................................................................................................................119
Moving a File........................................................................................................................................ 120
Renaming a File................................................................................................................................... 121
Deleting a File.......................................................................................................................................122
Restoring a Deleted File.......................................................................................................................122
Compressing a File...............................................................................................................................123
Extracting Compressed Files or Folders.............................................................................................. 124
Sharing a File or Folder Using Share Links..........................................................................................124
Playing an Audio File............................................................................................................................125
Playing a Video File..............................................................................................................................125
Opening a 360-degree Image or Video File......................................................................................... 126
Folder Operations..................................................................................................................................... 126
Uploading a Folder............................................................................................................................... 127
Uploading a Folder Using Drag and Drop............................................................................................ 127
Viewing Folder Properties.................................................................................................................... 128
Viewing Storage Information................................................................................................................ 129
Modifying Folder Permissions.............................................................................................................. 129
Managing Share Links..........................................................................................................................130
Viewing Files and Folders Shared with Me.......................................................................................... 131
Creating a Folder..................................................................................................................................131
Copying a Folder.................................................................................................................................. 131
Adding a Folder to Favorites................................................................................................................ 132
Removing a Folder from Favorites....................................................................................................... 132
Compressing a Folder.......................................................................................................................... 133
Deleting a Folder.................................................................................................................................. 134
9. Network & Virtual Switch
About Network & Virtual Switch................................................................................................................ 135
Basic and Advanced Mode...................................................................................................................135
Overview...................................................................................................................................................135
Interfaces.................................................................................................................................................. 135
IP Address............................................................................................................................................135
System Default Gateway......................................................................................................................139
Virtual LANs (VLANs)...........................................................................................................................140
Virtual Switches........................................................................................................................................ 140
Creating a Virtual Switch in Software-defined Switch Mode.................................................................141
Creating a Virtual Switch in Basic Mode...............................................................................................141
Creating a Virtual Switch in Advanced Mode....................................................................................... 141
DHCP Server ........................................................................................................................................... 145
Creating a DHCP Server ..................................................................................................................... 145
RADVD.................................................................................................................................................147
Route........................................................................................................................................................ 150
Creating a Static Route........................................................................................................................ 150
DDNS........................................................................................................................................................150
Adding a DDNS Service....................................................................................................................... 150
QVP User Guide
3
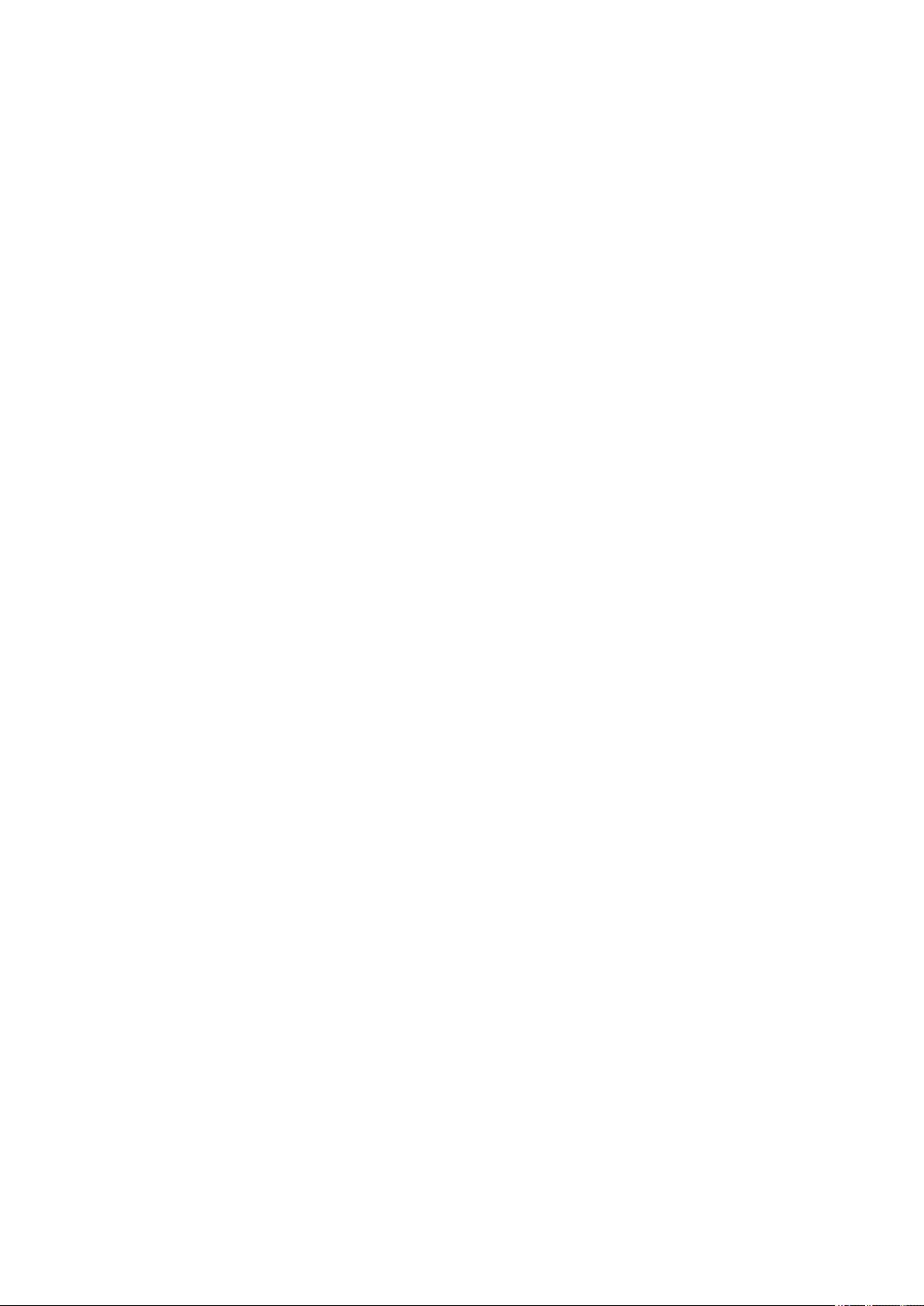
10. License Center
License Activation.....................................................................................................................................152
Activating a License Using a Product or License Key.......................................................................... 152
Activating a License Using a PAK........................................................................................................ 153
Activating a License Offline.................................................................................................................. 154
Generating a License Key.................................................................................................................... 155
License Deactivation.................................................................................................................................155
Deactivating a License Using QNAP ID............................................................................................... 156
Deactivating a License Offline..............................................................................................................156
License Extension.....................................................................................................................................157
Extending a License Offline Using an Unused License........................................................................157
Extending a License Offline Using a Product Key................................................................................159
License Management............................................................................................................................... 160
Recovering Licenses............................................................................................................................ 160
Transferring a License to the New QNAP License Server................................................................... 160
Deleting a License................................................................................................................................161
4
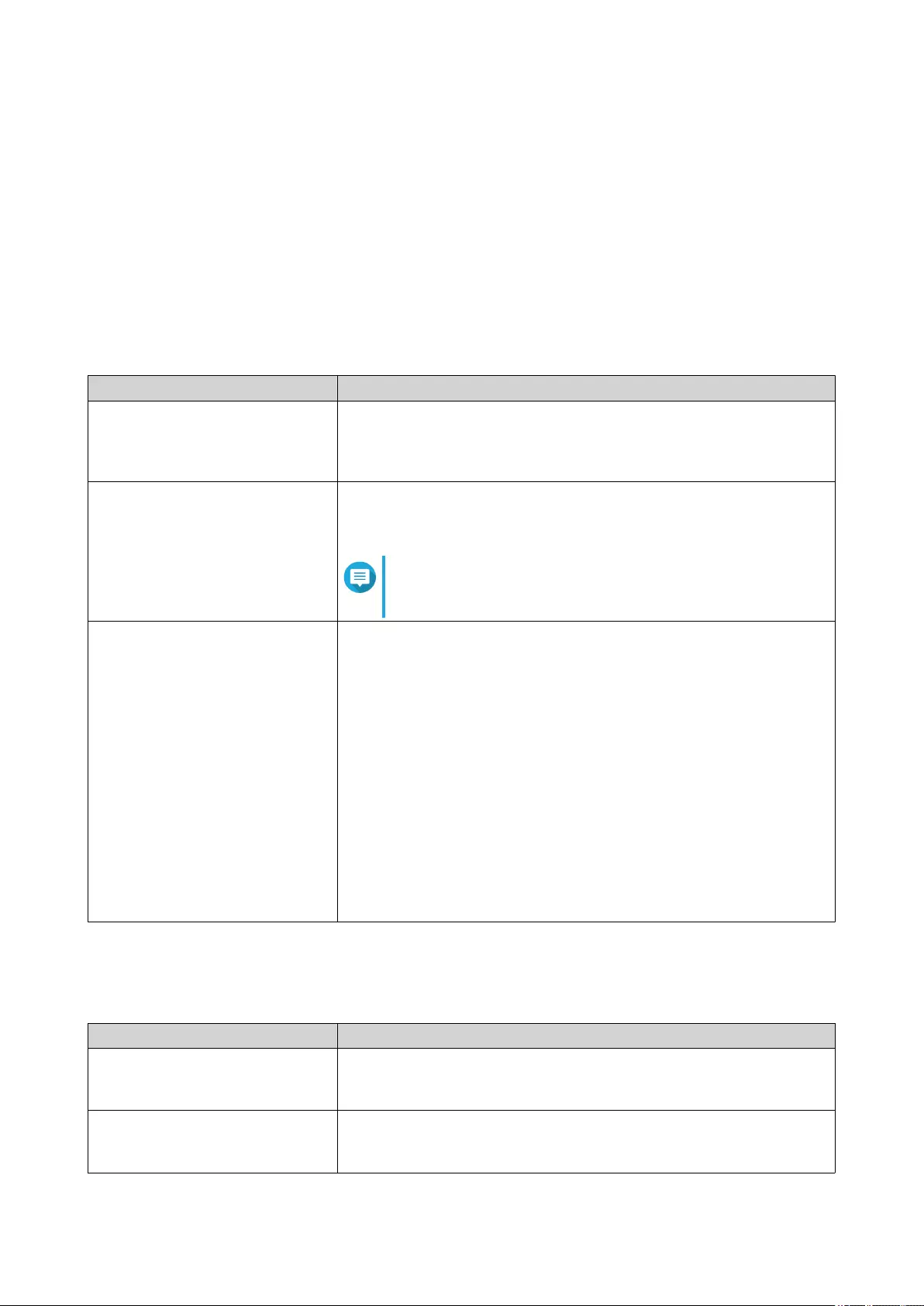
1. Introduction
About QVP
QVP is the system designed for the QVR Pro appliance, a QNAP NAS device dedicated to the
comprehensive surveillance system QVR Pro.
Integrated with storage, network, and file management utilities, QVP enables you to easily leverage the
surveillance features of QVR Pro.
QVP includes the following components.
Component Description
QVR Pro QVR Pro allows you to create a surveillance and recording
environment on the QVP NAS, which can function as a dedicated
surveillance server.
For details, see Surveillance Settings.
QVR Pro Client QVR Pro Client allows you to monitor live views and play back
recordings on Windows or Mac devices, or in HD Station on a QNAP
NAS.
Note
For more information on QVR Pro Client, see the QVR
Pro Client User Guide.
System utilities QVP includes many system utilities, allowing you to configure settings,
manage content, and control access according to your needs.
For details, see the following chapters:
•Control Panel
•Storage Manager
•Privilege Settings
•myQNAPcloud
•File Station
•Network & Virtual Switch
•License Center
Key Features and Benefits
QVP provides the following features and benefits.
Feature Description
Dedicated recording space QVR Pro supports creating recording spaces using volumes.
You can decide how much space to allocate for surveillance
recordings.
Spare volume or shared folder QVR Pro allows you to assign a spare volume or a shared folder to
ensure the continuity of recording even when the current storage
space is unavailable.
QVP User Guide
Introduction 5
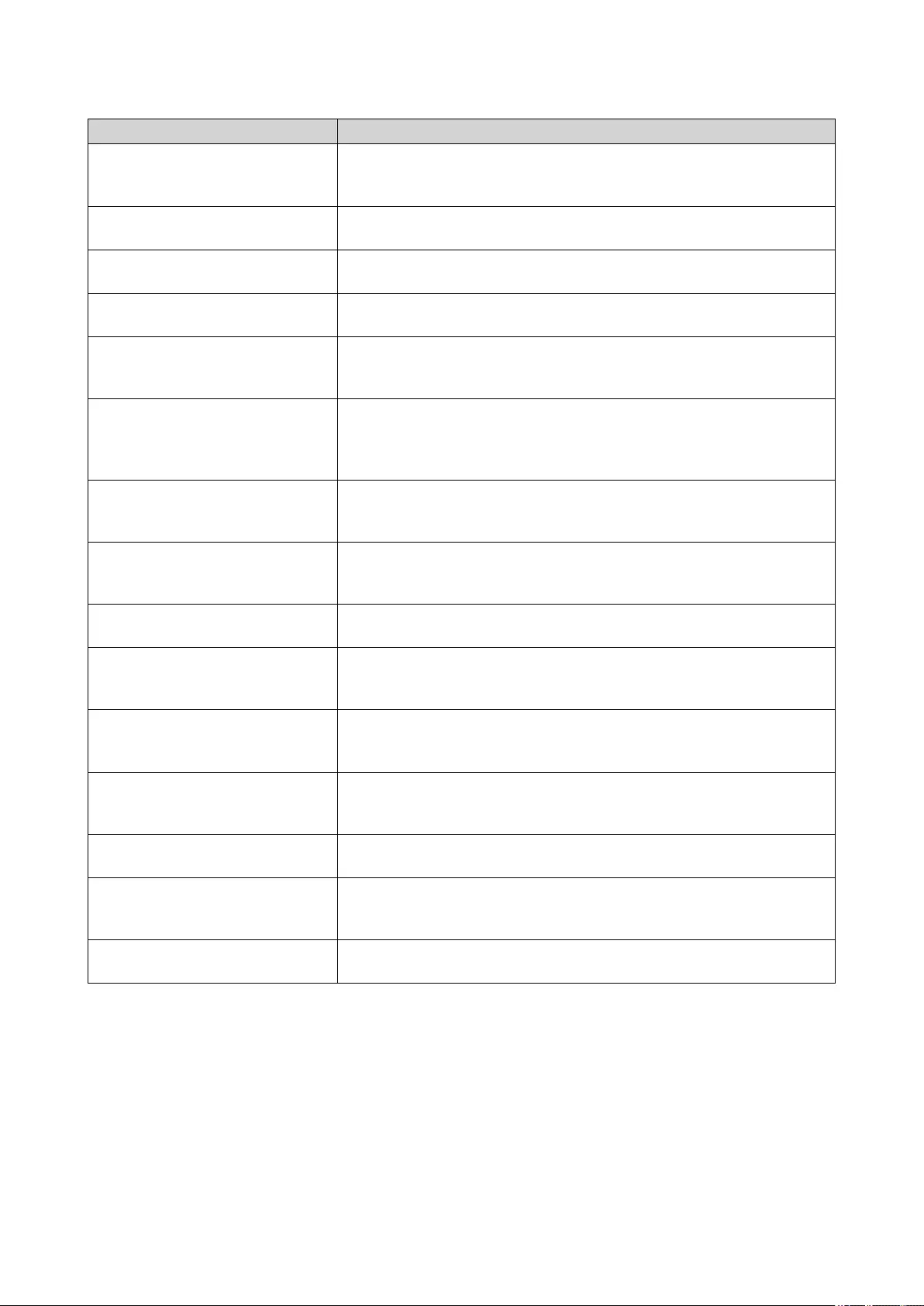
Feature Description
Expandable storage QVR Pro provides a scalable solution. You can expand existing
recording spaces without losing your data by allocating more volumes
using different types of storage.
Recording backup QVR Pro allows you to back up recordings from the QVR Pro server to
a remote NAS, helping safeguard important data.
Recording import QVR Pro allows you to import existing recordings to a specified
destination.
Batch adding and camera
management
QVR Pro allows you to add and access multiple cameras at the same
time to simplify camera management.
Advanced camera search QVR Pro allows you to search and add cameras that are on another
network. Even if your network environment uses multiple LANs, you
can still use QVR Pro to quickly locate and add IP cameras.
Individual camera recording
management
QVR Pro allows you to modify the recording settings of each camera to
better manage your resources. For example, you can assign 4K ultra-
high resolution streams to event recording tasks and save the footage
to SSDs for optimal video quality.
Network interface assignment QVR Pro allows you to assign a specific network interface for each
camera to improve bandwidth load balancing and ensure video
recording quality.
Real-time messaging protocol
(RTMP) support
QVR Pro supports RTMP, which creates an open video input platform
where you can receive and record RTMP streams from a third-party
application.
Share live channel views QVR Pro allows you to share a live channel view without requiring
viewers to install any plug-ins.
External events and actions QVR Pro is an open event management system that supports external
events and actions. You can receive custom external events and
trigger external actions using an HTTP URL.
Storage management Storage Manager allows you to manage and configure disks, volumes,
RAID groups, and external storage devices on the QVP NAS, providing
a secure and flexible storage environment for your recording data.
File management File Station is a file management center for your recording data,
allowing you to easily browse files, manage content, and configure
permissions.
Privilege management QVP enables you to configure user privilege settings and control
access to your recording data.
Network management Network & Virtual Switch allows you to manage physical network
interfaces, virtual adapters, and Wi-Fi connections. You can also
configure DHCP, DDNS, and gateway services.
License management License Center allows you to manage and monitor the licenses of your
applications running on the QVP NAS.
Getting Started
1. Install QVP.
For details, see QVP Installation.
2. Add a volume.
For details, see Creating a Static Volume.
3. Add a recording space.
QVP User Guide
Introduction 6
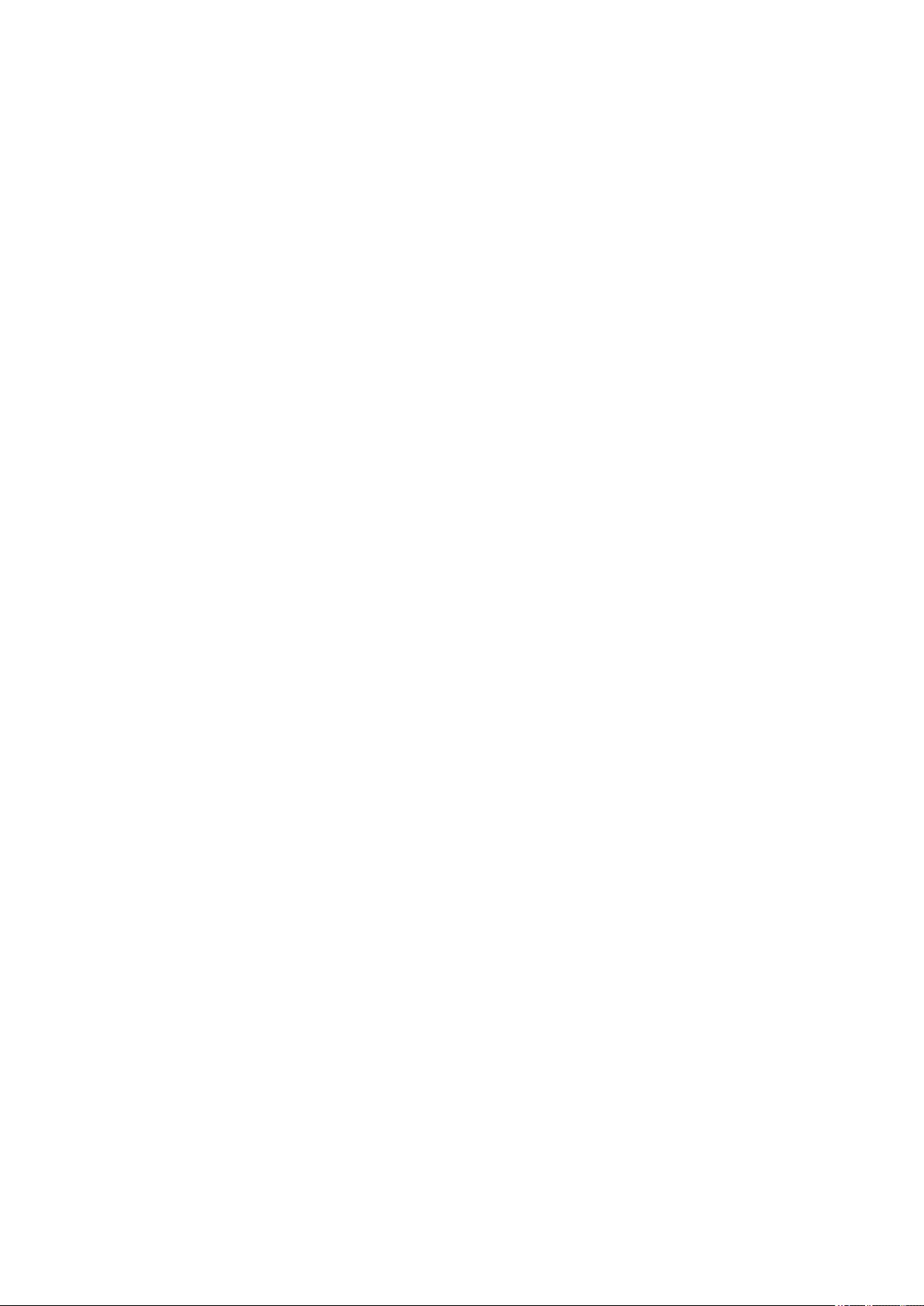
For details, see Adding a Recording Space.
4. Add a camera.
For details, see Adding Cameras.
5. Add an event rule.
For details, see Adding a Rule.
6. Install QVR Pro Client.
a. Go to the QVP desktop.
b. Click the QVR Pro Client shortcut or go to Main Menu > QVR Pro Client .
c. Select an operating system.
d. Click Download.
e. Run the installer.
QVP User Guide
Introduction 7
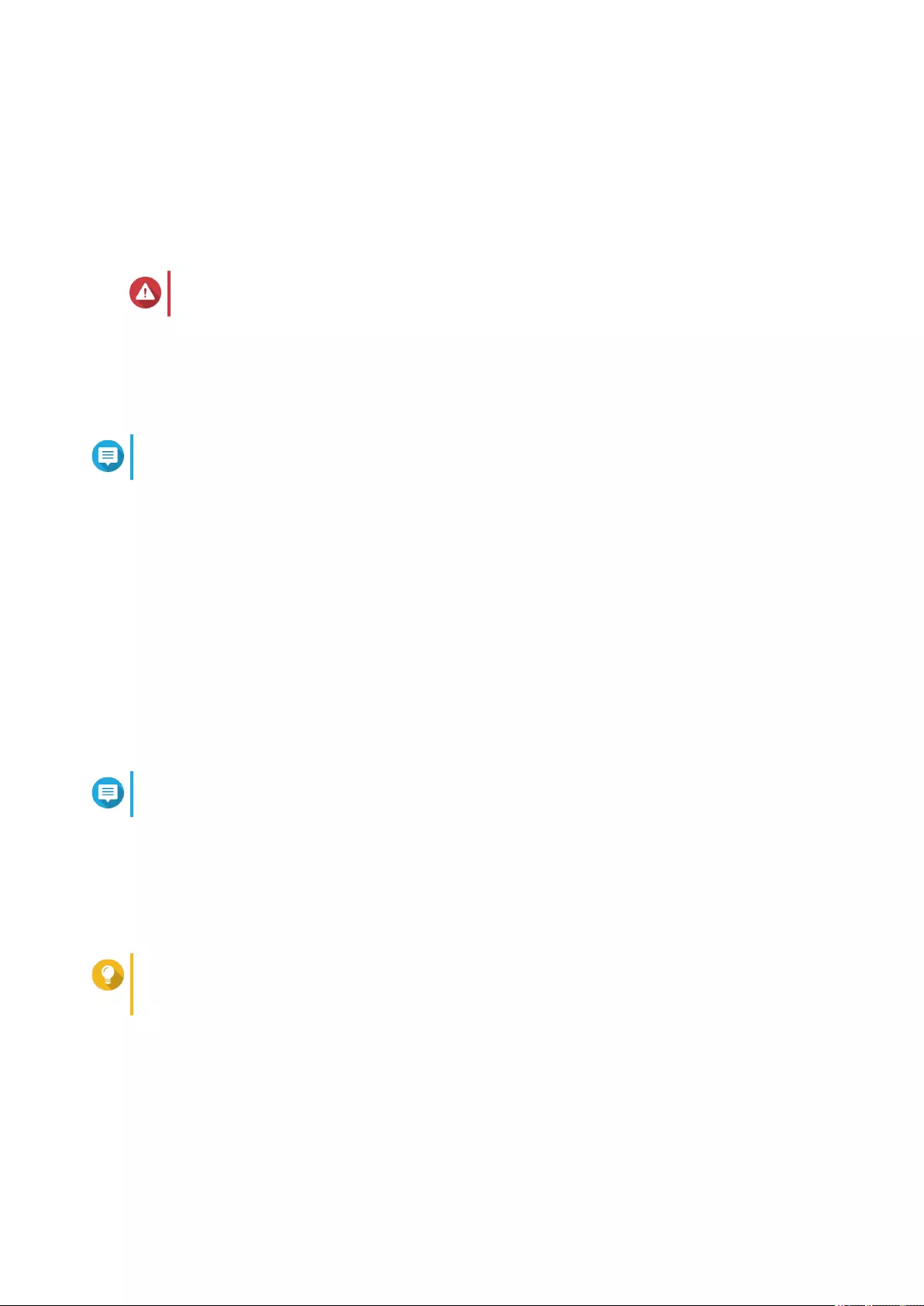
2. Overview and Basic Operations
QVP Installation
Installing QVP Using Qfinder Pro
Warning
Installing QVP deletes all data on the drives. Back up your data before proceeding.
1. Power on the NAS.
2. Connect the NAS to your local area network.
3. Run Qfinder Pro on a computer that is connected to the same local area network.
Note
To download Qfinder Pro, go to https://www.qnap.com/utilities.
4. Locate the NAS on the list and then double-click the name or IP address.
The Smart Installation Guide opens in the default web browser.
5. Click Start Smart Installation Guide.
6. Specify the following information.
•NAS name: Specify a name with 1 to 14 characters. The NAS name can contain the following
characters:
• Letters (A to Z, a to z)
• Numbers (0 to 9)
• Hyphens (-)
Note
The NAS name cannot end with a hyphen.
•Password: Specify an administrator password with 1 to 64 characters. The password supports all
ASCII characters.
7. Click Next.
8. Specify the time zone, date, and time.
Tip
QNAP recommends connecting to an NTP server to ensure that the NAS follows the
Coordinated Universal Time (UTC) standard.
9. Click Next.
10. Select Obtain an IP address automatically (DHCP).
11. Click Next.
12. Select the types of devices that you will use to access shared folders on the NAS.
13. Click Next.
QVP User Guide
Overview and Basic Operations 8
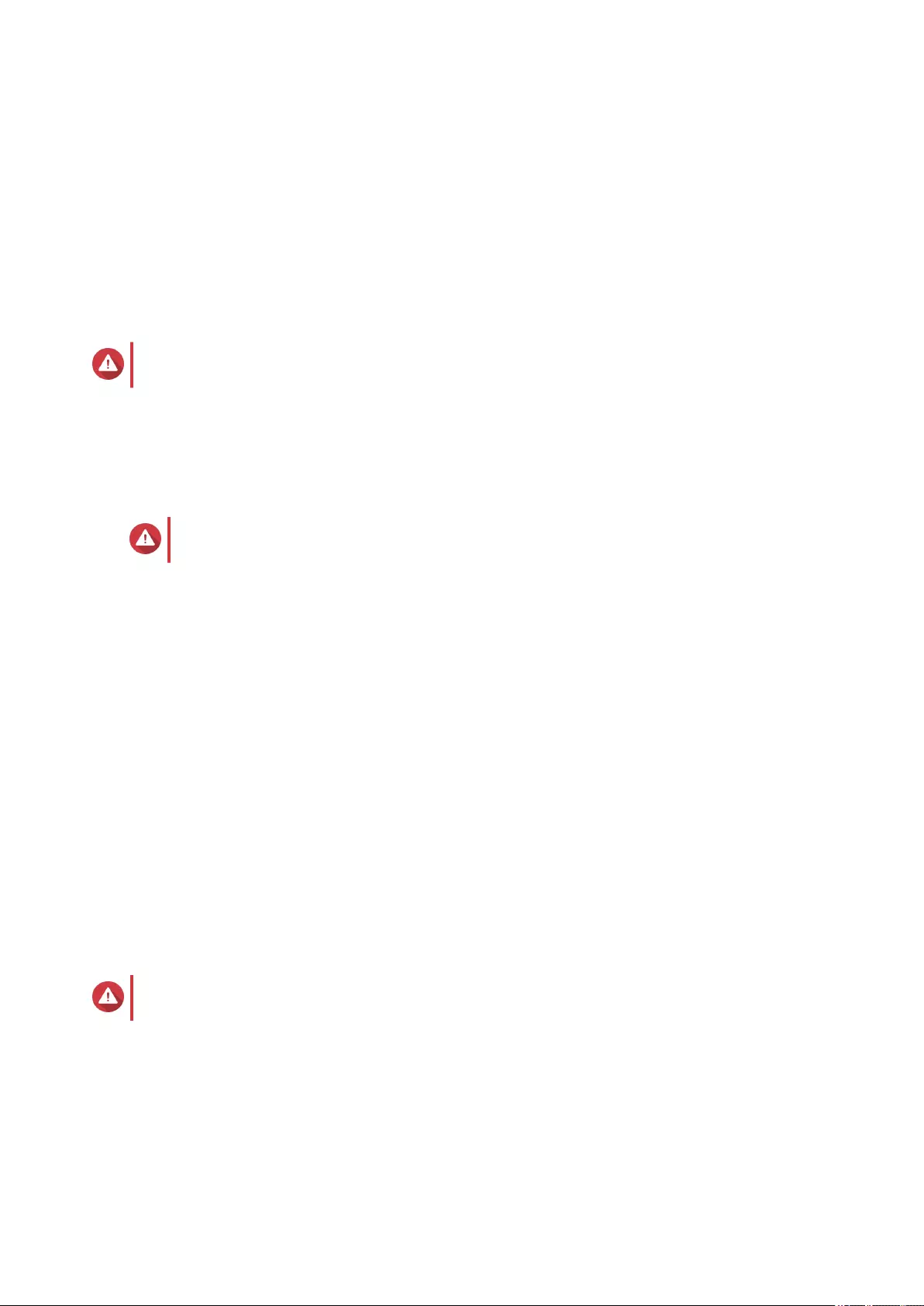
14. Configure the disk settings.
a. Select disks for creating a volume.
b. Select a RAID type.
15. Click Next.
16. Review the settings.
17. Click Apply.
A confirmation message appears.
Warning
Clicking Confirm deletes all data on the drive before starting the installation.
18. Click Confirm.
QVP is installed.
Installing QVP Using an HDMI Connection
Warning
Installing QVP deletes all data on the drives. Back up your data before proceeding.
1. Connect an HDMI display to the NAS.
2. Connect a USB keyboard to the NAS.
3. Power on the NAS.
The Welcome screen of the Smart Installation Guide appears.
4. Select Start Smart Installation Guide.
The disk configuration screen appears.
5. Select disks for creating a storage pool.
6. Click Next.
7. Select the RAID type.
8. Click Next.
9. Review the settings.
10. Click Next.
The Confirm screen appears.
Warning
Clicking Next deletes all data on the drive before starting the installation.
11. Click Next.
QVP is installed.
QVP Navigation
QVP User Guide
Overview and Basic Operations 9
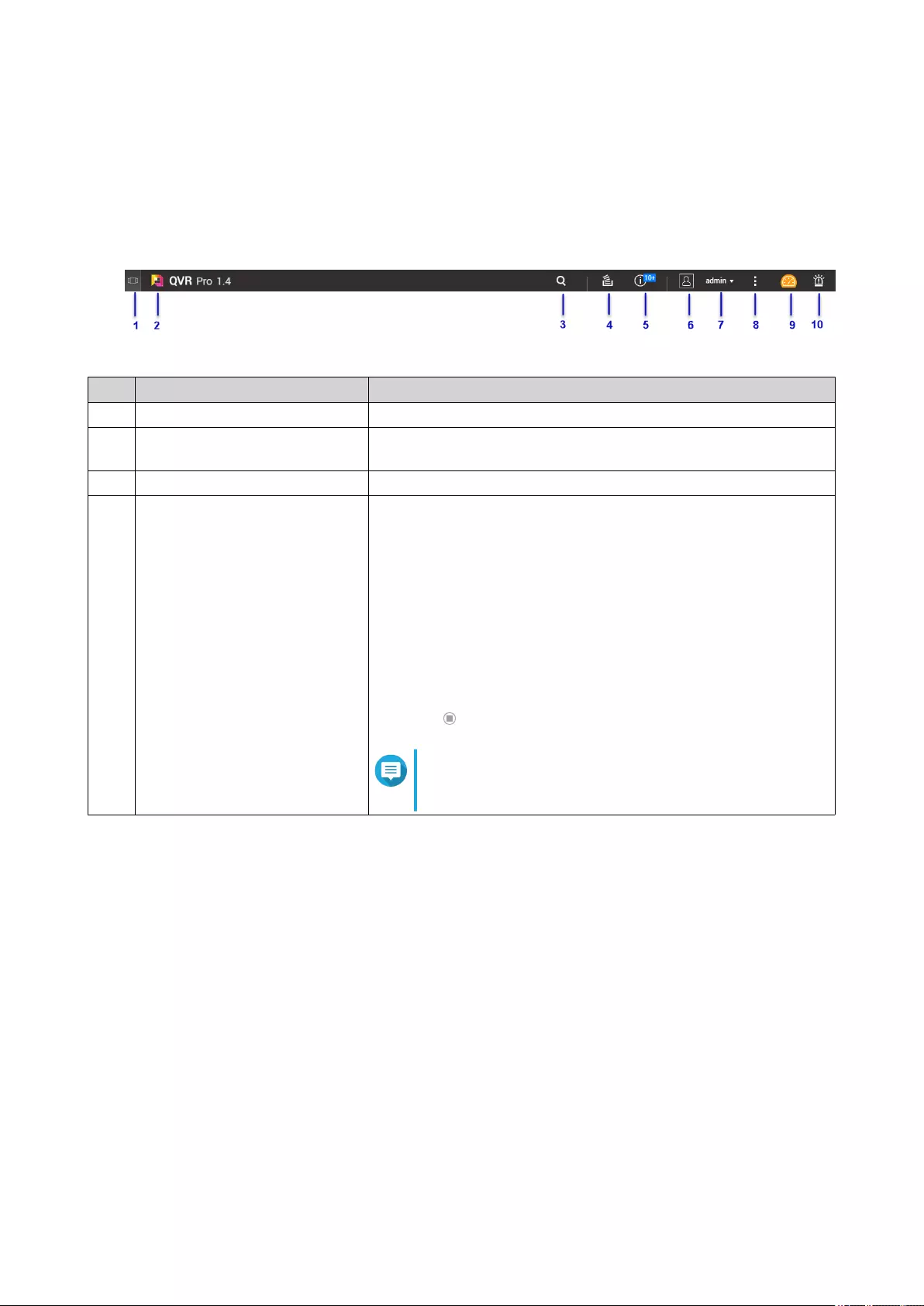
Desktop
Manage and run applications, check notifications, and more. The desktop gives you direct access to the
main menu, toolbar, dashboard, and desktop space, enabling you to take full advantage of the QVP features.
Task Bar
No. Element Possible User Actions
1Show Desktop Click the button to minimize or restore all open windows.
2Main Menu Click the button to open the Main Menu panel on the left side of
the desktop.
3Search Type key words to locate settings, applications, and help content.
4Background Tasks • Position the mouse pointer over the button to see the number
of background tasks that are running.
• Click the button to see the following details for each
background task:
• Task name
• Task description
• Progress (percentage of completion)
•Click to stop a task.
Note
To manage a recording backup task, you need to
go to Recording Storage > Recording Backup .
QVP User Guide
Overview and Basic Operations 10
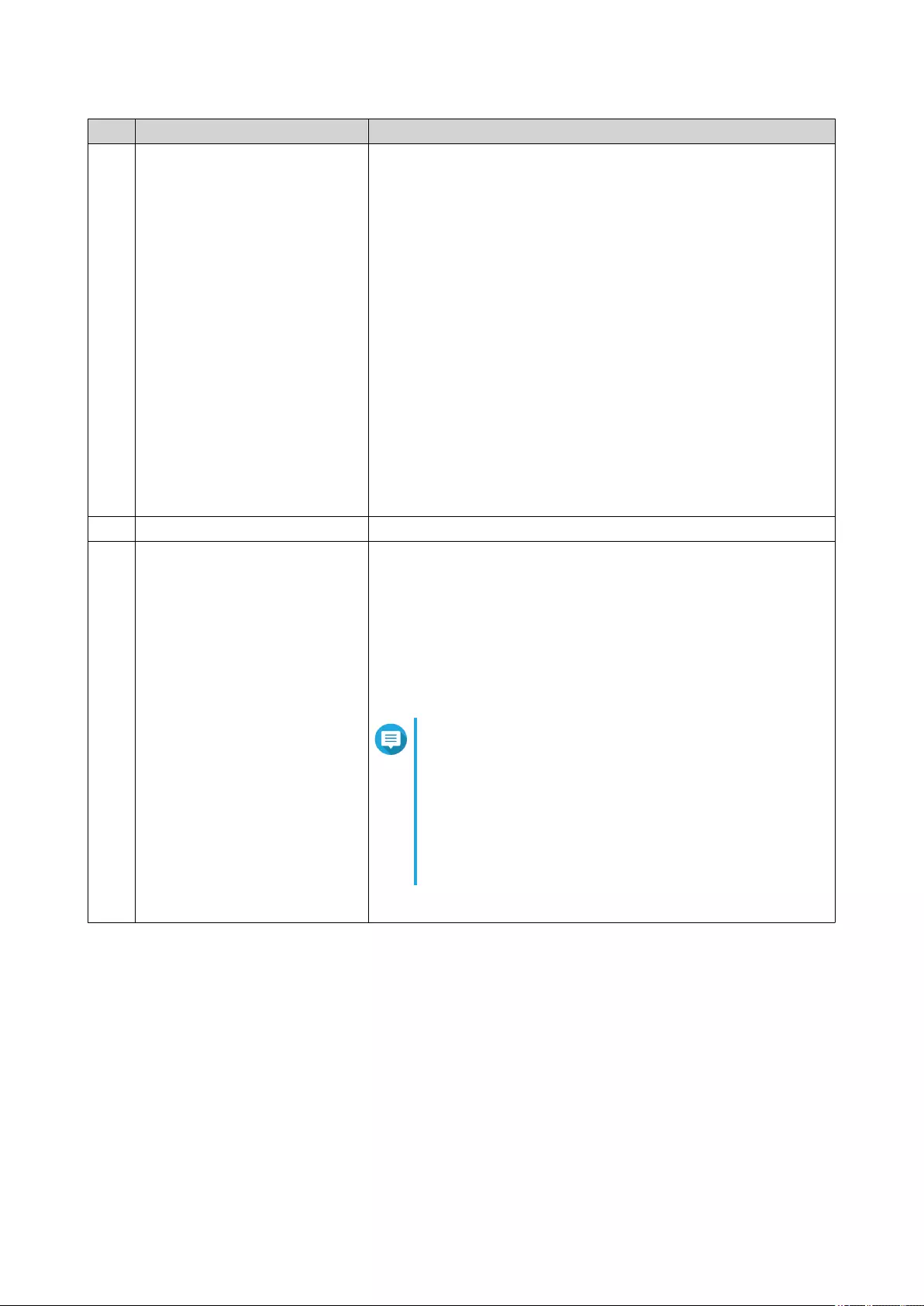
No. Element Possible User Actions
5Event Notifications • Position the mouse pointer over the button to see the number
of recent errors, warnings, and notices.
• Click the button to view the following details for each event:
• Event type
• Description
• Timestamp
• Number of instances
• Click a list entry to view the related utility or application
screen.
Clicking a warning or error log entry opens the System Logs
window.
• Click More>> to open the System Logs window.
• Click Clear All to delete all list entries.
6Options Click your profile picture to open the Options screen.
7[USER_NAME] Click the button to view the last login time and the following menu
items:
•Options: Opens the Options window
•Restart: Restarts the NAS
•Shutdown: Shuts down QVR Pro and then powers off the
NAS
Note
You can also power off the NAS using one of the
following methods:
• Press and hold the power button for 1.5
seconds.
• Open Qfinder Pro, and then go to Tools > Shut
down Device .
•Logout: Logs the user out of the current session
QVP User Guide
Overview and Basic Operations 11
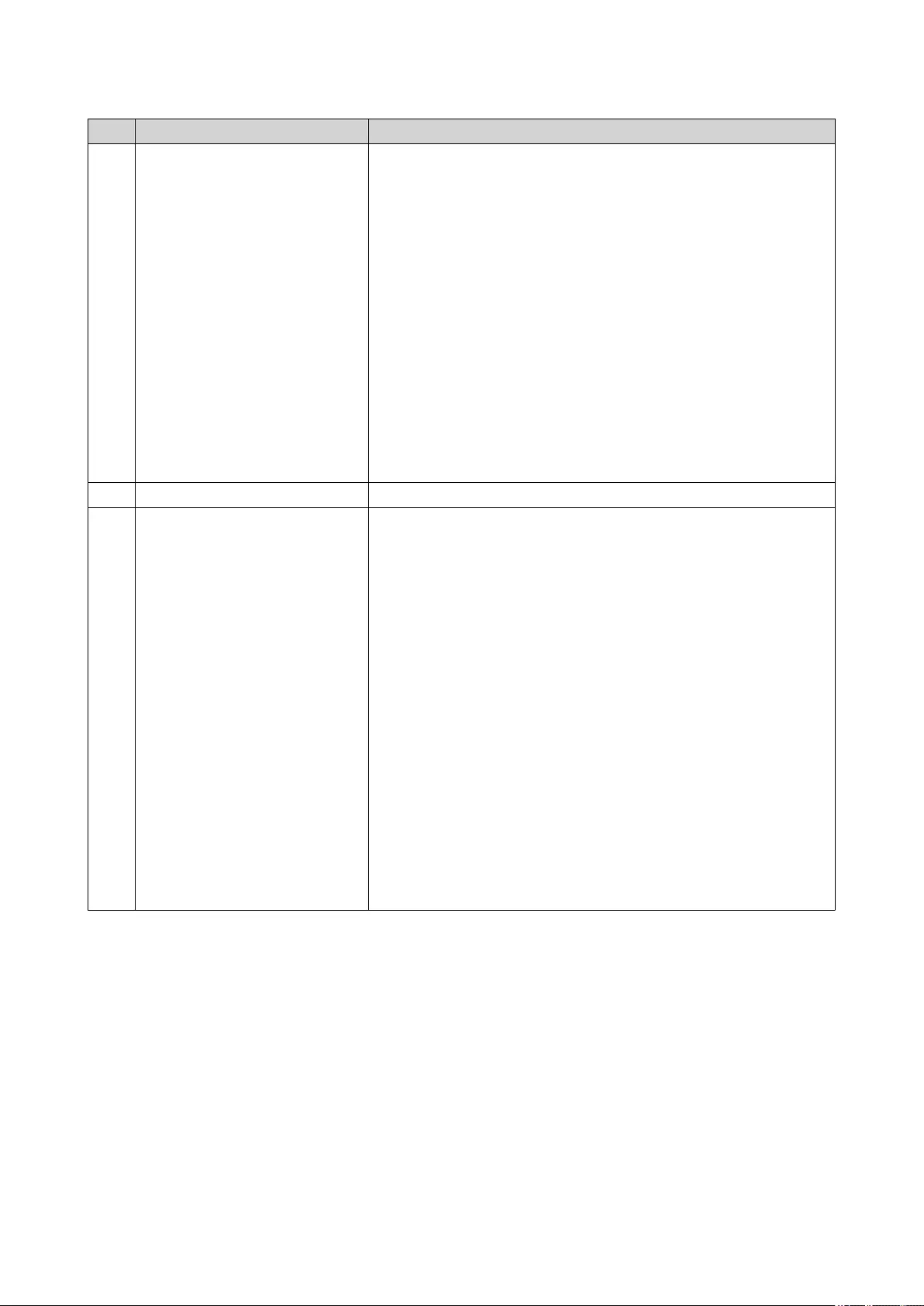
No. Element Possible User Actions
8More Click the button to view the following menu items:
•Help: Displays links to the Quick Setup Tutorial, Help Center,
and Tutorials.
•Language: Opens a list of supported languages and allows
you to change the language of the operating system
•Desktop Preferences: Opens a list of display modes and
allows you to select your preferred mode of displaying the
QVR Pro desktop based on your device type
•Help Request: Opens the Helpdesk window
•Data & Privacy: Displays the QNAP privacy policy.
•About: Displays the following information:
• QVR Pro application version
9Dashboard Click the button to display the dashboard.
10 QVR Pro Event Notification • Position the mouse pointer over the button to see the number
of recent errors, warnings, and notices.
• Click the button to view the following details for each event:
• Event type
• Camera IP
• Camera name
• Content
• Timestamp
• Users
• Click a list entry to view the related utility or application
screen.
• Click a warning or error log entry to open the Logs window.
• Click More>> to open the Logs window.
QVP User Guide
Overview and Basic Operations 12
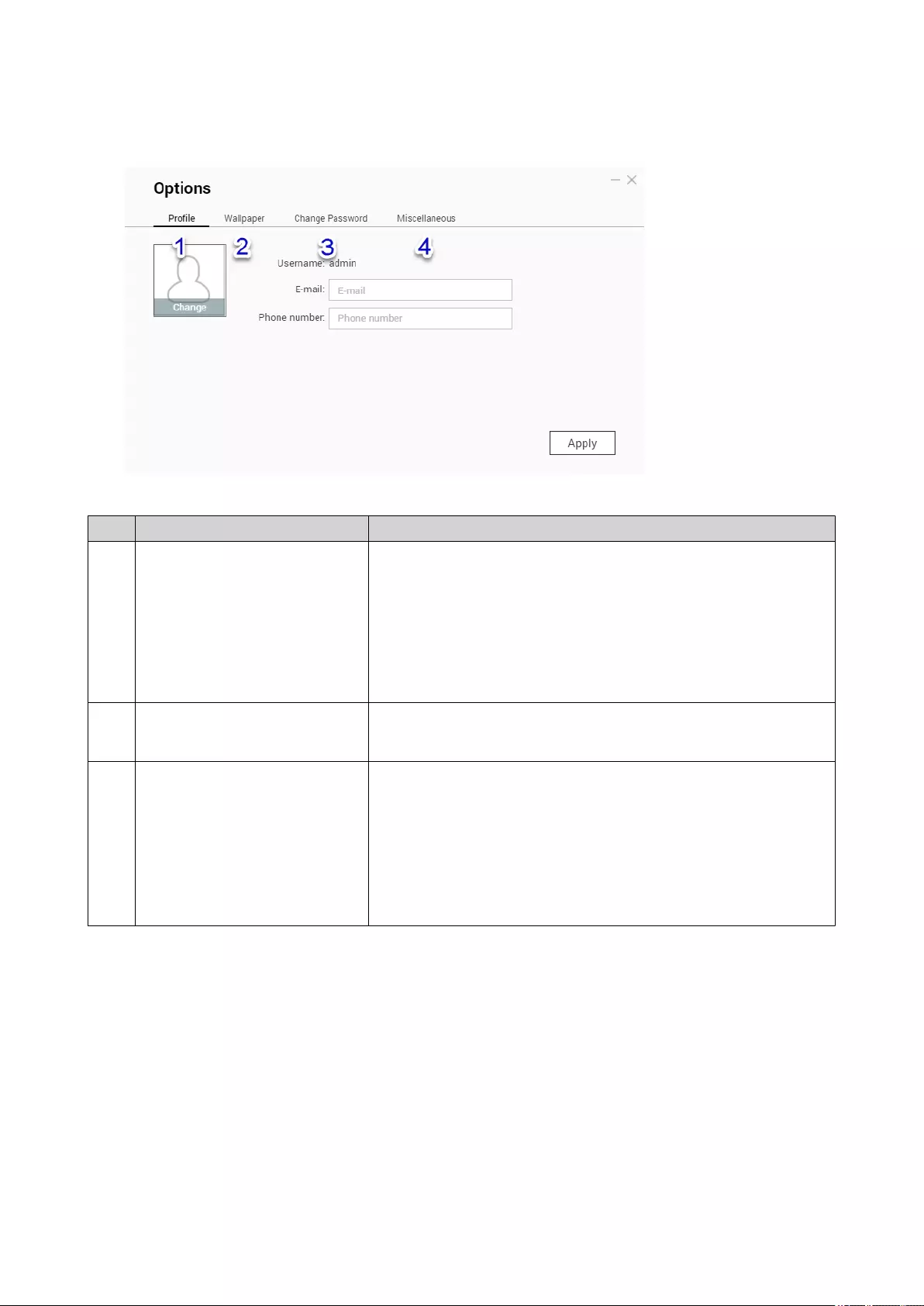
Options
# Tab Possible User Actions
1Profile • Specify the following optional information:
• Profile picture
• E-mail
• Phone number
• Click Apply to save all changes.
2Wallpaper • Select a wallpaper from the built-in options or upload a photo.
• Click Apply to save all changes.
3Change Password • Specify the following information:
•Old password
•New password: Specify a password with a maximum of
64 characters. QVR Pro recommends using passwords
with at least 6 characters.
• Click Apply to save all changes.
QVP User Guide
Overview and Basic Operations 13
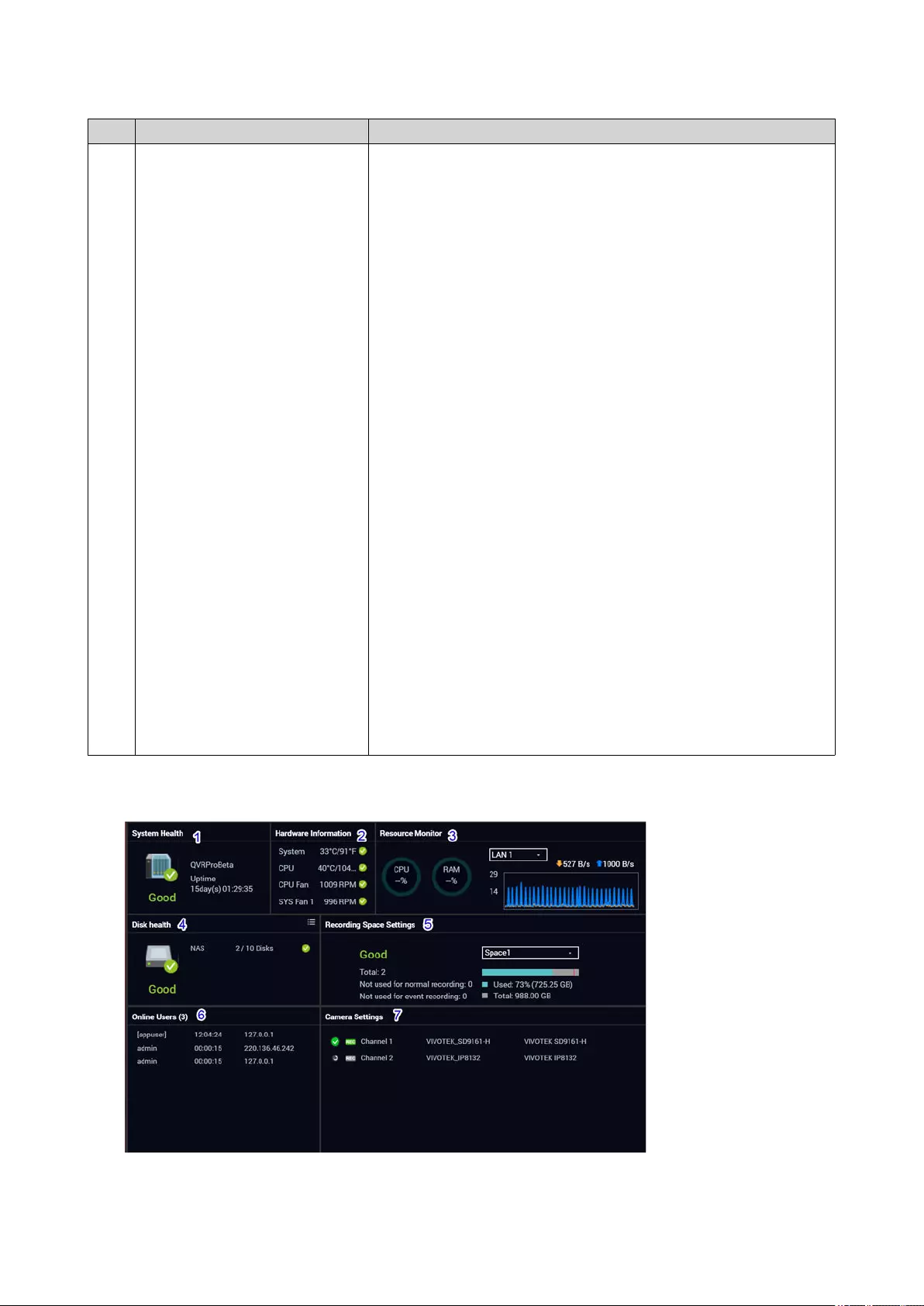
# Tab Possible User Actions
4Miscellaneous • Enable the following settings.
•Auto logout after an idle period of: You can specify the
duration of inactivity after which the user is automatically
logged out.
•Warn me when leaving QVR Pro: When enabled, QVR
Pro displays a confirmation message whenever you try to
leave the desktop (by clicking the Back button or closing
the browser). QVR Pro recommends enabling this setting.
•Reopen windows when logging back into QVR Pro:
When enabled, the current desktop settings (including all
open windows) are retained until the next session.
•Show the desktop switching button: When enabled,
QVR Pro displays the desktop switching buttons < > on
the left and right sides of the desktop.
•Show the link bar on the desktop: When enabled, QVR
Pro displays the link bar on the bottom of the desktop.
•Show the Dashboard button: When enabled, QVR Pro
displays the Dashboard button on the task bar.
•Show the QVR Pro time on the desktop: When
enabled, QVR Pro displays the server date and time on
the desktop.
•Keep Main Menu open after selection: When enabled,
QVR Pro keeps the main menu pinned to the desktop
after you open it.
• Click Apply to save all changes.
Dashboard
QVP User Guide
Overview and Basic Operations 14
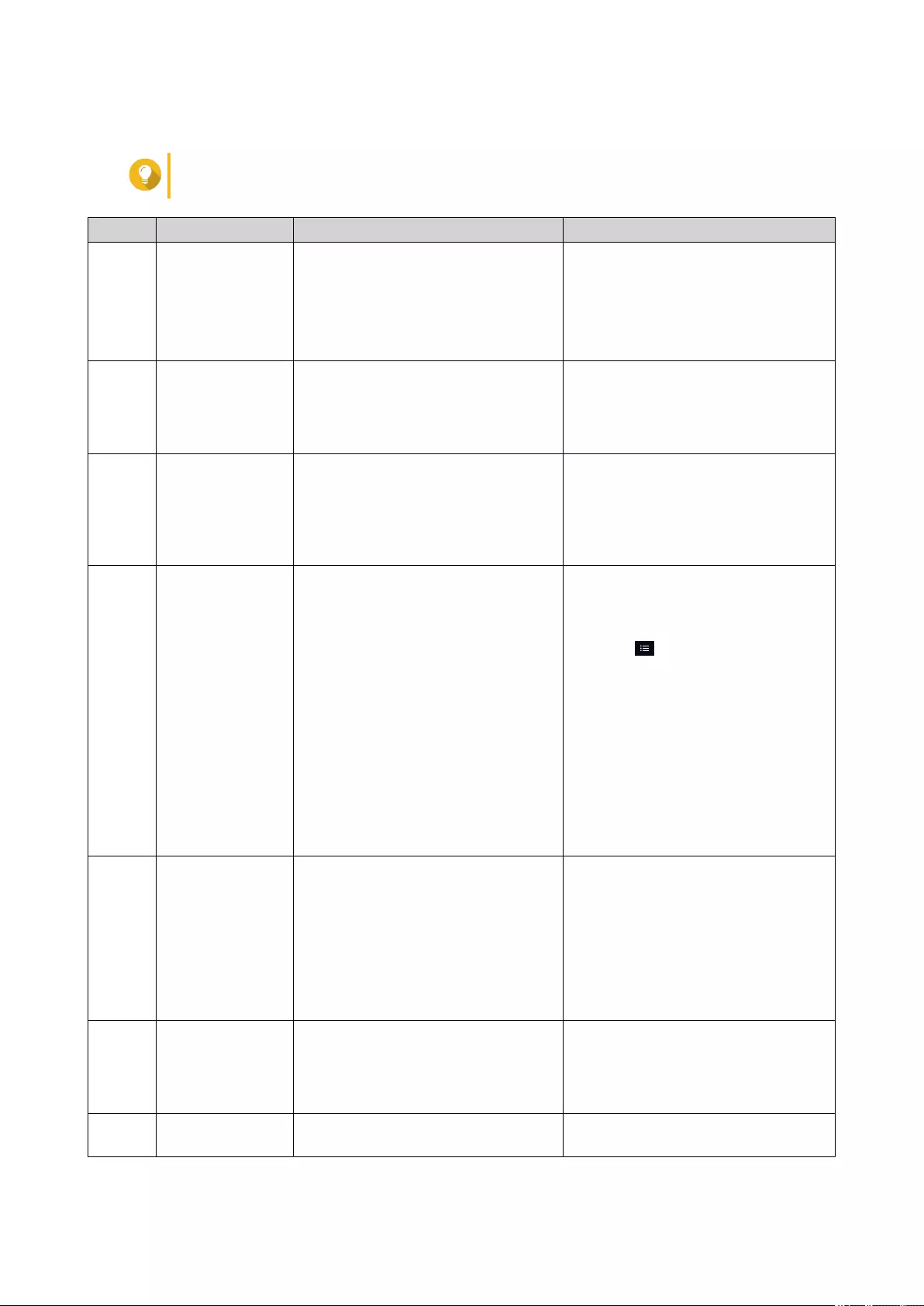
The dashboard opens in the lower right corner of the desktop.
Tip
You can click and drag a section onto any area of the desktop.
# Section Displayed Information User Actions
1 System Health • NAS name
• Uptime (number of days, hours,
minutes and seconds)
• Health status
Click the heading to open the System
Information screen in the System
Status window.
If disk-related issues occur, clicking
the heading opens the Storage
Manager window.
2 Hardware
Information
• System temperature
• CPU fan speed
• System fan speed
Click the heading to open the
Hardware Information screen in the
System Status window.
3 Resource Monitor • CPU usage in %
• Memory usage in %
• Network upload and download
speeds/rates
Click the heading to open the
Overview screen in the Resource
Monitor window.
4 Disk Health • Number of installed disks
• Health status of installed disks
• Click the heading to open the
Disk Health screen in the
Storage Manager window.
•Click to view the following
information for each installed disk:
• Capacity/size
• Temperature
• Health status
• Click Details to open the
Overview screen in the Storage
Manager window.
5 Recording Space
Settings
• Status
• Total number of recording spaces
• Number of recording spaces not
used for normal recording
• Number of recording spaces not
used for event recording
• Click the heading to open the
Recording Storage window.
• Select the recording space to
modify the displayed information.
6 Online Users • User name
• Session duration
• IP address
Click the heading to open the Online
Users screen in the System Logs
window.
7 Camera Settings • Channel recording status Click the heading to open the Camera
Settings window.
QVP User Guide
Overview and Basic Operations 15
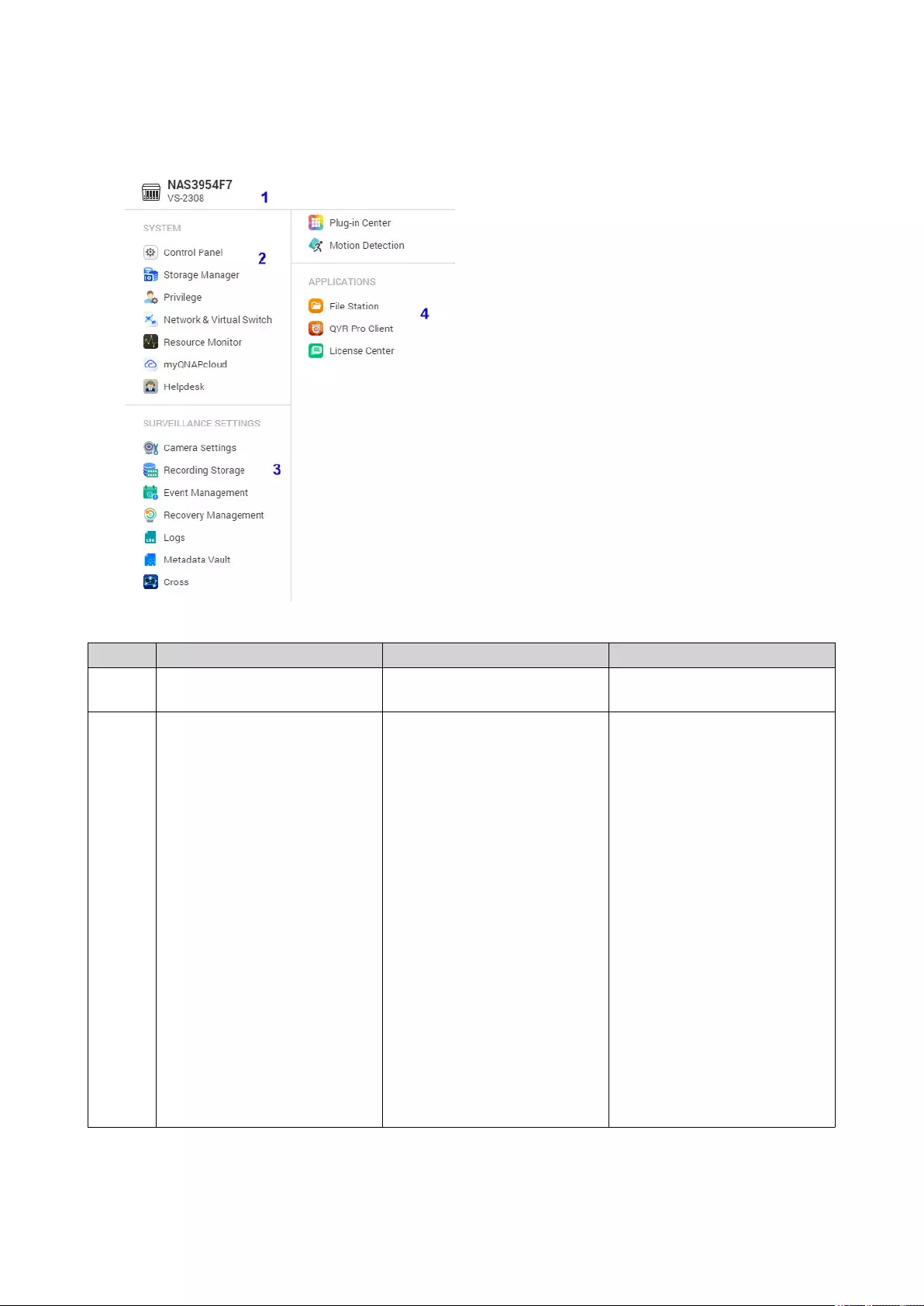
Main Menu
No. Section Description Possible User Actions
1 NAS Information Displays the NAS name and
model number.
N/A
2 System Displays a list of system
utilities and other programs
that enable you to manage the
NAS.
The following are the default
system utilities:
• Control Panel
• Storage Manager
• Privilege
• Network & Virtual Switch
• Resource Monitor
• myQNAPcloud
• Helpdesk
• Open a system utility or
application on the QVR Pro
desktop
• Click a menu item.
• Right-click a menu
item and then select
Open.
• Open an application in a
new browser tab (only for
certain apps)
• Create a shortcut on the
desktop
• Right-click a menu
item and then select
Create shortcut.
• Click and drag a menu
item to the desktop.
QVP User Guide
Overview and Basic Operations 16
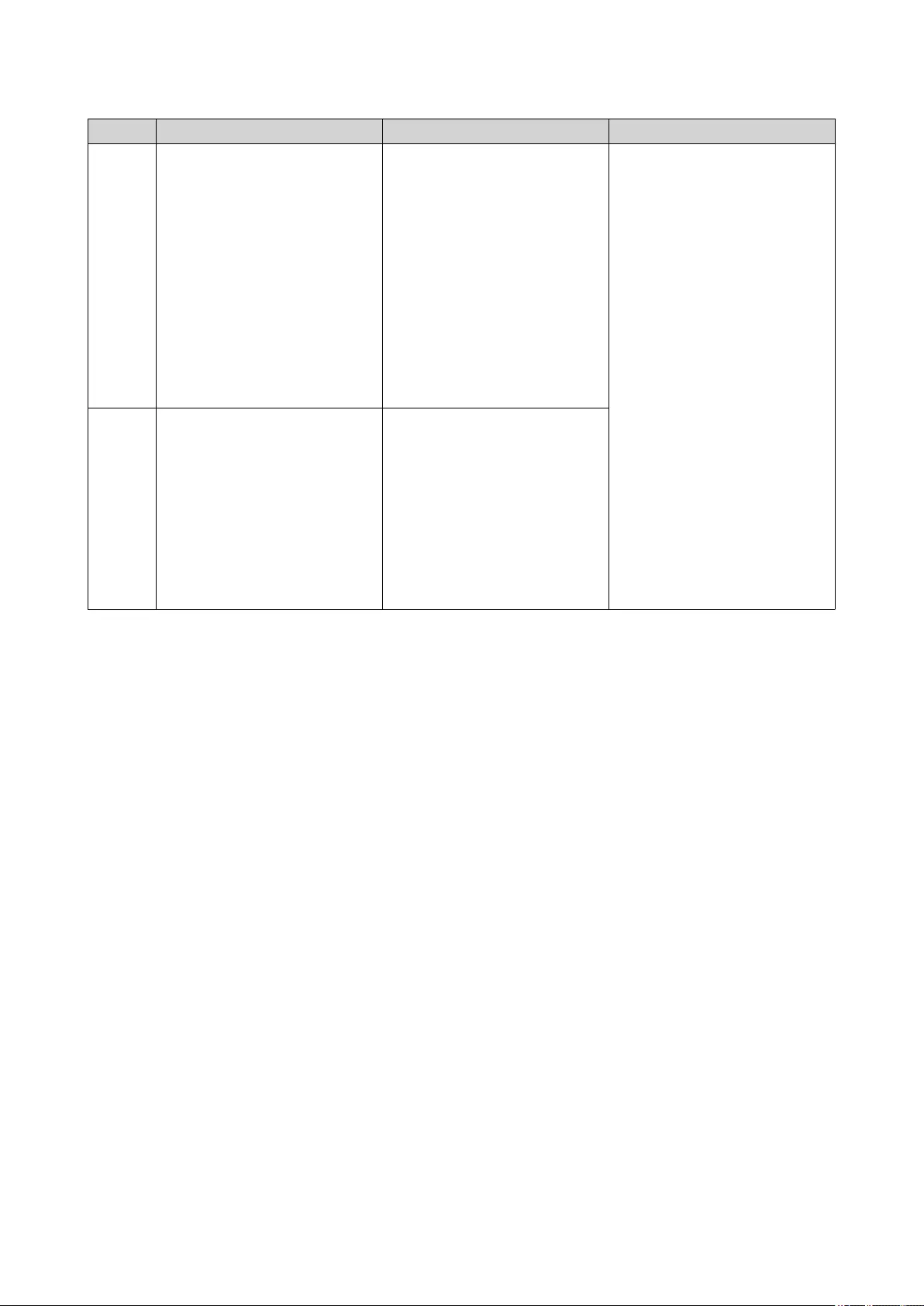
No. Section Description Possible User Actions
3 Surveillance Settings • Camera Settings
• Recording Storage
• Event Management
• Recovery Management
• Logs
• Metadata Vault
• Plug-in Center
• Motion Detection
• Open a surveillance
application in the QVR Pro
desktop
• Click a menu item.
• Right-click a menu
item and then select
Open.
• Create a shortcut on the
desktop
• Right-click a menu
item and then select
Create shortcut.
• Click and drag a menu
item to the desktop.
4 Applications When an app is installed, it is
automatically added to the
applications list.
The following are the default
applications:
• File Station
• QVR Pro Client
• License Center
QVP User Guide
Overview and Basic Operations 17
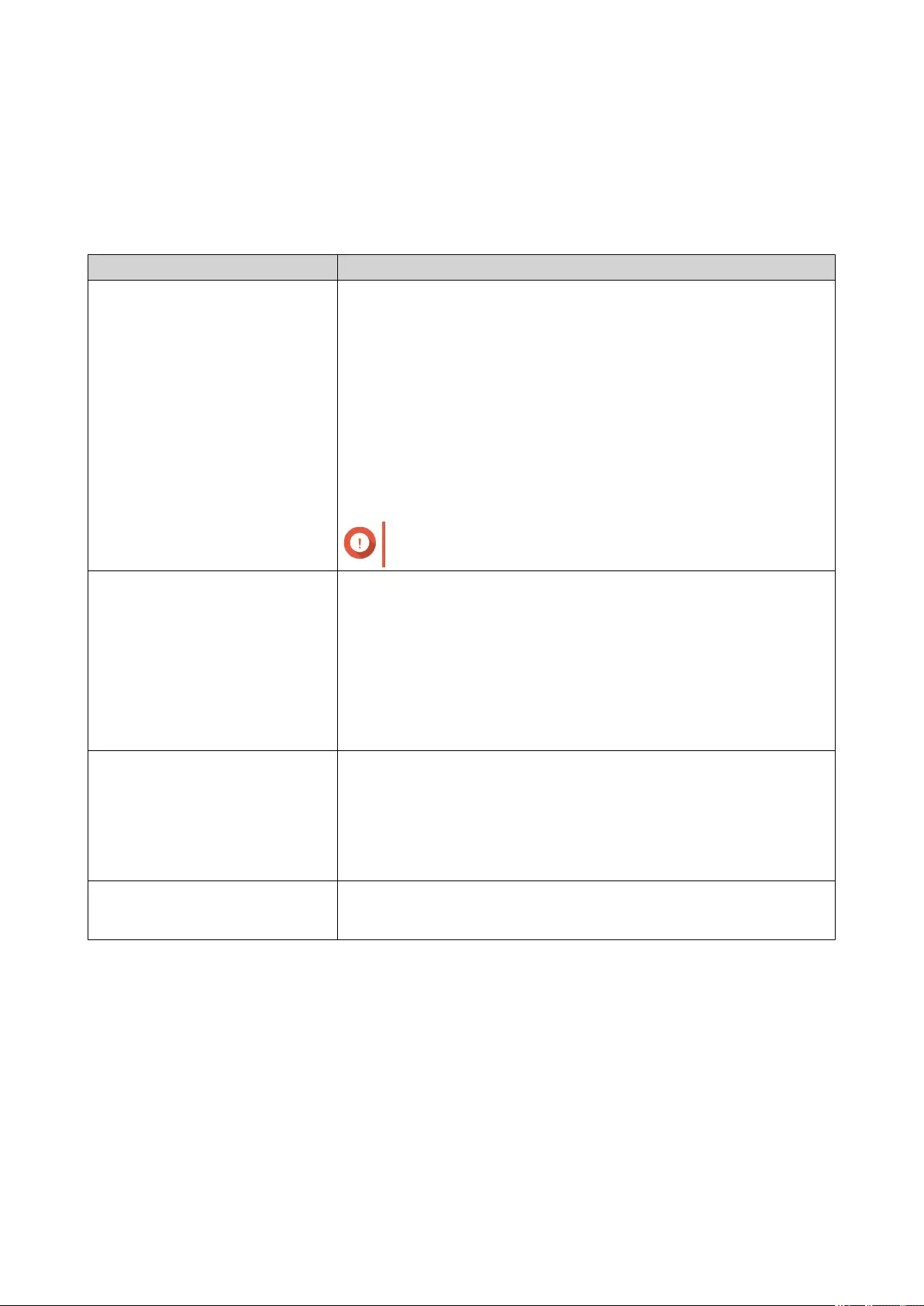
3. Control Panel
General Settings
The General Settings screen includes the following tabs.
Tab Possible User Actions
System Administration • Specify the following information.
•Server name
•System port
• Select any of the following.
•Enable secure connection (HTTPS)
•Force secure connection (HTTPS) only
• Click Apply to save all changes.
Important
These settings are applied to all NAS services.
Time • Review the current date and time.
• Specify the time zone.
• Specify the date and time format.
• Specify whether to manually set the time or synchronize the NAS
time with a Network Time Protocol (NTP) server.
• Click Apply to save all changes.
Daylight Saving Time • Select Adjust system clock automatically for daylight saving
time.
• Select Enable customized daylight saving time table and then
add the daylight savings time data.
• Click Apply to save all changes.
Codepage • Select the filename encoding for non-Unicode filename conversion.
• Click Apply to save all changes.
Security
The Security page includes the following tabs.
QVP User Guide
Control Panel 18
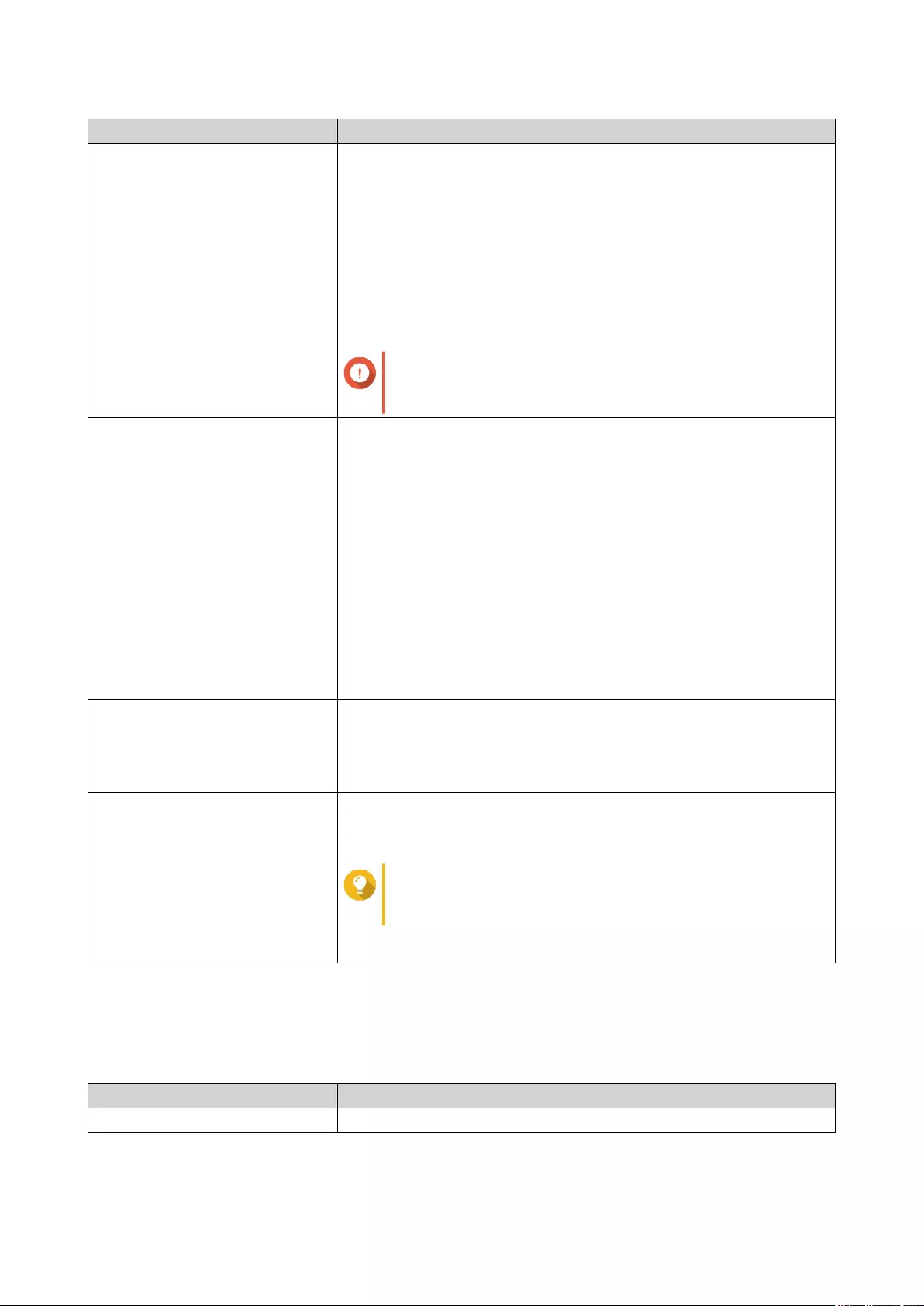
Tab Possible User Actions
Allow/Deny List • Select one of the following.
• Allow all connections
• Deny connections from the list
• Allow connections from the list only
• Add IP addresses or network domains.
• Click Apply All to save all changes.
Important
Blocking an IP address prevents connections to the
server regardless of the connection ports used.
Network Access Protection • Select Enable Network Access Protection and then select and
configure the following settings.
• SSH
• Telnet
• HTTP(S)
• FTP
• SAMBA
• AFP
• Click Apply All to save all changes.
Certificate & Private Key • Replace the certificate
• Download the certificate
For details, see Certificate & Private Key.
Password Policy • Select the requirements for password strength.
• Force NAS users to regularly change their password.
Tip
You can choose to send a notification email to users
before their passwords expire.
• Click Apply All to save all changes.
Certificate & Private Key
Certificates are used to verify the identity of a QNAP NAS and to create SSL/TLS encrypted communications
between users and their NAS services (including web sites, FTP, and more).
Button Description
Download Certificate Click to download a certificate, private key (or intermediate certificate).
QVP User Guide
Control Panel 19
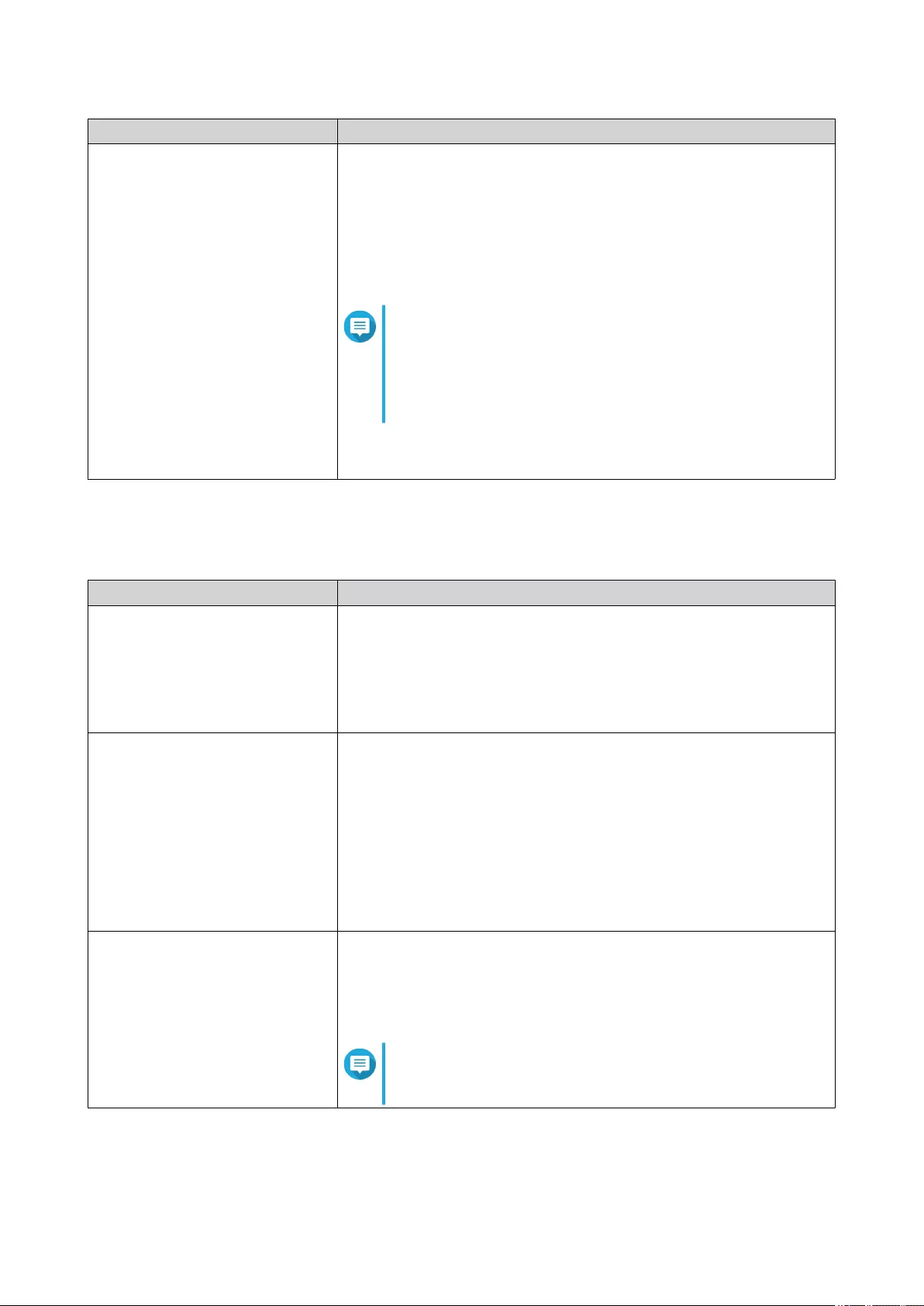
Button Description
Replace Certificate Click to replace the original certificate. You can choose one of following
methods:
• Import certificate: Upload a certificate and private key (or
intermediate certificate) from your PC.
• Get from Let's Encrypt: Obtain a free certificate from an open
certificate authority.
Note
Let's Encrypt is not affiliated with QNAP, and QNAP
cannot not guarantee its safety, browser compatibility,
or quality. If you have any concerns about using a Let's
Encrypt certificate, use a myQNAPcloud SSL
certificate instead.
• Create self-signed certificate: Enter the required information to
create a self-signed certificate.
Hardware
The Hardware screen includes the following tabs.
Tab Possible User Actions
General • Select one or more of the following settings.
•Enable configuration reset switch
•Turn on LED light
• Click Apply All to save all changes.
Audio Alert • Select one or more of the following events for playing a system
notification sound.
•System operations (startup, shutdown, and firmware
upgrade)
•System events (error and warning)
•Enable speech notification
• Click Apply All to save all changes.
Smart Fan After enabling Smart Fan, the fan rotation speed will be automatically
adjusted according to the server temperature. QNAP recommends
enabling this option. You can define the system temperatures to trigger
high speed or low speed rotation of the fan. By manually setting the fan
rotation speed, the fan will rotate at the defined speed continuously.
Note
The available smart fan settings vary depending on the
NAS model.
QVP User Guide
Control Panel 20
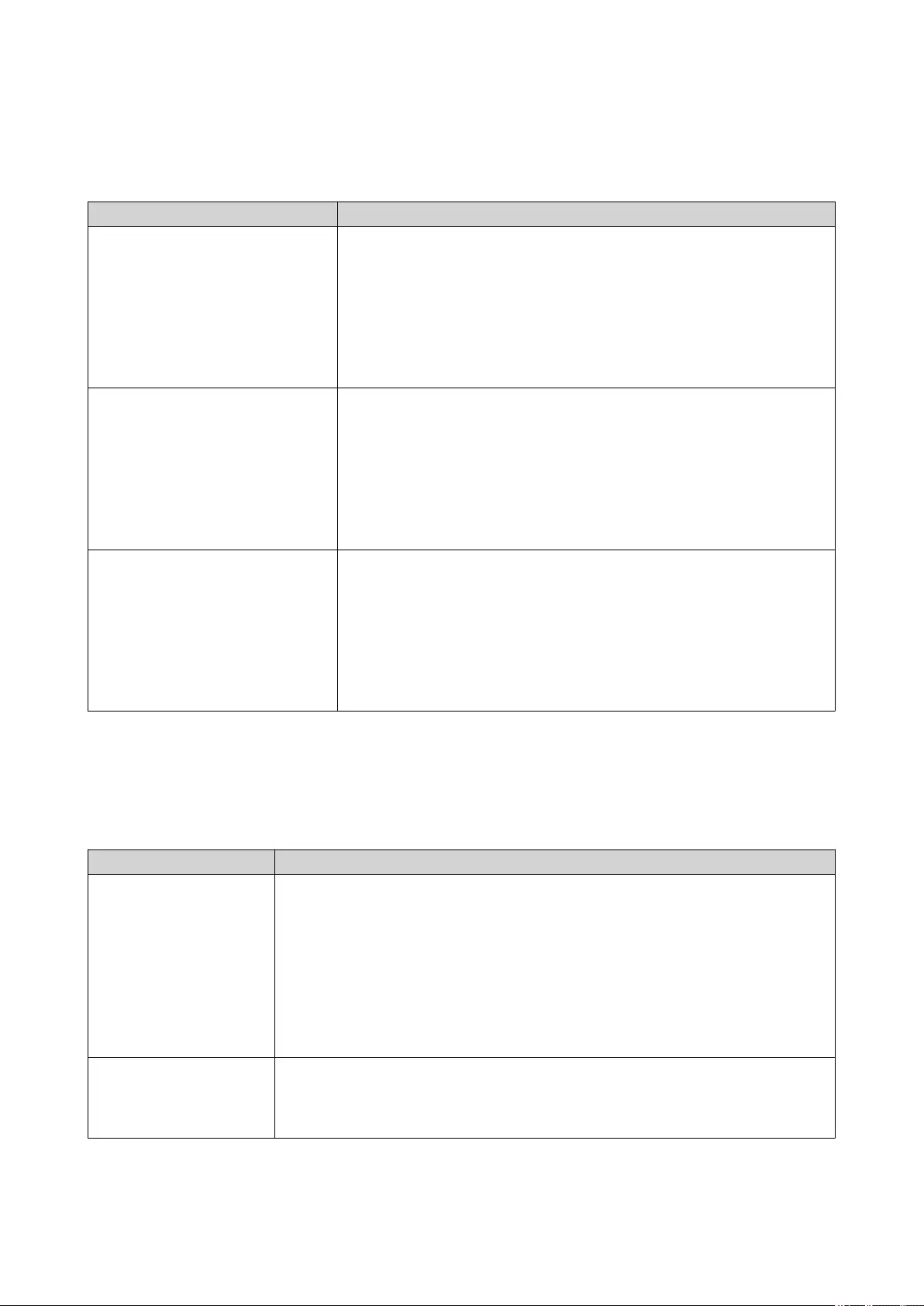
Power
The Power screen includes the following tabs.
Tab Possible User Actions
EuP Mode Configuration • Select one of the following options.
•Enable
•Disable
• Click Apply to save the changes.
For details, see EuP Mode Configuration.
Wake-on-LAN • Select one of the following options.
•Enable
•Disable
• Click Apply to save the changes.
For details, see Wake-on-LAN.
Power Recovery • Select one of the following.
•Restore the previous NAS power state
•Turn on the NAS automatically
•Keep the NAS turned off
• Click Apply to save the changes.
EuP Mode Configuration
EuP (also Energy-using Products) is a European Union (EU) directive designed to improve the energy
efficiency of electrical devices, reduce use of hazardous substances, increase ease of product recycling, and
improve environment-friendliness of the product.
Option Description
Enable When EuP is enabled, the following settings will be affected so that the server
maintains low power consumption (less than 1W) when the server is powered
off:
• Wake on LAN: Disabled.
• AC power resumption: The server will remain off after the power restores
from an outage.
• Schedule power on/ off/ restart settings: Disabled.
Disable (default) When EuP is disabled, the power consumption of the server is slightly higher
than 1W when the server is powered off. EuP is disabled by default so that you
can use the functions Wake on LAN, AC power resumption, and power
schedule settings properly.
QVP User Guide
Control Panel 21
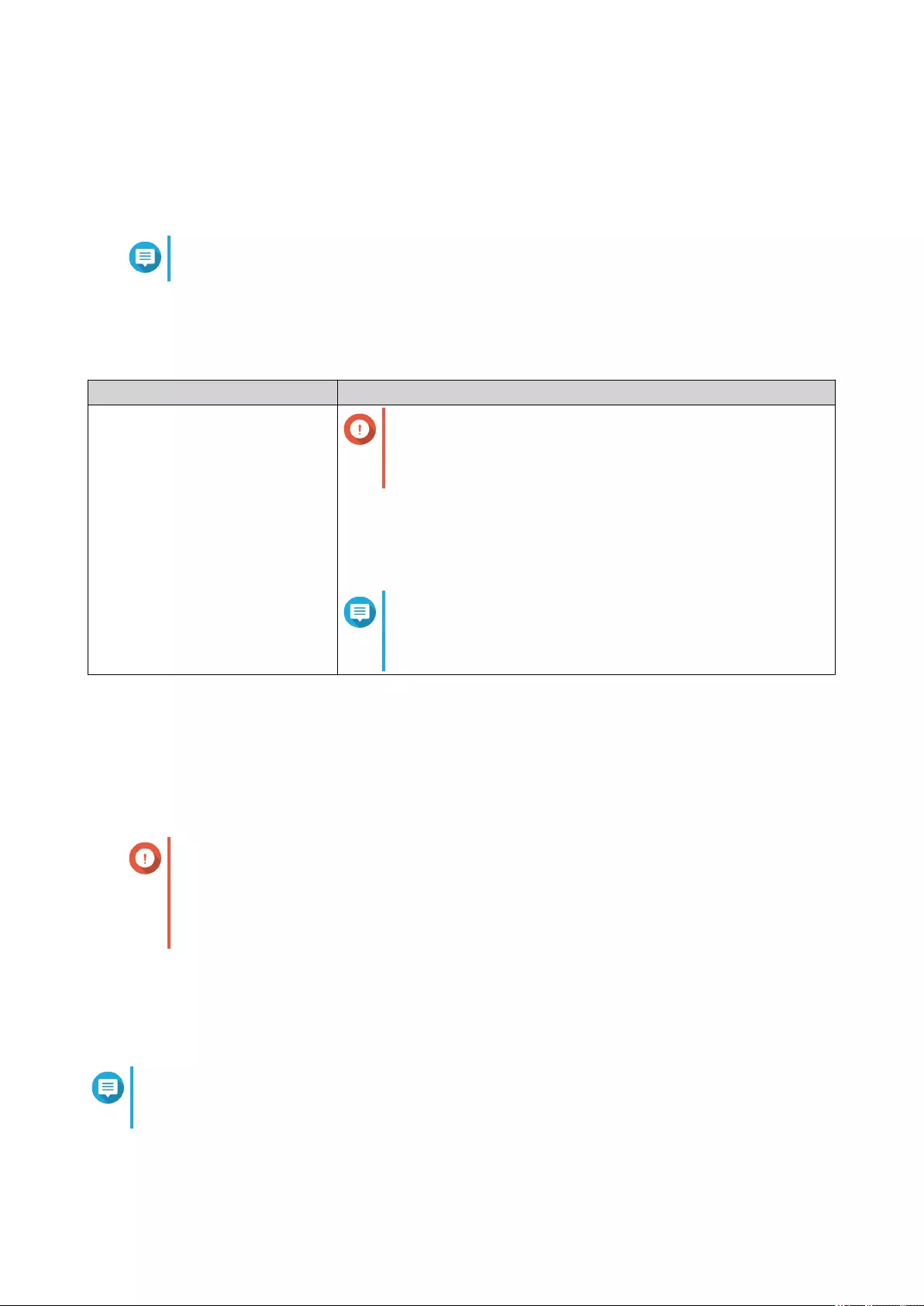
Wake-on-LAN
This option allows you to enable or disable the Configure Wake on LAN feature. If enabled, this feature
allows the NAS to be powered on remotely from the LAN by the NSS Discovery Tool found in the set-up
wizard CD or by a user-generated program incorporating a magic packet in the code.
Note
The function or its content is only applicable on some models.
Notification
The Notification screen includes the following tab.
Tab Possible User Actions
Push Important
To receive push notifications, you must first sign in to
myQNAPcloud and add push notification as an action
in Event Management.
• Download the QVR Pro Client mobile application and then enable
push notification.
• View the list of paired devices.
Note
After you sign in to QVR Pro Client from your mobile
device, the device will be automatically paired with the
NAS and added to the Paired Devices list.
Firmware Update
QNAP recommends keeping your QVP version up to date. This ensures that your NAS can benefit from new
features, enhancements, and bug fixes.
Updating the Firmware Manually
Important
• QNAP recommends backing up all data on the NAS before updating QVP.
• The update may require several minutes or longer, depending on your hardware
configuration and network connection. Do not power off the NAS during the update.
1. Download the firmware.
a. Go to https://www.qnapsecurity.com.
b. Select Support and then select Download
Note
If you are not able to find the download page on https://www.qnapsecurity.com. You can go to
https://www.qnap.com/download.
c. Select the number of drive bays on your NAS model.
QVP User Guide
Control Panel 22
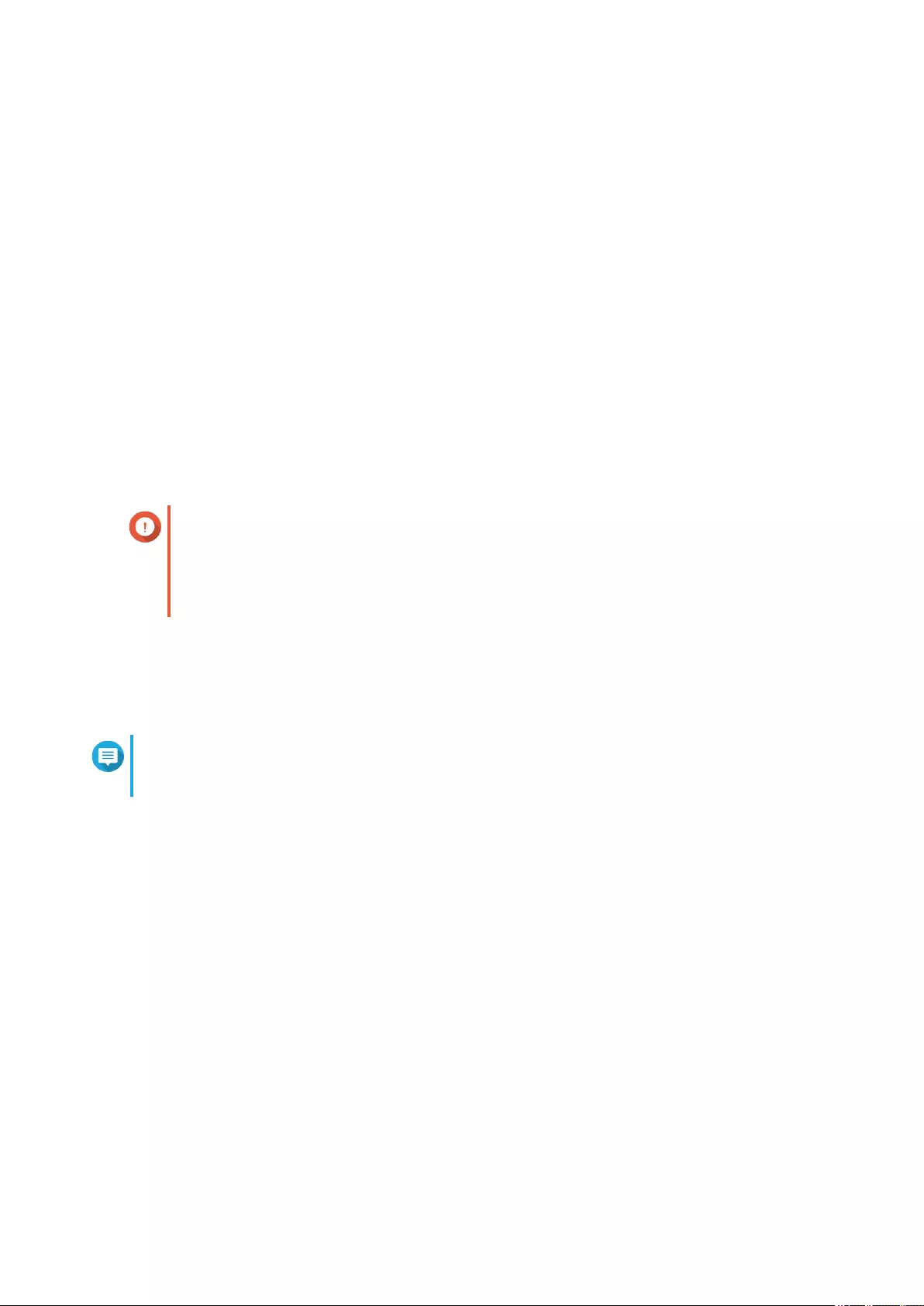
d. Select your NAS model.
e. Read the release notes and confirm the following:
• The NAS model matches the firmware version.
• Updating the firmware is necessary.
f. Ensure that the product model and firmware version are correct.
g. Download the firmware package.
h. Extract the firmware image file.
2. Go to Control Panel > System > Firmware Update > Firmware Update .
3. Click Browse and then select the extracted firmware image file.
4. Click Update System.
Updating the Firmware Using Qfinder Pro
Important
• QNAP recommends backing up all data on the NAS before updating QVP.
• The update may require several minutes or longer, depending on your hardware
configuration and network connection. Do not power off the NAS during the update.
1. Download the firmware.
a. Go to https://www.qnapsecurity.com.
b. Select Support and then select Download
Note
If you are not able to find the download page on https://www.qnapsecurity.com. You can go to
https://www.qnap.com/download.
c. Select the number of drive bays on your NAS model.
d. Select your NAS model.
e. Read the release notes and confirm the following:
• The NAS model matches the firmware version.
• Updating the firmware is necessary.
f. Ensure that the product model and firmware version are correct.
g. Download the firmware package.
h. Extract the firmware image file.
2. Open Qfinder Pro.
Qfinder Pro displays a list of NAS devices on your network.
3. Select a NAS model from the device list.
QVP User Guide
Control Panel 23
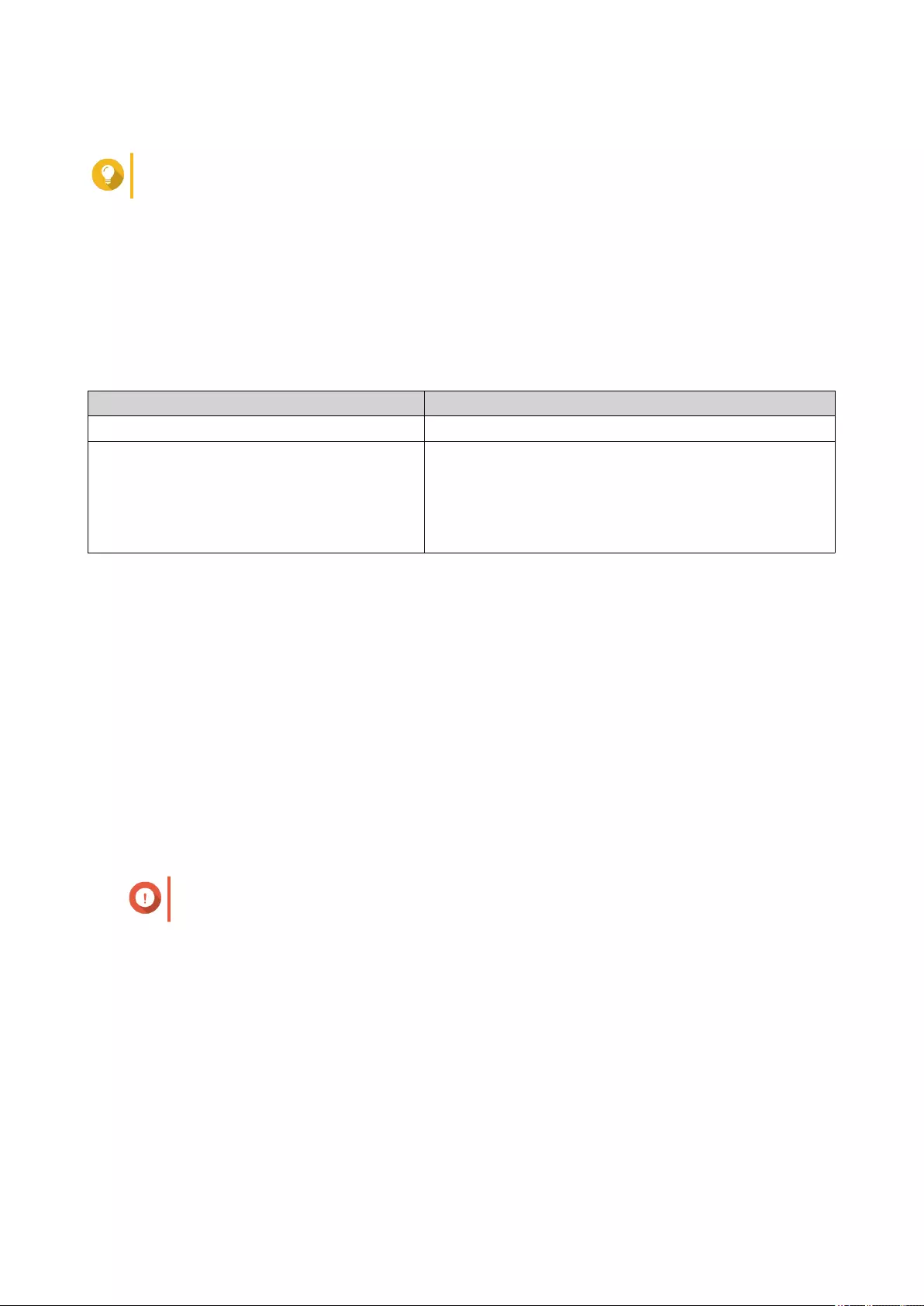
4. Go to Tools > Update Firmware .
Tip
You can also right-click the NAS model on the list and then select Update Firmware.
The Firmware Update window appears.
5. Specify your QVP username and password.
To update the firmware, you must be the administrator of the selected NAS.
Qfinder Pro displays the Update Firmware screen.
6. Click Browse and then select a firmware image file.
7. Perform one of the following actions:
Action Steps
Update a single NAS device Select the NAS that you want to update.
Update multiple NAS devices of the same
model
a. Select a NAS model from the list.
b. Select Update all the devices with the same model
number within the network.
c. Select the NAS devices that you want to update.
8. Click Start.
QVR Pro Backup / Restore
Back Up Surveillance Settings
Click Backup to back up the surveillance settings, including recording storage, network settings, camera
settings, event management, users, privileges, e-maps, and views.
Restore Surveillance Settings
Click Browse to select the backup file and then click Restore.
System Reset
QVP provides several options for resetting or restoring the NAS to its default state.
Important
QNAP recommends backing up your data before performing this task.
QVP User Guide
Control Panel 24
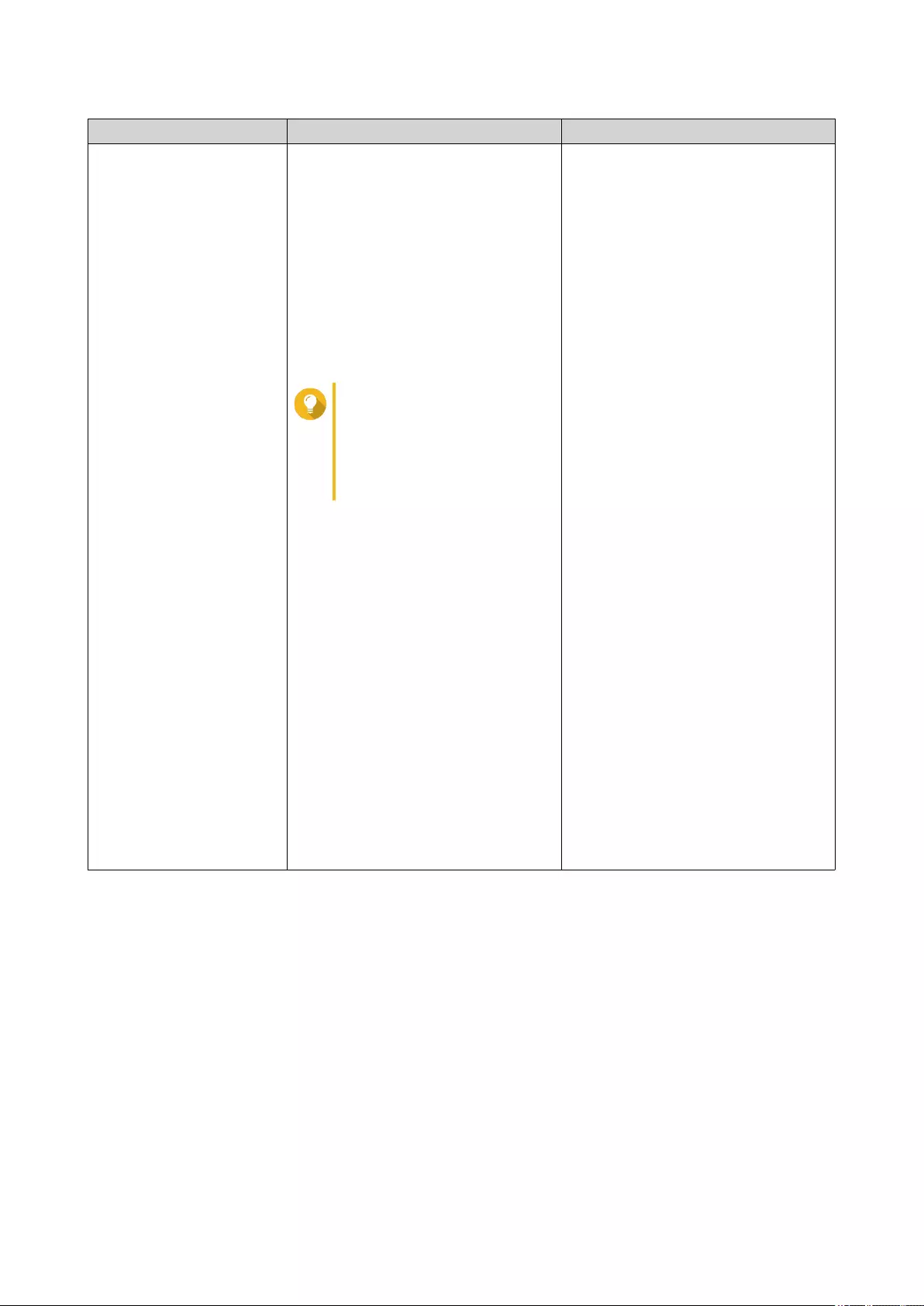
Option Description Steps
Basic system reset This resets the following settings to
the default values without deleting the
user data stored on the disks.
• System administrator password:
MAC address of adapter 1
without special characters (all
letters must be uppercase). For
example, if the MAC address of
adapter 1 is 11:22:33:AA:BB:CC
then the default admin password
will be 112233AABBCC.
Tip
You can find the MAC
address of adapter 1 using
Qfinder Pro. It is also printed
on a sticker on the device as
"MAC1".
• TCP/IP configuration:
• Obtain IP address settings
automatically via DHCP
• Disable jumbo frames
• System port: 8080 (system
service port)
• Security level: Low (Allow all
connections)
• LCD panel password: (blank)
• VLAN: Disabled
• Service binding: All NAS
services can run on all available
network interfaces.
1. Power on the NAS.
2. Press and hold the reset button
for 3 seconds.
QVP User Guide
Control Panel 25
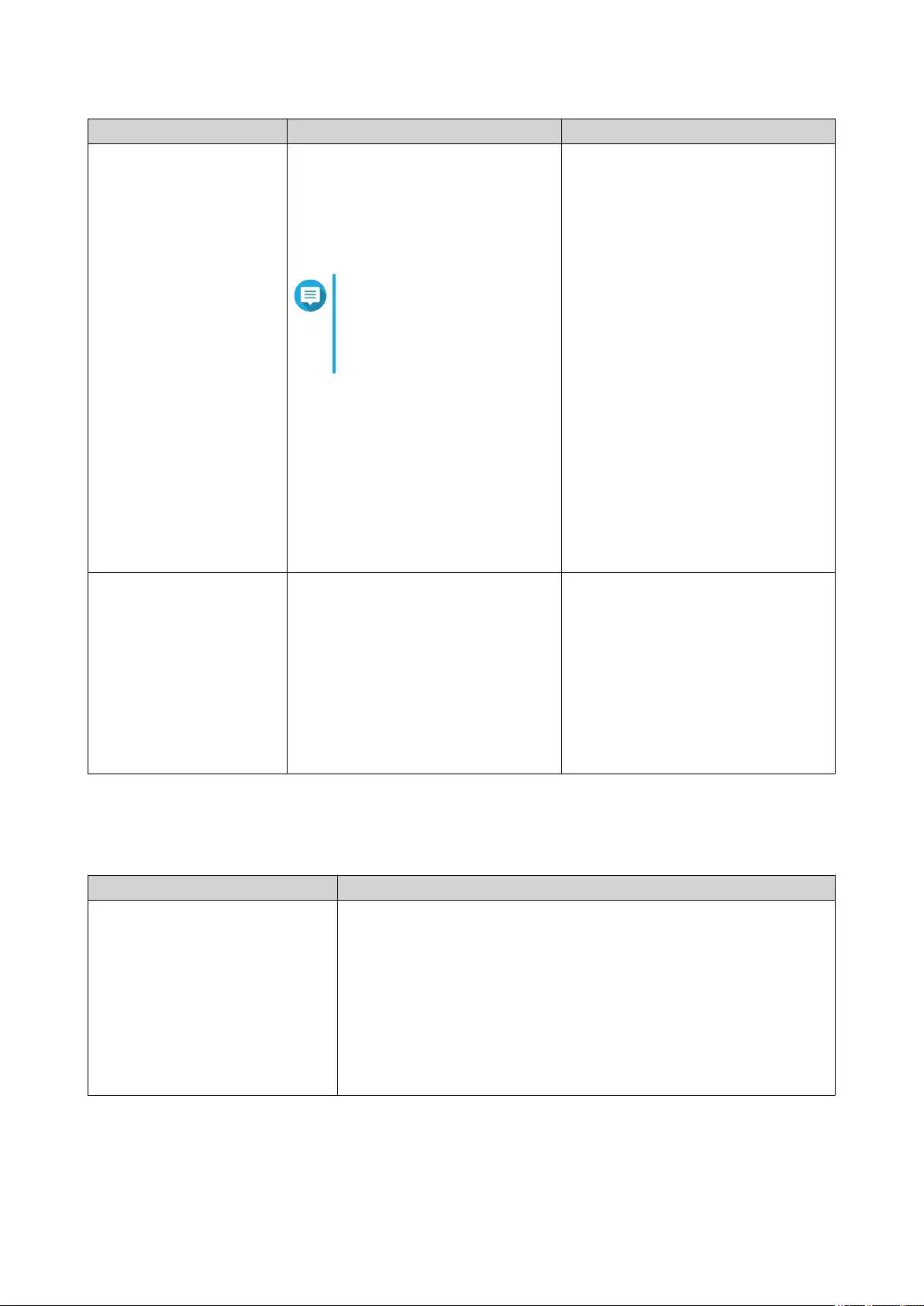
Option Description Steps
Advanced system reset This performs a basic system reset
and then restores the QVP default
settings, deleting all users, user
groups, and shared folders previously
created. The user data stored on the
disks is retained.
Note
To retrieve old data after an
advanced system reset, re-
create the previous folder
structure on the NAS.
Perform an advanced system reset
using one of the following methods.
• Using QVP:
a. Go to Control Panel >
System > QVR Pro Backup/
Restore > Restore to
Factory Default .
b. Click Reset Settings.
c. Choose to restart or shut
down the NAS after the
system is reset.
d. Click OK.
• Using the reset button:
a. Power on the NAS.
b. Press and hold the reset
button for 10 seconds.
Reinitialize the NAS This deletes all data on the disks and
reinstalls QVP.
1. Go to Control Panel > System >
QVR Pro Backup/Restore >
Restore to Factory Default .
2. Click Reinitialize NAS.
3. Choose to restart or shut down
the NAS after the NAS is
reinitialized.
4. Click OK.
External Device
The External Devices screen includes the following tabs.
Tab Possible User Actions
UPS • Select one of the following.
•USB connection
•SNMP connection
•Network UPS slave
• Click Apply All to save all changes.
For details, see UPS Settings.
QVP User Guide
Control Panel 26
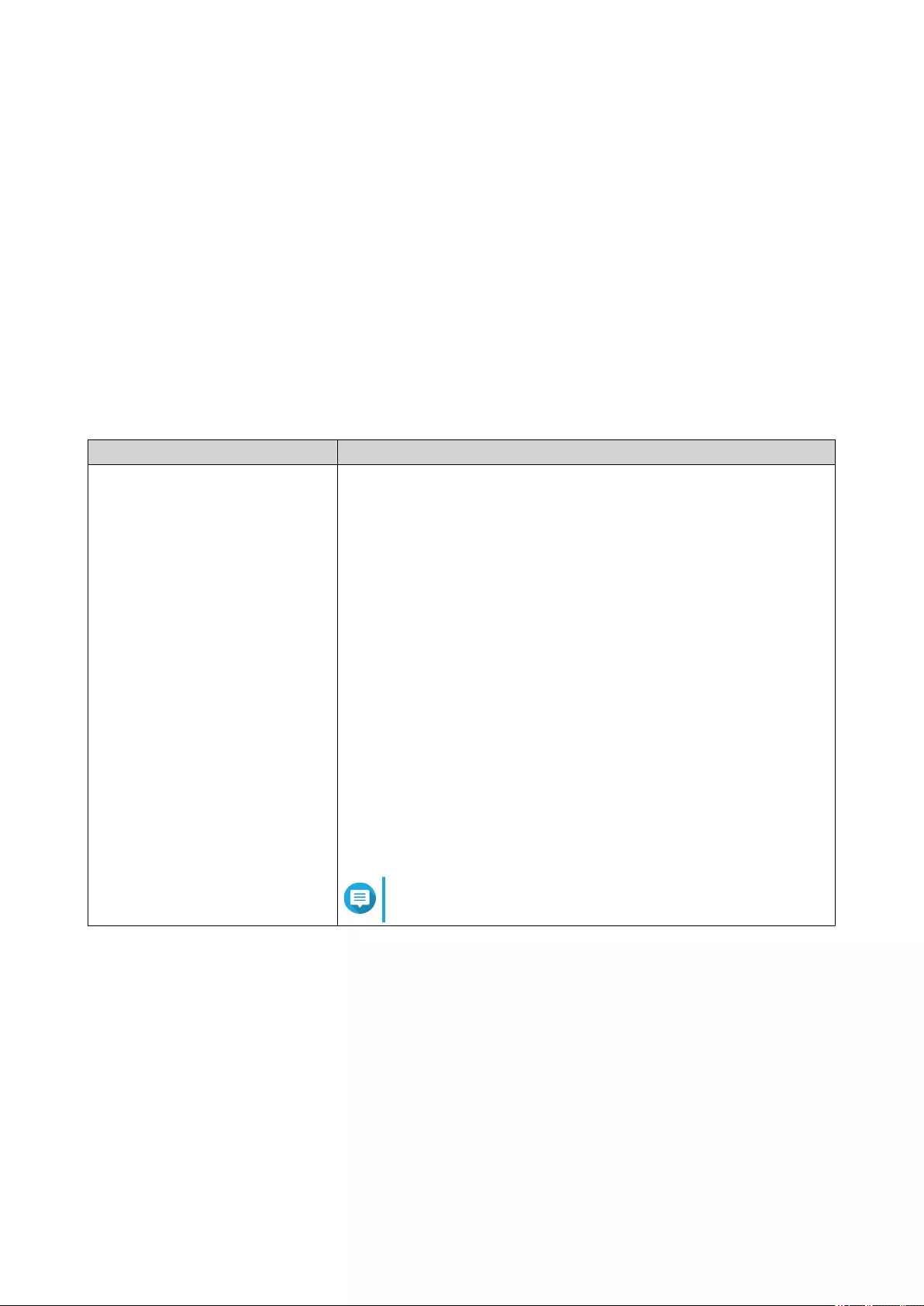
UPS Settings
Enable UPS (Uninterruptible Power Supply) support to protect your NAS from abnormal system shutdown
caused by power disruption. There are two options provided for the NAS during a power failure:
• Turn off the server after the AC power fails: The NAS shuts itself down after the specified time.
• Enter the auto-protection mode after the AC power fails: The NAS stops all running services and
unmounts all volumes after the specified time.
However, regardless of the specified time, the NAS automatically turns itself off or enters the auto-protection
mode 30 seconds after a power outage if the remaining UPS battery charge is less than 15%.
System Status
The System Status screen includes the following tabs.
Tab Possible User Actions
System Information View the following information.
• Server name
• Model name
• CPU
• Serial number
• Total number
• Dual channel supported
• Memory slots
• Firmware version
• System up time
• Time zone
• Filename encoding
Note
This page refreshes every 6 seconds.
QVP User Guide
Control Panel 27
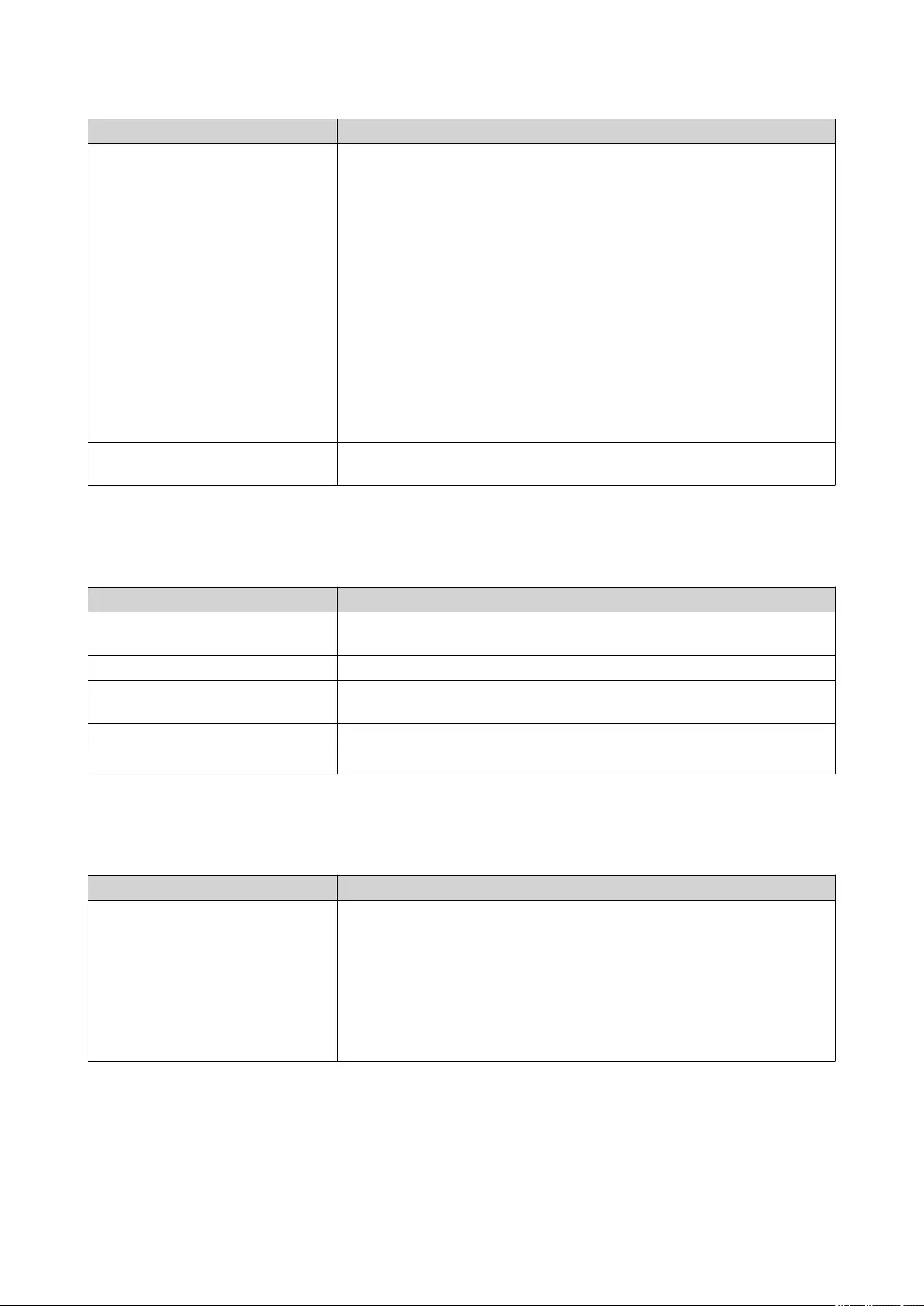
Tab Possible User Actions
Network Status View the following information for each Ethernet port.
• Link
• IP address
• MAC address
• Subnet mask
• DNS
• Packets received
• Packets sent
• Error packets
Hardware Information View the overview of the CPU and memory usage, system and disk
drive temperatures, and fan speed.
Logs
QVR Pro displays the following logs:
Log Description
System events Displays a list of system-related events such as volume creation,
application installation, and firmware updates.
System connections Displays a list of connection attempts to the system.
Surveillance events Displays a list of surveillance-related events such as motion detection,
recording space full, and event URL.
Surveillance connections Displays a list of connection attempts to the QVR Pro Client.
Surveillance settings Displays a list of the changes made to the surveillance settings.
Resource Monitor
The Resource Monitor displays the following tabs.
Tab Possible User Actions
Overview View the following information.
• Average CPU Usage
• Memory Usage
• Total Physical Network Usage
• Processes
QVP User Guide
Control Panel 28
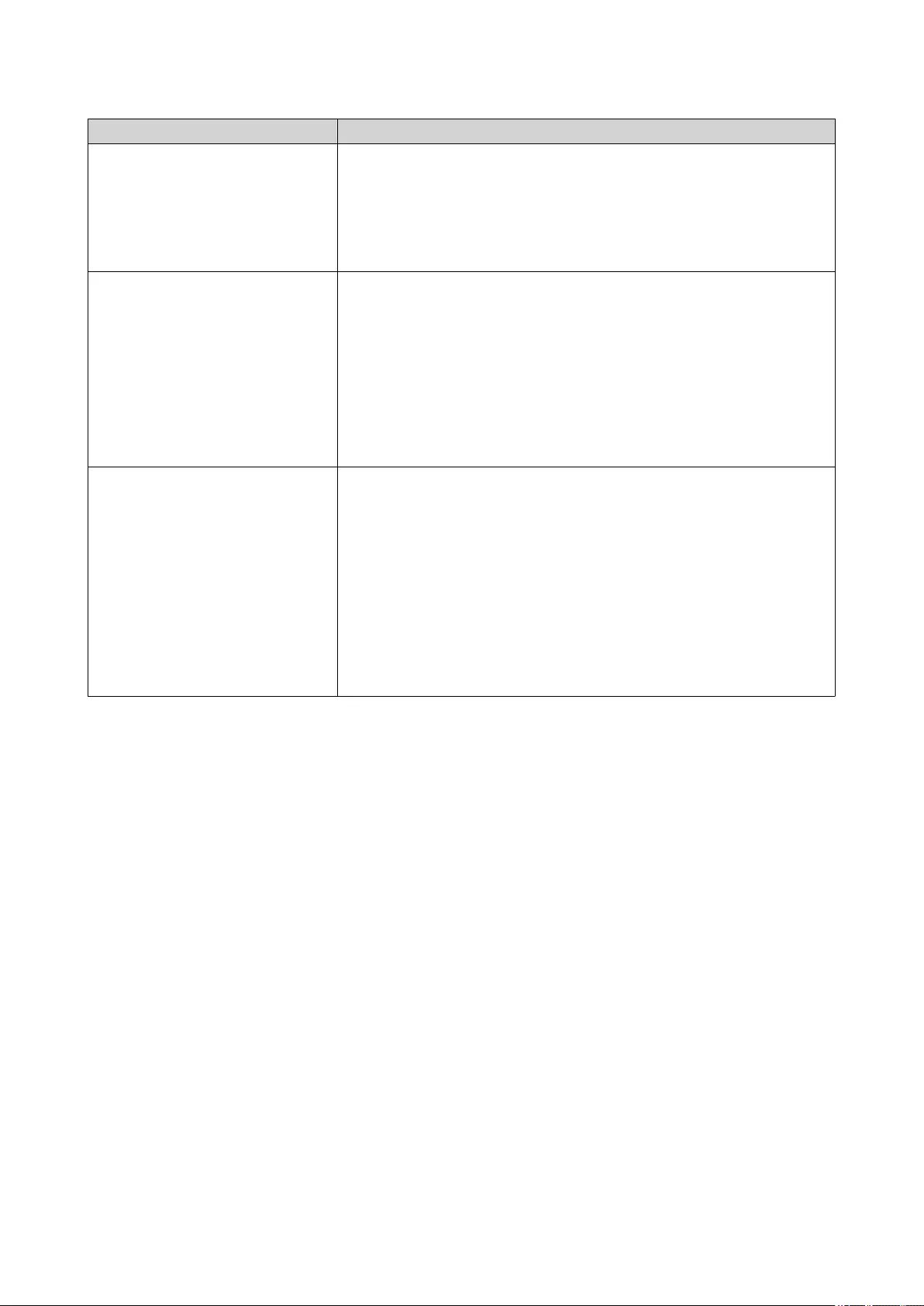
Tab Possible User Actions
System Resource View the following information.
• CPU
• Memory
• Network
Storage Resource View the following information.
• Volume/LUN activity
• Pool activity
• RAID activity
• Disk activity
• Storage space
Processes View the list of processes and the following information.
• Process name
• User
• PID
• Status
• CPU usage
• Memory
QVP User Guide
Control Panel 29
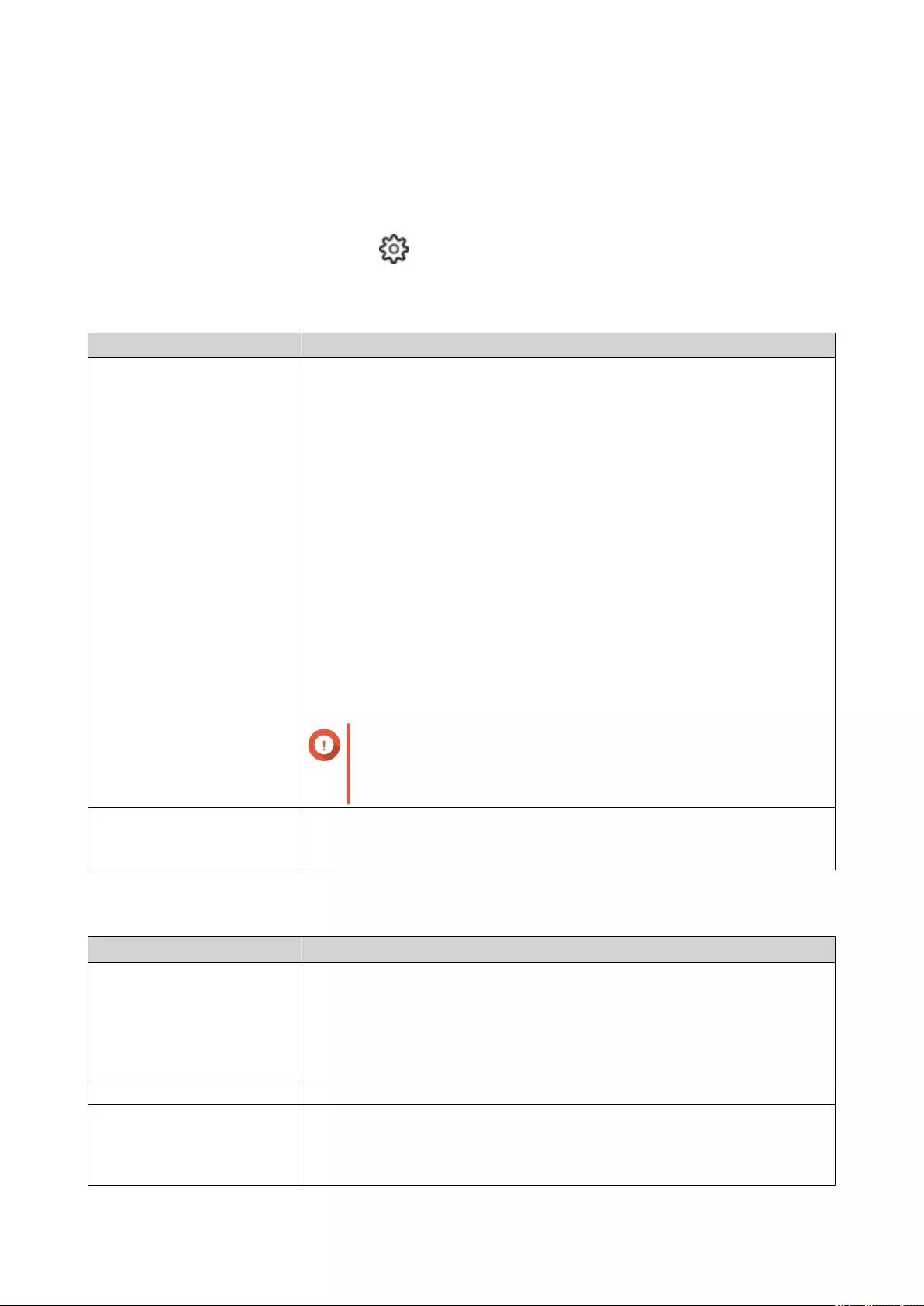
4. Storage Manager
Global Settings
You can access global settings by clicking in the Storage Manager window.
Storage Global Settings
Setting Description
RAID Resync Priority Specify the minimum speed of the following RAID operations:
• Rebuild
• Migration
• Scrubbing
• Sync
You can select one of the following priorities:
•Service First: QVP performs RAID operations at lower speeds in order
to maintain NAS storage performance.
•Default: QVP performs RAID operations at the default speed.
•Resync First: QVP performs RAID operations at higher speeds. Users
may notice a decrease in NAS storage performance while RAID
operations are in progress.
Important
This setting only affects RAID operation speeds when the
NAS is in use. When the NAS is idle, all RAID operations
are performed at the highest possible speeds.
RAID Scrubbing Schedule Enable this feature to periodically scan for and fix bad sectors on RAID 5
and RAID 6 groups. For details, see Running RAID Scrubbing on a
Schedule.
Disk Health Global Settings
Setting Description
Activate Predictive
S.M.A.R.T. Migration
Enable this feature to regularly monitor disk health. If S.M.A.R.T. errors are
detected on a disk, QVP displays a warning and then begins migrating data
from the faulty disk to a spare disk. After the migration is finished, the
healthy disk is used in place of the faulty disk.
This process is safer than manually initiating a full RAID rebuild after a disk
has failed.
S.M.A.R.T. polling time Specify how often QVP checks disks for S.M.A.R.T. errors in minutes.
Disk Temperature Alarm Enable this feature to monitor the disk temperatures. QVP displays a
warning when the disk temperature is equal to or above the specified
threshold. You can set separate thresholds for hard disk drives and solid
state drives.
QVP User Guide
Storage Manager 30
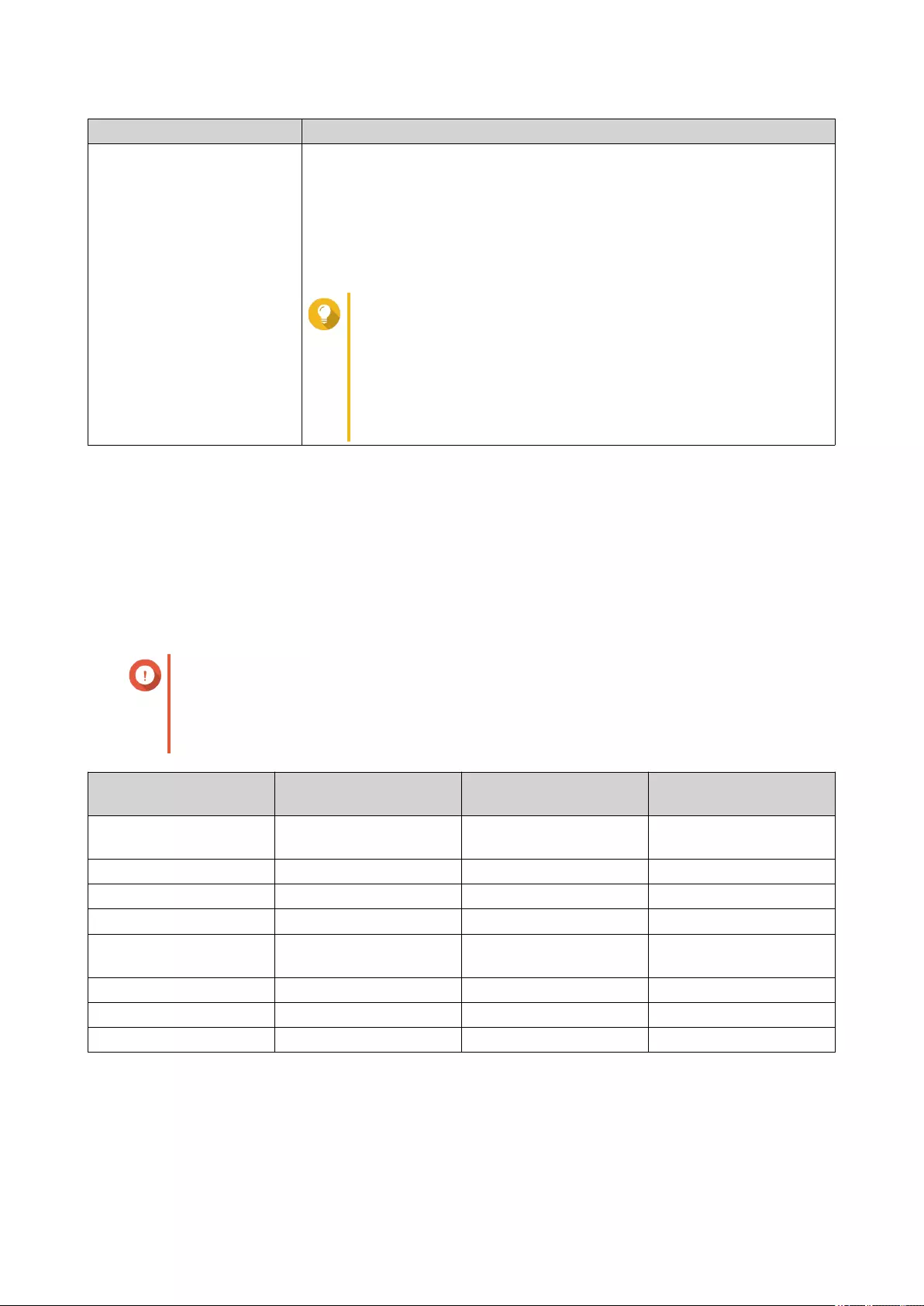
Setting Description
TLER/ERC Timer Enable this feature to specify a maximum response time of all disks in
seconds.
When a disk encounters a read or write error, it may become unresponsive
while the disk firmware attempts to correct the error. QVP might interpret
this unresponsiveness as a disk failure. Enabling this feature ensures that a
disk has sufficient time to recover from a read or write error before QVP
marks it as failed and initiates a RAID group rebuild.
Tip
• This setting is also known as Error recovery control
(ERC), Time-limited error recovery (TLER) or
Command completion time limit (CCTL).
• When this feature is disabled, QVP uses the default
TLER/ERC settings specified by the disk manufacturer.
Storage
QVP provides a flexible volume architecture that enables you to easily manage, store, and share files.
Disks
Disk Types
QVP restricts which type of disk can be used to create SSD cache, storage pools, and static volumes.
Important
For compatibility reasons, PCIe form-factor SSDs and PCIe M.2 SSDs installed in third-
party adapter cards can no longer be used to create new storage pools and static volumes.
If you are already using NVMe PCIe SSDs for data storage, then your existing storage
configuration will not be affected after upgrading to the latest version of QVP.
Disk Type Installation Method SSD Cache Storage Pools/Static
Volumes
SATA/SAS/NL-SAS 3.5”
HDD
NAS drive bay No Yes
SATA/SAS 2.5” HDD NAS drive bay No Yes
SATA/SAS 2.5” SSD NAS drive bay Yes Yes
PCIe NVMe M.2 SSD QM2 card Yes Yes
PCIe NVMe M.2 SSD Third-party M.2 to PCIe
adapter card
Yes No
SATA M.2 SSD QM2 card Yes Yes
SATA M.2 SSD NAS internal M.2 slot Yes Yes
PCIe form-factor SSD PCIe slot Yes No
Disk Management
You can manage disks at Main Menu > Storage Manager > Disks . Select a disk to view its status and
hardware details.
QVP User Guide
Storage Manager 31
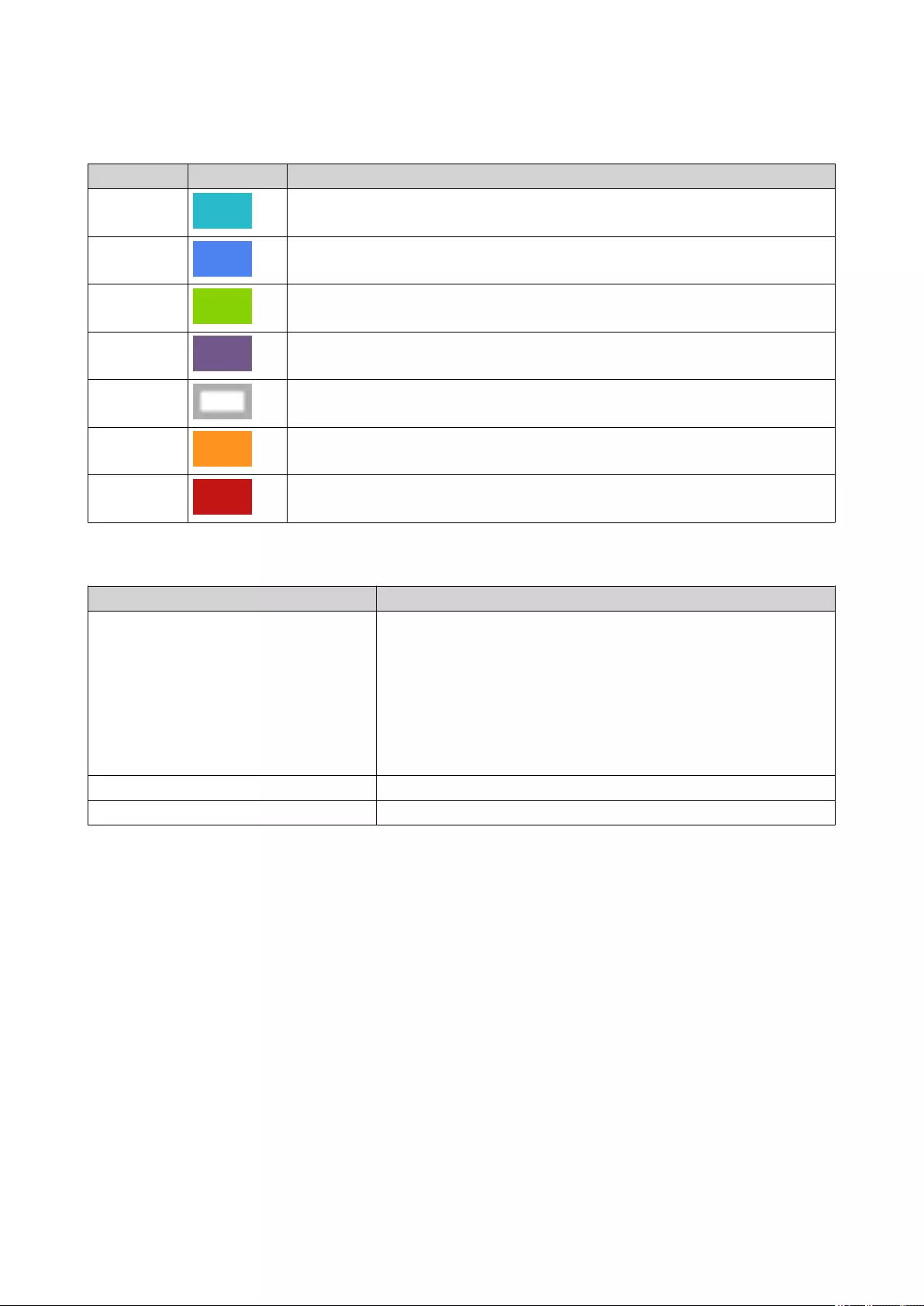
Disk Status
Status Color Description
Cache The disk is used as an SSD cache.
Data The disk contains data and is part of a static volume or storage pool.
Spare The disk is configured as a hot spare. For details, see RAID Spare Disks.
Free The disk is not in use.
None There is no disk in the drive bay.
Warning QVP has detected S.M.A.R.T. errors. Run a full S.M.A.R.T. test and a disk
scan.
Error QVP has detected I/O errors. You must replace the disk immediately.
Disk Information
Information Description
Disk Health Status The general health status of the disk
• Good: The disk is healthy.
• Warning: QVP has detected an error. Run a full S.M.A.R.T.
test and a disk scan.
• Error: QVP has detected a critical error. You must replace the
disk immediately.
Manufacturer The manufacturer of the disk
Model The disk model
QVP User Guide
Storage Manager 32
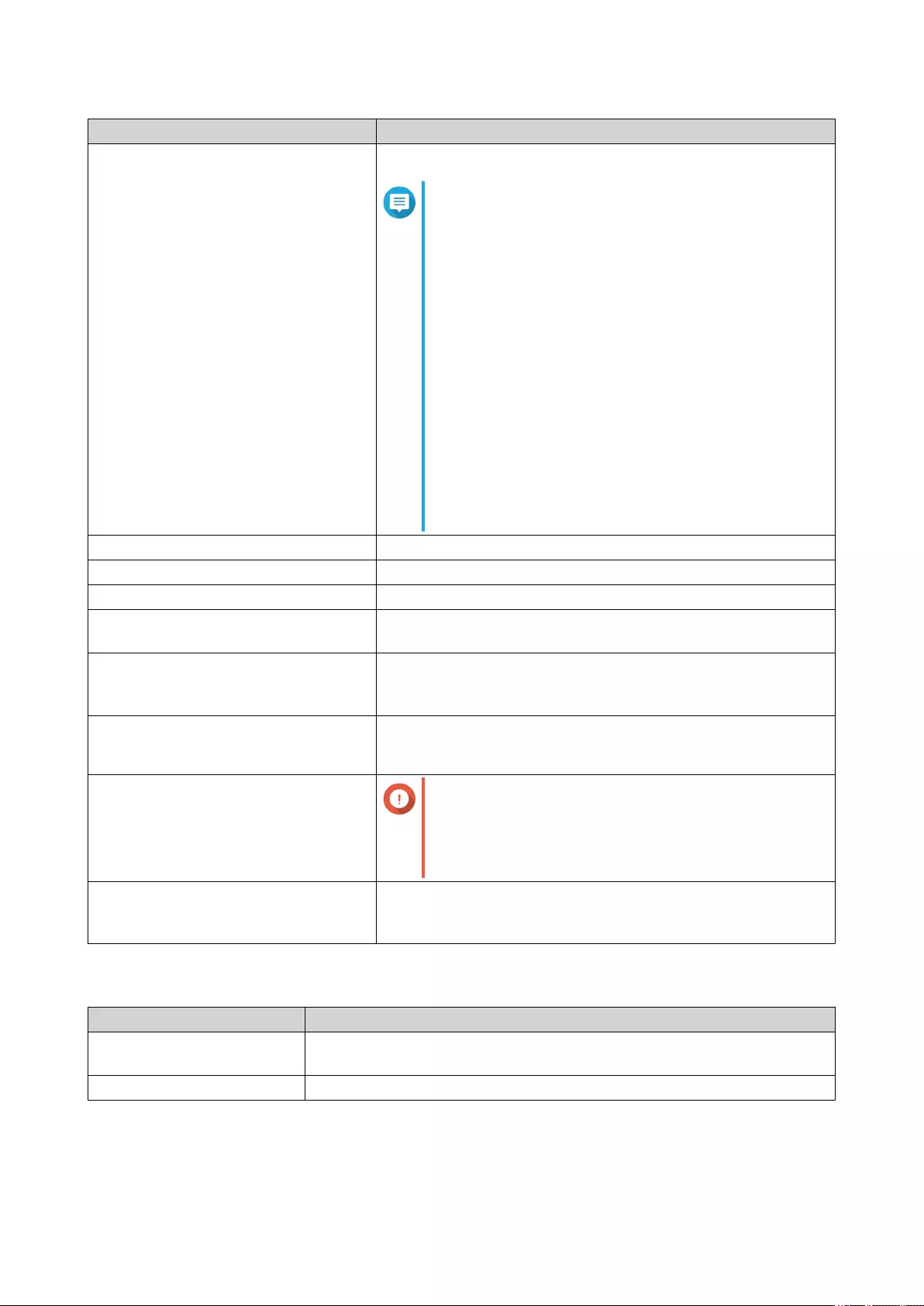
Information Description
Disk Capacity The capacity of the disk, in both binary and decimal formats
Note
• Binary format assumes that 1 GB =
1,073,741,824 bytes. This is the true capacity
of the disk and is used by computers and
operating systems such as QVP.
• Decimal format assumes that 1 GB =
1,000,000,000 bytes. This format is used by
disk manufacturers and appears in
advertising, on the disk's box, and in the disk's
hardware specifications.
• Due to differences in the number of bytes per
gigabyte, a disk's binary capacity will be
slightly lower than its decimal capacity. For
example, a disk advertised as 500 GB
(decimal) has a true capacity of 456 GB
(binary).
Bus Type The interface that the disk uses
Status The hardware status of the disk
Current Speed The speed at which the disk is connected to the enclosure
Maximum Speed The maximum transfer speed supported by the drive bay or slot
that the disk is installed in
Temperature The current temperature of the disk
Disk temperature is retrieved from the disk's firmware using
S.M.A.R.T.
Disk Access History (I/O) • Good: QVP has not detected any I/O errors on the disk.
• Error: QVP has detected one or more I/O errors on the disk.
Disk SMART Information Important
If any of the S.M.A.R.T. attribute values reach the
threshold set by the disk manufacturer or a
predefined threshold determined by QVP, this
field will change to Warning.
Estimated Life Remaining The remaining life of the disk, as calculated by the disk's
firmware. When the value reaches 0, you should replace the disk.
This information is only available for solid-state drives (SSDs).
Disk Actions
Action Description
Disk Info View disk details, including the disk manufacturer, model, serial number,
disk capacity, bus type, firmware version, ATA version, and ATA standard.
Disk Health View disk S.M.A.R.T information. For details, see Disk Health Information.
QVP User Guide
Storage Manager 33
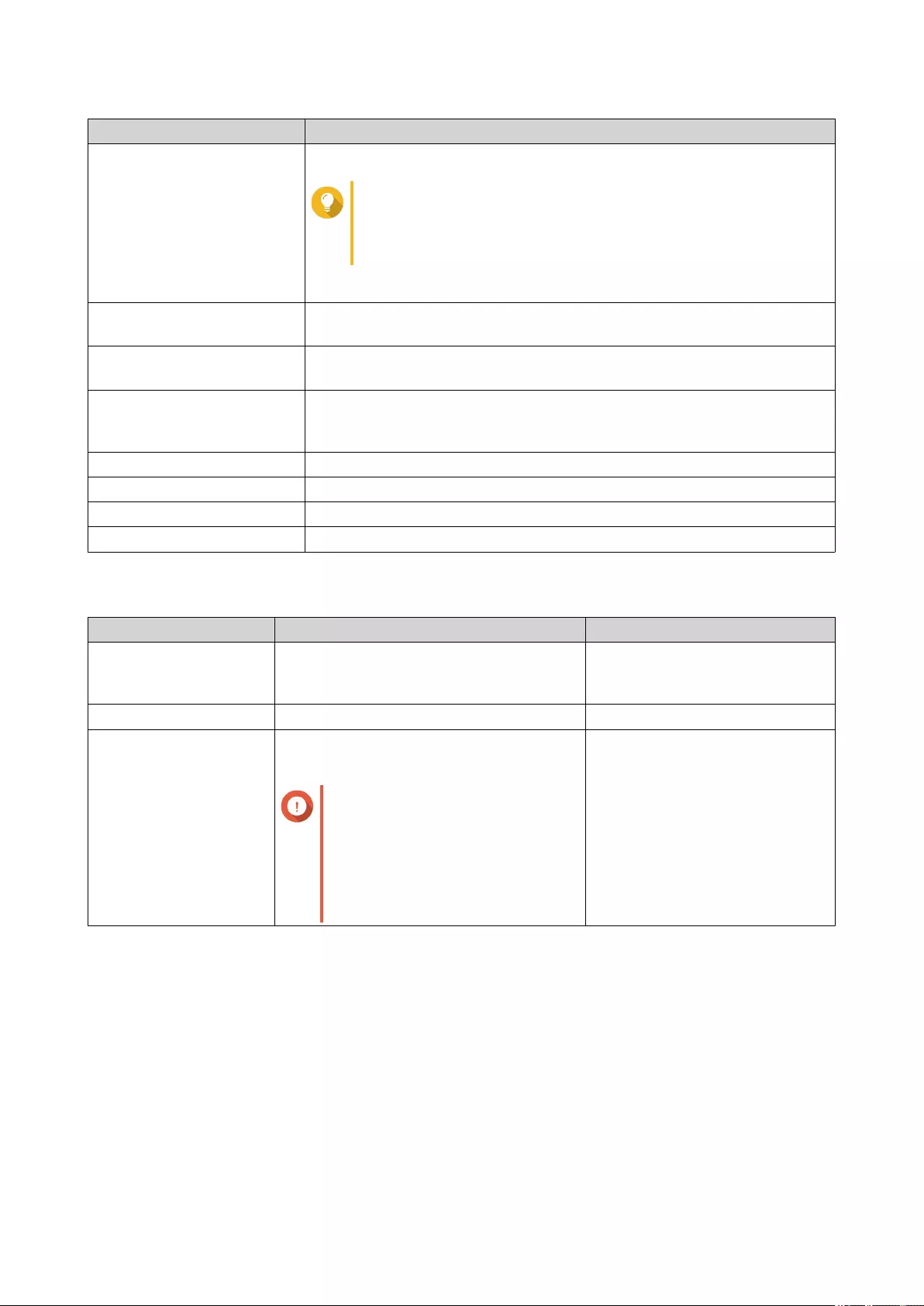
Action Description
Scan Now Scan the disk for bad blocks.
Tip
Run this scan if the disk's status changes to Warning or
Error. If QVP does not detect any bad blocks, the status
changes back to Ready.
To view the number of bad blocks, see Disk Health > Summary .
Locate Prompt the drive LEDs to blink so that you can locate the drive in a NAS or
expansion unit.
Detach Remove the disk from its RAID group. The group must be of type: RAID 1,
RAID 5, RAID 6, RAID 10.
Set as Enclosure Spare Assign the disk as a global hot spare for all RAID groups within the same
enclosure (NAS or expansion unit). For details, see Configuring a Global
Hot Spare.
Disable Spare Unassign the disk as a global hot spare.
New Volume Create a new volume.
Secure Erase Permanently erase all data on a disk. For details, see Secure Erase.
RAID Group Select a RAID group to view its RAID type, capacity, and member disks.
Disk Health Information
Tab Description Actions
Summary Displays an overview of S.M.A.R.T. disk
information and the results from the most
recent disk scan and S.M.A.R.T. test.
No actions
SSD Features List Displays all supported SSD ATA features. No actions
SMART Information Displays S.M.A.R.T. disk information and
supported attributes.
Important
If the value of a S.M.A.R.T.
attribute reaches the threshold
set by the disk manufacturer or a
predefined threshold determined
by QVP, the SMART attribute's
status will change to Warning.
No actions
QVP User Guide
Storage Manager 34
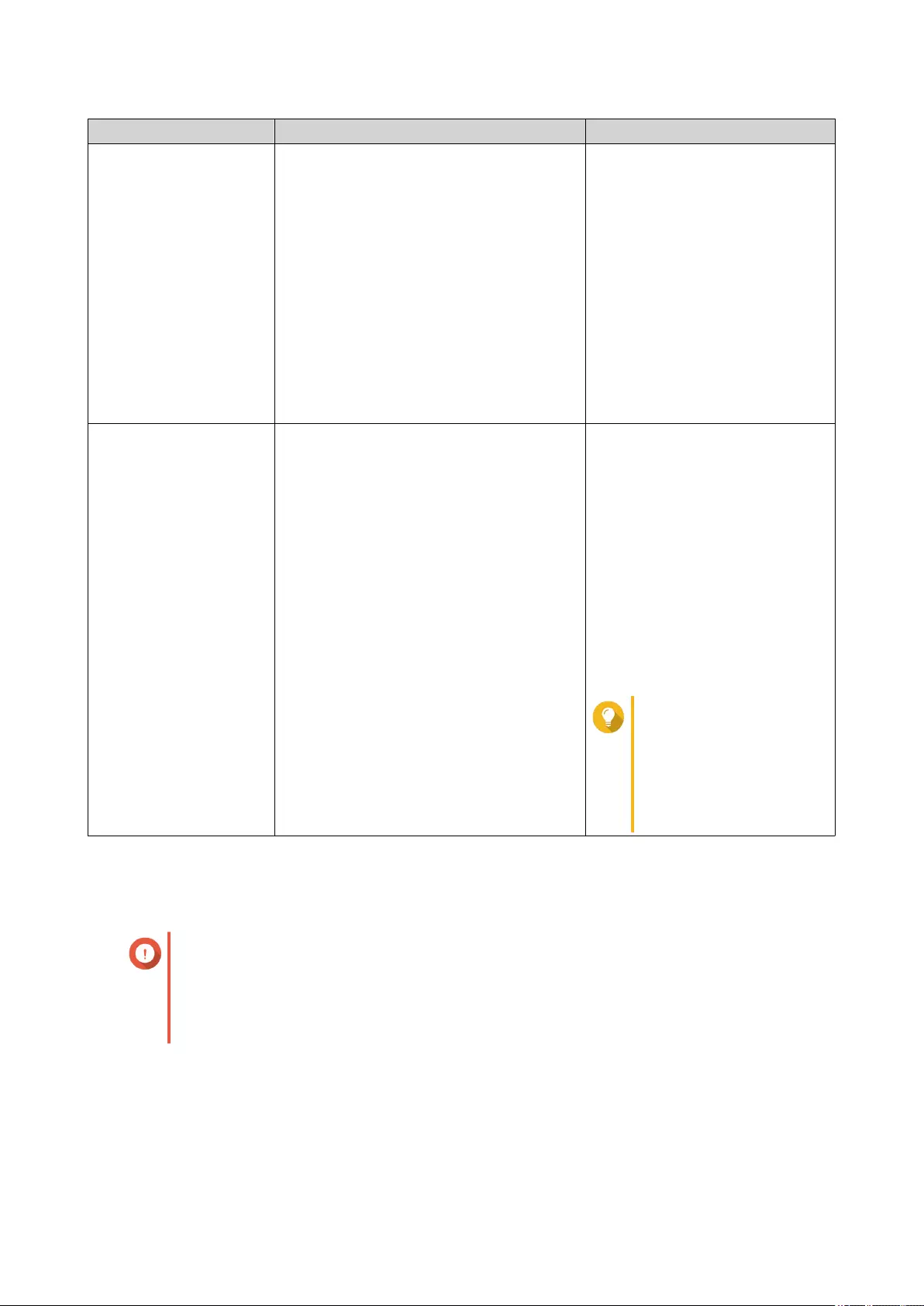
Tab Description Actions
Test Run a S.M.A.R.T. disk self-test. Select one of the following options:
•Rapid Test: Tests the
electrical and mechanical
properties of the disk, and a
small portion of the disk
surface. The test takes
approximately one minute.
•Complete Test: Tests the
electrical and mechanical
properties of the disk, and the
full disk surface. This test
duration varies depending on
the storage environment.
Settings Disk settings can be applied individually, or
to multiple disks at once.
Configure the following settings:
•Enable temperature alarm:
QVP displays a warning when
the disk temperature is equal
to or above the specified
threshold.
•S.M.A.R.T. Test schedule:
Schedule periodic rapid and
complete S.M.A.R.T. disk
tests. The results are
displayed on the Summary
screen.
Tip
You can apply these
settings to the current
disk, all disks, or to disks
with the same type as the
current disk (HDD or
SSD).
Disk Performance Tests
QVP can test the sequential and random read speeds of your disks.
Important
• The results provided by these tests are specific to the NAS being tested.
• For accurate results, do not use any resource-intensive applications while the tests are
running.
Testing Disk Performance
1. Go to Main Menu > Storage Manager > Disks .
2. Click Performance Test.
QVP User Guide
Storage Manager 35
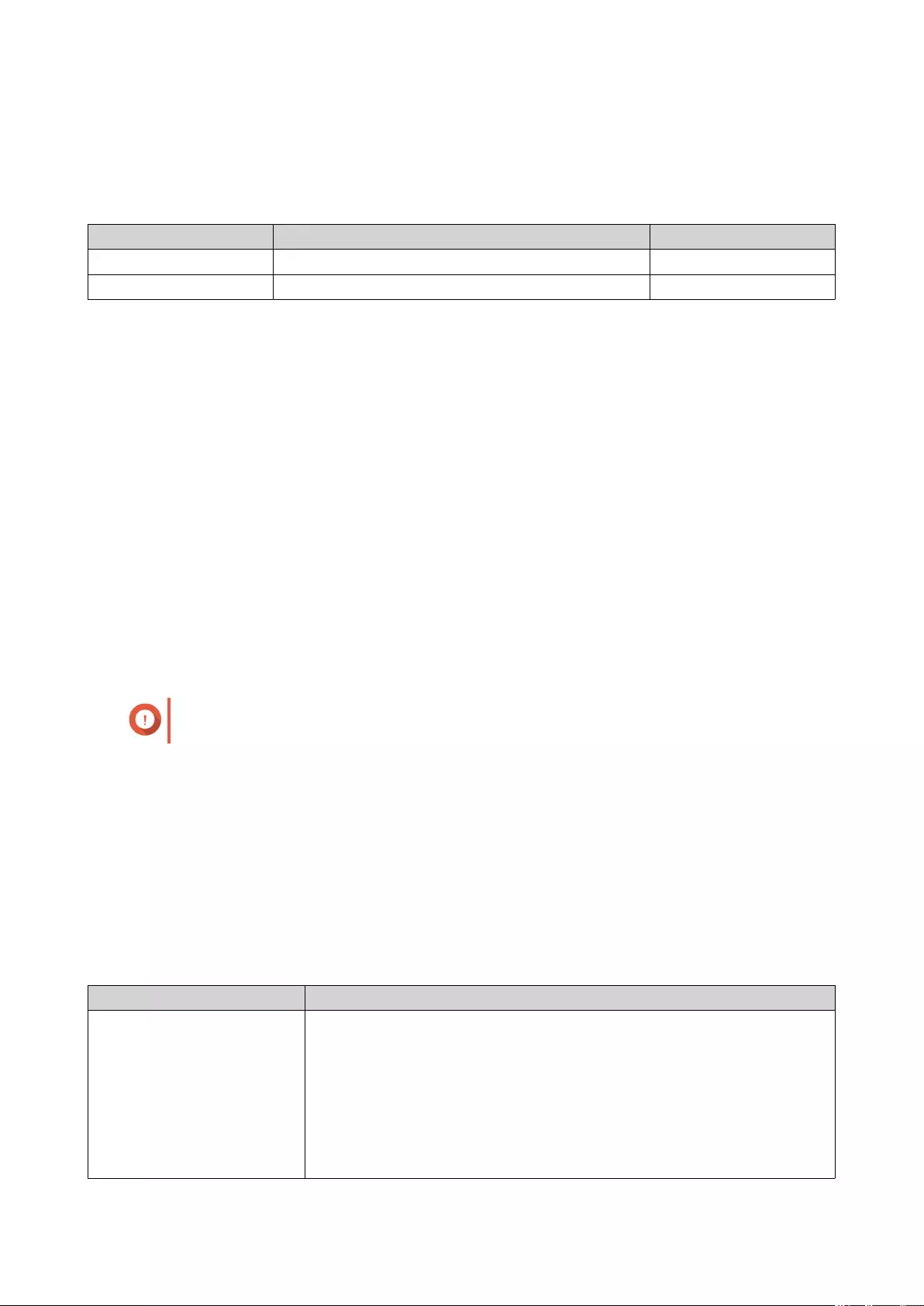
The Performance Test screen appears.
3. Select one or more disks.
4. Click Performance Test and then select a test type.
Test Type Description Test Results Format
Sequential read Test sequential read speed. MB/s
IOPS read Test random read speed. IOPS
A confirmation message appears.
5. Click OK.
6. Optional: Schedule a weekly sequential read test for all disks. The weekly test runs every Monday at
6:30 AM.
a. Click Weekly Test.
b. Click OK.
QVP runs the test and then displays the results on the Performance Test screen. To see detailed results for
the IOPS read test, select one or more disks and then select Result > IOPS read result .
Secure Erase
Secure erase permanently deletes all data on a disk, ensuring that the data is unrecoverable. Using secure
erase on an SSD also restores the disk's performance to its original factory state.
Securely Erasing a Disk
Important
Do not disconnect any disks or power off the NAS while secure erase is running.
1. Go to Main Menu > Storage Manager > Disks .
2. Select a free disk.
3. Select Action > Secure Erase .
The Secure Erase window opens.
4. Optional: Select additional disks to erase.
5. Click Next.
6. Select an erase mode.
Mode Description
Complete QVP writes over all blocks on the disk with zeros or ones. This mode is the
most secure but can take a long time to finish.
Select Customized to configure the following the erase settings.
• Number of rounds: QVP writes over all blocks on the disk the specified
number of times.
• Overwrite with: Overwrite all blocks with zeros, ones, or a random zero
or one.
QVP User Guide
Storage Manager 36
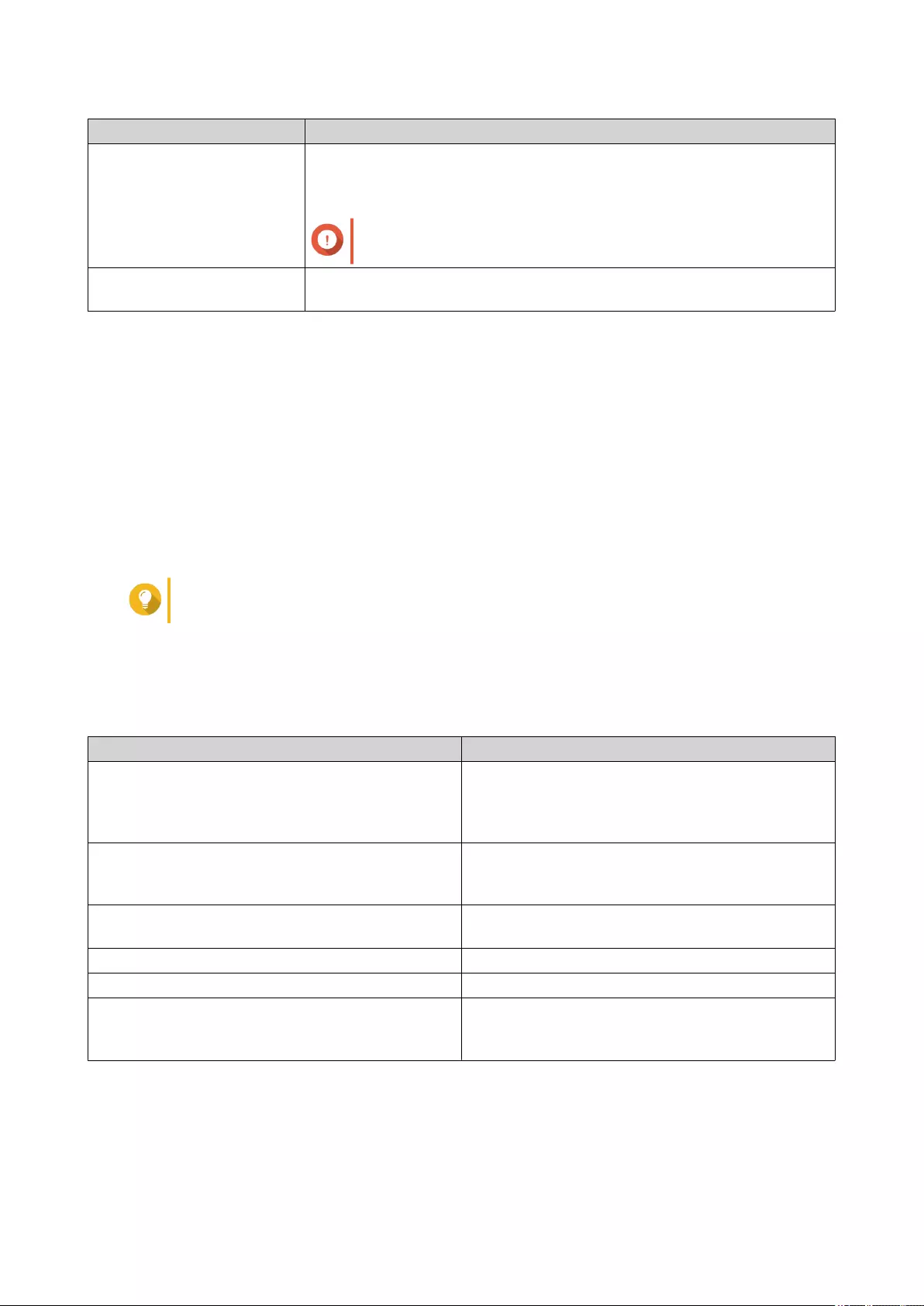
Mode Description
SSD QVP issues a solid state drive (SSD) secure erase ATA command. The
SSD firmware then erases all data and restores the disk to its original
factory performance.
Important
This feature is only supported on specific SSD models.
Fast QVP overwrites the partition and RAID configuration data on the disk with
zeros. This mode is the quickest but is less secure than the other modes.
7. Click Next.
8. Enter the administrator password.
9. Click Apply.
QVP starts erasing the disk. You can monitor the progress in Background Tasks.
Expansion Units
Expansion units are designed to expand the storage capacity of a QNAP NAS by adding extra drive bays.
Expansion units can be connected to the NAS via various interfaces. For details, see hardware specifications
on https://www.qnapsecurity.com and https://www.qnap.com.
Tip
Expansion units used to be known as JBODs.
Expansion Unit Actions
Go to Main Menu > Storage Manager > Disks and select an expansion unit to perform one of the following
actions.
Action Description
Enclosure Info View full hardware details of the expansion unit,
including the model, serial number, firmware version,
BUS type, CPU temperature, system temperature,
power status, and fan speeds.
Action > Locate Prompt the expansion unit chassis LEDs to blink, so
that you can locate the device in a server room or
rack.
Action > Safely Detach Stop all activity and safely unmount the enclosure
from the host NAS.
Action > Update Firmware Update the expansion unit's firmware.
Action > Rename Enclosure Rename the selected expansion unit.
RAID Group View details about each RAID group on the
expansion unit, including its RAID type, capacity, and
member disks.
Expansion Unit Recovery
Go to Main Menu > Storage Manager > Disks , select an expansion unit, and then click Recover to
perform one of the following actions.
QVP User Guide
Storage Manager 37
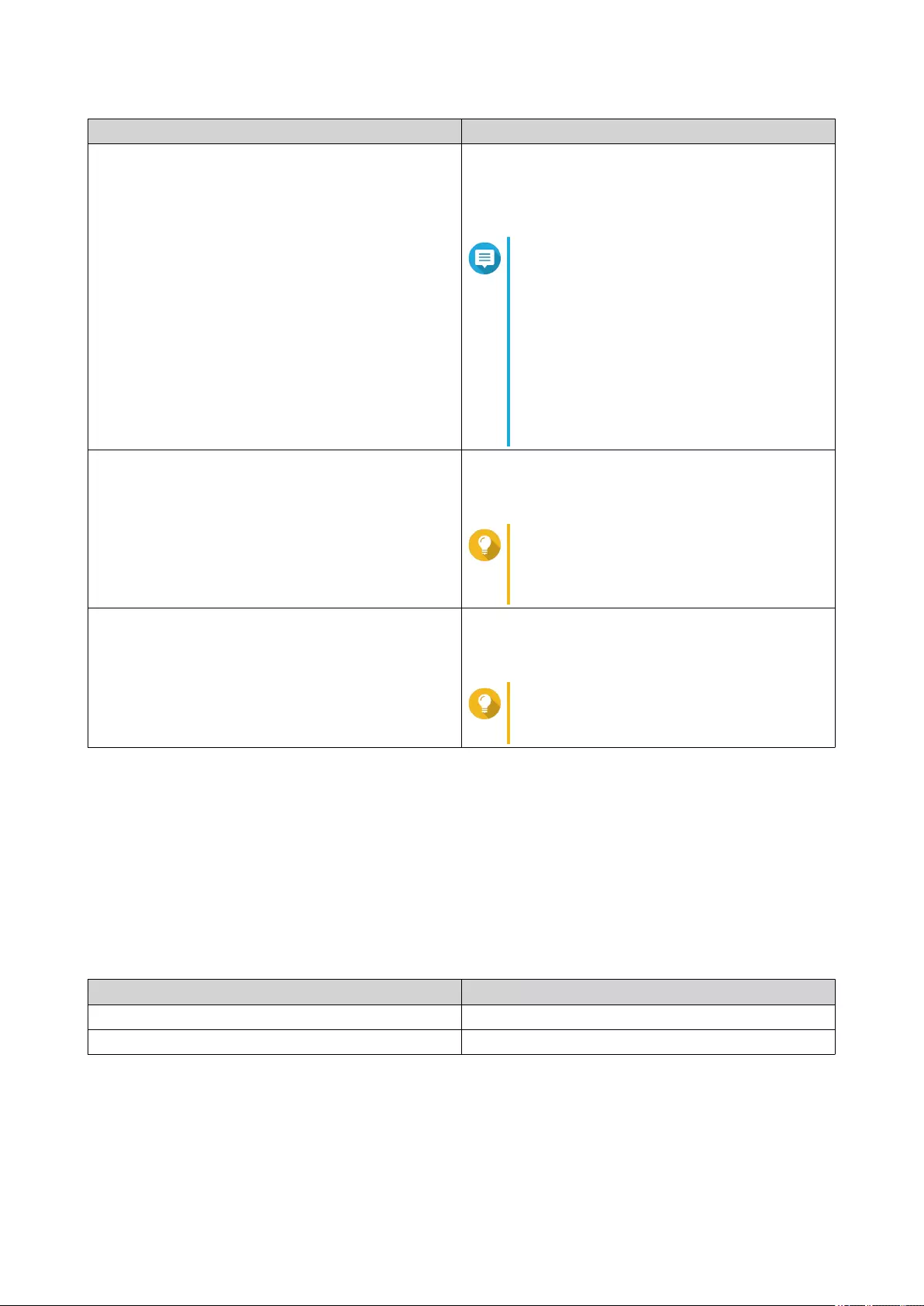
Action Description
Recover Enclosure Recover storage pools or static volumes on an
enclosure that was accidentally disconnected from
the NAS, for example by an unscheduled shutdown
or disconnected cable. from the NAS host.
Note
When an expansion unit is accidentally
disconnected:
• The status of all storage pools on
the expansion unit will change to
Error.
• The status of all RAID groups on the
expansion unit will change to Not
Active.
Reinitialize enclosure ID Reset all expansion unit IDs, and then give each unit
a new ID number starting from 1 based on the order
than they are physically connected.
Tip
Use this action if the expansion unit IDs
appear out of sequential order in the
enclosure list.
Scan and Recover Storage Space Scan all free disks on the NAS and all connected
expansion units for existing volumes and storage
pools.
Tip
Perform this action after moving disks
between NAS devices.
Volumes
A volume is a storage space created from a storage pool or RAID group. Volumes are used to divide and
manage your NAS storage space.
Creating a Static Volume
1. Go to Main Menu > Storage Manager > Storage Space .
2. Perform one of the following actions.
NAS State Action
No volumes or storage pools Click New Volume.
One or more volumes or storage pools Click Create > New Volume .
The Volume Creation Wizard window opens.
3. Select Static Volume.
4. Click Next.
QVP User Guide
Storage Manager 38
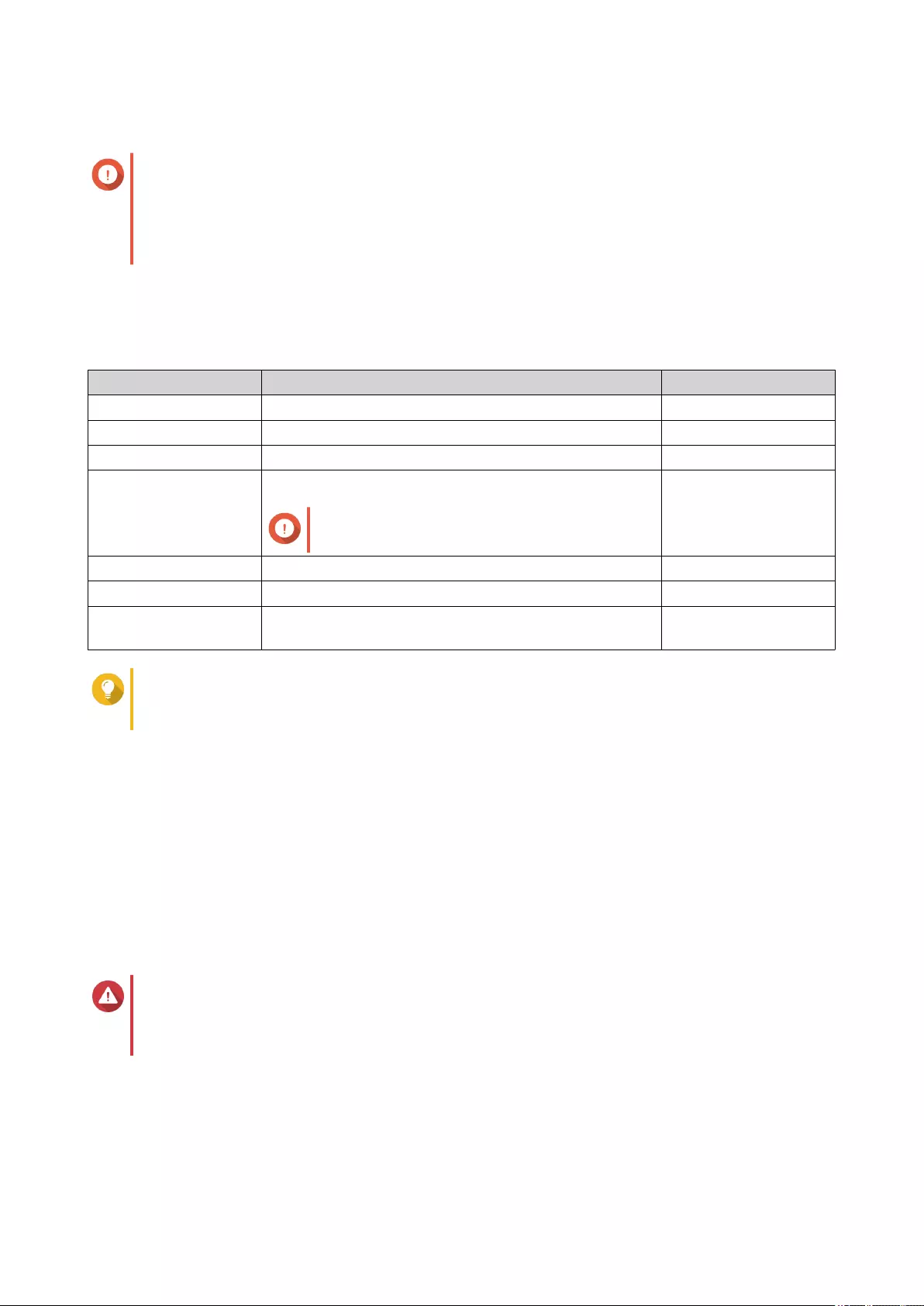
5. Optional: Select an expansion unit from the Enclosure Unit list.
Important
• You cannot select disks from multiple expansion units.
• If the expansion unit is disconnected from the NAS, the storage pool will become
inaccessible until it is reconnected.
6. Select one or more disks.
7. Select a RAID type.
QVP displays all available RAID types and automatically selects the most optimized RAID type.
Number of disks Supported RAID Types Default RAID Type
One Single Single
Two JBOD, RAID 0, RAID 1 RAID 1
Three JBOD, RAID 0, RAID 5 RAID 5
Four JBOD, RAID 0, RAID 5, RAID 6, RAID 10
Important
RAID 10 requires an even number of disks.
RAID 5
Five JBOD, RAID 0, RAID 5, RAID 6 RAID 6
Six or more JBOD, RAID 0, RAID 5, RAID 6, RAID 10, RAID 50 RAID 6
Eight or more JBOD, RAID 0, RAID 5, RAID 6, RAID 10, RAID 50,
RAID 60
RAID 6
Tip
Use the default RAID type if you are unsure of which option to choose.
For details, see RAID Types.
8. Optional: Select the disk that will be used as a hot spare for this RAID group.
The designated hot spare automatically replaces any disk in the RAID group that fails.
For details, see RAID Spare Disks.
9. Optional: Select the number of RAID 50 or RAID 60 subgroups.
The selected disks are divided evenly into the specified number of RAID 5 or 6 groups.
• A higher number of subgroups results in faster RAID rebuilding, increased disk failure tolerance,
and better performance if all the disks are SSDs.
• A lower number of subgroups results in more storage capacity, and better performance if all the
disks are HDDs.
Warning
If a RAID group is divided unevenly, the excess space becomes unavailable. For example, 10
disks divided into 3 subgroups of 3 disks, 3 disks, and 4 disks will provide only 9 disks of
storage capacity.
10. Click Next.
11. Optional: Specify an alias for the volume.
The alias must consist of 1 to 64 characters from any of the following groups:
• Letters: A to Z, a to z
QVP User Guide
Storage Manager 39
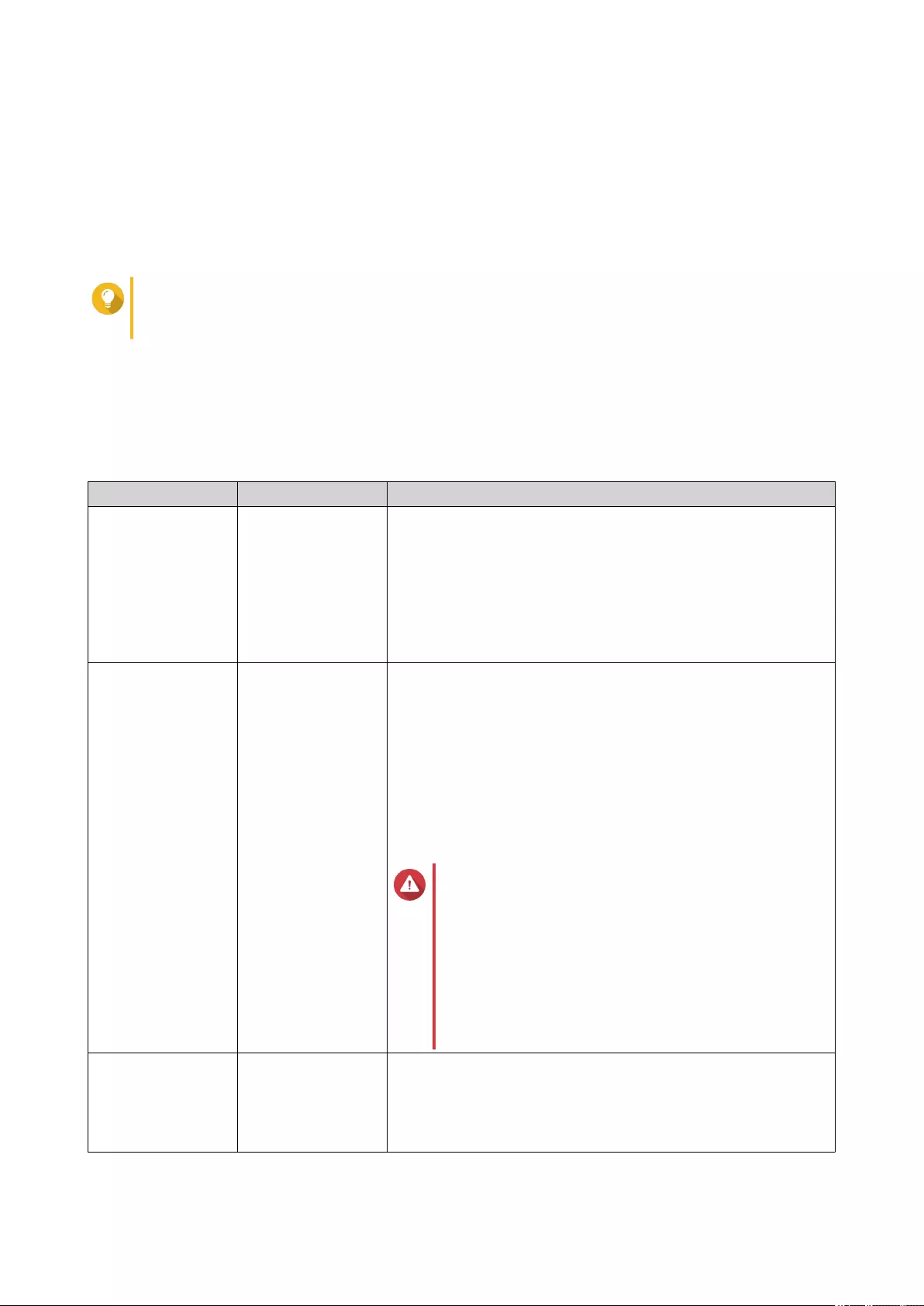
• Numbers: 0 to 9
• Special characters: Hyphen (-), underscore (_)
12. Optional: Configure SSD over-provisioning.
Over-provisioning reserves a percentage of SSD storage space on each disk in the RAID group to
improve write performance and extend the disk's lifespan. You can decrease the amount of space
reserved for over-provisioning after QVP has created the RAID group.
Tip
To determine the optimal amount of over-provisioning for your SSDs, download and run SSD
Profiling Tool from App Center.
13. Specify the number of bytes per inode.
The number of bytes per inode determines the maximum volume size, and the number of files and
folders that the volume can store. Increasing the number of bytes per inode results in a larger
maximum volume size, but a lower maximum number of files and folders.
14. Optional: Configure advanced settings.
Setting Description User Actions
Alert threshold QVP issues a
warning notification
when the
percentage of used
volume space is
equal to or above
the specified
threshold.
Specify a value.
Encryption QVP encrypts all
data on the volume
with 256-bit AES
encryption.
• Specify an encryption password containing 8 to 32
characters, with any combination of letters, numbers and
special characters. Spaces are not allowed.
• Select Save encryption key to save a local copy of the
encryption key on the NAS. This enables QVP to
automatically unlock and mount the encrypted volume
when the NAS starts up. If the encryption key is not saved,
you must specify the encryption password each time the
NAS restarts.
Warning
• Saving the encryption key on the NAS can
result in unauthorized data access if
unauthorized personnel are able to physically
access the NAS.
• If you forget the encryption password, the
volume will become inaccessible and all data
will be lost.
Accelerate
performance with
SSD cache
QVP adds data
from this volume to
the SSD cache to
improve read or
write performance.
No actions
QVP User Guide
Storage Manager 40
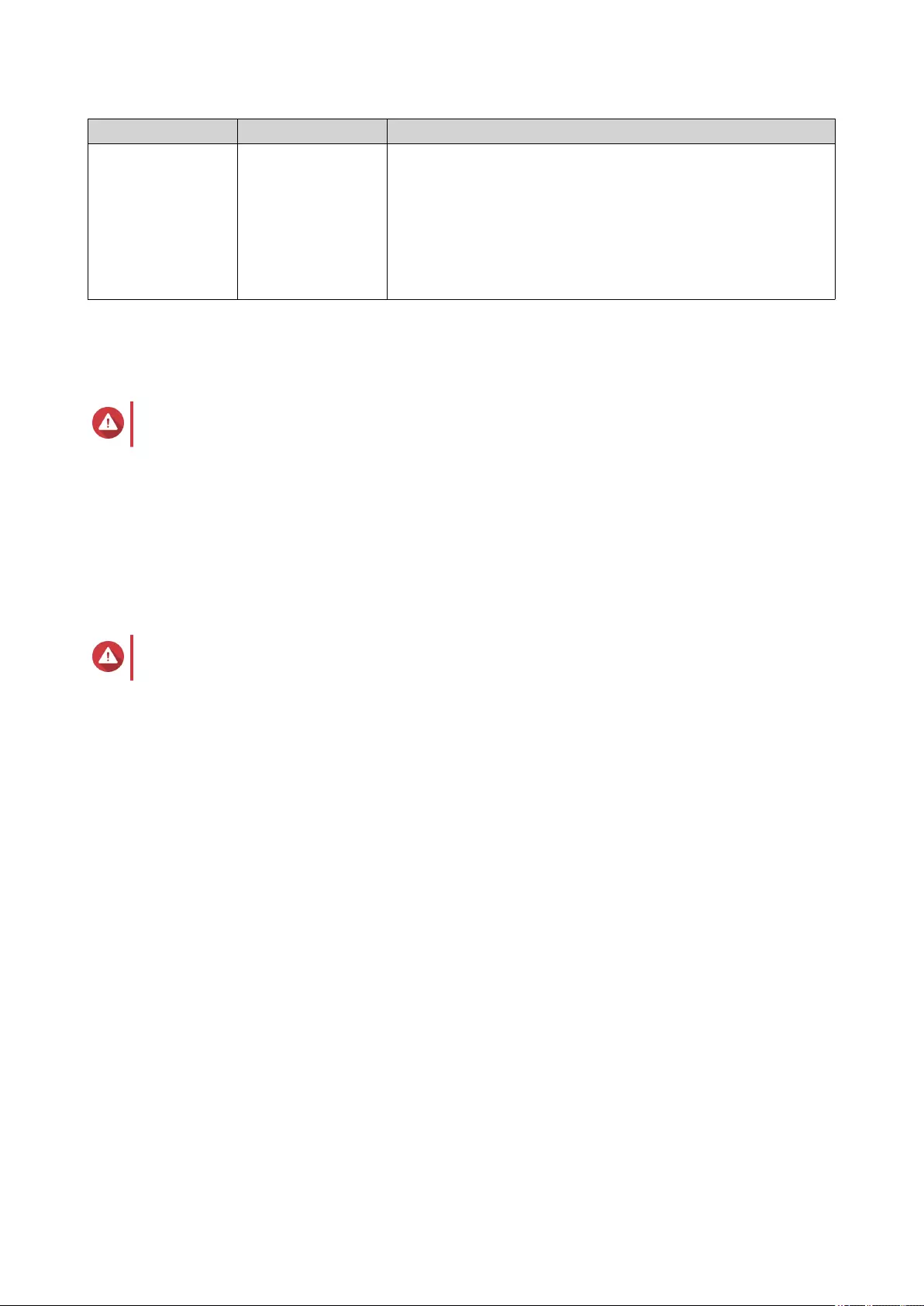
Setting Description User Actions
Create a shared
folder on the
volume
QVP automatically
creates the shared
folder when the
volume is ready.
Only the NAS
admin account can
access the new
folder.
• Specify a folder name.
• Select Create this folder as a snapshot shared folder.
A snapshot shared folder enables faster snapshot creation and
restoration.
15. Click Next.
16. Click Finish.
A confirmation message appears.
Warning
Clicking OK deletes all data on the selected disks.
QVP creates and initializes the volume, and then creates the optional shared folder.
Volume Management
Deleting a Volume
1. Go to Main Menu > Storage Manager > Storage Space .
2. Select a volume.
Warning
All data on the selected volume will be deleted.
3. Click Manage.
4. Select Remove > Remove Volume .
The Volume Removal Wizard window opens.
5. Click Apply.
Configuring a Volume Space Alert
1. Go to Storage Manager > Storage > Storage Space .
2. Select a volume.
3. Click Manage.
4. Select Actions > Set Threshold .
5. Enable or disable volume space alerts.
6. Specify an alert threshold.
QVP issues a warning notification when the percentage of used volume space is equal to or above the
specified threshold.
7. Click Apply.
QVP User Guide
Storage Manager 41
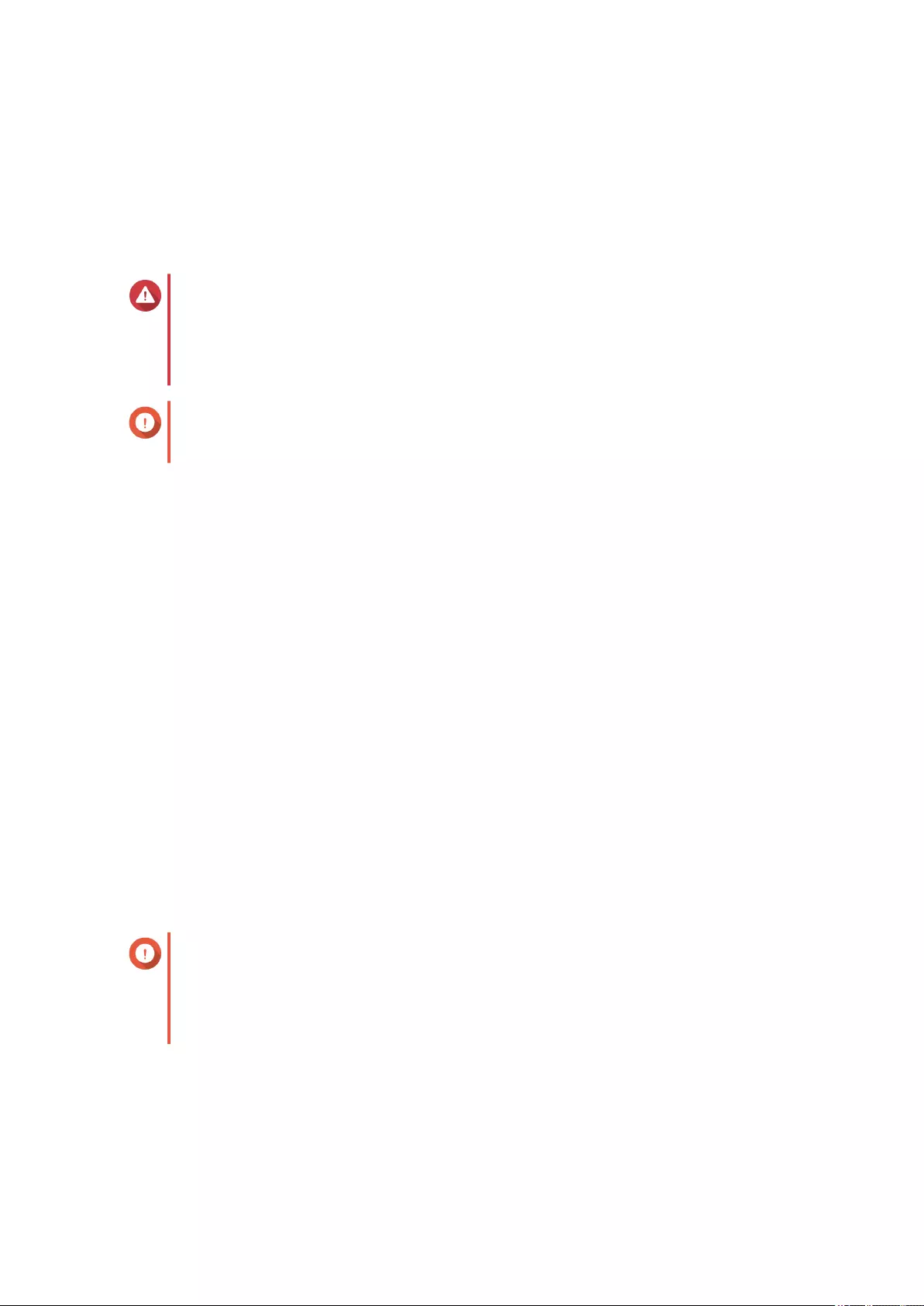
Volume File System Check
A file system check scans for and automatically repairs errors in the file system of a thick, thin, or static
volume. QVP will prompt you to start a file system check if detects file system errors on one or more
volumes. You can also a run file system check manually or schedule a one-time check.
Running a File System Check Manually
Warning
• A volume is unmounted and becomes inaccessible while its file system is being
checked.
• This process might take a long time, depending on the size of the volume.
Important
QVP will scan the specified volume, even if QVP has not detected any errors on the
volume's file system.
1. Go to Main Menu > Storage Manager > Storage Space .
2. Select a volume.
3. Click Manage.
The Volume Management window opens.
4. Click Actions, and then select Check File System.
The Check File System window opens.
5. Click OK.
QVP creates a background task for the file system check. The status of the volume changes to
Checking....
Volume Expansion
Expanding a volume increases its maximum capacity so that it can store more data.
Expanding a Static Volume by Adding Disks to a RAID Group
The total storage capacity of a static volume can be expanded by adding one or more additional disks to a
RAID group in the static volume. This extra capacity can be added online, without any interruption to data
access.
Important
• Adding disks to a RAID 1 group changes the RAID type of the group to RAID 5.
• To expand a RAID 50 or RAID 60 group, every sub-group must be expanded with the
same number of disks.
1. Verify the following:
• The storage pool you want to expand contains at least one RAID group of type: RAID 1, RAID 5,
RAID 6, RAID 50 or RAID 60.
QVP User Guide
Storage Manager 42
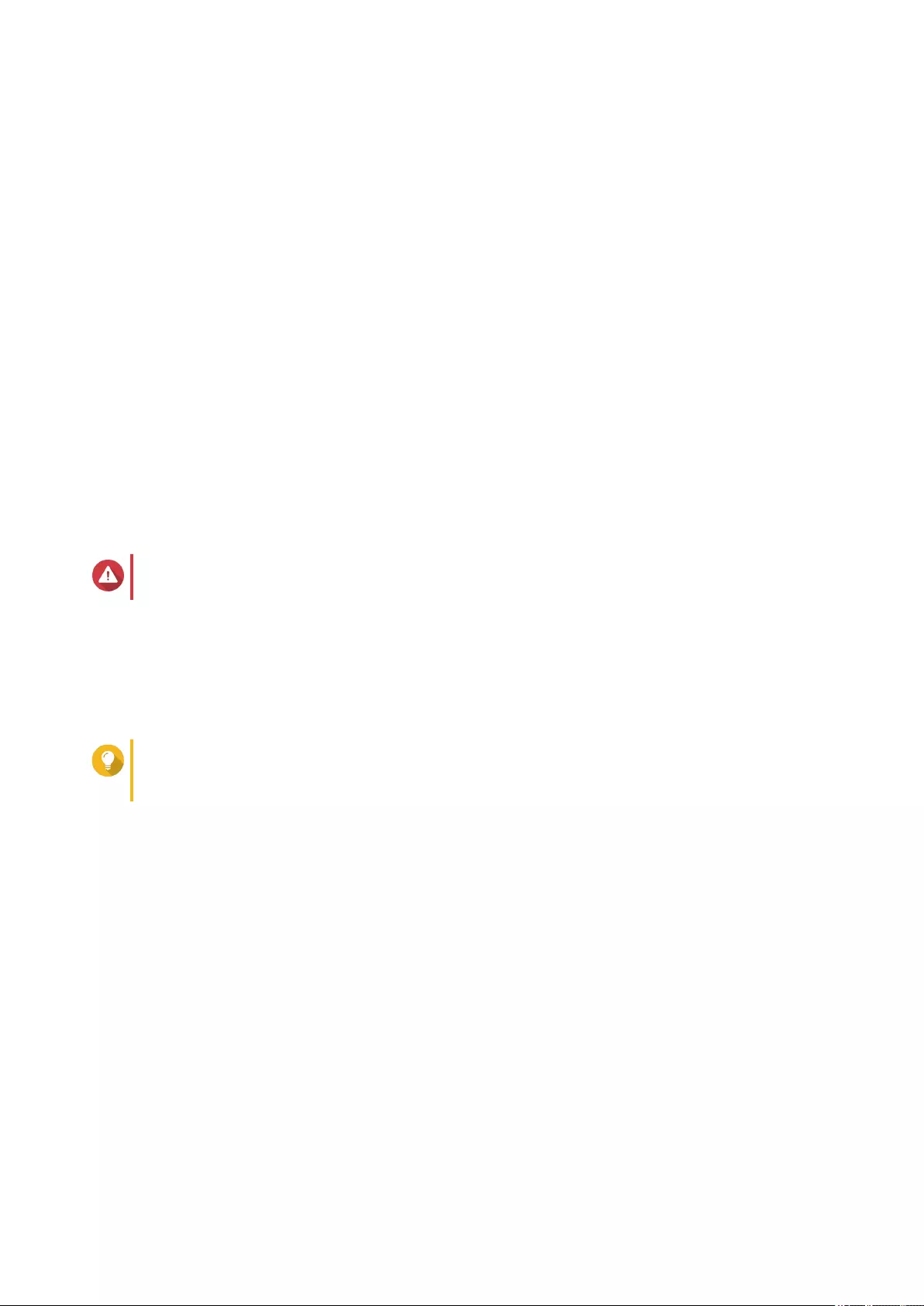
• The NAS contains one or more free disks. Each free disk must be the same type as the other
disks in the RAID group (either HDD or SSD), and have a capacity that is equal to or greater than
the smallest disk in the group.
• The status of the RAID group that you want to expand is Ready.
2. Go to Main Menu > Storage Manager > Storage Space .
3. Select a static volume.
4. Click Manage.
The Volume Management window opens.
5. Click Expand.
The Expand Static Volume Wizard window opens.
6. Select Add new disk(s) to an existing RAID group.
7. Select a RAID group.
The group must be of type: RAID 1, RAID 5, RAID 6, RAID 50, RAID 60.
8. Click Next.
9. Select one or more disks.
Warning
All data on the selected disks will be deleted.
10. Click Next.
11. Optional: Configure SSD over-provisioning.
Over-provisioning reserves a percentage of SSD storage space on each disk in the RAID group to
improve write performance and extend the disk's lifespan. You can decrease the amount of space
reserved for over-provisioning after QVP has created the RAID group.
Tip
To determine the optimal amount of over-provisioning for your SSDs, download and run SSD
Profiling Tool from App Center.
12. Click Next.
13. Click Expand.
A confirmation message appears.
14. Click OK.
15. Optional: For a RAID 50 or RAID 60 volume, repeat these steps for each sub-group.
QVP starts rebuilding the RAID group. The storage capacity of the volume increases after RAID rebuilding is
finished.
Expanding a Single Static Volume By Adding a New RAID Group
The storage capacity of a static volume can be expanded by creating a new RAID group and then adding it
to the volume. This operation can be performed while the volume is online and accessible to users. QVP
writes data linearly to storage pools containing multiple RAID groups. This means that it writes data to a
RAID group until is it full before writing data to the next RAID group.
QVP User Guide
Storage Manager 43
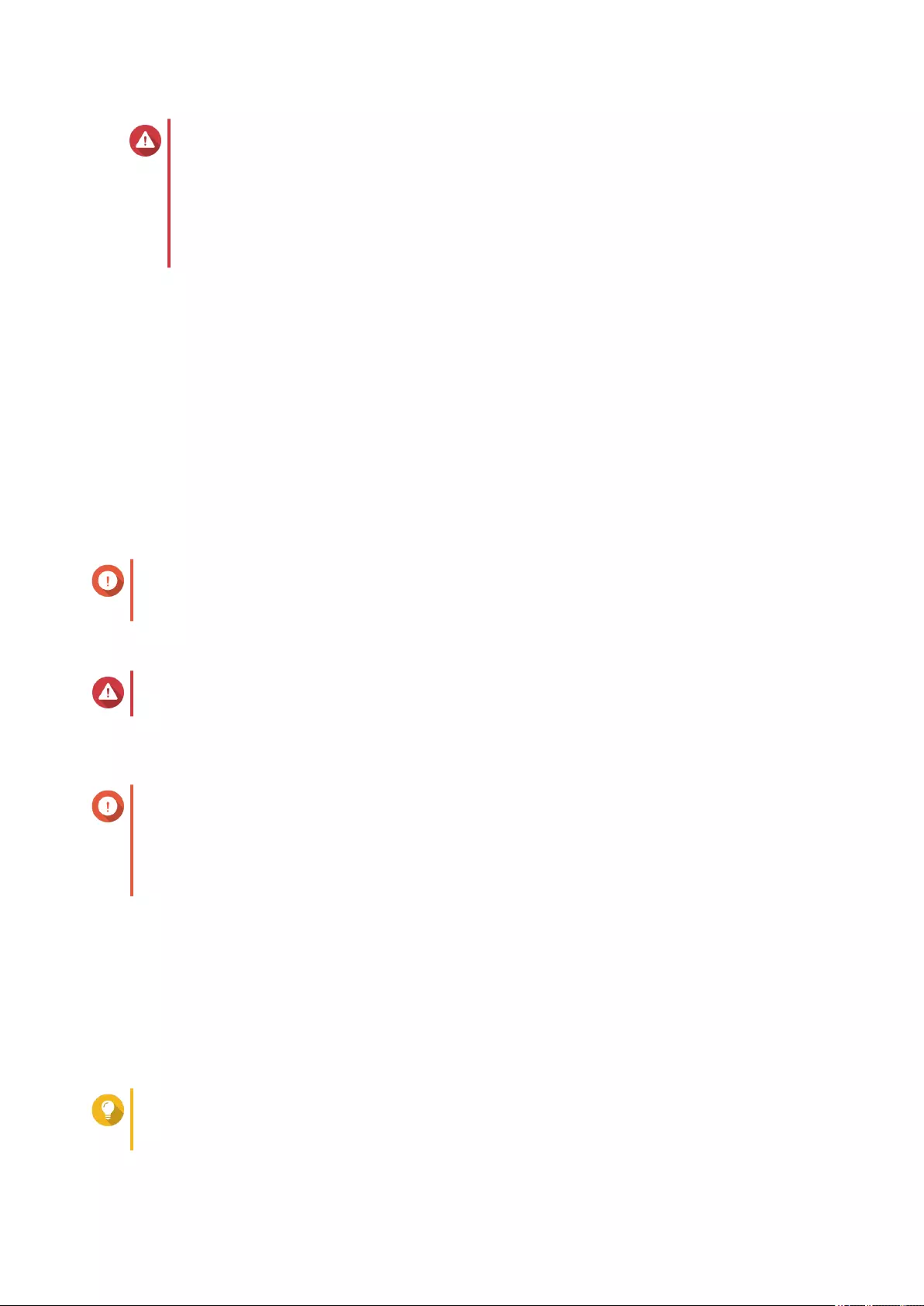
Warning
• If a static volume contains multiple RAID groups and one RAID group fails, all data on
the volume will be lost. Ensure that you have a complete data backup plan.
• To expand a RAID 50 or RAID 60 pool, you must create a new RAID 50 or 60 group
with the same number of disks and sub-groups as the original pool. It is not possible to
add additional sub-groups.
1. Go to Main Menu > Storage Manager > Storage Space .
2. Select a static volume.
3. Click Manage.
The Volume Management window opens.
4. Click Expand.
The Expanding Static Volume Wizard window opens.
5. Select Create and add a new RAID group.
6. Click Next.
7. Optional: Select an expansion unit from the Enclosure Unit list.
Important
If the expansion unit is disconnected from the NAS, the storage pool will become inaccessible
until it is reconnected.
8. Select one or more disks.
Warning
All data on the selected disks will be deleted.
9. Select a RAID type.
QVP displays all available RAID types and automatically selects the most optimized RAID type.
Important
• If the storage pool contains a RAID 1, RAID 5, RAID 6 or RAID 10 group, the new RAID
group must also have one of the mentioned RAID types.
• For RAID 50 or RAID 60, you cannot select a different RAID type.
10. Optional: Select the disk that will be used as a hot spare for this RAID group.
For details, see Configuring a RAID Group Hot Spare.
11. Click Next.
12. Optional: Configure SSD over-provisioning.
Over-provisioning reserves a percentage of SSD storage space on each disk in the RAID group to
improve write performance and extend the disk's lifespan. You can decrease the amount of space
reserved for over-provisioning after QVP has created the RAID group.
Tip
To determine the optimal amount of over-provisioning for your SSDs, download and run SSD
Profiling Tool from App Center.
13. Click Next.
QVP User Guide
Storage Manager 44
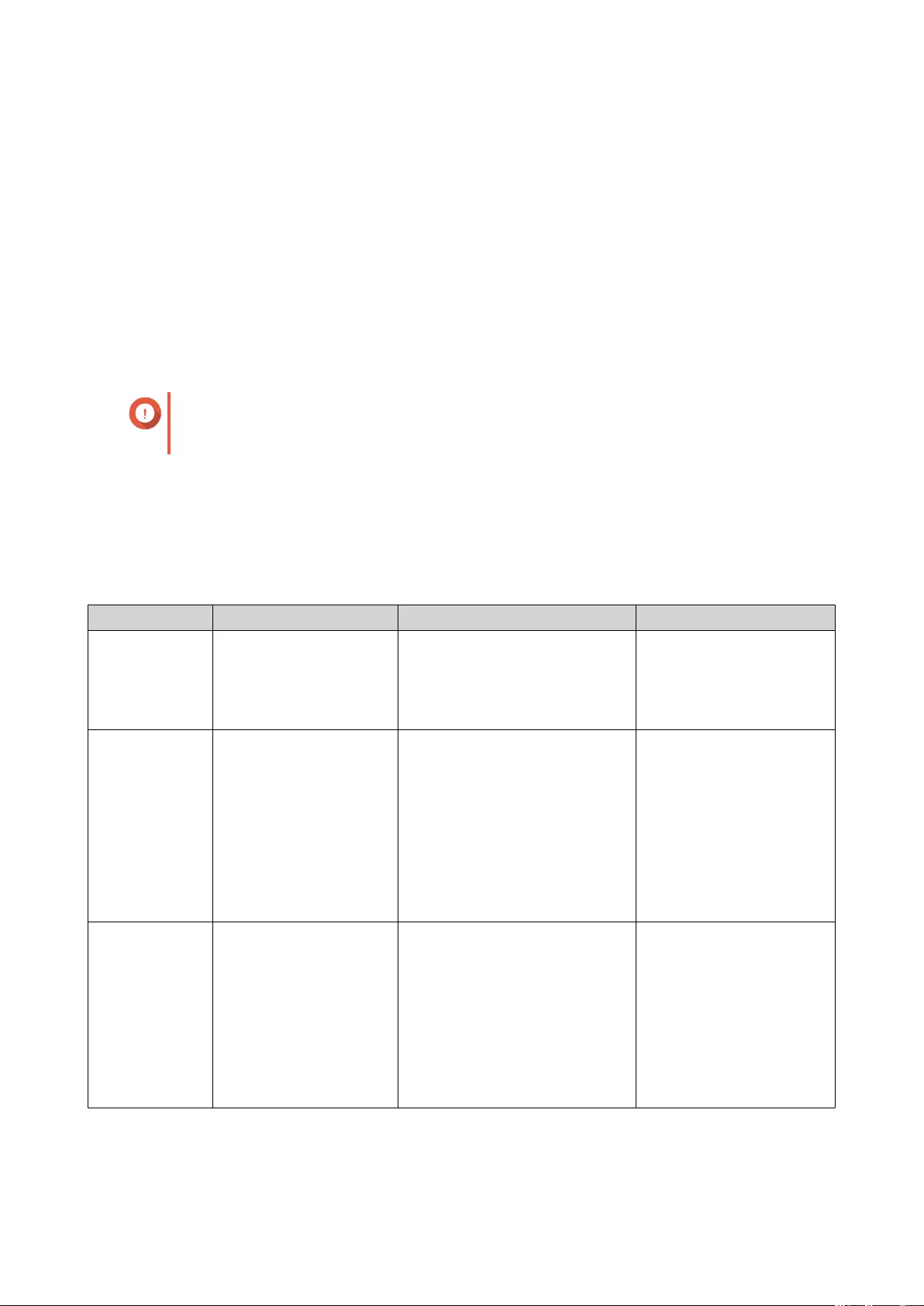
14. Click Expand.
A confirmation message appears.
15. Click OK.
QVP creates the new RAID group and then starts rebuilding the volume. The capacity of the volume
increases after RAID rebuilding is finished.
The System Volume
The system volume is a regular static or thick volume that QVP uses to store system data such as logs,
metadata, and thumbnails. By default, applications are installed to the system volume. If no system volume
exists, either because the NAS has recently been initialized or the system volume was deleted, QVP will
assign the next static or thick volume that you create as the system volume.
Important
QNAP recommends creating a system volume of at least 10 GB. This is to prevent errors
caused by insufficient system volume space
RAID
Redundant array of independent disks (RAID) combines multiple physical disks into a single storage unit,
and then distributes data across the disks in one of several predefined methods.
The following features make RAID ideal for use with data storage and NAS applications.
RAID Feature Description Advantages Disadvantages
Grouping Disks that are combined
using RAID form a RAID
group, which QVP
considers one large
logical disk.
Managing the storage space of
one large disk is simpler and
more efficient than multiple small
disks.
Initial configuration can be
more complicated.
Striping Data is split into smaller
pieces. Each piece is
stored on a different disk
in the RAID group. QVP
can then access that
data by reading from or
writing to multiple disks
simultaneously,
increasing read and write
speeds.
• Greater read/write speeds,
compared to a single disk
• Speeds can be increased
further by adding disks
If one disk in the RAID
group fails, and the RAID
group has no redundancy,
all data will be lost.
Redundancy Each disk in the RAID
group can store the
following:
• Complete copy of the
stored data
• Metadata that allows
reconstruction of lost
data
• Disks can fail or be removed
from the RAID group without
any loss of data
• Users can access data while
failed disks are being
replaced
Total storage capacity of
the RAID group is reduced.
QVP User Guide
Storage Manager 45
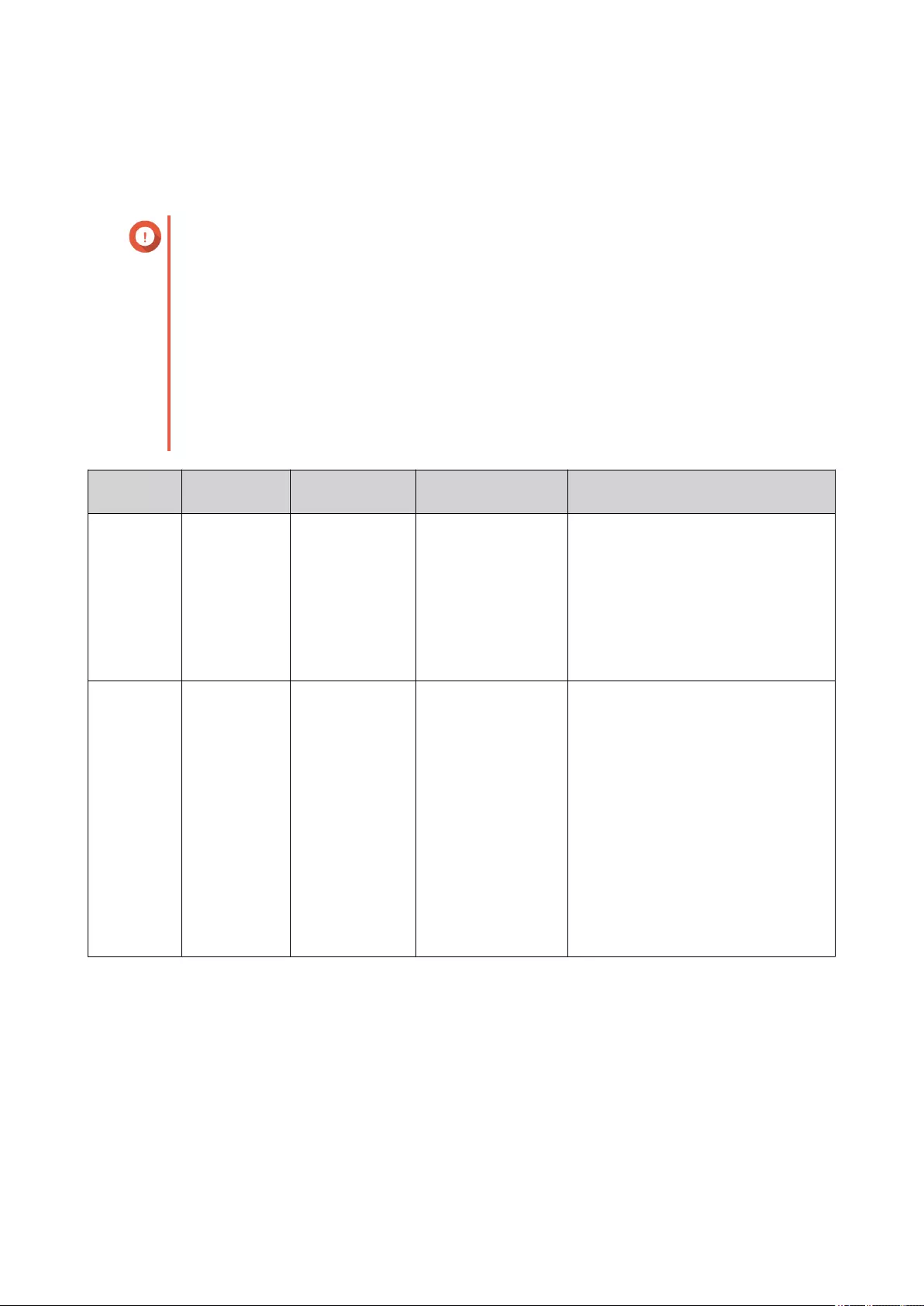
RAID Types
QVP supports several RAID types. Each type provides a different combination of performance and
redundancy.
Important
• If disks with different capacities are combined in one RAID group, all disks function
according to the capacity of the smallest disk. For example, if a RAID group contains
five 2 TB disks and one 1 TB disk, QVP detects six 1 TB disks.
QNAP recommends the following when mixing disks of different capacities.
a. Create a separate RAID group for each capacity.
b. Combine the RAID groups using storage pools.
• If different types of disk (HDD, SSD, SAS) are combined in one RAID group, the RAID
group will function according to the speed of the slowest disk.
RAID Type Number of
Disks
Disk Failure
Tolerance
Capacity Overview
Single 1 0 Total disk capacity • Uses a single disk for storage.
• Provides no disk failure
protection or performance
benefits.
• Suitable for single disk
configurations that have a data
backup plan in place.
JBOD (just
a bunch of
disks)
≥ 2 0 Total combined disk
capacity
• Combines disks together in a
linear fashion. QVP writes data to
a disk until it is full before writing
to the next disk.
• Uses the total capacity of all the
disks.
• Not a real RAID type. It provides
no disk failure protection or
performance benefits.
• Unless you have a specific
reason to use JBOD, you should
use RAID 0 instead.
QVP User Guide
Storage Manager 46
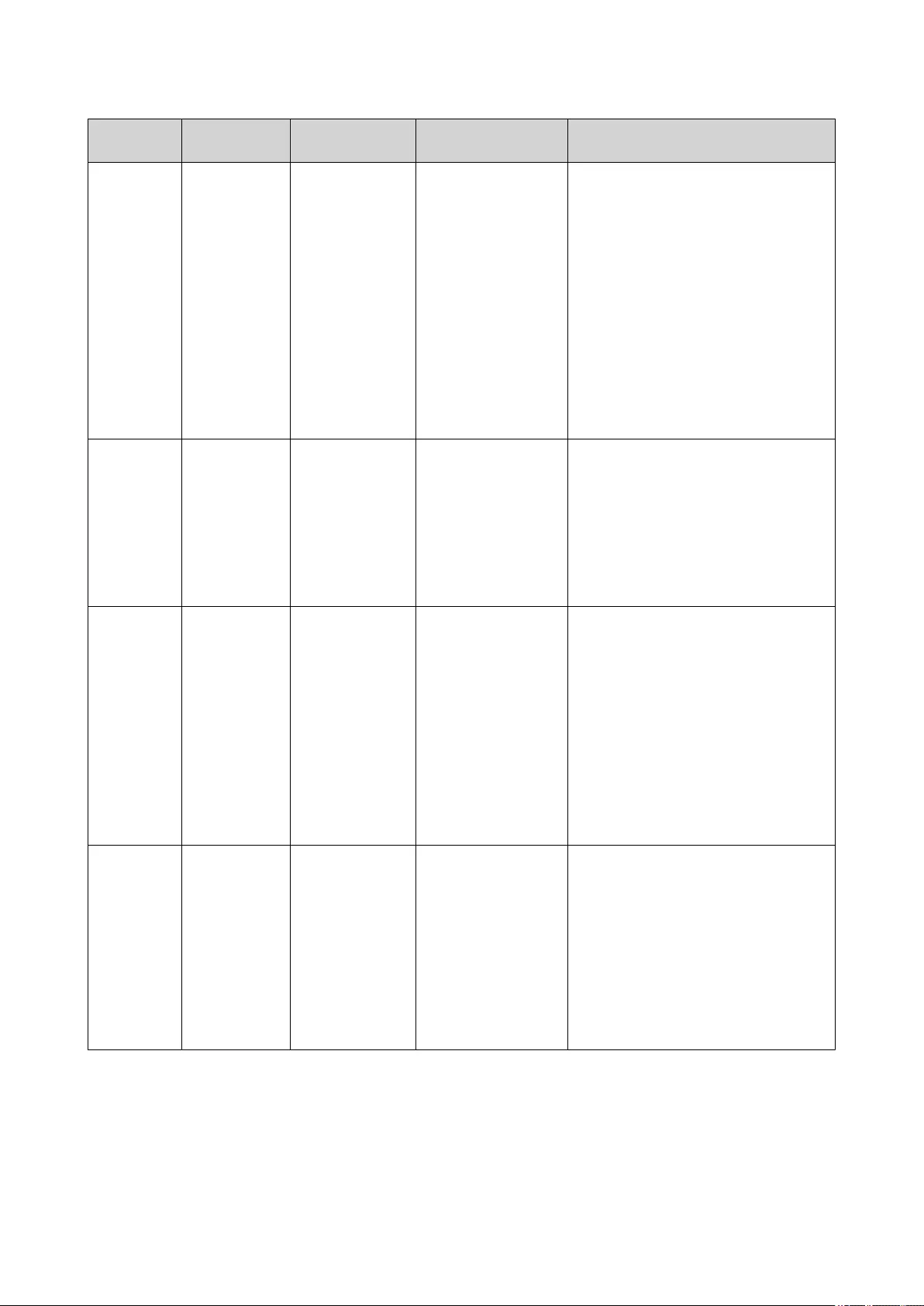
RAID Type Number of
Disks
Disk Failure
Tolerance
Capacity Overview
RAID 0 ≥ 2 0 Total combined disk
capacity
• Disks are combined together
using striping.
• RAID 0 offers the fastest read
and write speeds, and uses the
total capacity of all the disks.
• Provides no disk failure
protection. This RAID type must
be paired with a data backup
plan.
• Recommended for high-
performance applications such
as video editing.
RAID 1 2 1 Half of the total
combined disk
capacity
• An identical copy of data is
stored on each disk.
• Half of the total disk capacity is
lost, in return for a high level of
data protection.
• Recommended for NAS devices
with two disks.
RAID 5 ≥ 3 1 Total combined disk
capacity minus 1
disk
• Data and parity information are
striped across all disks.
• The capacity of one disk is lost to
store parity information.
• Striping means read speeds are
increased with each additional
disk in the group.
• Recommended for a good
balance between data protection,
capacity, and speed.
RAID 6 ≥ 4 2 Total combined disk
capacity minus 2
disks
• Data and parity information are
striped across all disks.
• The capacity of two disks are lost
to store parity information.
• Recommended for critical data
protection, business and general
storage use. It provides high disk
failure protection and read
performance.
QVP User Guide
Storage Manager 47
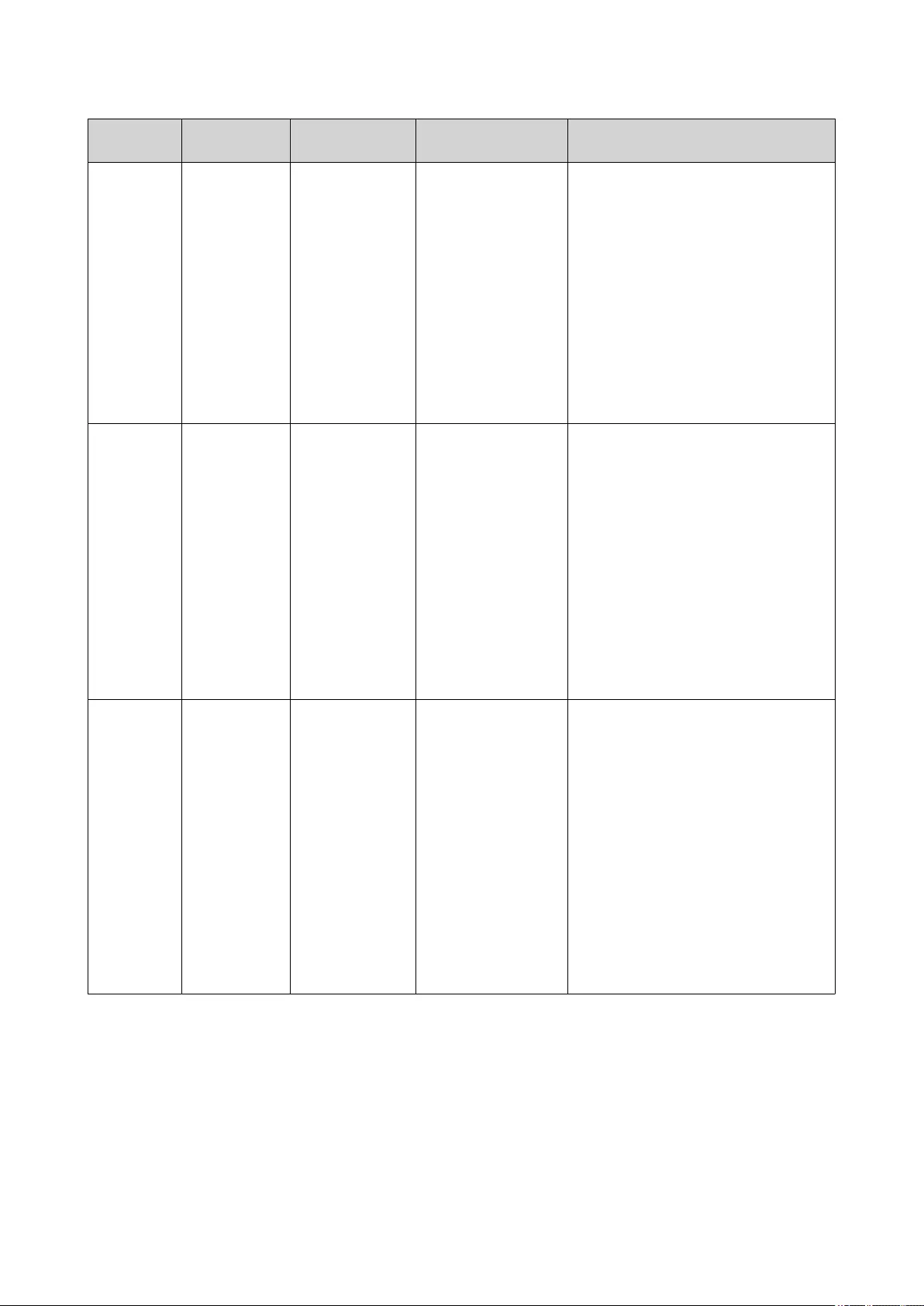
RAID Type Number of
Disks
Disk Failure
Tolerance
Capacity Overview
RAID 10 ≥ 4
(Must be an
even number)
1 per pair of
disks
Half of the total
combined disk
capacity
• Every two disks are paired using
RAID 1 for failure protection.
Then all pairs are striped
together using RAID 0.
• Excellent random read and write
speeds and high failure
protection, but half the total disk
capacity is lost.
• Recommended for applications
that require high random access
performance and fault tolerance,
such as databases.
RAID 50 ≥ 6 1 per disk
subgroup
Total combined disk
capacity minus 1
disk per subgroup
• Multiple small RAID 5 groups are
striped to form one RAID 50
group.
• Better failure protection and
faster rebuild times than RAID 5.
More storage capacity than RAID
10.
• Better random access
performance than RAID 5 if all of
the disks are SSDs.
• Recommended for enterprise
backup with ten or more disks.
RAID 60 ≥ 8 2 per disk
subgroup
Total combined disk
capacity minus 2
disks per subgroup
• Multiple small RAID 6 groups are
striped to form one RAID 60
group.
• Better failure protection and
faster rebuild time than RAID 6.
More storage capacity than RAID
10.
• Better random access
performance than RAID 6 if all of
the disks are SSDs.
• Recommended for business
storage and online video editing
with twelve or more disks.
RAID Spare Disks
Configuring a RAID Group Hot Spare
Assigning a hot spare gives extra protection against data loss. In normal conditions, a hot spare disk is
unused and does not store any data. When a disk in the RAID group fails, the hot spare disk automatically
replaces the faulty disk. QVP copies the data to the spare disk in a process called RAID rebuilding.
1. Verify that the NAS contains one or more free disks.
QVP User Guide
Storage Manager 48
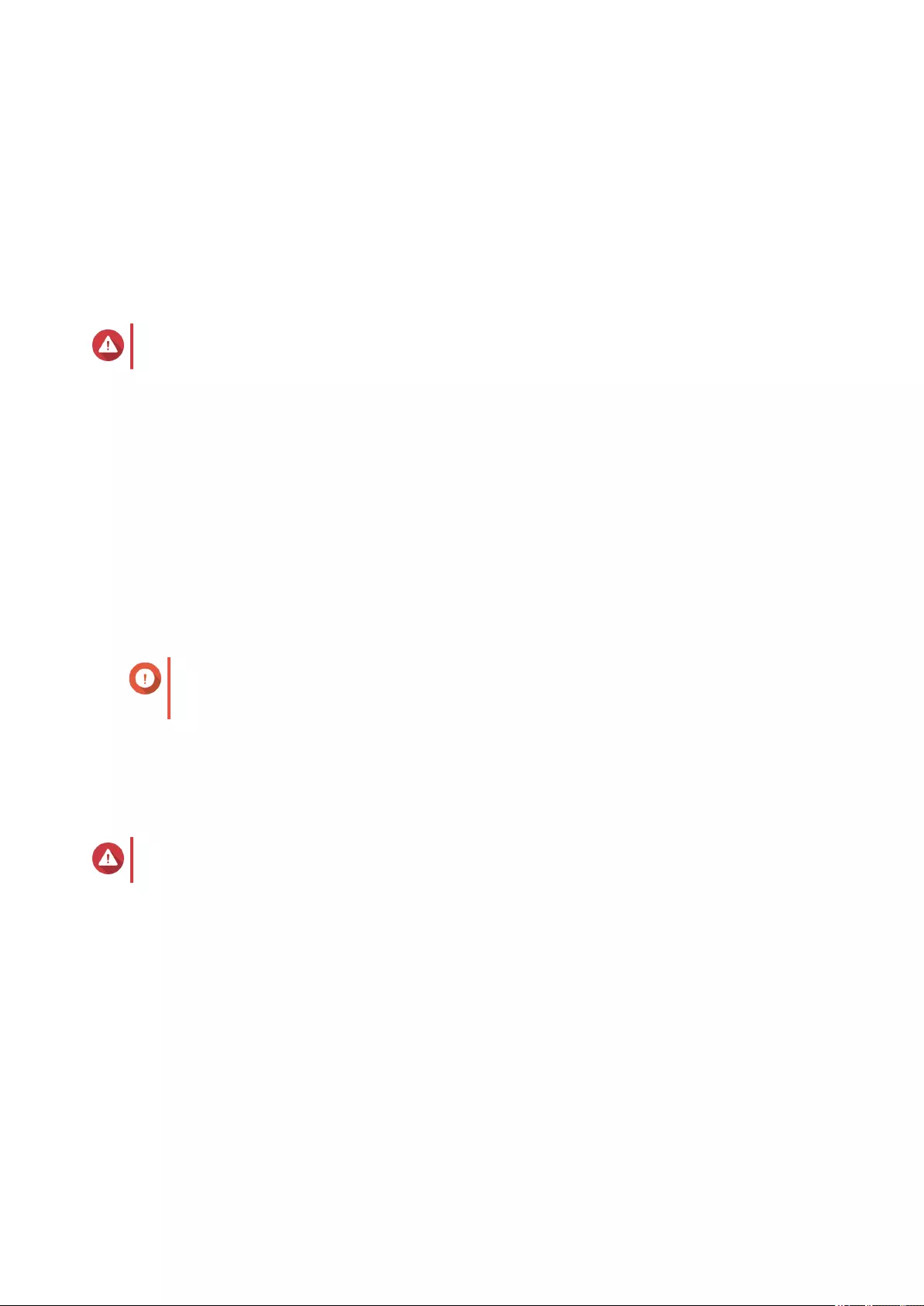
2. Go to Main Menu > Storage Manager > Storage Space .
3. Select a storage pool or single static volume.
4. Click Manage.
5. Select a RAID 1, RAID, 5, RAID 6, or RAID 10 group.
6. Select Manage > Configure Spare Disk .
7. Select one or more disks.
Warning
All data on the selected disks will be deleted.
8. Click Apply.
A confirmation message appears.
9. Click OK.
The spare disks are added to the RAID group. The disk appears as a green Spare in the disks summary at
Disks/VJBOD.
Configuring a Global Hot Spare
A global spare disk acts as a hot spare for all RAID groups in a NAS or a connected expansion unit. Under
normal conditions, the disk is unused and does not store any data. When a disk in any RAID group fails, the
hot spare disk automatically replaces the faulty disk. QVP copies the data to the spare disk in a process
called RAID rebuilding.
Important
Storage enclosures (the NAS and connected expansion units) cannot share global spare
disks. A unique global hot spare disk must be assigned to each storage enclosure.
1. Go to Storage Manager > Storage > Disks
2. Optional: Select a connected expansion unit.
3. Select a free disk.
Warning
All data on the selected disk will be deleted.
4. Select Action > Set as Enclosure Spare .
A confirmation message appears.
5. Click OK.
The disk appears as a green Spare on the Disks/VJBOD screen.
RAID Bitmaps
If a disk is temporarily disconnected from its RAID group and then reconnected, the RAID group must
synchronize all of its data. This process may take a long time. If the RAID group has a bitmap then only
changes that were made after the disk was disconnected need to be synchronized, greatly speeding up the
process.
A disk can become temporarily disconnected in the following situations.
QVP User Guide
Storage Manager 49
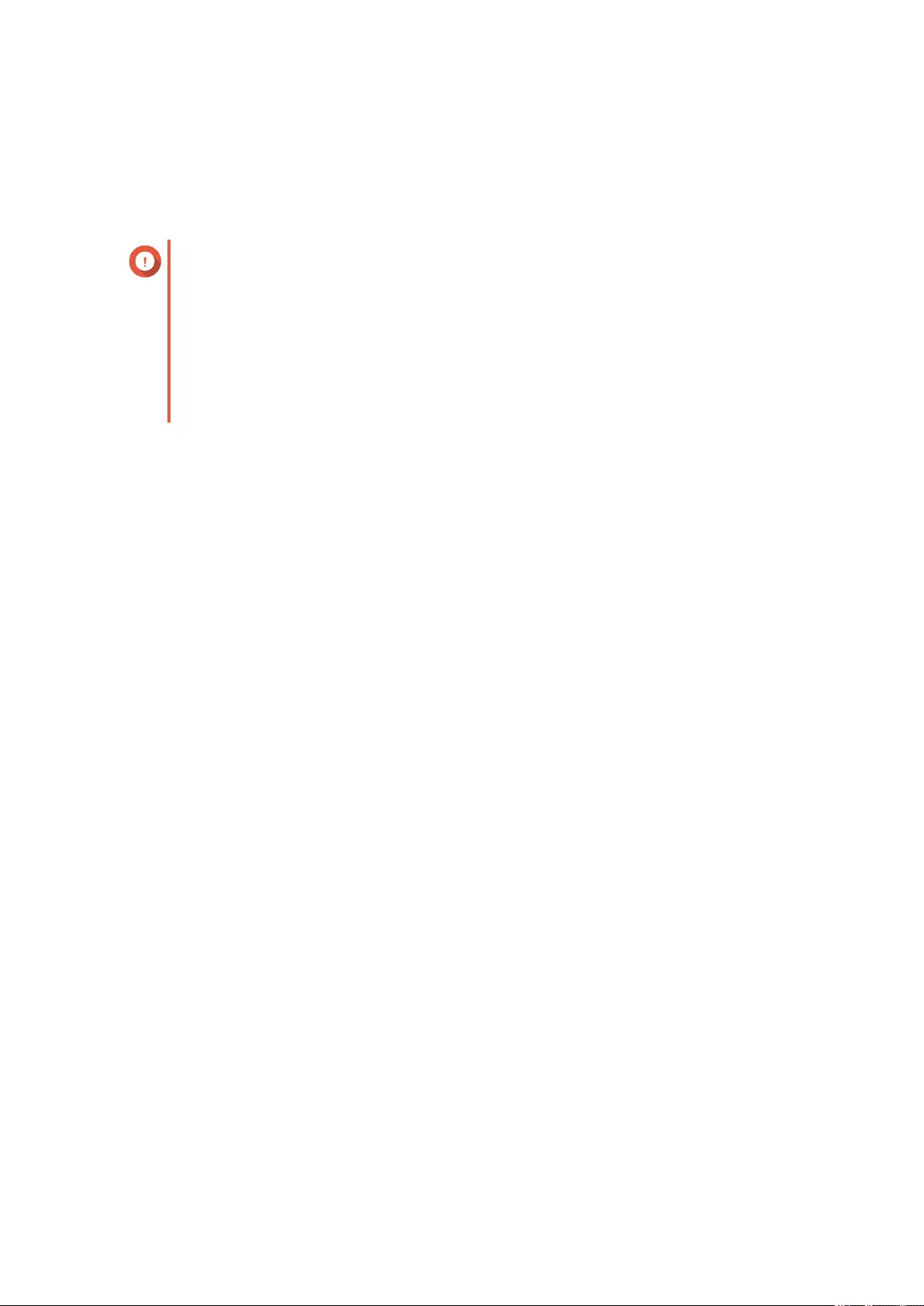
• A disk is accidentally removed from the NAS while the NAS is powered on.
• The NAS unexpectedly shuts down because of a hardware or software error.
• A user presses the power button for 10 seconds or disconnects the power cable while the NAS is
powered on.
Important
• You can only create bitmaps for RAID 1, RAID 5, RAID 6, and RAID 10 groups.
• Enabling a RAID bitmap may slightly decrease the read and write performance of the
RAID group.
• A bitmap improves synchronization time only if the same disk is disconnected then
reconnected. Having a bitmap does not improve synchronization time when a new disk
is added to the RAID group.
Creating a RAID Bitmap
1. Go to Main Menu > Storage Manager > Storage Space .
2. Select a storage pool or single static volume.
3. Click Manage.
4. Select a RAID 1, RAID 5, RAID 6, or RAID 10 group.
5. Select Manage > Enable Bitmap .
A confirmation message appears.
QVP creates a bitmap for the RAID group.
RAID Management
Expanding a RAID Group by Replacing all Disks
You can increase the maximum storage capacity of a RAID group by replacing all member disks with higher-
capacity disks. This operation can be performed while the RAID group is online and accessible to users.
1. Go to Main Menu > Storage Manager > Storage Space .
2. Select a storage pool or static volume.
3. Click Manage.
4. Select a RAID group of type: RAID 1, RAID 5, RAID 6, RAID 10.
5. Disable all hot spares and global hot spares assigned to the RAID group.
6. Select Manage > Replace Disks One by One .
7. Select a disk to replace.
Ensure that the capacity of the new disk is greater than the capacity of the disk that it is replacing.
8. Click Change.
The disk description changes to Please remove this drive.
9. Remove the disk from the NAS drive bay.
The NAS beeps twice. Then the disk description changes to Please insert the new disk.
QVP User Guide
Storage Manager 50
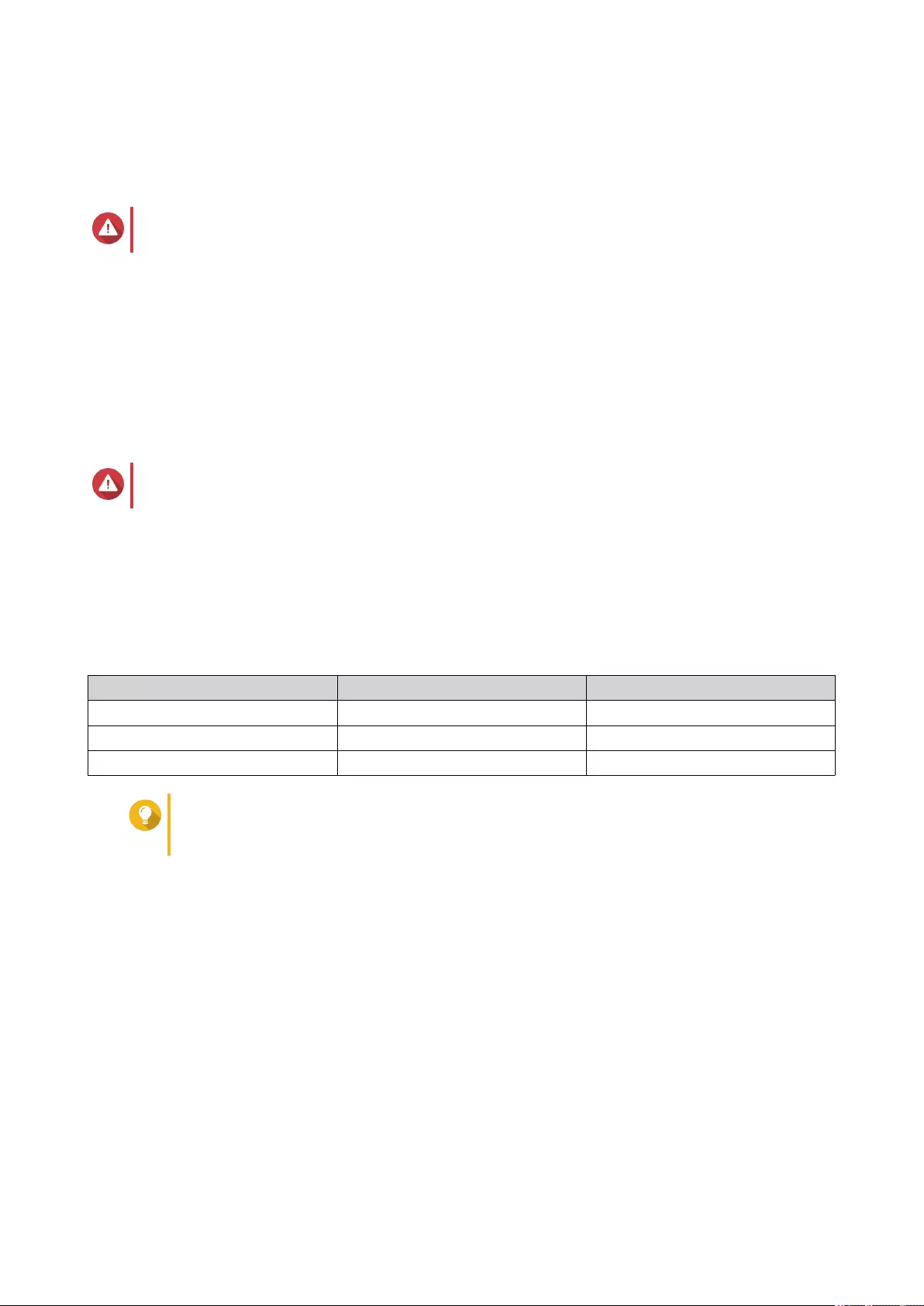
10. Insert a new disk into the same bay.
The NAS beeps twice. Then the status of the disk and RAID group change to Rebuilding.
11. Wait for rebuilding to finish.
Warning
Do not remove any disks while the RAID group is rebuilding.
The disks status changes back to Good.
12. Repeat the previous steps until all disks in the RAID group have been replaced.
The Expand Capacity button is enabled after all disks have been replaced and rebuilding has finished.
13. Click Expand Capacity.
A confirmation message appears.
14. Click OK.
The NAS beeps and the RAID group status changes to Synchronizing.
Warning
Do not power off the NAS or remove any disks while synchronization is in progress.
The RAID group status changes to Ready.
Changing the RAID Type of a RAID Group
You can change the RAID type of an existing RAID group online, without losing access to data or any
interruption to NAS services. Changing the RAID type of a RAID group is called RAID migration. QVP allows
the following migrations.
Original RAID Type New RAID Type Additional Disks Required
Single RAID 1 One
RAID 1 RAID 5 One or more
RAID 5 RAID 6 One or more
Tip
Migration from a single disk to RAID 6 is performed in stages. First migrate the group to
RAID 1, then to RAID 5, and then finally to RAID 6.
1. Go to Main Menu > Storage Manager > Storage Space .
2. Verify the following:
• The NAS contains one or more available disks.
• The capacity of each available disk is greater than or equal to the smallest disk in the RAID group.
3. Select a storage pool or static volume.
4. Click Manage.
5. Select a RAID group.
6. Select Manage > Migrate .
7. Select one or more disks.
QVP User Guide
Storage Manager 51
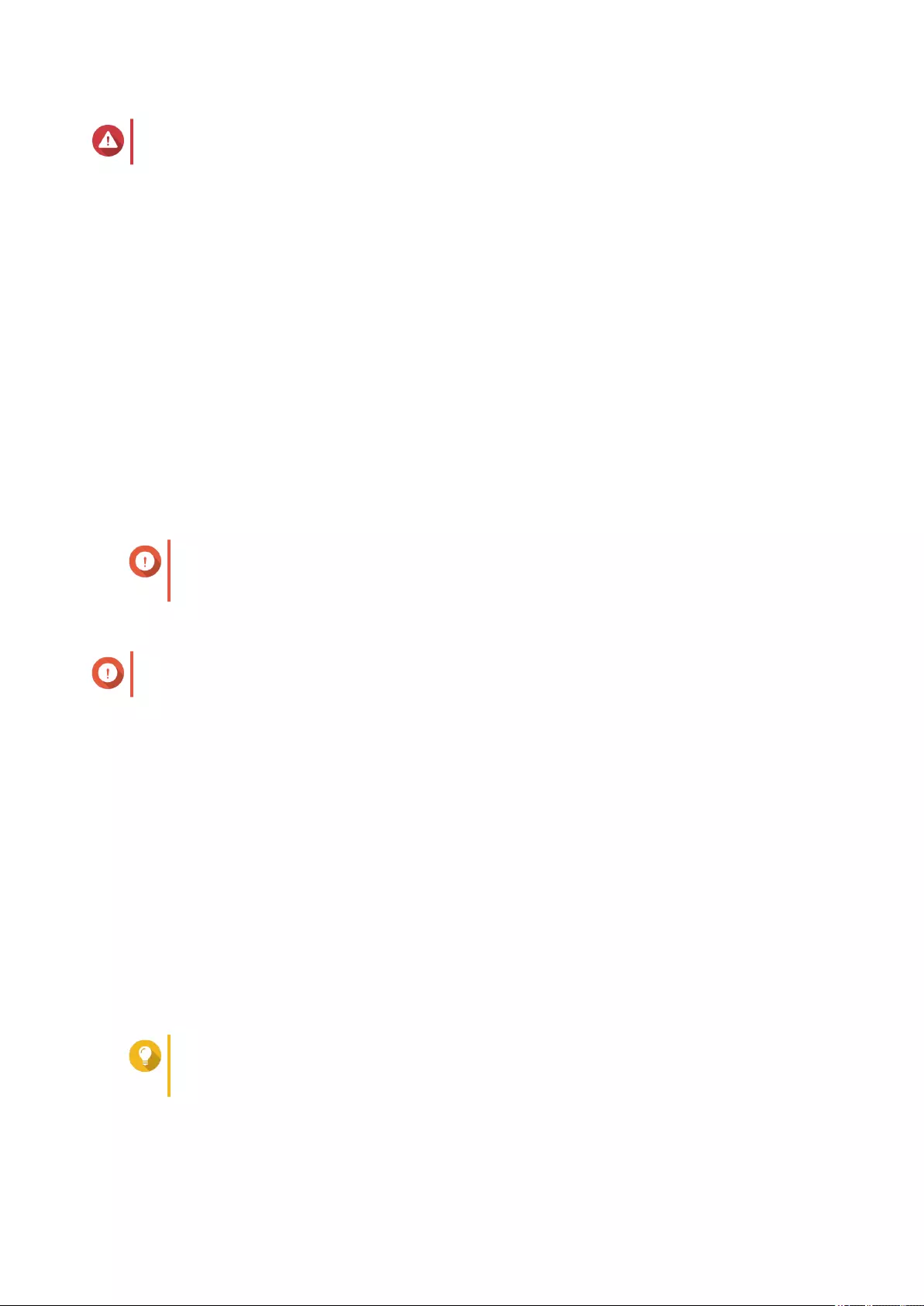
Warning
All data on the selected disks will be deleted.
8. Click Apply.
A confirmation message appears.
9. Click OK.
The RAID group status changes to Rebuilding....
The RAID type changes to the new type and the RAID group status changes to Ready after migration has
finished.
Recovering a RAID Group
RAID recovery enables you to recover a RAID group in the event of accidental disk removal or SATA
connector failure. When several disks are removed or disconnected from a RAID group:
• The status of the group changes to Error.
• The statuses of all volumes and storage pools using the RAID group change to Inactive.
• All data on the affected volumes and LUNs becomes inaccessible.
Important
RAID recovery only helps when disks are temporarily disconnected and then reconnected.
It does not help in the event of disk failure.
1. Reconnect all disconnected disks.
Important
Ensure that each disk is reinserted into its original drive bay.
2. Go to Main Menu > Storage Manager > Storage Space .
3. Select a storage pool or single static volume with the status Inactive.
4. Click Manage.
5. Select a RAID group with the status Error.
6. Select Manage > Recover .
QVP starts to rebuild the RAID group.
RAID Scrubbing
RAID scrubbing helps maintain the consistency of data on the NAS. QVP scans the sectors of a RAID 5 or
RAID 6 group and automatically attempts to repair any detected errors. You can run RAID scrubbing
manually, or on a schedule.
Tip
QNAP recommends performing RAID scrubbing at least once a month to maintain system
health and prevent data loss.
QVP User Guide
Storage Manager 52
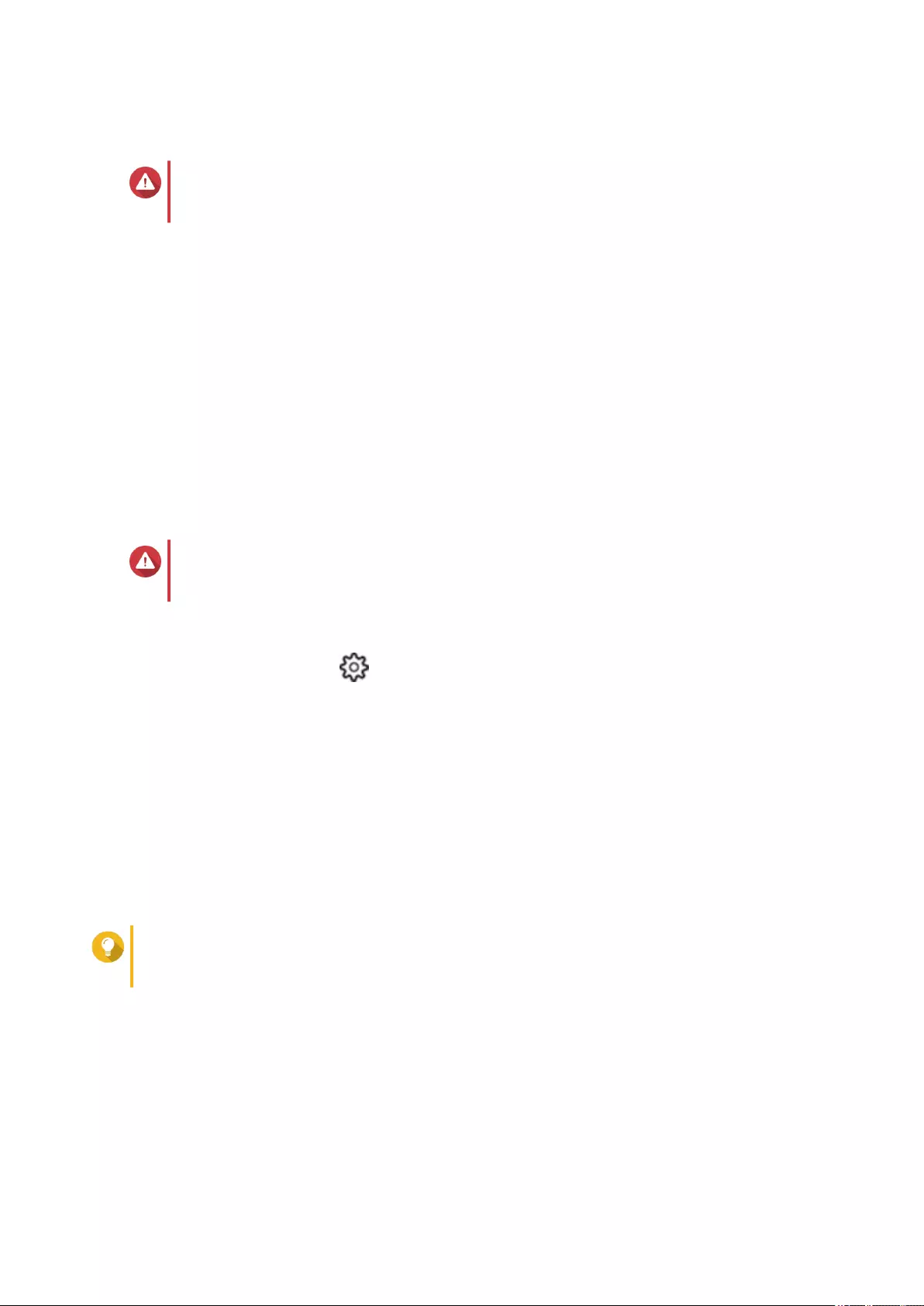
Running RAID Scrubbing Manually
Warning
The read/write speeds of the RAID group may decrease while RAID scrubbing is in
progress.
1. Go to Main Menu > Storage Manager > Storage Space .
2. Select a storage pool or static volume.
3. Click Manage.
4. Select a RAID 5 or RAID 6 group.
The RAID group status must be Ready.
5. Select Manage > RAID Scrubbing .
The RAID group status changes to Scrubbing.
Running RAID Scrubbing on a Schedule
You can schedule periodic RAID scrubbing of all RAID 5 and RAID 6 groups.
Warning
The read/write speeds of the RAID group may decrease while RAID scrubbing is in
progress.
1. Go to Main Menu > Storage Manager .
2.
Click the Global Settings icon .
The Global Settings menu opens.
3. Enable RAID Scrubbing Schedule.
4. Specify how often data scrubbing will run.
• Daily
• Weekly
• Monthly
5. Specify when data scrubbing will run.
Tip
QNAP recommends specifying a time when the NAS is not in use, such as after business hours
or on weekends.
6. Click Apply.
Data scrubbing will run according to the specified schedule. When data scrubbing is running on a RAID
groups, the status of the group changes to Scrubbing.
Self-Encrypting Drives (SEDs)
A self-encrypting drive (SED) is a drive with encryption hardware built into the drive controller. An SED
automatically encrypts all data as it is written to the drive and decrypts all data as it is read from the drive.
QVP User Guide
Storage Manager 53
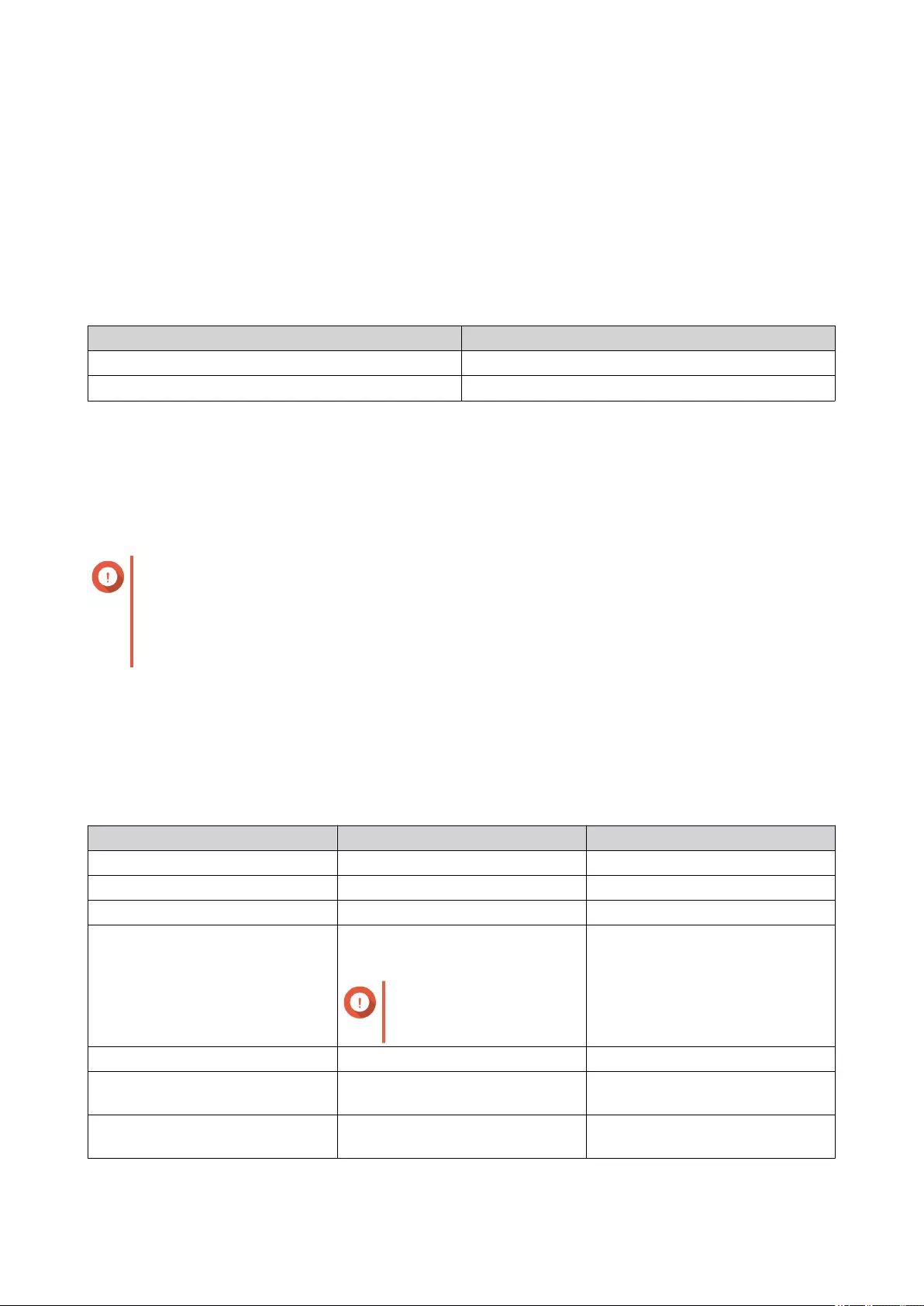
Data stored on an SED is always fully encrypted by a data encryption key (DEK). The DEK can also be
encrypted by a user-specified authentication key (AK) that allows the SED to be locked and unlocked. Both
encryption keys are stored in the drive's hardware and cannot be accessed by the host operating system or
unauthorized users.
Creating an SED Secure Static Volume
1. Go to Main Menu > Storage Manager > Storage Space .
2. Perform one of the following actions.
NAS State Action
No volumes or storage pools Click New Volume.
One or more volumes or storage pools Click Create > New Volume .
The Volume Creation Wizard window opens.
3. Select Static volume.
4. Click Next.
5. Optional: Select an expansion unit from the Enclosure Unit list.
Important
• You cannot select disks from multiple expansion units.
• If the expansion unit is disconnected from the NAS, the storage pool will become
inaccessible until it is reconnected.
6. Select Create SED secure static volume.
The list of disks only displays SED disks.
7. Select one or more disks.
8. Select a RAID type.
QVP displays all available RAID types and automatically selects the most optimized RAID type.
Number of disks Supported RAID Types Default RAID Type
One Single Single
Two JBOD, RAID 0, RAID 1 RAID 1
Three JBOD, RAID 0, RAID 5 RAID 5
Four JBOD, RAID 0, RAID 5, RAID 6,
RAID 10
Important
RAID 10 requires an even
number of disks.
RAID 5
Five JBOD, RAID 0, RAID 5, RAID 6 RAID 6
Six or more JBOD, RAID 0, RAID 5, RAID 6,
RAID 10, RAID 50
RAID 6
Eight or more JBOD, RAID 0, RAID 5, RAID 6,
RAID 10, RAID 50, RAID 60
RAID 6
QVP User Guide
Storage Manager 54
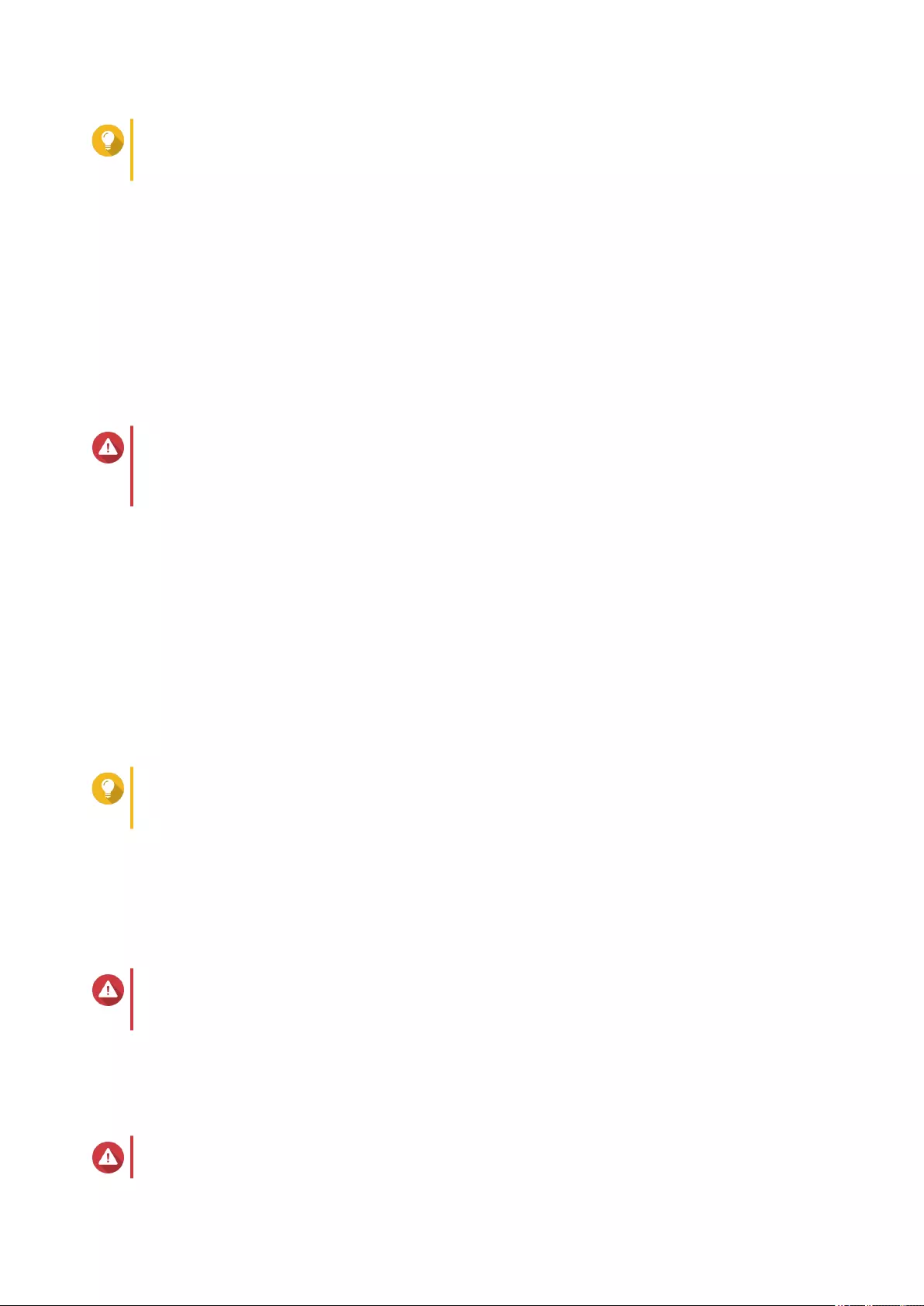
Tip
Use the default RAID type if you are unsure of which option to choose.
For details, see RAID Types.
9. Optional: Select the disk that will be used as a hot spare for this RAID group.
The designated hot spare automatically replaces any disk in the RAID group that fails.
For details, see RAID Spare Disks.
10. Optional: Select the number of RAID 50 or RAID 60 subgroups.
The selected disks are divided evenly into the specified number of RAID 5 or 6 groups.
• A higher number of subgroups results in faster RAID rebuilding, increased disk failure tolerance,
and better performance if all the disks are SSDs.
• A lower number of subgroups results in more storage capacity, and better performance if all the
disks are HDDs.
Warning
If a RAID group is divided unevenly, the excess space becomes unavailable. For example, 10
disks divided into 3 subgroups of 3 disks, 3 disks, and 4 disks will provide only 9 disks of
storage capacity.
11. Click Next.
12. Optional: Specify an alias for the volume.
The alias must consist of 1 to 64 characters from any of the following groups:
• Letters: A to Z, a to z
• Special characters: Hyphen (-), underscore (_)
13. Optional: Configure SSD over-provisioning.
Over-provisioning reserves a percentage of SSD storage space on each disk in the RAID group to
improve write performance and extend the disk's lifespan. You can decrease the amount of space
reserved for over-provisioning after QVP has created the RAID group.
Tip
To determine the optimal amount of over-provisioning for your SSDs, download and run SSD
Profiling Tool from App Center.
14. Specify the number of bytes per inode.
The number of bytes per inode determines the maximum volume size, and the number of files and
folders that the volume can store. Increasing the number of bytes per inode results in a larger
maximum volume size, but a lower maximum number of files and folders.
15. Specify the SED password.
Warning
Remember this password. If you forget the password, the pool will become inaccessible and all
data will be unrecoverable.
16. Optional: Save the encryption key to the local NAS
Saving the encryption key enables QVP to automatically unlock and mount the SED pool when the
NAS starts up. If the encryption key is not saved, you must specify the encryption password every time
the NAS restarts.
Warning
QVP User Guide
Storage Manager 55
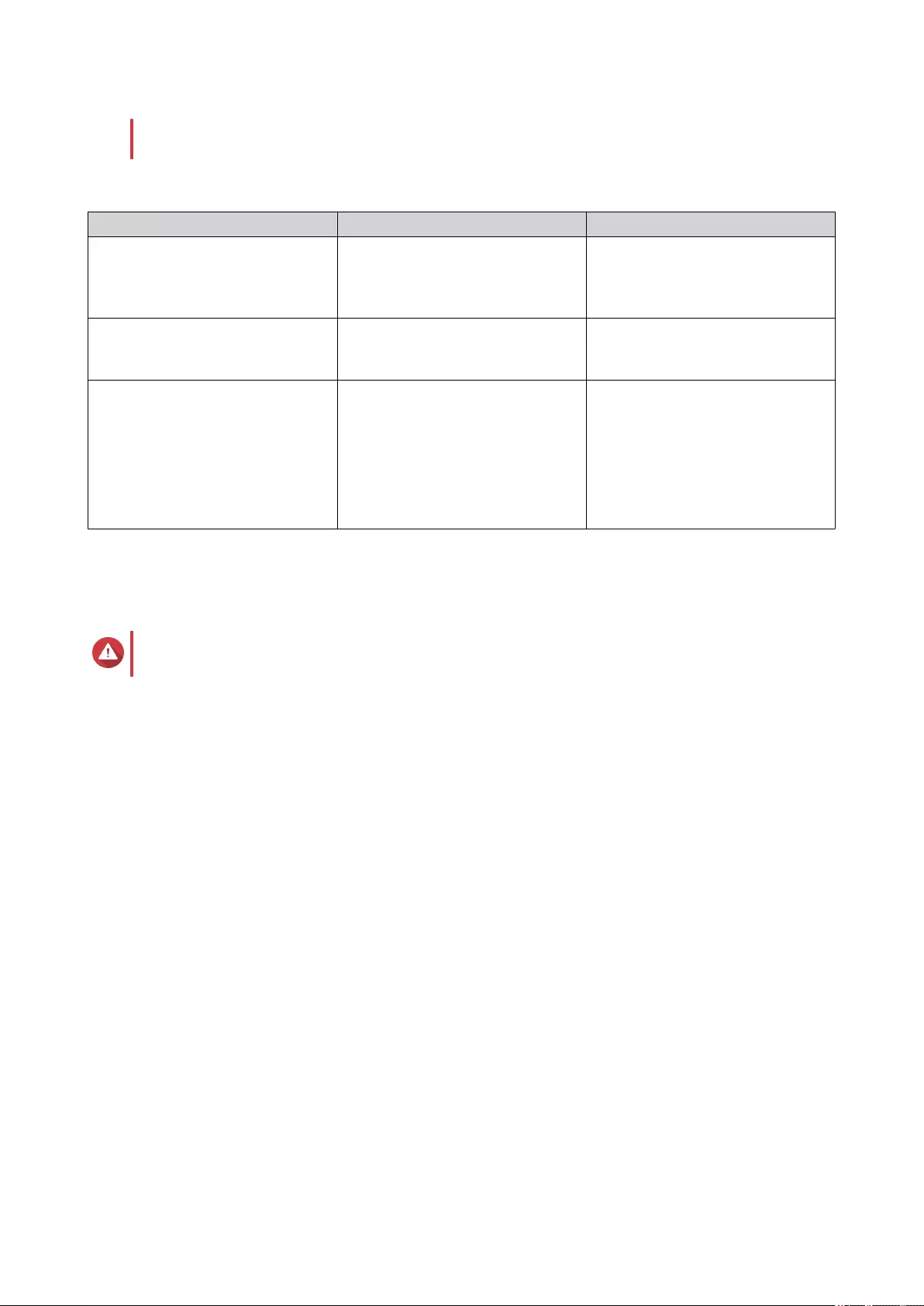
Saving the encryption key can result in unauthorized data access if unauthorized personnel are
able to physically access the NAS.
17. Optional: Configure advanced settings.
Setting Description User Actions
Alert threshold QVP issues a warning notification
when the percentage of used
volume space is equal to or above
the specified threshold.
Specify a value.
Accelerate performance with SSD
cache
QVP adds data from this volume
to the SSD cache to improve read
or write performance.
No actions
Create a shared folder on the
volume
QVP automatically creates the
shared folder when the volume is
ready. Only the NAS admin
account can access the new
folder.
• Specify a folder name.
• Select Create this folder as a
snapshot shared folder.
A snapshot shared folder enables
faster snapshot creation and
restoration.
18. Click Next.
19. Click Finish.
A confirmation message appears.
Warning
Clicking OK deletes all data on the selected disks.
QVP creates and initializes the volume, and then creates the optional shared folder.
SED Storage Pool and Static Volume Actions
Go to Main Menu > Storage Manager > Storage Space , select a SED pool or volume, click Manage, then
select Actions > SED Settings to perform the following actions.
QVP User Guide
Storage Manager 56
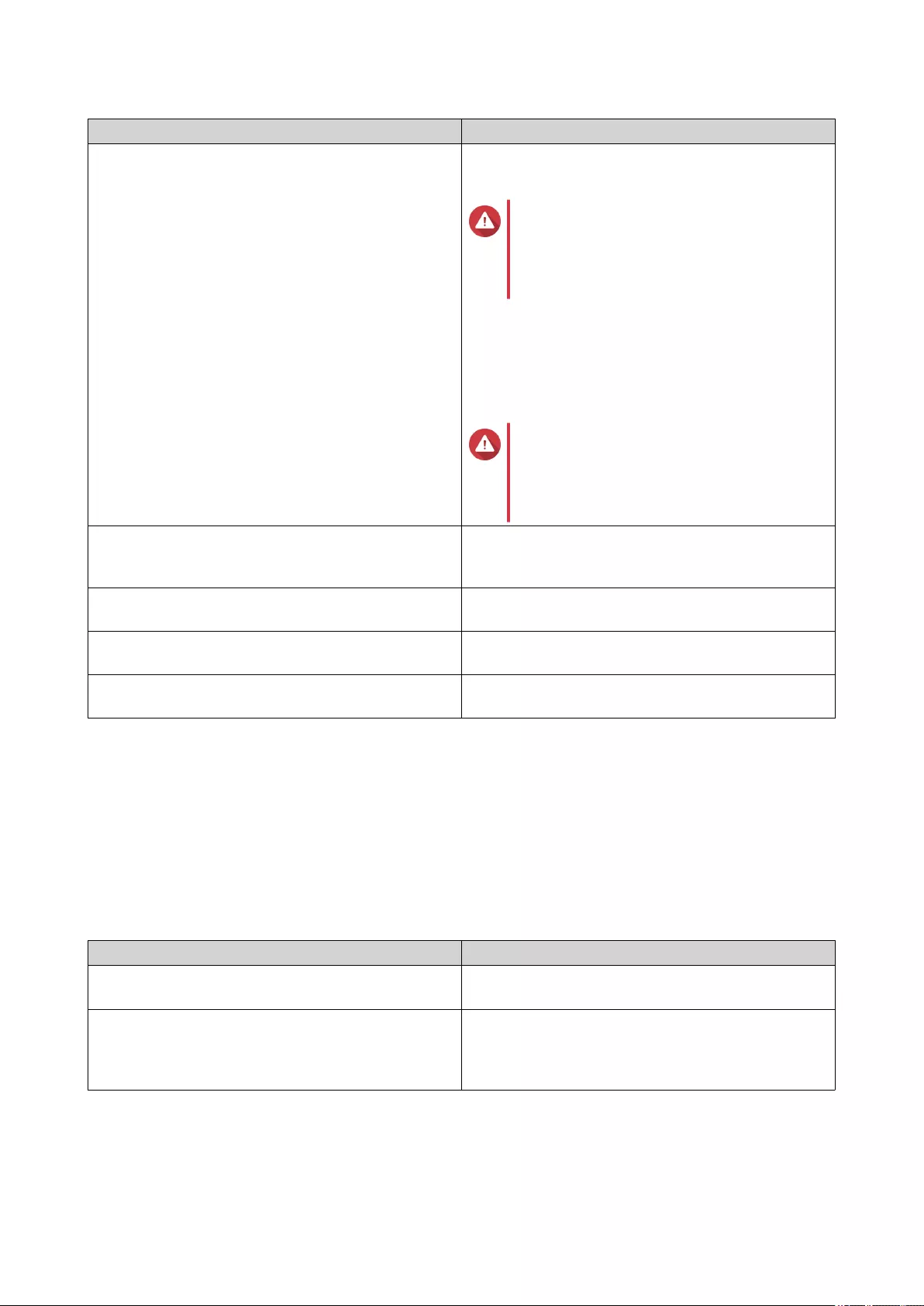
Action Description
Change SED Pool Password
Change SED Volume Password
Change the SED security password. You can also
choose to save the encryption key to the local NAS.
Warning
Remember this password. If you forget
the password, the pool will become
inaccessible and all data will be
unrecoverable.
Saving the encryption key enables QVP to
automatically unlock and mount the SED pool when
the NAS starts up. If the encryption key is not saved,
you must specify the encryption password every time
the NAS restarts.
Warning
Saving the encryption key can result in
unauthorized data access if
unauthorized personnel are able to
physically access the NAS.
Lock Lock the pool or volume. All volumes, LUNs,
snapshots, and data will become inaccessible until it
is unlocked.
Unlock Unlock a locked SED pool or volume. All volumes,
LUNs, snapshots, and data will become accessible.
Disable SED Security Remove user password and disable the ability to
lock and unlock the volume or pool.
Enable SED Security Add user password and enable the ability to lock and
unlock the volume or pool.
Removing a Locked SED Pool or Volume
1. Go to Main Menu > Storage Manager > Storage Space .
2. Select a locked SED storage pool or static volume.
3. Select Manage > Remove
The Removal Wizard window opens.
4. Select a removal option.
Option Description
Enter the password of the pool QVP will unlock the SED disks in the pool or volume,
and then delete all data.
Forget password QVP will remove the storage pool or static volume.
The SED disks will remain locked, and cannot be
used until they have been unlocked using Find and
Recover Storage Space or erased using SED Erase.
5. Click Apply.
QVP User Guide
Storage Manager 57
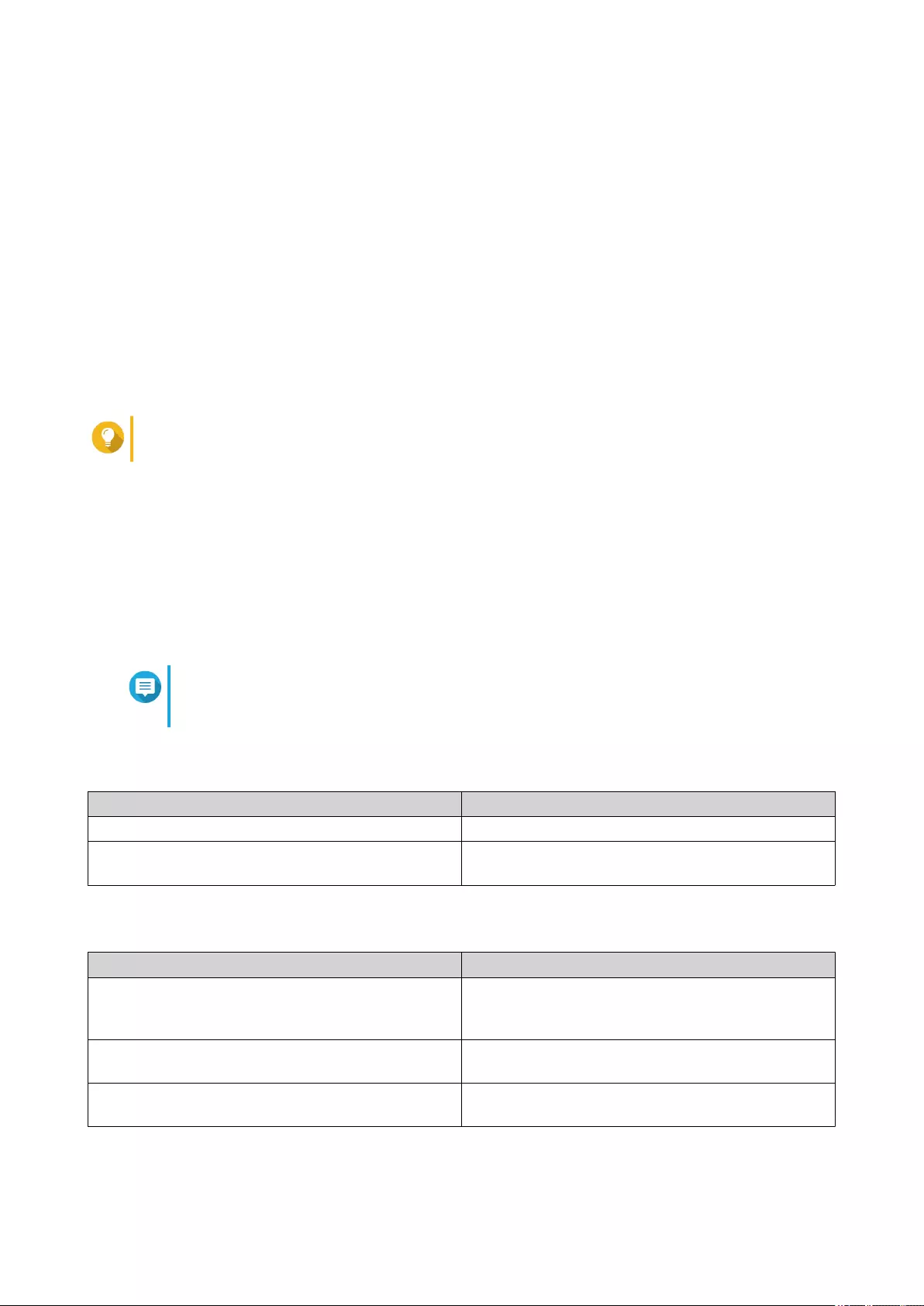
SED Erase
SED Erase erases all of the data on a locked or unlocked SED disk and removes the SED security
password.
Erasing a Disk Using SED Erase
1. Go to Main Menu > Storage Manager > Disks .
2. Select an SED disk.
3. Click Actions and then select SED Erase.
The SED Erase window opens.
4. Enter the disk's PSID.
Tip
The PSID can usually be found on the front of the disk.
5. Click Apply.
External Storage
QVP supports various external storage devices, such as flash drives, portable hard drives, and storage
enclosures. After connecting external storage device to the NAS, the device and all of its readable partitions
will be displayed on this page. QVP will also create a shared folder for each readable partition on the device.
For details on supported external device types, see hardware specifications on https://www.qnap.com and
https://www.qnapsecurity.com.
Note
To access partitions formatted using the exFAT file system, you must purchase an exFAT
driver license in License Center.
External Storage Device Actions
Action Description
Erase Delete all data and partitions on the device.
Eject Safely unmount the external storage device from the
NAS, so that you can disconnect it.
External Storage Partition Actions
Action Description
Storage Information View details about the selected partition, including
partition name, capacity, used space, and file system
type.
Format Format the partition. For details, see Formatting an
External Storage Partition.
Eject Unmount the partition. The external storage device
and other partitions on it will continue working.
QVP User Guide
Storage Manager 58
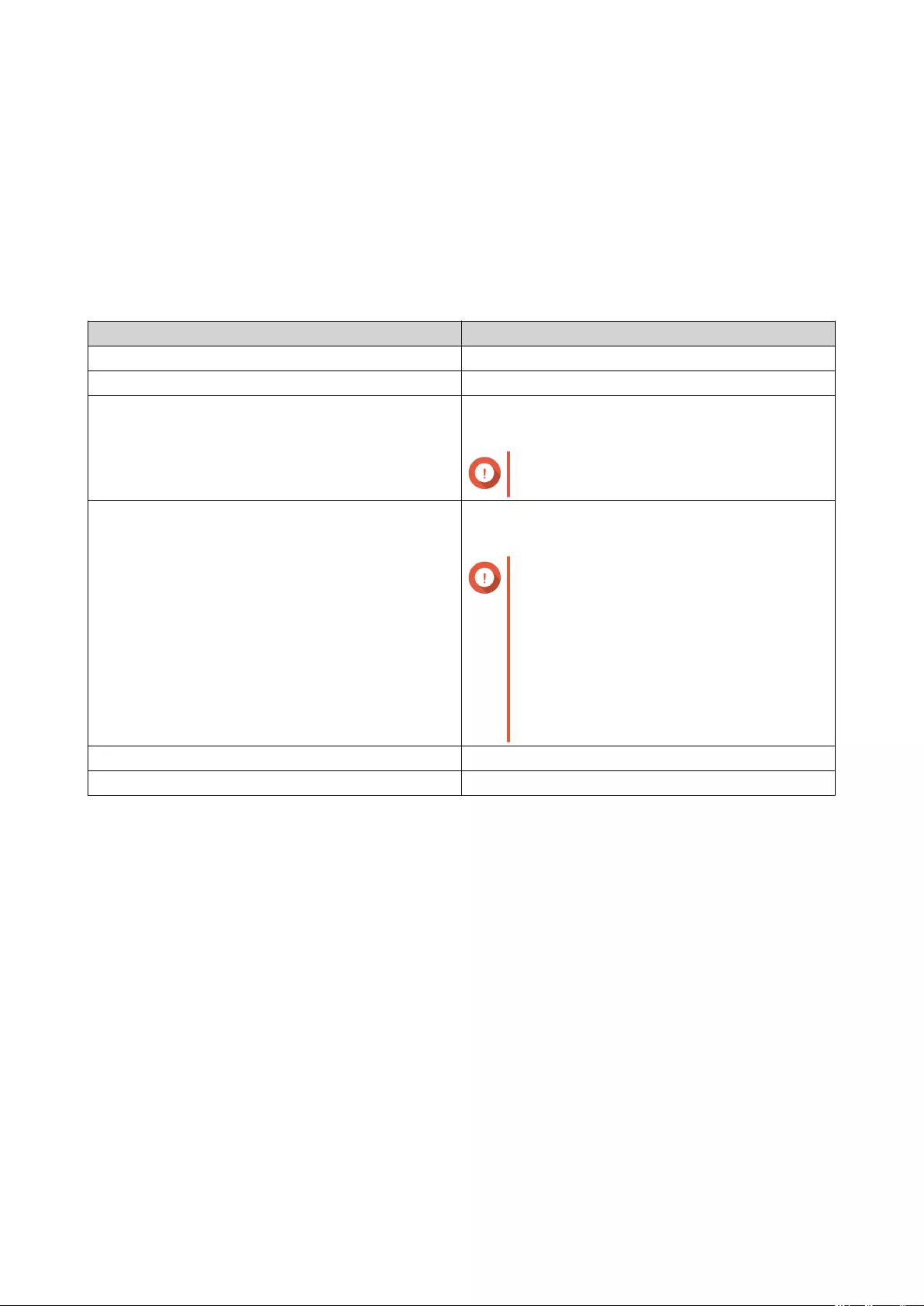
Formatting an External Storage Partition
1. Go to Main Menu > Storage Manager > External Storage .
2. Select a storage partition.
3. Click Action, and then select Format.
The Format Partition window opens.
4. Select a file system.
File System Recommended Operating Systems and Devices
NTFS Windows
HTS+ macOS
FAT32 Windows, macOS, NAS devices, most cameras,
mobile phones, video game consoles, tablets
Important
The maximum file size is 4 GB.
exFAT Windows, macOS, some cameras, mobile phones,
video game consoles, tablets
Important
• Using exFAT on QVP requires an
exFAT driver license. You can
purchase the license in License
Center.
• Verify that your device is compatible
with exFAT before selecting this
option.
EXT3 Linux, NAS devices
EXT4 Linux, NAS devices
5. Specify a disk label.
The label must consist of 1 to 16 characters from any of the following groups:
• Letters: A to Z, a to z
• Numbers: 0 to 9
• Special characters: Hyphen "-"
6. Optional: Enable encryption.
a. Select an encryption type.
Select one of the following options:
• AES 128 bits
• AES 192 bits
• AES 256 bits
b. Specify an encryption password.
QVP User Guide
Storage Manager 59
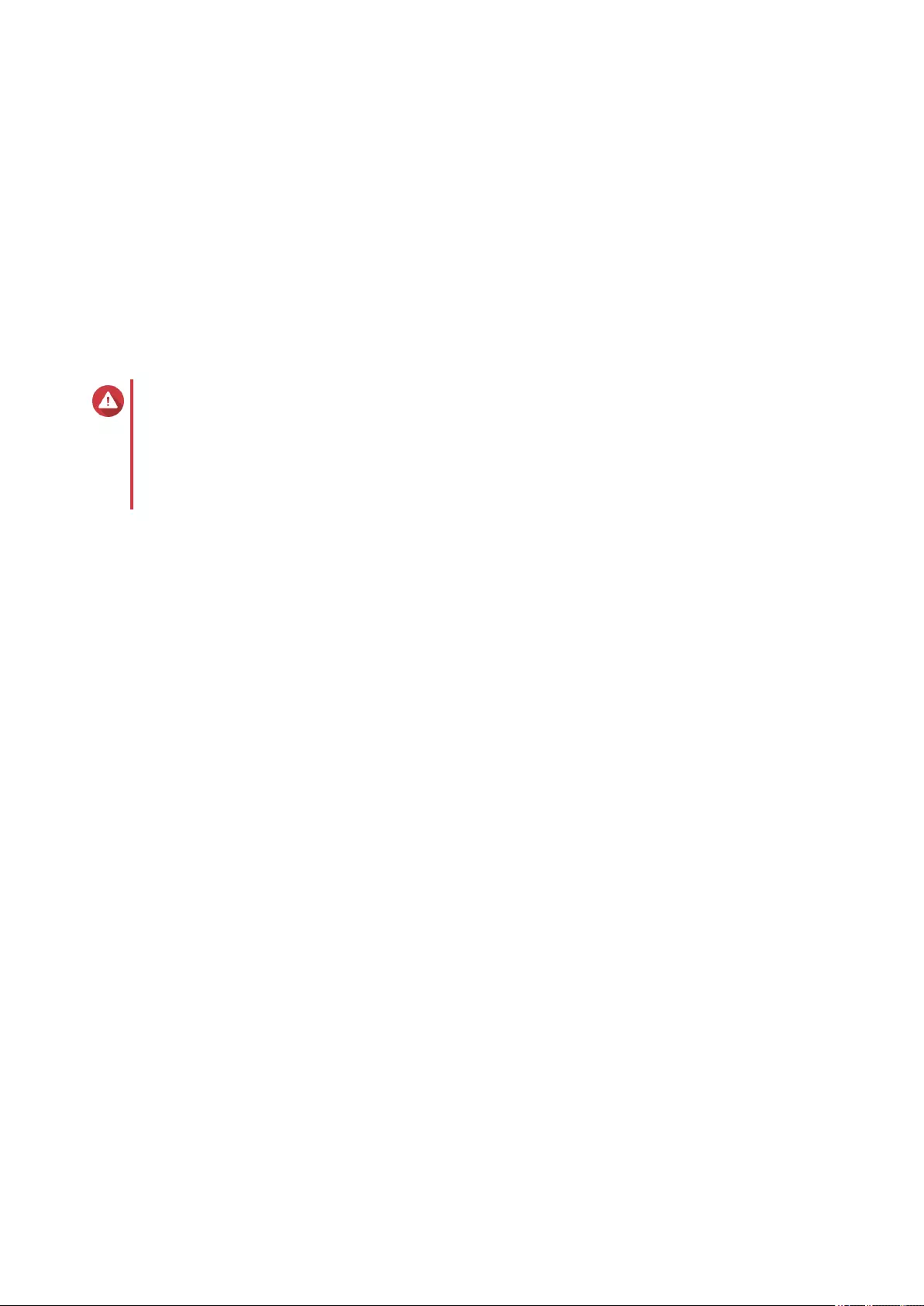
The password must consist of 8 to 16 characters from any of the following groups:
• Letters: A to Z, a to z
• Numbers: 0 to 9
• All special characters (excluding spaces)
c. Confirm the encryption password.
d. Optional: Select Save encryption key.
Select this option to save a local copy of the encryption key on the NAS. This enables QVP to
automatically unlock and mount the encrypted volume when the NAS starts up. If the encryption
key is not saved, you must specify the encryption password each time the NAS restarts.
Warning
• Saving the encryption key on the NAS can result in unauthorized data access if
unauthorized personnel are able to physically access the NAS.
• If you forget the encryption password, the volume will become inaccessible and all data will
be lost.
7. Click Format.
A warning message appears.
8. Click OK.
QVP User Guide
Storage Manager 60
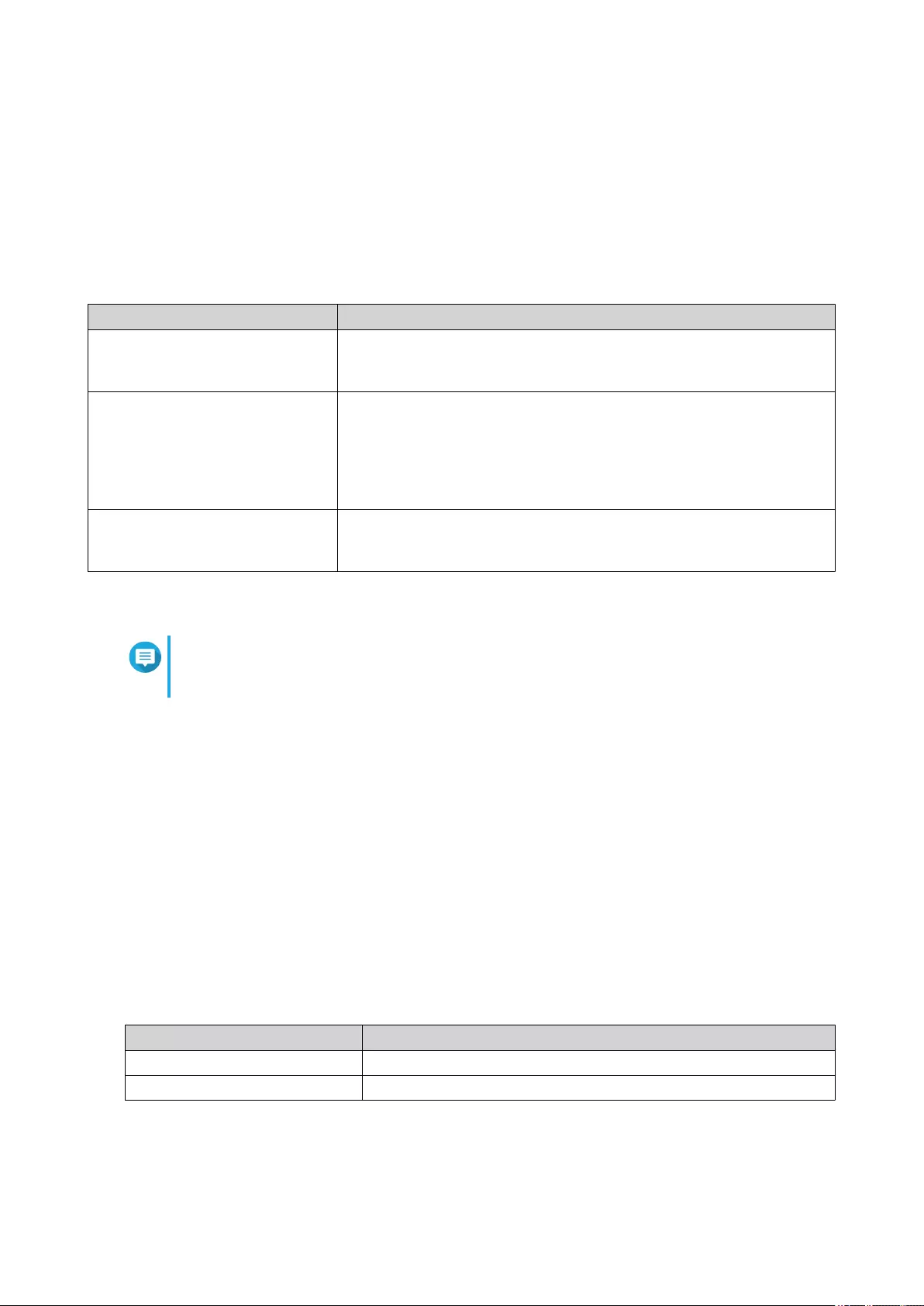
5. Surveillance Settings
Camera Settings
The Camera Settings screen enables you to manage the cameras in your network.
You can modify the following settings.
Setting Description
Connection QVR Pro automatically detects the settings of added cameras. You can
modify the connection settings as required.
For details, see Connection Settings.
Stream and Recording QVR Pro automatically detects the video stream settings and displays
the information for all available streams. One camera can support up to
three video streams depending on a camera's capabilities.
QVR Pro allows you to configure various recording settings, including
normal recording, event recording, and Autosnap.
For details, see Stream and Recording Settings.
Event QVR Pro allows you to specify which digital input status is considered
an event.
The options vary depending on the camera.
Adding Cameras
Note
The maximum number of cameras allowed depends on the NAS model and the number of
camera licenses installed.
There are several ways to add a camera:
• Add a camera that is connected to the network. For details, see Adding a Camera Connected to the
Network.
• Add a camera manually. For details, see Adding a Camera Manually.
• Batch add multiple cameras. For details, see Batch Adding Multiple Cameras.
Adding a Camera Connected to the Network
QVR Pro displays the list of added cameras on the Camera Settings screen. Perform the following task to
add a camera that is connected to the network.
1. Open Camera Settings from the desktop or from the main menu.
2. Click one of the following buttons.
Option Description
+ Click to add your first camera.
Add Click to add more cameras.
The Camera Selection screen appears.
QVP User Guide
Surveillance Settings 61
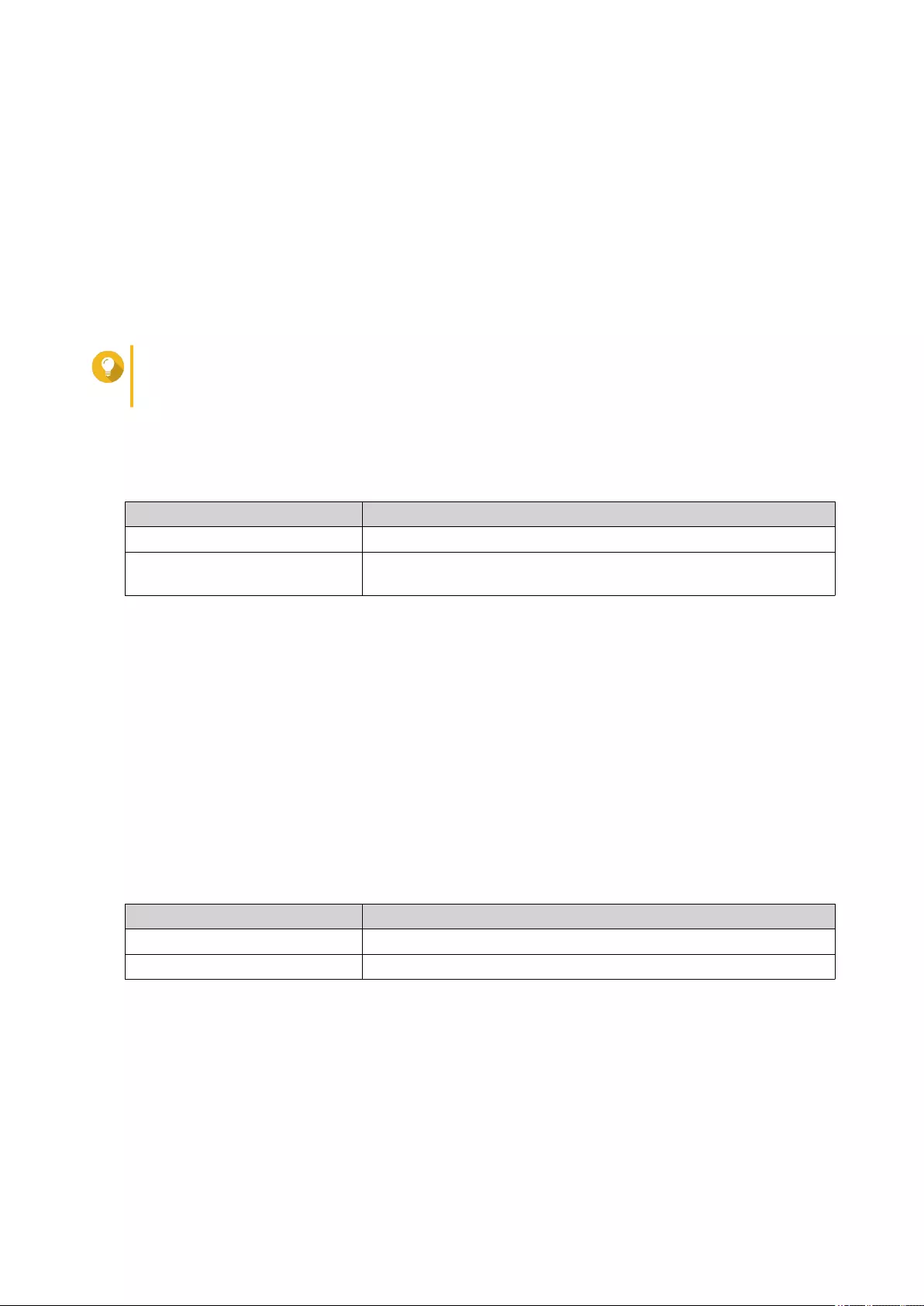
3. Select a camera from the list.
• QVR Pro automatically scans the network for available cameras.
• To add a camera from a different network, use the Advanced Search feature. To add a camera of
a specific brand or model, use the Filter feature.
For details, see Using Search Filters and Using the Search Features.
4. Click Next.
The Edit Camera Selection screen appears.
5. Specify the camera information, including the account name and password.
Tip
You can click Test to verify the camera connection.
For details, see Testing the Camera Connection.
6. Click Next.
A confirmation message appears.
7. Select one of the following options and then click OK.
Option Description
Edit now Immediately modify the camera settings.
Edit later Use the default camera settings.
You can modify the settings later.
8. Depending on your selection in the previous step, perform one of the following steps.
• Modify the camera settings.
For details on the camera settings, see Editing the Camera Settings.
• Proceed to the next step.
9. Click Finish.
The camera is added to the QVR Pro server.
Adding a Camera Manually
1. Open Camera Settings from the desktop or from the main menu.
2. Click one of the following buttons.
Option Description
+ Click to add your first camera.
Add Click to add more cameras.
The Camera Selection screen appears.
3. Click Next.
4. Click Add Manually.
A new entry is added to the list.
5. Specify the following information.
QVP User Guide
Surveillance Settings 62
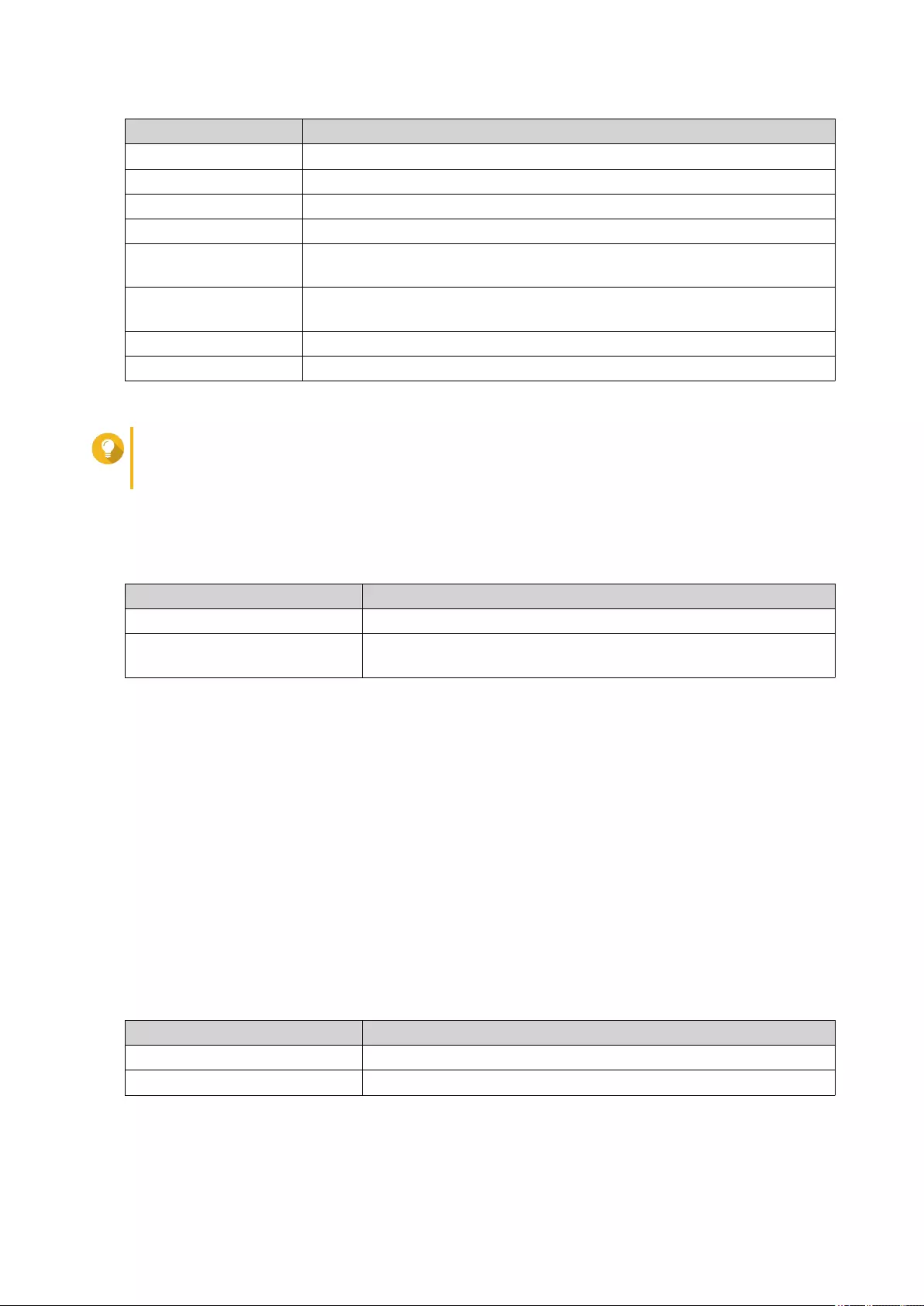
Field Task
Name Specify a name for the camera.
Brand Select the camera brand.
Model Select the camera model.
IP Address Specify the IP address.
Port Modify the port number.
The default value is 80.
RTSP Port Modify the real time streaming protocol (RTSP) port number.
The default value is 554.
Account Specify the camera username.
Password Specify the camera password.
Tip
You can click Test to verify the camera connection.
For details, see Testing the Camera Connection.
6. Click Next.
A confirmation message appears.
7. Select one of the following options and then click OK.
Option Description
Edit now Immediately modify the camera settings.
Edit later Use the default camera settings.
You can modify the settings later.
8. Depending on your selection in the previous step, perform one of the following steps.
• Modify the camera settings.
For details on the camera settings, see Editing the Camera Settings.
• Proceed to the next step.
9. Click Finish.
The camera is added to the QVR Pro server.
Batch Adding Multiple Cameras
You can batch add multiple cameras to the QVR Pro server if they share the same login credentials.
1. Open Camera Settings from the desktop or from the main menu.
2. Click one of the following buttons.
Option Description
+ Click to add your first camera.
Add Click to add more cameras.
The Camera Selection screen appears.
QVP User Guide
Surveillance Settings 63
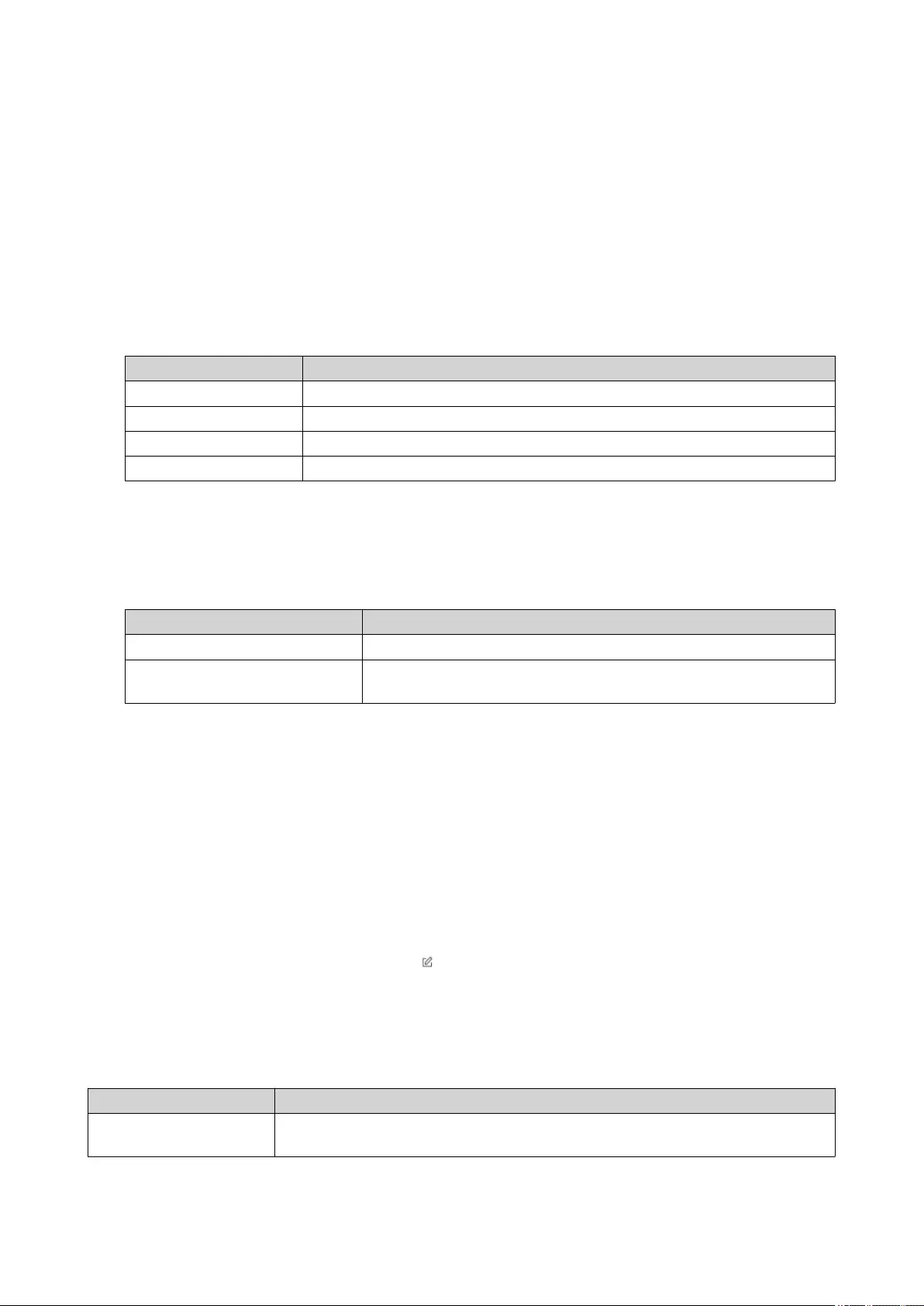
3. Select the cameras from the list.
To add cameras from a different network, use the Advanced Search feature. To add cameras of specific
brands or models, use the Filter feature.
For details, see Using Search Filters and Using the Search Features.
4. Click Next.
The Edit Camera Selection screen appears.
5. Select the cameras that share the same login credentials.
6. Click Batch Login.
7. Specify the following information.
Field Task
Username Specify the camera username.
Password Specify the camera password.
Port Specify the port number.
RTSP Port Specify the real time streaming protocol (RTSP) port number.
8. Click Apply.
9. Click Next.
A confirmation message appears.
10. Select one of the following options and then click OK.
Option Description
Edit now Immediately modify the camera settings.
Edit later Use the default camera settings.
You can modify the settings later.
11. Depending on your selection in the previous step, perform one of the following steps.
• Modify the camera settings.
For details on modifying the camera settings, see Editing the Camera Settings.
• Proceed to the next step.
12. Click Finish.
The cameras are added to the QVR Pro server.
Editing the Camera Settings
•After adding a camera, you can click Edit ( ) to modify its connection, stream, recording, and event
settings.
Connection Settings
The following settings are available on the Connection tab.
Field Description
Preview Displays a snapshot of the video feed if the camera connection to QVR Pro has
been established.
QVP User Guide
Surveillance Settings 64
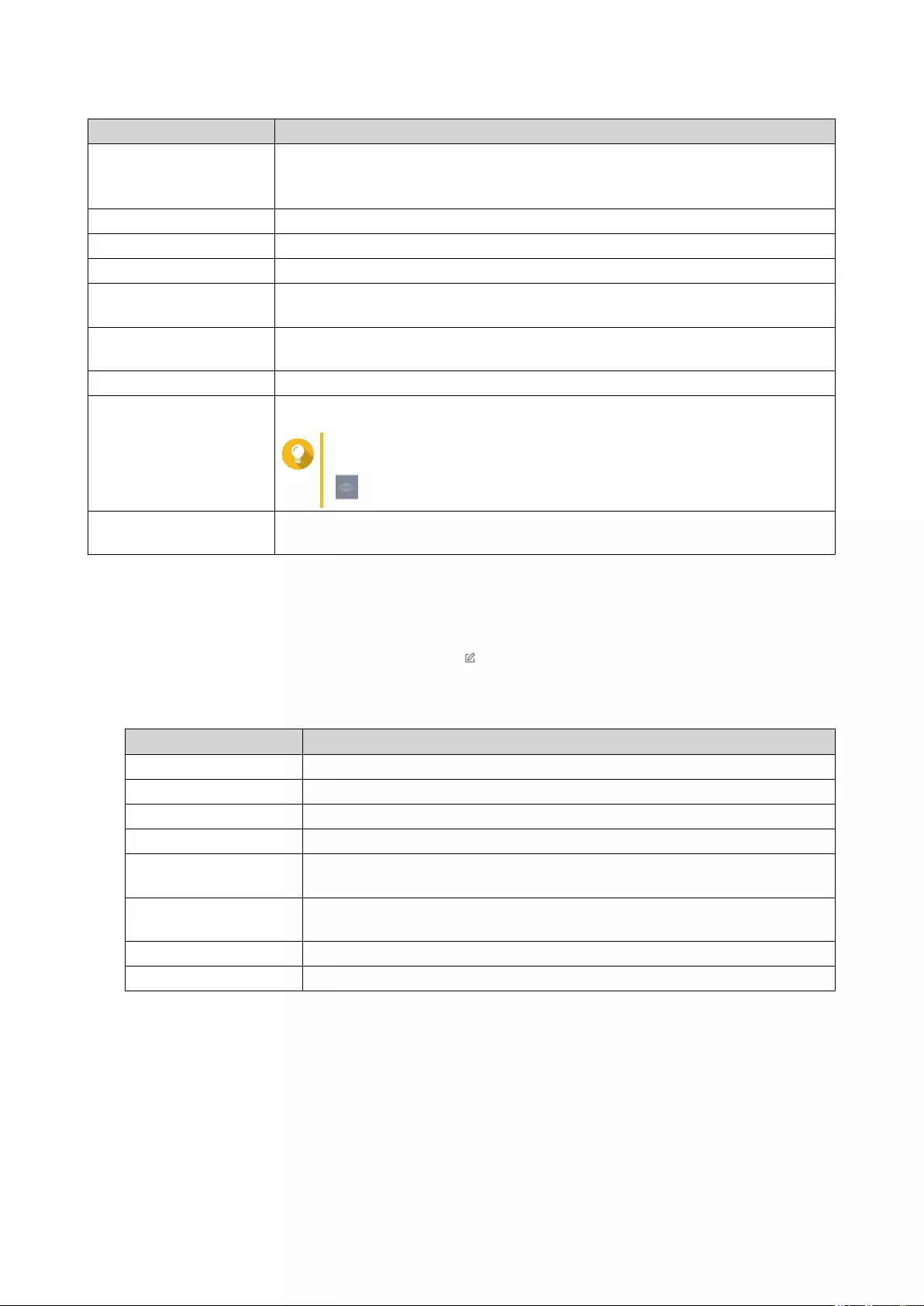
Field Description
Name Displays the name of cameras that have been added to QVR Pro using the
following format: <brand>_<model>.
The default name of a manually added camera is Camera.
Brand Displays the camera brand.
Model Displays the camera model.
IP Address Displays the camera IP address.
Port Displays the camera port number.
The default value is 80.
RTSP Port Displays the real time streaming protocol (RTSP) port number.
The default value is 554.
Account A text field where you can type the camera account name.
Password A text field where you can type the camera password.
Tip
You can hide or display the password by clicking Password
().
Action Displays the Test button.
For details, see Testing the Camera Connection.
Editing the Camera Connection Settings
1. Open Camera Settings from the desktop or from the main menu.
2. Locate the camera in the list and then click Edit ( ).
The Edit screen appears.
3. On the Connection tab, modify the following settings as required.
Field Task
Name Type a name for the camera.
Brand Select the camera brand.
Model Select the camera model.
IP Address Type the IP address.
Port Modify the port number.
The default value is 80.
RTSP Port Modify the real time streaming protocol (RTSP) port number.
The default value is 554.
Account Type the camera account name.
Password Type the camera password.
4. Click Test to test the connection.
5. Click Apply.
Stream and Recording Settings
The following settings may be available on the Stream & Recording tab, depending on the model of the
selected camera.
QVP User Guide
Surveillance Settings 65
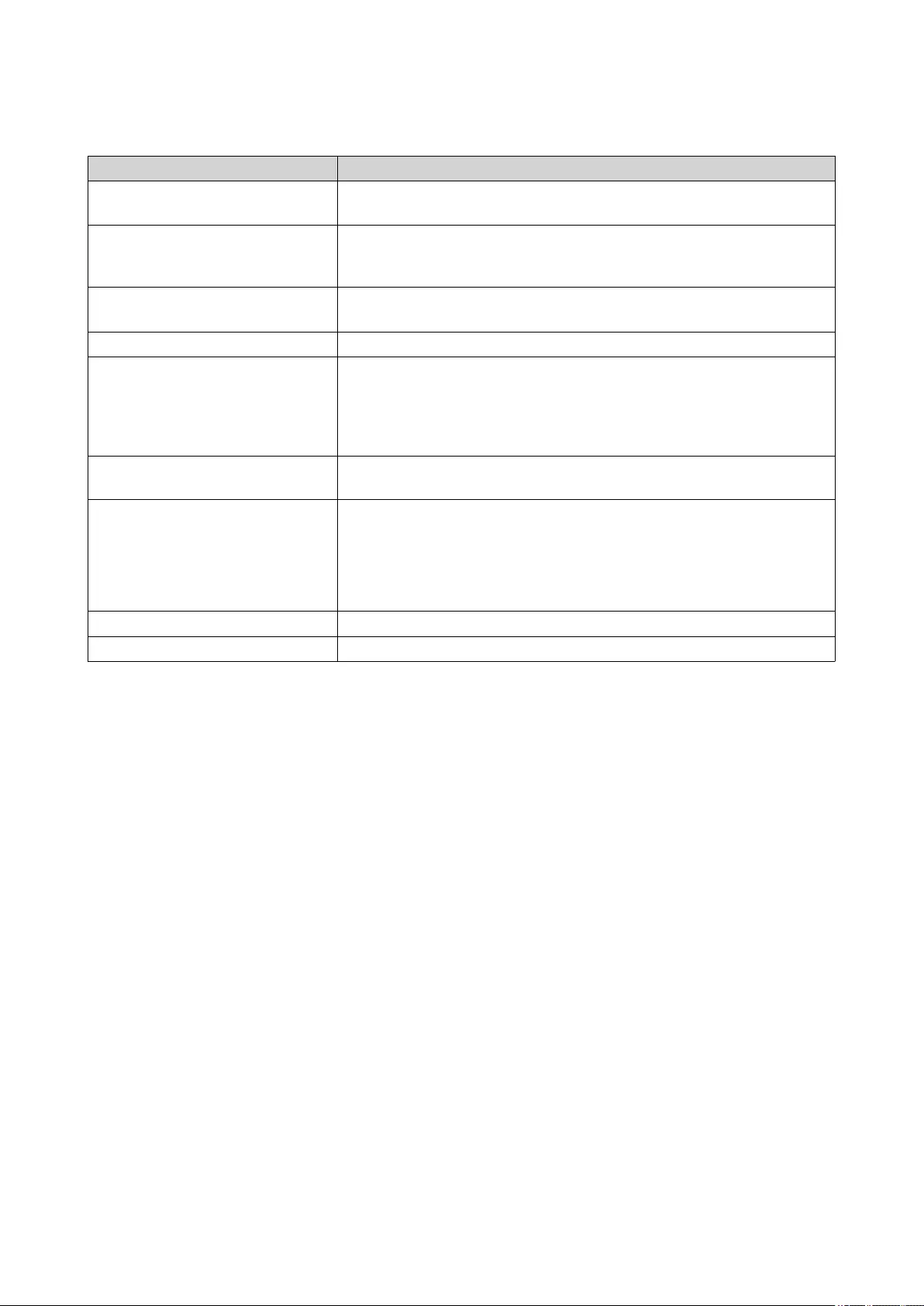
Stream Settings
Field Description
Fisheye mount type Displays the specified mount type.
The mount type determines the location of the fisheye camera.
Stream mode Displays the specified stream mode.
The options are hidden when a camera only supports the single stream
mode.
Name The default format of a stream name is Stream<number>. The
number changes depending on the number of supported streams.
Video compression Displays the default video compression settings of the stream.
Resolution Displays the default resolution of the stream.
In cases where a camera has multiple streams and two or all streams
use the same resolution, QVR Pro checks the video compression
settings of each stream. When a camera has multiple streams, QVR
Pro automatically assigns different resolutions to different streams.
Frame rate Displays the frame rate or frequency in the number of frames per
second (FPS).
Bitrate control Displays the default bitrate control. You can choose to use one of the
following options.
• VBR: variable bit rate
• CBR: constant bit rate
Bit rate Displays the bit rate when CBR is selected.
Quality Displays the quality when VBR is selected.
Recording Settings
QVP User Guide
Surveillance Settings 66
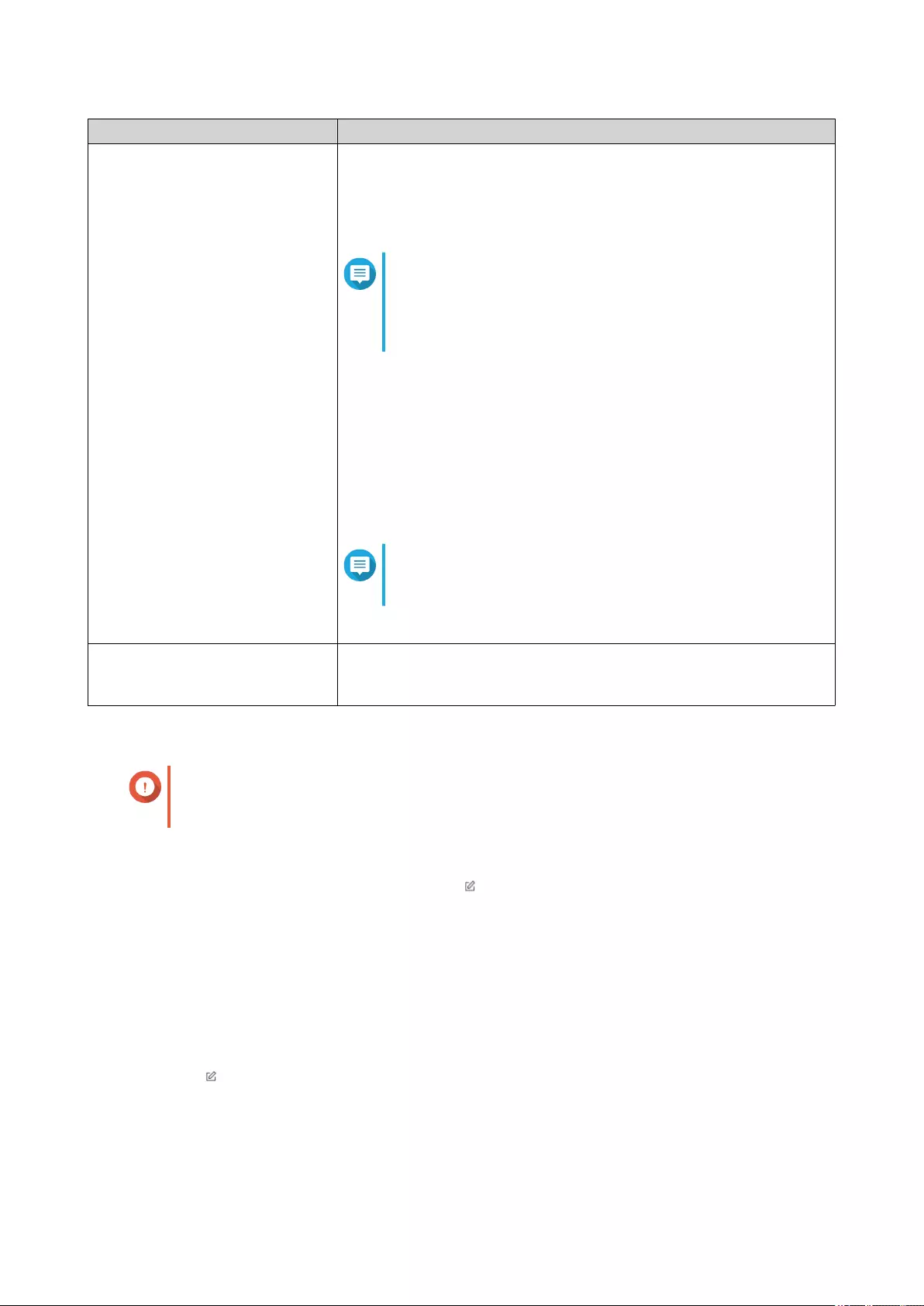
Option Description
Enable video recording Selecting this option allows you to enable and configure the following
features.
• Normal recording: QVR Pro records videos based on the specified
schedule.
Note
The schedule indicates the hours and days when QVR
Pro records videos. Workdays are days from every
Monday to Friday. Weekends include every Saturday
and Sunday.
• Event recording: QVR Pro only records video streams when an
event is detected.
• Audio recording: QVR Pro captures the audio when recording
videos.
• Edge recording recovery: QVR Pro records and saves the selected
stream directly to a camera SD card. The recorded stream can be
used for recording recovery in the future.
Note
This feature only supports using Stream 1 and H.264
codec.
For details, see Enabling Video Recording.
Enable Autosnap Selecting this option allows QVR Pro to take snapshots at regular
intervals.
For details, see Enabling Autosnap.
Editing the Stream Settings
Important
QVR Pro hides the features that the selected camera does not support. Some of the
options may not be available to your camera.
1. Open Camera Settings from the desktop or from the main menu.
2. Locate the camera in the list and then click Edit ( ).
The Edit screen appears.
3. Select the Stream & Recording tab.
4. Optional: Select the stream mode.
• Single stream
• Multiple stream
5. Click Edit ( ) beside Stream Settings.
The Stream Settings screen appears.
6. Optional: Configure the fisheye settings.
a. Select Enable fisheye lens.
QVP User Guide
Surveillance Settings 67

b. Select the fisheye mount type.
• Wall mount
• Ceiling mount
• Table mount
c. Select the display mode.
Note
Ensure that the camera fisheye lens has been installed before enabling this feature. After
installing the lens, you must also verify that the camera displays a circular video image.
Otherwise, the dewarped image would be incorrect.
7. Configure the bitrate reduction settings.
a. Click Edit ( ) beside Bitrate Reduction.
The Codec Optimization screen appears.
b. Select the following options if needed.
Option Description
Enable bitrate reduction Bitrate reduction is a compression method that
lowers the bitrate, and reduces the number of
keyframes and frames per second (FPS). This
feature works best with still videos.
When this feature is enabled, you can customize the
dynamic keyframe interval. You can also enable
dynamic FPS to decrease the number of frames per
second for still videos.
Enable dynamic keyframe interval Dynamic keyframe interval increases the interval
between keyframes to reduce the video size. This
feature works best with still videos.
c. Click Apply.
8. Modify the following settings if needed.
Field Task
Video compression Select the video compression.
Resolution Select the resolution.
Frame rate Select the frame rate.
Bitrate control Select one of the following bitrate controls.
• VBR: variable bit rate
• CBR: constant bit rate
Bit rate Select the bitrate.
This option is only available when CBR is selected.
Quality Select the quality.
This option is only available when VBR is selected.
9. Optional: Click Preview
QVP User Guide
Surveillance Settings 68
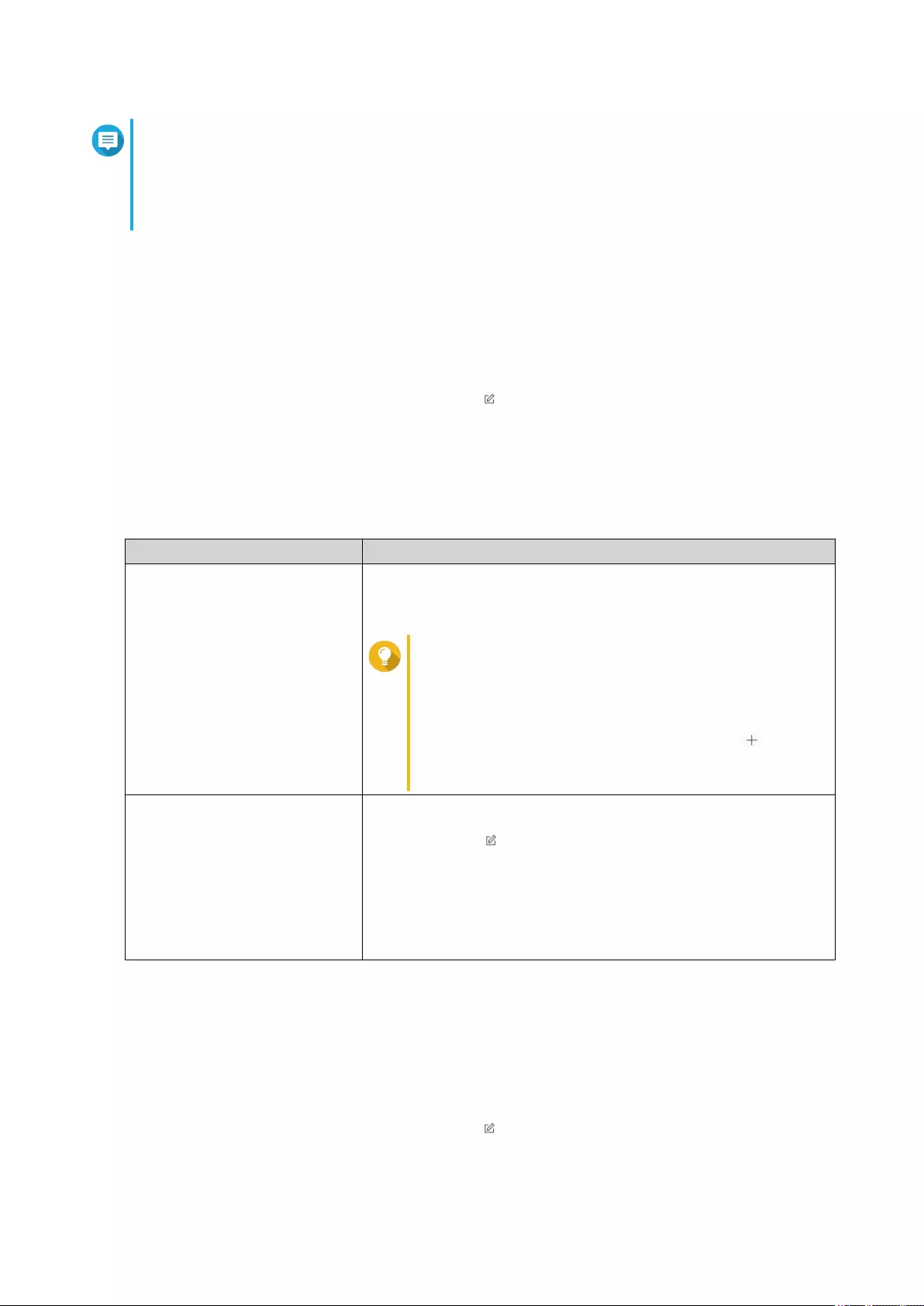
Note
• To see the stream preview, ensure that you allow pop-ups in your browser settings.
• Depending on the camera model, you may need to restart the camera to see the preview.
Restarting the camera may affect recording sessions that are using the selected stream.
QVR Pro displays a preview of the camera stream.
10. Click Apply.
Enabling Video Recording
1. Click Camera Settings from the desktop or from the main menu.
2. Locate the camera from the list and then click Edit ( ).
The Edit window opens.
3. Select the Stream & Recording tab.
4. Select Enable video recording.
5. Modify the following settings as required.
Option Possible User Actions
Normal Recording • Select one or multiple streams.
• Specify the schedule.
Tip
The schedule indicates the hours and days when QVR Pro
performs normal recording. Workdays are days from
every Monday to Friday. Weekends include every
Saturday and Sunday.
You can use the default schedule or click Add ( ) to
create a custom schedule and specify active and inactive
time slots.
Event Recording • Select one stream or multiple streams
•Click Edit ( ) to configure the following settings:
• Pre-recording: the duration (seconds) of video recording
before the actual alarm event.
• Post-recording: the duration (seconds) of video
recording after the actual alarm event.
6. Optional: Select Enable audio recording on this camera and Edge Recording Recovery.
7. Click Apply.
Enabling Autosnap
1. Click Camera Settings from the desktop or from the main menu.
2. Locate the camera from the list and then click Edit ( ).
The Edit window opens.
QVP User Guide
Surveillance Settings 69
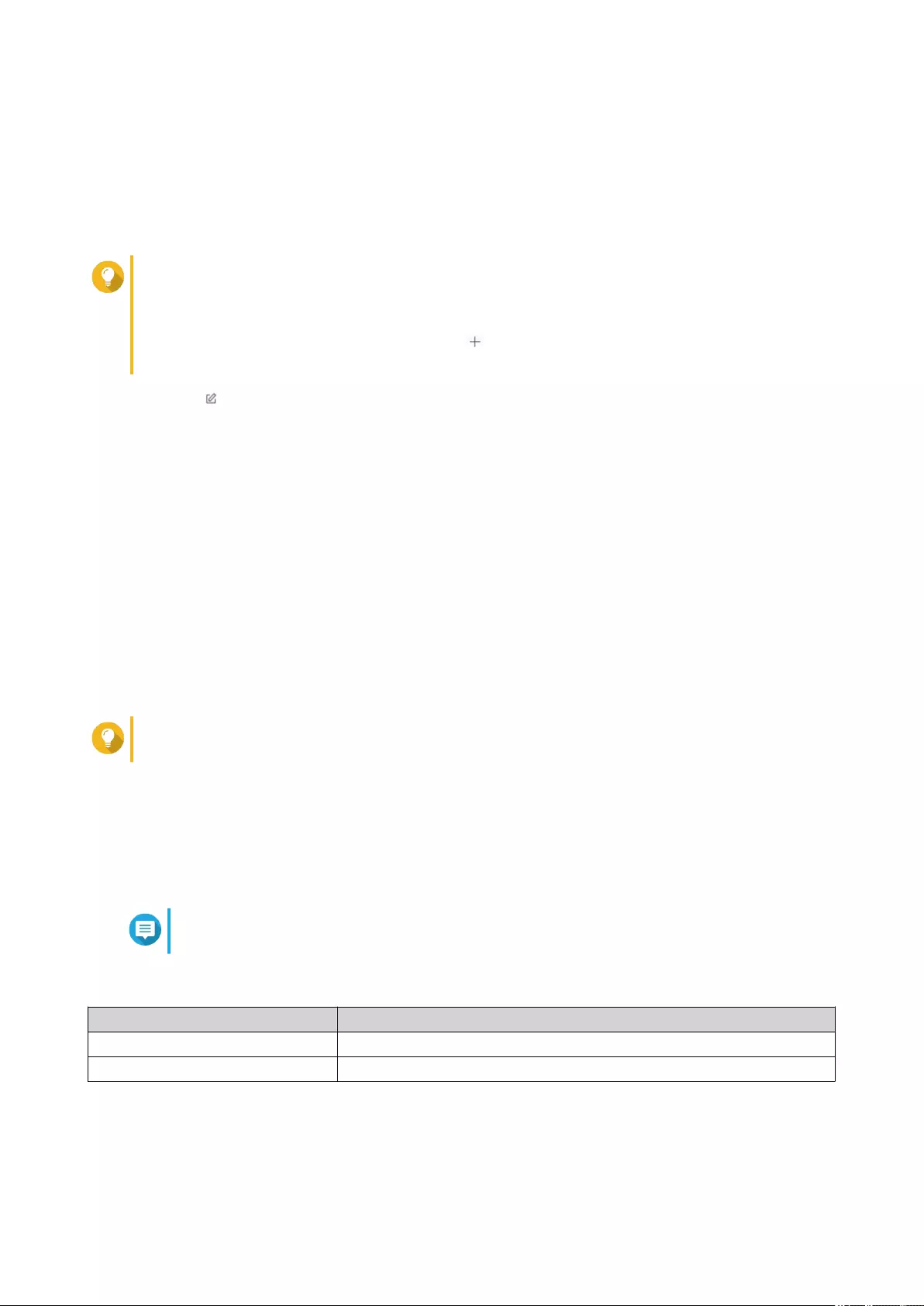
3. Select the Stream & Recording tab.
4. Select Enable Autosnap.
5. Select a stream.
6. Specify the schedule.
Tip
The schedule indicates the hours and days when QVR Pro performs normal recording.
Workdays are days from every Monday to Friday. Weekends include every Saturday and
Sunday.
You can use the default schedule or click Add ( ) to create a custom schedule and specify
active and inactive time slots.
7. Click Edit ( ) beside Enable Autosnap.
The Autosnap window appears.
8. Specify the interval between every snapshot.
9. Specify the location to save the snapshots.
• NAS folder
• Remote destination
1. Remote host IP address
2. Destination path
3. User name
4. Password
Tip
You can click Test to test the connection.
10. Click Apply.
QVR Pro applies the Autosnap settings and closes the Autosnap window.
11. Click Apply.
Event Settings
Note
Only specific camera models support this feature.
The following settings are available on the Event tab.
Feature Possible User Tasks
Alarm Input Select the alarm input for each camera.
Alarm Output Select the alarm output for each camera.
Assigning a Network Interface to a Camera
QVR Pro allows you to assign a network interface to each camera. This ensures that the bandwidth is load-
balanced.
QVP User Guide
Surveillance Settings 70
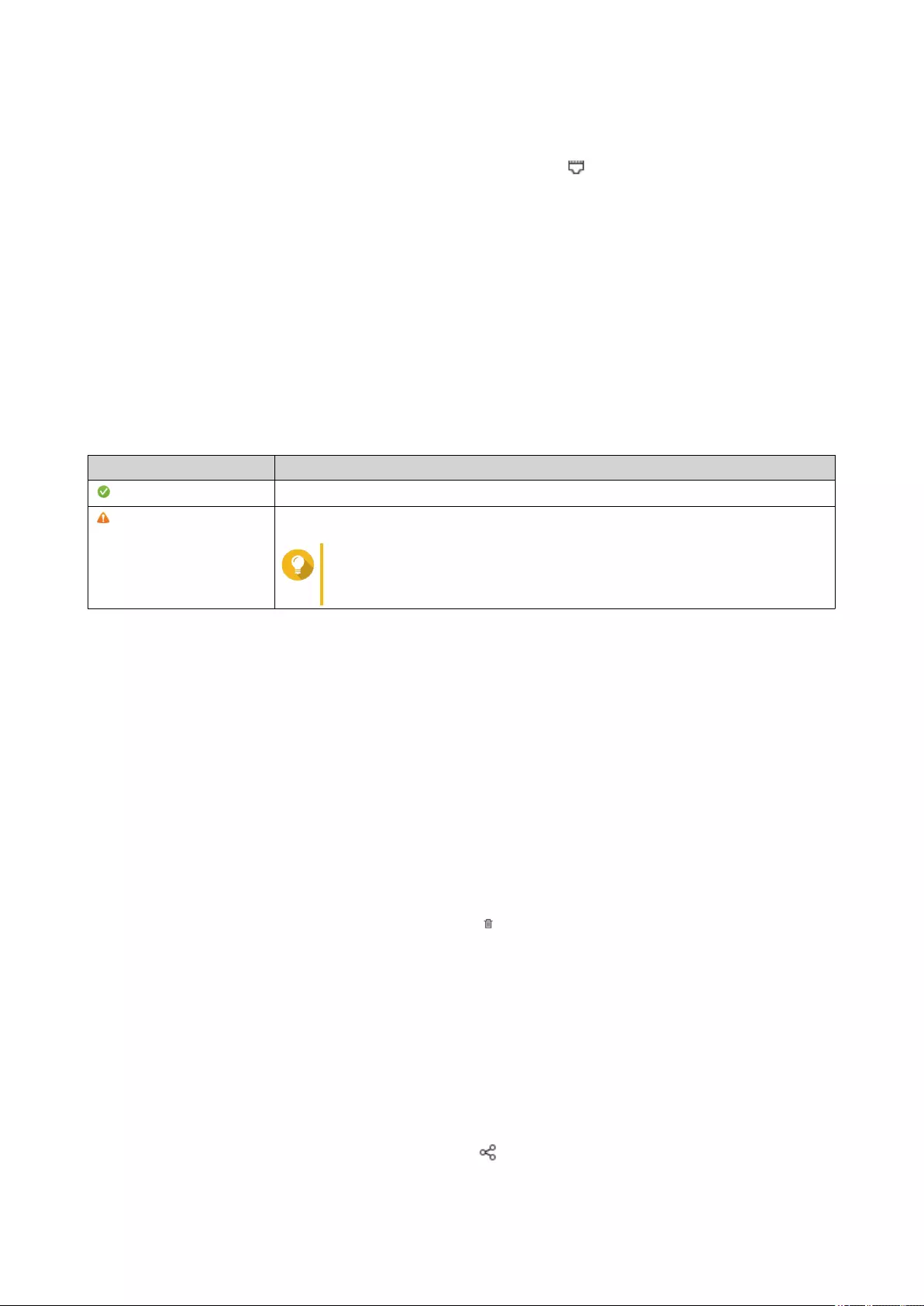
1. Open Camera Settings from the desktop or from the main menu.
2. Locate the camera in the list and then click Network Interface ( ).
The Network Interface Assignment screen appears.
3. Select an interface from the list.
4. Click Apply.
The changes are saved.
Testing the Camera Connection
Test the camera connection to verify that the settings are correct.
QVR Pro displays the following connection status icons.
Connection Status Icons
Icon Description
QVR Pro successfully connected to the camera.
QVR Pro was unable to connect to the camera.
Tip
You can mouse over the warning icon to display additional
information.
1. Open Camera Settings from the desktop or from the main menu.
2. Locate the camera in the list and then click Edit.
The Edit screen appears.
3. On the Connection tab, locate the camera in the list.
4. Under the Action column, click Test.
QVR Pro tests the connection and displays the connection status.
Deleting a Camera
Delete cameras to remove them from the list.
1. Open Camera Settings from the desktop or from the main menu.
2. Locate the camera in the list and then click Delete ( ).
A confirmation message appears.
3. Click OK.
The selected camera is deleted from the list.
Sharing a Channel
QVR Pro allows you to share a live channel view without requiring the viewers to install a plug-in.
1. Open Camera Settings from the desktop or from the main menu.
2. Locate the camera in the list and then click Share ( ).
QVP User Guide
Surveillance Settings 71
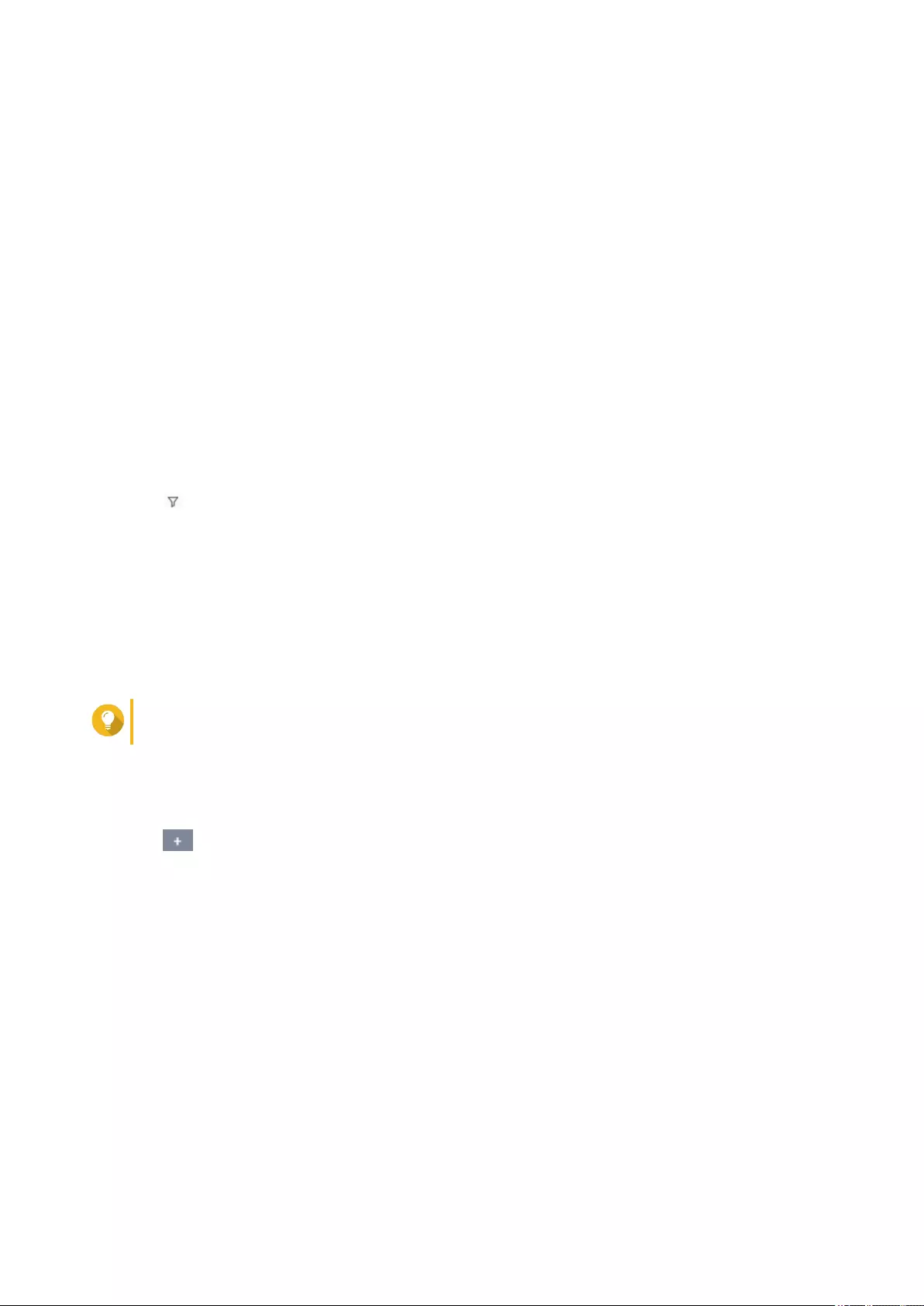
The Share Channel screen appears.
3. Select Share this channel.
The available streams for the selected channel are displayed.
4. Select the stream.
5. Optional: Enable the validation code.
a. Select Enable.
b. Enter a validation code.
6. Click Apply.
QVR Pro creates the shareable link.
Customizing the Camera List
The camera list displays all the cameras that have been added to QVR Pro. You can choose to modify the
camera list in two ways.
•Click .
a. Specify the search parameters or type the camera name.
• Camera Brand
• Camera Model
• Status
• Camera Name
Tip
You can specify one or all options, as required.
b. Click Apply.
The search results appear.
•Click to display the list of available camera information.
a. Select or deselect any of the following to customize the table columns.
• Channel
• Status
• Recording Settings
• Days Recorded
• Brand
• Camera Model
• IP Address
• MAC Address
QVP User Guide
Surveillance Settings 72
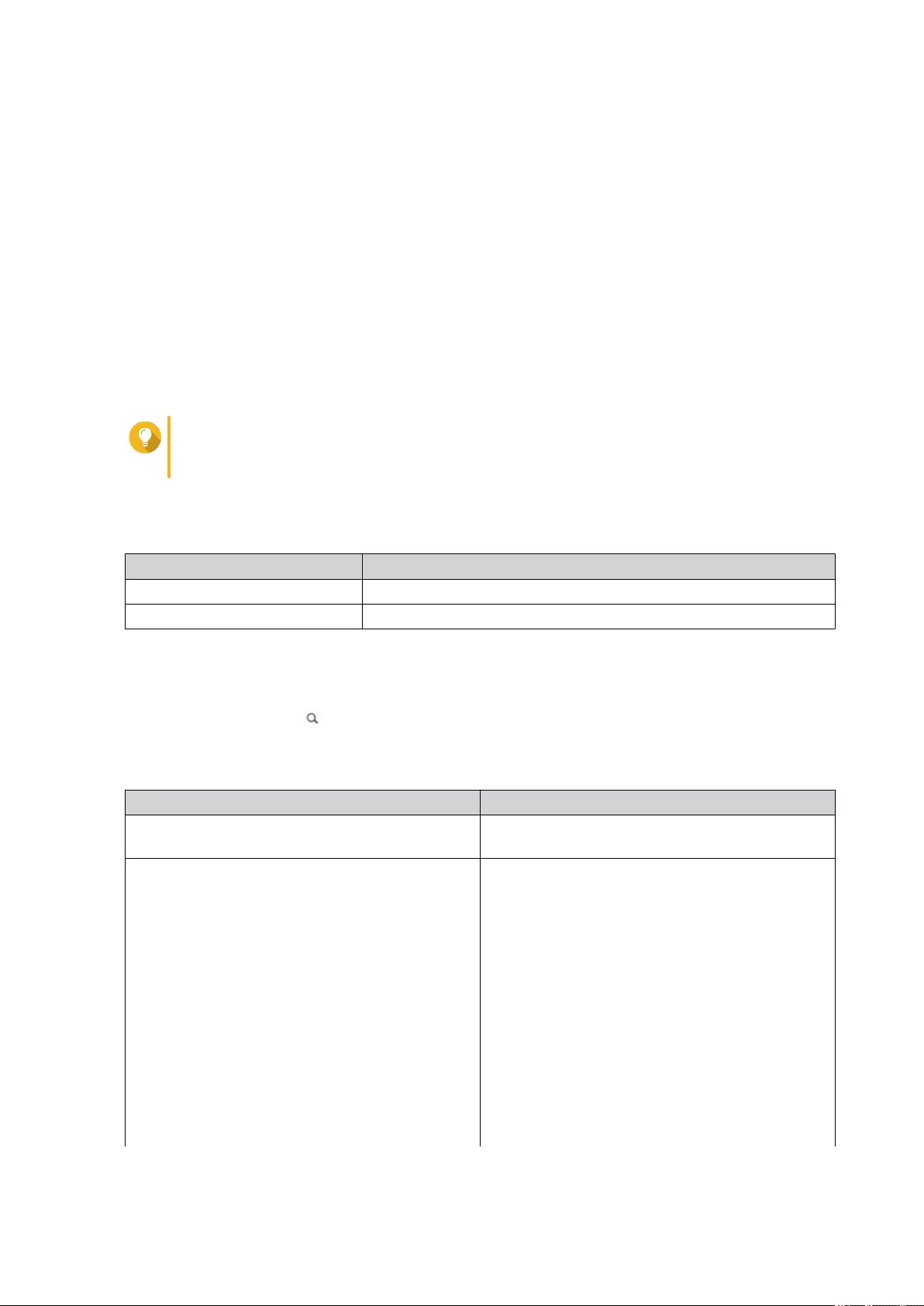
• Firmware Version
The selected items are added to the camera list table.
Using the Search Features
QVR Pro provides the following search methods.
• Use advanced search.
For details, see Using Advanced Search.
• Use search filters.
For details, see Using Search Filters.
Using Advanced Search
Tip
When searching a different network, use the camera's login username, password, or port
number for more accurate search results.
1. Open Camera Settings from the desktop or from the main menu.
2. Click one of the following buttons.
Option Description
+ Click to add your first camera.
Add Click to add more cameras.
The Camera Selection screen appears.
3. Click Advanced Search ( ).
The advanced search options appear.
4. Specify the search parameters.
Option Description
Search this NAS network QVR Pro searches for cameras connected to the
network.
Search a different network QVR Pro searches for cameras connected to
another network.
Specify the search parameters by providing the
following information.
• Start IP - Type the first IP address in the
search range.
• End IP - Type the last IP address in the
search range.
• Optional: Port - Type the camera port
number.
• Optional: Username - Type the camera user
name.
QVP User Guide
Surveillance Settings 73
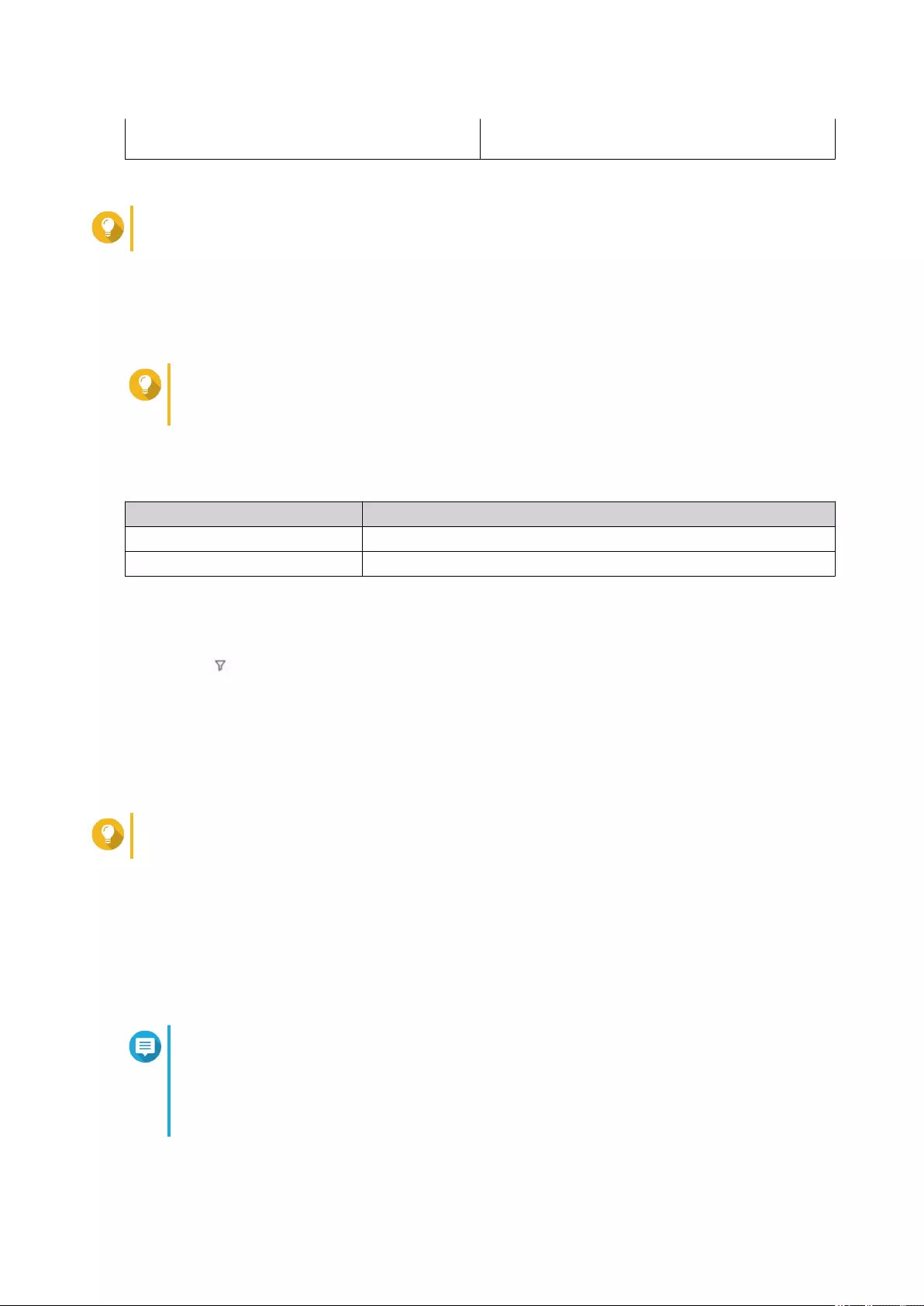
• Optional: Password - Type the camera
password.
Tip
You can select one or both options, as required.
5. Click Apply.
The search results appear.
Using Search Filters
Tip
Use the filter feature to only display cameras of a specific brand and model. For best
results, add cameras of the same brand and model by batch.
1. Open Camera Settings from the desktop or from the main menu.
2. Click one of the following buttons.
Option Description
+ Click to add your first camera.
Add Click to add more cameras.
The Camera Selection screen appears.
3. Click Filter ( ).
The filter options appear.
4. Specify the search parameters.
• Camera Brand
• Camera Model
Tip
You can specify one or both options, as required.
5. Click Apply.
The search results appear.
Importing or Exporting Camera Settings
You can import or export the profiles of your surveillance cameras to quickly configure or back up camera
connection settings.
Note
• QVR Pro only supports importing CSV files in the UTF-8 format.
• You can edit the CSV files using Microsoft Excel or other software programs that
support the CSV format.
1. Open Camera Settings from the desktop or the main menu.
QVP User Guide
Surveillance Settings 74
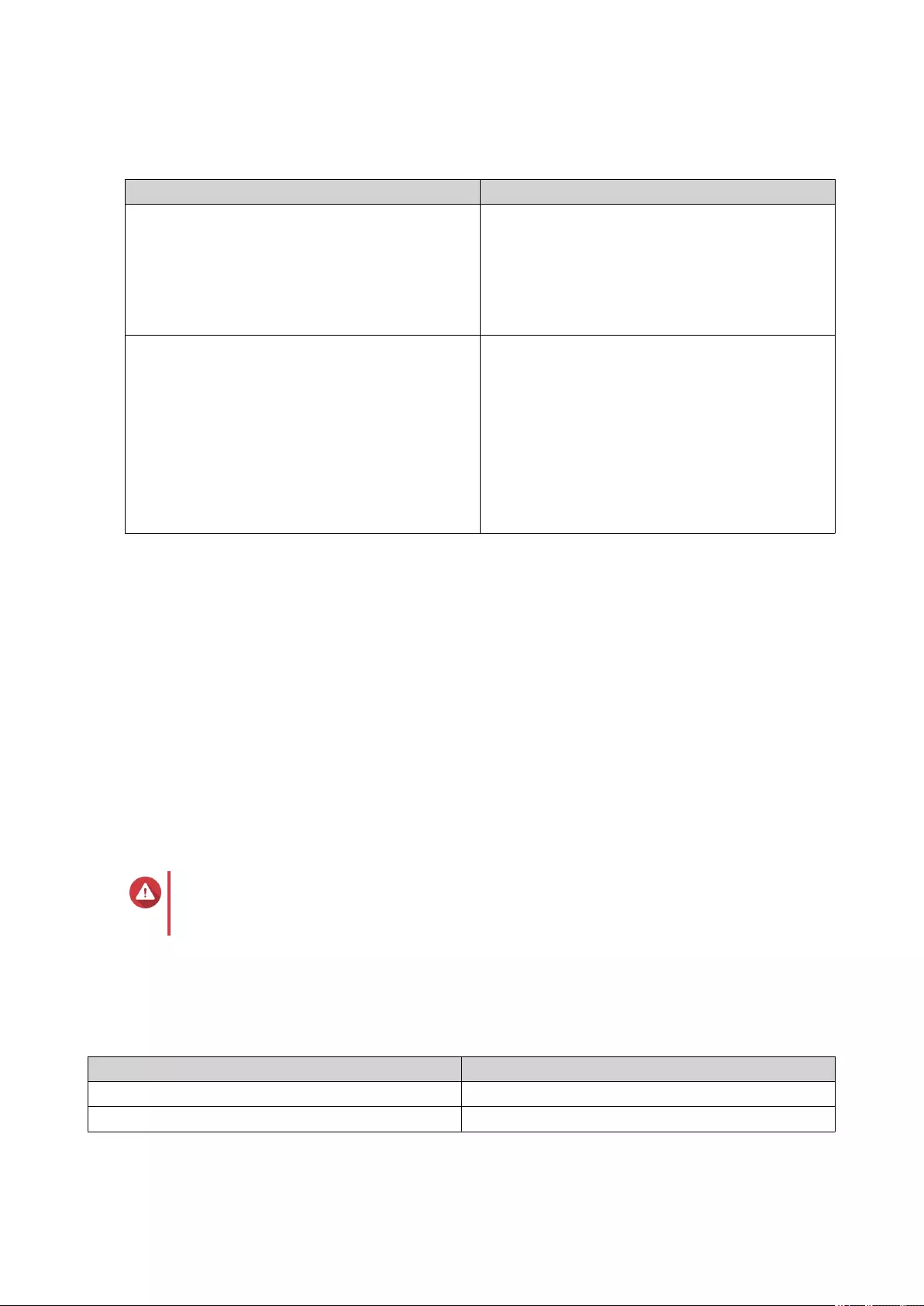
2. Click Export/Import Camera Settings.
3. Perform one of the following tasks.
Task Steps
Export Camera Settings a. Click Export Camera Settings.
b. Choose whether to include camera
passwords in the exported CSV
configuration file.
c. Click Export.
Import Camera Settings a. Click Import Camera Settings.
b. Click Browse and select a CSV
configuration file.
c. Click Next.
d. Select the camera profiles that you want to
import.
e. Click Apply.
Recording Storage
The Recording Storage screen provides an overview of recording spaces and cameras as well as several
configuration options for managing your storage space.
Overview
Recording Space
A recording space is composed of one or more volumes allocated for video surveillance. By creating a
dedicated storage space for video recordings, QVR Pro transforms your NAS into a powerful video recording
device.
Adding a Recording Space
You can add a recording space to allocate a fixed amount of storage space for video recordings.
Warning
Modifying, moving, or deleting the files in the QVRProDB and QVRProSpace_[volume
name] folders will cause QVR Pro to malfunction.
1. Open Recording Storage from the desktop or main menu.
2. Go to Recording Space.
3. Click one of the following buttons.
Button Description
+Click to add your first recording space.
Add Click to add more recording spaces.
The Add Recording Space screen appears.
QVP User Guide
Surveillance Settings 75
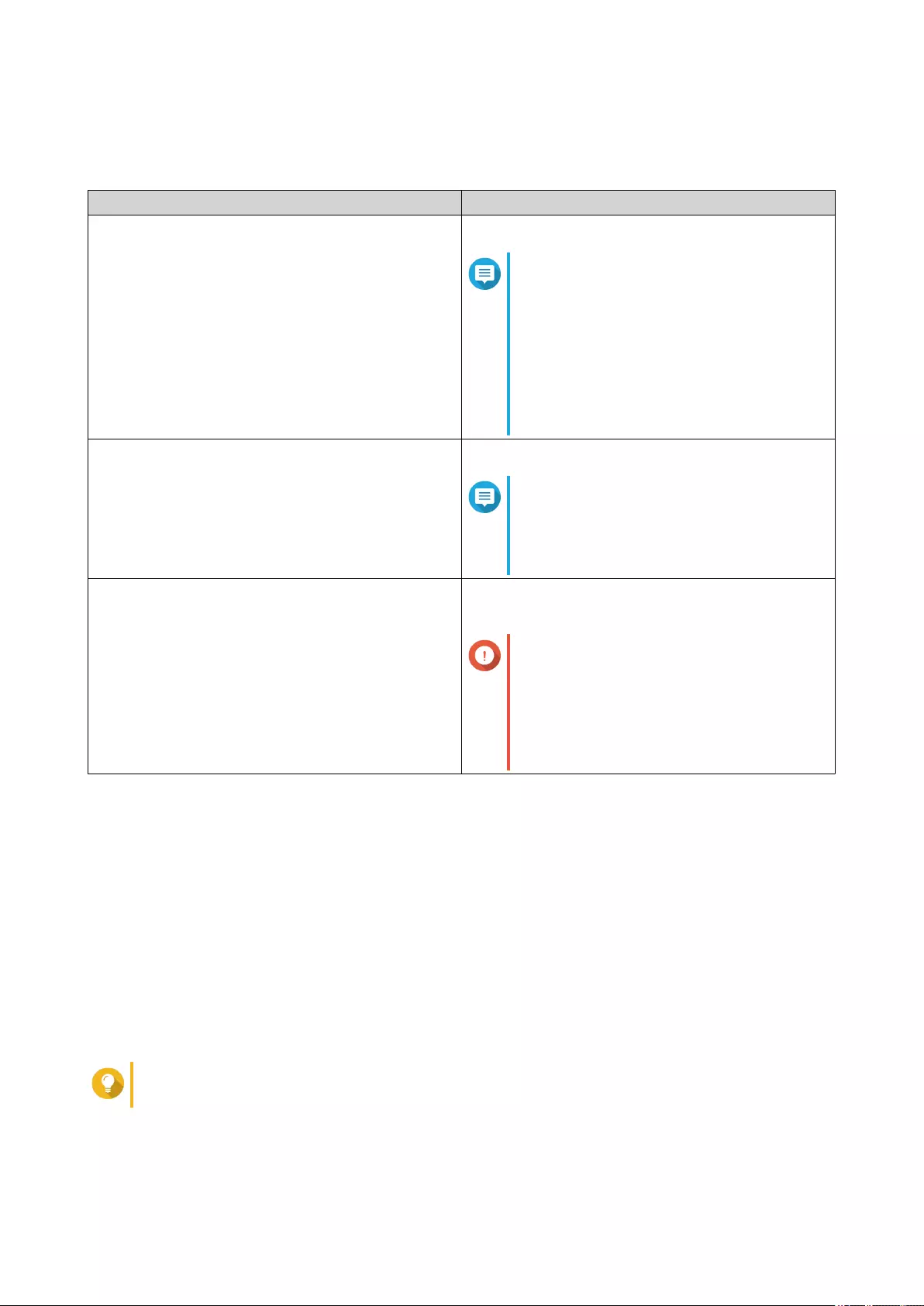
4. Select Local.
5. Specify the following information.
Field Task
Name Specify a name for the recording space.
Note
Name requirements:
• Length: 1-30 characters.
• Valid characters: A-Z, a-z, 0-9
• Valid special characters: space ( ),
hyphen (-), underscore (_), and
period (.)
Overwrite Trigger Threshold Select the overwrite trigger threshold.
Note
QVR Pro starts overwriting the oldest
recording data when the percentage of
used recording space exceeds the
specified threshold.
Pre-allocated Select this option to pre-allocate storage space for
recording data.
Important
If you choose not to enable this option,
ensure that you have enough storage
space and the overwrite mechanism can
be triggered as expected. Otherwise,
QVR Pro would stop recording due to
insufficient space.
6. Select a volume.
7. Specify the estimated size of allocated space.
8. Click Next.
9. Optional: Assign a spare volume if available.
a. Select a volume.
b. Specify the amount of allocated space.
10. Click Next.
11. View the summary of the recording space.
Tip
Click Back to return to earlier steps and modify settings.
12. Click Apply.
A confirmation message appears.
QVP User Guide
Surveillance Settings 76
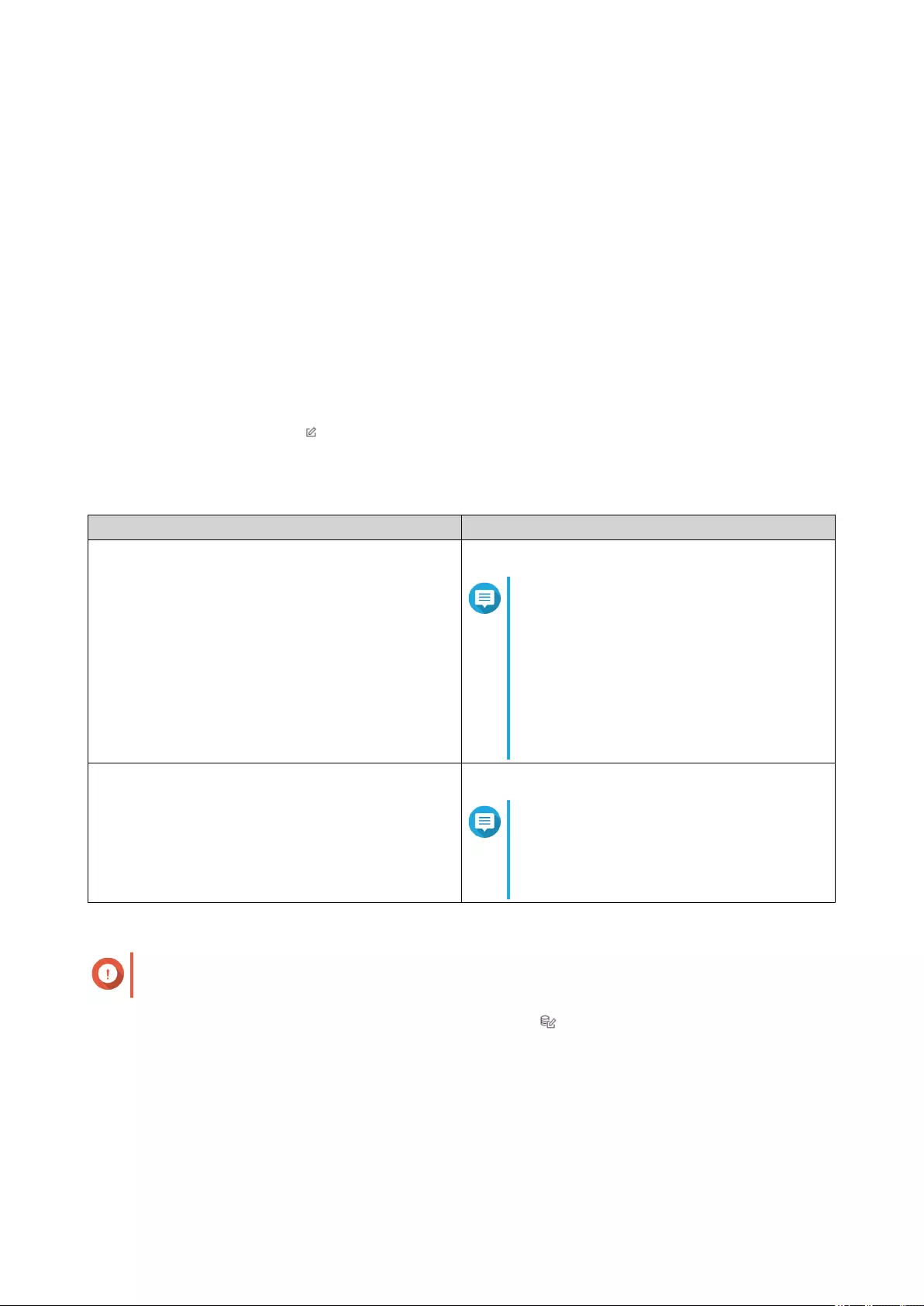
13. Click Apply.
14. Click Finish.
The new recording space is created. QVR Pro creates a shared folder using the name
QVRProSpace_[volume name].
Editing Recording Space Settings
You can edit the recording space name, change the retention ratio, expand the allocated volume, or add a
spare volume.
1. Open Recording Storage from the desktop or main menu.
2. Go to Recording Space.
3. Select a recording space.
4. Under Action, click Edit ( ).
The Edit Recording Space Settings screen appears.
5. Under Allocated Volume(s), modify any of the following information.
Field Task
Name Specify a name for the recording space.
Note
Name requirements:
• Length: 1-30 characters.
• Valid characters: A-Z, a-z, 0-9
• Valid special characters: space ( ),
hyphen (-), underscore (_), and
period (.)
Overwrite trigger threshold Specify the overwrite trigger threshold.
Note
QVR Pro starts overwriting the oldest
recording data when the percentage of
used recording space exceeds the
specified threshold.
6. Optional: Expand the estimated size of allocated space.
Important
The new volume size must be larger than the current size.
a. Under the Allocated Size column, click Expand Size ( ).
b. On the Expand Size screen, select the new volume size.
c. Click Apply.
7. Optional: Add a new volume.
QVP User Guide
Surveillance Settings 77
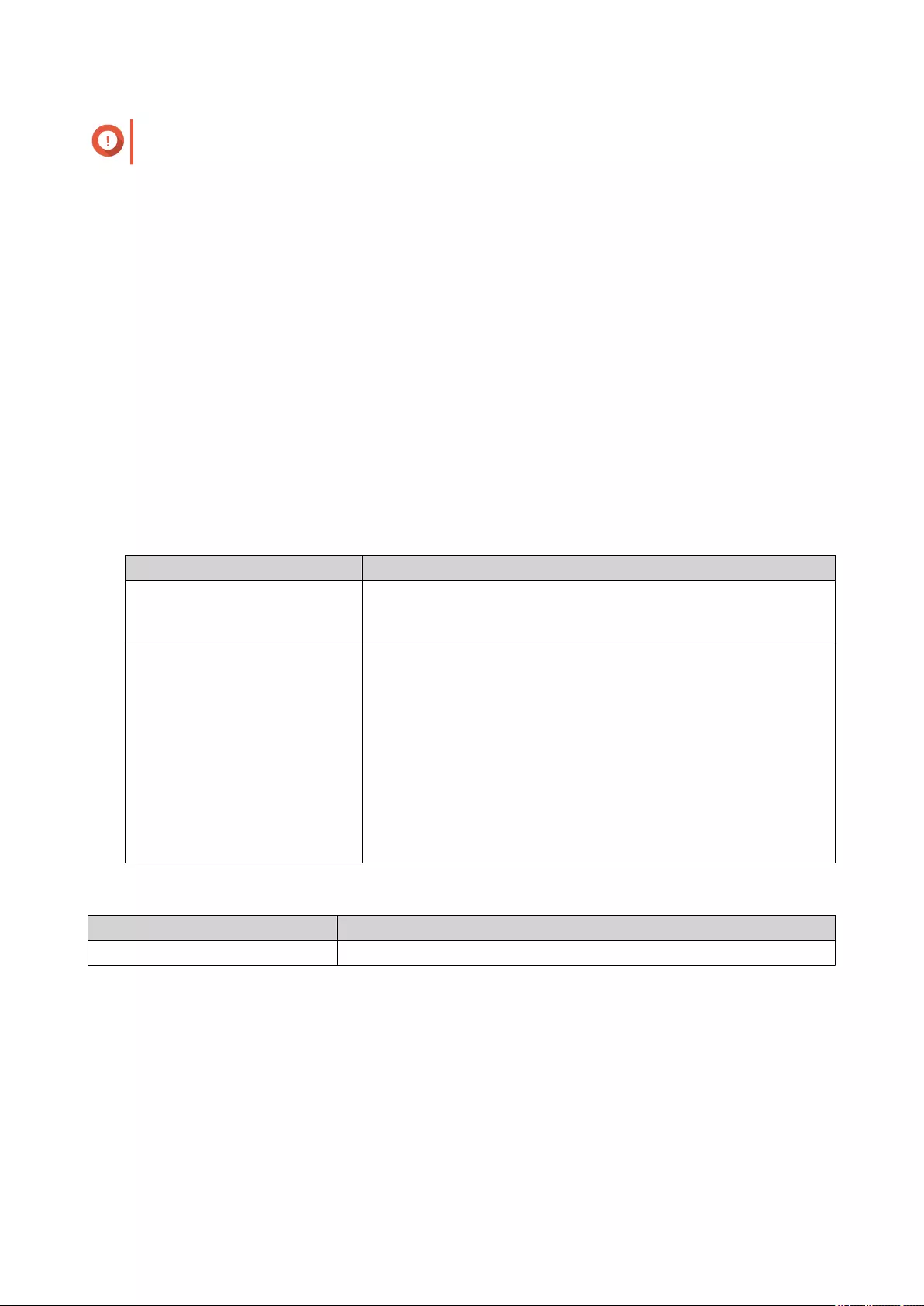
Important
Deleting an existing volume is not allowed.
a. Select a volume from the list of available volumes.
b. Specify the allocated amount.
8. Optional: Assign a spare volume if available.
a. Select a volume.
b. Specify the amount of allocated space.
9. Click Apply.
Viewing the Recording Space Dashboard
Check the health status of the recording spaces and review the list of recording spaces.
1. Open Recording Storage from the desktop or from the main menu.
2. Go to Recording Space.
3. Check the following widgets.
Widget Description
Storage Overview Displays each recording space as a slice in the pie chart.
The pie chart is a visual representation of how each recording
space relates to other recording spaces.
Camera Overview Displays the overall status of the cameras in QVR Pro.
The widget also lists the following information:
• Total: the total number of cameras that have been added to
QVR Pro
• Without recording space assigned: the number of cameras to
which no recording space is assigned
• Overwrite disabled: the number of cameras where QVR Pro
does not delete the oldest recordings to make room for new
recordings.
4. Check the recording space list.
Column Description
Name Displays the specified recording space name.
QVP User Guide
Surveillance Settings 78
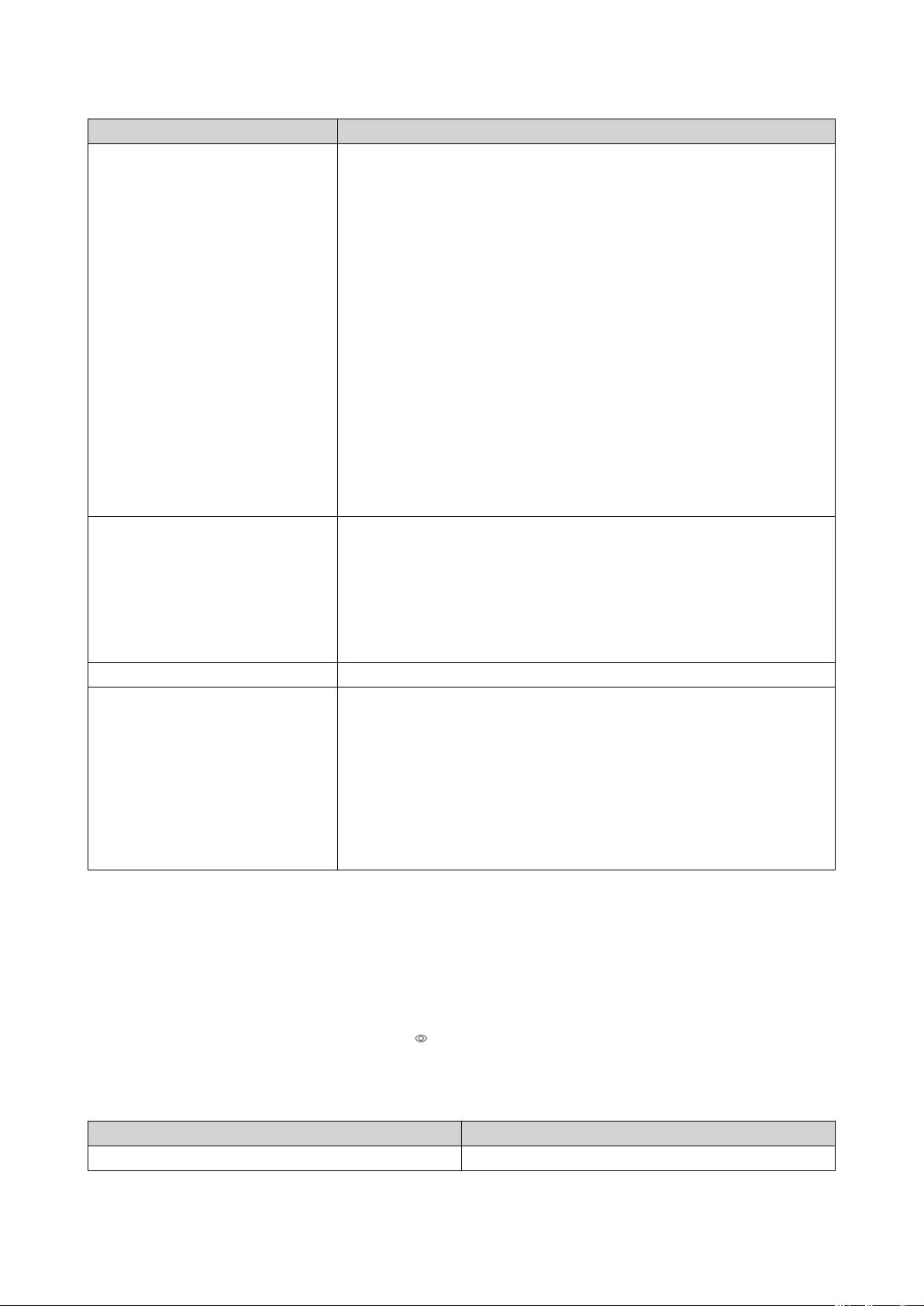
Column Description
Status Displays the status of the recording space health.
The status can be any of the following:
• Normal: the recording space is available and in use
• Idle: the recording space is available but not in use.
• Allocating: QVR Pro is creating the recording space
• Spare Enabled: the spare volume is in use
• Deleting: QVR Pro is deleting the recording space
• Error: the recording space has encountered an issue and is not
available
• Warning: QVR Pro has detected an issue that might result in an
error
• Normal (Expanding): QVR Pro is increasing the recording space
size
Recording space capacity Displays the following information:
• Total: total storage space
• Used: total storage space used
• Reserved: the percentage of the reserved volume that remains
unused before overwriting starts
Recording status Displays the total number of channels recording to the space.
Action Displays the following buttons:
• Edit: click to modify the recording space settings
• Remove: click to delete a volume
You must provide the password and confirm the action before QVR
Pro deletes the volume.
• Details: click to view the recording space details
For details, see Viewing Recording Space Details.
Viewing Recording Space Details
The Details screen gives you a quick overview of the recording space information.
1. Open Recording Storage from the desktop or from the main menu.
2. Go to Recording Space.
3. Select the recording space and then click under the Action column.
The Details screen appears.
4. Review the following information.
Field Description
Name Displays the recording space name
QVP User Guide
Surveillance Settings 79
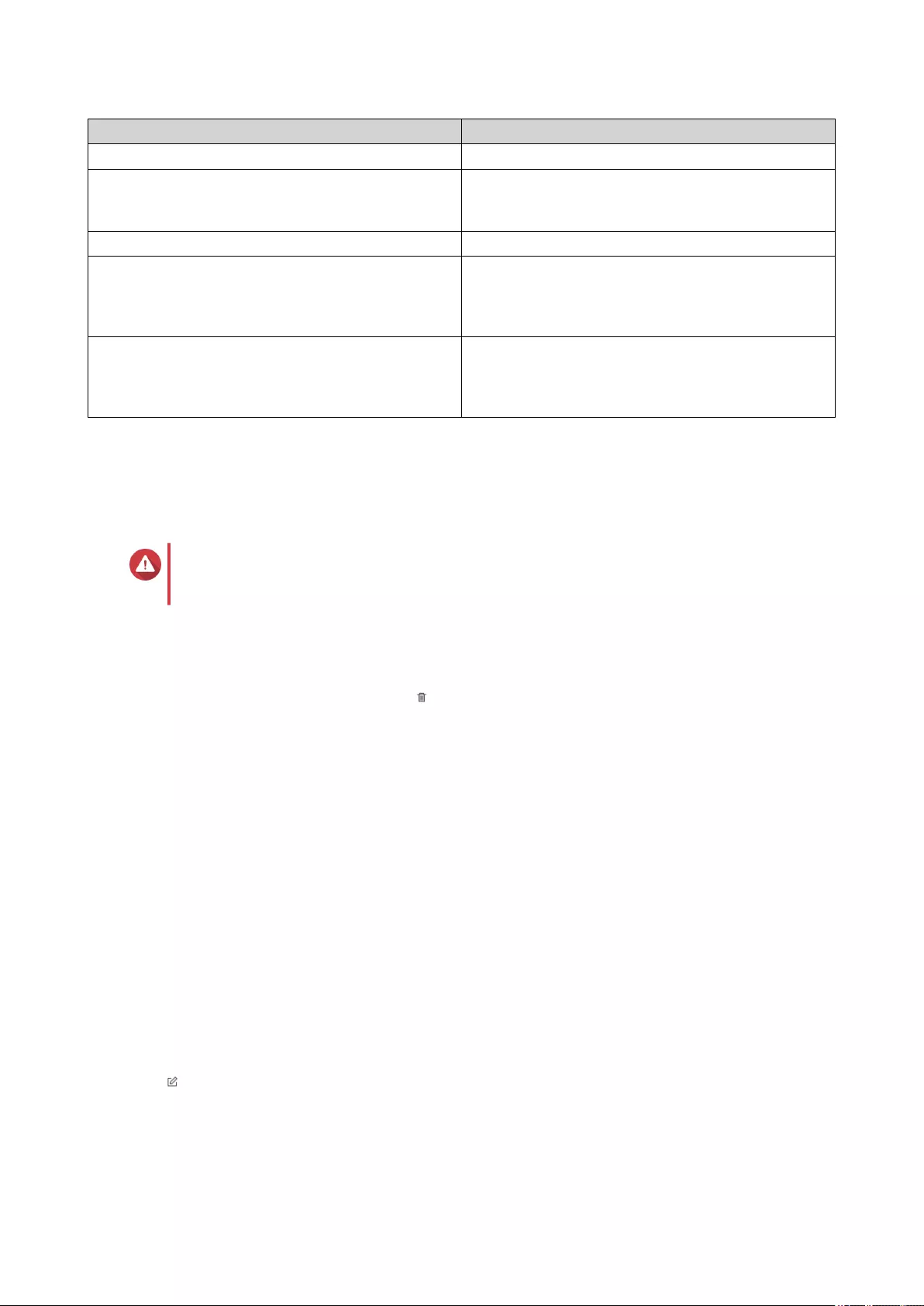
Field Description
Number of allocated volume(s) Displays the total number of allocated volumes
Overwrite trigger threshold Displays the percentage of the reserved volume that
will remain unused before overwriting the recording
files
Total allocated size Displays the total size of the allocated volume(s)
Allocated volume(s) Displays the volume name, RAID Type/Disk, storage
space name, comparison between the allocated size
and the total size, and the space status of the
allocated volumes
Spare volume(s) Displays the volume name, RAID Type/Disk, storage
space name, comparison between the allocated size
and the total size, and the space status of the spare
volumes
5. Click OK.
Deleting a Recording Space
Delete an existing recording space if you no longer need the space or if you want to re-allocate the volume.
Warning
Deleting a recording space also deletes the recording information. The deleted space
cannot be recovered.
1. Open Recording Storage from the desktop or from the main menu.
2. Go to Recording Space.
3. Select the recording space and then click under the Action column.
A confirmation message appears.
4. Review the recording space details and then click Delete.
A warning message appears.
5. Type the password and then click OK.
The recording space is deleted.
Recording Location and Days
QVR Pro allows you to specify where to save recorded videos. You can also specify the number of days that
normal and event recording streams are recorded, the maximum file size for the saved files, and whether or
not to overwrite files older files to make space for new recordings.
Editing the Channel Recording Settings
1. Open Recording Storage from the desktop or from the main menu.
2. Go to Recording Location and Days.
3. Click beside any camera on the list.
The Edit Channel Recording Settings screen appears.
4. Select Use custom settings and then modify the following settings as required.
QVP User Guide
Surveillance Settings 80
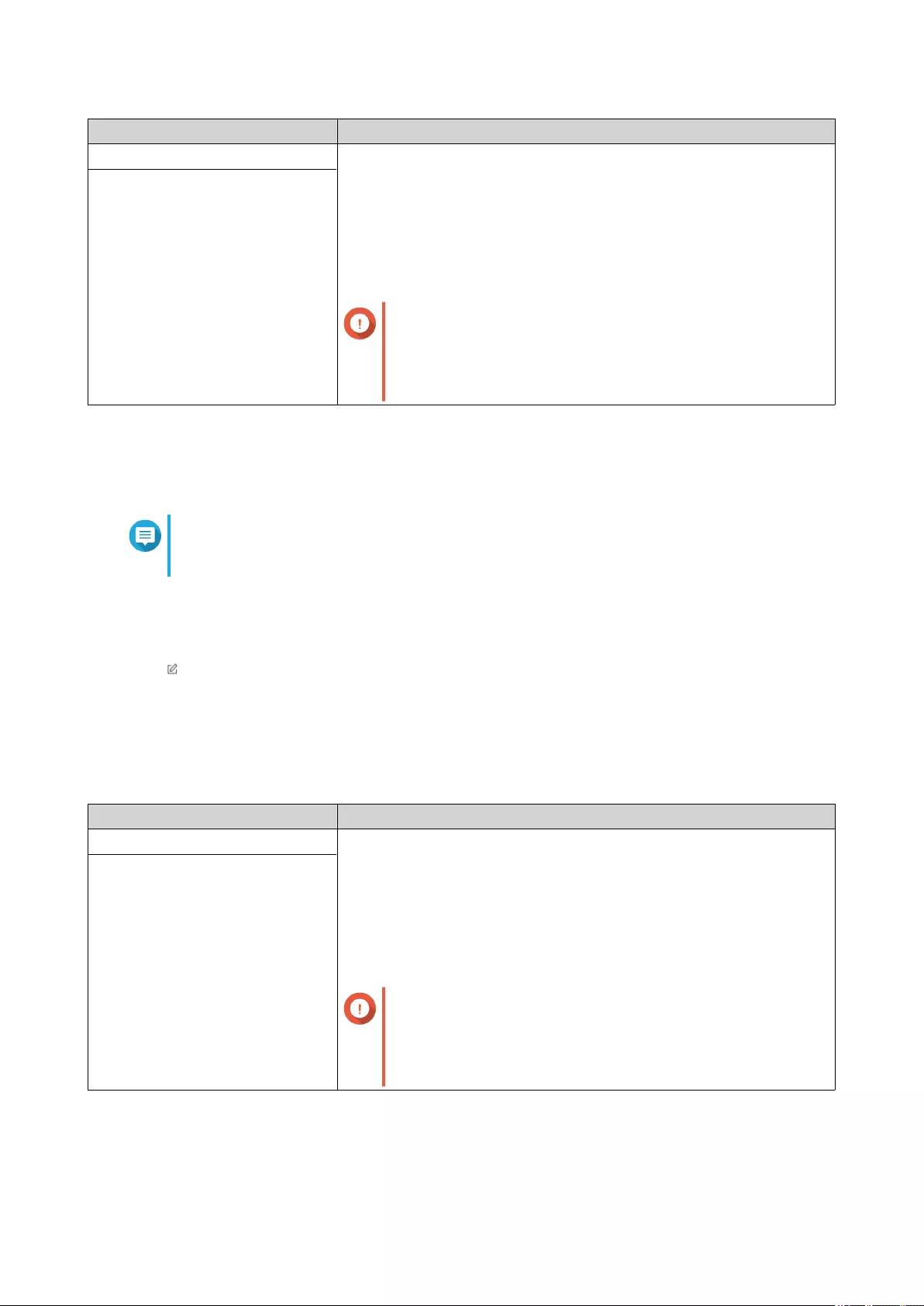
Stream Type Possible User Actions
Normal • Select the recording location.
• Specify the minimum and maximum number of days.
• Specify the maximum file size.
• Select Enable or Disable to specify whether or not to overwrite
older files.
Important
Specifying the minimum number of days and selecting
Disable may cause conflict. In such cases, QVR Pro
still overwrites the oldest recording and creates a log
entry for this action.
Event
5. Click Apply.
The changes are applied.
Editing the Default Channel Settings
Note
Changes to the default settings only apply to the currently selected channel. You must
manually repeat the process for other channels.
1. Open Recording Storage from the desktop or from the main menu.
2. Go to Recording Location and Days.
3. Click beside any camera on the list.
The Edit Channel Recording Settings screen appears.
4. Click Edit Default Settings.
The Edit Default Settings screen appears.
5. Select Use default settings and then modify the following settings as required.
Stream Type Possible User Actions
Normal • Select the recording location.
• Specify the minimum and maximum number of days.
• Specify the maximum file size.
• Select Enable or Disable to specify whether or not the overwriting
of older files is allowed.
Important
Specifying the minimum number of days, and Disable
may cause conflict. In such cases, QVR Pro still
overwrites the oldest recording and creates a log entry
for this action.
Event
6. Click Apply.
The default channel settings are modified.
QVP User Guide
Surveillance Settings 81
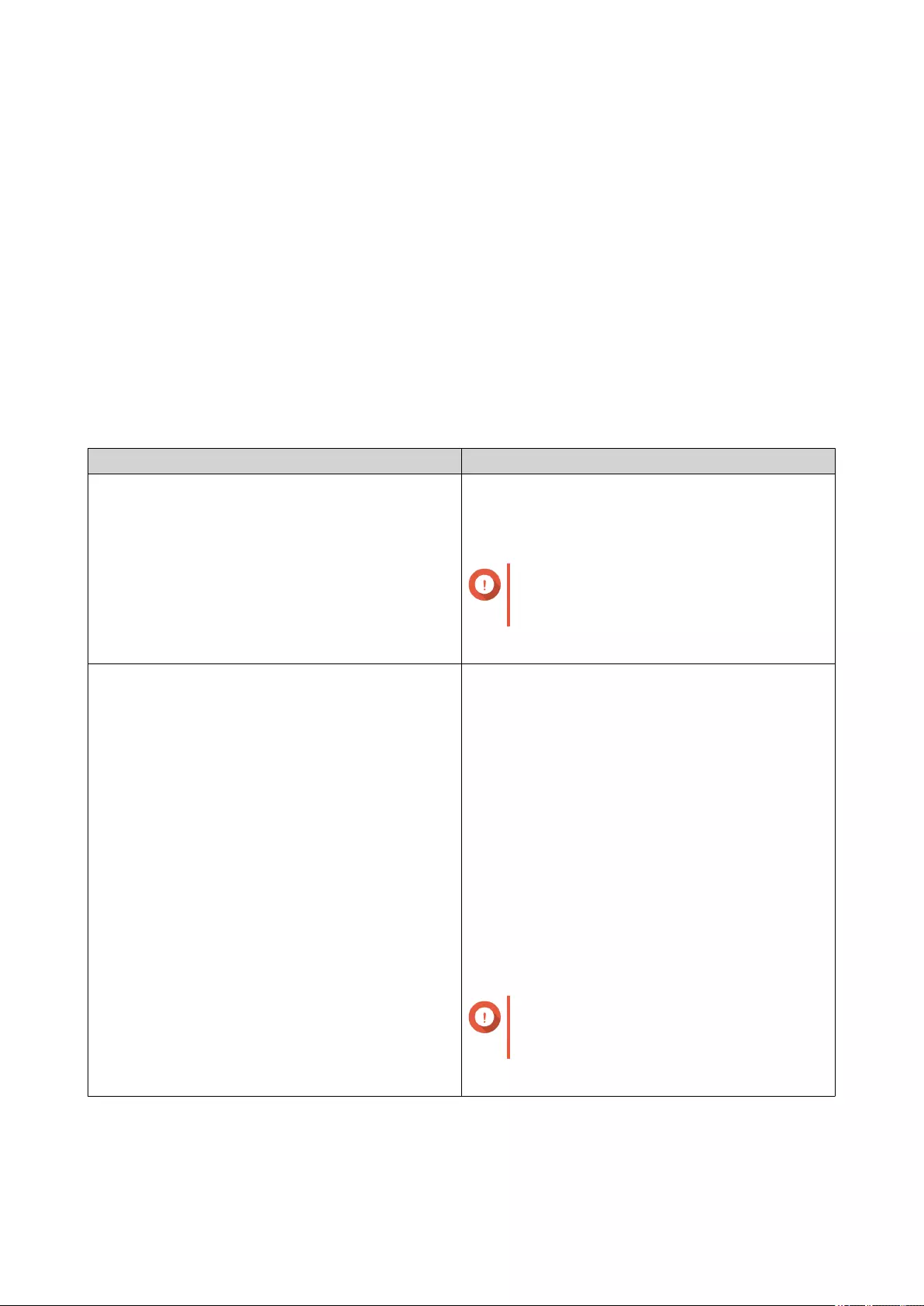
Recording Management
Recording Import
Importing Recording Data
You can import recording data to QVR Pro from the local or a remote NAS.
1. Open Recording Storage from the desktop or main menu.
2. Go to Recording Import.
3. Click Import Recording.
The Import Recording window appears.
4. Click Browse.
5. Perform one of the following tasks.
Task Action
Import recordings from the local NAS a. Select Local NAS.
QVR Pro displays the folders on the local NAS.
b. Select a folder.
Important
You must select a QVI_Format folder
to import recording data.
c. Click Next.
Import recordings from a remote NAS a. Click Remote NAS.
The Remote NAS Login window appears.
b. Specify the following information.
•Host name/IP address
•Port number
•Username
•Password
c. Click Connect.
QVR Pro displays the folders on the remote
NAS.
d. Select a folder.
Important
You must select a QVI_Format folder
to import recording data.
e. Click Next.
6. Select a source channel.
7. Select a destination channel.
QVP User Guide
Surveillance Settings 82
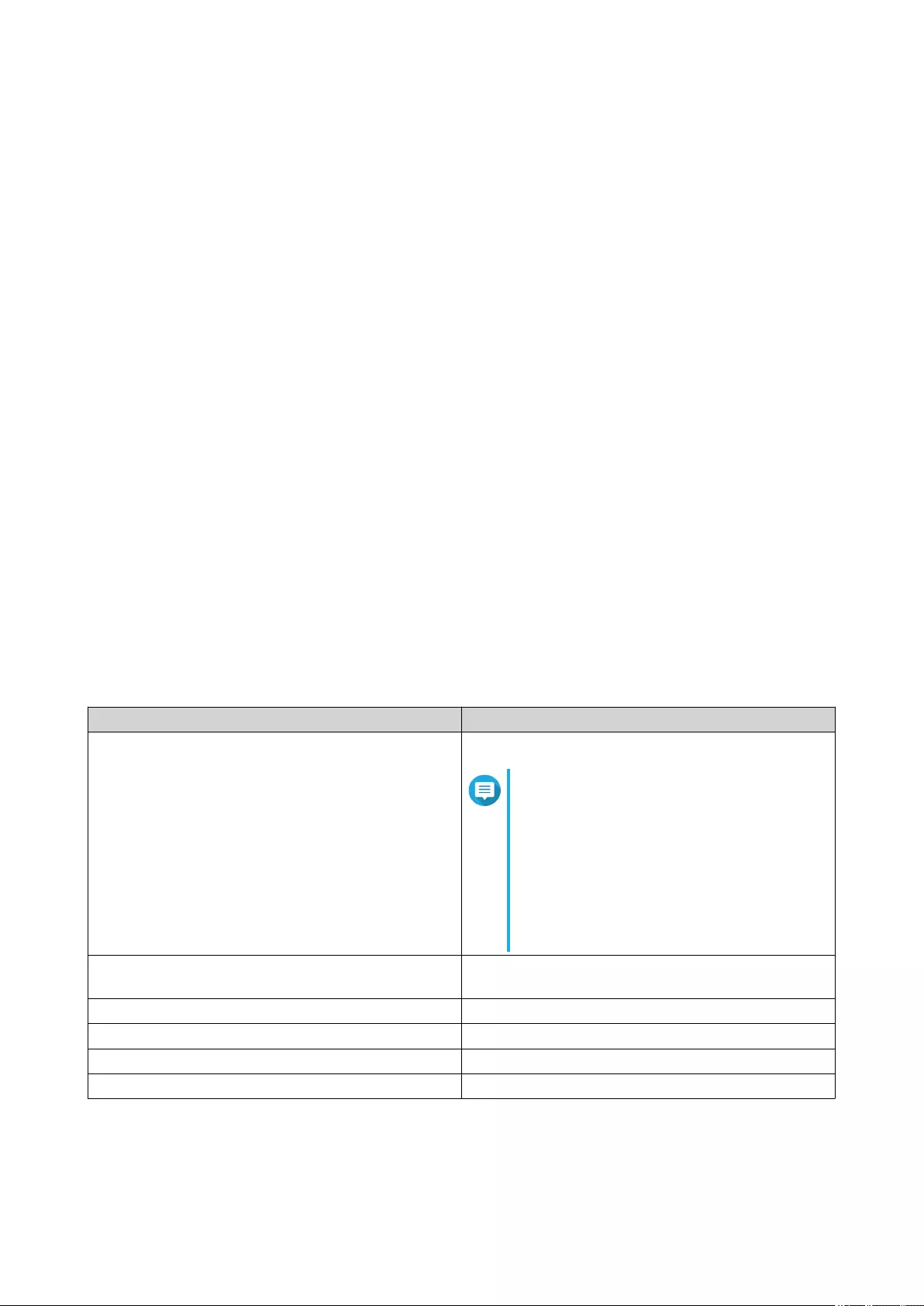
8. Select a recording space.
9. Specify a time range for the imported recording.
10. Click Apply.
The Important Notice window appears.
11. Read the Important Notice.
12. Select a policy for handling duplicate recordings.
•Keep the recording on the destination
•Overwrite the recording on the destination
13. Select I have read and understood this import notice.
14. Click OK.
QVR Pro starts importing recording data to the specified destination. You can view import tasks in Import
History.
Recording Backup
Backing Up Recording Data
1. Open Recording Storage from the desktop or main menu.
2. Go to Recording Backup.
3. Click Create Task.
4. Specify the following information for the destination NAS.
Field Action
Task name Specify a name for the backup task.
Note
Name requirements:
• Length: 1-64 characters.
• Valid characters: A-Z, a-z, 0-9
• Valid special characters: space ( ),
hyphen (-), underscore (_), and
period (.)
Name or IP address Specify the name or the IP address of the
destination NAS.
Port number Specify a port number for the connection.
Username Specify a username for the destination NAS.
Password Specify the password.
Path Specify a path for the backup recording data.
5. Optional: Click Test.
QVR Pro tries to connect to the destination NAS with the specified credentials and then displays the
test result.
QVP User Guide
Surveillance Settings 83
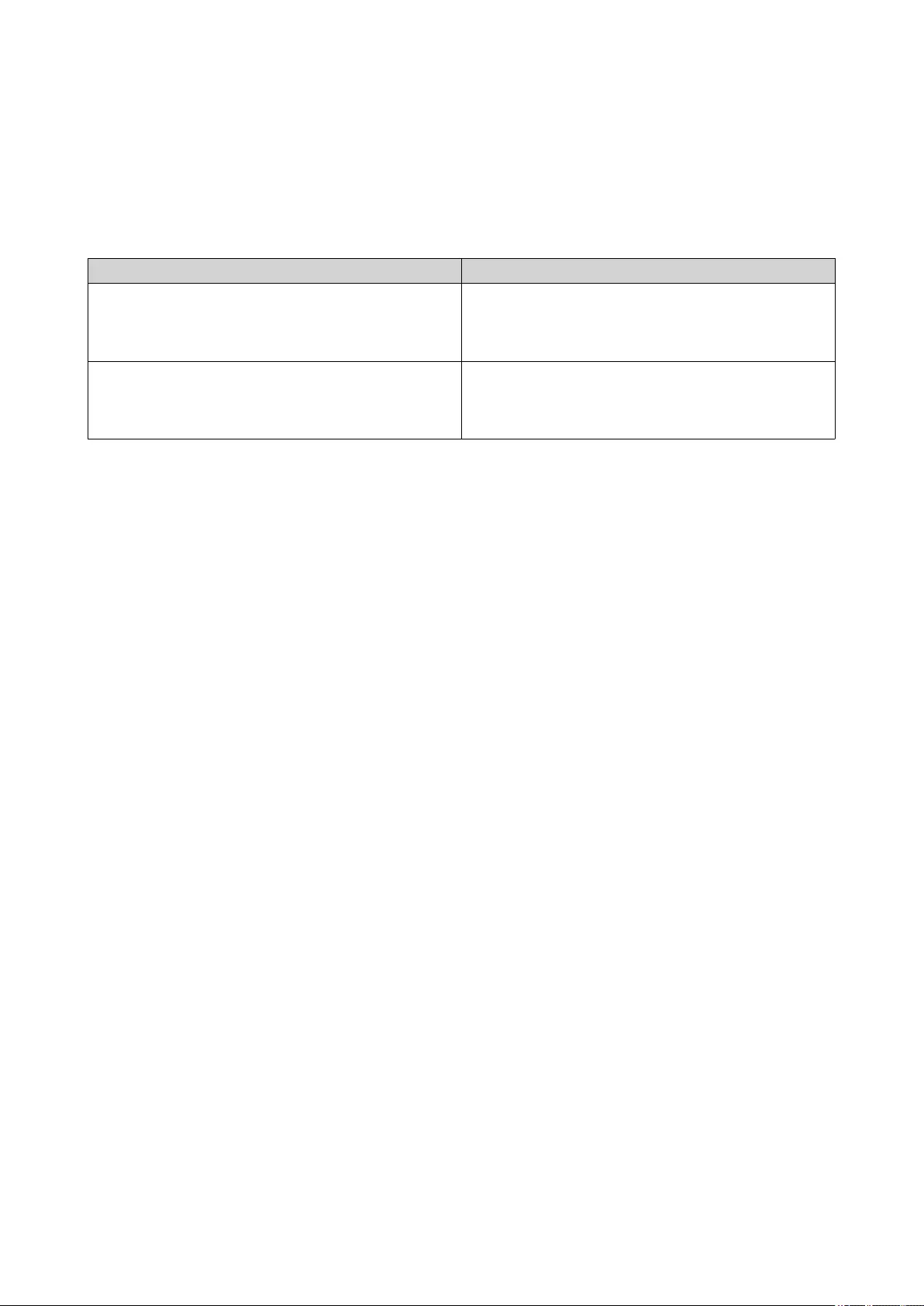
6. Click Next.
7. Select camera channels from the channel list.
8. Click Next.
9. Select one of the following backup plans.
Plan Action
Back up recording data in the last few days a. Select Back up recording data in the last few
days.
b. Specify the number of days.
Back up recording data in a specific time range a. Select Back up recording data in a specific
time range.
b. Specify the start time and end time.
10. Specify a backup schedule.
a. Click Backup Schedule.
The Backup Schedule window appears.
b. Select one of the schedule options.
c. Specify the backup time or the interval between every backup.
d. Click Apply.
11. Optional: Select Perform the backup task immediately.
12. Select a recording type.
•Back up normal recordings only
•Back up event recordings only
•Back up both normal and event recordings
13. Select a recording format.
•Standard format (mp4)
•QVR Pro format (can be imported to other QVR Pro servers)
14. Configure backup rules.
a. Optional: Specify a retention period for the recording data.
b. Specify a storage policy in the event that the destination space is full.
15. Click Finish.
QVR Pro creates the recording backup task. You can view and manage tasks on the task list.
Editing Recording Backup Settings
1. Open Recording Storage from the desktop or main menu.
2. Go to Recording Backup.
QVP User Guide
Surveillance Settings 84
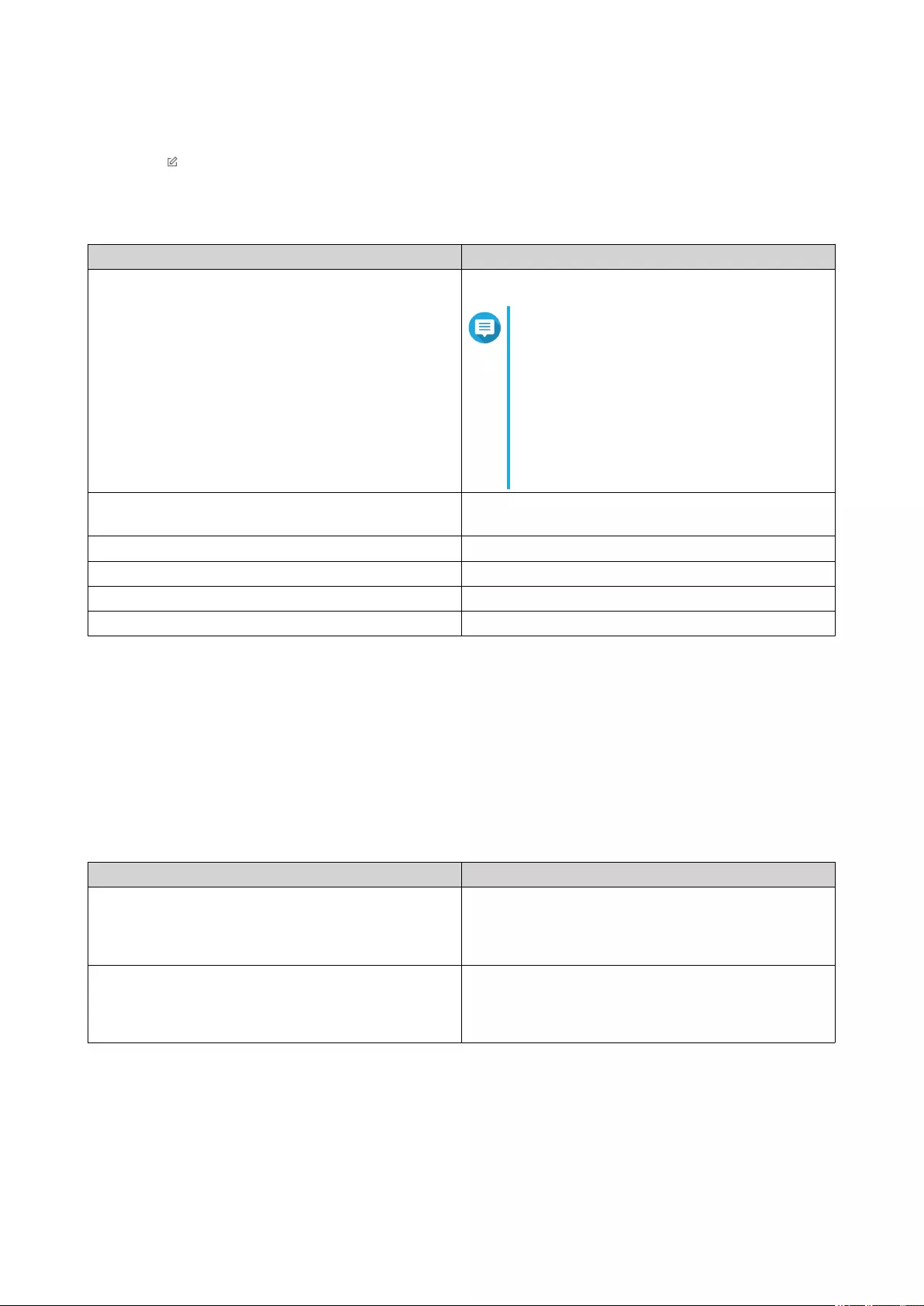
3. Locate a recording backup task from the task list.
4. Click
The Edit Recording Backup Task window appears.
5. Specify the following information for the destination NAS.
Field Action
Task name Specify a name for the backup task.
Note
Name requirements:
• Length: 1-64 characters.
• Valid characters: A-Z, a-z, 0-9
• Valid special characters: space ( ),
hyphen (-), underscore (_), and
period (.)
Name or IP address Specify the name or the IP address of the
destination NAS.
Port number Specify a port number for the connection.
Username Specify a username for the destination NAS.
Password Specify the password.
Path Specify a path for the backup recording data.
6. Optional: Click Test.
QVR Pro tries to connect to the destination NAS with the specified credentials and then displays the
test result.
7. Click Next.
8. Select camera channels from the channel list.
9. Click Next.
10. Select one of the following backup plans.
Plan Action
Back up recording data in the last few days a. Select Back up recording data in the last few
days.
b. Specify the number of days.
Back up recording data in a specific time range a. Select Back up recording data in a specific
time range.
b. Specify the start time and end time.
11. Specify a backup schedule.
a. Click Backup Schedule.
The Backup Schedule window appears.
b. Select one of the schedule options.
QVP User Guide
Surveillance Settings 85
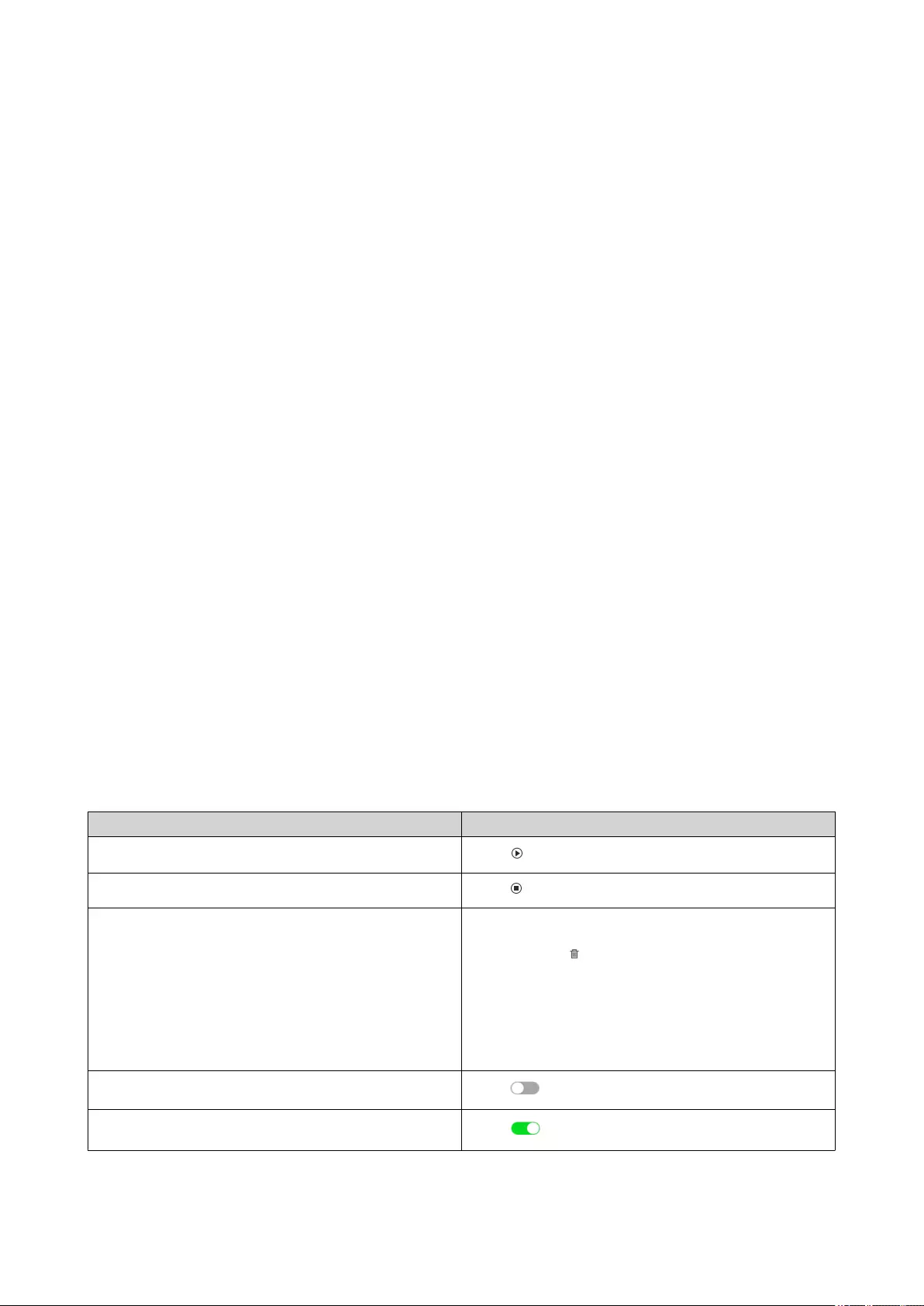
c. Specify the backup time or the interval between every backup.
d. Click Apply.
12. Optional: Select Perform the backup task immediately.
13. Select a recording type.
•Back up normal recordings only
•Back up event recordings only
•Back up both normal and event recordings
14. Select a recording format.
•Standard format (mp4)
•QVR Pro format (can be imported to other QVR Pro servers)
15. Configure backup rules.
a. Optional: Specify a retention period for the recording data.
b. Specify a storage policy in the event that the destination space is full.
16. Click Finish.
QVR Pro saves changes to the recording backup task.
Managing Recording Backup Tasks
1. Open Recording Storage from the desktop or main menu.
2. Go to Recording Backup.
3. Select a recording backup task from the task list.
4. Perform any of the following actions.
Action Step
Start a task Click .
Stop a task Click .
Delete a task a. Perform one of the following actions.
•Click .
• Click Delete.
A confirmation message appears.
b. Click OK.
Enable a task Click .
Disable a task
Click .
QVP User Guide
Surveillance Settings 86
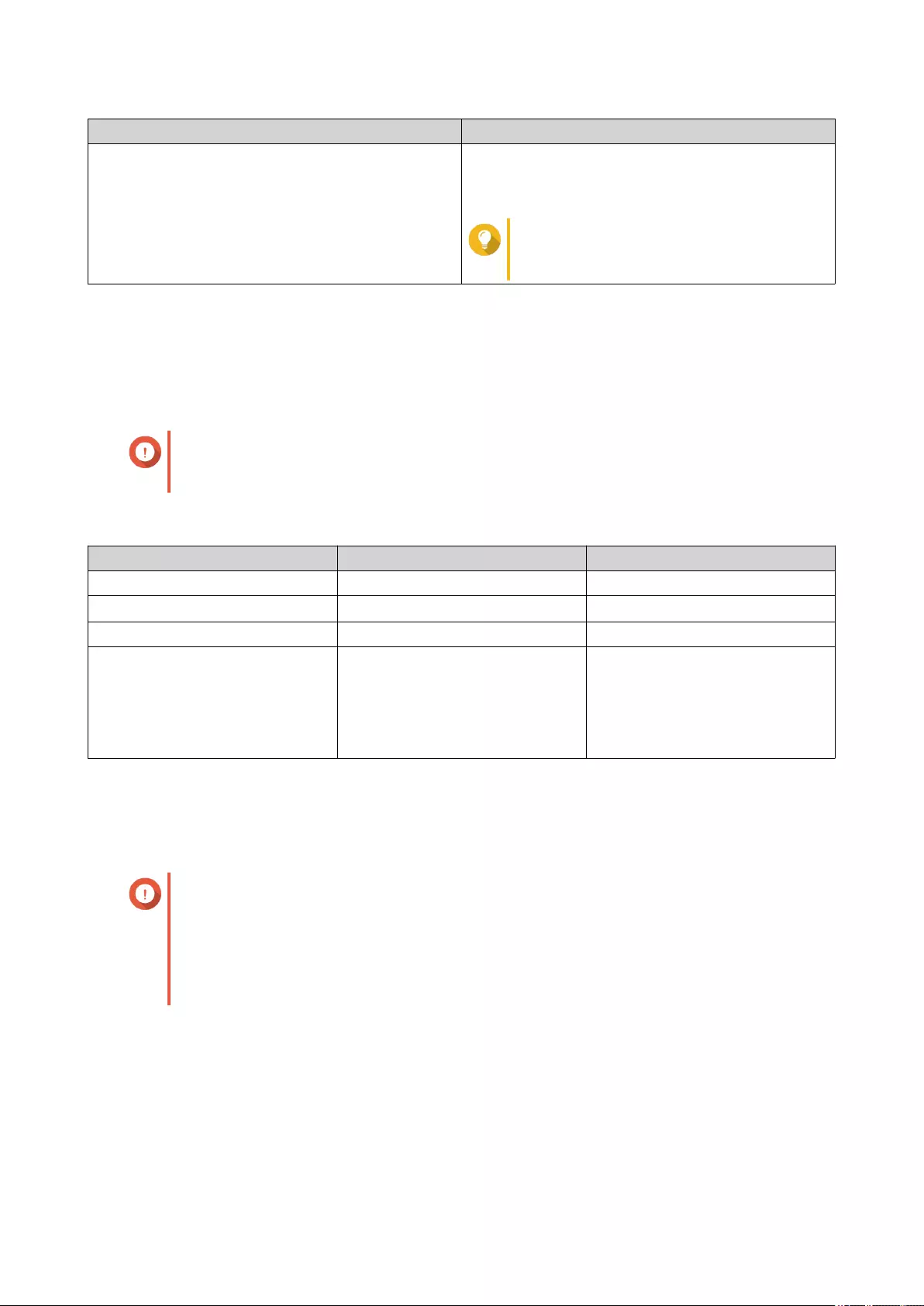
Action Step
View task logs Click Logs.
The Recording Backup Task Logs window
appears.
Tip
You can click Export to download the
logs to your device.
Recording File Explorer
Recording File Explorer allows you to access video recordings in File Station. You may play, copy, or
download the recording files in the QVRProRecording/File folder.
QVR Pro uses an index and frame data to generate media files instead of storing traditional recording files.
Important
If you enable this feature, you might not be able to retrieve some recorded data if QVR Pro
stops working unexpectedly.
File Station supports the following formats:
Object QVI Format Standard Format
Folder name QVI_Format Standard_Format
File extension .qvi .mp4 or .avi
Video player Windows Media Player Third-party player
Limitations This format is only supported on
Windows.
This format does not support the
following:
• MxPEG
• Digital watermark
Enabling Recording File Explorer
You must enable Recording File Explorer to view recordings in the QVR Pro recording folder
(QVRProRecording/file).
Important
• If you delete recording files from the QVRProRecording folder, you will not be able to
access the deleted recordings in QVR Pro.
• The QVRProRecording/file folder only provides shortcuts to recording files and
does not take up storage space.
1. Open Recording Storage from the desktop or main menu.
2. Go to Recording Management > Recording File Explorer .
3. Select Use Recording File Explorer to access recordings.
Using Recording File Explorer
1. Open Recording Storage from the desktop or from the main menu.
QVP User Guide
Surveillance Settings 87
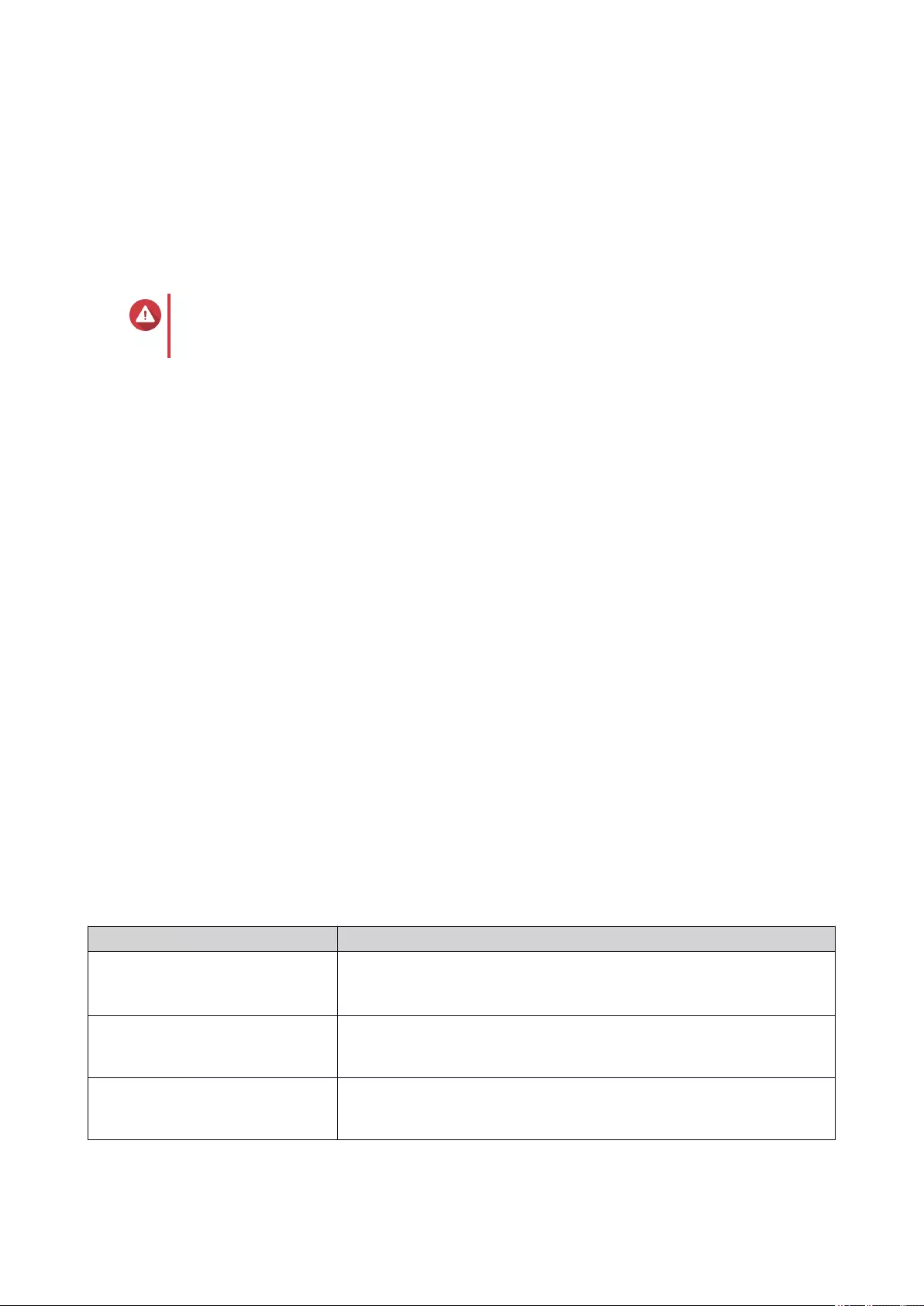
2. Go to Recording Management > Recording File Explorer .
3. Click Open Recording File Explorer.
File Station opens in a new tab or window.
4. Specify the duration of a single recording file.
You can play, copy, or download the recording files in the QVRProRecording/File folder. Recording files
are read-only.
Warning
Modifying, moving, or deleting the files in the QVRProDB and QVRProSpace_[volume
name] folders will cause QVR Pro to malfunction.
Advanced Settings
Rebuilding the Recording Index
QVR Pro allows you to rebuild the recording index to repair corrupted data. The index usually becomes
corrupted when removing a volume with stored recordings.
1. Open Recording Storage from the desktop or from the main menu.
2. Go to Advanced Settings > Rebuild Recording Index .
The Rebuild Recording Index screen appears.
3. Click Rebuild Recording Index.
4. Select the channel of the recording indexes that you want to rebuild.
5. Click Rebuild.
Event Management
The Event Management screen enables you to define rules that identify the types of events and actions that
will be monitored in your organization.
Rules
A rule follows a schedule, and a set of events and actions. When the specified events occur within the
specified schedule, QVR Pro performs the corresponding actions.
Each rule must have at least one event and one action.
Component Description
Name A rule name briefly describes the purpose of the rule.
For example, Start recording after detecting movement -
lobby.
Schedule A schedule specifies the days of the week and the hours of the day
that QVR Pro monitors. There are default schedules available.
However, you can create custom schedules as needed.
Event A predefined behavior or activity that usually signals a problem. Each
event triggers a corresponding action or set of actions.
For details, see Events.
QVP User Guide
Surveillance Settings 88
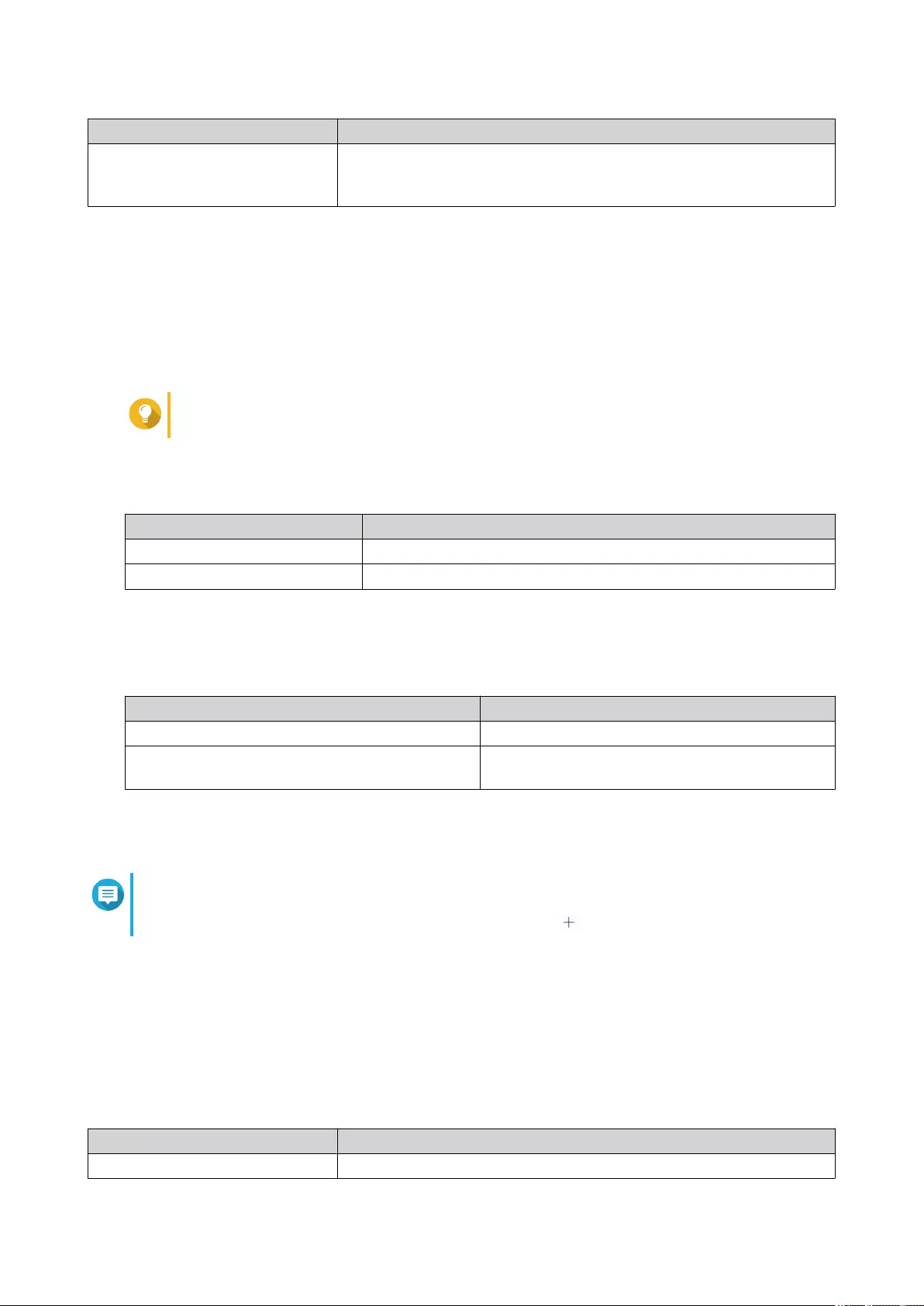
Component Description
Action A predefined response to an event. Each action is triggered by an
event or set of events.
For details, see Actions.
Adding a Rule
Add a rule to monitor events and assign actions. Each rule follows a specified schedule, and a set of events
and actions. When the events occur within the selected schedule, QVR Pro performs the corresponding
actions.
You can also decide whether all events are required to occur within a specified period before applying the
actions.
Tip
You can add up to 128 rules.
1. Open Event Management from the desktop or from the main menu.
2. Click one of the following buttons.
Option Description
+ Click to add your first rule.
Add Click to add more rules.
The Add Rule screen appears.
3. Under Name, type the following information.
Field Task
Name Type a name for the rule.
Description Type a description that provides more detailed
information about the rule.
4. Select Enable rule.
5. Under Schedule, select a schedule.
Note
The schedule indicates the hours and days when an event is considered valid. You can use the
default settings or create custom schedules by clicking Add ( ).
6. Click Next.
The Add Events and Actions screen appears.
7. Add an event.
a. Under If, click Add.
The Add Event screen appears.
b. Complete the following information.
Field Task
Name Type a name for the event.
QVP User Guide
Surveillance Settings 89
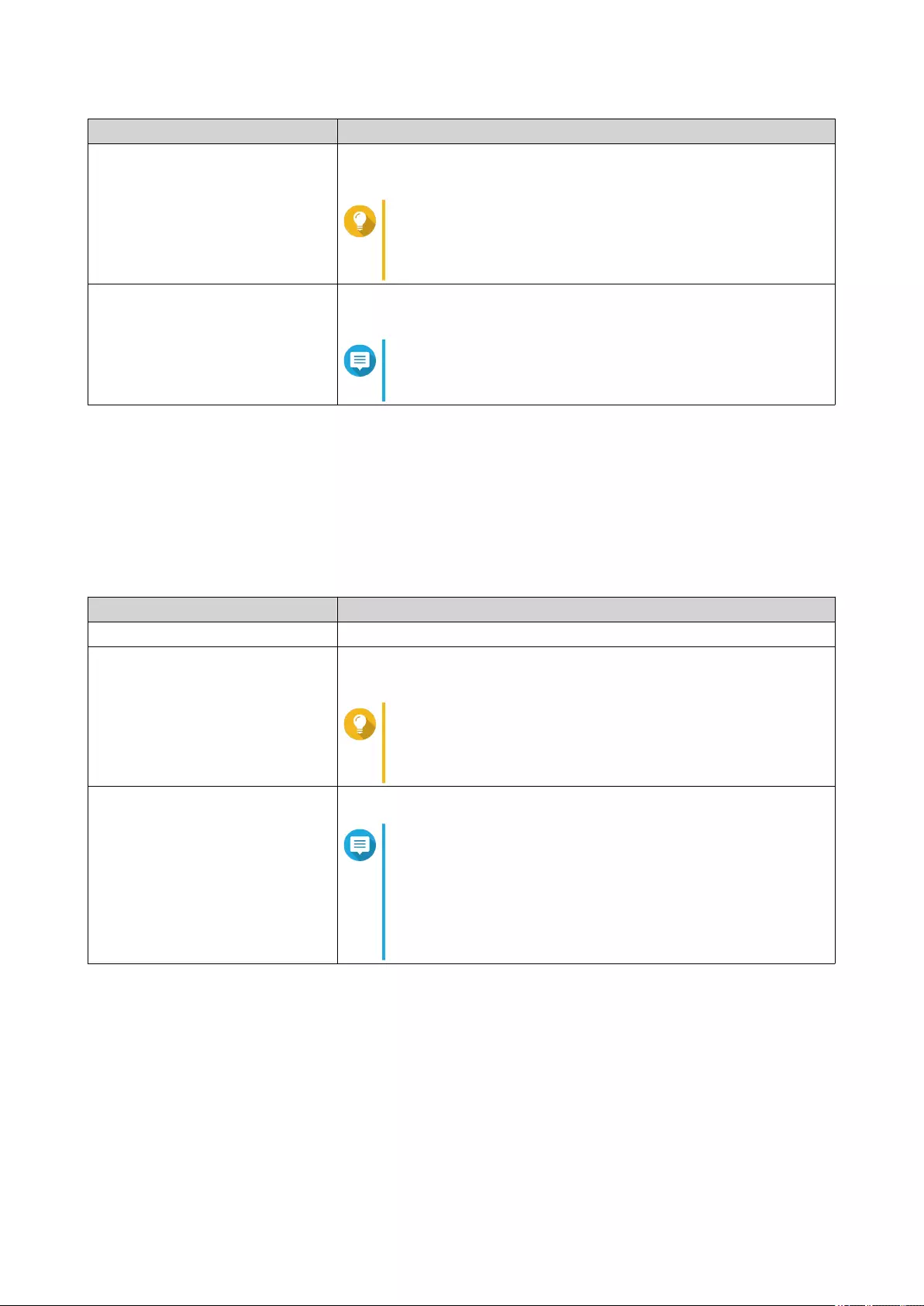
Field Task
Type Select an event type.
For details, see Event Types.
Tip
You can also copy an existing event from the events
list.
For details, see Events List.
Source Select the camera, server, or other event source to be monitored for
the specified events.
Note
The options vary depending on the selected event
type.
c. Click OK.
You can add multiple events to one rule.
8. Add an action.
a. Under Then, click Add.
The Add Action screen appears.
b. Complete the following information.
Field Task
Name Type a name for the action.
Type Select an event type.
For details, see Action Types.
Tip
You can also copy an existing action from the actions
list.
For details, see Actions List.
Target Select the target that receives the specified actions.
Note
The options vary depending on the selected action
type.
You can choose to send the camera action to
individual cameras or to all cameras on the selected
server. You can also send an email or SMS message
to the specified recipients.
c. Click OK.
You can add multiple actions to one rule.
9. Optional: Select All events must occur within the specified period.
10. Click Next.
11. Click Finish.
QVP User Guide
Surveillance Settings 90
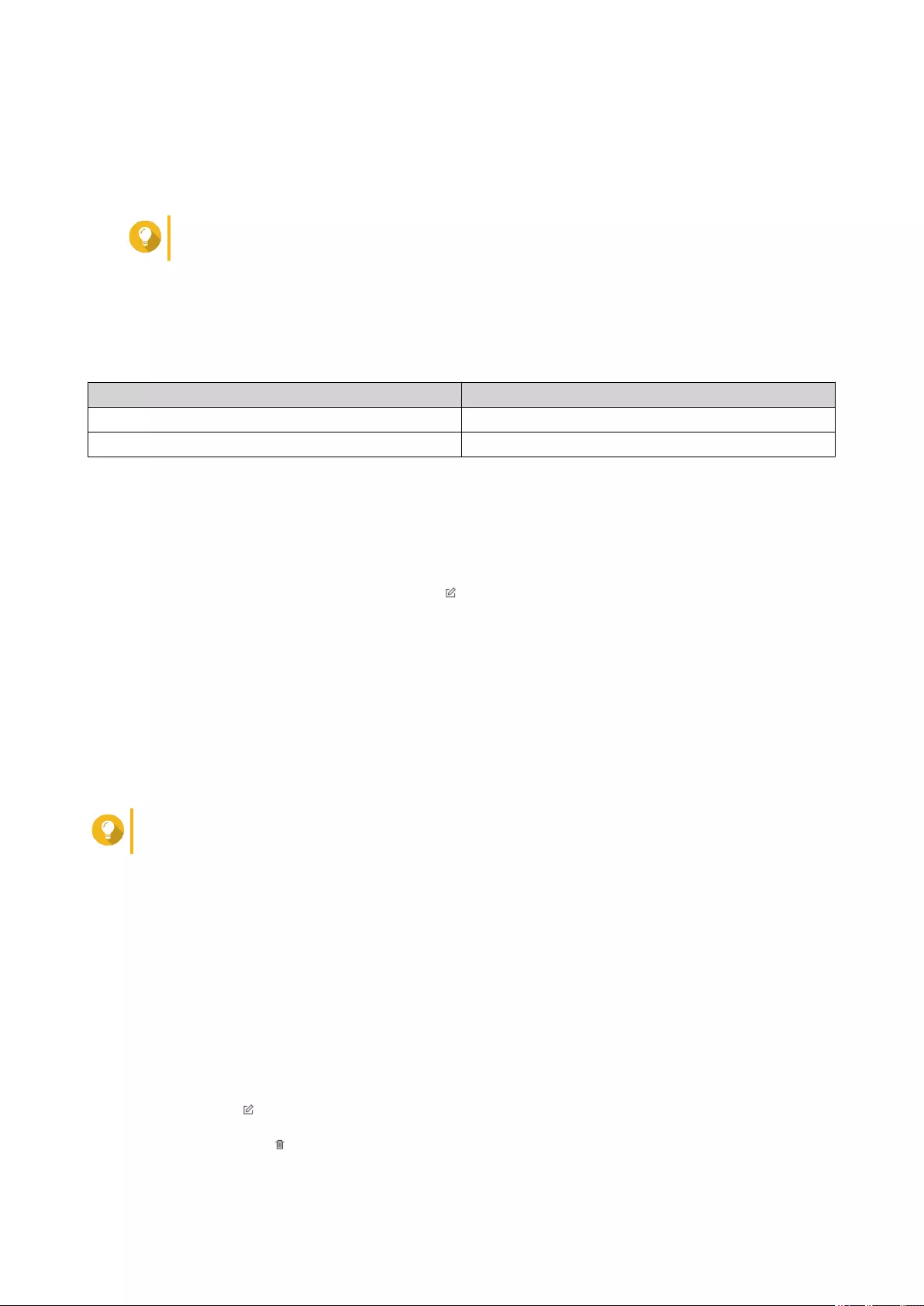
Enabling or Disabling a Rule
Enable or disable rules as required. Disabling a rule does not delete it from the rule list. You can choose to
enable a rule again at a later time.
Tip
You can also enable or disable a rule from the Edit Rule screen.
1. Open Event Management from the desktop or from the main menu.
2. Locate the rule from the list.
3. Under Status, perform one of the following steps.
Option Task
Enable Move the slider to the right.
Disable Move the slider to the left.
Editing a Rule
Modify the rule information, events, and actions.
1. Open Event Management from the desktop or from the main menu.
2. Locate a rule from the list and then click Edit ( ).
The Edit Rule screen appears.
3. Optional: Perform any of the following tasks.
• Modify the rule name.
• Modify the description.
• Select or deselect Enable rule.
• Modify the schedule.
Tip
You can also add, edit, or delete a schedule from this screen.
4. Modify the list of events and actions. For details, see Editing Events and Actions.
5. Click Apply.
Editing Events and Actions
1. Go to Event Management > Edit > Events and Actions .
The Events and Actions tab appears.
2. Optional: Under If, you can perform any of the following tasks.
• Click Add and then follow the steps for adding an event.
•Click Edit ( ) and then modify the event details.
•Click Remove ( ) or select the event and then click Remove.
QVP User Guide
Surveillance Settings 91
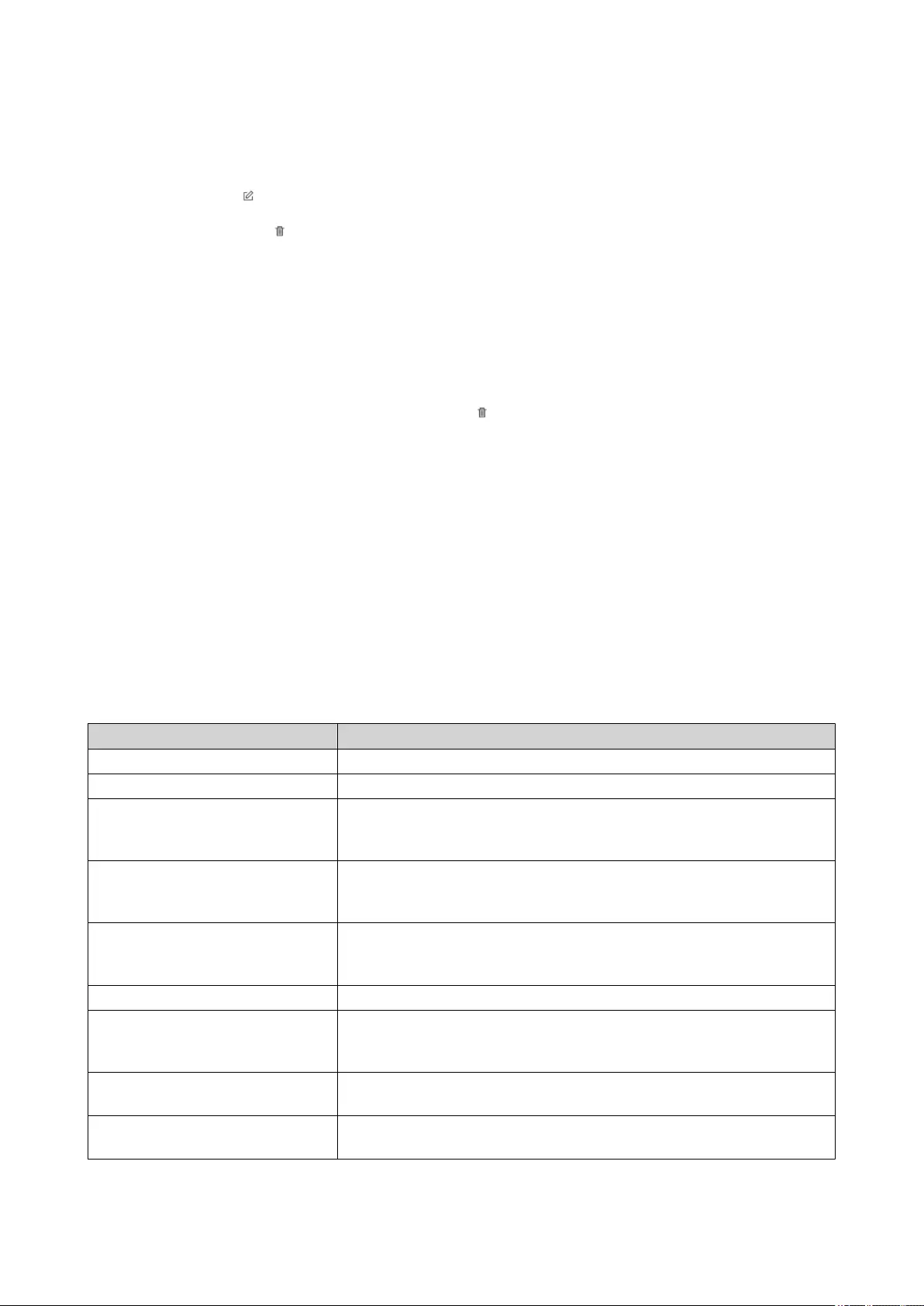
3. Optional: Under Then, you can perform any of the following tasks.
• Click Add and then follow the steps for adding an action.
•Click Edit ( ) and then modify the action details.
•Click Remove ( ) or select an action and then click Remove.
4. Click Apply.
Deleting a Rule
Delete a rule to remove it from the rule list.
1. Click Event Management from the desktop or from the main menu.
2. Locate a rule from the list and then click Remove ( ).
A confirmation message appears.
3. Click OK.
The rule is deleted from the list.
Events
In QVR Pro, an event is a predefined behavior or activity that usually signals a problem. Each event triggers
a corresponding action or set of actions.
Event Types
QVR Pro supports the following event types detected by the camera.
Camera
Event Description
Motion Detection Triggers the specified actions when a moving object is detected.
Alarm Input Triggers the specified actions when the camera's alarm sensors go off.
Audio Detection Triggers the specified actions when the audio exceeds the specified
decibel level.
You must configure the settings on the camera web page.
Cross Line Triggers the specified actions when an object crosses the specified
line.
You must configure the settings on the camera web page.
Intrusion Detection Triggers the specified actions when an object intrudes the specified
area.
You must configure the settings on the camera web page.
Tampering Detection Triggers the specified actions when the camera is tampered with.
PIR Detection Triggers the specified actions when the camera's embedded passive
infrared sensor (PID) detects an object.
You must configure the settings on the camera web page.
Connection Error Triggers the specified actions when QVR Pro encounters issues
connecting to a camera.
Reconnection Triggers the specified actions when QVR Pro successfully reconnects
to a camera after disconnection.
QVP User Guide
Surveillance Settings 92
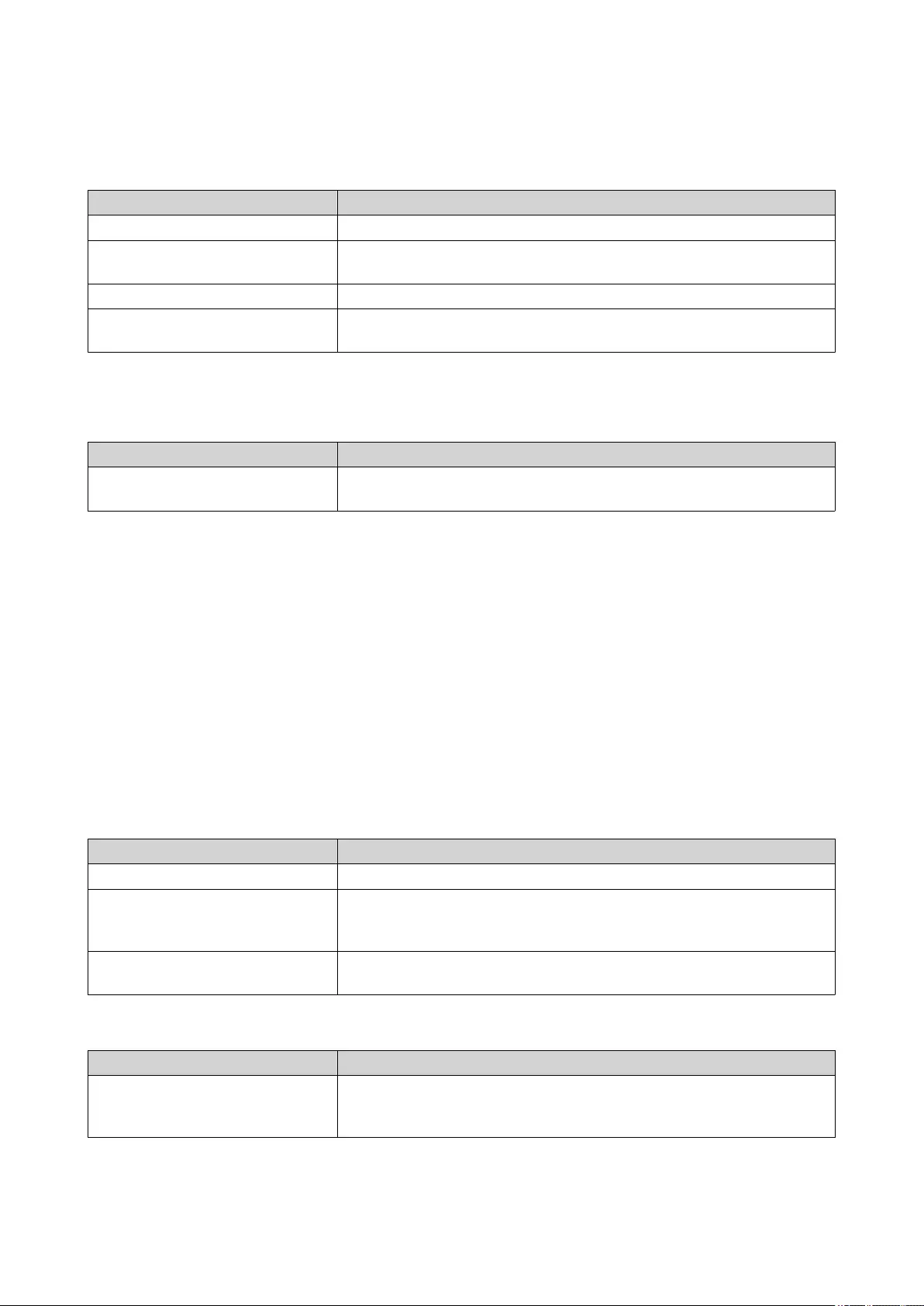
QVR Pro supports the following event types detected by the recording storage.
Recording Storage
Event Description
Recording Space Error Triggers the specified actions when a recording space error occurs.
Recording Space Warning Triggers the specified actions when a recording space warning is
displayed.
Recording Space Full Triggers the specified actions when the recording space is full.
Recording Space Restored Triggers the specified actions when the recording space has been
restored after an error.
QVR Pro supports the following customized event types.
Customized Event
Event Description
Event URL Triggers the specified actions when QVR Pro receives an event
notification from a third-party interface.
Events List
The Events List screen displays all events that are already in use. You can reuse and modify any event from
the list without affecting the original event.
Actions
In QVR Pro, an action is a predefined response to an event. Each action is triggered by an event or set of
events.
Action Types
QVR Pro supports the following action types.
Camera
Action Description
Event Recording Starts recording when the specified event or set of events is triggered
Alarm Output Performs the specified alarm output type when the specified event or
set of events is triggered
For details on modifying the alarm output settings, see Event Settings.
Camera Control Adjusts the PTZ (pan, tilt, zoom) camera to the specified preset
position
Notification
Action Description
Push Notification Displays messages on a mobile device when a warning or error event
occurs
To use this feature, you must first set up myQNAPcloud.
QVP User Guide
Surveillance Settings 93
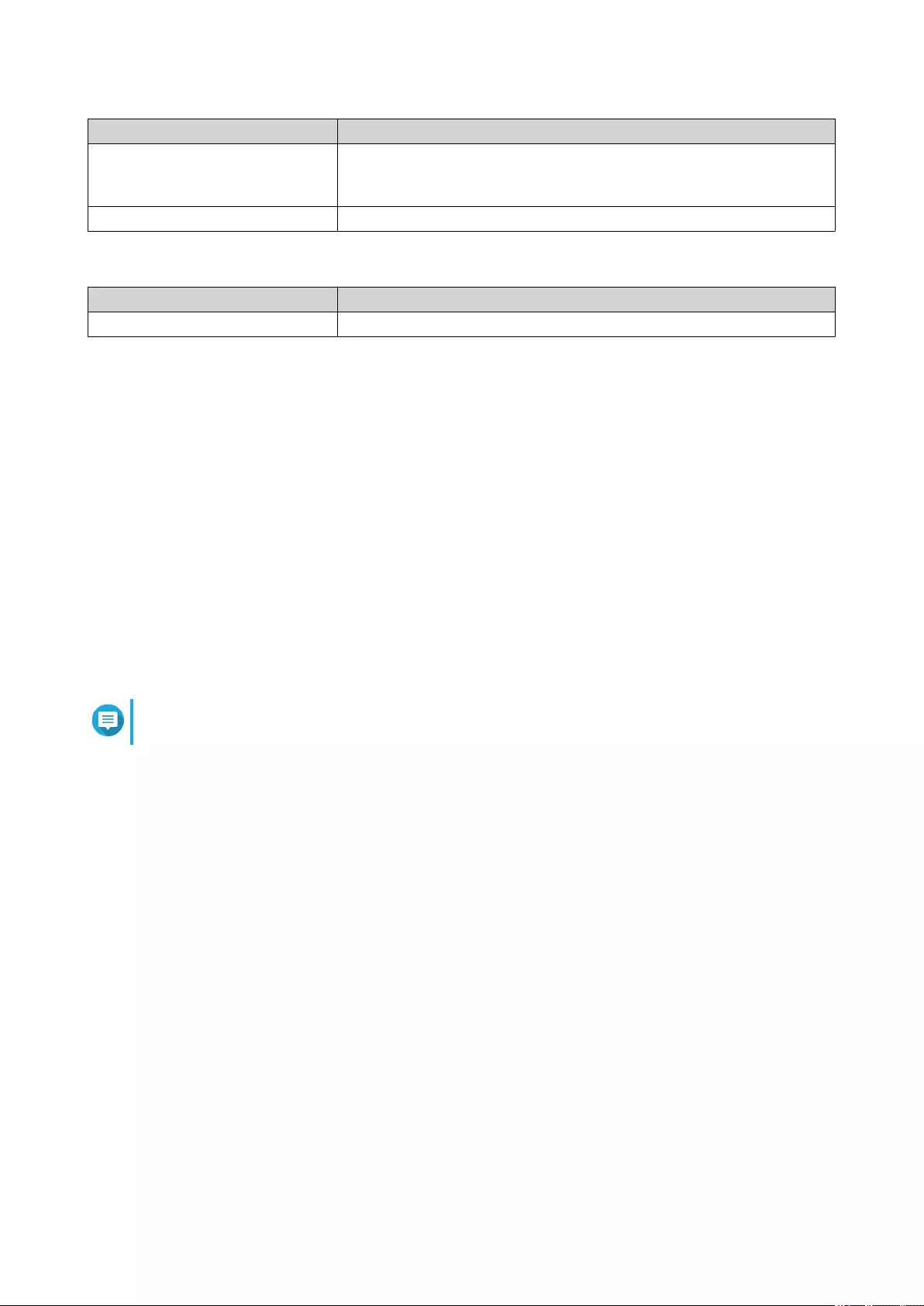
Action Description
Email Sends an email to the predefined list of recipients
You can take and attach event snapshots to emails from up to 16
channels.
SMS Sends an SMS message to the predefined list of recipients
Custom
Action Description
Action URL Sends QVR Pro event notifications to third-party applications
Actions List
The Actions List screen displays all actions that are already in use. You can reuse and modify any action
from the list without affecting the original action.
Motion Detection
Motion Detection enables you to detect moving objects or people in the monitored area. You can choose
either QVR Pro or the camera itself as the detector (if the camera supports motion detection). This feature
supports up to 2 camera channels.
Editing Motion Detection Settings
1. Open Motion Detection from the desktop or from the main menu.
The Motion Detection screen appears.
2. Under Detection Settings, click Edit.
Note
Edit becomes Completed after the detection settings are configured.
The Motion Detection Settings screen appears.
3. Select a motion detector.
• Using the camera itself as the detector
1. Select Camera.
2. Optional: Click Camera Settings.
3. Optional: Specify your username and password for the camera.
4. Optional: Modify the settings.
• Using QVR Pro as the detector
1. Select QVR Pro.
2. Specify the sensitivity.
3. Select the minimum detectable movement.
4. Specify the detection zone.
Select Full to enable motion detection on the entire frame.
QVP User Guide
Surveillance Settings 94
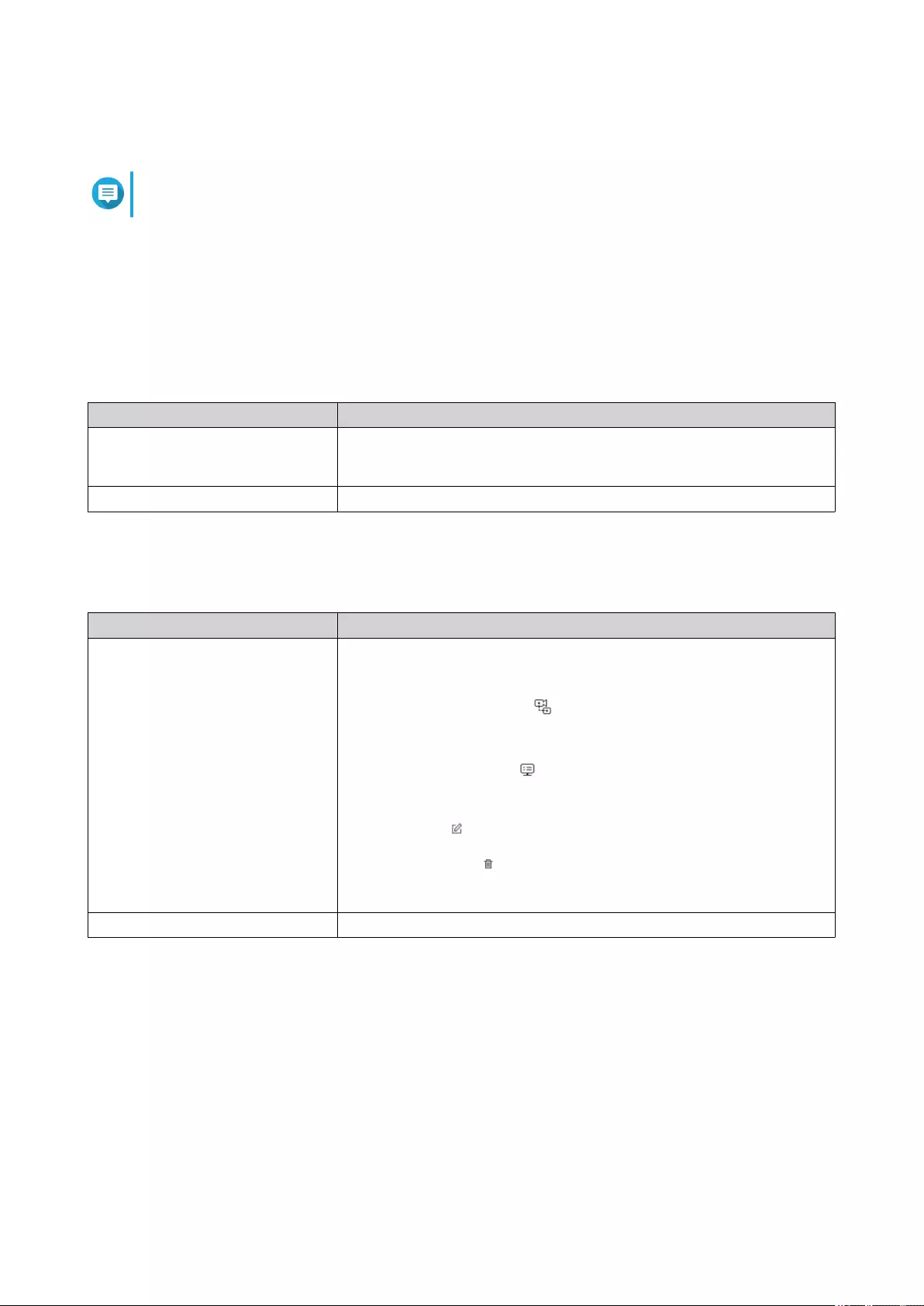
Select Regional and click Edit to specify one or more detection zones. You can then create,
resize, or delete detection zones.
Note
For cameras that do not support motion detection, QVR Pro is the only detector option.
4. Click Apply.
After detection settings are configured, motion detection can be used in event rules as an event that triggers
specified actions. For details, see Rules.
Recovery Management
The Recovery Management screen displays the following information when edge recording is enabled.
Tab Description
Recording Status • Displays the list of cameras that have edge recording enabled
• Displays the edge recording status
Recovery Status Displays the recovery status of lost videos
Metadata Vault
The Metadata Vault screen includes the following tabs.
Tab Possible User Actions
Data Source List • Click Add Data Source to select a data source that will send
metadata to QVR Pro.
•Click Camera Pairing ( ) beside a data source to configure
camera pairing.
•Click OSD Settings ( ) to configure the on-screen display (OSD)
settings for the metadata.
•Click Edit ( ) to modify the data source settings.
•Click Remove ( ) to delete a data source from the list.
• Enable or disable the data source.
Metadata List View the list of metadata from data sources connected to QVR Pro.
QVP User Guide
Surveillance Settings 95
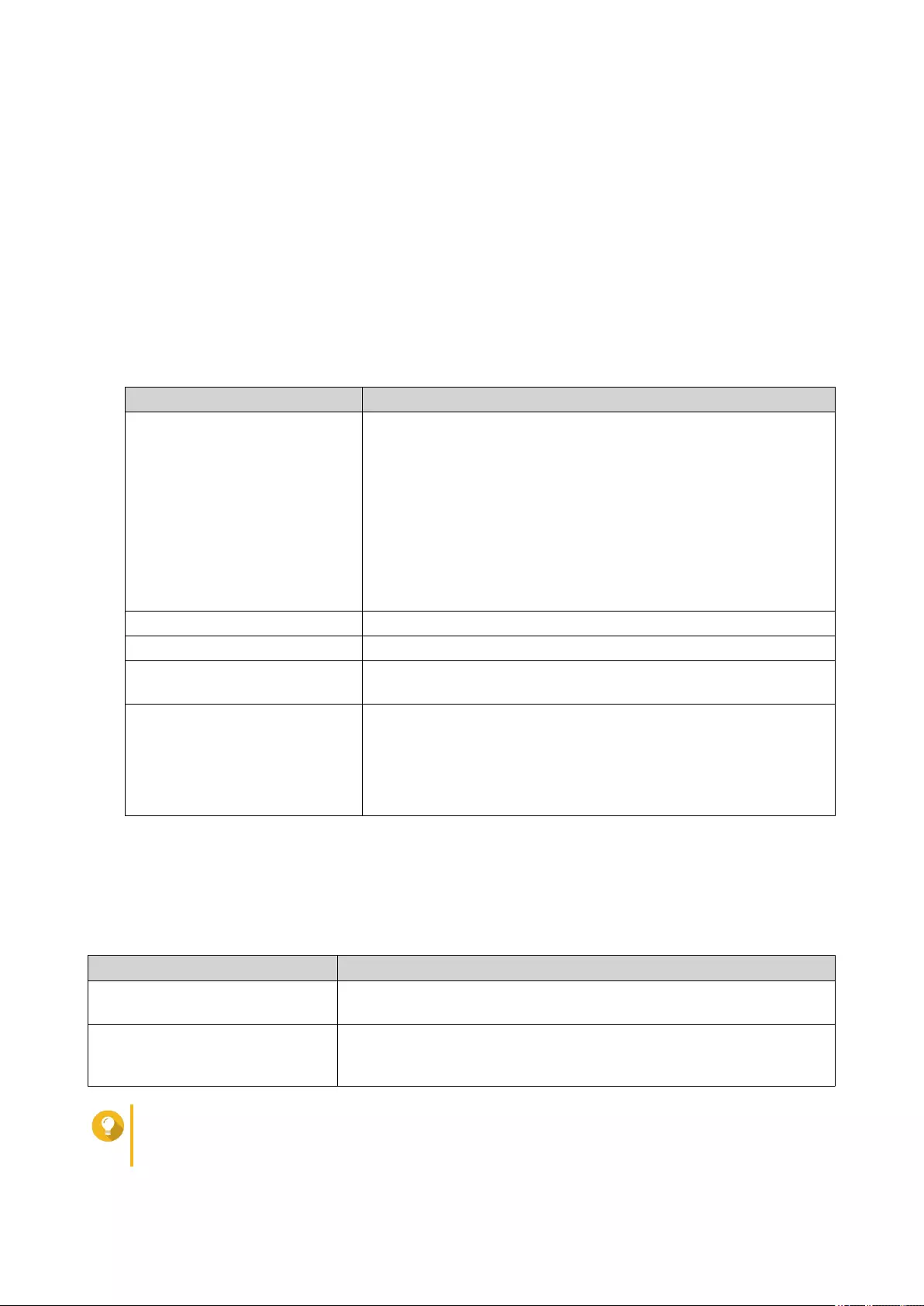
6. Privilege Settings
Users
Creating a Local User
1. Go to Control Panel > Privilege > Users .
The Users screen appears.
2. Click Create, and then select Create a User.
The Create a User window opens.
3. Specify the following information:
Field Description
Username Specify a username that contains 1 to 32 characters from any of
the following groups:
• Letters: A to Z, a to z
• Numbers: 0 to 9
• Multi-byte characters: Chinese, Japanese, Korean, and
Russian
• Special characters: ~ ! @ # $ ^ & ( ) - _ . { }
Password Specify a password that contains 1 to 64 ASCII characters.
Phone number (optional) The information is for your reference and is not used by QVR Pro.
Email (optional) QVR Pro sends a notification to this email address when the
account password is going to expire.
(Optional) Send a notification
mail to the newly created user
When selected, QVR Pro sends a message that contains the
following information to the specified email address.
• URLs for connecting to the NAS
• Username and password
4. Optional: Add the user to one or more user groups.
a. Under User Groups, click Select User Group.
b. Select one or more user groups.
QVR Pro provides two default user groups.
User Group Description
Administrators Users in this group can configure settings, create users, and install
applications.
Everyone All users created from QVR Pro are automatically assigned to this
group.
By default, users in this group do not have access to QVR Pro settings.
Tip
You can click Create User Group to add a new user group.
For details, see Creating a User Group.
QVP User Guide
Privilege Settings 96
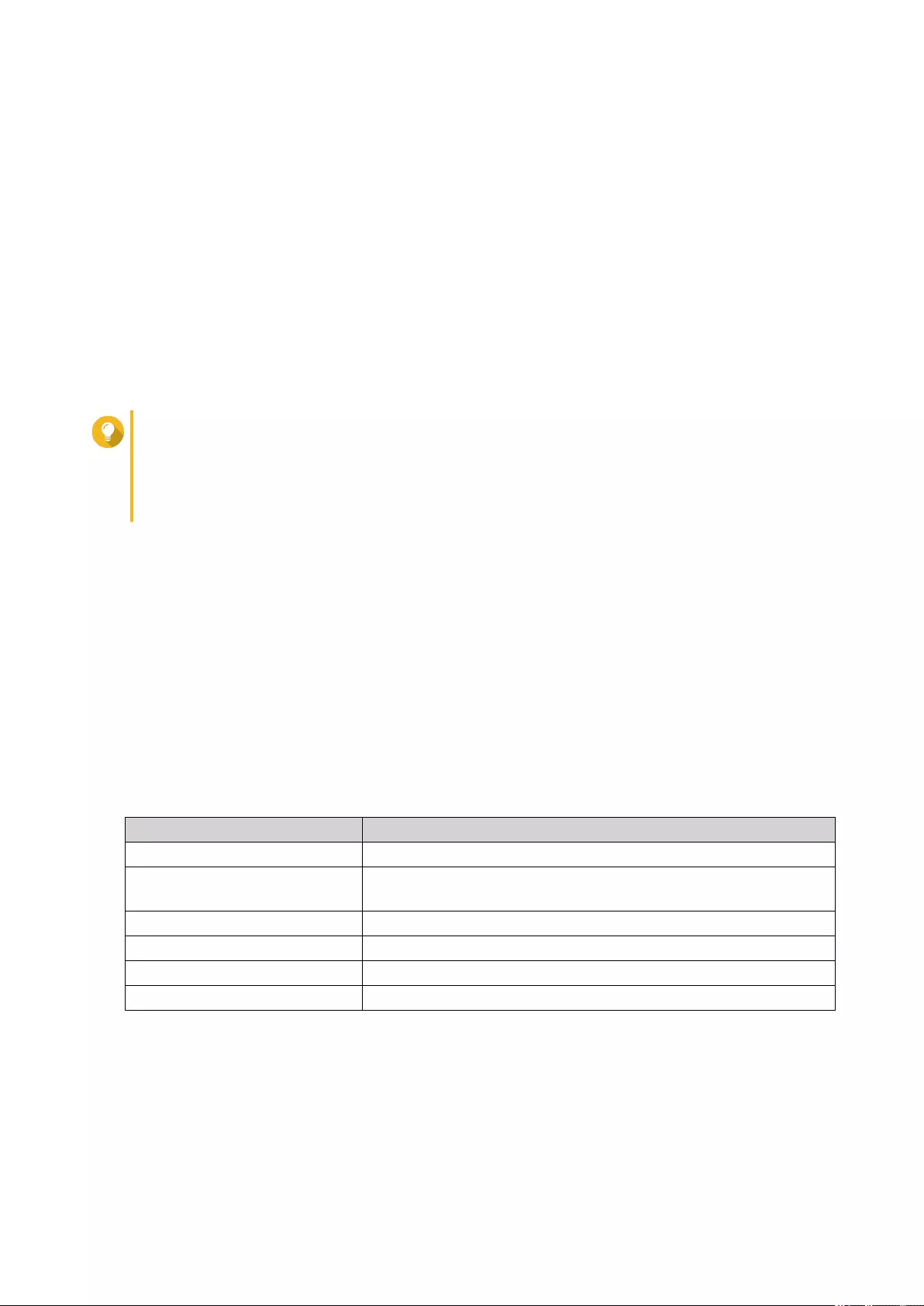
c. Click OK.
5. Optional: Specify the user privileges.
a. Under User Privileges, click Specify User Privileges.
b. Specify the features that the user can access.
For details, see Editing User Privileges.
c. Click OK.
6. Optional: Specify the user role.
a. Under Role, click Select User Role.
b. Select one or more roles.
Tip
• You can click Preview User Privilege to view the privileges currently granted to this user.
• You can click Create to add a new role.
For details on creating a new role, see Creating a Role.
c. Click OK.
7. Click Create.
QVR Pro creates and adds the user to the user list.
Creating Multiple Users
1. Go to Control Panel > Privilege > Users .
The Users screen appears.
2. Click Create and then select Create Multiple Users.
The Create Multiple Users window opens.
3. Specify the following information:
Field Description
User Name Prefix Specify the prefix that will be used for the user names.
User Name Start No. Specify the start number. The numbers are automatically appended
to the specified user name prefix.
Number of Users Specify the number of users that you want to create.
Password Specify a password that contains 1 to 64 ASCII characters.
Verify Password Type the previously specified password.
Show password When selected, QVR Pro displays the password.
4. Optional: Specify the user privileges.
a. Under User Privileges, click Edit.
b. Specify the features that the user can access.
For details, see Editing User Privileges.
c. Click OK.
QVP User Guide
Privilege Settings 97
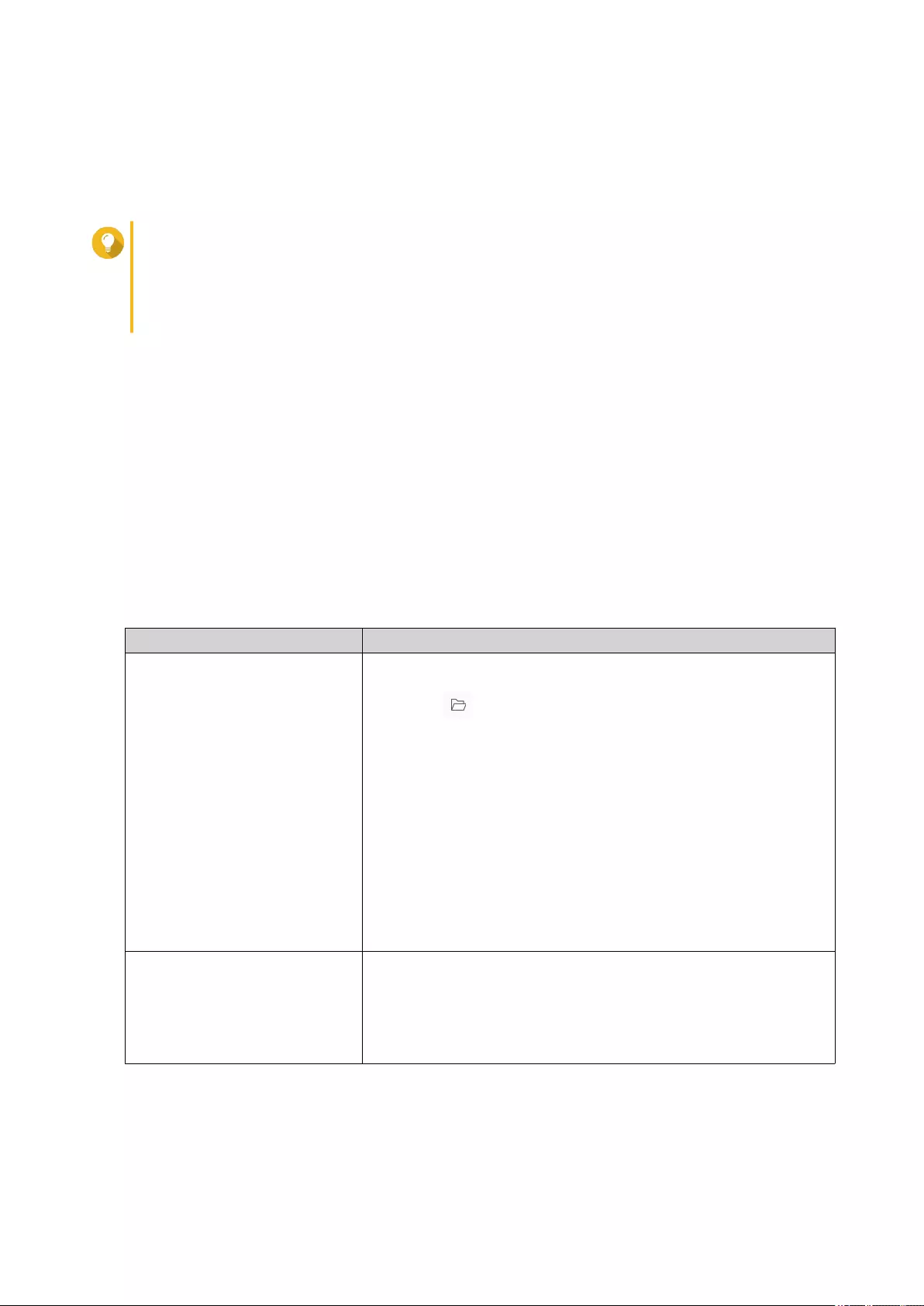
5. Optional: Specify the user roles.
a. Under Role, click Edit.
b. Select one or more roles.
Tip
• You can click Preview User Privilege to view the privileges currently granted to this user.
• You can click Create to add a new role.
For details on creating a new role, see Creating a Role.
c. Click OK.
6. Click Create.
QVR Pro creates and adds the users to the user list.
Importing or Exporting Users
1. Go to Control Panel > Privilege > Users .
The Users screen appears.
2. Click Create and then select Import/Export Users.
The Import/Export Users window opens.
3. Perform one of the following tasks.
Task Steps
Importing user and user group
settings
a. Select Import user and user group settings
b. Click and then select a TXT, CSV, or BIN file that
contains the user information.
c. Optional: Select Overwrite duplicate users.
d. Click Next.
A confirmation message appears.
e. Click Next.
f. Click Finish.
QVR Pro imports the user and user group settings specified in the
uploaded file.
Exporting user and user group
settings
a. Select Export user and user group settings.
b. Click Next.
QVR Pro downloads a file that contains the user and user group
settings on this server.
Editing User Privileges
1. Go to Control Panel > Privilege > Users .
The Users screen appears.
QVP User Guide
Privilege Settings 98
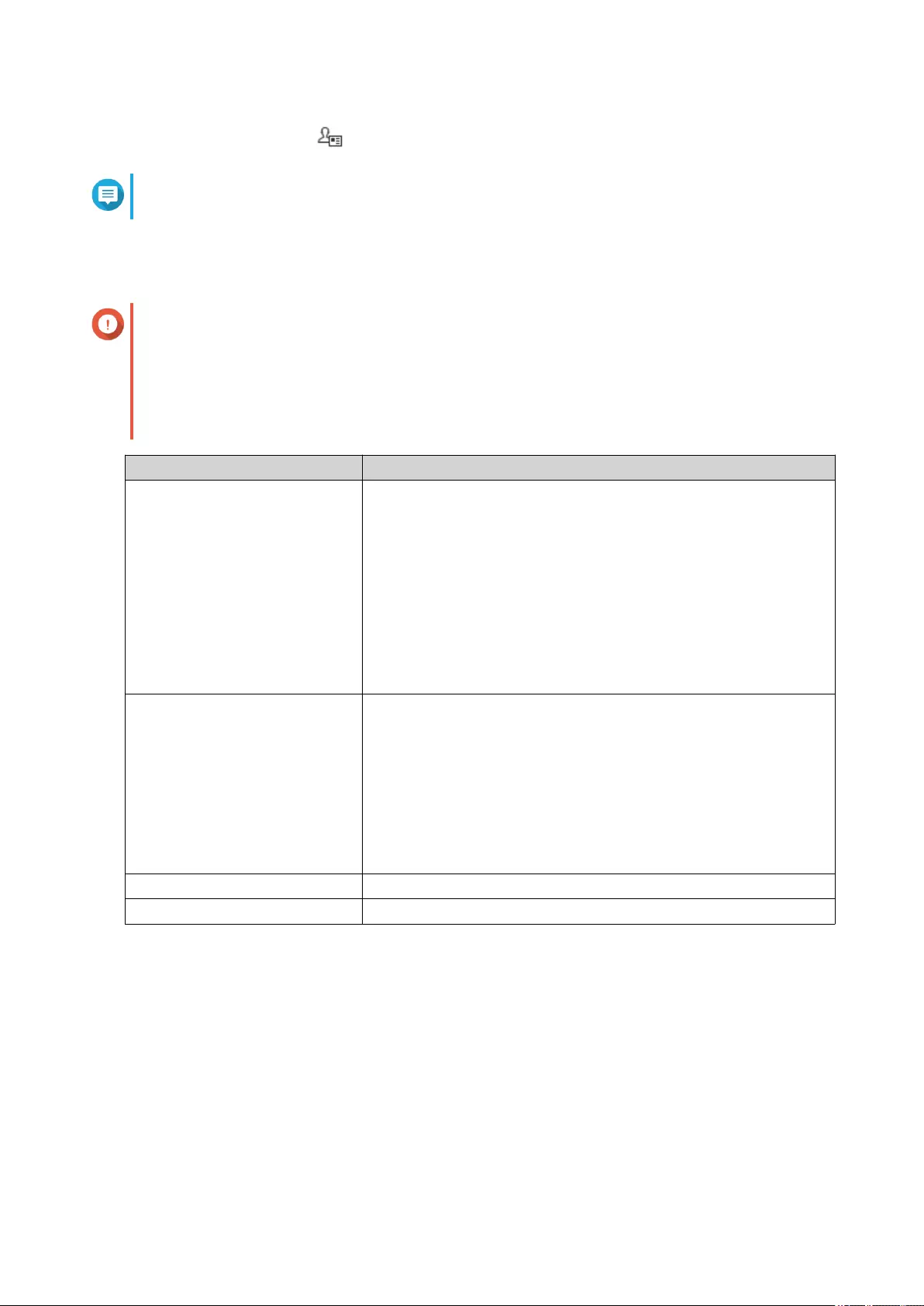
2.
Click Edit User Privilege ( ).
Note
You are not able to modify the user privileges of the admin account.
The Edit User Privilege screen appears.
3. Select Allow or Deny for each of the following privileges.
Important
Allow: grants users access to features or operations.
Deny: denies users access to features or operations.
When none of the options is selected, the privilege is not enabled.
The access rights of users depend on their user privileges, roles, and user groups. Deny
permissions always override any other Allow permissions when conflicts arise between the
settings.
Privilege Description
System Management Specify whether users are allowed to manage the following
management settings.
• System management
• Surveillance management
• E-map management
• View management
• Logs and Metadata Vault
Camera Specify whether users are allowed to access the following features
on each camera.
• Live view
• Playback
• Audio
• PTZ control
E-maps Specify the e-maps that users can access.
Views Specify the layouts that users can access.
4. Click OK.
User Groups
Creating a User Group
1. Go to Control Panel > Privilege > User Groups .
The User Groups screen appears.
2. Click Create.
The Create a User Group window opens.
3. Specify the following information:
QVP User Guide
Privilege Settings 99
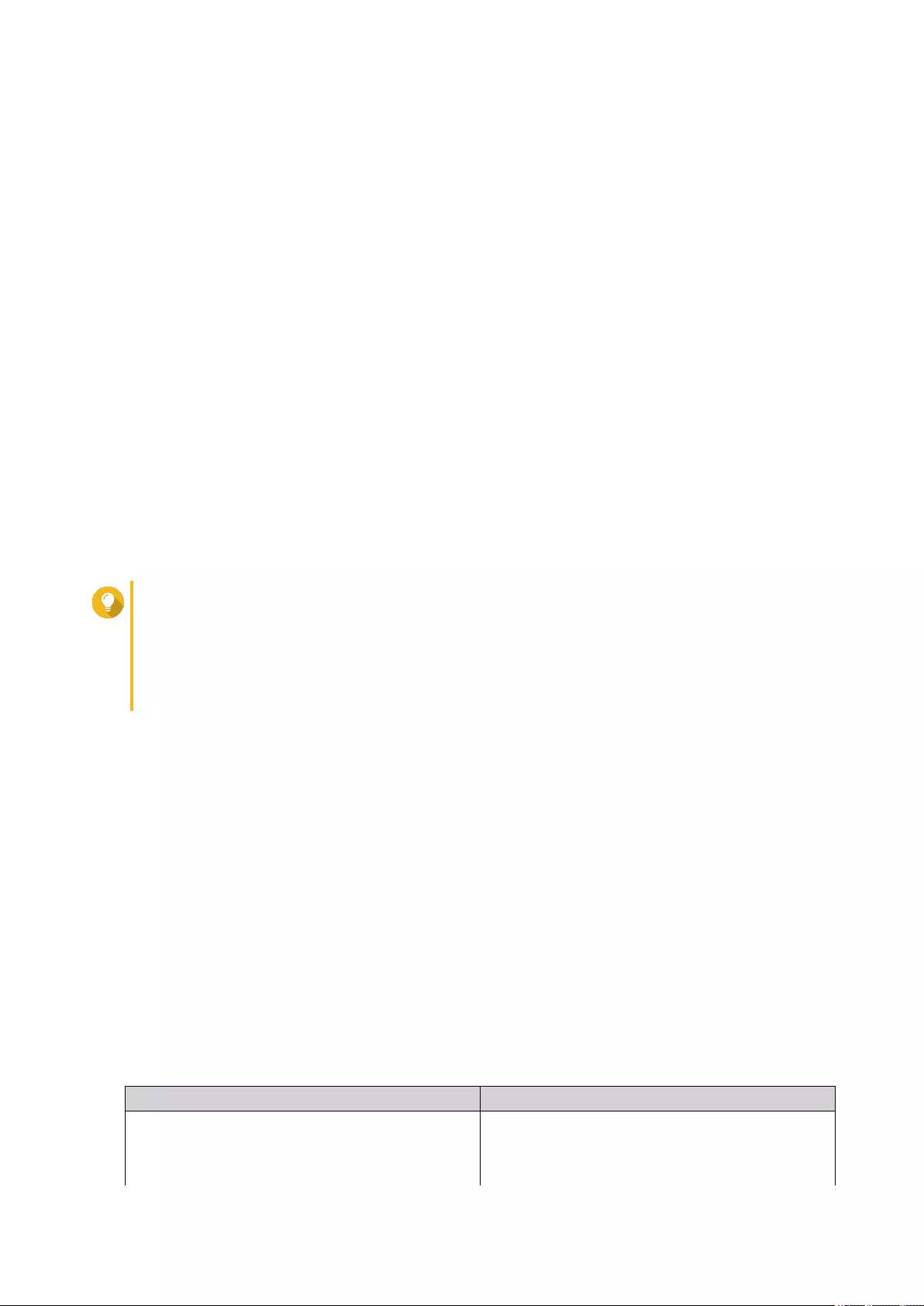
•User group name: The name must contain 1 to 128 characters, and cannot include the following
characters: ` * @ = + [ ] \ | ; : " , < > / ? % ' SPACE.
•Description: The description must contain 1 to 128 ASCII characters.
4. Optional: Add users to the user group.
a. Under Assign users to this group, click Select Group Members.
b. Select one or more users.
c. Click Apply.
5. Optional: Specify the group privileges.
a. Under Group Privilege, click Edit Group Privileges.
b. Specify the privileges for the user group.
c. Click Apply.
6. Optional: Specify the group role.
a. Under Role, click Select Group Role.
b. Select one or more roles.
Tip
• You can click Preview Group Privilege to view the privileges currently granted to this user
group.
• You can click Create to add a new role.
For details on creating a new role, see Creating a Role.
c. Click Apply.
7. Click Create.
QVR Pro creates and adds the user group to the group list.
Roles
Administrators can create roles to quickly assign privileges to different users.
Creating a Role
1. Go to Control Panel > Privilege > Roles .
The Roles screen appears.
2. Click Create.
The Create Role screen appears.
3. Specify the following information:
Field Description
Role Specify a role name that contains 1 to 32
characters from any of the following groups:
• Letters: A to Z, a to z
QVP User Guide
Privilege Settings 100
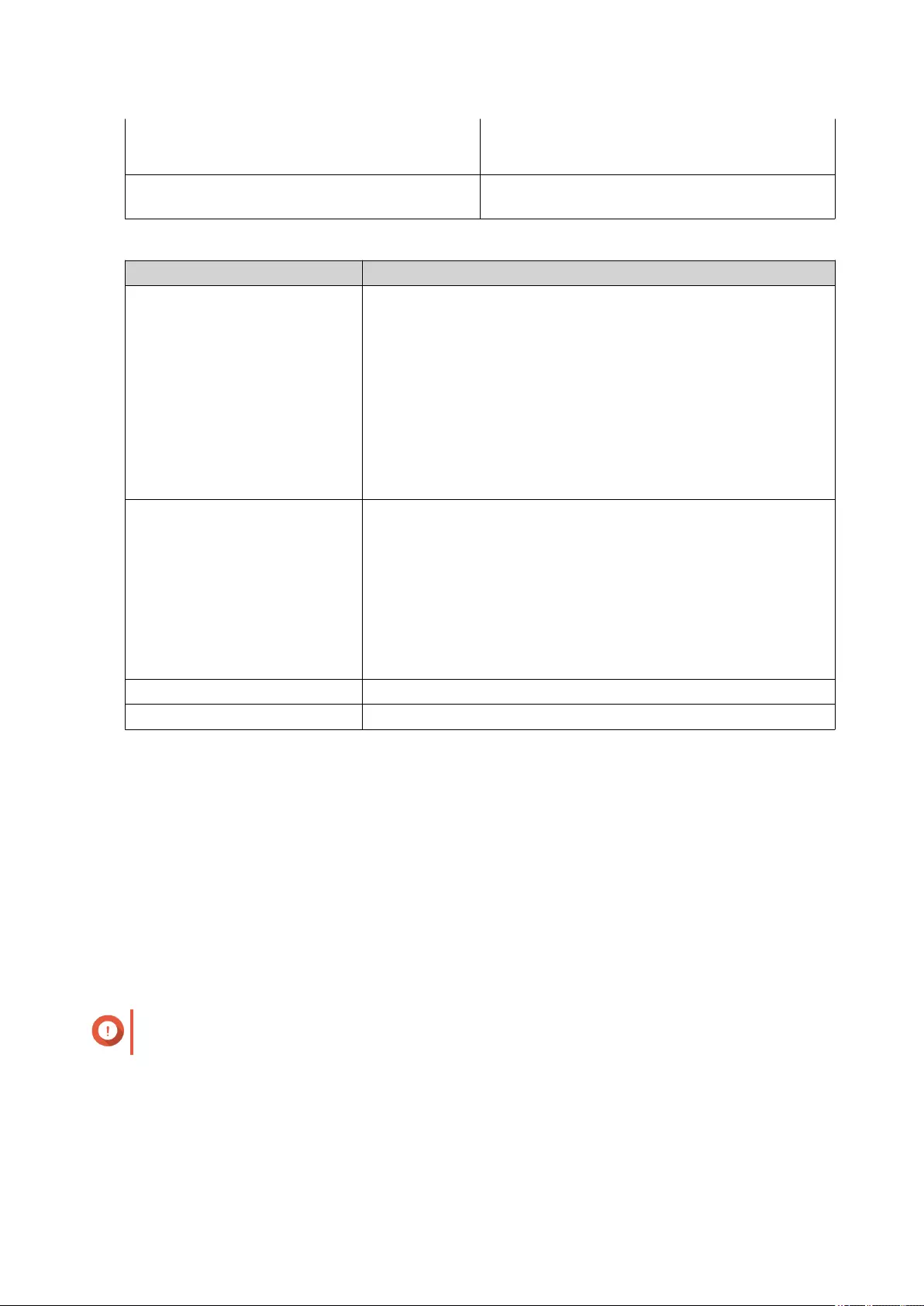
• Numbers: 0 to 9
• Special characters: ~ ! @ # $ ^ & ( ) - _ . { }
Description The description must contain 1 to 128 ASCII
characters.
4. Select Allow or Deny for each of the following privileges.
Privilege Description
System Management Specify whether users are allowed to manage the following
management settings.
• System management
• Surveillance management
• E-map management
• View management
• Logs and Metadata Vault
Camera Specify whether users are allowed to access the following features
on each camera.
• Live view
• Playback
• Audio
• PTZ control
E-maps Specify the e-maps that users can access.
Views Specify the layouts that users can access.
5. Click OK.
QVR Pro creates and adds the role to the role list.
Privilege Summary
QVR Pro provides privilege summaries for users, user groups, roles, cameras, e-maps, and views.
Generating a Privilege Summary
1. Go to Control Panel > Privilege > Privilege Summary .
The Privilege Summary screen appears.
2. Specify the search criteria.
Important
The options vary depending on the selected information.
3. Click OK.
QVR Pro generates the privilege summary.
4. Optional: Click Export.
QVR Pro exports the report as an HTML file and then downloads a copy to your computer.
QVP User Guide
Privilege Settings 101
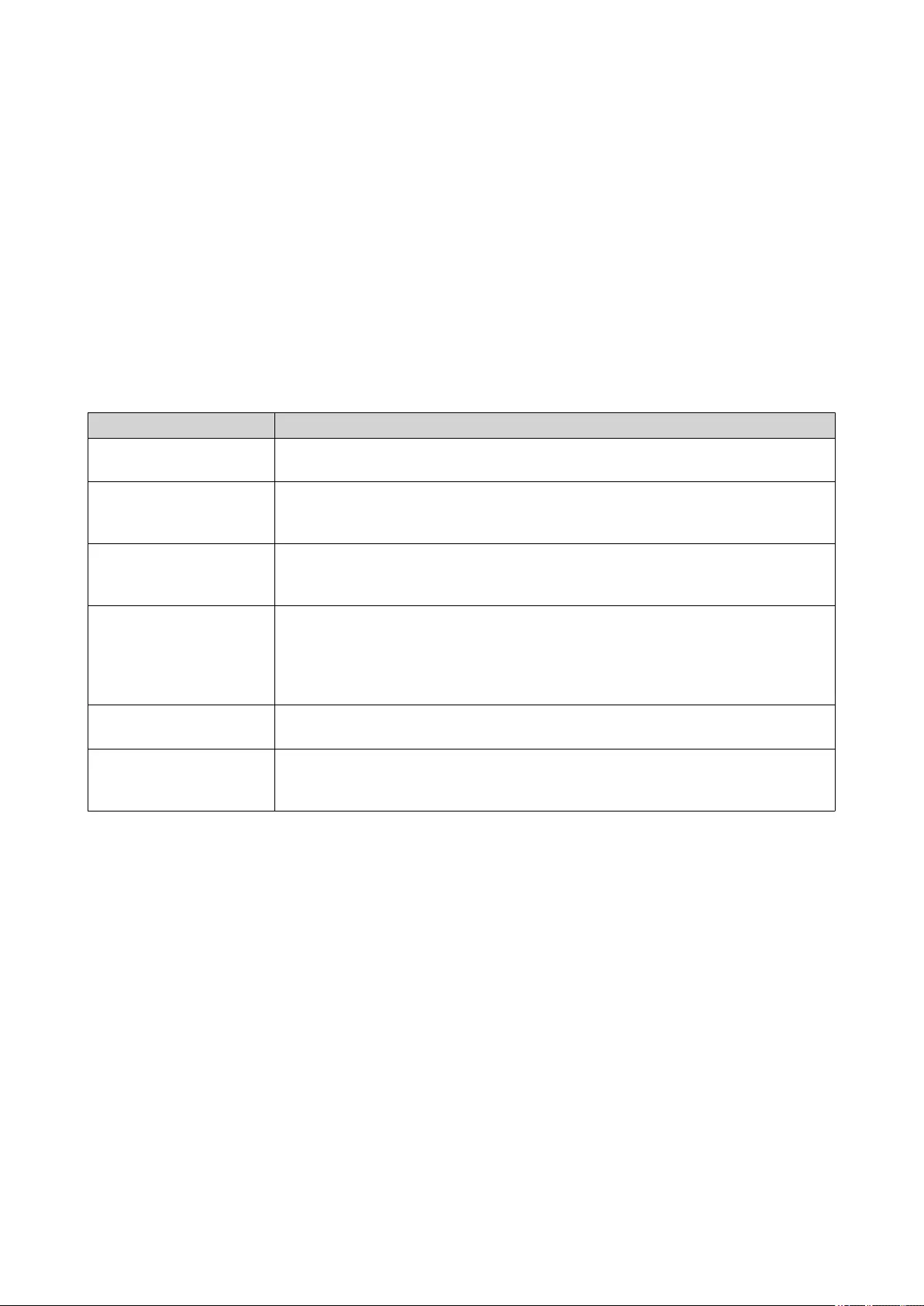
7. myQNAPcloud
myQNAPcloud is a service that allows you to access, manage, and share files stored on your QNAP devices
remotely through the internet.
Getting Started
1. Create a QNAP ID.
For details, see Creating a QNAP ID.
2. Add a NAS to myQNAPcloud.
For details, see Registering a Device to myQNAPcloud.
3. Optional: Configure any of the following settings.
Settings Description
Port forwarding Port forwarding allows you to access your device on the internet through a
UPnP router. For details, see Configuring Port Forwarding.
My DDNS My DDNS allows you to specify a dedicated myQNAPcloud subdomain name
that you can use to access your device on the internet. For details, see
Configuring My DDNS Settings.
Published services You can publish QNAP services on your device, such as the QNAP desktop and
File Station, so they can be accessible on myQNAPcloud. For details, see
Configuring Published Services.
myQNAPcloud Link myQNAPcloud Link allows you to access your device on the myQNAPcloud
website or through mobile apps and client utilities without changing your router
settings. Using shared links, you can also simultaneously download and sync
files to a remote NAS without needing to first save them to client device.
For details, see Enabling myQNAPcloud Link.
Access controls Access controls allow you to configure device access permissions for
myQNAPcloud users. For details, see Configuring Device Access Controls.
SSL certificates myQNAPcloud allows you to add SSL certificates to help secure your network
communication. You can either download and install a myQNAPcloud or Let's
Encrypt ceritificate. For details, see Installing an SSL Certificate.
Creating a QNAP ID
1. Go to https://www.myqnapcloud.com.
2. Click Sign up.
The Create Account screen appears.
3. Specify a nickname, a valid email address or phone number, and a password.
4. Read and acknowledge the Terms of Service and Privacy Policy.
5. Click Sign Up.
The Data Privacy Notice box appears.
6. Read the notice, and then click I Agree.
myQNAPcloud sends a verification email or message.
7. Confirm the registration.
Your QNAP ID is activated.
QVP User Guide
myQNAPcloud 102
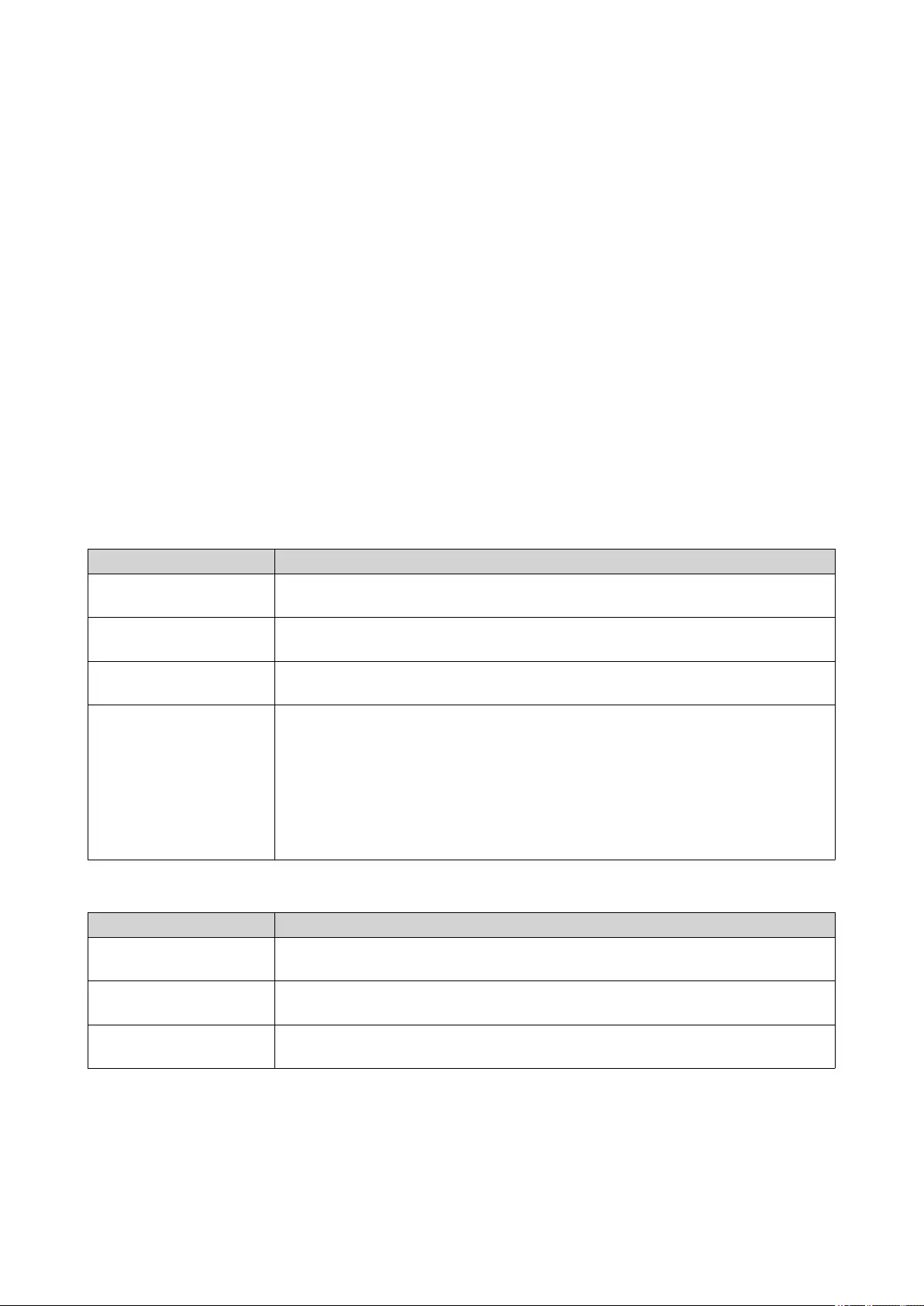
Registering a Device to myQNAPcloud
1. Log on to QVP as administrator.
2. Go to myQNAPcloud > Overview .
3. Click Get Started.
The myQNAPcloud wizard appears.
4. Click Start.
5. Specify your QNAP ID and password.
6. Click Next.
7. Specify a device name containing up to 30 alphanumeric characters.
You may reuse an existing device name. The device currently using this name will be deregistered from
myQNAPcloud.
8. Click Next.
9. Select the services you want to enable.
QNAP recommends selecting all services.
Service Description
Auto Router
Configuration
This allows you to configure port forwarding. For details, see Configuring Port
Forwarding.
DDNS This allows you to access your device on the internet using a dedicated
address. For details, see Configuring My DDNS Settings.
Published Services This allows you to select which services you want to publish on the
myQNAPcloud website. For details, Configuring Published Services.
myQNAPcloud Link myQNAPcloud Link allows you to access your device on the myQNAPcloud
website or through mobile apps and client utilities without changing your router
settings. Using shared links, you can also simultaneously download and sync
files to a remote NAS without needing to first save them to client device. For
details, see Enabling myQNAPcloud Link.
If you enable this option and your device does not have myQNAPcloud Link,
myQNAPcloud Link will automatically be downloaded and installed after you
click Next.
10. Select an access control option.
Option Description
Public All users can search for your device and view the published services on the
myQNAPcloud website.
Private Your device will not appear in the search results. Only you can access your
device on the myQNAPcloud website.
Customized Your device will only be visible to you and invited users. Other users will not be
able to access your device even with a SmartURL.
11. Click Next.
myQNAPcloud applies your settings.
The Summary screen appears.
12. Review the details, and then click Finish.
QVP User Guide
myQNAPcloud 103
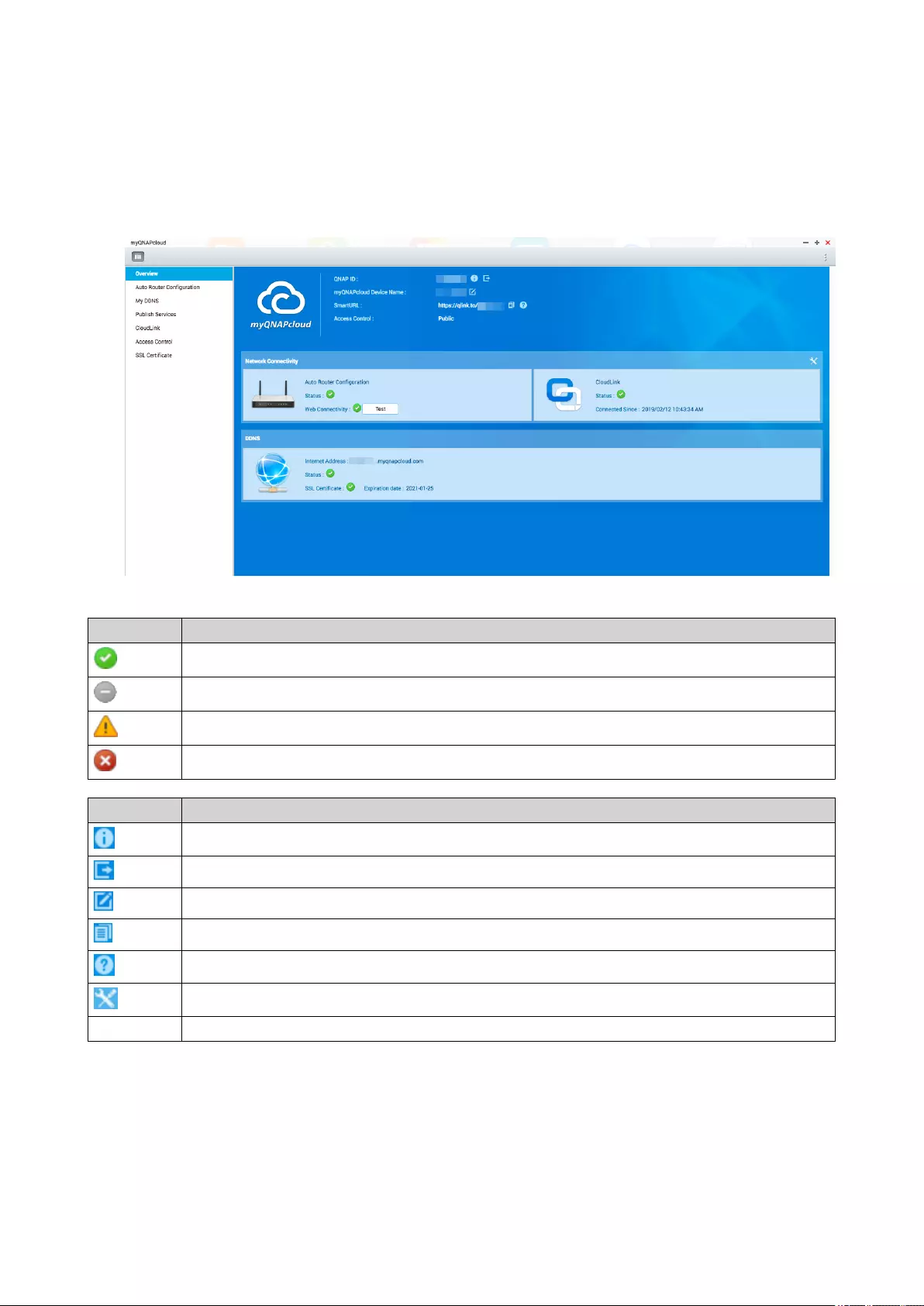
Overview
The Overview screen displays your basic myQNAPcloud settings, as well as the device network connectivity
and DDNS status.
Status Icon Description
The item is enabled and functioning properly.
The item is disabled.
One or more settings need to be configured for the item to function properly.
There is no network connectivity.
Button Description
Click this to view your QNAP ID details.
Click this to sign out of myQNAPcloud.
Click this to modify your device name.
Click this to copy the SmartURL to your clipboard.
Click this to open the myQNAPcloud FAQ page on your browser.
Click this to diagnose connection problems.
Test Click this to test the internet connectivity.
Configuring Port Forwarding
Port forwarding is only available if your router supports UPnP.
1. Go to Auto Router Configuration.
QVP User Guide
myQNAPcloud 104
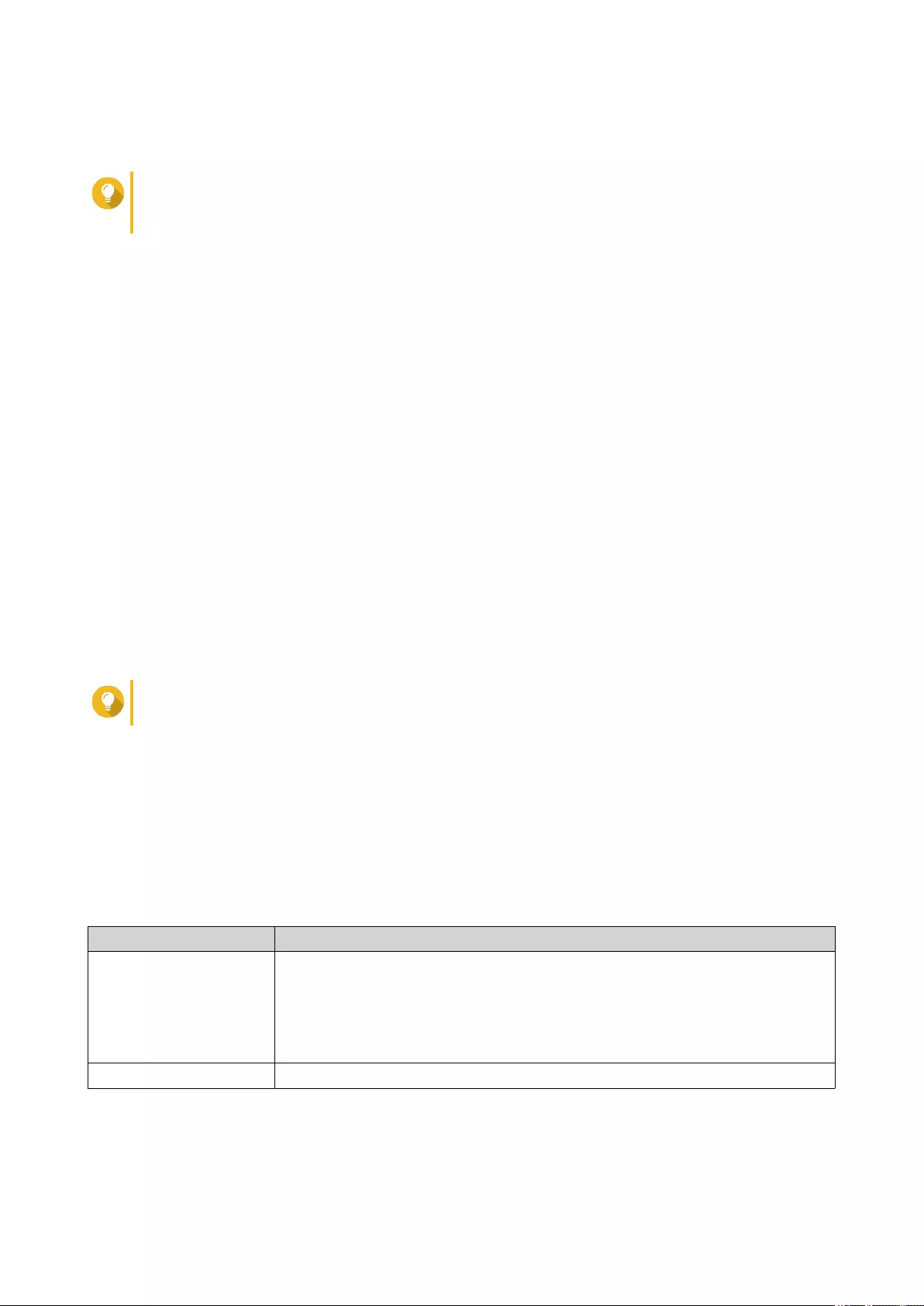
2. Select Enable UPnP port forwarding.
Your device scans for UPnP routers on the network.
Tip
If your device cannot locate the router, click Rescan. If the issue persists, click Diagnostics,
and then verify your network configuration or contact QNAP support through Helpdesk.
3. Optional: Add a new service to the Forwarded Services table.
a. Click Add NAS Service.
The Add NAS Service window appears.
b. Specify a NAS service name that contains 1 to 64 ASCII characters.
c. Specify a port number.
d. Select an external port setting.
•Auto: myQNAPcloud automatically selects an available external port.
•Manual: You can specify a new port if the current service port is being used by other
services.
e. Select a protocol.
If you are unsure about this setting, select TCP.
f. Click OK.
4. In the Forwarded Services table, select the services you want to forward.
5. Click Apply to Router.
Tip
You can go to Overview to verify that there are no connectivity errors.
Configuring My DDNS Settings
1. Open myQNAPcloud.
2. Go to My DDNS.
3. Enable My DDNS.
4. Perform any of the following tasks.
Task User Action
Change the
myQNAPcloud DDNS
domain name
a. Click here.
The Change Device Name Wizard appears.
b. Specify a device name containing up to 30 alphanumeric characters.
c. Click Apply.
Update myQNAPcloud Click Update.
QVP User Guide
myQNAPcloud 105
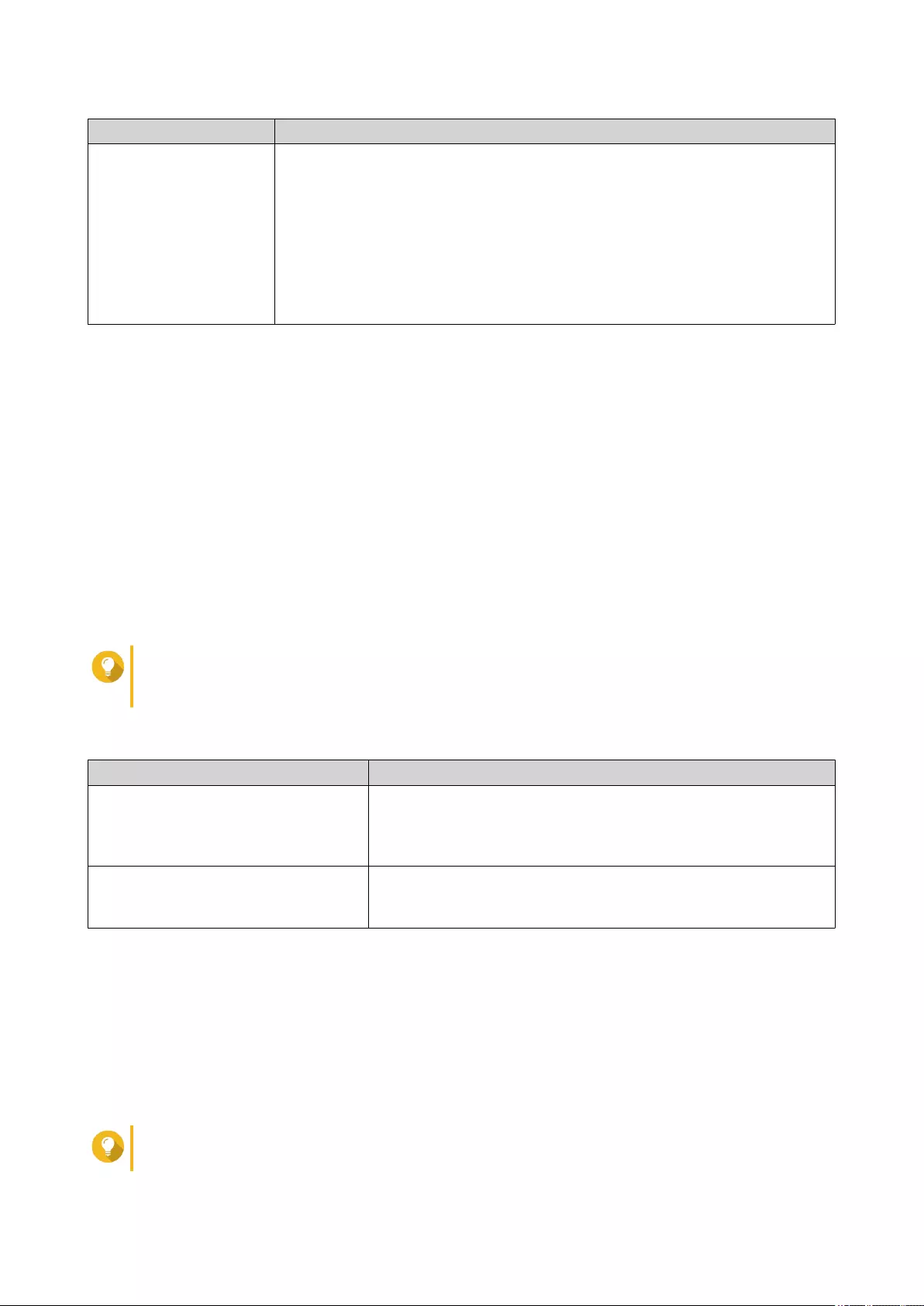
Task User Action
Manually configure the
DDNS IP address
a. Click Click here to manually configure your DDNS IP address.
The Public IP Address window appears.
b. Select an option.
•Assign a static IP address
•Obtain an IP address automatically
c. Click Apply.
Configuring Published Services
1. Open myQNAPcloud.
2. Go to Published Services.
3. In the Publish column, select all the services you want published.
Published services are accessible through the myQNAPcloud website.
4. Optional: In the Private column, select all the services you want publish privately.
Private services are only available to specified users with the access code.
a. Specify an access code containing 6 to 16 alphanumeric characters.
b. In the User Management table, select the users you want to grant access to.
You can select a maximum of 9 users.
Tip
Click Add Users to add users to the list.
Click Delete to remove users from the list.
c. Optional: Modify user access privileges.
Option Description
myQNAPcloud Connect (VPN) Select this option to grant users access to private NAS services
when they use the myQNAPcloud Connect utility.
Users can download myQNAPcloud Connect from the QNAP
Utilities page (https://www.qnap.com/en/utilities/essentials).
myQNAPcloud Website Select this option to grant users access to private NAS services
published in the myQNAPcloud website (https://
www.myqnapcloud.com/).
5. Click Apply.
Enabling myQNAPcloud Link
1. Open myQNAPcloud.
2. Go to myQNAPcloud Link.
3. Enable myQNAPcloud Link.
Tip
If there are issues with the connection, click Reconnect.
QVP User Guide
myQNAPcloud 106
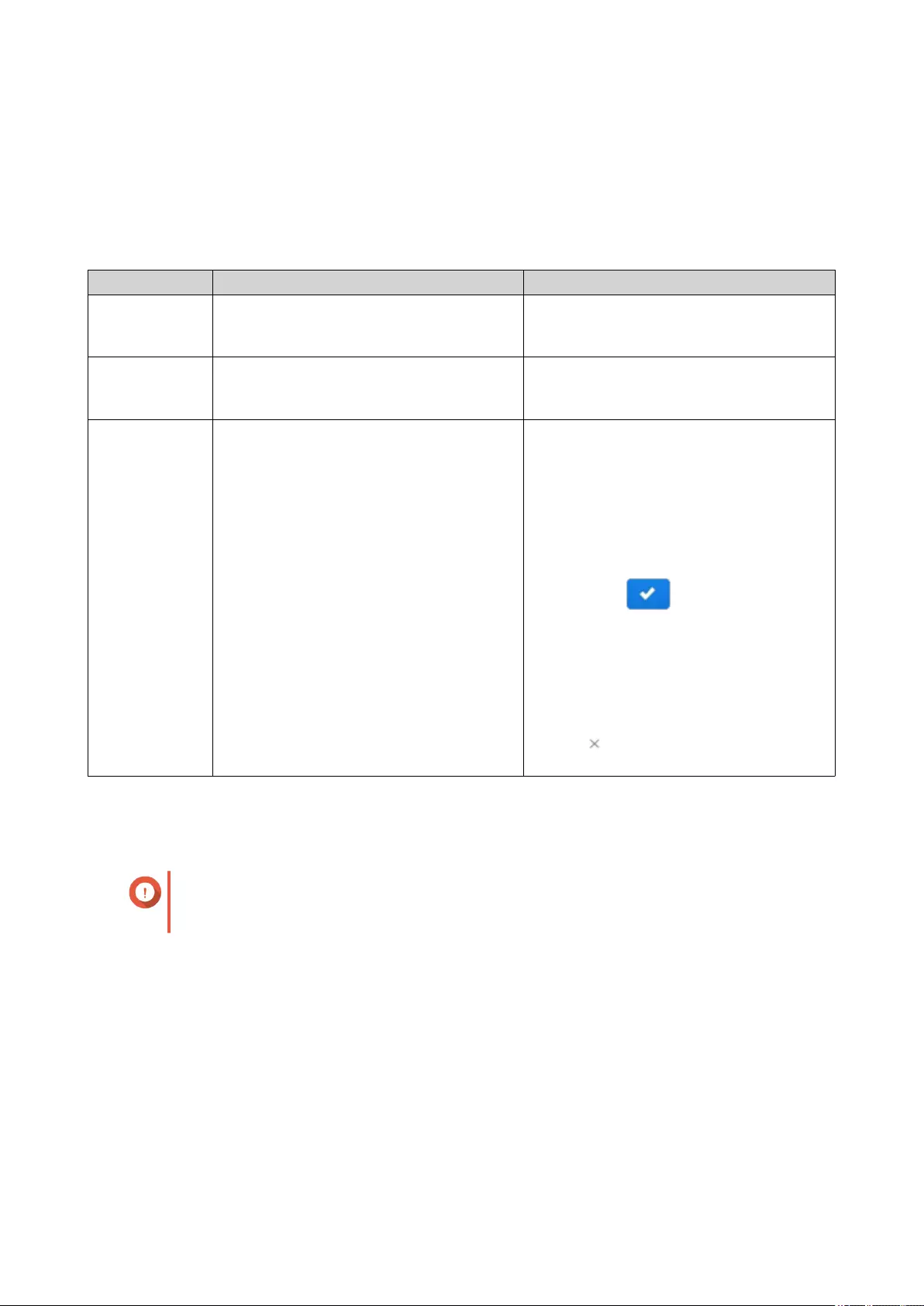
Configuring Device Access Controls
1. Open myQNAPcloud.
2. Go to Access Control.
3. Select an access control option.
Option Description User Action
Public All users can search for your device and
view the published services on the
myQNAPcloud website.
Select Public.
Private Your device will not appear in the search
results. Only you can access your device
on the myQNAPcloud website.
Select Private.
Customized Your device will only be visible to you and
invited users. Other users will not be able to
access your device even with a SmartURL
a. Select Customized.
b. Optional: Add a user.
1. Click Add.
2. Specify the user's email address or
phone number.
3.
Click .
c. Optional: Remove a user.
• From the list of users, identify a
user you want to remove.
• Click
.
4. Click Apply.
Installing an SSL Certificate
Important
myQNAPcloud SSL web service and Let's Encrypt certificates can only be used with the
myqnapcloud domain.
1. Open myQNAPcloud.
2. Go to SSL Certificate.
3. Download and install a certificate.
QVP User Guide
myQNAPcloud 107
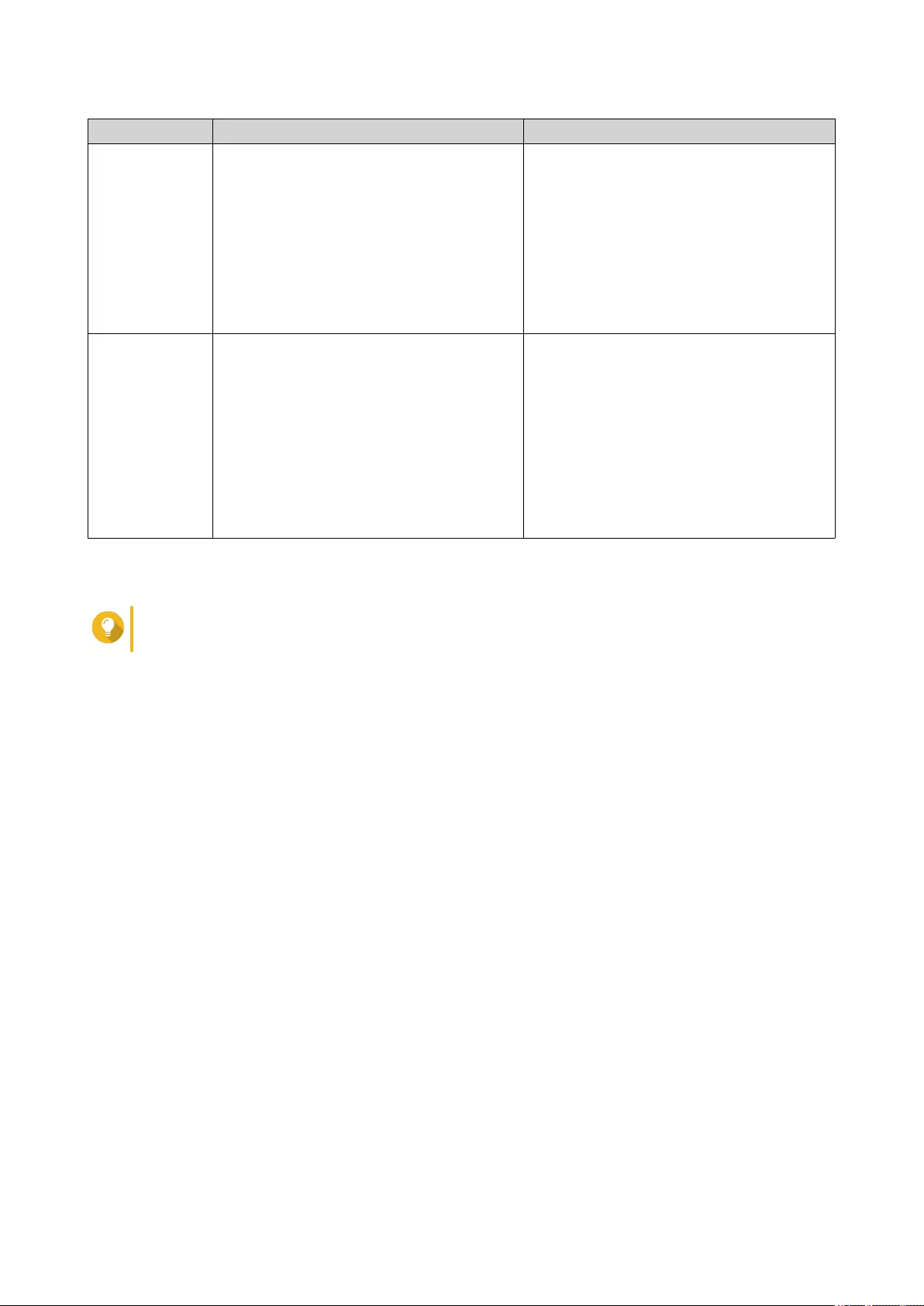
Type Description User Action
myQNAPcloud
SSL web
service
certificate
This certificate provides a secure
environment for exchanging confidential
information online and confirms the identity
of your site to employees, business
partners, and other users.
You can purchase certificates on the
myQNAPcloud website.
a. Under myQNAPcloud SSL
Certificate, click Download and
install.
The Download & Install SSL
Certificate window appears.
b. Select a license from the list.
A notification appears if you have not
yet purchased a myQNAPcloud
certificate.
Let's Encrypt
certificate
Let's Encrypt is a free, automated, and
open certificate authority that issues
domain-validated security certificates. You
can install Let's Encrypt certificates with the
myQNAPcoud DDNS service. You can
choose to automatically renew this
certificate before it expires.
a. Under Let's Encrypt, click Download
and install.
The Download & Install SSL
Certificate window appears.
b. Specify a valid email address.
This address is required for the Let's
Encrypt account registration.
c. Optional: Select Automatically renew
domain before expiration.
4. Click Confirm.
myQNAPcloud applies the certificate and displays the details.
Tip
To delete the certificate from the device, click Release and then Confirm.
QVP User Guide
myQNAPcloud 108
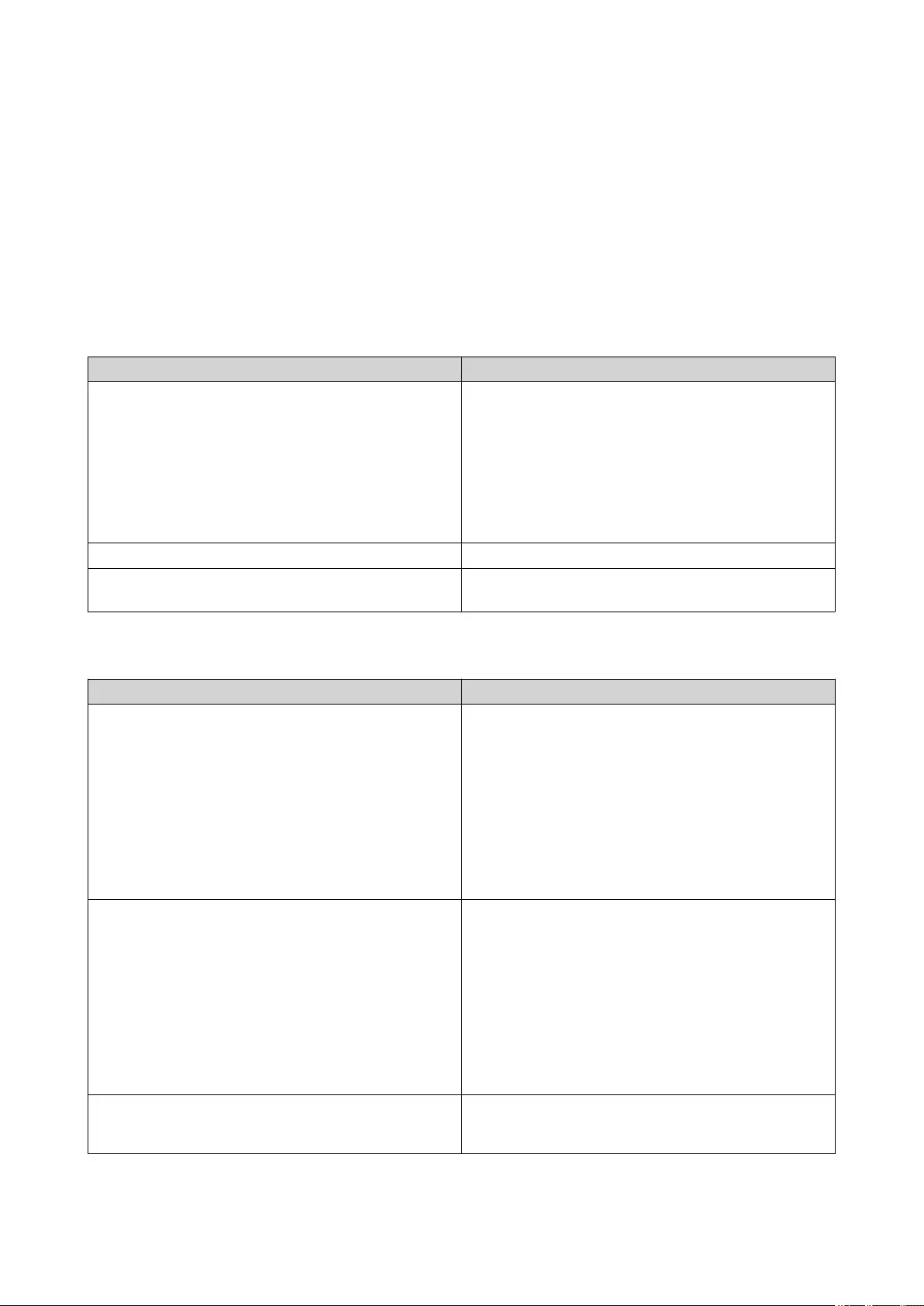
8. File Station
Overview
About File Station
File Station is a file management application that allows you to access files on the NAS. You can quickly
locate files and folders, manage access permissions, play media files, and share data with other users.
System Requirements
Category Detail
Web browser • Microsoft Internet Explorer 9 or later
• Microsoft Edge
• Mozilla Firefox 3.6 or later
• Apple Safari 5 or later
• Google Chrome
Java program Java Runtime Environment (JRE) 7 or later
Flash player Adobe Flash Player 9 or later is required for viewing
media files.
Supported File Formats
Category File Extension
Image • BMP
• JPG
• JPE
• PNG
• TGA
• GIF
Music • MP3
• FLAC
• OGG
• WAV
• AIF
• AIFF
Video • AVI
• MP4
QVP User Guide
File Station 109
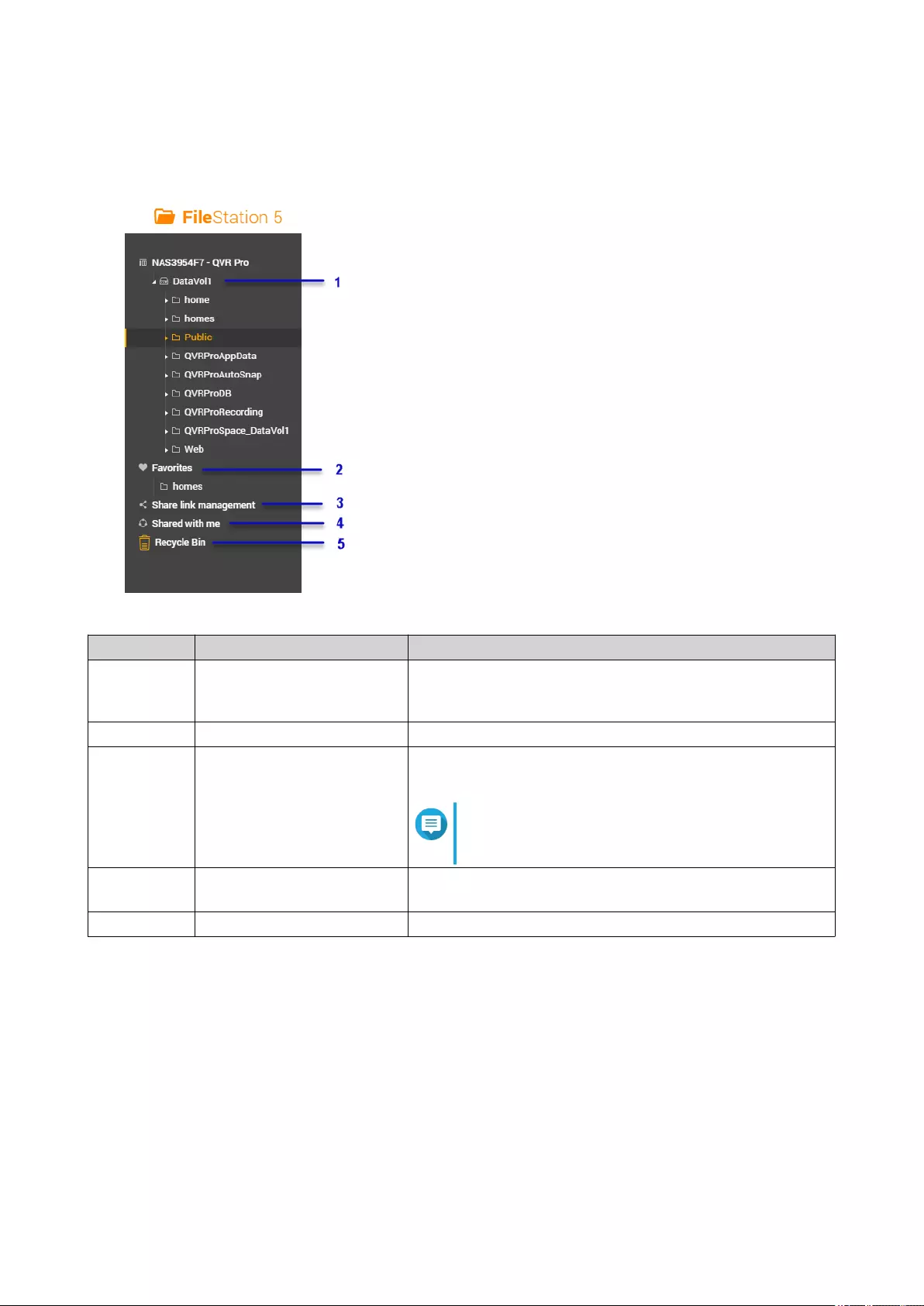
Parts of the User Interface
Left Panel
Label UI Element Description
1 Volume Displays all the folders on the volume, including shared
folders. Default shared folders vary depending on the NAS
model.
2 Favorites Displays bookmarked folders.
3 Share link management Displays links to NAS files shared by the current user
account.
Note
Administrators see links shared by all NAS
users.
4 Shared with me Displays files and folders shared with the current user
account.
5 Recycle Bin Displays deleted files and folders.
QVP User Guide
File Station 110
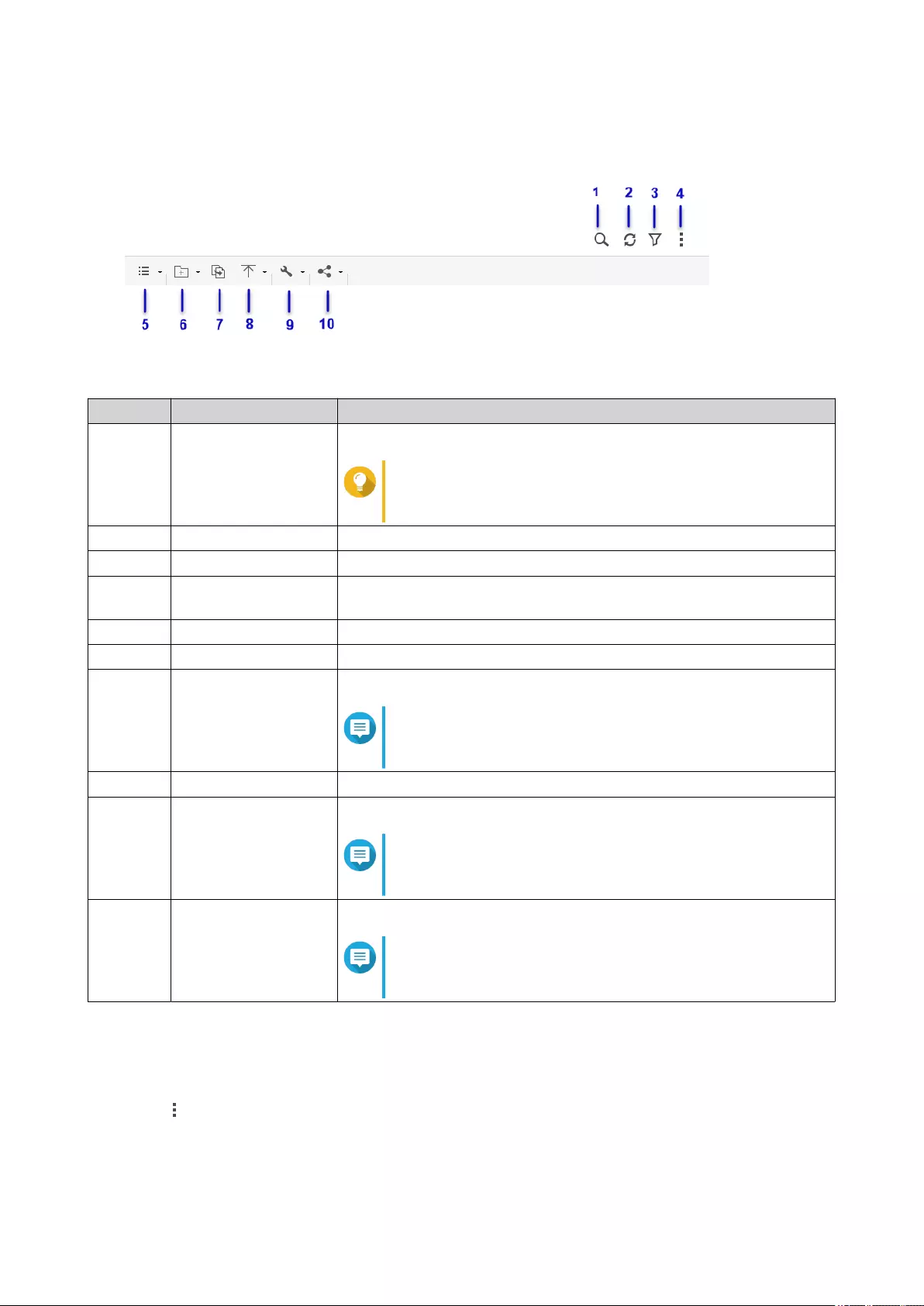
Toolbar
Label Item Description
1 Search Search files and folders by their name or type.
Tip
You can select Advanced Search to specify more
criteria.
2 Refresh Refresh the current page.
3 Smart Filter Filter files and folders based on the specified criteria.
4 More Settings Configure File Station settings, open the Help guide, or view
application information.
5 Browsing Mode Select a browsing mode.
6 Create folder Create a folder
7 Copy Copy the selected files and folders.
Note
This button only appears when a file or folder is
selected.
8 Upload Upload files or folders to the selected shared folder.
9 More Actions Perform different tasks.
Note
Some task options only appear when you select
certain types of files.
10 Share Share the selected files and folders.
Note
This button only appears when a file or folder is
selected.
Settings
Modifying General Settings
1. Click on the top-right corner.
2. Select Settings.
The Options window appears.
QVP User Guide
File Station 111
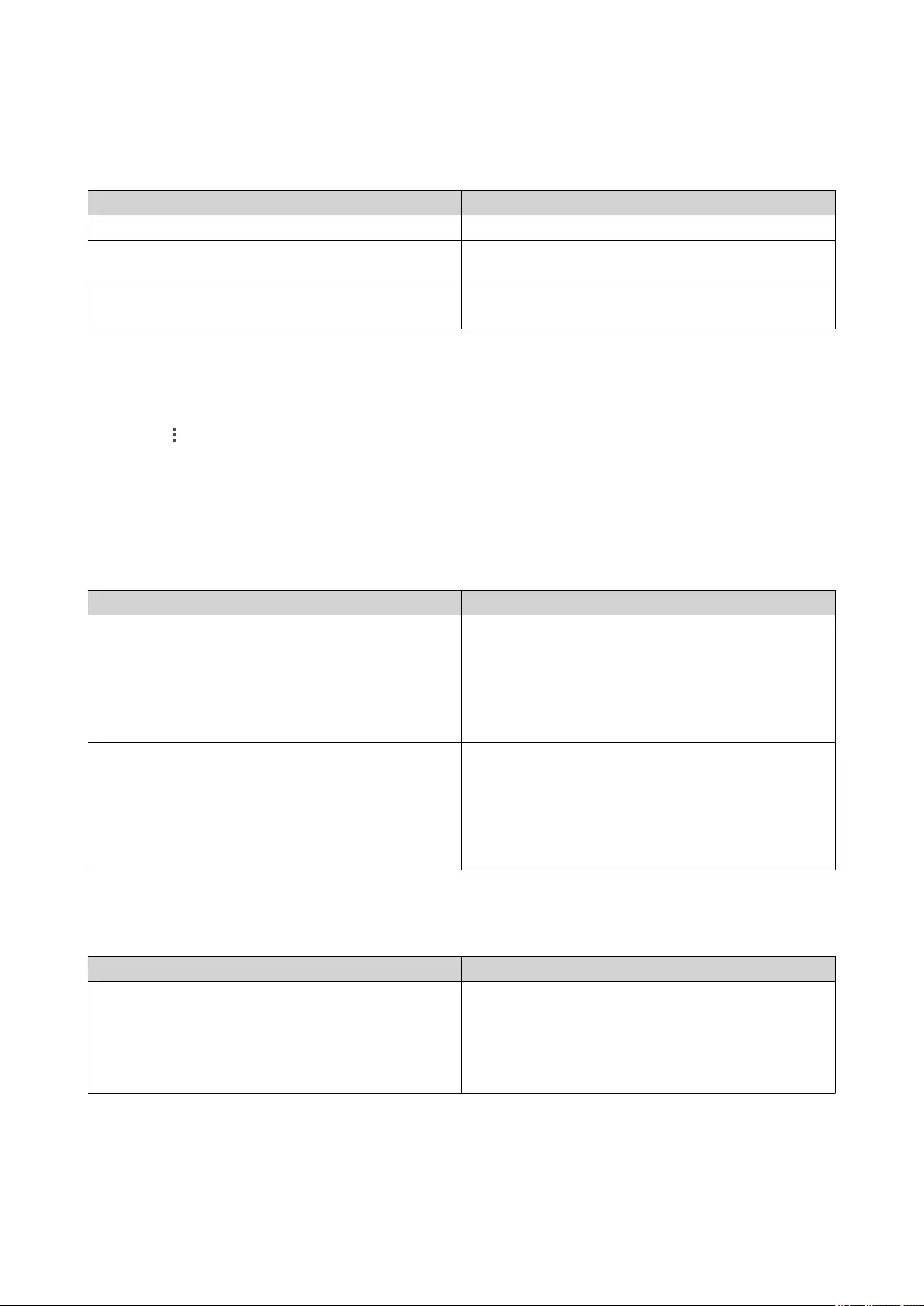
3. Select General.
4. Modify the following settings.
Option Description
Show hidden files on NAS File Station displays files and folders.
Allow all users to create shared links All users can share data from the NAS using shared
links.
Show Network Recycle Bin(s) File Station displays the @Recycle folder in all user
folders.
5. Click Close.
Modifying File Transfer Settings
1. Click on the top-right corner.
2. Select Settings.
The Options window appears.
3. Select File Transfer.
4. Under Duplicate File Name Policy, specify policies for handling duplicate files.
Scenario Policy
When uploading files •Always ask me
•Rename duplicate files
•Skip duplicate files
•Overwrite duplicate files
When copying or moving files •Always ask me
•Rename duplicate files
•Skip duplicate files
•Overwrite duplicate files
5. Optional: Select Always merge all file transfer processes into one task.
6. Under Google Drive File Transfer Policy, specify policies for handling Google Drive files.
Scenario Policy
When downloading or moving Google Drive files • Always ask me
• Download as Microsoft Office file formats
(.docx, .pptx, .xlsx)
• Keep Google Drive file formats
QVP User Guide
File Station 112
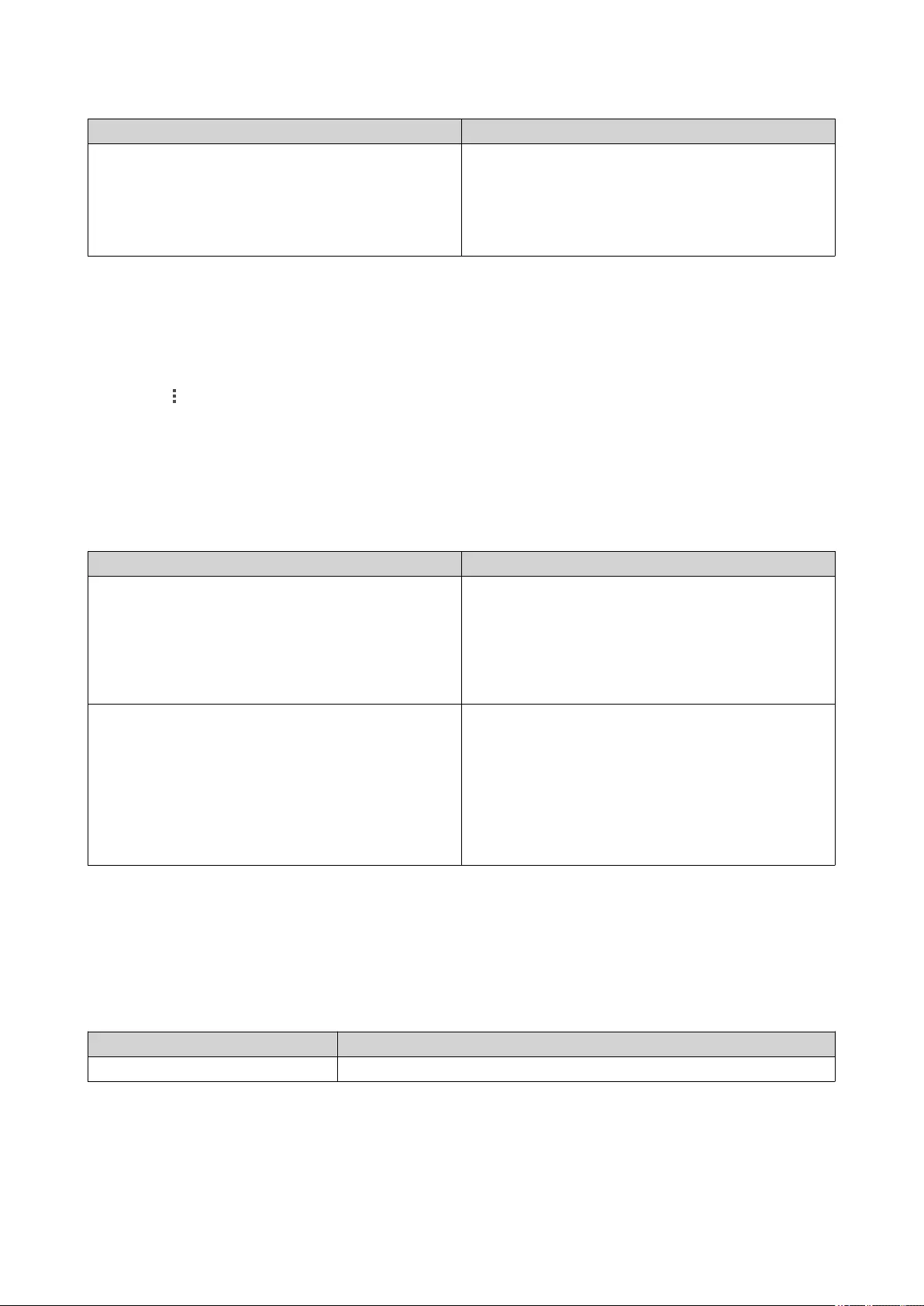
Scenario Policy
When downloading a single Google Drive file to my
PC
• Always ask me
• Download as Microsoft Office file formats
(.docx, .pptx, .xlsx)
• Keep Google Drive file formats
7. Click Apply.
8. Click Close.
Modifying Document Settings
1. Click on the top-right corner.
2. Select Settings.
The Options window appears.
3. Select Documents.
4. Under Microsoft Office File Policy, specify policies for handling Microsoft Office files.
File Format Policy
For .doc, .ppt, .xls files • Always ask me
• View in Google docs
• Open with Chrome Extension
• Open with web browser
For .docx, .pptx, .xlsx files • Always ask me
• Edit with Office Online
• View in Google docs
• Open with Chrome Extension
• Open with web browser
5. Click Apply.
6. Click Close.
File Operations
File Station enables you to perform the following tasks.
Operation Task
Store • Uploading a File
QVP User Guide
File Station 113
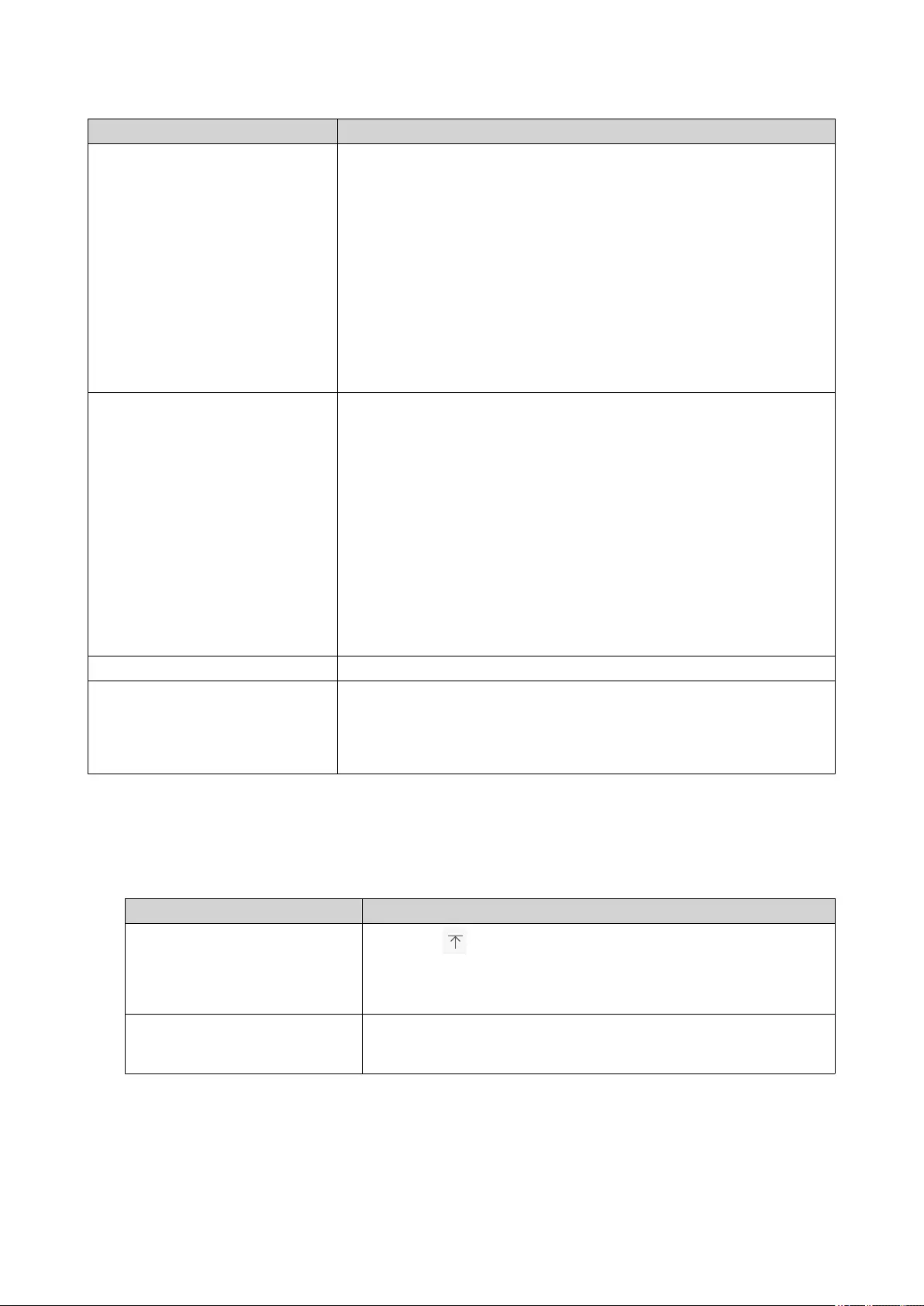
Operation Task
Access • Downloading a File
•Opening a File
•Opening Microsoft Word, Excel, and PowerPoint Files Using the
Chrome Extension
•Viewing a File in Google Docs
•Viewing a File in Microsoft Office Online
•Viewing File Properties
•Modifying File Permissions
Organize • Sorting Files
•Copying a File
•Moving a File
•Renaming a File
•Deleting a File
•Restoring a Deleted File
•Compressing a File
•Extracting Compressed Files or Folders
Share • Sharing a File or Folder Using Share Links
Play • Playing an Audio File
•Playing a Video File
•Opening a 360-degree Image or Video File
Uploading a File
1. Open File Station.
2. Perform one of the following actions.
Action Steps
Use the toolbar a. Click and then select File.
The File Upload window opens.
b. Select the file and then click Open.
Use drag and drop a. Locate the file on your computer.
b. Drag and drop the file to the File Station window.
A confirmation message appears.
3. Select one of the following policies for handling duplicate files.
QVP User Guide
File Station 114
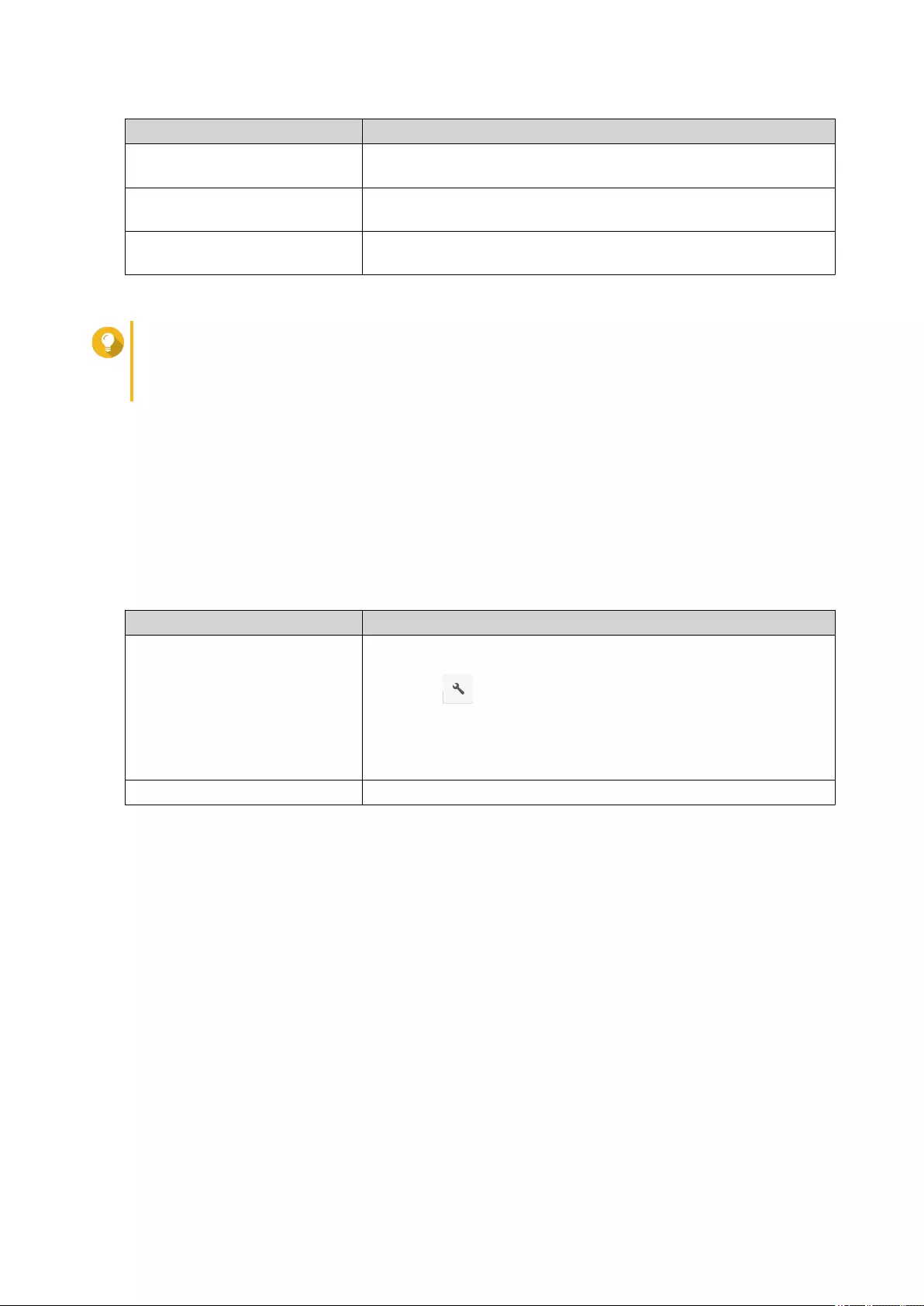
Option Description
Rename duplicate files Upload and rename a file if another file with the same name and
extension already exists in the destination folder.
Skip duplicate files Do not upload a file if another file with the same file name and
extension already exists in the destination folder.
Overwrite duplicate files Upload the file and then overwrite an existing file with the same
name and extension in the destination folder.
Tip
You can set the selected option as the default policy. File Station will not ask again after
remembering the setting. You can still change the policy in File Station > More Settings >
Settings > File Transfer .
4. Click OK.
File Station uploads the file.
Downloading a File
1. Open File Station.
2. Locate the file.
3. Perform one of the following actions.
Action Steps
Use the toolbar a. Select the file.
b.
Click .
c. Select Download.
d. Click OK.
Use the context menu Right-click the file and then click Download.
Depending on your browser, a confirmation message appears before the file is downloaded to your
computer.
Opening a File
1. Open File Station.
2. Locate the file.
3. Perform one of the following actions.
QVP User Guide
File Station 115
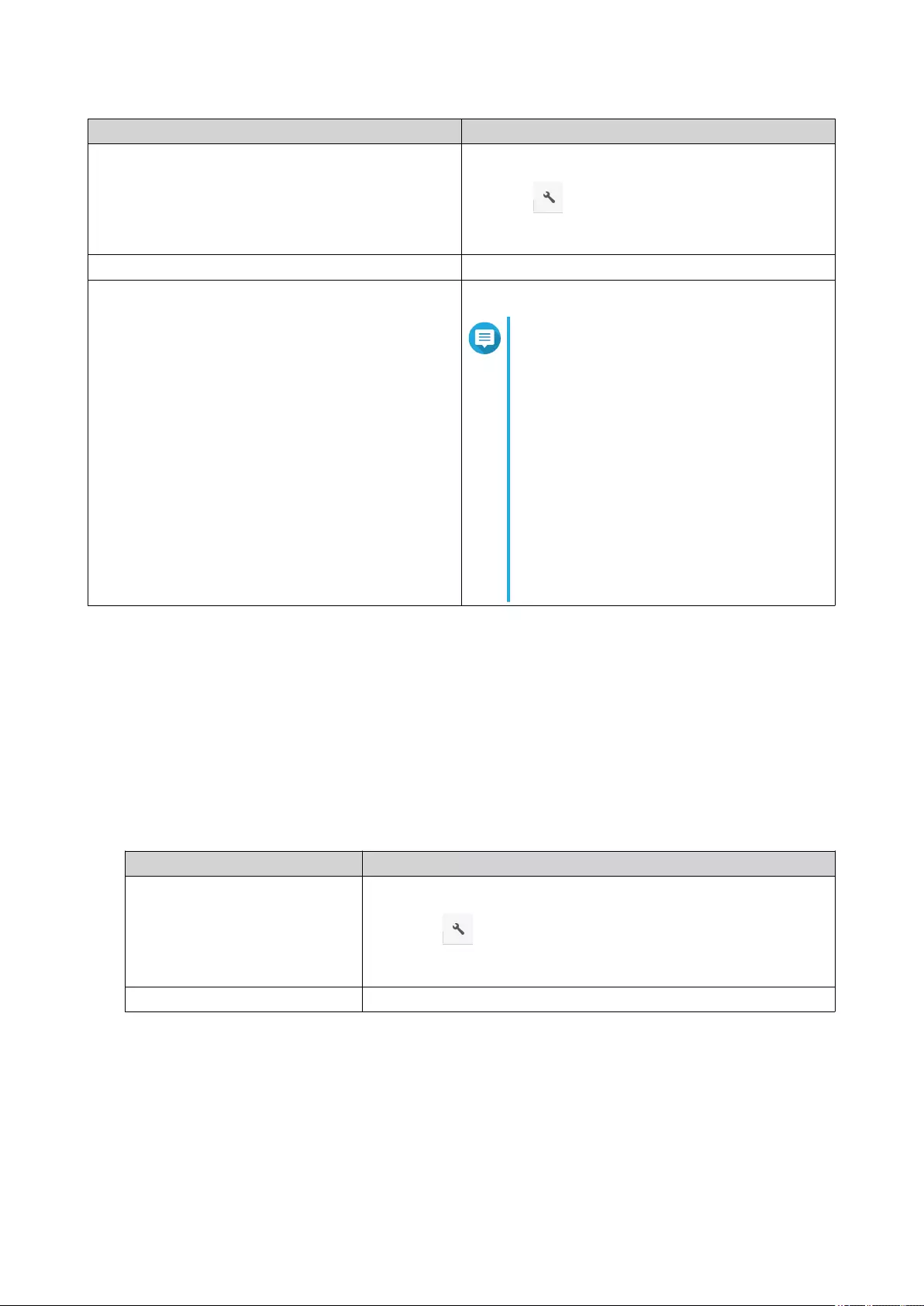
Action Steps
Use the toolbar a. Select the file.
b.
Click .
c. Select Open.
Use the context menu Right-click and then select Open.
Open the file directly Double-click the file.
Note
• File Station performs various actions
depending on the type of the
selected file.
• For document files, you can choose
an action from the following options.
•Edit with Office Online
•View in Google Docs
•Open with Chrome Extension
•Open with web browser
File Station opens the selected file.
Opening Microsoft Word, Excel, and PowerPoint Files Using the Chrome Extension
This task requires that you use the Google Chrome browser and install the Office Editing for Docs, Sheets &
Slides extension.
1. Open File Station.
2. Locate the file.
3. Perform one of the following actions.
Action Steps
Use the toolbar a. Select the file.
b.
Click .
c. Select Open with Chrome Extension.
Use the context menu Right-click the file and then select Open with Chrome Extension.
File Station opens an editable file on Google Docs, Sheets, or Slides.
Viewing a File in Google Docs
This task requires that you use the Google Chrome browser and enable myQNAPcloud Link on
myQNAPcloud.
QVP User Guide
File Station 116
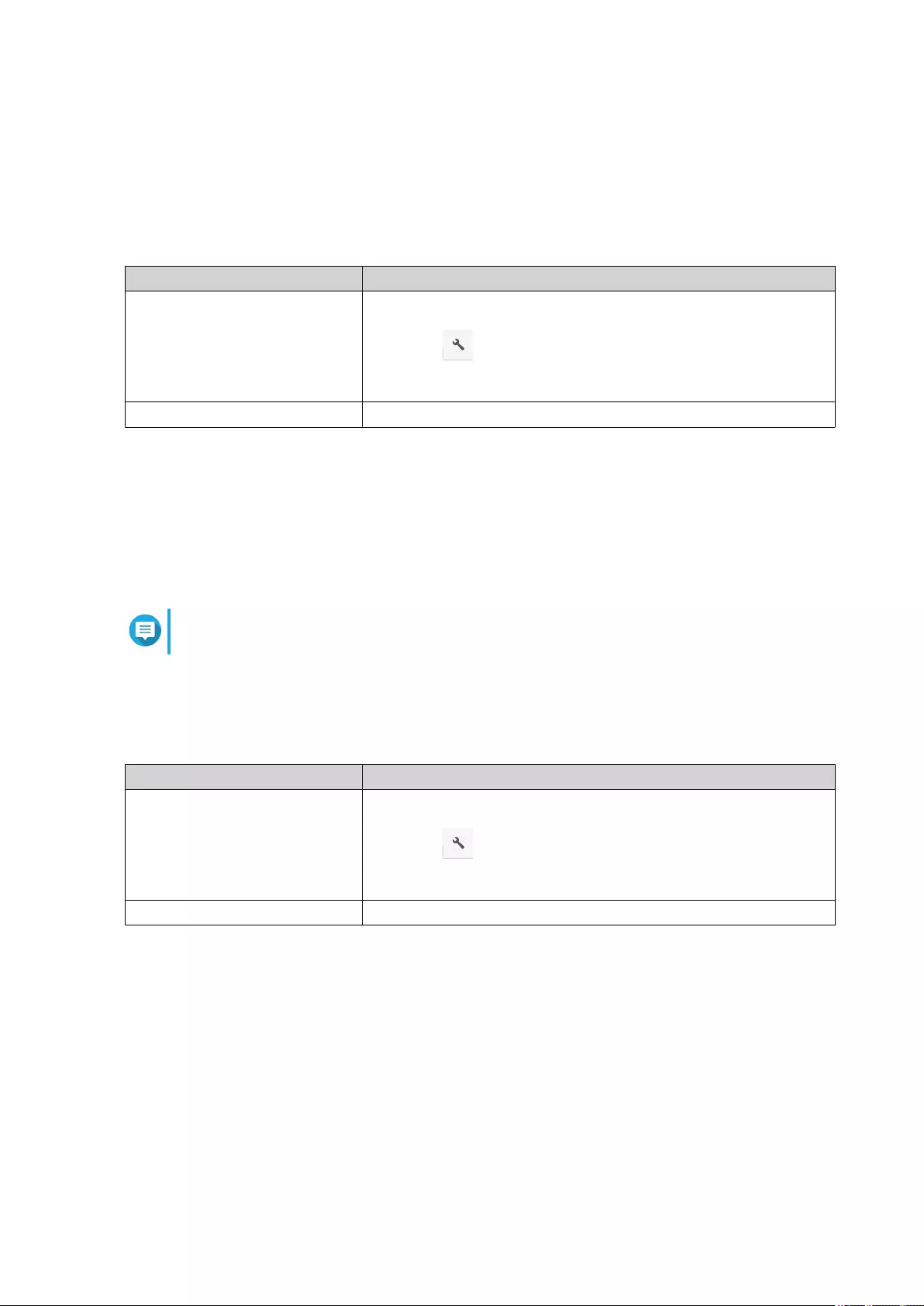
You can open and view files in Google Docs. To use this feature, your web browser must allow pop-up
windows.
1. Open File Station.
2. Locate the file.
3. Perform one of the following actions.
Action Steps
Use the toolbar a. Select the file.
b.
Click .
c. Select View in Google docs.
Use the context menu Right-click and then select View in Google docs.
File Station opens a preview of the file in Google Docs.
Viewing a File in Microsoft Office Online
This task requires that you enable myQNAPcloud Link on myQNAPcloud.
You can open and edit Microsoft Word, Excel, and Powerpoint files using Office Online. To use this feature,
your web browser must allow pop-up windows.
Note
Editing a file in Microsoft Office Online overwrites the file saved on the NAS.
1. Open File Station.
2. Locate the file.
3. Perform one of the following actions.
Action Steps
Use the toolbar a. Select the file.
b.
Click .
c. Select Edit with Office Online.
Use the context menu Right-click the file and then select Edit with Office Online.
File Station opens the file in Microsoft Office Online.
Viewing File Properties
1. Open File Station.
2. Locate the file.
3. Perform one of the following actions.
QVP User Guide
File Station 117
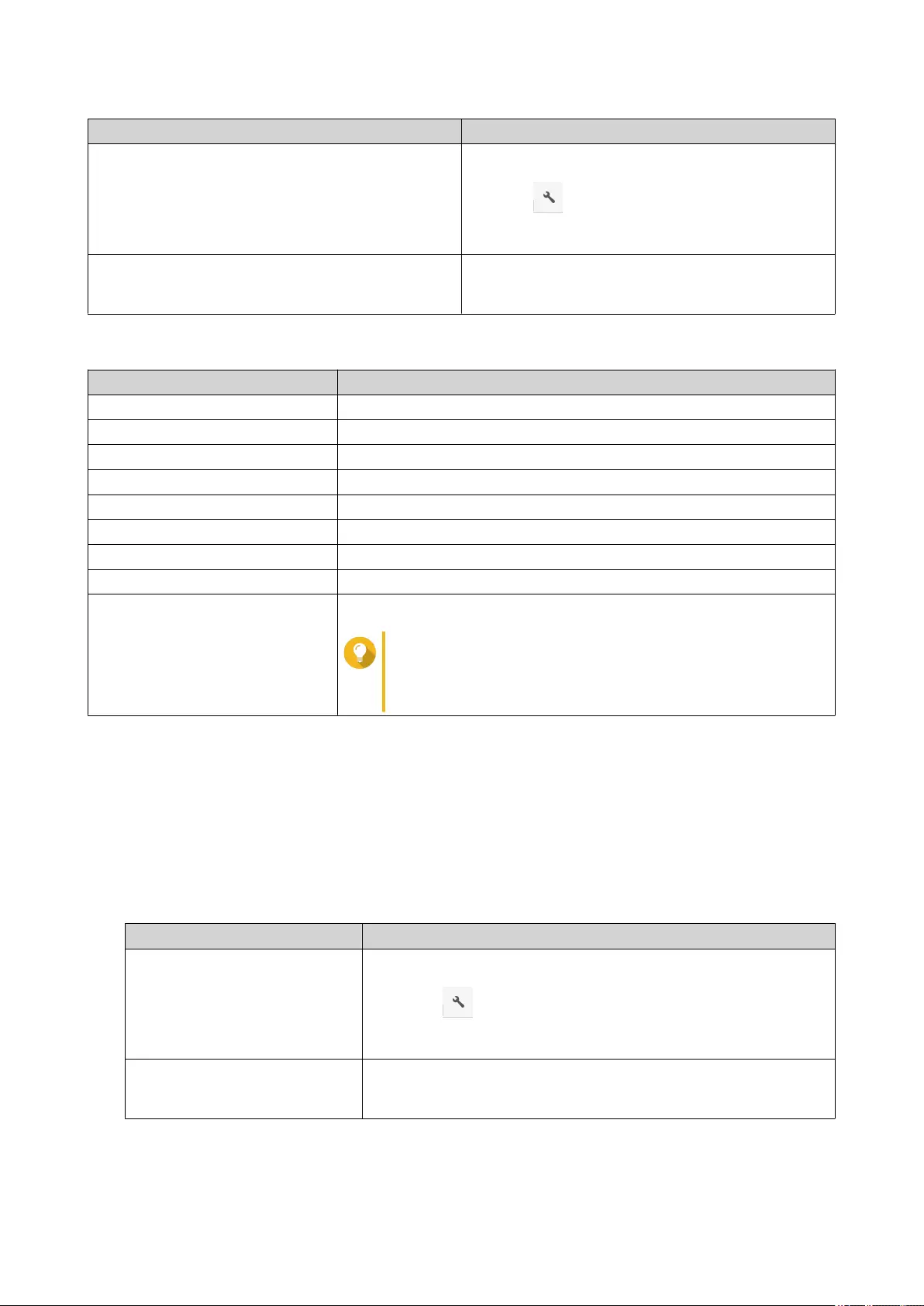
Action Steps
Use the toolbar a. Select the file.
b.
Click .
c. Select Properties.
Use the context menu a. Right-click the file.
b. Select Properties.
The Properties window opens and displays the following information.
Field Description
Type Displays the file type.
Size Displays the file size.
File Path Displays the folder location.
Modified Date Displays the date that the file was last modified.
Owner Displays name of the NAS user who uploaded the file.
Group Displays the name of the NAS group that can access the file.
Storage Pool Displays the name of the storage pool on which the volume is located.
Volume Displays the name of the volume on which the file is stored.
View Access Logs Keeps track of access to the file.
Tip
To enable this feature, click Start Logging in Control
Panel > System > System Logs > System
Connection Logs .
Modifying File Permissions
This task requires that you enable advanced folder permissions in Control Panel > Privilege > Shared
Folders > Advanced Permissions .
1. Open File Station.
2. Locate the file.
3. Perform one of the following actions.
Action Steps
Use the toolbar a. Select the file.
b.
Click .
c. Select Properties.
Use the context menu a. Right-click the file.
b. Select Properties.
The Properties window opens.
QVP User Guide
File Station 118
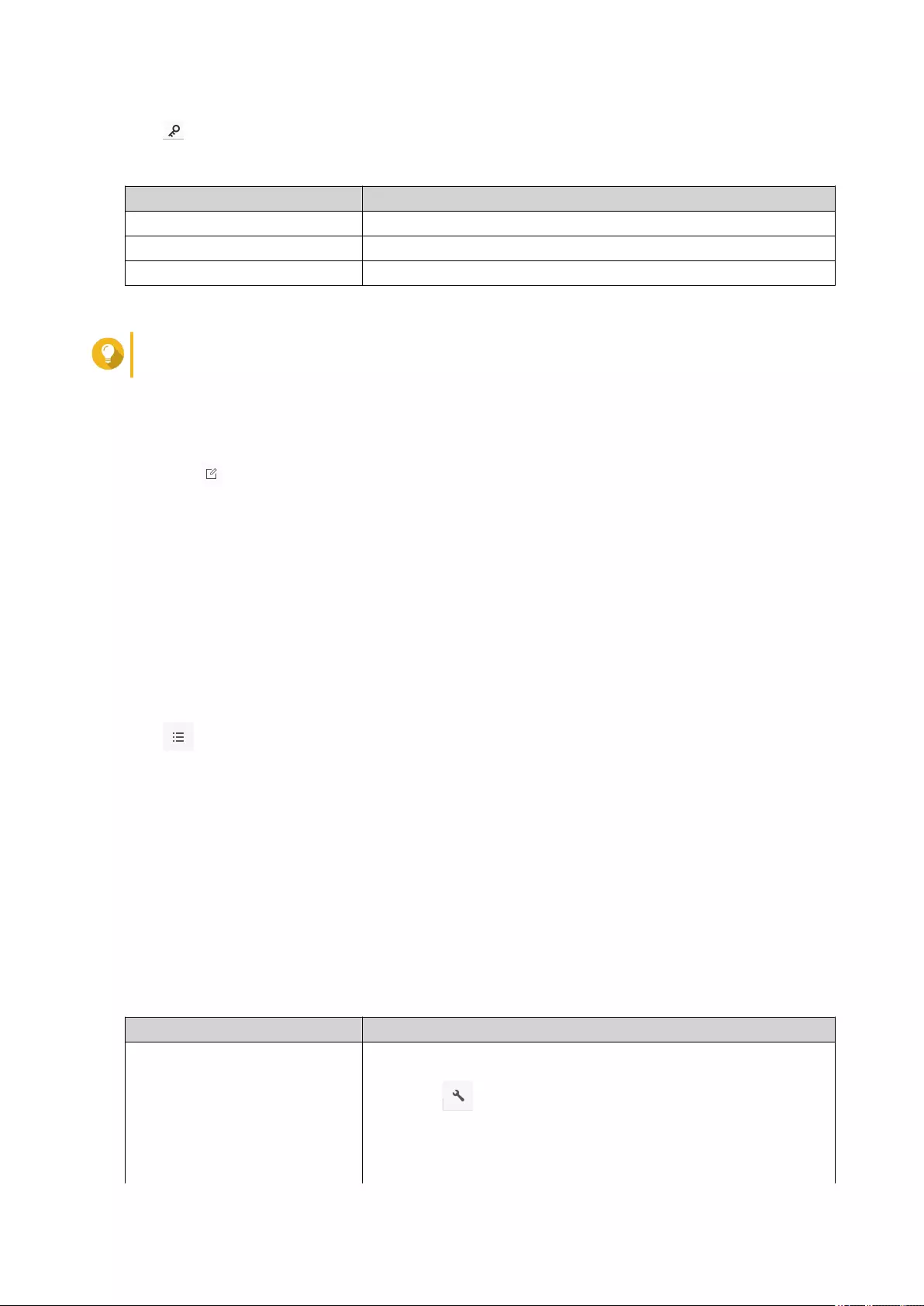
4. Click .
5. Enable or disable the following permissions for the owner, group, or other users on the list.
Permission Description
Read Only Allows a user to view the file.
Read/Write Allows a user to view and make changes to the file.
Deny Denies any access to the file.
Tip
You can click + to add users to the list and click - to remove users from the list.
6. Optional: Select the access rights for guest users.
7. Optional: Specify the ownership of the file.
a. Click .
b. Select a user.
c. Click Set.
8. Click Apply.
Sorting Files
1. Open File Station.
2. Locate the folder.
3.
Click .
4. Select List.
File Station displays files in a list view.
5. Click a column title.
File Station sorts files in an ascending or descending order based on the selected column.
Copying a File
1. Open File Station.
2. Locate the file.
3. Perform one of the following actions.
Action Steps
Use the toolbar a. Select the file.
b.
Click .
c. Select Copy to/Move to and then select Copy to.
d. Select the destination folder.
QVP User Guide
File Station 119
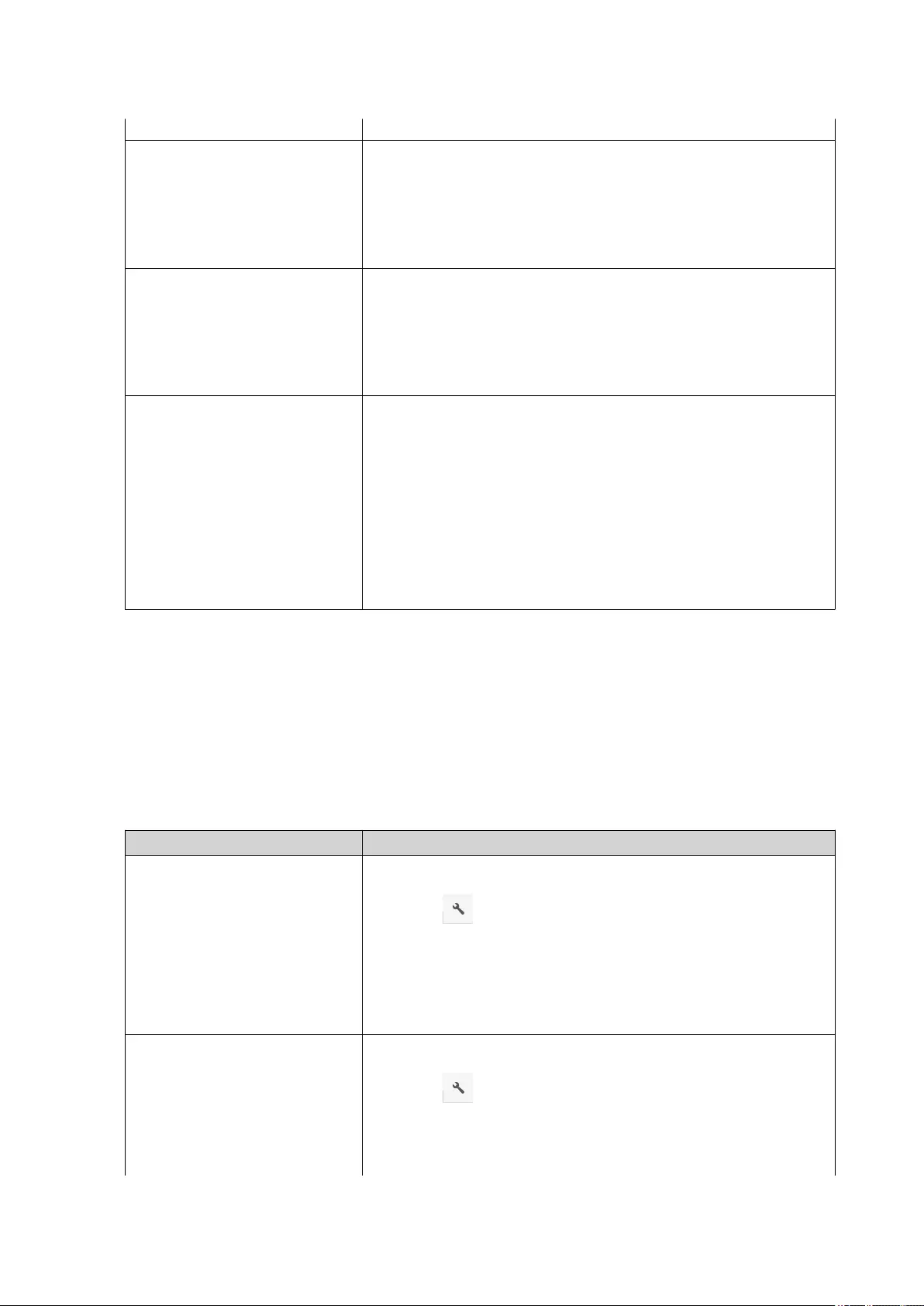
e. Click OK.
Use the context menu a. Right-click the file.
b. Select Copy.
c. Go to the destination folder.
d. Right-click inside the folder and then select Paste.
Use keyboard shortcuts a. Select the file.
b. Press CTRL + C or Command-C.
c. Go to the destination folder.
d. Press CTRL + V or Command-V.
Use drag and drop a. Select the file.
b. Drag and drop to the destination folder.
Step result: A context menu appears.
c. Select one of the following actions.
• Copy and skip
• Copy and overwrite
• Copy and rename automatically
File Station creates a copy of the selected file.
Moving a File
1. Open File Station.
2. Locate the file.
3. Perform one of the following actions.
Action Steps
Use the toolbar a. Select the file.
b.
Click .
c. Select Copy to/Move to and then select Move to.
d. Select the destination folder.
e. Click OK.
a. Select the file.
b.
Click .
c. Select Cut.
d. Select the destination folder.
QVP User Guide
File Station 120
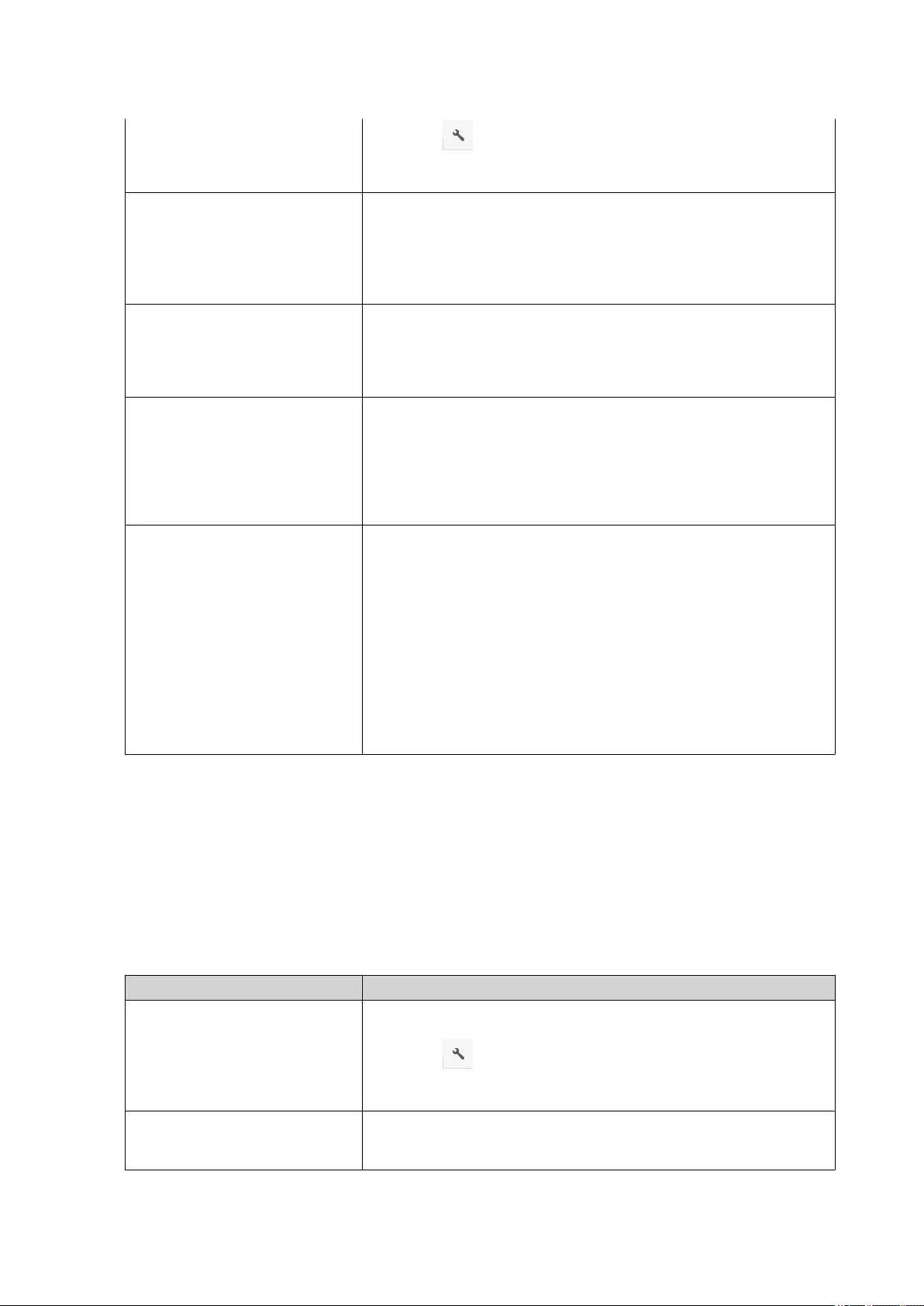
e.
Click .
f. Select Paste.
Use the context menu a. Right-click the file and then select Copy to/Move to and
Move to.
b. Select the destination folder.
c. Click OK.
a. Right-click the file and then select Cut.
b. Select the destination folder.
c. Right-click inside the folder and then select Paste.
Use keyboard shortcuts a. Select the file.
b. Press CTRL + X or Command-X.
c. Go to the destination folder.
d. Press CTRL + V or Command-V.
Use drag and drop a. Select the file.
b. Drag and drop to the destination folder.
c. Step result: A context menu appears.
d. Select one of the following actions.
• Move and skip
• Move and overwrite
• Move (and rename if a file exists with the same name)
File Station moves the selected file to the specified folder.
Renaming a File
1. Open File Station.
2. Locate the file.
3. Perform one of the following actions.
Action Steps
Use the toolbar a. Select the file.
b.
Click .
c. Select Rename.
Use the context menu a. Right-click the file.
b. Select Rename.
QVP User Guide
File Station 121
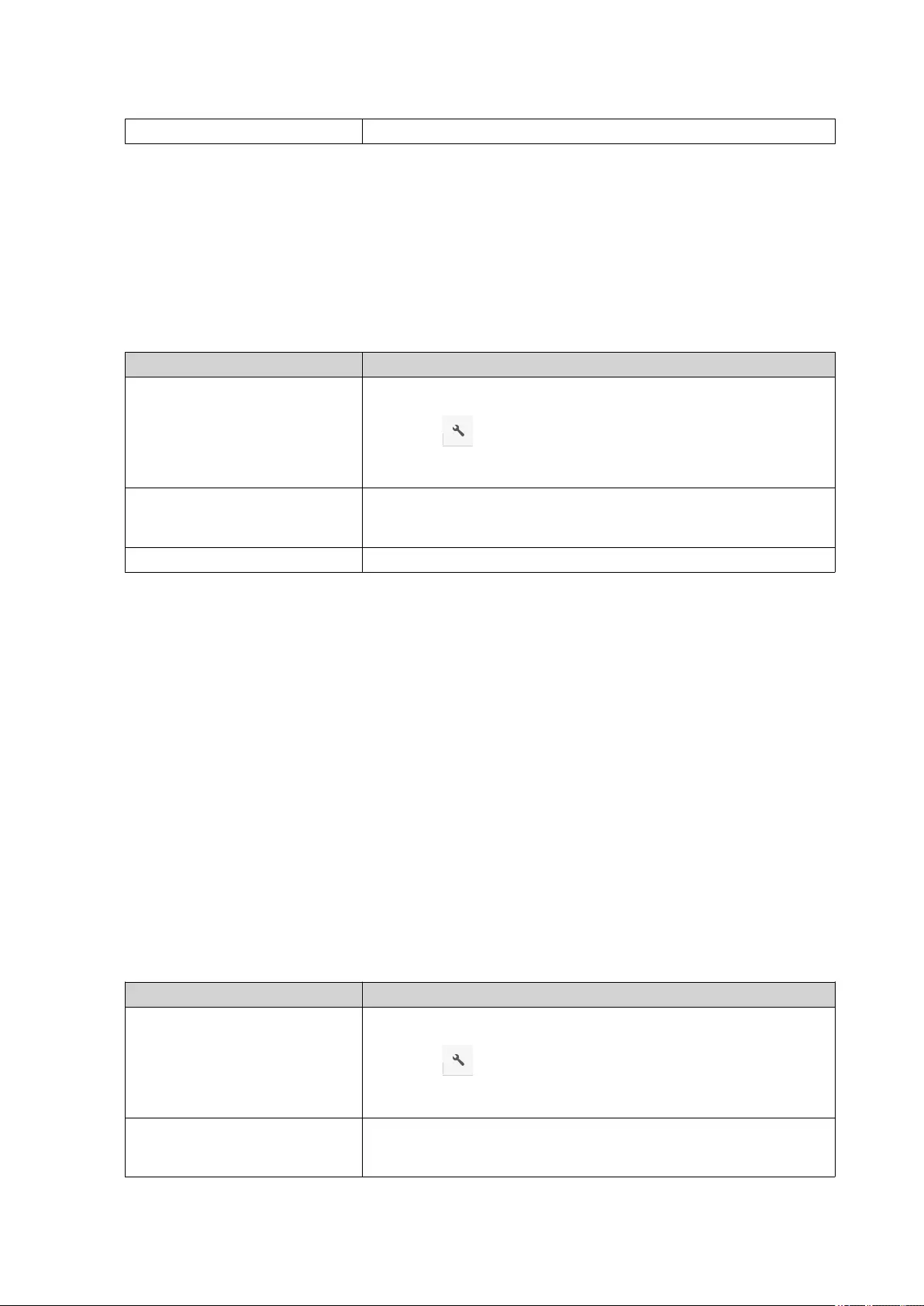
Use a keyboard shortcut. Press F2.
4. Specify the file name and then click OK.
File Station renames the file.
Deleting a File
1. Open File Station.
2. Locate the file.
3. Perform one of the following actions.
Action Steps
Use the toolbar a. Select the file.
b.
Click .
c. Select Delete.
Use the context menu a. Right-click the file.
b. Select Delete.
Use the keyboard Press Delete.
A confirmation message appears.
4. Specify how to delete the file.
• Move to Network Recycle Bin
• Delete permanently
5. Click OK.
File Station either moves the selected file to the Recycle Bin or deletes it permanently.
Restoring a Deleted File
1. Open File Station.
2. Go to Recycle Bin.
3. Locate the file.
4. Perform one of the following actions.
Action Steps
Use the toolbar a. Select the file.
b.
Click .
c. Select Recover.
Use the context menu a. Right-click the file.
b. Select Recover.
QVP User Guide
File Station 122
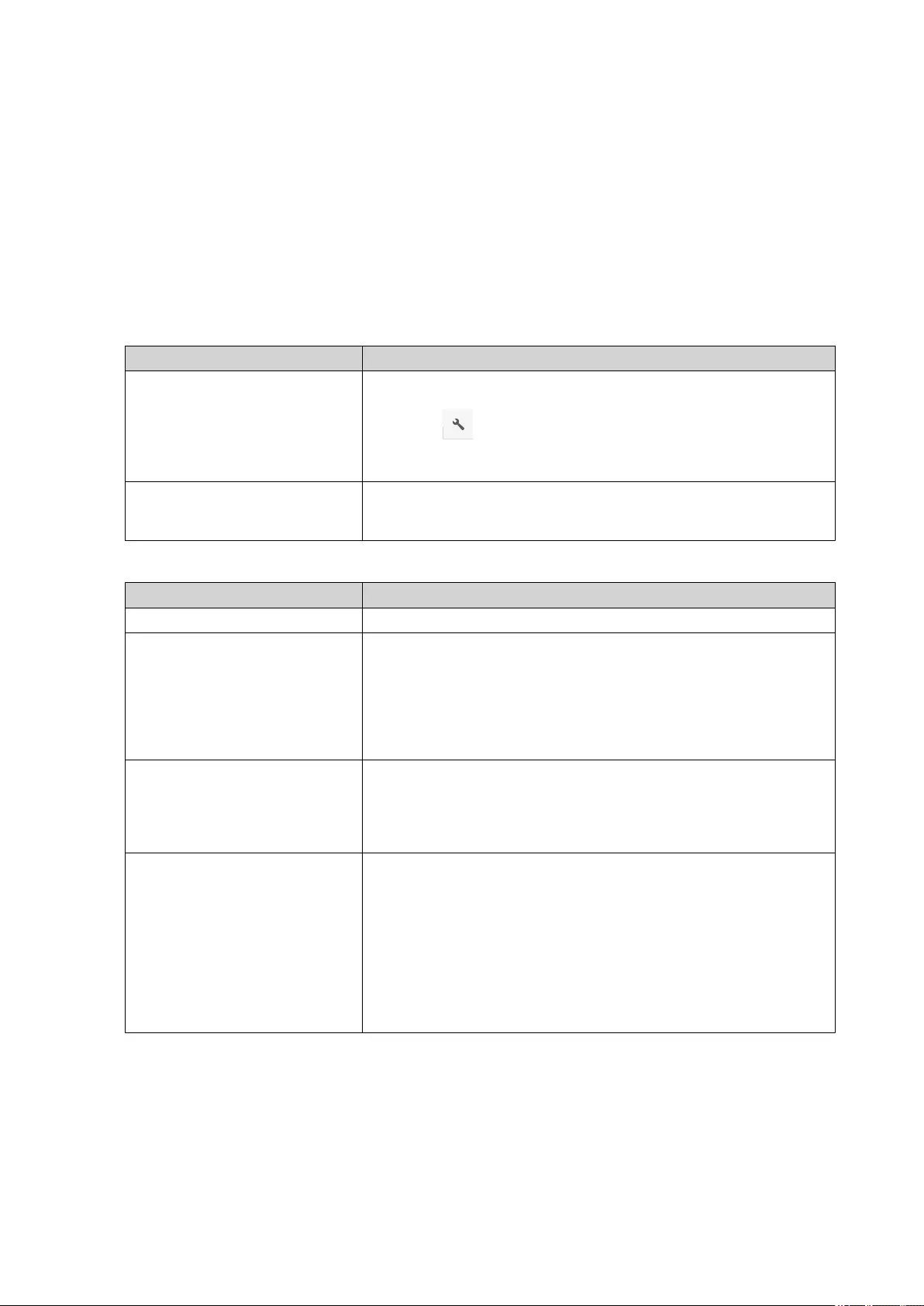
A confirmation message appears.
5. Click Yes.
File Station restores the selected file.
Compressing a File
1. Open File Station.
2. Locate the file or folder.
3. Perform one of the following actions.
Action Steps
Use the toolbar a. Select the file or folder.
b.
Click .
c. Select Compress(Zip).
Use the context menu a. Right-click the file or folder.
b. Select Compress(Zip).
4. Configure the file compression settings.
Option Task
Archive name Specify a name for the compressed file.
Compression level Select the type of compression method.
• Normal - Standard compression
• Maximum compression - Prioritizes compression quality
• Fast compression - Prioritizes compression speed
Archive format Select the format of file compression.
• zip
• 7z
Update mode Specify how the files should be updated.
• Add and replace files - Add and replace the specified files.
• Update and add files - Update old files and add new files.
• Update existing files - Update older versions of existing files.
• Synchronize files - Update old files, add new files, and
remove files that are no longer in the folder.
5. Optional: Specify a password to encrypt the file.
6. Click OK.
File Station compresses the selected file and creates a archive file.
QVP User Guide
File Station 123
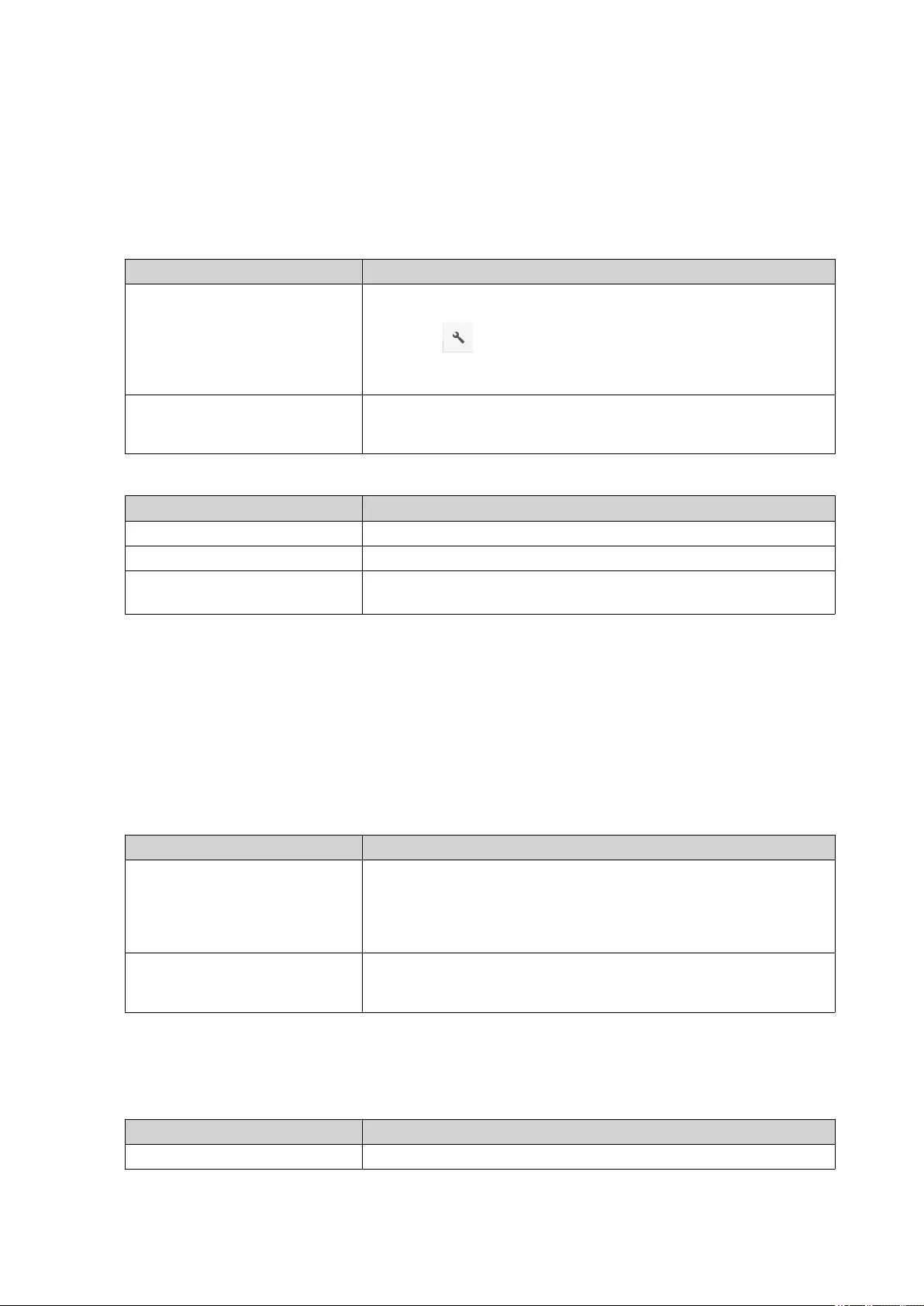
Extracting Compressed Files or Folders
1. Open File Station.
2. Locate the compressed archive file.
3. Perform one of the following actions.
Action Steps
Use the toolbar a. Select the file.
b.
Click .
c. Select Extract.
Use the context menu a. Right-click the file.
b. Select Extract.
4. Select one of the following extraction options.
Option Description
Extract files Select specific files to extract.
Extract here Extract all files in the current folder.
Extract to /<new folder>/ Extract all files in a new folder.
The new folder uses the file name of the compressed file.
File Station extracts the compressed files to the specified folder.
Sharing a File or Folder Using Share Links
1. Open File Station.
2. Locate the file or folder.
3. Perform one of the following actions.
Action Steps
Use the toolbar a. Select the file or folder.
b. Click Share.
c. Select Create share link only.
Use the context menu a. Right-click the file or folder.
b. Select Share and then select Create share link only.
The Share window appears.
4. Configure the following settings.
Field Task
Link Name Type a name for the link or use the current file or folder name.
QVP User Guide
File Station 124
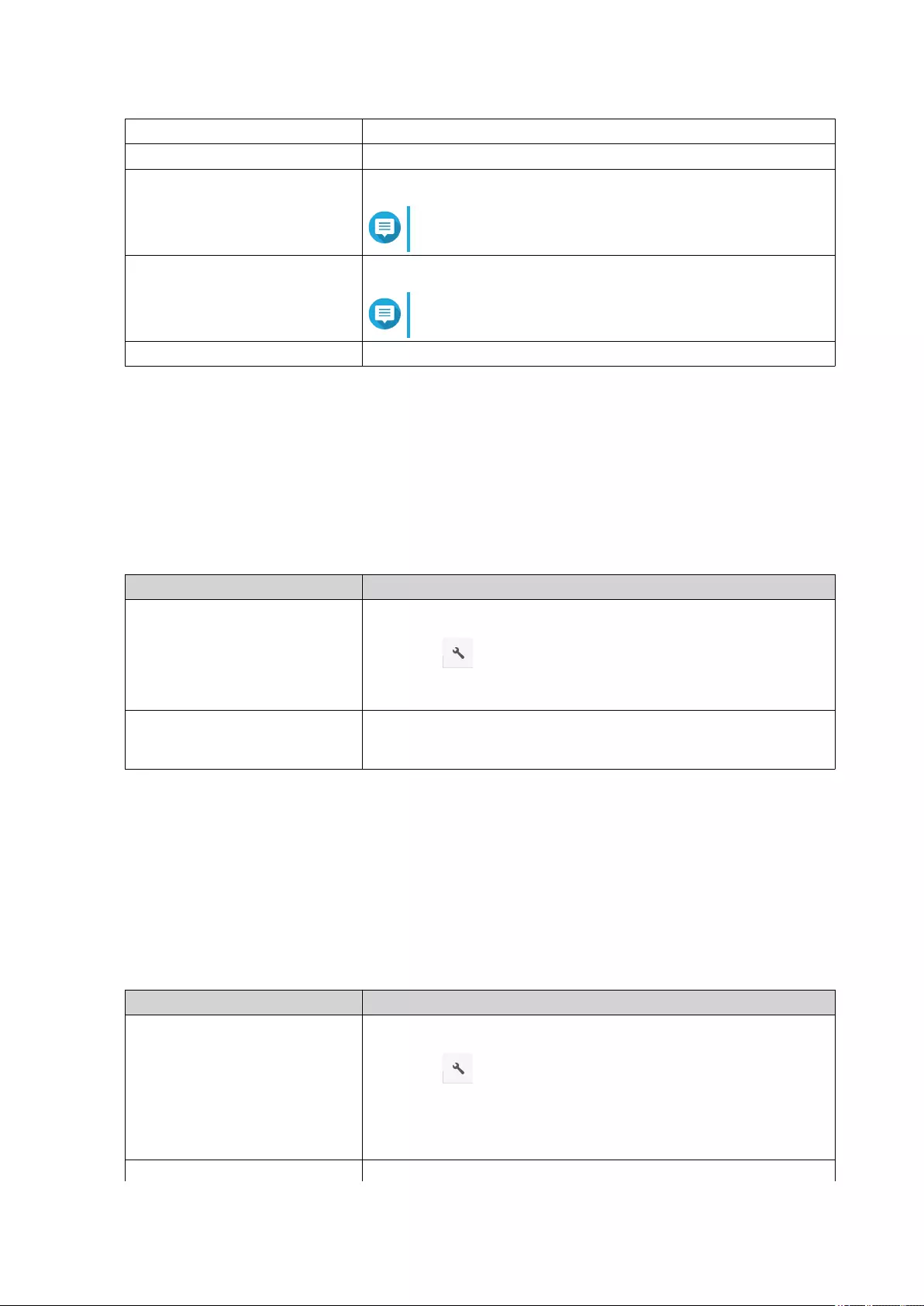
Domain name/IP Select the domain name or IP address.
Show SSL in URL Use an HTTPS URL.
File upload Allow users to upload files to this folder
Note
This setting only appears when you share a folder.
Expire in Specify the expiration date.
Note
This setting only appears when you share a folder.
Password Require a password to access the link.
5. Click Create Now.
File Station generates a link.
Playing an Audio File
1. Open File Station.
2. Locate the file.
3. Perform one of the following actions.
Action Steps
Use the toolbar a. Select the file.
b.
Click .
c. Select Play.
Use the context menu a. Right-click the file.
b. Select Play.
File Station plays the selected audio file using Media Viewer.
Playing a Video File
1. Open File Station.
2. Locate the file.
3. Perform one of the following actions.
Action Steps
Use the toolbar a. Select the file.
b.
Click .
c. Select Play.
d. Select a resolution.
Use the context menu a. Right-click the file.
QVP User Guide
File Station 125
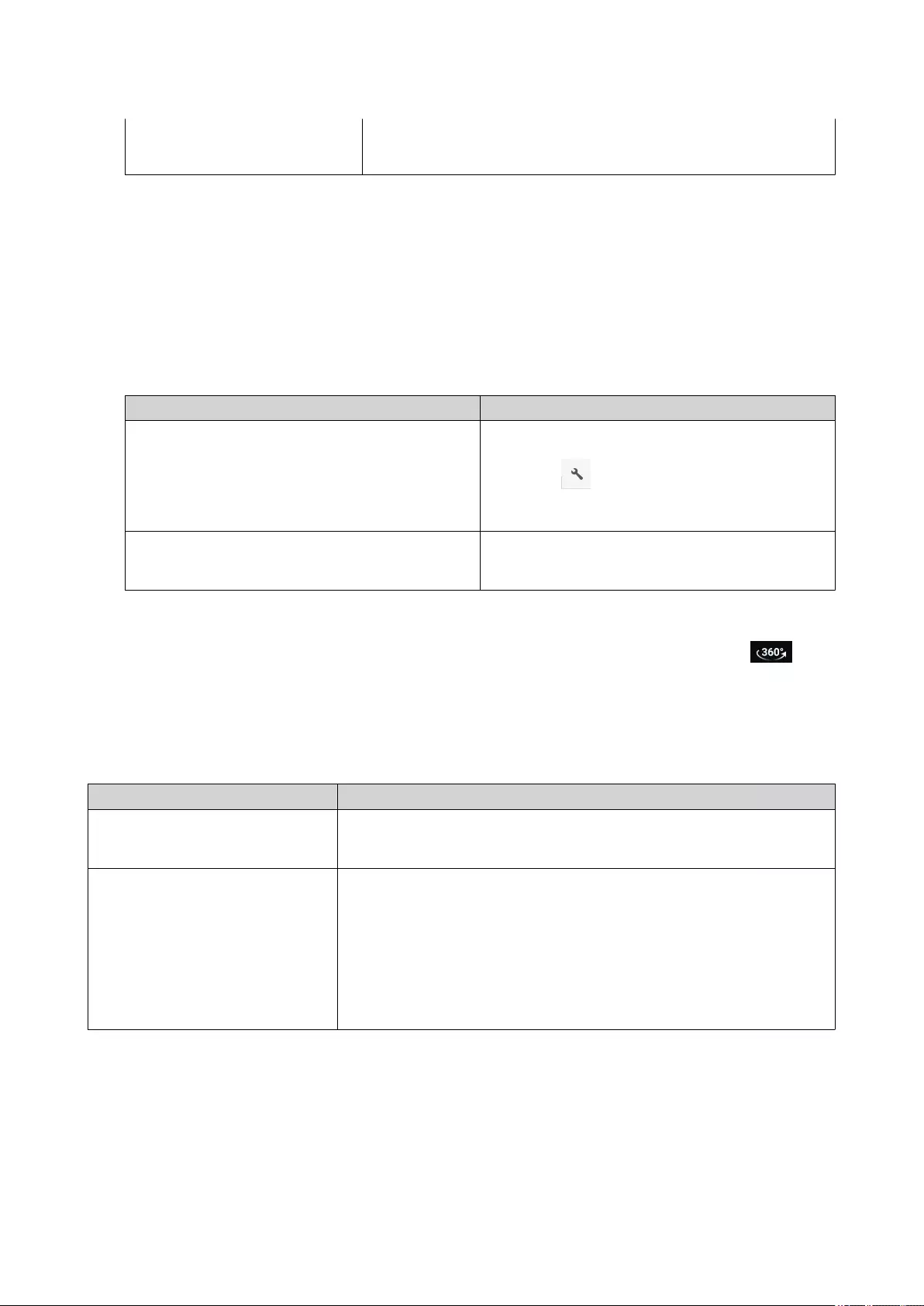
b. Select Play.
c. Select a resolution.
File Station plays the selected file using Media Viewer.
Opening a 360-degree Image or Video File
1. Open File Station.
2. Locate the folder.
3. Perform one of the following actions.
Action Steps
Use the toolbar a. Select the file.
b.
Click .
c. Select Play.
Use the context menu a. Right-click the file.
b. Select Play.
4. Optional: Select the resolution.
File Station opens the selected file using the Media Viewer. You can click 360 Panorama Mode ( ) on
Media Viewer to view the photo or video in Panorama Mode.
Folder Operations
File Station enables you to perform the following tasks.
Operation Task
Store • Uploading a Folder
•Uploading a Folder Using Drag and Drop
Access • Viewing Folder Properties
•Viewing Storage Information
•Modifying Folder Permissions
•Managing Share Links
•Viewing Files and Folders Shared with Me
QVP User Guide
File Station 126
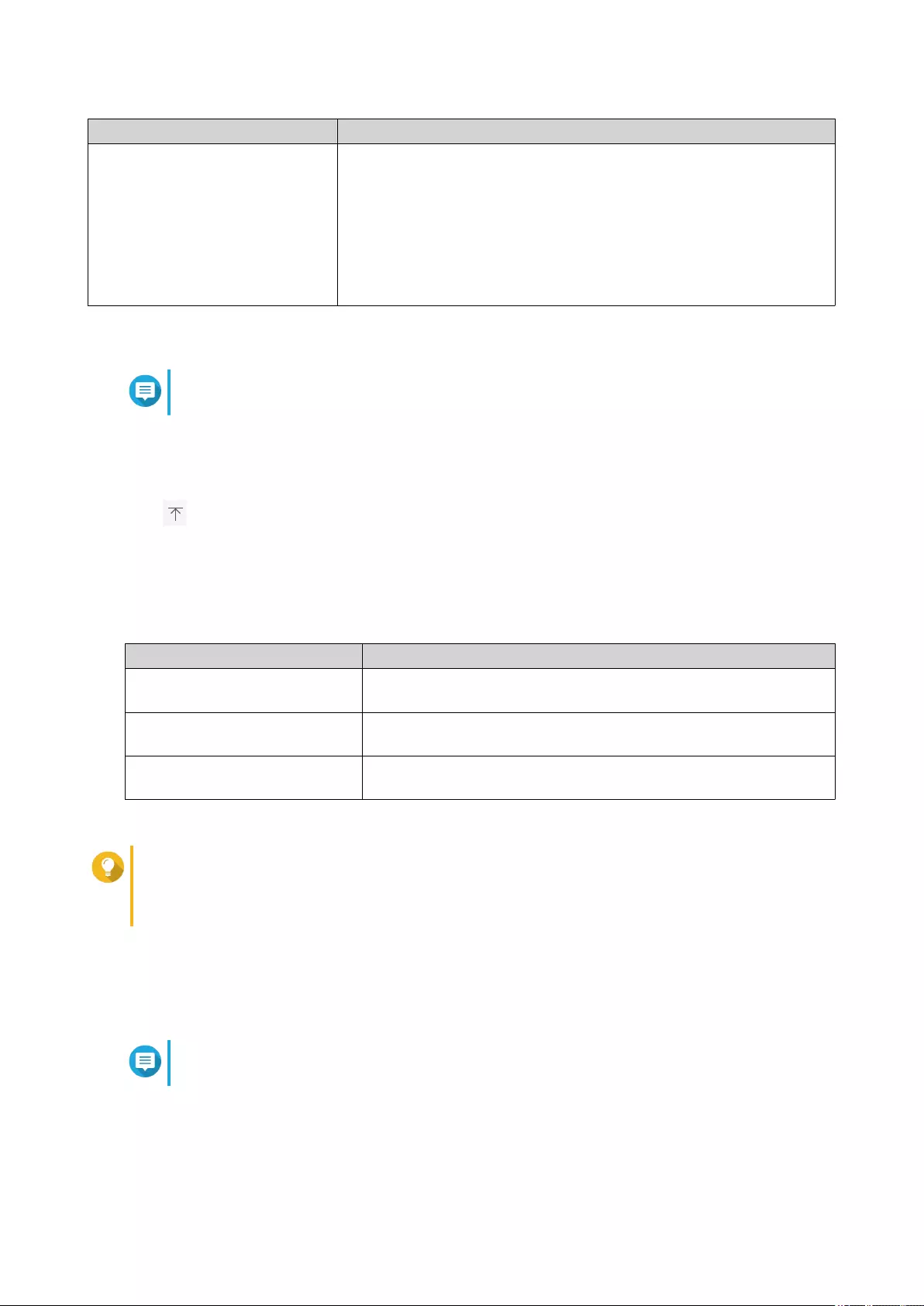
Operation Task
Organize • Creating a Folder
•Copying a Folder
•Adding a Folder to Favorites
•Removing a Folder from Favorites
•Compressing a Folder
Uploading a Folder
Note
This feature is only available on Google Chrome browsers.
1. Open File Station.
2. Open the destination folder.
3. Click and then select Folder.
The Browse for Folder window opens.
4. Select the folder to upload.
A confirmation message appears.
5. Select one of the following policies for handling duplicate files.
Option Description
Rename duplicate files Upload and rename a file if another file with the same name and
extension already exists in the destination folder.
Skip duplicate files Do not upload a file if another file with the same file name and
extension already exists in the destination folder.
Overwrite duplicate files Upload the file and then overwrite an existing file with the same
name and extension in the destination folder.
Tip
You can set the selected option as the default policy. File Station will not ask again after
remembering the setting. You can change the policy later in File Station > More Settings >
Settings > File Transfer .
6. Click OK.
File Station uploads the selected folder.
Uploading a Folder Using Drag and Drop
Note
This feature is only available on Google Chrome browsers.
1. Open File Station.
2. Drag and drop the local folder to File Station.
QVP User Guide
File Station 127
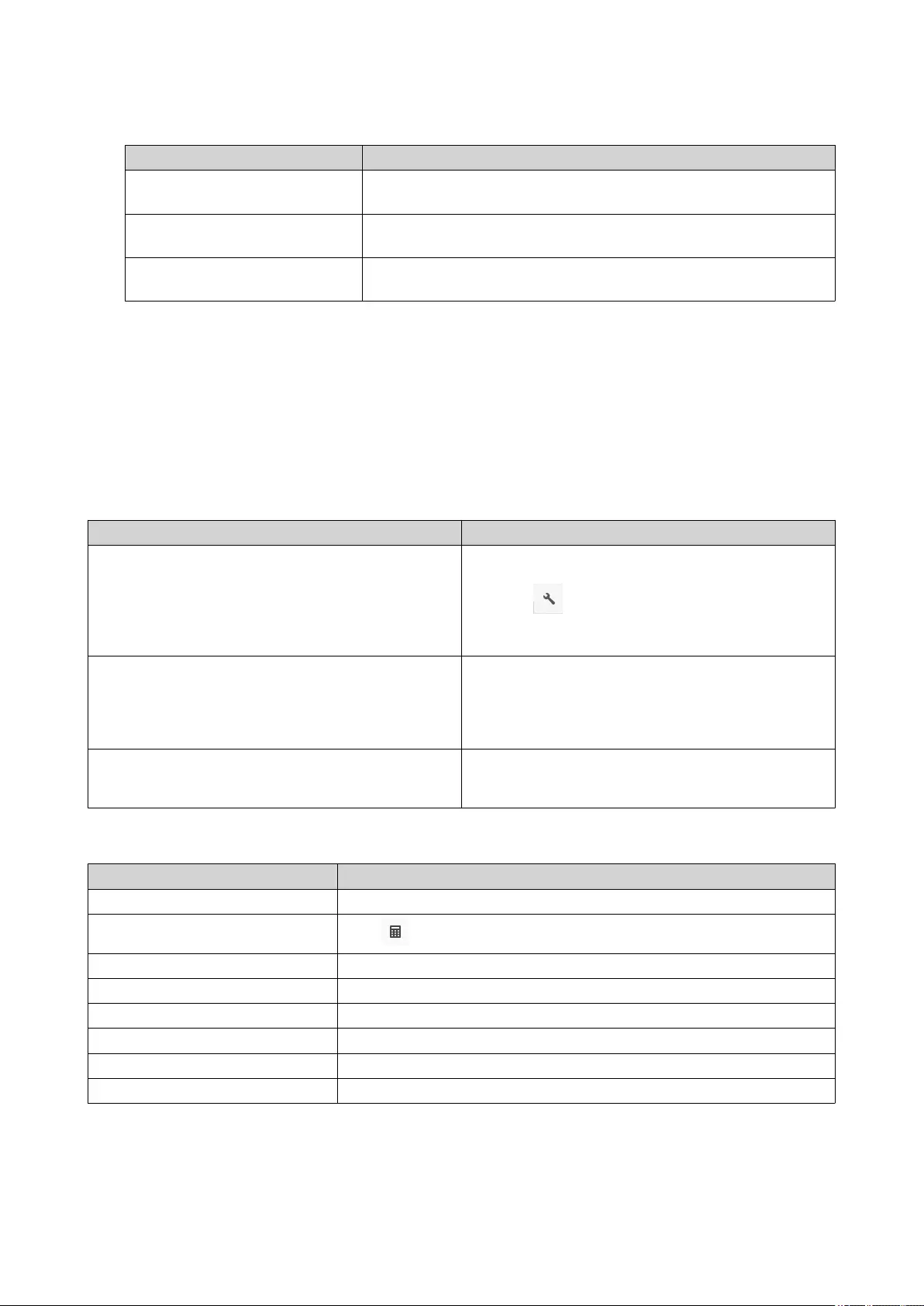
3. Select one of the following policies for handling duplicate files.
Option Description
Rename duplicate files Upload and rename a file if another file with the same name and
extension already exists in the destination folder.
Skip duplicate files Do not upload a file if another file with the same file name and
extension already exists in the destination folder.
Overwrite duplicate files Upload the file and then overwrite an existing file with the same
name and extension in the destination folder.
4. Click OK.
File Station uploads the selected folder.
Viewing Folder Properties
1. Open File Station.
2. Locate the folder.
3. Perform one of the following actions.
Action Steps
Use the toolbar a. Select the folder.
b.
Click .
c. Select Properties.
Use the context menu a. Position the mouse pointer inside the folder.
b. Right-click the folder.
c. Select Properties.
Use the left panel a. Right-click the folder.
b. Select Properties.
The Properties window opens and displays the following information.
Field Description
Type Displays the folder type.
Size Click to display the folder size and total file count.
File Path Displays the folder location.
Modified Date Displays the date that the folder was last modified.
Owner Displays name of the NAS user who uploaded the folder.
Group Displays the name of the NAS group that can access the folder.
Storage Pool Displays the name of the storage pool on which the volume is located.
Volume Displays the name of the volume on which the folder is stored.
QVP User Guide
File Station 128
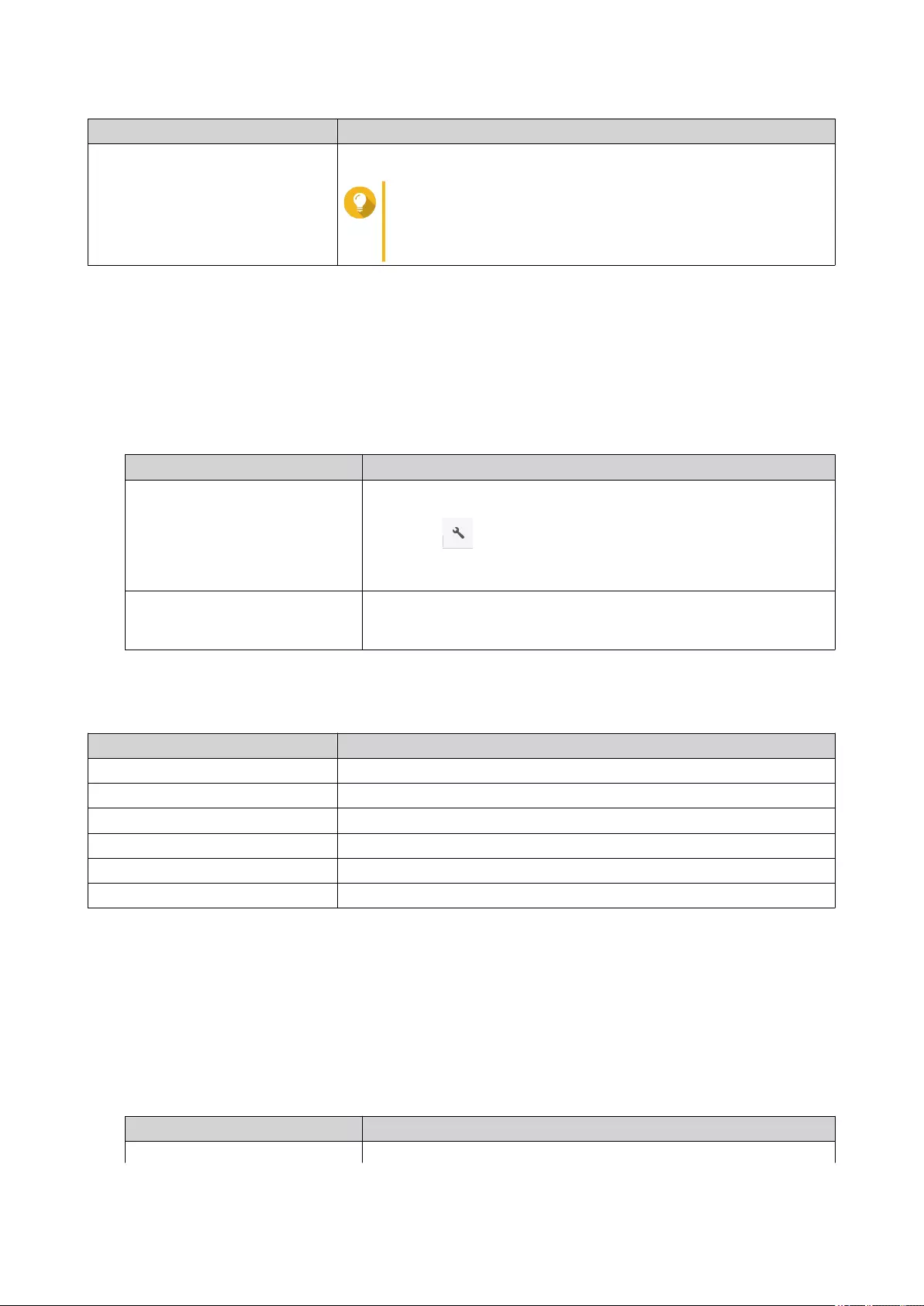
Field Description
View Access Logs Keeps track of access to the folder.
Tip
To enable this feature, click Start Logging in Control
Panel > System > System Logs > System
Connection Logs .
4. Click Apply.
Viewing Storage Information
1. Open File Station.
2. Locate the folder.
3. Perform one of the following actions.
Action Steps
Use the toolbar a. Select the folder.
b.
Click .
c. Select Storage Info.
Use the context menu a. Right-click the folder.
b. Select Storage Info.
The Storage Info window opens and displays the following information.
Information Description
Shared folder Displays the names of shared folders.
Used size Displays the total storage size currently in use.
Volume Displays the volume name.
Capacity Displays the total storage capacity of the shared folder.
Free size Displays the total available storage space in the shared folder.
Volume status Displays the volume status.
Modifying Folder Permissions
This task requires that you enable advanced folder permissions in Control Panel > Privilege > Shared
Folders > Advanced Permissions .
1. Open File Station.
2. Locate the folder.
3. Perform one of the following actions.
Action Steps
Use the toolbar a. Select the folder.
QVP User Guide
File Station 129
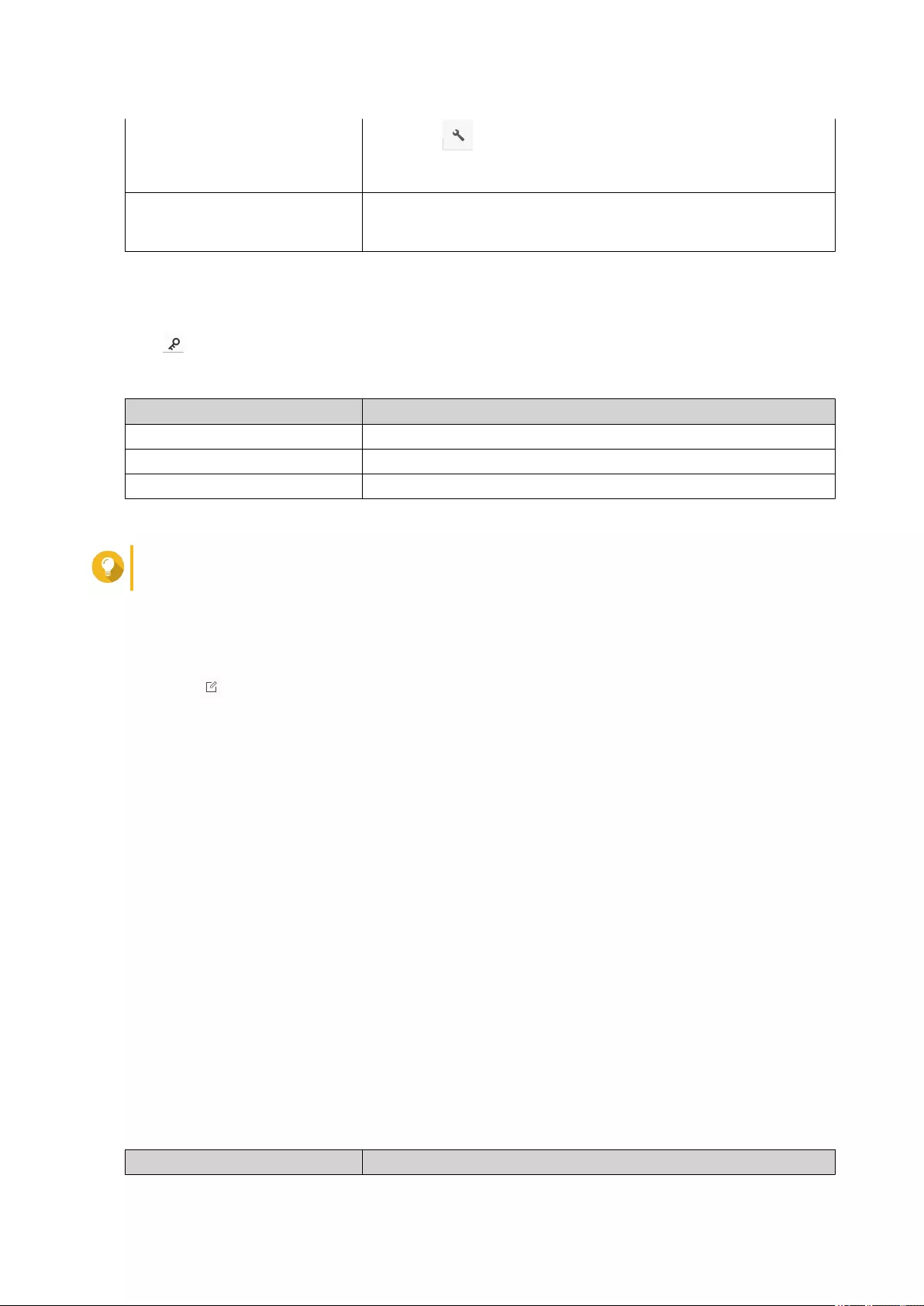
b.
Click .
c. Select Properties.
Use the context menu a. Right-click the folder.
b. Select Properties.
The Properties window opens.
4. Click .
5. Enable or disable the following permissions for the owner, group, and other users on the list.
Permission Description
Read Only Allows a user to view the folder.
Read/Write Allows a user to view and make changes to the folder.
Deny Denies a user any access to the folder
Tip
You can click + to add users to the list and click - to remove users from the list.
6. Optional: Select the access right for guest users.
7. Optional: Specify the ownership of the folder.
a. Click .
b. Select a user.
c. Click Set.
8. Optional: Enable one or more of the following settings if needed.
• Only the owner can delete the contents
• Only admin can create files and folders
• Apply changes to files and subfolders
• Apply and replace all existing permissions
9. Click Apply.
Managing Share Links
1. Open File Station.
2. On the left panel, click Share link management.
File Station displays the list of shared files and folders.
3. Select an item from the list and then perform one of the following tasks.
Task Steps
QVP User Guide
File Station 130
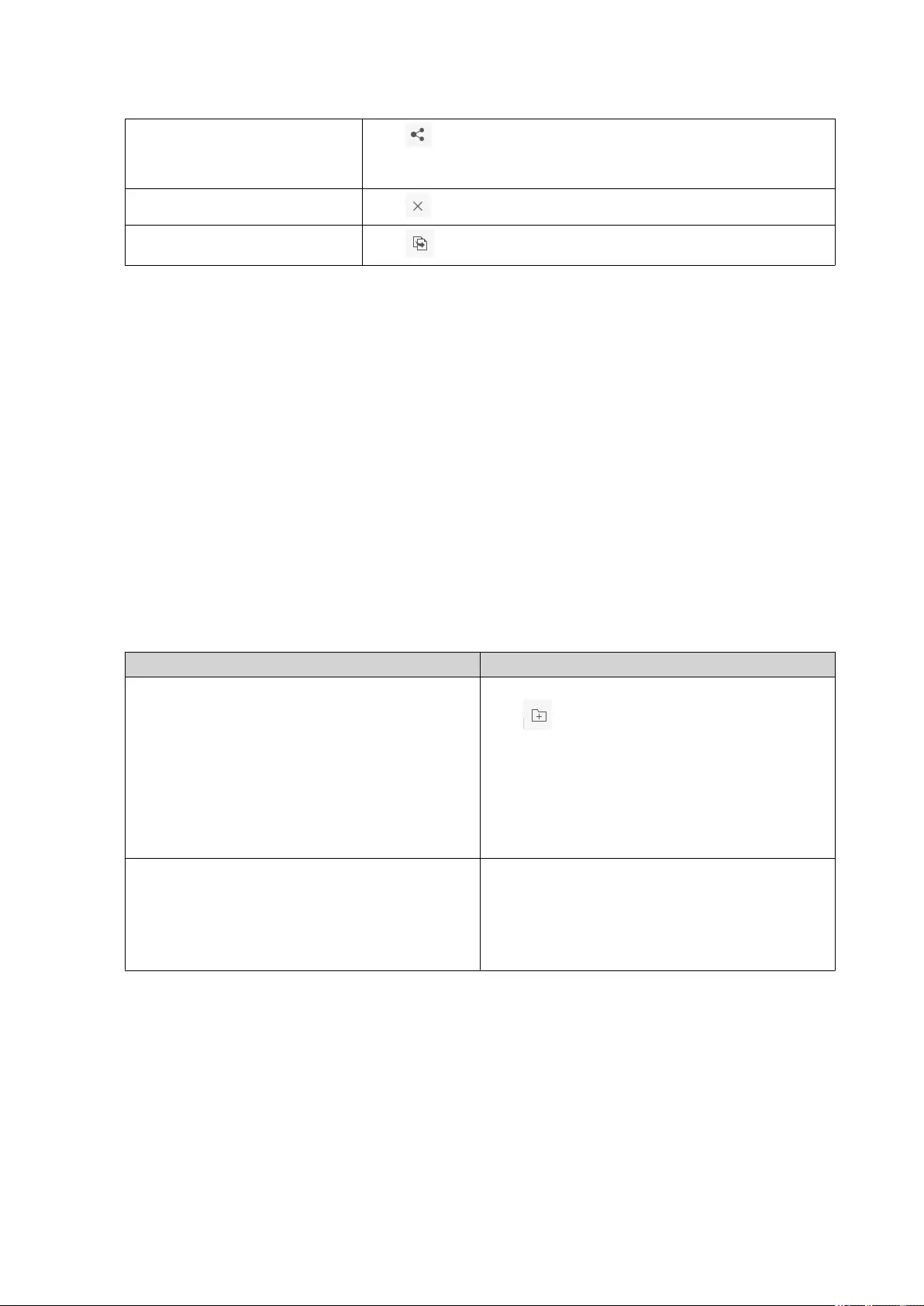
Re-share Click and then select the following share method.
•Sharing a File or Folder Using Share Links
Stop sharing Click .
Copy the link to the clipboard Click .
File Station performs the specified task.
Viewing Files and Folders Shared with Me
1. Open File Station.
2. On the left panel, click Shared with me.
File Station lists the files and folders shared with the current account. You can copy, open, or download a
selected file or folder.
Creating a Folder
1. Open File Station.
2. Locate the destination folder.
3. Perform one of the following tasks.
Task Steps
Use the toolbar a. Click
b. Select Folder.
The Create folder window opens.
c. Specify the folder name.
d. Click OK.
Use the context menu a. Right-click inside the folder and then select
Create folder.
b. Specify the folder name.
c. Click OK.
File Station creates a new folder.
Copying a Folder
1. Open File Station.
2. Locate the folder.
3. Perform one of the following actions.
QVP User Guide
File Station 131
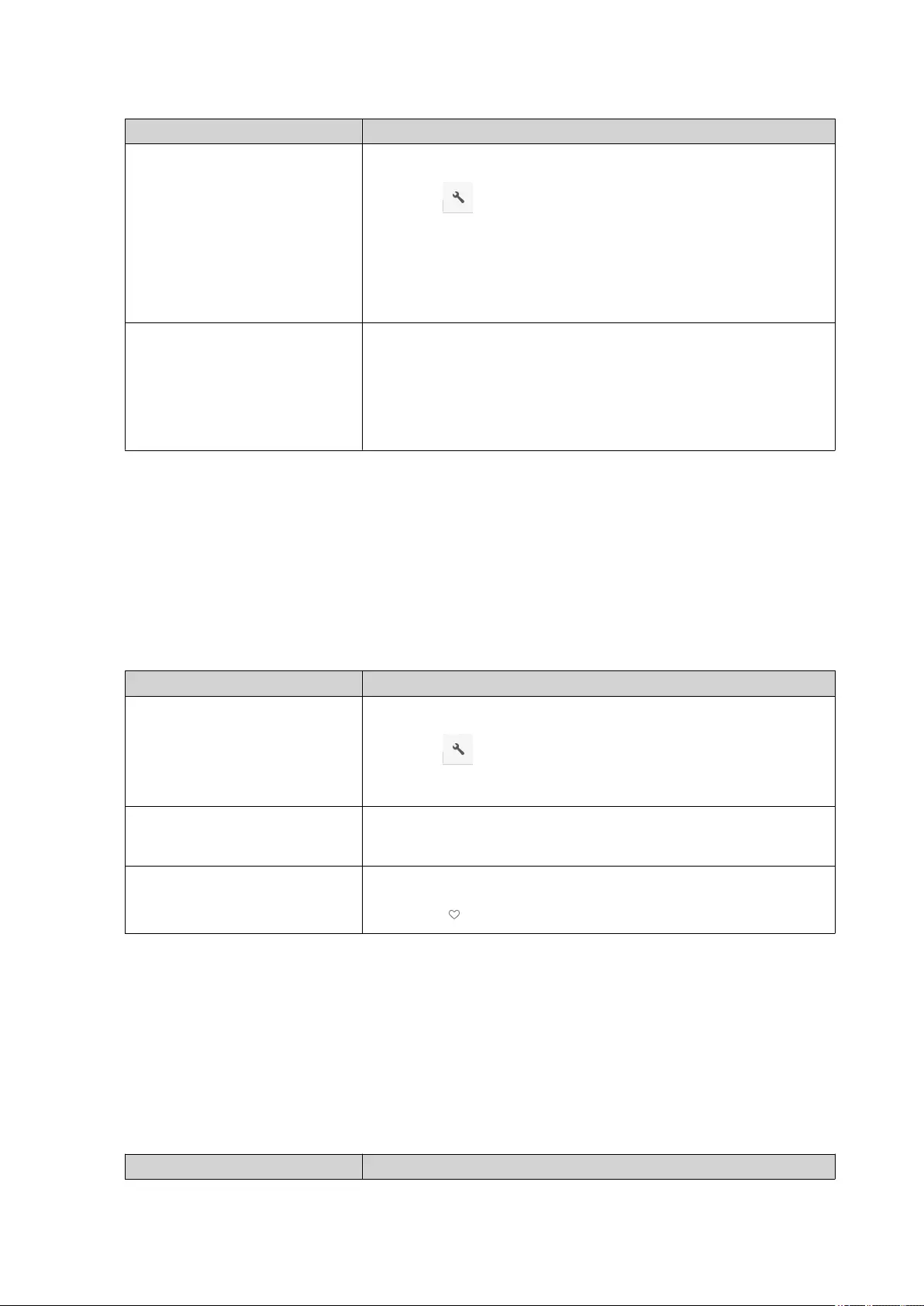
Action Steps
Use the toolbar a. Select the folder.
b.
Click .
c. Select Copy to/Move to and then select Copy to.
d. Select the destination folder.
e. Click OK.
Use the context menu a. Right-click the folder.
b. Select Copy.
c. Go to the destination folder.
d. Right-click inside the folder and then select Paste.
File Station creates a copy of the selected folder.
Adding a Folder to Favorites
1. Open File Station.
2. Locate the folder.
3. Perform one of the following actions.
Action Steps
Use the toolbar a. Select the folder.
b.
Click .
c. Select Add to Favorites.
Use the context menu a. Right-click the folder.
b. Select Add to Favorites.
Use the Favorites button a. Select the folder.
b. Click .
File Station adds the selected folder to the Favorites folder.
Removing a Folder from Favorites
1. Open File Station.
2. Locate the folder.
3. Perform one of the following actions.
Action Steps
QVP User Guide
File Station 132
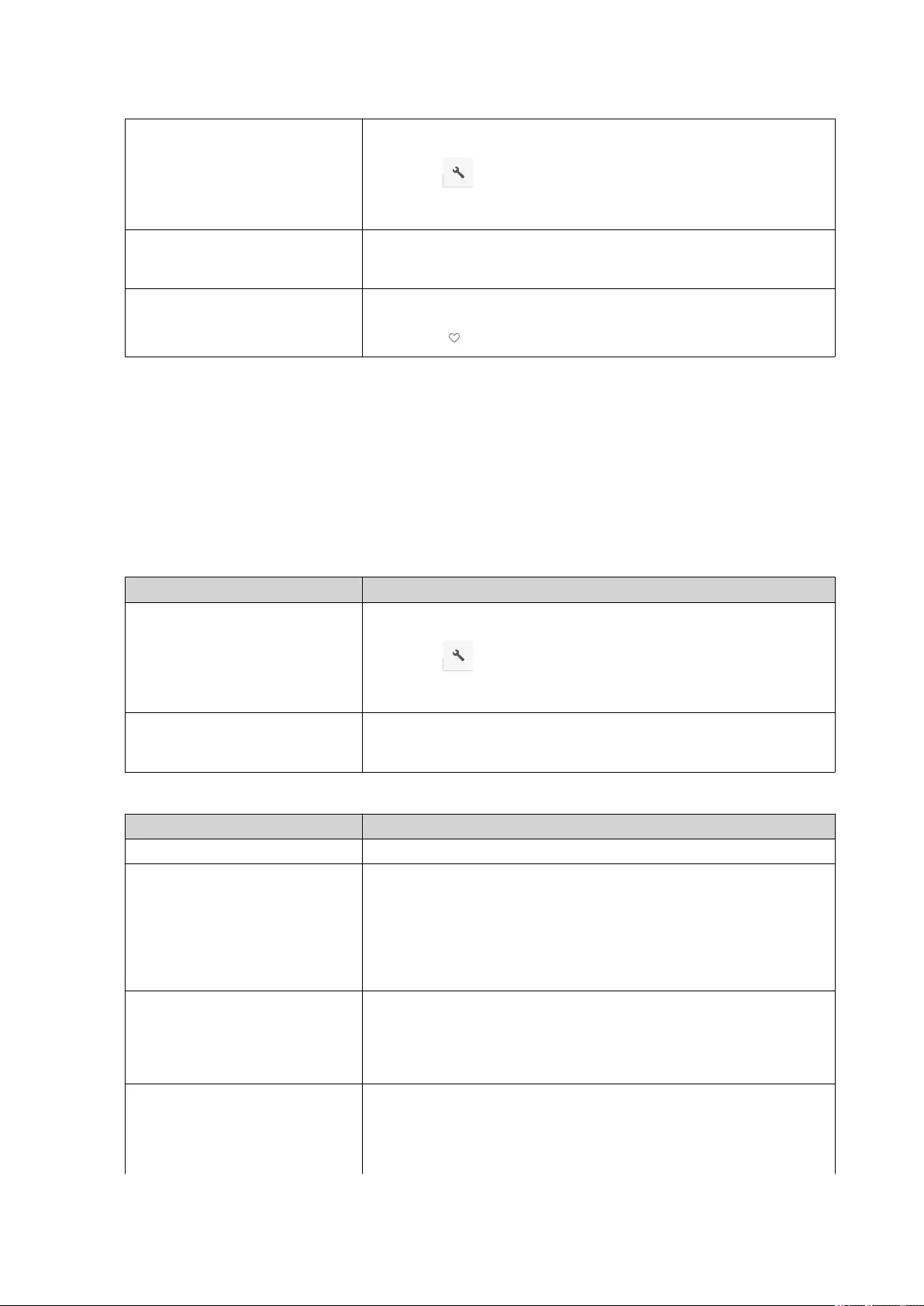
Use the toolbar a. Select the folder.
b.
Click .
c. Select Remove from Favorites.
Use the context menu a. Right-click the folder.
b. Select Remove from Favorites.
Use the Favorites button a. Select the folder.
b. Click .
File Station removes the selected folder from the Favorites folder.
Compressing a Folder
1. Open File Station.
2. Locate the folder.
3. Perform one of the following actions.
Action Steps
Use the toolbar a. Select the folder.
b.
Click .
c. Select Compress(Zip).
Use the context menu a. Right-click the folder.
b. Select Compress(Zip).
4. Configure the folder compression settings.
Option Task
Archive name Specify a name for the compressed file.
Compression level Select the type of compression method.
• Normal - Standard compression
• Maximum compression - Prioritizes compression quality
• Fast compression - Prioritizes compression speed
Archive format Select the format of file compression.
• zip
• 7z
Update mode Specify how the files should be updated.
• Add and replace files - Add and replace the specified files.
• Update and add files - Update old files and add new files.
QVP User Guide
File Station 133
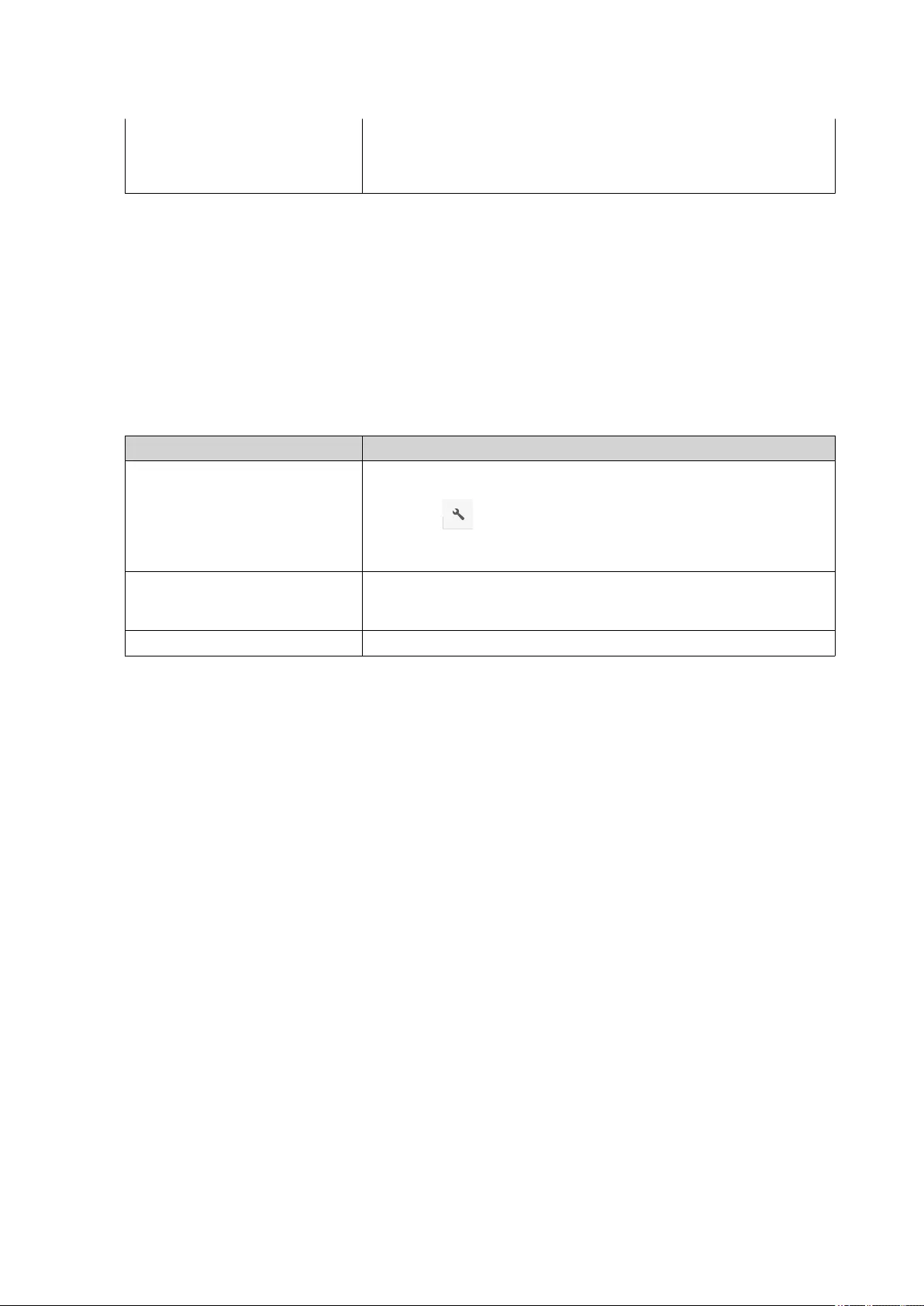
• Update existing files - Update older versions of existing files.
• Synchronize files - Update old files, add new files, and
remove files that are no longer in the folder.
5. Optional: Specify a password to encrypt the file.
6. Click OK.
File Station compresses the selected folder and creates an archive file.
Deleting a Folder
1. Open File Station.
2. Locate the folder.
3. Perform one of the following actions.
Action Steps
Use the toolbar a. Select the folder.
b.
Click .
c. Select Delete.
Use the context menu a. Right-click the folder.
b. Select Delete.
Use the keyboard Press Delete.
A confirmation message appears.
4. Specify how to delete the folder.
• Move to Network Recycle Bin
• Delete permanently
5. Click OK.
File Station either moves the selected folder to the Recycle Bin or deletes it permanently.
QVP User Guide
File Station 134
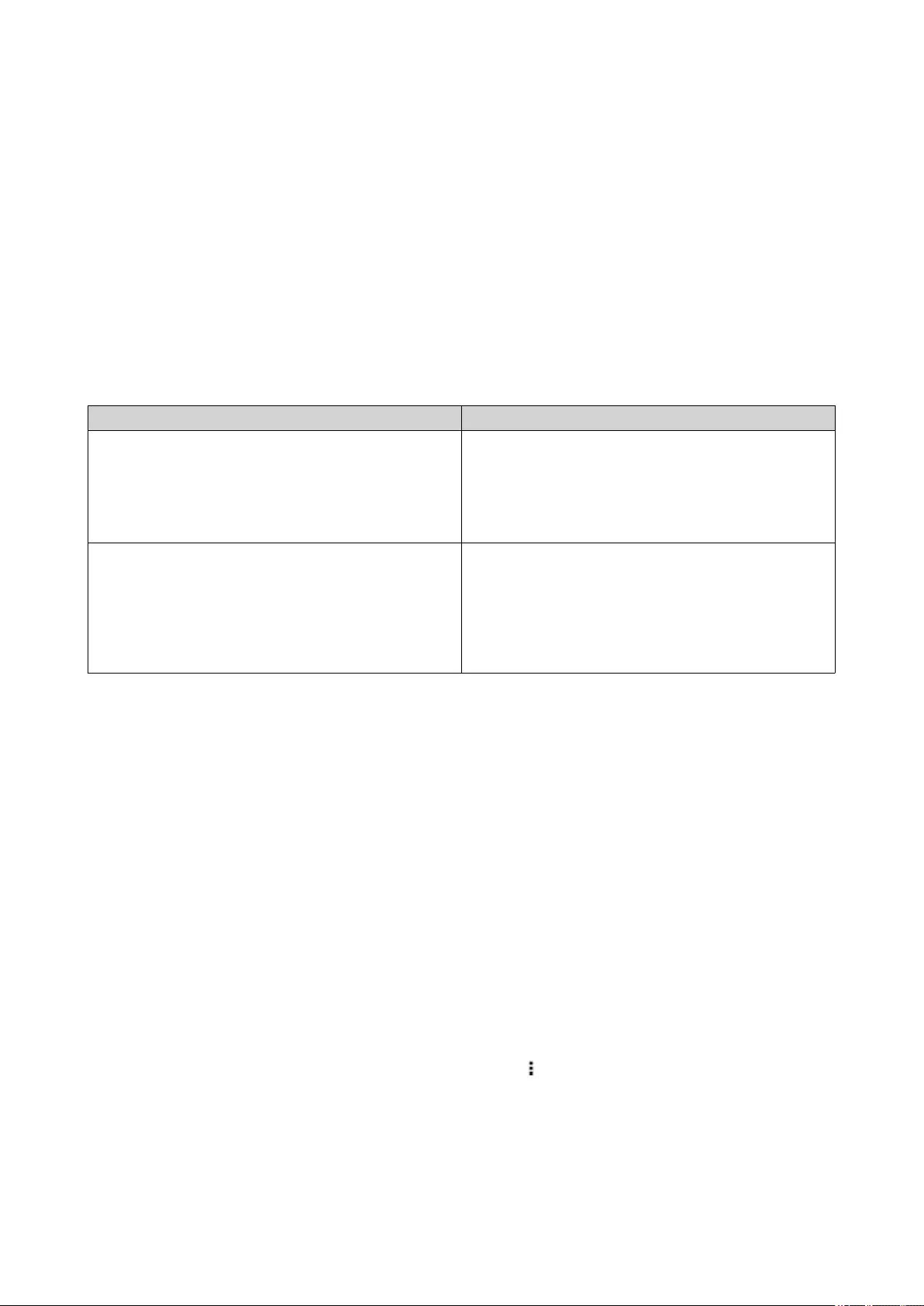
9. Network & Virtual Switch
About Network & Virtual Switch
Network & Virtual Switch is a QVP utility that centralizes the creation, configuration, and control of network
connections. Network & Virtual Switch also manages physical network interfaces, virtual adapters, Wi-Fi, and
Thunderbolt connections in addition to controlling DHCP, DDNS,and gateway services.
Basic and Advanced Mode
Network & Virtual Switch features two separate usage modes. Switch between these modes by clicking
Basic or Advanced in the Network & Virtual Switch menu pane.
Mode Description
Basic This mode is well-suited for most users, and requires
minimal configuration of network settings.
• Virtual Switch functions are disabled.
• Static Route functions are disabled.
Advanced This mode is best-suited for power-users who need
more control over the configuration of network
settings.
• Virtual Switch functions are enabled.
• Static Route functions are enabled.
Overview
This screen provides a general overview of the network topology, IP address, status, and usage information
for each device on the network.
Interfaces
This screen provides access to basic network settings and allows the configuration of physical adapters. This
screen also contains settings related to IPv4, IPv6, DNS, port trunking, and VLAN.
IP Address
Configuring IPv4 Settings
1. Go to Control Panel > Network & Virtual Switch .
The Network & Virtual Switch window opens.
2. Go to Network > Interfaces .
3.
Identify the adapter that you want to configure, then click > Configure .
The Configure window opens.
4. Configure the IPv4 settings.
QVP User Guide
Network & Virtual Switch 135
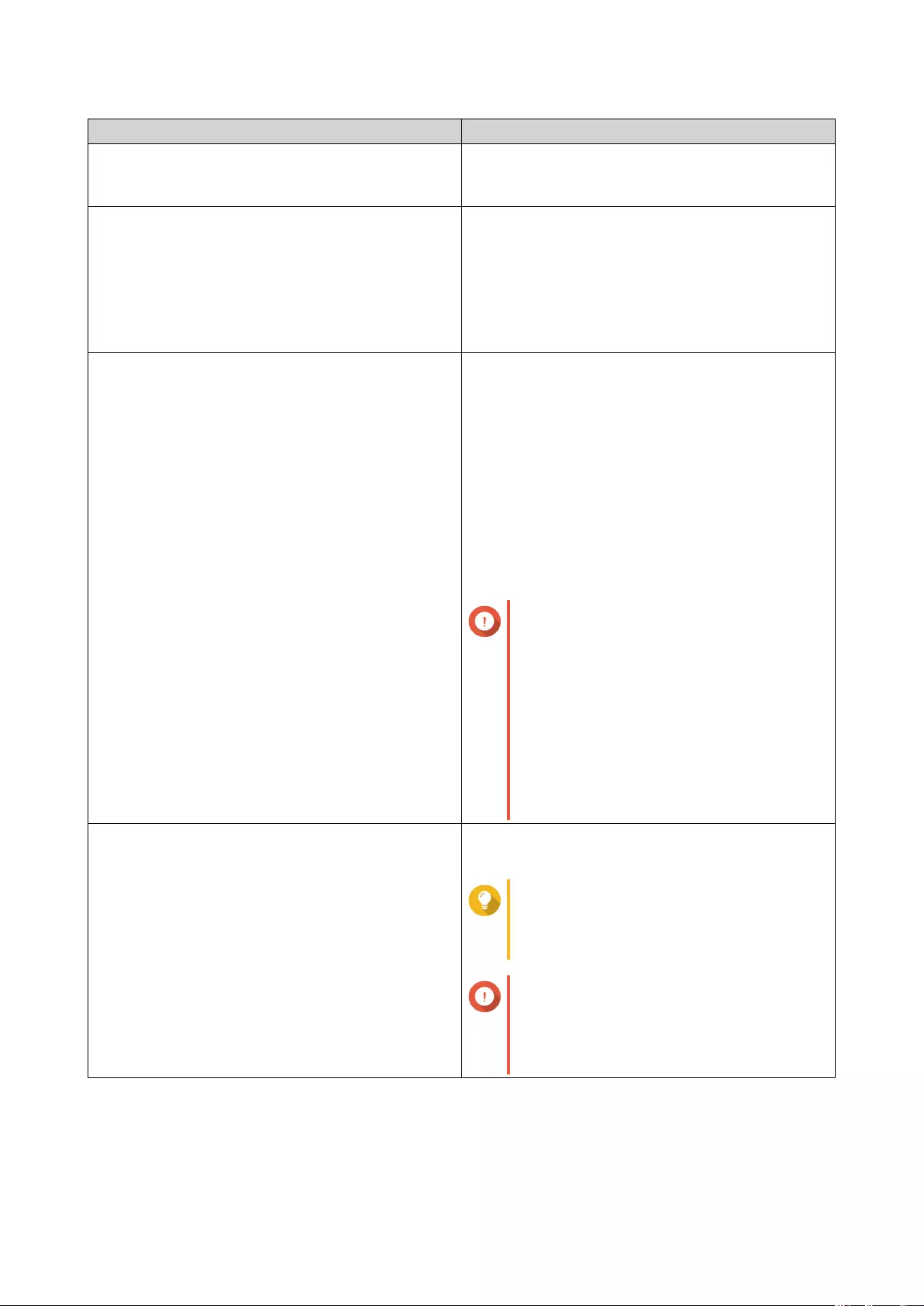
Setting Description
Obtain IP address settings automatically via DHCP If the network supports DHCP, the adapter
automatically obtains the IP address and network
settings.
Use static IP address Manually assign a static IP address. You must
specify the following information:
• Fixed IP Address
• Subnet Mask
• Default Gateway
Jumbo Frame Jumbo Frames are Ethernet frames that are larger
than 1500 bytes. They are designed to enhance
Ethernet networking throughput, and to reduce CPU
usage when transferring large files. QVP supports
the following MTU sizes:
• 1500 bytes (default)
• 4074 bytes
• 7418 bytes
• 9000 bytes
Important
• All connected network devices must
enable Jumbo Frames and use the
same MTU size.
• Only certain NAS models support
Jumbo Frames.
• Using Jumbo Frames requires a
network speed of 1000 Mbps or
faster.
Network Speed Select the network transfer rate allowed by the NAS
network environment.
Tip
Selecting Auto-negotiation will
automatically detect and set the transfer
rate.
Important
The Network Speed field is
automatically set to Auto-negotiation
and hidden when configuring 10GbE &
40GbE adapters.
5. Click Apply.
QVP User Guide
Network & Virtual Switch 136
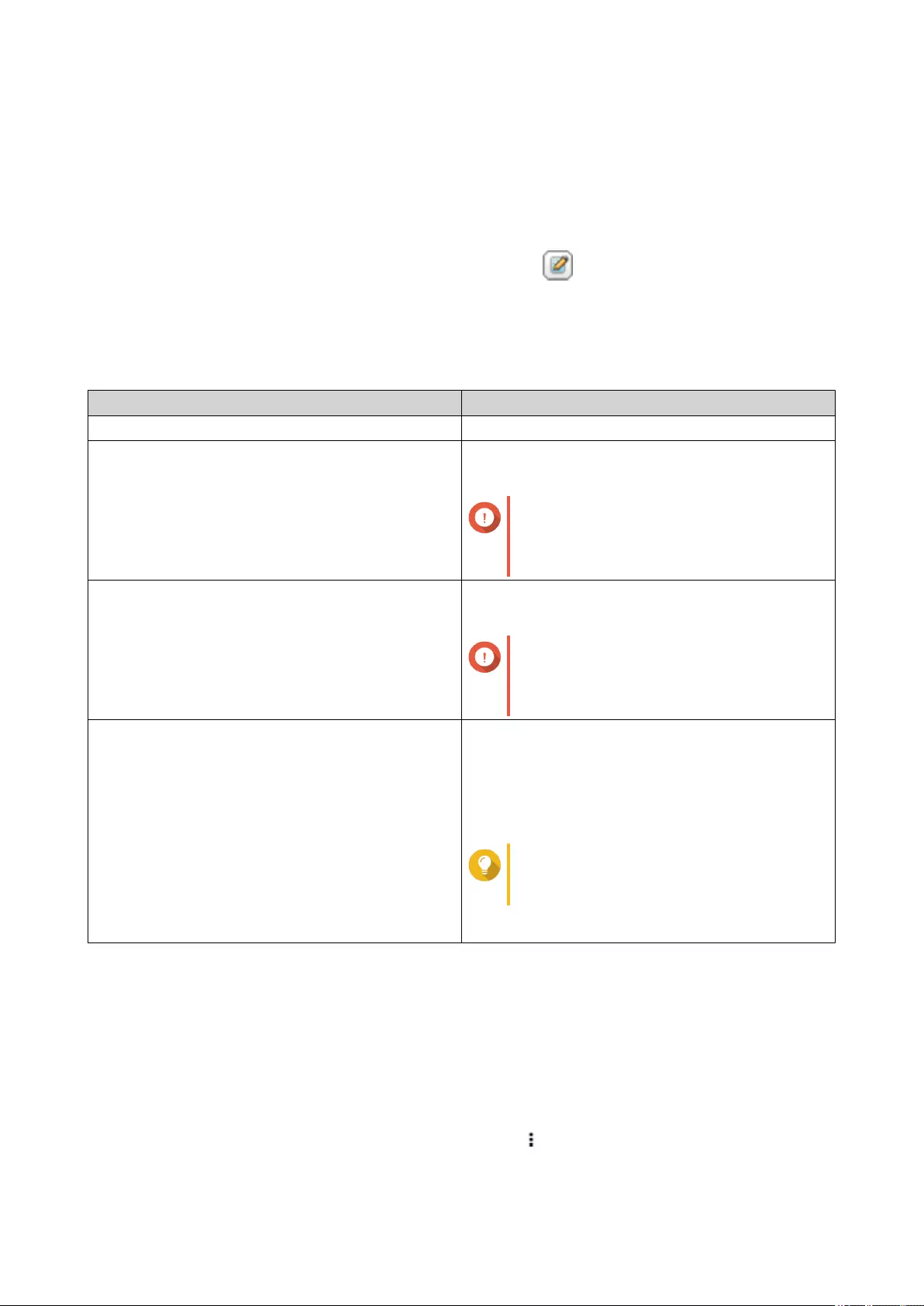
Configuring IPv6 Settings
1. Go to Control Panel > Network & Virtual Switch .
The Network & Virtual Switch window opens.
2. Go to Network > Interfaces .
3.
Identify the adapter that you want to configure and then click > Configure .
The Configure window opens.
4. Go to the IPv6 tab.
5. Configure the IPv6 settings.
Setting Description
Disable Do not assign an IPv6 address.
IPv6 Auto-Configuration (Stateful) The adapter automatically acquires an IPv6 address
and DNS settings from the DHCPv6-enabled server.
Important
This option requires an available
DHCPv6-enabled server on the
network.
IPv6 Auto-Configuration (Stateless) The adapter automatically acquires an IPv6 address
and DNS settings from the router.
Important
This option requires an available IPv6
RA(router advertisement)-enabled
router on the network.
Use static IP address Manually assign a static IP address to the adapter.
You must specify the following information:
• Fixed IP Address
• Prefix length
Tip
Obtain the prefix length information from
your network administrator.
• Default Gateway
6. Click Apply.
Configuring DNS Settings
1. Go to Control Panel > Network & File Services > Network & Virtual Switch .
The Network & Virtual Switch window opens.
2. Go to Network > Interfaces .
3.
Identify the adapter that you want to configure, then click > Configure .
The Configure window opens.
QVP User Guide
Network & Virtual Switch 137
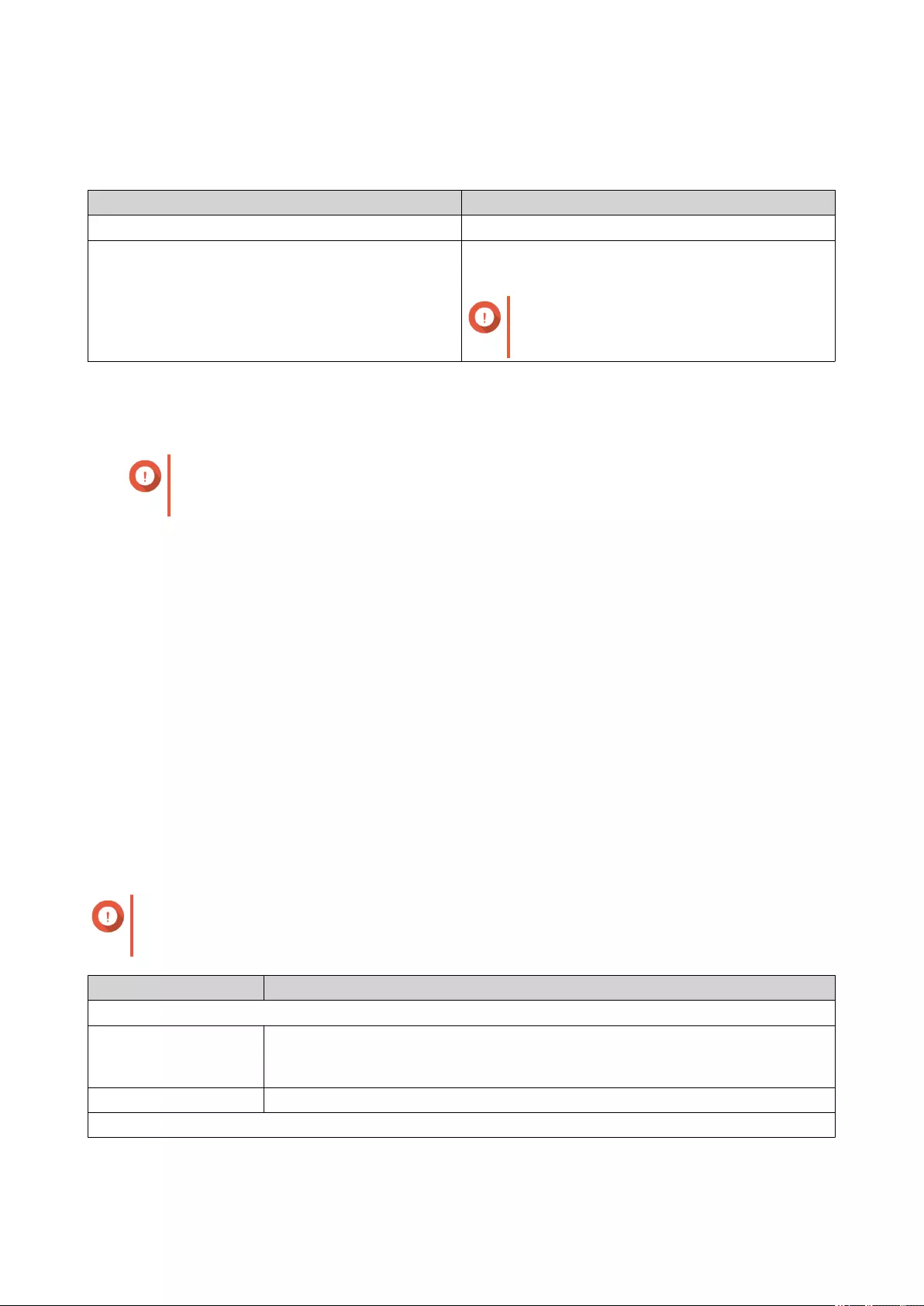
4. Go to the DNS tab.
5. Select one of the following options:
Setting Description
Obtain DNS server address automatically Automatically obtain the IP address using DHCP.
Use the following DNS server address Manually assign the IP address for the primary and
secondary DNS servers.
Important
QNAP recommends specifying at least
one DNS server to allow URL lookups.
6. Click Apply.
Configuring Port Trunking
Important
Before configuring Port Trunking, ensure at least two network interfaces are connected to
the same switch.
1. Go to Control Panel > Network & File Services > Network & Virtual Switch .
The Network & Virtual Switch window opens.
2. Go to Network > Interfaces .
3. Click Port Trunking.
The Port Trunking window opens.
4. Click Add.
The Port Trunking (Add) window opens.
5. Select two or more network interfaces to add to the trunking group.
6. Click Next.
7. Select a switch type.
8. Click Next.
9. Select a trunking mode.
Important
Some port trunking modes must be supported by your network switches. Selecting an
unsupported mode may affect network performance or cause the network interface to freeze.
Mode Description
Fault Tolerance (Failover)
Active-Backup All traffic is sent and received using the interface that was first added to the
trunking group. If this primary interface becomes unavailable, the secondary
interface will become active.
Broadcast Transmits the same network packets to all the network interface cards.
Load balancing & Failover
QVP User Guide
Network & Virtual Switch 138
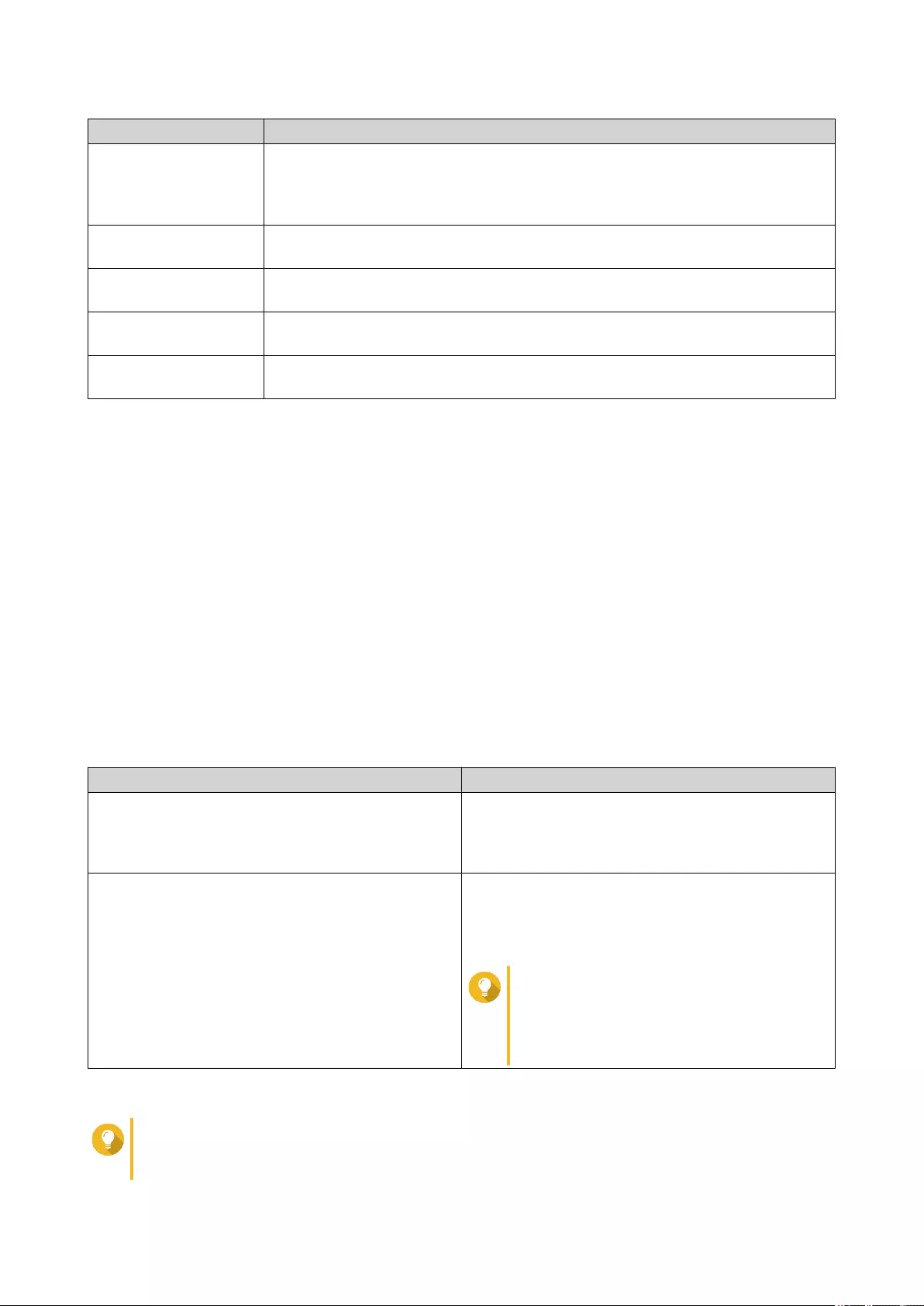
Mode Description
Balance-tlb Incoming traffic is received by the current interface. If the interface fails, a slave
interface takes over the MAC address of the failed interface. Outgoing traffic is
distributed based on the current load for each interface relative to the interface's
maximum speed.
Balance-alb Similar to Balance-tlb, but offers additional load balancing for incoming IPv4
traffic.
Balance-rr Transmits network packets sequentially to each network interface card in order to
distribute the internet traffic among all the NICs.
Balance-xor Transmits network packets using the Hash algorithm, which selects the same NIC
slave for each destination MAC address.
802.3ad dynamic Uses a complex algorithm to aggregate NICs and configure speed and duplex
settings.
10. Click Apply.
System Default Gateway
The system default gateway serves as the network access point for the NAS. By default, all external network
traffic will pass through the gateway. A network interface must be specified for the default gateway.
Configuring the System Default Gateway
1. Go to Control Panel > Network & File Services > Network & Virtual Switch .
The Network & Virtual Switch window opens.
2. Go to Network > Interfaces .
3. Click System Default Gateway.
The System Default Gateway window opens.
4. Configure the system default gateway.
Setting Description
Auto-select system default gateway QVP automatically detects all adapter, virtual switch,
PPPoE, and VPN connections that can be used to
connect to the internet. It selects one of these
connections and then sets it as the default gateway.
Select the system default gateway Manually assign an adapter to serve as the system
default gateway. Optionally, set a backup failover
gateway. The failover default gateway field is only
available when multiple interfaces are connected.
Tip
When assigning a PPPoE or VPN
connection as the default gateway,
ensure a stable physical connection is
also set as the failover default gateway.
5. Optional: Disable the NCSI service.
Tip
The QVP Network Connectivity Status Indicator (NCSI) periodically performs tests to check the
speed and status of NAS network connections.
QVP User Guide
Network & Virtual Switch 139
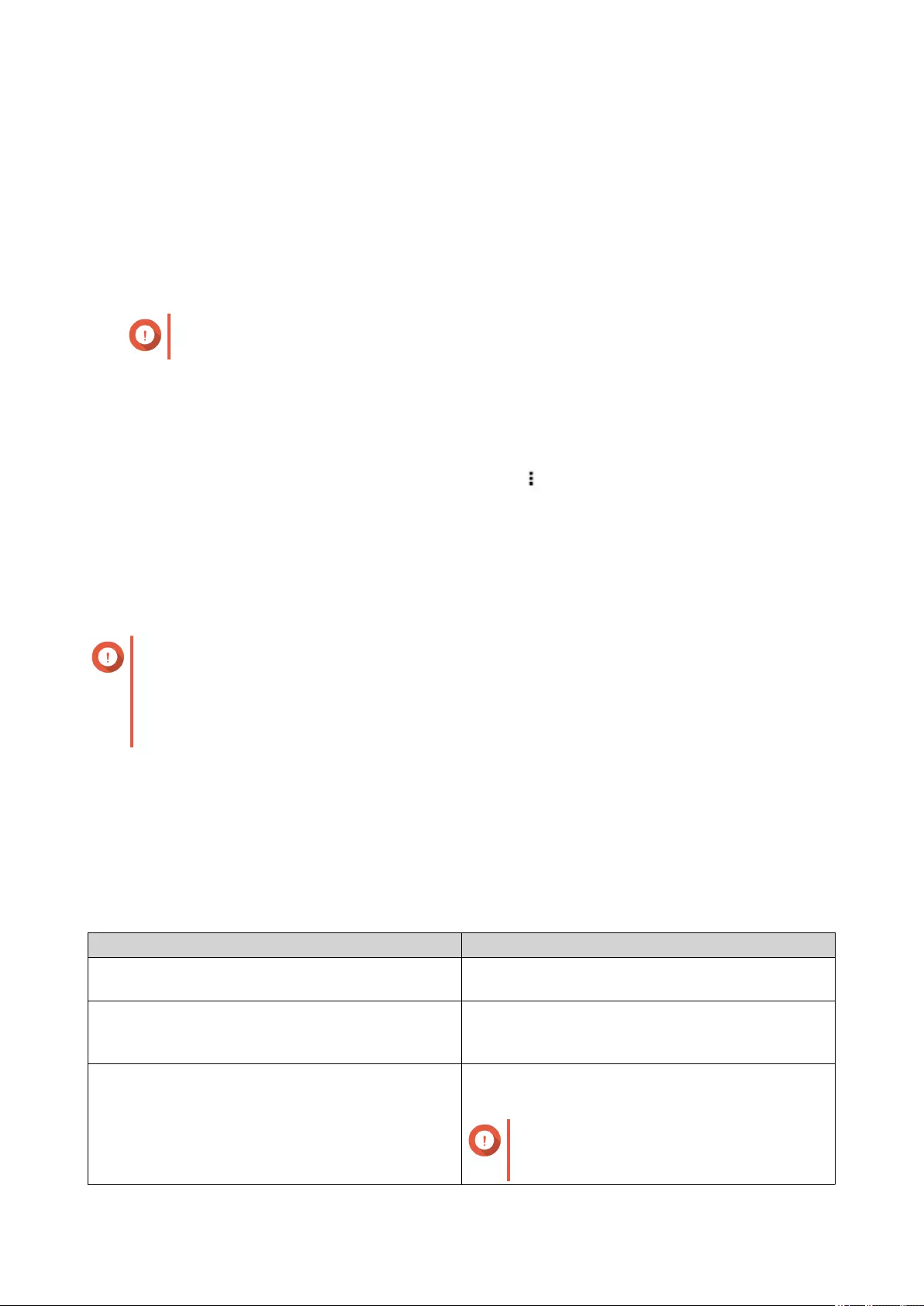
6. Click Apply.
Virtual LANs (VLANs)
A Virtual LAN (VLAN) is a group of hosts which communicate as if they were attached to the same broadcast
domain even if they are in different locations. You can use VLANs to increase security and flexibility, while
decreasing network latency and load.
Adding an Interface to a VLAN
Important
When using both port trunking and a VLAN, port trunking must be configured first.
1. Go to Control Panel > Network & File Services > Network & Virtual Switch .
The Network & Virtual Switch window opens.
2. Go to Network > Interfaces .
3.
Identify the adapter that you want to configure, then click > Configure .
The Configure window opens.
4. Go to the VLAN tab.
5. Select Enable VLAN.
6. Specify a VLAN ID.
Important
• The VLAN ID must be between 1 and 4094.
• Make a note of the VLAN ID before completing this process. If the VLAN ID is lost, the
network settings will need to be reset.
7. Click Apply.
Virtual Switches
This screen controls the configuration and management of virtual switches running on the NAS. Virtual
Switches allow physical interfaces and virtual adapters to communicate with each other.
QVP supports three different virtual switch modes.
Mode Description
Basic This mode is well-suited for most users, and requires
minimal configuration of network settings.
Advanced This mode is best-suited for power-users who need
more control over the configuration of network
settings.
Software-Defined Switch This mode is suited for power-users who need to
simulate an L2 physical switch.
Important
Packet forwarding rates are limited
when using this mode.
QVP User Guide
Network & Virtual Switch 140
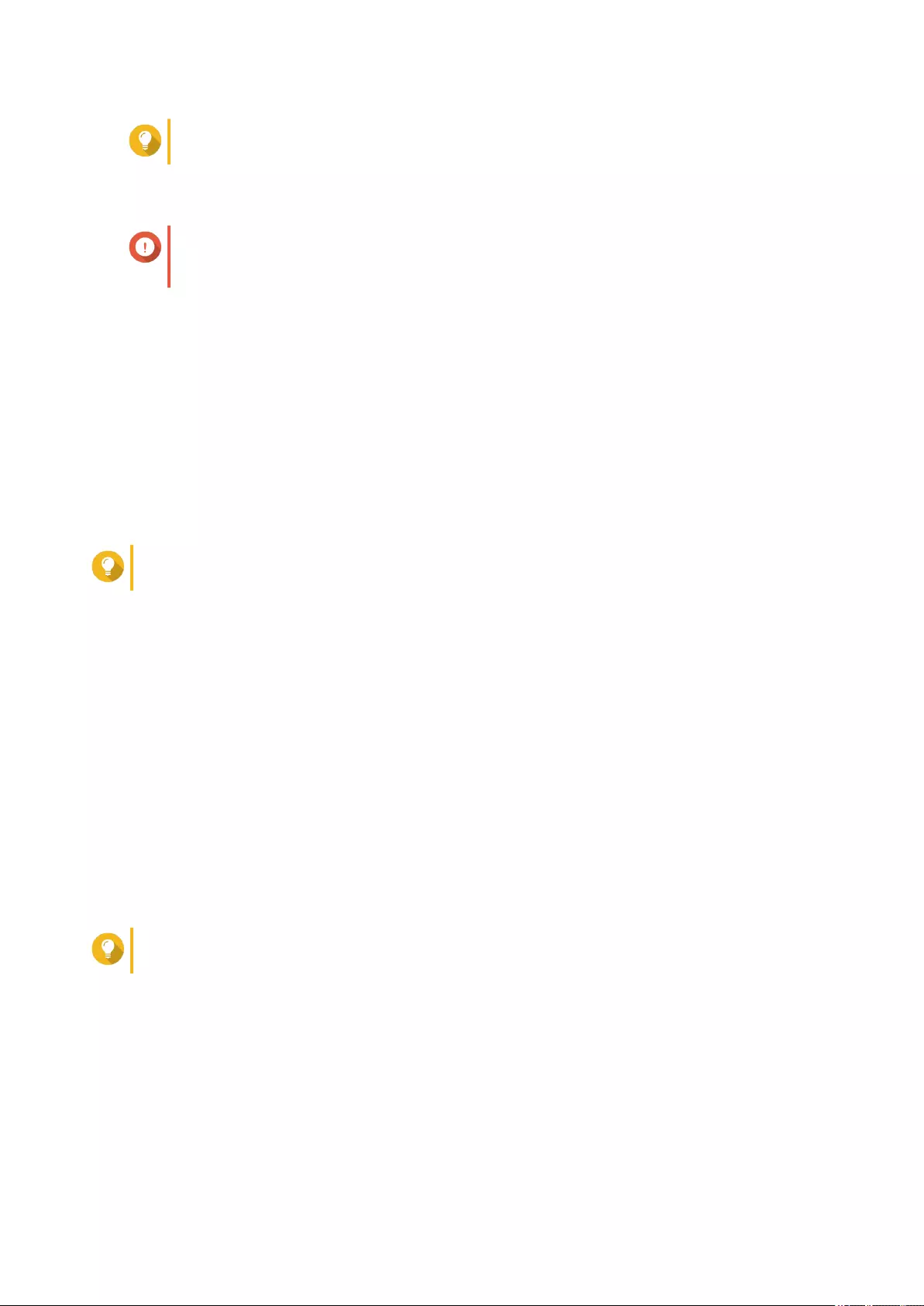
Tip
To access this page, Network & Virtual Switch must be operating in Advanced Mode.
Creating a Virtual Switch in Software-defined Switch Mode
Important
To avoid bridge loops, ensure that any Ethernet cables are connected to the same switch
before configuring a Software-defined Switch.
1. Go to Control Panel > Network & File Services > Network & Virtual Switch .
The Network & Virtual Switch window opens.
2. Go to Network > Virtual Switch .
3. Click Add.
The Create a Virtual Switch window opens.
4. Select Software-defined Switch Mode.
5. Select one or more adapters.
6. Optional: Select Enable the Spanning Tree Protocol.
Tip
Enabling this setting prevents bridge loops.
7. Click Apply.
Creating a Virtual Switch in Basic Mode
1. Go to Control Panel > Network & File Services > Network & Virtual Switch .
The Network & Virtual Switch window opens.
2. Go to Network > Virtual Switch .
3. Click Add.
The Create a Virtual Switch window opens.
4. Select Basic Mode.
5. Select one or more adapters.
6. Optional: Select Enable the Spanning Tree Protocol.
Tip
Enabling this setting prevents bridge loops.
7. Click Apply.
Creating a Virtual Switch in Advanced Mode
1. Go to Control Panel > Network & File Services > Network & Virtual Switch .
The Network & Virtual Switch window opens.
2. Go to Network > Virtual Switch .
3. Click Add.
QVP User Guide
Network & Virtual Switch 141
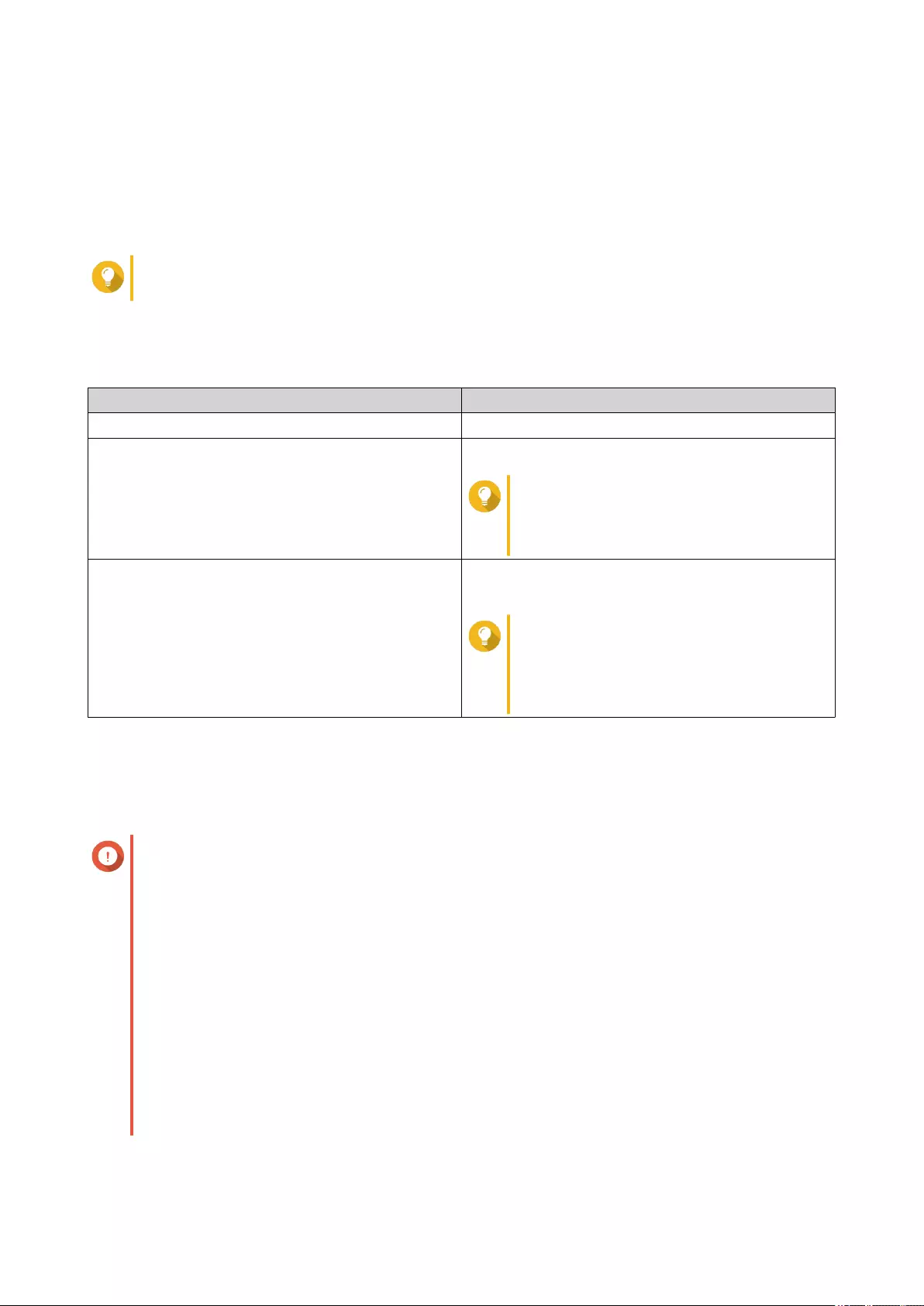
The Create a Virtual Switch window opens.
4. Select Advanced Mode.
5. Select one or more adapters.
6. Optional: Select Enable the Spanning Tree Protocol.
Tip
Enabling this setting prevents bridge loops.
7. Click Next.
8. Configure the virtual switch IP address.
Address Type Description
DHCP Client Assigns a dynamic IP address to the virtual switch.
Static IP Assigns a static IP address to the virtual switch.
Tip
Examine your network setup for
guidance on how to best configure
these settings.
Do not assign IP Addresses Does not assign an IP address to the virtual switch
after creation.
Tip
This setting should be used when
creating a virtual switch for special
purposes, such as when building an
external or isolated network.
9. Click Next.
10. Configure the virtual switch services.
a. Enable the NAT service.
Important
• The virtual switch must be configured with a static IP address. The IP address cannot be
within the subnet of an interface that is currently in use.
• The IP address of the virtual switch cannot be in a reserved range that doesn't support
forwarding:
• 127.xxx.xxx.xxx
• 169.254..xxx.xxx
• 192.0.2.xxx
• 198.51.100.xxx
• 203.0.113.xxx
b. Optional: Enable the DHCP Server.
QVP User Guide
Network & Virtual Switch 142
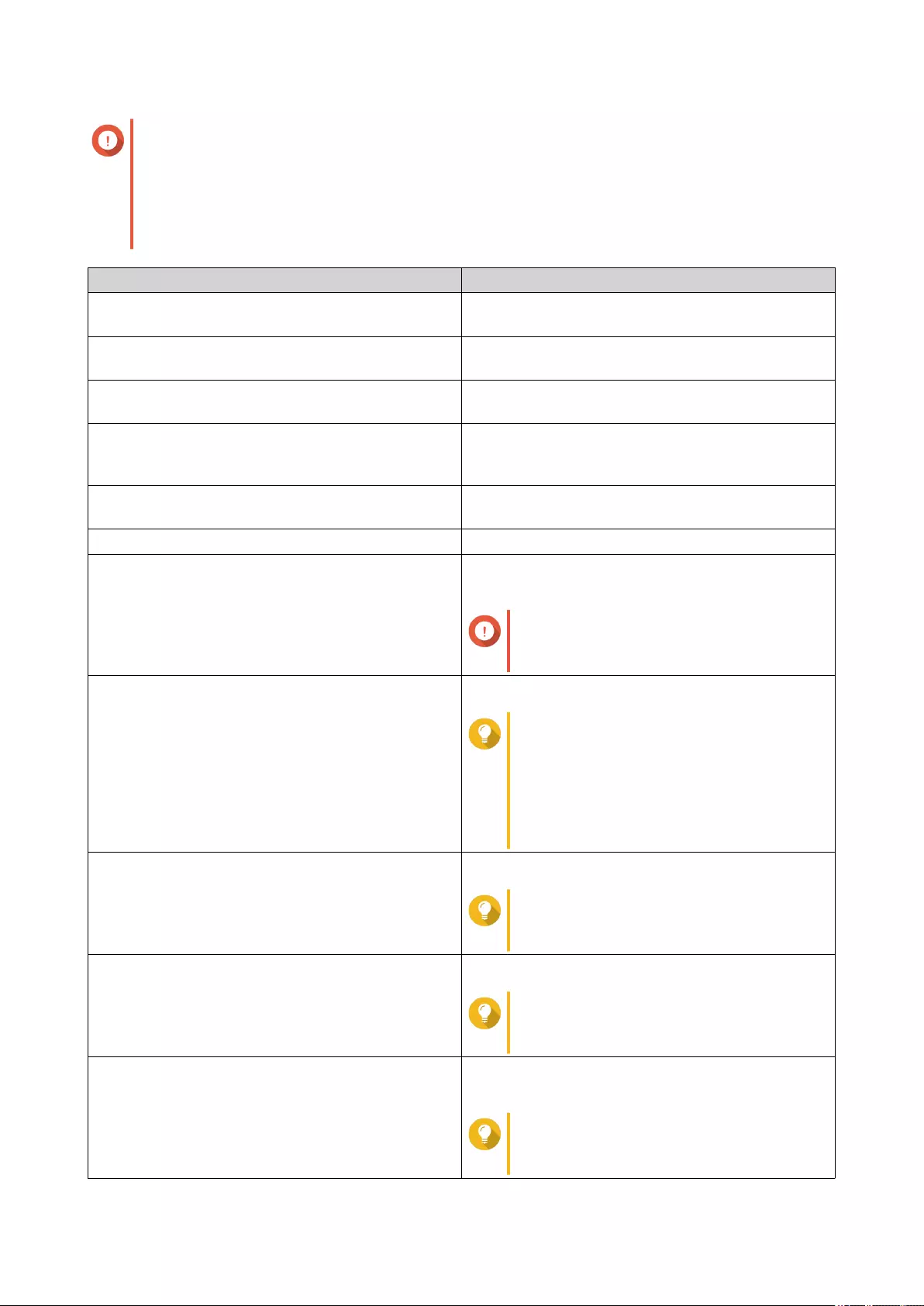
Important
• The virtual switch must be configured with a static IP address. The IP address cannot be
within the subnet of an interface that is currently in use.
• To avoid IP address conflicts, do not enable DHCP server if there is another DHCP server
running on the local network.
Setting Description
Start IP Address Specify the starting IP address in a range allocated
to DHCP clients.
End IP Address Specify the ending IP addresses in a range allocated
to DHCP clients.
Subnet Mask Specify the subnet mask used to subdivide your IP
address.
Lease Time Specify the length of time that an IP address is
reserved for a DHCP client. The IP address is made
available to other clients when the lease expires.
Default Gateway Specify the IP address of the default gateway for the
DHCP server.
Primary DNS Server Specify a DNS server for the DHCP server.
Secondary DNS Server Specify a secondary DNS server for the DHCP
server.
Important
QNAP recommends specifying at least
one DNS server to allow URL lookups.
WINS Server Specify the WINS server IP address.
Tip
Windows Internet Naming Service
(WINS ) converts computer names
(NetBIOS names) to IP addresses,
allowing Windows computers on a
network to easily find and communicate
with each other.
DNS Suffix Specify the DNS suffix.
Tip
The DNS suffix is used for resolving
unqualified or incomplete host names.
TFTP Server Specify the public IP address for the TFTP server.
Tip
QVP supports both PXE and remote
booting of devices.
Boot File Specify location and file name of the TFTP server
boot file.
Tip
QVP supports both PXE and remote
booting of devices.
QVP User Guide
Network & Virtual Switch 143
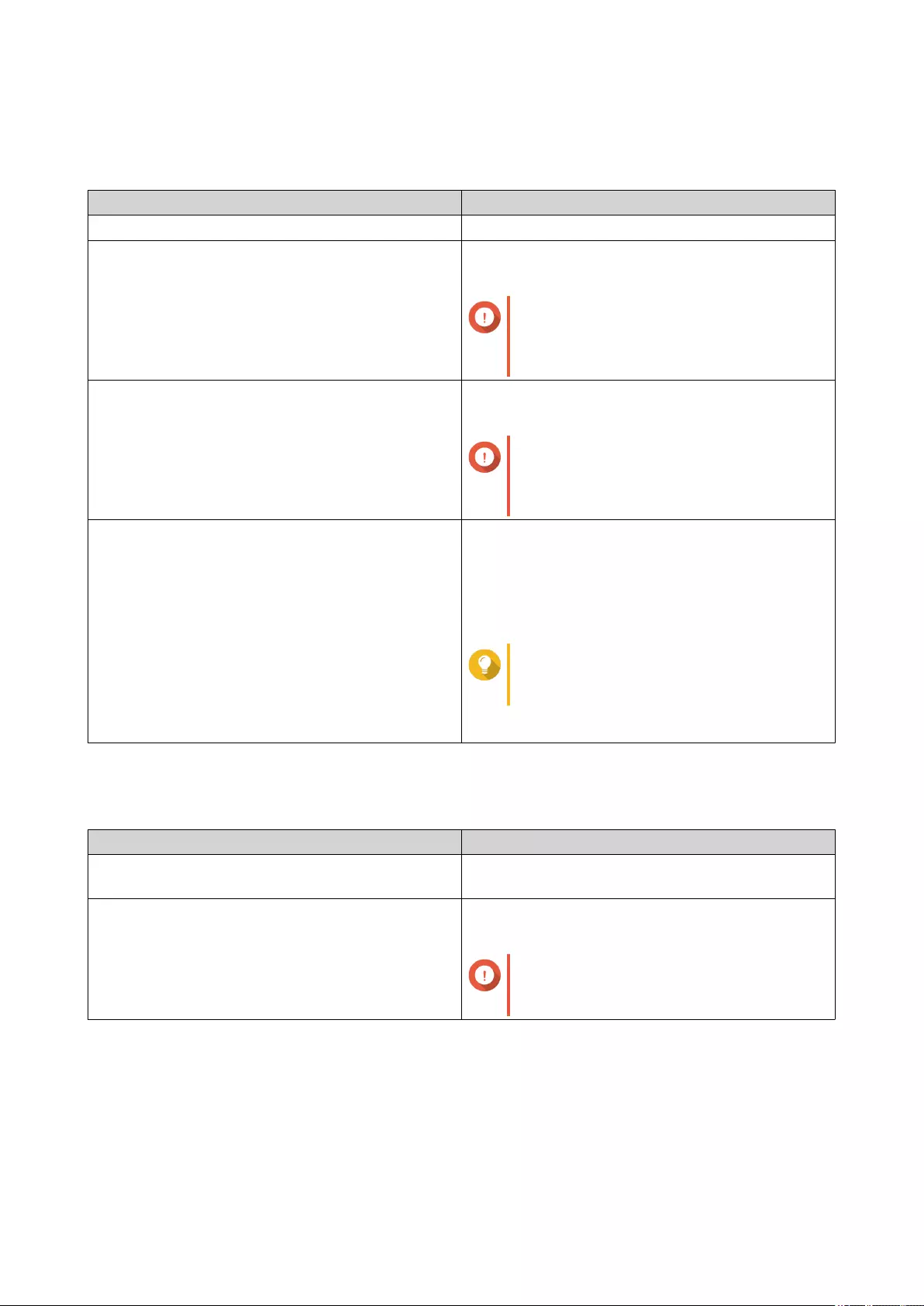
11. Click Next.
12. Configure the virtual switch IPv6 address.
Setting Description
Disable Do not assign an IPv6 address.
IPv6 Auto-Configuration (Stateful) The adapter automatically acquires an IPv6 address
and DNS settings from the DHCPv6-enabled server.
Important
This option requires an available
DHCPv6-enabled server on the
network.
IPv6 Auto-Configuration (Stateless) The adapter automatically acquires an IPv6 address
and DNS settings from the router.
Important
This option requires an available IPv6
RA(router advertisement)-enabled
router on the network.
Use static IP address Manually assign a static IP address. You must
specify the following information:
• Fixed IP Address
• Prefix length
Tip
Obtain the prefix length information from
your network administrator.
• Default Gateway
13. Click Next.
14. Configure the DNS settings.
Setting Description
Obtain DNS server address automatically Automatically obtain the DNS server address using
DHCP.
Use the following DNS server address Manually assign the IP address for the primary and
secondary DNS servers.
Important
QNAP recommends specifying at least
one DNS server to allow URL lookups.
15. Click Next.
16. Confirm the virtual switch settings.
17. Click Apply.
QVP User Guide
Network & Virtual Switch 144
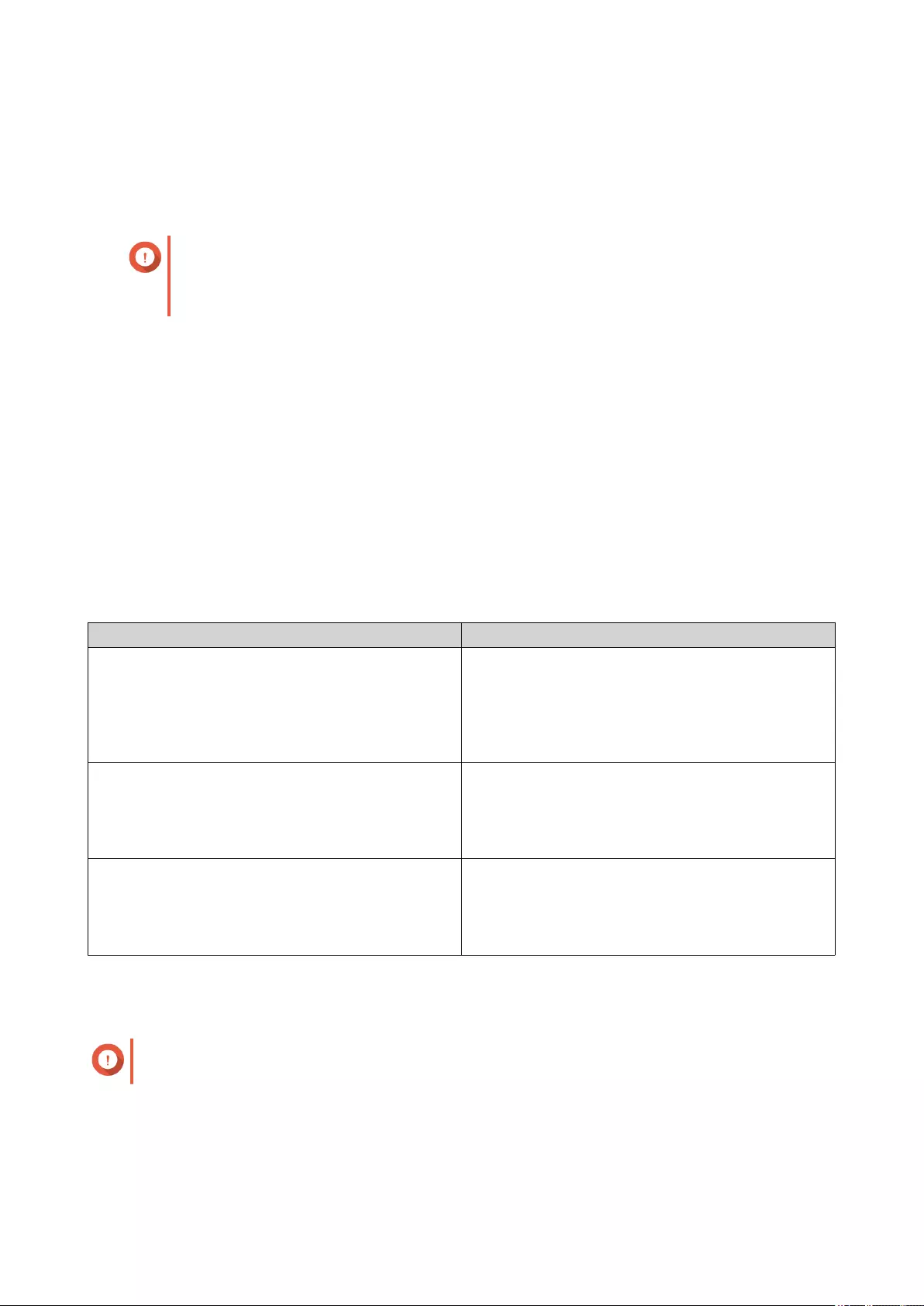
DHCP Server
This screen controls the creation and management of Dynamic Host Configuration Protocol (DHCP) servers.
DHCP servers can assign IPv4 addresses to clients on the network, while RADVD servers assign IPv6
addresses.
Important
Do not create a new DHCP server if one already exists on the network. Enabling multiple
DHCP servers on the same network can cause IP address conflicts or network access
errors.
Creating a DHCP Server
1. Go to Control Panel > Network & File Services > Network & Virtual Switch .
The Network & Virtual Switch window opens.
2. Go to Network > DHCP Server .
3. Click Add.
The DHCP Server window opens.
4. Select an interface.
5. Click Next.
6. Select the network environment for the DHCP server.
Option Description
Enable DHCP server on the current network. • The adapter keeps the existing IP address and
subnet mask.
• The DHCP server shares the subnet mask with
the adapter and is assigned the next available IP
address.
Reassign an IP address to the adapter and enable a
DHCP server on a new subnet.
• The adapter is assigned a new IP address and
subnet mask.
• The DHCP server uses a different subnet mask
and IP address.
Enable DHCP server for another subnet. • The adapter keeps the existing IP address and
subnet mask.
• The DHCP server uses a different subnet mask
and IP address.
7. Click Next.
8. Configure a static IP address for the adapter.
Important
A static IP address must be configured when creating a DHCP server.
a. Click Yes.
b. Configure IP address settings.
QVP User Guide
Network & Virtual Switch 145
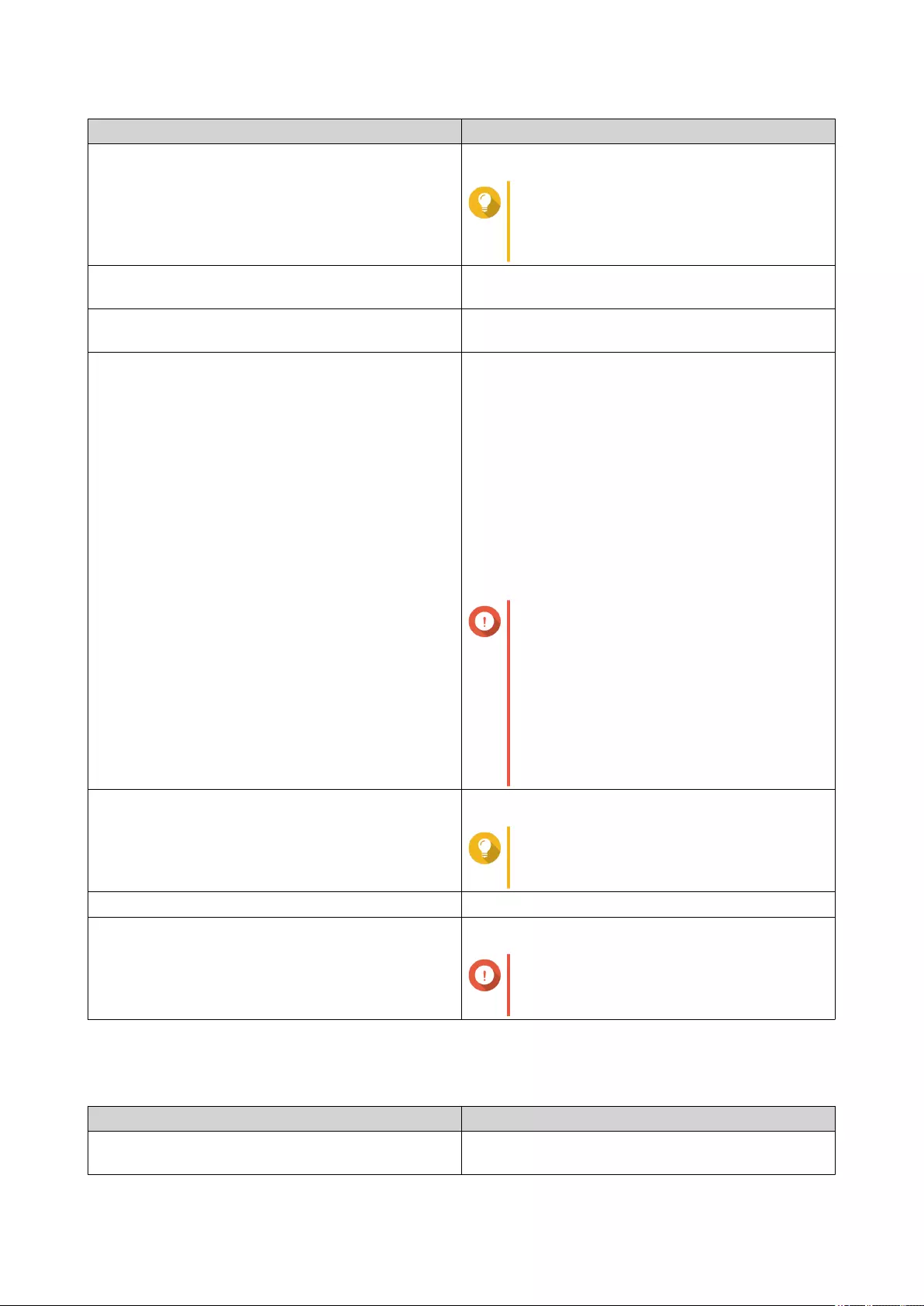
Setting Description
Fixed IP Address Specify a fixed IP address.
Tip
Examine your network setup for
guidance on how to best configure
these settings.
Subnet Mask Specify the subnet mask used to subdivide your IP
address.
Default Gateway Specify the IP address of the default gateway for the
adapter.
Jumbo Frame Jumbo Frames are Ethernet frames that are larger
than 1500 bytes. They are designed to enhance
Ethernet networking throughput, and to reduce CPU
usage when transferring large files. QVP supports
the following Jumbo Frame sizes:
• 1500 bytes (default)
• 4074 bytes
• 7418 bytes
• 9000 bytes
Important
• Jumbo Frames are only supported
by certain NAS models.
• Using Jumbo Frames requires a
network speed of 1000 Mbps or
faster. All connected network
devices must enable Jumbo Frames
and use the same MTU size.
Network Speed Specify the speed at which the adapter will operate.
Tip
Auto-negotiation will automatically
detect and set the transfer rate.
Primary DNS Server Assign an IP address for the primary DNS server.
Secondary DNS server Assign an IP address for the secondary DNS server.
Important
QNAP recommends specifying at least
one DNS server to allow URL lookups.
c. Click Next.
9. Configure DHCP settings.
Setting Description
Start IP Address Specify the starting IP address in a range allocated
to DHCP clients.
QVP User Guide
Network & Virtual Switch 146
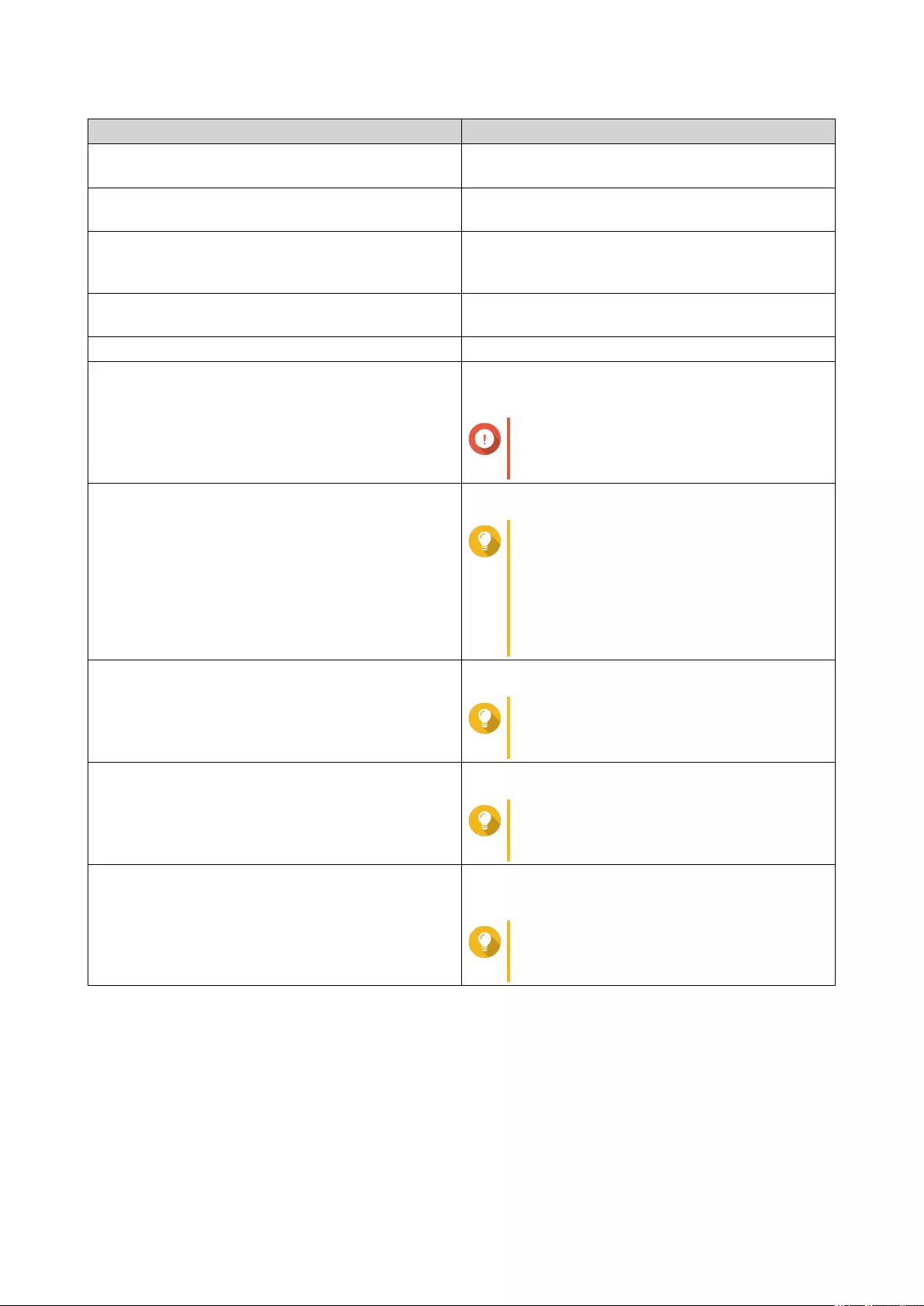
Setting Description
End IP Address Specify the ending IP addresses in a range allocated
to DHCP clients.
Subnet Mask Specify the subnet mask used to subdivide your IP
address.
Lease Time Specify the length of time that an IP address is
reserved for a DHCP client. The IP address is made
available to other clients when the lease expires.
Default Gateway Specify the IP address of the default gateway for the
DHCP server.
Primary DNS Server Specify a DNS server for the DHCP server.
Secondary DNS Server Specify a secondary DNS server for the DHCP
server.
Important
QNAP recommends specifying at least
one DNS server to allow URL lookups.
WINS Server Specify the WINS server IP address.
Tip
Windows Internet Naming Service
(WINS) converts computer names
(NetBIOS names) to IP addresses,
allowing Windows computers on a
network to easily find and communicate
with each other.
DNS Suffix Specify the DNS suffix.
Tip
The DNS suffix is used for resolving
unqualified or incomplete host names.
TFTP Server Specify the public IP address for the TFTP server.
Tip
QVP supports both PXE and remote
booting of devices
Boot File Specify location and file name of the TFTP server
boot file.
Tip
QVP supports both PXE and remote
booting of devices
10. Click Apply.
RADVD
This screen controls the creation and management of Router Advertisement Daemon (RADVD) servers. This
service sends messages required for IPv6 stateless auto-configuration. This service periodically sends router
advertisement (RA) messages to devices on the local network, and can also send a router solicitation
messages when requested from a connected node.
QVP User Guide
Network & Virtual Switch 147
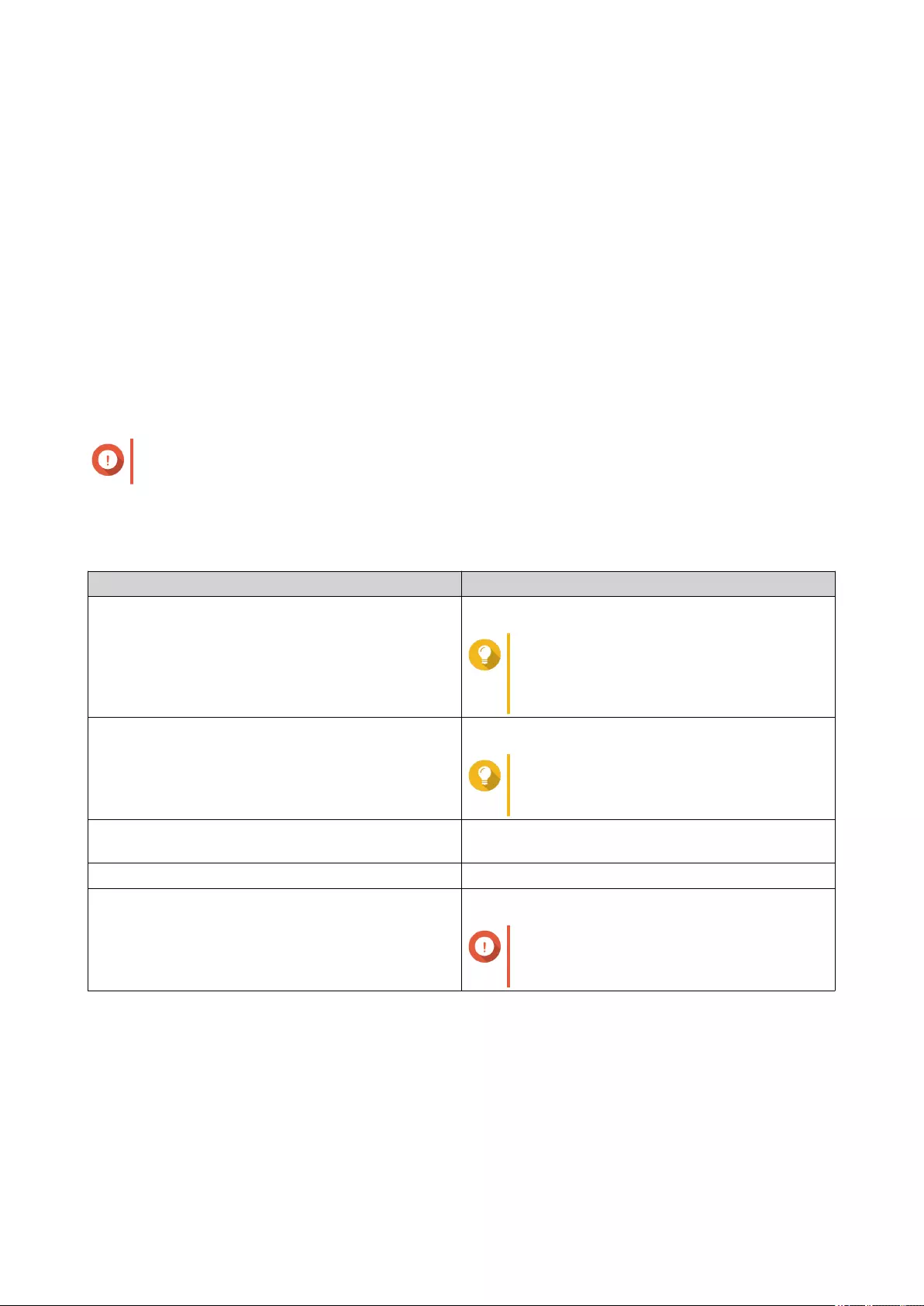
Creating an RADVD Server
1. Go to Control Panel > Network & File Services > Network & Virtual Switch .
The Network & Virtual Switch window opens.
2. Go to Network > DHCP Server .
3. Go to the RADVD tab.
4. Click Add.
The RADVD - Outgoing Interface window opens.
5. Select the outgoing interface.
6. Click Next.
7. Configure a static IP address for the adapter.
Important
A static IP address must be configured when creating a RADVD server.
a. Click Yes.
b. Optional: Configure Static IP address settings.
Setting Description
Fixed IP Address Specify a fixed IP address.
Tip
Examine your network setup for
guidance on how to best configure
these settings.
Prefix Length Specify the prefix length for the adapter.
Tip
Obtain the prefix and the prefix length
information from your ISP.
Default Gateway Specify the IP address of the default gateway for the
DHCP server.
Primary DNS Server Assign an IP address for the primary DNS server.
Secondary DNS server Assign an IP address for the secondary DNS server.
Important
QNAP recommends specifying at least
one DNS server to allow URL lookups.
c. Click Next.
8. Select a second adapter for the RADVD service interface.
9. Click Next.
10. Optional: Configure a static IP address for the second RADVD adapter.
QVP User Guide
Network & Virtual Switch 148
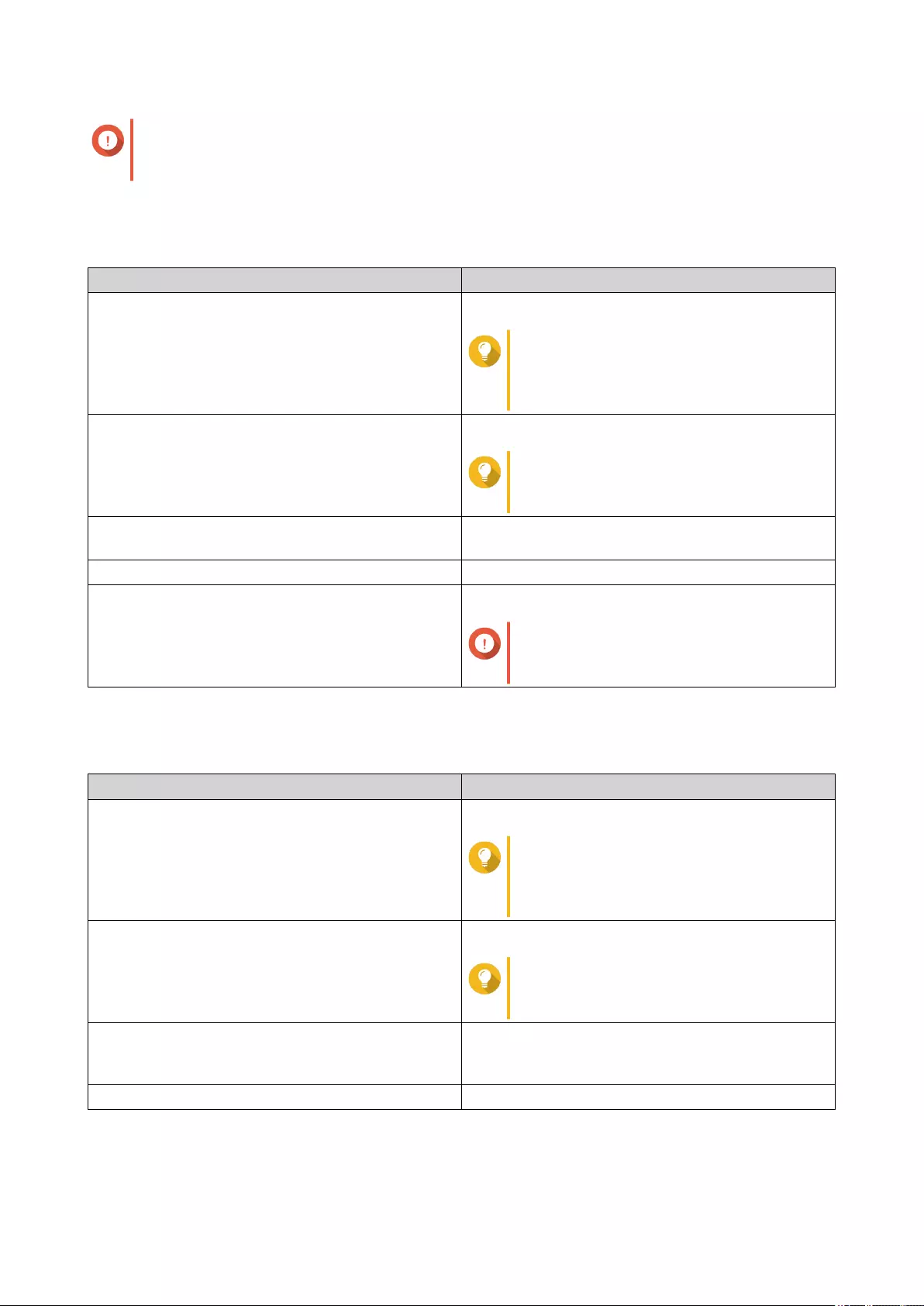
Important
Creating an RADVD interface requires that the adapter use a static IP address. If the adapter
already uses a static IP address, skip this step.
a. Click Yes.
b. Configure Static IP address settings.
Setting Description
Fixed IP Address Specify a fixed IP address.
Tip
Examine your network setup for
guidance on how to best configure
these settings.
Prefix Length Specify the prefix length for the adapter.
Tip
Obtain the prefix and the prefix length
information from your ISP.
Default Gateway Specify the IP address of the default gateway for the
adapter.
Primary DNS Server Specify the DNS server address.
Secondary DNS server Specify the DNS server address.
Important
QNAP recommends specifying at least
one DNS server to allow URL lookups.
c. Click Apply.
11. Configure the RADVD server settings.
Setting Description
Prefix Specify the routing prefix for the adapter.
Tip
Examine your network setup for
guidance on how to best configure
these settings.
Prefix Length Specify the prefix length for the adapter.
Tip
Obtain the prefix and the prefix length
information from your ISP.
Lease Time Specify the length of time that an IP address is
reserved for a DHCP client. The IP address is made
available to other clients when the lease expires.
Primary DNS Server Specify the DNS server address.
QVP User Guide
Network & Virtual Switch 149
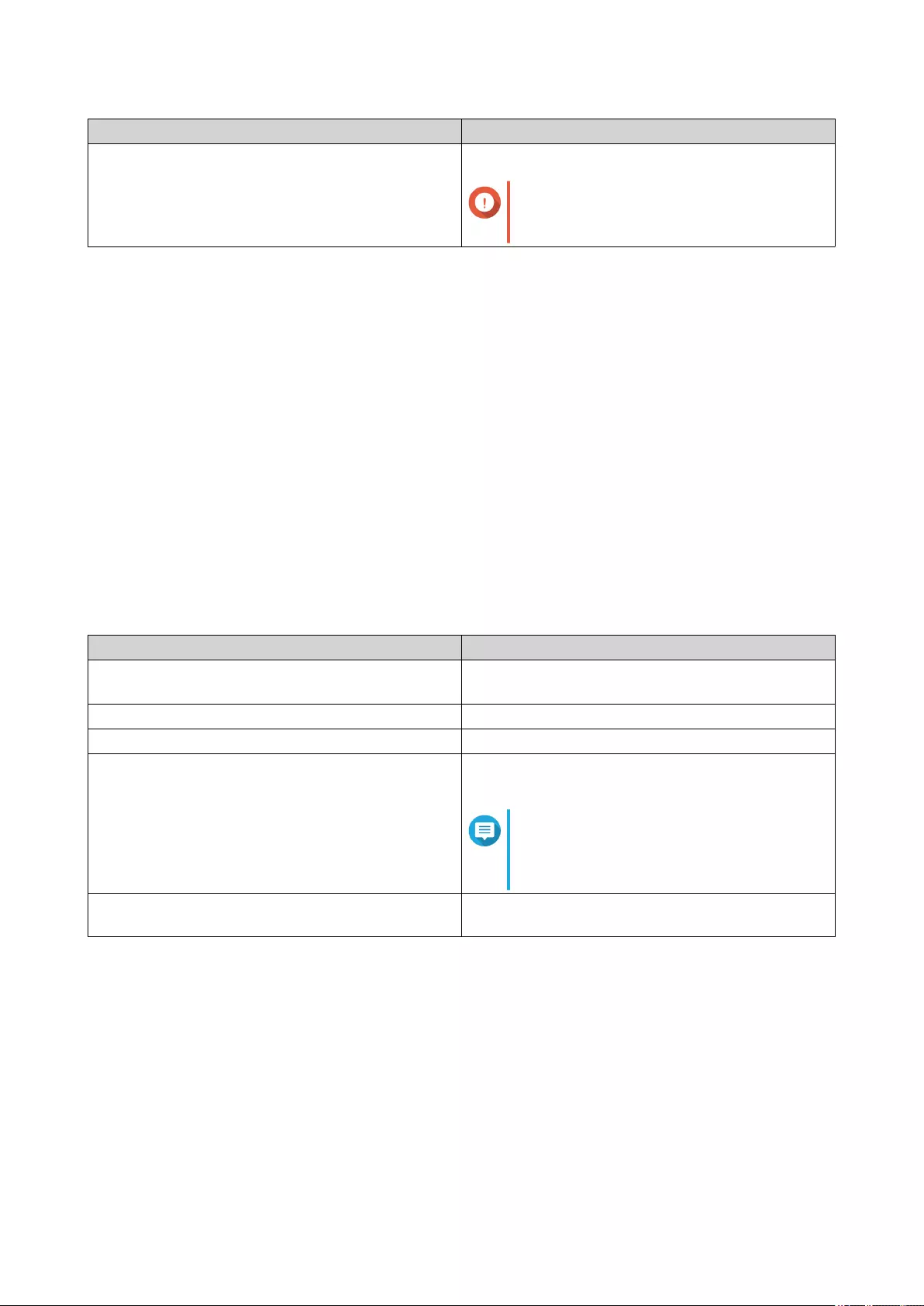
Setting Description
Secondary DNS server Specify the DNS server address.
Important
QNAP recommends specifying at least
one DNS server to allow URL lookups.
12. Click Apply.
Route
This screen controls the creation of static routes. Under normal circumstances, QVP automatically obtains
routing information after it has been configured for Internet access. Static routes are only required in special
circumstances, such as having multiple IP subnets located on your network.
Creating a Static Route
1. Go to Control Panel > Network & Virtual Switch .
The Network & Virtual Switch window opens.
2. Go to Network > Route .
3. Click Add.
The Static Route (IPv4) window opens.
4. Configure the IP address settings.
Setting Description
Destination Specify a static IP address where connections are
routed to.
Netmask Specify the IP address of the destination's netmask.
Gateway Specify the IP address of the destination's gateway.
Metric Specify the number of nodes that the route will pass
through.
Note
Metrics are cost values used by routers
to determine the best path to a
destination network.
Interface Select the interface that connections should be
routed through.
5. Click Apply.
DDNS
This screen controls the management of Dynamic Domain Name System (DDNS) services. DDNS allows
access to the NAS from the internet using a domain name rather than an IP address.
Adding a DDNS Service
1. Go to Control Panel > Network & Virtual Switch .
The Network & Virtual Switch window opens.
QVP User Guide
Network & Virtual Switch 150
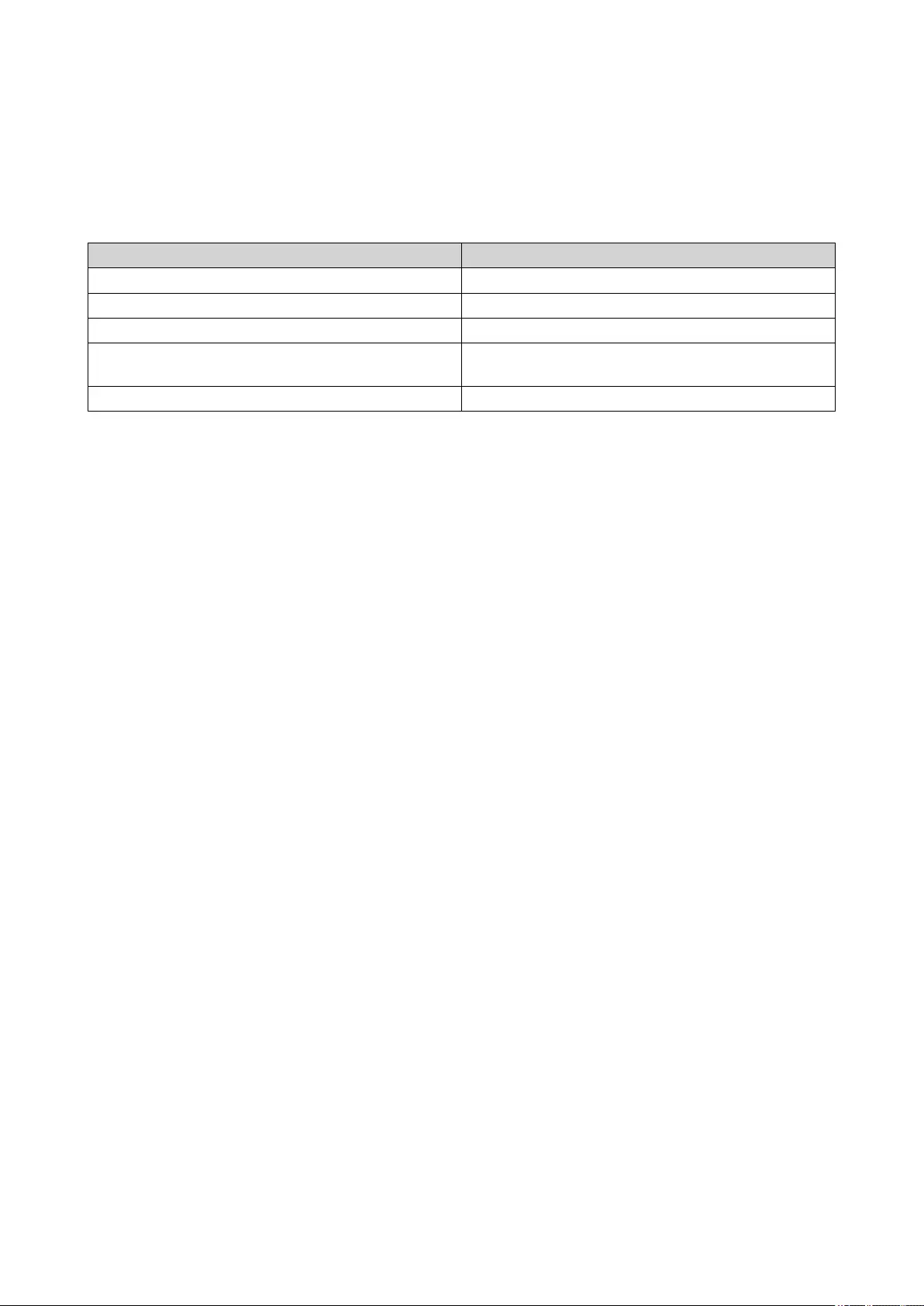
2. Go to Network > DDNS .
3. Click Add.
The DDNS (Add) window opens.
4. Configure the DDNS settings.
Setting Description
Select DDNS server Select the DDNS service provider.
Username Specify the username for the DDNS service.
Password Specify the password for the DDNS service.
Hostname Specify the hostname or domain name for the DDNS
service.
Check the External IP Address Specify how often to update the DDNS record.
5. Click Apply.
QVP User Guide
Network & Virtual Switch 151
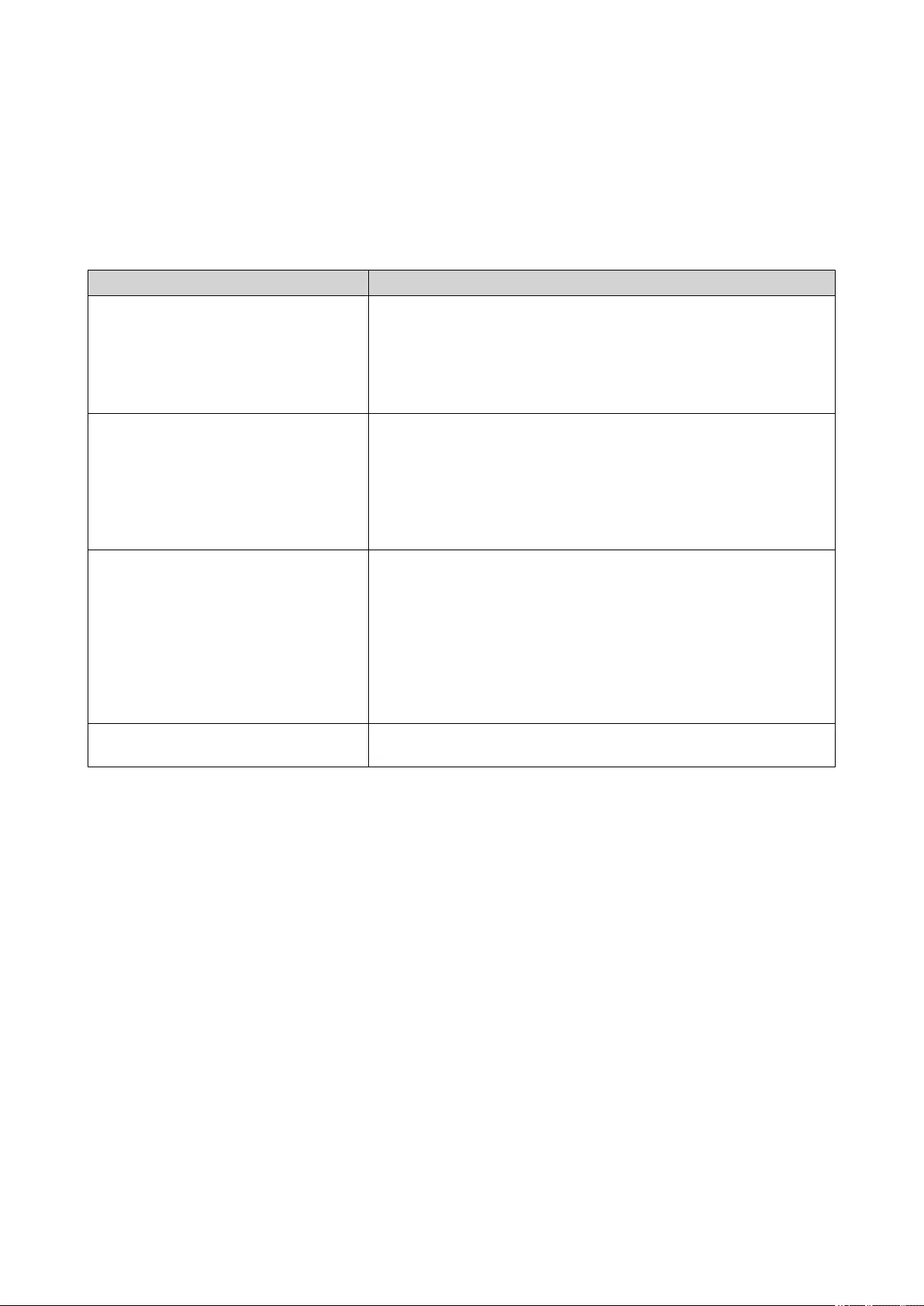
10. License Center
License Activation
You can activate QNAP or QNAP-affiliated licenses using the following methods.
Activation Method Description
Using a product key The 25-character product key is purchased together with the
product from either QNAP or an authorized reseller. The product
key is normally printed on the product package.
You can use product keys to activate licenses in License Center.
For details, see Activating a License Using a Product or License
Key.
Using a license key You can generate the 25-character license key after purchasing
licenses. For details, see Generating a License Key
You can use license keys to activate licenses in License Center.
For details, see Activating a License Using a Product or License
Key.
License details for licenses activated using license keys are not
displayed on the QNAP License Store.
Using a product authorization key
(PAK)
The 24-character PAK is purchased together with the product from
either QNAP or an authorized reseller. The product key is normally
printed on the product package.
If you are using NAS devices running QVP version 4.3.4.0435 or
older, use PAKs to activate licenses through App Center.
If you are using NAS devices running QVP version 4.3.4.0483 or
later, you can transfer PAKs purchased from the Old QNAP
License Store to NAS devices. For details, see Activating a
License Using a PAK.
Offline Use this method when the NAS is not connected to the internet.
For details, see Activating a License Offline.
Activating a License Using a Product or License Key
Before activating your license using a product or license key, ensure the following.
• Your NAS is connected to the internet.
• You are signed in to myQNAPcloud.
1. Open License Center.
2. Go to My Licenses.
3. Click Add.
The License Activation window appears.
4. Select Use a product or license key.
5. Click Next.
6. Specify the key.
QVP User Guide
License Center 152
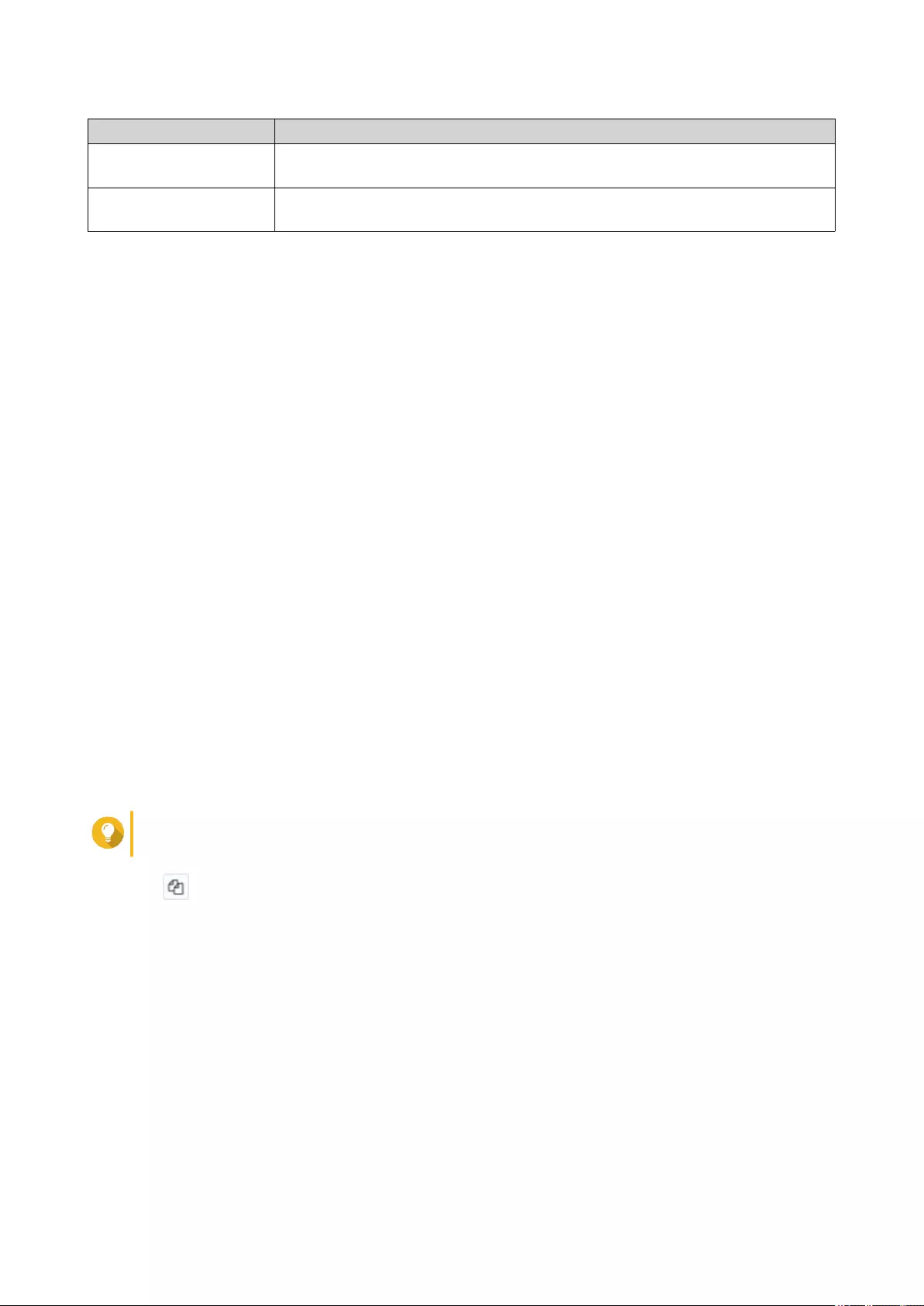
Key Description
Product key The product key is purchased together with the product from either QNAP or an
authorized reseller. The product key is normally printed on the product package.
License key Users can generate a license key from the QNAP Store. For details, see
Generating a License Key.
7. Read and agree to the terms of service.
8. Click Activate.
A notification message appears.
9. Click Activate.
License Center activates the license.
A confirmation message appears.
10. Click Close.
The license appears on the list of active licenses.
Generating a License Key
1. Open your web browser.
2. Go to https://license.qnap.com.
3. Sign in with your QNAP ID.
4. Go to My Licenses.
5. From the list of licenses, select the license you want to generate a key for.
6. In the table below, click Activation and Installation > Activate on QTS .
The Activate License window appears.
7. Select Activate using the license key.
8. Click Next.
License Store generates the license key.
Tip
Click Renew License Key to generate a new key.
9. Click .
Your system copies the license.
10. Click Done.
Activating a License Using a PAK
Before activating a license using a product authorization key (PAK), ensure the following.
• Your NAS is connected to the internet.
• You are signed in to myQNAPcloud.
1. Open License Center.
2. Go to My Licenses.
QVP User Guide
License Center 153
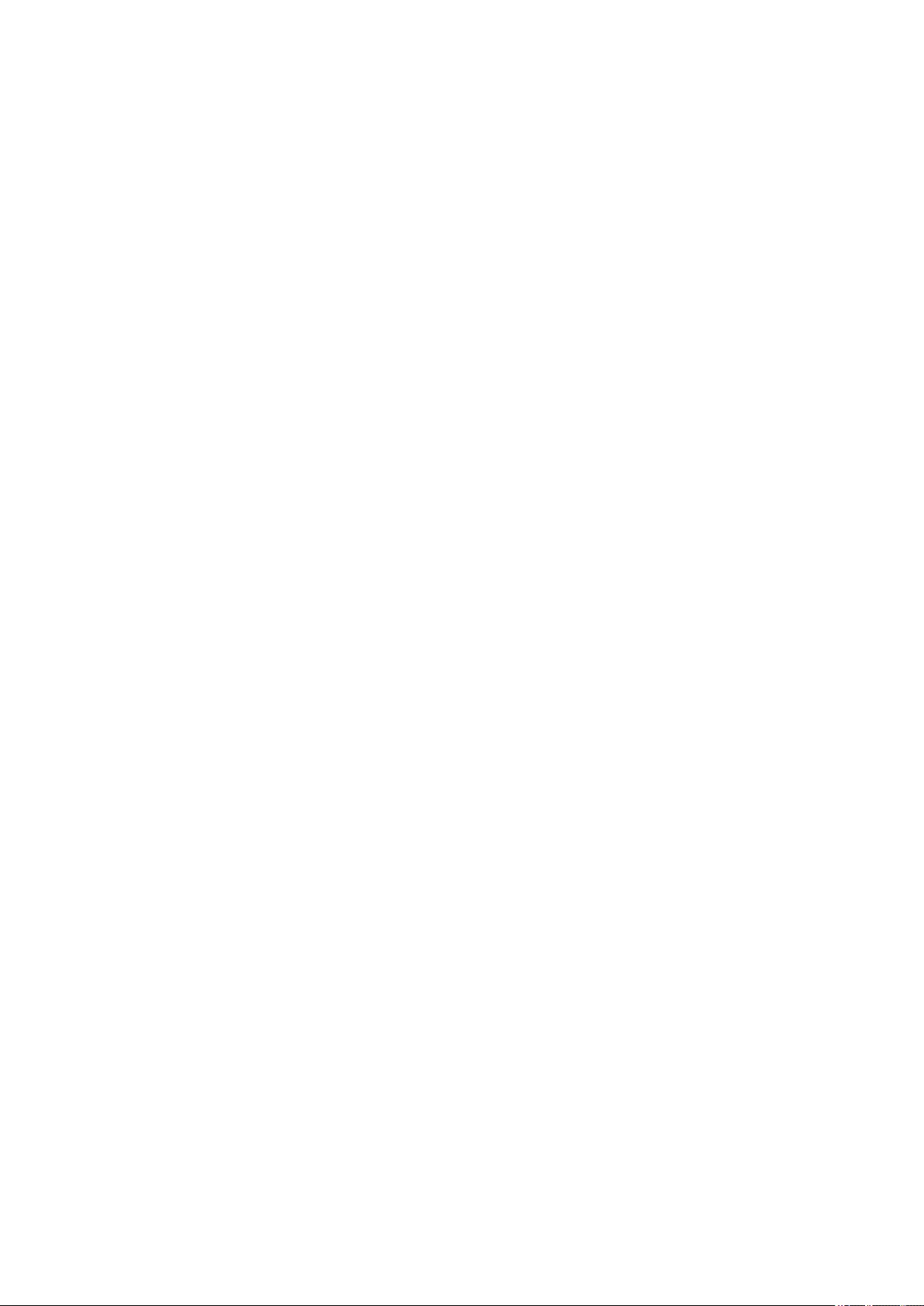
3. Click Add.
The License Activation window appears.
4. Select Use product authorization key (PAK).
5. Click Next.
6. Specify the PAK.
7. Click Next.
License Center transfers and activates the license.
A confirmation message appears.
8. Click Close.
The license appears on the list of active licenses.
Activating a License Offline
1. Open License Center.
2. Go to My Licenses.
3. Click Add.
The License Activation window appears.
4. Select Offline Activation.
5. Click Next.
6. Read the instructions, and then click Download.
License Center downloads the device identity file (DIF) file to your computer.
7. Read and agree to the terms of service.
8. Click Next.
9. Read the instructions, and then click Go to License Store.
Your web browser opens the QNAP License Store.
10. Sign in with your QNAP ID.
11. Go to My Licenses.
12. From the list of licenses, select the license you want to activate.
13. In the table below, click Activation and Installation.
The license activation details appear.
14. Click Activate on QTS.
The Activate License dialog box appears.
15. Select Offline Activation.
16. Click Next.
17. Click Browse.
The file browser appears.
18. Locate and select the DIF from your computer.
QVP User Guide
License Center 154
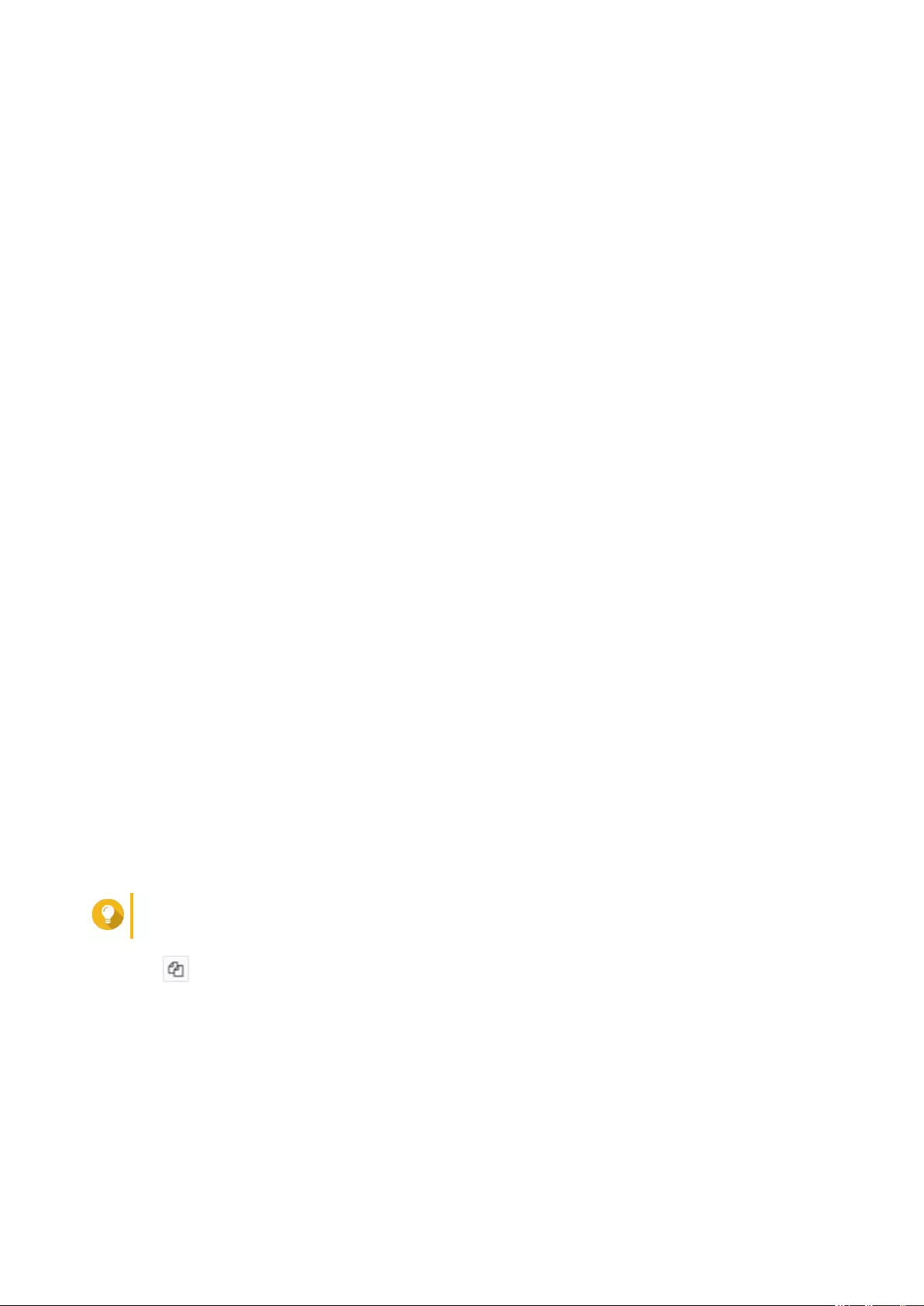
19. Click Upload.
License Store activates the license.
A confirmation message appears.
20. Click Download.
The QNAP License Store downloads the license install file (LIF) to your computer.
21. Click Done.
22. Go back to License Center.
23. In the License Activation window, click Next.
24. Click Browse Files.
The file browser appears.
25. Locate and select the LIF from your computer.
26. Click Next.
License Center uploads the LIF and displays the license summary.
27. Click Activate.
The license appears on the list of active licenses.
Generating a License Key
1. Open your web browser.
2. Go to https://license.qnap.com.
3. Sign in with your QNAP ID.
4. Go to My Licenses.
5. From the list of licenses, select the license you want to generate a key for.
6. In the table below, click Activation and Installation > Activate on QTS .
The Activate License window appears.
7. Select Activate using the license key.
8. Click Next.
License Store generates the license key.
Tip
Click Renew License Key to generate a new key.
9. Click .
Your system copies the license.
10. Click Done.
License Deactivation
You can deactivate QNAP or QNAP-affiliated licenses using the following methods.
QVP User Guide
License Center 155
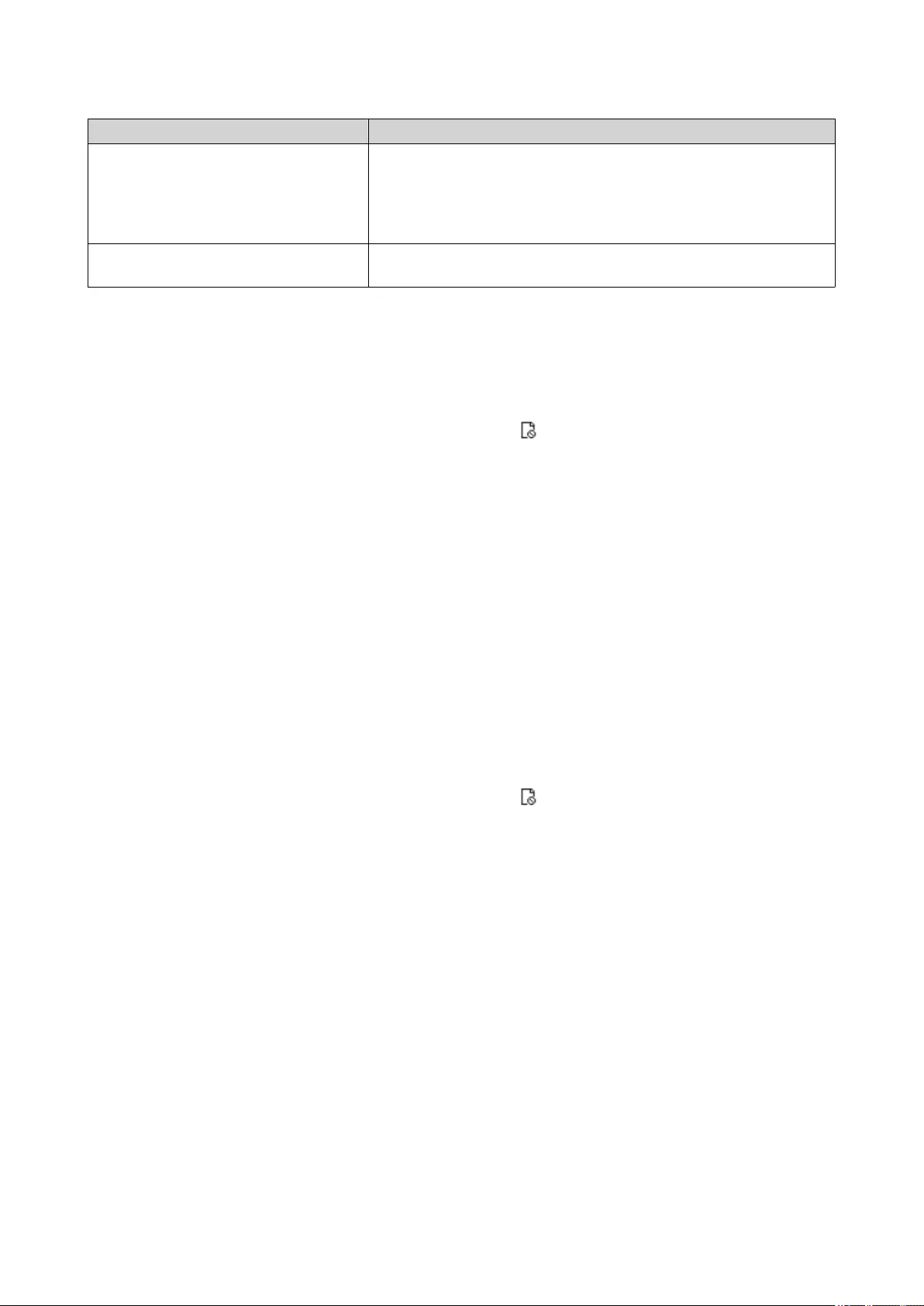
Activation Method Description
Using QNAP ID Purchased licenses are stored in your QNAP ID account, and can
be accessed through both License Center and the online License
Store.
To deactivate this type of license, see Deactivating a License
Using QNAP ID.
Offline Use this method when the NAS is not connected to the internet.
For details, see Deactivating a License Offline.
Deactivating a License Using QNAP ID
1. Open License Center.
2. Go to My Licenses.
3. Identify the license you want to deactivate, and then click .
The License Deactivation window appears.
4. Select Use QNAP ID.
5. Read and acknowledge the warning.
6. Click Next.
License Center deactivates the license.
A confirmation message appears.
7. Click Close.
License Center removes the license from the list of active licenses.
Deactivating a License Offline
1. Open License Center.
2. Go to My Licenses.
3. Identify the license you want to deactivate, and then click .
The License Deactivation window appears.
4. Select Offline Deactivation.
5. Read and acknowledge the warning.
6. Click Next.
7. Read the instructions, and then click Download.
License Center downloads the license uninstall file (LUF) to your computer.
8. Click Next.
9. Read the instructions, and then click Finish.
10. Open your web browser.
11. Go to https://license.qnap.com.
12. Sign in with your QNAP ID.
QVP User Guide
License Center 156
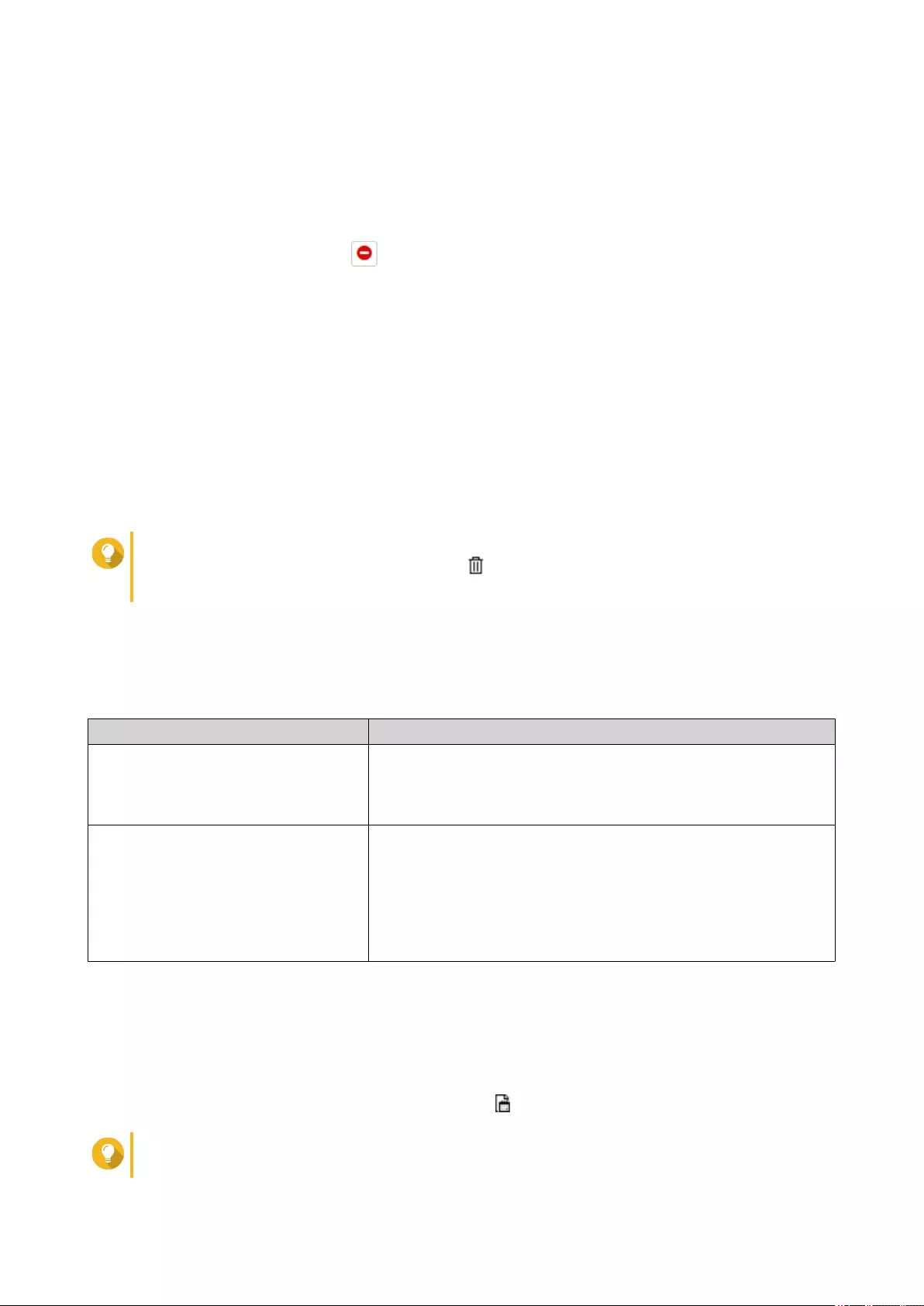
13. Go to My Licenses.
14. From the list of licenses, select the license you want to deactivate.
15. In the table below, click Activation and Installation.
The license activation details appear.
16. Under Advanced Options, click .
The Deactivate License window appears.
17. Click Offline Deactivation.
18. Click Browse.
The file browser appears.
19. Locate and select the LUF from your computer.
20. Click Upload.
License Store deactivates the license.
A confirmation message appears.
21. Click Done.
Tip
If the license is still listed in My Licenses, click to remove it from the list. If the license has
not yet expired, this action does not permanently delete the license from License Center.
License Extension
License Center will notify you 30 days before any of your subscription-based licenses expire. You can extend
your QNAP or QNAP-affiliated licenses using the following methods.
Activation Method Description
Offline using an unused license If you have a valid, unused subscription-based license and your
NAS is not connected to the internet, you can use this method to
extend your expiring license. For details, see Extending a License
Offline Using an Unused License.
Offline using a product key The 25-character product key is purchased together with the
product from either QNAP or an authorized reseller. The product
key is normally printed on the product package.
If you have a valid, unused product key for a subscription-based
license, and your NAS is not connected to the internet, you can
use this method to extend your expiring license. For details, see
Extending a License Offline Using a Product Key.
Extending a License Offline Using an Unused License
1. Open License Center.
2. Go to My Licenses.
3. Identify the license you want to extend, and then click .
Tip
If a license is expiring in 30 days or less, its status is Expires soon.
QVP User Guide
License Center 157
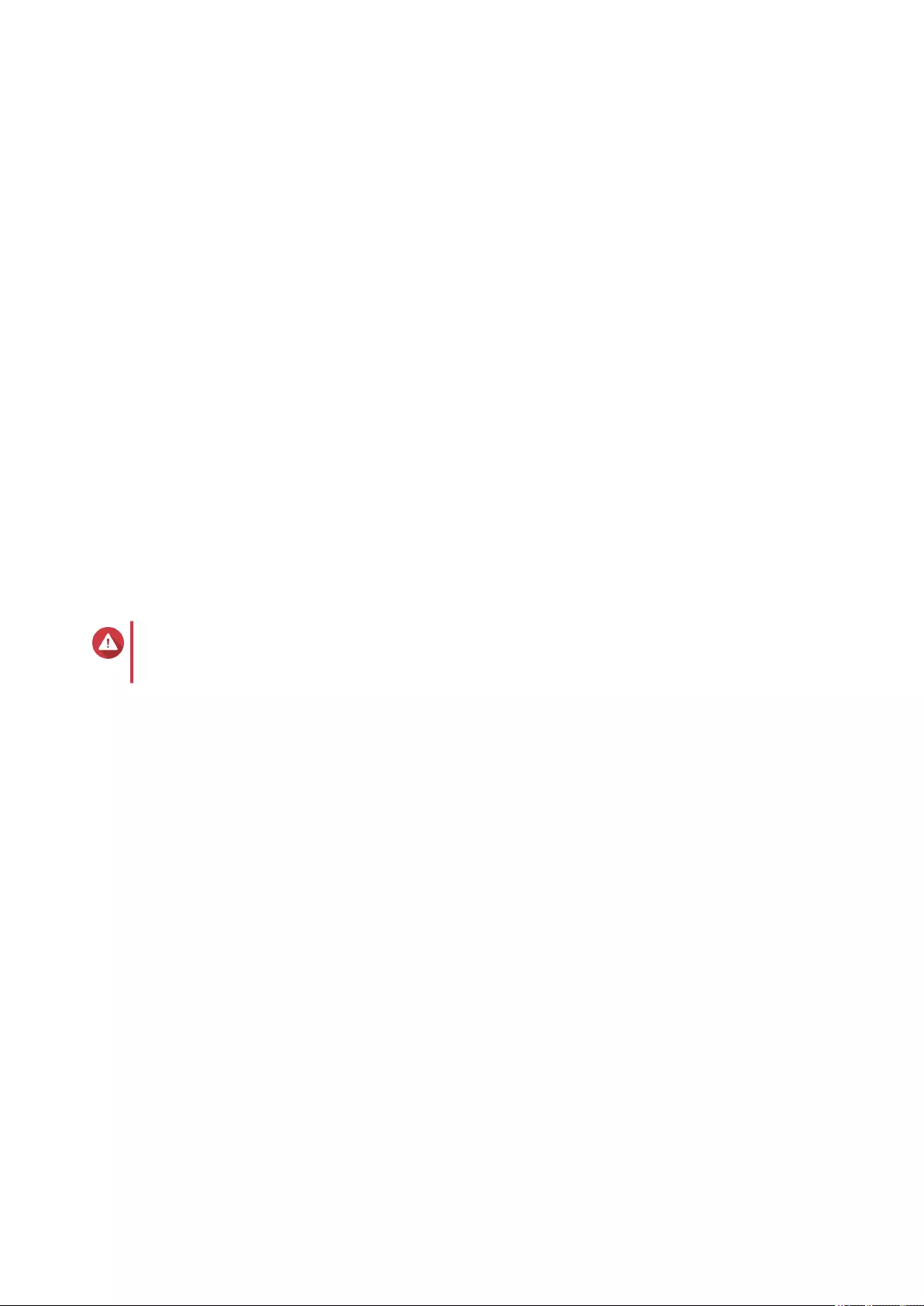
The License Extension window appears.
4. Read the instructions, and then click Download.
License Center downloads the device identity file (DIF) file to your computer.
5. Read and agree to the terms of service.
6. Click Next.
7. Read the instructions, and then click Go to License Store.
Your web browser opens the QNAP License Store.
8. Sign in with your QNAP ID.
9. Go to My Licenses.
10. From the list of licenses, select the license you want to activate.
11. In the table below, click Activation and Installation.
The license activation details appear.
12. Click Extend on QTS.
The Extend License window appears.
13. Select Use an unused license, and then click Next.
The list of unused licenses appears.
14. Select an unused license.
Warning
License Center will use this license to extend your expiring license. This process is irreversible.
Once this license is used for extension, you cannot use it for anything else.
15. Click Next.
16. Click Browse.
The file browser appears.
17. Locate and select the DIF from your computer.
18. Click Upload.
A confirmation message appears.
19. Click Download.
The QNAP License Store downloads the license install file (LIF) to your computer.
20. Click Done.
21. Go back to License Center.
22. In the License Extension window, click Next.
23. Click Browse Files.
The file browser appears.
24. Locate and select the LIF from your computer.
25. Click Next.
License Center uploads the LIF and displays the license summary.
26. Click Extend.
QVP User Guide
License Center 158
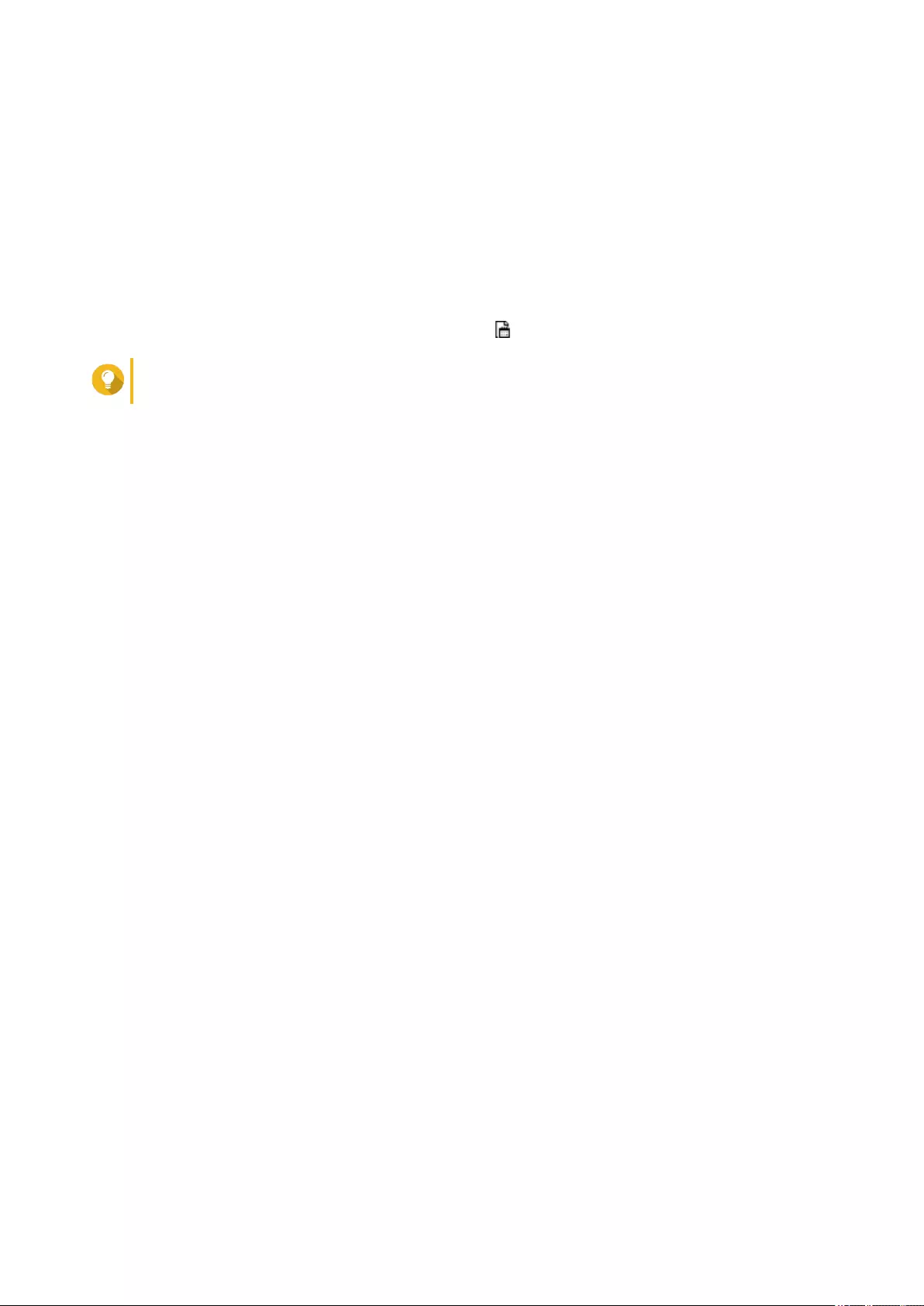
A confirmation message appears.
27. Click Close.
The license appears on the list of active licenses.
Extending a License Offline Using a Product Key
1. Open License Center.
2. Go to My Licenses.
3. Identify the license you want to extend, and then click .
Tip
If a license is expiring in 30 days or less, its status is Expires soon.
The License Extension window appears.
4. Read the instructions, and then click Download.
A notification message appears.
5. Click Download.
License Center downloads the device identity file (DIF) file to your computer.
6. Read and agree to the terms of service.
7. Click Next.
8. Read the instructions, and then click Go to License Store.
Your web browser opens the QNAP License Store.
9. Sign in with your QNAP ID.
10. Go to My Licenses.
11. From the list of licenses, select the license you want to activate.
12. In the table below, click Activation and Installation.
The license activation details appear.
13. Click Extend on QTS.
The Extend License window appears.
14. Select Use a product key, and then click Next.
15. Specify the product key.
16. Click Next.
A confirmation message appears.
17. Click Download.
The QNAP License Store downloads the license install file (LIF) to your computer.
18. Click Done.
19. Go back to License Center.
20. In the License Extension window, click Next.
21. Click Browse Files.
QVP User Guide
License Center 159
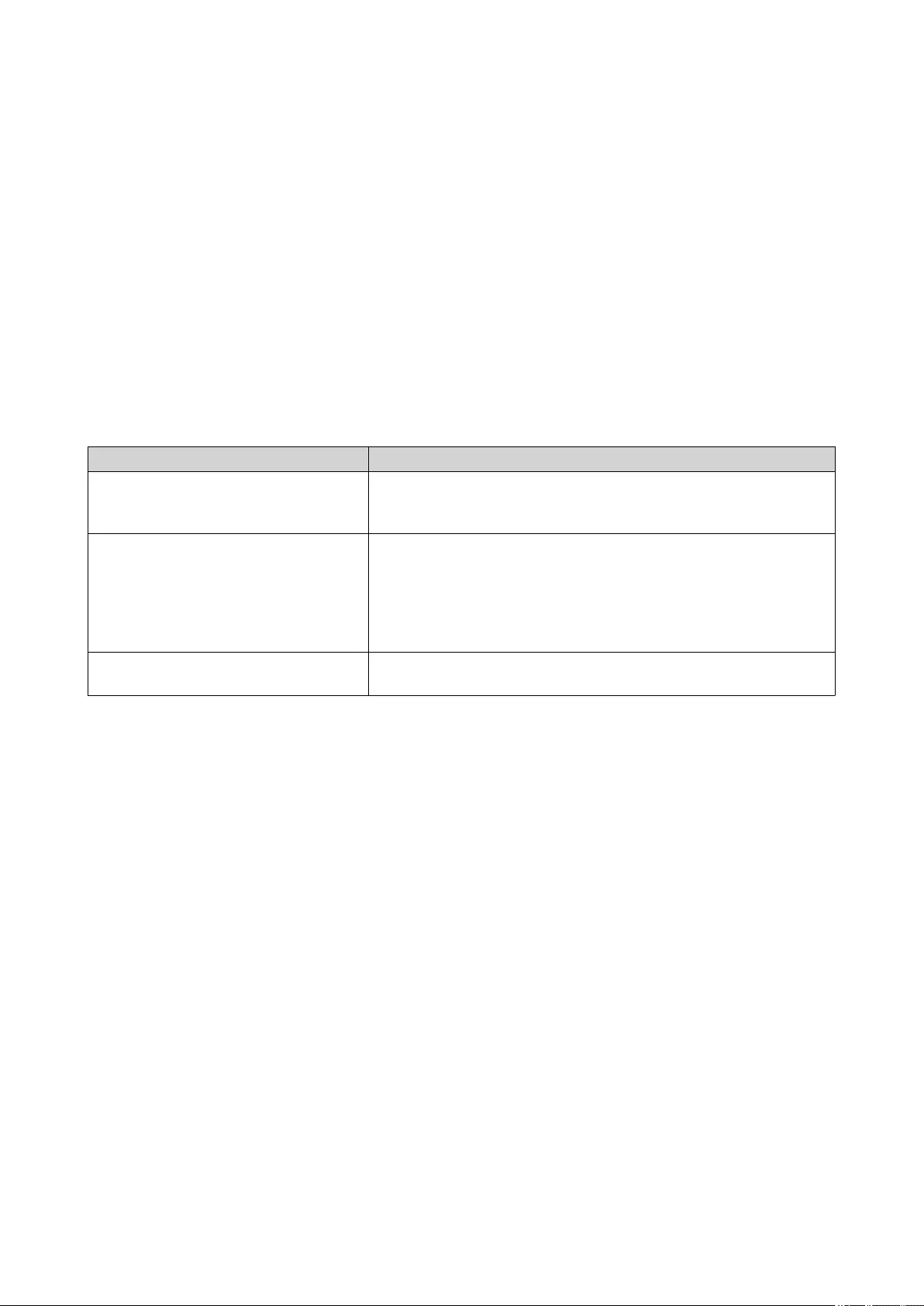
The file browser appears.
22. Locate and select the LIF from your computer.
23. Click Next.
License Center uploads the LIF and displays the license summary.
24. Click Extend.
A confirmation message appears.
25. Click Close.
The license appears on the list of active licenses.
License Management
License Center allows you to perform any of the following license management tasks. For license
management tasks that are not included in this list, contact customer support through the QNAP Helpdesk.
Task Description
Recover a license Restoring QNAP NAS devices to factory settings causes licenses
to become unavailable. To recover licenses, see Recovering
Licenses.
Transfer a license to the new QNAP
License Server
When upgrading older versions of QTS to QTS 4.3.4.0483 build
20180213 and above, valid PAKs purchased from the old QNAP
License Store are deactivated. These PAKs are accessible on
License Center and can be transferred to and activated on the
new QNAP License Server. For details, see Transferring a License
to the New QNAP License Server.
Delete a license You can delete expired subscription-based licenses from the My
Licenses screen. For details, see Deleting a License.
Recovering Licenses
Before recovering licenses, ensure the following.
• Your NAS is connected to the internet.
• You are signed in to myQNAPcloud.
1. Open License Center.
2. Go to Recover Licenses.
3. Click Get Started.
The License Recovery dialog box appears.
4. Read and agree to the terms of service.
5. Click Recover.
License Center automatically recovers all available licenses for applications installed on your NAS.
Transferring a License to the New QNAP License Server
Before transferring licenses, ensure the following.
• Your NAS is connected to the internet.
QVP User Guide
License Center 160
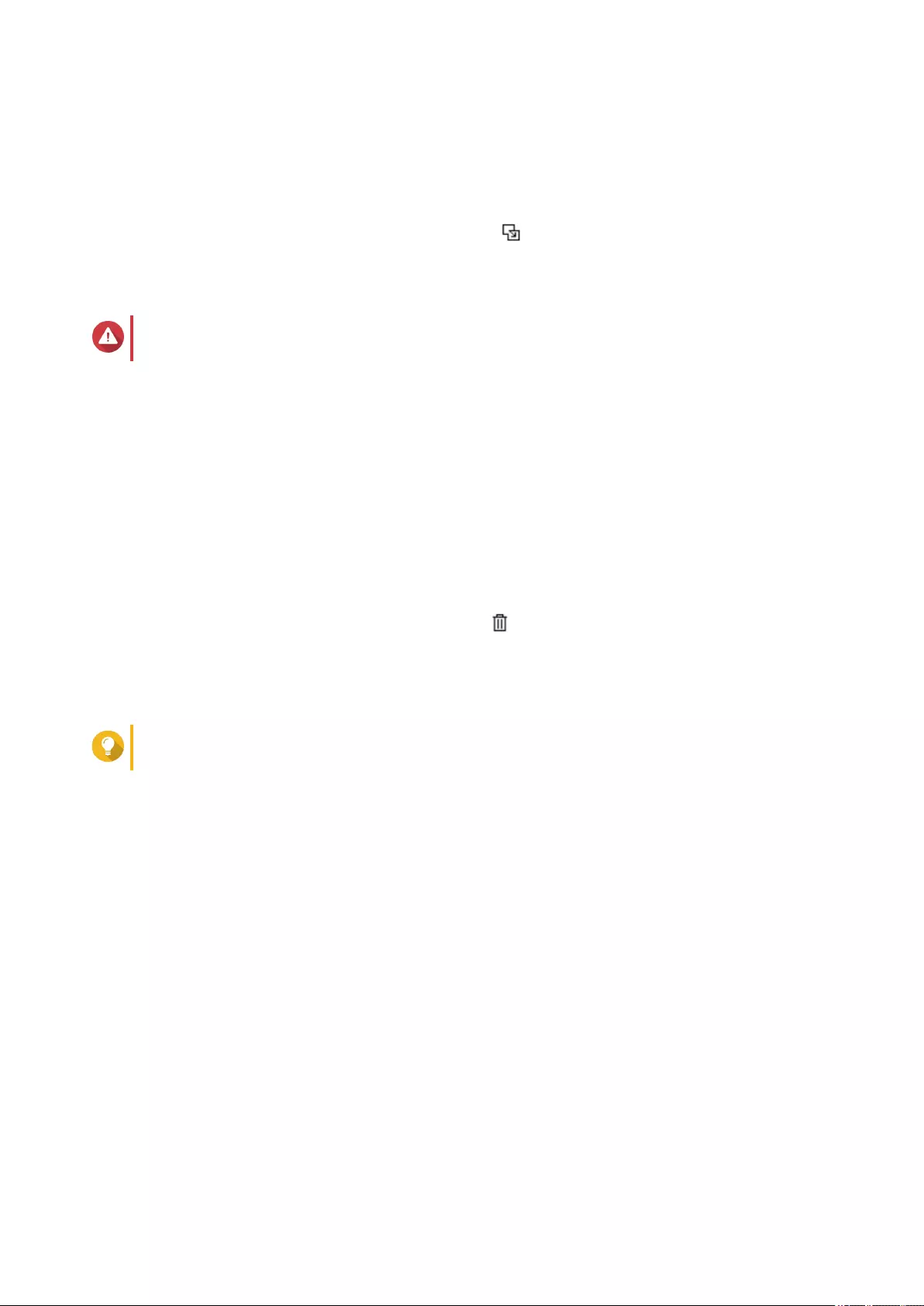
• You are signed in to myQNAPcloud.
1. Open License Center.
2. Go to My Licenses.
3. Identify the license you want to transfer, and then click .
A confirmation message appears.
4. Read the terms of service, and then click Transfer & Activate.
Warning
After you register a license with your current QNAP ID, it will no longer be transferable.
License Center transfers the license.
A confirmation message appears.
5. Optional: Click QNAP License Store to review the license details.
6. Click Close.
Deleting a License
1. Open License Center.
2. Go to My Licenses.
3. Identify the license you want to delete, and then click .
A confirmation message appears.
4. Click Yes.
License Center deletes the license.
Tip
If the license has not yet expired, the license will still be listed in the License Activation table.
QVP User Guide
License Center 161