Table of Contents
QNAP TL-D800S User Manual
Displayed below is the user manual for TL-D800S by QNAP which is a product in the Storage Drive Enclosures category. This manual has pages.
Related Manuals
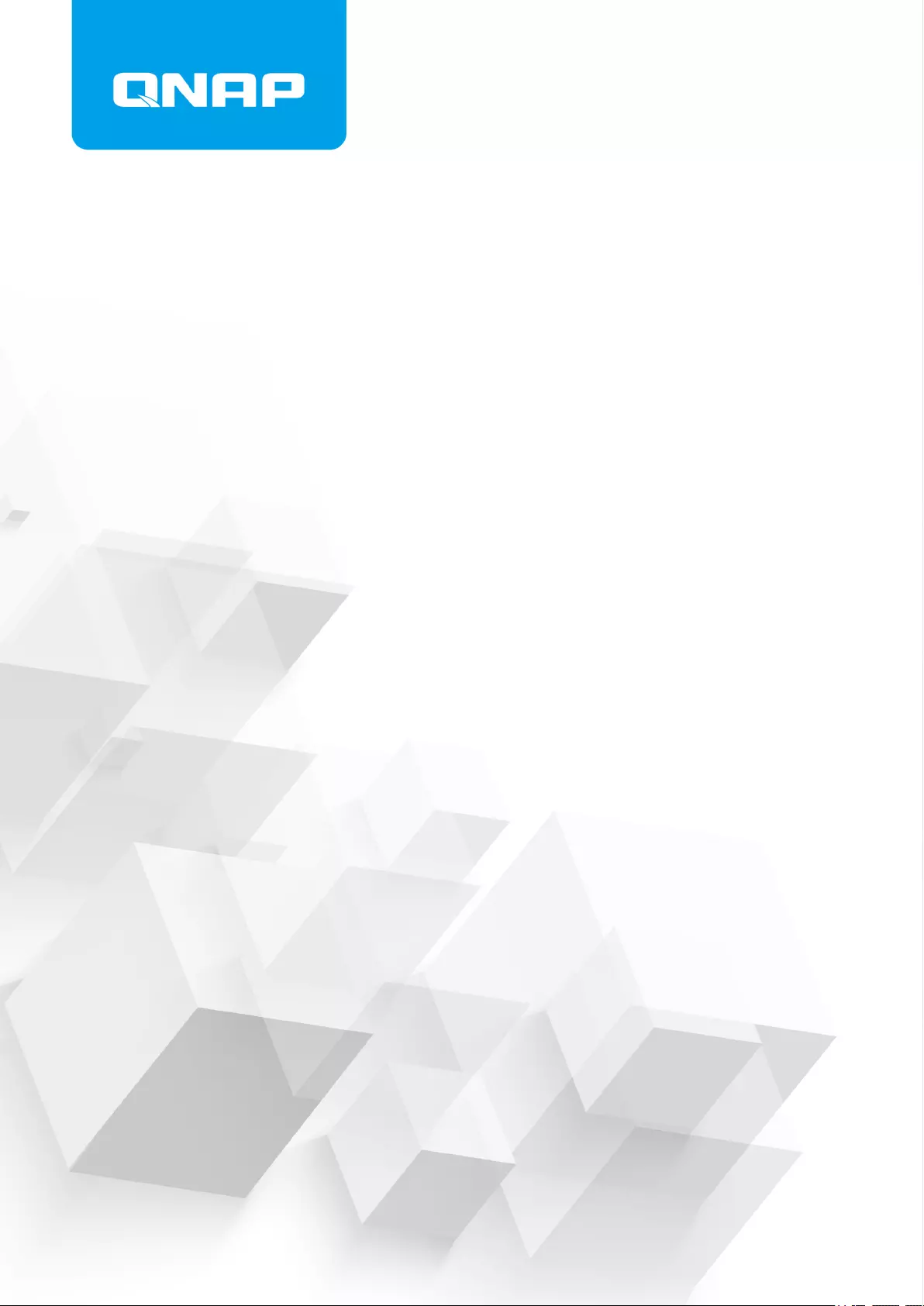
JBOD Enclosure
Software User Guide
User Guide
Document Version: 2
01/12/2021
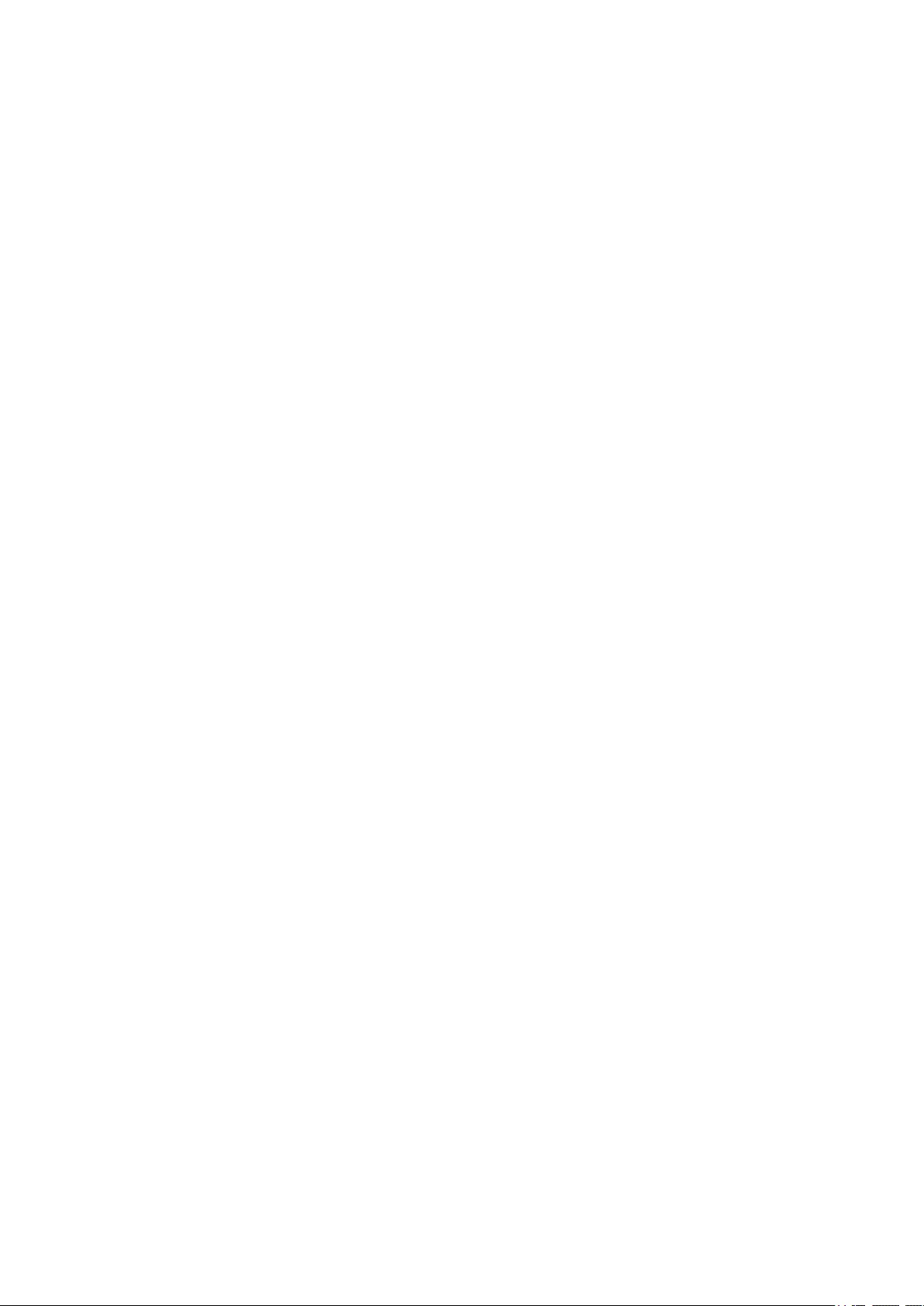
Contents
1. Overview
About QNAP JBOD Enclosures..................................................................................................................................2
QNAP JBOD Enclosure Types.................................................................................................................................... 2
2. QNAP JBOD Manager
Home Screen.............................................................................................................................................................. 4
Device Information.................................................................................................................................................... 5
Modifying the Device Temperature Threshold.................................................................................................. 6
Zoning Settings.......................................................................................................................................................... 6
Enabling Zoning.................................................................................................................................................... 7
Disk Information........................................................................................................................................................ 8
Modifying the S.M.A.R.T. Polling Time................................................................................................................ 9
Locating a Disk...................................................................................................................................................... 9
Enabling SSD Trim on a Solid-State Drive.........................................................................................................10
Firmware Information.............................................................................................................................................10
Updating the Firmware Automatically............................................................................................................. 11
Updating the Firmware Manually..................................................................................................................... 12
System Logs..............................................................................................................................................................12
3. QTS JBOD Management
Disks/VJBOD..............................................................................................................................................................14
JBOD Enclosure Actions......................................................................................................................................14
JBOD Enclosure Disk Actions..............................................................................................................................15
External Storage.......................................................................................................................................................15
External Storage Device Actions........................................................................................................................15
External Storage Disk Actions............................................................................................................................16
External Storage Partition Actions....................................................................................................................16
Formatting an External Storage Disk or Partition...........................................................................................16
Updating JBOD Enclosure Firmware in QTS..........................................................................................................17
4. QuTS hero JBOD Management
Disks/VJBOD..............................................................................................................................................................19
JBOD Enclosure Actions......................................................................................................................................19
JBOD Enclosure Disk Actions..............................................................................................................................20
External Storage.......................................................................................................................................................20
External Storage Device Actions........................................................................................................................20
External Storage Disk Actions............................................................................................................................20
External Storage Partition Actions....................................................................................................................21
Formatting an External Storage Disk or Partition...........................................................................................21
Updating JBOD Enclosure Firmware in QuTS hero.............................................................................................. 22
JBOD Enclosure Software User Guide
1
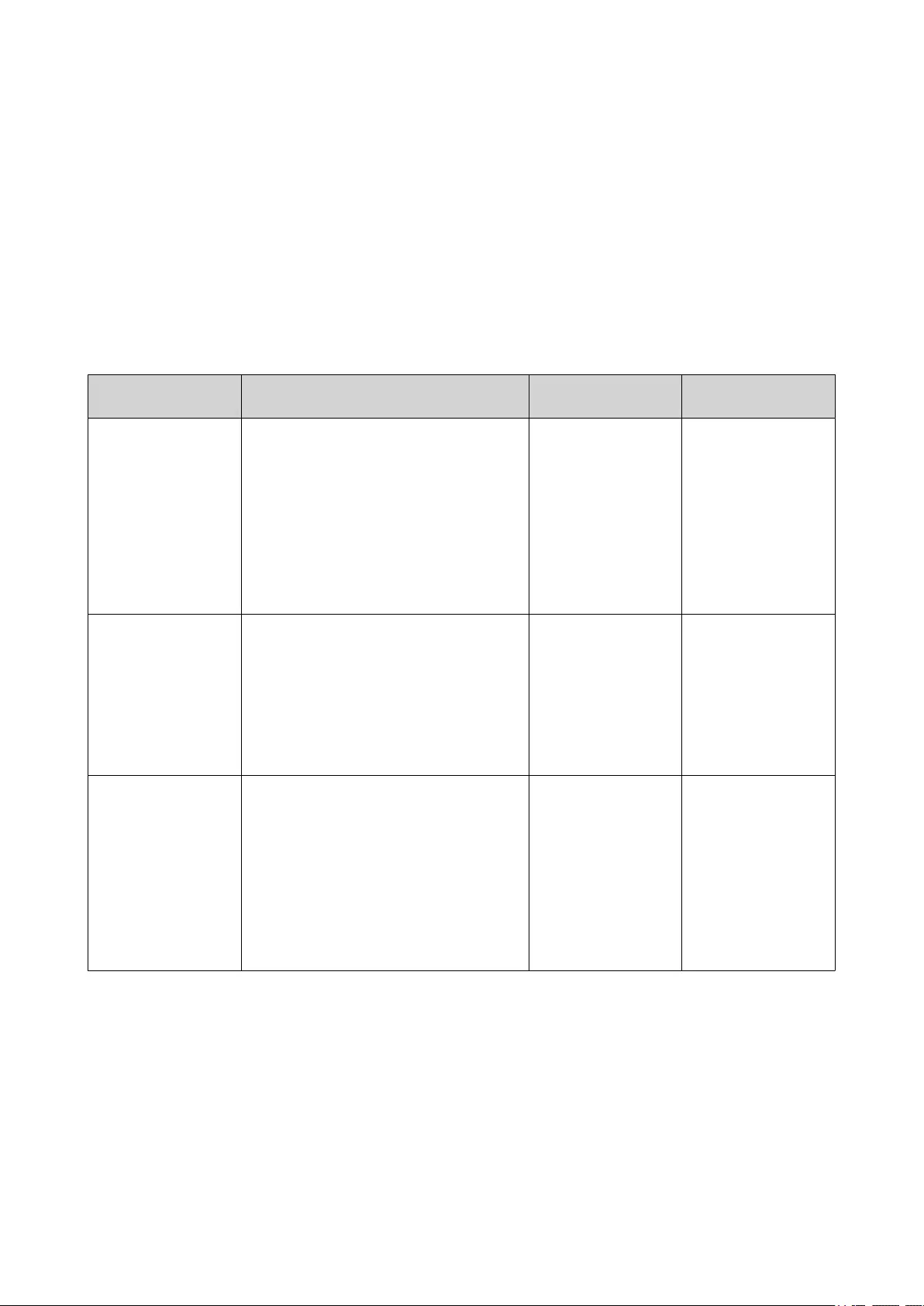
1. Overview
About QNAP JBOD Enclosures
QNAP JBOD enclosures are a series of expansion units designed to increase the storage capacity of your
NAS, computer, or server. JBOD enclosures oer a wide range of storage applications. You can manage
drives independently or group them together in a software RAID conguration using a host NAS, computer,
or server. QNAP oers JBOD enclosures with USB 3.2 Gen 2 Type-C or SFF interface ports to ensure quick and
ecient data transfer between the JBOD enclosure and the host device.
QNAP JBOD Enclosure Types
Enclosure Type Description Supported
Platforms
Example Models
Single-controller SAS
JBOD enclosure
A JBOD enclosure that uses SFF
interface ports to connect to a NAS
or server. These enclosures can only
connect to a host device with an
installed PCIe SAS storage expansion
card.
Server:
• Windows
• Linux
NAS:
• QTS
• QuTS hero
TL‑R1220Sep‑RP,
TL‑R1620Sep‑RP
Dual-controller SAS
JBOD enclosure
A JBOD enclosure with dual controllers
that uses SFF interface ports to connect
to a NAS or server. These enclosures
can only connect to a host device with
available Mini-SAS ports or an installed
PCIe SAS storage expansion card.
Server:
• Windows
• Linux
NAS:
• QES
TL‑R1620Sdc
SATA JBOD enclosure A JBOD enclosure that uses SFF
interface ports to connect to a NAS
or computer. These enclosures can
only connect to a host device with an
installed QNAP QXP host bus adapter.
Computer:
• Windows
• Linux
NAS:
• QTS
• QuTS hero
• TL‑D400S,
TL‑D800S,
TL‑D1600S
• TL‑R400S,
TL‑R1200S‑RP
JBOD Enclosure Software User Guide
Overview 2
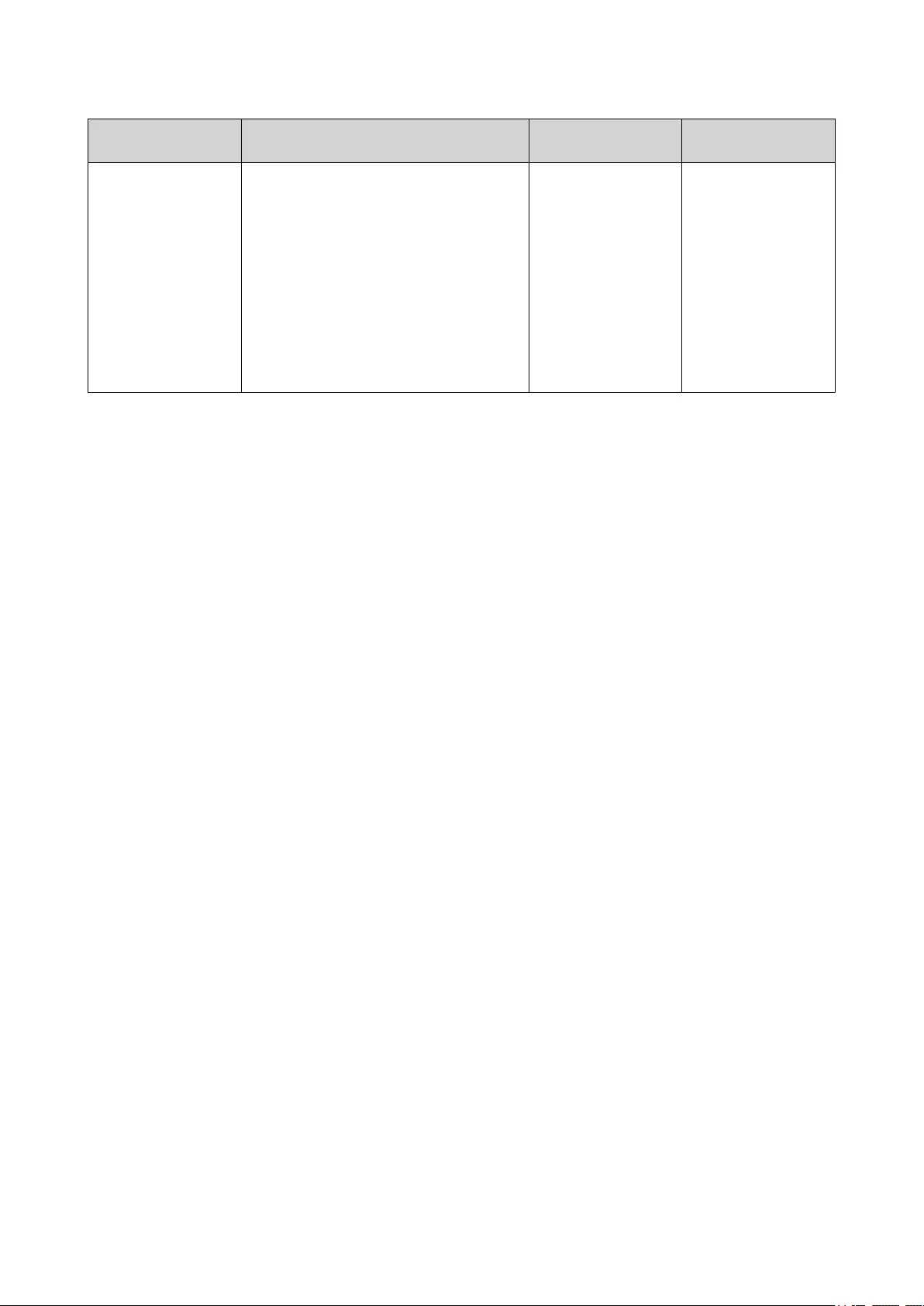
Enclosure Type Description Supported
Platforms
Example Models
USB JBOD enclosure A JBOD enclosure that uses USB 3.2 Gen
2 Type-C ports to connect to a NAS or
computer.
Computer:
• Windows
• Linux
• macOS
NAS:
• QTS
• QuTS hero
• TL‑D800C
• TL‑R1200C‑RP
JBOD Enclosure Software User Guide
Overview 3
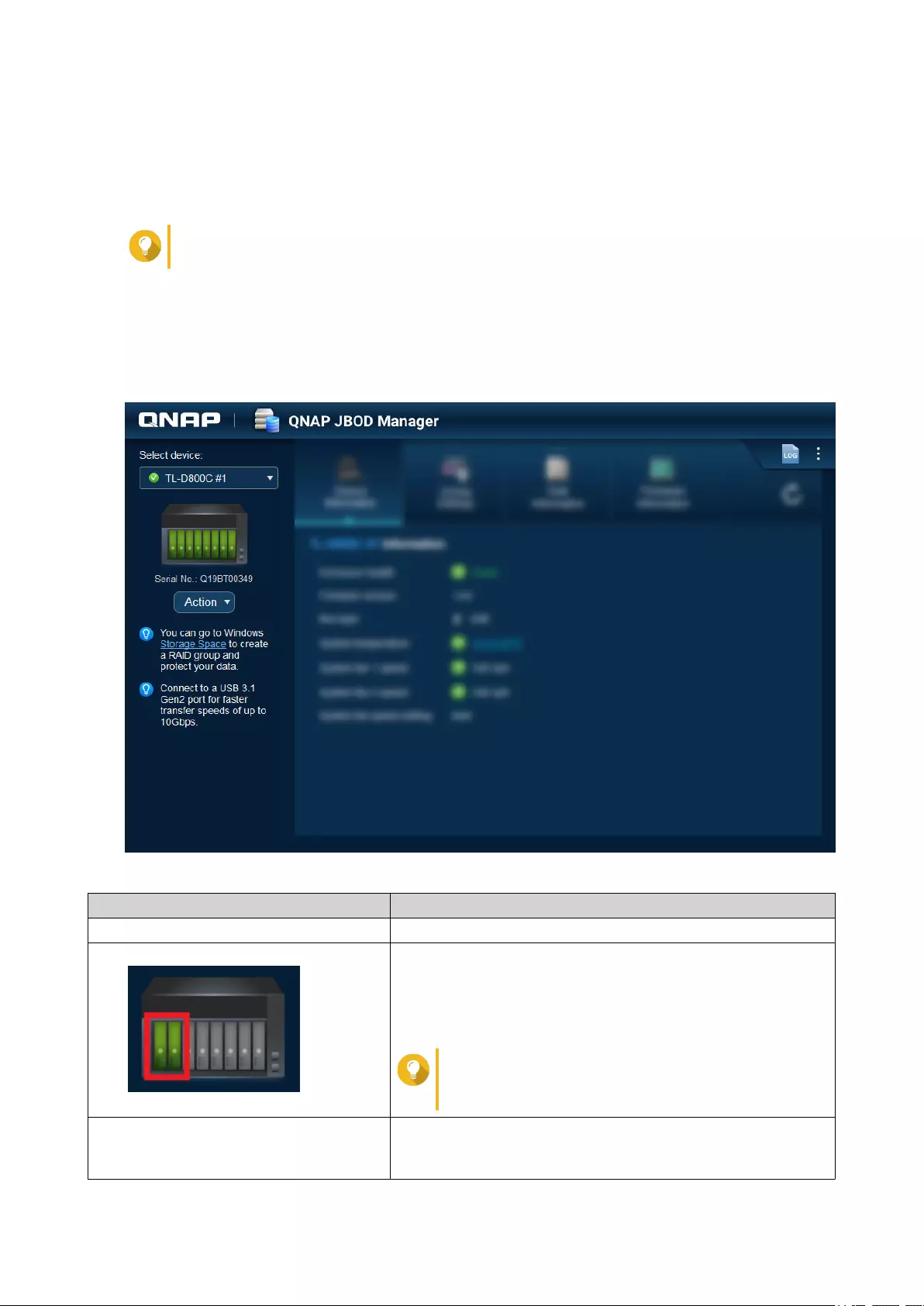
2. QNAP JBOD Manager
QNAP JBOD Manager is a utility for Windows, Linux, and macOS that enables you to view and congure
connected QNAP JBOD enclosures.
Tip
To download QNAP JBOD Manager, go to https://www.qnap.com/utilities.
Home Screen
The home screen displays basic information about the selected device and provides access to several device
management options.
UI Element Description
Select device Select a JBOD enclosure to manage.
View the status of each installed disk.
•Green: The disk is healthy and operating normally.
•Orange: The disk has encountered one or more issues.
Tip
Click an installed disk to view S.M.A.R.T.
information for the disk.
Action > Locate Prompt the drive LEDs to blink and the enclosure to beep so
that you can easily locate the device in a server room or on a
rack.
JBOD Enclosure Software User Guide
QNAP JBOD Manager 4
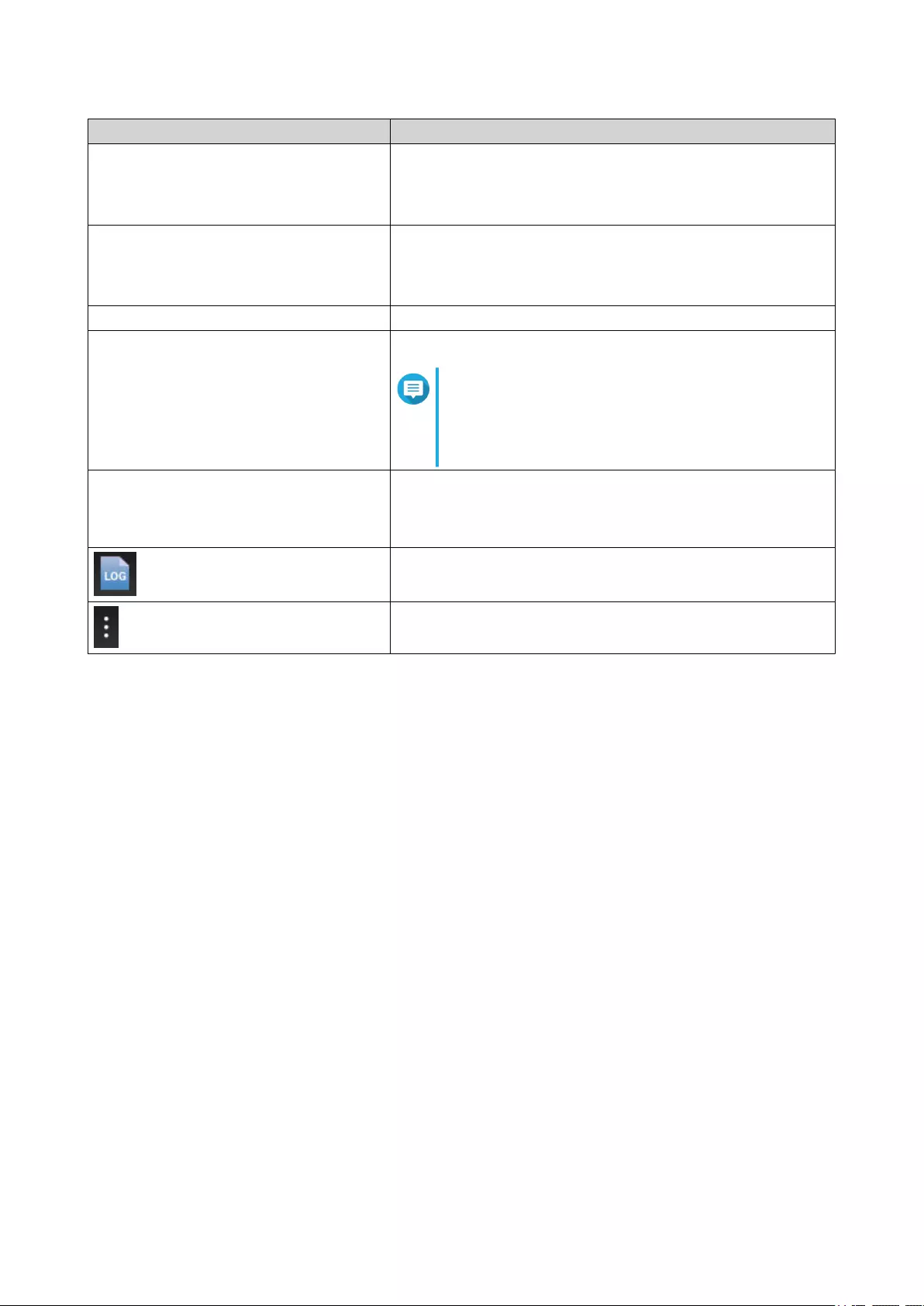
UI Element Description
Action > View Mapping Table (SATA JBOD
only)
Open the SATA JBOD Mapping Table screen.
This table shows which JBOD enclosures are connected to each
QXP card. Each JBOD port can connect 4 JBOD enclosure disks
to the host.
Action > View Topology (SAS JBOD only) Open the View Topology screen.
This topology shows which JBOD enclosures are connected to
each QXP card, and the port statuses and zone groups in each
JBOD enclosure.
Action > Rename (SATA JBOD only) Modify the display name of your SATA JBOD enclosure.
Action > Edit Alert Enable or disable audio alerts.
Note
This feature is only available when the JBOD
enclosure's audio alert switch is toggled on.
For details, refer to the JBOD enclosure's
hardware user guide.
•Action > Eject (Windows)
•Action > Unmount Volumes (Linux/
macOS)
Disconnect the device from the host computer.
View the system logs.
For details, see System Logs.
Check for updates, view help, and modify the language or
region settings.
Device Information
This screen displays basic information about the selected JBOD enclosure.
JBOD Enclosure Software User Guide
QNAP JBOD Manager 5
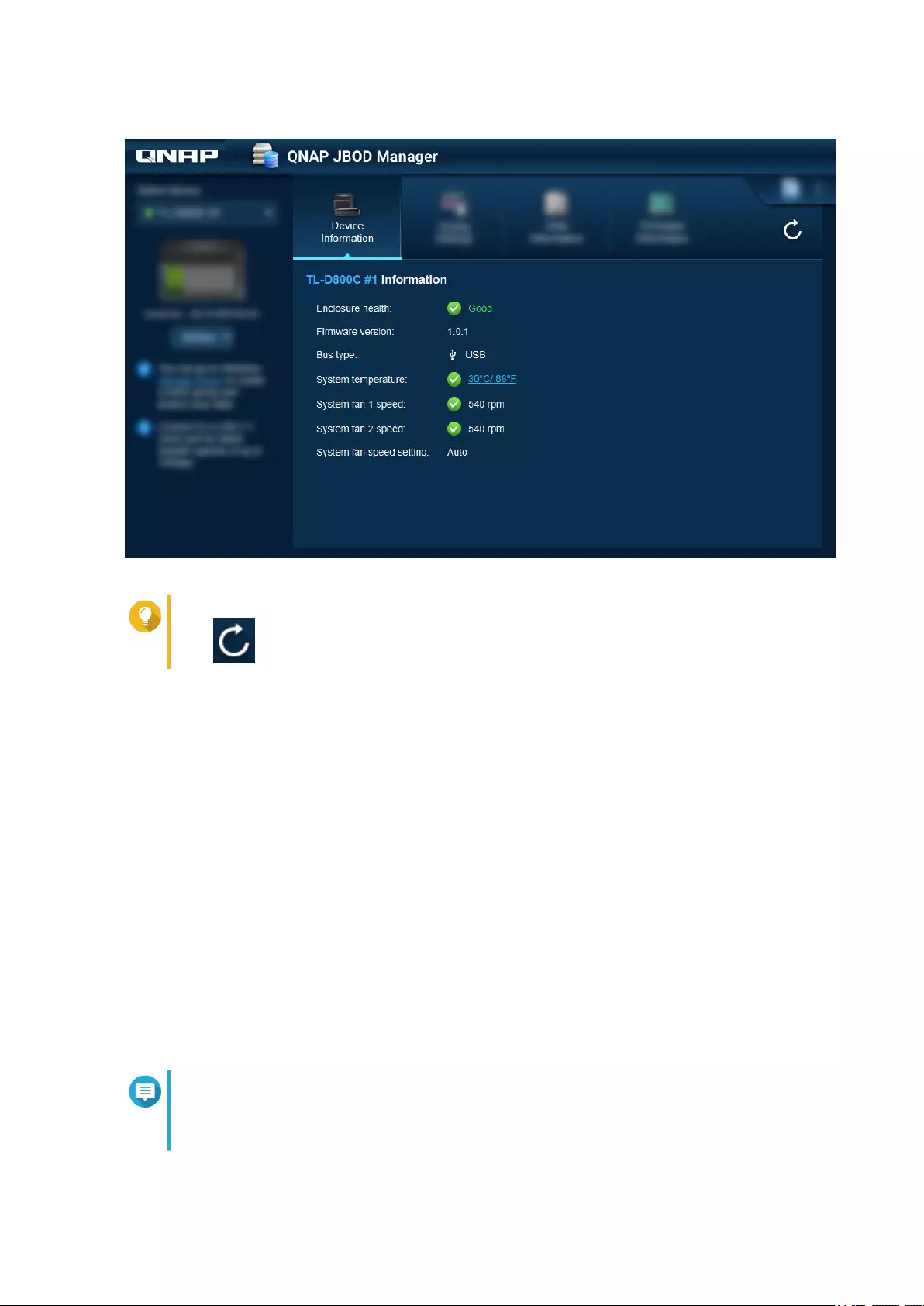
Tip
Click to refresh enclosure information and statuses.
Modifying the Device Temperature Threshold
QNAP JBOD Manager issues a temperature warning when the device's internal temperature reaches the
specied threshold.
1. Open QNAP JBOD Manager.
2. Go to Device Information.
3. Click the system temperature.
The Device Temperature Threshold window appears.
4. Specify a temperature threshold between 55°C and 69°C.
5. Click Apply.
Zoning Settings
This screen displays the zoning settings on the selected JBOD enclosure. You can group disks into dierent
zones.
Note
These settings are only available to SAS JBOD enclosures and may require the installation
of SAS expansion cards on the host device. For details, see the user guide for your JBOD
enclosure model.
JBOD Enclosure Software User Guide
QNAP JBOD Manager 6
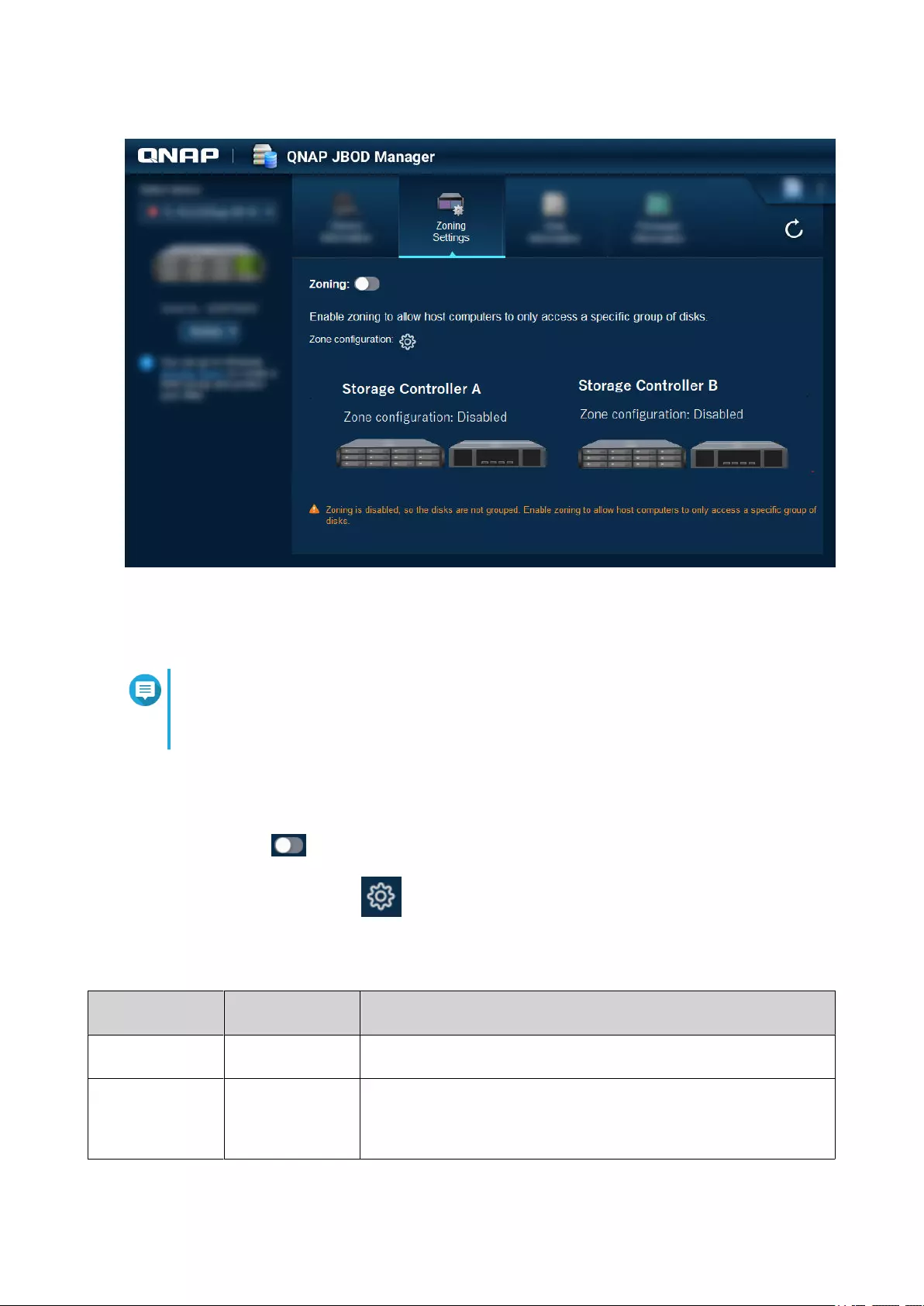
Enabling Zoning
Zoning allows you to limit host access to specic groups of disks.
Note
These settings are only available to SAS JBOD enclosures and may require the installation
of SAS expansion cards on the host device. For details, see the user guide for your JBOD
enclosure model.
1. Open QNAP JBOD Manager.
2. Go to Zoning Settings.
3. Next to Zoning, click to enable zoning.
4.
Next to Zone conguration, click .
The Zone Conguration Settings window opens.
5. Select a zone conguration.
Zone
Conguration
Disk Groups Description
0 1 All installed disks and ports are treated as a single group.
Disks are accessible through any port.
1 2 Installed disks and ports are divided into two groups.
The disk group you can access depends on which port you connect
to. For dual-controller JBOD enclosures, all ports on the same
controller are in one group.
JBOD Enclosure Software User Guide
QNAP JBOD Manager 7
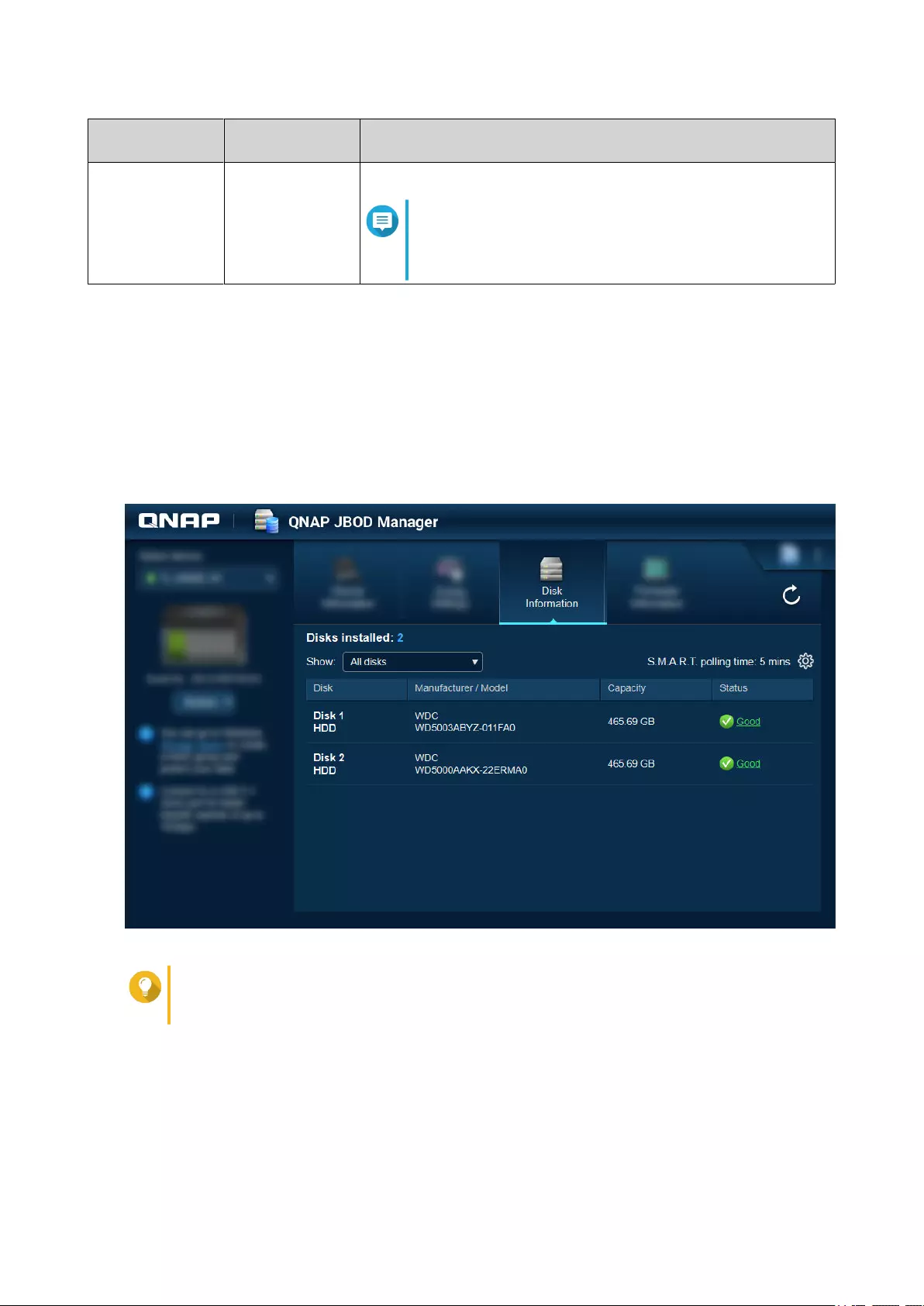
Zone
Conguration
Disk Groups Description
Customized User-dened Allows you to dene your own disk and port groups.
Note
This conguration is only available after running
a command through the command-line interface
(CLI). For details, see the SAS JBOD CLI User Guide.
6. Click Apply Conguration.
A conrmation window appears.
7. Click Yes.
Disk Information
This screen shows basic disk information and the status of selected disks. You can choose to view
information for a single disk or select All disks to view the installed disks as a list.
Tip
Click on a disk status indicator to view detailed information about the disk, including any
S.M.A.R.T. information.
JBOD Enclosure Software User Guide
QNAP JBOD Manager 8
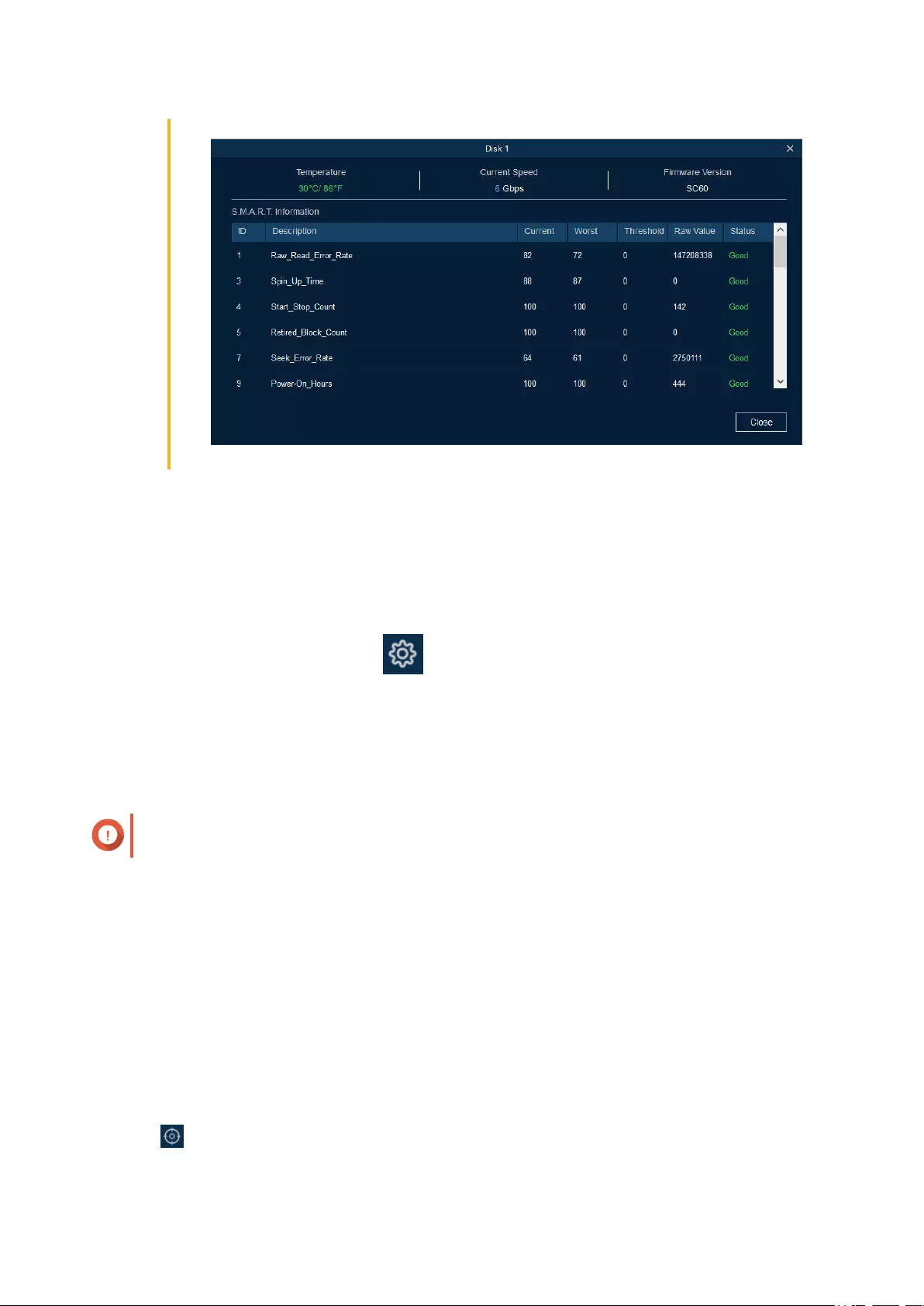
Modifying the S.M.A.R.T. Polling Time
You can specify how often the device checks disks for S.M.A.R.T. errors.
1. Open QNAP JBOD Manager.
2. Go to Disk Information.
3.
Next to S.M.A.R.T. polling time, click .
The S.M.A.R.T. Polling Time window appears.
4. Specify the S.M.A.R.T. polling time in minutes.
• Allowed values: 1 to 60
• Default value: 5
Important
High polling frequency may aect disk performance.
5. Click Apply.
Locating a Disk
1. Open QNAP JBOD Manager.
2. Under Select device, select the device where the disk is physically located.
3. Go to Disk Information.
4. Next to Show, select All disks.
5. Identify a disk to locate.
6. Click .
The Locate Disk window opens.
JBOD Enclosure Software User Guide
QNAP JBOD Manager 9
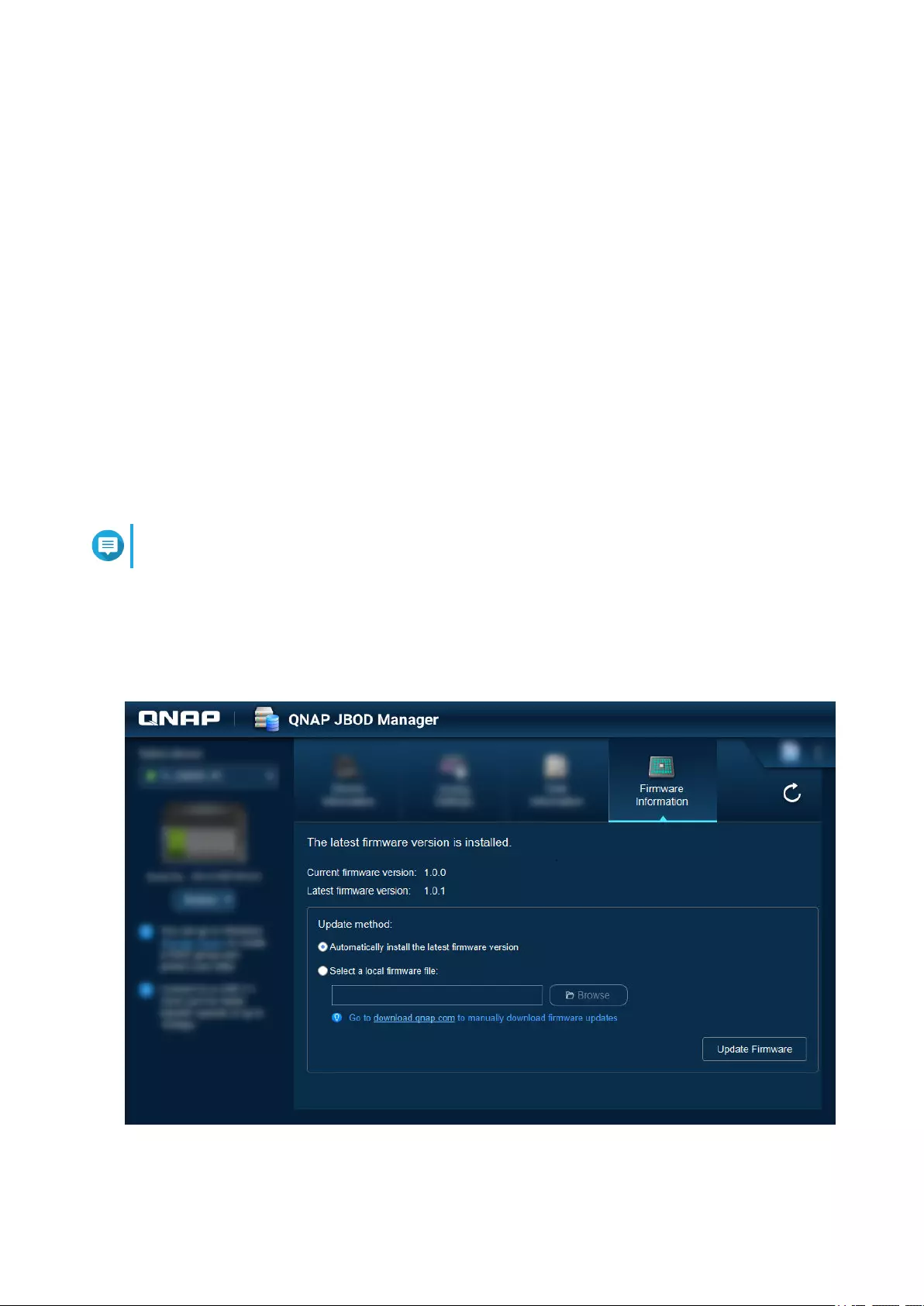
The disk LED starts blinking.
7. After you have located the disk, click Stop Blinking.
Enabling SSD Trim on a Solid-State Drive
SSD Trim cleans deleted data blocks on a solid-state drive to maintain write performance.
1. Open QNAP JBOD Manager.
2. Under Select device, select a device.
3. Go to Disk Information.
4. Next to Show, select an SSD.
5. Next to SSD Trim, click Disabled.
The Enable SSD Trim window opens.
6. Click Yes.
7. Click OK, or click Restart Now if prompted.
Note
Some operating systems may require a restart before SSD Trim can be enabled.
Firmware Information
This screen shows the current rmware version of your JBOD enclosure and provides options for updating
the rmware.
JBOD Enclosure Software User Guide
QNAP JBOD Manager 10
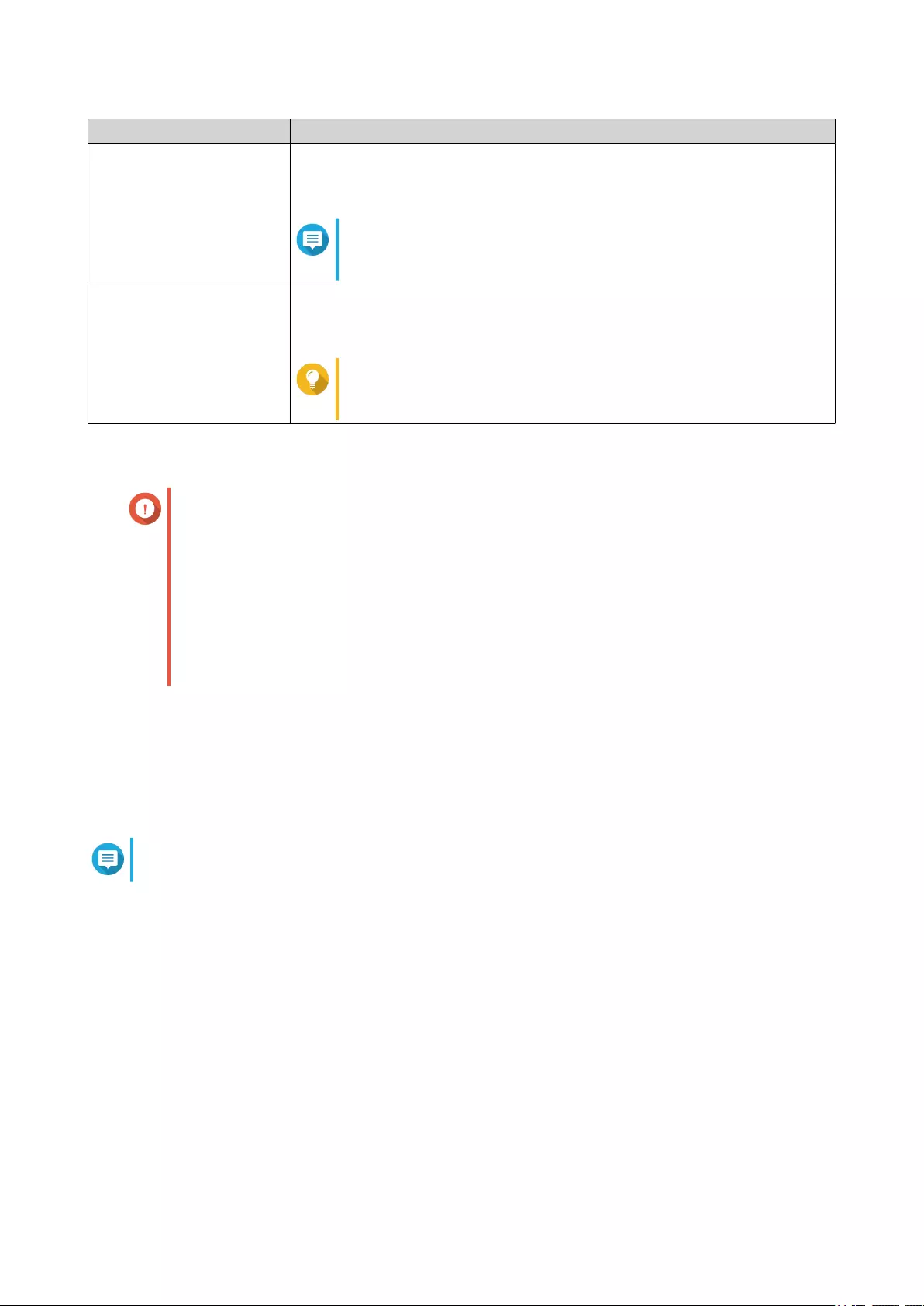
Firmware Update Method Description
Automatic update QNAP JBOD Manager automatically downloads and installs the latest version
of the device rmware.
For details, see Updating the Firmware Automatically.
Note
You can only select this option if a rmware update is
available for the JBOD enclosure.
Manual update Update the rmware by uploading a local rmware IMG le from your
computer.
For details, see Updating the Firmware Manually.
Tip
You can download rmware updates at https://
download.qnap.com.
Updating the Firmware Automatically
Important
• All cables must be connected to the JBOD enclosure to update the rmware.
• Dual-controller JBOD enclosures require a multipath connection to the host to update
the rmware.
• In macOS, the host device must be connected to power to update the rmware.
• QNAP recommends unmounting RAID groups from disks installed in the JBOD
enclosure before updating the rmware.
1. Open QNAP JBOD Manager.
2. Go to Firmware Information.
3. Select the devices to update.
4. Under Update method, select Automatically install the latest rmware version.
Note
You can only select this option if a rmware update is available for the selected devices.
5. Click Update Firmware.
The Firmware Update window appears.
QNAP JBOD Manager downloads the rmware update le.
6. Restart the device.
QNAP JBOD Manager opens and installs the rmware.
7. Ensure that the rmware is updated.
a. Go to Firmware Information.
b. Verify that the Current rmware version matches the Latest rmware version.
JBOD Enclosure Software User Guide
QNAP JBOD Manager 11
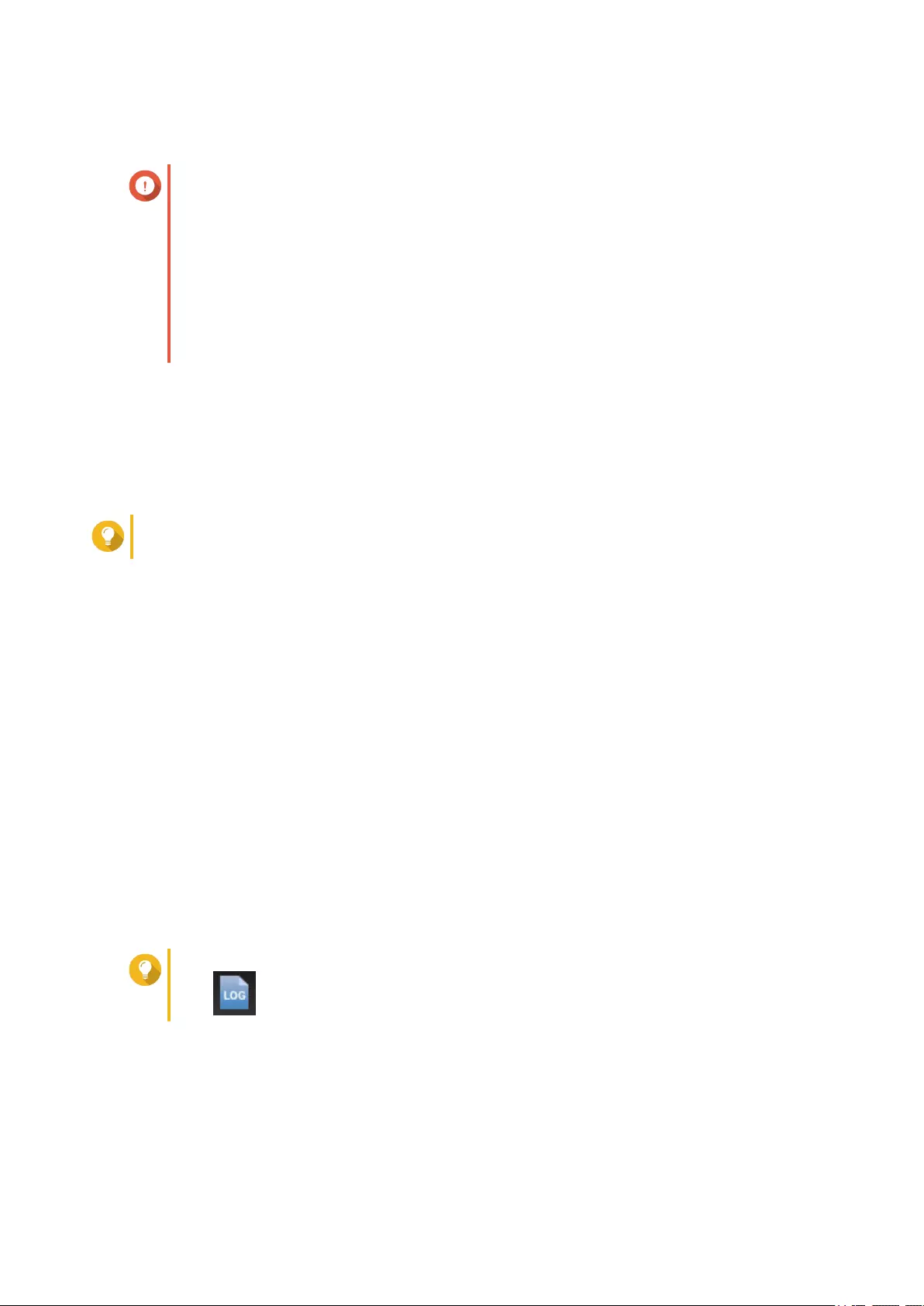
Updating the Firmware Manually
Important
• All cables must be connected to the JBOD enclosure to update the rmware.
• Dual-controller JBOD enclosures require a multipath connection to the host to update
the rmware.
• In macOS, the host device must be connected to power to update the rmware.
• QNAP recommends unmounting RAID groups from disks installed in the JBOD
enclosure before updating the rmware.
1. Open QNAP JBOD Manager.
2. Go to Firmware Information.
3. Select the devices to update.
4. Under Update method, select Select a local rmware le.
Tip
You can download rmware updates at https://download.qnap.com.
5. Click Browse.
6. Select the rmware update le from your computer.
7. Click Update Firmware.
The Firmware Update window appears.
8. Restart the device.
QNAP JBOD Manager opens and installs the rmware.
9. Ensure that the rmware is updated.
a. Go to Firmware Information.
b. Verify that the Current rmware version matches the Latest rmware version.
System Logs
System logs are records of all the events that occur on a JBOD enclosure. You can lter, search, and
download logs for help with troubleshooting.
Tip
Click on the Home Screen to open the System Logs window.
JBOD Enclosure Software User Guide
QNAP JBOD Manager 12
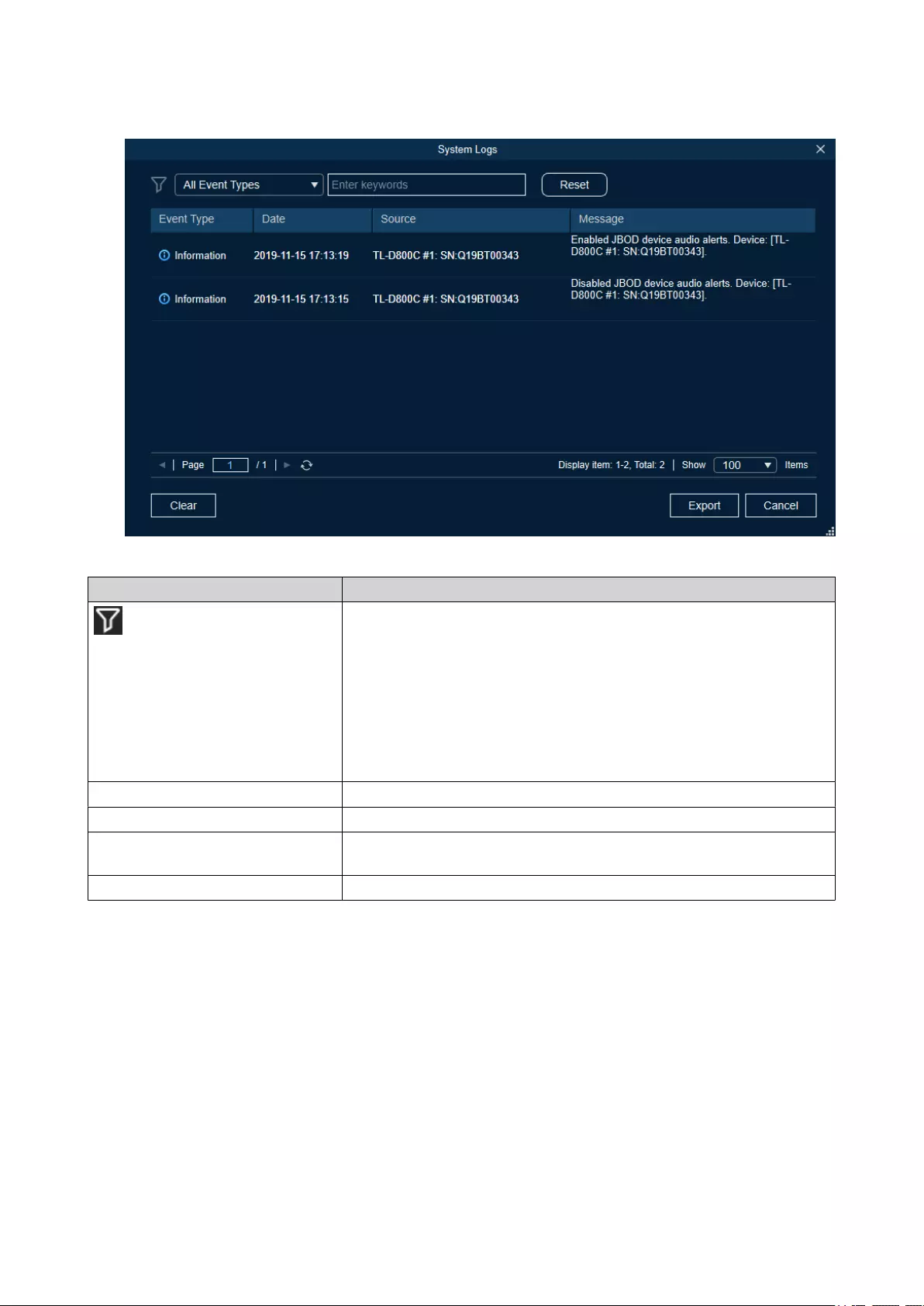
UI Element Description
Filter the log messages by event type or keyword. Select one of the
following event types:
• All Event Types
• Information
• Warning
• Error
Reset Remove the lter and show all log messages.
Clear Delete all log messages.
Export Export all log messages to a CSV le. If a lter is applied, only the
ltered logs are exported.
Cancel Close the System Logs window.
JBOD Enclosure Software User Guide
QNAP JBOD Manager 13
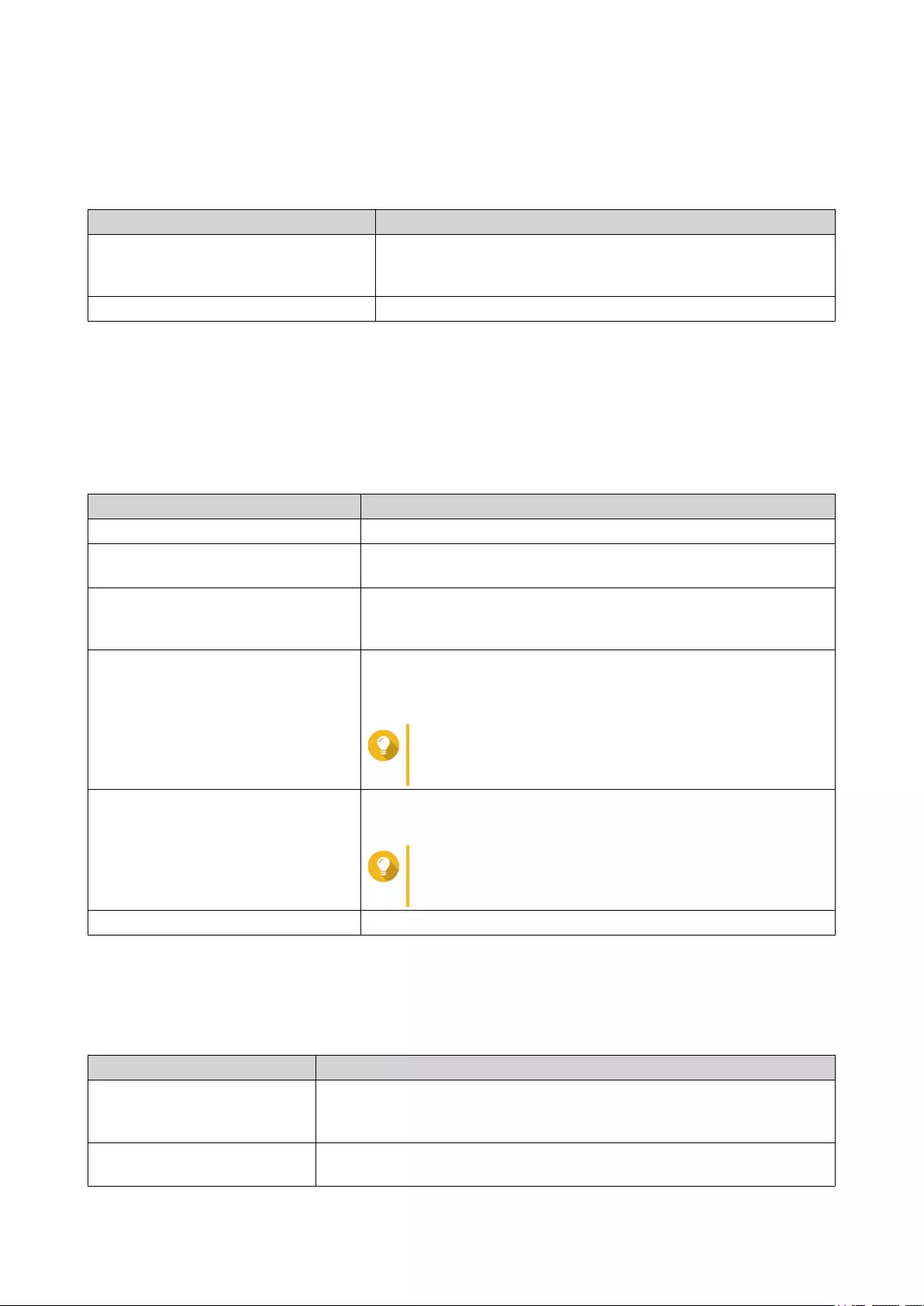
3. QTS JBOD Management
You can manage JBOD enclosures in QTS from the following locations in the Storage & Snapshots utility.
Location Description
Disks/VJBOD View, manage, and congure storage for attached JBOD
enclosures. You can create storage pools, volumes, and RAID
groups using disks installed in the JBOD enclosure.
External Storage View and manage attached JBOD enclosures and installed disks.
Disks/VJBOD
Open QTS and go to Storage & Snapshots > Storage > Disks/VJBOD to access JBOD enclosure storage
conguration options.
For information on managing disks, including creating and managing storage pools, volumes, and other
features, see the QTS User Guide.
UI Element Description
Device menu Select a JBOD enclosure or disk to manage.
Performance test QTS can test the sequential and random read speeds of your disks.
For more information, see the QTS User Guide.
Recover > Recover Enclosure Recover storage pools or static volumes on a JBOD enclosure that
was accidentally disconnected from the NAS.
For more information, see the QTS User Guide.
Recover > Reinitialize Enclosure IDs Reset all expansion unit IDs, and then give each unit a new ID
number starting from 1 based on the order that they are physically
connected.
Tip
Use this action if the expansion unit IDs appear out
of sequential order in the enclosure list.
Recover > Attach and Recover
Storage Space
Scan all free disks on the NAS and all connected expansion units for
existing volumes, LUNs, and storage pools.
Tip
Perform this action after moving disks between NAS
devices.
RAID Group Select and view RAID group details.
JBOD Enclosure Actions
Go to Storage & Snapshots > Storage > Disks/VJBOD and select a JBOD enclosure to perform any of the
following actions.
Action Description
Enclosure Info View full hardware details of the expansion unit, including the model,
serial number, rmware version, BUS type, CPU temperature, system
temperature, power status, and fan speeds.
Action > Locate Prompt the expansion unit chassis LEDs to blink, so that you can locate
the device in a server room or rack.
JBOD Enclosure Software User Guide
QTS JBOD Management 14
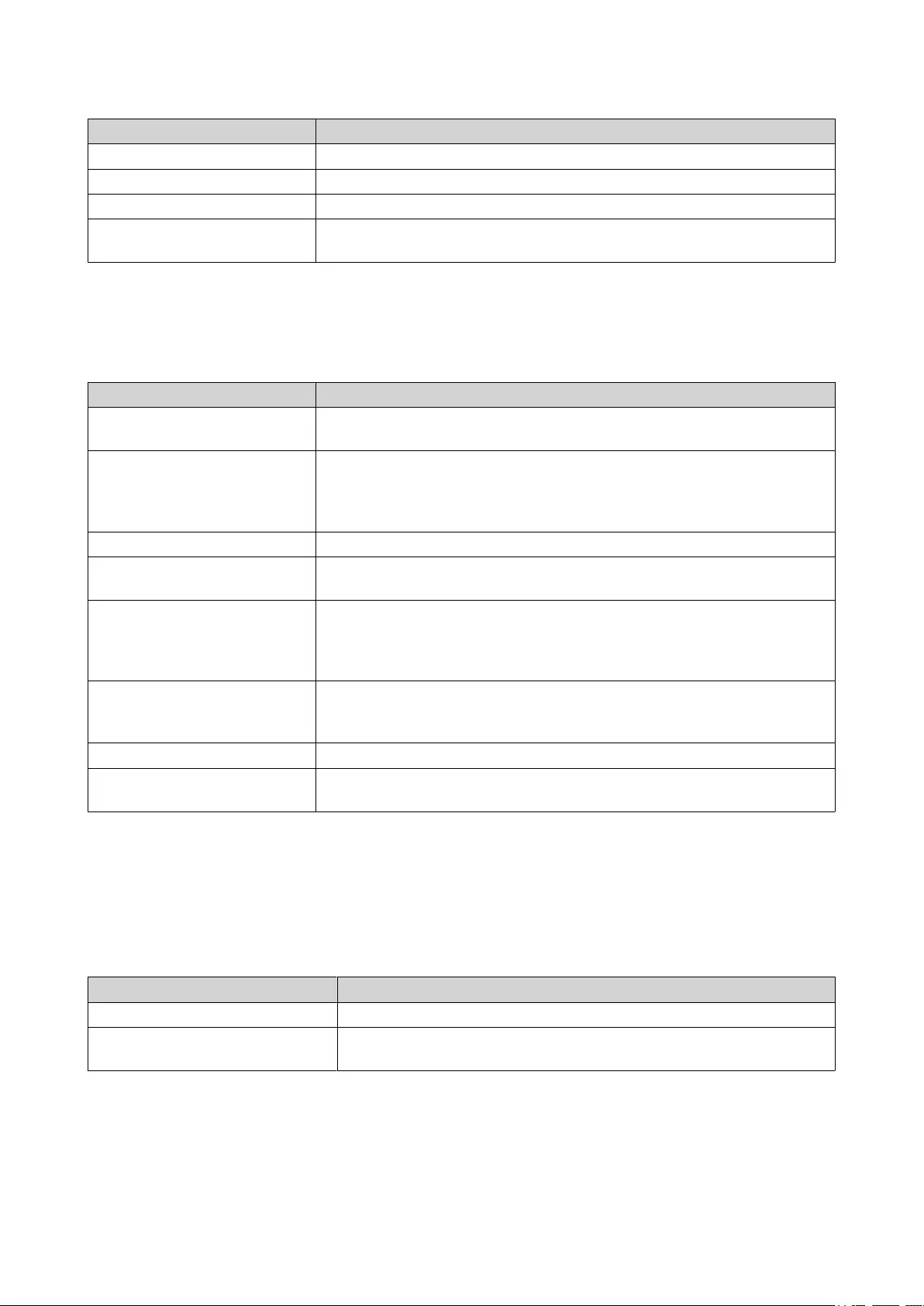
Action Description
Action > Safely Detach Stop all activity and safely unmount the enclosure from the host NAS.
Action > Update Firmware Update the expansion unit's rmware.
Action > Rename Enclosure Rename the selected expansion unit.
Action > View QXP Card
Connections
View which enclosures and their disks are connected to which expansion
cards on the NAS.
JBOD Enclosure Disk Actions
Go to Storage & Snapshots > Storage > Disks/VJBOD and select a disk installed in a JBOD enclosure to
perform any of the following actions.
Action Description
Disk Info View full details of the installed disk, including the manufacturer, model,
serial number, rmware version, and BUS type.
Disk Health View detailed information about the health of the installed disk, including
health summary and S.M.A.R.T. information. You can also run a S.M.A.R.T.
test and modify disk settings.
For more information, see the QTS User Guide.
Action > Scan for Bad Blocks Scan the installed disk for bad blocks and other disk errors.
Action > Locate Prompt the drive LED to blink so that you can easily locate the disk in a
server room or on a rack.
Action > Secure Erase Permanently delete all data on the disk to ensure that the data is not
recoverable. Performing this action also restores the disk's performance
to its original factory state.
For more information, see the QTS User Guide.
Action > New Volume Create a new static volume or RAID group using the disks installed in the
JBOD enclosure.
For more information, see the QTS User Guide.
Action > Detach Safely disconnect the disk containing a storage pool or static volume.
Action > Set as Enclosure
Spare
Assign the disk as a global hot spare for all RAID groups within the same
enclosure (NAS or expansion unit).
External Storage
Go to Storage & Snapshots > Storage > External Storage to view installed disks and partitions in the JBOD
enclosure. To manage a device, disk, or partition, select one and then click Actions.
External Storage Device Actions
Action Description
Erase Delete all data and partitions on the device.
Eject Safely unmount the external storage device from the NAS, so that you
can disconnect it.
JBOD Enclosure Software User Guide
QTS JBOD Management 15
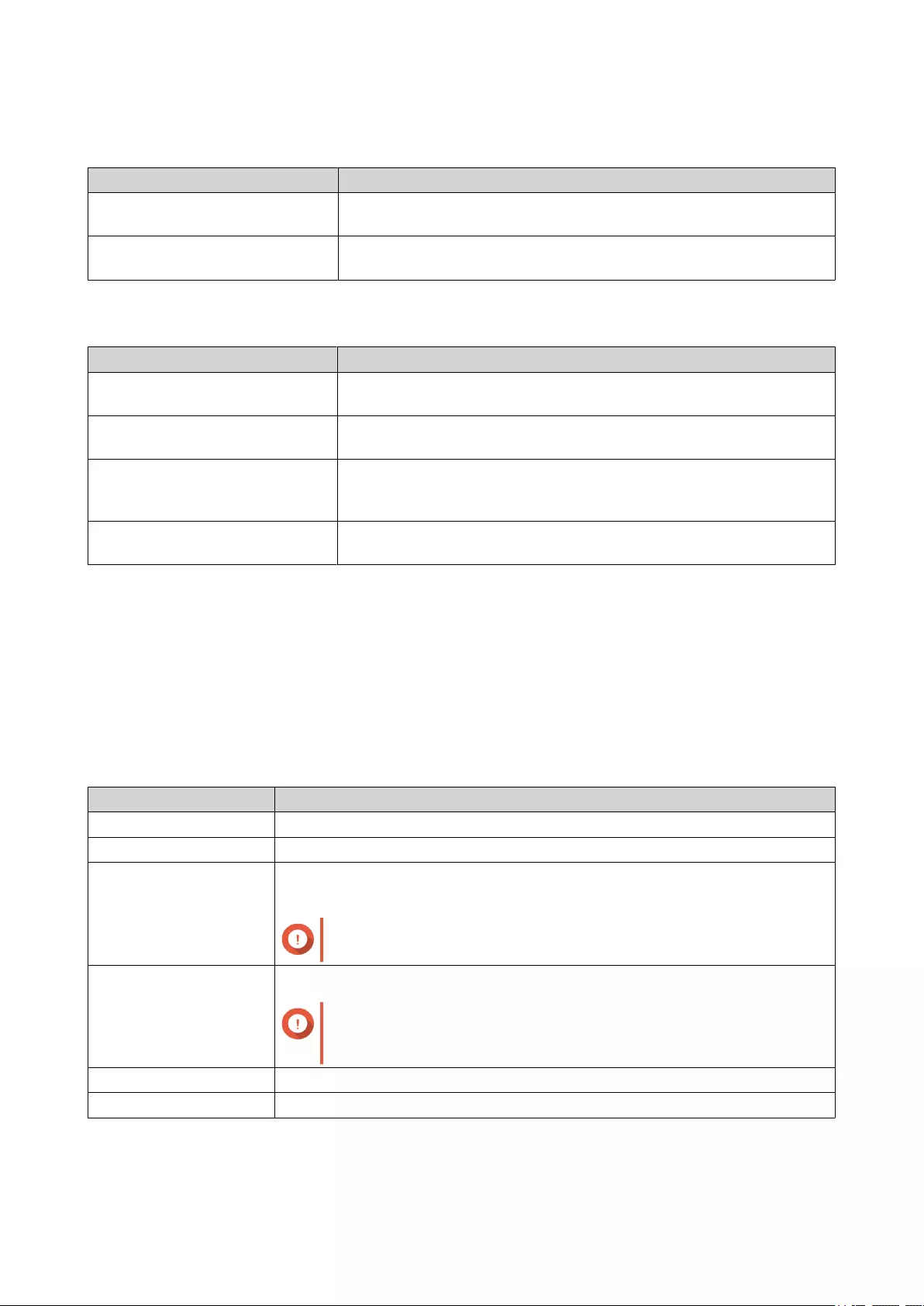
External Storage Disk Actions
Action Description
Full Disk Format Format the disk.
For details, see Formatting an External Storage Disk or Partition.
Secure Erase Permanently erase all data on a disk.
For more information, see the QTS User Guide.
External Storage Partition Actions
Action Description
Storage Information Display details about the selected partition, including partition name,
capacity, used space, and le system type.
Format Format the partition.
For details, see Formatting an External Storage Disk or Partition.
Encryption Management Manage encryption on a previously encrypted device. You can lock or
unlock the device, change the encryption password, or download the
encryption key.
Eject Unmount the partition. The external storage device and any stored
partitions will continue working.
Formatting an External Storage Disk or Partition
1. Go to Storage & Snapshots > Storage > External Storage .
2. Select a disk or partition.
3. Click Actions, and then select Full Disk Format or Format.
The Full Disk Format or Format Partition window opens.
4. Select a le system.
File System Recommended Operating Systems and Devices
NTFS Windows
HTS+ macOS
FAT32 Windows, macOS, NAS devices, most cameras, mobile phones, video game
consoles, tablets
Important
The maximum le size is 4 GB.
exFAT Windows, macOS, some cameras, mobile phones, video game consoles, tablets
Important
Verify that your device is compatible with exFAT before
selecting this option.
EXT3 Linux, NAS devices
EXT4 Linux, NAS devices
5. Specify a label.
The label must consist of 1 to 16 characters from any of the following groups:
JBOD Enclosure Software User Guide
QTS JBOD Management 16
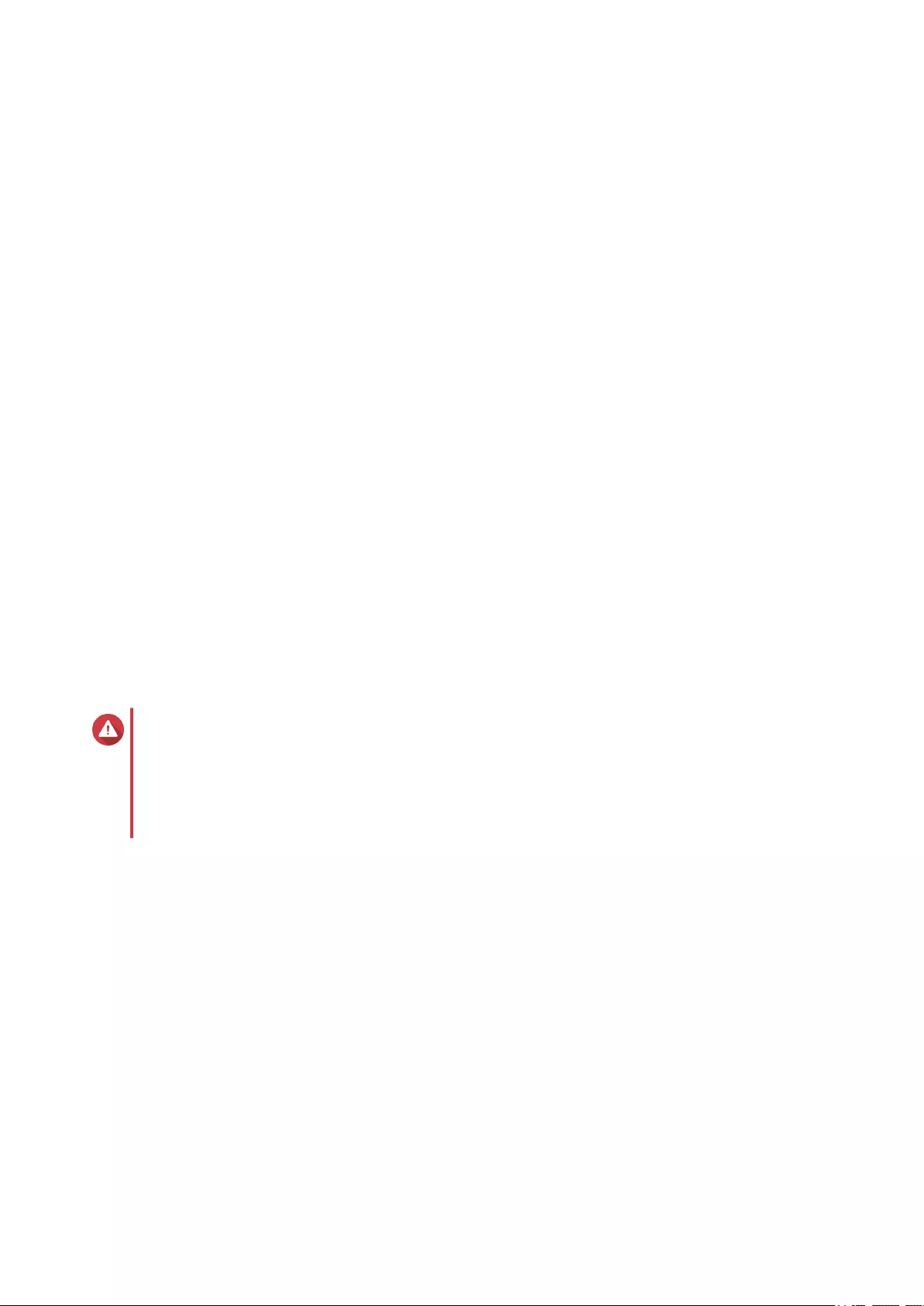
• Letters: A to Z, a to z
• Numbers: 0 to 9
• Special characters: Hyphen "-"
6. Optional: Enable encryption.
a. Select an encryption type.
Select one of the following options:
• AES 128 bits
• AES 192 bits
• AES 256 bits
b. Specify an encryption password.
The password must consist of 8 to 16 characters from any of the following groups:
• Letters: A to Z, a to z
• Numbers: 0 to 9
• All special characters (excluding spaces)
c. Conrm the encryption password.
d. Optional: Select Save encryption key.
Select this option to save a local copy of the encryption key on the NAS. This enables the system
to automatically unlock and mount the encrypted storage space when the NAS starts up. If
the encryption key is not saved, you must specify the encryption password each time the NAS
restarts.
Warning
• Saving the encryption key on the NAS can result in unauthorized data access if
unauthorized personnel are able to physically access the NAS.
• If you forget the encryption password, the storage space will become inaccessible and all
data will be lost.
7. Click Format.
A warning message appears.
8. Click OK.
Updating JBOD Enclosure Firmware in QTS
1. Open Storage & Snapshots.
QTS periodically checks for the latest rmware for each connected enclosure on login. If a new
rmware update is available, QTS opens the Start Firmware Update window.
2. Follow the instructions to install the rmware update.
Depending on the model you may be asked to power o then power on the device, or disconnect then
reconnect the device.
QTS re-detects the device and displays a notication message.
3. Wait for conrmation that the rmware update has nished.
JBOD Enclosure Software User Guide
QTS JBOD Management 17
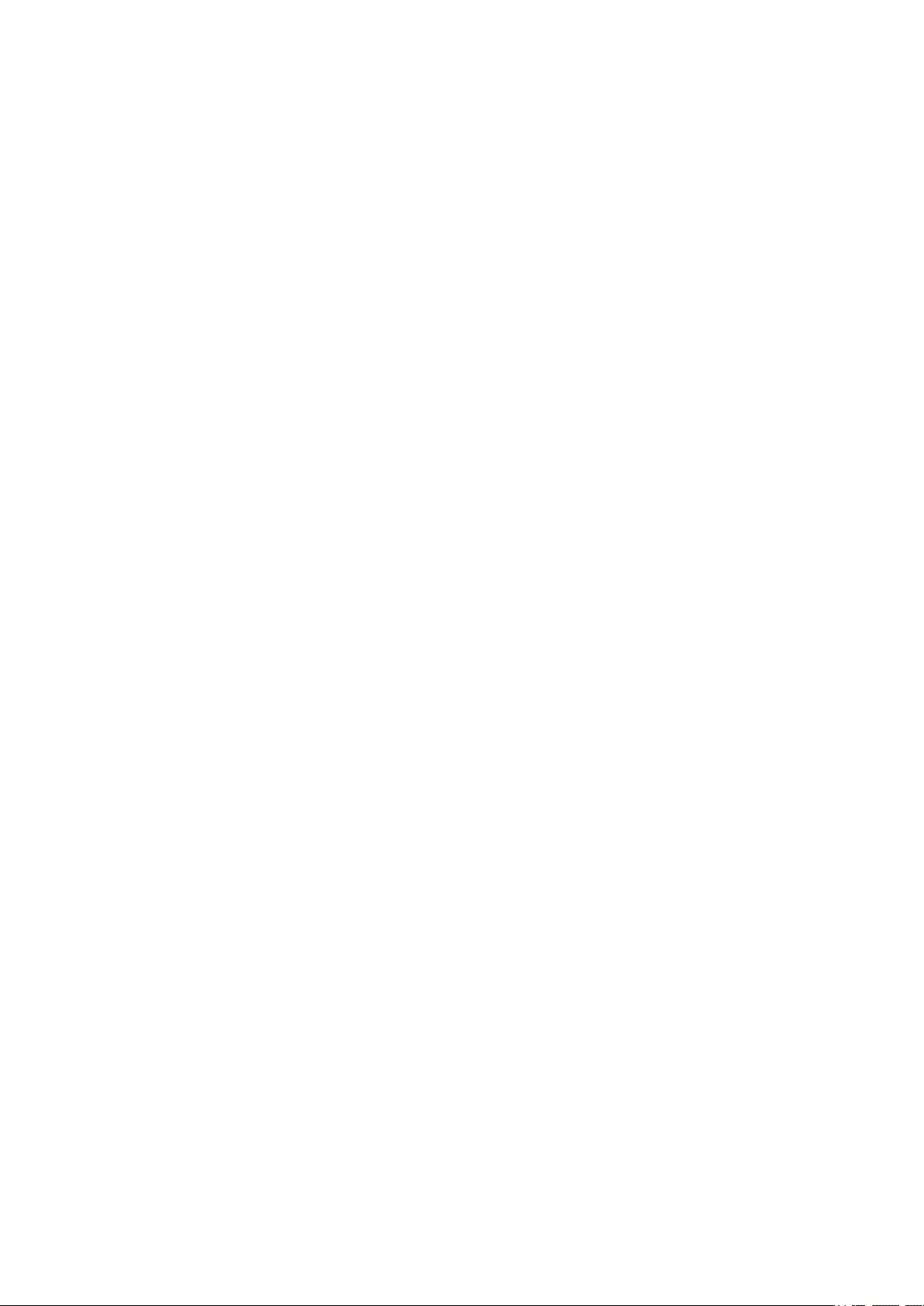
4. Go to Storage & Snapshots > Storage > Disks/VJBOD .
5. Click Recover, and then select Attach and Recover Storage Pool.
JBOD Enclosure Software User Guide
QTS JBOD Management 18
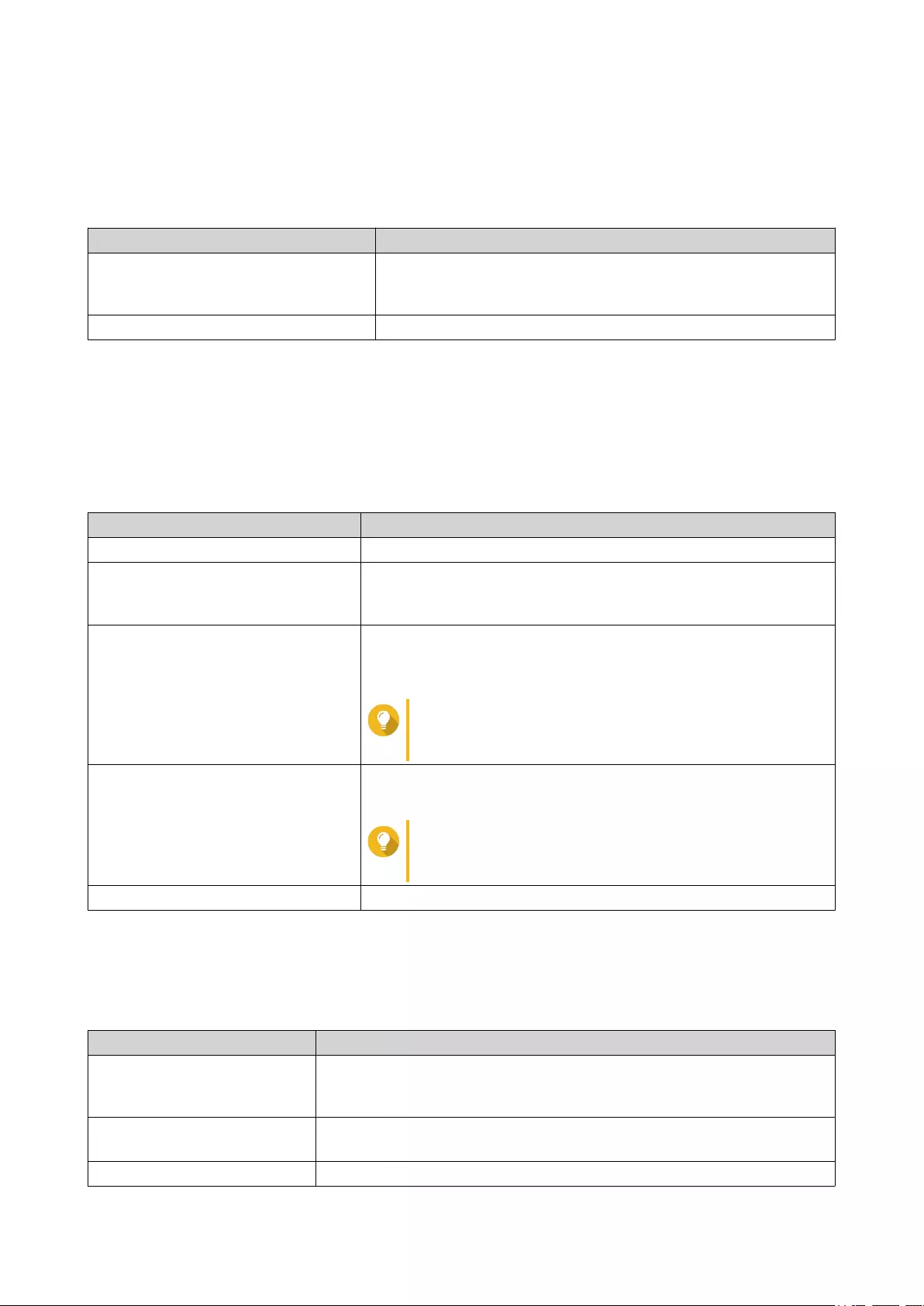
4. QuTS hero JBOD Management
You can manage JBOD enclosures in QuTS hero from the following locations in the Storage & Snapshots
utility.
Location Description
Disks/VJBOD View, manage, and congure storage for attached JBOD
enclosures. You can create storage pools, shared folders, and
RAID groups using disks installed in the JBOD enclosure.
External Storage View and manage attached JBOD enclosures and installed disks.
Disks/VJBOD
Open QuTS hero and go to Storage & Snapshots > Storage > Disks/VJBOD to access JBOD enclosure
storage conguration options.
For information on managing disks, including creating and managing storage pools, shared folders, and
other features, see the QuTS hero User Guide.
UI Element Description
Device menu Select a JBOD enclosure or disk to manage.
Performance test QuTS hero can test the sequential and random read speeds of your
disks.
For more information, see the QuTS hero User Guide.
Recover > Reinitialize Enclosure IDs Reset all expansion unit IDs, and then give each unit a new ID
number starting from 1 based on the order that they are physically
connected.
Tip
Use this action if the expansion unit IDs appear out
of sequential order in the enclosure list.
Recover > Attach and Recover
Storage Pool
Scan all free disks on the NAS and all connected expansion units for
existing shared folders, LUNs, and storage pools.
Tip
Perform this action after moving disks between NAS
devices.
RAID Group Select and view RAID group details.
JBOD Enclosure Actions
Go to Storage & Snapshots > Storage > Disks/VJBOD and select a JBOD enclosure to perform any of the
following actions.
Action Description
Enclosure Info View full hardware details of the expansion unit, including the model,
serial number, rmware version, BUS type, CPU temperature, system
temperature, power status, and fan speeds.
Action > Locate Prompt the expansion unit chassis LEDs to blink, so that you can locate
the device in a server room or rack.
Action > Safely Detach Stop all activity and safely unmount the enclosure from the host NAS.
JBOD Enclosure Software User Guide
QuTS hero JBOD Management 19
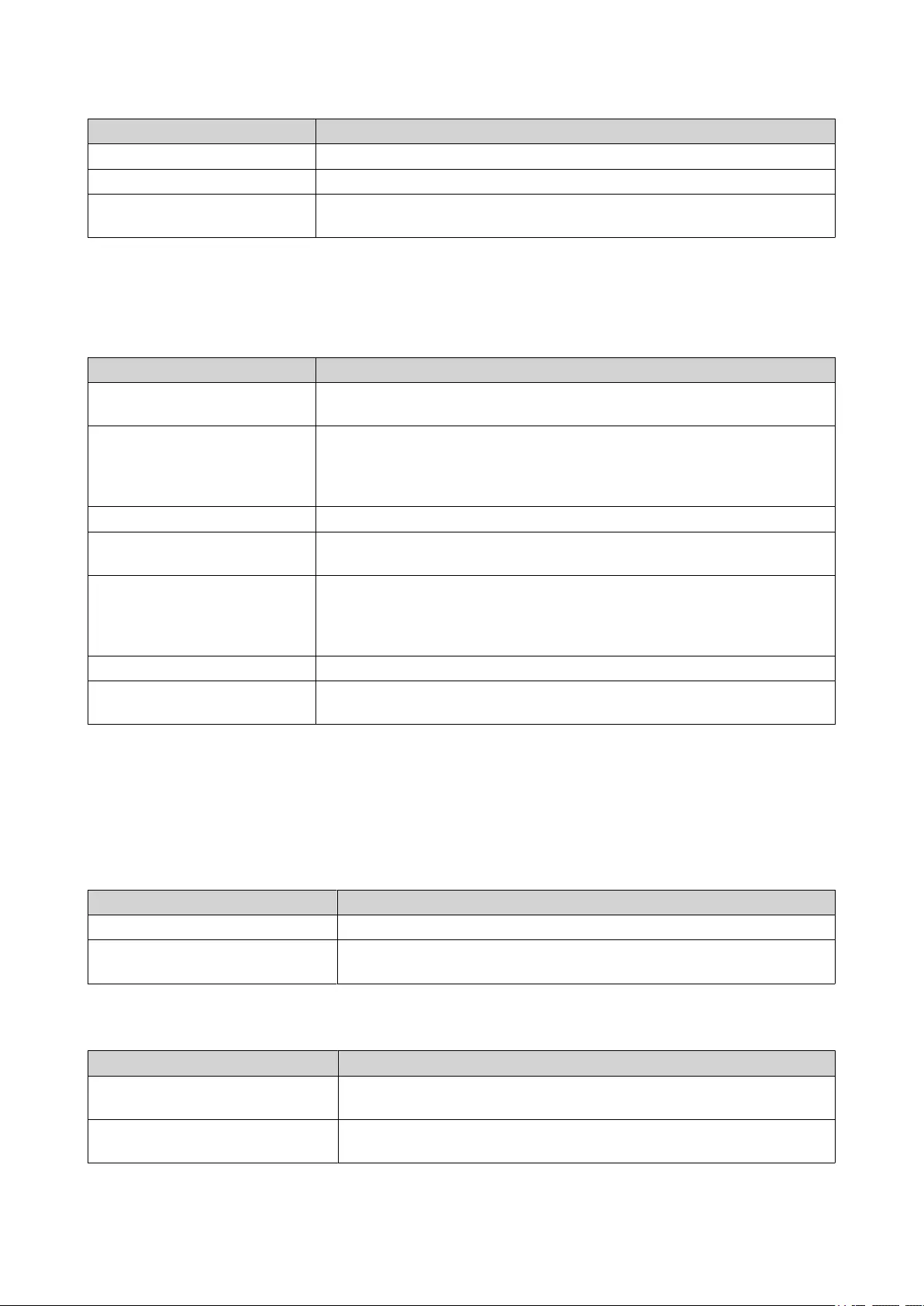
Action Description
Action > Update Firmware Update the expansion unit's rmware.
Action > Rename Enclosure Rename the selected expansion unit.
Action > View QXP Card
Connections
View which enclosures and their disks are connected to which expansion
cards on the NAS.
JBOD Enclosure Disk Actions
Go to Storage & Snapshots > Storage > Disks/VJBOD and select a disk installed in a JBOD enclosure to
perform any of the following actions.
Action Description
Disk Info View full details of the installed disk, including the manufacturer, model,
serial number, rmware version, and BUS type.
Disk Health View detailed information about the health of the installed disk, including
health summary and S.M.A.R.T. information. You can also run a S.M.A.R.T.
test and modify disk settings.
For more information, see the QuTS hero User Guide.
Action > Scan for Bad Blocks Scan the installed disk for bad blocks and other disk errors.
Action > Locate Prompt the drive LED to blink so that you can easily locate the disk in a
server room or on a rack.
Action > Secure Erase Permanently delete all data on the disk to ensure that the data is not
recoverable. Performing this action also restores the disk's performance
to its original factory state.
For more information, see the QuTS hero User Guide.
Action > Detach Safely disconnect the disk containing a storage pool or static volume.
Action > Set as Enclosure
Spare
Assign the disk as a global hot spare for all RAID groups within the same
enclosure (NAS or expansion unit).
External Storage
Go to Storage & Snapshots > Storage > External Storage to view installed disks and partitions in the JBOD
enclosure. To manage a device, disk, or partition, select one and then click Actions.
External Storage Device Actions
Action Description
Erase Delete all data and partitions on the device.
Eject Safely unmount the external storage device from the NAS, so that you
can disconnect it.
External Storage Disk Actions
Action Description
Full Disk Format Format the disk.
For details, see Formatting an External Storage Disk or Partition.
Secure Erase Permanently erase all data on a disk.
For more information, see the QuTS hero User Guide.
JBOD Enclosure Software User Guide
QuTS hero JBOD Management 20
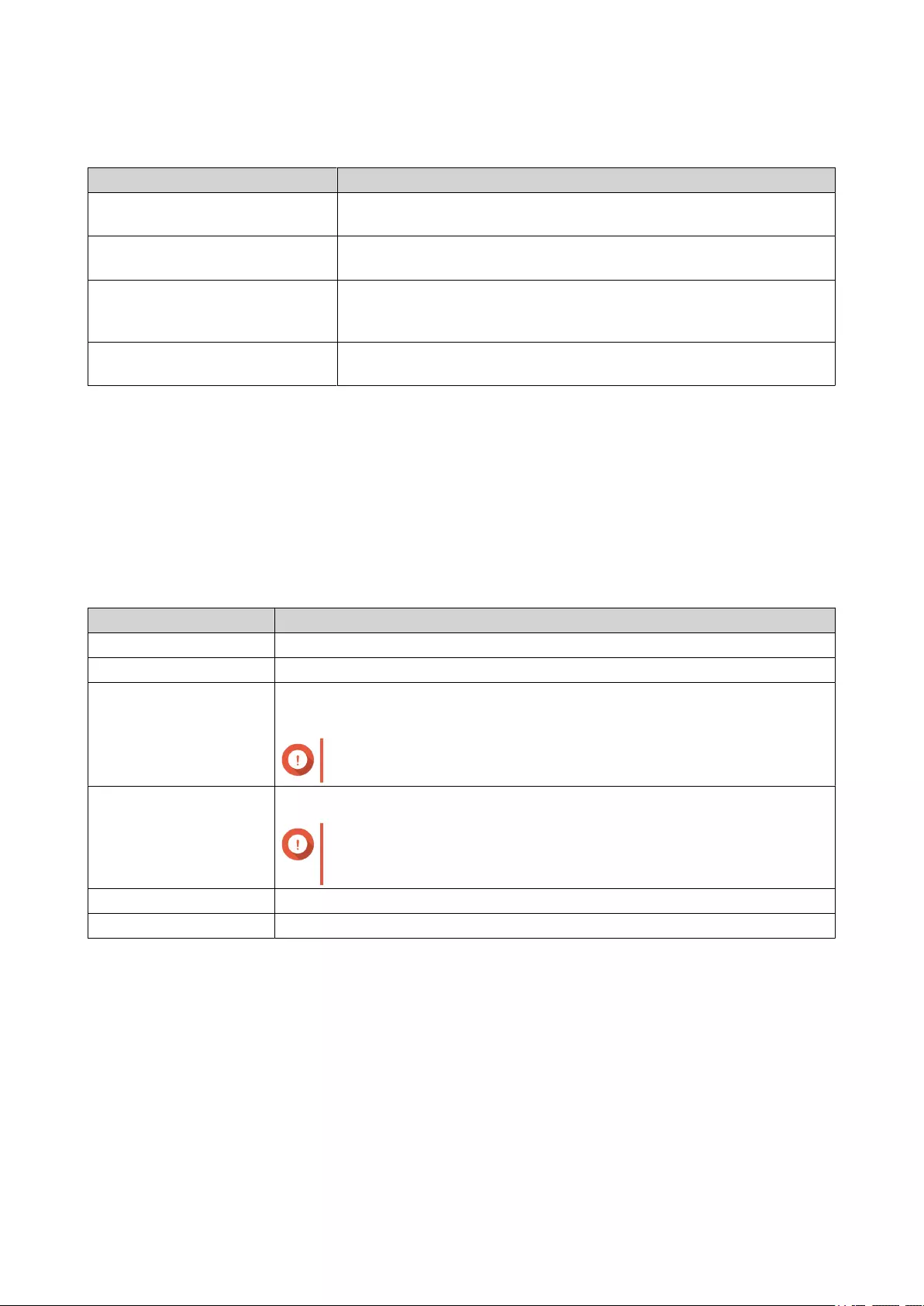
External Storage Partition Actions
Action Description
Storage Information Display details about the selected partition, including partition name,
capacity, used space, and le system type.
Format Format the partition.
For details, see Formatting an External Storage Disk or Partition.
Encryption Management Manage encryption on a previously encrypted device. You can lock or
unlock the device, change the encryption password, or download the
encryption key.
Eject Unmount the partition. The external storage device and any stored
partitions will continue working.
Formatting an External Storage Disk or Partition
1. Go to Storage & Snapshots > Storage > External Storage .
2. Select a disk or partition.
3. Click Actions, and then select Full Disk Format or Format.
The Full Disk Format or Format Partition window opens.
4. Select a le system.
File System Recommended Operating Systems and Devices
NTFS Windows
HTS+ macOS
FAT32 Windows, macOS, NAS devices, most cameras, mobile phones, video game
consoles, tablets
Important
The maximum le size is 4 GB.
exFAT Windows, macOS, some cameras, mobile phones, video game consoles, tablets
Important
Verify that your device is compatible with exFAT before
selecting this option.
EXT3 Linux, NAS devices
EXT4 Linux, NAS devices
5. Specify a label.
The label must consist of 1 to 16 characters from any of the following groups:
• Letters: A to Z, a to z
• Numbers: 0 to 9
• Special characters: Hyphen "-"
6. Optional: Enable encryption.
a. Select an encryption type.
Select one of the following options:
JBOD Enclosure Software User Guide
QuTS hero JBOD Management 21
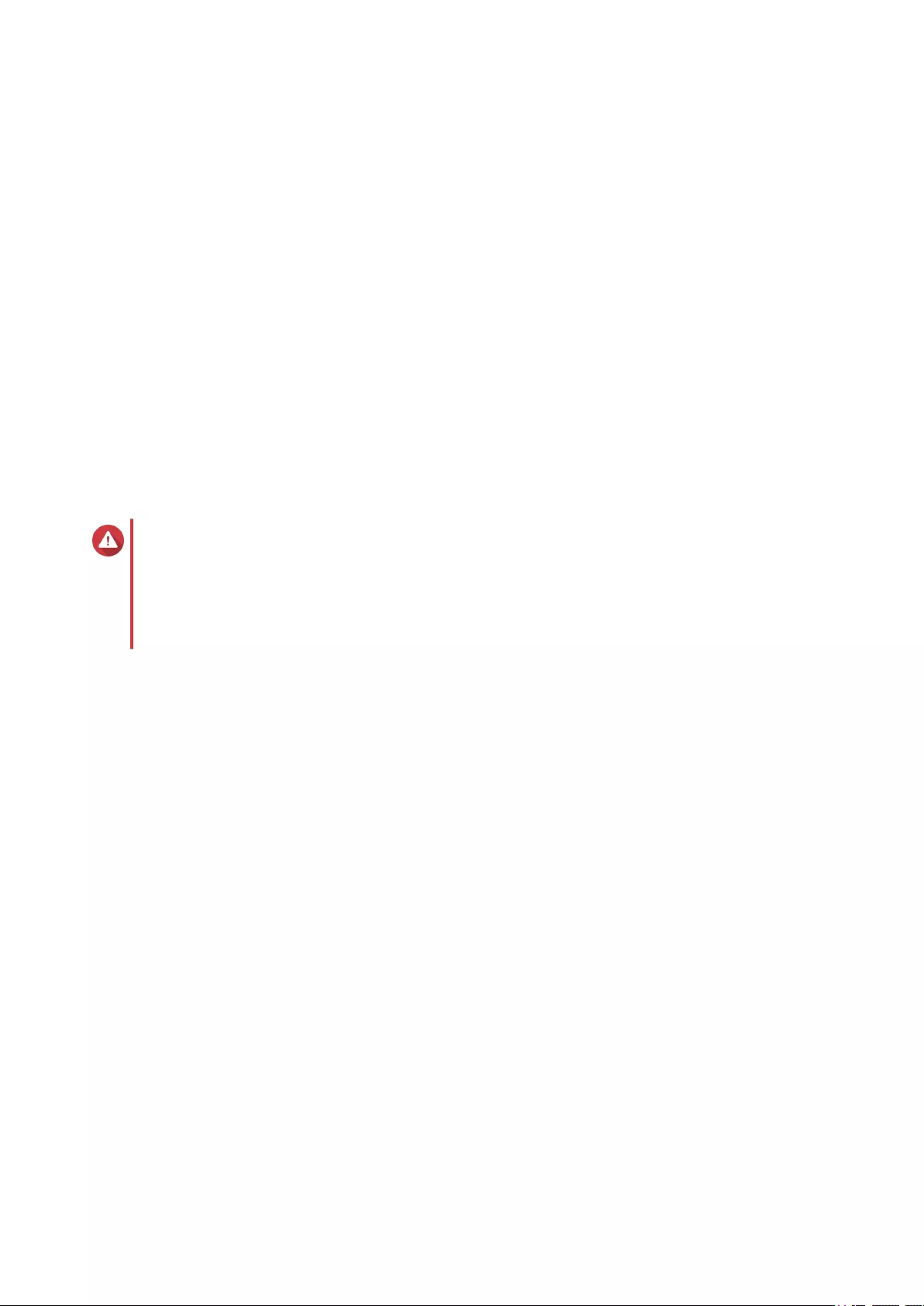
• AES 128 bits
• AES 192 bits
• AES 256 bits
b. Specify an encryption password.
The password must consist of 8 to 16 characters from any of the following groups:
• Letters: A to Z, a to z
• Numbers: 0 to 9
• All special characters (excluding spaces)
c. Conrm the encryption password.
d. Optional: Select Save encryption key.
Select this option to save a local copy of the encryption key on the NAS. This enables the system
to automatically unlock and mount the encrypted storage space when the NAS starts up. If
the encryption key is not saved, you must specify the encryption password each time the NAS
restarts.
Warning
• Saving the encryption key on the NAS can result in unauthorized data access if
unauthorized personnel are able to physically access the NAS.
• If you forget the encryption password, the storage space will become inaccessible and all
data will be lost.
7. Click Format.
A warning message appears.
8. Click OK.
Updating JBOD Enclosure Firmware in QuTS hero
1. Open Storage & Snapshots.
QuTS hero periodically checks for the latest rmware for each connected enclosure on login. If a new
rmware update is available, QuTS hero opens the Start Firmware Update window.
2. Follow the instructions to install the rmware update.
Depending on the model you may be asked to power o then power on the device, or disconnect then
reconnect the device.
QuTS hero re-detects the device and displays a notication message.
3. Wait for conrmation that the rmware update has nished.
4. Go to Storage & Snapshots > Storage > Disks/VJBOD .
5. Click Recover, and then select Attach and Recover Storage Pool.
JBOD Enclosure Software User Guide
QuTS hero JBOD Management 22