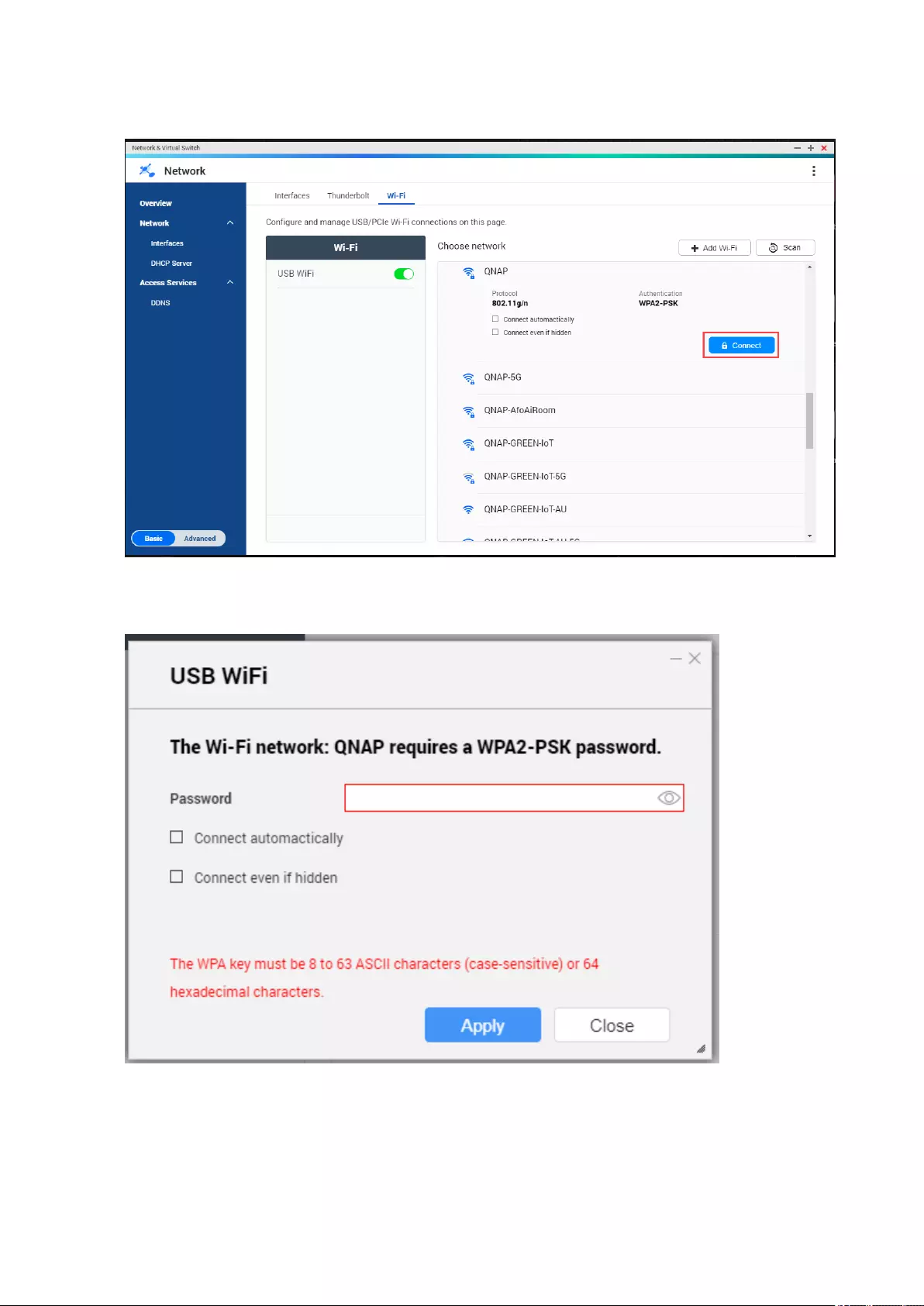Table of Contents
- Contents
- 1. Overview
- 2. System Settings
- 3. Privilege Settings
- Users
- User Groups
- Shared Folders
- Quota
- Domain Security
- Domain Controller
- 4. Services
- 5. File Station
- Overview
- File Operations
- Uploading a File
- Downloading a File
- Opening a File
- Opening Microsoft Word, Excel, and PowerPoint Files Using the Chrome Extension
- Opening a Text File Using Text Editor
- Viewing a File in Google Docs
- Viewing a File in Microsoft Office Online
- Opening Image Files Using Image2PDF
- Viewing File Properties
- Modifying File Permissions
- Sorting Files
- Copying a File
- Moving a File
- Renaming a File
- Deleting a File
- Restoring a Deleted File
- Mounting an ISO File
- Unmounting an ISO File
- Compressing a File
- Sharing a File or Folder by Email
- Sharing a File or Folder on a Social Network
- Sharing a File or Folder Using Share Links
- Sharing a File or Folder with a NAS User
- Playing an Audio File
- Playing a Video File
- Playing a Video File Using CAYIN MediaSign Player
- Opening a 360-degree Image or Video File
- Streaming to a Network Media Player
- Adding a File to the Transcoding Folder
- Canceling or Deleting Transcoding
- Viewing Transcode Information
- Extracting Compressed Files or Folders
- Folder Operations
- Uploading a Folder
- Uploading a Folder Using Drag and Drop
- Viewing Folder Properties
- Viewing Storage Information
- Modifying Folder Permissions
- Viewing Qsync Folders
- Managing Share Links
- Viewing Files and Folders Shared with Me
- Creating a Folder
- Copying a Folder
- Creating a Desktop Shortcut
- Adding a Folder to Favorites
- Removing a Folder from Favorites
- Compressing a Folder
- Deleting a Folder
- Creating a Shared Folder
- Sharing Space with a New User
- Adding a Folder to the Transcoding Folder
- Canceling or Deleting Transcoding
- Locking or Unlocking an Encrypted Shared Folder
- Keeping a Folder or a File in Reserved Cache
- Removing a Folder from Reserved Cache
- 6. Storage & Snapshots
- QNAP Flexible Storage Architecture
- Global Settings
- Storage
- Expansion Units
- Snapshots
- Cache Acceleration
- External Storage
- Remote Disk
- VJBOD (Virtual JBOD)
- VJBOD Cloud
- SnapSync
- 7. iSCSI & Fibre Channel
- 8. ZFS Pool Profiling Tool
- 9. Network & Virtual Switch
- 10. Network & File Services
- 11. myQNAPcloud
- 12. App Center
- 13. Licenses
- 14. Multimedia
- 15. QuLog Center
- Monitoring System Logs
- Local Logs
- QuLog Service
- Configuring Log Sender Settings
- Configuring Log Reciever Settings
- Viewing and Managing Remote Logs
- Managing System Event Logs on the Log Receiver
- Managing System Access Logs on the Log Receiver
- Logging in a Sender Device
- Creating a Custom Filter Tab for System Event Log on a Sender Device
- Creating a Custom Filter Tab for System Access Log on a Sender Device
- Configuring Event Indicators on the Sender Device
- Notification Settings
- 16. Notification Center
- 17. Malware Remover
- 18. Helpdesk
- 19. Console Management
QNAP TS-h1886XU-RP User Manual
Displayed below is the user manual for TS-h1886XU-RP by QNAP which is a product in the NAS & Storage Servers category. This manual has pages.
Related Manuals
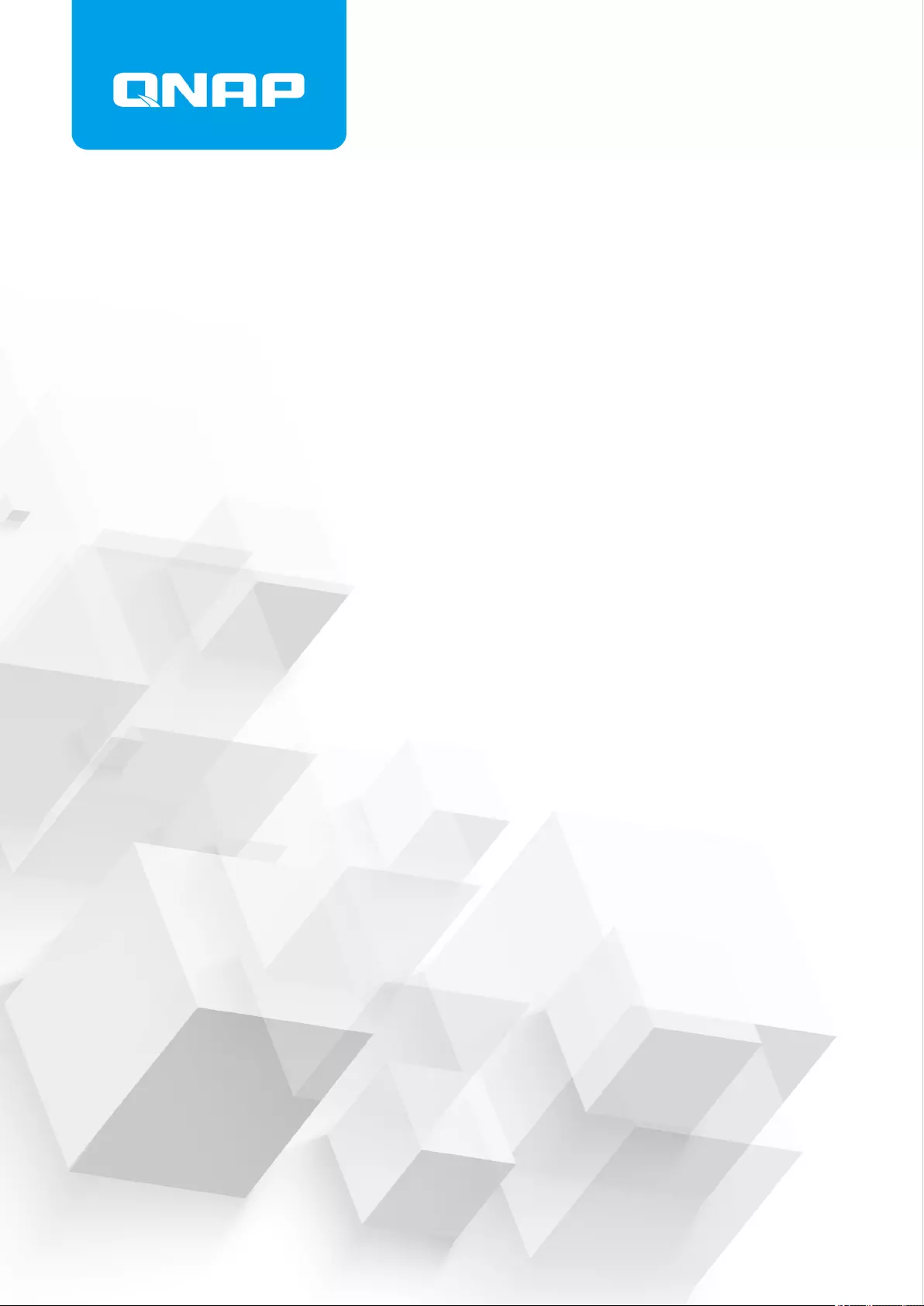
QuTS hero 4.5.x
User Guide
Document Version: 3
07/06/2021
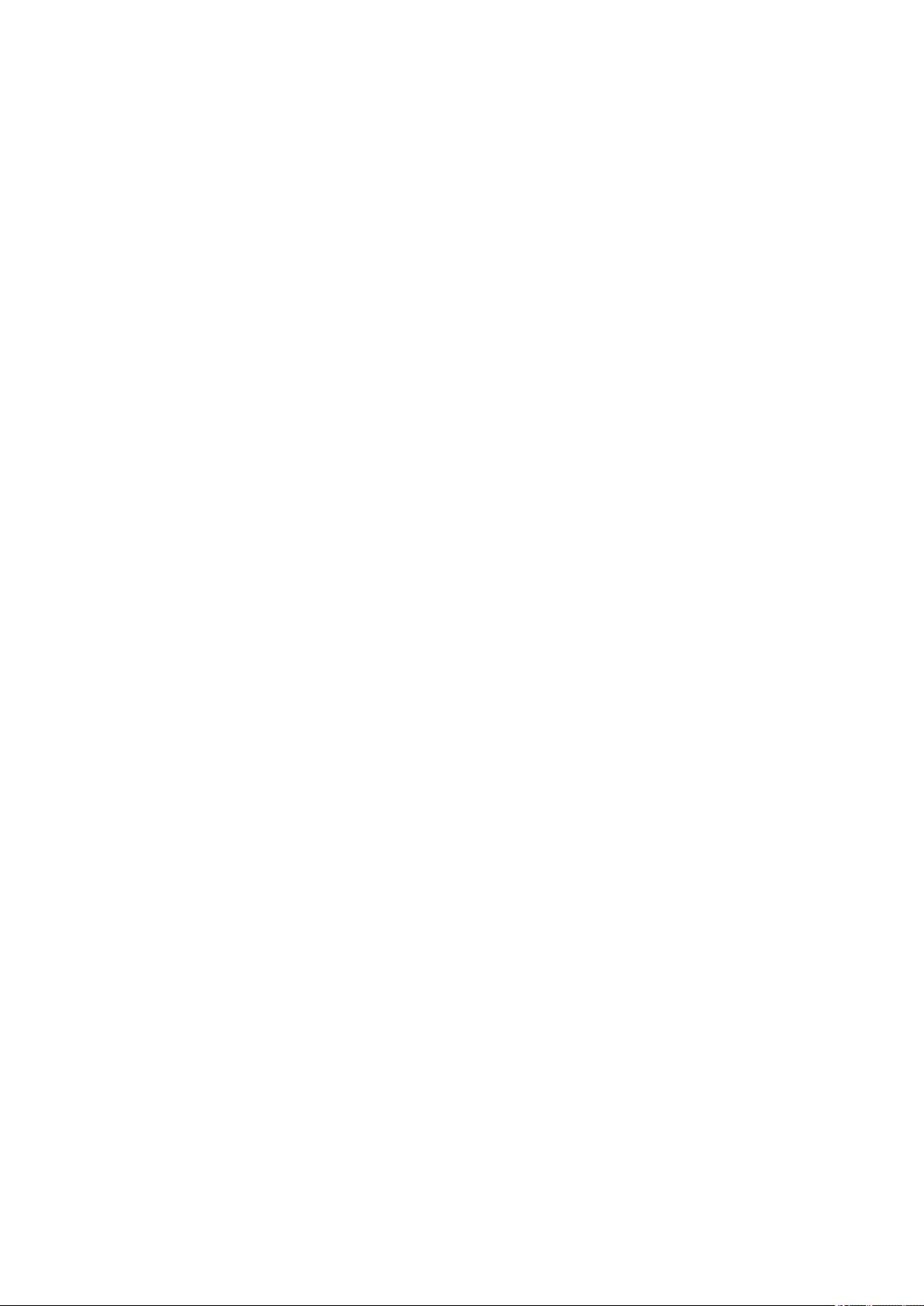
Contents
1. Overview
About QuTS hero........................................................................................................................................10
What's New in QuTS hero.......................................................................................................................... 10
Support and Other Resources.................................................................................................................... 12
NAS Access................................................................................................................................................13
Accessing the NAS Using a Browser..................................................................................................... 14
Accessing the NAS Using Qfinder Pro................................................................................................... 14
Accessing the NAS Using Qmanager.....................................................................................................15
2-step Verification...................................................................................................................................15
QuTS hero Navigation................................................................................................................................ 17
Task Bar..................................................................................................................................................17
Main Menu..............................................................................................................................................25
Desktop.................................................................................................................................................. 27
Getting Started............................................................................................................................................31
2. System Settings
General Settings......................................................................................................................................... 33
Configuring System Administration Settings.......................................................................................... 33
Configuring Time Settings...................................................................................................................... 34
Configuring Daylight Saving Time.......................................................................................................... 35
Configuring Codepage Settings..............................................................................................................36
Configuring Region Settings...................................................................................................................36
Configuring the Login Screen.................................................................................................................36
Configuring Console Management.........................................................................................................37
Security.......................................................................................................................................................37
Configuring the Allow/Deny List..............................................................................................................37
Configuring IP Access Protection...........................................................................................................38
Configuring Account Access Protection................................................................................................. 38
SSL Certificate & Private Key.................................................................................................................39
Configuring the Password Policy............................................................................................................40
Hardware.................................................................................................................................................... 41
Configuring General Hardware Settings.................................................................................................41
Configuring Audio Alert Settings.............................................................................................................42
Configuring the Backup Battery Unit (BBU) Settings..............................................................................42
Configuring Smart Fan Settings............................................................................................................. 42
Configuring Hardware Resource Settings.............................................................................................. 43
Viewing SR-IOV Device Settings............................................................................................................44
Power..........................................................................................................................................................45
EuP Mode...............................................................................................................................................45
Wake-on-LAN (WOL)..............................................................................................................................45
Power Recovery..................................................................................................................................... 46
Power Schedule..................................................................................................................................... 46
Firmware Update........................................................................................................................................ 46
Firmware Update Requirements.............................................................................................................47
Checking for Live Updates..................................................................................................................... 47
Updating the Firmware Manually............................................................................................................48
Updating the Firmware Automatically.....................................................................................................49
Updating the Firmware Using Qfinder Pro..............................................................................................50
Backup/Restore.......................................................................................................................................... 51
Backing Up System Settings.................................................................................................................. 51
Restoring System Settings..................................................................................................................... 51
QuTS hero 4.5.x User Guide
1
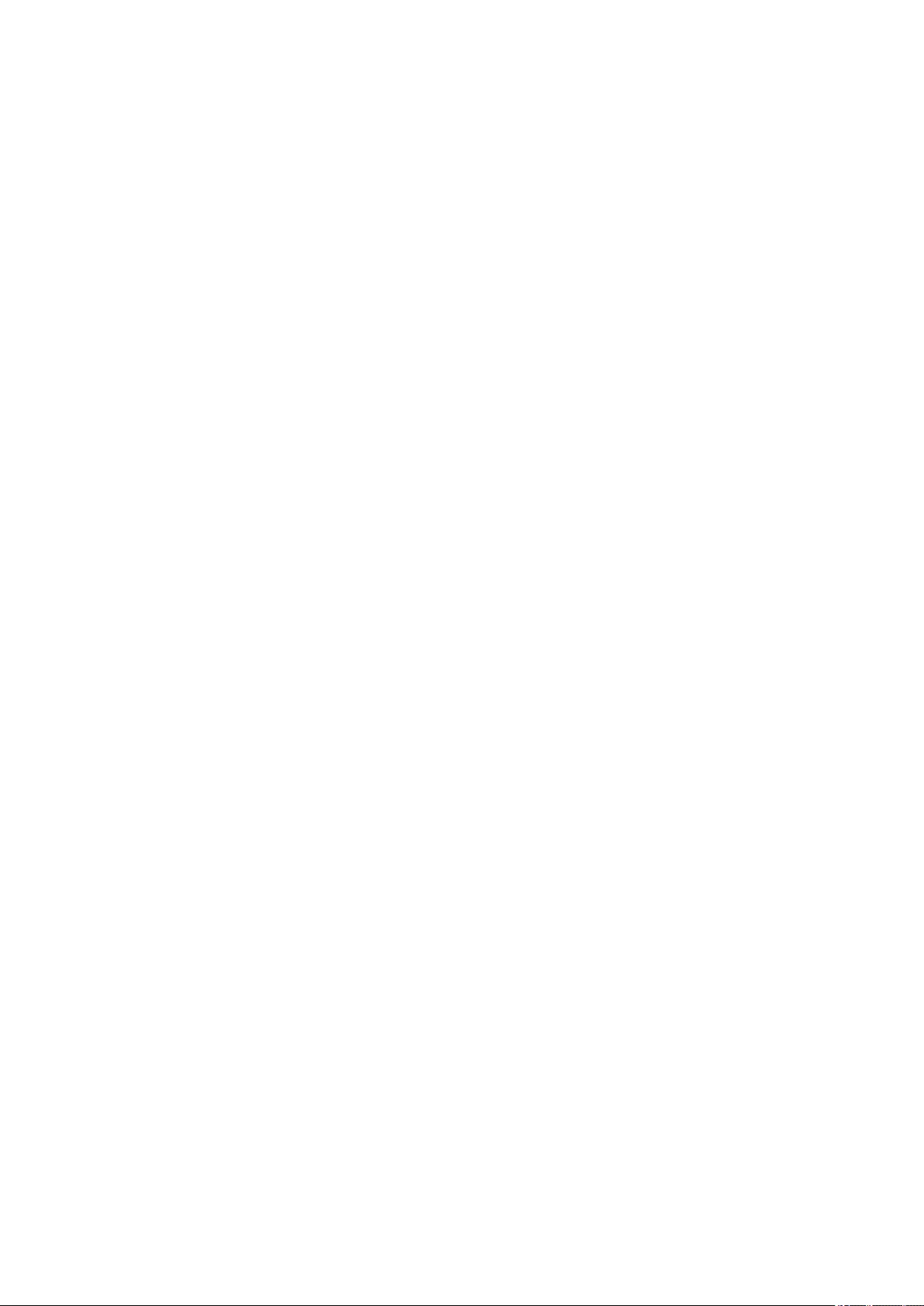
System Reset and Restore to Factory Default....................................................................................... 51
External Device...........................................................................................................................................53
USB Printer.............................................................................................................................................53
Uninterruptible Power Supply (UPS)...................................................................................................... 54
System Status.............................................................................................................................................56
Resource Monitor....................................................................................................................................... 57
3. Privilege Settings
Users...........................................................................................................................................................58
Default Administrator Account................................................................................................................58
Creating a Local User.............................................................................................................................58
Creating Multiple Users.......................................................................................................................... 60
User Account Lists..................................................................................................................................61
Importing Users...................................................................................................................................... 62
Exporting Users......................................................................................................................................63
Modifying User Account Information.......................................................................................................63
Deleting Users........................................................................................................................................65
Home Folders.........................................................................................................................................65
User Groups................................................................................................................................................66
Default User Groups...............................................................................................................................66
Creating a User Group........................................................................................................................... 66
Modifying User Group Information..........................................................................................................67
Deleting User Groups.............................................................................................................................68
Shared Folders........................................................................................................................................... 68
Default Shared Folders...........................................................................................................................68
Creating a Shared Folder....................................................................................................................... 69
Editing Shared Folder Properties........................................................................................................... 72
Refreshing a Shared Folder................................................................................................................... 74
Removing Shared Folders......................................................................................................................74
ISO Shared Folders................................................................................................................................74
Shared Folder Permissions.................................................................................................................... 76
Folder Aggregation.................................................................................................................................79
Shared Folder Encryption.......................................................................................................................82
Shared Folder Access............................................................................................................................ 83
Quota.......................................................................................................................................................... 88
Enabling Quotas.....................................................................................................................................89
Editing Quota Settings............................................................................................................................89
Exporting Quota Settings........................................................................................................................90
Quota Conflicts.......................................................................................................................................90
Domain Security......................................................................................................................................... 90
Active Directory (AD) Authentication...................................................................................................... 91
Azure Active Directory Single Sign-On (SSO)........................................................................................93
LDAP Authentication.............................................................................................................................. 95
AD and LDAP Management................................................................................................................... 96
Domain Controller.......................................................................................................................................98
Enabling a Domain Controller.................................................................................................................98
Resetting a Domain Controller............................................................................................................... 99
Default Domain User Accounts.............................................................................................................. 99
Creating a Domain User.......................................................................................................................100
Creating Multiple Domain Users...........................................................................................................101
Domain User Account Lists.................................................................................................................. 102
Modifying Domain User Account Information....................................................................................... 103
Deleting Domain Users.........................................................................................................................104
Domain User Groups............................................................................................................................105
Computers............................................................................................................................................106
DNS......................................................................................................................................................108
Back Up/Restore...................................................................................................................................111
2
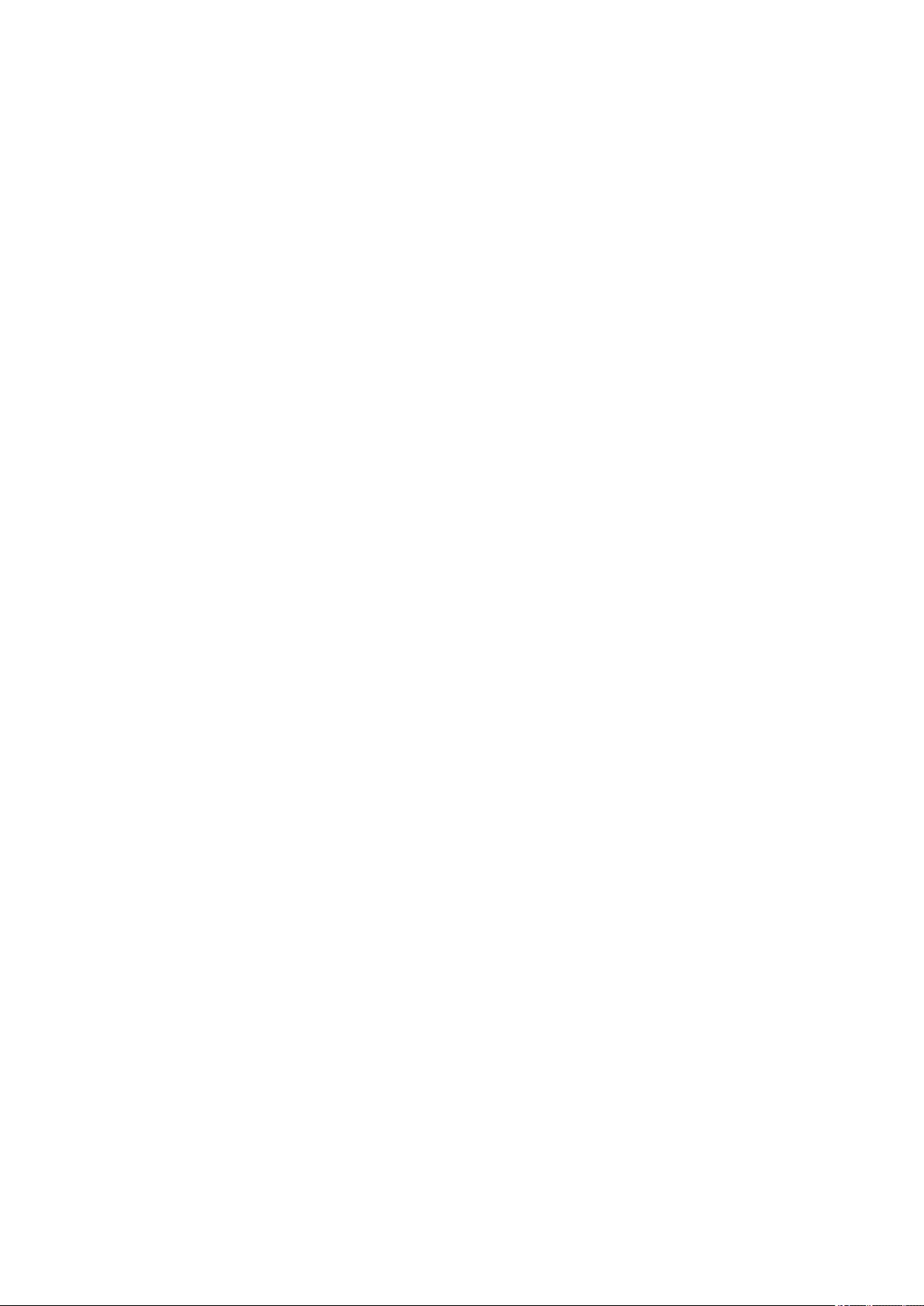
4. Services
Antivirus.................................................................................................................................................... 112
Enabling Antivirus................................................................................................................................. 112
Scanning Shared Folders..................................................................................................................... 112
Managing Scan Jobs............................................................................................................................ 114
Managing Reported Scan Jobs............................................................................................................ 114
Managing Quarantine Files...................................................................................................................115
Servers......................................................................................................................................................116
Web Server...........................................................................................................................................116
Enabling LDAP Server..........................................................................................................................119
SQL Server...........................................................................................................................................120
Syslog Server....................................................................................................................................... 121
RADIUS Server.................................................................................................................................... 123
Enabling TFTP Server..........................................................................................................................126
Enabling NTP Server............................................................................................................................126
5. File Station
Overview...................................................................................................................................................128
About File Station................................................................................................................................. 128
System Requirements.......................................................................................................................... 128
Supported File Formats........................................................................................................................128
Parts of the User Interface....................................................................................................................129
Settings.................................................................................................................................................131
File Operations......................................................................................................................................... 134
Uploading a File....................................................................................................................................135
Downloading a File...............................................................................................................................136
Opening a File...................................................................................................................................... 136
Opening Microsoft Word, Excel, and PowerPoint Files Using the Chrome Extension......................... 137
Opening a Text File Using Text Editor.................................................................................................. 137
Viewing a File in Google Docs..............................................................................................................138
Viewing a File in Microsoft Office Online.............................................................................................. 138
Opening Image Files Using Image2PDF..............................................................................................139
Viewing File Properties.........................................................................................................................139
Modifying File Permissions...................................................................................................................140
Sorting Files..........................................................................................................................................141
Copying a File.......................................................................................................................................141
Moving a File........................................................................................................................................ 142
Renaming a File................................................................................................................................... 143
Deleting a File.......................................................................................................................................144
Restoring a Deleted File.......................................................................................................................144
Mounting an ISO File............................................................................................................................145
Unmounting an ISO File....................................................................................................................... 145
Compressing a File...............................................................................................................................145
Sharing a File or Folder by Email......................................................................................................... 146
Sharing a File or Folder on a Social Network.......................................................................................149
Sharing a File or Folder Using Share Links..........................................................................................150
Sharing a File or Folder with a NAS User.............................................................................................152
Playing an Audio File............................................................................................................................154
Playing a Video File..............................................................................................................................154
Playing a Video File Using CAYIN MediaSign Player...........................................................................155
Opening a 360-degree Image or Video File......................................................................................... 155
Streaming to a Network Media Player..................................................................................................156
Adding a File to the Transcoding Folder...............................................................................................156
Canceling or Deleting Transcoding...................................................................................................... 157
Viewing Transcode Information............................................................................................................ 158
QuTS hero 4.5.x User Guide
3
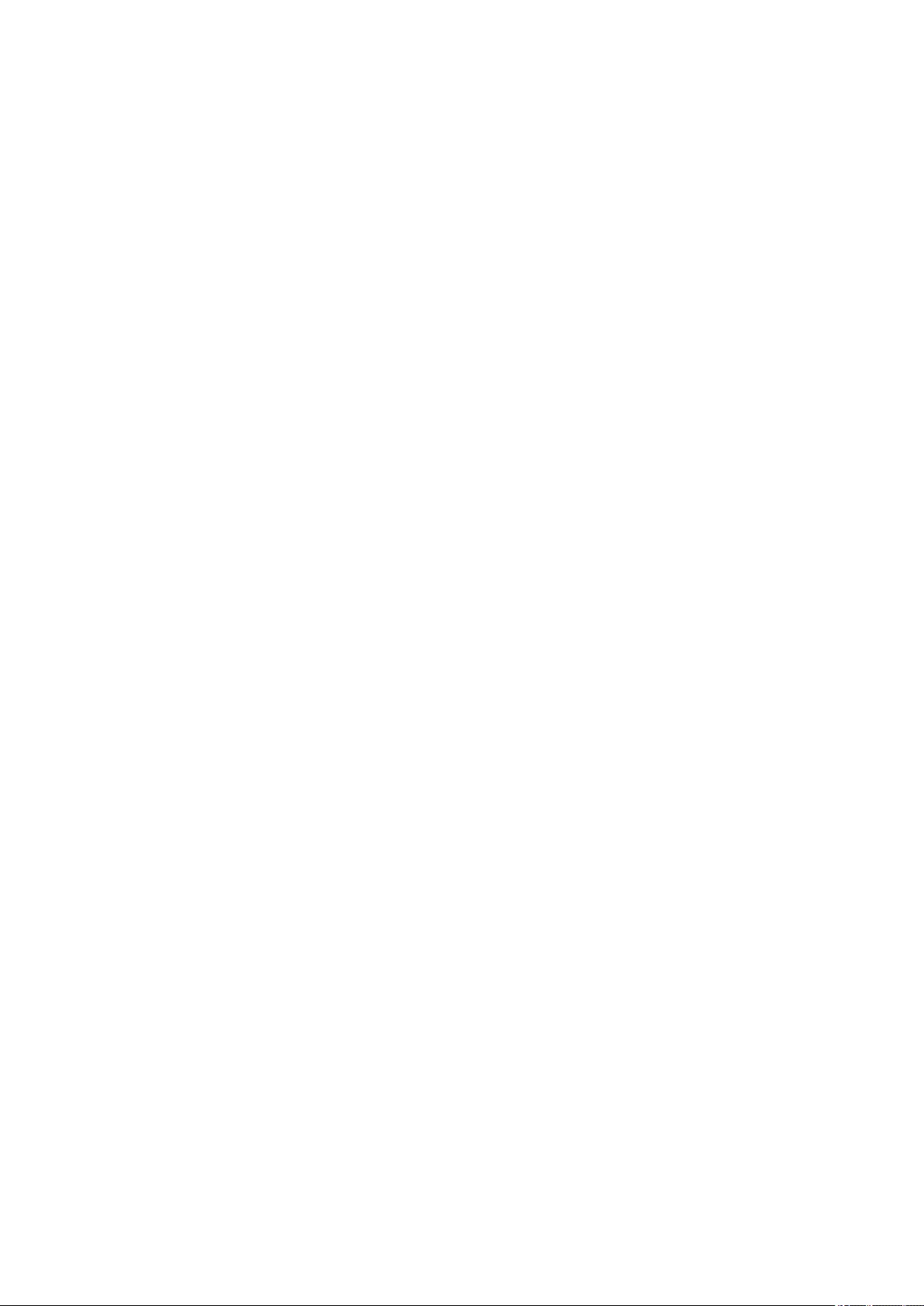
Extracting Compressed Files or Folders.............................................................................................. 158
Folder Operations..................................................................................................................................... 159
Uploading a Folder............................................................................................................................... 159
Uploading a Folder Using Drag and Drop............................................................................................ 160
Viewing Folder Properties.................................................................................................................... 160
Viewing Storage Information................................................................................................................ 161
Modifying Folder Permissions.............................................................................................................. 162
Viewing Qsync Folders.........................................................................................................................163
Managing Share Links..........................................................................................................................163
Viewing Files and Folders Shared with Me.......................................................................................... 164
Creating a Folder..................................................................................................................................164
Copying a Folder.................................................................................................................................. 164
Creating a Desktop Shortcut................................................................................................................ 165
Adding a Folder to Favorites................................................................................................................ 165
Removing a Folder from Favorites....................................................................................................... 166
Compressing a Folder.......................................................................................................................... 166
Deleting a Folder.................................................................................................................................. 167
Creating a Shared Folder..................................................................................................................... 168
Sharing Space with a New User...........................................................................................................171
Adding a Folder to the Transcoding Folder.......................................................................................... 171
Canceling or Deleting Transcoding...................................................................................................... 172
Locking or Unlocking an Encrypted Shared Folder.............................................................................. 173
Keeping a Folder or a File in Reserved Cache.....................................................................................173
Removing a Folder from Reserved Cache........................................................................................... 174
6. Storage & Snapshots
QNAP Flexible Storage Architecture........................................................................................................ 176
Global Settings......................................................................................................................................... 177
Storage Global Settings........................................................................................................................177
Disk Health Global Settings..................................................................................................................177
Snapshot Global Settings.....................................................................................................................178
Storage..................................................................................................................................................... 179
Disks.....................................................................................................................................................179
Storage Pools.......................................................................................................................................185
Shared Folders.....................................................................................................................................193
RAID.....................................................................................................................................................203
Self-Encrypting Drives (SEDs)............................................................................................................. 208
Expansion Units........................................................................................................................................212
Expansion Unit Actions.........................................................................................................................212
Expansion Unit Automatic Recovery.................................................................................................... 212
QNAP External RAID Devices..............................................................................................................213
QNAP JBOD Enclosures......................................................................................................................222
Snapshots.................................................................................................................................................224
Snapshot Storage Limitations...............................................................................................................224
Snapshot Creation................................................................................................................................224
Snapshot Management........................................................................................................................ 226
Snapshot Data Recovery......................................................................................................................228
Snapshot Clone....................................................................................................................................231
Snapshot Replica................................................................................................................................. 232
Cache Acceleration...................................................................................................................................242
Cache Acceleration Requirements.......................................................................................................242
Creating the SSD Cache...................................................................................................................... 243
Configuring SSD Cache Disks..............................................................................................................244
Configuring Cached Storage................................................................................................................ 244
Removing the SSD Cache....................................................................................................................244
External Storage....................................................................................................................................... 245
External Storage Device Actions..........................................................................................................245
4
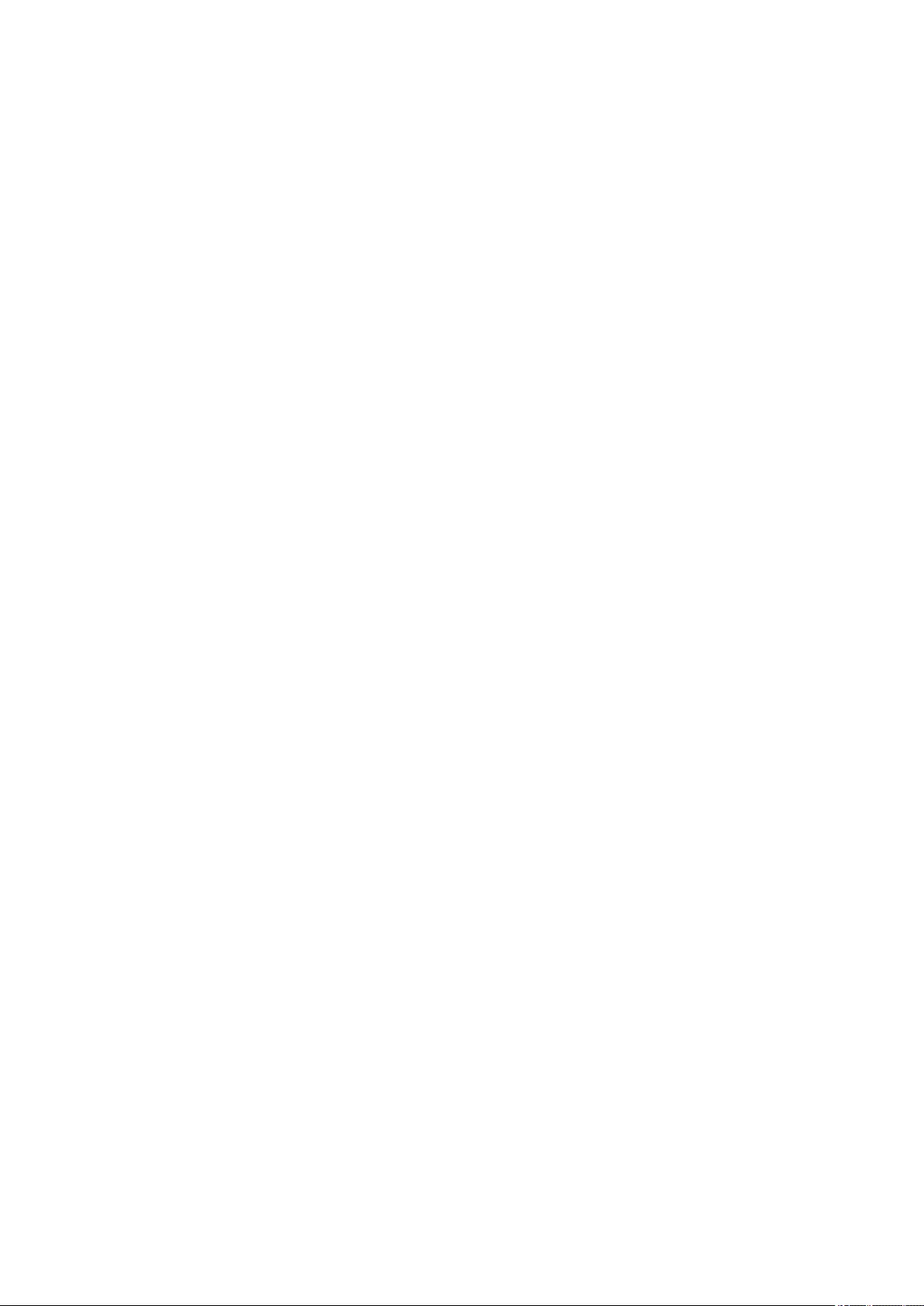
External Storage Disk Actions..............................................................................................................245
External Storage Partition Actions........................................................................................................245
Formatting an External Storage Partition............................................................................................. 245
Remote Disk............................................................................................................................................. 247
Remote Disk Limitations.......................................................................................................................247
Adding a Remote Disk..........................................................................................................................247
Remote Disk Actions............................................................................................................................ 249
VJBOD (Virtual JBOD)..............................................................................................................................249
VJBOD Requirements.......................................................................................................................... 250
VJBOD Limitations............................................................................................................................... 250
VJBOD Automatic Reconnection..........................................................................................................251
VJBOD Creation...................................................................................................................................251
VJBOD Management............................................................................................................................255
VJBOD Cloud........................................................................................................................................... 258
Installation............................................................................................................................................ 258
VJBOD Cloud Volume and LUN Creation............................................................................................ 258
Overview...............................................................................................................................................270
Transfer Resources.............................................................................................................................. 274
Event Logs............................................................................................................................................275
Licenses............................................................................................................................................... 276
SnapSync................................................................................................................................................. 277
SnapSync Requirements......................................................................................................................278
SnapSync Restrictions......................................................................................................................... 278
SnapSync Job Creation........................................................................................................................279
SnapSync Screen.................................................................................................................................283
7. iSCSI & Fibre Channel
Storage Limits...........................................................................................................................................287
iSCSI Storage Limits............................................................................................................................ 287
Fibre Channel Storage Limits...............................................................................................................287
iSCSI & Fibre Channel Global Settings.................................................................................................... 287
Creating a Block-Based LUN....................................................................................................................287
iSCSI.........................................................................................................................................................289
Getting Started with iSCSI....................................................................................................................290
iSCSI Performance Optimization..........................................................................................................290
iSCSI Storage.......................................................................................................................................290
Fibre Channel........................................................................................................................................... 299
FC Ports............................................................................................................................................... 299
FC Storage........................................................................................................................................... 302
FC WWPN Aliases............................................................................................................................... 303
LUN Import/Export.................................................................................................................................... 306
Creating a LUN Export Job...................................................................................................................306
Importing a LUN from an Image File.................................................................................................... 307
LUN Import/Export Job Actions............................................................................................................ 308
LUN Import/Export Job Status..............................................................................................................308
8. ZFS Pool Profiling Tool
Storage Pool Over-Provisioning............................................................................................................... 310
Creating a Storage Pool Over-Provisioning Test...................................................................................... 310
Test Reports..............................................................................................................................................311
Settings.....................................................................................................................................................312
9. Network & Virtual Switch
About Network & Virtual Switch................................................................................................................ 313
Basic and Advanced Mode...................................................................................................................313
Overview...................................................................................................................................................313
QuTS hero 4.5.x User Guide
5
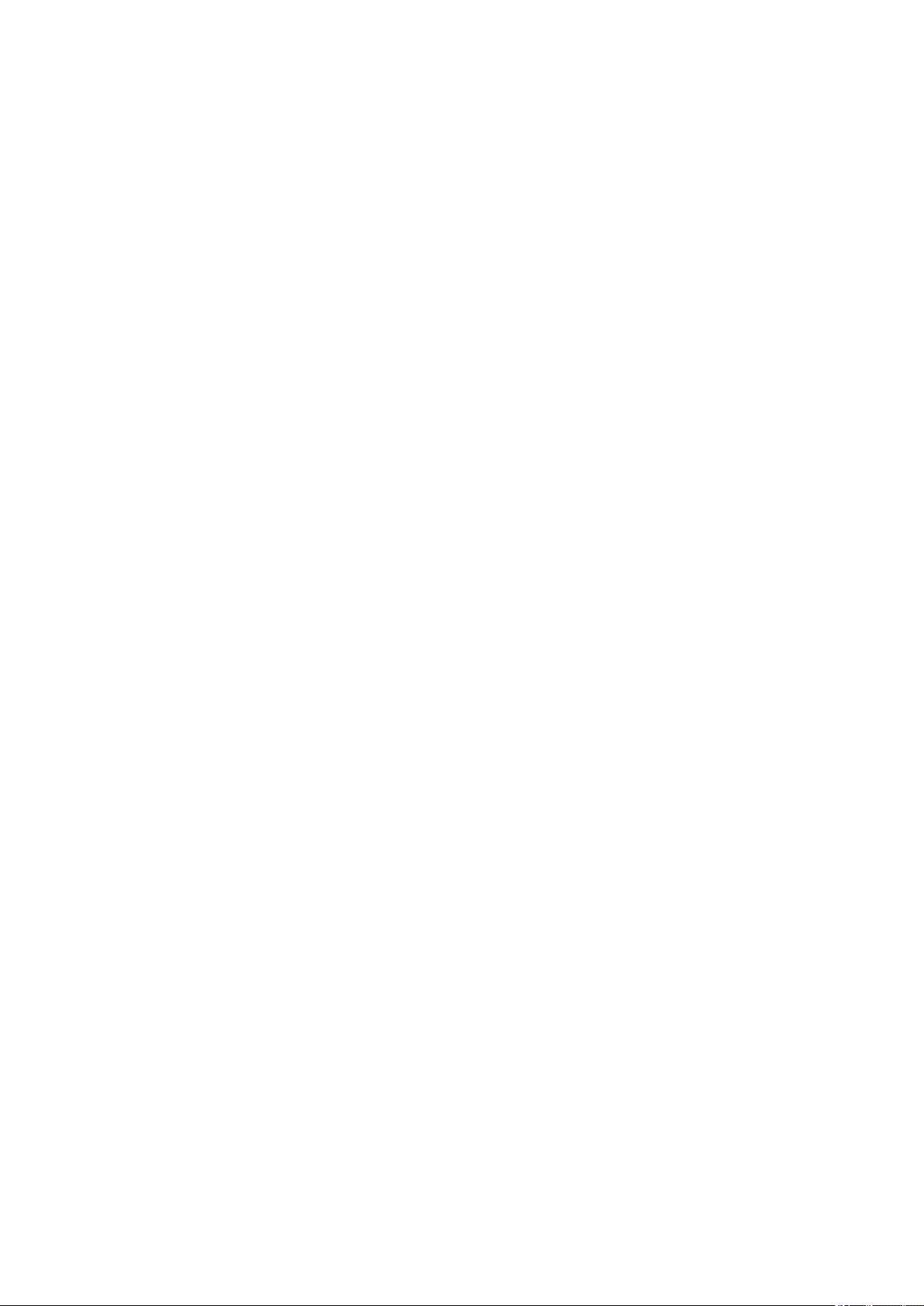
Interfaces.................................................................................................................................................. 313
IP Address............................................................................................................................................314
DNS......................................................................................................................................................316
Virtual LANs (VLANs)...........................................................................................................................317
Port Trunking........................................................................................................................................ 318
System Default Gateway......................................................................................................................319
USB QuickAccess................................................................................................................................ 320
Wi-Fi..................................................................................................................................................... 321
Thunderbolt.......................................................................................................................................... 331
Virtual Switches........................................................................................................................................ 333
Creating a Virtual Switch in Basic Mode...............................................................................................334
Creating a Virtual Switch in Advanced Mode....................................................................................... 334
Creating a Virtual Switch in Software-defined Switch Mode.................................................................337
DHCP Server ........................................................................................................................................... 338
Creating a DHCP Server ..................................................................................................................... 338
DHCP Clients....................................................................................................................................... 341
RADVD.................................................................................................................................................341
Route........................................................................................................................................................ 344
Creating a Static Route........................................................................................................................ 345
DDNS........................................................................................................................................................345
Adding a DDNS Service....................................................................................................................... 346
10. Network & File Services
Network Access........................................................................................................................................ 347
Service Binding.....................................................................................................................................347
Proxy Server.........................................................................................................................................347
Service Ports............................................................................................................................................ 348
Win/Mac/NFS............................................................................................................................................349
Microsoft Networking............................................................................................................................349
Apple Networking................................................................................................................................. 351
NFS Service......................................................................................................................................... 352
Telnet/SSH................................................................................................................................................352
Configuring Telnet Connections............................................................................................................352
Configuring SSH Connections..............................................................................................................352
Editing SSH Access Permissions.........................................................................................................353
SNMP........................................................................................................................................................353
Configuring SNMP Settings..................................................................................................................353
SNMP Management Information Base (MIB)....................................................................................... 355
Service Discovery..................................................................................................................................... 355
UPnP Discovery Service...................................................................................................................... 355
Bonjour................................................................................................................................................. 355
FTP........................................................................................................................................................... 356
Configuring FTP Settings..................................................................................................................... 356
Configuring Advanced FTP Settings.................................................................................................... 356
Network Recycle Bin.................................................................................................................................357
Configuring the Network Recycle Bin...................................................................................................357
Deleting All Files in the Network Recycle Bin.......................................................................................357
Restricting Access to the Network Recycle Bin....................................................................................358
11. myQNAPcloud
Getting Started..........................................................................................................................................359
Account Setup.......................................................................................................................................... 359
Creating a QNAP ID With Email or Phone Number..............................................................................359
Registering a Device to myQNAPcloud................................................................................................360
Installing myQNAPcloud Link............................................................................................................... 361
Overview...................................................................................................................................................361
6
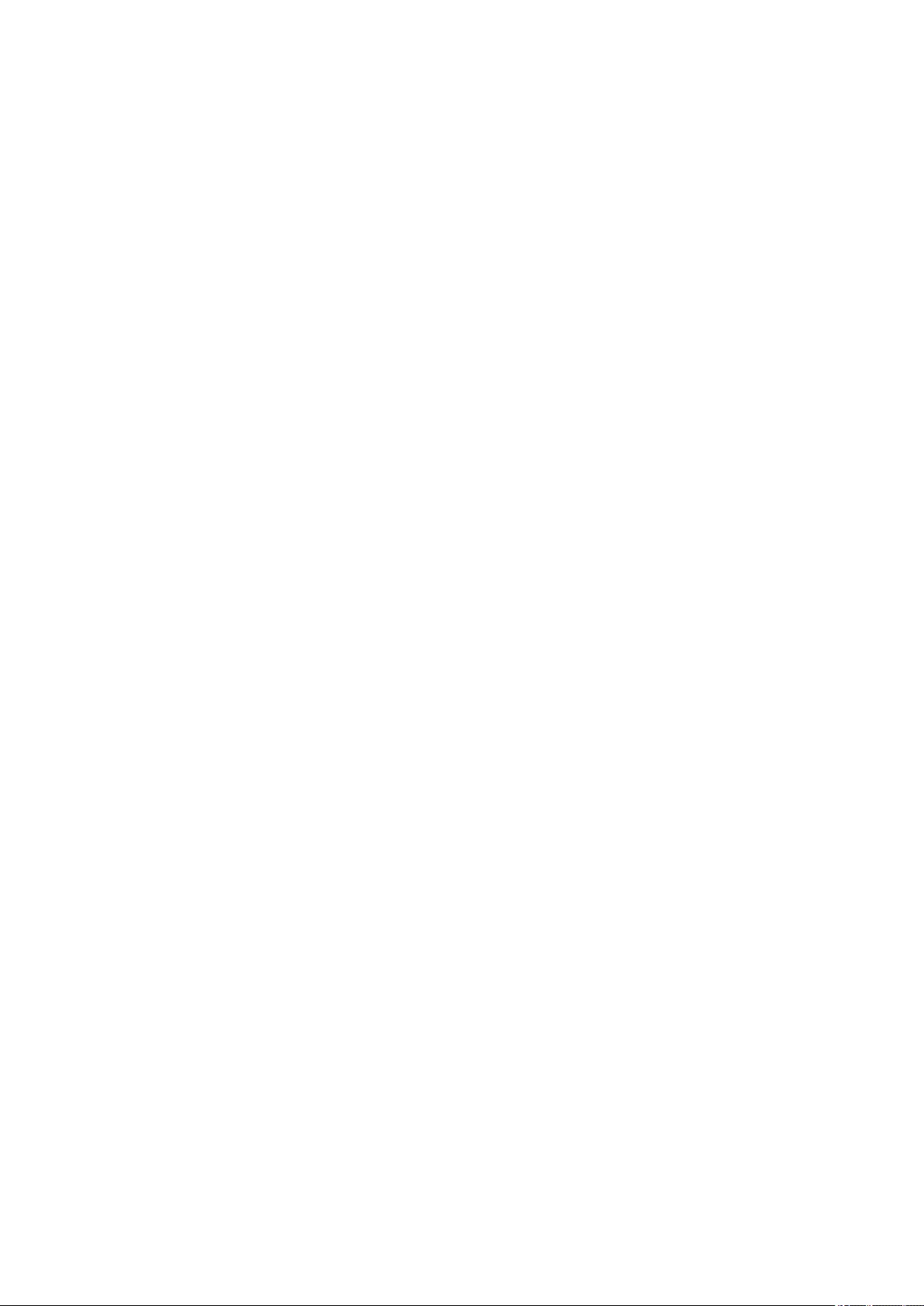
Configuring Port Forwarding.....................................................................................................................362
Configuring DDNS Settings...................................................................................................................... 362
Restarting DDNS Service......................................................................................................................... 363
Configuring Published Services................................................................................................................363
Enabling myQNAPcloud Link....................................................................................................................364
Configuring Device Access Controls........................................................................................................ 364
Installing an SSL Certificate......................................................................................................................365
12. App Center
Overview...................................................................................................................................................367
Left Panel............................................................................................................................................. 367
Toolbar..................................................................................................................................................367
Main Area............................................................................................................................................. 368
App Management..................................................................................................................................... 369
Viewing App Information.......................................................................................................................369
Installing an App from App Center........................................................................................................370
Installing an App Manually....................................................................................................................370
Updating an App...................................................................................................................................371
Batch Updating Multiple Apps.............................................................................................................. 371
Enabling or Disabling an App............................................................................................................... 372
Migrating an App.................................................................................................................................. 372
Granting or Denying User Access to an App........................................................................................372
Uninstalling an App...............................................................................................................................373
App Center Settings..................................................................................................................................373
Adding an App Repository....................................................................................................................373
Configuring App Update Settings......................................................................................................... 374
Digital Signatures................................................................................................................................. 374
Enabling Installation of Apps without Digital Signatures.......................................................................374
13. Licenses
About QNAP Licenses.............................................................................................................................. 376
License Types and Plans......................................................................................................................376
Validity Period.......................................................................................................................................376
License Portals and Utility........................................................................................................................ 377
Software Store......................................................................................................................................377
License Center..................................................................................................................................... 377
License Manager..................................................................................................................................377
Buying a License Using QNAP ID............................................................................................................ 378
License Activation.....................................................................................................................................379
Activating a License Using QNAP ID....................................................................................................379
Activating a License Using a License Key............................................................................................381
Activating a License Using a Product Key or PAK................................................................................382
Activating a License Offline.................................................................................................................. 383
License Deactivation.................................................................................................................................384
Deactivating a License Using QNAP ID............................................................................................... 385
Deactivating a License Offline..............................................................................................................385
License Extension.....................................................................................................................................386
Extending a License Using QNAP ID................................................................................................... 387
Extending a License Offline Using an Unused License........................................................................387
Extending a License Offline Using a Product Key................................................................................389
Upgrading a License.................................................................................................................................390
Viewing License Information.....................................................................................................................391
Recovering Licenses................................................................................................................................ 392
Transferring a License to the New QNAP License Server........................................................................392
Deleting a License.................................................................................................................................... 393
QuTS hero 4.5.x User Guide
7
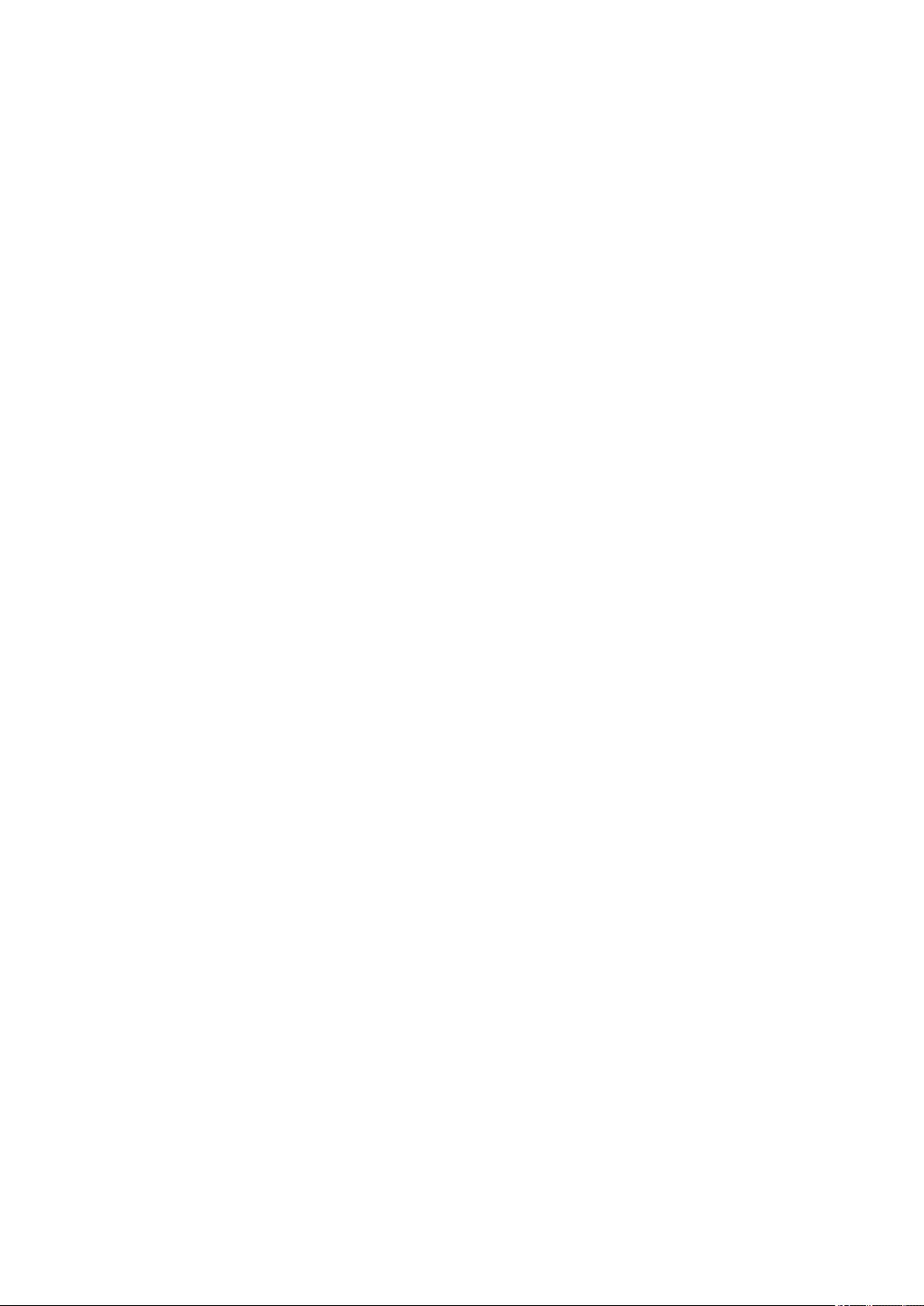
14. Multimedia
HybridDesk Station (HD Station).............................................................................................................. 394
Installing HD Station.............................................................................................................................395
Configuring HD Station.........................................................................................................................396
HD Station Applications........................................................................................................................397
Using HD Player in HD Station.............................................................................................................397
DLNA Media Server..................................................................................................................................397
Enabling DLNA Media Server...............................................................................................................397
Configuring DLNA Media Server.......................................................................................................... 398
Media Streaming Add-on.......................................................................................................................... 398
Configuring General Settings............................................................................................................... 399
Configuring Browsing Settings............................................................................................................. 400
Configuring Media Receivers............................................................................................................... 400
Multimedia Console.................................................................................................................................. 401
Overview...............................................................................................................................................401
Content Management...........................................................................................................................401
Indexing................................................................................................................................................402
Thumbnail Generation..........................................................................................................................403
Transcoding..........................................................................................................................................406
Multimedia App Suite............................................................................................................................411
15. QuLog Center
Monitoring System Logs........................................................................................................................... 414
System Event Log................................................................................................................................ 414
Monitoring System Access Logs.......................................................................................................... 414
Local Logs................................................................................................................................................ 415
Local System Event Logs.....................................................................................................................415
Local System Access Logs...................................................................................................................418
Viewing Online Users........................................................................................................................... 420
Creating a Custom Filter Tab for Local Device System Logs............................................................... 421
Local Log Settings................................................................................................................................424
QuLog Service.......................................................................................................................................... 428
Configuring Log Sender Settings..........................................................................................................428
Configuring Log Reciever Settings.......................................................................................................430
Viewing and Managing Remote Logs...................................................................................................433
Notification Settings.................................................................................................................................. 442
Configuring Notification Rule Settings..................................................................................................442
Adding a Log Filter............................................................................................................................... 443
Editing a Log Filter................................................................................................................................444
Removing a Log Filter.......................................................................................................................... 444
16. Notification Center
Overview...................................................................................................................................................445
Notification Queue and History................................................................................................................. 445
Queue...................................................................................................................................................445
History.................................................................................................................................................. 445
Service Account and Device Pairing.........................................................................................................446
Email Notifications................................................................................................................................447
SMS Notifications................................................................................................................................. 449
Instant Messaging Notifications............................................................................................................451
Push Notifications.................................................................................................................................453
System Notification Rules.........................................................................................................................455
Managing Event Notification Rules.......................................................................................................455
Settings.....................................................................................................................................................461
Enabling Send Notification Data to QNAP............................................................................................462
8
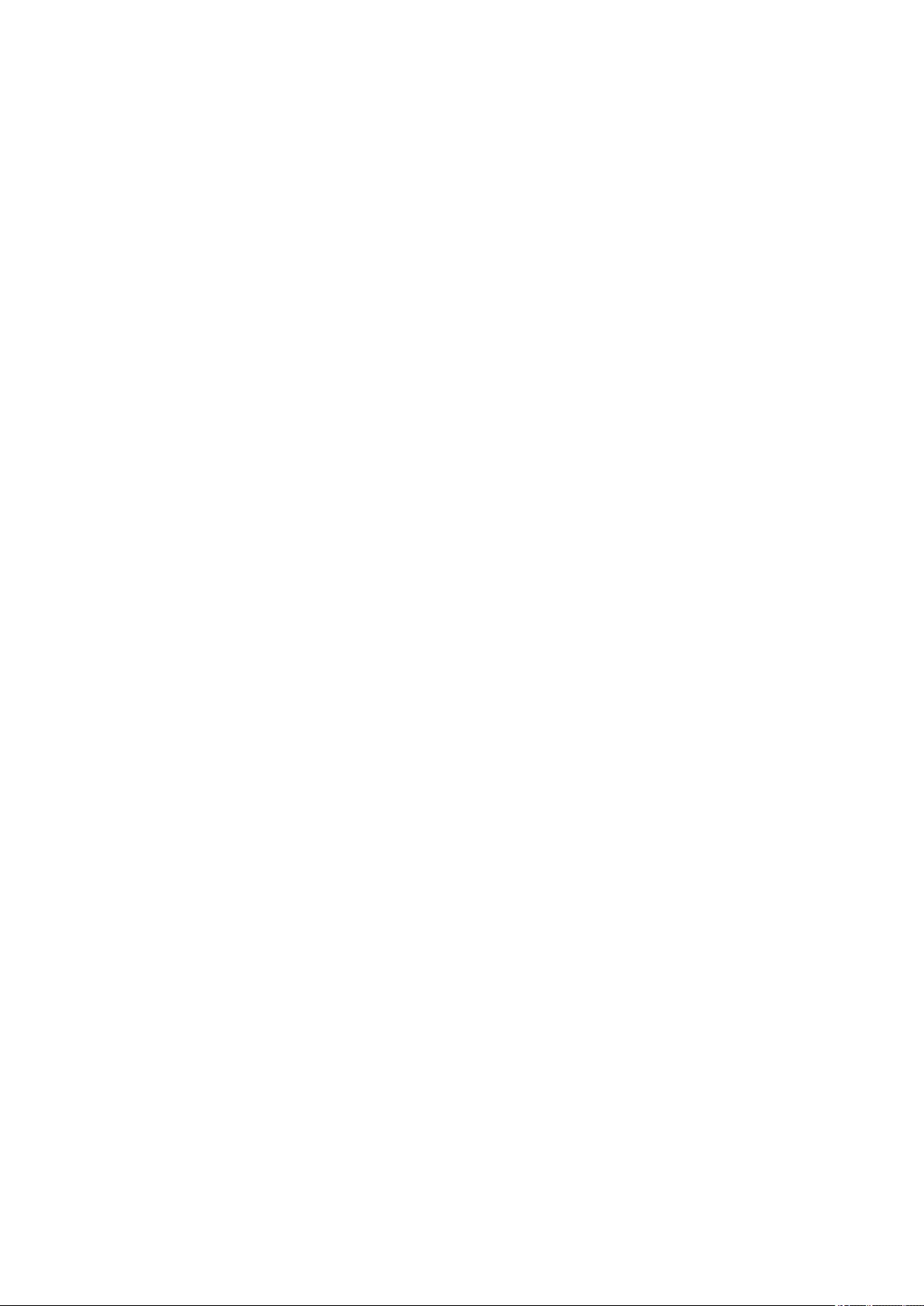
Disabling Send Notification Data to QNAP...........................................................................................462
Global Notification Settings.......................................................................................................................463
System Logs............................................................................................................................................. 463
17. Malware Remover
About Malware Remover.......................................................................................................................... 465
Overview...................................................................................................................................................465
Running a Malware Scan..........................................................................................................................465
Running a Scheduled Scan...................................................................................................................... 466
Settings.....................................................................................................................................................466
Configuring Malware Remover.............................................................................................................466
18. Helpdesk
Overview...................................................................................................................................................468
Configuring Settings............................................................................................................................. 468
Help Request............................................................................................................................................ 468
Submitting a Ticket............................................................................................................................... 469
Remote Support........................................................................................................................................470
Enabling Remote Support.................................................................................................................... 470
Extending Remote Support.................................................................................................................. 470
Disabling Remote Support....................................................................................................................470
Diagnostic Tool......................................................................................................................................... 471
Downloading Logs................................................................................................................................471
Performing an HDD Standby Test........................................................................................................ 471
Performing an HDD Stress Test........................................................................................................... 471
19. Console Management
Enabling Secure Shell (SSH)....................................................................................................................472
Enabling SSH on the NAS....................................................................................................................472
Enabling SSH on the NAS Using Qfinder Pro...................................................................................... 472
Accessing Console Management............................................................................................................. 472
Accessing Console Management from Windows................................................................................. 472
Accessing Console Management from Mac.........................................................................................473
Logging In to Console Management.........................................................................................................473
Managing Existing Applications................................................................................................................ 473
Activating or Deactivating a License.........................................................................................................474
Sorting and Filtering System Logs............................................................................................................475
Showing Network Settings........................................................................................................................477
Restoring or Reinitializing the Device....................................................................................................... 477
Rebooting the NAS................................................................................................................................... 477
Rebooting the Device Into Rescue Mode.............................................................................................477
Rebooting the Device Into Maintenance Mode.....................................................................................478
QuTS hero 4.5.x User Guide
9
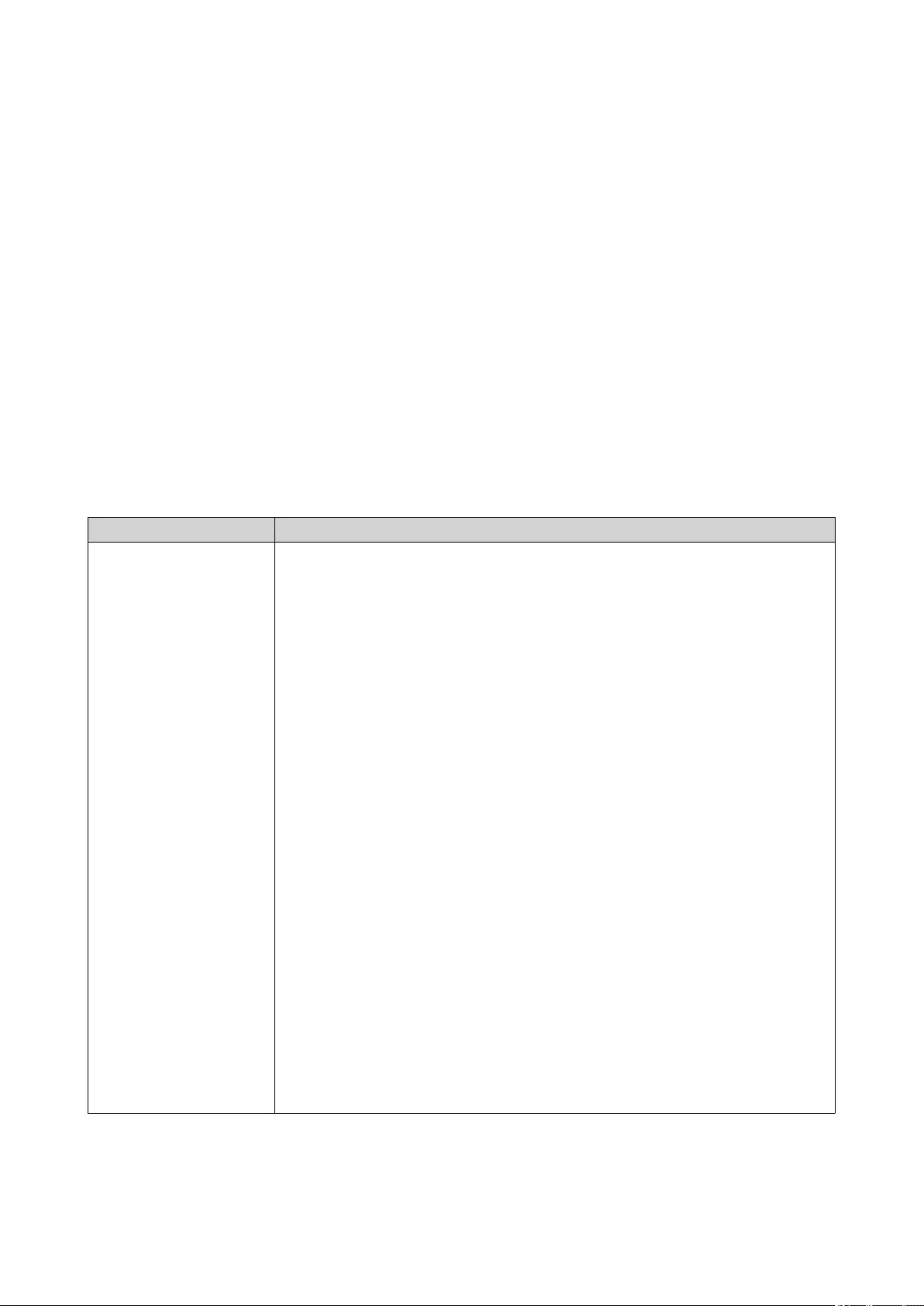
1. Overview
About QuTS hero
QuTS hero is a Linux-based operating system that runs applications for file management, virtualization,
surveillance, multimedia, and other purposes. The optimized kernel and various services efficiently manage
system resources, support applications, and protect your data. QuTS hero also has built-in utilities that
extend the functionality and improve the performance of the NAS.
QuTS hero uses the advanced ZFS file system, which offers features such as inline data duplication,
compression, compaction, self healing, and multi-level caching to ensure data integrity and high
performance.
The multi-window, multitasking user interface helps you to manage the NAS, user accounts, data, and apps.
Out of the box, QuTS hero provides built-in features that allow you to easily store and share files. QuTS hero
also contains App Center, which offers additional downloadable applications for customizing the NAS and
improving user workflows.
What's New in QuTS hero
Version New Features
QuTS hero h4.5.3 • QuTS hero now automatically installs recommended firmware updates by
default. Administrators can specify a schedule to check and perform
updates.
• QuTS hero now displays supported bus types for all slots on the NAS.
• QuTS hero now supports Kernel-Mode SMB Daemon. Enabling this feature
disables SMB encryption.
• QuTS hero now displays SSD status as "warning" when estimated lifespan
drops below the threshold.
• QuTS hero now supports sharing up to 100,000 files or folders via shared
links.
• App Center now checks for available updates every day and automatically
installs required updates by default.
• Users can now configure over-provisioning settings based on the test
results of ZFS Pool Profiling Tool.
• Users can now specify a community name when using UPS with SNMP
connection.
• Users in the administrator group can now manage all shared links.
• To enhance device security, QuTS hero now automatically checks the SQL
Server password and disables the service if users still use the default
password. Web Server service is now disabled by default.
• Modified various HTTP header default configurations to enhance device
security.
QuTS hero 4.5.x User Guide
Overview 10
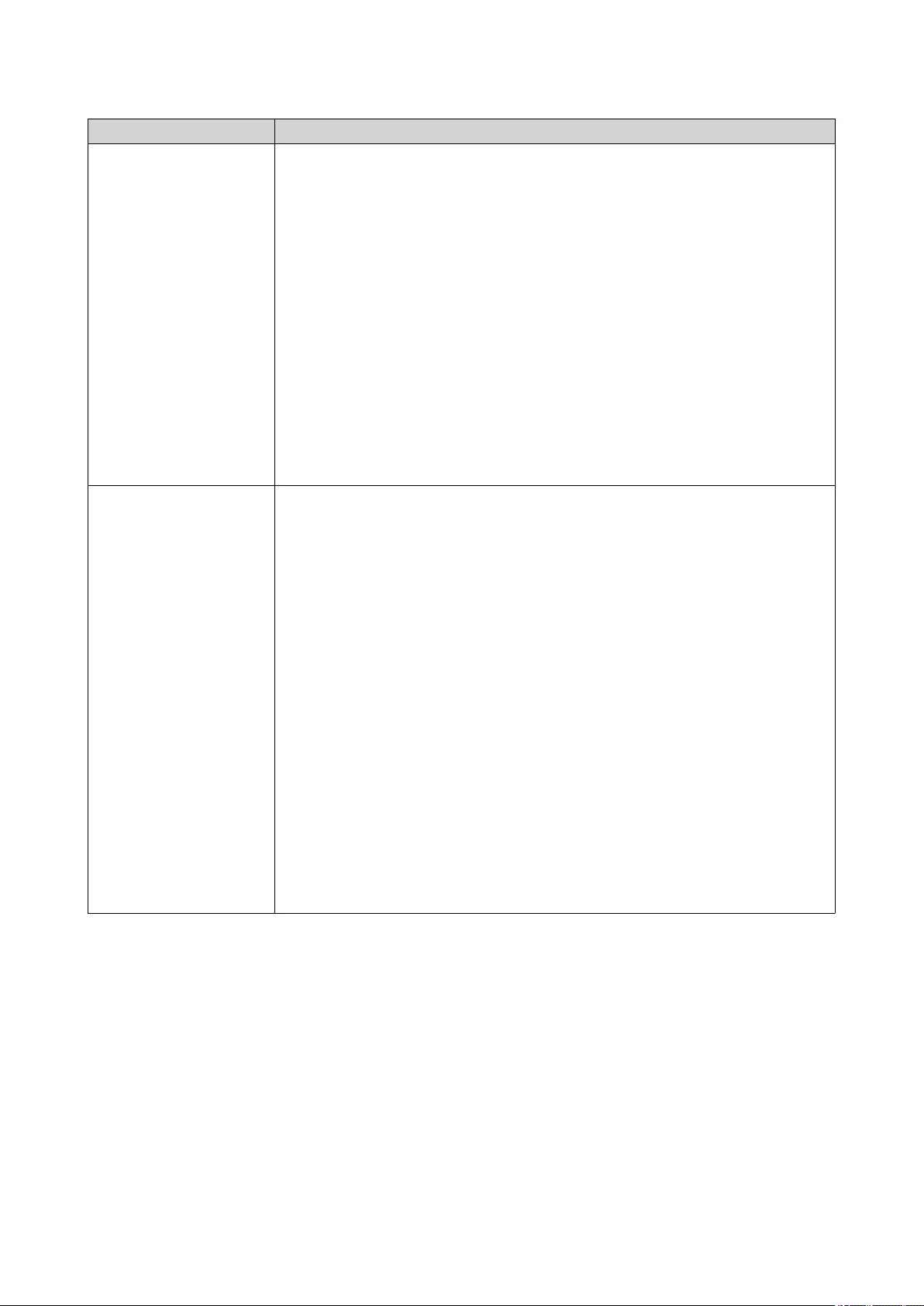
Version New Features
QuTS hero h4.5.2 • Added support for SnapSync, which allows users to back up their NAS data
to another QNAP NAS.
• Added support for QNAP SSD Antiwear Leveling (QSAL), which prevents
simultaneous SSD failure for better data protection and system reliability.
• Added support for SR-IOV.
• Users can now create a guaranteed snapshot space dedicated to each
shared folder or LUN.
• Users can now change thin provisioning to thick provisioning for a shared
folder.
• Users can now choose to optimize storage performance when creating a
storage pool.
• Storage & Snapshots now supports displaying the supported bus types of
SSD slots.
QuTS hero h4.5.1 • QuTS hero now provides Console Management, a command-line interface
that supports log viewing, app management, license activation, and other
operations via SSH.
• QuTS hero now supports QuLog Center, which replaces System Logs and
allows for centralized log management of system events, system access,
and online user status on your devices.
• QuTS hero now supports SAS, SATA, and USB JBOD enclosures.
• QuTS hero now supports VJBOD Cloud.
• Designed for enhancing system security, Malware Remover is now a built-in
utility.
• File Station now supports HEIC and HEIF images.
• File Station now supports playing videos with CAYIN MediaSign Player.
• Users can now join the NAS to a domain managed by Azure Active
Directory Domain Services.
• Modified folder permissions and access right settings for mounted SMB and
NFS shared folders.
QuTS hero 4.5.x User Guide
Overview 11
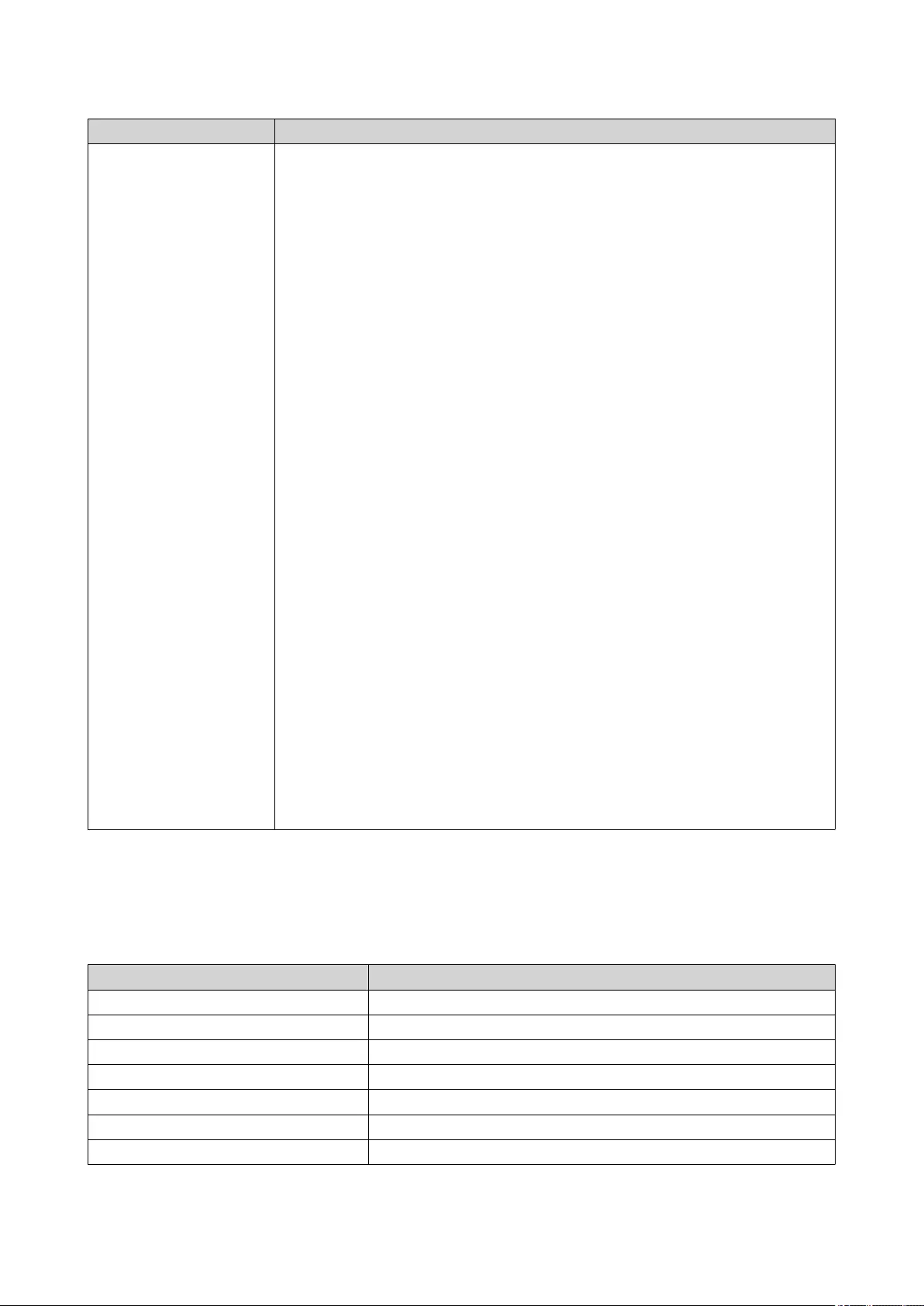
Version New Features
QuTS hero h.4.5.0 QuTS hero h4.5.0 is the first public release of the QuTS hero operating system.
QuTS hero h4.5.0 offers the following new features:
•ZFS: An advanced file system, which ensures high performance and data
integrity.
•Inline data deduplication: A block-based data reduction technique
performed before data is written to storage. This helps optimize storage
usage and reduce storage requirements.
•Inline compression: Compress data to reduce storage I/O workloads for
improved performance.
•Inline compaction: QuTS hero rearranges how data is stored on SSDs,
reducing the amount of space required to store data. This can help deliver
higher cost efficiency for all-flash storage systems.
•Data self-healing: ZFS uses end-to-end checksums to detect and correct
silent data corruption caused by hardware defects, bugs in firmware, or
metadata errors.
•New RAID types: QuTS hero adds support for RAID Triple Parity for
protecting against three-disk failures, and Triple Mirror for an identical copy
of data stored on three disks.
•RAID Z: Designed to deal with petabytes of data, RAID Z allows you to
create ready-to-use high-capacity RAID configurations in a matter of
seconds.
•Multi-level cache technology: QuTS hero supports main memory read
cache (L1 ARC), SSD second-level read cache (L2 ARC), and ZFS Intent
Log (ZIL) for accelerated read and write performance and improved cache
integrity.
•Near limitless snapshots: Support for up to 65,535 snapshots of iSCSI
LUNs and shared folders. If one snapshot is created every hour, 24
snapshots per day, then up to seven years of snapshots can be stored on a
single NAS.
For details on new features and enhancements, go to https://www.qnap.com/en/release-notes/.
Support and Other Resources
QNAP provides the following resources:
Resource URL
Documentation https://download.qnap.com
Compatibility List https://www.qnap.com/compatibility
NAS Migration Compatibility https://www.qnap.com/en/nas-migration
Expansion Unit Compatibility http://www.qnap.com/go/compatibility-expansion
Service Portal https://service.qnap.com
Product Support Status https://www.qnap.com/en/product/eol.php
Downloads https://download.qnap.com
QuTS hero 4.5.x User Guide
Overview 12
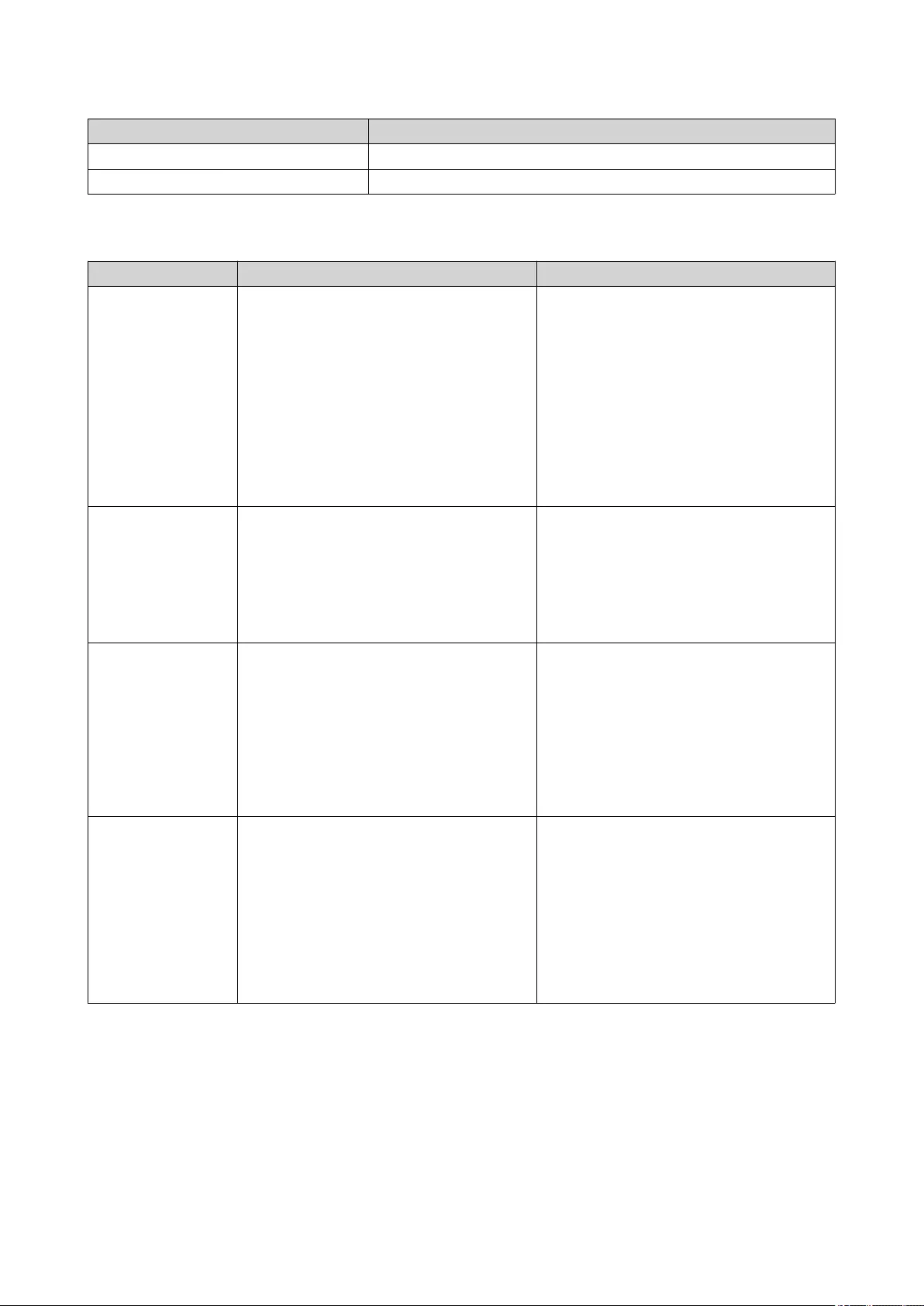
Resource URL
Community Forum https://forum.qnap.com
QNAP Accessories Store https://shop.qnap.com
NAS Access
Method Description Requirements
Web browser You can access the NAS using any
computer on the same network if you
have the following information:
• NAS name (Example: http://
example123/) or IP address
• Logon credentials of a valid user
account
For details, see Accessing the NAS Using
a Browser.
• Computer that is connected to the
same network as the NAS
• Web browser
Qfinder Pro Qfinder Pro is a desktop utility that
enables you to locate and access QNAP
NAS devices on a specific network. The
utility supports Windows, macOS, Linux,
and Chrome OS.
For details, see Accessing the NAS Using
Qfinder Pro.
• Computer that is connected to the
same network as the NAS
• Web browser
• Qfinder Pro
Qmanager Qmanager is a mobile application that
enables administrators to manage and
monitor NAS devices on the same
network.
You can download Qmanager from the
Apple App Store and the Google Play
Store.
For details, see Accessing the NAS Using
Qmanager.
• Mobile device that is connected to the
same network as the NAS
• Qmanager
Explorer (Windows) You can map a NAS shared folder as a
network drive to easily access files using
Explorer.
For details, see the following topics.
•Mapping a Shared Folder on a
Windows Computer
•Mounting a Shared Folder using
WebDAV on Windows
• Windows computer that is connected
to the same network as the NAS
• Qfinder Pro
QuTS hero 4.5.x User Guide
Overview 13
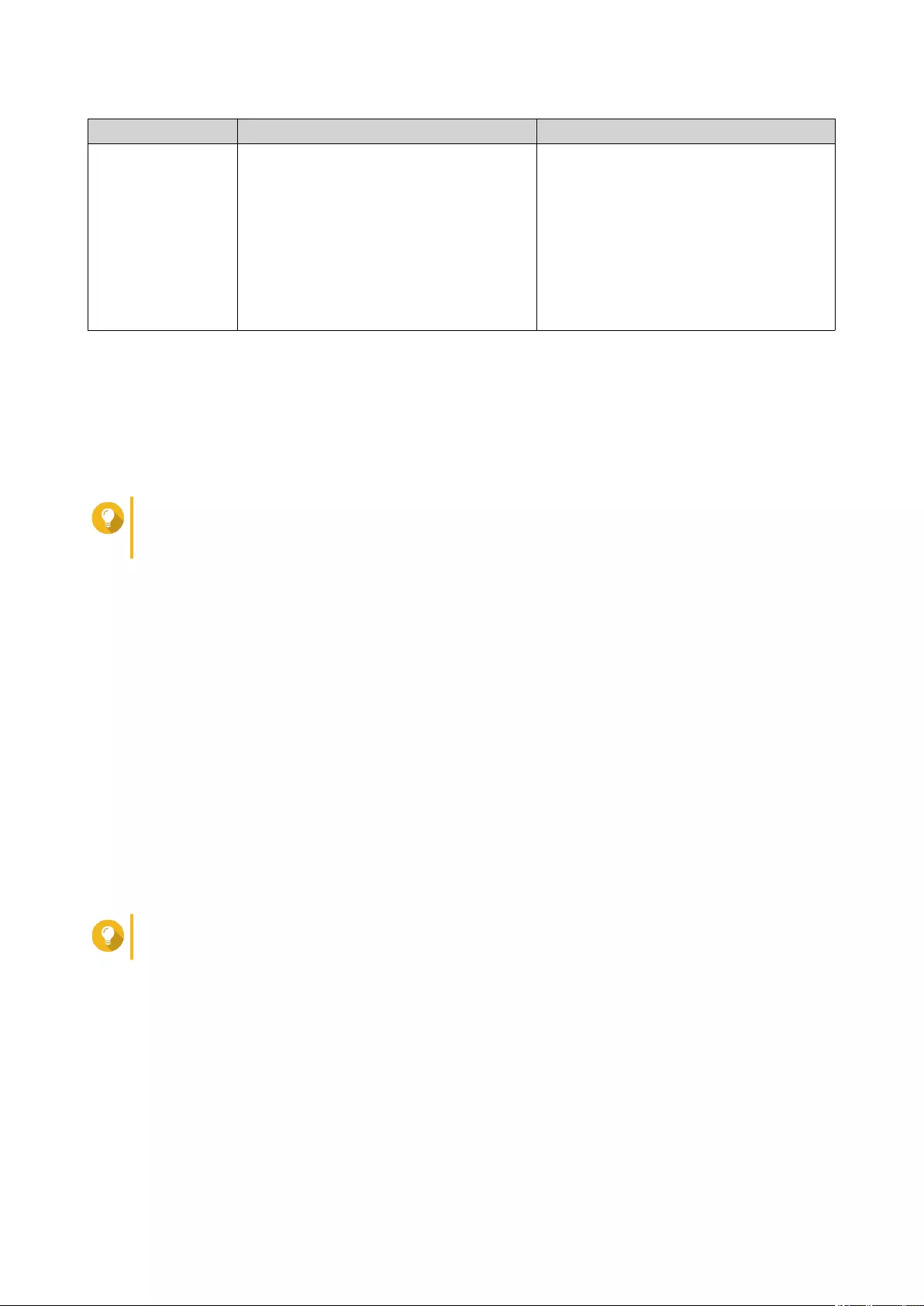
Method Description Requirements
Finder (macOS) You can mount a NAS shared folder as a
network drive to easily access files using
Finder.
For details, see the following topics.
•Mounting a Shared Folder on a Mac
Computer
•Mounting a Shared Folder Using
WebDAV on Mac
• Mac computer that is connected to
the same network as the NAS
• Qfinder Pro
Accessing the NAS Using a Browser
1. Verify that your computer is connected to the same network as the NAS.
2. Open a web browser on your computer.
3. Type the IP address of the NAS in the address bar.
Tip
If you do not know the IP address of the NAS, you can locate it using Qfinder Pro.
For details, see Accessing the NAS Using Qfinder Pro.
The QuTS hero login screen appears.
4. Optional: Log in QuTS hero using HTTPS.
a. Select Secure login.
A confirmation message appears.
b. Click OK.
You will be redirected to the QuTS hero HTTPS login page.
5. Specify your username and password.
6. Click Login.
The QuTS hero desktop appears.
Accessing the NAS Using Qfinder Pro
1. Install Qfinder Pro on a computer that is connected to the same network as the NAS.
Tip
To download Qfinder Pro, go to https://www.qnap.com/en/utilities.
2. Open Qfinder Pro.
Qfinder Pro automatically searches for all QNAP NAS devices on the network.
3. Locate the NAS in the list, and then double-click the name or IP address.
The QuTS hero login screen opens in the default web browser.
4. Specify your username and password.
5. Click Login.
The QuTS hero desktop appears.
QuTS hero 4.5.x User Guide
Overview 14
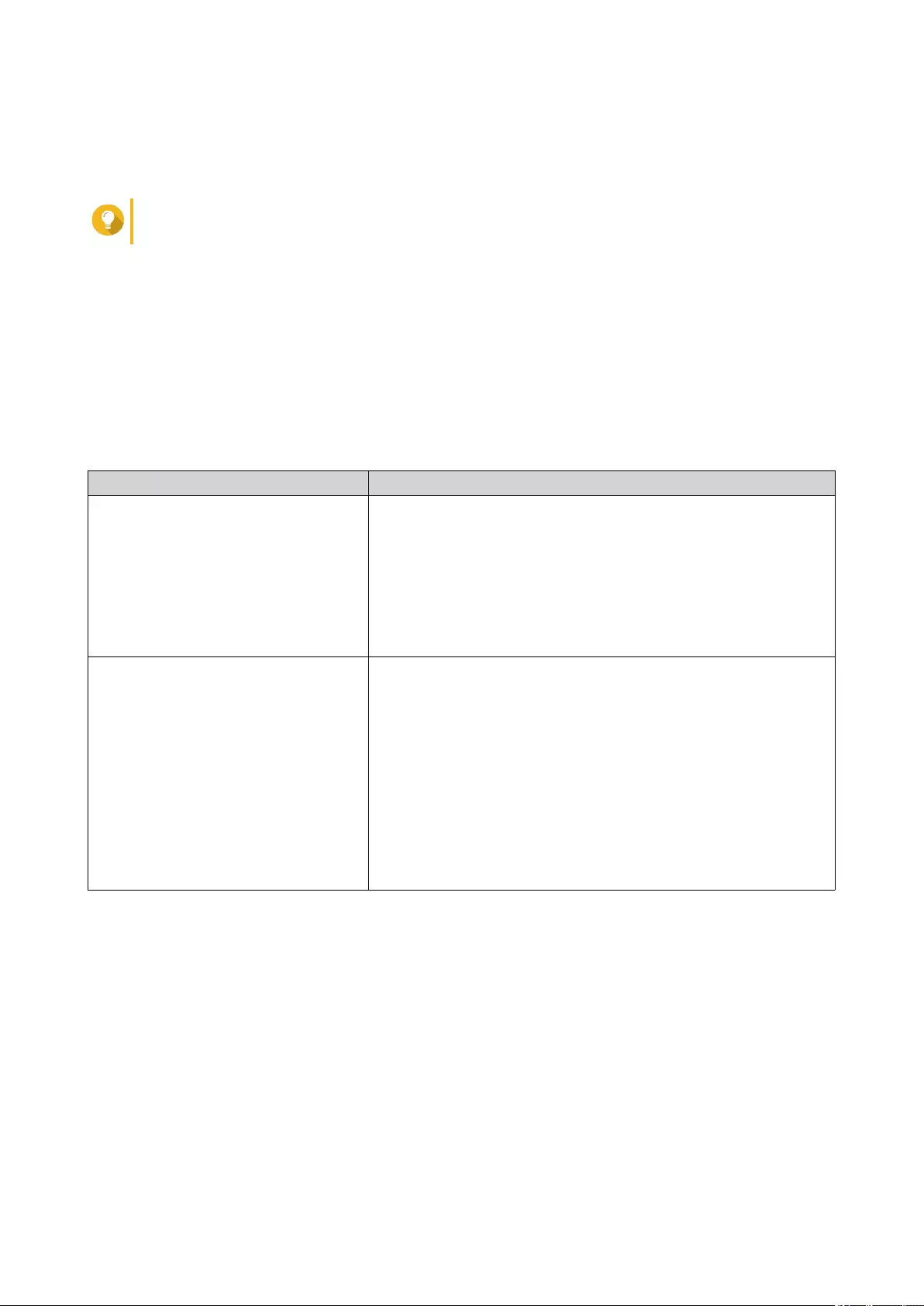
Accessing the NAS Using Qmanager
1. Install Qmanager on an Android or iOS device.
Tip
To download Qmanager, go to the Apple App Store or the Google Play Store.
2. Open Qmanager.
3. Tap Add NAS.
Qmanager automatically searches for all QNAP NAS devices on the network.
4. Locate the NAS in the list, and then tap the name or IP address.
5. Specify your username and password.
6. Optional: If your mobile device and NAS are not connected to the same subnet, perform one of the
following actions.
Action Steps
Add NAS manually a. Tap Add NAS manually.
b. Specify the following information.
• Host name or IP address of the NAS
• Password of the admin account
c. Tap Save.
Sign in using QID a. Tap Sign in QID.
b. Specify the following information.
• Email address that you used to create your QNAP
account
• Password of your QNAP account
c. Tap Sign in.
d. Locate the NAS in the list, and then tap the name or IP
address.
2-step Verification
2-step verification enhances the security of user accounts. When the feature is enabled, users are required
to specify a six-digit security code in addition to the account credentials during the login process.
To use 2-step verification, you must install an authenticator application on your mobile device. The
application must implement verification services using the Time-based One-time Password Algorithm
(TOTP). QuTS hero supports Google Authenticator (for Android, iOS, and BlackBerry) and Authenticator (for
Windows Phone).
Enabling 2-step Verification
1. Install an authenticator application on your mobile device.
QuTS hero supports the following applications:
QuTS hero 4.5.x User Guide
Overview 15
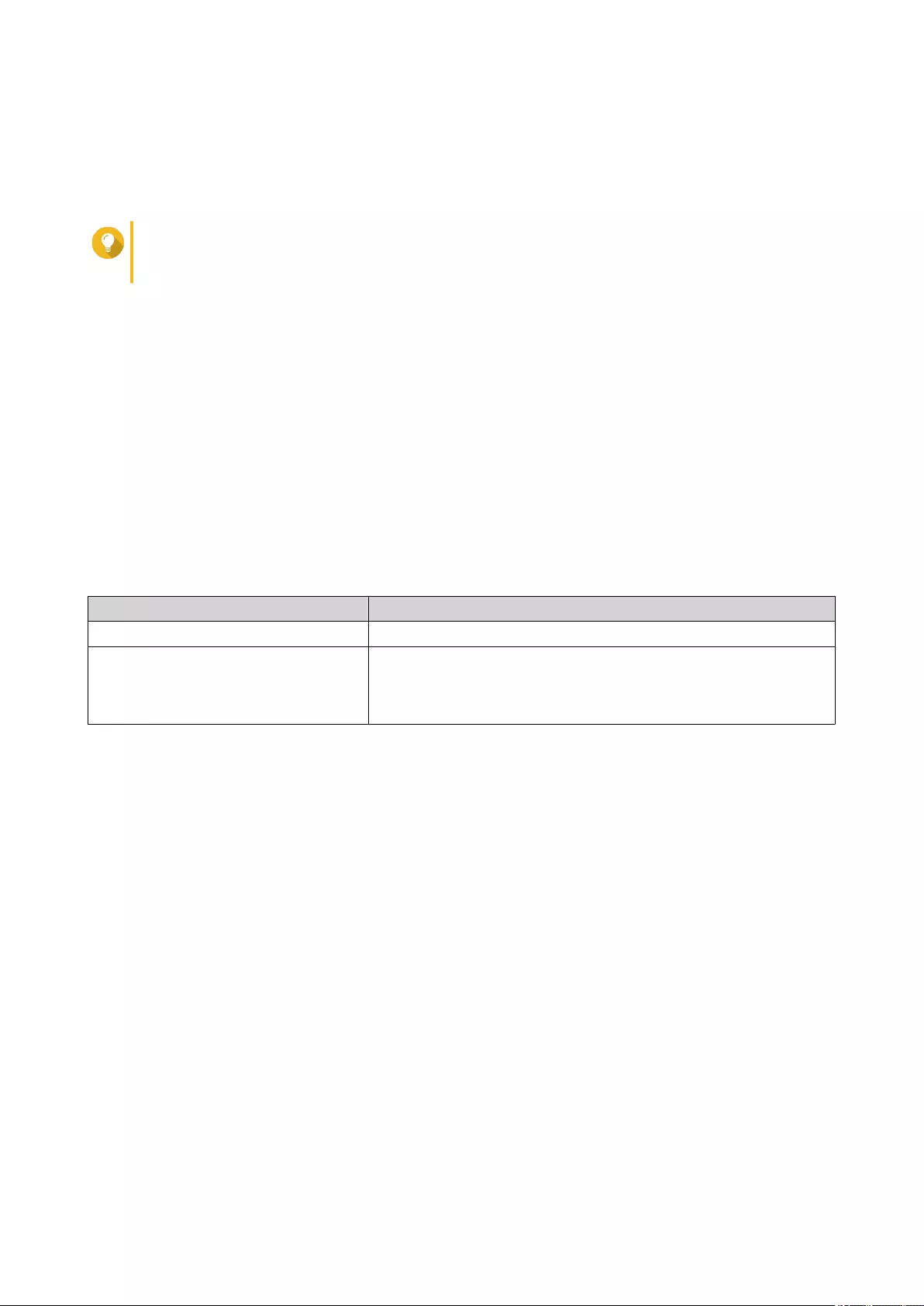
• Google Authenticator: Android, iOS, and BlackBerry
• Authenticator: Windows Phone
2. Verify that the system times of the NAS and mobile device are synchronized.
Tip
QNAP recommends connecting to an NTP server to ensure that your NAS follows the
Coordinated Universal Time (UTC) standard.
3. In QuTS hero, go to Options > 2-step Verification .
4. Click Get Started.
The 2-step Verification window opens.
5. Open the authenticator application on your mobile phone.
6. Configure the application by scanning the QR code or specifying the security key displayed in the 2-
step Verification window.
7. In the 2-step Verification window, click Next.
The Confirm your 2-step verification settings screen appears.
8. Specify the security code generated by the authenticator application.
9. Select an alternative verification method that will be used whenever your mobile device is inaccessible.
Method Steps
Answer a security question. Select one of the options or provide your own security question.
Email a security code. a. Go to Control Panel > Notification Center > Service
Account and Device Pairing > Email .
b. Verify that the SMTP server is correctly configured.
10. Click Finish.
Logging in to QuTS hero Using 2-step Verification
1. Specify your username and password.
2. Specify the security code generated by the authenticator application installed on your mobile device.
3. Optional: If your mobile device is inaccessible, click Verify another way.
4. Specify the answer to the security question.
5. Click Login.
QuTS hero 4.5.x User Guide
Overview 16
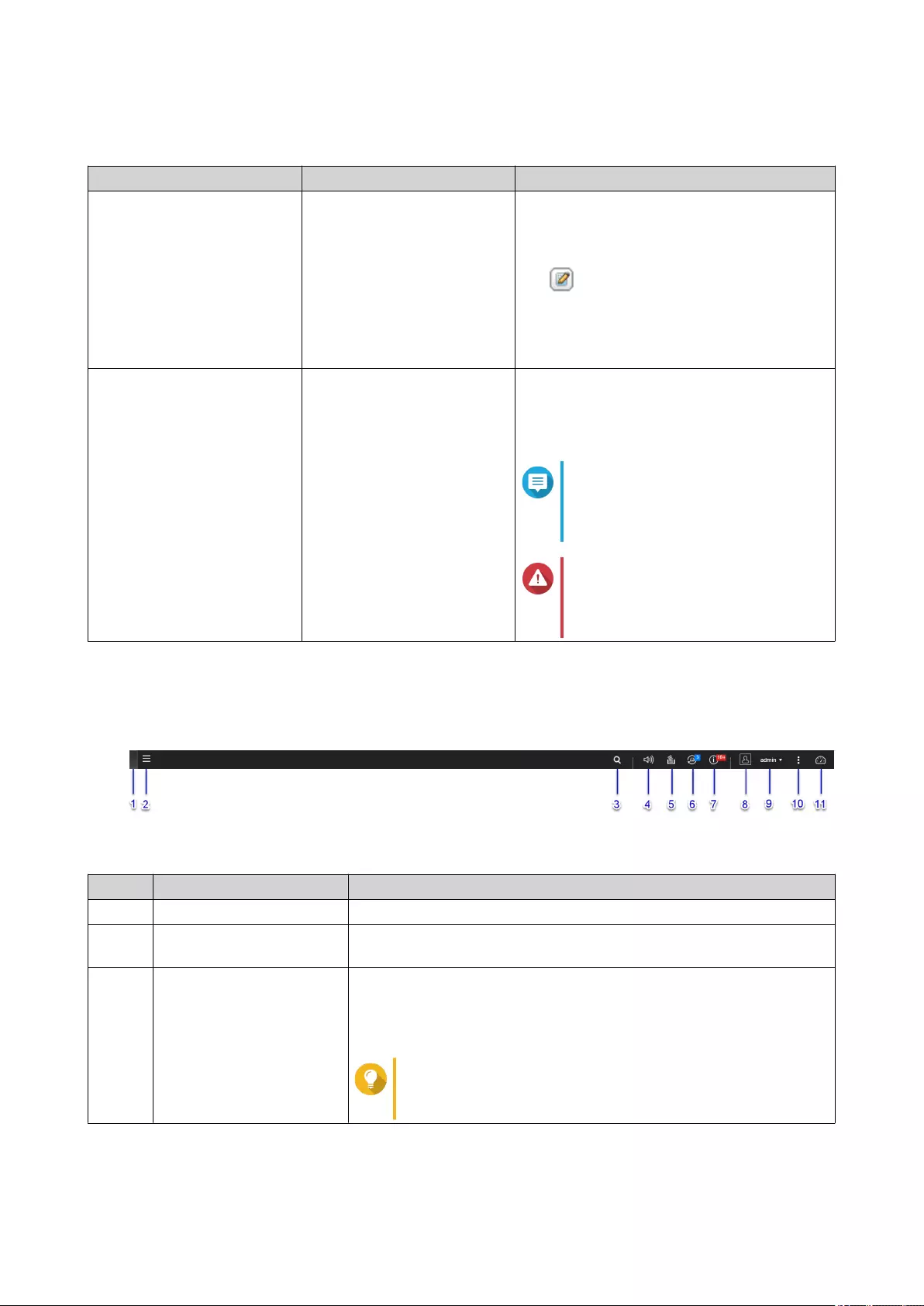
Disabling 2-step Verification
Situation User Action Steps
Users are locked out of their
accounts.
Administrators can disable 2-
step verification from the
Control Panel.
1. Go to Control Panel > Privilege >
Users .
2. Identify a locked out user, and then click
.
3. Deselect 2-step Verification.
4. Click OK.
An administrator is locked out
and no other administrators
can access the account.
An administrator must restore
the factory settings.
Press the RESET button on the back of the
NAS for three seconds.
The NAS restores the default administrator
password and network settings.
Note
For information on the default
admin password, see Backup/
Restore.
Warning
Pressing the RESET button for 10
seconds resets all settings and
deletes all data on the NAS.
QuTS hero Navigation
Task Bar
No. Element Possible User Actions
1Show Desktop Click the button to minimize or restore all open windows.
2Main Menu Click the button to open the Main Menu panel on the left side of the
desktop.
3Search • Type key words to locate settings, applications, and help content.
• Click an entry in the search results to open the application,
system utility, or Help Center window.
Tip
App or utility search results are classified into
Systems, Application, and Help.
QuTS hero 4.5.x User Guide
Overview 17
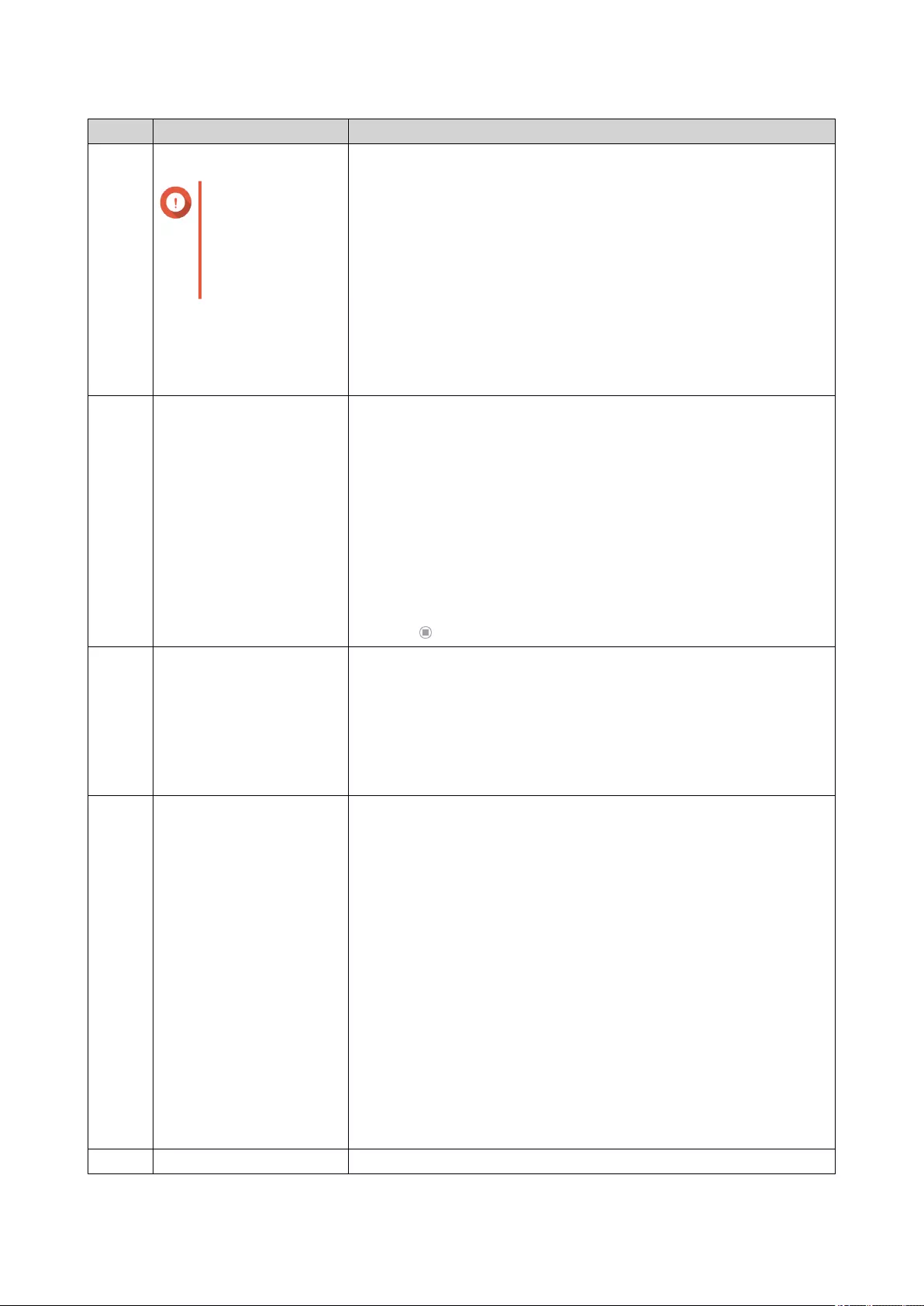
No. Element Possible User Actions
4Volume Control
Important
This feature is only
available on
models with certain
hardware
specifications.
Click the button to view the following:
• Media Volume: Click and drag the slider thumb to adjust the
audio volume for applications that use the built-in speaker or line-
out jack.
• HD Station
• Music Station
• OceanKTV
• Audio Alert Volume: Click and drag the slider thumb to adjust the
volume of system audio alerts.
5Background Tasks • Hover the mouse pointer over the button to see the number of
background tasks that are running. Examples of background
tasks include file backup and multimedia conversion.
• Click the button to see the following details for each background
task:
• Task name
• Task description
• Progress (percentage of completion)
• Click to stop a task.
6External Devices • Hover the mouse pointer over the button to view the number of
external storage devices and printers that are connected to the
USB and SATA ports on the NAS.
• Click the button to view the details for each connected device.
• Click a listed device to open File Station and view the contents of
the device.
7Event Notifications • Hover the mouse pointer over the button to see the number of
recent errors, warnings, and notices.
• Click the button to view the following details for each event:
• Event type
• Description
• Timestamp
• Number of instances
• Click a list entry to view the related utility or application screen.
Clicking a warning or error log entry opens the System Event
Log window.
• Click More>> to open the System Event Log window.
• Click Clear All to delete all list entries.
8Options Click your profile picture to open the Options screen.
QuTS hero 4.5.x User Guide
Overview 18
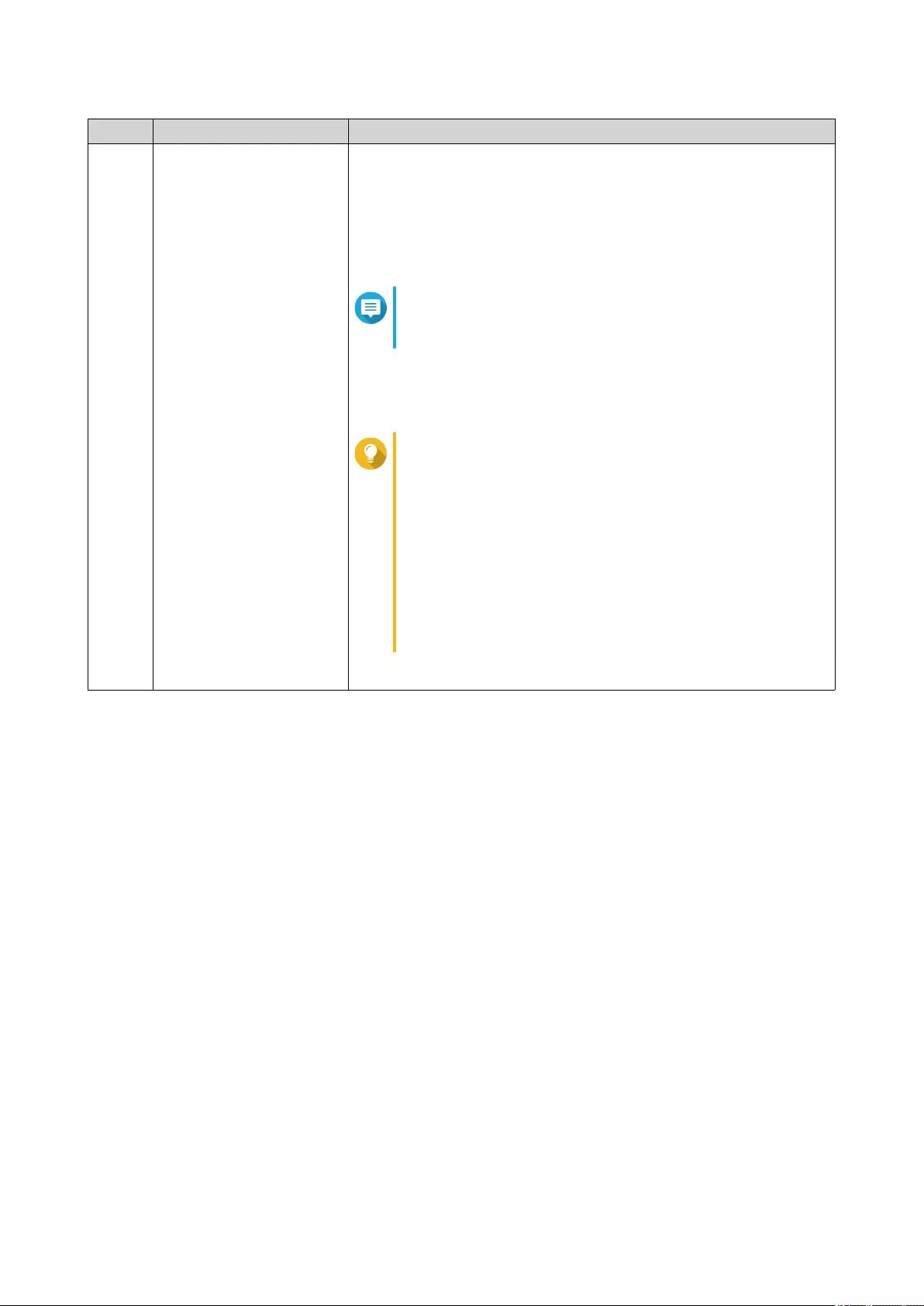
No. Element Possible User Actions
9[USER_NAME] Click the button to view the last login time and the following menu
items:
•Options: Opens the Options window
•Sleep: Keeps the NAS powered on but significantly reduces
power consumption
Note
This feature is only available on models with certain
hardware specifications.
•Restart: Restarts the NAS
•Shutdown: Shuts down QuTS hero and then powers off the NAS
Tip
You can also power off the NAS using one of the
following methods:
• Press and hold the power button for 1.5 seconds.
• Open Qfinder Pro, locate the device in the list.
Right click on the device and select Shut down
Device.
• Open Qmanager, and then go to Menu > System
Tools > System . Tap Shutdown.
•Logout: Logs the user out of the current session
QuTS hero 4.5.x User Guide
Overview 19
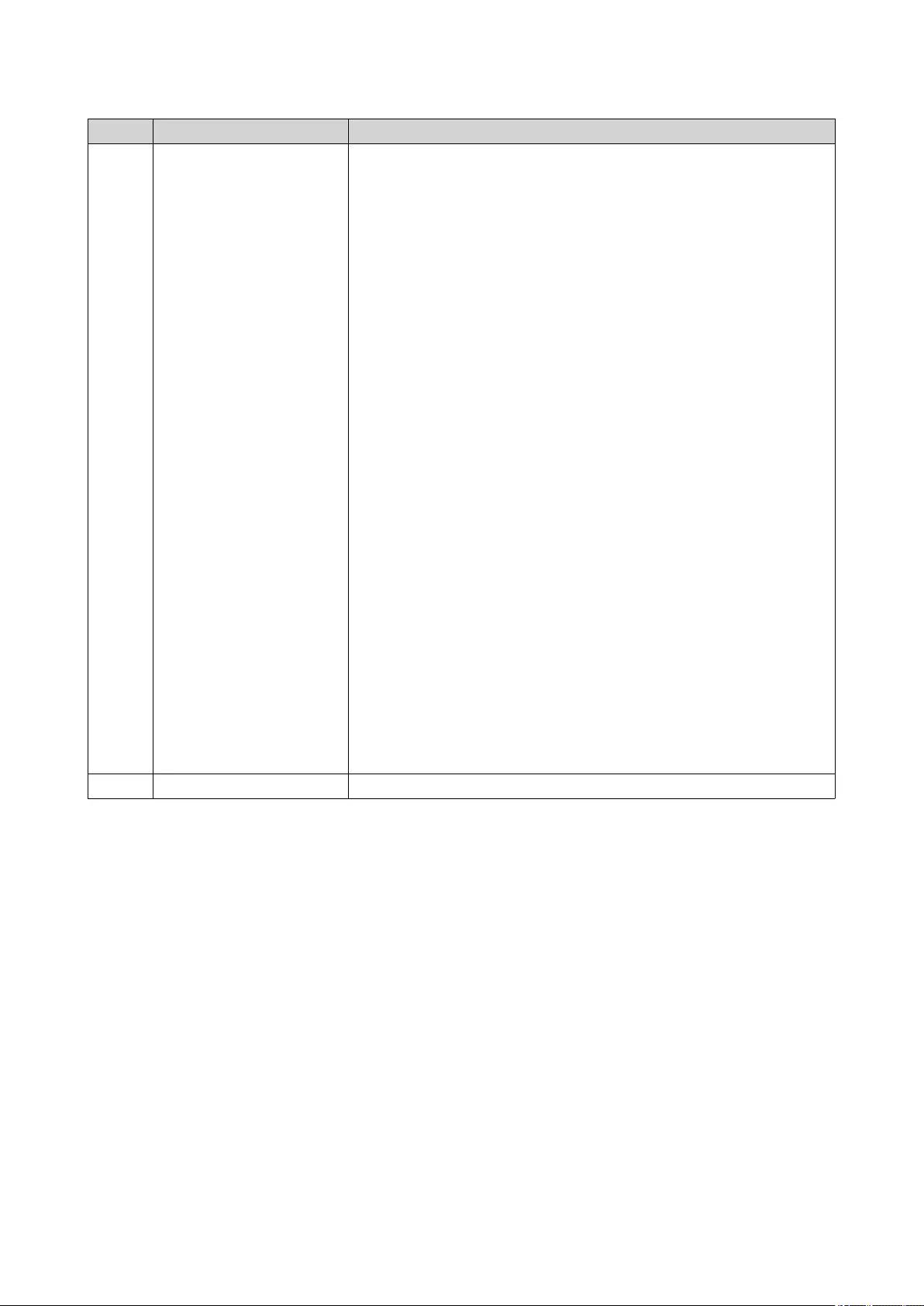
No. Element Possible User Actions
10 More Click the button to view the following menu items:
•What's New: Opens the What's New window, which displays
information on the new features and enhancements available in
the installed QuTS hero version
•Help: Displays links to the Quick Start Guide, Virtualization
Guide, Help Center, and online tutorials page
•Language: Opens a list of supported languages and allows you
to change the language of the operating system
•Desktop Preferences: Opens a list of display modes and allows
you to select the mode based on your device type
•Help Request: Opens the Helpdesk window
•Data & Privacy: Opens the QNAP Privacy Policy page
•About: Displays the following information:
• Operating system
• Hardware model
• Operating system version
• Number of installed drives
• Number of empty drive bays
• System pool name
• Used disk space
• Available disk space
11 Dashboard Click the button to display the dashboard.
QuTS hero 4.5.x User Guide
Overview 20
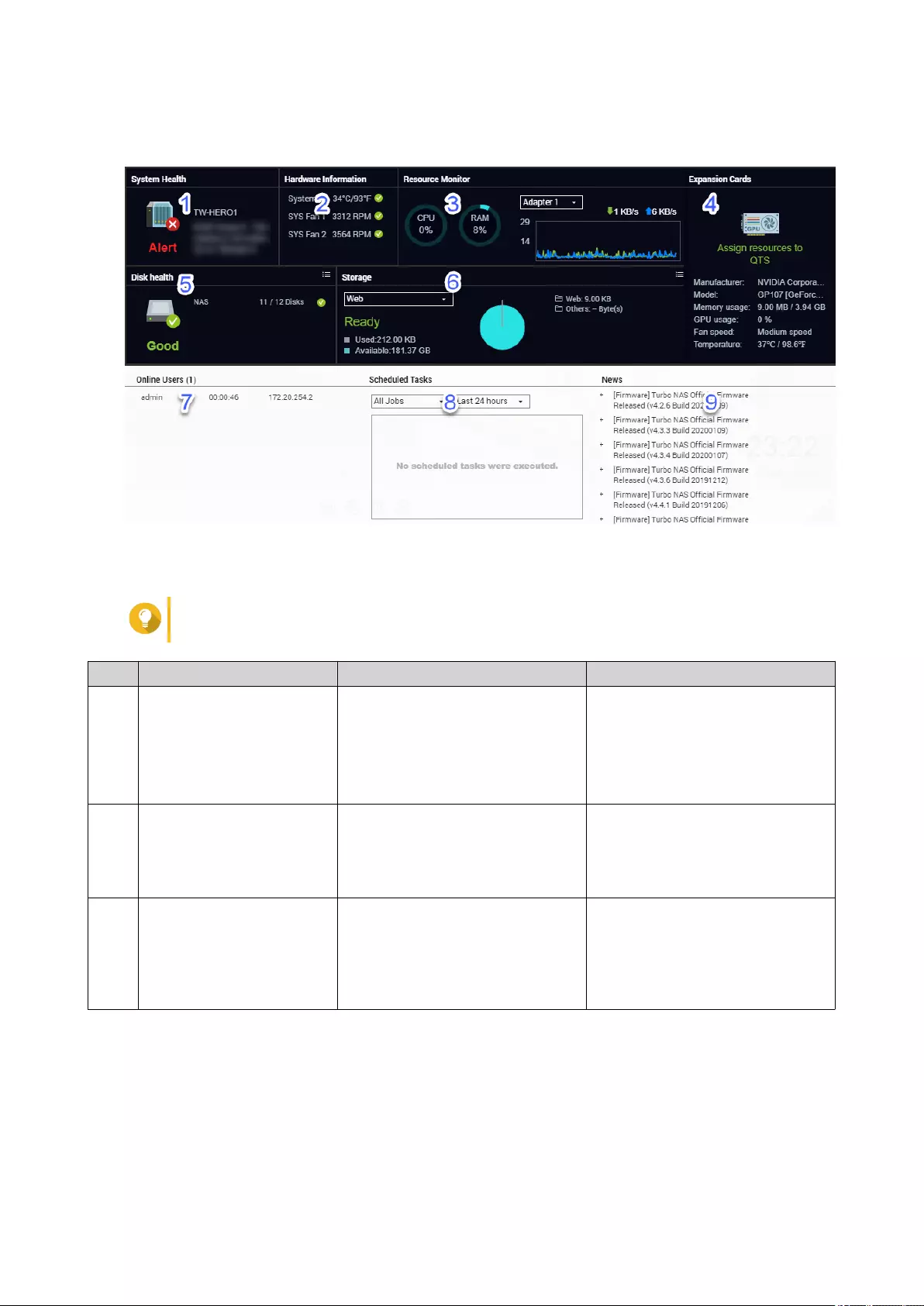
Dashboard
The dashboard opens in the lower right corner of the desktop.
Tip
You can click and drag a section onto any area of the desktop.
No. Section Displayed Information User Actions
1 System Health • NAS name
• Uptime (number of days,
hours, minutes and seconds)
• Health status
Click the heading to open Control
Panel > System > System Status
> System Information .
If disk-related issues occur, click
the heading to open Storage &
Snapshots.
2 Hardware Information • System temperature
• CPU fan speed
• System fan speed
Click the heading to open Control
Panel > System > System Status
> Hardware Information .
3 Resource Monitor • CPU usage in %
• Memory usage in %
• Network upload and download
speeds for each adapter.
Click the heading to open Control
Panel > System > Resource
Monitor > Overview .
QuTS hero 4.5.x User Guide
Overview 21
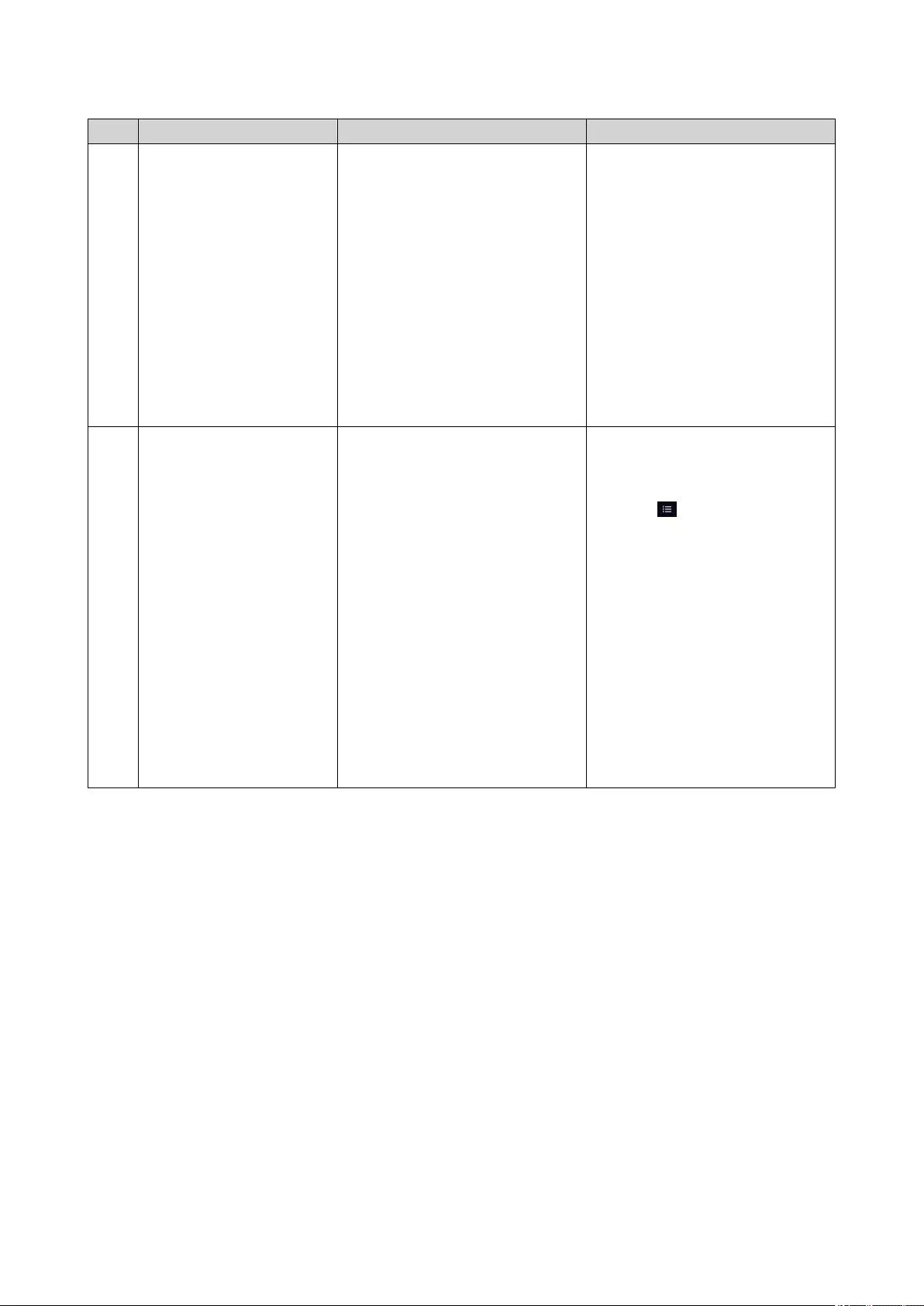
No. Section Displayed Information User Actions
4 Expansion Cards For each expansion card:
• Assignment (or "Ready" if
unassigned)
• Manufacturer
• Model
• Memory usage
• GPU usage
• Fan speed
• Temperature
Click the heading to open Control
Panel > System > Hardware >
Expansion Cards .
5 Disk Health • Number of installed disks
• Health status of installed disks
• Number of VJBOD disks
• Health status of VJBOD disks
• Click the heading to open the
Disk Health screen in
Storage & Snapshots.
•Click to switch between
disk and NAS information.
• Click a disk name to view the
following information for each
installed disk:
• Capacity/size
• Temperature
• Health status
• Click Details to open Storage
& Snapshots > Overview >
Storage .
QuTS hero 4.5.x User Guide
Overview 22
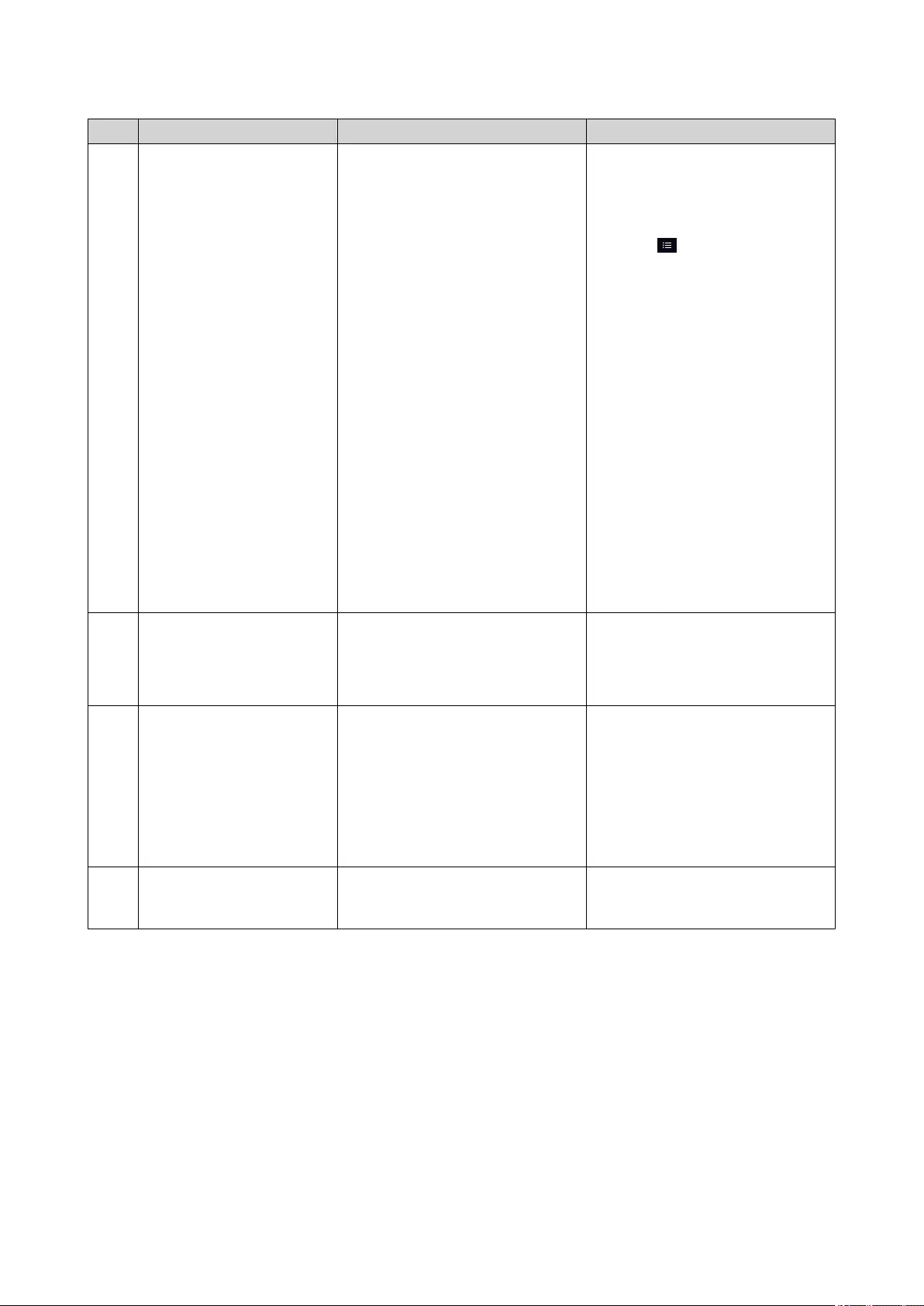
No. Section Displayed Information User Actions
6 Storage For each shared folder:
• Status
• Used space
• Available space
• Folder size
For each storage pool:
• Status
• Used space
• Available space
• Shared folder size
For each LUN:
• Status
• Used space
• Available space
• Click the heading to open the
Storage Resource screen in
the Resource Monitor
window.
•Click to switch between
shared folder and storage pool
information.
7 Online Users • Username
• Session duration
• IP address
Click the heading to open Control
Panel > System > QuLog Center
> Online Users .
8 Scheduled Tasks • Task type
• Task summary
• Task name
• Timestamp
• Status
Use the filters to view tasks that
were executed within a specific
period.
9 News Links to QNAP announcements Click the heading to open the
relevant pages on the QNAP
website.
QuTS hero 4.5.x User Guide
Overview 23
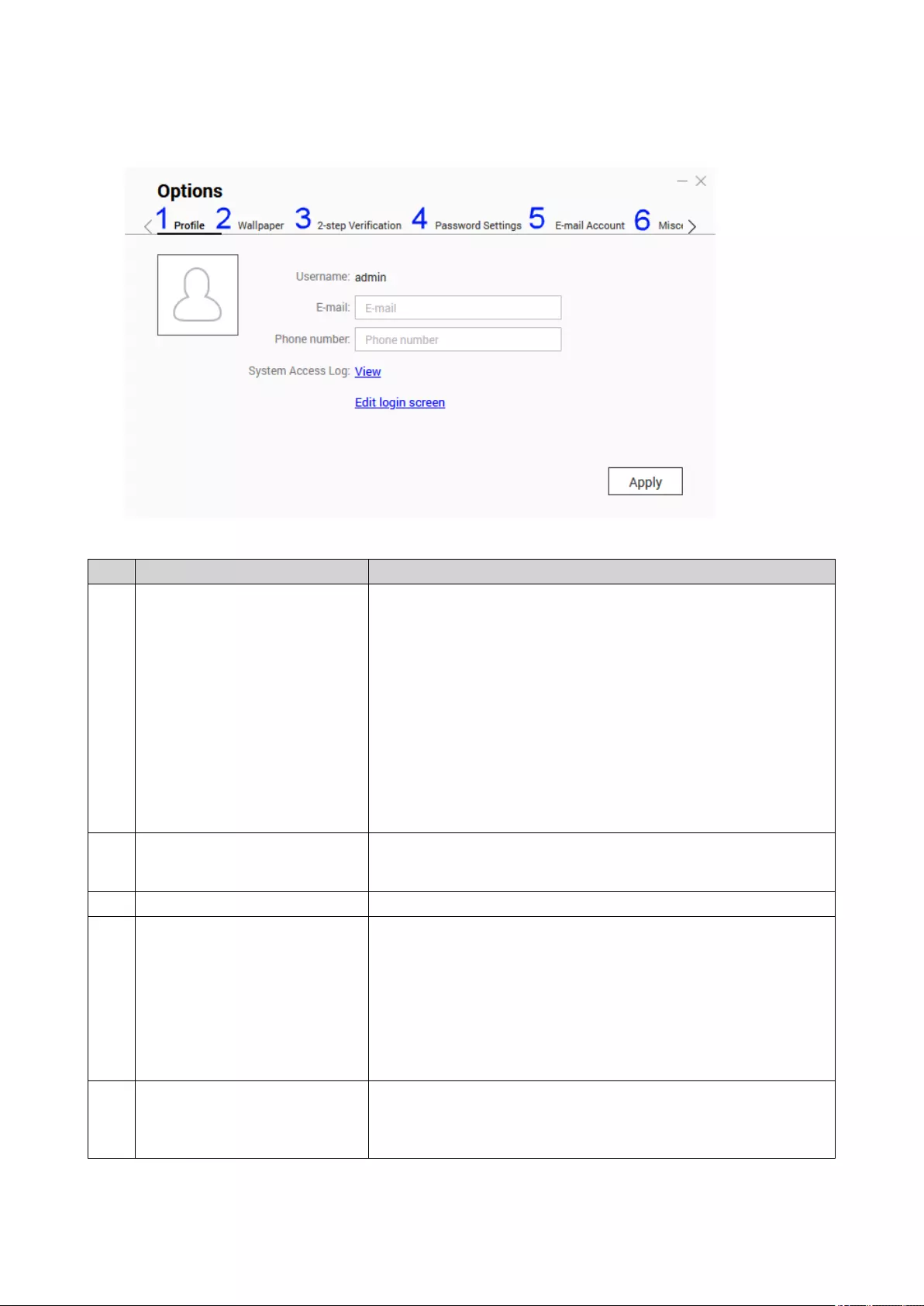
Options
# Tab Possible User Actions
1Profile • Specify the following optional information:
• Profile picture
• E-mail
• Phone number
• Click View to open the System Connection Logs screen.
• Click Edit login screen to open the Login Screen
configuration screen in the Control Panel window.
• Click Apply to save all changes.
2Wallpaper • Select a wallpaper from the built-in options or upload a photo.
• Click Apply to save all changes.
32-step Verification Click Get Started to open the configuration wizard.
4Change Password • Specify the following information:
•Old password
•New password: Specify a password with a maximum of
64 characters. QNAP recommends using passwords with
at least 6 characters.
• Click Apply to save all changes.
5E-mail Account • Add, edit, and delete email accounts that you intend to use
when sharing files.
• Click Apply to save all changes.
QuTS hero 4.5.x User Guide
Overview 24
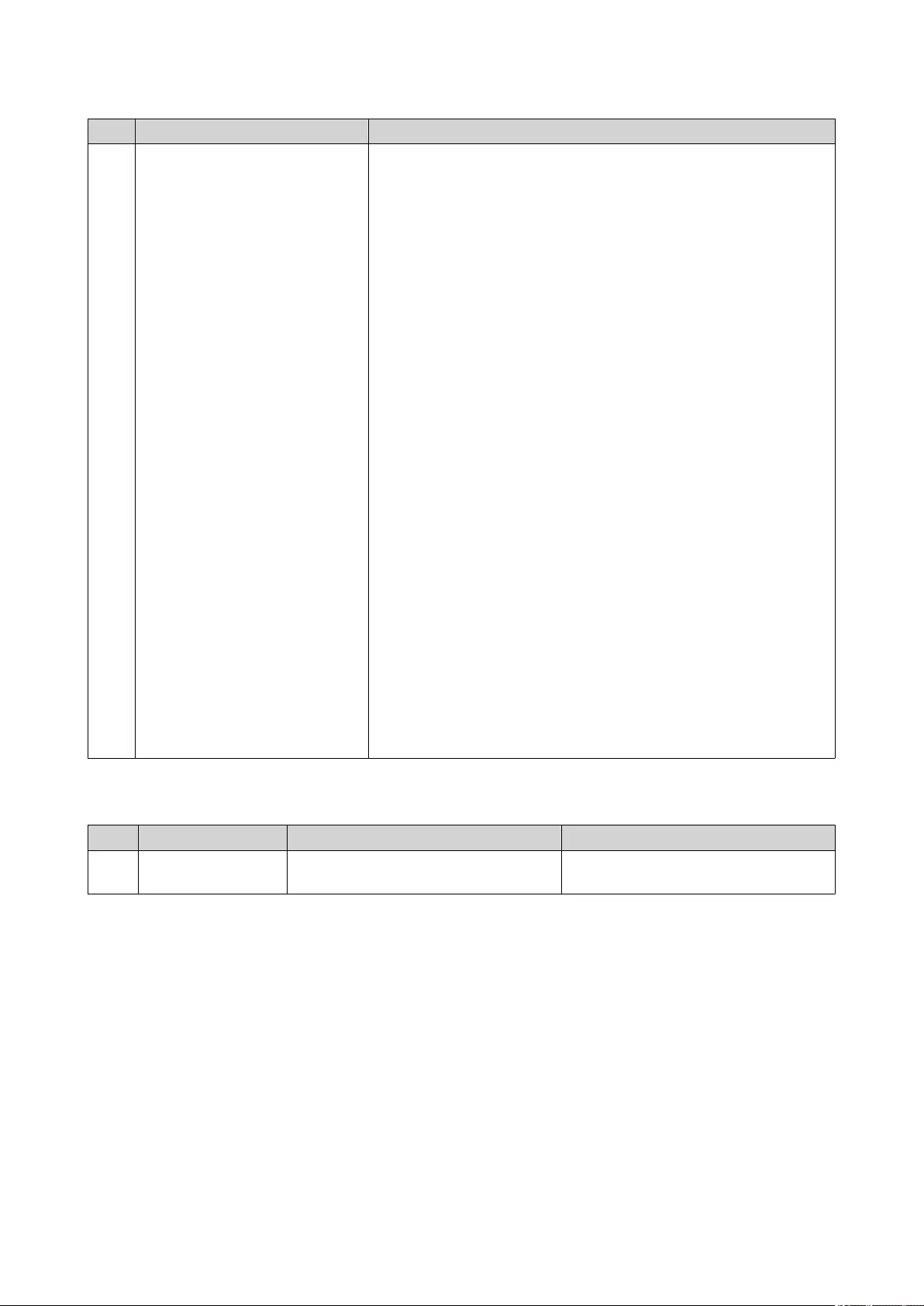
# Tab Possible User Actions
6Miscellaneous • Enable the following settings.
•Auto logout after an idle period of: You can specify the
duration of inactivity after which the user is automatically
logged out.
•Warn me when leaving QuTS hero: When enabled,
QuTS hero prompts users for confirmation whenever they
try to leave the desktop (by clicking the Back button or
closing the browser). QNAP recommends enabling this
setting.
•Reopen windows when logging back into NAS: When
enabled, the current desktop settings (including all open
windows) are retained until the next session.
•Show the desktop switching button: When enabled,
QuTS hero displays the desktop switching buttons < > on
the left and right sides of the desktop.
•Show the link bar on the desktop: When enabled,
QuTS hero displays the link bar on the bottom of the
desktop.
•Keep Main Menu open after selection: When enabled,
QuTS hero keeps the main menu pinned to the desktop
after you open it.
•Show a list of actions when external storage devices
are detected: When enabled, QuTS hero displays an
Autoplay dialog box whenever an external storage
device is inserted into a USB or SATA port.
• Click Apply to save all changes.
Main Menu
No. Section Description Possible User Actions
1 NAS Information Displays the NAS name and model
number.
N/A
QuTS hero 4.5.x User Guide
Overview 25
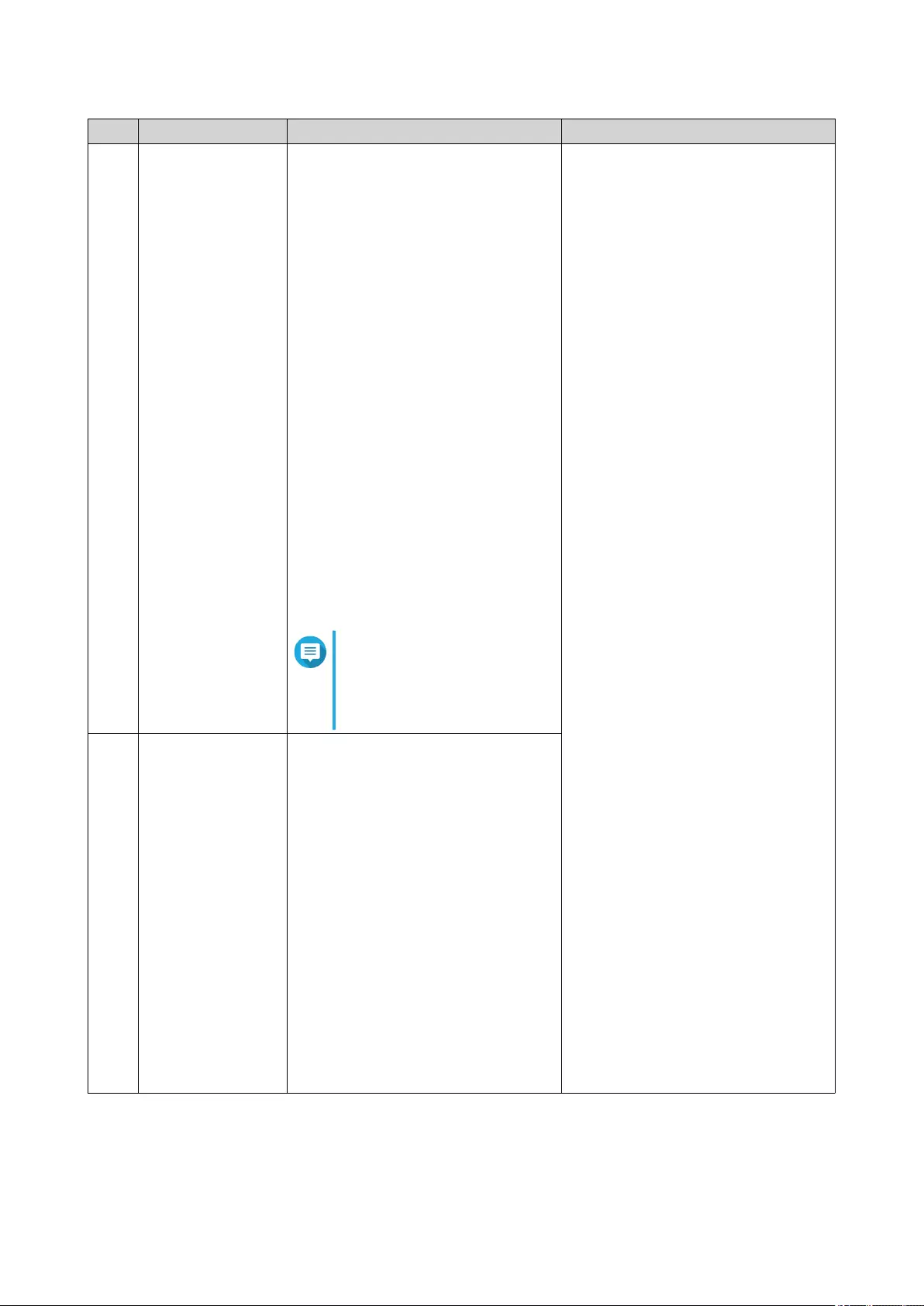
No. Section Description Possible User Actions
2 System Displays a list of system utilities and
other programs that enable you to
manage the NAS.
The following are the default system
utilities:
• Control Panel
• Storage & Snapshots
• iSCSI & Fibre Channel
• Users
• Network & Virtual Switch
• myQNAPcloud
• Resource Monitor
• App Center
• Help Center
• Qboost
• HDMI Display Applications
Note
This menu item only
appears on models with
certain hardware
specifications.
• Open a system utility or
application in the QuTS hero
desktop
• Click a menu item.
• Right-click a menu item and
then select Open.
• Open an application in a new
browser tab (only for certain apps)
• Right-click a menu item and
then select Open in new
browser tab.
• Create a shortcut on the desktop
• Right-click a menu item and
then select Create shortcut.
• Click and drag a menu item
to the desktop.
3 Applications Displays a list of applications
developed by QNAP or third-party
developers.
When an app is installed, it is
automatically added to the
applications list.
The following are the default
applications:
• File Station
• Helpdesk
• License Center
• Multimedia Console
• Notification Center
• QuTS hero SSL Certificate
QuTS hero 4.5.x User Guide
Overview 26
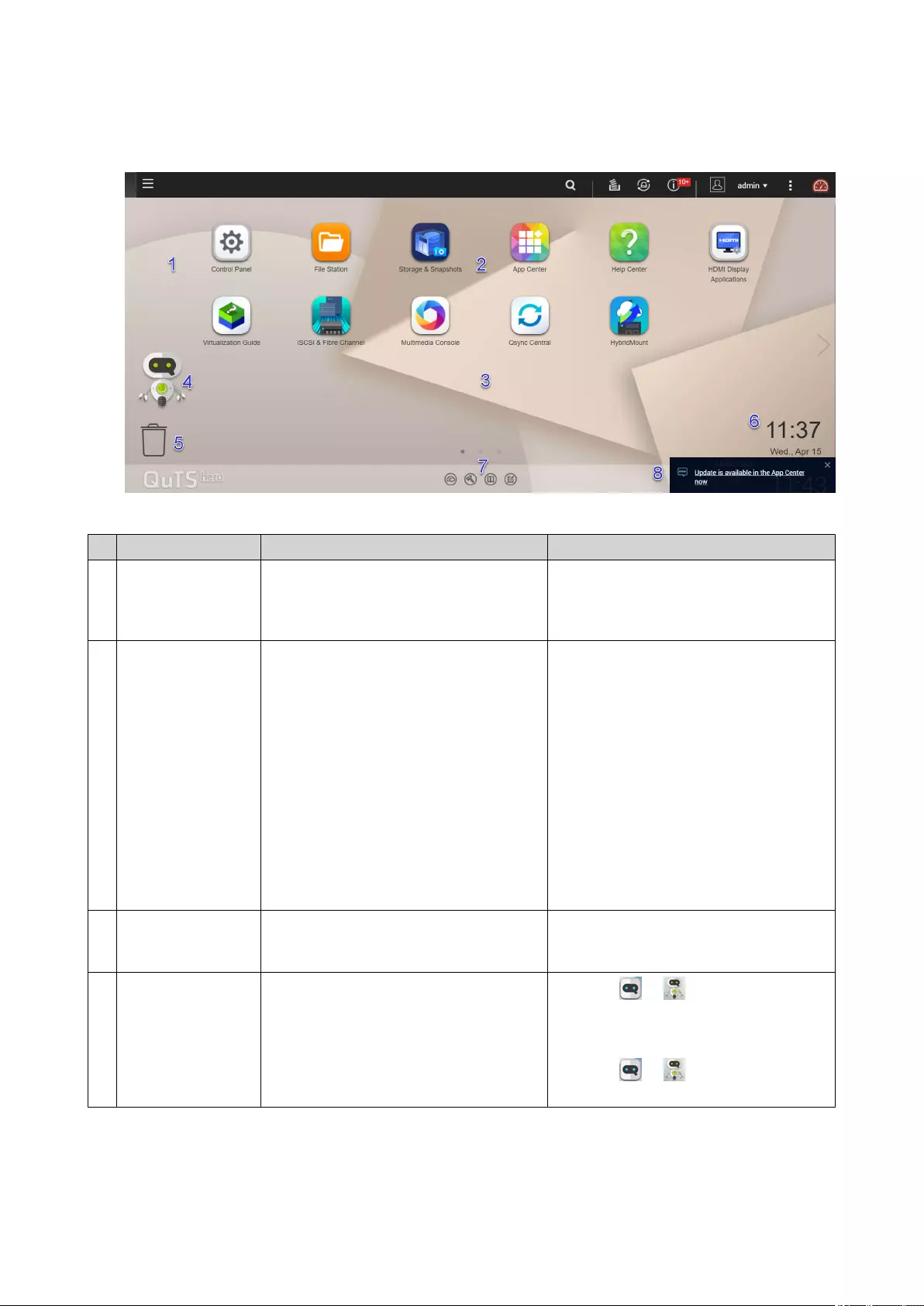
Desktop
# Element Description Possible User Actions
1 Wallpaper This is a digital image that is used as a
background for the QuTS hero desktop.
Users can either select from one of the
provided wallpapers or upload an image
Change the wallpaper in the Options
window.
2 Shortcut icons Each icon opens an app or a utility.
When you install an application, QuTS
hero automatically creates a desktop
shortcut. The following are the default
shortcuts:
• Control Panel
• File Station
• Storage & Snapshots
• App Center
• Help Center
• Click an icon to open the application
window.
• Right-click an icon and then select
one of the following:
•Open: Opens the application
window
•Remove: Deletes the icon from
the desktop
• Click and drag an icon to another
desktop.
3 Desktop This area contains open system utilities
and applications. The desktop consists
of three separate screens.
Click < or > to move to another desktop.
4 Qboost This enables you to manage and
monitor memory consumption.
•Click or to display the
memory status and open the
Qboost panel.
•Click or to hide the memory
status and close the Qboost panel.
QuTS hero 4.5.x User Guide
Overview 27
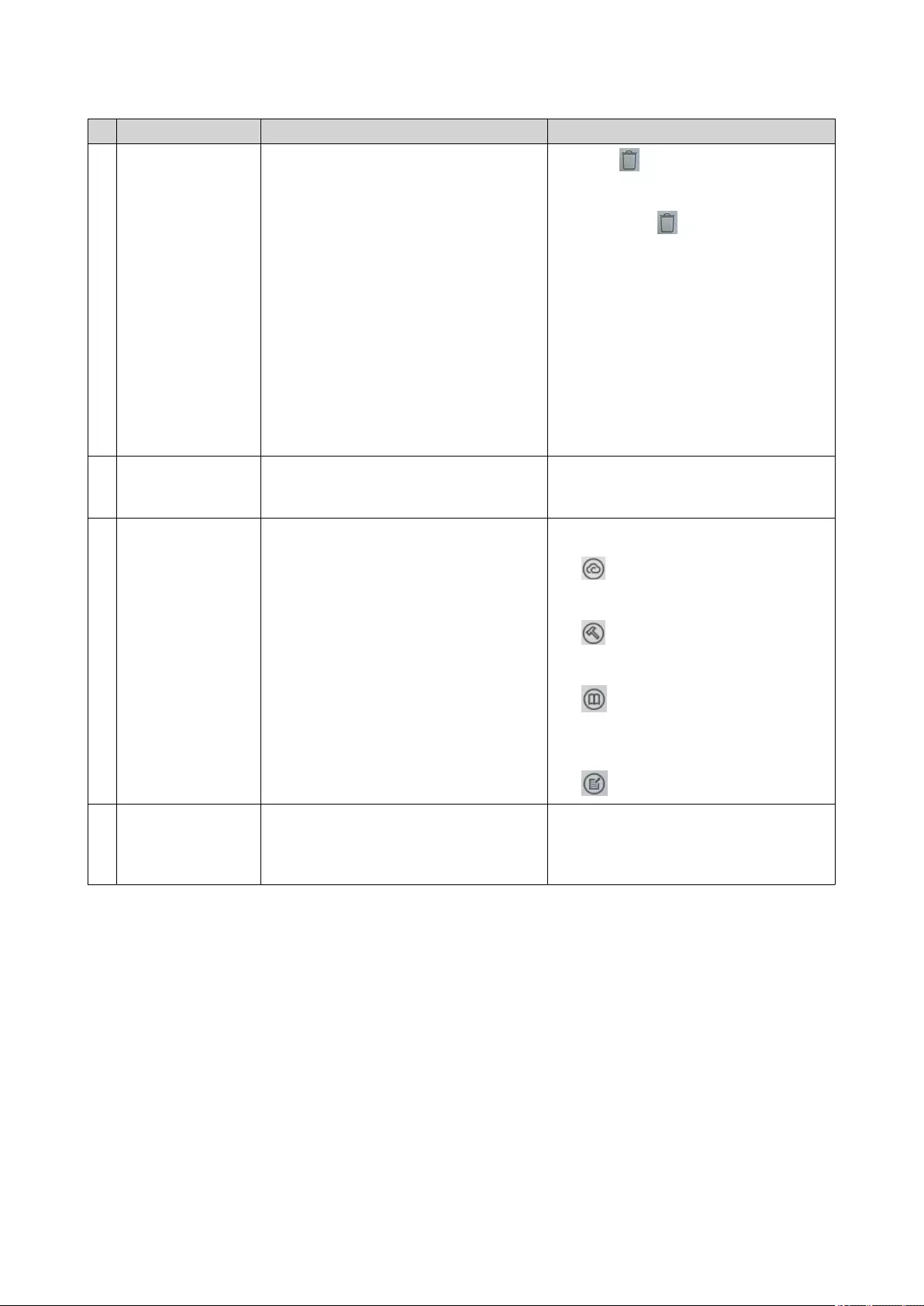
# Element Description Possible User Actions
5 Recycle Bin This displays the list of files that the
currently active user moved to the
Recycle Bin.
The following applications provide users
a choice between permanently deleting
files and moving files to the Recycle Bin.
• File Station
• Music Station
• Photo Station
• Video Station
•Click to open the Recycle Bin
screen in the File Station window.
•Right-click and then select one
of the following:
•Open: Opens the Recycle Bin
screen in the File Station
window
•Empty All: Permanently
deletes files in the Recycle Bin
•Settings: Opens the Network
Recycle Bin screen in the
Control Panel window
6 Date and time This displays the date and time that the
user configured during system
installation.
N/A
7 Link bar This displays shortcut links to
myQNAPcloud, utility and app download
pages, feedback channels, and the
Helpdesk.
Click any of the following buttons:
•: Opens the myQNAPcloud
website in another browser tab
•: Opens the download page for
mobile applications and utilities
•: Provides links to the QNAP
Wiki, QNAP Forum, and Customer
Service portal
•: Opens the Helpdesk utility
8 Notifications This notifies the user about important
system events that may or may not
require user action. Notifications appear
in the lower right corner of the desktop.
Click the notification to open the
corresponding utility or app.
QuTS hero 4.5.x User Guide
Overview 28
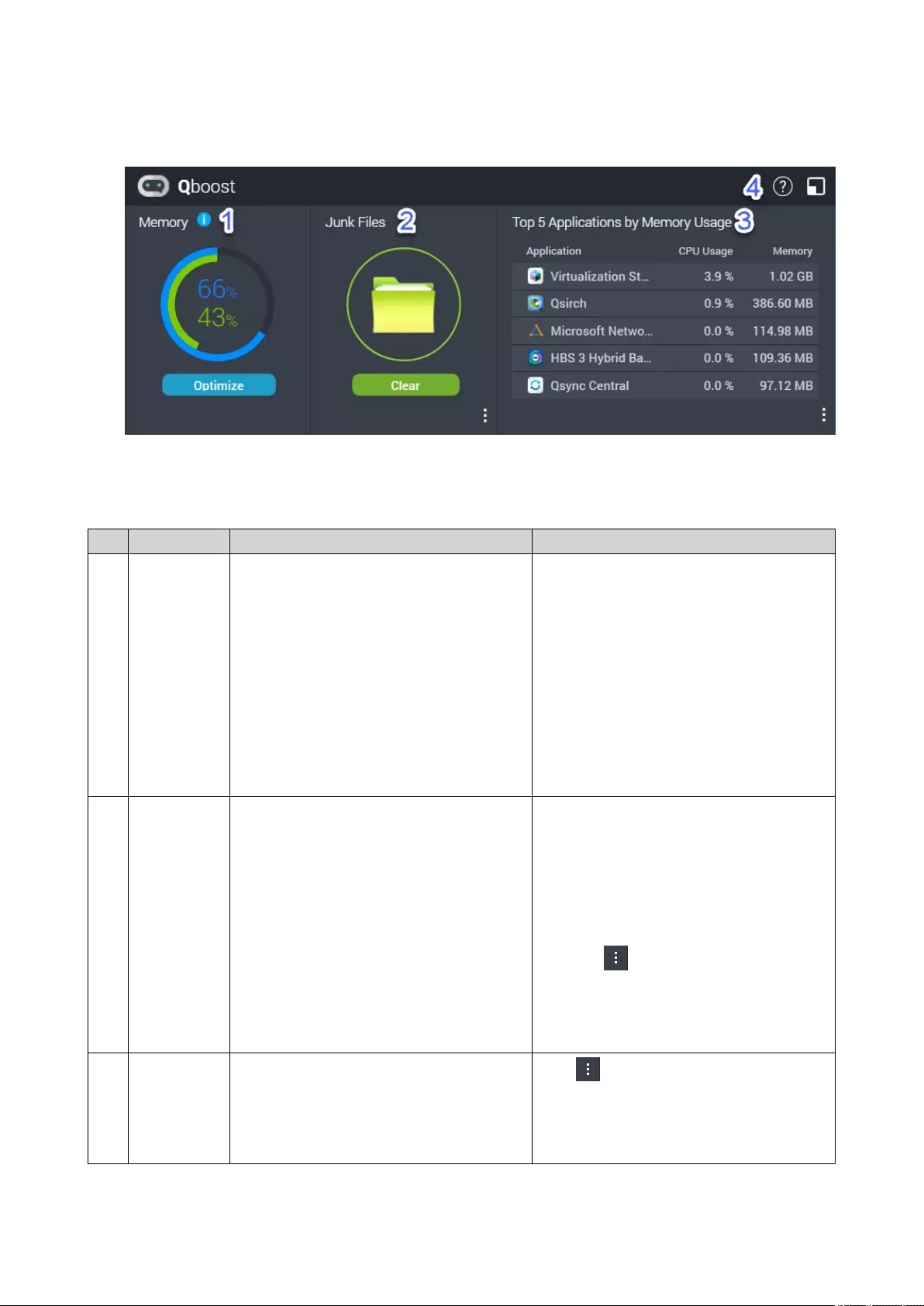
Qboost
Qboost is a system utility that monitors and enables you to manage memory consumption. It provides the
following information:
# Section Description User Actions
1 Memory A graphic showing memory usage on the
NAS.
• Blue: Available memory, expressed as
a percentage. Available memory is the
sum of free memory, buffer memory,
cache memory, and other reclaimable
memory.
• Green: Free memory, expressed as a
percentage. Free memory is memory
that is currently unused and
unallocated.
Click Optimize to clear the buffer memory
(block level) and cache memory (file
level).
Hover the pointer over the memory widget
to see the amount of available memory
and free memory in MB, GB, or TB.
2 Junk Files Junk files are unnecessary system files
and files in the Recycle Bin, which
consume disk space and memory.
• Click Clear to permanently delete junk
files.
By default, clicking Clear only deletes
unnecessary system files, such as
files that the operating system and
applications create while performing
certain tasks.
•Click to select other types of files
to delete.
Select Empty Recycle Bin to include
files that were moved to the Recycle
Bin by the currently active user.
3 Top 5
Applications
by Memory
Usage
Top five applications and services that
consume the most memory Click to display all applications and
services that can be enabled and disabled
from either the Control Panel or the App
Center.
For details, see Application Management.
QuTS hero 4.5.x User Guide
Overview 29
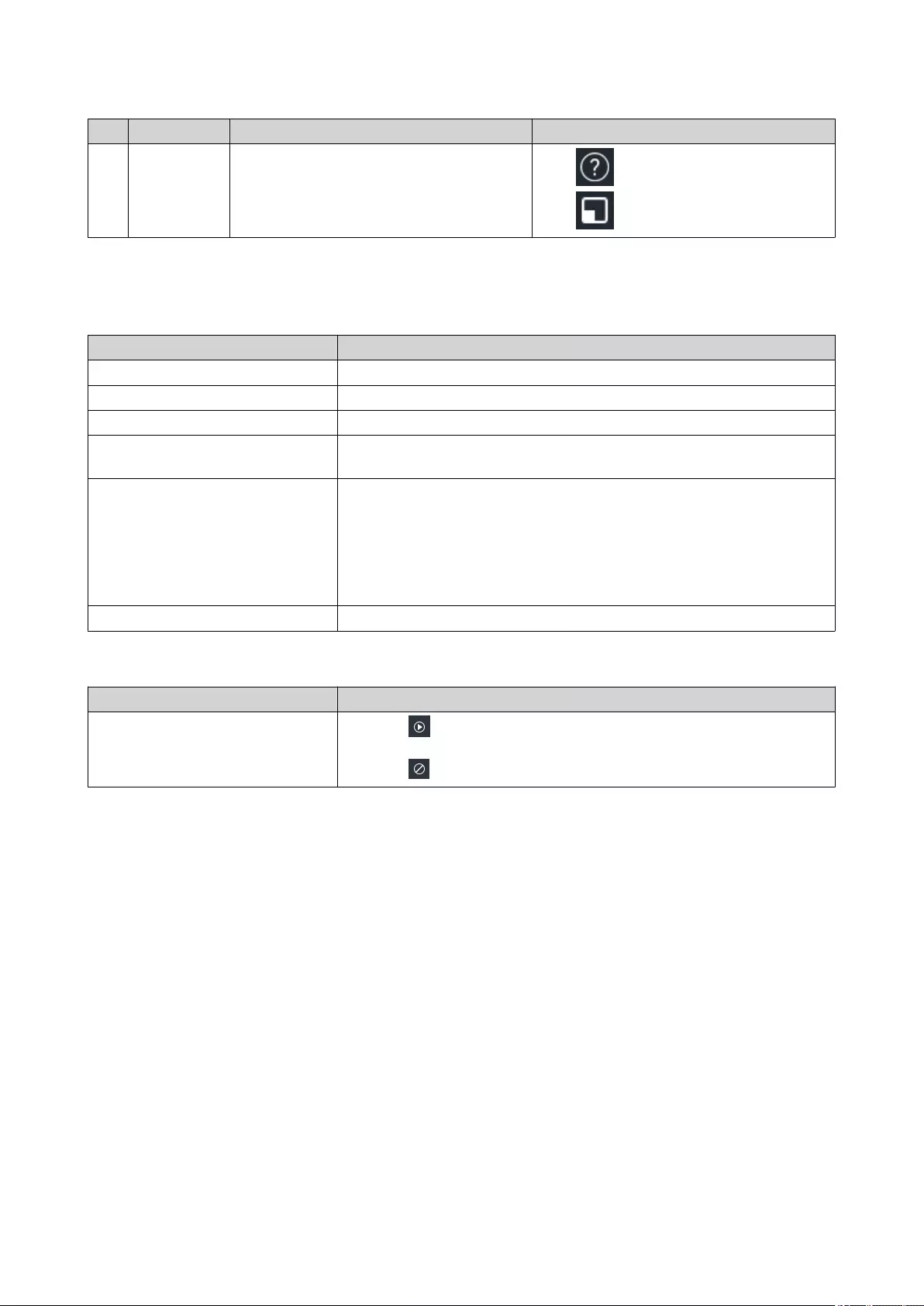
# Section Description User Actions
4 Qboost
taskbar
Taskbar for the Qboost widget
Click to view the Qboost help.
Click to close the Qboost widget.
Application Management
Application Management displays the following information.
Item Description
Application Displays the application name
CPU Usage Displays the percentage of consumed processing power
Memory Displays the amount of memory consumed
CPU Time Displays the amount of time the CPU requires to process an
application request
Status Displays one of the following statuses:
• Always Enabled
• Always Disabled
• Scheduled
Action Displays icons for the possible actions
You can perform the following actions.
Objective Action
Enable or disable an application or
service.
•Click to change the status to Always Enabled.
•Click to change the status to Always Disabled.
QuTS hero 4.5.x User Guide
Overview 30
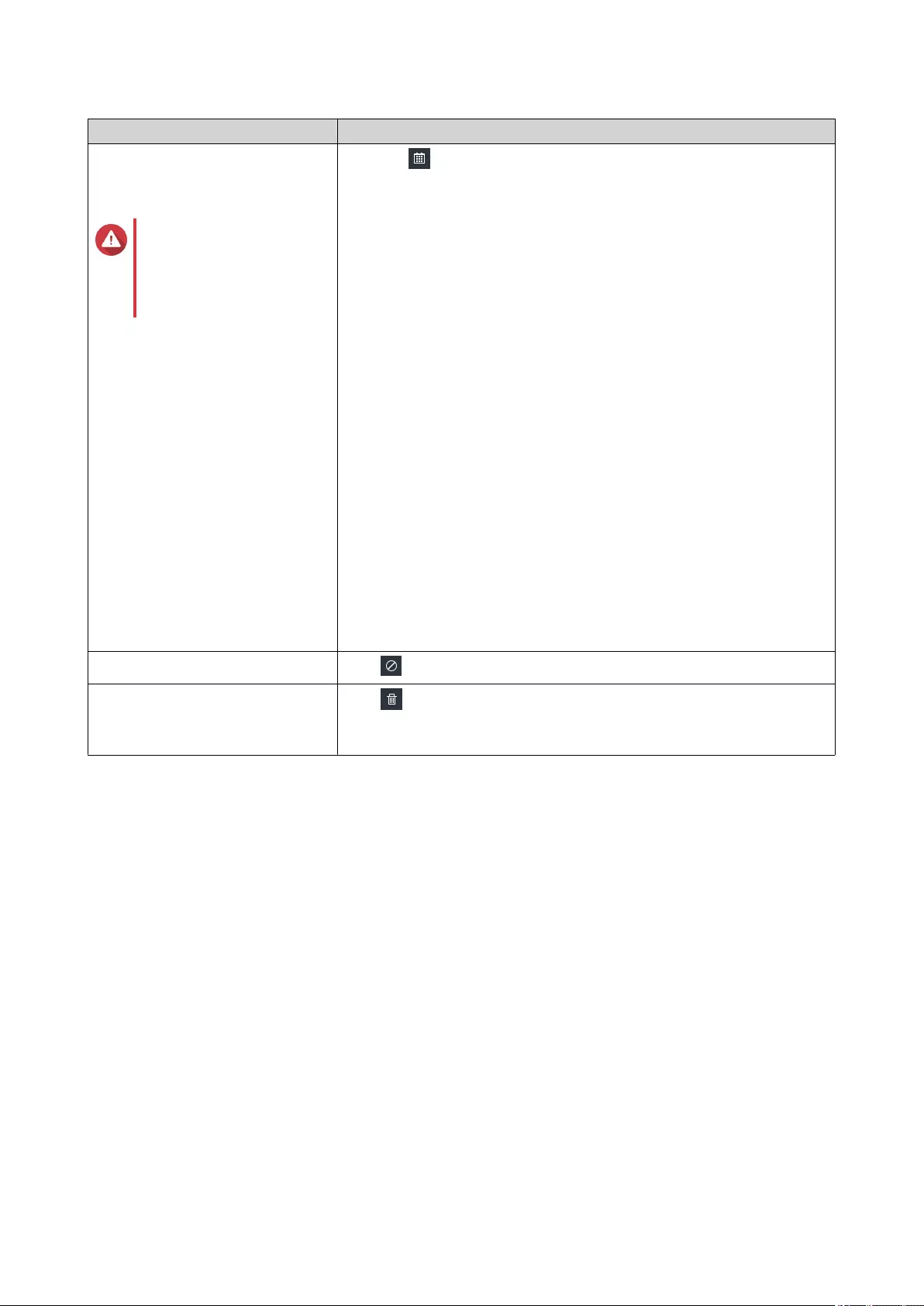
Objective Action
Create a schedule for enabling
and disabling an application or
service.
Warning
Setting a schedule may
force an application to
stop in the middle of a
task.
1. Click to open the scheduling screen.
2. Select Enable Schedule.
The calendar is activated. All days and hours are enabled by
default.
3. Select the hours during which the application or service should be
enabled or disabled.
Hours are filled with one of the following colors or patterns.
• Blue: The application or service is enabled.
• Gray: The application or service is disabled.
• Striped: The NAS is scheduled to sleep or shut down.
4. Optional: If you want to enable the app at a certain time, specify
the number of minutes after the hour when the application is
enabled or disabled.
Example: To enable an application only after half an hour, type 30.
5. Perform one of the following actions.
• Click Apply: Applies the schedule to the selected application
or service
• Select Auto-apply: Applies the schedule to all applications
and services
Delete a schedule. Click to delete the schedule and disable an application or service.
Remove an application. Click .
This function applies only to applications that are available in App
Center.
Getting Started
1. Log in to the NAS as an administrator.
The default administrator account is admin.
For details, see NAS Access.
2. Optional: Create one or more storage pools.
For details, see Creating a Storage Pool.
3. Create one or more shared folders.
You must create at least one shared folder in order to store files on the NAS.
For details, see Creating a Shared Folder.
4. Create user accounts.
QNAP recommends creating a user account for each person that requires access to the NAS.
For details, see Creating a Local User.
5. Optional: Create user groups.
User groups help you to easily manage user accounts.
For details, see Creating a User Group.
6. Edit shared folder permissions.
QuTS hero 4.5.x User Guide
Overview 31
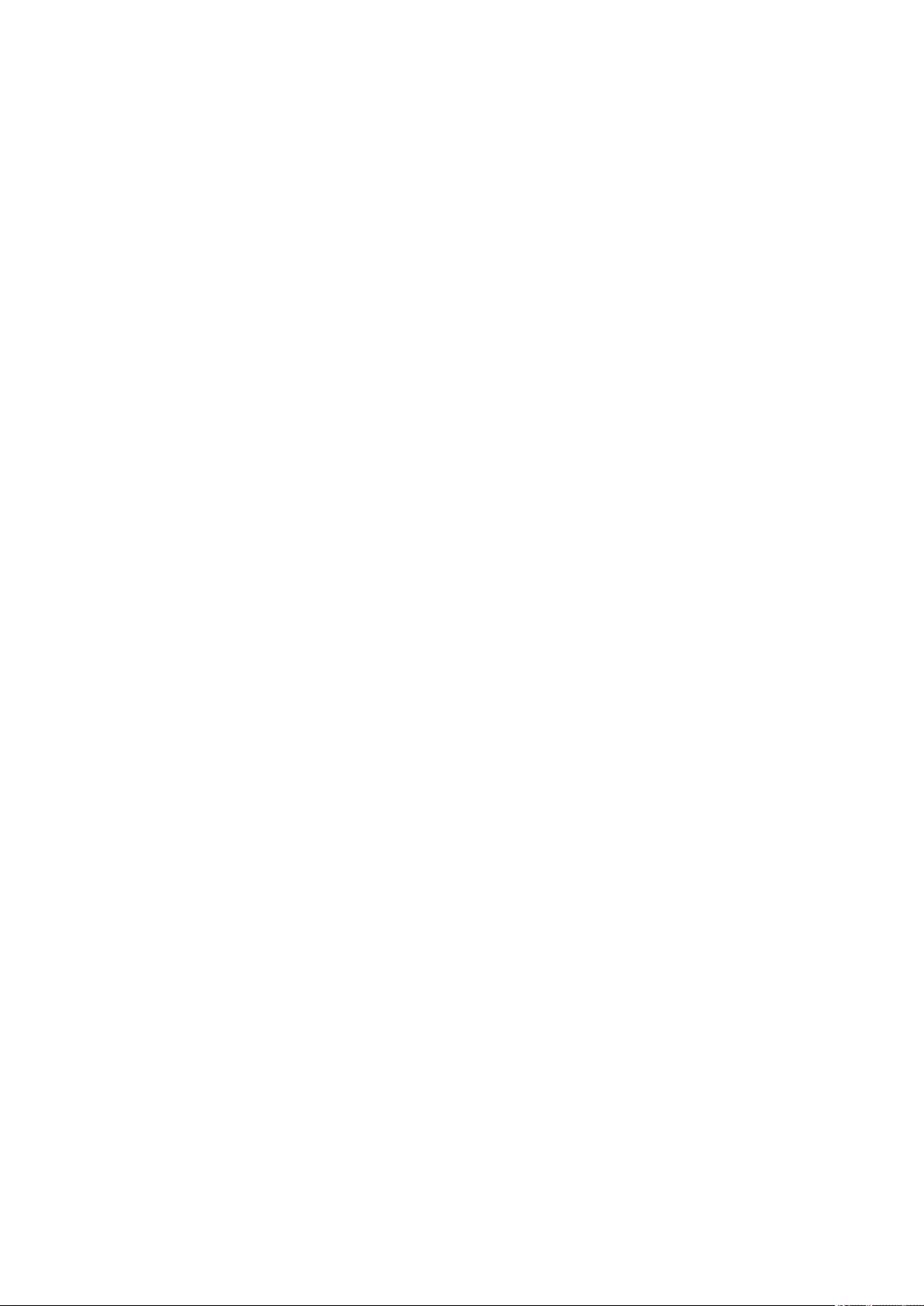
Permissions enable you to control who can view and modify files in a shared folder.
For details, see Shared Folder Permissions.
7. Map the shared folders as network drives on your computer.
For details, see Shared Folder Access.
8. Store and manage files.
For details, see File Station.
QuTS hero 4.5.x User Guide
Overview 32
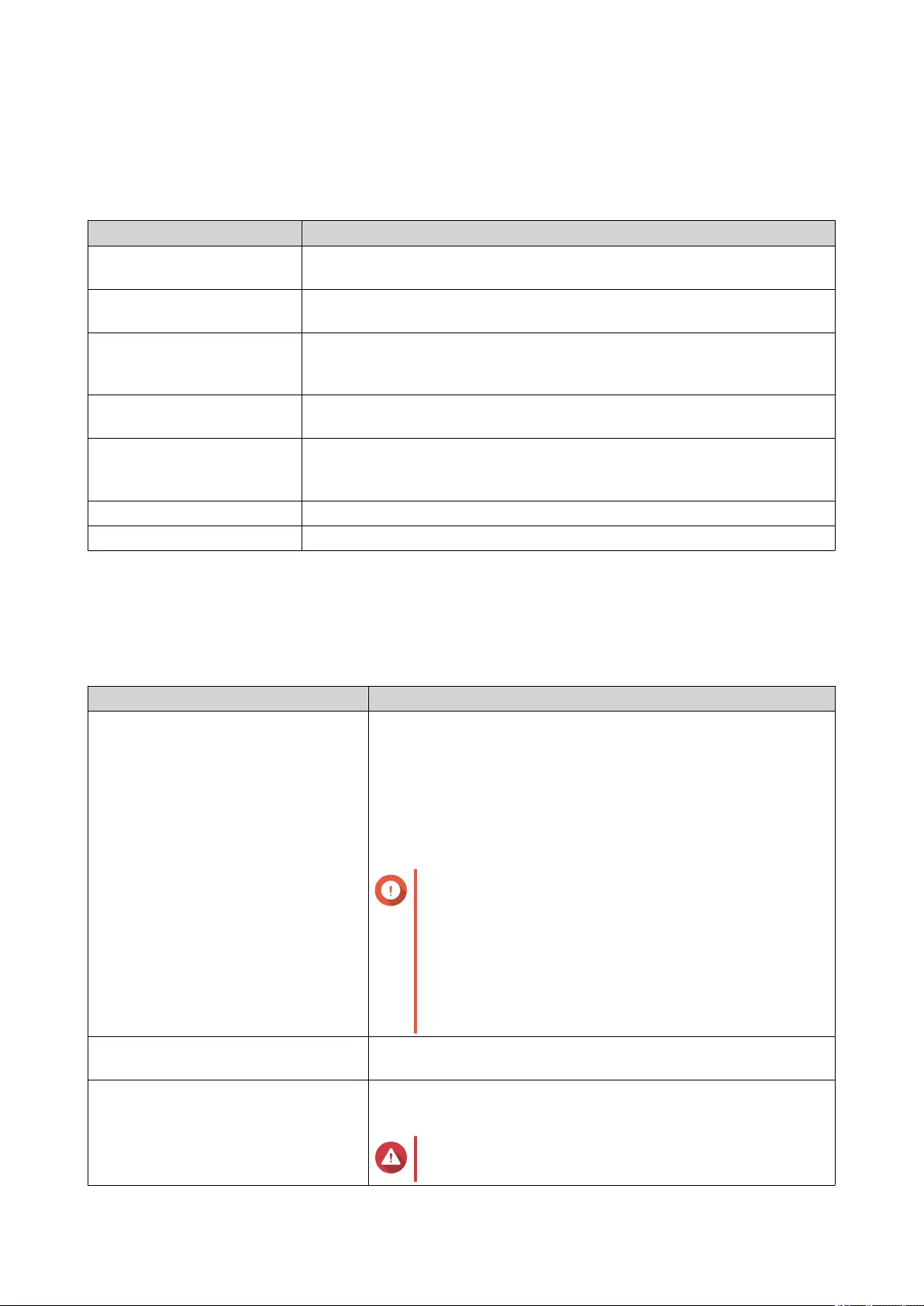
2. System Settings
General Settings
Settings Description
System Administration This screen allows you to specify the server name and ports and configure
secure connection settings.
Time Time settings affect event logs and scheduled tasks. This screen allows you
to specify the time zone and format and configure the system date and time.
Daylight Saving Time (DST) Daylight saving time (DST) settings apply only to regions that use DST. This
screen allows you to either automatically adjust the system clock or
manually configure the settings.
Codepage This screen allows you to select the language that the NAS uses to display
file and directory information.
Region This screen allows you to select a region for your NAS. System and
application content and services are localized according to the selected
region.
Login Screen This screen allows you to customize the NAS login screen.
Console Management This screen allows you to enable console management.
Configuring System Administration Settings
1. Go to Control Panel > System > General Settings > System Administration .
2. Specify the following information.
Field User Action
Server name Specify a name containing up to 14 characters from any of the
following groups:
• Letters: A to Z, a to z
• Numbers: 0 to 9
• Dashes (-)
Important
• The server name must contain one or more
letters.
• The server name cannot consist of numbers
only.
• The server name cannot start with a dash.
System port Specify the port used to access the web interface.
The default port is 8080.
Enable HTTP compression Select this option to improve transfer speeds and bandwidth
utilization. This setting is enabled by default.
Warning
Enabling this option may lead to security risks.
QuTS hero 4.5.x User Guide
System Settings 33
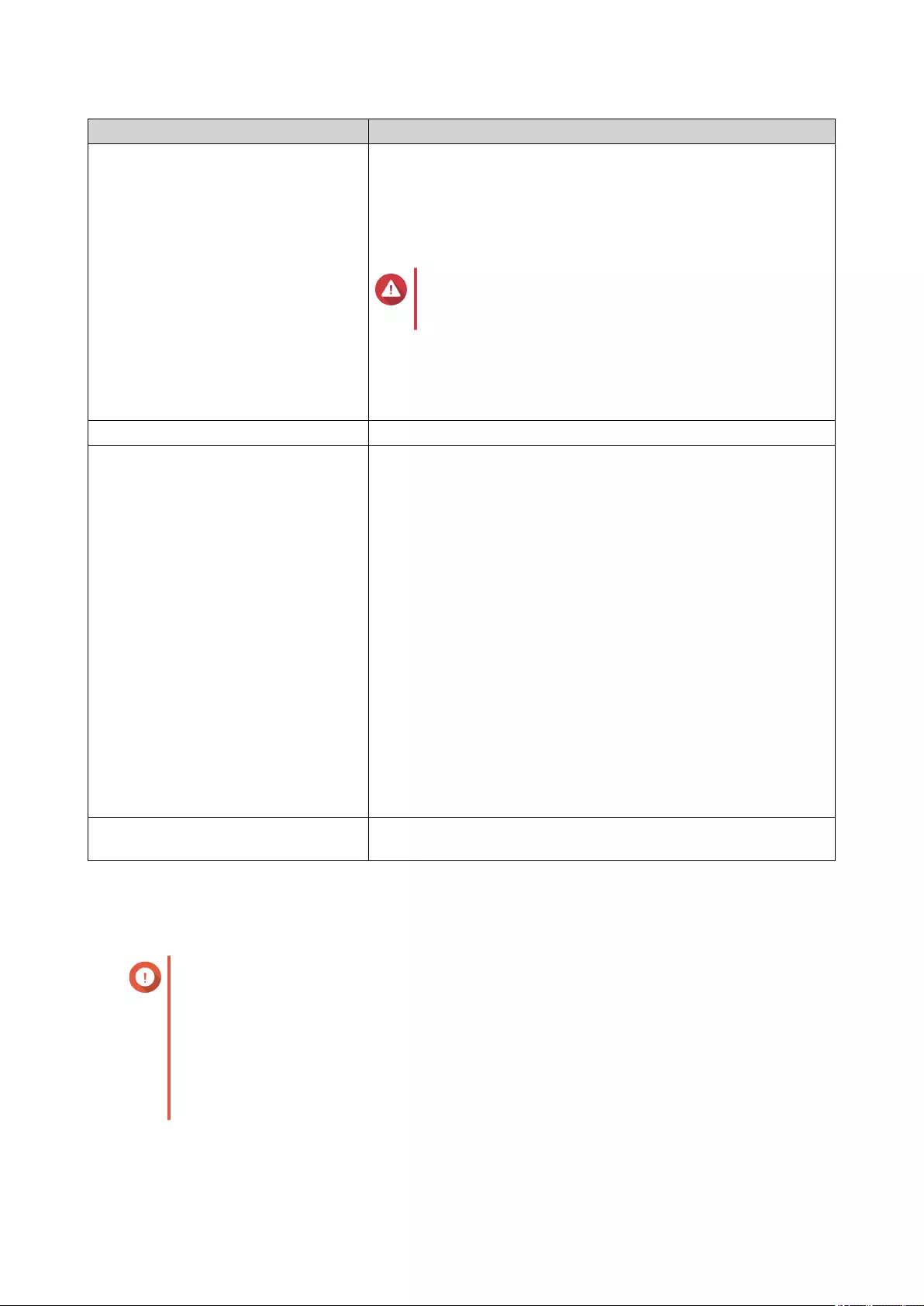
Field User Action
Enable secure connection (HTTPS) Select this option to allow HTTPS connections.
a. Select Enable secure connection (HTTPS).
b. Select a TLS version.
The default TLS version is 1.2.
Warning
Selecting the latest TLS version may decrease
compatibility for other clients in your system.
c. Specify a port number.
d. Select Force secure connection (HTTPS) only to require all
users to connect to the NAS using only HTTPS.
Custom HTTP server header Select this option to specify a server HTTP header.
Do not allow QuTS hero embedding
in IFrames
a. Select this option to prevent websites from embedding QuTS
hero using IFrames.
b. Click Allowed Websites to allow a specific website to embed
QuTS hero in IFrames.
c. The Allowed Websites window appears.
d. Click Add to add a website to the list.
e. The Add Host Name window appears.
f. Specify a host name.
g. Click Add.
The host name is added to the allowed websites list.
h. Select a website, and then click Delete to delete a website
from the list.
i. Click Apply.
Enable X-Content-Type-Options
HTTP header
Select this option to protect your device from attacks that exploit
MIME sniffing vulnerabilities.
3. Click Apply.
Configuring Time Settings
Important
You must configure the system time correctly to avoid the following issues.
• When using a web browser to connect to the NAS or save a file, the displayed time of
the action is incorrect.
• Event logs do not reflect the exact time that events occurred.
• Scheduled tasks run at the wrong time.
1. Go to Control Panel > System > General Settings > Time .
QuTS hero 4.5.x User Guide
System Settings 34
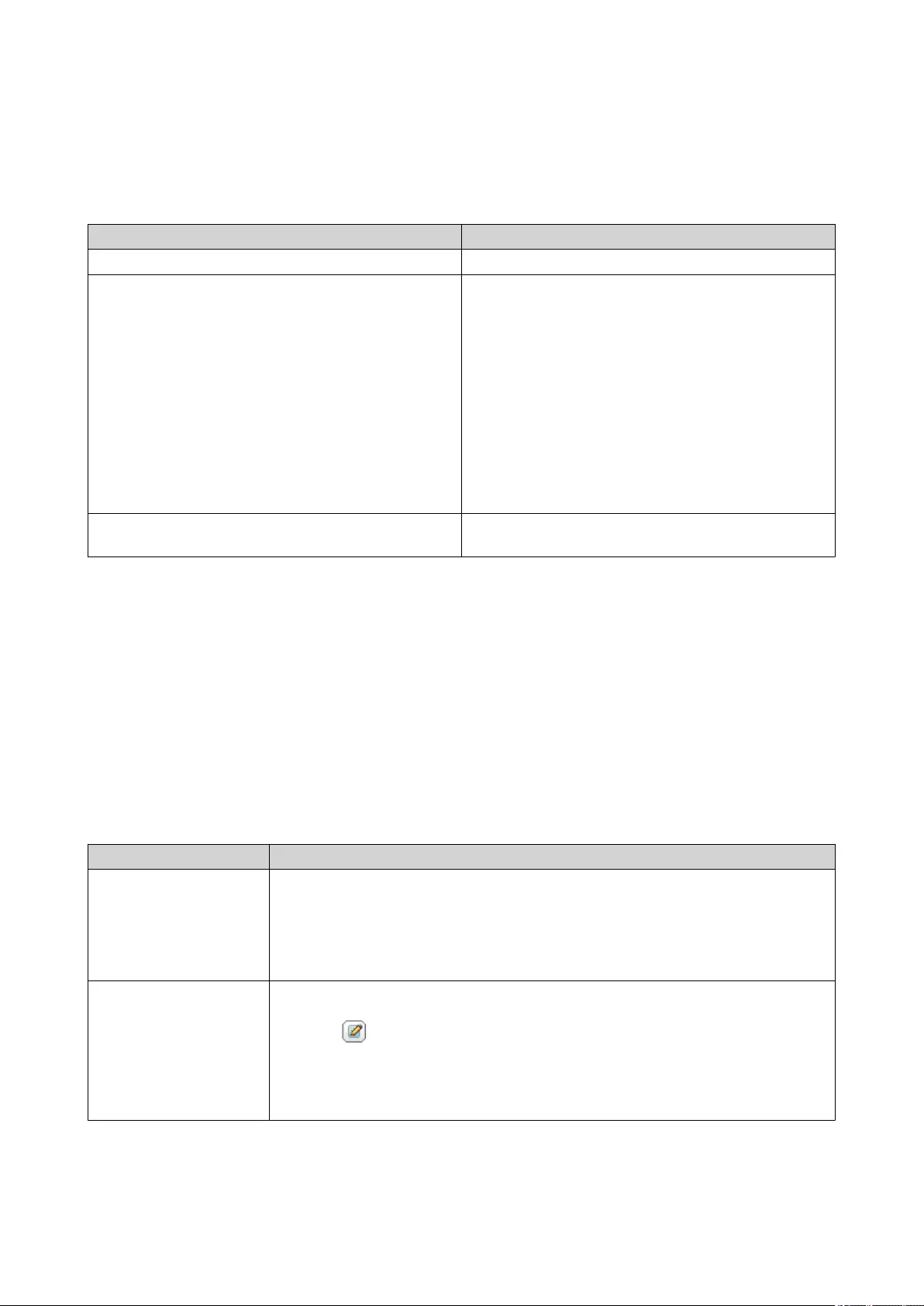
2. Select a time zone.
3. Specify the date and time format.
4. Select the time setting.
Option User Action
Manual setting Specify the date and time.
Synchronize with an Internet time server
automatically
Ensure that your NAS is connected to the Internet,
and then specify the following information:
•Server: Name of the Network Time Protocol
(NTP) server
Examples: time.nist.gov, time.windows.com
• Optional: Click Test Connection.
The system will test if a connection can be
established with the configured time server.
•Time interval: Number of hours or days
between each time synchronization task
Set the server time the same as your computer
time
Click Update.
5. Click Apply.
Configuring Daylight Saving Time
These settings are available for NAS users in regions that use Daylight Saving Time (DST). Users outside
these regions can disregard these settings.
1. Go to Control Panel > System > General Settings > Daylight Saving Time .
2. Select Adjust system clock automatically for daylight saving time.
3. Optional: Select Enable customized daylight saving time table.
4. Optional: Perform any of the following actions.
Action Steps
Add DST data a. Click Add Daylight Saving Time Data.
The Add Daylight Saving Time Data window appears.
b. Specify a time period and the number of minutes to offset.
c. Click Apply.
Edit DST data a. Select a DST schedule from the table.
b. Click .
c. Specify a time period and the number of minutes to offset.
d. Click Apply.
QuTS hero 4.5.x User Guide
System Settings 35
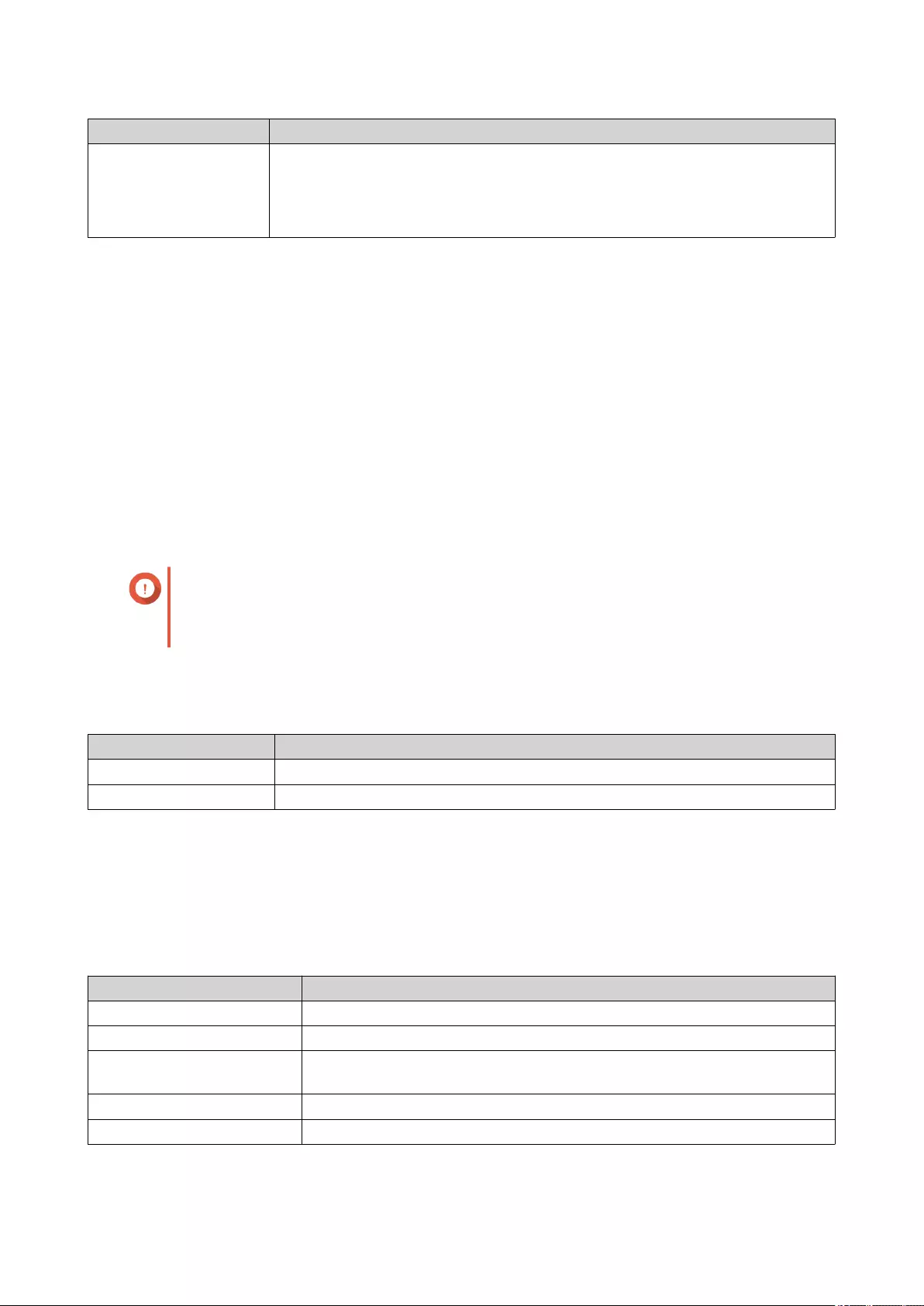
Action Steps
Delete DST data a. Select a DST schedule from the table.
b. Click Delete.
c. Click OK.
5. Optional: Select a DST schedule from the table.
6. Click Apply.
Configuring Codepage Settings
All files and directories on the NAS use Unicode encoding. If your operating system or FTP client does not
support Unicode, you must configure the following settings to properly view files and directories on the NAS.
1. Go to Control Panel > System > General Settings > Codepage .
2. Select the language of your operating system.
3. Click Apply.
Configuring Region Settings
Important
The NAS region settings affect device connectivity and the functionality, content, and
validity of some applications, utilities, licenses, and certificates. Ensure that you select the
correct region to avoid errors.
1. Go to Control Panel > System > General Settings > Region .
2. Select a region.
Region Description
Global Select this region if the NAS is located outside of China.
China Select this region if the NAS is located in China.
3. Click Apply.
Configuring the Login Screen
1. Go to Control Panel > System > General Settings > Login Screen .
2. Configure the following settings.
Field User Action
Login screen template Select a template for the login screen.
Show firmware version Select this option to display the QuTS hero firmware version.
Show the link bar Select this option to display links to myQNAPCloud, QNAP Utilities, and
Feedback.
Background Select a background image or fill color.
Logo Select a logo.
QuTS hero 4.5.x User Guide
System Settings 36
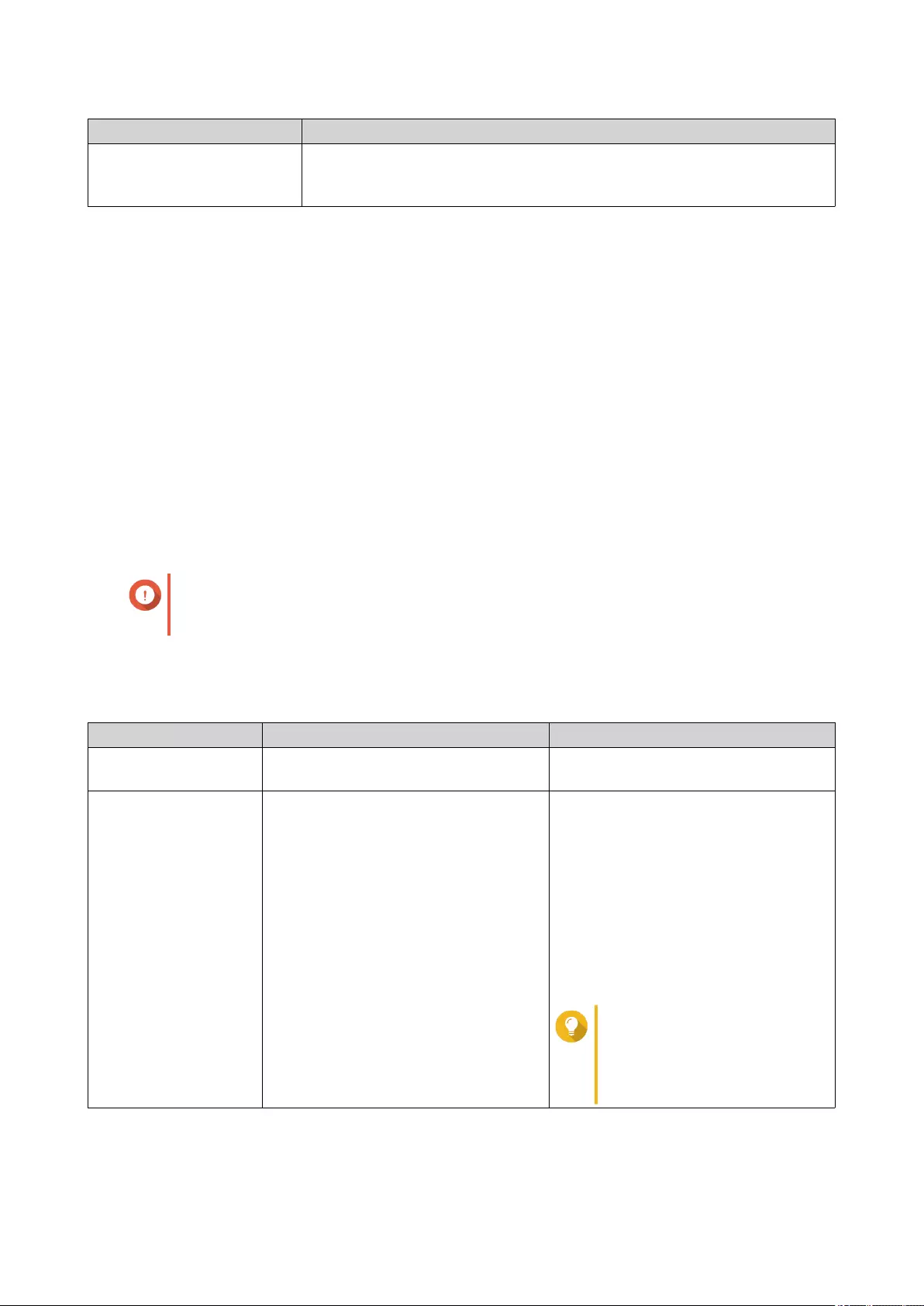
Field User Action
Message Specify a message that will appear on the login screen. You can enter a
maximum of 120 ASCII characters.
You can also select the font color and size.
3. Click Preview to view the changes.
4. Click Apply.
Configuring Console Management
You can enable Console Management to peform basic configurations or maintenance tasks through the
text-based software tool. This feature is disabled by default.
1. Go to Control Panel > System > General Settings > Time .
2. Select Enable Console Management.
3. Click Apply.
Security
Configuring the Allow/Deny List
Important
If you have installed QuFirewall on your device, go to QuFirewall to configure the allow or
deny list.
1. Go to Control Panel > System > Security > Allow/Deny List .
2. Select an option.
Option Description User Action
Allow all connections The NAS can connect to all IP
addresses and network domains.
Select Allow all connections.
Use IP deny list The NAS cannot connect to any IP
address or network domains included in
the IP deny list.
a. Select Deny connections from the
list.
b. Click Add.
The IP configuration window
appears.
c. Specify an IP address, netmask, or
IP range.
d. Click Create.
Tip
To remove an IP address,
netmask, or IP range, select
an entry from the table, and
then click Remove.
QuTS hero 4.5.x User Guide
System Settings 37
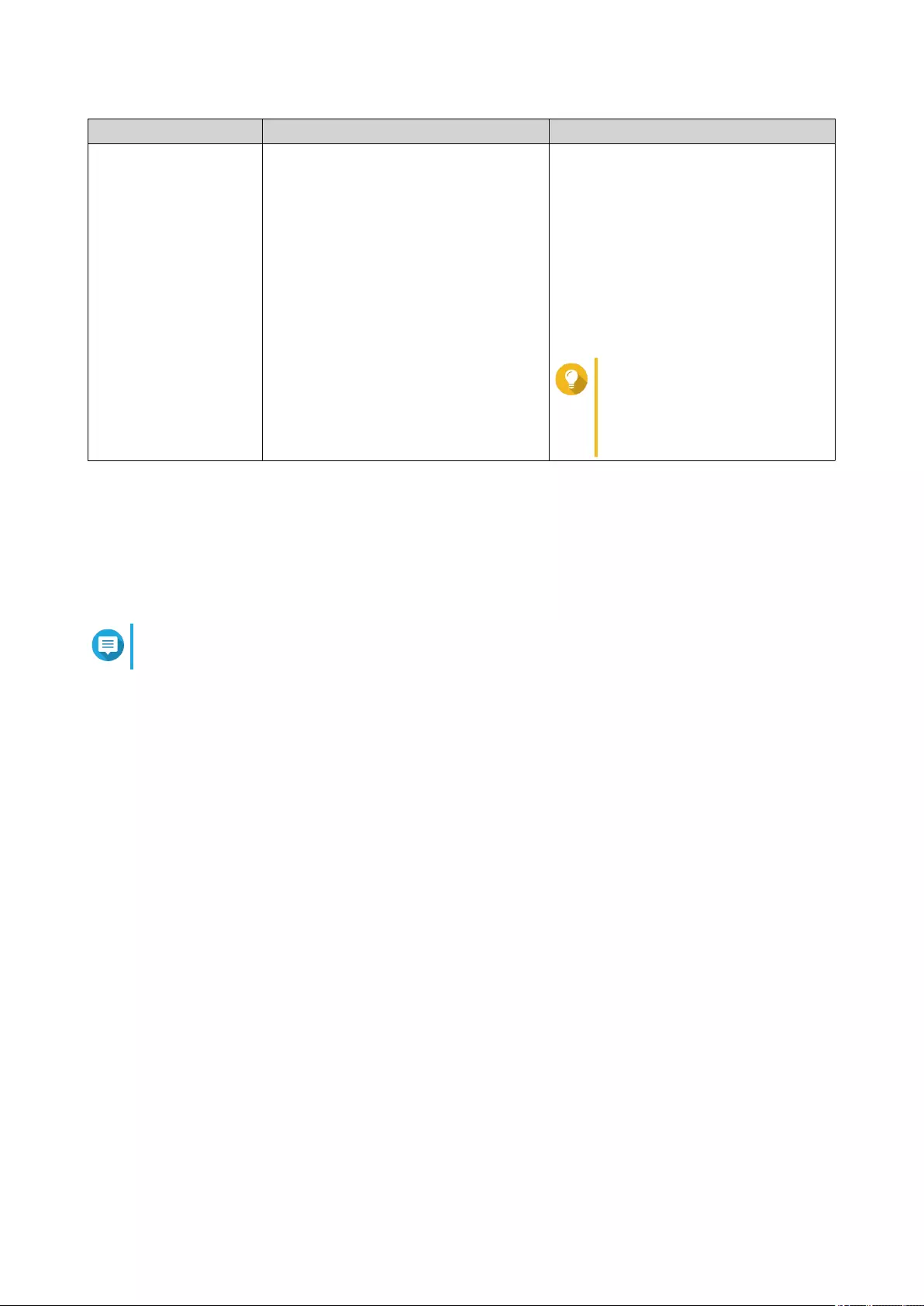
Option Description User Action
Use IP allow list The NAS can only connect to the IP
addresses or network domains included
in the IP allow list.
a. Select Allow connections from
the list only.
b. Click Add.
The IP configuration window
appears.
c. Specify an IP address, netmask, or
IP range.
d. Click Create.
Tip
To remove an IP address,
netmask, or IP range, select
an entry from the table, and
then click Remove.
3. Click Apply.
Configuring IP Access Protection
1. Go to Control Panel > System > Security > IP Access Protection .
2. Select the connection methods you want to protect.
Note
SSH, Telnet, and HTTP(S) are enabled by default.
3. Optional: Specify the following information.
• Time period
• Maximum number of unsuccessful login attempts within the time period
• Amount of time the IP will be blocked
4. Click Apply.
Configuring Account Access Protection
1. Go to Control Panel > System > Security > Account Access Protection .
2. Specify the user type.
3. Select the connection methods you want to protect.
4. Optional: Specify the following information.
• Time period
• Maximum number of unsuccessful login attempts within the time period
5. Click Apply.
QuTS hero 4.5.x User Guide
System Settings 38
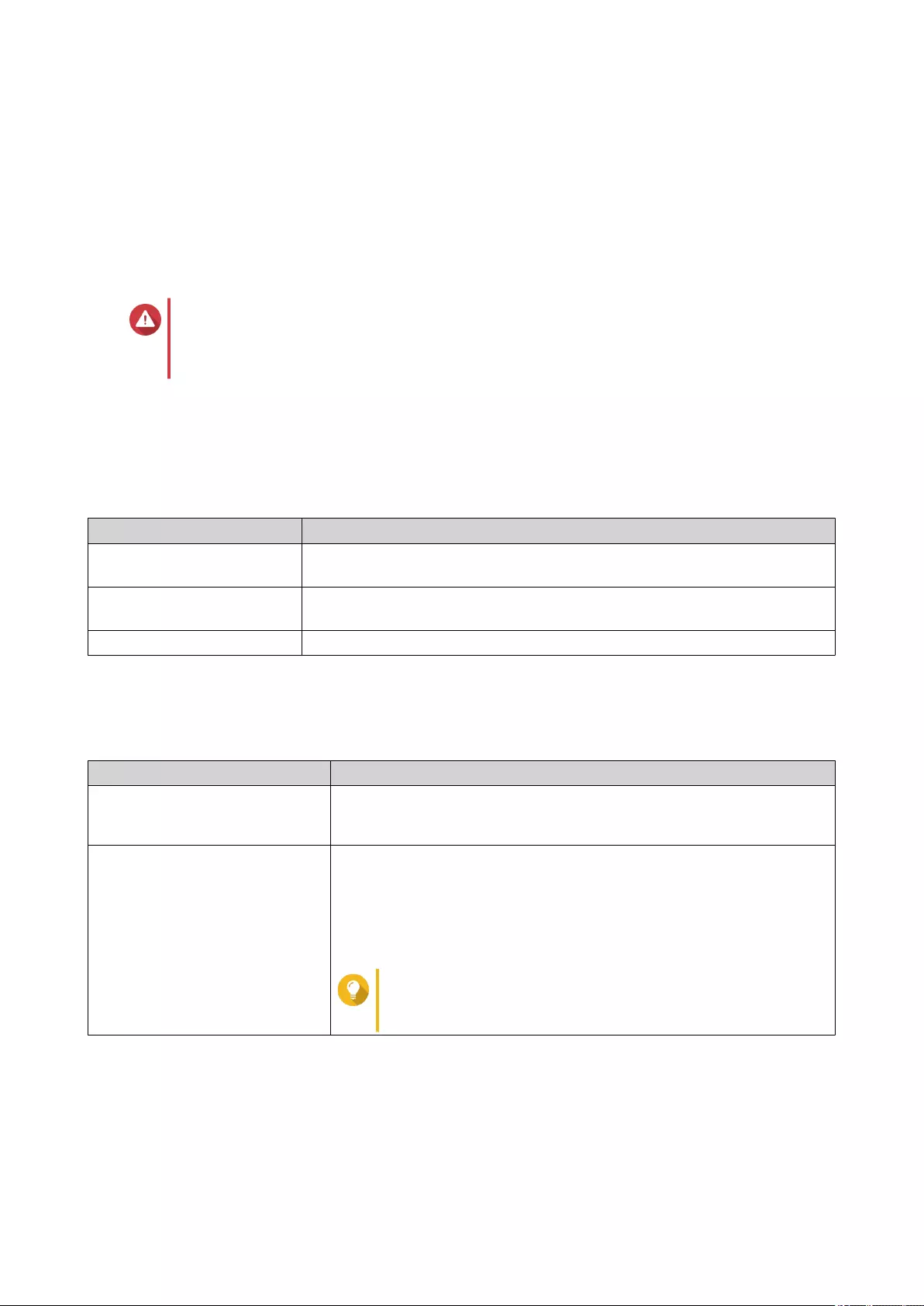
SSL Certificate & Private Key
Secure Sockets Layer (SSL) is a protocol used for secure data transfers and encrypted communication
between web servers and browsers. To avoid receiving alerts or error messages when accessing the web
interface, upload an SSL certificate from a trusted provider. You can purchase a valid SSL certificate from
myQNAPcloud SSL Web Service Certificate. For details, see myQNAPcloud website.
Replacing the SSL Certificate and Private Key
Warning
The NAS supports only X.509 PEM certificates and private keys. Uploading an invalid
security certificate may prevent you from logging in to the NAS through SSL. To resolve
the issue, you must restore the default security certificate and private key.
1. Go to Control Panel > System > Security > SSL Certificate & Private Key .
2. Click Replace Certificate.
The Replace Certificate window appears.
3. Select an option.
Option Description
Import certificate This option allows you to import an SSL certificate and private key from your
computer.
Get from Let's Encrypt This option uses the Let's Encrypt service to validate and issue a certificate
for your specified domain.
Create self-signed certificate This option allows you to create a self-signed certificate.
4. Click Next.
A configuration window appears.
5. Perform any of the following actions:
Option User Action
Import certificate a. Click Browse to upload a valid certificate and private key.
b. Optional: Click Browse to upload an intermediate certificate.
Get from Let's Encrypt a. Specify a domain name containing a maximum of 63 ASCII
characters, without spaces.
b. Specify a valid email address.
c. Optional: Specify an alternative name.
Tip
Use "," to separate multiple aliases.
Example: 123.web.com,789.web.com
QuTS hero 4.5.x User Guide
System Settings 39
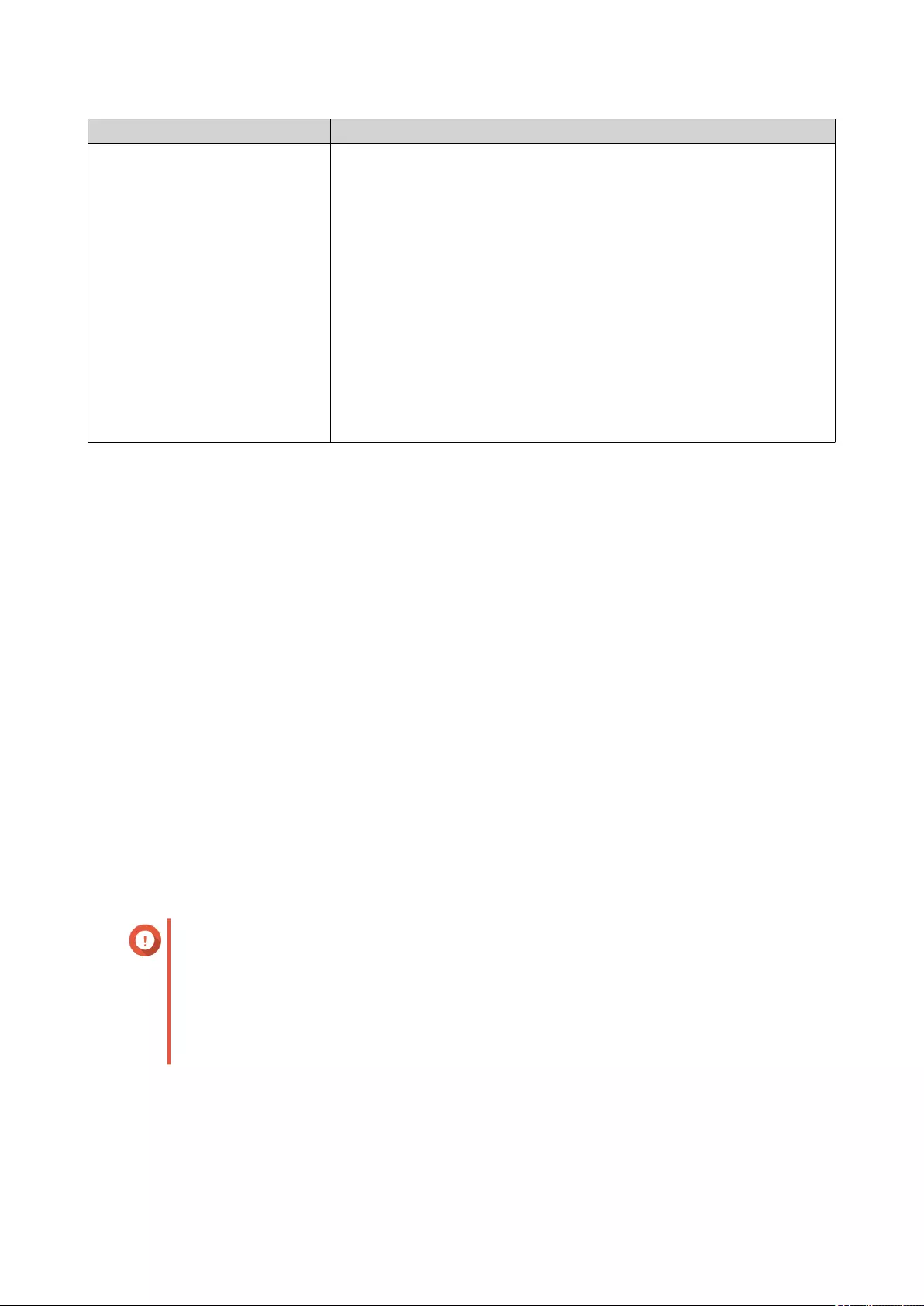
Option User Action
Create self-signed certificate Configure the following information:
•Private key length
•Common name
•Email
•Country
•State/Province/Region
•City
•Organization
•Department
6. Click Apply.
Downloading the SSL Certificate and Private Key
1. Go to Control Panel > System > Security > SSL Certificate & Private Key .
2. Click Download Certificate.
A dialog box appears.
3. Select Certificate, Private Key, or both.
4. Click OK.
QuTS hero downloads the selected files to your computer.
Restoring the Default SSL Certificate and Private Key
1. Go to Control Panel > System > Security > SSL Certificate & Private Key .
2. Click Restore to Default.
A confirmation message appears.
3. Click OK.
Configuring the Password Policy
Important
The following password policy is configured by default:
• English letters: No restrictions
• Digits: Enabled
• Minimum length: 8
1. Go to Control Panel > System > Security > Password Policy .
2. Optional: Under Password Strength, configure any of the following password criteria.
QuTS hero 4.5.x User Guide
System Settings 40
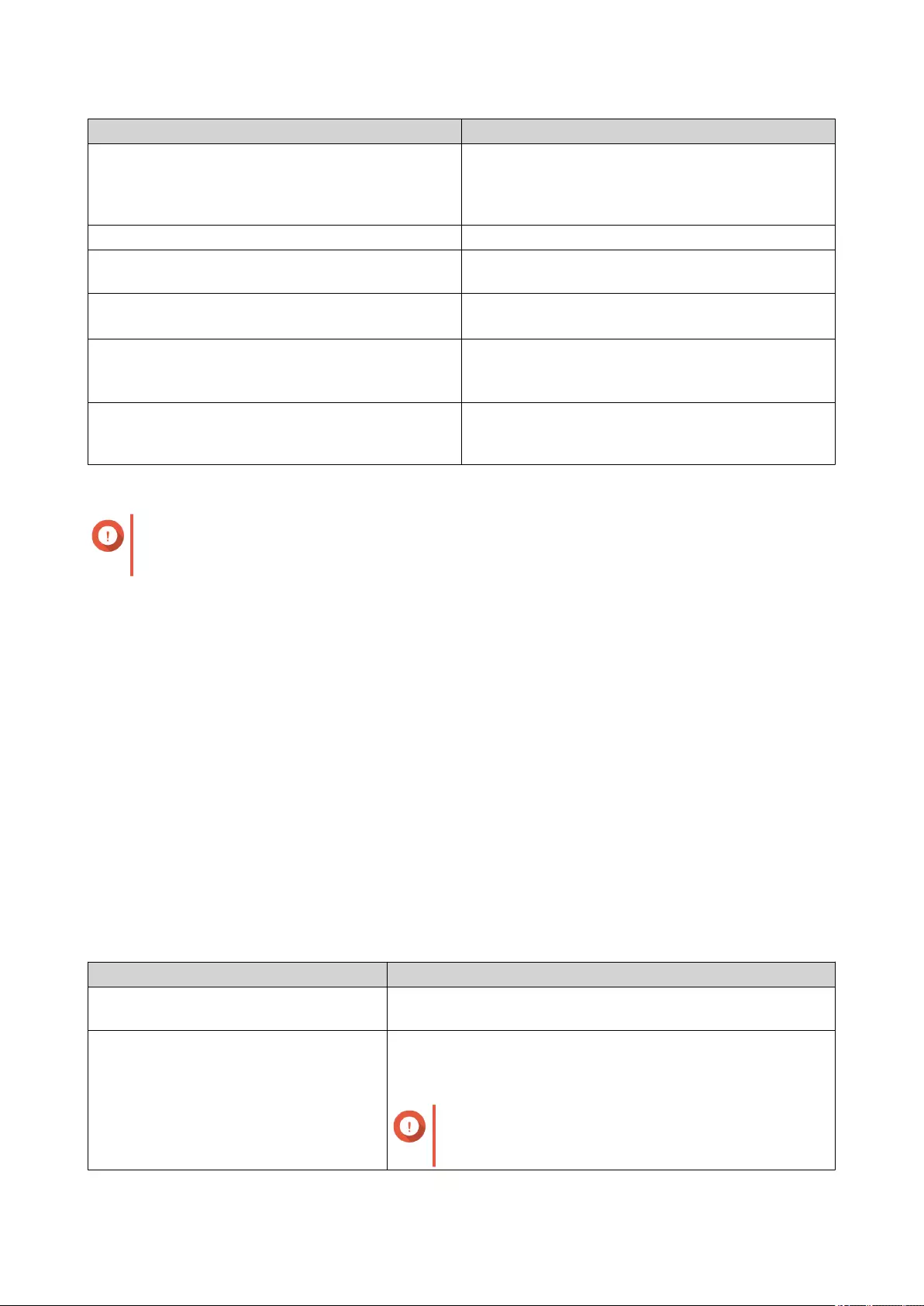
Criteria Description
English letters Passwords must contain at least one letter.
Select At least 1 uppercase and 1 lowercase to
require at least one uppercase and one lowercase
letter.
Digits Passwords must contain at least one number.
Special characters Passwords must contain at least one special
character.
Must not include characters repeated three or more
times consecutively
Repeating characters are not allowed. For example,
AAA.
Must not be the same as the associated username,
or the username reversed.
The password must not be the same as the
username or the reversed username. For example,
username: user1 and password: 1resu.
Minimum length The password length must be greater than or equal
to the specified number. The maximum length of a
password is 64 characters.
3. Optional: Require NAS users to periodically change their passwords.
Important
Enabling this option disables Disallow the user to change password under user account
settings.
a. Select Require users to change passwords periodically.
b. Specify the maximum number of days that each user password is valid.
c. Optional: Select Send a notification email to users a week in advance of their password
expiring.
4. Click Apply.
Hardware
You can configure general hardware settings, audio alerts, smart fan settings, and view all Single Root I/O
Virtualization (SR-IOV) settings.
Configuring General Hardware Settings
1. Go to Control Panel > System > Hardware > General .
2. Configure the following settings.
Settings User Action
Enable configuration reset switch Select this option to enable the reset button.
For details, see System Reset and Restore to Factory Default.
Enable disk standby mode Select this option to allow the NAS drives to enter standby
mode if there is no disk access within the specified period. Disk
status LED remains on during standby mode.
Important
The TS-h2490FU NAS does not support disk
standby mode.
QuTS hero 4.5.x User Guide
System Settings 41
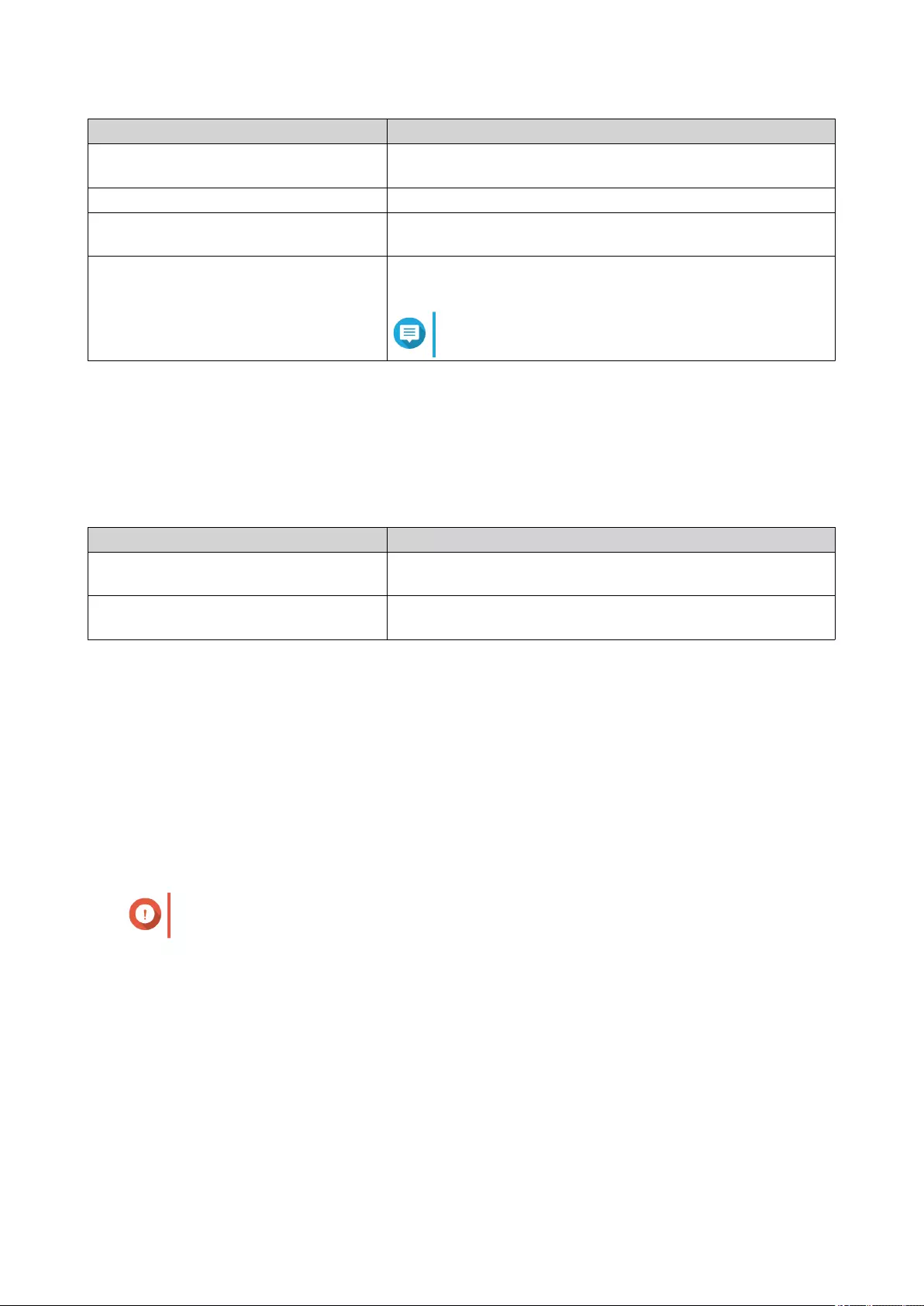
Settings User Action
Enable light signal alert Select this option to allow the status LED to flash when free
space on the NAS is less than the set value.
Enable redundant power supply mode Select this option to enable the redundant power supply.
Run user-defined processes during
startup
Select this option to run user-defined processes during startup.
Turn on LED Select this option to turn on the LED, set its brightness level,
and set a schedule for brightness setting.
Note
This function is only applicable for some models.
3. Click Apply.
Configuring Audio Alert Settings
1. Go to Control Panel > System > Hardware > Audio Alert .
2. Configure any of the following settings.
Setting Description
System operations Select this option to trigger an audio alert every time the NAS
starts, shuts down, or upgrades firmware.
System events Select this option to trigger an audio alert when errors or
warnings occur.
3. Click Apply.
Configuring the Backup Battery Unit (BBU) Settings
You can schedule a learning cycle for the backup battery units (BBUs). A learning cycle is when a controller
performs a battery calibration operation to determine the battery's condition. During this cycle, the system
switches to write-through mode to protect data integrity.
In write-through mode, the NAS writes data directly to HDDs/SSDs instead of writing to the RAM first. This
prevents data loss if a power outage occurs before the NAS finishes writing data.
This function is only available for models with redundant power supply units.
Important
QNAP strongly recommends scheduling the learning cycle during off-peak hours.
1. Go to Control Panel > System > Hardware > BBU .
2. Select Enable BBU learning schedule.
3. Specify a learning cycle schedule.
4. Click Apply All.
Configuring Smart Fan Settings
1. Go to Control Panel > System > Hardware > Smart Fan .
QuTS hero 4.5.x User Guide
System Settings 42
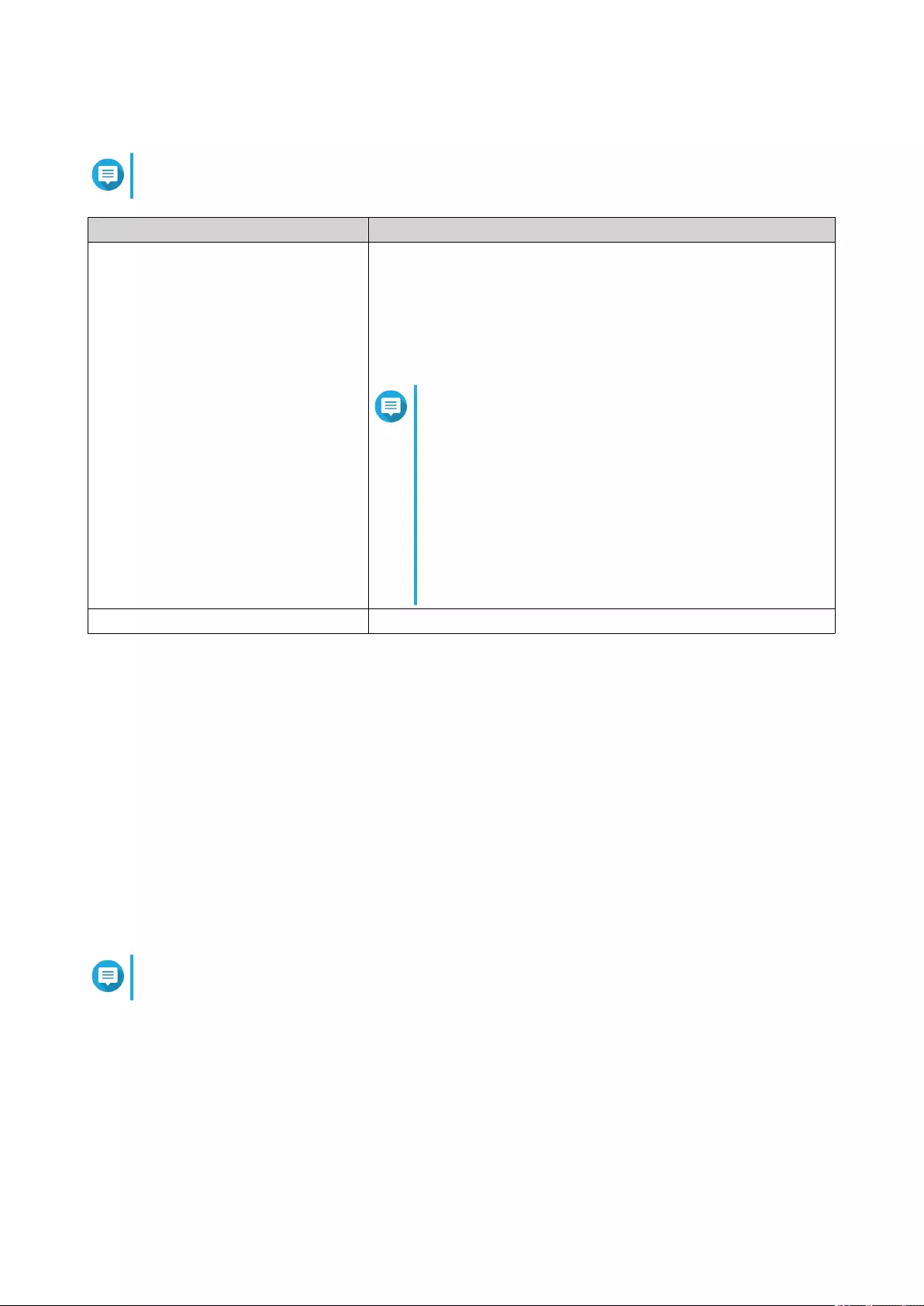
2. Select fan rotation speed settings.
Note
Some NAS models allow users to separately adjust system and CPU smart fans.
Setting User Action
Automatically adjust fan speed
(recommended)
Select from the two automatic fan speed adjustment options.
a. QuTS hero monitors the temperatures of the system, disks,
and CPU and automatically adjusts the fan speed.
b. QuTS hero adjusts the fan speed according to user-specified
temperatures.
Note
Modes are only available for system fans.
•Quiet mode: Fans run on low speed to
decrease noise.
•Normal mode: Fans run on normal speed. This
is the default setting.
•Performance mode: Fans run on high speed
to lower the system temperature. This mode is
suitable for high loading systems.
Manually set fan speed Move the slider to set the fan speed.
3. Click Apply.
Configuring Hardware Resource Settings
You can configure and allocate expansion card resources for different software QuTS hero applications in
Hardware Resource Settings. You can also configure TPU modules or network expansion cards that support
SR-IOV.
For details, see Viewing SR-IOV Device Settings.
1. Go to Control Panel > System > Hardware > Hardware Resource .
QuTS hero lists the available expansion cards.
2. Identify the expansion cards you want to configure.
3. Under Resource Use, select an OS or an application.
Note
Some functions are only applicable for certain models and expansion cards.
QuTS hero 4.5.x User Guide
System Settings 43
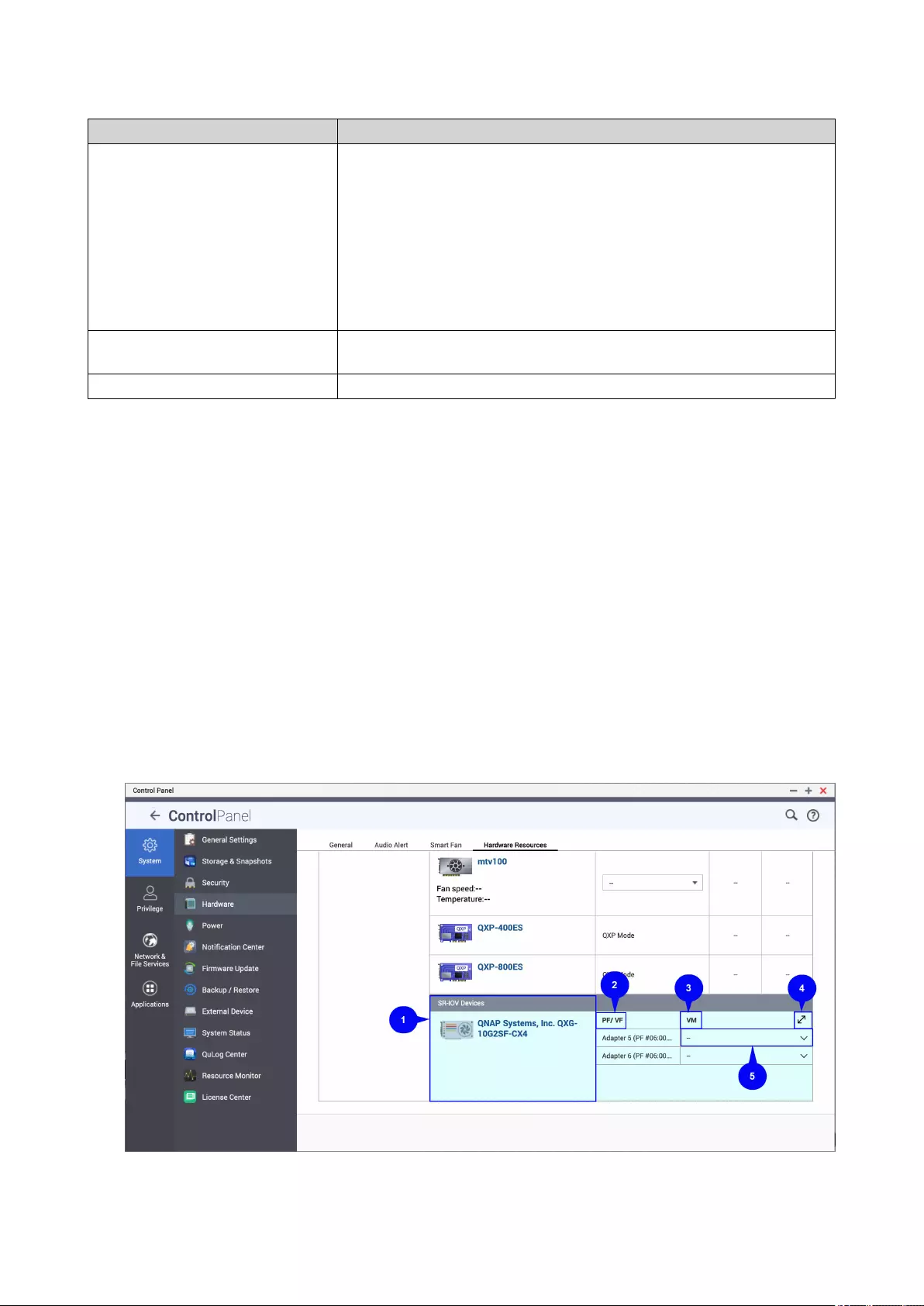
OS or Application Description
QuTS hero QuTS hero applications share expansion card resources for
transcoding.
• Select Hardware Transcoding to allow QuTS hero software to
use expansion card resources to speed up transcoding tasks. Only
one card can be assigned to hardware transcoding.
• Select Output to use expansion card resources for video output of
HD Station or Linux Station. Only one card can be assigned to
output.
Virtualization Station Virtualization Station has exclusive use of all expansion card
resources.
Container Station Container Station has exclusive use of all expansion card resources.
4. Click Apply.
Viewing SR-IOV Device Settings
You can view all Single Root I/O Virtualization (SR-IOV) devices mapped to your virtual machines on the
Hardware Resource page. The SR-IOV interface is a hardware specification that allows a single PCIe
device, such as a network adapter, to appear as multiple physical devices to the hypervisor. Because each
device is directly assigned to an instance, it can bypass the hypervisor and virtual switch layer to achieve low
latency and performance matching in nonvirtualized environments. SR-IOV achieves this through the
following types of functions:
• Physical Function (PF): These are PCIe devices that have SR-IOV capabilities. PFs are managed and
configured in the same way as PCIe devices.
• Virtual Function (VF): These are lightweight PCIe functions that only process I/O. Because each VF is
derived from a PF, the device hardware limits the number of VFs a device can have. A VF shares one
or more hardware resources of the device, such as a memory or network port.
The following table lists all SR-IOV functions you can view in Hardware Resource:
QuTS hero 4.5.x User Guide
System Settings 44
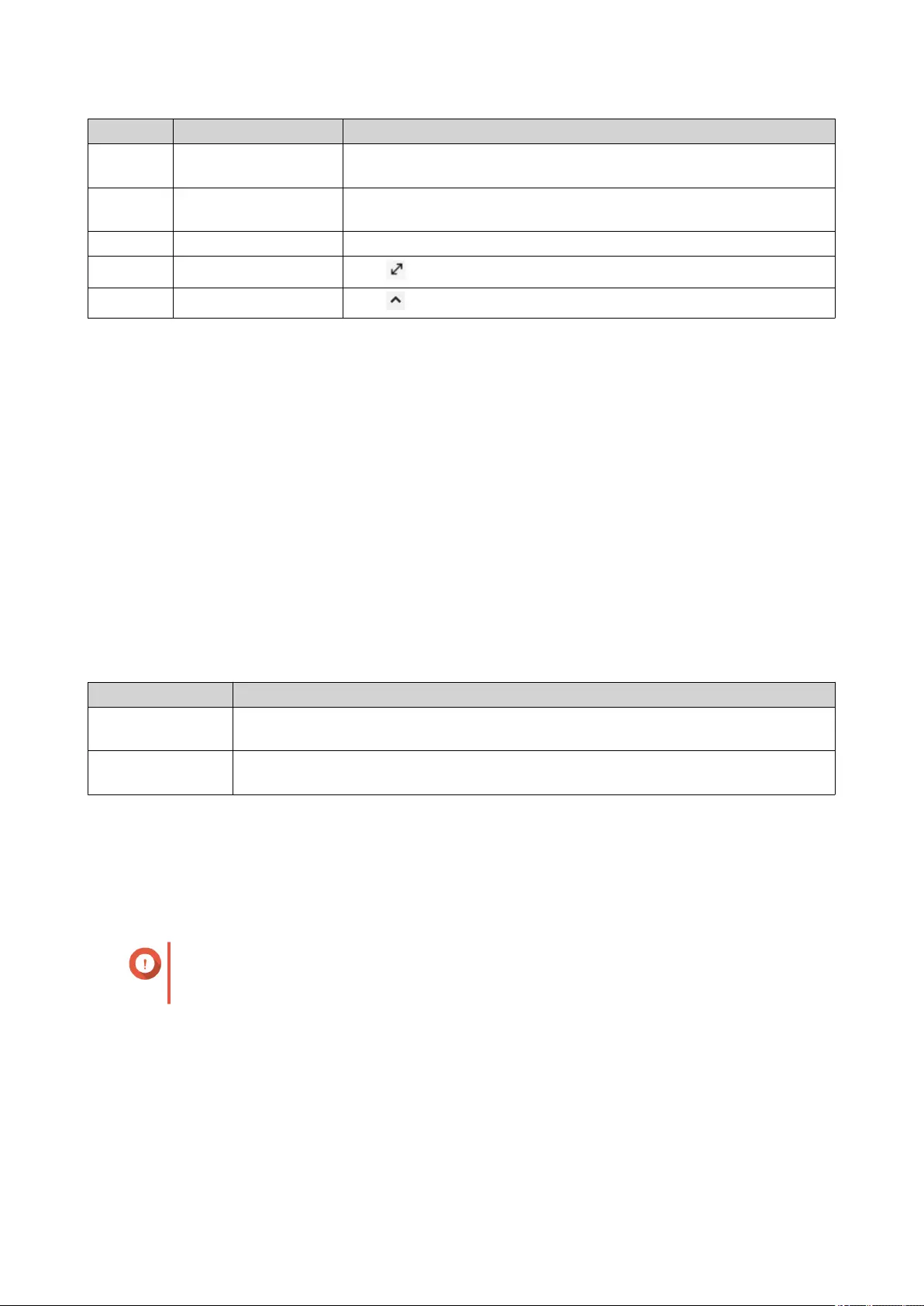
No. Settings Description
1 Hardware Devices Lists all the SR-IOV devices that are mapped to your virtual machine
(VM).
2 Physical Function/
Virtual Function
Displays the physical function (PF) or virtual function (VF) configured
to the SR-IOV device.
3 Virtual Machine Shows the virtual machines that are mapped to the PF or VF.
4 Resize Click to enlarge or minimize the SR-IOV device panel window.
5 Show or Hide Click to show or hide the list of SR-IOV device details.
For details on how to configure an SR-IOV device to a VM, see the Virtualization Station user guide.
Power
You can configure Energy-using Products (EuP) and Wake-on-LAN (WOL) modes, select a NAS behavior
after power outage, and specify power schedules.
EuP Mode
Energy-using Products (EuP) is a directive designed to improve energy efficiency of electrical devices,
reduce use of hazardous substances, and improve environment-friendliness of the product.
Configuring EuP Mode
1. Go to Control Panel > System > Power > EuP Mode Configuration .
2. Select a mode.
Mode Description
Enable When enabled, Wake-on-LAN, power recovery, and power schedule settings are
disabled. The NAS keeps power consumption below 1W when powered off.
Disable When disabled, power consumption of the NAS is slightly higher than 1W when
powered off. EuP mode is disabled by default.
3. Click Apply.
Wake-on-LAN (WOL)
You can power on the NAS remotely using the Wake-on-LAN (WOL) protocol in Qfinder. This feature is
enabled by default.
Important
If the power cable is disconnected when the NAS is powered off, WOL will not work until
the NAS has been manually powered on.
Enabling or Disabling Wake-on-LAN (WOL)
1. Go to Control Panel > System > Power > Wake-on-LAN (WOL) .
2. Select Enable or Disable.
3. Click Apply.
QuTS hero 4.5.x User Guide
System Settings 45
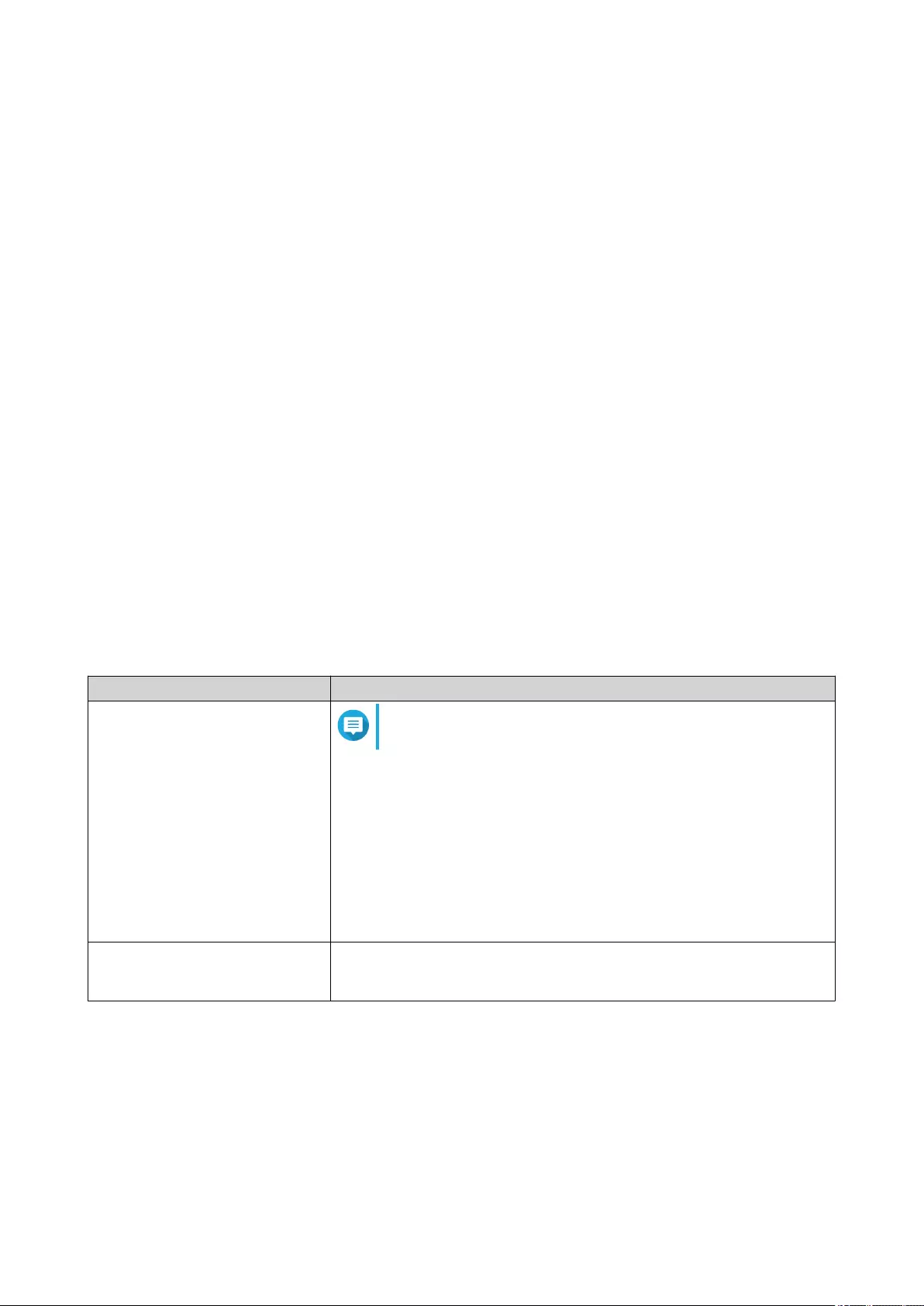
Power Recovery
This feature allows you to configure the power on and off status of the NAS after a power outage.
Configuring the Power Recovery Settings
1. Go to Control Panel > System > Power > Power Recovery .
2. Select a power recovery setting.
• Restore the previous NAS power state.
• Turn on the NAS automatically.
• Keep the NAS turned off.
3. Click Apply.
Power Schedule
This feature allows you to schedule automatic system power on, power off, and restarts at specified times.
Configuring the Power Schedule
1. Go to Control Panel > System > Power > Power Schedule .
2. Select Enable schedule.
3. Perform any of the following tasks.
Task User Action
Add a scheduled action Note
One schedule is shown by default.
a. Click Add.
b. Select the following.
•Action: Select whether you want to shut down, restart, or turn
on the NAS.
•Schedule Type: Select the frequency of the action.
•Hour and Minute: Select the time of day to perform the action.
Remove a scheduled action a. Select one or mutliple schedules.
b. Click Remove.
4. Optional: Select Postpone scheduled restart/shutdown when a replication job is in progress.
5. Click Apply.
Firmware Update
QNAP recommends keeping your NAS firmware up to date. This ensures that your NAS can benefit from
new QuTS hero software features, security updates, enhancements, and bug fixes.
QuTS hero 4.5.x User Guide
System Settings 46
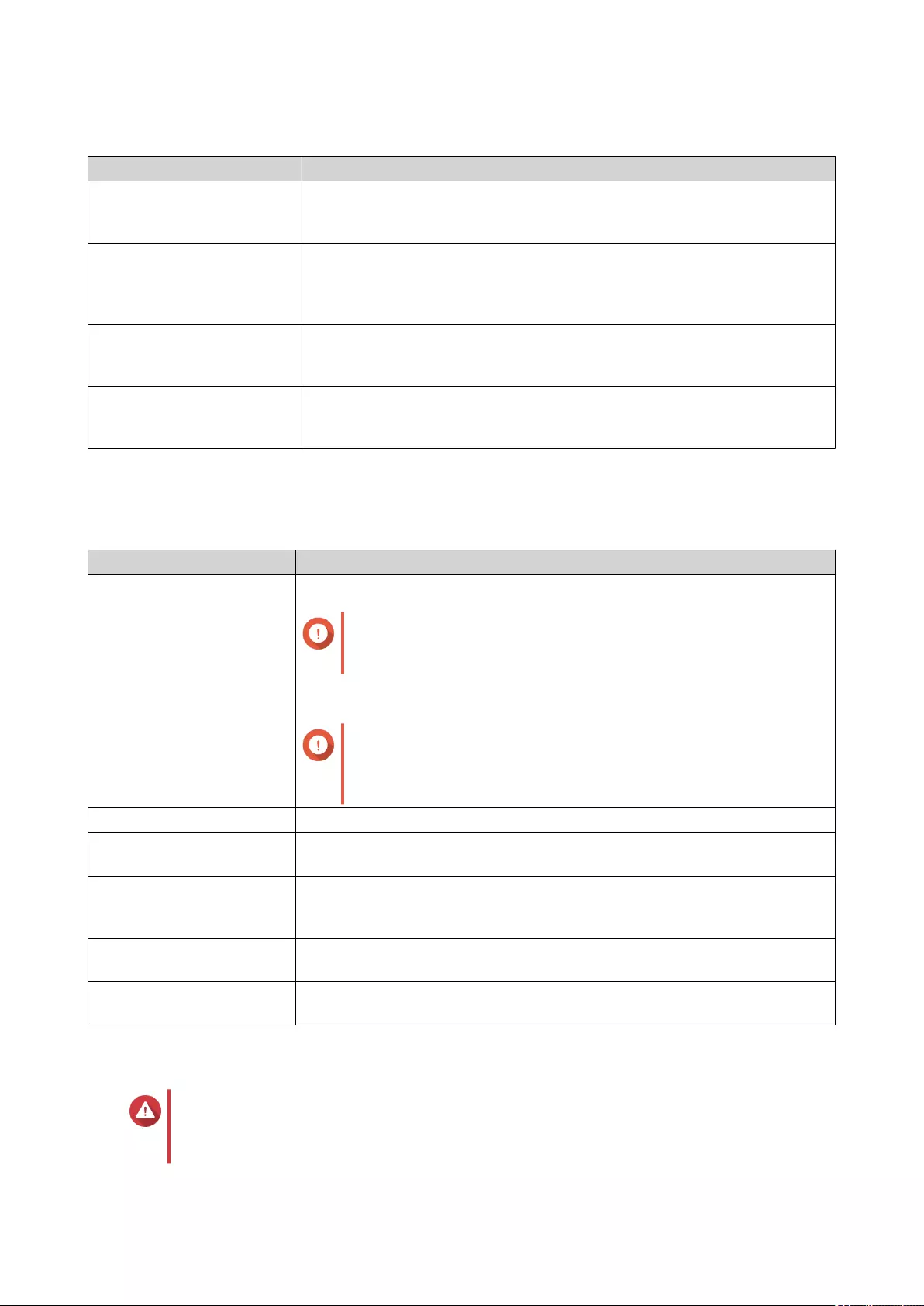
You can update the NAS firmware using one of the following methods:
Update Method Description
Using Live Update Firmware updates are immediately and automatically detected by QuTS
hero.
For details, see Checking for Live Updates.
Using Manual Update You can check for latest device firmware updates on the QNAP website,
download the firmware update to a computer, and manually install the
firmware update onto your device.
For details, see Updating the Firmware Manually.
Using Auto Update You can configure QuTS hero to periodically check for firmware updates and
automatically download and install the specified firmware update version.
For details, see Updating the Firmware Automatically
Using Qfinder Pro If your device is connected to the local area network, you can use Qfinder
Pro to check and install the latest firmware updates.
For details, see Updating the Firmware Using Qfinder Pro.
Firmware Update Requirements
Your device must meet the following requirements to perform a firmware update:
Settings Requirements
Hardware settings • A computer
Important
A computer is required for updating the firmware manually
or through Qfinder Pro.
• Ethernet cables
Important
QNAP recommends updating the firmware using wired
Ethernet connections to ensure your network connection is
reliable during firmware updates.
System reboot QNAP recommends rebooting the NAS system before the firmware backup.
Administrator privileges You must be a NAS administrator or have admin priveleges to update
firmware.
Stop NAS operations QNAP recommends stopping all other NAS operations before the firmware
update. The NAS must be restarted for the firmware update to take effect
and may disrupt ongoing NAS services or operations.
Device model name Ensure you have the correct NAS model name. You can find the NAS model
name using the following methods:
Firmware version If you are updating the firmware using Manual Update or Qfinder Pro,
ensure the selected firmware version is correct for your device model.
Checking for Live Updates
Warning
• To prevent data loss, QNAP recommends backing up all data on your device before
updating the firmware. For details about data backup, see Backup/Restore.
QuTS hero 4.5.x User Guide
System Settings 47
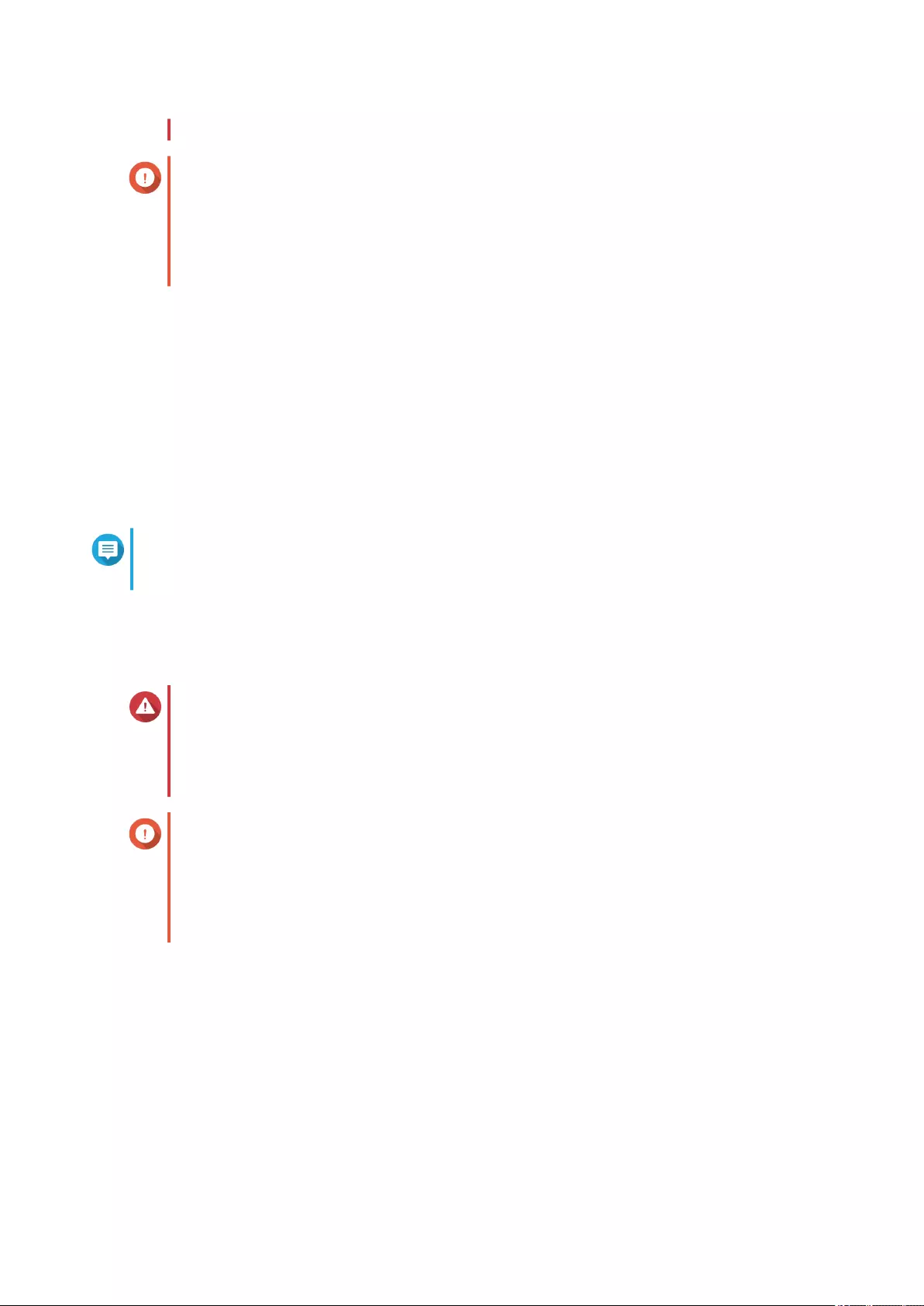
• Do not power off your device during the firmware update process.
Important
• Make sure you read through the Firmware Update Requirements before updating the
firmware.
• The update may require several minutes or longer, depending on your hardware
configuration and network connection.
1. Go to Control Panel > System > Firmware Update > Live Update .
2. Click Check for Update.
QuTS hero checks for available firmware updates. You can choose to update QuTS hero if there is an
available update.
3. Optional: Select one or more of the following options.
• Automatically check if a newer version is available when logging into the NAS web administration
interface.
• Join the QuTS hero Beta program to receive beta update notifications.
Note
Joining the QuTS hero Beta program allows you to use the latest QuTS hero features and
applications before they are officially released.
4. Click Apply.
Updating the Firmware Manually
Warning
• To prevent data loss, QNAP recommends backing up all data on your device before
updating the firmware. For details about data backup, see Backup/Restore.
• Do not power off your device during the firmware update process.
Important
• Make sure you read through the Firmware Update Requirements before updating the
firmware.
• The update may require several minutes or longer, depending on your hardware
configuration and network connection.
1. Download the NAS firmware.
2. Download the device firmware.
a. Go to http://www.qnap.com/download.
b. Select the number of drive bays on your NAS model.
c. Select your NAS model.
d. Read the release notes and confirm the following:
• The NAS model matches the firmware version.
QuTS hero 4.5.x User Guide
System Settings 48
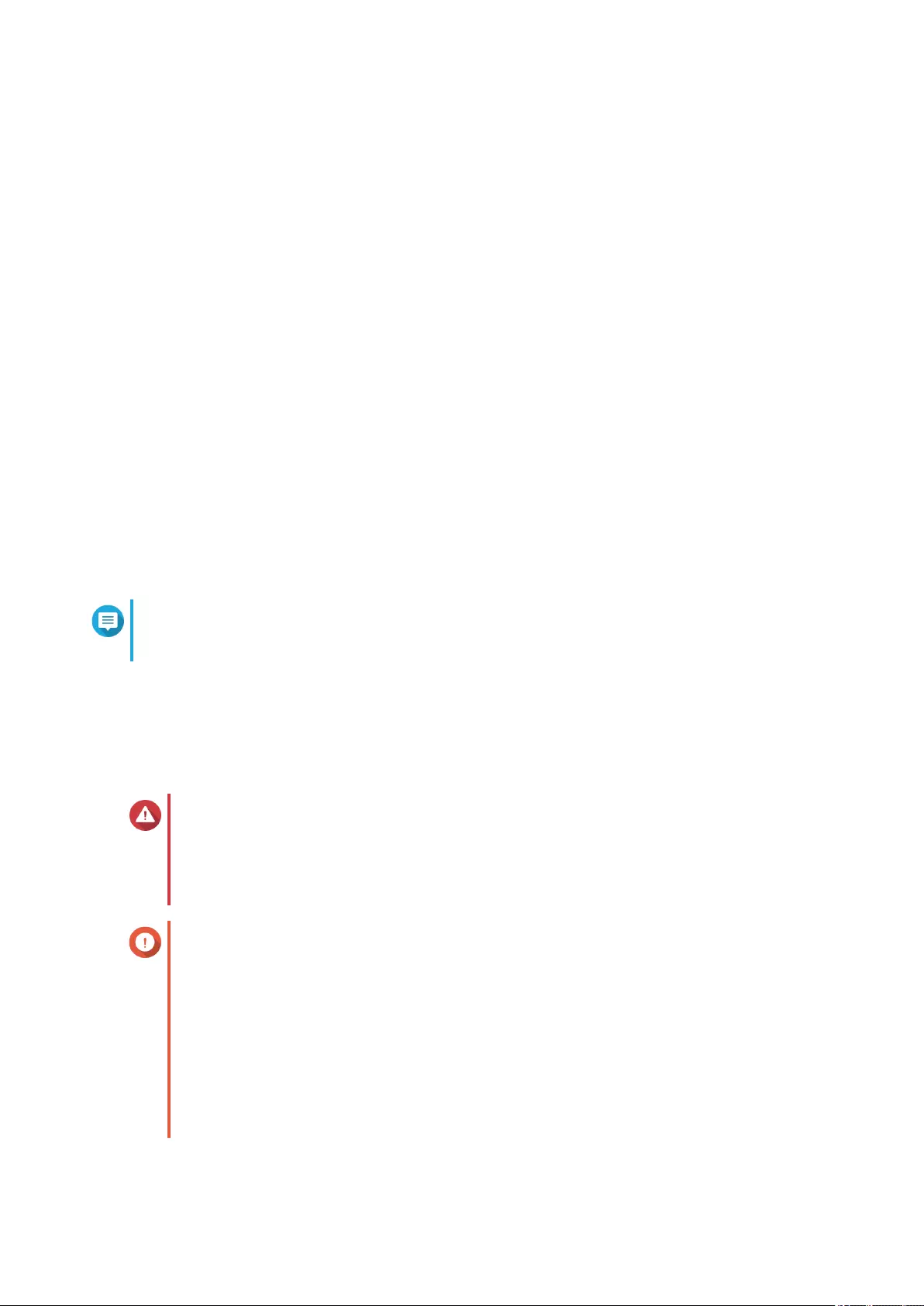
• Updating the firmware is necessary.
• Check for any additional firmware update setup instructions.
e. Ensure that the product model and firmware are correct.
f. Select the download server based on your location.
g. Download the firmware package.
h. Click Browse.
i. Select a folder.
j. Save the downloaded firmware package.
k. Extract the firmware package file.
3. Go to Control Panel > System > Firmware Update > Firmware Update .
4. Click Browse and then select the extracted firmware package file.
5. Click Update System.
A confirmation message window appears.
6. Click OK.
The device is immediately restarted.
Note
You can go to Control Panel > QuLog Center > Local Device > System Event Logs to check
if the firmware installation was successful.
Updating the Firmware Automatically
When you enable auto update, it ensures the operating system automatically downloads the most stable and
comprehensive version of the firmware. QNAP recommends enabling this feature for optimal firmware
stability and security.
Warning
• To prevent data loss, QNAP recommends backing up all data on your device before
updating the firmware. For details about data backup, see Backup/Restore.
• Do not power off your device during the firmware update process.
Important
• Make sure you read through the Firmware Update Requirements before updating the
firmware.
• The update may require several minutes or longer, depending on your hardware
configuration and network connection.
• All ongoing tasks will be suspended during the auto update.
• QNAP recommends enabling this feature after testing the Checking for Live Updates
feature on your device.
1. Go to Control Panel > System > Firmware Update > Auto Update .
QuTS hero 4.5.x User Guide
System Settings 49
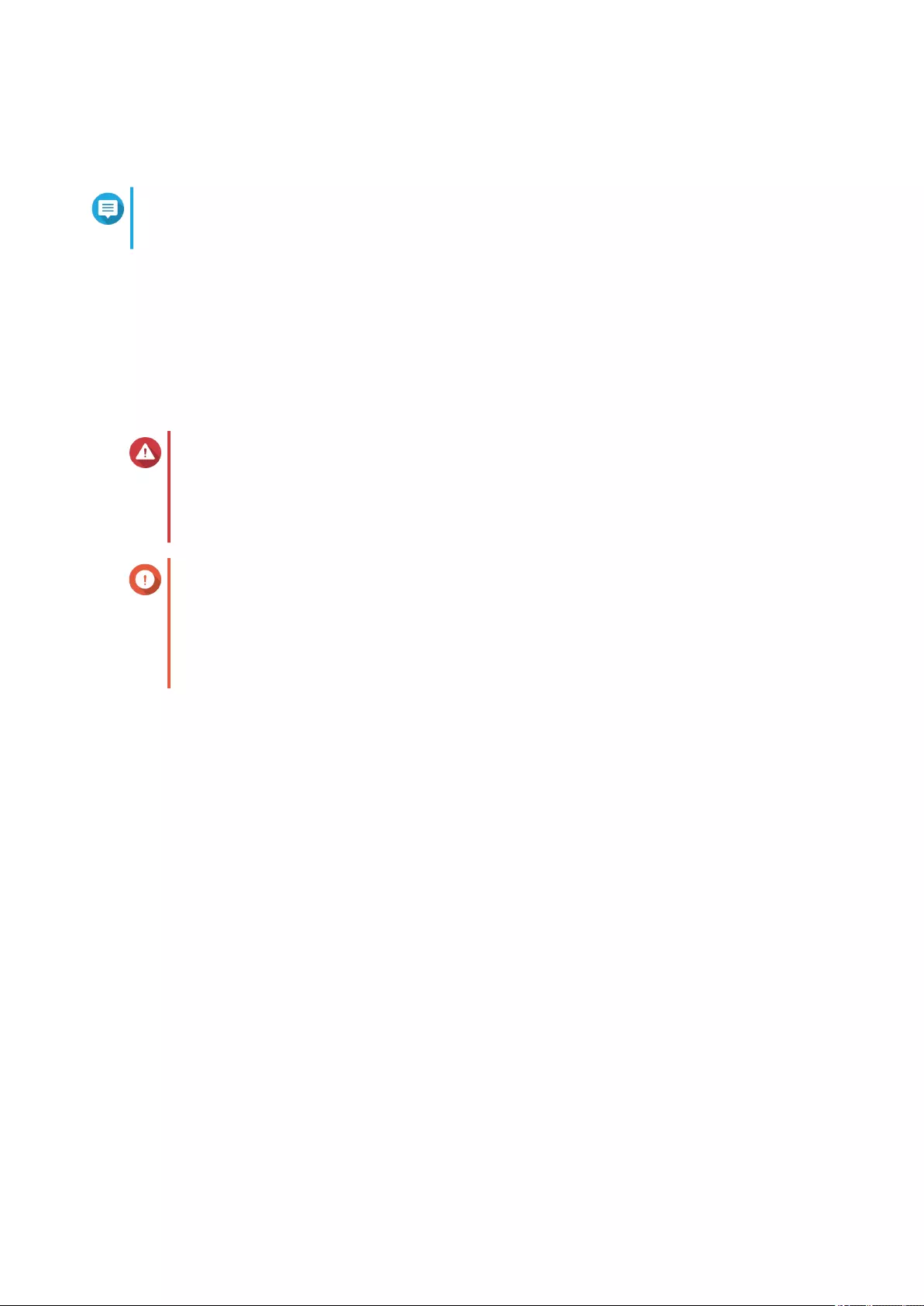
2. Specify the auto update time.
3. Select the auto update firmware version.
Note
QNAP recommends selecting the recommended version, which includes bug fixes from multiple
releases for firmware auto update.
4. Click Apply.
• You will receive email notifications about available firmware updates.
• QuTS hero automatically downloads the available stable version firmware during the specified
update time.
Updating the Firmware Using Qfinder Pro
Warning
• To prevent data loss, QNAP recommends backing up all data on your device before
updating the firmware. For details about data backup, see Backup/Restore.
• Do not power off your device during the firmware update process.
Important
• Make sure you read through the Firmware Update Requirements before updating
QuTS hero.
• The update may require several minutes or longer, depending on your hardware
configuration and network connection. Do not power off the NAS during the update.
1. Download the NAS firmware.
a. Go to http://www.qnap.com/download.
b. Select the number of drive bays on your NAS model.
c. Select your NAS model.
d. Read the release notes and confirm the following:
• The NAS model matches the firmware version.
• Updating the firmware is necessary.
• Check for any additional firmware update setup instructions.
e. Ensure that the product model and firmware version are correct.
f. Download the firmware package.
g. Extract the firmware package file.
2. Open Qfinder Pro.
Qfinder Pro displays a list of NAS devices on your network.
3. Select a NAS model from the list.
4. Right click the device model on the list and then select Update Firmware .
QuTS hero 4.5.x User Guide
System Settings 50
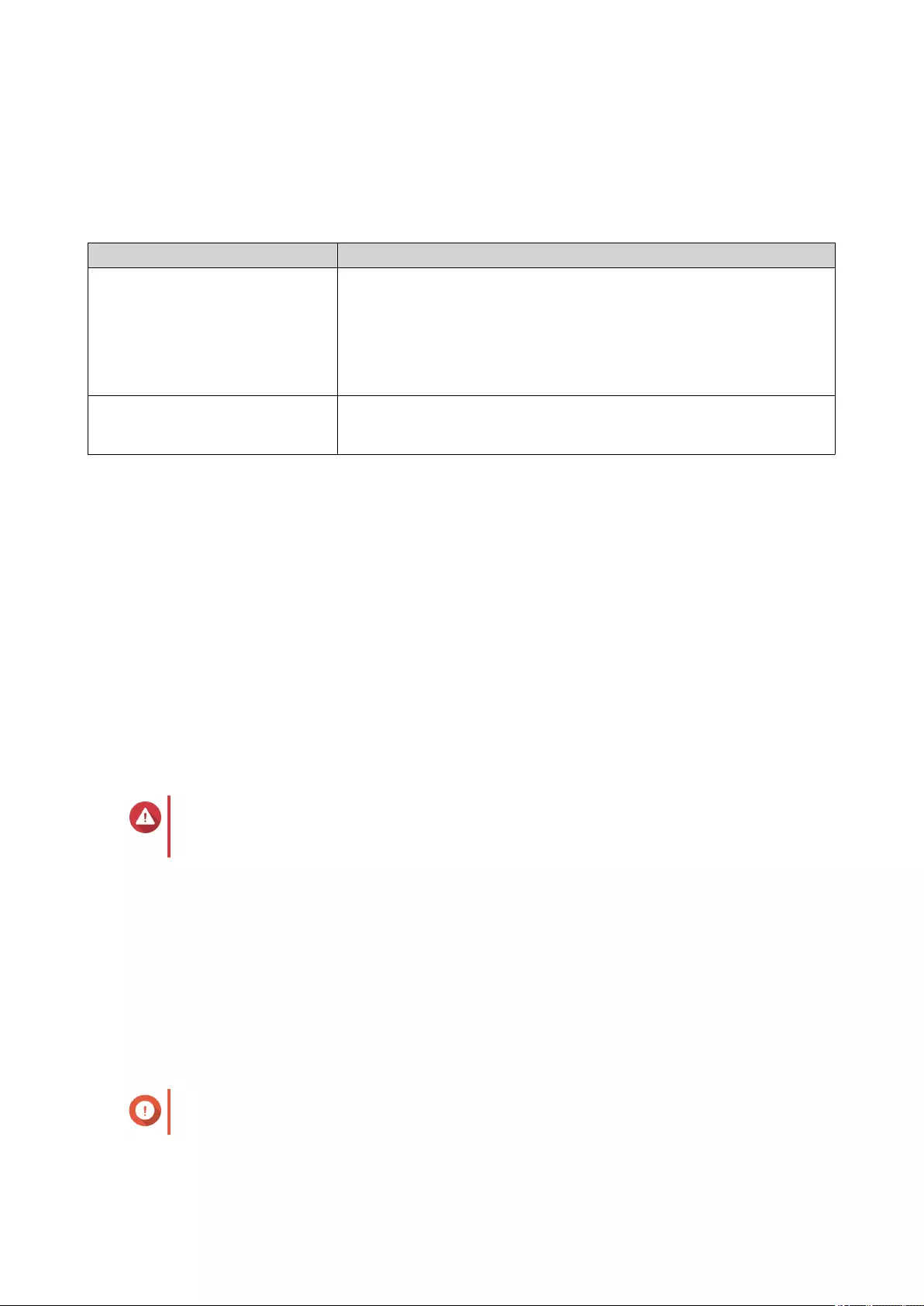
The Firmware Update window appears.
5. Specify your QuTS hero username and password.
Qfinder Pro displays the Update Firmware screen.
6. Select one of the following firmware update methods:
Methods Steps
Update firmware manually a. Click Path of firmware package file.
b. Click Browse.
c. Locate the downloaded firmware package file.
d. Click OK.
Update firmware automatically a. Click Automatically update the firmware to the latest version.
b. Qfinder Pro searches for the latest firmware update.
7. Click Start.
Backup/Restore
QuTS hero provides system backup and restore features to help protect your data in the event of data loss
or system failure.
Backing Up System Settings
1. Go to Control Panel > System > Backup/Restore > Backup/Restore Settings .
2. Click Backup.
QuTS hero exports the system settings as a BIN file and downloads the file to your computer.
Restoring System Settings
Warning
If the selected backup file contains user or user group information that already exists on
the NAS, QuTS hero will overwrite the duplicate information.
1. Go to Control Panel > System > Backup/Restore > Backup/Restore Settings .
2. Click Browse.
3. Select a valid BIN file that contains the QuTS hero system settings.
4. Click Restore.
System Reset and Restore to Factory Default
QuTS hero provides several options for resetting or restoring the NAS to its default state.
Important
QNAP recommends backing up your data before performing this task.
QuTS hero 4.5.x User Guide
System Settings 51
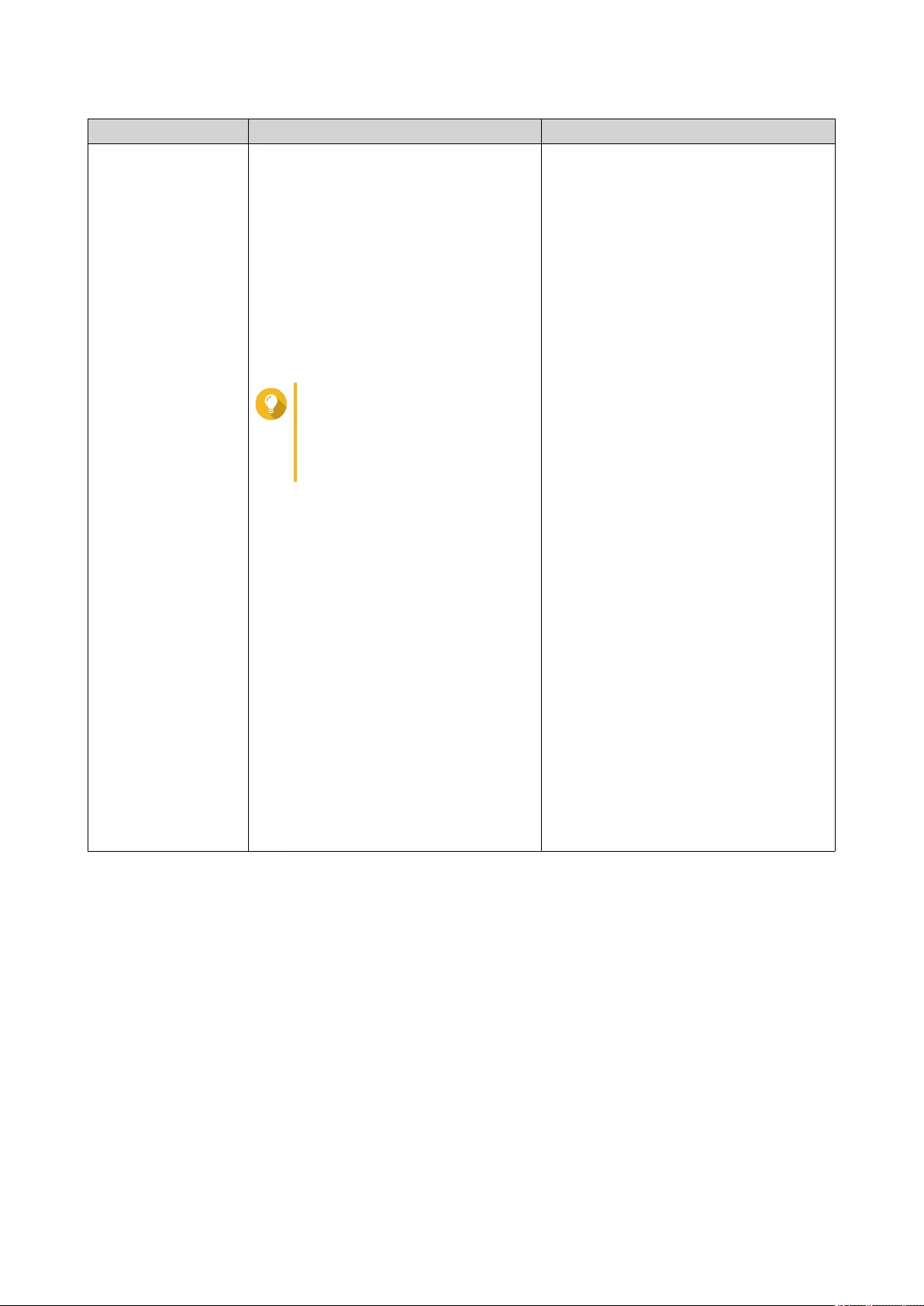
Option Description Steps
Basic system reset This resets the following settings to the
default values without deleting the user
data stored on the disks.
• System administrator password:
MAC address of adapter 1 without
special characters (all letters must be
uppercase). For example, if the MAC
address of adapter 1 is
11:22:33:AA:BB:CC, then the default
admin password will be
112233AABBCC.
Tip
You can find the MAC address
of adapter 1 using Qfinder Pro.
It is also printed on a sticker on
the device as "MAC1".
• TCP/IP configuration:
• Obtain IP address settings
automatically via DHCP
• Disable jumbo frames
• System port: 8080 (system service
port)
• Security level: Low (Allow all
connections)
• LCD panel password: (blank)
• VLAN: Disabled
• Service binding: All NAS services
can run on all available network
interfaces.
1. Power on the NAS.
2. Press and hold the reset button for 3
seconds.
QuTS hero 4.5.x User Guide
System Settings 52
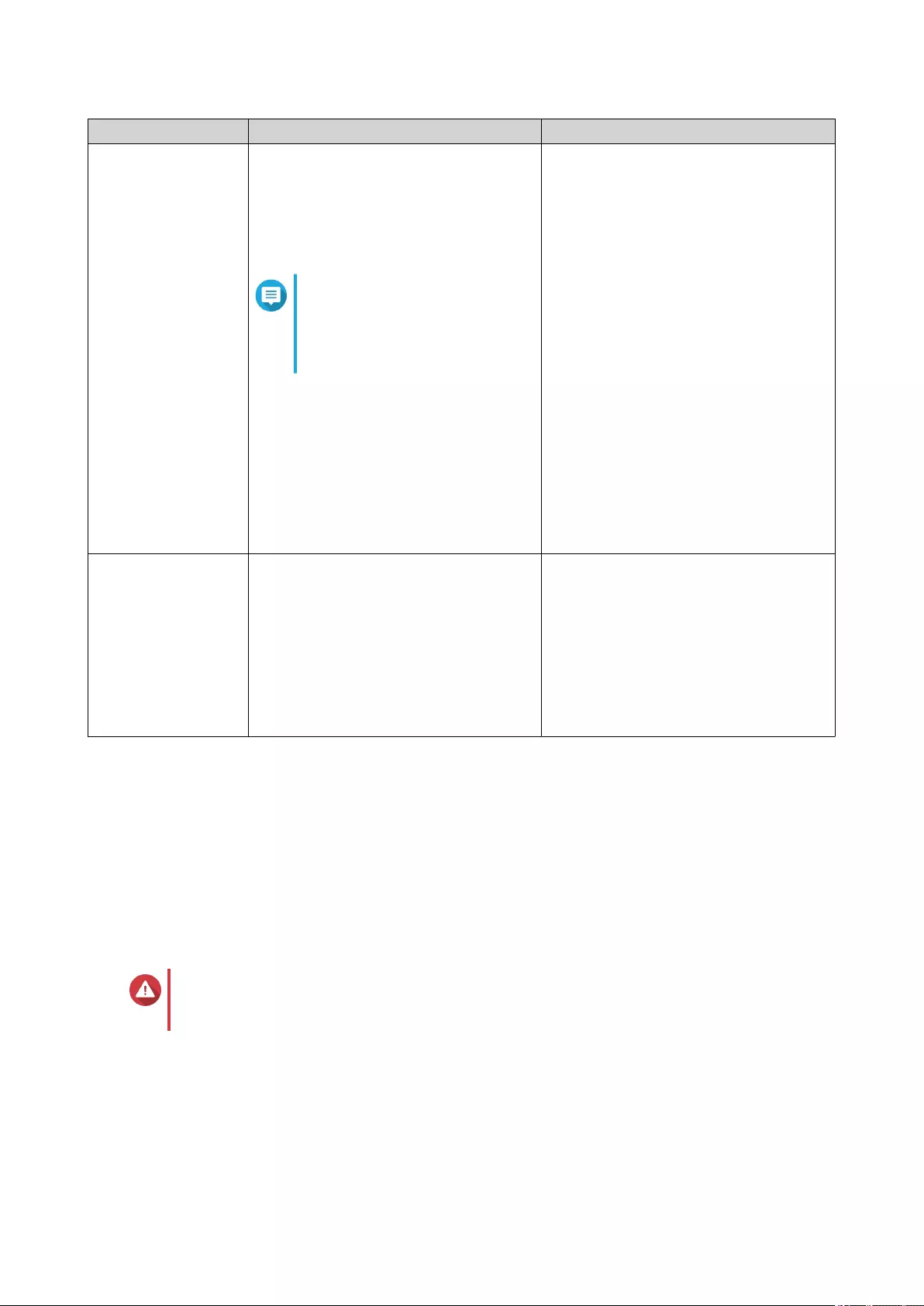
Option Description Steps
Advanced system
reset
This performs a basic system reset and
then restores the QuTS hero default
settings, deleting all users, user groups,
and shared folders previously created.
The user data stored on the disks is
retained.
Note
To retrieve old data after an
advanced system reset, re-
create the previous folder
structure on the NAS.
Perform an advanced system reset using
one of the following methods.
• Using QuTS hero:
a. Go to Control Panel > System
> Backup/Restore > Restore
to Factory Default .
b. Click Reset Settings.
c. Choose to restart or shut down
the NAS after the system is
reset.
d. Click OK.
• Using the reset button:
a. Power on the NAS.
b. Press and hold the reset button
for 10 seconds.
Reinitialize the NAS This deletes all data on the disks and
reinstalls QuTS hero.
1. Go to Control Panel > System >
Backup/Restore > Restore to
Factory Default .
2. Click Reinitialize NAS.
3. Choose to restart or shut down the
NAS after the NAS is reinitialized.
4. Click OK.
External Device
USB Printer
The NAS supports using and sharing up to three network printers on your network in Windows, macOS, and
Linux (Ubuntu) environments.
Configuring USB Printer Settings
Ensure that the printers are connected to the NAS via USB before performing this task.
Warning
Restarting the NAS or updating QuTS hero while print jobs are still in progress cancels all
the queued print jobs.
1. Go to Control Panel > System > External Device > USB Printer .
QuTS hero displays the detected USB printers on your network.
2. Select a USB printer and then perform one or more of the following tasks.
QuTS hero 4.5.x User Guide
System Settings 53
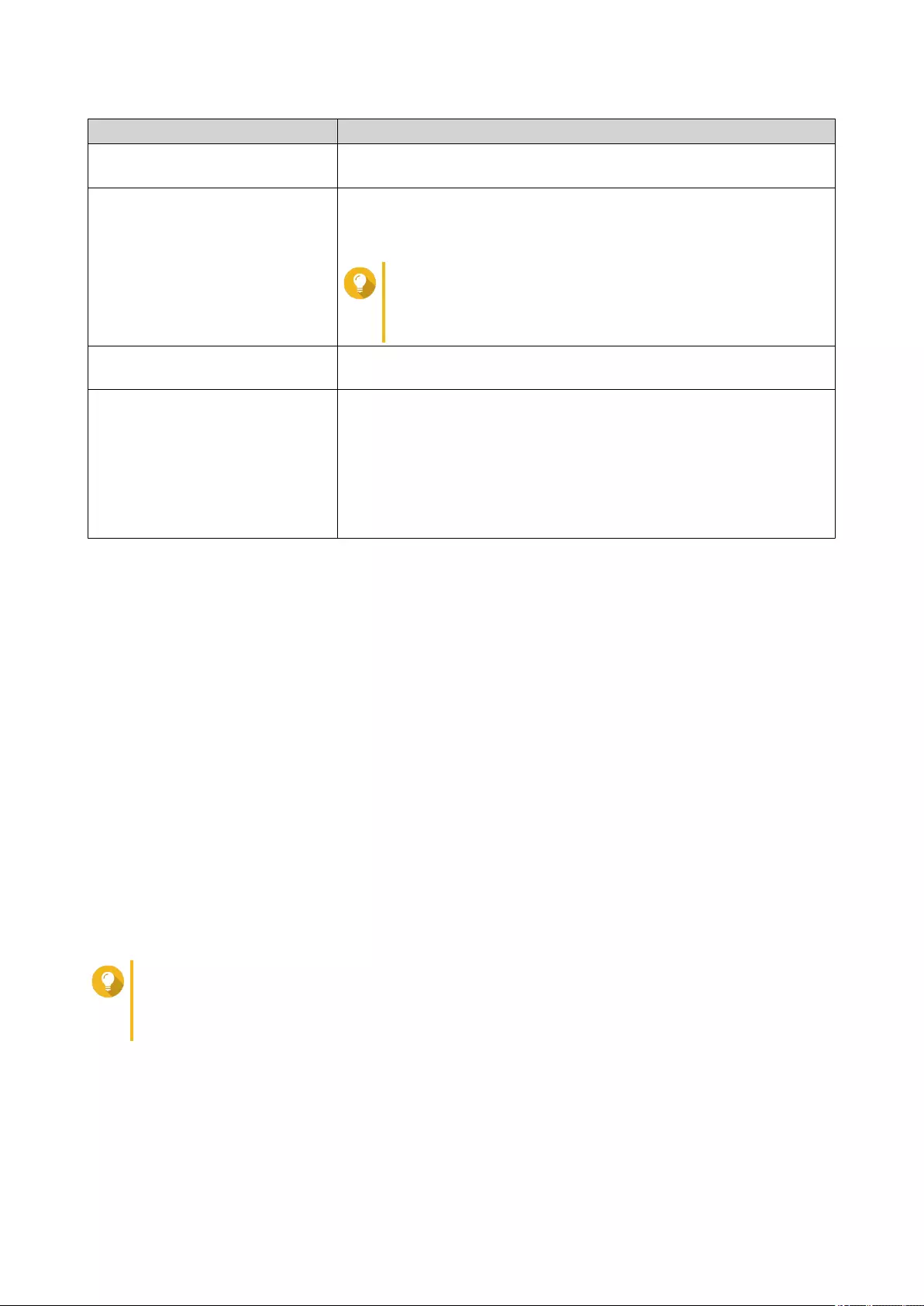
Task Action
View printer information Click Printer Info.
This displays the details of the selected printer.
View printer log Click Printer Log.
This displays the current and completed print jobs on the selected
printer.
Tip
You can stop, resume, or cancel ongoing or pending
print jobs. You can also delete completed or pending
print jobs. Click Clear to clear the history.
Clean up spool space Click Clean Up Spool Space.
This deletes the data stored in the printer spool.
Configure printer settings Click Settings.
This enables you to configure the following settings:
•Stop printer sharing and clear print spool: Select this option to
disable printing and delete all stored data on the selected printer.
•Bonjour printer support: Select this option to introduce the
printing service to the macOS users on your network.
3. Click Enable USB printer.
4. Optional: Specify the maximum number of print jobs allowed on each printer.
One printer can support processing up to 1000 print jobs. The oldest print jobs are automatically
overwritten if the printer reaches the maximum number of print jobs.
5. Click Apply.
Creating a USB Printer Access List
You can create an access list to allow or deny user access to USB printers.
1. Go to Control Panel > System > External Device > USB Printer .
QuTS hero displays the detected USB printers on your network.
2. Click Enable USB printer.
3. Specify access rights.
a. Beside Access right, select Allow printing or Deny printing.
b. Specify the IP addresses or domain names that you want to allow or deny.
Tip
You can specify multiple IP addresses or domain names and separate them using commas.
You can also use wildcard characters (such as an asterisk or a question mark) in an IP address
or a domain name.
4. Click Apply.
Uninterruptible Power Supply (UPS)
The NAS supports connecting to uninterruptible power supply (UPS) devices to protect the NAS from
abnormal system shutdowns caused by power disruptions.
QuTS hero 4.5.x User Guide
System Settings 54
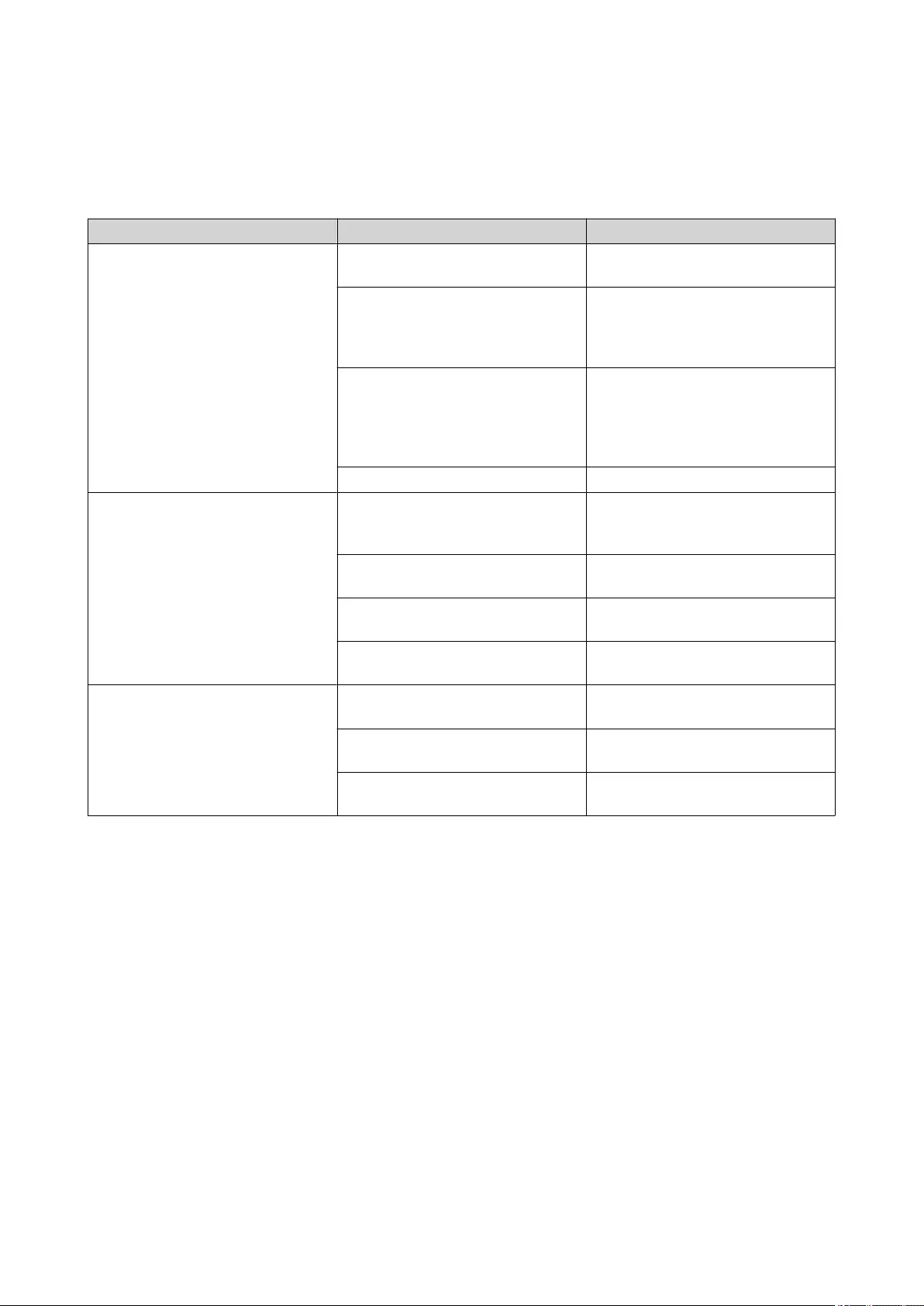
Device Behavior During a Power Outage
The following table describes the possible scenarios during a power outage and the corresponding NAS
behavior.
Phase Scenario NAS Behavior
Phase 1: From the start of the
power outage until the end of the
specified waiting time
The power outage occurs. The NAS detects the remaining
UPS power.
The UPS power is greater than
15%.
Depending on your UPS settings,
the NAS powers off or switches to
auto-protection mode after the
specified waiting time elapses.
The UPS power is less than 15%. After 30 seconds, the NAS
automatically powers off or
switches to auto-protection mode
regardless of the specified waiting
time.
The power is restored. The NAS remains functional.
Phase 2: From the end of the
specified waiting time until the
UPS runs out of power
The power is not restored, and the
NAS is in auto-protection mode.
The NAS stops all running
services. All shared folders and
iSCSI LUNs become inaccessible.
The power is not restored, and the
NAS is powered off.
The NAS remains powered off.
The power is restored, and the
NAS is in auto-protection mode.
The NAS restarts and resumes its
previous state.
The power is restored, and the
NAS is powered off.
The NAS remains powered off.
Phase 3: From the moment the
UPS runs out power until the
power is restored
The power is not restored, and the
NAS is in auto-protection mode.
The NAS powers off.
The power is not restored, and the
NAS is powered off.
The NAS remains powered off.
The power is restored. The NAS applies the specified
power recovery settings.
Configuring the UPS Settings
1. Go to Control Panel > System > External Device > UPS .
2. Select one of the following options and configure the settings.
QuTS hero 4.5.x User Guide
System Settings 55
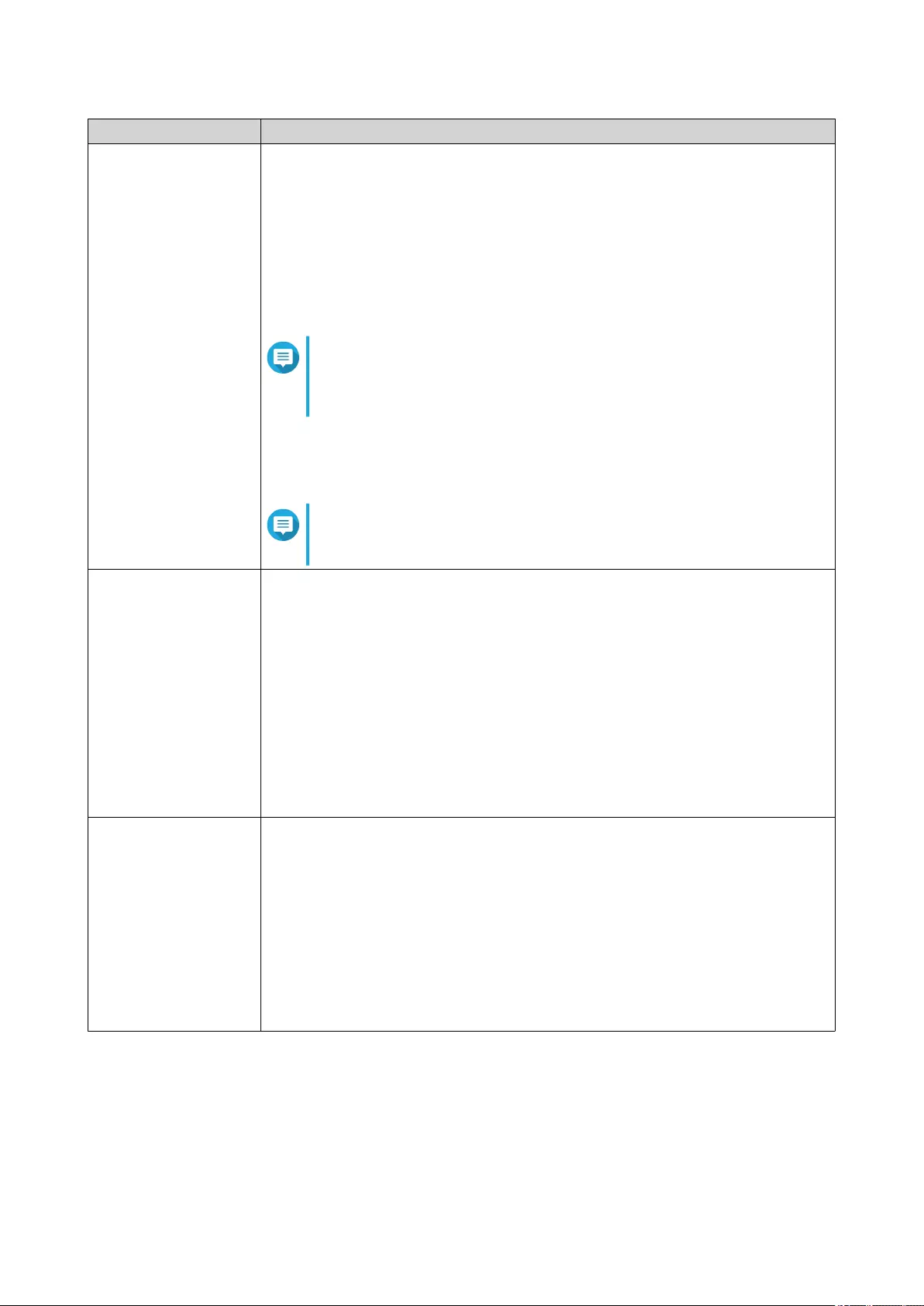
Mode User Actions
USB connection a. Connect the UPS to the NAS using a USB cable.
b. Select USB connection.
c. Choose one of the following options.
• Power off the server after the power fails for a specified time period
• Allow the NAS to enter auto-protection mode after the power fails for a
specified time period
Note
In auto-protection mode, the NAS stops all services and
unmounts all volumes to protect your data. After the power is
restored, the NAS restarts and resumes normal operation.
d. (Optional) Select Enable network UPS master and then specify the IP
addresses to which QuTS hero sends notifications in the event of power
failure.
Note
This option can only be selected when the UPS is connected to
the NAS via USB.
SNMP connection a. Connect the UPS to the same network as the NAS.
b. Select SNMP connection.
c. Specify the IP address of the UPS.
d. Configure the SNMP community.
e. Choose one of the following options.
• Power off the server after the power fails for a specified time period
• Allow the NAS to enter auto-protection mode after the power fails for a
specified time period
Network standby UPS a. Connect the UPS to the same network as the NAS.
b. Select Network UPS slave.
c. Specify the IP address of the UPS server.
d. Choose one of the following options.
• Power off the server after the power fails for a specified time period
• Allow the NAS to enter auto-protection mode after the power fails for a
specified time period
3. Click Apply.
System Status
You can check the status of your NAS in Control Panel > System > System Status .
QuTS hero 4.5.x User Guide
System Settings 56
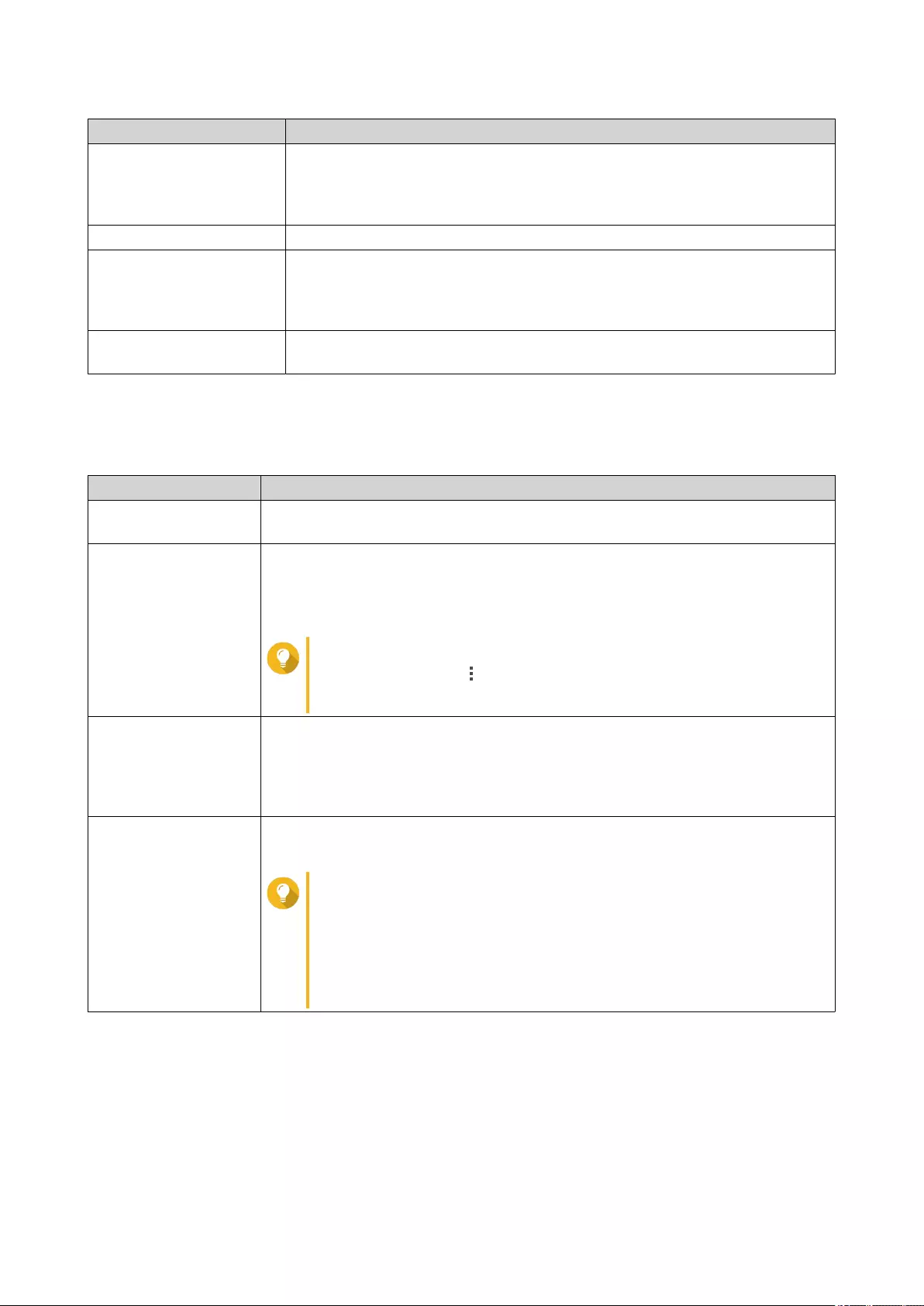
Section Description
System Information This screen displays basic system information, including the server name,
model name, CPU, Intel QuickAssist Technology (Intel QAT) support, serial
number, BIOS version, memory, dual-channel memory, firmware version,
system up time, time zone, and filename encoding.
Network Status This screen displays the current network settings of each network interface.
System Service This screen displays the current status of system services, such as antivirus,
networking services, DDNS services, domain controllers, multimedia
management, data backup management, surveillance management, remote
servers, and VPN servers.
Hardware Information This screen displays NAS hardware information, such as CPU usage,
memory, disk temperature, power supply unit (PSU) status, and fan speed.
Resource Monitor
You can monitor the status of your NAS in Control Panel > System > Resource Monitor .
Section Description
Overview This screen provides a general summary of CPU usage, memory usage, network
usage, and ongoing processes on the NAS.
System Resource This screen uses line charts to display CPU usage, memory usage, network
usage, and graphics card usage (if supported and installed) over time.
You can hover the mouse pointer over a line chart to view the hardware usage at
a specific point in time.
Tip
You can click More ( ) and then select Settings to specify
the time interval on the line charts.
Storage Resource This screen uses line charts to display the activities of volumes, LUNs, storage
pools, RAID groups, and disks on the NAS over time. This screen also
summarizes the storage usage of each volume.
You can hover the mouse pointer over a line chart to view the storage activity at a
specific point in time.
Processes This screen displays all ongoing background processes and provides information
about each process, such as its current status, CPU usage, and memory usage.
Tip
You can enable Group by Applications to group related
processes together (for example, all the processes related to an
application or a system feature). You can also sort information
in ascending or descending order, column category, show or
hide columns, and choose to Collapse All or Expand All
running processes.
QuTS hero 4.5.x User Guide
System Settings 57
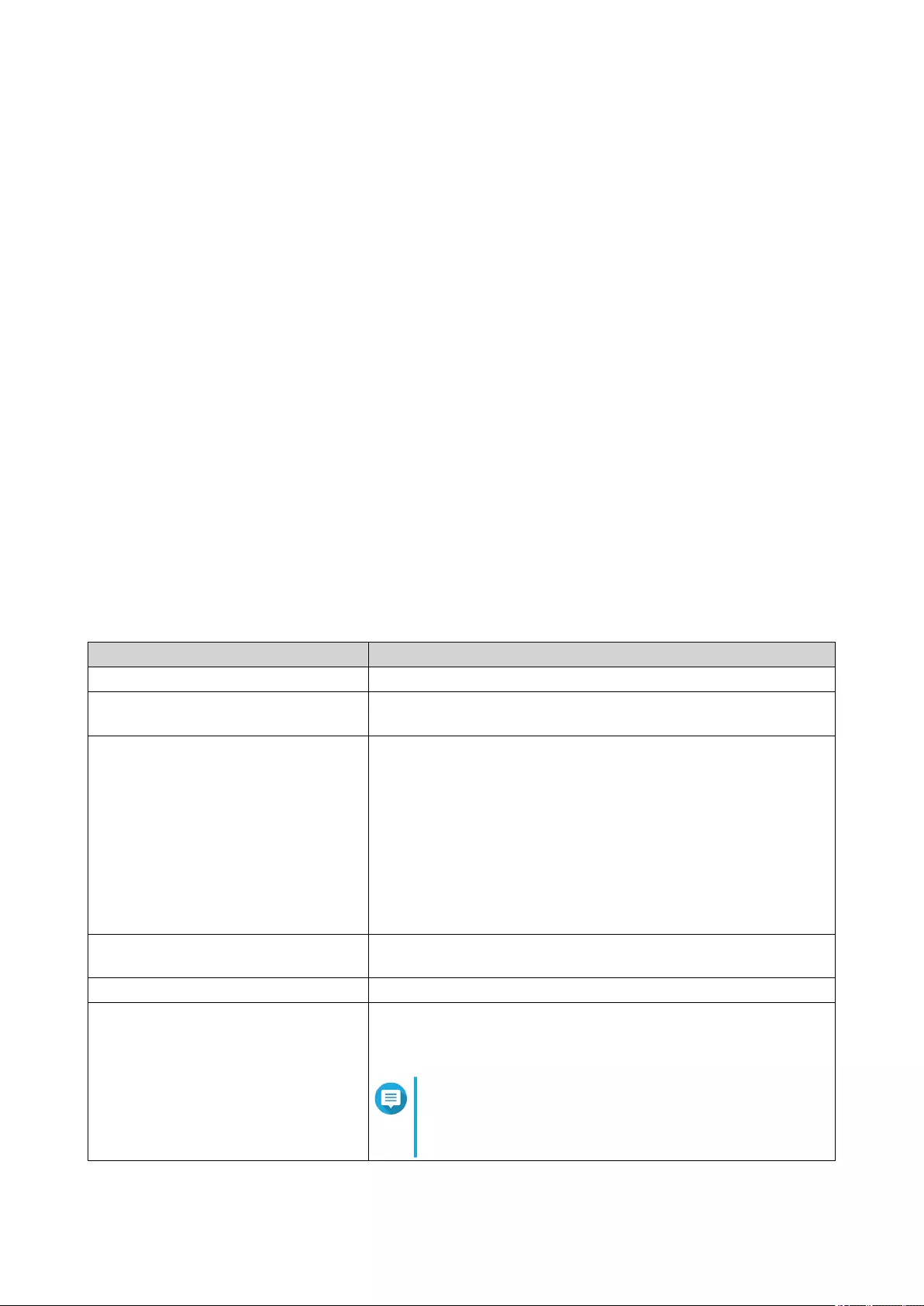
3. Privilege Settings
Go to Control Panel > Privilege to configure privilege settings, disk quotas, and domain security on the
NAS.
Users
Default Administrator Account
The admin user account is the default administrator account. It can configure settings, create users, and
install applications. You cannot delete this account. To prevent malicious actors from compromising your
system due to easy passwords, QNAP strongly recommends changing the default admin password, creating
another administrator account or logging in with another existing admin account, and disabling the default
admin account. A new administrator account can perform the same actions as the default administrator
account. There are two reasons for not disabling the default admin account. If you want to access the QNAP
turbo NAS via Secure Shell (SSH) or Telnet, do not disable the default admin account. Also, if you're going to
access Console Management, do not disable the default admin account.
Creating a Local User
1. Go to Control Panel > Privilege > Users .
2. Click Create > Create a User .
The Create a User window appears.
3. Specify the following information.
Field Description
Profile photo Optional: Upload a profile photo for the user.
User Description (optional) Specify a user description that contains a maximum of 50
characters.
Username Specify a username that contains 1 to 32 characters from any of
the following groups:
• Letters: A to Z, a to z
• Numbers: 0 to 9
• Multi-byte characters: Chinese, Japanese, Korean, and
Russian
• Special characters: . - _ ~ ! @ # $ % ^ & ( ) { }
Password Specify a password that contains a maximum of 64 ASCII
characters.
Verify Password Enter the password again.
Phone number (optional) Specify a phone number that will receive SMS notifications from
this device.
For details, see SMS Notifications.
Note
Other NAS users might be able to see this
information. If you do not want to share this
information, leave the field blank.
QuTS hero 4.5.x User Guide
Privilege Settings 58
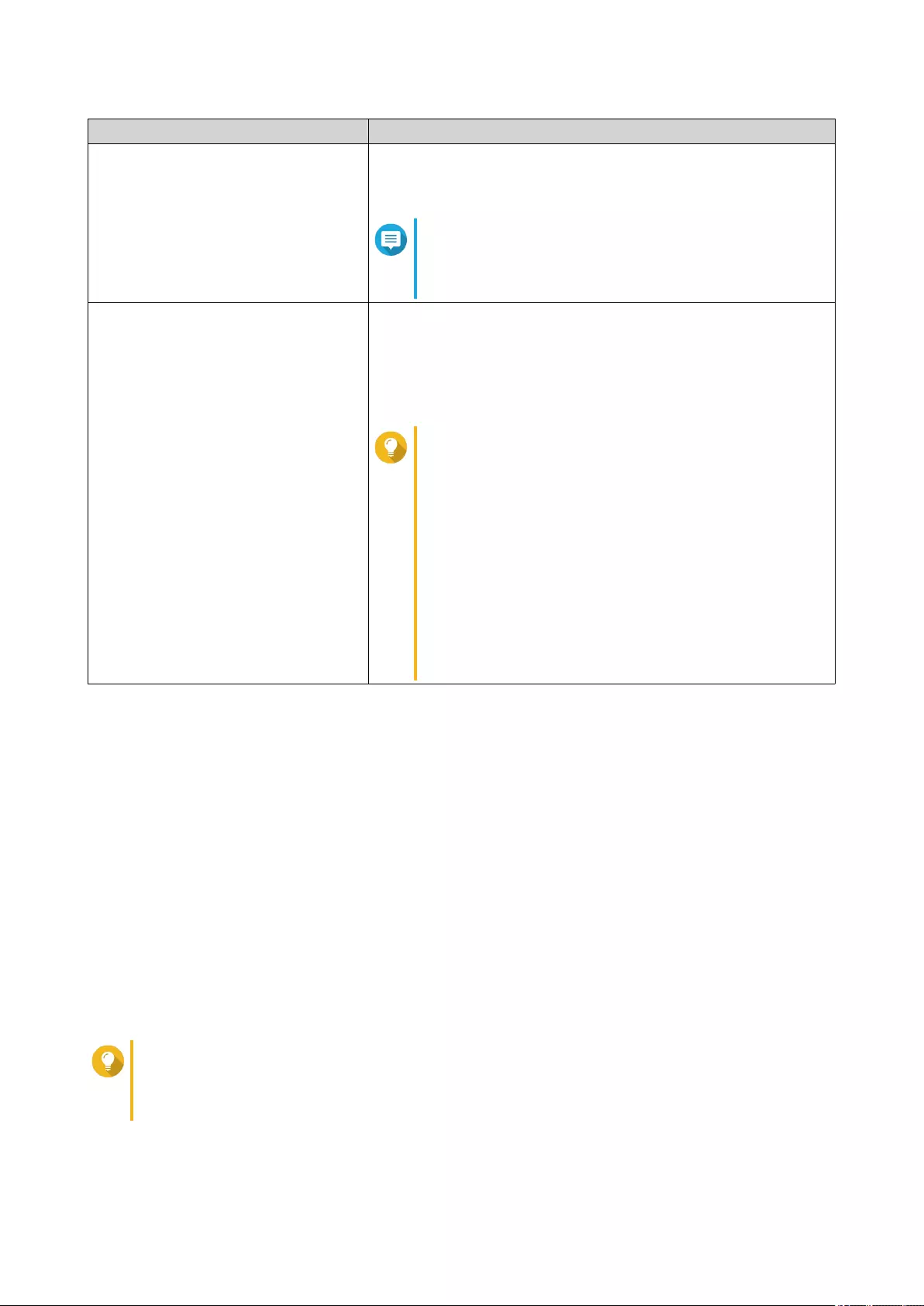
Field Description
Email (optional) Specify an email address that will receive notifications from this
device.
For details, see Email Notifications.
Note
Other NAS users might be able to see this
information. If you do not want to share this
information, leave the field blank.
Send a notification mail to the newly
created user (optional)
When selected, this device sends a message to the specified
email address that contains the following information:
• Username and password
• URLs for connecting to the NAS
Tip
Users have the option to edit the notification
message. To edit the notification message, follow
these steps:
a. Click Edit Message.
The Edit Message window appears.
b. Specify a subject and message.
c. Click Save.
d. Optional: To use the default message, click
Restore to Defaults.
4. Optional: Add the user to one or more user groups.
a. Under User Group, click Edit.
b. Select one or more user groups.
5. Optional: Specify shared folder permissions for the user.
a. Under Shared Folder Permission, click Edit.
b. Select the shared folder permissions for the user.
c. Optional: Select Apply changes to subfolders.
6. Optional: Specify application privileges for the user.
a. Under Edit Application Privilege, click Edit.
b. Select application permissions for the user.
Tip
QNAP recommends denying access to applications and network services that the user does not
require.
By default, administrator accounts have access to all applications.
7. Optional: Set a quota for the user.
QuTS hero 4.5.x User Guide
Privilege Settings 59
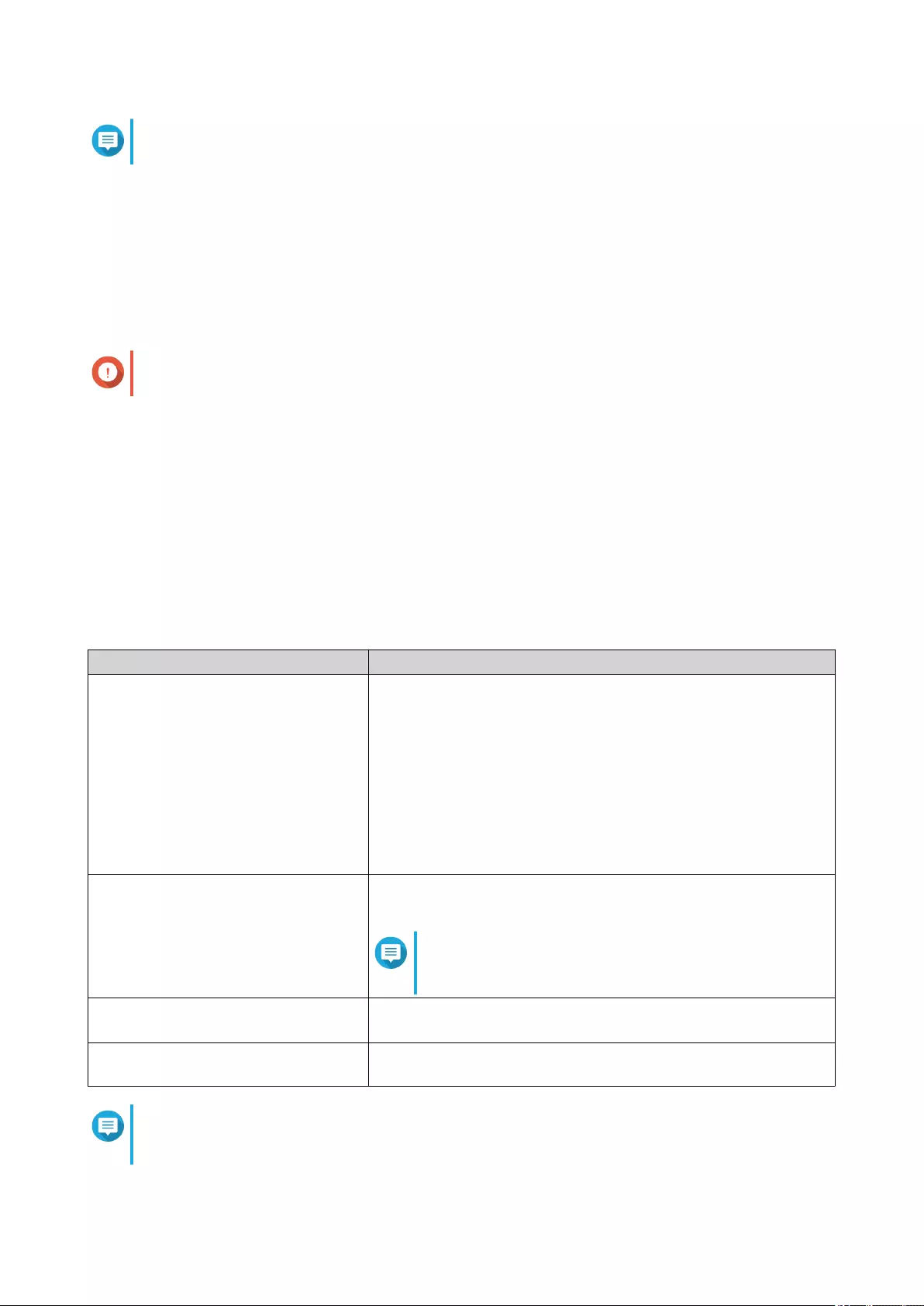
Note
This option is only available when quotas are enabled.
a. Under Quota, click Edit.
b. Set the quota.
•No Limit: Quota settings do not apply to the user.
•Limit disk space to: Specify a quota for the user.
•Use group quotas: Group quota settings apply to the user.
Important
Individual quotas may override group quotas.
8. Click Create.
Creating Multiple Users
1. Go to Control Panel > Privilege > Users .
2. Click Create > Create Multiple Users .
The Multiple Users Creation Wizard appears.
3. Click Next.
4. Specify the following information.
Field Description
User Name Prefix Specify a username that contains a maximum of 23 ASCII
characters and that does not:
• Contain a space
• Begin with the following characters: - # @
• Contain the following characters: @ " + = / \ : | * ? < > ; [ ] % ` '
This prefix will be included before all usernames.
Example: test
User Name Start No Specify a start number with a maximum of 8 digits.
Example: 1
Note
QuTS hero removes leading zeros in starting
numbers. For example, 001 becomes 1.
Number of Users Specify the number of users (1–4095).
Example: 5
Password Specify a password that contains a maximum of 64 ASCII
characters.
Note
The username format is [username prefix][user number]. The specified start number
and number of users determine the user number.
QuTS hero 4.5.x User Guide
Privilege Settings 60
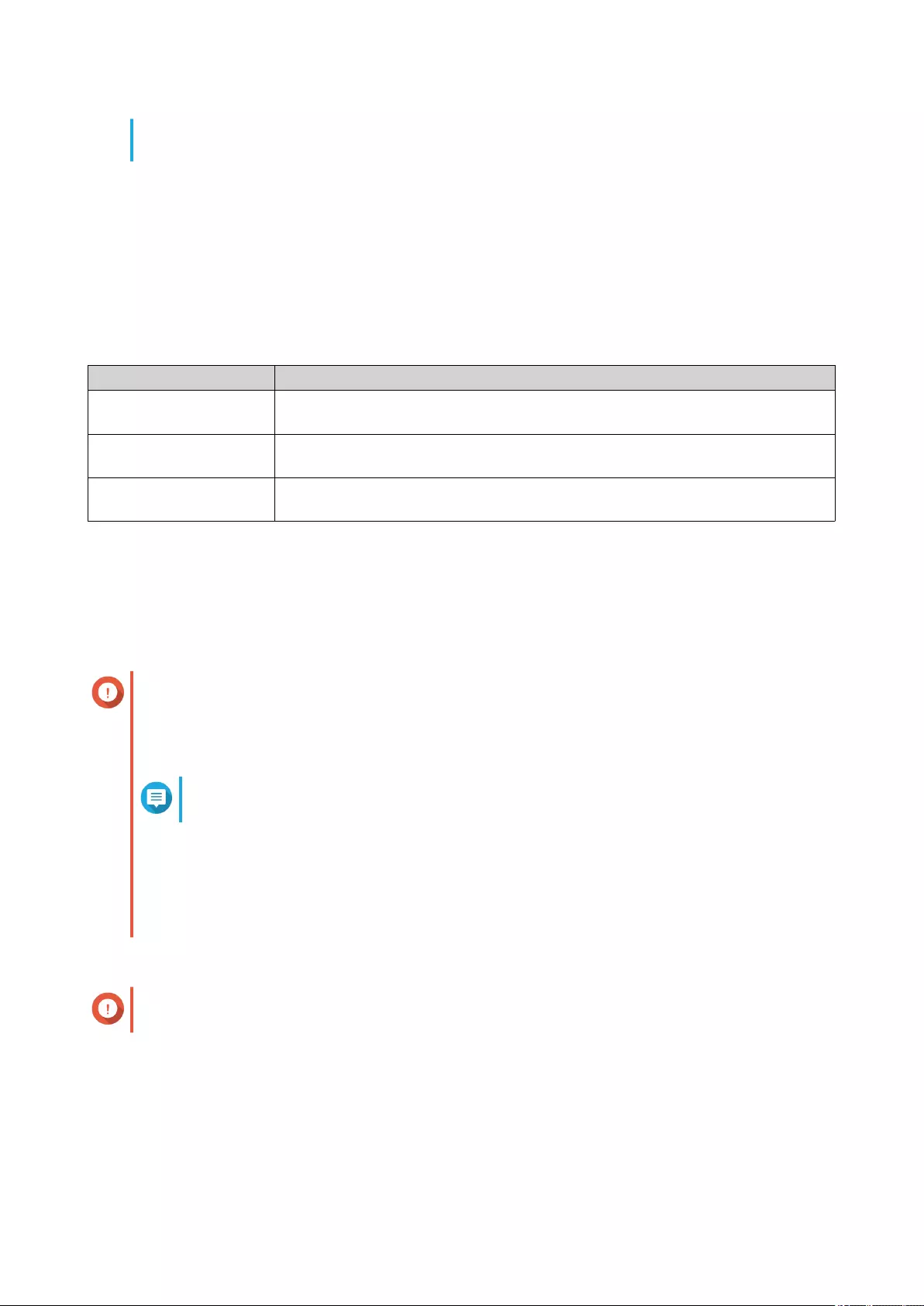
Using the examples, the users created will have the following usernames: test1, test2,
test3, test4, and test5.
5. Click Next.
QuTS hero creates the user accounts and adds them to the displayed user list.
6. Click Finish.
User Account Lists
The NAS supports importing user accounts from TXT, CSV, and BIN files. The files contain user account
information including usernames, passwords, user groups, and quota settings.
File Format Description
TXT Create user account lists using a text editor. For details, see Creating a TXT
User File.
CSV Create user account lists using a spreadsheet editor. For details, see Creating a
CSV User File.
BIN QNAP NAS devices can export user account information, including quota
settings, to BIN files. For details, see Exporting Users.
Creating a TXT User File
1. Create a new file in a text editor.
2. Specify user information in the following format.
Username,Password,Quota (MB),Group Name
Important
• Separate values using commas.
• Specify a quota between 100 MB and 2048 GB (2048000 MB).
Note
The system only accepts quotas in MB. GB values must be expressed in MB.
• Specify information for only one user on each line.
Example:
John,s8fk4b,100,Sales
Jane,9fjwbx,150,Marketing
Mary,f9xn3ns,390,RD
3. Save the list as a TXT file.
Important
If the list contains multi-byte characters, save the file with UTF-8 encoding.
Creating a CSV User File
1. Create a new workbook in a spreadsheet editor.
2. Specify user information in the following format.
• column A: Username
QuTS hero 4.5.x User Guide
Privilege Settings 61
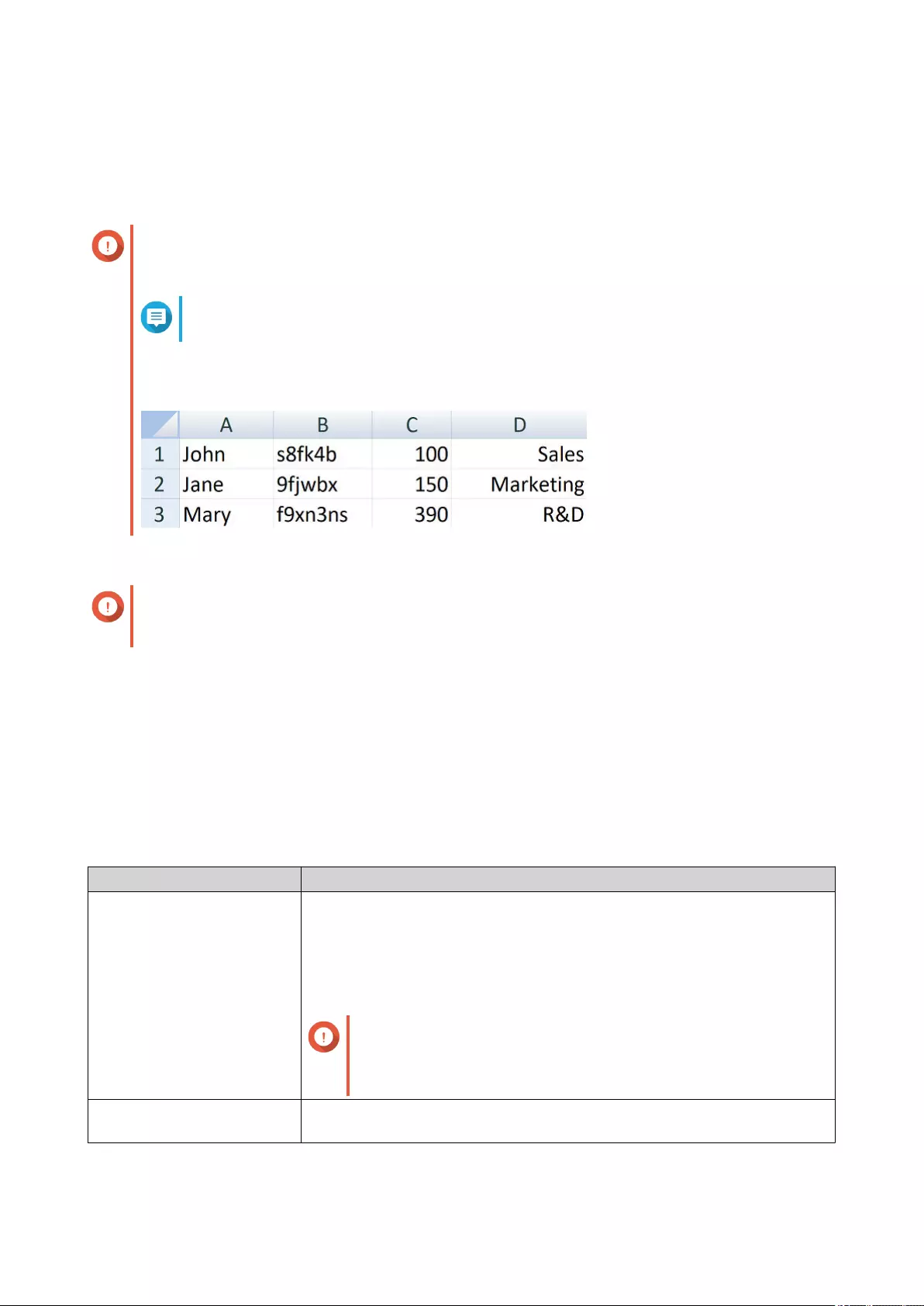
• column B: Password
• column C: Quota (MB)
• column D: Group name
Important
• Specify a quota between 100 MB and 2048 GB (2048000 MB).
Note
The system only accepts quotas in MB. GB values must be expressed in MB.
• Specify information for only one user in each row.
Example:
3. Save the workbook as a CSV file.
Important
If the list contains multi-byte characters, open the file using a text editor and then save with
UTF-8 encoding.
Importing Users
1. Go to Control Panel > Privilege > Users .
2. Click Create > Import/Export Users .
The Import/Export Users window appears.
3. Select Import user and user group settings.
4. Optional: Select any of the following options.
Field Description
Send a notification mail to
the newly created user
When selected, QuTS hero sends a message that contains the following
information to the specified email address of the user.
• Username and password
• URLs for connecting to the NAS
Important
To send email notifications, ensure that you have
configured an SMTP server. For details, see Configuring
an Email Notification Server.
Overwrite duplicate users When selected, QuTS hero overwrites existing user accounts that have
duplicates on the imported user account list.
5. Click Browse, and then select the file that contains the user account list.
QuTS hero 4.5.x User Guide
Privilege Settings 62
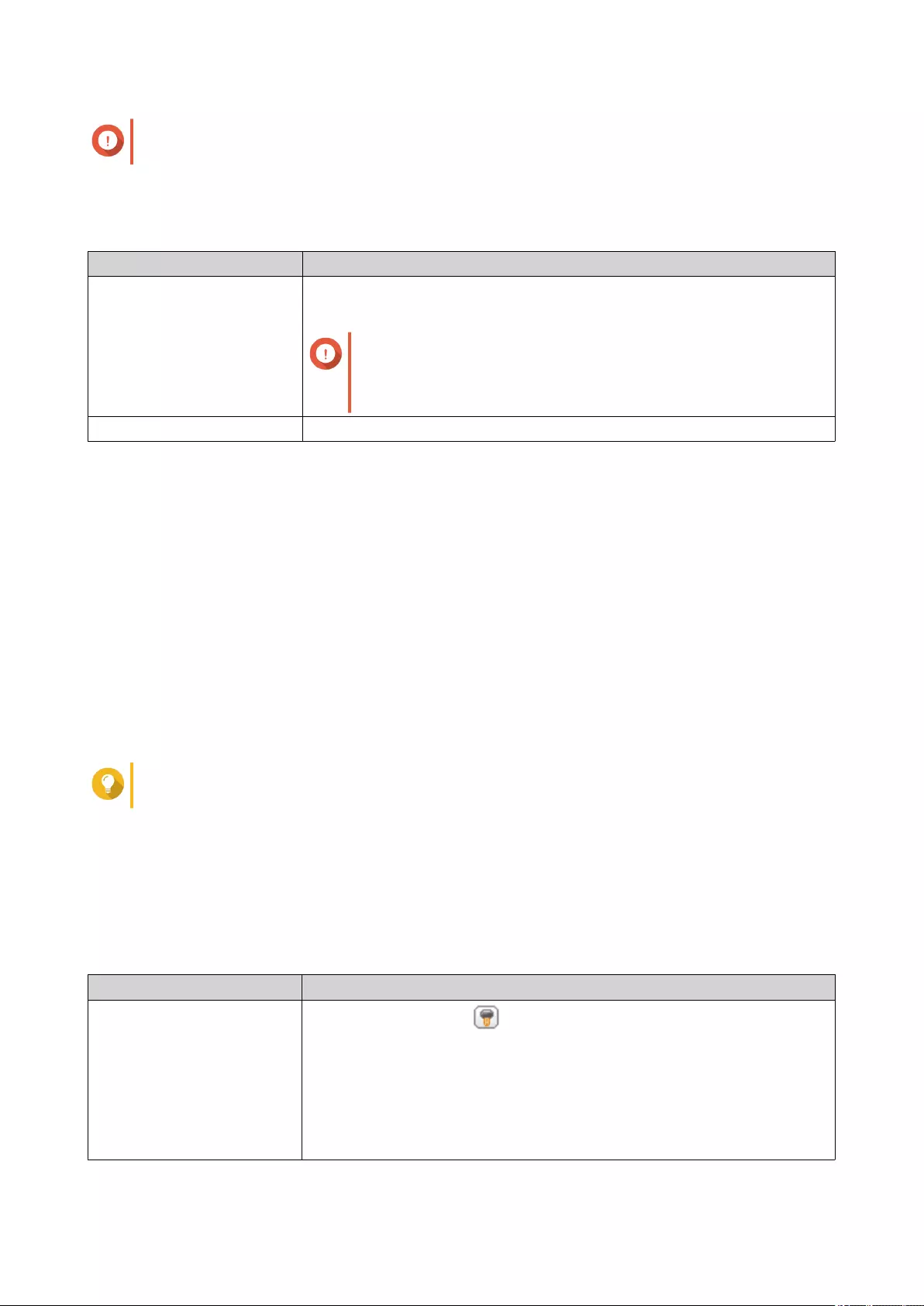
Important
Ensure that you are importing a valid QuTS hero user account list file to avoid parsing errors.
For details, see User Account Lists.
6. Click Next.
File Type User Action
TXT or CSV The Import User Preview screen appears.
Check the status of the user account list.
Important
The Status indicates whether any information is invalid. If
any information is invalid, the user account list will not be
imported successfully.
BIN The following screen describes the Overwrite duplicate users feature.
7. Click Next.
QuTS hero imports the user account list.
8. Click Finish.
Exporting Users
1. Go to Control Panel > Privilege > Users .
2. Click Create > Import/Export Users .
The Import/Export Users window appears.
3. Select Export user and user group settings.
4. Click Next.
QuTS hero exports the user account list to your computer as a BIN file.
Tip
You can use this file to import users to another NAS running QuTS hero.
Modifying User Account Information
1. Go to Control Panel > Privilege > Users .
2. Locate a user.
3. Perform any of the following tasks.
Task User Action
Change password a. Under Action, click .
The Change Password window appears.
b. Specify a password that contains a maximum of 64 ASCII characters.
c. Verify the password.
d. Click Apply.
QuTS hero 4.5.x User Guide
Privilege Settings 63
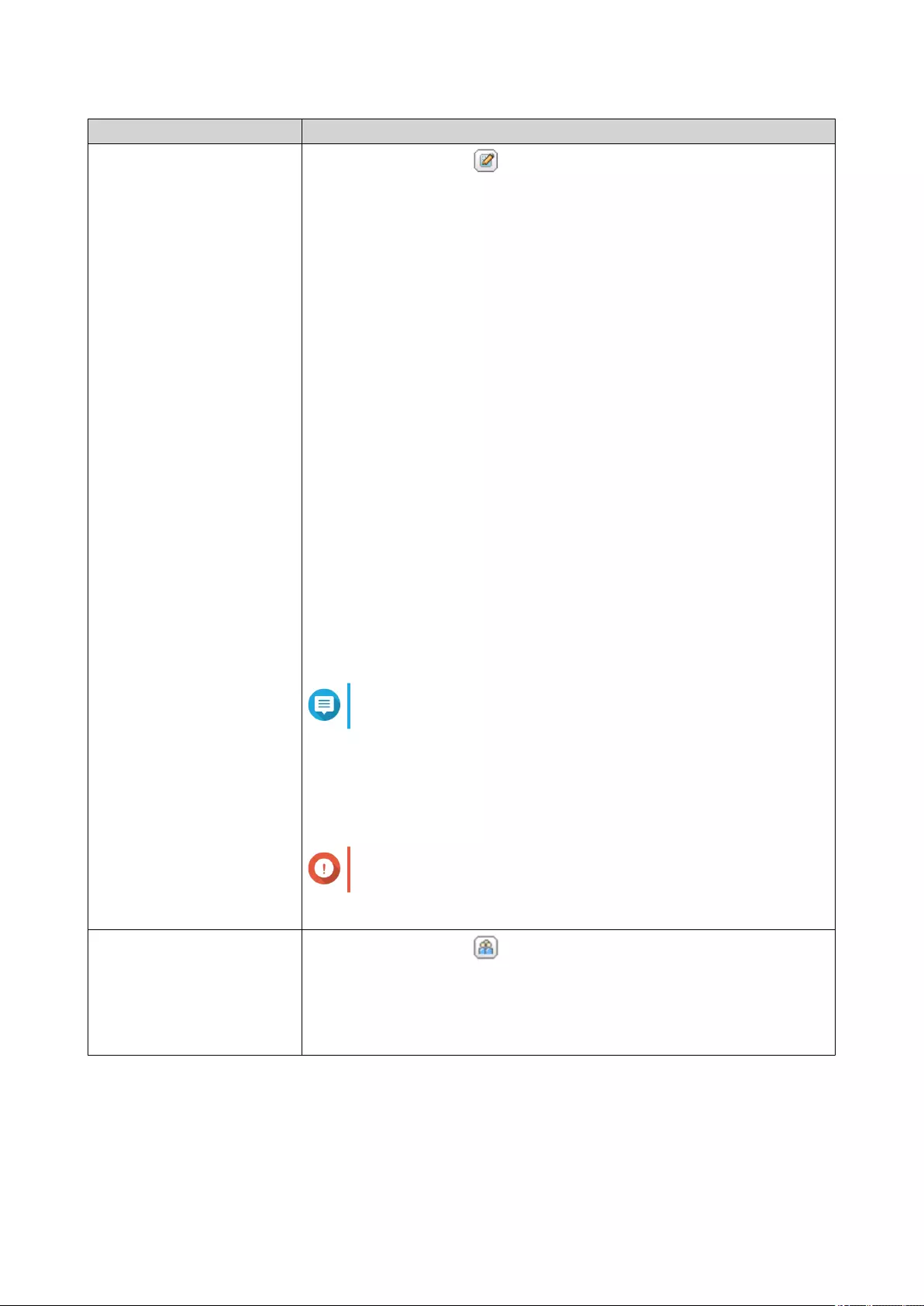
Task User Action
Edit account profile a. Under Action, click .
The Edit Account Profile window appears.
b. Edit the settings.
The Edit Account Profile window provides the following settings not
included in the Create a User window:
•Description (optional): Specify a user description that contains a
maximum of 50 characters.
•Disallow the user to change password: When selected, the
operating system prevents the user from changing the password.
•Disable this account: Select this option to disable the user
account. You can either select to disable the account Now or
specify an Expiry Date.
c. Optional: Disable the account.
1. Select Disable this account.
2. Select when to disable the acccount.
•Now: The account will be disabled after clicking OK.
•Expiry date: The account will be disabled on the specified
date.
d. Modify the quota for the user.
Note
This option is only available when quotas are enabled.
•No Limit: Quota settings do not apply to the user.
•Limit disk space to: Specify a quota for the user.
•Use group quotas: Group quota settings apply to the user.
Important
Individual quotas may override group quotas.
e. Click OK.
Edit user group a. Under Action, click .
The Edit User Group window appears.
b. Select or deselect user groups.
c. Click Apply.
QuTS hero 4.5.x User Guide
Privilege Settings 64
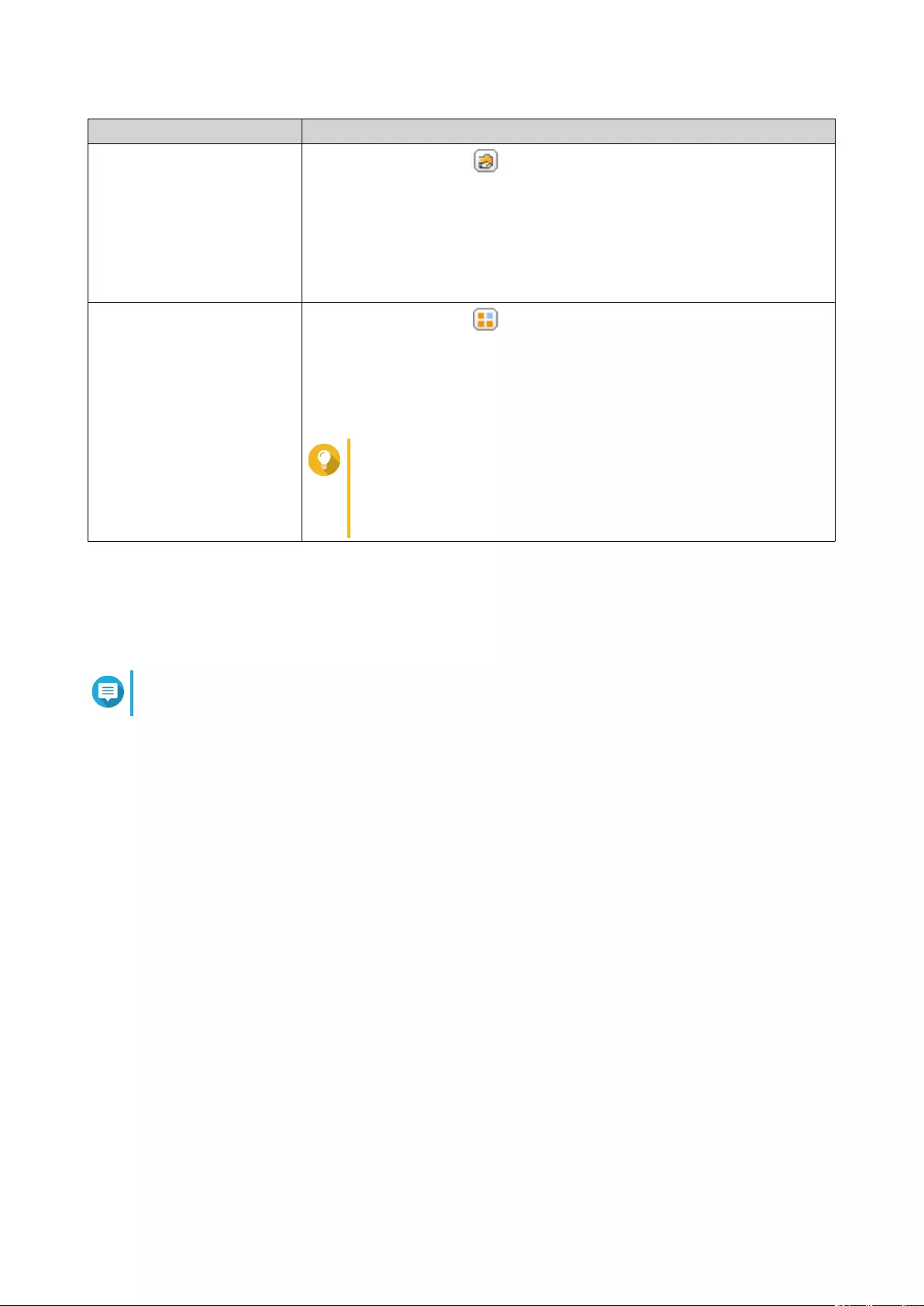
Task User Action
Edit shared folder permission a. Under Action, click .
The Edit Shared Folder Permission window appears.
b. Edit the user's permissions for each shared folder.
c. Optional: Select Apply changes to subfolders.
d. Click Apply.
Edit application privileges a. Under Action, click .
The Edit Application Privileges window appears.
b. Select the applications that the user is allowed to access.
c. Click Apply.
Tip
QNAP recommends denying access to applications and
network services that the user does not require.
By default, administrator accounts have access to all
applications.
Deleting Users
1. Go to Control Panel > Privilege > Users .
2. Select the users to delete.
Note
Default user accounts cannot be deleted.
3. Click Delete.
A warning message appears.
4. Click OK.
Home Folders
Enabling home folders creates a personal folder for each local and domain user on the NAS. When a home
folder is created, the user's home folder appears as a shared folder called home. Users can access their
home folder through Microsoft networking, FTP, and File Station.
All user home folders are located in the homes shared folder. By default, only the administrator can access
this folder. If home folders are disabled, home folders become inaccessible to users. However, the folders
and files they contain are not deleted from the NAS. The administrator can still access the homes folder and
each user's home folder.
Enabling Home Folders
1. Go to Control Panel > Privilege > Users .
2. Click Home Folder.
The Home Folder window appears.
3. Select Enable home folder for all users.
QuTS hero 4.5.x User Guide
Privilege Settings 65
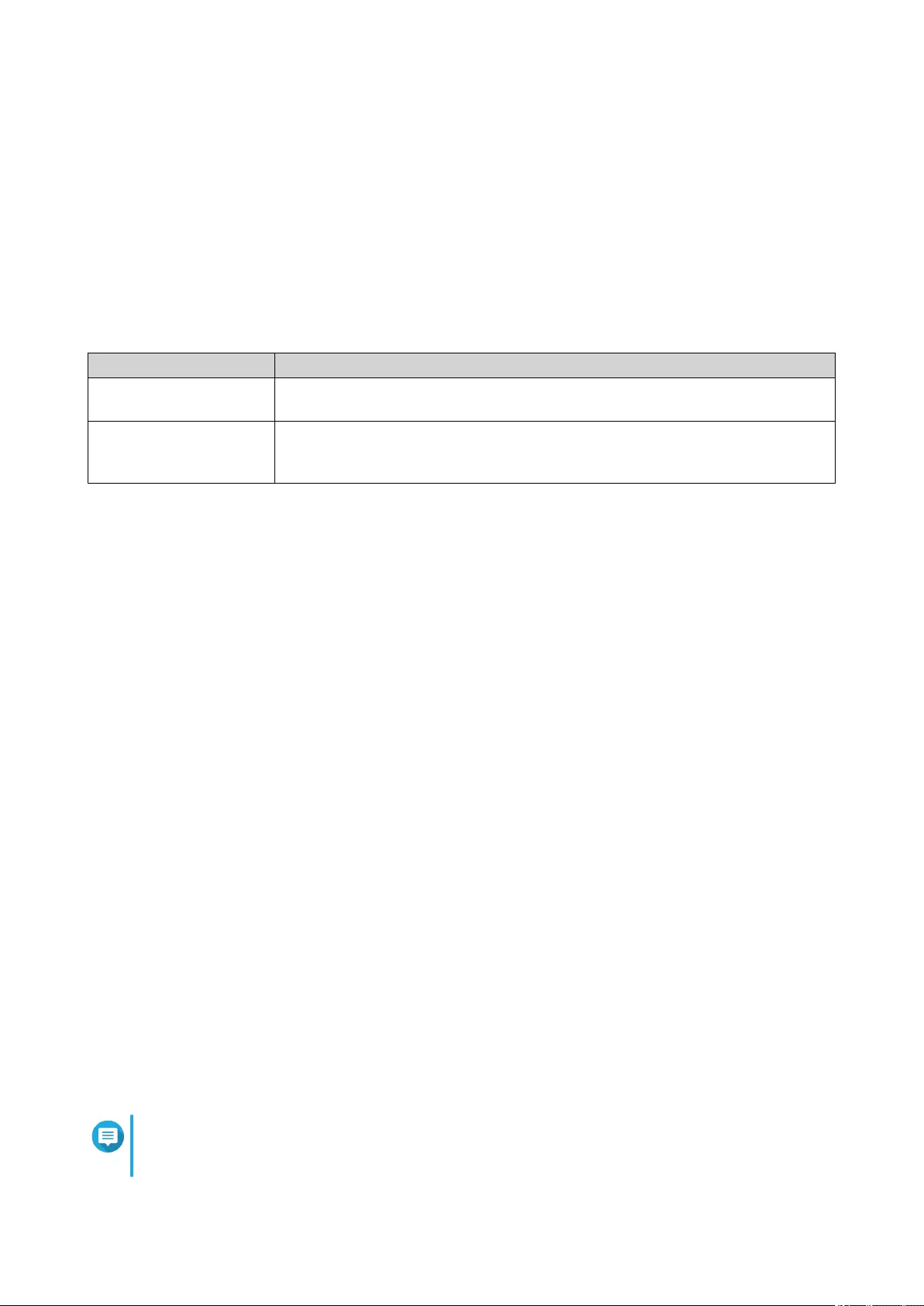
4. Select a storage pool.
Home folders are stored on the selected storage pool.
5. Click Apply.
User Groups
A user group is a collection of users with the same access rights to files or folders. Administrators can create
user groups to manage folder permissions for multiple users.
Default User Groups
User Group Description
administrators Users in this group can configure settings, create users, and install applications.
You cannot delete this group.
everyone Users in this group can only view and modify files. This group contains all local
user accounts and can be used to grant shared folder permissions to all local
user accounts. You cannot delete this group.
Creating a User Group
1. Go to Control Panel > Privilege > User Groups .
2. Click Create.
The Create a User Group window appears.
3. Specify the User group name.
The user group name can contain 1 to 128 characters from any of the following groups:
• Letters: A to Z, a to z
• Numbers: 0 to 9
• Multi-byte characters: Chinese, Japanese, Korean, and Russian
• Dashes (-)
4. Optional: Specify a description that contains a maxiumum of 128 characters.
5. Optional: Add users to the user group.
a. Under Assign users to this group, click Edit.
b. Select one or more users.
6. Optional: Specify shared folder permissions for the user group.
a. Under Edit shared folder permissions, click Edit.
b. Select the permissions for each shared folder.
For details, see Conflicts in Shared Folder Permissions.
7. Optional: Set a quota for the user group.
Note
This option is only available when quotas are enabled.
For details, see Enabling Quotas.
QuTS hero 4.5.x User Guide
Privilege Settings 66
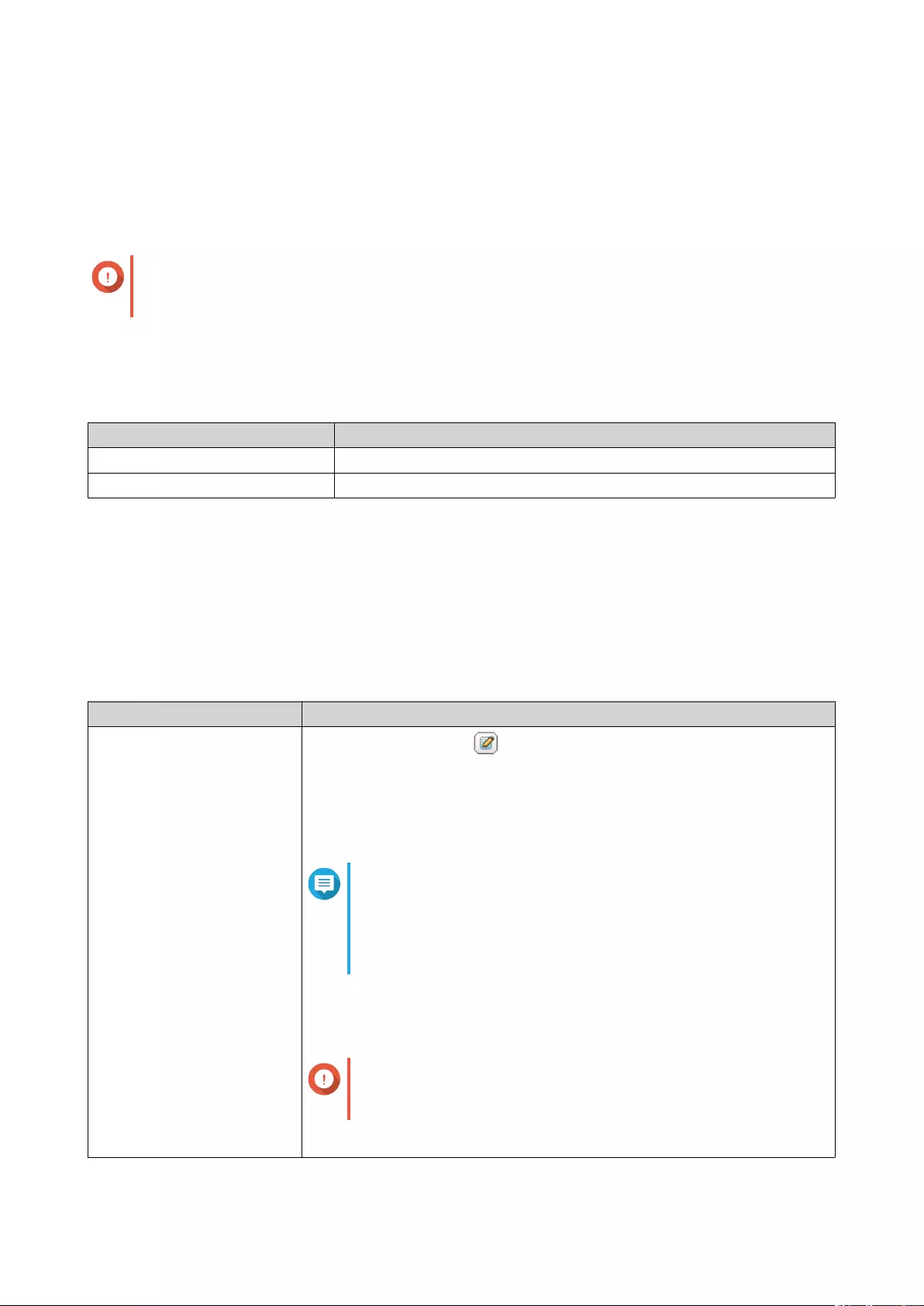
a. Under Quota, click Edit.
b. Set the quota.
•No Limit: Quota settings do not apply to the user group.
•Limit disk space to: Specify a quota for the user group.
Important
Individual quotas may override group quotas.
For details, see Quota Conflicts.
8. Click Create.
A dialog box appears.
9. Choose whether group quotas will be applied to users in the group.
Option Description
Yes Applies group quota settings to each user in the group.
No Retains individual quota settings for users in the group.
For details on group quota settings, see Quota Conflicts.
Modifying User Group Information
1. Go to Control Panel > Privilege > User Groups .
2. Locate a user group.
3. Perform any of the following tasks.
Task User Action
Edit user group details a. Under Action, click .
The View Group Details window appears.
b. Modify the description.
c. Modify the quota.
Note
• You cannot modify the quota in the default user group.
• This option is only available when quotas are enabled.
For details, see Enabling Quotas.
•No Limit: Quota settings do not apply to the user group.
•Limit disk space to: Specify a quota for the user group.
Important
Individual quotas may override group quotas.
For details, see Quota Conflicts.
d. Click OK.
QuTS hero 4.5.x User Guide
Privilege Settings 67
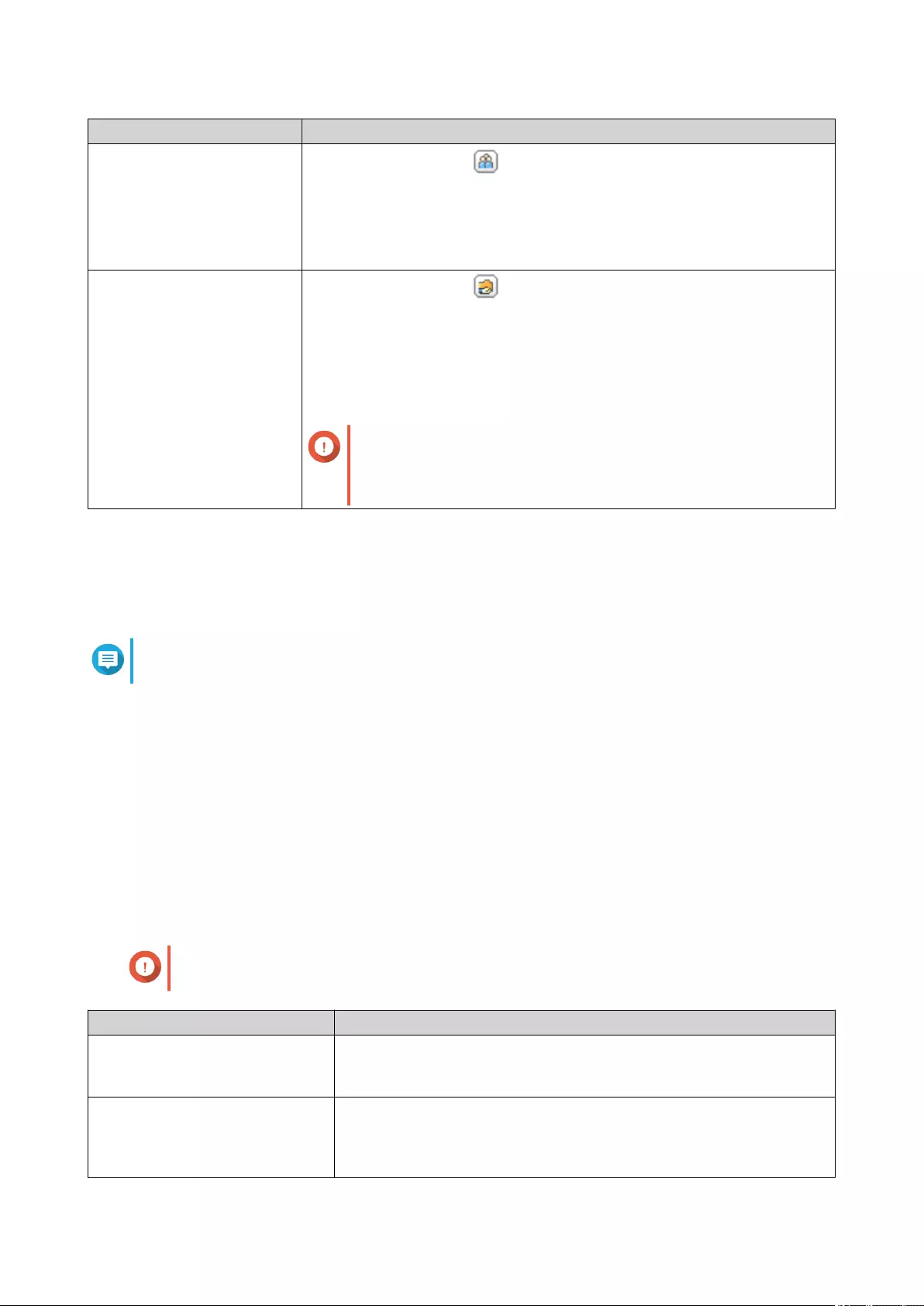
Task User Action
Edit user group members a. Under Action, click .
The Edit User Group window appears.
b. Select or deselect users.
c. Click Apply.
Edit shared folder
permissions
a. Under Action, click .
The Edit Shared Folder Permissions window appears.
b. Edit the user group's permissions for each shared folder.
For details, see Shared Folder Permissions.
c. Click Apply.
Important
Group-level permissions may override user-level
permissions. For details, see Conflicts in Shared Folder
Permissions.
Deleting User Groups
1. Go to Control Panel > Privilege > User Groups .
2. Select the user groups to delete.
Note
Default user groups cannot be deleted.
3. Click Delete.
A warning message appears.
4. Click OK.
Shared Folders
Go to Control Panel > Privilege > Shared Folders to configure settings and permissions for shared folders.
Default Shared Folders
QuTS hero automatically creates the following shared folders to help you organize data on your NAS.
Important
You cannot delete or modify certain properties of default shared folders.
Folder Description
Download This is the default folder for Download Station. The folder stores
content downloaded in QuTS hero. You can assign a different path for
downloads in Download Station.
Multimedia This is the default folder for multimedia apps. The folder stores
multimedia content such as photos, videos, and music. You can
manage this folder in the Multimedia Console utility in Control Panel >
Applications .
QuTS hero 4.5.x User Guide
Privilege Settings 68
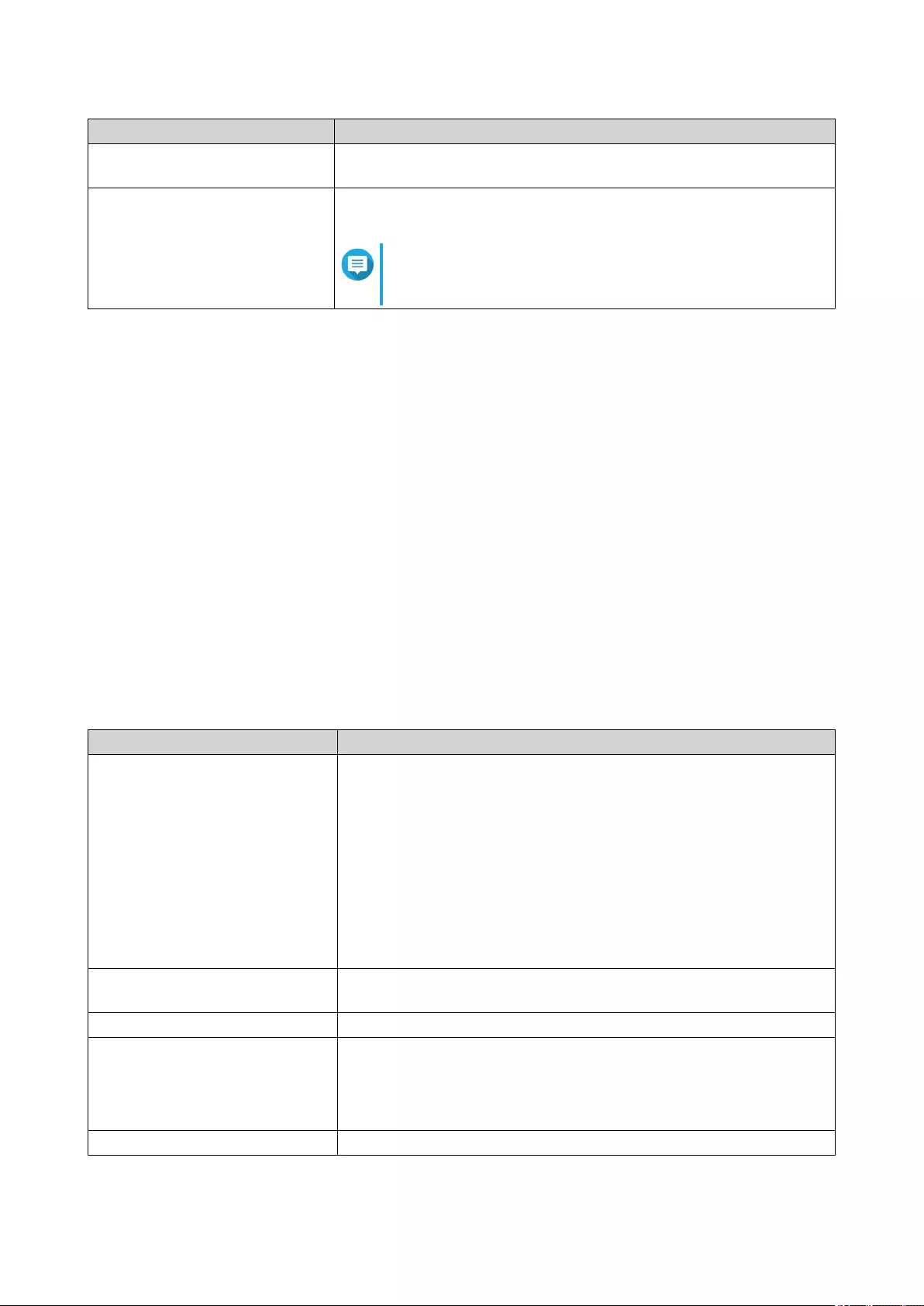
Folder Description
Public This folder can be used by any user account. The default permission of
this folder is Read Only. For details, see Shared Folder Permissions.
Web This folder stores content from the Web Server utility, which you can
manage in Control Panel > Applications > Web Server .
Note
You must enable Web Server automatically to create
this default shared folder.
Restoring Default Shared Folders
You can restore default shared folders that were deleted.
1. Go to Control Panel > Privilege > Shared Folders > Shared Folder > Others .
2. Click Restore Default Shared Folders.
A warning message appears.
3. Click OK.
QuTS hero restores the default shared folders.
Creating a Shared Folder
1. Go to Control Panel > Privilege > Shared Folders > Shared Folder .
2. Click Create, and then select Shared Folder.
The Create Shared Folder Wizard opens.
3. Specify the following information:
Field Description
Folder Name Specify a folder name that contains 1 to 64 characters and that does
not:
• Begin or end with a space
• Contain consecutive spaces
• End with "."
• Begin with "_sn_" or "_sn_bk"
• Contain the following characters: " + = / \ : | * ? < > ; [ ] % ` '.
Comment (optional) Specify a comment that contains 1 to 128 ASCII characters.
The information is for your reference and is not used by QuTS hero.
Storage Pool Specify the storage pool where the shared folder will be created.
Space Allocation Select one of the following space allocation options:
•Thick provisioning
•Thin provisioning
Allocate folder quota Specify the maximum size of the shared folder.
QuTS hero 4.5.x User Guide
Privilege Settings 69
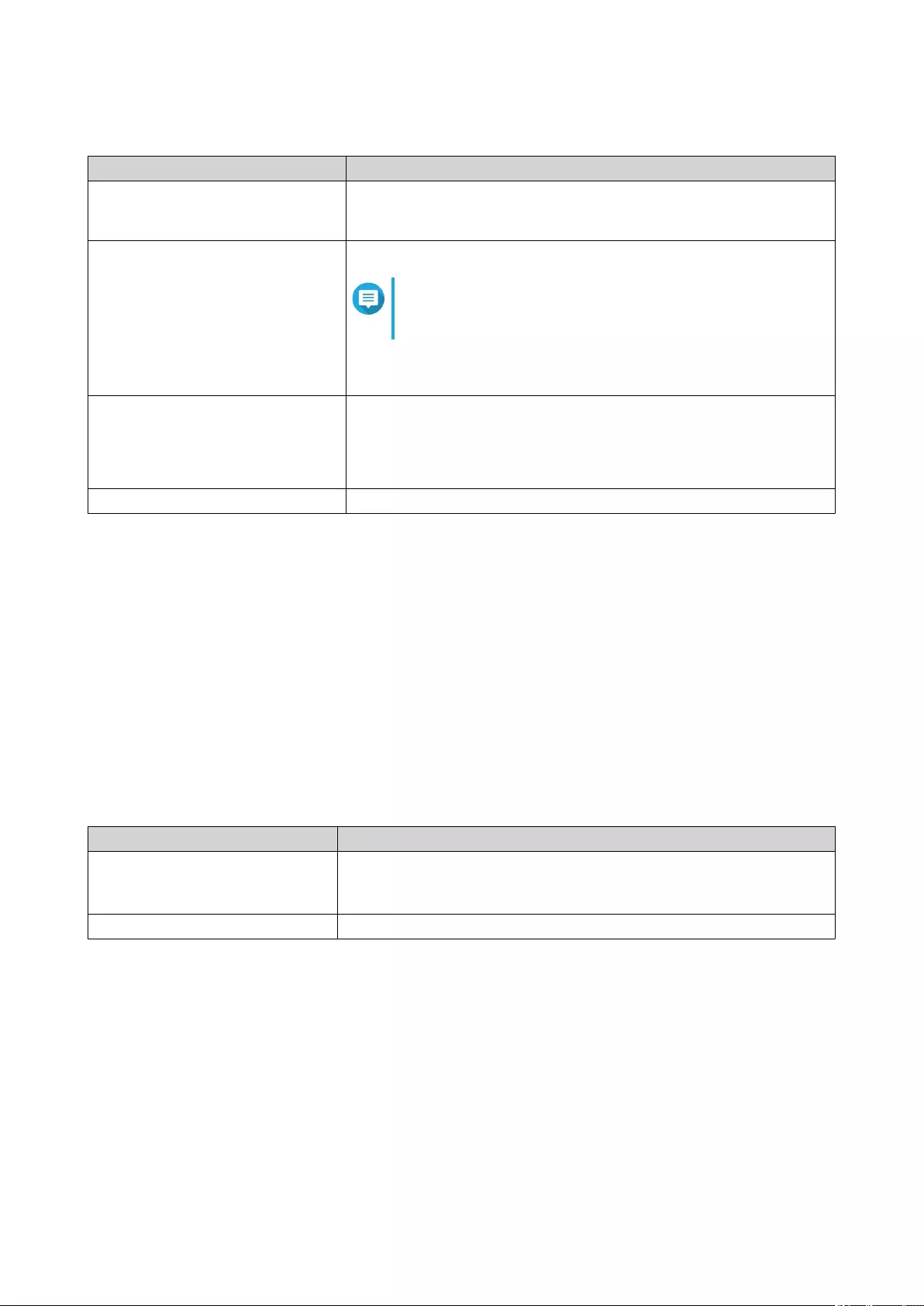
4. Configure storage settings.
Field Description
Data reduction •Compression
•Deduplication
Performance •SSD cache
Note
You must create and enable SSD cache to select this
option
•Fast clone: This option allows you to copy data faster within
individual shared folders and LUNs.
Synchronous I/O •Auto
•All
•None
Performance profile (block size) Select the block size for I/O acceleration.
5. Optional: Configure user access permissions.
a. Under Configure access privileges for users, click Edit.
b. Specify the access permissions for users.
For details, see Shared Folder Permissions.
6. Optional: Enable folder encryption.
a. Under Folder Encryption, click Edit.
b. Select Encryption.
Folder encryption protects folder content against unauthorized data access when the drives are
physically stolen.
c. Specify the following information.
Field/Option Description
Input Password Specify a password that contains 8 to 32 characters except the
following: " $ : = \
This field does not support multibyte characters.
Verify Password The password must match the previously specified password.
QuTS hero 4.5.x User Guide
Privilege Settings 70
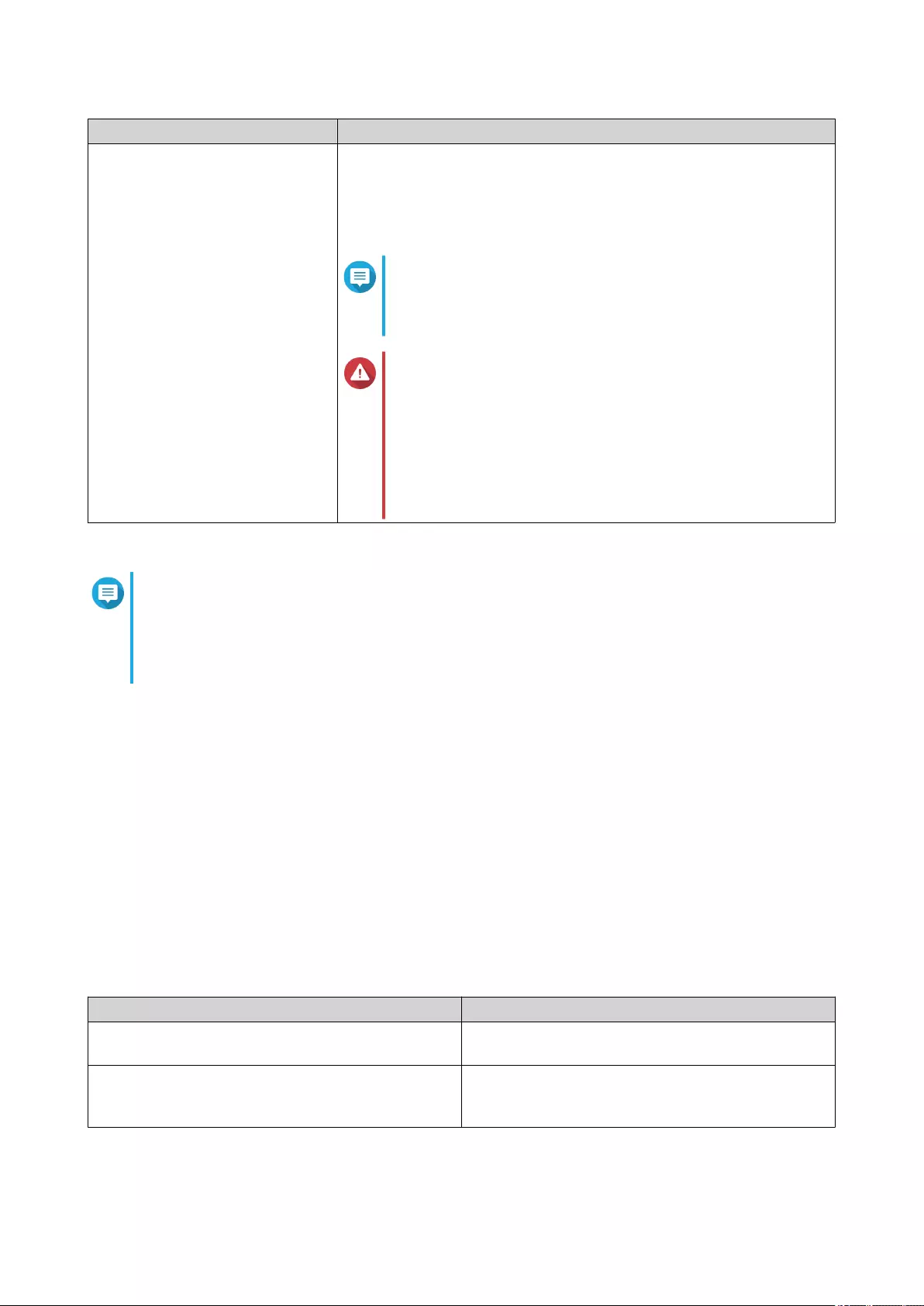
Field/Option Description
Save encryption key When enabled, QuTS hero automatically unlocks the shared folder
after the NAS restarts.
When disabled, the administrator must unlock the folder after the NAS
restarts.
For details, see Unlocking a Shared Folder.
Note
QNAP strongly recommends exporting and saving the
encryption key.
For details, see Configuring Encryption Settings.
Warning
• Saving the encryption key on the NAS can result in
unauthorized data access if unauthorized
personnel are able to physically access the NAS.
• If you forget the encryption password, the shared
folder will become inaccessible and all data will be
lost.
7. Configure WORM settings.
Note
• When Write Once Read Many (WORM) is enabled, data stored in the shared folder cannot
be modified or deleted.
• WORM cannot be disabled or modified after folder creation.
a. Under WORM Settings, click Edit.
b. Select WORM.
c. Select one of the following options:
•Enterprise: You can write data to the shared folder, but you cannot modify, delete, or restore
data in it. You are allowed to remove the shared folder.
•Compliance: You can write data to the shared folder, but you cannot modify, delete, or
restore data in it. You are not allowed to remove the shared folder. To delete data in the
folder, you must remove the folder's parent storage pool.
d. Optional: Specify a data retention period.
8. Optional: Configure advanced settings.
Option Description
Guest Access Right Select the permission level assigned to users without
a NAS account.
Hide network drive Selecting this option hides the folder in Windows
networks. Users who know the specific path can still
access the folder.
QuTS hero 4.5.x User Guide
Privilege Settings 71
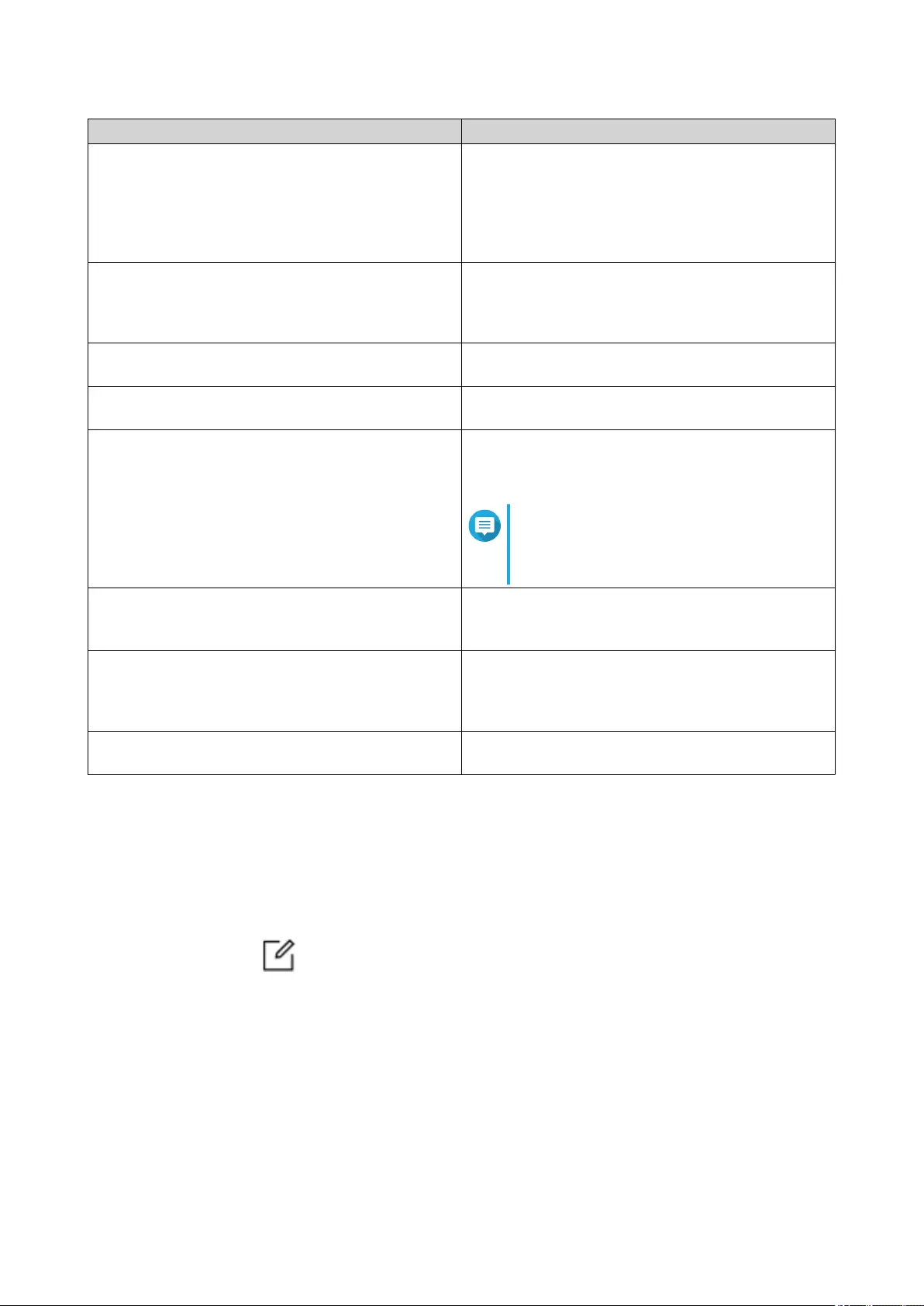
Option Description
Lock File (Oplocks) Opportunistic lock (Oplocks) is a Windows file
locking mechanism that facilitates caching and
access control to improve performance. This feature
is enabled by default and should only be disabled in
networks where multiple users simultaneously
access the same files.
SMB Encryption This option is available only when SMB3 is enabled
and kernel-mode SMB daemon is disabled.
Selecting this option encrypts all Microsoft network
communication using the SMB3 protocol.
Enable Windows Previous Versions When enabled, the Previous Versions feature in
Windows can be used with the shared folder.
Enable Network Recycle Bin Selecting this option creates a Recycle Bin for this
shared folder.
Restrict the access of Recycle Bin to
administrators only for now
Selecting this option prevents non-administrator
users from recovering or deleting files in the Recycle
Bin.
Note
This option is available only when
Enable Network Recycle Bin is
selected.
Enable sync on this shared folder Selecting this option allows this shared folder to be
used with Qsync. This option is only available if
Qsync Central is installed on the NAS.
Enable access-based share enumeration (ABSE) When enabled, users can only see the shared
folders that they have permission to mount and
access. Guest account users must enter a username
and password to view shared folders.
Enable access-based enumeration (ABE) When enabled, users can only see the files and
folders that they have permission to access.
9. Click Create.
Editing Shared Folder Properties
1. Go to Control Panel > Privilege > Shared Folders > Shared Folder .
2. Locate a shared folder.
3.
Under Action, click .
The Edit Properties window appears.
4. Modify any of the following settings.
QuTS hero 4.5.x User Guide
Privilege Settings 72
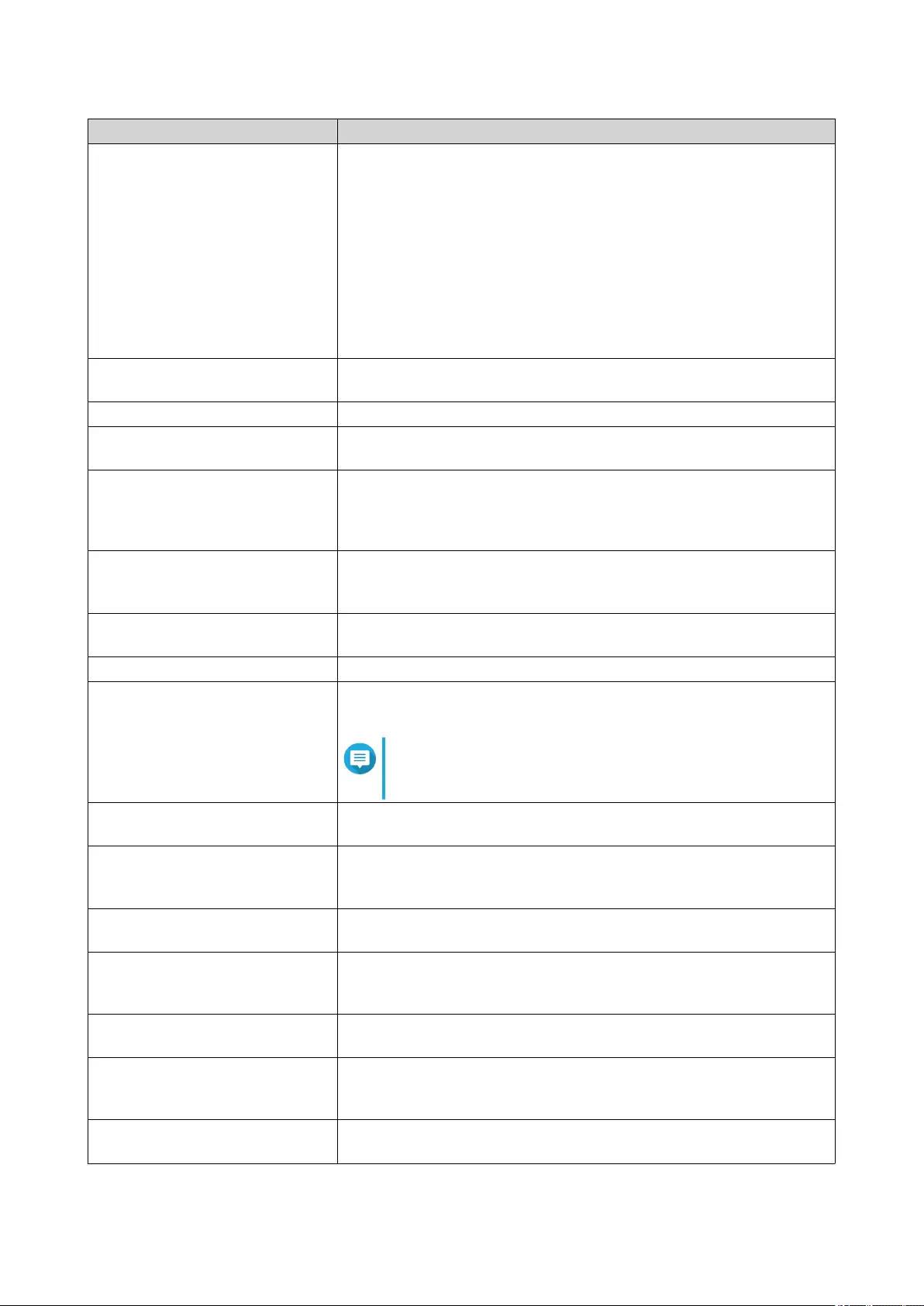
Option Description
Folder Name Specify a folder name that contains 1 to 64 characters and that does
not:
• Begin or end with a space
• Contain consecutive spaces
• End with "."
• Begin with "_sn_" or "_sn_bk"
• Contain the following characters: " + = / \ : | * ? < > ; [ ] % ` '.
Comment (optional) Specify a comment that contains 1 to 128 ASCII characters.
The information is for your reference and is not used by QuTS hero.
Path Modify the folder path.
Hide network drive Selecting this option hides the folder in Windows networks. Users who
know the specific path can still access the folder.
Lock File (Oplocks) Opportunistic lock (Oplocks) is a Windows file locking mechanism that
facilitates caching and access control to improve performance. This
feature is enabled by default and should only be disabled in networks
where multiple users simultaneously access the same files.
SMB Encryption This option is available only when SMB3 is enabled and kernel-mode
SMB daemon is disabled. Selecting this option encrypts all Microsoft
network communication using the SMB3 protocol.
Enable Windows Previous
Versions
When enabled, the Previous Versions feature in Windows can be used
with the shared folder.
Enable Network Recycle Bin Selecting this option creates a Recycle Bin for this shared folder.
Restrict the access of Recycle
Bin to administrators only for
now
Selecting this option prevents non-administrator users from recovering
or deleting files in the Recycle Bin.
Note
This option is available only when Enable Network
Recycle Bin is selected.
Enable write-only access on
FTP connection
When enabled, only the admin has read and write access to the
shared folder. Other users will only be able to write to the folder.
Only allows applications to
access files using the long file
name format
When selected, applications can only use the long file name (LFN)
format to access files in the shared folder.
Enable sync on this shared
folder
Selecting this option allows this shared folder to be used with Qsync.
This option is only available if Qsync Central is installed on the NAS.
Only allows applications to
access files using the long file
name format
When selected, applications can only use the long file name (LFN)
format to access files in the shared folder.
Enable sync on this shared
folder
Selecting this option allows this shared folder to be used with Qsync.
This option is only available if Qsync Central is installed on the NAS.
Enable access-based share
enumeration (ABSE)
When enabled, users can only see the shared folders that they have
permission to mount and access. Guest account users must enter a
username and password to view shared folders.
Enable access-based
enumeration (ABE)
When enabled, users can only see the files and folders that they have
permission to access.
QuTS hero 4.5.x User Guide
Privilege Settings 73
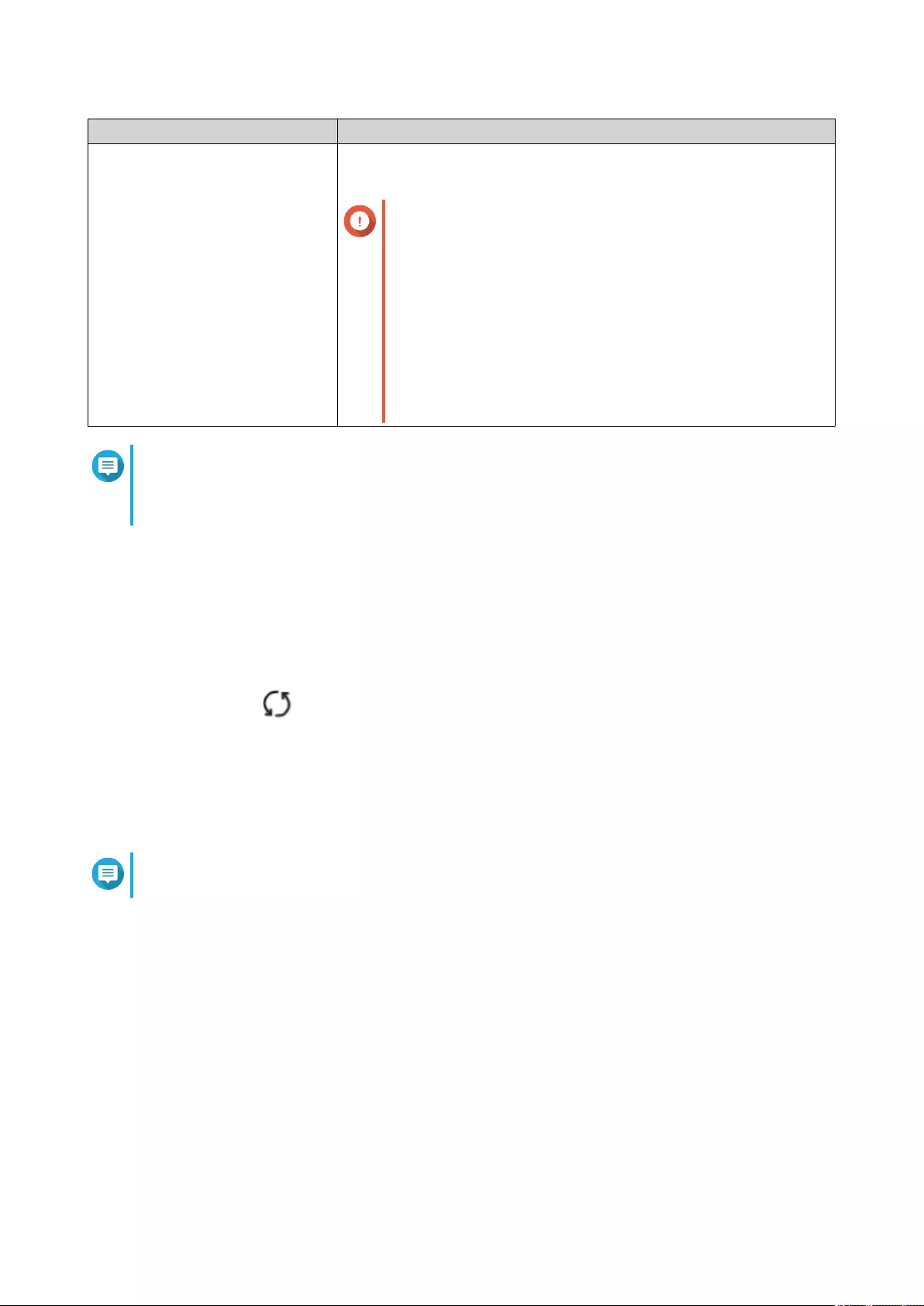
Option Description
Set this folder as the Time
Machine backup folder (macOS)
When enabled, the shared folder becomes the destination folder for
Time Machine in macOS.
Important
• If space in the folder is insufficient when starting a
new Time Machine backup, QuTS hero
automatically deletes the oldest Time Machine
backup in the folder to free up space.
• You should disable Enable Network Recycle Bin
when Set this folder as the Time Machine
backup folder (macOS) is selected to prevent
automatically deleted Time Machine backups from
filling the recycle bin.
Note
HybridMount shared folders can only modify Comment (optional), Enable access-based
share enumeration (ABSE), Enable access-based enumeration (ABE), and Set this folder
as the Time Machine backup folder (macOS).
5. Click OK.
Refreshing a Shared Folder
1. Go to Control Panel > Privilege > Shared Folders > Shared Folder .
2. Locate a shared folder.
3.
Under Action, click .
Removing Shared Folders
1. Go to Control Panel > Privilege > Shared Folders > Shared Folder .
2. Select the shared folders to remove.
Note
Default shared folders cannot be removed.
3. Click Remove.
A confirmation message appears.
4. Click Yes.
ISO Shared Folders
Users can mount ISO image files on the NAS as ISO shared folders and access them without having to burn
discs. By default, most NAS models support up to 256 ISO shared folders.
Mounting an ISO File as a Shared Folder
1. Go to Control Panel > Privilege > Shared Folders > Shared Folder .
QuTS hero 4.5.x User Guide
Privilege Settings 74
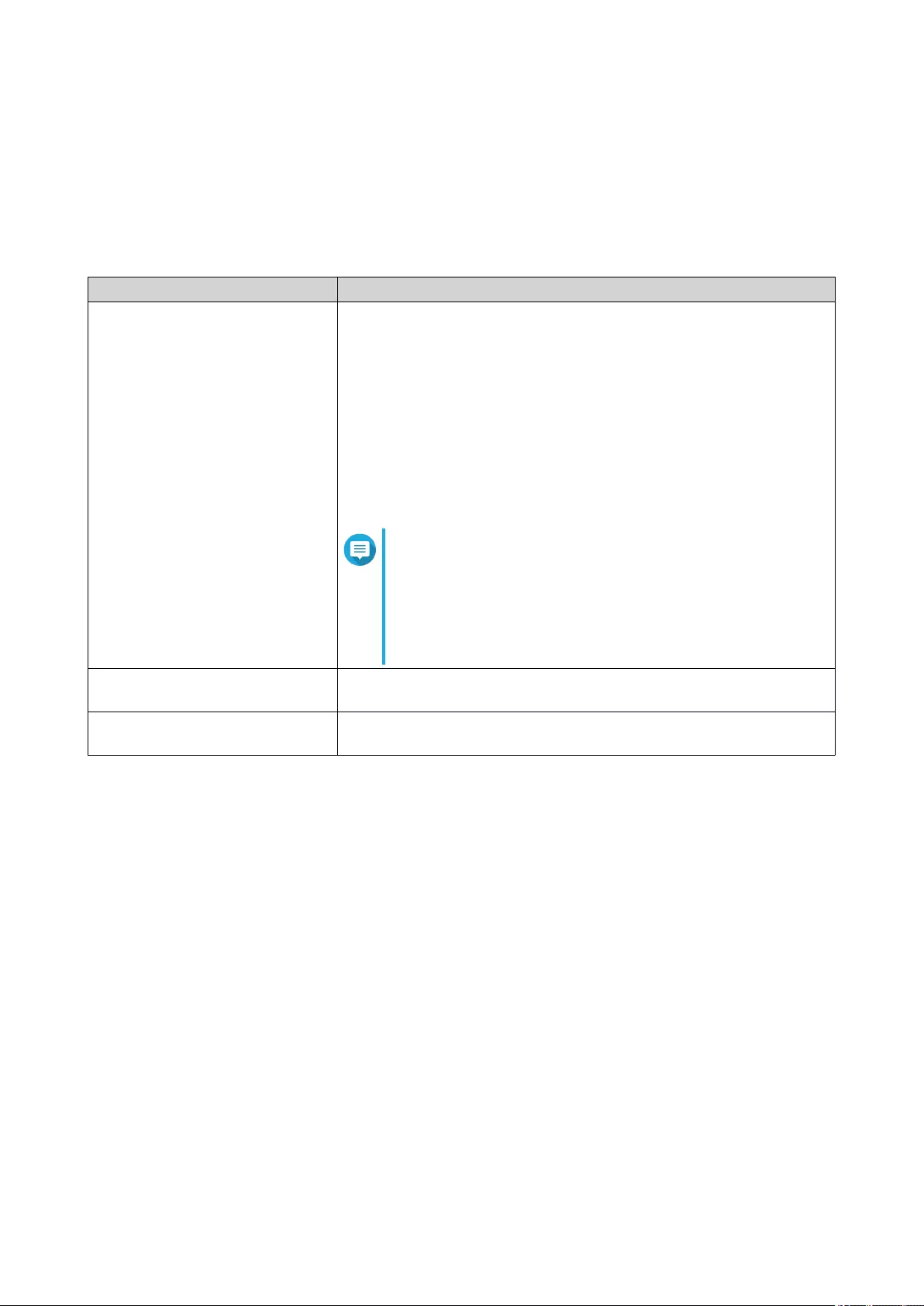
2. Click Create, and then select Create an ISO Share.
The Create an ISO Share window opens.
3. Select the source ISO image file to be mounted.
4. Click Next.
5. Specify the following information.
Field Description
Folder Name Specify a folder name that contains 1 to 64 characters and that does
not:
• End with a space
• Contain consecutive spaces
• End with "."
• Begin with "_sn_" or "_sn_bk"
• Contain the following characters: " + = / \ : | * ? < > ; [ ] % ` '
Note
For ARM-based NAS models, ISO shared subfolder
names do not support Cyrillic characters. If a subfolder
name includes Cyrillic characters, it will not be
displayed correctly on the NAS.
Shared folders on macOS that include the character
"#" in their names cannot be mounted.
Hidden Folder Selecting Yes hides the folder in Windows networks. Users who know
the specific path can still access the folder.
Description Specify a description that contains a maximum of 128 ASCII
characters.
6. Click Next.
7. Configure user access permissions and guest access rights to the ISO shared folder.
QuTS hero 4.5.x User Guide
Privilege Settings 75
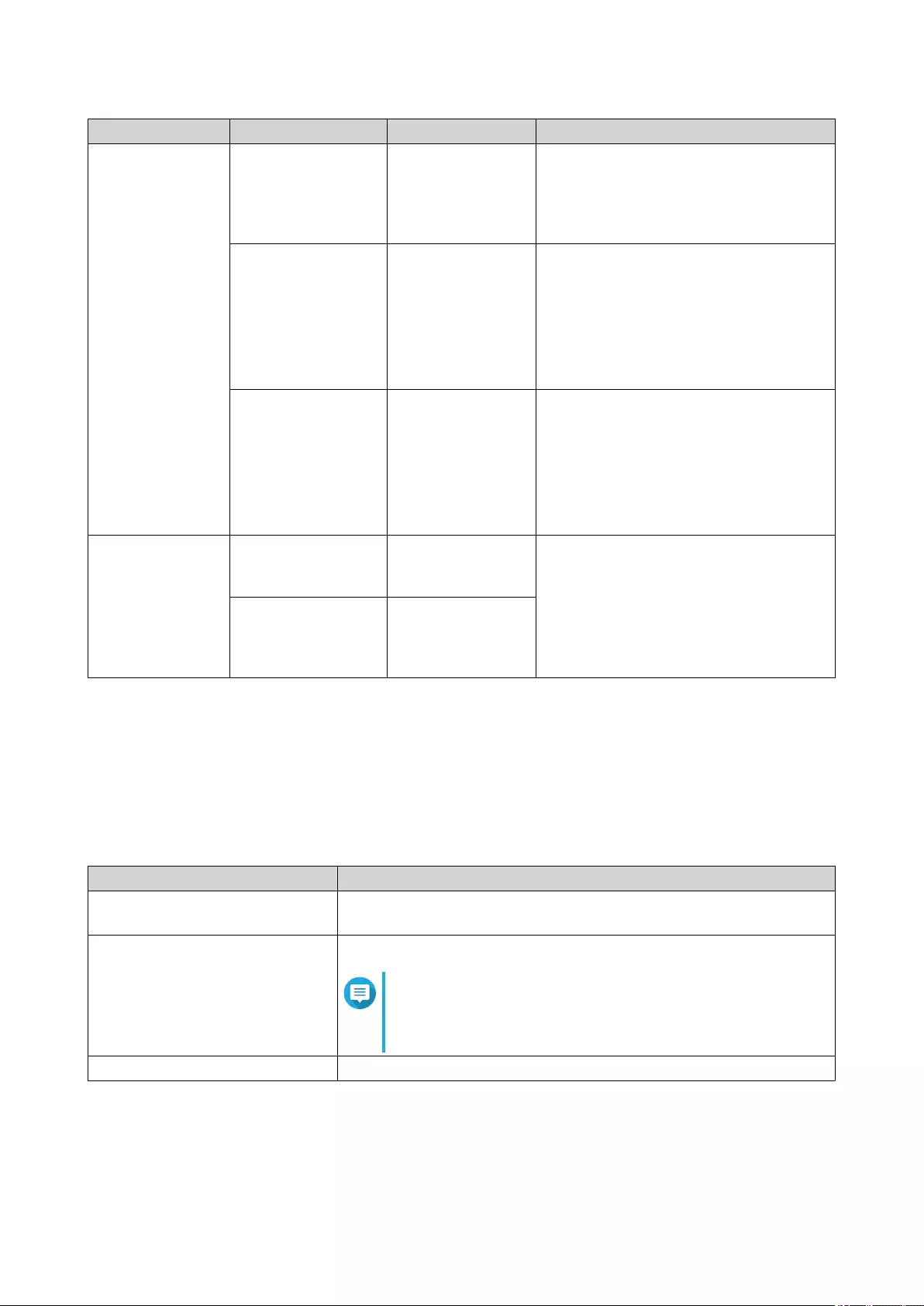
Type Option Description User Action
User access
permissions
Grant read-only
access right for
administrators only
Selecting this option
grants administrator
accounts read-only
access to the ISO
shared folder.
a. Click Next.
b. Review the settings.
By User Selecting this option
allows you to
configure access
permissions to the
ISO shared folder at
the user level.
a. Click Next.
b. Configure the user account access
rights for the ISO shared folder.
c. Click Next.
d. Review the settings.
By User Group Selecting this option
allows you to
configure access
permissions to the
ISO shared folder at
the user group
level.
a. Click Next.
b. Configure the user group access
rights for the ISO shared folder.
c. Click Next.
d. Review the settings.
Guest access
rights
Deny Access Selecting this option
denies access to
guest accounts.
N/A
Read only Selecting this option
grants read-only
access to guest
accounts.
For details, see Shared Folder Permissions.
8. Click Next.
QuTS hero mounts the ISO file as a shared folder and then adds it to the Shared Folder screen.
9. Click Finish.
Shared Folder Permissions
Permission Description
Read Only (RO) The user or user group can read files in the shared folder, but not write
them.
Read/Write (RW) The user or user group can read and write files in the shared folder.
Note
If a user creates a shared link to a folder they no
longer have RW permissions to, anyone with that
shared link cannot access the folder.
Deny The user or user group cannot read or write files in the shared folder.
Editing Shared Folder Permissions
1. Go to Control Panel > Privilege > Shared Folders > Shared Folder .
QuTS hero 4.5.x User Guide
Privilege Settings 76
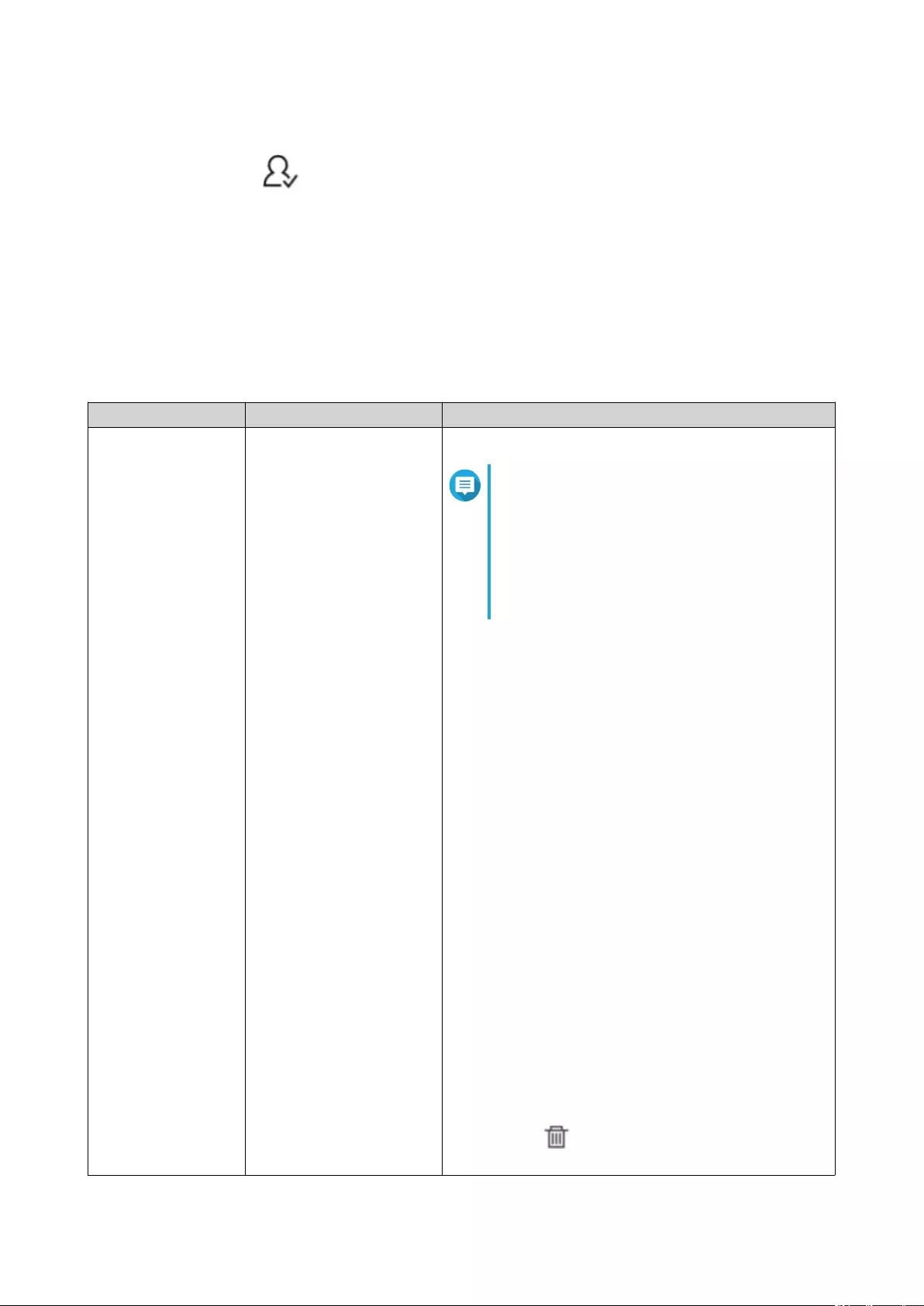
2. Locate a shared folder.
3.
Under Action, click .
The Edit Shared Folder Permission window appears.
4. Click on any of the following tabs:
•Users and groups permission
•NFS host access
•Microsoft Networking host access
5. Perform any of the following tasks.
Permission Type Description User Action
Users and groups
permission
Edit user and user group
permissions for shared
folders that can be
accessed through
Windows, macOS, FTP,
and File Station.
a. Optional: Select Individual permissions.
Note
You can't select this for folders mounted
by HybridMount using SMD and NFS file
protocols. These folders do not support
Access-control list (ACL) permission
settings. You will also not be able to
expand subfolders created through SMB
and NFS file protocols.
When selected, you can appy protocol-specific
settings.
b. Specify permissions for each user and user group.
c. Optional: Add a user to the list of users with
permissions for the shared folder.
1. Click Add.
The Add Users window appears.
2. Select the type of user or user group from the
drop-down menu in the upper left.
3. Select one or more users or user groups.
4. Specify the permissions for the users you want
to add.
5. Click OK.
QuTS hero adds the users and their
corresponding permissions to the list.
d. Optional: Remove a user from the list of users with
permissions for the shared folder.
1. Locate the user you want to remove.
2. Click .
QuTS hero removes the user from the list.
QuTS hero 4.5.x User Guide
Privilege Settings 77
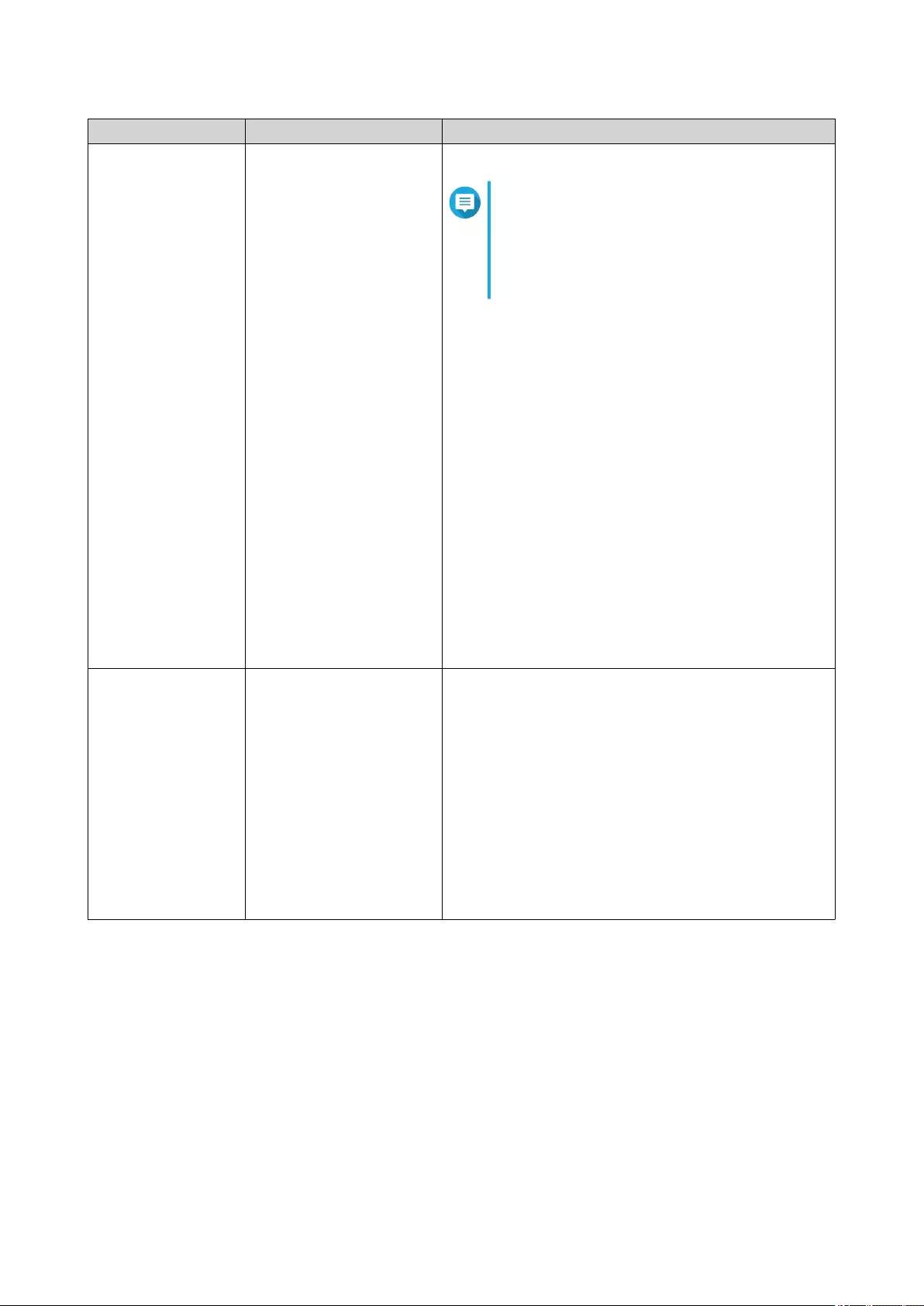
Permission Type Description User Action
NFS host access Edit NFS host access
rights for shared folders.
a. Select Access right to enable NFS access rights.
Note
You can't select this for folders mounted
by HybridMount using SMB file protocol.
These folders do not support NFS host
access. However, you can still access the
NFS host access page.
b. Optional: Select any of the following options:
•sync
Select a sync option for this setting.
•secure
c. Under Host / IP / Network, enter an IP address or
domain name.
d. Optional: Add an NFS host.
Under Allowed IP Address or Domain Name,
click Add.
QuTS hero adds an entry to the list.
e. Optional: Delete an NFS host.
1. Select an NFS host from the list.
2. Click Delete.
Microsoft
Networking host
access
Specify which computers
can access shared folders
through Microsoft
Networking.
a. Add a Microsoft Networking host.
1. Click Add.
QuTS hero adds an entry to the list.
2. Under Host / IP / Network, enter an IP
address or domain name.
b. Optional: Delete a Microsoft Networking host.
1. Select a Microsoft Networking host from the
list.
2. Click Delete.
6. Click Apply.
Conflicts in Shared Folder Permissions
When a user is assigned different permissions for a shared folder, QuTS hero uses the following hierarchy to
resolve conflicts.
1. No Access/Deny
2. Read/Write (RW)
3. Read Only (RO)
QuTS hero 4.5.x User Guide
Privilege Settings 78
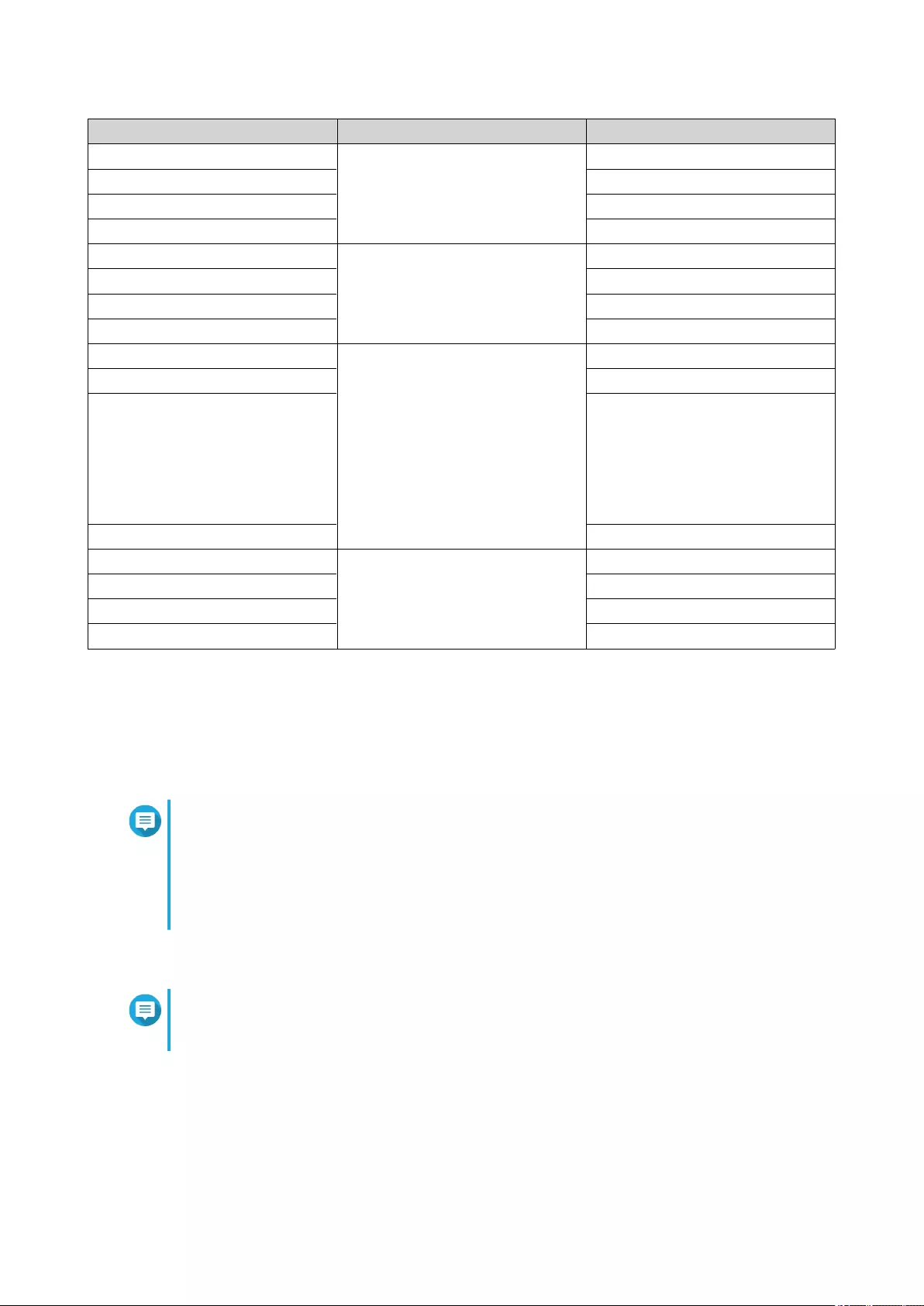
User Permission User Group Permission Actual Permission
No Access No Access No Access
Read Only No Access
Read/Write No Access
Not Specified No Access
No Access Read Only No Access
Read Only Read Only
Read/Write Read/Write
Not Specified Read Only
No Access Read/Write No Access
Read Only Read/Write
Read/Write Read/Write
• Shared folders through
Samba/AFP: Read/Write
• Shared folders through NFS:
Read Only
Not Specified Read/Write
No Access Not Specified No Access
Read Only Read Only
Read/Write Read/Write
Not Specified No Access
Folder Aggregation
Users can aggregate shared folders on a Windows network and link them to a portal folder accessible on the
NAS. You can link up to 10 folders to a single portal folder.
Go to Control Panel > Privilege > Shared Folders > Folder Aggregation to enable folder aggregation.
Note
• Folder aggregation is supported in Samba networks only. QNAP recommends folder
aggregation for a Windows Active Directory (AD) environment.
• If access permissions are assigned to portal folders, the NAS and remote servers must
be joined to the same AD domain.
Creating a Portal Folder
Note
Ensure that folder aggregation is enabled before performing the following steps. For
details, see Folder Aggregation.
1. Go to Control Panel > Privilege > Shared Folders > Folder Aggregation .
2. Under Folder Aggregation List, click Create a Portal Folder.
The Create a Portal Folder window appears.
3. Specify the following information.
QuTS hero 4.5.x User Guide
Privilege Settings 79
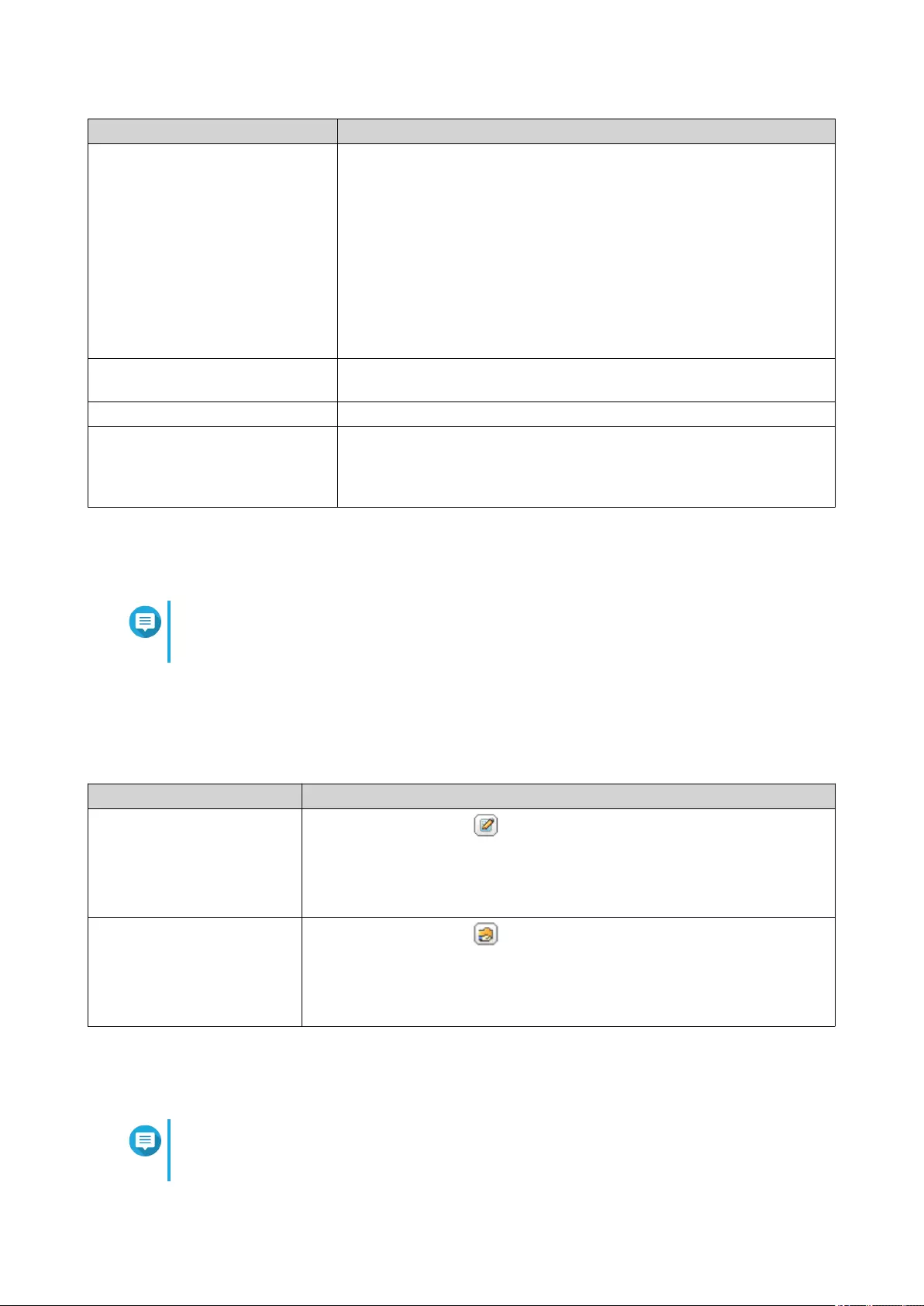
Field Description
Folder Name Specify a folder name that contains 1 to 64 characters and that does
not:
• Begin or end with a space
• Contain consecutive spaces
• End with "."
• Begin with "_sn_" or "_sn_bk"
• Contain the following characters: " + = / \ : | * ? < > ; [ ] % ` '
Hidden Folder Selecting Yes hides the folder in Windows networks. Users who know
the specific path can still access the folder.
Comment Specify a comment between 1 and 128 ASCII characters.
Users must login before
accessing the portal folder.
When selected, users must log in to the NAS with their username and
password before accessing the portal folder.
This prevents guest accounts from accessing the portal folder and
other user permission issues.
4. Click Apply.
Modifying Portal Folder Information
Note
Ensure that folder aggregation is enabled before performing the following steps. For
details, see Folder Aggregation.
1. Go to Control Panel > Privilege > Shared Folders > Folder Aggregation .
2. Locate a portal folder.
3. Perform any of the following tasks.
Task User Action
Edit portal folder properties a. Under Action, click .
The Edit Portal Folder window appears.
b. Edit the folder properties.
For details, see Creating a Portal Folder.
Configure the remote folder
link
a. Under Action, click .
The Remote Folder Link window appears.
b. Specify the Name, Host Name, and Remote Shared Folder for any
remote folder link.
4. Click Apply.
Deleting Portal Folders
Note
Ensure that folder aggregation is enabled before performing the following steps. For
details, see Folder Aggregation.
QuTS hero 4.5.x User Guide
Privilege Settings 80
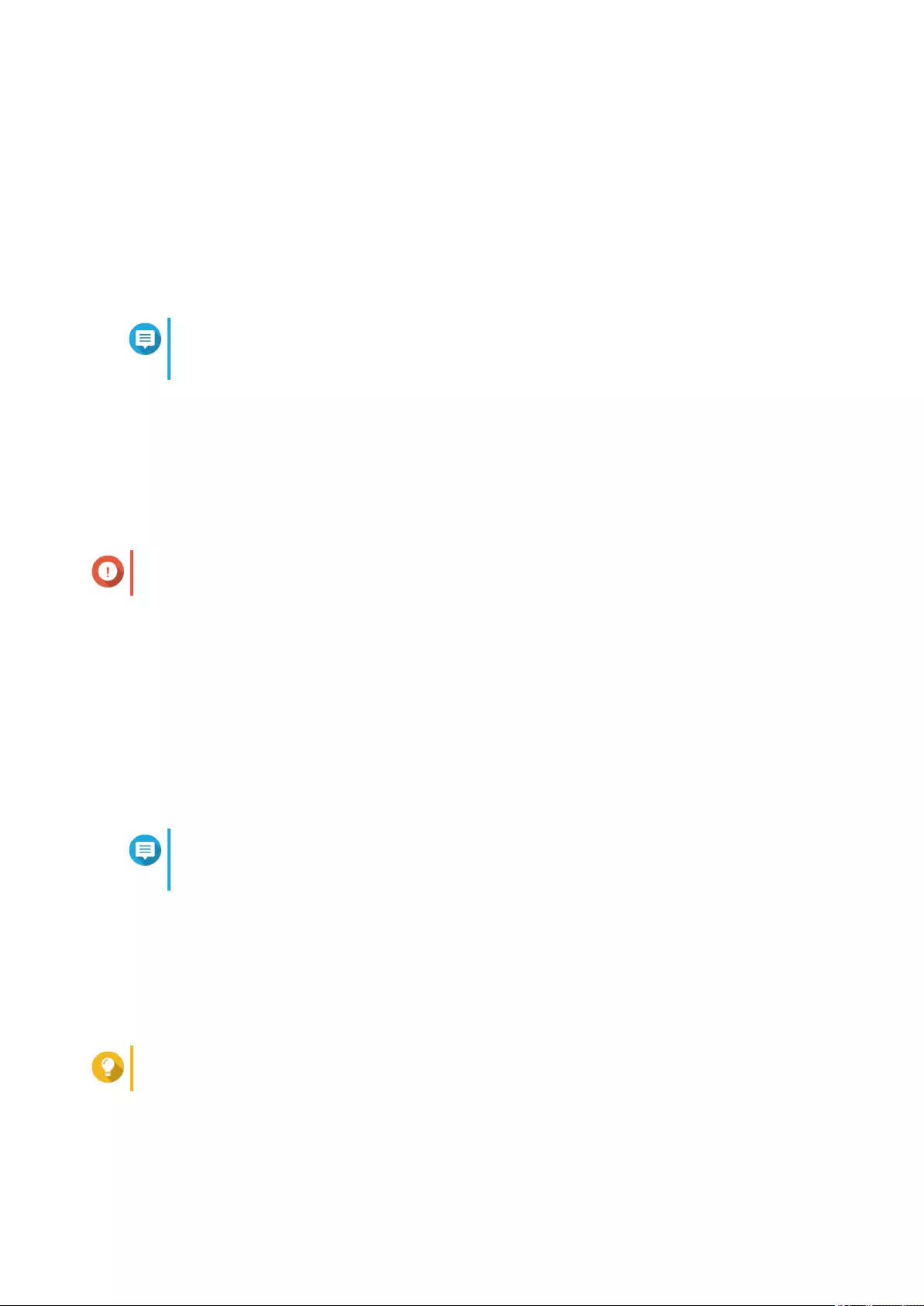
1. Go to Control Panel > Privilege > Shared Folders > Folder Aggregation .
2. Select the portal folders that you want to delete.
3. Click Delete.
A warning message appears.
4. Click Yes.
Importing Folder Trees
Note
Ensure that folder aggregation is enabled before performing the following steps. For
details, see Folder Aggregation.
1. Go to Control Panel > Privilege > Shared Folders > Folder Aggregation .
2. Click Import/Export Folder Tree.
The Import/Export Folder Tree window appears.
3. Under Import Folder Tree, click Browse.
4. Select the file that contains the folder tree.
Important
Ensure that you are importing a valid QuTS hero folder tree file to avoid parsing errors.
5. Click Import.
A warning message appears.
6. Click OK.
QuTS hero imports the folder tree.
7. Click OK.
8. Click Finish.
Exporting Folder Trees
Note
Ensure that folder aggregation is enabled before performing the following steps. For
details, see Folder Aggregation.
1. Go to Control Panel > Privilege > Shared Folders > Folder Aggregation .
2. Click Import/Export Folder Tree.
The Import/Export Folder Tree window appears.
3. Under Export Folder Tree, click Export.
QuTS hero exports the folder tree to your computer as a BIN file.
Tip
You can use this file to import folder trees to another NAS running QuTS hero.
4. Click Finish.
QuTS hero 4.5.x User Guide
Privilege Settings 81
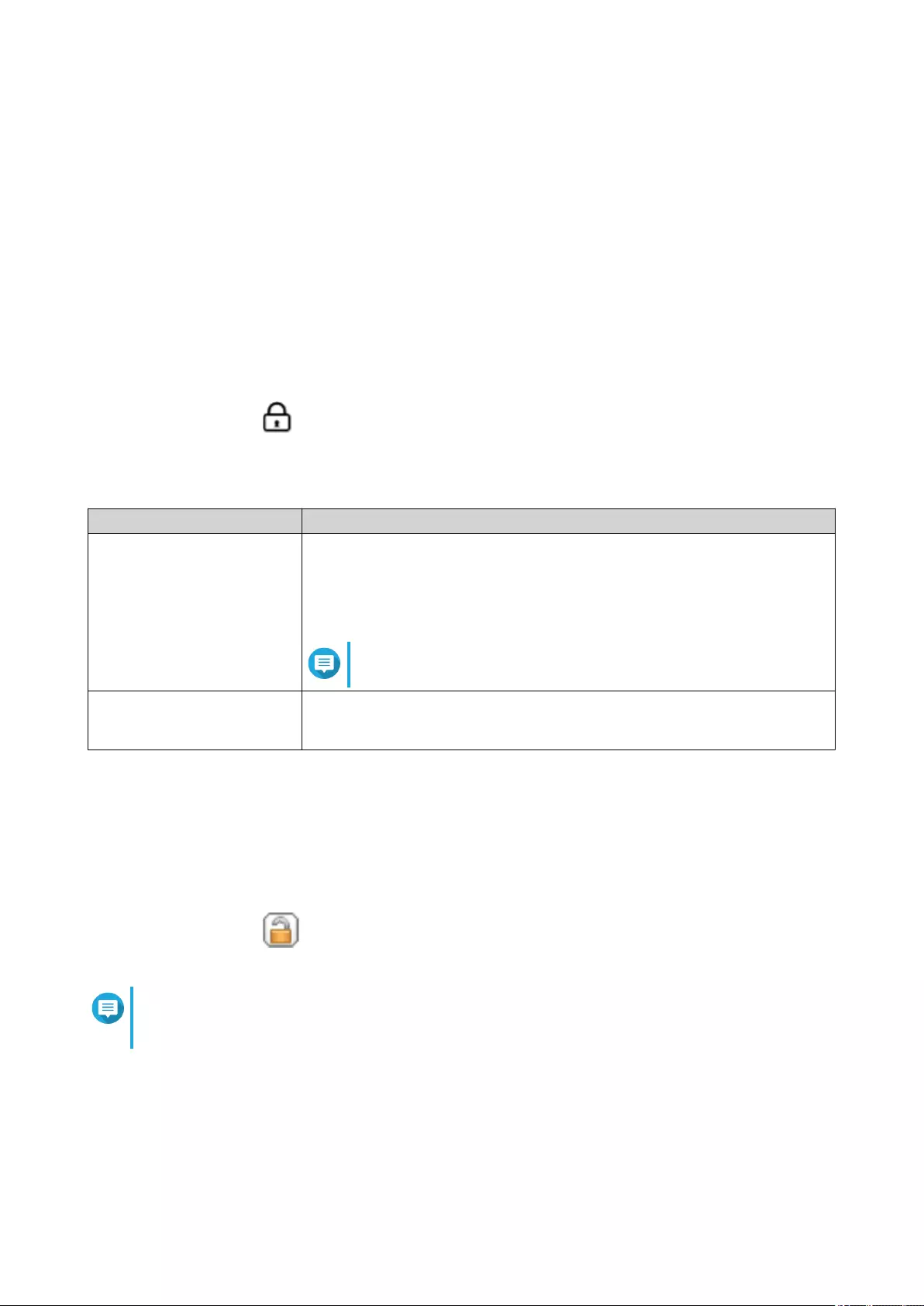
Shared Folder Encryption
Shared folders on the NAS can be encrypted with 256-bit AES encryption to protect data. Encrypted shared
folders can be mounted with normal read/write permissions but can only be accessed using the authorized
password. Encrypting shared folders protects sensitive data from unauthorized access if the drives are
physically stolen.
You can only encrypt shared folders when creating them. For details, see Creating a Shared Folder.
Unlocking a Shared Folder
1. Go to Control Panel > Privilege > Shared Folders > Shared Folder .
2. Locate a locked shared folder.
3.
Under Action, click .
The Unlock Folder window appears.
4. Select one of the following options.
Option User Action
Input Encryption Password a. Enter the encryption password.
b. Optional: Select Save encryption key.
When enabled, QuTS hero automatically unlocks the shared folder after
the NAS restarts.
Note
This option is selected by default.
Upload Encryption Key File a. Click Browse.
b. Select the encryption key file.
5. Click OK.
Configuring Encryption Settings
1. Go to Control Panel > Privilege > Shared Folders > Shared Folder .
2. Locate an encrypted shared folder.
3.
Under Action, click .
The Encryption Management window appears.
Note
If the encrypted folder is locked, you must unlock it before configuring encryption settings. For
details, see Unlocking a Shared Folder.
4. Perform any of the following tasks.
QuTS hero 4.5.x User Guide
Privilege Settings 82
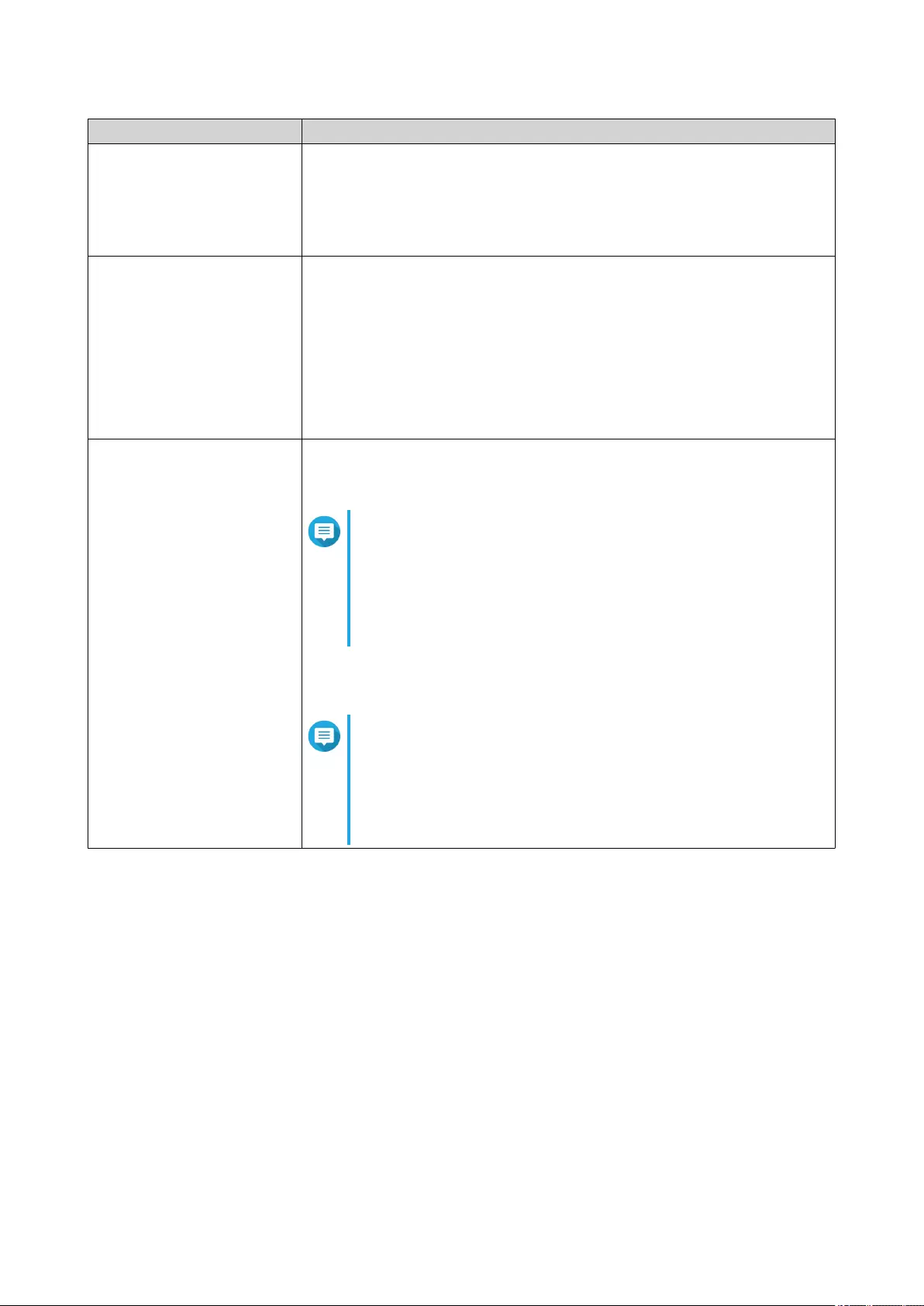
Task User Action
Download the encryption key
file
a. Go to Download.
b. Enter the encryption password.
c. Click OK.
QuTS hero exports the encryption key file to your computer as a TXT.
Save the encryption key a. Go to Save.
b. Select Mount automatically on start up.
When enabled, QuTS hero automatically unlocks the shared folder after
the NAS restarts.
c. Enter the encryption password.
d. Click OK.
QuTS hero saves the encryption key.
Lock the shared folder a. Go to Lock.
b. Optional: Select Forget the saved key.
Note
When selected, users must unlock the folder after
restarting the NAS.
This setting is only available if Save encryption key was
enabled when the folder was encrypted or Mount
automatically on start up was enabled after the folder
was encrypted.
c. Click OK.
QuTS hero locks the folder.
Note
• Locked folders do not appear in File Station. A folder
will only reappear after it is unlocked.
• Users cannot edit the properties or permissions of a
locked shared folder.
Shared Folder Access
You can map or mount a NAS shared folder as a network drive, allowing you to easily access and manage
files from your Windows, Mac, or Linux computer.
For Windows and Mac, you can use Qfinder Pro to map or mount your NAS shared folders. Qfinder Pro is a
desktop utility that enables you to locate and access the QNAP NAS devices in your local area network.
To download Qfinder Pro, go to https://www.qnap.com/utilities.
Mapping a Shared Folder on a Windows Computer
Before mapping a shared folder, ensure that you have Qfinder Pro installed on your Windows computer.
1. Power on the NAS.
2. Connect the NAS to your local area network.
QuTS hero 4.5.x User Guide
Privilege Settings 83
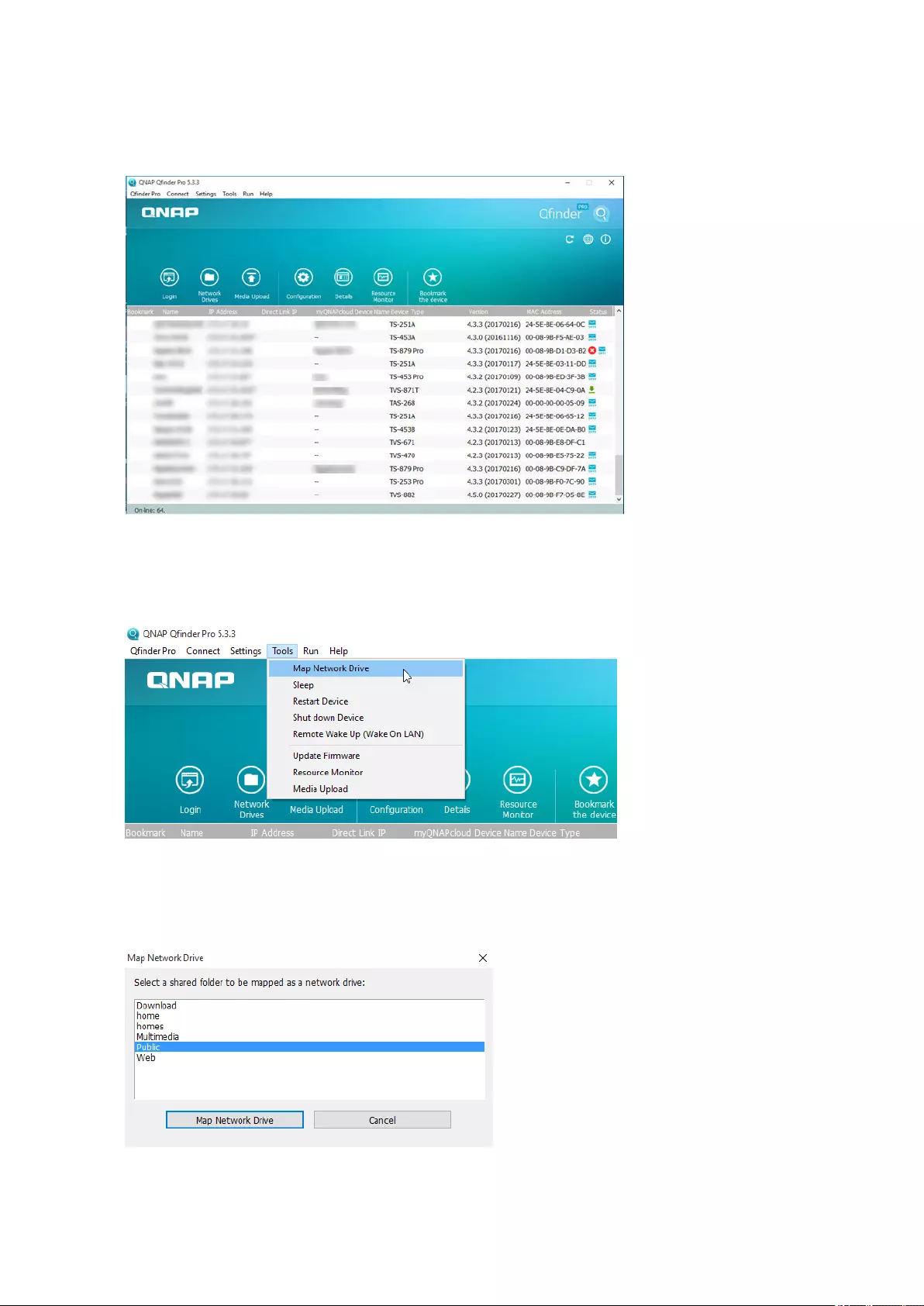
3. Open Qfinder Pro.
Qfinder Pro displays all QNAP NAS devices in your local area network.
4. Select the NAS where the shared folder is located.
5. Click Tools > Map Network Drive .
6. Select a shared folder.
7. Click Map Network Drive.
QuTS hero 4.5.x User Guide
Privilege Settings 84
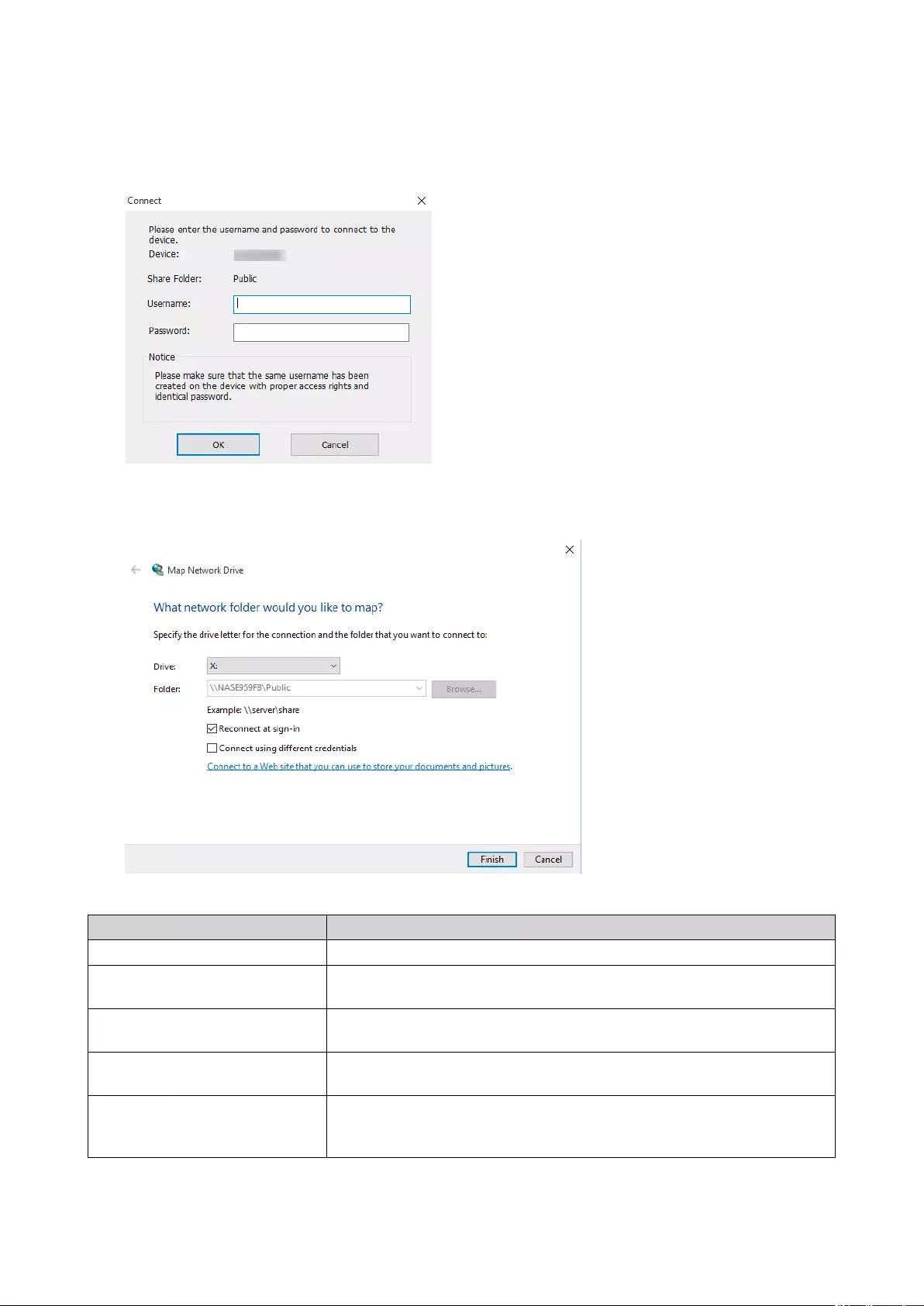
8. Specify your QuTS hero username and password.
9. Click OK.
10. Specify the following information.
Field Description
Drive Specify the drive letter for the shared folder.
Folder This field is uneditable because you have already selected the shared
folder. This is for your reference.
Reconnect at sign-in When selected, the shared folder will automatically be connected the
next time the user signs in.
Connect using different
credentials
When selected, the user will have the option to sign into the NAS with a
different account after mapping the shared folder.
Connect to a Web site that you
can use to store your
documents and pictures.
When clicked, the Add Network Location Wizard appears.
You can use this wizard to create a shortcut to your mapped shared
folder.
QuTS hero 4.5.x User Guide
Privilege Settings 85
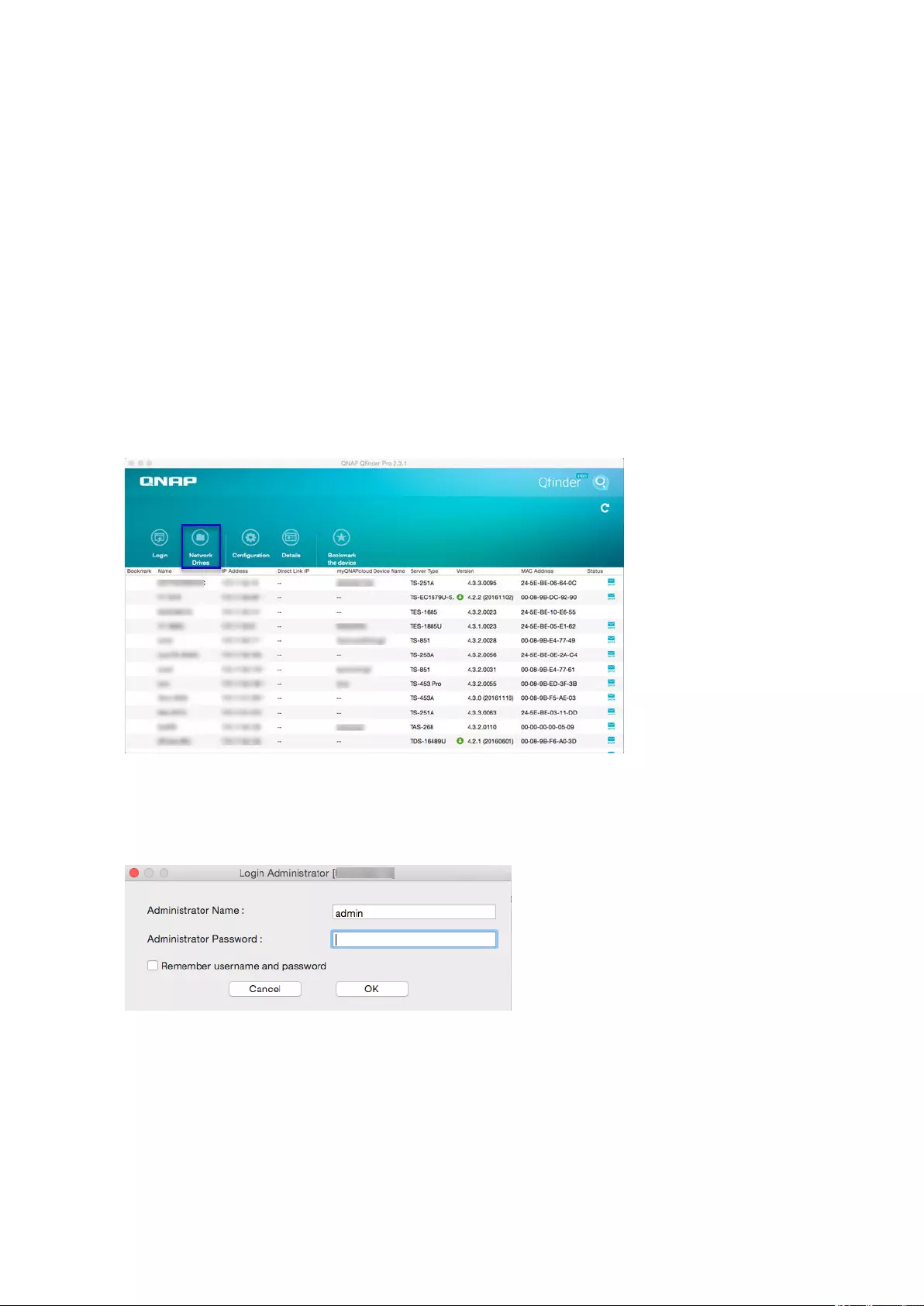
11. Click Finish.
The shared folder is mapped as a network drive and can be accessed using Windows Explorer.
Mounting a Shared Folder on a Mac Computer
Before mounting a shared folder, ensure that you have Qfinder Pro installed on your Mac computer.
1. Power on the NAS.
2. Connect the NAS to your local area network.
3. Open Qfinder Pro.
Qfinder Pro displays all QNAP NAS devices in your local area network.
4. Select the NAS where the shared folder is located.
5. Click Network Drives.
6. Specify your QuTS hero username and password.
7. Click OK.
The Mount Network Drives window opens.
8. Select Add mounted folders to "Favorites" in Finder.
9. Click OK.
QuTS hero 4.5.x User Guide
Privilege Settings 86
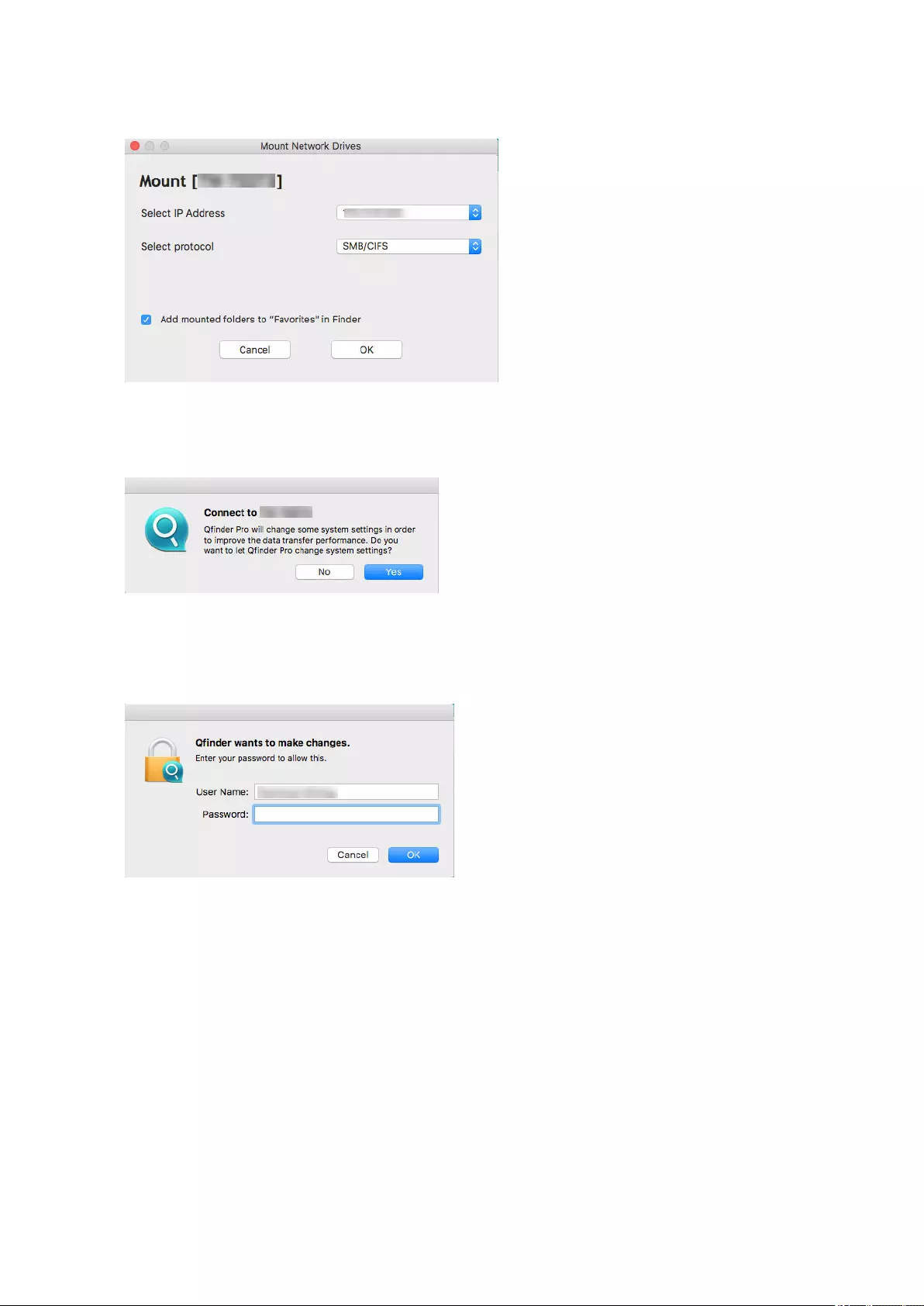
A confirmation message appears.
10. Click Yes.
11. Specify your Mac username and password.
12. Click OK.
13. Select the shared folder.
14. Click OK.
QuTS hero 4.5.x User Guide
Privilege Settings 87
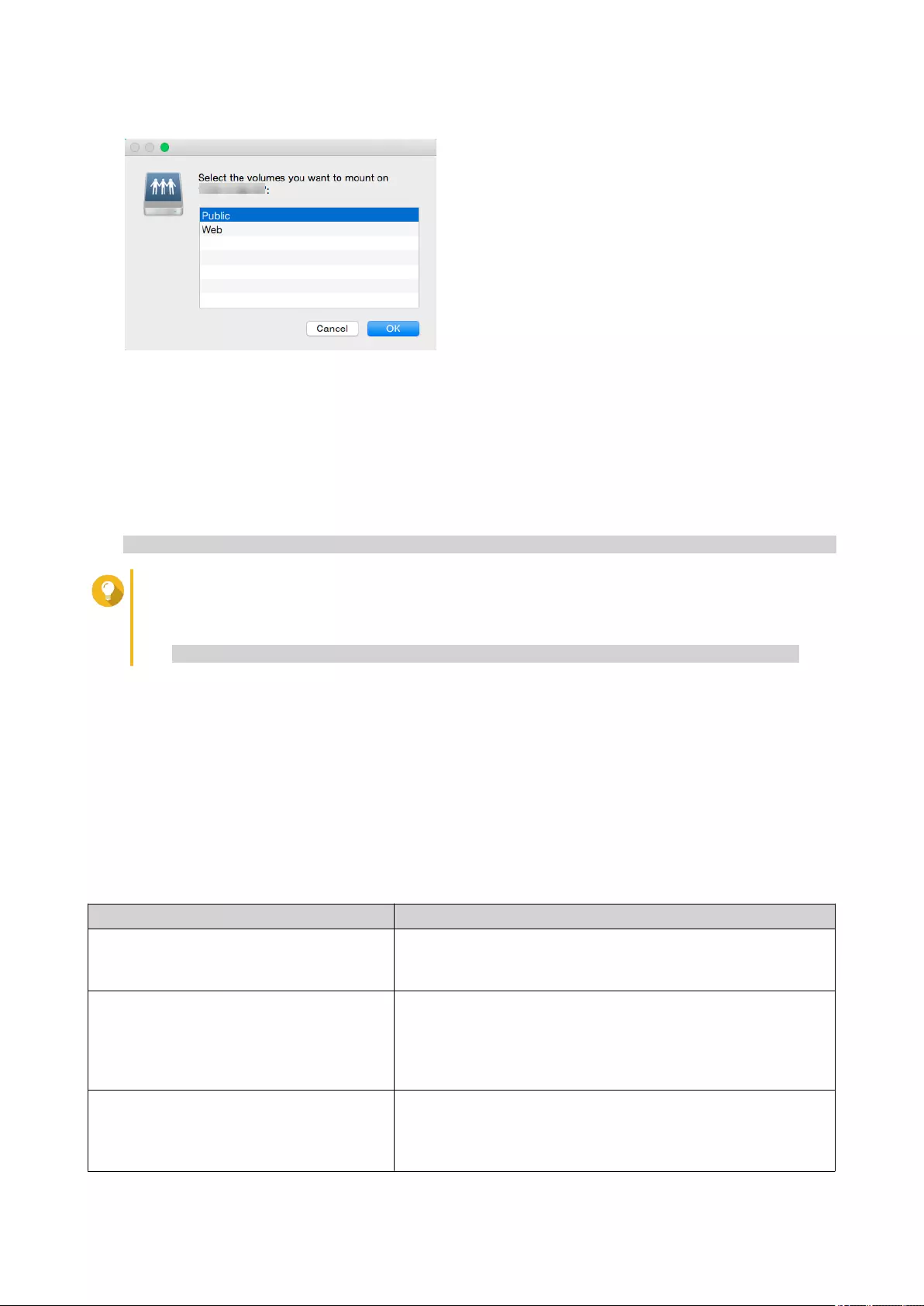
The shared folder is mounted as a network drive and can be accessed using Qfinder Pro.
Mounting a Shared Folder on a Linux Computer
1. Open a terminal with root privileges.
2. Run the following command:
mount <NAS Ethernet Interface IP>:/share/<Shared Folder Name> <Directory to Mount>
Tip
If the NAS ethernet interface IP address is 192.168.0.42 and you want to connect to a shared
folder "public" under the /mnt/pub directory, run the following command:
mount -t nfs 192.168.0.42:/share/public/mnt/pub
3. Specify your NAS username and password.
You can connect to the shared folder using the mounted directory.
Quota
You can enable quotas (in MB or GB) for users and user groups to help manage storage space. When
quotas are enabled, QuTS hero prevents users from saving data to the NAS after the quota is reached. By
default, quotas are not enabled for users.
QuTS hero provides three types of quota settings.
Type Description
Individual Set quotas for individual users.
Go to Control Panel > Privilege > Users to edit user quotas.
For details, see Modifying User Account Information.
Group Set quotas at the group level. Setting a group quota applies
the quota to each user in the group.
Go to Control Panel > Privilege > User Groups to edit group
quotas.
For details, see Modifying User Group Information.
All users When enabled, the quota is applied to both new and existing
users.
Go to Control Panel > Privilege > Quota to enable quotas.
For details, see Enabling Quotas.
QuTS hero 4.5.x User Guide
Privilege Settings 88
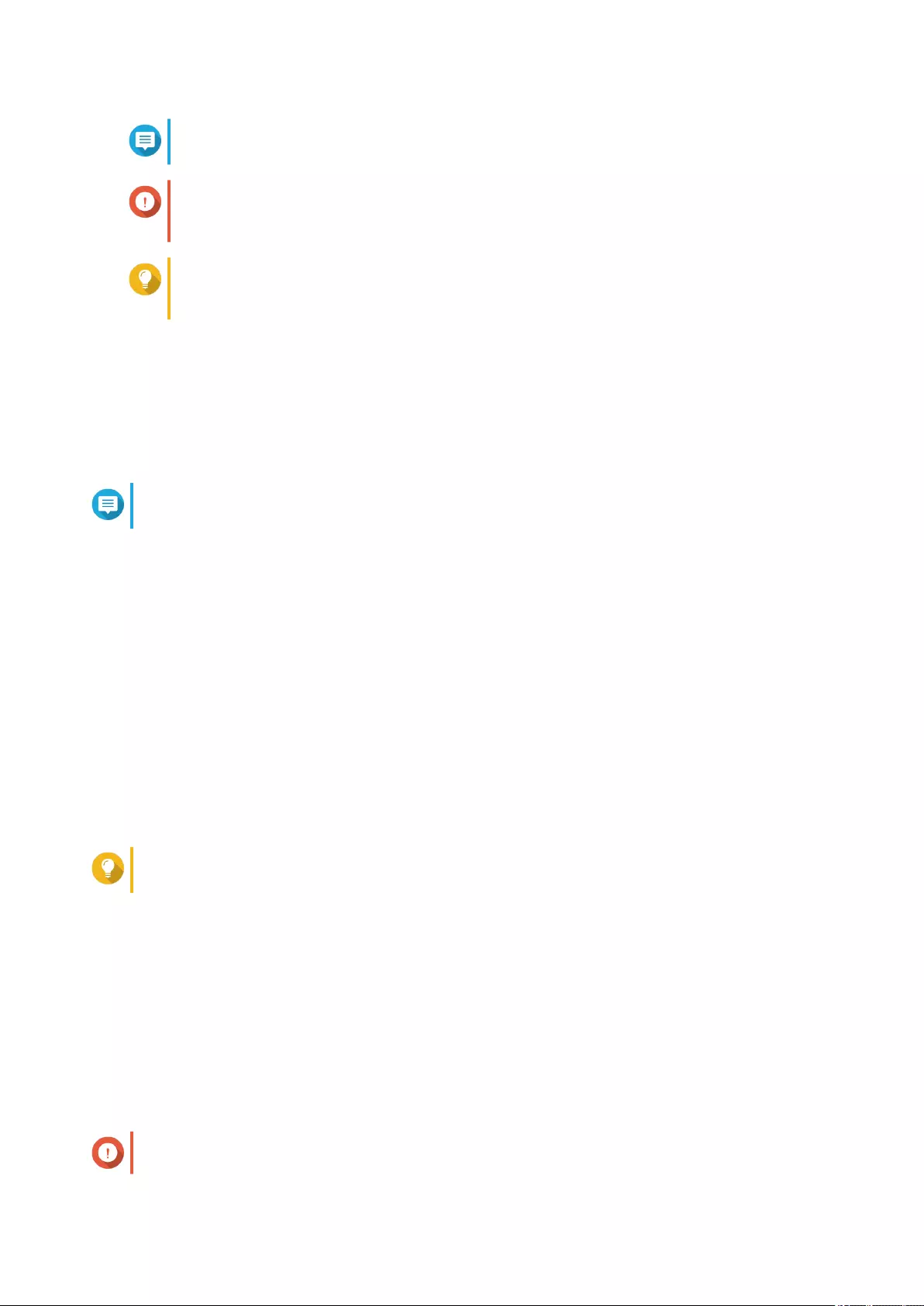
Note
Quotas are applied per shared folder and are not shared across shared folders.
Important
Individual quotas may override group quotas.
For details, see Quota Conflicts.
Tip
You can export quota settings to a CSV file to use as a reference.
For details, see Exporting Quota Settings.
Enabling Quotas
1. Go to Control Panel > Privilege > Quota .
2. Select Enable quota for all users.
3. Specify the all users quota.
Note
The all users quota must be between 100 MB and 2048 GB (2048000 MB).
4. Click Apply.
QuTS hero displays the quota settings for Local Users.
Editing Quota Settings
1. Go to Control Panel > Privilege > Quota .
2. Select the type of user or group.
•Local Users
•Domain Users
•Local Groups
•Domain Groups
Tip
By default, the Quota screen displays Local Users.
3. Select a user or group.
4. Click Edit.
The Quota window appears.
5. Set a quota for the user or group.
•No Limit: Quota settings do not apply to the user or group.
•Limit disk space to: Specify a quota for the user or group.
•Use group quotas: Group quota settings apply to the user.
Important
Individual quotas may override group quotas.
QuTS hero 4.5.x User Guide
Privilege Settings 89
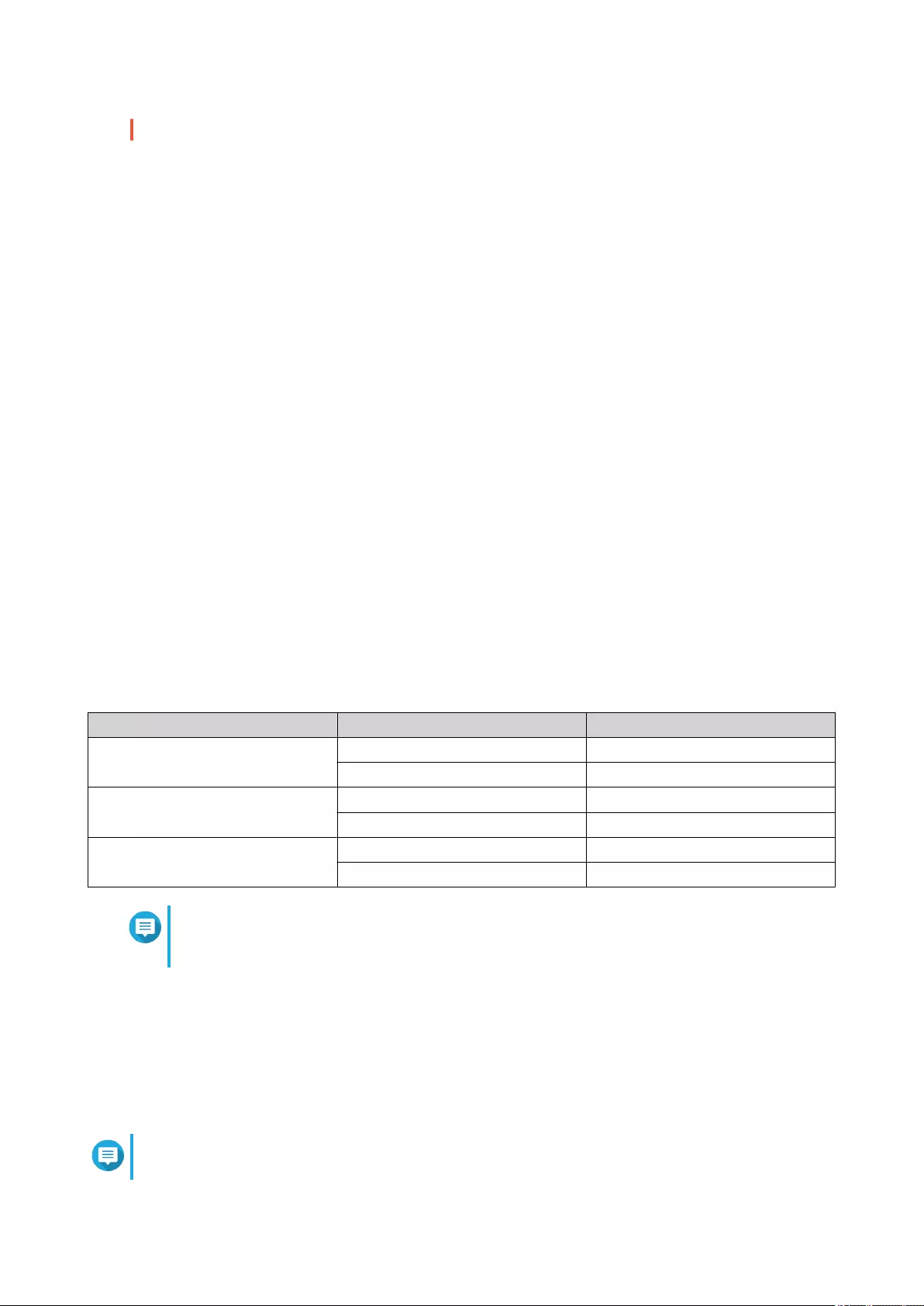
For details, see Quota Conflicts.
6. Click OK.
Exporting Quota Settings
1. Go to Control Panel > Privilege > Quota .
2. Click Generate.
3. Click Download.
QuTS hero exports the quota settings as a CSV file.
Quota Conflicts
QuTS hero uses the following hierarchy to resolve quota conflicts.
1. Individual quota
2. Group quota
3. All users quota
The following table describes the possible scenarios for different combinations of user quotas and group
quotas.
• The User Quota column shows the quota setting that is applied to the user individually.
• The Group Quota column shows whether the user belongs to any groups.
• The Actual Quota column shows the actual quota setting that is applied to the user.
User Quota Group Quota Actual Quota
No limit Yes No limit
No No limit
Individual Yes Individual quota
No Individual quota
Use group quotas Yes Group quota
No All users quota
Note
If a user belongs to multiple groups with group quotas, the highest group quota applies to
the user.
Domain Security
The NAS supports user authentication through local access rights management, the Microsoft Active
Directory (AD), and the Lightweight Directory Access Protocol (LDAP) directory.
Joining the NAS to an AD domain or an LDAP directory allows AD or LDAP users to access the NAS using
their own accounts without having to configure user accounts on the NAS.
Note
QuTS hero supports AD running on Windows Server 2008 R2, 2012, 2012 R2, 2016, and 2019.
QuTS hero 4.5.x User Guide
Privilege Settings 90
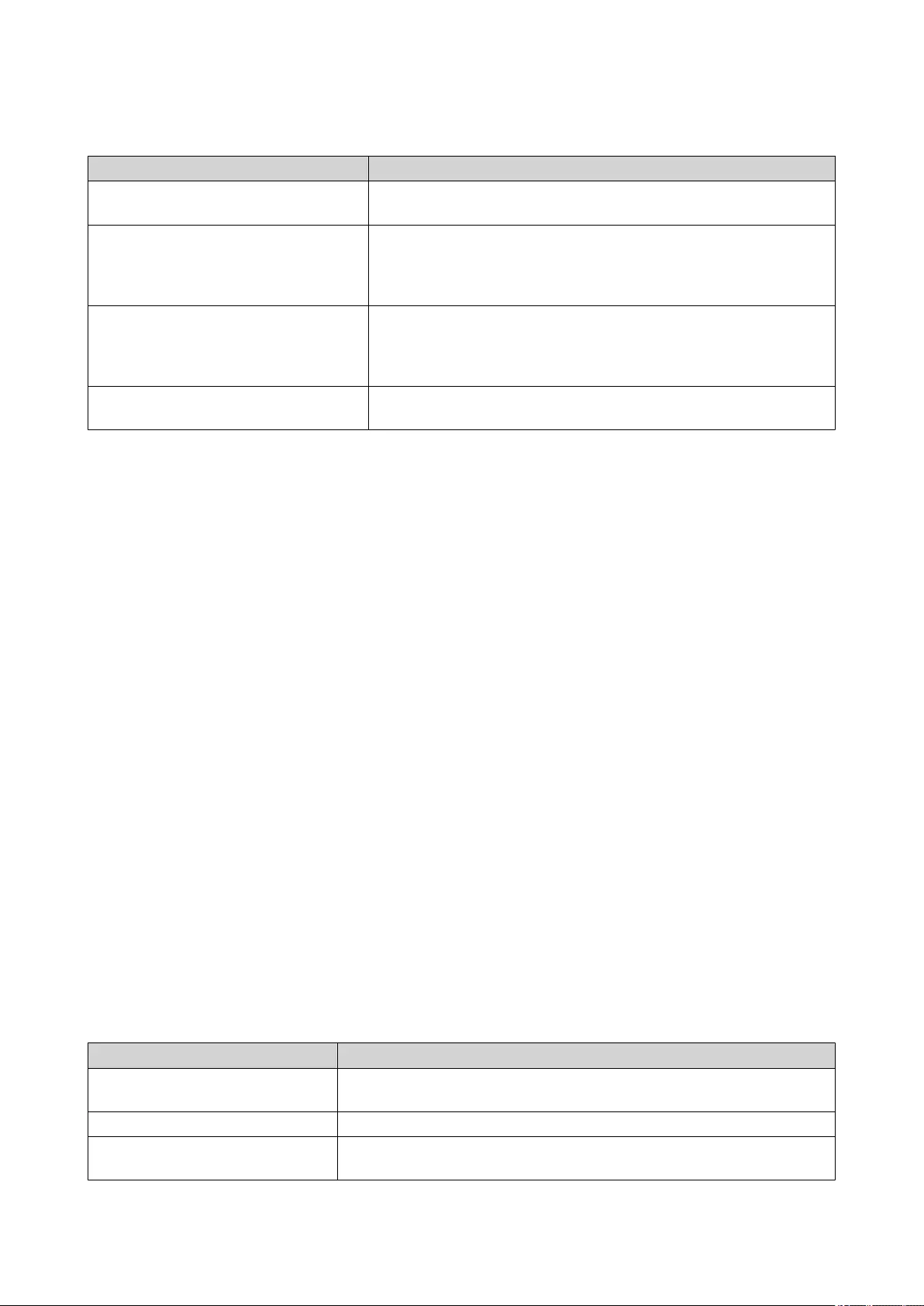
Go to Control Panel > Privilege > Domain Security to configure domain security settings.
Option Description
No domain security (Local users
only)
Only local users can access the NAS.
Active Directory authentication
(Domain member)
Users can join the NAS to an AD, allowing domain users to be
authenticated by the NAS. Local and AD users can access the
NAS using Samba, AFP, FTP, and File Station. For details, see
Active Directory (AD) Authentication.
LDAP authentication Users can connect the NAS to an LDAP directory, allowing LDAP
users to be authenticated by the NAS. Local and LDAP users can
access the NAS using Samba, AFP, FTP, and File Station. For
details, see LDAP Authentication.
Set this NAS as a domain controller Clicking this directs the user to the Domain Controller screen.
For details, see Domain Controller.
Active Directory (AD) Authentication
Active Directory (AD) is a Microsoft directory service that stores information for users, user groups, and
computers for authenticating and managing domain access. Windows environments use AD to store, share,
and manage a network's information and resources.
When a NAS is joined to an AD domain, the NAS automatically imports all of the user accounts on the AD
server. AD users can then use the same login details to access the NAS.
Configuring AD Authentication Using the Quick Configuration Wizard
1. Go to Control Panel > Privilege > Domain Security .
2. Select Active Directory authentication (Domain member).
3. Click Quick Configuration Wizard.
The Active Directory Wizard appears.
4. Click Next.
5. Specify the fully qualified domain name (FQDN) of the AD DNS server.
QuTS hero automatically generates the NetBIOS domain name.
6. Specify the IP address of the AD DNS server.
7. Optional: Select Obtain DNS server address automatically by DHCP server.
8. Click Next.
9. Select a domain controller.
10. Select the server signature rule for the domain.
Option Description
Auto SMB signing is offered but not enforced. Clients can choose whether to
use SMB signing or not.
Mandatory SMB signing is required.
Disabled SMB signing is disabled for SMB 1. For SMB 2 and above, this option
behaves the same as Auto.
QuTS hero 4.5.x User Guide
Privilege Settings 91
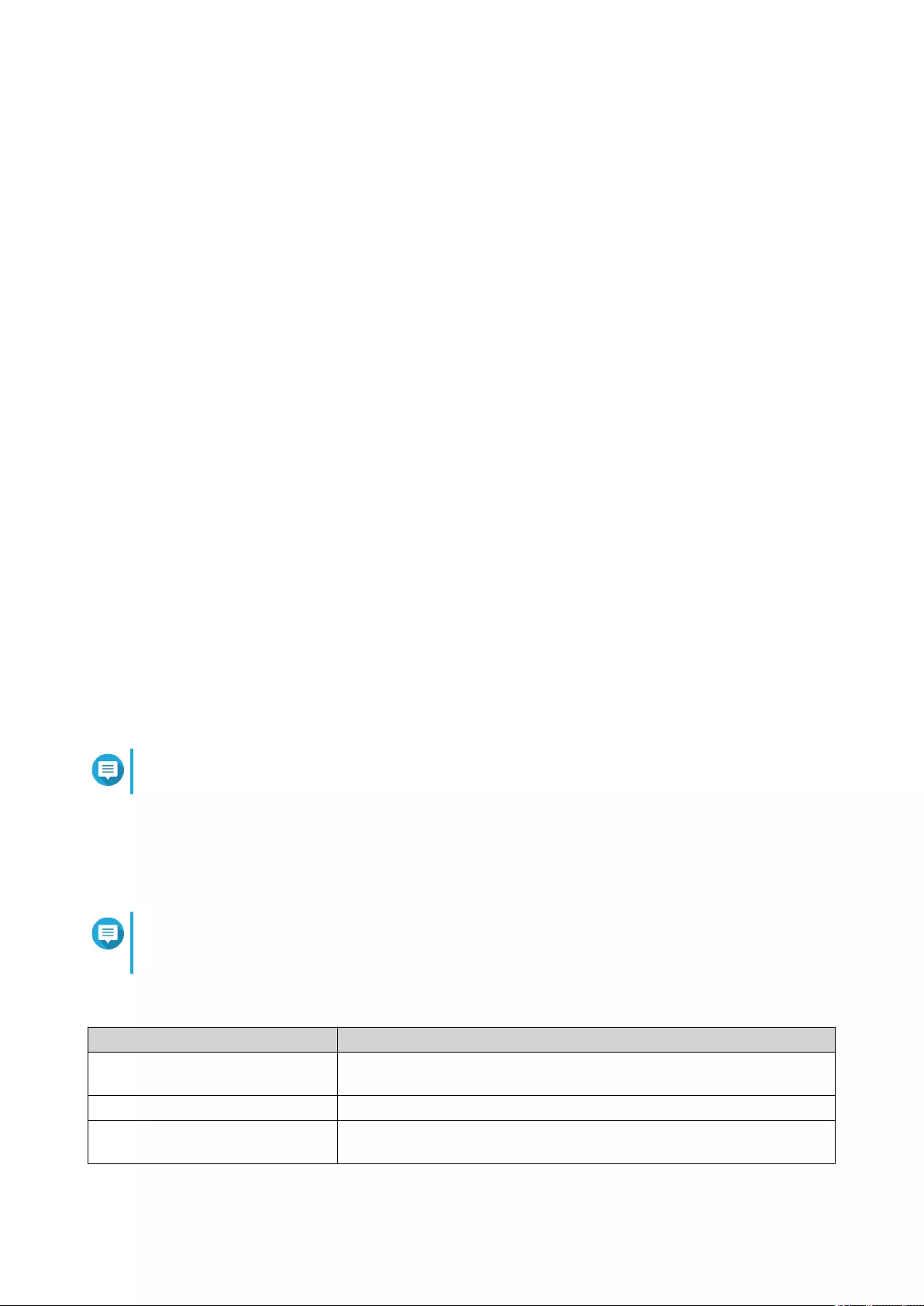
11. Specify the domain administrator username and password.
12. Click Join.
The NAS joins the domain.
13. Click Finish.
Configuring AD Authentication Manually
Verify the following before starting this task:
• The time settings of the NAS and the AD server are identical. The maximum time disparity tolerated is
5 minutes.
• The AD server is configured as the primary DNS server. If you use an external DNS server, you will not
be able to join the domain.
• You have specified the IP address of the WINS server that you use for name resolution.
1. Go to Control Panel > Privilege > Domain Security .
2. Select Active Directory authentication (Domain member).
3. Click Manual Configuration.
The Active Directory window appears.
4. Specify the following information.
•Domain NetBIOS Name
•AD Server Name
•Domain
•Domain Administrator Username
Note
The specified user must have administrator access rights to the AD domain.
•Domain Administrator Password
•Organizational Unit (Optional)
•Server description (Optional)
Note
The NAS Samba service replicates this in the server's Comment field. This description appears
when connecting to a NAS Samba shared folder using the command line interface.
5. Select the server signature rule for the domain.
Option Description
Auto SMB signing is offered but not enforced. Clients can choose whether to
use SMB signing or not.
Mandatory SMB signing is required.
Disabled SMB signing is disabled for SMB 1. For SMB 2 and above, this option
behaves the same as Auto.
QuTS hero 4.5.x User Guide
Privilege Settings 92
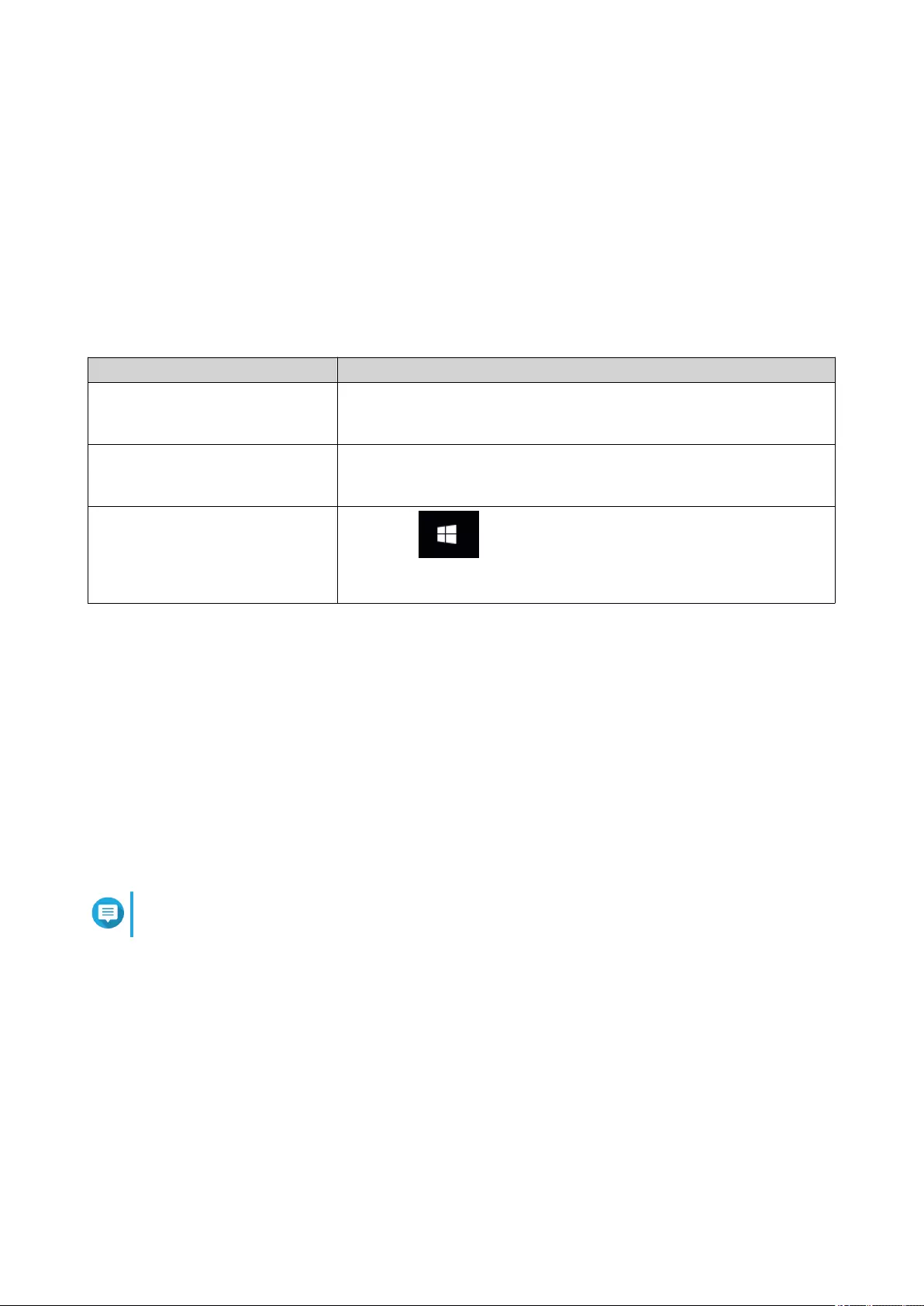
6. Click Join.
AD Server and Domain Names
After joining the NAS to the AD domain, you can use the following username formats to log in to the NAS
and access shared folders:
• Local users: NASname\NASusername
• AD users: Domain\DomainUsername
The location of AD server and domain names depends on the version of Windows Server.
Windows Server Version Location
2003 Go to System Properties in Windows.
Example: If the computer name is "node1.qnap-test.com", the AD
server name is "node1" and the domain name is "qnap-test.com".
2008 Go to Control Panel > System in Windows.
The AD server name will appear as the computer name, and the
domain name can be found in the domain field.
2012, 2016
Right-click , and then click System.
The AD server name will appear as the computer name, and the
domain name can be found in the domain field.
Enabling Trusted Domain Authentication
A trusted domain is a domain that AD trusts to authenticate users. If you join the NAS to an AD domain, all
users from trusted domains can log in and access shared folders.
Trusted domains are configured in AD. You can only enable trusted domains on the NAS. By default, this
feature is disabled in QuTS hero.
1. Go to Control Panel > Network & File Services > Win/Mac/NFS > Microsoft Networking .
2. Click Advanced Options.
The Advanced Options window appears.
3. Select Enable trusted domains.
Note
This setting is only available if the NAS is joined to a domain.
4. Click Apply.
The Advanced Options window closes.
5. Click Apply.
Azure Active Directory Single Sign-On (SSO)
Single Sign-On (SSO) is a holistic approach to authenticate users when signing on to applications in Azure
Active Directory. If you enable SSO, a user only needs one login credential to access multiple applications,
irrespective of the platform, domain, or technology used. Without SSO, a user needs a separate credential to
access each application. The NAS supports SSO. Depending on which domain service the NAS joins, the
device will synchronize the domain account information with the appropriate service.
QuTS hero 4.5.x User Guide
Privilege Settings 93
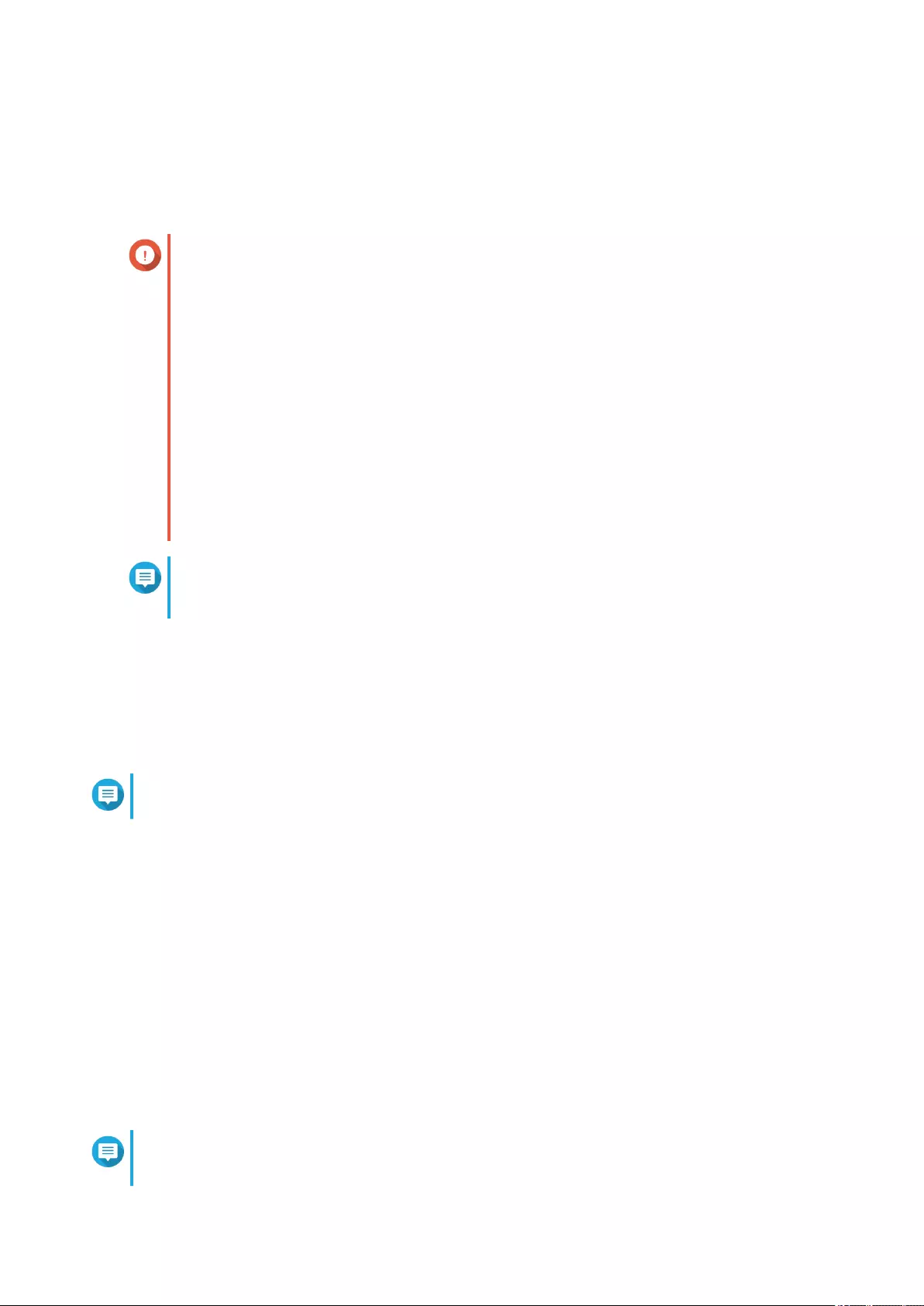
Enabling Azure AD Single-Sign-On
Before starting this task, ensure that you create an application registration. For details, see https://
docs.microsoft.com/en-us/azure/active-directory/develop/howto-create-service-principal-portal. The user
interface on Microsoft Azure is subject to change without notice.
Important
You must first complete the following steps before enabling SSO.
• Ensure that your NAS has an x86 (Intel or AMD) processor.
• Configure Azure site-to-site VPN. For details, visit https://docs.microsoft.com/en-us/
azure/vpn-gateway/vpn-gateway-howto-site-to-site-resource-manager-portal.
You can also add a custom domain name using the Azure AD portal for the on-premise
Windows AD. For details, visit https://docs.microsoft.com/en-us/azure/vpn-gateway/
vpn-gateway-howto-site-to-site-resource-manager-portal and https://
docs.microsoft.com/en-us/azure/active-directory/fundamentals/add-custom-domain.
• Configure Azure AD Domain service. For details, see the following:
•Configuring AD Authentication Using the Quick Configuration Wizard
•Configuring AD Authentication Manually
Note
If you want to enable SSO on more than one NAS, you must repeat all of these steps on
each NAS.
1. Go to Control Panel > Privilege > Domain Security > SSO .
2. Select Enable Azure SSO Service.
3. Specify Client ID.
For details, visit https://docs.microsoft.com/en-us/azure/active-directory/develop/howto-create-service-
principal-portal.
Note
The Client ID is also known as an Application ID.
4. Specify Tenant ID.
For details, visit https://docs.microsoft.com/en-us/azure/active-directory/develop/howto-create-service-
principal-portal.
5. Specify Reply URLs.
a. Sign in as an administrator at https://portal.azure.com/#home.
b. Click Azure Active Directory, and then click App registrations > Your app > All settings >
Reply URLS .
c. Add :8080/cgi-bin to the end of the IP address.
d. Copy and paste the URL into the Reply URLs field label on the NAS.
6. Specify the Public key.
Note
• The public key must be a PEM file.
QuTS hero 4.5.x User Guide
Privilege Settings 94
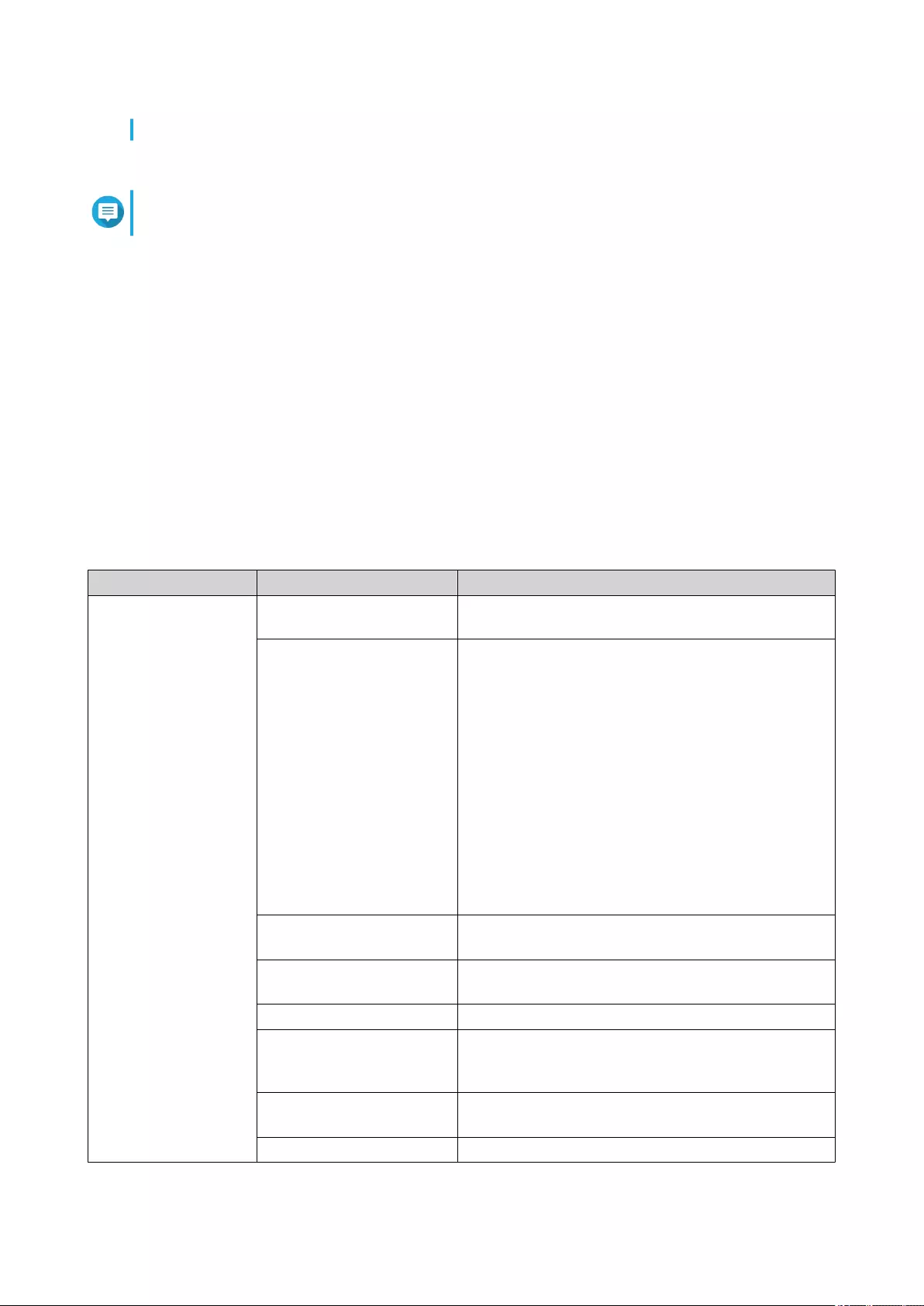
• You can convert a CA certificate to a public key using a Linux environment or an OpenSSL.
7. Click Apply.
Note
Your NAS login screen changes to include an Azure SSO login option.
LDAP Authentication
A Lightweight Directory Access Protocol (LDAP) directory contains user and user group information stored
on an LDAP server. Administrators can use LDAP to manage users in the LDAP directory and connect to
multiple NAS devices with the same login details. This feature requires a running LDAP server and
knowledge of Linux servers, LDAP servers, and Samba.
Configuring LDAP Authentication
1. Go to Control Panel > Privilege > Domain Security .
2. Select LDAP authentication.
3. Select the type of LDAP server.
4. Specify the following information.
LDAP Server Type Fields User Action
Remote LDAP server LDAP Server Host Specify the host name or IP address of the LDAP
server.
LDAP Security Select the method that the NAS uses to communicate
with the LDAP server.
•ldap://: Use a standard LDAP connection. The
default port is 389.
•ldap:// (ldap + TLS): Use an encrypted
connection with TLS. The default port is 389.
Newer versions of LDAP servers normally use
this port.
•ldap:// (ldap + SSL): Use an encrypted
connection with SSL. The default port is 686.
Older versions of LDAP servers normally use
this port.
Base DN Specify the LDAP domain.
Example: dc=mydomain,dc=local
Root DN Specify the LDAP root user.
Example: cn=admin, dc=mydomain,dc=local
Password Specify the root user password.
Users Base DN Specify the Organizational unit (OU) where users are
stored.
Example: ou=people,dc=mydomain,dc=local
Group Base DN Specify the OU where groups are stored.
Example: ou=group,dc=mydomain,dc=local
Current Samba ID N/A
QuTS hero 4.5.x User Guide
Privilege Settings 95
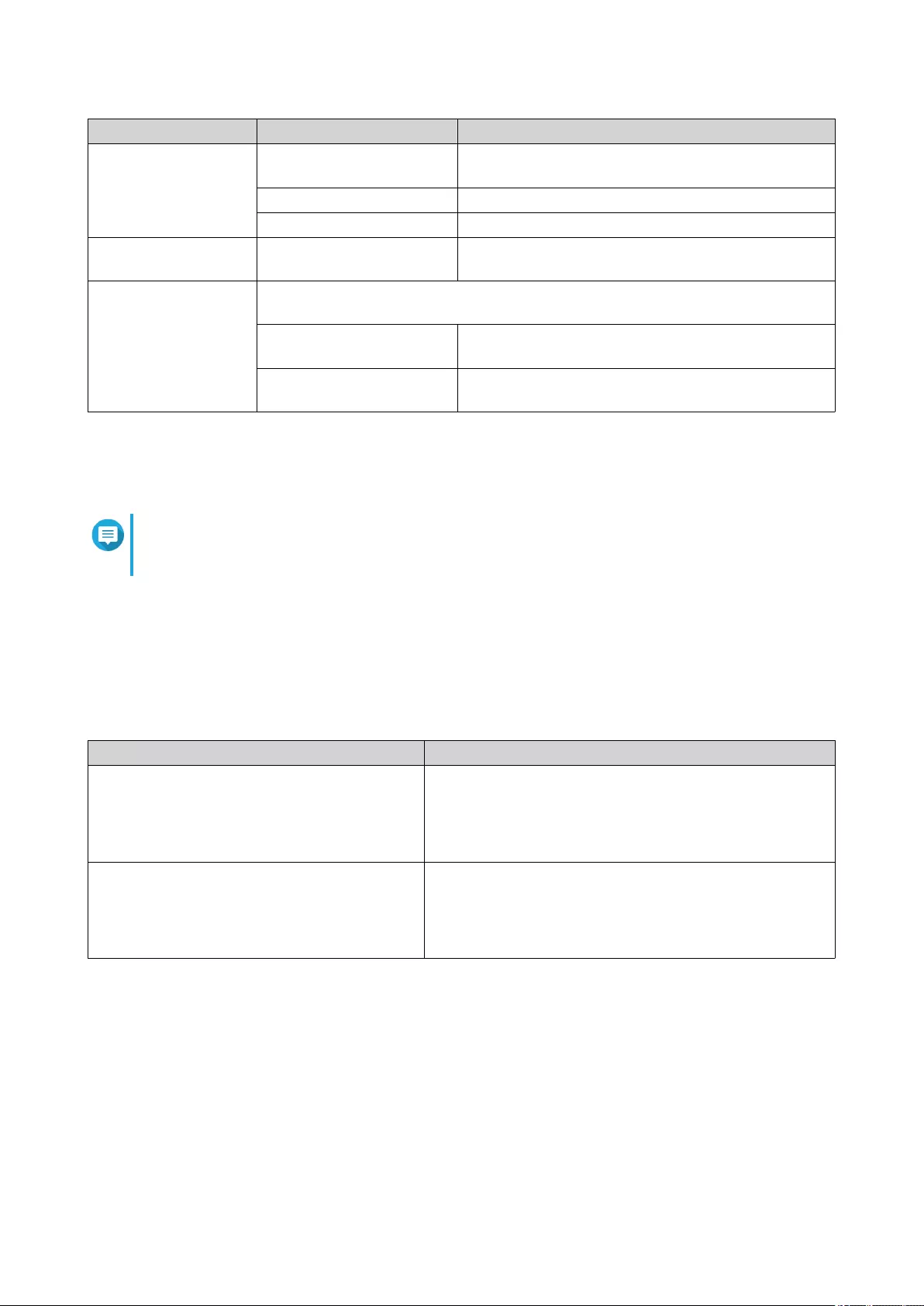
LDAP Server Type Fields User Action
LDAP server of the
remote NAS
IP address or NAS name Specify the server IP address or the name of the
NAS.
LDAP domain Specify the LDAP domain name.
Password Specify the NAS administrator password.
LDAP server of the
local NAS
N/A N/A
IBM Lotus Domino This server type includes the same fields as Remote LDAP server, in addition to
the following:
uidNumber Specify the uid number.
Select HASH.
gidNumber Specify the gid number.
Select HASH.
5. Click Apply.
The LDAP authentication options window appears.
6. Select which users are allowed to access the NAS.
Note
LDAP authentication options vary depending on when Microsoft Networking is enabled. For
details, see LDAP Authentication Options.
7. Click Finish.
LDAP Authentication Options
The LDAP authentication options vary depending on when Microsoft Networking is enabled.
For details, see Microsoft Networking.
Scenario Options
Microsoft Networking is enabled before LDAP
settings are applied.
•Local users only: Only local users can access the
NAS using Microsoft Networking.
•LDAP users only: Only LDAP users can access the
NAS using Microsoft Networking.
Microsoft Networking is enabled after the NAS
is connected to the LDAP server.
•Standalone Server: Only local users can access the
NAS using Microsoft Networking.
•LDAP Domain Authentication: Only LDAP users can
access the NAS using Microsoft Networking.
AD and LDAP Management
The administrator can modify domain user accounts and user groups when the NAS joins an AD domain or
connects to an LDAP server.
Managing AD and LDAP Users
1. Go to Privilege > Users .
2. Select Domain Users.
QuTS hero 4.5.x User Guide
Privilege Settings 96
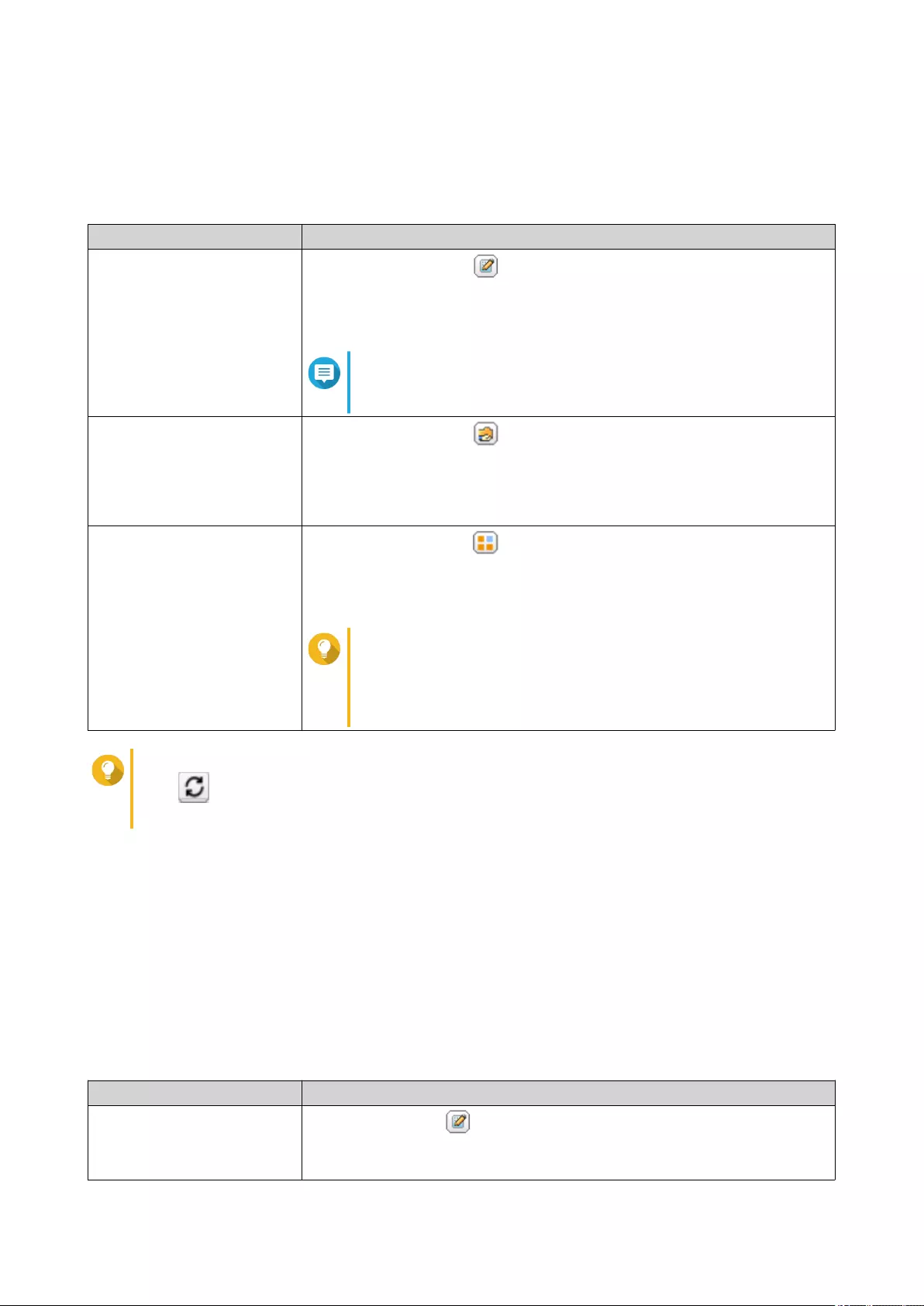
QuTS hero displays the list of domain users.
3. Locate a user.
4. Perform any of the following tasks.
Task User Action
Edit an account profile a. Under Action, click .
The Edit Account Profile window appears.
b. Edit the user quota.
Note
User quotas must be enabled for this option to appear. For
details, see Enabling Quotas.
Edit shared folder
permissions
a. Under Action, click .
The Edit Shared Folder Permission window appears.
b. Edit the user's permissions for each shared folder.
For details, see Shared Folder Permissions.
Edit application privileges a. Under Action, click .
The Edit Application Privileges window appears.
b. Select the applications that the user is allowed to access.
Tip
QNAP recommends denying access to applications and
network services that the user does not require.
By default, administrator accounts have access to all
applications.
Tip
Click to display newly created users on the AD or LDAP server. Permission settings are
automatically synchronized with the domain controller.
5. Click Apply.
Managing AD and LDAP User Groups
1. Go to Control Panel > Privilege > User Groups .
2. Select Domain Groups.
QuTS hero displays the list of domain user groups.
3. Locate a user group.
4. Perform any of the following tasks.
Task User Action
View group details Under Action, click .
The View Group Details window appears.
QuTS hero displays the group name and group users.
QuTS hero 4.5.x User Guide
Privilege Settings 97
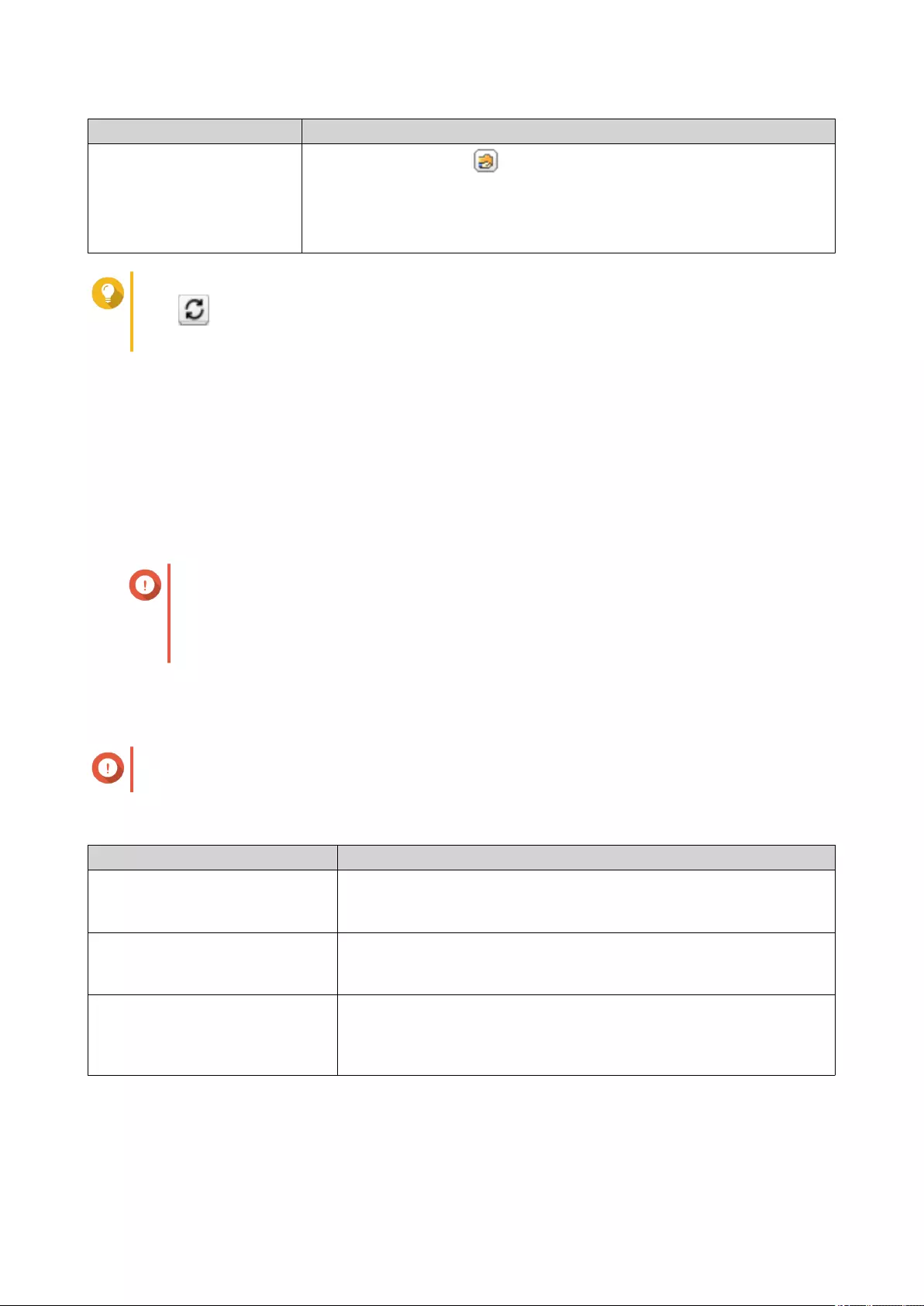
Task User Action
Edit shared folder
permissions
a. Under Action, click .
The Edit Shared Folder Permission window appears.
b. Edit the user group's permissions for each shared folder.
For details, see Shared Folder Permissions.
Tip
Click to display newly created groups on the AD or LDAP server. Permission settings are
automatically synchronized with the domain controller.
5. Click Apply.
Domain Controller
You can configure your QNAP NAS as a domain controller for Microsoft Windows environments. By
configuring the NAS as a domain controller, you can store user account information, manage user
authentication, and enforce security for a Windows domain.
Enabling a Domain Controller
Important
When the NAS is configured as a domain controller, only domain users can access shared
folders through CIFS/SMB (Microsoft Networking). All local NAS users are denied access.
To enable Domain Controller, you must first enable Advanced Folder Permissions by
going to Control Panel > Privilege > Shared Folders > Advanced Permissions .
1. Go to Control Panel > Privilege > Domain Controller .
2. Select Enable Domain Controller.
Important
The domain controller cannot be enabled if an LDAP server is already running on the NAS.
3. Select the domain controller mode.
Mode Description
Domain Controller Only a domain controller can create a domain. The first NAS that
creates the domain must be a domain controller. In this mode, the NAS
can create and authenticate users.
Additional Domain Controller If more than one domain controller is needed, you can add additional
domain controllers. When the NAS is set as an additional domain
controller, it can create and authenticate users.
Read-Only Domain Controller This configures the NAS as a read-only domain controller to accelerate
the user authentication process for specified websites. Read-only
domain controllers can authenticate users, but not create domain user
accounts.
4. Specify the following information.
QuTS hero 4.5.x User Guide
Privilege Settings 98
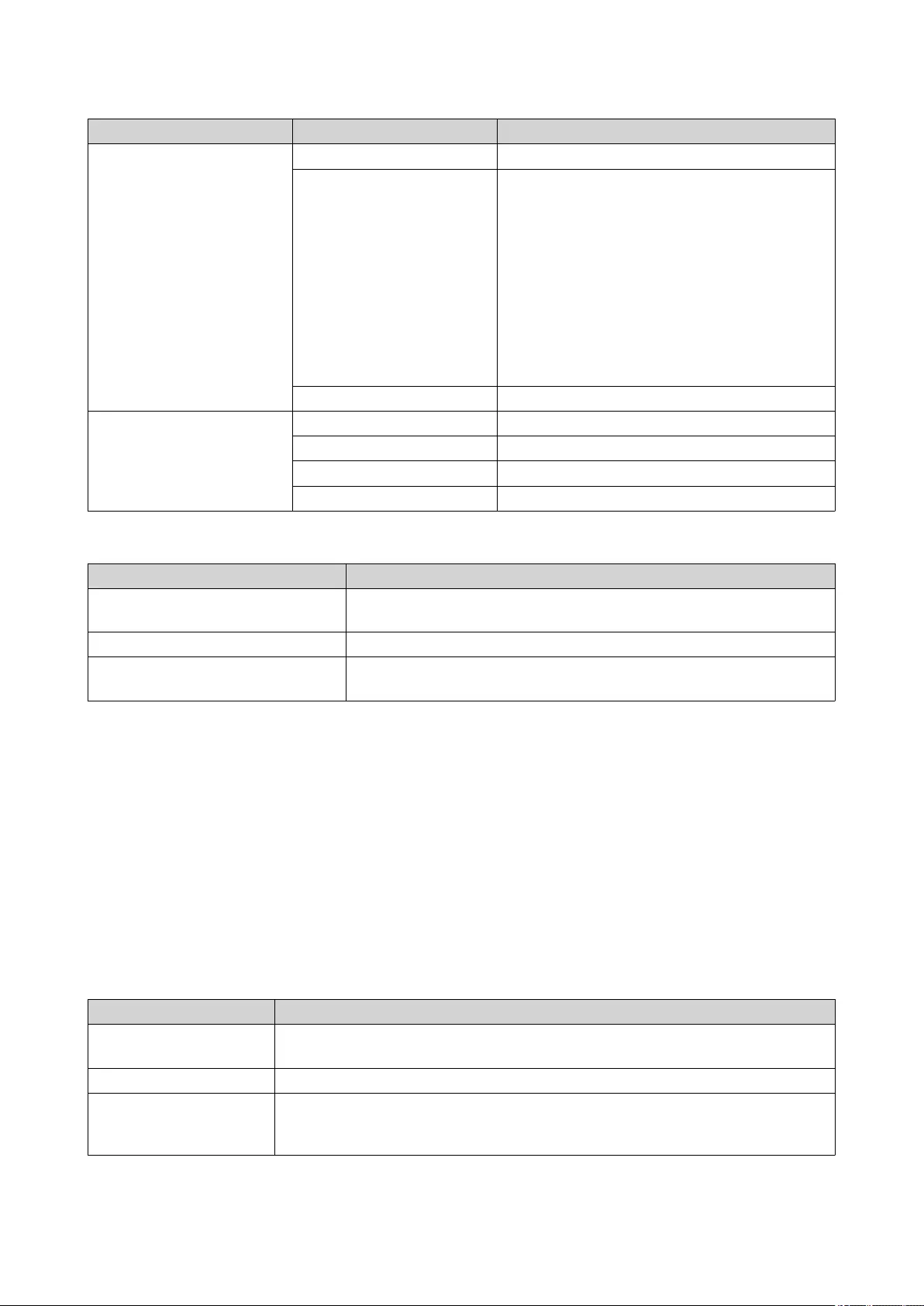
Domain Controller Mode Field Description
Domain Controller Domain Specify the domain.
Administrator Password Specify an administrator password between 8
and 127 characters that contains at least one of
each of the following:
• Uppercase characters (A through Z)
• Lowercase characters (a through z)
• Base 10 digits (0 through 9)
• Nonalphanumeric characters: ~!@#$
%^&*_-+=`|\(){}[]:;"'<>,.?/
Verify Password Verify the administrator password.
•Additional Domain
Controller
•Read-Only Domain
Controller
Domain Specify the domain.
Domain DNS IP Specify the domain DNS IP.
Administrator Account Specify the administrator account name.
Administrator Password Specify the administrator password.
5. Select the server signature rule for the domain.
Option Description
Auto SMB signing is offered but not enforced. Clients can choose whether
to use SMB signing or not.
Mandatory SMB signing is required.
Disabled SMB signing is disabled for SMB 1. For SMB 2 and above, this option
behaves the same as Auto.
6. Click Apply.
Resetting a Domain Controller
1. Go to Control Panel > Privilege > Domain Controller .
2. Click Reset.
A dialog box appears.
3. Enter the administrator password.
4. Click OK.
Default Domain User Accounts
Domain User Account Description
Administrator This account is used to configure settings, create users, and manage the
domain. This account cannot be deleted.
Guest Users without dedicated accounts can use this account to view and modify files.
krbtgt This is the Key Distribution Center (KDC) service account. The KDC is a domain
service that uses the Active Directory (AD) as the account database and the
Global Catalog for directing referrals to KDCs in other domains.
QuTS hero 4.5.x User Guide
Privilege Settings 99
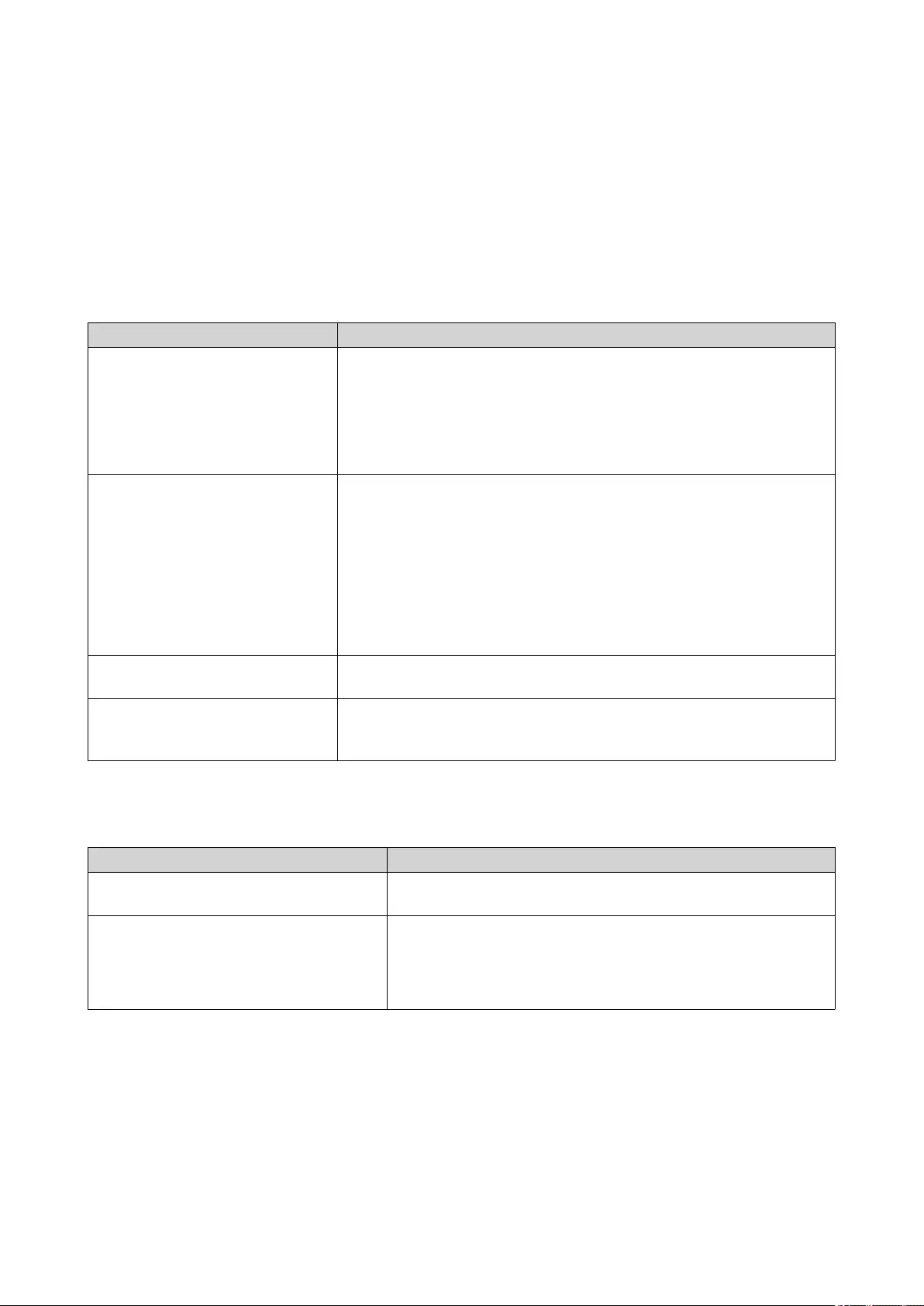
Creating a Domain User
1. Go to Control Panel > Privilege > Domain Controller > Users .
2. Click Create > Create a User .
The Create a User wizard appears.
3. Click Next.
4. Specify the following information.
Field Description
Username Specify a username between 1 and 20 characters that does not:
• Begin with a space
• Begin with the following characters: - # @
• Contain the following characters: " + = / \ : | * ? < > ; [ ] % ` '
Password Specify a password between 8 and 127 characters that contains at
least three of the following:
• Uppercase characters (A through Z)
• Lowercase characters (a through z)
• Base 10 digits (0 through 9)
• Nonalphanumeric characters: ~!@#$%^&*_-+=`|\(){}[]:;"'<>,.?/
Description (optional) Specify a user description that contains a maximum of 1024 ASCII
characters.
Email (optional) Specify an email address that will receive notifications from QuTS
hero.
For details, see Email Notifications.
5. Click Next.
6. Specify the following information.
Setting Description
User must change the password at
first logon
The user must change the password after logging in for the first
time.
Account expiration Set an expiration date for the account.
•Now: The account expires upon creation.
•Expiry date: Specify an expiration date for the account.
7. Click Next.
8. Assign the account to existing Windows user groups.
9. Click Next.
10. Review the summary, and then click Finish.
QuTS hero 4.5.x User Guide
Privilege Settings 100
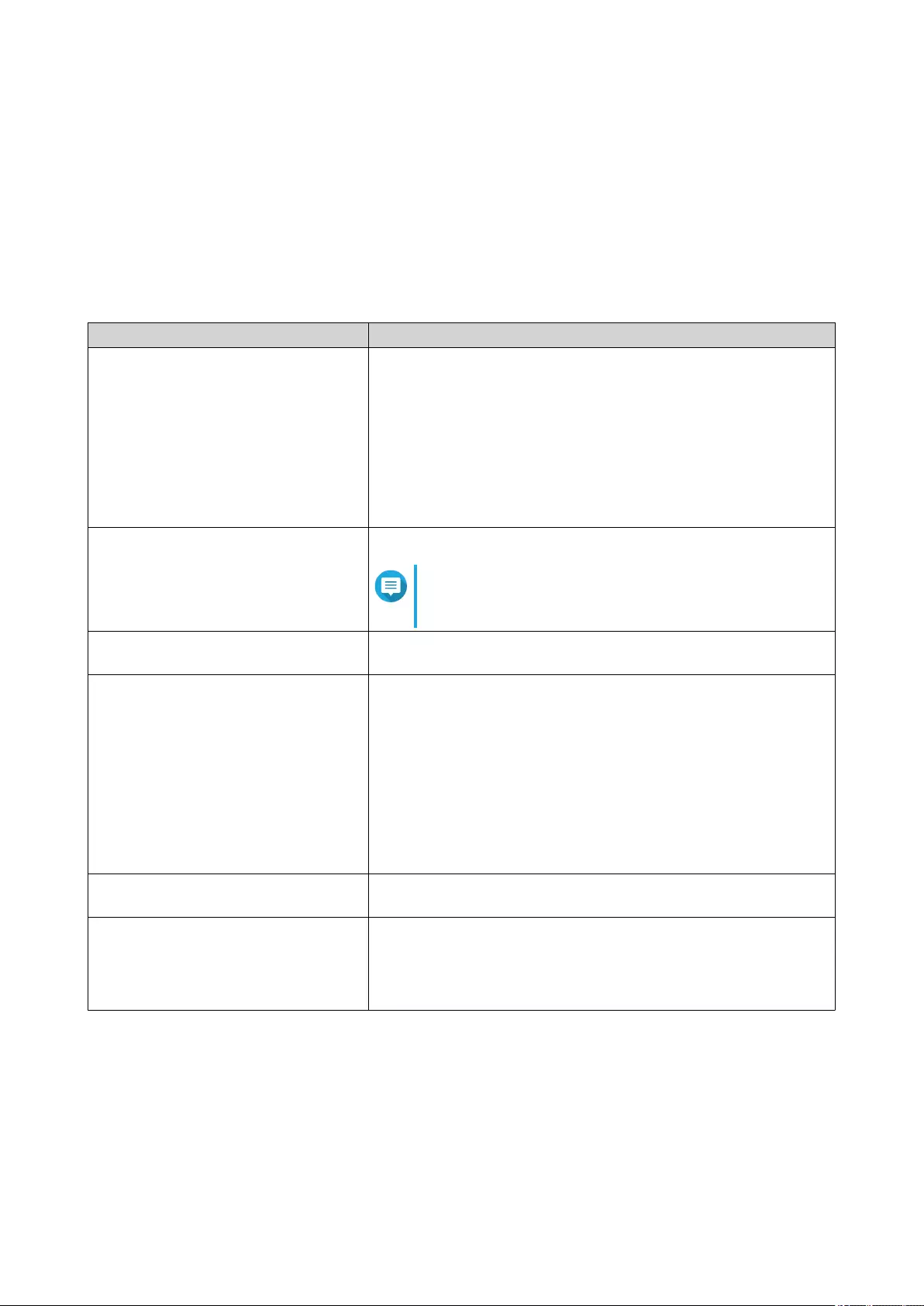
Creating Multiple Domain Users
1. Go to Control Panel > Privilege > Domain Controller > Users .
2. Click Create > Create Multiple Users .
The Create Multiple Users wizard appears.
3. Click Next.
4. Specify the following information.
Field Description
User Name Prefix Specify a username prefix between 1 and 16 ASCII characters
that does not:
• Begin with a space
• Begin with the following characters: - # @
• Contain the following characters: " + = / \ : | * ? < > ; [ ] % ` '
This prefix will be included before all usernames.
User Name Start No Specify a starting number up to 8 digits in length.
Note
QuTS hero removes leading zeros in starting
numbers. For example, 001 becomes 1.
Number of Users Specify a number between 1 and 4095.
This number signifies the number of accounts that will be created.
Password Specify a password between 8 and 127 characters that contains at
least three of the following:
• Uppercase characters (A through Z)
• Lowercase characters (a through z)
• Base 10 digits (0 through 9)
• Nonalphanumeric characters: ~!@#$%^&*_-+=`|\(){}
[]:;"'<>,.?/
User must change the password at
first logon
The user must change the password after logging in for the first
time.
Account expiration Set an expiration date for the account.
•Now: The account expires upon creation.
•Expiry date: Specify an expiration date for the account.
5. Click Create.
QuTS hero creates the accounts and adds them to the list of domain users.
6. Click Finish.
QuTS hero 4.5.x User Guide
Privilege Settings 101
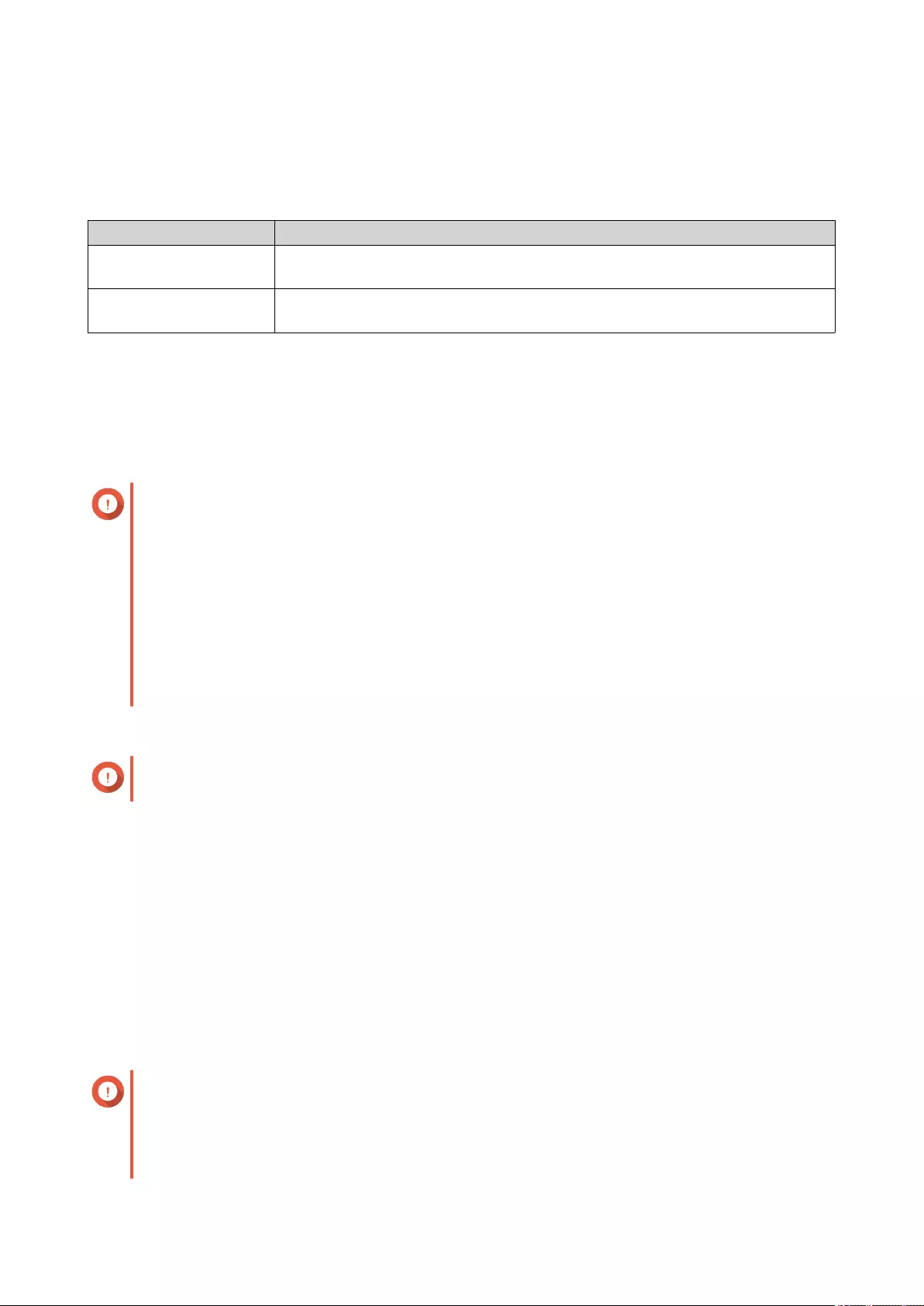
Domain User Account Lists
User accounts can also be imported directly from TXT or CSV files. The files contain user account
information including usernames, passwords, descriptions, and email addresses.
File Format Description
TXT Create domain user account lists using a text editor. For details, see Creating a
TXT Domain User File.
CSV Create domain user account lists using a spreadsheet editor. For details, see
Creating a CSV Domain User File.
Creating a TXT Domain User File
1. Create a new file in a text editor.
2. Specify domain user information in the following format.
Username,Password,Description,Email
Important
• Separate values using commas.
• Ensure that the password meets the requirements for domain user accounts.
For details, see Creating a Domain User.
• Specify information for only one user on each line.
Example:
John,s8fK4br*,John's account,john@qnap.com
Jane,9fjwbXy#,Jane's account,jane@qnap.com
Mary,f9xn3nS%,Mary's account,mary@qnap.com
3. Save the list as a TXT file.
Important
If the list contains multi-byte characters, save the file with UTF-8 encoding.
Creating a CSV Domain User File
1. Create a new workbook in a spreadsheet editor.
2. Specify domain user information in the following format.
• column A: Username
• column B: Password
• column C: Description
• column D: Email
Important
• Ensure that the password meets the requirements for domain user accounts.
For details, see Creating a Domain User.
• Specify information for only one user in each row.
QuTS hero 4.5.x User Guide
Privilege Settings 102
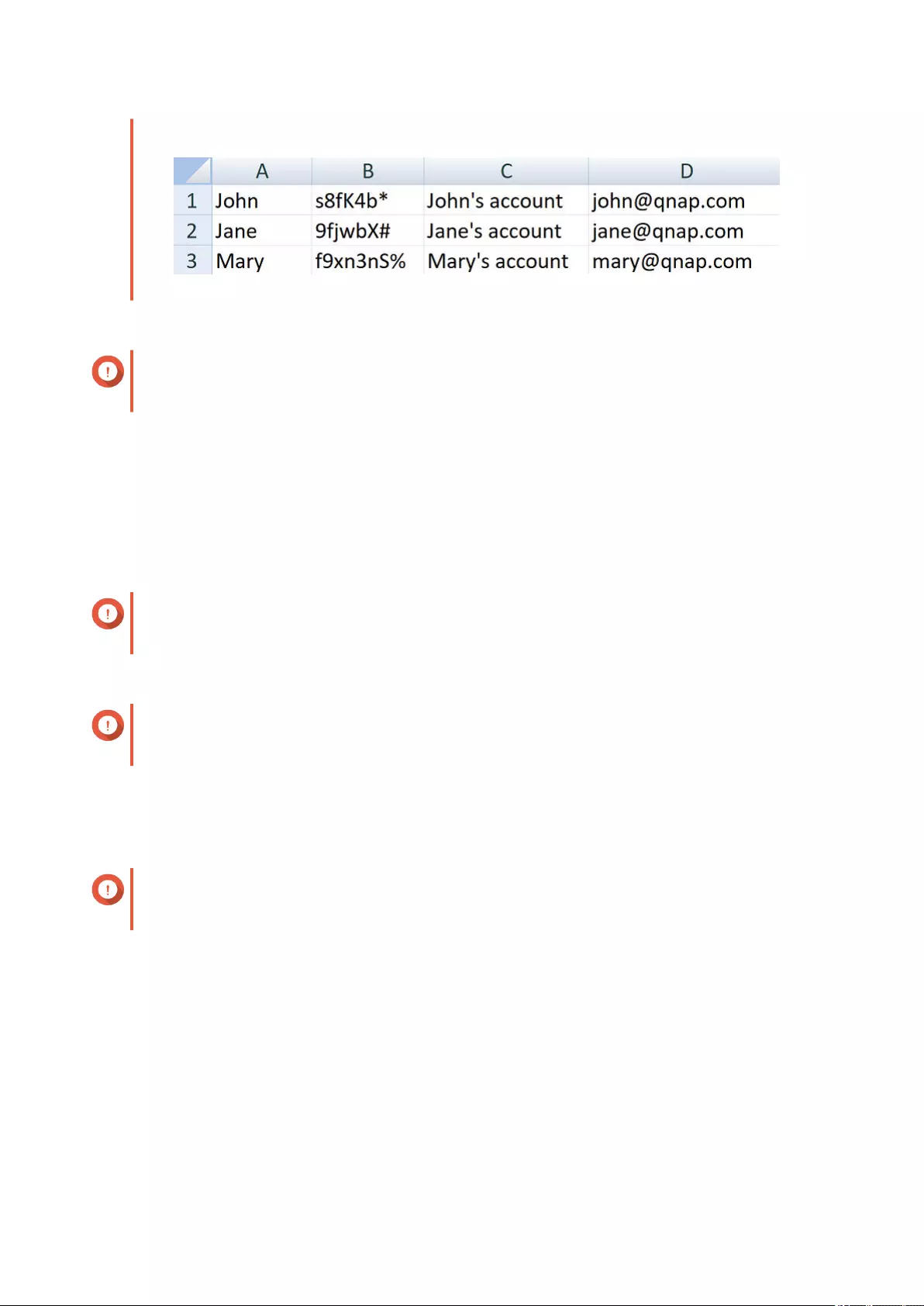
Example:
3. Save the workbook as a CSV file.
Important
If the list contains multi-byte characters, open the file using a text editor and then save with
UTF-8 encoding.
Batch Importing Domain Users
1. Go to Control Panel > Privilege > Domain Controller > Users .
2. Click Create > Batch Import Users .
The Batch Import Users wizard appears.
3. Optional: Select Overwrite existing users.
Important
When selected, QuTS hero overwrites existing domain user accounts that have duplicates on
the imported domain user account list.
4. Click Browse, and then select the file that contains the domain user account list.
Important
Ensure that you are importing a valid QuTS hero domain user account list file to avoid parsing
errors.
For details, see Domain User Account Lists.
5. Click Next.
The File content preview screen appears.
Important
Ensure that the file contents are valid. If any information is invalid, the domain user account list
cannot be imported.
6. Click Import.
QuTS hero imports the domain user account list.
7. Click Finish.
Modifying Domain User Account Information
1. Go to Control Panel > Privilege > Domain Controller > Users .
2. Locate a user.
3. Perform any of the following tasks.
QuTS hero 4.5.x User Guide
Privilege Settings 103
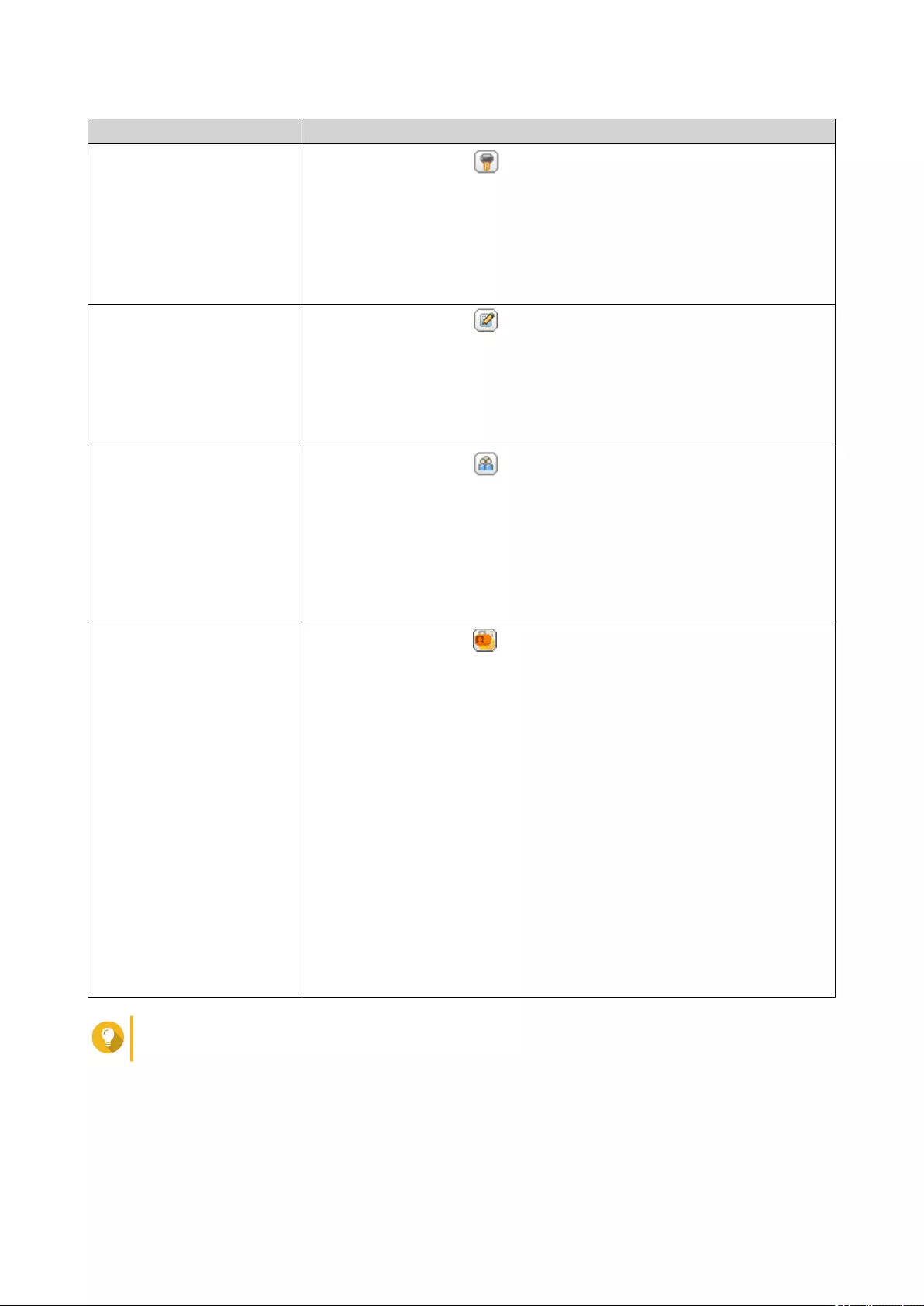
Task User Action
Change password a. Under Action, click .
The Change Password window appears.
b. Specify a password that meets the requirements.
c. Verify the password.
d. Click Change.
Edit user properties a. Under Action, click .
The Edit User Properties window appears.
b. Edit the user properties.
For details, see Creating a Domain User.
c. Click Finish.
Edit user group membership a. Under Action, click .
The Edit User Groups wizard appears.
b. Select or deselect user groups.
For details, see Domain User Groups.
c. Click Next.
d. Review the summary, and then click Finish.
Edit user profile a. Under Action, click .
The Edit User Profile window appears.
b. Specify the following:
•Profile path
Specify the shared folder where the roaming profiles are stored.
•Login script
Specify the login script that executes when a domain user logs in
from a computer member of the domain.
To directly specify the script filename, connect to \NAS\netlogon
using the domain administrator account and copy the script to the
\sysvol shared folder in the \scripts folder of your domain.
•Home Folder
Specify the drive and shared folder that is mapped to the drive
when the domain user logs in to the domain.
• Click Finish.
Tip
You can also edit quota settings for domain users. For details, see Editing Quota Settings.
Deleting Domain Users
1. Go to Control Panel > Privilege > Domain Controller > Users .
2. Select the domain users to delete.
QuTS hero 4.5.x User Guide
Privilege Settings 104
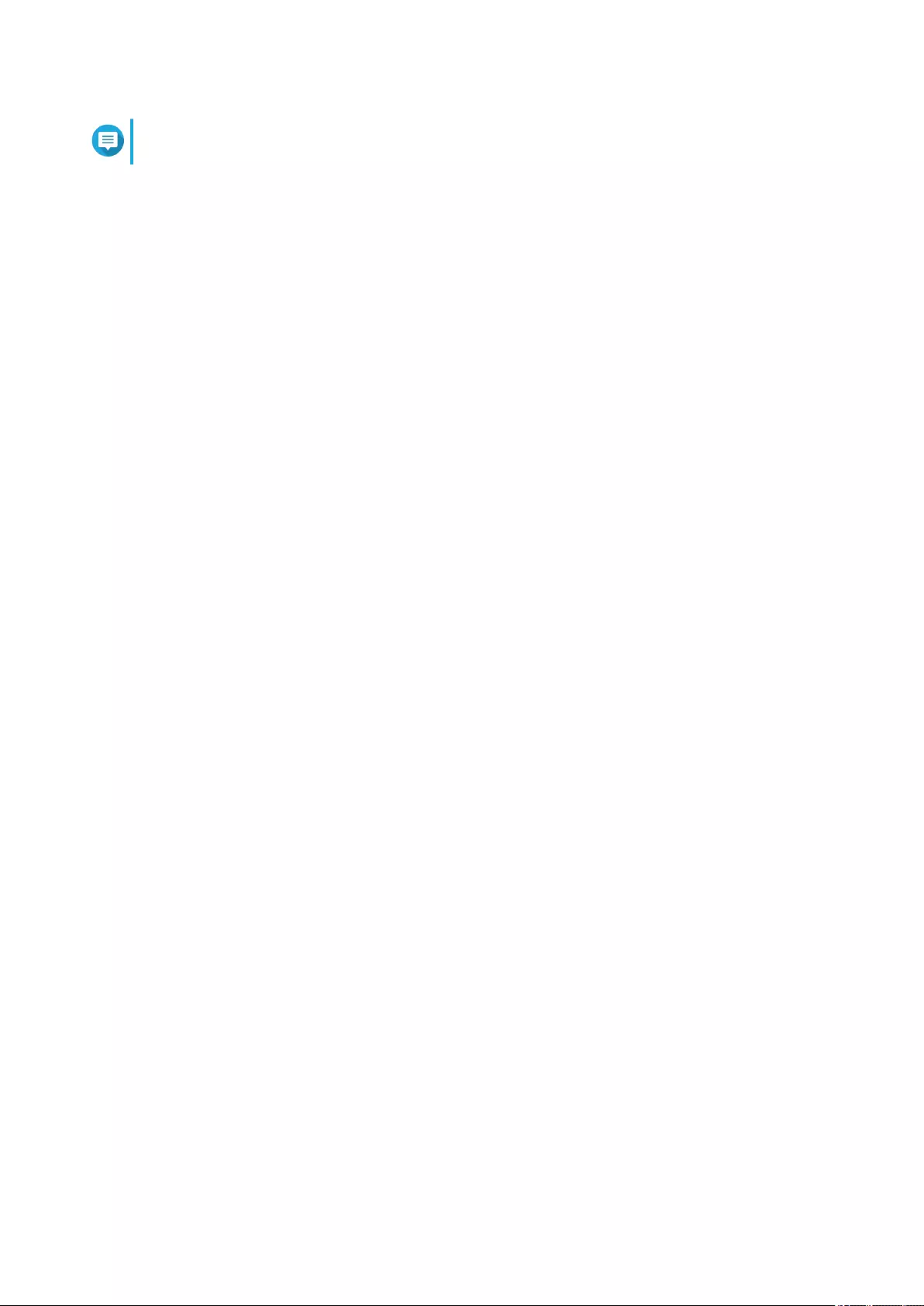
Note
The administrator account cannot be deleted.
3. Click Delete.
A warning message appears.
4. Click Yes.
Domain User Groups
A domain user group is a collection of domain users with the same access rights to files and folders. Domain
administrators can create domain user groups to improve security for domain users.
Default Domain User Groups
• Allowed RODC Password Replication Group
• Certificate Service DCOM Access
• Denied RODC Password Replication Group
• Enterprise Read-Only Domain Controllers
• Incoming Forest Trust Builders
• Network Configuration Operators
• Pre-Windows 2000 Compatible Access
• Read-Only Domain Controllers
• Terminal Server License Servers
• Windows Authorization Access Group
Creating a Domain User Group
1. Go to Control Panel > Privilege > Domain Controller > Groups .
2. Click Create a User Group.
The Create a User Group wizard appears.
3. Specify a user group name between 1 and 128 ASCII characters that does not begin with:
• Spaces
• The following characters: - # @
4. Click Next.
5. Optional: Add users to the group.
a. Select Yes.
b. Click Next.
c. Select the users you want to add to the group.
d. Click Next.
QuTS hero 4.5.x User Guide
Privilege Settings 105
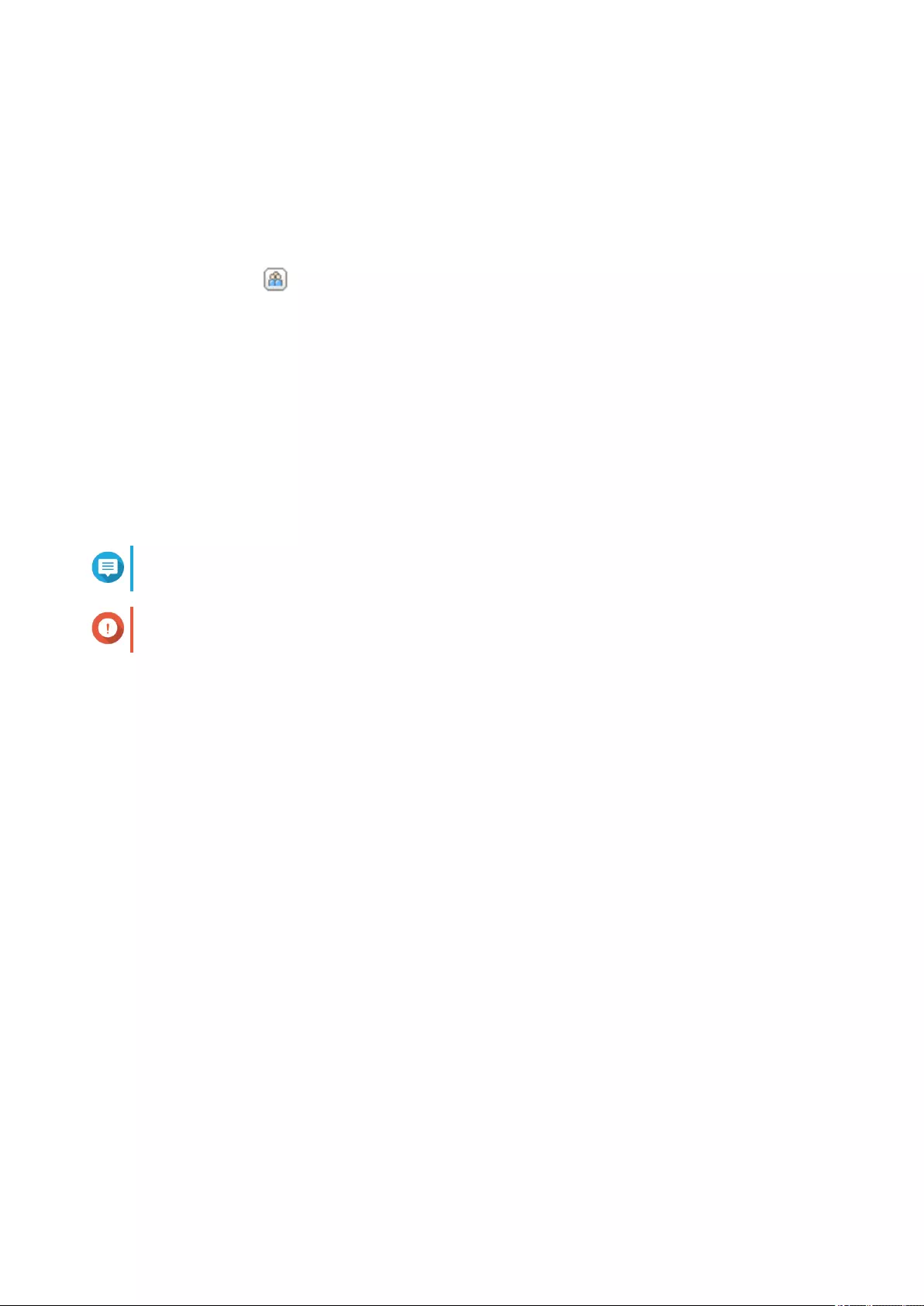
6. Review the summary, and then click Finish.
Editing Domain User Groups
1. Go to Control Panel > Privilege > Domain Controller > Groups .
2. Locate a domain user group.
3. Under Action, click .
The Edit Group Users wizard appears.
4. Select or deselect user groups.
5. Click Next.
6. Review the summary, and then click Finish.
Deleting Domain User Groups
1. Go to Control Panel > Privilege > Domain Controller > Groups .
2. Select the user groups to delete.
Note
Some default user groups cannot be deleted.
Important
Do not delete the default group of the domain.
3. Click Delete.
A warning message appears.
4. Click Yes.
Computers
The Computers screen displays the computer accounts for computers or NAS devices that have joined the
domain. Computer accounts are created automatically when a computer or NAS joins the domain.
Creating a Computer Account
1. Go to Control Panel > Privilege > Domain Controller > Computers .
2. Click Create a Computer.
The Create a Computer wizard appears.
3. Specify the following information.
QuTS hero 4.5.x User Guide
Privilege Settings 106
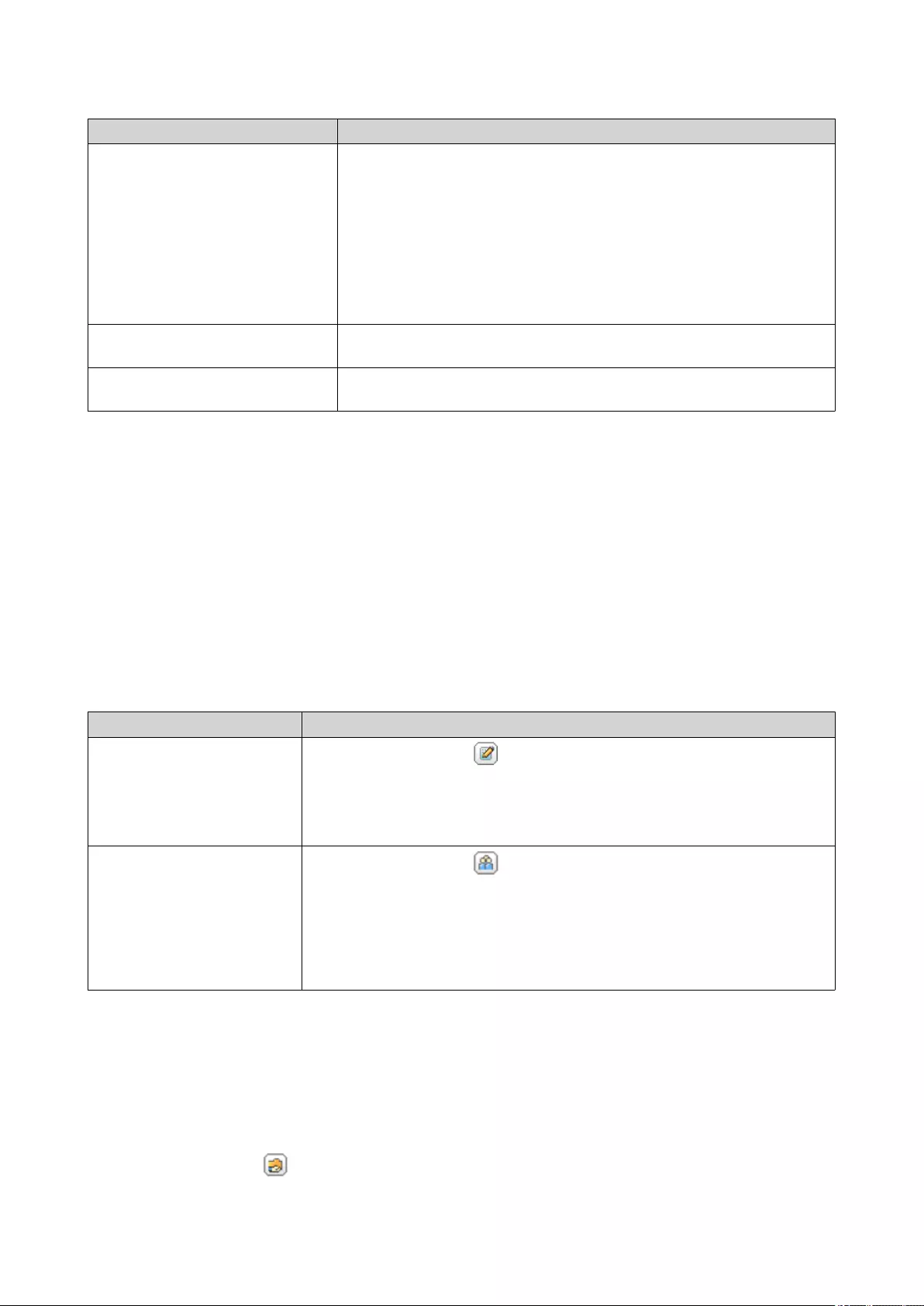
Field Description
Computer name Specify a computer name between 1 and 15 ASCII characters that
include any of the following:
• Uppercase characters (A through Z)
• Lowercase characters (a through z)
• Base 10 digits (0 through 9)
• Dashes (-)
Description Specify a user description that contains a maximum of 1024 ASCII
characters.
Location Specify the location of the computer using a maximum of 1024 ASCII
characters.
4. Click Next.
5. Assign the account to existing Windows user groups.
6. Click Next.
7. Review the summary, and then click Create.
Modifying Computer Account Information
1. Go to Control Panel > Privilege > Domain Controller > Computers .
2. Locate a computer account.
3. Perform any of the following tasks.
Task User Action
Edit computer properties a. Under Action, click .
The Edit computer properties window appears.
b. Edit the Description or Location.
For details, see Creating a Computer Account.
Edit user group membership a. Under Action, click .
The Edit User Groups window appears.
b. Select or deselect user groups.
For details, see Domain User Groups.
c. Click Next.
4. Click Finish.
Editing Computer Account Shared Folder Permissions
1. Go to Control Panel > Privilege > Computers .
2. Locate a computer account.
3. Under Action, click .
QuTS hero 4.5.x User Guide
Privilege Settings 107
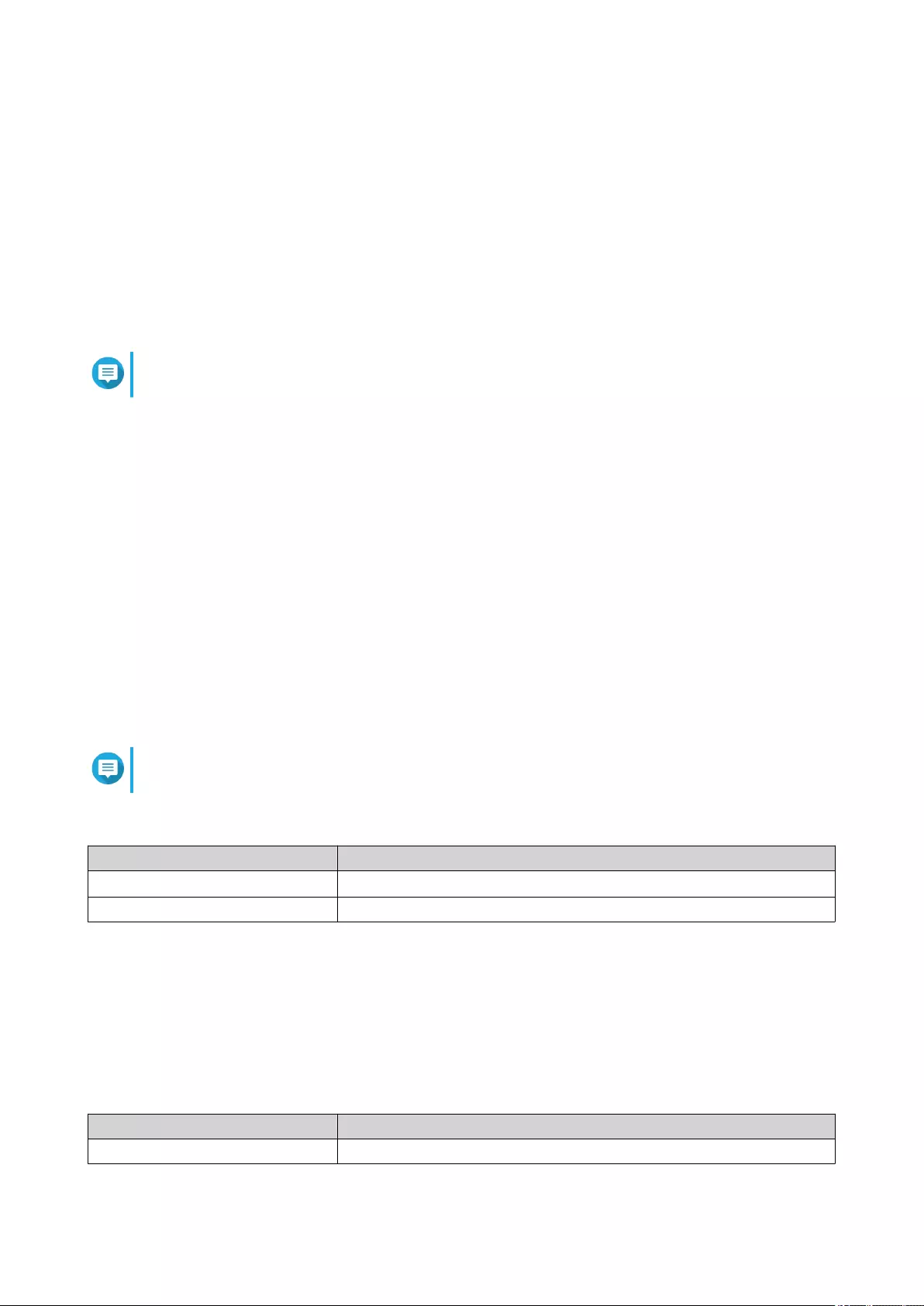
The Edit Shared Folder Permission window appears.
4. Edit the computer account's permissions for each shared folder.
For details, see Shared Folder Permissions.
5. Click Apply.
Deleting Computer Accounts
1. Go to Control Panel > Privilege > Domain Controller > Computers .
2. Select the accounts to delete.
Note
The host computer account cannot be deleted.
3. Click Delete.
A warning message appears.
4. Click Yes.
DNS
The Domain Name System (DNS) helps the domain controller locate services and devices within the domain
using service and resource records. Two DNS zones are created by default: the domain created when
setting up the NAS as a domain controller, and a zone called "_msdcs". System administrators can modify
DNS settings and add or delete domains and records.
Modifying DNS Settings
1. Go to Control Panel > Privilege > Domain Controller > DNS .
2. Log in under the domain administrator account.
Note
This is the account created when enabling the domain controller.
a. Specify the following information.
Field Description
Account Enter administrator.
Password Enter the password specified when the account was created.
b. Click Login.
3. Under DNS Settings, select a domain.
A list of records appears.
4. Select a record.
The properties panel appears.
5. Modify any of the following.
Field Description
Name Edit the name of the record.
QuTS hero 4.5.x User Guide
Privilege Settings 108
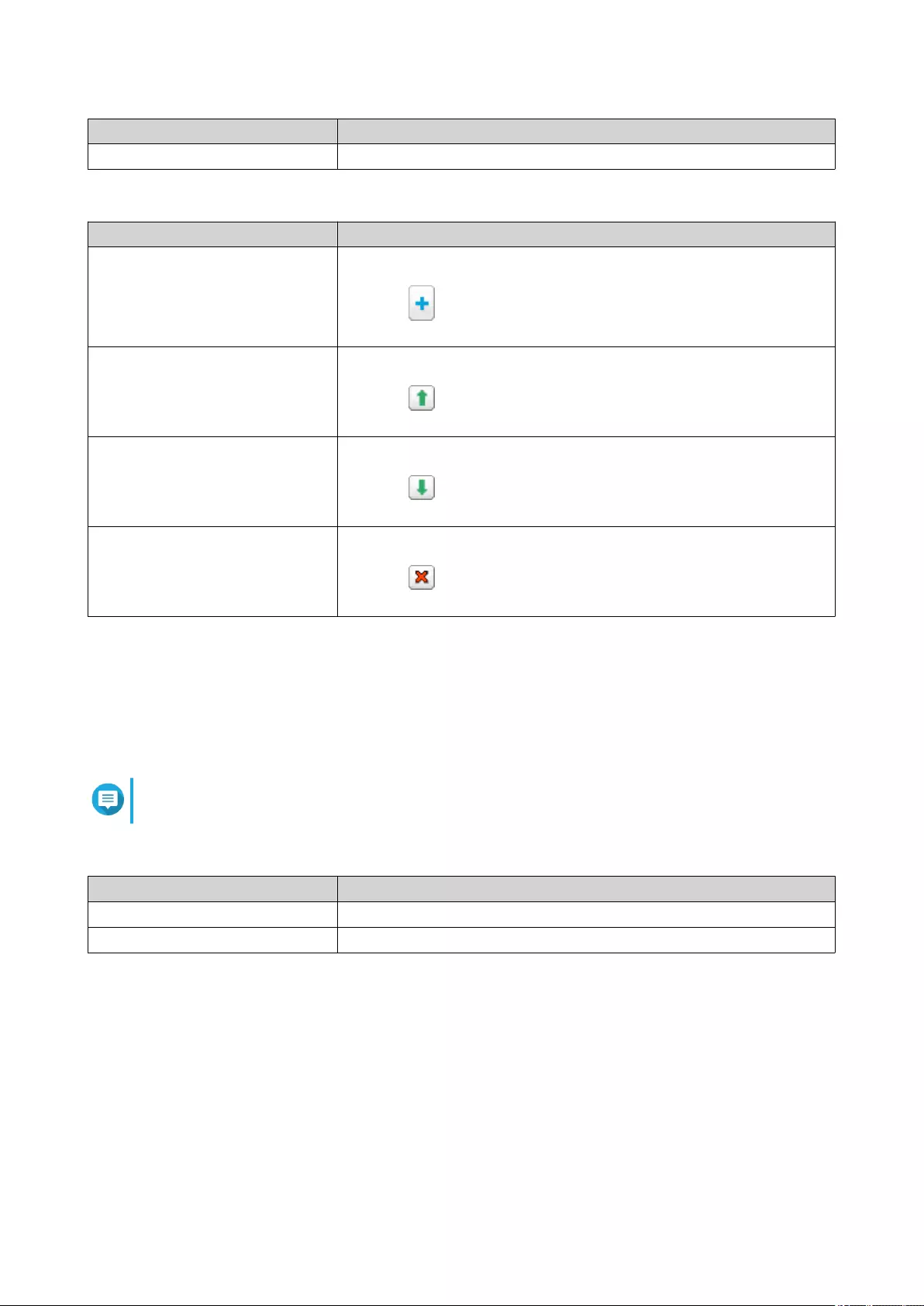
Field Description
Type Select the type of record.
6. Modify the values.
Task User Action
Add a value a. Specify a value.
b.
Click .
The value is added to the list.
Move a value up a. Select a value from the list.
b. Click .
The value moves up in the list.
Move a value down a. Select a value from the list.
b. Click .
The value moves down in the list.
Remove a value a. Select a value from the list.
b. Click .
The value is removed from the list.
7. Click Apply.
Adding Domains
1. Go to Control Panel > Privilege > Domain Controller > DNS .
2. Log in under the domain administrator account.
Note
This is the account created when enabling the domain controller.
a. Specify the following information.
Field Description
Account Enter administrator.
Password Enter the password specified when the account was created.
b. Click Login.
3. Click Action > Add Domain .
The Add New Domain window appears.
4. Enter the domain name.
5. Click Create.
Adding Records
1. Go to Control Panel > Privilege > Domain Controller > DNS .
QuTS hero 4.5.x User Guide
Privilege Settings 109
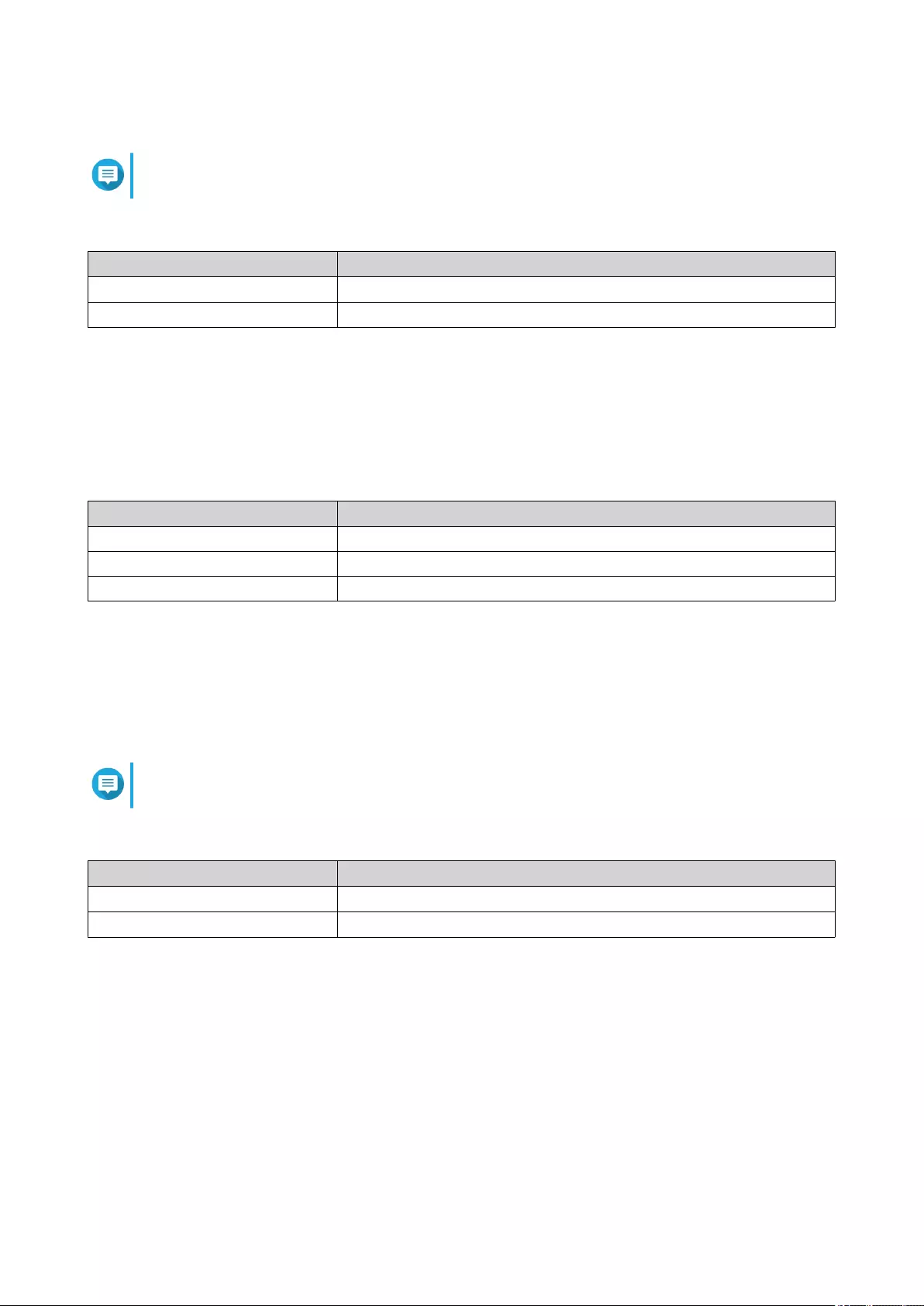
2. Log in under the domain administrator account.
Note
This is the account created when enabling the domain controller.
a. Specify the following information.
Field Description
Account Enter administrator.
Password Enter the password specified when the account was created.
b. Click Login.
3. Select a domain or record.
4. Click Action > Add Record .
The Add New Record window appears.
5. Specify the following information.
Field Description
Record Name Specify the name of the record.
Type Select the type of record.
Value Specify the value.
6. Click Create.
Deleting Domains or Records
1. Go to Control Panel > Privilege > Domain Controller > DNS .
2. Log in under the domain administrator account.
Note
This is the account created when enabling the domain controller.
a. Specify the following information.
Field Description
Account Enter administrator.
Password Enter the password specified when the account was created.
b. Click Login.
3. Select a domain or record to delete.
4. Click Action > Delete .
A warning message appears.
5. Click Yes.
QuTS hero 4.5.x User Guide
Privilege Settings 110
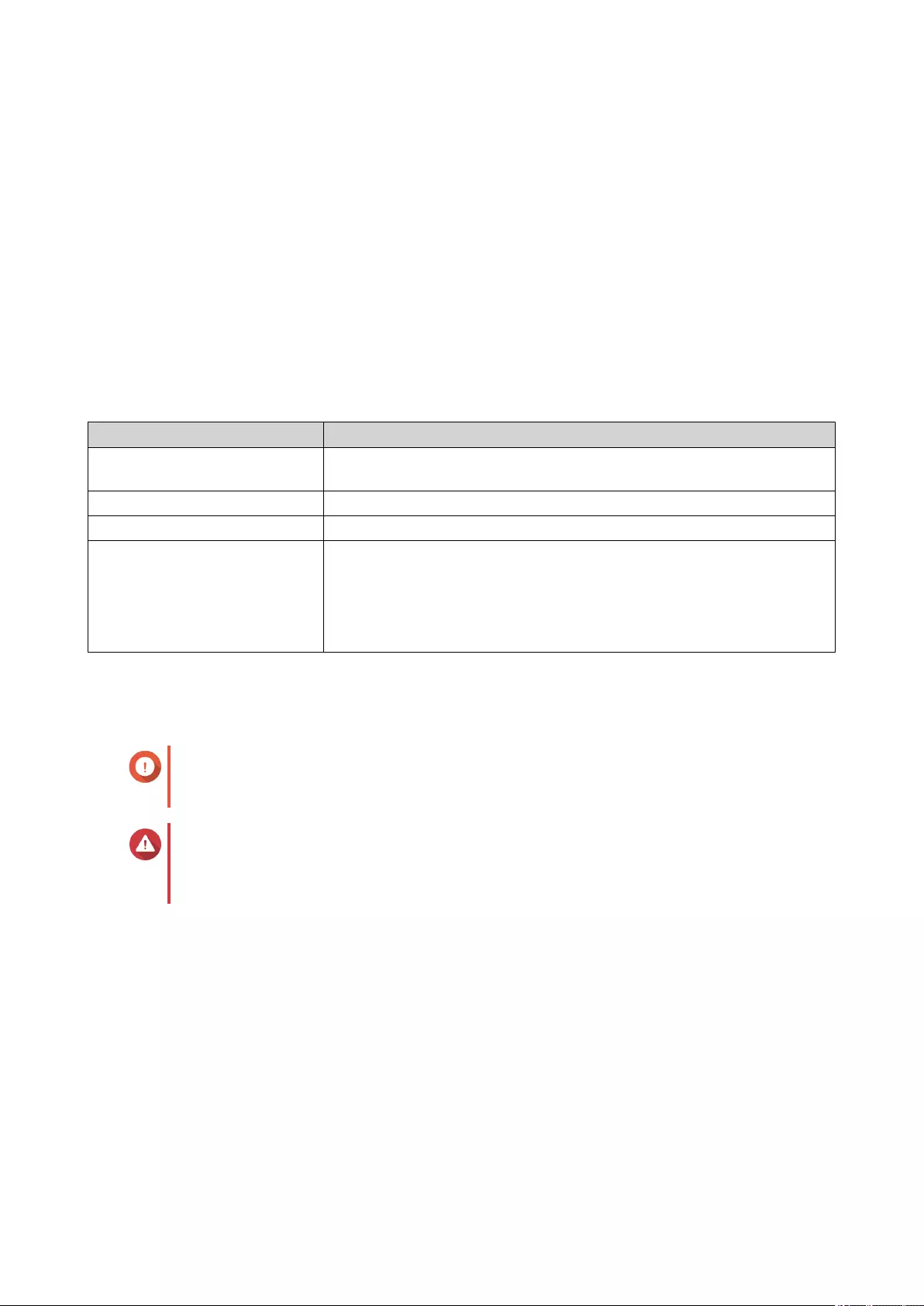
Back Up/Restore
Users can back up or restore domain controller settings. Only the primary domain controller needs to be
backed up; backing up the primary domain controller also backs up any additional or read-only domain
controllers. When restoring a domain controller, there are some restrictions and limitations if the domain
controller is in an AD environment with more than one domain controller. For details, see Restoring Domain
Controllers.
Backing Up Domain Controllers
1. Go to Control Panel > Privilege > Domain Controller > Backup/Restore .
2. Under Back up ADDC Database, select Back up Database.
3. Specify the following information.
Option Description
Backup frequency Select how often the Active Directory Domain Controller (ADDC)
database is backed up.
Start Time Select when the backup will begin.
Destination folder Select the NAS folder where the backup will be stored.
Backup Options Select one of the following:
•Overwrite existing backup file (dc_backup.exp)
•Create a new file for each backup and append the date to the
filename (dc_backupyyyy_mm_dd_exp)
4. Click Apply.
Restoring Domain Controllers
Important
Restoring a domain controller overwrites all user, user group, and domain controller
settings. Any changes made after the backup file was created will be lost.
Warning
Restoring a domain controller in a multiple-controller environment from a backup file will
corrupt the domain controller database. Instead, re-add the NAS as a domain controller,
and it will synchronize with the existing controller.
1. Go to Control Panel > Privilege > Domain Controller > Backup/Restore .
2. Under Restore ADDC Database, click Browse.
3. Locate a domain controller backup file.
4. Click Import.
QuTS hero 4.5.x User Guide
Privilege Settings 111

4. Services
QuTS hero provides various services to facilitate your work and device management. You can configure
these settings according to your needs.
Antivirus
To ensure your NAS is protected from malicious attacks, you can scan the NAS manually or on recurring
schedules. Antivirus will delete, quarantine, or report files infected by viruses, malware, trojans, or other
threats.
Enabling Antivirus
1. Log on to QuTS hero as administrator.
2. Go to Control Panel > Applications > Antivirus > Overview .
3. Select Enable antivirus.
4. Optional: Under Update, enter a frequency.
Tip
• To update the antivirus now, click Update now.
• To manually update the antivirus, click Browse and then select an updated file and click
Open. After the file appears in the text box, click Import. You can download updated files
from http://www.clamav.net/.
a. Select Check and update automatically.
b. Enter a number.
5. Click Apply.
QuTS hero enables the antivirus.
Scanning Shared Folders
1. Log on to QuTS hero as administrator.
2. Go to Control Panel > Applications > Antivirus > Scan Jobs .
3. Click Add a Scan Job.
The Scan Job Creation window opens.
4. Enter a name for this task.
5. Select one of the following options.
Option User Action
All folders Click All folders.
QuTS hero 4.5.x User Guide
Services 112
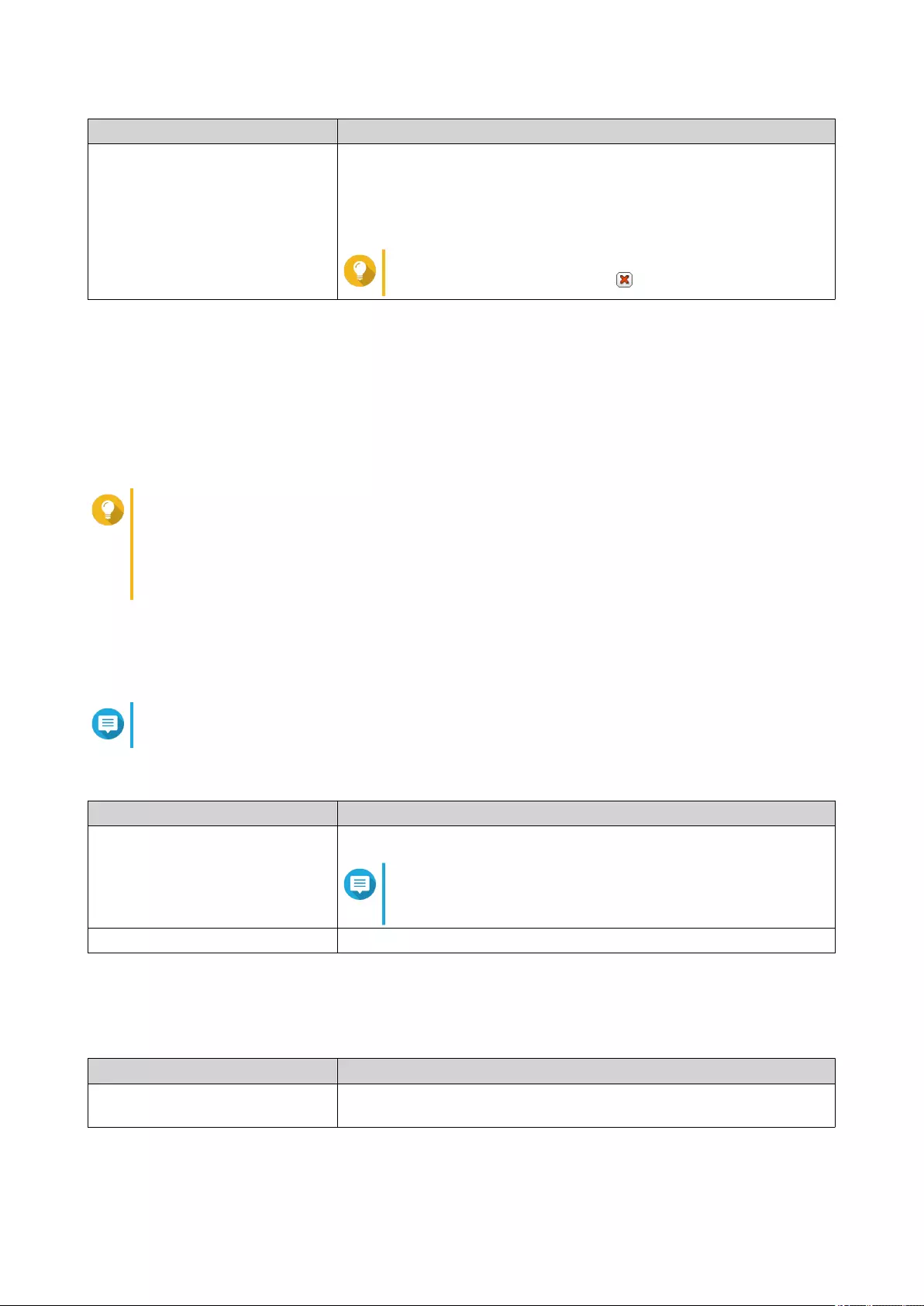
Option User Action
Specific folders a. Click Specific folders.
b. Select a shared folder from the drop-down menu.
c. Click Add.
Tip
To remove a shared folder, click .
6. Click Next.
The Schedule screen appears.
7. Select a scan frequency option and configure the settings if required.
8. Click Next.
The File Filter screen appears.
9. Select a file filter option.
Tip
• If you select Quick scan (Only potentially dangerous file types listed below), you can
manually delete or modify file types.
• If you select Exclude files or folders, you can manually type in folder or file names.
10. Click Next.
The Scan Options screen appears.
11. Enter a maximum file size that Antivirus can scan.
Note
Antivirus will not scan any file size higher than the specified number.
12. Optional: Select at least one of the following options.
Option Description
Scan compressed files content Scans compressed files in the specified shared folder.
Note
You can specify the maximum compressed file size
that Antivirus will scan.
Deep scan for document files Scans for Microsoft Office, iWork, RTF, PDF, and HTML files.
13. Click Next.
The Action to take when infected files are found screen appears.
14. Select an option on what to do with infected files.
Option Description
Only report the virus QuTS hero reports the virus but does not take any action on the
detected files. The detections will appear in Reports.
QuTS hero 4.5.x User Guide
Services 113
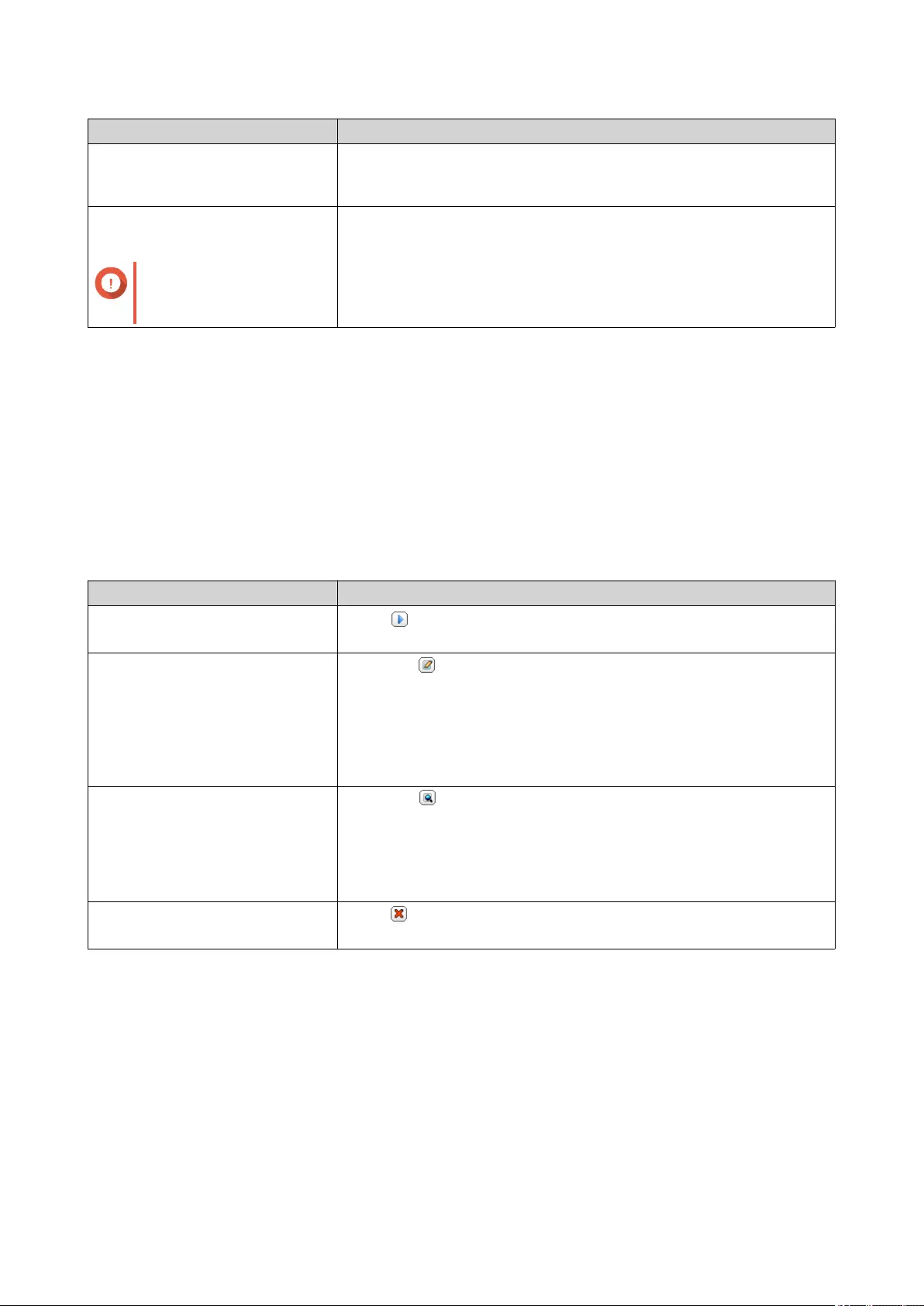
Option Description
Move infected files to
quarantine
QuTS hero quarantines the infected files. You cannot access these
files from their shared folders. You can review the virus scan report in
Reports and delete or restore infected files in Quarantine.
Delete infected files
automatically
Important
These files are
permanently deleted.
QuTS hero deletes the infected files.
15. Click Finish.
The scan job appears underneath Job Name.
Managing Scan Jobs
1. Log on to QuTS hero as administrator.
2. Go to Control Panel > Applications > Antivirus > Scan Jobs .
3. Locate a scan job you would like to modify.
4. Under Action, select one of the following options.
Option User Action
Run now Select .
QuTS hero starts the scan job.
Edit a. Select .
The Details window opens.
b. Select the option you want to modify.
c. After modifying the settings, click OK.
QuTS hero modifies the scan job's settings.
View last run log a. Select .
The Last run log window opens.
b. Optional: Click the text box to modify the run log.
c. Click Close.
Delete Select .
QuTS hero deletes the scan job.
Managing Reported Scan Jobs
1. Log on to QuTS hero as administrator.
2. Go to Control Panel > Applications > Antivirus > Reports .
3. Locate the scan job you want to manage.
4. Under Action, select one of the following options.
QuTS hero 4.5.x User Guide
Services 114
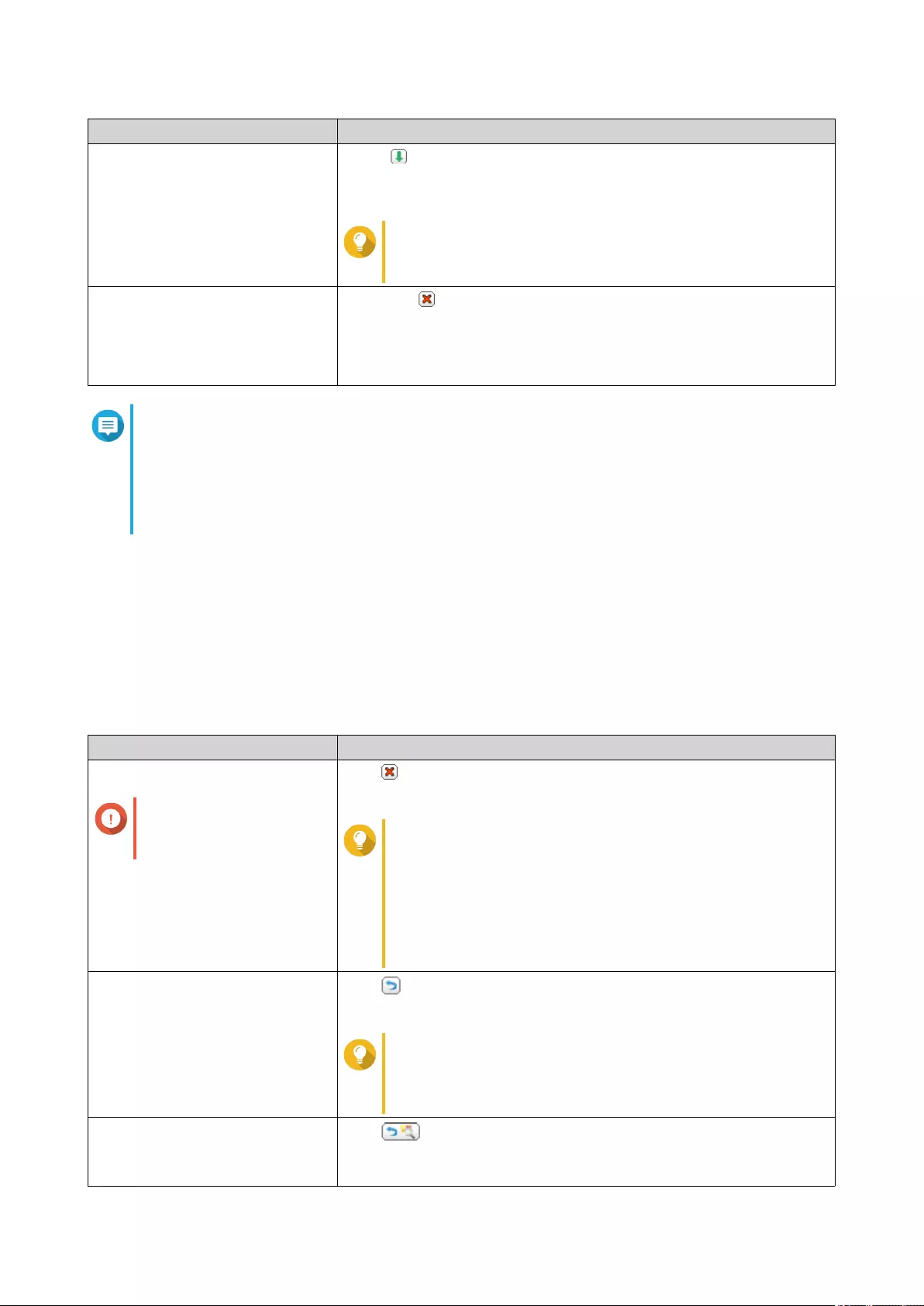
Option User Action
Download Select .
QuTS hero downloads the scan job as a text document to your
computer.
Tip
To download logs from all jobs, click Download All
Logs at the lower right-hand corner of the screen.
Delete a. Select .
A confirmation message appears.
b. Click Yes.
QuTS hero deletes the scan job.
Note
• You can keep logs for a specified number of days. For Number of days to keep the logs,
enter a number between 1-999, and then click Apply.
• To archive expired logs, select Archive logs after expiration, specify the archive folder,
and then click Apply.
Managing Quarantine Files
1. Log on to QuTS hero as administrator.
2. Go to Control Panel > Applications > Antivirus > Quarantine .
3. Locate the file you want to manage.
4. Under Action, select one of the following options.
Option User Action
Delete
Important
You cannot recover
deleted files.
Click .
QuTS hero permanently deletes the file.
Tip
• You can delete multiple files on the list. Select the
files you want to delete, and then click Delete
Selected Files.
• You can delete all of the files on the list. To do so,
click Delete All Files.
Restore Click .
QuTS hero restores the file to its shared folder.
Tip
You can restore multiple files on the list. Select the files
you want to restore, and at the top of the screen,
select Restore Selected Files.
Exclude List Click .
QuTS hero restores the file to its shared folder and adds the file to the
exclude list.
QuTS hero 4.5.x User Guide
Services 115
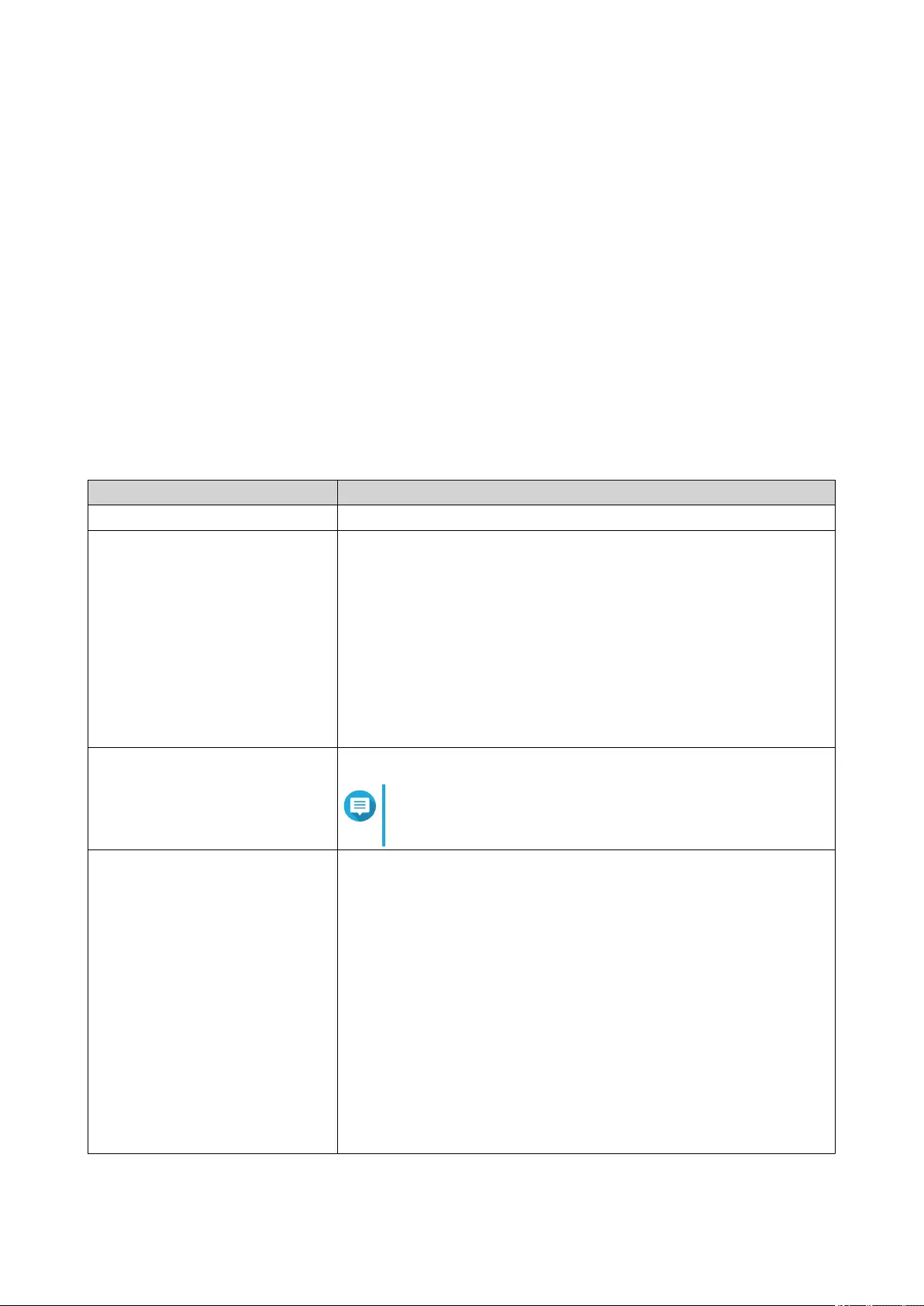
Servers
Depending on your needs, you can configure the NAS to host websites, create VPN connections for secure
data transmission, and more.
Web Server
You can use the NAS to host websites and establish an interactive website.
Enabling Web Server
1. Log on to QuTS hero as administrator.
2. Go to Control Panel > Applications > Web Server .
3. Select Enable Web Server.
4. Optional: Configure the following settings.
Setting User Action
Enable HTTP compression Select this option to improve transfer speeds and bandwidth utilization.
Enable secure connection
(HTTPS)
Select this option to allow HTTPS connections.
a. Select Enable secure connection (HTTPS).
b. Optional:
Select a TLS version.
c. Specify a port number.
d. Optional:
Select Force secure connection (HTTPS) only to require all
users to connect to the NAS using only HTTPS.
Maximum number of clients Enter a maximum client number.
Note
A client number is the number of users that are
allowed to connect to the server.
Do not allow Web Server
embedding in IFrames
a. Select Do not allow Web Server embedding in IFrames.
b. Optional: Add a website to allow Web Server embedding in
IFrames.
1. Click Allowed Websites.
The Allowed Websites window appears.
2. Click Add to add a website to the list.
The Add Host Name window appears.
3. Specify a host name.
4. Click Add.
The host name is added to the allowed websites list.
5. Click Apply.
QuTS hero 4.5.x User Guide
Services 116
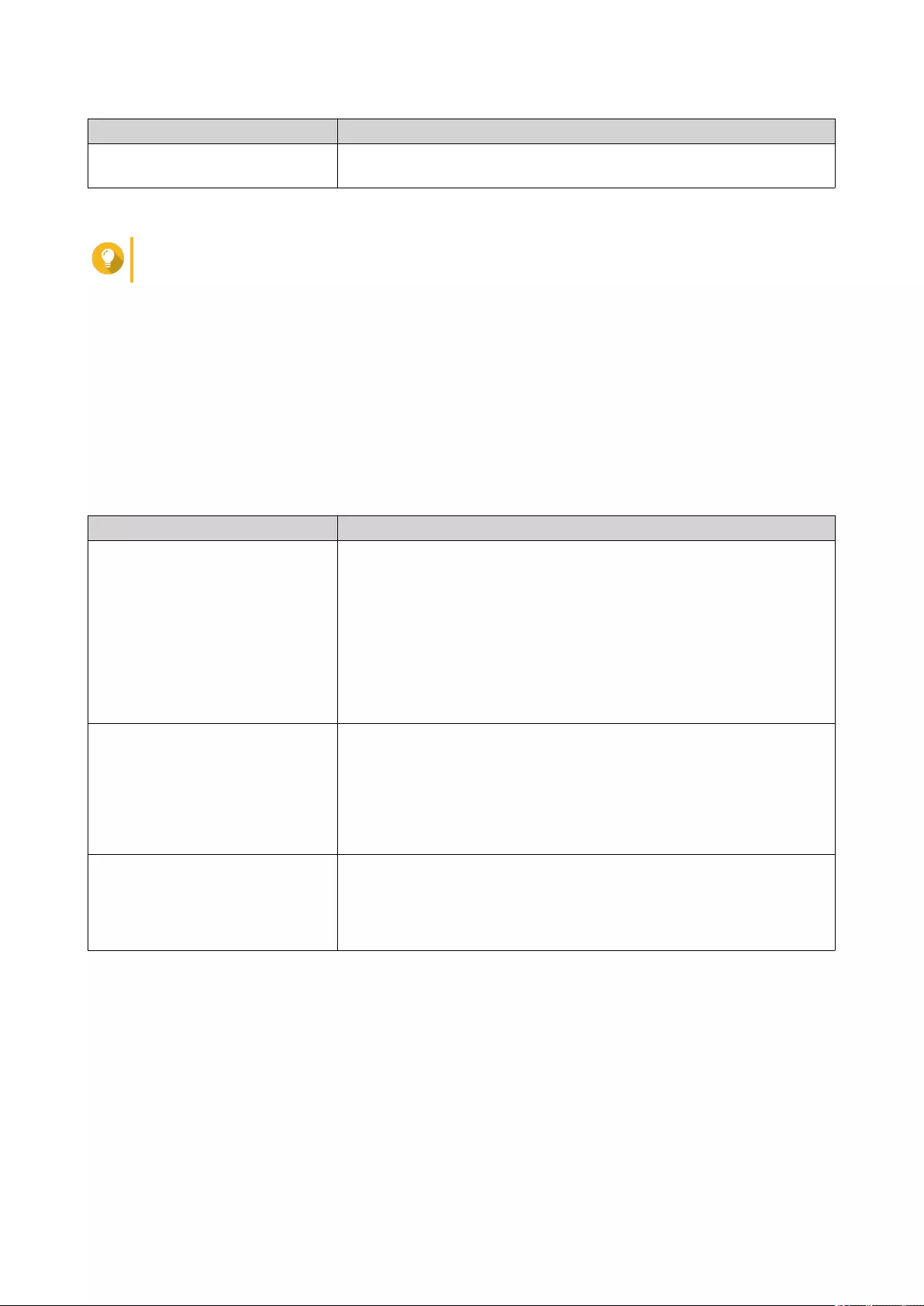
Setting User Action
Enable X-Content-Type-Options
HTTP header
Select this option to protect your device from attacks that exploit MIME
sniffing vulnerabilities.
5. Click Apply.
Tip
To restore the default configuration settings at any time, under Maintenance, click Restore.
QuTS hero enables Web Sever.
Modifying the php.ini Maintenance File
This task requires that you enable Web Server.
1. Log on to QuTS hero as administrator.
2. Go to Control Panel > Applications > Web Server .
3. Underneath php.ini Maintenance, select one of the following options.
Option User Action
Upload a. Click Upload.
The Upload php.ini window opens.
b. Click Browse.
The Open window opens.
c. Select a php.ini file.
d. Click Upload.
QuTS hero uploads the file.
Edit a. Click Edit.
The Edit php.ini window opens.
b. Edit the php.ini file.
c. Click Apply.
QuTS hero saves the changes.
Restore a. Click Restore.
A confirmation message appears.
b. Click OK.
QuTS hero restores the default php.ini file.
Enabling and Creating a Virtual Host
1. Log on to QuTS hero as administrator.
2. Go to Control Panel > Applications > Web Server > Virtual Host .
3. Select Enable Virtual Host.
4. Click Apply.
You can now create a virtual host.
5. Click Create a Virtual Host.
QuTS hero 4.5.x User Guide
Services 117
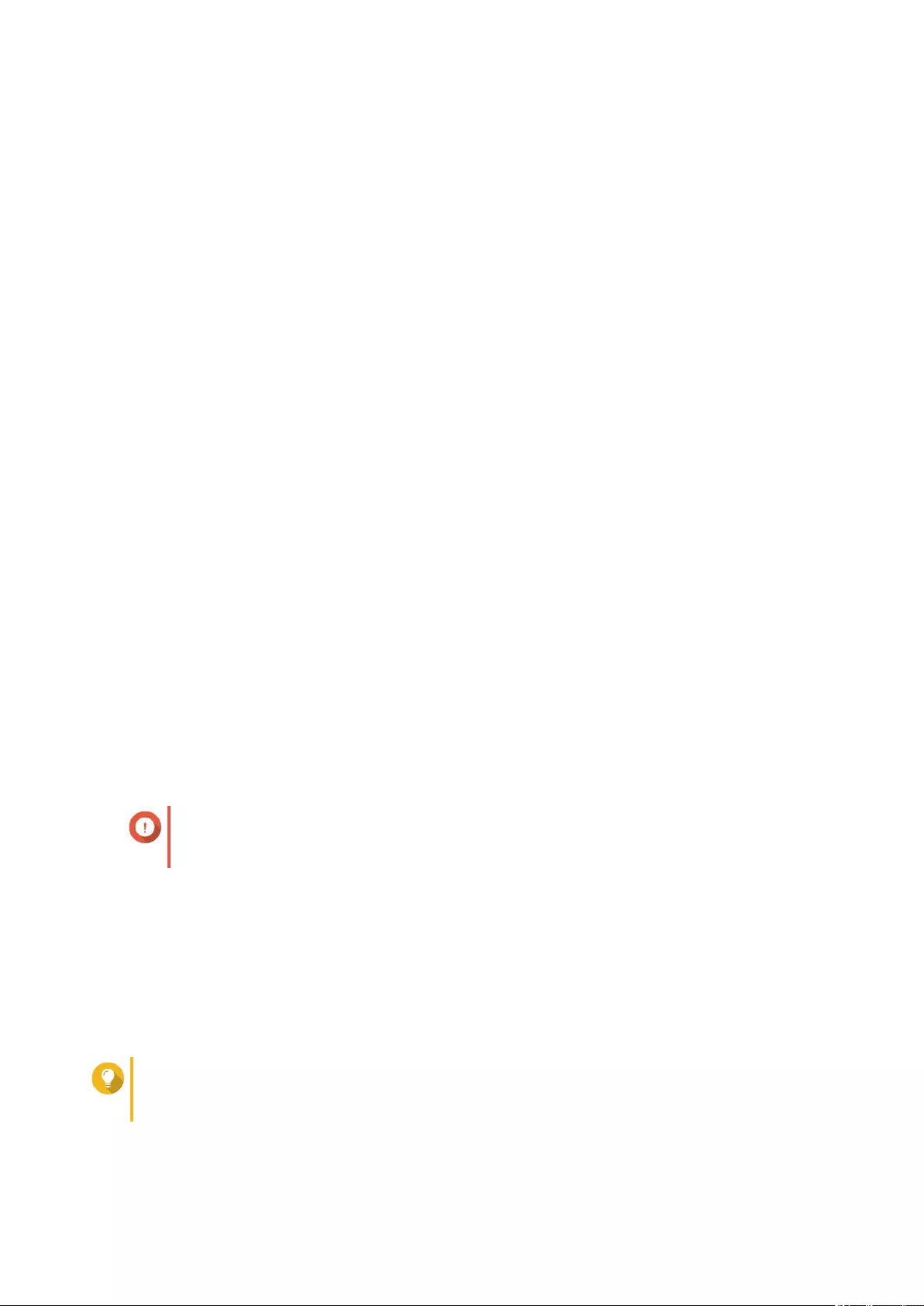
The Advanced Options window opens.
6. Enter a host name.
7. Select a root directory.
8. Select a protocol.
9. Enter a port number.
10. Click Apply.
The virtual host appears in the Host Name list.
Enabling WebDAV
1. Log on to QuTS hero as administrator.
2. Go to Control Panel > Applications > Web Server > WebDAV .
3. Select Enable WebDAV.
4. Select one of the following options.
•Shared folder permission
•WebDAV permission
5. Optional: Select Use dedicated port for WebDAV service, and then select one of the following
options and enter the port number.
•HTTP port number
•HTTPS port number
6. Click Apply.
QuTS hero enables WebDAV.
Mounting a Shared Folder using WebDAV on Windows
Important
Before beginning this task, ensure that you have enabled WebDAV in the Control Panel.
For details, see Enabling WebDAV.
WebDAV allows users to access and manage files on remote servers. You can mount a shared folder on
your Windows computer as a network drive via WebDAV.
1. On your Windows computer, open File Explorer.
2. Right-click This PC and select Map network drive.
Map Network Drive window appears.
3. Specify the path of the shared folder that you want to access.
Tip
Follow the format http://NAS_IP_address_or_host_name:port_number/
shared_folder_name. For example: http://172.17.45.155:80/Public.
4. Enable Reconnect at sign-in and Connect using different credentials.
QuTS hero 4.5.x User Guide
Services 118
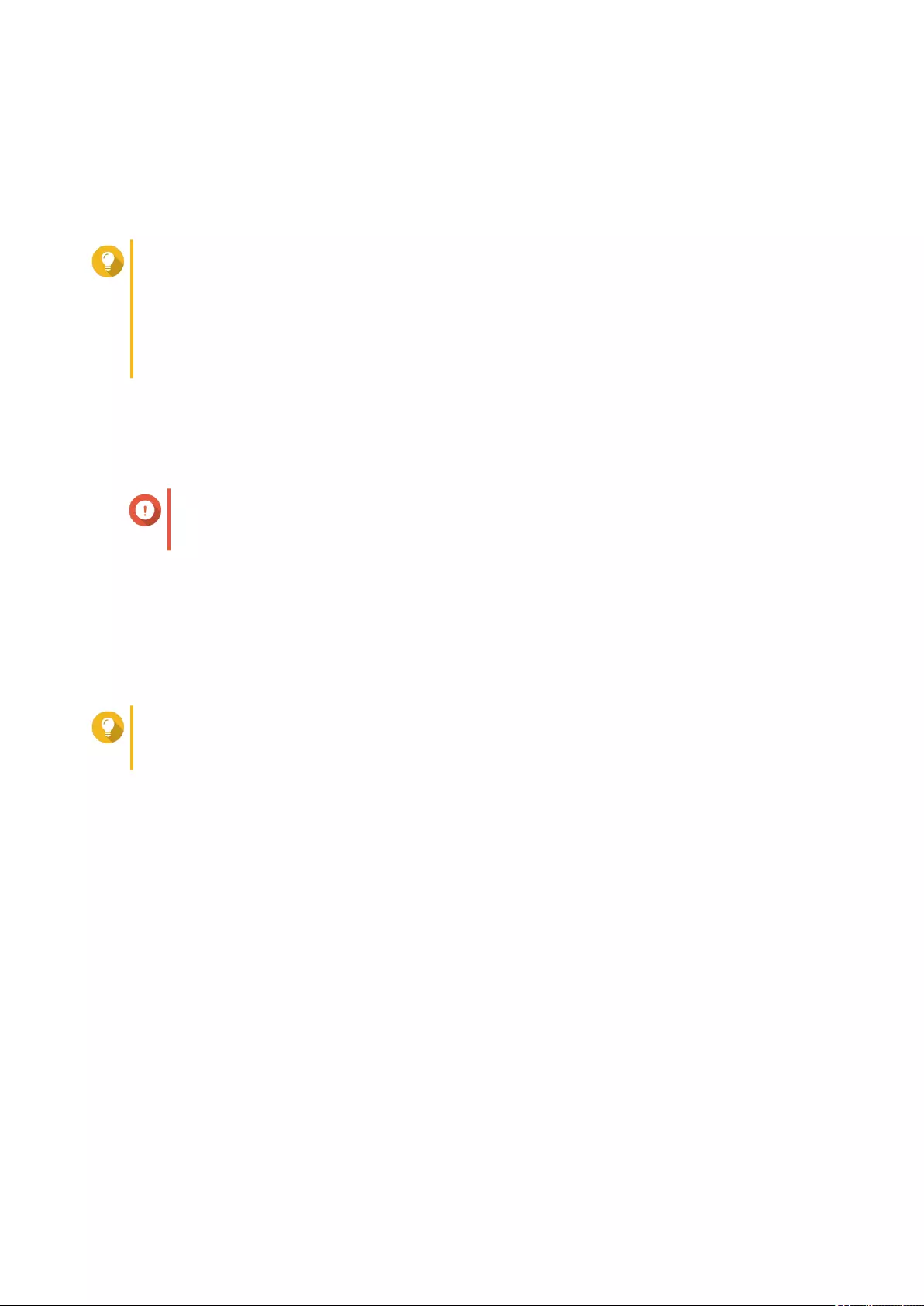
5. Click Finish.
Windows Security window appears.
6. Specify your NAS login credentials.
7. Click Connect.
Tip
If you are unable to connect to this shared folder via WebDAV, you may need to modify the
basic authentication level in Registry Editor. Right-click Start and select Run. Type regedit
and click OK. In Registry Editor, go to HKEY_LOCAL_MACHINE > SYSTEM >
CurrentControlSet > Services > WebClient > Parameters . Open BasicAuthLevel and set
the value data to 2. Restart your computer and try connecting to the shared folder using
WebDAV again.
The NAS shared folder is mounted as a network drive via WebDAV. You can now access and manage the
files in this shared folder using Windows File Explorer.
Mounting a Shared Folder Using WebDAV on Mac
Important
Before beginning this task, ensure that you have enabled WebDAV in the Control Panel.
For details, see Enabling WebDAV.
WebDAV allows users to access and manage files on remote servers. You can mount a shared folder on
your Mac as a network drive via WebDAV.
1. On your Mac, go to Finder > Go > Connect to Server .
The Connect to Server window appears.
2. Specify the path of the shared folder that you want to access.
Tip
Follow the format http://NAS_IP_address_or_host_name:port_number/
shared_folder_name. For example: http://172.17.45.155:80/Public.
3. Click Connect.
4. Specify your NAS login credentials.
5. Click Connect.
The NAS shared folder is mounted as a network drive via WebDAV. You can now access and manage the
files in this shared folder using macOS Finder.
Enabling LDAP Server
1. Log on to QuTS hero as administrator.
2. Go to Control Panel > Applications > LDAP Server .
3. Select Enable LDAP Server.
4. Enter a domain name.
5. Enter and verify the password.
6. Click Apply.
QuTS hero 4.5.x User Guide
Services 119
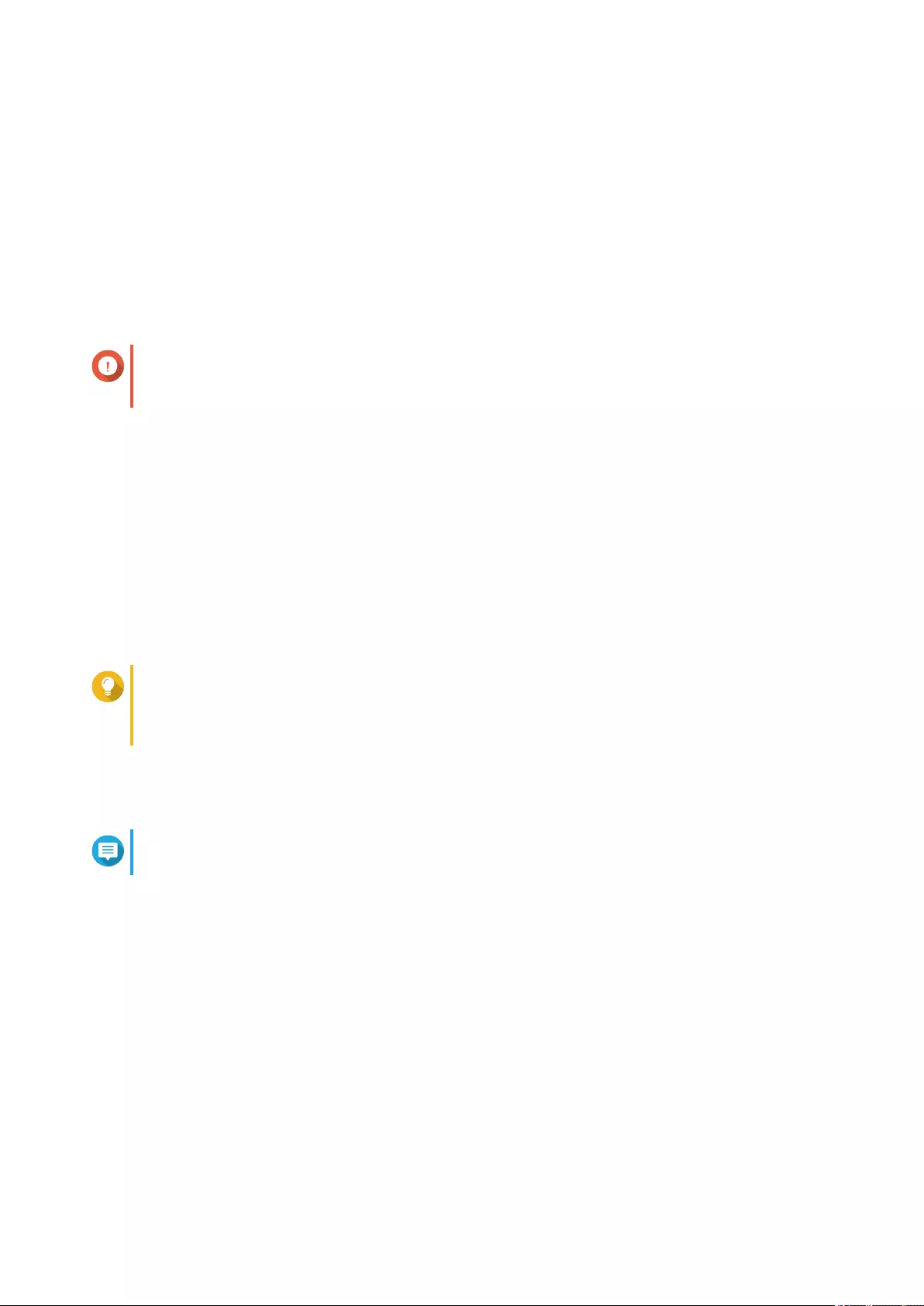
SQL Server
You can use the SQL Server to turn your NAS to a website database.
Enabling SQL Server
1. Log on to QuTS hero as administrator.
2. Go to Control Panel > Applications > SQL server .
3. Optional: Change your SQL server password.
Important
To prevent security risks, you cannot enable SQL server if the SQL server password is admin
or blank.
a. Underneath Database Maintenance, select Change Root Password.
The Change Root Password window opens.
b. Enter the new password twice.
c. Click OK.
QuTS hero changes the root password and a confirmation window opens.
d. Click OK.
4. Select Enable SQL server.
5. Optional: Enable TCP/IP networking.
Tip
If you do not enable this option, the SQL Server is only configured as a local database server.
Enable this option if you want to configure the SQL Server to be used as another web server on
the network.
a. Select Enable TCP/IP networking.
b. Enter a port number.
Note
The default port is 3306.
6. Click Apply.
QuTS hero enables SQL server.
Reinitializing the Database
1. Log on to QuTS hero as administrator.
2. Go to Control Panel > Applications > SQL server .
3. Underneath Database Maintenance, click Reinitialize Database.
The Reinitialize Database window opens.
4. Enter and confirm your SQL password.
5. Click Reinitialize.
QuTS hero reinitializes the database and a confirmation message appears.
QuTS hero 4.5.x User Guide
Services 120
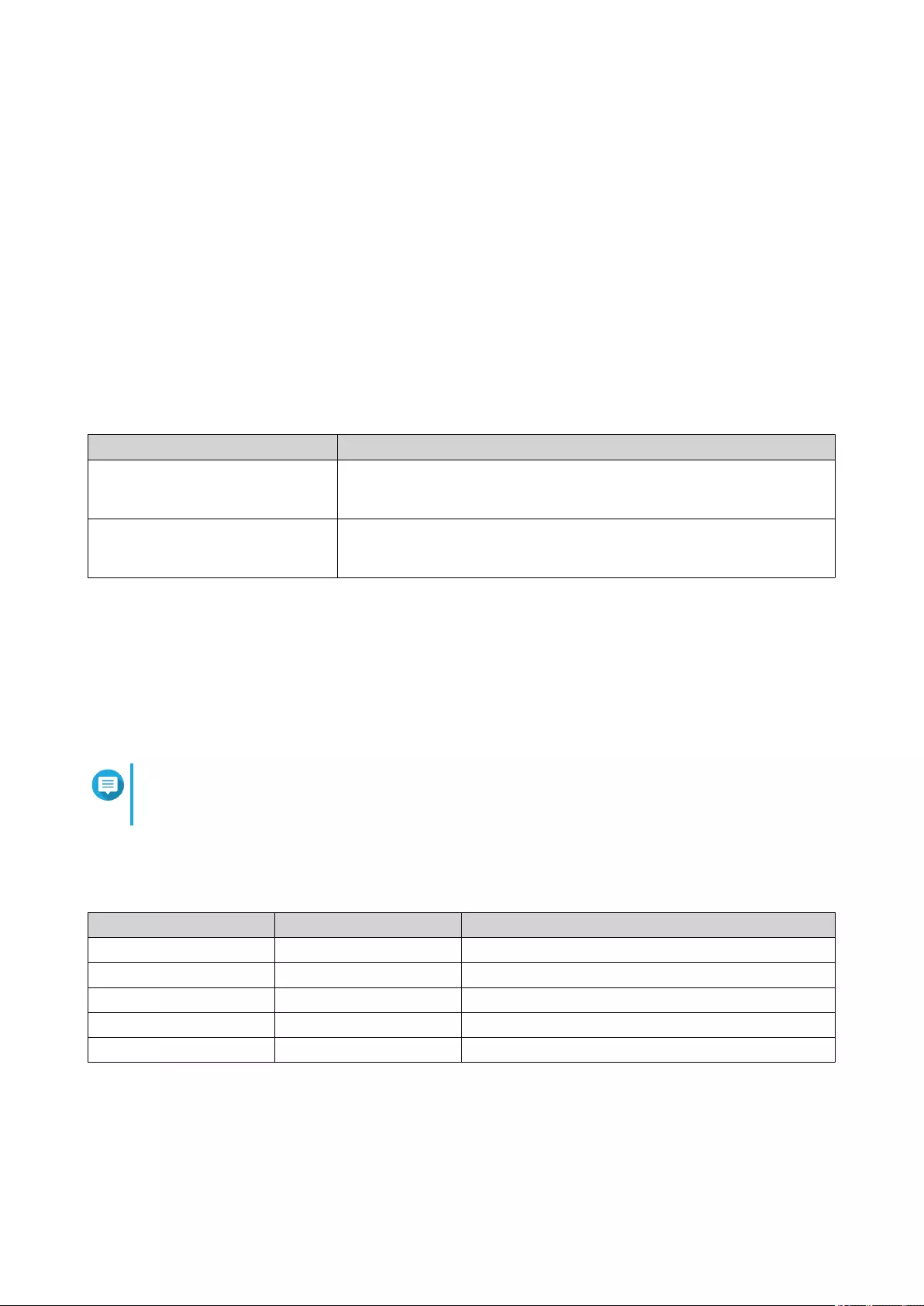
6. Click OK.
Syslog Server
You can configure the NAS as a Syslog Server. This allows you to collect various device logs from different
machines in one location.
Enabling Syslog Server
1. Log on to QuTS hero as administrator.
2. Go to Control Panel > Applications > Syslog Server > Server Settings .
3. Select Enable Syslog Server.
4. Select at least one of the following options.
Option User Action
Enable TCP a. Select Enable TCP.
b. Enter a TCP port.
Enable UDP a. Select Enable UDP.
b. Enter a UDP port.
5. Optional: Configure the log settings.
a. Underneath Log Settings, enter a number between 1-100 to specify the maximum log size.
b. Select the destination folder where you want to save the logs.
c. Enter the log file name.
6. Optional: Enable the email notification settings.
Note
The NAS sends an email to up to 2 email addresses when the severity of the received Syslog
message matches the specified level.
a. Select Enable the email notification.
b. Select a severity level.
Level Severity Description
0Emerg The system is unusable.
1Alert The system requires immediate attention.
2Crit The system has critical conditions.
3Err The system has error conditions.
4Warning The system has warning conditions.
c. Click Configure Notification Rule.
The Create event notification rule window opens.
QuTS hero 4.5.x User Guide
Services 121
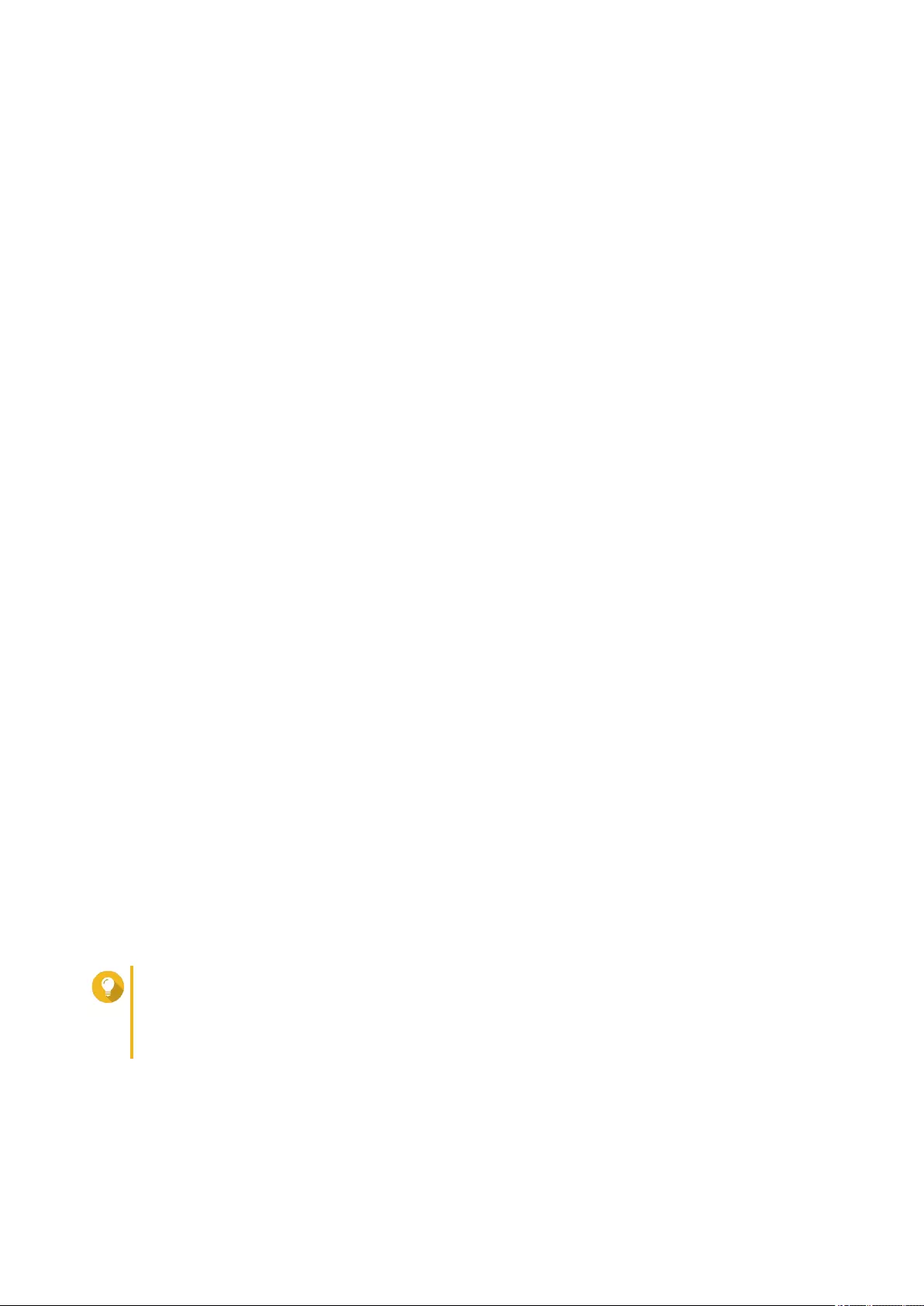
Adding a Syslog Server Filter
This task allows the NAS to only receive Syslog messages that match a specified filter.
1. Log on to QuTS hero as administrator.
2. Go to Control Panel > Applications > Syslog Server > Filter Settings .
3. Click Add a Filter.
The Add a Filter window opens.
4. Configure the filter.
a. Select the filter type.
•Facility
•Severity
•Hostname
•Application
•Message
•IP
b. Select a filter option.
•greater than or equal to
•less than or equal to
•equals
•starts with
•contains
•not equals
•not starts with
•not contains
c. Enter the filter condition.
d. Click Add.
Tip
• To remove an existing filter, click Remove.
• To manually edit a filter, select Manual Edit.
e. Click Apply.
QuTS hero adds the Syslog filter.
QuTS hero 4.5.x User Guide
Services 122
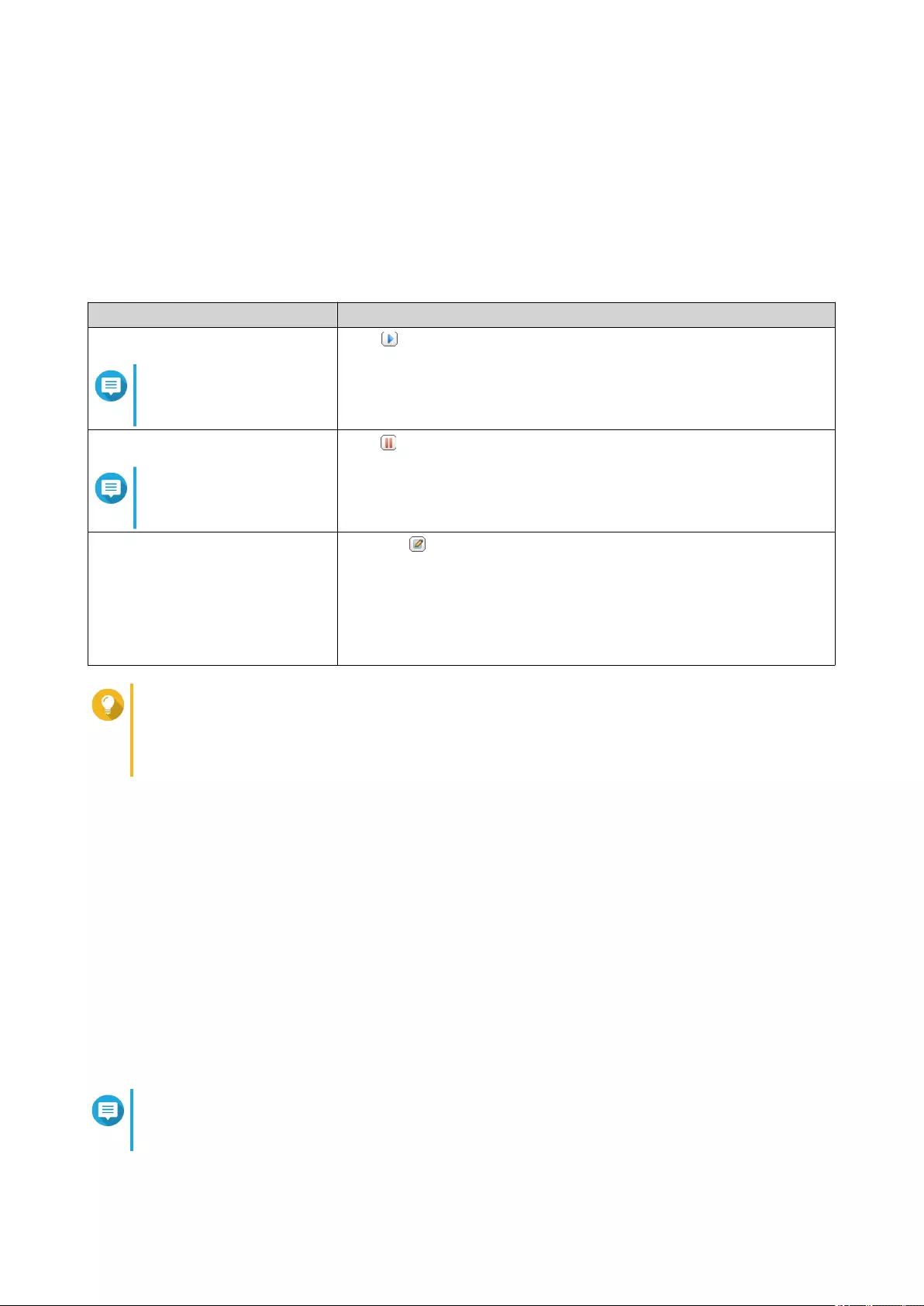
Managing Syslog Filters
1. Log on to QuTS hero as administrator.
2. Go to Control Panel > Applications > Syslog Server > Filter Settings .
3. Locate the filter you want to modify.
4. Under Action, select one of the following options.
Option User Action
Enabled
Note
This option only appears
for disabled filters.
Click .
QuTS hero enables the filter.
Disabled
Note
This option only appears
for enabled filters.
Click .
QuTS hero disables the filter.
Edit a. Click .
The Filter window opens.
b. Modify the filter.
c. Click Apply.
QuTS hero saves the filter information.
Tip
• To delete a filter, select a filter from the list, click Delete, and then Yes.
• To view Syslogs, go to Control Panel > Applications > Syslog Server > Syslog Viewer .
RADIUS Server
You can configure the NAS to become a remote authentication dial-in user service (RADIUS) server. The
RADIUS server provides centralized authentication, authorization, and account management for computers
to connect and use as a network service.
Enabling RADIUS Server
1. Log on to QuTS hero as administrator.
2. Go to Control Panel > Applications > RADIUS Server .
3. Select Enable RADIUS Server.
4. Optional: Select Grant dial-in access to system user accounts.
Note
This option allows local NAS users to access network services using the login credentials for
RADIUS clients.
5. Click Apply.
QuTS hero 4.5.x User Guide
Services 123
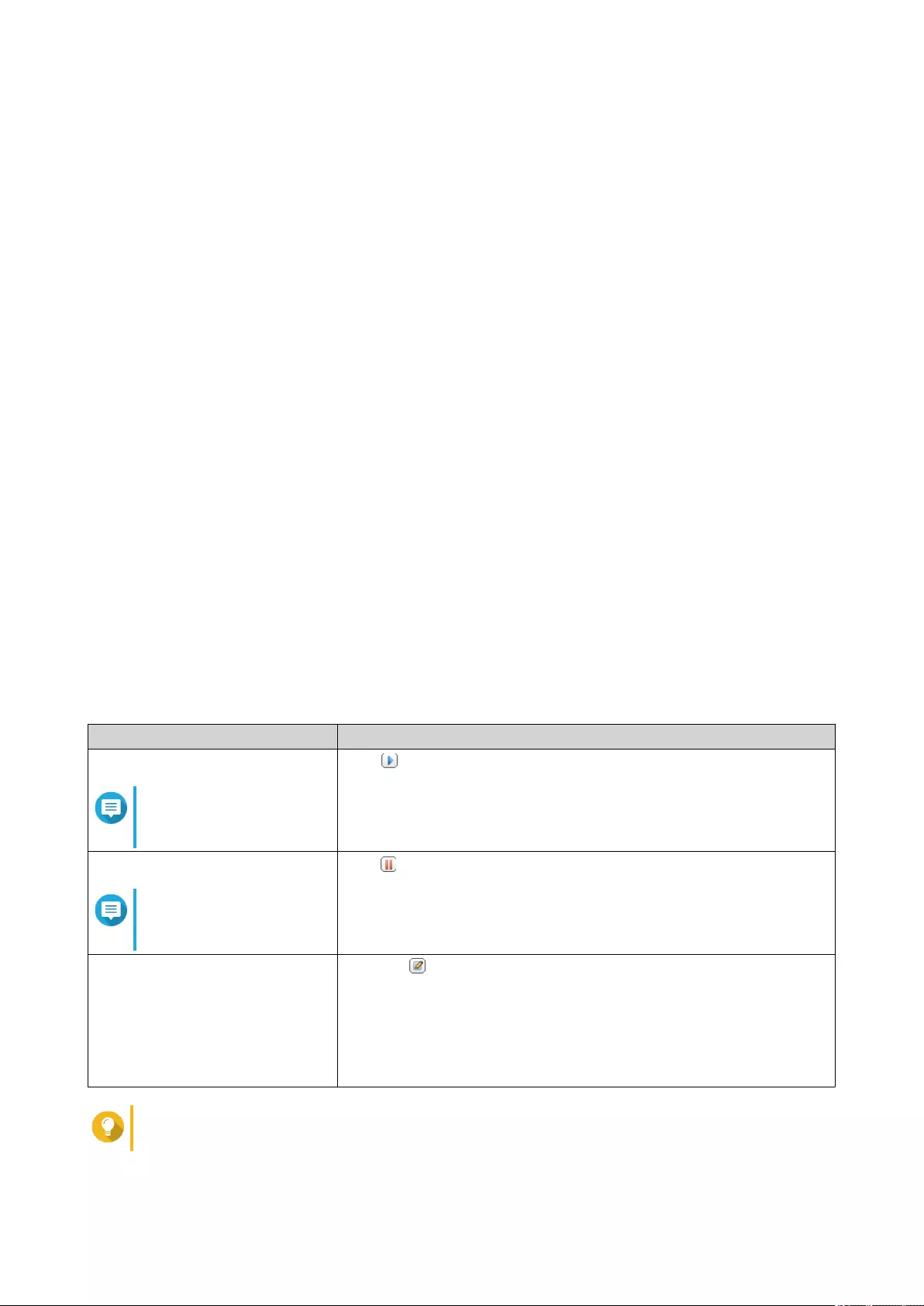
Creating a RADIUS Client
A RADIUS client is a client device, client program, or a client software utility. You can create up to 10 clients.
1. Log on to QuTS hero as administrator.
2. Go to Control Panel > Applications > RADIUS Server > RADIUS Clients .
3. Click Create a Client.
The Create a Client window opens.
4. Enter the following information.
•Name
•IP Address
•Prefix Length
•Secret Key
5. Click Apply.
QuTS hero creates the RADIUS client.
Managing RADIUS Clients
1. Log on to QuTS hero as administrator.
2. Go to Control Panel > Applications > RADIUS Server > RADIUS Clients .
3. Locate the client you want to modify.
4. Under Action, select one of the following options.
Option User Action
Enabled
Note
This option only appears
for disabled clients.
Click .
QuTS hero enables the client.
Disabled
Note
This option only appears
for enabled clients.
Click .
QuTS hero disables the client.
Edit a. Click .
The Edit Client window opens.
b. Configure the client information.
c. Click Apply.
QuTS hero saves the client information.
Tip
To delete a client, select at least one client, click Delete, and then Yes.
QuTS hero 4.5.x User Guide
Services 124
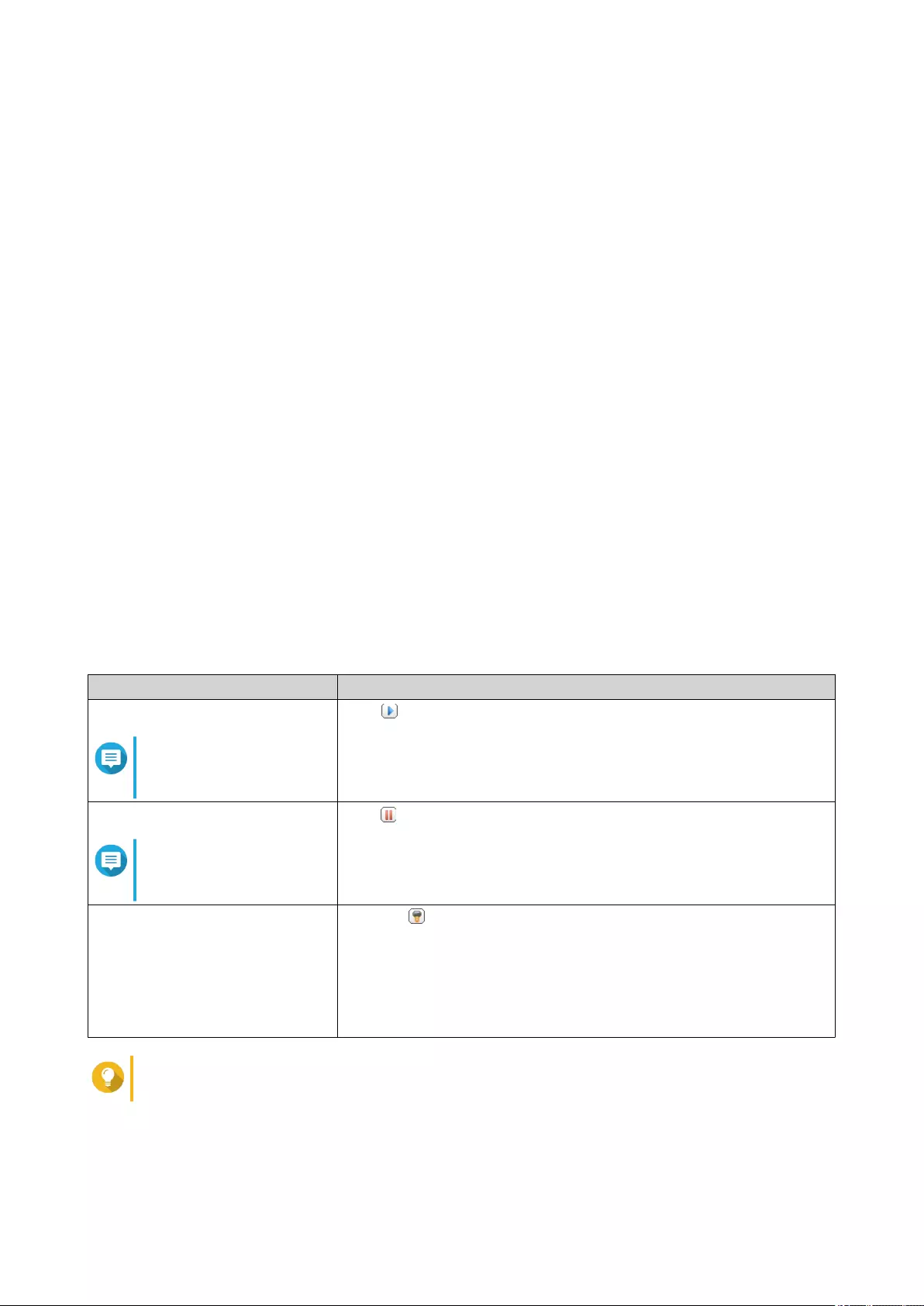
Creating a RADIUS User
A RADIUS user is the account used for RADIUS authentication. You can create as many users as the NAS
supports.
1. Log on to QuTS hero as administrator.
2. Go to Control Panel > Applications > RADIUS Server > RADIUS Users .
3. Click Create a User.
The Create a User window opens.
4. Enter the following information.
•Name
•Password
•Verify Password
5. Click Apply.
QuTS hero creates the RADIUS user.
Managing RADIUS Users
1. Log on to QuTS hero as administrator.
2. Go to Control Panel > Applications > RADIUS Server > RADIUS Users .
3. Under Action, select one of the following options.
Option User Action
Enabled
Note
This option only appears
for disabled users.
Click .
QuTS hero enables the user.
Disabled
Note
This option only appears
for enabled users.
Click .
QuTS hero disables the user.
Change Password a. Click .
The Edit User window opens.
b. Modify the settings.
c. Click Apply.
QuTS hero saves the new password.
Tip
To delete users, select at least one user, click Delete, and then Yes.
QuTS hero 4.5.x User Guide
Services 125
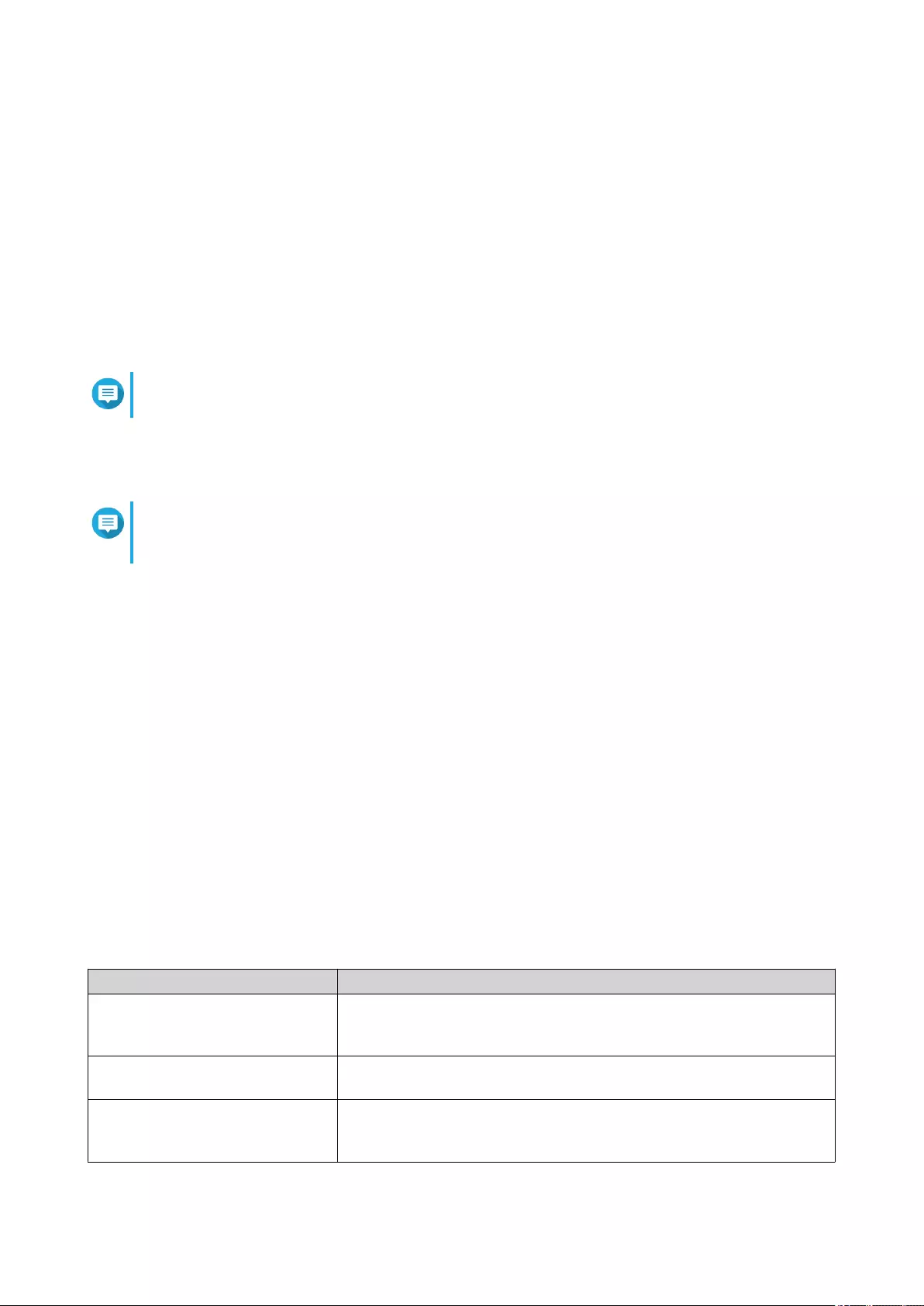
Enabling TFTP Server
Enabling the Trivial File Transfer Protocol (TFTP) Server allows you to configure network devices and boot
computers on a remote network for system imaging or recovery. TFTP does not provide user authentication
and you cannot connect to it using a standard FTP client.
1. Log on to QuTS hero as administrator.
2. Go to Control Panel > Applications > TFTP Server .
3. Select Enable TFTP Server.
4. Enter a UDP port.
Note
The default UDP port is 69. Change this port only if necessary.
5. Specify the root directory.
6. Optional: Enable TFTP logging.
Note
This option saves the TFTP log file. QNAP recommends viewing the log file using Microsoft
Excel or WordPad on Windows or TextEdit on macOS.
a. Select Enable TFTP logging.
b. Specify the folder where you want to save log files.
c. Specify the access right.
7. Select where to allow TFTP access.
8. Click Apply.
Enabling NTP Server
This task allows the NTP Server to allow other network devices to synchronize their time with the NAS.
1. Log on to QuTS hero as administrator.
2. Go to Control Panel > Applications > NTP Server .
3. Select Enable NTP Server (NTP server is Ready).
4. Optional: Select at least one operating mode.
Operating Mode Description
Broadcast Allows the NTP Server to periodically send broadcast packets with the
IP address: 255.255.255.255.
You can use this to synchronize your time.
Multicast Allows the NTP Server to periodically send multicast packets. Enter a
multicast IP after selecting this option.
Manycast Allows the NTP Server to listen for manycast requests from NTP
clients and reply to received client requests. Enter a multicast IP after
selecting this option.
QuTS hero 4.5.x User Guide
Services 126
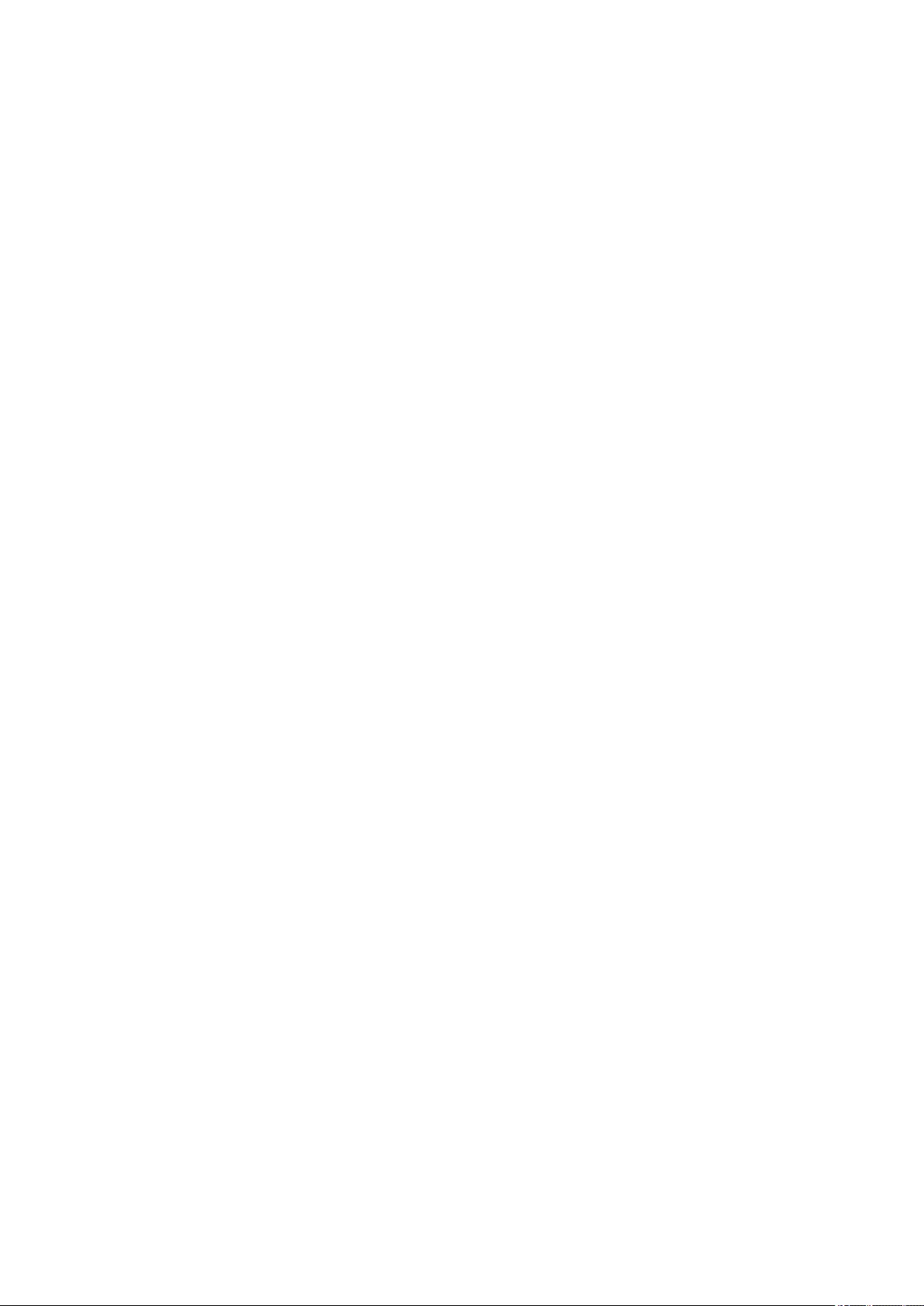
5. Click Apply.
QuTS hero enables NTP Server.
QuTS hero 4.5.x User Guide
Services 127
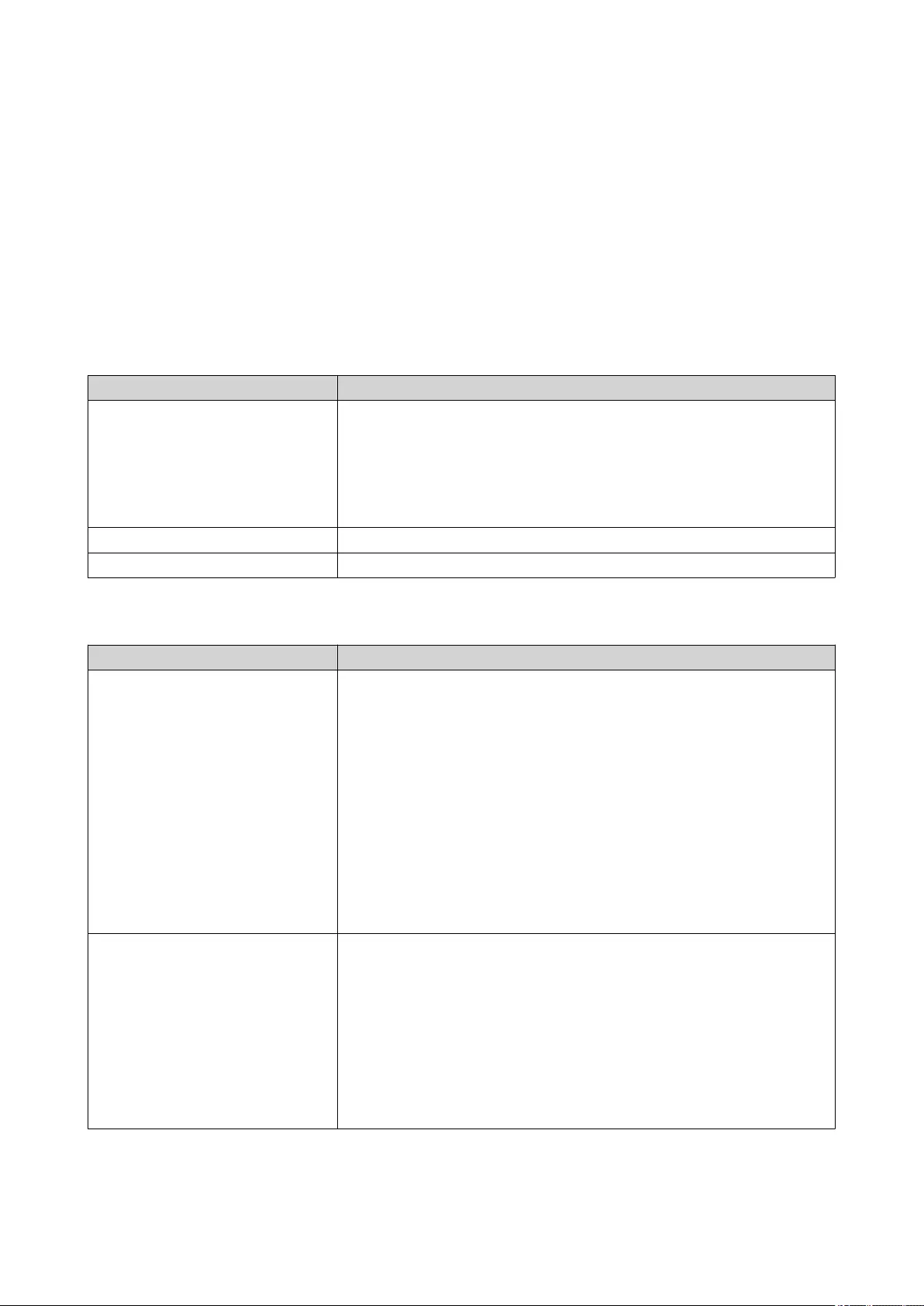
5. File Station
Overview
About File Station
File Station is a QuTS hero file management application that allows you to access files on the NAS. You can
quickly locate files and folders, manage access permissions, play media files, and share data with other
users.
System Requirements
Category Detail
Web browser • Microsoft Edge
• Mozilla Firefox 3.6 or later
• Apple Safari 5 or later
• Google Chrome
Java program Java Runtime Environment (JRE) 7 or later
Flash player Adobe Flash Player 9 or later is required for viewing media files.
Supported File Formats
Category File Extension
Image • BMP
• JPG
• JPE
• PNG
• TGA
• GIF
• HEIC
• HEIF
Music • MP3
• FLAC
• OGG
• WAV
• AIF
• AIFF
QuTS hero 4.5.x User Guide
File Station 128
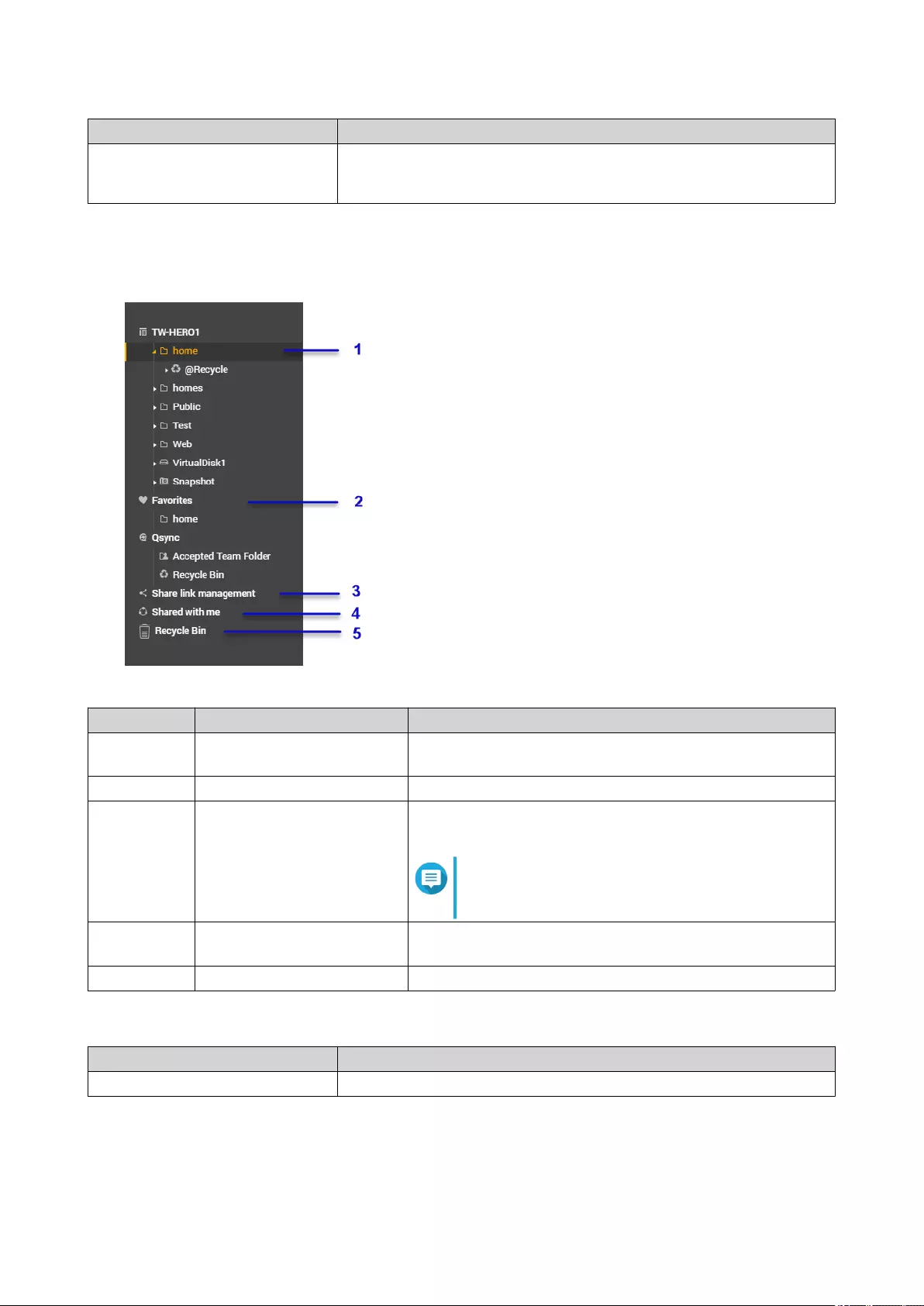
Category File Extension
Video • AVI
• MP4
Parts of the User Interface
Left Panel
Label UI Element Description
1 Shared folders Displays all shared folders on the NAS. Default shared
folders vary depending on the NAS model.
2 Favorites Displays bookmarked folders.
3 Share link management Displays links to NAS files shared by the current user
account.
Note
Users in the administrator group can see links
shared by all NAS users.
4 Shared with me Displays files and folders shared with the current user
account.
5 Recycle Bin Displays deleted files and folders.
Depending on your setup, the following folders may also appear on the list.
Folder Description
Snapshot Displays the saved snapshots.
QuTS hero 4.5.x User Guide
File Station 129
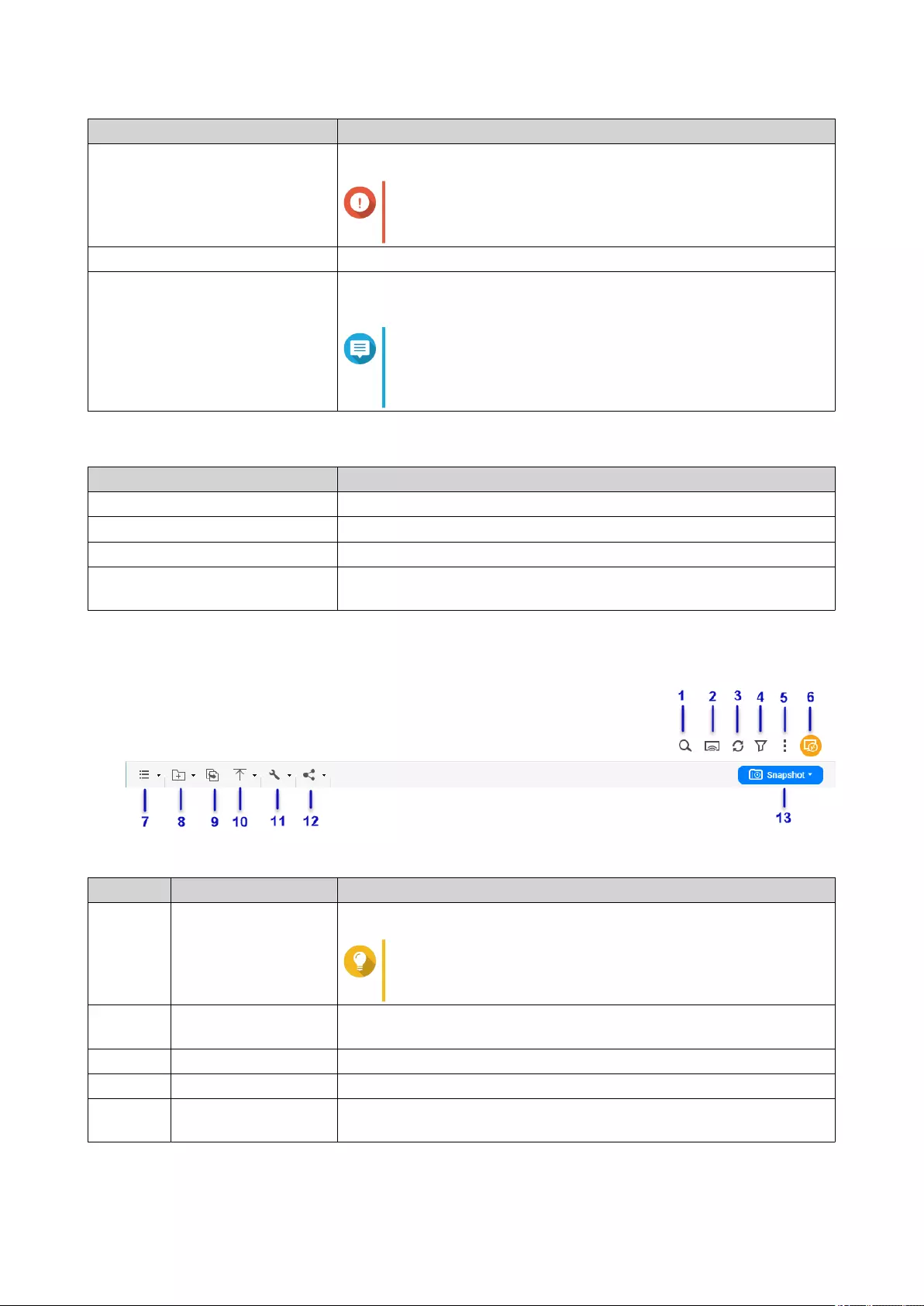
Folder Description
Local folders Displays the local folders on a Windows computer.
Important
To view local folders from File Station, you must first
install Java Runtime Environment.
Qsync Displays files, folders, and team folders from Qsync.
VJBOD Cloud shared folder Displays files and folders from a shared folder created on a VJBOD
Cloud Volume.
Note
To view the folder name, capacity, amount of free
space available, and the storage pool, hover your
cursor over a VJBOD Cloud shared folder.
Depending on your setup, the following mounts created in HybridMount may also appear on the list.
Mount Description
CIFS/SMB Displays a list of connections mounted through CIFS/SMB protocol.
NFS Displays a list of connections mounted through NFS protocol.
FTP Displays a list of connections mounted through FTP protocol.
SFTP Displays a list of connections mounted through a Secure File Transfer
Protocol (SFTP).
Toolbar
Label Item Description
1 Search Search files and folders by their name or type.
Tip
You can select Advanced Search to specify more
criteria.
2 Network Media Player Stream videos, photos, and music to compatible devices on your
network.
3 Refresh Refresh the current page.
4 Smart Filter Filter files and folders based on the specified criteria.
5 More Settings Configure File Station settings, open the Help guide, or view
application information.
QuTS hero 4.5.x User Guide
File Station 130
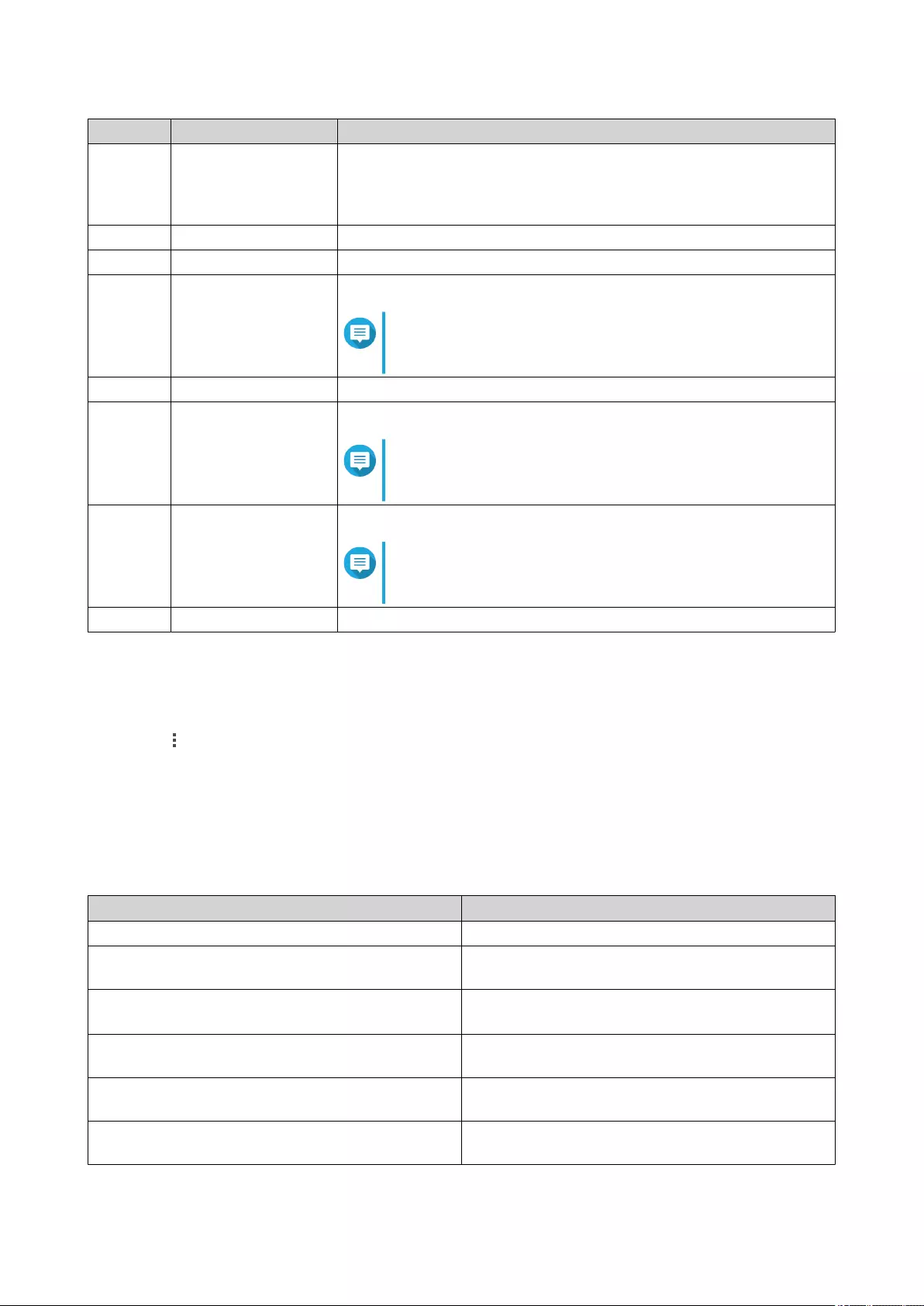
Label Item Description
6 Remote Mount Manage files across local, external, remote, and cloud storage
resources on a single interface.
To use this feature, install HybridMount from App Center. For more
information on HybridMount, go to the QNAP website.
7 Browsing Mode Select a browsing mode.
8 Create folder Create a folder, shared folder, or share a space with another NAS user.
9 Copy Copy the selected files and folders.
Note
This button only appears when a file or folder is
selected.
10 Upload Upload files or folders to the selected shared folder.
11 More Actions Perform different tasks.
Note
Some task options only appear when you select
certain types of files.
12 Share Share the selected files and folders.
Note
This button only appears when a file or folder is
selected.
13 Snapshot Open Snapshot Manager or view the Snapshot Manager quick tutorial.
Settings
Modifying General Settings
1. Click on the top-right corner.
2. Select Settings.
The Options window appears.
3. Select General.
4. Modify the following settings.
Option Description
Show hidden files on NAS File Station displays files and folders.
Allow all users to create shared links All users can share data from the NAS using shared
links.
Show Network Recycle Bin(s) File Station displays the @Recycle folder in all user
folders.
Only allow the admin and administrators group
to use "Share to NAS user"
File Station prevents non-administrators from
sharing files with other NAS users.
Only allow the admin and administrators group
to permanently delete files
File Station prevents non-administrators from
permanently deleting files.
Only allow the admin and administrators group
to use on-the-fly transcode
File Station prevents non-administrators from using
on-the-fly transcoding.
QuTS hero 4.5.x User Guide
File Station 131
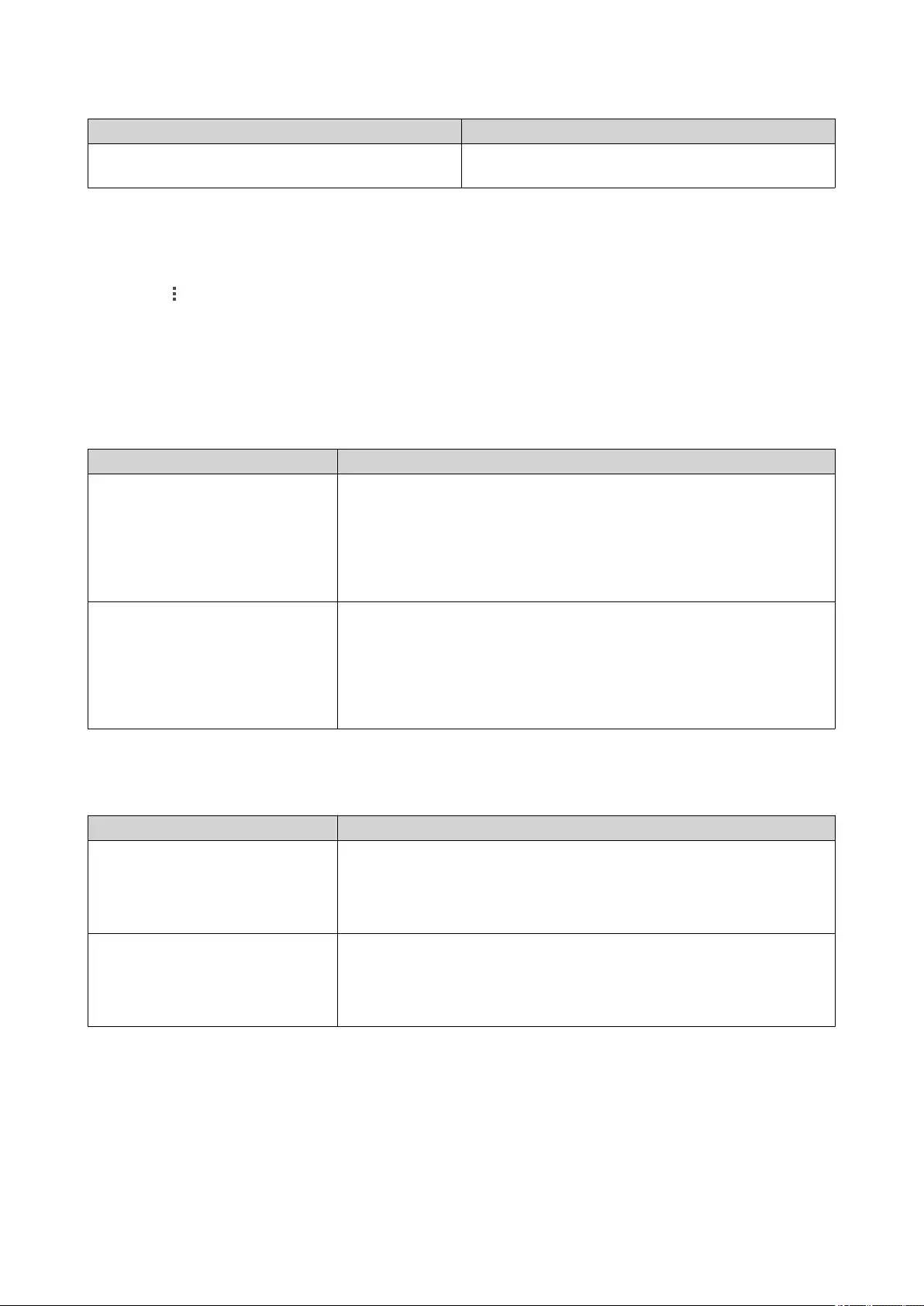
Option Description
Track file and folder access File Station allows users to track file or folder access
and view information in System Access Logs.
5. Click Close.
Modifying File Transfer Settings
1. Click on the top-right corner.
2. Select Settings.
The Options window appears.
3. Select File Transfer.
4. Under Duplicate File Name Policy, specify policies for handling duplicate files.
Scenario Policy
When uploading files •Always ask me
•Rename duplicate files
•Skip duplicate files
•Overwrite duplicate files
When copying or moving files •Always ask me
•Rename duplicate files
•Skip duplicate files
•Overwrite duplicate files
5. Optional: Select Always merge all file transfer processes into one task.
6. Under Google Drive File Transfer Policy, specify policies for handling Google Drive files.
Scenario Policy
When downloading or moving
Google Drive files
• Always ask me
• Download as Microsoft Office file formats (.docx, .pptx, .xlsx)
• Keep Google Drive file formats
When downloading a single
Google Drive file to my PC
• Always ask me
• Download as Microsoft Office file formats (.docx, .pptx, .xlsx)
• Keep Google Drive file formats
7. Click Apply.
8. Click Close.
Modifying Multimedia Settings
1. Open File Station.
QuTS hero 4.5.x User Guide
File Station 132
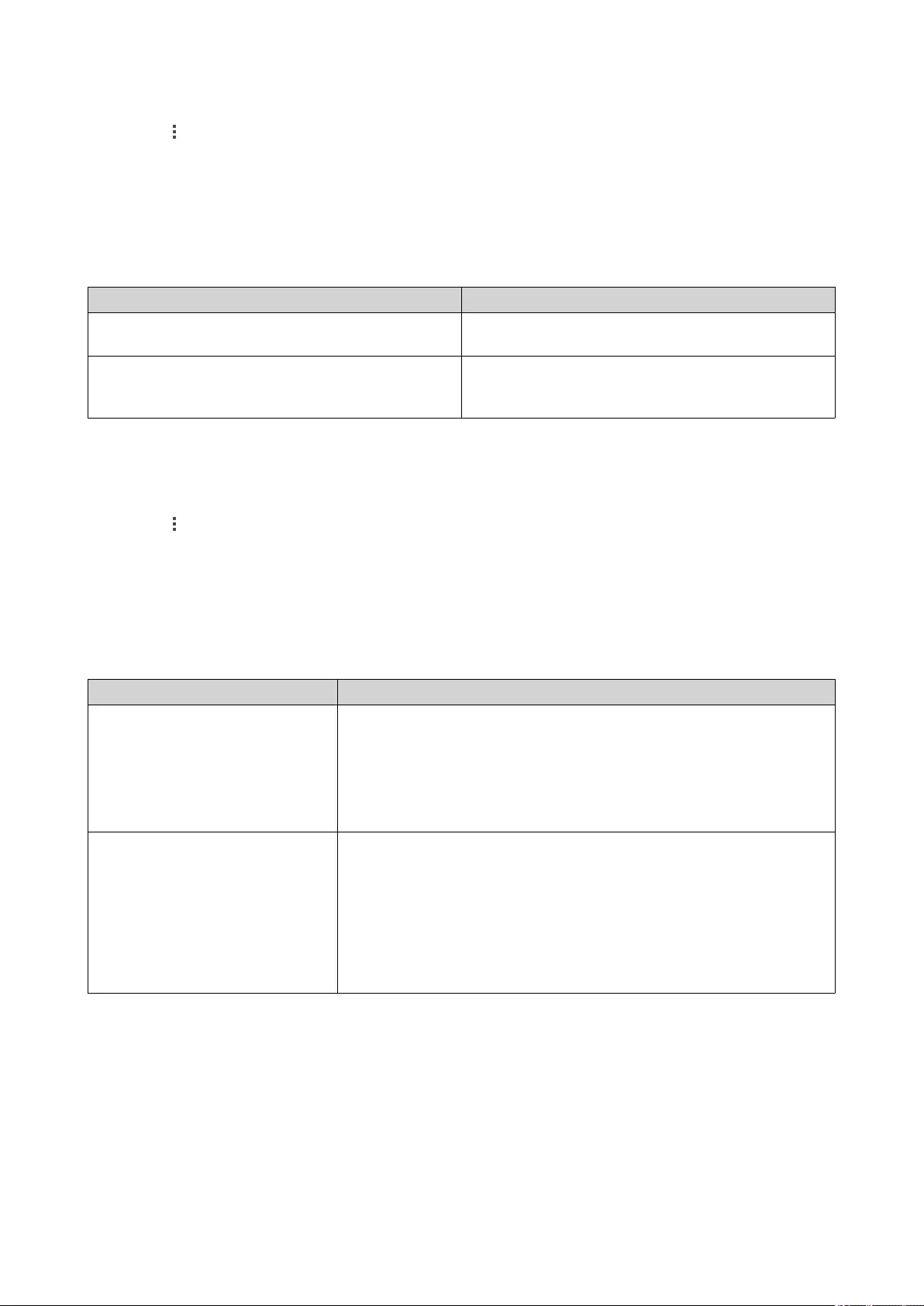
2. Click on the toolbar.
3. Select Settings.
The Options window appears.
4. Select Multimedia.
5. Modify the following settings.
Option Description
Support multimedia playback and thumbnail
display
File Station allows multimedia playback and displays
thumbnails for media files.
Always display the 360° panoramic view button
on the viewer
File Station permanently displays the 360°
panoramic view button without checking the file
metadata.
6. Click Close.
Modifying Document Settings
1. Click on the top-right corner.
2. Select Settings.
The Options window appears.
3. Select Documents.
4. Under Microsoft Office File Policy, specify policies for handling Microsoft Office files.
File Format Policy
For .doc, .ppt, .xls files • Always ask me
• View in Google docs
• Open with Chrome Extension
• Open with web browser
For .docx, .pptx, .xlsx files • Always ask me
• Edit with Office Online
• View in Google docs
• Open with Chrome Extension
• Open with web browser
5. Click Apply.
6. Click Close.
Modifying Third-party Service Settings
You can convert Apple iWork file formats to Microsoft Office file formats using CloudConvert. The converted
files will be stored in the same folder with source files.
QuTS hero 4.5.x User Guide
File Station 133
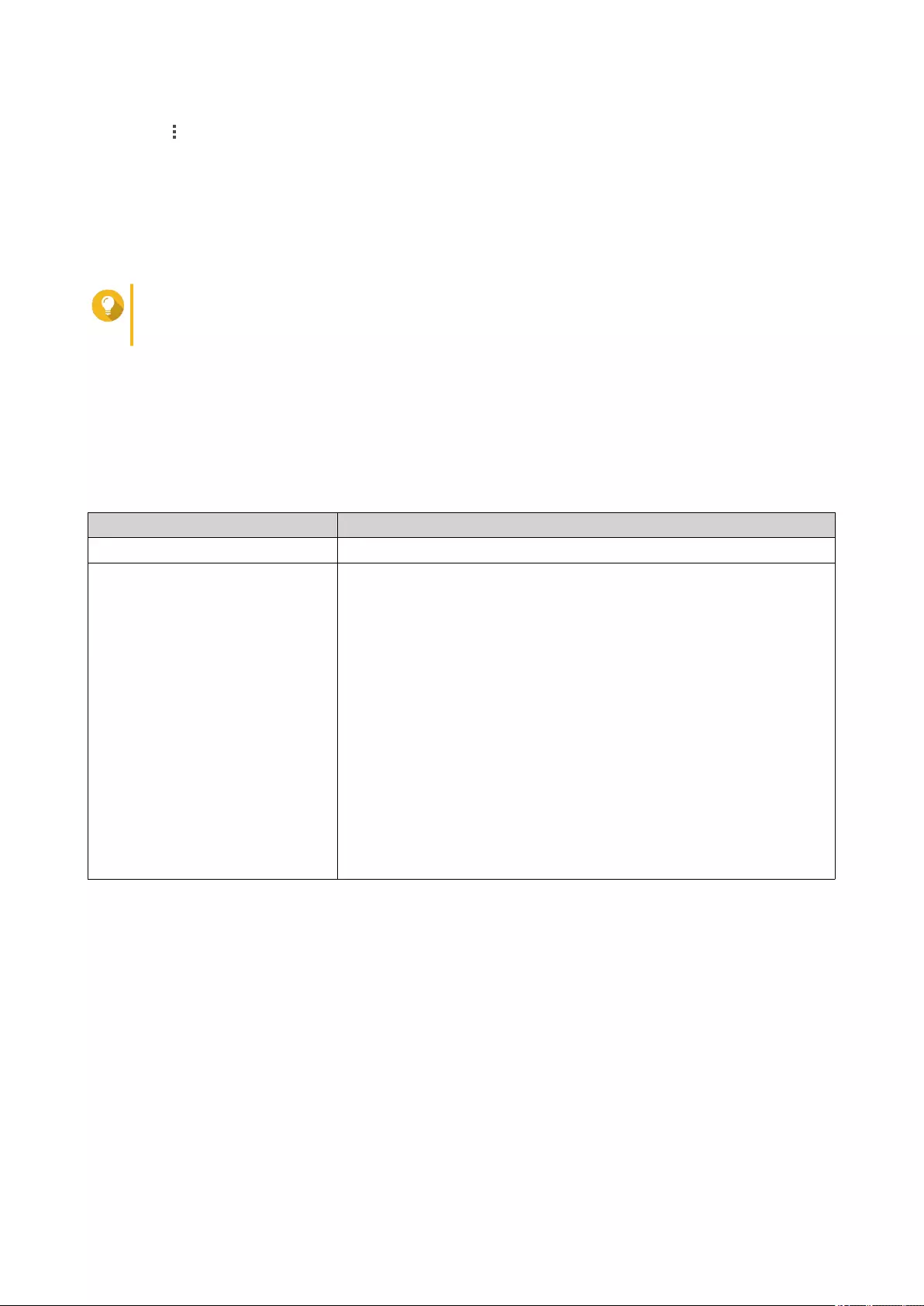
1. Click on the top-right corner.
2. Select Settings.
The Options window appears.
3. Select Third-party Service.
4. Acquire your CloudConvert API key.
Tip
For details, see the tutorial: https://www.qnap.com/en/how-to/faq/article/how-to-get-an-api-key-
from-cloudconvert
5. Paste your CloudConvert API key.
6. Click Apply.
File Operations
File Station enables you to perform the following tasks.
Operation Task
Store • Uploading a File
Access • Downloading a File
•Opening a File
•Opening Microsoft Word, Excel, and PowerPoint Files Using the
Chrome Extension
•Opening a Text File Using Text Editor
•Viewing a File in Google Docs
•Viewing a File in Microsoft Office Online
•Opening Image Files Using Image2PDF
•Viewing File Properties
•Modifying File Permissions
QuTS hero 4.5.x User Guide
File Station 134
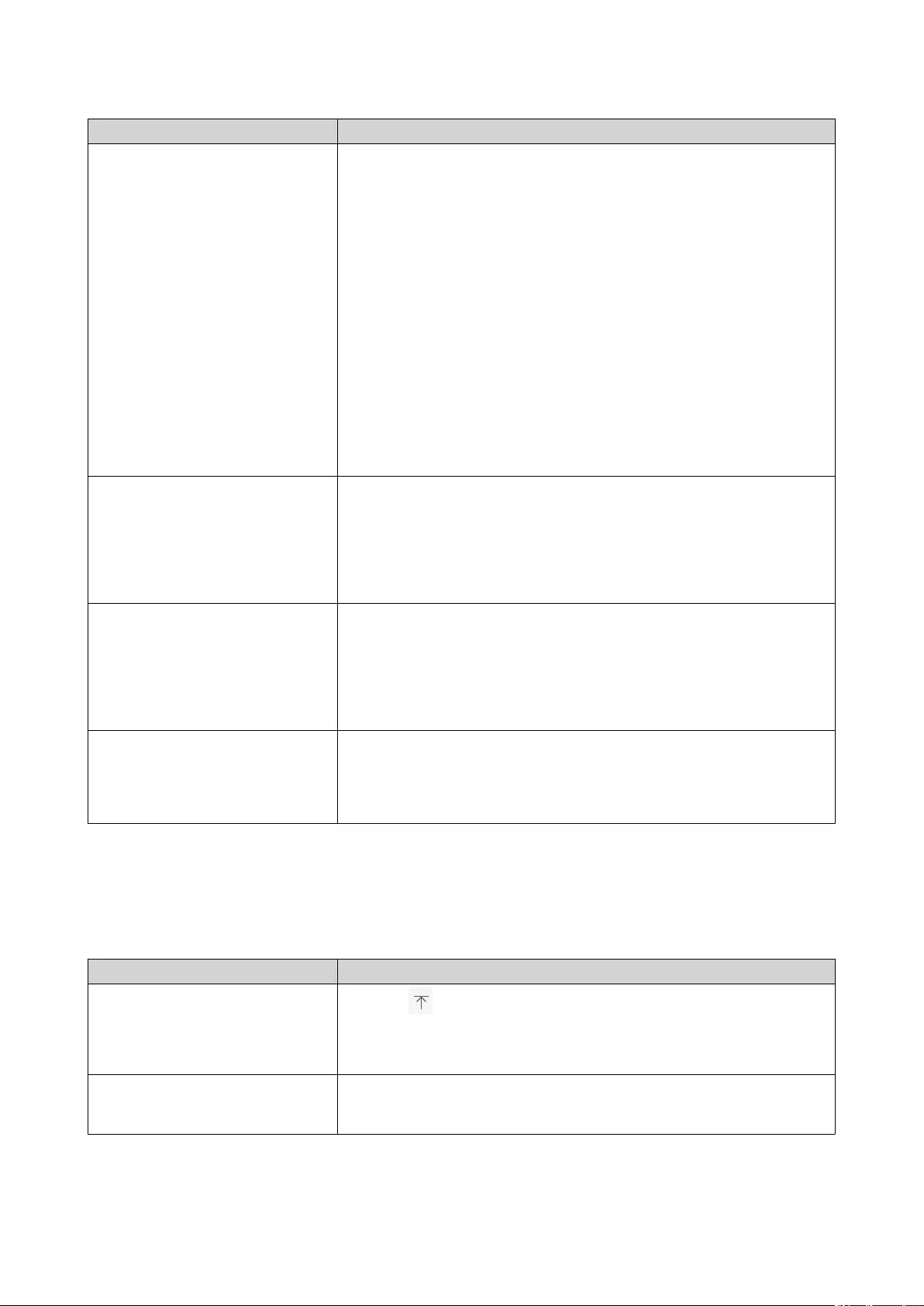
Operation Task
Organize • Sorting Files
•Copying a File
•Moving a File
•Renaming a File
•Deleting a File
•Restoring a Deleted File
•Mounting an ISO File
•Unmounting an ISO File
•Compressing a File
•Extracting Compressed Files or Folders
Share • Sharing a File or Folder by Email
•Sharing a File or Folder on a Social Network
•Sharing a File or Folder Using Share Links
•Sharing a File or Folder with a NAS User
Play • Playing an Audio File
•Playing a Video File
•Opening a 360-degree Image or Video File
•Streaming to a Network Media Player
Transcode • Adding a File to the Transcoding Folder
•Canceling or Deleting Transcoding
•Viewing Transcode Information
Uploading a File
1. Open File Station.
2. Perform one of the following methods.
Method Steps
Using the toolbar a. Click and then select File.
The File Upload window opens.
b. Select the file and then click Open.
Using drag and drop a. Locate the file on your computer.
b. Drag and drop the file to the File Station window.
A confirmation message appears.
QuTS hero 4.5.x User Guide
File Station 135
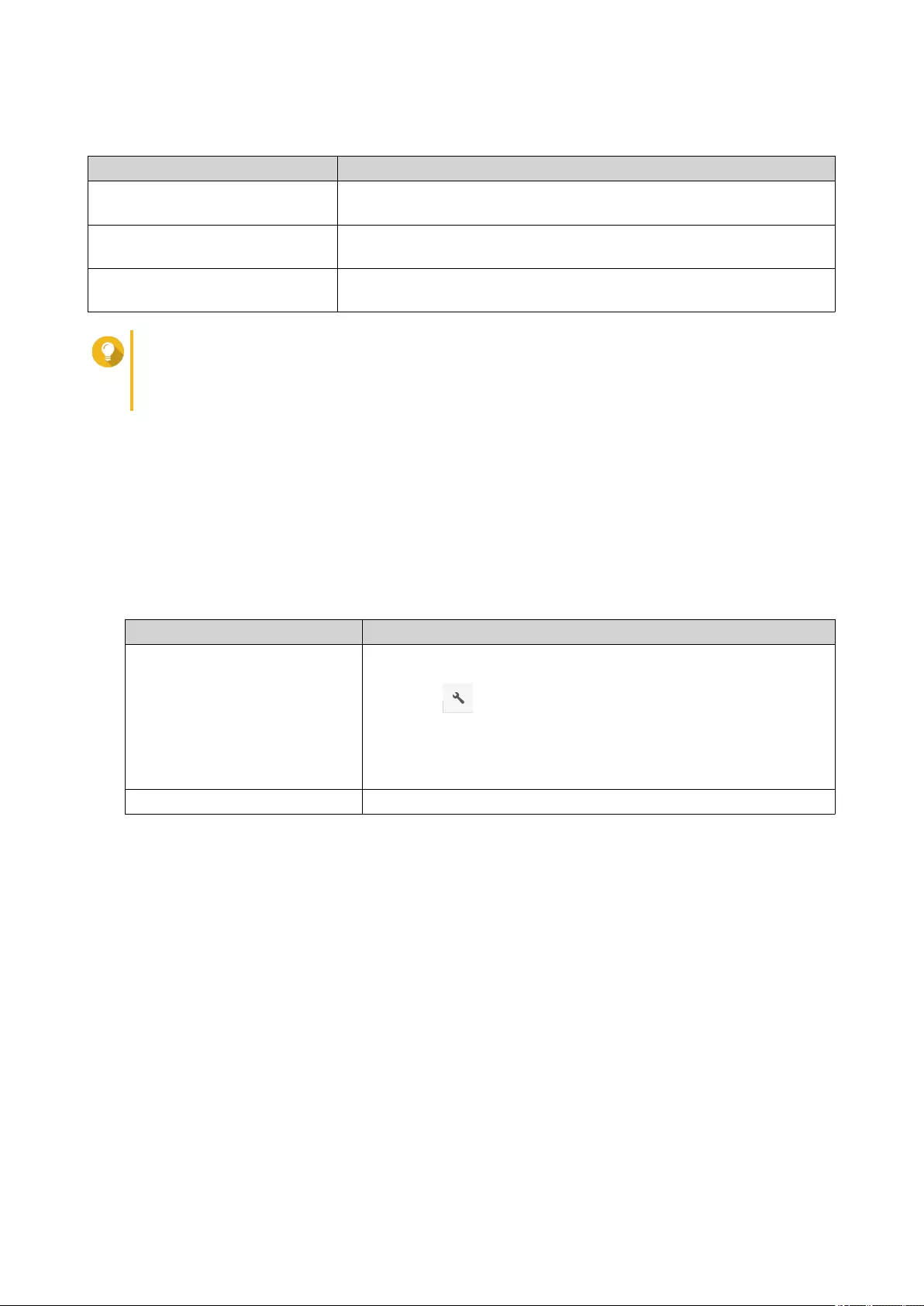
3. Select one of the following policies for handling duplicate files.
Option Description
Rename duplicate files Upload and rename a file if another file with the same name and
extension already exists in the destination folder.
Skip duplicate files Do not upload a file if another file with the same file name and
extension already exists in the destination folder.
Overwrite duplicate files Upload the file and then overwrite an existing file with the same name
and extension in the destination folder.
Tip
You can set the selected option as the default policy. File Station will not ask again after
remembering the setting. You can still change the policy in File Station > More Settings >
Settings > File Transfer .
4. Click OK.
File Station uploads the file.
Downloading a File
1. Open File Station.
2. Locate the file.
3. Perform one of the following methods.
Method Steps
Using the toolbar a. Select the file.
b.
Click .
c. Select Download.
d. Click OK.
Using the context menu Right-click the file and then click Download.
Depending on your browser, a confirmation message appears before the file is downloaded to your
computer.
Opening a File
1. Open File Station.
2. Locate the file.
3. Perform one of the following methods.
QuTS hero 4.5.x User Guide
File Station 136
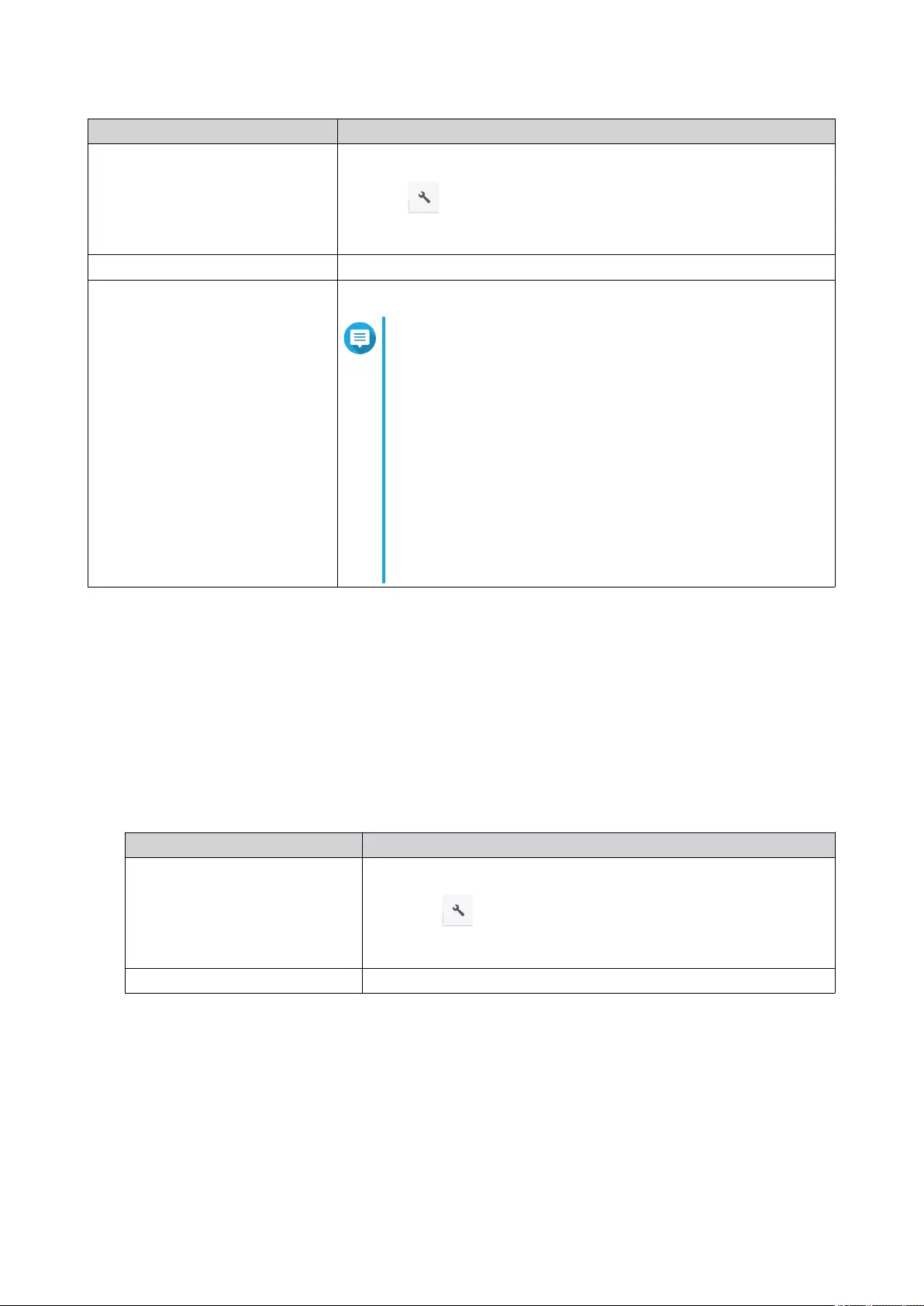
Method Steps
Using the toolbar a. Select the file.
b.
Click .
c. Select Open.
Using the context menu Right-click and then select Open.
Open the file directly Double-click the file.
Note
• File Station performs various actions depending on
the type of the selected file.
• For document files, you can choose an action from
the following options.
•Edit with Office Online
•View in Google Docs
•Open with Chrome Extension
•Open with web browser
File Station opens the selected file.
Opening Microsoft Word, Excel, and PowerPoint Files Using the Chrome Extension
This task requires that you use the Google Chrome browser and install the Office Editing for Docs, Sheets &
Slides extension.
1. Open File Station.
2. Locate the file.
3. Perform one of the following methods.
Method Steps
Using the toolbar a. Select the file.
b.
Click .
c. Select Open with Chrome Extension.
Using the context menu Right-click the file and then select Open with Chrome Extension.
File Station opens an editable file on Google Docs, Sheets, or Slides.
Opening a Text File Using Text Editor
This task requires that you install Text Editor from the App Center.
1. Open File Station.
QuTS hero 4.5.x User Guide
File Station 137
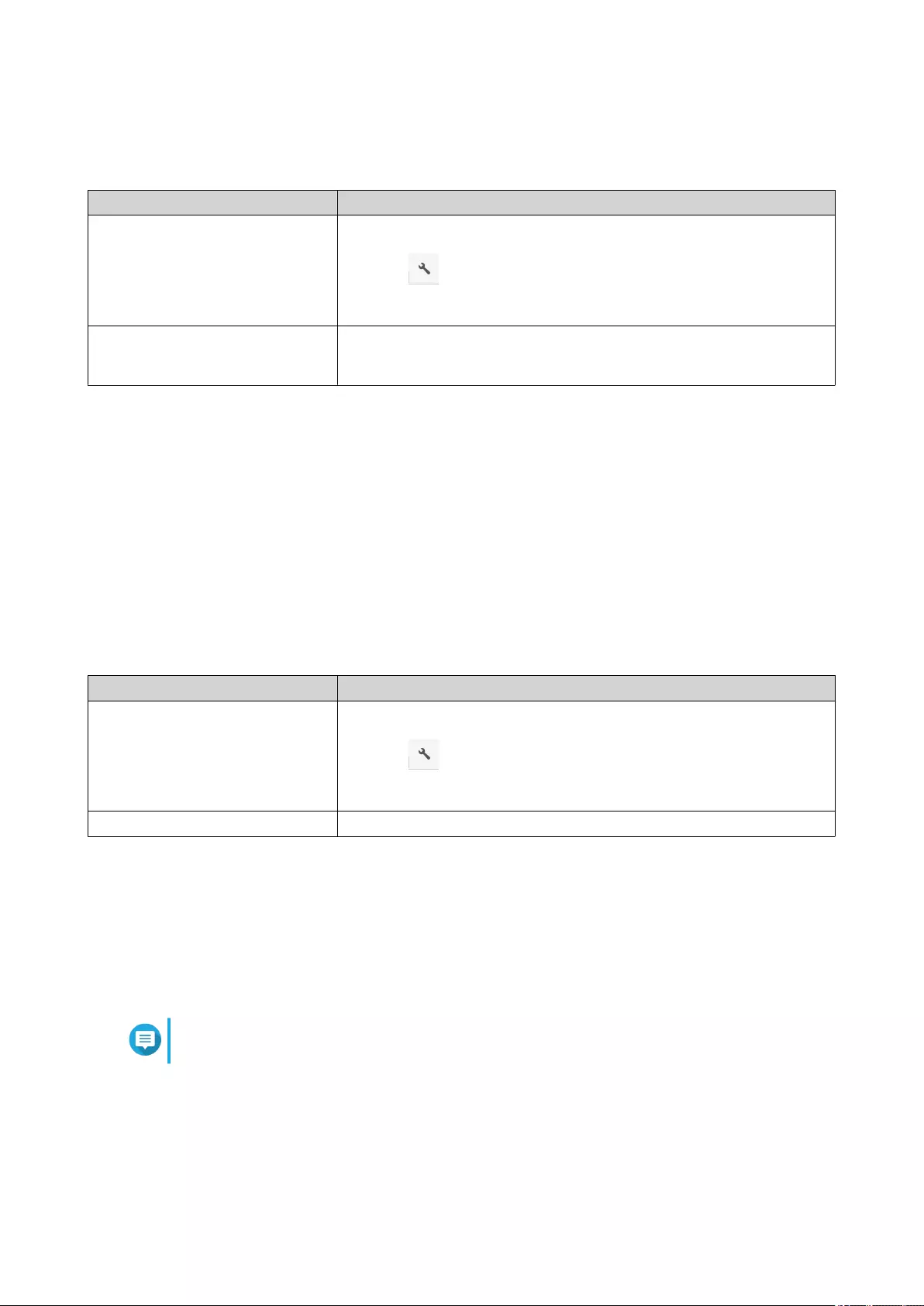
2. Locate the folder.
3. Perform one of the following methods.
Method Steps
Using the toolbar a. Select the file.
b.
Click .
c. Select Open with Text Editor.
Using the context menu a. Right-click the file.
b. Select Open with Text Editor.
File Station opens the selected text file using Text Editor.
Viewing a File in Google Docs
This task requires that you use the Google Chrome browser and enable myQNAPcloud Link.
You can open and view files in Google Docs. To use this feature, your web browser must allow pop-up
windows.
1. Open File Station.
2. Locate the file.
3. Perform one of the following methods.
Method Steps
Using the toolbar a. Select the file.
b.
Click .
c. Select View in Google docs.
Using the context menu Right-click and then select View in Google docs.
File Station opens a preview of the file in Google Docs.
Viewing a File in Microsoft Office Online
This task requires that you enable myQNAPcloud Link.
You can open and edit Microsoft Word, Excel, and Powerpoint files using Office Online. To use this feature,
your web browser must allow pop-up windows.
Note
Editing a file in Microsoft Office Online overwrites the file saved on the NAS.
1. Open File Station.
2. Locate the file.
3. Perform one of the following methods.
QuTS hero 4.5.x User Guide
File Station 138
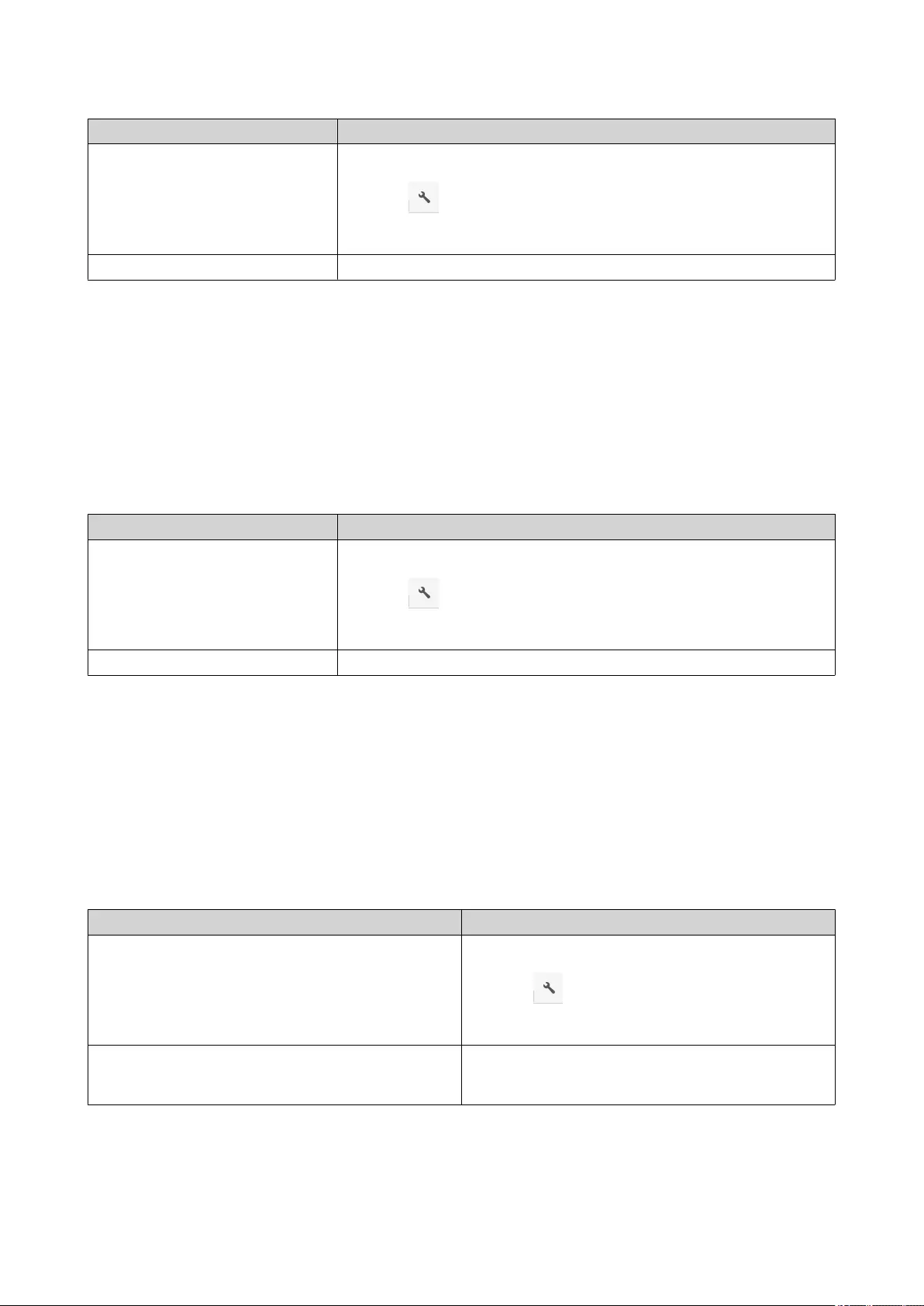
Method Steps
Using the toolbar a. Select the file.
b.
Click .
c. Select Edit with Office Online.
Using the context menu Right-click the file and then select Edit with Office Online.
File Station opens the file in Microsoft Office Online.
Opening Image Files Using Image2PDF
You must to install Image2PDF from the App Center before starting this task.
1. Opening File Station
2. Locate the file.
3. Perform one of the following methods.
Method Steps
Use the menu bar a. Select the file.
b.
Click .
c. Select Open with Image2PDF.
Use the context menu Right-click and then select Open with Image2PDF.
File Station opens the selected image file with the Image2PDF wizard.
Follow the wizard's on-screen instructions to convert the image file into a PDF file.
Viewing File Properties
1. Open File Station.
2. Locate the file.
3. Perform one of the following methods.
Method Steps
Using the toolbar a. Select the file.
b.
Click .
c. Select Properties.
Using the context menu a. Right-click the file.
b. Select Properties.
The Properties window opens and displays the following information.
QuTS hero 4.5.x User Guide
File Station 139
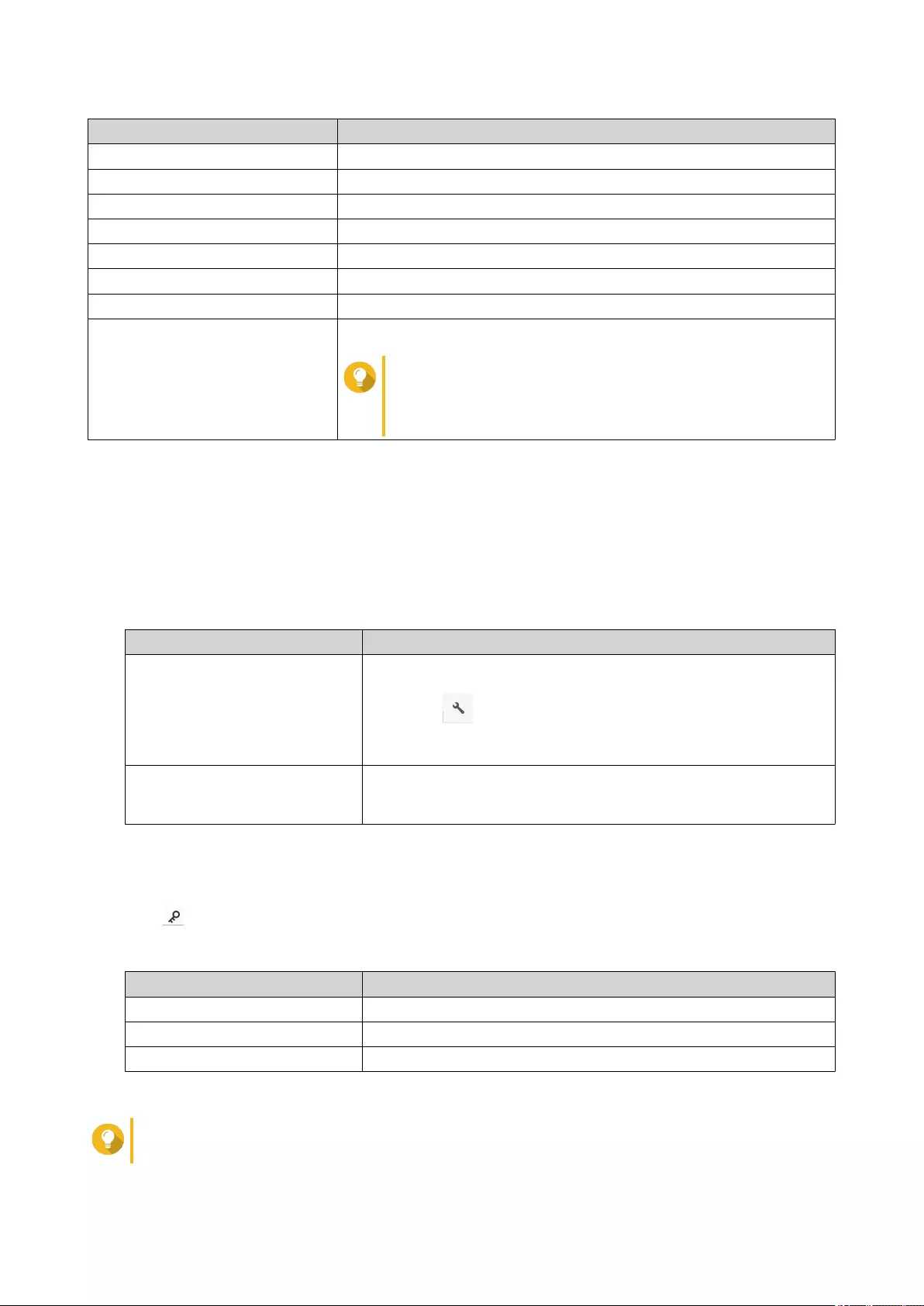
Field Description
Type Displays the file type.
Size Displays the file size.
File Path Displays the folder location.
Modified Date Displays the date that the file was last modified.
Owner Displays name of the NAS user who uploaded the file.
Group Displays the name of the NAS group that can access the file.
Storage Pool Displays the name of the storage pool on which the file is located.
View Access Logs Keeps track of access to the file.
Tip
To enable this feature, click Start Logging in Control
Panel > System > System Logs > System
Connection Logs .
4. Click Close.
Modifying File Permissions
1. Open File Station.
2. Locate the file.
3. Perform one of the following methods.
Method Steps
Using the toolbar a. Select the file.
b.
Click .
c. Select Properties.
Using the context menu a. Right-click the file.
b. Select Properties.
The Properties window opens.
4. Click .
5. Enable or disable the following permissions for the owner, group, or other users on the list.
Permission Description
Read Only Allows a user to view the file.
Read/Write Allows a user to view and make changes to the file.
Deny Denies any access to the file.
Tip
You can click + to add users to the list and click - to remove users from the list.
QuTS hero 4.5.x User Guide
File Station 140
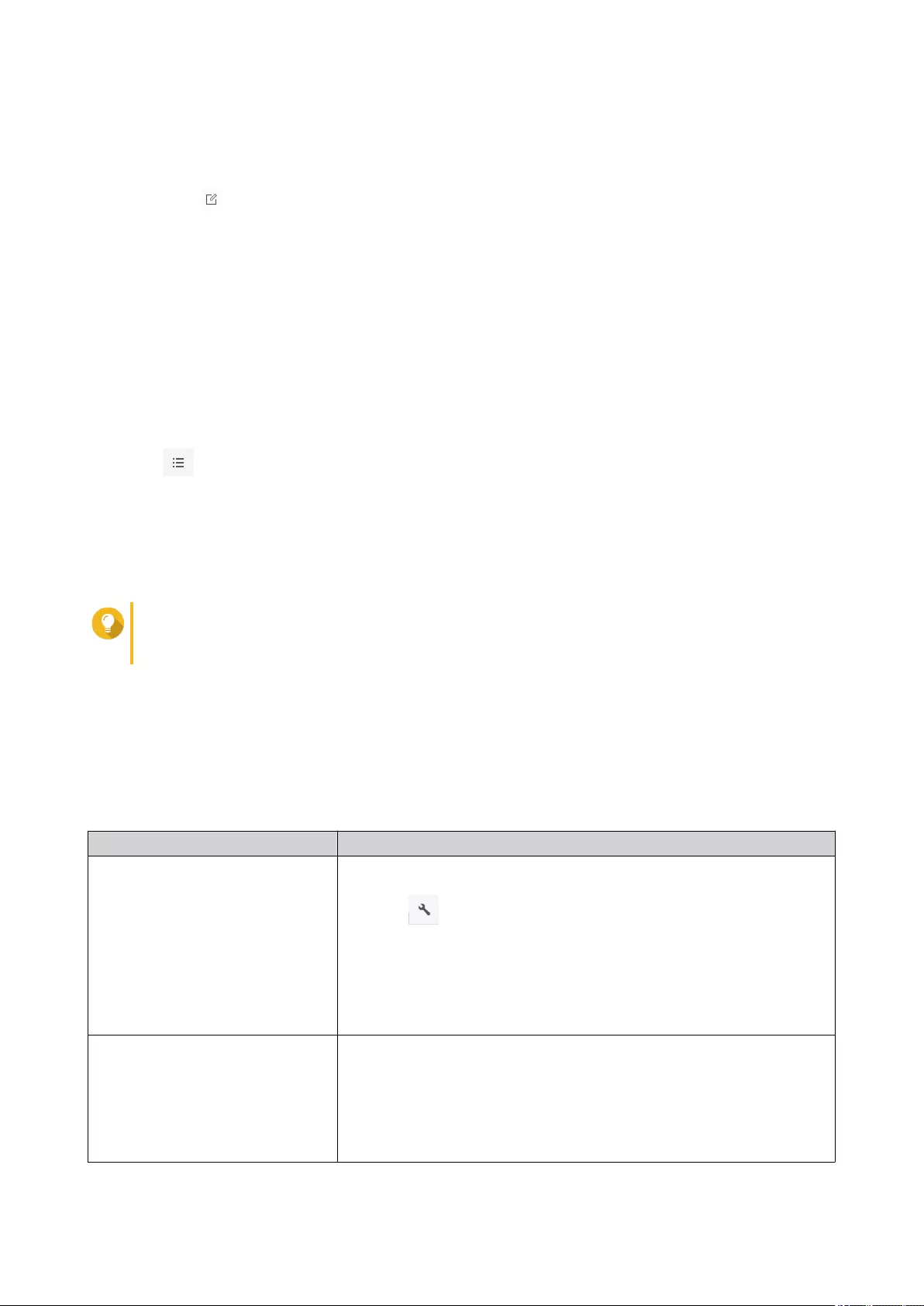
6. Optional: Select the access rights for guest users.
7. Optional: Specify the ownership of the file.
a. Click .
b. Select a user.
c. Click Set.
8. Click Apply.
Sorting Files
1. Open File Station.
2. Locate the folder.
3.
Click .
4. Select List.
File Station displays files in a list view.
5. Click a column title.
File Station sorts files in an ascending or descending order based on the selected column.
Tip
You can manually adjust column widths, except for Name. To manually adjust the column width,
click and drag the end of the column name.
Copying a File
1. Open File Station.
2. Locate the file.
3. Perform one of the following methods.
Method Steps
Using the toolbar a. Select the file.
b.
Click .
c. Select Copy to/Move to and then select Copy to.
d. Select the destination folder.
e. Click OK.
Using the context menu a. Right-click the file.
b. Select Copy.
c. Go to the destination folder.
d. Right-click inside the folder and then select Paste.
QuTS hero 4.5.x User Guide
File Station 141
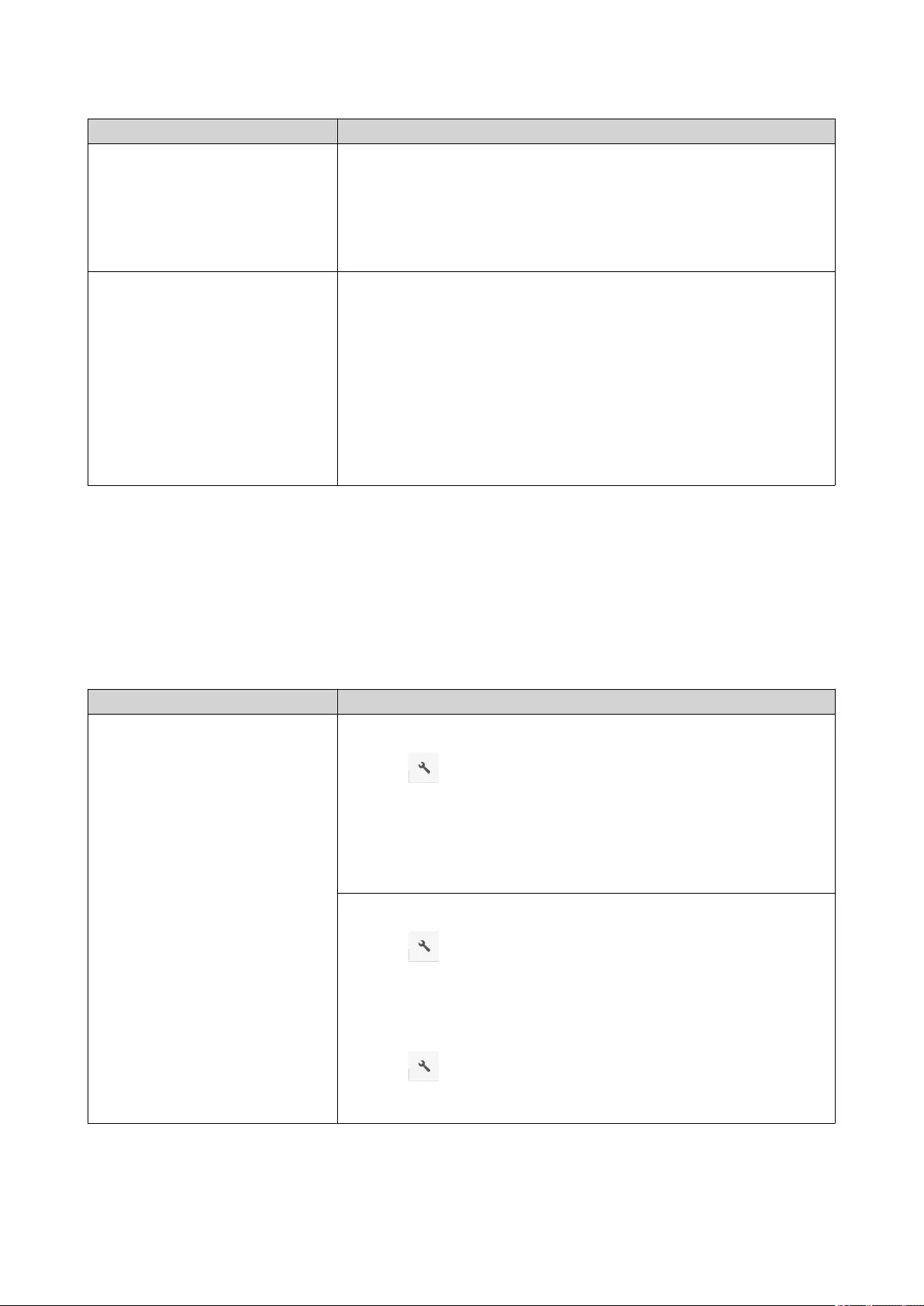
Method Steps
Using keyboard shortcuts a. Select the file.
b. Press CTRL + C or Command-C.
c. Go to the destination folder.
d. Press CTRL + V or Command-V.
Using drag and drop a. Select the file.
b. Drag and drop to the destination folder.
Step result: A context menu appears.
c. Select one of the following actions.
• Copy and skip
• Copy and overwrite
• Copy and rename automatically
File Station creates a copy of the selected file.
Moving a File
1. Open File Station.
2. Locate the file.
3. Perform one of the following methods.
Method Steps
Using the toolbar a. Select the file.
b.
Click .
c. Select Copy to/Move to and then select Move to.
d. Select the destination folder.
e. Click OK.
a. Select the file.
b.
Click .
c. Select Cut.
d. Select the destination folder.
e.
Click .
f. Select Paste.
QuTS hero 4.5.x User Guide
File Station 142
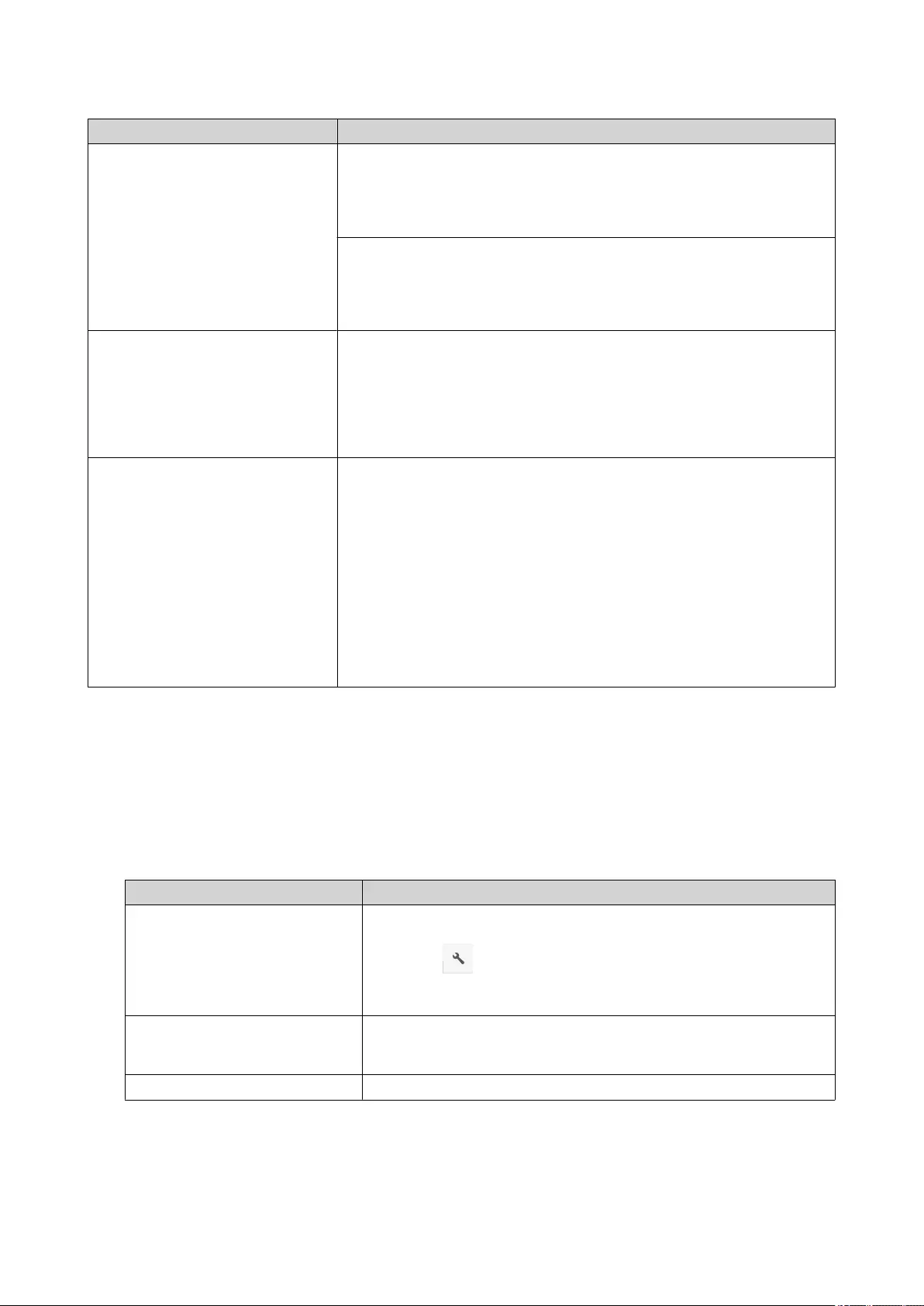
Method Steps
Using the context menu a. Right-click the file and then select Copy to/Move to and Move to.
b. Select the destination folder.
c. Click OK.
a. Right-click the file and then select Cut.
b. Select the destination folder.
c. Right-click inside the folder and then select Paste.
Using keyboard shortcuts a. Select the file.
b. Press CTRL + X or Command-X.
c. Go to the destination folder.
d. Press CTRL + V or Command-V.
Using drag and drop a. Select the file.
b. Drag and drop to the destination folder.
c. Step result: A context menu appears.
d. Select one of the following actions.
• Move and skip
• Move and overwrite
• Move (and rename if a file exists with the same name)
File Station moves the selected file to the specified folder.
Renaming a File
1. Open File Station.
2. Locate the file.
3. Perform one of the following methods.
Method Steps
Using the toolbar a. Select the file.
b.
Click .
c. Select Rename.
Using the context menu a. Right-click the file.
b. Select Rename.
Use a keyboard shortcut Press F2.
4. Specify the file name and then click OK.
File Station renames the file.
QuTS hero 4.5.x User Guide
File Station 143
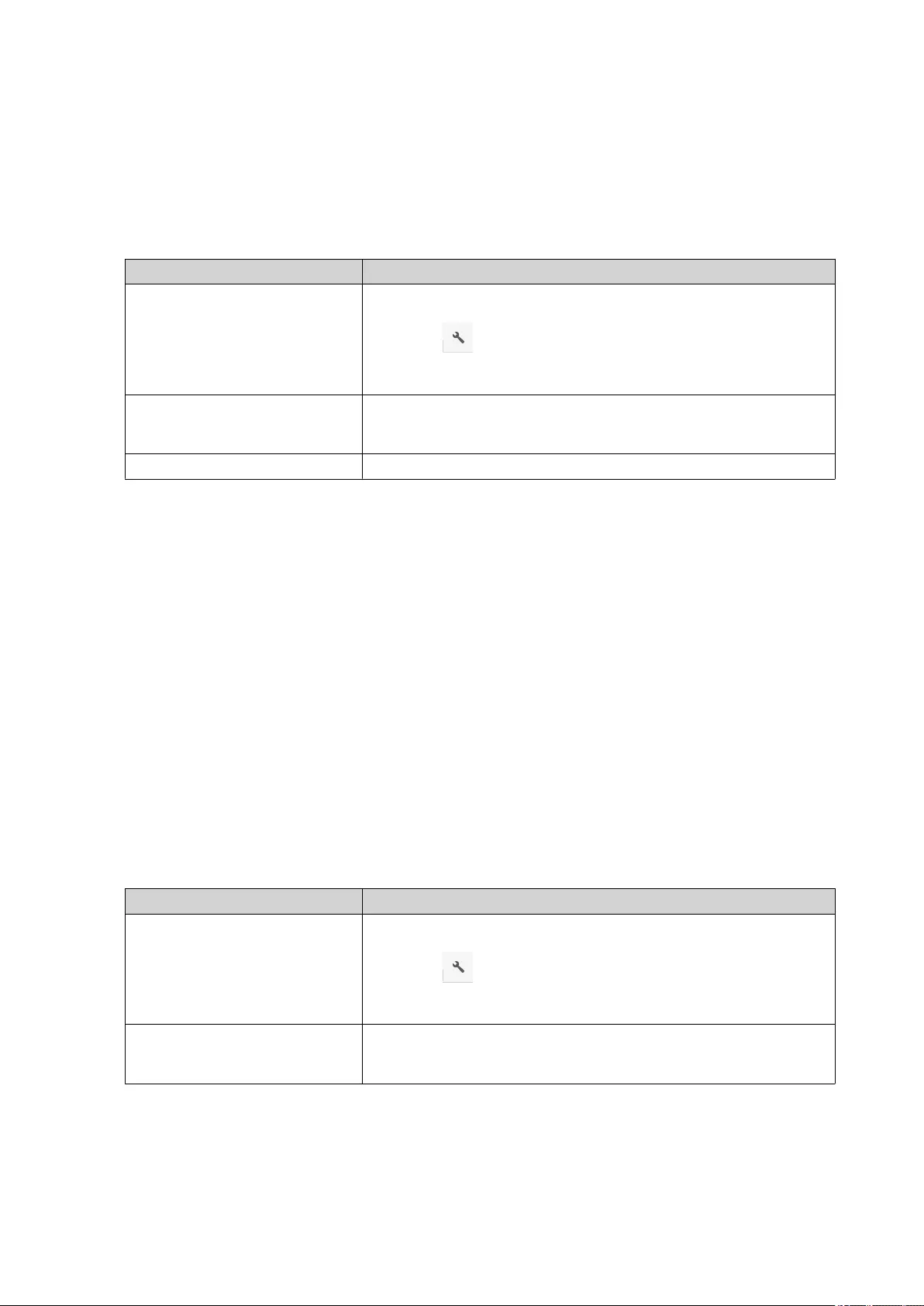
Deleting a File
1. Open File Station.
2. Locate the file.
3. Perform one of the following methods.
Method Steps
Using the toolbar a. Select the file.
b.
Click .
c. Select Delete.
Using the context menu a. Right-click the file.
b. Select Delete.
Use the keyboard Press Delete.
A confirmation message appears.
4. Specify how to delete the file.
• Move to Network Recycle Bin
• Delete permanently
5. Click OK.
File Station either moves the selected file to the Recycle Bin or deletes it permanently.
Restoring a Deleted File
1. Open File Station.
2. Go to Recycle Bin.
3. Locate the file.
4. Perform one of the following methods.
Method Steps
Using the toolbar a. Select the file.
b.
Click .
c. Select Recover.
Using the context menu a. Right-click the file.
b. Select Recover.
A confirmation message appears.
5. Click Yes.
QuTS hero 4.5.x User Guide
File Station 144
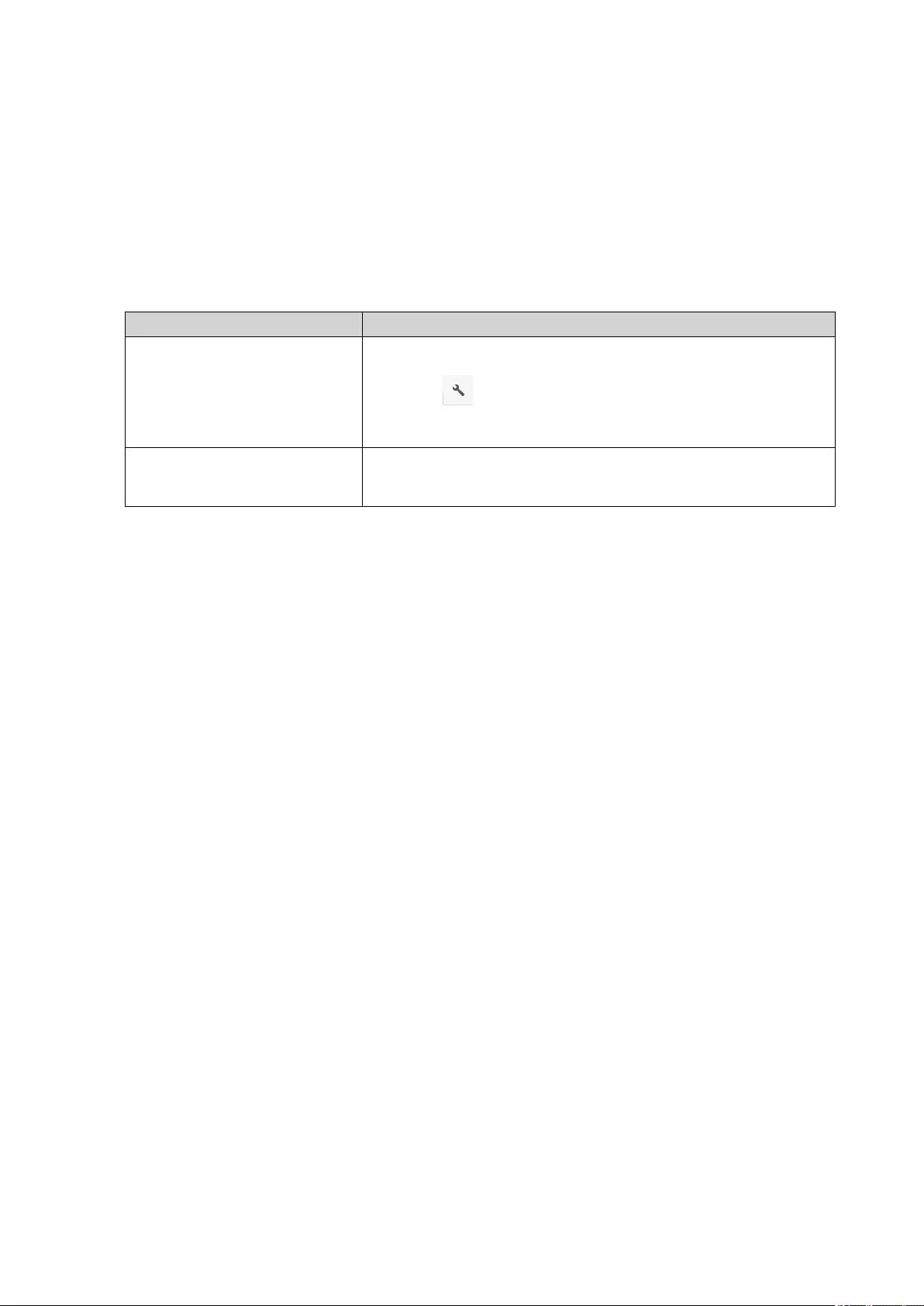
File Station restores the selected file.
Mounting an ISO File
1. Open File Station.
2. Upload an ISO file.
For details, see Uploading a File.
3. Perform one of the following methods.
Method Steps
Using the toolbar a. Select the file.
b.
Click .
c. Select Mount ISO.
Using the context menu a. Right-click the file.
b. Select Mount ISO.
The Mount ISO window appears.
4. Specify the shared folder name.
5. Click OK.
File Station mounts the ISO file as a shared folder.
Unmounting an ISO File
1. Open File Station.
2. On the left panel, locate the mounted ISO file.
3. Right-click the file and then select Unmount.
A confirmation message appears.
4. Click Yes.
File Station unmounts the ISO file and displays a confirmation message.
5. Click OK.
Compressing a File
1. Open File Station.
2. Locate the file or folder.
3. Perform one of the following methods.
QuTS hero 4.5.x User Guide
File Station 145
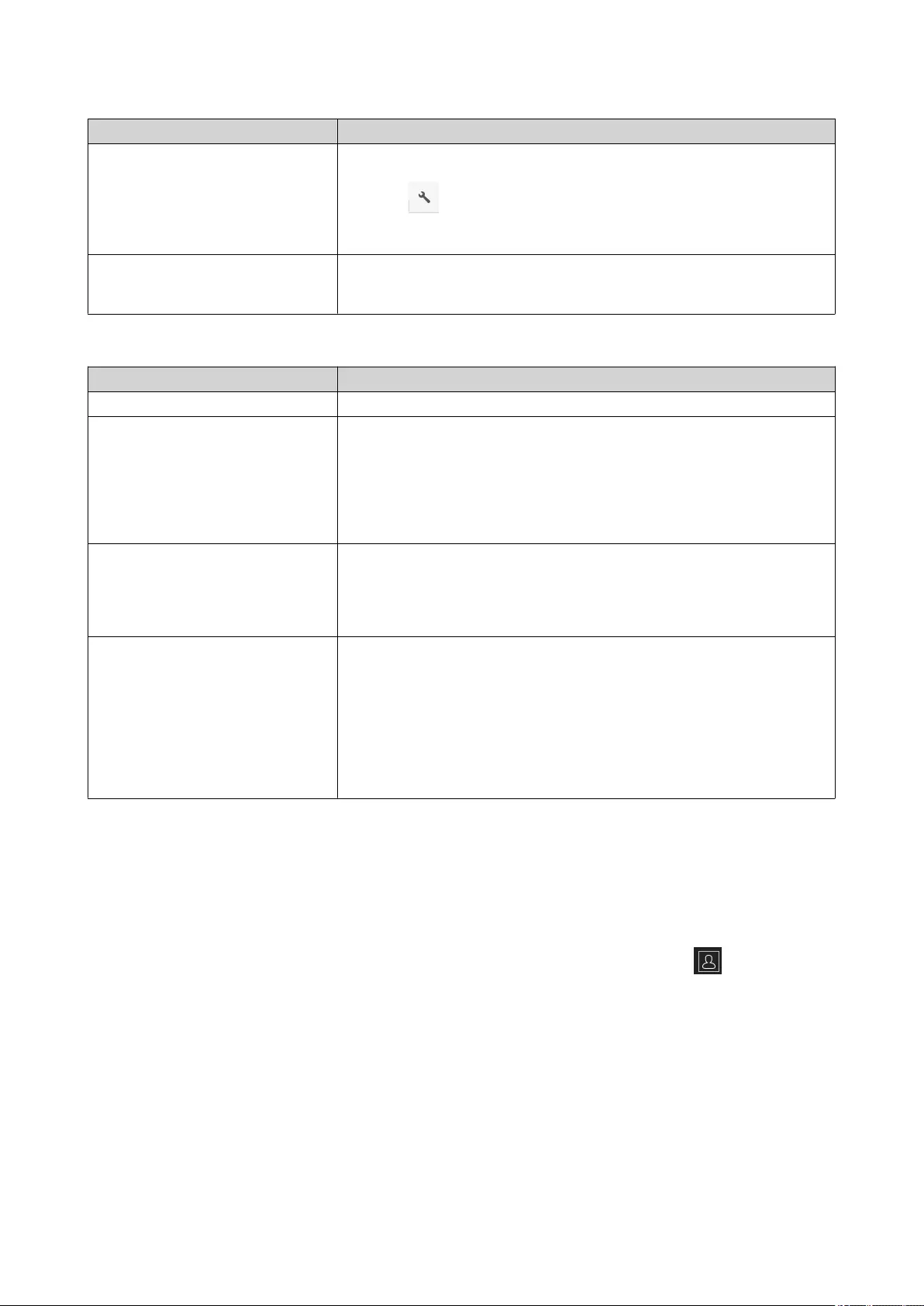
Method Steps
Using the toolbar a. Select the file or folder.
b.
Click .
c. Select Compress(Zip).
Using the context menu a. Right-click the file or folder.
b. Select Compress(Zip).
4. Configure the file compression settings.
Option Task
Archive name Specify a name for the compressed file.
Compression level Select the type of compression method.
•Normal - Standard compression
•Maximum compression - Prioritizes compression quality
•Fast compression - Prioritizes compression speed
Archive format Select the format of file compression.
•zip
•7z
Update mode Specify how the files should be updated.
•Add and replace files
•Update and add files
•Update existing files
•Synchronize files
5. Optional: Specify a password to encrypt the file.
6. Click OK.
File Station compresses the selected file and creates a archive file.
Sharing a File or Folder by Email
Before starting this task, you must configure the QuTS hero email settings in Desktop > > E-mail
Account .
1. Open File Station.
2. Locate the file or folder.
3. Perform one of the following methods.
QuTS hero 4.5.x User Guide
File Station 146
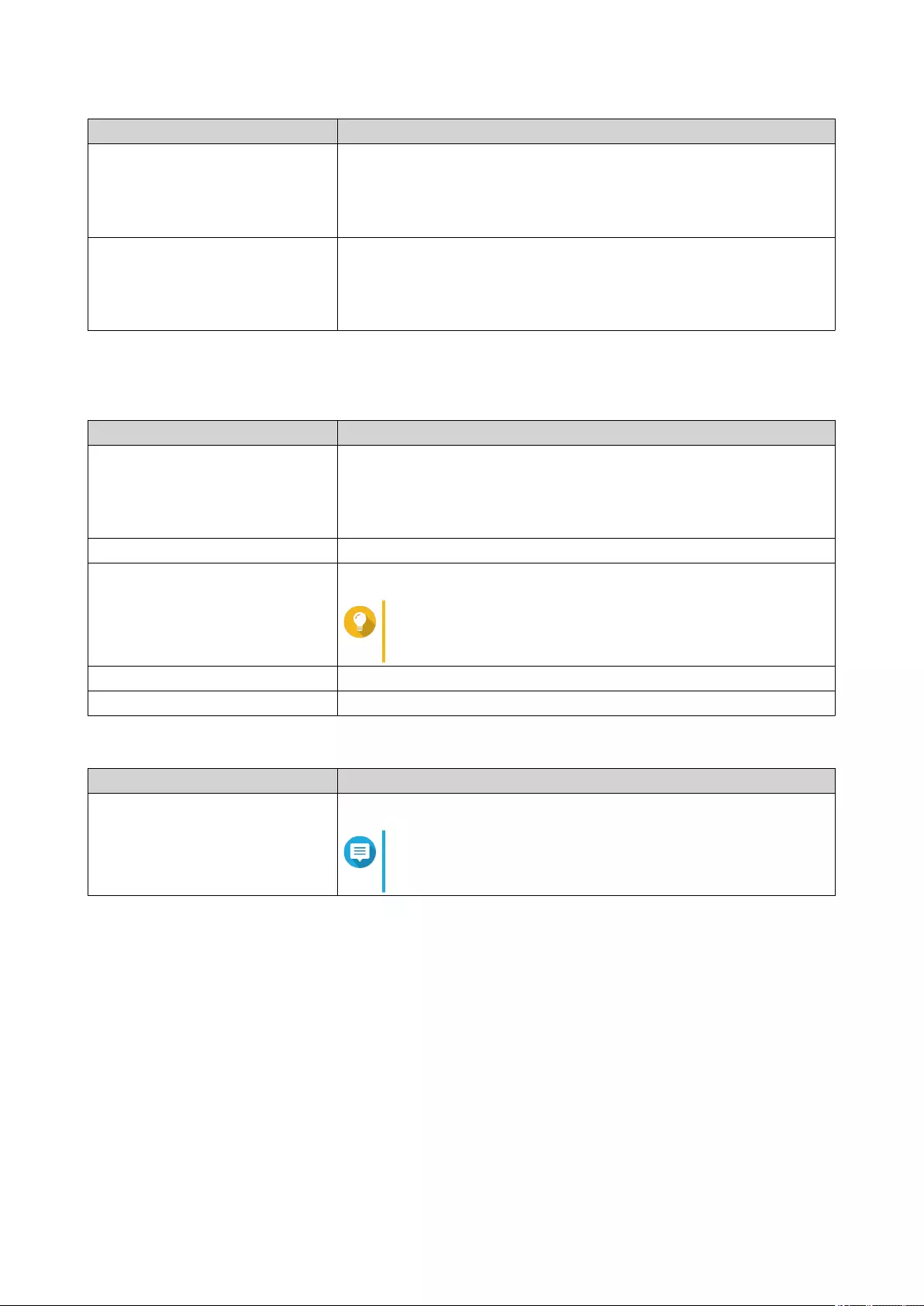
Method User Action
Using the toolbar a. Select the file or folder.
b. Click Share.
c. Select Via Email.
Using the context menu a. Right-click the file or folder.
b. Select Share.
c. Select Via Email.
The Share window appears.
4. Configure the following settings.
Field User Action
Send from Select the email delivery method.
• Use NAS to mail the links.
• Use local computer to mail the links.
Sender Select an email account.
To Specify the email address of the recipient.
Tip
You can select a recipient from your contact list if
Qcontactz is installed on the NAS.
Subject Specify the email subject line.
Message Enter a new message or use the default message.
5. Optional: Click More settings and configure additional settings.
Field User Action
Link Name Enter a name for the link or use the current name of the file or folder.
Note
A link name cannot contain the following characters: / |
\ : ? < > * "
QuTS hero 4.5.x User Guide
File Station 147
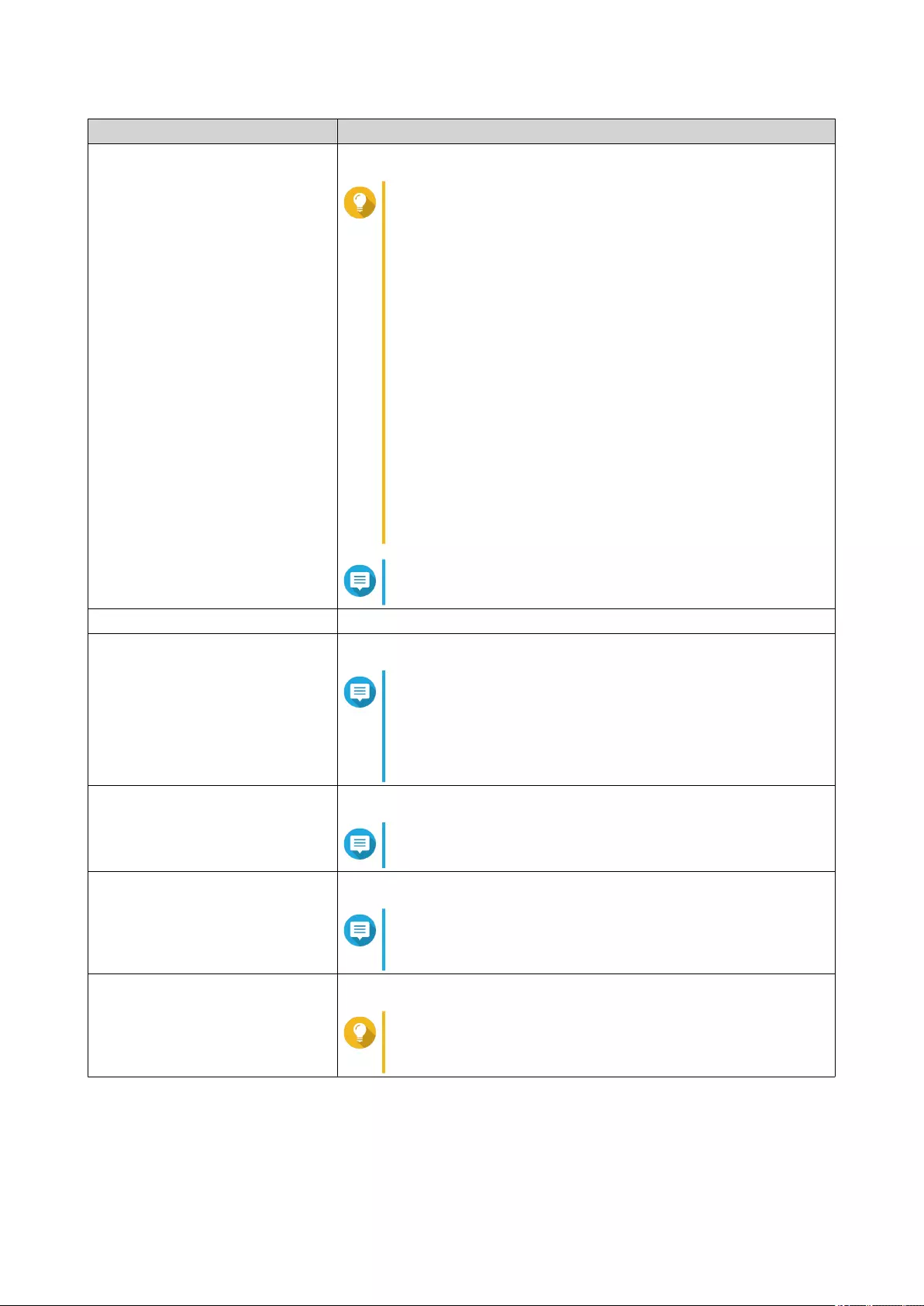
Field User Action
Domain name/IP Select the domain name or IP address.
Tip
The following domains and IP addresses are
supported:
•myQNAPcloud: Provides a link to the shared file
or folder using the DDNS address set in
myQNAPcloud.
•WAN: Provides a link to the shared file or folder to
other computers using a different network.
•LAN: Provides a link to the shared file or folder to
other computers using the same local network.
•SmartShare: Provides a SmartURL via
myQNAPcloud Link to the shared file or folder.
•All available links: Provides links to the shared
file or folder using all of the available domains and
IPs.
Note
The recipients get direct read access.
Show SSL in URL Use an HTTPS URL.
On-the-fly transcoding Allow users to transcode videos on the fly.
Note
• This setting only appears when sharing files.
• To use on-the-fly transcoding, you must install and
enable Video Station 5.2.0 (or later).
File upload Allow users to upload files to this folder.
Note
This setting only appears when sharing folders.
Expire in Specify the expiration date.
Note
You cannot access the shared file or folder after the
expiration date.
Password Require a password to access the link.
Tip
To include the password in the email, select Show the
password in the email.
6. Click Share Now.
File Station sends an email to the recipient.
QuTS hero 4.5.x User Guide
File Station 148
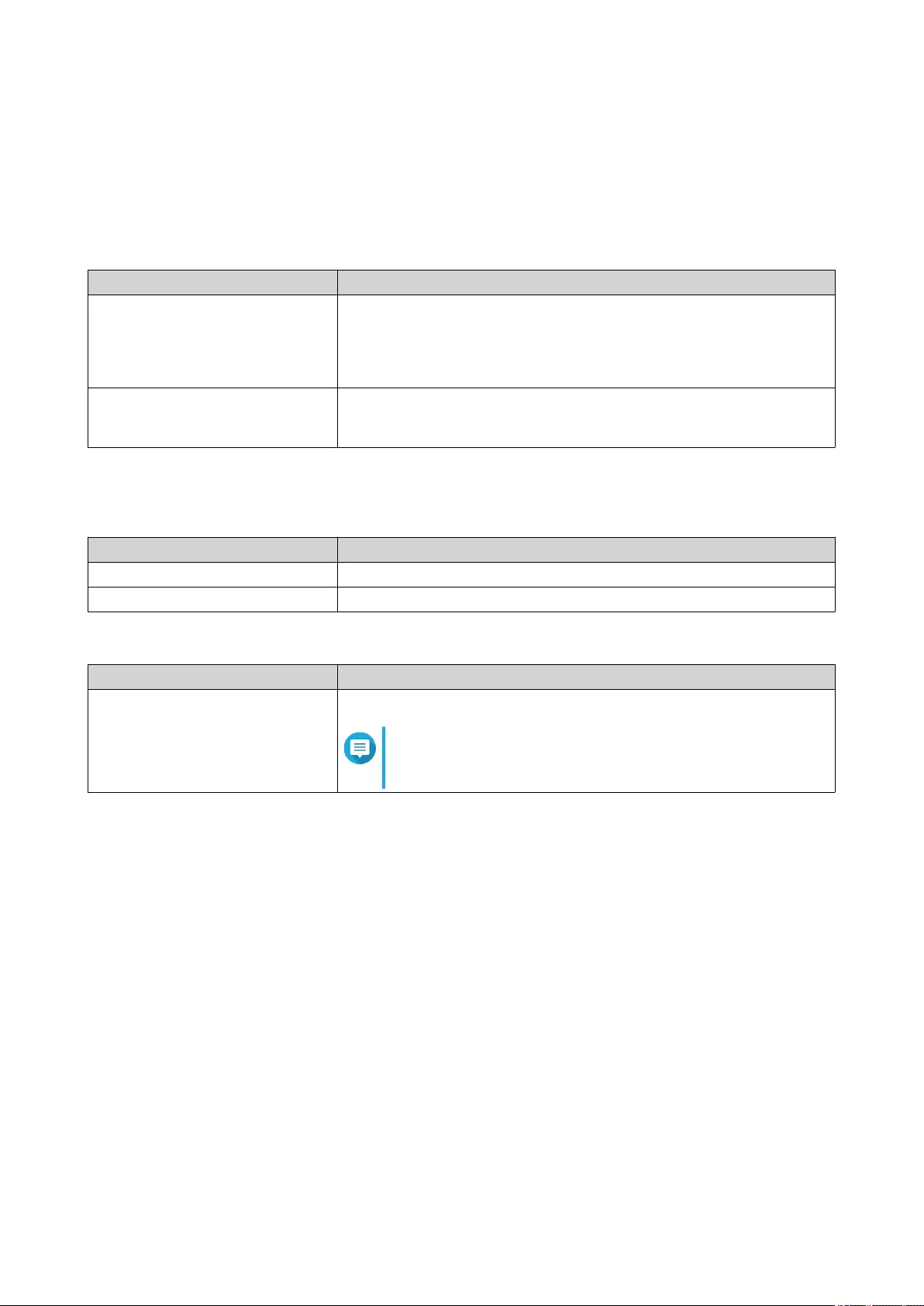
Sharing a File or Folder on a Social Network
1. Open File Station.
2. Locate the file or folder.
3. Perform one of the following methods.
Method User Action
Using the toolbar a. Select the file or folder.
b. Click Share.
c. Select To Social Network.
Using the context menu a. Right-click the file or folder.
b. Select Share and then select To Social Network.
The Share window appears.
4. Configure the following settings.
Field User Action
Social Network Select the social network website.
Message Enter a new message or use the default message.
5. Optional: Click More settings and configure additional settings.
Field User Action
Link Name Type a name for the link or use the current file or folder name.
Note
A link name cannot contain the following characters: / |
\ : ? < > * "
QuTS hero 4.5.x User Guide
File Station 149
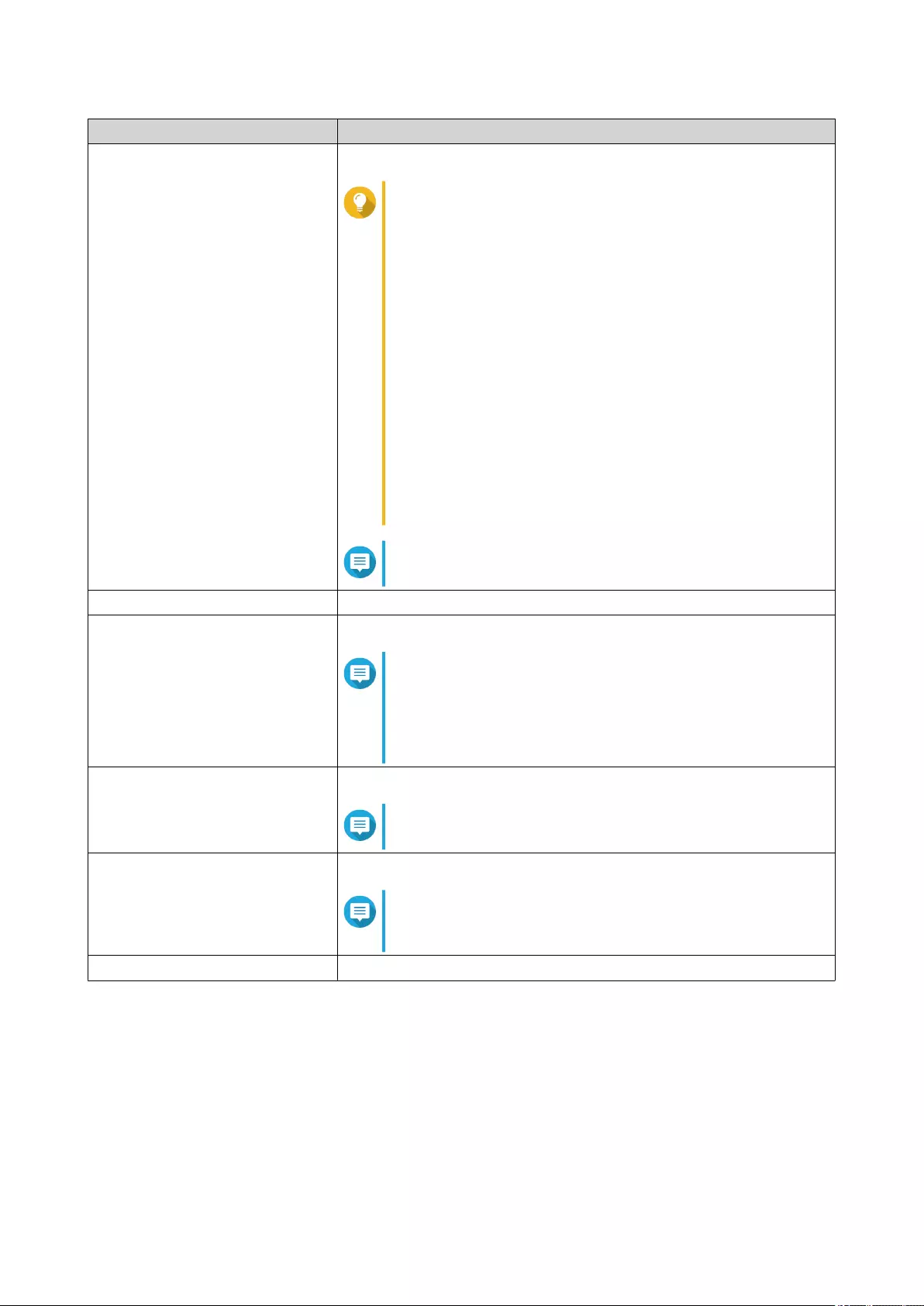
Field User Action
Domain name/IP Select the domain name or IP address.
Tip
The following domains and IP are supported:
•myQNAPcloud: Provides a link to the shared file
or folder using the DDNS address set in
myQNAPcloud.
•WAN: Provides a link to the shared file or folder to
other computers using a different network.
•LAN: Provides a link to the shared file or folder to
other computers using the same local network.
•SmartShare: Provides a SmartURL via
myQNAPcloud Link to the shared file or folder.
•All available links: Provides links to the shared
file or folder using all of the available domains and
IPs.
Note
The recipients get direct read access.
Show SSL in URL Use an HTTPS URL.
On-the-fly transcoding Allow users to transcode videos on the fly.
Note
• This setting only appears when sharing video files.
• To use on-the-fly transcoding, you must install and
enable Video Station 5.2.0 (or later).
File upload Allow users to upload files to this folder
Note
This setting only appears when sharing folders.
Expire in Specify the expiration date.
Note
You cannot access the shared file or folder after the
expiration date.
Password Require a password to access the link.
6. Click Share Now.
File Station connects to the specified social network website.
Sharing a File or Folder Using Share Links
1. Open File Station.
2. Locate the file or folder.
3. Perform one of the following methods.
QuTS hero 4.5.x User Guide
File Station 150
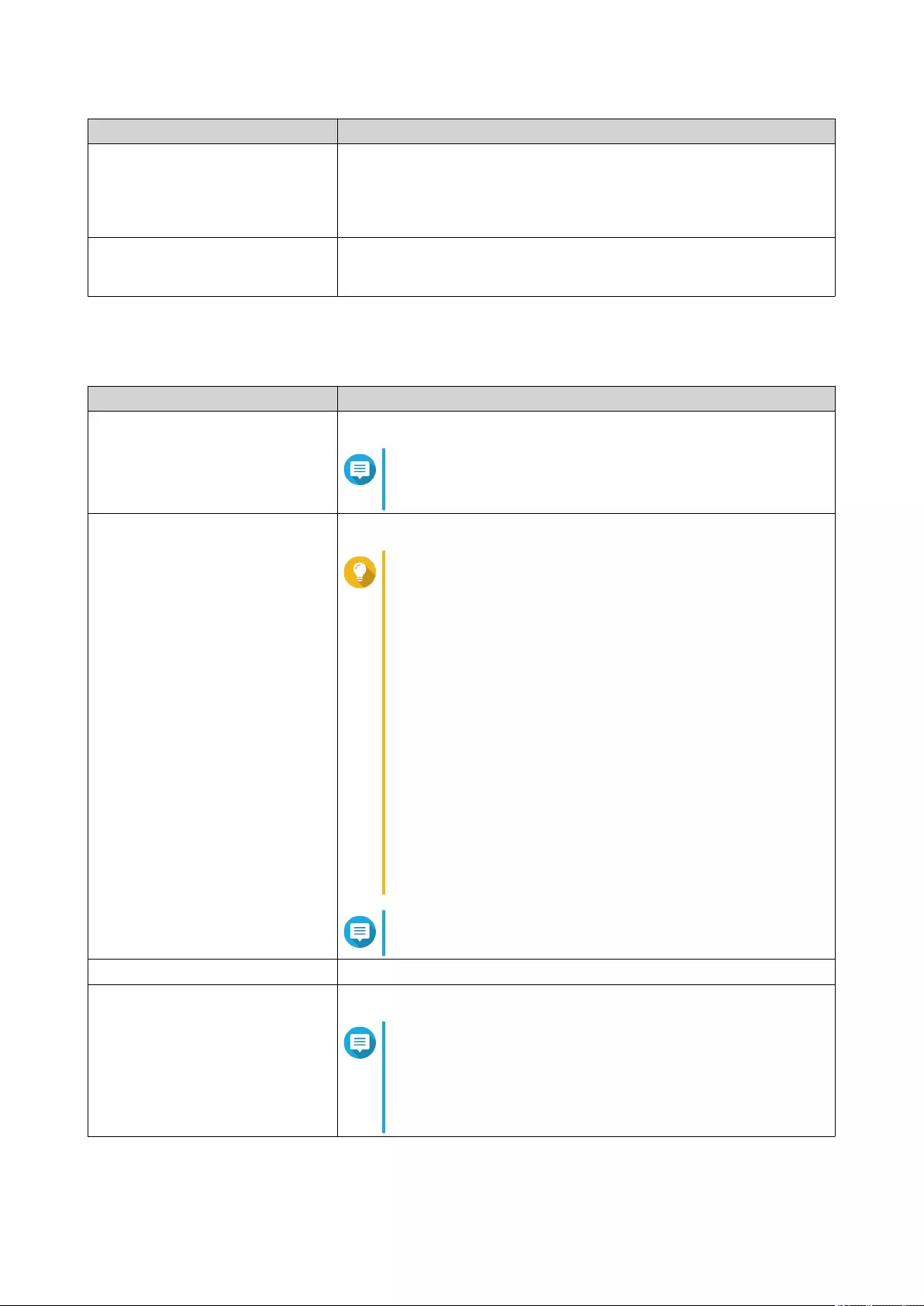
Method User Action
Using the toolbar a. Select the file or folder.
b. Click Share.
c. Select Create share link only.
Using the context menu a. Right-click the file or folder.
b. Select Share and then select Create share link only.
The Share window appears.
4. Configure the following settings.
Field User Action
Link Name Type a name for the link or use the current file or folder name.
Note
A link name cannot contain the following characters: / |
\ : ? < > * "
Domain name/IP Select the domain name or IP address.
Tip
The following domains and IP are supported:
•myQNAPcloud: Provides a link to the shared file
or folder using the DDNS address set in
myQNAPcloud.
•WAN: Provides a link to the shared file or folder
to other computers using a different network.
•LAN: Provides a link to the shared file or folder to
other computers using the same local network.
•SmartShare: Provides a SmartURL via
myQNAPcloud Link to the shared file or folder.
•All available links: Provides links to the shared
file or folder using all of the available domains
and IPs.
Note
The recipients get direct read access.
Show SSL in URL Use an HTTPS URL.
On-the-fly transcoding Allow users to transcode videos on the fly.
Note
• This setting only appears when sharing video files.
• To use on-the-fly transcoding, you must install and
enable Video Station 5.2.0 (or later).
QuTS hero 4.5.x User Guide
File Station 151
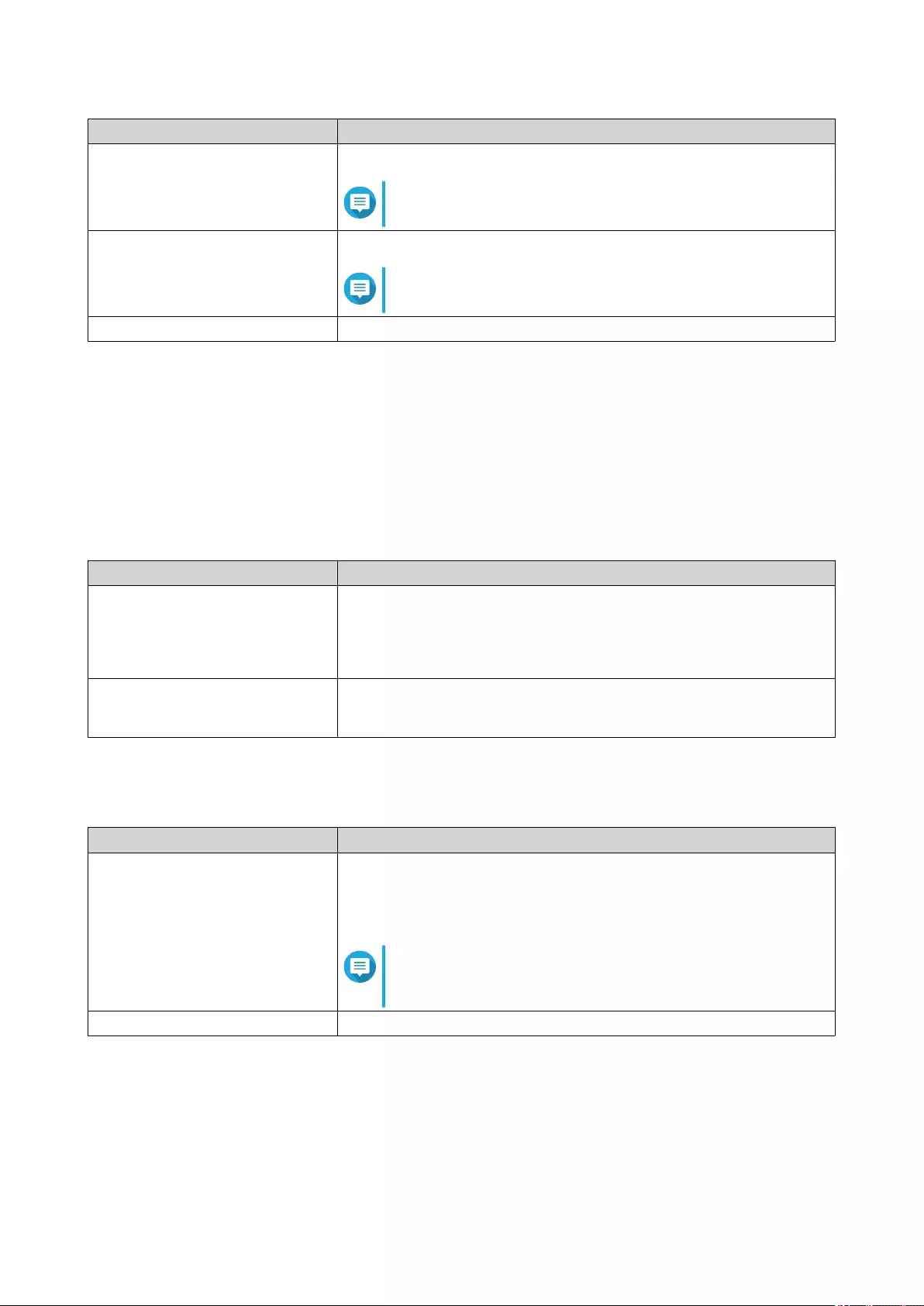
Field User Action
File upload Allow users to upload files to this folder
Note
This setting only appears when sharing folders.
Expire in Specify the expiration date.
Note
This setting only appears when you share a folder.
Password Require a password to access the link.
5. Click Create Now.
File Station generates a link.
Sharing a File or Folder with a NAS User
1. Open File Station.
2. Locate the file or folder.
3. Perform one of the following methods.
Method User Action
Using the toolbar a. Select the file or folder.
b. Click Share.
c. Select To NAS user.
Using the context menu a. Right-click the file or folder.
b. Select Share and then select To NAS user.
The Share window appears.
4. Select the user to share the file or folder with.
Option User Action
Existing user Select a user from the list.
Optional: Select Send a notification email to the user and then
specify the email subject and message. Only users who have provided
email information will receive notifications.
Note
You can specify the email information of each user in
Control Panel > Privilege > Users .
New user Create a new user account.
5. Optional: Click More settings and configure additional settings.
QuTS hero 4.5.x User Guide
File Station 152
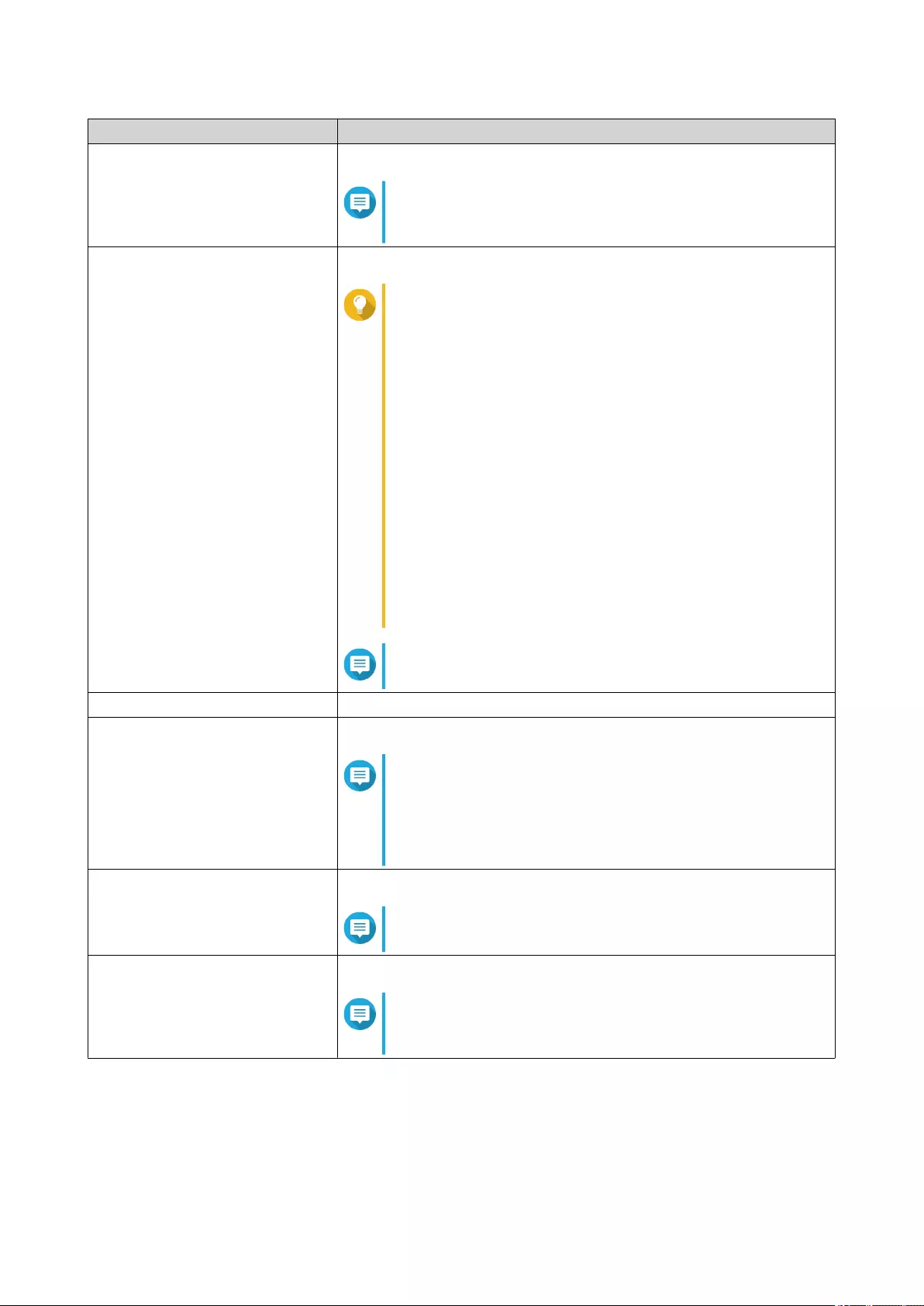
Field User Action
Link Name Type a name for the link or use the current file or folder name.
Note
A link name cannot contain the following characters: / |
\ : ? < > * "
Domain name/IP Select the domain name or IP address.
Tip
The following domains and IP are supported:
•myQNAPcloud: Provides a link to the shared file
or folder using the DDNS address set in
myQNAPcloud.
•WAN: Provides a link to the shared file or folder to
other computers using a different network.
•LAN: Provides a link to the shared file or folder to
other computers using the same local network.
•SmartShare: Provides a SmartURL via
myQNAPcloud Link to the shared file or folder.
•All available links: Provides links to the shared
file or folder using all of the available domains and
IPs.
Note
The recipients get direct read access.
Show SSL in URL Use an HTTPS URL.
On-the-fly transcoding Allow users to transcode videos on the fly.
Note
• This setting only appears when sharing video files.
• To use on-the-fly transcoding, you must install and
enable Video Station 5.2.0 (or later).
File upload Allow users to upload files to this folder
Note
This setting only appears when sharing folders.
Expire in Specify the expiration date.
Note
You cannot access the shared file or folder after the
expiration date.
QuTS hero 4.5.x User Guide
File Station 153
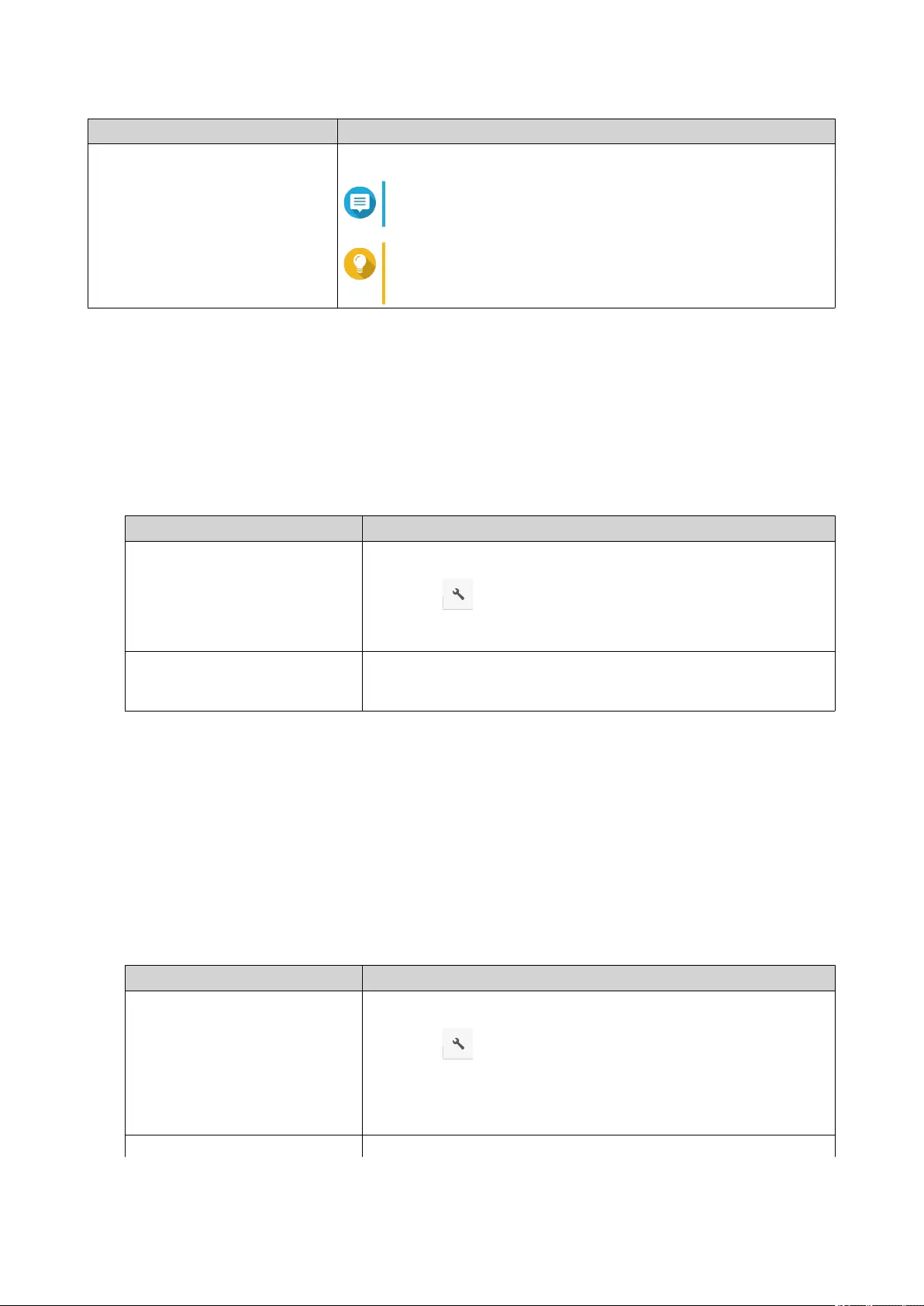
Field User Action
Password Enable to specify a password to access the link.
Note
If you enable this option, this field cannot be empty.
Tip
To include the password, select Show the password
in the email.
6. Click Share Now.
File Station shares the file with the specified user.
Playing an Audio File
1. Open File Station.
2. Locate the file.
3. Perform one of the following methods.
Method Steps
Using the toolbar a. Select the file.
b.
Click .
c. Select Play.
Using the context menu a. Right-click the file.
b. Select Play.
File Station plays the selected audio file using Media Viewer.
Playing a Video File
You must install Video Station from App Center to play certain video formats.
1. Open File Station.
2. Locate the file.
3. Perform one of the following methods.
Method Steps
Using the toolbar a. Select the file.
b.
Click .
c. Select Play.
d. Select a resolution.
Using the context menu a. Right-click the file.
QuTS hero 4.5.x User Guide
File Station 154
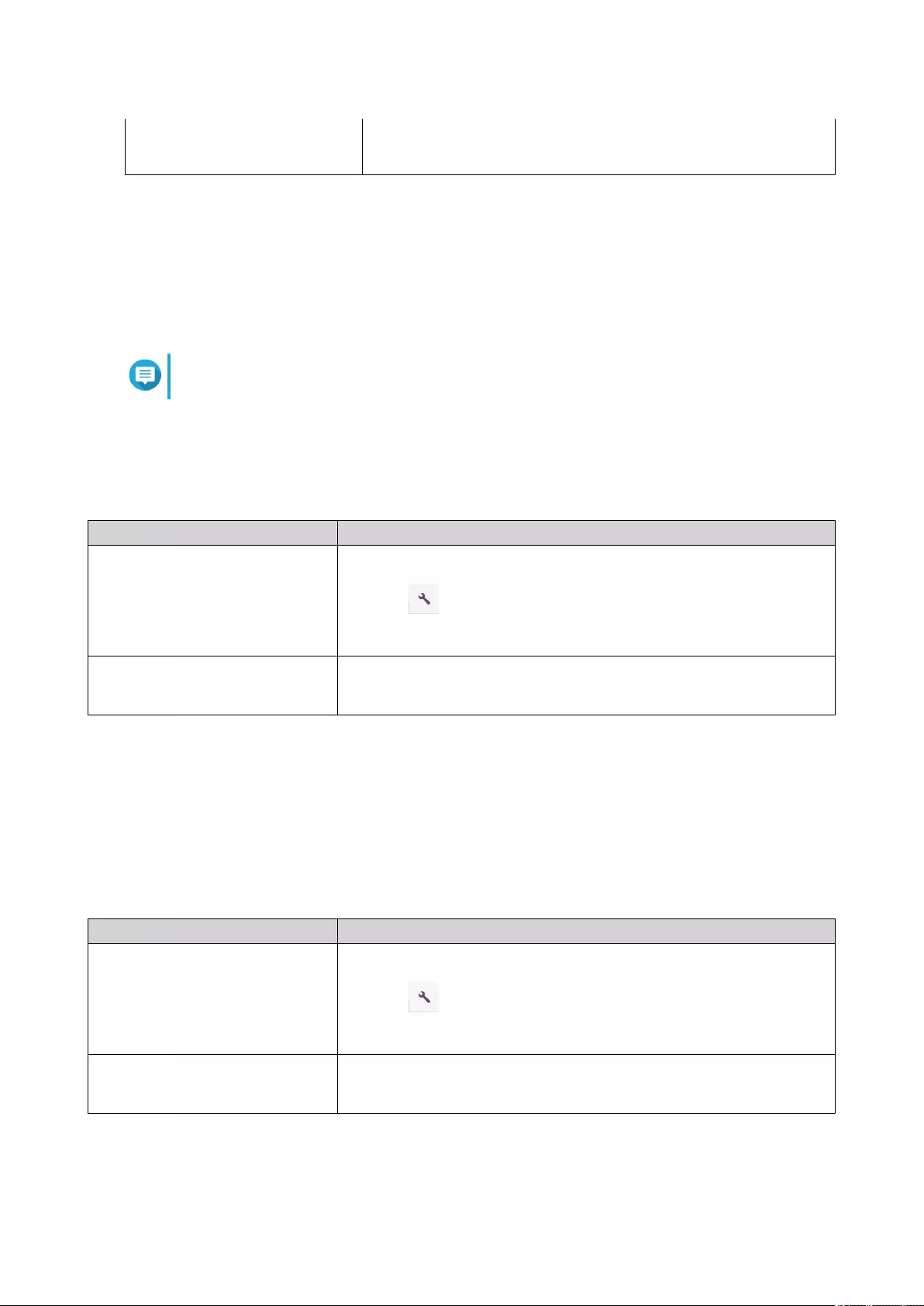
b. Select Play.
c. Select a resolution.
File Station plays the selected file using Media Viewer.
Playing a Video File Using CAYIN MediaSign Player
CAYIN MediaSign Player is a third-party web media player. You must install CAYIN MediaSign Player from
App Center and have an activated license to play video files.
Note
CAYIN MediaSign Player can be enabled and disabled using Multimedia Services.
1. Open File Station.
2. Locate the file.
3. Perform one of the following methods.
Method Steps
Using the toolbar a. Select the file.
b.
Click .
c. Click Play with CAYIN MediaSign Player.
Using the context menu a. Right-click the file.
b. Click Play with CAYIN MediaSign Player
File Station plays the selected file using CAYIN MediaSign Player.
Opening a 360-degree Image or Video File
1. Open File Station.
2. Locate the folder.
3. Perform one of the following methods.
Method Steps
Using the toolbar a. Select the file.
b.
Click .
c. Select Play.
Using the context menu a. Right-click the file.
b. Select Play.
4. Optional: Select the resolution.
QuTS hero 4.5.x User Guide
File Station 155
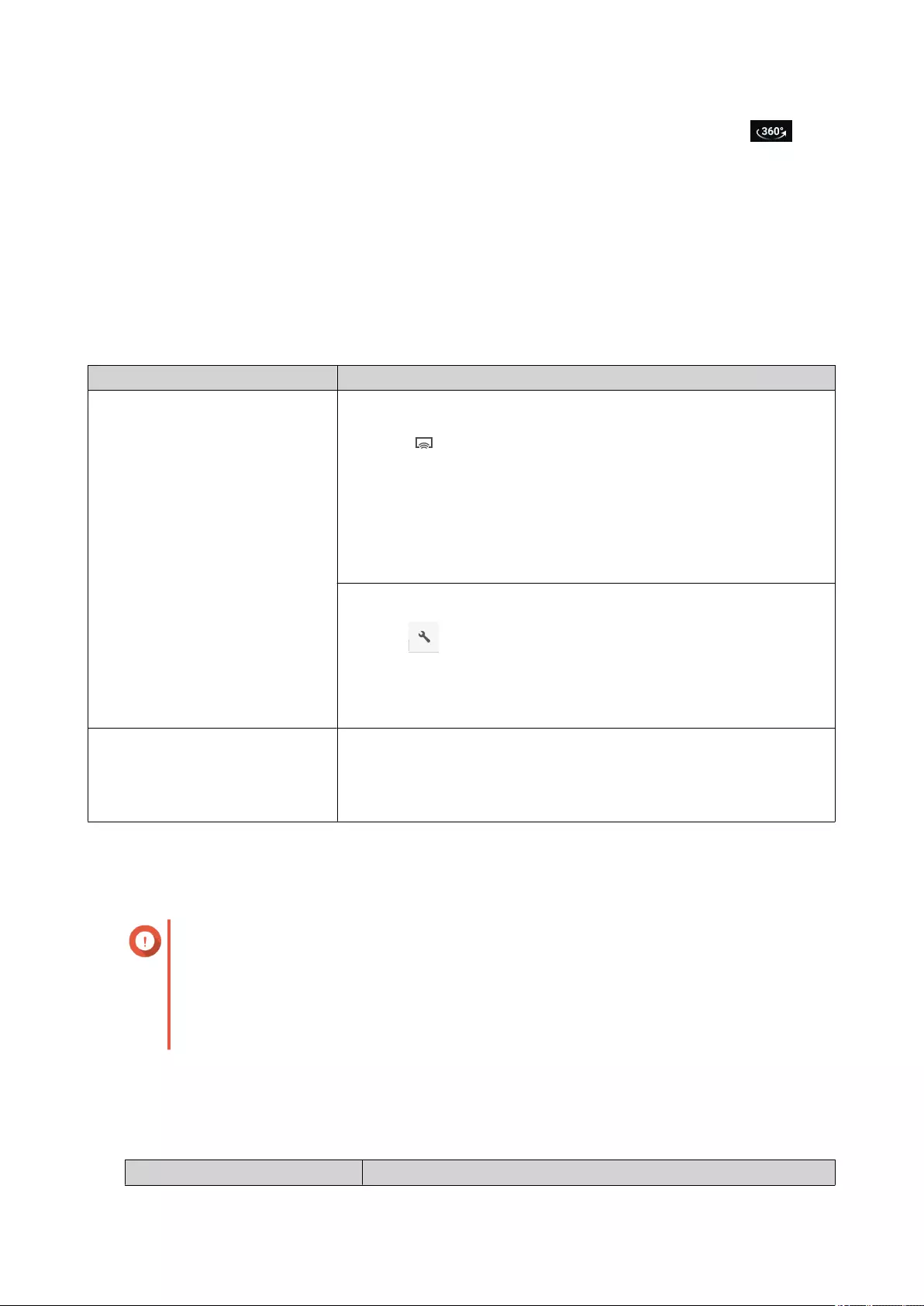
File Station opens the selected file using the Media Viewer. You can click 360 Panorama Mode ( ) on
Media Viewer to view the photo or video in Panorama Mode.
Streaming to a Network Media Player
This task requires that you install Media Streaming Add-on from App Center.
1. Open File Station.
2. Locate the file.
3. Perform one of the following methods.
Method Steps
Using the toolbar a. Select the file.
b. Click on the toolbar.
c. Select a media player.
The Media Viewer window appears.
d. Select Play the selected item on this player.
e. Click OK.
a. Select the file.
b.
Click .
c. Hover the mouse pointer over Streaming to.
d. Under Network Media Player, select a media player.
Using the context menu a. Right-click the file.
b. Hover the mouse pointer over Streaming to.
c. Under Network Media Player, select a media player.
File Station plays the selected file using the specified network media player.
Adding a File to the Transcoding Folder
Important
• Video files cannot be converted to a resolution higher than the original. If a higher
resolution is selected, File Station automatically transcodes the file in its original
resolution.
• This task requires transcoding to be enabled on the Multimedia Console.
1. Open File Station.
2. Locate the file.
3. Perform one of the following methods.
Method Steps
QuTS hero 4.5.x User Guide
File Station 156
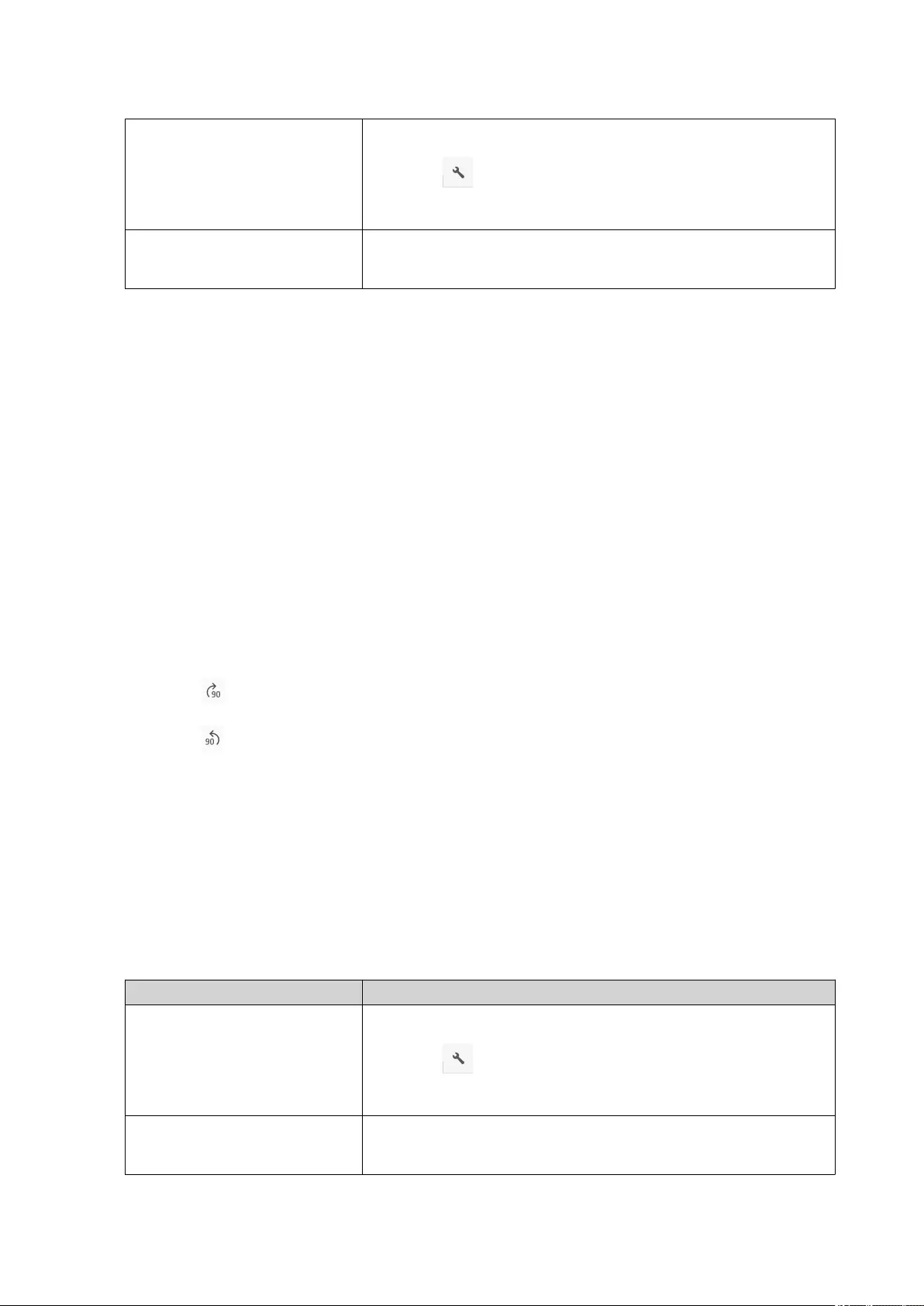
Using the toolbar a. Select the file.
b.
Click .
c. Select Add to Transcode.
Using the context menu a. Right-click the file.
b. Select Add to Transcode.
The Add to Transcode window opens.
4. Select the transcoding video resolution.
• 240p
• 360p
• 480p SD
• 720p HD
• 1080p FULL HD
• Original resolution
• Only audio
5. Optional: Rotate the video.
•Click to rotate the video clockwise.
•Click to rotate the video counterclockwise.
6. Click OK.
File Station adds the transcoded file to the @Transcode folder.
Canceling or Deleting Transcoding
1. Open File Station.
2. Locate the file.
3. Perform one of the following methods.
Method Steps
Using the toolbar a. Select the file.
b.
Click .
c. Select Cancel/Delete Transcoding.
Using the context menu a. Right-click the file.
b. Select Cancel/Delete Transcoding.
QuTS hero 4.5.x User Guide
File Station 157
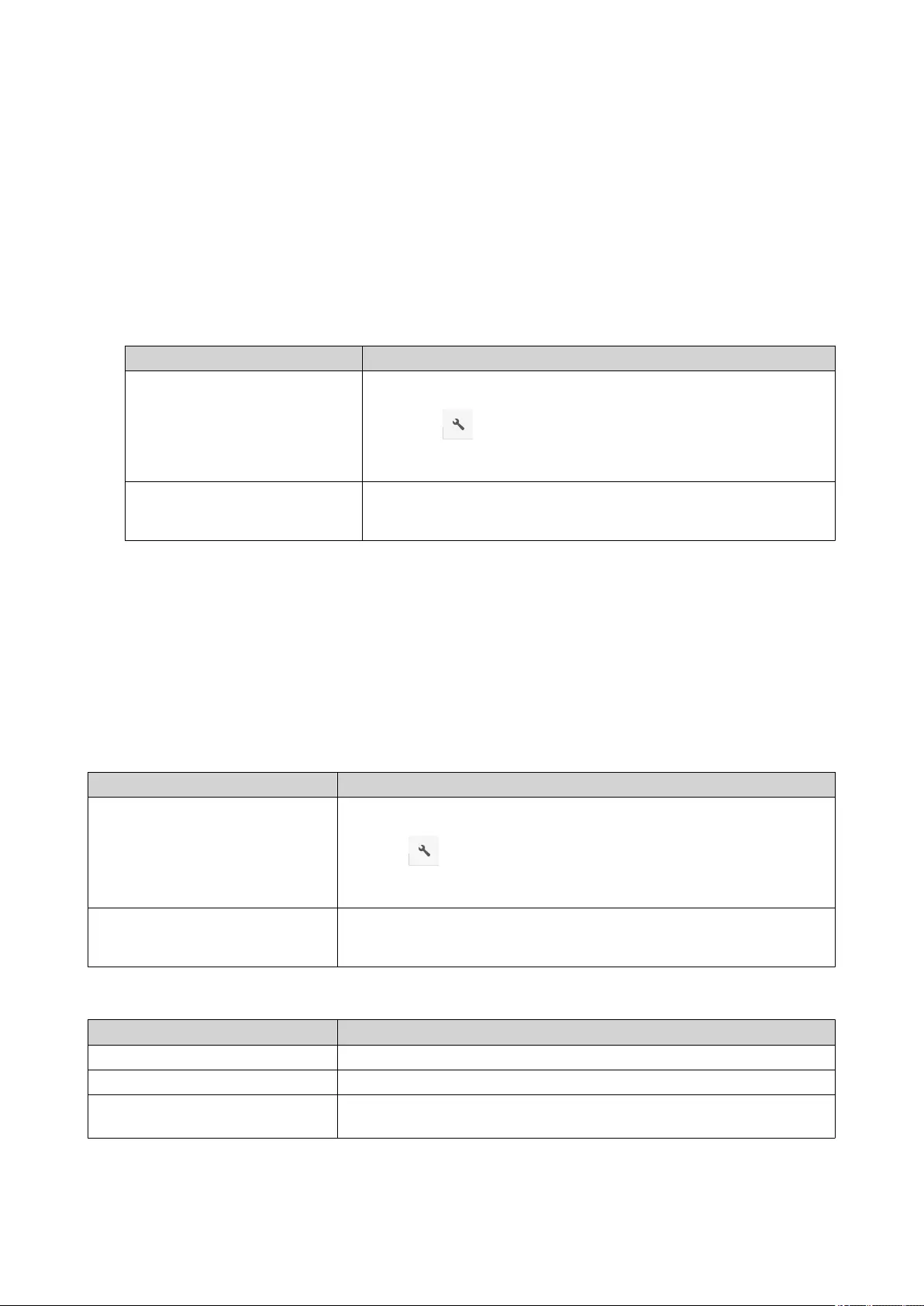
A confirmation message appears.
4. Click OK.
File Station removes the selected file from the Transcode folder and cancels the transcoding process.
Viewing Transcode Information
1. Open File Station.
2. Locate the file.
3. Perform one of the following methods.
Method Steps
Using the toolbar a. Select the file.
b.
Click .
c. Select Transcode Information.
Using the context menu a. Right-click the file.
b. Select Transcode Information.
Multimedia Console opens. You can view transcoding tasks and configure related settings.
Extracting Compressed Files or Folders
1. Open File Station.
2. Locate the compressed archive file.
3. Perform one of the following methods.
Method Steps
Using the toolbar a. Select the file.
b.
Click .
c. Select Extract.
Using the context menu a. Right-click the file.
b. Select Extract.
4. Select one of the following file extraction options.
Option Description
Extract files Select specific files to extract.
Extract here Extracts all files in the current folder.
Extract to /<new folder>/ Extract all files in a new folder.
The new folder uses the file name of the compressed file.
File Station extracts the compressed files to the specified folder.
QuTS hero 4.5.x User Guide
File Station 158
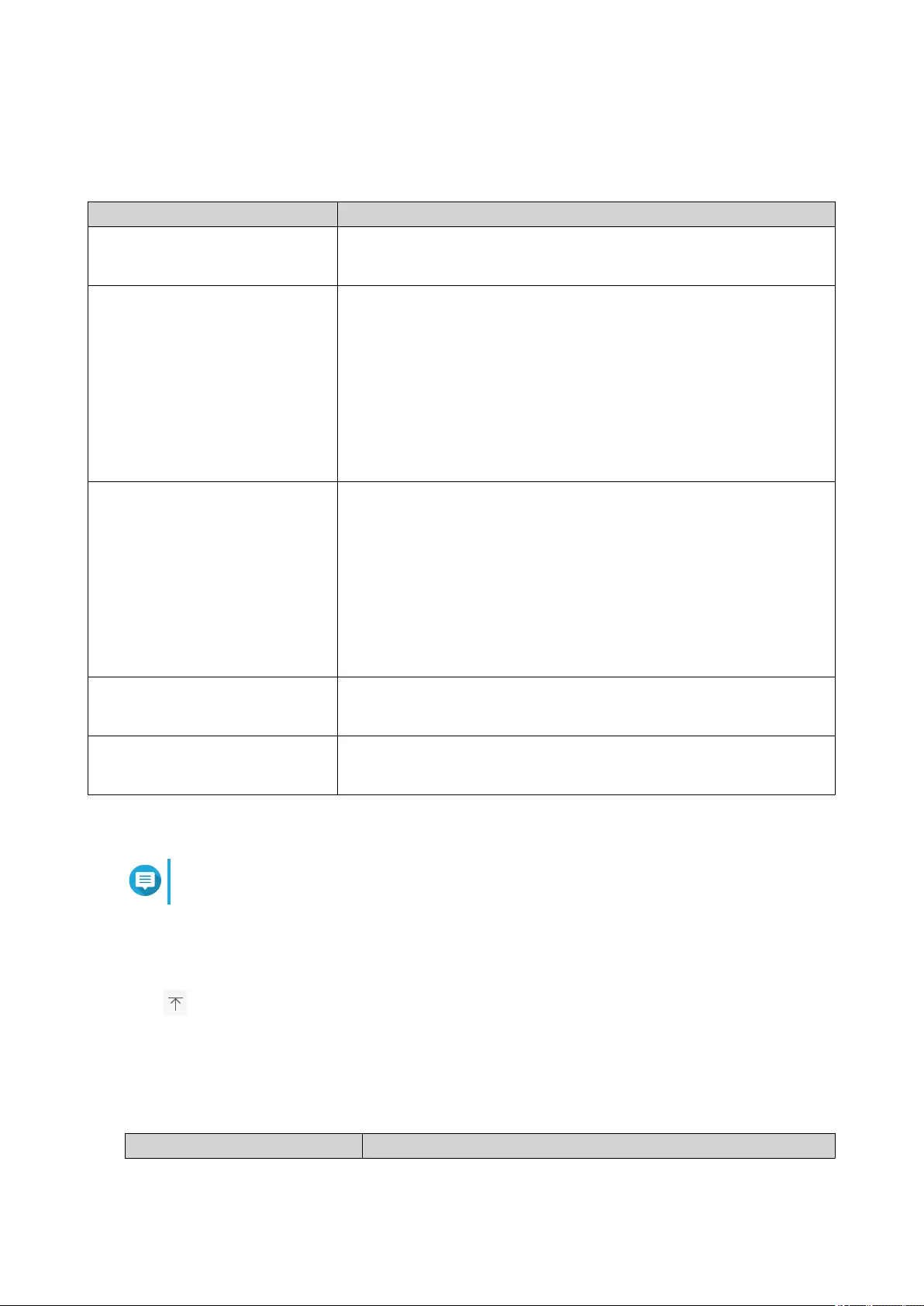
Folder Operations
File Station enables you to perform the following tasks.
Operation Task
Store • Uploading a Folder
•Uploading a Folder Using Drag and Drop
Access • Viewing Folder Properties
•Viewing Storage Information
•Modifying Folder Permissions
•Viewing Qsync Folders
•Managing Share Links
•Viewing Files and Folders Shared with Me
Organize • Creating a Folder
•Copying a Folder
•Creating a Desktop Shortcut
•Adding a Folder to Favorites
•Removing a Folder from Favorites
•Compressing a Folder
Share • Creating a Shared Folder
•Sharing Space with a New User
Transcoding • Adding a Folder to the Transcoding Folder
•Canceling or Deleting Transcoding
Uploading a Folder
Note
This feature is only available on Google Chrome browsers.
1. Open File Station.
2. Open the destination folder.
3. Click and then select Folder.
The Browse for Folder window opens.
4. Select the folder to upload.
A confirmation message appears.
5. Select one of the following policies for handling duplicate files.
Option Description
QuTS hero 4.5.x User Guide
File Station 159
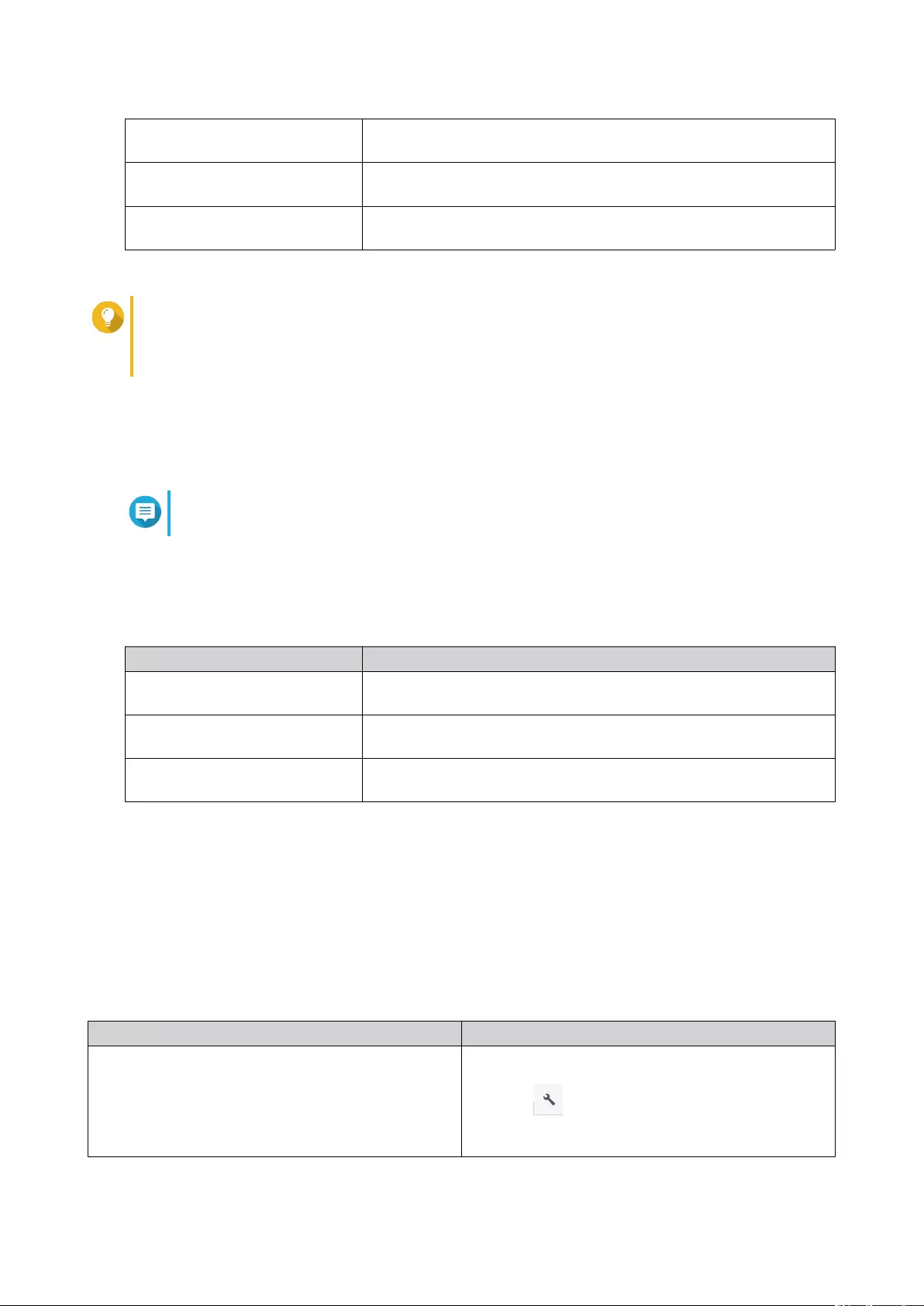
Rename duplicate files Upload and rename a file if another file with the same name and
extension already exists in the destination folder.
Skip duplicate files Do not upload a file if another file with the same file name and
extension already exists in the destination folder.
Overwrite duplicate files Upload the file and then overwrite an existing file with the same
name and extension in the destination folder.
Tip
You can set the selected option as the default policy. File Station will not ask again after
remembering the setting. You can change the policy later in File Station > More Settings >
Settings > File Transfer .
6. Click OK.
File Station uploads the selected folder.
Uploading a Folder Using Drag and Drop
Note
This feature is only available on Google Chrome browsers.
1. Open File Station.
2. Drag and drop the local folder to File Station.
3. Select one of the following policies for handling duplicate files.
Option Description
Rename duplicate files Upload and rename a file if another file with the same name and
extension already exists in the destination folder.
Skip duplicate files Do not upload a file if another file with the same file name and
extension already exists in the destination folder.
Overwrite duplicate files Upload the file and then overwrite an existing file with the same
name and extension in the destination folder.
4. Click OK.
File Station uploads the selected folder.
Viewing Folder Properties
1. Open File Station.
2. Locate the folder.
3. Perform one of the following methods.
Method Steps
Using the toolbar a. Select the folder.
b.
Click .
c. Select Properties.
QuTS hero 4.5.x User Guide
File Station 160
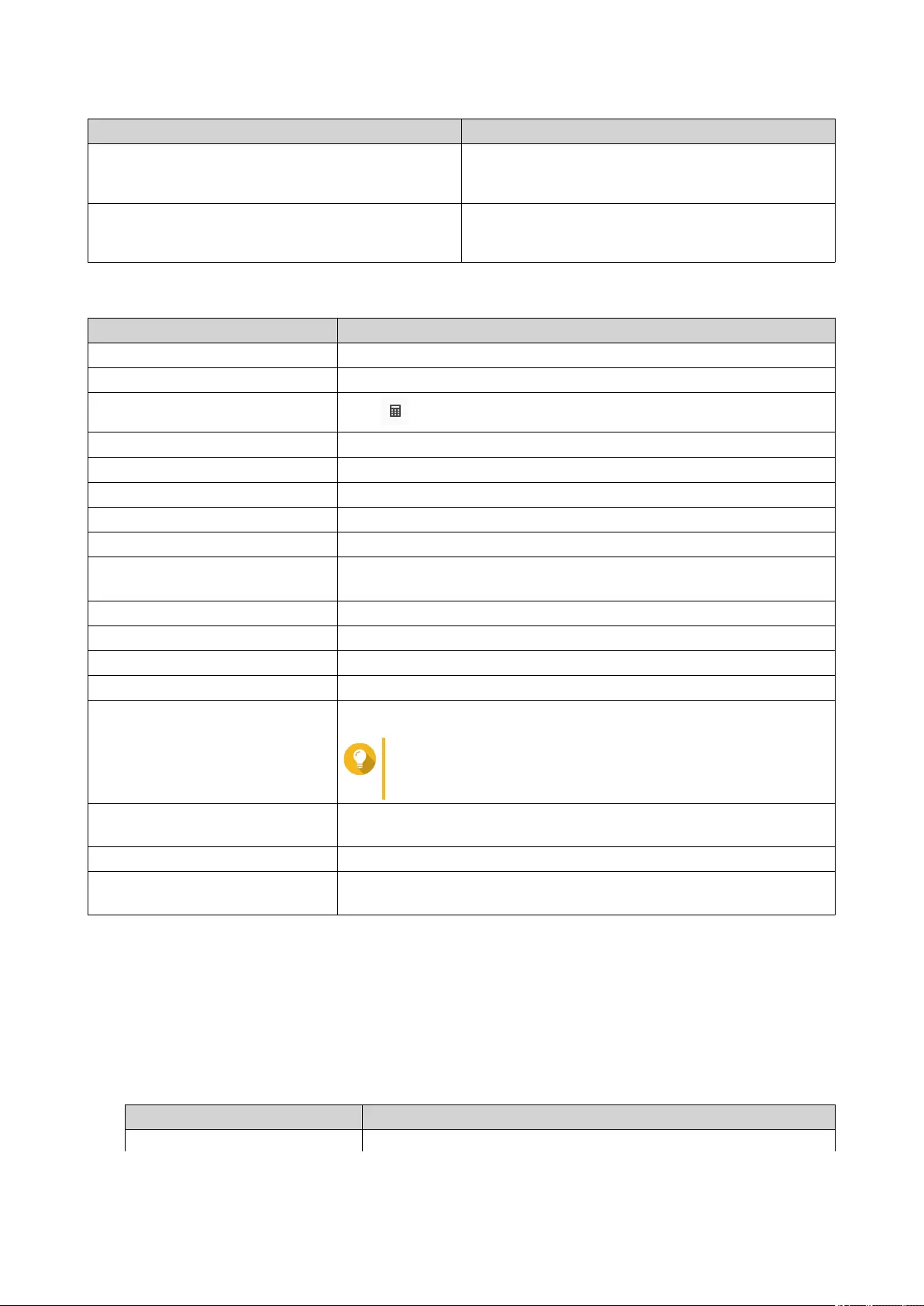
Method Steps
Using the context menu a. Right-click the folder.
b. Select Properties.
Use the left panel a. Right-click the folder.
b. Select Properties.
The Properties window opens and displays the following information.
Field Description
Selected items Displays how many items are selected.
Type Displays the folder type.
Size Click to display the folder size and total file count.
File Path Displays the folder location.
Modified Date Displays the date that the folder was last modified.
Owner Displays name of the NAS user who uploaded the folder.
Group Displays the name of the NAS group that can access the folder.
Storage Pool Displays the name of the storage pool on which the folder is stored.
WORM Indicates whether the Write Once Read Many (WORM) feature is
enabled for this shared folder.
Compression Indicates whether compression is enabled for this shared folder.
Deduplication Indicates whether deduplication is enabled for this shared folder.
SSD cache Indicates whether SSD cache is enabled for this shared folder.
Fast clone Indicates whether fast clone is enabled for this shared folder.
View Access Logs Keeps track of access to the folder.
Tip
To enable this feature, select Track file and folder
access in File Station > Options .
Multimedia Console Opens Multimedia Console. This allows you to manage multimedia
content sources.
Shared Folder Edits folder properties.
Storage Settings Opens Storage & Snapshots. This allows you configure storage
settings for this shared folder.
4. Click Close.
Viewing Storage Information
1. Open File Station.
2. Locate the folder.
3. Perform one of the following methods.
Method Steps
Using the toolbar a. Select the folder.
QuTS hero 4.5.x User Guide
File Station 161
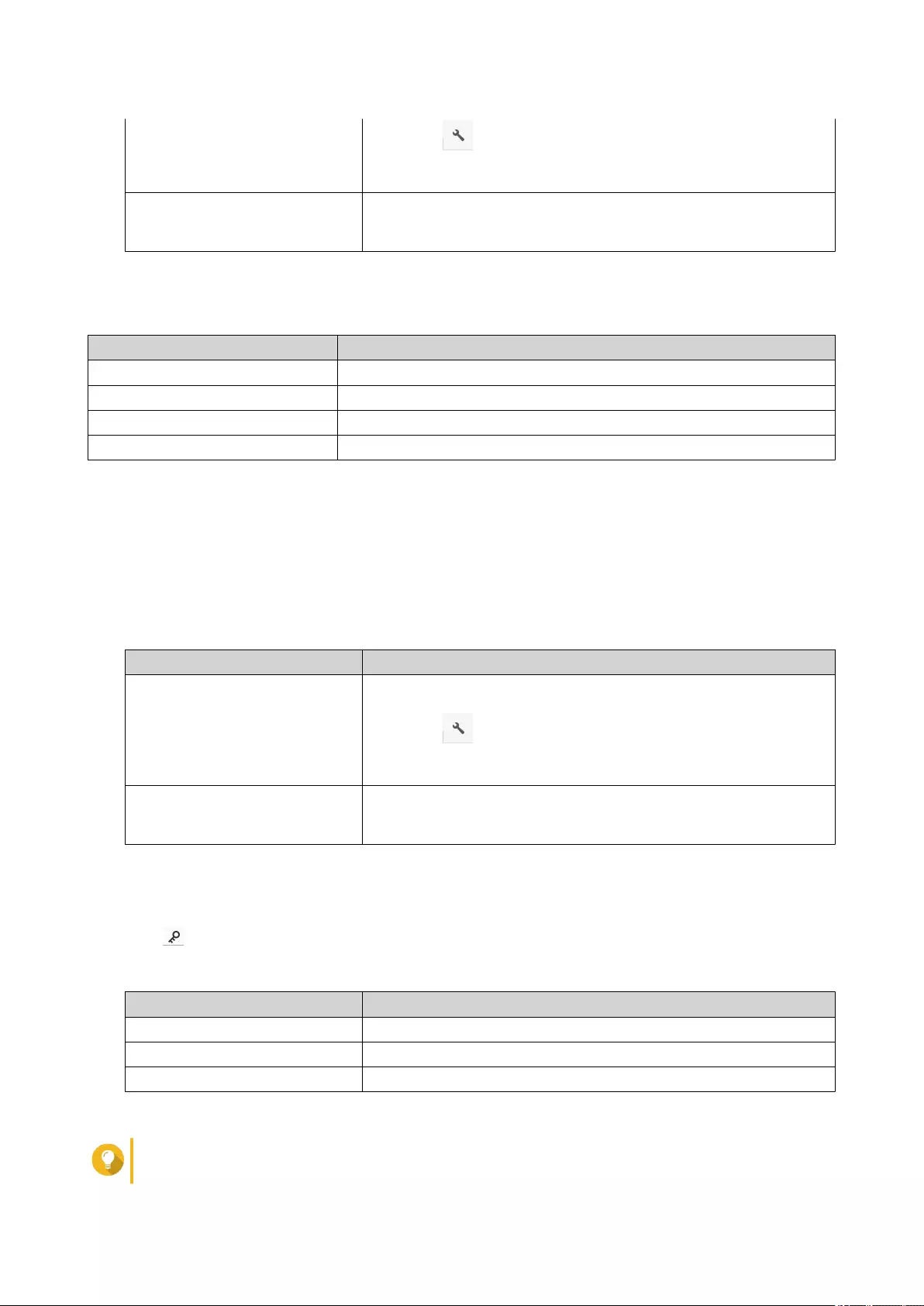
b.
Click .
c. Select Storage Info.
Using the context menu a. Right-click the folder.
b. Select Storage Info.
The Storage Info window opens and displays the following information.
Information Description
Shared folder Displays the names of shared folders.
Used size Displays the total storage size currently in use.
Capacity Displays the total storage capacity of the shared folder.
Free size Displays the total available storage space in the shared folder.
4. Click Close.
Modifying Folder Permissions
1. Open File Station.
2. Locate the folder.
3. Perform one of the following methods.
Method Steps
Using the toolbar a. Select the folder.
b.
Click .
c. Select Properties.
Using the context menu a. Right-click the folder.
b. Select Properties.
The Properties window opens.
4. Click .
5. Enable or disable the following permissions for the owner, group, and other users on the list.
Permission Description
Read Only Allows a user to view the folder.
Read/Write Allows a user to view and make changes to the folder.
Deny Denies a user any access to the folder
Tip
You can click + to add users to the list and - to remove users from the list.
QuTS hero 4.5.x User Guide
File Station 162
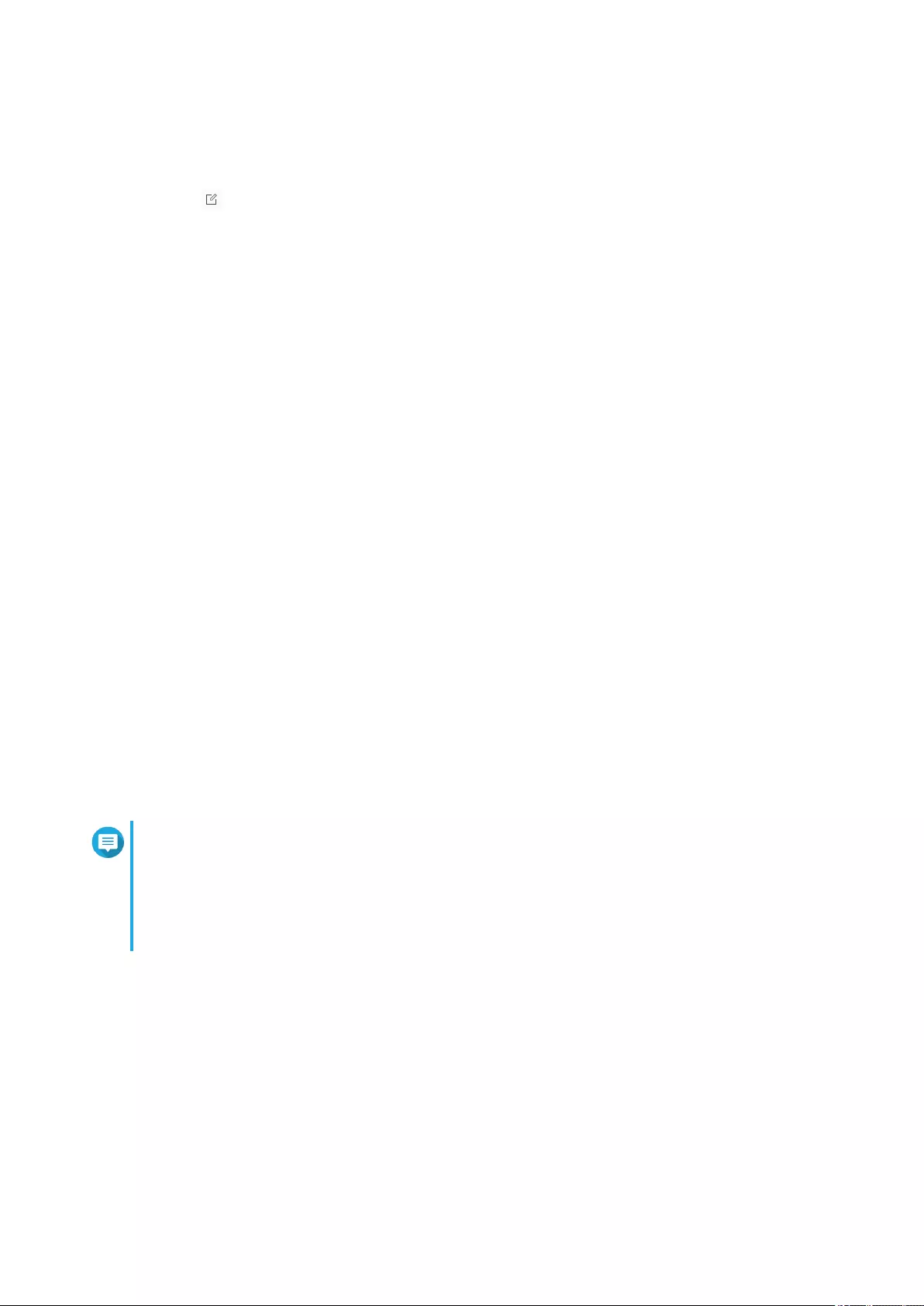
6. Optional: Select the access right for guest users.
7. Optional: Specify the ownership of the folder.
a. Click .
b. Select a user.
c. Click Set.
8. Optional: Enable one or more of the following settings.
• Only the owner can delete the contents
• Only admin can create files and folders
• Apply changes to files and subfolders
• Apply and replace all existing permissions
9. Click Apply.
Viewing Qsync Folders
1. Open File Station.
2. On the left panel, click Qsync.
File Station displays the list of team folders shared by other NAS users.
Managing Share Links
Share link management allows you to view, manage, and share previously created shared links easily and
quickly.
1. Open File Station.
2. On the left panel, click Share link management.
File Station displays the list of shared files and folders.
Note
• File Station automatically checks and deletes expired links.
• You can share a maximum number of 100,000 shared files and folders. If each link shares
one file or folder, you can create 100,000 share links. However, if each link shares 500 files
or folders, you can only create 200 share links.
3. Select an item from the list and then perform one of the following tasks.
QuTS hero 4.5.x User Guide
File Station 163
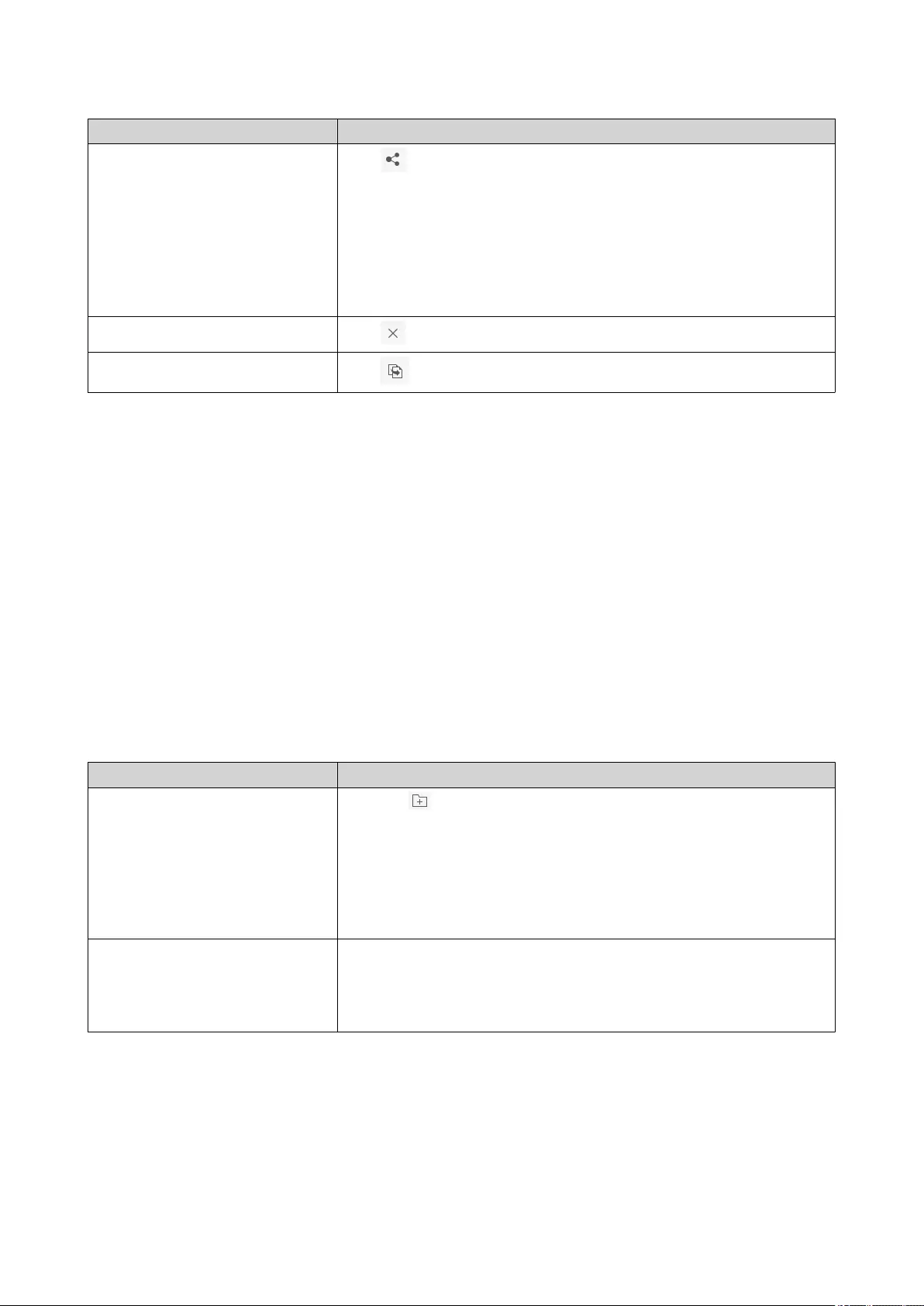
Task User Action
Re-share Click and then select one of the following share methods.
•Sharing a File or Folder by Email
•Sharing a File or Folder on a Social Network
•Sharing a File or Folder Using Share Links
•Sharing a File or Folder with a NAS User
Stop sharing Click .
Copy the link to the clipboard Click .
File Station performs the specified task.
Viewing Files and Folders Shared with Me
1. Open File Station.
2. On the left panel, click Shared with me.
File Station lists the files and folders shared with the current account. You can copy, open, or download a
selected file or folder.
Creating a Folder
1. Open File Station.
2. Locate the destination folder.
3. Perform one of the following tasks.
Task Steps
Using the toolbar a. Click
b. Select Folder.
The Create folder window opens.
c. Specify the folder name.
d. Click OK.
Using the context menu a. Right-click inside the folder and then select Create folder.
b. Specify the folder name.
c. Click OK.
File Station creates a new folder.
Copying a Folder
1. Open File Station.
2. Locate the folder.
QuTS hero 4.5.x User Guide
File Station 164
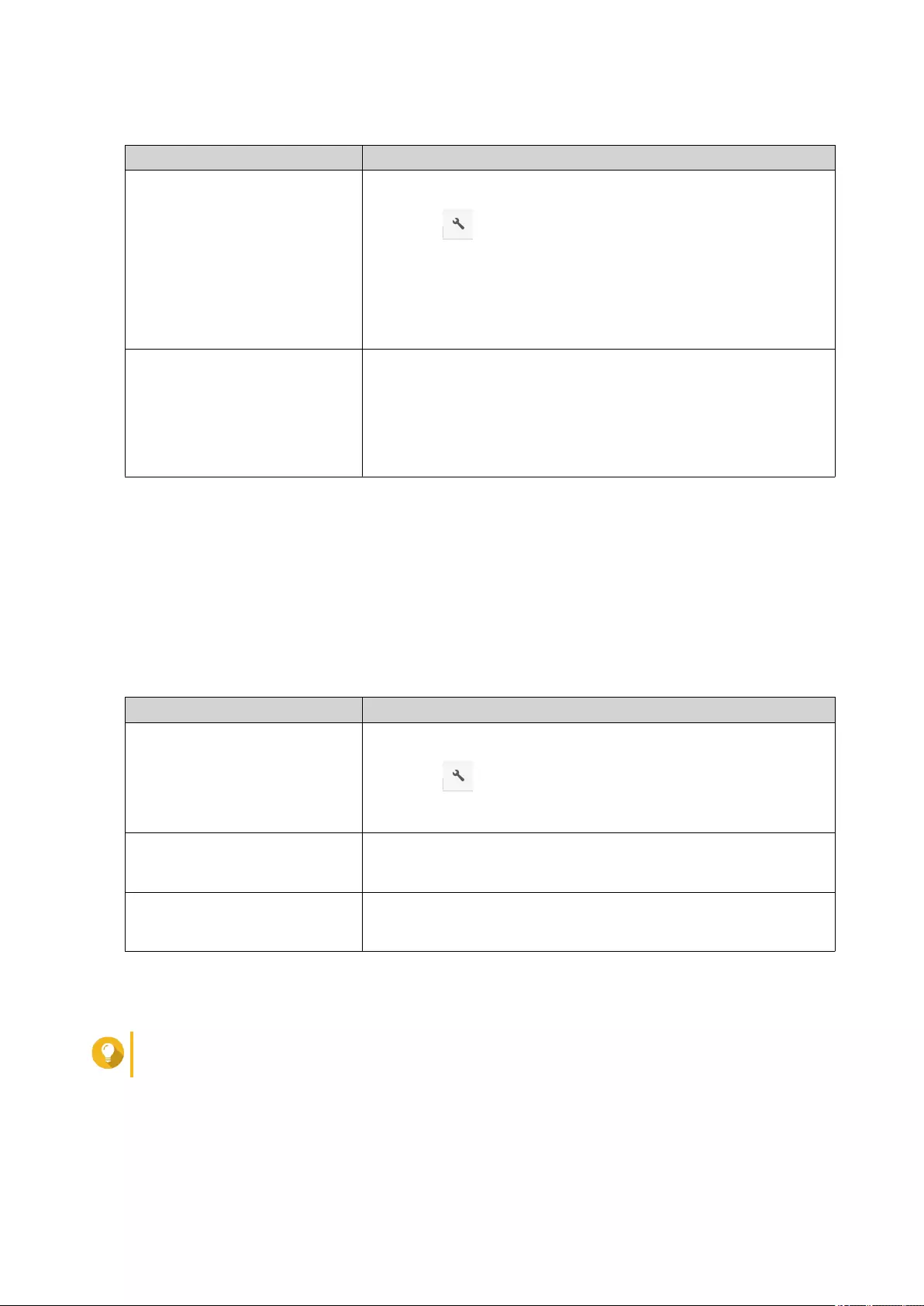
3. Perform one of the following methods.
Method Steps
Using the toolbar a. Select the folder.
b.
Click .
c. Select Copy to/Move to and then select Copy to.
d. Select the destination folder.
e. Click OK.
Using the context menu a. Right-click the folder.
b. Select Copy.
c. Go to the destination folder.
d. Right-click inside the folder and then select Paste.
File Station creates a copy of the selected folder.
Creating a Desktop Shortcut
1. Open File Station.
2. Locate the folder.
3. Perform one of the following methods.
Method Steps
Using the toolbar a. Select the folder.
b.
Click .
c. Select Create Shortcut to Desktop.
Using the context menu a. Right-click the folder.
b. Select Create Shortcut to Desktop.
Drag and Drop a. Select the folder.
b. Drag and drop the folder to the desktop.
File Station creates a desktop shortcut for the selected folder.
Tip
Hovering the mouse pointer over a desktop shortcut displays the path of the original folder.
Adding a Folder to Favorites
1. Open File Station.
QuTS hero 4.5.x User Guide
File Station 165
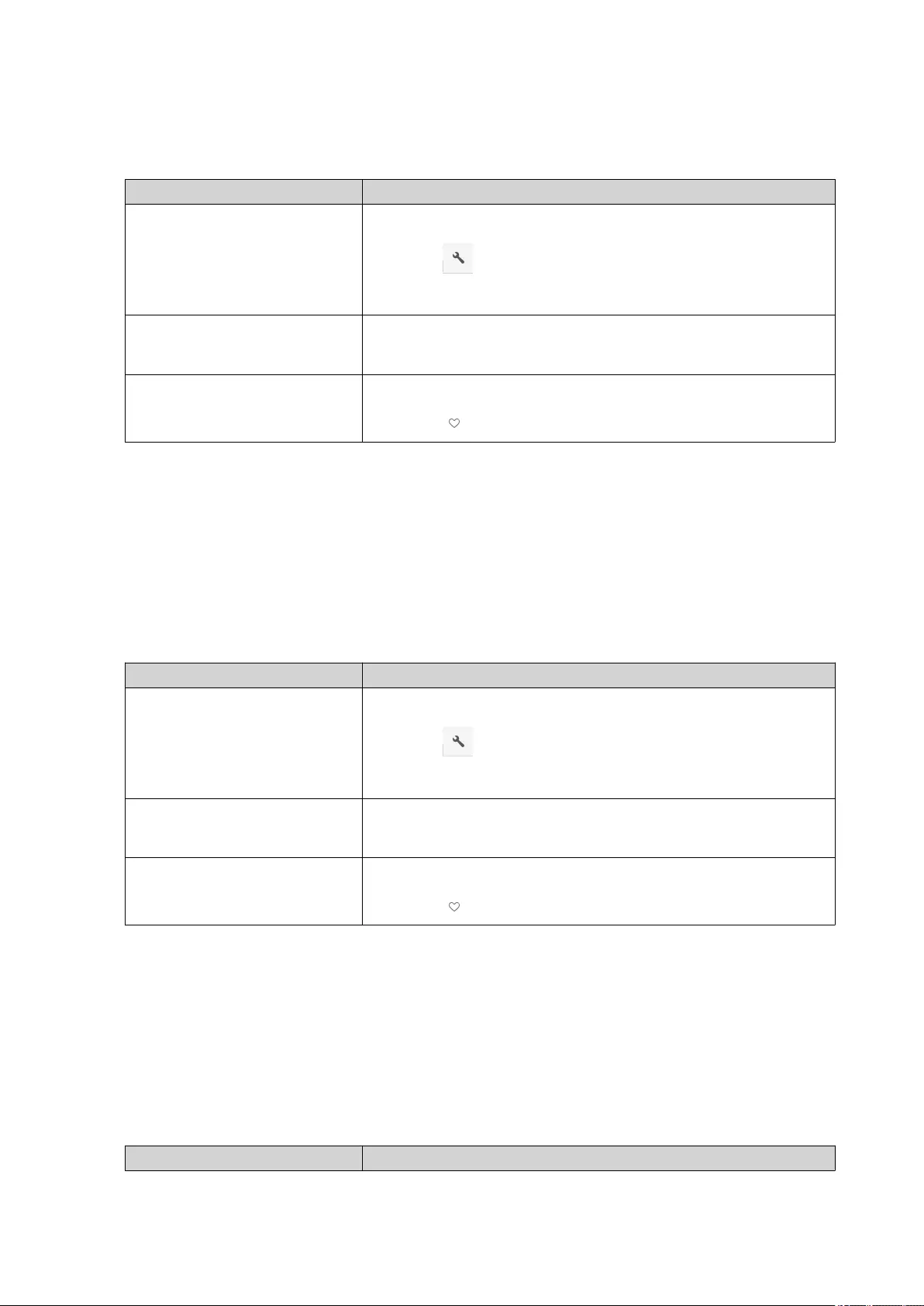
2. Locate the folder.
3. Perform one of the following methods.
Method Steps
Using the toolbar a. Select the folder.
b.
Click .
c. Select Add to Favorites.
Using the context menu a. Right-click the folder.
b. Select Add to Favorites.
Use the Favorites button a. Select the folder.
b. Click .
File Station adds the selected folder to the Favorites folder.
Removing a Folder from Favorites
1. Open File Station.
2. Locate the folder.
3. Perform one of the following methods.
Method Steps
Using the toolbar a. Select the folder.
b.
Click .
c. Select Remove from Favorites.
Using the context menu a. Right-click the folder.
b. Select Remove from Favorites.
Use the Favorites button a. Select the folder.
b. Click .
File Station removes the selected folder from the Favorites folder.
Compressing a Folder
1. Open File Station.
2. Locate the folder.
3. Perform one of the following methods.
Method Steps
QuTS hero 4.5.x User Guide
File Station 166
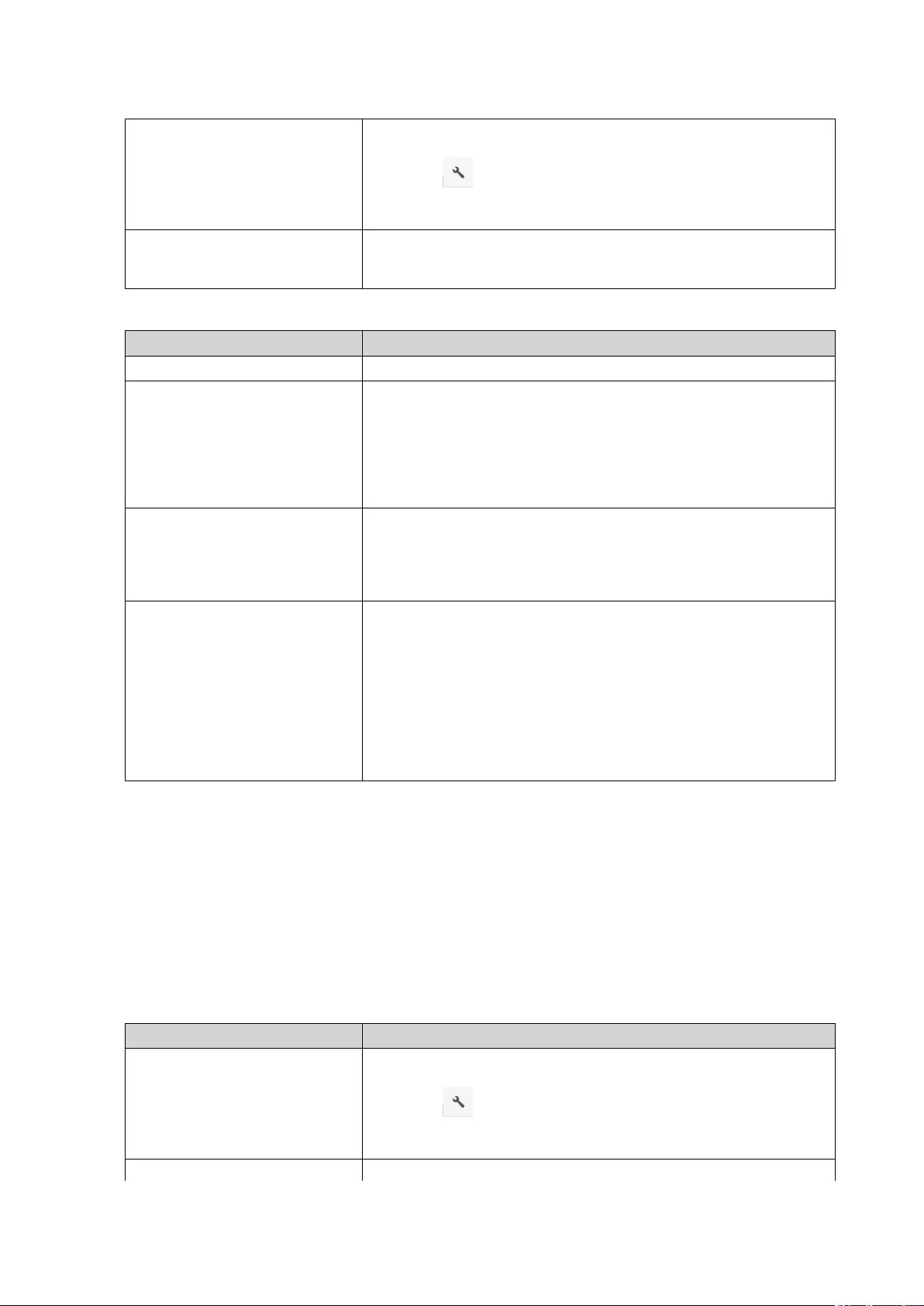
Using the toolbar a. Select the folder.
b.
Click .
c. Select Compress(Zip).
Using the context menu a. Right-click the folder.
b. Select Compress(Zip).
4. Configure the folder compression settings.
Option Task
Archive name Specify a name for the compressed file.
Compression level Select the type of compression method.
• Normal - Standard compression
• Maximum compression - Prioritizes compression quality
• Fast compression - Prioritizes compression speed
Archive format Select the format of file compression.
• zip
• 7z
Update mode Specify how the files should be updated.
• Add and replace files - Add and replace the specified files.
• Update and add files - Update old files and add new files.
• Update existing files - Update older versions of existing files.
• Synchronize files - Update old files, add new files, and
remove files that are no longer in the folder.
5. Optional: Specify a password to encrypt the file.
6. Click OK.
File Station compresses the selected folder and creates an archive file.
Deleting a Folder
1. Open File Station.
2. Locate the folder.
3. Perform one of the following methods.
Method Steps
Using the toolbar a. Select the folder.
b.
Click .
c. Select Delete.
Using the context menu a. Right-click the folder.
QuTS hero 4.5.x User Guide
File Station 167
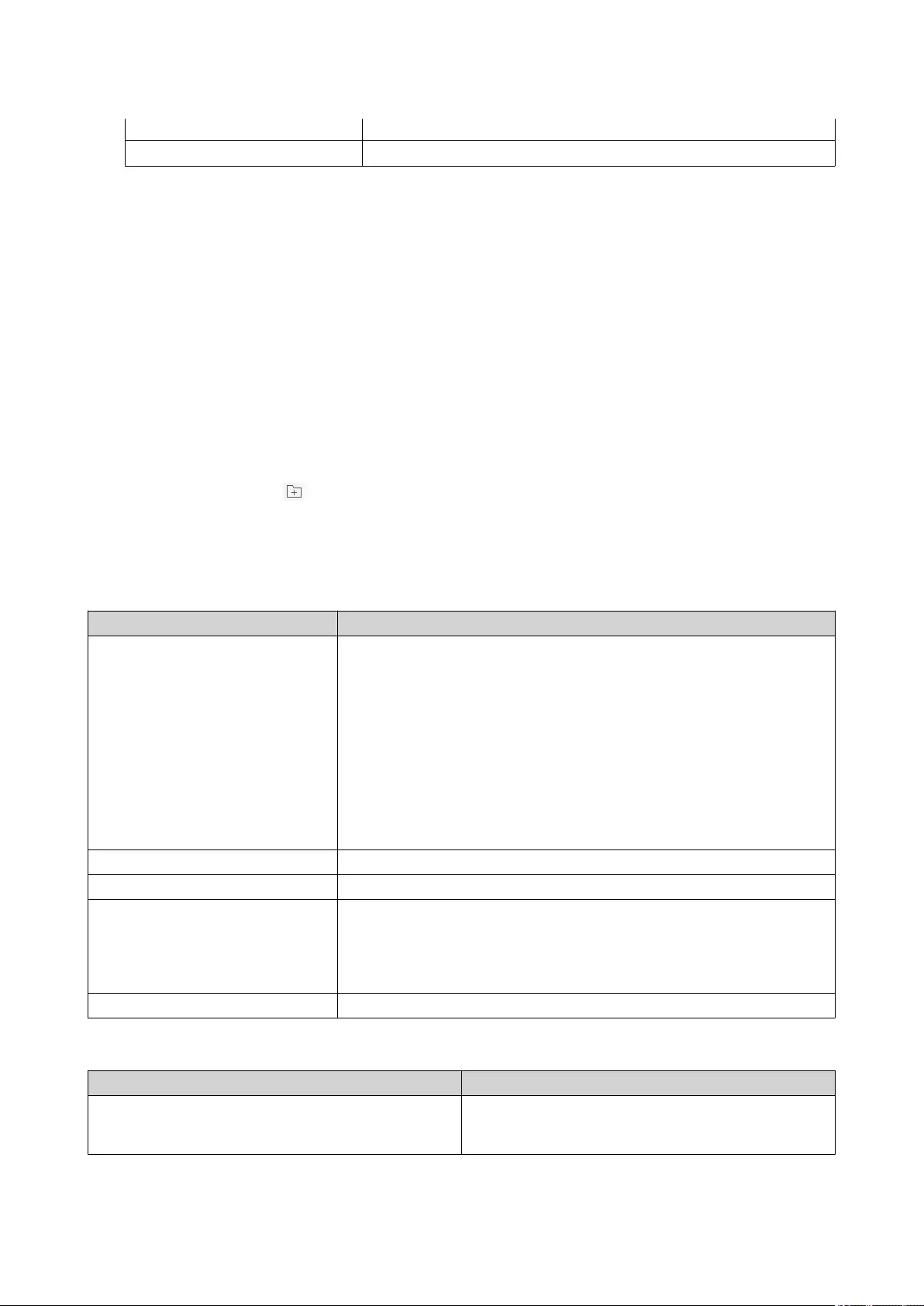
b. Select Delete.
Use the keyboard Press Delete.
A confirmation message appears.
4. Specify how to delete the folder.
• Move to Network Recycle Bin
• Delete permanently
5. Click OK.
File Station either moves the selected folder to the Recycle Bin or deletes it permanently.
Creating a Shared Folder
1. Open File Station.
2. On the menu bar, click .
3. Select Shared Folder.
The Create Shared Folder Wizard windows opens.
4. Configure the folder settings.
Field Description
Folder Name Specify a folder name that contains 1 to 64 characters and that does
not:
• Begin or end with a space
• Contain consecutive spaces
• End with "."
• Begin with "_sn_" or "_sn_bk"
• Contain the following characters: " + = / \ : | * ? < > ; [ ] % ` '.
Comment (optional) Specify a comment that contains 1 to 128 ASCII characters.
Storage Pool Specify the storage pool where the shared folder will be created.
Space Allocation Select one of the following space allocation options:
•Thick provisioning
•Thin provisioning
Allocate folder quota You can allocate a folder quota for the snapshot shared folder.
5. Configure storage settings.
Field Description
Data reduction •Compression
•Deduplication
QuTS hero 4.5.x User Guide
File Station 168
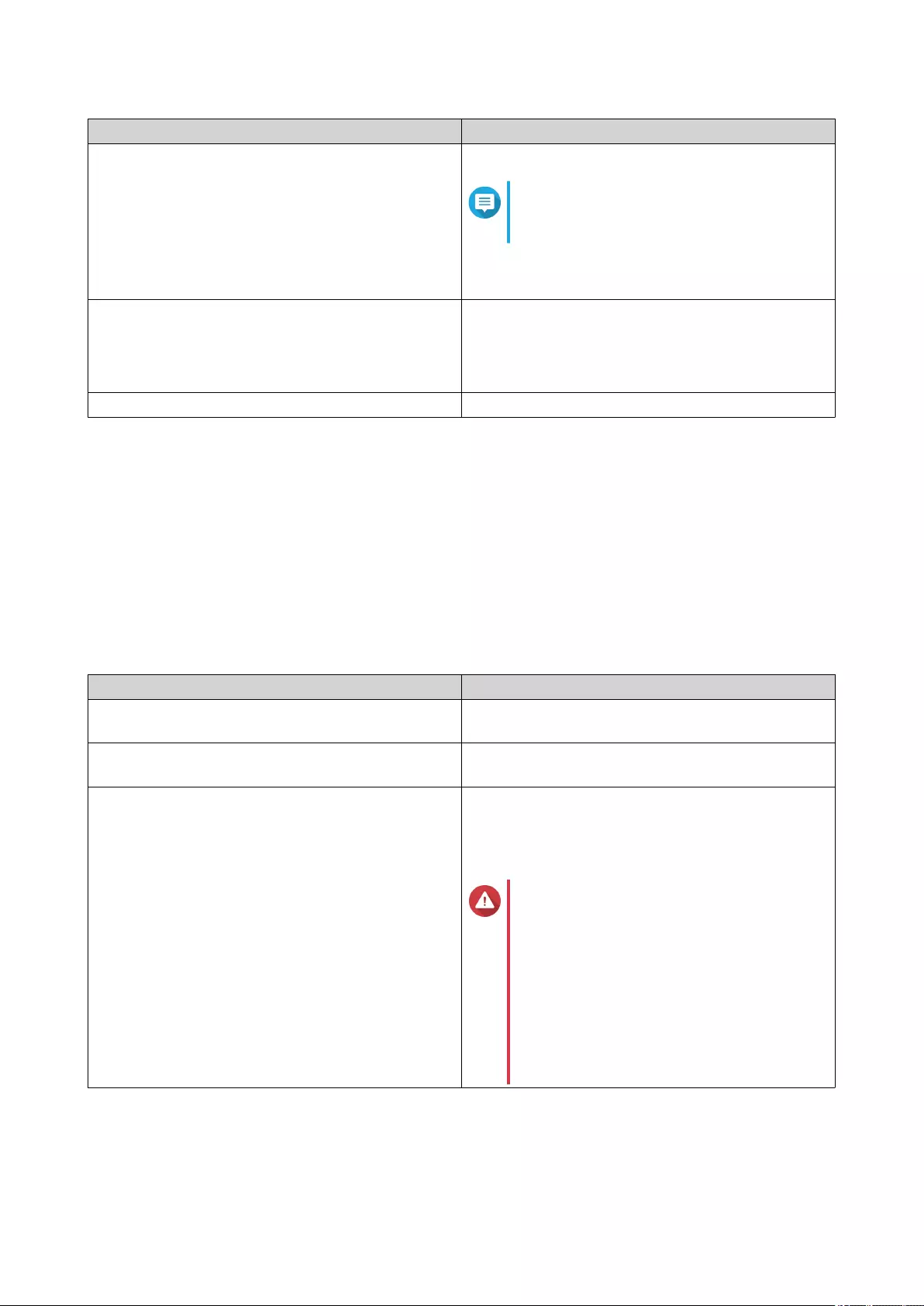
Field Description
Performance •SSD cache
Note
You must create and enable SSD cache
to select this option
•Fast clone: This option allows you to copy data
faster within individual shared folders and LUNs.
Synchronous I/O •Auto
•All
•None
Performance profile (block size) Select the block size for I/O acceleration.
6. Optional: Configure user access permissions.
a. Under Configure access privileges for users, click Edit.
b. Specify access permissions for each user.
7. Optional: Enable folder encryption.
a. Under Folder Encryption, click Edit.
b. Select Encryption.
c. Specify the following information.
Field/Option Description
Input Password Specify a password that contains 8 to 32 characters
except the following: " $ : = \
Verify Password The password must match the previously specified
password.
Save encryption key When enabled, QuTS hero automatically unlocks the
shared folder after the NAS restarts.
When disabled, the administrator must unlock the
folder after the NAS restarts.
Warning
• Saving the encryption key on the
NAS can result in unauthorized data
access if unauthorized personnel
are able to physically access the
NAS.
• If you forget the encryption
password, all data will become
inaccessible.
8. Configure WORM settings.
a. Under WORM Settings, click Edit.
QuTS hero 4.5.x User Guide
File Station 169
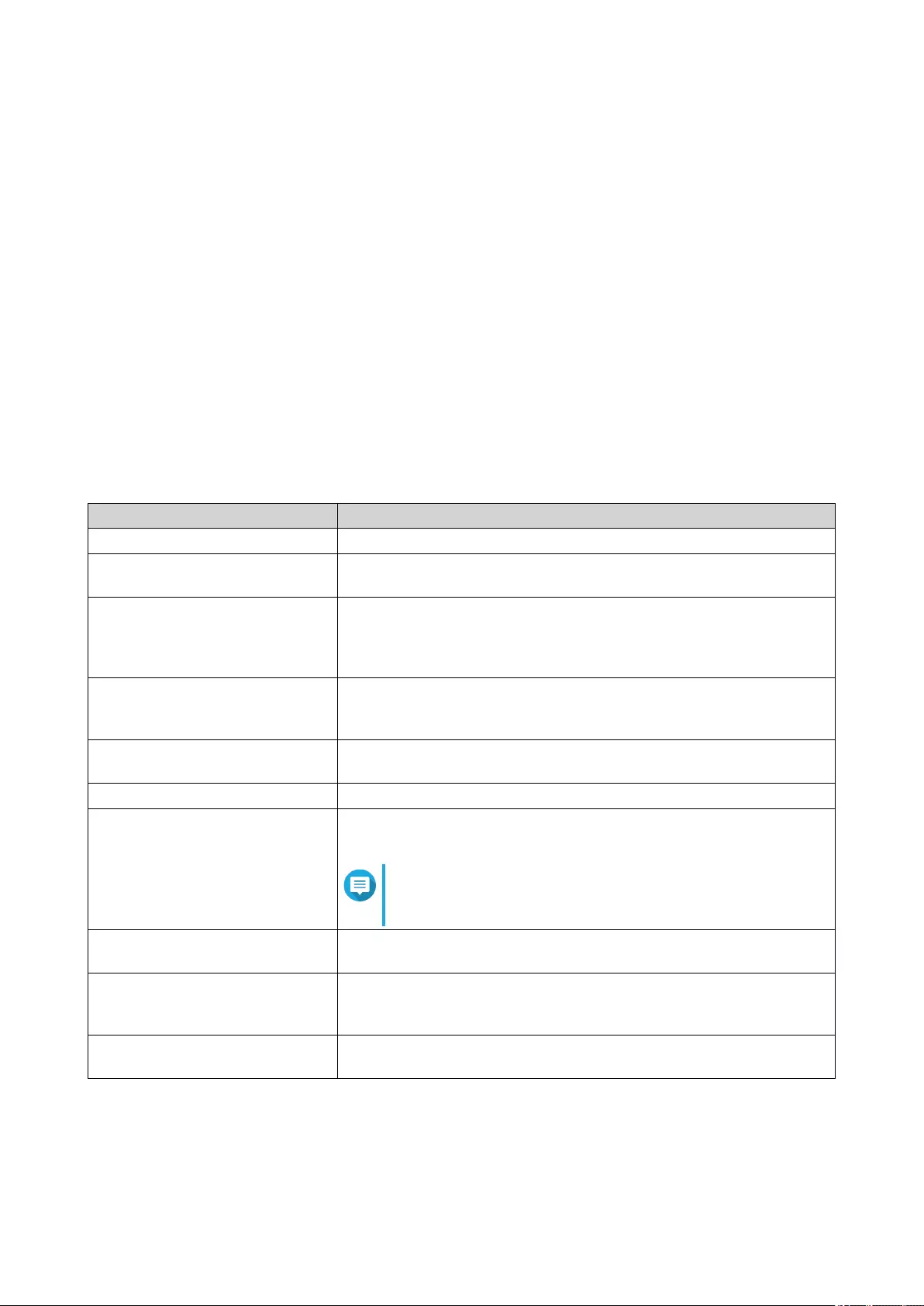
b. Select WORM.
c. Select one of the following options:
•Enterprise: You can write data to the shared folder, but you cannot modify, delete, or restore
data in it. You are allowed to remove the shared folder.
•Compliance: You can write data to the shared folder, but you cannot modify, delete, or
restore data in it. You are not allowed to remove the shared folder. To delete data in the
folder, you must remove the folder's parent storage pool.
• When Write Once Read Many (WORM) is enabled, data stored in the shared folder cannot be
modified or deleted.
• WORM cannot be disabled or modified after folder creation.
9. Optional: Configure advanced settings.
a. Under Advanced Settings, click Edit.
b. Configure the following settings.
Option Description
Guest Access Right Select the permission level assigned to users without a NAS account.
Hide network drive Selecting this option hides the folder in Windows networks. Users who
know the specific path can still access the folder.
Lock File (Oplocks) Opportunistic lock (Oplocks) is a Windows file locking mechanism that
facilitates caching and access control to improve performance. This
feature is enabled by default and should only be disabled in networks
where multiple users simultaneously access the same files.
SMB Encryption This option is available only when SMB3 is enabled and kernel-mode
SMB daemon is disabled. Selecting this option encrypts all Microsoft
network communication using the SMB3 protocol.
Enable Windows Previous
Versions
When enabled, the Previous Versions feature in Windows can be used
with the shared folder.
Enable Network Recycle Bin Selecting this option creates a Recycle Bin for this shared folder.
Restrict the access of Recycle
Bin to administrators only for
now
Selecting this option prevents non-administrator users from recovering
or deleting files in the Recycle Bin.
Note
This option is available only when Enable Network
Recycle Bin is selected.
Enable sync on this shared
folder
Selecting this option allows this shared folder to be used with Qsync.
This option is only available if Qsync Central is installed on the NAS.
Enable access-based share
enumeration (ABSE)
When enabled, users can only see the shared folders that they have
permission to mount and access. Guest account users must enter a
username and password to view shared folders.
Enable access-based
enumeration (ABE)
When enabled, users can only see the files and folders that they have
permission to access.
10. Click OK.
File Station creates a shared folder.
QuTS hero 4.5.x User Guide
File Station 170
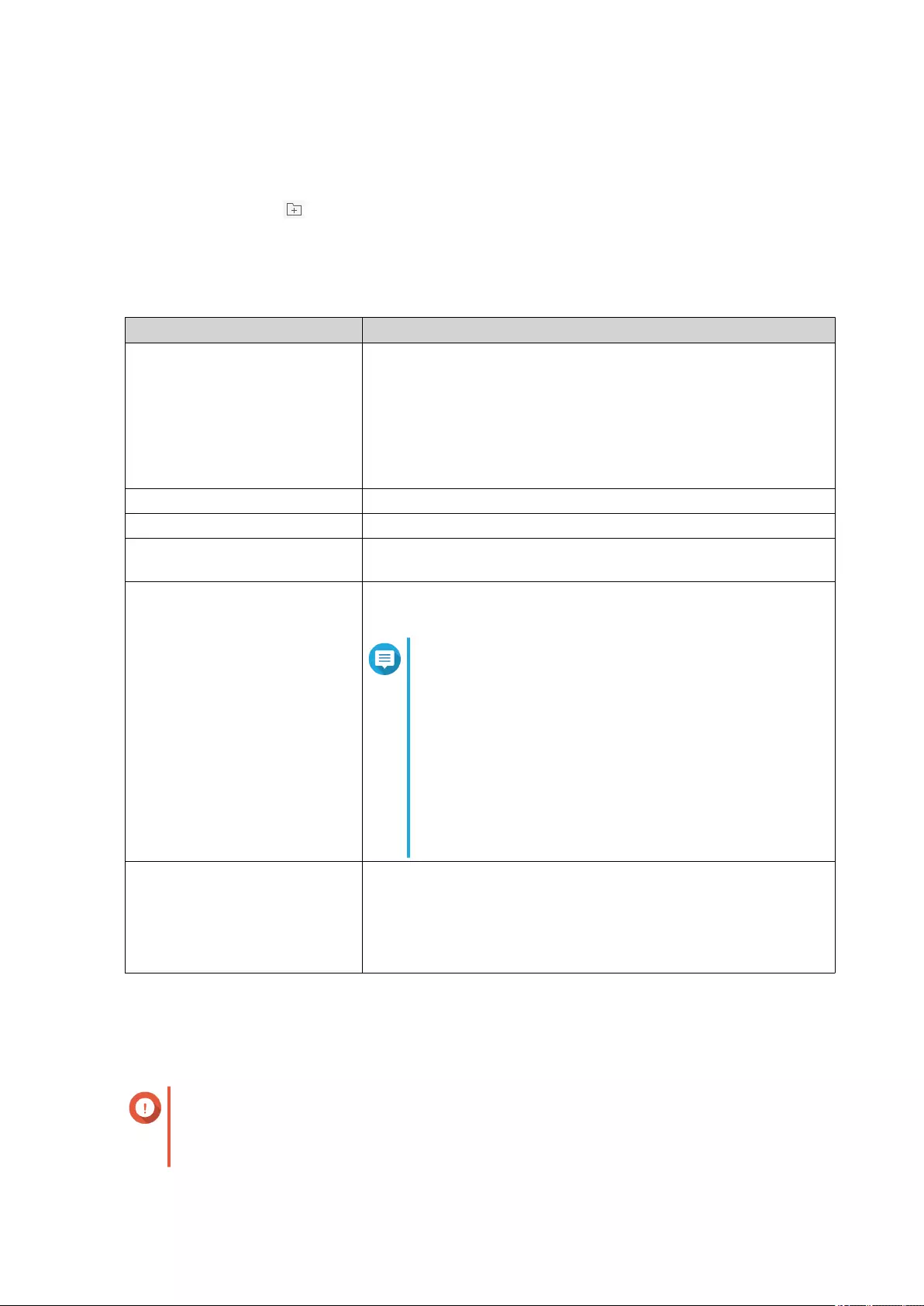
Sharing Space with a New User
1. Open File Station.
2. On the menu bar, click .
3. Select Share space with a user.
The Create a User window opens.
4. Specify the following information:
Field Description
Username Specify a username that contains 1 to 32 characters from any of
the following groups:
• Letters: A to Z, a to z
• Numbers: 0 to 9
• Special characters: ~ ! @ # $ ^ & ( ) - _ . { }
Password Specify a password that contains 1 to 64 ASCII characters.
Quota Specify the storage capacity available to the user.
Phone number (optional) The information is for your reference and is not used by QuTS
hero.
Email (optional) QuTS hero sends a notification to this email address when the
account password is about to expire.
Note
• You must configure the related settings in SMTP
Server and Change Password. Otherwise, QuTS
hero would not send notifications to the specified email
address.
•SMTP Server: Go to Control Panel > System >
Notification > E-mail .
•Change Password: Go to Control Panel > System >
Security > Password Policy .
(Optional) Send a notification
mail to the newly created user
When selected, QuTS hero sends a message that contains the
following information to the specified email address.
• Username and password
• URLs for connecting to the NAS
5. Click Create.
File Station creates a new user account and allocates the specified storage space.
Adding a Folder to the Transcoding Folder
Important
Video files cannot be converted to a resolution higher than the original resolution. If a
higher resolution is selected, File Station automatically transcodes the file in its original
resolution.
QuTS hero 4.5.x User Guide
File Station 171
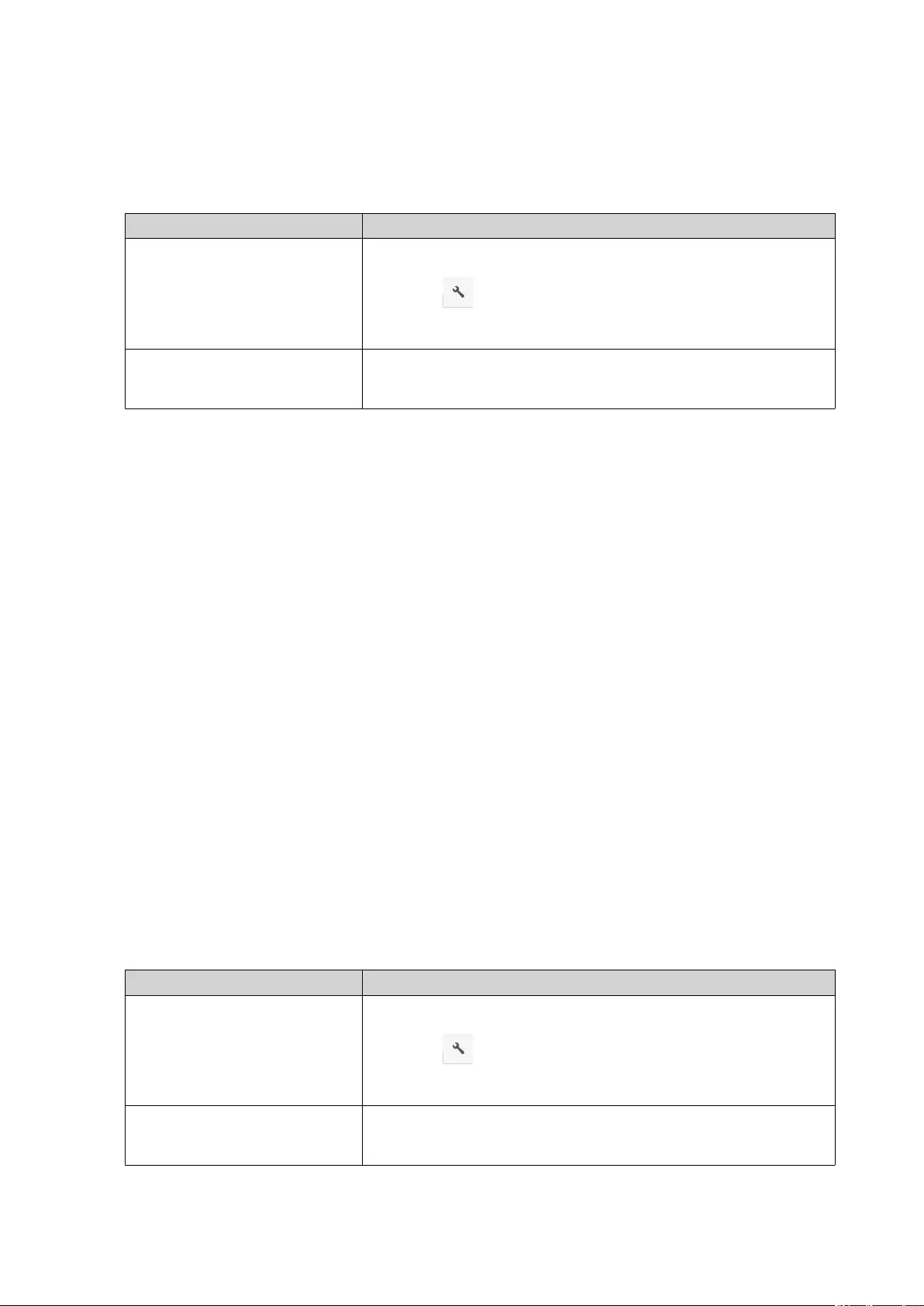
1. Open File Station.
2. Locate the folder.
3. Perform one of the following methods.
Method Steps
Using the toolbar a. Select the folder.
b.
Click .
c. Select Add to Transcode.
Using the context menu a. Right-click the file.
b. Select Add to Transcode.
The Add to Transcode window opens.
4. Select the transcoding video resolution.
• 240p
• 360p
• 480p SD
• 720p HD
• 1080p FULL HD
• Original resolution
• Only audio
5. Click OK.
File Station adds the transcoded files to the @Transcode folder.
Canceling or Deleting Transcoding
1. Open File Station.
2. Locate the folder.
3. Perform one of the following methods.
Method Steps
Using the toolbar a. Select the folder.
b.
Click .
c. Select Cancel/Delete Transcoding.
Using the context menu a. Right-click the folder.
b. Select Cancel/Delete Transcoding.
QuTS hero 4.5.x User Guide
File Station 172
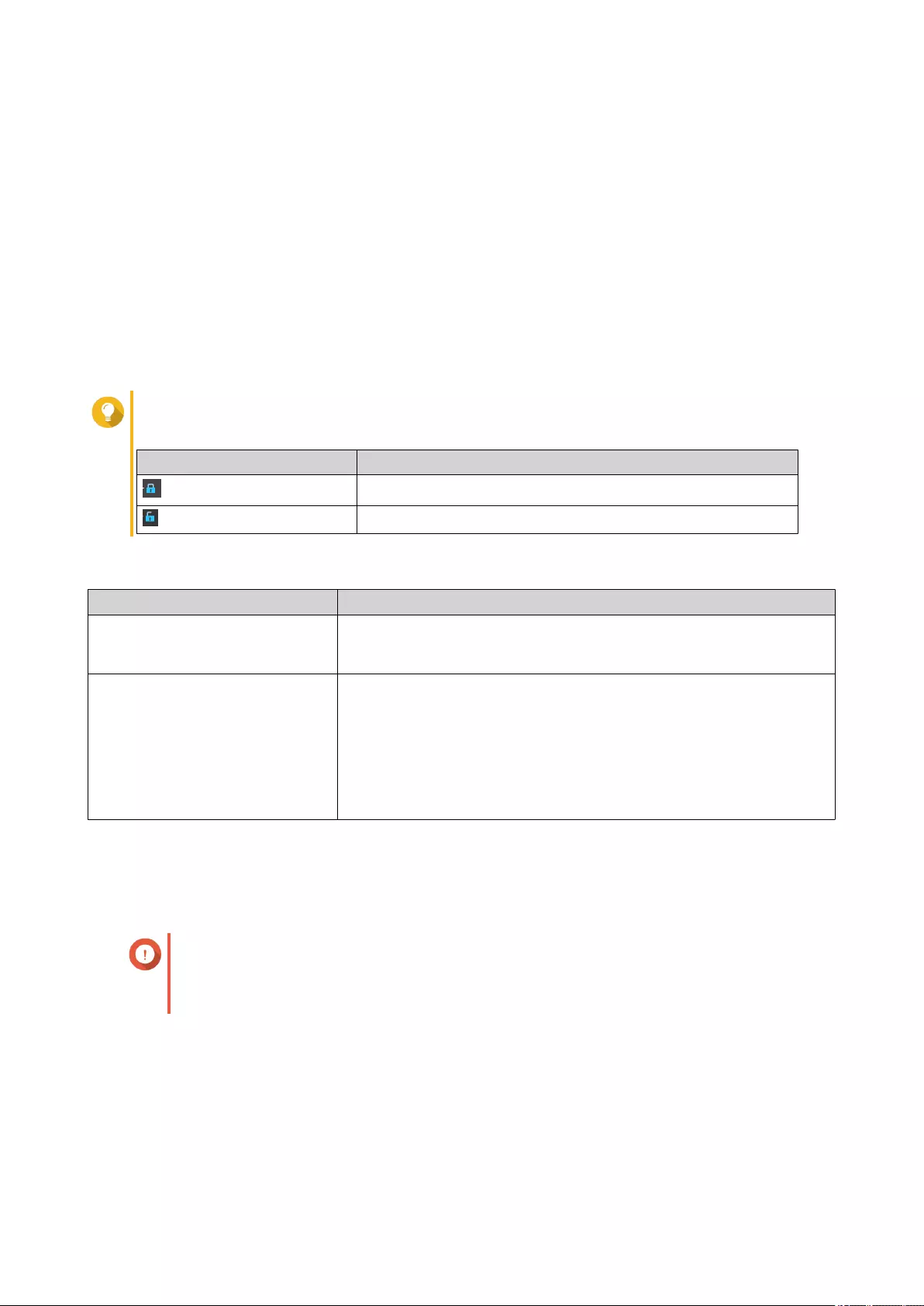
A confirmation message appears.
4. Click OK.
File Station removes the selected folder from the Transcode folder and cancels the transcoding
process.
Locking or Unlocking an Encrypted Shared Folder
After creating an encrypted shared folder, you can lock or unlock this folder to control user access. For
details on how to create an encrypted shared folder, see Creating a Shared Folder.
1. Open File Station.
2. Locate an encrypted folder on the left panel.
Tip
File Station displays the following icons beside an encrypted shared folder.
Icon Status
The encrypted folder is locked.
The encrypted folder is unlocked.
3. Perform one of the following tasks.
Tasks Steps
Lock the shared folder a. Right-click the shared folder.
b. Select Lock.
Unlock the shared folder a. Click the shared folder.
A confirmation message appears.
b. Click Unlock.
c. Specify the password.
d. Click OK.
Keeping a Folder or a File in Reserved Cache
You can keep the most important or the most frequently used data in the reserved cache to enhance access
performance. HybridMount is required for this task.
Important
You can only perform this operation for folders in the shared folders mounted via
HybridMount. For details on how to use HybridMount and how to mount cloud services,
see HybridMount Help.
1. Open File Station.
2. Select a mounted shared folder.
3. Select a folder or file.
4. Choose one of the following methods.
QuTS hero 4.5.x User Guide
File Station 173
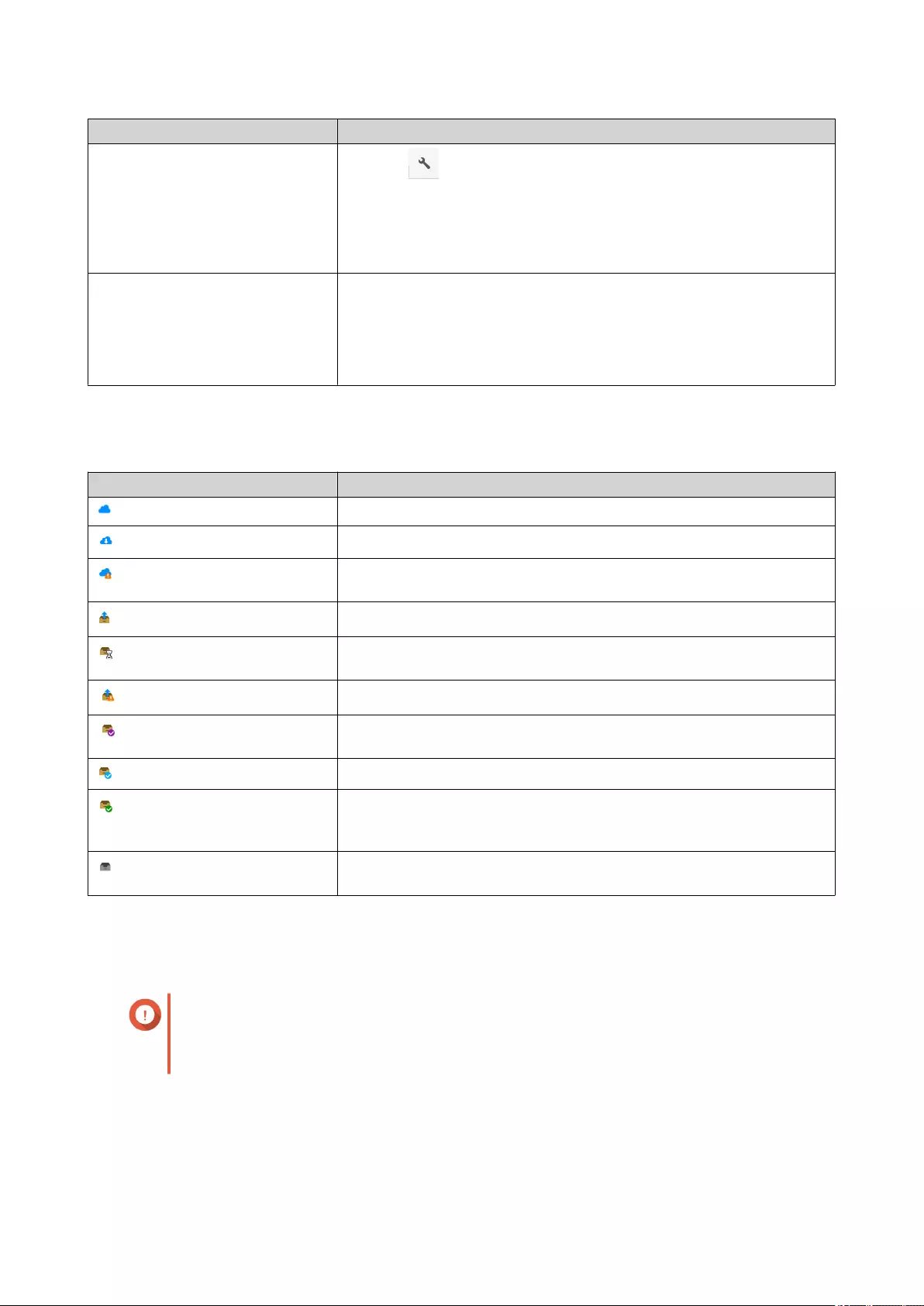
Method Steps
Using the toolbar a.
Click .
b. Select Always Keep in Reserved Cache.
A confirmation message appears.
c. Click OK.
Using the context menu a. Right-click the selected item.
b. Select Always Keep in Reserved Cache.
A confirmation message appears.
c. Click OK.
File Station keeps the selected folder or file in the reserved cache.
Folders or files in the reserved cache can have one of the following statuses.
Status Icon Description
This file or folder is only stored in the cloud
File Station is downloading this file or folder.
File Station has encountered an error when downloading this file or
folder.
File Station has cached and is uploading this file or folder.
File Station has cached and placed this file or folder in the upload
queue.
File Station has encountered an error when uploading this file or folder.
This file or folder has been cached and synced and will always be kept
in the reserved cache.
This file or folder has been cached and synced.
This file or folder has been cached and synced but marked as low
priority. When the cache space is insufficient, File Station will remove
files or folders that are the least recently accessed.
This file or folder is ignored and not uploaded to the cloud. File Station
ignores and skips temporary system files during the sync process.
Removing a Folder from Reserved Cache
You can remove folders from the reserved cache.
Important
You can only perform this operation for folders in the shared folders mounted via
HybridMount. For details on how to use HybridMount and how to mount cloud services,
see HybridMount Help.
1. Open File Station.
2. Select a mounted shared folder.
3. Locate one or more folders.
QuTS hero 4.5.x User Guide
File Station 174
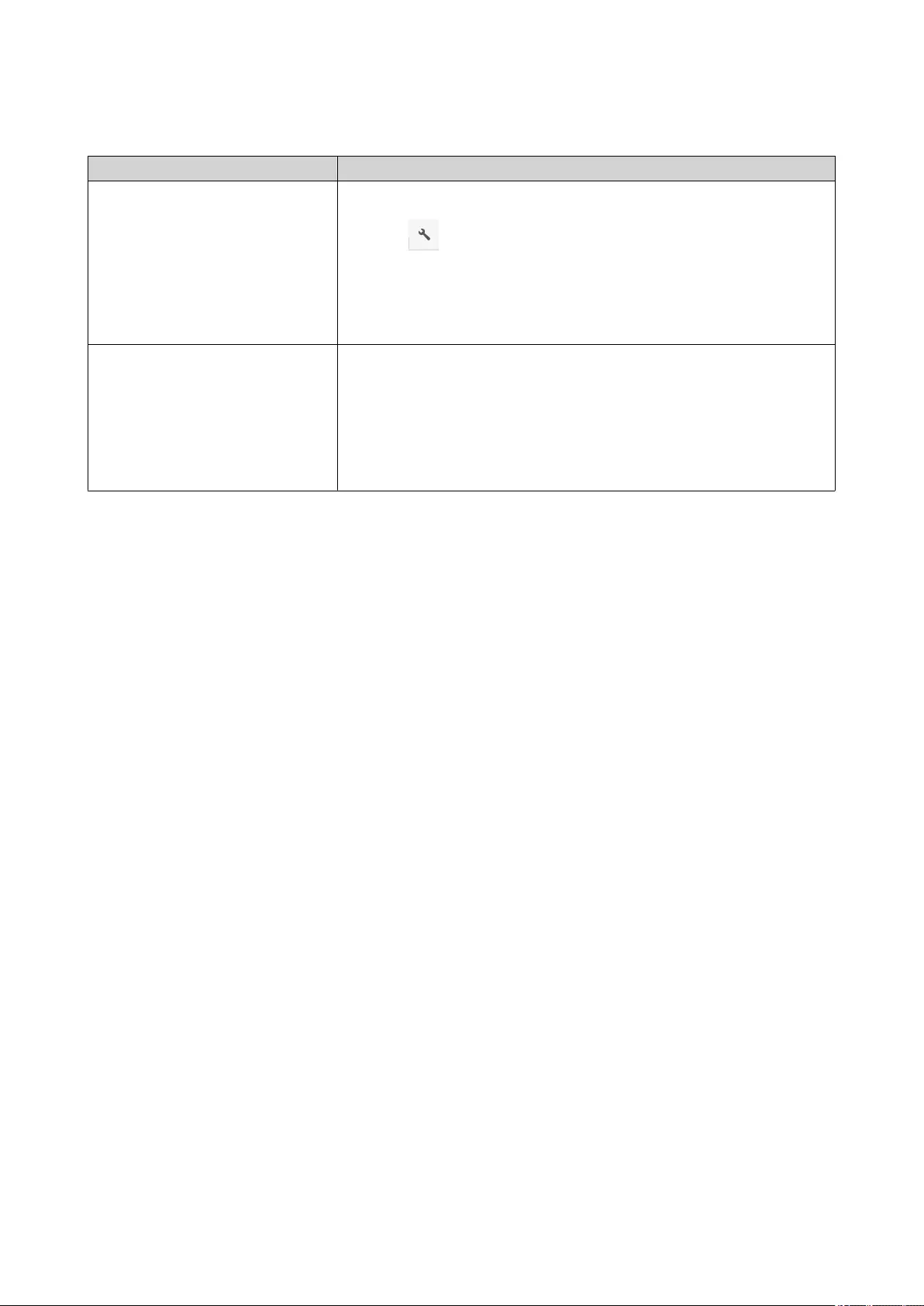
4. Choose one of the following methods.
Method Steps
Using the toolbar a. Select one or more folders.
b.
Click .
c. Select Do Not Keep in Reserved Cache.
A confirmation message appears.
d. Click OK.
Using the context menu a. Select one or more folders.
b. Right-click the folder.
c. Select Do Not Keep in Reserved Cache.
A confirmation message appears.
d. Click OK.
QuTS hero 4.5.x User Guide
File Station 175
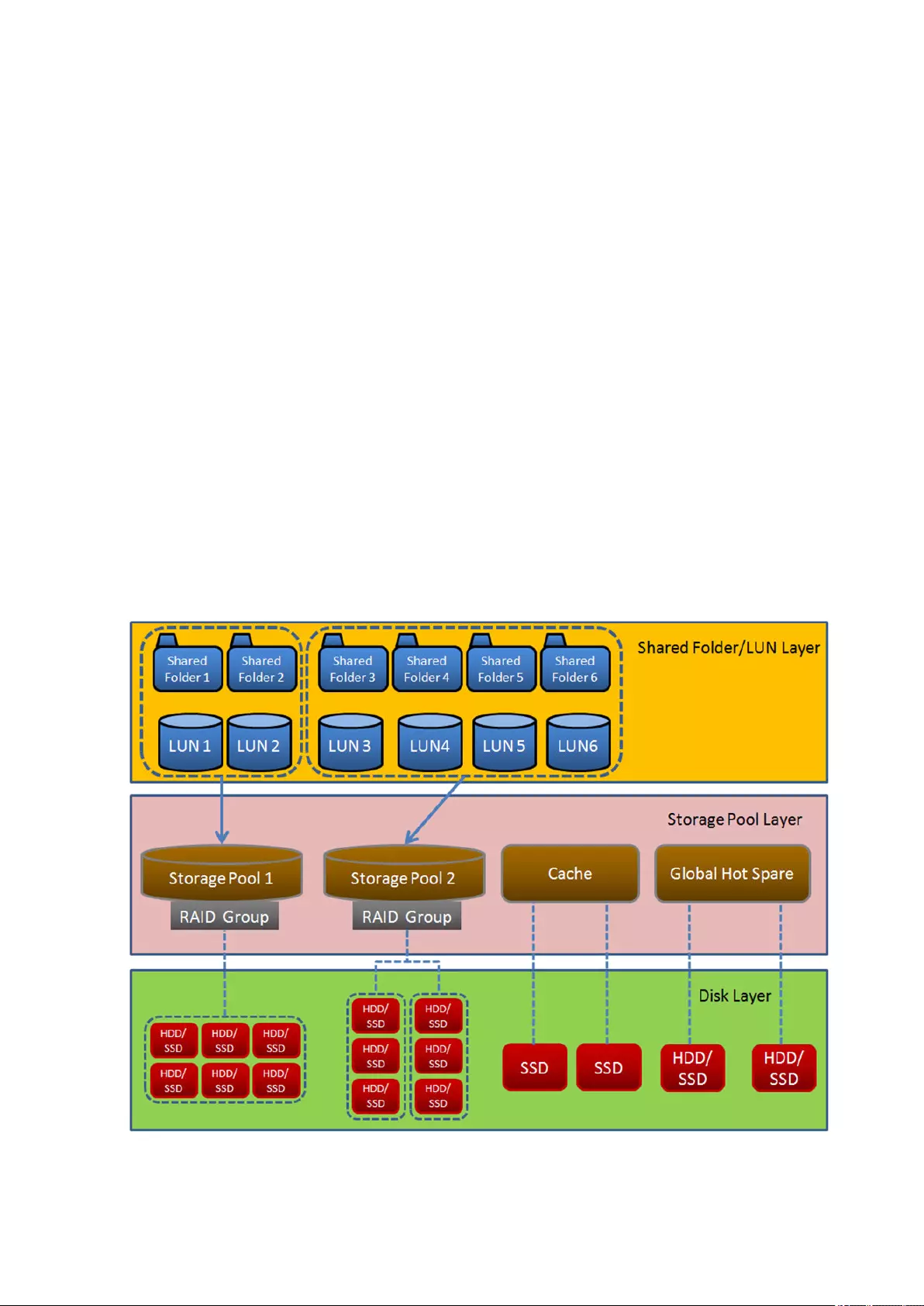
6. Storage & Snapshots
Storage & Snapshots is a QuTS hero utility that helps you create, manage, and monitor storage on your
NAS. With Storage & Snapshots you can perform the following tasks:
• Create RAID groups, storage pools, and shared folders.
• Monitor storage usage and access speeds.
• Back up data using snapshots.
• Accelerate the performance of your NAS by creating an SSD cache.
• Specify which hosts (computers, servers, other NAS devices) are allowed to access the NAS.
QNAP Flexible Storage Architecture
QNAP flexible storage architecture consists of three layers, which combine to offer storage flexibility and
data protection.
• Disks
• Storage pools
• Shared folders and LUNs
QuTS hero 4.5.x User Guide
Storage & Snapshots 176
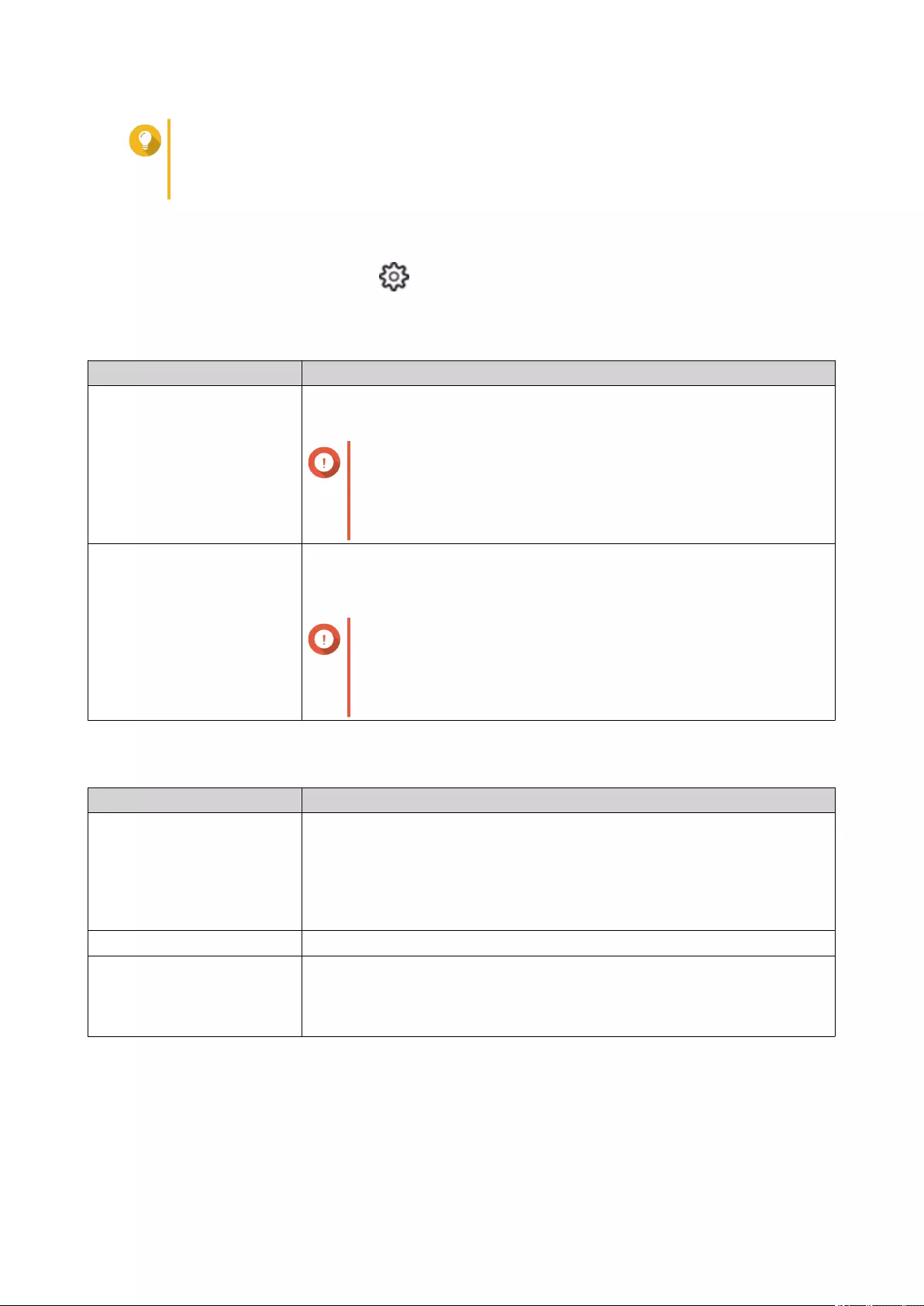
Tip
You can expand the storage capacity of your NAS by connecting a QNAP expansion unit.
For details on compatible models, see www.qnap.com/compatibility or your NAS hardware
user guide.
Global Settings
You can access global settings by clicking in the Storage & Snapshots window.
Storage Global Settings
Setting Description
Pool Scrubbing Schedule Pool scrubbing detects and automatically repairs damaged data blocks in
the ZFS file system.
Important
While the scrubbing task is running, the read and write
performance of the storage pool may be reduced. You
should schedule pool scrubbing to run during times of low
NAS usage.
Clean Deduplication Table When ZFS performs deduplication, it records duplicate data in a
deduplication table. Cleaning removes unused entries from the
deduplication table.
Important
While the clean deduplication table task is running, the
read and write performance of the system may be reduced.
You should schedule this task scrubbing to run during
times of low NAS usage.
Disk Health Global Settings
Setting Description
Activate Predictive
S.M.A.R.T. Migration
Enable this feature to regularly monitor disk health. If S.M.A.R.T. errors are
detected on a disk, QuTS hero displays a warning and then begins
migrating data from the faulty disk to a spare disk. After the migration is
finished, the healthy disk is used in place of the faulty disk.
This process is safer than manually initiating a full RAID rebuild after a disk
has failed.
S.M.A.R.T. polling time Specify how often QuTS hero checks disks for S.M.A.R.T. errors in minutes.
Disk Temperature Alarm Enable this feature to monitor the disk temperatures. QuTS hero displays a
warning when the disk temperature is equal to or above the specified
threshold. You can set separate thresholds for hard disk drives and solid
state drives.
QuTS hero 4.5.x User Guide
Storage & Snapshots 177
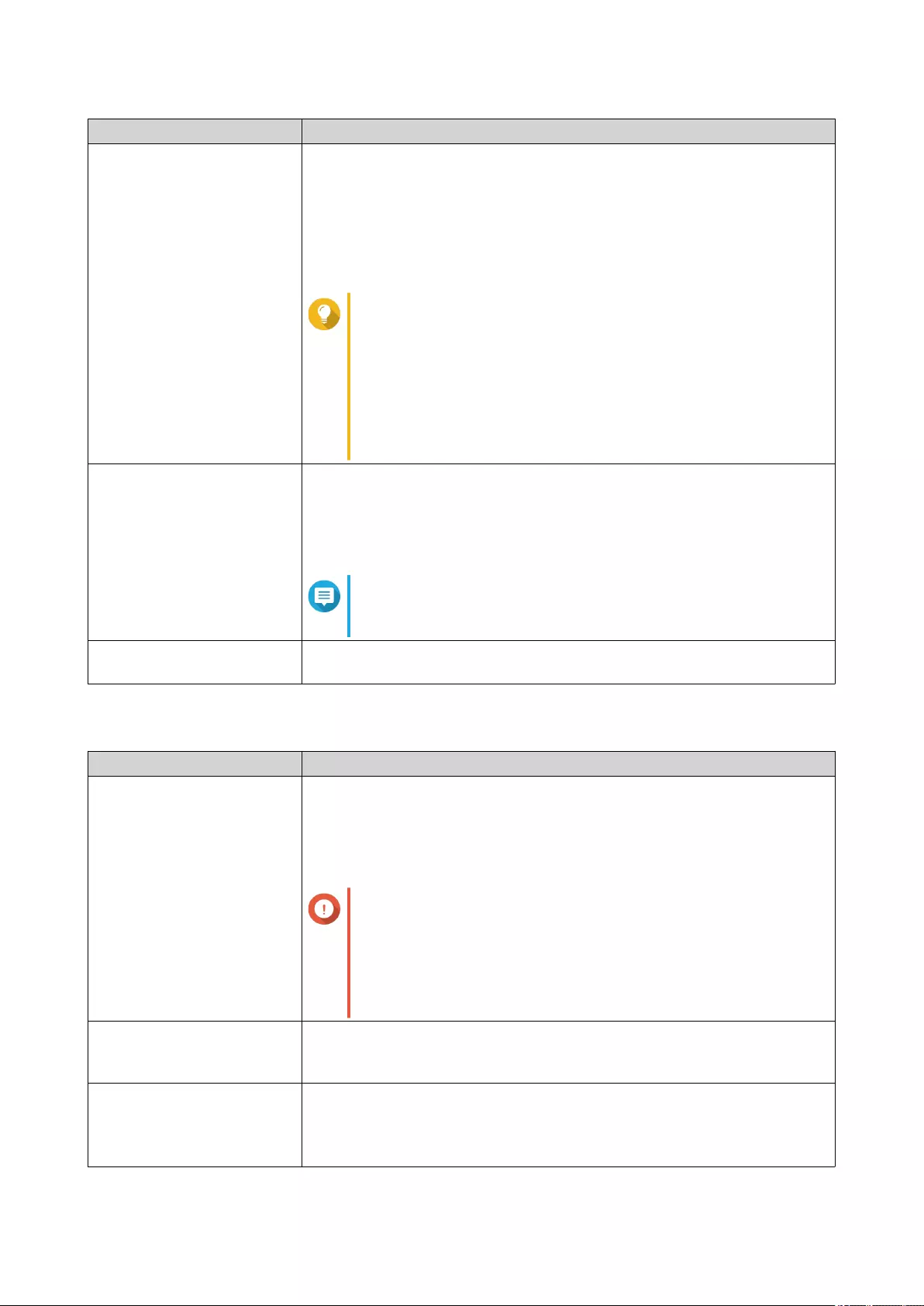
Setting Description
TLER/ERC Timer Enable this feature to specify a maximum response time of all disks in
seconds.
When a disk encounters a read or write error, it may become unresponsive
while the disk firmware attempts to correct the error. QuTS hero might
interpret this unresponsiveness as a disk failure. Enabling this feature
ensures that a disk has sufficient time to recover from a read or write error
before QuTS hero marks it as failed and initiates a RAID group rebuild.
Tip
• This setting is also known as Error recovery control
(ERC), Time-limited error recovery (TLER) or
Command completion time limit (CCTL).
• When this feature is disabled, QuTS hero uses the
default TLER/ERC settings specified by the disk
manufacturer.
Share my disk analysis data
with QNAP
Enable this feature to send de-identified disk analysis data and NAS system
information to QNAP to improve future products. QNAP does not collect any
user data. You can opt out of this program at any time.
If the app DA Drive Analyzer is installed, enabling this setting sends disk
analysis data that is linked to your QID to QNAP.
Note
Disabling this setting causes the app DA Drive Analyzer to
stop working.
SSD Estimated Life Warning Enable this feature to change the disk status of an SSD to "Warning" when
its estimated life is lower than the specified threshold.
Snapshot Global Settings
Setting Description
Smart Snapshot Space
Management
Enable this feature to automatically delete the oldest snapshots when the
available snapshot storage space (guaranteed snapshot space plus free
storage pool space) is less than 32GB. You can choose to exclude the most
recent snapshot, or snapshots that were created with the setting Keep this
snapshot permanently.
Important
• If QuTS hero is unable to create 32GB of free snapshot
space, it will not create any new snapshots.
• After QuTS hero has freed up more than 40GB of
snapshot space, it stops deleting old snapshots.
Enable File Station Snapshot
Directory for administrators
Enable this feature to consolidate all available snapshots into a centralized
folder in File Station. You can restore files and folders from the snapshot
directory by copying them into another folder.
Make snapshot directory
(@Recently-Snapshot)
visible in shared folder root
Enable this feature to show a read-only folder @Recently-Snapshot at
the root level of each shared folder, containing all of the shared folder's
snapshots. You can restore files and folders from @Recently-Snapshot
by copying them into another folder.
QuTS hero 4.5.x User Guide
Storage & Snapshots 178
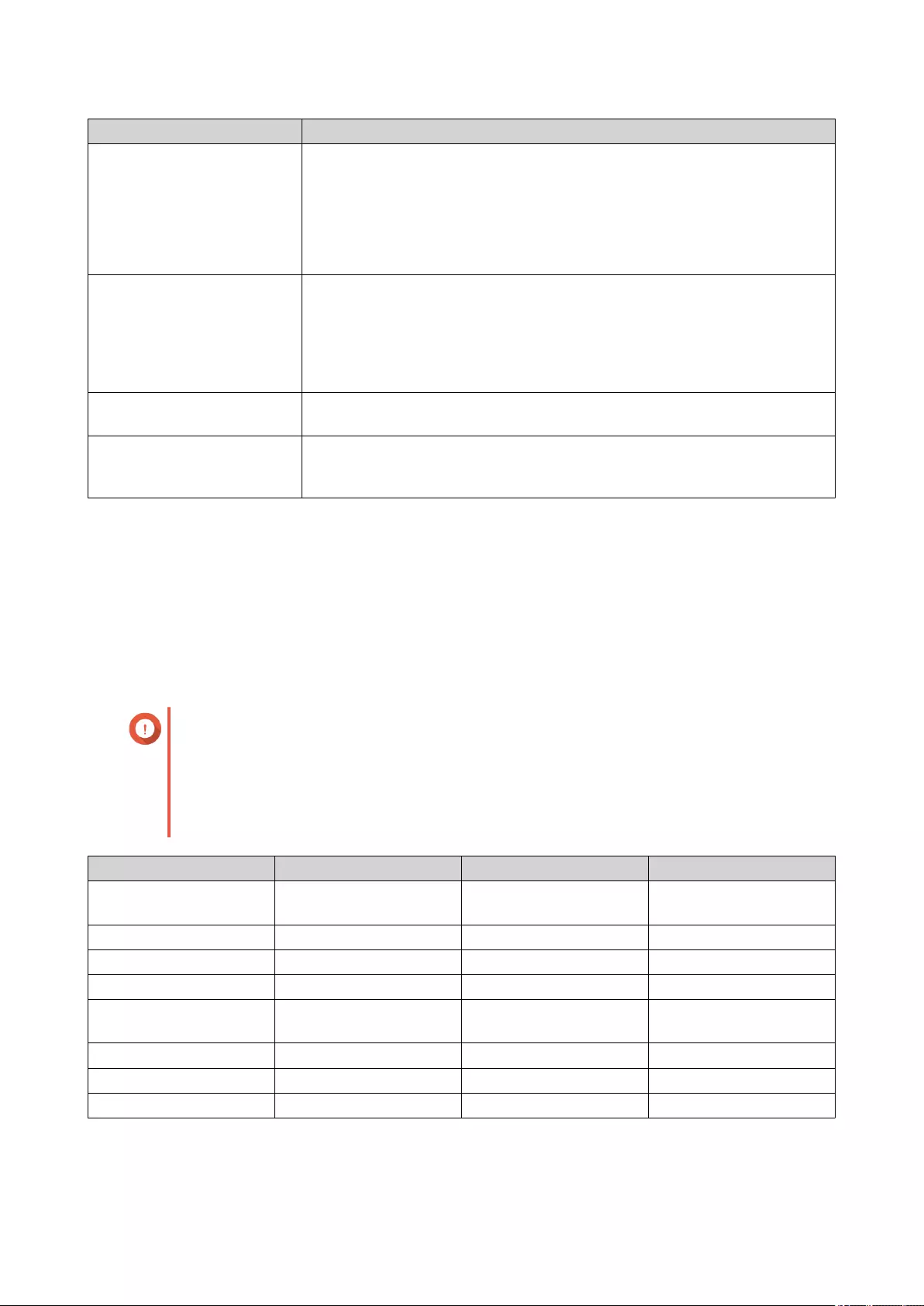
Setting Description
When the number of
snapshots reaches maximum
Specify the default QuTS hero behavior after a shared folder, LUN, or NAS
reaches its maximum number of snapshots. You can choose one of the
following behaviors:
• Overwrite the oldest snapshot when taking a new one.
• Stop taking snapshots.
Use timezone GMT+0 for all
new snapshots
Enable this feature to use the GMT+0 time zone in the file names of new
snapshots. This file naming convention can simplify snapshot management
especially when working with snapshots from NAS devices located in
different time zones.
This setting only applies to new snapshots. Existing snapshots are not
renamed.
Show hidden files in
Snapshot Manager
Enable this feature to display hidden files in Snapshot Manager. This setting
does not affect files inside the File Station Snapshot Directory.
Enable Windows Previous
Versions
When enabled, Windows users can view and restore files from snapshots
using the Previous Versions feature in Windows. You can disable this
feature for individual folders by modifying the folder's properties.
Storage
QuTS hero provides a flexible storage architecture that enables you to easily manage, store, and share files.
Disks
Disk Types
QuTS hero restricts which types of disks can be used to create an SSD cache or storage pool.
Important
• For compatibility reasons, PCIe form-factor SSDs and PCIe M.2 SSDs installed in
third-party adapter cards cannot be used to create storage pools.
• If you are already using NVMe PCIe SSDs for data storage, then your existing storage
configuration will not be affected after upgrading to the latest version of QuTS hero.
Disk Type Installation Method SSD Cache Storage Pools
SATA/SAS/NL-SAS 3.5”
HDD
NAS drive bay No Yes
SATA/SAS 2.5” HDD NAS drive bay No Yes
SATA/SAS 2.5” SSD NAS drive bay Yes Yes
PCIe NVMe M.2 SSD QM2 card Yes Yes
PCIe NVMe M.2 SSD Third-party M.2 to PCIe
adapter card
Yes No
SATA M.2 SSD QM2 card Yes Yes
SATA M.2 SSD NAS internal M.2 slot Yes Yes
PCIe form-factor SSD PCIe slot Yes No
QuTS hero 4.5.x User Guide
Storage & Snapshots 179
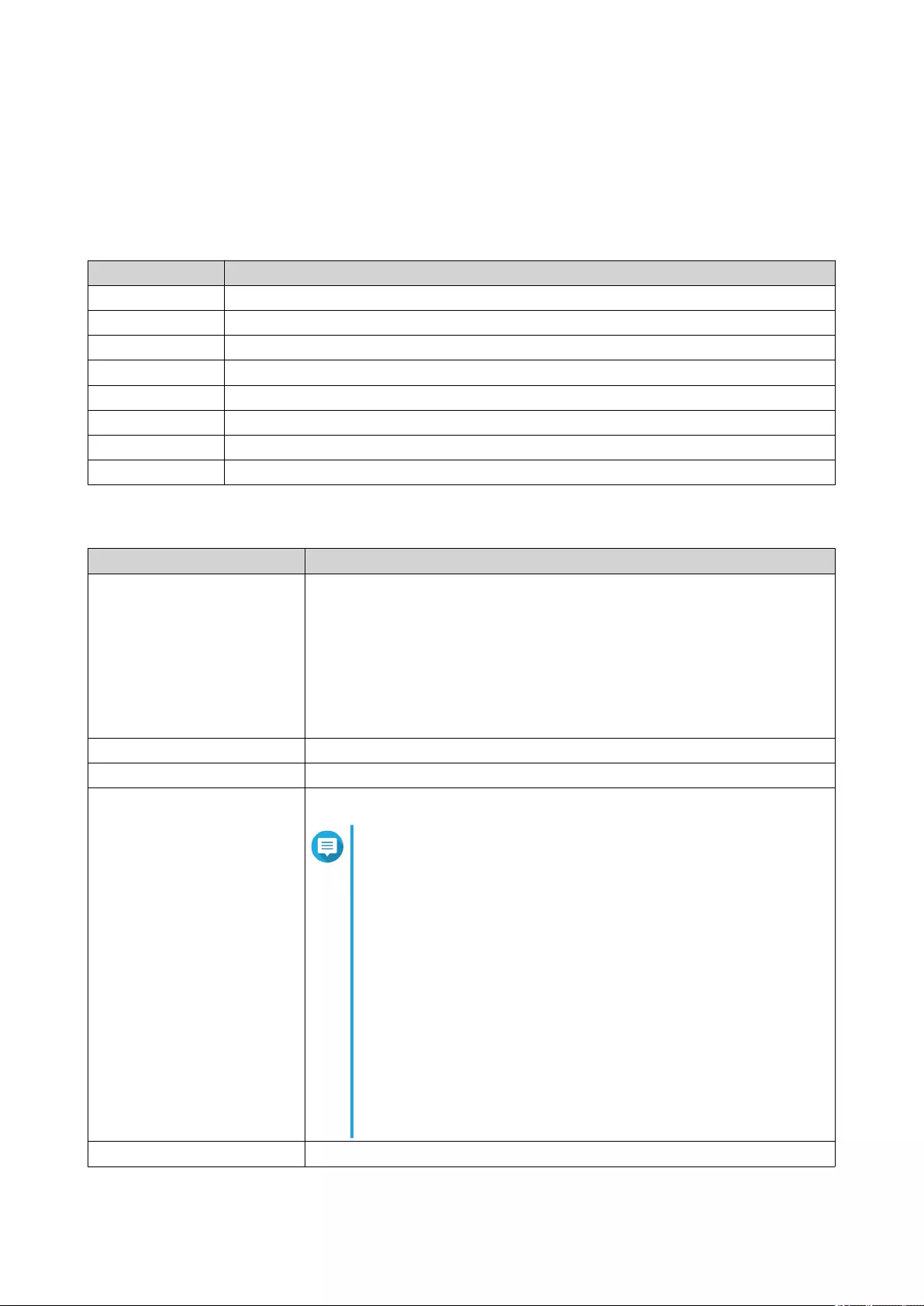
Disk Management
You can manage disks at Storage & Snapshots > Storage > Disks/VJBOD . Select a disk to view its status
and hardware details.
Disk Status
Status Description
Data The disk is being used for data storage.
Spare The disk is configured as a hot spare.
Free The disk is not in use.
Cache The disk is being used in the SSD cache.
None There is no disk in the drive bay.
Warning QuTS hero has detected S.M.A.R.T. errors. Run a full S.M.A.R.T. test and a disk scan.
Error QuTS hero has detected I/O errors. You must replace the disk immediately.
Safely Detached The disk's storage pool or expansion unit was safely detached from the NAS.
Disk Information
Information Description
Disk Health Status The general health status of the disk
• Good: The disk is healthy.
• Warning: QuTS hero has detected an error. Run a full S.M.A.R.T. test
and a disk scan.
• Error: QuTS hero has detected a critical error. You must replace the
disk immediately.
Manufacturer The manufacturer of the disk
Model The disk model
Disk Capacity The capacity of the disk, in both binary and decimal formats
Note
• Binary format assumes that 1 GB = 1,073,741,824
bytes. This is the true capacity of the disk and is used
by computers and operating systems such as QuTS
hero.
• Decimal format assumes that 1 GB = 1,000,000,000
bytes. This format is used by disk manufacturers and
appears in advertising, on the disk's box, and in the
disk's hardware specifications.
• Due to differences in the number of bytes per gigabyte,
a disk's binary capacity will be slightly lower than its
decimal capacity. For example, a disk advertised as
500 GB (decimal) has a true capacity of 456 GB
(binary).
Bus Type The interface that the disk uses
QuTS hero 4.5.x User Guide
Storage & Snapshots 180
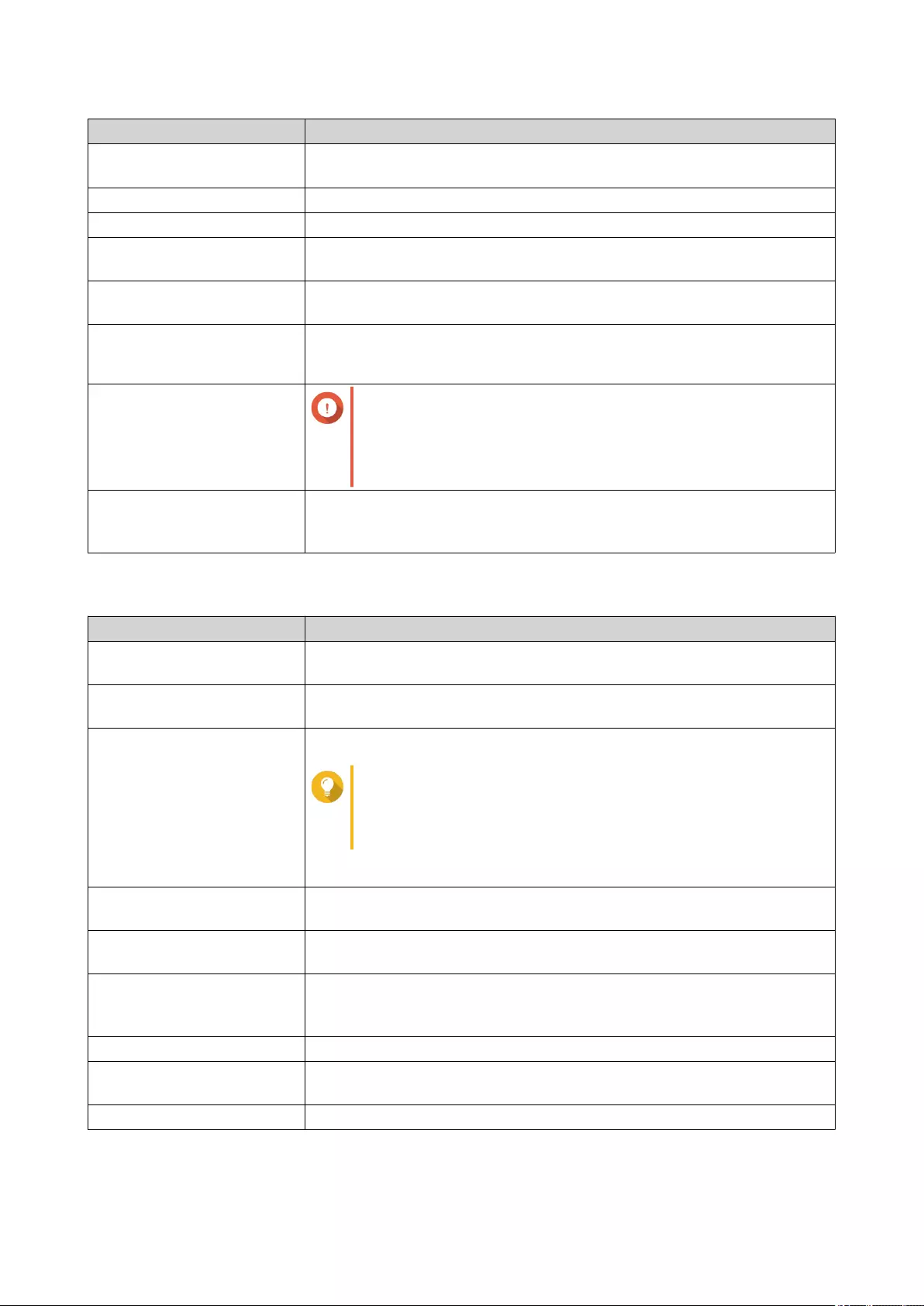
Information Description
Supported Bus Types The disk types the drive bay supports. For example, an internal M.2 SSD
slot might support SATA and NVMe SSDs.
Status The hardware status of the disk
Current Speed The speed at which the disk is connected to the enclosure
Maximum Speed The maximum transfer speed supported by the drive bay or slot that the
disk is installed in
Temperature The current temperature of the disk
Disk temperature is retrieved from the disk's firmware using S.M.A.R.T.
Disk Access History (I/O) • Good: QuTS hero has not detected any I/O errors on the disk.
• Error: QuTS hero has detected one or more I/O errors on the disk.
Disk SMART Information Important
If any of the S.M.A.R.T. attribute values reach the
threshold set by the disk manufacturer or a predefined
threshold determined by QuTS hero, this field will change
to Warning.
Estimated Life Remaining The remaining life of the disk, as calculated by the disk's firmware. When
the value reaches 0, you should replace the disk.
This information is only available for solid-state drives (SSDs).
Disk Actions
Action Description
Disk Info Displays disk details, including the disk manufacturer, model, serial number,
disk capacity, bus type, firmware version, ATA version, and ATA standard.
Disk Health Displays disk S.M.A.R.T. information.
For details, see Disk Health Information.
Scan for Bad Blocks Scan the disk for bad blocks.
Tip
Run this scan if the disk's status changes to Warning or
Error. If QuTS hero does not detect any bad blocks, the
status changes back to Ready.
To view the number of bad blocks, see Disk Health > Summary .
Locate Prompt the drive LEDs to blink so that you can locate the drive in a NAS or
expansion unit.
Detach Remove the disk from its RAID group. The group must be of type: RAID 1,
RAID 5, RAID 6, RAID 10.
Set as Enclosure Spare Assign the disk as a global hot spare for all RAID groups within the same
enclosure (NAS or expansion unit).
For details, see Configuring an Enclosure Spare Disk.
Disable Spare Unassign the disk as a global hot spare.
Secure Erase Permanently erase all data on a disk.
For details, see Secure Erase.
RAID Group Select a RAID group to view its RAID type, capacity, and member disks.
QuTS hero 4.5.x User Guide
Storage & Snapshots 181
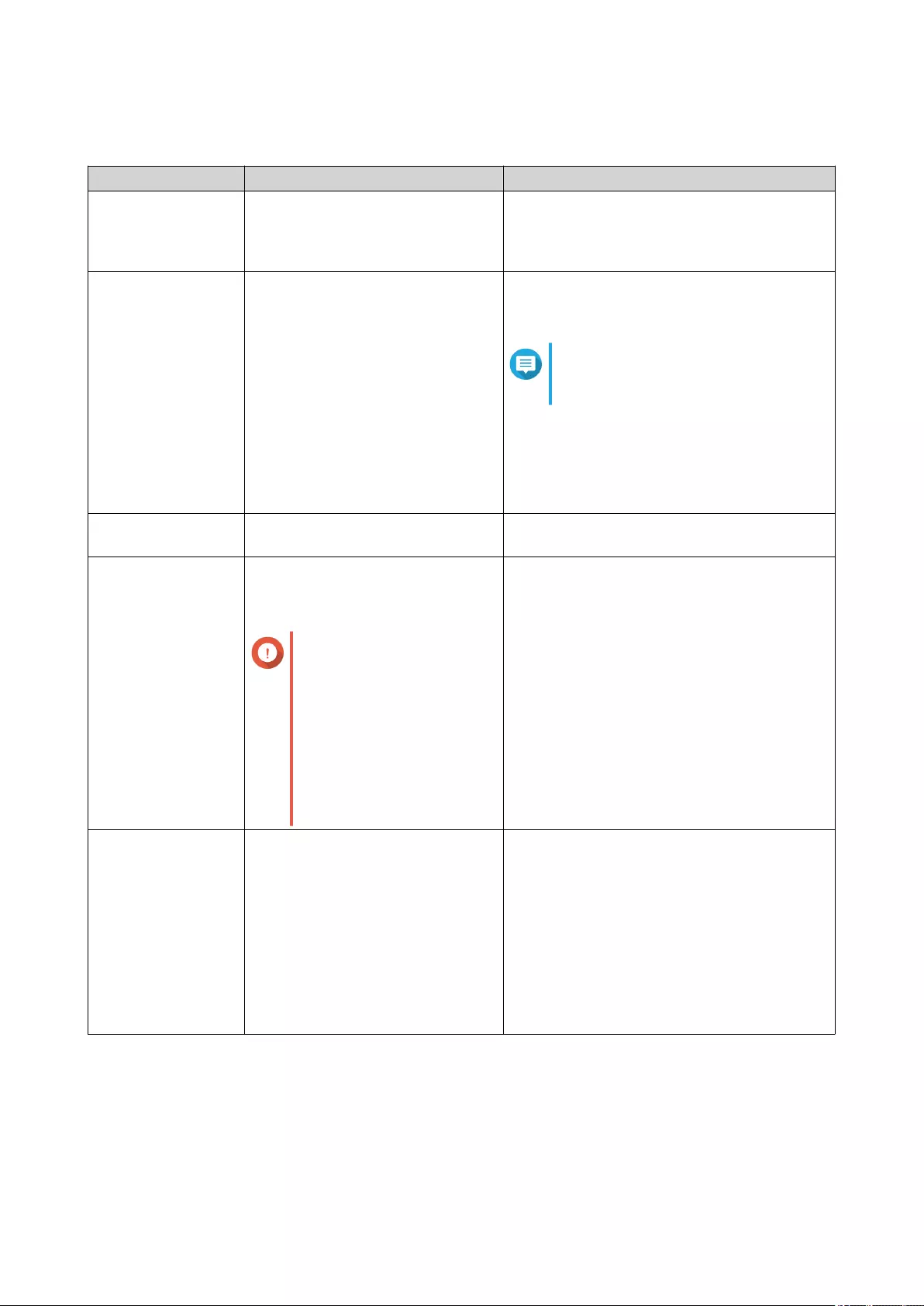
Disk Health Information
Tab Description Actions
Summary Displays an overview of S.M.A.R.T.
disk information and the results
from the most recent disk scan and
S.M.A.R.T. test.
-
IronWolf Health
Management
IronWolf Health Management (IHM)
monitors environment and usage
conditions, such as temperature,
shock, and vibration, and suggests
preventative actions to ensure
optimal performance for Seagate
IronWolf disks. Run an IHM test to
view the disk's IHM status.
Click one of the following buttons:
•Test: Run an IHM test now.
Note
The IHM test is only available for
HDDs.
•Set Schedule: Run the IHM test
periodically on a schedule.
•Statistics: View IHM data read/write
statistics.
SSD Features List Displays all supported SSD ATA
features.
-
SMART Information Displays S.M.A.R.T. disk
information and supported
attributes.
Important
If the value of a S.M.A.R.T.
attribute reaches the
threshold set by the disk
manufacturer or a
predefined threshold
determined by QuTS hero,
the SMART attribute’s
status will change to
Warning.
-
Test Run a S.M.A.R.T. disk self-test. Select one of the following options:
•Rapid Test: Tests the electrical and
mechanical properties of the disk, and a
small portion of the disk surface. The test
takes approximately one minute.
•Complete Test: Tests the electrical and
mechanical properties of the disk, and the
full disk surface. This test duration varies
depending on the storage environment.
QuTS hero 4.5.x User Guide
Storage & Snapshots 182
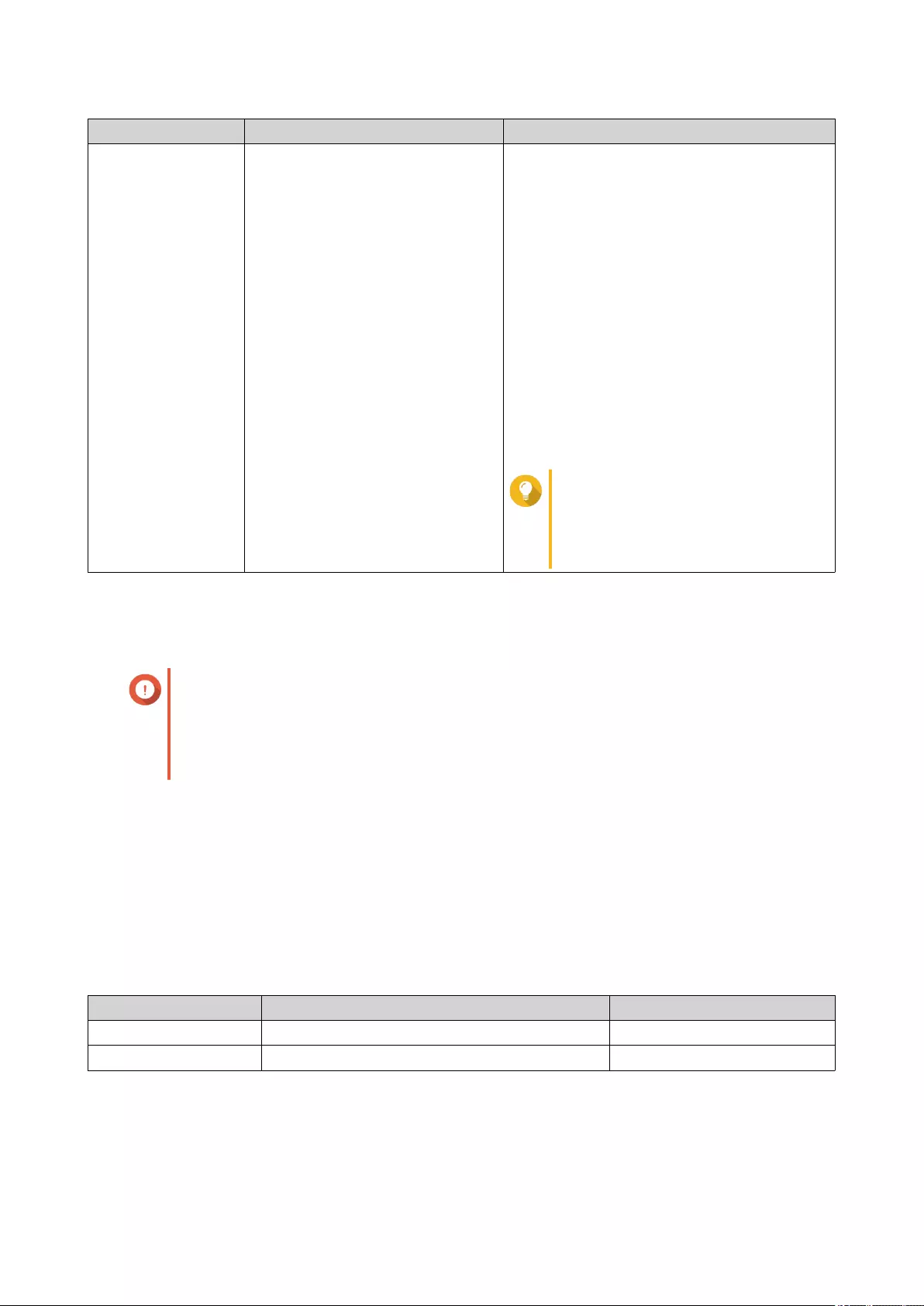
Tab Description Actions
Settings Disk settings can be applied
individually, or to multiple disks at
once.
Configure the following settings:
•Enable temperature alarm: QuTS hero
displays a warning when the disk
temperature is equal to or above the
specified threshold.
•S.M.A.R.T. Test schedule: Schedule
periodic rapid and complete S.M.A.R.T.
disk tests. The results are displayed on the
Summary screen.
•IronWolf Health Management: Schedule
a daily IHM test for the disk. The results
are saved in the selected shared folder,
and are displayed on the IronWolf Health
Management screen.
Tip
You can apply these settings to the
current disk, all disks, or to disks
with the same type as the current
disk (HDD or SSD).
Disk Performance Tests
QuTS hero can test the sequential and random read speeds of your disks.
Important
• The results provided by these tests are specific to the NAS being tested.
• For accurate results, do not use any resource-intensive applications while the tests are
running.
Testing Disk Performance Manually
1. Go to Storage & Snapshots > Storage > Disks/VJBOD .
2. Click Performance Test.
The Performance Test screen appears.
3. Select one or more disks.
4. Click Performance Test and then select a test type.
Test Type Description Test Results Format
Sequential read Test sequential read speed. MB/s
IOPS read Test random read speed. IOPS
A confirmation message appears.
5. Click OK.
QuTS hero 4.5.x User Guide
Storage & Snapshots 183
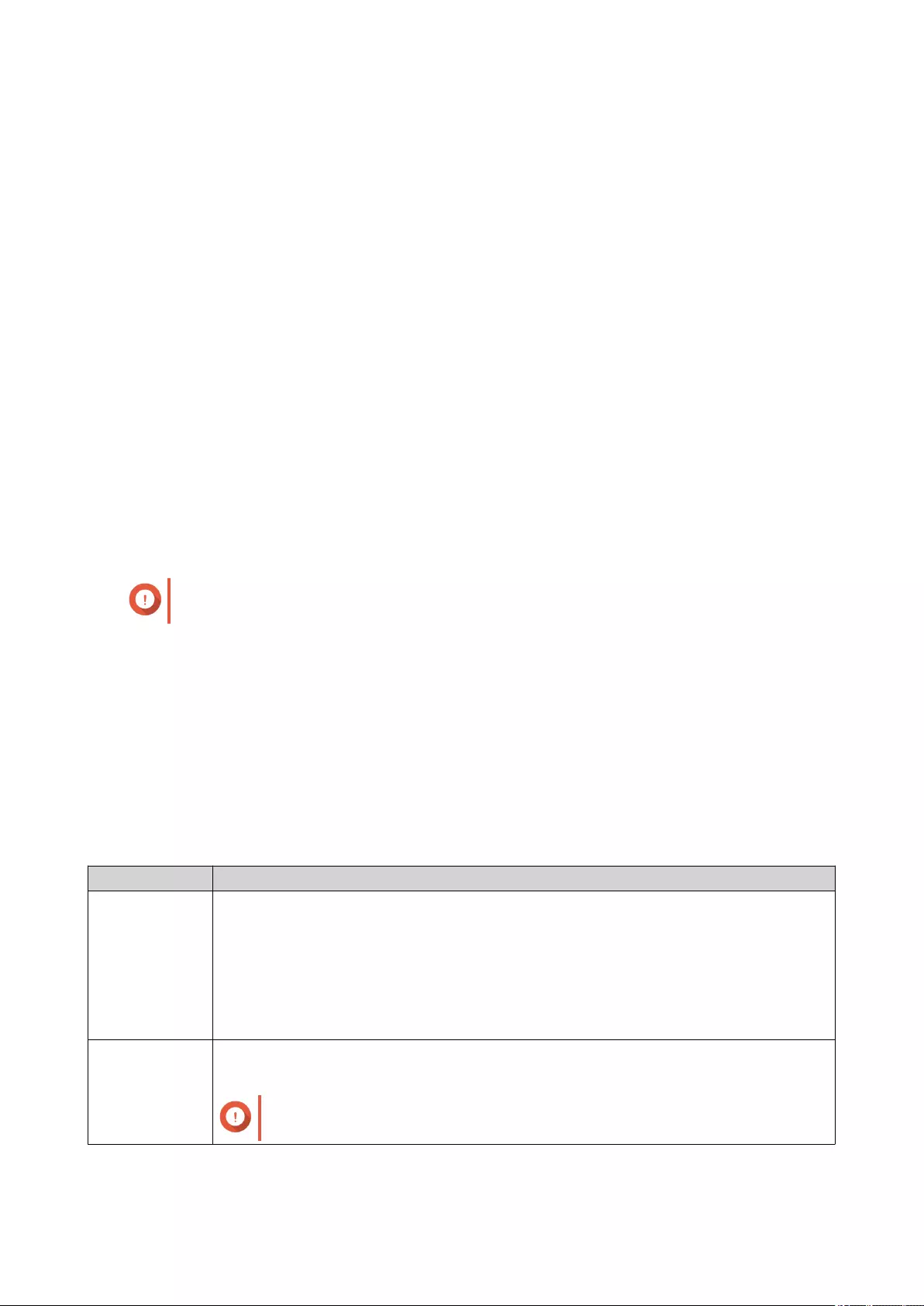
QuTS hero runs the test and then displays the results on the Performance Test screen. To see detailed
results for the IOPS read test, select one or more disks and then select Result > IOPS read result .
Testing Disk Performance on a Schedule
1. Go to Storage & Snapshots > Storage > Disks/VJBOD .
2. Click Performance Test.
The Performance Test screen appears.
3. Set Weekly Test to On.
A confirmation message appears.
4. Click OK.
QuTS hero runs a sequential read test for all disks every Monday at 6.30am, and then displays the results on
the Performance Test screen.
Secure Erase
Secure erase permanently deletes all data on a disk, ensuring that the data is unrecoverable. Using secure
erase on an SSD also restores the disk's performance to its original factory state.
Securely Erasing a Disk
Important
Do not disconnect any disks or power off the NAS while secure erase is running.
1. Go to Storage & Snapshots > Storage > Disks/VJBOD .
2. Select a free disk.
3. Click Action, and then select Secure Erase.
The Secure Erase window opens.
4. Optional: Select additional disks to erase.
5. Click Next.
6. Select an erase mode.
Mode Description
Complete QuTS hero writes over all blocks on the disk with zeros or ones. This mode is the most
secure but can take a long time to finish.
Select Customized to configure the following the erase settings.
• Number of rounds: QuTS hero writes over all blocks on the disk the specified number
of times.
• Overwrite with: Overwrite all blocks with zeros, ones, or a random zero or one.
SSD QuTS hero issues a solid state drive (SSD) secure erase ATA command. The SSD
firmware then erases all data and restores the disk to its original factory performance.
Important
This feature is only supported on specific SSD models.
QuTS hero 4.5.x User Guide
Storage & Snapshots 184
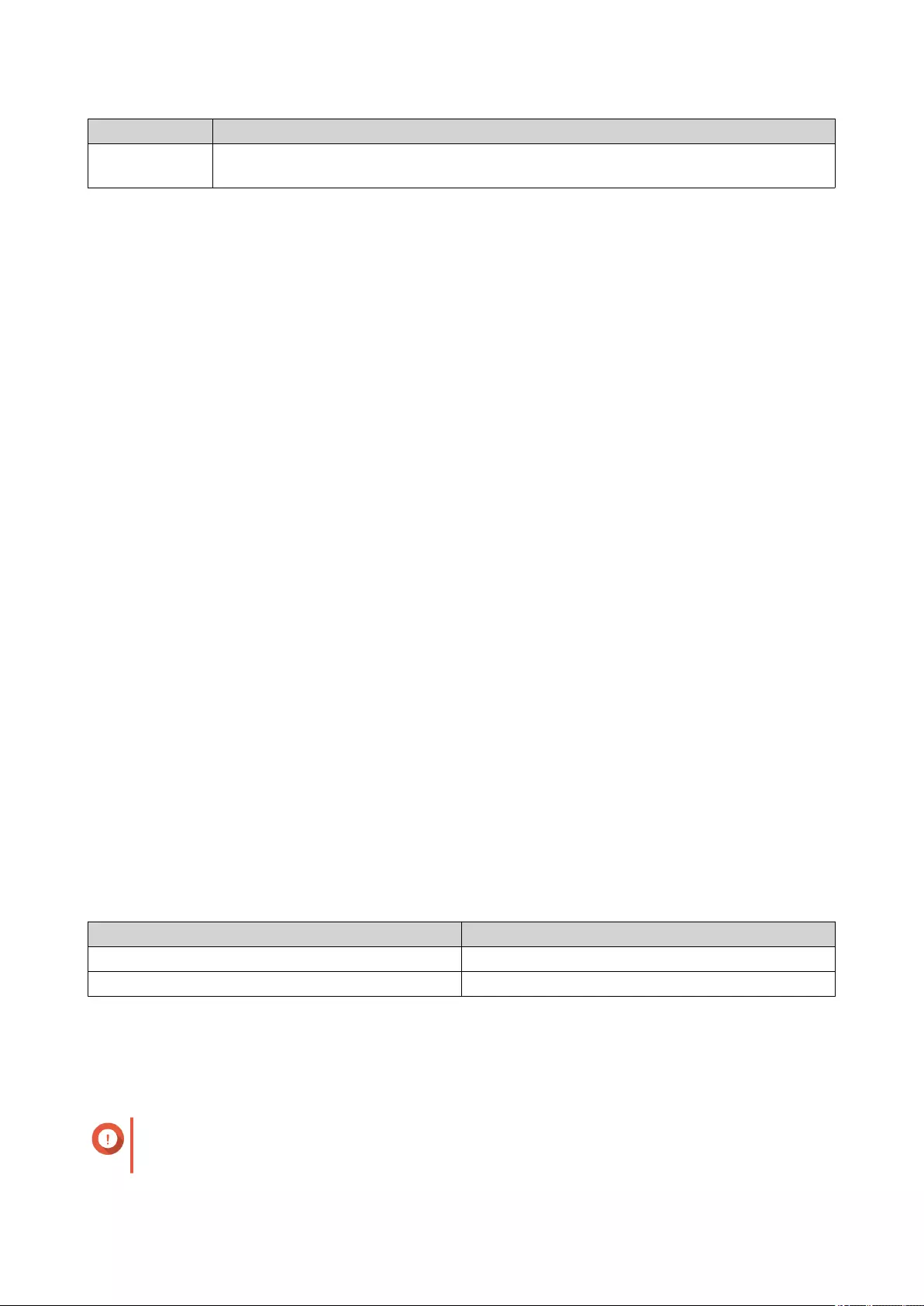
Mode Description
Fast QuTS hero overwrites the partition and RAID configuration data on the disk with zeros.
This mode is the quickest but is less secure than the other modes.
7. Click Next.
8. Enter the administrator password.
9. Click Apply.
QuTS hero starts erasing the disk. You can monitor the progress in Background Tasks.
Storage Pools
A storage pool combines many physical disks into one large pool of storage space. Disks in the storage pool
are joined together using RAID technology to form RAID groups. Storage pools may contain more than one
RAID group.
Using storage pools provides the following benefits:
• Multiple shared folders can be created on a storage pool, enabling you to divide the storage space
among different users and applications.
• Disks of different sizes and types can be mixed into one large storage space.
• Disks from connected expansion units can be mixed with disks installed in the NAS to form a storage
pool.
• Extra disks can be added while the storage pool is in use, increasing storage capacity without
interrupting services.
• Snapshots can be used with storage pools. Snapshots record the state of the data in a shared folder or
LUN at a specific point in time. Data can then be restored to that time if it is accidentally modified or
deleted.
• Multiple RAID 5 or RAID 6 groups can be striped together using RAID 0 to form a RAID 50 or RAID 60
storage pool.
Creating a Storage Pool
1. Go to Storage & Snapshots > Storage > Storage/Snapshots .
2. Perform one of the following actions.
NAS State Action
No storage pools Click New Storage Pool.
One or more storage pools Click Create, and then select New Storage Pool.
The Create Storage Pool Wizard window opens.
3. Click Next.
4. Optional: Select an expansion unit from the Enclosure Unit list.
Important
• You cannot select disks from multiple expansion units.
QuTS hero 4.5.x User Guide
Storage & Snapshots 185
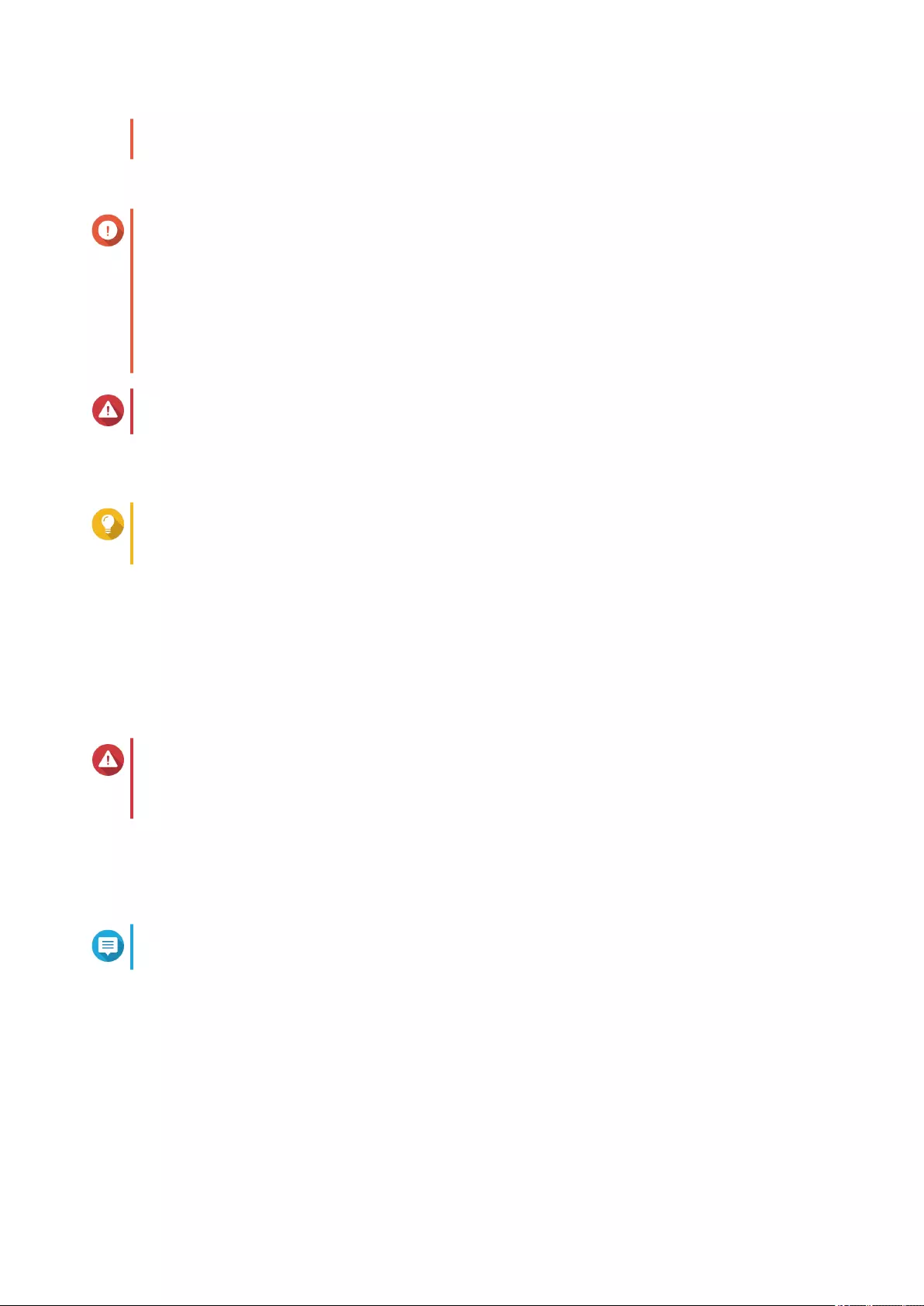
• If the expansion unit is disconnected from the NAS, the storage pool becomes inaccessible
until it is reconnected.
5. Select one or more disks.
Important
• QuTS hero assigns the first storage pool created as the system pool. The system pool
should consist of only SSDs.
• If you select RAID 5, 6, TP, 10, 50, or 60 for the RAID type in the next step, you cannot
select more than 16 disks.
For details, see The System Pool.
Warning
All data on the selected disks will be deleted.
6. Select a RAID type.
QuTS hero displays all available RAID types and automatically selects the most optimized RAID type.
Tip
Use the default RAID type if you are unsure of which option to choose.
For details, see RAID Types.
7. Optional: Select the number of RAID 50 or RAID 60 subgroups.
The selected disks are divided evenly into the specified number of RAID 5 or 6 groups.
• A higher number of subgroups results in faster RAID rebuilding, increased disk failure tolerance,
and better performance if all the disks are SSDs.
• A lower number of subgroups results in more storage capacity, and better performance if all the
disks are HDDs.
Warning
If a RAID group is divided unevenly, the excess space becomes unavailable. For example, 10
disks divided into 3 subgroups of 3 disks, 3 disks, and 4 disks will provide only 9 disks of
storage capacity.
8. Optional: Enable QNAP SSD Antiwear Leveling.
QNAP SSD Antiwear Leveling (QSAL) is a patented QNAP technology that helps prevent SSDs in the
same RAID group from failing at the same time. It works by adding a varying amount of over-
provisioning to each SSD, which causes each disk to wear at a different rate.
Note
QSAL is available for the following RAID types: RAID 5, 6, 50, 60, TP.
9. Click Next.
10. Configure any of the following settings.
QuTS hero 4.5.x User Guide
Storage & Snapshots 186
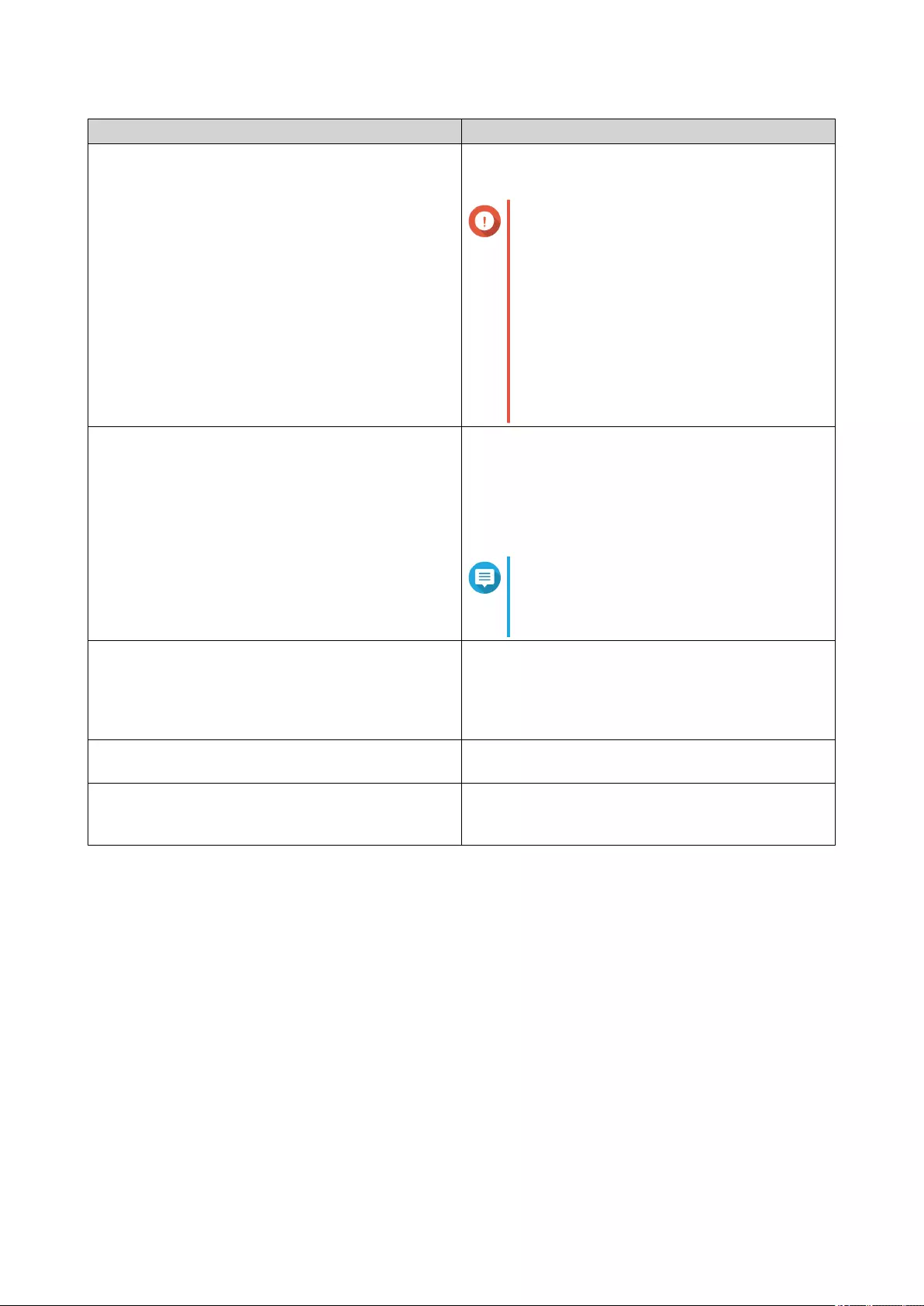
Setting Description
Optimize performance The system will optimize the pool's storage
performance immediately after the pool is created.
Important
• Storage pool optimization requires
at least 100 GB of storage pool
space.
• Optimizing the pool will take a long
time. While the pool is being
optimized, the pool will be
unavailable and you cannot create
another pool with Optimize
Performance enabled.
SSD over-provisioning Over-provisioning reserves a percentage of SSD
storage space on each disk in the RAID group to
improve write performance and extend the disk's
lifespan. You can decrease the amount of space
reserved for over-provisioning after QuTS hero has
created the RAID group.
Note
SSD over-provisioning is automatically
enabled if QNAP SSD Antiwear
Leveling (QSAL) is enabled.
Pool over-provisioning Storage pool over-provisioning reserves the
specified percentage of space in the storage pool in
order to maintain consistent pool access
performance. Storage pool over-provisioning also
extends the lifespan of SSDs in the pool.
Enable Pool Guaranteed Snapshot Space Reserve a percentage of the total storage pool
space for snapshots.
Alert Threshold QuTS hero issues a warning notification when the
percentage of used pool space is equal to or above
the specified threshold.
11. Click Next.
12. Verify the storage pool information.
13. Click Create.
A confirmation message appears.
14. Click OK.
QuTS hero creates the storage pool and then displays the information on the Storage/Snapshots screen.
The System Pool
The system pool is a normal storage pool that QuTS hero uses to store system data such as logs, metadata,
and thumbnails. By default, applications are installed to the system pool. If no system pools exists, either
because the NAS has recently been initialized or the system pool was deleted, QuTS hero will assign the
next storage pool that you create as the system pool.
QuTS hero 4.5.x User Guide
Storage & Snapshots 187
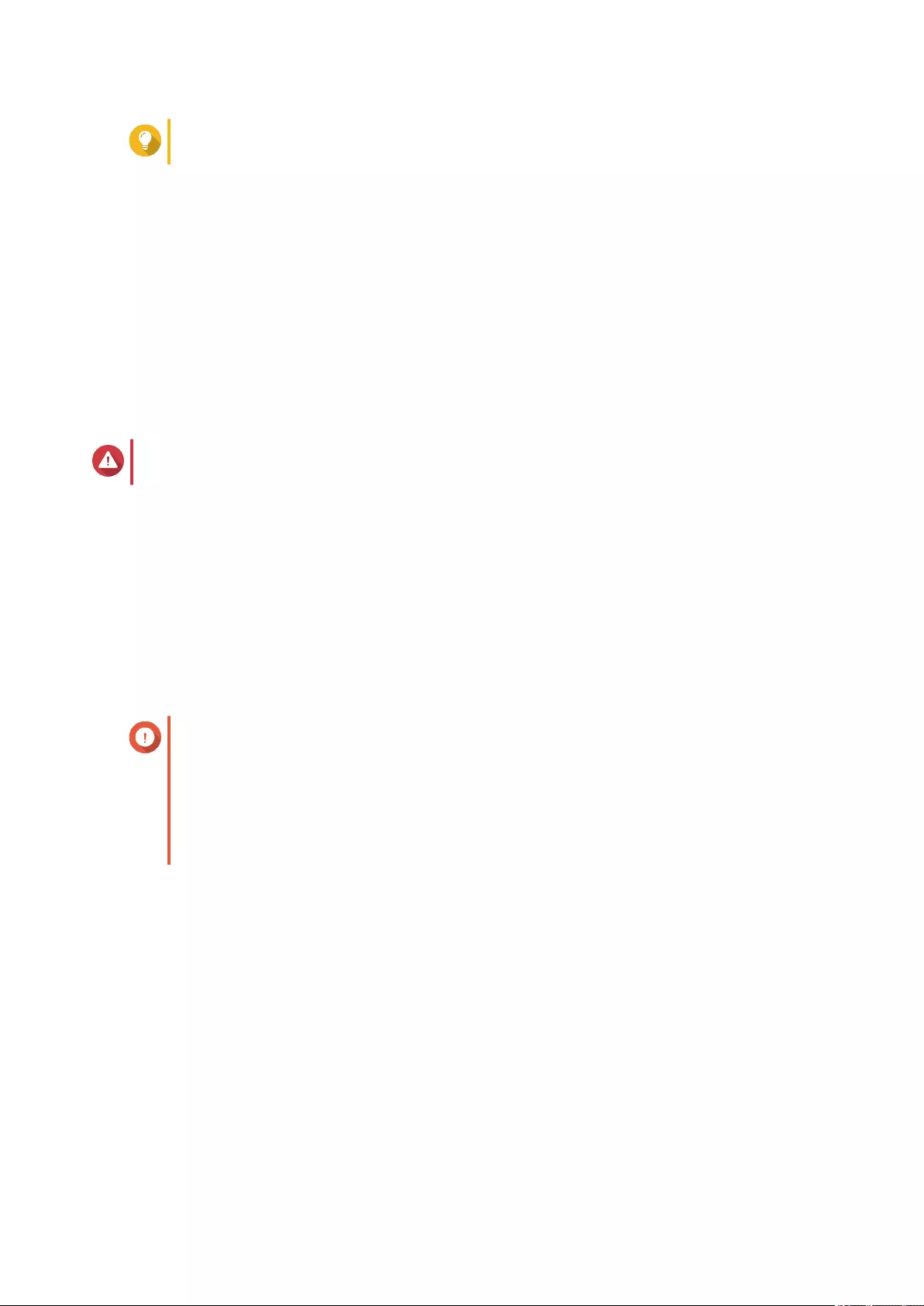
Tip
To ensure system performance and stability, the system pool should consist of only SSDs.
Storage Pool Management
Deleting a Storage Pool
1. Go to Storage & Snapshots > Storage > Storage/Snapshots .
2. Select a storage pool.
3. Click Manage.
4. Click Remove, and then select Remove Pool.
A notification window opens.
5. Select Remove every shared folder, LUN, and snapshot vault in this storage pool.
Warning
All data in the storage pool will be deleted.
6. Click OK.
The Remove Pool window opens.
7. Enter the admin password.
8. Click OK.
Scrubbing a Storage Pool
Scrubbing a storage pool scans the file system of each RAID group in the pool. QuTS hero automatically
attempts to repair bad blocks to maintain data consistency.
Important
• While the scrubbing task is running, the read and write performance of the storage
pool may be reduced. You should schedule pool scrubbing to run during times of low
NAS usage.
• To perform storage pool scrubbing automatically on a schedule, see Storage Global
Settings.
1. Go to Storage & Snapshots > Storage > Storage/Snapshots .
2. Select a storage pool.
3. Click Manage.
The Storage Pool Management window opens.
4. Click Actions, and then select Pool Scrubbing.
The Start Storage Pool Scrub window opens.
5. Click OK.
Configuring a Storage Pool Space Alert
1. Go to Storage & Snapshots > Storage > Storage/Snapshots .
2. Select a storage pool.
QuTS hero 4.5.x User Guide
Storage & Snapshots 188
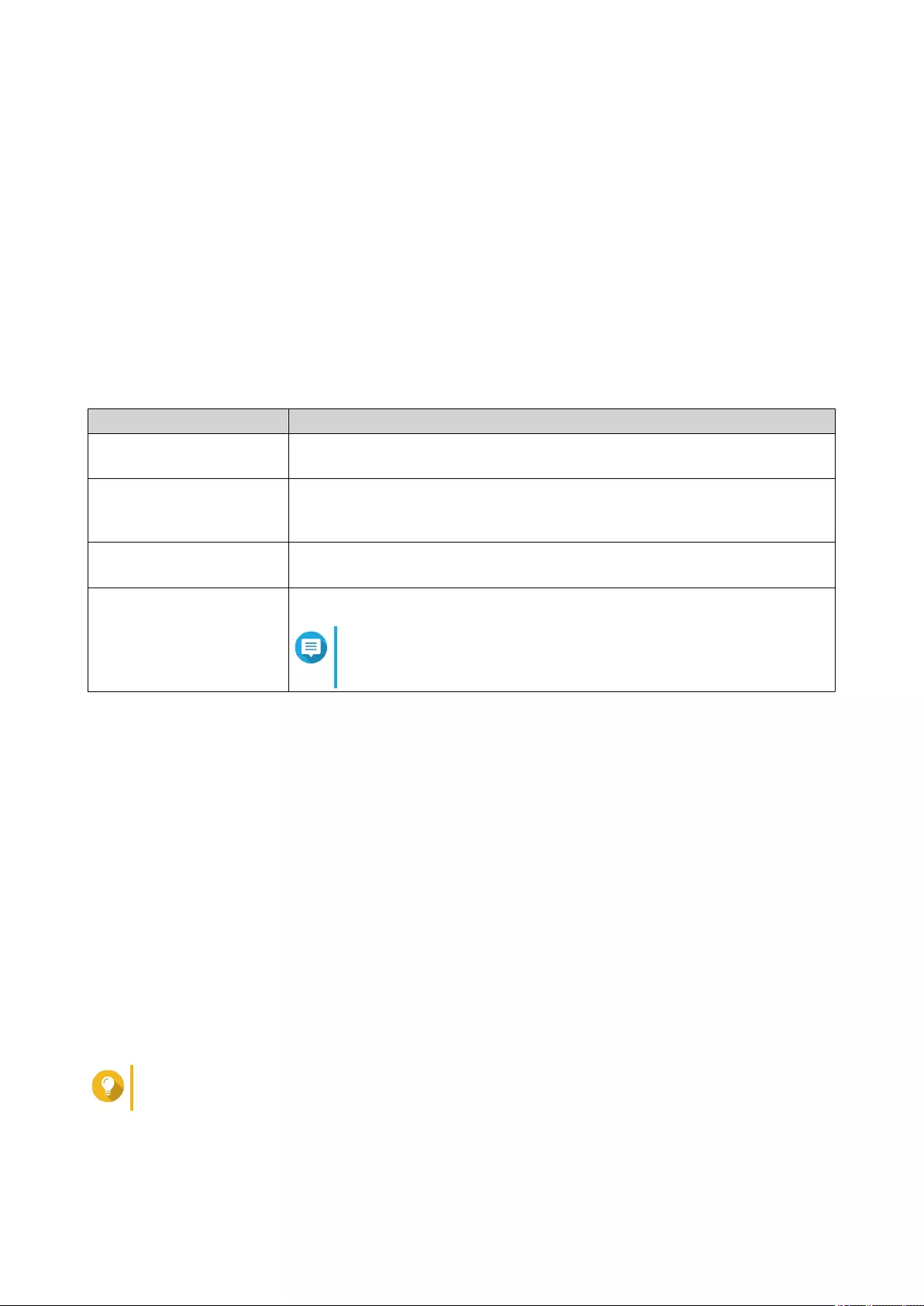
3. Click Manage.
The Storage Pool Management window opens.
4. Click Actions, and then select Set Threshold.
The Alert Threshold window opens.
5. Enable space alerts.
6. Specify an alert threshold.
QuTS hero issues a warning notification when the percentage of used space is greater than or equal to
the specified threshold.
7. Click Apply.
Storage Pool Status
Status Description
Ready The storage pool is working normally. All RAID groups in the pool have the
status Ready.
Warning (Degraded) One or more RAID groups in the storage pool have the status Degraded.
There are not enough spare disks available to QuTS hero to rebuild all of the
RAID groups.
Warning (Rebuilding) One or more RAID groups in the storage pool have the status Degraded
(Rebuilding). QuTS hero is currently rebuilding them due to disk failure.
Warning (Read-Only) One or more RAID groups in the storage pool have the status Not Active.
Note
It might be possible to recover some data from shared
folders and LUNs.
Configuring Storage Pool Over-Provisioning
Storage pool over-provisioning reserves the specified percentage of space in the storage pool in order to
maintain consistent pool access performance. Storage pool over-provisioning also extends the lifespan of
SSDs in the pool.
1. Go to Storage & Snapshots > Storage > Storage/Snapshots .
2. Select a storage pool.
3. Click Manage.
The Storage Pool Management window opens.
4. Click Actions, and then select Configure Over-Provisioning.
The Configure Over-Provisioning window opens.
5. Enable over-provisioning.
6. Set the percentage of storage pool space to reserve for over-provisioning.
Tip
The default value is 5%.
7. Click Apply.
QuTS hero 4.5.x User Guide
Storage & Snapshots 189
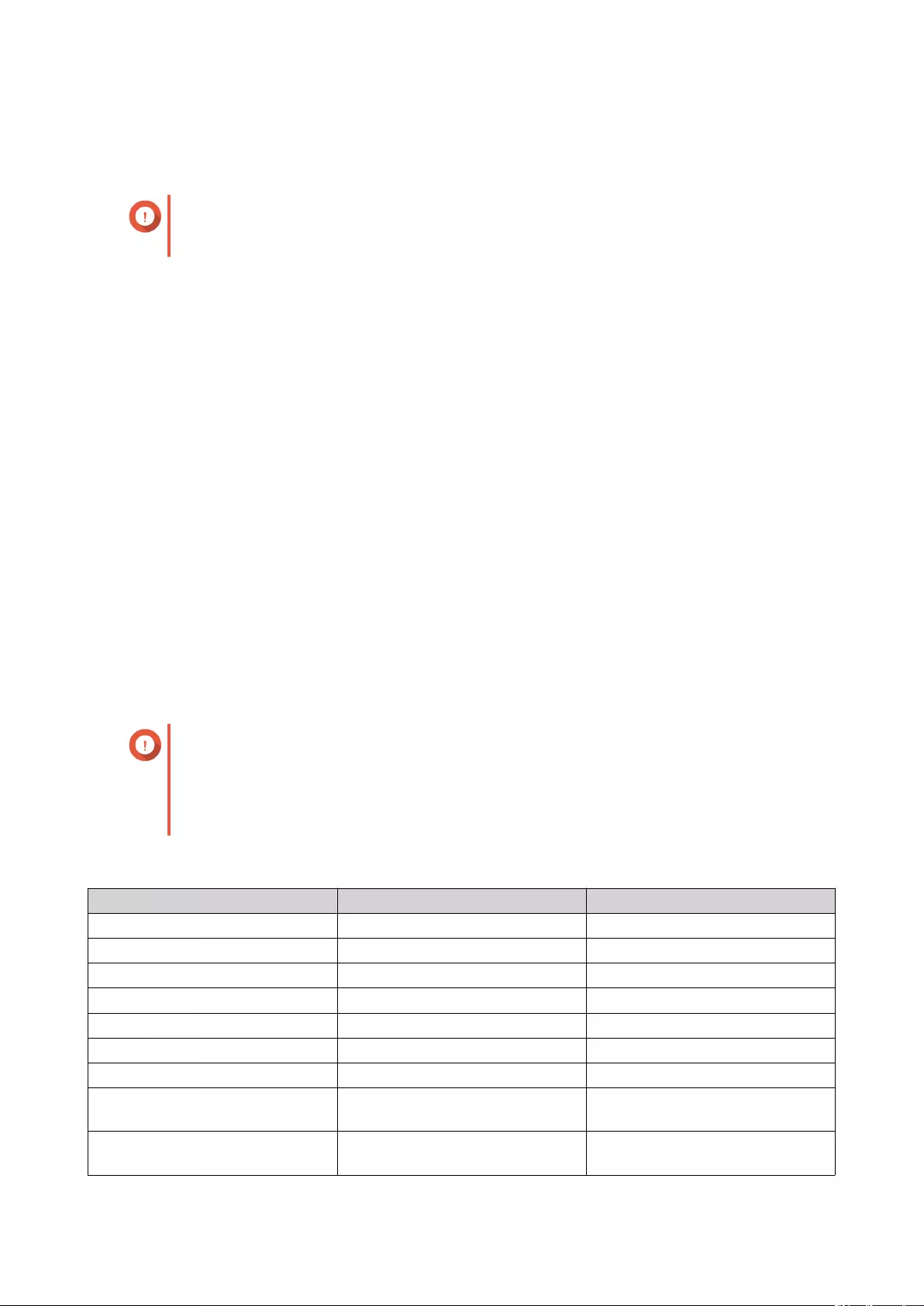
Configuring Storage Pool Resync Priority
Storage pool resync priority determines the minimum speed of RAID operations in the storage pool.
Important
This setting only affects RAID operation speeds when the NAS is in use. When the NAS is
idle, all RAID operations are performed at the highest possible speeds.
1. Go to Storage & Snapshots > Storage > Storage/Snapshots .
2. Select a storage pool.
3. Click Manage.
The Storage Pool Management window opens.
4. Click Actions.
5. Under Resync Priority, select one of the following priorities.
•Service First: QuTS hero performs RAID operations at lower speeds in order to maintain NAS
storage performance.
•Default: QuTS hero performs RAID operations at the default speed.
•Resync First: QuTS hero performs RAID operations at higher speeds. Users may notice a
decrease in NAS storage performance while RAID operations are in progress.
Storage Pool Expansion
Expanding a Storage Pool By Adding a New RAID Group
You can expand the capacity of a storage pool by creating a new RAID group and adding it to the pool.
QuTS hero combines the new group with the other RAID groups in the storage pool using striping (RAID 0).
Important
• The new RAID group must have the same RAID type as all existing RAID groups in the
pool.
• Adding a RAID group to a pool may change the RAID type of the pool.
The number of required disks for expansion depends on the current RAID type of the specified pool.
Pool RAID Type Disks Required to Expand Pool Pool RAID Type After Expansion
RAID 0 ≥ 1 RAID 0
RAID 1 2 RAID 10
RAID 5 ≥ 3 RAID 50
RAID 6 ≥ 4 RAID 60
RAID-TP ≥ 5 RAID-TP
Triple Mirror Multiple of 3 Triple Mirror
RAID 10 Multiple of 2 RAID 10
RAID 50 ≥ 3 for each additional RAID 5
group
RAID 50
RAID 60 ≥ 4 for each additional RAID 6
group
RAID 60
QuTS hero 4.5.x User Guide
Storage & Snapshots 190
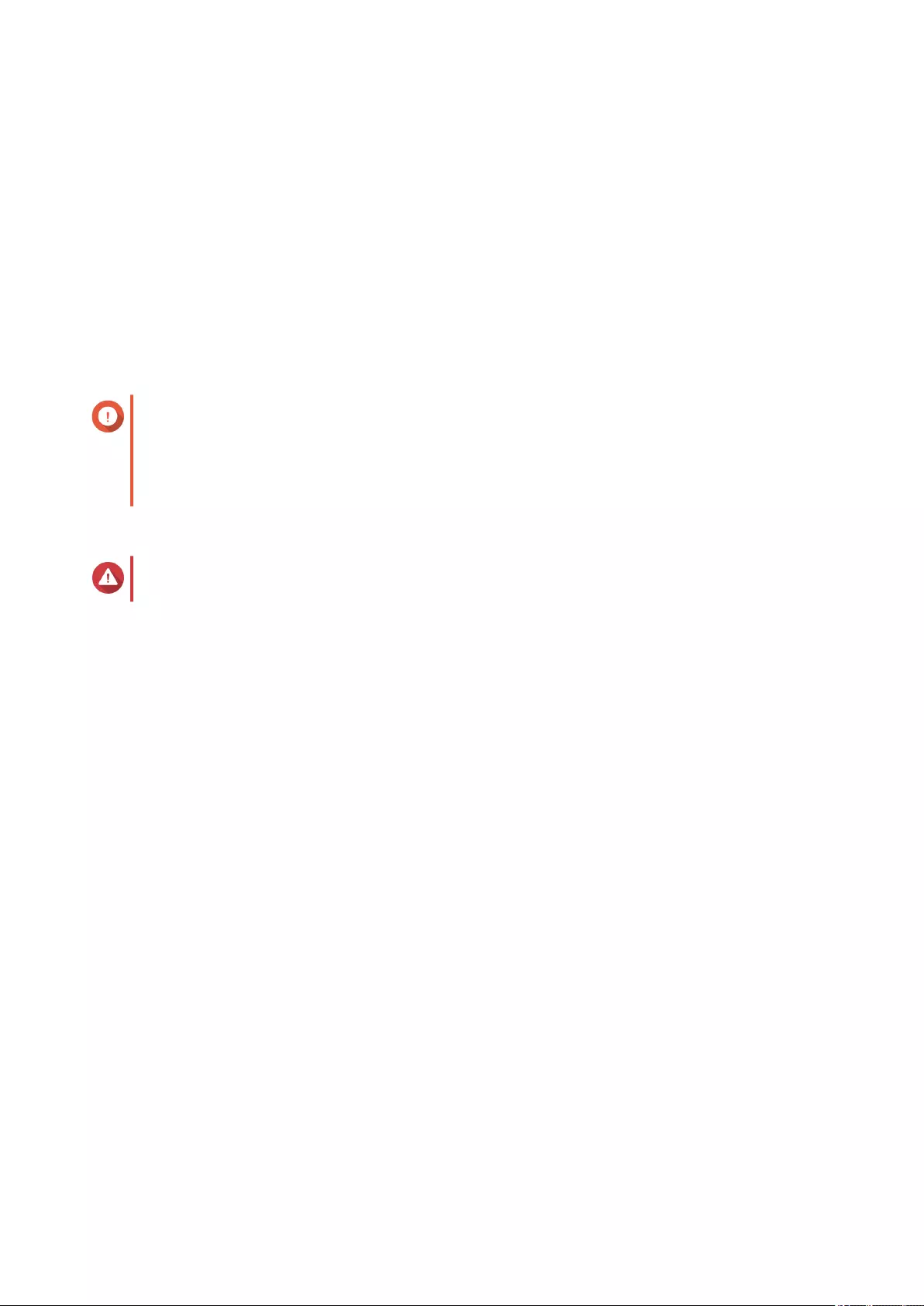
1. Go to Storage & Snapshots > Storage > Storage/Snapshots .
2. Select a storage pool.
3. Click Manage.
The Storage Pool Management window opens.
4. Click Expand Pool.
The Expand Storage Pool Wizard opens.
5. Select Create and add a new RAID group.
6. Click Next.
7. Optional: Select an expansion unit from the Enclosure Unit list.
Important
• You cannot select disks from multiple expansion units.
• If the expansion unit is disconnected from the NAS, the storage pool becomes inaccessible
until it is reconnected.
8. Select one or more disks.
Warning
All data on the selected disks will be deleted.
9. Click Next.
10. Review the summary information.
11. Click Expand.
A confirmation message appears.
12. Click OK.
QuTS hero begins expanding the storage pool. The status of the pool changes to Expanding, and then
changes back to Ready after expansion is finished.
Expanding a Storage Pool by Replacing Disks in a RAID Group
You can increase the maximum storage capacity of a storage pool by expanding a RAID group in the pool.
To expand the RAID group you replace one of the group's member disks with a higher-capacity disk, wait for
the RAID group to rebuild, then repeat until all of its disks have been replaced. This operation can be
performed while the storage pool is online and accessible to users.
1. Go to Storage & Snapshots > Storage > Storage/Snapshots .
2. Select a storage pool.
3. Click Manage.
The Storage Pool Management window opens.
4. Select a RAID group.
The RAID group can be of any type except for RAID 0.
5. Ensure there are no global spare disks assigned to the RAID group's enclosure.
QuTS hero 4.5.x User Guide
Storage & Snapshots 191
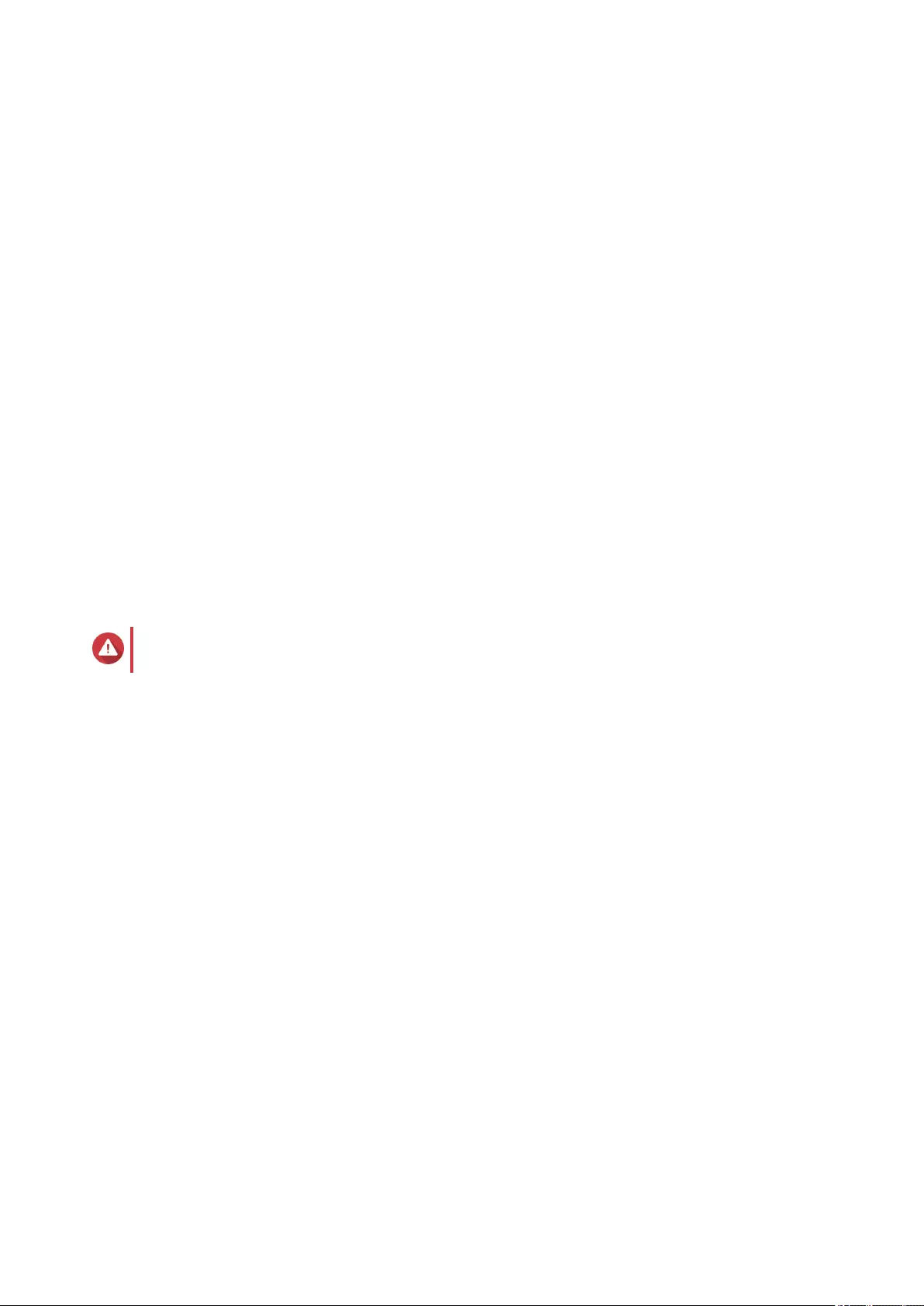
You can view and disable global enclosure spare disks at Storage & Snapshots > Storage > Disks/
VJBOD .
6. Prepare a number of higher-capacity disks.
You must prepare one higher-capacity disk for each disk in the RAID group.
7. Click Manage, and then select Replace Disks One by One.
The Replace Disks One by One window opens.
8. Select a disk to replace.
9. Click Change.
The disk description changes to Please remove this drive.
10. Remove the disk from the drive bay.
• The NAS beeps twice.
• The disk description changes to Please insert the new disk.
• The status of the RAID group changes to Degraded.
• The status of the RAID group's storage pool changes to Warning(Degraded).
11. Insert a new higher-capacity disk into the same drive bay.
The NAS beeps twice. Then the status of the disk and RAID group change to Rebuilding.
12. Wait for the RAID group to finish rebuilding.
Warning
Do not remove any disks while the RAID group is rebuilding.
The RAID group status changes back to Ready.
13. Repeat the previous steps until all disks in the RAID group have been replaced with higher-capacity
disks.
The additional capacity from the new disks is added to the storage pool after the RAID group finishes
rebuilding for the final disk.
Storage Pool Migration
Storage pool migration enables you to safely remove a storage pool and move it to another QNAP NAS. The
following data is retained:
• Files and folders
• Storage configuration
• Snapshots
Storage Pool Migration Requirements
The following requirements apply when migrating a storage pool to a new NAS.
• The two NAS devices must both be running QuTS hero, or both be running QTS. QuTS hero to QTS
migration is not possible.
QuTS hero 4.5.x User Guide
Storage & Snapshots 192
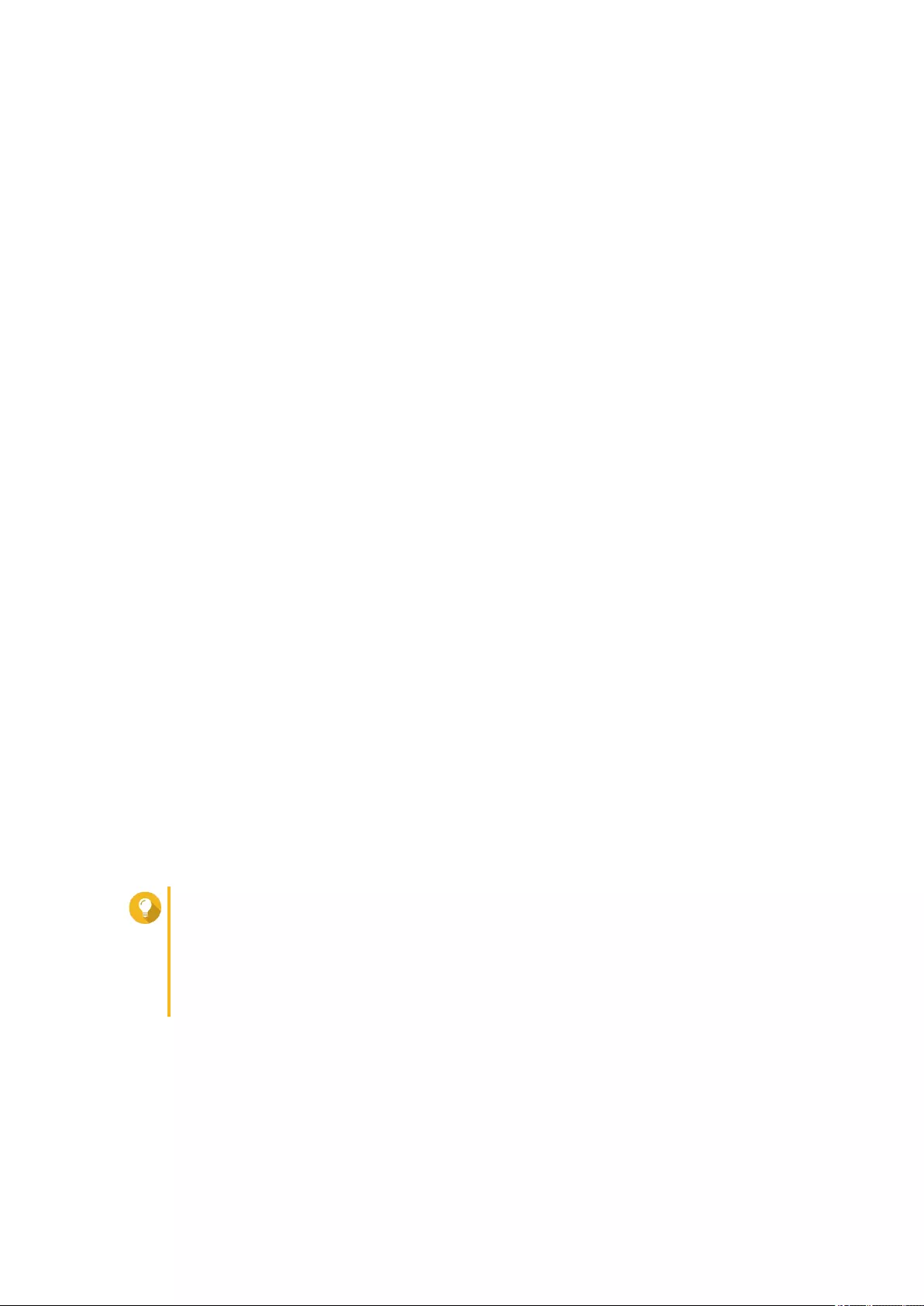
• The version of QuTS hero or QTS running on the new NAS must be the same or newer than the
version running on the original NAS.
Migrating a Storage Pool to a New NAS
1. Go to Storage & Snapshots > Storage > Storage/Snapshots .
2. Select a storage pool.
3. Click Manage.
The Storage Pool Management window opens.
4. Click Action, and then select Safely Detach Pool.
A confirmation message appears.
5. Click Yes.
The storage pool status changes to Safely Detaching.... After QuTS hero has finished detaching
the pool, it disappears from Storage & Snapshots.
6. Remove the drives containing the storage pool from the NAS.
7. Install the drives in the new NAS.
8. On the new NAS, go to Storage & Snapshots > Storage > Disks/VJBOD .
9. Click Recover, and then select Attach and Recover Storage Pool.
A confirmation message appears.
10. Optional: Enter the SED password.
You must enter this password if you were using self-encrypted drives (SEDs) with encryption enabled.
11. Click OK.
QuTS hero scans the disks and detects the storage pool.
12. Click Apply.
The storage pool appears in Storage & Snapshots on the new NAS.
Shared Folders
A shared folder is a portion of storage space created from the space of a storage pool. Shared folders
enable users to store data on the NAS and allow connected clients to access that data.
Tip
• To create and configure shared folders, go to Storage & Snapshots > Storage >
Storage/Snapshots .
• A QuTS hero shared folder is the same as a QTS volume that contains one shared
folder.
Creating a Shared Folder
1. Go to Storage & Snapshots > Storage > Storage/Snapshots .
2. Click Create, and then select New Shared Folder.
3. Specify a shared folder name.
QuTS hero 4.5.x User Guide
Storage & Snapshots 193
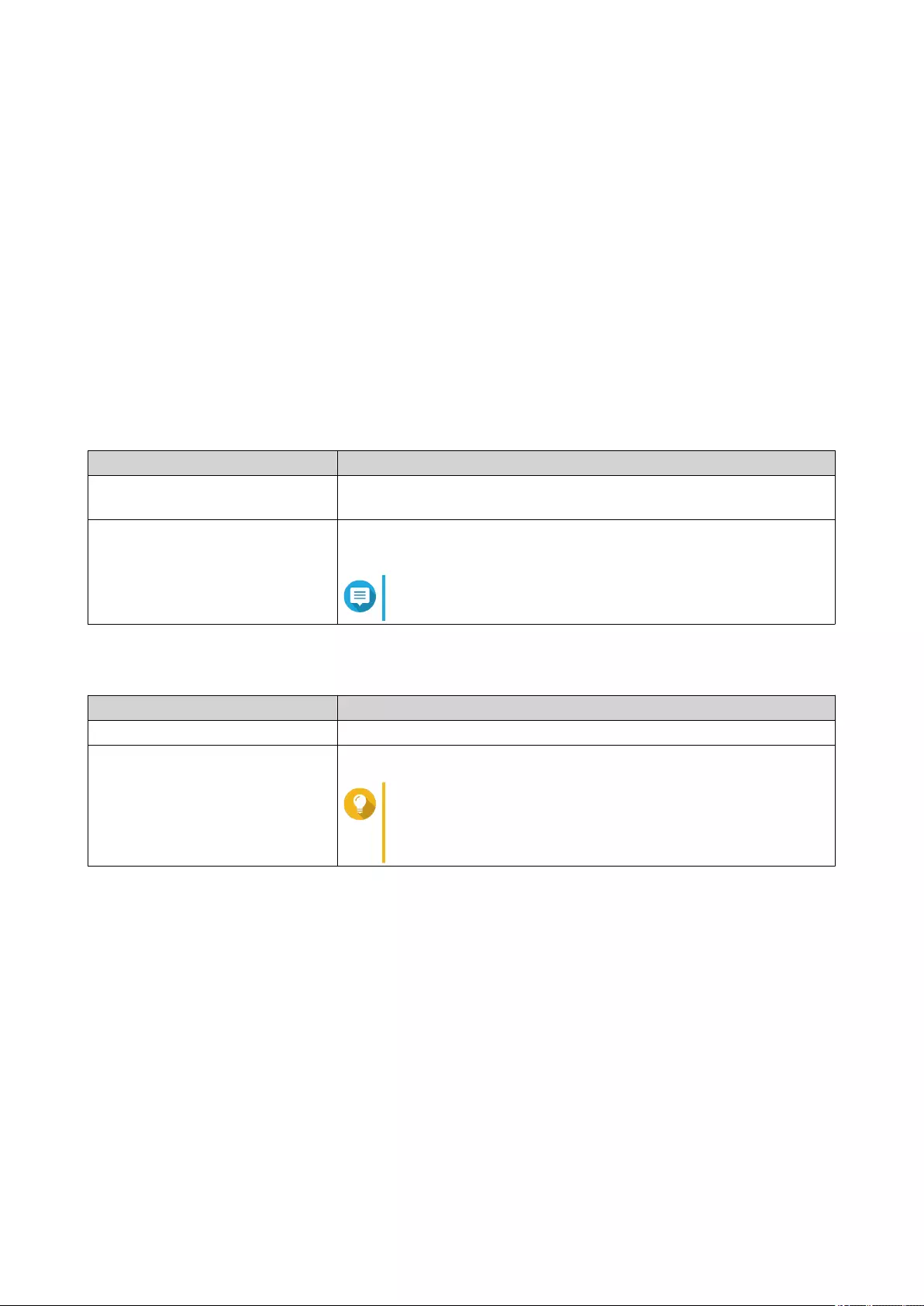
• The name can be in any Unicode language.
• The maximum length is 64 bytes. In English, this equals 64 characters.
• The following special characters are not allowed: @ " + = / \ : | * ? < > ; [ ] % , ` ' non-breaking
space
• The last character cannot be a period (.) or space.
• The first characters cannot be a space.
4. Optional: Specify a description.
The information is for your reference and is not used by QuTS hero.
5. Select a storage pool.
The shared folder is created using storage space from this pool.
6. Select a method of space allocation.
Allocation Description
Thick provisioning QuTS hero allocates storage pool space when the shared folder is
created, guaranteeing that space will be available.
Thin provisioning QuTS hero allocates storage pool space on demand, as data is written
to the shared folder.
Note
This option is the default.
7. Specify the capacity of the shared folder.
The method of space allocation determines the maximum shared folder capacity.
Method Maximum Size
Thick provisioning Amount of free space in the parent storage pool.
Thin provisioning 1 PB
Tip
Setting the maximum size of a shared folder to a value
that is greater than the amount of free space in its
parent storage pool is called over-allocation.
8. Optional: Configure shared folder guaranteed snapshot space.
Shared folder guaranteed snapshot space is storage pool space that is reserved for storing snapshots
of a folder. Enabling this feature ensures that QuTS hero always has sufficient space to store new
snapshots for this folder.
9. Optional: Enable folder encryption.
a. Under Folder Encryption, click Edit.
b. Select Encryption.
Folder encryption protects folder content against unauthorized data access when the drives are
physically stolen.
c. Specify the following information.
QuTS hero 4.5.x User Guide
Storage & Snapshots 194
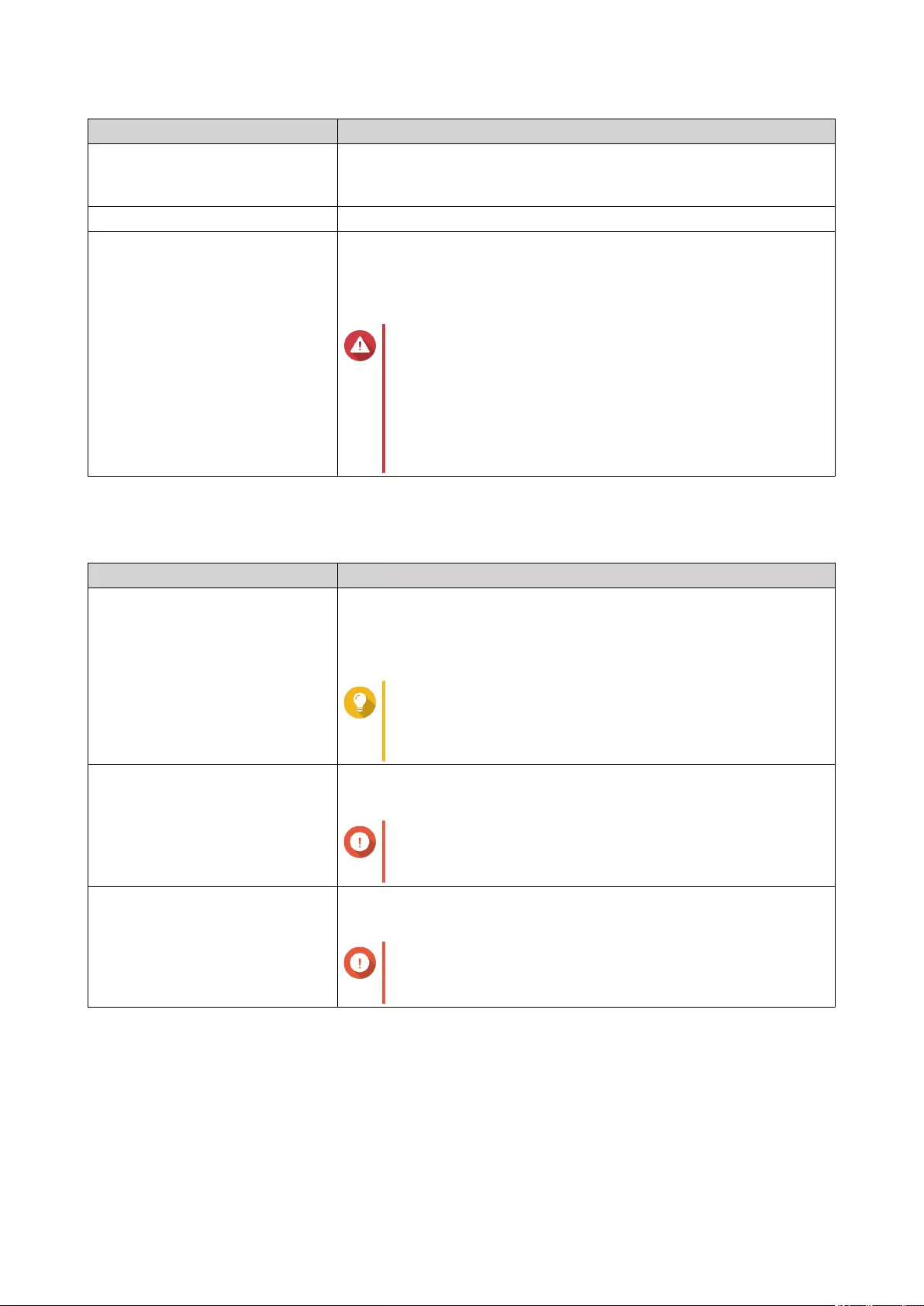
Field/Option Description
Input Password Specify a password that contains 8 to 32 characters except the
following: " $ : = \
This field does not support multibyte characters.
Verify Password The password must match the previously specified password.
Save encryption key When enabled, QuTS hero automatically unlocks the shared folder
after the NAS restarts.
When disabled, the administrator must unlock the folder after the NAS
restarts. For details, see Unlocking a Shared Folder.
Warning
• Saving the encryption key on the NAS can result in
unauthorized data access if unauthorized
personnel are able to physically access the NAS.
• If you forget the encryption password, all data will
become inaccessible.
10. Click Next.
11. Optional: Configure any of the following storage settings.
Setting Description
Compression QuTS hero compresses the data in the shared folder to reduce the size
of stored data. Enabling compression also reduces the total number of
blocks that QuTS hero needs to read and write, increasing read and
write speeds.
Tip
Compression does not impact read/write and
processor performance on ZFS filesystems. Only
disable this setting when necessary.
Deduplication QuTS hero reduces the amount of storage needed by eliminating
duplicate copies of repeated data.
Important
To enable deduplication your NAS must have at least
16 GB of memory.
SSD cache QuTS hero adds data from this folder to the SSD cache to improve
read performance.
Important
Shared folders and LUNs created in an all-SSD
storage pool cannot use the SSD cache.
QuTS hero 4.5.x User Guide
Storage & Snapshots 195
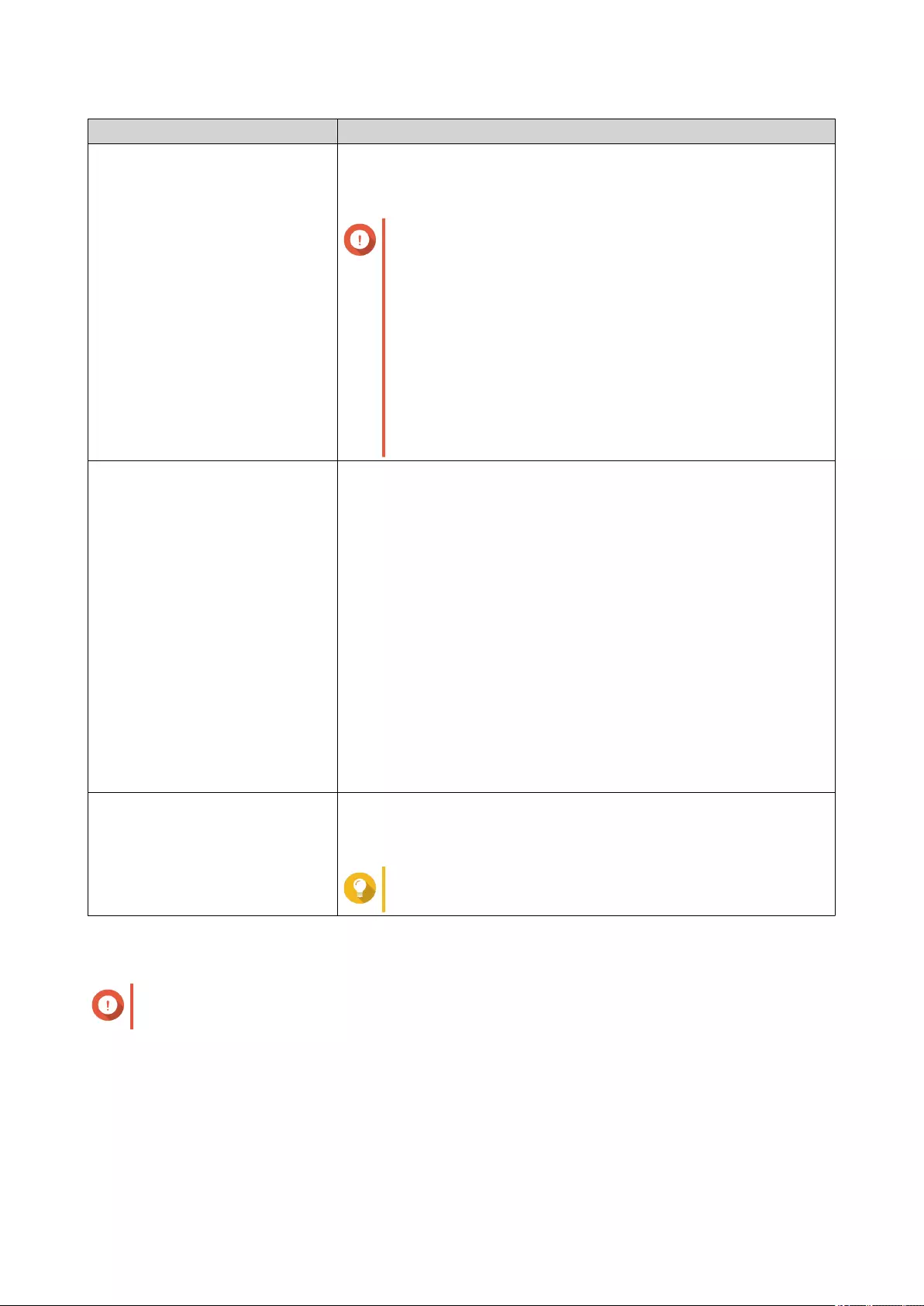
Setting Description
Fast clone Fast Clone enables QuTS hero to create copies of files faster. It also
saves storage space by modifying file metadata, allowing original and
copied files to share the same data blocks.
Important
• To enable this setting, Thin provision must be
selected.
• Fast Clone only works when the copied file is
created in the shared folder containing the original
file.
• Fast Clone does not improve the speed of
snapshot restoration operations such as restoring
files from a snapshot, snapshot revert, and
snapshot clone.
Synchronous I/O Select the ZFS Intent Log I/O mode to improve data consistency or
performance. There are three modes:
• Standard:
QuTS hero uses synchronous I/O or asynchronous I/O based on
the application and the type of I/O request.
• Always:
All I/O transactions are treated as synchronous and are always
written and flushed to a non-volatile storage (such as a SSD or
HDD). This option gives the best data consistency, but might have
a small impact on performance.
• None:
All I/O transactions are treated as asynchronous. This option gives
the highest performance, but has a higher risk of data loss in the
event of a power outage. Ensure that a UPS (uninterrupted power
supply) is installed when using this option.
Performance profile Specify how the shared folder will be used. Each option results in a
different record size, optimizing performance for the specified
application.
Tip
The default is 64K.
12. Optional: Configure WORM (Write Once Read Many).
WORM prevents anyone from modifying or deleting files or folders in the shared folder.
Important
This setting cannot be modified after shared folder creation.
a. Select WORM.
b. Configure any of the following settings.
QuTS hero 4.5.x User Guide
Storage & Snapshots 196
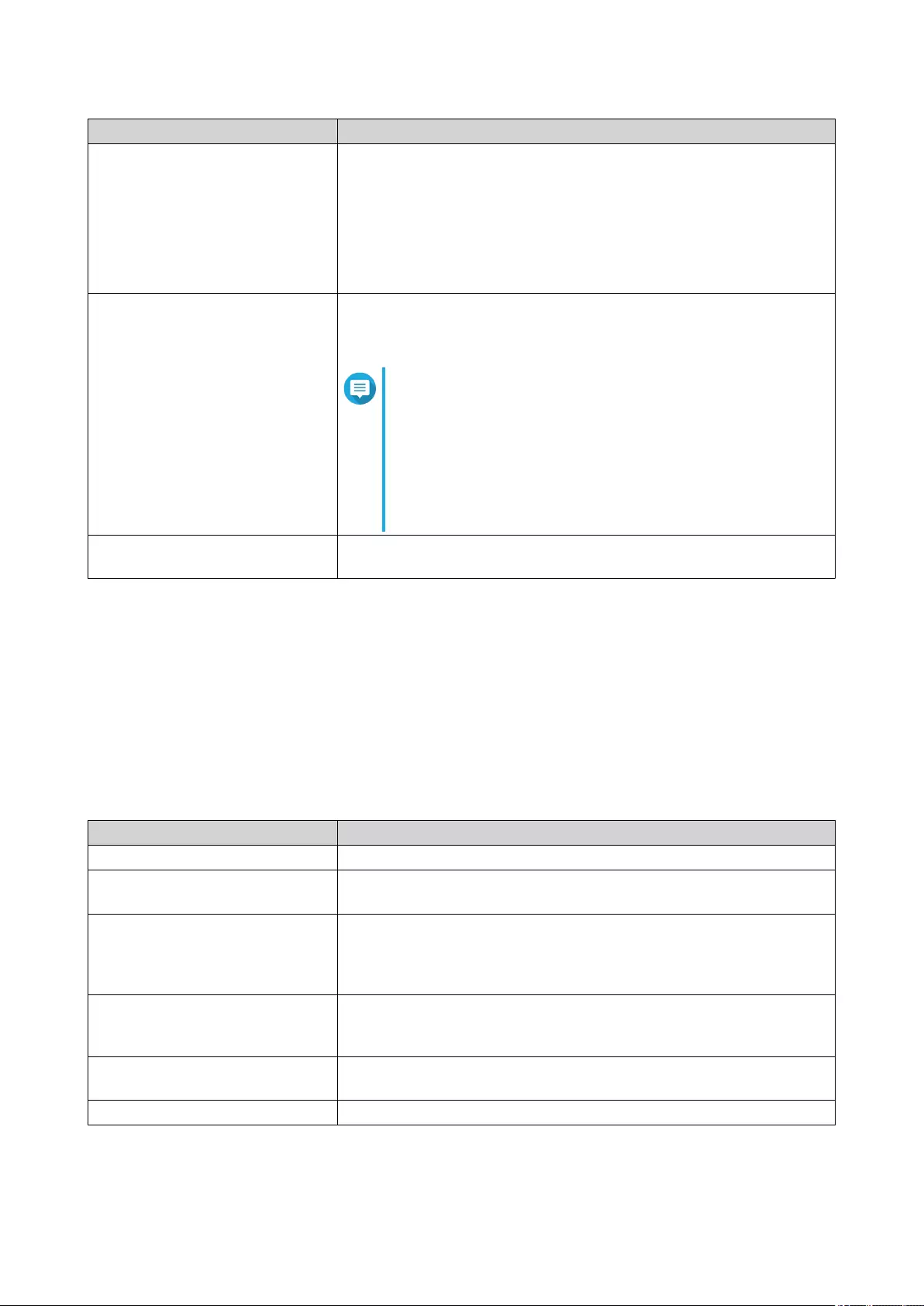
Setting Description
WORM type Select a WORM type.
• Enterprise
Users can delete the shared folder.
• Compliance
Users cannot delete the shared folder. An administrator must
remove the storage pool to delete the WORM shared folder.
Lock delay When enabled, a file added to the folder can be modified within the
lock delay time period. After this time has passed, the file automatically
becomes locked and unmodifiable.
Note
• The maximum lock delay is 168 hours and 59
minutes.
• You cannot modify lock delay after folder creation.
• The time a file becomes locked might vary from the
specified time by +/- 1 minute.
Retention Limit how long WORM applies to each file and folder. Files and folders
can be modified after the specified time period.
13. Click Next.
14. Optional: Configure user access permissions.
a. Under Configure access privileges for users, click Edit.
b. Specify the access permissions for users.
For details, see Shared Folder Permissions.
15. Click Next.
16. Optional: Configure advanced settings.
Option Description
Guest Access Right Select the permission level assigned to users without a NAS account.
Hide network drive Selecting this option hides the folder in Windows networks. Users who
know the specific path can still access the folder.
Lock File (Oplocks) Opportunistic lock (Oplocks) is a Windows file locking mechanism that
facilitates caching and access control to improve performance. This
feature is enabled by default and should only be disabled in networks
where multiple users simultaneously access the same files.
SMB Encryption This option is available only when SMB3 is enabled and kernel-mode
SMB daemon is disabled. Selecting this option encrypts all Microsoft
network communication using the SMB3 protocol.
Enable Windows Previous
Versions
When enabled, the Previous Versions feature in Windows can be used
with the shared folder.
Enable Network Recycle Bin Selecting this option creates a Recycle Bin for this shared folder.
QuTS hero 4.5.x User Guide
Storage & Snapshots 197
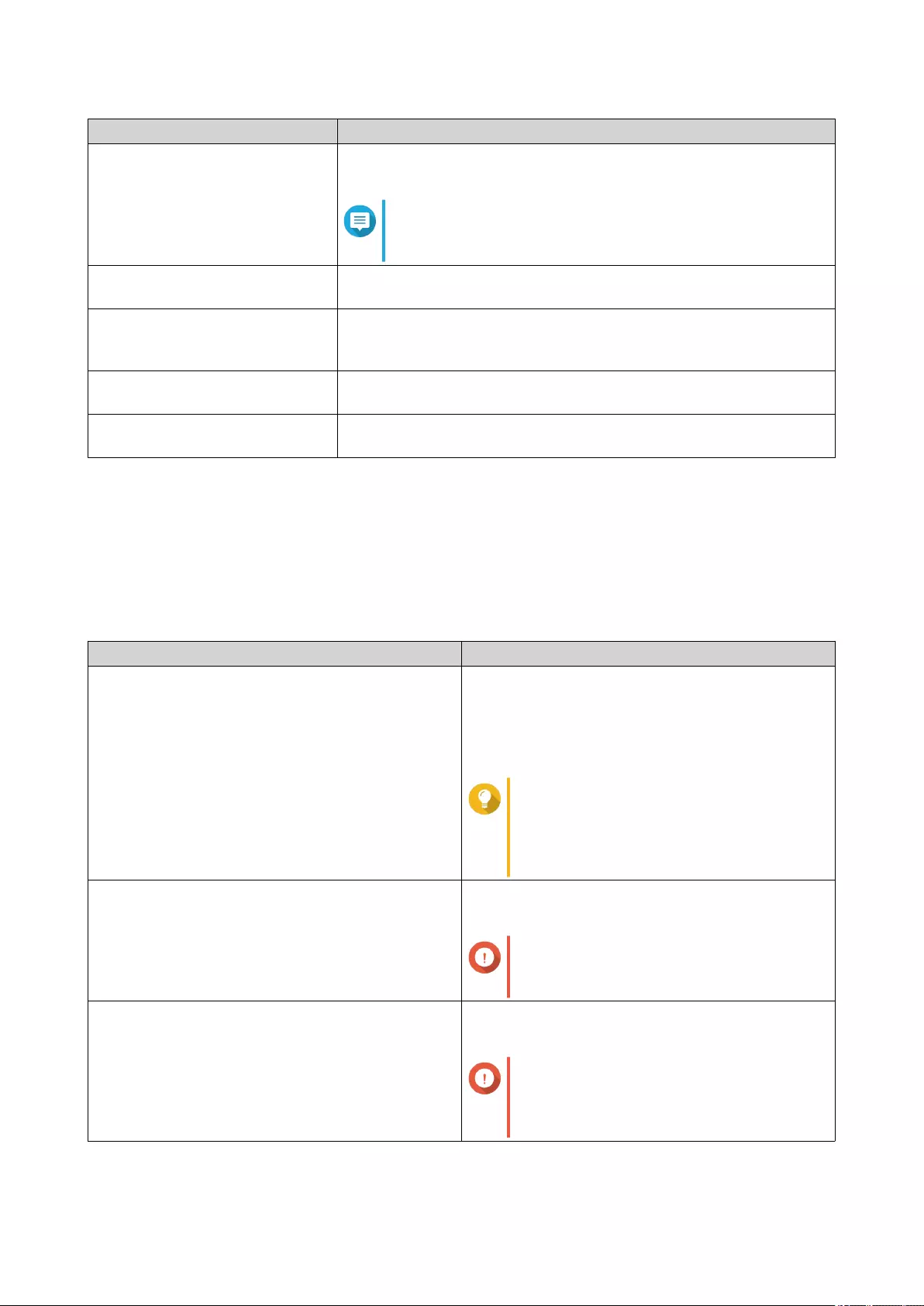
Option Description
Restrict the access of Recycle
Bin to administrators only for
now
Selecting this option prevents non-administrator users from recovering
or deleting files in the Recycle Bin.
Note
This option is available only when Enable Network
Recycle Bin is selected.
Enable sync on this shared
folder
Selecting this option allows this shared folder to be used with Qsync.
This option is only available if Qsync Central is installed on the NAS.
Enable access-based share
enumeration (ABSE)
When enabled, users can only see the shared folders that they have
permission to mount and access. Guest account users must enter a
username and password to view shared folders.
Enable access-based
enumeration (ABE)
When enabled, users can only see the files and folders that they have
permission to access.
Set this folder as the Time
Machine backup folder (macOS)
When enabled, the shared folder becomes the destination folder for
Time Machine in macOS.
17. Click Next.
18. Review the summary information, and then click Finish.
Shared Folder Management
To open this screen, go to Storage & Snapshots > Storage > Storage/Snapshots , select a shared folder,
and then click Manage.
Setting Description
Compression QuTS hero compresses the data in the shared folder
to reduce the size of stored data. Enabling
compression also reduces the total number of blocks
that QuTS hero needs to read and write, increasing
read and write speeds.
Tip
Compression does not impact read/write
and processor performance on ZFS
filesystems. Only disable this setting
when necessary.
Deduplication QuTS hero reduces the amount of storage needed
by eliminating duplicate copies of repeated data.
Important
To enable deduplication your NAS must
have at least 16 GB of memory.
SSD cache QuTS hero adds data from this folder to the SSD
cache to improve read performance.
Important
Shared folders and LUNs created in an
all-SSD storage pool cannot use the
SSD cache.
QuTS hero 4.5.x User Guide
Storage & Snapshots 198
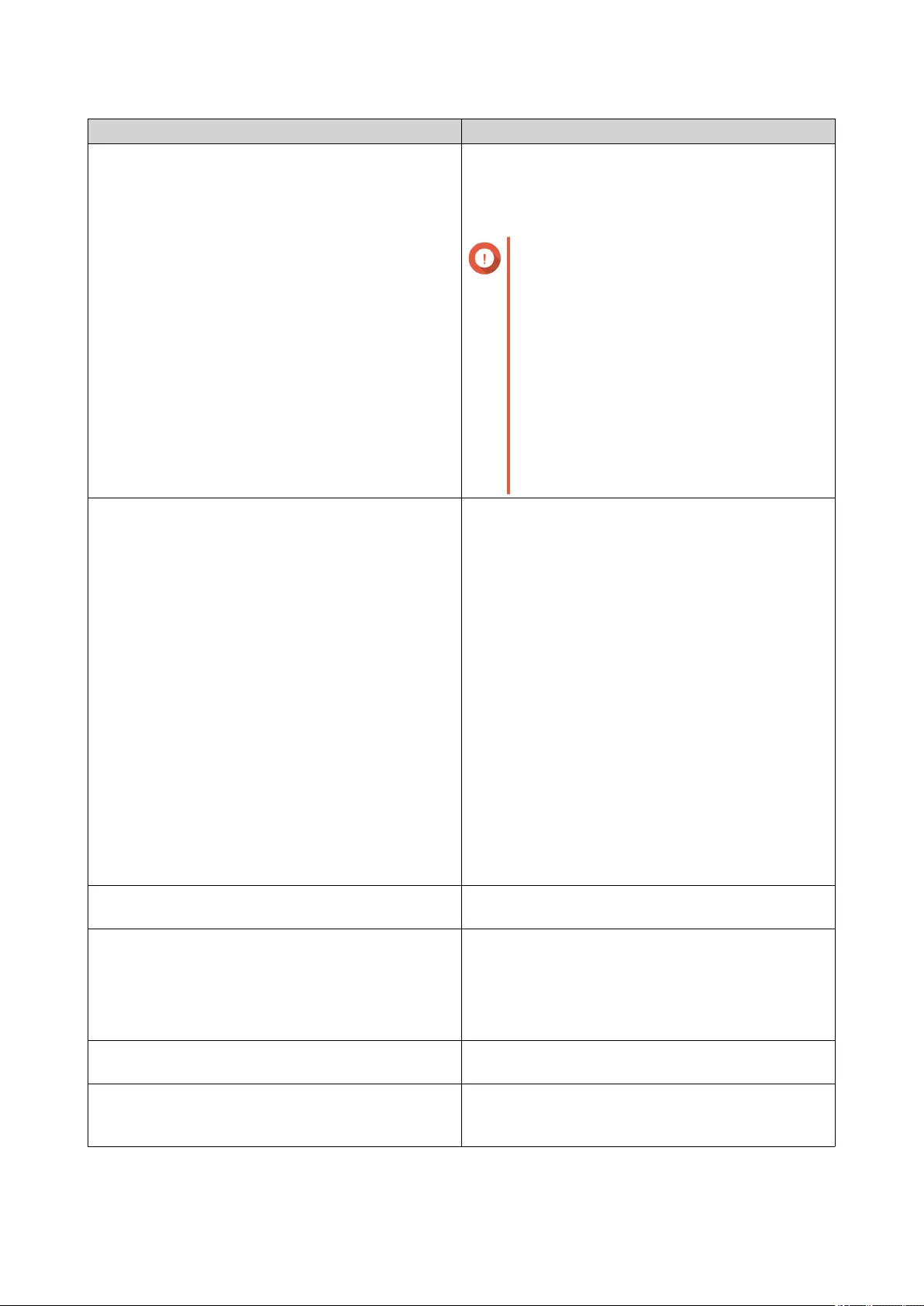
Setting Description
Fast clone Fast Clone enables QuTS hero to create copies of
files faster. It also saves storage space by modifying
file metadata, allowing original and copied files to
share the same data blocks.
Important
• To enable this setting, Thin
provision must be selected.
• Fast Clone only works when the
copied file is created in the shared
folder containing the original file.
• Fast Clone does not improve the
speed of snapshot restoration
operations such as restoring files
from a snapshot, snapshot revert,
and snapshot clone.
Synchronous I/O Select the ZFS Intent Log I/O mode to improve data
consistency or performance. There are three modes:
• All:
All I/O transactions are treated as synchronous
and are always written and flushed to a non-
volatile storage (such as a SSD or HDD). This
option gives the best data consistency, but might
have a small impact on performance.
• Auto:
QuTS hero uses synchronous I/O or
asynchronous I/O based on the application and
the type of I/O request.
• None:
All I/O transactions are treated as asynchronous.
This option gives the highest performance, but
has a higher risk of data loss in the event of a
power outage. Ensure that a UPS (uninterrupted
power supply) is installed when using this option.
Remove Delete the shared folder.
For details, see Deleting a Shared Folder.
Resize shared folder. Change the storage capacity of a shared folder.
For details, see:
•Expanding a Shared Folder
•Shrinking a Shared Folder
Actions Configure the settings of the shared folder.
For details, see Shared Folder Actions.
View data reduction information View statistics related to compression and
deduplication.
For details, see Data Reduction.
QuTS hero 4.5.x User Guide
Storage & Snapshots 199
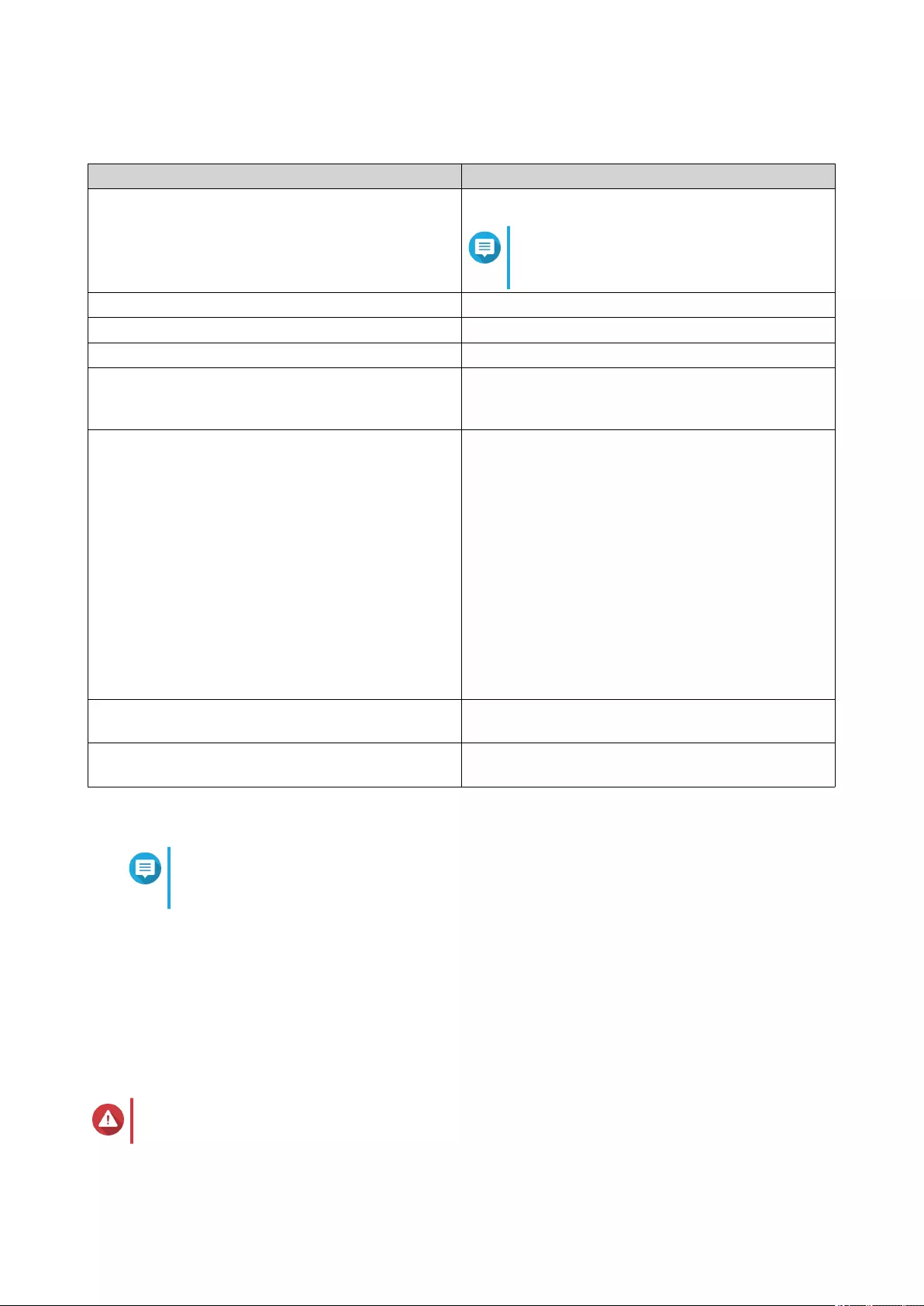
Shared Folder Actions
Action Description
Edit WORM Settings Edit the WORM retention time of the folder.
Note
WORM must be enabled on the folder
and set to Enterprise.
Edit Properties Configure the shared folder's storage settings.
Edit Permission Configure user access permissions.
Statistics View data reduction statistics for the shared folder.
Set threshold Configure a space alert for the shared folder.
For details, see Configuring a Shared Folder Space
Alert.
Rename Shared Folder Change the name of the shared folder.
• The name can be in any Unicode language.
• The maximum length is 64 bytes. In English, this
equals 64 characters.
• The following special characters are not allowed:
@ " + = / \ : | * ? < > ; [ ] % , ` ' non-breaking
space
• The last character cannot be a period (.) or
space.
• The first characters cannot be a space.
Convert to Thick Change the space allocation method from thin
provisioning to thick provisioning.
Convert to Thin Change the space allocation method from thick
provisioning to thin provisioning.
Deleting a Shared Folder
Note
If an application such as SnapSync is using the shared folder, then you need to stop the
application from using the folder before deleting it.
1. Go to Storage & Snapshots > Storage > Storage/Snapshots .
2. Select a shared folder.
3. Click Manage.
The Shared Folder Management window opens.
4. Click Remove.
A confirmation message appears.
Warning
All data in the shared folder will be deleted.
5. Click Apply.
QuTS hero 4.5.x User Guide
Storage & Snapshots 200
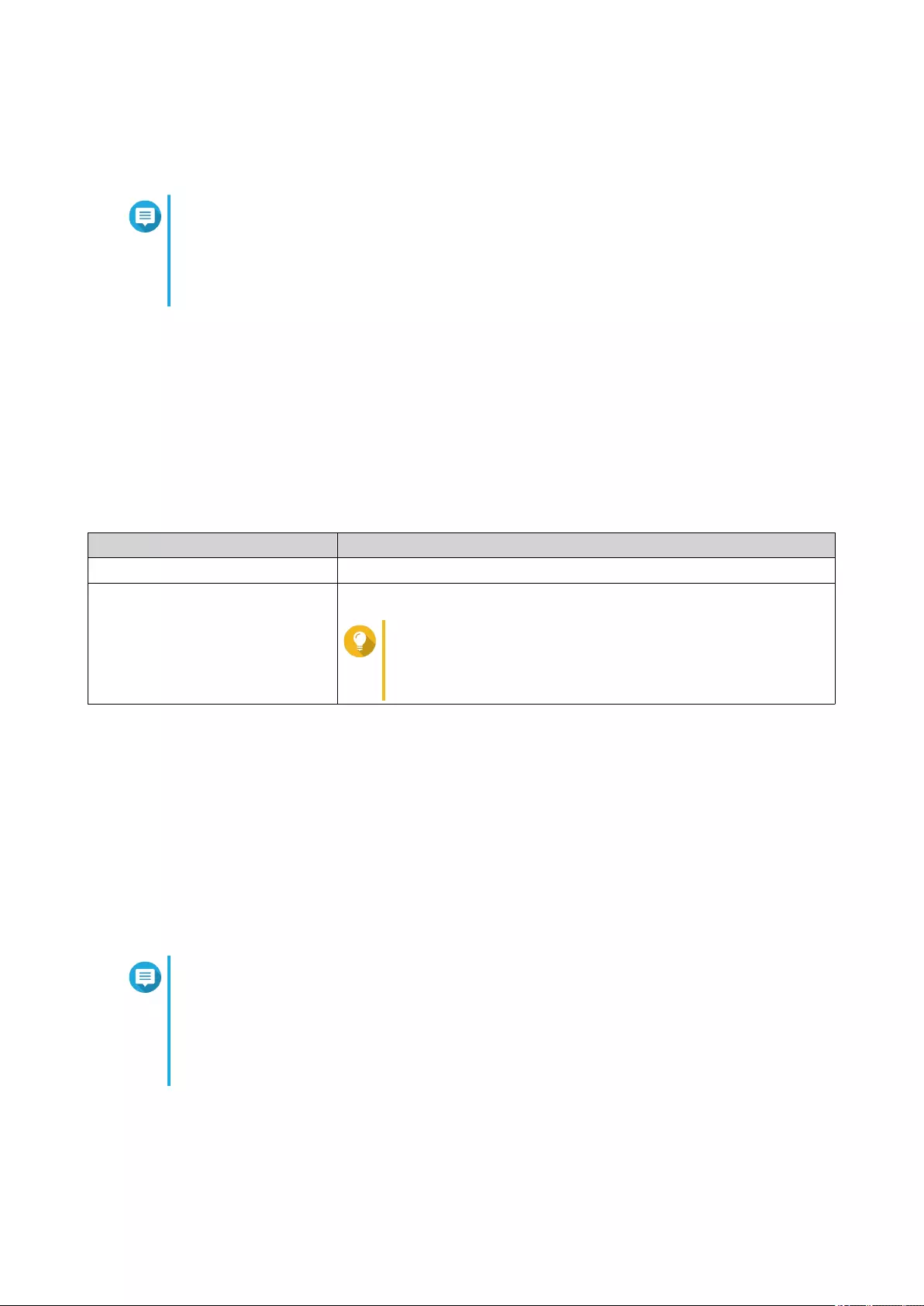
Expanding a Shared Folder
Expanding a shared folder increases its storage capacity.
Note
• Expansion can be performed while the shared folder is online and accessible to users.
• For a thick shared folder, additional space is allocated from the shared folder's parent
storage pool.
1. Go to Storage & Snapshots > Storage > Storage/Snapshots .
2. Select a shared folder.
3. Click Manage.
4. Click Resize Shared Folder.
The Shared Folder Resizing Wizard opens.
5. Specify a new larger capacity for the shared folder.
Capacity can be specified in megabytes (MB), gigabytes (GB) or terabytes (TB).
Method Maximum Size
Thick provisioning Amount of free space in the parent storage pool.
Thin provisioning 1 PB
Tip
Setting the maximum size of a shared folder to a value
that is greater than the amount of free space in its
parent storage pool is called over-allocation.
6. Optional: Click Set to Max.
Sets the new shared folder capacity to the maximum available size. This option is only available for
thick shared folders.
7. Click Apply.
The Shared Folder Resizing Wizard closes. The shared folder status changes to Expanding....
After expansion is complete, the shared folder's status changes back to Ready.
Shrinking a Shared Folder
Shrinking a shared folder decreases its maximum capacity.
Note
• Users and applications will be unable to access the shared folder until the operation is
finished.
• For a thick shared folder, the freed space is returned to the shared folder's parent
storage pool.
1. Go to Storage & Snapshots > Storage > Storage/Snapshots .
2. Select a shared folder.
QuTS hero 4.5.x User Guide
Storage & Snapshots 201
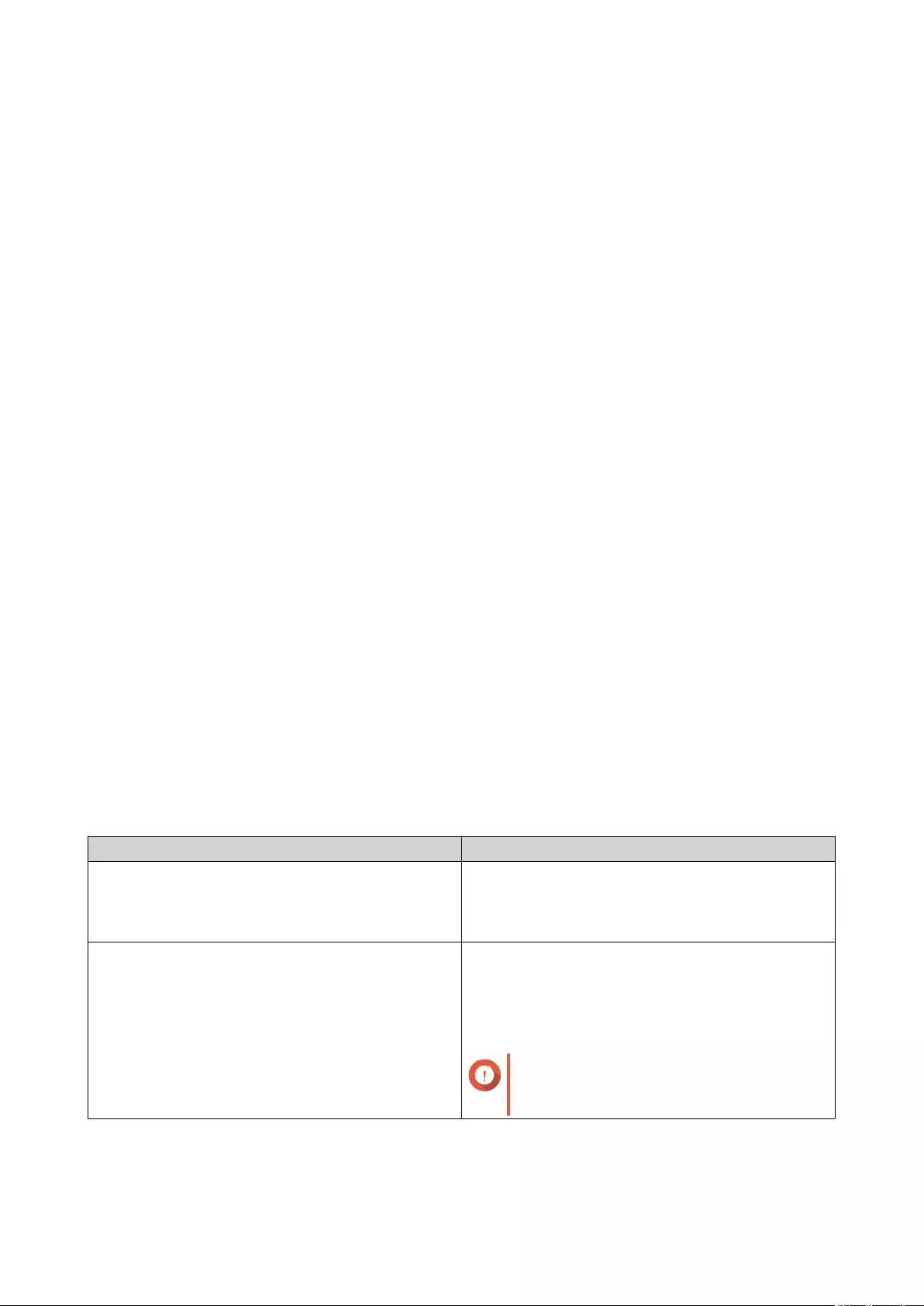
3. Click Manage.
4. Click Resize Shared Folder.
The Shared Folder Resizing Wizard opens.
5. Specify a new smaller capacity for the shared folder.
Capacity can be specified in megabytes (MB), gigabytes (GB) or terabytes (TB).
6. Click Apply.
A confirmation message appears.
7. Click OK.
The Shared Folder Resizing Wizard closes. The shared folder's status changes to Shrinking....
After shrinking is finished, the shared folder's status changes back to Ready.
Configuring a Shared Folder Space Alert
1. Go to Storage & Snapshots > Storage > Storage/Snapshots .
2. Select a shared folder.
3. Click Manage.
The Shared Folder Management window opens.
4. Click Actions, and then select Set Threshold.
The Alert Threshold window opens.
5. Enable space alerts.
6. Specify an alert threshold.
QuTS hero issues a warning notification when the percentage of used space is greater than or equal to
the specified threshold.
7. Click Apply.
Data Reduction
QuTS hero supports the following data reduction features:
Feature Description
Compression Compression attempts to reduce the size of stored
files by removing redundant data within each file.
Making files smaller means less storage space is
consumed and more files can be stored on the NAS.
Deduplication Deduplication is a technique for eliminating duplicate
copies of repeating data. Deduplication reduces the
space required to store files, and can also be applied
to network data transfers to reduce the number of
bytes sent.
Important
To enable deduplication your NAS must
have at least 8 GB of memory.
QuTS hero 4.5.x User Guide
Storage & Snapshots 202
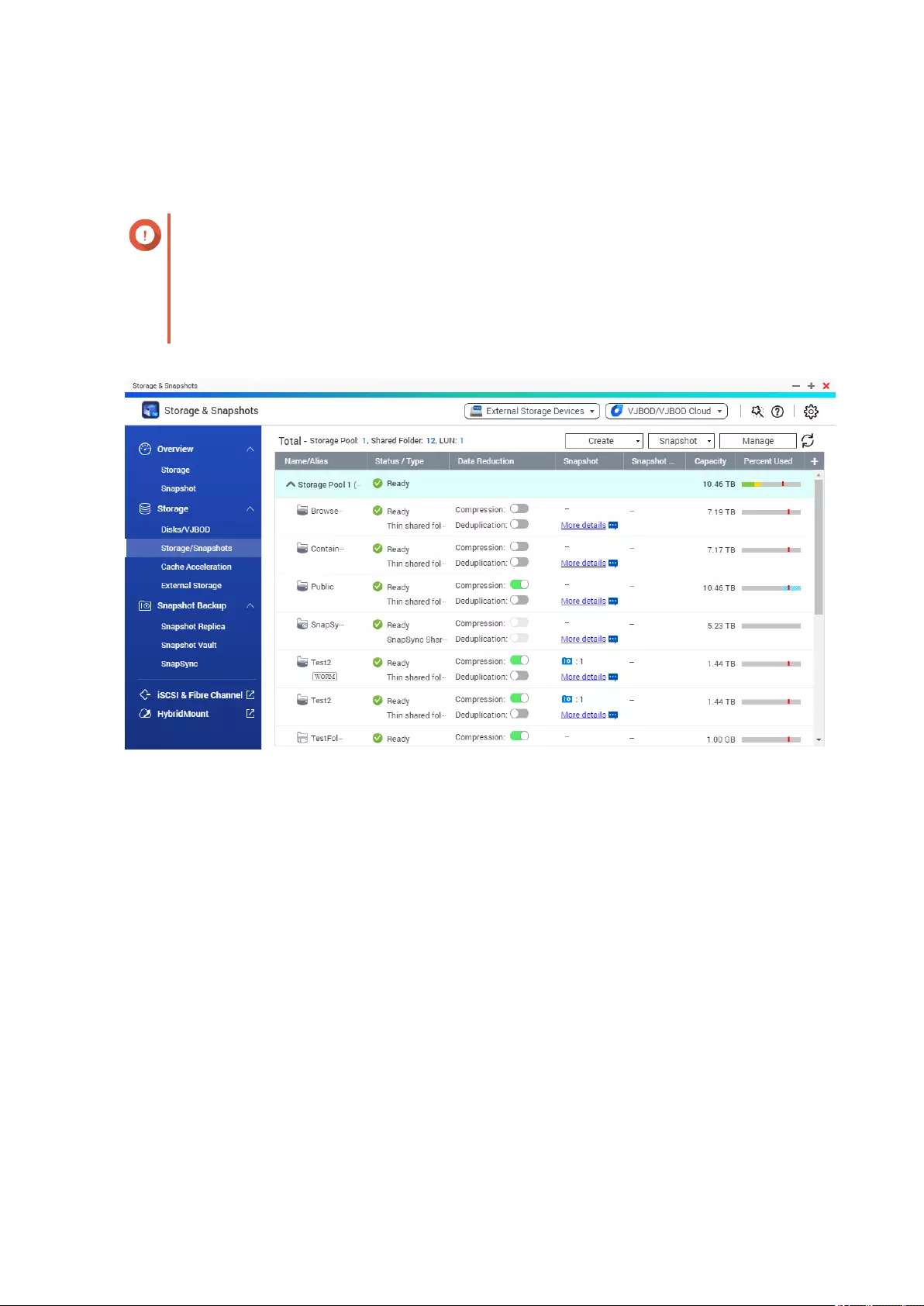
Configuring Compression and Deduplication
To quickly enable or disable compression or deduplication, go to Storage & Snapshots > Storage >
Storage/Snapshots and then use the toggle buttons in the Data Reduction column.
Important
• Disabling compression only affects new data. Existing data in the folder remains
compressed.
• Disabling deduplication only affects new data. Existing data in the folder remains
deduplicated.
Viewing Data Reduction Statistics
1. Go to Storage & Snapshots > Storage > Storage/Snapshots .
2. Select a storage pool.
3. Click Manage.
The Storage Pool Management window opens.
4. Go to the Data Reduction tab.
RAID
Redundant array of independent disks (RAID) combines multiple physical disks into a single storage unit,
and then distributes data across the disks in one of several predefined methods.
The following features make RAID ideal for use with data storage and NAS applications.
QuTS hero 4.5.x User Guide
Storage & Snapshots 203
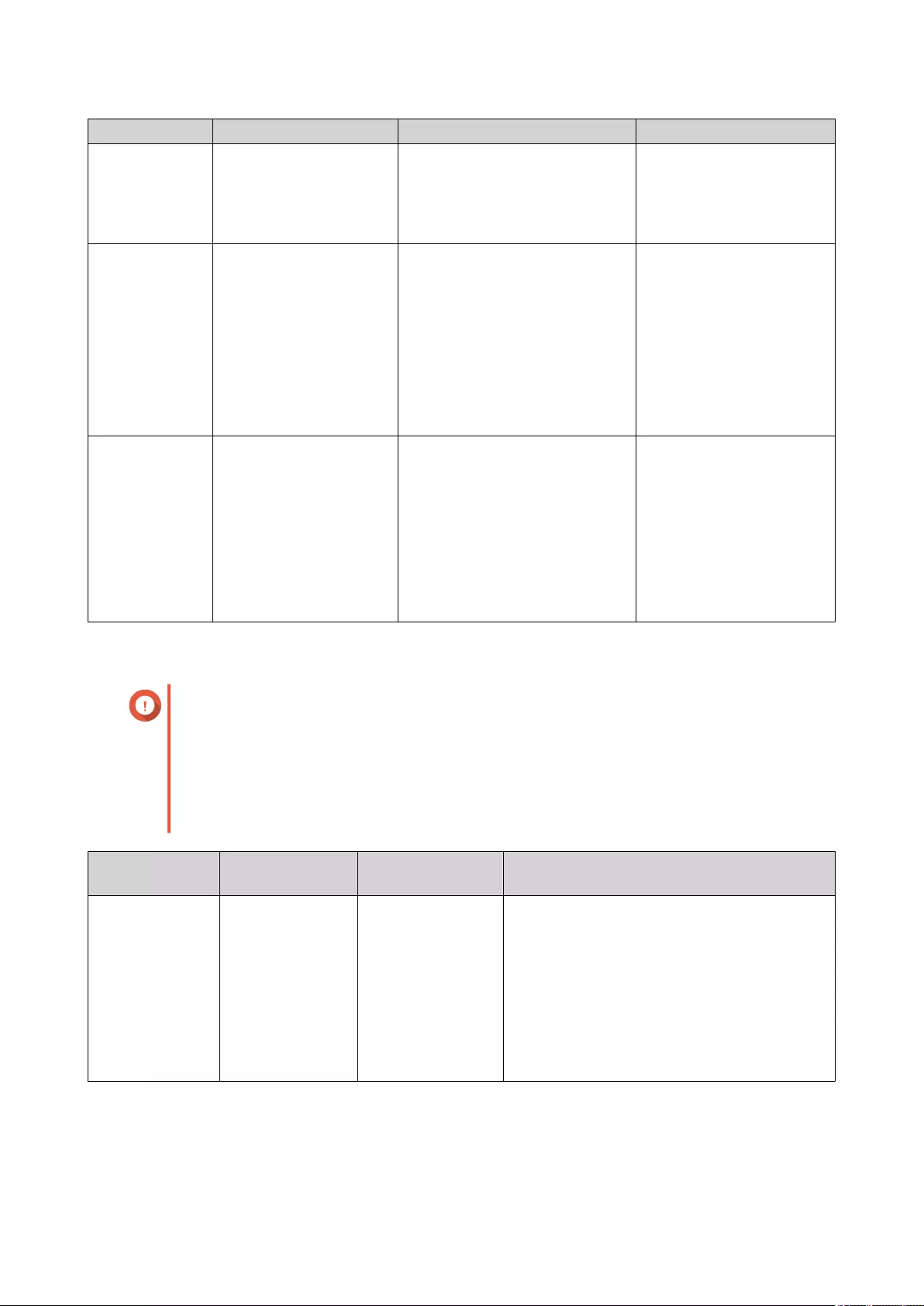
RAID Feature Description Advantages Disadvantages
Grouping Disks that are combined
using RAID form a RAID
group, which QuTS hero
considers one large
logical disk.
Managing the storage space of
one large disk is simpler and
more efficient than multiple small
disks.
Initial configuration can be
more complicated.
Striping Data is split into smaller
pieces. Each piece is
stored on a different disk
in the RAID group. QuTS
hero can then access
that data by reading from
or writing to multiple
disks simultaneously,
increasing read and write
speeds.
• Greater read/write speeds,
compared to a single disk
• Speeds can be increased
further by adding disks
If one disk in the RAID
group fails, and the RAID
group has no redundancy,
all data will be lost.
Redundancy Each disk in the RAID
group can store the
following:
• Complete copy of the
stored data
• Metadata that allows
reconstruction of lost
data
• Disks can fail or be removed
from the RAID group without
any loss of data
• Users can access data while
failed disks are being
replaced
Total storage capacity of
the RAID group is reduced.
RAID Types
Important
• For best performance and space efficiency, you should use disks of the same brand
and capacity when creating a RAID group.
• Increasing the number of disks in a RAID group increases the risk of simultaneous disk
failure and lengthens rebuild times. When creating a storage pool with a large number
of disks, you should split the disks into sub-groups using RAID 50 or RAID 60.
RAID Type Number of Disks Disk Failure
Tolerance
Overview
RAID 0 ≥ 1 0 • Disks are combined together using
striping.
• RAID 0 offers the fastest read and write
speeds, and uses the total capacity of all
the disks.
• Provides no disk failure protection. This
RAID type must be paired with a data
backup plan.
QuTS hero 4.5.x User Guide
Storage & Snapshots 204
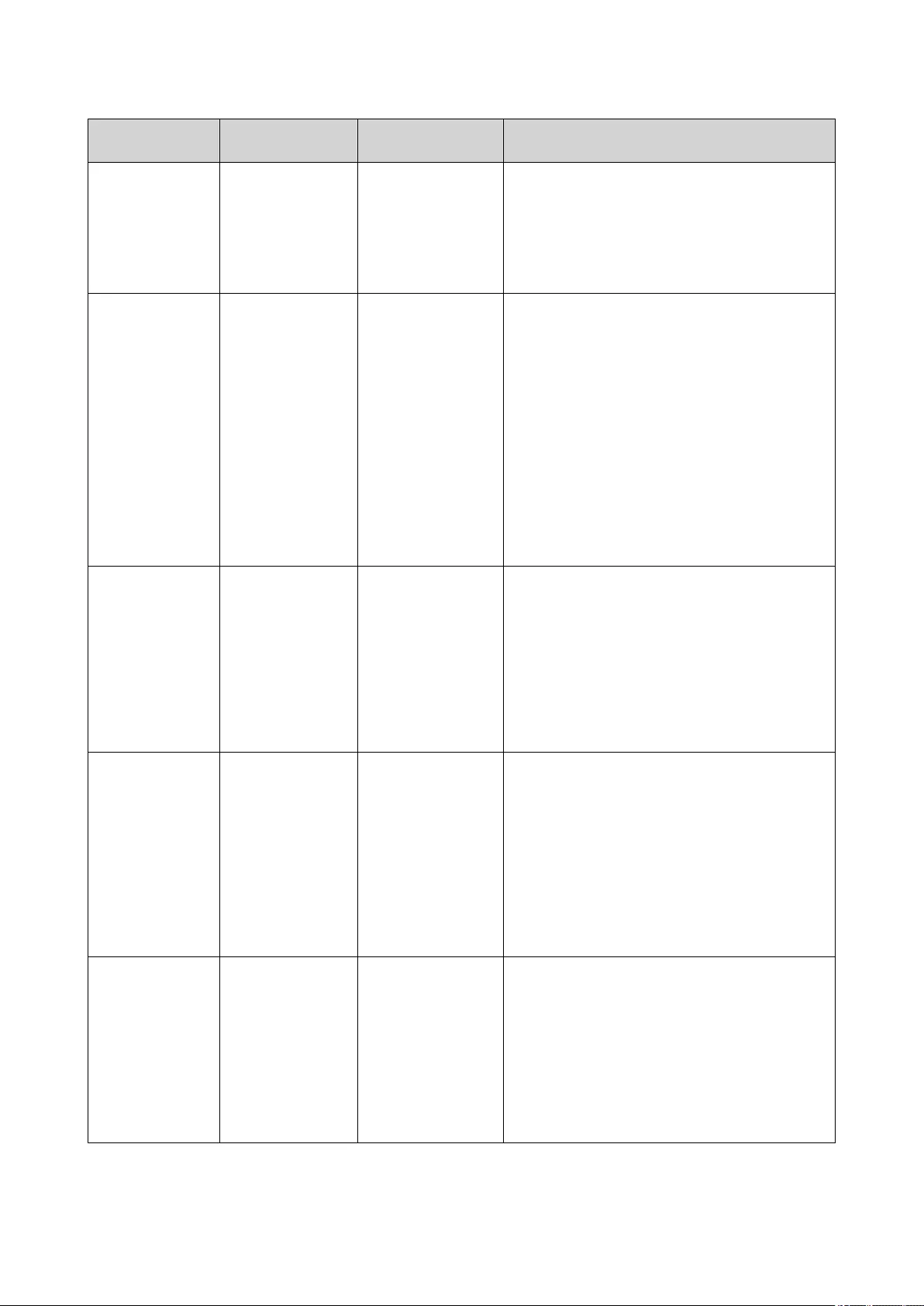
RAID Type Number of Disks Disk Failure
Tolerance
Overview
RAID 1 2 1 • An identical copy of data is stored on each
disk.
• Half of the total disk capacity is lost, in
return for a high level of data protection.
• Recommended for storing important data.
RAID 5 ≥ 3 1 • Data and parity information are striped
across all disks.
• The capacity of one disk is lost to store
parity information.
• Striping means read speeds are increased
with each additional disk in the group.
• Recommended for a good balance
between data protection, capacity, and
speed.
• Ideal for running databases and other
transaction-based applications.
RAID 6 ≥ 4 2 • Data and parity information are striped
across all disks.
• The capacity of two disks are lost to store
parity information.
• Recommended for critical data protection,
business and general storage use. It
provides high disk failure protection and
read performance.
RAID 10 ≥ 4
(Must be an even
number)
1 per pair of disks • Every two disks are paired using RAID 1
for failure protection. Then all pairs are
striped together using RAID 0.
• Excellent random read and write speeds
and high failure protection, but half the
total disk capacity is lost.
• Recommended for applications that
require high random access performance
and fault tolerance, such as databases.
RAID 50 ≥ 6 1 per disk subgroup • Multiple small RAID 5 groups are striped to
form one RAID 50 group.
• Better failure protection and faster rebuild
times than RAID 5. More storage capacity
than RAID 10.
• Recommended for applications that
require high fault tolerance, capacity, and
random access performance.
QuTS hero 4.5.x User Guide
Storage & Snapshots 205
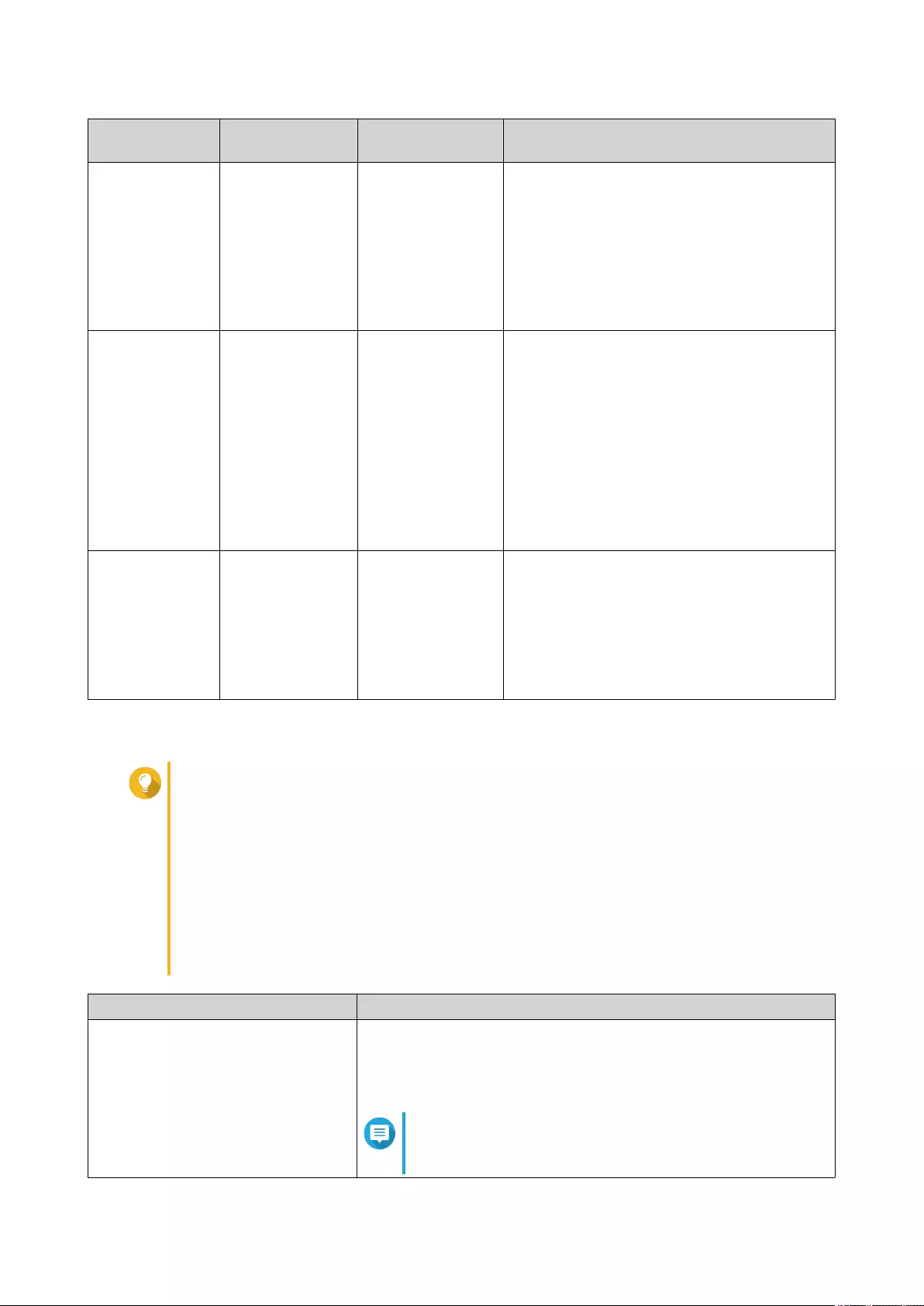
RAID Type Number of Disks Disk Failure
Tolerance
Overview
RAID 60 ≥ 8 2 per disk subgroup • Multiple small RAID 6 groups are striped to
form one RAID 60 group.
• Better failure protection and faster rebuild
time than RAID 6. More storage capacity
than RAID 10.
• Recommended if you need higher fault
tolerance than RAID 50.
Triple Mirror 3 2 • An identical copy of data is stored on three
disks.
• There is also no degradation in
performance while the RAID group is
being rebuilt.
• Read performance is increased, but
capacity is greatly decreased.
• Triple Mirror is suitable for storing critical
data.
RAID-TP ≥ 5 3 • Data and parity information are striped
across all disks.
• The capacity of three disks are lost to
store parity information.
• RAID-TP adds an extra level of
redundancy over RAID 6.
RAID Actions
Tip
To perform any of the following actions:
1. Go to Storage & Snapshots > Overview > Storage .
2. Select a storage pool.
3. Click Manage.
4. Select a RAID group.
5. Click Manage.
Action Description
Replace Disks One By One Increases the capacity of the RAID group by replacing all of its disks
with higher capacity disks.
For details, see Expanding a Storage Pool by Replacing Disks in a
RAID Group - QTS HERO - CONREF
Note
You can also use this feature to replace working
disks for maintenance purposes.
QuTS hero 4.5.x User Guide
Storage & Snapshots 206
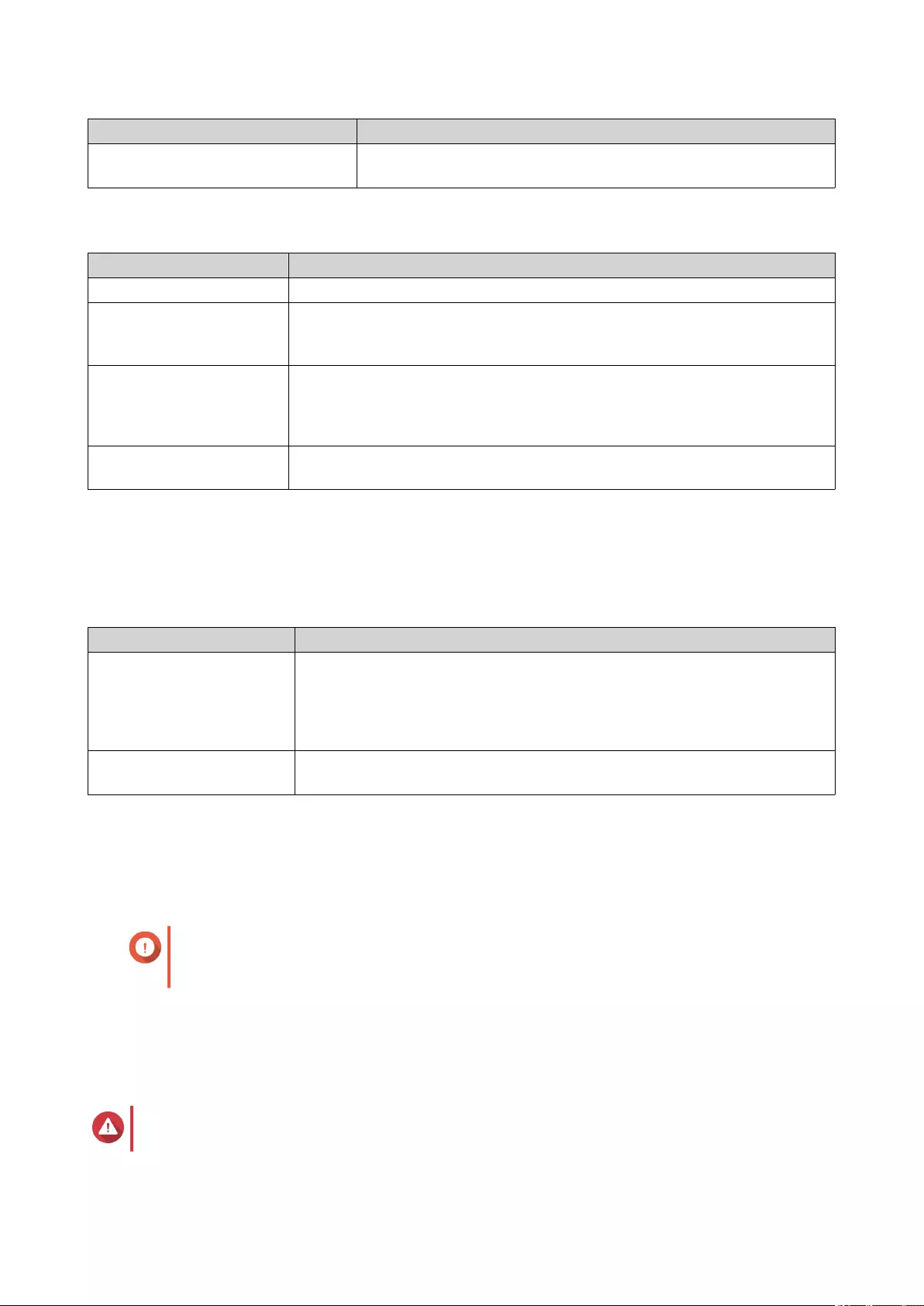
Action Description
Recover Recovers the RAID group from accidental disk removal.
For details, see Recovering a RAID Group.
RAID Group Status
Status Description
Ready The RAID group is working normally.
Degraded One or more disks in the RAID group have failed. The number of disk failures
are within the disk failure tolerance of the RAID group. There are not enough
spare disks available to QuTS hero to replace all the failed disks.
Degraded (Rebuilding) One or more disks in the RAID group have failed. The number of disk failures
are within the disk failure tolerance of the RAID group. QuTS hero has
replaced the failed disks with spare disks, and is now rebuilding the RAID
group.
Not active One or more disks in the RAID group have failed. The number of disk failures
exceeds the disk failure tolerance of the RAID group.
RAID Disk Failure Protection
All RAID types except for RAID 0 can tolerate a specific number of disk failures without losing data. When a
disk in a RAID group fails, the RAID group status changes to degraded and then QuTS hero performs one
of the following actions.
Spare Disk Available Actions
Yes • QuTS hero automatically replaces the failed disk with a spare disk and
then starts rebuilding the RAID group.
• The status of the RAID group changes to rebuilding, and then
changes back to Ready after rebuilding has finished.
No You must replace the failed disk manually. QuTS hero starts rebuilding the
RAID group after you have installed a working disk.
Configuring an Enclosure Spare Disk
An enclosure space disk acts as a hot spare for all RAID groups within a single enclosure (NAS or expansion
unit). Under normal conditions, the enclosure space disk is unused and does not store any data. When a
disk in any RAID group fails, the hot spare disk automatically replaces the faulty disk.
Important
Storage enclosures (the NAS and expansion units) cannot share enclosure space disks. A
unique spare disk must be assigned to each storage enclosure.
1. Go to Storage & Snapshots > Storage > Disks/VJBOD
2. Optional: Select a connected expansion unit.
3. Select a free disk.
Warning
All data on the selected disk will be deleted.
4. Click Action, and then select Set as Enclosure Spare.
QuTS hero 4.5.x User Guide
Storage & Snapshots 207
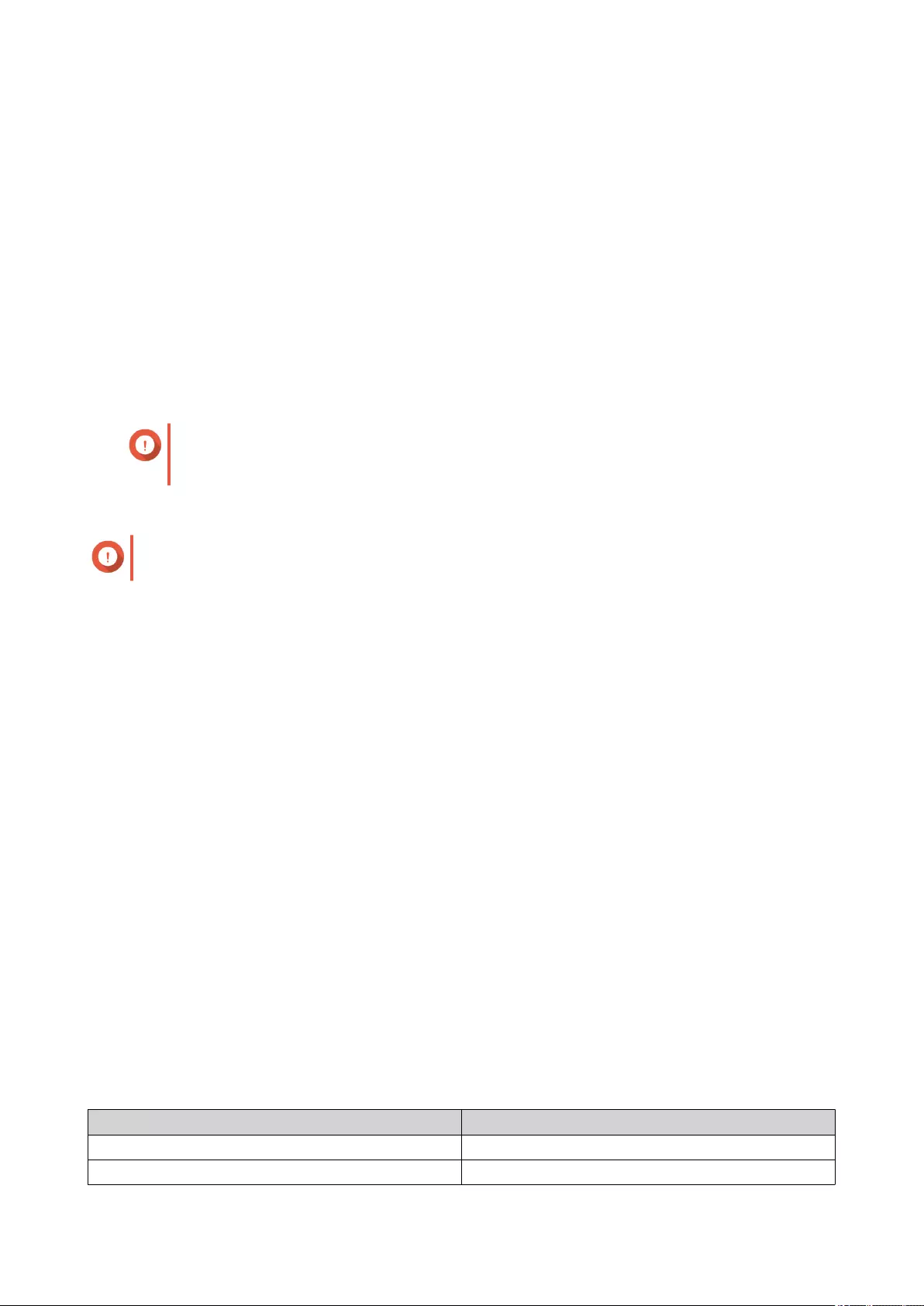
A confirmation message appears.
5. Click OK.
The disk appears as a Spare on the Disks/VJBOD screen.
Recovering a RAID Group
RAID recovery enables you to recover a RAID group in the event of accidental disk removal or SATA
connector failure. When several disks are removed or disconnected from a RAID group:
• The status of the group changes to Error.
• The statuses of all storage pools using the RAID group change to Inactive.
• All data on shared folders and LUNs in affected storage pools becomes inaccessible.
Important
RAID recovery only helps when disks are temporarily disconnected and then reconnected.
It does not help in the event of disk failure.
1. Reconnect all disconnected disks.
Important
Ensure that each disk is reinserted into its original drive bay.
2. Go to Storage & Snapshots > Storage > Storage/Snapshots .
3. Select a storage pool with the status Inactive.
4. Click Manage.
The Storage Pool Management window opens.
5. Select a RAID group with the status Error.
6. Click Manage, and then select Recover RAID.
QuTS hero starts to rebuild the RAID group.
Self-Encrypting Drives (SEDs)
A self-encrypting drive (SED) is a drive with encryption hardware built into the drive controller. An SED
automatically encrypts all data as it is written to the drive and decrypts all data as it is read from the drive.
Data stored on an SED is always fully encrypted by a data encryption key (DEK). The DEK can also be
encrypted by a user-specified authentication key (AK) that allows the SED to be locked and unlocked. Both
encryption keys are stored in the drive's hardware and cannot be accessed by the host operating system or
unauthorized users.
Creating an SED Secure Storage Pool
1. Go to Storage & Snapshots > Storage > Storage/Snapshots .
2. Perform one of the following actions.
NAS State Action
No storage pools Click New Storage Pool.
One or more storage pools Click Create, and then select New Storage Pool.
QuTS hero 4.5.x User Guide
Storage & Snapshots 208
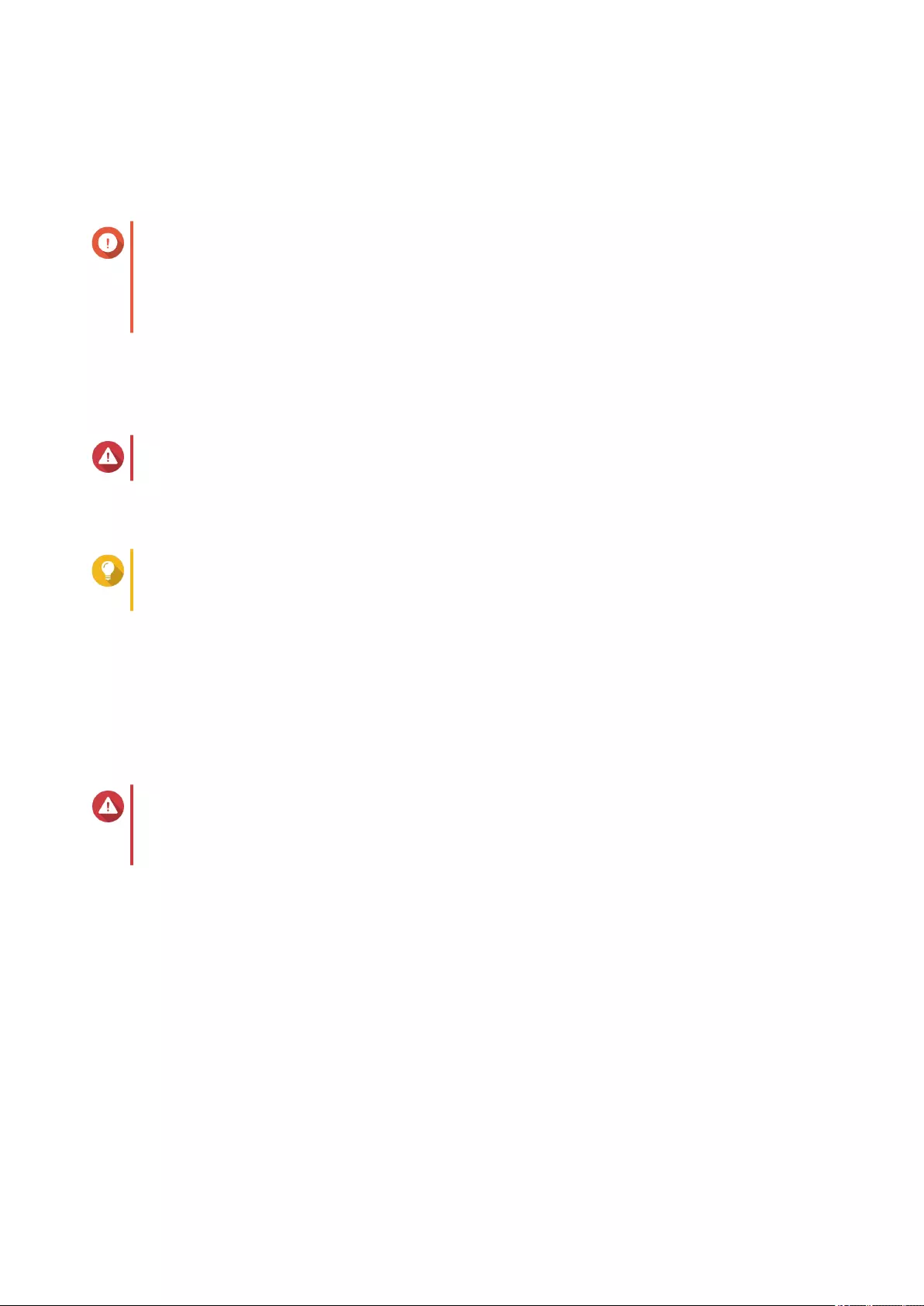
The Create Storage Pool Wizard window opens.
3. Click Next.
4. Optional: Select an expansion unit from the Enclosure Unit list.
Important
• You cannot select disks from multiple expansion units.
• If the expansion unit is disconnected from the NAS, the storage pool becomes inaccessible
until it is reconnected.
5. Select Create SED secure storage pool.
The list of disks only displays SED disks.
6. Select one or more disks.
Warning
All data on the selected disks will be deleted.
7. Select a RAID type.
QuTS hero displays all available RAID types and automatically selects the most optimized RAID type.
Tip
Use the default RAID type if you are unsure of which option to choose.
For details, see RAID Types.
8. Optional: Select the number of RAID 50 or RAID 60 subgroups.
The selected disks are divided evenly into the specified number of RAID 5 or 6 groups.
• A higher number of subgroups results in faster RAID rebuilding, increased disk failure tolerance,
and better performance if all the disks are SSDs.
• A lower number of subgroups results in more storage capacity, and better performance if all the
disks are HDDs.
Warning
If a RAID group is divided unevenly, the excess space becomes unavailable. For example, 10
disks divided into 3 subgroups of 3 disks, 3 disks, and 4 disks will provide only 9 disks of
storage capacity.
9. Click Next.
10. Optional: Configure storage pool over-provisioning.
Storage pool over-provisioning reserves the specified percentage of space in the storage pool in order
to maintain consistent pool access performance. Storage pool over-provisioning also extends the
lifespan of SSDs in the pool.
11. Optional: Configure the alert threshold.
QuTS hero issues a warning notification when the percentage of used pool space is equal to or above
the specified threshold.
12. Specify the SED password.
The SED password must consist of 8 to 32 characters from any of the following groups:
• Letters: A to Z, a to z
• Numbers: 0 to 9
QuTS hero 4.5.x User Guide
Storage & Snapshots 209
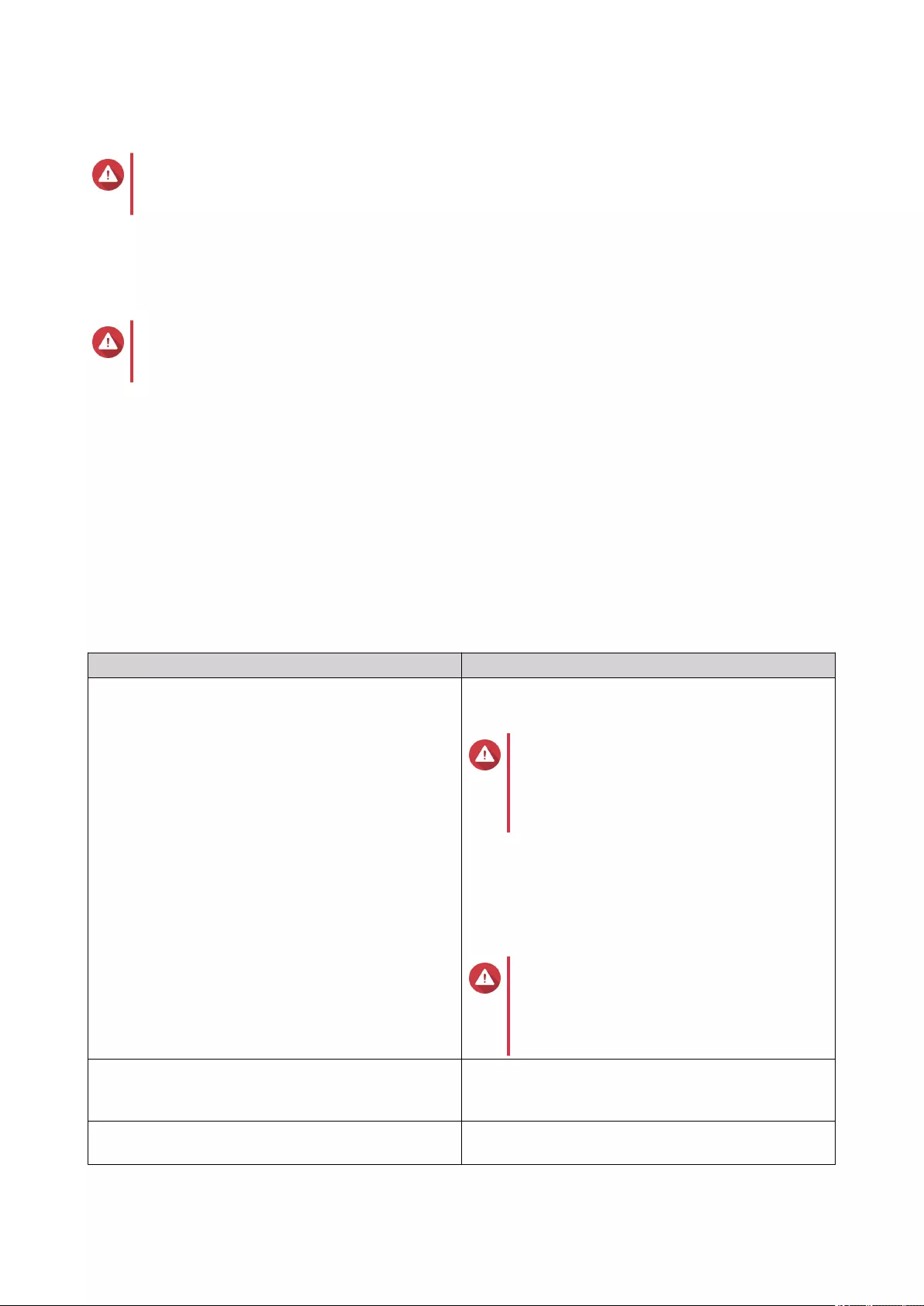
• Special characters: Any except for space ( )
Warning
Remember this password. If you forget the password, the pool will become inaccessible and all
data will be unrecoverable.
13. Optional: Save the encryption key to the local NAS
Saving the encryption key enables QuTS hero to automatically unlock and mount the SED pool when
the NAS starts up. If the encryption key is not saved, you must specify the encryption password every
time the NAS restarts.
Warning
Saving the encryption key can result in unauthorized data access if unauthorized personnel are
able to physically access the NAS.
14. Click Next.
15. Click Create.
A confirmation message appears.
16. Click OK.
QuTS hero creates the storage pool and then displays the information on the Storage/Snapshots screen.
SED Storage Pool Actions
Go to Storage & Snapshots > Storage > Storage/Snapshots , select a SED pool, click Manage, then
select Actions > SED Settings to perform the following actions.
Action Description
Change SED Pool Password Change the SED security password. You can also
choose to save the encryption key to the local NAS.
Warning
Remember this password. If you forget
the password, the pool will become
inaccessible and all data will be
unrecoverable.
Saving the encryption key enables QuTS hero to
automatically unlock and mount the SED pool when
the NAS starts up. If the encryption key is not saved,
you must specify the encryption password every time
the NAS restarts.
Warning
Saving the encryption key can result in
unauthorized data access if
unauthorized personnel are able to
physically access the NAS.
Lock Lock the pool. All shared folders, LUNs, snapshots,
and data will become inaccessible until it is
unlocked.
Unlock Unlock a locked SED pool. All shared folders, LUNs,
snapshots, and data will become accessible.
QuTS hero 4.5.x User Guide
Storage & Snapshots 210
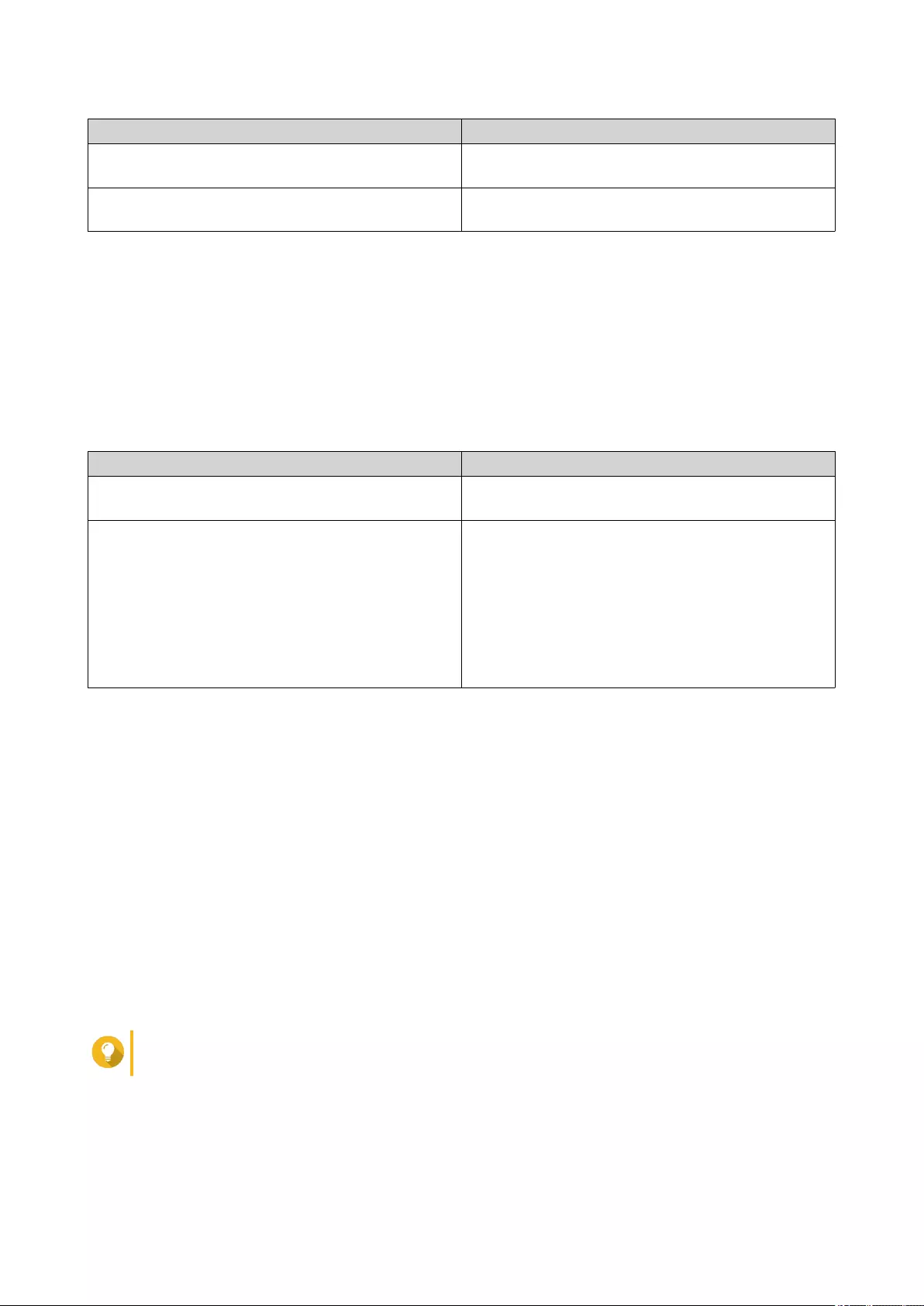
Action Description
Disable SED Security Remove user password and disable the ability to
lock and unlock the pool.
Enable SED Security Add user password and enable the ability to lock and
unlock the pool.
Removing a Locked SED Storage Pool
1. Go to Storage & Snapshots > Storage > Storage/Snapshots .
2. Select a locked SED storage pool.
3. Click Manage, and then select Remove.
The Removal Wizard window opens.
4. Select a removal option.
Option Description
Enter the password of the pool QuTS hero unlocks the SED disks in the storage
pool, and then deletes all data.
Forget password QuTS hero removes the storage pool without
unlocking the disks. The SED disks cannot be used
again until you perform one of the following actions:
• Unlock the disks. Go to Disks/VJBOD, click
Recover, and then select Attach and Recover
Storage Pool.
• Erase the disks using SED erase.
5. Click Apply.
SED Erase
SED Erase erases all of the data on a locked or unlocked SED disk and removes the SED security
password.
Erasing a Disk Using SED Erase
1. Go to Storage & Snapshots > Storage > Disks/VJBOD .
2. Select an SED disk.
3. Click Actions, and then select SED Erase.
The SED Erase window opens.
4. Enter the disk's PSID.
Tip
The PSID can usually be found on the front of the disk.
5. Click Apply.
QuTS hero 4.5.x User Guide
Storage & Snapshots 211
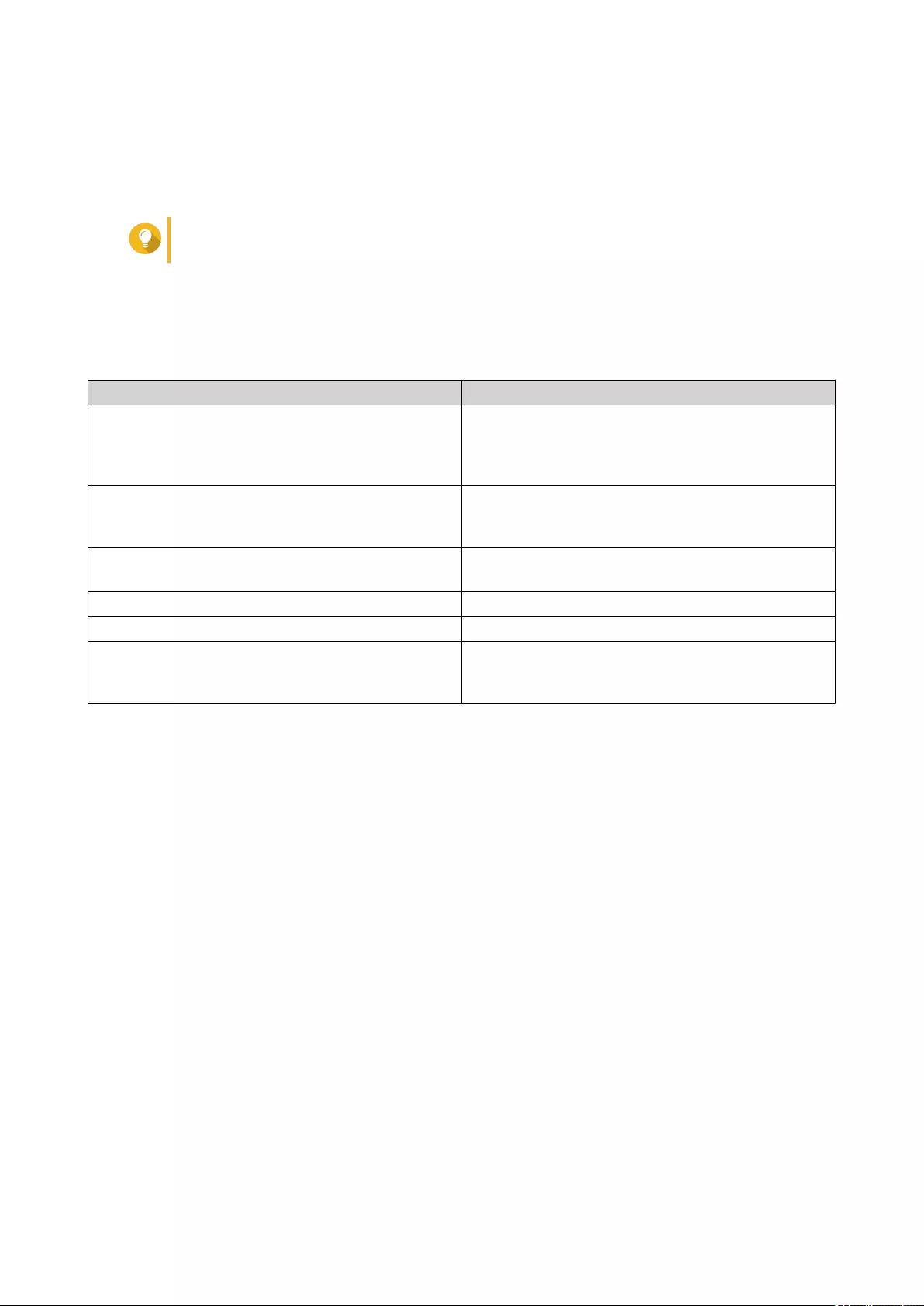
Expansion Units
Expansion units are designed to expand the storage capacity of a QNAP NAS by adding extra drive bays.
Expansion units can be connected to the NAS using USB, Mini-SAS, Thunderbolt, or other cable type.
Tip
Expansion units used to be known as JBODs.
Expansion Unit Actions
Go to Storage & Snapshots > Storage > Disks/VJBOD and select an expansion unit to perform one of the
following actions.
Action Description
Enclosure Info View full hardware details of the expansion unit,
including the model, serial number, firmware version,
BUS type, CPU temperature, system temperature,
power status, and fan speeds.
Action > Locate Prompt the expansion unit chassis LEDs to blink, so
that you can locate the device in a server room or
rack.
Action > Safely Detach Stop all activity and safely unmount the enclosure
from the host NAS.
Action > Update Firmware Update the expansion unit's firmware.
Action > Rename Enclosure Rename the selected expansion unit.
RAID Group View details about each RAID group on the
expansion unit, including its RAID type, capacity, and
member disks.
Expansion Unit Automatic Recovery
If an expansion unit is accidentally disconnected from the NAS, for example by an unscheduled shutdown or
disconnected cable, then the following changes to storage state will occur:
• The status of all storage pools on the expansion unit will change to Error.
• The status of all RAID groups on the expansion unit will change to Not Active.
If you encounter this situation, reconnect the expansion unit to the NAS and QuTS hero will automatically
guide you through the recovery process.
Expansion Unit Recovery Actions
Go to Storage & Snapshots > Storage > Disks/VJBOD , select an expansion unit, and then click Recover
to perform one of the following actions.
QuTS hero 4.5.x User Guide
Storage & Snapshots 212
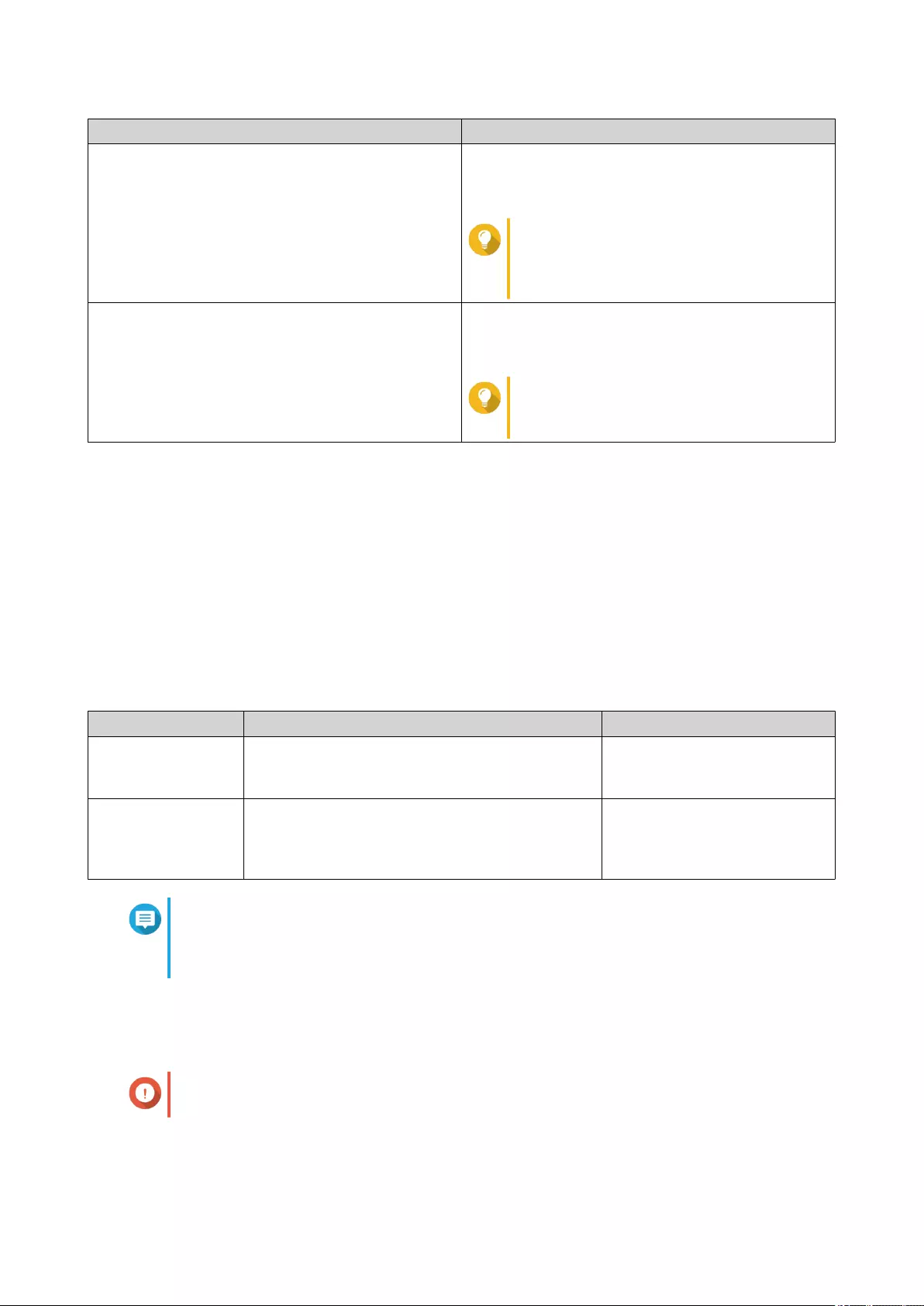
Action Description
Reinitialize enclosure ID Reset all expansion unit IDs, and then give each unit
a new ID number starting from 1 based on the order
than they are physically connected.
Tip
Use this action if the expansion unit IDs
appear out of sequential order in the
enclosure list.
Attach and Recover Storage Pool Scan all free disks on the NAS and all connected
expansion units for existing shared folders, LUNs,
and storage pools.
Tip
Perform this action after moving disks
between NAS devices.
QNAP External RAID Devices
About QNAP External RAID Devices
QNAP External RAID devices are a series of expansion units designed to increase the storage capacity of
your NAS or computer. External RAID devices are different from other QNAP expansion units in that they
feature hardware RAID. A host can either access the disks in an external RAID individually, or the external
RAID device can combine the disks using hardware RAID so that the host accesses them as one large disk.
Some external RAID devices have hardware switches for storage configuration, while other models can only
be configured through a software interface.
QNAP External RAID Device Types
Device Type Summary Example Models
External RAID
enclosure
An expansion unit featuring hardware RAID that
connects to a NAS or computer using a connector
cable.
TR-004, TR-002, TR-004U
Drive Adapter A small enclosure featuring hardware RAID that
allows you to install 1-2 smaller drives into a larger
drive bay in a NAS or computer (e.g. two 2.5-inch
SATA drives in a 3.5-inch bay).
QDA-A2AR, QDA-A2MAR,
QDA-U2MP
Note
When an external RAID enclosure is connected to a QNAP NAS, you can only create one
RAID group on the enclosure. All disks not in the RAID group are automatically assigned
as spare disks, and cannot be used for storage until the RAID group has been deleted.
Storage Modes
QNAP RAID enclosures support two different storage modes.
Important
QNAP drive adapters only support NAS storage mode.
QuTS hero 4.5.x User Guide
Storage & Snapshots 213
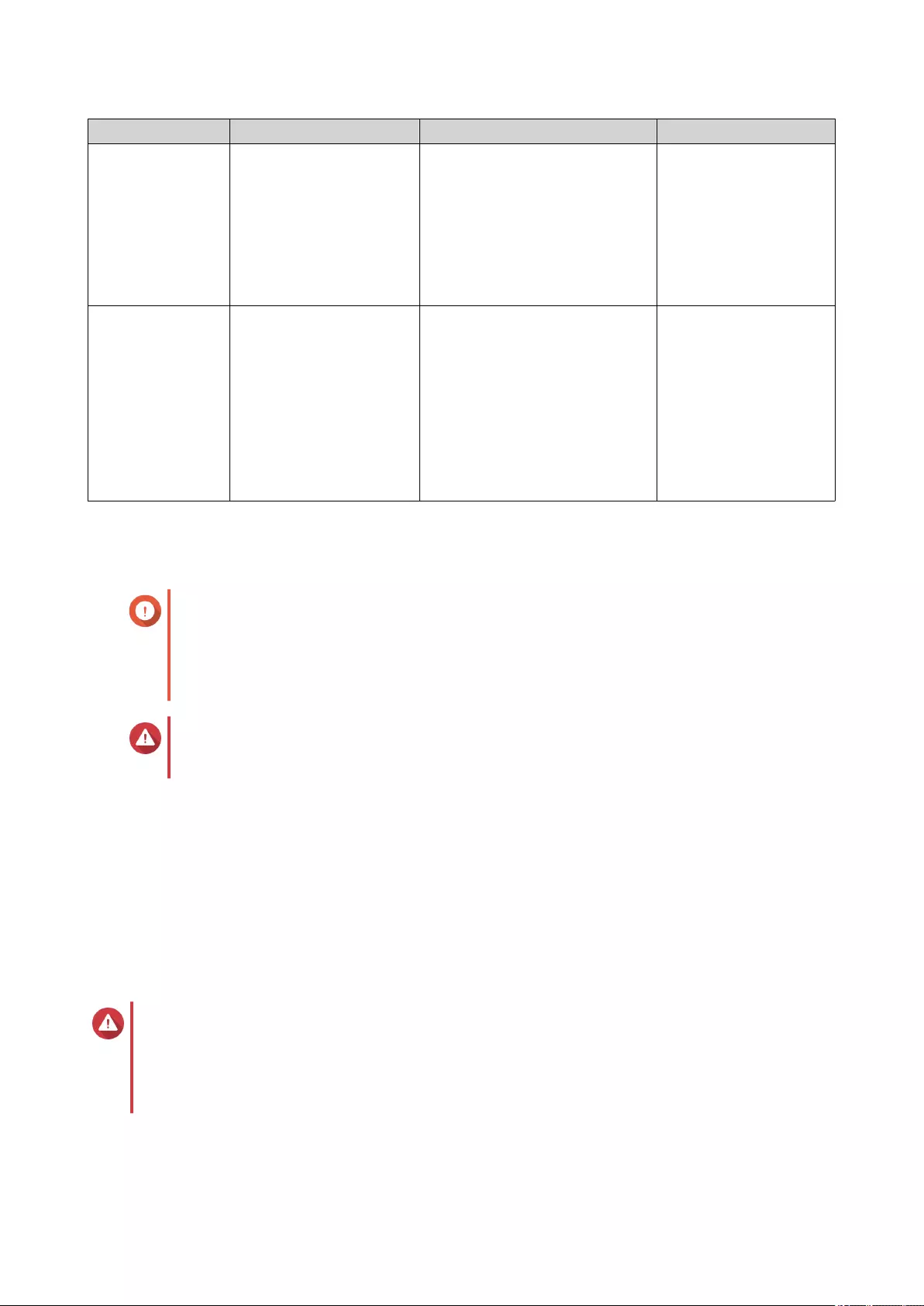
Storage Mode Description Supported RAID Types Supported Hosts
NAS Storage Use the RAID enclosure's
storage capacity to create
a new storage pool on a
QNAP NAS.
• JBOD
• RAID 0
• RAID 1
• RAID 5
• RAID 10
QNAP NAS running
QuTS hero 4.5.0 or later
External Storage Use the RAID enclosure
as an external USB disk.
This mode supports
multiple RAID groups.
Each RAID group
appears as a separate
disk when the enclosure
is connected to a host.
• Individual
• JBOD
• RAID 0
• RAID 1
• RAID 5
• RAID 10
• Windows
• macOS
• Linux
• QNAP NAS
• Other NAS devices
Storage Configuration
Creating a Storage Pool on a RAID Enclosure
Important
• The Mode switch on the RAID enclosure must be set to Software Control mode. For
details, see the enclosure's hardware user guide.
• The RAID enclosure must not contain any existing RAID groups.
Warning
To prevent errors or data loss, do not change the enclosure Mode switch from Software
Control to any other mode while the enclosure is connected to the NAS.
1. Open Storage & Snapshots.
2. Click External Storage Devices, and then select External Storage Device Management.
The External Storage Device Management window opens.
3. Click Configure.
The External RAID Device Configuration Wizard opens.
4. Click Next.
5. Select two or more disks.
Warning
• All data on the selected disks will be deleted.
• All unselected disks will be automatically assigned as spare disks, and cannot be used until
the RAID group has been deleted.
6. Select a RAID type.
QuTS hero displays all available RAID types and automatically selects the most optimized RAID type.
QuTS hero 4.5.x User Guide
Storage & Snapshots 214
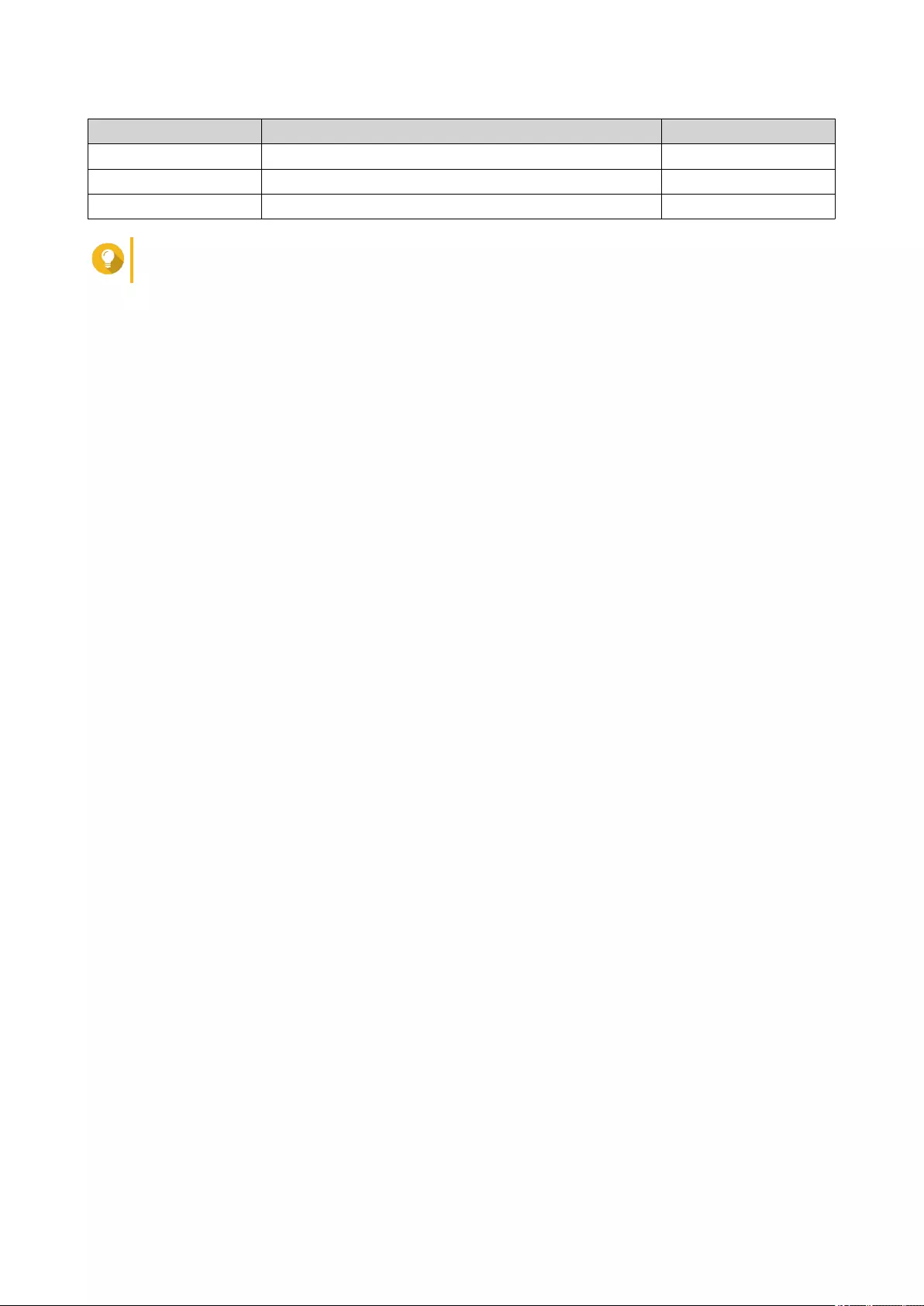
Number of disks Supported RAID Types Default RAID Type
Two JBOD, RAID 0, RAID 1 RAID 1
Three JBOD, RAID 0, RAID 5 RAID 5
Four JBOD, RAID 0, RAID 5, RAID 10 RAID 5
Tip
Use the default RAID type if you are unsure of which option to select.
7. Click Next.
8. Select Create Storage Pool.
9. Click Create.
A confirmation message appears.
10. Click OK.
• The RAID enclosure creates the RAID group.
• The Create Storage Pool Wizard opens on the Select Disks screen.
• The RAID group you created is automatically selected and the RAID type is set to Single.
11. Click Next.
12. Configure the alert threshold.
QuTS hero issues a warning notification when the percentage of used pool space is equal to or above
the specified threshold.
13. Click Next.
14. Click Create.
A confirmation message appears.
15. Click OK.
QuTS hero creates the storage pool and then displays the information on the Storage/Snapshots screen.
Creating a Storage Pool on a Drive Adapter
1. Set the drive adapter to the RAID mode that you want using the device's hardware Mode switch.
2. Install the drive adapter in the NAS.
For details, see the drive adapter's hardware user guide.
3. Go to Storage & Snapshots > Storage > Storage/Snapshots .
4. Perform one of the following actions.
• Click New Storage Pool.
• Click Create, and then select New Storage Pool.
The Create Storage Pool Wizard window opens.
5. Click Next.
6. Under Enclosure Unit, select NAS Host.
QuTS hero 4.5.x User Guide
Storage & Snapshots 215
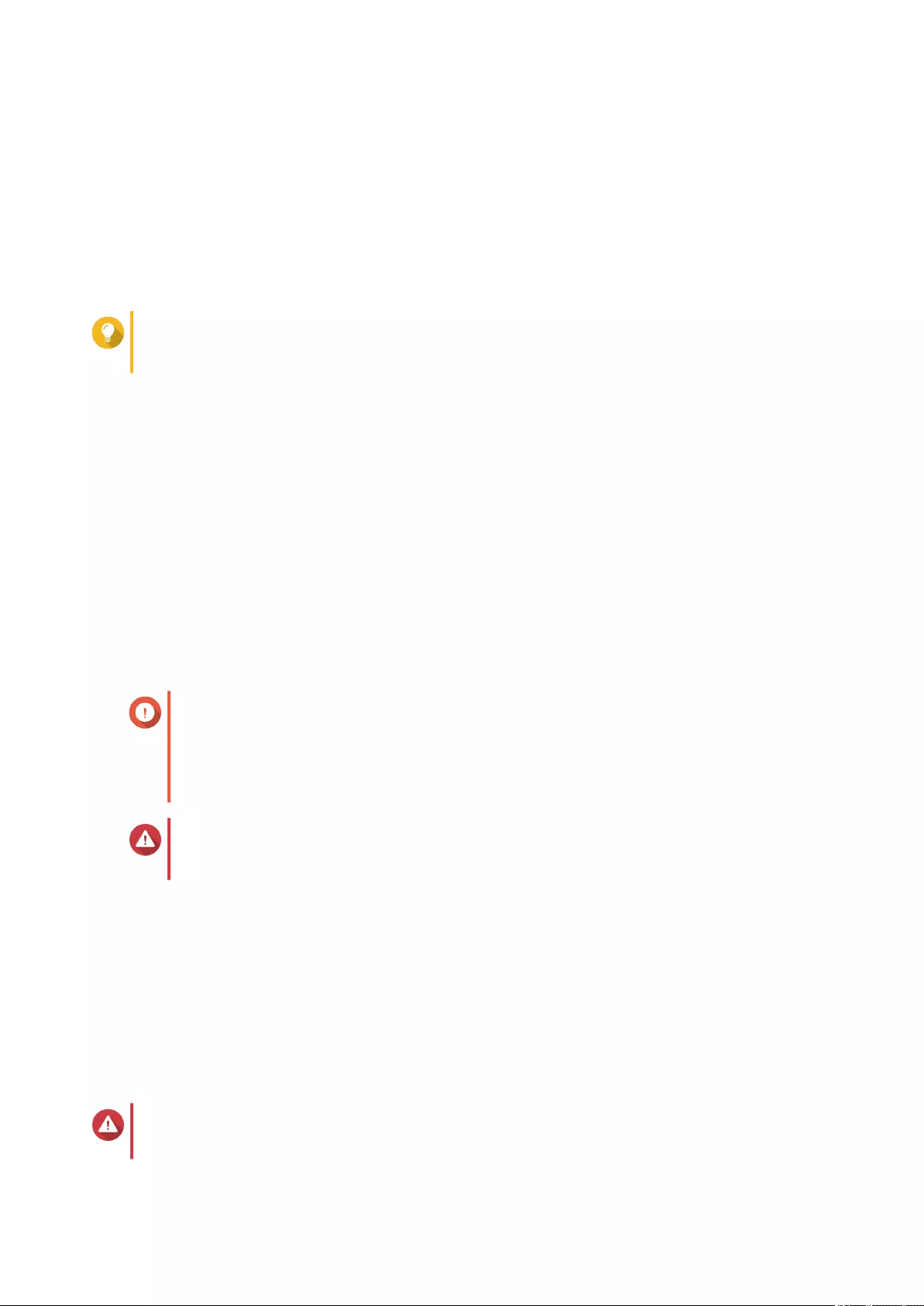
7. In the list of disks, select the drive adapter.
8. Under RAID Type, select Single.
9. Click Next.
10. Optional: Configure storage pool over-provisioning.
Over-provisioning reserves a specified percentage of space in a storage pool in order to maintain
consistent pool access performance. You can decrease the amount of space reserved for over-
provisioning after QuTS hero has created the storage pool.
Tip
To determine the optimal amount of over-provisioning for your storage pool, download and run
ZFS Pool Profiling Tool from App Center.
11. Optional: Configure the alert threshold.
QuTS hero issues a warning notification when the percentage of used pool space is equal to or above
the specified threshold.
12. Click Next.
13. Review the summary information.
14. Click Create.
A confirmation message appears.
15. Click OK.
QuTS hero creates the storage pool and then displays the information on the Storage/Snapshots screen.
Configuring a RAID Enclosure as an External Storage Device
Important
• The Mode switch on the RAID enclosure must be set to Software Control mode. For
details, see the enclosure's hardware user guide.
• The RAID enclosure must not contain any existing RAID groups.
Warning
To prevent errors or data loss, do not change the enclosure Mode switch from Software
Control to any other mode while the enclosure is connected to the NAS.
1. Open Storage & Snapshots.
2. Click External Storage Devices, and then select External Storage Device Management.
The External Storage Device Management window opens.
3. Click Configure.
The External RAID Device Configuration Wizard opens.
4. Click Next.
5. Select two or more disks.
Warning
• All data on the selected disks will be deleted.
QuTS hero 4.5.x User Guide
Storage & Snapshots 216
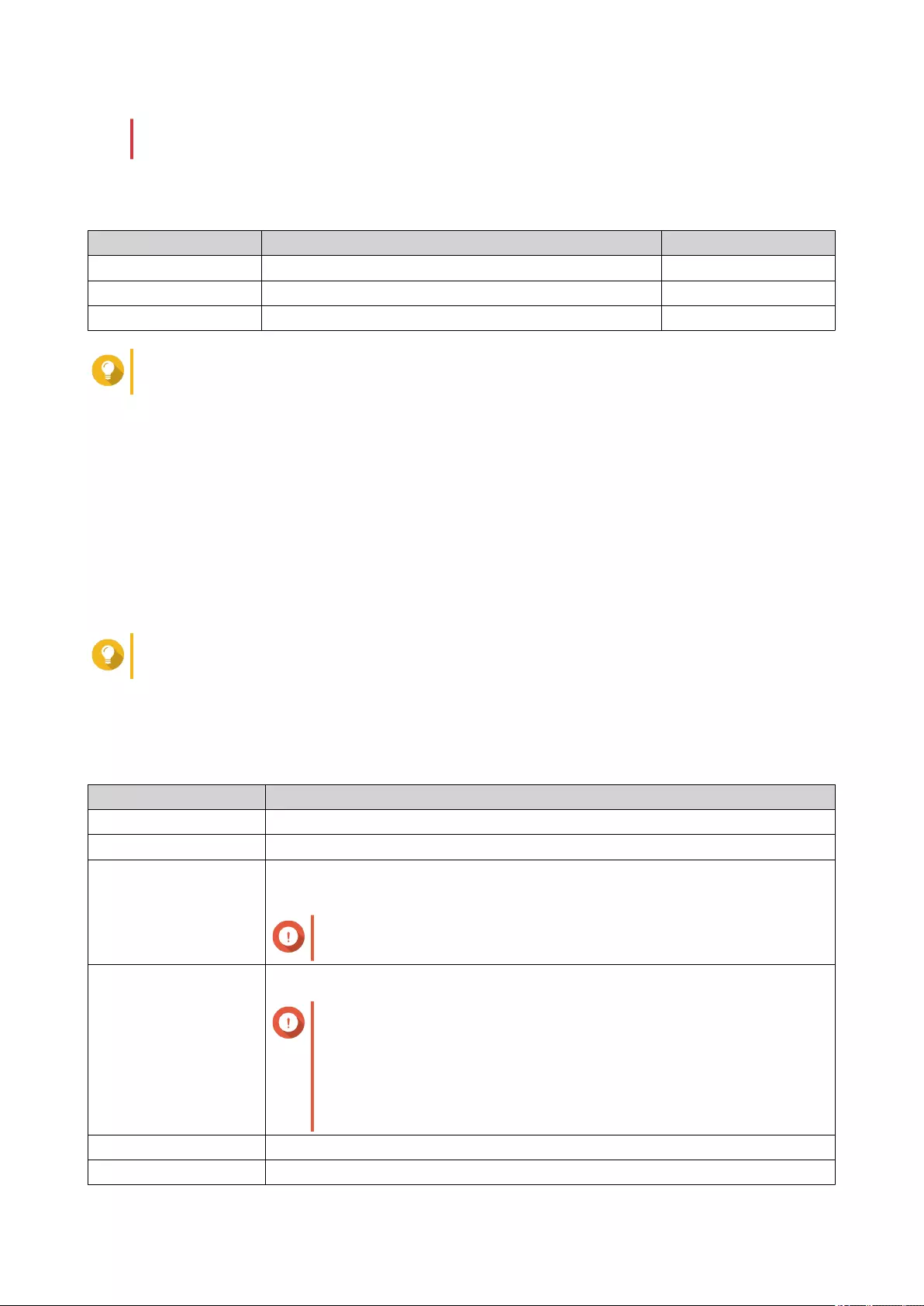
• All unselected disks will be automatically assigned as spare disks, and cannot be used until
the RAID group has been deleted.
6. Select a RAID type.
QuTS hero displays all available RAID types and automatically selects the most optimized RAID type.
Number of disks Supported RAID Types Default RAID Type
Two JBOD, RAID 0, RAID 1 RAID 1
Three JBOD, RAID 0, RAID 5 RAID 5
Four JBOD, RAID 0, RAID 5, RAID 10 RAID 5
Tip
Use the default RAID type if you are unsure of which option to choose.
7. Click Next.
8. Select Create External Storage Space.
9. Click Create.
A confirmation message appears.
10. Click OK.
11. Go to Storage & Snapshots > Storage > External Storage .
12. Select the uninitialized partition on the RAID enclosure.
Tip
Double-click on the RAID enclosure to see all of its partitions.
13. Click Actions, and then select Format.
The Format Partition window opens.
14. Select a file system.
File System Recommended Operating Systems and Devices
NTFS Windows
HTS+ macOS
FAT32 Windows, macOS, NAS devices, most cameras, mobile phones, video game
consoles, tablets
Important
The maximum file size is 4 GB.
exFAT Windows, macOS, some cameras, mobile phones, video game consoles, tablets
Important
• Using exFAT on QuTS hero requires an exFAT driver
license. You can purchase the license in License Center.
• Verify that your device is compatible with exFAT before
selecting this option.
EXT3 Linux, NAS devices
EXT4 Linux, NAS devices
QuTS hero 4.5.x User Guide
Storage & Snapshots 217
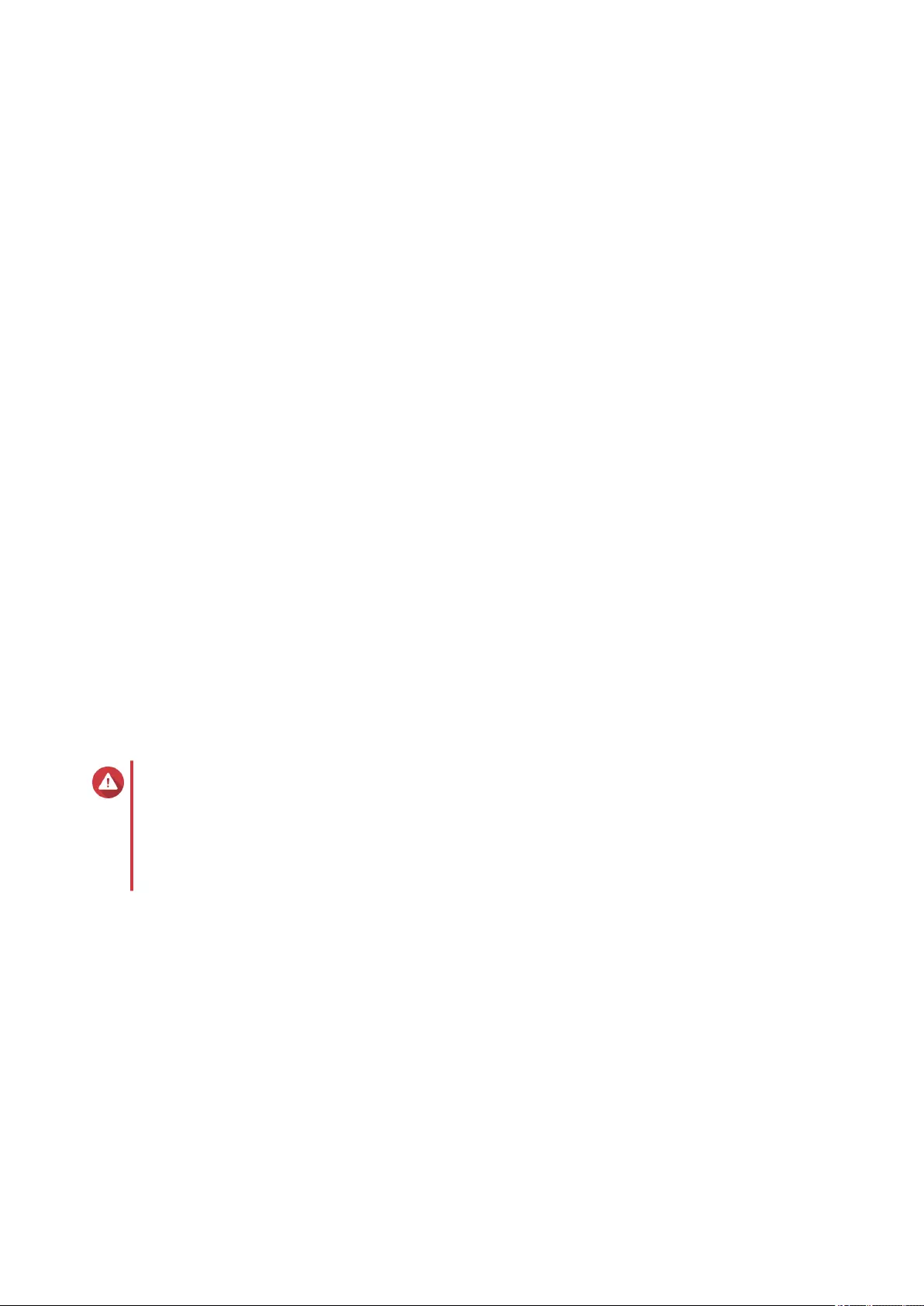
15. Specify a disk label.
The label must consist of 1 to 16 characters from any of the following groups:
• Letters: A to Z, a to z
• Numbers: 0 to 9
• Special characters: Hyphen "-"
16. Optional: Enable encryption.
a. Select an encryption type.
Select one of the following options:
• AES 128 bits
• AES 192 bits
• AES 256 bits
b. Specify an encryption password.
The password must consist of 8 to 16 characters from any of the following groups:
• Letters: A to Z, a to z
• Numbers: 0 to 9
• All special characters (excluding spaces)
c. Confirm the encryption password.
d. Optional: Select Save encryption key.
Select this option to save a local copy of the encryption key on the NAS. This enables QuTS hero
to automatically unlock and mount the encrypted volume when the NAS starts up. If the
encryption key is not saved, you must specify the encryption password each time the NAS
restarts.
Warning
• Saving the encryption key on the NAS can result in unauthorized data access if
unauthorized personnel are able to physically access the NAS.
• If you forget the encryption password, the volume will become inaccessible and all data will
be lost.
17. Click Format.
A warning message appears.
18. Click OK.
QuTS hero formats the RAID group on the external RAID enclosure as an external disk. You can view and
manage it at Storage & Snapshots > Storage > External Storage .
QuTS hero External RAID Management
Open Storage & Snapshots, click External Storage Devices, and then select External Storage Device
Management to view, manage, and configure RAID devices connected to the NAS.
QuTS hero 4.5.x User Guide
Storage & Snapshots 218
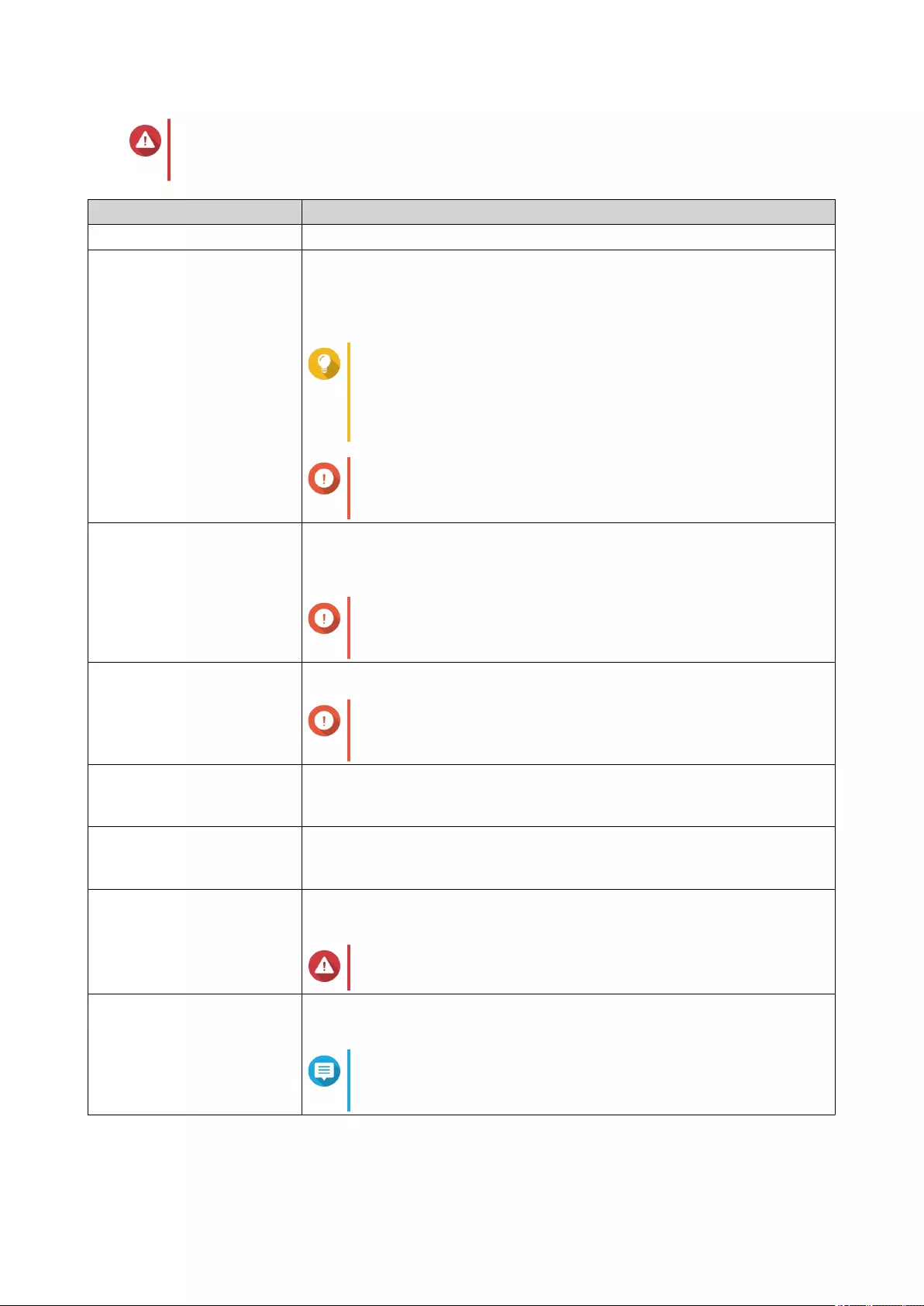
Warning
To prevent errors or data loss, do not change a RAID device's Mode switch from Software
Control to any other mode while the device is connected to the NAS.
UI Element Description
External storage device Select a RAID device to manage.
Safely Detach Disconnect a RAID device from the NAS when the device is in NAS Storage
mode. QuTS hero will stop and then safely remove all storage pools, shared
folders, volumes, and LUNs stored on the device, without deleting any data.
You can then connect it to another NAS or computer.
Tip
To access the storage pools, shared folders, volumes, and
LUNs on another QNAP NAS, connect the RAID device to
the target NAS, go to Storage & Snapshots > Disks/
VJBOD then select Recover > Scan all Free Disks .
Important
This button only appears when the device is in NAS
Storage mode.
Eject Safely disconnect a RAID device from the NAS when the device is in
External Storage mode. You can then connect it to another NAS or
computer.
Important
This button only appears when the device is in External
Storage mode.
Configure Create a RAID group on the RAID device and configure the storage mode.
Important
The RAID device's Mode switch must be set to Software
Control mode.
Check for Update Update the RAID device's firmware, either over the internet or from a local
file. For details, see Manually Updating External RAID Device Firmware in
QuTS hero.
Manage > Configure Spare
Disk
Configure a global hot spare disk for the RAID device. If a disk in any RAID
group on the device fails, the hot spare disk will automatically replace the
faulty disk. For details, see Configuring a Spare Disk.
Manage > Remove Delete the RAID group. The member disks will be automatically assigned as
global spare disks if the device contains any other RAID groups.
Warning
All data on the selected disks will be deleted.
Manage > View Disks View the information about the disks installed in the RAID device, including
their status and health information.
Note
Selecting this option takes you to the Disks/VJBOD
screen.
QuTS hero 4.5.x User Guide
Storage & Snapshots 219
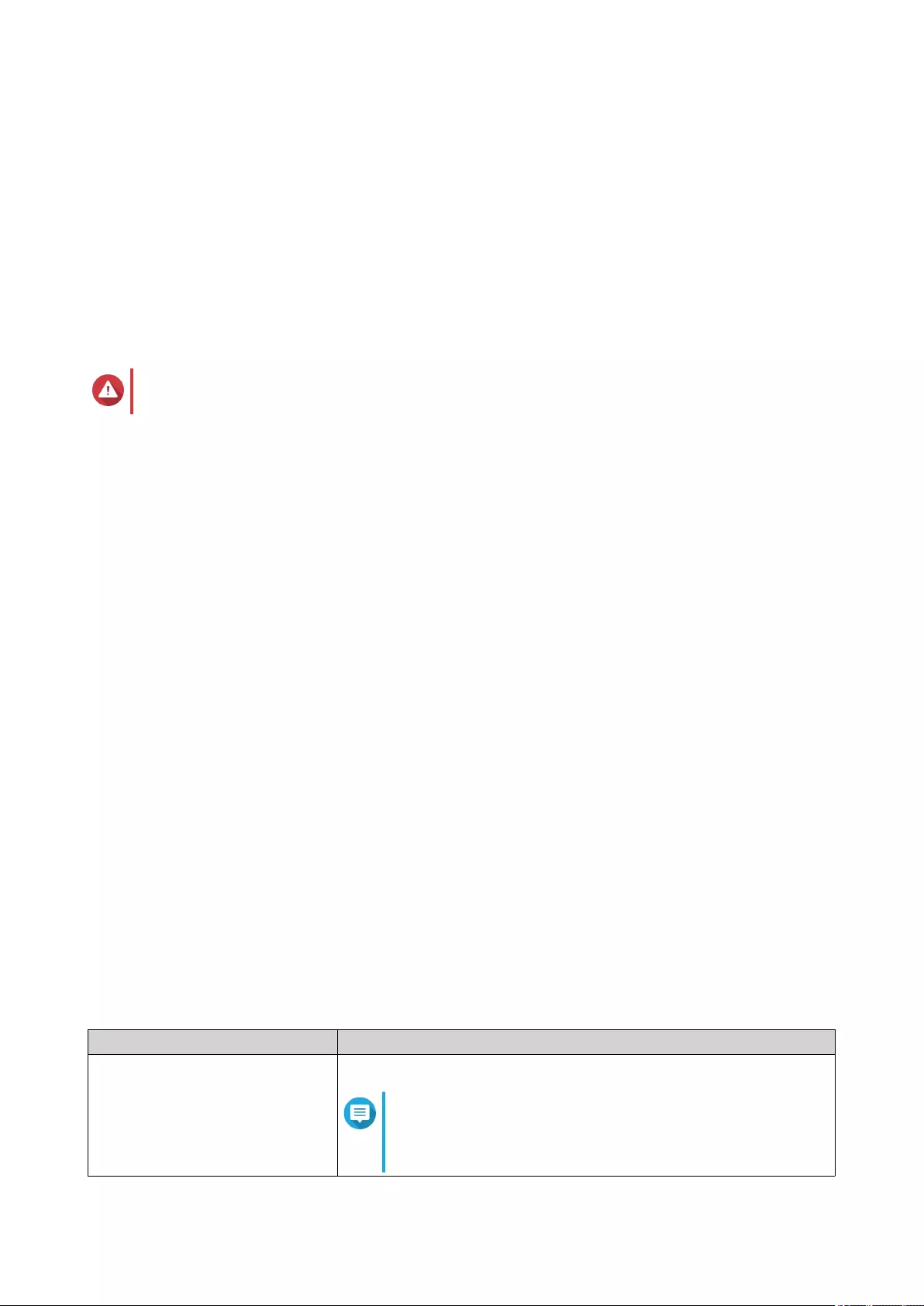
Migrating an External RAID Enclosure in NAS Storage Mode
Follow these steps to move a RAID enclosure containing a storage pool from a QNAP NAS to a different
QNAP NAS (which we will call the target NAS).
1. Go to Storage & Snapshots > Storage > Disks/VJBOD .
2. Select an enclosure.
3. Select Action > Safely Detach .
The Safely Detaching Enclosure window opens.
4. Click Apply.
Warning
Do not disconnect or power off the RAID enclosure until the enclosure has been detached.
A confirmation message appears.
5. Disconnect the RAID enclosure from the NAS.
6. Connect the RAID enclosure to the target QNAP NAS.
7. On the target NAS, go to Storage & Snapshots > Storage > Disks/VJBOD .
8. Click Recover, and then select Attach and Recover Storage Pool.
A confirmation message appears.
9. Click OK.
QuTS hero scans the RAID enclosure for storage pools, and then displays them on the Recover
Wizard window.
10. Click Apply.
QuTS hero makes all storage pools, shared folders, and LUNs on the RAID enclosure available on the target
NAS at Storage & Snapshots > Storage > Storage/Snapshots .
Manually Updating External RAID Device Firmware in QuTS hero
1. Open Storage & Snapshots.
2. Click External Storage Devices and then select External Storage Device Management.
The External Storage Device Management window opens.
3. Select a RAID device.
4. Click Check for Update.
The Firmware Management window opens. QuTS hero checks online for the latest device firmware.
5. Select a firmware update method.
Firmware Update Method Description
Install the latest firmware version Download and install the latest version of the device firmware.
Note
You can only select this option if QuTS hero has
checked online and found a newer firmware version
than the one currently installed on the device.
QuTS hero 4.5.x User Guide
Storage & Snapshots 220
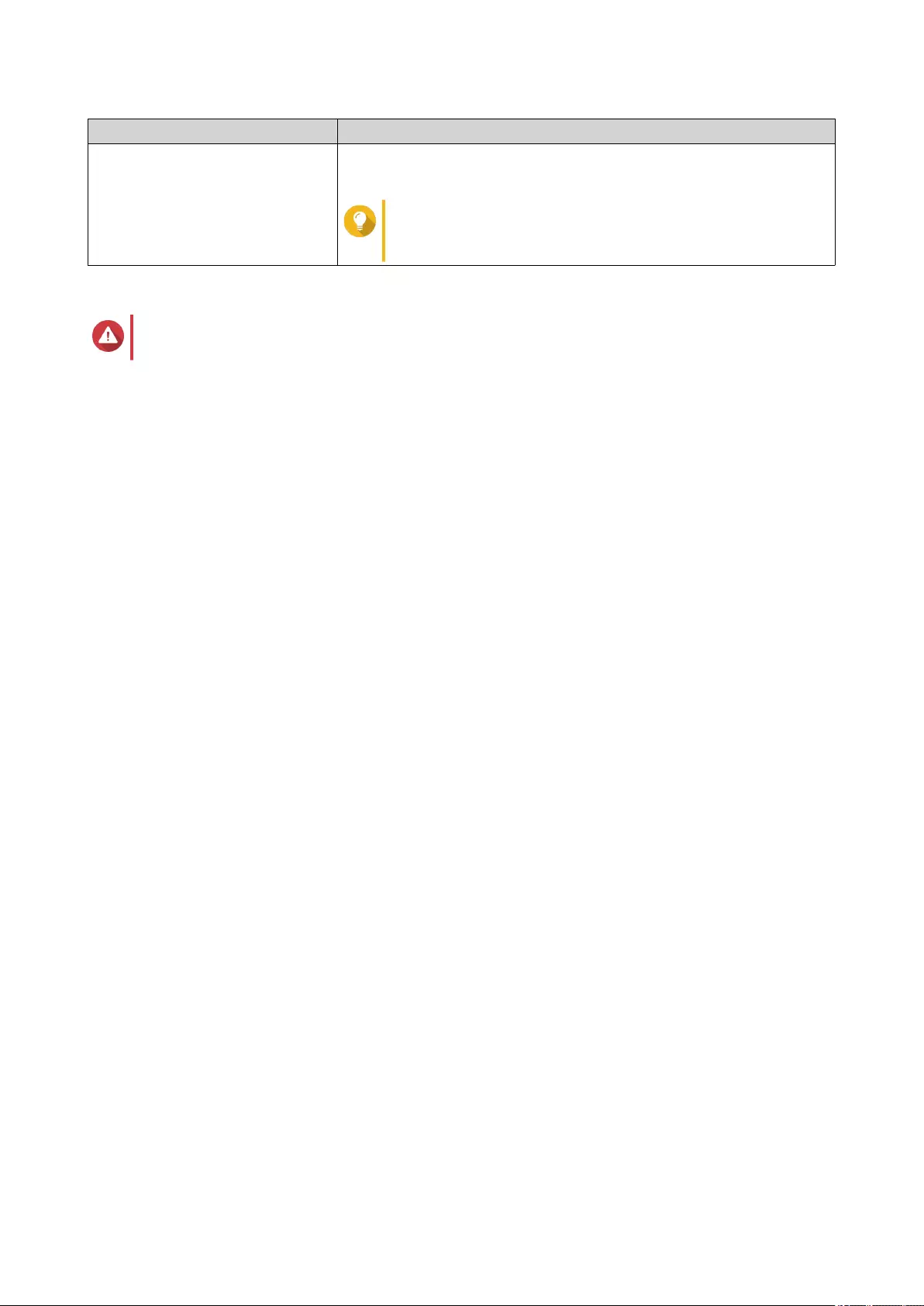
Firmware Update Method Description
Select a local firmware file Update the firmware using a local firmware IMG file on your computer.
Click Browse to select the file.
Tip
You can download firmware updates at https://
download.qnap.com.
6. Click Update.
Warning
Do not power off or disconnect the RAID device unless prompted.
7. Follow the instructions to install the firmware update.
Depending on the model you may be asked to power off then power on the device, or disconnect then
reconnect the device.
QuTS hero re-detects the device and displays a notification message.
8. Wait for confirmation that the firmware update has finished.
9. Go to Storage & Snapshots > Storage > Disks/VJBOD .
10. Click Recover, and then select Attach and Recover Storage Pool.
Configuring a Spare Disk
1. Open Storage & Snapshots.
2. Click External Storage Devices and then select External Storage Device Management.
The External Storage Device Management window opens.
3. Click Manage, and then select Configure Spare Disk.
The Configure Spare Disk window opens.
4. Select one or more free disks.
5. Click Apply.
The selected disks are assigned as spare disks for the RAID group on the external RAID device.
External RAID Device Health
RAID Enclosure Health
To view the status and heath of RAID enclosures connected to the NAS, go to Storage & Snapshots >
Storage > Disks/VJBOD .
Drive Adapter Health
To view the status and heath of drive adapters and the disks installed in it, go to Storage & Snapshots >
Storage > Disks/VJBOD .
The Autoplay Menu
The Autoplay menu opens when you connect a RAID enclosure to a NAS. The actions available in this menu
vary depending on the enclosure's current storage mode and RAID configuration.
QuTS hero 4.5.x User Guide
Storage & Snapshots 221
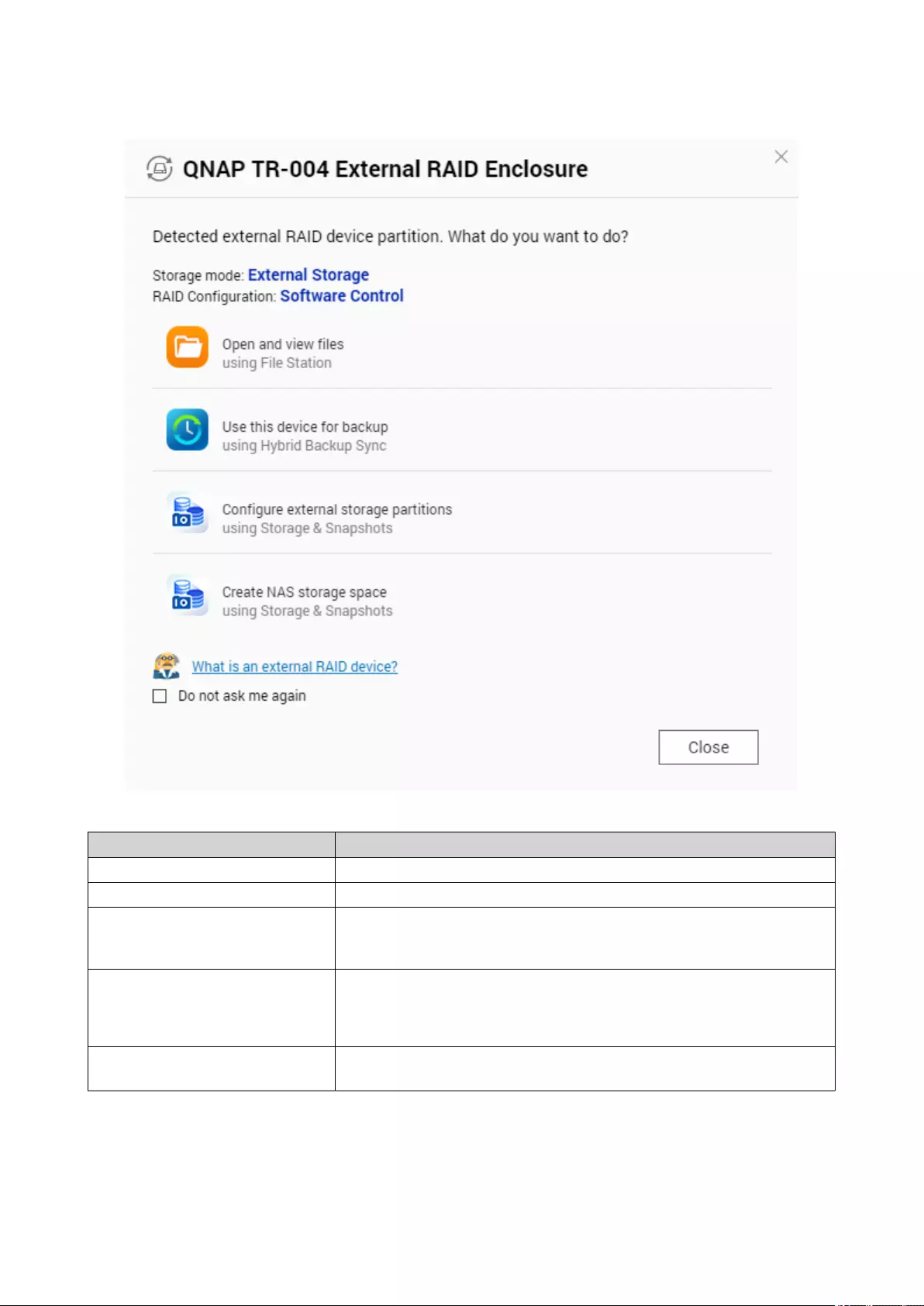
Action Description
Open and view files Opens the enclosure in File Station.
Use this device for backup Opens HBS.
Configure external storage
partitions
Opens Storage & Snapshots > Storage > External Storage .
For more information, see Configuring a RAID Enclosure as an
External Storage Device.
Create NAS storage space Opens Storage & Snapshots > Storage > Storage/Snapshots .
For more information, see:
•Creating a Storage Pool on a RAID Enclosure
Edit access permissions Opens the Edit Shared Folder Permissions window to edit access
permissions for this device.
QNAP JBOD Enclosures
QuTS hero 4.5.x User Guide
Storage & Snapshots 222
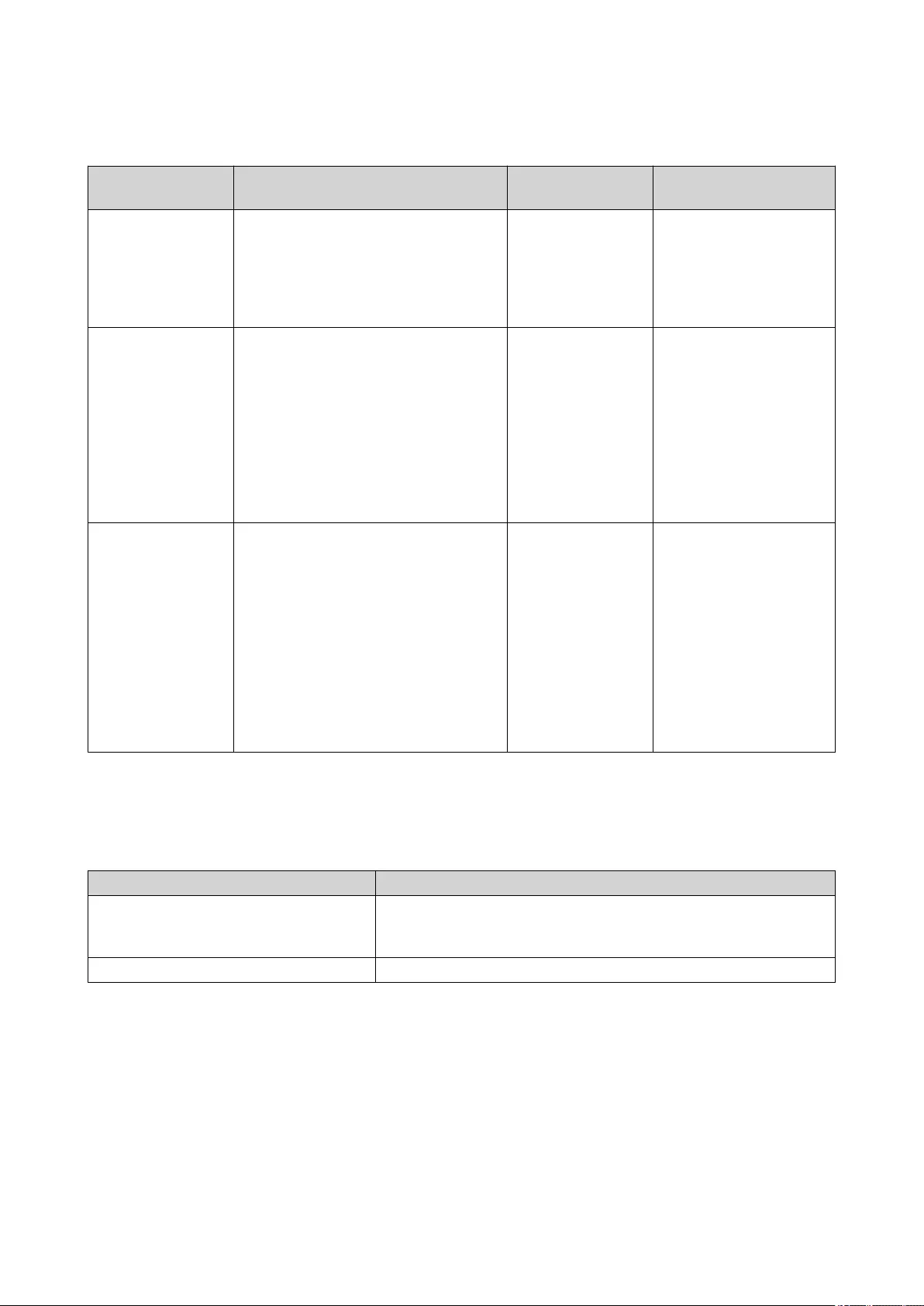
QNAP JBOD Enclosure Types
Enclosure Type Description Supported
Platforms
Example Models
SAS JBOD
enclosure
A JBOD enclosure that uses SFF
interface ports to connect to a NAS.
These enclosures can only be
connected to a host device that has a
PCIe SAS storage expansion card
installed.
NAS:
• QuTS hero
• QTS
• TL-R1220Sep-RP,
TL-R1620Sep-RP
SATA JBOD
enclosure
A JBOD enclosure that uses SFF
interface ports to connect to a NAS or
computer. These enclosures can only
be connected to a host device that
has a QNAP QXP host bus adapter
installed.
Computer:
• Windows
• Linux
NAS:
• QuTS hero
• QTS
• TL-D400S, TL-
D800S, TL-D1600S
• TL-R400S, TL-
R1200S-RP
USB JBOD
enclosure
A JBOD enclosure that uses USB 3.2
Gen 2 Type-C ports to connect to a
NAS or computer.
Computer:
• Windows
• Linux
• macOS
NAS:
• QuTS hero
• QTS
• TL-D800C
• TL-R1200C-RP
QuTS hero JBOD Management
You can manage JBOD enclosures in QuTS hero from the following locations in the Storage & Snapshots
utility.
Location Description
Disks/VJBOD View, manage, and configure storage for attached JBOD
enclosures. You can create storage pools, volumes, and RAID
groups using disks installed in the JBOD enclosure.
External Storage View and manage attached JBOD enclosures and installed disks.
Updating JBOD Enclosure Firmware in QuTS hero
1. Open Storage & Snapshots.
QuTS hero periodically checks for the latest firmware for each connected enclosure on login. If a new
firmware update is available, QuTS hero opens the Start Firmware Update window.
2. Follow the instructions to install the firmware update.
Depending on the model you may be asked to power off then power on the device, or disconnect then
reconnect the device.
QuTS hero 4.5.x User Guide
Storage & Snapshots 223
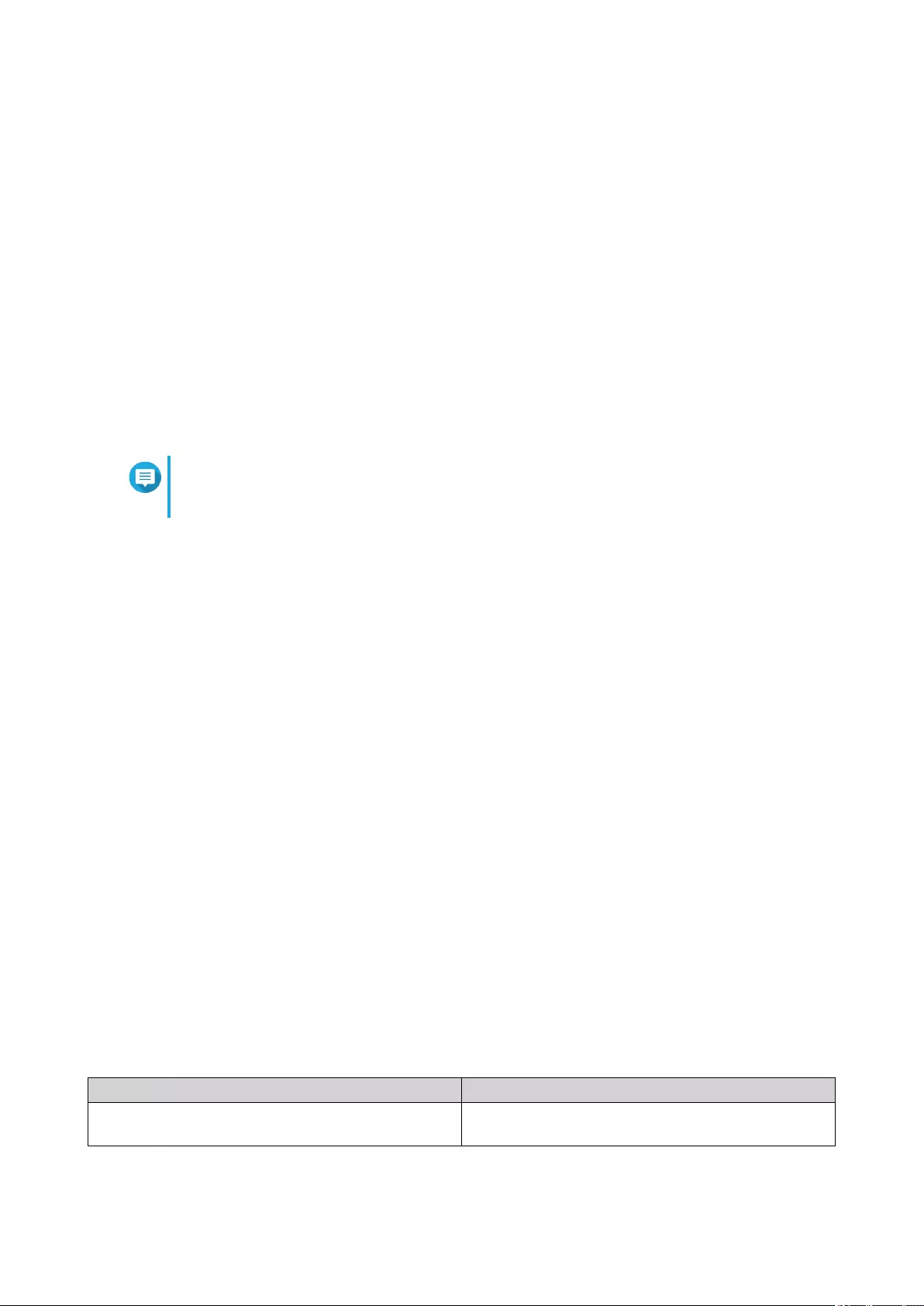
QuTS hero re-detects the device and displays a notification message.
3. Wait for confirmation that the firmware update has finished.
4. Go to Storage & Snapshots > Storage > Disks/VJBOD .
5. Click Recover, and then select Attach and Recover Storage Pool.
Snapshots
A snapshot protects data by recording the state of a shared folder or LUN at a specific point in time. With
snapshots, you can perform the following:
• Restore a shared folder or LUN to a previous state.
• Access and restore previous versions of files and folders.
• Create an identical copy of a shared folder or LUN.
Note
To use snapshots, your NAS model must support snapshots and have at least 1 GB of
memory. For a list of compatible NAS models, see www.qnap.com/solution/snapshots.
Snapshot Storage Limitations
• Maximum snapshots per NAS: 65536
• Maximum snapshots per shared folder or LUN: 65536
• QuTS hero cannot create a new snapshot if there is less than 32 GB of space in the shared folder or
LUN's storage pool. To automatically delete old snapshots, enable Smart Snapshot Space
Management at Snapshot Global Settings.
Snapshot Creation
Taking a Snapshot
1. Go to Storage & Snapshots > Storage > Storage/Snapshots .
2. Select a shared folder or LUN.
3. Click Snapshot and then select Take a Snapshot.
The Take a Snapshot window opens.
4. Optional: Specify a name.
5. Optional: Choose to keep the snapshot permanently.
If selected, QuTS hero retains the snapshot indefinitely. If not selected, QuTS hero may delete the
snapshot according to the snapshot retention policy set for the shared folder or LUN.
6. Select the LUN snapshot type.
This setting is only available when taking a snapshot of a block-based LUN.
Type Description
Crash consistent The snapshot records the state of the data on the
LUN.
QuTS hero 4.5.x User Guide
Storage & Snapshots 224
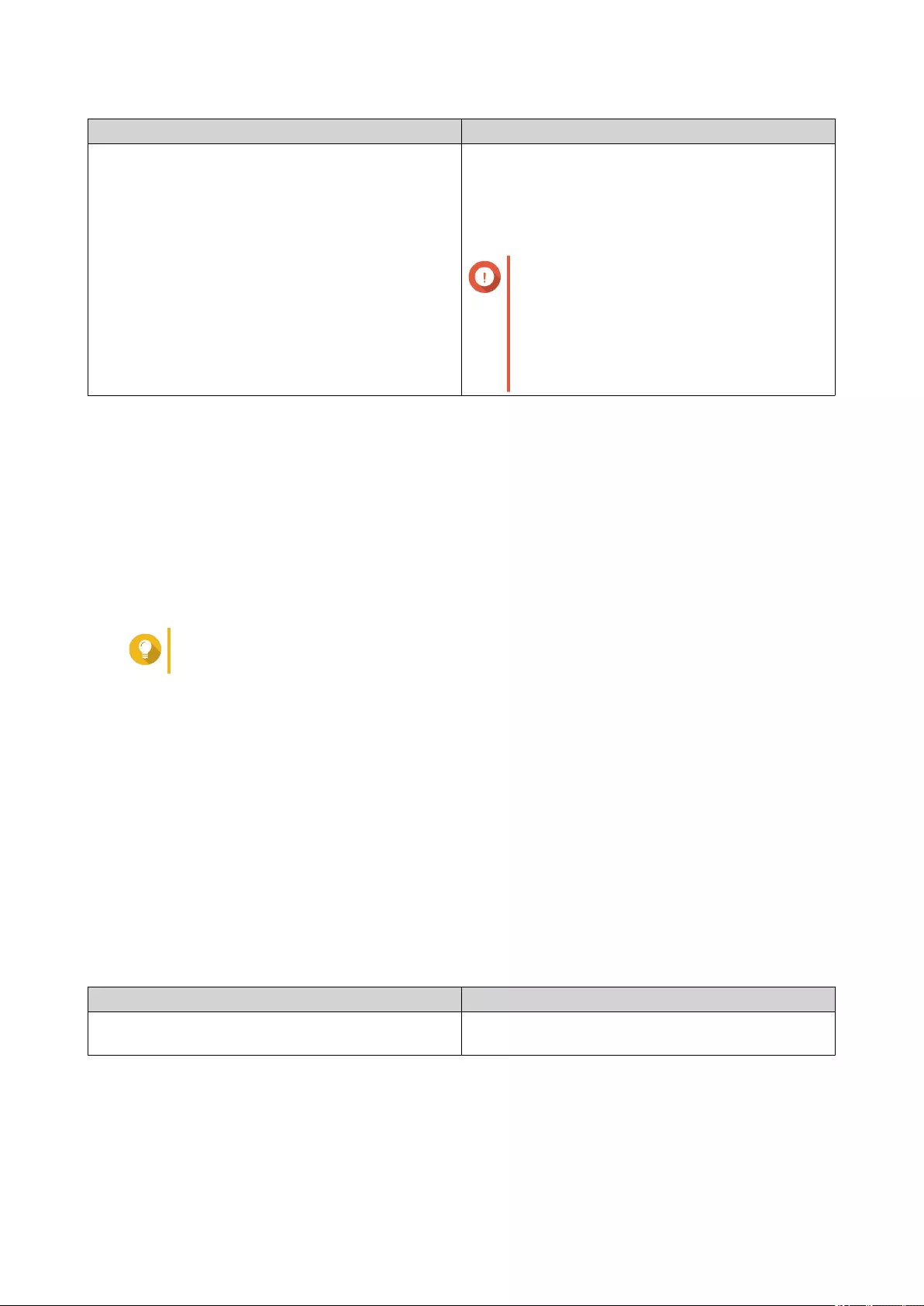
Type Description
Application consistent The snapshot records the state of data and
applications on the LUN. The iSCSI host flushes
data in memory to the LUN before QuTS hero takes
a snapshot. If VMware vCenter is using the LUN,
vCenter takes a virtual machine snapshot.
Important
This option is only available for VMware
vCenter, or for Volume Shadow Copy
Service (VSS) aware applications
running on a Windows server. You must
install QNAP Snapshot Agent on the
iSCSI initiator.
7. Optional: Specify a description.
The description helps you to identify the snapshot.
8. Click OK.
A confirmation message appears.
9. Click OK.
QuTS hero takes the snapshot. The snapshot appears in Snapshot Manager.
Configuring a Snapshot Schedule
Tip
You can configure a separate snapshot schedule for each shared folder and LUN.
1. Go to Storage & Snapshots > Storage > Storage/Snapshots .
2. Select a shared folder or LUN.
3. Click Snapshot, and then select Snapshot Manager.
The Snapshot Manager window opens.
4. Click Schedule Snapshot.
The Snapshot Settings window opens.
5. Select Enable schedule.
6. Specify how often QuTS hero will take a snapshot.
7. Select the LUN snapshot type.
This setting is only available when taking a snapshot of a block-based LUN.
Type Description
Crash consistent The snapshot records the state of the data on the
LUN.
QuTS hero 4.5.x User Guide
Storage & Snapshots 225
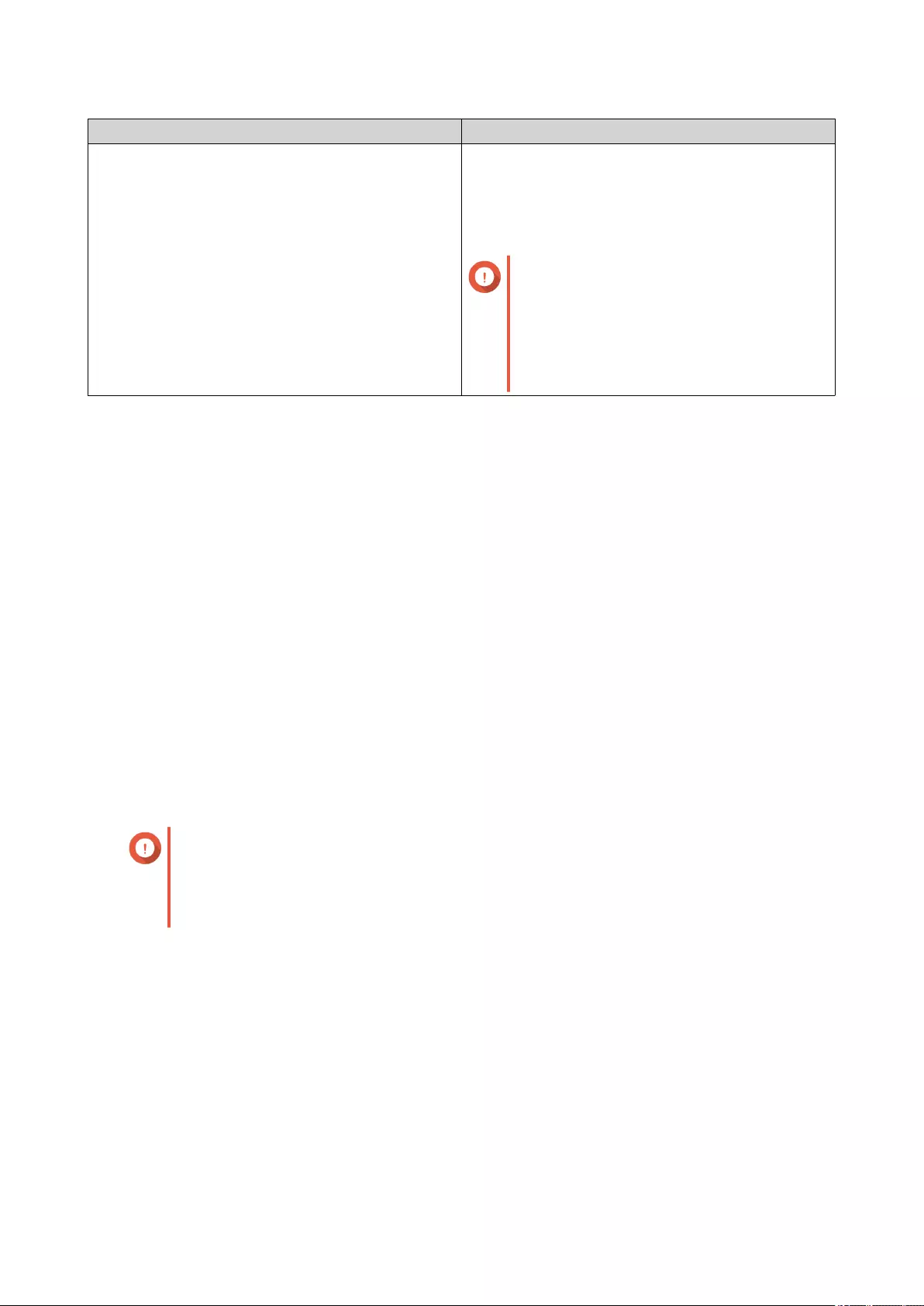
Type Description
Application consistent The snapshot records the state of data and
applications on the LUN. The iSCSI host flushes
data in memory to the LUN before QuTS hero takes
a snapshot. If VMware vCenter is using the LUN,
vCenter takes a virtual machine snapshot.
Important
This option is only available for VMware
vCenter, or for Volume Shadow Copy
Service (VSS) aware applications
running on a Windows server. You must
install QNAP Snapshot Agent on the
iSCSI initiator.
8. Optional: Enable smart snapshots.
When enabled, QuTS hero only takes a snapshot if data on the shared folder or LUN was modified
since the last snapshot was taken.
9. Optional: Specify a description.
The description helps you to identify the snapshot.
10. Click OK.
A confirmation message appears.
11. Click OK.
QuTS hero starts taking snapshots according to the schedule.
Snapshot Management
Snapshot Retention Policy
The snapshot retention policy determines how long QuTS hero keeps each snapshot of a shared folder or
LUN before deleting it. Each shared folder and LUN has its own individual snapshot retention policy.
Configuring a Snapshot Retention Policy
Important
After you create or modify a snapshot retention policy, QuTS hero applies the new policy to
existing snapshots. If the new policy is more restrictive than the previous policy, for
example changing from Keep for: 5 days to Keep for: 2 days, then QuTS hero
deletes existing snapshots to conform with the new policy.
1. Go to Storage & Snapshots > Storage > Storage/Snapshots .
2. Select a shared folder or LUN.
3. Click Snapshot and then select Snapshot Manager.
The Snapshot Manager window opens.
4. Click Schedule Snapshot.
The Snapshot Settings window opens.
5. Click Snapshot Retention.
6. Select a snapshot retention policy.
QuTS hero 4.5.x User Guide
Storage & Snapshots 226
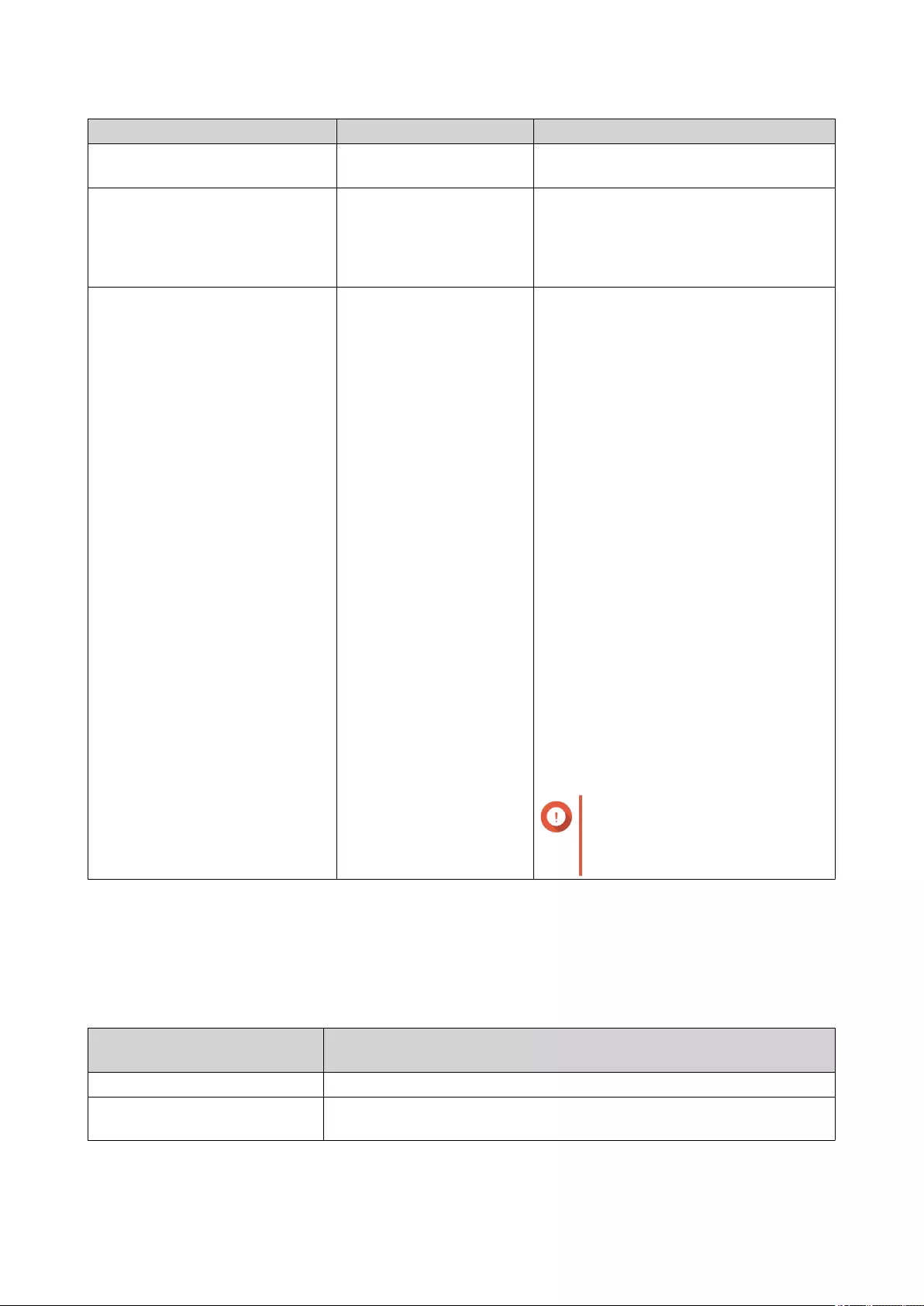
Snapshot Retention Policy UI Label Description
Time-based Keep for Keep each snapshot for the specified
length of time.
Fixed number Keep the specified number
of snapshots
Keep a fixed maximum number of
snapshots on the NAS. After the
maximum number is reached, QuTS hero
deletes the oldest snapshot when taking a
new snapshot.
Smart versioning Smart versioning Keep a snapshot created during a time
period for a specified length of time.
Examples:
•Hourly: 24 - At the end of every hour,
the earliest snapshot created that
hour becomes the hourly backup. The
snapshot is retained for 24 hours and
then deleted.
•Daily: 14 - At the end of every day,
the earliest snapshot created that day
becomes the daily snapshot. The
snapshot is retained for 14 days and
then deleted.
•Weekly: 5 - At the end of every week,
the earliest snapshot created that
week becomes the weekly snapshot.
The snapshot is retained for 5 weeks
and then deleted.
•Monthly: 11 - At the end of every
month, the earliest snapshot created
that month becomes the monthly
snapshot. The snapshot is retained for
11 months and then deleted.
Important
The maximum number of
snapshots for all time periods
combined is 256.
7. Click OK.
Configuring Pool Guaranteed Snapshot Space
Pool guaranteed snapshot space is storage pool space that is reserved for storing snapshots. Enabling this
feature ensures that QuTS hero always has sufficient space to store new snapshots.
Pool Guaranteed Snapshot
Space Status
Snapshot Storage Location
Disabled Free space in the storage pool
Enabled Pool guaranteed snapshot space until full, then free space in the storage
pool
1. Go to Storage & Snapshots > Storage > Storage/Snapshots .
QuTS hero 4.5.x User Guide
Storage & Snapshots 227
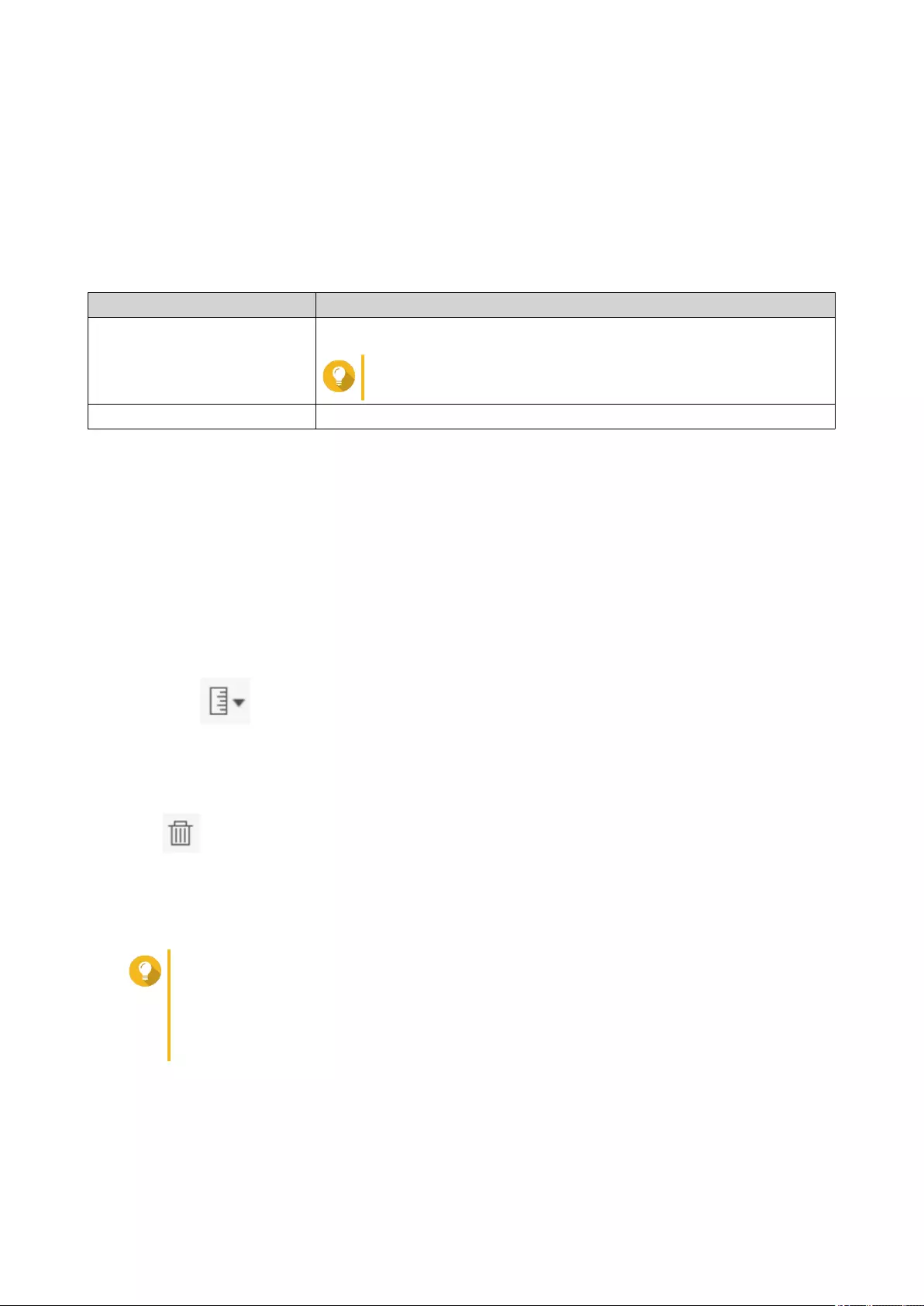
2. Select a shared folder or LUN.
3. Click Snapshot, and then select Snapshot Manager.
4. Click Pool Guaranteed Snapshot Space, and then select Configure.
5. Enable Enable Pool Guaranteed Snapshot Space.
6. Select the amount of reserved space.
Option Description
Recommended Reserve a percentage of the total storage pool space.
Tip
The default value is 20%.
Custom Reserve a fixed amount of storage pool space.
7. Click OK.
Deleting Snapshots
1. Go to Storage & Snapshots > Storage > Storage/Snapshots .
2. Select a shared folder or LUN.
3. Click Snapshot, and then select Snapshot Manager.
The Snapshot Manager window opens.
4. Optional: Change the view to list view.
a.
Click .
b. Select List View.
5. Select one or more snapshots.
6.
Click .
Snapshot Data Recovery
Restoring Files and Folders from a Snapshot
Tip
• Use snapshot revert to quickly restore all data on a shared folder or LUN.
• You can restore files and folders from a snapshots in File Station by enabling Enable
File Station Snapshot Directory for administrators.
1. Go to Storage & Snapshots > Storage > Storage/Snapshots .
2. Select a shared folder.
The shared folder must contain at least one snapshot.
3. Click Snapshot, and then select Snapshot Manager.
QuTS hero 4.5.x User Guide
Storage & Snapshots 228
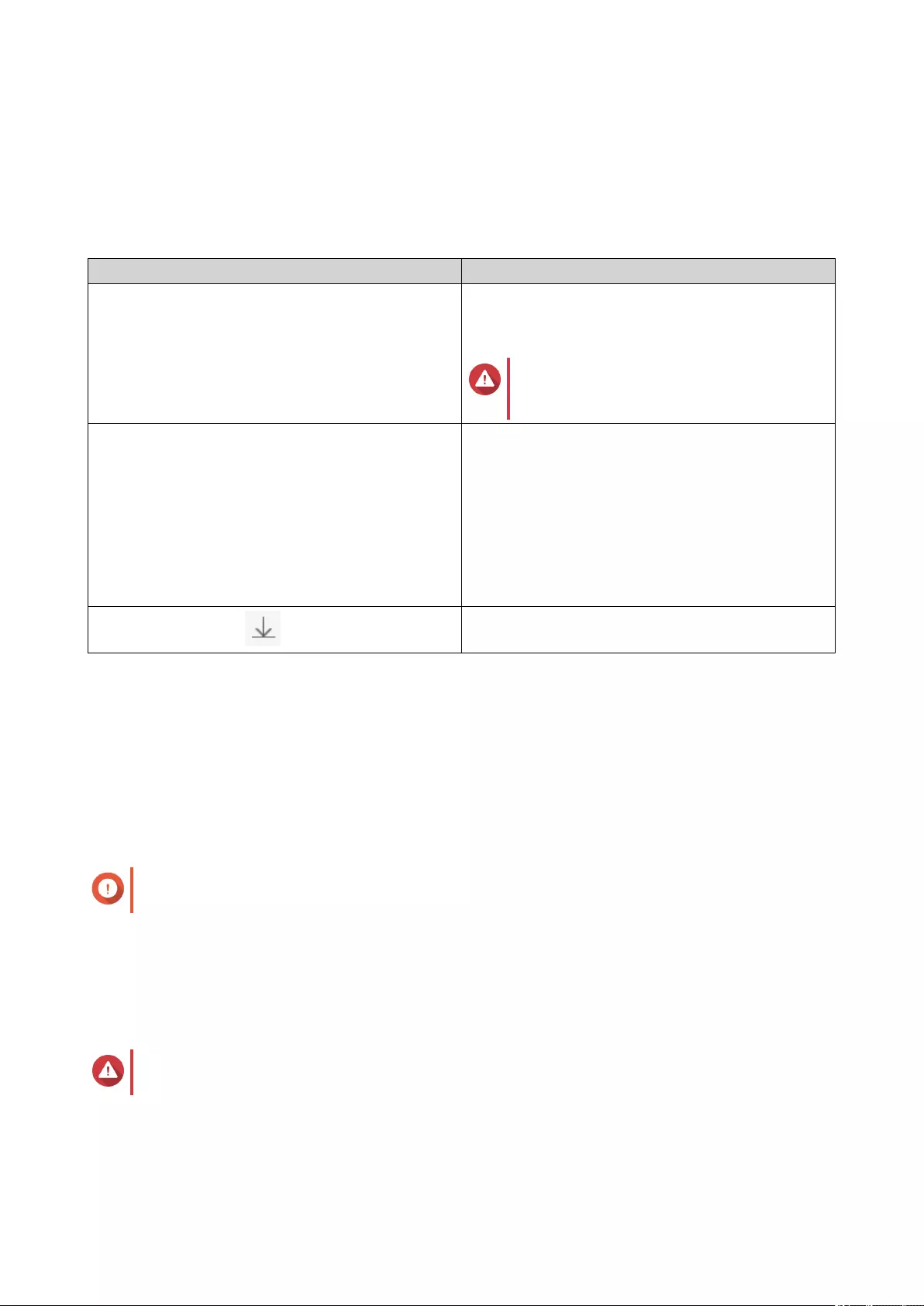
The Snapshot Manager window opens.
4. Select a snapshot.
5. Select the files and folders to be restored.
6. Perform one of the following actions.
Action Description
Select Restore > Restore Files Restore the files or folders to their original storage
location. If the files or folders still exists on the NAS,
then they will be overwritten with the older versions.
Warning
All changes made after the snapshot
was taken will be deleted.
Select Restore > Restore Files to Choose one of the following restoration options.
• Restore the files or folders to a different location
on the NAS.
• Restore the files or folders to remote mounted
storage space.
• Restore a single shared folder as a new shared
folder.
In the menu bar, click
Download the files and folders to your computer in a
ZIP file.
QuTS hero restores the files and folders then displays a confirmation message.
Reverting a Shared Folder
Reverting restores a shared folder or LUN to the state at which the snapshot was taken. Restoring data
using snapshot revert is faster than restoring individual files and folders.
1. Go to Storage & Snapshots > Storage > Storage/Snapshots .
2. Select a shared folder.
Important
The shared folder must be the source folder for a Snapshot Replica job.
3. Click Snapshot, and then select Snapshot Manager.
The Snapshot Manager window opens.
4. Select a snapshot.
5. Click Revert Folder Snapshot.
Warning
All changes made after the snapshot was taken will be deleted.
6. Click Local Revert.
The status of the shared folder changes to Reverting. QuTS hero disables access to the shared folder
until the revert process is finished.
QuTS hero 4.5.x User Guide
Storage & Snapshots 229
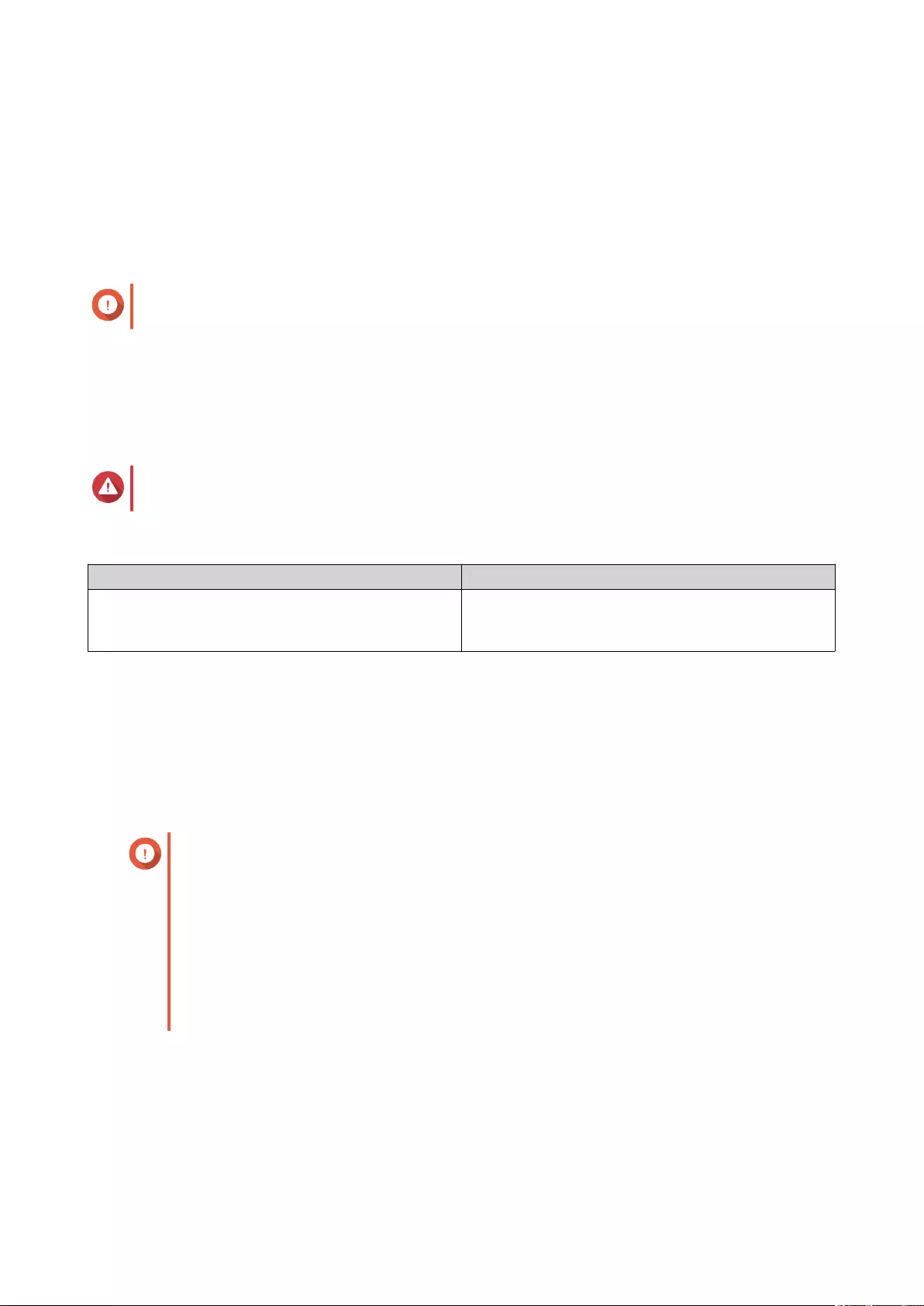
Reverting a LUN
Reverting restores a shared folder or LUN to the state at which the snapshot was taken. Restoring data
using snapshot revert is faster than restoring individual files and folders.
1. Go to Storage & Snapshots > Storage > Storage/Snapshots .
2. Select a block-based LUN.
Important
The LUN must have at least one snapshot.
3. Click Snapshot, and then select Snapshot Manager.
The Snapshot Manager window opens.
4. Select a snapshot.
5. Click Revert LUN Snapshot.
Warning
All changes made after the snapshot was taken will be deleted.
6. Optional: Configure the following settings.
Setting Description
Re-map LUN to the same iSCSI target after revert If enabled, QuTS hero automatically remaps the
LUN to its current target after reverting. If disabled,
you must manually remap the LUN after reverting.
7. Click Local Revert.
QuTS hero unmaps the LUN from its iSCSI target. The status of the LUN changes to Reverting.
Restoring Files and Folders using Windows Previous Versions
QuTS hero snapshots integrate with the Previous Versions feature, which enables Windows users to restore
files and folders from a snapshot in Windows File Explorer.
Important
• You must be using Windows 7, Windows 8 or Windows 10.
• The files must be stored on a shared folder that has at least one snapshot.
•Enable Windows Previous Versions must be enabled in the shared folder settings.
•Allow symbolic links between different shared folders must be enabled at Control
Panel > Network & File Services > Win/Mac/NFS > Microsoft Networking >
Advanced Options .
1. In Windows, open a NAS shared folder using File Explorer.
2. Right-click a file or folder, and then select Properties > Previous Versions .
A list of available previous versions appears. Each version corresponds to a snapshot containing the
file or folder.
3. Select a previous version.
QuTS hero 4.5.x User Guide
Storage & Snapshots 230
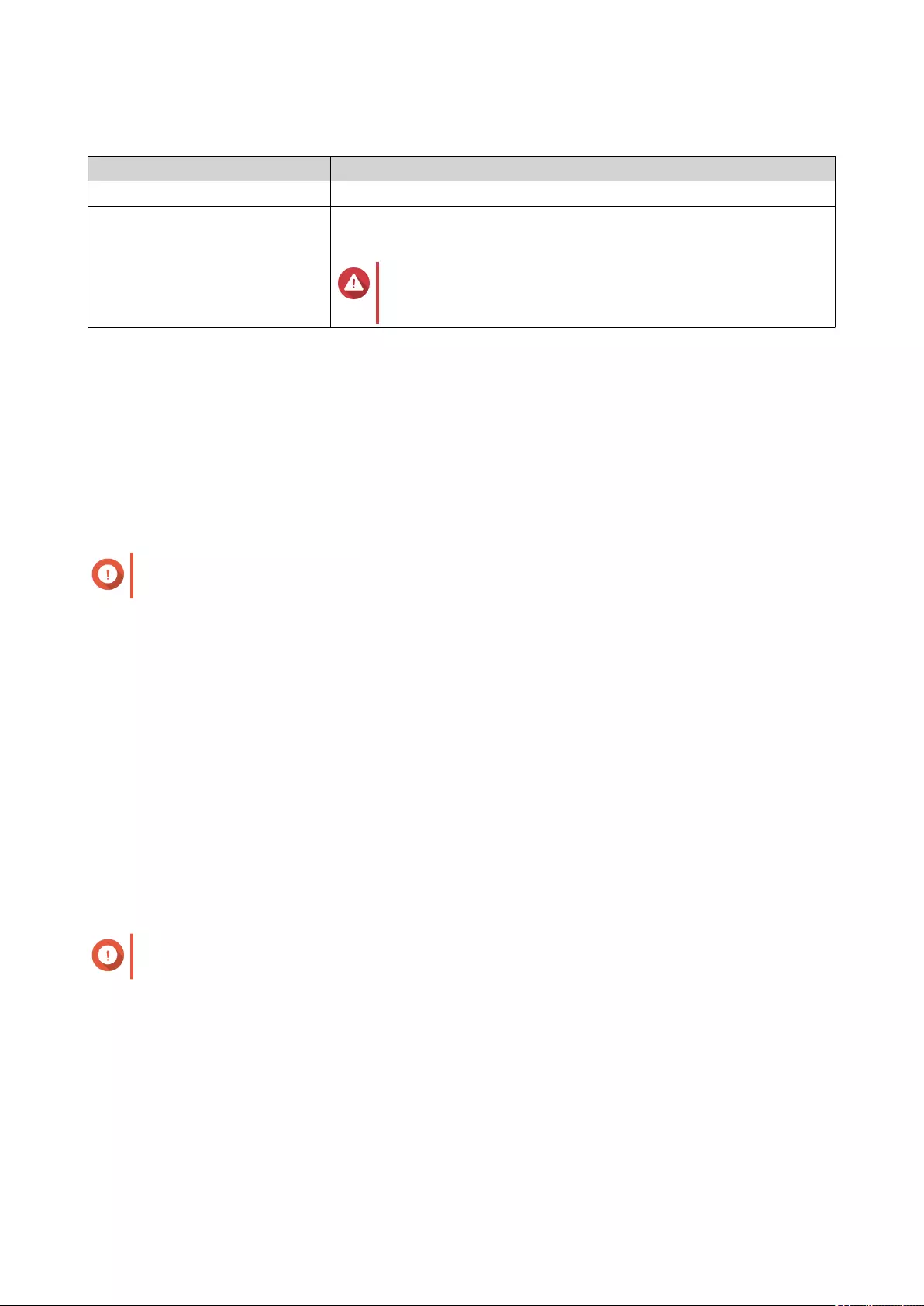
4. Select one of the following options.
Button Description
Open Open the previous version of the file or folder.
Restore Overwrite the current version of the file or folder with the previous
version.
Warning
All changes made to the file or folder after the snapshot
was taken will be deleted.
Snapshot Clone
Cloning creates an identical copy of a shared folder or LUN from a snapshot. The copy is stored in the same
storage pool as the original shared folder or LUN.
Cloning a Shared Folder
1. Go to Storage & Snapshots > Storage > Storage/Snapshots .
2. Select a shared folder.
Important
The shared folder have at least one snapshot.
3. Click Snapshot, and then select Snapshot Manager.
The Snapshot Manager window opens.
4. Select a snapshot.
5. Click Clone.
The Clone Snapshot window opens.
6. Specify a shared folder name.
7. Click OK.
Cloning a Block-Based LUN
1. Go to Storage & Snapshots > Storage > Storage/Snapshots .
2. Select a block-based LUN.
Important
The LUN must have at least one snapshot.
3. Click Snapshot, and then select Snapshot Manager.
The Snapshot Manager window opens.
4. Select a snapshot.
5. Click Clone.
The Clone Snapshot window opens.
6. Specify a LUN name.
QuTS hero 4.5.x User Guide
Storage & Snapshots 231
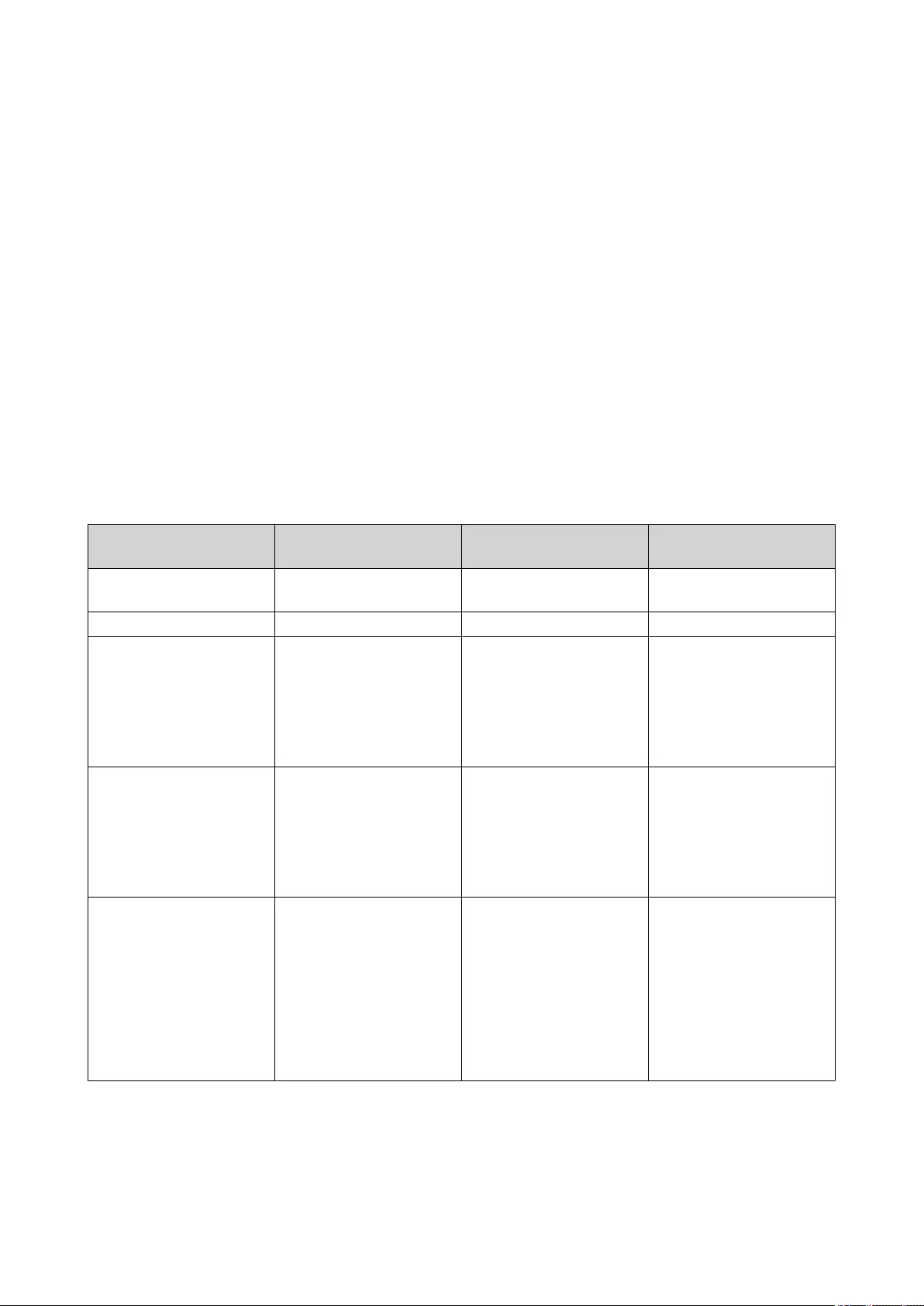
7. Optional: Select an iSCSI target.
QuTS hero will map the LUN copy to the target.
8. Click OK.
QuTS hero clones the LUN and then displays a confirmation message.
Snapshot Replica
• Snapshot Replica is a snapshot-based full backup solution for QuTS hero.
• With Snapshot Replica you can back up a shared folder or block-based LUN to another storage pool,
either on the same NAS or on a different QNAP NAS, using snapshots.
• Backing up data with Snapshot Replica reduces storage space and bandwidth requirements, and
simplifies data recovery.
Protection Levels
Snapshot Replica can back up your snapshots to another storage pool on the local NAS, or to a remote
NAS. These different backup configurations provide different levels of data protection.
Protects Against Snapshots only Snapshots + Local
Snapshot Replica
Snapshots + Remote
Snapshot Replica
Accidental modification or
deletion of files
✓ ✓ ✓
Ransomware ✓ ✓ ✓
RAID Group Failure
• Member disks fail
• Member disks are
removed from the
NAS
✓ ✓
Storage Pool Failure
• One or more RAID
groups in the pool
fail
• Pool is deleted
✓ ✓
NAS Hardware Failure
• NAS cannot power
on
• QuTS hero
encounters an error
and cannot start
• NAS is stolen
✓
QuTS hero 4.5.x User Guide
Storage & Snapshots 232
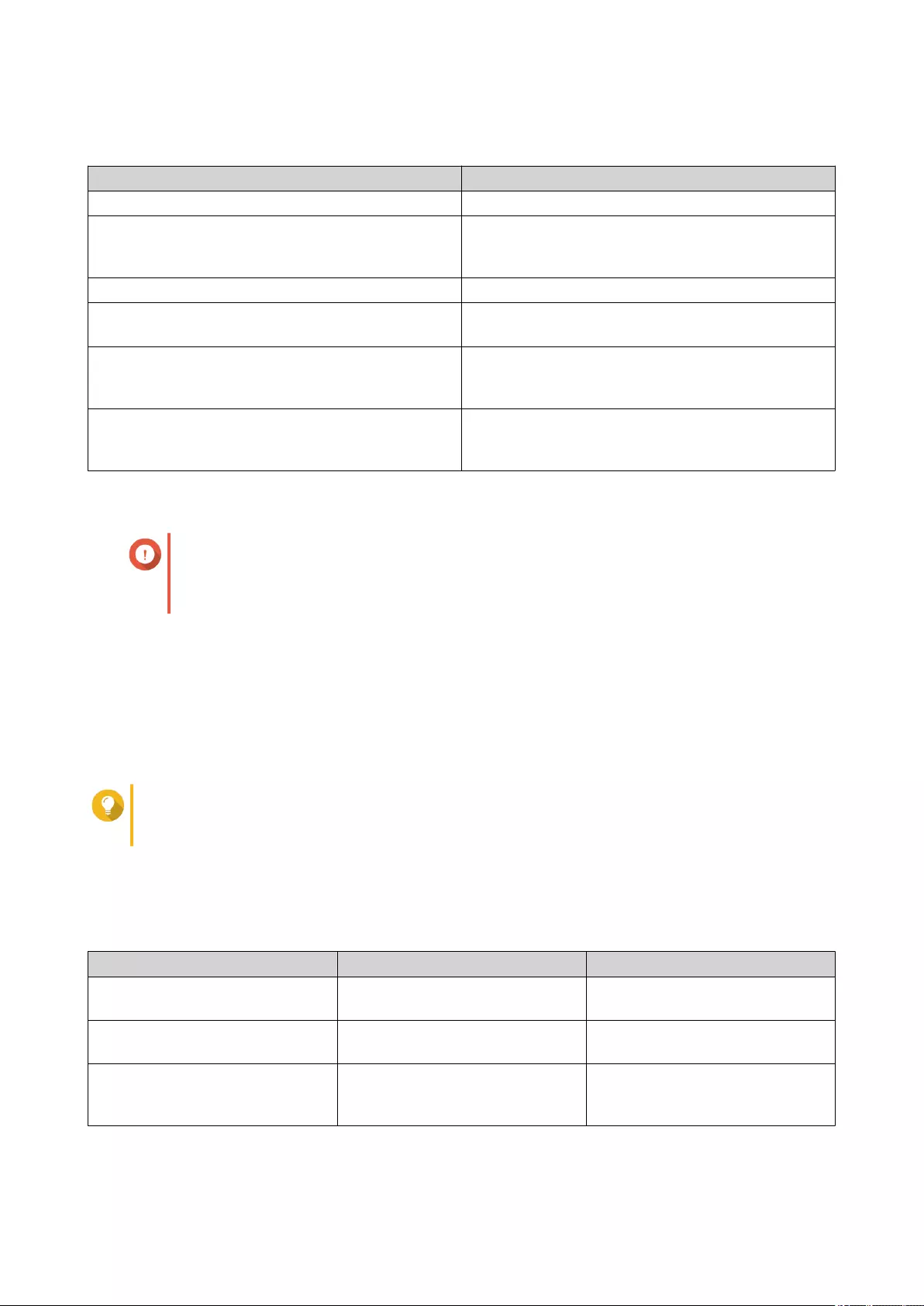
Snapshot Replica Requirements
NAS Requirement
Source and Destination NAS Must be a QNAP NAS that supports snapshots.
Source and Destination NAS Both source and destination NAS devices must be
running QuTS hero. Replicating snapshots from
QuTS hero to QTS or vice versa is not supported.
Source and Destination NAS Must have at least 1GB of installed memory.
Source and Destination NAS SSH port 22 and TCP data ports 50100-50199 must
be open.
Destination NAS The NAS must have at least one storage pool with
free space greater than or equal to the size of the
shared folder or LUN being backed up.
Destination NAS Allow SSH connections must be enabled at
Control Panel > Network & File Services >
Telnet / SSH .
Creating a Snapshot Replica Job
Important
When running a Snapshot Replica job for the first time, all data on the shared folder or
LUN is transferred to the destination NAS. This may take a long time, depending on the
network connection speed and the read/write speeds of both NAS devices.
1. Go to Storage & Snapshots > Snapshot Backup > Snapshot Replica .
2. Click Create a Replication Job.
The Create a Snapshot Replication Job wizard opens.
3. Select the source shared folder or LUN.
4. Optional: Specify a job name.
Tip
The default job name is the first 6 characters of the source shared folder or LUN name followed
by "_rep".
5. Click Next.
6. Specify the address of the destination NAS.
Perform one of the following actions.
Action Destination NAS Location Description
Manually specify the NAS address LAN, WAN, Internet Allows you to enter an IP address,
hostname, or FQDN
Click Detect and then select a
NAS from the list
LAN Displays a list of all QNAP NAS
devices on the local network
Click Local Host Local NAS Replicates snapshots between
different storage pools on the
same NAS
7. Enter the password for the default admin account on the destination NAS.
QuTS hero 4.5.x User Guide
Storage & Snapshots 233
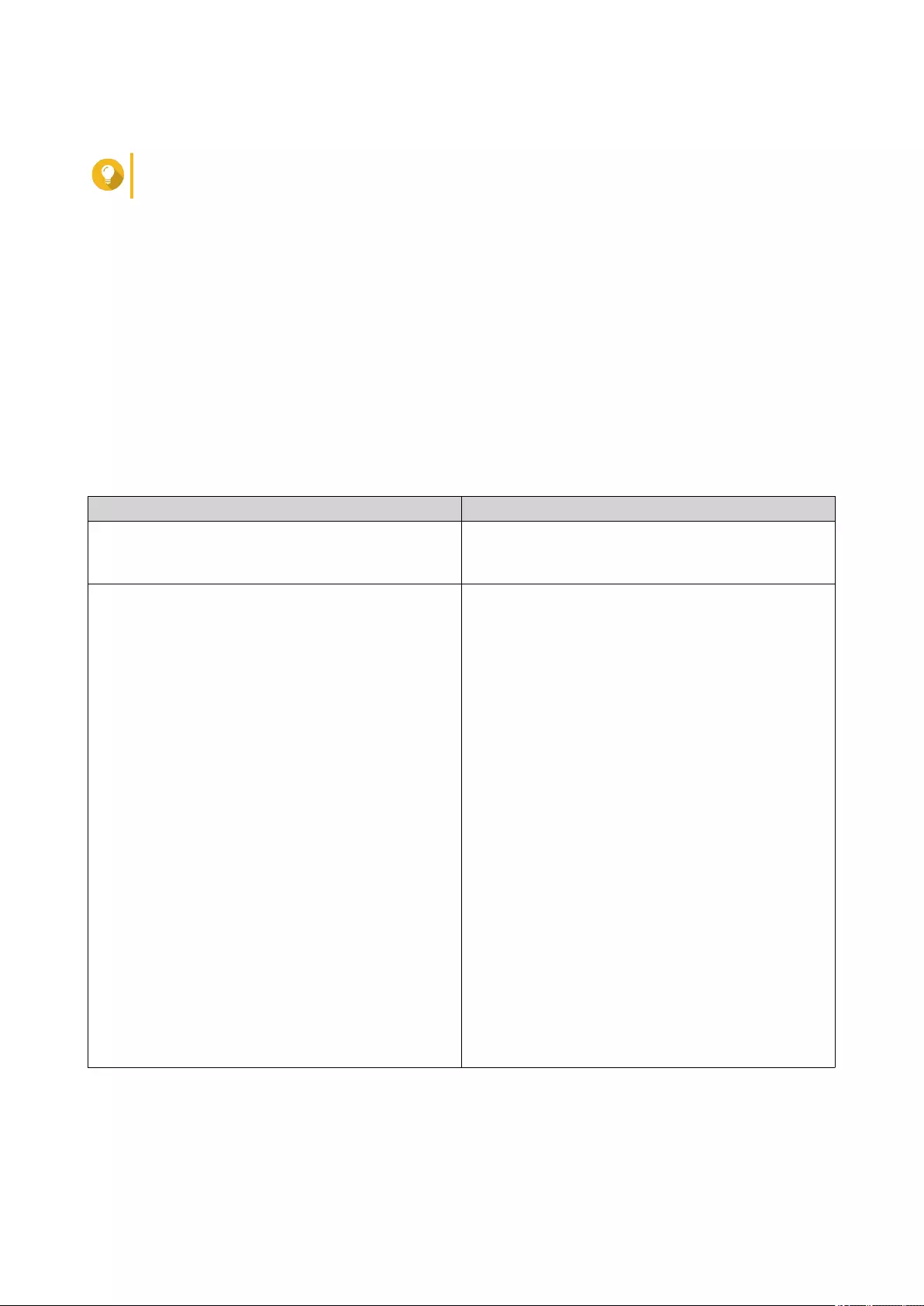
8. Optional: Specify a port.
Tip
The default port is 22.
9. Click Test.
QuTS hero connects to the destination NAS using the specified admin password, and checks that there
is sufficient storage space.
10. Click Next.
11. Specify how many replicated snapshots will be kept on the destination NAS.
After the specified number is reached, QuTS hero will delete the oldest snapshot each time it replicates
a new snapshot.
12. Select the destination storage pool.
13. Click Next.
14. Select a backup plan.
Backup Plan Description
Start replication job after taking a local snapshot The replica job will run each time QuTS hero creates
the specified number of snapshots. These snapshots
may be created manually or on a schedule.
Start replication job on a schedule The replica job runs according to the specified
schedule, and replicates all snapshots created since
it was last run. If no new snapshots were created, it
will not replicate any data.
Choose one of the following scheduling options, and
then click Add.
• Run on a schedule: The job automatically runs
daily, weekly, or monthly. Settings:
• Schedule: How often the job runs
• Day: The day that the job runs on
• Expiration date: The replica job stops
running after this date
• Frequency: How often the job runs on the
days specified by "Schedule" and "Day"
• Start at: The time that the job starts running.
• Run once: The job runs once on a specific time
and day.
• Manually start: The job does not run unless a
user starts it.
QuTS hero 4.5.x User Guide
Storage & Snapshots 234
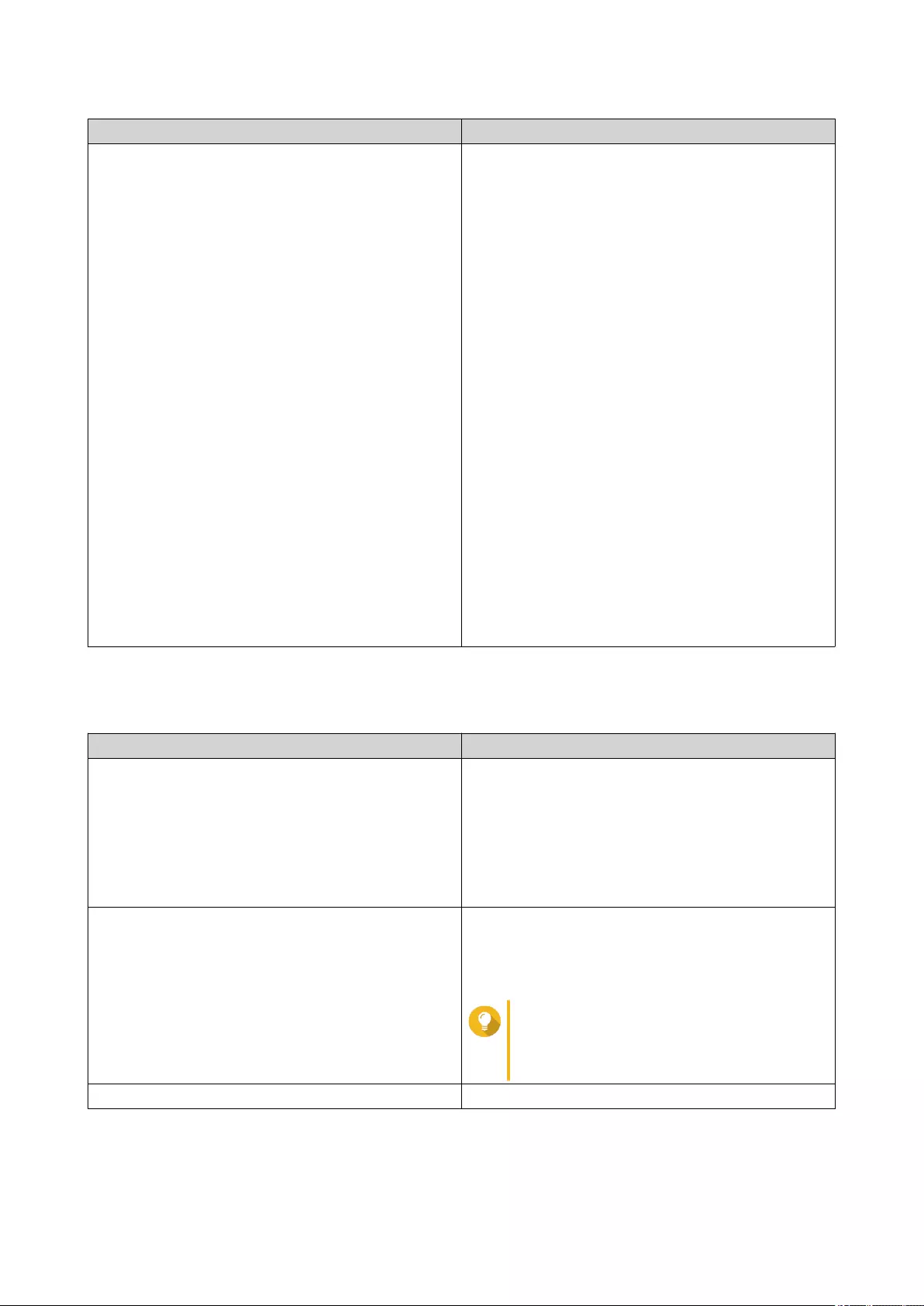
Backup Plan Description
Take a new snapshot on a schedule, then run
replication job
The replica job runs according to the specified
schedule. QuTS hero takes a new snapshot
immediately before starting each run of the job. This
ensures that there is always at least one snapshot to
replicate.
Choose one of the following scheduling options, and
then click Add.
• Run on a schedule: The job automatically runs
daily, weekly, or monthly. Settings:
• Schedule: How often the job runs
• Day: The day that the job runs on
• Expiration date: The replica job stops
running after this date
• Frequency: How often the job runs on the
days specified by "Schedule" and "Day"
• Start at: The time that the job starts running.
• Run once: The job runs once on a specific time
and day.
• Manually start: The job does not run unless a
user starts it.
15. Click Next.
16. Optional: Configure transfer settings.
Setting Description
Encrypt transfer QuTS hero encrypts the snapshot before replicating
it.
• The job must be run by an administrator
account.
• The port used by this job must be the same as
the SSH port on the destination NAS.
Compress transfer QuTS hero compresses snapshots when replicating
them. This consumes more CPU and system
memory, but reduces the amount of bandwidth
required.
Tip
Enable this setting in low bandwidth
networks, or if the NAS devices are
connected through a WAN.
Maximum transfer speed Limits how much network bandwidth this job uses
17. Optional: Export the source data to an external storage device.
QuTS hero 4.5.x User Guide
Storage & Snapshots 235
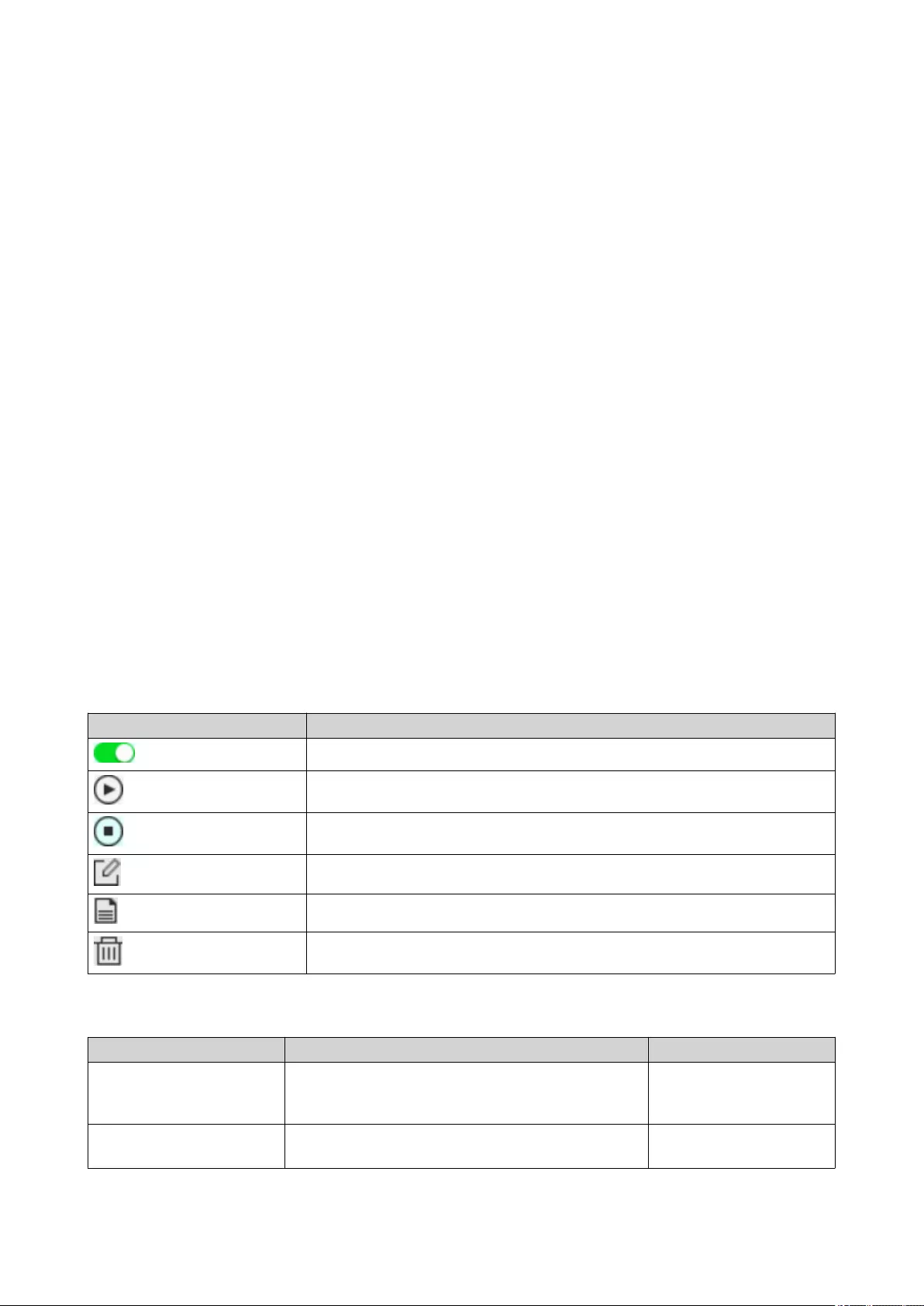
To save time and bandwidth, you can export the source data to a connected external storage device
such as a USB disk. After connecting the external storage device to the destination NAS, QuTS hero
will import the source data when the job is next run.
a. Connect an external storage device to the NAS.
b. Select Export source data to external storage device on first run.
c. Select the external storage device.
d. Optional: Select Skip the export if you have already exported the source data to the external
storage device.
18. Click Next.
19. Optional: Select Execute backup immediately.
When enabled, the job will run immediately after being created.
20. Review the job information.
21. Click Finish.
QuTS hero creates the job.
22. Optional: If you chose to export source data to an external storage device, disconnect the storage
device from the source NAS and connect it to the destination NAS.
Snapshot Replica Management
To manage snapshot replica setting and jobs, go to Storage & Snapshots > Snapshot Backup >
Snapshot Replica .
Snapshot Replica Job Actions
Icon Description
Enable or disable the schedule
Start
Stop
Edit settings
View logs
Delete
Snapshot Replica Options
Setting Description Default Value
Timeout (seconds) When a job is interrupted, QuTS hero waits the
specified number of seconds before canceling the
job and marking it as failed.
600
Number of retries When a job fails, QuTS hero runs the job again the
specified number of times.
3
QuTS hero 4.5.x User Guide
Storage & Snapshots 236
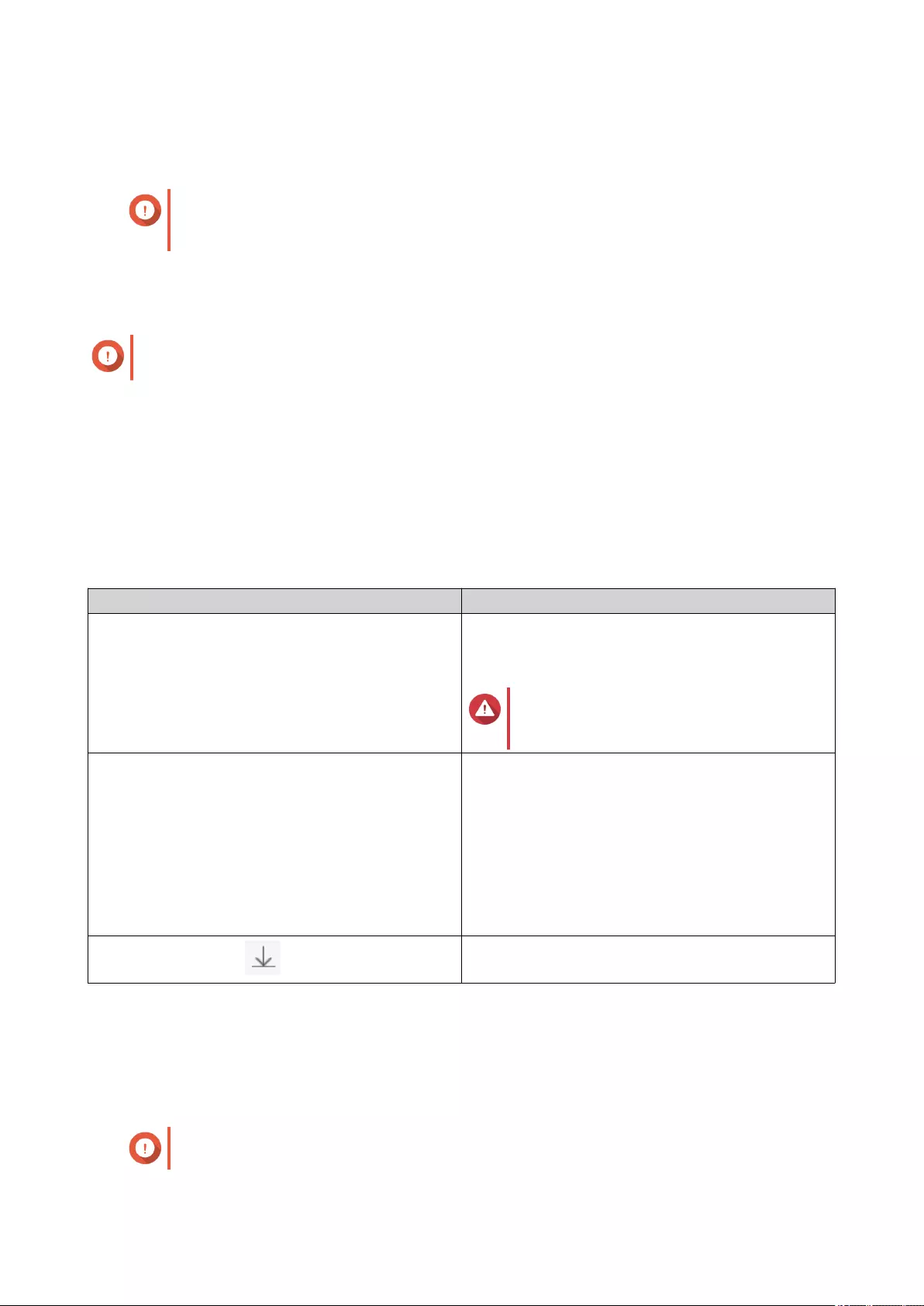
Data Recovery on a Source NAS
Restoring Files and Folders from a Remote Snapshot
Important
Restoration time depends on the amount of data being restored and the connection speed
between the two NAS devices.
1. Go to Storage & Snapshots > Storage > Storage/Snapshots .
2. Select a shared folder.
Important
The shared folder must be the source folder for a Snapshot Replica job.
3. Click Snapshot, and then select Snapshot Manager.
The Snapshot Manager window opens.
4. Under Select snapshot location, select a remote NAS.
5. Select a snapshot.
6. Select the files and folders to be restored.
7. Perform one of the following actions.
Action Description
Select Restore > Restore Files Restore the files or folders to their original storage
location. If the files or folders still exists on the NAS,
then they will be overwritten with the older versions.
Warning
All changes made after the snapshot
was taken will be deleted.
Select Restore > Restore Files to Choose one of the following restoration options.
• Restore the files or folders to a different location
on the NAS.
• Restore the files or folders to remote mounted
storage space.
• Restore a single shared folder as a new shared
folder.
In the menu bar, click
Download the files and folders to your computer in a
ZIP file.
QuTS hero restores the files and folders then displays a confirmation message.
Reverting a Shared Folder Using a Remote Snapshot
Reverting restores a shared folder or LUN to the state at which the snapshot was taken. Restoring data
using snapshot revert is faster than restoring individual files and folders.
Important
QuTS hero 4.5.x User Guide
Storage & Snapshots 237
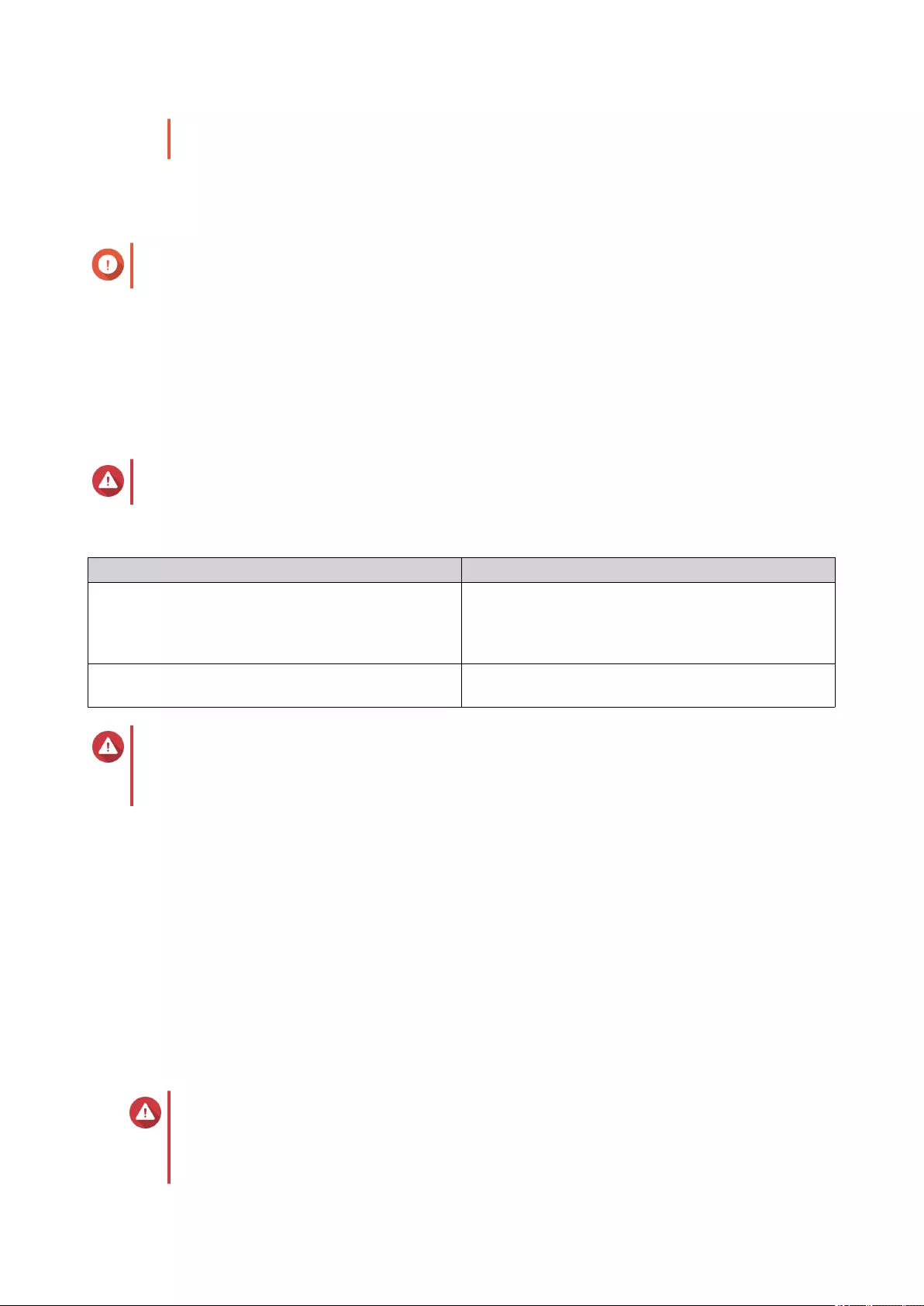
Restoration time depends on the amount of data being restored and the connection speed
between the two NAS devices.
1. Go to Storage & Snapshots > Storage > Storage/Snapshots .
2. Select a shared folder.
Important
The shared folder must be the source folder for a Snapshot Replica job.
3. Click Snapshot, and then select Snapshot Manager.
The Snapshot Manager window opens.
4. Under Select snapshot location, select a remote NAS.
5. Select a snapshot.
6. Click Revert Folder Snapshot.
Warning
All changes made after the snapshot was taken will be deleted.
7. Optional: Configure the following settings.
Setting Description
Take a new snapshot before reverting QuTS hero takes a snapshot before starting the
revert. This ensures that changes made to data
since the snapshot was taken are not permanently
lost.
Enable encryption during transfer QuTS hero encrypts the snapshot before sending it
for additional security.
Warning
If the network connection is interrupted or if the storage configuration of the source or
destination NAS changes while reverting, the shared folder might become inaccessible. If this
happens, revert the shared folder again using a local or remote snapshot.
8. Click Remote Revert.
The Remote Revert Warning window opens.
9. Enter the QuTS hero administrator password.
10. Click OK.
The status of the shared folder changes to Remote Reverting. QuTS hero disables access to the shared
folder until the revert process is finished.
Reverting a LUN Using a Remote Snapshot
Reverting restores a shared folder or LUN to the state at which the snapshot was taken. Restoring data
using snapshot revert is faster than restoring individual files and folders.
Warning
• While reverting, ensure that data in not being accessed on the LUN. The safest way to
do this is to disconnect all iSCSI initiators. Accessing the LUN during a snapshot revert
might result in data loss.
QuTS hero 4.5.x User Guide
Storage & Snapshots 238
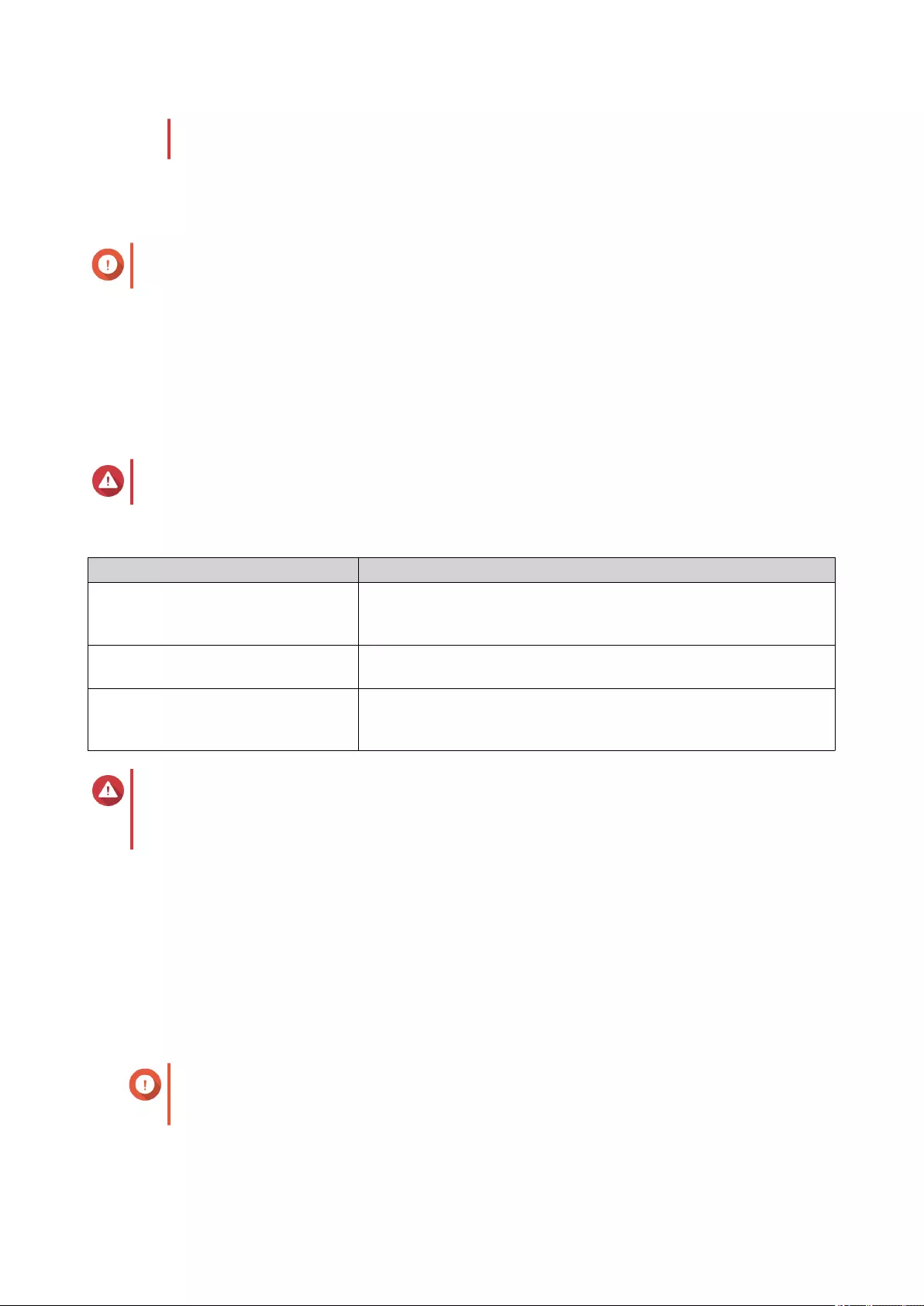
• Restoration time depends on the amount of data being restored and the connection
speed between the two NAS devices.
1. Go to Storage & Snapshots > Storage > Storage/Snapshots .
2. Select a block-based LUN.
Important
The LUN must have at least one snapshot.
3. Click Snapshot, and then select Snapshot Manager.
The Snapshot Manager window opens.
4. Under Select snapshot location, select a remote NAS.
5. Select a snapshot.
6. Click Revert LUN Snapshot.
Warning
All changes made after the snapshot was taken will be deleted.
7. Optional: Configure the following settings.
Setting Description
Take a new snapshot before reverting QuTS hero takes a snapshot before starting the revert. This
ensures that changes made to data since the snapshot was taken
are not permanently lost.
Enable encryption during transfer QuTS hero encrypts the snapshot before sending it for additional
security.
Re-map LUN to the same iSCSI
target after revert
If enabled, QuTS hero automatically remaps the LUN to its current
target after reverting. If disabled, you must manually remap the LUN
after reverting.
Warning
If the network connection is interrupted or if the storage configuration of the source or
destination NAS changes while reverting, the LUN might become inaccessible. If this happens,
revert the LUN again using a local or remote snapshot.
8. Click Remote Revert.
The Remote Revert Warning window opens.
9. Enter the QuTS hero administrator password.
10. Click OK.
QuTS hero unmaps the LUN from its iSCSI target. The status of the LUN changes to Reverting.
Cloning a Shared Folder from a Remote Snapshot
Important
The time required to clone the shared folder depends on the amount of data stored in the
folder and the connection speed between the two NAS devices.
1. Go to Storage & Snapshots > Storage > Storage/Snapshots .
QuTS hero 4.5.x User Guide
Storage & Snapshots 239
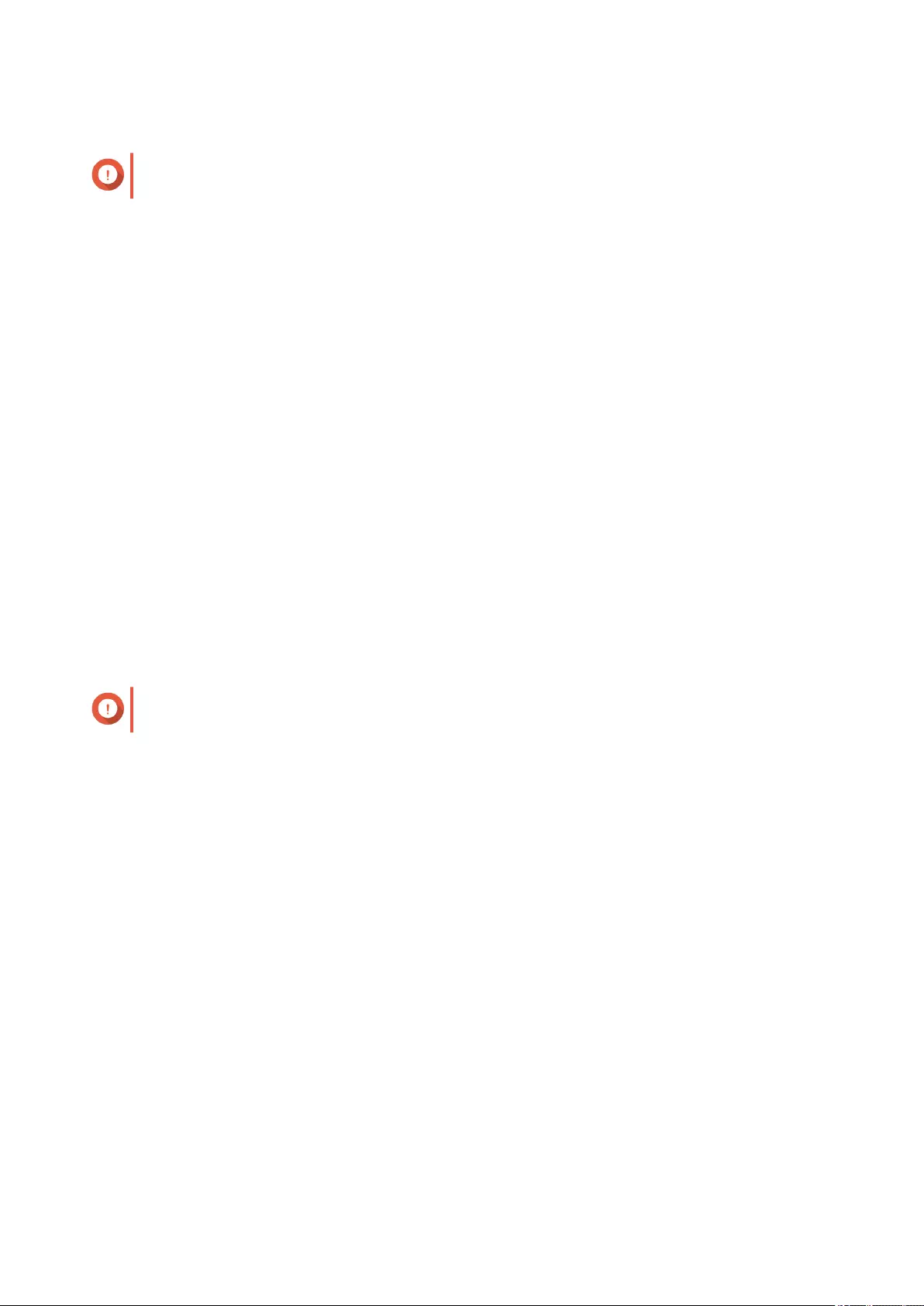
2. Select a shared folder.
Important
The shared folder have at least one snapshot.
3. Click Snapshot, and then select Snapshot Manager.
The Snapshot Manager window opens.
4. Under Select snapshot location, select a remote NAS.
5. Select a snapshot.
6. Click Clone.
The Clone Snapshot window opens.
7. Specify a shared folder name.
8. Select a storage pool.
9. Optional: Select Enable encryption during transfer.
QuTS hero encrypts the snapshot before sending it for additional security.
10. Click OK.
QuTS hero clones the shared folder, and then displays a confirmation message.
Cloning a Block-Based LUN from a Remote Snapshot
1. Go to Storage & Snapshots > Storage > Storage/Snapshots .
2. Select a block-based LUN.
Important
The LUN must have at least one snapshot.
3. Click Snapshot, and then select Snapshot Manager.
The Snapshot Manager window opens.
4. Under Select snapshot location, select a remote NAS.
5. Select a snapshot.
6. Click Clone.
The Clone Snapshot window opens.
7. Specify a LUN name.
8. Select a storage pool.
9. Optional: Select an iSCSI target.
QuTS hero will map the LUN copy to the target.
10. Select Enable encryption during transfer.
QuTS hero encrypts the snapshot before sending it for additional security.
11. Click OK.
QuTS hero clones the LUN and then displays a confirmation message.
QuTS hero 4.5.x User Guide
Storage & Snapshots 240
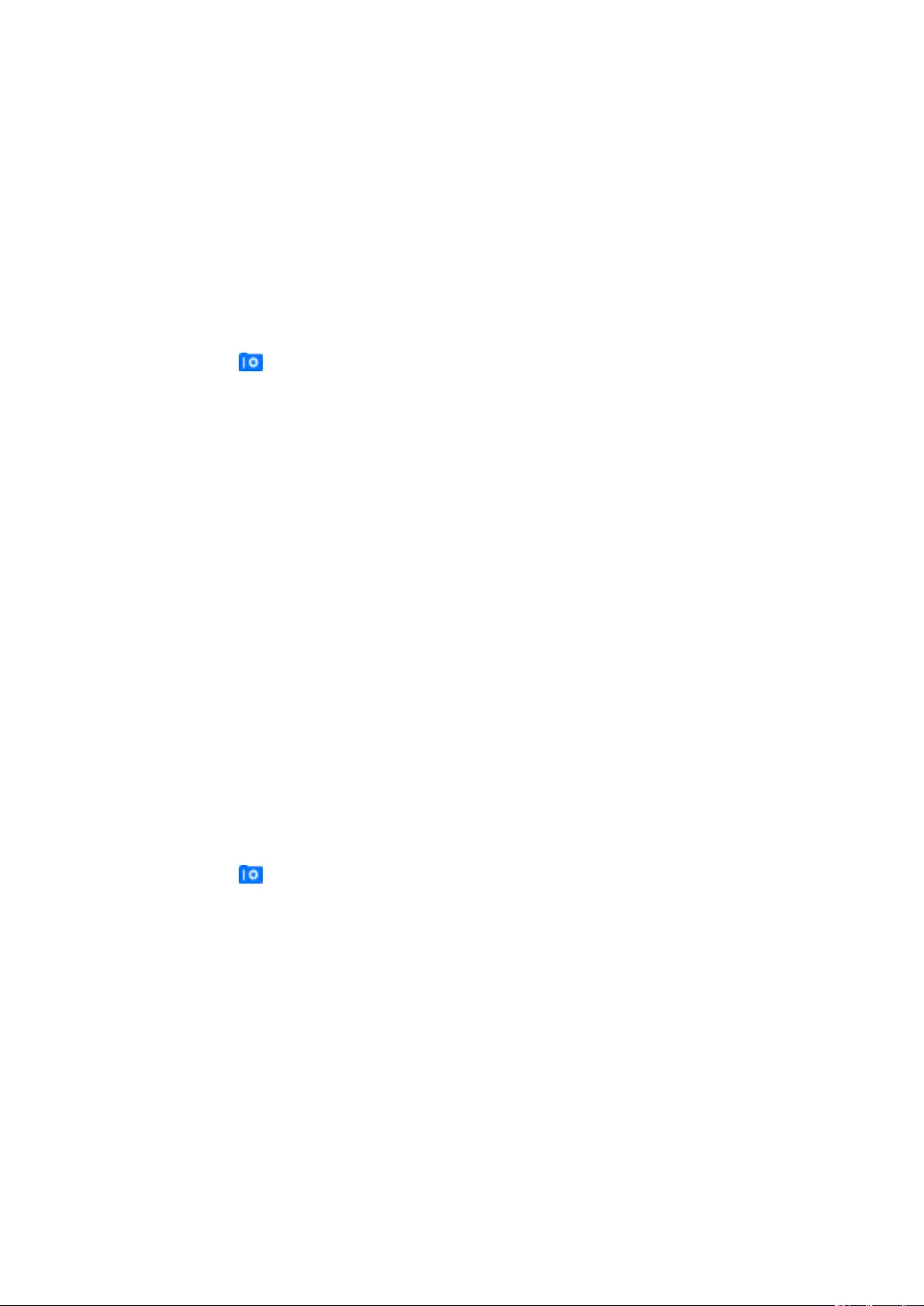
Data Recovery on a Destination NAS
Snapshot Vault
After setting a NAS as the destination for a Snapshot Replica job, the replicated snapshots are stored in
Storage & Snapshots > Snapshot Backup > Snapshot Vault . Each replica job has its own separate vault.
Restoring Files and Folders from a Snapshot Vault
1. Go to Storage & Snapshots > Snapshot Backup > Snapshot Vault .
2. Select a storage pool.
3. On a vault, click .
The Snapshot Vault window opens.
4. Optional: Unlock the vault.
If the original source shared folder is encrypted, you must unlock the vault with the shared folder's
encryption password.
a. Click Unlock.
b. Enter the encryption password or upload the encryption key.
c. Click OK.
5. Select a snapshot.
6. Select the files and folders to be restored.
7. Click Restore Files To.
8. Specify a restore location.
9. Click OK.
Cloning a Shared Folder from a Snapshot Vault
1. Go to Storage & Snapshots > Snapshot Backup > Snapshot Vault .
2. Select a storage pool.
3. On a vault, click .
The Snapshot Vault window opens.
4. Optional: Unlock the vault.
If the original source shared folder is encrypted, you must unlock the vault with the shared folder's
encryption password.
a. Click Unlock.
b. Enter the encryption password or upload the encryption key.
c. Click OK.
5. Select a snapshot.
6. Click Clone.
The Clone Snapshot window opens.
QuTS hero 4.5.x User Guide
Storage & Snapshots 241
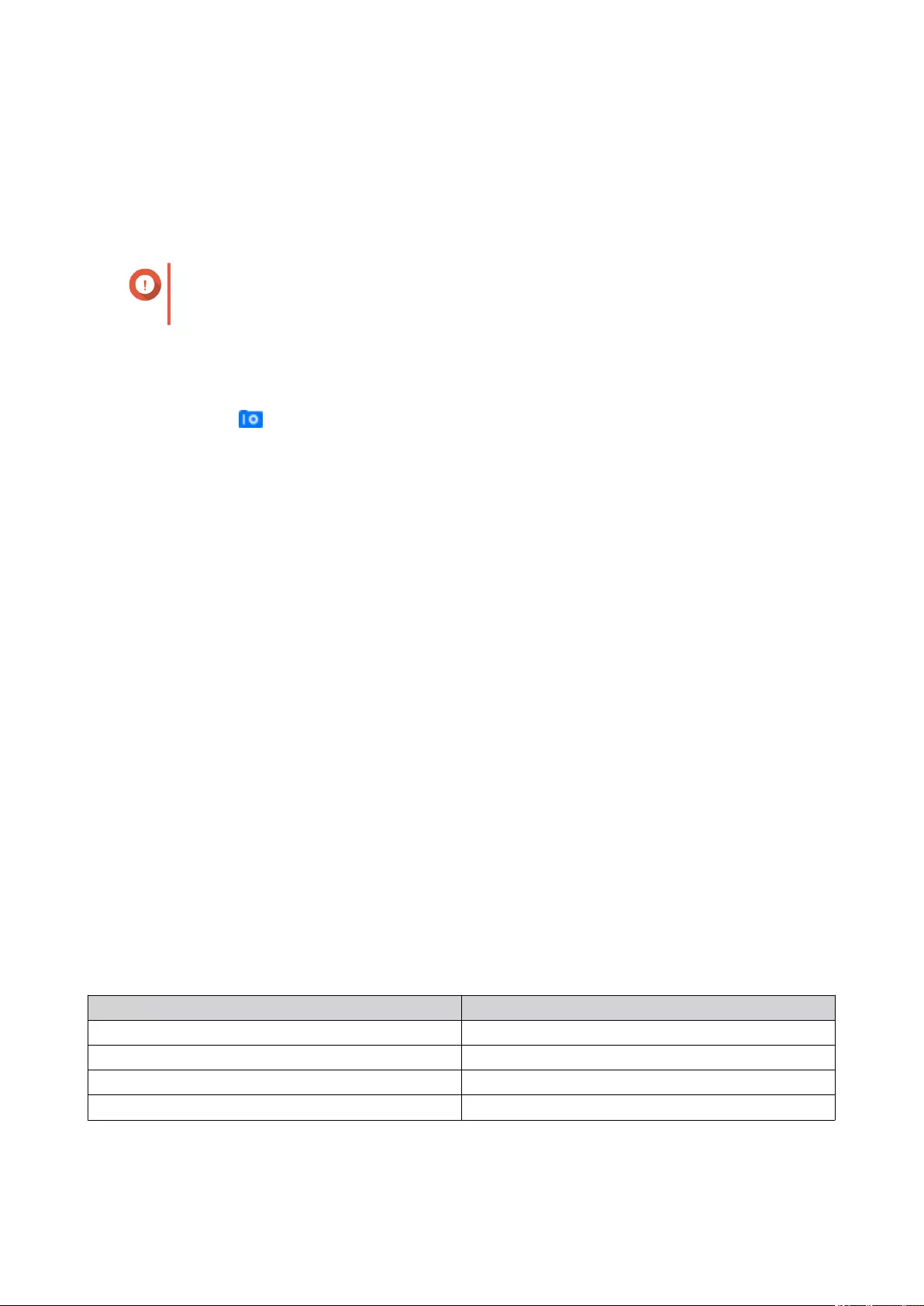
7. Specify a shared folder name.
8. Click OK.
QuTS hero clones the shared folder, and then displays a confirmation message.
Cloning a Block-Based LUN from a Snapshot Vault
Important
The time required to create the LUN depends on the amount of data stored on the LUN
and the connection speed between the two NAS devices.
1. Go to Storage & Snapshots > Snapshot Backup > Snapshot Vault .
2. Select a storage pool.
3. On a vault, click .
The Snapshot Vault window opens.
4. Select a snapshot.
5. Click Clone.
The Clone Snapshot window opens.
6. Specify a LUN name.
7. Optional: Select an iSCSI target.
QuTS hero will map the LUN copy to the target.
8. Click OK.
QuTS hero clones the LUN and then displays a confirmation message.
Cache Acceleration
Cache Acceleration enables you to create an SSD cache to improve the read and write performance of the
NAS.
Cache Acceleration Requirements
• The NAS model must support Cache Acceleration.
For information about NAS and drive bay compatibility, see https://www.qnap.com/solution/ssd-cache.
• The NAS must have one or more free SSDs installed in a compatible drive bay.
• The NAS must have a suitable amount of installed memory.
The amount of memory required depends on the size of the SSD cache.
SSD Cache Size Required Memory
512GB ≧ 1GB
1TB ≧ 4GB
2TB ≧ 8GB
4TB ≧ 16GB
QuTS hero 4.5.x User Guide
Storage & Snapshots 242
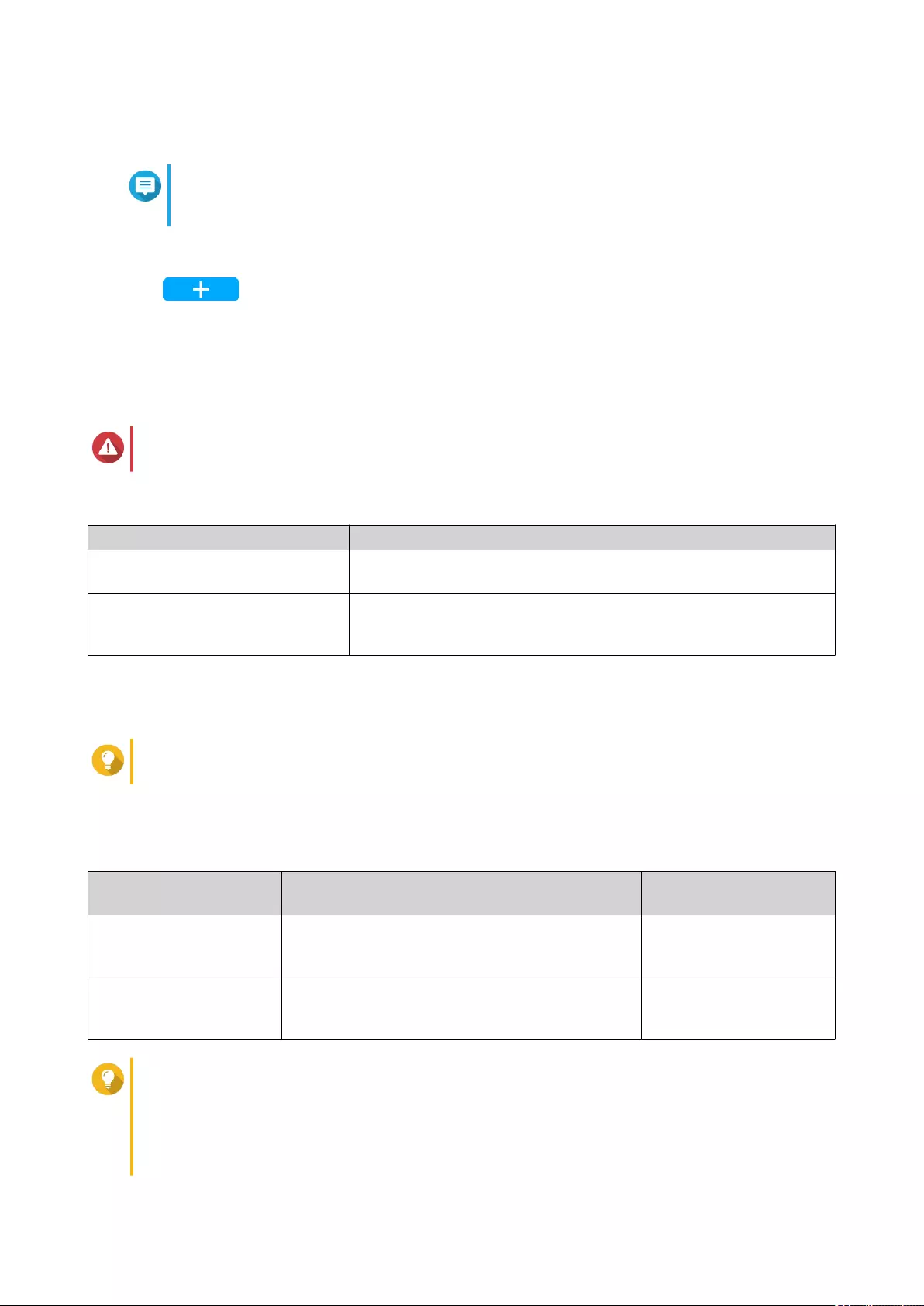
Creating the SSD Cache
Note
ZFS ensure that files are sequentially written to the cache, so SSD over-provisioning is not
required.
1. Go to Storage & Snapshots > Storage > Cache Acceleration .
2. Click .
The SSD Cache Introduction window opens.
3. Click Start.
The Create SSD Cache window opens.
4. Select one or more SSDs.
Warning
All data on the selected disks will be deleted.
5. Select a cache type.
Cache Type Description
Read Cache When data is read from a LUN or shared folder, QuTS hero copies
the data to the SSD cache to speed up future read requests.
Read Cache and ZIL Synchronized
Write Log
QuTS hero creates a read cache for accelerating read speeds, and
also an SSD ZFS intent log (ZIL). The SSD ZIL is not a true write
cache, but it can help accelerate random write performance.
6. Click Next.
7. Select which shared folders and LUNs can use the SSD cache.
Tip
This list can be modified later.
8. Click Next.
9. Select a cache mode.
Cache Mode Description Recommended Use
Cases
Random I/O Only small data blocks are added to the SSD
cache. Larger blocks are accessed directly from
regular storage.
Virtualization, databases
All I/O Small and large data blocks are added to the SSD
cache. Both sequential and random I/O requests
are accelerated.
Video streaming, large file
access operations
Tip
An HDD RAID group may outperform a SSD RAID group for sequential I/O if the ratio of HDDs
to SSDs is 3:1 or greater, and the HDD group has a RAID type of RAID 0, 5, 6, or 10. However,
SSDs will always be faster for random I/O. If the NAS contains a RAID group of type RAID 0, 5,
6, or 10 that contains three times more disks than the SSD cache, you should select Random
I/O.
QuTS hero 4.5.x User Guide
Storage & Snapshots 243
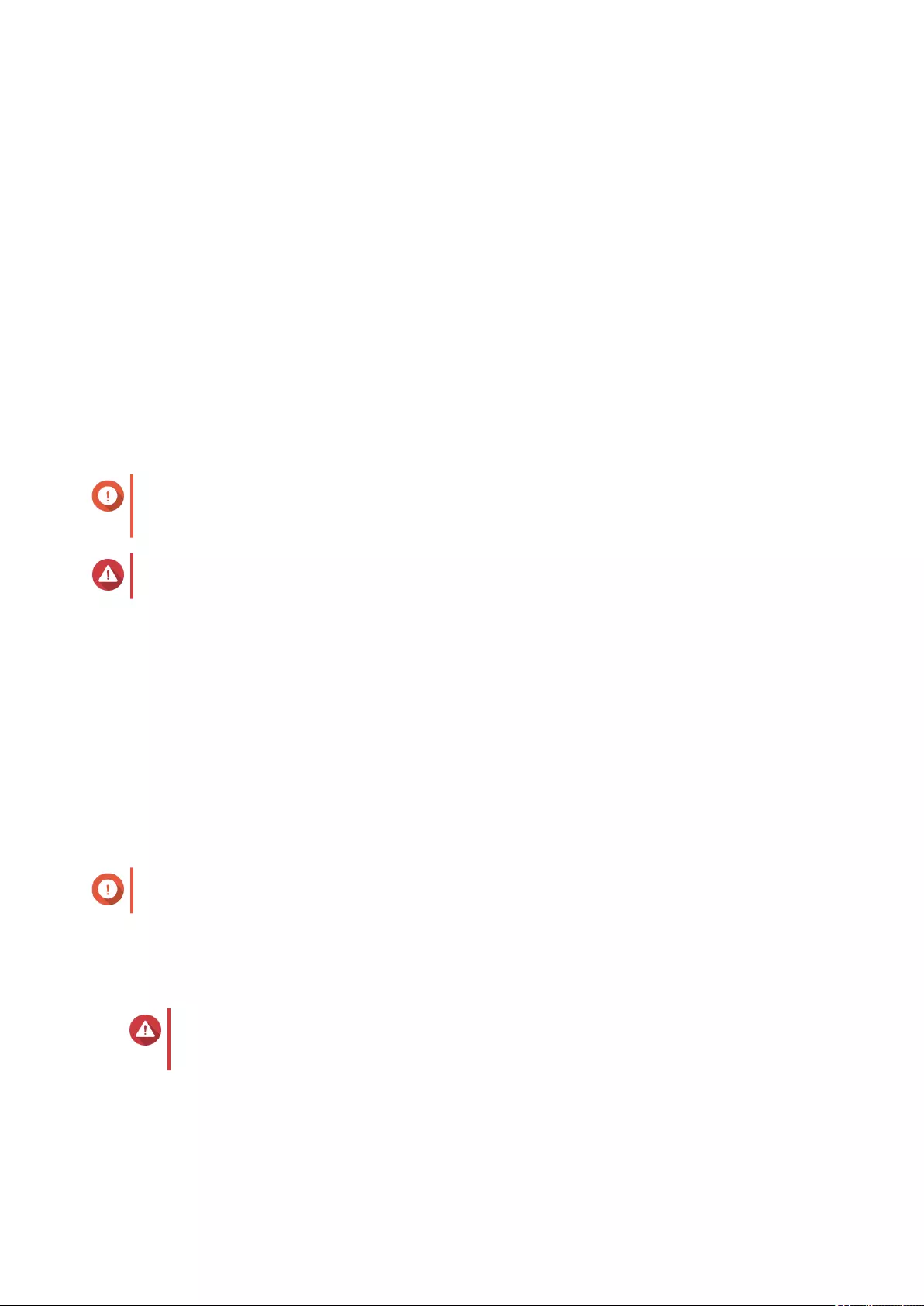
10. Click Next.
11. Review the summary information.
12. Click Create.
A confirmation message appears.
13. Select I understand and then click OK.
Configuring SSD Cache Disks
For details on compatible SSDs, see www.qnap.com/compatibility.
1. Go to Storage & Snapshots > Storage > Cache Acceleration .
2. Click Manage, and then select Configure Cache Disks.
The Configure Cache Disks window opens.
3. Select the SSDs to be included in the cache.
Important
If the cache type is set to Read Cache and ZIL Synchronized Write Log, you must
select an even number of disks.
Warning
All data except for system partition data will be deleted.
4. Click Apply.
A confirmation message appears.
QuTS hero uses the selected drives as an SSD cache. If no SSDs are selected, QuTS hero disables the
SSD cache.
Configuring Cached Storage
1. Go to Storage & Snapshots > Storage > Cache Acceleration .
2. Click Manage, and then select Configure Cached Storage.
3. Select the shared folders and LUNs that are allowed to use the SSD cache.
Important
Shared folders and LUNs created in an all-SSD storage pool cannot use the SSD cache.
4. Click Apply.
Removing the SSD Cache
Warning
Removing an SSD from the SSD cache while write caching is enabled may cause data
loss.
1. Go to Storage & Snapshots > Storage > Cache Acceleration .
2. Click Manage and then select Remove.
A confirmation message appears.
QuTS hero 4.5.x User Guide
Storage & Snapshots 244
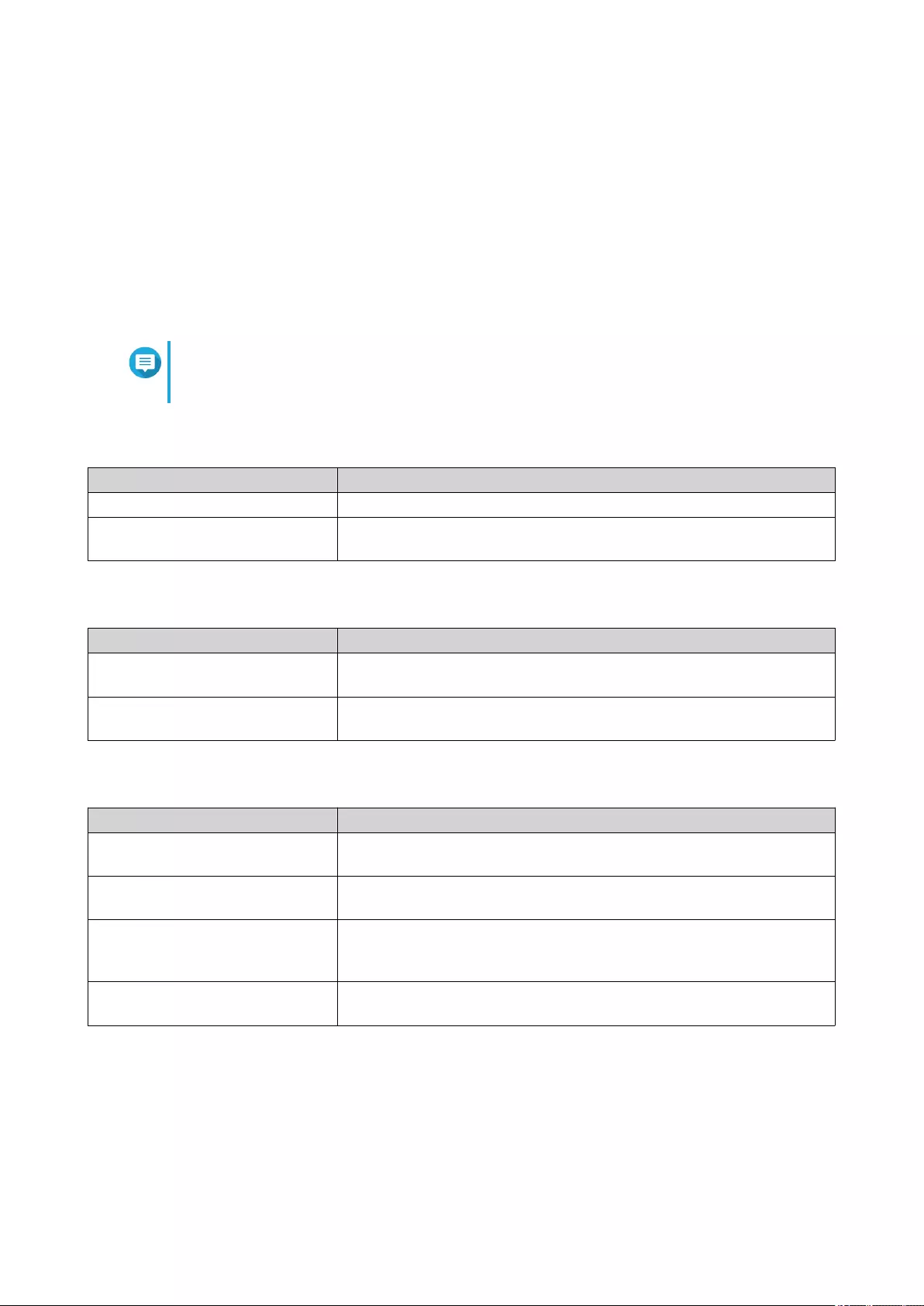
3. Click OK.
QuTS hero flushes all data in the cache to disk, then deleted the RAID groups. This process make take a
long time.
External Storage
QuTS hero supports external USB and eSATA storage devices, such as flash drives, portable hard drives,
and storage enclosures. After connecting a USB or eSATA external storage device to the NAS, the device
and all of its readable partitions will be displayed in Storage & Snapshots > Storage > External Storage .
QuTS hero will also create a shared folder for each readable partition on the device.
Note
To access partitions formatted using the exFAT file system, you must purchase an exFAT
driver license in License Center.
External Storage Device Actions
Action Description
Erase Delete all data and partitions on the device.
Eject Safely unmount the external storage device from the NAS, so that you
can disconnect it.
External Storage Disk Actions
Action Description
Full Disk Format Format the disk.
For details, see Formatting an External Storage Partition.
Secure Erase Permanently erase all data on a disk.
For details, see Secure Erase.
External Storage Partition Actions
Action Description
Storage Information Displays details about the selected partition, including partition name,
capacity, used space, and file system type.
Format Formats the partition. For details, see Formatting an External Storage
Partition.
Encryption Management Manages encryption on a previously encrypted device. You can lock or
unlock the device, change the encryption password, or download the
encryption key.
Eject Unmounts the partition. The external storage device and any stored
partitions will continue working.
Formatting an External Storage Partition
1. Go to Storage & Snapshots > Storage > External Storage .
2. Select a storage partition.
3. Click Action, and then select Format.
QuTS hero 4.5.x User Guide
Storage & Snapshots 245
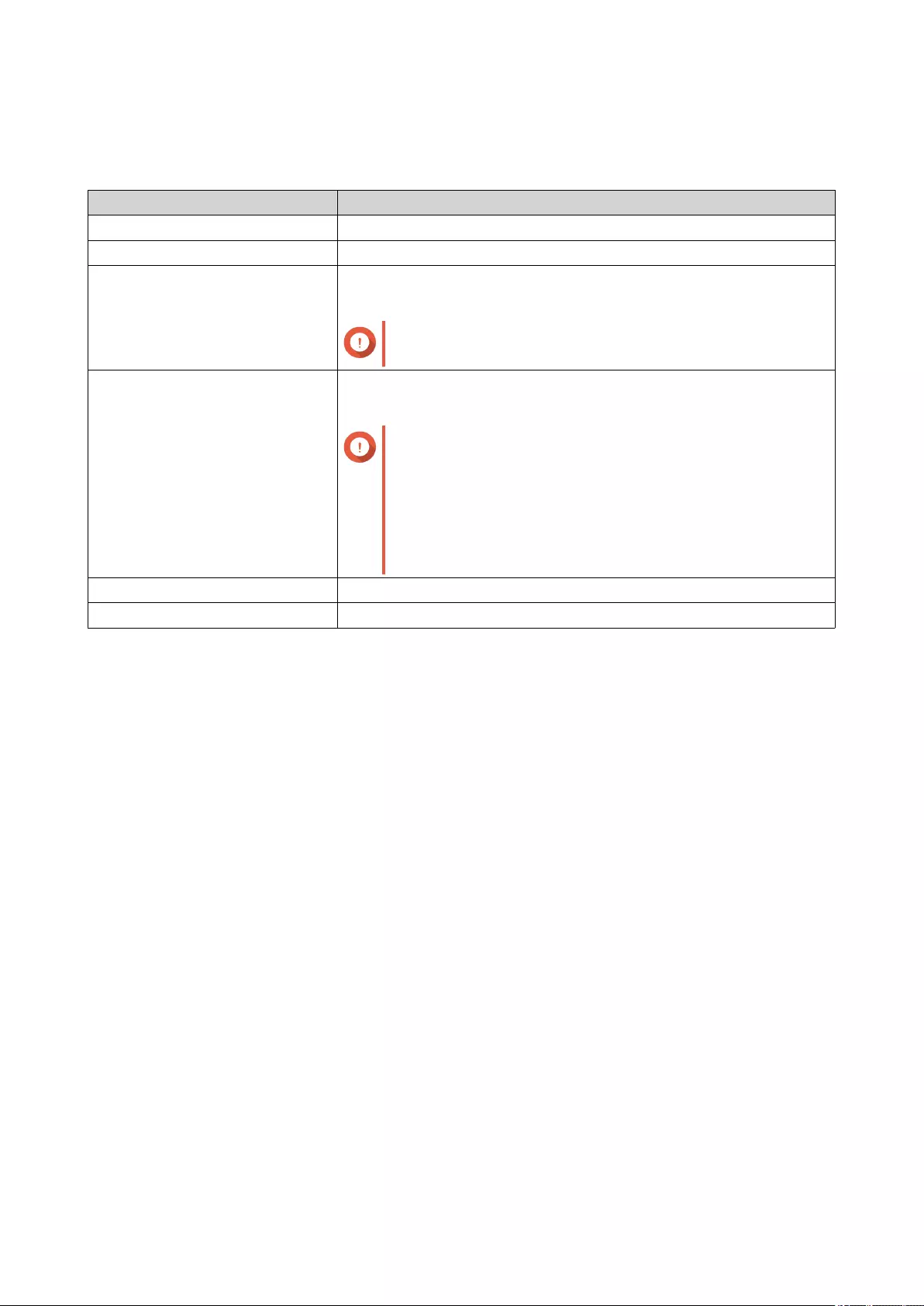
The Format Partition window opens.
4. Select a file system.
File System Recommended Operating Systems and Devices
NTFS Windows
HTS+ macOS
FAT32 Windows, macOS, NAS devices, most cameras, mobile phones, video
game consoles, tablets
Important
The maximum file size is 4 GB.
exFAT Windows, macOS, some cameras, mobile phones, video game
consoles, tablets
Important
• Using exFAT on QuTS hero requires an exFAT
driver license. You can purchase the license in
License Center.
• Verify that your device is compatible with exFAT
before selecting this option.
EXT3 Linux, NAS devices
EXT4 Linux, NAS devices
5. Specify a disk label.
The label must consist of 1 to 16 characters from any of the following groups:
• Letters: A to Z, a to z
• Numbers: 0 to 9
• Special characters: Hyphen "-"
6. Optional: Enable encryption.
a. Select an encryption type.
Select one of the following options:
• AES 128 bits
• AES 192 bits
• AES 256 bits
b. Specify an encryption password.
The password must consist of 8 to 16 characters from any of the following groups:
• Letters: A to Z, a to z
• Numbers: 0 to 9
• All special characters (excluding spaces)
c. Confirm the encryption password.
QuTS hero 4.5.x User Guide
Storage & Snapshots 246
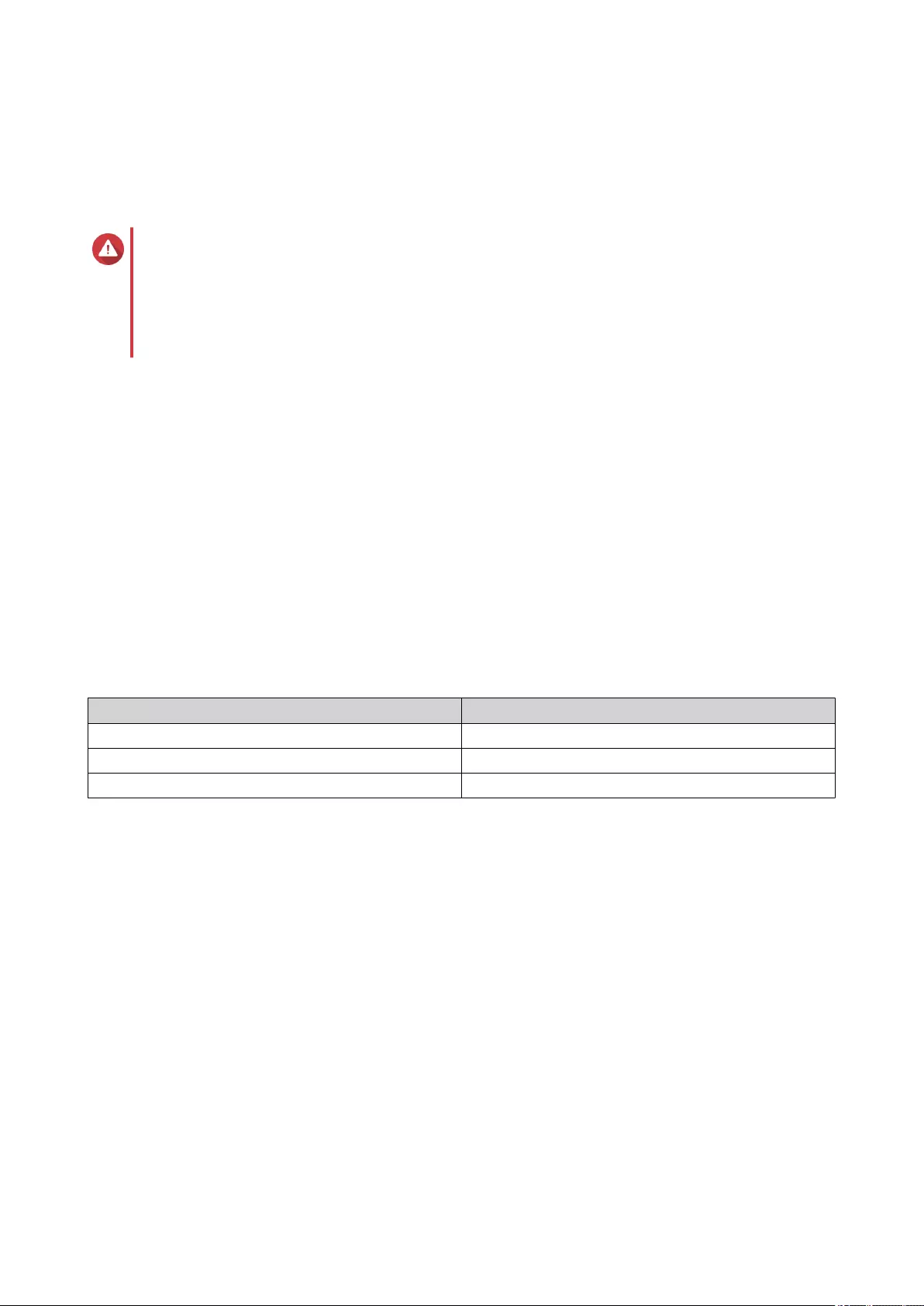
d. Optional: Select Save encryption key.
Select this option to save a local copy of the encryption key on the NAS. This enables QuTS hero
to automatically unlock and mount the encrypted volume when the NAS starts up. If the
encryption key is not saved, you must specify the encryption password each time the NAS
restarts.
Warning
• Saving the encryption key on the NAS can result in unauthorized data access if
unauthorized personnel are able to physically access the NAS.
• If you forget the encryption password, the volume will become inaccessible and all data will
be lost.
7. Click Format.
A warning message appears.
8. Click OK.
Remote Disk
Remote disk enables QuTS hero to act as an iSCSI initiator, allowing you to expand NAS storage by adding
iSCSI LUNs from other NAS or storage servers as remote disks. When connected, remote disks are
automatically shared on the Shared Folders screen. If a remote disk is disconnected, the disk will become
inaccessible and QuTS hero will try to reconnect to the target after 2 minutes. If the target cannot be
reached, the status of the remote disk will change to Disconnected.
This feature is only available on NAS models that support iSCSI.
Remote Disk Limitations
Limit Value
Maximum number of remote disks per NAS 8
Supported file systems ext3, ext4, FAT32, NTFS, HFS+
Maximum remote disk size 16 TB
Adding a Remote Disk
1. Go to Storage & Snapshots > Storage > Remote Disk .
2. Click Add Virtual Disk.
3. Specify the IP address or hostname of the remote server.
4. Optional: Specify the iSCSI port of the remote server.
5. Click Get Remote Disk.
QuTS hero connects to the remote server and then lists all available iSCSI targets.
6. Select an iSCSI target.
7. Optional: Specify a CHAP username and password.
This is required if the remote server has CHAP authentication enabled.
8. Optional: Enable CRC checksums.
QuTS hero 4.5.x User Guide
Storage & Snapshots 247
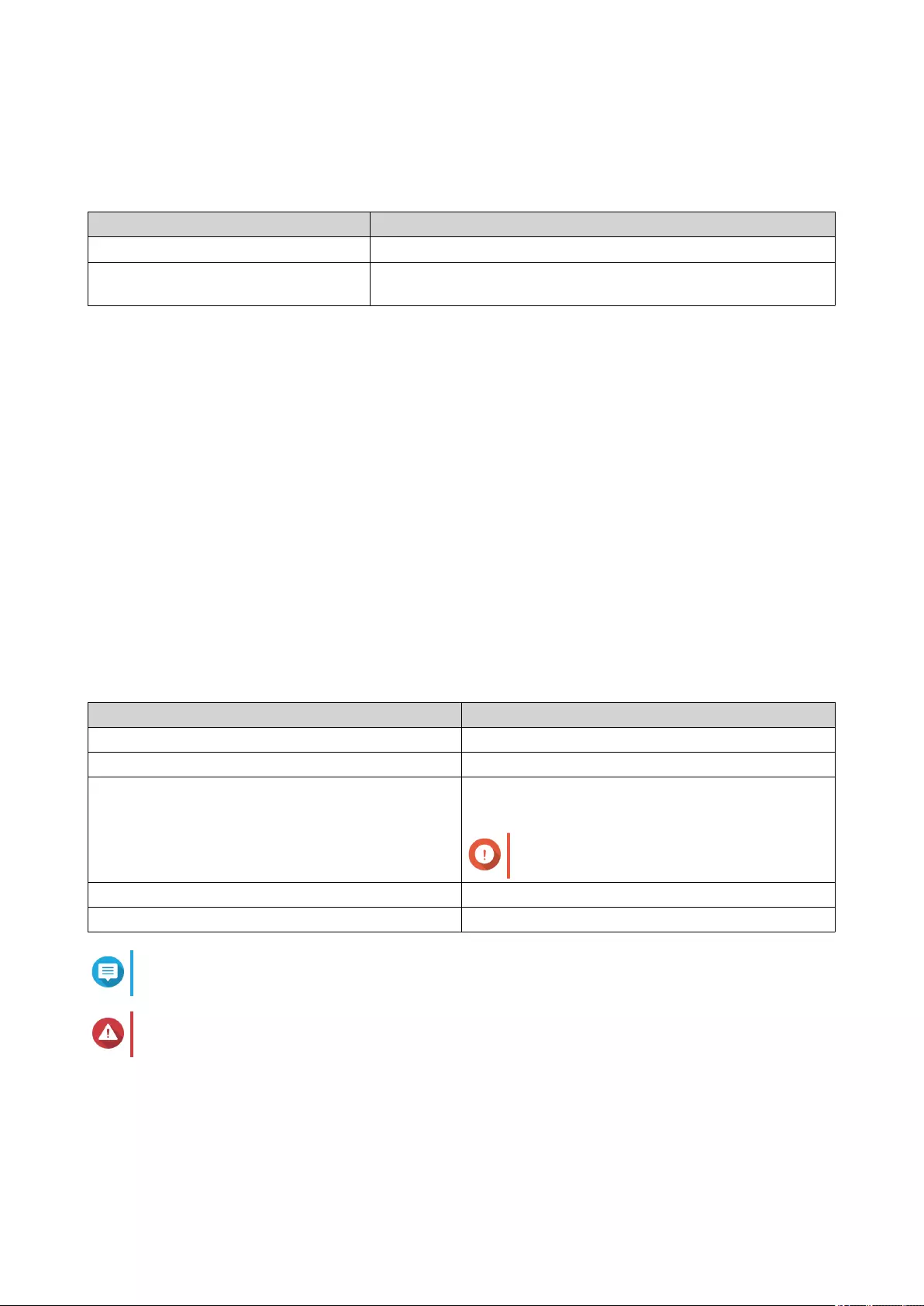
Initiators and targets communicate over TCP connections using iSCSI protocol data units (PDU). The
sending device can send a checksum with each PDU. The receiving device uses this checksum to
verify the integrity of the PDU, which is useful in unreliable network environments. There are two
checksum types, which can be enabled separately.
Checksum Type Description
Data Digest The checksum can be used to verify the data portion of the PDU.
Header Digest The checksum can be used to verify the header portion of the
PDU.
9. Click Next.
10. Optional: Specify a disk name.
The name must consist of 1 to 50 characters from the following groups:
• Letters: a to z, A to Z
• Numbers: 0-9
• Special characters: space ( ), hyphen (-), underscore (_), period (.)
The following are not allowed:
• The last character is a space
• The name starts with "_sn_"
11. Select a LUN.
12. Optional: Format the disk.
Select one of the following options.
File System Compatible Operating Systems and Devices
ext4 Linux, NAS devices
ext3 Linux, NAS devices
FAT32 Windows, macOS, NAS devices, most cameras,
mobile phones, video game consoles, tablets
Important
The maximum file size is 4 GB.
NTFS Windows
HTS+ macOS
Note
The block size of the remote disks is set to 64 k during formatting.
Warning
All data on the LUN will be deleted.
13. Configure synchronous I/O.
If the remote server is using ZFS, select the ZFS Intent Log I/O mode for the LUN to improve data
consistency or performance.
QuTS hero 4.5.x User Guide
Storage & Snapshots 248
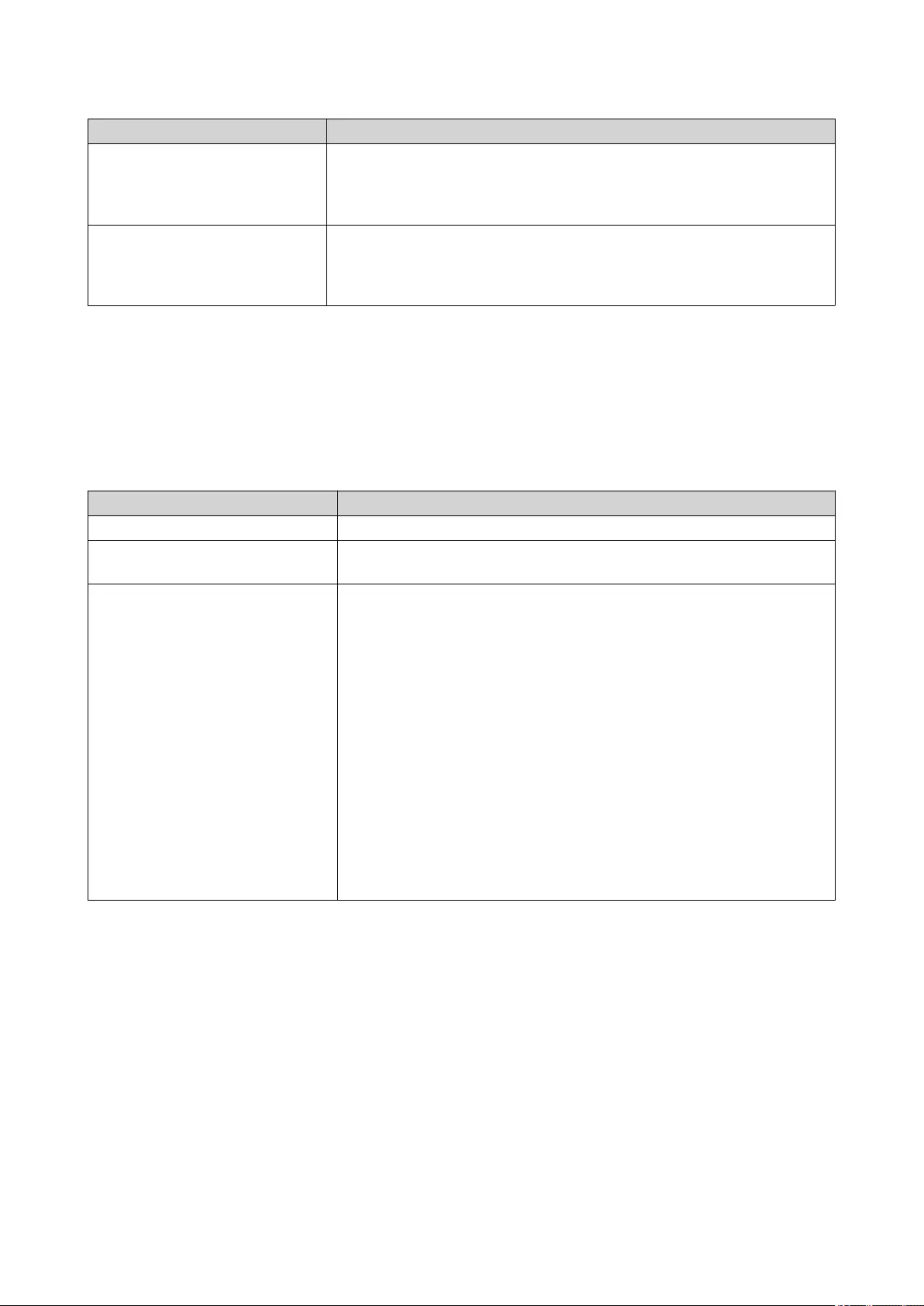
Mode Description
Synchronous All I/O transactions are treated as synchronous and are always written
and flushed to a non-volatile storage (such as a SSD or HDD). This
option gives the best data consistency, but might have a small impact on
performance.
Asynchronous All I/O transactions are treated as asynchronous. This option gives the
highest performance, but has a higher risk of data loss in the event of a
power outage. Ensure that a UPS (uninterrupted power supply) is
installed when using this option.
14. Click Next.
15. Click Finish.
QuTS hero adds the remote disk and shares it at Control Panel > Privilege > Shared Folders . By default
only the admin account has access.
Remote Disk Actions
Action Description
Edit Edit the name of the disk.
Delete Disconnect the remote disk and delete its shared folder.
Existing data on the disk will not be deleted.
Format Format the remote disk.
Select one of the following file system options:
• ext4
• ext3
• FAT32
• NTFS
• HTS+
Select one of the following I/O options:
• Synchronous
• Asynchronous
VJBOD (Virtual JBOD)
VJBOD (Virtual JBOD) enables you to add storage space from other QNAP NAS devices to your NAS as
local VJBOD disks, to create a virtual expansion enclosure. VJBOD disks can be used to create new local
storage space, expanding local NAS storage capacity. VJBOD is based on iSCSI technology.
QuTS hero 4.5.x User Guide
Storage & Snapshots 249
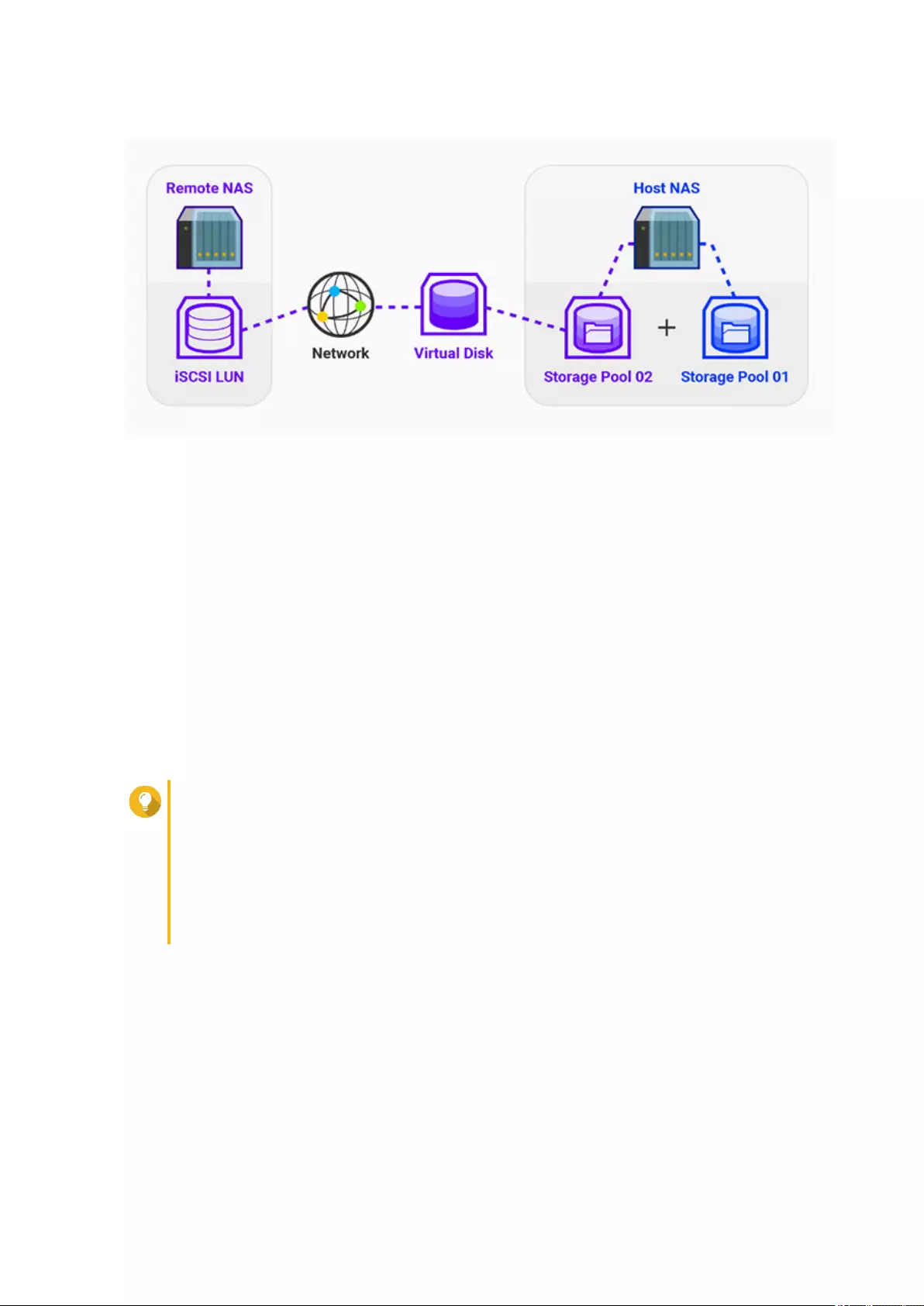
VJBOD Requirements
Local NAS requirements:
• The NAS is running QTS 4.2.2 or later, or QuTS hero 4.5.0 or later.
• The NAS model supports VJBOD.
For a list of supported series and models, see https://www.qnap.com/solution/vjbod.
Remote NAS requirements:
• The NAS is running QTS 4.2.1 or later, or QuTS hero.
• The NAS model supports iSCSI and storage pools.
• The NAS has a storage pool with at least 154 GB of free space, or an unused thick LUN with a capacity
of 154 GB or more.
Tip
For a stable VJBOD connection, ensure the following conditions:
• All NAS devices are on the same local network.
• All NAS devices are configured with static IP addresses.
• On a remote NAS, additional LUNs are not mapped to an iSCSI target that is being
used by a VJBOD disk.
VJBOD Limitations
• You can create a maximum of 8 VJBOD disks.
• You can only expand an existing storage pool using VJBOD disks if the pool consists of VJBOD disks
from the same storage pool on the same remote NAS.
• VJBOD disks only support the RAID type Single.
QuTS hero 4.5.x User Guide
Storage & Snapshots 250
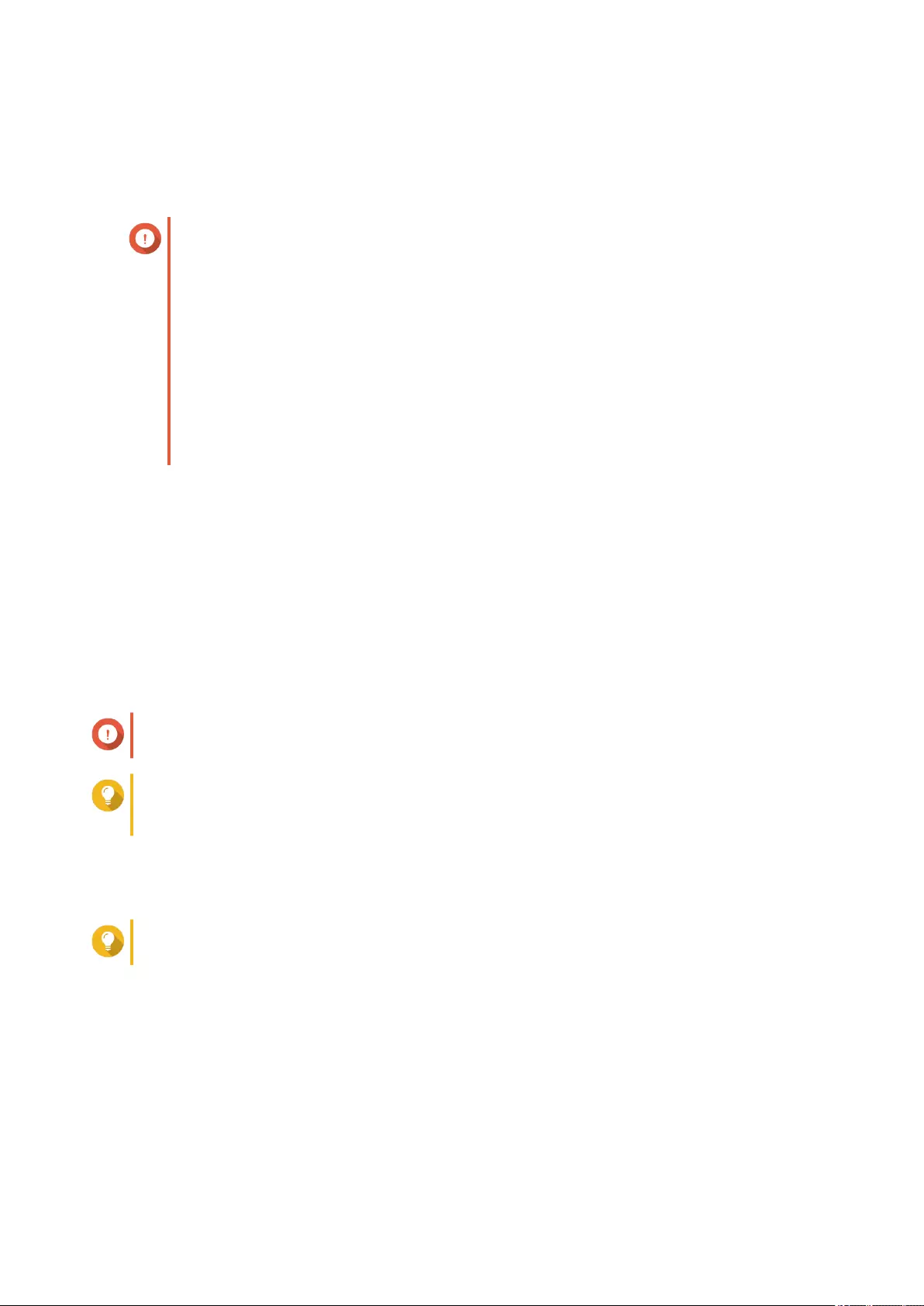
VJBOD Automatic Reconnection
If a remote NAS gets disconnected, QuTS hero automatically tries to reconnect to the NAS and recover the
VJBOD disk every 30 seconds.
Important
• To allow automatic reconnection, all NAS devices should be configured with static IP
addresses.
• The following things may prevent VJBOD connection or reconnection:
• Use of dynamic IP addresses
• Host IQN binding
• Firewalls of IP blocks
• Incorrect CHAP credentials
VJBOD Creation
Creating a VJBOD Disk from a New LUN
1. Go to Storage & Snapshots > Storage > Storage/Snapshots .
2. Click Create, and then select Create Virtual JBOD.
The Create Virtual JBOD Disk Wizard opens.
3. Click Next.
4. Specify the IP address or hostname of the remote NAS.
Important
The remote NAS must have at least one storage pool containing at least 153 GB of free space.
Tip
Click Detect to view the IP addresses of all QNAP NAS devices on the local network. Click
Local Host to use the IP of the local NAS.
5. Specify the admin password of the remote NAS.
6. Optional: Specify the system administration port of the remote NAS.
Tip
The default port is 8080, or 443 if HTTPS is enabled.
7. Click Next.
8. Optional: Select the local interface that will be used by VJBOD.
9. Optional: Select the remote interface that will be used by VJBOD.
10. Optional: Enable iSER.
Enabling iSER increases data transfer speeds and reduces CPU and memory load.
a. Ensure that selected local and remote network adapters are iSER-compatible and have iSER
listed under Supported Protocols.
QuTS hero 4.5.x User Guide
Storage & Snapshots 251
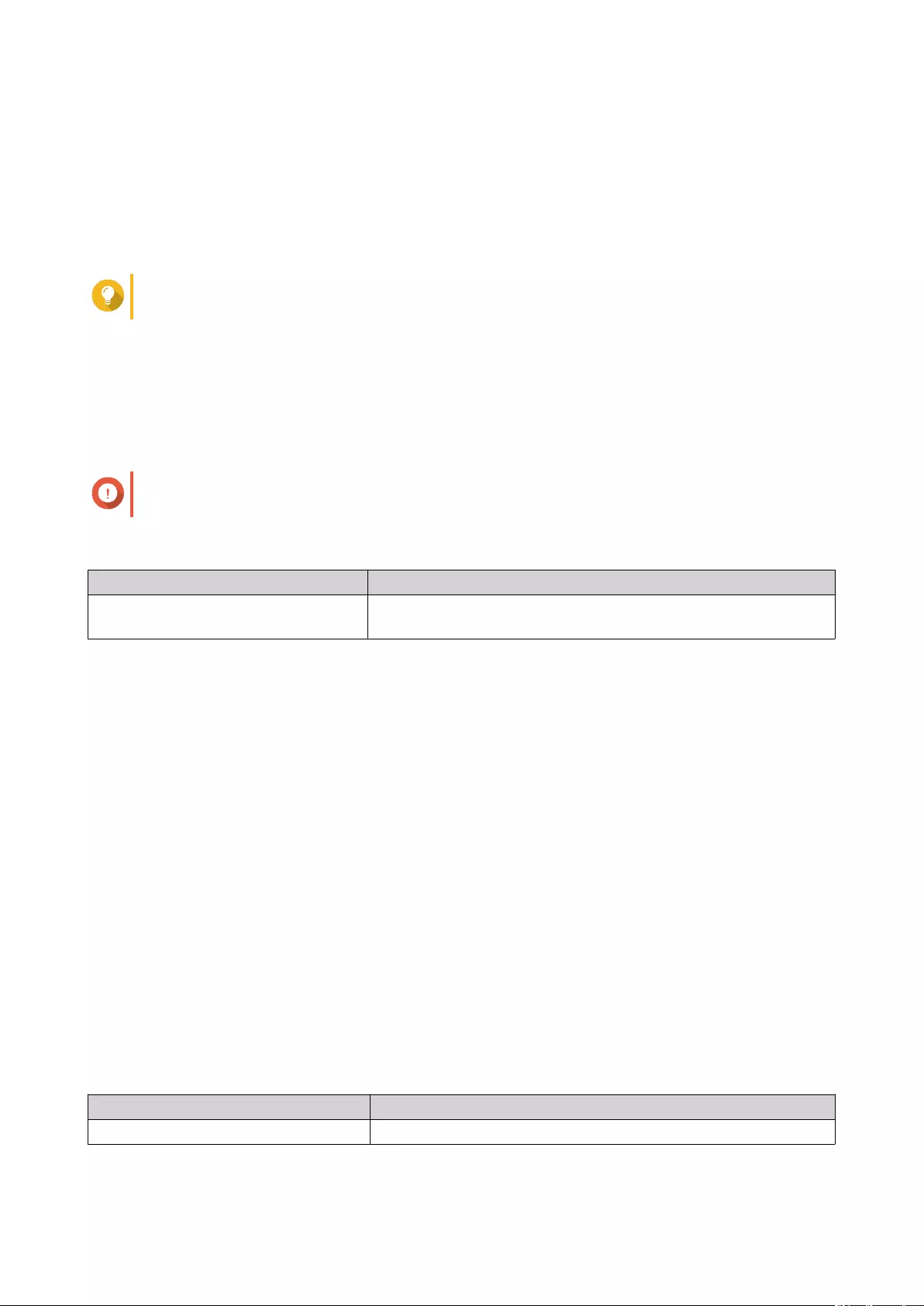
b. Select Use iSER when available.
11. Click Next.
12. Select Create a new iSCSI LUN on the remote NAS.
13. Optional: Select Host Binding.
When selected, only the local NAS will be able to access the VJBOD disk.
Tip
Enable this option if the VJBOD disk will be used to store sensitive information.
14. Click Next.
15. Select a storage pool.
16. Click Next.
17. Specify the capacity of the VJBOD disk.
Important
The size of the VJBOD disk cannot be changed after creation.
18. Optional: Configure advanced settings.
Setting Description
SSD cache The SSD cache will be used to improve VJBOD disk access
performance.
19. Click Next.
QuTS hero starts creating a dedicated iSCSI target on the remote NAS for the VJBOD disk.
20. Optional: Enable CHAP authentication.
An initiator must authenticate with the target using the specified username and password. This provides
security, as iSCSI initiators do not require a NAS username or password.
• Username
• Length: 1 to 128 characters
• Valid Characters: 0 to 9, a to z, A to Z
• Password
• Length: 12 to 16 characters
• Valid characters: 0 to 9, a to z, A to Z
21. Optional: Enable CRC checksums.
Initiators and targets communicate over TCP connections using iSCSI protocol data units (PDU). The
sending device can send a checksum with each PDU. The receiving device uses this checksum to
verify the integrity of the PDU, which is useful in unreliable network environments. There are two
checksum types, which can be enabled separately.
Checksum Type Description
Data Digest The checksum can be used to verify the data portion of the PDU.
QuTS hero 4.5.x User Guide
Storage & Snapshots 252
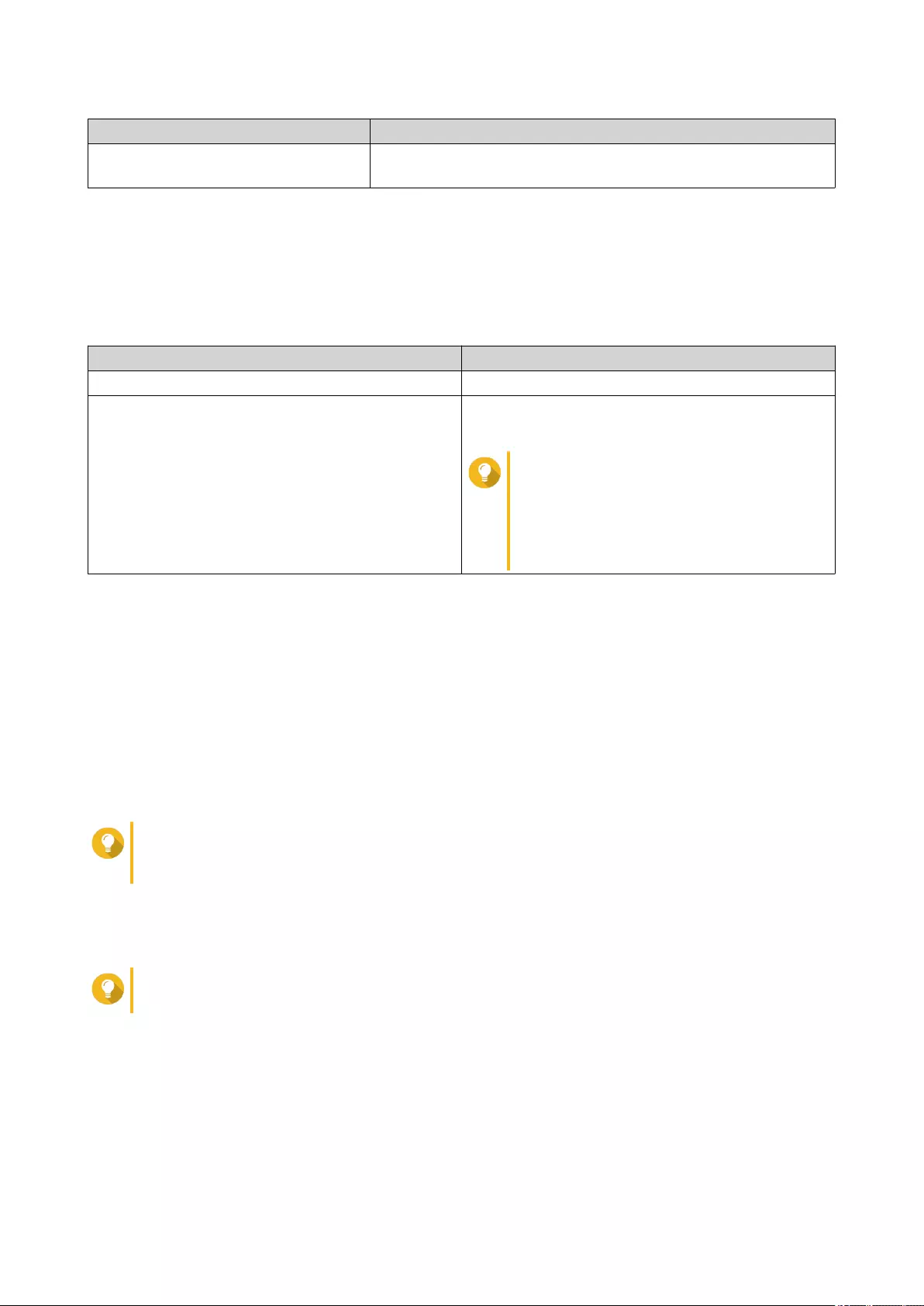
Checksum Type Description
Header Digest The checksum can be used to verify the header portion of the
PDU.
22. Click Next.
23. Review the summary, and then click Next.
QuTS hero creates the iSCSI target and LUN on the remote NAS, and then creates a VJBOD disk
using the LUN. The disk appears at Storage & Snapshots > Storage > Disks/VJBOD .
24. Select a follow-up action.
Action Description
Create New Storage Pool Creates a storage pool using the VJBOD disk
Do nothing Ends the creation process. You can configure the
VJBOD disk later.
Tip
To create a storage pool on a VJBOD
disk later, go through the normal steps
of creating a storage pool. Then on the
disk selection screen, under Enclosure
Unit select Virtual JBOD.
25. Click Finish.
Creating a VJBOD Disk from an Existing LUN
1. Go to Storage & Snapshots > Storage > Storage/Snapshots .
2. Click Create, and then select Create Virtual JBOD.
The Create Virtual JBOD Disk Wizard opens.
3. Click Next.
4. Specify the IP address or hostname of the remote NAS.
Tip
Click Detect to view the IP addresses of all QNAP NAS devices on the local network. Click
Local Host to use the IP of the local NAS.
5. Specify the admin password of the remote NAS.
6. Optional: Specify the system administration port of the remote NAS.
Tip
The default port is 8080, or 443 if HTTPS is enabled.
7. Click Next.
8. Optional: Select the local interface that will be used by VJBOD.
9. Optional: Select the remote interface that will be used by VJBOD.
10. Optional: Enable iSER.
Enabling iSER increases data transfer speeds and reduces CPU and memory load.
QuTS hero 4.5.x User Guide
Storage & Snapshots 253
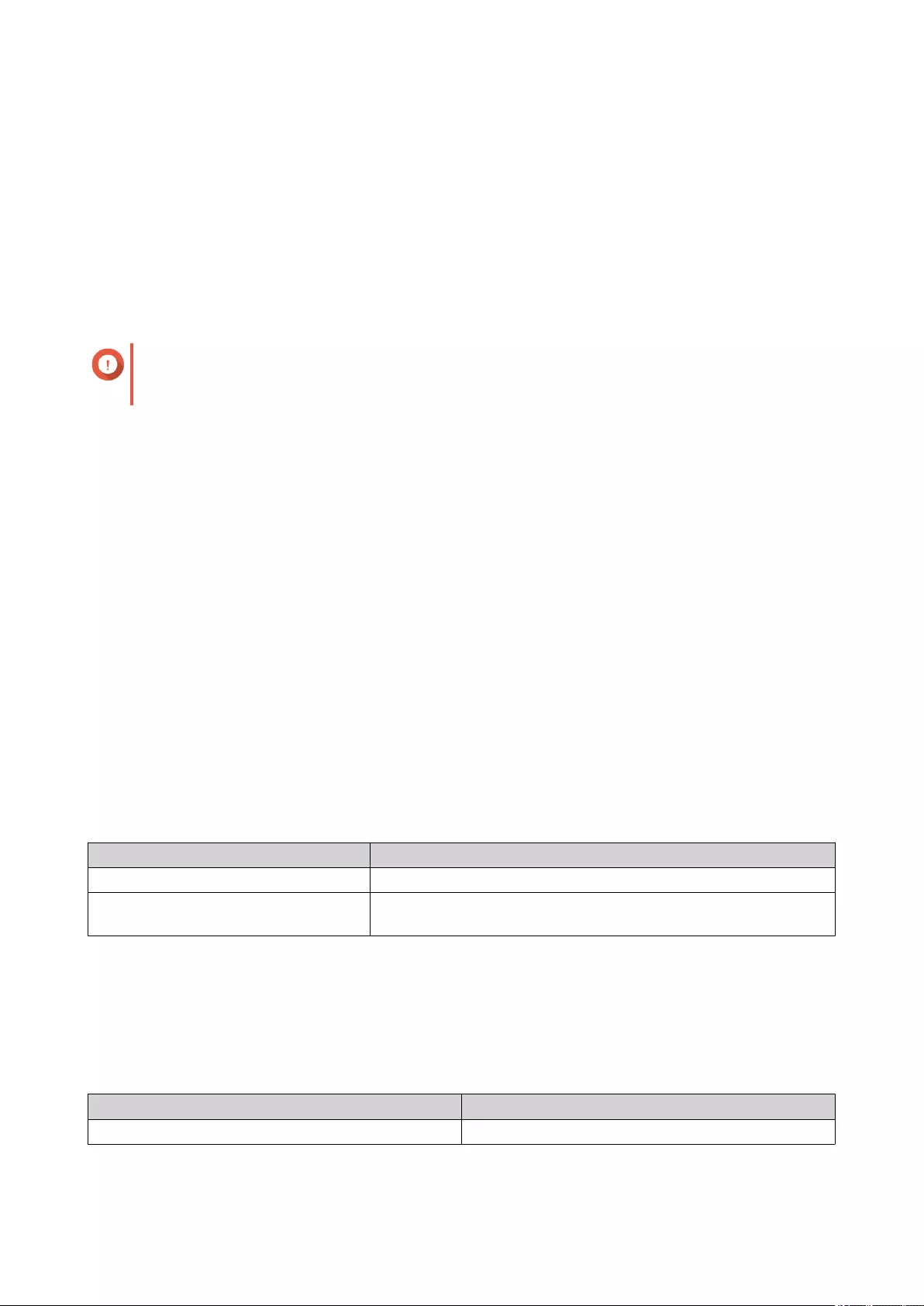
a. Ensure that selected local and remote network adapters are iSER-compatible and have iSER
listed under Supported Protocols.
b. Select Use iSER when available.
11. Click Next.
12. Select Choose an existing iSCSI LUN on the selected NAS.
13. Click Next.
14. Select a LUN.
Important
The LUN must be thick and block-based, and must have a capacity of at least 154 GB. Mutual
CHAP must be disabled.
15. Click Next.
16. Optional: Enable CHAP authentication.
An initiator must authenticate with the target using the specified username and password. This provides
security, as iSCSI initiators do not require a NAS username or password.
• Username
• Length: 1 to 128 characters
• Valid Characters: 0 to 9, a to z, A to Z
• Password
• Length: 12 to 16 characters
• Valid characters: 0 to 9, a to z, A to Z
17. Optional: Enable CRC checksums.
Initiators and targets communicate over TCP connections using iSCSI protocol data units (PDU). The
sending device can send a checksum with each PDU. The receiving device uses this checksum to
verify the integrity of the PDU, which is useful in unreliable network environments. There are two
checksum types, which can be enabled separately.
Checksum Type Description
Data Digest The checksum can be used to verify the data portion of the PDU.
Header Digest The checksum can be used to verify the header portion of the
PDU.
18. Click Next.
19. Review the summary, and then click Next.
QuTS hero creates a VJBOD disk using the LUN. The disk appears at Storage & Snapshots >
Storage > Disks/VJBOD .
20. Select a follow-up action.
Action Description
Create New Storage Pool Creates a storage pool using the VJBOD disk
QuTS hero 4.5.x User Guide
Storage & Snapshots 254
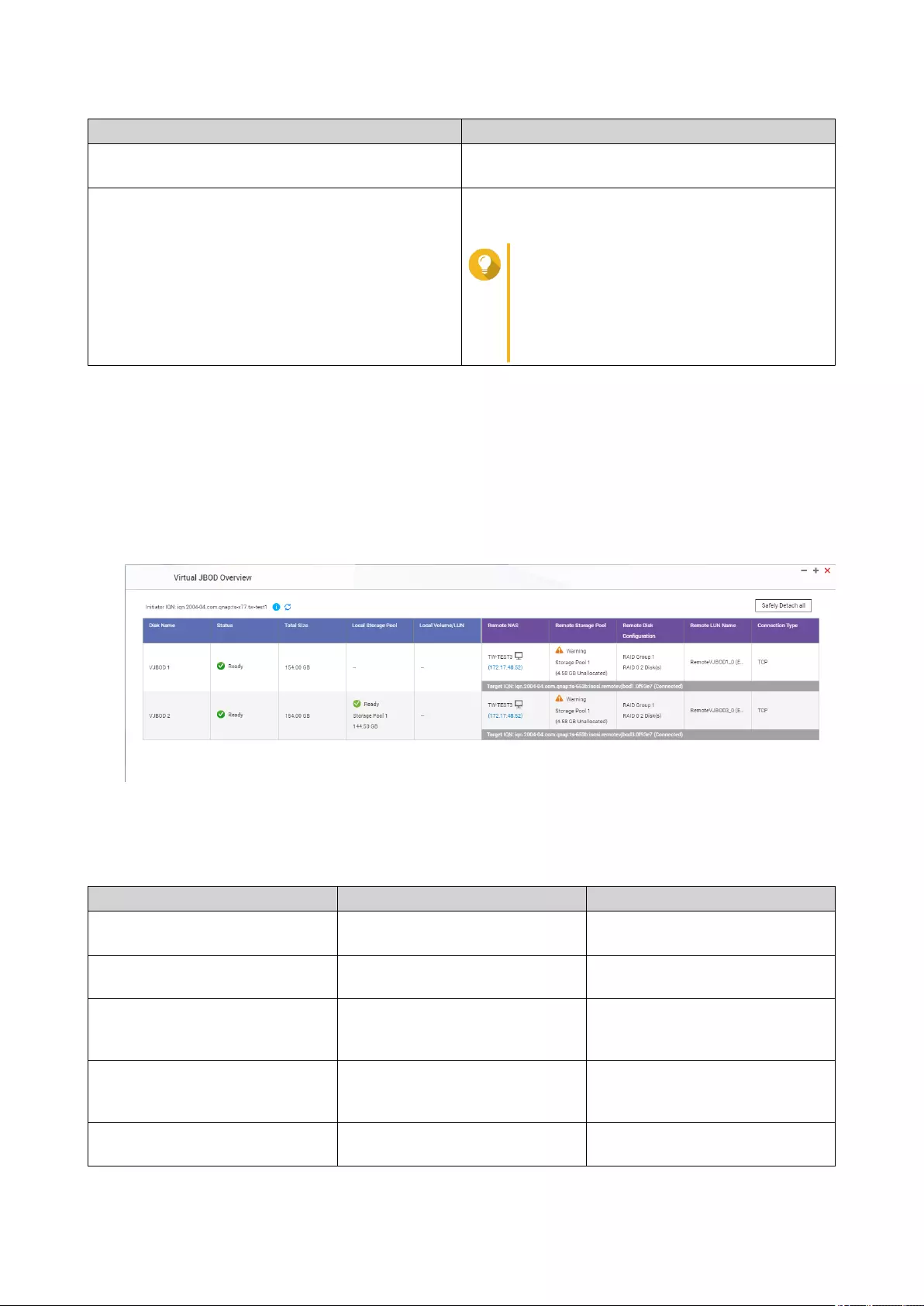
Action Description
Recover Existing Data Restores a storage pool that was previously created
on the VJBOD disk
Do nothing Ends the creation process. You can configure the
VJBOD disk later.
Tip
To create a storage pool on a VJBOD
disk later, go through the normal steps
of creating a storage pool. Then on the
disk selection screen, under Enclosure
Unit select Virtual JBOD.
21. Click Finish.
VJBOD Management
Virtual JBOD Overview
To view an overview of all VJBOD disks including information on their source remote NAS devices, go to
Storage & Snapshots > Storage > Disks/VJBOD , click VJBOD, and then select VJBOD Overview.
VJBOD Disk Actions
Go to Storage & Snapshots > Storage > Disks/VJBOD , select a VJBOD disk, and then click Action.
Action Disk Status Description
NAS Detail Any Displays information about VJBOD
disk's remote NAS
Remote Log Any Displays the event log on the
VJBOD disk's remote NAS
Data Recovery Free Restores a storage pool that was
previously created on the VJBOD
disk
Edit Disk Any Edits the disk name, and configure
whether this disk uses the SSD
cache
Disconnect Free Disconnects the VJBOD from its
remote NAS
QuTS hero 4.5.x User Guide
Storage & Snapshots 255
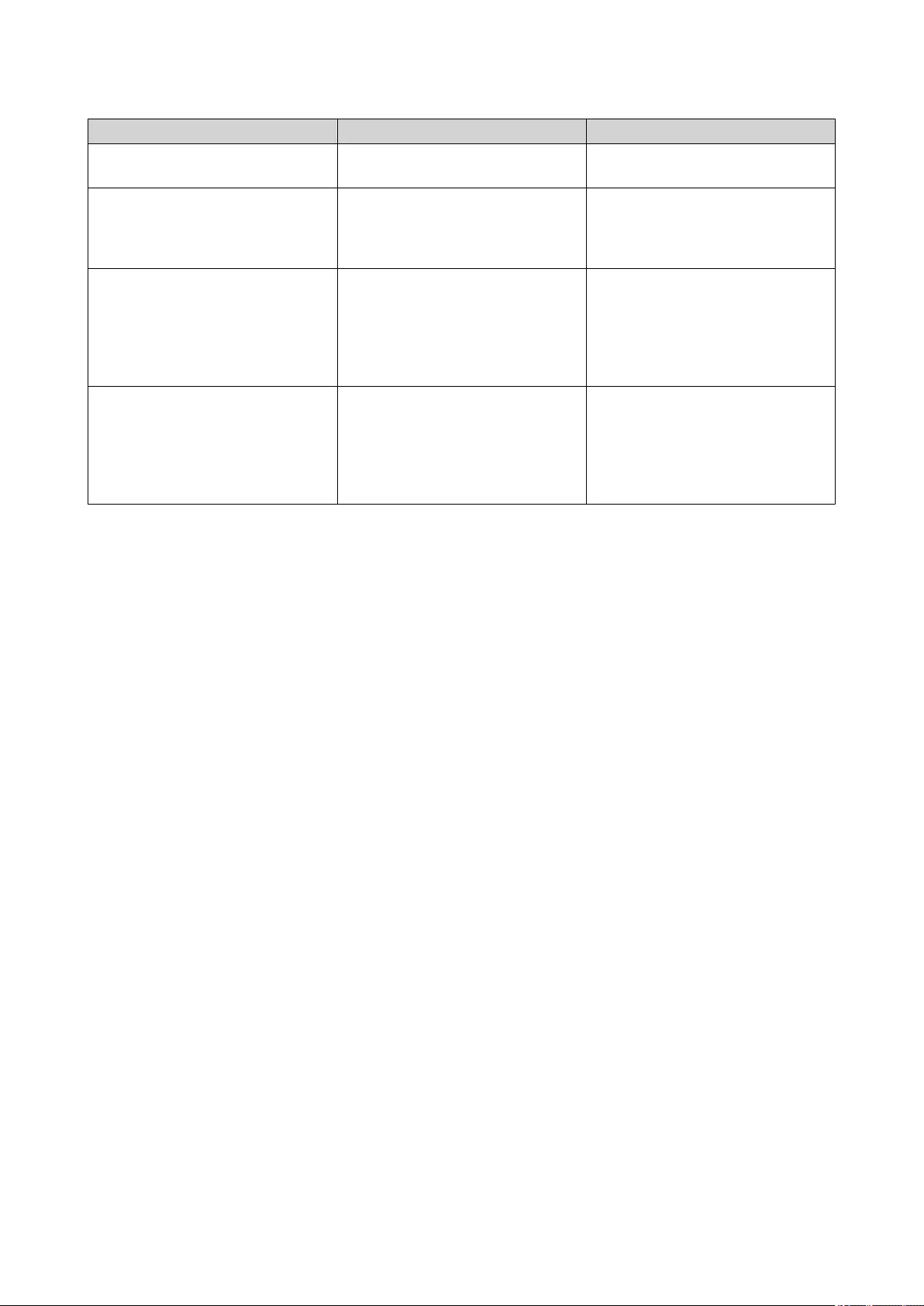
Action Disk Status Description
Connect Disconnected Reconnects a disconnected
VJBOD disk
Edit Target Disconnected Edits the following iSCSI target
settings: port number, CHAP
authentication, and CRC
checksum settings
Detach Data Safely disconnects the VJBOD
disk containing a storage pool.
You can then connect the LUN to
another NAS, create a new
VJBOD disk, and recover the pool
using Action > Data Recovery .
Delete Disconnected Deletes a VJBOD from the local
disk. The LUN and all data will
remain on the remote NAS
You can also choose to delete the
iSCSI target and LUN on the
remote NAS.
Moving a VJBOD Disk to Another QNAP NAS
1. Note the details of the VJBOD disk's remote LUN.
a. Go to Storage & Snapshots > Storage > Disks/VJBOD .
b. Click VJBOD, and then select VJBOD Overview.
The VJBOD Overview window opens.
c. Locate the VJBOD disk that you want to move, and then note the Remote LUN Name and the IP
address under Remote NAS.
2. Detach the VJBOD disk's storage pool.
a. Go to Storage & Snapshots > Storage > Storage/Snapshots .
b. Select the storage pool on the VJBOD disk.
c. Click Manage.
The Storage Pool Management window opens.
d. Click Action, and then select Safely Detach.
3. Remove the VJBOD disk from the NAS.
a. Go to Storage & Snapshots > Storage > Disks/VJBOD .
b. Select the VJBOD disk.
c. Click Action, and then select Disconnect.
The status of the VJBOD disk changes to Disconnected.
d. Click Action, and then select Delete.
QuTS hero removes the VJBOD disk from the local NAS.
4. Add the VJBOD disk on another QNAP NAS.
QuTS hero 4.5.x User Guide
Storage & Snapshots 256
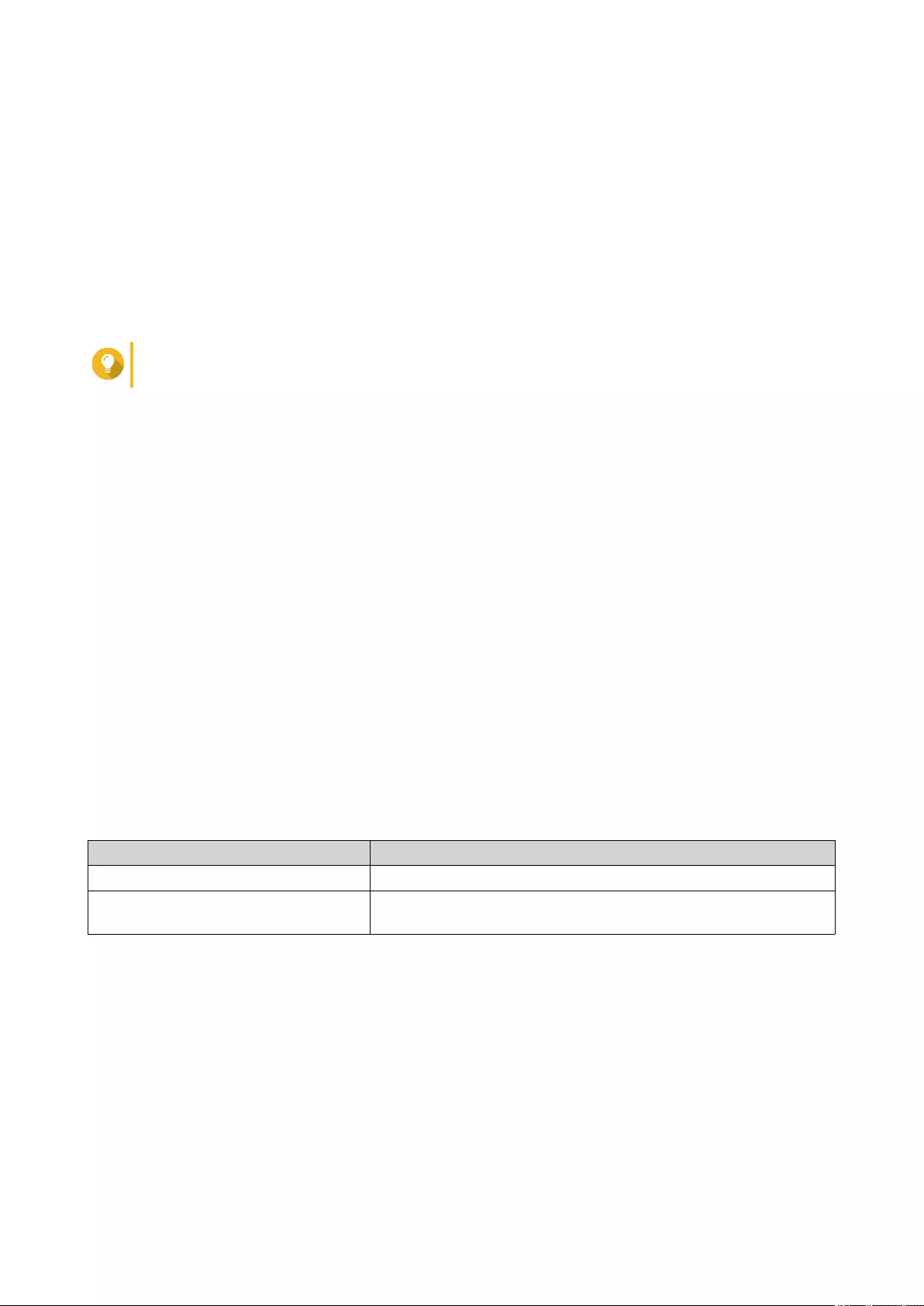
a. On the other NAS, go to Storage & Snapshots > Storage > Disks/VJBOD .
b. Click Create, and then select Create Virtual JBOD.
The Create Virtual JBOD Disk Wizard opens.
a. Click Next.
b. Specify the IP address or hostname of the remote NAS.
c. Specify the admin password of the remote NAS.
d. Optional: Specify the system administration port of the remote NAS.
Tip
The default port is 8080, or 443 if HTTPS is enabled.
e. Click Next.
f. Optional: Select the local interface that will be used by VJBOD.
g. Optional: Select the remote interface that will be used by VJBOD.
h. Optional: Select Use iSER when available.
Enabling iSER increases data transfer speeds and reduces CPU and memory load.
i. Click Next.
j. Select Choose an existing iSCSI LUN on the selected NAS.
k. Click Next.
l. Select the LUN containing the VJBOD disk.
m. Click Next.
n. Optional: Enable CRC checksums.
Initiators and targets communicate over TCP connections using iSCSI protocol data units (PDU).
The sending device can send a checksum with each PDU. The receiving device uses this
checksum to verify the integrity of the PDU, which is useful in unreliable network environments.
There are two checksum types, which can be enabled separately.
Checksum Type Description
Data Digest The checksum can be used to verify the data portion of the PDU.
Header Digest The checksum can be used to verify the header portion of the
PDU.
o. Click Next.
p. Review the summary, and then click Next.
QuTS hero creates a VJBOD disk using the LUN. The disk appears at Storage & Snapshots >
Storage > Disks/VJBOD .
q. In the actions list, select Recover Existing Data.
r. Click Finish.
QuTS hero scans for and restores any storage pools, shared folders, and LUNs on the VJBOD disk.
QuTS hero 4.5.x User Guide
Storage & Snapshots 257
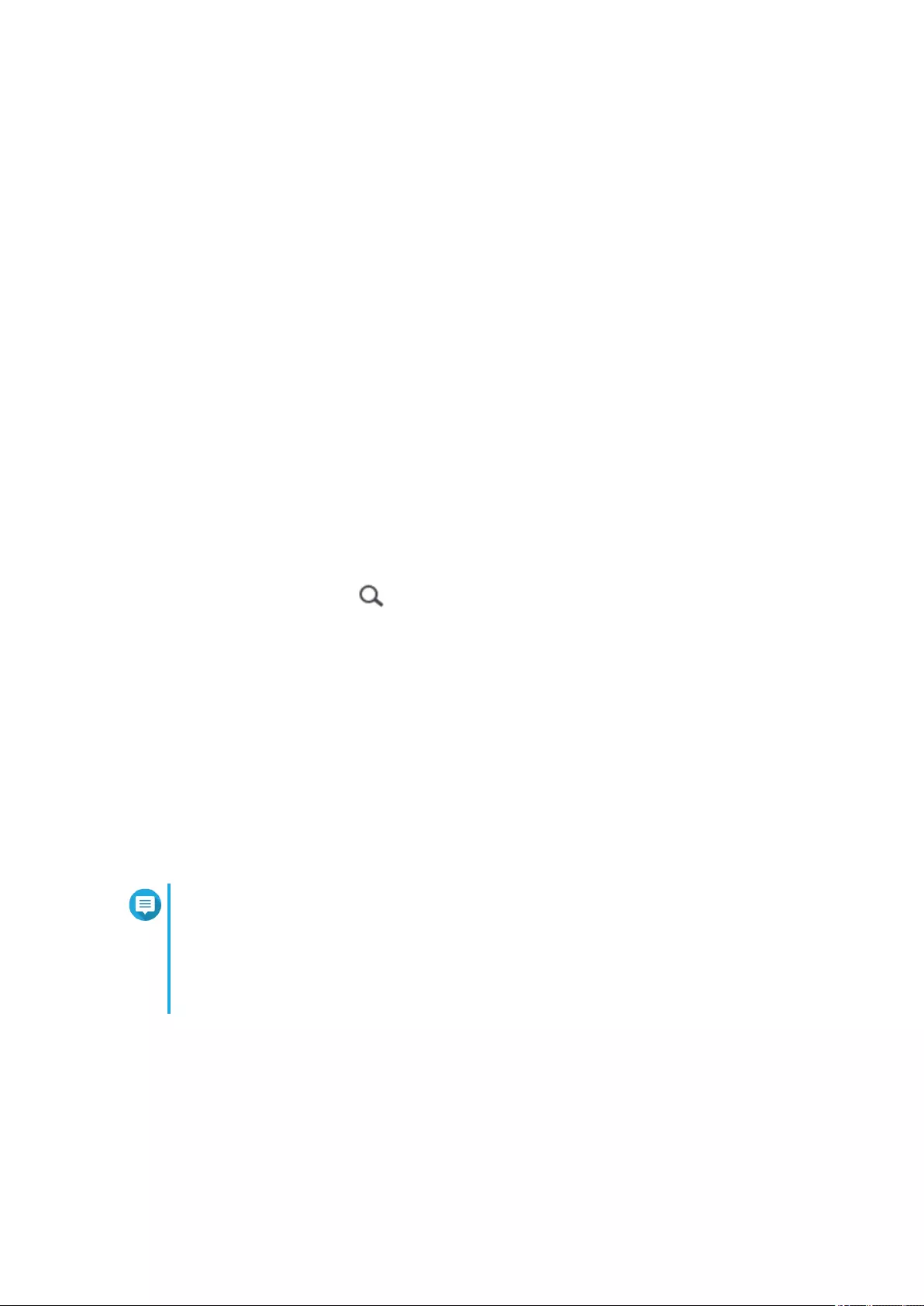
VJBOD Cloud
VJBOD Cloud is a block-based storage gateway solution that enables you to create volumes and LUNs on
your NAS using cloud space from cloud services such as Google Cloud and Amazon S3. VJBOD Cloud
volumes and LUNs can utilize local storage space for accelerated read and write speeds, allowing both NAS
users and applications to seamlessly and transparently access cloud storage space.
Installation
VJBOD Cloud Requirements
Requirements:
• A QNAP NAS running QuTS hero 4.5.1 or later
• A cloud space (bucket or container) with at least 1 GB of free space from a supported cloud service
provider
Installing VJBOD Cloud
1. Log on to QuTS hero as administrator.
2. Ensure that the system pool is configured on the NAS.
For details, see The System Pool.
3. Open App Center, and then click .
A search box appears.
4. Type VJBOD Cloud, and then press ENTER.
The VJBOD Cloud application appears in the search results.
5. Click Install.
The installation window appears.
6. Click OK.
QuTS hero installs VJBOD Cloud.
VJBOD Cloud Volume and LUN Creation
Creating a VJBOD Cloud Volume
Note
• QuTS hero uses shared folders instead of volumes. For this reason, after creating a
VJBOD Cloud volume QuTS hero automatically creates a shared folder with the same
name which is stored on the volume. You can then write data to the shared folder.
• A VJBOD Cloud volume can only contain one shared folder.
1. Open the VJBOD Cloud app.
2. Click Create VJBOD Cloud Volume/LUN.
The Create VJBOD Cloud Volume/LUN window opens.
3. Click Cloud Volume.
The Create VJBOD Cloud Volume screen appears.
QuTS hero 4.5.x User Guide
Storage & Snapshots 258
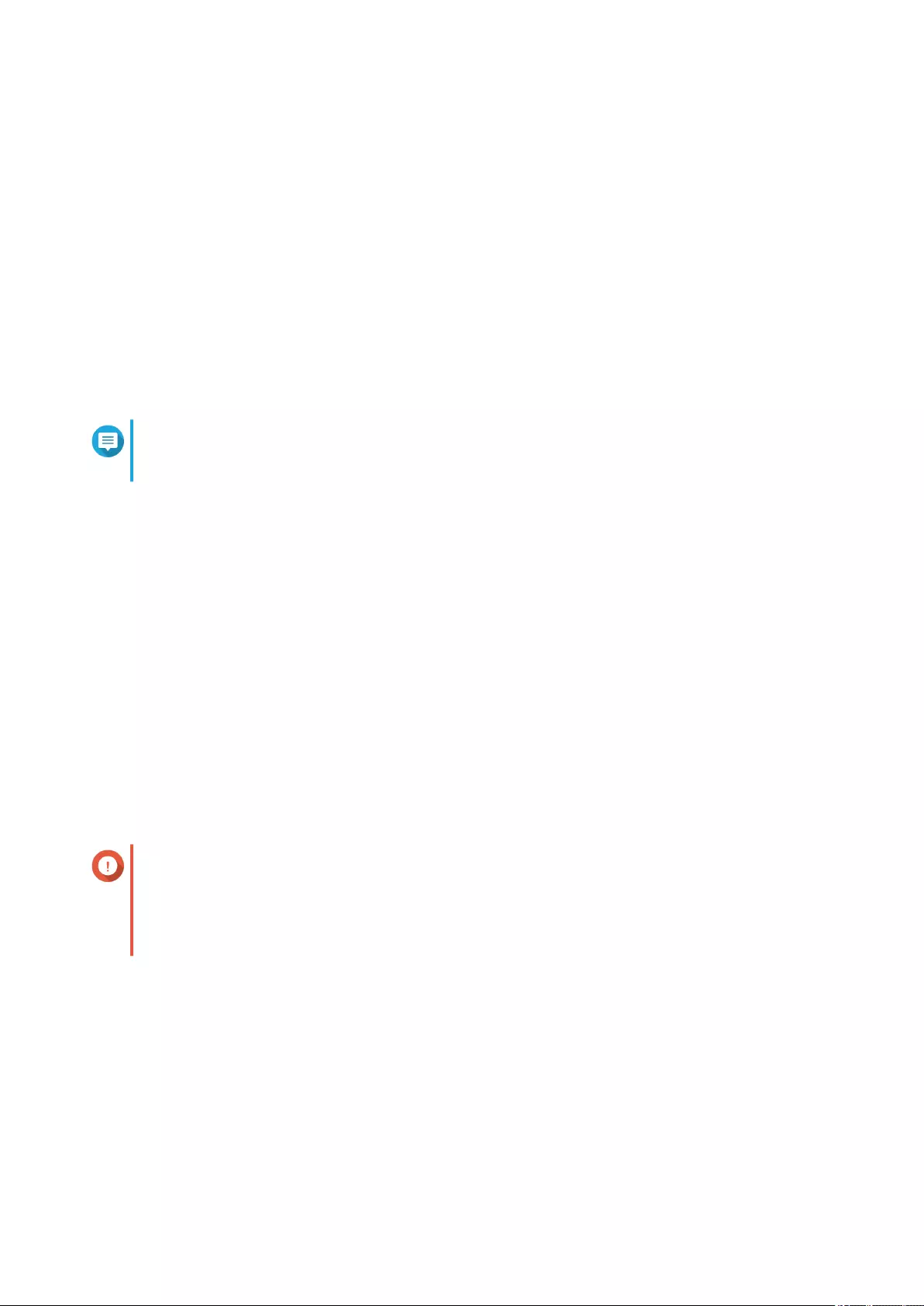
4. Select a cloud service.
5. Configure the selected cloud service.
Depending on the selected cloud storage provider, you may need to log in, authenticate, or configure
settings through a third-party interface.
For details, see Connecting to a VJBOD Cloud Service.
6. Optional: Select Use system proxy settings.
When enabled, VJBOD Cloud connects to the cloud storage space using the system proxy server
setting, configured at Control Panel > Network & File Services > Network Access > Proxy .
7. Click Search.
8. Select a cloud space.
This may be a bucket, container, account name, or something else depending on the cloud service
provider.
Note
If you do not have permission to browse the list of cloud spaces, then you need to enter the
name of the cloud space manually.
9. Optional: Click Performance test.
QuTS hero tests the read and write speeds of the cloud space, and then displays the results with a
warning if speeds are too low.
10. Click Next.
11. Select Create a new volume.
12. Optional: Specify an alias for the volume.
Alias requirements:
• Length: 1–64 characters
• Valid characters: A–Z, a–z, 0–9
• Valid special characters: Hyphen (-), Underscore (_)
13. Specify the capacity of the volume.
The amount of free space in the cloud storage space determines the maximum capacity.
Important
• The minimum volume capacity is 3 GB.
• Increasing the capacity may increase cloud storage costs. Check with the cloud service
provider for details.
14. Optional: Configure any of the following advanced settings.
QuTS hero 4.5.x User Guide
Storage & Snapshots 259
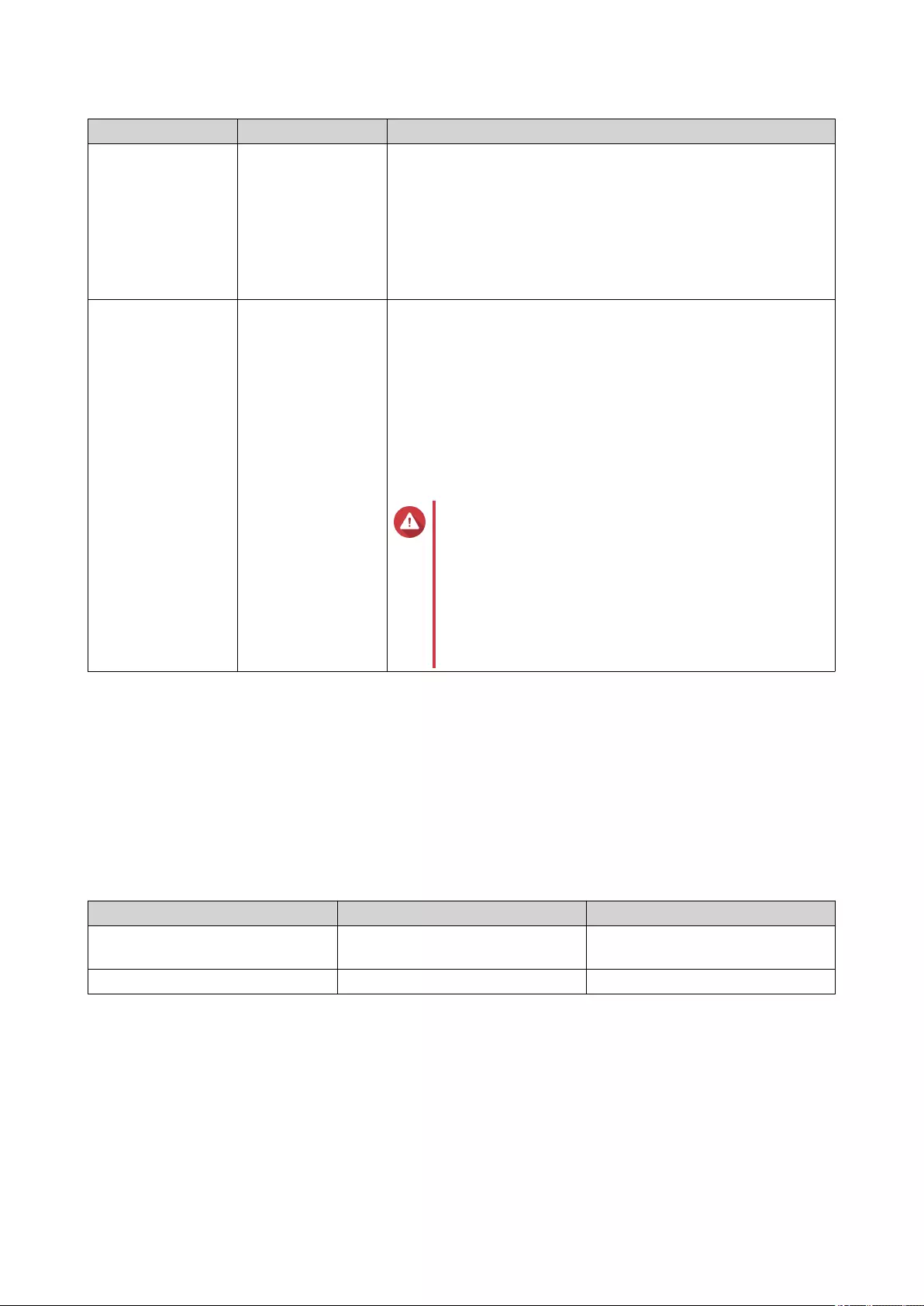
Setting Description User Actions
Alert threshold QuTS hero issues a
warning notification
when the
percentage of used
volume space is
equal to or above
the specified
threshold.
Specify a value.
Encryption QuTS hero encrypts
all data on the
volume with 256-bit
AES encryption.
• Specify an encryption password containing 8 to 32
characters, with any combination of letters, numbers and
special characters. Spaces are not allowed.
• Select Save encryption key to save a local copy of the
encryption key on the NAS. This enables QuTS hero to
automatically unlock and mount the encrypted volume
when the NAS starts up. If the encryption key is not saved,
you must specify the encryption password each time the
NAS restarts.
Warning
• Saving the encryption key on the NAS can
result in unauthorized data access if
unauthorized personnel are able to physically
access the NAS.
• If you forget the encryption password, all
data will become inaccessible.
15. Optional: Specify the number of bytes per inode.
The number of bytes per inode determines the maximum volume size and the number of files and
folders that the volume can store. Increasing the number of bytes per inode results in a larger
maximum volume size, but a lower maximum number of files and folders.
16. Allocate stored space.
Stored space is space used to store a copy of the volume's data locally on the NAS.
a. Select a storage pool.
b. Specify the capacity of the stored space.
Limit Amount Notes
Minimum stored space capacity 1.25x the volume's capacity Additional space is needed to
store metadata.
Maximum stored space capacity 2x the volume's capacity -
17. Click Next.
18. Review the summary information, and then click Finish.
The VJBOD Cloud volume appears in the Cloud Storage table at VJBOD Cloud > Overview .
QuTS hero automatically creates a shared folder on the volume. The shared folder has the same name as
the volume.
QuTS hero 4.5.x User Guide
Storage & Snapshots 260
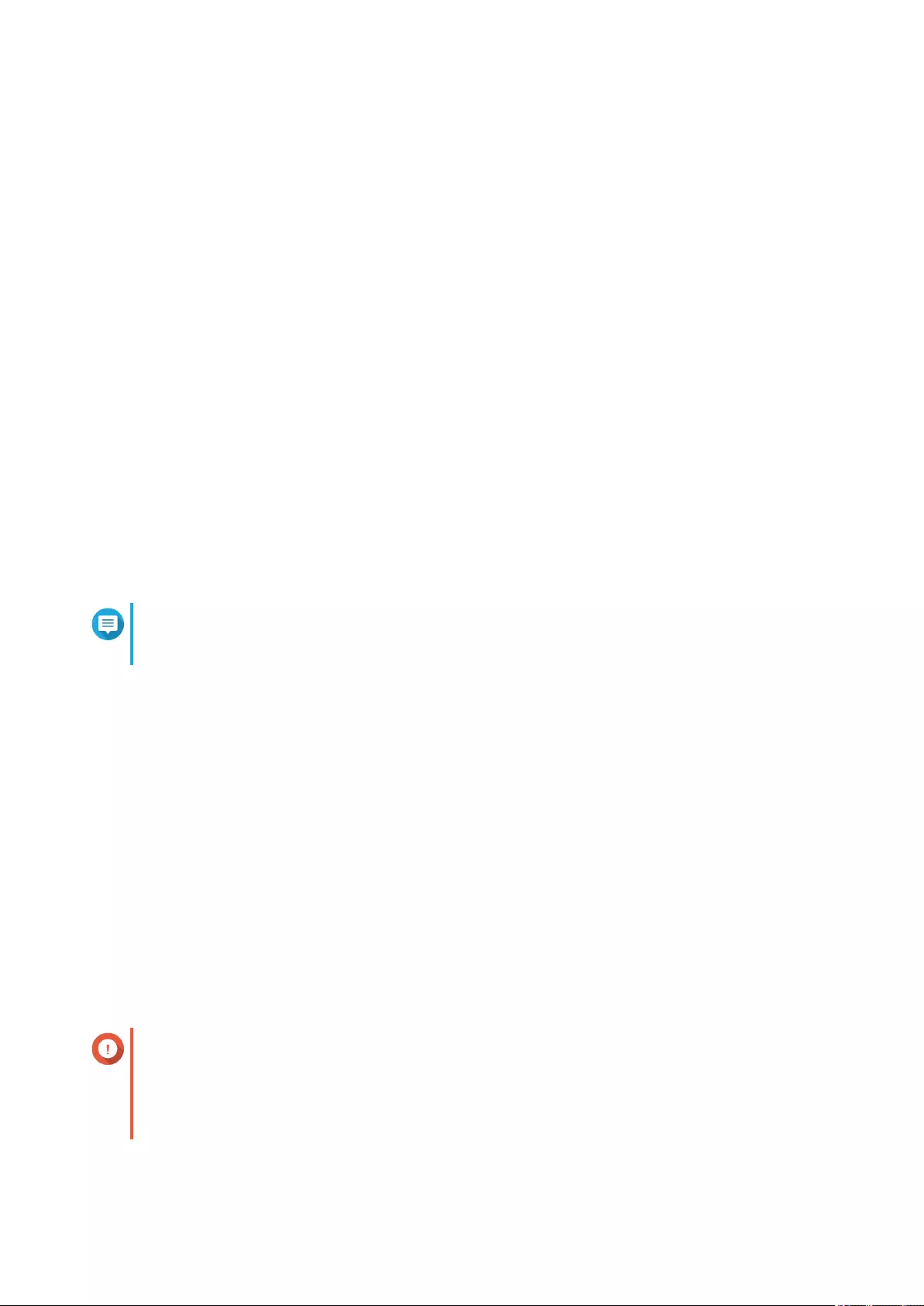
Creating a VJBOD Cloud LUN
1. Open the VJBOD Cloud app.
2. Click Create VJBOD Cloud Volume/LUN.
The Create VJBOD Cloud Volume/LUN window opens.
3. Click Cloud LUN.
The Create VJBOD Cloud LUN screen appears.
4. Select a cloud service.
5. Configure the selected cloud service.
Depending on the selected cloud storage provider, you may need to log in, authenticate, or configure
settings through a third-party interface.
For details, see Connecting to a VJBOD Cloud Service.
6. Optional: Select Use system proxy settings.
When enabled, VJBOD Cloud connects to the cloud storage space using the system proxy server
setting, configured at Control Panel > Network & File Services > Network Access > Proxy .
7. Click Search.
8. Select a cloud space.
This may be a bucket, container, account name, or something else depending on the cloud service
provider.
Note
If you do not have permission to browse the list of cloud spaces, then you need to enter the
name of the cloud space manually.
9. Optional: Click Performance test.
QuTS hero tests the read and write speeds of the cloud space, and then displays the results with a
warning if speeds are too low.
10. Click Next.
11. Select Create a new cloud LUN.
12. Specify a LUN name.
Name requirements:
• Length: 1–31 characters
• Valid characters: A–Z, a–z, 0–9
• Valid special characters: Underscore (_)
13. Specify the capacity of the LUN.
The amount of free space in the cloud storage space determines the maximum capacity.
Important
• The minimum LUN capacity is 3 GB.
• Increasing the capacity may increase cloud storage costs. Check with the cloud service
provider for details.
14. Optional: Configure the sector size.
QuTS hero 4.5.x User Guide
Storage & Snapshots 261
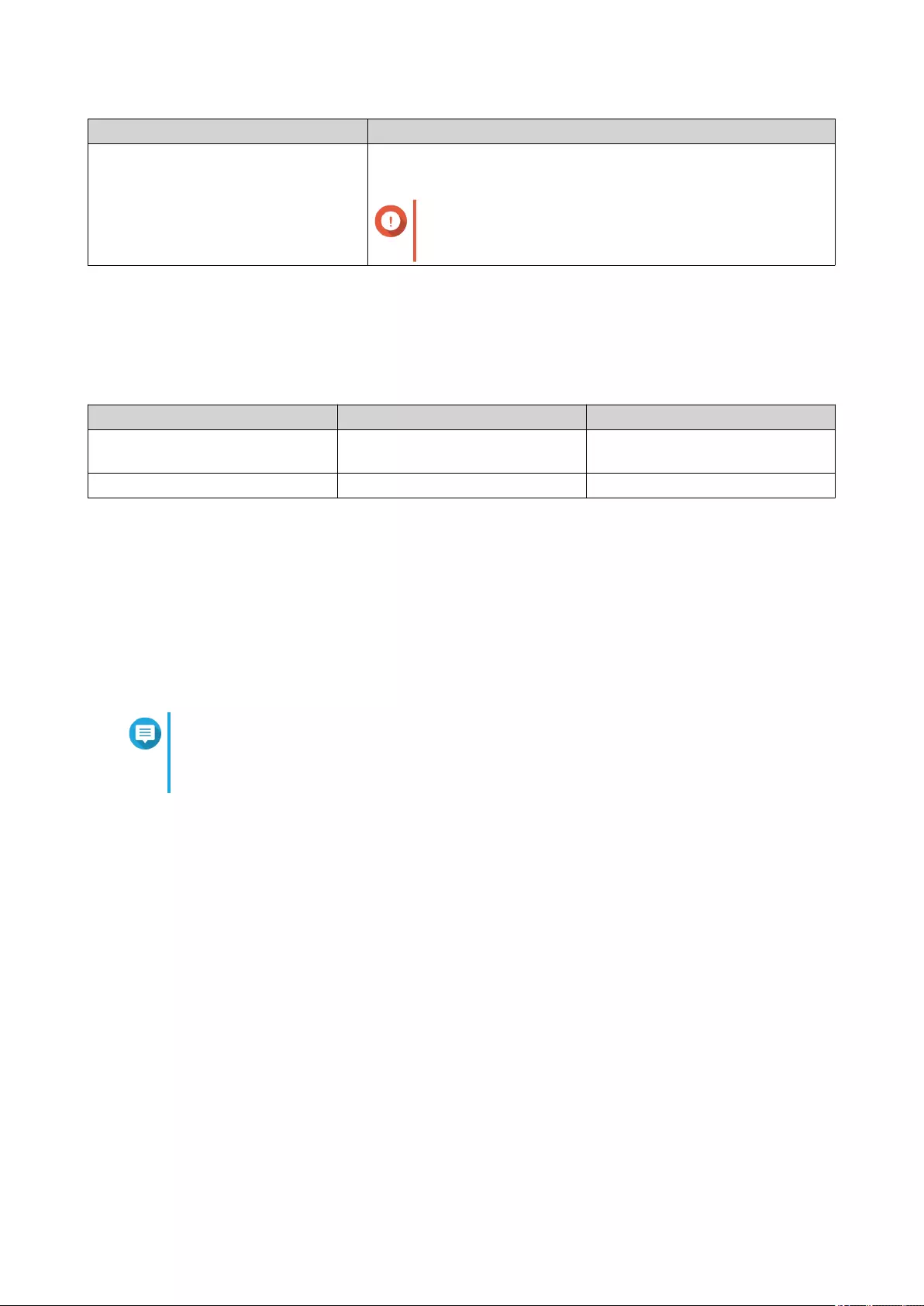
Setting Description
Sector size Changing the sector size to 4 KB increases LUN performance for
specific applications and disk types.
Important
VMware does not currently support a 4 KB sector
size.
15. Allocate stored space.
Stored space is space used to store a copy of the LUN's data locally on the NAS.
a. Select a storage pool.
b. Specify the capacity of the stored space.
Limit Amount Notes
Minimum stored space capacity 1.25x the LUN's capacity Additional space is needed to
store metadata.
Maximum stored space capacity 2x the LUN's capacity -
16. Click Next.
17. Optional: Deselect Do not map it to a target for now.
If deselected, the Edit LUN Mapping wizard appears after QuTS hero has finished creating the LUN.
18. Review the summary information, and then click Finish.
The VJBOD Cloud LUN appears in the Cloud Storage table at VJBOD Cloud > Overview .
Reattaching an Existing VJBOD Cloud Volume
Note
When transferring a VJBOD Cloud volume from QuTS hero to QTS, ensure that all files
are in subfolders. Files in the shared folder that are not in a subfolder will not be visible in
QTS.
1. Open the VJBOD Cloud app.
2. Click Create VJBOD Cloud Volume/LUN.
The Create VJBOD Cloud Volume/LUN window opens.
3. Click Cloud Volume.
The Create VJBOD Cloud Volume screen appears.
4. Select a cloud service.
5. Configure the selected cloud service.
Depending on the selected cloud storage provider, you may need to log in, authenticate, or configure
settings through a third-party interface.
For details, see Connecting to a VJBOD Cloud Service.
6. Optional: Select Use system proxy settings.
When enabled, VJBOD Cloud connects to the cloud storage space using the system proxy server
setting, configured at Control Panel > Network & File Services > Network Access > Proxy .
7. Click Search.
QuTS hero 4.5.x User Guide
Storage & Snapshots 262
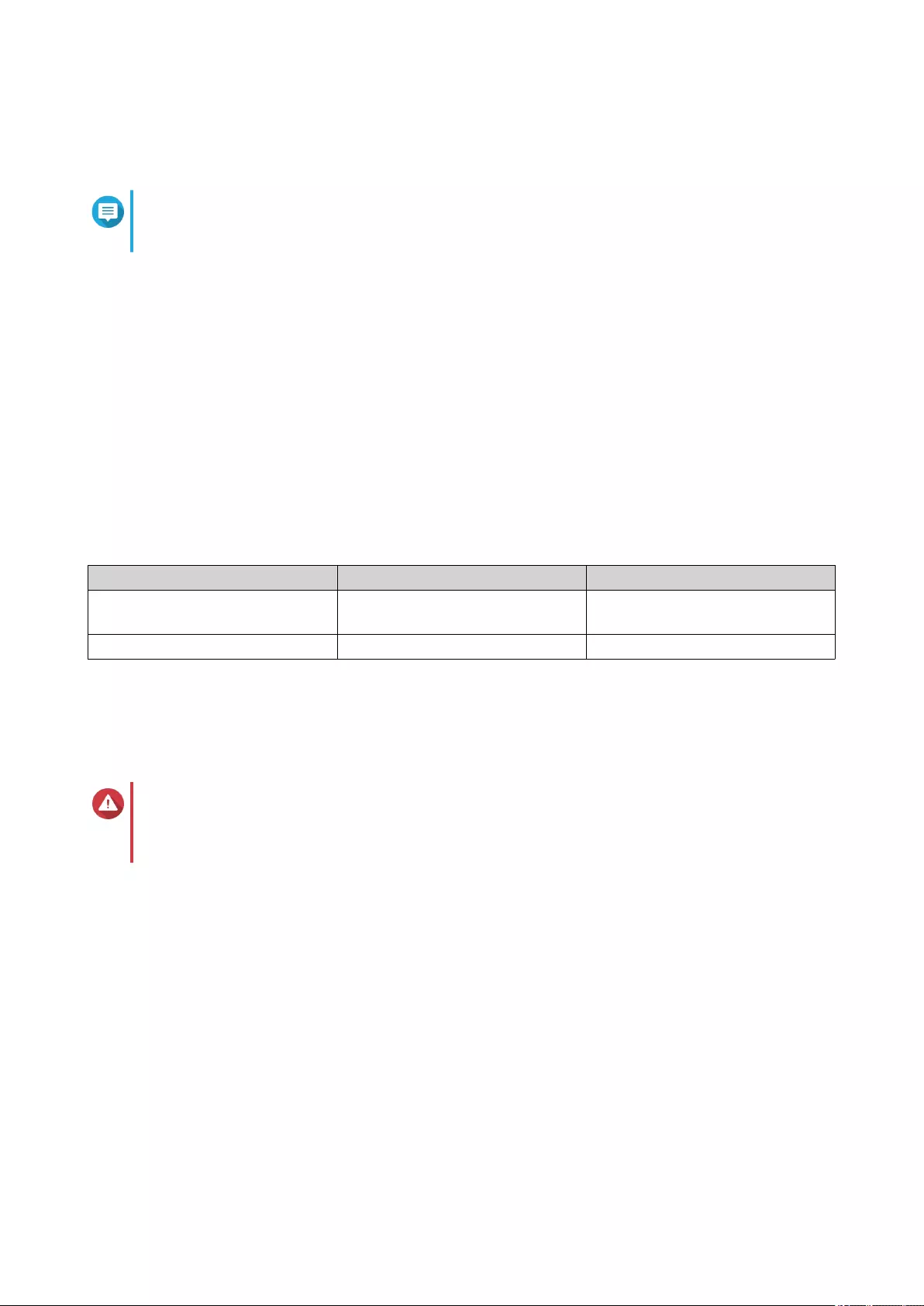
8. Select a cloud space.
This may be a bucket, container, account name, or something else depending on the cloud service
provider.
Note
If you do not have permission to browse the list of cloud spaces, then you need to enter the
name of the cloud space manually.
9. Optional: Click Performance test.
QuTS hero tests the read and write speeds of the cloud space, and then displays the results with a
warning if speeds are too low.
10. Click Next.
11. Select Attach an existing cloud volume.
12. Select an existing volume.
13. Allocate stored space.
Stored space is space used to store a copy of the volume's data locally on the NAS.
a. Select a storage pool.
b. Specify the capacity of the stored space.
Limit Amount Notes
Minimum stored space capacity 1.25x the volume's capacity Additional space is needed to
store metadata.
Maximum stored space capacity 2x the volume's capacity -
14. Click Next.
15. Optional: Forcibly disconnect the volume from its current NAS.
If a volume is connected to another NAS, then the volume's status will be Occupied and Current NAS
will display an IP address other than Localhost.
Warning
Forcibly disconnecting a volume deletes the volume's data from the other NAS, and then
recreates the volume locally from its last restore point. Any changes to data made since the last
restore point will be lost.
a. Specify the admin password of the other NAS.
b. Click OK.
16. Review the summary information, and then click Finish.
The VJBOD Cloud volume appears in the Cloud Storage table at VJBOD Cloud > Overview .
Reattaching an Existing VJBOD Cloud LUN
1. Open the VJBOD Cloud app.
2. Click Create VJBOD Cloud Volume/LUN.
The Create VJBOD Cloud Volume/LUN window opens.
3. Click Cloud LUN.
The Create VJBOD Cloud LUN screen appears.
QuTS hero 4.5.x User Guide
Storage & Snapshots 263
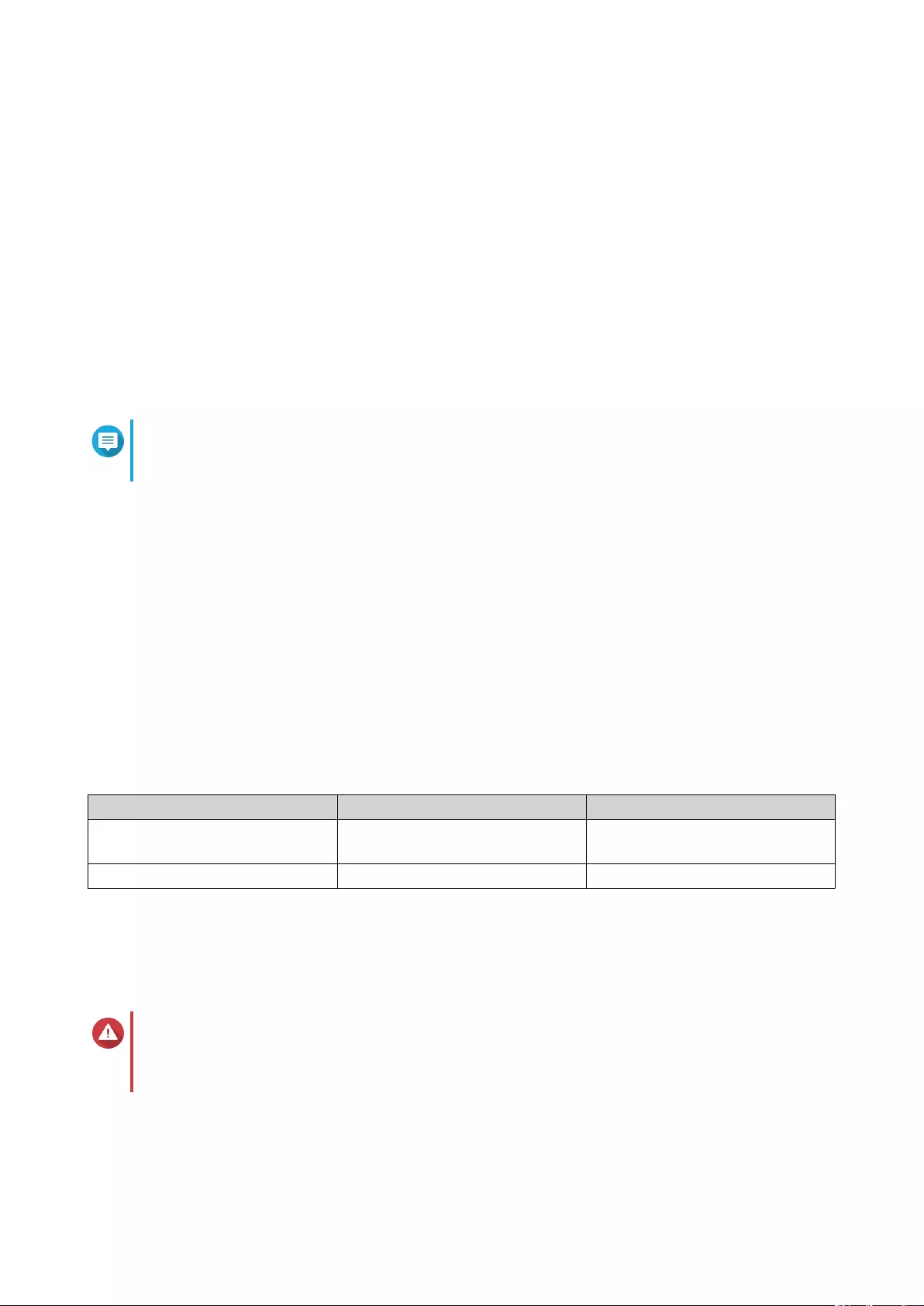
4. Select a cloud service.
5. Configure the selected cloud service.
Depending on the selected cloud storage provider, you may need to log in, authenticate, or configure
settings through a third-party interface.
For details, see Connecting to a VJBOD Cloud Service.
6. Optional: Select Use system proxy settings.
When enabled, VJBOD Cloud connects to the cloud storage space using the system proxy server
setting, configured at Control Panel > Network & File Services > Network Access > Proxy .
7. Click Search.
8. Select a cloud space.
This may be a bucket, container, account name, or something else depending on the cloud service
provider.
Note
If you do not have permission to browse the list of cloud spaces, then you need to enter the
name of the cloud space manually.
9. Optional: Click Performance test.
QuTS hero tests the read and write speeds of the cloud space, and then displays the results with a
warning if speeds are too low.
10. Click Next.
11. Select Attach an existing cloud LUN.
12. Select an existing LUN.
13. Allocate stored space.
Stored space is space used to store a copy of the LUN's data locally on the NAS.
a. Select a storage pool.
b. Specify the capacity of the stored space.
Limit Amount Notes
Minimum stored space capacity 1.25x the LUN's capacity Additional space is needed to
store metadata.
Maximum stored space capacity 2x the LUN's capacity -
14. Click Next.
15. Optional: Forcibly disconnect the LUN from its current NAS.
If a volume is connected to another NAS, then the LUN's status will be Occupied and Current NAS
will display an IP address other than Localhost.
Warning
Forcibly disconnecting a LUN deletes the LUN's data from the other NAS, and then recreates
the LUN locally from its last restore point. Any changes to data made since the last restore point
will be lost.
a. Specify the admin password of the other NAS.
b. Click OK.
QuTS hero 4.5.x User Guide
Storage & Snapshots 264
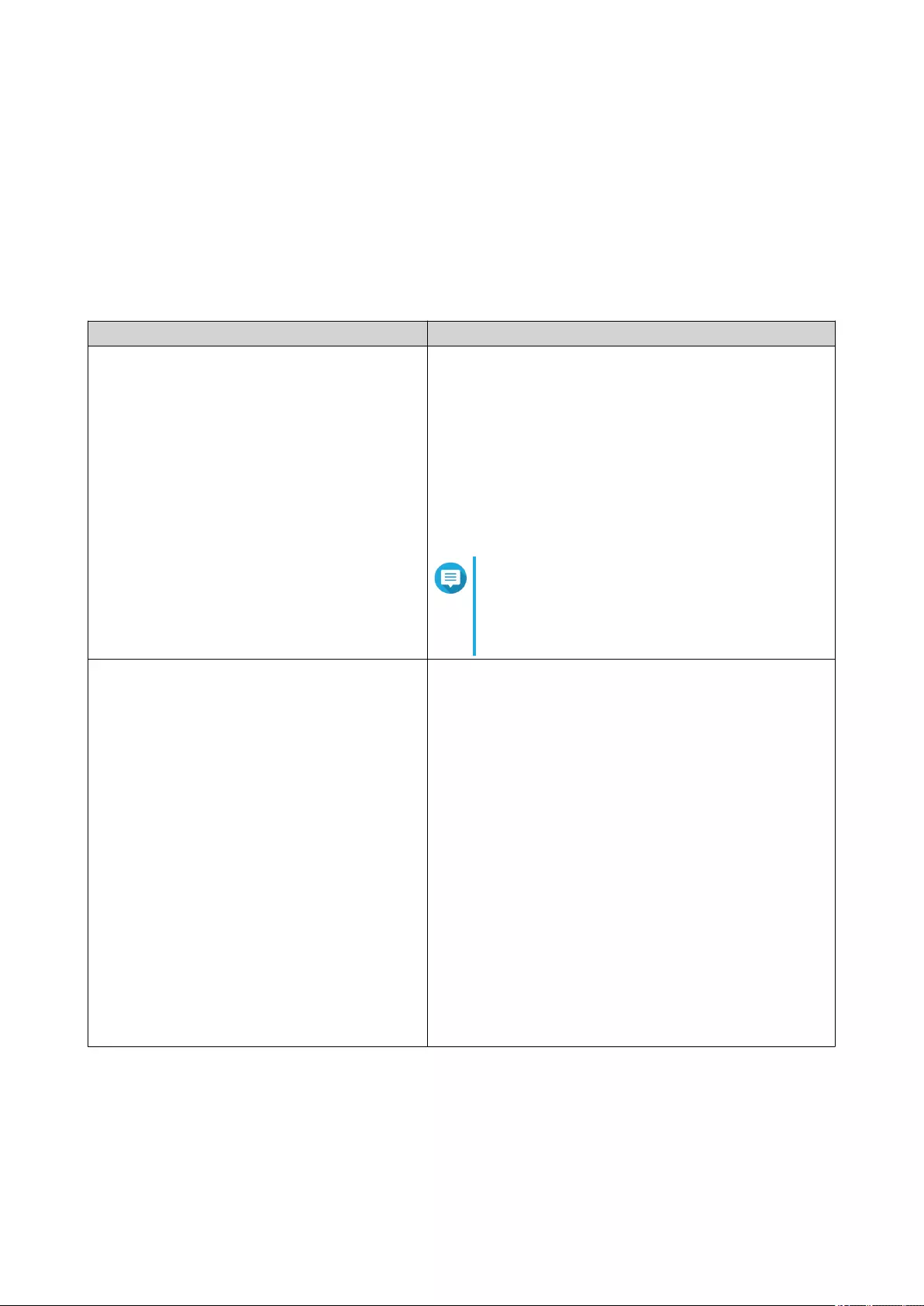
16. Optional: Deselect Do not map it to a target for now.
If deselected, the Edit LUN Mapping wizard appears after QuTS hero has finished creating the LUN.
17. Review the summary information, and then click Finish.
The VJBOD Cloud LUN appears in the Cloud Storage table at VJBOD Cloud > Overview .
Connecting to a VJBOD Cloud Service
Refer to this table when configuring a cloud service for a VJBOD Cloud volume or LUN.
Cloud Service Steps
Alibaba Cloud OSS 1. Select AlibabaCloudOSS.
2. Specify the access key.
3. Specify the secret key.
4. Optional:
Select Enable secure connection (SSL).
5. Optional:
Select Validate SSL certificate.
Note
If transfer acceleration is enabled on the
bucket, VJBOD Cloud automatically enables
transfer acceleration on the NAS and
displays a confirmation message.
Amazon S3 1. Select AmazonS3.
2. Select a cloud service:
•AWS Global
•AWS China
•AWS GovCloud (US): Select either Standard or
FIPS protocol.
•S3 Compatible: Specify the server address.
3. Specify the access key.
4. Specify the secret key.
5. Optional:
Select Enable secure connection (SSL).
6. Optional:
Select Validate SSL certificate.
QuTS hero 4.5.x User Guide
Storage & Snapshots 265
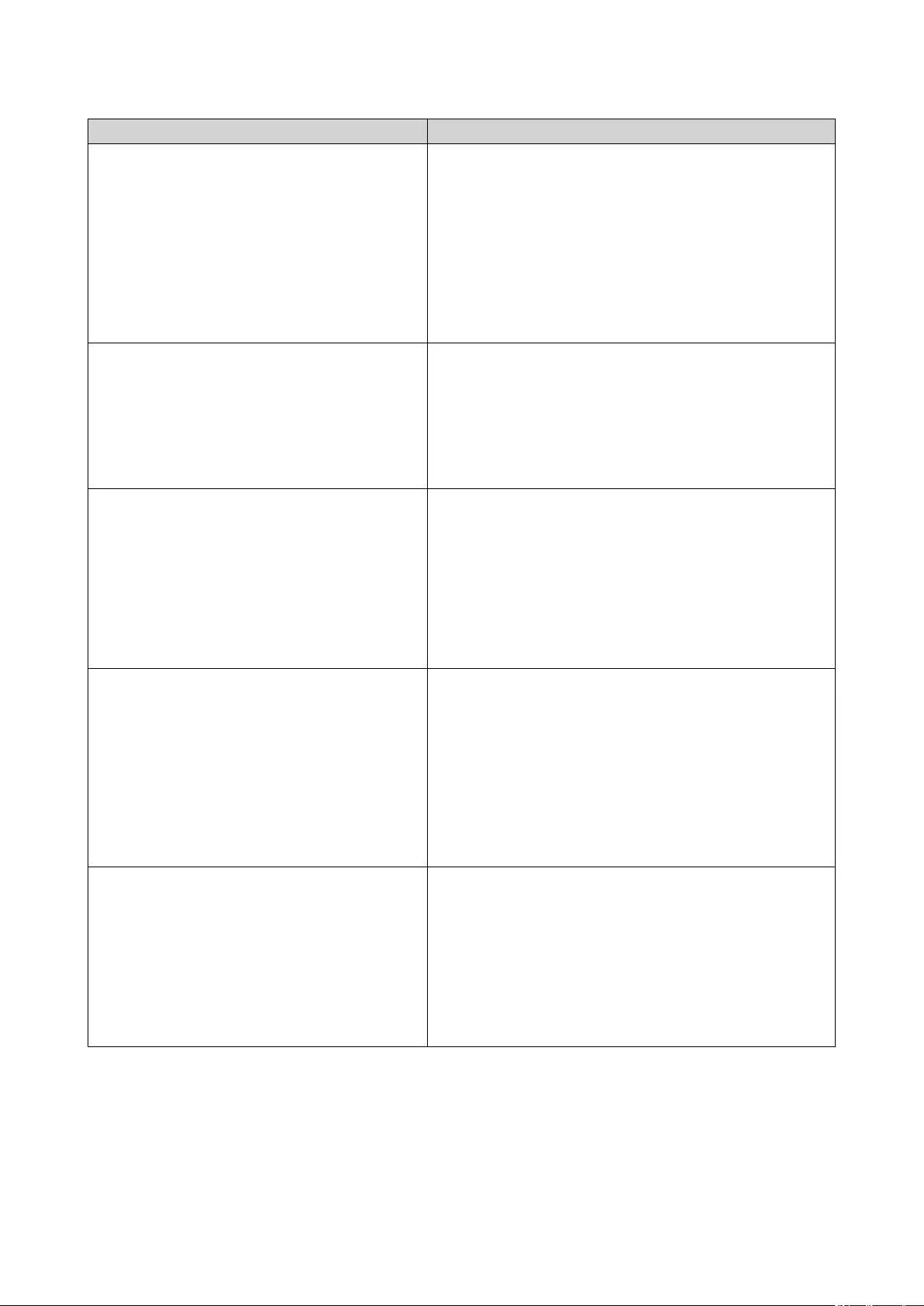
Cloud Service Steps
Microsoft Azure 1. Select Azure.
2. Specify the storage account.
3. Specify the access key.
4. Optional:
Select Enable secure connection (SSL).
5. Optional:
Select Validate SSL certificate.
Backblaze 1. Select Backblaze.
2. Specify the key ID.
3. Specify the application key.
4. Optional:
Select Validate SSL certificate.
Catalyst 1. Select Catalyst.
2. Specify the user ID.
3. Specify the password.
4. Specify the project name.
5. Optional:
Select Validate SSL certificate.
Cynny Space 1. Select Cynny Space.
2. Specify the access key.
3. Specify the secret key.
4. Optional:
Select Enable secure connection (SSL).
5. Optional:
Select Validate SSL certificate.
DigitalOcean 1. Select Digital Ocean.
2. Specify the access key.
3. Specify the secret key.
4. Optional:
Select Enable secure connection (SSL).
5. Select a region.
QuTS hero 4.5.x User Guide
Storage & Snapshots 266
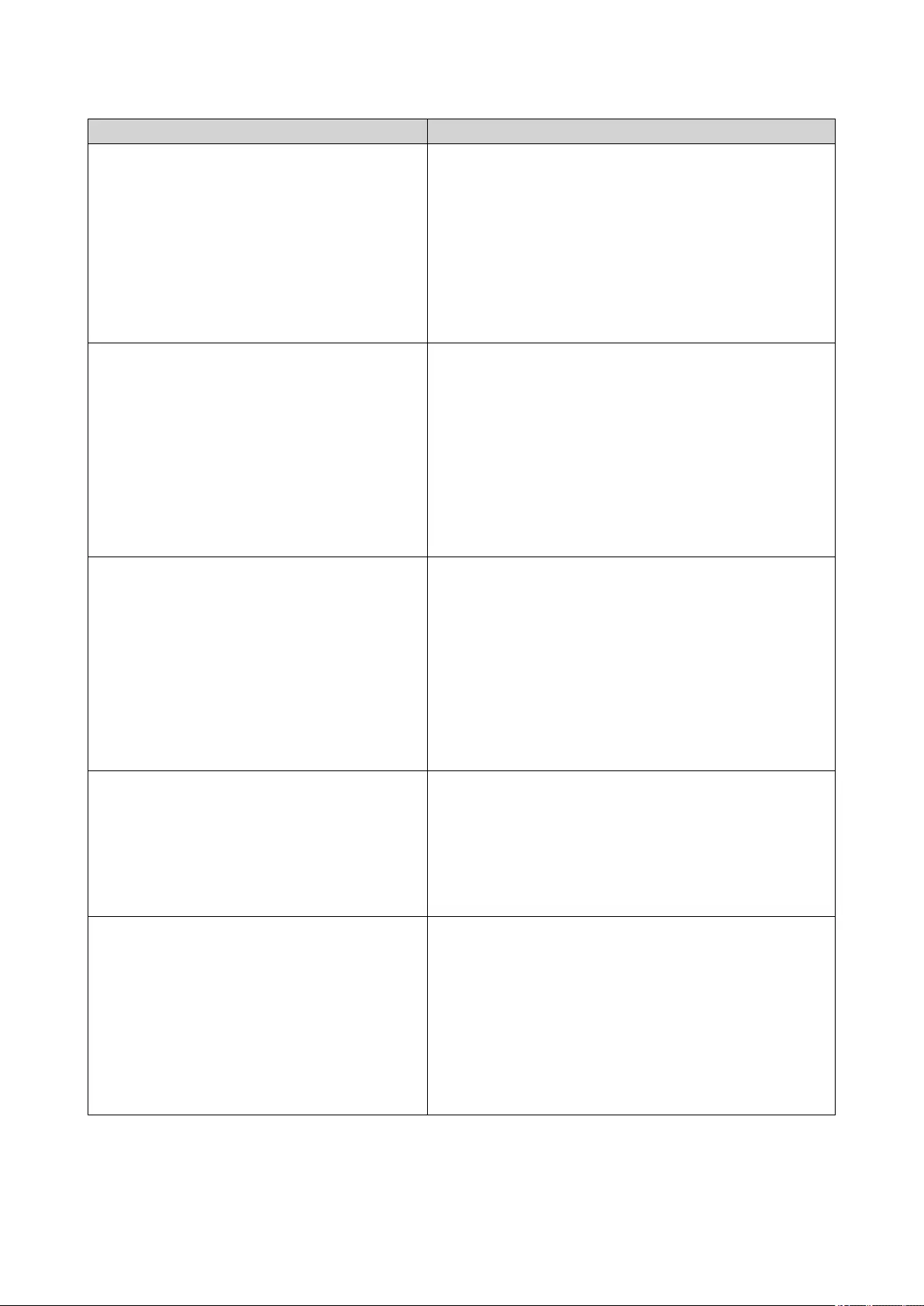
Cloud Service Steps
DreamObjects 1. Select DreamObjects.
2. Specify the access key.
3. Specify the secret key.
4. Optional:
Select Enable secure connection (SSL).
5. Optional:
Select Validate SSL certificate.
Google Cloud Storage (P12 Key) 1. Select GoogleCloudStorage.
2. Select P12 key.
3. Specify the project ID.
4. Specify the email address.
5. Click Browse, and then select the P12 key file.
6. Optional:
Select Validate SSL certificate.
Google Cloud Storage (JSON Key) 1. Select GoogleCloudStorage.
2. Select JSON key.
3. Specify the project ID.
4. Specify the email address.
5. Click Browse, and then select the JSON key file.
6. Optional:
Select Validate SSL certificate.
Google Cloud Storage (OAuth) 1. Select GoogleCloudStorage.
2. Select OAuth.
3. Specify the project ID.
4. Optional:
Select Validate SSL certificate.
HiCloud 1. Select HiCloud.
2. Specify the access key.
3. Specify the secret key.
4. Optional:
Select Enable secure connection (SSL).
5. Optional:
Select Validate SSL certificate.
QuTS hero 4.5.x User Guide
Storage & Snapshots 267
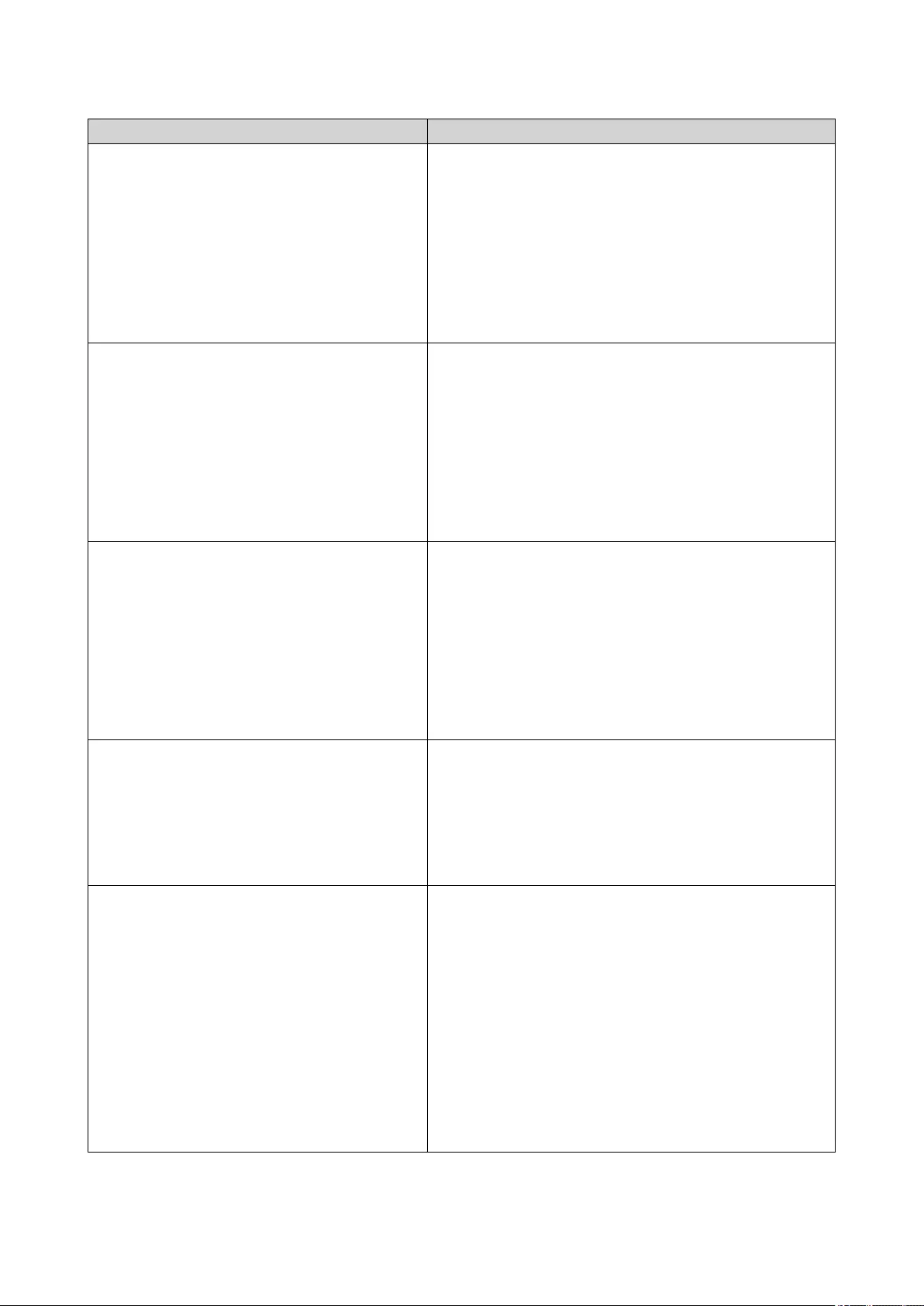
Cloud Service Steps
HKT Cloud Storage 1. Select HKT.
2. Specify the access key.
3. Specify the secret key.
4. Optional:
Select Enable secure connection (SSL).
5. Optional:
Select Validate SSL certificate.
Huawei Cloud OBS 1. Select HuaweiCloudOBS.
2. Specify the access key.
3. Specify the secret key.
4. Optional:
Select Enable secure connection (SSL).
5. Optional:
Select Validate SSL certificate.
IBM Cloud 1. Select IBM Cloud.
2. Specify the access key.
3. Specify the secret key.
4. Optional:
Select Enable secure connection (SSL).
5. Optional:
Select Validate SSL certificate.
luckycloud S3 1. Select luckycloud S3.
2. Specify the access key.
3. Specify the secret key.
4. Optional:
Select Validate SSL certificate.
Oracle Cloud 1. Select Oracle Cloud.
2. Specify the name space.
3. Specify the access key.
4. Specify the secret key.
5. Optional:
Select Enable secure connection (SSL).
6. Optional:
Select Validate SSL certificate.
7. Select a region.
QuTS hero 4.5.x User Guide
Storage & Snapshots 268
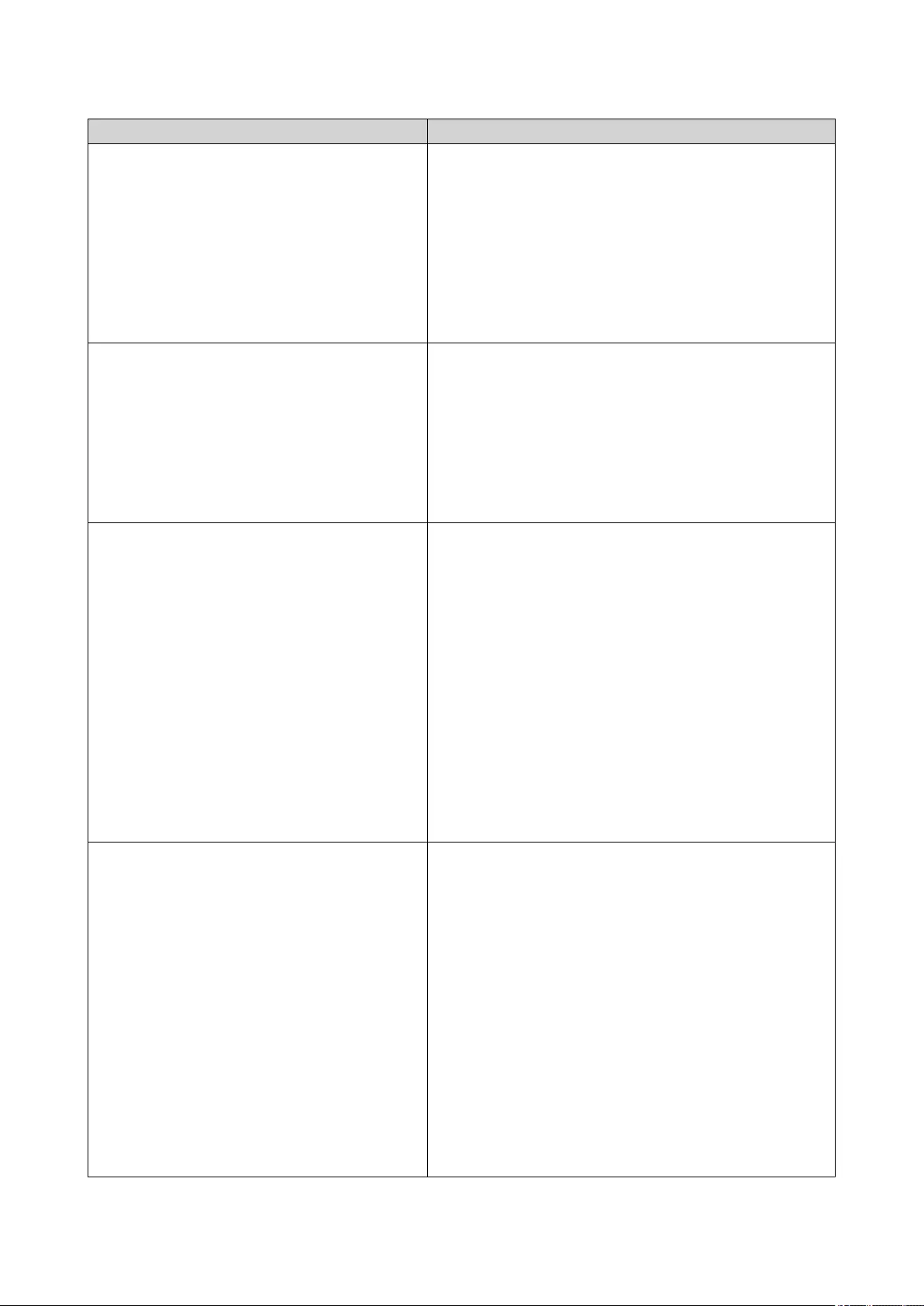
Cloud Service Steps
Qcloud Italy 1. Select Qcloud IT.
2. Specify the access key.
3. Specify the secret key.
4. Optional:
Select Enable secure connection (SSL).
5. Optional:
Select Validate SSL certificate.
Rackspace 1. Select Rackspace.
2. Specify the user ID.
3. Specify the password.
4. Optional:
Select Validate SSL certificate.
5. Select a region.
S3 Compatible 1. Select S3 Compatible.
2. Specify the access key.
3. Specify the secret key.
4. Specify the authentication service.
5. Select a signature version.
6. Optional:
Select Enable secure connection (SSL).
7. Optional:
Select Validate SSL certificate.
8. Optional:
Specify a region.
Swift 1. Select Swift.
2. Optional:
Enable keystone authentication.
a. Select Enable Keystone Auth.
b. Specify a tenant ID or tenant name.
3. Select the large object type.
4. Specify the user ID.
5. Specify the auth service.
6. Specify the API key or password.
7. Optional:
Select Validate SSL certificate.
QuTS hero 4.5.x User Guide
Storage & Snapshots 269
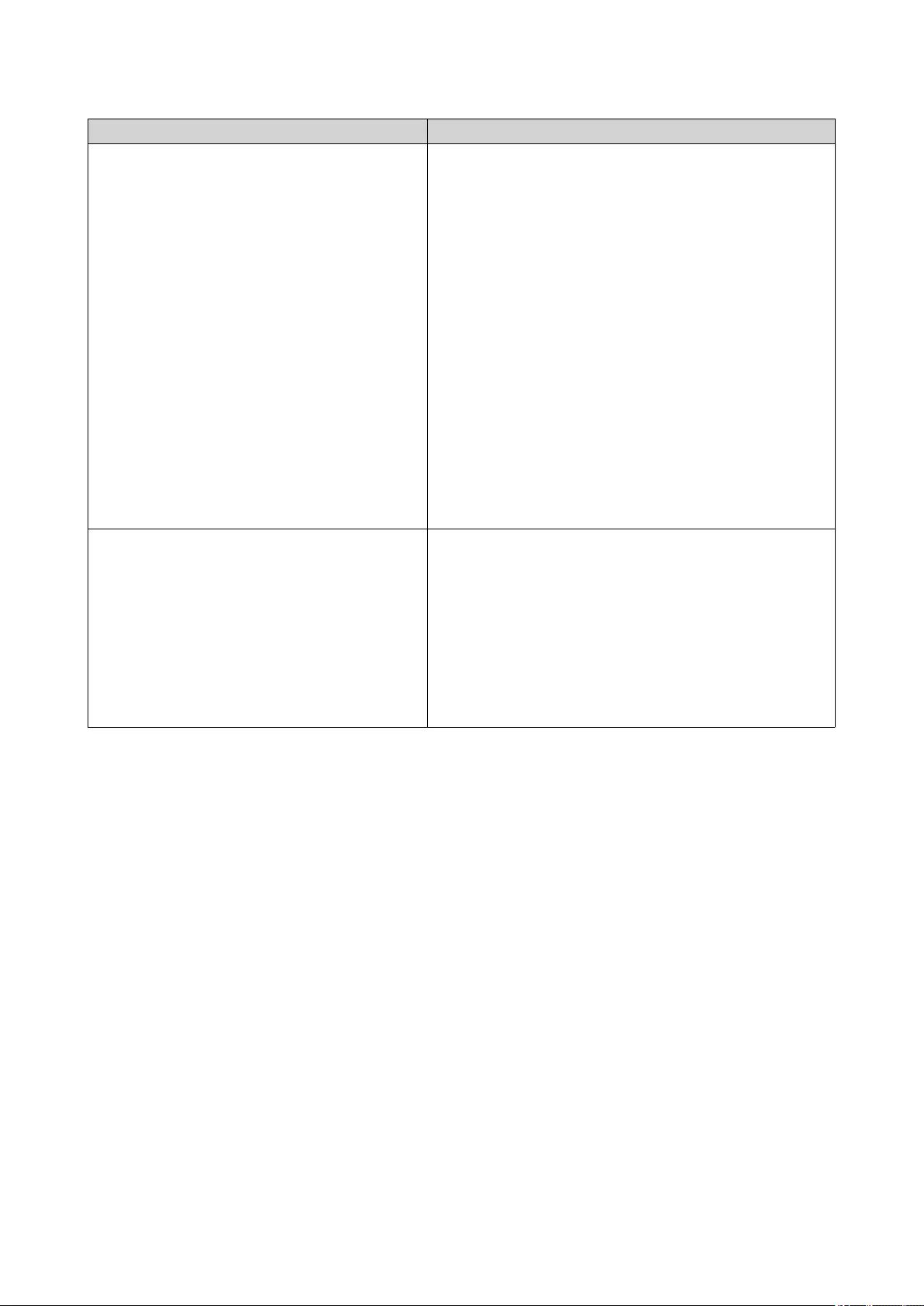
Cloud Service Steps
Swift (Keystone v3) 1. Select Swift.
2. Select Enable Keystone Auth.
3. Select V3.
4. Specify a project name or project ID.
5. Specify the domain name.
6. Select the large object type.
7. Specify the user name.
8. Specify the auth service.
9. Specify the password.
10. Optional:
Select Validate SSL certificate.
11. Select a region.
Wasabi 1. Select Wasabi.
2. Specify the access key.
3. Specify the secret key.
4. Optional:
Select Enable secure connection (SSL).
5. Optional:
Select Validate SSL certificate.
Overview
The Overview screen displays the number of used and total licensed connections, transfer resource
information, and information on connected VJBOD Cloud volumes and LUNs. On this screen you can
manage VJBOD Cloud volumes and LUNs by selecting one and then clicking Manage.
QuTS hero 4.5.x User Guide
Storage & Snapshots 270
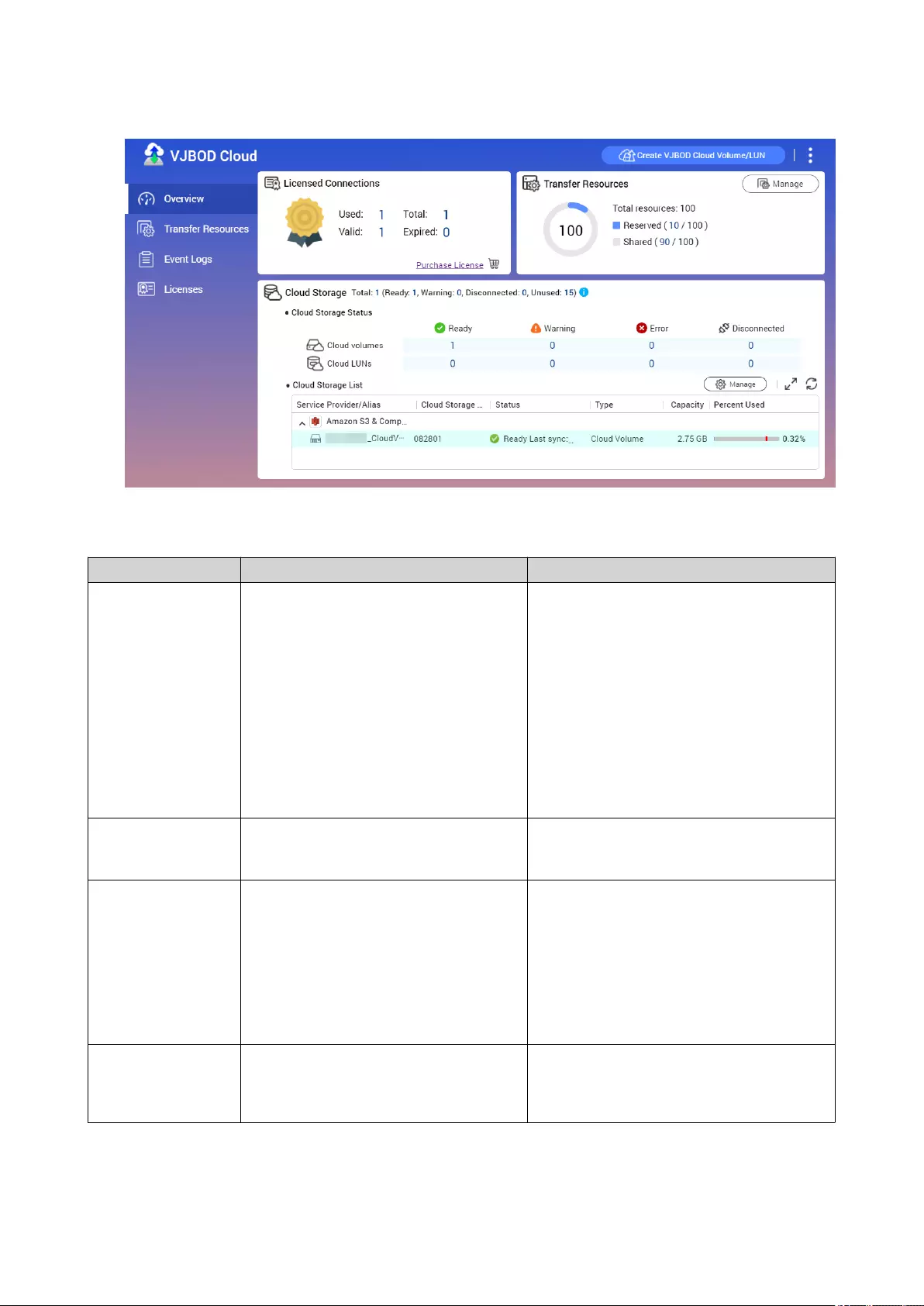
Volume Actions
Action Description Steps
Resize volume Increase or decrease the size of the
volume.
1. Click Resize Volume.
2. Specify the new capacity of the
volume.
3. Select the unit of storage space.
4. Optional:
Click Set to Max to set the capacity of
the volume equal to all free space in
the cloud space.
5. Click Apply.
Utilization View statistics showing data uploaded,
data downloaded, and cache space
utilization for the volume.
Click Actions, and then select Utilization.
Set Threshold QuTS hero issues a warning notification
when the percentage of used volume
space is equal to or above the specified
threshold.
1. Click Actions, and then select Set
Threshold.
2. Enable Please input the alert
threshold [1-100].
3. Specify the alert threshold.
4. Click Apply.
Check file system A file system check scans for and
automatically repairs errors in the file
system of the volume.
1. Click Actions, and then select Check
File System.
2. Click OK.
QuTS hero 4.5.x User Guide
Storage & Snapshots 271
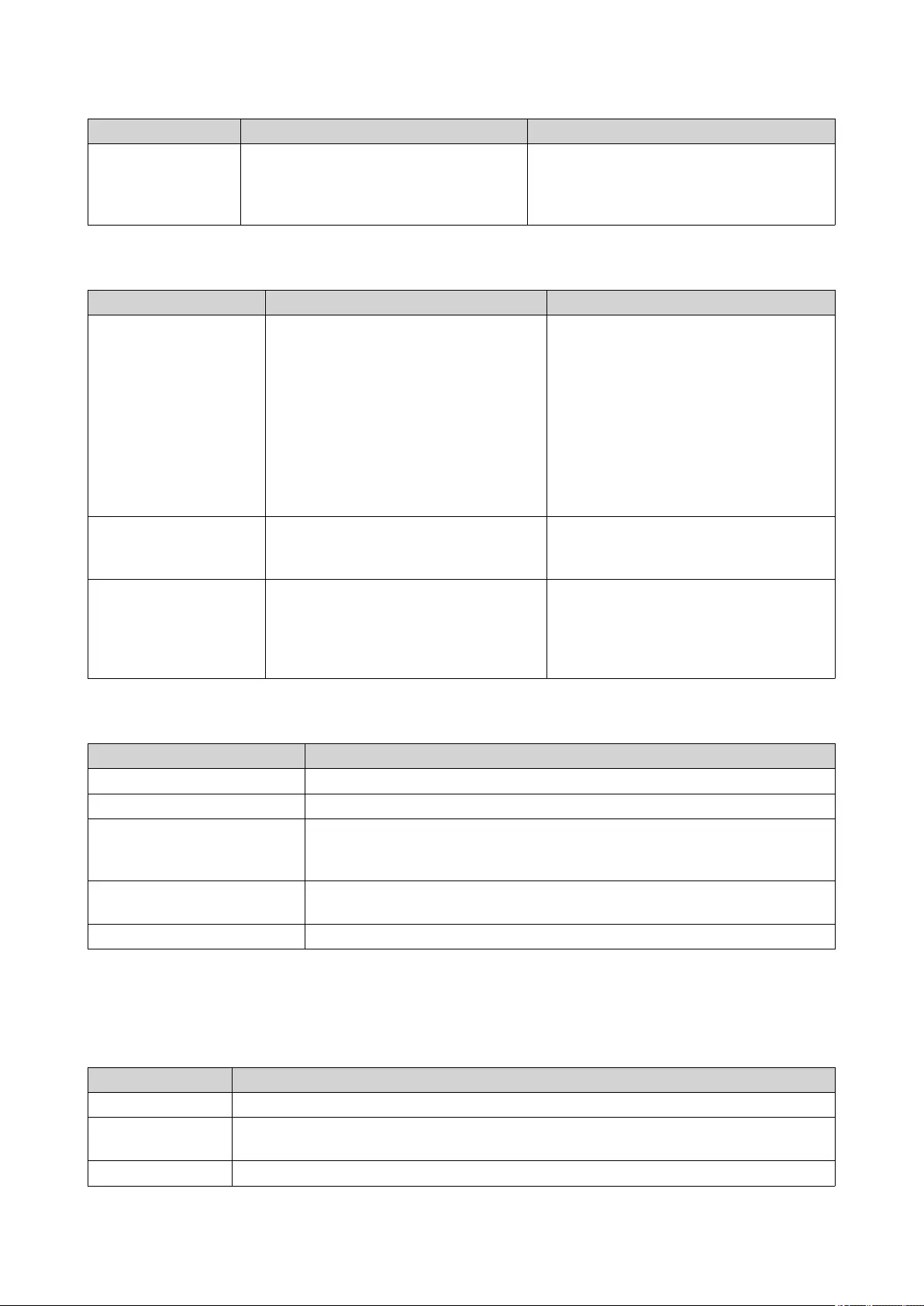
Action Description Steps
Recovery QuTS hero periodically takes snapshots
of a VJBOD Cloud volume. You can use
these recovery point snapshots to
restore the volume to a previous state.
For details, see VJBOD Cloud Volume and
LUN Recovery.
LUN Actions
Action Description Steps
Expand LUN Increase the capacity of the LUN or its
stored space.
1. Click Expand LUN.
2. Specify the new capacity of the LUN
or its stored space, in GB.
3. Optional:
Click Set to Max to set the capacity
of the LUN equal to all free space in
the cloud space.
4. Click Apply.
Utilization Info View statistics showing data uploaded,
data downloaded, and cache space
utilization for the LUN.
Click Actions, and then select
Utilization.
Recovery QuTS hero periodically takes
snapshots of a VJBOD Cloud LUN. You
can use these recovery point
snapshots to restore the LUN to a
previous state.
For details, see VJBOD Cloud Volume
and LUN Recovery.
Volume/LUN Connection Status
Status Description
Ready The cloud storage space is working normally.
Syncing A volume or LUN is currently syncing with the cloud space.
License Expiring The VJBOD Cloud license attached to this storage space will expire within
one month. You must renew it if you want to continue using volumes and
LUNs in this storage space.
License Expired The license attached to this storage space has expired. All volumes and
LUNs created in this storage space are set to read-only.
Not Ready There is a problem with the connection to this storage space.
Volume/LUN Connection Actions
To perform one of the following actions go to VJBOD Cloud > Overview , select a VJBOD Cloud volume or
LUN, click Manage, and then click Connection.
Action Description
Connect Reconnects the volume or LUN to the cloud space.
Disconnect Disconnects the volume or LUN from the cloud space. The volume or LUN becomes
read-only.
Edit Edits the volume or LUN's cloud space connection details.
QuTS hero 4.5.x User Guide
Storage & Snapshots 272
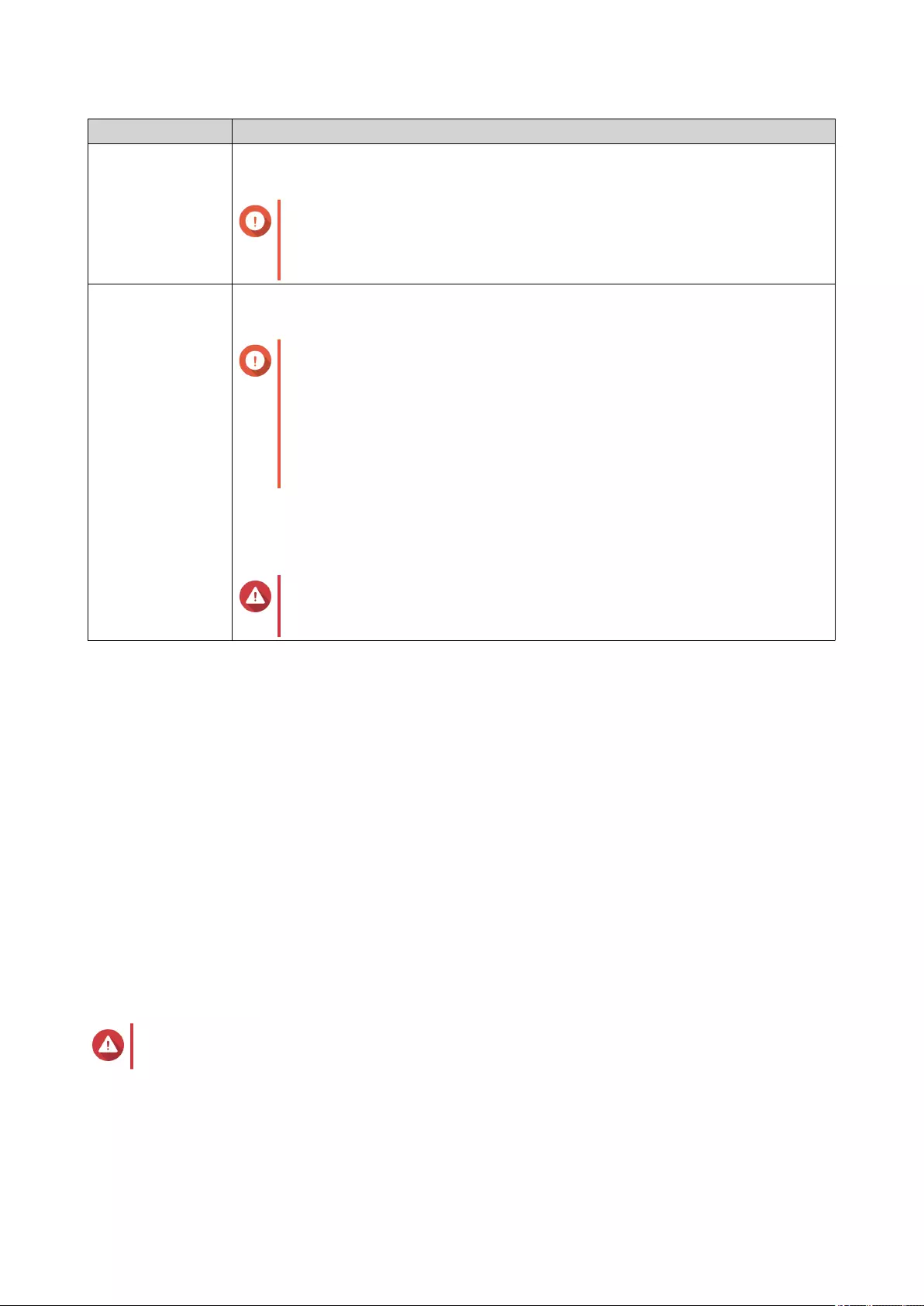
Action Description
Remove Remove the volume or LUN from the NAS and delete all of its data from the cloud
space.
Important
If QuTS hero is unable to connect to the cloud service provider,
then the volume or LUN will be removed from the local NAS but its
data might be left in the cloud space.
Safely Detach Removes the volume or LUN from the NAS but do not delete its data from the cloud
space. The volume or LUN can be reattached to this NAS or another NAS later.
Important
• QuTS hero moves all non-uploaded data in the write cache to
the cloud space before removing the volume or LUN. This
process may take a long time to complete.
• If it's not possible to connect to the cloud space, the detach
operation will fail.
Force Detach: QuTS hero removes the volume or LUN from the local NAS and leaves
its data in the cloud space. If it's not possible to connect to the cloud space, QuTS
hero will still delete the volume or LUN from the local NAS.
Warning
If Force Detach is selected, non-uploaded data stored in the
volume or LUN might be deleted.
VJBOD Cloud Volume and LUN Recovery
QuTS hero periodically takes recovery point snapshots of each VJBOD Cloud volume and LUN to ensure
that the volume or LUN can be recovered if it encounters an error. You can use these recovery points to
restore the volume or LUN to a previous state.
Recovering a VJBOD Cloud Volume or LUN
1. Go to VJBOD Cloud > Overview .
2. Under Cloud Storage, select a VJBOD Cloud volume or LUN.
3. Click Manage.
The volume or LUN management window opens.
4. Click Actions, and then select Recovery.
The VJBOD Cloud Volume/LUN Recovery window opens.
5. Select a recovery point.
Warning
All changes to data made after the recovery point will be deleted.
6. Click Recover.
The status of the volume or LUN changes to Recovering, and then changes back to ready when the
recovery process has finished.
QuTS hero 4.5.x User Guide
Storage & Snapshots 273
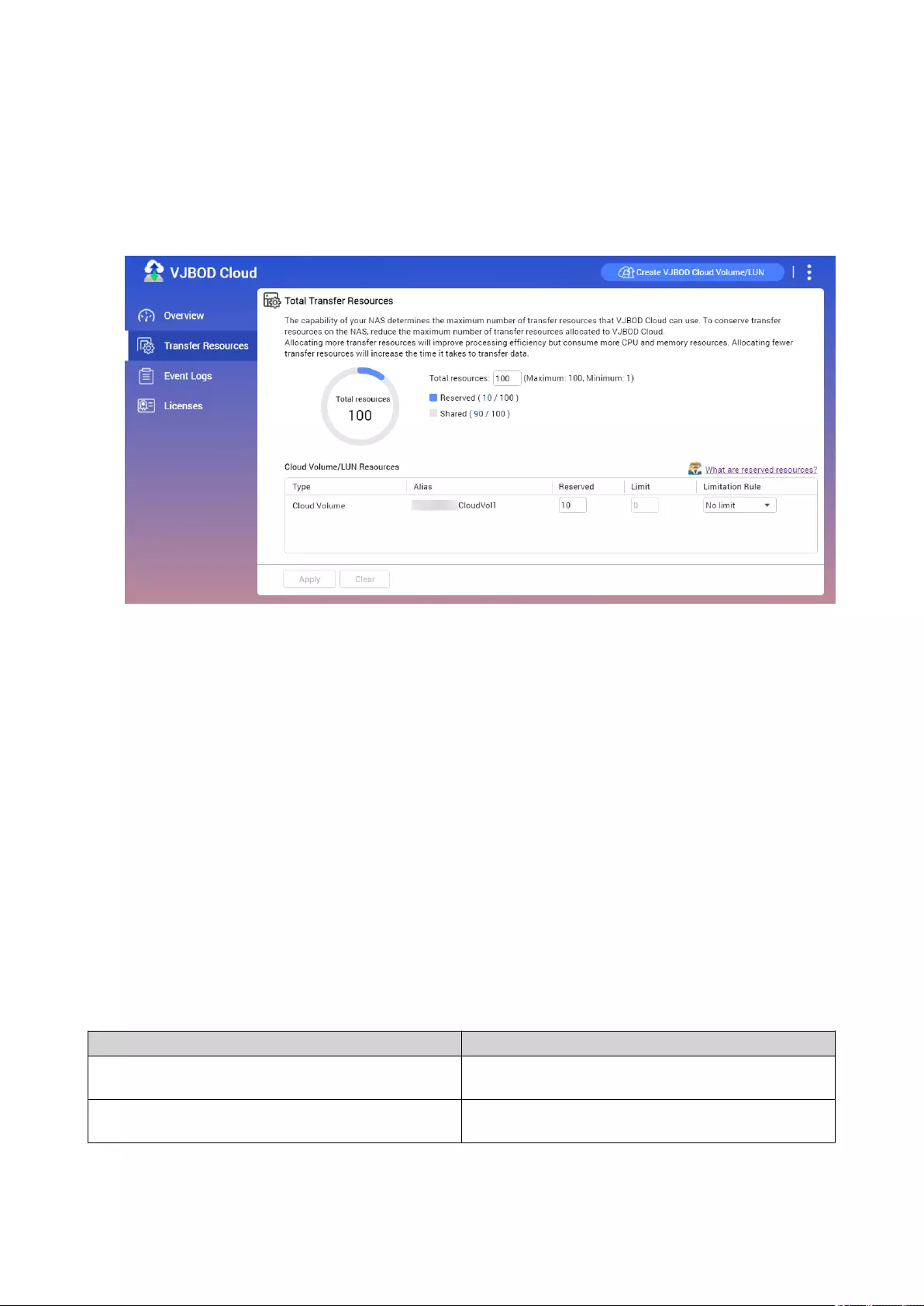
Transfer Resources
The Transfer Resources screen displays the total number of transfer resources allocated to VJBOD Cloud,
and the number of transfer allocated to each VJBOD Cloud volume and LUN. On this screen you can
manage transfer resources allocation.
Transfer Resource Overview
In VJBOD Cloud, transfer resources correspond to data uploads and downloads. If VJBOD Cloud has 100
total transfer resources, that means the application can create 100 threads for uploading data to and
downloading data from the cloud. The total transfer resources allocated to VJBOD Cloud is determined by
your NAS hardware.
Transfer Resource Allocation
By default, transfer resources are shared between all VJBOD Cloud volumes and LUNs. When a volume or
LUN needs to upload to or download data from the cloud, VJBOD Cloud removes transfer resources from
the shared transfer resource pool and temporarily allocates them to the volume or LUN, then returns them to
the pool after the data transfer has finished.
A single volume or LUN may use a large number of shared transfer resources, stopping other volumes and
LUNs from syncing data with the cloud. To prevent this you can reserve transfer resources for a volume or
LUN, guaranteeing that those resources will always be available. You can also set a limit on the maximum
number of transfer resources a volume or LUN can use.
Transfer Resource Usage Guidelines
Problem Solution
VJBOD Cloud is taking a long time to sync data to
the cloud.
Increase the total number of transfer resources
allocated to VJBOD Cloud.
VJBOD Cloud is using too much NAS memory, CPU,
or network bandwidth.
Decrease the total number of transfer resources
allocated to VJBOD Cloud.
QuTS hero 4.5.x User Guide
Storage & Snapshots 274
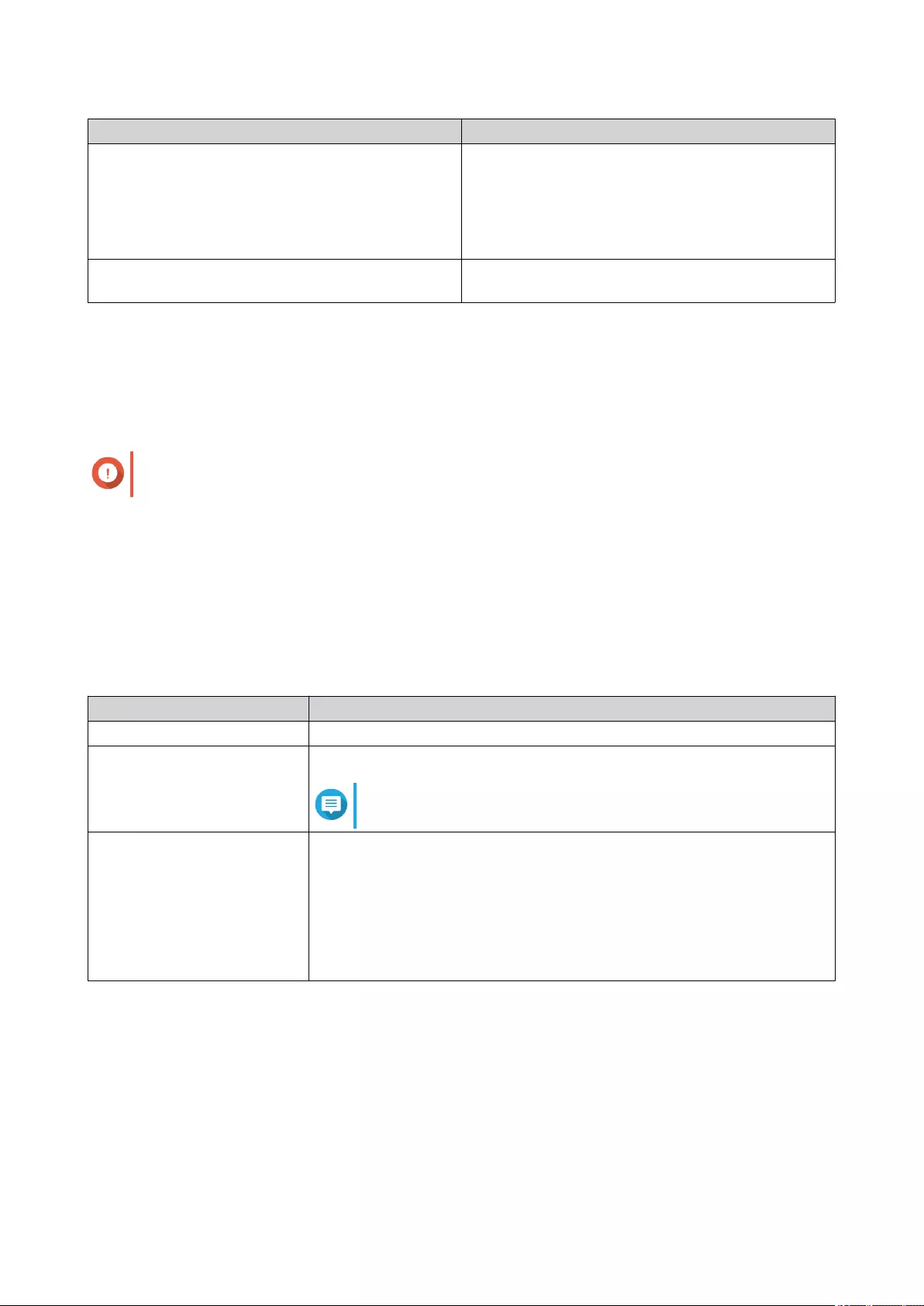
Problem Solution
• A VJBOD Cloud volume or LUN is taking a long
time to sync data to the cloud.
• A VJBOD Cloud volume or LUN contains
important data, which should always be backed
up before other volumes and LUN data.
Increase the transfer resources reserved for the
volume or LUN.
A VJBOD Cloud volume or LUN is using too many
transfer resources or too much network bandwidth.
Limit the maximum number of transfer resources the
volume or LUN can use.
Configuring Total Transfer Resources
1. Go to VJBOD Cloud > Transfer Resources .
2. Under Total resources, specify the total number of transfer resources available to VJBOD Cloud.
The minimum number is one. The maximum number is determined by your NAS hardware.
Important
Total transfer resources must be greater than current reserved transfer resources.
3. Click Apply.
Configuring Transfer Resources for a Volume or LUN
1. Go to VJBOD Cloud > Transfer Resources .
2. Under Cloud Volume/LUN Resources, locate a VJBOD Cloud volume or LUN.
3. Configure any of the following settings.
Setting Description
Reserved The number of transfer resources reserved for this volume or LUN.
Limit The maximum number of transfer resources this volume or LUN can use.
Note
To set this value, Limitation Rule must be set to Limit.
Limitation Rule Select one of the following rules:
• Limit: The maximum number of transfer resources this volume or LUN
can use is restricted. It can only use the number specified under Limit.
• No Limit: The maximum number of transfer resources this volume or
LUN can use is unrestricted. It can use all of its reserved resources
and all shared transfer resources.
4. Click Apply.
Event Logs
The Event Logs screen displays a log of events, error messages, and warnings related to VJBOD Cloud. On
this screen you can view logs by severity level, search logs using keywords, and configure notification
settings.
QuTS hero 4.5.x User Guide
Storage & Snapshots 275
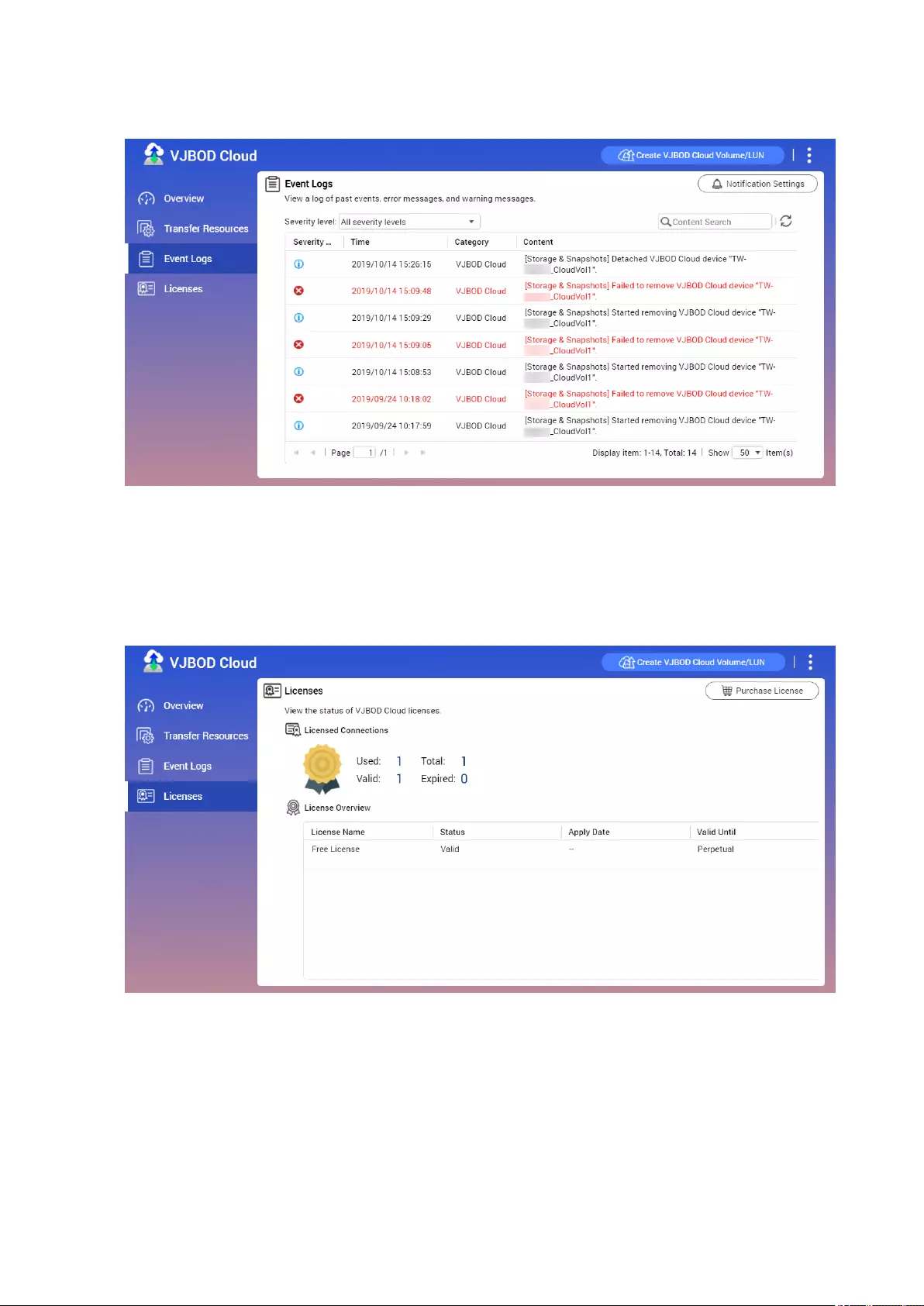
Licenses
The Licenses screen displays information about VJBOD Cloud licenses on the NAS. On this screen you can
view how many licenses are registered to the local NAS, and how many of those licenses are currently being
used. You can also purchase additional VJBOD Cloud licenses.
VJBOD Cloud Licensing Overview
• VJBOD Cloud requires a license for each connection to a unique cloud space. A cloud space may be
called a bucket, container, account name, or something else depending on the cloud service provider.
For example, the following VJBOD Cloud volumes and LUNs require three licenses:
•Amazon S3 → Bucket1 → Volume1
•Amazon S3 → Bucket2 → Volume2
QuTS hero 4.5.x User Guide
Storage & Snapshots 276
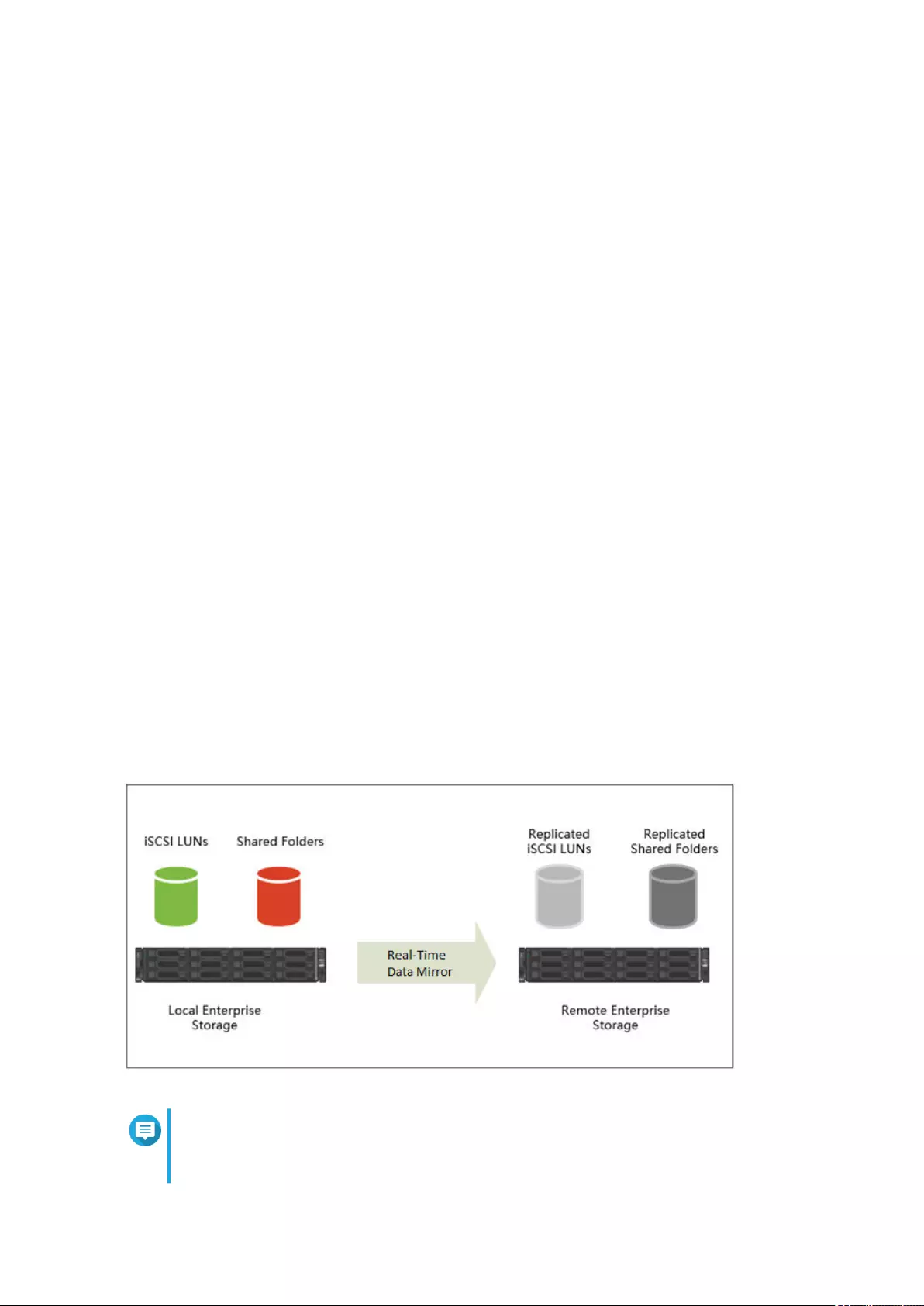
•Azure → Space1 → LUN1
• Each unique cloud space can contain an unlimited number of VJBOD Cloud volumes and LUNs. For
example, the following VJBOD Cloud volumes and LUNs require only one license:
•Amazon S3 → Bucket1 → Volume1
•Amazon S3 → Bucket1 → Volume2
•Amazon S3 → Bucket1 → LUN1
• If a license expires, all VJBOD Cloud volumes and LUNs created from the cloud space attached to the
license become read-only until the license is renewed.
• VJBOD Cloud includes one free license.
Purchasing VJBOD Cloud Licenses
1. Go to VJBOD Cloud > Licenses .
2. Click Purchase License.
The License Center window opens.
3. Click Software Store.
4. Locate VJBOD Cloud, and then click Buy.
5. Follow the onscreen instructions to purchase and activate the VJBOD Cloud licenses.
SnapSync
SnapSync is a disaster recovery solution that enables you to back up data from the local NAS to another
QNAP NAS using block-level replication in real time. This means that whenever data is written to the source
NAS, it is also immediately written to the destination NAS. This reduces the backup time and lowers the risk
of data loss.
Note
• You can also configure SnapSync to run periodically on a schedule (Scheduled
SnapSync), in order to save system resources.
QuTS hero 4.5.x User Guide
Storage & Snapshots 277
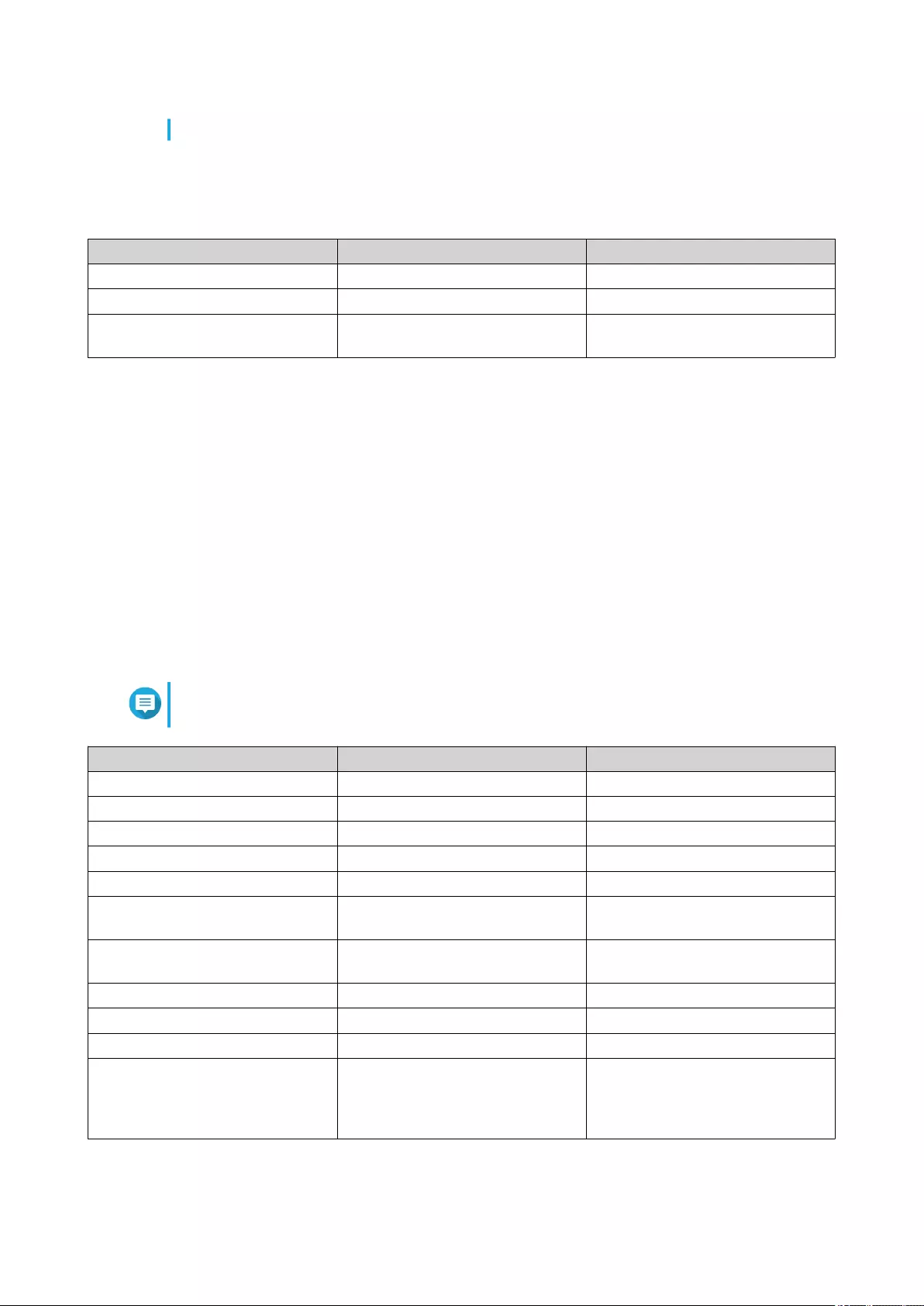
• SnapSync encrypts data during transmission using AES-256 encryption.
SnapSync Requirements
OS requirements:
SnapSync Job Type QES Version QuTS hero Version
QES to QES QES 2.0.0 or later N/A
QuTS hero to QuTS hero N/A QuTS hero 4.5.2 or later
QES to QuTS hero
QuTS hero to QES
QES 2.1.1 Build 20210303 or later QuTS hero 4.5.2 or later
Other requirements:
• The source and destination shared folder or LUN must be the same provisioning type (thick or thin).
• If the source and destination NAS devices are running incompatible versons of SnapSync, then you will
be prompted to update the system firmware on one or both NAS devices.
• If both the source and destination NAS devices are running QES, then they must run the same version
of QES to ensure data consistency.
• When using real-time SnapSync, the round-trip latency between the source and destination NAS
devices must be 5ms or less. Higher latency might cause local storage write delays.
SnapSync Restrictions
The following restrictions apply after creating a SnapSync job.
Note
Deleting the SnapSync job removes these restrictions.
Action Source Shared Folder/LUN Destination Shared Folder/LUN
Edit properties Allowed Not Allowed
Edit permissions Allowed Allowed
Delete Not Allowed Not Allowed
Rename Not Allowed Not Allowed
Resize (shrink or expand) Not Allowed Not Allowed
Configure guaranteed snapshot
space
Not Allowed Not Allowed
Change provisioning type (thin to
thick or thick to thin)
Not Allowed Not Allowed
Detach parent storage pool Not Allowed Not Allowed
Detach parent enclosure Not Allowed Not Allowed
Delete parent storage pool Not Allowed Not Allowed
Take a snapshot Allowed
User-created snapshots are
synced to the destination when the
job runs.
Not Allowed
QuTS hero 4.5.x User Guide
Storage & Snapshots 278
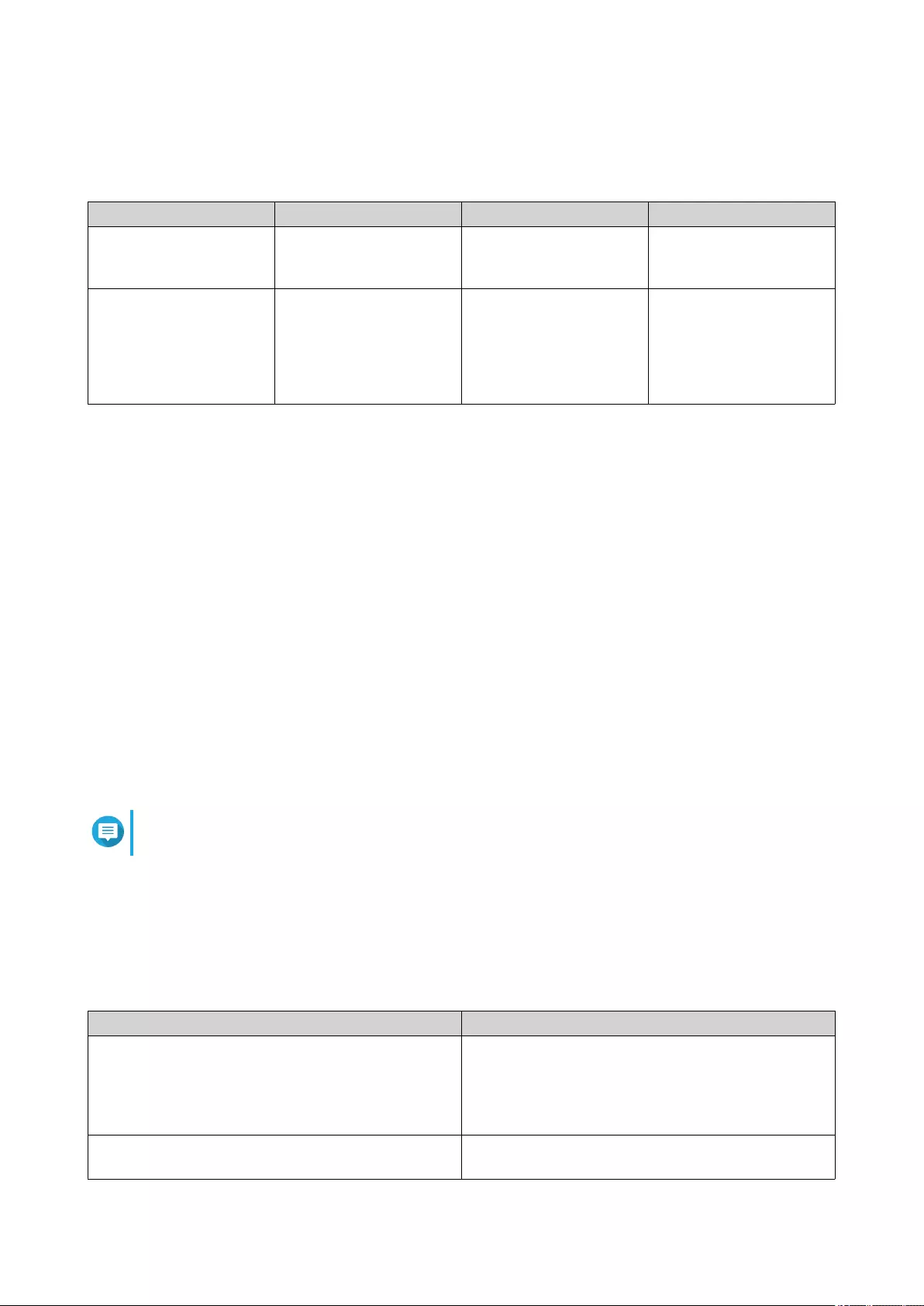
SnapSync Job Creation
The following options are available when creating a SnapSync job.
Option Source NAS Destination NAS Use Cases
Create a SnapSync
Backup Job to a Remote
NAS
Local NAS Remote NAS Back up local NAS data.
Create a SnapSync
Backup Job from a
Remote NAS
Remote NAS Local NAS • Back up remote NAS
data.
• Restore previously
backed up data to the
local NAS.
Creating a SnapSync Job to a Remote NAS
1. Go to Storage & Snapshots > Snapshot Backup > SnapSync .
2. Click Create a SnapSync Job.
3. Click Sync to Remote.
The Create a SnapSync Job wizard opens.
4. Specify a job name.
The name cannot contain any of the following special characters: ` * = + [ ] \ | ; : ' " , < > / ? %
5. Select the source storage pool.
6. Select the source shared folder or LUN.
7. Click Next.
8. Select the destination remote NAS.
9. Optional: Specify the remote SnapSync port number.
Note
The default is 8080.
10. Optional: Enable HTTPS encryption.
11. Enter the remote NAS admin username and password.
12. Click Connect.
13. Select a backup plan.
Backup Plan Description
Scheduled SnapSync backs up data periodically, according to a
schedule.
You can set the schedule to daily, weekly, or monthly.
On the day the job runs, you can set the job to run
once or periodically.
Real-time Each write operation to local storage is immediately
replicated to the destination storage pool.
QuTS hero 4.5.x User Guide
Storage & Snapshots 279
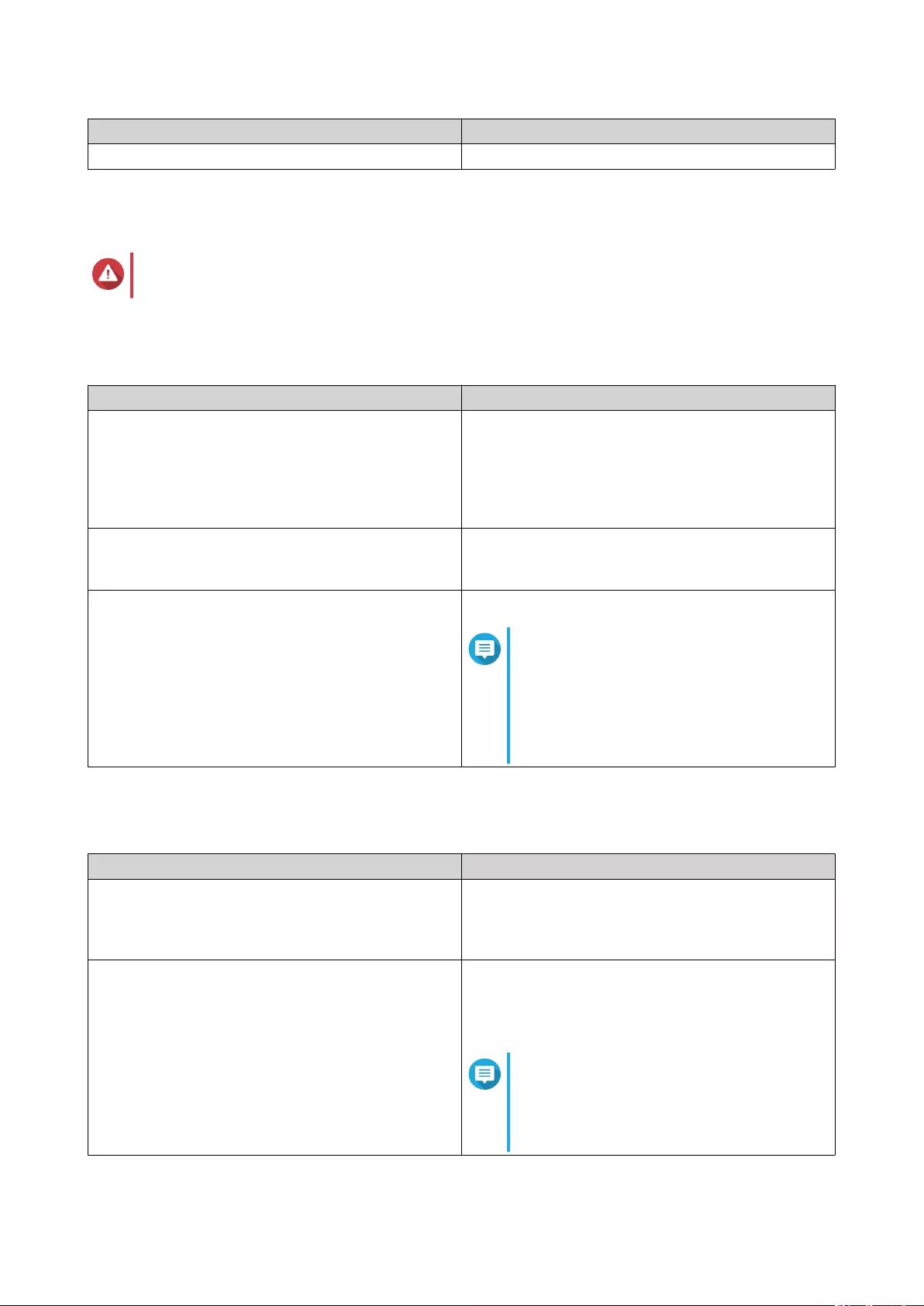
Backup Plan Description
Manual The job only runs when you start it manually.
14. Select the destination storage pool.
15. Select the destination shared folder or LUN.
Warning
All data in the shared folder will be deleted.
16. Optional: Click New to create a new destination shared folder.
17. Optional: Configure job options.
Setting Description
Compression SnapSync compresses the data before sending it to
the destination. The destination NAS decompresses
the data before saving it to disk. Enabling this setting
can reduce transfer times if your NAS or the remote
NAS has a slow network connection, or the two NAS
devices are connecting via WAN.
Deduplication SnapSync reduces the amount of storage and
bandwidth needed by eliminating duplicate copies of
repeated data.
Support application consistent snapshots SnapSync creates application consistent snapshots.
Note
This option is only available for VMware
vCenter and Volume Shadow Copy
Service (VSS) aware applications
running on a Windows server. You must
install QNAP Snapshot Agent on the
iSCSI initiator.
18. Click Next.
19. Set the source and destination network adapters for this job.
Adapter Setting Description
Auto-Select Network Adapter QuTS hero automatically selects the fastest network
adapters at the source and destination for this job.
If either network adapter becomes disconnected,
QuTS hero will select the fastest available adapter.
Manual-Select Network Adapter Manually select the network adapters at the source
and destination for this job. You can also select
failover adapters, which the job uses if the either
primary adapter becomes disconnected.
Note
The adapter lists are automatically
filtered to only display adapters that can
connect to the currently selected
adapter.
QuTS hero 4.5.x User Guide
Storage & Snapshots 280
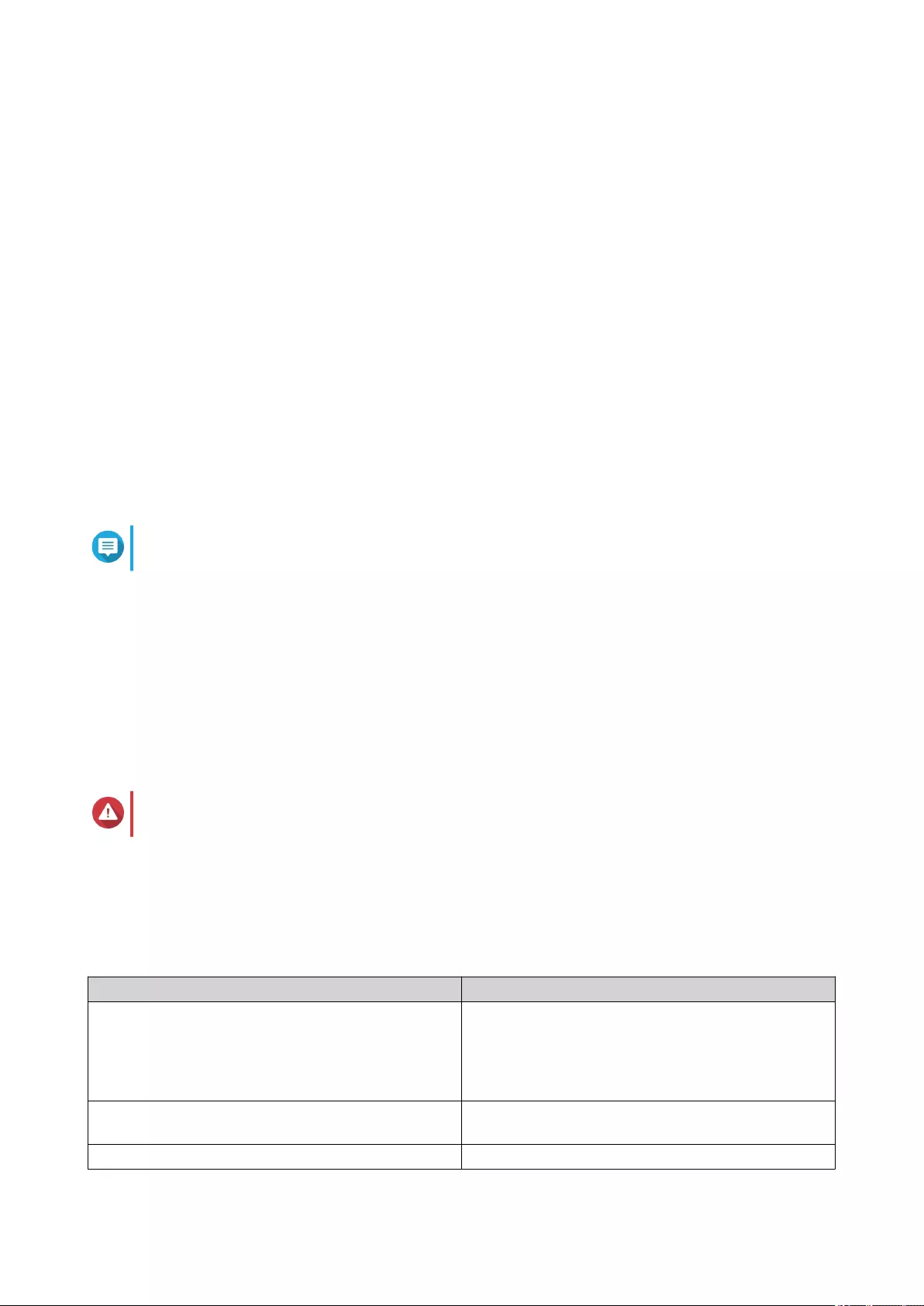
20. Click Next.
21. Optional: Select Execute backup immediately.
When selected, the job will run immediately after it has been created.
22. Click Create.
Creating a SnapSync Job from a Remote NAS
1. Go to Storage & Snapshots > Snapshot Backup > SnapSync .
2. Click Create a SnapSync Job.
3. Click Sync from Remote.
The Create a SnapSync Job wizard opens.
4. Specify a job name.
The name cannot contain any of the following special characters: ` * = + [ ] \ | ; : ' " , < > / ? %
5. Select the source remote NAS.
6. Optional: Specify the remote SnapSync port number.
Note
The default is 8080.
7. Enter the remote NAS admin username and password.
8. Click Connect.
9. Select the source storage pool.
10. Select the source shared folder or LUN.
11. Select the destination storage pool.
12. Select the destination shared folder or LUN.
Warning
All data in the shared folder will be deleted.
13. Optional: Click New to create a new destination shared folder.
14. Click Continue on Remote NAS.
The SnapSync wizard opens on the remote NAS.
15. Select a backup plan.
Backup Plan Description
Scheduled SnapSync backs up data periodically, according to a
schedule.
You can set the schedule to daily, weekly, or monthly.
On the day the job runs, you can set the job to run
once or periodically.
Real-time Each write operation to local storage is immediately
replicated to the destination storage pool.
Manual The job only runs when you start it manually.
QuTS hero 4.5.x User Guide
Storage & Snapshots 281
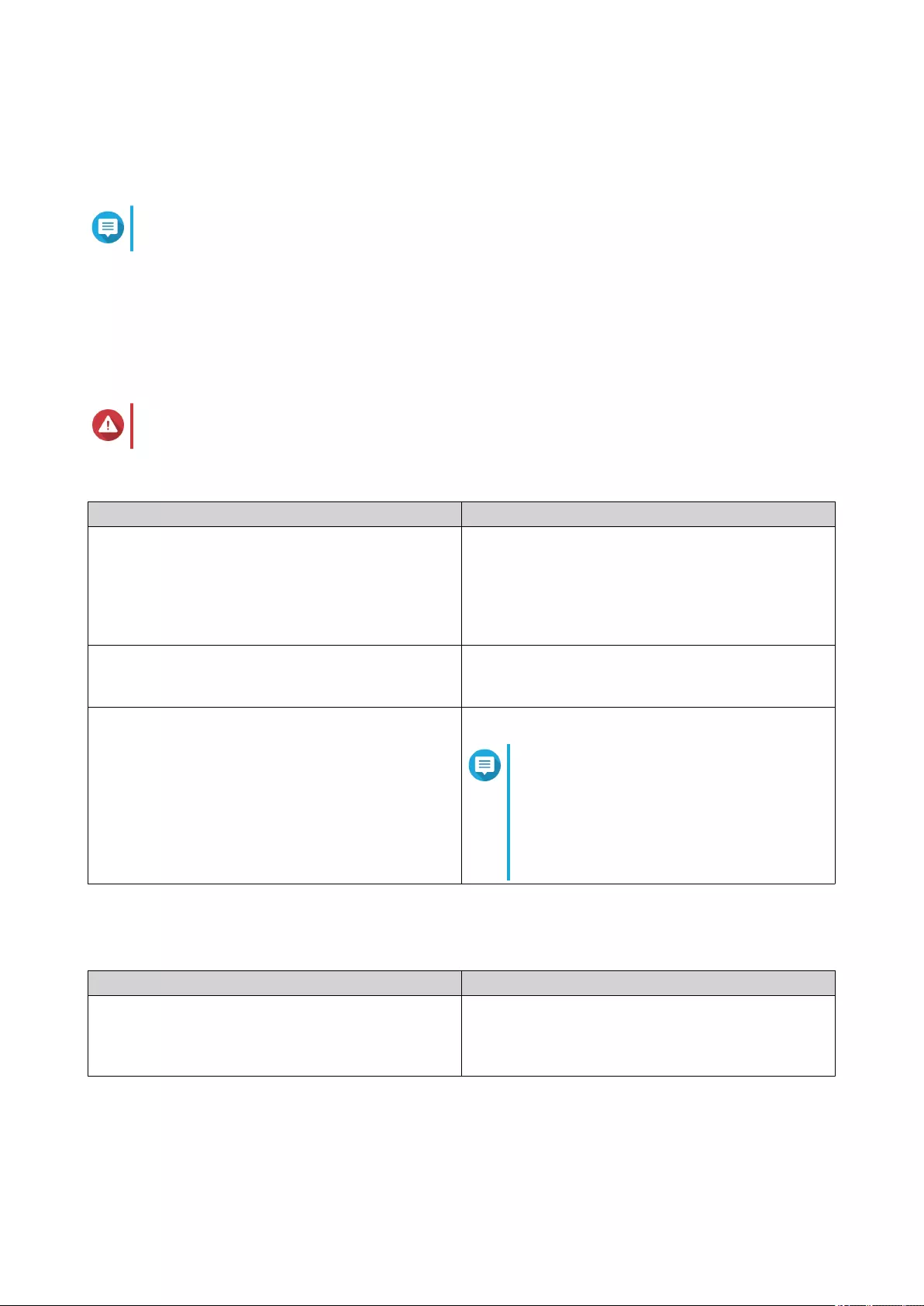
16. Configure settings for the destination NAS.
The destination NAS is the NAS you started creating this job on.
a. Specify the remote SnapSync port number.
Note
The default is 8080.
b. Enter the remote NAS admin username and password.
c. Click Connect.
d. Select the destination storage pool.
e. Select the destination shared folder or LUN.
Warning
All data in the shared folder will be deleted.
17. Optional: Configure job options.
Setting Description
Compression SnapSync compresses the data before sending it to
the destination. The destination NAS decompresses
the data before saving it to disk. Enabling this setting
can reduce transfer times if your NAS or the remote
NAS has a slow network connection, or the two NAS
devices are connecting via WAN.
Deduplication SnapSync reduces the amount of storage and
bandwidth needed by eliminating duplicate copies of
repeated data.
Support application consistent snapshots SnapSync creates application consistent snapshots.
Note
This option is only available for VMware
vCenter and Volume Shadow Copy
Service (VSS) aware applications
running on a Windows server. You must
install QNAP Snapshot Agent on the
iSCSI initiator.
18. Click Next.
19. Set the source and destination network adapters for this job.
Adapter Setting Description
Auto-Select Network Adapter QuTS hero automatically selects the fastest network
adapters at the source and destination for this job.
If either network adapter becomes disconnected,
QuTS hero will select the fastest available adapter.
QuTS hero 4.5.x User Guide
Storage & Snapshots 282
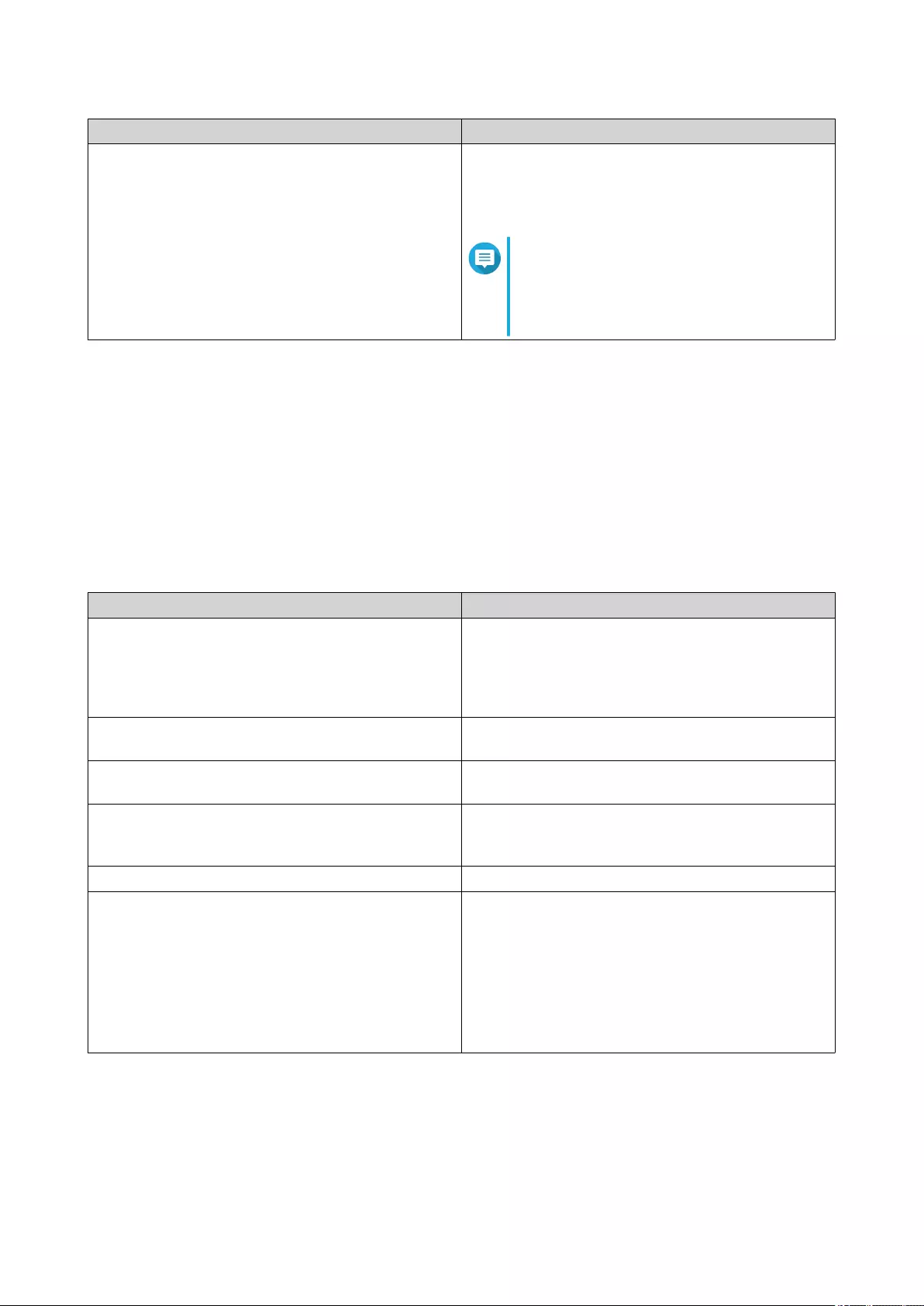
Adapter Setting Description
Manual-Select Network Adapter Manually select the network adapters at the source
and destination for this job. You can also select
failover adapters, which the job uses if the either
primary adapter becomes disconnected.
Note
The adapter lists are automatically
filtered to only display adapters that can
connect to the currently selected
adapter.
20. Click Next.
21. Optional: Select Execute backup immediately.
When selected, the job will run immediately after it has been created.
22. Click Create.
SnapSync Screen
To get to this screen, go to Storage & Snapshots > Snapshot Backup > SnapSync .
SnapSync Screen UI Elements
UI Element Description
Snapsync Service Enable or disable the SnapSync service in QuTS
hero.
You must enable the SnapSync service to create and
run SnapSync jobs, and to allow other NAS devices
to back up data to this NAS using SnapSync.
Port Displays the port used for incoming and outgoing
SnapSync connections.
SnapSync Settings Set the SnapSync port and limit upload rate.
For details, see SnapSync Settings.
Create a SnapSync Job Create a real-time or scheduled SnapSync job.
For details, see Creating a SnapSync Job to a
Remote NAS.
Job Name Displays the job's name.
Source Displays the following information:
• Source NAS name
• Source shared folder or LUN name
• Source interface IP address
• Source link and adapter speed
QuTS hero 4.5.x User Guide
Storage & Snapshots 283
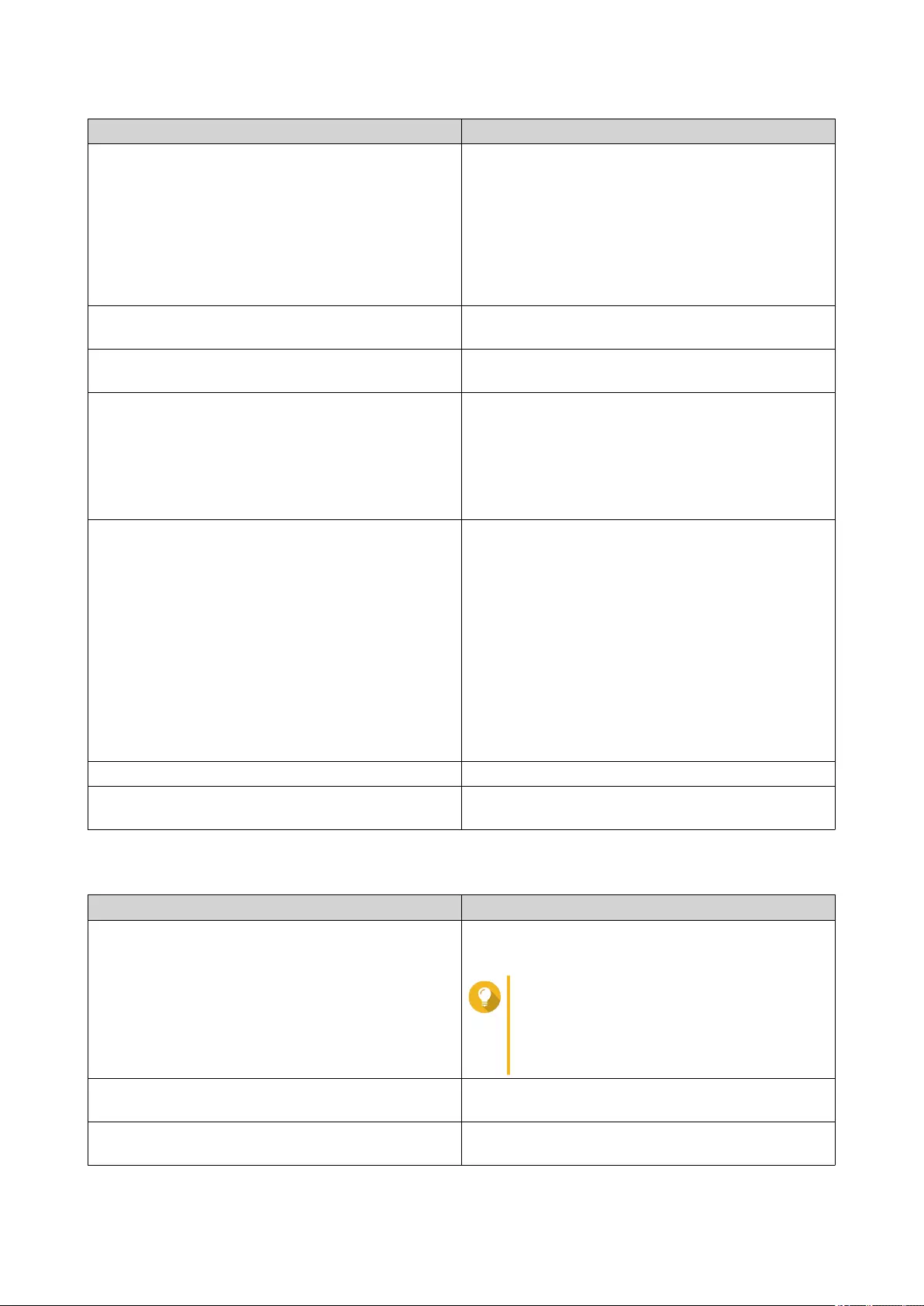
UI Element Description
Destination Displays the following information:
• Destination NAS name
• Destination shared folder or LUN name
• Destination interface IP address
• Destination link and adapter speed
Compression Displays whether compression is enabled for this
job.
Deduplication Displays whether deduplication is enabled for this
job.
Backup Plan Displays the backup plan for this job:
• Manual
• Scheduled
• Real-time
State Displays the current job status. For details, see the
following topics:
•Real-Time SnapSync Job Status
•Scheduled SnapSync Job Status
If QuTS hero is unable to contact the remote NAS,
this field displays the last known job status plus
(Disconnected).
If the job is running, this field also shows job speed
real-time and scheduled jobs, and percentage
completed for scheduled jobs.
Run now Run the job now if it is not yet running.
Action Edit, delete, or resume the job.
For details, see SnapSync Job Actions.
SnapSync Settings
UI Element Action
SnapSync version This displays the SnapSync version on the current
NAS firmware.
Tip
If you are having SnapSync
compatibility issues, ensure that both
source and destination NAS devices
have the same SnapSync version.
Port number Set the port used for incoming and outgoing
SnapSync connections. The default port is 874.
Limit upload rate Limit the amount of upload bandwidth used by
SnapSync.
QuTS hero 4.5.x User Guide
Storage & Snapshots 284
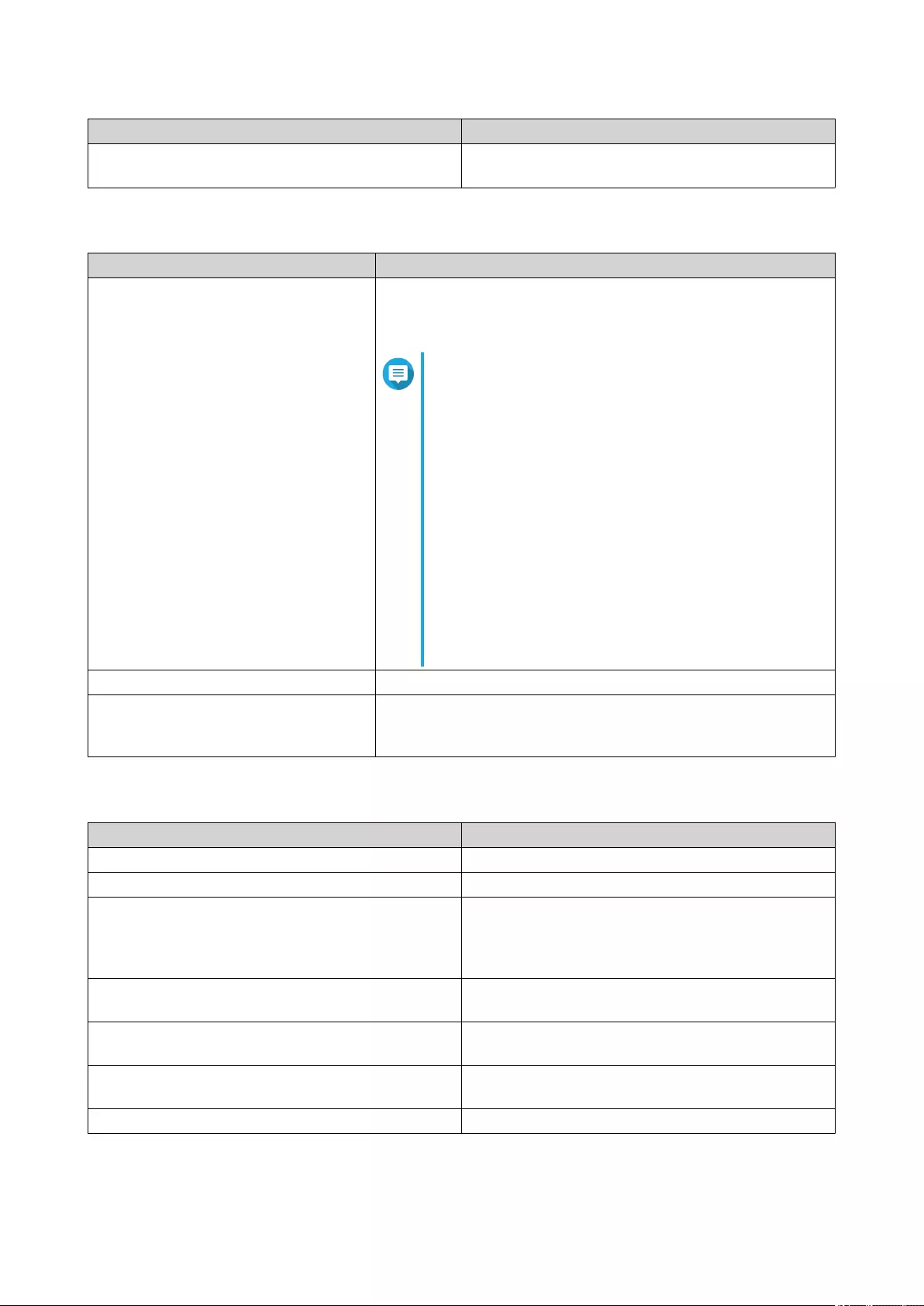
UI Element Action
Maximum upload rate (KB/s) Set the maximum upload rate for SnapSync, in
kilobytes per second. 0 is unrestricted.
SnapSync Job Actions
Action Description
Edit Edit the job's settings.
You can edit backup frequency, network adapter, and certain job
options.
Note
• You cannot change the job's backup frequency
from Scheduled or Manual to Real-Time, or
from Real-time to Scheduled or Manual.
• If the destination login account password
changes, then the job will stop working. To
resolve this issue, edit the job setting on the
source NAS and then update the destination
password.
• If the destination IP address changes, then the
job state will change to Disconnected. To
resolve this issue, edit the job setting on the
source NAS and then update the destination
address.
Suspend job Temporarily prevents a job from running as scheduled.
Resume job Allows a previously suspended job to run as scheduled. If QuTS
hero detects that the source and destination folders are different,
then it immediately runs the job and synchronizes them.
Scheduled SnapSync Job Status
Status Description
Idle The job is not currently running.
Starting SnapSync is preparing to run the job.
Ready The job is not currently running. This status appears
after deleting a SnapSync job, and then creating a
new job with the same name and the same source
and destination.
Updated The job has finished running. The source was
synchronized to a destination on a remote NAS.
Local Updated The job has finished running. The source was
synchronized to a destination on the local NAS.
Suspended The job was suspended by a user who clicked
Suspend job on the source or destination NAS.
Not run yet The job was created but has not been run.
QuTS hero 4.5.x User Guide
Storage & Snapshots 285
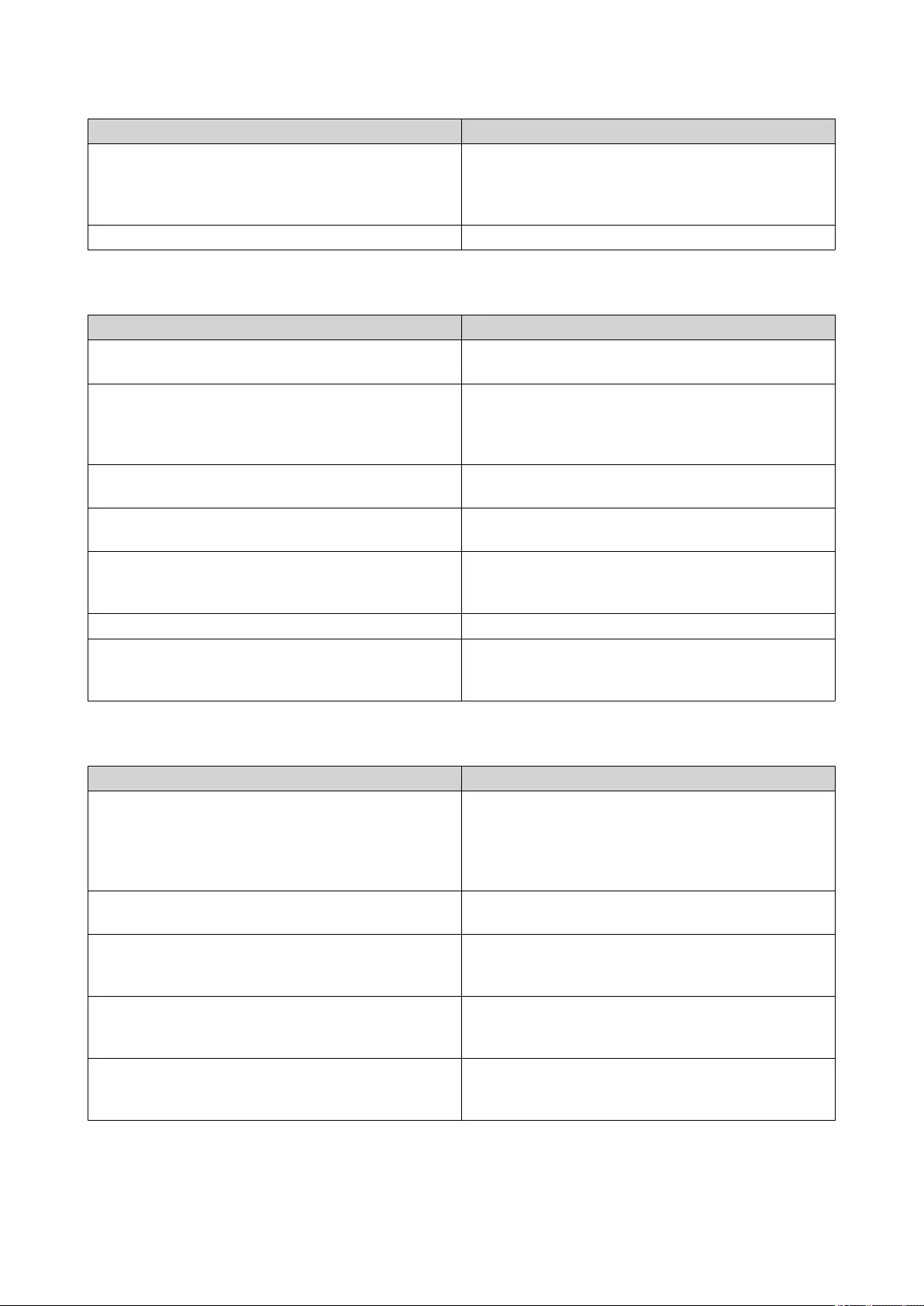
Status Description
Updating The job is running. SnapSync is synchronizing data
from the source folder to the destination folder.
QuTS hero displays the data transmission speed
and synchronization progress as a percentage.
Disconnected The two NAS devices are disconnected.
Real-Time SnapSync Job Status
Status Description
Ready The job has been created but has not started
synchronizing.
Transferring The job is running for the first time. SnapSync must
transfer all source data to the destination NAS.
QuTS hero displays the data transmission speed
and synchronization progress as a percentage.
Updating The job has started running. QuTS hero is
synchronizing the source and destination folders.
Updated The source and destination folders are
synchronized.
Aborted The job has stopped running. The files in the source
and destination folders might be either consistent or
inconsistent.
Connection Failed The two NAS devices are disconnected.
Login Failure The source NAS is able to connect to the destination
NAS, but the username and password saved in the
job's settings are invalid.
SnapSync Data Status
Status Description
Updating The job has started running. QuTS hero is
synchronizing the source and destination folders.
When the job runs for the first time, QuTS hero
displays the data transmission speed and
synchronization progress as a percentage.
Updated The source and destination folders are
synchronized.
Aborted The job has stopped running. The files in the source
and destination folders are identical. The destination
folder is read-only.
Interrupted The job has stopped running. The files in the source
and destination folders are not identical. The
destination folder is read-only.
Split The source and destination folders are no longer
paired. The destination folder has full read/write
permissions.
QuTS hero 4.5.x User Guide
Storage & Snapshots 286
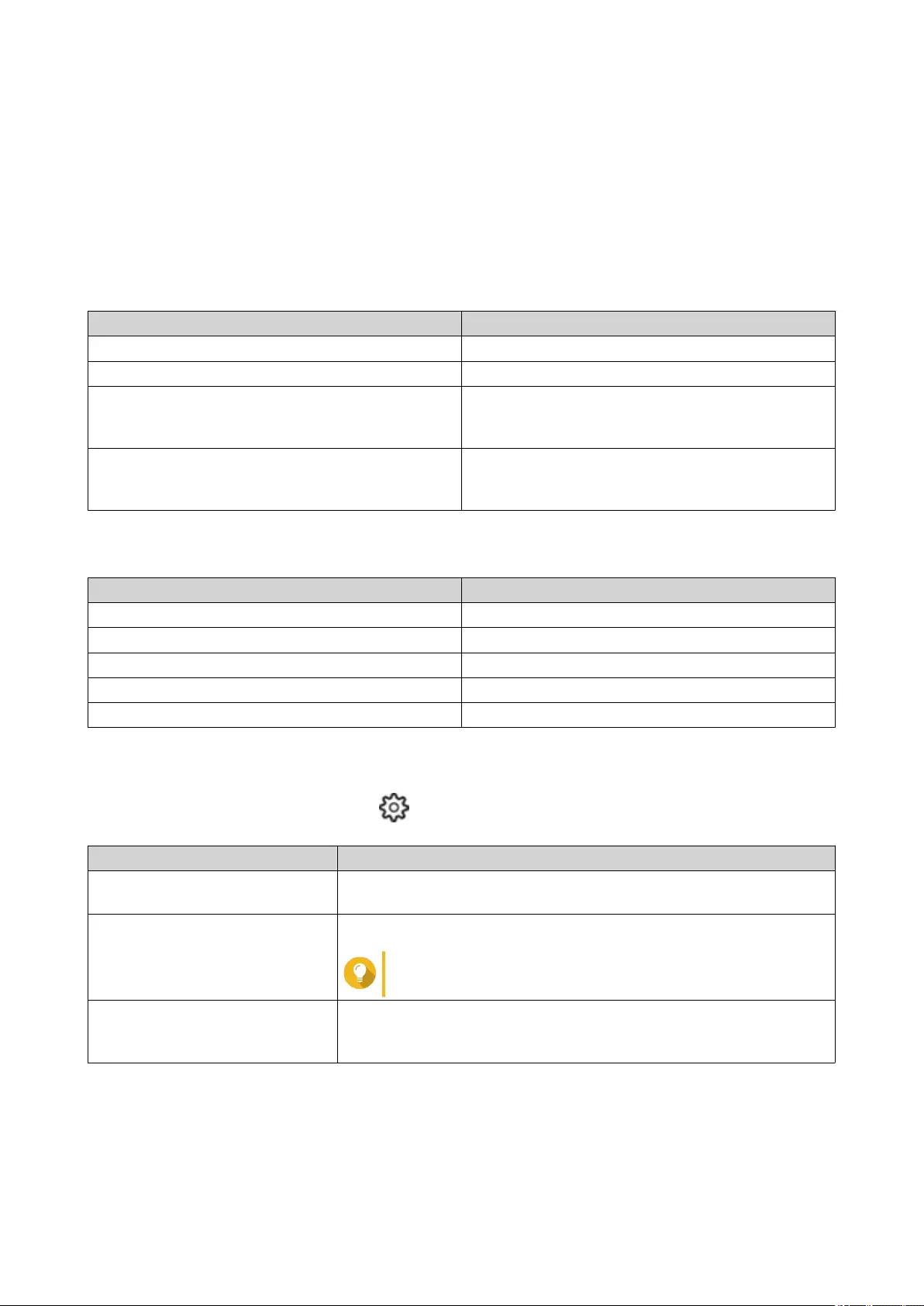
7. iSCSI & Fibre Channel
iSCSI & Fibre Channel is a QuTS hero utility that enables you to configure iSCSI and Fibre Channel storage
settings on your NAS.
Storage Limits
iSCSI Storage Limits
iSCSI Storage Limit Maximum
iSCSI LUNs and targets per NAS 255 (combined)
Connections per iSCSI session 8
iSCSI sessions per target The maximum number of sessions is determined by
available NAS CPU resources, memory, and network
bandwidth.
iSCSI sessions per NAS The maximum number of sessions is determined by
available NAS CPU resources, memory, and network
bandwidth.
Fibre Channel Storage Limits
Fibre Channel Storage Limit Maximum
Fibre Channel ports + port groups 256 (combined)
WWPN aliases 256
LUN masking rules 256
Port binding rules 256
LUNs mapped to 1 Fibre Channel port 256
iSCSI & Fibre Channel Global Settings
You can access global settings by clicking in the iSCSI & Fibre Channel window.
Setting Description
Enable iSCSI and Fibre Channel
services
Enable these services to use iSCSI and Fibre Channel on your NAS.
iSCSI service port View and modify the port that iSCSI initiators connect to.
Tip
The default port is 3260.
Enable iSNS SNS enables the automatic discovery and management of iSCSI
initiators and targets within a TCP/IP network.
iSNS server IP: Specify the IP address of the iSNS server.
Creating a Block-Based LUN
1. Go to one of the following screens.
•iSCSI & Fibre Channel > iSCSI Storage
QuTS hero 4.5.x User Guide
iSCSI & Fibre Channel 287
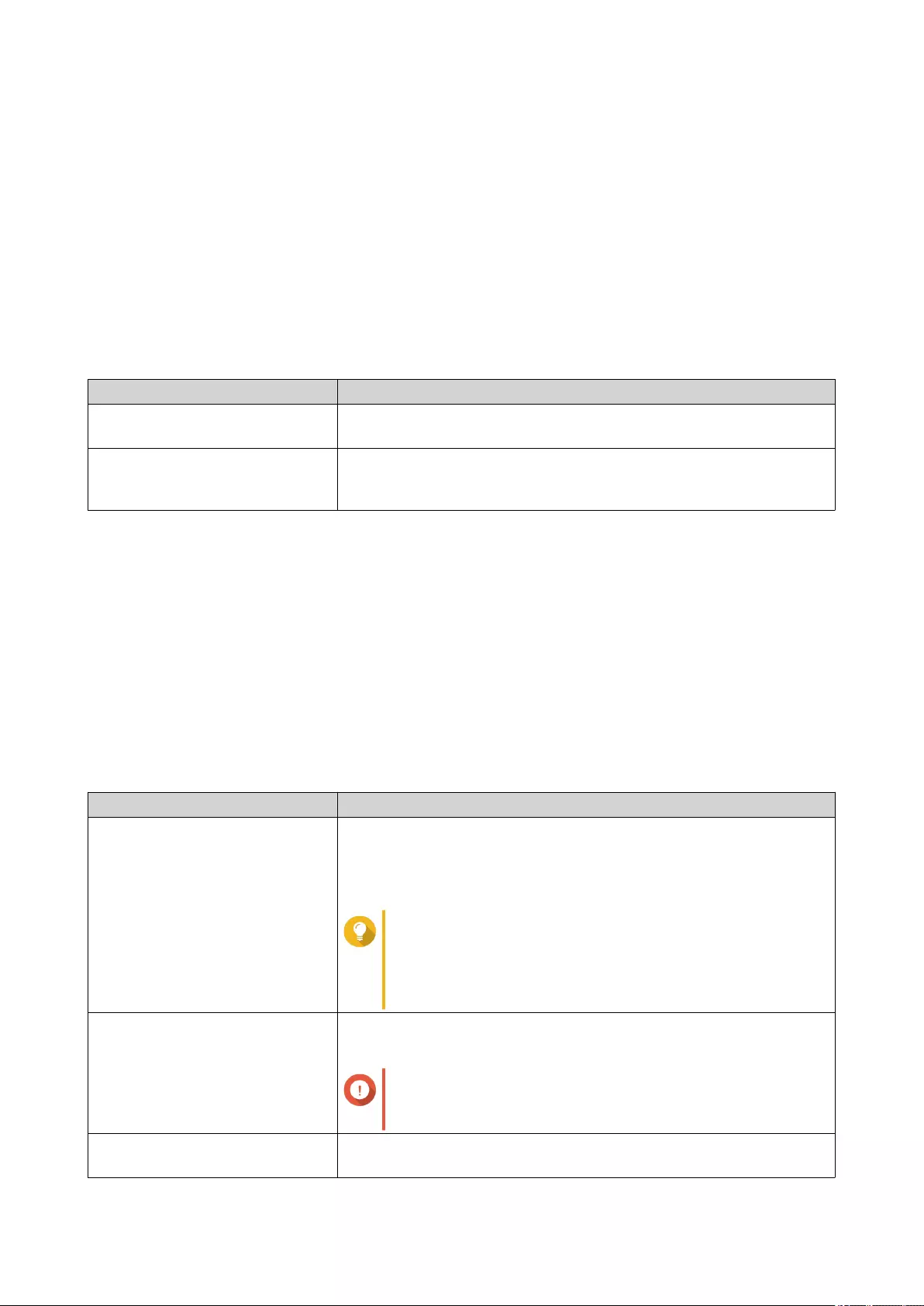
•iSCSI & Fibre Channel > Fibre Channel > FC Storage
2. Click Create, and then select New Block-Based LUN.
The Create LUN window opens.
3. Specify a LUN name
• Length: 1 to 32 characters
• Valid characters: 0-9, a-z, A-Z, underscore (_)
4. Select the storage pool that this LUN will be created in.
5. Select a provisioning type.
Provisioning Type Description
Thick provisioning QuTS hero allocates storage pool space when creating the LUN. This
space is guaranteed to be available later.
Thin provisioning QuTS hero allocates storage pool space only when needed, such as
when data is being written to the LUN. This ensures efficient use of
space but there is no guarantee that space will be available.
6. Specify a LUN capacity.
Specify the maximum capacity of the LUN. The maximum capacity depends on the LUN allocation
method:
• Thick provisioning: Equal to the amount of free space in the parent storage pool.
• Thin provisioning: 1 PB
7. Optional: Configure LUN guaranteed snapshot space.
LUN guaranteed snapshot space is storage pool space that is reserved for storing snapshots of a LUN.
Enabling this feature ensures that QuTS hero always has sufficient space to store new snapshots for
this LUN.
8. Optional: Configure the following LUN settings.
Setting Description
Compression QuTS hero compresses the data in the LUN to reduce the size of
stored data. Enabling compression also reduces the total number of
blocks that QuTS hero needs to read and write, increasing read and
write speeds.
Tip
New shared folders and LUNs have compression
enabled by default. Compression does not impact
read/write and processor performance on ZFS
filesystems. Only disable this setting when necessary.
Deduplication QuTS hero eliminates duplicate copies of data to reduce the required
amount of storage space.
Important
To enable deduplication, your NAS must have at least
8 GB of memory.
Alert threshold QuTS hero issues a warning notification when the percentage of used
LUN space is equal to or above the specified threshold.
QuTS hero 4.5.x User Guide
iSCSI & Fibre Channel 288
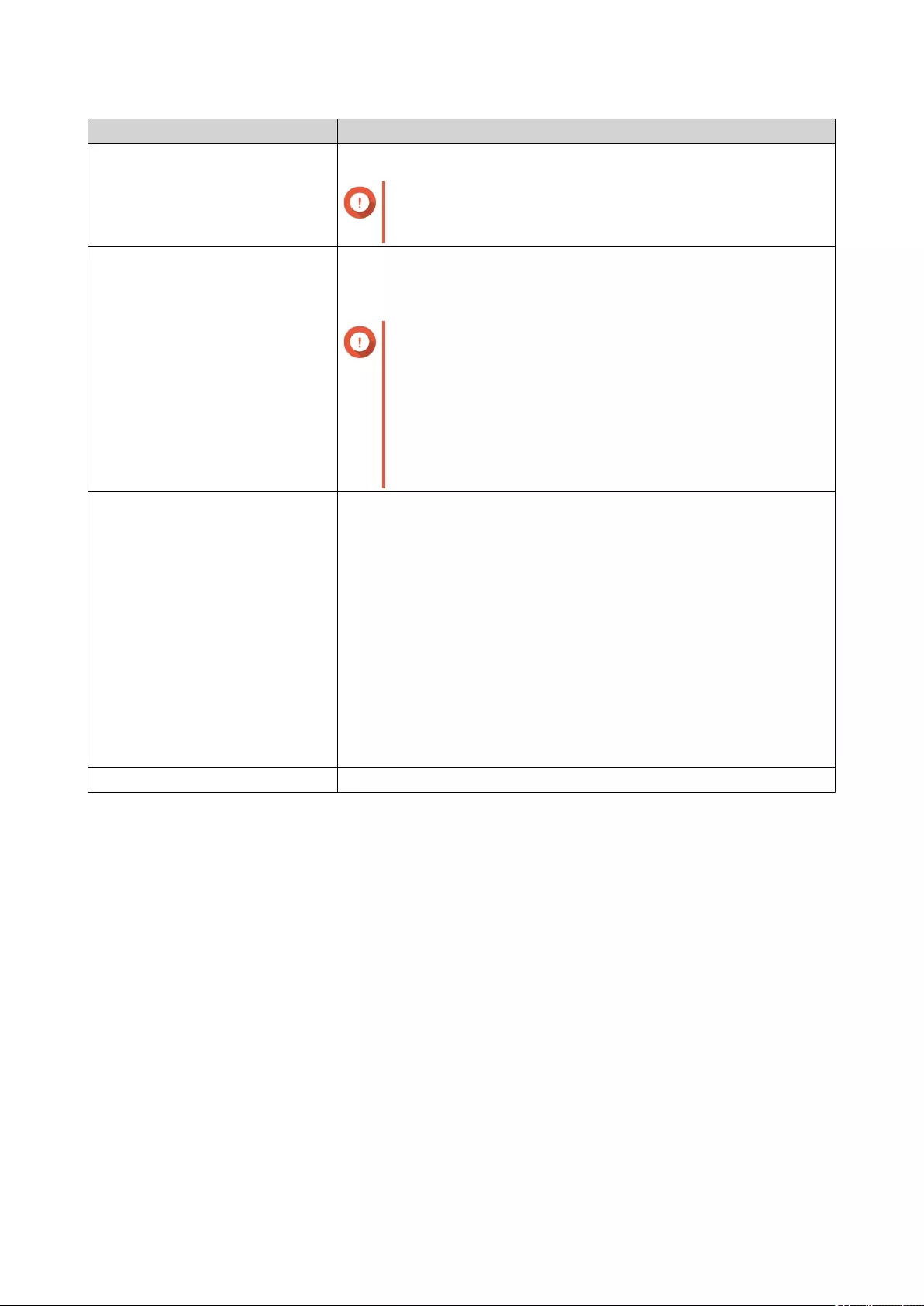
Setting Description
SSD Cache The SSD cache will be used to improve LUN access performance.
Important
This setting is only available when the SSD cache is
enabled.
Fast clone Fast Clone enables QuTS hero to create copies of files faster. It also
saves storage space by modifying file metadata, allowing original and
copied files to share the same data blocks.
Important
• Fast Clone only works when the copied file is
created in the LUN containing the original file.
• Fast Clone does not improve the speed of
snapshot restoration operations such as restoring
files from a snapshot, snapshot revert, and
snapshot clone.
Synchronous I/O Select the ZFS Intent Log (ZIL) sync setting to improve either data
consistency or performance. There are three options:
• Auto (Default): QuTS hero uses synchronous I/O or asynchronous
I/O based on the application and the type of I/O request.
• Always: (Default). All I/O transactions are treated as synchronous
and are always written and flushed to a non-volatile storage (such
as a SSD or HDD). This option gives the best data consistency, but
might have a slight impact on performance.
• None: All I/O transactions are treated as asynchronous. This
option gives the highest performance, but has a higher risk of data
loss in the event of a power outage. Ensure that a UPS
(uninterrupted power supply) is installed when using this option.
Performance profile (block size) Specify the block size of the LUN.
9. Optional: Select Map LUN to an iSCSI target or FC port group
If selected, the Edit LUN Mapping wizard appears after QuTS hero has finished creating the LUN.
10. Click Create
11. Optional: Map the LUN to an iSCSI target or Fibre Channel port group.
For details, see the following topics:
•Mapping a LUN to an iSCSI Target
•Mapping a LUN to a Fibre Channel Port Group
iSCSI
iSCSI enables computers, servers, other NAS devices, and virtual machines to access NAS storage in the
form of LUNs over a TCP/IP network. Hosts can partition, format, and use the LUNs as if they were local
disks.
QuTS hero 4.5.x User Guide
iSCSI & Fibre Channel 289
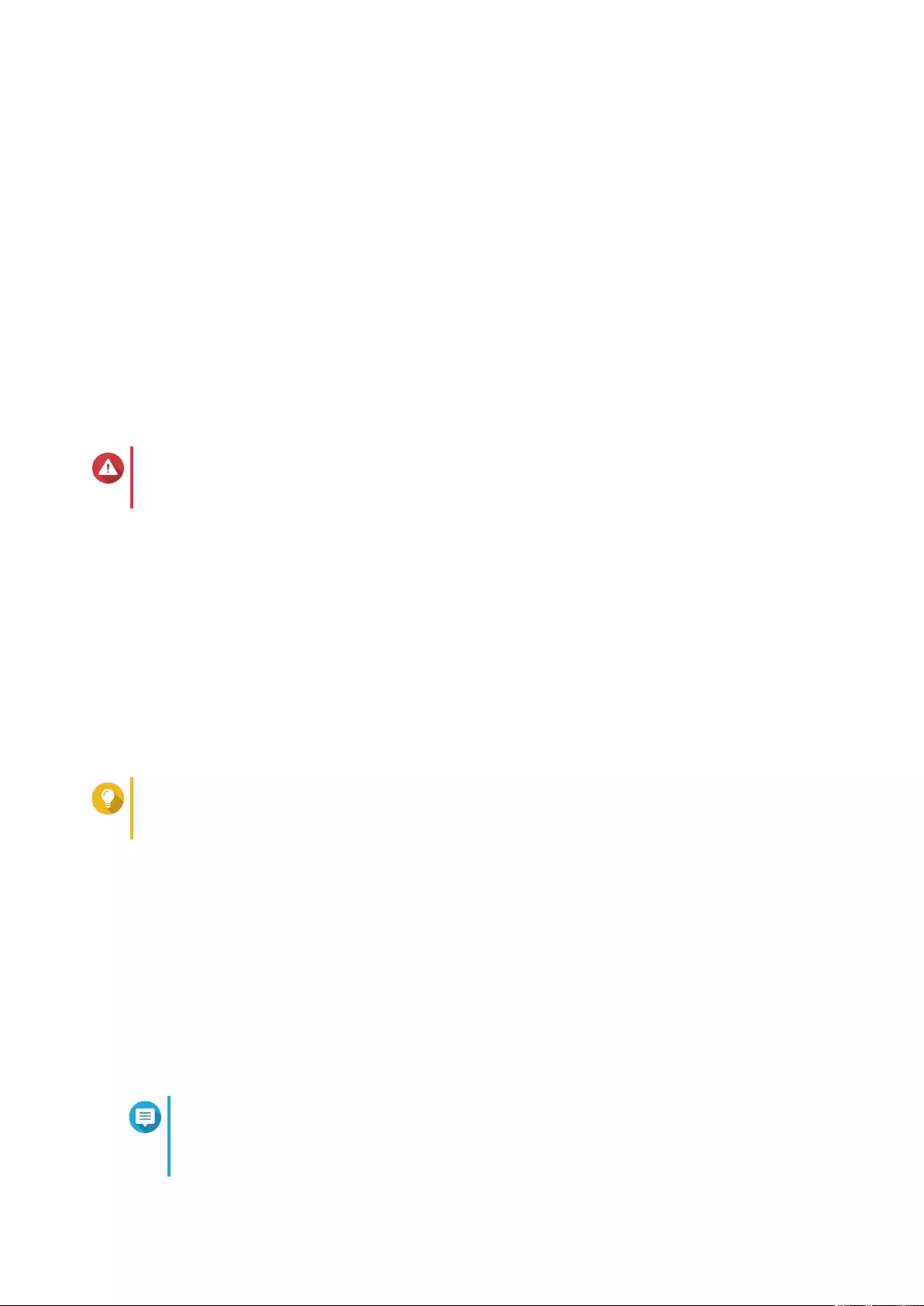
Getting Started with iSCSI
1. Create an iSCSI target on the NAS.
For details, see Creating an iSCSI Target.
2. Create a LUN on the NAS.
A LUN is a portion of storage space. LUNs are created from storage pool space.
For more information, see Creating a Block-Based LUN
3. Map the LUN to the iSCSI target.
Multiple LUNs can be mapped to one target.
For details, see Mapping a LUN to an iSCSI Target.
4. Install an iSCSI initiator application or driver on the host.
The host is the service, computer, or NAS device that will access the LUN.
5. Connect the iSCSI initiator to the iSCSI target on the NAS.
Warning
To prevent data corruption, multiple iSCSI initiators should not connect to the same LUN
simultaneously.
The LUNs mapped to the iSCSI target appear as disks on the host.
6. In the host OS, format the disks.
iSCSI Performance Optimization
You can optimize the performance of iSCSI by following one or more of these guidelines:
• Use thick provisioning (instant allocation). Thick provisioning gives slightly better read and write
performance than thin provisioning.
• Create multiple LUNs, one for each processor thread on the NAS. For example, if the NAS has four
processor threads, then you should create four or more LUNs.
Tip
Go to Control Panel > System > System Status > System Information > CPU to view the
number of processor threads.
• Use separate LUNs for different applications. For example, when creating two virtual machines which
intensively read and write data, you should create one LUN for each VM to distribute the load.
• You can use iSER (iSCSI Extensions for RDMA) for faster data transfers between QNAP NAS devices
and VMware ESXi servers. Enabling iSER requires a compatible network card and switch. For a list of
compatible network devices, see https://www.qnap.com/solution/iser.
iSCSI Storage
The iSCSI Storage screen allows you to view iSCSI targets. On this screen you can enable, disable, and
edit targets, view each target's mapped LUNs, edit LUN mappings, take snapshots of LUNs, and configure
the ISCSI access control list (ACL).
Note
The Allocated column displays the space consumption of each LUN. Differences in
calculation methods may result in different allocated space values on the NAS and the
LUN host.
QuTS hero 4.5.x User Guide
iSCSI & Fibre Channel 290
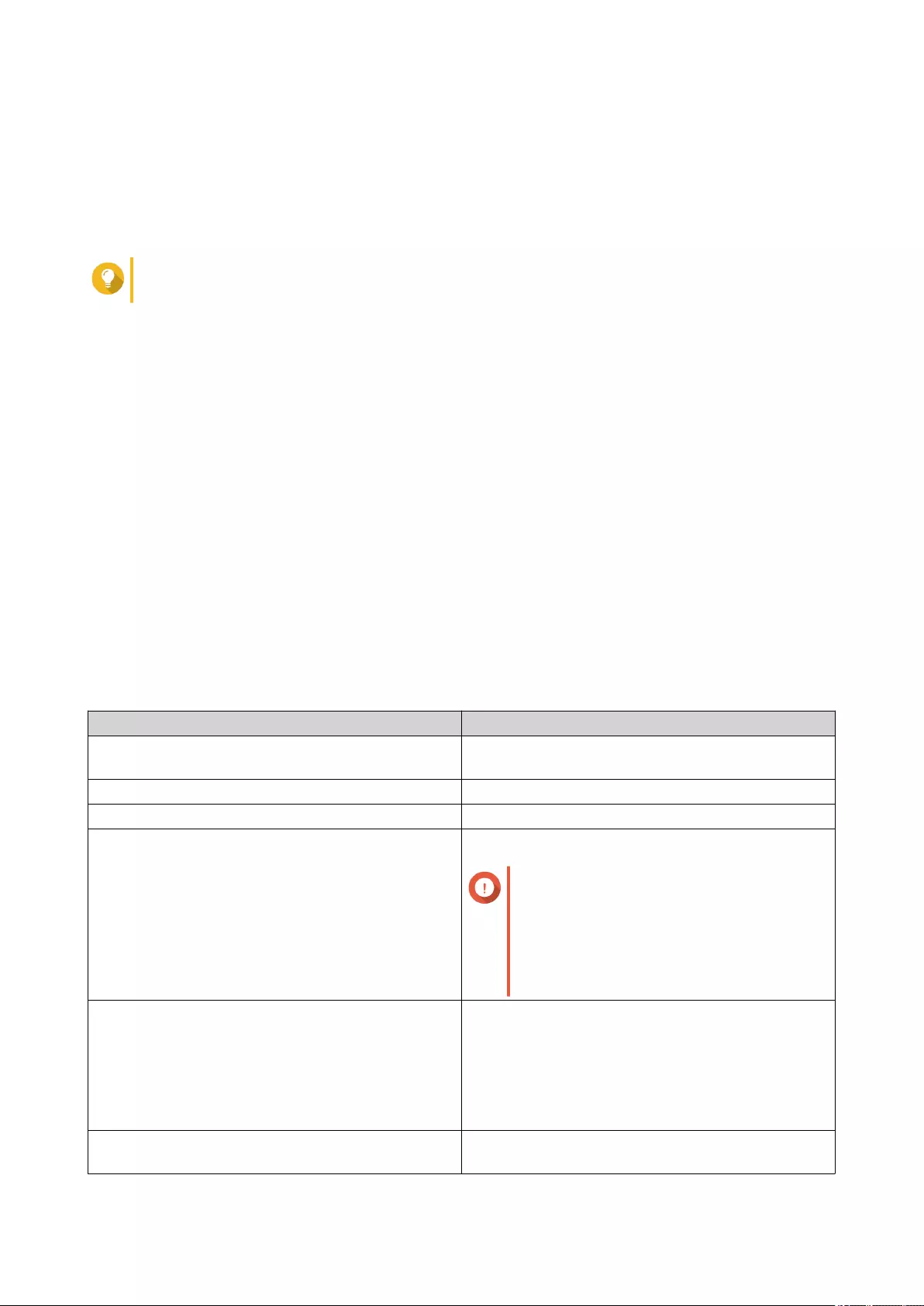
iSCSI LUNs
Mapping a LUN to an iSCSI Target
1. Go to iSCSI & Fibre Channel > iSCSI Storage .
2. Select a LUN.
Tip
Double-click an iSCSI target to view all of its mapped LUNs.
3. Optional: If the LUN is already mapped to a target, disable the LUN.
a. Click Action, and then select Disable .
A confirmation message appears.
b. Click OK.
QuTS hero disables the LUN.
4. Click Action, and then select Edit LUN Mapping.
The Edit LUN Mapping window opens.
5. Select Map to iSCSI target.
6. Select an iSCSI target.
7. Optional: Select Enable LUN.
If selected, QuTS hero will enable the LUN after mapping it to the target.
8. Click OK.
iSCSI LUN Actions
LUN Action Description
Disable Disable the LUN. The LUN will become inaccessible
to connected iSCSI initiators.
Enable Enable the LUN if it is currently disabled.
Modify Edit the LUN settings.
Delete Delete the LUN and all data stored on it.
Important
• This action is only available if the
LUN is unmapped.
• To delete a VJBOD Cloud LUN, use
the VJBOD Cloud app.
Edit LUN Mapping Unmap the LUN, or map it to a different iSCSI target
or Fibre Channel Port group.
For details, see the following topics:
•Mapping a LUN to a Fibre Channel Port Group
•Mapping a LUN to an iSCSI Target
Show in Storage & Snapshots Manage the LUN at Storage & Snapshots >
Storage > Storage/Snapshots
QuTS hero 4.5.x User Guide
iSCSI & Fibre Channel 291
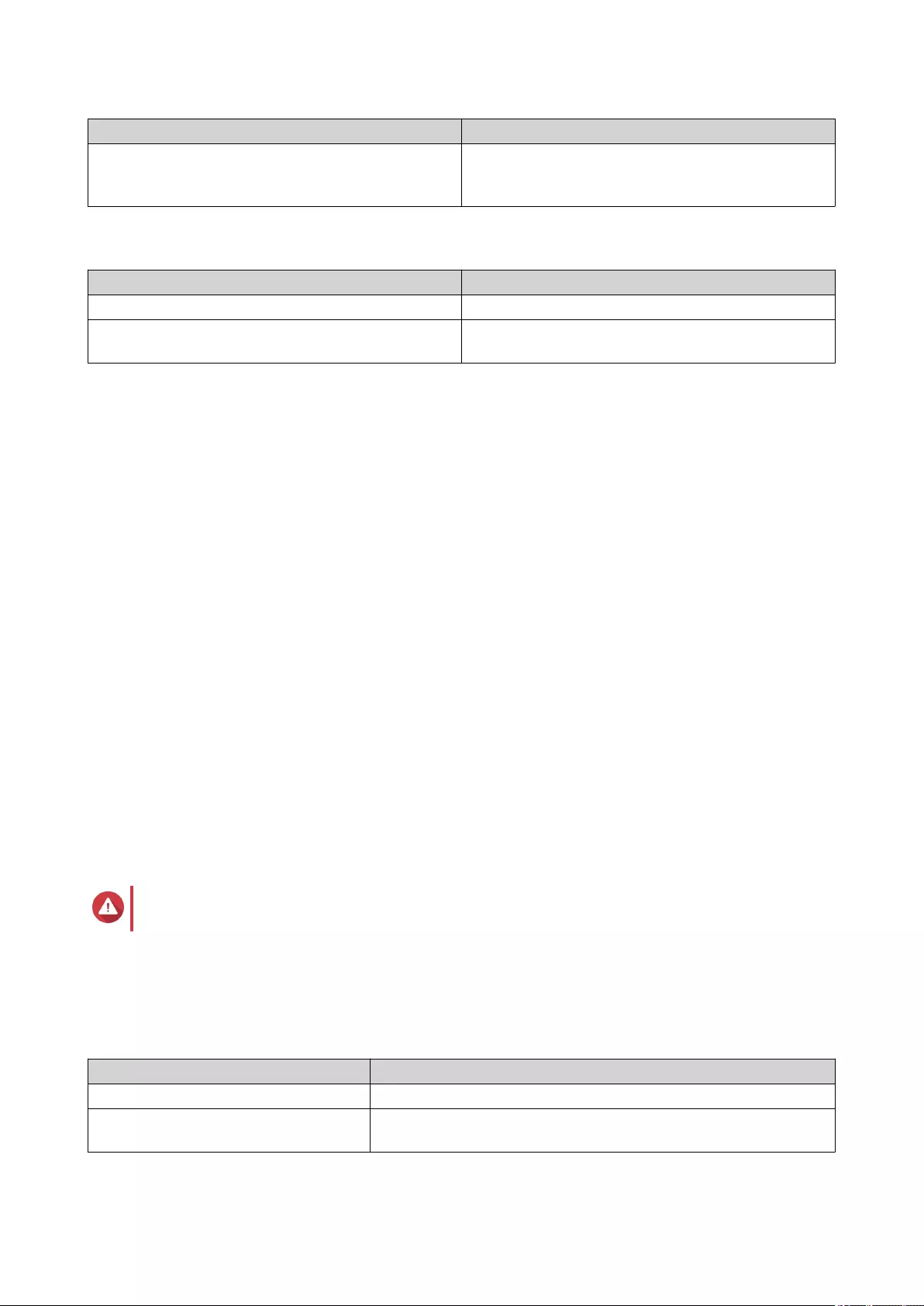
LUN Action Description
LUN Import/Export Export the LUN to another server, a local NAS folder,
or an external storage device.
For details, see Creating a LUN Export Job.
iSCSI LUN Status
Status Description
Enabled The LUN is active and visible to connected initiators.
Disabled The LUN is inactive and invisible to connected
initiators.
iSCSI Targets
Creating an iSCSI Target
1. Go to iSCSI & Fibre Channel > iSCSI Storage .
2. Click Create, and then select New iSCSI Target.
The iSCSI Target Creation Wizard window opens.
3. Click Next.
4. Specify a target name.
QuTS hero appends the specified name to the iSCSI qualified name (IQN). IQNs are unique names
used to identify targets and initiators.
• Valid characters: 0 to 9, a to z, A to Z
• Length: 1 to 16 characters
5. Optional: Specify a target alias.
An alias enables you to identify the target more easily on the initiator.
• Length: 1 to 32 characters
• Valid characters: 0 to 9, a to z, A to Z, underscore (_), hyphen (-), space ( )
6. Optional: Select Allow clustered access to this target.
When enabled, multiple iSCSI initiators can access this target and its LUNs simultaneously.
Warning
To prevent data corruption, the initiators and LUN filesystems must all be cluster-aware.
7. Optional: Enable CRC checksums.
Initiators and targets communicate over TCP connections using iSCSI protocol data units (PDU). The
sending device can send a checksum with each PDU. The receiving device uses this checksum to
verify the integrity of the PDU, which is useful in unreliable network environments. There are two
checksum types, which can be enabled separately.
Checksum Type Description
Data Digest The checksum can be used to verify the data portion of the PDU.
Header Digest The checksum can be used to verify the header portion of the
PDU.
8. Click Next.
QuTS hero 4.5.x User Guide
iSCSI & Fibre Channel 292
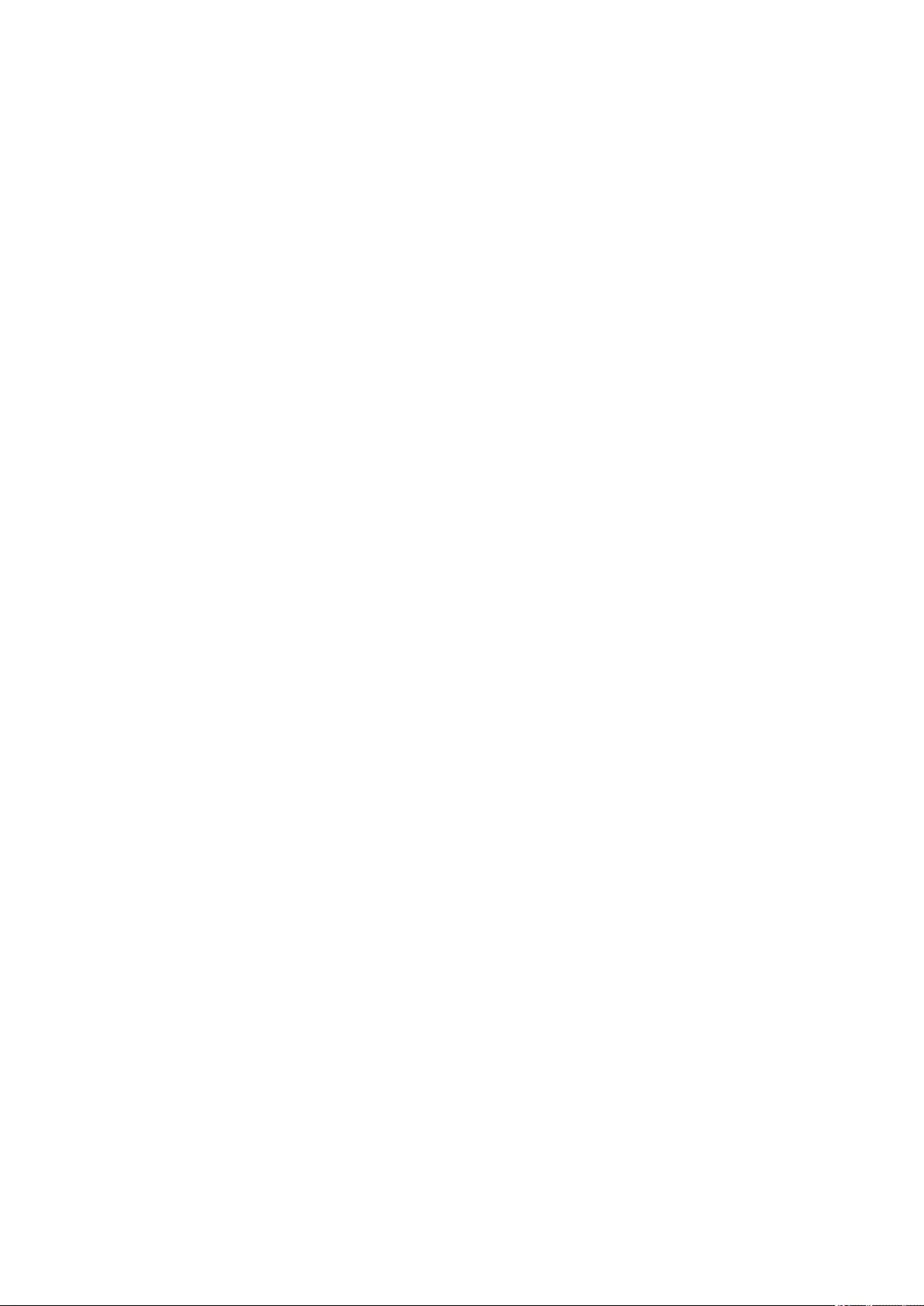
9. Optional: Enable CHAP authentication.
An initiator must authenticate with the target using the specified username and password. This provides
security, as iSCSI initiators do not require a NAS username or password.
• Username
• Length: 1 to 128 characters
• Valid Characters: 0 to 9, a to z, A to Z
• Password
• Length: 12 to 16 characters
• Valid characters: 0 to 9, a to z, A to Z
10. Optional: Enable mutual CHAP authentication.
Both the initiator and the target must authenticate with each other for additional security. First, the
initiator authenticates with the target using the CHAP authentication username and password. Next, the
target authenticates with the initiator using the mutual CHAP username and password.
• Username
• Length: 1 to 128 characters
• Valid characters: 0 to 9, a to z, A to Z, colon (:) , period (.) , hyphen (-)
• Password
• Length: 12 to 16 characters
• Valid characters: 0 to 9, a to z, A to Z, all special characters
11. Click Next.
12. Optional: Select Create a LUN and map it to this target.
If selected, QuTS hero opens the Block-Based LUN Creation Wizard immediately after finishing this
wizard. The new LUN will then be automatically mapped to this target.
13. Click Apply.
QuTS hero creates the iSCSI target, and then opens the Block-Based LUN Creation Wizard window if
Create an iSCSI LUN and map it to this target was enabled.
Editing iSCSI Target Settings
1. Go to iSCSI & Fibre Channel > iSCSI Storage .
2. Select an iSCSI target.
3. Click Action, and then select Modify.
The Modify iSCSI Target window opens.
4. Modify any of the following settings.
QuTS hero 4.5.x User Guide
iSCSI & Fibre Channel 293
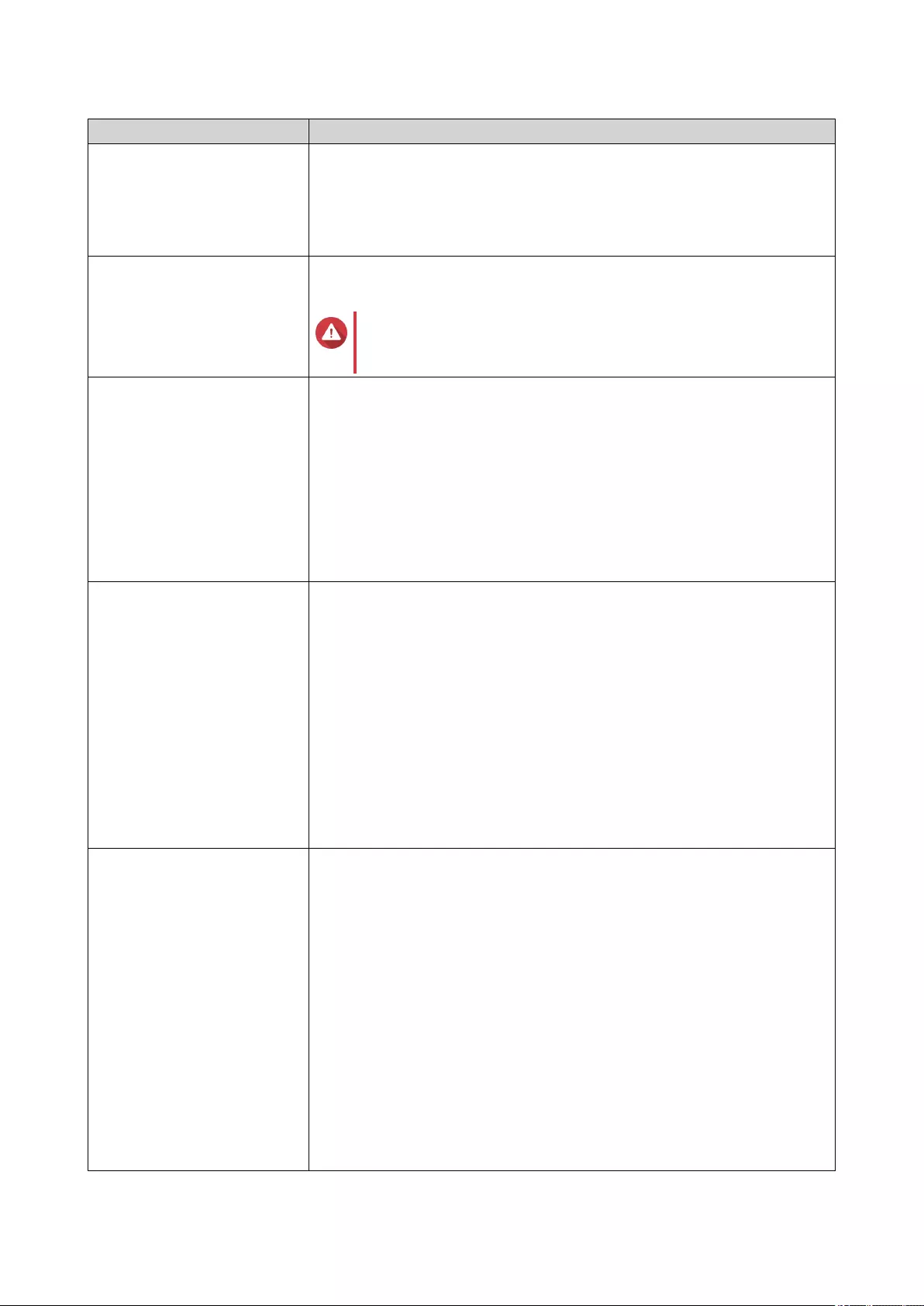
Setting Description
Target Alias An alias enables you to identify the target more easily on the initiator.
• Length: 1 to 32 characters
• Valid characters: 0 to 9, a to z, A to Z, underscore (_), hyphen (-),
space ( )
Enable clustered access to
the iSCSI target from multiple
initiators
When enabled, multiple iSCSI initiators can access this target and its LUNs
simultaneously.
Warning
To prevent data corruption, the initiators and LUN
filesystems must all be cluster-aware.
CRC/Checksum Initiators and targets communicate over TCP connections using iSCSI
protocol data units (PDU). The sending device can send a checksum with
each PDU. The receiving device uses this checksum to verify the integrity
of the PDU, which is useful in unreliable network environments. There are
two checksum types, which can be enabled separately.
• Data Digest: The checksum can be used to verify the data portion of
the PDU.
• Header Digest: The checksum can be used to verify the header portion
of the PDU.
Use CHAP authentication An initiator must authenticate with the target using the specified username
and password. This provides security, as iSCSI initiators do not require a
NAS username or password.
• Username
• Length: 1 to 128 characters
• Valid Characters: 0 to 9, a to z, A to Z
• Password
• Length: 12 to 16 characters
• Valid characters: 0 to 9, a to z, A to Z
Mutual CHAP Both the initiator and the target must authenticate with each other for
additional security. First, the initiator authenticates with the target using the
CHAP authentication username and password. Next, the target
authenticates with the initiator using the mutual CHAP username and
password.
• Username
• Length: 1 to 128 characters
• Valid characters: 0 to 9, a to z, A to Z, colon (:) , period (.) , hyphen
(-)
• Password
• Length: 12 to 16 characters
• Valid characters: 0 to 9, a to z, A to Z, all special characters
QuTS hero 4.5.x User Guide
iSCSI & Fibre Channel 294
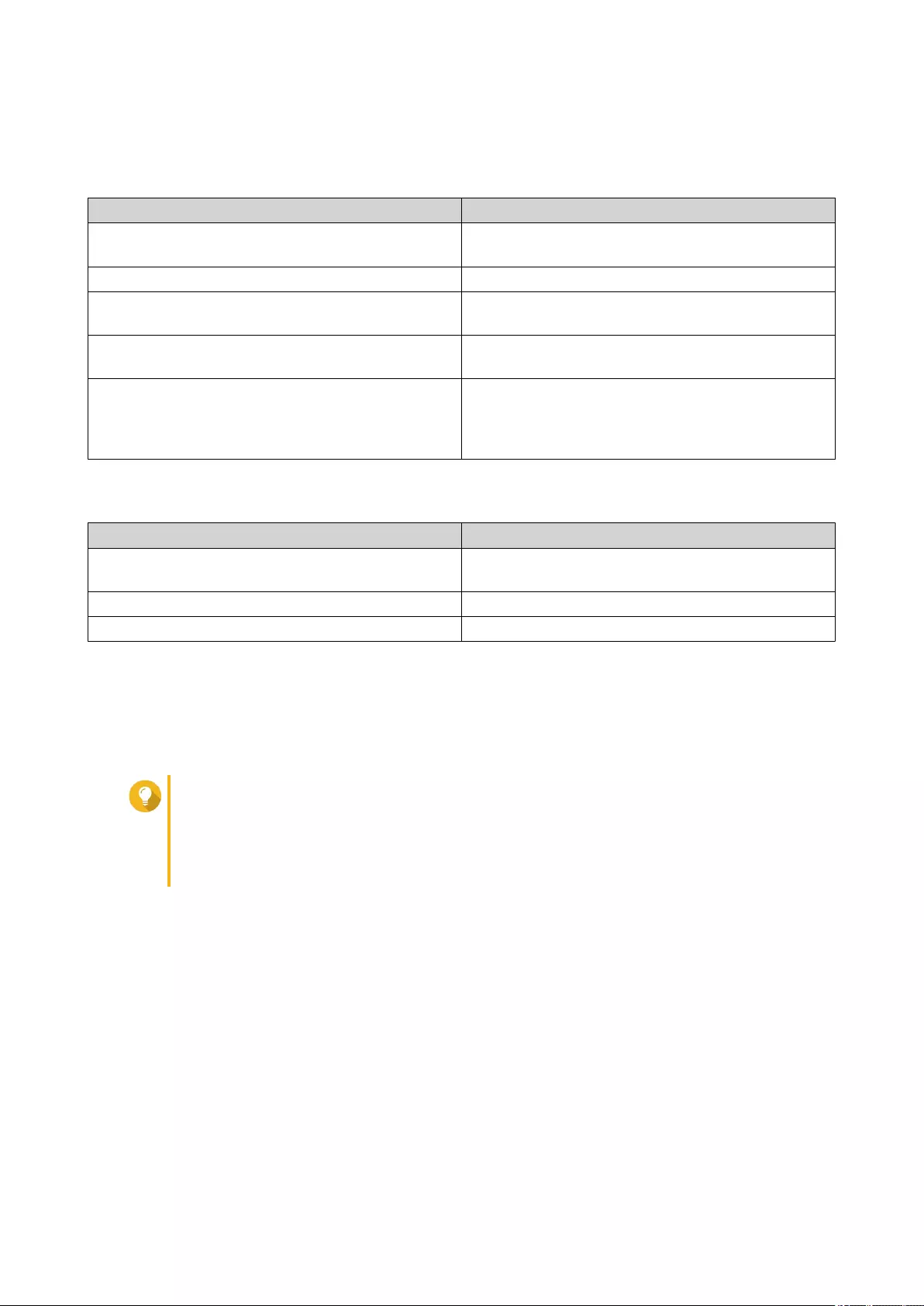
5. Click Apply.
iSCSI Target Actions
Action Description
Deactivate Disable an active target and disconnect all
connected iSCSI initiators.
Activate Enable a deactivated target.
Modify Edit the target's settings.
For details, see Editing iSCSI Target Settings.
View Connections View the IP addresses and IQN information of all
iSCSI initiators connected to this target.
Delete Disconnect all connected iSCSI initiators and delete
the target. Any LUNs mapped to the target will be
unmapped and then added to the unmapped LUN
list.
iSCSI Target Status
Status Description
Ready The target is accepting connections but no initiators
are currently connected.
Connected An initiator is connected to the target.
Offline The target is not accepting connections.
iSCSI ACL
The iSCSI access control list (ACL) allows you to configure a LUN masking policy for each connected iSCSI
initiator. A LUN masking policy determines which LUNs the initiator is able to see and access. If no policy is
specified for an iSCSI initiator, then QuTS hero applies the default policy to it.
Tip
• The default policy gives all iSCSI initiators full read/write access to all LUNs.
• You can edit the default policy so that all LUNs are either read-only or not visible to all
iSCSI initiators, except for initiators with specific permissions from a policy.
Adding an iSCSI LUN Masking Policy
1. Go to iSCSI & Fibre Channel > iSCSI Storage .
2. Click iSCSI ACL.
The iSCSI ACL window opens.
3. Click Add a Policy.
The Add a Policy window opens.
4. Specify the policy name.
The name must consist of 1 to 32 characters from any of the following groups:
• Letters: a-z, A-Z
QuTS hero 4.5.x User Guide
iSCSI & Fibre Channel 295
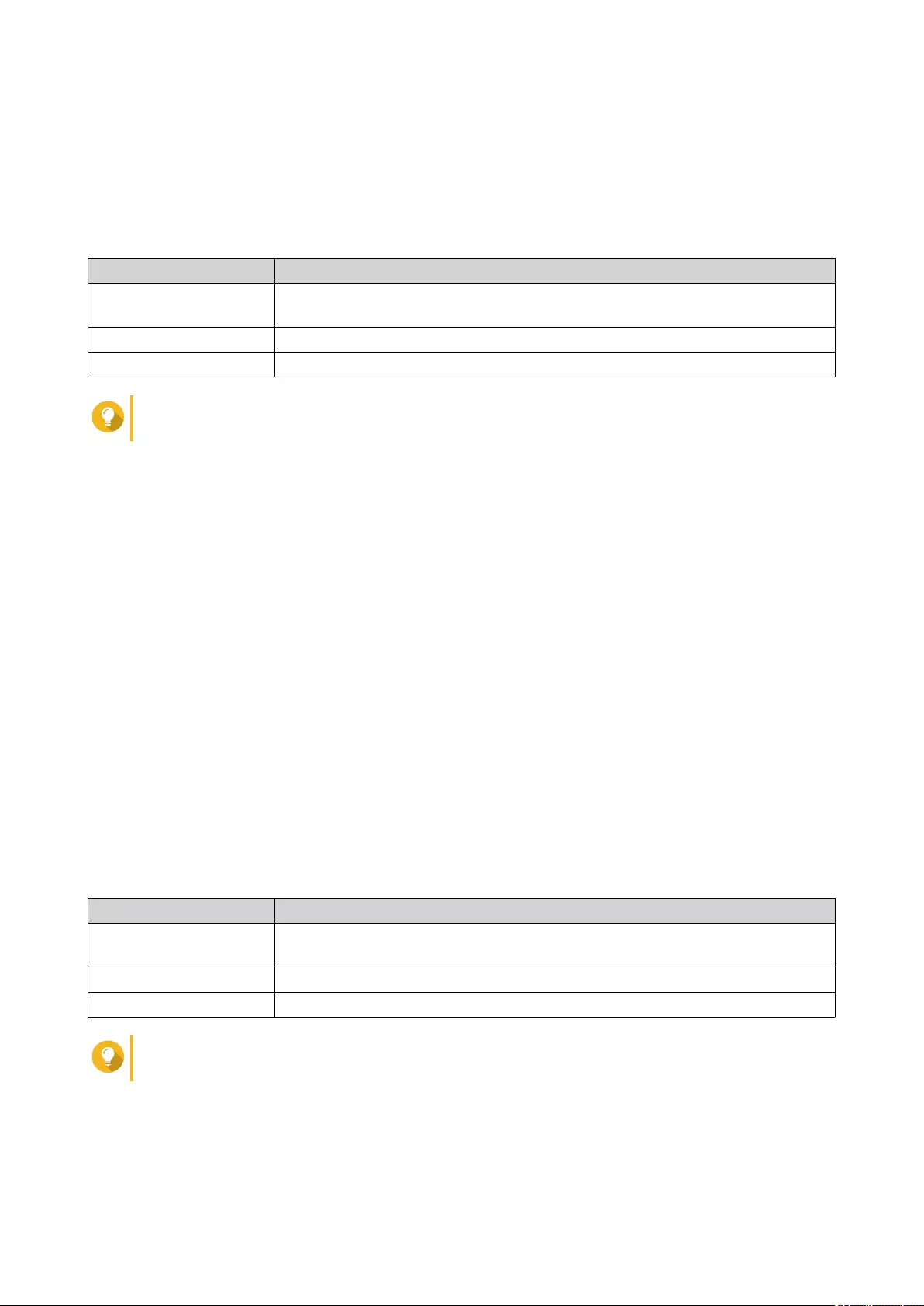
• Numbers: 0-9
• Special characters: Hyphen (-), space ( ), underscore (_)
5. Specify the initiator IQN.
6. Configure the access permissions for each LUN.
Permission Description
Read Only The iSCSI initiator can read data on the LUN, but cannot write, modify, or delete
data.
Read/Write The iSCSI initiator can read, write, modify, and delete data on the LUN.
Deny Access The LUN is invisible to the iSCSI initiator.
Tip
Click the values in the columns to change the permissions.
7. Click Apply.
Editing an iSCSI LUN Masking Policy
1. Go to iSCSI & Fibre Channel > iSCSI Storage .
2. Click iSCSI ACL.
The iSCSI ACL window opens.
3. Select a policy.
4. Click Edit.
The Modifiy a Policy window opens.
5. Optional: Edit the policy name.
The name must consist of 1 to 32 characters from any of the following groups:
• Letters: a-z, A-Z
• Numbers: 0-9
• Special characters: Hyphen (-), space ( ), underscore (_)
6. Optional: Configure the access permissions for each LUN.
Permission Description
Read Only The iSCSI initiator can read data on the LUN, but cannot write, modify, or delete
data.
Read/Write The iSCSI initiator can read, write, modify, and delete data on the LUN.
Deny Access The LUN is invisible to the iSCSI initiator.
Tip
Click the values in the columns to change the permissions.
7. Click Apply.
QuTS hero 4.5.x User Guide
iSCSI & Fibre Channel 296
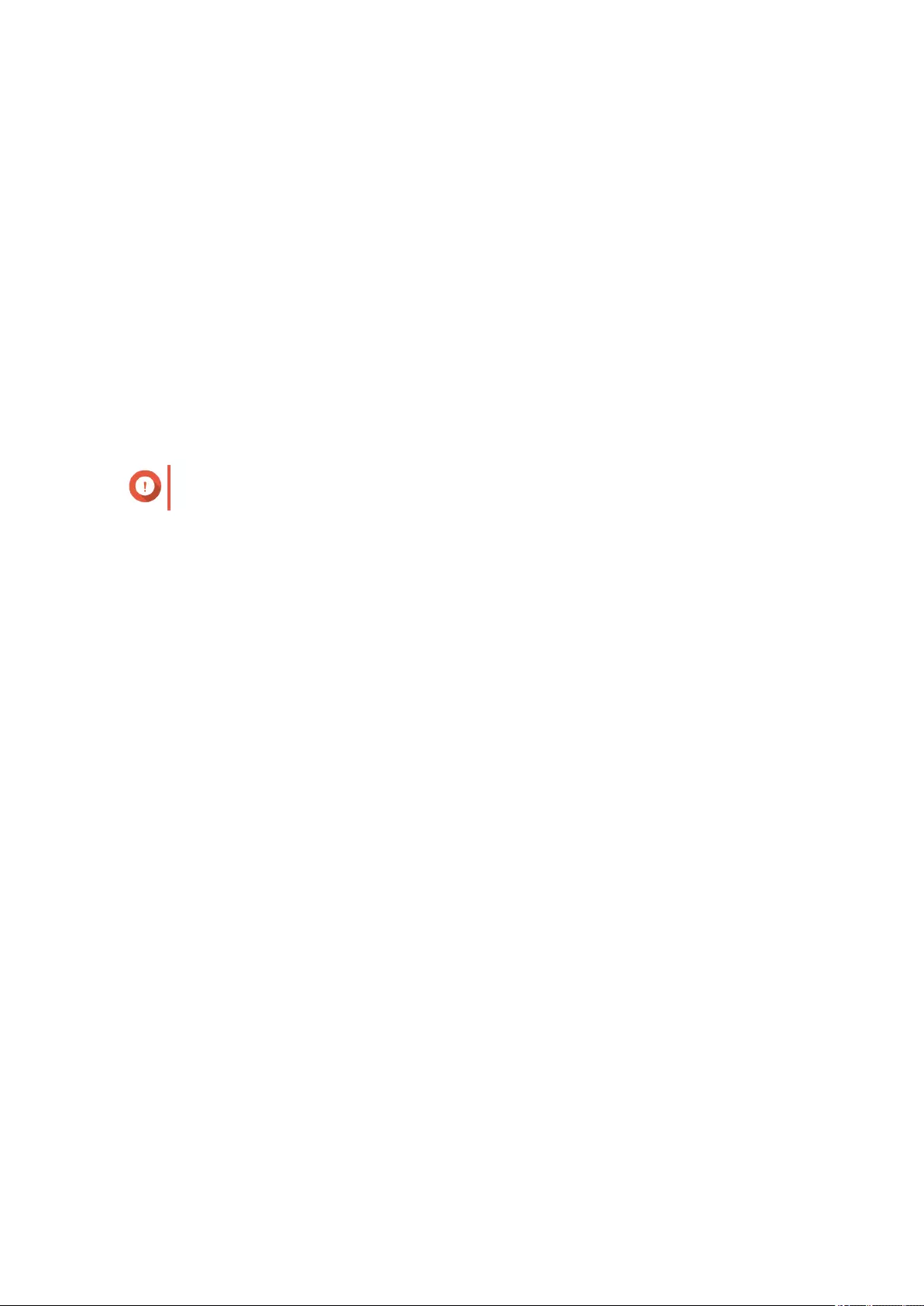
Deleting an iSCSI LUN Masking Policy
1. Go to iSCSI & Fibre Channel > iSCSI Storage .
2. Click iSCSI ACL.
The iSCSI ACL window opens.
3. Select a policy.
4. Click Delete.
A confirmation message appears.
5. Click OK.
iSCSI Target Authorization
Each iSCSI target can be configured either to allow connections from all iSCSI initiators, or to only allow
connections from a list of authorized initiators.
Important
By default, iSCSI target authorization is disabled.
Configuring an iSCSI Target's Authorized Initiators List
1. Go to iSCSI & Fibre Channel > iSCSI Storage .
2. Select an iSCSI target.
3. Click Action, and then select Modify.
The Modify an iSCSI Target window opens.
4. Click Initiators.
5. Select Allow connections from the list only.
6. Optional: Add one or more iSCSI initiators to the authorized iSCSI initiators list.
a. Click Add.
b. Specify the initiator IQN.
c. Click Confirm.
d. Repeat the previous steps for each additional iSCSI initiator that you want to add.
7. Optional: Delete one or more iSCSI initiators from the authorized iSCSI initiators list.
a. Select an initiator IQN.
b. Click Delete.
c. Repeat the previous steps for each additional iSCSI initiator that you want to delete.
8. Click Apply.
Enabling iSCSI Target Authorization
1. Go to iSCSI & Fibre Channel > iSCSI Storage .
QuTS hero 4.5.x User Guide
iSCSI & Fibre Channel 297
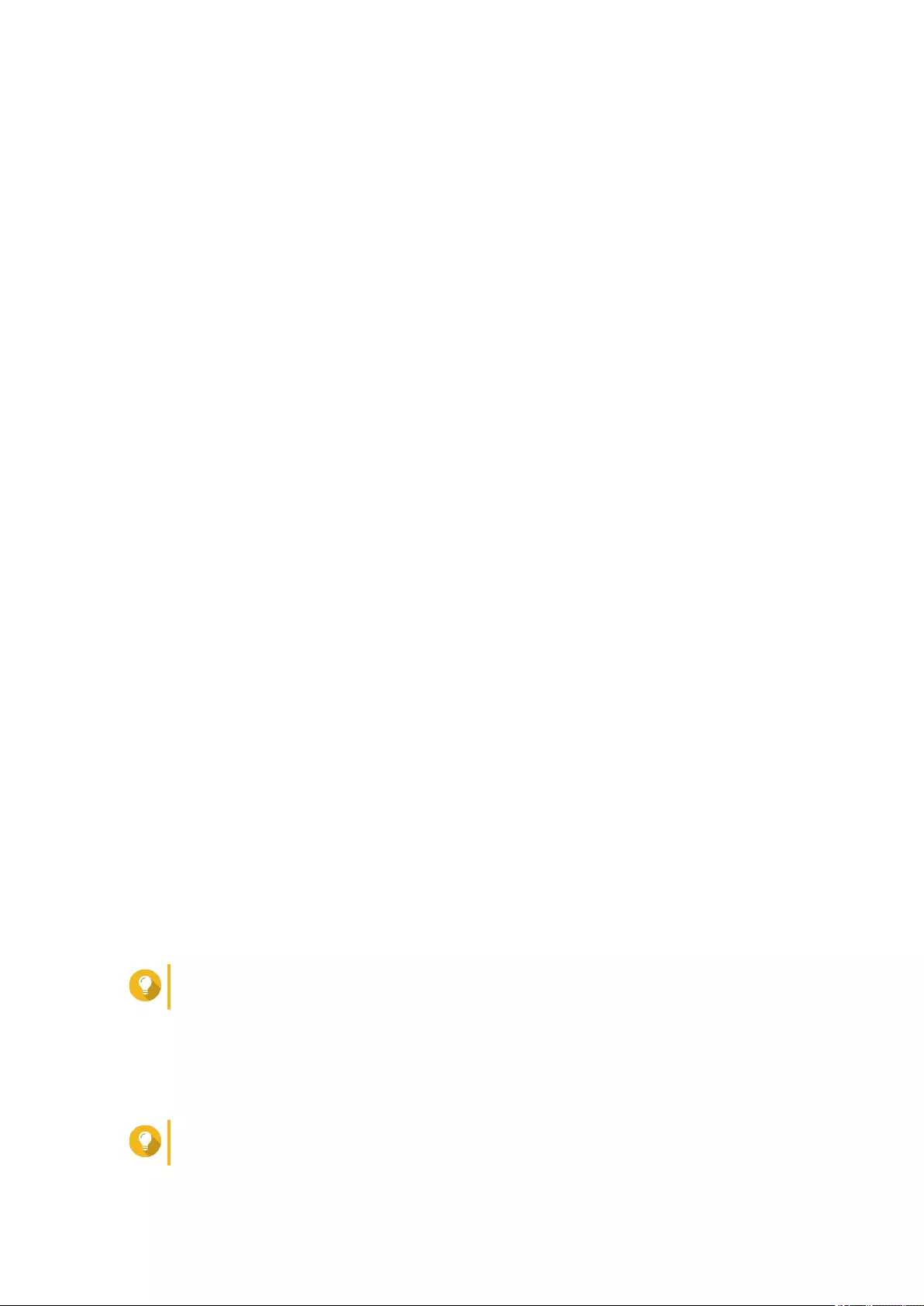
2. Select an iSCSI target.
3. Click Action, and then select Modify.
The Modify an iSCSI Target window opens.
4. Click Initiators.
5. Select Allow connections from the list only.
6. Add one or more iSCSI initiators to the authorized iSCSI initiators list.
a. Click Add.
b. Specify the initiator IQN.
c. Click Confirm.
7. Repeat the previous steps for each additional iSCSI initiator that you want to add.
8. Click Apply.
Disabling iSCSI Target Authorization
1. Go to iSCSI & Fibre Channel > iSCSI Storage .
2. Select an iSCSI target.
3. Click Action, and then select Modify.
The Modify an iSCSI Target window opens.
4. Click Initiators.
5. Select Allow all connections.
6. Click Apply.
QNAP Snapshot Agent
QNAP Snapshot Agent enables QuTS hero to take application-consistent snapshots of iSCSI LUNs on
VMware or Microsoft servers. Application-consistent snapshots record the state of running applications,
virtual machines, and data. When QuTS hero takes a LUN snapshot, QNAP Snapshot Agent triggers the
following actions:
• Windows: The server flushes data in memory, logs, and pending I/O transactions to the LUN before the
snapshot is created.
• VMware: The server takes a virtual machine snapshot.
Tip
To download QNAP Snapshot Agent, go to https://www.qnap.com/utilities.
Snapshot Agent Server List
To view a list of all iSCSI initiators that are using QNAP Snapshot Agent with this NAS, go to iSCSI & Fibre
Channel > iSCSI Storage . Click Snapshot, and then select Snapshot Agent.
Tip
To unregister an iSCSI initiator, select it in the list and then click Remove.
QuTS hero 4.5.x User Guide
iSCSI & Fibre Channel 298
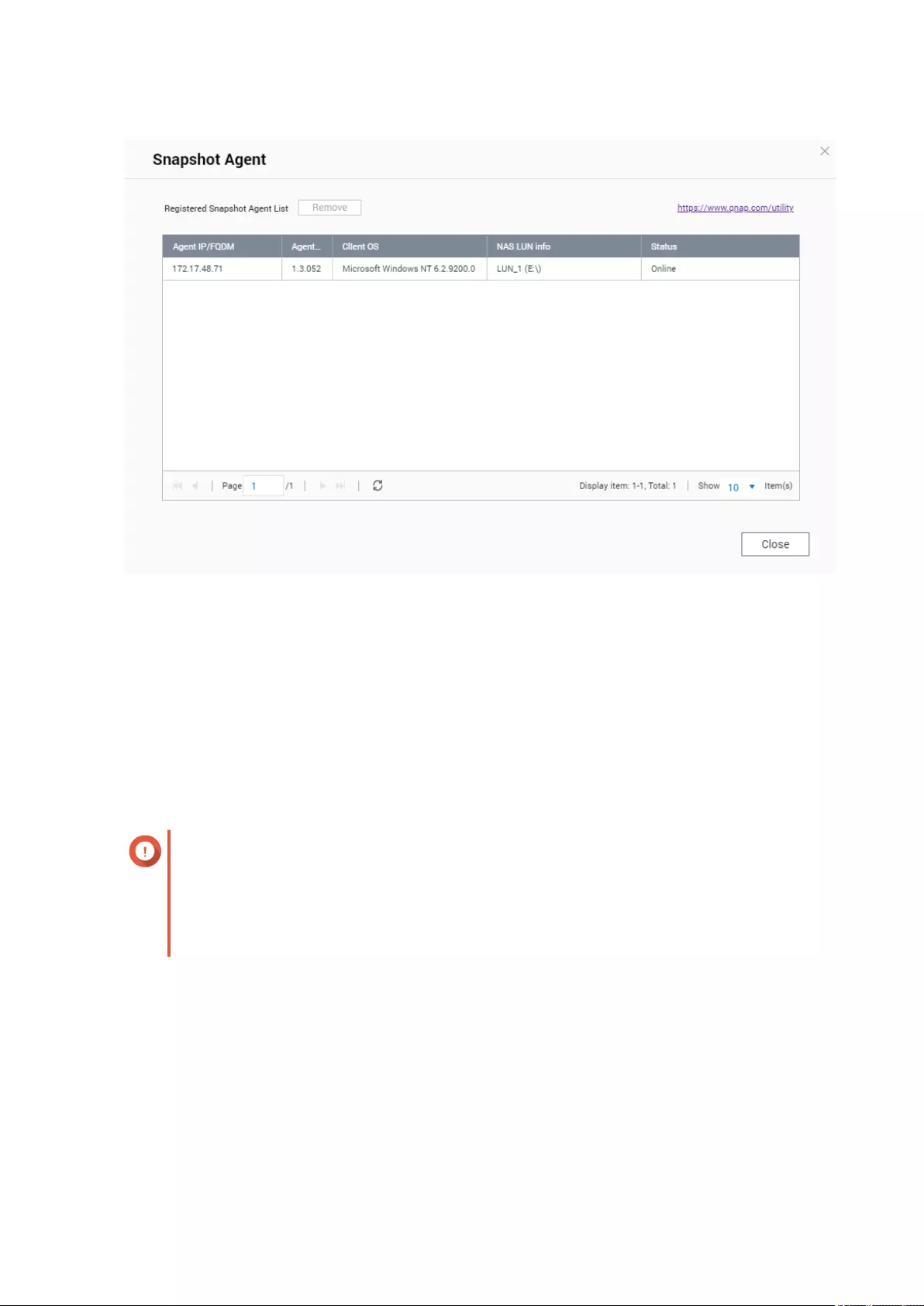
Fibre Channel
FC Ports
The Fibre Channel (FC) Ports screen displays all of the Fibre Channel ports and port groups on the NAS.
Fibre Channel Port Groups
A Fibre Channel port group is a group of one or more Fibre Channel ports. Fibre Channel port groups help
you organize and manage LUN mappings more easily. When a LUN is mapped to a Fibre Channel port
group, QuTS hero automatically maps the LUN to every Fibre Channel port in the group.
Important
• Each Fibre Channel port can be in one or more Fibre Channel port groups.
• Each LUN can only be mapped to one Fibre Chanel group.
• There is a default port group that contains all Fibre Channel ports.
Creating a Fibre Channel Port Group
1. Go to iSCSI & Fibre Channel > Fibre Channel > FC Ports .
2. Click Create Port Group.
The Create Port Group window opens.
3. Specify a group name.
Name requirements:
• Length: 1–20 characters
QuTS hero 4.5.x User Guide
iSCSI & Fibre Channel 299
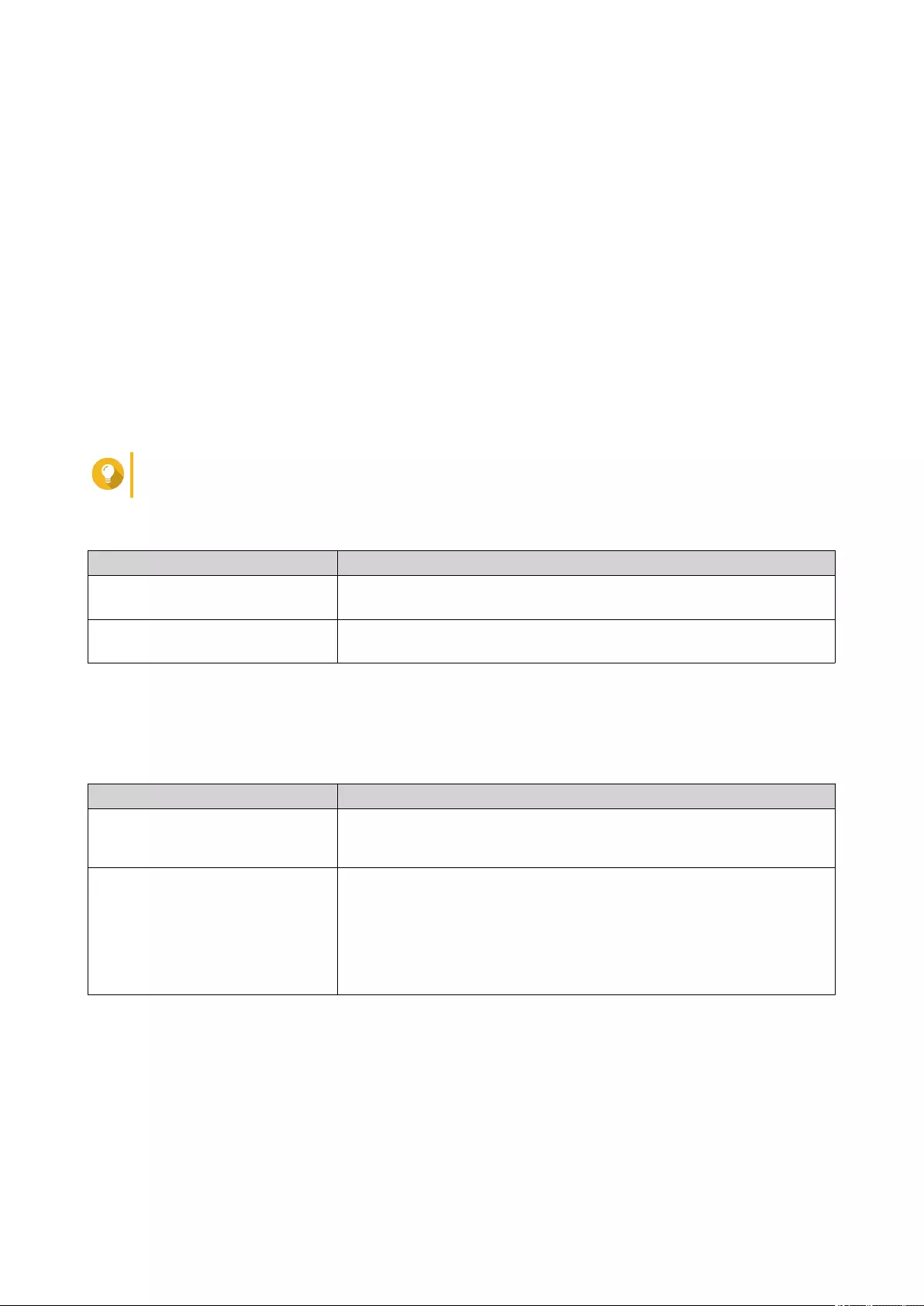
• Valid characters: A–Z, a–z, 0–9
4. Select one or more Fibre Channel ports.
5. Click Create.
Mapping a LUN to a Fibre Channel Port Group
1. Go to iSCSI & Fibre Channel > Fibre Channel > FC Storage .
2. Select a LUN.
3. Click Action, and then select Edit LUN Mapping.
The Edit LUN Mapping window opens.
4. Select Map to FC port group.
5. Select a Fibre Channel port group.
Tip
The default group contains all Fibre Channel ports.
6. Choose whether you want to configure LUN masking.
Option Description
Enable LUN and do not configure
LUN masking
Do not configure LUN masking. Any initiator that is able to connect to a
Fibre Channel port in the port group will be able to see the LUN.
Keep LUN disabled and configure
LUN masking in the next step
Configure LUN masking. You can restrict which initiators can see the
LUN.
7. Click OK.
8. Optional: Configure LUN masking.
a. Add one or more initiator WWPNs to the LUN's authorized initiators list.
Method Steps
Add from WWPN list 1. Select one or more initiator WWPNs in the WWPN list.
2. Click Add.
Add WWPNs as text 1. Specify one WWPN per line using any of the following formats:
•XXXXXXXXXXXXXXXX
•XX:XX:XX:XX:XX:XX:XX:XX
2. Click Add.
b. Optional: Select Add unknown WWPNs to the FC WWPN Aliases List.
When selected, QuTS hero will add any unknown WWPNs to the list of known aliases. To view
the list, go to iSCSI & Fibre Channel > Fibre Channel > FC WWPN Aliases .
c. Optional: Select Enable LUN.
If selected, QuTS hero will enable the LUN after mapping it to the target.
d. Click OK.
QuTS hero 4.5.x User Guide
iSCSI & Fibre Channel 300
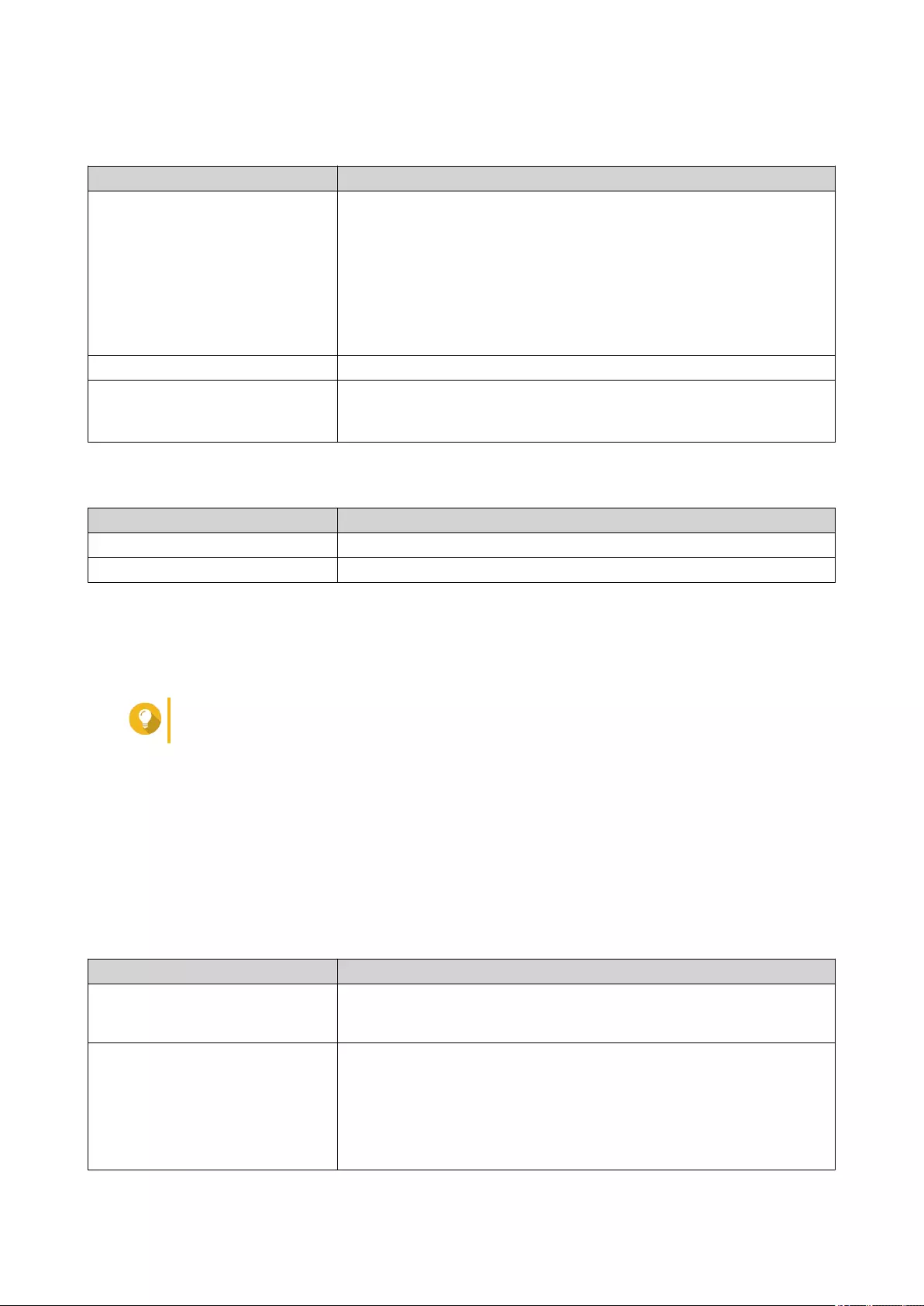
Fibre Channel Port Actions
Action Description
Edit Alias Specify an alias for the Fibre Channel port.
The alias must consist of 1 to 20 characters from any of the following
groups:
• Letters: A-Z, a-z
• Numbers: 0-9
• Special characters: Hyphen (-), underscore (_)
View initiators View a list of all Fibre Channel initiators currently logged into the port.
Edit port binding Modify the port binding for the port. Port binding allows you to restrict
which initiators are allowed to connect to the port.
For more information, see Fibre Channel Port Binding.
Fibre Channel Port Status
Status Description
Connected The port has an active network connection.
Disconnected The port does not have an active network connection.
Fibre Channel Port Binding
Port binding is a Fibre Channel security method that enables you to restrict which initiator WWPNs are
allowed to connect through a Fibre Channel port. It is similar to iSCSI target authorization.
Tip
By default, port binding is disabled on all Fibre Channel ports.
Configuring Fibre Channel Port Binding
1. Go to iSCSI & Fibre Channel > Fibre Channel > FC Ports .
2. Select a Fibre Channel port.
3. Click Action, and then select Edit Port Binding.
The Fibre Channel Port Binding window opens.
4. Add one or more initiator WWPNs to the LUN's authorized initiators list.
Method Steps
Add from WWPN list a. Select one or more initiator WWPNs in the WWPN list.
b. Click Add.
Add WWPNs as text a. Specify one WWPN per line using any of the following formats:
•XXXXXXXXXXXXXXXX
•XX:XX:XX:XX:XX:XX:XX:XX
b. Click Add.
QuTS hero 4.5.x User Guide
iSCSI & Fibre Channel 301
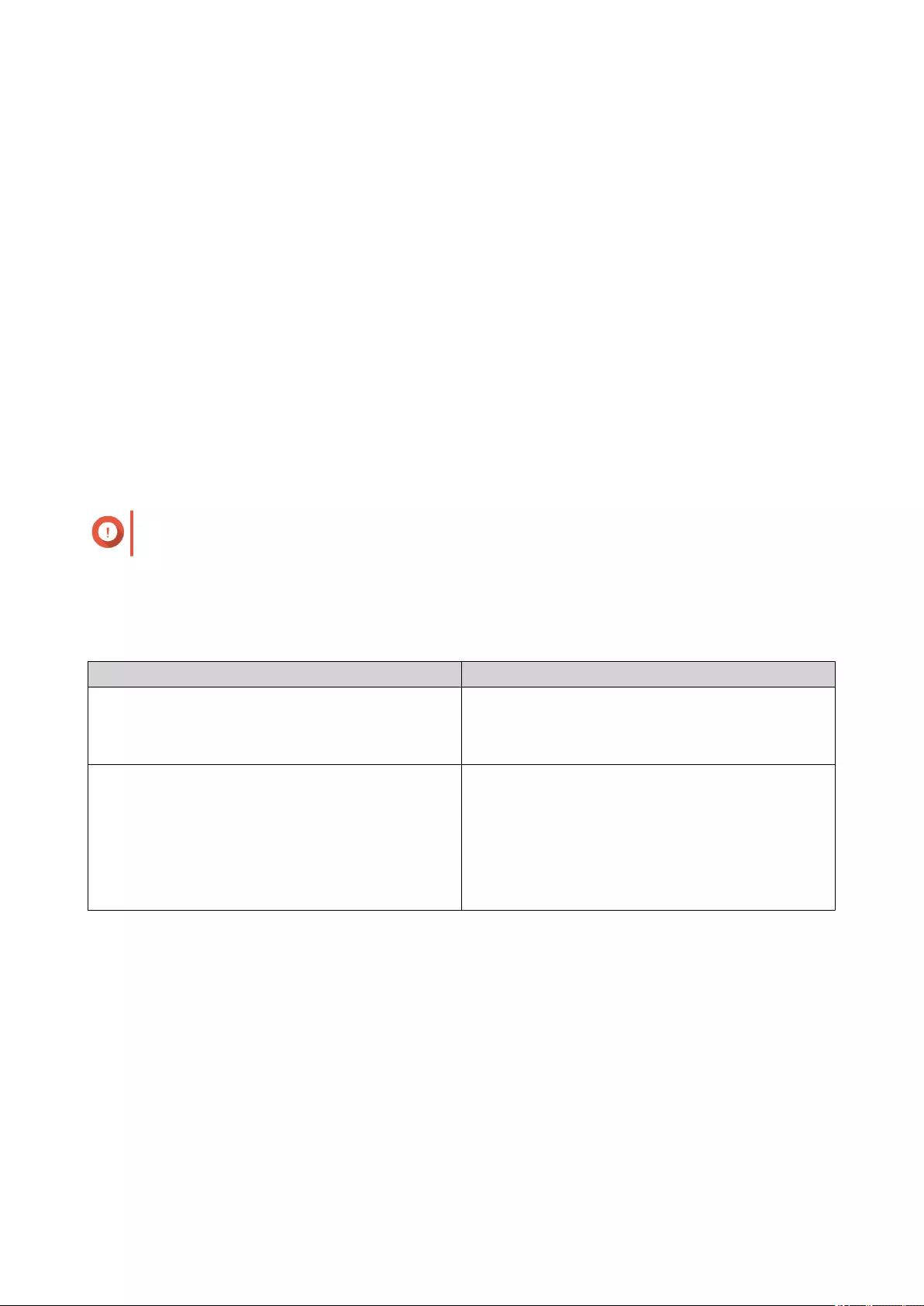
5. Optional: Select Add unknown WWPNs to the FC WWPN Aliases List.
When selected, QuTS hero will add any unknown WWPNs to the list of known aliases. To view the list,
go to iSCSI & Fibre Channel > Fibre Channel > FC WWPN Aliases .
6. Click OK.
FC Storage
The FC Storage screen displays the LUN and Fibre Channel port group mappings.
Fibre Channel LUN Masking
LUN masking is a security feature that enables you to make a LUN visible to some Fibre Channel initiators
and invisible to other initiators.
Configuring Fibre Channel LUN Masking
1. Go to iSCSI & Fibre Channel > Fibre Channel > FC Storage .
2. Select a LUN.
Important
The LUN must be disabled.
3. Click LUN Masking.
The LUN Masking window opens.
4. Add one or more initiator WWPNs to the LUN's authorized initiators list.
Method Steps
Add from WWPN list a. Select one or more initiator WWPNs in the
WWPN list.
b. Click Add.
Add WWPNs as text a. Specify one WWPN per line using any of the
following formats:
•XXXXXXXXXXXXXXXX
•XX:XX:XX:XX:XX:XX:XX:XX
b. Click Add.
5. Optional: Select Add unknown WWPNs to the FC WWPN Aliases List.
When selected, QuTS hero will add any unknown WWPNs to the list of known aliases. To view the list,
go to iSCSI & Fibre Channel > Fibre Channel > FC WWPN Aliases .
6. Select Enable LUN.
If selected, QuTS hero will enable the LUN after mapping it to the target.
7. Click OK.
QuTS hero 4.5.x User Guide
iSCSI & Fibre Channel 302
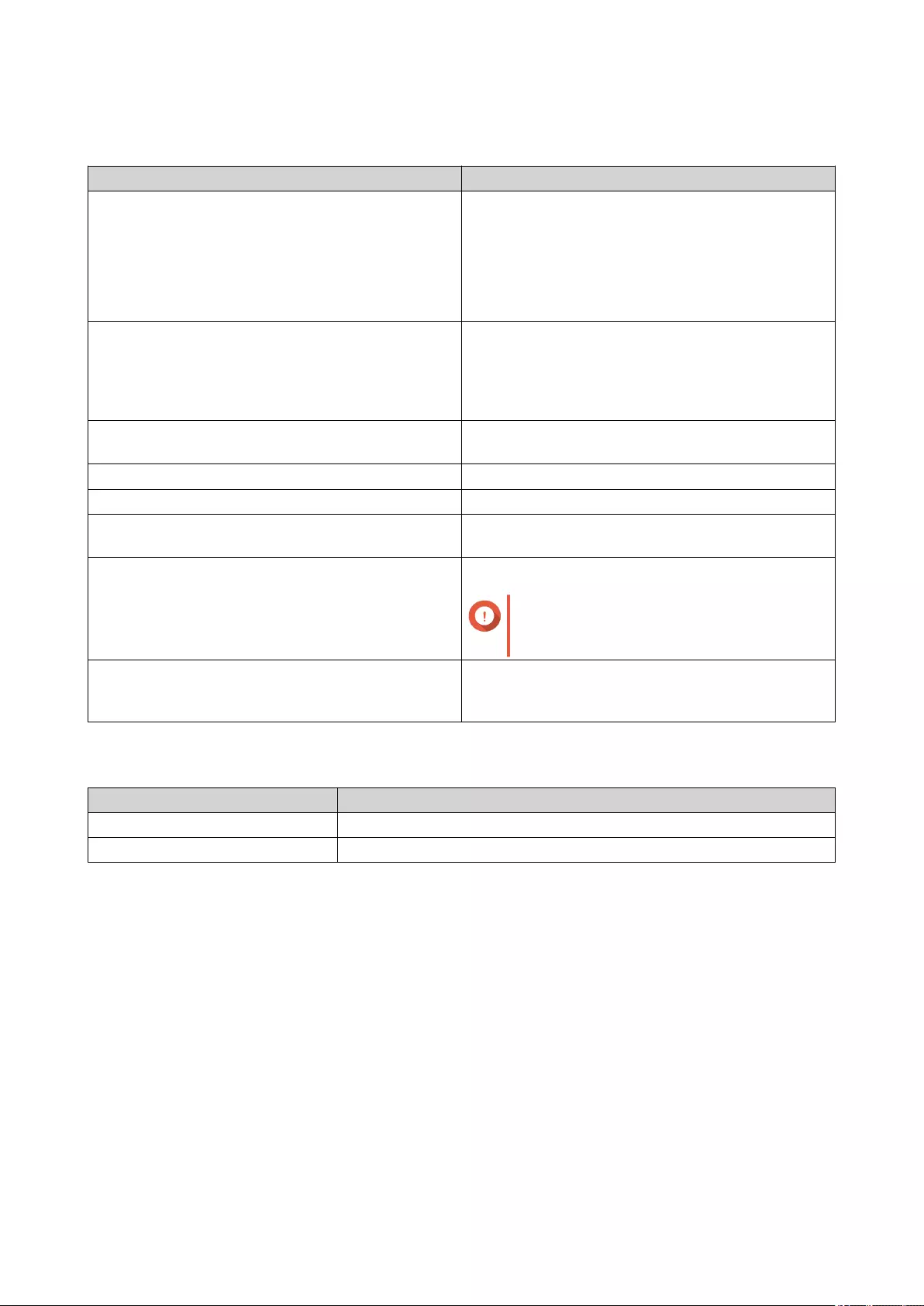
Fibre Channel LUN Actions
LUN Action Description
Edit LUN Mapping Unmap the LUN, or map it to a different iSCSI target
or Fibre Channel Port group.
For details, see the following topics:
•Mapping a LUN to a Fibre Channel Port Group
•Mapping a LUN to an iSCSI Target
Edit LUN Masking LUN masking is an authorization method that makes
a Logical Unit Number (LUN) visible to some
initiators and invisible to other initiators.
For details, see Configuring Fibre Channel LUN
Masking.
Show in Storage & Snapshots Manage the LUN at Storage & Snapshots >
Storage > Storage/Snapshots
Modify Edit the LUN settings.
Enable Enable the LUN if it is currently disabled.
Disable Disable the LUN. The LUN will become inaccessible
to connected iSCSI initiators.
Delete Delete the LUN and all data stored on it.
Important
This action is only available if the LUN is
unmapped.
LUN Import/Export Export the LUN to another server, a local NAS folder,
or an external storage device.
For details, see Creating a LUN Export Job.
Fibre Channel LUN Status
Status Description
Enabled The LUN is active and visible to connected initiators.
Disabled The LUN is inactive and invisible to connected initiators.
FC WWPN Aliases
On the FC WWPN Aliases screen, you can view, edit, and add WWPNs and WWPN aliases. A WWPN
(World Wide Port Name) is a unique identifier for Fibre Channel ports. A WWPN alias is a unique human-
readable name for a Fibre Channel port that makes it easier to identify it.
Adding WWPNs
1. Go to iSCSI & Fibre Channel > Fibre Channel > FC WWPN Aliases .
2. Click Add.
The Add WWPN window appears.
3. Add one or more WWPNs to the list of known WWPNs using any of the following methods.
QuTS hero 4.5.x User Guide
iSCSI & Fibre Channel 303
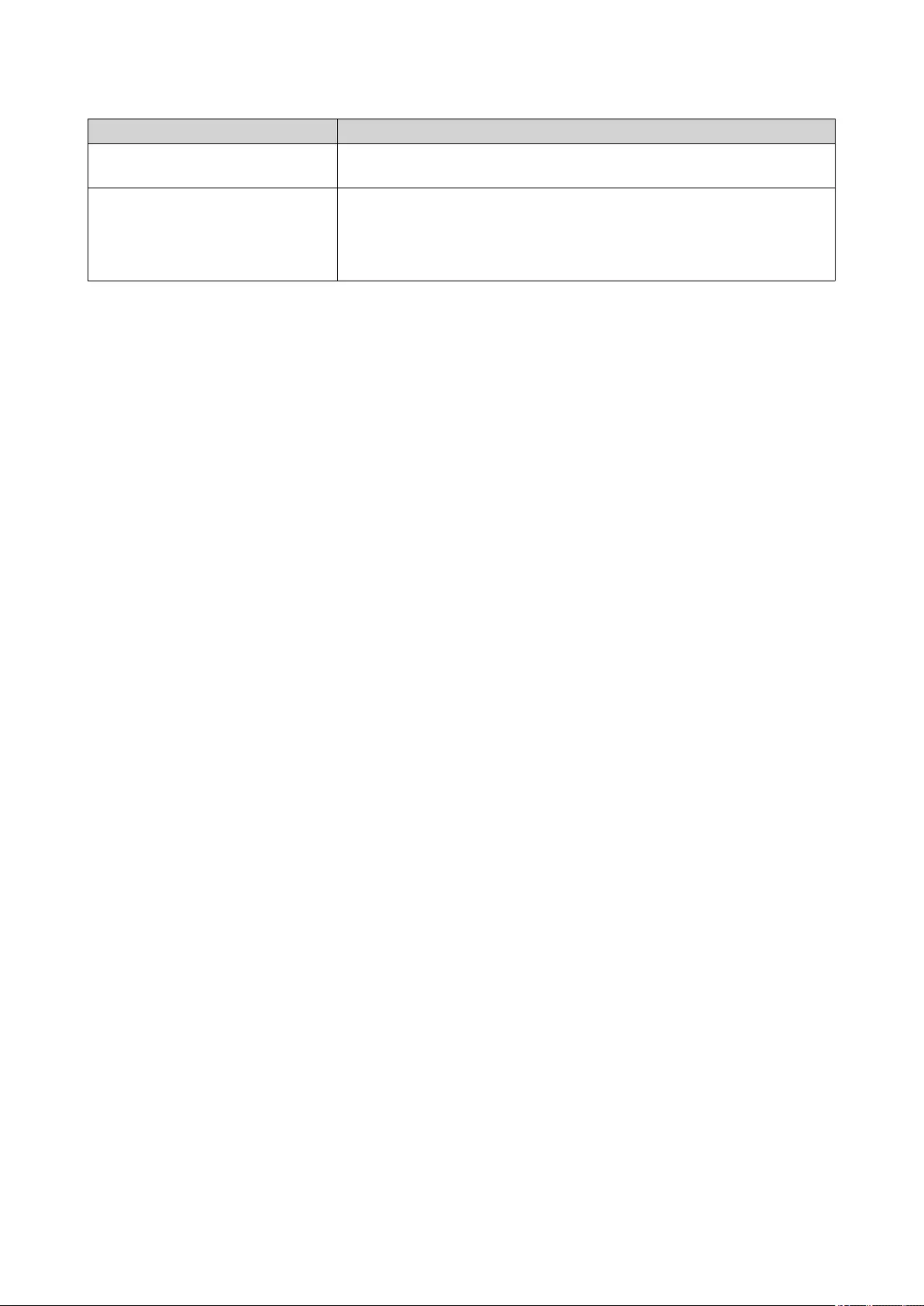
Method Steps
Add WWPNs from logged-in Fibre
Channel initiators.
Select Add WWPNs from all logged-in FC initiators.
Add WWPNs as text Specify one WWPN per line using any of the following formats:
•XXXXXXXXXXXXXXXX
•XX:XX:XX:XX:XX:XX:XX:XX
4. Click Add.
Configuring a WWPN Alias
1. Go to iSCSI & Fibre Channel > Fibre Channel > FC WWPN Aliases .
2. Locate a WWPN.
3. Under Alias, specify an alias for the WWPN.
The alias must consist of 1 to 20 characters from any of the following groups:
• Letters: A-Z, a-z
• Numbers: 0-9
• Special Characters: Underscore (_), hyphen (-)
4. Click Save.
Removing a WWPN Alias
1. Go to iSCSI & Fibre Channel > Fibre Channel > FC WWPN Aliases .
2. Locate a WWPN.
3. Clear the Alias field.
4. Click Save.
Exporting a List of WWPN Aliases
1. Go to iSCSI & Fibre Channel > Fibre Channel > FC WWPN Aliases .
2. Click Export.
The file browser window opens.
3. In the file browser window, navigate to the folder where you want to save the file.
4. Specify a filename.
5. Click Save.
The list of WWPN aliases is saved to your local computer as a CSV file, in the format:
• Field 1: WWPN
• Field 2: Alias
QuTS hero 4.5.x User Guide
iSCSI & Fibre Channel 304
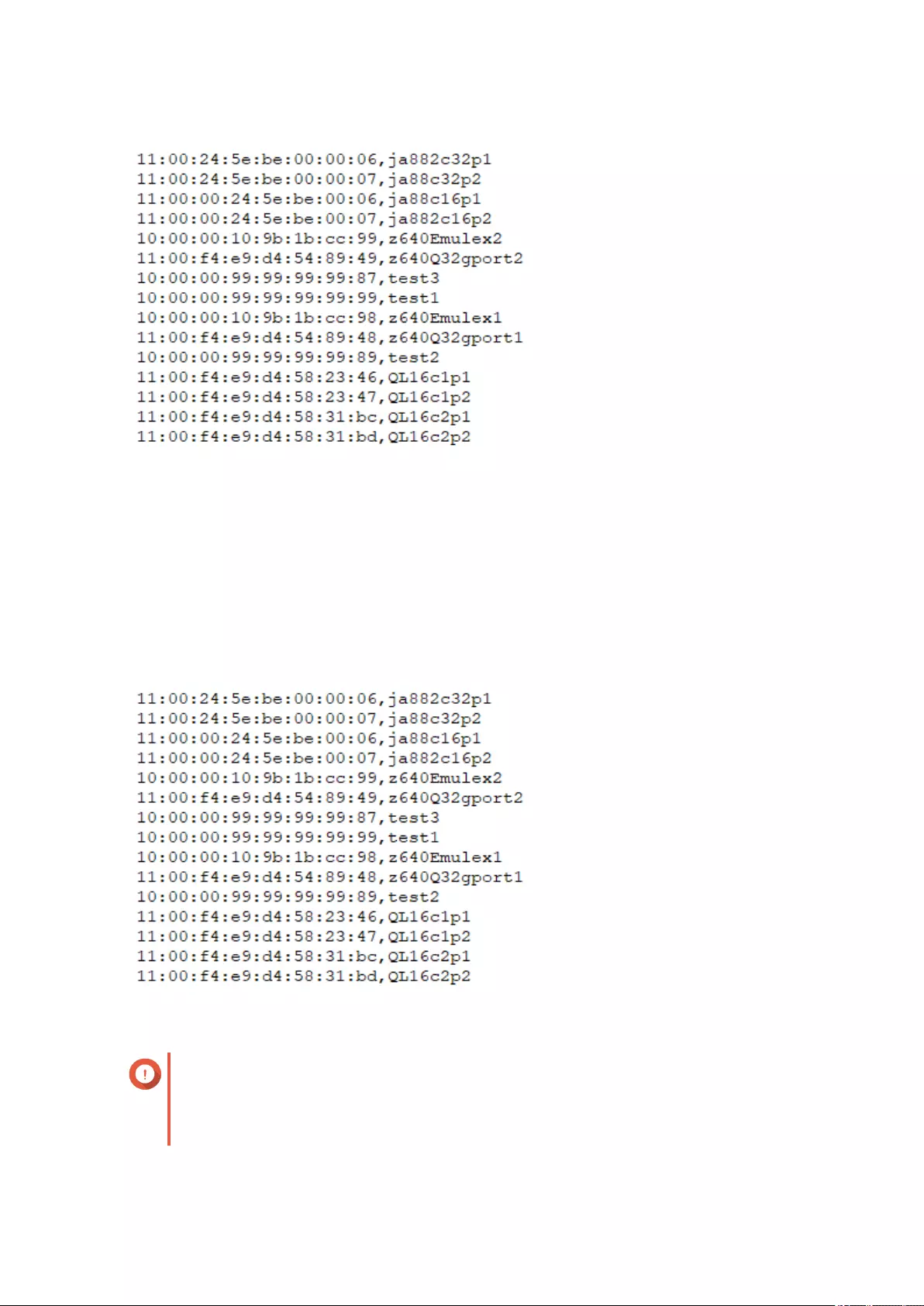
Example CSV Output
Importing a List of WWPN Aliases
You can import a list of WWPNs and aliases from a CSV file in the following format:
• Field 1: WWPN
• Field 2: Alias
Example CSV File
Important
• Identical aliases will be overwritten from the CSV file.
• Lines not formatted correctly will be ignored.
1. Go to iSCSI & Fibre Channel > Fibre Channel > FC WWPN Aliases .
QuTS hero 4.5.x User Guide
iSCSI & Fibre Channel 305
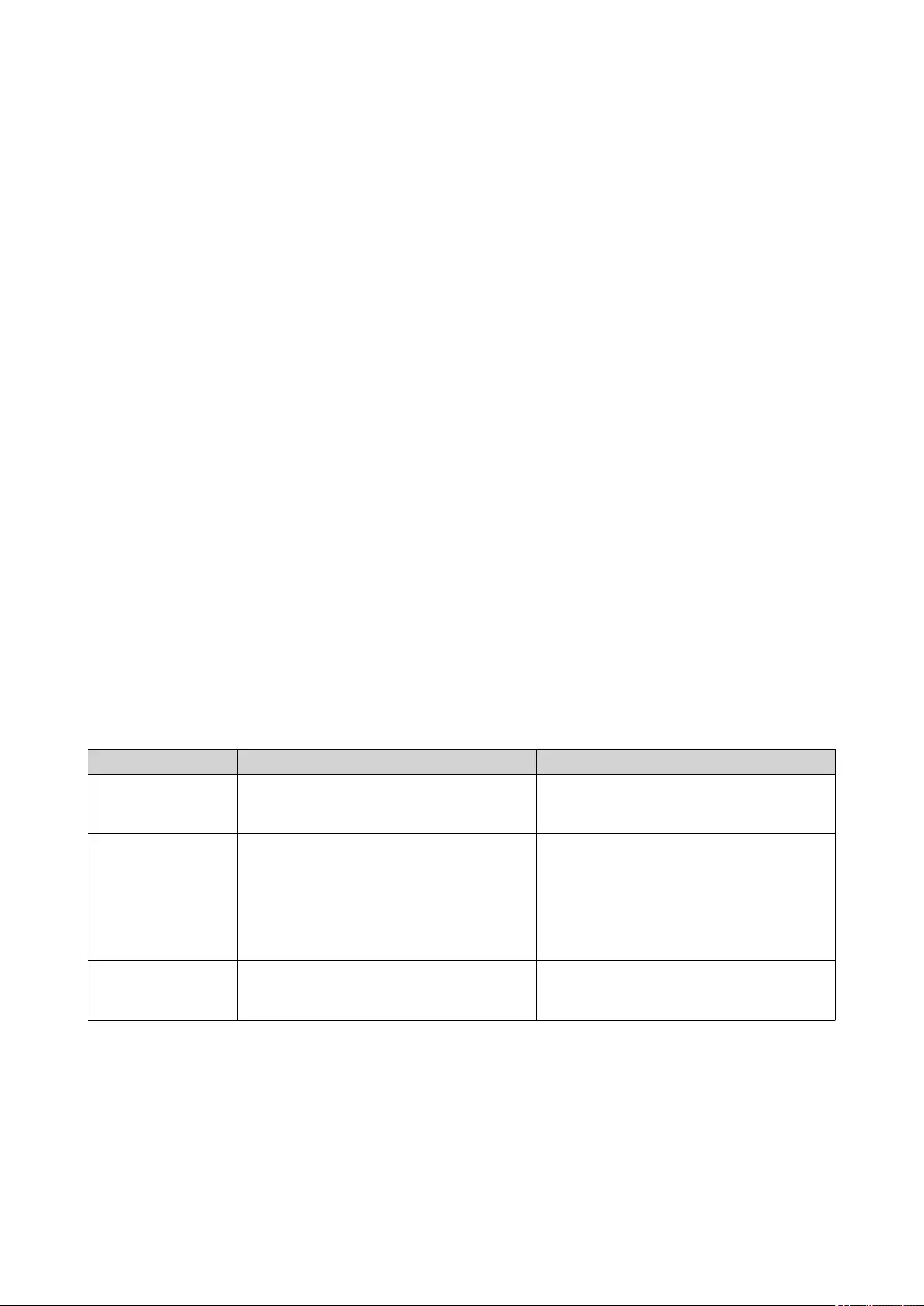
2. Click Import.
The file browser window opens.
3. Locate and open the CSV file.
LUN Import/Export
With LUN Import/Export, you can back up a LUN as an image file to an SMB or NFS file server, local NAS
folder, or external storage device. You can then import the LUN image file and restore the LUN on any QNAP
NAS.
Creating a LUN Export Job
1. Go to iSCSI & Fibre Channel > LUN Import/Export .
2. Click Create a Job.
The Create LUN Export Job windows opens.
3. Select Export a LUN.
4. Select a LUN.
5. Optional: Specify a job name.
The name must consist of 1 to 55 characters from any of the following groups:
• Letters: A to Z, a to z
• Numbers: 0 to 9
• Special characters: Underscore (_)
6. Click Next.
7. Select the destination folder.
Option Description Required Information
Linux Share (NFS) NFS share on an external server • IP address or host name
• NFS folder or path
Windows Share
(CIFS/SMB)
CIFS/SMB share on an external server • IP address or host name
• Username
• Password
• CIFS/SMB folder or path
Local Host Local NAS shared folder or connected
external storage device
• NAS shared folder or external device
• Sub-folder
8. Click Next.
9. Optional: Specify a LUN image name.
• The name must consist of 1 to 64 characters from any of the following groups:
• Letters: A to Z, a to z
QuTS hero 4.5.x User Guide
iSCSI & Fibre Channel 306
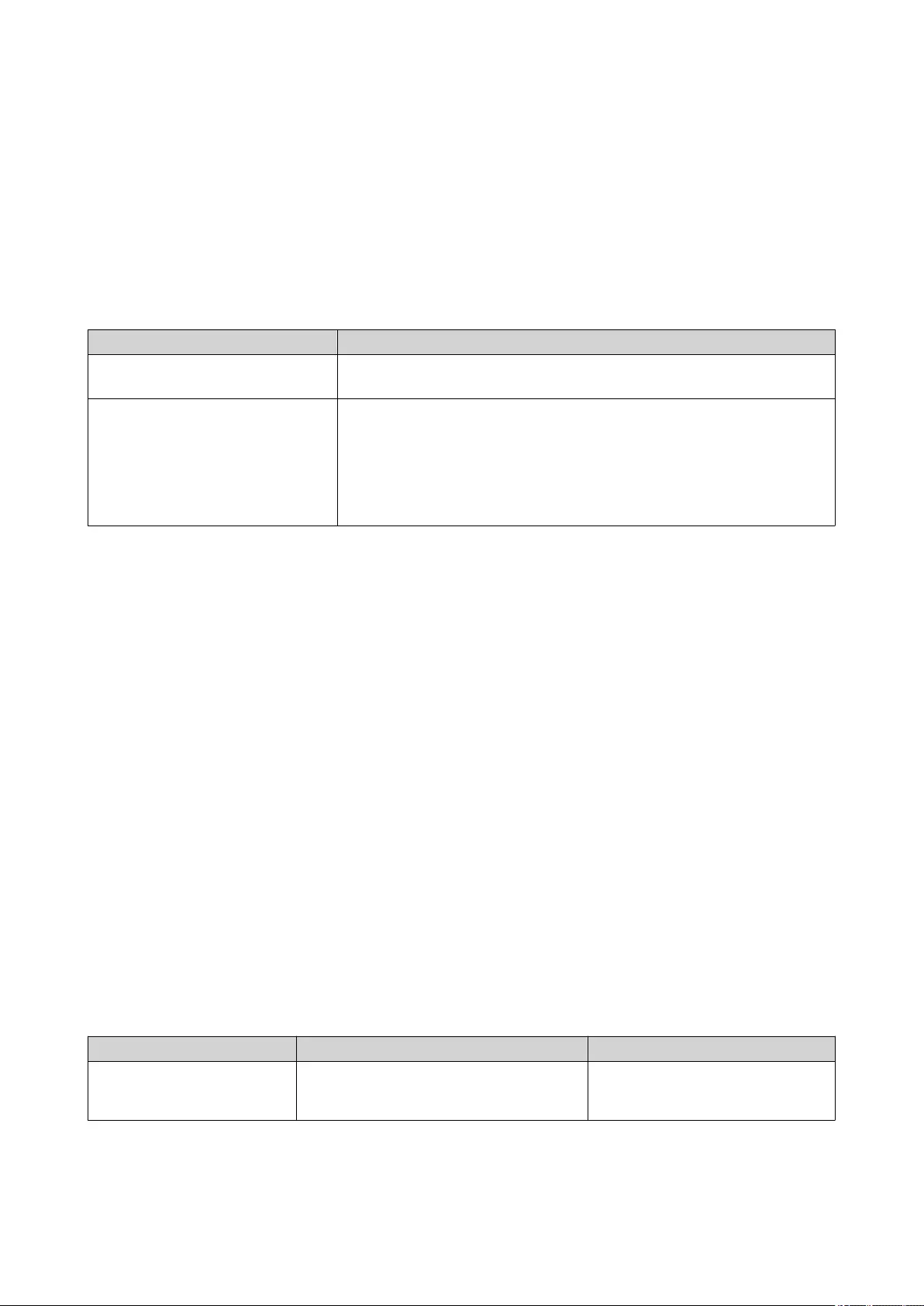
• Numbers: 0 to 9
• Special characters: Underscore (_), hyphen (-), space ( )
• The name cannot begin or end with a space.
10. Optional: Select Use Compression to compress the image file.
When enabled, the image file will be smaller but exporting will take longer and will use more processor
resources.
11. Select when the job will run.
Option Description
Now Run the job immediately after the job has been created. After this first
run, the job will only run when manually started.
• Hourly
• Daily
• Weekly
• Monthly
Run the job periodically according to the specified schedule.
12. Click Next.
13. Click Apply.
QuTS hero creates the job. The job then starts running if Now was selected as the scheduling option.
Importing a LUN from an Image File
1. Go to iSCSI & Fibre Channel > LUN Import/Export .
2. Click Create a Job.
The Create LUN Export Job windows opens.
3. Select Import a LUN.
4. Optional: Specify a job name.
The name must consist of 1 to 55 characters from any of the following groups:
• Letters: A to Z, a to z
• Numbers: 0 to 9
• Special characters: Underscore (_)
5. Click Next.
6. Select the source folder.
Option Description Required Information
Linux Share (NFS) NFS share on an external server • IP address or host name
• NFS folder or path
QuTS hero 4.5.x User Guide
iSCSI & Fibre Channel 307
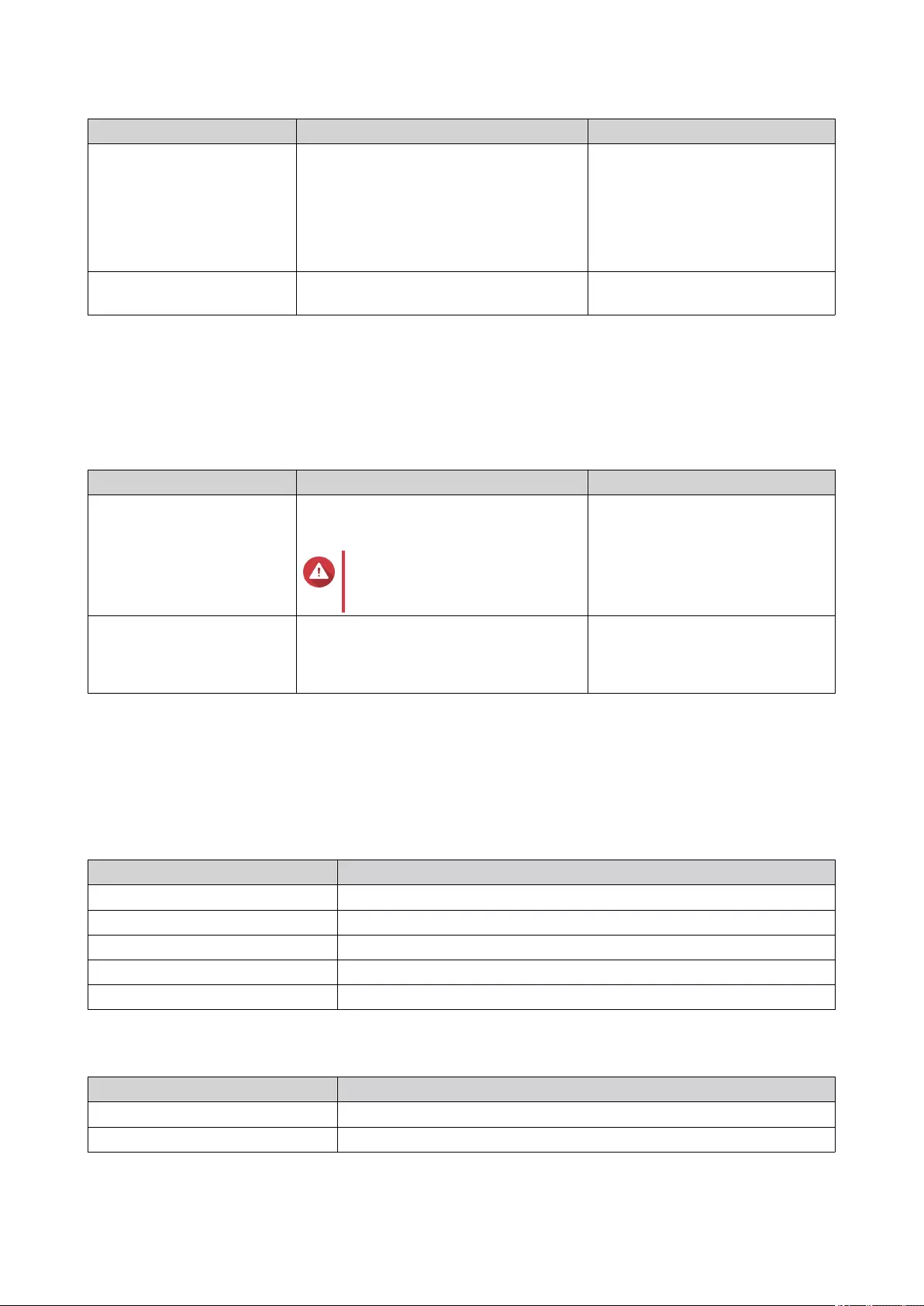
Option Description Required Information
Windows Share (CIFS/SMB) CIFS/SMB share on an external server • IP address or host name
• Username
• Password
• CIFS/SMB folder or path
Local Host Local NAS shared folder or connected
external storage device
NAS shared folder or external
device
7. Click Next.
8. Select the LUN image file.
9. Click Next.
10. Specify the import destination.
Option Description Required Information
Overwrite existing LUN Import the image file data to an existing
LUN.
Warning
All existing data on the LUN
will be overwritten.
An existing LUN.
Create a new LUN Import the image file as a new LUN. • LUN name
• LUN location. This will be a
storage pool.
11. Click Next.
12. Click Apply.
QuTS hero creates the job, and then immediately runs it.
LUN Import/Export Job Actions
Action Description
Edit Edit the job.
Delete Delete the job.
Start Start the job.
Stop Stop a running job.
View Logs View the job's status, properties, details of its last run, and event logs.
LUN Import/Export Job Status
Action Description
-- The job has not run yet.
Initializing The job is preparing to run.
QuTS hero 4.5.x User Guide
iSCSI & Fibre Channel 308
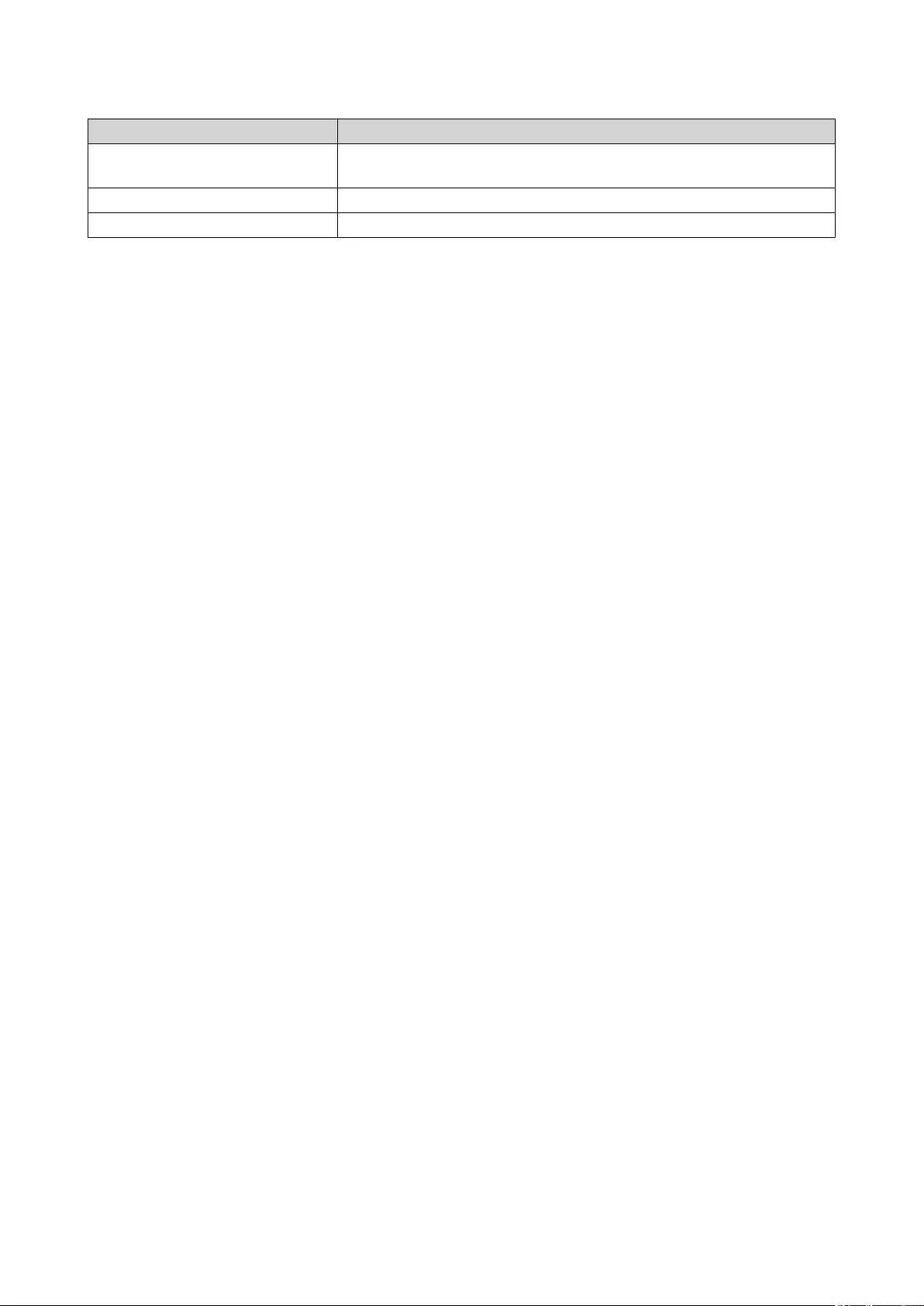
Action Description
Processing The job is running. The job's progress is displayed a percentage next
to the status.
Finished The job has finished running or was canceled by a user.
Failed The job failed. View the job's event log for details.
QuTS hero 4.5.x User Guide
iSCSI & Fibre Channel 309
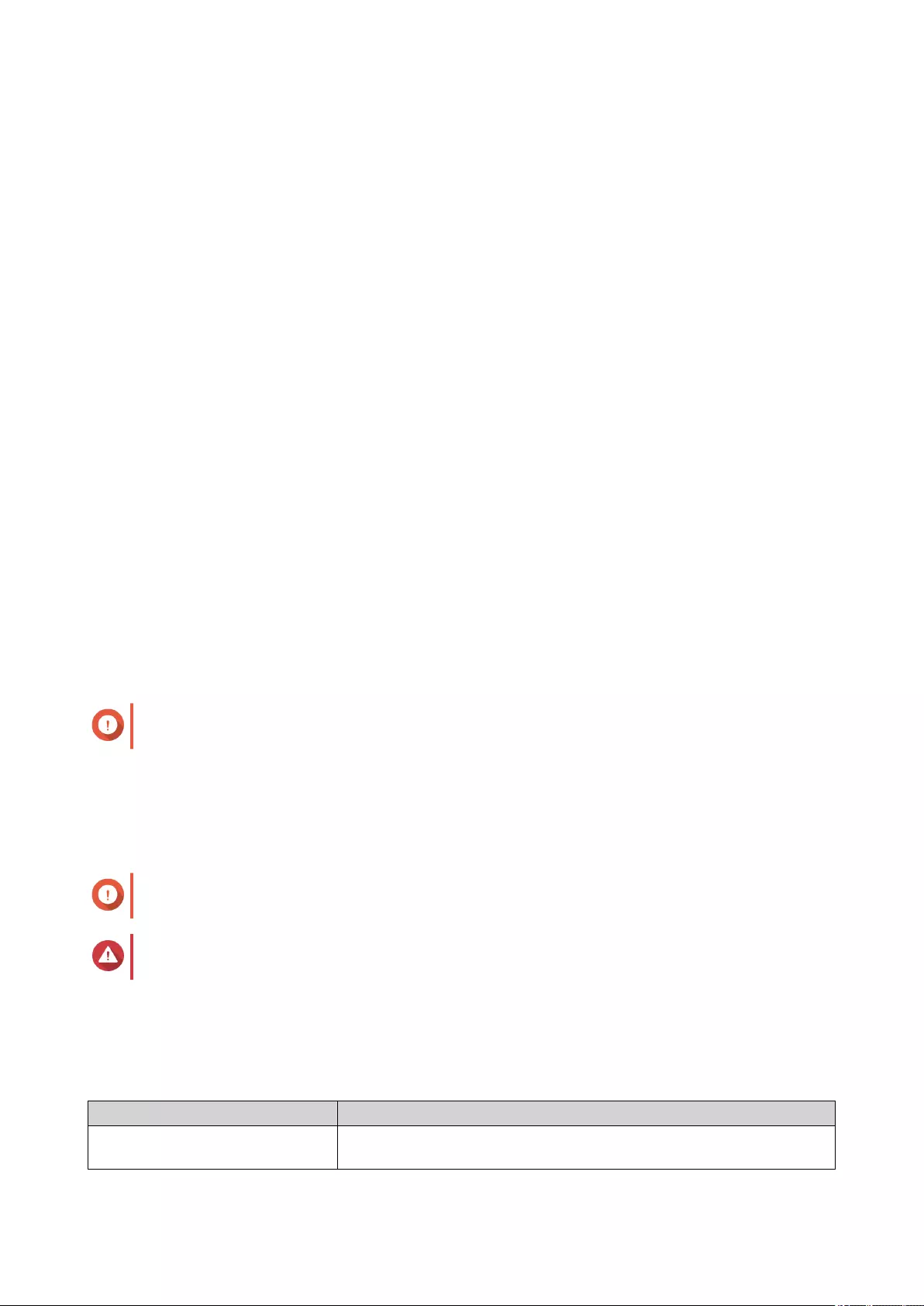
8. ZFS Pool Profiling Tool
ZFS Pool Profiling Tool controls the creation and execution of storage pool over-provisioning tests. These
tests help determine the optimum amount of over-provisioning to set when creating a storage pool.
Storage Pool Over-Provisioning
Over-provisioning reserves a specified percentage of space in a storage pool so that new data can be written
into a complete block even if the pool is almost full. Higher pool over-provisioning provides higher write
performance for intensive workloads and performance-demanding applications.
Creating a Storage Pool Over-Provisioning Test
During a storage pool over-provisioning test, ZFS Pool Profiling Tool first fills the storage pool with random
data. It then tests the random write performance of the storage pool over several test phases, each using a
different amount of over-provisioning.
For example, if a test is created with a test range of 0-20% and a test interval of 5%, ZFS Pool Profiling Tool
will test pool write performance in five phases, with over-provisioning set to 0%, 5%, 10%, 15%, and 20%. If
the random write performance of a disk is very low during any phase, ZFS Pool Profiling Tool will end the
phase early and move to the next one.
1. Go to ZFS Pool Profiling Tool > Review .
2. Click + Create Test.
The Create ZFS Pool Test wizard opens.
3. Click Next.
4. Optional: Select an expansion unit from the Enclosure Unit list.
Important
You cannot select disks from multiple expansion units.
5. Select one or more disks.
Selecting a single disk determines the optimum amount of over-provisioning for all disks of the same
model and capacity. Selecting multiple disks determines the optimum amount of over-provisioning for
that specific combination of disks and RAID type. Testing multiple disks gives more accurate results,
but takes significantly longer than testing a single disk.
Important
All selected disks must be of the same drive type (e.g., HDD, SSD).
Warning
All data on the selected disks will be deleted.
6. Select a RAID type.
7. Click Next.
8. Optional: Configure the test settings.
Setting Description
Over-provisioning test range Specify the minimum and maximum amount of over-provisioning to
test.
QuTS hero 4.5.x User Guide
ZFS Pool Profiling Tool 310
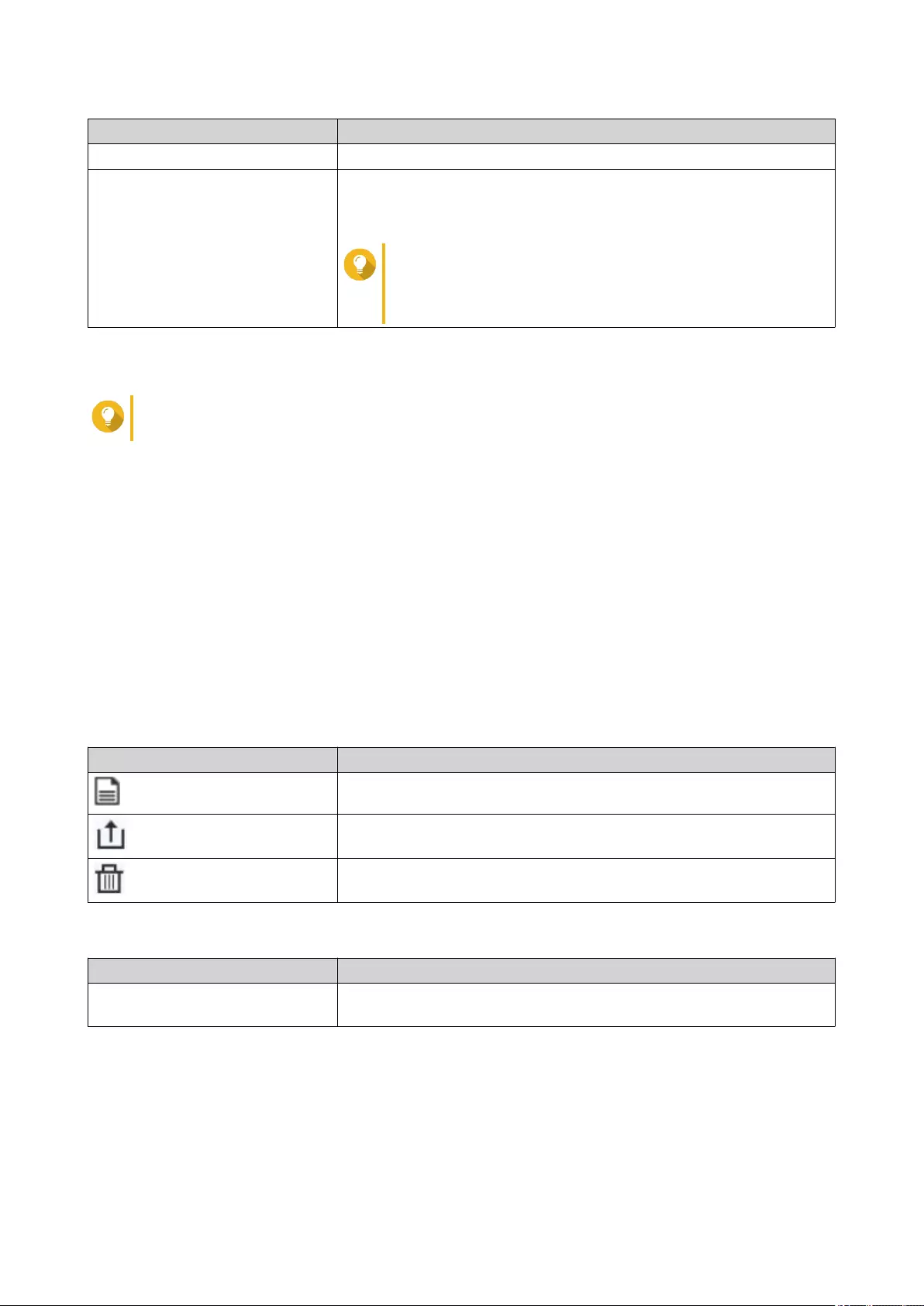
Setting Description
Test interval Specify the over-provisioning increments to test.
End a test phase early if
consistent performance is too low
ZFS Pool Profiling Tool will end a test phase after 5 minutes of testing if
the random write speeds during the phase are lower than a system-
defined threshold.
Tip
Enabling this avoids wasting time testing disks when
the specified amount of over-provisioning is producing
no measurable benefits.
9. Review the estimated time required.
For multiple disks, the test may take more than 24 hours.
Tip
If the estimated test time is too long, reduce the test range or test interval.
10. Click Next.
11. Verify the test information.
12. Click Create.
A confirmation message appears.
13. Click OK.
ZFS Pool Profiling Tool creates and starts running the test. The test appears as a background task in QuTS
hero.
Test Reports
You can view, export, and delete test results in ZFS Pool Profiling Tool > Test Reports .
Icon Description
Open the report in a new window.
Download a copy of the report in XLSX format.
Delete the report.
Test reports provide the following information to help you determine the optimal amount of over-provisioning.
Section Description
Test Information View information about the NAS, the disks being tested, and the
settings used in this test.
QuTS hero 4.5.x User Guide
ZFS Pool Profiling Tool 311
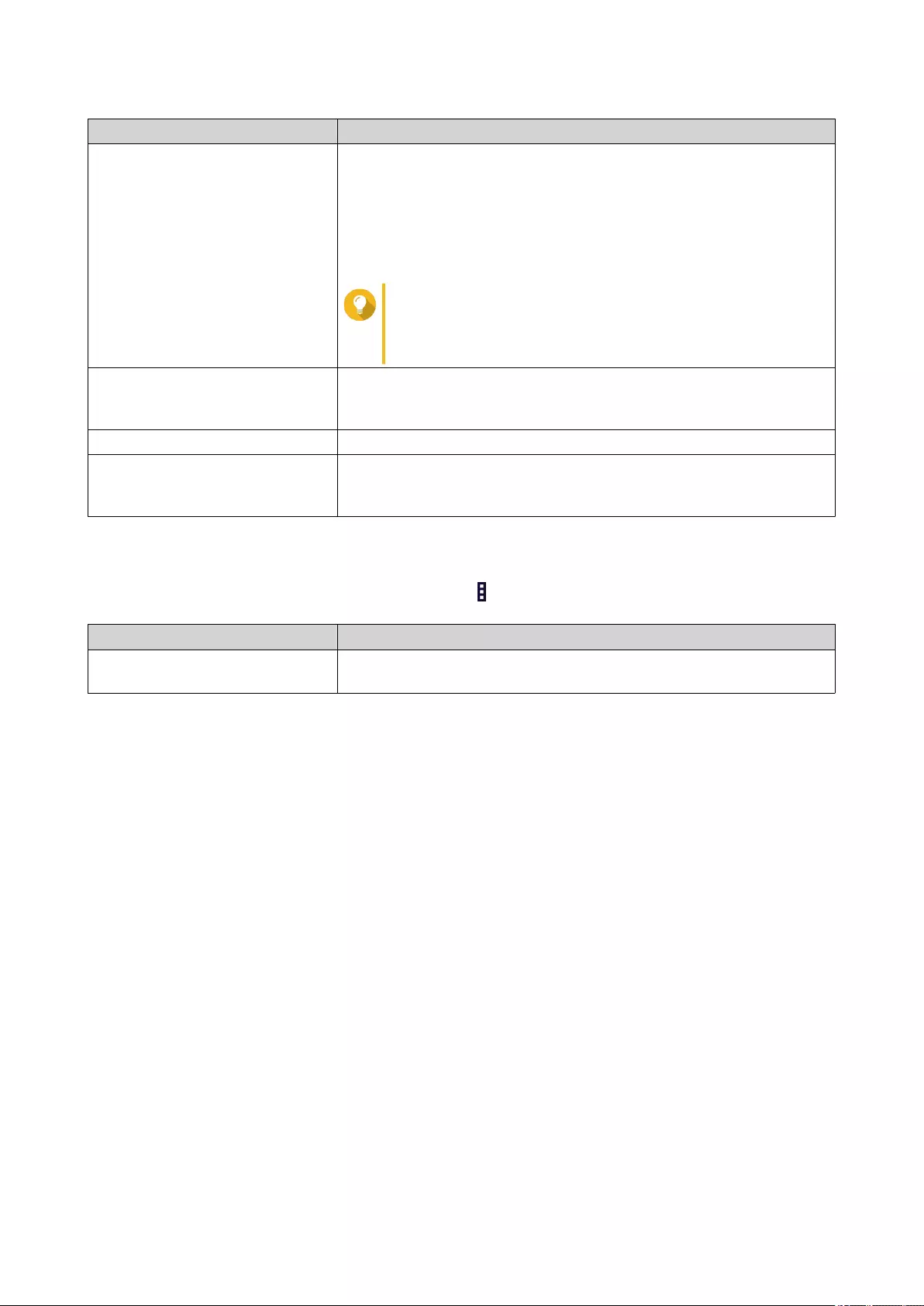
Section Description
Test Result View the test results as a graph. Choose from the following views:
• IOPS / Time
• IOPS / Data Written
• Data Written / Time
Tip
Use these graphs to compare what effect different
amounts of over-provisioning have on random write
speeds (IOPS).
Over-Provisioning Evaluation
Results
Enter an IOPS value in Target write performance. ZFS Pool Profiling
Tool will recommend the amount of over-provisioning needed to
consistently achieve the target random write performance.
Temperature View the temperature of the disks during each test phase.
Test RAID Group View information about the test pool RAID group. Details include the
RAID type, number of disks, model and capacity of each disk, and disk
read/write performance.
Settings
You can configure settings in ZFS Pool Profiling Tool > > Settings .
Setting Description
Maximum number of reports ZFS Pool Profiling Tool retains the specified number of reports.
Creating additional reports deletes the oldest ones.
QuTS hero 4.5.x User Guide
ZFS Pool Profiling Tool 312
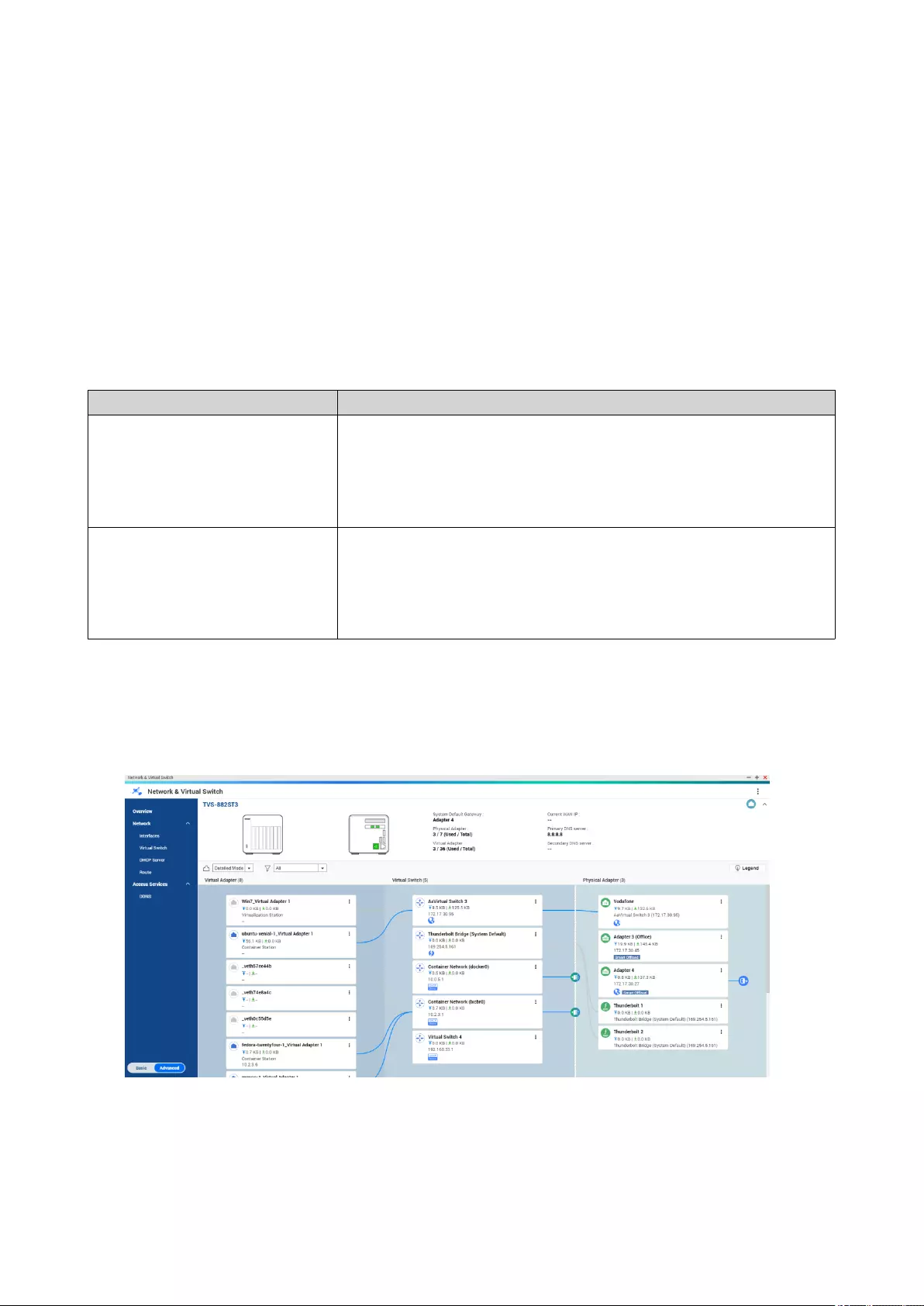
9. Network & Virtual Switch
About Network & Virtual Switch
Network & Virtual Switch is a QuTS hero utility that centralizes the creation, configuration, and control of
network connections. Network & Virtual Switch also manages physical network interfaces, virtual adapters,
Wi-Fi, and Thunderbolt connections in addition to controlling DHCP, DDNS,and gateway services.
Basic and Advanced Mode
Network & Virtual Switch features two separate usage modes. Switch between these modes by clicking
Basic or Advanced in the Network & Virtual Switch menu pane.
Mode Description
Basic This mode is well-suited for most users, and requires minimal
configuration of network settings.
• Virtual Switch functions are disabled.
• Static Route functions are disabled.
Advanced This mode is best-suited for power-users who need more control over
the configuration of network settings.
• Virtual Switch functions are enabled.
• Static Route functions are enabled.
Overview
This screen provides a general overview of the network topology, IP address, status, and usage information
for each device on the network.
Interfaces
This screen displays the physical adapter list as well as the physical adapter/SR-IOV topology when a Serial
Root I/O Virtualization (SR-IOV) enabled network interface card (NIC) is connected to the device. The screen
QuTS hero 4.5.x User Guide
Network & Virtual Switch 313
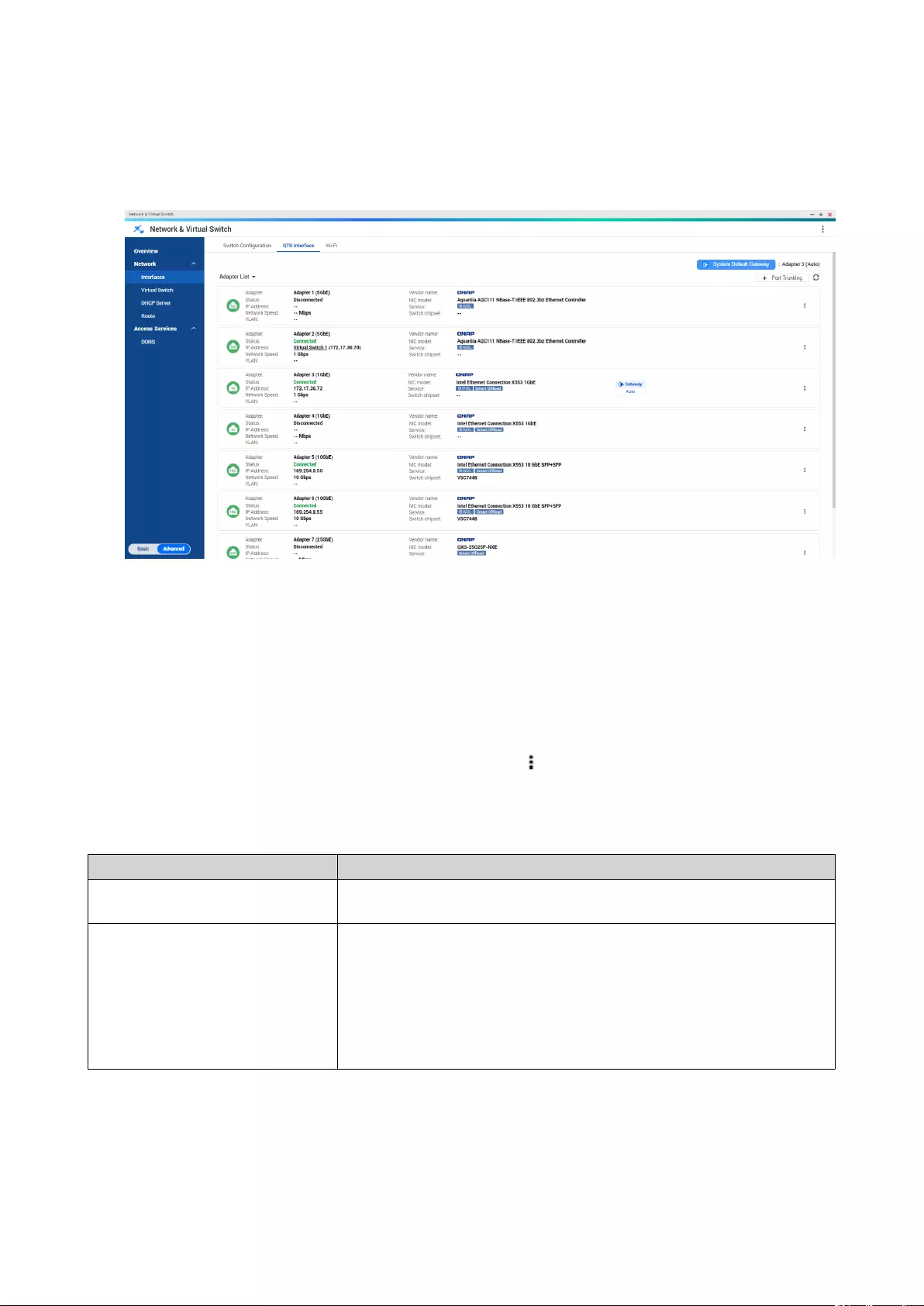
provides access to basic network settings and allows the configuration of physical adapters. The Interface
section allows you to configure settings related to IPv4, IPv6, DNS, port trunking, VLAN, Thunderbolt, USB
QuickAccess, and Wi-Fi.
IP Address
Configuring IPv4 Settings
1. Go to Control Panel > Network & Virtual Switch .
The Network & Virtual Switch window opens.
2. Go to Network > Interfaces .
3.
Identify the adapter that you want to configure, then click > Configure .
The Configure window opens.
4. Configure the IPv4 settings.
Setting Description
Obtain IP address settings
automatically via DHCP
If the network supports DHCP, the adapter automatically obtains the IP
address and network settings.
Use static IP address Manually assign a static IP address. You must specify the following
information:
• Fixed IP Address
• Subnet Mask
• Default Gateway
QuTS hero 4.5.x User Guide
Network & Virtual Switch 314
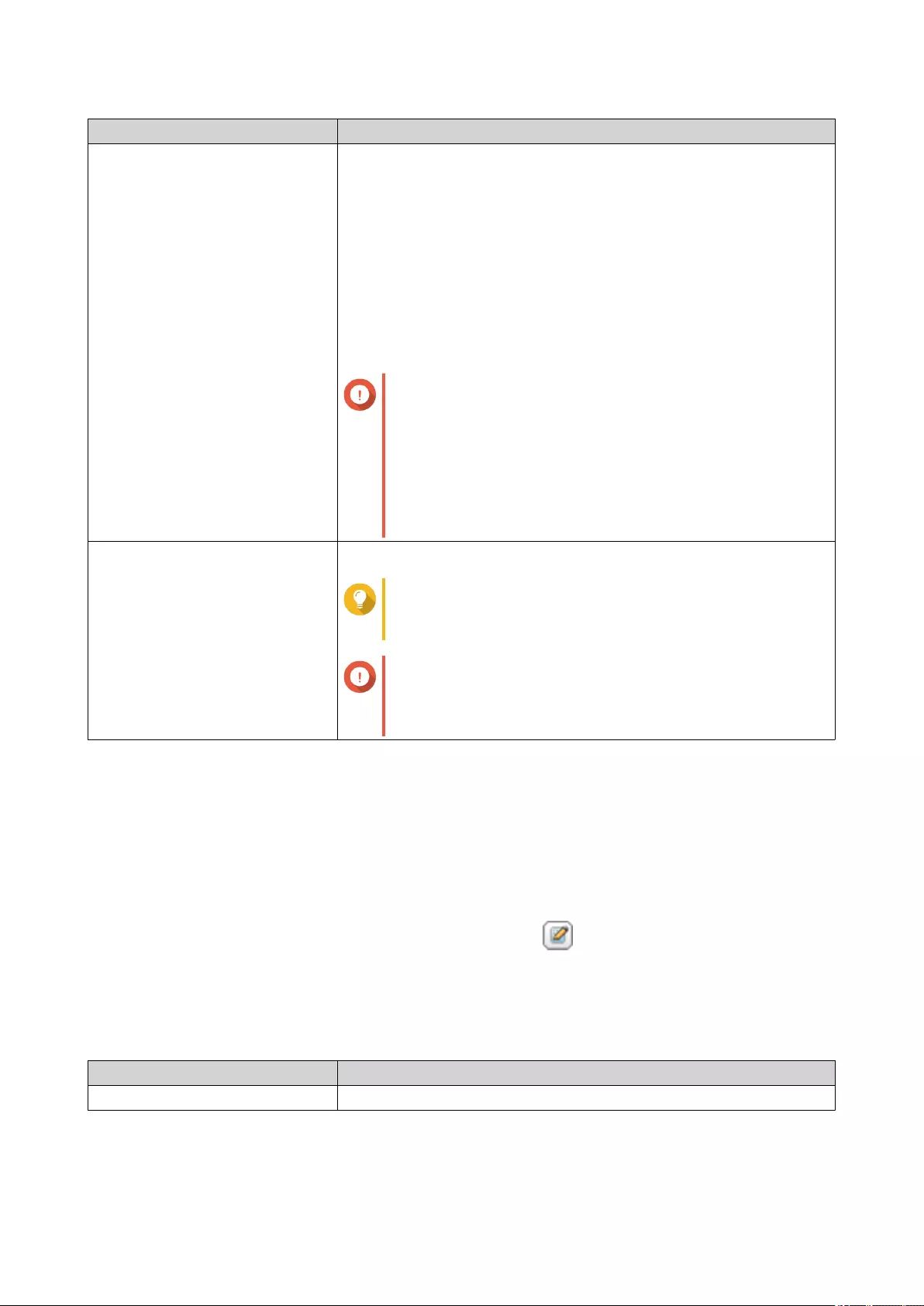
Setting Description
Jumbo Frame Jumbo Frames are Ethernet frames that are larger than 1500 bytes.
They are designed to enhance Ethernet networking throughput, and to
reduce CPU usage when transferring large files. QuTS hero supports
the following MTU sizes:
• 1500 bytes (default)
• 4074 bytes
• 7418 bytes
• 9000 bytes
Important
• All connected network devices must enable Jumbo
Frames and use the same MTU size.
• Only certain NAS models support Jumbo Frames.
• Using Jumbo Frames requires a network speed of
1000 Mbps or faster.
Network Speed Select the network transfer rate allowed by the network environment.
Tip
Selecting Auto-negotiation will automatically detect
and set the transfer rate.
Important
The Network Speed field is automatically set to Auto-
negotiation and hidden when configuring 10GbE &
40GbE adapters.
5. Click Apply.
Configuring IPv6 Settings
1. Go to Control Panel > Network & Virtual Switch .
The Network & Virtual Switch window opens.
2. Go to Network > Interfaces .
3.
Identify the adapter that you want to configure and then click > Configure .
The Configure window opens.
4. Go to the IPv6 tab.
5. Configure the IPv6 settings.
Setting Description
Disable Do not assign an IPv6 address.
QuTS hero 4.5.x User Guide
Network & Virtual Switch 315
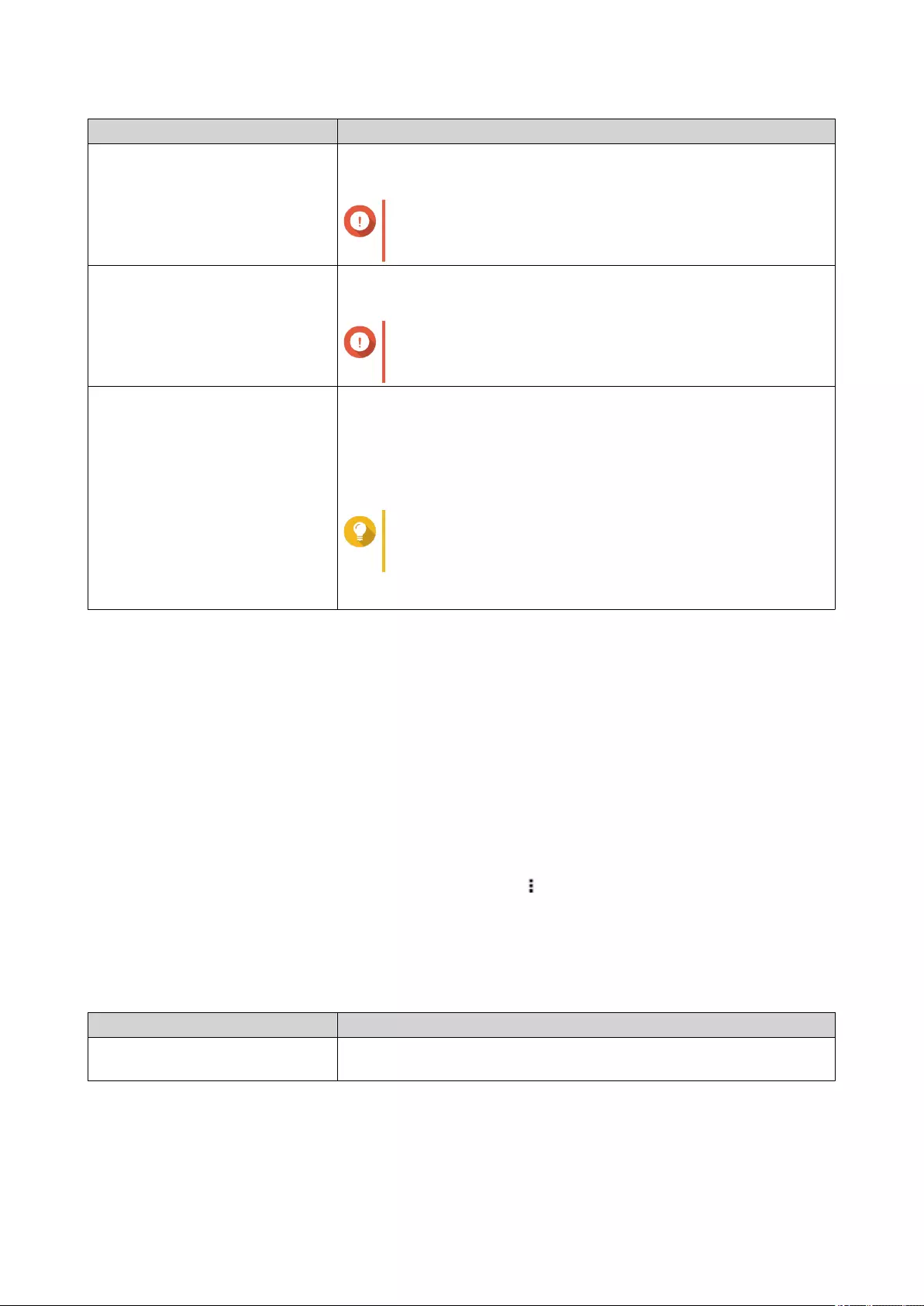
Setting Description
IPv6 Auto-Configuration (Stateful) The adapter automatically acquires an IPv6 address and DNS settings
from the DHCPv6-enabled server.
Important
This option requires an available DHCPv6-enabled
server on the network.
IPv6 Auto-Configuration
(Stateless)
The adapter automatically acquires an IPv6 address and DNS settings
from the router.
Important
This option requires an available IPv6 RA(router
advertisement)-enabled router on the network.
Use static IP address Manually assign a static IP address to the adapter. You must specify
the following information:
• Fixed IP Address
• Prefix length
Tip
Obtain the prefix length information from your network
administrator.
• Default Gateway
6. Click Apply.
DNS
A Domain Name System (DNS) server translates a domain name into an IP address.
Configuring DNS Settings
1. Go to Control Panel > Network & File Services > Network & Virtual Switch .
The Network & Virtual Switch window opens.
2. Go to Network > Interfaces .
3.
Identify the adapter that you want to configure, then click > Configure .
The Configure window opens.
4. Go to the DNS tab.
5. Select one of the following options:
Setting Description
Obtain DNS server address
automatically
Automatically obtain the IP address using DHCP.
QuTS hero 4.5.x User Guide
Network & Virtual Switch 316
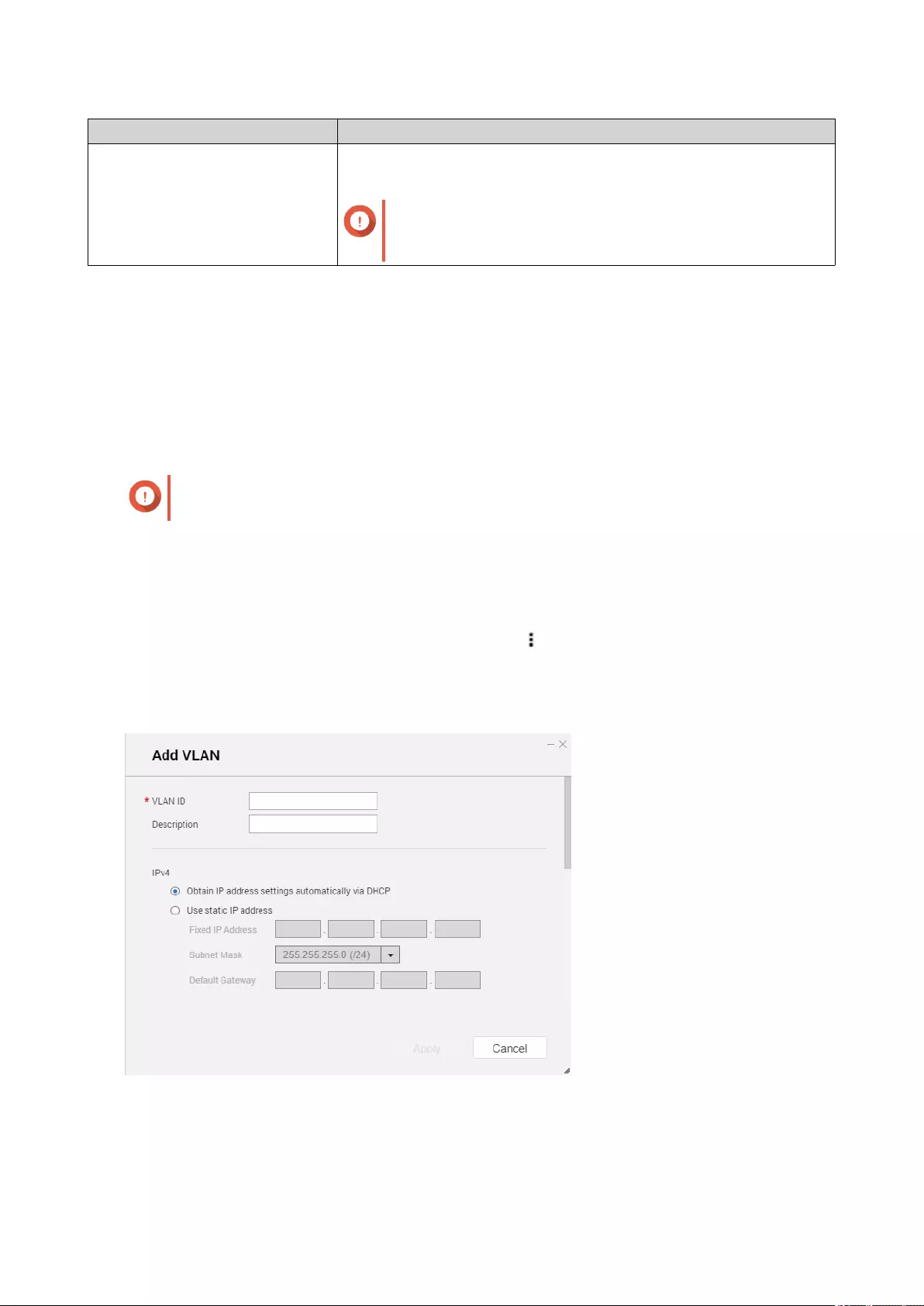
Setting Description
Use the following DNS server
address
Manually assign the IP address for the primary and secondary DNS
servers.
Important
QNAP recommends specifying at least one DNS
server to allow URL lookups.
6. Click Apply.
Virtual LANs (VLANs)
A virtual LAN (VLAN) groups multiple network devices together and limits the broadcast domain. Members of
a VLAN are isolated and network traffic is only sent between the group members. You can use VLANs to
increase security and flexibility while also decreasing network latency and load.
Adding an Interface to a VLAN
Important
When using both port trunking and a VLAN, port trunking must be configured first.
1. Go to Control Panel > Network & File Services > Network & Virtual Switch .
The Network & Virtual Switch window opens.
2. Go to Network > Interfaces .
3.
Identify the adapter that you want to configure, then click .
4. Select Add VLAN.
The Add VLAN window opens.
5. Specify a VLAN ID.
QuTS hero 4.5.x User Guide
Network & Virtual Switch 317
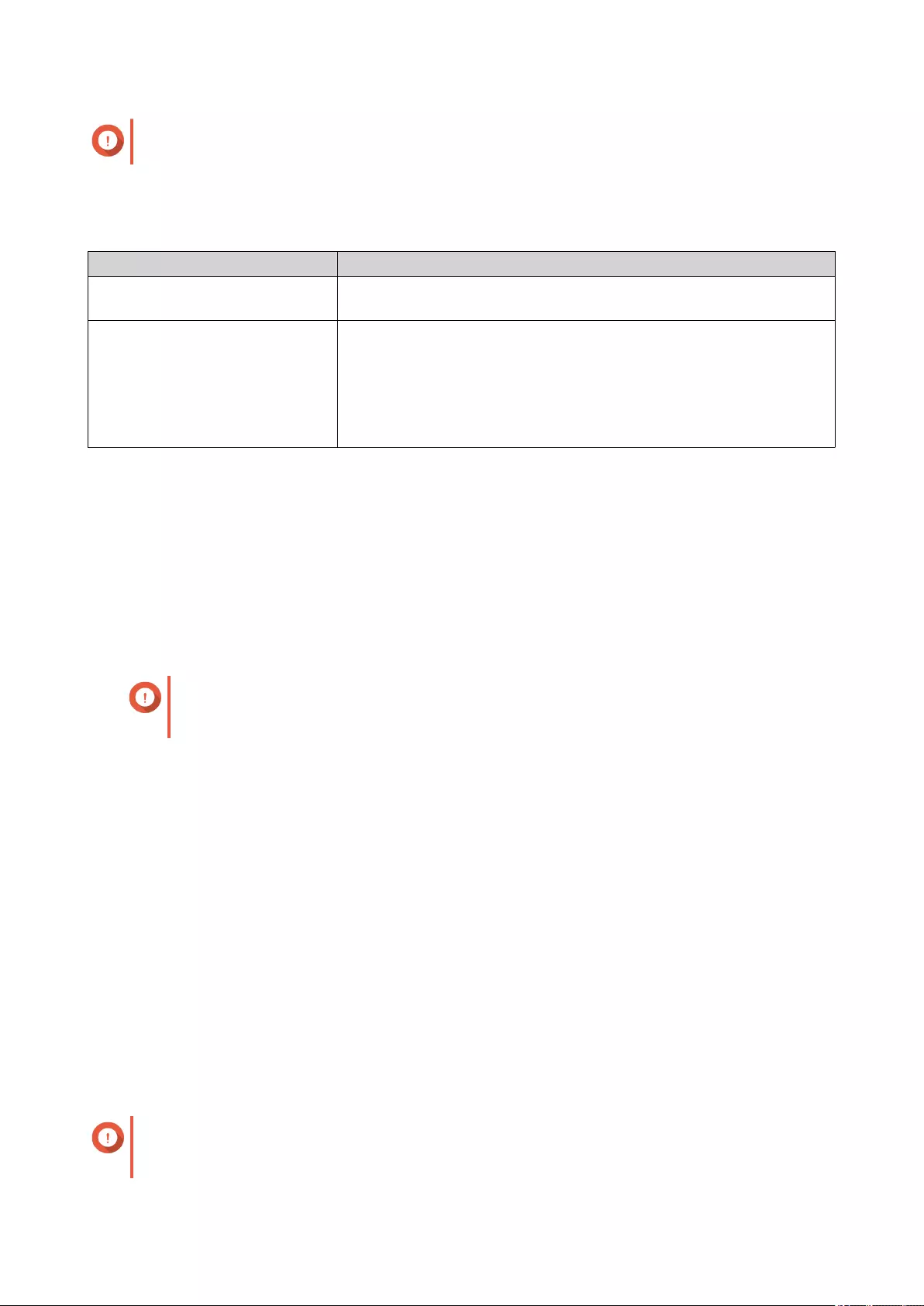
Important
The VLAN ID must be between 1 and 4094.
6. Specify a description for the VLAN.
7. Select one of the following options.
Option Steps
Automatically obtain the IP
address using DHCP
Select Obtain IP address settings automatically via DHCP.
Use a static IP address a. Select Use static IP address
b. Specify a fixed IP address.
c. Select a subnet mask.
d. Specify the default gateway.
8. Click Apply.
Port Trunking
Port trunking combines two or more Ethernet interfaces for increased bandwidth, load balancing and fault
tolerance (failover). Load balancing is a feature that distributes workloads evenly across multiple Ethernet
interfaces for higher redundancy. Failover ensures that a network connection remains available even if a port
fails.
Configuring Port Trunking
Important
Before configuring Port Trunking, ensure at least two network interfaces are connected to
the same switch.
1. Go to Control Panel > Network & File Services > Network & Virtual Switch .
The Network & Virtual Switch window opens.
2. Go to Network > Interfaces .
3. Click Port Trunking.
The Port Trunking window opens.
4. Click Add.
The Port Trunking (Add) window opens.
5. Select two or more network interfaces to add to the trunking group.
6. Click Next.
7. Select a switch type.
8. Click Next.
9. Select a trunking mode.
Important
Some port trunking modes must be supported by your network switches. Selecting an
unsupported mode may affect network performance or cause the network interface to freeze.
QuTS hero 4.5.x User Guide
Network & Virtual Switch 318
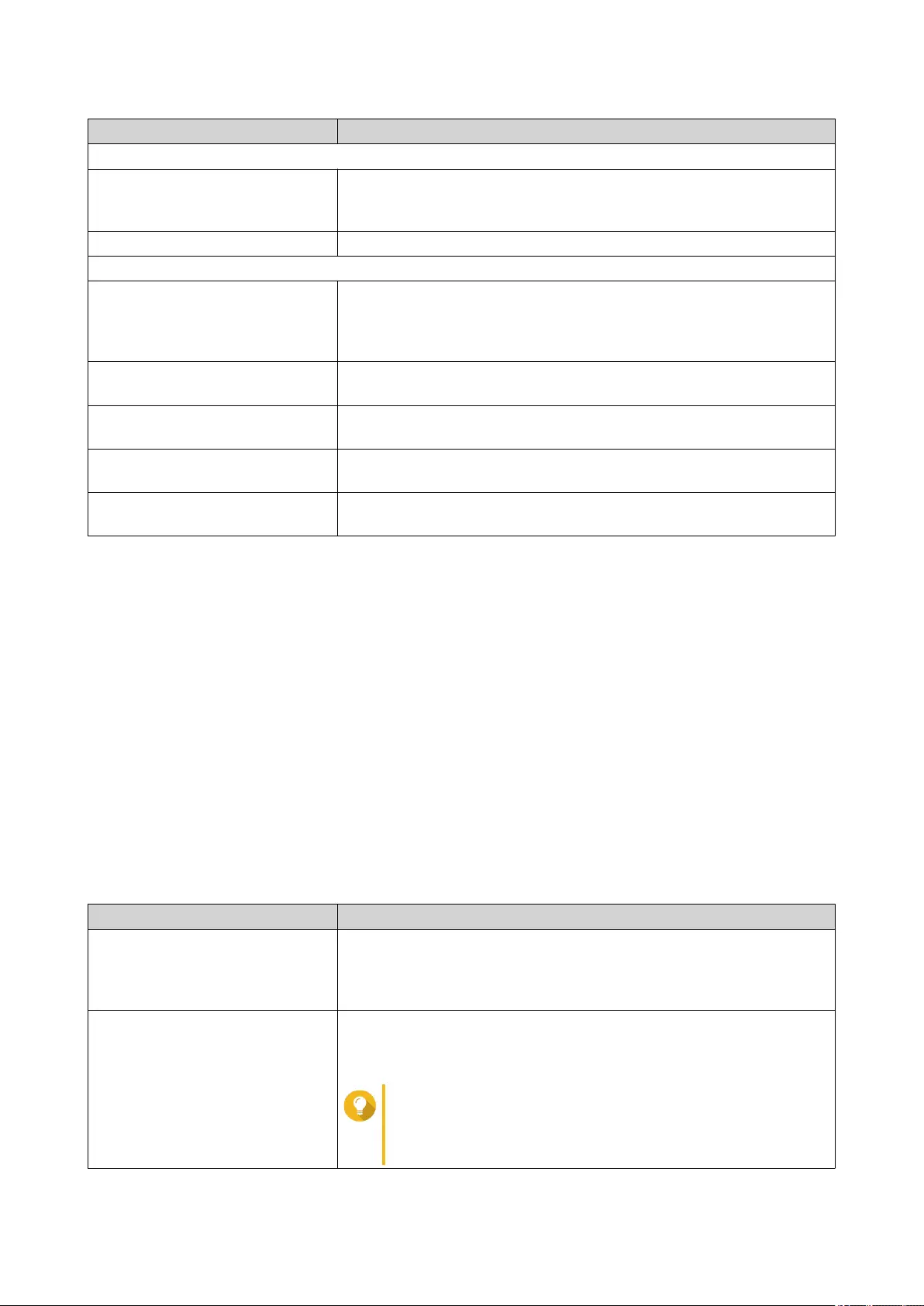
Mode Description
Fault Tolerance (Failover)
Active-Backup All traffic is sent and received using the interface that was first added to
the trunking group. If this primary interface becomes unavailable, the
secondary interface will become active.
Broadcast Transmits the same network packets to all the network interface cards.
Load balancing & Failover
Balance-tlb Incoming traffic is received by the current interface. If the interface
fails, a slave interface takes over the MAC address of the failed
interface. Outgoing traffic is distributed based on the current load for
each interface relative to the interface's maximum speed.
Balance-alb Similar to Balance-tlb, but offers additional load balancing for incoming
IPv4 traffic.
Balance-rr Transmits network packets sequentially to each network interface card
in order to distribute the internet traffic among all the NICs.
Balance-xor Transmits network packets using the Hash algorithm, which selects the
same NIC slave for each destination MAC address.
802.3ad dynamic Uses a complex algorithm to aggregate NICs and configure speed and
duplex settings.
10. Click Apply.
System Default Gateway
The system default gateway serves as the network access point for the NAS. By default, all external network
traffic will pass through the gateway. A network interface must be specified for the default gateway.
Configuring the System Default Gateway
1. Go to Control Panel > Network & File Services > Network & Virtual Switch .
The Network & Virtual Switch window opens.
2. Go to Network > Interfaces .
3. Click System Default Gateway.
The System Default Gateway window opens.
4. Configure the system default gateway.
Setting Description
Auto-select system default
gateway
QuTS hero automatically detects all adapter, virtual switch, PPPoE,
and VPN connections that can be used to connect to the internet. It
selects one of these connections and then sets it as the default
gateway.
Select the system default gateway Manually assign an adapter to serve as the system default gateway.
Optionally, set a backup failover gateway. The failover default gateway
field is only available when multiple interfaces are connected.
Tip
When assigning a PPPoE or VPN connection as the
default gateway, ensure a stable physical connection is
also set as the failover default gateway.
QuTS hero 4.5.x User Guide
Network & Virtual Switch 319
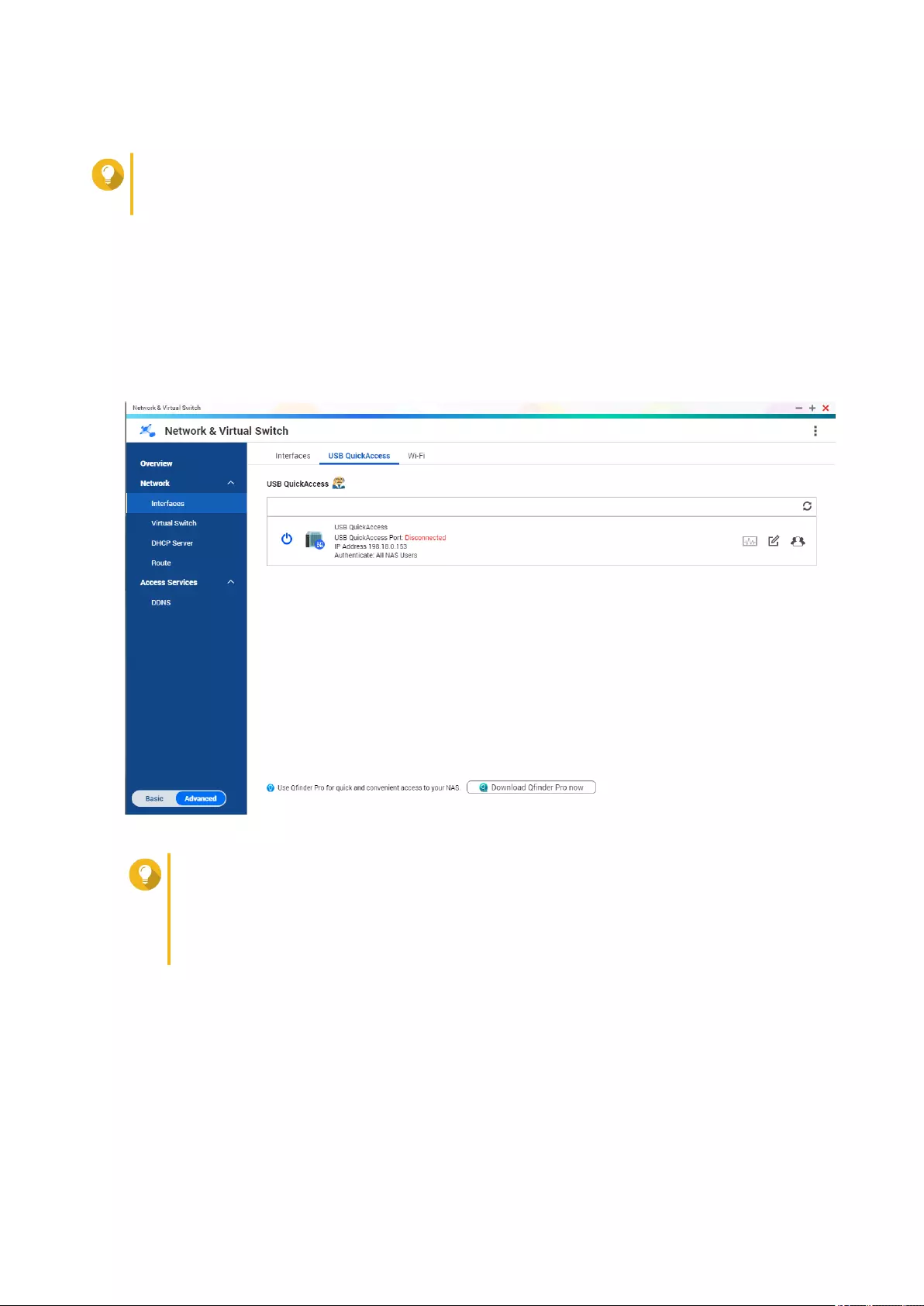
5. Optional: Disable the NCSI service.
Tip
The QuTS hero Network Connectivity Status Indicator (NCSI) periodically performs tests to
check the speed and status of NAS network connections.
6. Click Apply.
USB QuickAccess
This screen controls the configuration and management of USB QuickAccess services on the NAS. USB
QuickAccess allows a computer to connect to the NAS using a USB cable and the Common Internet File
System (CIFS).
Tip
• USB QuickAccess is only available on certain models.
• It is not possible to configure, delete, or disable DHCP servers created with USB
QuickAccess.
Enabling USB QuickAccess
1. Go to Control Panel > Network & Virtual Switch .
The Network & Virtual Switch window opens.
2. Go to Network > Interfaces .
3. Go to the USB QuickAccess tab.
QuTS hero 4.5.x User Guide
Network & Virtual Switch 320
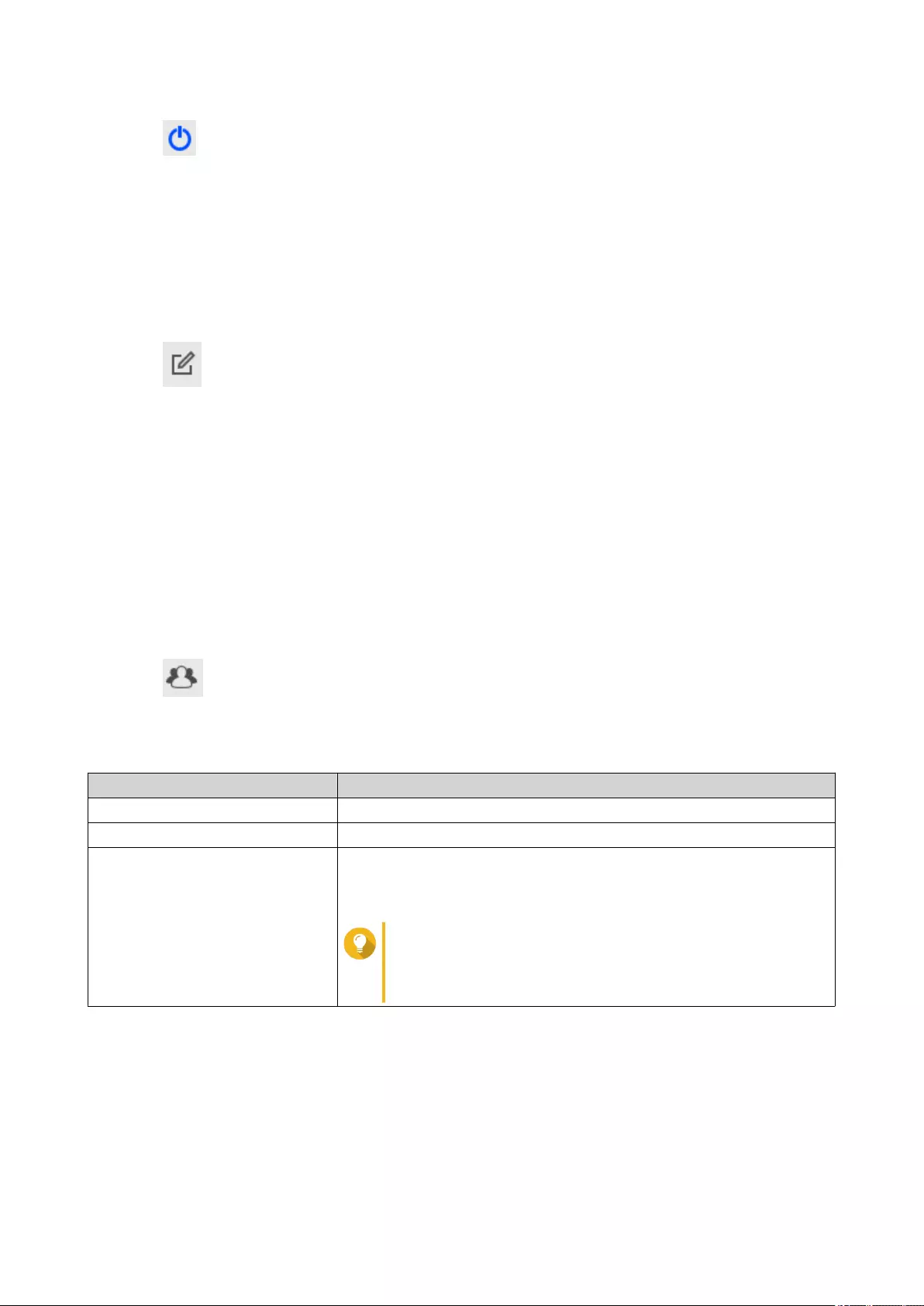
4.
Click .
Configuring the USB QuickAccess IP address
1. Go to Control Panel > Network & Virtual Switch .
The Network & Virtual Switch window opens.
2. Go to Network > Interfaces .
3. Go to the USB Quick Access tab.
4.
Click .
The Configure window opens.
5. Enter a static IP Address.
6. Click Apply.
Configuring USB QuickAccess Authentication
1. Go to Control Panel > Network & Virtual Switch .
The Network & Virtual Switch window opens.
2. Go to Network > Interfaces .
3. Go to the USB Quick Access tab.
4.
Click .
The Configuration window opens.
5. Select an authentication method:
Authentication Method Description
All NAS Users A QuTS hero username and password is required to access files.
Everyone No username or password is required to access files.
Selected Users/Groups Administrators can grant access to specific QuTS hero users or
groups. A QuTS hero username and password is required to access
files.
Tip
To grant access to domain users, first set up Domain
Security. Go to Control Panel > Privilege > Domain
Security .
6. Click Apply.
Wi-Fi
This screen controls the configuration and management of Wi-Fi connections accessible from the NAS.
QuTS hero 4.5.x User Guide
Network & Virtual Switch 321
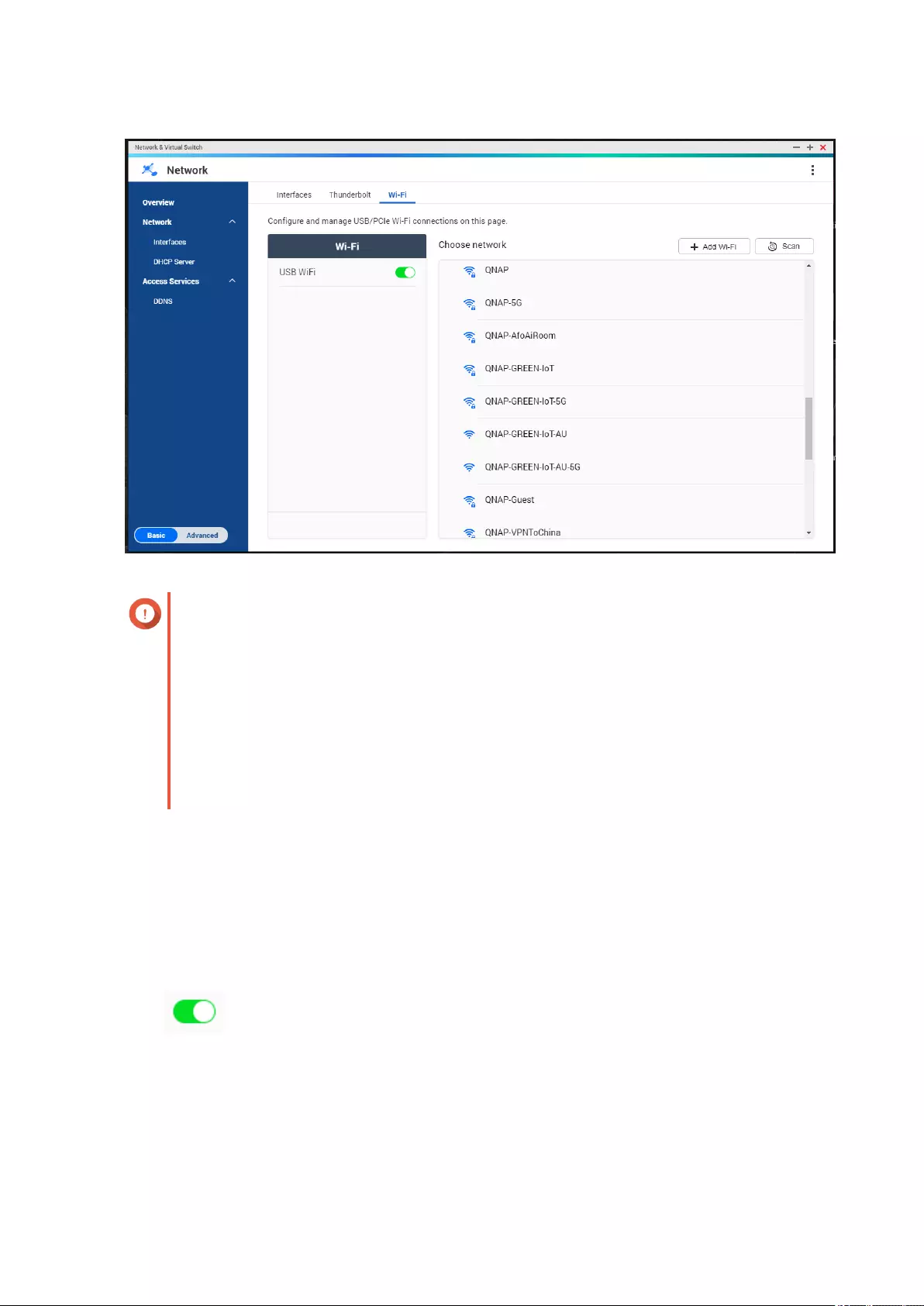
Important
• A USB or PCIe Wi-Fi device must be installed to access these features.
• For a list of compatible USB Wi-Fi dongles, visit http://www.qnap.com/
compatibility, then select Search by Devices > USB Wi-Fi .
• For a list of compatible PCIe Wi-Fi cards, visit http://www.qnap.com/compatibility,
then select Search by Devices > Expansion Card > QNAP .
• QuTS hero supports the simultaneous use of multiple PCIe Wi-Fi cards, but only one
USB Wi-Fi dongle can be in used at a time.
Enabling Wi-Fi
1. Go to Control Panel > Network & Virtual Switch .
The Network & Virtual Switch window opens.
2. Go to Network > Interfaces .
3. Go to the Wi-Fi tab.
4.
Click .
Connecting to a Wireless Network
1. Go to Control Panel > Network & Virtual Switch .
The Network & Virtual Switch window opens.
2. Go to Network > Interfaces .
QuTS hero 4.5.x User Guide
Network & Virtual Switch 322
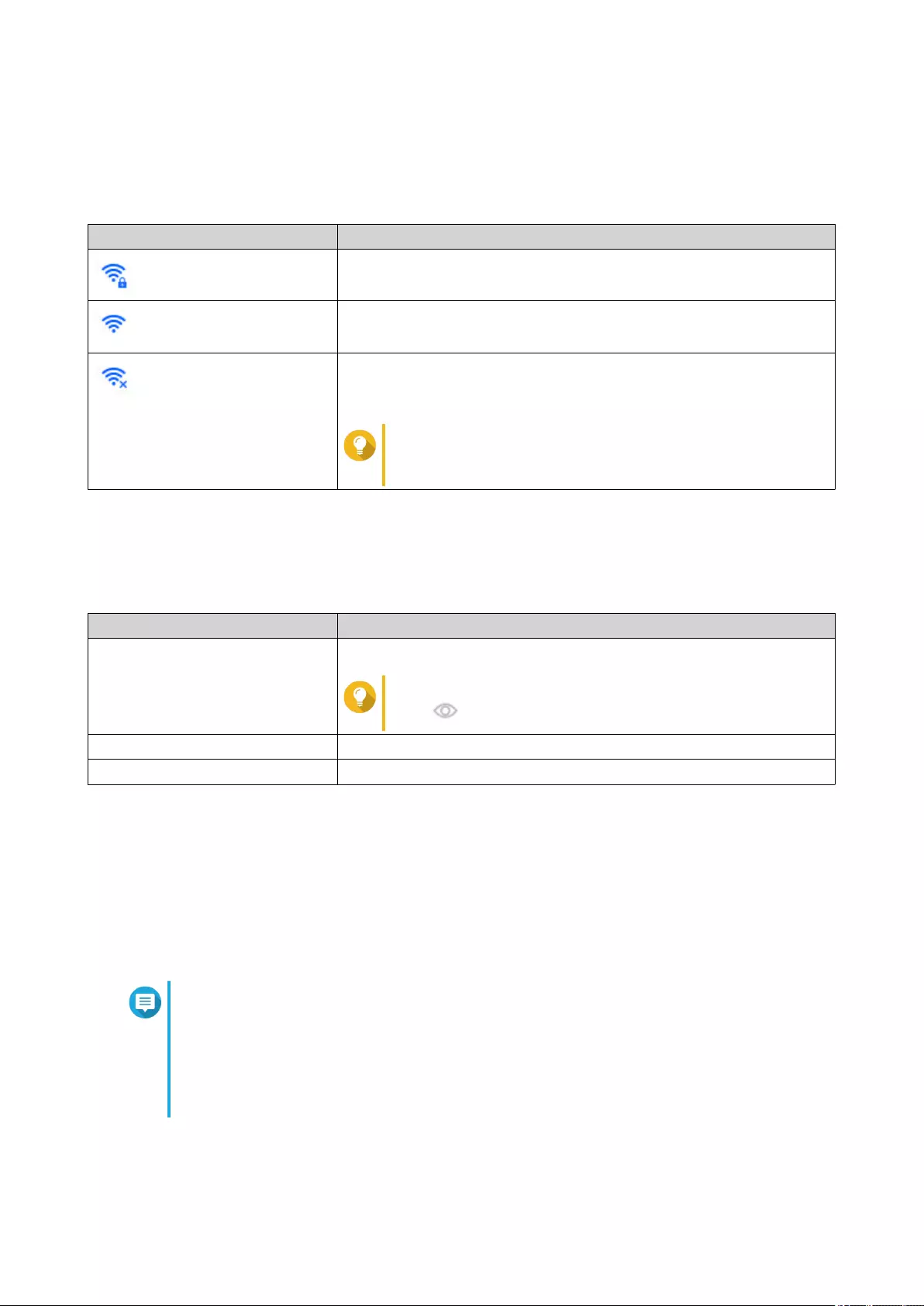
3. Go to the Wi-Fi tab.
4. Optional: Click Scan to search for accessible networks.
5. Select a wireless network from the list.
Icon Description
The Wi-Fi network requires a password.
Connect to a Wi-Fi network without a password.
• The Wi-Fi connection cannot access the internet.
• The Wi-Fi connection requires an additional login.
Tip
QuTS hero does not support networks that require an
additional login.
The settings panel expands.
6. Click Connect.
7. Optional: Configure connection settings.
Setting Description
Password Enter the password provided by the network administrator.
Tip
Click to make the password visible.
Connect automatically Automatically connect to this network whenever it is in range.
Connect even if hidden Attempt to connect to this network even if the SSID is hidden.
8. Click Apply
Connecting to a Captive-Portal-Enabled Wireless Network Using Browser Station
Captive portal allows organizations to easily share their network environment with customers, employees,
and other guests.
QuTS hero supports the captive portal function that connects to the internet through an access point in the
wireless network.
Note
Download and install Browser Station from App Center to access the captive portal
functions.
Alternatively, QNAP recommends installing Qfinder Pro(6.9.2 or later) to utilize the captive
portal function on a wireless network.
For details, see Connecting to a Captive-Portal-Enabled Wireless Network Using Qfinder
Pro.
1. Go to Control Panel > Network & Virtual Switch .
The Network & Virtual Switch window opens.
QuTS hero 4.5.x User Guide
Network & Virtual Switch 323
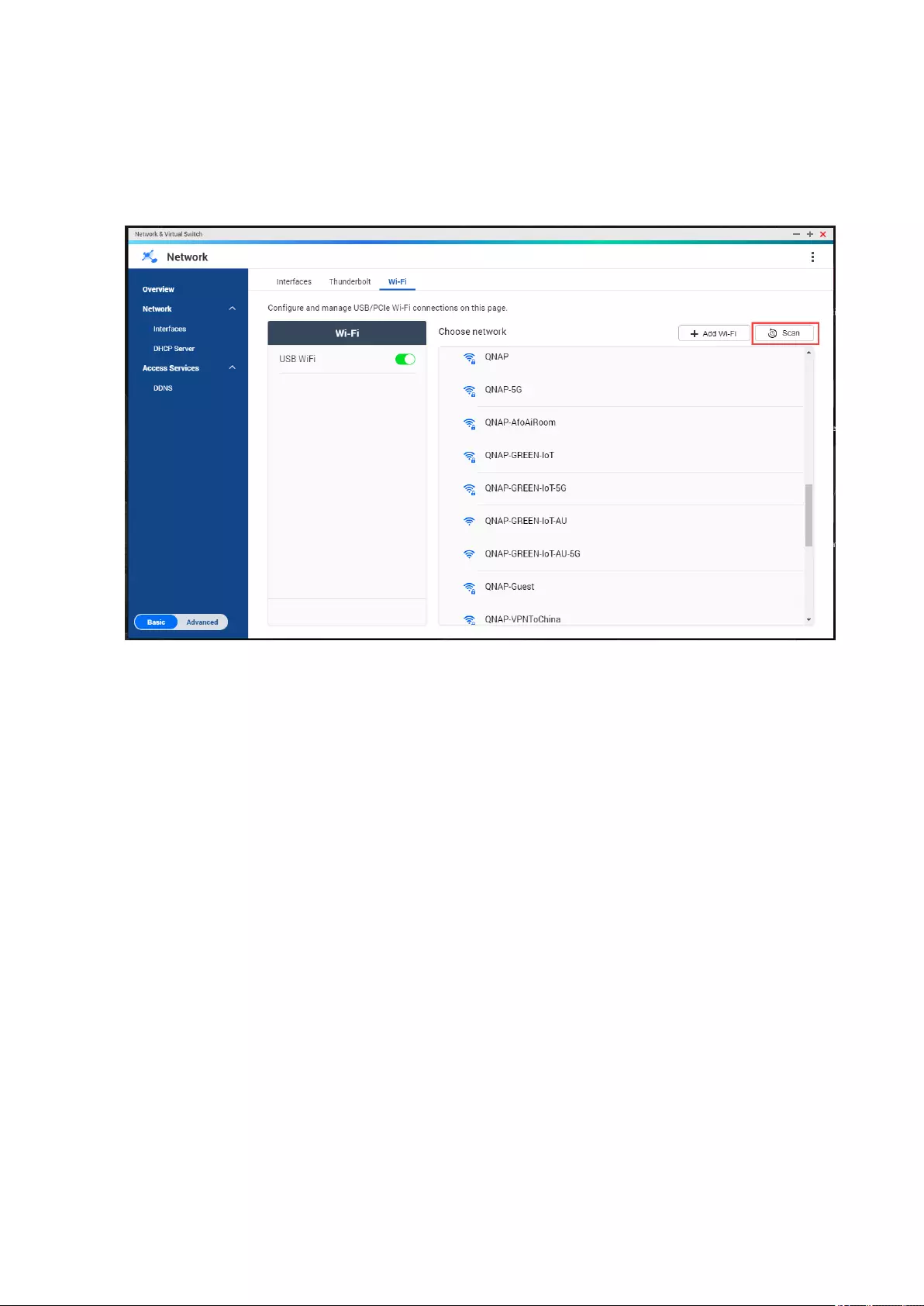
2. Go to Network > Interfaces .
3. Go to the Wi-Fi tab.
4. Optional: Click Scan to search for accessible wireless networks enabled with captive portal.
5. Select the captive-portal-enabled wireless network from the list.
The settings panel expands.
6. Click Connect.
QuTS hero 4.5.x User Guide
Network & Virtual Switch 324
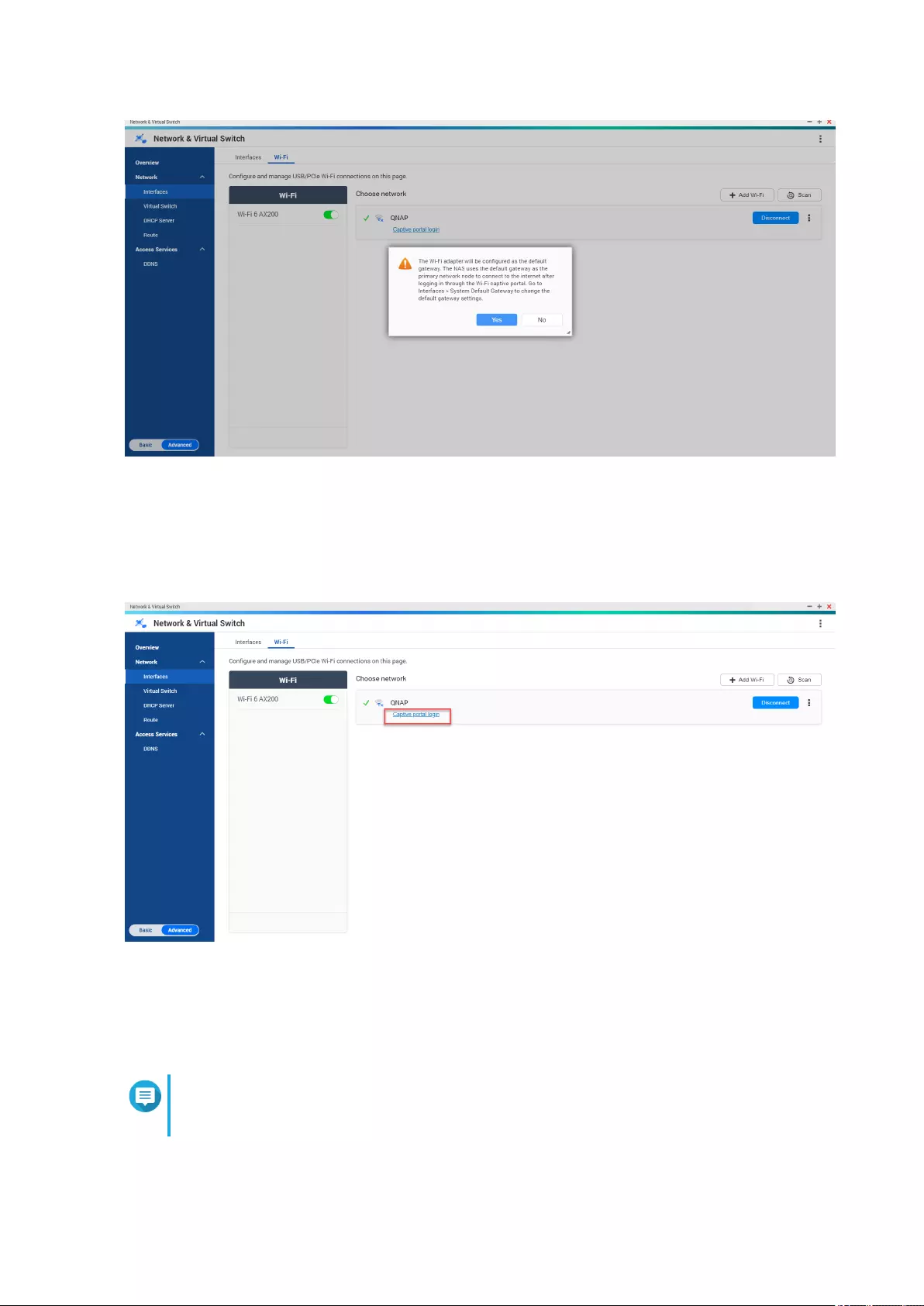
9. Click Yes.
10. Optional: Go to Interfaces > System Default Gateway to change the default network gateway
settings.
11. Click Captive portal login.
Browser Station automatically redirects you to the captive portal landing page.
12. Enter the username and password to connect to the wireless network.
Connecting to a Captive-Portal-Enabled Wireless Network Using Qfinder Pro
Note
QNAP recommends installing Qfinder Pro (Windows 6.9.2 or later and MacOS/Linux 7.3.2
or later) to utilize the captive portal function on a wireless network.
QuTS hero 4.5.x User Guide
Network & Virtual Switch 326
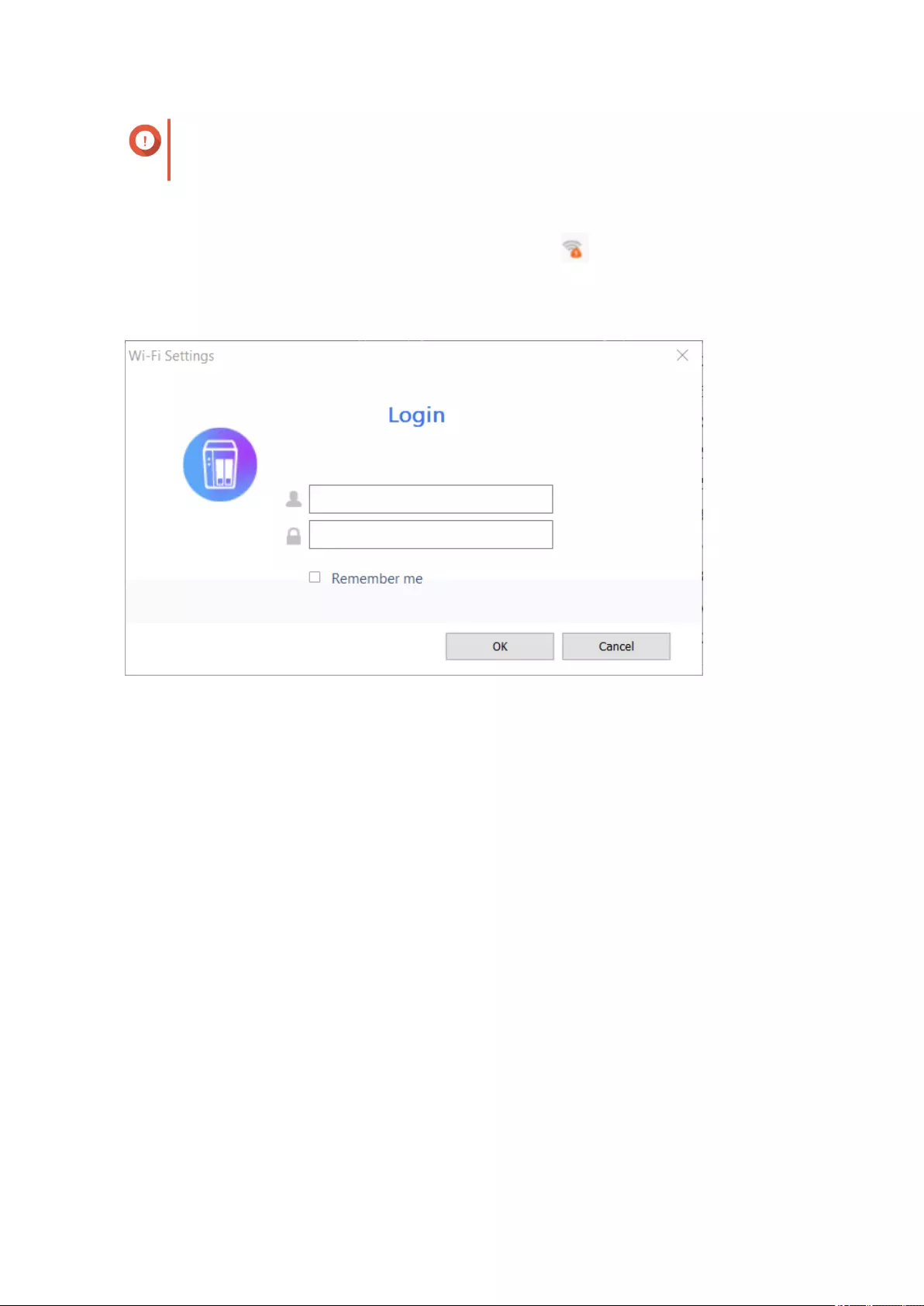
Important
Connect the NAS directly to the PC using an ethernet cable in order to connect to a
wireless network enabled with captive portal.
1. Open Qfinder Pro.
2.
Locate the NAS in the list and click the unconfigured Wi-Fi icon located under the Status table
header.
3. Optional: Alternatively, select the NAS and go to Settings > Wi-Fi Settings .
The Login page opens.
4. Enter the username and password.
5. Click OK.
The Wi-Fi Connection Settings page opens.
QuTS hero 4.5.x User Guide
Network & Virtual Switch 327
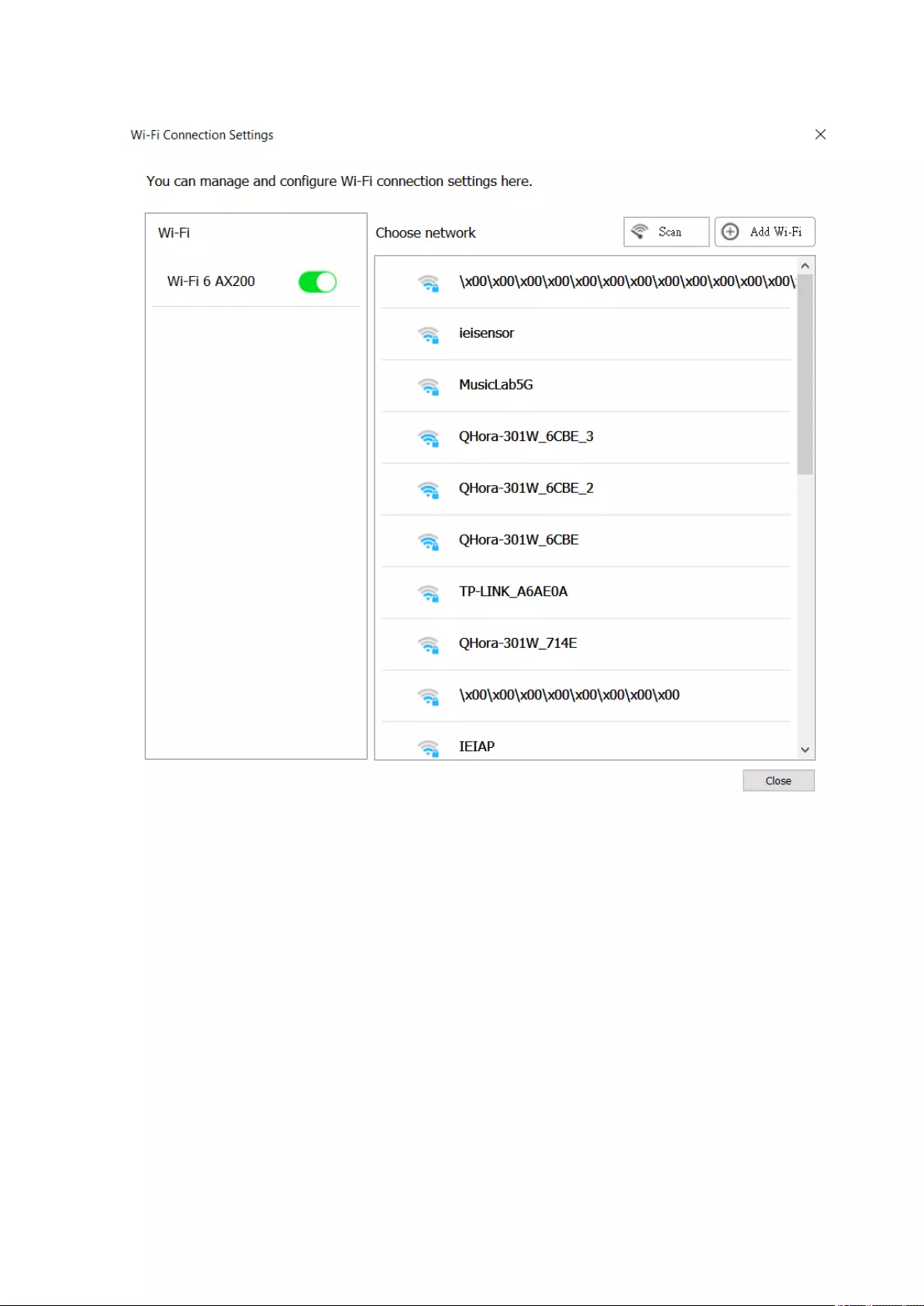
6. Select the wireless network from the list.
The settings panel expands.
7. Click Connect.
8. Configure connection settings.
9. Click Apply.
A pop-up window opens.
QuTS hero 4.5.x User Guide
Network & Virtual Switch 328
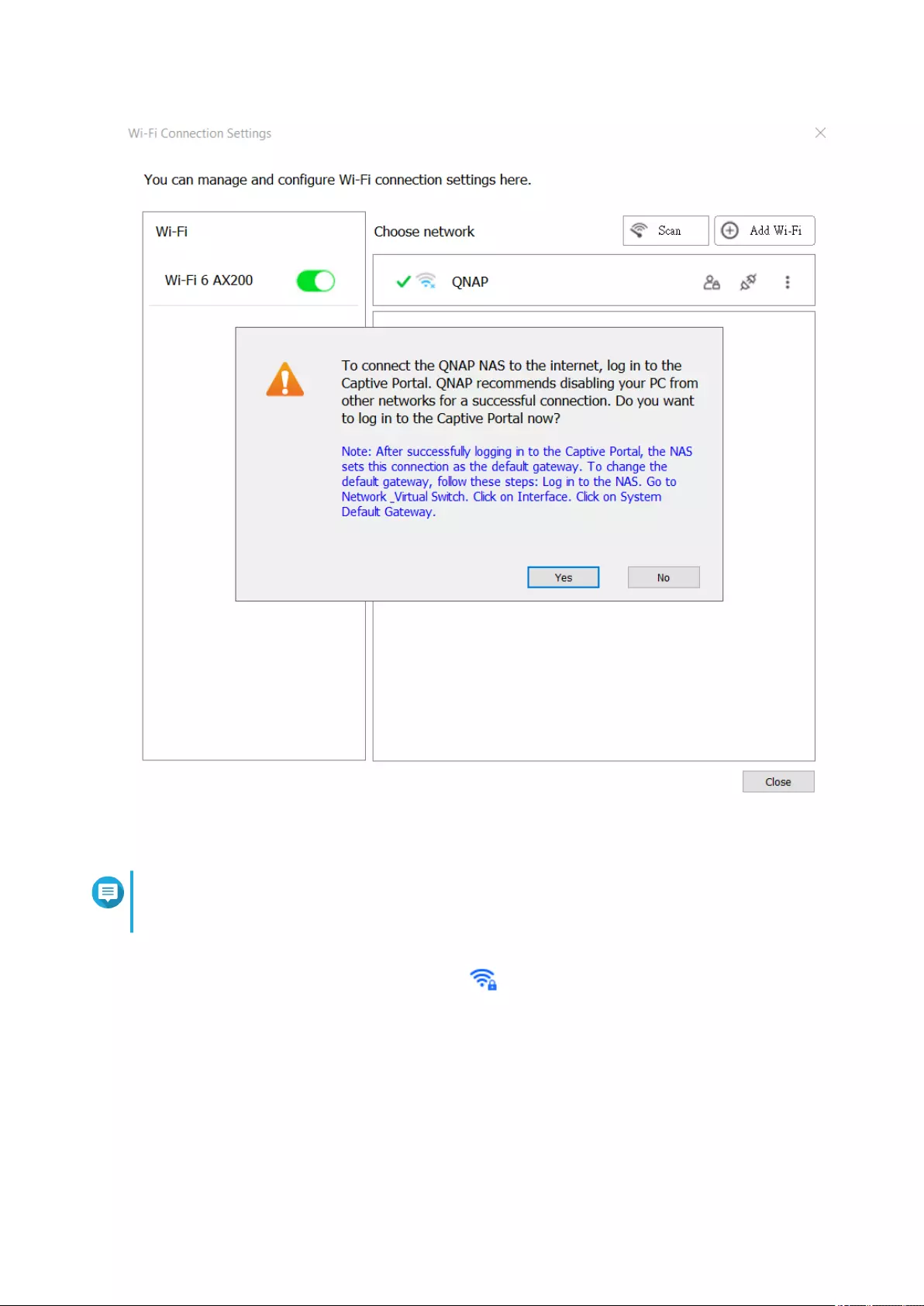
10. Click Yes.
The default browser automatically opens and redirects you to the captive portal landing page.
Note
Network & Virtual Switch automatically enables NAT and DHCP on the Wi-Fi adapter in the
background.
11. Enter the username and password to connect to the wireless network.
Qfinder Pro displays the wireless connection icon in the Qfinder Pro NAS status panel.
Adding a Wireless Network
1. Go to Control Panel > Network & Virtual Switch .
The Network & Virtual Switch window opens.
2. Go to Network > Interfaces .
3. Go to the Wi-Fi tab.
QuTS hero 4.5.x User Guide
Network & Virtual Switch 329
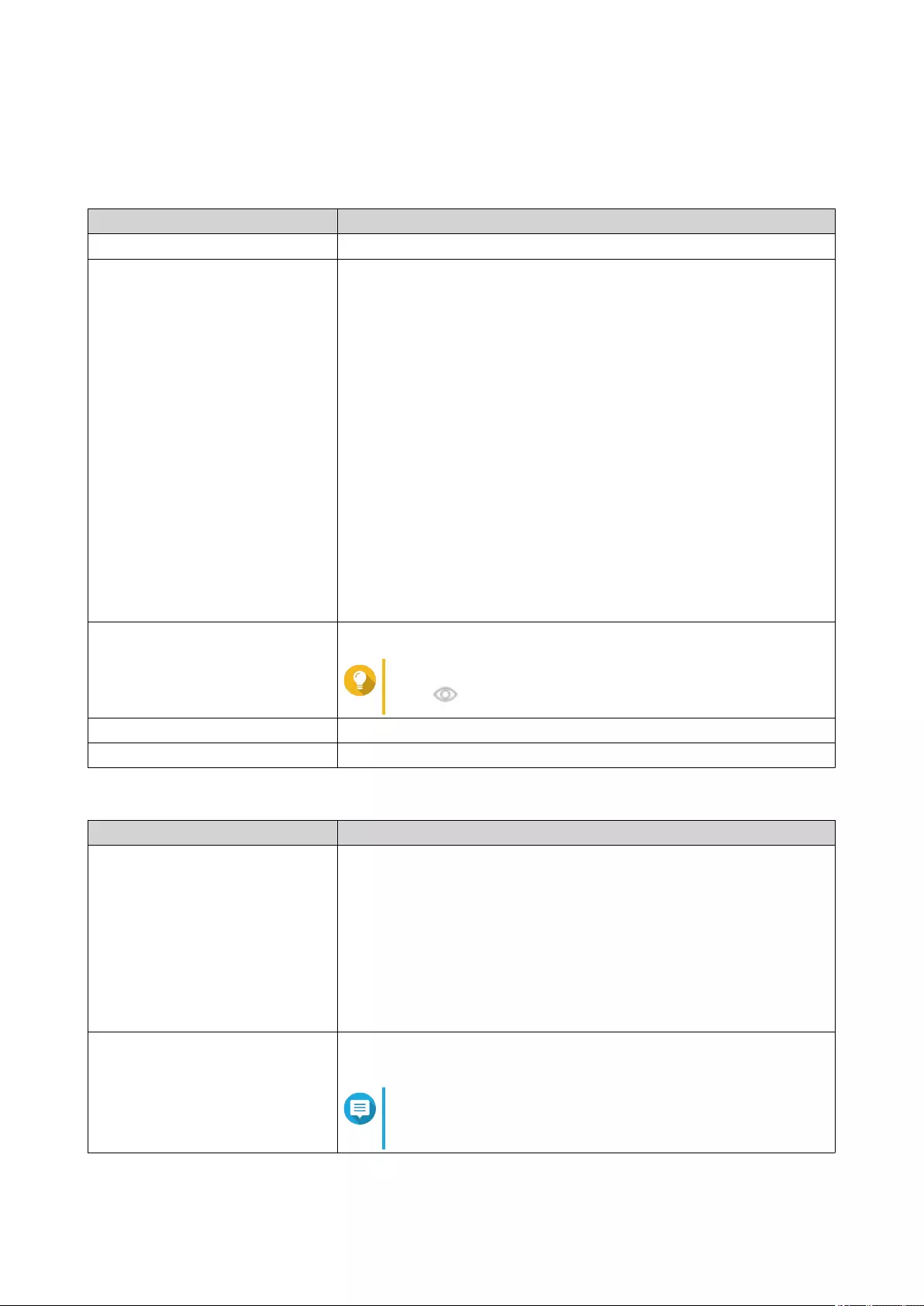
4. Click Add Wi-Fi.
The Connect to a Wi-Fi network window opens.
5. Configure connection settings.
Setting Description
Network Name Enter the name of the wireless network.
Security Type Select the encryption used by the wireless network.
•No Authentication (Open):Any wireless device can connect to the
network. This is the default setting.
•WEP: Use Wired Equivalent Privacy (WEP) if the wireless device
does not support WPA or WPA2.
•WPA- Personal: Use Wi-Fi Protected Access (WPA)- Personal as
an intermediate security measure if the wireless device does not
support WPA2.
•WPA2-Personal: Uses Advanced Security Encryption (AES) for
data encryption. This is the suggested security mechanism if the
wireless device supports WPA2.
•WPA- & WPA2- Enterprise: Use this security mechanism if the
wireless device supports transition from WPA-Enterprise to WPA2-
Enterprise. The network automatically chooses the encryption
method used by the wireless device.
Password Enter the password provided by the network administrator.
Tip
Click to make the password visible.
Automatically connect when the Automatically connect to this network whenever it is in range.
Connect even if hidden Attempt to connect to this network even if the SSID is hidden.
6. Optional: Configure WPA- & WPA2 Enterprise settings.
Setting Description
Authentication Authentication is specific to WPA- and WPA2- Enterprise encryption.
You can select a method based on the authentication supported by
your device.
•Protected EAP (PEAP): Protected Extensible Authentication
Protocol (PEAP) provides a more secure authentication to 802.11
WLANs.
•EAP-TTLS: EAP Tunneled Transport Layer Security (EAP-TTLS)
supports legacy authentication mechanisms.
Certificate Authority (CA) File A data file that contains identification credentials to help authenticate
the WPA-WPA2 public key ownership.
Note
Select CA file is not required if you do not have
access to a digital certificate.
QuTS hero 4.5.x User Guide
Network & Virtual Switch 330
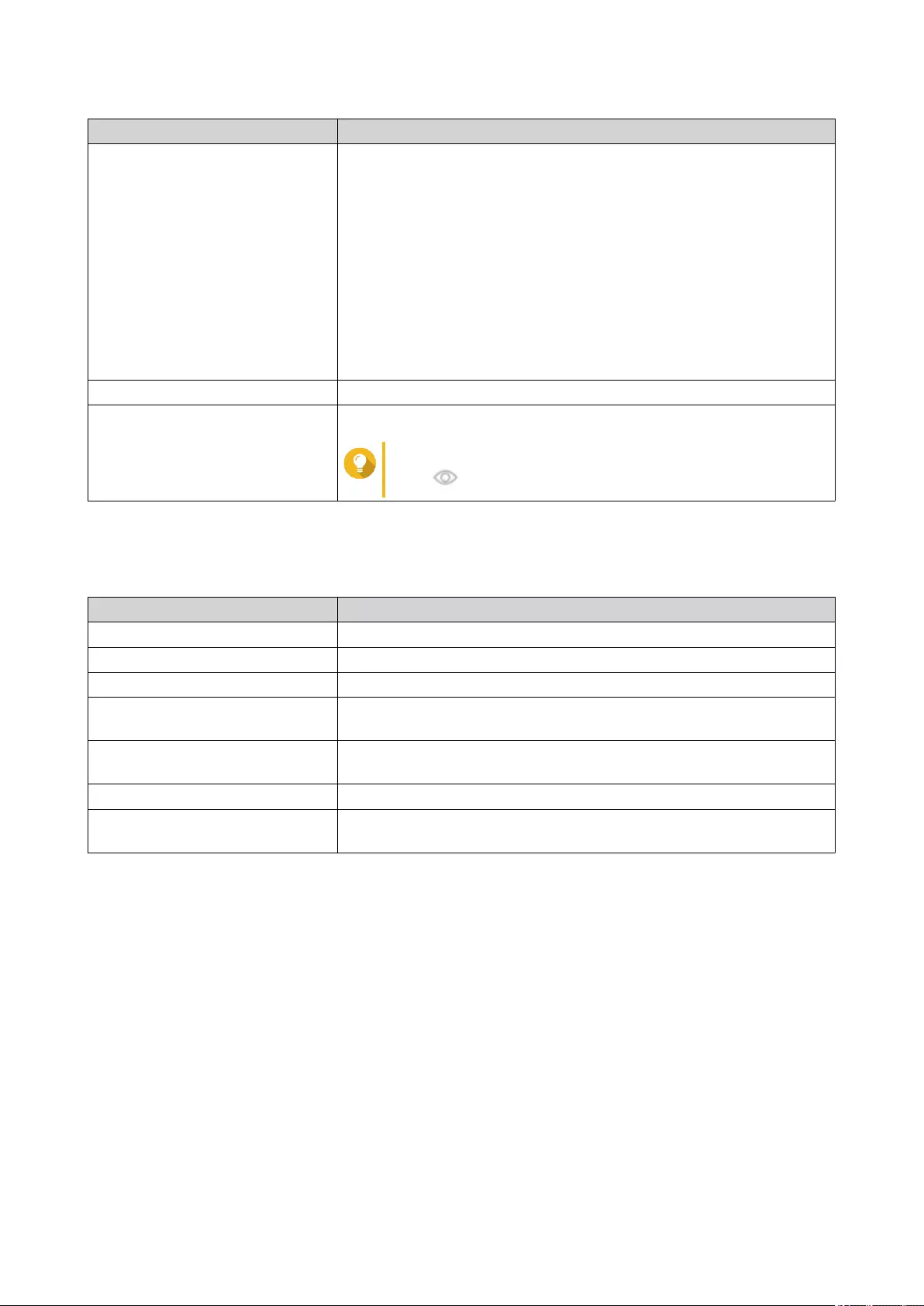
Setting Description
Inner Authentication Select an inner authentication method based on PEAP or EAP-TTLS
authentication.
MS-CHAPv2 is the default inner authentication method for PEAP.
The following inner authentication methods are available if the
authentication method is set to EAP-TTLS:
• PAP
• CHAP
• MS-CHAP
• MS-CHAPv2
Username Enter the username provided by the network administrator.
Password Enter the password provided by the network administrator.
Tip
Click to make the password visible.
7. Click Connect.
Connection Messages
Message Description
Connected The NAS is currently connected to the Wi-Fi network.
Connecting The NAS is trying to connect to the Wi-Fi network.
Out of range or hidden SSID The wireless signal is not available or the SSID is not being broadcast.
Failed to get IP The NAS is connected to the Wi-Fi network but could not get an IP
address from the DHCP server. Check the router settings.
Association failed The NAS cannot connect to the Wi-Fi network. Check the router
settings.
Incorrect key The entered password is incorrect.
Auto connect Automatically connect to the Wi-Fi network. This is not supported if the
SSID of the Wi-Fi network is hidden.
Thunderbolt
This screen displays port and connection information related to any Thunderbolt interfaces on the NAS.
QuTS hero 4.5.x User Guide
Network & Virtual Switch 331
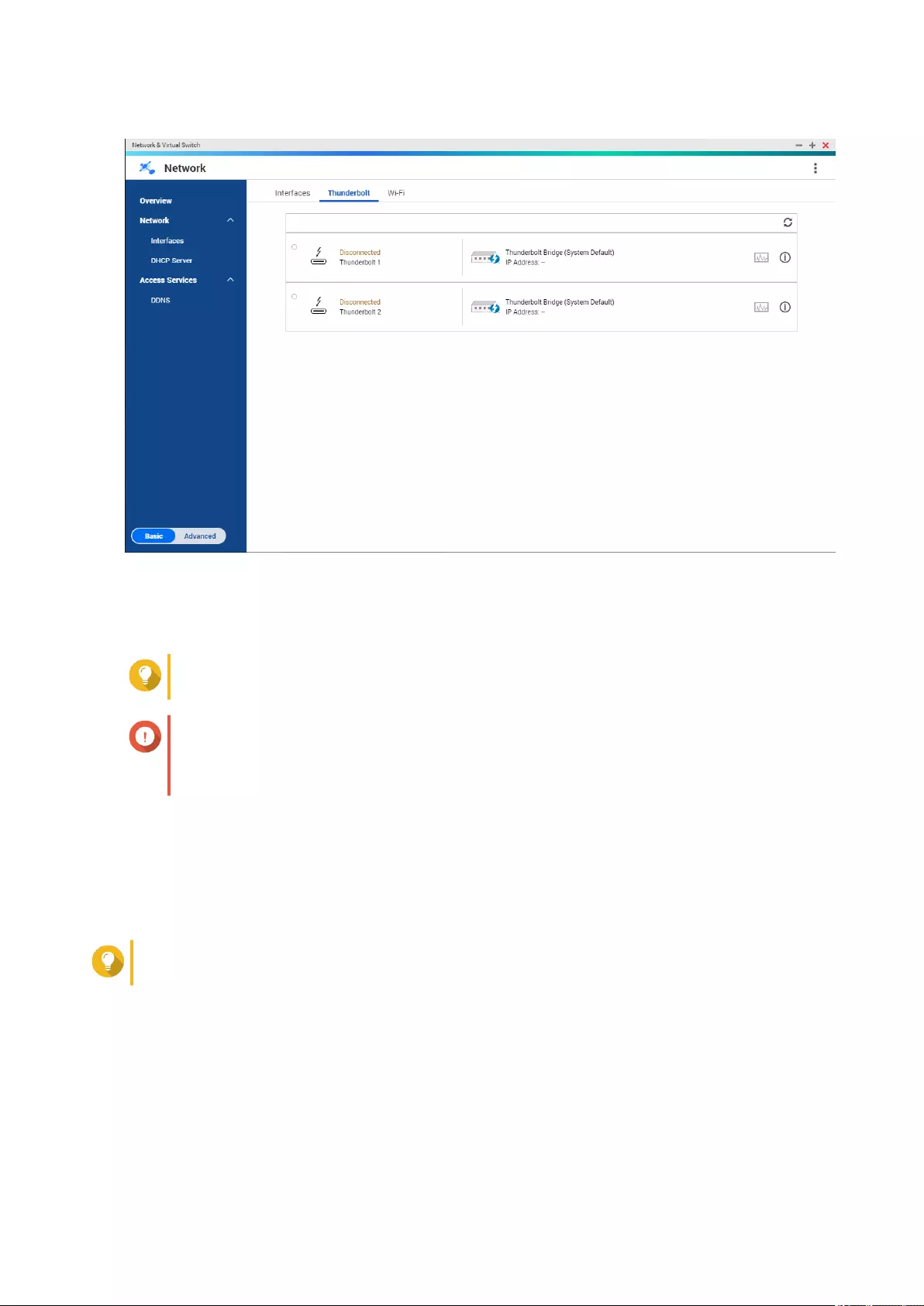
Thunderbolt to Ethernet (T2E)
Thunderbolt to Ethernet functionality allows the Thunderbolt port to act as an Ethernet interface.
Tip
QNAP recommends using Qfinder Pro when configuring Thunderbolt to Ethernet.
Important
Due to Thunderbolt driver issues, T2E connections using Thunderbolt port 2 may have
connectivity problems when connecting to Windows. Thunderbolt port 3 connections are
unaffected.
Enabling T2E with Qfinder Pro
Qfinder Pro is a utility for Windows, Mac, and Linux that allows you to quickly find and access a QNAP NAS
over a LAN.
For the current version of Qfinder Pro, please visit https://www.qnap.com/utilities.
Tip
Qfinder Pro automatically configures the /etc/sysctl.conf settings file on macOS.
1. Open Qfinder Pro.
2. Locate the NAS using Qfinder Pro.
3. Click the Thunderbolt icon.
The T2E window opens.
4. Select Enable T2E.
5. Click Apply.
QuTS hero 4.5.x User Guide
Network & Virtual Switch 332
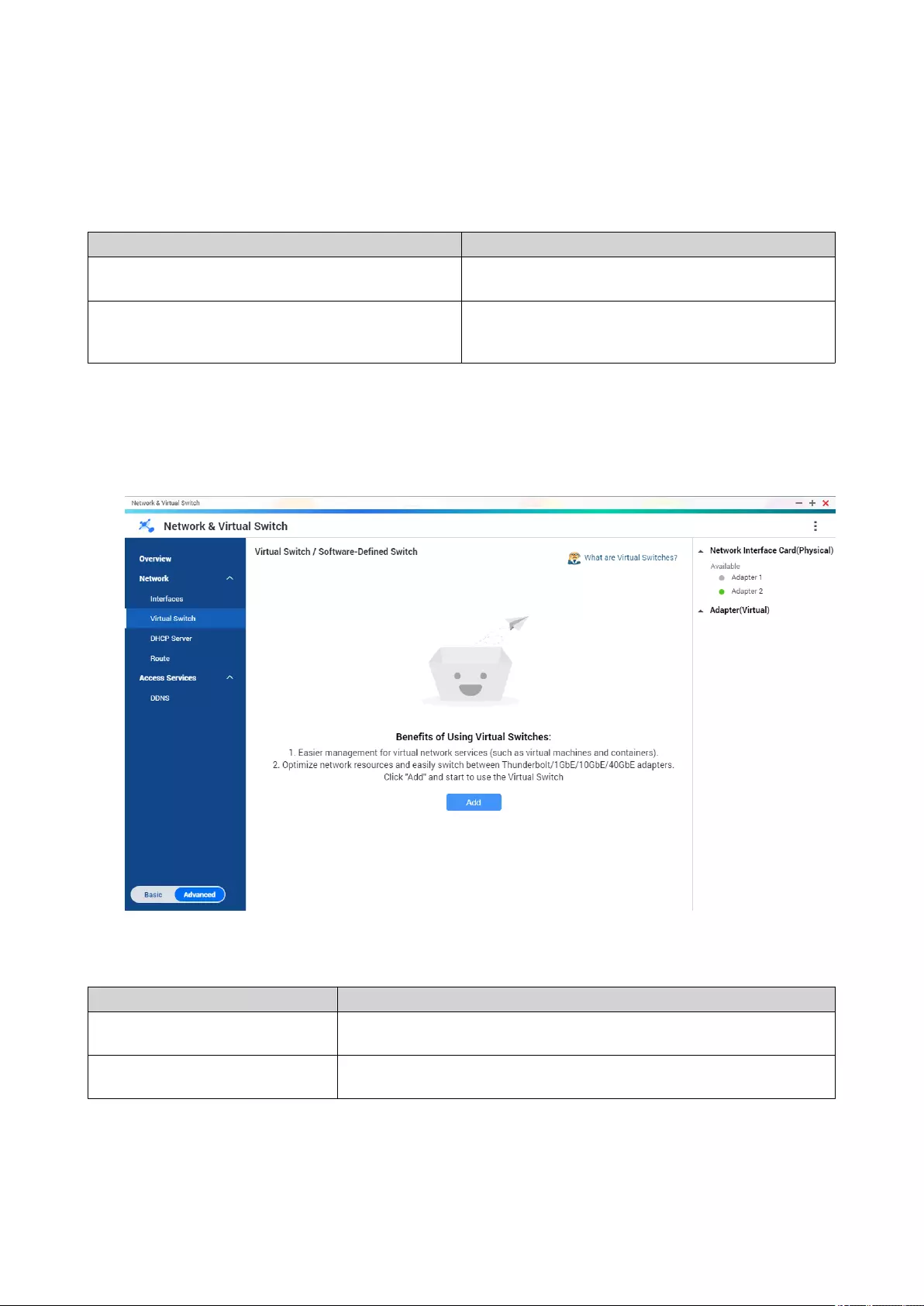
Enabling T2E on macOS
1. Open the Terminal.
2. Run the command.
Command Notes
sudosysctlnet.inet.tcp.path_mtu_discovery=0 &&
sudosysctlnet.inet.tcp.tso=0
This command will only temporarily enable T2E.
Restarting the Mac will delete the connection.
sudo bash –c ‘printf “#QNAP
\nnet.inet.tcp.path_mtu_discovery=0\nnet.inet.tcp.tso
=0\n#QNAP\n” >> /etc/sysctl.conf’
This command will permanently apply these settings.
Virtual Switches
This screen controls the configuration and management of virtual switches running on the NAS. Virtual
Switches allow physical interfaces and virtual adapters to communicate with each other.
QuTS hero supports three different virtual switch modes.
Mode Description
Basic This mode is well-suited for most users, and requires minimal
configuration of network settings.
Advanced This mode is best-suited for power-users who need more control over
the configuration of network settings.
QuTS hero 4.5.x User Guide
Network & Virtual Switch 333
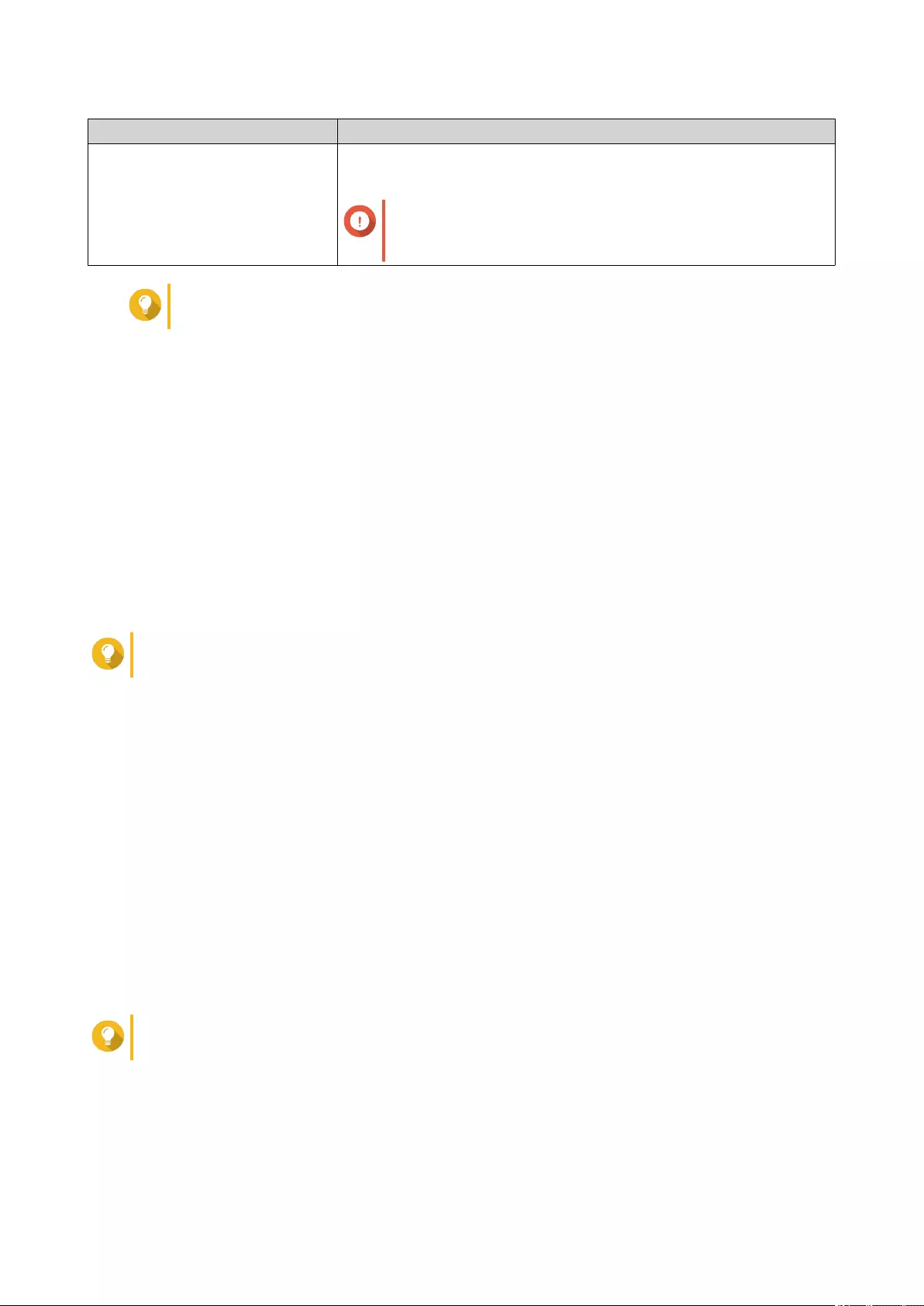
Mode Description
Software-Defined Switch This mode is suited for power-users who need to simulate an L2
physical switch.
Important
Packet forwarding rates are limited when using this
mode.
Tip
To access this page, Network & Virtual Switch must be operating in Advanced Mode.
Creating a Virtual Switch in Basic Mode
1. Go to Control Panel > Network & File Services > Network & Virtual Switch .
The Network & Virtual Switch window opens.
2. Go to Network > Virtual Switch .
3. Click Add.
The Create a Virtual Switch window opens.
4. Select Basic Mode.
5. Select one or more adapters.
6. Optional: Select Enable the Spanning Tree Protocol.
Tip
Enabling this setting prevents bridge loops.
7. Click Apply.
Creating a Virtual Switch in Advanced Mode
1. Go to Control Panel > Network & File Services > Network & Virtual Switch .
The Network & Virtual Switch window opens.
2. Go to Network > Virtual Switch .
3. Click Add.
The Create a Virtual Switch window opens.
4. Select Advanced Mode.
5. Select one or more adapters.
6. Optional: Select Enable the Spanning Tree Protocol.
Tip
Enabling this setting prevents bridge loops.
7. Click Next.
8. Configure the virtual switch IP address.
QuTS hero 4.5.x User Guide
Network & Virtual Switch 334
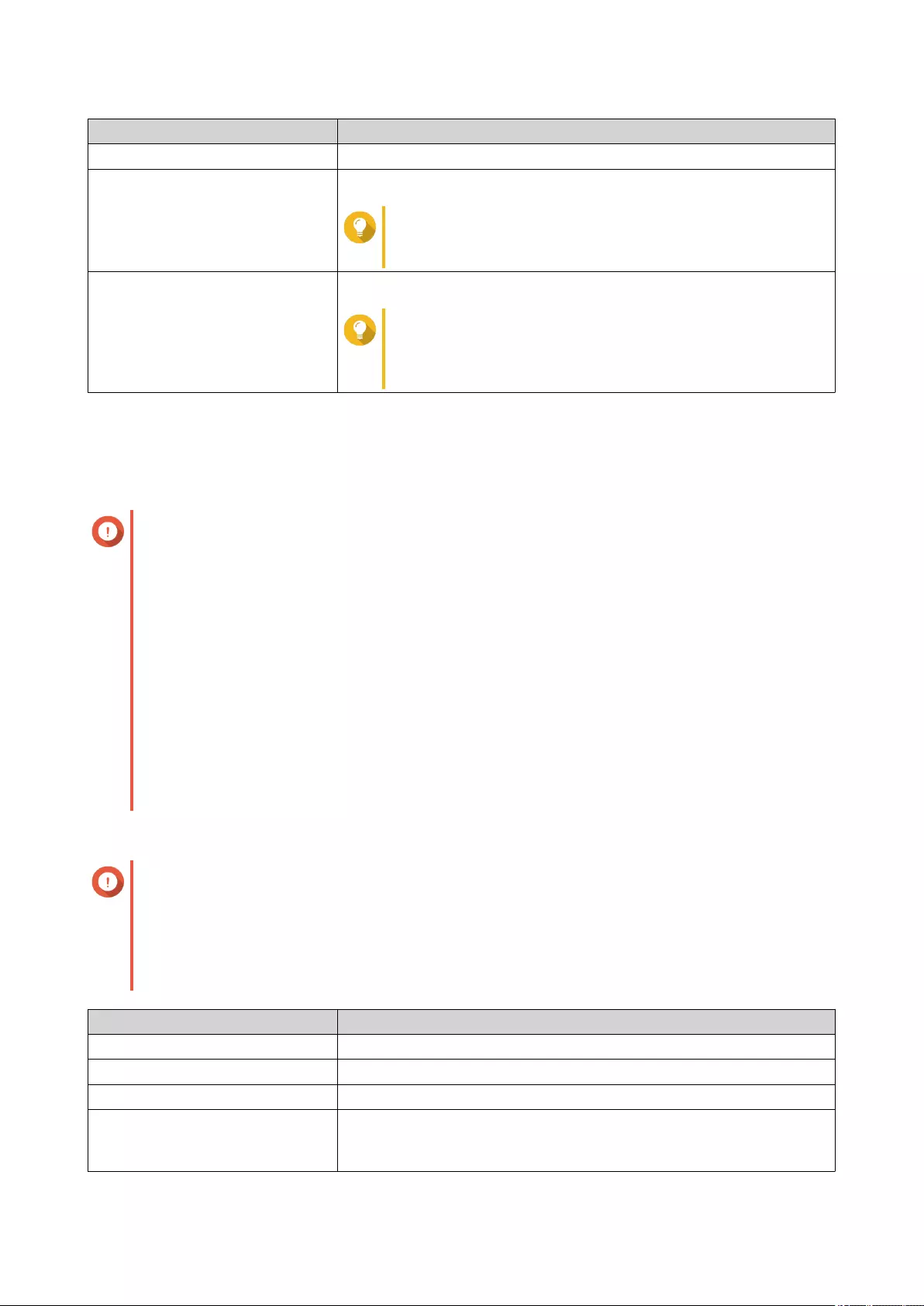
Address Type Description
DHCP Client Assigns a dynamic IP address to the virtual switch.
Static IP Assigns a static IP address to the virtual switch.
Tip
Examine your network setup for guidance on how to
best configure these settings.
Do not assign IP Addresses Does not assign an IP address to the virtual switch after creation.
Tip
This setting should be used when creating a virtual
switch for special purposes, such as when building an
external or isolated network.
9. Click Next.
10. Configure the virtual switch services.
a. Enable the NAT service.
Important
• The virtual switch must be configured with a static IP address. The IP address cannot be
within the subnet of an interface that is currently in use.
• The IP address of the virtual switch cannot be in a reserved range that doesn't support
forwarding:
• 127.xxx.xxx.xxx
• 169.254.xxx.xxx
• 192.0.2.xxx
• 198.51.100.xxx
• 203.0.113.xxx
b. Optional: Enable the DHCP Server.
Important
• The virtual switch must be configured with a static IP address. The IP address cannot be
within the subnet of an interface that is currently in use.
• To avoid IP address conflicts, do not enable DHCP server if there is another DHCP server
running on the local network.
Setting Description
Start IP Address Specify the starting IP address in a range allocated to DHCP clients.
End IP Address Specify the ending IP addresses in a range allocated to DHCP clients.
Subnet Mask Specify the subnet mask used to subdivide your IP address.
Lease Time Specify the length of time that an IP address is reserved for a DHCP
client. The IP address is made available to other clients when the lease
expires.
QuTS hero 4.5.x User Guide
Network & Virtual Switch 335
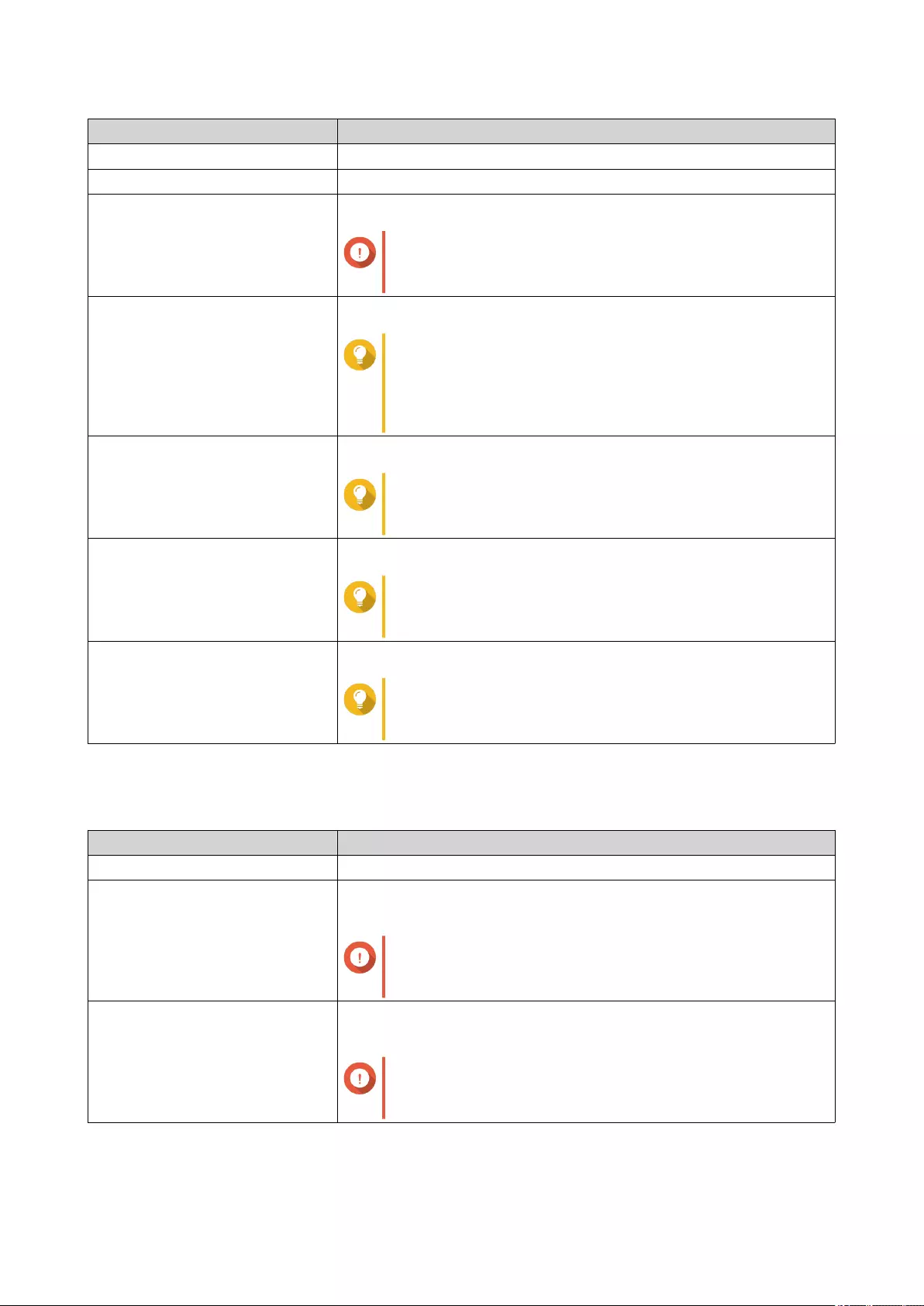
Setting Description
Default Gateway Specify the IP address of the default gateway for the DHCP server.
Primary DNS Server Specify a DNS server for the DHCP server.
Secondary DNS Server Specify a secondary DNS server for the DHCP server.
Important
QNAP recommends specifying at least one DNS
server to allow URL lookups.
WINS Server Specify the WINS server IP address.
Tip
Windows Internet Naming Service (WINS ) converts
computer names (NetBIOS names) to IP addresses,
allowing Windows computers on a network to easily
find and communicate with each other.
DNS Suffix Specify the DNS suffix.
Tip
The DNS suffix is used for resolving unqualified or
incomplete host names.
TFTP Server Specify the public IP address for the TFTP server.
Tip
QuTS hero supports both PXE and remote booting of
devices
Boot File Specify location and file name of the TFTP server boot file.
Tip
QuTS hero supports both PXE and remote booting of
devices
11. Click Next.
12. Configure the virtual switch IPv6 address.
Setting Description
Disable Do not assign an IPv6 address.
IPv6 Auto-Configuration (Stateful) The adapter automatically acquires an IPv6 address and DNS settings
from the DHCPv6-enabled server.
Important
This option requires an available DHCPv6-enabled
server on the network.
IPv6 Auto-Configuration
(Stateless)
The adapter automatically acquires an IPv6 address and DNS settings
from the router.
Important
This option requires an available IPv6 RA(router
advertisement)-enabled router on the network.
QuTS hero 4.5.x User Guide
Network & Virtual Switch 336
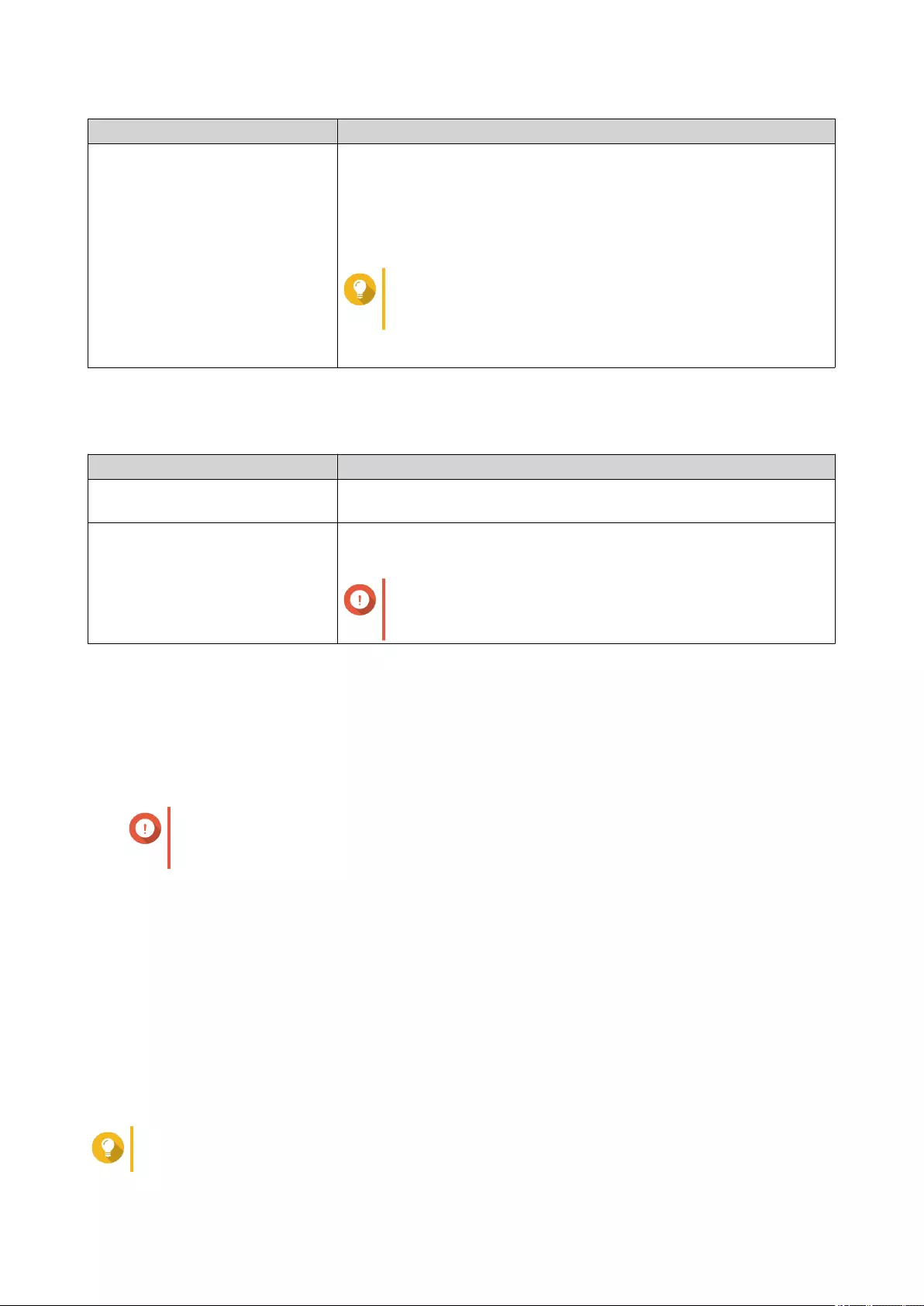
Setting Description
Use static IP address Manually assign a static IP address. You must specify the following
information:
• Fixed IP Address
• Prefix length
Tip
Obtain the prefix length information from your network
administrator.
• Default Gateway
13. Click Next.
14. Configure the DNS settings.
Setting Description
Obtain DNS server address
automatically
Automatically obtain the DNS server address using DHCP.
Use the following DNS server
address
Manually assign the IP address for the primary and secondary DNS
servers.
Important
QNAP recommends specifying at least one DNS
server to allow URL lookups.
15. Click Next.
16. Confirm the virtual switch settings.
17. Click Apply.
Creating a Virtual Switch in Software-defined Switch Mode
Important
To avoid bridge loops, please ensure any Ethernet cables are connected to the same
switch before configuring a Software-defined Switch.
1. Go to Control Panel > Network & File Services > Network & Virtual Switch .
The Network & Virtual Switch window opens.
2. Go to Network > Virtual Switch .
3. Click Add.
The Create a Virtual Switch window opens.
4. Select Software-defined Switch Mode.
5. Select one or more adapters.
6. Optional: Select Enable the Spanning Tree Protocol.
Tip
Enabling this setting prevents bridge loops.
QuTS hero 4.5.x User Guide
Network & Virtual Switch 337
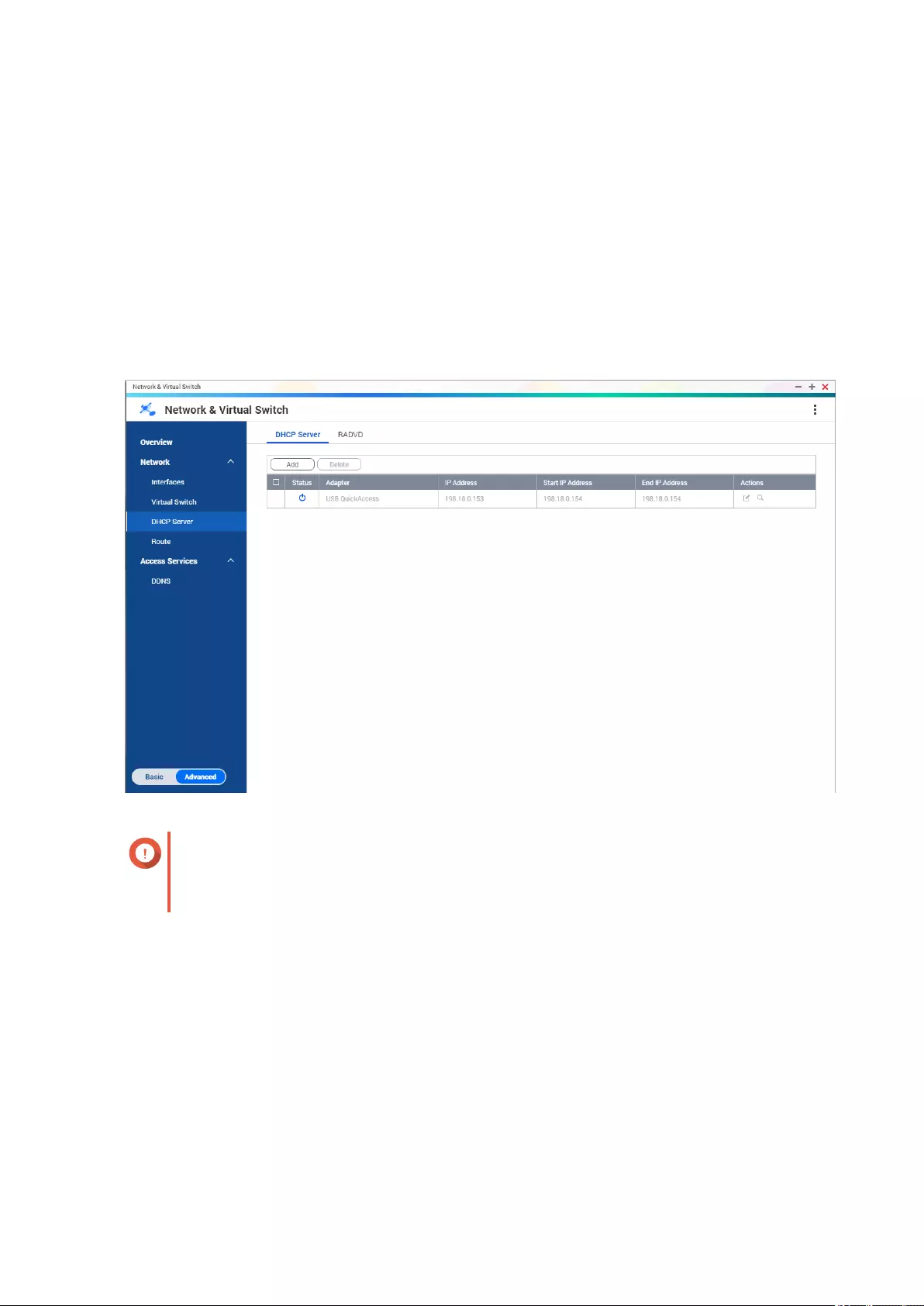
7. Click Apply.
DHCP Server
The Dynamic Host Configuration Protocol (DHCP) allows devices in a TCP/UDP network to be automatically
configured for the network as the device is booted. The DHCP service uses a client-server mechanism,
wherein a DHCP server stores and manages network configuration information for clients and offers
necessary data when a client requests the information. The information includes the IP address and subnet
mask, the IP address of the default gateway, the DNS server IP address, and the IP lease information.
This screen controls the creation and management of DHCP servers. DHCP servers can assign IPv4
addresses to clients on the network, while RADVD servers assign IPv6 addresses.
Important
Do not create a new DHCP server if one already exists on the network. Enabling multiple
DHCP servers on the same network can cause IP address conflicts or network access
errors.
Creating a DHCP Server
1. Go to Control Panel > Network & File Services > Network & Virtual Switch .
The Network & Virtual Switch window opens.
2. Go to Network > DHCP Server .
3. Click Add.
The DHCP Server window opens.
4. Select an interface.
5. Click Next.
QuTS hero 4.5.x User Guide
Network & Virtual Switch 338
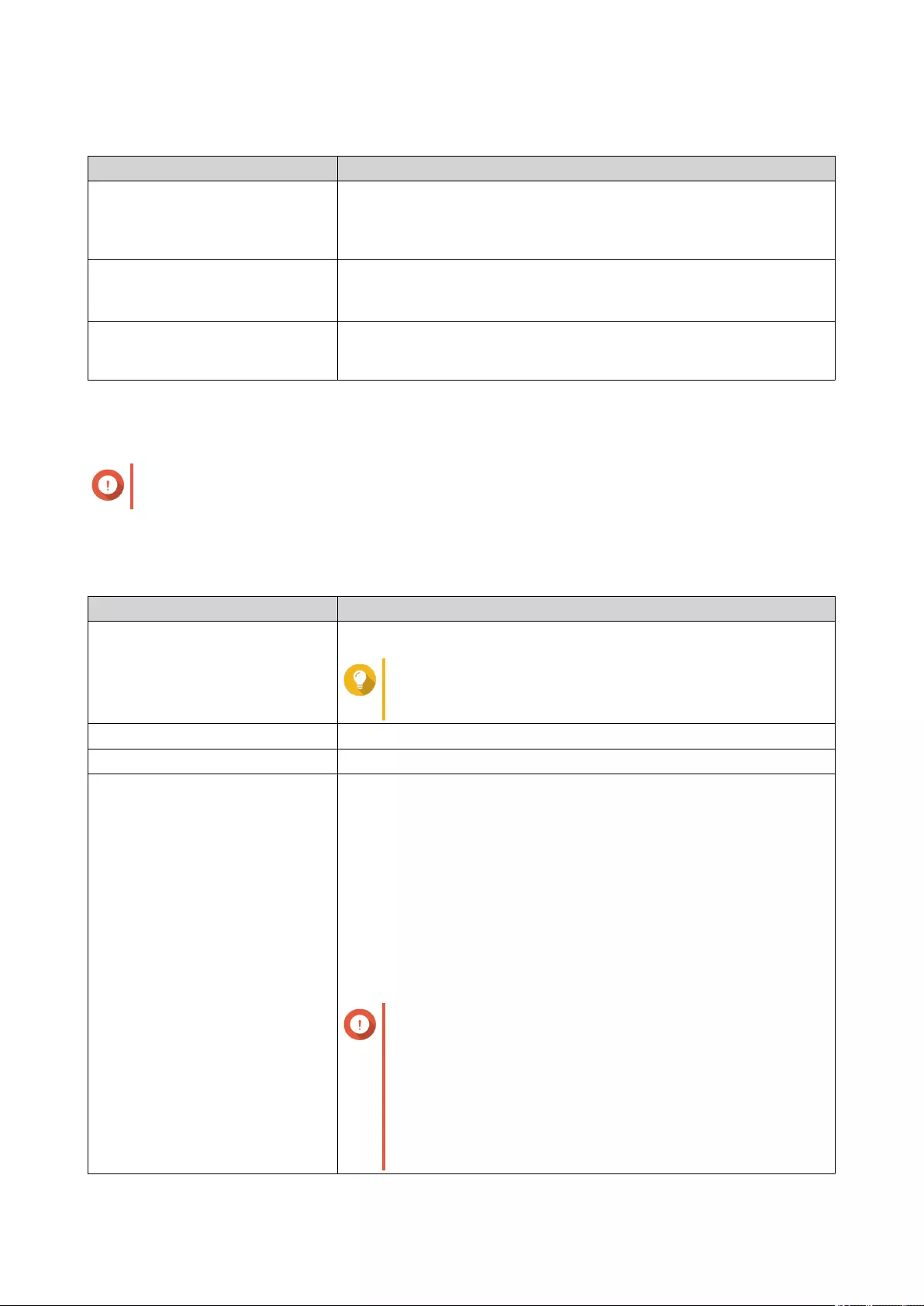
6. Select the network environment for the DHCP server.
Option Description
Enable DHCP server on the
current network.
• The adapter keeps the existing IP address and subnet mask.
• The DHCP server shares the subnet mask with the adapter and is
assigned the next available IP address.
Reassign an IP address to the
adapter and enable a DHCP
server on a new subnet.
• The adapter is assigned a new IP address and subnet mask.
• The DHCP server uses a different subnet mask and IP address.
Enable DHCP server for another
subnet.
• The adapter keeps the existing IP address and subnet mask.
• The DHCP server uses a different subnet mask and IP address.
7. Click Next.
8. Configure a static IP address for the adapter.
Important
A static IP address must be configured when creating a DHCP server.
a. Click Yes.
b. Configure IP address settings.
Setting Description
Fixed IP Address Specify a fixed IP address.
Tip
Examine your network setup for guidance on how to
best configure these settings.
Subnet Mask Specify the subnet mask used to subdivide your IP address.
Default Gateway Specify the IP address of the default gateway for the adapter.
Jumbo Frame Jumbo Frames are Ethernet frames that are larger than 1500 bytes.
They are designed to enhance Ethernet networking throughput, and to
reduce CPU usage when transferring large files. QuTS hero supports
the following Jumbo Frame sizes:
• 1500 bytes (default)
• 4074 bytes
• 7418 bytes
• 9000 bytes
Important
• Jumbo Frames are only supported by certain NAS
models.
• Using Jumbo Frames requires a network speed of
1000 Mbps or faster. All connected network
devices must enable Jumbo Frames and use the
same MTU size.
QuTS hero 4.5.x User Guide
Network & Virtual Switch 339
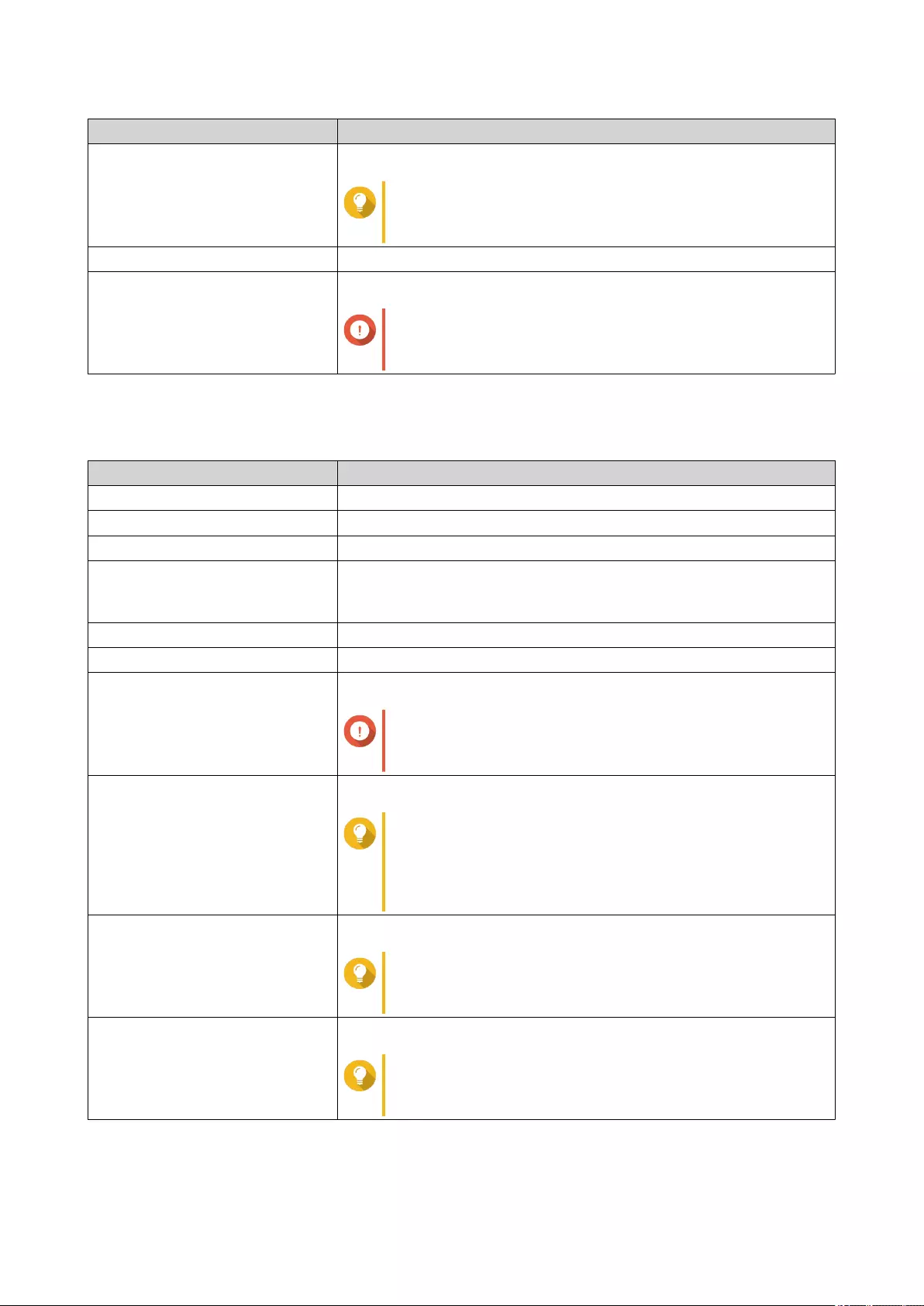
Setting Description
Network Speed Specify the speed at which the adapter will operate.
Tip
Auto-negotiation will automatically detect and set the
transfer rate.
Primary DNS Server Assign an IP address for the primary DNS server.
Secondary DNS server Assign an IP address for the secondary DNS server.
Important
QNAP recommends specifying at least one DNS
server to allow URL lookups.
c. Click Next.
9. Configure DHCP settings.
Setting Description
Start IP Address Specify the starting IP address in a range allocated to DHCP clients.
End IP Address Specify the ending IP addresses in a range allocated to DHCP clients.
Subnet Mask Specify the subnet mask used to subdivide your IP address.
Lease Time Specify the length of time that an IP address is reserved for a DHCP
client. The IP address is made available to other clients when the lease
expires.
Default Gateway Specify the IP address of the default gateway for the DHCP server.
Primary DNS Server Specify a DNS server for the DHCP server.
Secondary DNS Server Specify a secondary DNS server for the DHCP server.
Important
QNAP recommends specifying at least one DNS
server to allow URL lookups.
WINS Server Specify the WINS server IP address.
Tip
Windows Internet Naming Service (WINS) converts
computer names (NetBIOS names) to IP addresses,
allowing Windows computers on a network to easily
find and communicate with each other.
DNS Suffix Specify the DNS suffix.
Tip
The DNS suffix is used for resolving unqualified or
incomplete host names.
TFTP Server Specify the public IP address for the TFTP server.
Tip
QuTS hero supports both PXE and remote booting of
devices.
QuTS hero 4.5.x User Guide
Network & Virtual Switch 340
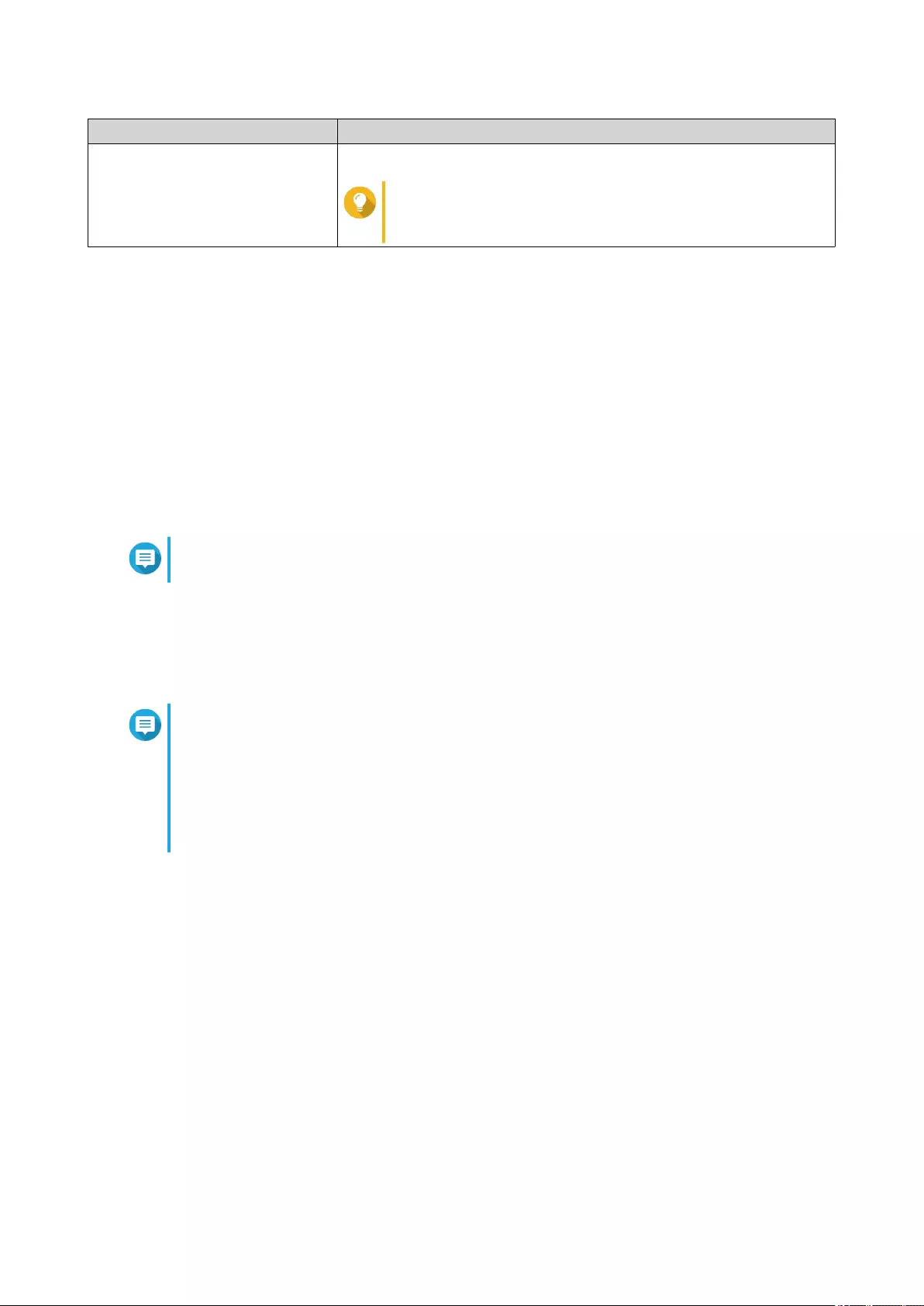
Setting Description
Boot File Specify location and file name of the TFTP server boot file.
Tip
QuTS hero supports both PXE and remote booting of
devices.
10. Click Apply.
DHCP Clients
A DHCP client is a network device using DHCP service to obtain network cofiguration parameters such as an
IP address from a DHCP server. When a DHCP client sends a broadcast message to locate a DHCP server,
the DHCP server provides configuration parameters (IP address, MAC address, domain name, and a lease
for the IP address) to the client.
Physical Adapter DHCP Client
Enabling a DHCP IPv4 address allows the device to automatically acquire an IPv4 address for a specific
physical adapter from a DHCP server. The physical adapter is assigned an IP address by the DHCP server
for a predefined lease time.
Note
For details on obtaining a DHCP provided IP address, see Configuring IPv4 Settings.
Virtual Switch DHCP Client
Virtual switches allow virtual machines to obtain IP-related configurations automatically from an external
DHCP server. The virtual switch obtains the IP address from the DHCP server through the connected
physical adapter on the device.
Note
1. A virtual switch configured with an automatic DHCP IP address cannot utilize the NAT
and DHCP server functions.
2. Virtual switches cannot automatically acquire the IP address of the physical adapter
unless the virtual switch has been configured to connect to a physical adapter in
Virtual Switch > Basic Mode/Advanced Mode .
RADVD
This screen controls the creation and management of Router Advertisement Daemon (RADVD) servers. This
service sends messages required for IPv6 stateless auto-configuration. This service periodically sends router
advertisement (RA) messages to devices on the local network, and can also send a router solicitation
messages when requested from a connected node.
QuTS hero 4.5.x User Guide
Network & Virtual Switch 341
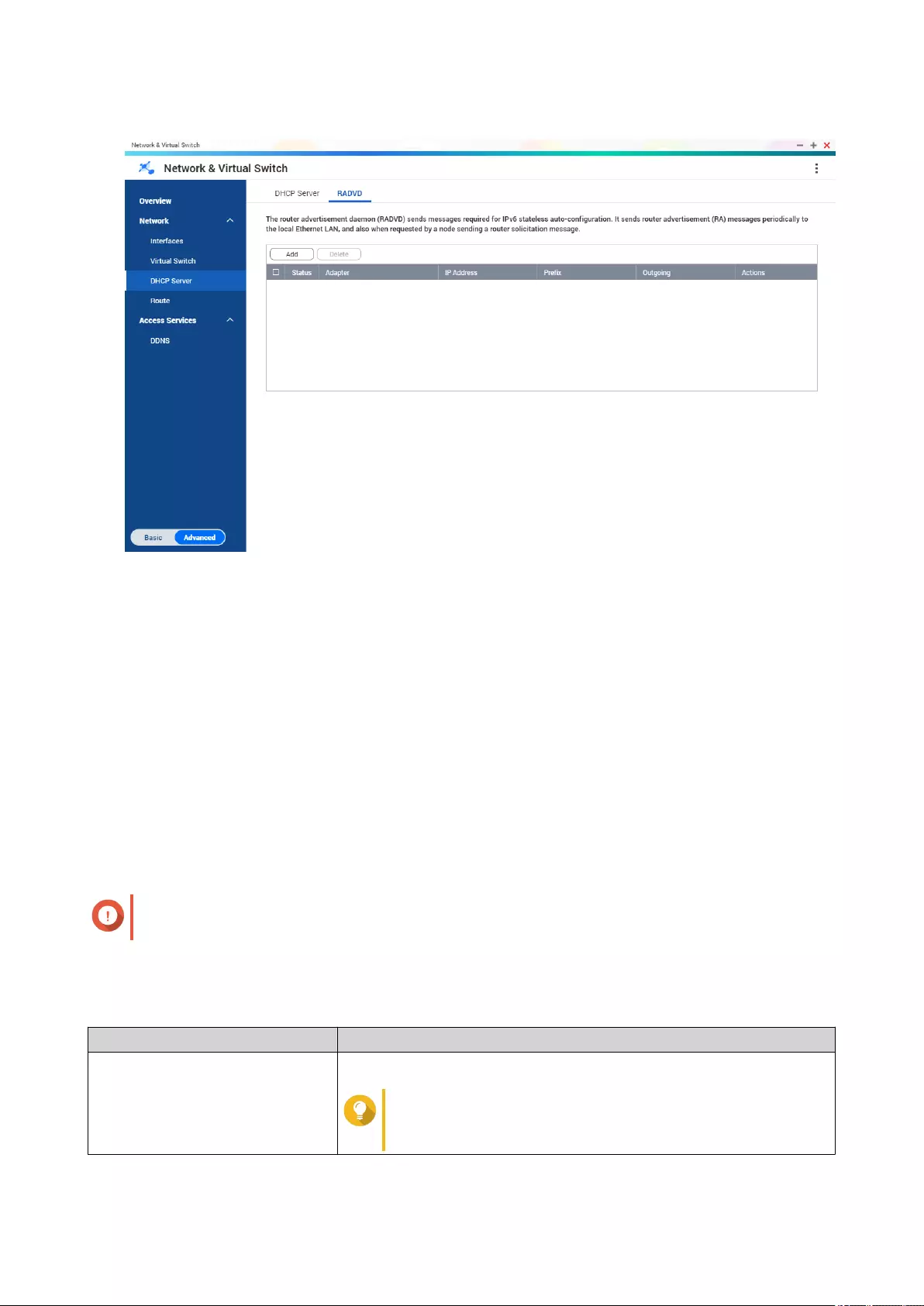
Creating an RADVD Server
1. Go to Control Panel > Network & File Services > Network & Virtual Switch .
The Network & Virtual Switch window opens.
2. Go to Network > DHCP Server .
3. Go to the RADVD tab.
4. Click Add.
The RADVD - Outgoing Interface window opens.
5. Select the outgoing interface.
6. Click Next.
7. Configure a static IP address for the adapter.
Important
A static IP address must be configured when creating a RADVD server.
a. Click Yes.
b. Optional: Configure Static IP address settings.
Setting Description
Fixed IP Address Specify a fixed IP address.
Tip
Examine your network setup for guidance on how to
best configure these settings.
QuTS hero 4.5.x User Guide
Network & Virtual Switch 342
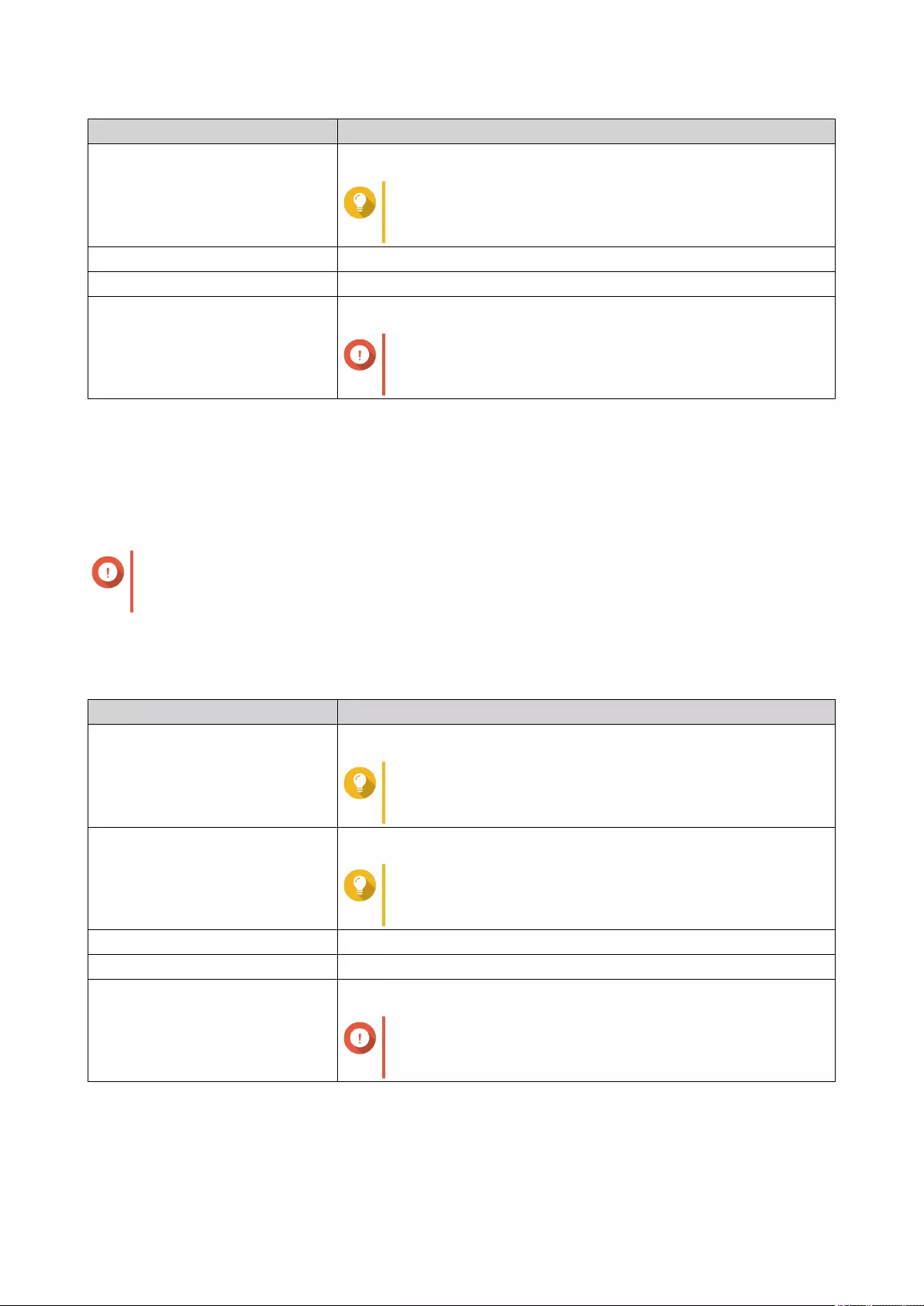
Setting Description
Prefix Length Specify the prefix length for the adapter.
Tip
Obtain the prefix and the prefix length information from
your ISP.
Default Gateway Specify the IP address of the default gateway for the DHCP server.
Primary DNS Server Assign an IP address for the primary DNS server.
Secondary DNS server Assign an IP address for the secondary DNS server.
Important
QNAP recommends specifying at least one DNS
server to allow URL lookups.
c. Click Next.
8. Select a second adapter for the RADVD service interface.
9. Click Next.
10. Optional: Configure a static IP address for the second RADVD adapter.
Important
Creating an RADVD interface requires that the adapter use a static IP address. If the adapter
already uses a static IP address, skip this step.
a. Click Yes.
b. Configure Static IP address settings.
Setting Description
Fixed IP Address Specify a fixed IP address.
Tip
Examine your network setup for guidance on how to
best configure these settings.
Prefix Length Specify the prefix length for the adapter.
Tip
Obtain the prefix and the prefix length information from
your ISP.
Default Gateway Specify the IP address of the default gateway for the adapter.
Primary DNS Server Specify the DNS server address.
Secondary DNS server Specify the DNS server address.
Important
QNAP recommends specifying at least one DNS
server to allow URL lookups.
c. Click Apply.
11. Configure the RADVD server settings.
QuTS hero 4.5.x User Guide
Network & Virtual Switch 343
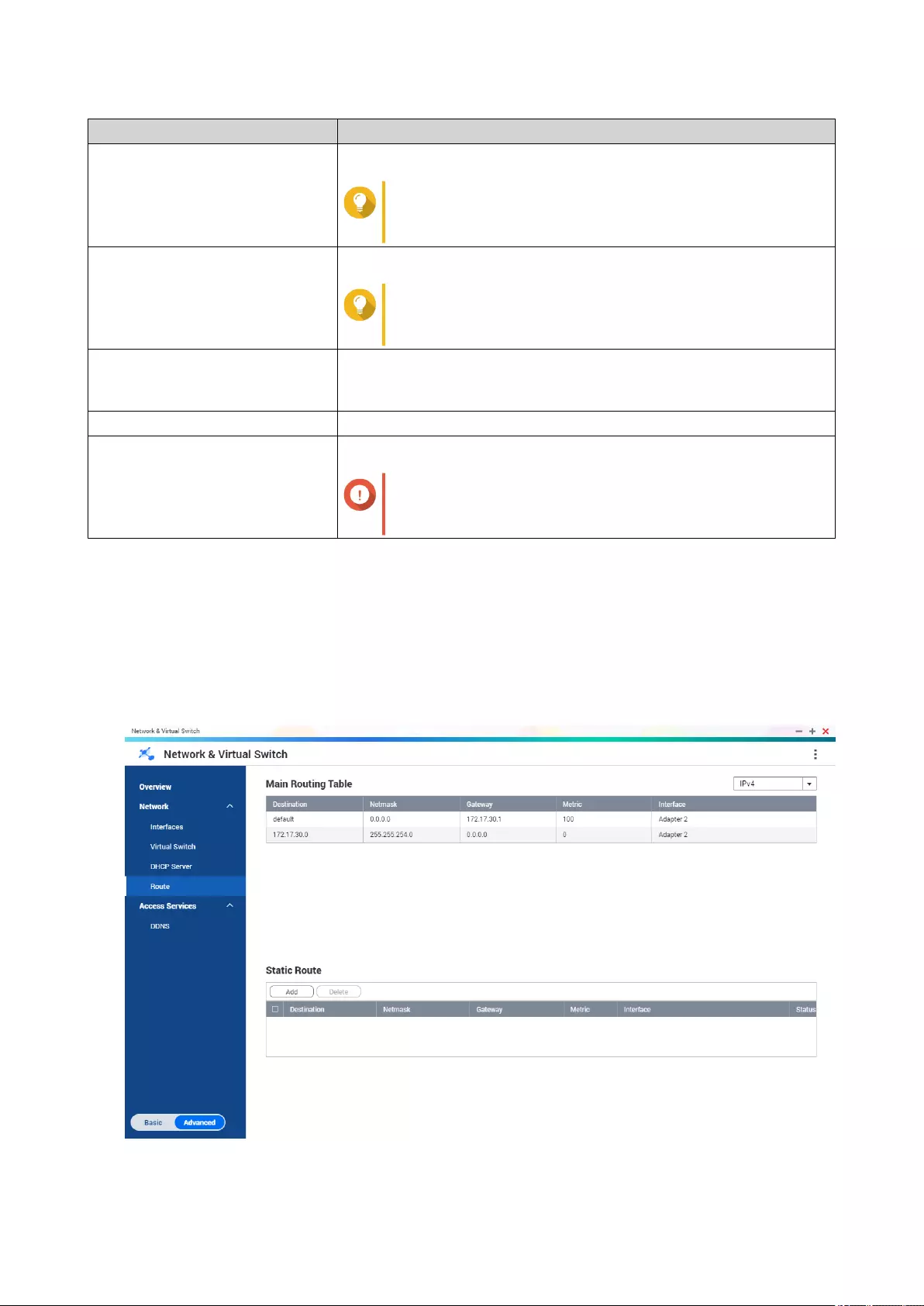
Setting Description
Prefix Specify the routing prefix for the adapter.
Tip
Examine your network setup for guidance on how to
best configure these settings.
Prefix Length Specify the prefix length for the adapter.
Tip
Obtain the prefix and the prefix length information from
your ISP.
Lease Time Specify the length of time that an IP address is reserved for a DHCP
client. The IP address is made available to other clients when the lease
expires.
Primary DNS Server Specify the DNS server address.
Secondary DNS server Specify the DNS server address.
Important
QNAP recommends specifying at least one DNS
server to allow URL lookups.
12. Click Apply.
Route
This screen controls the creation of static routes. Under normal circumstances, QuTS hero automatically
obtains routing information after it has been configured for Internet access. Static routes are only required in
special circumstances, such as having multiple IP subnets located on your network.
QuTS hero 4.5.x User Guide
Network & Virtual Switch 344
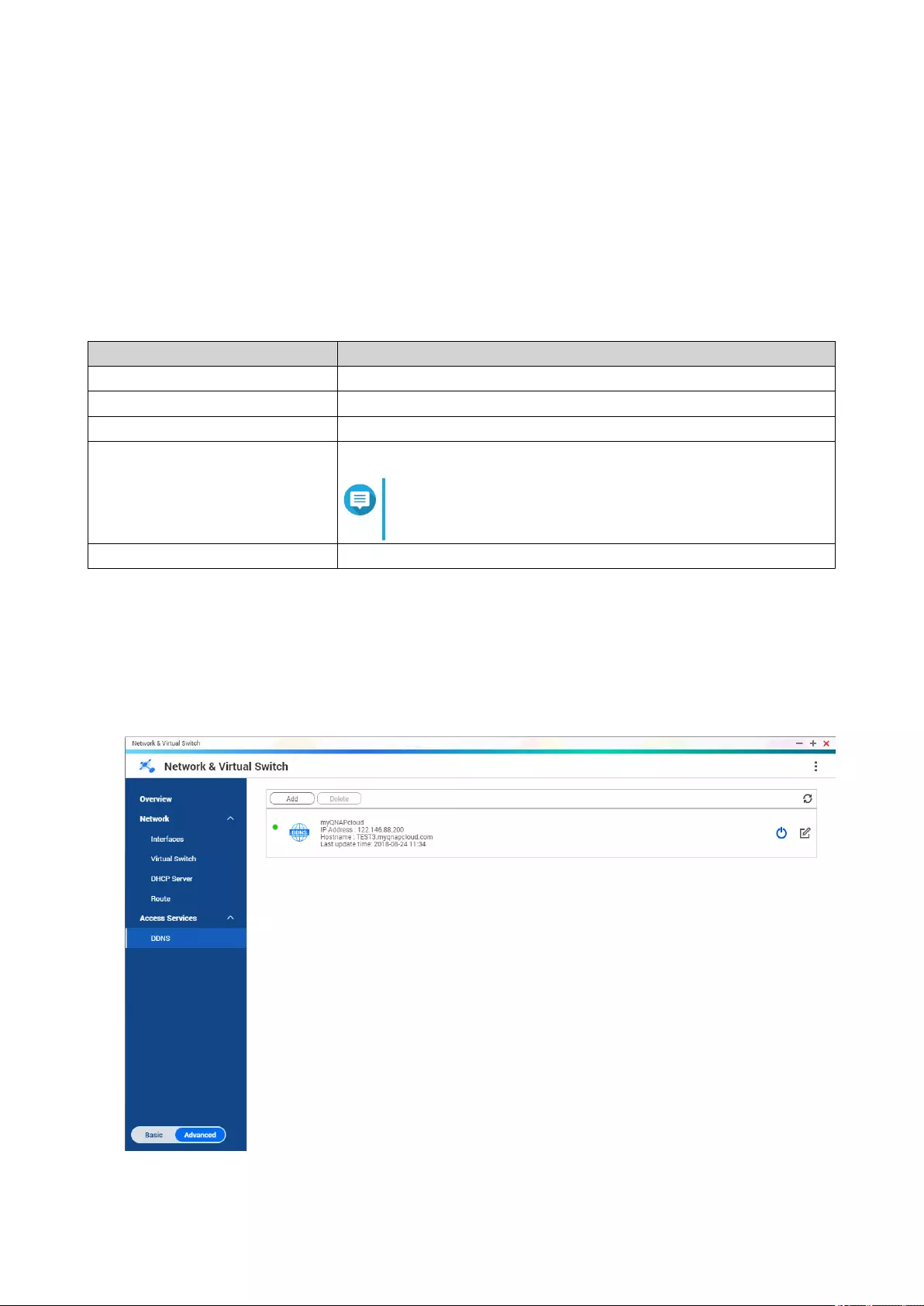
Creating a Static Route
1. Go to Control Panel > Network & Virtual Switch .
The Network & Virtual Switch window opens.
2. Go to Network > Route .
3. Click Add.
The Static Route (IPv4) window opens.
4. Configure the IP address settings.
Setting Description
Destination Specify a static IP address where connections are routed to.
Netmask Specify the IP address of the destination's netmask.
Gateway Specify the IP address of the destination's gateway.
Metric Specify the number of nodes that the route will pass through.
Note
Metrics are cost values used by routers to determine
the best path to a destination network.
Interface Select the interface that connections should be routed through.
5. Click Apply.
DDNS
This screen controls the management of Dynamic Domain Name System (DDNS) services. DDNS allows
access to the NAS from the internet using a domain name rather than an IP address.
QuTS hero 4.5.x User Guide
Network & Virtual Switch 345
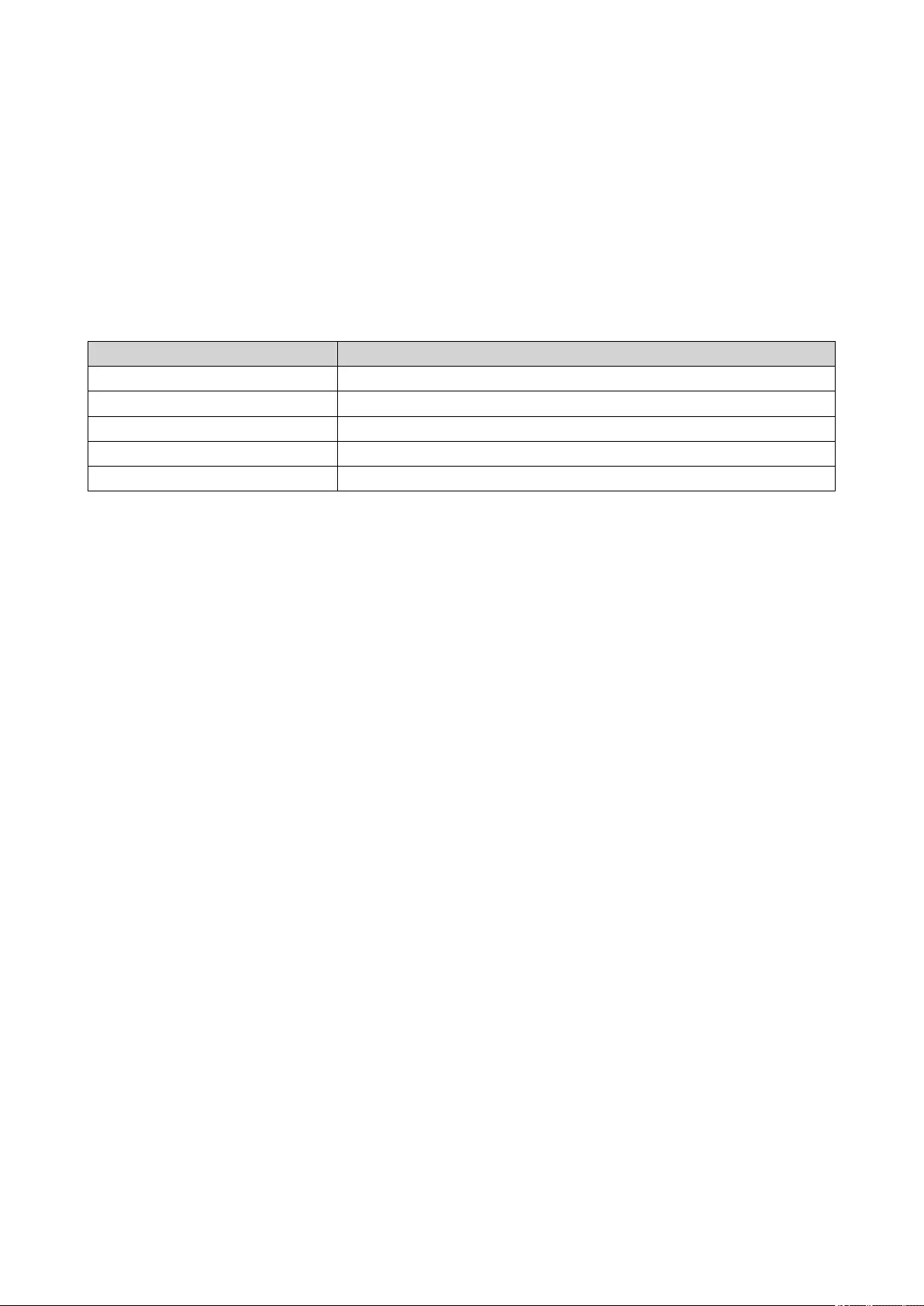
Adding a DDNS Service
1. Go to Control Panel > Network & Virtual Switch .
The Network & Virtual Switch window opens.
2. Go to Network > DDNS .
3. Click Add.
The DDNS (Add) window opens.
4. Configure the DDNS settings.
Setting Description
Select DDNS server Select the DDNS service provider.
Username Specify the username for the DDNS service.
Password Specify the password for the DDNS service.
Hostname Specify the hostname or domain name for the DDNS service.
Check the External IP Address Specify how often to update the DDNS record.
5. Click Apply.
QuTS hero 4.5.x User Guide
Network & Virtual Switch 346
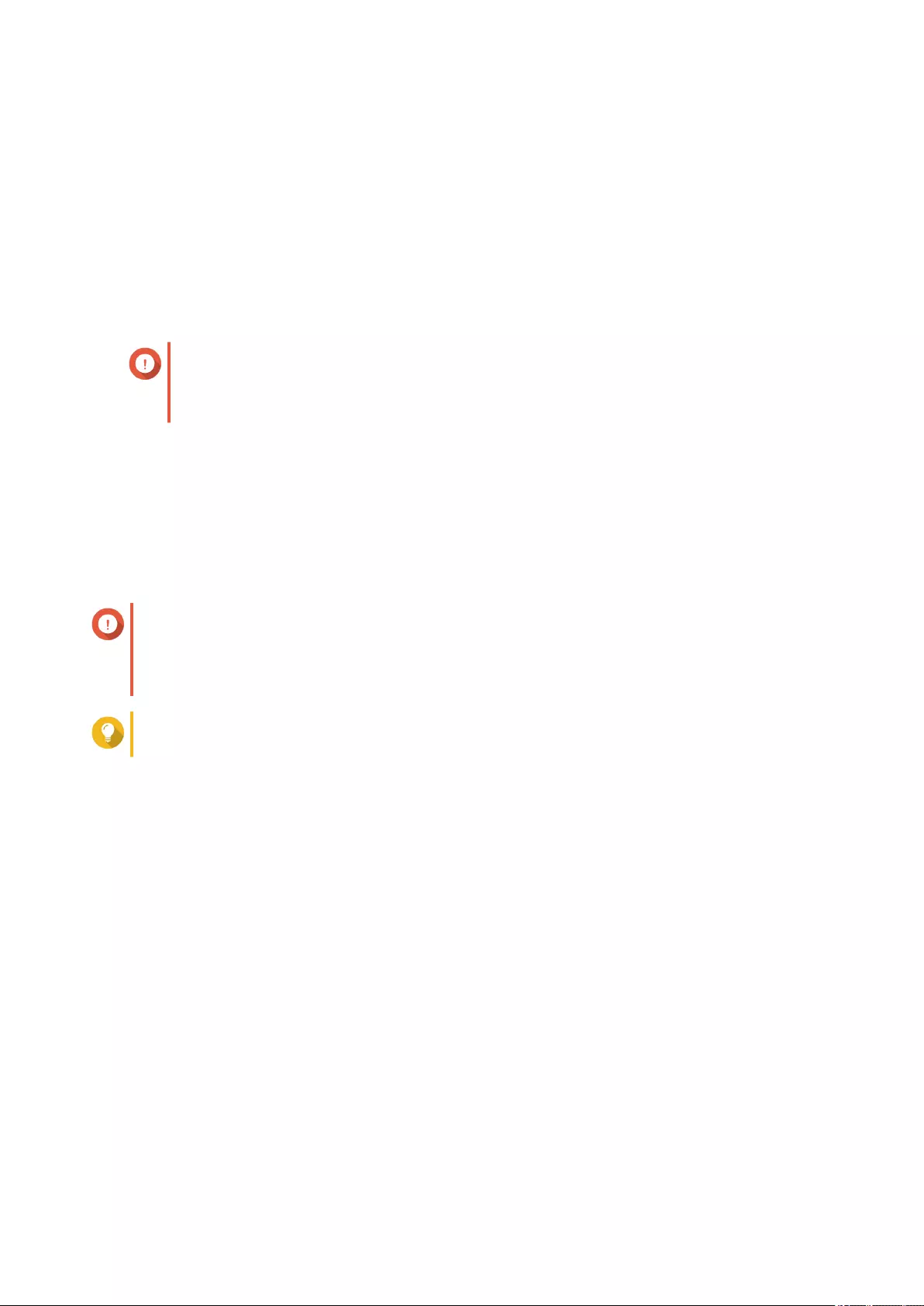
10. Network & File Services
Network Access
Service Binding
NAS services run on all available network interfaces by default. Service binding enables you to bind services
to specific network interfaces to increase security. You can bind services to one or more specific wired or
wireless network interfaces.
Important
Configuring service binding does not affect users currently connected to the NAS. When
users reconnect they will only be able to access the configured services using the
specified network interfaces.
Configuring Service Binding
1. Go to Control Panel > Network & File Services > Network Access > Service Binding .
2. Select Enable Service Binding.
A list of available services and interfaces is displayed.
3. Bind services to interfaces.
Important
• By default, QuTS hero services are available on all network interfaces.
• Services must be bound to at least one interface.
Tip
Click Use Default Value to bind all services.
a. Identify a service.
b. Deselect interfaces not bound to the service.
4. Click Apply.
Proxy Server
A proxy server acts as an intermediary between the NAS and the internet. When enabled, QuTS hero will
route internet requests through the specified proxy server.
Configuring the Proxy Server Settings
1. Go to Control Panel > Network & File Services > Network Access > Proxy .
2. Select Use a proxy server.
3. Specify the proxy server URL or IP address.
4. Specify a port number.
5. Optional: Configure proxy authentication.
QuTS hero 4.5.x User Guide
Network & File Services 347
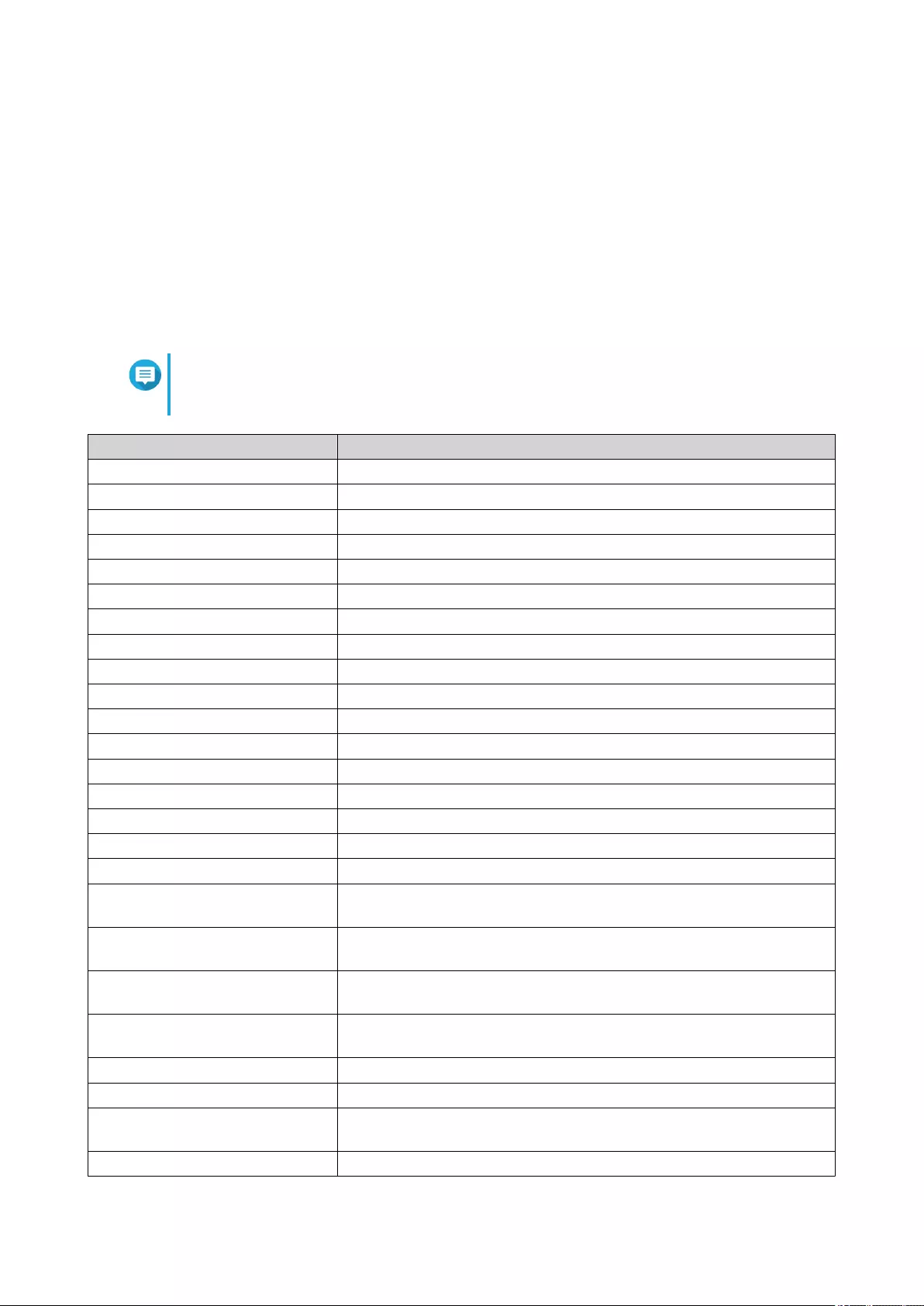
a. Select Authentication.
b. Specify a username.
c. Specify a password.
6. Click Apply.
Service Ports
QNAP uses designated ports for communication. These ports are assigned to a specific service and users
must manually open the required ports by adding the port number.
Note
The port for the enabled service should remain open while configuring the firewall, or while
setting up the router for port forwarding or UPnP.
Service Name Default Port Number
Apple Filing Protocol (AFP) 548
BitTorrent 6681 - 6999
FTP/FTPES 20, 21
Passive FTP 55536 - 56559
LDAP server 389
MySQL database system 3306
NAS web 8080
NAS web (HTTPS) 443
NetBIOS/ Samba 137, 138, 139, 445
Network File System (NFS) 2049, 111, dynamic ports
QVPN (OpenVPN) 1194
QVPN (PPTP server) 1723
QVPN (L2TP/IPSec server) 500, 4500, 1701
QVPN (QBelt server) 443
RADIUS authentication 1645, 1812
RADIUS accounting 1646, 1813
rsync 873
Real-time Remote Replication
(RTRR)
8899
Secure Shell (SSH)/SSH File
Transfer Protocol (SFTP) server
22
Simple Mail Transfer Protocol
(SMTP)
25
Simple Network Management
Protocol (SNMP)
161
Syslog 514
Telnet 13131
Trivial File Transfer Protocol
(TFTP)
69
TwonkyMedia server (TMS) 9000
QuTS hero 4.5.x User Guide
Network & File Services 348
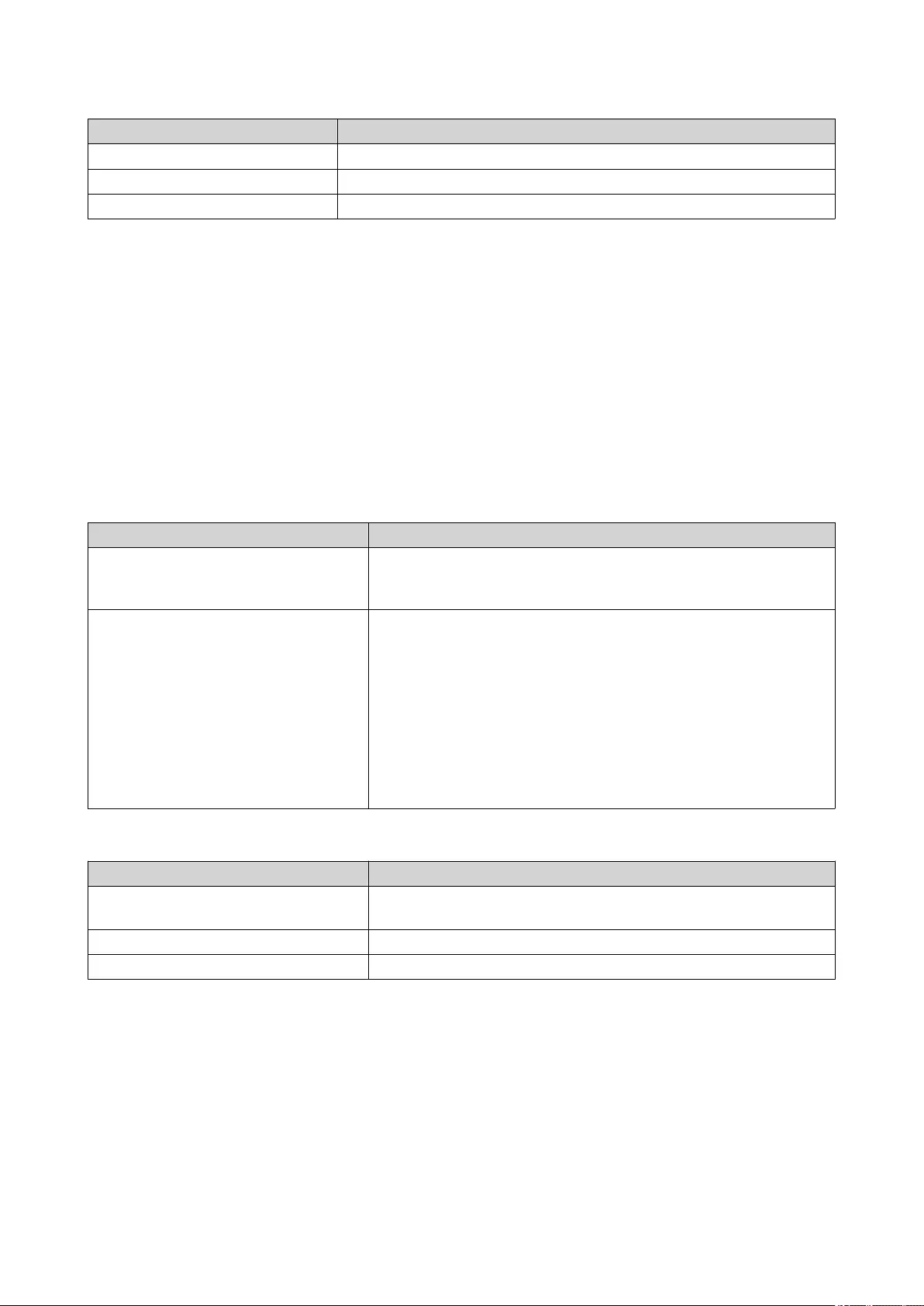
Service Name Default Port Number
Virtualization Station 8088
Virtualization Station (HTTPS) 8089
Web server (HTTP, HTTPS) 80, 8081
Win/Mac/NFS
Microsoft Networking
Microsoft Networking referes to Samba, a network protocol that allows data to be accessed over a computer
network and provides file and print services to Windows clients.
Configuring Microsoft Networking
1. Go to Control Panel > Network & File Services > Win/Mac/NFS > Microsoft Networking .
2. Select Enable file service for Microsoft networking.
3. Configure Microsoft networking settings.
Setting User Action
Server description (Optional) Specify a description that contains a maximum of 256 characters.
The description must enable users to easily identify the NAS on a
Microsoft network.
Workgroup Specify a workgroup name that contains 1 to 15 characters from
any of the following groups:
• Letters: A to Z, a to z
• Numbers: 0 to 9
• Multi-byte characters: Chinese, Japanese, Korean, and
Russian
• Special characters: ~ ! @ # $ ^ & ( ) - _ { } . '
4. Select an authentication method.
Option Description
Standalone server QuTS hero uses the local user account information for
authentication.
AD domain member QuTS hero uses Microsoft Active Directory (AD) for authentication.
LDAP domain authentication QuTS hero uses an LDAP directory for authentication.
5. Configure the advanced settings.
a. Click Advanced Options.
The Advanced Options window opens.
b. Configure the advanced settings.
c. Configure any of the following settings.
QuTS hero 4.5.x User Guide
Network & File Services 349
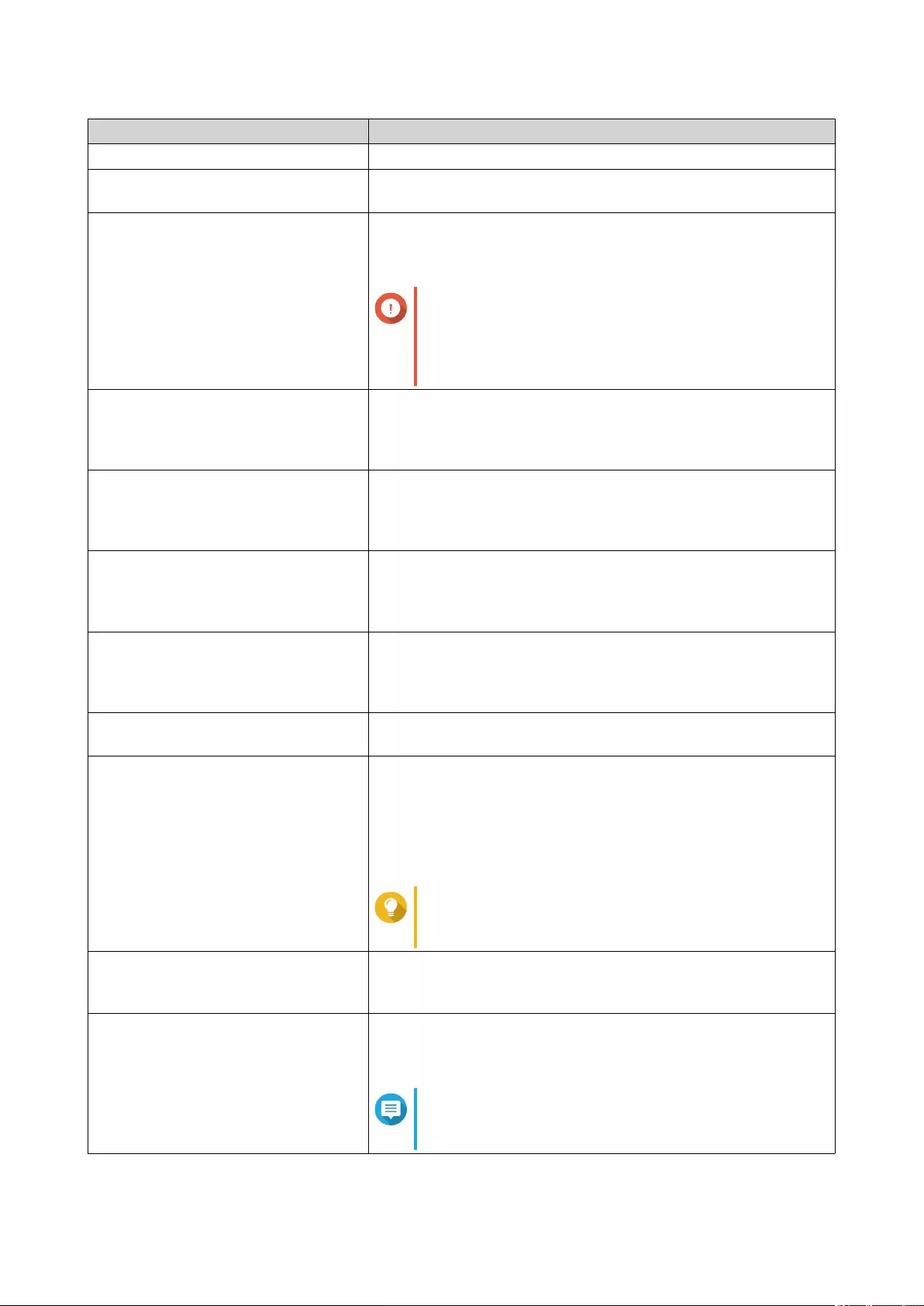
Option User Action
Enable WINS server Select this option to run a WINS server on the NAS.
Use the specified WINS server Select this option to specify a WINS server IP address that QuTS
hero will use for name resolution.
Local master browser Select this option to use the NAS as a local master browser. A
local master browser is responsible for maintaining the list of
devices in a specific workgroup on a Microsoft network.
Important
To use the NAS as local master browser, specify
the workgroup name when configuring Microsoft
networking. The default workgroup in Windows is
"workgroup".
Allow only NTLMSSP authentication Select this option to authenticate clients using only NT LAN
Manager Security Support Provider.
When this option is deselected, QuTS hero uses NT LAN Manager
(NTLM).
Name resolve priority Select a name service to use for name resolution.
The default service is DNS only.
If a WINS server is specified, Try WINS then DNS is selected by
default.
Atlernative login style Select this option to change how usernames are structured when
accessing FTP, AFP, or File Station services.
After selecting this option, users can access NAS services using
Domain\Username, instead of Domain+Username.
Automatically register in DNS Select this option to register the NAS on the DNS server. If the
NAS IP address changes, the NAS automatically updates the IP
address on the DNS server.
This option is only available if AD authentication is enabled.
Enable trusted domains Select this option to join users from trusted AD domains.
This option is only available if AD authentication is enabled.
Enable Asynchronous I/O Select this option to improve the Samba performance using
asynchronous I/O.
Asynchronous I/O refers to the I/O behavior on the CIFS protocol
layer. This is different from the synchronous I/O feature found in
the shared folder settings, which only applies to specific shared
folders on the file system level.
Tip
To prevent power interruption, use a UPS when
asynchronous I/O is enabled.
Enable WS-Discovery to help SMB
clients discover the NAS
Select this option to enable Web Services Dynamic Discovery
(WS-Discovery). WS-Discovery makes the NAS visible in File
Explorer on Windows 10 computers.
Highest SMB version Select the highest SMB protocol version used in your networking
operation.
Use the default SMB version if you are unsure about this setting.
Note
Selecting SMB3 will also include SMB3.1 and
SMB3.1.1.
QuTS hero 4.5.x User Guide
Network & File Services 350
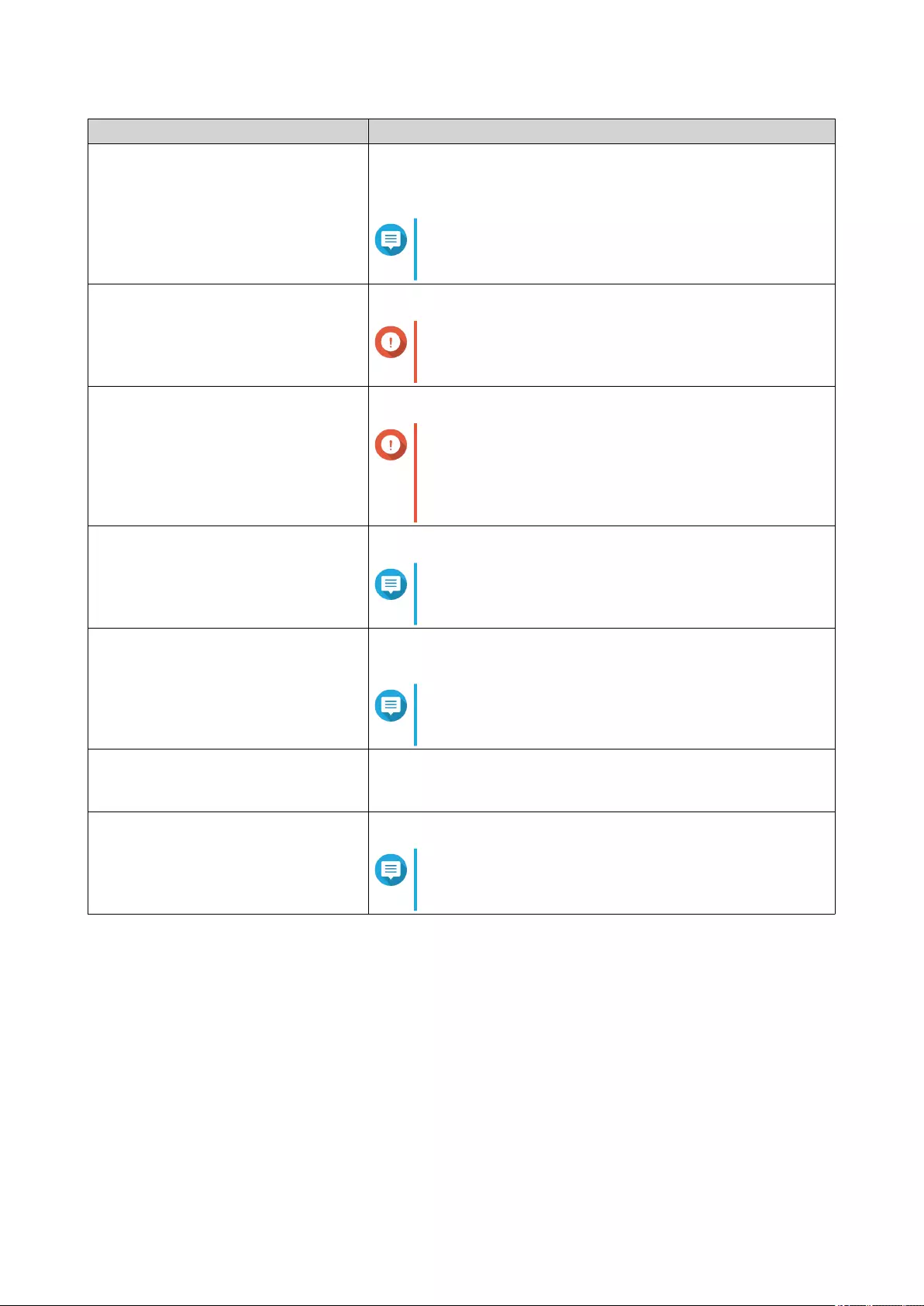
Option User Action
Lowest SMB version Select the lowest SMB protocol version used in your networking
operation.
Use the default SMB version if you are unsure about this setting.
Note
Selecting SMB3 will also include SMB3.1 and
SMB3.1.1.
Enable kernel-mode SMB daemon Select this option to increase read/write performance.
Important
Enabling this option disables SMB encryption for
shared folders.
Allow Symbolic links within a
shared folder
Select this option to allow symbolic links within shared folders.
Important
You must enable this setting in order to restore files
from snapshots on Windows using Windows
Previous Versions. For details, see Snapshot Data
Recovery.
Allow Symbolic links between
different shared folders
Select this option to allow symbolic links between shared folders.
Note
This setting requires Allow Symbolic links within
a shared folder to be selected first.
Restrict anonymous users from
accessing SMB shared folders
Select this option to require users to log in before accessing SMB
shared folders.
Note
This setting will be locked to Enabled (strict) if
ABSE is enabled on any shared folder.
Veto files This option enables you to hide files from users accessing the
NAS via SMB. Files are hidden if their filename matches a pattern
in the veto criteria file.
Veto criteria Specify filename criteria for hiding files from SMB NAS users.
Note
This option is only available when Veto files is
selected.
d. Click Apply.
The Advanced Options window closes.
6. Click Apply.
Apple Networking
The Apple Filing Protocol (AFP) is a file service protocol that allows data to be accessed from a macOS
device.
Configuring Apple Networking
1. Go to Control Panel > Network & File Services > Win/Mac/NFS > Apple Networking .
QuTS hero 4.5.x User Guide
Network & File Services 351
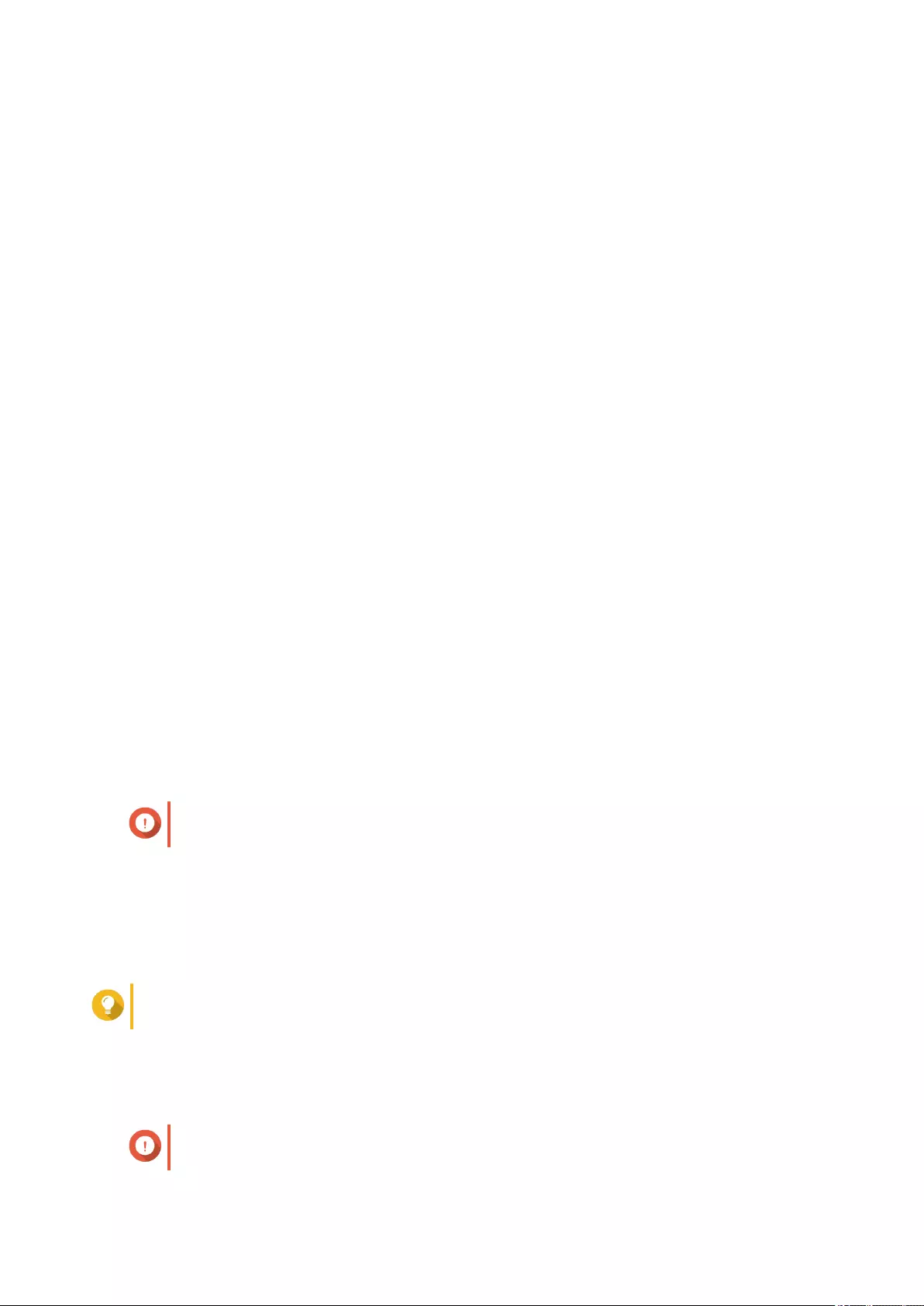
2. Select Enable AFP (Apple Filing Protocol).
3. Optional: Select DHX2 authentication support.
4. Click Apply.
NFS Service
Network File System (NFS) is a file system protocol that allows data to be accessed over a computer
network. Enabling the NFS service allows Linux and FreeBSD users to connect to the NAS.
Enabling the NFS Service
1. Go to Control Panel > Network & File Services > Win/Mac/NFS > NFS Service .
2. Enable NFS Service.
a. Optional: Click Enable NFS v2/v3 Service.
b. Optional: Click Enable NFS v4 Service.
3. Click Apply.
Telnet/SSH
Telnet is a network protocol used to provide a command line interface for communicating with the NAS.
Secure Shell (SSH) is a network protocol used for securely accessing network services over an unsecured
network. Enabling SSH allows users to connect to the NAS using an SSH-encrypted connection or a SSH
client such as PuTTY.
SSH File Transfer Protocol (SFTP) is a secure network protocol that works with SSH connections to transfer
files and navigate through the QuTS hero filesystem. SFTP can be enabled after allowing SSH connections
on the NAS.
Configuring Telnet Connections
Important
Only administrator accounts can access the NAS through Telnet.
1. Go to Control Panel > Network & File Services > Telnet/SSH .
2. Select Allow Telnet connection.
3. Specify a port number.
Port numbers range from 1 to 65535.
Tip
The default Telnet port is 13131.
4. Click Apply.
Configuring SSH Connections
Important
Only administrator accounts can access the NAS through SSH.
QuTS hero 4.5.x User Guide
Network & File Services 352
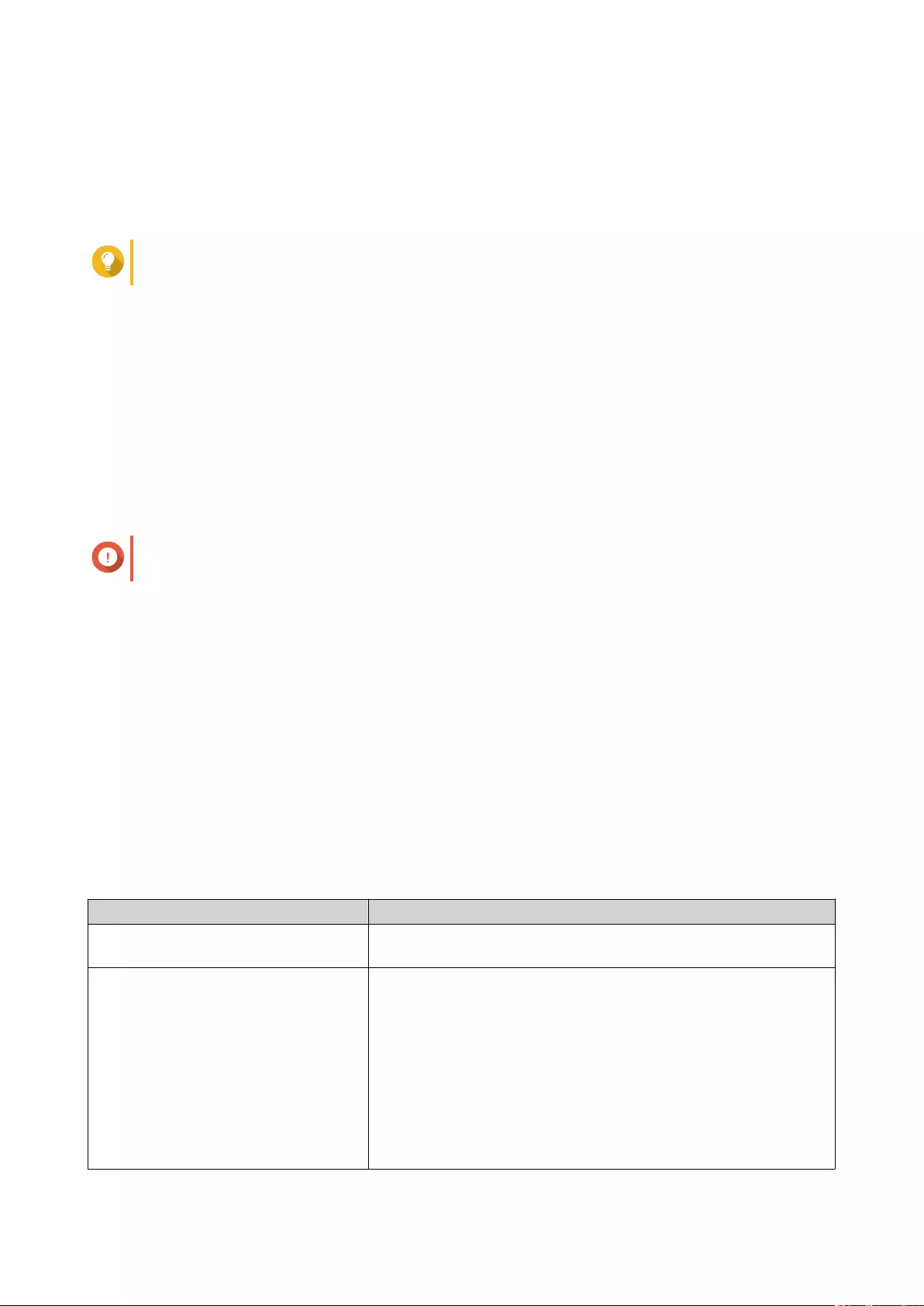
1. Go to Control Panel > Network & File Services > Telnet/SSH .
2. Select Allow SSH connection.
3. Specify a port number.
Port numbers range from 1 to 65535.
Tip
The default SSH port is 22.
4. Optional: Select Enable SFTP.
5. Click Apply.
Editing SSH Access Permissions
1. Go to Control Panel > Network & File Services > Telnet/SSH .
2. Click Edit Access Permission.
The Edit Access Permission window opens.
3. Select user accounts to give access permissions.
Important
Only administrator accounts can log in using an SSH connection.
4. Click Apply.
SNMP
The Simple Network Management Protocol (SNMP) is used to collect and organize information about
managed devices on a network. Enabling the QuTS hero SNMP service allows for the immediate reporting of
NAS events, such as warnings or errors, to a Network Management Station (NMS).
Configuring SNMP Settings
1. Go to Control Panel > Network & File Services > SNMP .
2. Select Enable SNMP Service.
3. Configure the SNMP settings.
Setting User Action
Port number Specify the port that the Network Management Station (NMS) will
use to connect to QuTS hero.
SNMP Trap Level Select the type of alert messages that the NAS will send to the
NMS.
•Information: QuTS hero sends information regarding ongoing
or scheduled NAS operations.
•Warning: QuTS hero sends alerts when NAS resources are
critically low or the hardware behaves abnormally.
•Error: QuTS hero sends alerts failing to enable or update NAS
features or applications.
QuTS hero 4.5.x User Guide
Network & File Services 353
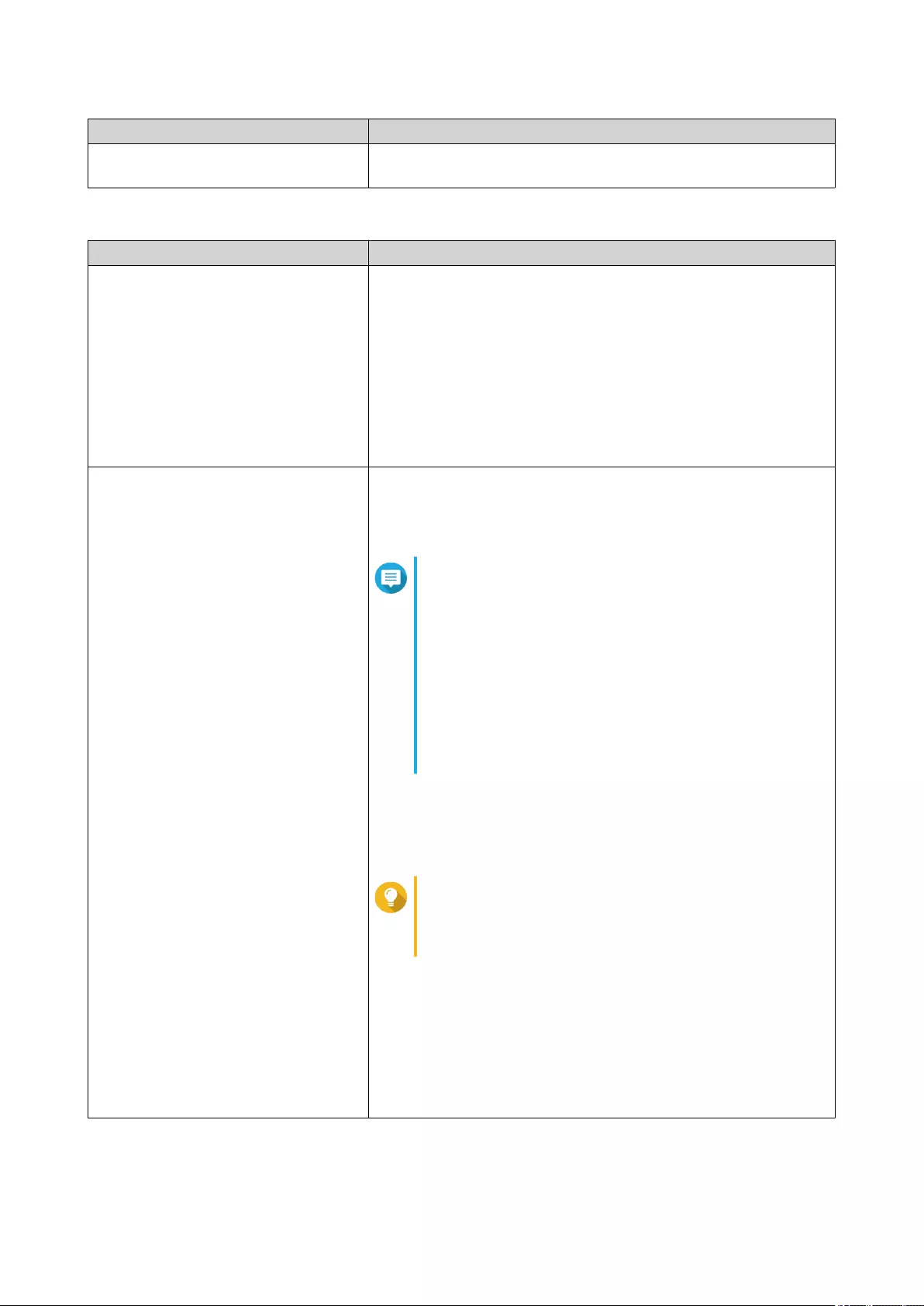
Setting User Action
Trap Address Specify the IP addresses of the NMS. You can specify a maximum
of 3 trap addresses.
4. Select the SNMP version that the NMS uses.
Option User Action
SNMP V1/V2 Specify an SNMP community name that contains 1 to 64
characters from any of the following groups:
• Letters: A to Z, a to z
• Numbers: 0 to 9
The SNMP community string functions as a password that is used
to authenticate messages sent between the NMS and the NAS.
Every packet that is transmitted between the NMS and the SNMP
agent includes the community string.
SNMP 3 Specify the username, authentication protocol and password, and
privacy protocol and password.
a. Specify a username.
Note
The username should contain 1 to 32 characters
from any of the following groups:
• Letters: A to Z, a to z
• Numbers: 0 to 9
• Multi-byte characters: Chinese, Japanese,
Korean, and Russian
• Special characters: All except " ' / \
b. Optional:
Select Use Authentication.
1. Specify the authentication protocol.
Tip
You can select either HMAC-MD5 or HMAC-SHA.
If you are unsure about this setting, QNAP
recommends selecting HMAC-SHA.
2. Specify an authentication password that contains 8 to 64
ASCII characters.
c. Optional:
Select Use Privacy.
1. Specify a privacy password that contains 8 to 64 ASCII
characters.
5. Click Apply.
QuTS hero 4.5.x User Guide
Network & File Services 354
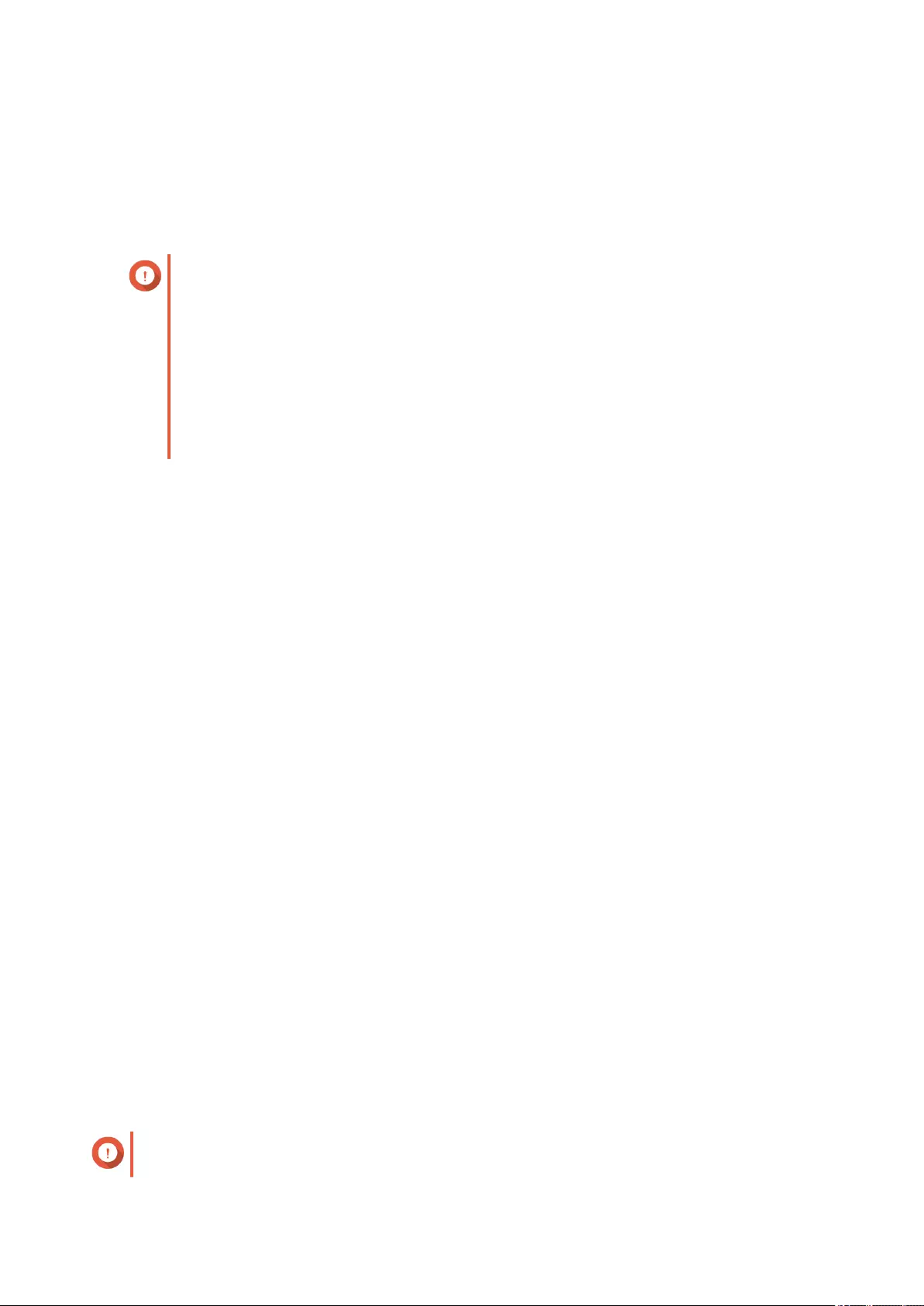
SNMP Management Information Base (MIB)
The Management Information Base (MIB) is a type of database in ASCII text format that is used to manage
the NAS in the SNMP network. The SNMP manager uses the MIB to determine the NAS status or
understand the messages that the NAS sends within the network. You can download the MIB and then view
the contents using any word processor or text editor.
Important
MIBs describe the structure of the management data of a device subsystem. They use a
hierarchical namespace containing object identifiers (OID). Each OID identifies a variable
that you can read or set using SNMP. You must assign the correct OID to retrieve the NAS
information. QuTS hero has the following OIDs:
• QuTS hero: 1.3.6.1.4.1.55062.2
iso.org.dod.internet.private.enterprises.QNAP.QuTSHero
• QuTS hero storage: 1.3.6.1.4.1.55062.2.10
iso.org.dod.internet.private.enterprises.QNAP.QuTSHero.storage
Downloading the SNMP MIB
1. Go to Control Panel > Network & File Services > SNMP .
2. Under SNMP MIB, click Download.
QuTS hero downloads the NAS.mib file on your computer.
Service Discovery
UPnP Discovery Service
Universal Plug and Play (UPnP) is a networking technology that enables the discovery of networked devices
connected to the same network. After enabling this service, devices supporting UPnP can discover the NAS.
Enabling the UPnP Discovery Service
1. Go to Control Panel > Network & File Services > Service Discovery > UPnP Discovery Service .
2. Select Enable UPnP Discovery Service.
3. Click Apply.
Bonjour
Bonjour is a networking technology developed by Apple that enable devices on the same local area network
to discover and communicate with each other.
Enabling Bonjour
1. Go to Control Panel > Network & File Services > Service Discovery > Bonjour .
2. Select Enable Bonjour Service.
3. Select the services to be advertised by Bonjour.
Important
You must enable the services in QuTS hero before advertising them with Bonjour.
QuTS hero 4.5.x User Guide
Network & File Services 355
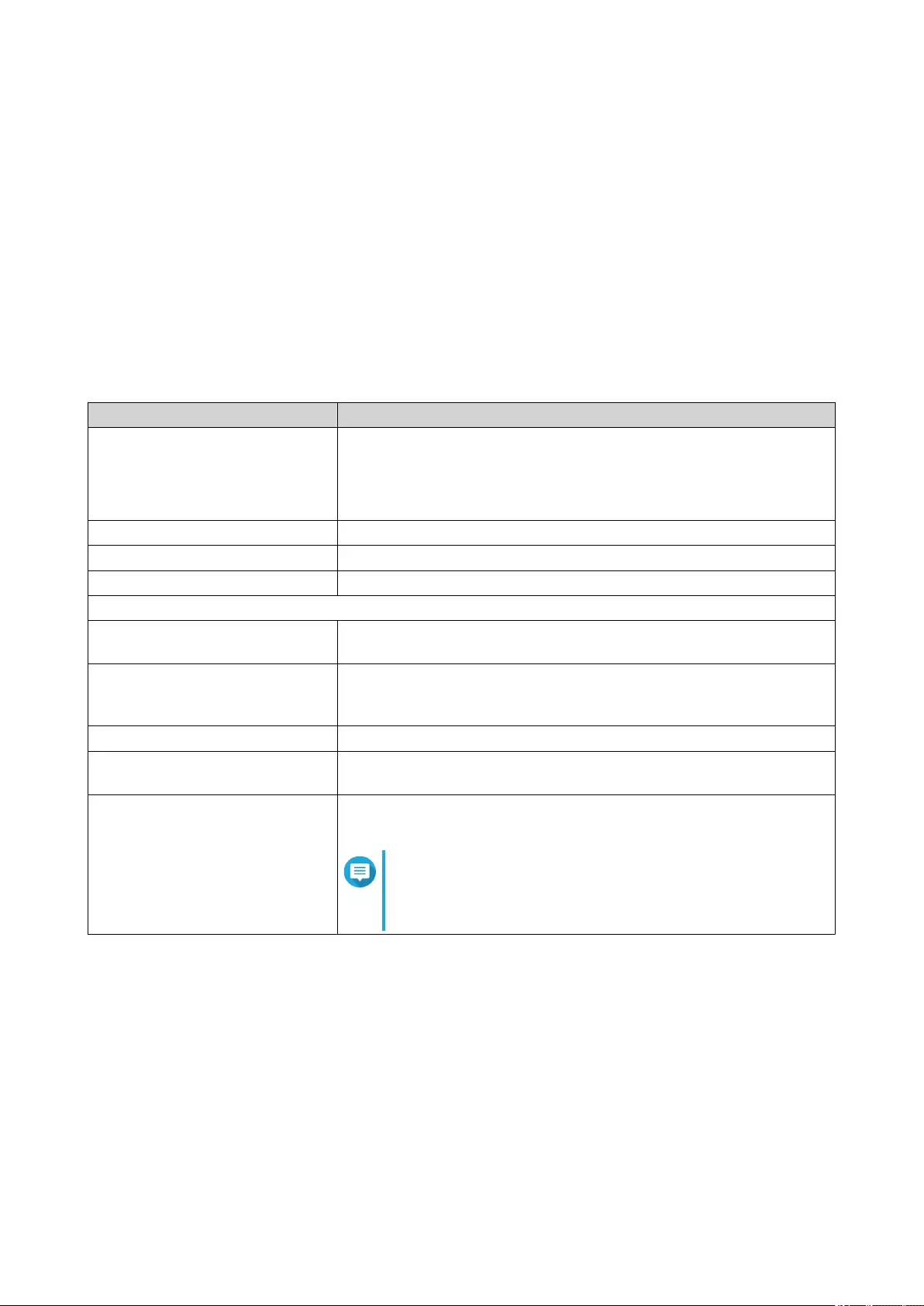
4. Click Apply.
FTP
The NAS FTP service helps optimize FTP data transfer. To use the service, you must configure the settings
and then connect the NAS to an FTP client such as FileZilla.
Configuring FTP Settings
1. Go to Control Panel > Network & File Services > FTP > FTP Service .
2. Select Enable FTP Service.
3. Configure the followings settings.
Setting User Action
Protocol type Select at least one FTP type:
•FTP (standard)
•FTP with SSL/TLS (explicit)
Port number Specify a port number between 1 and 65535
Unicode support Specify whether you want to enable Unicode support for filenames
Enable anonymous Select Yes to allow anonymous users to access files via FTP.
Connection
Maximum number of all FTP
connections
Specify a value between 2 and 1024
Maximum number of
connections for a single
account
Specify a value between 2 and 1024
Enable FTP transfer limitation Enable this option to specify the maximum upload and download rate
Maximum upload rate (KB/s) Select this option to specify the maximum upload rate of files over FTP.
You must specify a value of at least 1.
Maximum download rate (KB/s) Select this option to specify the maximum download rate of files over
FTP. You must specify a value of at least 1.
Note
The maximum number of allowed connections for a
single account must be lower than the maximum
number of total allowed FTP connections.
4. Click Apply.
Configuring Advanced FTP Settings
1. Go to Control Panel > Network & File Services > FTP > FTP Service .
2. Select Enable FTP Service.
3. Go to Advanced.
4. Configure the following advanced FTP settings.
QuTS hero 4.5.x User Guide
Network & File Services 356
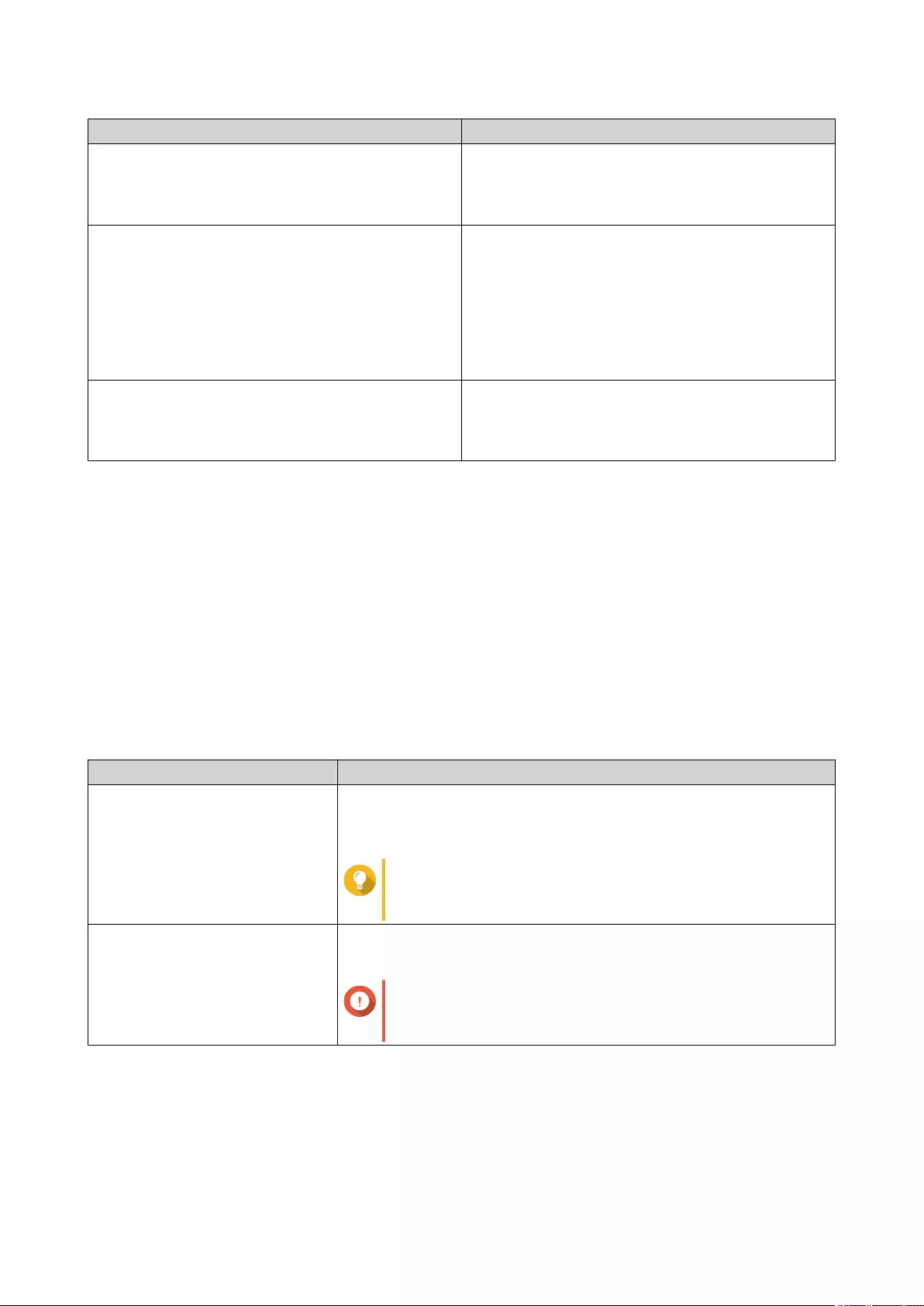
Setting Description
Passive FTP Port Range You can use the default port range (55536-56559) or
specify a port range larger than 1023.
When using this function, make sure you have
opened the ports on your router or firewall.
Respond with external IP address for passive
FTP connection request
Enable this function when a passive FTP connection
is in use, the FTP server (NAS) is behind a router,
and a remote computer cannot connect to the FTP
server over the WAN.
When this is enabled, the NAS replies with the
specified IP address or automatically detects an
external IP address so that the remote computer is
able to connect to the FTP server.
Set root directory After enabling this function and selecting a root
directory, only that directory will be visible to FTP
users. Otherwise, all of the shared folders will be
visible.
5. Click Apply.
Network Recycle Bin
The Network Recycle Bin contains files deleted from the NAS through File Station, QuFTP, or by clients
connected using Microsoft networking.
Configuring the Network Recycle Bin
1. Go to Control Panel > Network & File Services > Network Recycle Bin .
2. Select Enable Network Recycle Bin.
3. Optional: Configure the Network Recycle Bin settings.
Setting Description
File retention time Specify the number of days files are retained.
The Daily check time controls when recycled files are checked
against the retention time.
Tip
This field supports a maximum of 9999 days. The
default is 180 days.
Exclude these file extensions Specify which file extensions are excluded from the Network Recycle
Bin.
Important
File types are case insensitive and must be separated
by a comma.
4. Click Apply.
Deleting All Files in the Network Recycle Bin
1. Go to Control Panel > Network & File Services > Network Recycle Bin .
QuTS hero 4.5.x User Guide
Network & File Services 357
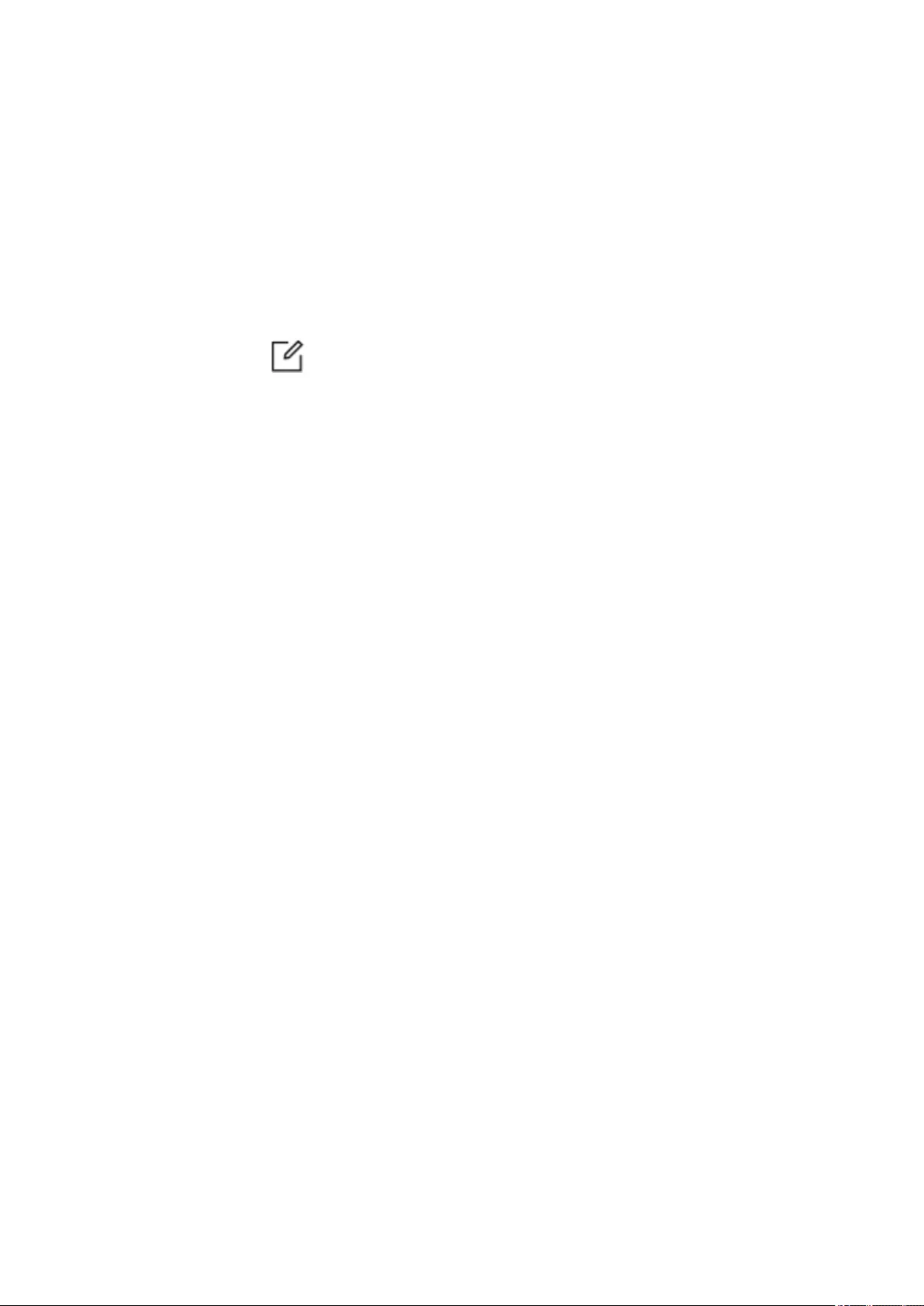
2. Click Empty All Network Recycle Bin.
A warning message appears.
3. Click OK.
QuTS hero deletes all files from the Network Recycle Bin.
Restricting Access to the Network Recycle Bin
1. Go to Control Panel > Privilege > Shared Folders .
2. Identify a shared folder.
3.
Under Actions, click .
The Edit Properties window appears.
4. Select Enable Network Recycle Bin.
5. Select Restrict the access to Recycle Bin to administrators only for now.
6. Click OK.
QuTS hero 4.5.x User Guide
Network & File Services 358
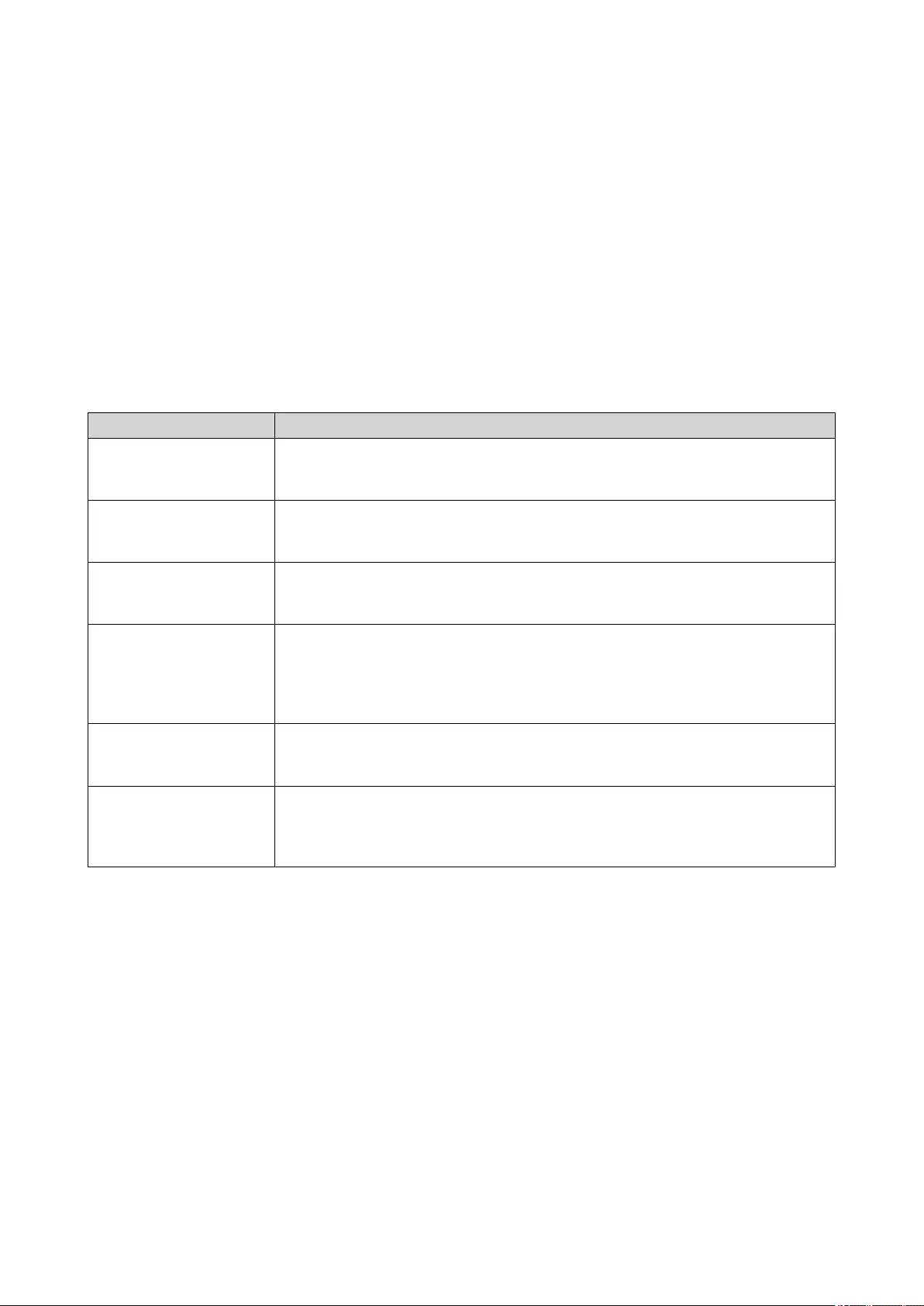
11. myQNAPcloud
myQNAPcloud is a service that allows you to access, manage, and share files stored on your QNAP devices
remotely through the internet.
Getting Started
1. Create a QNAP ID.
For details, see Creating a QNAP ID With Email or Phone Number.
2. Register the device to myQNAPcloud.
For details, see Registering a Device to myQNAPcloud.
3. Optional: Configure any of the following settings.
Settings Description
Port forwarding Port forwarding allows you to access your device on the internet through a
UPnP router.
For details, see Configuring Port Forwarding.
My DDNS My DDNS allows you to specify a dedicated myQNAPcloud subdomain name
that you can use to access your device on the internet.
For details, see Configuring DDNS Settings
Published services You can publish QNAP services on your device, such as the QNAP desktop and
File Station, so they can be accessible on myQNAPcloud.
For details, Configuring Published Services.
myQNAPcloud Link myQNAPcloud Link allows you to access your device on the myQNAPcloud
website or through mobile apps and client utilities without changing your router
settings. Using shared links, you can also simultaneously download and sync
files to a remote NAS without needing to first save them to client device.
For details, see Enabling myQNAPcloud Link.
Access controls Access controls allow you to configure device access permissions for
myQNAPcloud users.
For details, see Configuring Device Access Controls.
SSL certificates myQNAPcloud allows you to add SSL certificates to help secure your network
communication. You can either download and install a myQNAPcloud or Let's
Encrypt certificate.
For details, see Installing an SSL Certificate.
Account Setup
Before using myQNAPcloud services, you must first create a QNAP ID and then configure required settings
using your QNAP ID.
Creating a QNAP ID With Email or Phone Number
1. Go to https://account.qnap.com/.
The QNAP Account login page displays.
2. Click Create Account.
The Create Account screen appears.
3. Specify a nickname, a valid email address or phone number, and a password.
4. Read and acknowledge the Terms of Service and Privacy Policy.
QuTS hero 4.5.x User Guide
myQNAPcloud 359
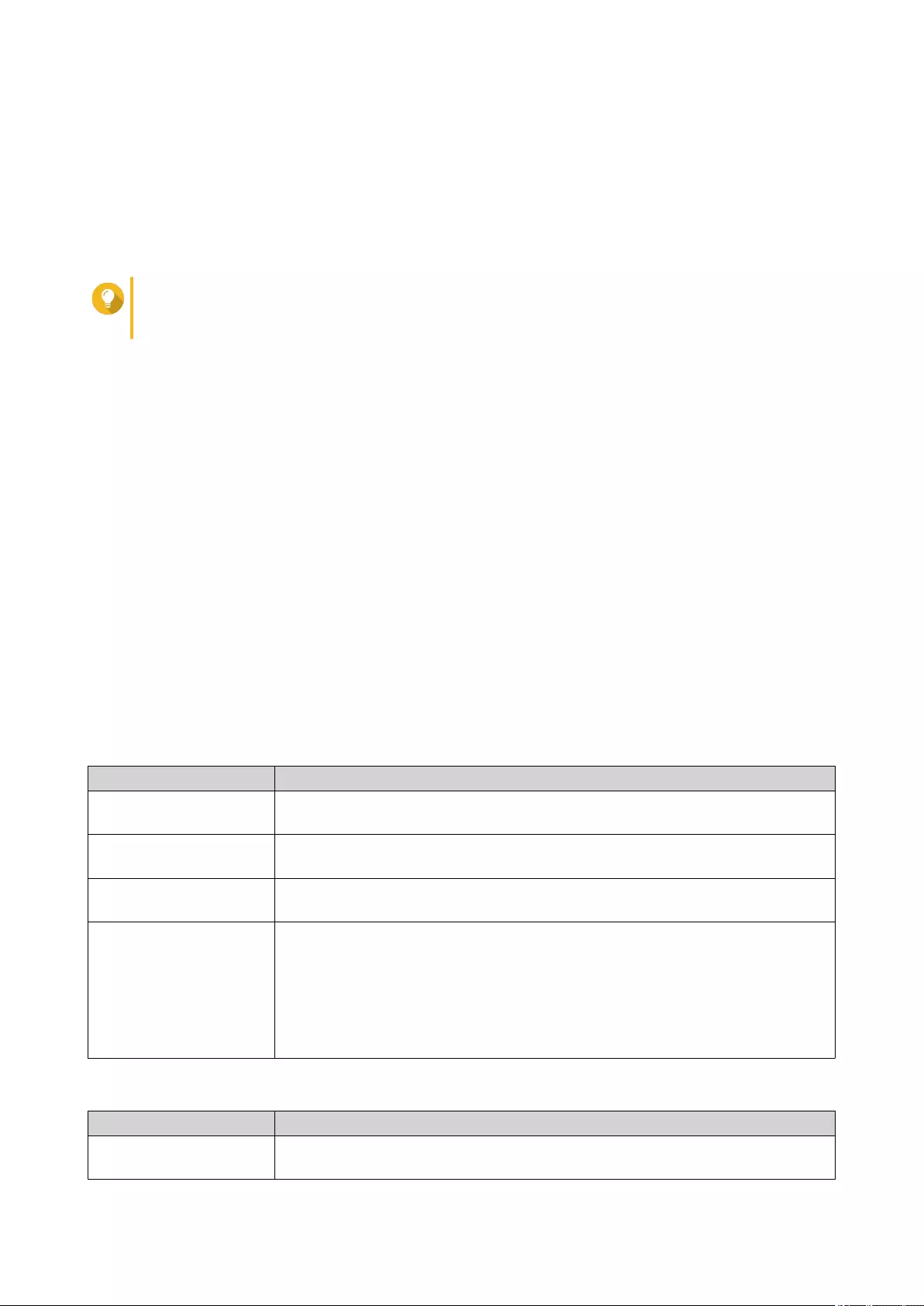
5. Click Sign Up.
The Data Privacy Notice box appears.
6. Read the notice, and then click I Agree.
myQNAPcloud sends a verification email or message.
7. Confirm the registration.
Your QNAP ID is activated.
Tip
The registration link automatically expires in 15 days. You can go to QNAP Account to send a
new activation email.
Registering a Device to myQNAPcloud
1. Log on to QuTS hero as administrator.
2. Go to myQNAPcloud > Overview .
3. Click Get Started.
The myQNAPcloud wizard appears.
4. Click Start.
5. Specify your QNAP ID and password.
6. Click Next.
7. Specify a device name containing up to 30 alphanumeric characters.
You may reuse an existing device name. The device currently using this name will be deregistered from
myQNAPcloud.
8. Click Next.
9. Select the services you want to enable.
Service Description
Auto Router
Configuration
This allows you to configure port forwarding.
DDNS This allows you to access your device on the internet using a dedicated
address.
Published Services This allows you to select which services you want to publish on the
myQNAPcloud website.
myQNAPcloud Link myQNAPcloud Link allows you to access your device on the myQNAPcloud
website or through mobile apps and client utilities without changing your router
settings. Using shared links, you can also simultaneously download and sync
files to a remote NAS without needing to first save them to client device.
If you enable this option and your device does not have myQNAPcloud Link,
myQNAPcloud Link will automatically be downloaded and installed after you
click Next.
10. Select an access control option.
Option Description
Public All users can search for your device and view the published services on the
myQNAPcloud website. They can also access your device with a SmartURL.
QuTS hero 4.5.x User Guide
myQNAPcloud 360
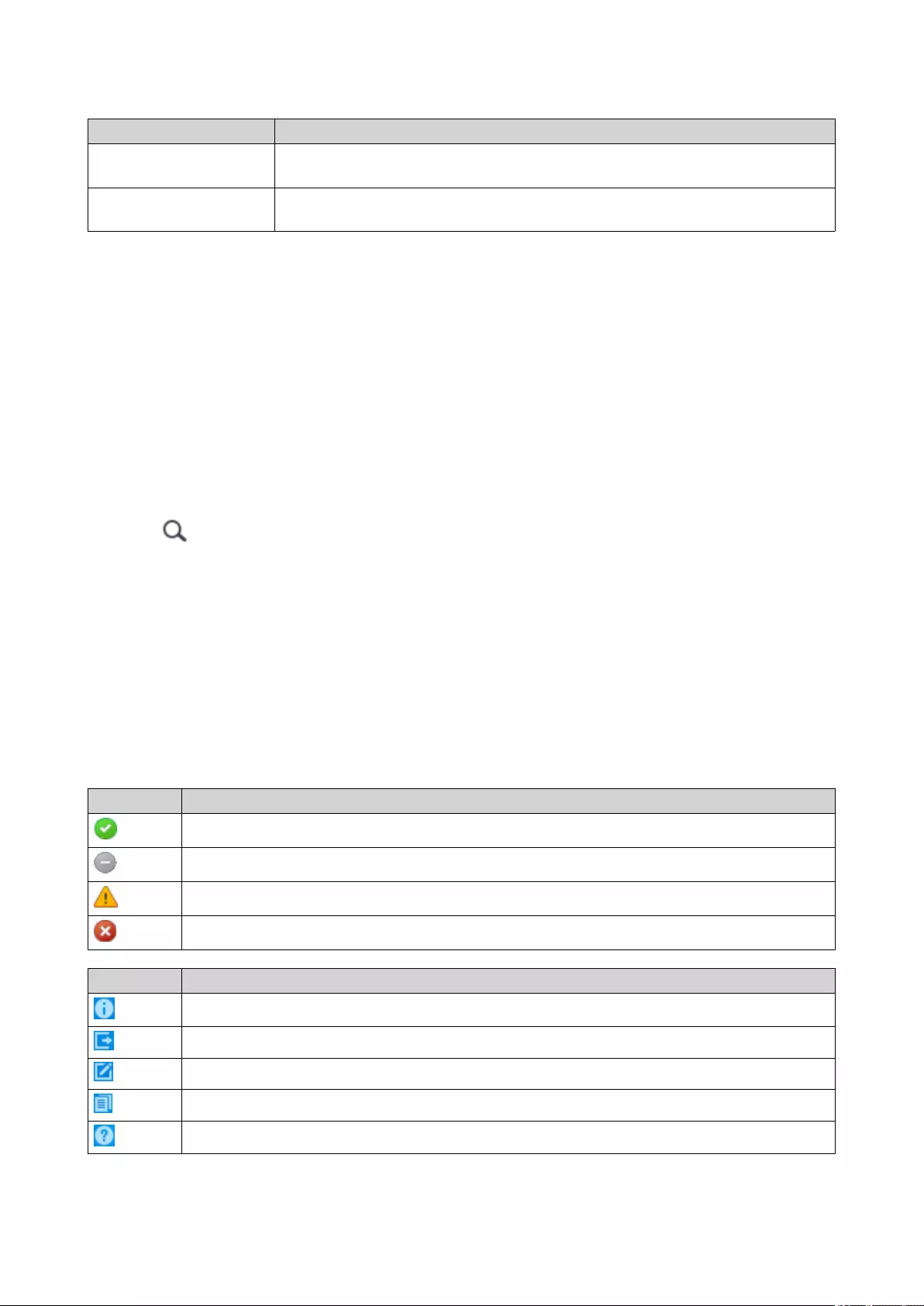
Option Description
Private Your device will not appear in the search results. Only you can access your
device on the myQNAPcloud website.
Customized Your device will only be visible to you and invited users. Other users will not be
able to access your device even with a SmartURL.
11. Click Next.
myQNAPcloud applies your settings.
The Summary screen appears.
12. Review the details, and then click Finish.
Installing myQNAPcloud Link
Only perform this task if you did not enable myQNAPcloud Link when registering your device to your
myQNAPcloud account.
1. Log on to QNAP as administrator.
2. Open App Center.
3. Click .
A search box appears.
4. Type myQNAPcloud Link and then press ENTER.
The myQNAPcloud Link application appears in the search results list.
5. Click Install.
App Center installs myQNAPcloud Link on your device.
Overview
The Overview screen displays your basic myQNAPcloud settings, as well as the device network connectivity
and DDNS status.
Status Icon Description
The item is enabled and functioning properly.
The item is disabled.
One or more settings need to be configured for the item to function properly.
There is no network connectivity.
Button Description
Click this to view your QNAP ID details.
Click this to sign out of myQNAPcloud.
Click this to modify your device name.
Click this to copy the SmartURL to your clipboard.
Click this to open the myQNAPcloud FAQ page on your browser.
QuTS hero 4.5.x User Guide
myQNAPcloud 361
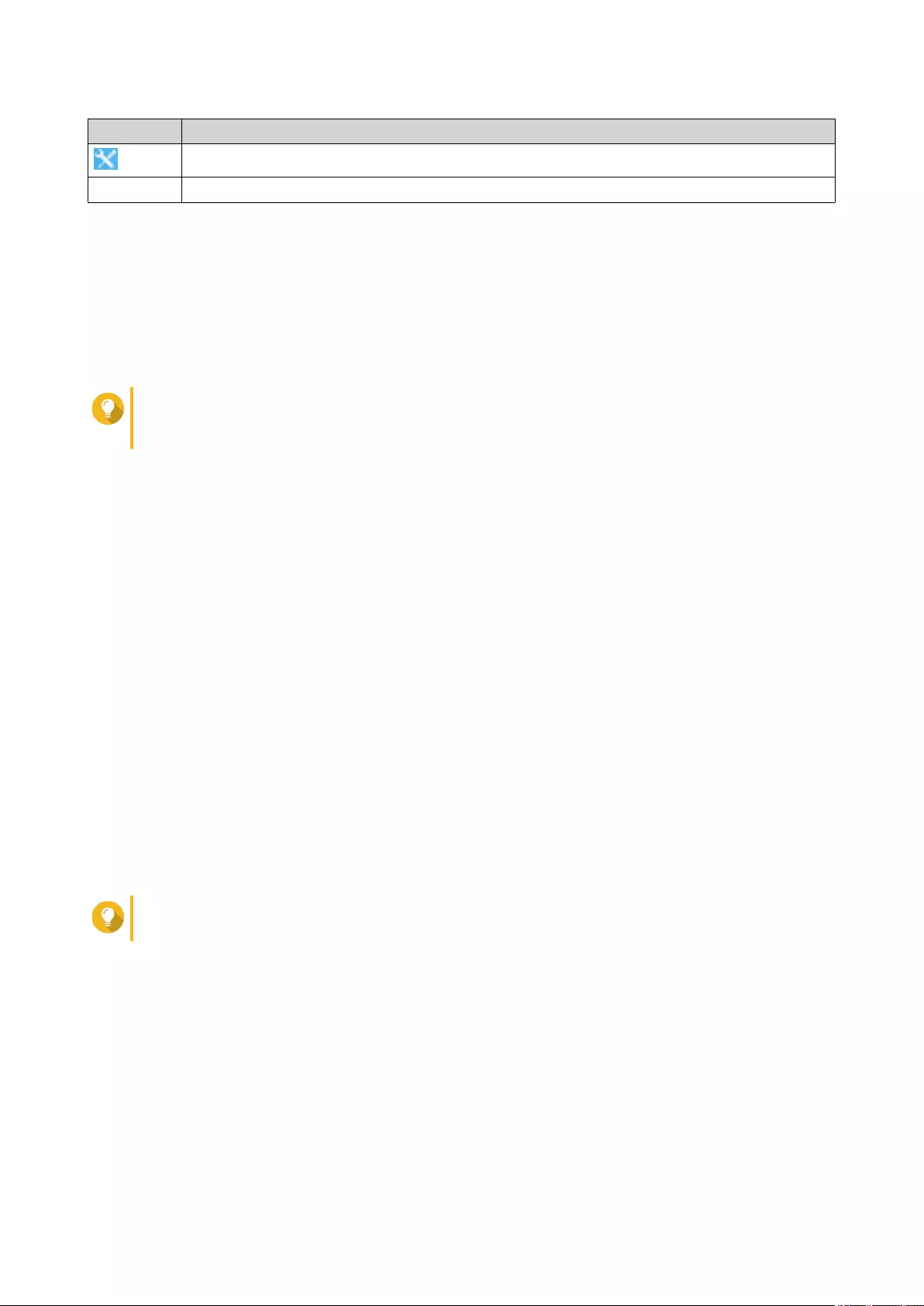
Button Description
Click this to diagnose connection problems.
Test Click this to test the internet connectivity.
Configuring Port Forwarding
Port forwarding is only available if your router supports UPnP.
1. Go to Auto Router Configuration.
2. Select Enable UPnP port forwarding.
Your device scans for UPnP routers on the network.
Tip
If your device cannot locate the router, click Rescan. If the issue persists, click Diagnostics,
and then verify your network configuration or contact QNAP support through Helpdesk.
3. Optional: Add a new service to the Forwarded Services table.
a. Click Add NAS Service.
The Add NAS Service window appears.
b. Specify a NAS service name that contains 1 to 64 ASCII characters.
c. Specify a port number.
d. Select an external port setting.
•Auto: myQNAPcloud automatically selects an available external port.
•Manual: You can specify a new port if the current service port is being used by other
services.
e. Select a protocol.
If you are unsure about this setting, select TCP.
f. Click OK.
4. In the Forwarded Services table, select the services you want to forward.
5. Click Apply to Router.
Tip
You can go to Overview to verify that there are no connectivity errors.
Configuring DDNS Settings
1. Open myQNAPcloud.
2. Go to My DDNS.
3. Enable My DDNS.
4. Perform any of the following tasks.
QuTS hero 4.5.x User Guide
myQNAPcloud 362
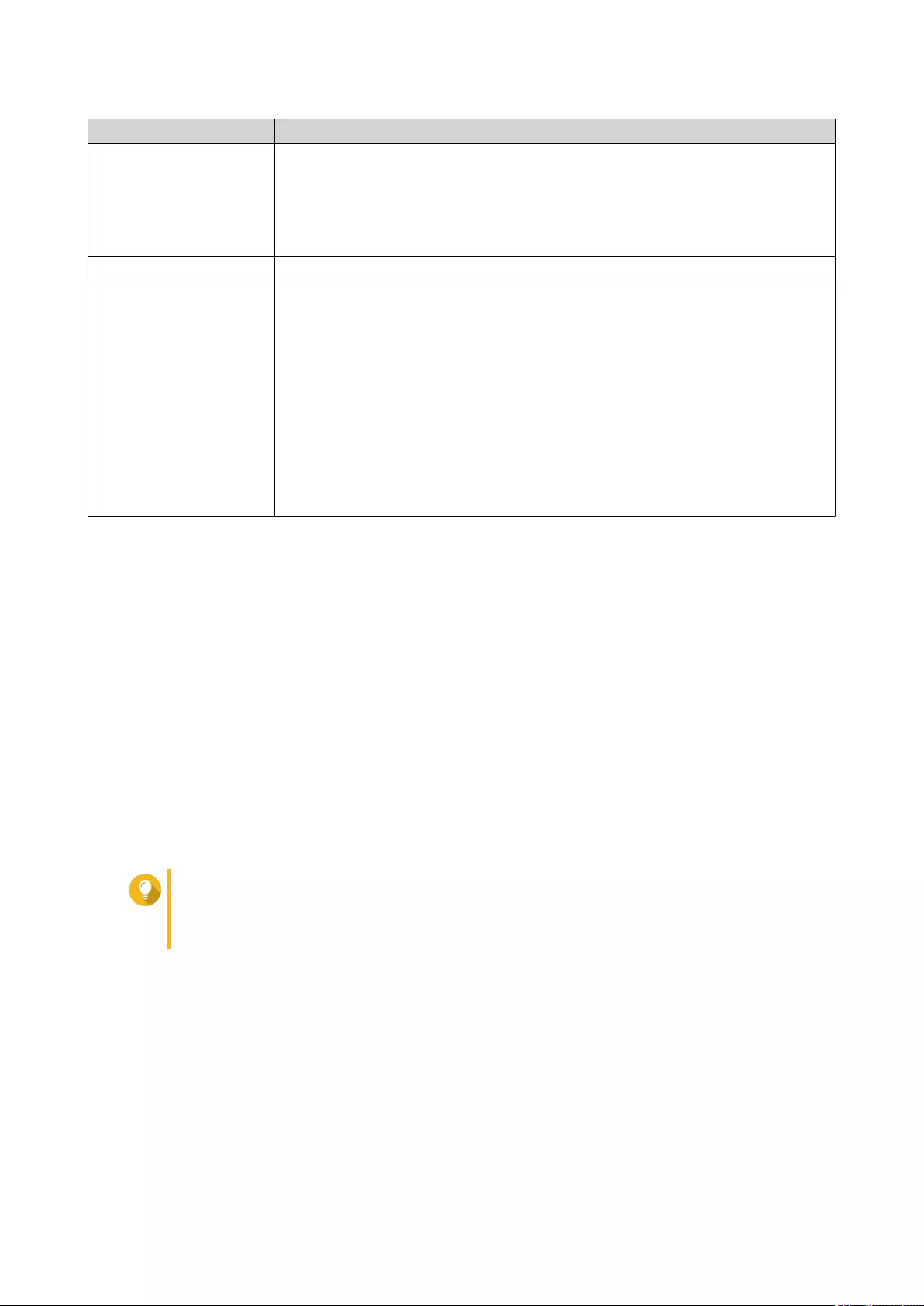
Task User Action
Change the
myQNAPcloud DDNS
domain name
a. Click here.
The Change Device Name Wizard appears.
b. Specify a device name containing up to 30 alphanumeric characters.
c. Click Apply.
Update myQNAPcloud Click Update.
Manually configure the
DDNS IP address
a. Click Manually configure your DDNS IP address.
The Public IP Address window appears.
b. Select an option.
•Assign static IP addresses: myQNAPcloud binds the DDNS to the
specified static IP address regardless of changes to the network
environment.
•Automatically obtain IP address: myQNAPcloud automatically
detects the WAN IP.
c. Click Apply.
Restarting DDNS Service
DDNS service may sometimes be disabled or suspended due to security concerns. You can restart the
DDNS service in myQNAPcloud to regain access to the service.
1. Clear the cache on your web browser.
2. Log on to QuTS hero as administrator.
3. Open myQNAPcloud.
4. Go to My DDNS.
5. Disable My DDNS.
6. Enable My DDNS.
myQNAPcloud DDNS service is restarted and resumed.
Tip
If you still cannot connect to the NAS via myQNAPcloud DDNS, the service may be
temporarily blocked by your Internet Service Provider (ISP). Wait at least two hours before
attempting to restart the DDNS service.
Configuring Published Services
1. Open myQNAPcloud.
2. Go to Published Services.
3. In the Publish column, select all the services you want published.
Published services are accessible through the myQNAPcloud website.
4. Optional: In the Private column, select all the services you want publish privately.
Private services are only available to specified users with the access code.
QuTS hero 4.5.x User Guide
myQNAPcloud 363
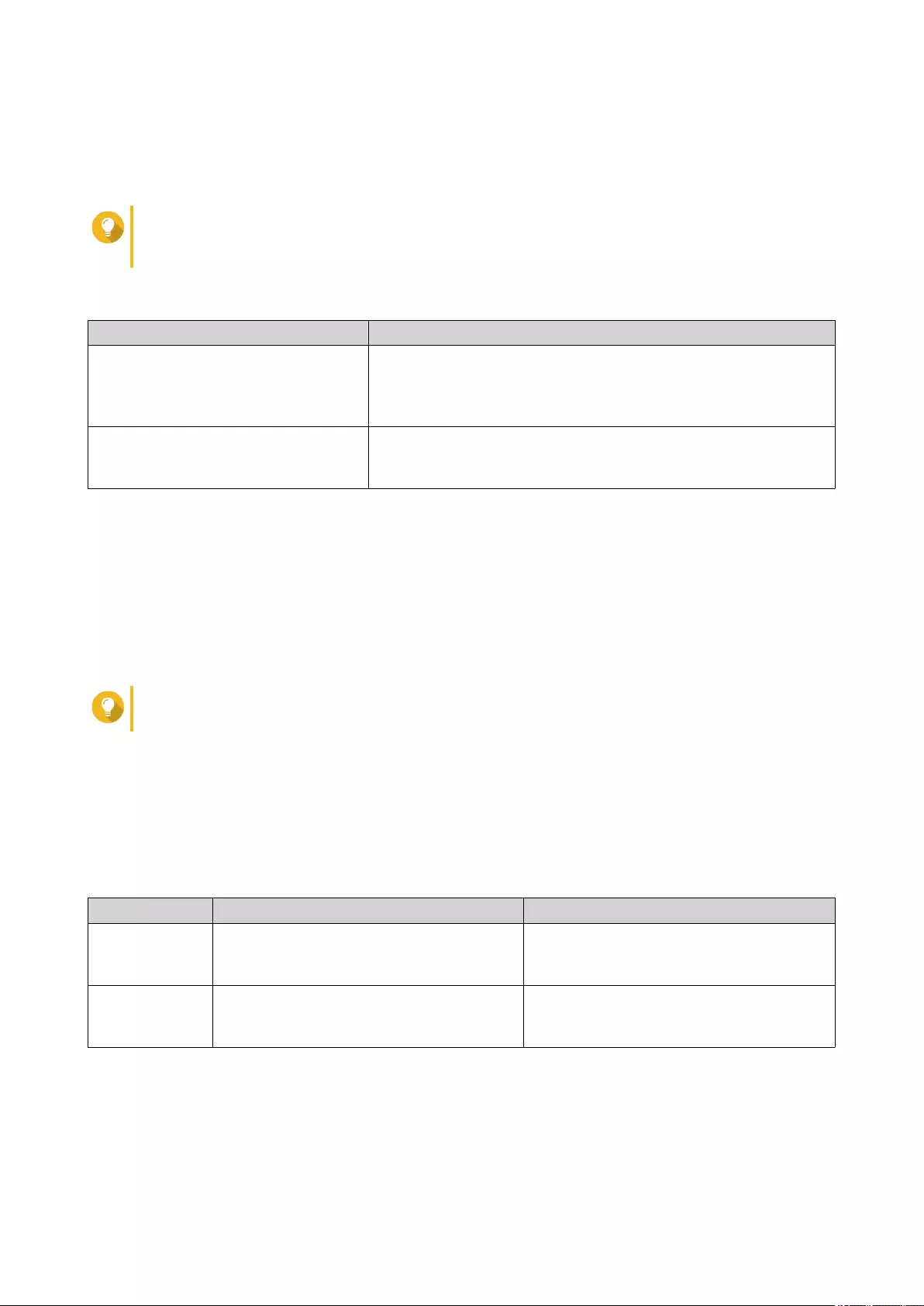
a. Specify an access code containing 6 to 16 alphanumeric characters.
b. In the User Management table, select the users you want to grant access to.
You can select a maximum of 9 users.
Tip
Click Add Users to add users to the list.
Click Delete to remove users from the list.
c. Optional: Modify user access privileges.
Option Description
myQNAPcloud Connect (VPN) Select this option to grant users access to private NAS services
when they use the myQNAPcloud Connect utility.
Users can download myQNAPcloud Connect from the QNAP
Utilities page (https://www.qnap.com/en/utilities/essentials).
myQNAPcloud Website Select this option to grant users access to private NAS services
published in the myQNAPcloud website (https://
www.myqnapcloud.com/).
5. Click Apply.
Enabling myQNAPcloud Link
1. Open myQNAPcloud.
2. Go to myQNAPcloud Link.
3. Enable myQNAPcloud Link.
Tip
If there are issues with the connection, click Reconnect.
Configuring Device Access Controls
1. Open myQNAPcloud.
2. Go to Access Control.
3. Select an access control option.
Option Description User Action
Public All users can search for your device and
view the published services on the
myQNAPcloud website.
Select Public.
Private Your device will not appear in the search
results. Only you can access your device
on the myQNAPcloud website.
Select Private.
QuTS hero 4.5.x User Guide
myQNAPcloud 364
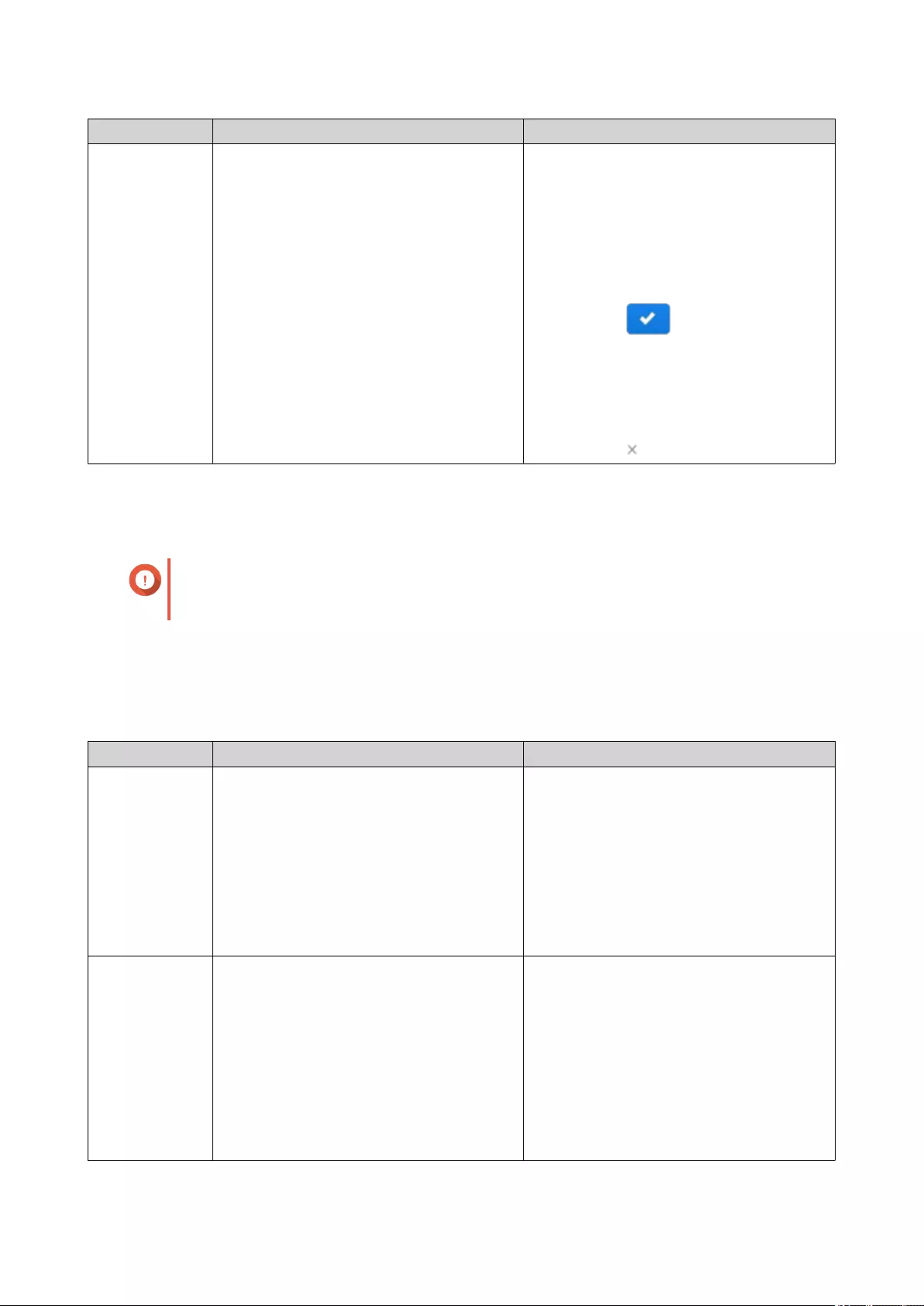
Option Description User Action
Customized Your device will only be visible to you and
invited users. Other users will not be able to
access your device even with a SmartURL
a. Select Customized.
b. Optional: Add a user.
1. Click Add.
2. Specify the user's email address or
phone number.
3.
Click .
c. Optional: Remove a user.
• From the list of users, identify a
user you want to remove.
• Click .
4. Click Apply.
Installing an SSL Certificate
Important
myQNAPcloud SSL web service and Let's Encrypt certificates can only be used with the
myqnapcloud domain.
1. Open myQNAPcloud.
2. Go to SSL Certificate.
3. Download and install a certificate.
Type Description User Action
myQNAPcloud
SSL web
service
certificate
This certificate provides a secure
environment for exchanging confidential
information online and confirms the identity
of your site to employees, business
partners, and other users.
You can purchase certificates on the
myQNAPcloud website.
a. Under myQNAPcloud SSL
Certificate, click Download and
install.
The Download & Install SSL
Certificate window appears.
b. Select a license from the list.
A notification appears if you have not
yet purchased a myQNAPcloud
certificate.
Let's Encrypt
certificate
Let's Encrypt is a free, automated, and
open certificate authority that issues
domain-validated security certificates. You
can install Let's Encrypt certificates with the
myQNAPcloud DDNS service. You can
choose to automatically renew this
certificate before it expires.
a. Under Let's Encrypt, click Download
and install.
The Download & Install SSL
Certificate window appears.
b. Specify a valid email address.
This address is required for the Let's
Encrypt account registration.
c. Optional: Select Automatically renew
domain before expiration.
QuTS hero 4.5.x User Guide
myQNAPcloud 365
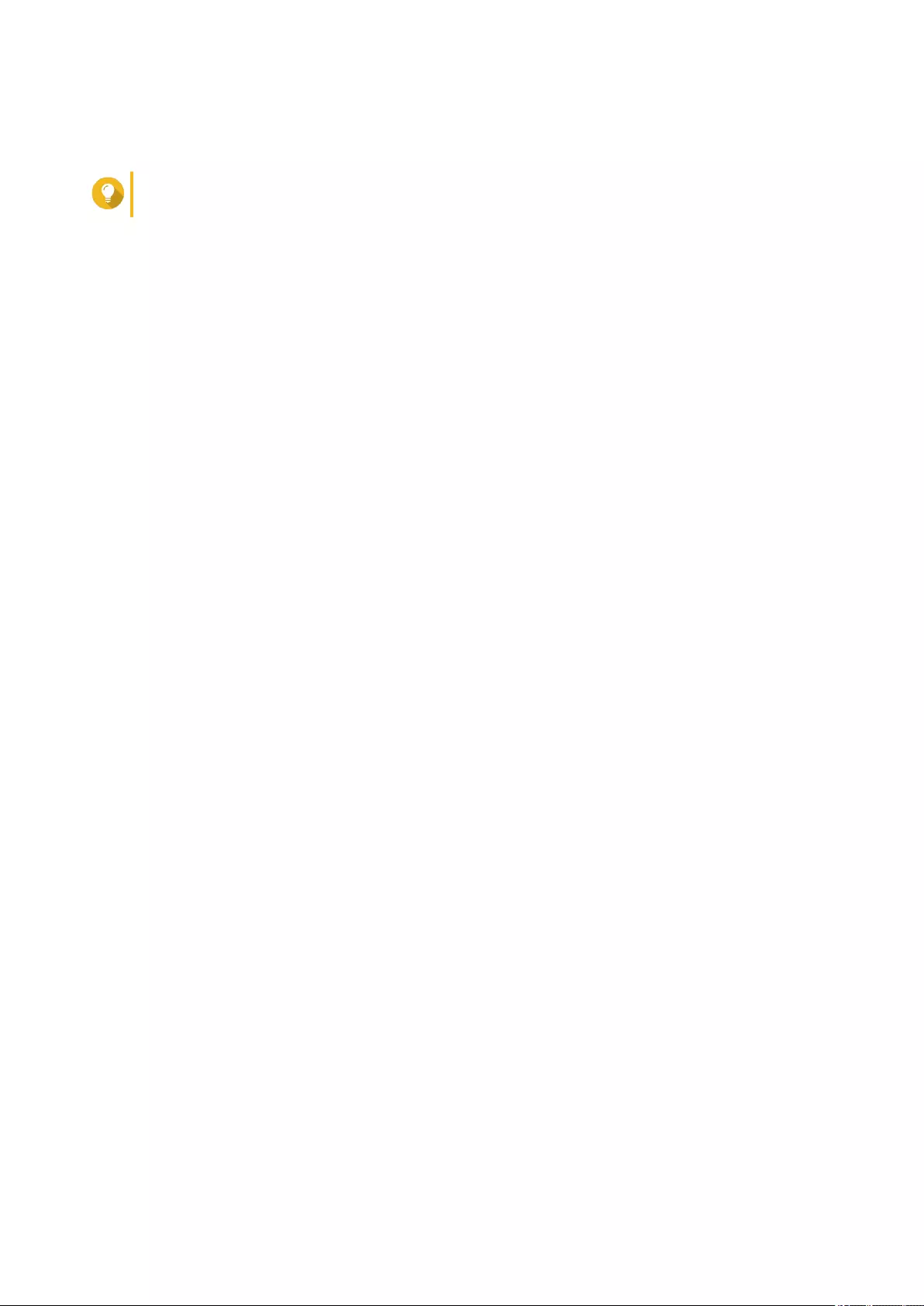
4. Click Confirm.
myQNAPcloud applies the certificate and displays the details.
Tip
To delete the certificate from the device, click Release and then Confirm.
QuTS hero 4.5.x User Guide
myQNAPcloud 366
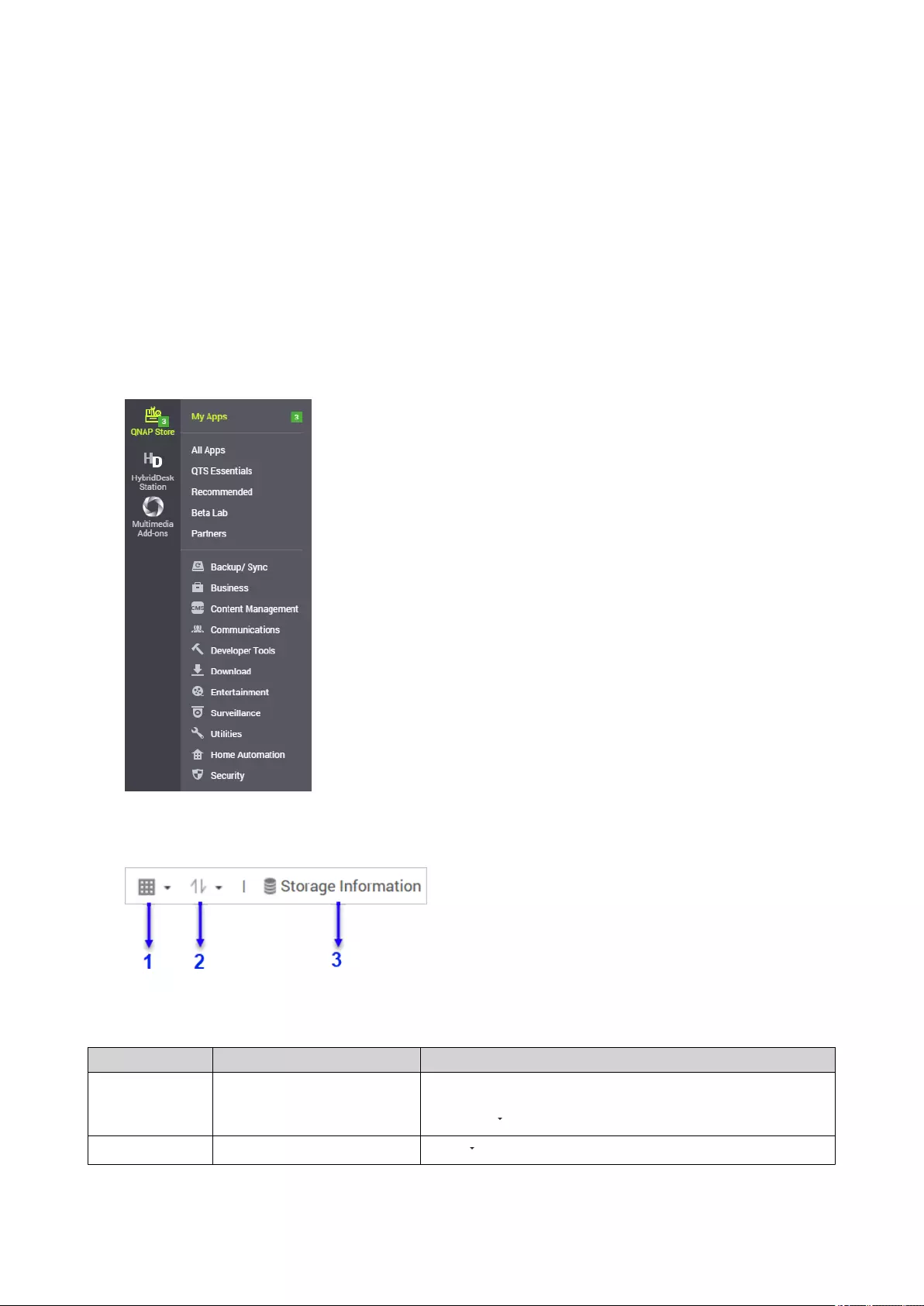
12. App Center
App Center is a digital distribution and management platform in QuTS hero where you can browse,
download, and manage applications and utilities developed for the QNAP NAS.
Overview
Left Panel
The left panel allows you to browse available apps in various categories. You can go to the My Apps section
to view all your installed apps. App Center displays a badge count to indicate the number of available
updates.
Toolbar
Left side
No. Elements Possible User Actions
1 View mode • Click the icon to switch between two view modes.
•Click and select a view mode.
2 App sorting Click and select an app sorting method.
QuTS hero 4.5.x User Guide
App Center 367
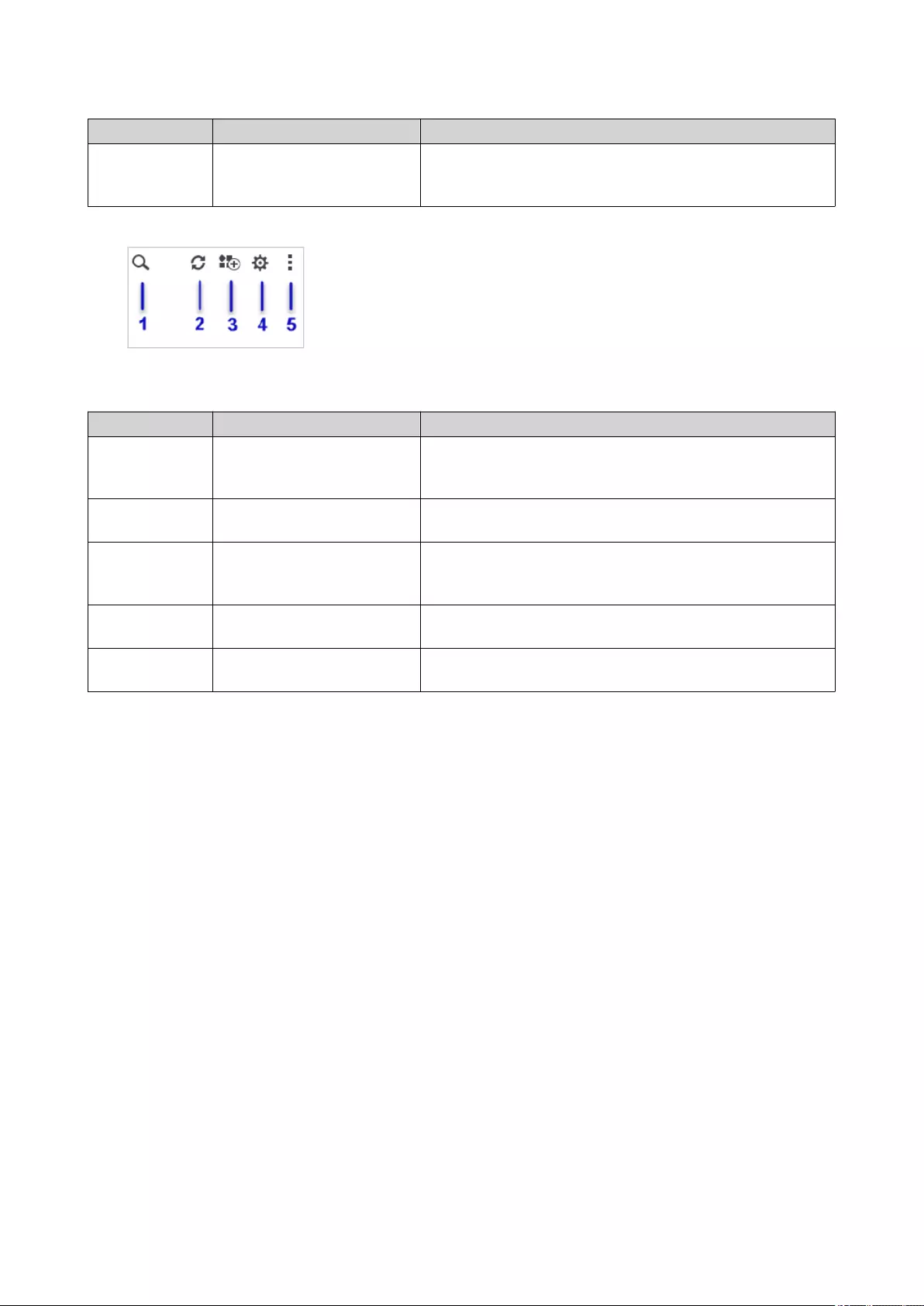
No. Elements Possible User Actions
3 Storage information View the basic storage pool information and the installation
locations of your apps.
For more storage pool information, click Details.
Right side
No. Elements Possible User Actions
1 Search Specify keywords to search for apps.
App Center instantly displays search results based on
specified keywords.
2 Refresh Reload the data in App Center to view the current status of
your apps.
3 Manual installation Manually install an app by uploading an installation
package.
For details, see Installing an App Manually.
4 Settings Configure various App Center settings.
For details, see App Center Settings.
5 More View the Quick Start or the Help document for more
information about App Center.
Main Area
The main area allows you to browse available apps and manage your installed apps. For details, see App
Management.
QuTS hero 4.5.x User Guide
App Center 368
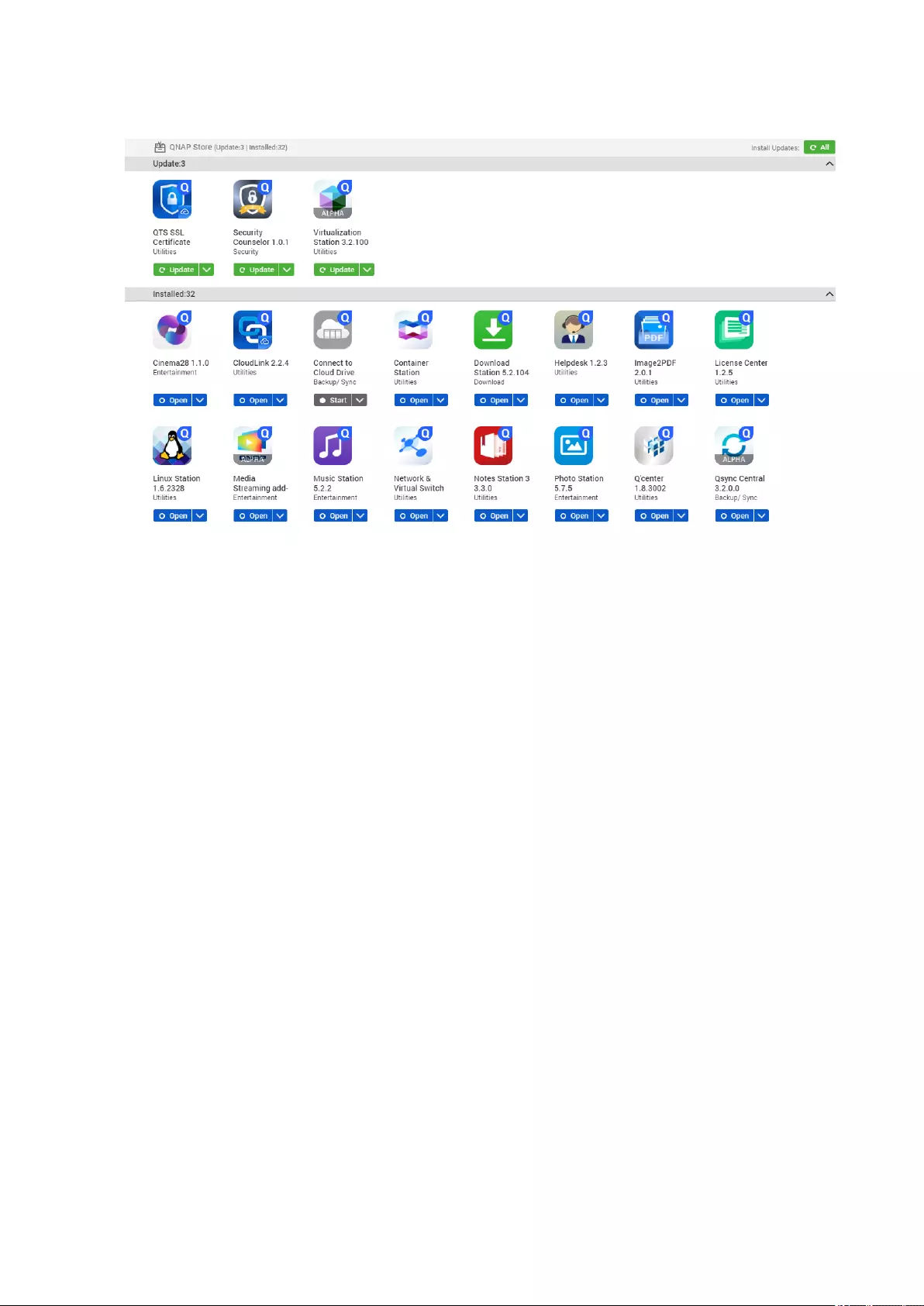
App Management
The App Center allows you to enable or disable an app, assign CPU resources to load-intensive apps,
update apps, and configure app update settings.
Viewing App Information
You can browse apps and view their descriptions in the App Center. This helps you decide whether to install
or update an app.
1. Open App Center.
2. Locate an app.
3. Click the app icon.
App Center displays the app information in a new window.
4. Perform one of the following actions.
• View the app description
• View the digital signature details
• View the app changelog
• Go to the QNAP forum
• View the app tutorial
• Download the app installation package
QuTS hero 4.5.x User Guide
App Center 369
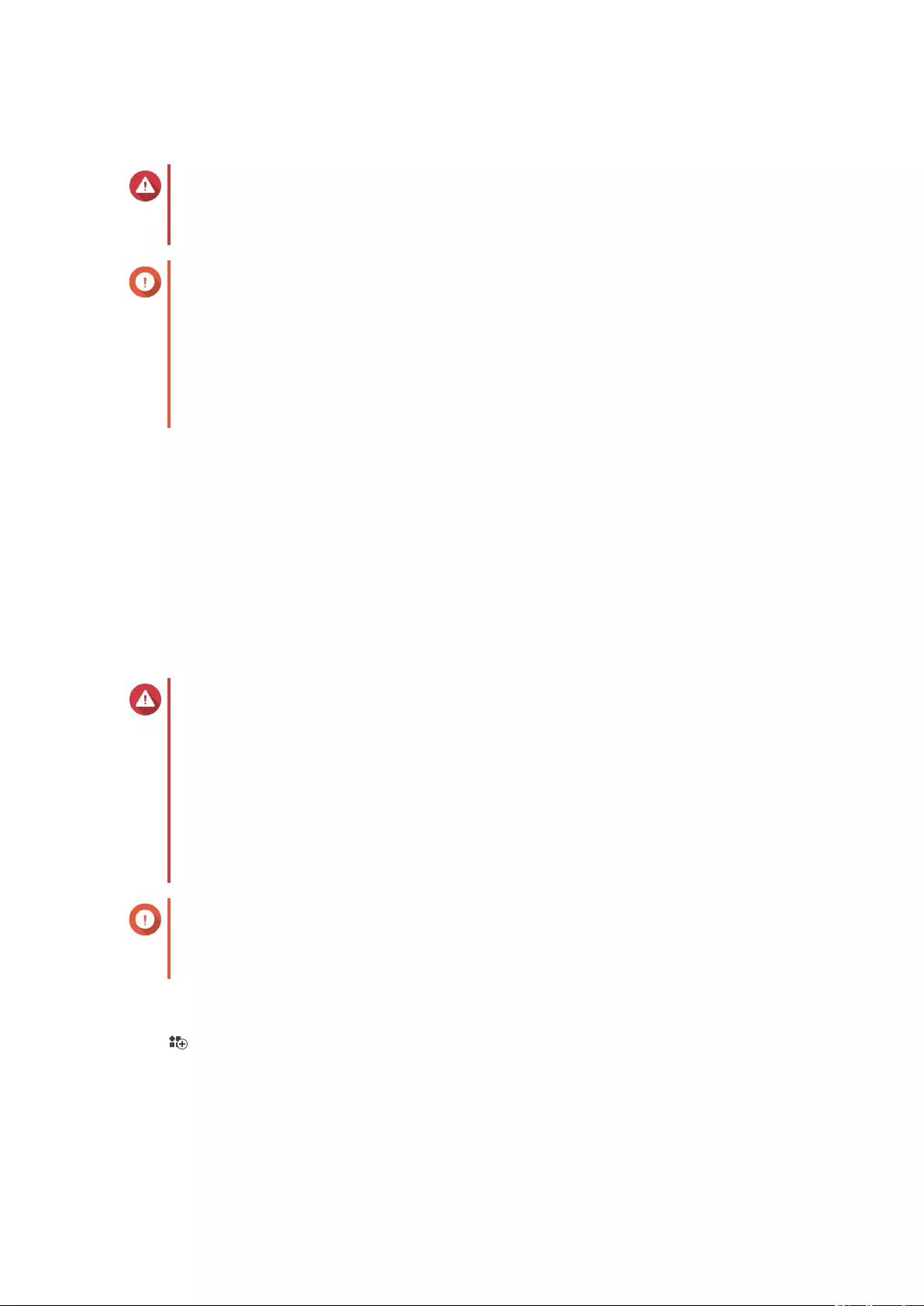
Installing an App from App Center
Warning
QNAP recommends only installing apps from the App Center or from the QNAP website.
QNAP shall not be held liable for any damages, data loss, or security vulnerabilities
resulting from the installation and use of unauthorized apps from untrusted sources.
Important
• Certain apps require activating a subscription or license before app installation. For
details, see Licenses.
• Based on the app you choose to install, App Center may display a confirmation
message that provides more information and asks for your approval for installation.
Certain apps also require you to specify the installation location. Read the message
carefully before installing the app.
1. Open App Center.
2. Locate an app.
3. Optional: Click the app icon to view the app information.
4. Select the app update frequency.
5. Click Install.
The app is installed.
Installing an App Manually
Warning
• QNAP recommends only installing apps from the App Center or from the QNAP
website. QNAP shall not be held liable for any damages, data loss, or security
vulnerabilities resulting from the installation and use of unauthorized apps from
untrusted sources.
• App Center does not allow the installation of invalid apps, including apps with invalid
digital signatures, apps not approved by App Center, or from Software Store. If App
Center detects the app installed is invalid, it will immediately terminate app installation
and request you to remove the app.
Important
Certain apps require activating a subscription or license before app installation. You can go
to Software Store to purchase an app license or subscription. For details about activating
an app license, see Licenses.
1. Open App Center.
2. Click on the toolbar.
The Install Manually window appears.
3. Click Browse.
4. Locate and select the installation package.
5. Click Install.
QuTS hero 4.5.x User Guide
App Center 370
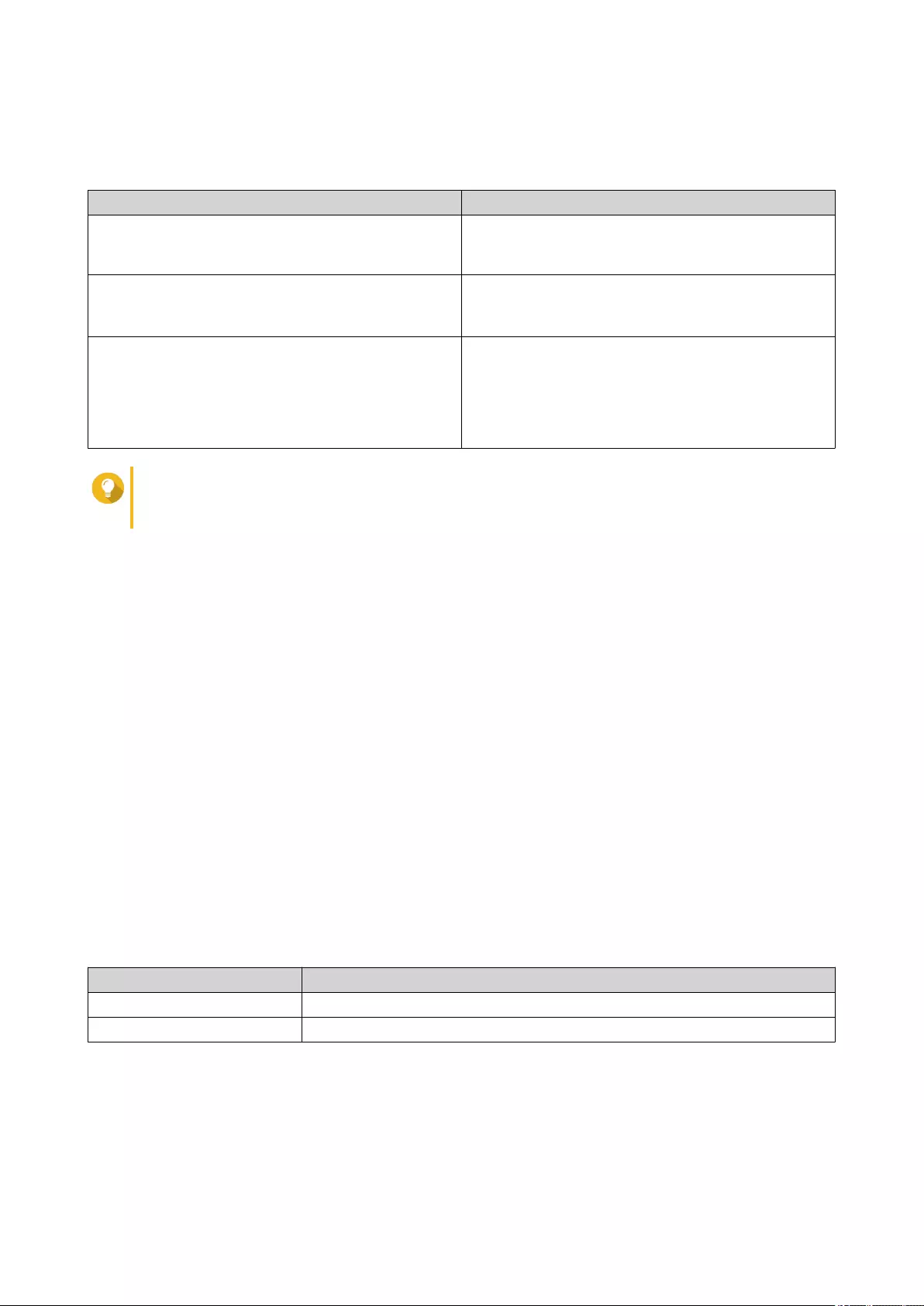
A message appears.
6. Depending on the scenario, perform one of the following actions.
Scenario Actions
The app has a valid digital signature. a. Read the confirmation message.
b. Click OK.
The app does not have a valid digital signature, and
you enabled the installation of apps without valid
digital signatures.
a. Read the confirmation message.
b. Click OK.
The app does not have a valid digital signature, and
you did not enable the installation of apps without
valid digital signatures.
a. Read the warning message.
b. Select I understand the risks and want to
install this application.
c. Click Install.
Tip
For more information on this setting, see Enabling Installation of Apps without Digital
Signatures.
App Center installs the app.
Updating an App
When updates are available for an installed app, App Center moves the app to the Update or Required
Update section based on the importance of updates. You must perform required updates to ensure the
functionality, compatibility, and data security of your apps.
1. Open App Center.
2. Locate an app in the Update or Required Update section.
3. Click Update or Required Update.
A confirmation message appears.
4. Click OK.
Batch Updating Multiple Apps
1. Open App Center.
2. Perform one of the following updates.
Updates Action
Only required updates Below the toolbar, click Required Update.
All available updates Below the toolbar, click All.
A confirmation message appears.
3. Click OK.
QuTS hero 4.5.x User Guide
App Center 371
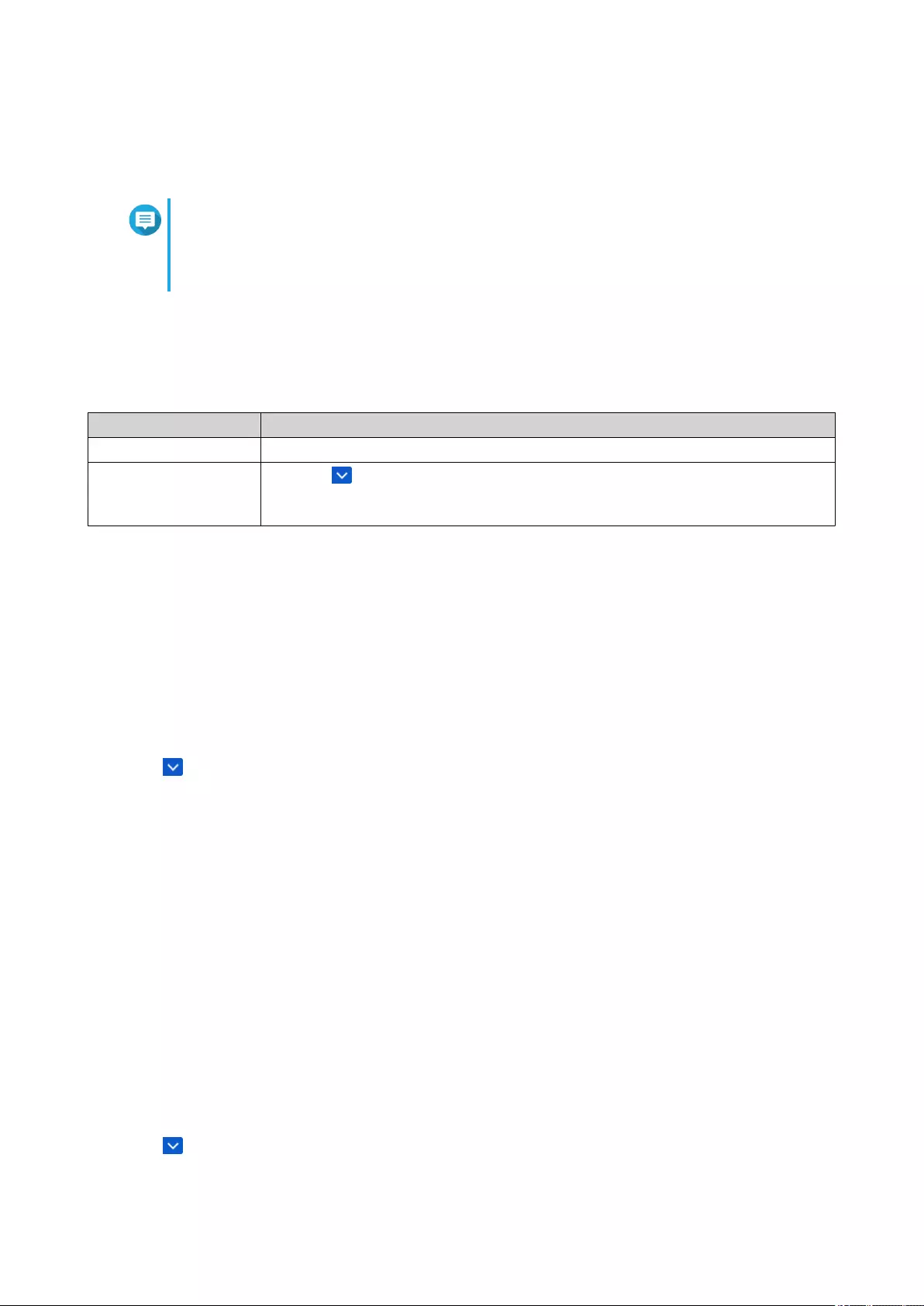
Enabling or Disabling an App
You can enable or disable non-built-in apps in App Center.
Note
• Disabling an app may affect the functionality of other apps.
• Disabling an app does not remove or uninstall the app.
1. Open App Center.
2. Locate an app.
3. Perform one of the following actions.
Action Steps
Enable the app Click Start.
Disable the app a. Click .
b. Select Stop.
• After an app is enabled, its action button displays Open.
• After an app is disabled, its action button displays Start.
Migrating an App
You can migrate an installed app to another volume to better allocate system resources.
1. Open App Center.
2. Locate an app.
3. Click .
4. Select Migrate to.
The App Migration window appears.
5. Select the destination volume.
6. Click Migrate.
A confirmation message appears.
7. Click OK.
Granting or Denying User Access to an App
QuTS hero administrators can grant or deny user access to apps. The main menu of non-administrator users
only display the apps that they have access to.
1. Open App Center.
2. Locate an app.
3. Click .
QuTS hero 4.5.x User Guide
App Center 372
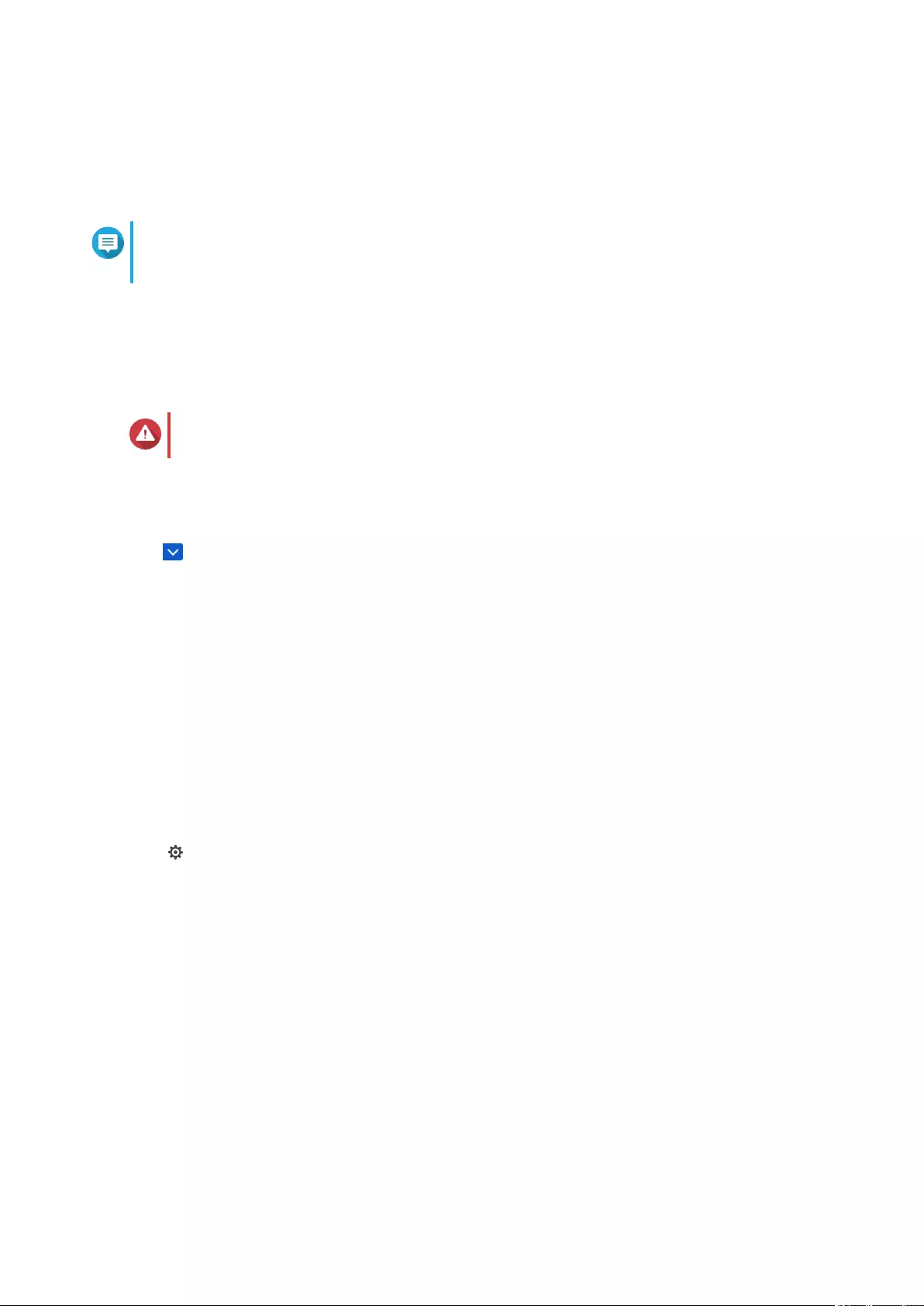
4. Hover the mouse pointer over Display on.
5. Select one of the following options:
• Administrator's main menu
Note
This is the only available option for many built-in system utilities, which non-administrators
cannot be granted access to.
• Every user's main menu
• Every user's main menu and as an app shortcut on the login screen
Uninstalling an App
Warning
Uninstalling an app also deletes the related user data.
1. Open App Center.
2. Locate an app.
3. Click .
4. Select Remove.
A confirmation message appears.
5. Click OK.
App Center Settings
Adding an App Repository
You can add an app repository to enrich the content in App Center. This allows you to download and install
apps from third-party sources.
1. Open App Center.
2. Click on the toolbar.
3. Go to App Repository.
4. Click Add.
The Add window appears.
5. Specify the following connection information.
• Name
• URL
6. Optional: Specify the login credentials.
• Username
• Password
QuTS hero 4.5.x User Guide
App Center 373
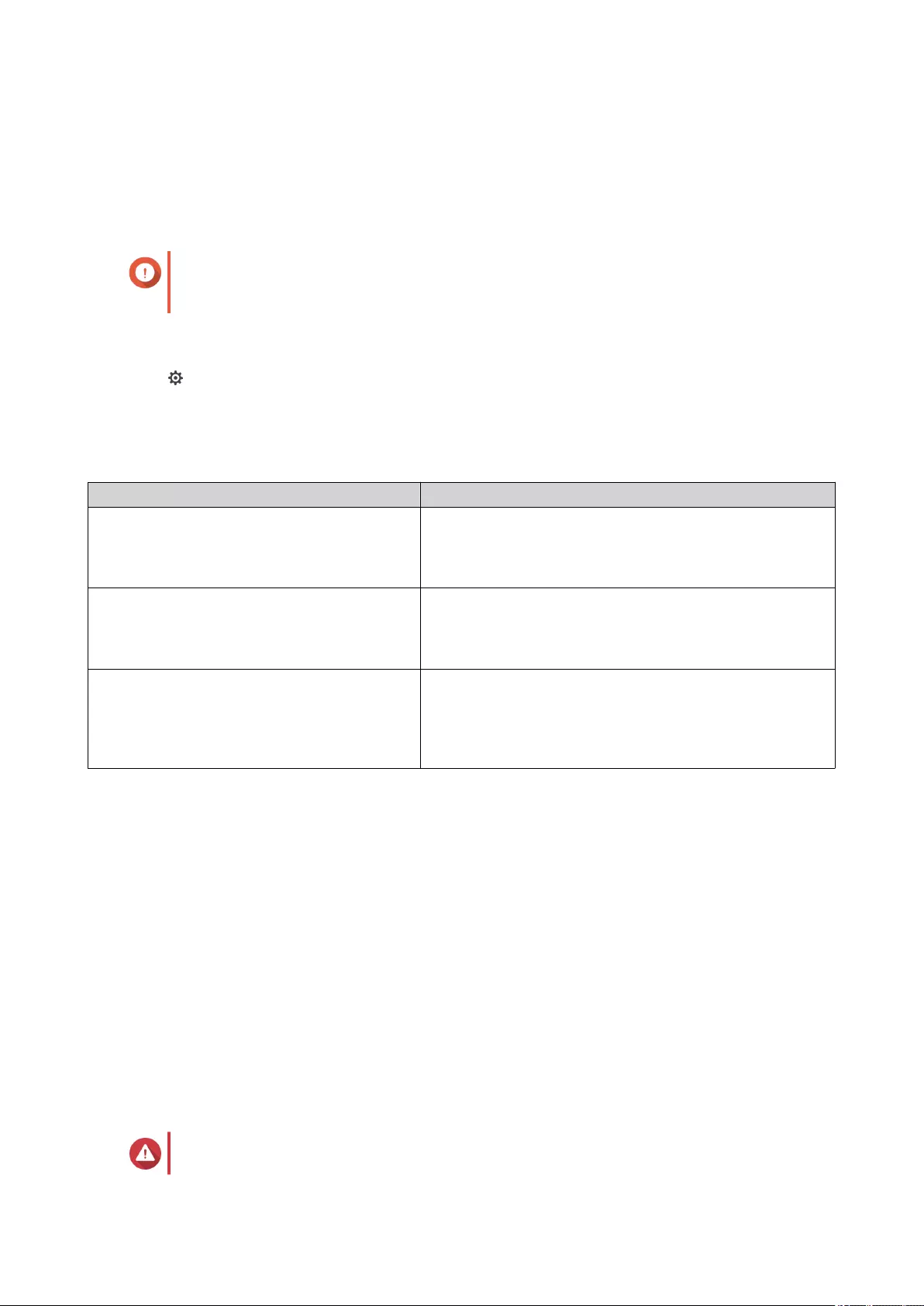
7. Click Add.
App Center adds the repository to the list. You can select the repository and then click Edit to modify its
settings or click Delete to remove this repository from App Center.
Configuring App Update Settings
Important
To protect the NAS from security vulnerabilities, QuTS hero by default will check for app
updates every day.
1. Open App Center.
2. Click .
3. Go to Update.
4. Select When updates are available and then select one of the following options.
Option Description
Send a notification QuTS hero sends notification messages when updates are
available for your apps.
You can click Configure Notification Rule to create rules
in Notification Center. For details, see Notification Center.
Install all updates automatically App Center automatically installs all available updates for
your apps.
You can select how often App Center should check for
available updates.
Install all required updates automatically App Center automatically installs all required updates for
your apps to ensure their functionality, compatibility, and
data security.
You can select how often App Center should check for
required updates.
5. Select an automatic update detection frequency.
6. Click Apply.
Digital Signatures
QNAP uses digital signatures to validate apps created by QNAP or QNAP-trusted publishers. The use of
digital signatures prevent the unauthorized tampering of apps that may lead to security risks.
A digital signature is considered valid if it meets the following criteria.
• The digital signature has not been tampered with.
• The digital signature has not expired.
• The digital signature is certified by QNAP.
Enabling Installation of Apps without Digital Signatures
Warning
QuTS hero 4.5.x User Guide
App Center 374
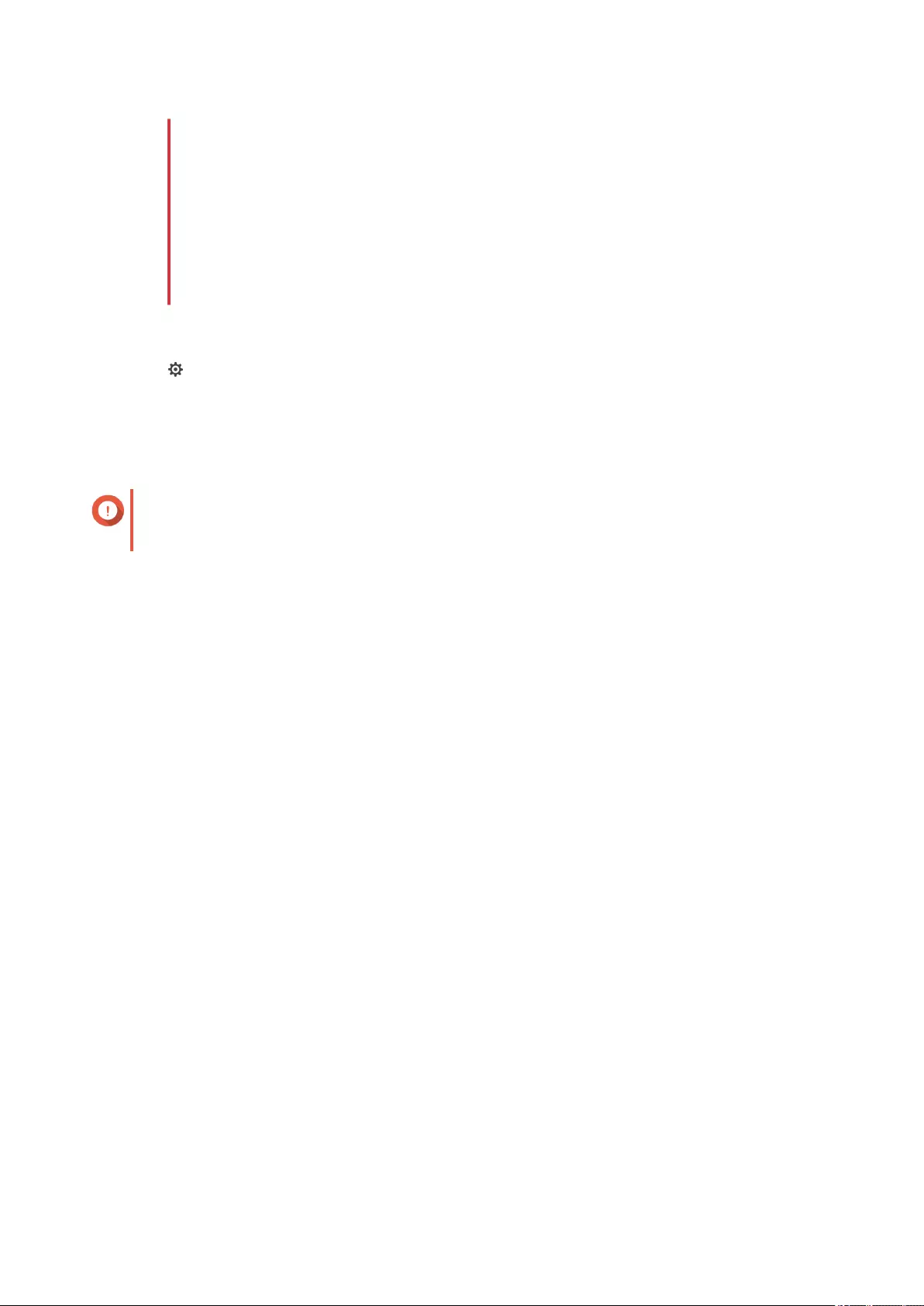
• A valid digital signature ensures that an application was created by QNAP or a QNAP-
trusted publisher. It also ensures that the app has not been maliciously tampered with.
Installing apps without valid digital signatures may expose your NAS to security risks.
QNAP shall not be held liable for any damages, data loss, or security vulnerabilities
resulting from the installation and use of such apps.
• App Center does not allow the installation of invalid apps, including apps with invalid
digital signatures, apps unapproved by App Center, or from Software Store. If App
Center detects the app installed is invalid, it will immediately terminate app installation
and request you to remove the app.
1. Open App Center.
2. Click on the toolbar.
The Settings window appears.
3. Go to General.
4. Select Allow installation and execution of applications without a digital signature.
Important
App Center does not allow the installation of apps with tampered digital signatures even when
this setting is enabled.
5. Click Apply.
QuTS hero 4.5.x User Guide
App Center 375
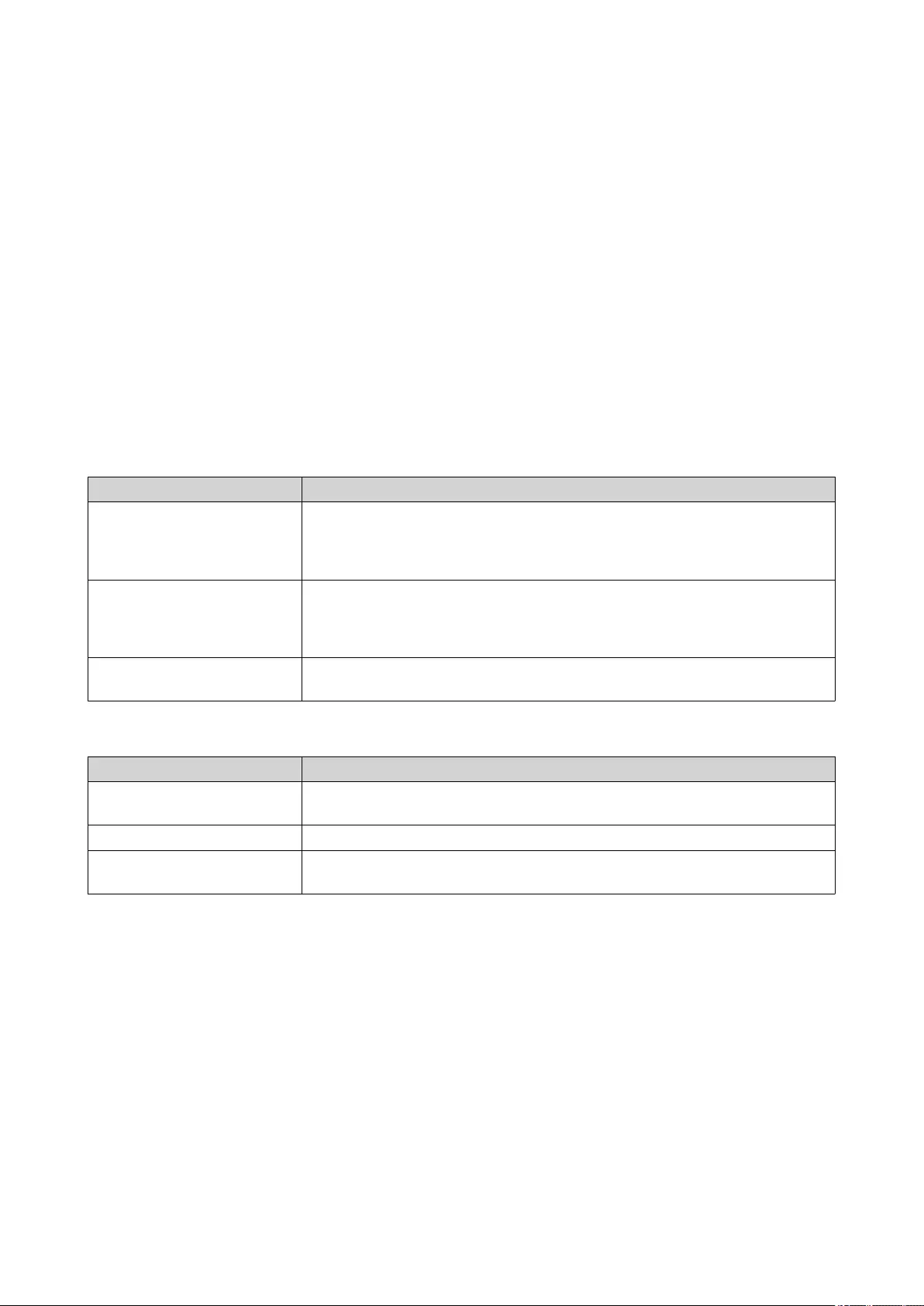
13. Licenses
QNAP licenses enable users to gain access to certain advanced features or premium products. This chapter
introduces important concepts and demonstrate essential tasks to help you start using QNAP licenses.
About QNAP Licenses
QNAP offers a wide variety of licenses. Some basic licenses are provided free of charge. You can purchase
premium licenses to further enhance the functionality of your QNAP products. QNAP also provides multiple
management portals, flexible subscription plans, and various activation options to meet your different needs.
License Types and Plans
The licensing mechanisms and available plans of QNAP licenses vary depending on corresponding software
products. They can be divided into the following categories.
License Types
License Types Description
Device-based • Allows users to use a software product installed on hardware devices,
such as applications.
• Multi-seat licenses can be activated and used on multiple devices.
Floating • Allows users to use a software product in the cloud or on a virtual
platform, such as QuTScloud and applications in QuTScloud.
• Can be activated and used on a limited number of devices at a time
User-based • Allows a limited number of authorized users to access a web-based
service, such as Qmiix.
License Plans
License Plans Description
Subscription Authorizes users to use a software product with a recurring monthly or
annual fee
Perpetual Authorizes users to use a software product indefinitely
One-time Authorizes users to use a software product within a predefined period of
time
Validity Period
The validity period of a QNAP subscription-based license starts from the date of purchase, not from the date
of activation.
For example, if a user starts the subscription of an annual license on January 1, 2020, the next billing date
will be January 1, 2021, regardless of the date of activation. If the user cancels the subscription, the license
will still remain valid until January 1, 2021.
If the user unsubscribes from a license but subscribes to the same product later, the validity period and
billing cycle will begin from the date of the new subscription.
QuTS hero 4.5.x User Guide
Licenses 376
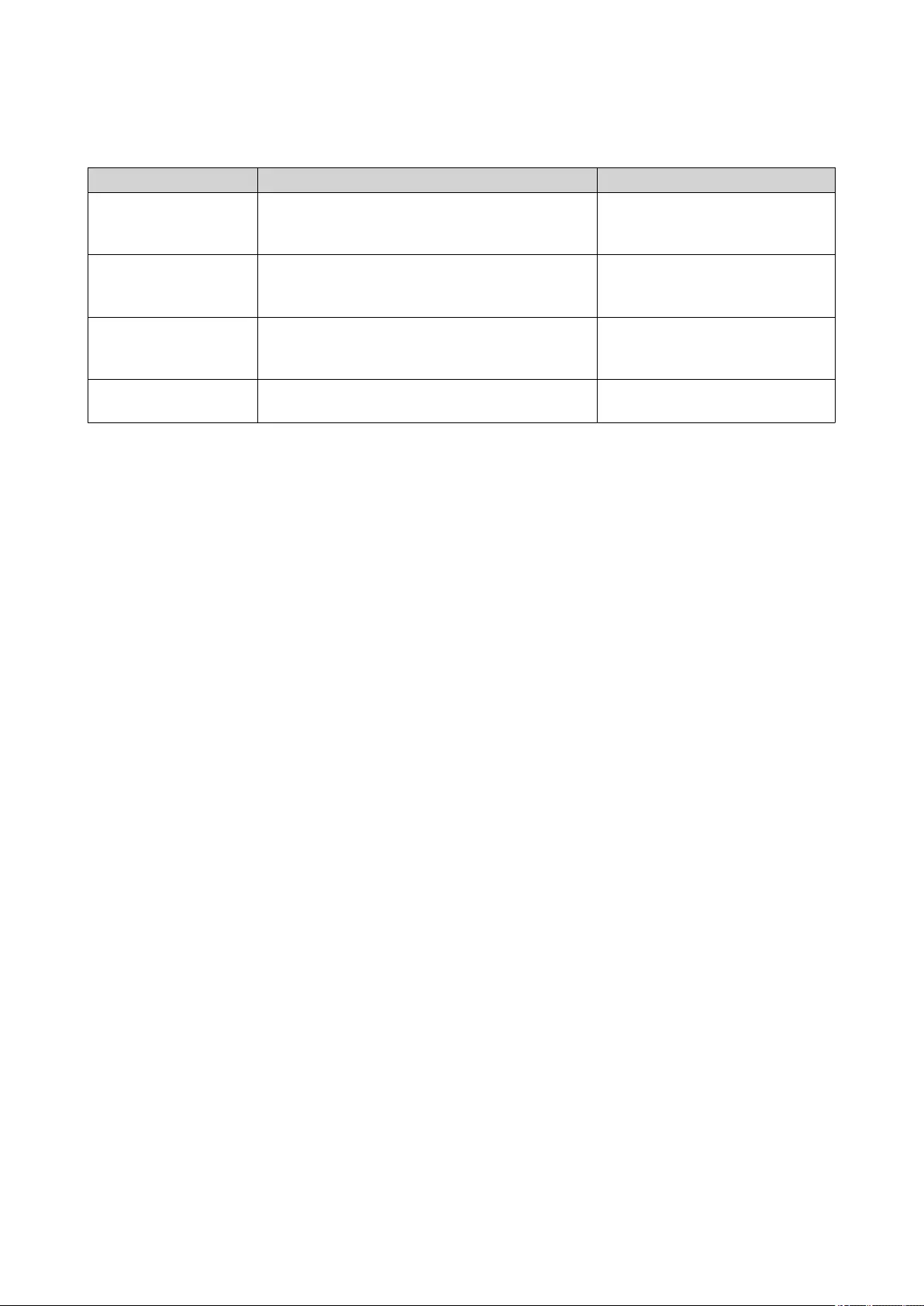
License Portals and Utility
Portal Description URL
QNAP Software Store The QNAP Software Store is a one-stop shop
where you can purchase licenses for QNAP and
QNAP-affiliated software.
https://software.qnap.com
QNAP License Center The QNAP License Center allows you to
monitor and manage licenses of applications
running on your local device.
-
QNAP License
Manager
QNAP License Manager is a portal that allows
you and your organizations to remotely activate
and manage licenses under your QNAP ID.
https://license.qnap.com
Old QNAP License
Store
Users of QuTS hero 4.3.4 (or earlier) can
purchase licenses from this online store.
https://license2.qnap.com
Software Store
Software Store allows you to purchase licenses for applications. Through Software Store, you can perform
the following actions.
• Purchase or upgrade licenses
• Manage your account information
• View purchased subscriptions
• Cancel your subscriptions
• Request a refund for your orders
License Center
License Center allows you to monitor and manage the licenses of your applications running on your local
device. Through License Center, you can perform the following actions.
• Activate and deactivate licenses either online or offline
• Remove licenses from the local device
• Recover licenses if your device is reset, reinitialized, or restored to factory default
• Transfer licenses purchased from the old QNAP License Store to the new QNAP License Manager
License Manager
License Manager is a portal that allows you to manage all licenses under QNAP IDs and organizations.
Through License Manager, you can perform the following actions.
• View details of your licenses
• Activate and deactivate licenses
• Assign a user-based license to a QNAP ID
QuTS hero 4.5.x User Guide
Licenses 377
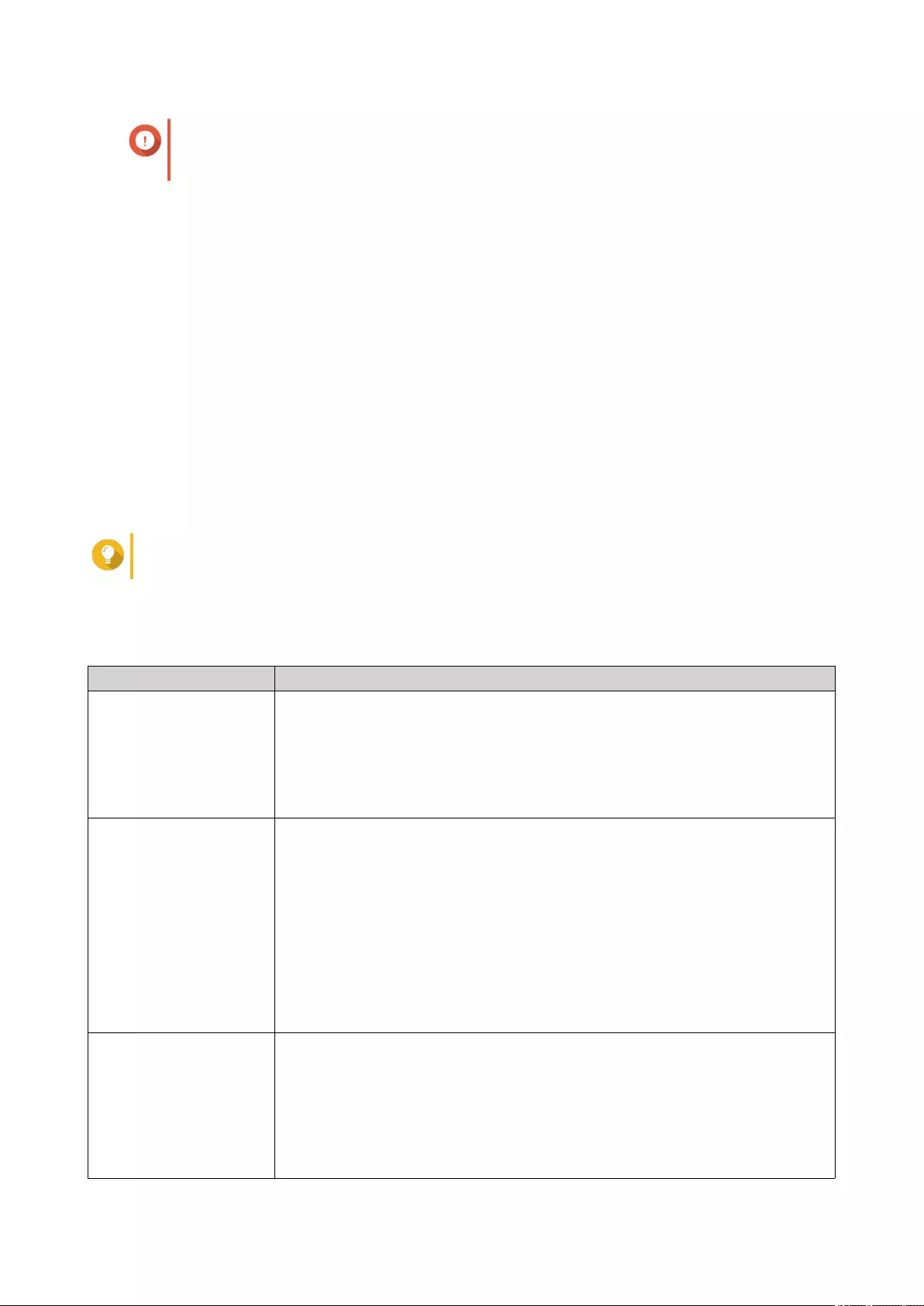
Important
To remotely activate or deactivate licenses, you must enable myQNAPcloud Link on your
QNAP device.
Buying a License Using QNAP ID
Before buying a license, ensure the following.
• The application is already installed on your device.
• You are signed in to myQNAPcloud.
1. Go to https://software.qnap.com/.
2. Sign in with your QNAP ID.
3. Locate the product on the list, and then click Buy or Subscribe Now.
The license details appear.
4. Select the item you want to buy, and then review the price.
5. Click Checkout Now.
Tip
You can also click Add to Cart and then continue shopping.
The purchase summary page appears in your web browser.
6. Select a payment method.
Payment Method User Action
Credit card a. Specify your card information.
b. Verify the items and the price on the order.
c. Agree to QNAP terms and conditions.
d. Click Place Order.
PayPal a. Verify the items and the price on the order.
b. Agree to QNAP terms and conditions.
c. Click Pay with PayPal
PayPal authentication window appears.
d. Specify your PayPal login credentials.
e. Click Next.
f. Follow PayPal instructions to complete the payment.
Google Pay a. Verify the items and the price on the order.
b. Agree to QNAP terms and conditions.
c. Click Buy with Google Pay.
Google Pay authentication window appears.
d. Follow Google Pay instructions to complete the payment.
QuTS hero 4.5.x User Guide
Licenses 378
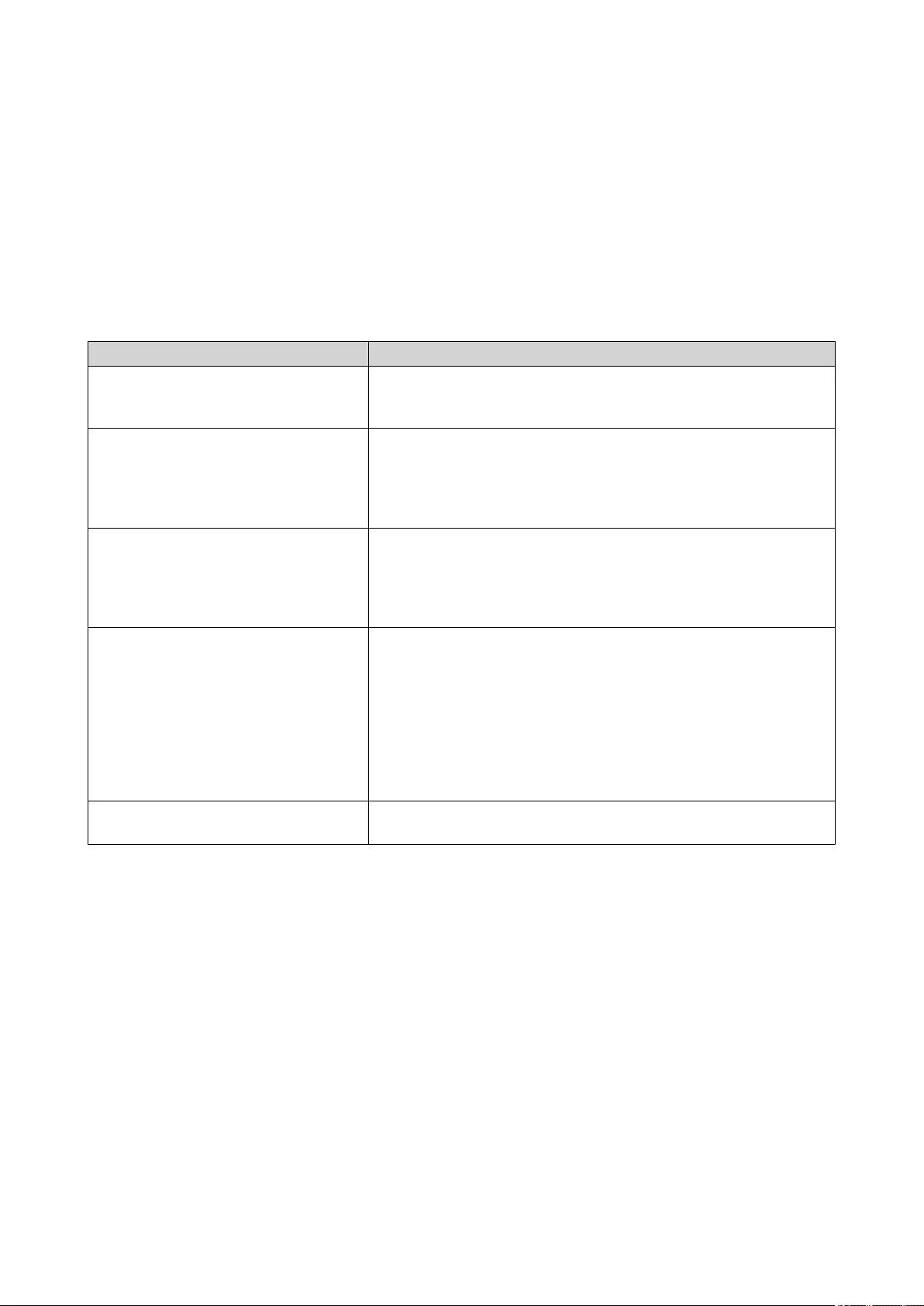
After the payment, you can view order details in My Orders and manage your subscriptions in My
Subscriptions.
You can activate your license right after the purchase or at a later time.
For details, see License Activation.
License Activation
You need to activate purchased licenses to access features provided by the license. You can activate QNAP
or QNAP-affiliated licenses using the following methods.
Activation Method Description
Using QNAP ID Licenses purchased through Software Store are stored in your
QNAP ID account. They can be accessed through both License
Center and the QNAP License Manager website.
Using a license key You can generate the 25-character license key after purchasing
licenses through the QNAP Software Store. For details, see
Generating a License Key.
You can use license keys to activate licenses in License Center.
For details, see Activating a License Using a License Key.
Using a product key The 25-character product key is purchased together with the
product from either QNAP or an authorized reseller. The product
key is normally printed on the product package.
You can use product keys to activate licenses in License Center.
For details, see Activating a License Using a Product Key or PAK.
Using a product authorization key
(PAK)
The 24-character PAK is purchased together with the product from
either QNAP or an authorized reseller. The product key is normally
printed on the product package.
If you are using NAS devices running QuTS hero version 4.3.4 or
older, use PAKs to activate licenses through License Center.
If you are using NAS devices running QuTS hero version 4.3.4 or
later, you can transfer PAKs purchased from the Old QNAP
License Store to NAS devices. For details, see Activating a
License Using a Product Key or PAK.
Offline Use this method when the NAS is not connected to the internet.
For details, see Activating a License Offline.
Activating a License Using QNAP ID
Before activating your license, ensure the following.
• Your device is connected to the internet.
• You are signed in to myQNAPcloud.
Users can activate their licenses using QNAP ID in either Qfinder Pro, License Center, or License Manager.
• Activate your license using one of the following methods.
QuTS hero 4.5.x User Guide
Licenses 379
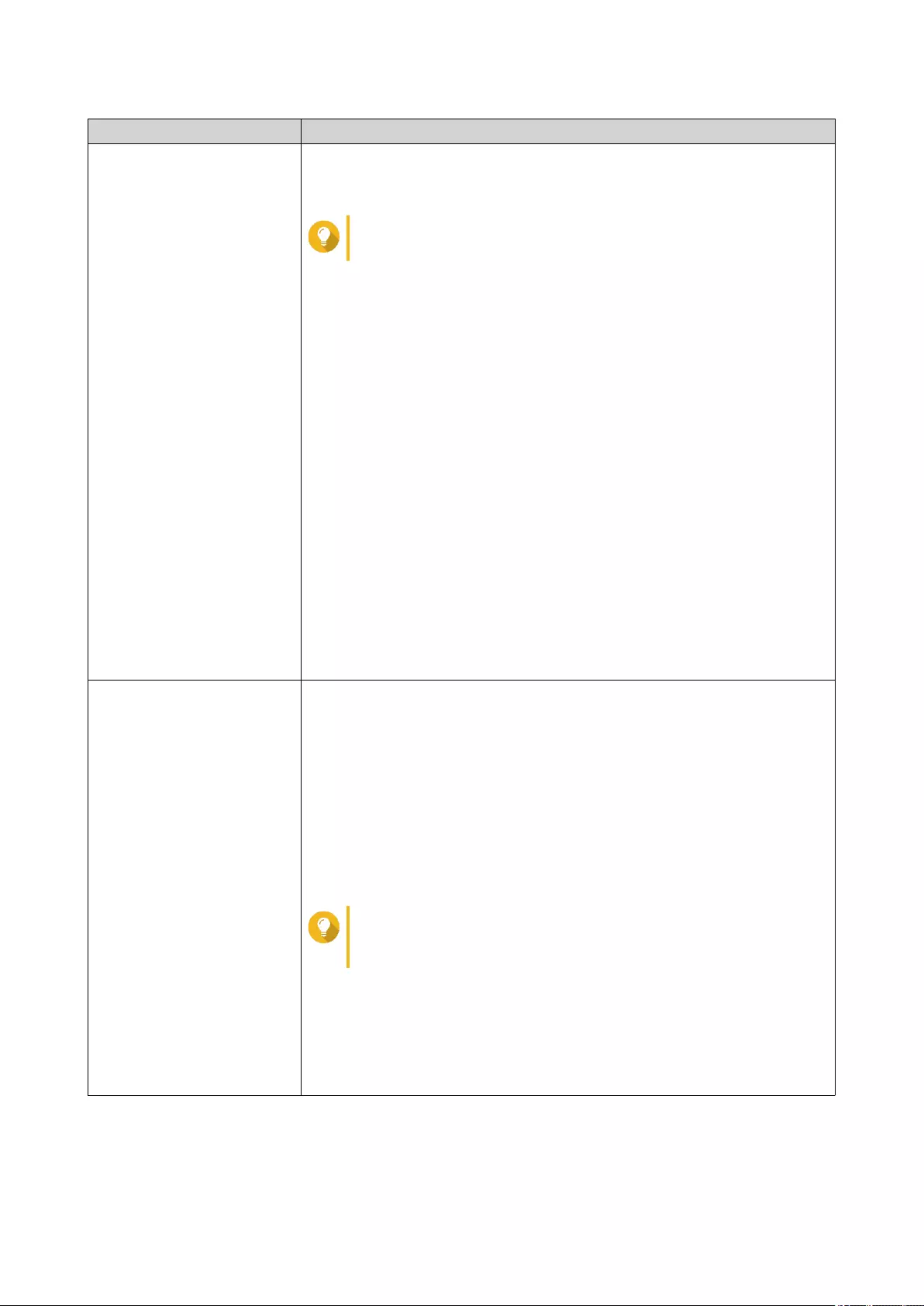
Method Steps
Qfinder Pro Qfinder Pro allows you to discover QNAP devices on your local network.
a. Open Qfinder Pro on your computer.
Tip
You can download Qfinder Pro from the QNAP website.
b. Select your device form the list.
c. Right-click the device and select License Activation.
d. Specify your device username and password.
The License Activation windows appears.
e. Select Activate with QNAP ID.
f. Click Select License.
g. Specify your QNAP ID and password.
h. Click Select License.
i. Select a license from the list.
j. Click Activate.
License Server activates the license.
A confirmation message appears.
k. Click Close.
The license is activated for the device.
License Center a. Open License Center.
b. Go to My Licenses.
c. Click Activate License.
The License Activation window appears.
d. Select Activate with QNAP ID.
e. Click Select License.
f. Select a license from the list.
Tip
If you select a multi-seat license, you can specify the
number of seats that you want to activate.
g. Click Add.
License Center activates the license.
A confirmation message appears.
h. Click Close.
The license appears on the list of active licenses.
QuTS hero 4.5.x User Guide
Licenses 380
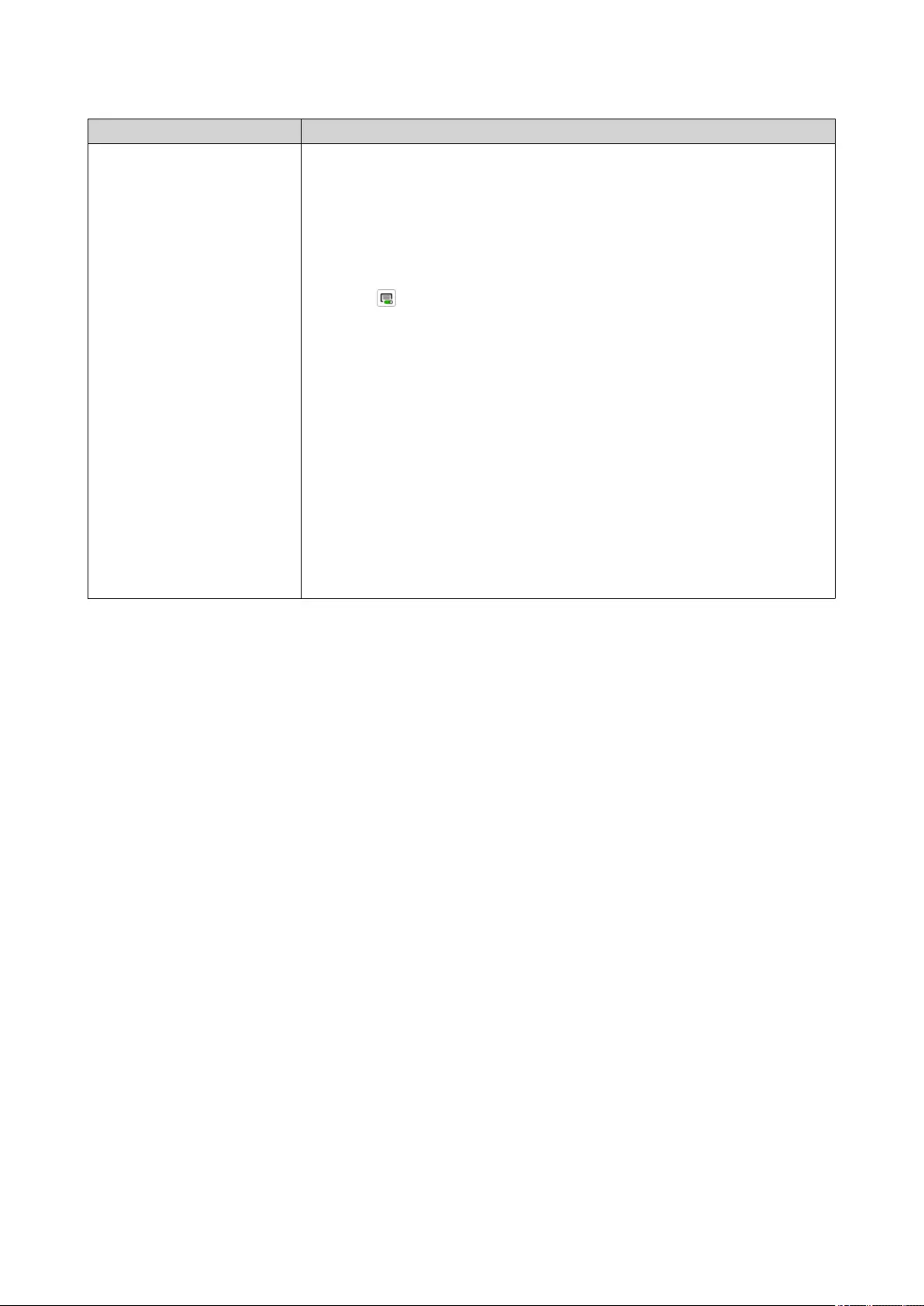
Method Steps
License Manager a. Open your web browser.
b. Go to https://license.qnap.com.
c. Sign in with your QNAP ID.
d. Locate a license from the license list.
e. Click .
The Activate License window appears.
f. Select Online Activation.
g. Select a device.
h. Specify your credentials on the device.
i. Click Allow.
A confirmation message appears.
j. Click OK.
License Manager activates the license.
k. Click Close.
The license appears on the list of active licenses.
Activating a License Using a License Key
Before activating your license, ensure that your device is connected to the internet and you have signed in
with your QNAP ID.
You can activate a license using a license key. After purchasing a license from QNAP Software Store, you
can generate a license key from the License Manager website and apply the key in License Center. A
license key contains 25 characters and always starts with the letter L.
For details, see Generating a License Key.
1. Open License Center.
2. Go to My Licenses.
3. Click Activate License.
The License Activation window appears.
4. Select Activate with a License Key.
5. Specify the key.
6. Read and agree to the terms of service.
7. Click Verify Key.
8. Verify the license information.
9. Optional: Specify the number of seats to activate.
QuTS hero 4.5.x User Guide
Licenses 381
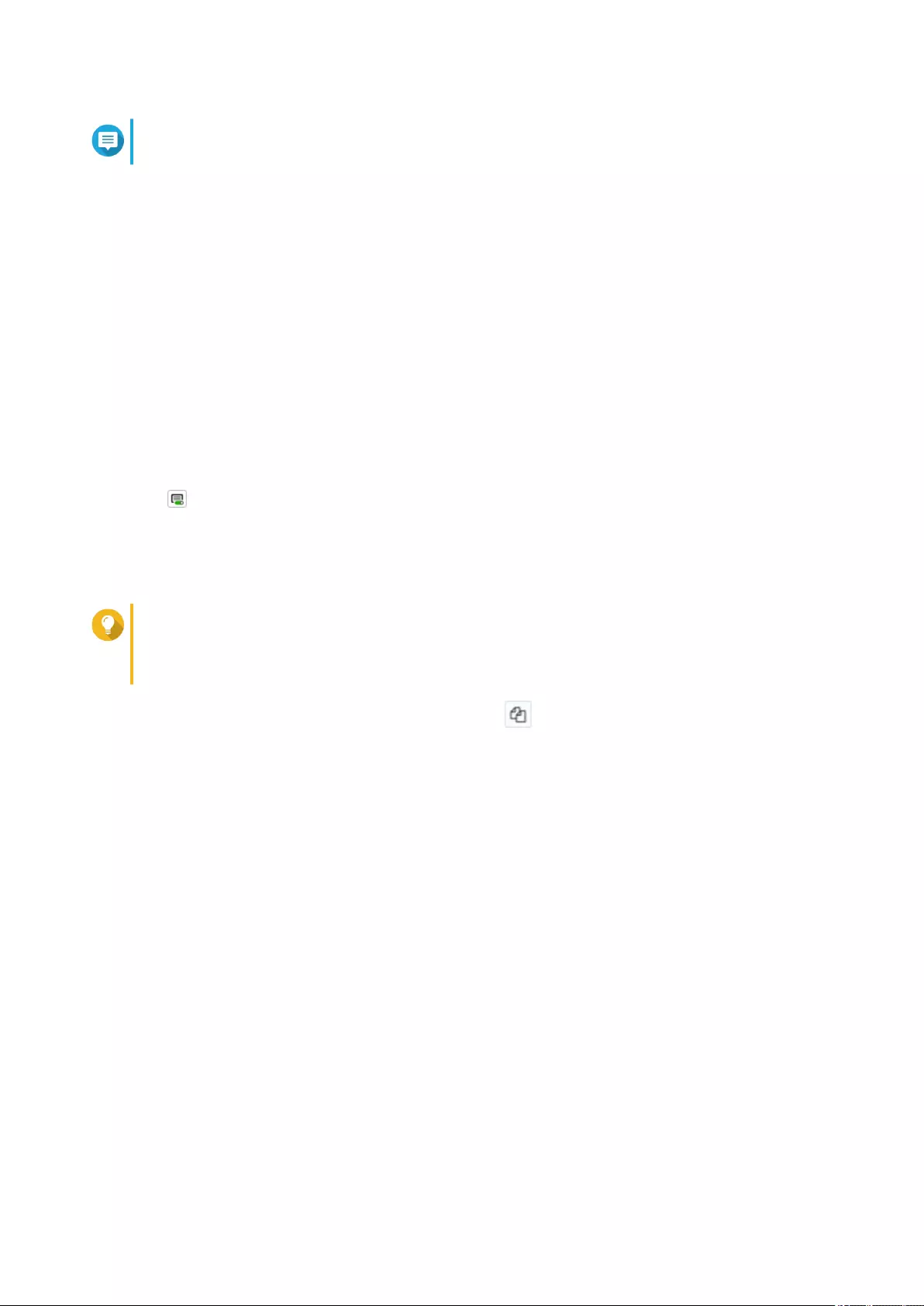
Note
This option is only available for licenses that support multiple seats.
10. Click Activate.
The license is activated.
A confirmation message appears.
11. Click Close.
The license appears on the list of active licenses.
Generating a License Key
1. Open your web browser.
2. Go to https://license.qnap.com.
3. Sign in with your QNAP ID.
4. From the list of licenses, select the license you want to generate a key for.
5. Click .
The Activate License window appears.
6. Select License Key.
License Manager generates the license key.
Tip
Click Renew License Key to generate a new key.
This renews your license key and protects you from any unauthorized access to your existing
license key.
7. Hover the mouse pointer over the license key and click .
Your system copies the license.
8. Click Done.
The copied license key can be pasted later for license activation.
Activating a License Using a Product Key or PAK
Before activating a license using a product key or a product authorization key (PAK), ensure the following.
• Your NAS is connected to the internet.
• You are signed in to myQNAPcloud.
You can activate a license with a product key or PAK. You may find a product key printed on a physical copy
of your product. A product key contains 25 characters and always starts with the letter P.
On the other hand, you may obtain a product authorization key (PAK) if you purchase a license from the old
QNAP License Store. A PAK contains 24 digits of random numbers.
1. Open License Center.
2. Go to My Licenses.
3. Click Activate License.
QuTS hero 4.5.x User Guide
Licenses 382
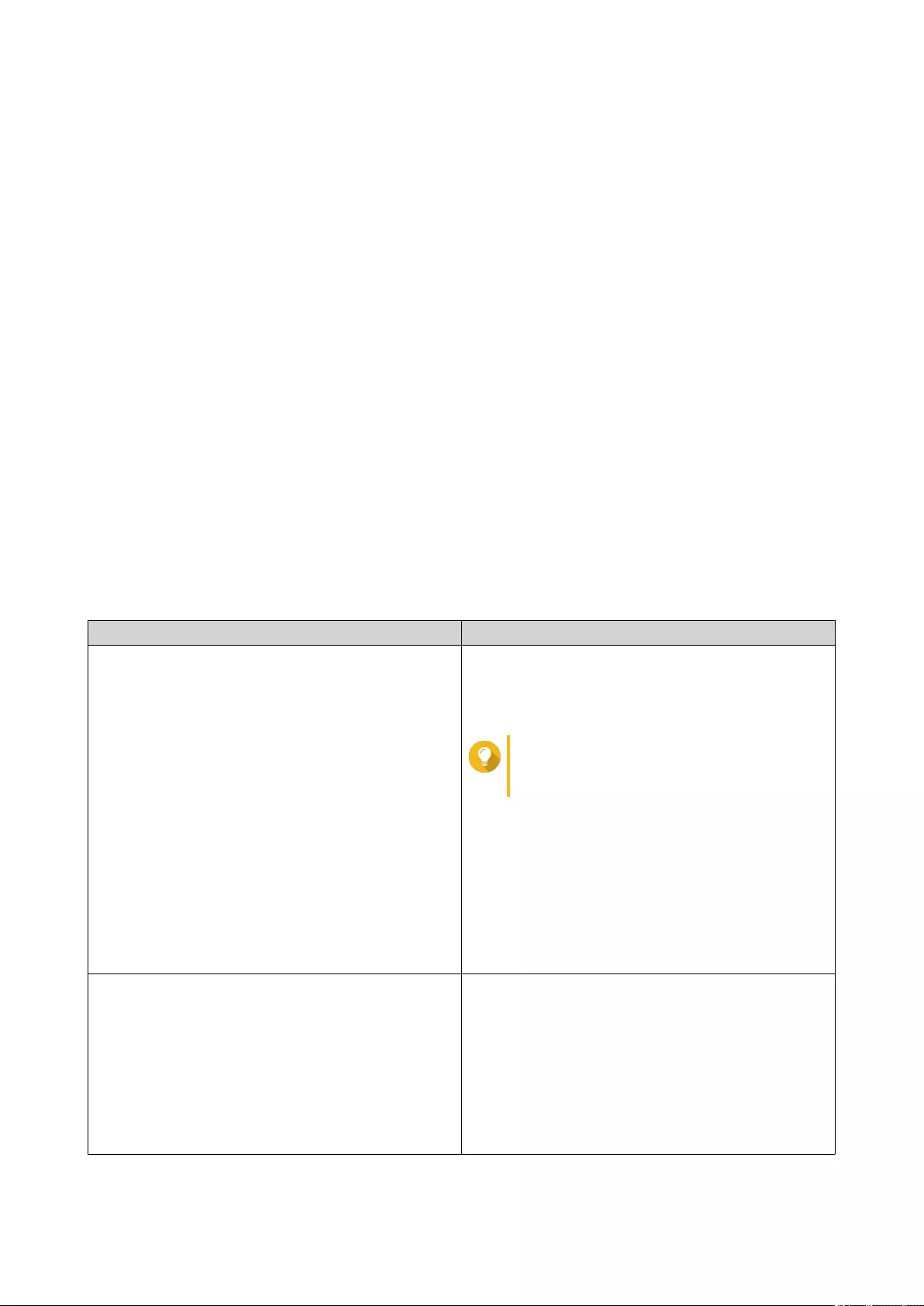
4. The License Activation window appears.
5. Select Activate with a Product Key or PAK.
6. Specify the key.
7. Read and agree to the terms of service.
8. Click Verify Key.
9. Verify the license information.
10. Click Activate.
The license is activated.
A confirmation message appears.
11. Click Close.
The license appears on the list of active licenses.
Activating a License Offline
You can activate your license offline if your QNAP device is not connected to the Internet. You first need to
generate a device identity file (DIF) from Qfinder Pro or from License Center on your device and then upload
the DIF to License Manager in exchange for the license install file (LIF). You can then activate the license
using the LIF in Qfinder Pro or in License Center on your device.
1. Choose one of the following methods.
Methods User Action
Offline activation using Qfinder Pro Qfinder Pro allows you to discover QNAP devices on
your local network.
a. Open Qfinder Pro on your computer.
Tip
You can download Qfinder Pro from the
QNAP website.
b. Select your device from the list.
c. Right-click the device and then select License
Activation.
d. Specify your username and password.
The License Activation window appears.
e. Select Offline Activation.
Offline activation using License Center a. Log in to your QNAP device.
b. Open License Center.
c. Go to My Licenses.
d. Click Activate License.
The License Activation window appears.
e. Select Offline Activation.
QuTS hero 4.5.x User Guide
Licenses 383
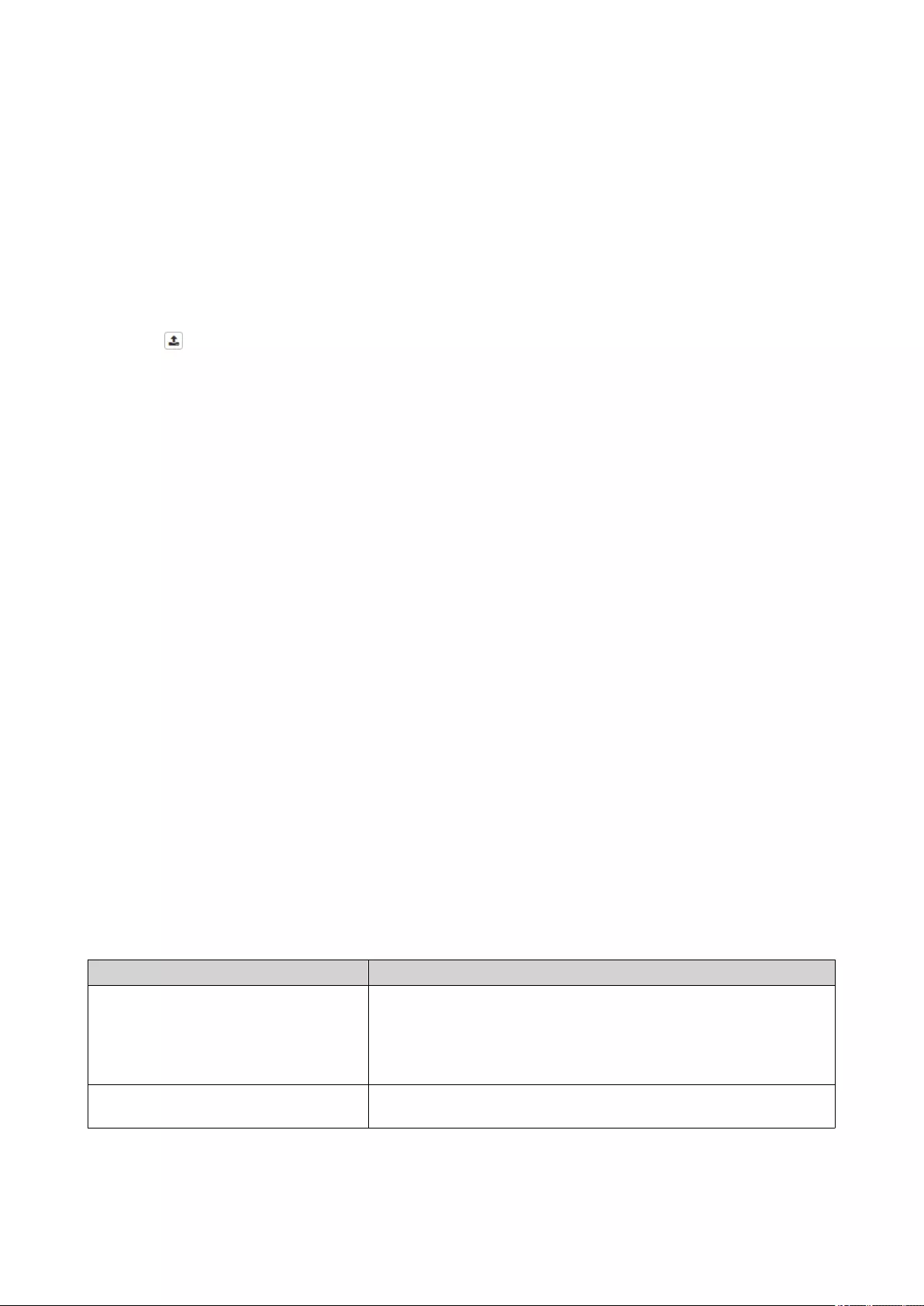
2. Read and agree to the Terms of Service.
3. Click Generate Device Identity File.
Qfinder Pro or License Center downloads the device identity file (DIF) to your computer.
4. Read the instructions and click Go to License Manager.
Your web browser opens the QNAP License Manager website.
5. Sign in with your QNAP ID.
6. From the list of licenses, select the license you want to activate.
7. Click (Upload Device Identity File).
The Activate License window appears.
8. Click Browse.
The file browser appears.
9. Locate and select the DIF from your computer.
10. Click Upload.
A confirmation message appears.
11. Click Download.
QNAP License Manager downloads the license install file (LIF) to your computer.
12. Click Done.
13. Go back to Qfinder Pro or License Center.
14. In the License Activation window, click Upload License File.
15. Click Browse.
The file browser appears.
16. Locate and select the LIF from your computer.
17. Click Import.
Qfinder Pro or License Center uploads the LIF and displays the license summary.
18. Click Activate.
The license appears on the list of active licenses.
License Deactivation
You can deactivate QNAP or QNAP-affiliated licenses using the following methods.
Activation Method Description
Using QNAP ID Licenses purchased through Software Store are stored in your
QNAP ID account, and can be accessed through both License
Center and the QNAP License Manager website
To deactivate this type of license, see Deactivating a License
Using QNAP ID.
Offline Use this method when the NAS is not connected to the internet.
For details, see Deactivating a License Offline.
QuTS hero 4.5.x User Guide
Licenses 384
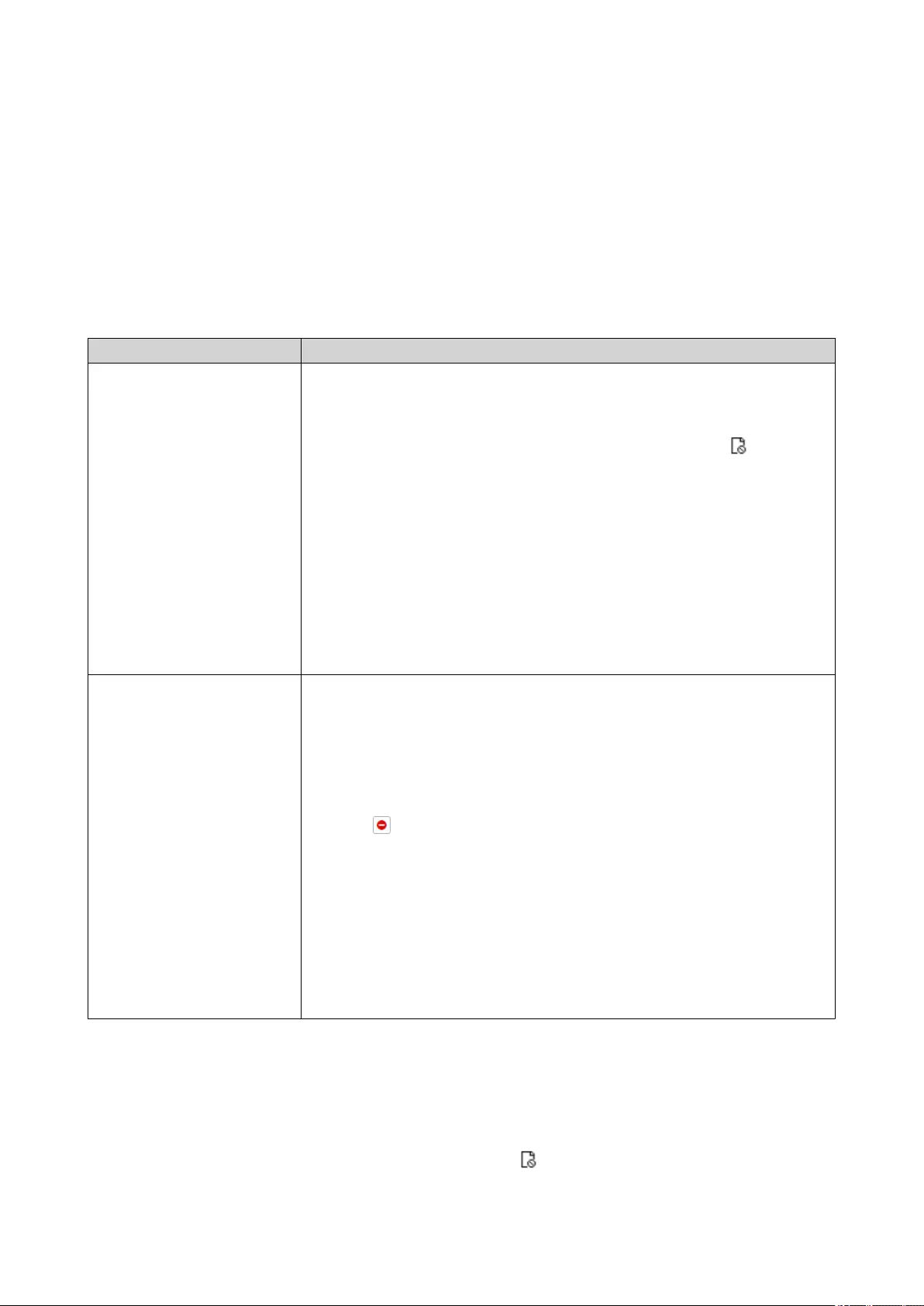
Deactivating a License Using QNAP ID
Before deactivating your license, ensure the following.
• Your device is connected to the internet.
• You are signed in to myQNAPcloud.
Users can deactivate their licenses using QNAP ID in either License Center or License Manager.
• Deactivate your license using one of the following methods.
Method Steps
License Center a. Open License Center.
b. Go to My Licenses.
c. Identify the license you want to deactivate, and then click .
The License Deactivation window appears.
d. Select Use QNAP ID.
e. Read and acknowledge the warning.
f. Click Deactivate.
A confirmation message appears.
g. Click Close.
License Center deactivates the license and removes the license from
the list of active licenses.
License Manager a. Open your web browser.
b. Go to https://license.qnap.com.
c. Sign in with your QNAP ID.
d. From the list of licenses, select the license you want to deactivate.
e. Click .
The Deactivate License window appears.
f. Read and acknowledge the warning.
g. Click Deactivate.
License Center deactivates the license.
A confirmation message appears.
h. Click Close.
License Center removes the license from the list of active licenses.
Deactivating a License Offline
1. Open License Center.
2. Go to My Licenses.
3. Identify the license you want to deactivate, and then click .
QuTS hero 4.5.x User Guide
Licenses 385
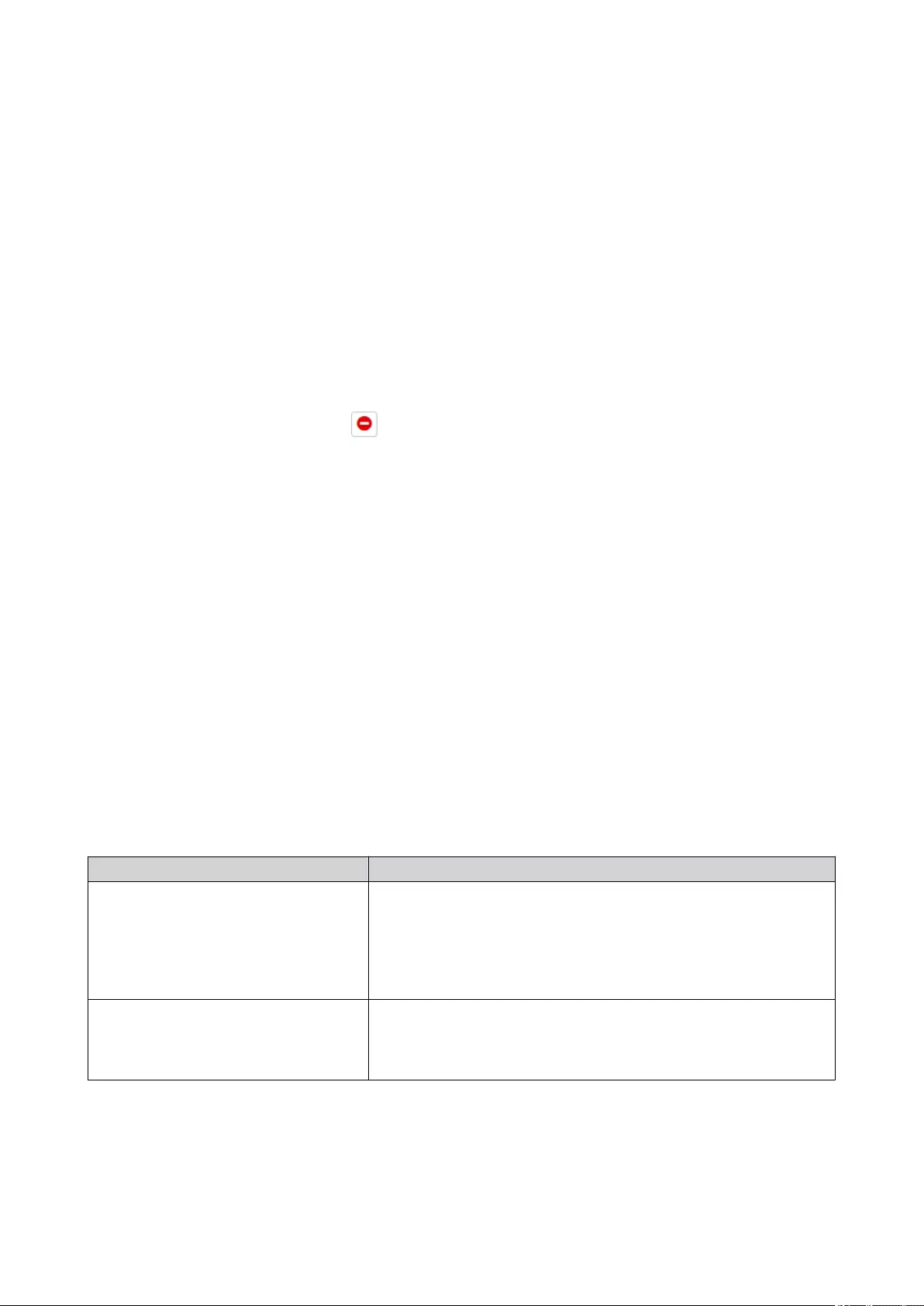
The License Deactivation window appears.
4. Select Offline Deactivation.
5. Read and acknowledge the warning.
6. Read the instructions, and then click Generate License Uninstall File.
License Center downloads the license uninstall file (LUF) to your computer.
7. Open your web browser.
8. Go to https://license.qnap.com.
9. Sign in with your QNAP ID.
10. From the list of licenses, select the license you want to deactivate.
11. Under Advanced Options, click .
The Deactivate License window appears.
12. Read and agree to the terms.
13. Click Offline Deactivation.
14. Click Browse.
The file browser appears.
15. Locate and select the LUF from your computer.
16. Click Upload.
QNAP License Manager deactivates the license.
A confirmation message appears.
17. Click Done.
License Extension
License Center will notify you soon before any of your subscription-based licenses expire. The exact dates
vary depending on the type of your licenses (ranging from one week to one month before the expiration
date). You can extend your QNAP or QNAP-affiliated licenses using the following methods.
Activation Method Description
Using QNAP ID Licenses purchased through License Center or Software Store are
stored in your QNAP ID account, and can be accessed through
both License Center and the QNAP License Manager website.
If you have an existing valid, unused subscription-based license in
License Center, you can use this to extend your expiring license.
For details, see Extending a License Using QNAP ID.
Offline using an unused license If you have a valid, unused subscription-based license and your
NAS is not connected to the internet, you can use this method to
extend your expiring license. For details, see Extending a License
Offline Using an Unused License.
QuTS hero 4.5.x User Guide
Licenses 386
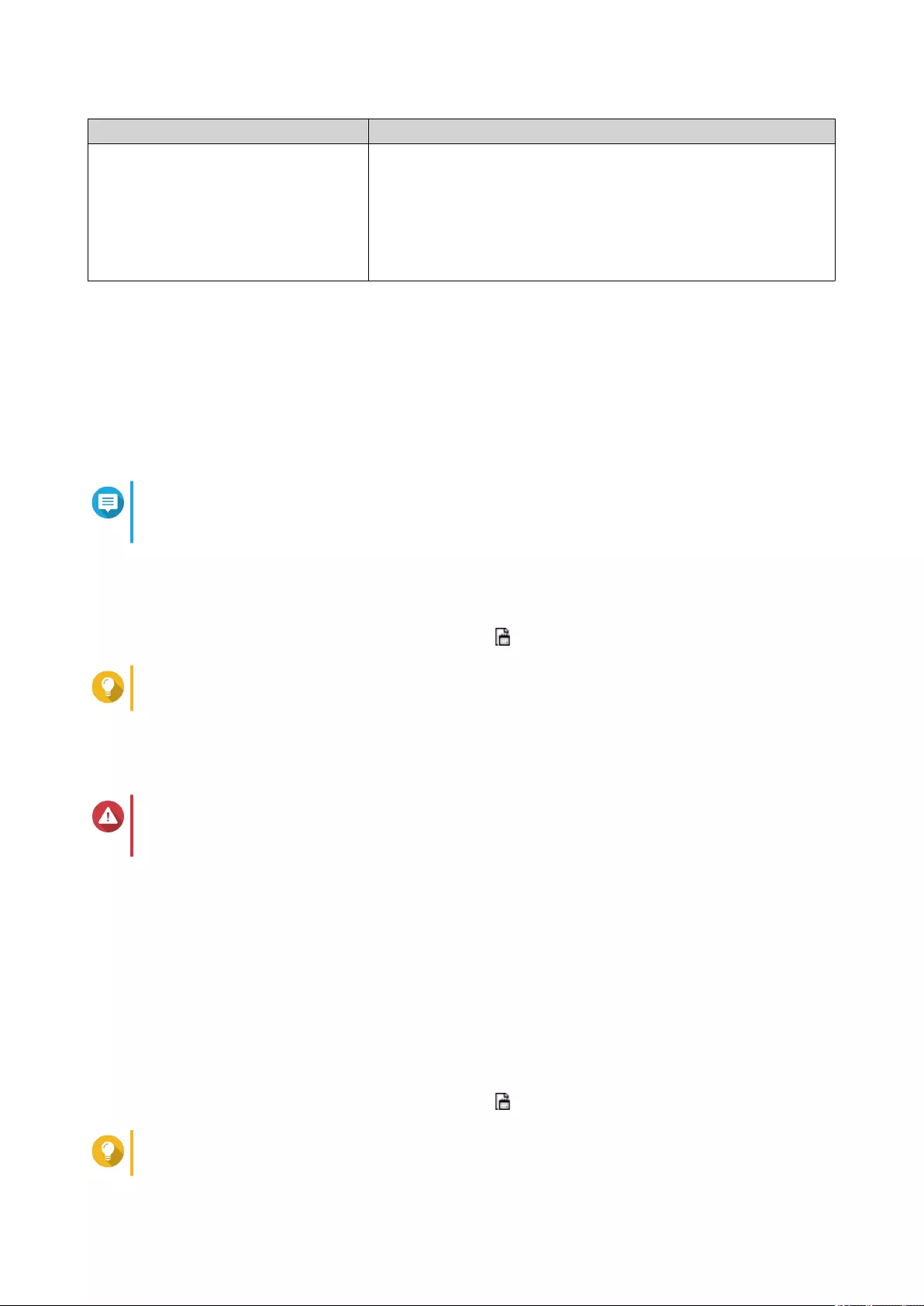
Activation Method Description
Offline using a product key The 25-character product key is purchased together with the
product from either QNAP or an authorized reseller. The product
key is normally printed on the product package.
If you have a valid, unused product key for a subscription-based
license, and your NAS is not connected to the internet, you can
use this method to extend your expiring license. For details, see
Extending a License Offline Using a Product Key.
Extending a License Using QNAP ID
Before extending licenses, ensure the following.
• Your device is connected to the internet.
• You are signed in to myQNAPcloud.
• You have an existing valid, unused license.
Note
Subscription-based licenses will be automatically renewed in License Manager. You cannot
manually extend a subscription-based license.
1. Open License Center.
2. Go to My Licenses.
3. Identify the license you want to extend, and then click .
Tip
If a license is expiring in 30 days or less, its status is Expires soon.
The License Extension window appears.
4. Select an unused license.
Warning
License Center will use this license to extend your expiring license. This process is irreversible.
Once this license is used for extension, you cannot use it for anything else.
5. Click Extend.
License Center extends the license.
A confirmation message appears.
6. Click Close.
Extending a License Offline Using an Unused License
1. Open License Center.
2. Go to My Licenses.
3. Identify the license you want to extend, and then click .
Tip
If a license is about to expire, its status is Expires soon.
QuTS hero 4.5.x User Guide
Licenses 387
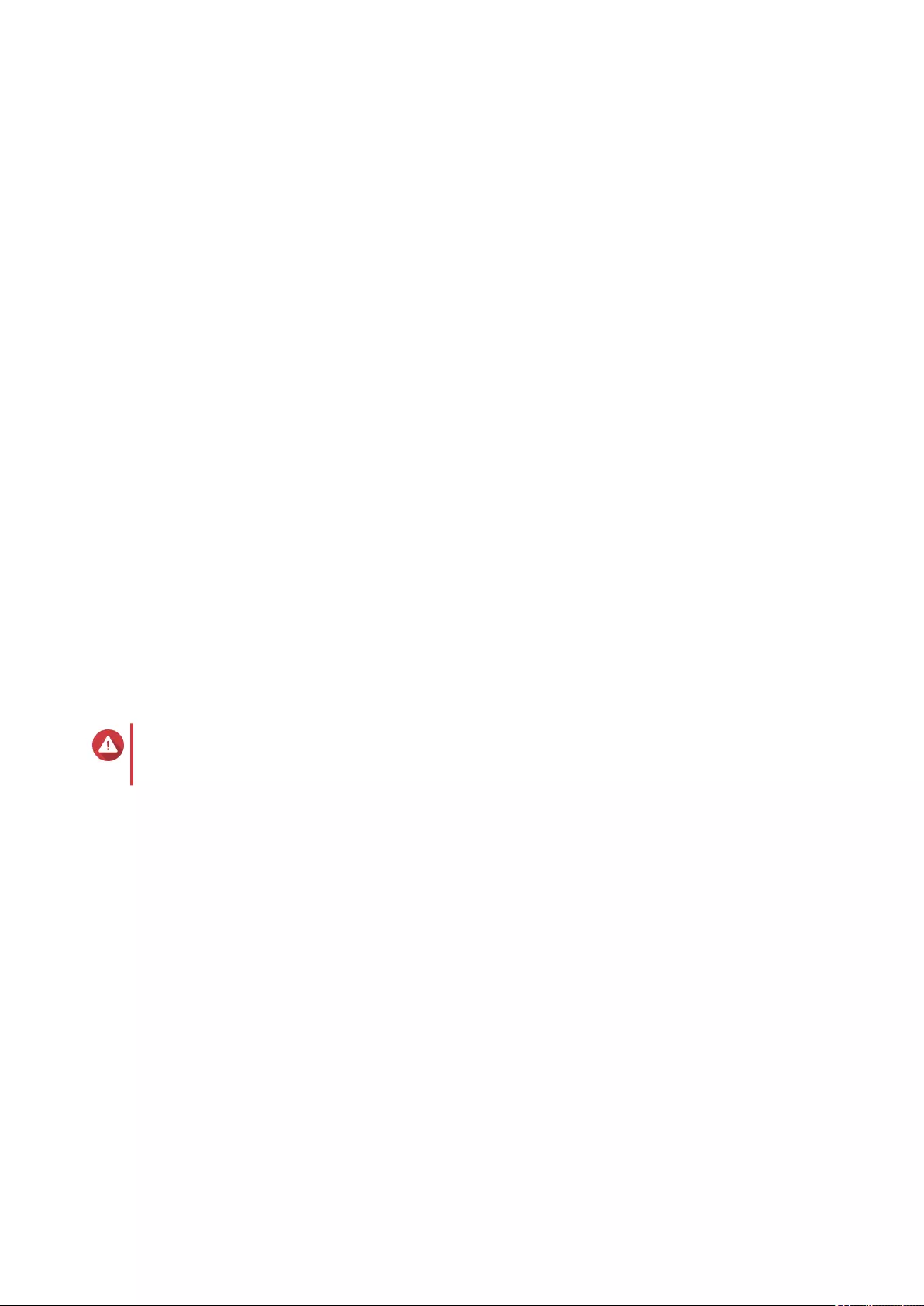
The License Extension window appears.
4. Select manually extend a license.
5. Select Extend offline.
6. Click Next.
7. Read the instructions, and then click Download.
License Center downloads the device identity file (DIF) file to your computer.
8. Read and agree to the terms of service.
9. Click Next.
10. Read the instructions, and then click Go to License Manager.
Your web browser opens the QNAP License Manager website.
11. Sign in with your QNAP ID.
12. Go to My Licenses.
13. From the list of licenses, select the license you want to activate.
14. In the table below, click Activation and Installation.
The license activation details appear.
15. Click Extend on QuTS Hero.
The Extend License window appears.
16. Select Use an unused license, and then click Next.
The list of unused licenses appears.
17. Select an unused license.
Warning
License Center will use this license to extend your expiring license. This process is irreversible.
Once this license is used for extension, you cannot use it for anything else.
18. Click Next.
19. Click Browse.
The file browser appears.
20. Locate and select the DIF from your computer.
21. Click Upload.
A confirmation message appears.
22. Click Download.
QNAP License Manager downloads the license install file (LIF) to your computer.
23. Click Done.
24. Go back to License Center.
25. In the License Extension window, click Next.
26. Click Browse Files.
The file browser appears.
QuTS hero 4.5.x User Guide
Licenses 388
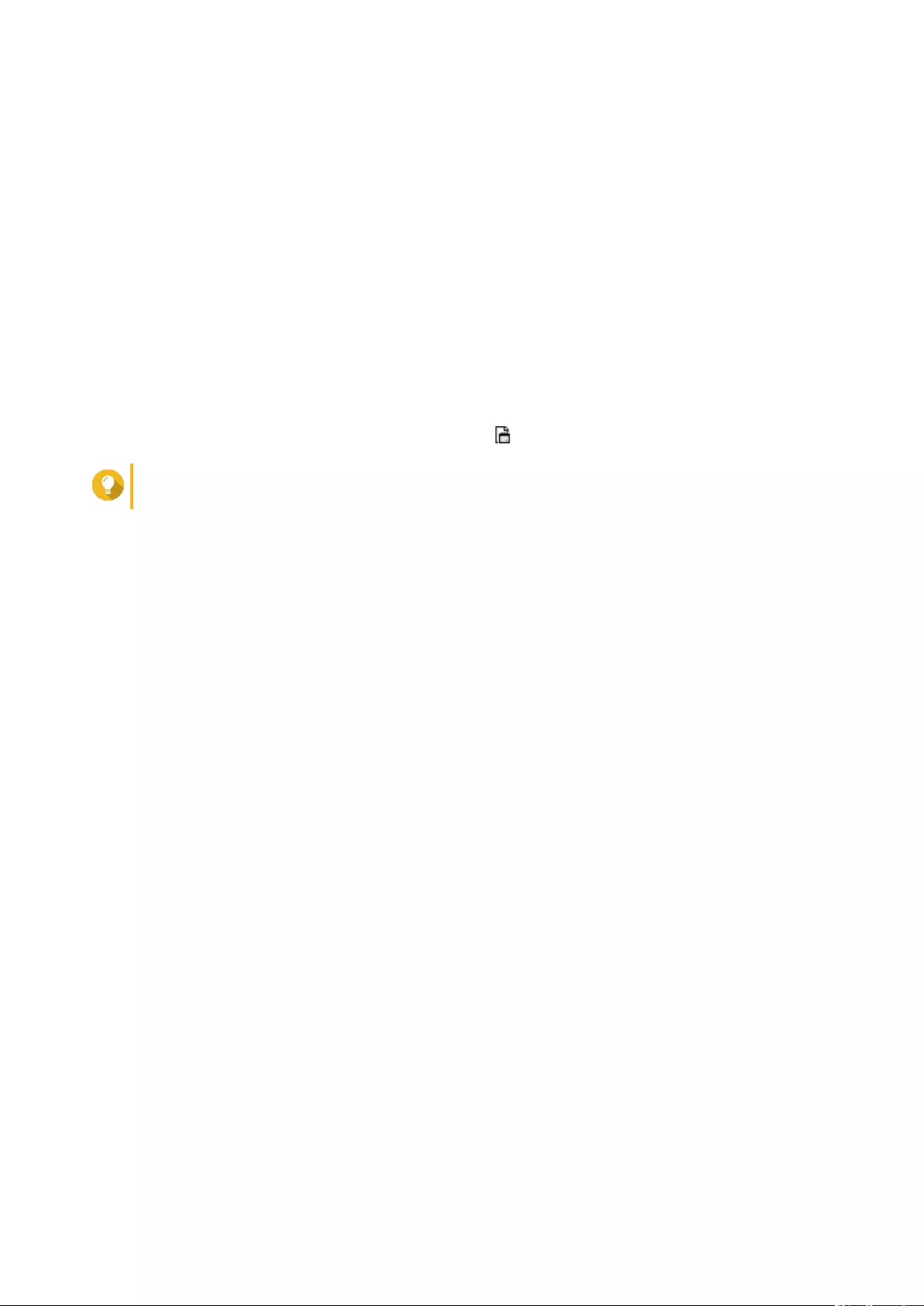
27. Locate and select the LIF from your computer.
28. Click Next.
License Center uploads the LIF and displays the license summary.
29. Click Extend.
A confirmation message appears.
30. Click Close.
The license appears on the list of active licenses.
Extending a License Offline Using a Product Key
1. Open License Center.
2. Go to My Licenses.
3. Identify the license you want to extend, and then click .
Tip
If a license is about to expire, its status is Expires soon.
The License Extension window appears.
4. Click manually extend a license.
5. Select Extend offline.
6. Click Next.
7. Read the instructions, and then click Download.
A notification message appears.
8. Click Download.
License Center downloads the device identity file (DIF) file to your computer.
9. Read and agree to the terms of service.
10. Click Next.
11. Read the instructions, and then click Go to License Manager.
Your web browser opens the QNAP License Manager website.
12. Sign in with your QNAP ID.
13. Go to My Licenses.
14. From the list of licenses, select the license you want to activate.
15. In the table below, click Activation and Installation.
The license activation details appear.
16. Click Extend on QuTS Hero.
The Extend License window appears.
17. Select Use a product key, and then click Next.
18. Specify the product key.
19. Click Next.
QuTS hero 4.5.x User Guide
Licenses 389
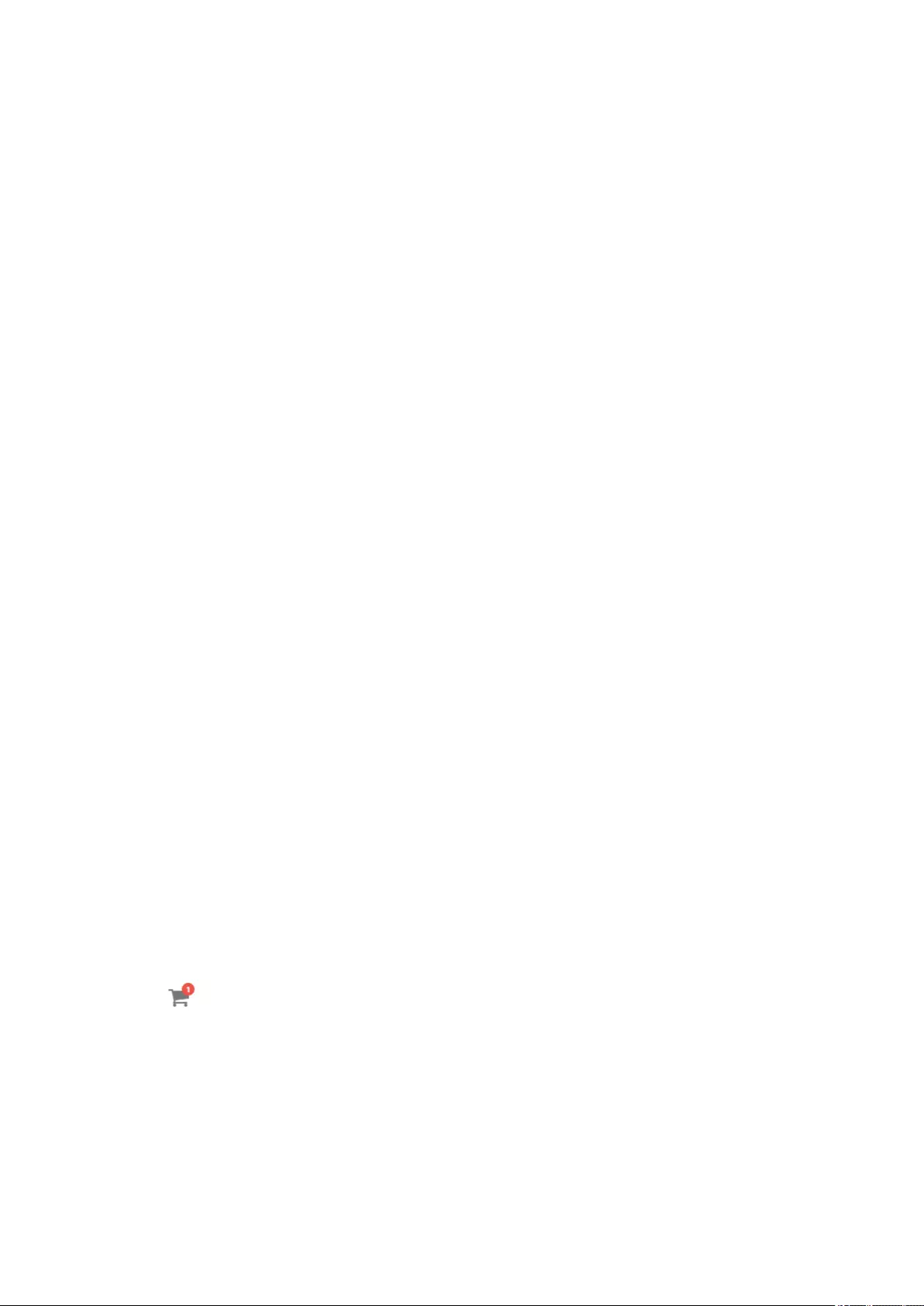
A confirmation message appears.
20. Click Download.
QNAP License Manager downloads the license install file (LIF) to your computer.
21. Click Done.
22. Go back to License Center.
23. In the License Extension window, click Next.
24. Click Browse Files.
The file browser appears.
25. Locate and select the LIF from your computer.
26. Click Next.
License Center uploads the LIF and displays the license summary.
27. Click Extend.
A confirmation message appears.
28. Click Close.
The license appears on the list of active licenses.
Upgrading a License
Before upgrading a license, ensure the following.
• The application is already installed on your device.
• You are signed in to myQNAPcloud.
Users can upgrade their existing basic licenses to premium licenses to gain access to advanced features.
1. Open your web browser.
2. Go to https://software.qnap.com.
3. Click your account name and select MY ACCOUNT.
4. Click Upgrade Plans.
A list of upgradable subscriptions is displayed.
5. From the list of subscriptions, find the license you want to upgrade and click Upgrade.
The Current Plan window appears.
6. From the list of upgrade plans, select an upgrade and click Add to Cart.
7.
Click .
8. Click GO TO CHECKOUT.
9. Select a payment method.
QuTS hero 4.5.x User Guide
Licenses 390
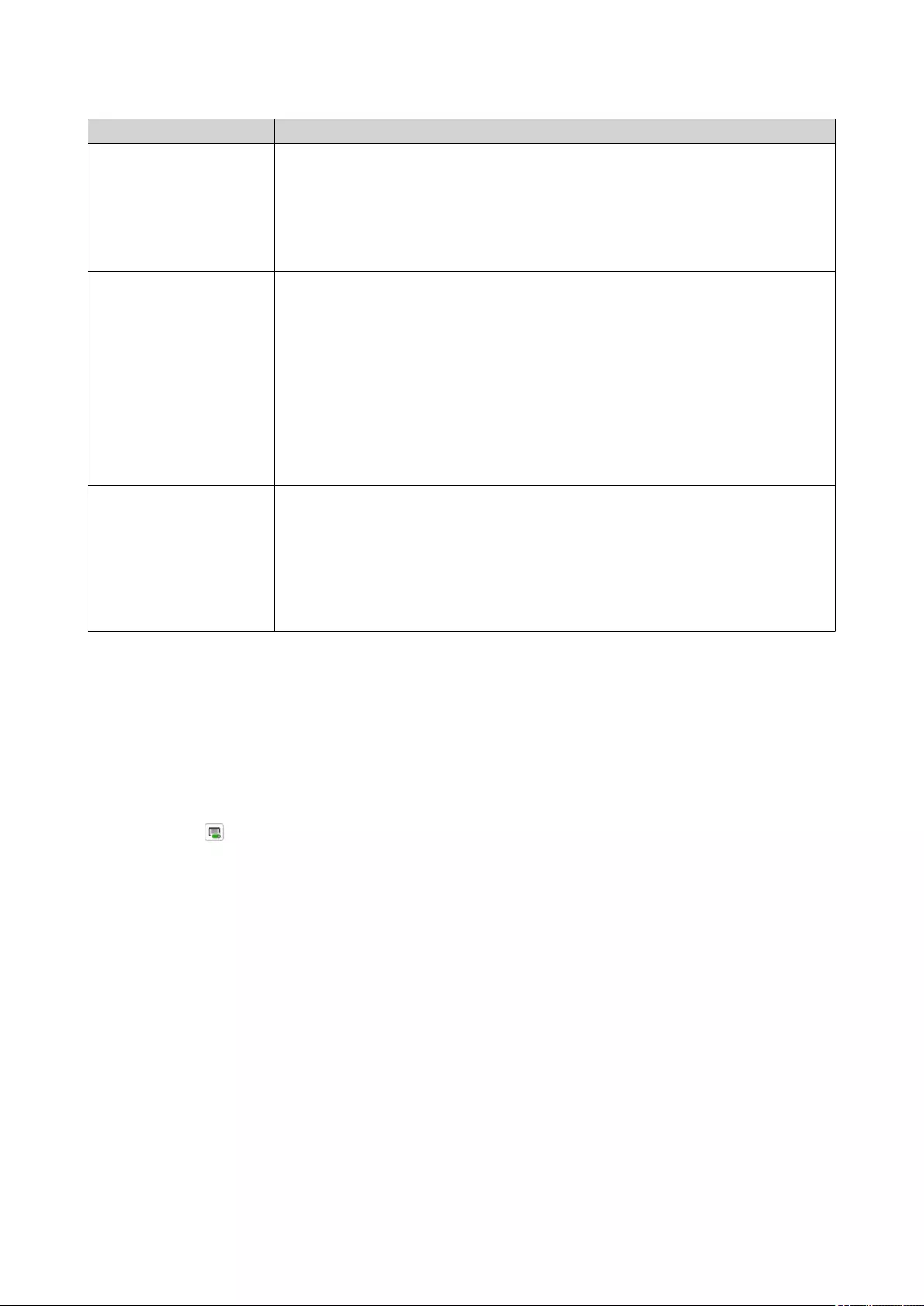
Payment Method User Action
Credit card a. Specify your card information.
b. Verify the items and the price on the order.
c. Agree to QNAP terms and conditions.
d. Click Place Order.
PayPal a. Verify the items and the price on the order.
b. Agree to QNAP terms and conditions.
c. Click Pay with PayPal
PayPal authentication window appears.
d. Specify your PayPal login credentials.
e. Click Next.
f. Follow PayPal instructions to complete the payment.
Google Pay a. Verify the items and the price on the order.
b. Agree to QNAP terms and conditions.
c. Click Buy with Google Pay.
Google Pay authentication window appears.
d. Follow Google Pay instructions to complete the payment.
10. Apply the license upgrade to your QNAP device.
a. Open your web browser.
b. Go to https://license.qnap.com.
c. Sign in with your QNAP ID.
d. Locate the license from the license list.
e. Click .
The Activate Upgraded License window appears.
f. Select Online Activation
g. Click Next.
h. Specify your credentials on the device.
i. Click Allow.
A confirmation message appears.
j. Click Close.
The upgraded license is activated.
Viewing License Information
1. Open your web browser.
QuTS hero 4.5.x User Guide
Licenses 391
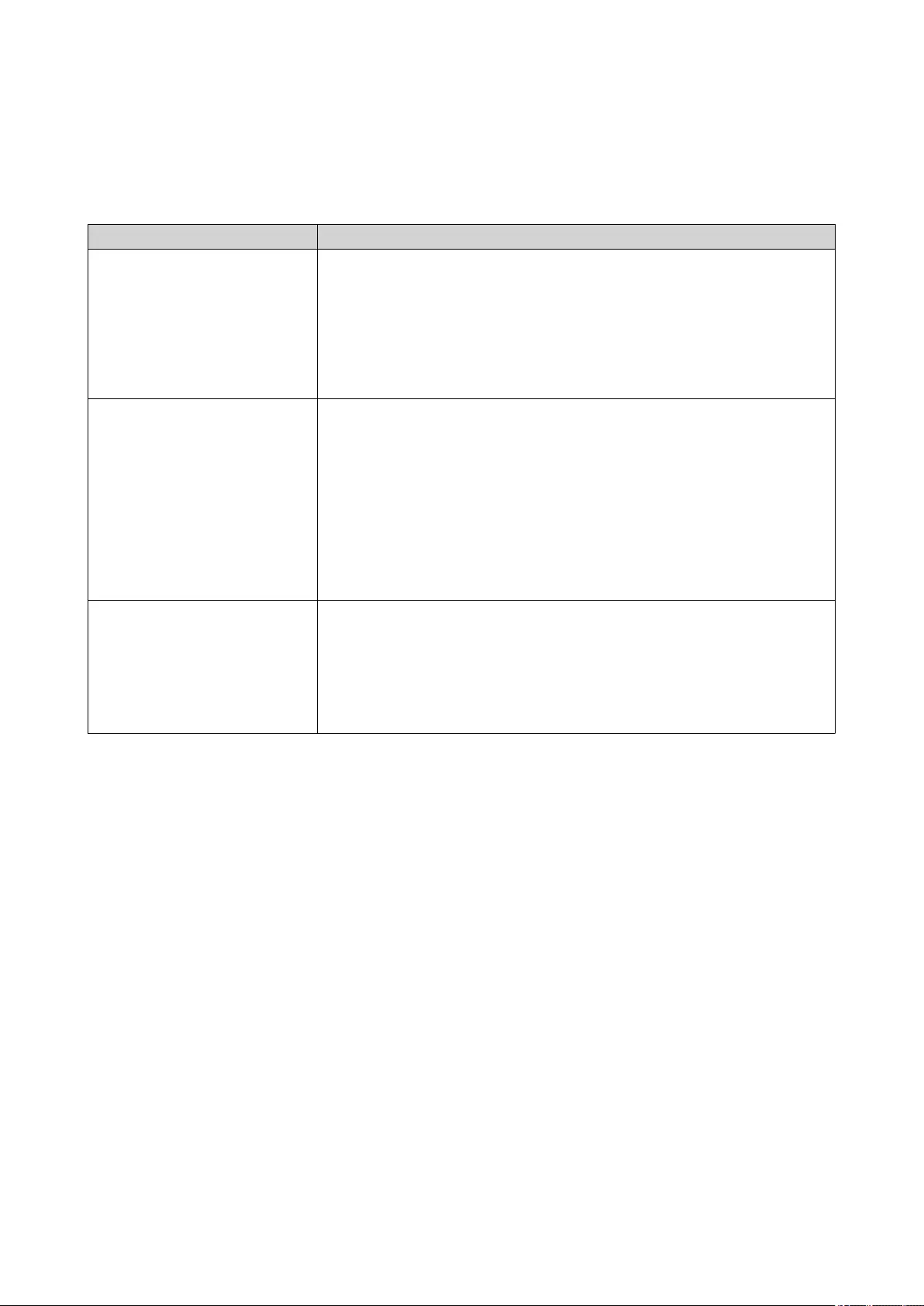
2. Go to https://license.qnap.com.
3. Sign in with your QNAP ID.
4. View the license information using one of the following modes.
Viewing Mode User Actions
List by Device This mode displays all the activated licenses on each device. This allows
you to quickly view and manage your licenses on a specific device.
• Click a device and then click Device Details to view the details of the
selected device.
• Click a device and then click Activation and Installation to view the
details of your licenses. You can also activate or deactivate licenses.
List by License This mode displays your purchased licenses and their details, including
available seats, license types, validity period, and status.
• Click a license and then click License Details to view the details.
• Click a license and then click Activation and Installation to view the
details. You can also activate licenses, deactivate licenses, download
the license file, or upload the device identity file.
• Click a license and then click Usage Record to view the history of the
selected license.
List by Product This mode displays your purchased licenses for each product. This allows
you to view and manage all related licenses designed for the same
product.
• Click a product to view the details of your licenses. You can also
activate licenses, deactivate licenses, download the license file, or
upload the device identity file.
Recovering Licenses
Before recovering licenses, ensure that your device is connected to the internet.
1. Open License Center.
2. Go to Recover Licenses.
3. Click Get Started.
The License Recovery dialog box appears.
4. Read and agree to the terms of service.
5. Click Recovery.
License Center automatically recovers all available licenses for applications installed on your devices.
Transferring a License to the New QNAP License Server
This task only applies to existing licenses that have been activated using PAK.
Before transferring licenses, ensure the following.
• Your NAS is connected to the internet.
QuTS hero 4.5.x User Guide
Licenses 392
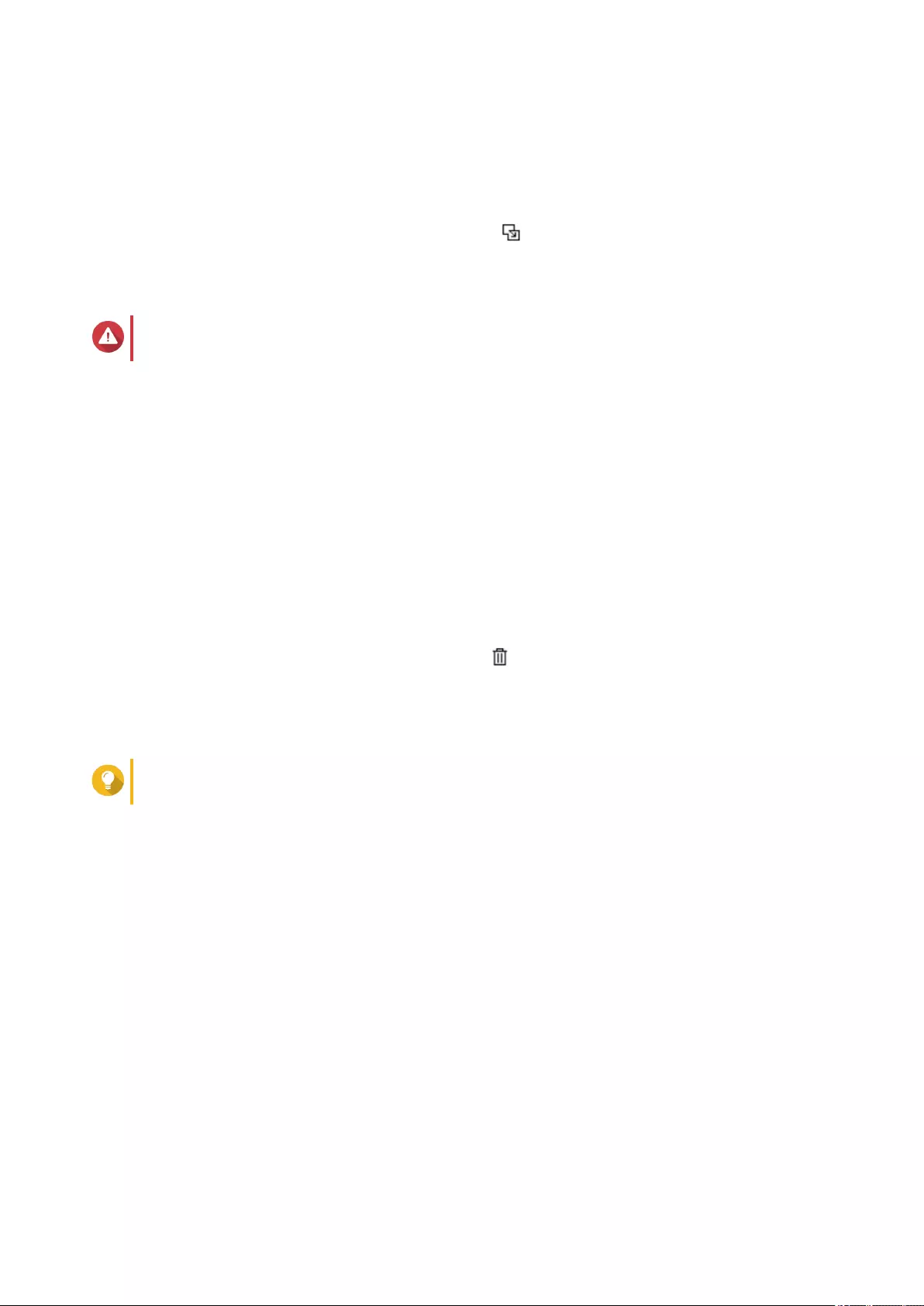
• You are signed in to myQNAPcloud.
1. Open License Center.
2. Go to My Licenses.
3. Identify the license you want to transfer, and then click .
A confirmation message appears.
4. Read the terms of service, and then click Transfer & Activate.
Warning
After you register a license with your current QNAP ID, it will no longer be transferable.
License Center transfers the license.
A confirmation message appears.
5. Optional: Click QNAP License Manager to review the license details.
6. Click Close.
Deleting a License
Before deleting a license, ensure that you have deactivated this license.
1. Open License Center.
2. Go to My Licenses.
3. Identify the license you want to delete, and then click .
A confirmation message appears.
4. Click Yes.
License Center deletes the license.
Tip
If the license has not yet expired, the license will still be listed in the License Activation table.
QuTS hero 4.5.x User Guide
Licenses 393
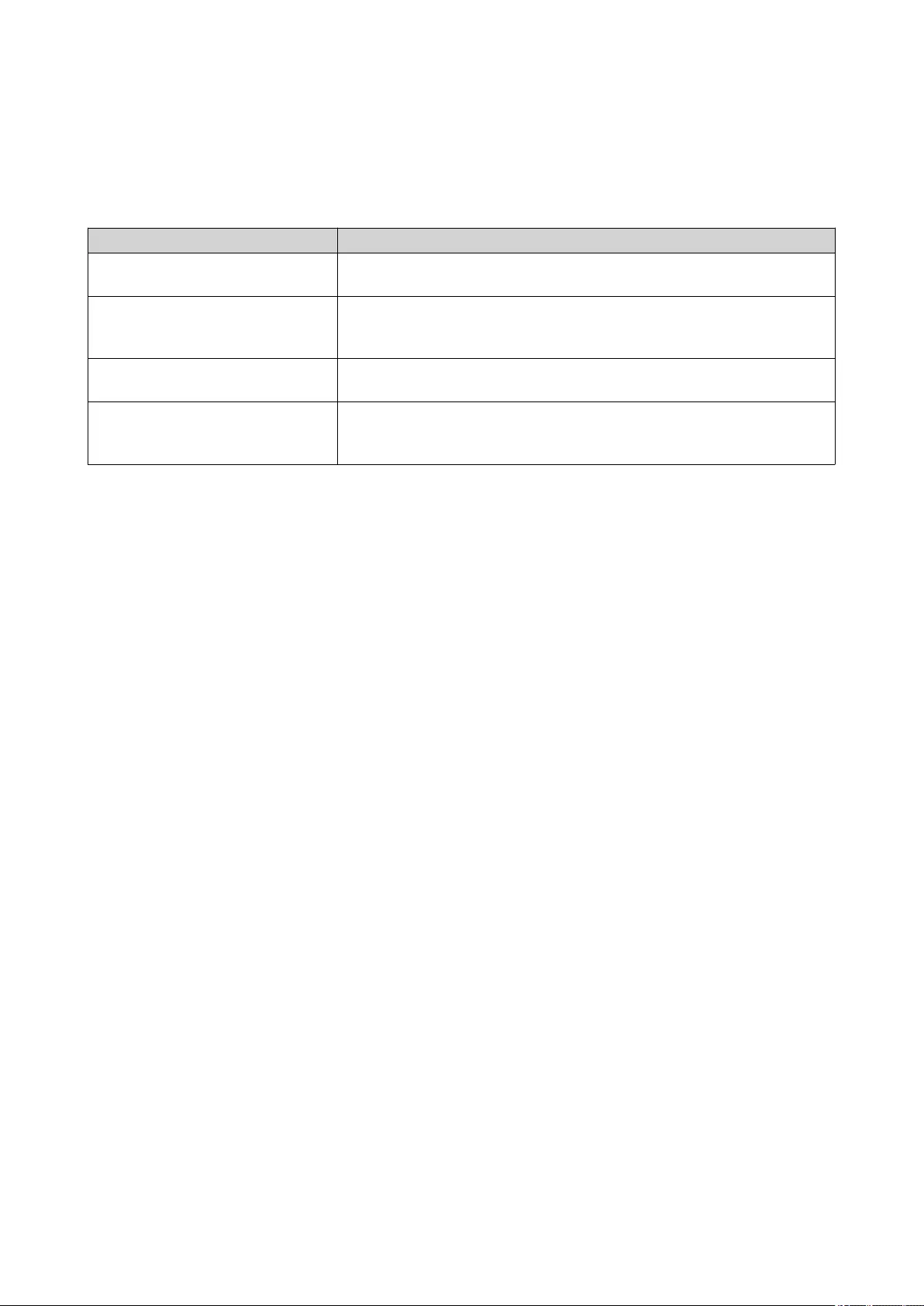
14. Multimedia
QuTS hero provides a range of applications and utilities for viewing, playing, and streaming multimedia files
stored on the NAS.
Application/Utility Description
HybridDesk Station (HD Station) Connect to an HDMI display to access multimedia content on your
NAS.
DLNA Media Server Configure your NAS as a Digital Living Network Alliance (DLNA) server
to access media files on your NAS from devices on your home
network.
Media Streaming Add-on Stream media from your NAS to DLNA, Chromecast, and HDMI-
connected devices.
Multimedia Console Manage multimedia apps and content on the NAS.
You can index files, transcode videos, and generate thumbnails for
multimedia content.
HybridDesk Station (HD Station)
HybridDesk Station (HD Station) allows you to connect to an HDMI display and directly access multimedia
content and use other applications on your NAS. You can use your NAS as a home theater, multimedia
player, or desktop substitute. After installing HD Station and connecting the NAS to an HDMI display, you can
navigate your NAS using HD Station.
HD Station requires:
• A TV or monitor with an HDMI port
• A mouse, keyboard, or remote control for navigation
• A graphics card (some NAS models only). Go to https://www.qnap.com to check the software
specifications for your NAS and verify that it is compatible with HD Station.
QuTS hero 4.5.x User Guide
Multimedia 394
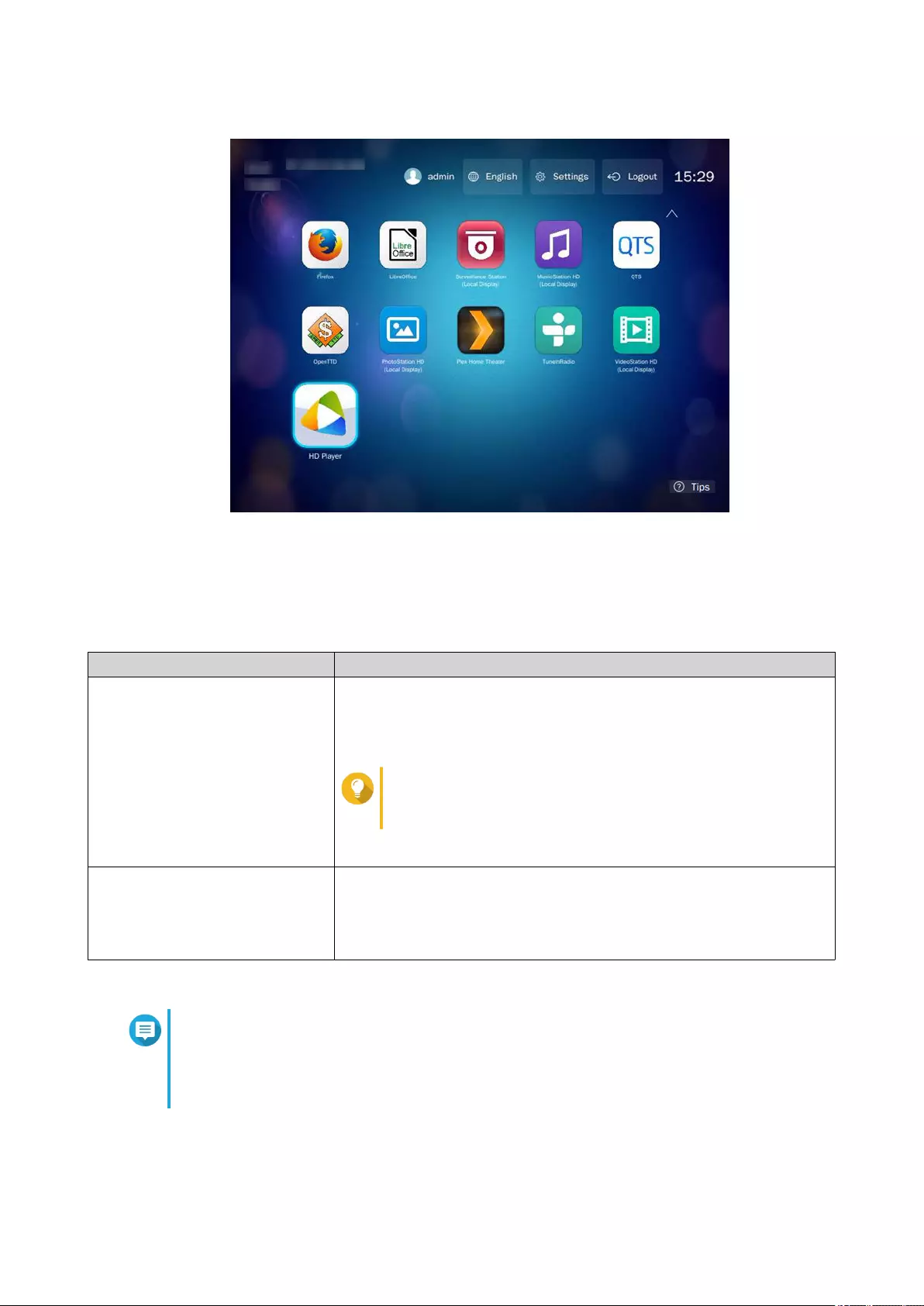
Installing HD Station
1. Go to Control Panel > Applications > HDMI Display Applications .
2. Choose one of the following installation methods.
Installation Method Steps
Guided installation a. Click Get Started Now.
The HybridDesk Station window appears.
b. Review the list of selected applications.
Tip
All applications are selected by default. You can
deselect applications that you do not want to install.
c. Click Apply.
Manual installation a. Under Install Manually, click Browse.
b. Select HD Station.
c. Click Install.
QuTS hero installs HD Station and the selected applications.
Note
Multimedia Services must be enabled to play multimedia content in HD Station. Go to
Main Menu > Applications > Multimedia Console to enable Multimedia Services.
HD Player, Photo Station, Music Station, and Video Station must also be installed on the
NAS to play multimedia content from the respective applications.
QuTS hero 4.5.x User Guide
Multimedia 395
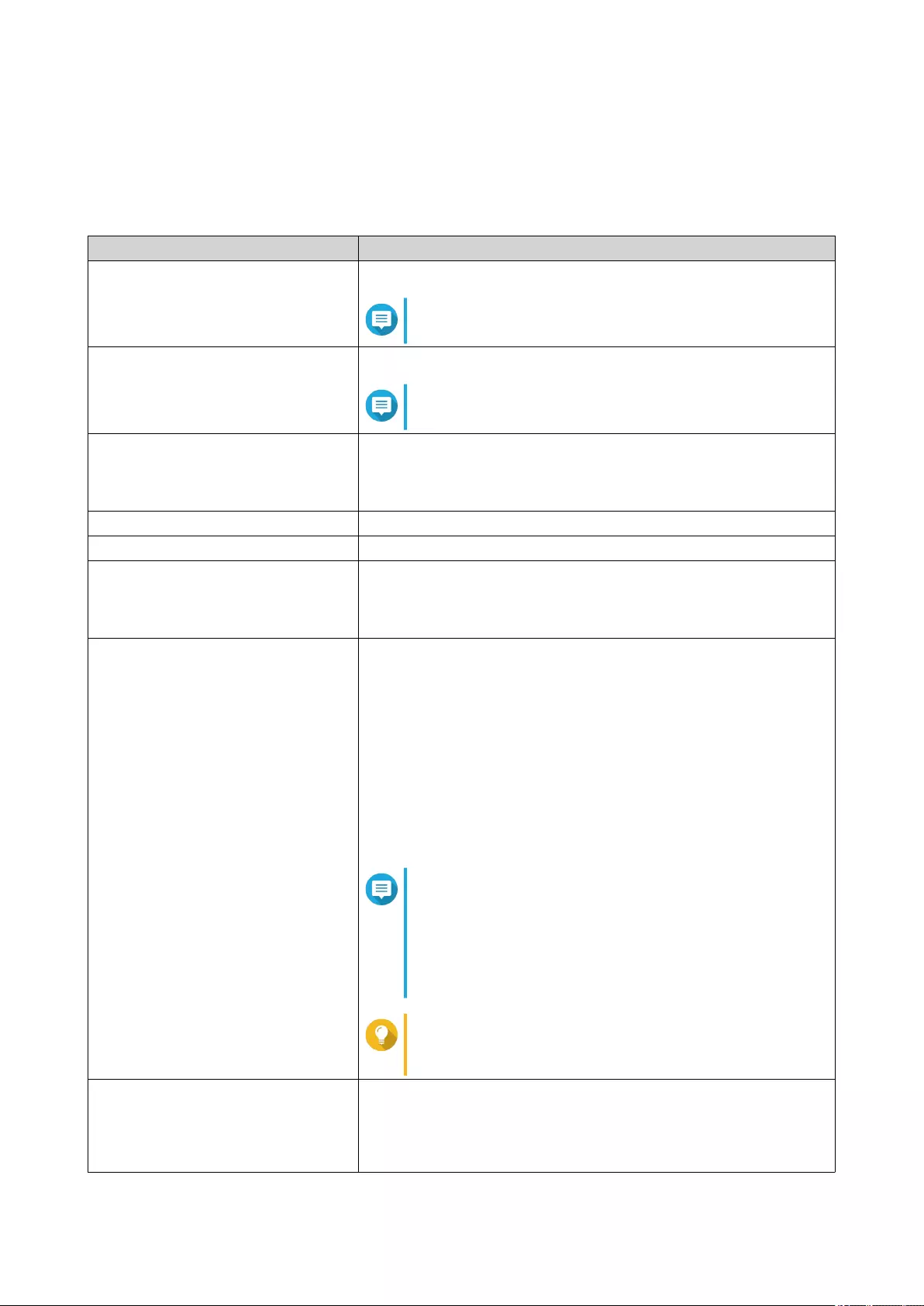
Configuring HD Station
1. Go to Control Panel > Applications > HDMI Display Applications > Local Display settings .
2. Perform any of the following actions.
Action Steps
Enable HD Station Click Enable.
Note
HD Station must be disabled to perform this action.
Disable HD Station Click Disable.
Note
HD Station must be enabled to perform this action.
Install all HD Station applications a. Click Install All Apps.
A dialog box appears.
b. Click OK.
Update installed apps Click Update.
Restart HD Station Click Restart.
Remove HD Station and related
applications
a. Click Remove.
A dialog box appears.
b. Click OK.
Edit HD Station settings a. Click Settings.
The Settings window appears.
b. Modify any of the following settings:
•Output resolution: Change the resolution of HD Station.
•Overscan: Reduce the visible area of a video displayed in
HD Station.
•Enable Remote Desktop: View the NAS HDMI output
using your web browser.
Note
• Enabling Remote Desktop may affect the
playback quality of local videos.
• You must restart Remote Desktop after
changing the output resolution.
Tip
You can also open and restart Remote Desktop from
this screen.
Install HD Station apps a. Under Install Manually, click Browse.
b. Select the application.
c. Click Install.
QuTS hero 4.5.x User Guide
Multimedia 396
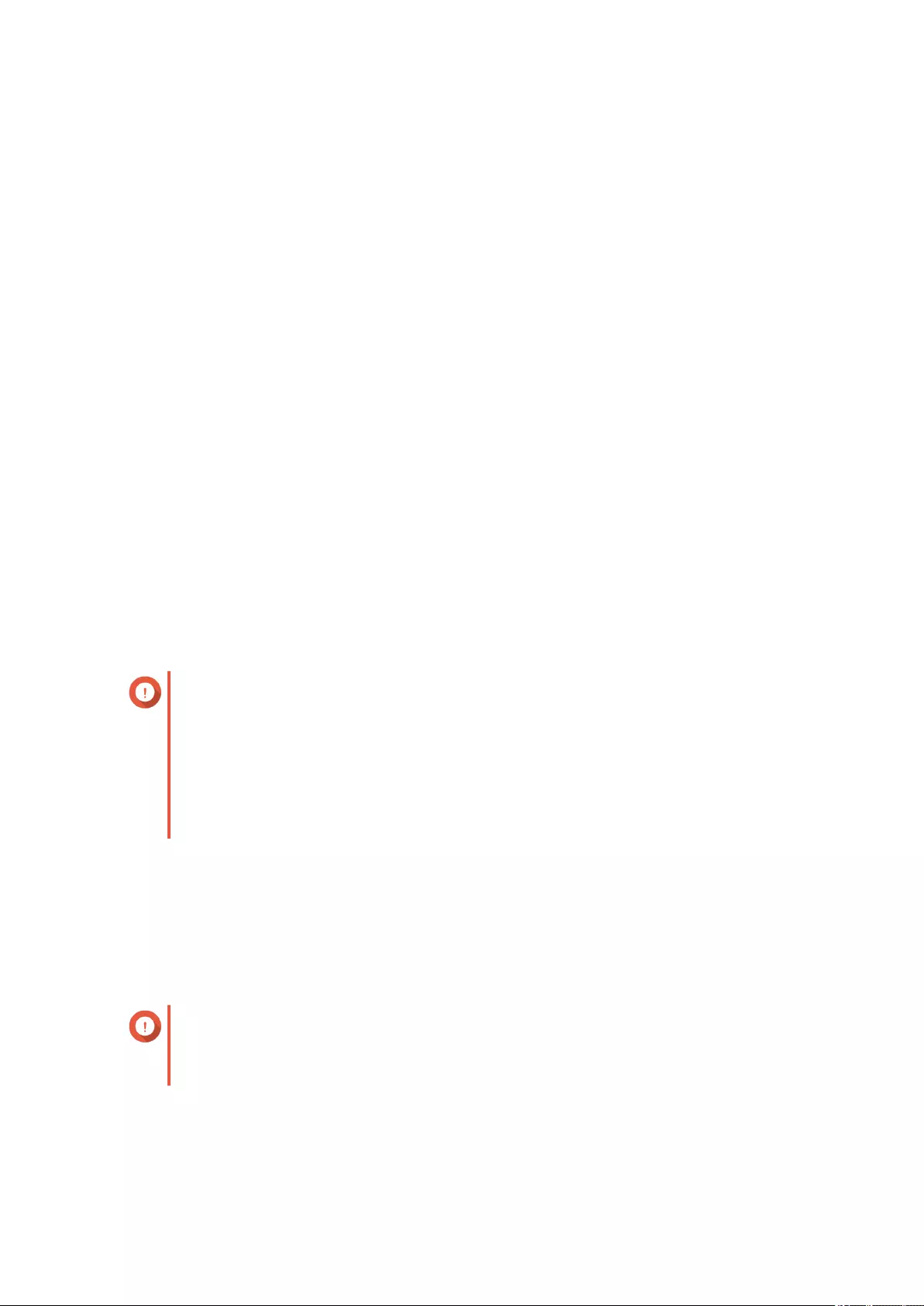
HD Station Applications
Go to App Center > HybridDesk Station to install or configure applications used with HD Station.
Using HD Player in HD Station
You can use HD Player to browse and play multimedia content in Photo Station, Music Station, and Video
Station.
1. Connect an HDMI display to the NAS.
2. Select your NAS account.
3. Specify your password.
4. Start HD Player.
5. Select your NAS account.
6. Specify your password.
DLNA Media Server
You can configure your NAS as a Digital Living Network Alliance (DLNA) server, allowing you to access
media files on your NAS through your home network using DLNA devices such as TVs, smartphones, and
computers.
The contents displayed in DLNA Media Server are based on user account permissions and Multimedia
Console settings.
Important
• You must enable Multimedia Services before using DLNA Media Server. Go to Control
Panel > Applications > Multimedia Console > Overview to enable Multimedia
Services.
• The first time you enable DLNA Media Server, QuTS hero automatically installs the
Media Streaming Add-on if it is not already installed on the NAS. For details, see
Media Streaming Add-on.
Enabling DLNA Media Server
You can configure your NAS as a DLNA server, allowing you to access media files on your NAS through your
home network using DLNA devices such as TVs, smartphones, and computers.
The contents displayed in DLNA Media Server are based on user account permissions and Multimedia
Console settings.
Important
The first time you enable DLNA Media Server, QuTS hero automatically installs the Media
Streaming Add-on if it is not already installed on the NAS. For details, see Media
Streaming Add-on.
1. Go to Control Panel > Applications > DLNA Media Server .
2. Select Enable DLNA Media Server.
QuTS hero 4.5.x User Guide
Multimedia 397
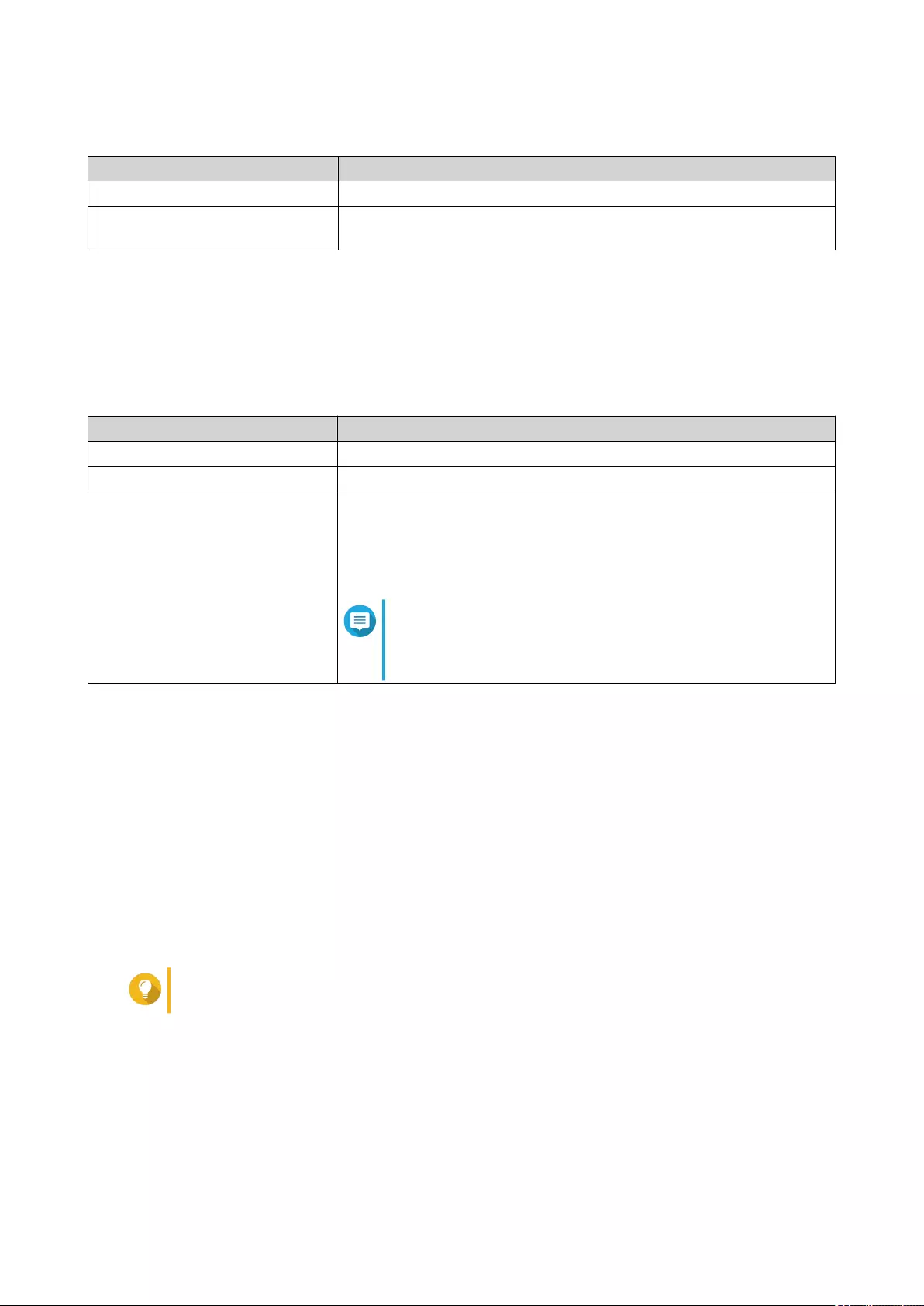
3. Optional: Specify the following information.
Field Description
Service Name Specify a name for the DLNA Media Server.
Select default user account Select the user account that will be the directory for the DLNA Media
Server.
4. Click Apply.
Configuring DLNA Media Server
1. Go to Control Panel > Applications > DLNA Media Server .
2. Perform any of the following actions.
Action Steps
Scan for multimedia content Click Scan now.
Restart DLNA Media Server Click Restart.
Configure advanced settings a. Click Advanced Settings.
The Media Streaming Add-on portal opens in a new browser
window.
b. Configure the settings.
Note
Media Streaming Add-on must be installed to configure
advanced settings. For details, see Media Streaming
Add-on.
Media Streaming Add-on
Media Streaming Add-on allows you to stream media from your NAS to different DLNA, Chromecast, and
HDMI-connected devices simultaneously using the following QuTS hero multimedia applications:
• File Station
• Photo Station
• Music Station
• Video Station
Go to App Center to install Media Streaming Add-on.
Tip
You can restart Media Streaming Add-on anytime by clicking Restart on the home screen.
QuTS hero 4.5.x User Guide
Multimedia 398
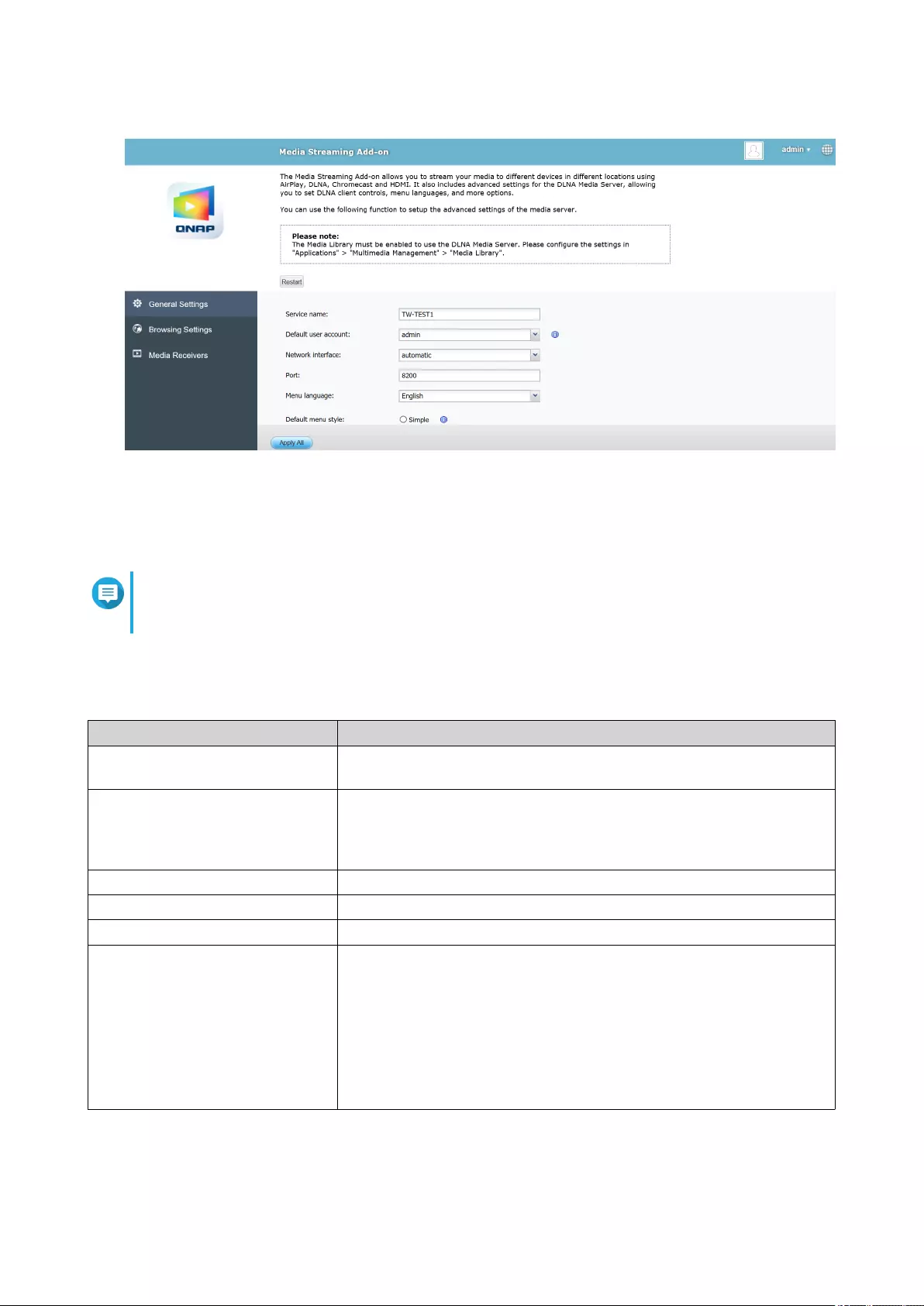
Configuring General Settings
1. Open Media Streaming Add-on.
Media Streaming Add-on opens in a new tab.
Note
Media Streaming Add-on logs you in based on your QuTS hero user credentials. If a login
screen appears, you will need to specify your username and password to log in.
2. Go to General Settings.
3. Modify any of the following settings.
Setting Description
Service name This is the name that devices on the local network will see when
connecting to the NAS.
Default user account Select the user account that media devices receive content from.
To connect using a different user account, you must specify the
account's username and password in the connection settings of the
media receiver.
Network interface Select the network interface.
Port Specify the port number.
Menu language Select the language displayed for menu items.
Default menu style Select the type of menu style.
•Simple
•All categories
•Custom
Select one of the Custom options and click Customize to
configure the display options for the menu.
QuTS hero 4.5.x User Guide
Multimedia 399
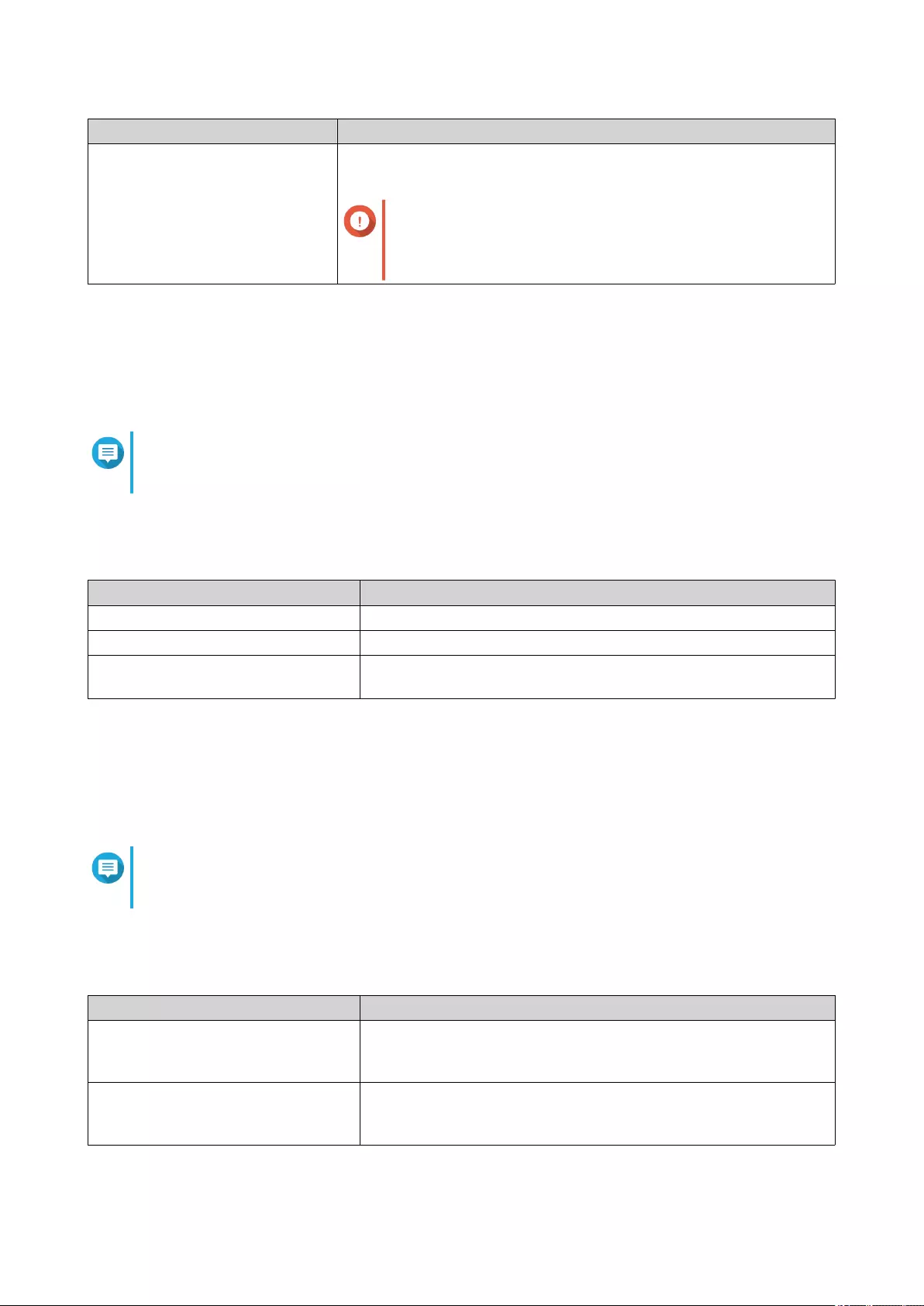
Setting Description
Always stream videos to Apple
TV and Chromecast in original
file formats
When selected, the NAS streams videos to these devices without
transcoding or embedding subtitles.
Important
Ensure that Apple TV and Chromecast support the file
formats of videos on your NAS when selecting this
option.
4. Click Apply All.
Configuring Browsing Settings
1. Open Media Streaming Add-on.
Media Streaming Add-on opens in a new tab.
Note
Media Streaming Add-on logs you in based on your QuTS hero user credentials. If you see a
login screen, you will need to specify your username and password and log in.
2. Go to Browsing Settings.
3. Modify any of the following settings.
Setting Description
Display Photo Select the display size of the thumbnail for photo albums.
Music title display style Select the type of information that is displayed for music files.
Video title display style Select whether video titles display the file name of the video or the
embedded information.
4. Click Apply All.
Configuring Media Receivers
1. Open Media Streaming Add-on.
Media Streaming Add-on opens in a new tab.
Note
Media Streaming Add-on logs you in based on your QuTS hero user credentials. If you see a
login screen, you will need to specify your username and password and log in.
2. Go to Media Receivers.
3. Perform any of the following actions.
Action Steps
Enable device sharing Select Enable sharing for new media receivers automatically.
When enabled, newly discovered devices will automatically be
allowed to connect to DLNA Media Server.
Scan for new devices Click Scan for devices
Media Streaming Add-on searches for new media devices
connected to the NAS.
QuTS hero 4.5.x User Guide
Multimedia 400
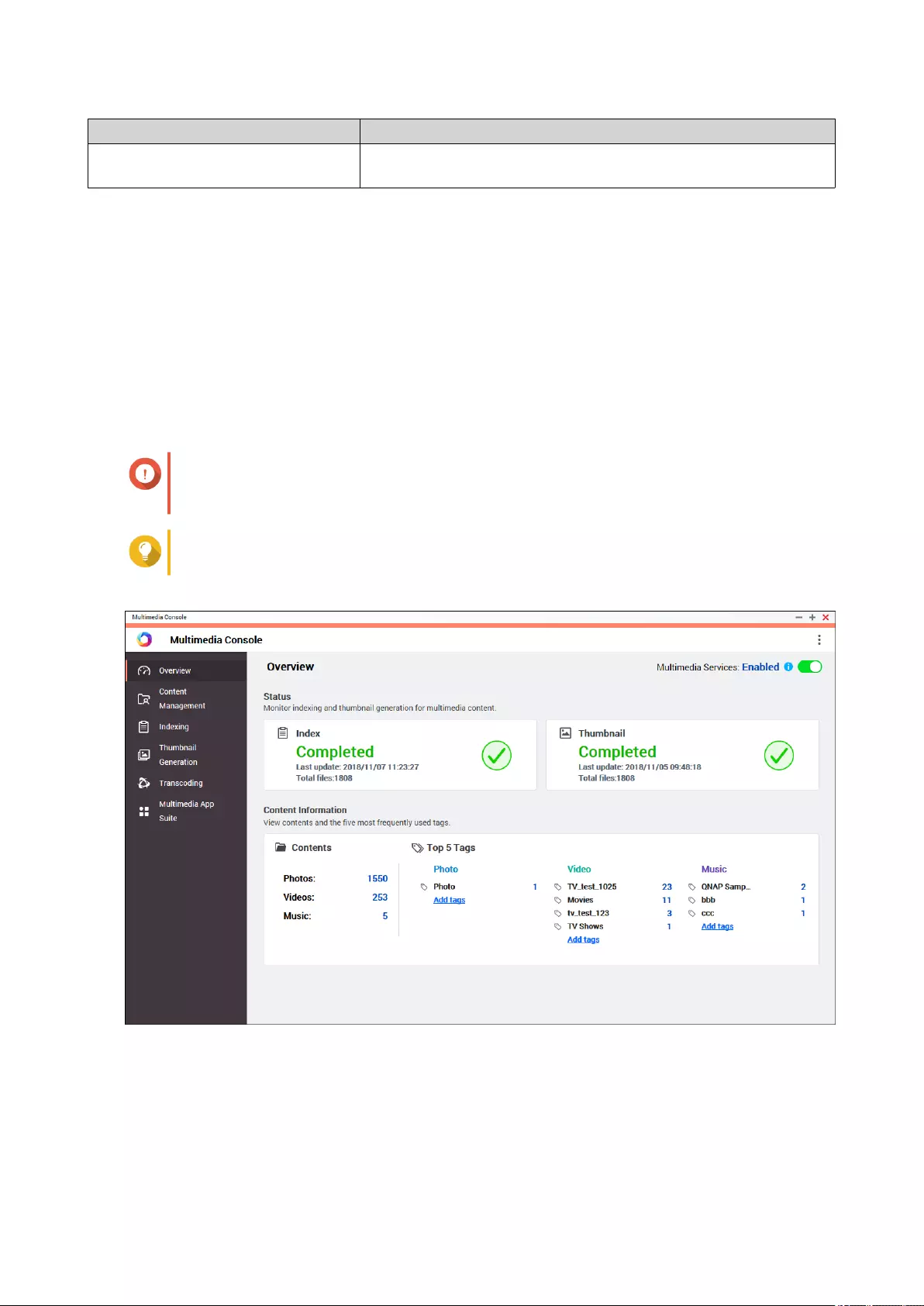
Action Steps
Modify device connections Select or deselect media devices.
Only selected devices can connect to DLNA Media Server.
4. Click Apply All.
Multimedia Console
Multimedia Console helps you manage installed multimedia apps and content stored on the NAS. Multimedia
Console can index files, transcode videos, and generate thumbnails for apps and system services such as
Photo Station, Video Station, Music Station, and DLNA Server.
Overview
The Overview screen displays the indexing and thumbnail generation status for multimedia files as well as
the total number of photos, videos, and music files on your NAS
Important
To use third-party applications and Multimedia Console features like indexing and
thumbnail generation, Multimedia Services must be enabled.
Tip
You can enable or disable Multimedia Services in the upper right of the Overview screen.
Content Management
The Content Management screen displays the content source folders for multimedia apps installed on the
NAS. You can view and edit the content source folders for apps and system services such as Photo Station,
Video Station, Music Station, and DLNA Media Server.
QuTS hero 4.5.x User Guide
Multimedia 401
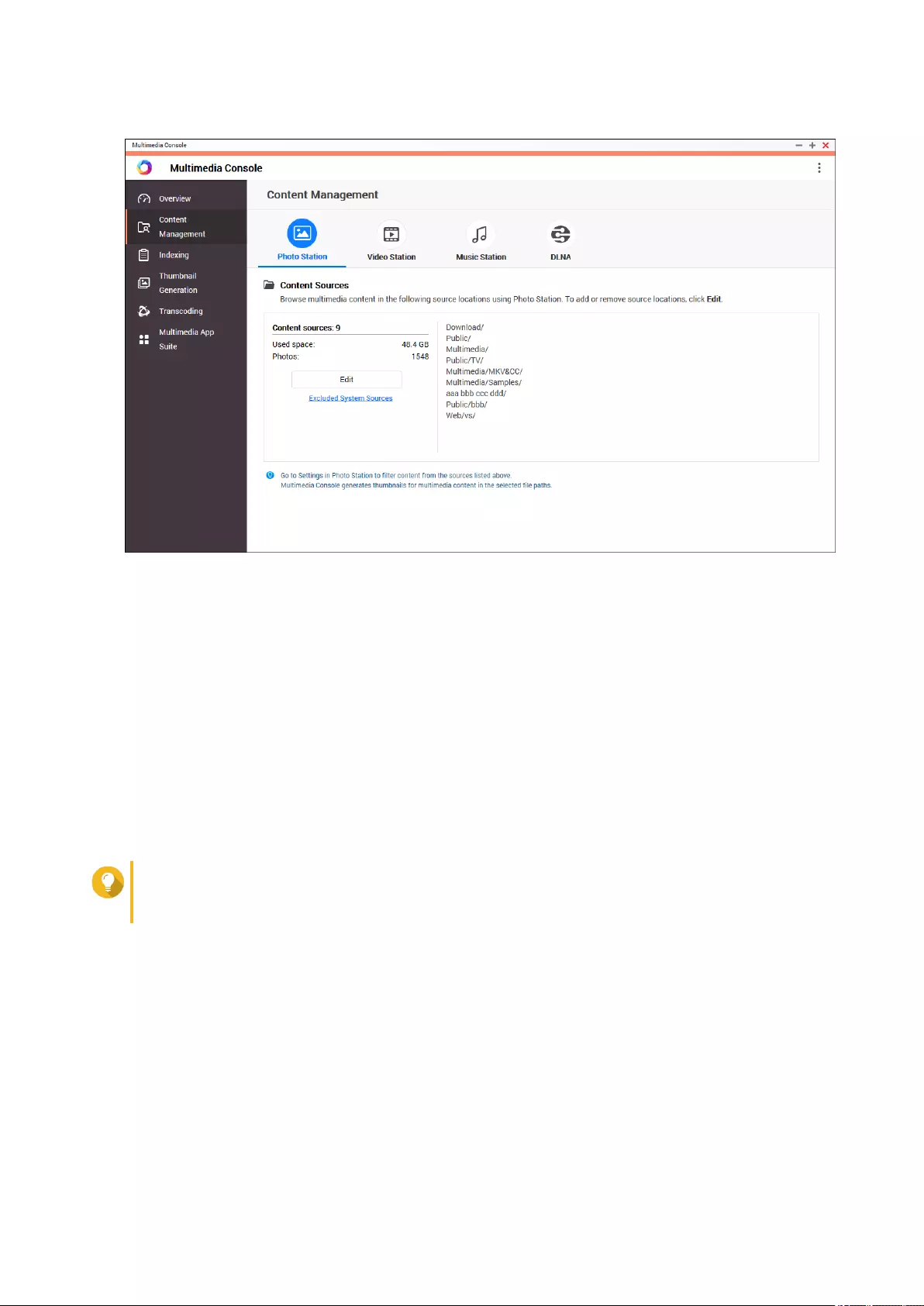
Editing Content Sources
1. Open Multimedia Console.
2. Go to Content Management.
3. Select an app or service.
4. Click Edit.
The Edit Content Sources window appears.
5. Select or deselect content source folders.
The Selected Folder Paths list updates.
6. Click Apply.
Tip
Click Excluded System Sources on the Content Management screen to view system folder
paths that are excluded from Multimedia Services.
Indexing
Multimedia Console improves content management, browsing, and playback when accessing files in various
multimedia apps by scanning and indexing multimedia files on your NAS.
QuTS hero 4.5.x User Guide
Multimedia 402
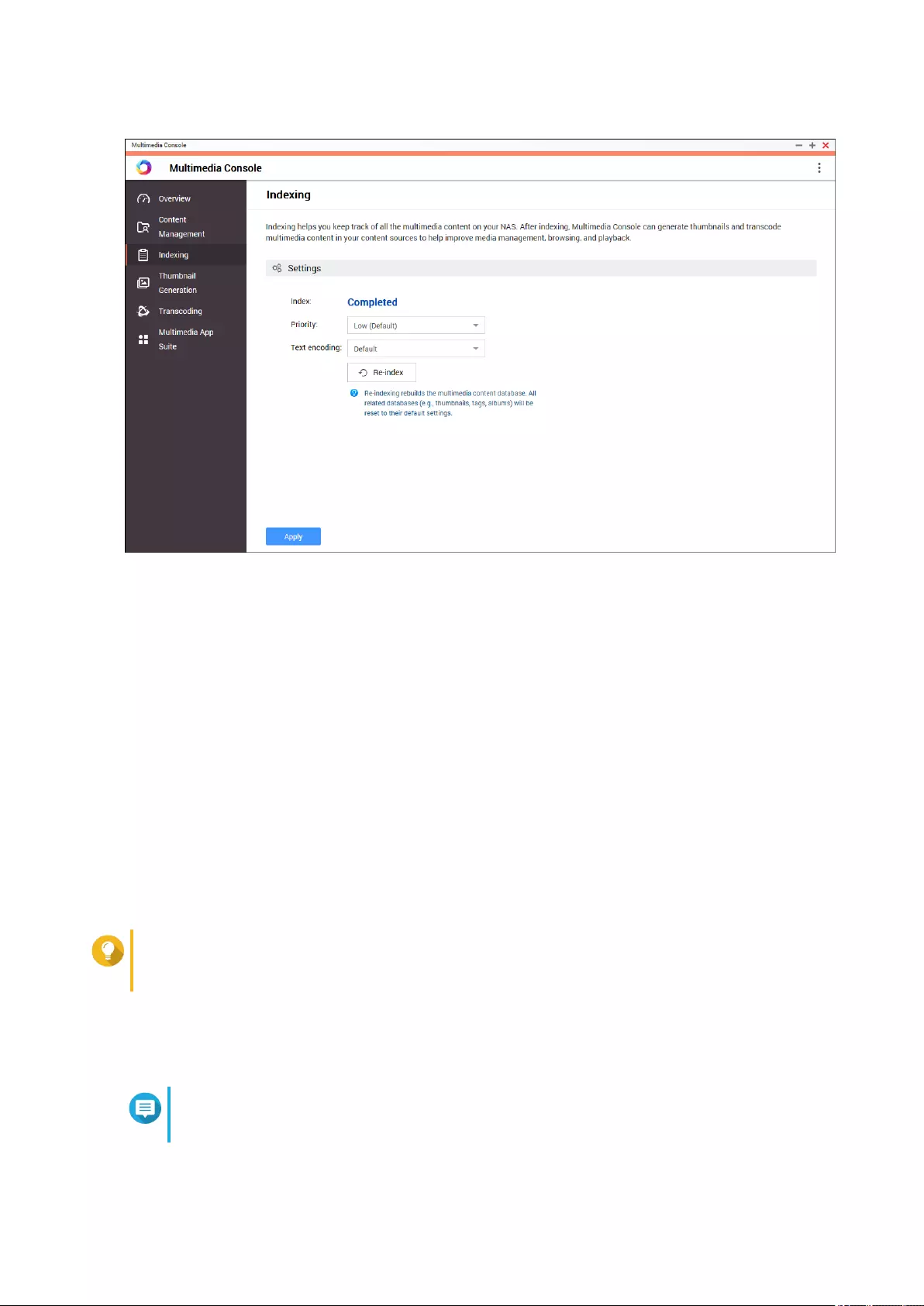
Configuring Indexing Settings
1. Open Multimedia Console.
2. Go to Indexing.
3. Select the Priority.
•Low (Default)
•Normal
The Priority determines the amount of system resources allocated to the indexing process.
4. Select the type of Text encoding.
The type of Text encoding determines the character encoding scheme that Multimedia Console uses
to index text and data in your multimedia files. The default encoding scheme is Unicode.
5. Click Apply.
Tip
Click Re-index to rebuild the multimedia content database and revert dependent databases to
their default settings.
Thumbnail Generation
Multimedia Console generates thumbnails for multimedia files to improve browsing.
Note
• Thumbnail generation is enabled by default if Multimedia Services is enabled.
QuTS hero 4.5.x User Guide
Multimedia 403
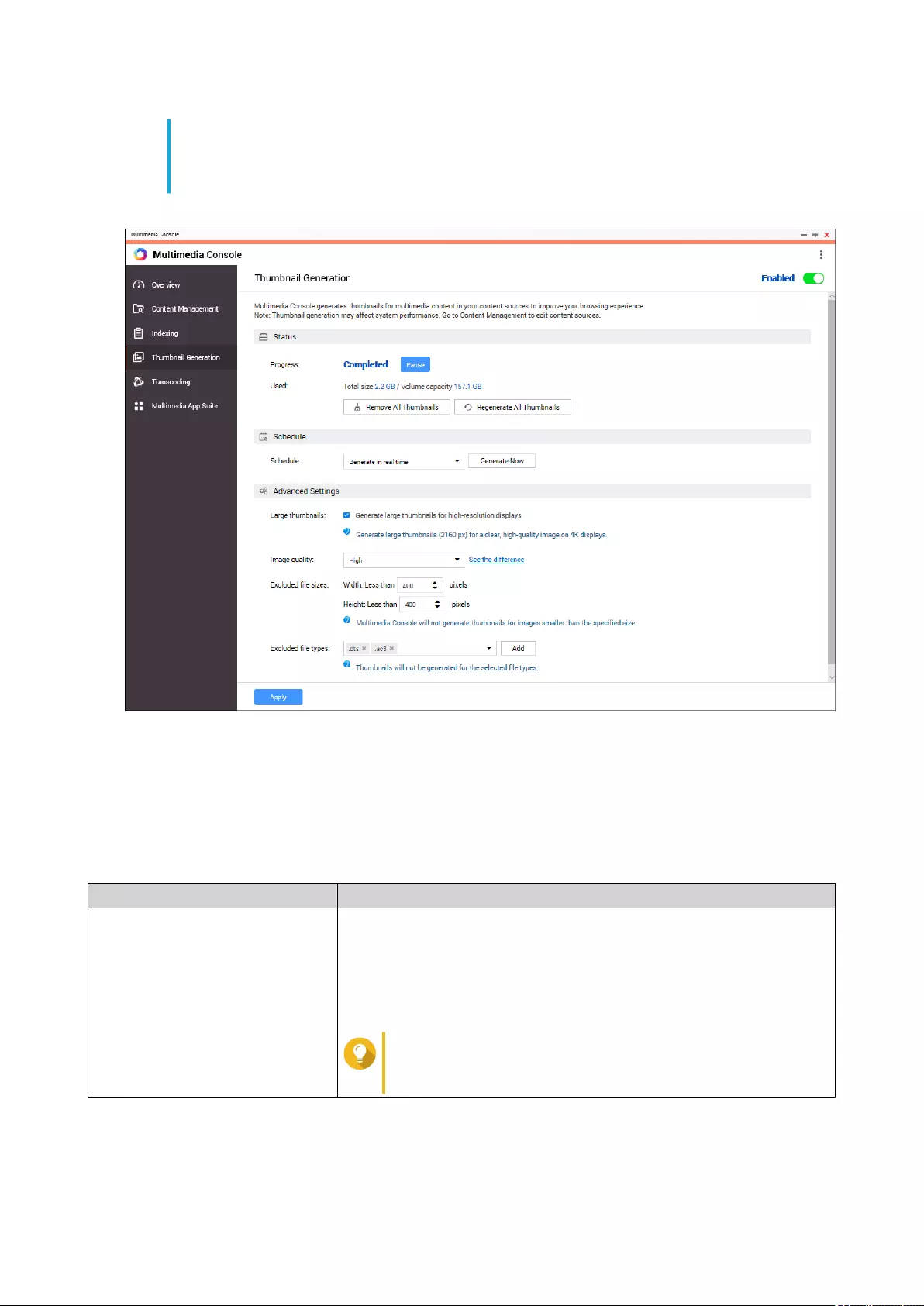
• You can disable thumbnail generation in the upper right of the Thumbnail Generation
screen.
• Generating thumbnails may affect system performance.
Configuring Status
1. Open Multimedia Console.
2. Go to Thumbnail Generation > Status .
3. Perform any of the following tasks.
Task Steps
Pause thumbnail generation a. Next to Progress, click Pause.
The Pause window opens.
b. Select Pause.
c. Click OK.
Tip
Click Resume when thumbnail generation is paused to
resume thumbnail generation.
QuTS hero 4.5.x User Guide
Multimedia 404
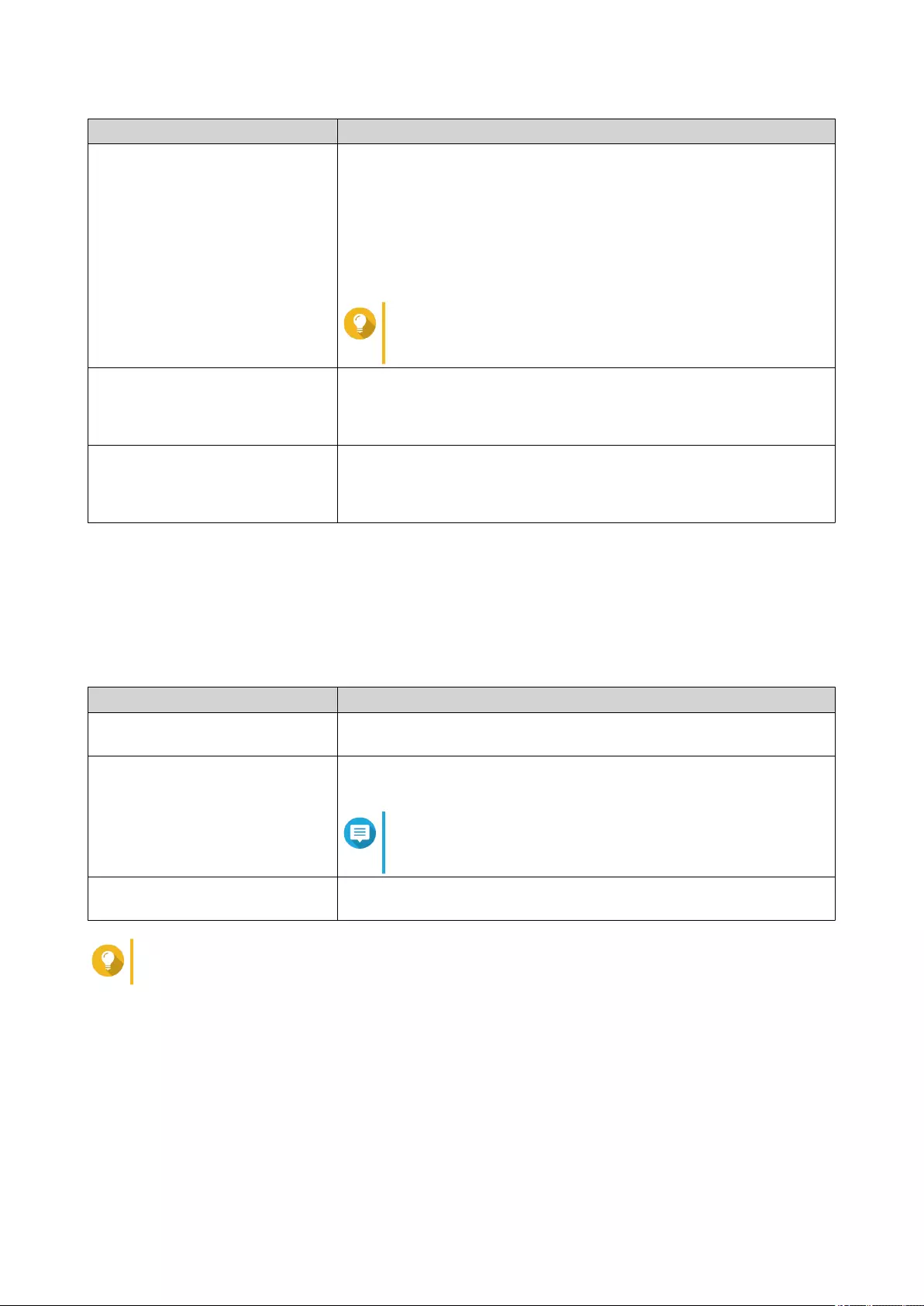
Task Steps
Postpone thumbnail generation a. Next to Progress, click Pause.
The Pause window opens.
b. Select Postpone.
1. Select the duration.
c. Click OK.
Tip
Click Resume when thumbnail generation is
postponed to resume thumbnail generation.
Remove thumbnails a. Under Used, click Remove All Thumbnails.
A dialog box appears.
b. Click OK.
Regenerate thumbnails a. Under Used, click Regenerate All Thumbnails.
A dialog box appears.
b. Click OK.
Configuring Schedule
1. Open Multimedia Console.
2. Go to Thumbnail Generation > Schedule .
3. Next to Schedule, select one of the following options.
Option Description
Generate in real time Multimedia Console generates thumbnails for new files as soon as
they are detected.
Generate using schedule Multimedia Console generates thumbnails according to a specified
schedule.
Note
When selected, you must specify a thumbnail
generation schedule.
Generate manually Multimedia Console generates thumbnails only after clicking Generate
Now.
Tip
Click Generate Now to force Multimedia Console to start generating thumbnails immediately.
4. Click Apply.
Configuring Advanced Settings
1. Open Multimedia Console.
2. Go to Thumbnail Generation > Advanced Settings .
3. Configure any of the following settings.
QuTS hero 4.5.x User Guide
Multimedia 405
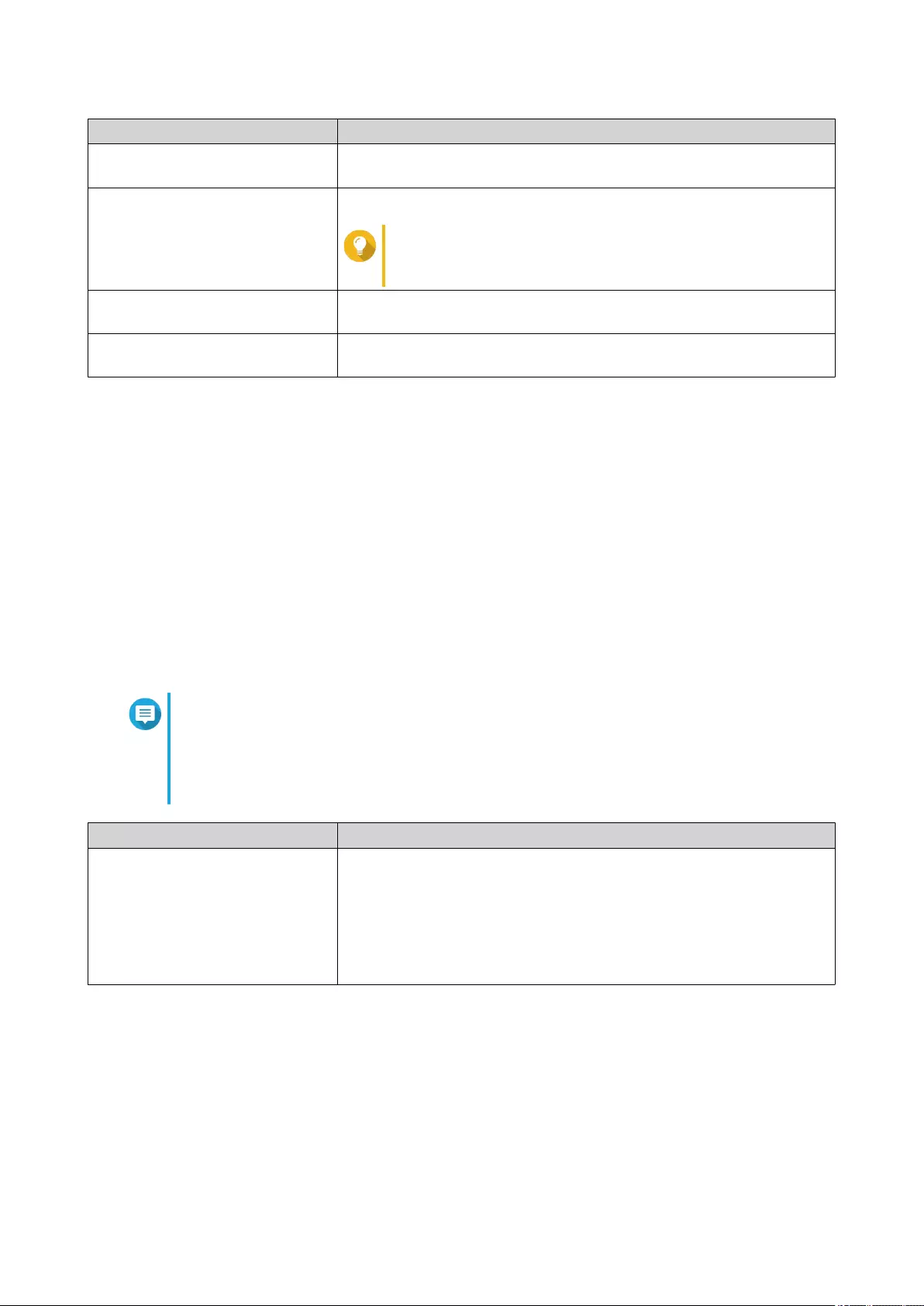
Setting Description
Large thumbnails When selected, Multimedia Console generates high-resolution
thumbnails (2160 px) for media files.
Image quality Select High or Low.
Tip
Click See the difference to view a side-by-side
comparison of high- and low-quality thumbnails.
Excluded file sizes Multimedia Console only generates thumbnails for images that are
larger than the specified resolution.
Excluded file types Multimedia Console will not generate thumbnails for the selected file
types.
4. Click Apply.
Transcoding
The transcoding feature in Multimedia Console converts video files to MPEG-4 format for improved
compatibility with media players on mobile devices, smart TVs, and web browsers. Transcoding can also
scale down the resolution of video files to prevent buffering in slower network environments.
You can create and manage transcoding tasks and configure settings from the Transcoding screen in
Multmedia Console.
Overview
You can manage Background Transcoding and On-the-Fly Transcoding tasks from the Overview tab on the
Transcoding screen.
Note
• Transcoding is only available for certain NAS models. Go to https://www.qnap.com/en/
compatibility to view specifications for your NAS and verify that it is compatible.
• Transcoding uses additional NAS storage space to store transcoded files.
Type Description
Background Transcoding Background Transcoding converts videos asynchronously to minimize
consumption of system resources if the video is accessed by multiple
users simultaneously.
You can manually add videos to background transcoding folders using
File Station, Photo Station, or Video Station.
For details on managing background transcoding folders, see
Configuring Background Transcoding Folders.
QuTS hero 4.5.x User Guide
Multimedia 406
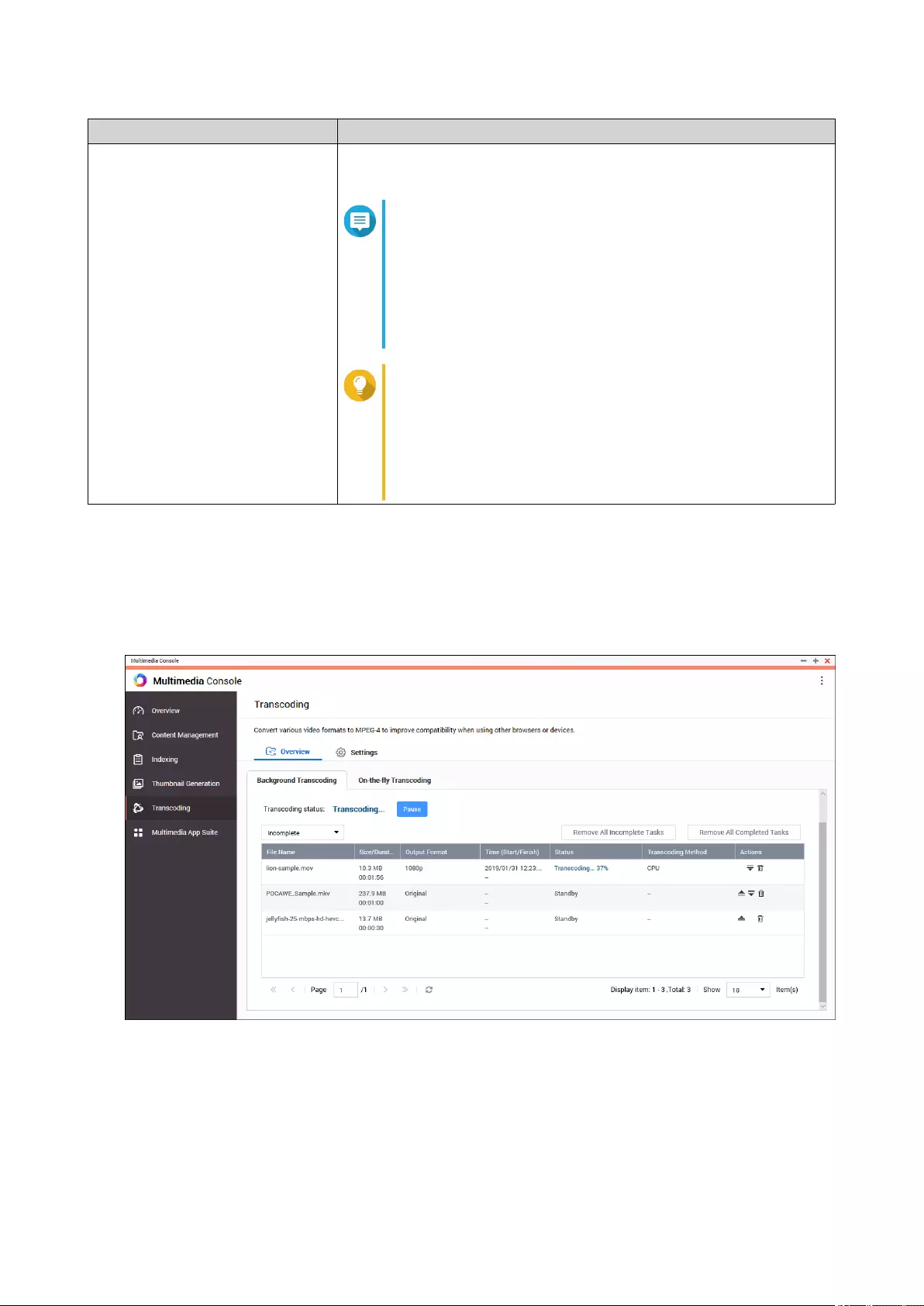
Type Description
On-the-Fly Transcoding On-the-Fly Transcoding converts videos in real time as you watch
them.
Note
• You cannot specify the output format for On-the-Fly
Transcoding.
• On-the-Fly Transcoding uses more system
resources than Background Transcoding and may
affect the performance of your NAS.
Tip
You can install CodexPack to increase transcoding
speed and reduce system resource consumption.
You can check whether your NAS supports GPU-
acclerated transcoding on the Transcoding Settings
screen. For details, see Configuring Transcoding
Resources.
Background Transcoding
The Background Transcoding tab displays the overall background transcoding status as well as additional
information about specific background transcoding tasks. You can view and manage background transcoding
tasks from this tab.
General Tasks
QuTS hero 4.5.x User Guide
Multimedia 407
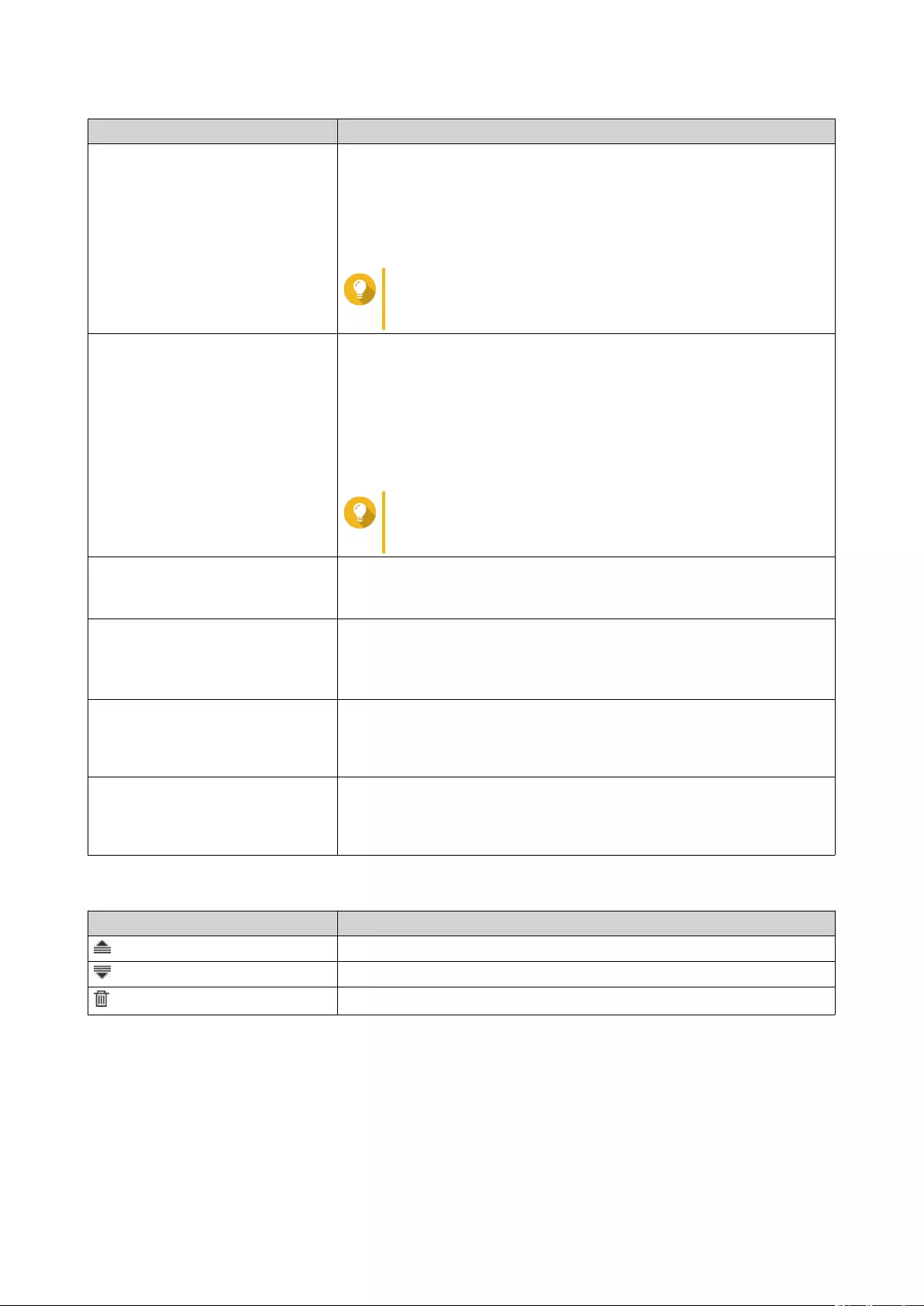
Task User Action
Pause background transcoding 1. Click Pause.
The Pause window opens.
2. Select Pause.
3. Click OK.
Tip
Click Resume when background transcoding is
paused to resume background transcoding.
Postpone background transcoding 1. Click Pause.
The Pause window opens.
2. Select Postpone.
a. Select the duration.
3. Click OK.
Tip
Click Resume when background transcoding is
postponed to resume background transcoding.
View completed tasks Above the background transcoding task table, select Completed from
the drop-down list.
Multimedia Console displays completed background transcoding tasks.
View incomplete tasks Above the background transcoding task table, select Incomplete from
the drop-down list.
Multimedia Console displays incomplete background transcoding
tasks.
Remove incomplete tasks 1. Click Remove All Incomplete Tasks.
A dialog box appears.
2. Click OK.
Remove completed tasks 1. Click Remove All Completed Tasks.
A dialog box appears.
2. Click OK.
Task Table Configuration (Incomplete Tasks)
Button Description
Moves a task up in the list and increases its priority.
Moves a task down in the list and decreases its priority.
Removes a task from the list.
On-the-fly Transcoding
The On-the-Fly Transcoding tab displays information about on-the-fly transcoding tasks. You can view and
manage on-the-fly transcoding tasks from this tab.
QuTS hero 4.5.x User Guide
Multimedia 408
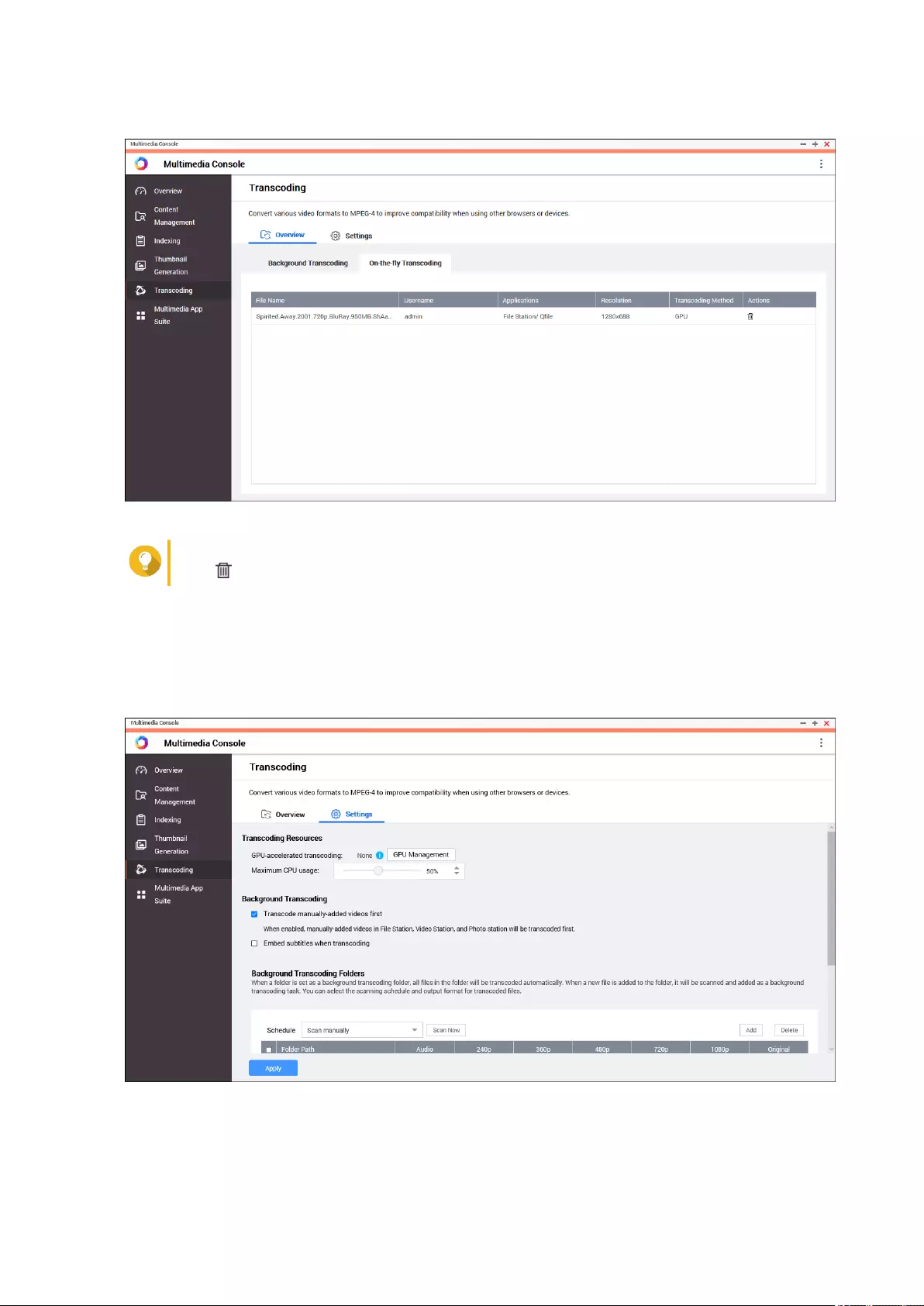
Tip
Click to remove a task from the list.
Settings
You can manage Background Transcoding and On-the-Fly Transcoding settings from the Settings tab on the
Transcoding screen.
Configuring Transcoding Resources
1. Open Multimedia Console.
QuTS hero 4.5.x User Guide
Multimedia 409
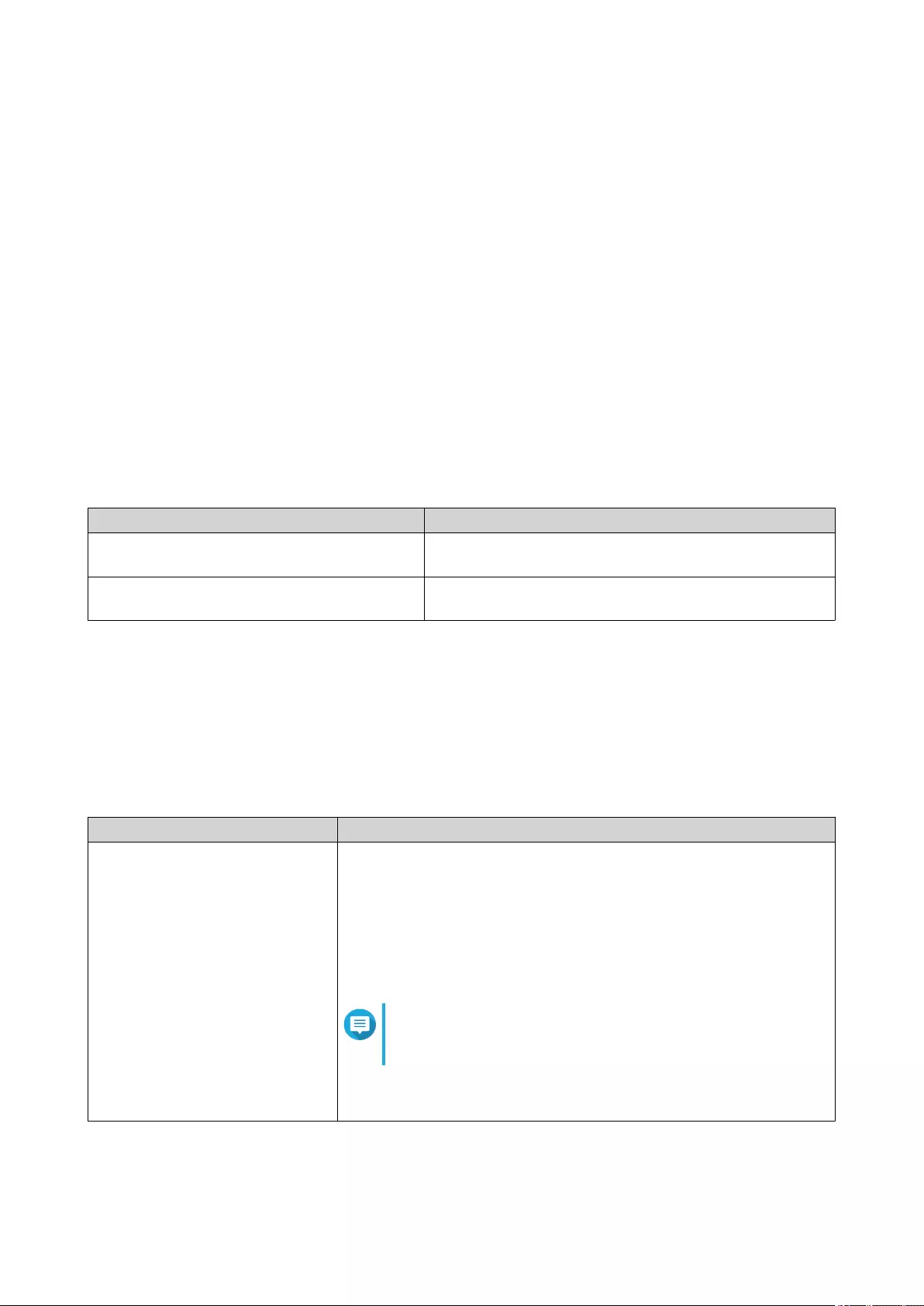
2. Go to Transcoding > Settings > Transcoding Resources .
3. Optional: Enable GPU-accelerated transcoding.
a. Click GPU Management.
The System > Hardware > Graphics Card screen appears.
b. Configure graphics card settings.
For details, see Configuring Hardware Resource Settings.
4. Specify the Maximum CPU usage allocated to transcoding tasks.
5. Click Apply.
Configuring Background Transcoding Settings
1. Open Multimedia Console.
2. Go to Transcoding > Settings > Background Transcoding .
3. Configure any of the following settings.
Setting Description
Transcode manually-added videos first Videos in File Station, Video Station, and Photo Station
that are manually added will be transcoded first.
Embed subtitles when transcoding Multimedia Console automatically embeds subtitles to
videos when transcoding them.
4. Click Apply.
Configuring Background Transcoding Folders
1. Open Multimedia Console.
2. Go to Transcoding > Settings > Background Transcoding Folders .
3. Perform any of the following tasks.
Task User Action
Configure the scanning schedule
for background transcoding folders
Select one of the following options:
•Scan in real time: Multimedia Console scans background
transcoding folders for new files and adds the files as background
transcoding tasks as soon as they are detected.
•Scan using schedule: Multimedia Console scans background
transcoding folders for files according to a specified schedule.
Note
When selected, you must specify the time of day that
Multimedia Console generates thumbnails.
•Scan manually: Multimedia Console scans background
transcoding folders only when you click Scan Now.
QuTS hero 4.5.x User Guide
Multimedia 410
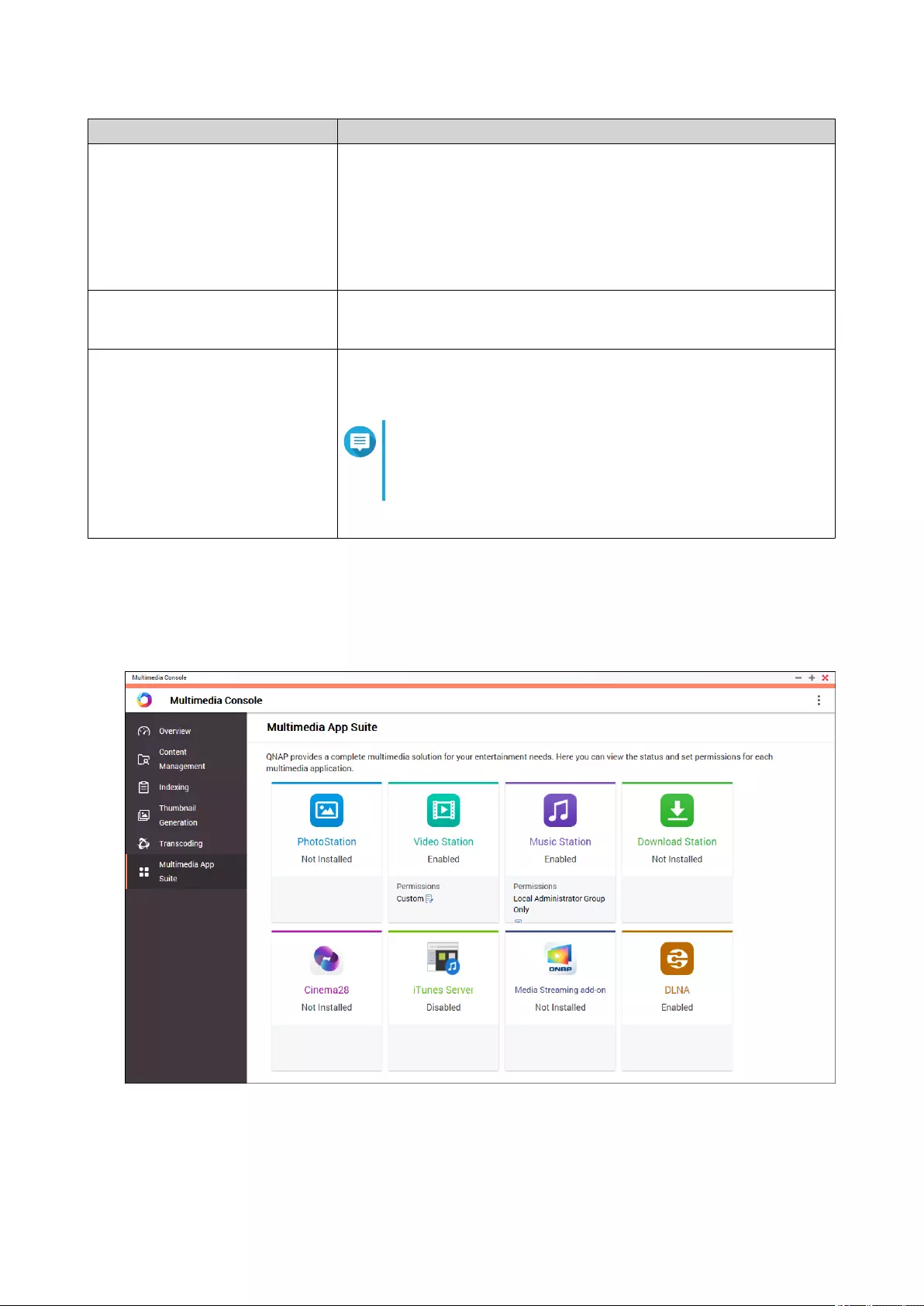
Task User Action
Add a background transcoding
folder
a. Click Add.
The Add Background Transcoding Folders window appears.
b. Select a folder.
c. Specify the output format.
d. Click Apply.
Remove a background
transcoding folder
a. Select a background transcoding folder.
b. Click Delete.
Configure transcoding output
format
a. Locate a background transcoding folder on the list.
b. Select the output format.
Note
Multimedia Console upscales the video if the selected
resolution is higher than the original resolution of the
video.
c. Click Apply.
Multimedia App Suite
You can view statuses and configure user and group access permissions for installed multimedia apps and
services from the Multimedia App Suite screen.
Configuring Multimedia Apps and Services
1. Open Multimedia Console.
QuTS hero 4.5.x User Guide
Multimedia 411
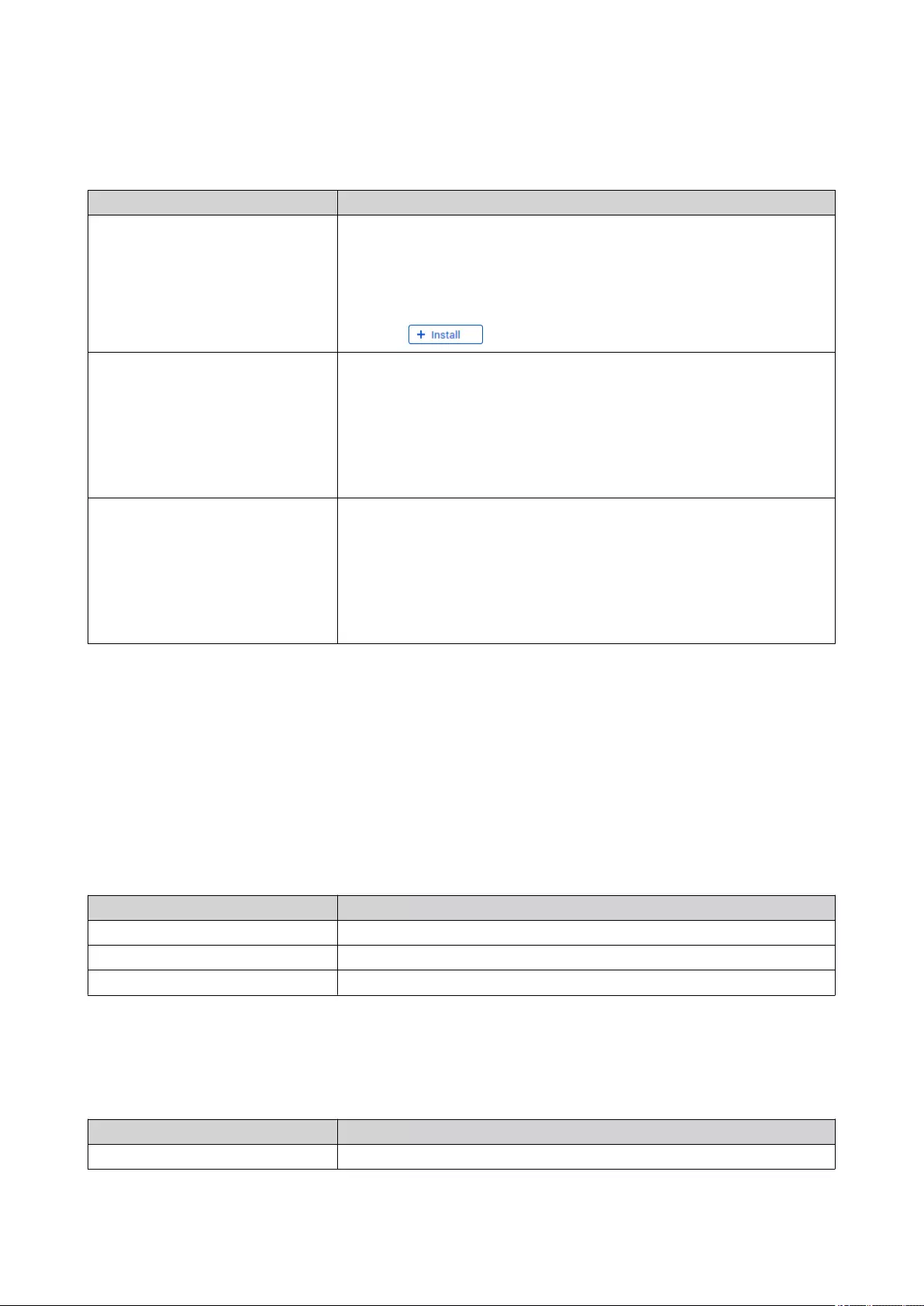
2. Go to Multimedia App Suite.
3. Perform any of the following tasks.
Task User Action
Install an app or service a. Locate an app or service with the status Not Installed under the
app or service name.
b. Click Not Installed.
The App Center and app installation windows open.
c. Click .
Enable an app or service a. Locate an app or service with the status Disabled under the app or
service name.
b. Click Disabled.
c. The app or service opens in a new window.
d. Enable the app or service.
Disable an app or service a. Locate an app or service with the status Enabled under the app or
service name.
b. Click Enabled.
c. The app or service opens in a new window.
d. Disable the app or service.
Configuring Multimedia App Permissions
1. Open Multimedia Console.
2. Go to Multimedia App Suite.
3. Locate an app with access permissions.
4. Under Permissions, click the permission status.
The Permission Settings window opens.
5. Select a permission type.
Permission Type Description
All Users All users can access the app.
Local Administrator Group Only Only users in the local administrator group can access the app.
Custom Specified users and user groups can access the app.
A dialog box appears.
6. Click OK.
7. Perform any of the following actions.
Permission Type User Action
All Users Click Close.
QuTS hero 4.5.x User Guide
Multimedia 412
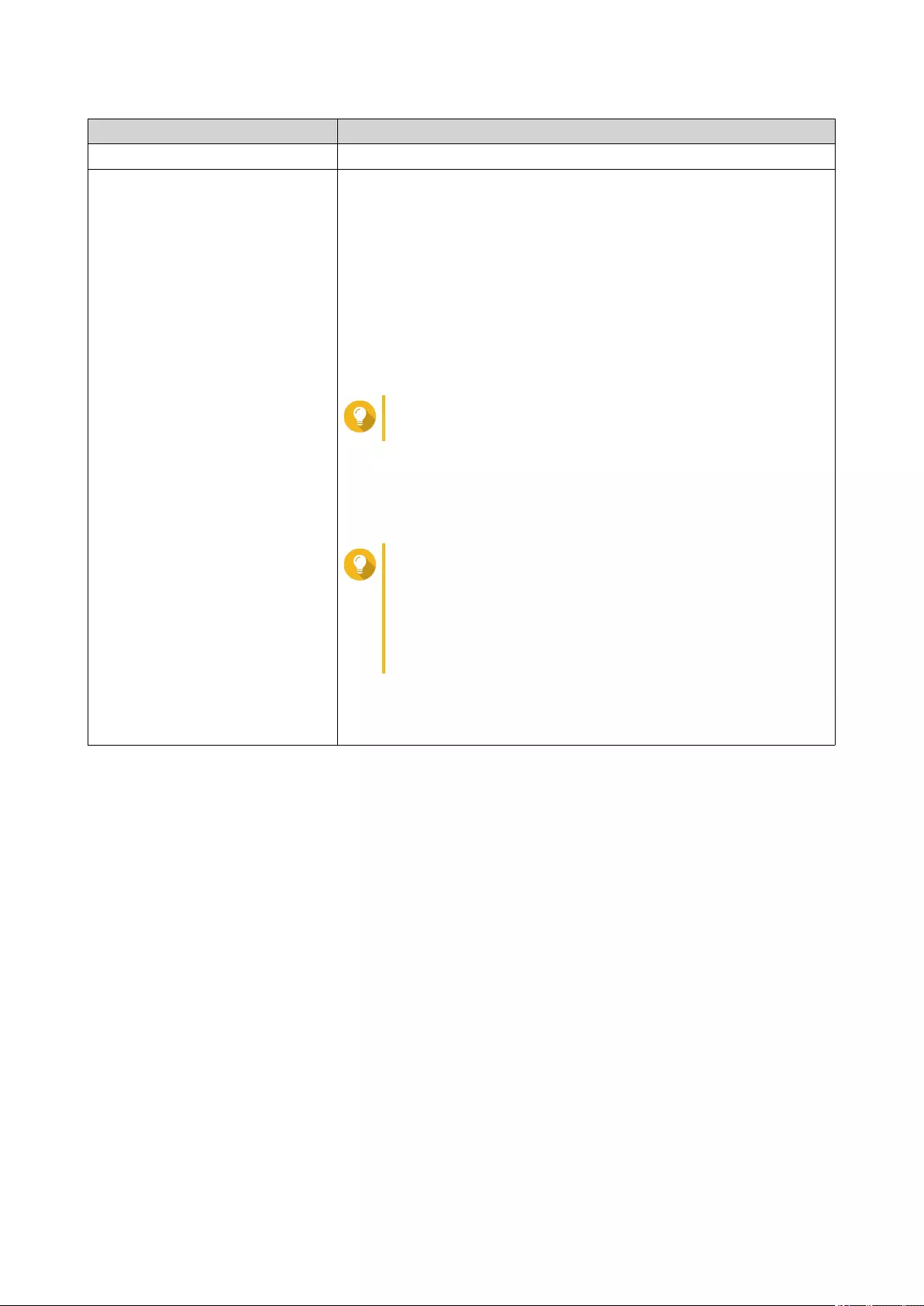
Permission Type User Action
Local Administrator Group Only Click Close.
Custom a. Select a user or user group type:
•Local
•Domain
b. Choose to deny or allow access to selected users or groups.
A dialog box appears.
1. Click OK.
c. Filter the list by users or groups.
Tip
Use the Search field to quickly find users or groups.
d. Select a user or group.
e. Click Add.
The user or group is added to the Selected Users/Groups list.
Tip
• Select a user or group and click Delete to remove
the user or group from the list.
• Click Delete All to remove all users or groups from
the list.
f. Click Save.
g. Click Close.
QuTS hero 4.5.x User Guide
Multimedia 413
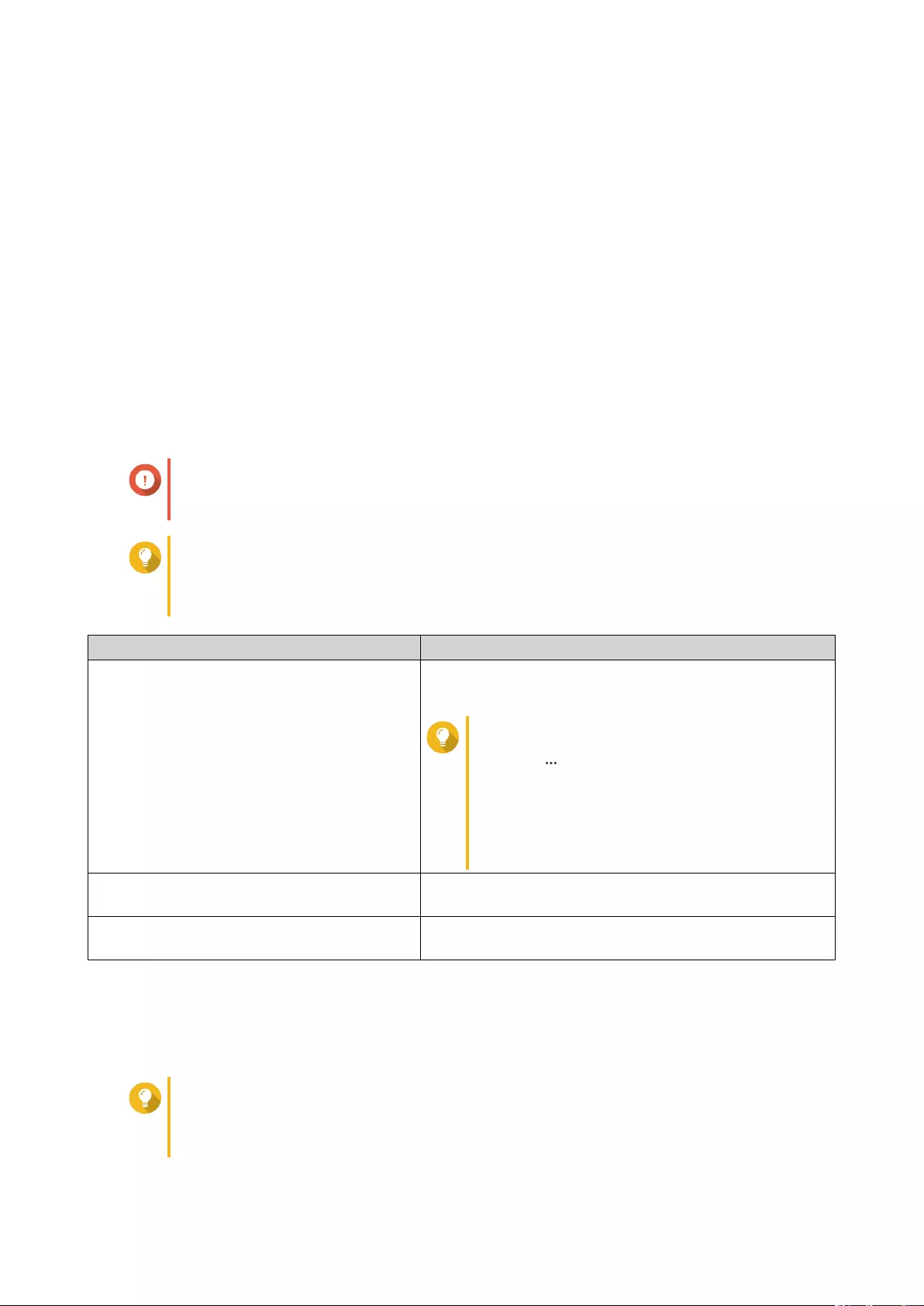
15. QuLog Center
QuLog Center allows you to centrally manage and monitor logs from local devices and remote devices. You
can specify log filters, create notification rules, and configure log settings to stay informed of your device
status and important events. You can view and manage system logs in Control Panel > System > QuLog
Center .
Monitoring System Logs
The Overview screen provides statistical graphics to help you visualize system log data and monitor device
status.
System Event Log
The System Event Log tab provides the following widgets to visualize the statistical data of the system
event logs from your devices.
Important
You must configure a log destination to enable the system event log feature.
For details, see Configuring Event Log Settings.
Tip
The System Event Log page allows you to view log data from local devices or sender
devices. You can view data from all sender devices or view each device's information
separately. You can also specify the displayed statistics period.
Widget Description
Logs Over Time This widget displays a line chart to visualize the number of
log entries over time.
Tip
•Click to specify the event types that
you want to include in the line chart.
• Hover the mouse pointer over the line
chart to see the number of logs at a
particular point in time.
Top 5 Applications for Error Logs This widget displays the five applications that have the
largest numbers of error log entries.
Top 5 Applications for Warning Logs This widget displays the five applications that have the
largest numbers of warning log entries.
Monitoring System Access Logs
The System Access Log tab provides the following widgets to visualize the statistical data of the system
access logs from your devices.
Tip
The System Access Log page allows you to view log data from local devices or sender
devices. You can view data from all sender devices or view each device's information
separately. You can also specify the displayed statistics period.
QuTS hero 4.5.x User Guide
QuLog Center 414
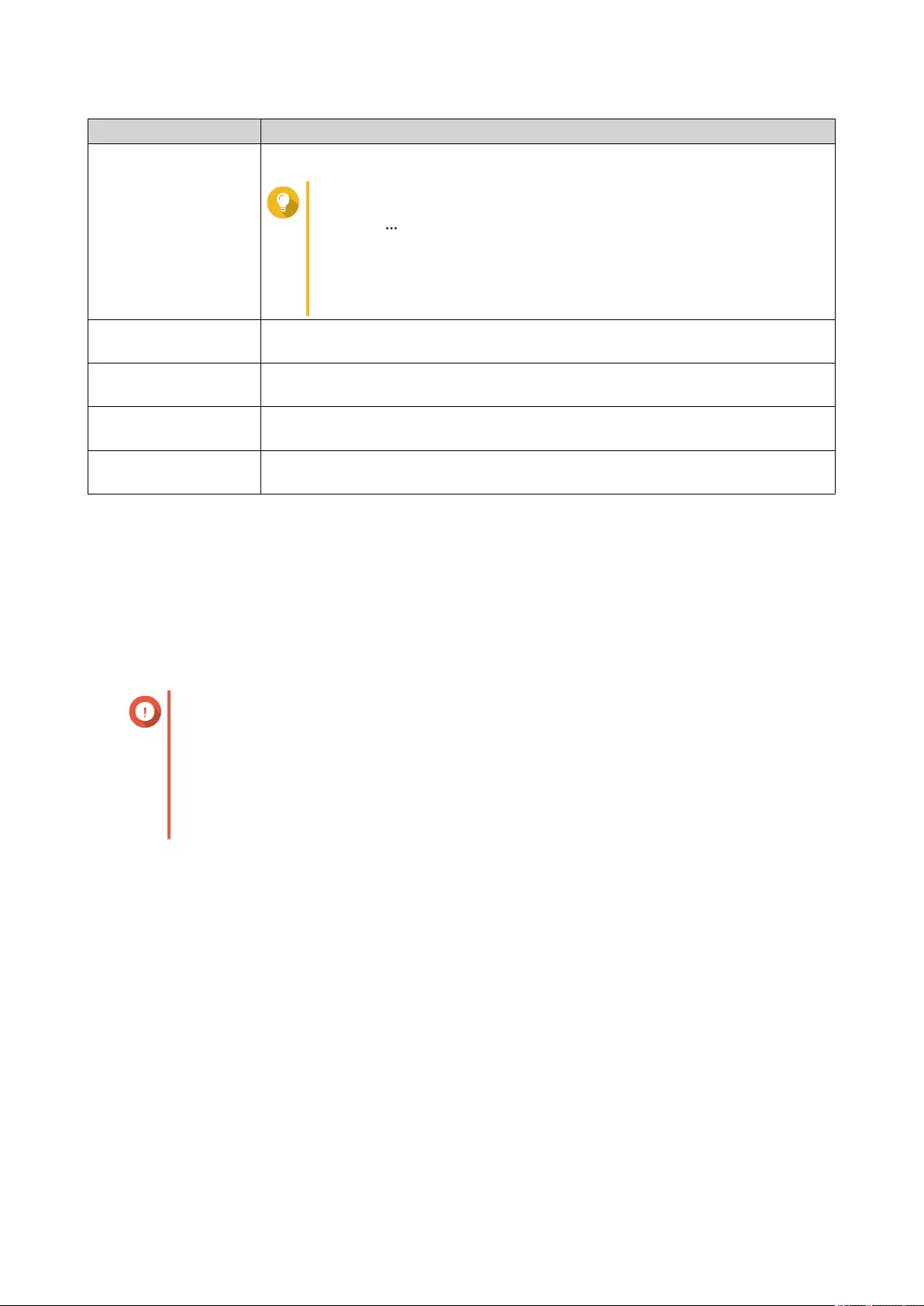
Section Description
Logs Over Time This widget displays a line chart to visualize the number of log entries over time.
Tip
•Click to specify the event types that you want to include
in the line chart.
• Hover the mouse pointer over the line chart to see the
number of logs at a particular point in time.
Currently Online This widget lists the current online users and provides the information of their user
sessions.
Connection Types This widget displays a pie chart to visualize the numbers of user sessions for each
communication protocol.
Logged in This widget displays a pie chart to visualize the numbers of successful logins
using each IP address or user account.
Failed to log in This widget displays a pie chart to visualize the numbers of failed login attempts
using each IP address or user account.
Local Logs
Local Device Logs allows you to monitor system event logs, system access logs, and online user status on
one local device. You can also configure log filters, log settings, and remove event indicators.
Local System Event Logs
You can monitor and manage system event logs from local devices in Local Device > System Event Log .
Important
• You must configure a log destination to enable the local system event log feature.
For details, see Configuring Event Log Setttings.
• QuLog Center can download or export a maximum of 10,000 log entries. You can use
log filters to specify the maximum number of log entries per file for download or export.
For details, see Adding a Log Filter.
On the System Event Log screen, you can perform the following tasks:
QuTS hero 4.5.x User Guide
QuLog Center 415

Task Steps
Select a group mode 1. Click .
2. Select one of the following grouping modes.
•No grouping: this mode displays and lists all log entries.
•By app: this mode groups log entries by app name.
•By date: this mode groups log entries by date.
•By content: this mode groups log entries by log content.
•By user: this mode groups log entries by users.
•By source IP: this mode groups log entries by source IP
address.
Select a display style 1. Click .
2. Select a display style.
Tip
You can also click Add Style to create a display style.
For details, see Configuring Display Settings.
Export logs 1. Click .
The Export Logs drop-down menu appears.
2. Click Export.
3. Select an export file format.
Note
QuLog Center supports CSV and HTML log file
formats.
4. Optional:
Compress the export file and specify a password.
5. Specify the destination shared folder for exporting logs.
a. Click Browse.
The Select a shared folder window appears.
b. Select a shared folder.
6. Click Export.
QuTS hero 4.5.x User Guide
QuLog Center 416
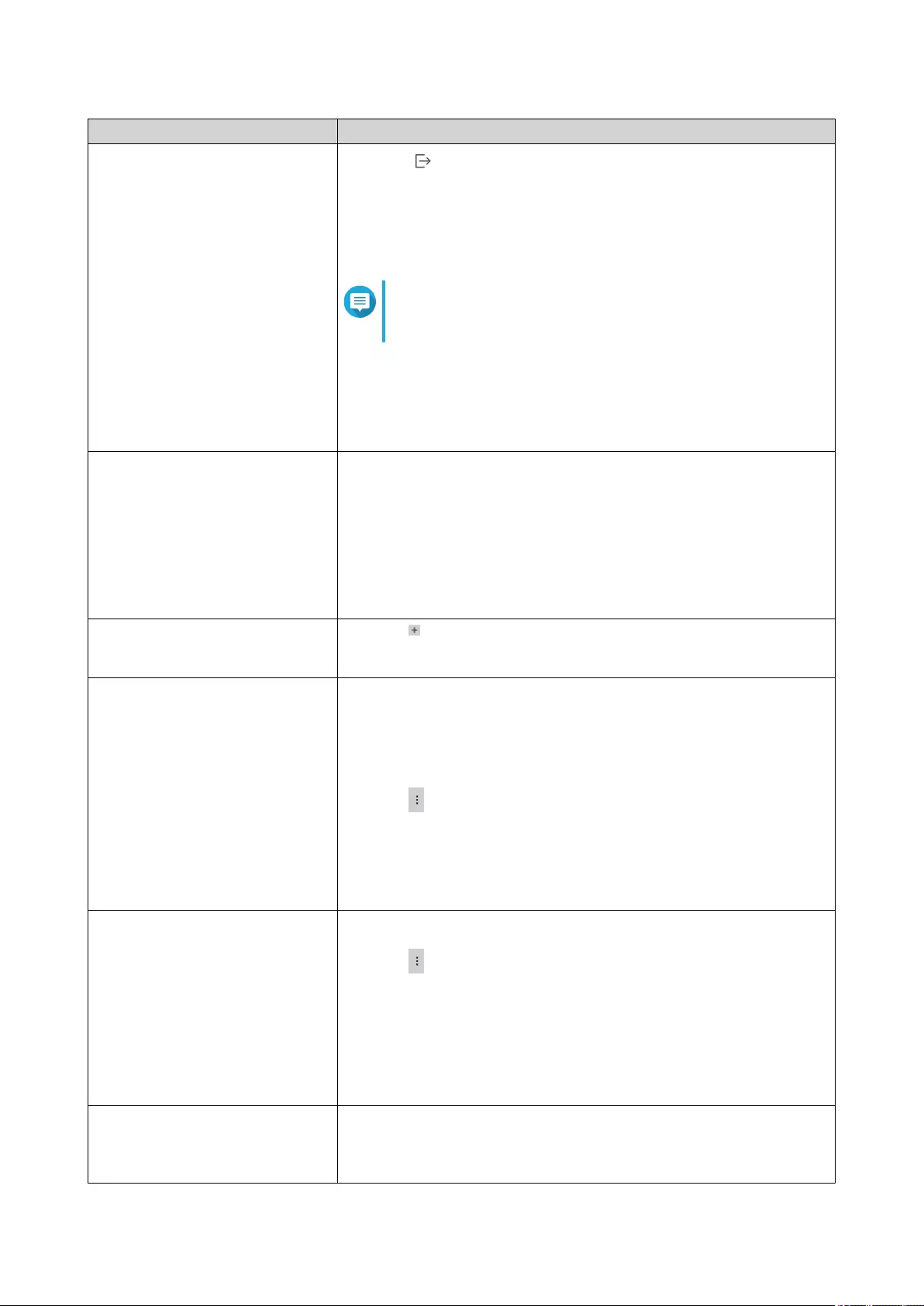
Task Steps
Download export logs 1. Click .
The Export Logs drop-down menu appears.
2. Click Download.
3. Select an export file format.
Note
QuLog Center supports CSV and HTML log file
formats.
4. Optional:
Compress the export file and specify a password.
5. Click Download.
The log file is downloaded to your computer.
Perform a search 1. Specify keywords in the search field.
2. Press Enter.
3. Optional:
Click Add as Customized Tab and specify a tab name.
This allows you to create a custom tab using the keywords and
criteria that you have specified. For details, see Creating a Custom
Filter Tab for System Event Log.
Select display items 1. Click .
2. Select the item category to display.
Create an event notification rule You can quickly create an event notification rule using a log entry. This
allows you to receive notifications for events similar to the selected log
entry.
1. Locate a log entry.
2. Click .
3. Select Create event notification rule.
Notification Center opens and the Create event notification rule
windows appears.
For details, see Creating an Event Notification Rule.
Create an event flag rule 1. Locate a log entry.
2. Click .
3. Select Create Event Flag Rule.
The Create Event Flag Rule window appears.
4. Click Create.
The event is flagged.
Go to Log Settings > Event Indicators to view all event flags.
Select all log entries 1. Click Select multiple entries.
The select multiple entries drop-down menu appears.
2. Click Select all.
QuTS hero 4.5.x User Guide
QuLog Center 417
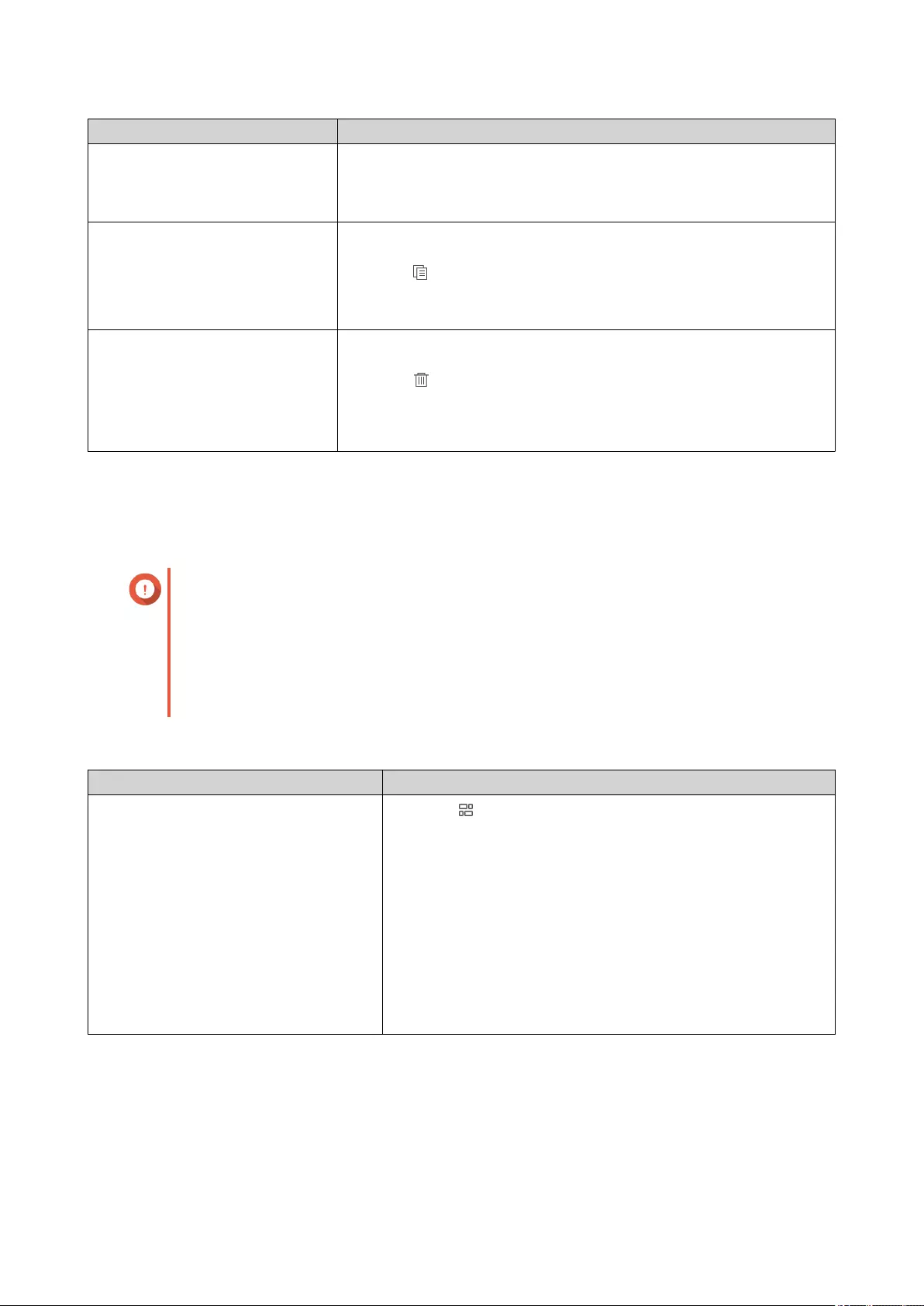
Task Steps
Deselect all log entries 1. Click Select multiple entries.
The select multiple entries drop-down menu appears.
2. Click Invert selection.
Copy one or more log entries 1. Select one or more log entries.
2. Click .
The content of the selected log entries is copied to the clipboard
and can be pasted elsewhere.
Delete one or more log entries 1. Select one or more log entries.
2. Click .
A confirmation message appears.
3. Click Yes.
Local System Access Logs
You can monitor and manage system access logs from local devices in Local Device > System Access
Log .
Important
• You must configure a log destination to enable the system access logs feature.
For details, see Configuring Access Log Settings.
• QuLog Center can download or export a maximum of 10,000 log entries. You can use
log filters to specify the maximum number of log entries per file for download or export.
For details, see Adding a Log Filter.
On the System Access Log screen, you can perform the following tasks:
Task Steps
Select a group mode 1. Click .
2. Select one of the following grouping modes.
•No grouping: this mode displays and lists all log
entries.
•By date: this mode groups log entries by date.
•By user: this mode groups log entries by user.
•By source IP: this mode groups log entries by source
IP address.
QuTS hero 4.5.x User Guide
QuLog Center 418
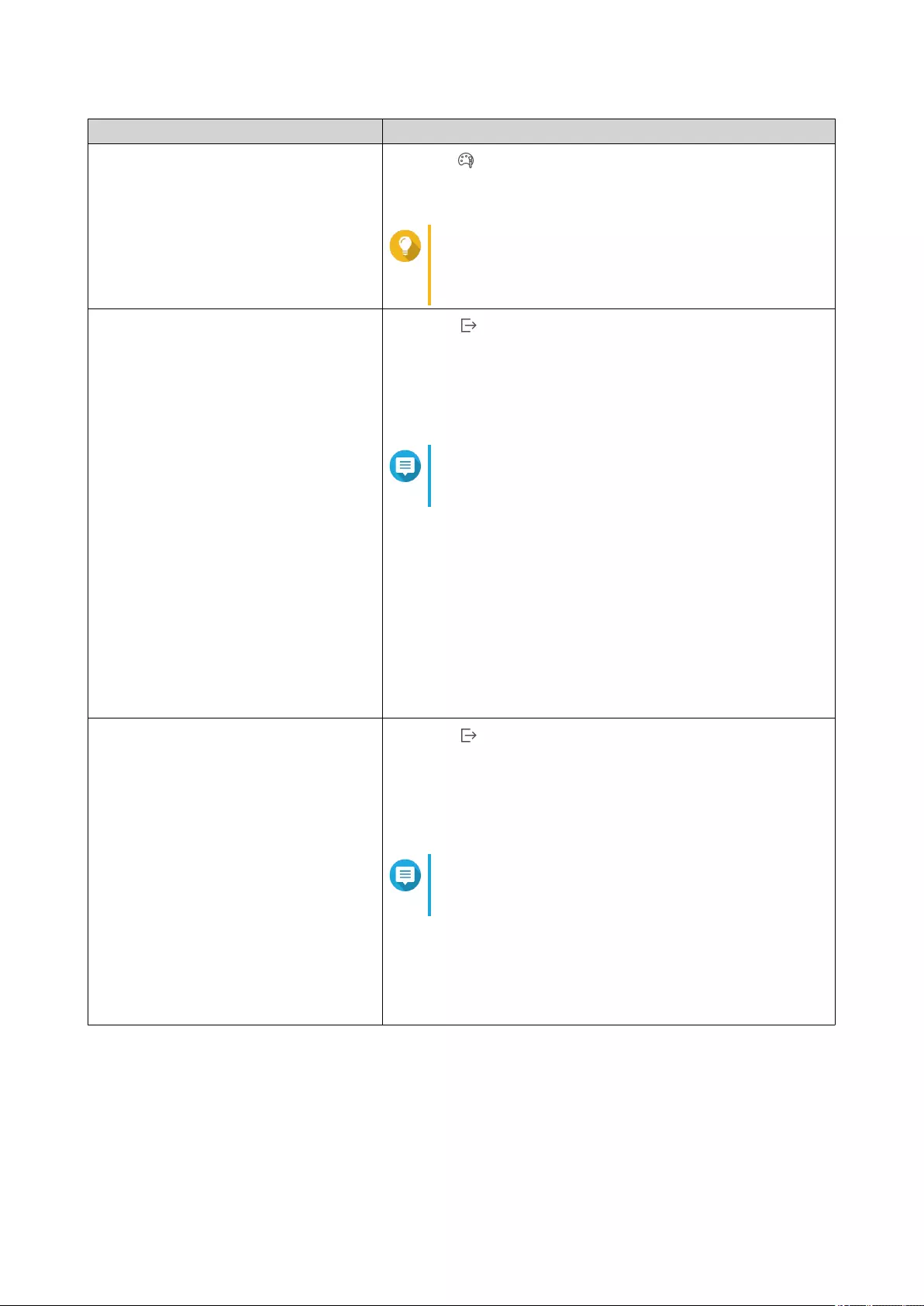
Task Steps
Select a display style 1. Click .
2. Select a display style.
Tip
You can also click Add Style to create a display
style.
For details, see Configuring Display Settings.
Export logs 1. Click .
The Export Logs drop-down menu appears.
2. Click Export.
3. Select an export file format.
Note
QuLog Center supports CSV and HTML log file
formats.
4. Optional:
Compress the export file and specify a password.
5. Specify the destination shared folder for exporting logs.
a. Click Browse.
The Select a shared folder window appears.
b. Select a shared folder.
6. Click Export.
Download export logs 1. Click .
The Export Logs drop-down menu appears.
2. Click Download.
3. Select an export file format.
Note
QuLog Center supports CSV and HTML log file
formats.
4. Optional:
Compress the export file and specify a password.
5. Click Download.
The log file is downloaded to your computer.
QuTS hero 4.5.x User Guide
QuLog Center 419
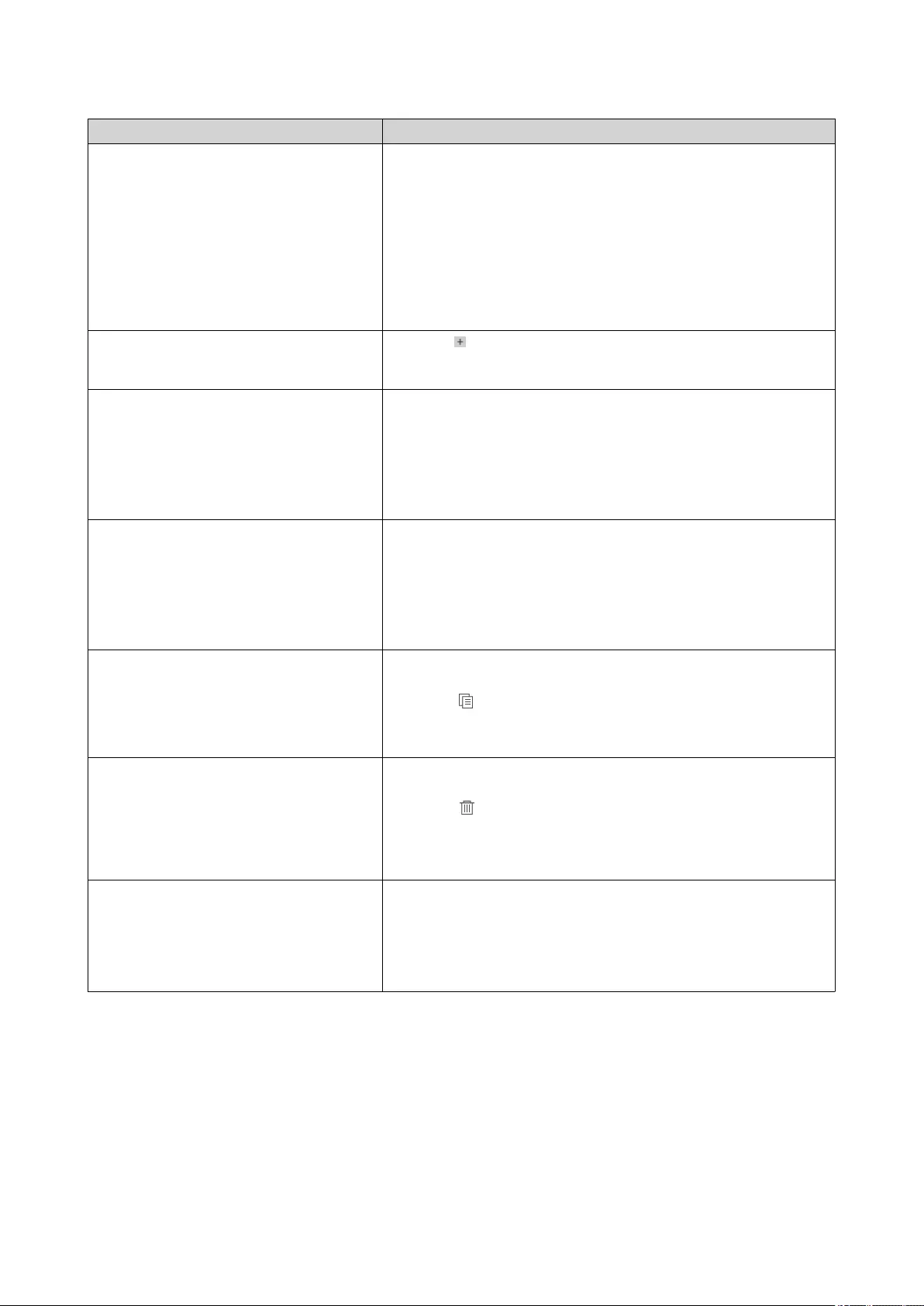
Task Steps
Perform a search 1. Specify keywords in the search field.
2. Press Enter.
3. Optional:
Click Add as Customized Tab and specify a tab name.
This allows you to create a custom tab using the keywords
and criteria that you have specified.
For details, see Creating a Custom Filter Tab for Local
System Access Log.
Select display items 1. Click .
2. Select the item category to display.
Select all log entries 1. Select one log entry.
2. Click Select multiple entries.
The Select multiple entries drop-down menu appears.
3. Click Select all .
All log entries are selected.
Deselect all log entries 1. Select one log entry.
2. Click Select multiple entries.
The Select multiple entries drop-down menu appears.
3. Click Invert selection.
All log entries are deselected.
Copy one or more log entries 1. Select one or more log entries.
2. Click .
The content of the selected log entries is copied to the
clipboard and can be pasted elsewhere.
Delete one or more log entries 1. Select one or more log entries.
2. Click .
A confirmation message appears.
3. Click Yes.
Add one or more log entry to the block
list
1. Select one or more log entries.
2. Click Add to block list.
The Add to block list drop-down menu appears.
3. Select a block period option.
Viewing Online Users
On the Online Users screen, you can see the list of online users and their detailed information, such as
login date, login time, username, source IP address, and connection type.
You can perform the following tasks:
QuTS hero 4.5.x User Guide
QuLog Center 420
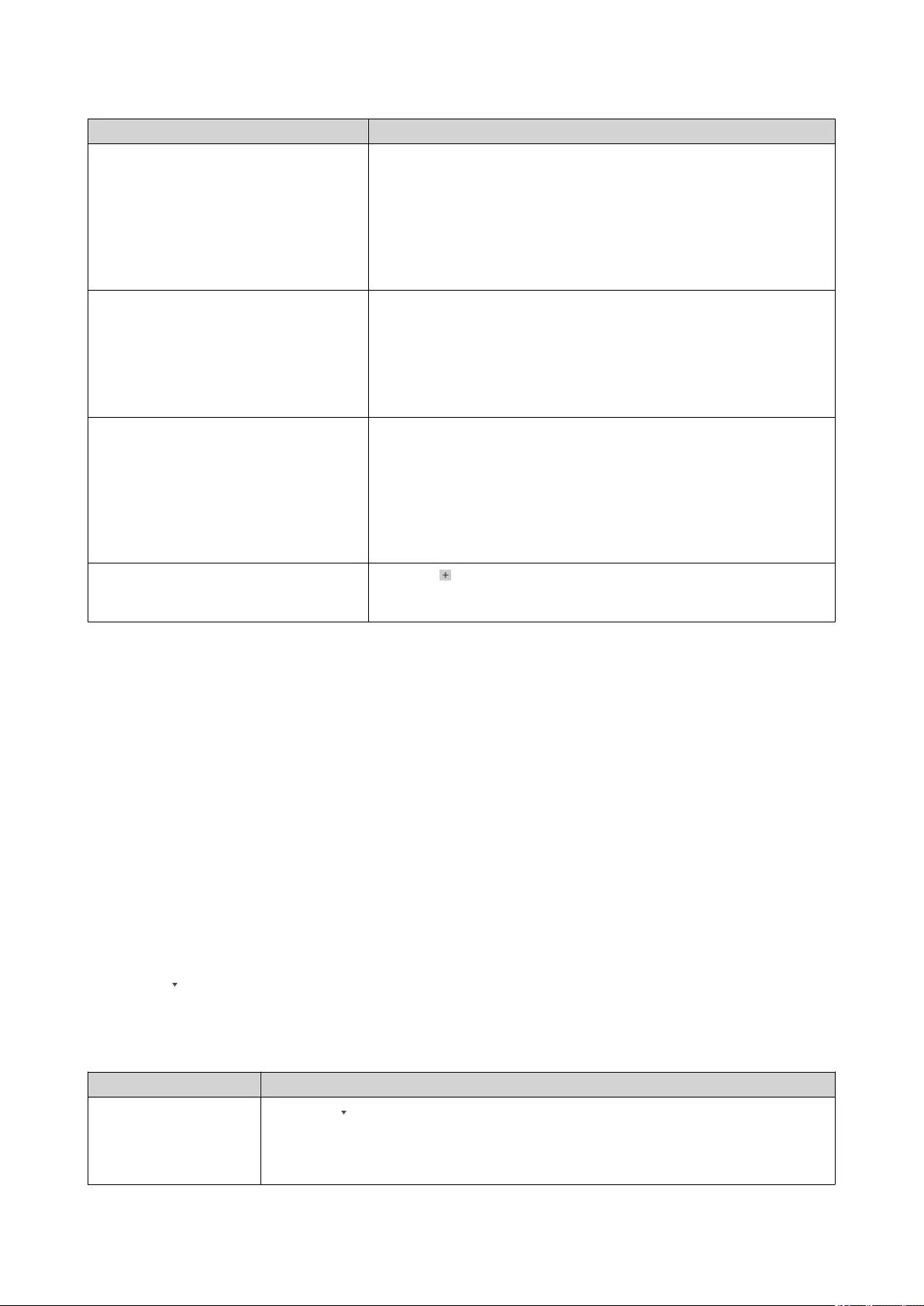
Tasks Steps
Remove a connection 1. Locate a user from the list.
2. Right-click the user.
3. Select Disconnect.
A confirmation message appears.
4. Click Yes.
Block a user 1. Locate a user from the list.
2. Right-click the user.
3. Select Add to block list.
4. Select a block period option.
Remove the connection and block the
user
1. Locate a user from the list.
2. Right-click the user.
3. Select Disconnect and add to a block list.
A confirmation message appears.
4. Select a block period option.
Select the items to display on the list 1. Click .
2. Select the item category to display.
Creating a Custom Filter Tab for Local Device System Logs
You can create custom filter tabs for Local System Event Logs and Local System Access Logs. The
customized filter tabs can filter logs or user information based on specified keywords or criteria. For details,
see the following topics:
•Creating a Custom Filter Tab for System Event Log
•Creating a Custom Filter Tab for Local System Access Log
Creating a Custom Filter Tab for System Event Log
1. Open QuLog Center.
2. Go to Local Device > System Event Log .
3. Go to the search bar.
4. Click .
The Advanced Search window appears.
5. Specify the following filter fields:
Fields Steps
Severity Level a. Click .
The severity level drop-down menu appears.
b. Select a severity level option.
QuTS hero 4.5.x User Guide
QuLog Center 421
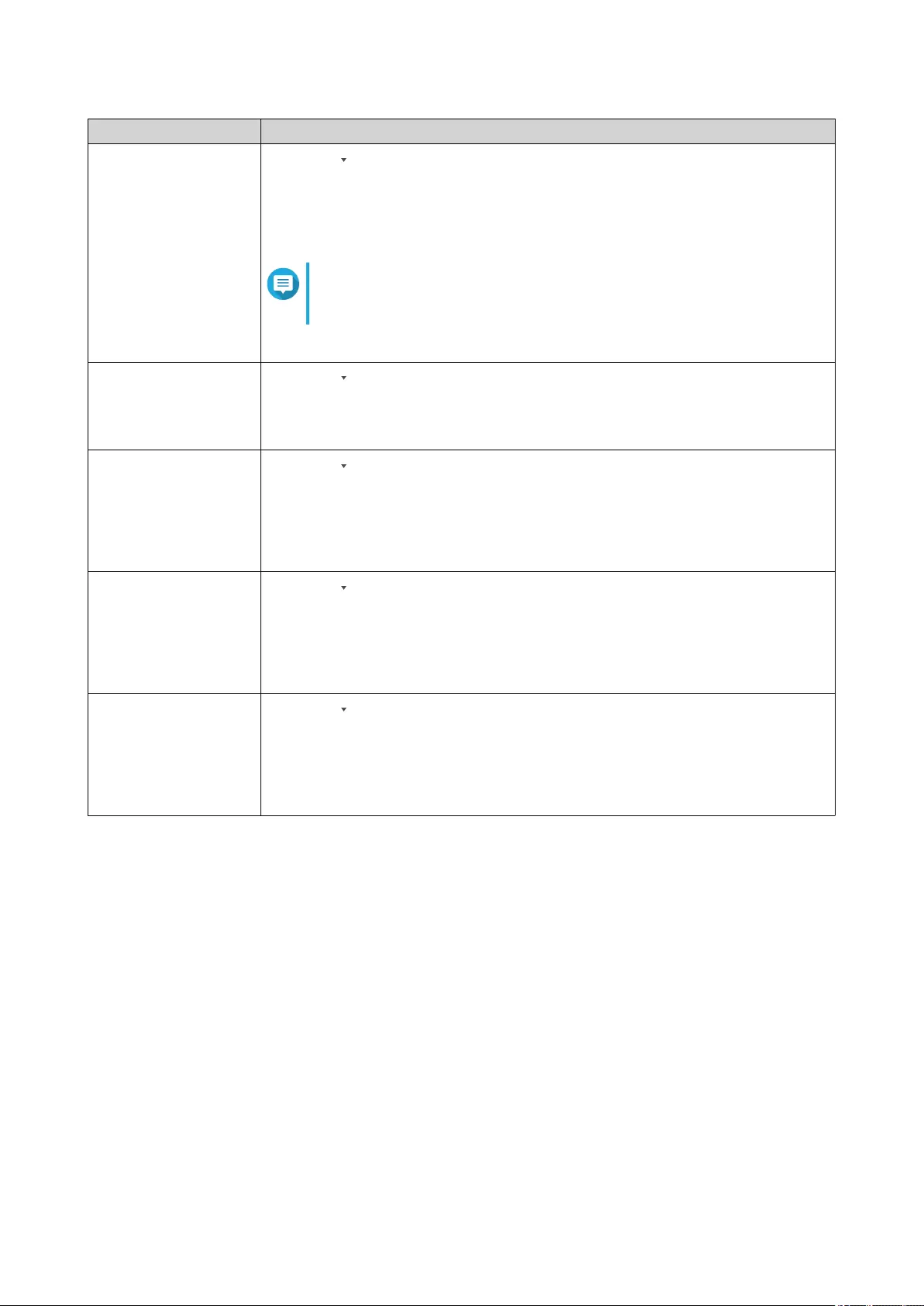
Fields Steps
Application a. Click .
The application drop-down menu appears.
b. Select an application.
The Category option appears.
Note
The Category option only appears when you specify the
application.
c. Specify the application Category.
Date a. Click .
The date drop-down menu appears.
b. Select a date option.
Content a. Click .
The content condition option appears.
b. Select a condition.
c. Specify the content keywords.
User a. Click .
The user condition option appears.
b. Select a condition.
c. Specify the keywords.
Source IP a. Click .
The source IP address condition option appears.
b. Select a condition.
c. Specify the source IP address.
6. Optional: Click Reset to clear all search filters.
Respecify search filters as many times as required.
7. Click Search.
The list of filtered results is displayed.
8. Click Add as Customized Tab.
The Add as Customized Tab window appears.
9. Enter a tab name.
10. Click Apply.
• The custom filter tab is created.
• The custom filter tab is displayed next to the Main tab.
QuTS hero 4.5.x User Guide
QuLog Center 422
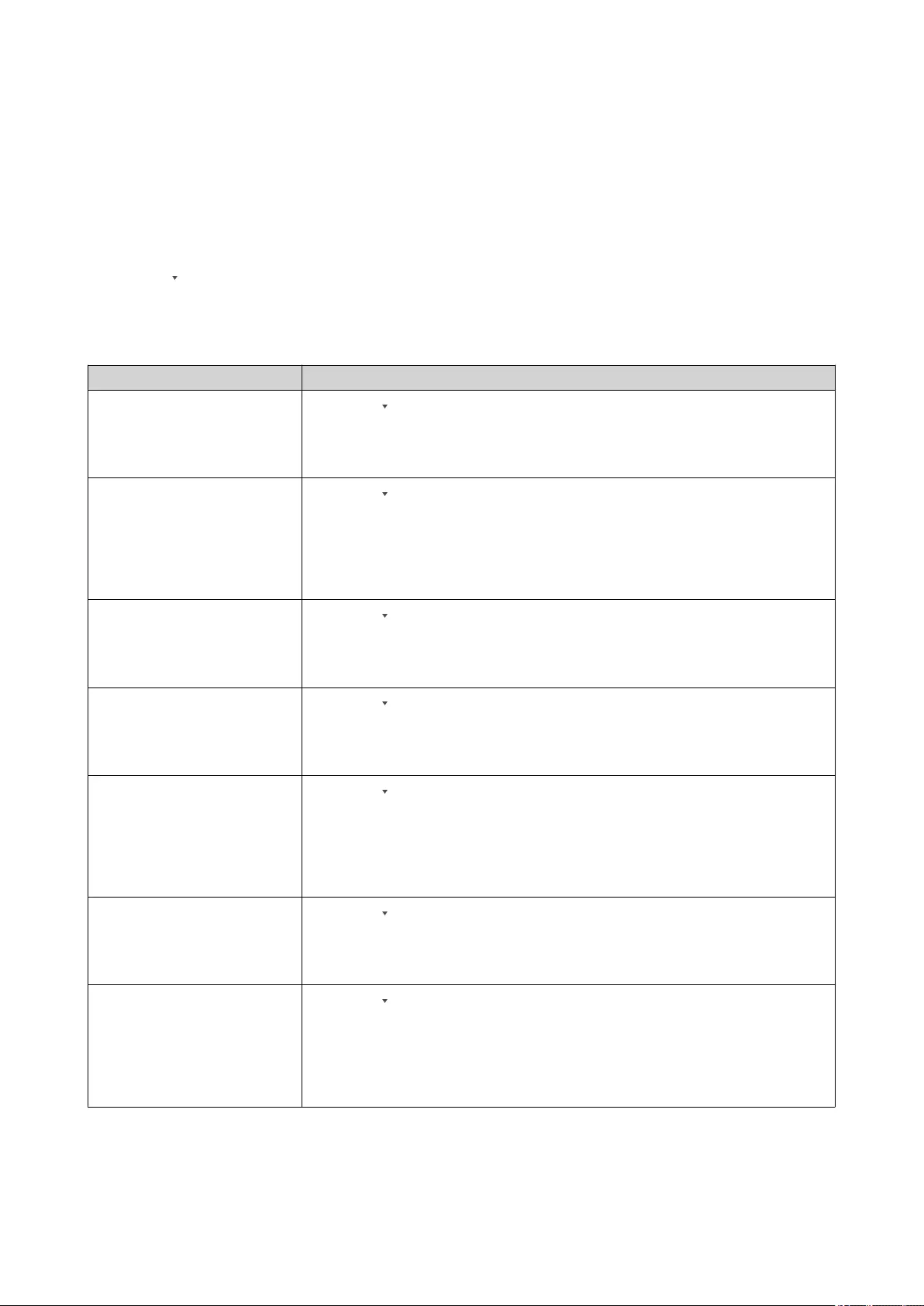
Creating a Custom Filter Tab for Local System Access Log
1. Open QuLog Center.
2. Go to Local Device > System Access Log .
3. Go to the search bar.
4. Click .
The Advanced Search window appears.
5. Specify the following filter fields:
Fields Steps
Severity Level a. Click .
The severity level drop-down menu appears.
b. Select a severity level option.
Accessed Resources a. Click .
The content condition option appears.
b. Select a condition.
c. Specify the keywords.
Date a. Click .
The date drop-down menu appears.
b. Select a date option.
Connection type a. Click .
The connection type option appears.
b. Select a connection type.
User a. Click .
The user condition option appears.
b. Select a condition.
c. Specify the keywords.
Action a. Click .
The action drop-down menu appears.
b. Select an action option.
Source IP a. Click .
The source IP address condition option appears.
b. Select a condition.
c. Specify the source IP address.
6. Optional: Click Reset to clear all search filters.
Respecify search filters as many times as required.
QuTS hero 4.5.x User Guide
QuLog Center 423
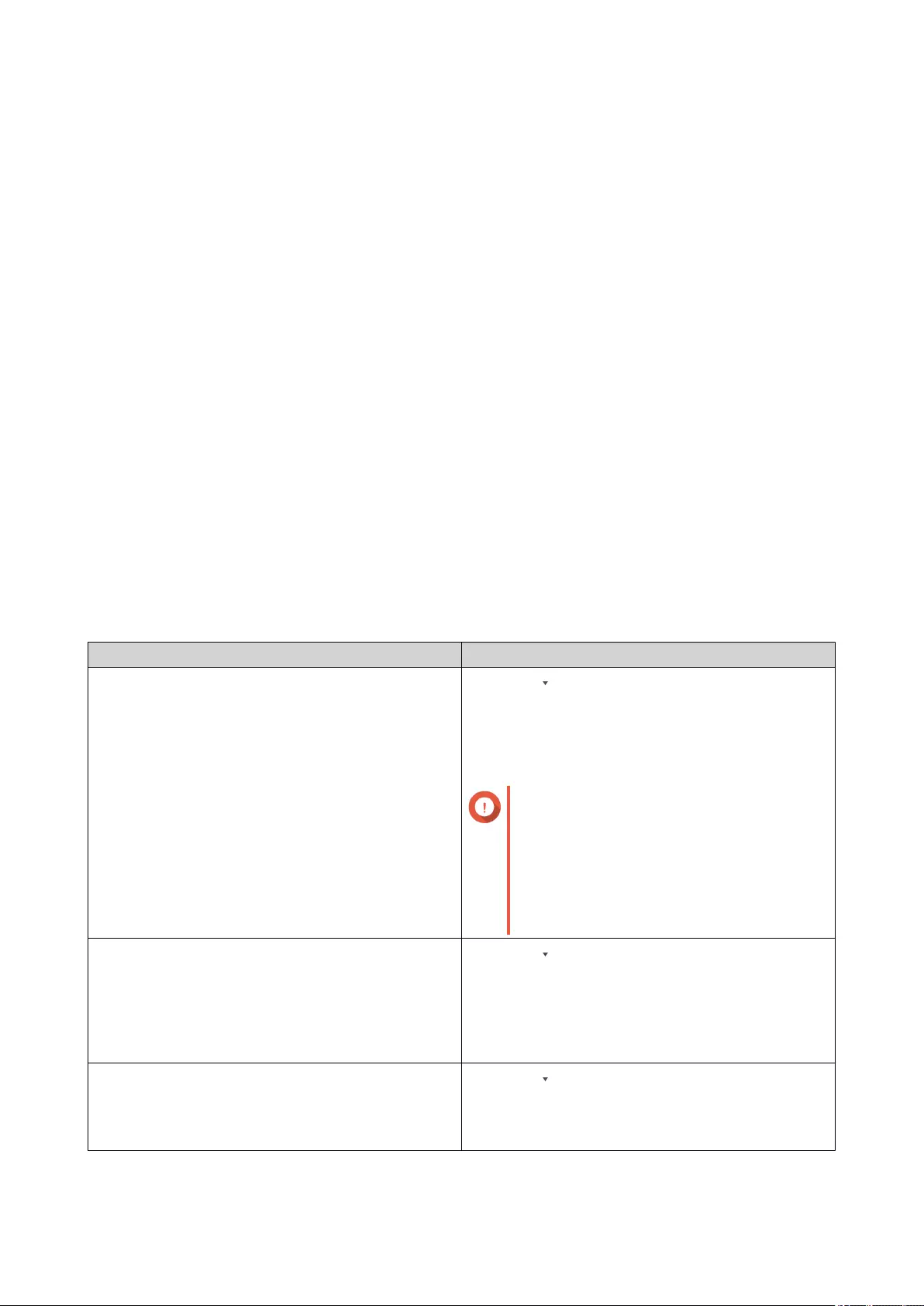
7. Click Search.
The list of filtered results is displayed.
8. Click Add as Customized Tab.
The Add as Customized Tab window appears.
9. Enter a tab name.
10. Click Apply.
• The custom filter tab is created.
• The custom filter tab is displayed next to the Main tab.
Local Log Settings
Log Settings allows you to configure the following types of settings: event logs, access logs, display styles,
and event indicators.
Configuring Event Log Settings
You can specify the database size and the log language or delete all the log entries for system event logs.
1. Open QuLog Center.
2. Go to Local Device > Log Settings > Event Log Settings .
3. Specify the following settings:
Settings Steps
Destination a. Click .
The log destination option drop-down menu
appears.
b. Select a log destination.
Important
• You must configure a log destination
to enable event logging features.
• You cannot select a volume that is
encrypted or has less than 10% of
free volume space.
Maximum number of entries a. Click .
The maximum number of entries option drop-
down menu appears.
b. Select the maximum number of entries allowed.
The log database size is specified.
Log retention time a. Click .
The log retention time drop-down menu appears.
b. Select the log retention time.
QuTS hero 4.5.x User Guide
QuLog Center 424
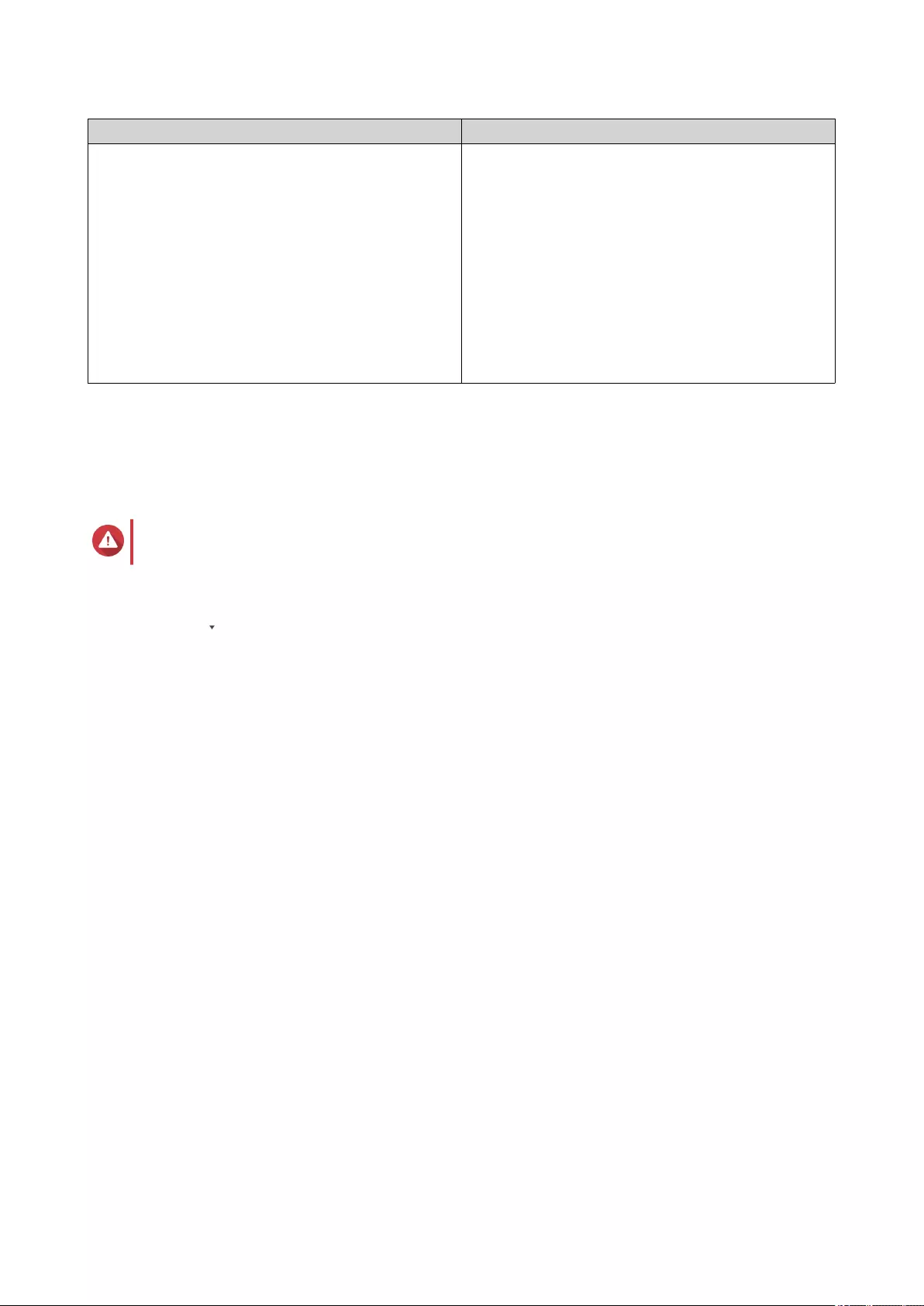
Settings Steps
Archive overflow log entries to a standby log
destination
a. Click Archive and move log entries to the
specified location after reaching the
database limit.
The destination folder option is activated.
b. Click Browse.
The Select a shared folder window appears.
c. Select a shared folder.
d. Click OK.
The shared folder is selected as the standby log
destination.
4. Optional: Delete all event logs.
a. Click Delete All Event Logs.
A confirmation message appears.
b. Click Yes.
Warning
You cannot restore deleted logs.
5. Select the log language.
a. Click .
The log language drop-down menu appears.
b. Select a language.
6. Click Apply.
Configuring Access Log Settings
You can specify the database size, log retention time, connection type or delete all system access log
entries.
1. Open QuLog Center.
2. Go to Local Device > Log Settings > Access Log Settings .
3. Specify the following settings:
QuTS hero 4.5.x User Guide
QuLog Center 425
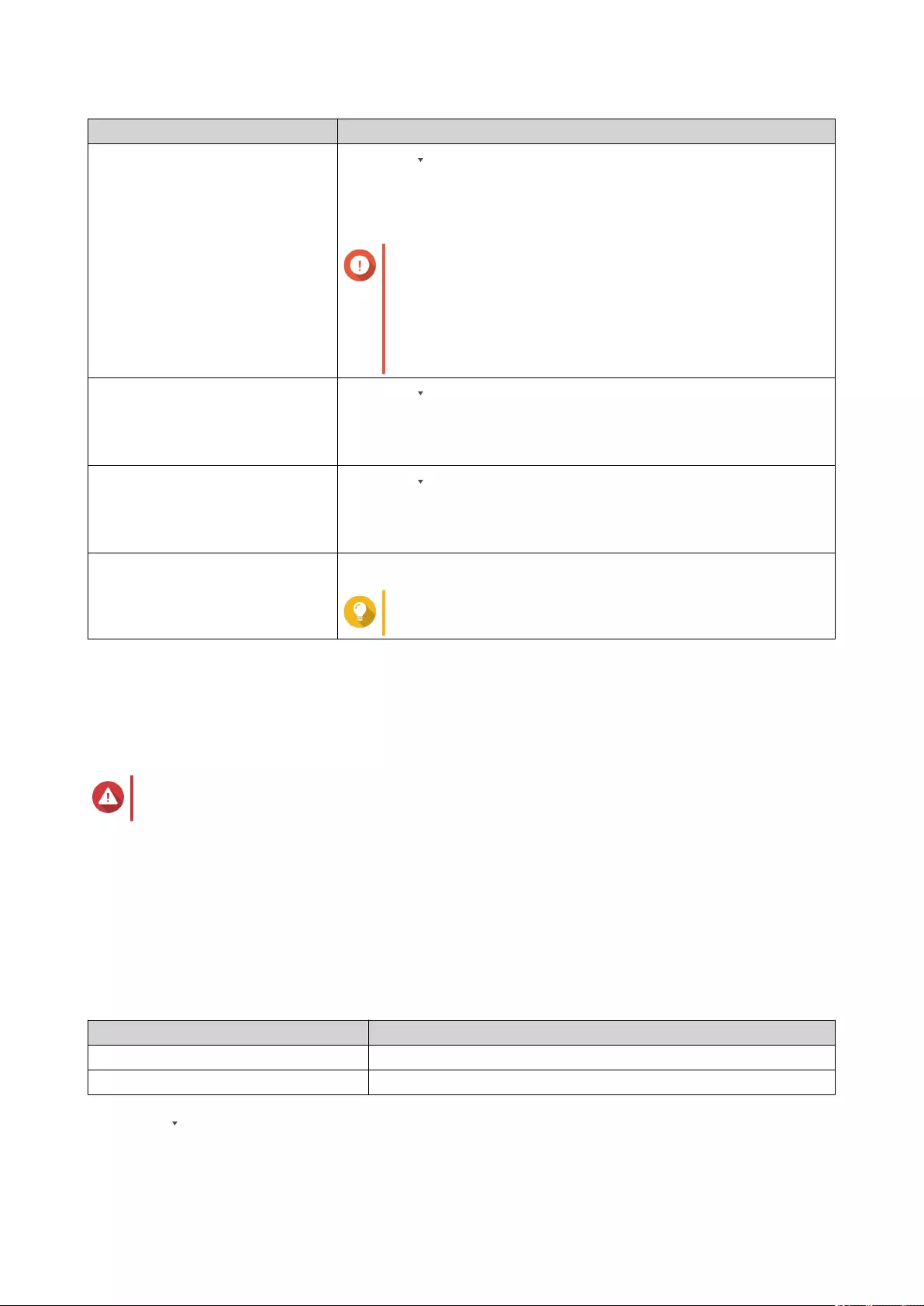
Settings Steps
Destination a. Click .
The log destination option drop-down menu appears.
b. Select a log destination.
Important
• You must configure a log destination to enable
event logging features.
• You cannot select a volume that is encrypted or
has less than 10% of free volume space.
Maximum number of entries a. Click .
The maximum number of entries option drop-down menu appears.
b. Select the maximum number of entries allowed.
Log retention time a. Click .
The log retention time drop-down menu appears.
b. Select the log retention time.
Connection Types Select the connection types you want to log.
Tip
You can select multiple connection types.
4. Optional: Delete all event logs.
a. Click Delete All Access Logs.
A confirmation message appears.
b. Click Yes.
Warning
You cannot restore deleted logs.
5. Click Apply.
Configuring Display Settings
You can customize your log display style to enhance readability or to highlight certain entries.
1. Open QuLog Center.
2. Open Display Settings through one of the following methods:
Accessing Display Setting Method Steps
System Event Log Go to Local Device > System Event Log > Display style .
System Access Log Go to Local Device > System Access Log > Display style .
3. Click .
The display style drop-down menu appears.
QuTS hero 4.5.x User Guide
QuLog Center 426
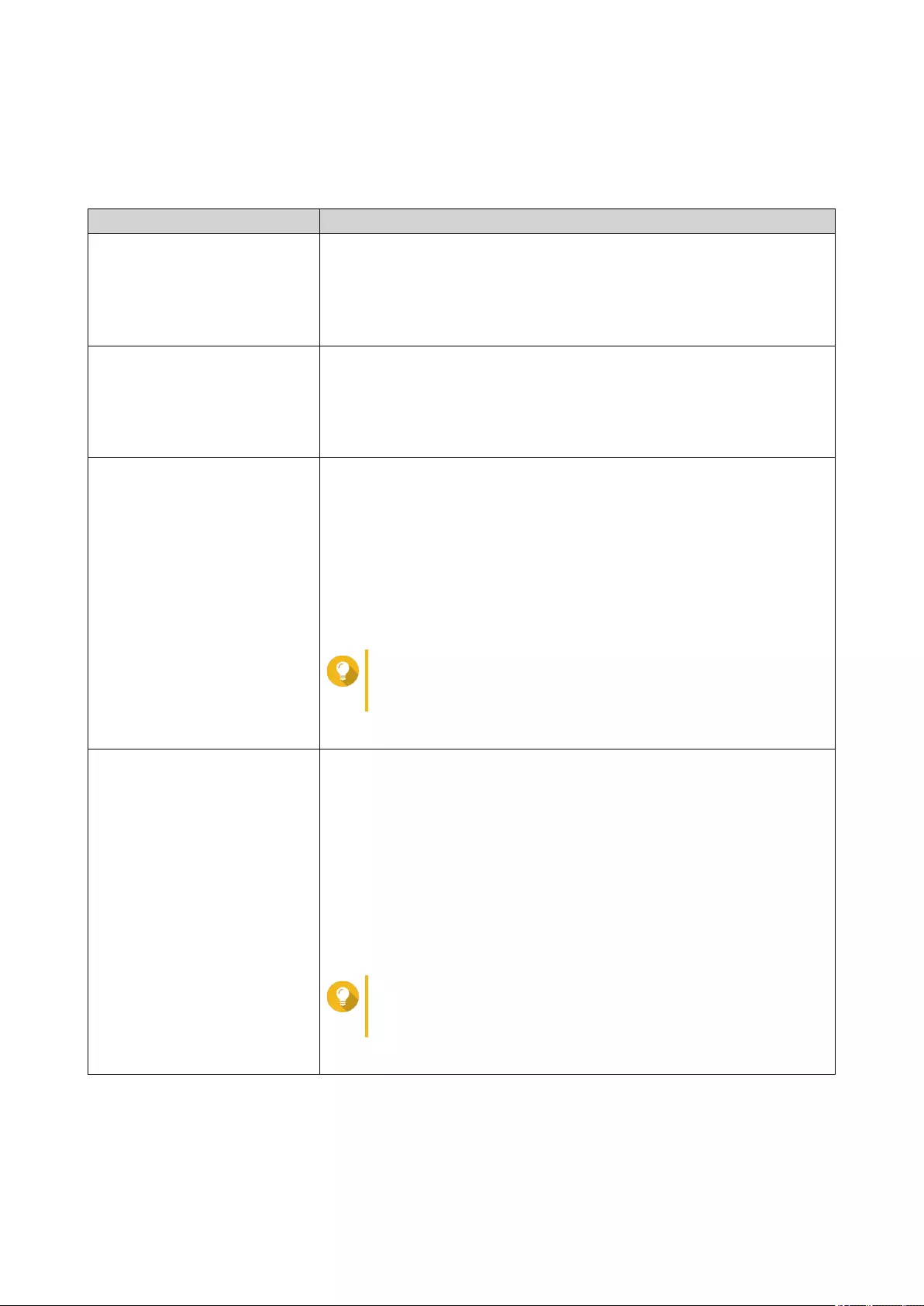
4. Click Settings.
The Display Style Settings window appears.
5. Perform one or more of the following tasks:
Task Steps
Add a display style a. Click Add Style.
The Add Style window appears.
b. Specify a name for the style.
c. Click Apply.
Delete a style a. Select a display style.
b. Click Delete Style.
A confirmation message appears.
c. Click Yes.
Add a rule to a display style a. Select a display style.
b. Click Add Rule.
The Style Rule window appears.
c. Select a field.
d. Select a keyword.
e. Select one or more formatting effects.
Tip
You can instantly preview the results of the selected
formatting effects.
f. Click Apply.
Edit a rule a. Select a display style.
b. Select a rule from the list.
c. Click Edit.
The Style Rule window appears.
d. Select a field.
e. Specify the condition.
f. Select one or more formatting effects.
Tip
You can instantly preview the results of selected
formatting effects.
g. Click Apply.
QuTS hero 4.5.x User Guide
QuLog Center 427
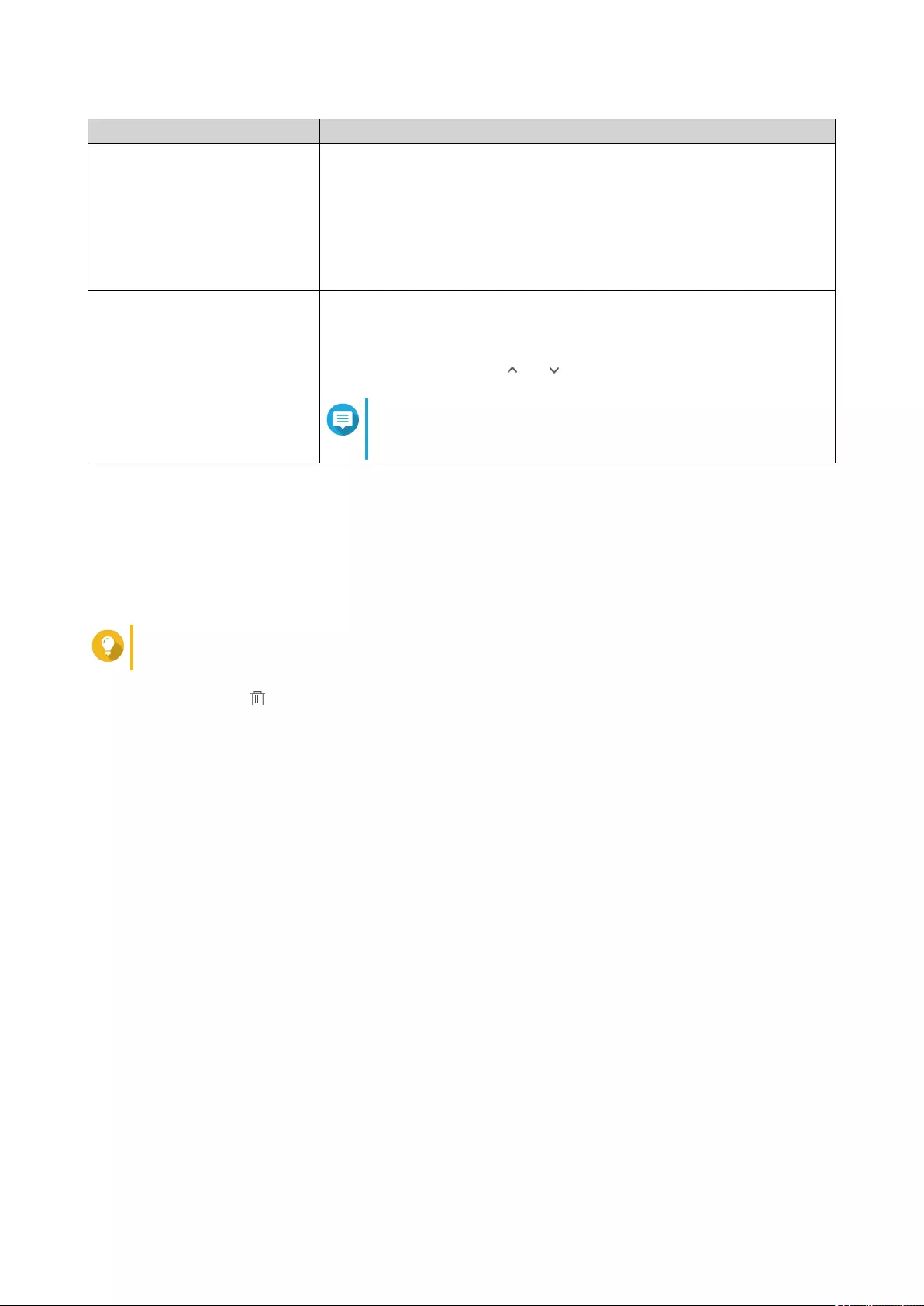
Task Steps
Remove a condition a. Select a display style.
b. Select a condition from the list.
c. Click Delete.
A confirmation message appears.
d. Click Yes.
Specify the priority of rules a. Select a display style.
b. Select a rule from the list.
c. Beside Priority, click or to change its priority.
Note
The formatting results of rules with a higher priority
overwrite those with a lower priority.
Removing Event Indicators
1. Open QuLog Center.
2. Go to Local device > Log Settings > Event Indicators .
3. Select an event flag rule.
Tip
Click the box in the top left column to select all event flag rules.
4. Click Remove or .
The event flag rule is removed.
QuLog Service
QuLog Service allows you to centrally manage logs from multiple remote devices. You can configure a single
device as a Log Receiver to manage and monitor all incoming system logs from other devices, or configure
the device as a Log Sender that sends all system logs to a remote QuLog Center.
Configuring Log Sender Settings
The Log Sender allows you to send system event logs and system access logs on the local device to a
remote QuLog Center or Syslog Server.
Adding a Destination IP Address
1. Open QuLog Center.
2. Select one of the following options:
QuTS hero 4.5.x User Guide
QuLog Center 428
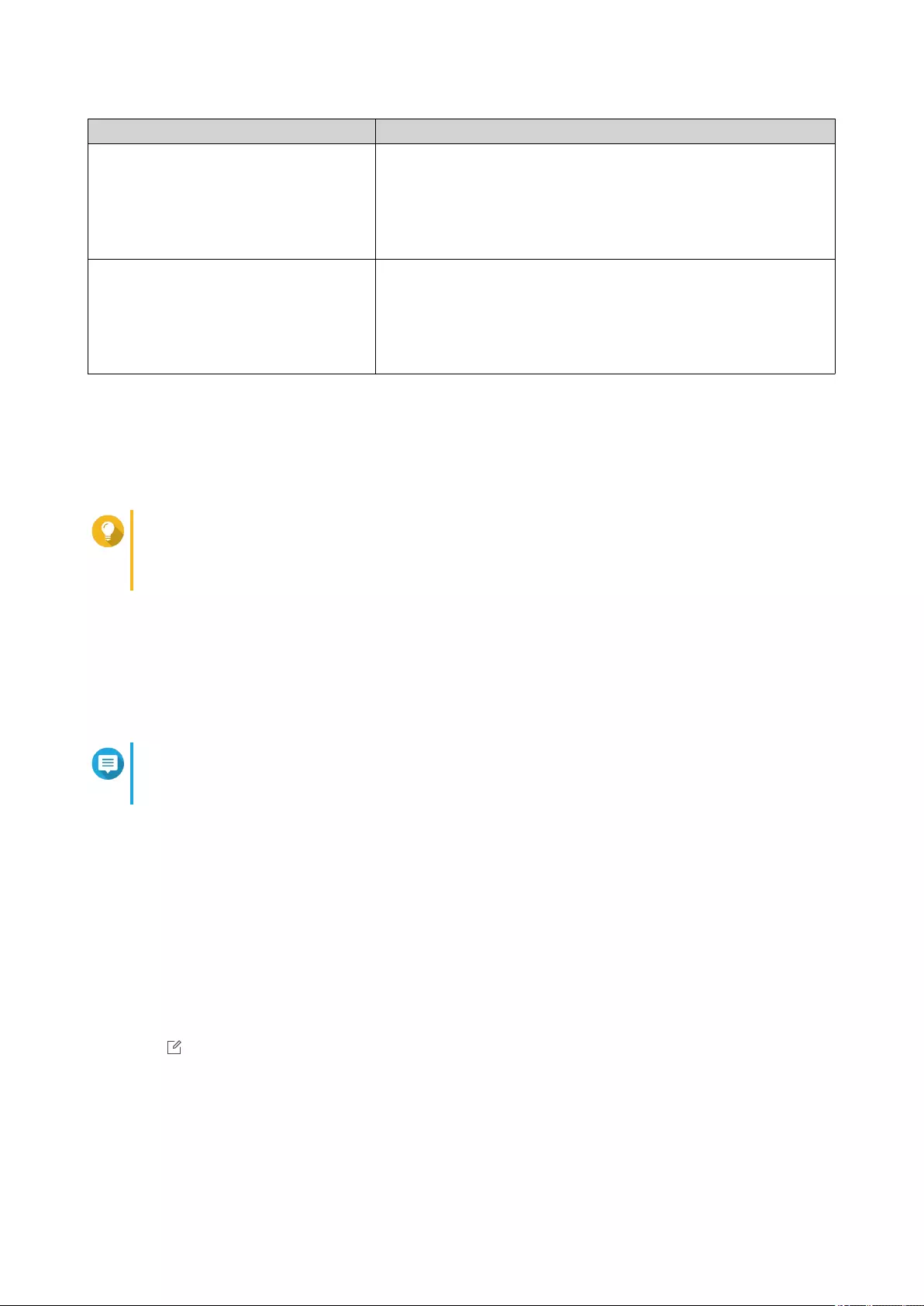
Options User Actions
Send to QuLog Center a. Go to QuLog Service > Log Sender > Send to QuLog
Center .
b. Enable Send logs to a remote QuLog Center.
System event logs and access logs from the local device are
sent to a remote QuLog Center.
Send to Syslog Server a. Go to QuLog Service > Log Sender > Send to Syslog
Server .
b. Enable Send logs to a remote syslog server.
System event logs and access logs from the local device are
sent to a remote syslog server.
3. Click Add Destination.
The Add Destination window appears.
4. Specify the following IP address information:
•Destination IP
Tip
You can enter the destination IP address manually or click Search to automatically select a
device from your local network. This option is only available for sending logs to a remote QuLog
Center.
•Port
•Transfer protocol
•Log type
•Format
Note
You can click Send a Test Message to test the connection. This option is only available for
sending logs to a remote QuLog Center.
5. Click Apply.
Editing a Destination IP Address
1. Open QuLog Center.
2. Go to Log Sender.
3. Select Send to QuLog Center or Send to Syslog Server.
4. Select a destination IP address.
5. Click .
The Edit Destination window appears.
6. Edit the IP address information.
For details, see Adding a Destination IP Address.
7. Click Apply.
QuTS hero 4.5.x User Guide
QuLog Center 429
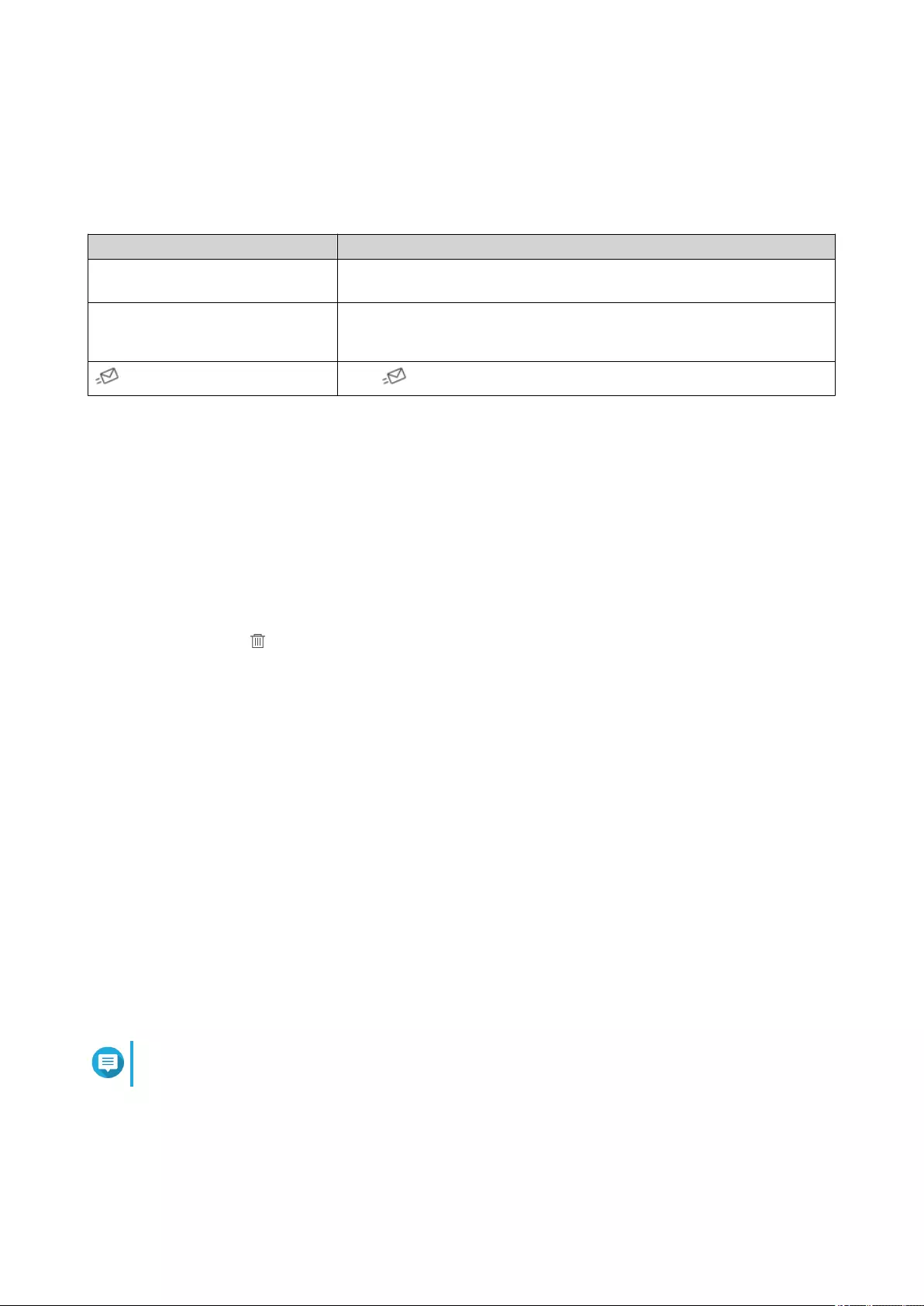
Sending a Test Message
1. Open QuLog Center.
2. Select one of the following options:
Methods Actions
Add Destination IP Address Add a destination IP address.
For details, see Adding a Destination IP Address
Send a Test Message a. Select a destination IP address.
b. Click Send a Test Message.
Click .
A test message is sent to the destination IP address to test the network connection.
Removing a Destination IP Address
1. Open QuLog Center.
2. Go to QuLog Service > Log Sender .
3. Select Send to QuLog Center or Send to Syslog Server.
4. Select one or multiple destination IP addresses.
5. Click Remove or .
A confirmation message window appears.
6. Click Yes.
The destination IP address is removed.
Configuring Log Reciever Settings
The Log Reciever allows you to configure a local device as the recipient of remote device logs. You can
centrally manage and monitor system event logs and access logs from remote QNAP devices. Additionally,
you can configure customized filters to search for logs efficiently.
Configuring Log Receiver General Settings
1. Open QuLog Center.
2. Go to QuLog Service > Log Receiver > General Settings .
3. Select Receive logs from a remote QuLog Center.
4. Select transfer protocols and then specify the port number.
Note
QuLog Center supports TCP and UDP protocols.
5. Optional: Click Enable Transport Layer Security (TLS).
6. Select System Event Log or System Access Log.
QuTS hero 4.5.x User Guide
QuLog Center 430
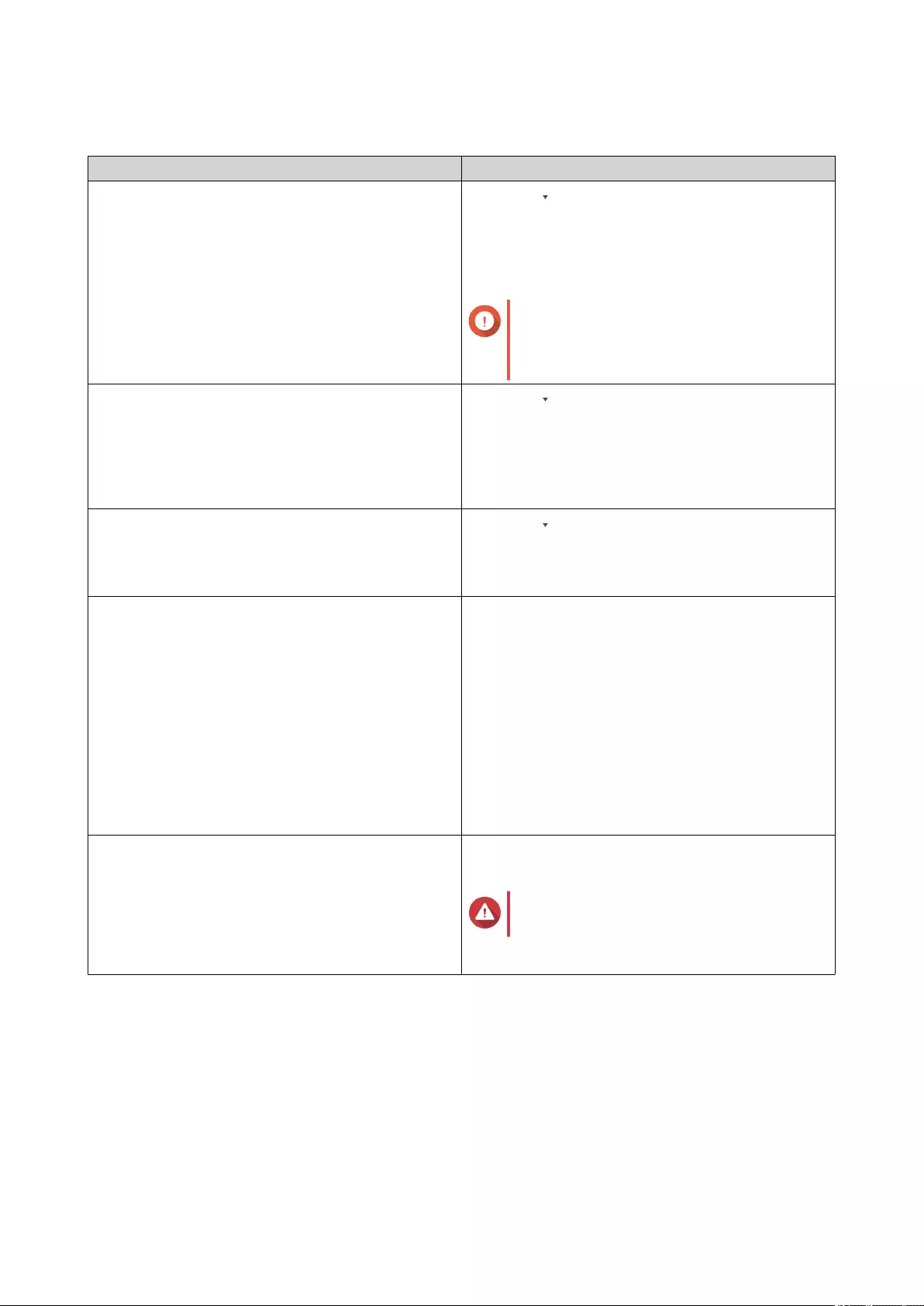
7. Specify the following settings:
Settings Steps
Destination a. Click .
The log destination option drop-down menu
appears.
b. Select a log destination.
Important
You cannot select a volume that is
encrypted or has less than 10% of free
volume space.
Maximum number of entries a. Click .
The maximum number of entries option drop-
down menu appears.
b. Select the maximum number of entries allowed.
The log database size is specified.
Log retention time a. Click .
The log retention time drop-down menu appears.
b. Select the log retention time.
Archive overflow log entries to a standby log
destination
a. Click Archive and move log entries to the
specified location after reaching the
database limit.
The destination folder option is activated.
b. Click Browse.
The Select a shared folder window appears.
c. Select a shared folder.
d. Click OK.
The shared folder is selected as the standby log
destination.
Delete all event logs a. Click Delete All Event Logs.
A confirmation window appears.
Warning
You cannot restore deleted logs.
b. Click Yes.
8. Click Apply.
Log Filter Configurations
You can specify log filter conditions for system logs received from multiple sender devices on the Log
Receiver to simplify locating specific types of logs and monitoring large volume of logs.
Configuring a Log Filter Criterion
You can specify log filter criteria to choose the types of log entries that will be received by Log Receiver.
QuTS hero 4.5.x User Guide
QuLog Center 431
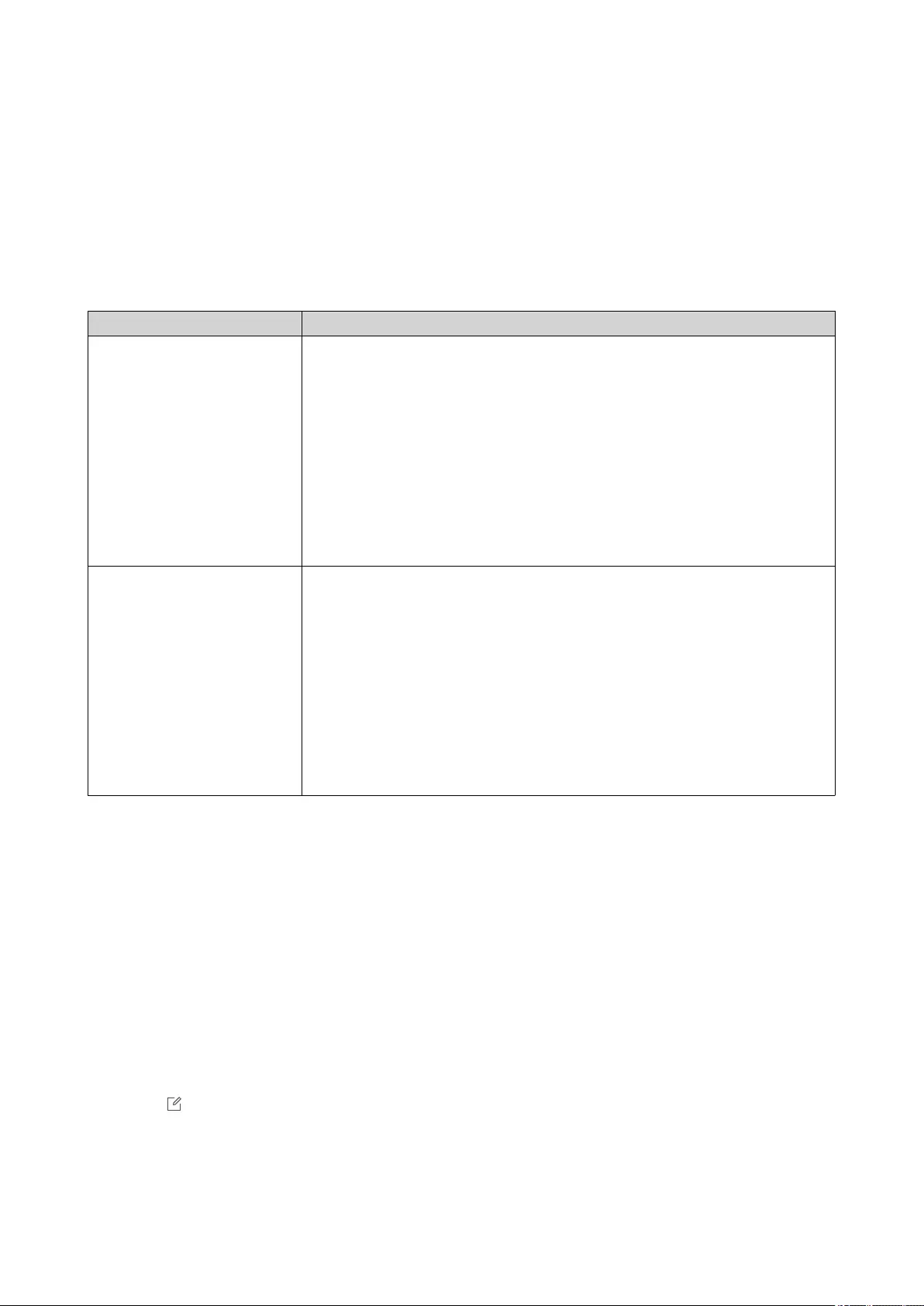
1. Open QuLog Center.
2. Go to QuLog Service > Log Receiver > Filter Criteria .
3. Select System Event Log or System Access Log.
4. Click Add Filter Criteria.
The filter criteria window appears.
5. Specify the following information:
Log Type Settings
System Event Log • Severity level
• User
• Source IP
• Application
• Category
• Content
• Hostname
System Access Log • Severity level
• User
• Source IP
• Accessed resources
• Hostname
• Connection type
• Action
6. Click Apply.
QuLog Center adds the specified log filter criteria.
Editing a Log Filter Criterion
1. Open QuLog Center.
2. Go to QuLog Service > Log Receiver > Filter Criteria .
3. Go to System Event Log or System Access Log.
4. Select a filter criteria.
5. Optional: Click Reset to clear all filter criteria settings.
6. Click .
The Filter Criteria window appears.
7. Edit the log filter fields.
QuTS hero 4.5.x User Guide
QuLog Center 432
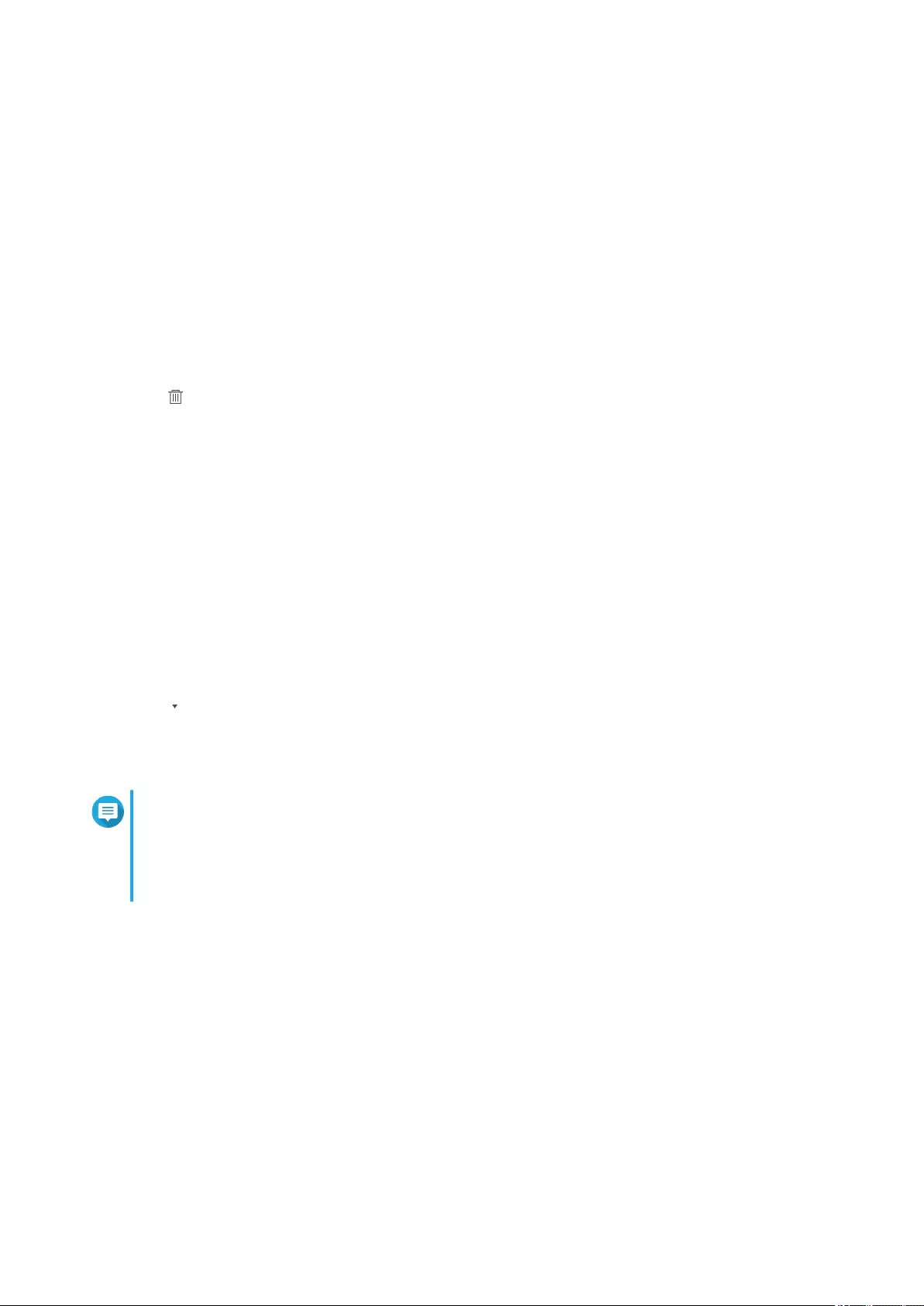
For details, see Configuring a Log Filter Criterion.
8. Click Apply.
All changes are applied.
Deleting a Log Filter Criterion
1. Open QuLog Center.
2. Go to QuLog Service > QuLog Server > Filter Criteria .
3. Select System Event Log or System Access Log.
4. Select a filter criteria.
5. Click .
A confirmation window appears.
6. Click Yes.
Importing a Custom Filter Criterion
1. Open QuLog Center.
2. Go to QuLog Service > Log Receiver > Filter Criteria .
3. Click System Event Log or System Access Log.
4. Click Add Filter Criteria.
5. Go to Import custom filter criteria from the selected tab.
6. Click .
The custom filter criteria drop-down menu appears.
7. Select the custom filter tab from the drop-down menu.
Note
For details on how to create a custom filter tab, see the following topics:
•Creating a Custom Filter Tab for System Event Log on a Sender Device
•Creating a Custom Filter Tab for System Access Log on a Sender Device
The selected custom filter criteria are applied to the log.
Viewing and Managing Remote Logs
You can view and manage remote logs under the Sender Devices section in QuLog Center. This section lists
all remote devices that send their logs to the QuLog Center on the local device. You can monitor logs from all
sender devices or from individual sender devices. QuLog Center can manage up to 500 sender devices on a
log receiver.
Managing System Event Logs on the Log Receiver
You can monitor and manage system event logs received by the Log Reciever in QuLog Service > All
Devices > System Event Log . You can also monitor system event logs from individual sender devices.
QuTS hero 4.5.x User Guide
QuLog Center 433
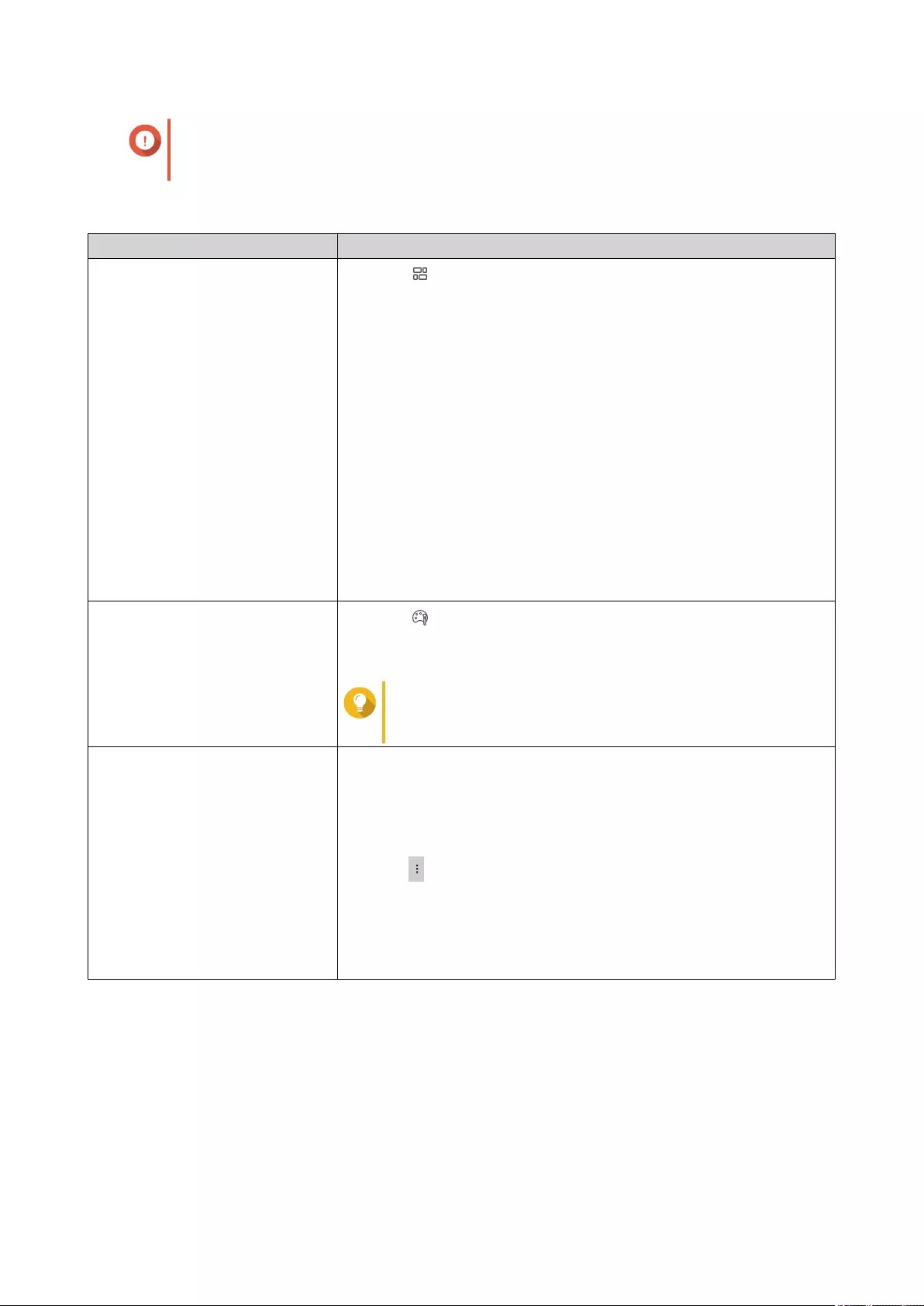
Important
You must configure the log destination of the log receiver to enable this feature. For
details, see Configuring Log Receiver General Settings.
On the System Event Log screen, you can perform the following tasks:
Task Steps
Select a group mode 1. Click .
2. Select one of the following grouping modes.
•No grouping: this mode displays and lists all log entries.
•By app: this mode groups log entries by app name.
•By date: this mode groups log entries by date.
•By content: this mode groups log entries by log content.
•By user: this mode groups log entries by users.
•By source IP: this mode groups log entries by source IP
address.
•By Host Name: this mode groups log entries by the host
name.
Select a display style 1. Click .
2. Select a display style.
Tip
You can also click Add Style to create a display style.
For details, see Configuring Display Settings.
Create an event notification rule You can quickly create an event notification rule using a log entry. This
allows you to receive notifications for events similar to the selected log
entry.
1. Locate a log entry.
2. Click .
3. Select Create event notification rule.
Notification Center opens and the Create event notification rule
windows appears.
For details, see Creating an Event Notification Rule.
QuTS hero 4.5.x User Guide
QuLog Center 434
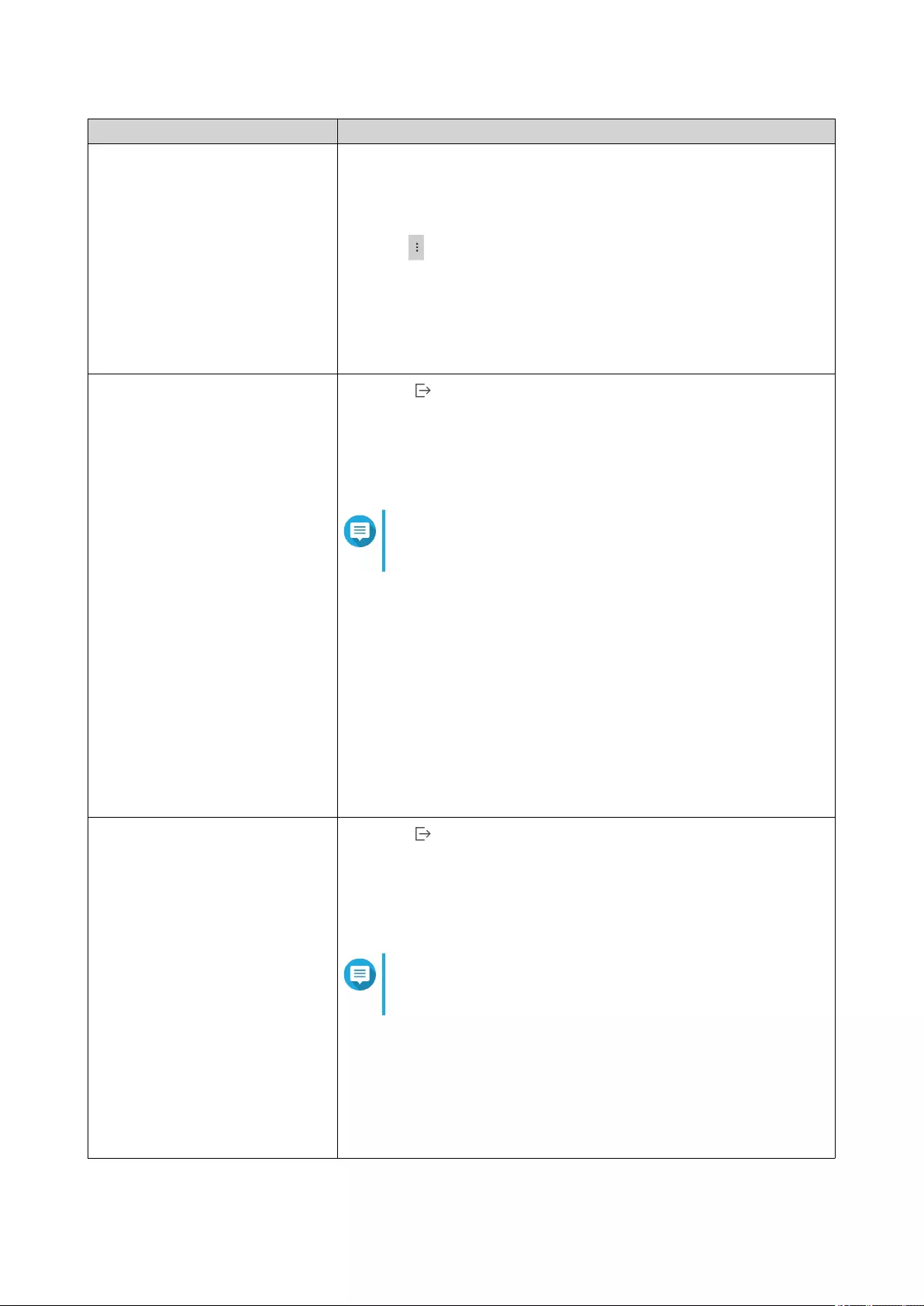
Task Steps
Create an event flag rule You can quickly create an event flag rule using a log entry. This allows
you to set event indicators for malware detection.
1. Locate a log entry.
2. Click .
3. Select Create event flag rule.
The Create Event Flag Rule window appears.
4. Click Create.
The log flag rule is created.
Export logs 1. Click .
The Export Logs drop-down menu appears.
2. Click Export.
3. Select an export file format.
Note
QuLog Center supports CSV and HTML log file
formats.
4. Select the maximum number of log entries per file.
5. Optional:
Compress the export file and specify a password.
6. Specify the destination shared folder for exporting logs.
a. Click Browse.
The Select a shared folder window appears.
b. Select a shared folder.
7. Click Export.
Download export logs 1. Click .
The Export Logs drop-down menu appears.
2. Click Download.
3. Select an export file format.
Note
QuLog Center supports CSV and HTML log file
formats.
4. Select the maximum number of log entries per file.
5. Optional:
Compress the export file and specify a password.
6. Click Download.
The log file is downloaded to your computer.
QuTS hero 4.5.x User Guide
QuLog Center 435
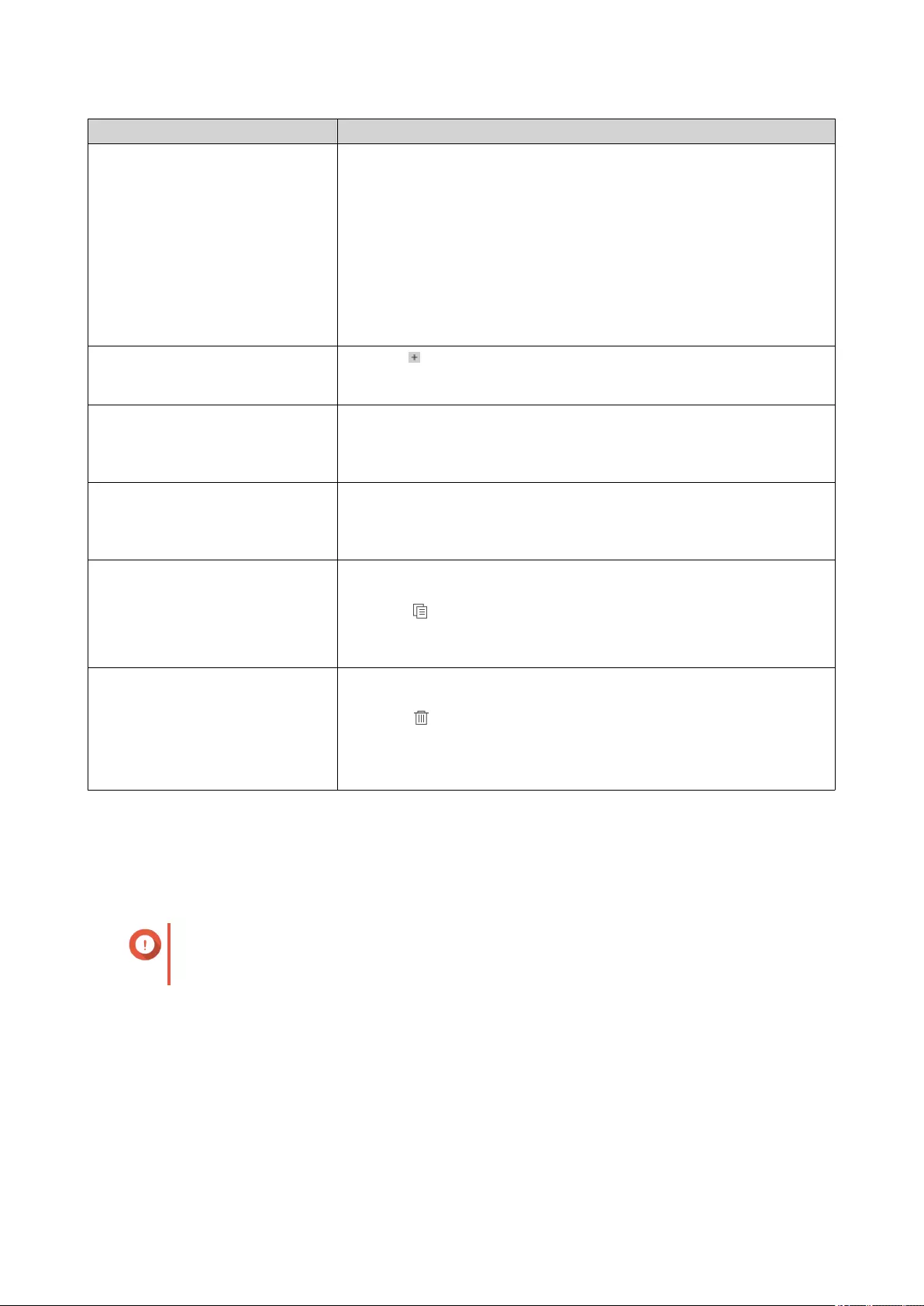
Task Steps
Perform a search 1. Specify keywords in the search field.
2. Press Enter.
3. Optional:
Click Add as Customized Tab and specify a tab name.
This allows you to create a custom tab using the keywords and
criteria that you have specified.
For details, see Creating a Custom Filter Tab for System Event Log on
the Sender Device.
Select display items 1. Click .
2. Select the items to display.
Select all log entries 1. Click Select multiple entries.
The select multiple entries drop-down menu appears.
2. Click Select all.
Deselect all log entries 1. Click Select multiple entries.
The select multiple entries drop-down menu appears.
2. Click Invert selection.
Copy one or more log entries 1. Select one or more log entries.
2. Click .
The content of the selected log entries is copied to the clipboard
and can be pasted elsewhere.
Delete one or more log entries 1. Select one or more log entries.
2. Click .
A confirmation message appears.
3. Click Yes.
Managing System Access Logs on the Log Receiver
You can monitor and manage system access logs received by the Log Receiver in QuLog Service > All
Devices > System Access Log . You can also monitor system access logs from individual sender devices
by clicking on the device.
Important
You must configure the log destination of the log receiver to enable this feature.
For details, see Configuring Log Receiver General Settings.
On the System Access Log tab, you can perform the following tasks:
QuTS hero 4.5.x User Guide
QuLog Center 436
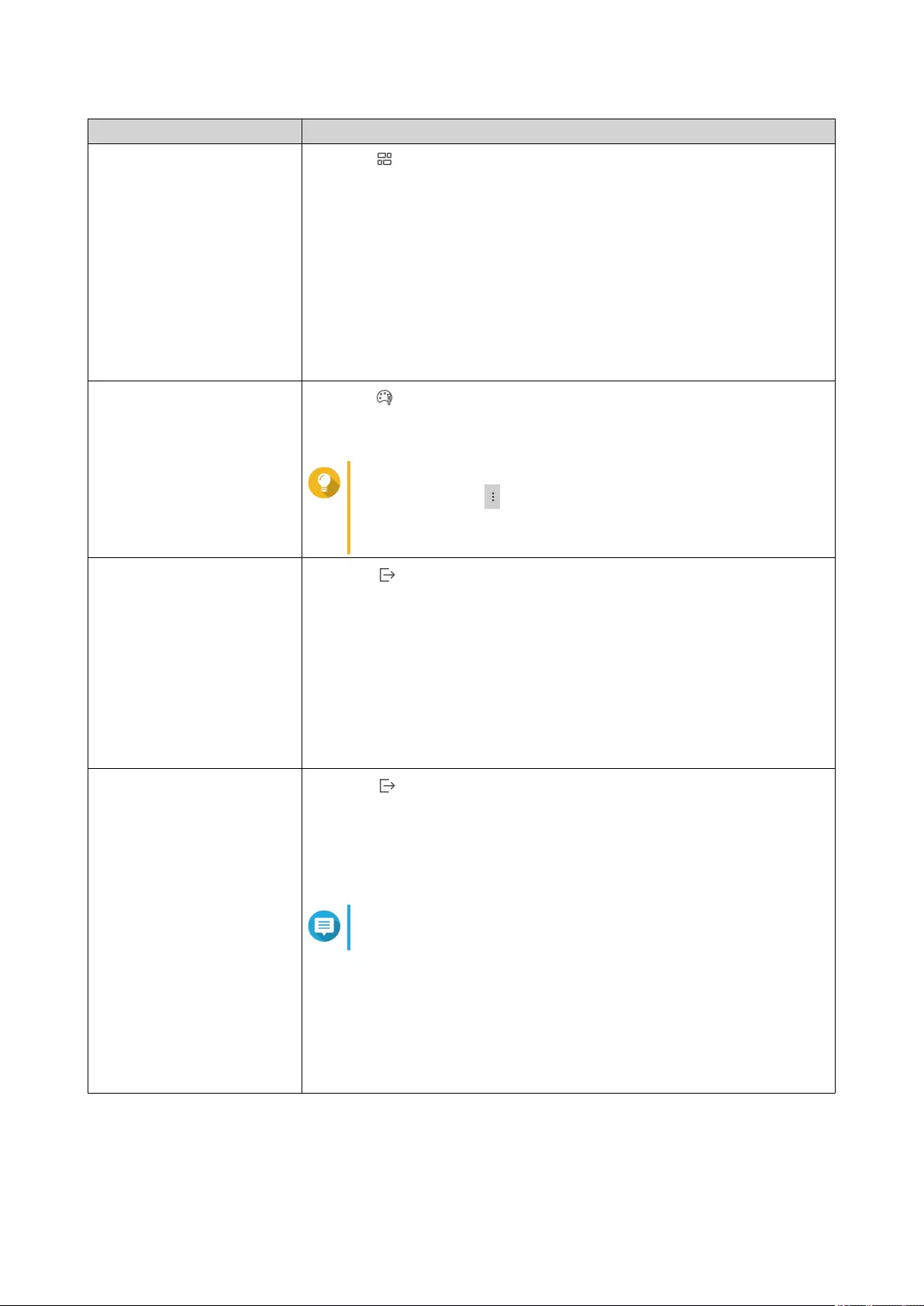
Task Steps
Select a group mode 1. Click .
2. Select one of the following grouping modes.
•No grouping: this mode displays and lists all log entries.
•By date: this mode groups log entries by date.
•By user: this mode groups log entries by user.
•By source IP: this mode groups log entries by source IP.
•By Host Name: this mode groups log entries by host name.
Select a display style 1. Click .
2. Select a display style.
Tip
You can also click and select Create a Style to create a
display style.
For details, see Configuring Display Settings.
Export logs 1. Click .
The Export Logs window appears.
2. Select an export file format.
3. Specify the maximum number of log entries per file.
4. Optional:
Compress the export file and specify a password.
5. Click Export.
Download exported logs 1. Click .
The Export Logs drop-down menu appears.
2. Click Download.
3. Select an export file format.
Note
QuLog Center supports CSV and HTML log file formats.
4. Select the maximum number of log entries per file.
5. Optional:
Compress the export file and specify a password.
6. Click Download.
The log file is downloaded to your computer.
QuTS hero 4.5.x User Guide
QuLog Center 437
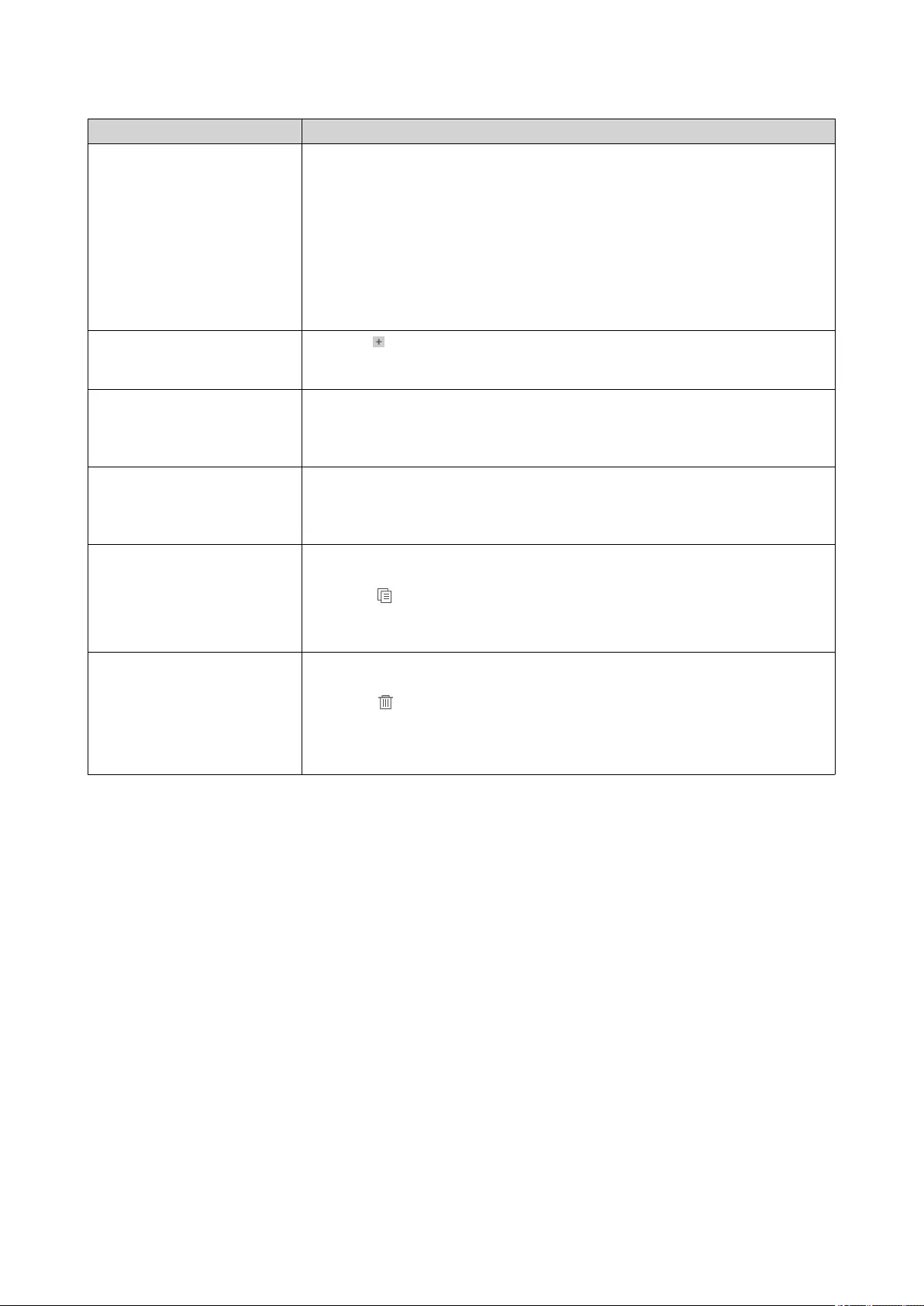
Task Steps
Perform a search 1. Specify keywords in the search field.
2. Press Enter.
3. Optional:
Click Add as Customized Tab and specify a tab name.
This allows you to create a custom tab using the keywords and criteria
that you have specified.
For details, see Creating a Custom Filter Tab for System Access Log on
the Sender Device.
Select display items 1. Click .
2. Select the items to display.
Select all log entries 1. Click Select multiple entries.
The select multiple entries drop-down menu appears.
2. Click Select all.
Deselect all log entries 1. Click Select multiple entries.
The select multiple entries drop-down menu appears.
2. Click Invert selection.
Copy one or more log entries 1. Select one or more log entries.
2. Click .
The content of the selected log entries is copied to the clipboard and
can be pasted elsewhere.
Delete one or more log
entries
1. Select one or more log entries.
2. Click .
A confirmation message appears.
3. Click Yes.
Logging in a Sender Device
1. Open QuLog Center.
2. Go to QuLog Service > Sender Devices .
3. Select a device.
4. Click Settings.
5. Specify the following:
•Host IP address
•Port
•Username
•Password
6. Optional: Select Secure login (HTTPS).
QuTS hero 4.5.x User Guide
QuLog Center 438
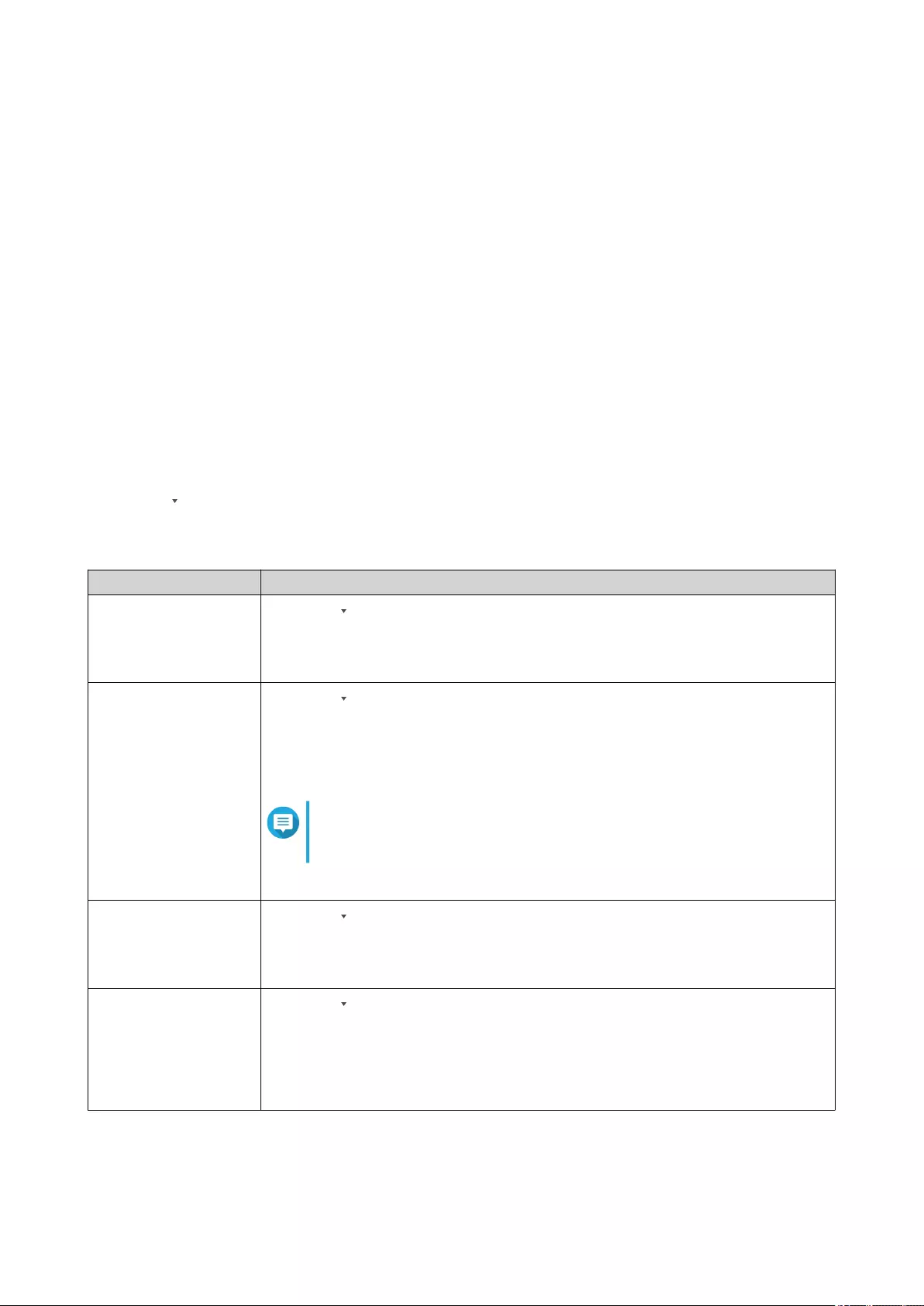
7. Click Sign in.
• You are logged into the sender device.
• All destination IP addresses of the sender device are listed.
• You can configure the destination for sender device logs.
For details, see Configuriing Log Sender Settings.
Creating a Custom Filter Tab for System Event Log on a Sender Device
1. Open QuLog Center.
2. Go to QuLog Service > Sender Devices .
3. Click on a sender device.
4. Go to System Event Log .
5. Go to the search bar.
6. Click .
7. Specify the following filter fields:
Fields Steps
Severity Level a. Click .
The severity level drop-down menu appears.
b. Select a severity level option.
Application a. Click .
The application drop-down menu appears.
b. Select an application.
The Category option appears.
Note
The Category option does not appear if you select any
applications or do not specify the application.
c. Specify the application Category.
Date a. Click .
The date drop-down menu appears.
b. Select a date option.
Content a. Click .
The content condition option appears.
b. Select a condition.
c. Specify the content keywords.
QuTS hero 4.5.x User Guide
QuLog Center 439
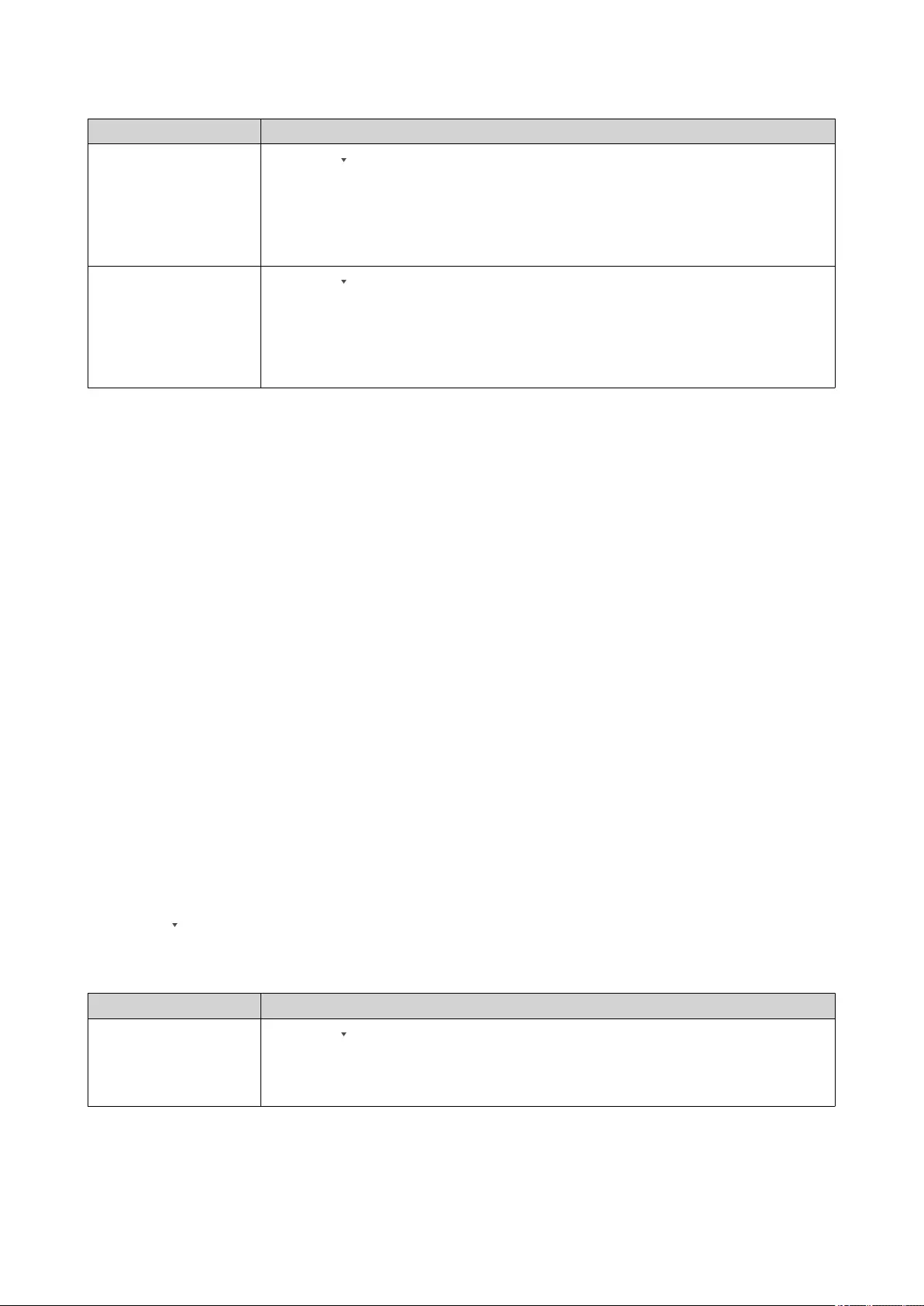
Fields Steps
User a. Click .
The user condition option appears.
b. Select a condition.
c. Specify the keywords.
Source IP a. Click .
The source IP address condition option appears.
b. Select a condition.
c. Specify the source IP address.
8. Optional: Click Reset to clear all search filters.
Respecify search filters as many times as required.
9. Click Search.
The list of filtered results is displayed.
10. Click Add as Customized Tab.
The Add as Customized Tab window appears.
11. Enter a tab name.
12. Click Apply.
• The custom filter tab is created.
• The custom filter tab is displayed next to the Main tab.
Creating a Custom Filter Tab for System Access Log on a Sender Device
1. Open QuLog Center.
2. Go to QuLog Service > Sender Devices .
3. Click on a sender device.
4. Go to System Access Log .
5. Go to the search bar.
6. Click .
7. Specify the following filter fields:
Fields Steps
Severity Level a. Click .
The severity level drop-down menu appears.
b. Select a severity level option.
QuTS hero 4.5.x User Guide
QuLog Center 440
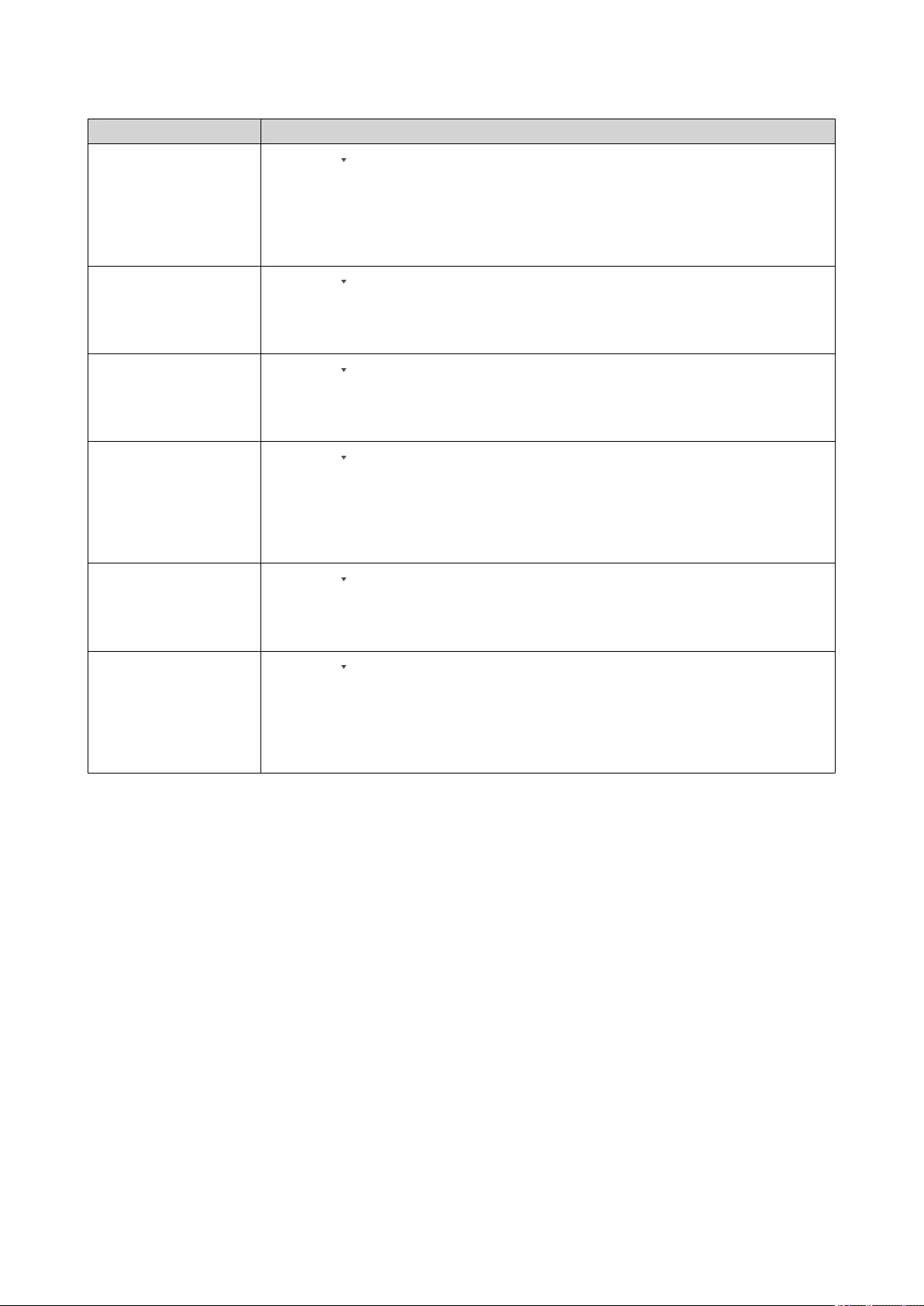
Fields Steps
Accessed Resources a. Click .
The content condition option appears.
b. Select a condition.
c. Specify the keywords.
Date a. Click .
The date drop-down menu appears.
b. Select a date option.
Connection type a. Click .
The connection type option appears.
b. Select a connection type.
User a. Click .
The user condition option appears.
b. Select a condition.
c. Specify the keywords.
Action a. Click .
The action drop-down menu appears.
b. Select an action option.
Source IP a. Click .
The source IP address condition option appears.
b. Select a condition.
c. Specify the source IP address.
8. Optional: Click Reset to clear all search filters.
Respecify search filters as many times as required.
9. Click Search.
The list of filtered results is displayed.
10. Click Add as Customized Tab.
The Add as Customized Tab window appears.
11. Enter a tab name.
12. Click Apply.
• The custom filter tab is created.
• The custom filter tab is displayed next to the Main tab.
Configuring Event Indicators on the Sender Device
The event severity indicators on the device list are displayed according to the event severity level
(information, warning, and error) that occurs over a specified period. Only the highest severity level icon is
displayed when multiple events occur.
QuTS hero 4.5.x User Guide
QuLog Center 441
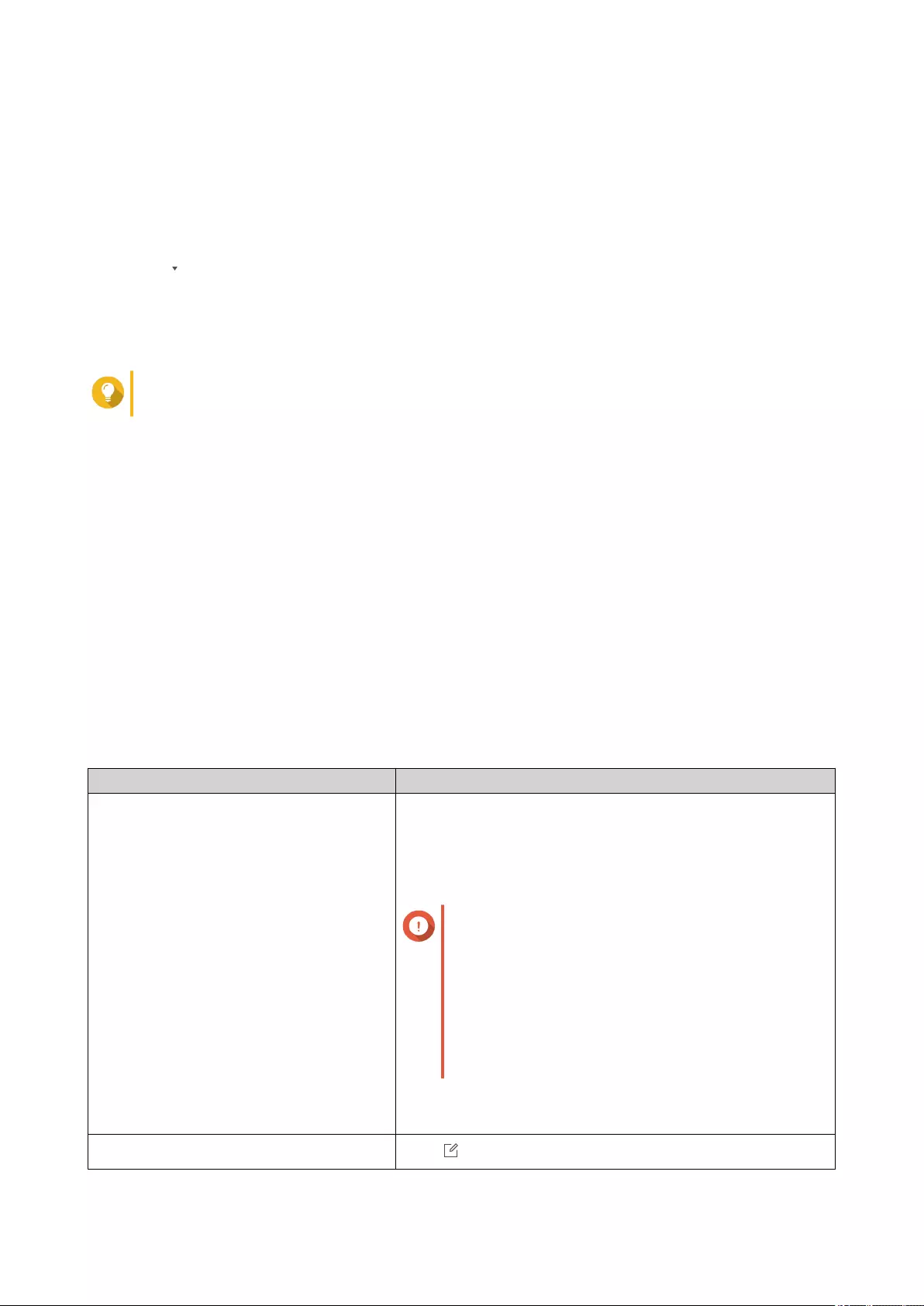
1. Open QuLog Center.
2. Go to QuLog Service > Sender Devices .
3. Select a device.
4. Click Event Indicators.
5. Click .
The event period drop-down menu appears.
6. Select the event period.
Events that meet the specified criteria are listed in the Event Flag Rules table below.
Tip
You can remove event flag rules from the list.
Notification Settings
You can configure notification rules in Notification Center. You can also create filters for sending local NAS
system access logs, QuLog Service system event logs, and QuLog Service system access logs.
Configuring Notification Rule Settings
QuLog Center can send notifications to recipients when the Log Receiver receives system event logs or
system access logs from the Log Sender.
1. Open QuLog Center.
2. Go to Notification Settings.
3. Select the log types.
4. You can perform any of the following actions:
Setting Steps
Create a notification rule a. Click Configure Notification Rule.
Notification Center opens. Follow the instructions on the
Create event notification rule wizard to add an event
notification rule for QuLog Center.
For details, see Creating an Event Notification Rule.
Important
You must select the Log filter criteria option in
System Notification Rules when creating
QuLog Center notification rules for receiving
local device logs, QuLog Service system event
logs, and QuLog Service system access logs.
To enable the Log filter criteria option, go to
Notification Center > System Notification
Rules > QuLog Center > Log Filter Criteria .
b. Click Apply.
The notification rule is created.
Edit a notification rule Click .
QuTS hero 4.5.x User Guide
QuLog Center 442
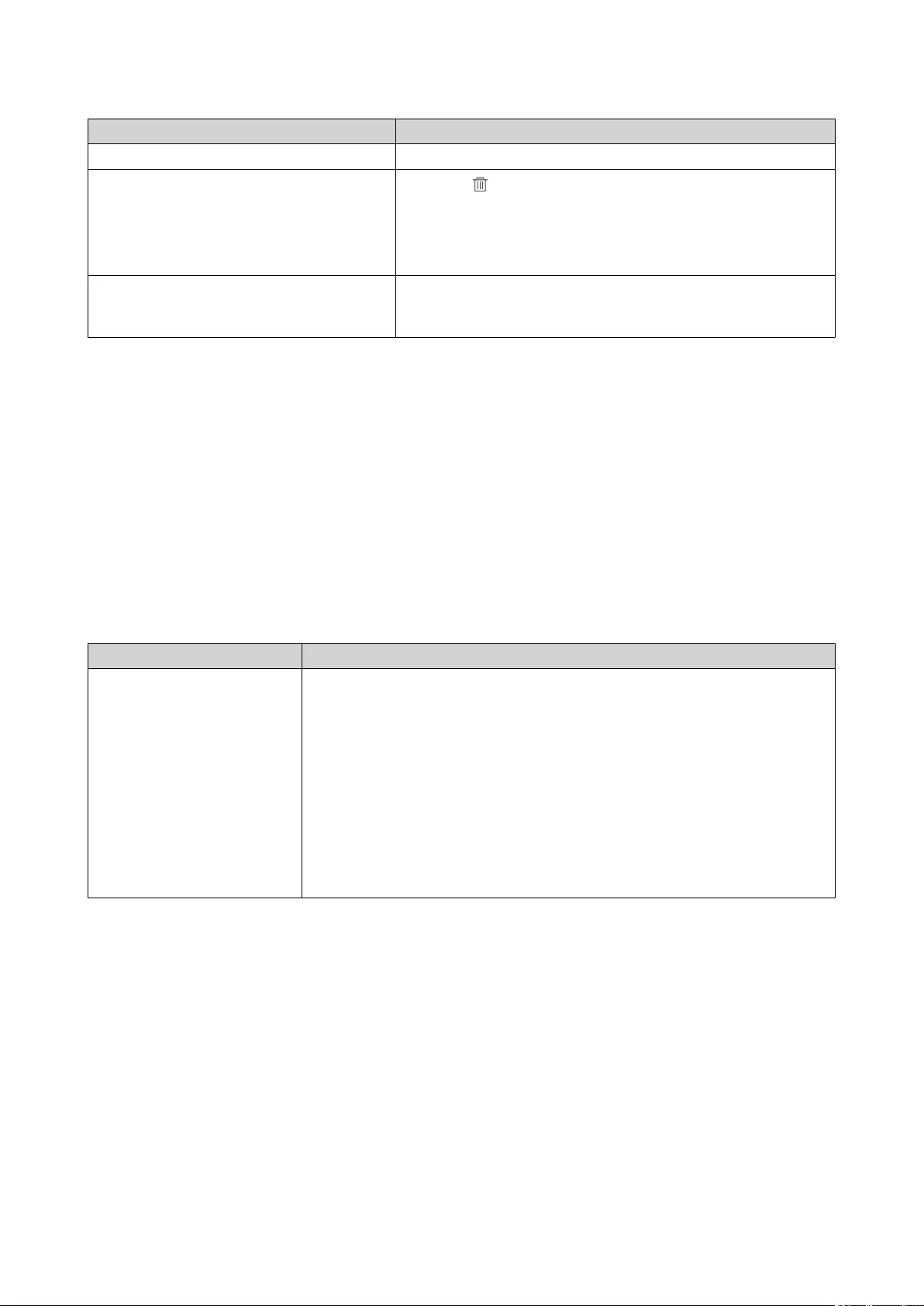
Setting Steps
Enable or disable a notification rule Click toggle.
Delete a notification rule a. Click .
A confirmation message window appears.
b. Click Yes.
The notification rule is deleted.
View notification history Click View notification history.
Notification Center opens and displays the QuLog Center
notification history page.
Adding a Log Filter
You can add filter criteria to local NAS system access logs, QuLog Service system event logs, and QuLog
Service system access logs. The filtered log results are sent to Notification Center.
1. Open QuLog Center.
2. Go to Notification Settings.
3. Select a system log type.
4. Click Add Filter Criteria.
The filter criteria window appears.
5. Specify the following information:
Log Type Settings
System Event Log • Severity level
• User
• Source IP
• Application
• Category
• Content
• Hostname
QuTS hero 4.5.x User Guide
QuLog Center 443
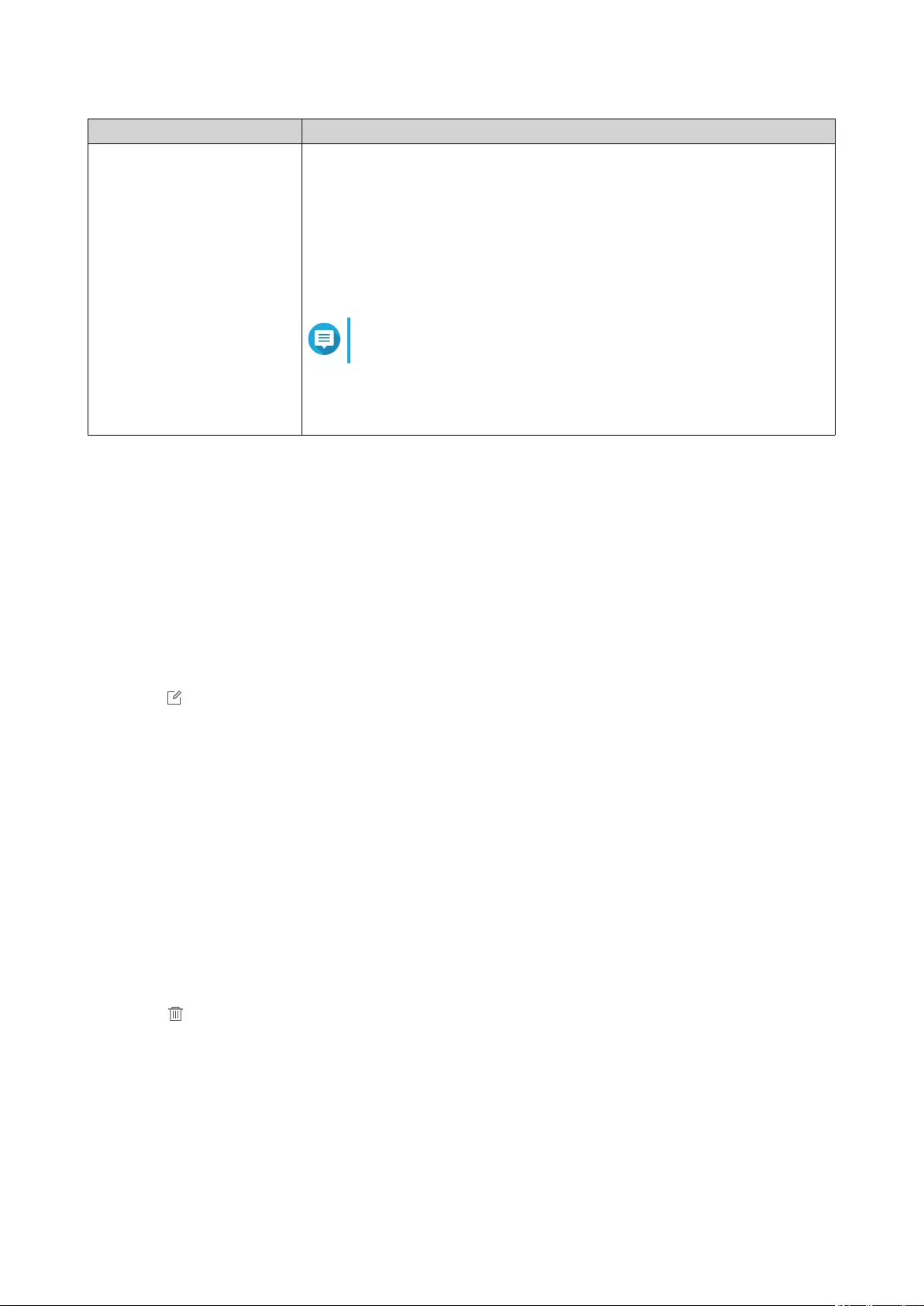
Log Type Settings
System Access Log • Severity level
• User
• Source IP
• Accessed resources
• Hostname
Note
This option is only available for QuLog Service devices.
• Connection type
• Action
6. Click Apply.
The filter is applied to logs sent to Notification Center.
Editing a Log Filter
1. Open QuLog Center.
2. Go to QuLog Service > Notification Settings .
3. Select a filter criteria.
4. Optional: Click Reset to clear all filter criteria settings.
5. Click .
The Filter Criteria window appears.
6. Edit the log filter criteria.
For details, see Adding a Log Filter.
7. Click Apply.
All changes are applied.
Removing a Log Filter
1. Open QuLog Center.
2. Go to QuLog Service > Notification Settings .
3. Select a filter criteria.
4. Click .
A confirmation message window appears.
5. Click Yes.
The filter criteria is removed.
QuTS hero 4.5.x User Guide
QuLog Center 444
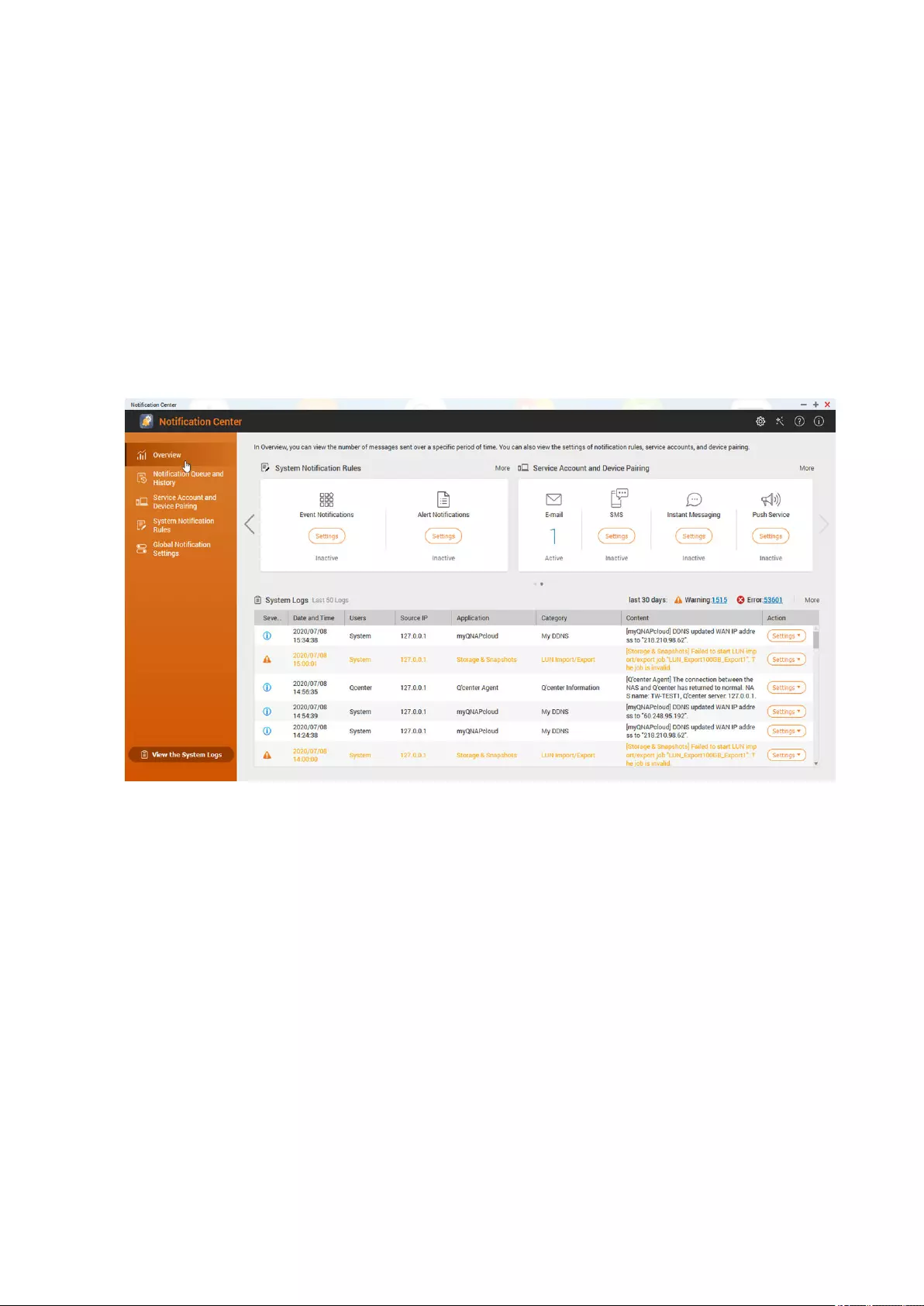
16. Notification Center
Notification Center consolidates all QuTS hero notifications to help you monitor the status of your NAS and
its applications and address potential issues more closely and promptly. You can send notifications to
recipients through different channels including emails, SMS, instant messaging, and other push services.
Notification Center also lets you create custom notification rules and criteria, ensuring that you receive
notifications that are most relevant to your needs.
Overview
The Overview screen displays the number of notifications delivered over a specific period of time. It also
displays the number of notification rules, service accounts, and paired devices you configured.
Notification Queue and History
Queue
The Queue screen displays the messages that Notification Center is going to send. The required
transmission time depends on the current status of your NAS. You can remove a message from the queue
before it is sent. Messages removed from the queue will not appear in the History screen.
History
The History screen displays the messages that Notification Center has sent. You can view details, resend
messages, configure settings, and export the history as a CSV file. In the settings, you can specify how long
your notification records are retained and where they are stored.
QuTS hero 4.5.x User Guide
Notification Center 445
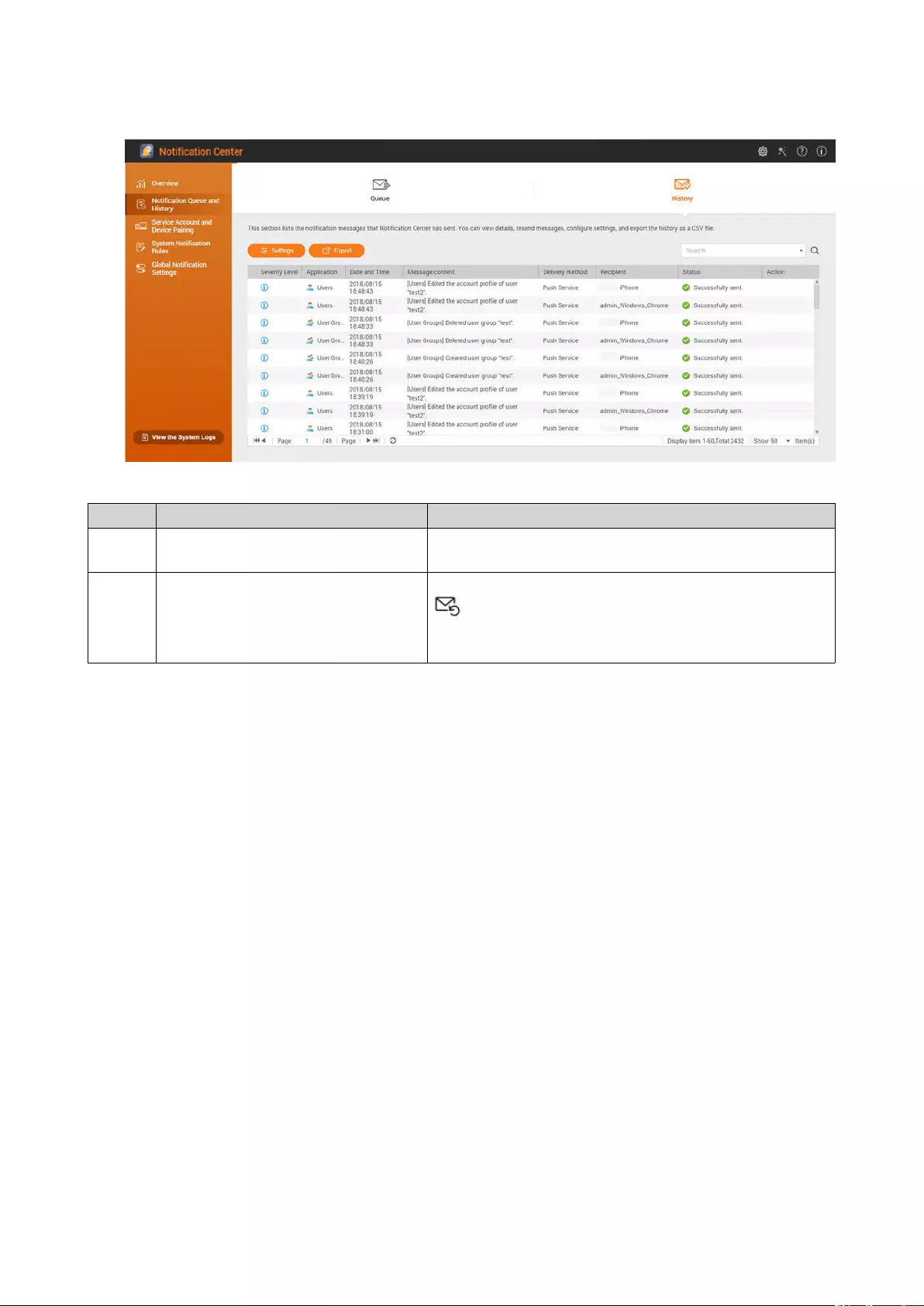
No. Task User Action
1 Export the notification message
history.
Click Export.
Notification Center saves the CSV file on your computer.
2 Resend the notification. Identify the notification you want to resend, and then click
.
This button only appears when Notification Center is
unable to send the notification to the recipient.
Configuring History Settings
1. Open Notification Center.
2. Go to Notification Queue and History > History .
3. Click Settings.
The Settings window appears.
4. Configure the following information.
• Retention period: Specify the maximum number of days Notification Center retains notification
records before deleting them.
• Notification record storage: Select whether or not you want to keep notification records in a
specified local folder.
5. Click Confirm.
Notification Center saves your settings.
Service Account and Device Pairing
Service Account and Device Pairing allows you to configure the simple mail transfer protocol (SMTP) and
short message service center (SMSC) settings so you can receive notifications through email and SMS. You
can also pair your instant messaging accounts and devices with your NAS to receive notifications through
instant messaging or push services.
QuTS hero 4.5.x User Guide
Notification Center 446
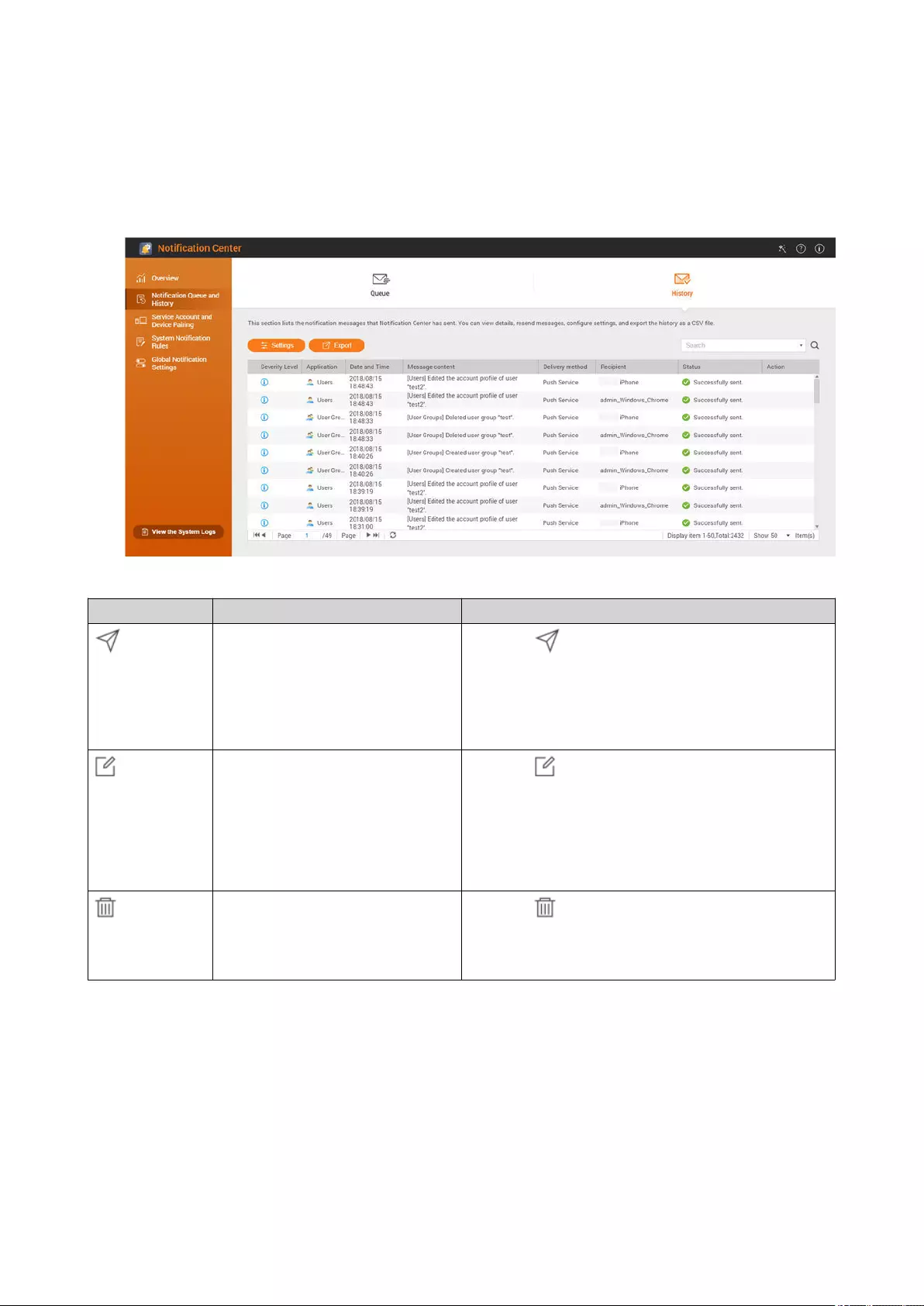
Email Notifications
The Email screen allows you to add and view email notification recipients and configure your simple mail
transfer protocol (SMTP) service settings.
Button Task User Action
Send a test message to a
specified recipient.
1. Click .
The Send test message window appears.
2. Specify an email address.
3. Click Send.
Edit the configurations of an
existing email server.
1. Click .
The Edit SMTP Service Account window
appears.
2. Edit the settings.
3. Click Confirm.
Remove an email server. 1. Click .
A confirmation message appears.
2. Click Confirm.
Configuring an Email Notification Server
1. Go to Service Account and Device Pairing > E-mail .
2. Click Add SMTP Service.
The Add SMTP Service window appears.
3. Select an email account.
4. Configure the following.
QuTS hero 4.5.x User Guide
Notification Center 447
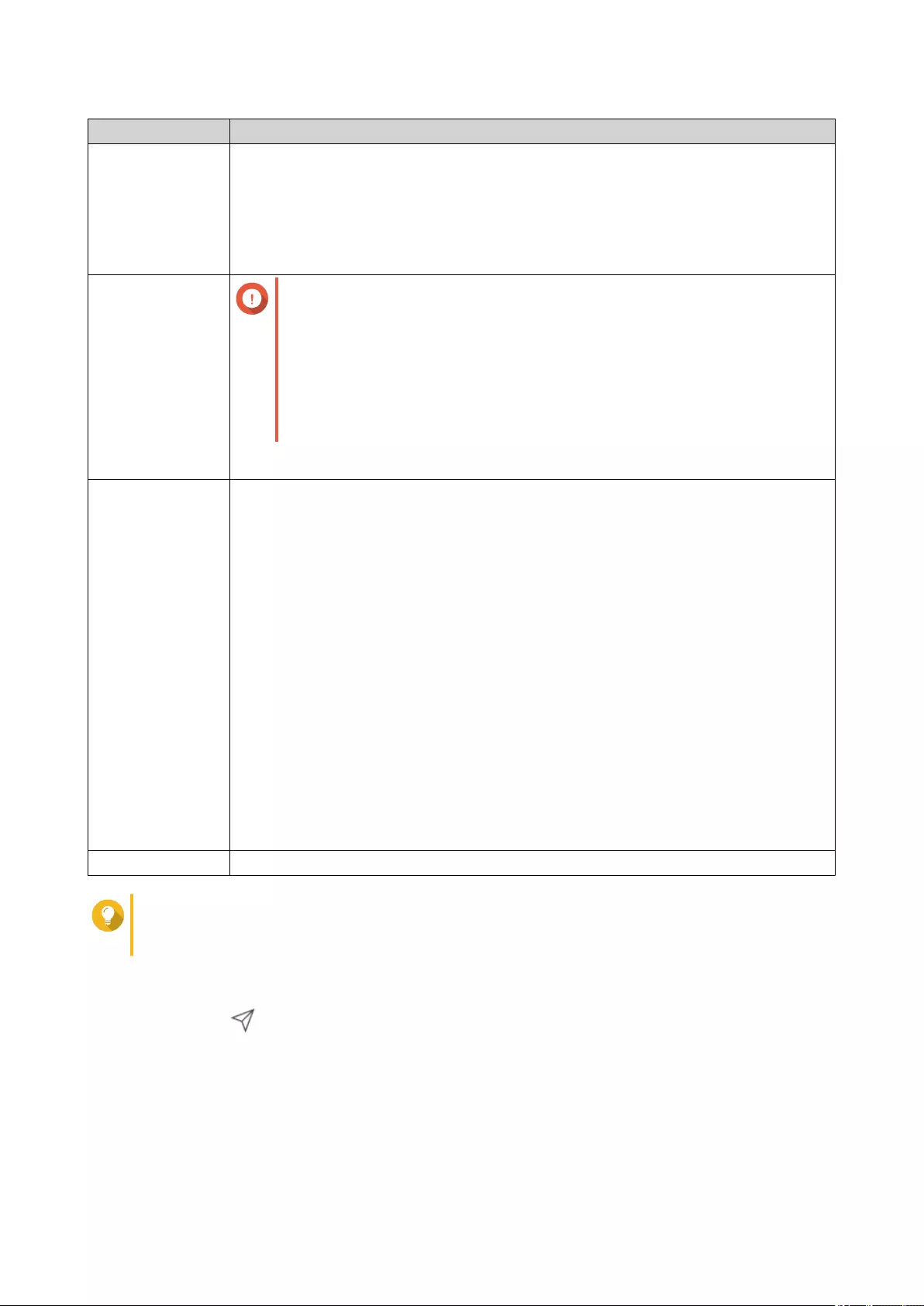
Service Providers User Actions
Gmail or Outlook a. Click Add account.
The email account window appears.
b. Specify the email address that will act as the sender for QuTS hero notifications.
A confirmation message appears.
c. Click Allow.
Yahoo Important
You must configure settings in Yahoo Mail before specifying your
account information in Notification Center.
a. Log in to your Yahoo Mail account.
b. Go to Help > Account Info > Account Security .
c. Enable Allow apps that use less secure sign in.
Return to Notification Center and specify a valid Yahoo mail address and password.
Custom a. Specify the domain name or the IP address of your SMTP service such as
smtp.gmail.com.
b. Specify the port number for the SMTP server. If you specified an SMTP port when
you configured the port forwarding settings, use this port number.
c. Specify the email address that will act as the sender for QuTS hero notifications.
d. Specify a username that contains a maximum of 128 ASCII characters.
e. Specify a password that contains a maximum of 128 ASCII characters.
f. Select one of the following secure connection options.
•SSL: Use SSL to secure the connection.
•TLS: Use TLS to secure the connection.
•None: Do not use a secure connection.
QNAP recommends enabling a secure connection if the SMTP server supports it.
Others Specify a valid email address and its account password.
Tip
To configure multiple email servers, click Add SMTP Service, and then perform the previous
steps.
5. Optional: Select Set as default SMTP service account.
6. Optional: Click .
The SMTP server sends a test email.
7. Click Create.
Notification Center adds the SMTP service to the list.
QuTS hero 4.5.x User Guide
Notification Center 448
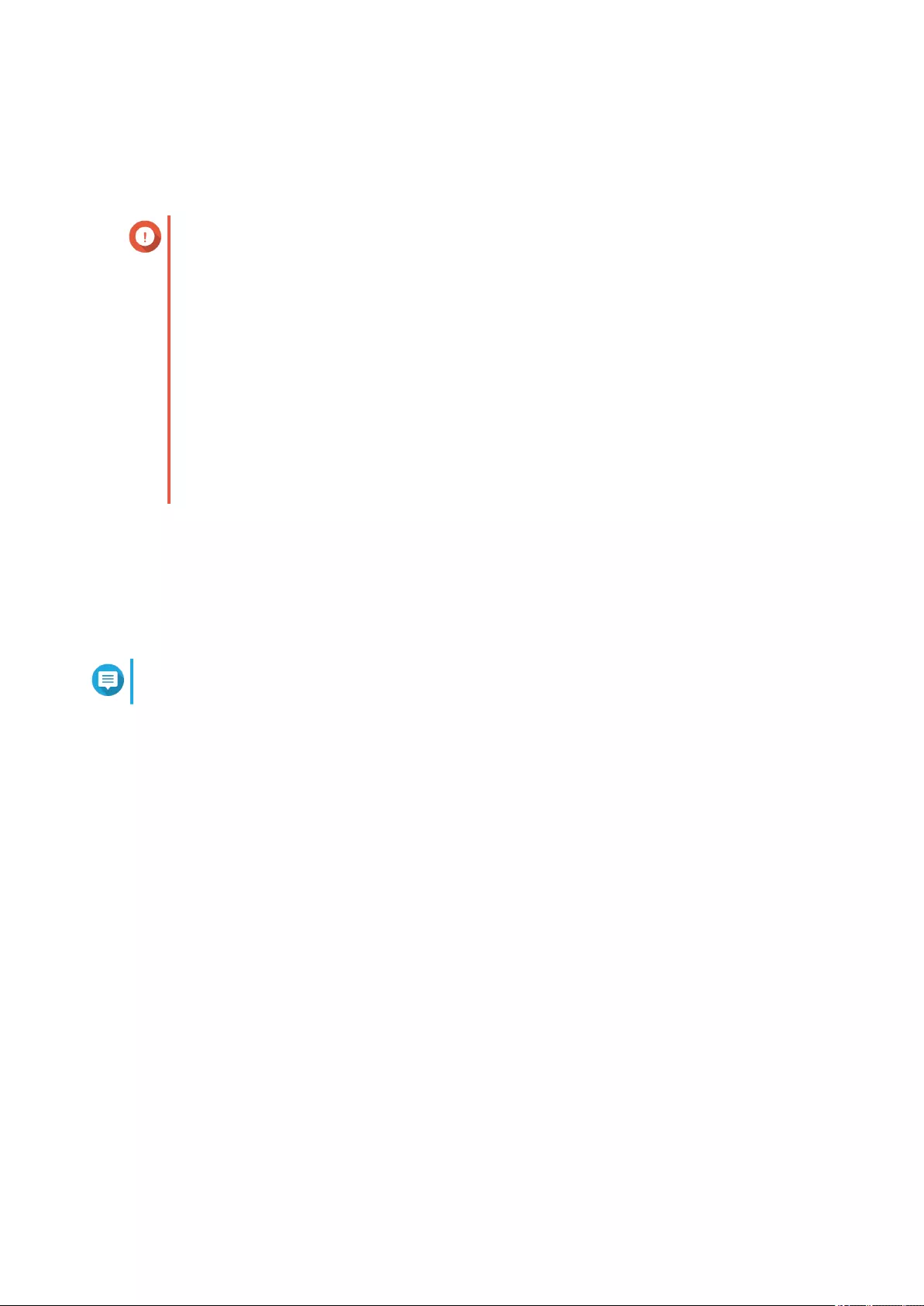
Configuring an Email Server Account Using Browser Station
You can add an email server account using Browser Station authentication to secure your remote email
server without setting up a VPN.
Important
Before you authenticate an email server account using Browser Station, please ensure
the following:
• You have File Station access permission.
• Your device is compatible with Browser Station.
For details, see How to Use Browser Station.
•Browser Station is installed on your device.
For details about installation requirements, see How to Use Browser Station.
•Container Station is installed on your device.
• If you are using a proxy server to access Browser Station, the proxy server must
support WebSocket.
1. Go to Service Account and Device Pairing > E-mail .
2. Click Add SMTP Service.
The Add SMTP Service window appears.
3. Click Authenticate with Browser Station.
The Browser Station window appears.
Note
It may take a few minutes for the Browser Station window to load.
4. Specify your gmail account.
5. Click Next.
6. Enter your password.
7. Click Next.
A warning appears.
8. Click Allow.
Add SMTP Service window appears.
9. Optional: Select Set as default SMTP service account.
10. Click Create.
The SMTP service is added.
SMS Notifications
The SMS screen allows you to view and configure your short message service center (SMSC) settings. You
can either configure a custom SMSC or use any of the currently supported SMS service providers: Clickatell,
Nexmo, and Twilio.
QuTS hero 4.5.x User Guide
Notification Center 449
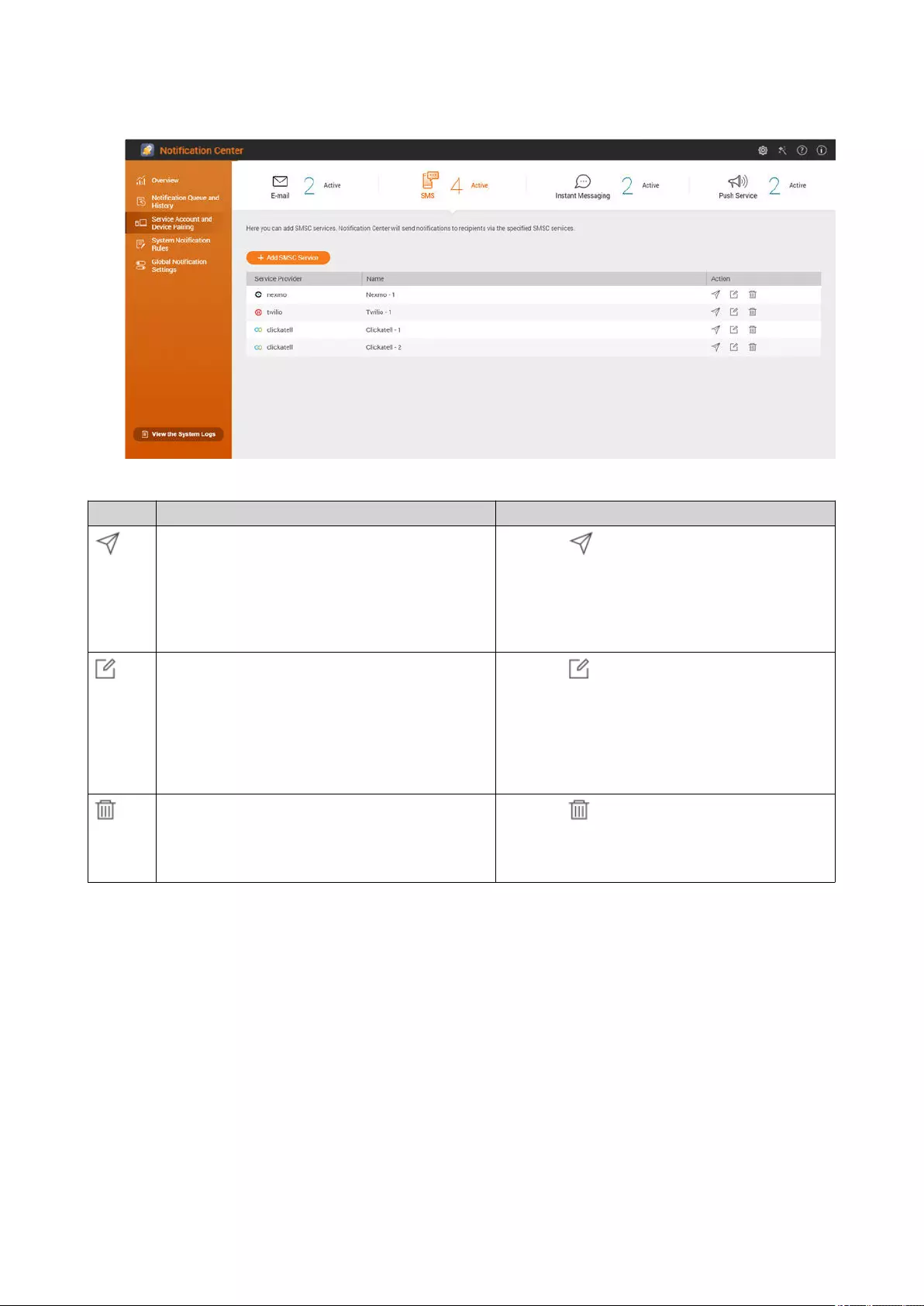
Button Task User Action
Send a test message to a specified recipient. 1. Click .
The Send test message window appears.
2. Specify a country code and phone number.
3. Click Send.
Edit the configurations of an existing SMS
server.
1. Click .
The Edit SMSC Service Account window
appears.
2. Edit the settings.
3. Click Confirm.
Remove an SMS server. 1. Click .
A confirmation message appears.
2. Click Confirm.
Configuring an SMS Notification
1. Go to Service Account and Device Pairing > SMS .
2. Click Add SMSC Service.
The Add SMSC Service window appears.
3. Select a service provider.
4. Specify an alias.
5. Specify the following information.
QuTS hero 4.5.x User Guide
Notification Center 450
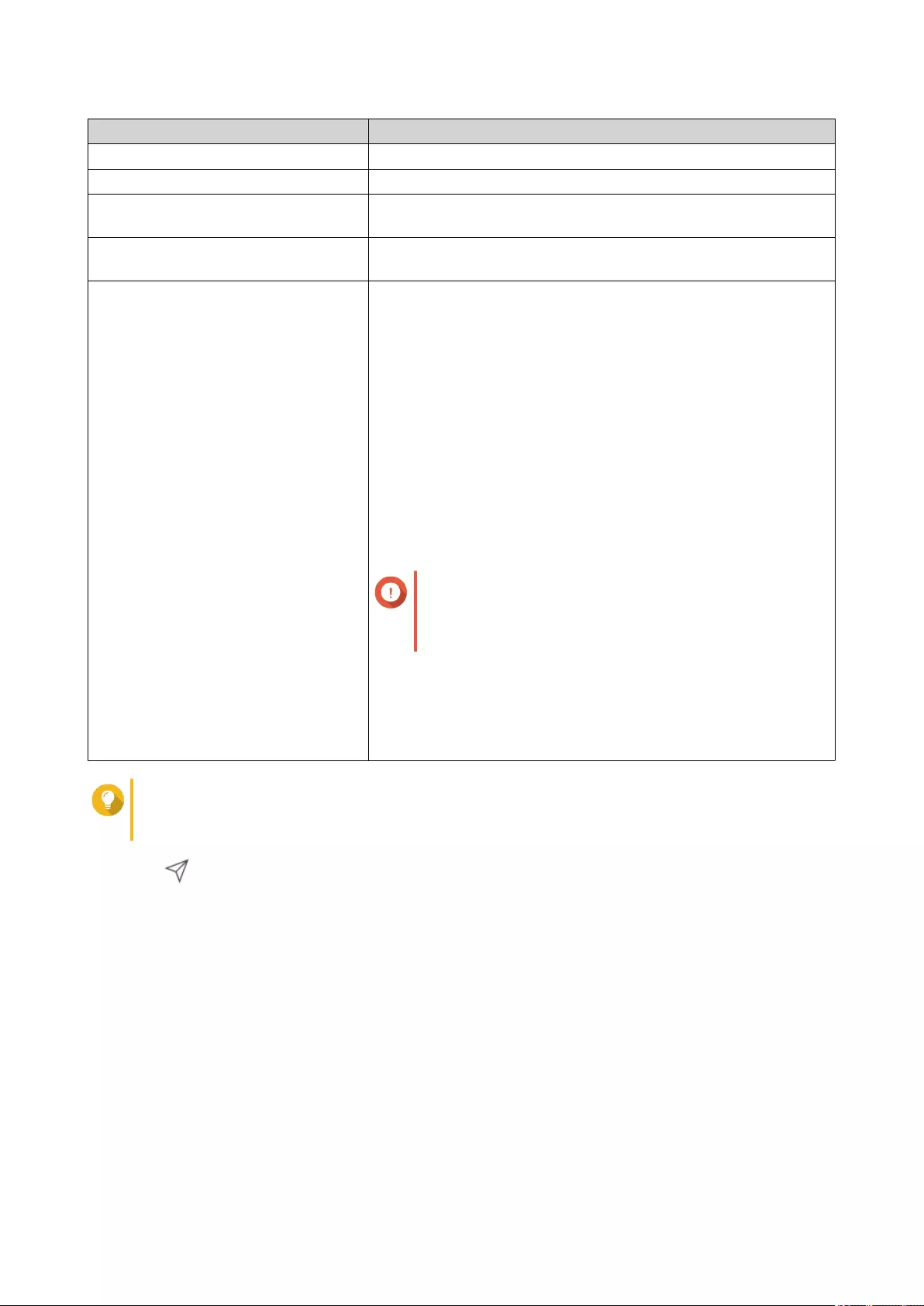
SMS Service Provider Information
Clickatell - Communicator/Central Clickatell username, password, and API ID
Clickatell - SMS Platform Clickatell API key
Nexmo Nexmo API key and secret question, and a sender name
The sender name can contain a maximum of 32 characters.
Twilio Your Twilio account SID, access token, and the Twilio-provided
phone number linked to your account
Custom • URL template text formatted according to the format specified
by your SMS service provider.
Use the following replaceable URL template parameters.
•@@UserName@@: Specify the username for this
connection.
•@@Password@@: Specify the password for this
connection.
•@@PhoneNumber@@: Specify the phone number where
the SMS messages are sent. This parameter is required.
•@@Text@@: Specify the text content of the SMS message.
This parameter is required.
Important
You will not be able to receive SMS messages if
the template text does not match the format used
by your SMS service provider.
• The name of the service provider. The name can contain a
maximum of 32 ASCII characters.
• A password. The password can contain a maximum of 32
ASCII characters.
Tip
To configure multiple SMS servers, click Add SMSC Service, and then perform the previous
steps.
6. Click .
The SMS server sends a test message.
7. Click Create.
Notification Center adds the SMTP service to the list.
Instant Messaging Notifications
The Instant Messaging screen allows you to pair Notification Center with instant messaging accounts such
as Skype and Facebook Messenger. Notification Center sends notifications to the specified recipents
through QBot, the QNAP instant messaging bot account.
QuTS hero 4.5.x User Guide
Notification Center 451
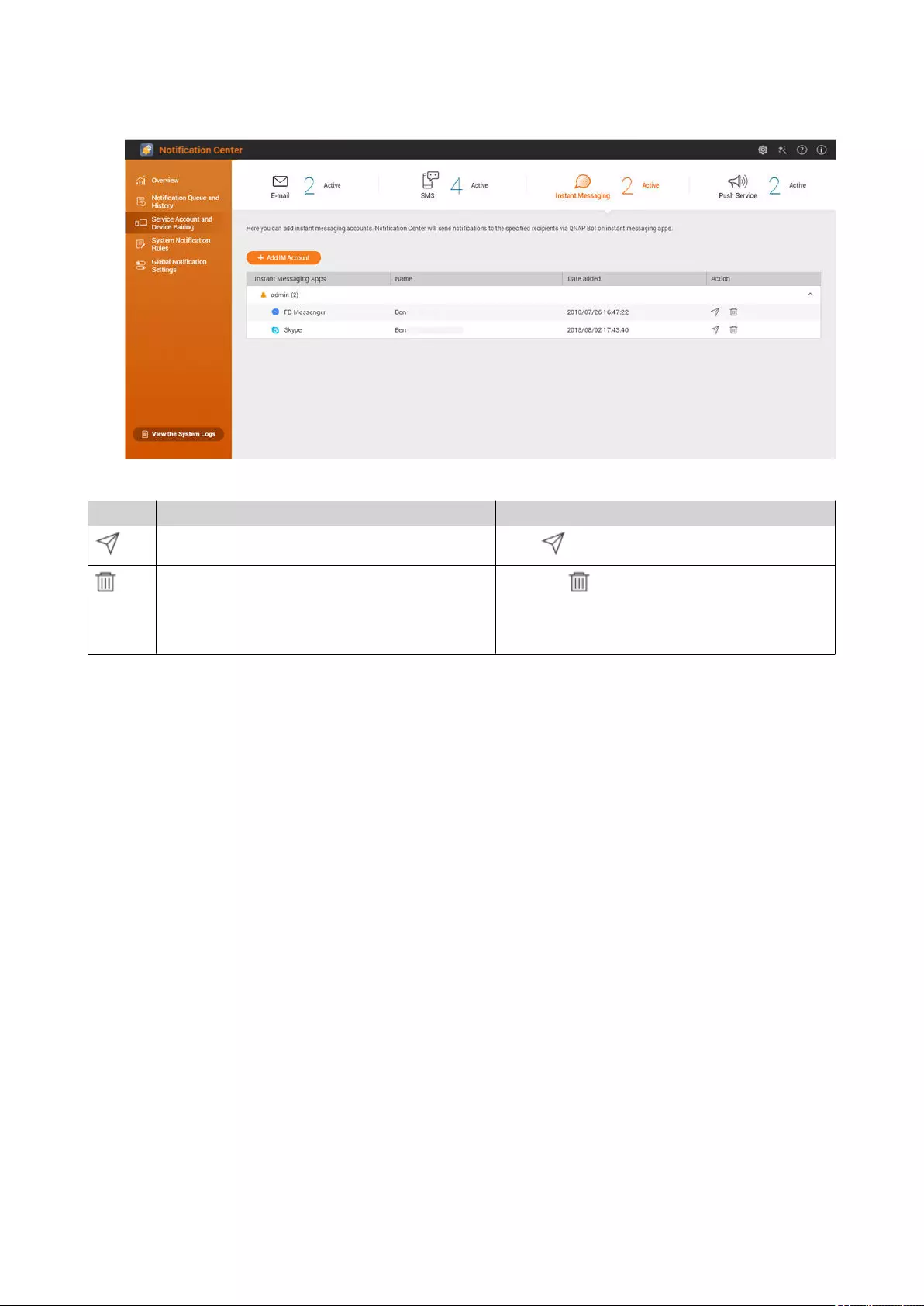
Button Task User Action
Send a test message. Click .
Unpair from and remove the instant messaging
account.
1. Click .
A confirmation message appears.
2. Click Confirm.
Pairing Notification Center with Skype
Before configuring Skype notifications, ensure the following.
• Your NAS is registered to an active myQNAPcloud account.
• You have an active Skype account.
• Skype is installed on your device.
1. Go to Service Account and Device Pairing > Instant Messaging .
2. Click Add IM Account.
The Notification IM Wizard appears.
3. Select Skype.
The Add Bot to Contacts window appears.
4. Log in to the Skype account you want to pair.
Skype adds QNAP Bot as a contact.
5. Close the Add Bot to Contacts window.
6. Click Next.
A verification code appears.
7. On Skype, enter the verification code.
Notification Center verifies and pairs with the Skype account.
QuTS hero 4.5.x User Guide
Notification Center 452
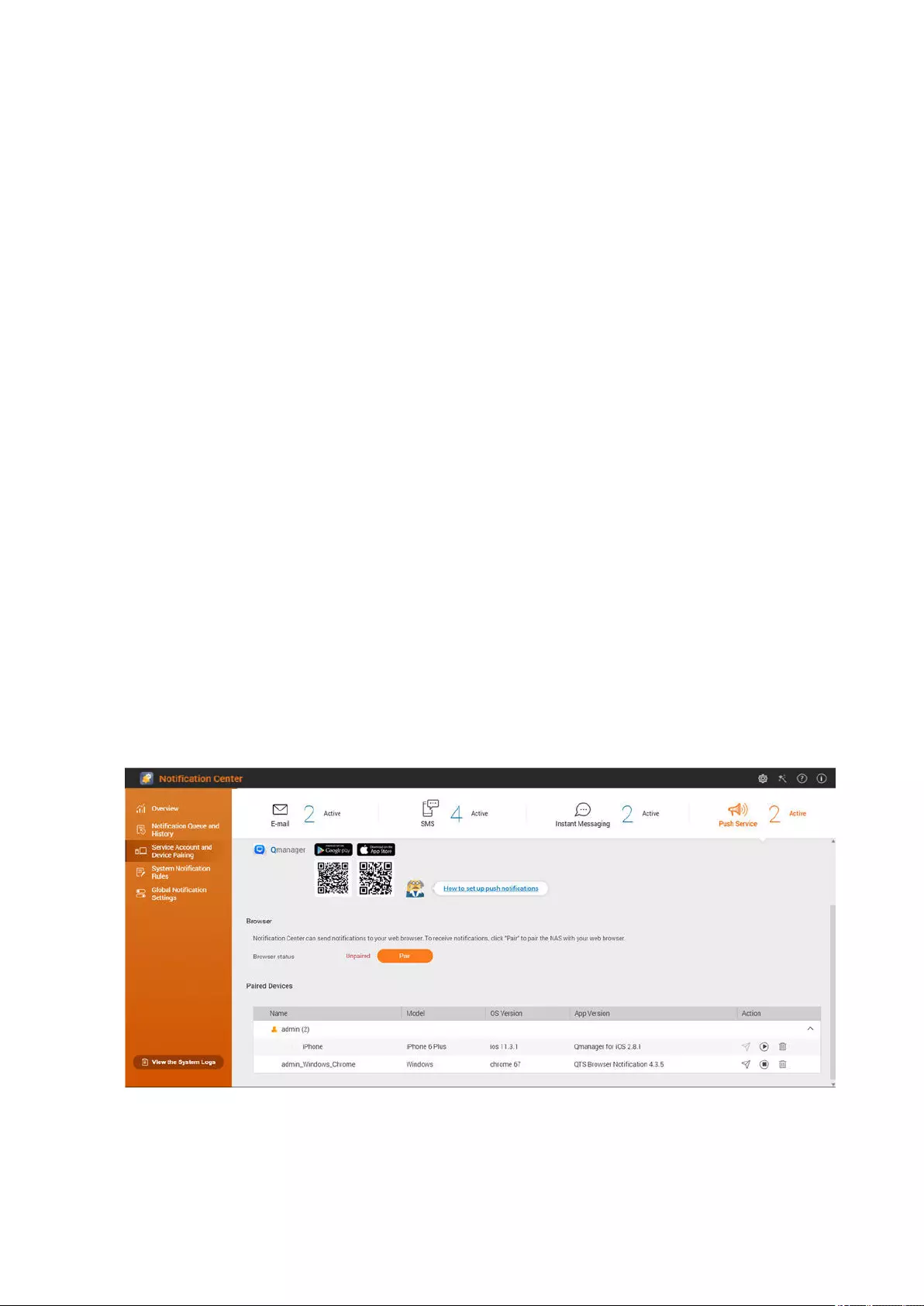
8. Click Finish.
Notification Center adds the Skype account to the list.
Pairing Notification Center with Facebook Messenger
Before configuring instant messaging (IM) notifications, ensure the following.
• Your NAS is registered to an active myQNAPcloud account.
• You have an active Facebook Messenger account.
1. Go to Service Account and Device Pairing > Instant Messaging .
2. Click Add IM Account.
The Notification IM Wizard appears.
3. Select Facebook Messenger.
The Add Bot to Contacts window appears.
4. Log in to the Facebook Messenger account you want to pair.
Facebook Messenger adds QNAP Bot as a contact.
5. Click Get Started.
A verification code appears on the Notification IM Wizard.
6. On Facebook Messenger, enter the verification code.
Notification Center verifies and pairs with the Facebook Messenger account.
7. Click Finish.
Notification Center adds the Facebook Messenger account to the list.
Push Notifications
The Push Service screen allows you to configure push services for web browsers and mobile devices.
QuTS hero 4.5.x User Guide
Notification Center 453
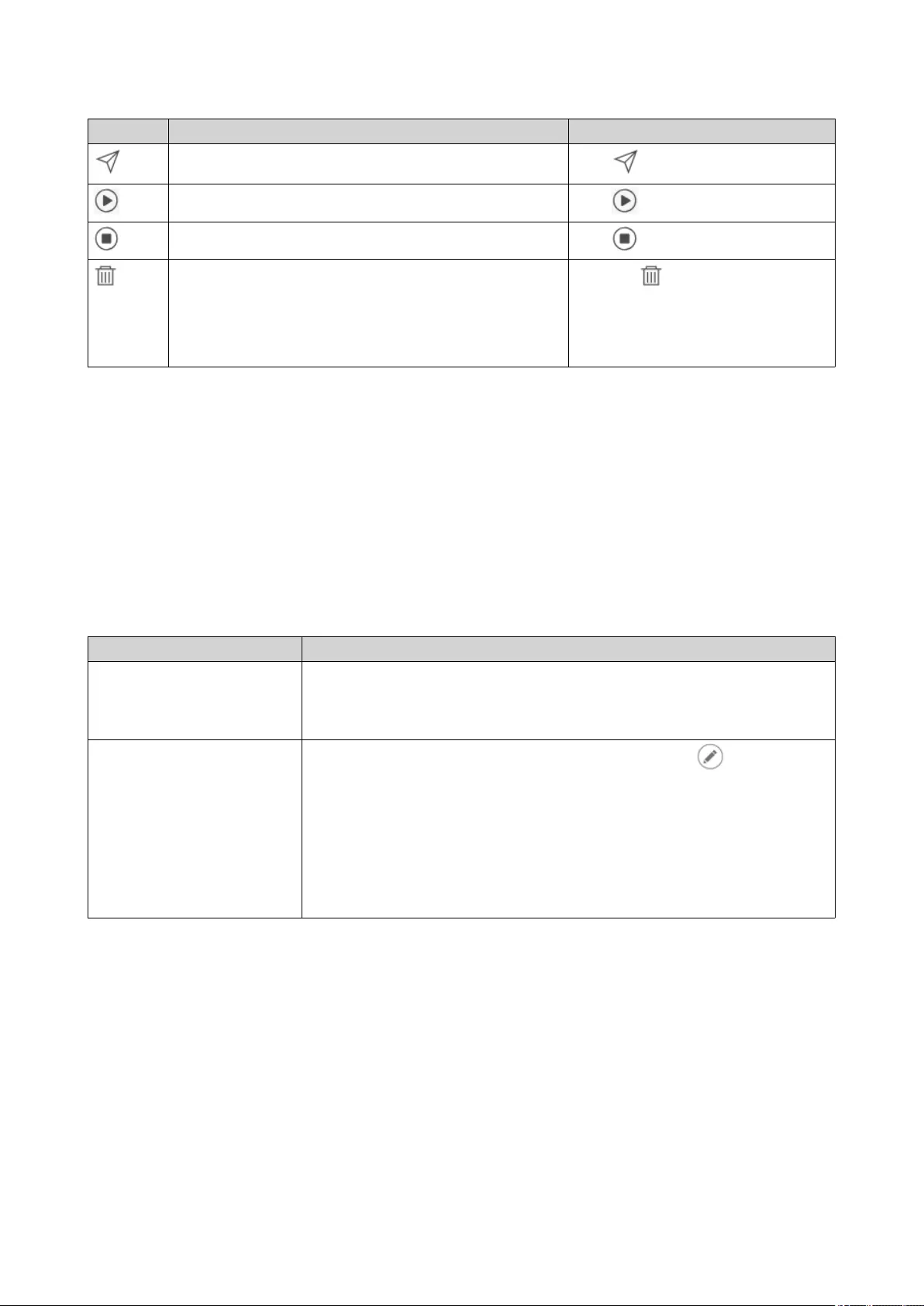
Button Task User Action
Send a test message. Click .
Start sending push notifications to the device or browser. Click .
Stop sending push notifications to the device or browser. Click .
Unpair and remove the device or browser. 1. Click .
A confirmation message
appears.
2. Click Confirm.
Pairing Notification Center with a Mobile Device
Before pairing, ensure the following.
• Your NAS is registered to an active myQNAPcloud account.
• Qmanager is installed on the mobile device.
• Your NAS is added in Qmanager.
1. Open Qmanager on the mobile device.
2. Perform one of the following.
Pairing Option User Action
Automatic pairing a. From the device list, click the NAS you want to pair.
A confirmation message appears.
b. Click Confirm.
Manual pairing a. Identify your NAS from the device list, and then click .
The device settings screen appears.
b. Select Push notifications.
c. Click Save.
A confirmation message appears.
d. Click Confirm.
Notification Center pairs with the mobile device.
3. In Notification Center, go to Service Account and Device Pairing > Push Service .
4. Verify that the mobile device appears in the list of paired devices.
Pairing Notification Center with a Web Browser
Before pairing, ensure the following.
• Your device is registered to an active myQNAPcloud account.
• You are using one of the following web browsers: Google Chrome, Firefox, or Safari.
QuTS hero 4.5.x User Guide
Notification Center 454
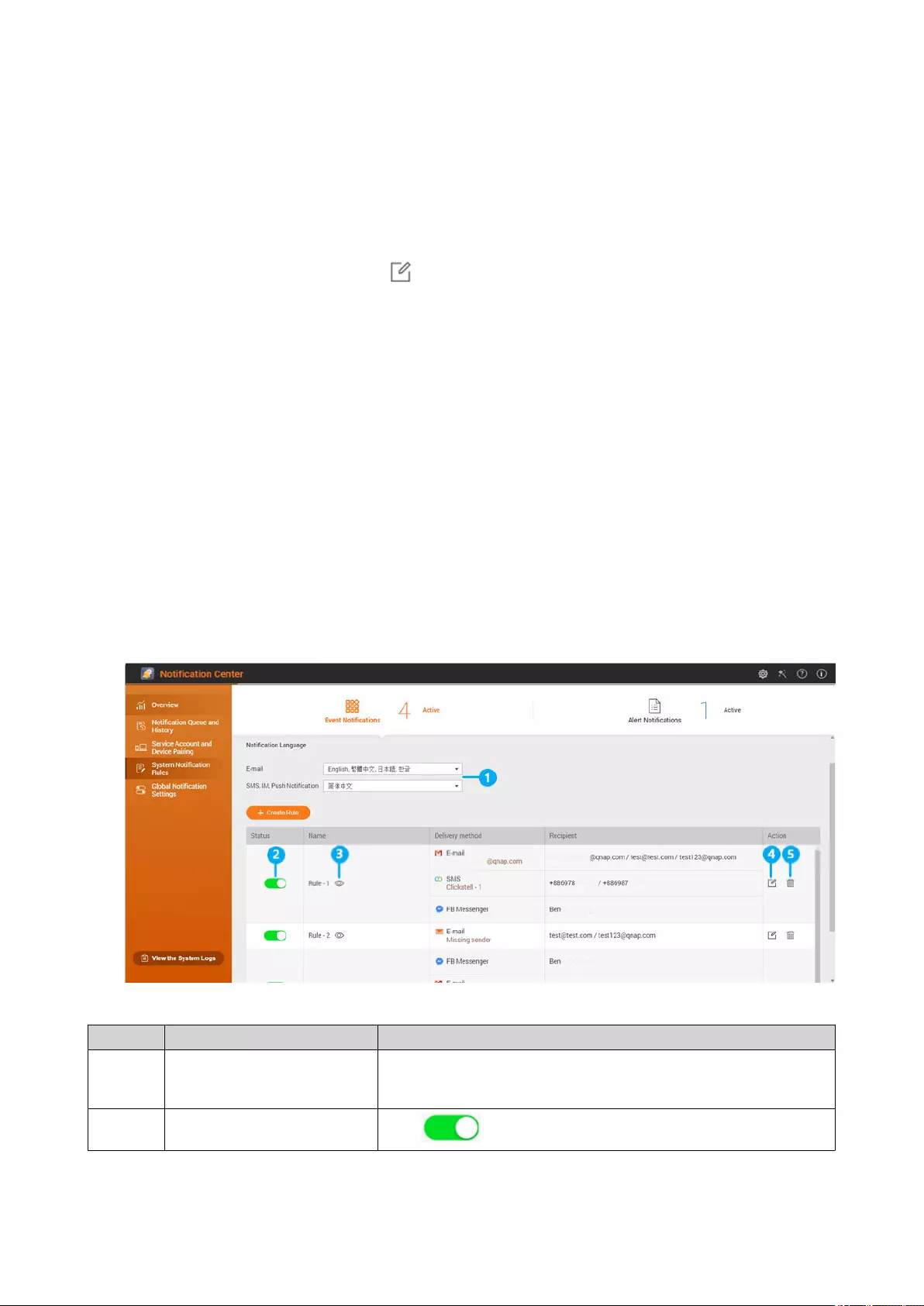
1. Go to Service Account and Device Pairing > Push Service .
2. Under Browser, click Pair.
Notification Center pairs with your current browser.
The browser appears in the list of paired devices.
3. Change your browser name.
a. Beside your browser name, click .
b. Specify a browser name.
The field accepts a maximum of 127 ASCII characters.
c. Press ENTER.
Notification Center saves your browser name.
System Notification Rules
You can create and manage event notification rules to receive event notifications promptly.
Managing Event Notification Rules
You can create custom rules and select applications and features that you want to receive event notifications
from. You can also specify the message type, keywords, and time range to further define notification types or
narrow the scope. Notification Center supports sending event notifications in multiple languages and
provides four delivery methods to meet your different needs, including emails, SMS, instant messaging, and
push services.
No. Tasks User Actions
1 Specify a notification
language.
1. Select one or more languages for email notifications.
2. Select a language for SMS, IM, and push notifications.
2 Enable or disable the rule.
Click .
QuTS hero 4.5.x User Guide
Notification Center 455
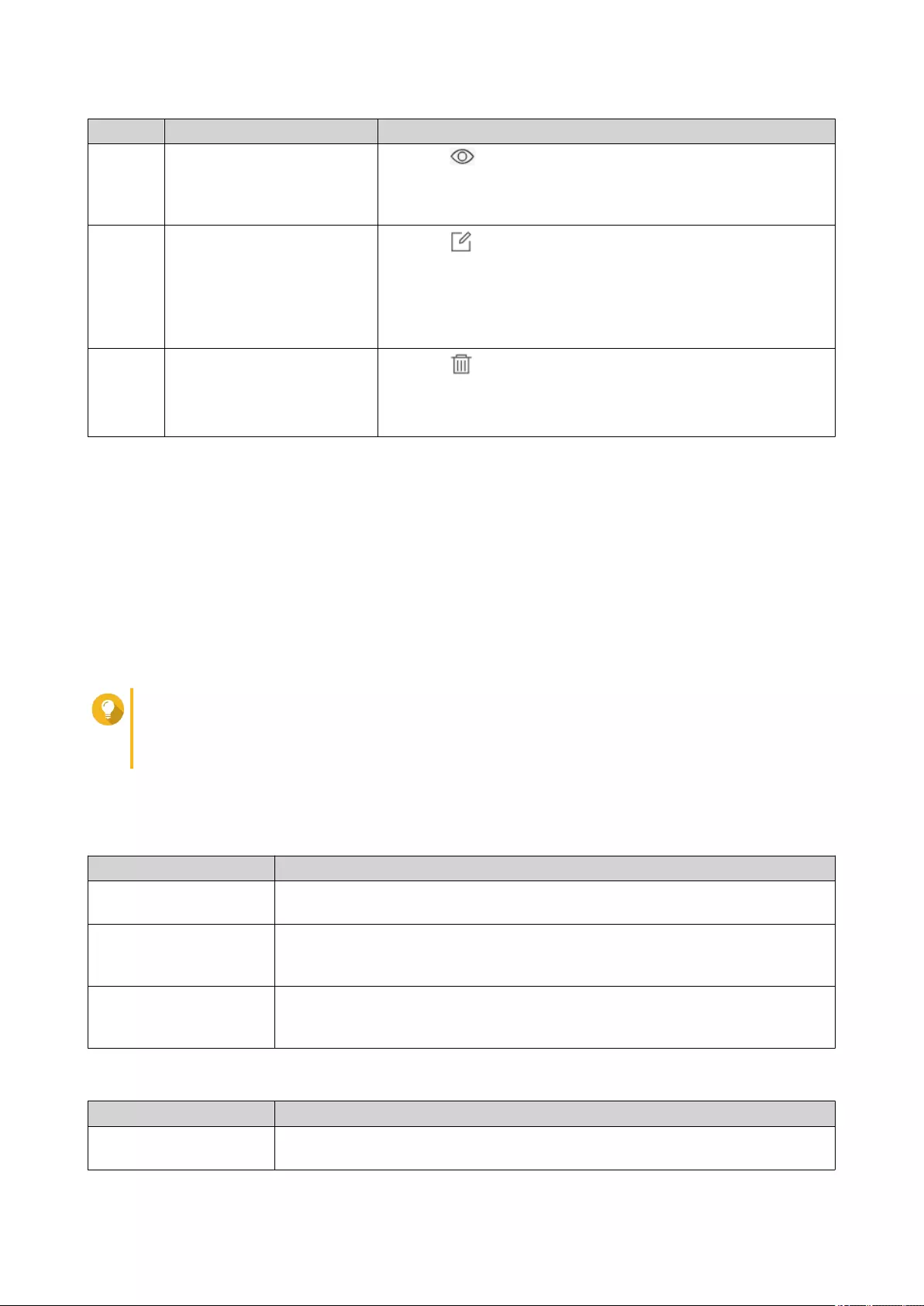
No. Tasks User Actions
3 Preview the rule settings. 1. Click .
The Event Notifications window appears.
2. Review the settings, and then click Close.
4 Edit the rule. 1. Click .
The Edit Rule for Event Notifications window appears.
2. Edit the settings.
3. Click Confirm.
5 Delete the rule. 1. Click .
A confirmation message appears.
2. Click Confirm.
Creating an Event Notification Rule
Before creating a notification rule, ensure that your NAS is registered to an active myQNAPcloud account.
1. Go to System Notification Rules > Event Notifications .
2. Click Create Rule.
The Create event notification rule window appears.
3. Specify a rule name.
4. Select the events you want recipients to be notified of.
Tip
To select all events, select Select all.
To display only the events for a specific application or service, select the item from the
Displayed Items drop-down menu.
5. Click Next.
6. Select a severity level.
Severity Level Description
Information Information messages inform users of changes in the NAS settings or its
applications.
Warning Warning messages inform users of events when NAS resources, such as
storage space and memory, are critically low, or when the hardware behaves
abnormally.
Error Error messages inform users of problems that occur when the system tries to
update or run applications or processes or when it fails to enable or disable NAS
features.
7. Optional: Specify a keyword filter.
Filter Description
All messages Notification Center sends all notifications that are classified under the types you
selected.
QuTS hero 4.5.x User Guide
Notification Center 456
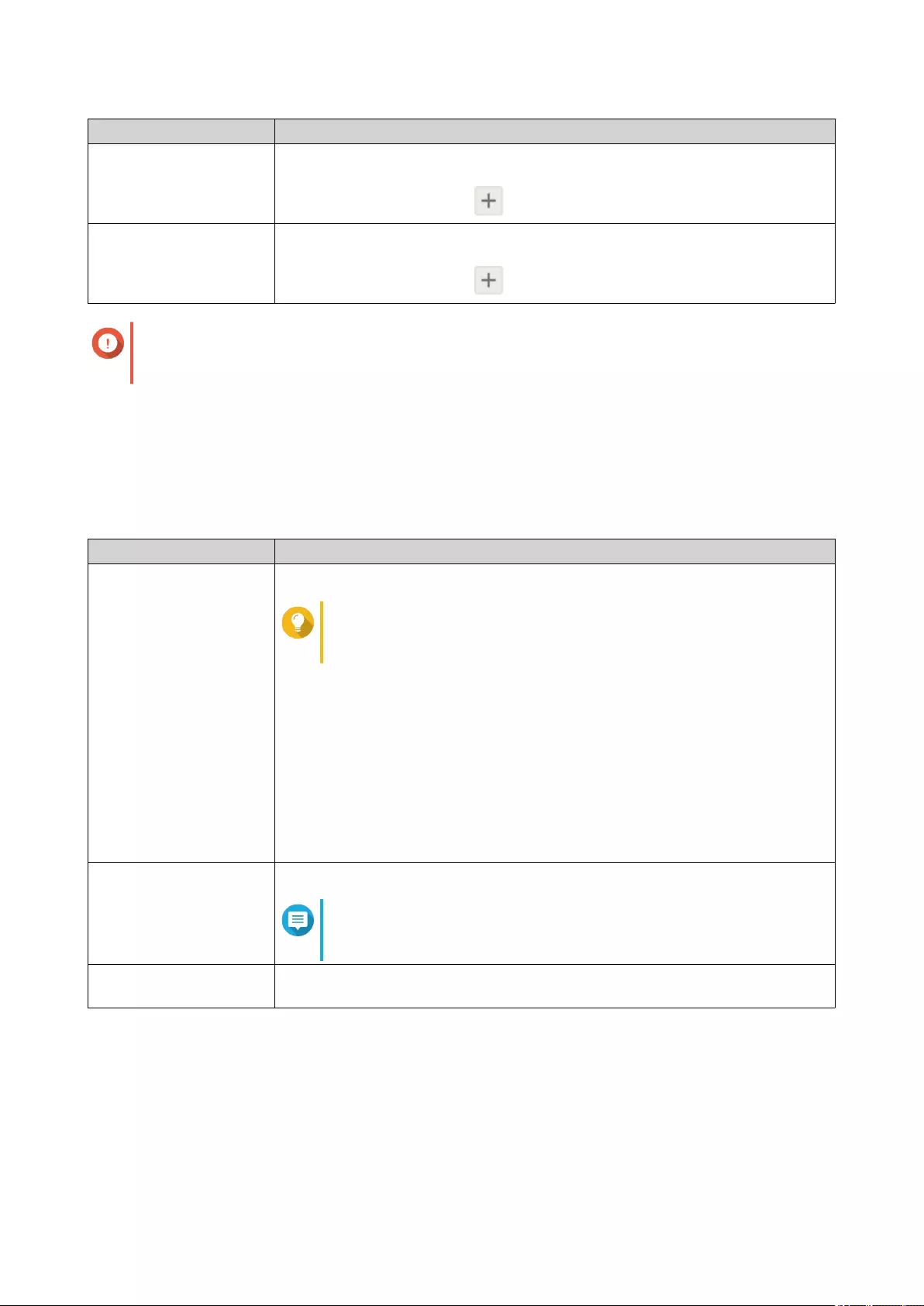
Filter Description
Includes Notification Center sends only the notifications that are classified under the
types you selected and includes the keywords you specify.
To add keyword filters, click , and then specify one or more keywords.
Excludes Notification Center sends only the notifications that are classified under the
types you selected and excludes the keywords you specify.
To add keyword filters, click , and then specify one or more keywords.
Important
The event notification filter only accepts keywords that are in English or in any of the languages
specified on the Event Notifications screen.
8. Optional: Specify a time range when you want to receive notifications.
9. Click Next.
10. Select a delivery method.
11. Configure the sender information.
Method User Action
Email a. Select an SMTP server.
Tip
To add an SMTP server, see Configuring an Email Notification
Server.
b. Optional: Specify a custom subject line.
This text replaces the original email subject line. Use this to help recipients
better understand the notifications they receive.
c. Optional: Select Send email as plain text.
d. Optional:
Add an email account using Browser Station.
For details, see Configuring an Email Server Account Using Browser
Station.
SMS Select an SMSC server.
Note
To add an SMSC server, see Configuring an SMS Notification
Server.
Instant Messaging or
Push Service
Notification Center automatically assigns Qbot.
12. Configure the recipient information.
QuTS hero 4.5.x User Guide
Notification Center 457
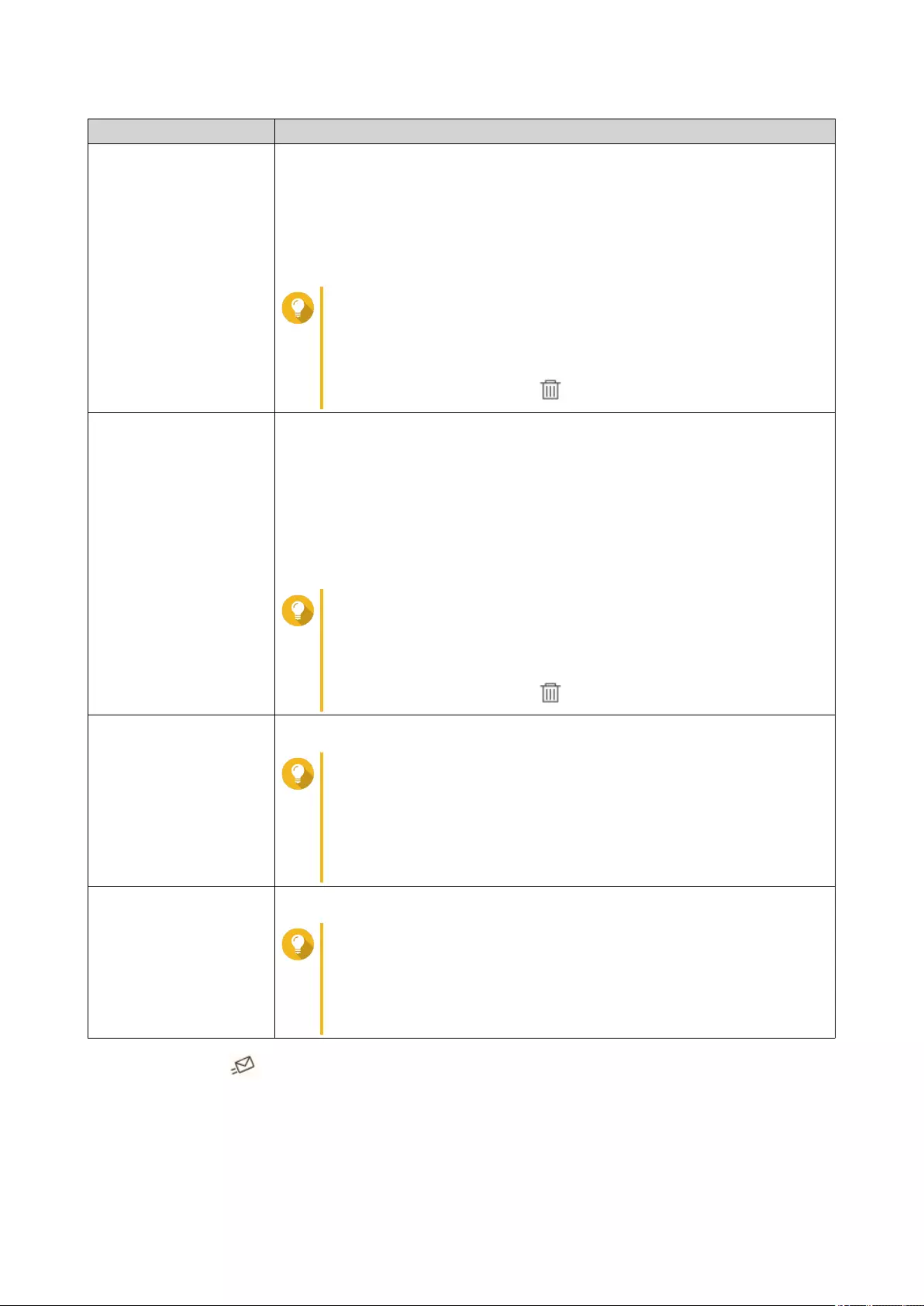
Method User Action
Email a. Click Select NAS User.
The Select NAS User window appears.
b. Select one or more NAS users.
c. Click Finish.
The Select NAS User window closes.
Tip
• To add a recipient, click Add, and then specify their email
address.
•To delete a recipient, click .
SMS a. Click Select NAS User.
The Select NAS User window appears.
b. Select one or more NAS users.
c. Click Finish.
The Select NAS User window closes.
d. Select a country code for each recipient.
Tip
• To add a recipient, click Add, and then specify their cell
phone number.
•To delete a recipient, click .
Instant Messaging Select one or more recipients.
Tip
To add instant messaging notification recipients, see the
following topics:
•Pairing Notification Center with Skype
•Pairing Notification Center with Facebook Messenger
Push Service Select one or more recipients.
Tip
To add push notification recipients, see the following topics:
•Pairing Notification Center with a Mobile Device
•Pairing Notification Center with a Web Browser
13. Optional: Click to send a test message.
14. Optional: Click Add Pair to create a new pair.
15. Click Next.
16. Verify the rule settings.
QuTS hero 4.5.x User Guide
Notification Center 458
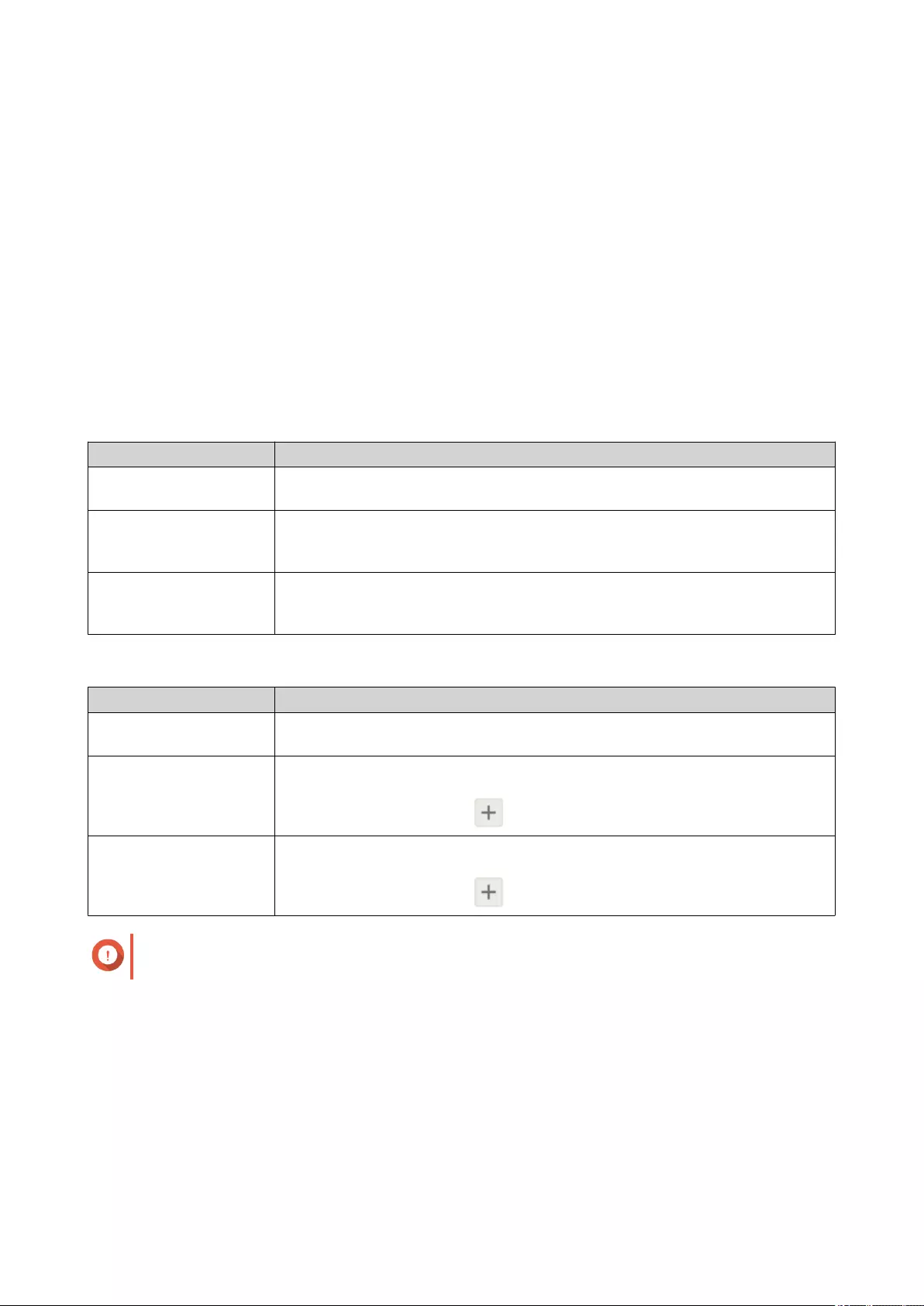
17. Click Finish.
Notification Center displays the new rule on the Event Notifications screen.
Creating an Alert Notification Rule
Before creating a notification rule, ensure that your NAS is registered to an active myQNAPcloud account.
1. Go to System Notification Rules > Alert Notifications .
2. Click Create Rule.
The Create alert notification rule window appears.
3. Specify a rule name.
4. Select the events you want recipients to be notified of.
a. Select a severity level.
Severity Level Description
Information Information messages inform users of changes in the NAS settings or its
applications.
Warning Warning messages inform users of events when NAS resources, such as
storage space and memory, are critically low, or when the hardware behaves
abnormally.
Error Error messages inform users of problems that occur when the system tries to
update or run applications or processes or when it fails to enable or disable NAS
features.
b. Optional: Specify a keyword filter.
Filter Description
All messages Notification Center sends all notifications that are classified under the types you
selected.
Includes Notification Center sends only the notifications that are classified under the
types you selected and includes the keywords you specify.
To add keyword filters, click , and then specify one or more keywords.
Excludes Notification Center sends only the notifications that are classified under the
types you selected and excludes the keywords you specify.
To add keyword filters, click , and then specify one or more keywords.
Important
The alert notification filter only accepts keywords that are in English.
5. Optional: Specify a time range when you want to receive notifications.
6. Optional: Specify a notification message threshold.
7. Click Next.
8. Select a delivery method.
9. Configure the sender information.
QuTS hero 4.5.x User Guide
Notification Center 459
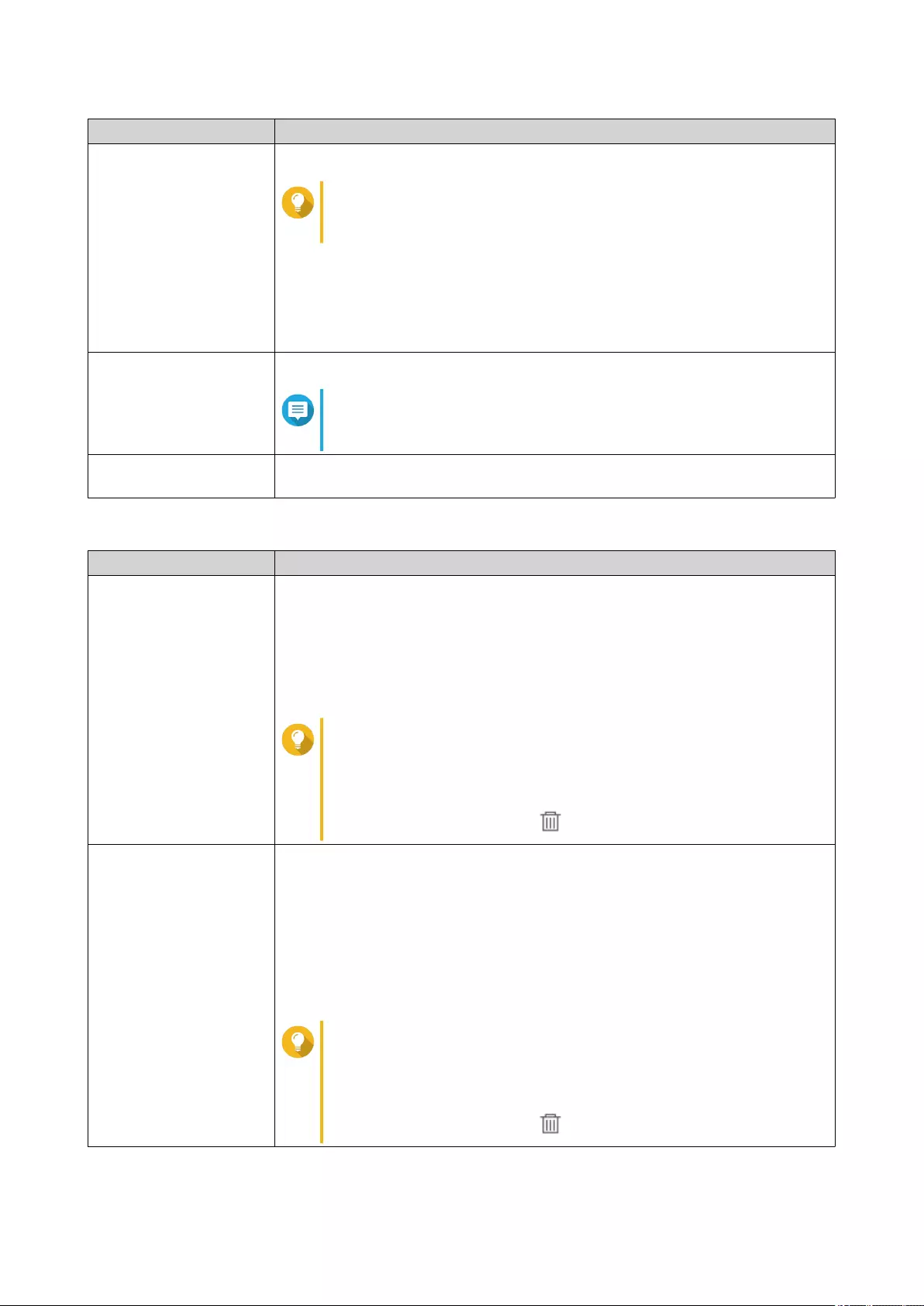
Method User Action
Email a. Select an SMTP server.
Tip
To add an SMTP server, see Configuring an Email Notification
Server.
b. Optional: Specify a custom subject line.
This text replaces the original email subject line. Use this to help recipients
better understand the notifications they receive.
c. Optional: Select Send email as plain text.
SMS Select an SMSC server.
Note
To add an SMSC server, see Configuring an SMS Notification
Server.
Instant Messaging or
Push Service
Notification Center automatically assigns Qbot.
10. Configure the recipient information.
Method User Action
Email a. Click Select NAS User.
The Select NAS User window appears.
b. Select one or more NAS users.
c. Click Finish.
The Select NAS User window closes.
Tip
• To add a recipient, click Add, and then specify their email
address.
•To delete a recipient, click .
SMS a. Click Select NAS User.
The Select NAS User window appears.
b. Select one or more NAS users.
c. Click Finish.
The Select NAS User window closes.
d. Select a country code for each recipient.
Tip
• To add a recipient, click Add, and then specify their cell
phone number.
•To delete a recipient, click .
QuTS hero 4.5.x User Guide
Notification Center 460
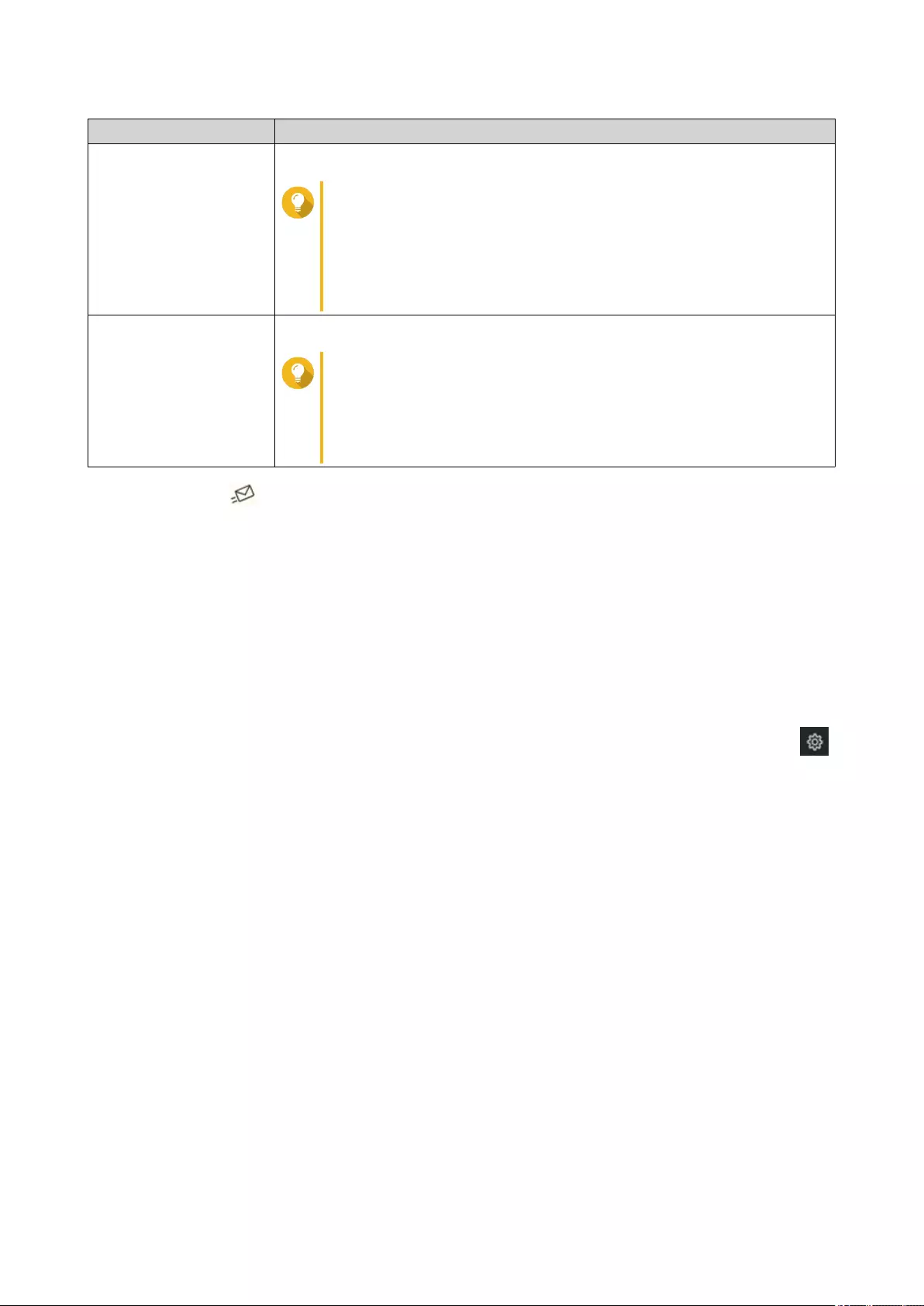
Method User Action
Instant Messaging Select one or more recipients.
Tip
To add instant messaging notification recipients, see the
following topics:
•Pairing Notification Center with Skype
•Pairing Notification Center with Facebook Messenger
Push Service Select one or more recipients.
Tip
To add push notification recipients, see the following topics:
•Pairing Notification Center with a Mobile Device
•Pairing Notification Center with a Web Browser
11. Optional: Click to send a test message.
12. Optional: Click Add Pair to create a new pair.
13. Click Next.
14. Verify the rule settings.
15. Click Finish.
Notification Center displays the new rule on the Alert Notifications screen.
Settings
The Settings screen allows you to enable or disable submitting Notification Center data to QNAP. Click
to open the Settings window.
QuTS hero 4.5.x User Guide
Notification Center 461
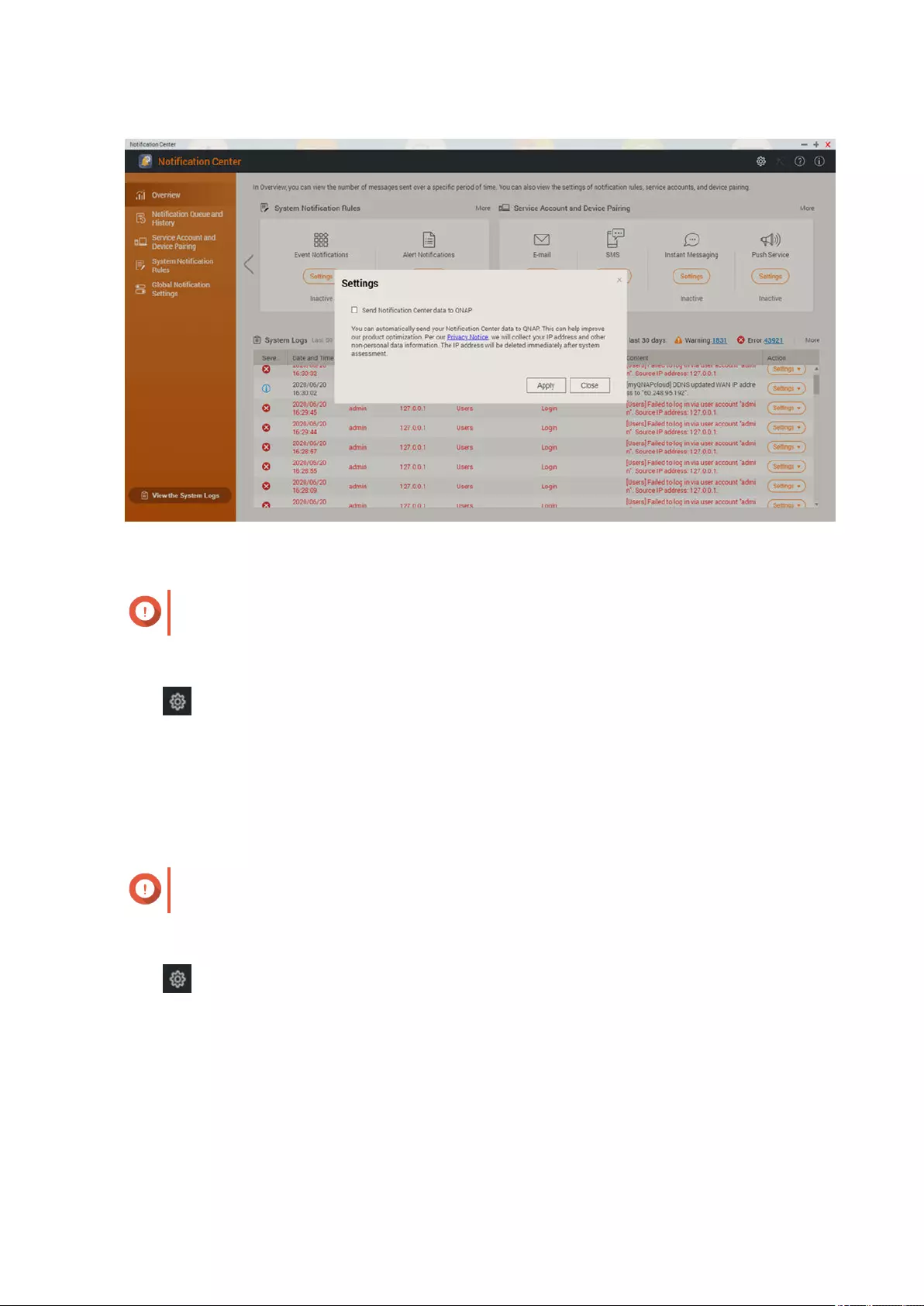
Enabling Send Notification Data to QNAP
Important
QNAP does not collect your personal data or information.
1. Open Notification Center.
2.
Click .
The Send Notification data to QNAP window appears.
3. Select Send Notification data to QNAP.
4. Click Apply.
Disabling Send Notification Data to QNAP
Important
QNAP does not collect your personal data or information.
1. Open Notification Center.
2.
Click .
The Send Notification data to QNAP window appears.
3. Deselect Send Notification data to QNAP.
4. Click Apply.
QuTS hero 4.5.x User Guide
Notification Center 462
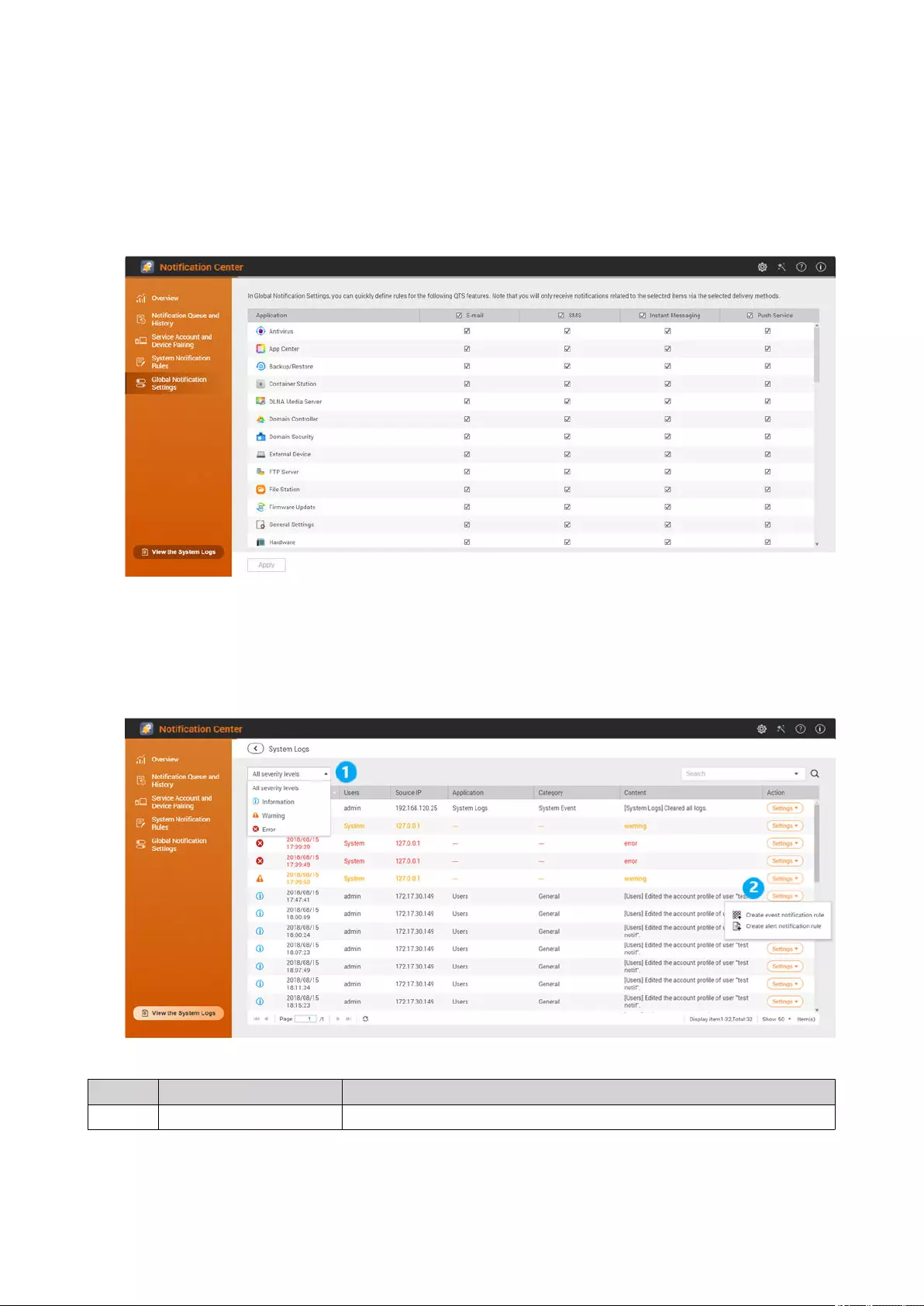
Global Notification Settings
The Global Notification Settings screen allows you to quickly define global notification rules. From the list,
you can select or deselect, and then apply the delivery methods for each QuTS hero feature or application.
Users only receive notifications related to the selected features through their selected delivery methods.
System Logs
The System Logs screen displays all system events on the NAS. On this screen, you can sort and filter the
logs or create notification rules based on existing logs.
No. Task User Action
1 Filter system logs Select a severity level.
QuTS hero 4.5.x User Guide
Notification Center 463
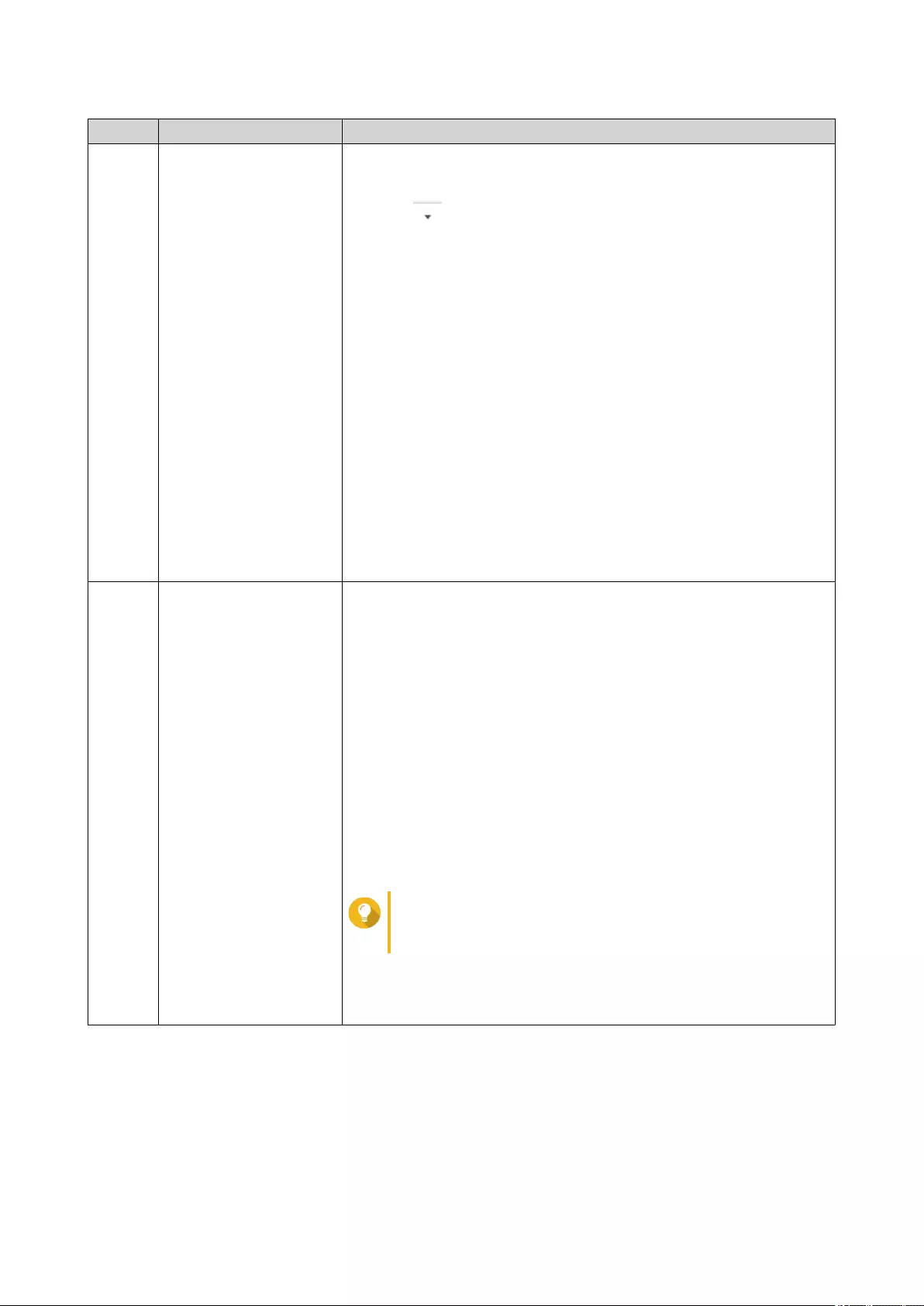
No. Task User Action
2 Search system logs Search for logs by keywords or through advanced search. To use
advanced search follow the instructions below:
1.
Click in the search bar.
The advanced search option drop down menu appears.
2. Specify the following parameters where applicable:
• Keyword
• Severity Level
• Date
• Users
• Source IP
• Application
• Category
3. Click Search.
Lists all log entries that meet the specified conditions.
3 Create a notification rule 1. Click Settings.
2. Select one of the following options.
•Create event notification rule
•Create alert notification rule
The Create notification rule window appears.
3. Select one of the following options.
•Add as a new rule
•Add to an existing rule
4. Click Confirm.
Tip
To add or edit notification rules, see the following
topics:
•Creating an Event Notification Rule
•Creating an Alert Notification Rule
QuTS hero 4.5.x User Guide
Notification Center 464
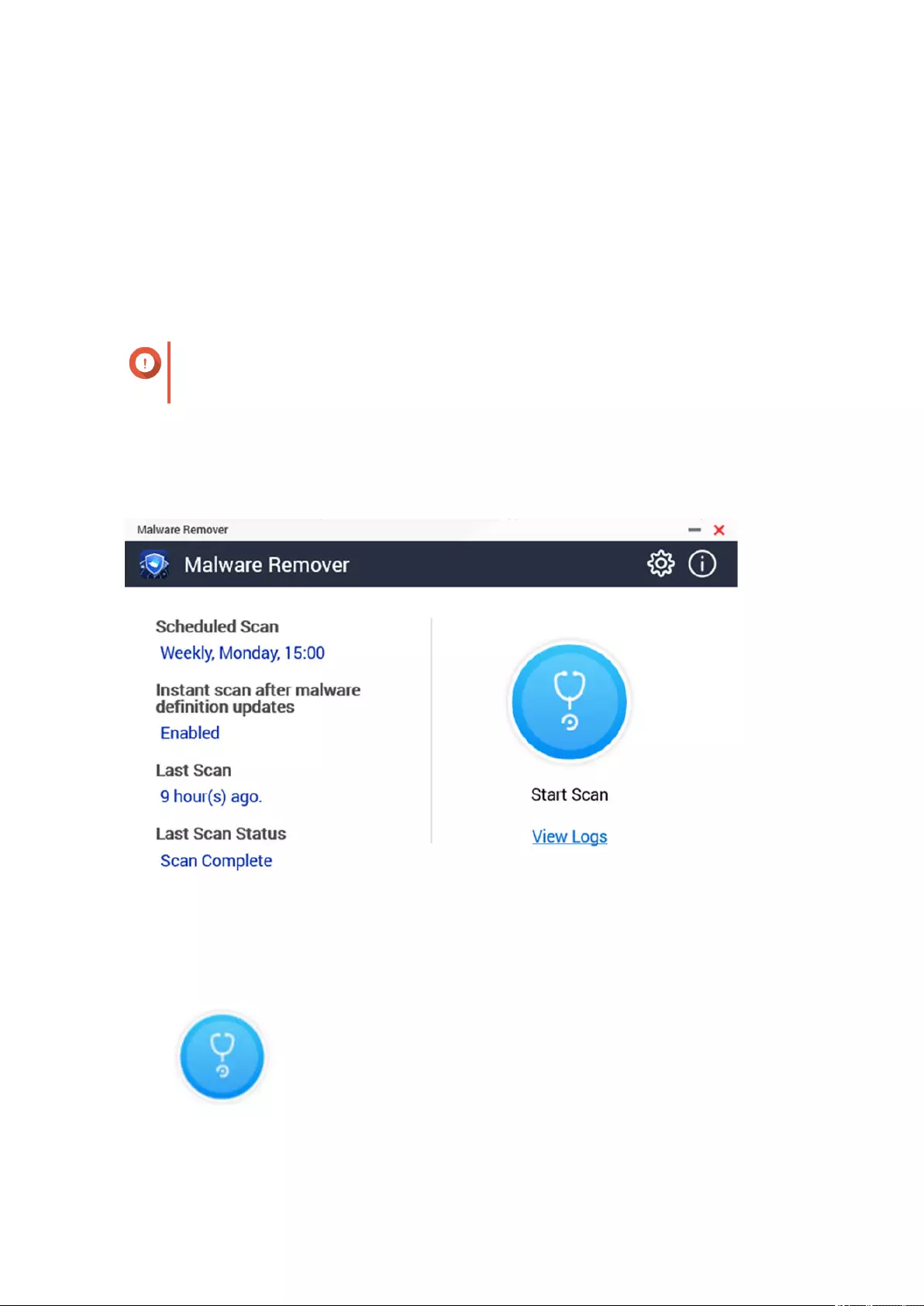
17. Malware Remover
About Malware Remover
Malware Remover is a built-in utility designed to protect QNAP devices against harmful software. Malware
programs are often disguised as or embedded in nonmalicious files and software. They often attempt to gain
access to sensitive user information and may negatively impact device performance.
Implementing several layers of protection, Malware Remover allows you to perform instant and scheduled
scans on your QNAP device and prevents malicious software from putting your data at risk.
Important
QNAP strongly recommends running routine scans to prevent malware infections and
protect the system from advanced risks, threats, and vulnerabilities.
Overview
This screen displays information and controls connected to Malware Remover.
Running a Malware Scan
1. Open Malware Remover.
2.
Click .
Malware Remover begins the scan.
3. Optional: After the scan finishes, click View Logs to view the results.
QuTS hero 4.5.x User Guide
Malware Remover 465
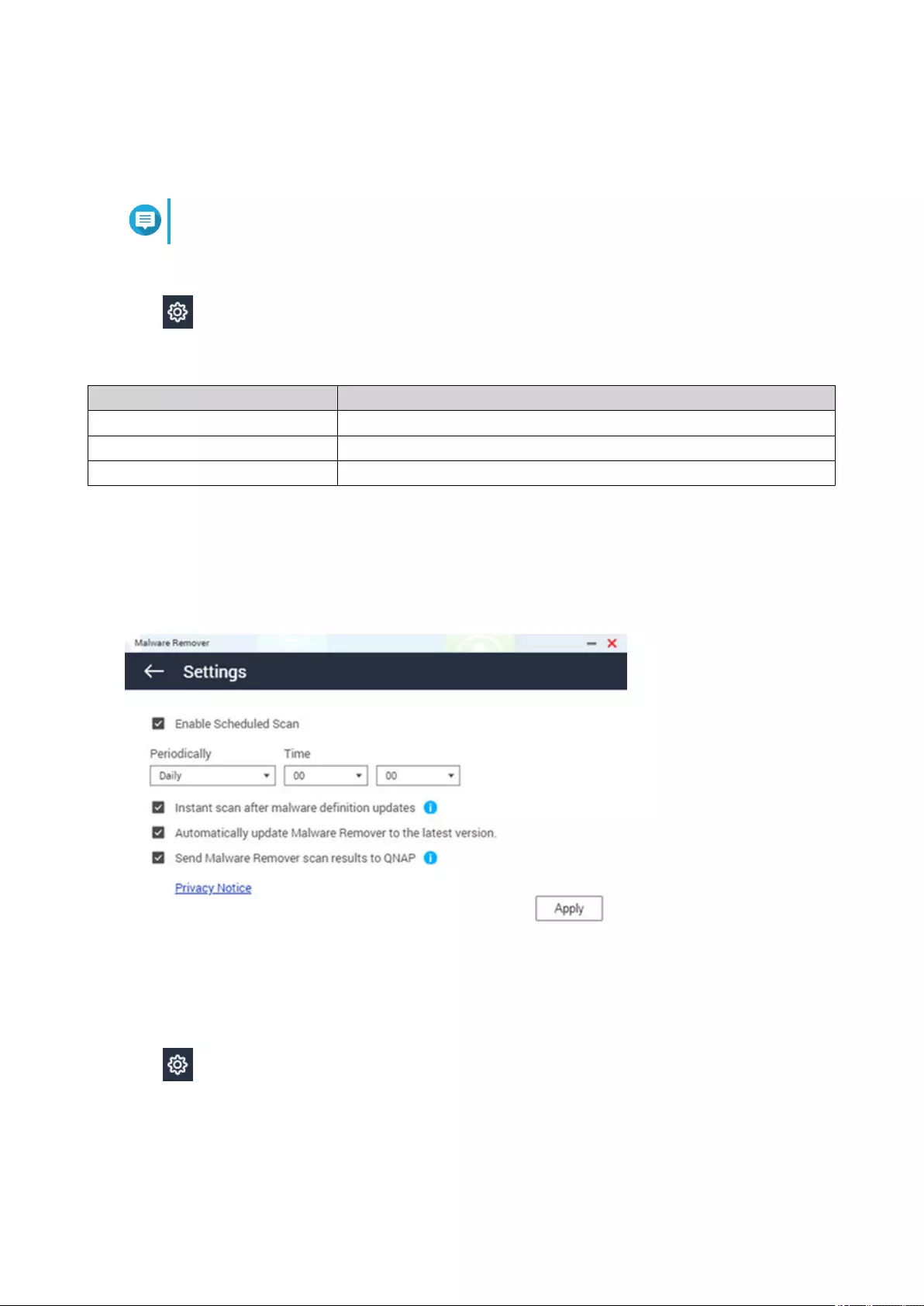
Running a Scheduled Scan
Scheduled scans periodically look for security threats on your QNAP device.
Note
The Enable scheduled scan checkbox is enabled by default.
1. Open Malware Remover.
2.
Click .
3. Choose from the scheduled scan drop-down menu to configure the settings.
Setting Description
Daily The scheduled scan runs daily at the specified time.
Weekly The schedules scan runs once a week on the specified day and time.
Monthly The scheduled scan runs once a month on the specified date and time.
4. Click Apply.
Settings
This screen contains the Malware Remover configuration options.
Configuring Malware Remover
1. Open Malware Remover.
2.
Click .
The Settings window opens.
3. Configure the settings.
QuTS hero 4.5.x User Guide
Malware Remover 466
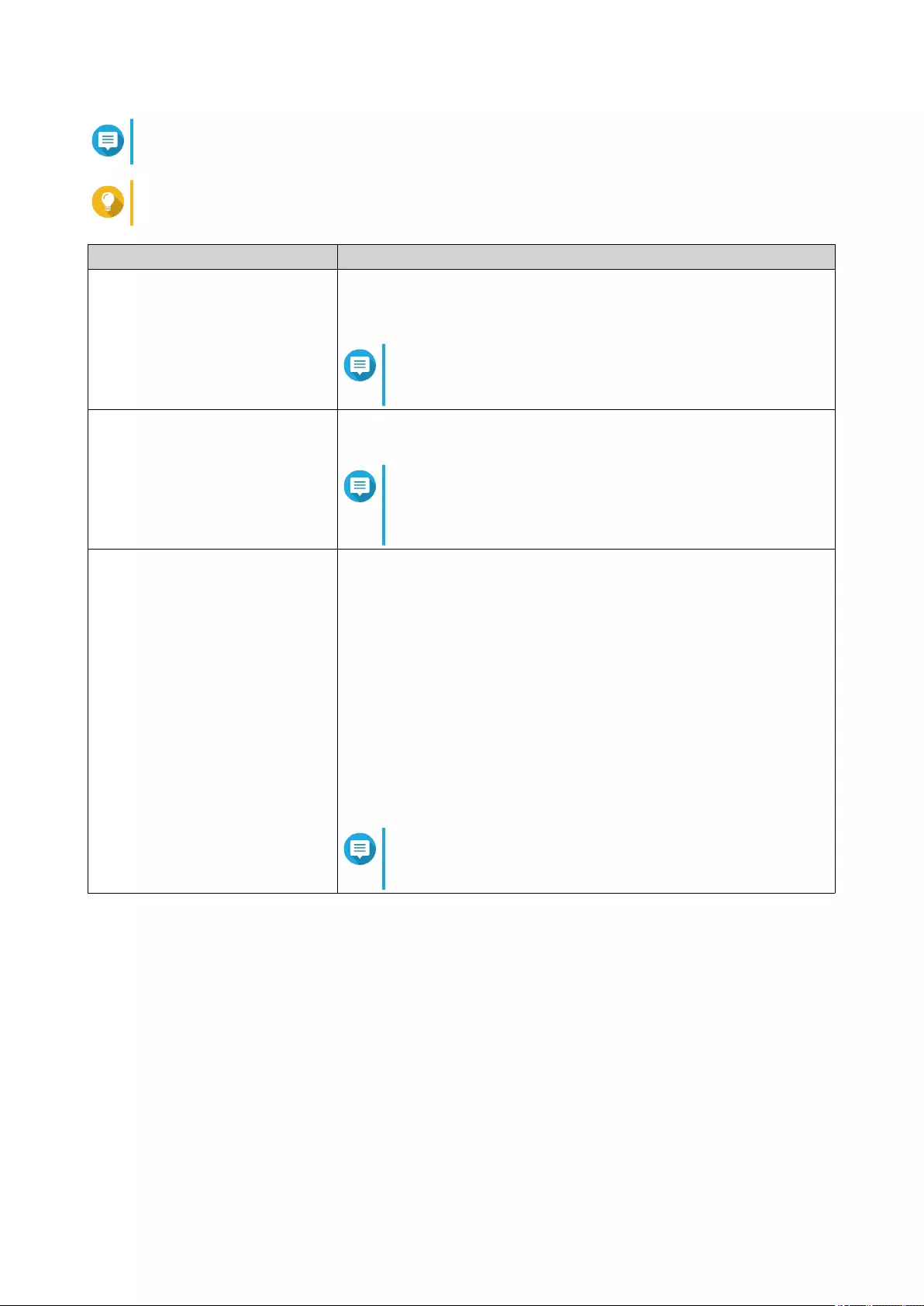
Note
All settings are enabled by default to prevent malware threats from infecting the system.
Tip
QNAP recommends running scans during off-peak hours.
Setting Description
Enable scheduled scan Enable to scan all applications and files at the user-configured
frequency and time.
For details, see Running a Scheduled Scan.
Note
Enabling this setting ensures Malware Remover
performs routine scans of your device.
Instant scan after malware
definition updates
Enable this option to run instant scans once Malware Remover
updates the malware definitions.
Note
Malware Remover automatically updates malware
signatures and security patches to have the most up-
to-date security content.
Send Malware Remover scan
results to QNAP
Enable this option to submit the scan results for malware analysis.
QNAP collects the following data:
• NAS model
• NAS IP address (The IP address is immediately deleted after
analyzing the malware scan results.)
• Scan status
• Scan errors
• Malware detection date and time
• Malware ID
Note
Disabling this option prevents Malware Remover from
sending any data to QNAP.
4. Click Apply.
Malware Remover saves the settings.
QuTS hero 4.5.x User Guide
Malware Remover 467
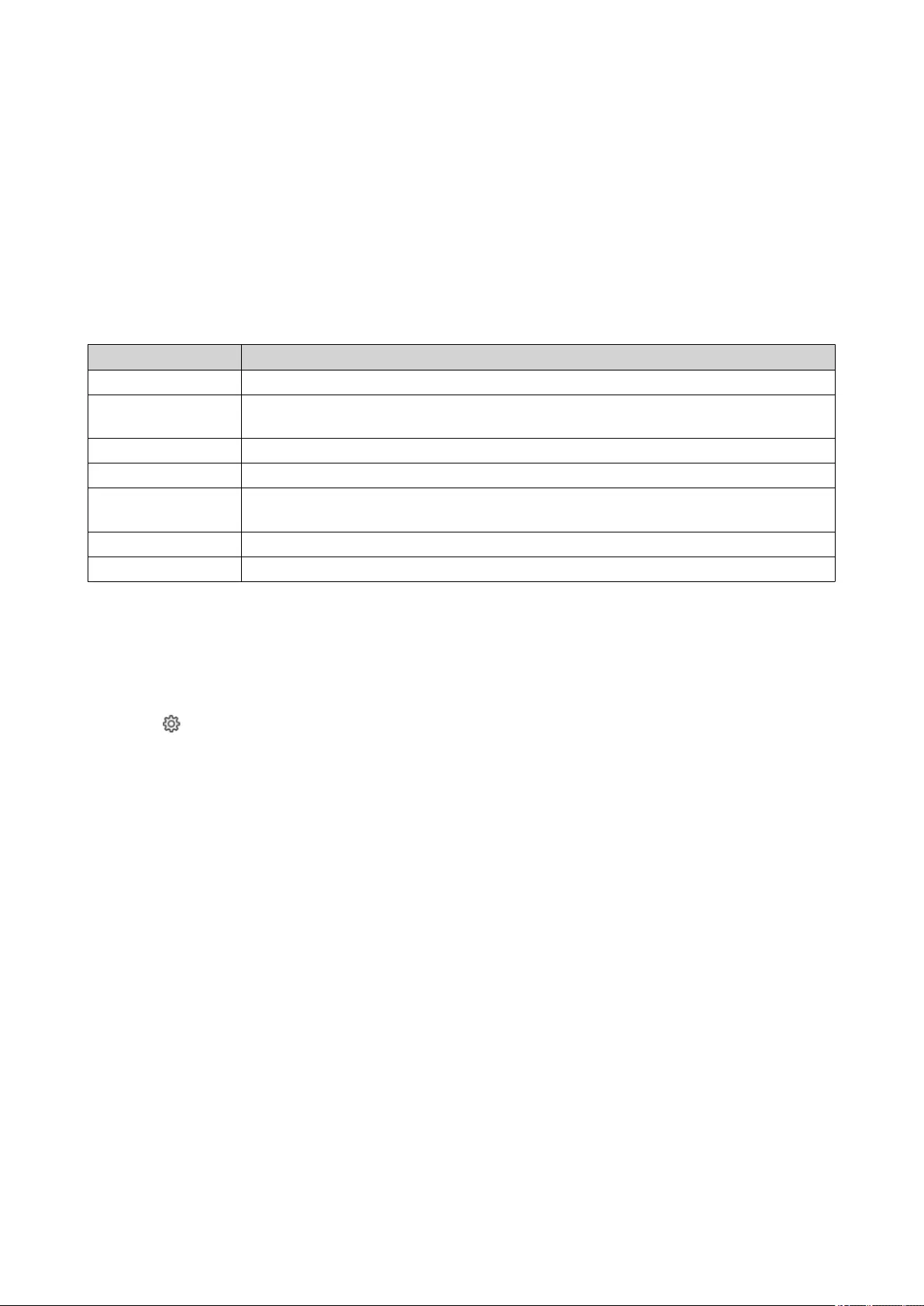
18. Helpdesk
Helpdesk is a built-in application that allows you to quickly find solutions or contact the QNAP support team
when you encounter any issues while using QuTS hero and related applications.
Overview
On the Overview screen, you can contact the QNAP support team, browse frequently asked questions and
application notes, download QNAP user manuals, find out how to use a QNAP NAS, search the QNAP
knowledge base, and find compatible devices. This screen also displays Helpdesk message logs.
Title Description
Help Request Contact the QNAP support team by submitting your issues or questions.
QNAP Online
Tutorial & FAQ
Browse frequently asked questions and application notes for QNAP NAS and
applications.
NAS User Manual View or download QNAP NAS user manuals.
Help Center Find how to use a QNAP NAS.
QNAP Helpdesk
Knowledge Base
Search the QNAP knowledge base for answers from the support team for different
issues.
Compatibility List Find drives and devices that are compatible with QNAP NAS.
My Tickets View your submitted tickets status.
Configuring Settings
1. Open Helpdesk.
2. Go to Overview.
3. Click .
The Settings window appears.
4. Specify the message retention time.
5. Optional: Click Retain all messages.
6. Optional: Click I am allowing QNAP Support to access my system logs.
7. Optional: Click Sign In.
The Settings window appears.
8. Specify your QNAP ID.
9. Specify the password.
10. Click Sign In.
11. Click Apply.
Help Request
Help Request allows users to directly submit requests to QNAP from your NAS. Helpdesk automatically
collects and attaches NAS system information and system logs to your request to help the QNAP technical
support team identify and troubleshoot potential issues.
QuTS hero 4.5.x User Guide
Helpdesk 468
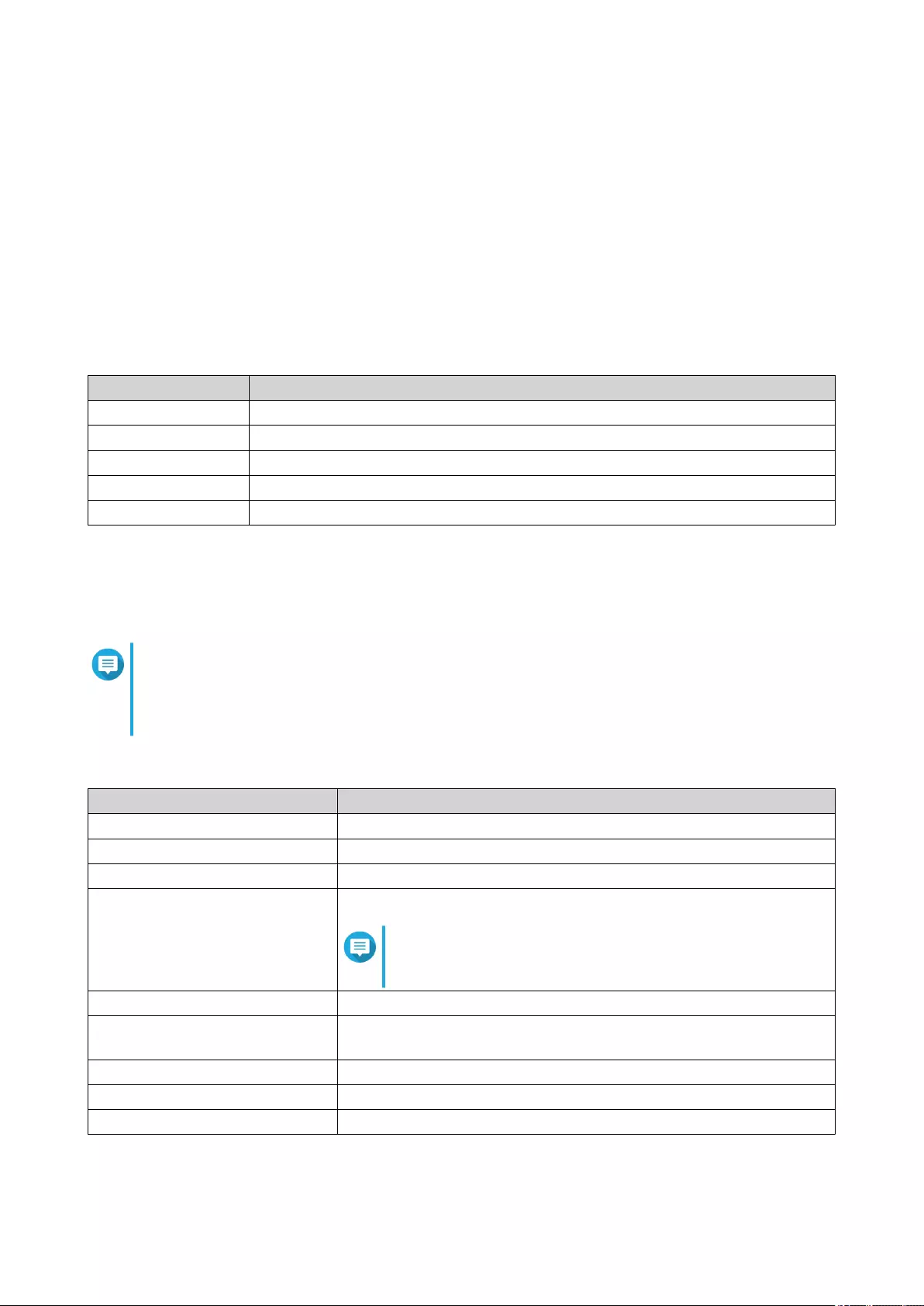
Submitting a Ticket
You can submit a Helpdesk ticket to receive support from QNAP. Helpdesk automatically collects and
attaches device system information and system logs to your request to help the QNAP technical support
team identify and troubleshoot potential issues.
1. Open Helpdesk.
2. Go to Help Request.
3. Sign in with your QNAP ID.
4. Specify the ticket details.
Fields User Actions
Subject Specify the subject.
Issue Category Select an issue category, and then select an issue.
Issue Type Select an issue type.
Operating System Select an operating system.
Description Specify a short description for each issue.
5. Upload the attachments.
a. Optional: Select I am allowing QNAP Support to access my system logs.
b. Upload screenshots or other related files.
Note
• You can upload up to 8 attachments, including system logs.
• Each file must be less than 5 MB.
6. Specify the following information.
Fields User Actions
Your Email Address Specify your email address.
Phone number Specify your phone number.
Customer type Select a customer type.
Company name Specify your company name.
Note
This field only appears when you select Business User
as the Customer type.
Your timezone Select a timezone.
Apply the changes to my profile
in QNAP Account
Click to apply your profile changes in QNAP Account.
First name Specify your first name.
Last name Specify your last name.
Your location Select a location.
7. Optional: Select Apply the changes to my profile in QNAP Account.
QuTS hero 4.5.x User Guide
Helpdesk 469
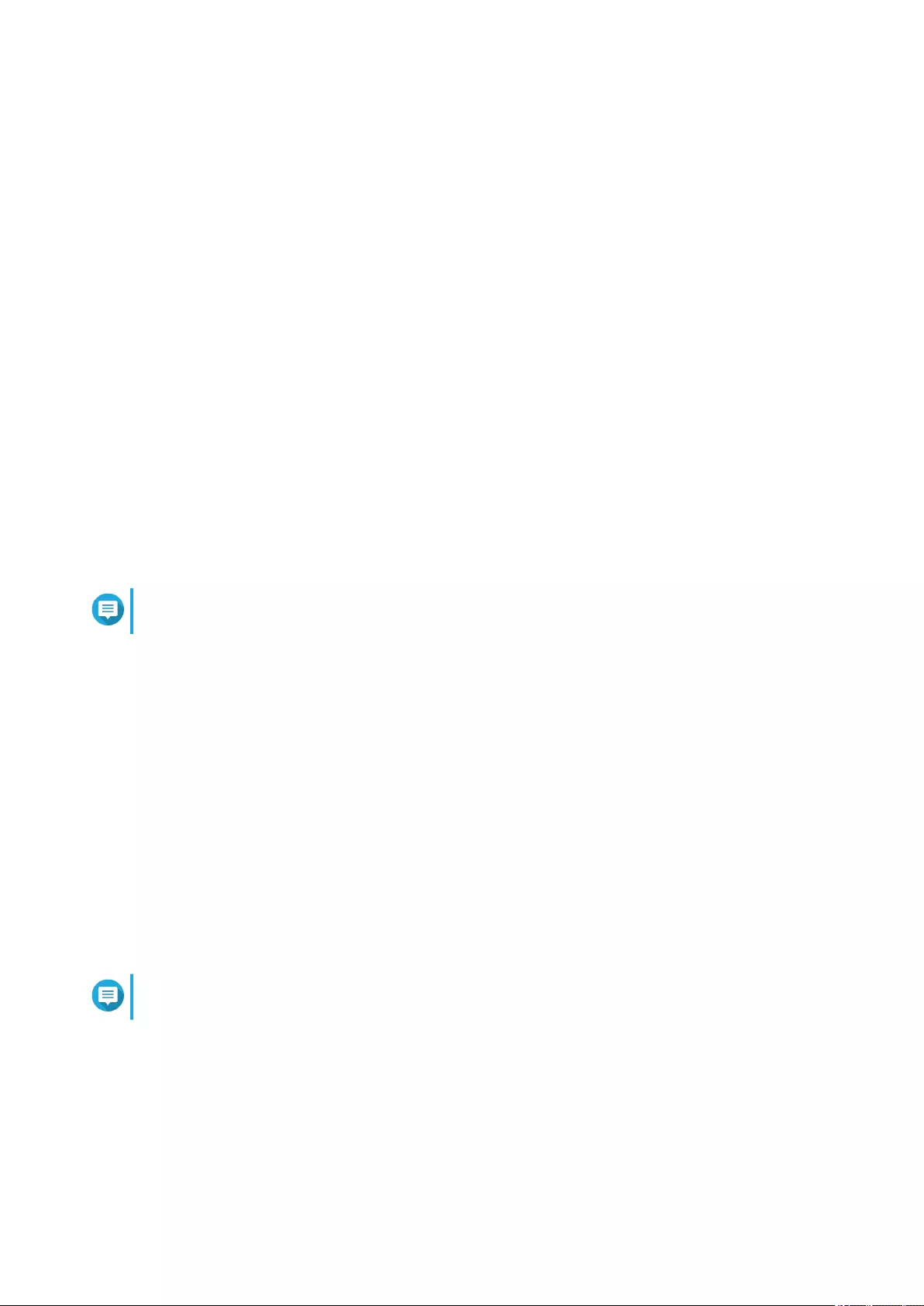
8. Click Submit.
Remote Support
Remote Support allows the QNAP support team to access your NAS directly to assist you with your issues.
Enabling Remote Support
1. Open Helpdesk.
2. Go to Remote Support.
3. Specify your ticket ID.
4. Specify your email address.
5. Click Enable Remote Support.
The QNAP Helpdesk Terms of Service window appears.
6. Accept the terms of service.
a. Click I agree to these Terms of Service.
b. Click Agree.
The Enable Remote Support window appears.
Note
Enable Remote Support is only required when you enable the feature for the first time.
7. Click Yes.
The Enable Remote Support window appears.
8. Click Confirm.
Helpdesk creates a private key and temporary account.
Extending Remote Support
Extending Remote Support allows the users to extend the remote session by a week in case users want to
have the remote session at a specific time. QNAP will also notify the user to extend the session if the issue is
unsolved.
1. Open Helpdesk.
2. Go to Remote Support.
3. Click Extend.
Note
The Extend button only appears after Remote Support is enabled.
Disabling Remote Support
1. Open Helpdesk.
2. Go to Remote Support.
3. Click Disable.
QuTS hero 4.5.x User Guide
Helpdesk 470
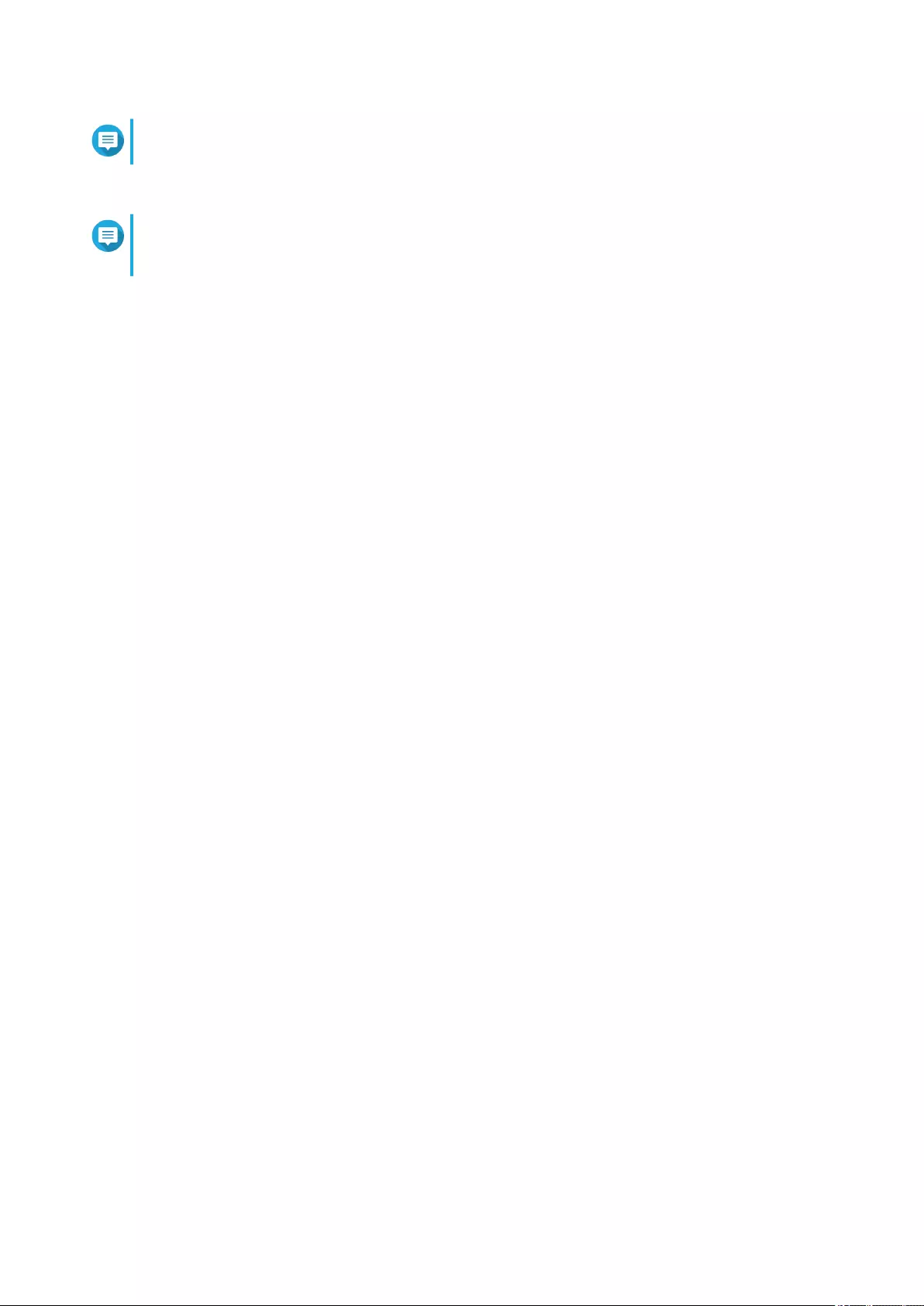
Note
The Disable button only appears after Remote Support is enabled.
4. Click Finish.
Note
Remote Support will also be disabled when the support team has completed the remote
session, or when the private key has expired.
Diagnostic Tool
The Diagnostic Tool provides several features for checking the stability of the NAS. Users can export system
kernel records to quickly check whether abnormal operations have recently occurred. In addition, users can
send the records to QNAP technical support for further investigation. The Diagnostic Tool also provides
features for checking the file system, hard drives, and RAM.
Downloading Logs
The Diagnostic Tool provides download log features for checking the device stability. You can export the
system kernel records to quickly check for exceptions or errors that have occurred. In addition, you can send
the records to QNAP technical support for further investigation.
1. Open Helpdesk.
2. Go to Diagnostic Tool > Download Logs .
3. Click Download.
Helpdesk generates a ZIP file.
4. Download the ZIP file.
5. Optional: Send the file to QNAP through Help Request for further investigation.
Performing an HDD Standby Test
1. Open Helpdesk.
2. Go to Diagnostic Tool > HDD Standby Test .
3. Select an enclosure to analyze.
4. Click Start.
Helpdesk performs an HDD standby test.
5. Optional: Click Download to download the test reports.
Performing an HDD Stress Test
1. Open Helpdesk.
2. Go to Diagnostic Tool > HDD Stress Test .
3. Click Start.
Helpdesk performs an HDD stress test.
QuTS hero 4.5.x User Guide
Helpdesk 471
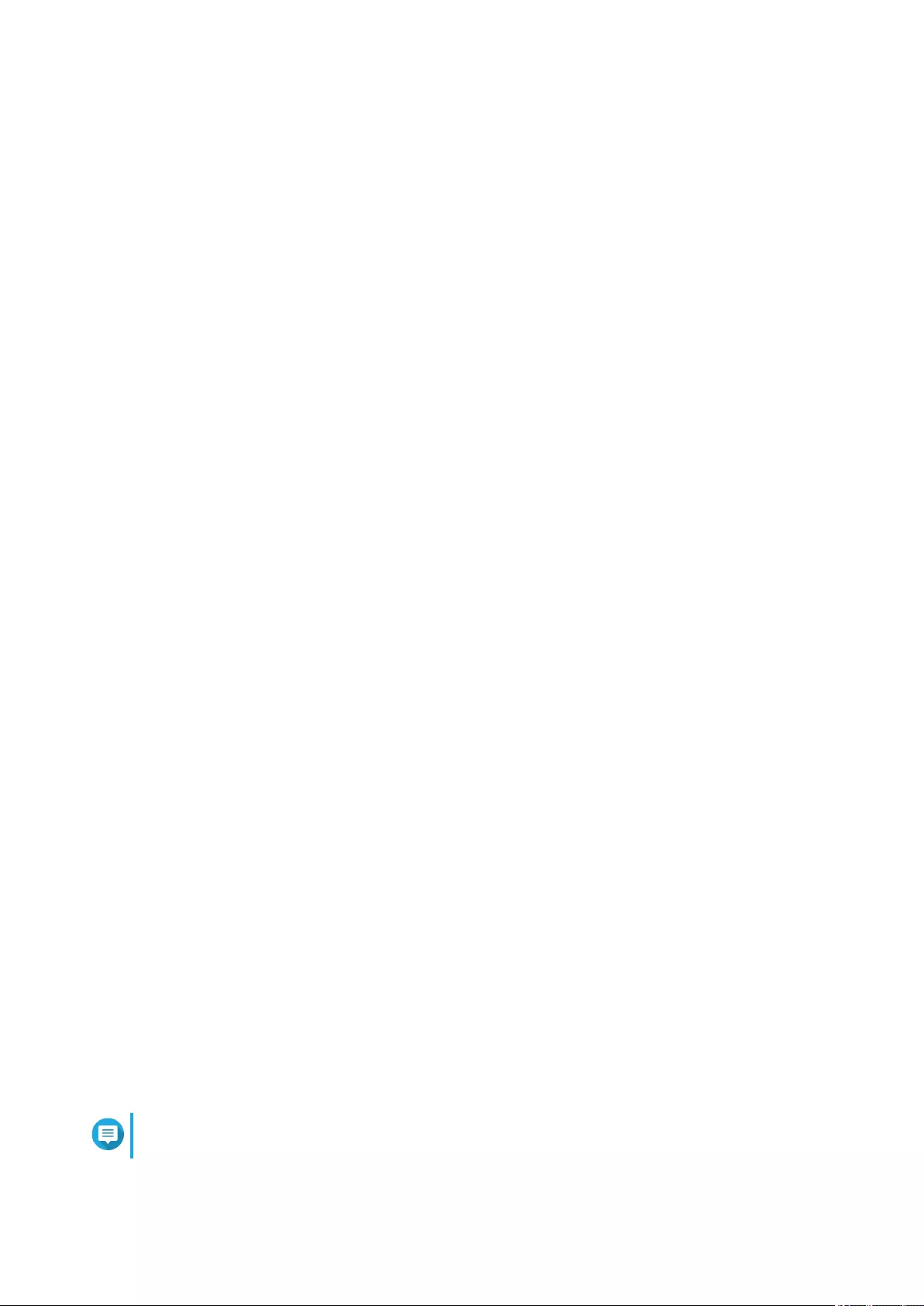
19. Console Management
Console Management is a text-based tool that helps the admin account perform basic configuration or
maintenance tasks, and provide technical support to the NAS users. The program is accessible only after the
operating system has finished initialization. Console Management is enabled by default, but you can disable
it in the Control Panel. For details, go to the System Settings section of the QuTS hero User Guide.
Currently, disabling Console Management only applies to QuTS hero
Only the admin account can use Console Management, and it is automatically launched when the admin
account logs in using SSH login, a serial console, or an HDMI monitor and a USB keyboard.
Enabling Secure Shell (SSH)
Secure Shell (SSH) is a cryptographic network protocol that can access Console Management. If you want
to access Console Management using SSH, you must first enable SSH on the NAS.
Enabling SSH on the NAS
1. Log in to the NAS as the admin account.
2. Go to Control Panel > Network & File Services > Telnet / SSH .
3. Select Allow SSH connection (Only administrators can login remotely.).
4. Optional: Change the port number.
5. Click Apply.
Enabling SSH on the NAS Using Qfinder Pro
1. Open Qfinder Pro, and then locate the NAS you want to access.
2. Click Settings.
3. Select Connect via SSH.
The Connect via SSH screen appears.
4. Log in to the NAS as the admin account.
Accessing Console Management
Before you can access Console Management, you must first enable SSH using the NAS or Qfinder Pro. A
third-party software is also required on Windows platforms but not on Mac platforms.
Accessing Console Management from Windows
1. Download PuTTY from https://www.putty.org/, and then follow the on-screen instructions to install the
software.
2. Open PuTTY, and type the device's IP address underneath Host Name (or IP address).
3. Select SSH as the connection type.
Note
This option is selected by default.
QuTS hero 4.5.x User Guide
Console Management 472
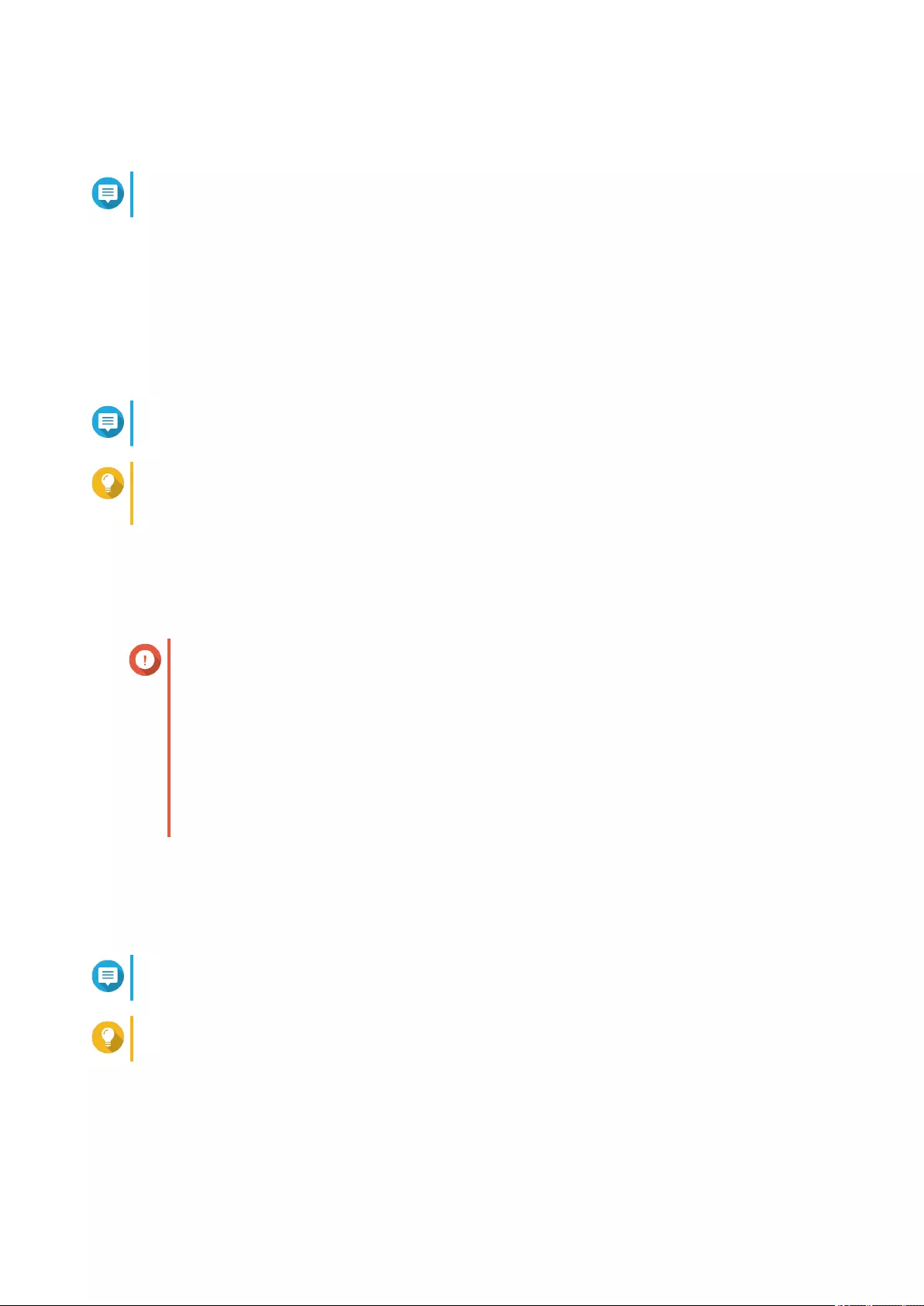
4. Click Open.
The PuTTY Security Alert window appears.
Note
This window only appears when you first run the application.
5. Click Yes.
A login screen appears.
Accessing Console Management from Mac
1. Open Terminal.
2. Enter ssh admin@NAS_IP.
Note
Replace NAS_IP with the device's IP address.
Tip
If you encounter an error, enter ssh-keygen -R NAS_IP. Replace NAS_IP with the device's
IP address.
3. Press ENTER.
A login screen appears.
Logging In to Console Management
Important
Before performing this task, you must first complete the following tasks:
• Enable Secure Shell (SSH).
• Download the third-party software for your platform if it is required. For details, see the
following topics:
•Accessing Console Management from Windows
•Accessing Console Management from Mac
1. Log in as the admin account.
a. Enter the username.
b. Enter the password.
Note
For security purposes, the password does not show.
Tip
Do not copy and paste the password to the program.
The Console Management - Main menu screen appears.
Managing Existing Applications
1. Log in to Console Management, and then enter 5.
QuTS hero 4.5.x User Guide
Console Management 473
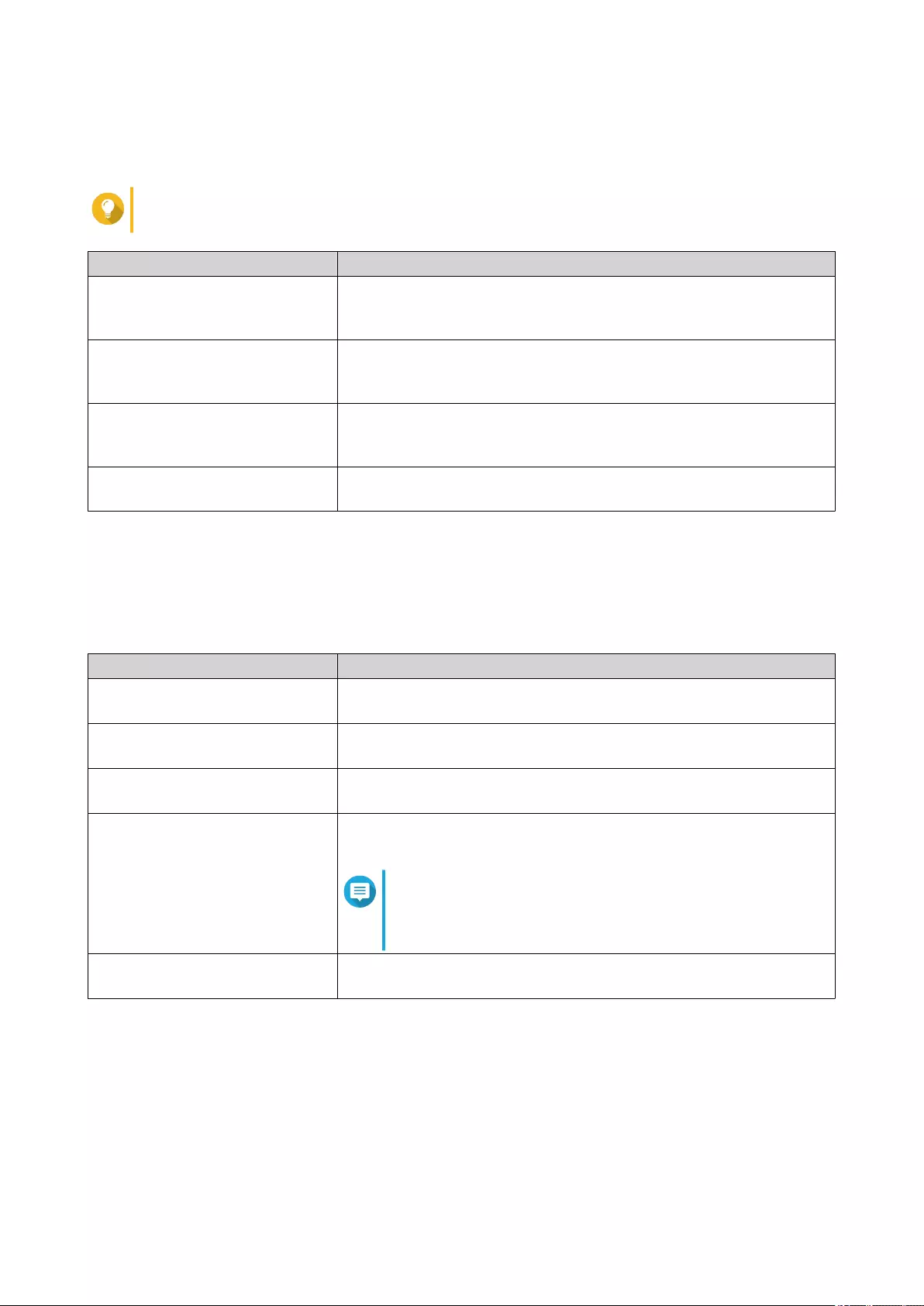
The App window and three options appear.
2. Enter the alphanumeric character corresponding with the action you want to perform.
Tip
To browse your applications, enter n or p to go to the next or previous page.
Option User Action
List installed apps Enter 1.
Console Management displays a list of all installed applications on the
operating system.
List enabled apps Enter 2.
Console Management displays a list of all enabled applications on the
operating system.
List disabled apps Enter 3.
Console Management displays a list of all disabled applications on the
operating system.
Return Enter r.
Console Management returns to Main menu.
A list of applications appear.
3. Enter the alphanumeric character corresponding with the application you want to perform an action on.
Five options appear.
4. Enter the alphanumeric character corresponding with the action you want to perform.
Option User Action
Start Enter 1.
The application starts.
Stop Enter 2.
The application stops.
Restart Enter 3.
The application restarts.
Remove Enter 4.
The application is removed.
Note
If an application can't be removed, Console
Management tells you that this function is currently
unavailable.
Return Enter r.
Console Management returns to Main menu.
The system performs the specified action and tells you whether the action has succeeded or not.
Activating or Deactivating a License
1. Log in to Console Management, and then enter 4.
Two options appear.
2. Enter the alphanumeric character corresponding with the action you want to perform.
QuTS hero 4.5.x User Guide
Console Management 474
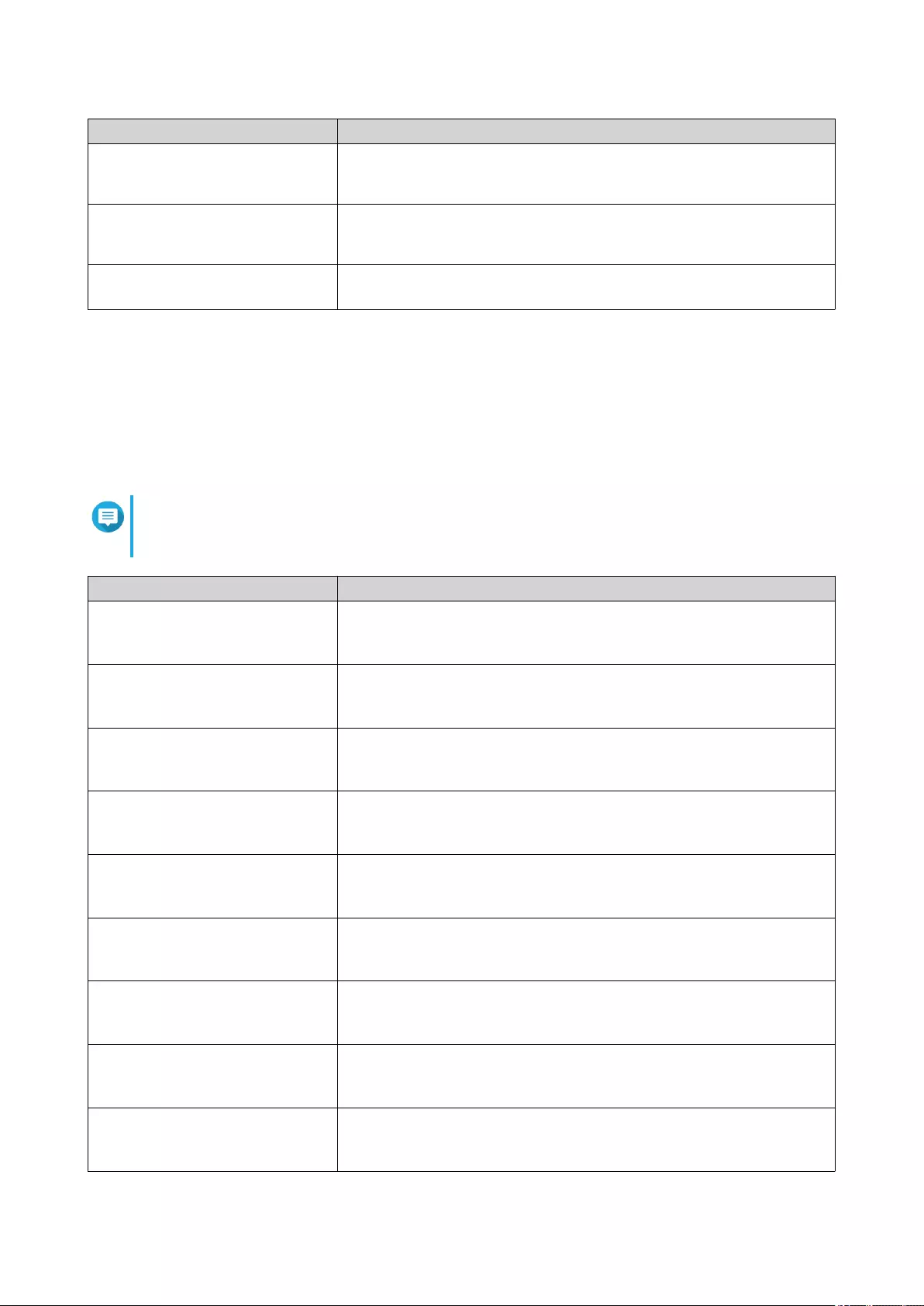
Option User Action
Activate a License a. Enter 1.
b. Enter a license activation key.
Deactivate a License a. Enter 2.
b. Enter a license activation key.
Return Enter r.
Console Management returns to Main menu.
The system performs the specified action.
Sorting and Filtering System Logs
1. Log in to Console Management, and then enter 2.
Eleven options appear.
2. Enter the alphanumeric character corresponding with the action you want to perform.
Note
System logs are displayed in the following format: record_id, date, time, user, app_id,
application, category_id, category, msg_id, message.
Option User Action
date in ascending order Enter 1.
Console Management displays all system logs in ascending order
according to the date.
date in descending order
(default)
Enter 2.
Console Management displays all system logs in descending order
according to the date.
user in ascending order Enter 3.
Console Management displays all system logs in ascending order
according to the username.
user in descending order Enter 4.
Console Management displays all system logs in descending order
according to the username.
IP in ascending order Enter 5.
Console Management displays all system logs in ascending order
according to the IP address.
IP in descending order Enter 6.
Console Management displays all system logs in descending order
according to the IP address.
app name in ascending order Enter 7.
Console Management displays all system logs in ascending order
according to the application name.
app name in descending order Enter 8.
Console Management displays all system logs in descending order
according to the application name.
category in ascending order Enter 9.
Console Management displays all system logs in ascending order
according to the application category.
QuTS hero 4.5.x User Guide
Console Management 475
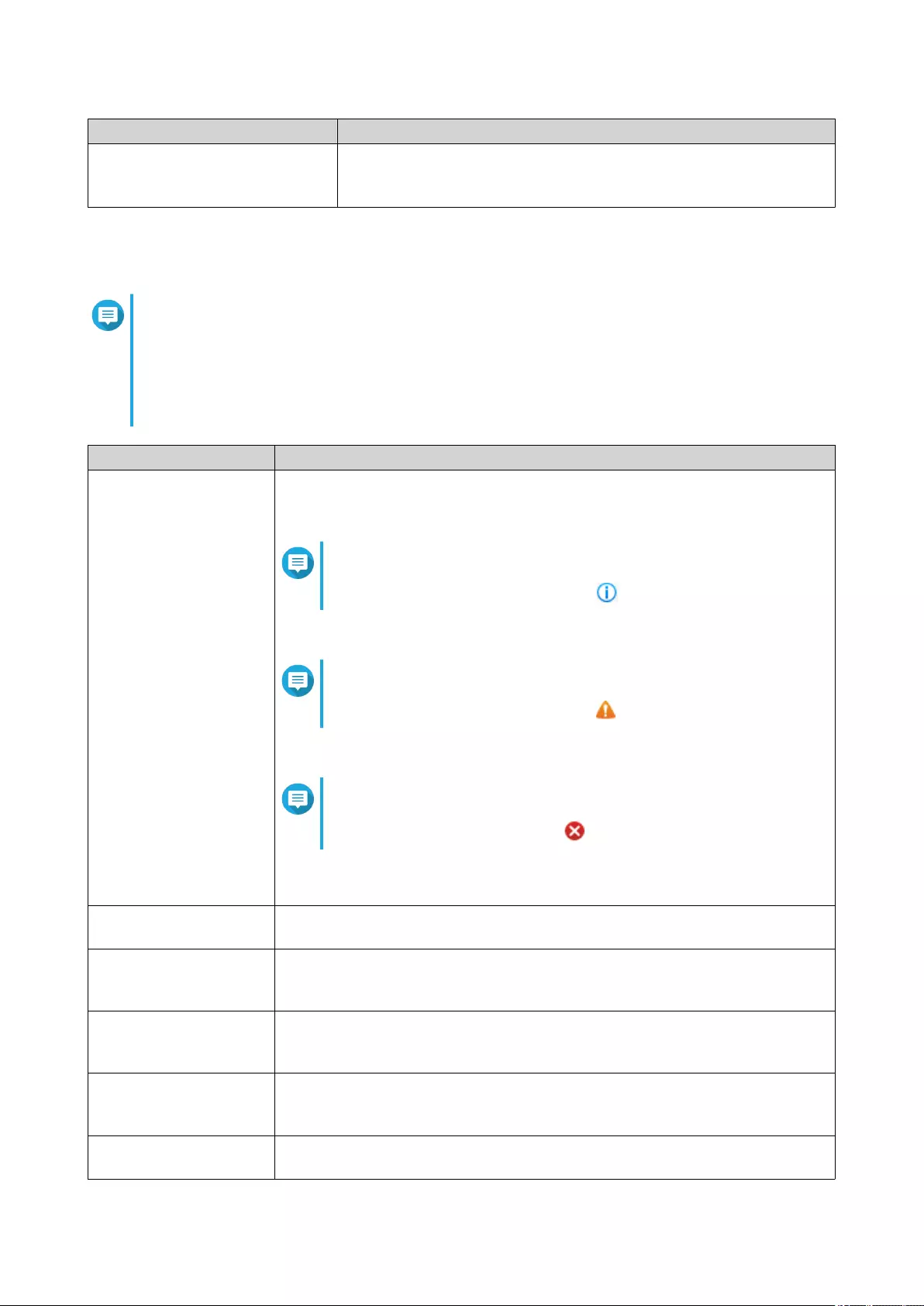
Option User Action
category in descending order Enter 10.
Console Management displays all system logs in descending order
according to the application category.
The filter screen appears.
3. Optional: Enter a filter query.
Note
• Ensure all filter conditions follow the relevant on-screen format. For example, filtering by an
application name should follow this format: A={myQNAPcloud}.
• To filter by multiple conditions, use '&' in between filters. For example, filtering by severity
level and an application name should follow this format: T={0}&A={myQNAPcloud}.
Filter User Action
Severity level a. Enter one of the following options.
•T={0}
Note
This filter only includes system logs classified as information.
This type of system log is indicated as in QuLog Center.
•T={1}
Note
This filter only includes system logs classified as warnings.
This type of system log is indicated as in QuLog Center.
•T={2}
Note
This filter only includes system logs classified as errors. This
type of system log is indicated as in QuLog Center.
Console Management filters all system logs according to the specified severity
level.
Keyword Enter a keyword.
Console Management filters all system logs according to the specified keyword.
Username Type an username.
Console Management filters all system logs according to the specified
username.
Source IP Enter a source IP.
Console Management filters all system logs according to the specified source
IP.
Application name Enter an application name.
Console Management filters all system logs according to the specified
application name.
Category name Enter an application category.
Console Management filters all system logs according to the specified category.
QuTS hero 4.5.x User Guide
Console Management 476
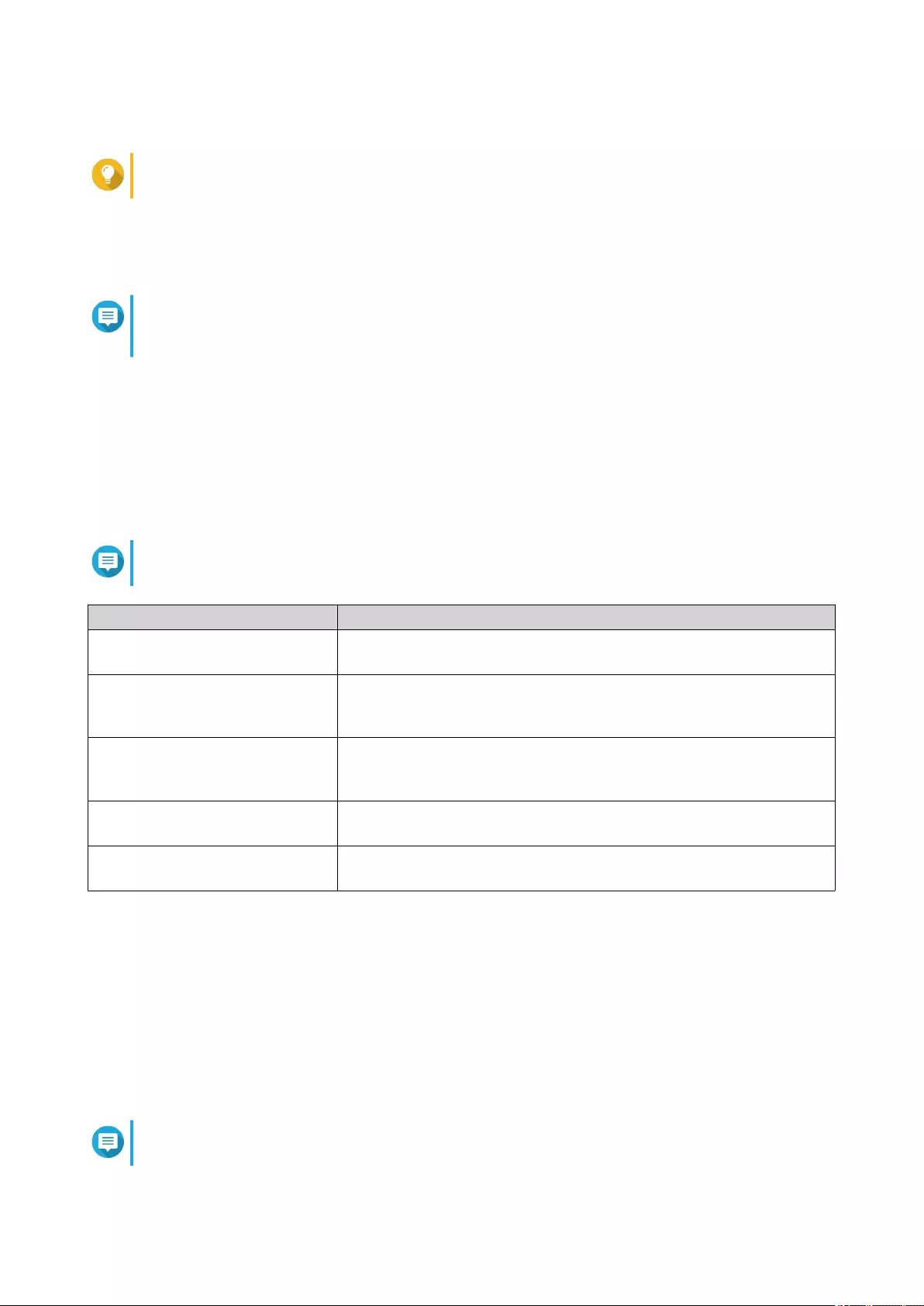
A list of system logs appear.
Tip
To browse your applications, enter n or p to go to the next or previous page.
Showing Network Settings
1. Log in to Console Management as the admin account, and then enter 1.
Note
Network settings appear in the following format: adapter, virtual switch, status, IP, MAC
address.
The Network settings window appears.
Restoring or Reinitializing the Device
1. Log in to Console Management as the admin account, and then enter 3.
The Reset window and five options appear.
2. Enter the alphanumeric character corresponding with the action you want to perform.
Note
The admin password is required to reset the settings or reinitialize the device.
Option User Action
Reset network settings Enter 1.
Console Management resets the network settings.
Reset system settings Enter 2.
Console Management restores system settings to default without
erasing user data.
Restore factory defaults &
format all volumes
Enter 3.
Console Management restores the system settings to default and
formats all disk volumes.
Reboot to reinitialize the device Enter 4.
Console Management erases all data and reinitializes the device.
Return Enter r.
Console Management returns to Main menu.
Rebooting the NAS
You can reboot the NAS into rescue or maintenance mode from Console Management.
Rebooting the Device Into Rescue Mode
1. Log in to Console Management as the admin account, and then type 6 and press ENTER.
The Reboot in rescue mode window opens.
2. Type y, and then press ENTER.
Note
Press escape or type n and press to go to the Main Menu.
QuTS hero 4.5.x User Guide
Console Management 477
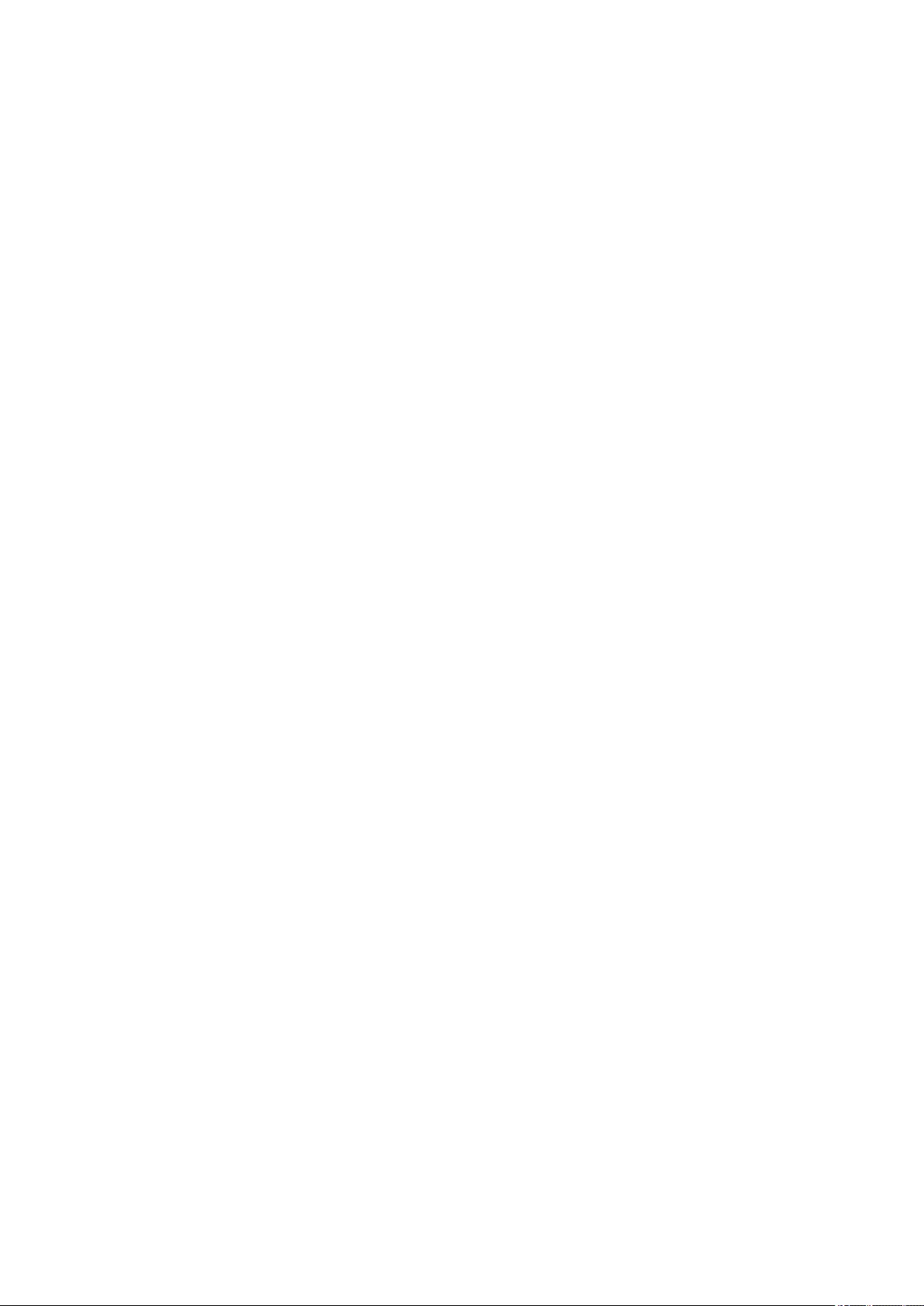
Console Management reboots the device.
Rebooting the Device Into Maintenance Mode
1. Log in to Console Management as the admin account, and then type 7 and press ENTER.
The Reboot in maintenance mode window opens.
2. Type y, and then press ENTER.
Press escape or type n and press to go to the Main Menu.
Console Management reboots the device.
QuTS hero 4.5.x User Guide
Console Management 478