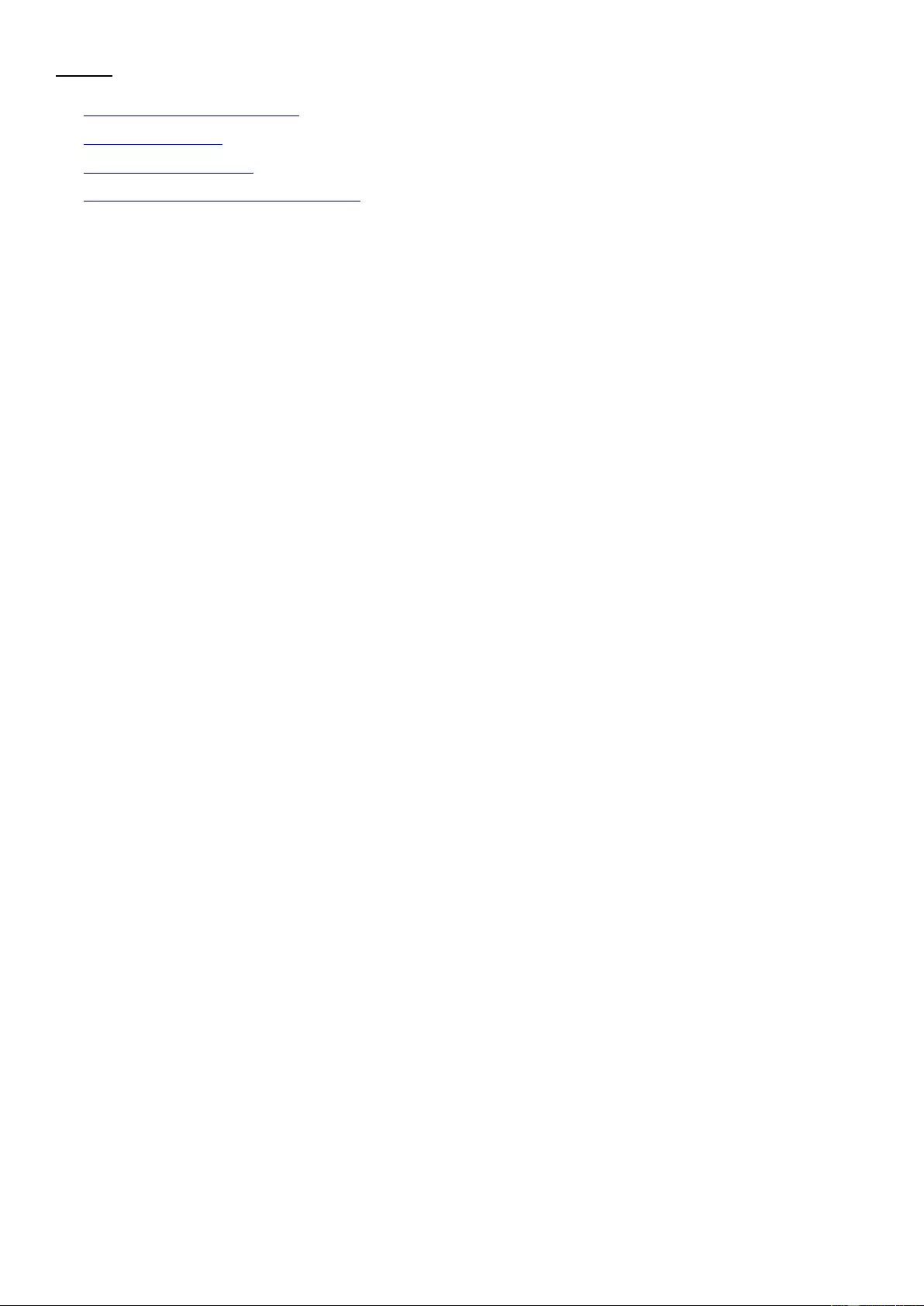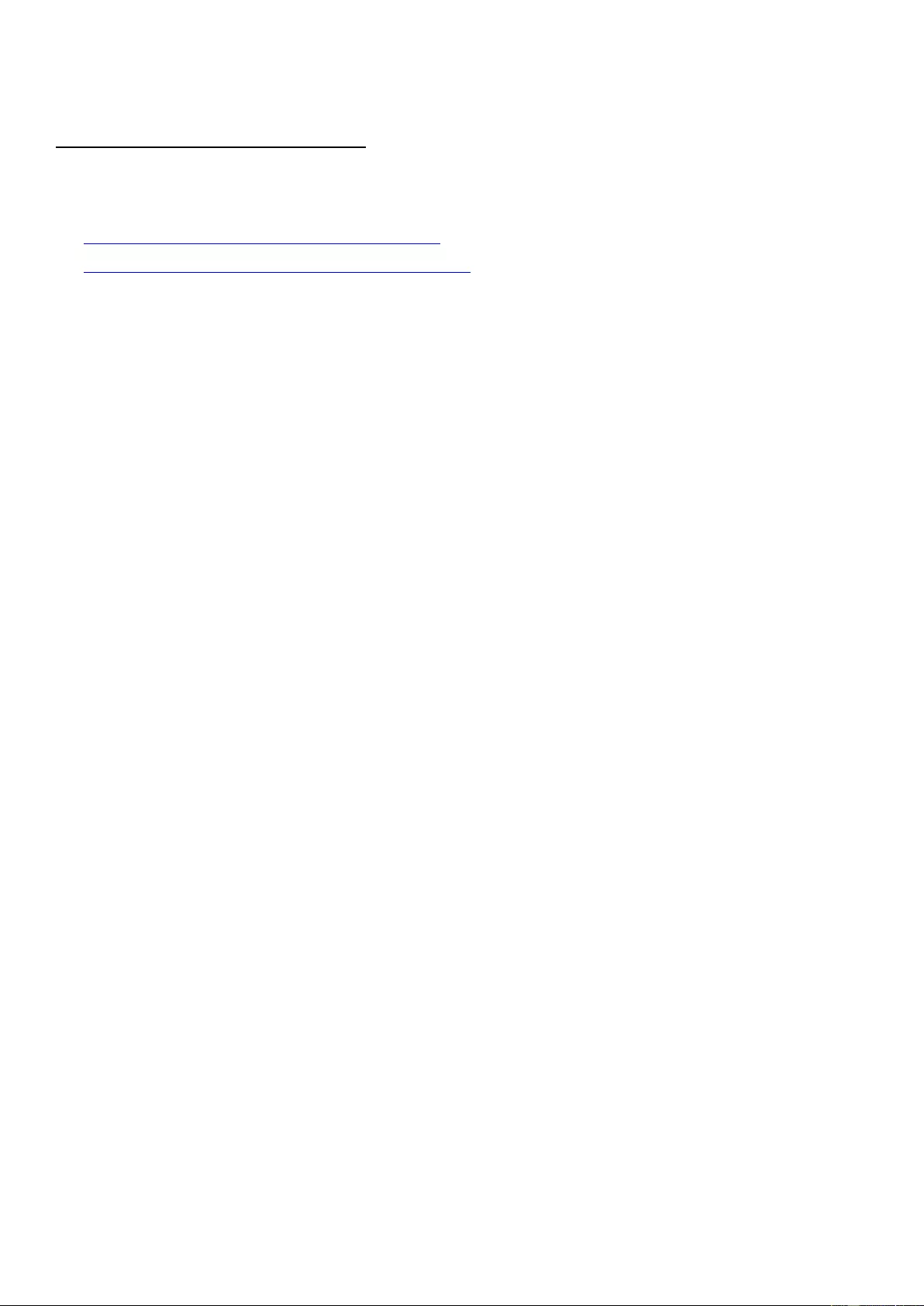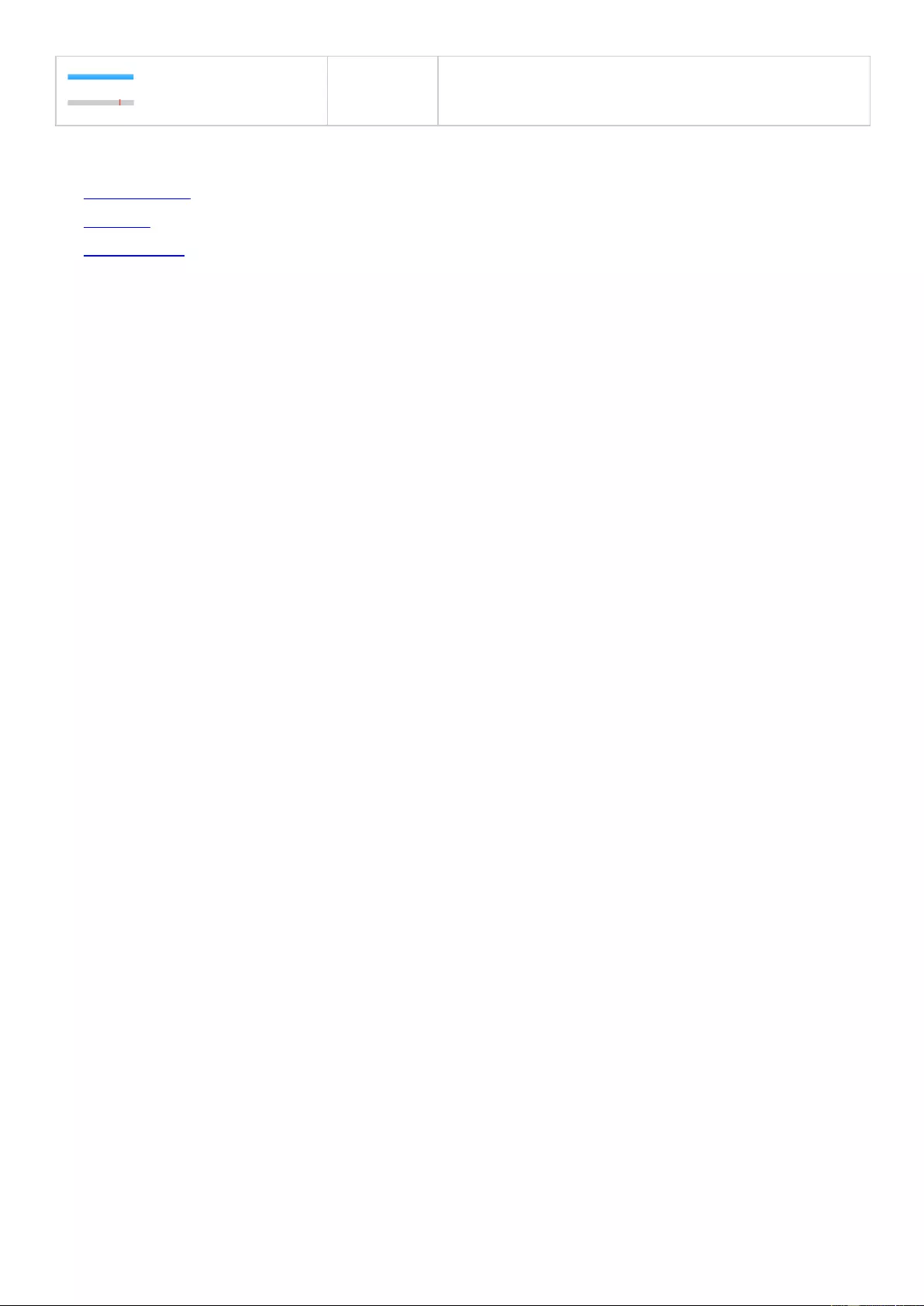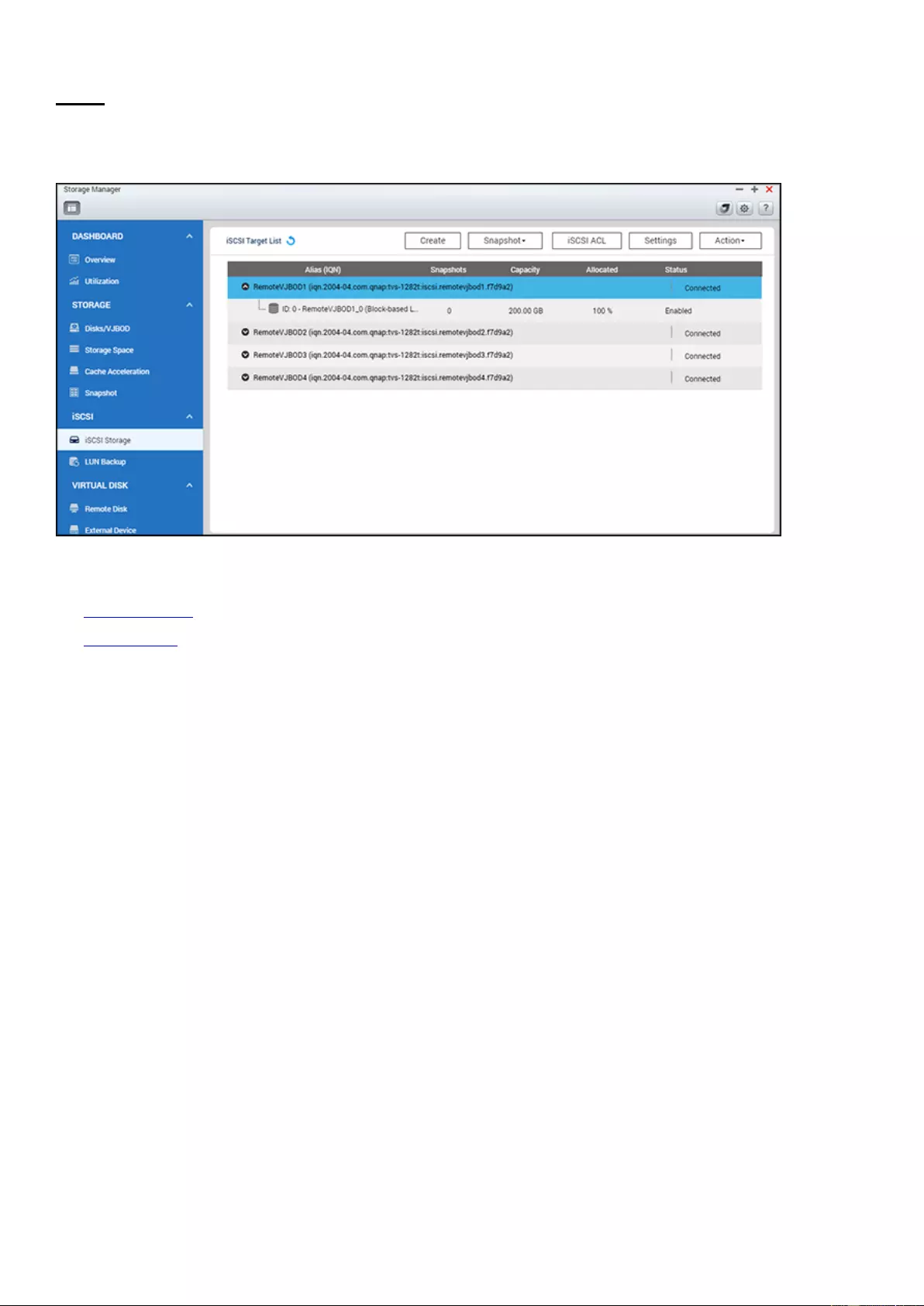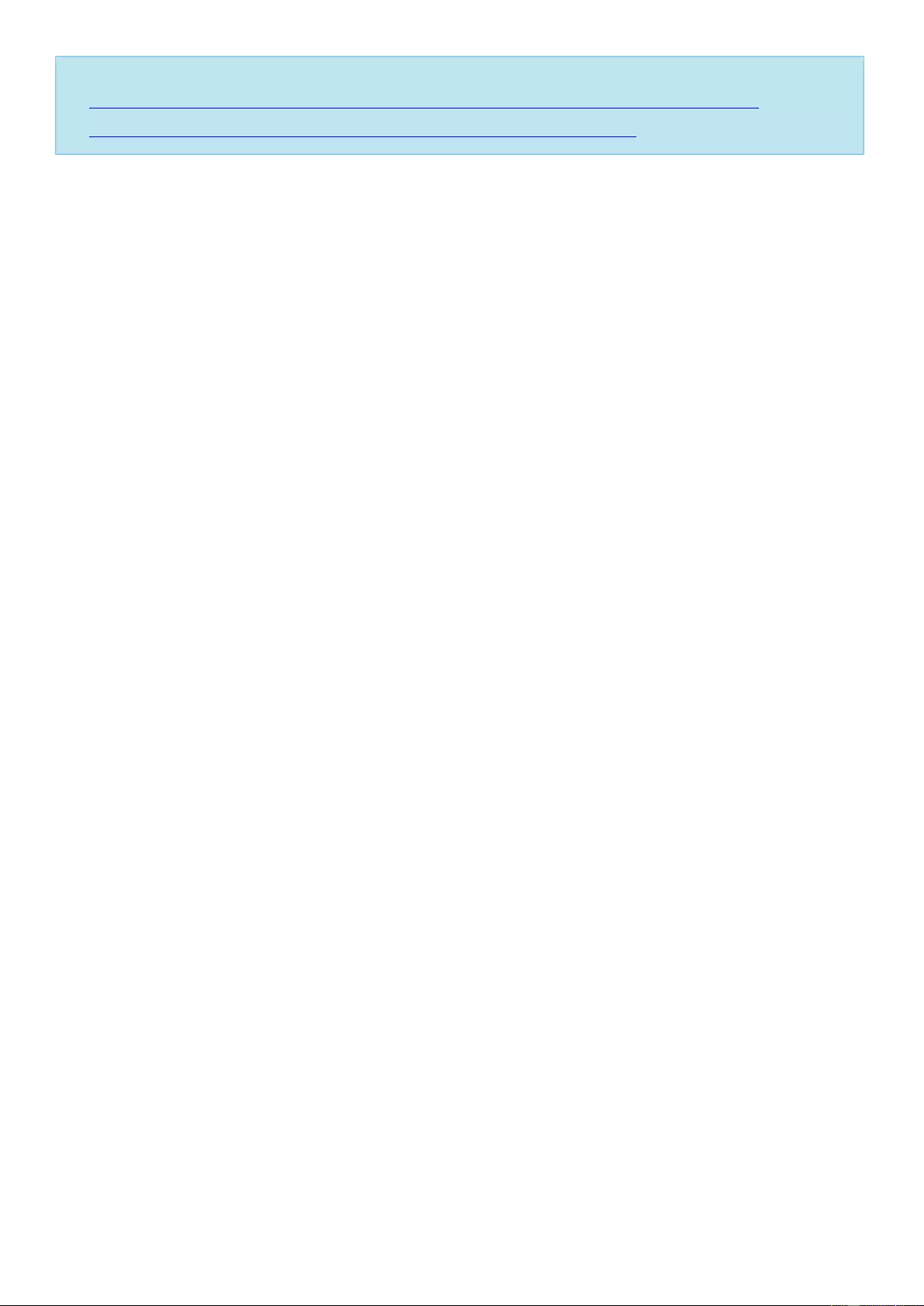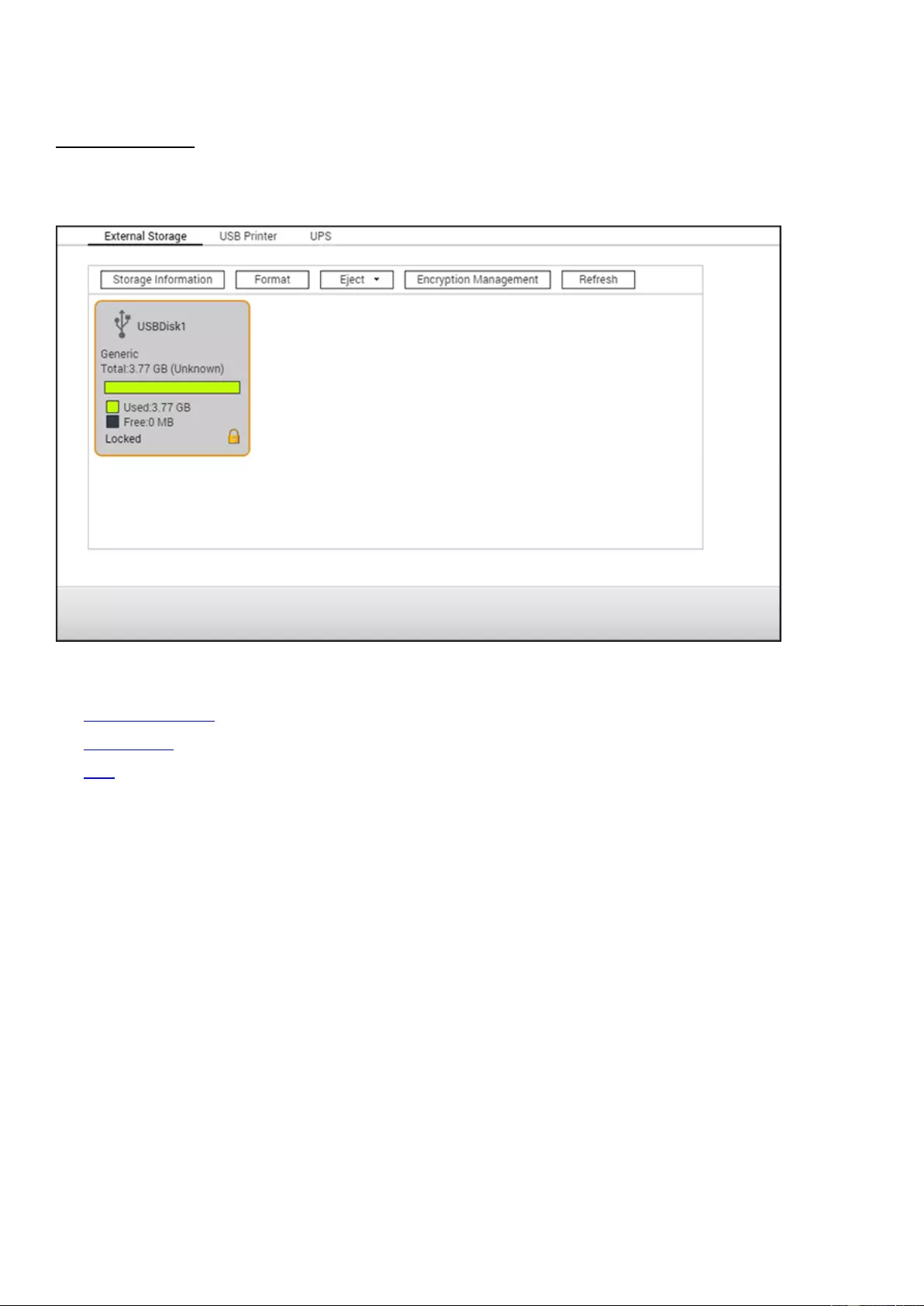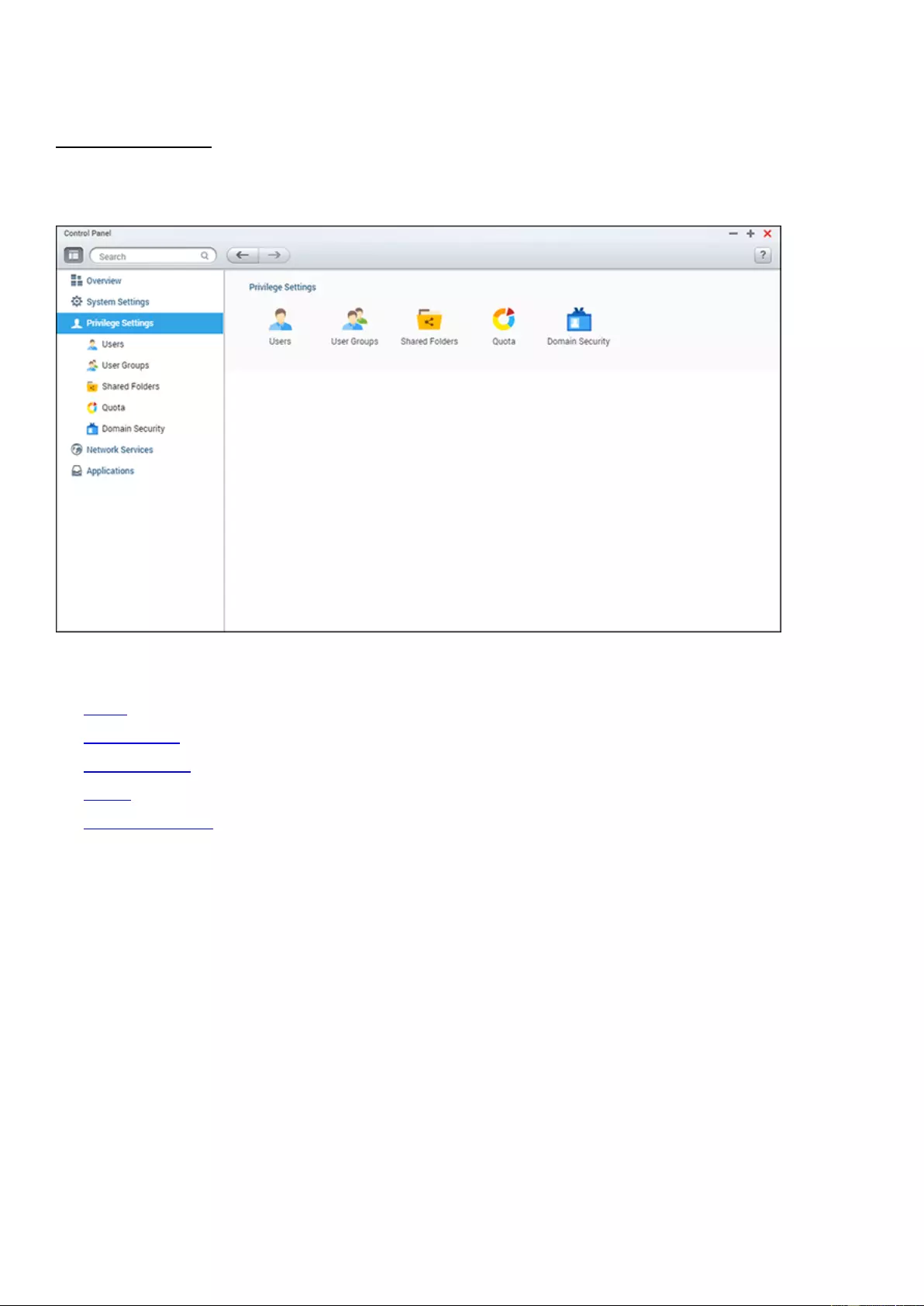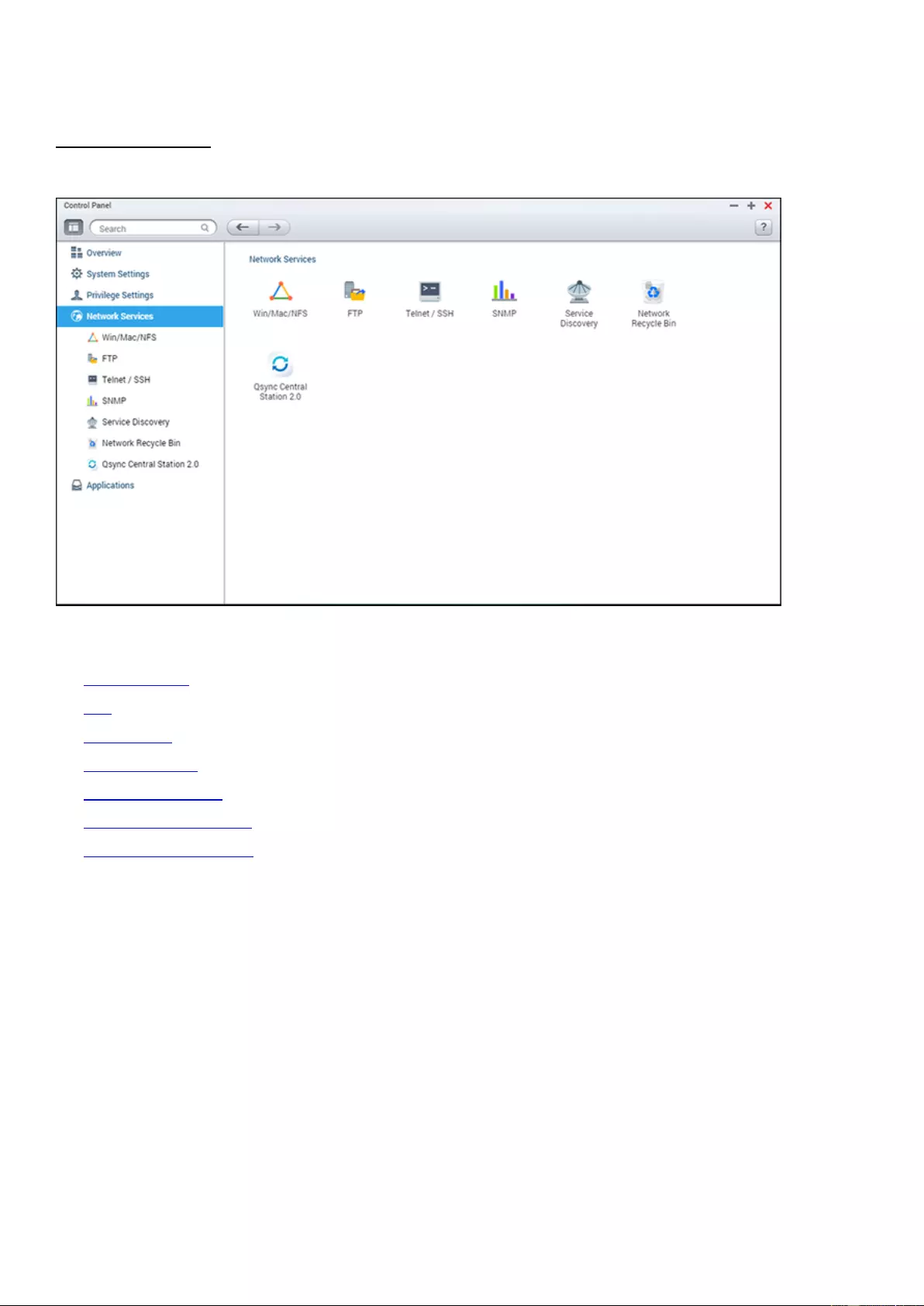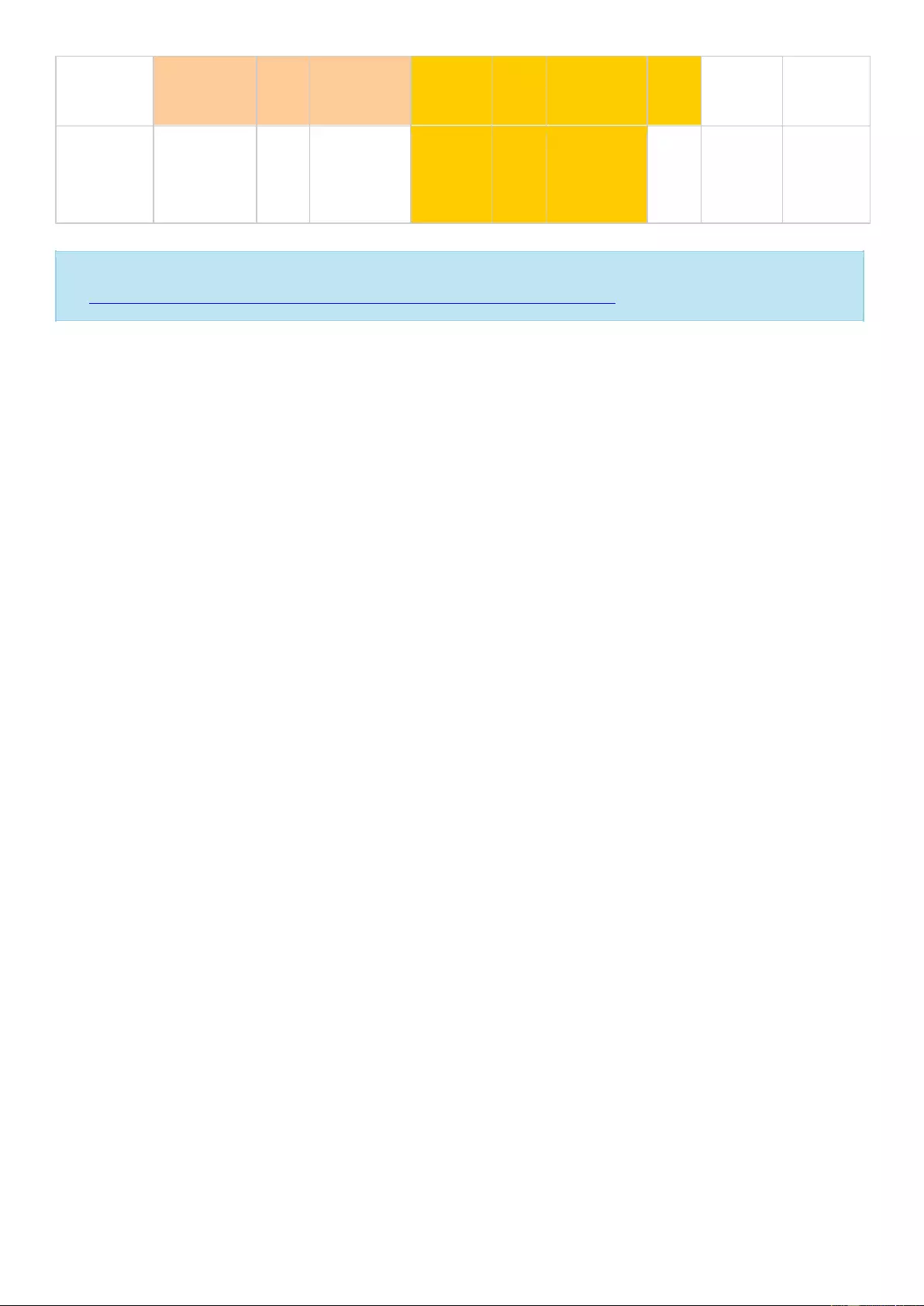Table of Contents
- Notice
- Getting Started
- QTS Basics and Desktop
- System Settings
- Privilege Settings
- Network Services
- Business Applications
- Other Applications
QNAP TVS-682T User Manual
Displayed below is the user manual for TVS-682T by QNAP which is a product in the NAS & Storage Servers category. This manual has pages.
Related Manuals
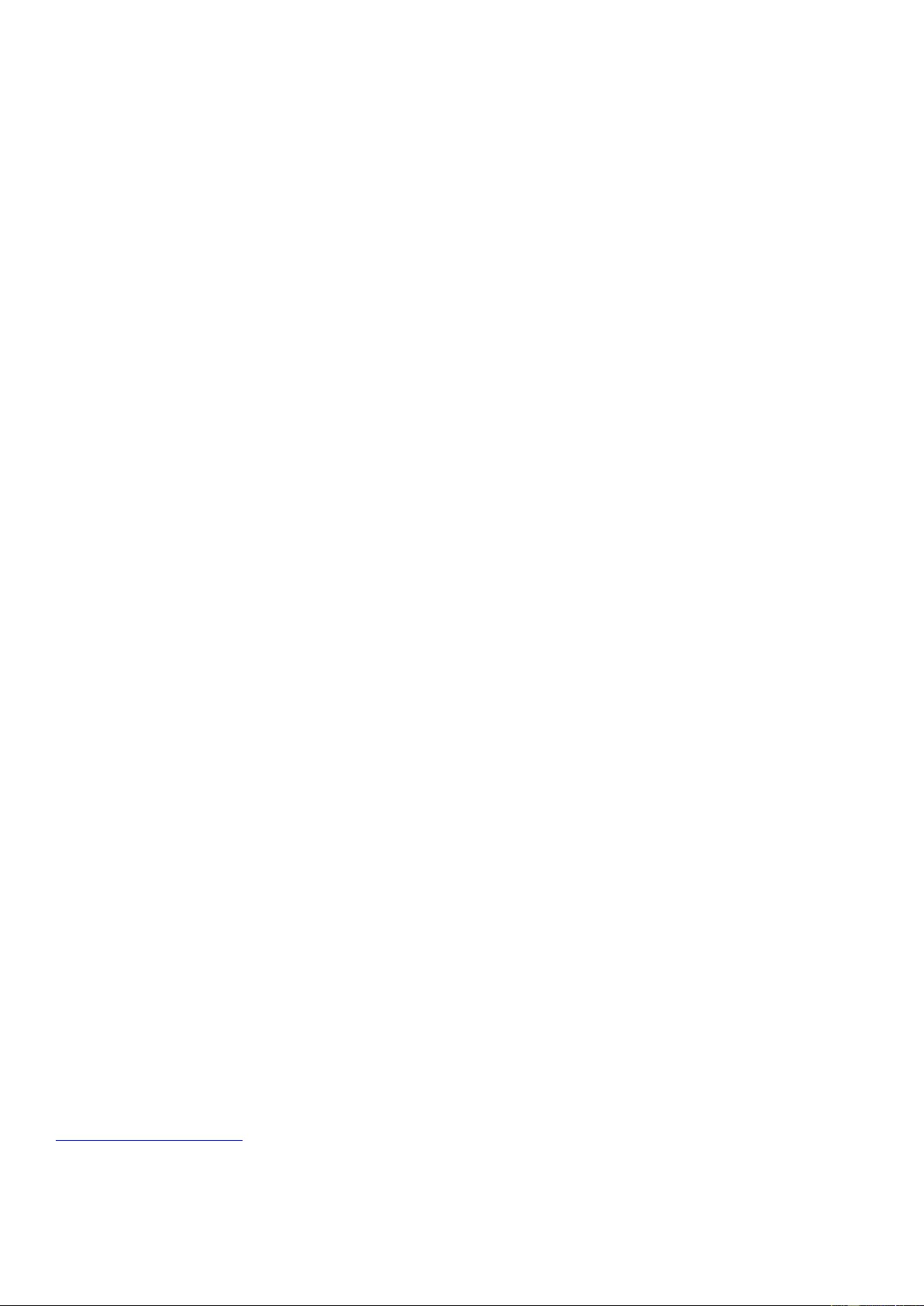
QNAP Turbo NAS
Software User Manual
(Versions: 4.2.2, 4.2.3, and 4.2.4)
This manual is applicable to the following Turbo NAS models: TS-128, TS-131, TS-228,
TS-231, TS-231+, TS-251, TS-251+, HS-251, HS-251+, TS-251C, TS-251A, TS-253 Pro,
TS-253A, TS-269L, TS-269 Pro, IS-400 Pro, TS-431, TS-431U, TS-431+, TS-451, TS-451+,
TS-451S, TS-451U, TS-451A, TBS-453A, IS-453S, TS-453S Pro, TS-453 Pro, TS-453A,
TS-453U, TS-453U-RP, TS-453mini, TVS-463, TS-463U, TS-463U-RP, TS-469 Pro, TS-469L,
TS-469U-RP, TS-469U-SP, TS-470, TVS-470, TS-470U-RP, TS-470U-SP, TS-470 Pro, TVS-471,
TVS-471U, TVS-471U-RP, TS-563, TS-569 Pro, TS-569L, TS-651, TS-653 Pro, TS-653A,
TVS-663, TS-669 Pro, TS-669L, TS-670 Pro, TS-670, TVS-670, TVS-671, TVS-682, TVS-682T,
TS-831X, TS-851, TS-853 Pro, TS-853S Pro, TS-853U, TS-853U-RP, TS-853A, TS-863U,
TVS-863, TVS-863+, TS-863U-RP, TS-869 Pro, TS-869L, TS-869U-RP, TS-870 Pro, TS-870,
TVS-870, TS-870U-RP, TVS-871T, TVS-871, TVS-871U-RP, TS-879 Pro, TS-879U-RP,
TS-EC879U-RP, TS-EC880U, TVS-EC880, TS-EC880U-RP, TS-EC880 Pro, TS-EC880U R2,
TVS-882, TVS-882T, TS-1079 Pro, TVS-EC1080+, TVS-EC1080, TS-EC1080 Pro, TS-1253U,
TS-1253U-RP, TS-1263U, TS-1263U-RP, TS-1269U-RP, TS-1270U-RP, TVS-1271U-RP,
TS-1279U-RP, TS-EC1279U-RP, TS-EC1279U-SAS-RP, SS-EC1279U-SAS-RP, TS-EC1280U,
TS-EC1280U-RP, TVS-EC1280U-SAS-RP, TS-EC1280U R2, TVS-EC1280U-SAS-RP R2,
TVS-1282, TVS-1282T, TVS-EC1580U-SAS-RP, TVS-EC1580MU-SAS-RP,
TVS-EC1580MU-SAS-RP R2, TS-1679U-RP, TS-EC1679U-RP, TS-EC1679U-SAS-RP,
TS-EC1680U, TS-EC1680U R2, TS-EC1680U-RP, TVS-EC1680U-SAS-RP,
TVS-EC1680U-SAS-RP R2, SS-EC1879U-SAS-RP, SS-EC2479U-SAS-RP, TS-EC2480U-RP,
TS-EC2480U R2, TVS-EC2480U-SAS-RP, TVS-EC2480U-SAS-RP R2, TDS-16489U.
*Unless otherwise specified, the content of this manual applies to all the above NAS models.
*For user manuals of other Turbo NAS models and firmware versions, please visit
http://docs.qnap.com
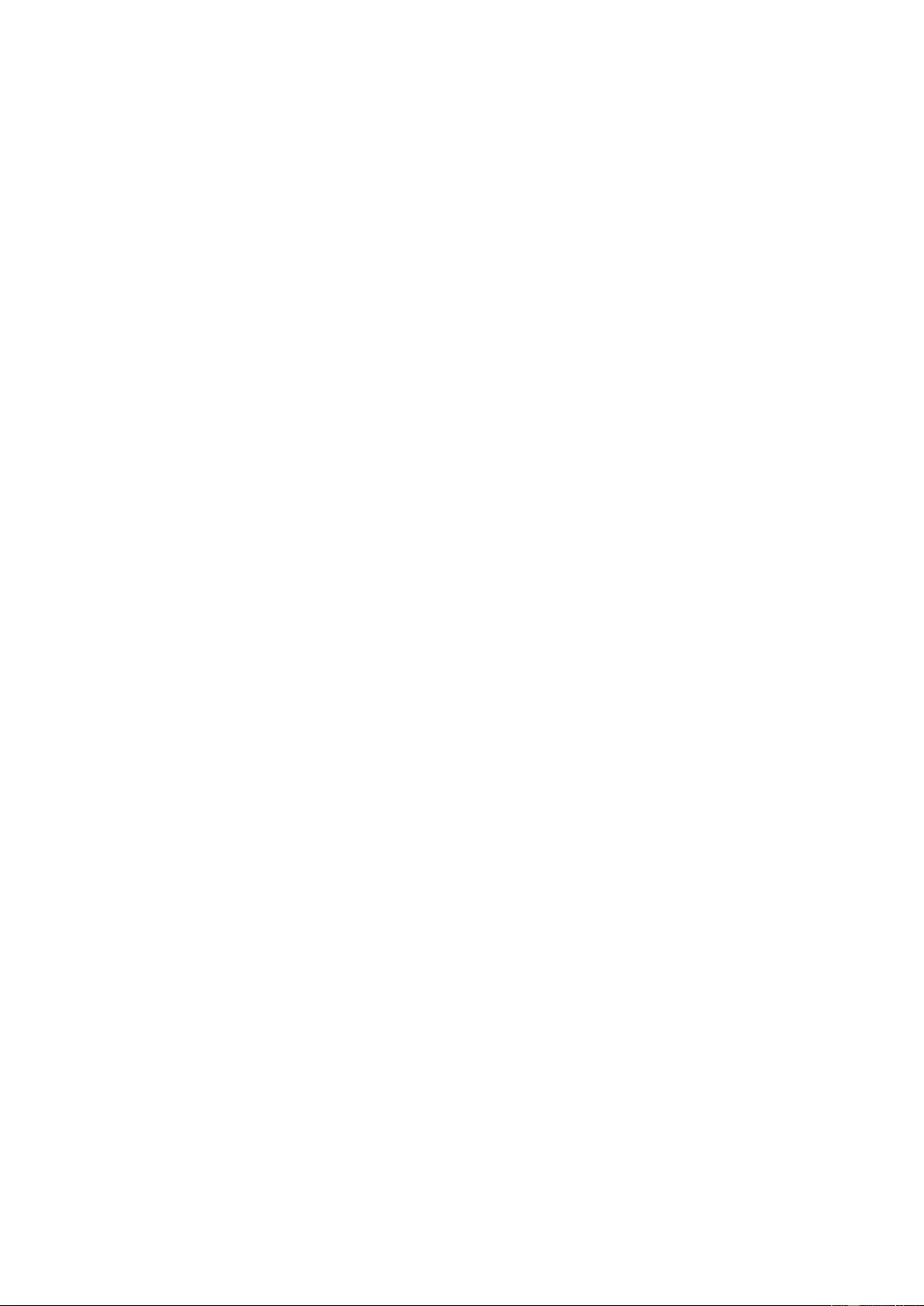
Table of Contents
Notice ......................................................................................................................... 6
Legal Notice and Disclaimer ........................................................................................ 7
Regulatory Notice ...................................................................................................... 9
Document Annotation .............................................................................................. 11
Safety Information and Precautions ........................................................................... 12
Getting Started .......................................................................................................... 13
Hardware Installation ............................................................................................... 14
Hard Disk Drive Compatibility List ........................................................................... 15
Checking System Status ........................................................................................ 16
Software Installation ................................................................................................ 19
Smart Installation Guide ........................................................................................ 20
Cloud Installation ................................................................................................. 21
HDMI Installation .................................................................................................. 22
Getting Utilities ....................................................................................................... 23
Connecting to NAS Shared Folders............................................................................. 24
Windows ............................................................................................................. 25
Mac or Linux ........................................................................................................ 26
Connecting to NAS by Web Browser ........................................................................... 27
Migrating from Old NAS ............................................................................................ 28
QTS Basics and Desktop ............................................................................................. 35
Introducing QTS ...................................................................................................... 36
Using QTS Desktop .................................................................................................. 38
System Settings ......................................................................................................... 43
General Settings ..................................................................................................... 44
Storage Manager ..................................................................................................... 47
Dashboard ........................................................................................................... 53
Storage ............................................................................................................... 55
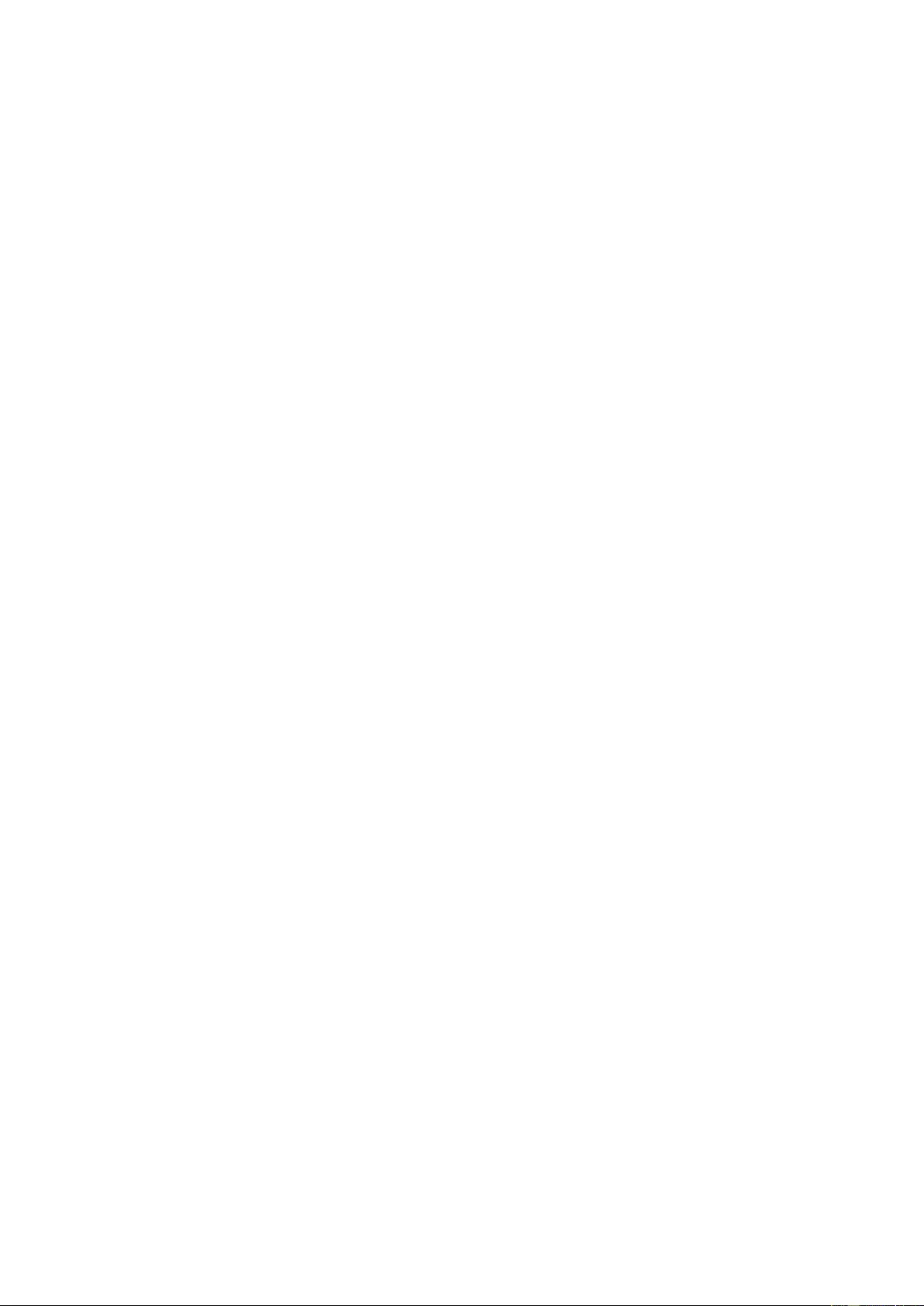
iSCSI ................................................................................................................ 101
Virtual Disk ........................................................................................................ 119
Network ............................................................................................................... 121
Security ............................................................................................................... 137
Hardware ............................................................................................................. 139
Power .................................................................................................................. 143
Notification ........................................................................................................... 145
Firmware Update ................................................................................................... 148
Backup/Restore ..................................................................................................... 150
External Device ..................................................................................................... 152
External Storage ................................................................................................ 153
USB Printer ........................................................................................................ 156
UPS .................................................................................................................. 163
System Status ...................................................................................................... 166
System Logs ......................................................................................................... 168
Privilege Settings ..................................................................................................... 171
Users ................................................................................................................... 172
User Groups ......................................................................................................... 176
Shared Folders ...................................................................................................... 178
Quota .................................................................................................................. 188
Domain Security.................................................................................................... 189
Joining NAS to Active Directory (Windows Server 2003/2008/2012) ......................... 190
Connecting NAS to an LDAP Directory ................................................................... 193
Domain Controller ................................................................................................. 196
Network Services ..................................................................................................... 204
Win/Mac/NFS ........................................................................................................ 205
FTP ...................................................................................................................... 209
Telnet/SSH ........................................................................................................... 211
SNMP Settings ...................................................................................................... 212
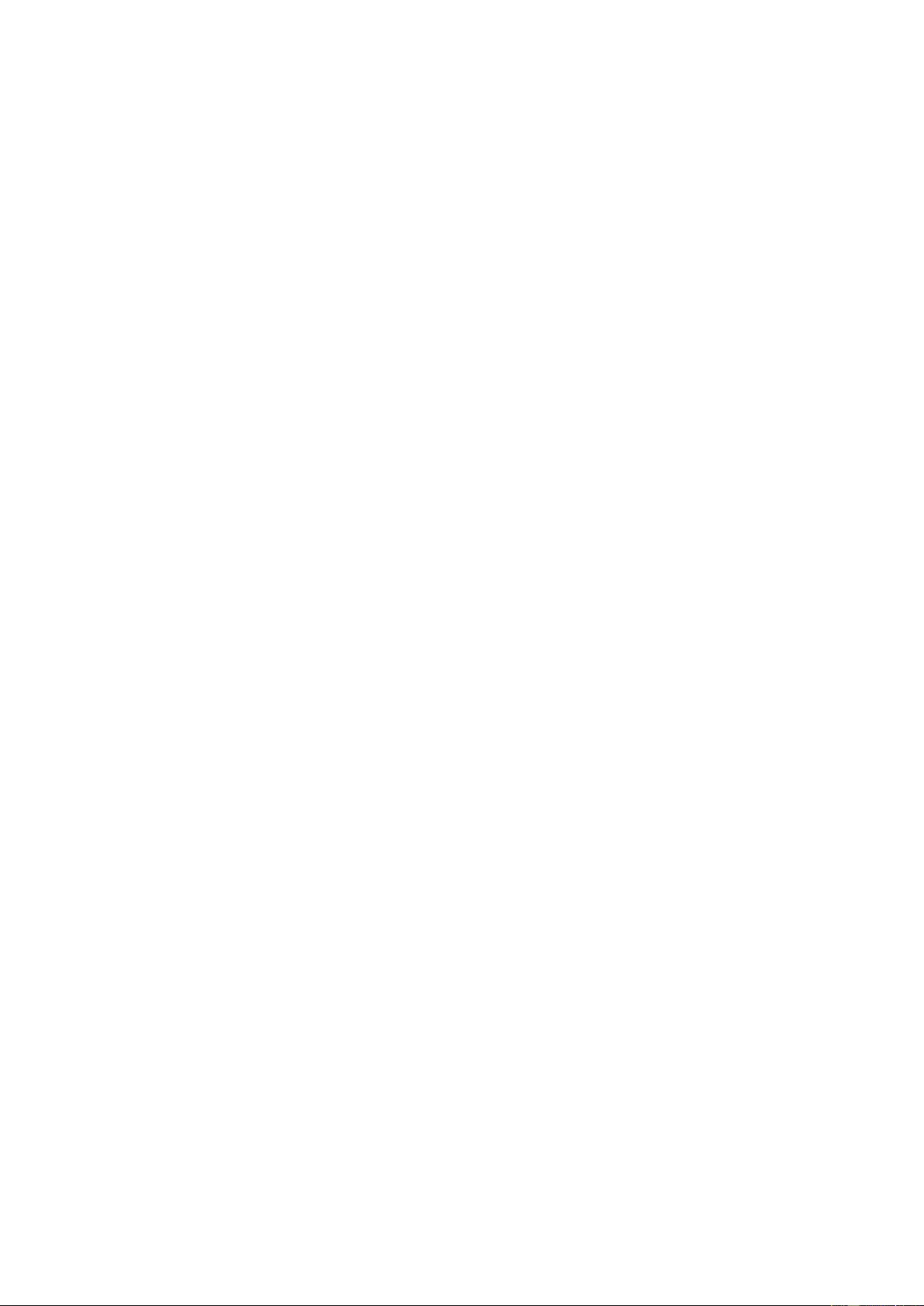
Service Discovery .................................................................................................. 214
Network Recycle Bin .............................................................................................. 215
Qsync Central Station ............................................................................................ 217
Business Applications ................................................................................................ 227
Antivirus .............................................................................................................. 228
Backup Station ...................................................................................................... 232
Backup Server.................................................................................................... 233
Remote Replication ............................................................................................. 237
Snapshot Replica ................................................................................................ 244
Cloud Backup ..................................................................................................... 246
External Backup ................................................................................................. 247
File Station ........................................................................................................... 253
LDAP Server ......................................................................................................... 267
SQL Server ........................................................................................................... 269
NTP Service .......................................................................................................... 271
RADIUS Server ..................................................................................................... 272
Syslog Server ....................................................................................................... 274
TFTP Server .......................................................................................................... 277
Virtualization ........................................................................................................ 278
VPN Client ............................................................................................................ 281
VPN Server ........................................................................................................... 284
Web Server .......................................................................................................... 288
Virtual Host ....................................................................................................... 291
Other Applications .................................................................................................... 293
App Center ........................................................................................................... 294
DLNA Media Server ................................................................................................ 297
Download Station .................................................................................................. 298
Helpdesk .............................................................................................................. 305
HybridDesk Station ................................................................................................ 308
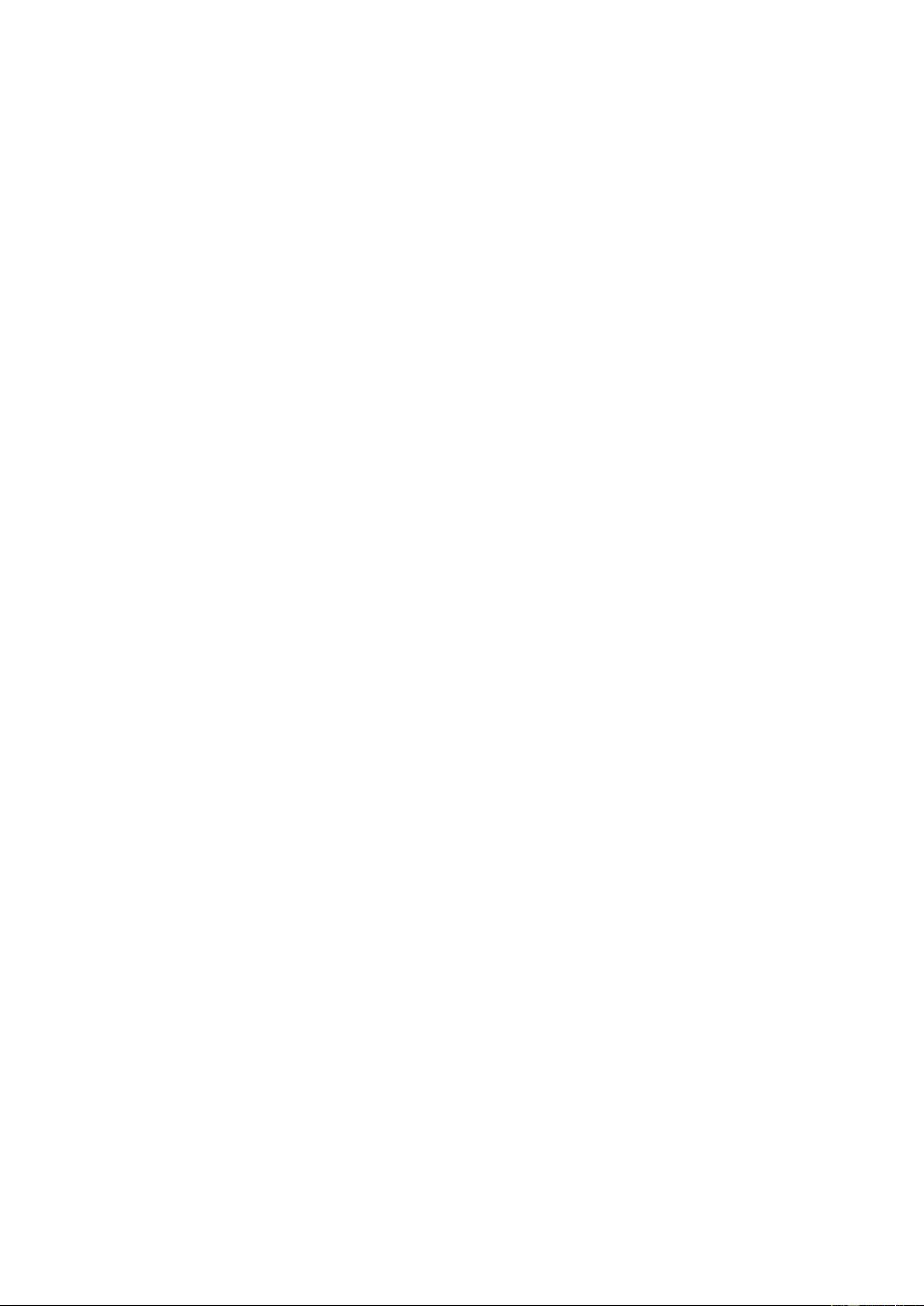
iTunes Server ....................................................................................................... 318
Multimedia Management ........................................................................................ 319
Music Station ........................................................................................................ 321
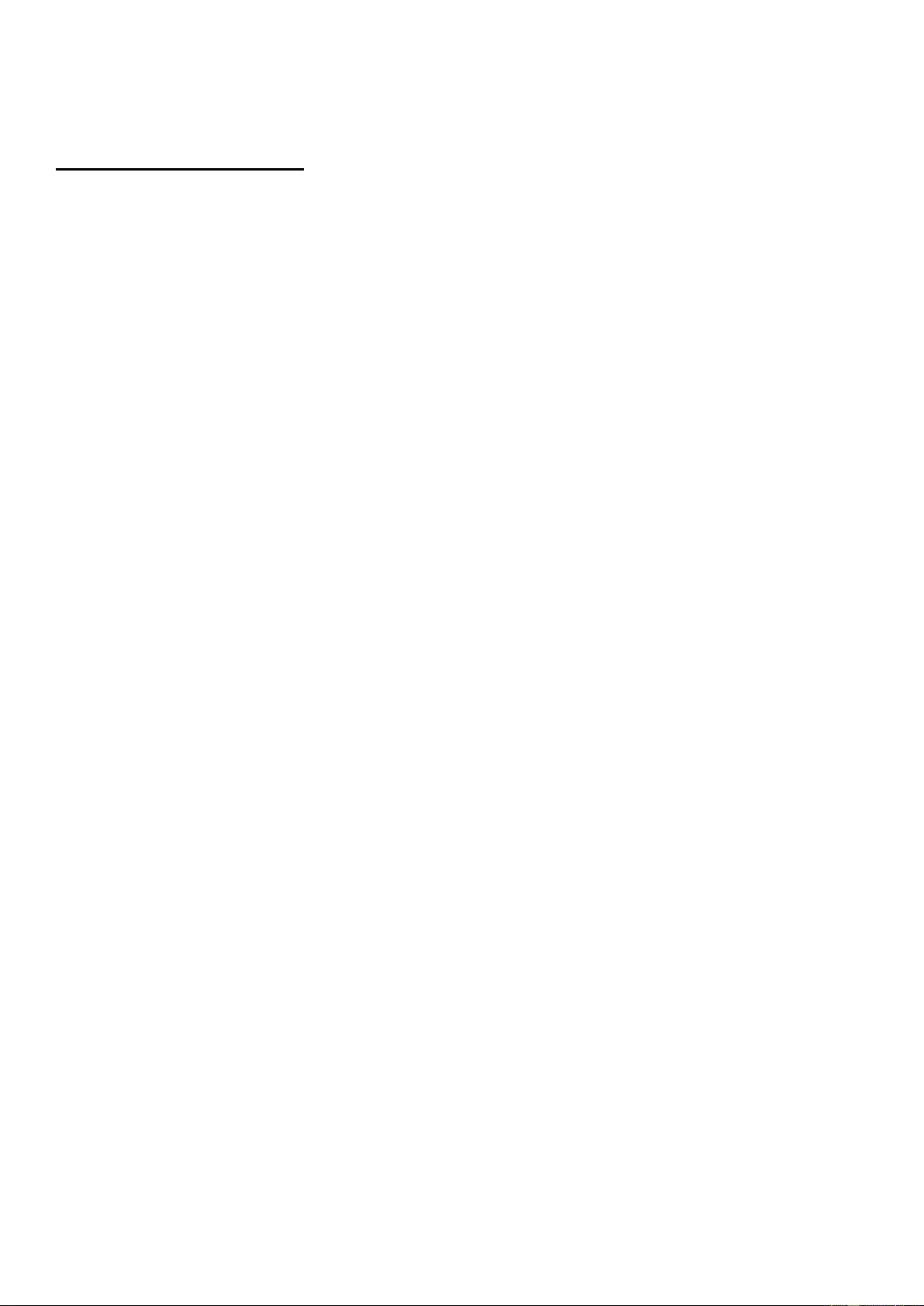
Legal Notice and Disclaimer
Thank you for choosing QNAP products! This user manual provides detailed instructions of using the
Turbo NAS (network-attached storage). Please read carefully and start to enjoy the powerful functions
of the Turbo NAS!
The Turbo NAS is hereafter referred to as the NAS.
This manual provides the description of all the functions of the NAS. The product you purchased
may not support certain functions dedicated to specific models.
Legal Notices
All the features, functionality, and other product specifications are subject to change without prior
notice or obligation. Information contained herein is subject to change without notice.
QNAP and the QNAP logo are trademarks of QNAP Systems, Inc. All other brands and product names
referred to are trademarks of their respective holders.
Further, the ® or ™ symbols are not used in the text.
Disclaimer
Information in this document is provided in connection with QNAP products. No license, express or
implied, by estoppels or otherwise, to any intellectual property rights is granted by this document.
Except as provided in QNAP's terms and conditions of sale for such products, QNAP Assumes no liability
whatsoever, and QNAP disclaims any express or implied warranty, relating to sale and/or use of QNAP
products including liability or warranties relating to fitness for a particular purpose, merchantability, or
infringement of any patent, copyright or other intellectual property right.
QNAP products are not intended for use in medical, life saving, life sustaining, critical control or safety
systems, or in nuclear facility applications.
In no event shall QNAP Systems, Inc. (QNAP) liability exceed the price paid for the product from direct,
indirect, special, incidental, or consequential damages resulting from the use of the product, its
accompanying software, or its documentation. QNAP makes no warranty or representation, expressed,
implied, or statutory, with respect to its products or the contents or use of this documentation and all
accompanying software, and specifically disclaims its quality, performance, merchantability, or fitness
for any particular purpose. QNAP reserves the right to revise or update its products, software, or
documentation without obligation to notify any individual or entity.
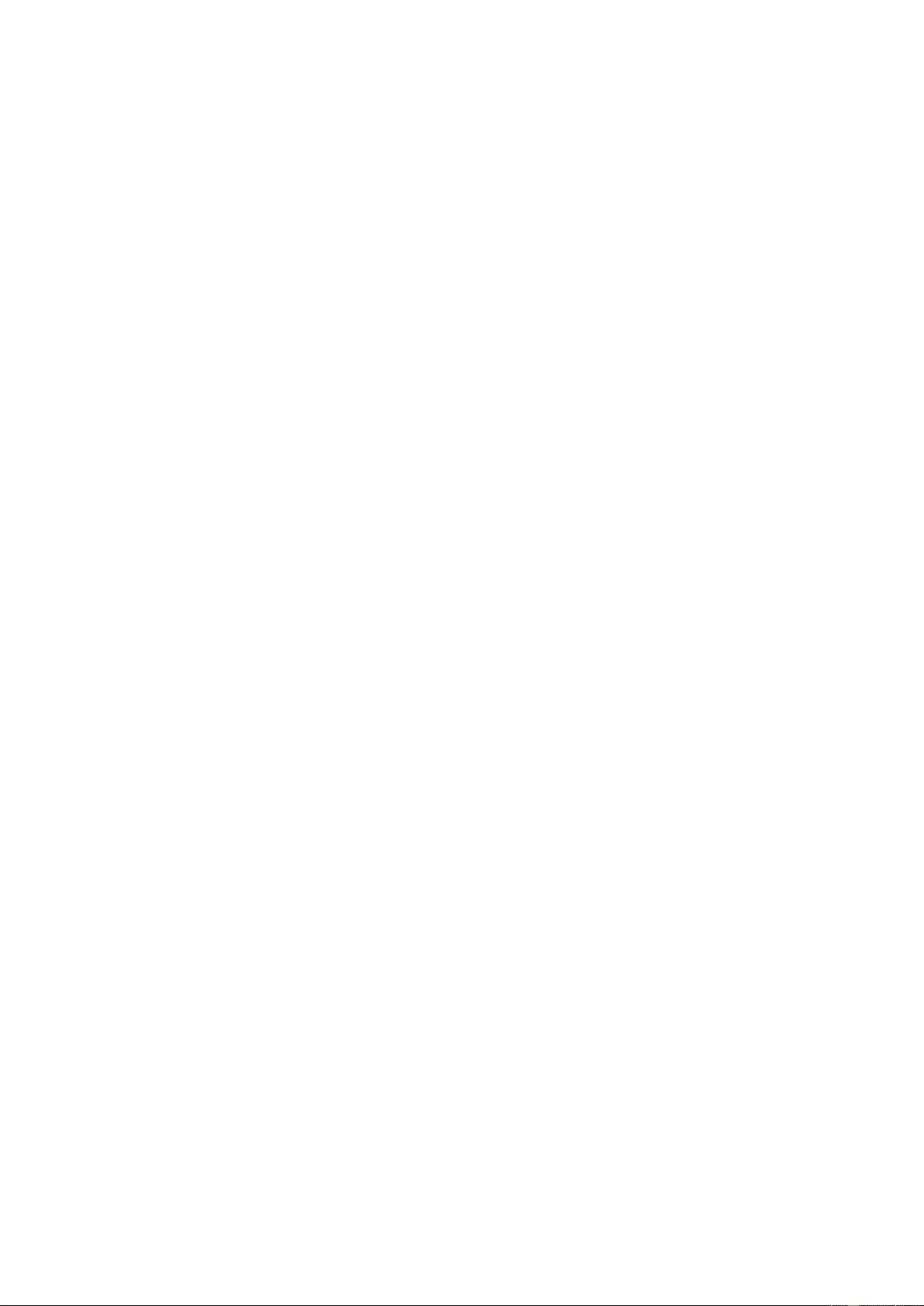
Back up the system periodically to avoid any potential data loss. QNAP disclaims any responsibility of
all sorts of data loss or recovery.
Should you return any components of the NAS package for refund or maintenance, make sure they are
carefully packed for shipping. Any form of damages due to improper packaging will not be
compensated.
QNAP, QNAP logo, QTS, myQNAPcloud and VioStor are trademarks or registered trademarks of QNAP
Systems, Inc. or its subsidiaries. Other names and brands may be claimed as the property of others.
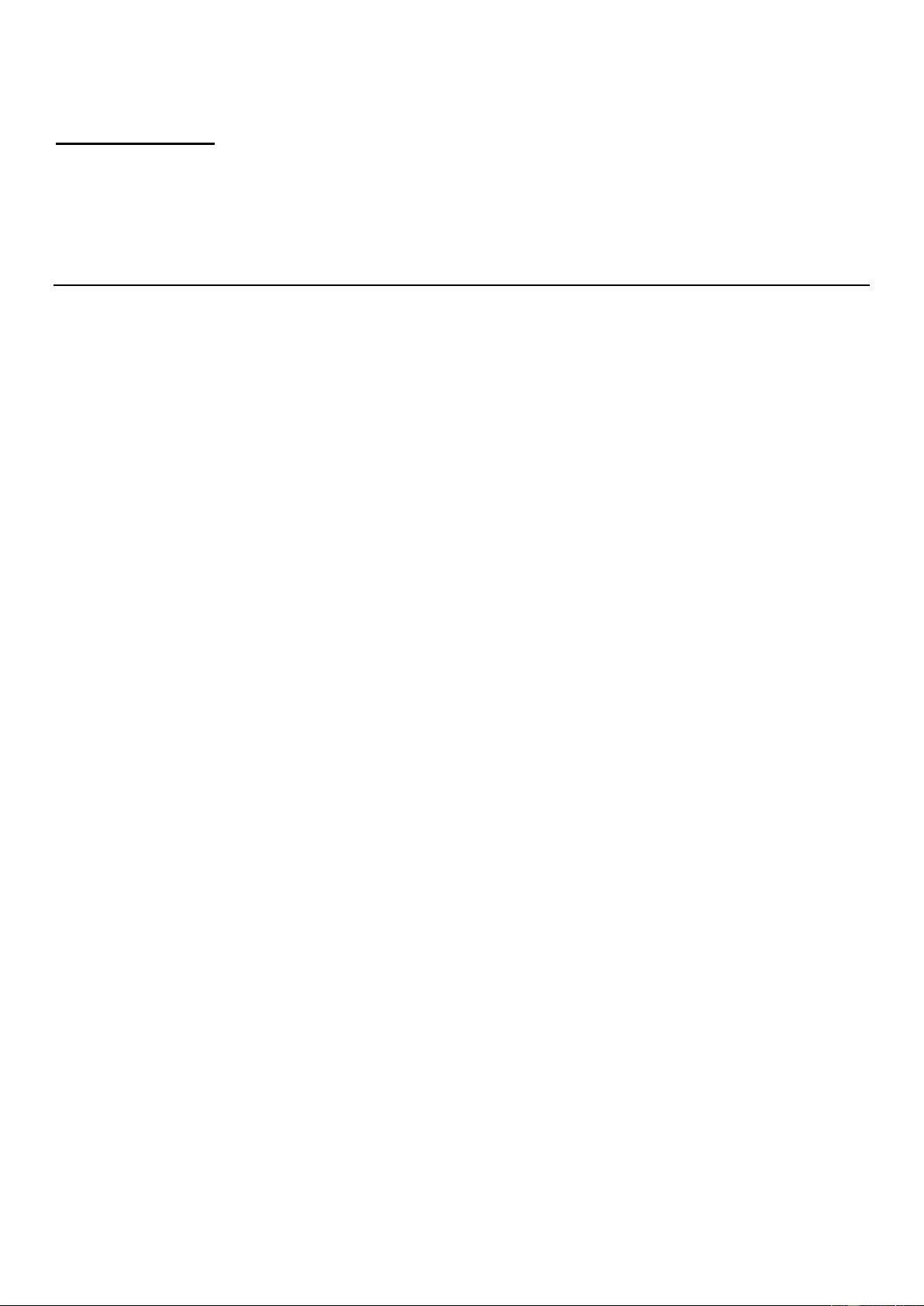
Regulatory Notice
FCC Notice
QNAP NAS comply with different FCC compliance classes. Please refer the Appendix for details. Once
the class of the device is determined, refer to the following corresponding statement.
FCC Class A Notice
This device complies with Part 15 of the FCC Rules. Operation is subject to the following two
conditions:
1. This device may not cause harmful interference.
2. This device must accept any interference received, including interference that may cause
undesired operation.
Note: This equipment has been tested and found to comply with the limits for a Class A digital device,
pursuant to Part 15 of the FCC Rules. These limits are designed to provide reasonable protection
against harmful interference when the equipment is operated in a commercial environment. This
equipment generates, uses, and can radiate radio frequency energy, and if not installed and used in
accordance with the instruction manual, may cause harmful interference to radio communications.
Operation of this equipment in a residential area is likely to cause harmful interference, in which case
the user will be required to correct the interference at his own expense.
Modifications: Any modifications made to this device that are not approved by QNAP Systems, Inc.
may void the authority granted to the user by the FCC to operate this equipment.
FCC Class B Notice
This device complies with Part 15 of the FCC Rules. Operation is subject to the following two
conditions:
1. This device may not cause harmful interference.
2. This device must accept any interference received, including interference that may cause
undesired operation.
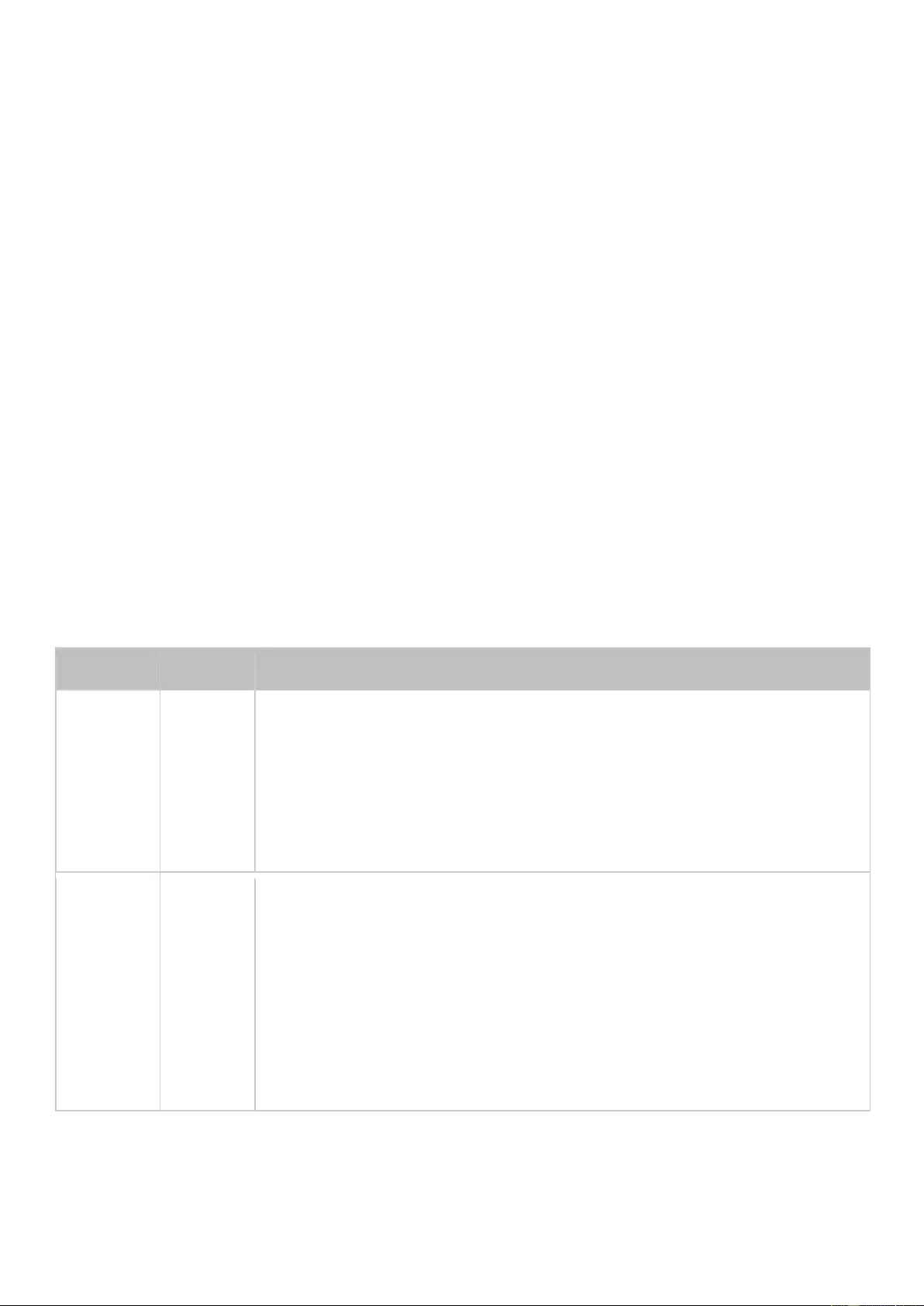
Note: This equipment has been tested and found to comply with the limits for a Class B digital device,
pursuant to Part 15 of the FCC Rules. These limits are designed to provide reasonable protection
against harmful interference in a residential installation. This equipment generates, uses, and can
radiate radio frequency energy and, if not installed and used in accordance with the instructions, may
cause harmful interference to radio communications. However, there is no guarantee that interference
will not occur in a particular installation. If this equipment does cause harmful interference to radio or
television reception, which can be determined by turning the equipment off and on, the user is
encouraged to try to correct the interference by one or more of the following measures:
Reorient or relocate the receiving antenna.
Increase the separation between the equipment and receiver.
Connect the equipment into an outlet on a circuit different from that to which the receiver is
connected.
Consult the dealer or an experienced radio/television technician for help.
Modifications: Any modifications made to this device that are not approved by QNAP Systems, Inc.
may void the authority granted to the user by the FCC to operate this equipment.
CE Notice
QNAP Turbo NAS models comply with different CE compliance classes. Please refer to the table for
details.
FCC
CE
NAS Models
Class A
Class A
TS-EC1679U-RP, TS-EC1279U-RP, TS-EC879U-RP, TS-1679U-RP,
TS-1279U-RP, TS-1270U-RP, TS-1263U-RP, TS-1263U,TS-1253U-RP,
TS-1253U, TS-879U-RP, TS-870U-RP, TS-863U-RP, TS-853U-RP,
TS-453U-RP, TS-1079 Pro, TS-879 Pro, TS-863U, TS-853U, TS-463U,
TS-463U-RP, TS-453U-RP, TS-453U, TS-451U, TS-431U, TVS-871U-RP,
TVS-1271U-RP
Class B
Class B
TS-853S Pro, TS-453S Pro, TS-870 Pro, TS-853 Pro, TS-670 Pro, TS-653
Pro, TS-470 Pro, TS-453 Pro, TS-253 Pro, TS-431+, TS-231+, TS-451S,
TS-870, TS-851, TS-670, TS-651, TS-470, TVS-863+, TVS-863, TVS-663,
TVS-463, TVS-471, TVS-671, TVS-871,TS-451, TS-451+, TS-431, TS-251,
TS-251+, TS-251C, TS-231, TS-131, TS-269H, TS-212P, TS-112P, HS-251,
HS-251+, HS-210, TS-453mini, TS-563, IS-453S, TS-531P, TS-253A,
TS-453A, TS-653A, TS-853A, TS-128, TS-228, TAS-168, TAS-268,
TS-831X, TVS-682T, TVS-882T, TVS-1282T, TVS-682, TVS-882, TVS-1282
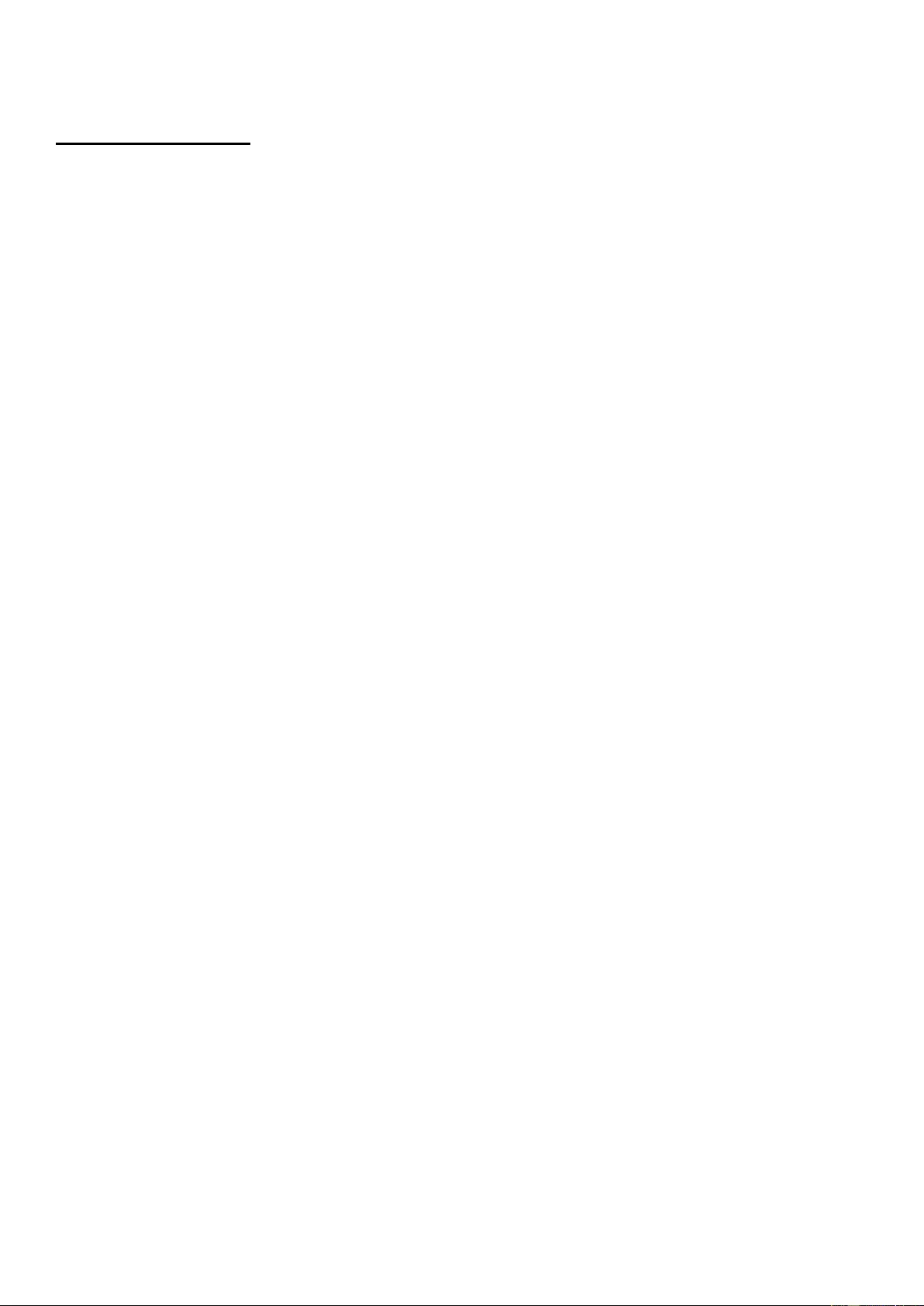
Document Annotation
Annotations in this document
Warning: This indicates the instructions must be strictly followed. Failure to do so could result in
injury to human body or death.
Caution: This indicates the action may lead to disk clearance or loss OR failure to follow the
instructions could result in data damage, disk damage, or product damage.
Important: This indicates the information provided is important or related to legal regulations.
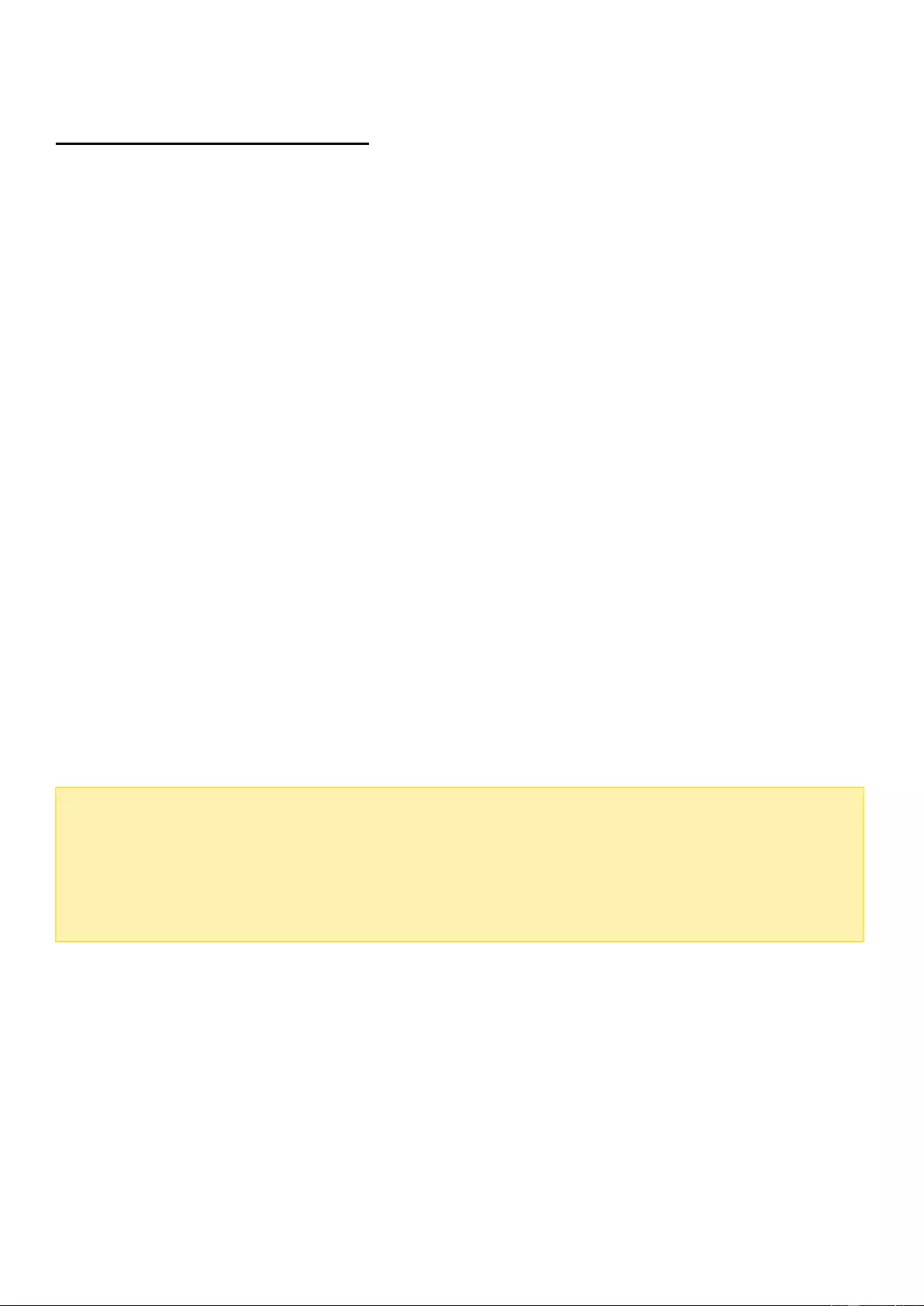
Safety Information and Precautions
1. The NAS can operate normally in the temperature of 0ºC–40ºC and relative humidity of 0%–95%.
Ensure the environment is well-ventilated.
2. The power cord and devices connected to the NAS must provide correct supply voltage (100W,
90–264V).
3. Do not place the NAS in direct sunlight or near chemicals. Ensure the usage environment's
temperature and humidity is suited for using electronics.
4. Unplug the power cord and all connected cables before cleaning. Wipe the NAS with a dry towel.
Do not use chemicals or aerosols to clean the NAS.
5. Do not place any objects on the NAS during normal system operations and to avoid overheating.
6. Use the flat head screws in the product package to lock the hard disk drives in the NAS when
installing the hard drives for proper operation.
7. Do not place the NAS near any liquid.
8. Do not place the NAS on any uneven surface to avoid falling off and damage.
9. Make sure the voltage is correct in your location when using the NAS. If unsure, contact your
distributor or the local power company.
10. Do not place any object on the power cord.
11. Never attempt to repair the NAS. Improper disassembly of the product may expose you to
electric shock or other risks. For repair-related enquiries, please contact your distributor.
12. Rackmount NAS models should only be installed in server rooms and maintained by authorized
server managers or IT administrators. The server room should be sufficiently locked and only
certified staff allowed to enter.
Warning:
There is the danger of explosion if a battery is incorrectly replaced. Replace only with the
same or equivalent type recommended by the manufacturer. Dispose of used batteries
according to the manufacturer’s instructions.
To avoid serious injuries do NOT touch the fan inside the system.
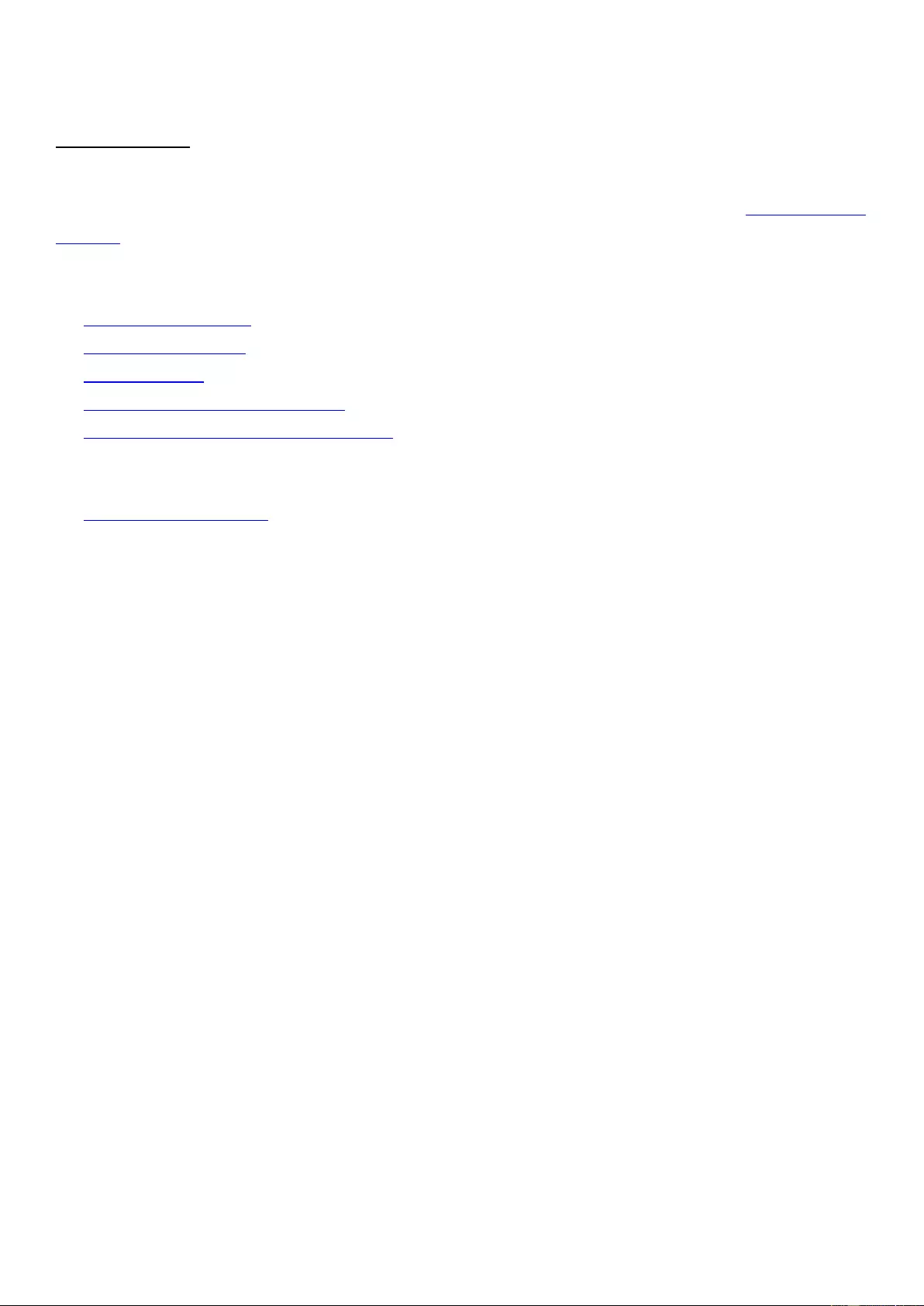
Getting Started
New NAS users are advised to follow the below steps to complete their NAS installation. For users who
already own a QNAP NAS and would like to move the data to a new QNAP NAS, refer to Migrating from
Old NAS for detailed instructions.
For New NAS Users:
1. Hardware Installation
2. Software Installation
3. Getting Utilities
4. Connecting to the Shared Folders
5. Connecting to the NAS by Web Browser
For Existing NAS Users:
Migrating from Old NAS
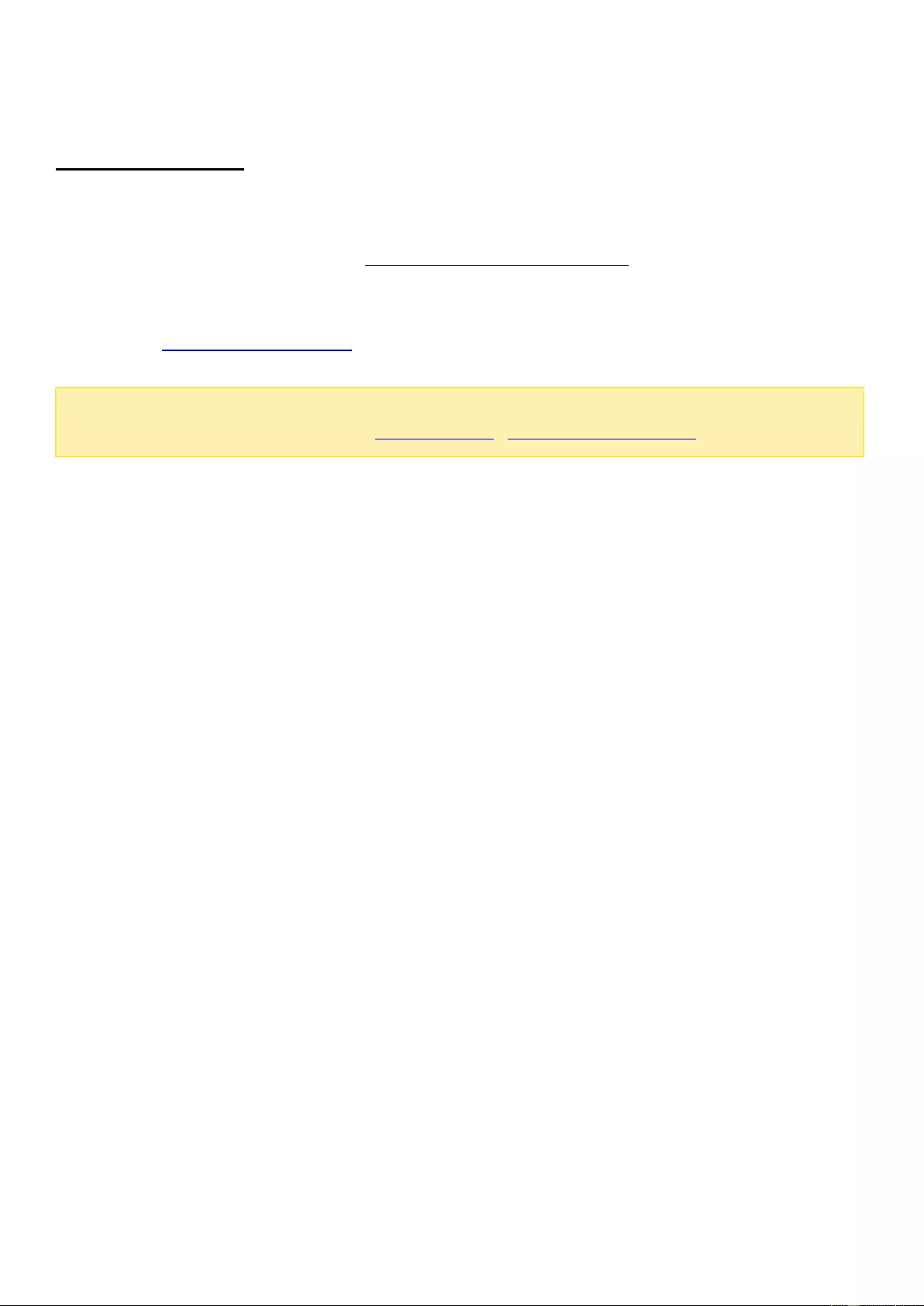
Hardware Installation
After unpacking the NAS, first follow these instructions to install your hardware:
1. Install the hard drives. Before doing so, ensure the hard drives (HDDs) that you use are
compatible with the NAS. Go to the Hard Disk Drive Compatibility List section for more details.
2. Connect the QNAP NAS to the same network as your PC and power it on. During your installation
process, pay attention to LEDs and alarm buzzers to make sure that the NAS functions properly.
Go to the Checking System Status section for more details.
Note:
The steps above are also illustrated in the Quick Installation Guide (QIG) that can
be found in the product package or QNAP website (http://start.qnap.com).
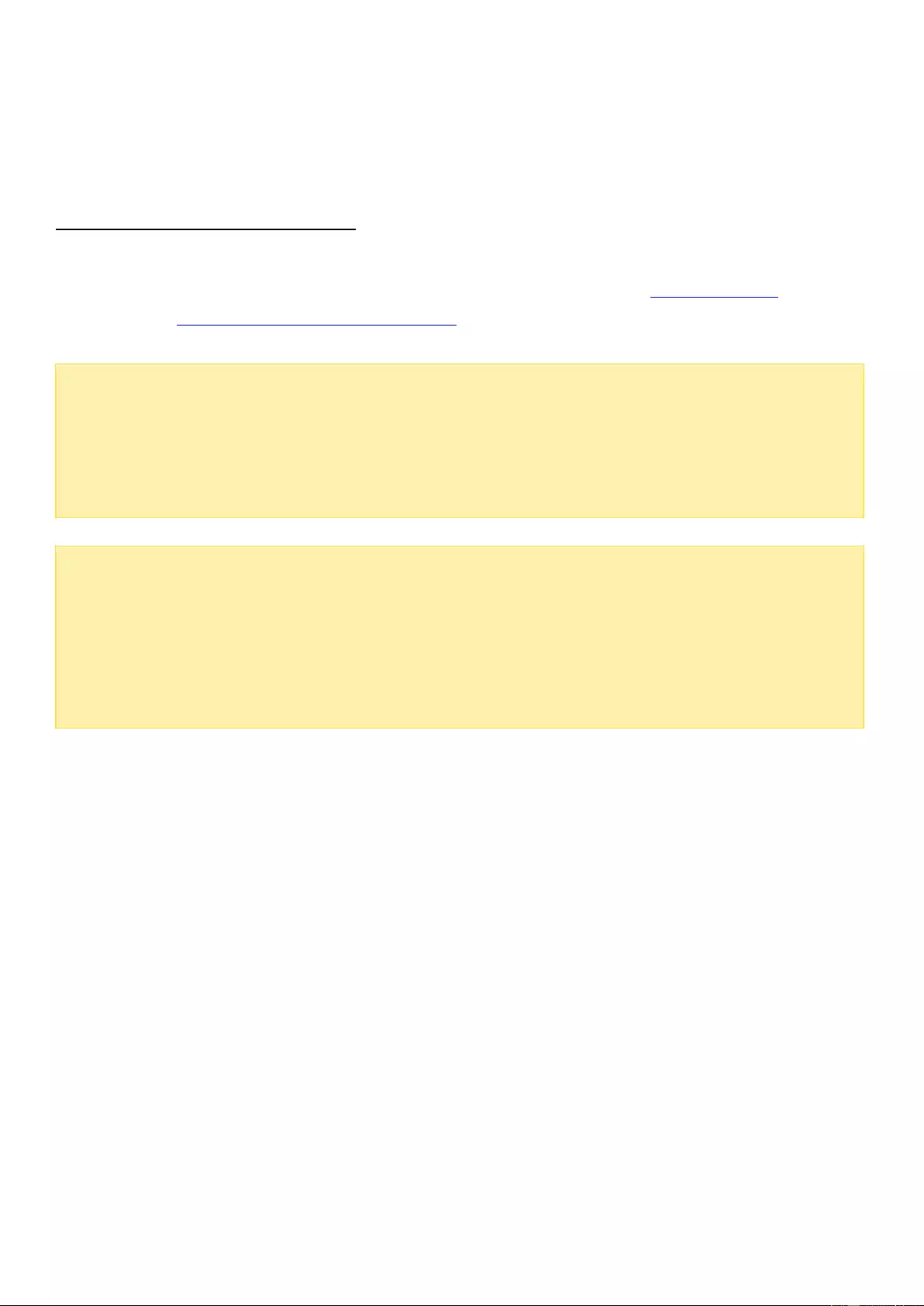
Hard Disk Drive Compatibility List
This product works with 2.5-inch and 3.5-inch SATA hard disk drives and/or solid-state drives (SSD)
from major hard drive brands. For a full list of compatible drives, check the compatibility list on the
QNAP website (http://www.qnap.com/compatibility).
Note:
If you encounter a "Device not found" message, ensure that:
1.
Your NAS has been powered on;
2.
The network cable is connected to the NAS and the orange and green indicator lights
on its LAN port(s) are blinking; and
3.
The cloud key is correct.
Important:
QNAP disclaims any responsibility for product damage/malfunction or data
loss/recovery due to misuse or improper installation of hard disks in any occasions for any
reasons.
Caution:
Note that
if you install a hard drive (new or used) which has never been
installed on the NAS before, the hard drive will be formatted and partitioned
automatically and all the disk data will be cleared.
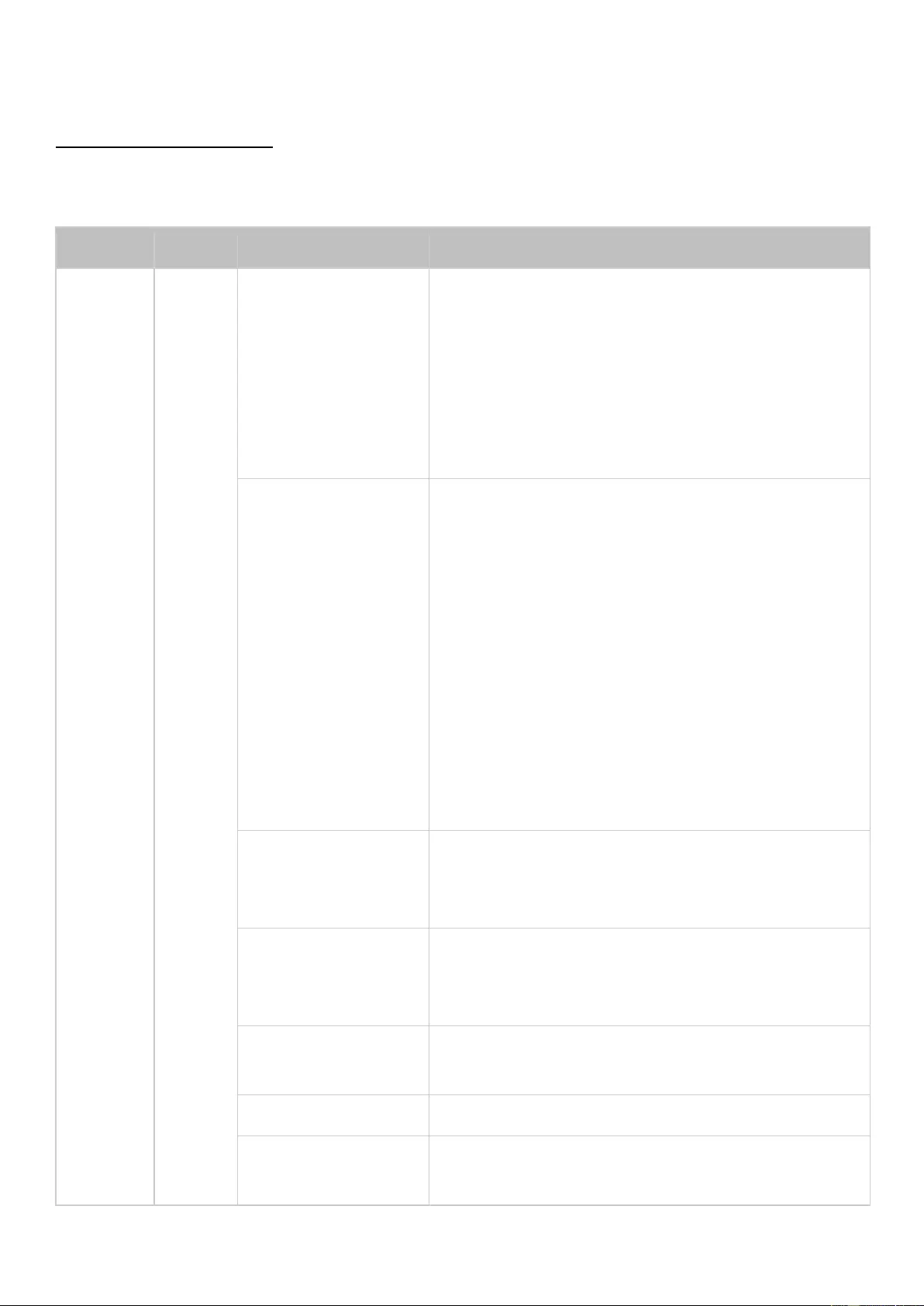
Checking System Status
LED Display & System Status Overview
LED
Color
LED Status
Description
System
Status
Red/
Green
Flashes green and
red alternately every
0.5 sec
1) The hard disk drive on the NAS is being
formatted.
2) The NAS is being initialized.
3) The system firmware is being updated.
4) RAID rebuilding is in process.
5) Online RAID capacity expansion is in process.
6) Online RAID level migration is in process.
Red
1) The hard disk drive is invalid.
2) The disk volume has reached its full capacity.
3) The disk volume is going to be full.
4) The system fan is out of function (TS-119 does
not support smart fan.)
5) An error occurs when accessing (read/write) the
disk data.
6) A bad sector is detected on the hard disk drive.
7) The NAS is in degraded read-only mode (2
member hard drives fail in a RAID 5 or RAID 6
configuration, the disk data can still be read.)
8) Hardware self-test error.
Flashes red every
0.5 sec
The NAS is in degraded mode (one member hard
drive fails in RAID 1, RAID 5 or RAID 6
configuration.)
Flashes green every
0.5 sec
1) The NAS is starting up.
2) The NAS is not configured.
3) The hard disk drive is not formatted.
Flashes green every
2 sec
The NAS is in S3 Sleep Mode1.
Green
The NAS is ready.
Off
All the hard disk drives on the NAS are in standby
mode.
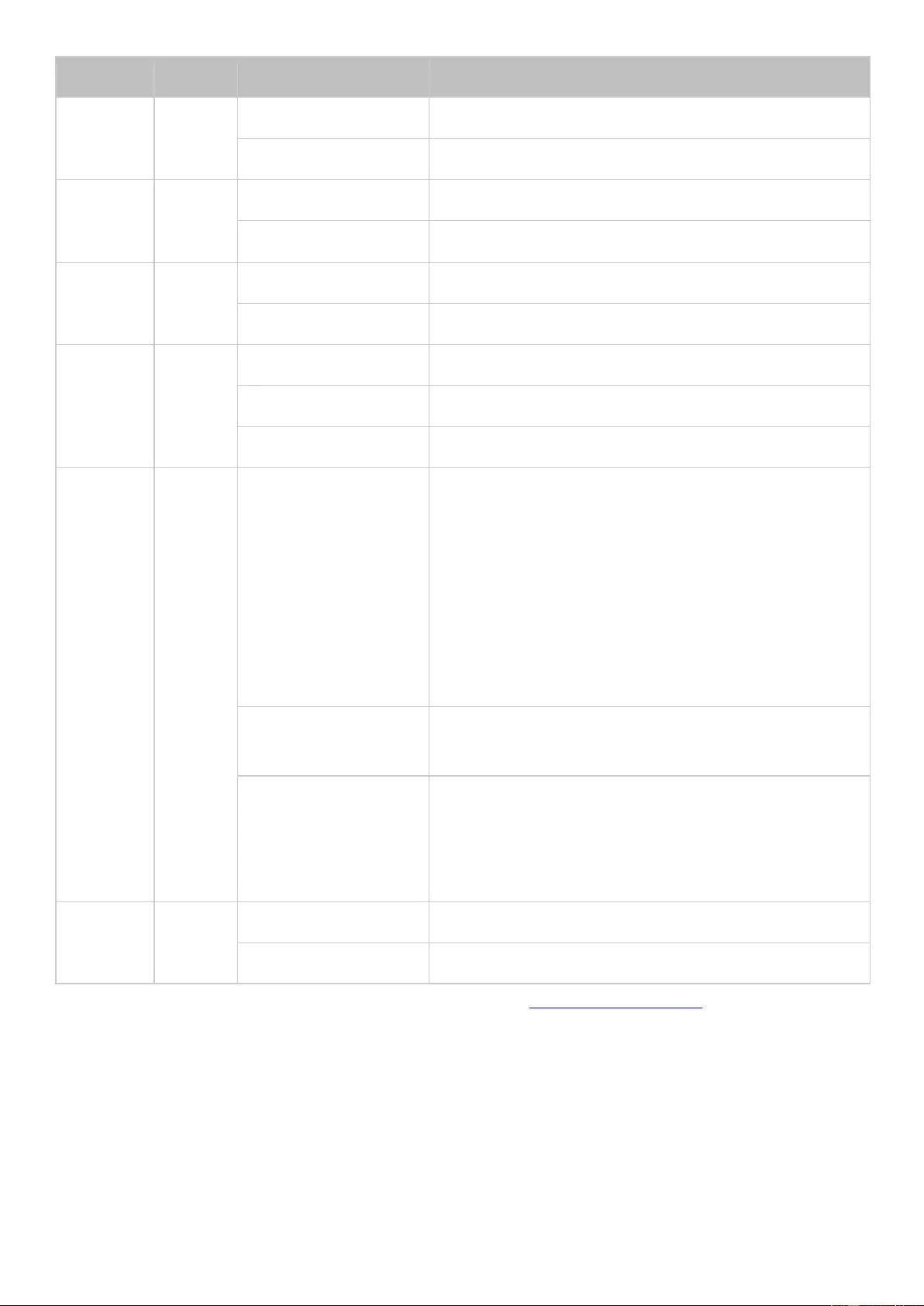
LED
Color
LED Status
Description
Power1
Green
Flashes green
The NAS is booting up.
Green
The NAS is on and ready.
LAN
Orange
Orange
The disk data is being accessed from the network.
Flashes orange
The NAS is connected to the network.
10 GbE
Green
Green
The 10GbE network expansion card is installed.
Off
No 10GbE network expansion card is installed.
HDD
Red/
Green
Red
A hard drive read/write error occurs.
Flashes green
The disk data is being accessed.
Green
The hard drive can be accessed.
USB
Blue
Flashes blue every
0.5 sec
1) A USB device (connected to front USB port) is
being detected.
2) A USB device (connected to front USB port) is
being removed from the NAS.
3) The USB device (connected to the front USB
port) is being accessed.
4) The data is being copied to or from the external
USB or eSATA device.
Blue
A front USB device is detected (after the device is
mounted.)
Off
1) No USB device is detected.
2) The NAS has finished copying the data to or from
the USB device connected to the front USB port
of the NAS.
eSATA
Orange
Flashes
The eSATA device is being accessed.
Off
No eSATA device can be detected.
1This feature is only supported by certain NAS models. Visit http://www.qnap.com for more details.
Alarm Buzzer
The alarm buzzer can be disabled in "Control Panel" >
"
System Settings
"
> "Hardware
"
>
"
Buzzer
".
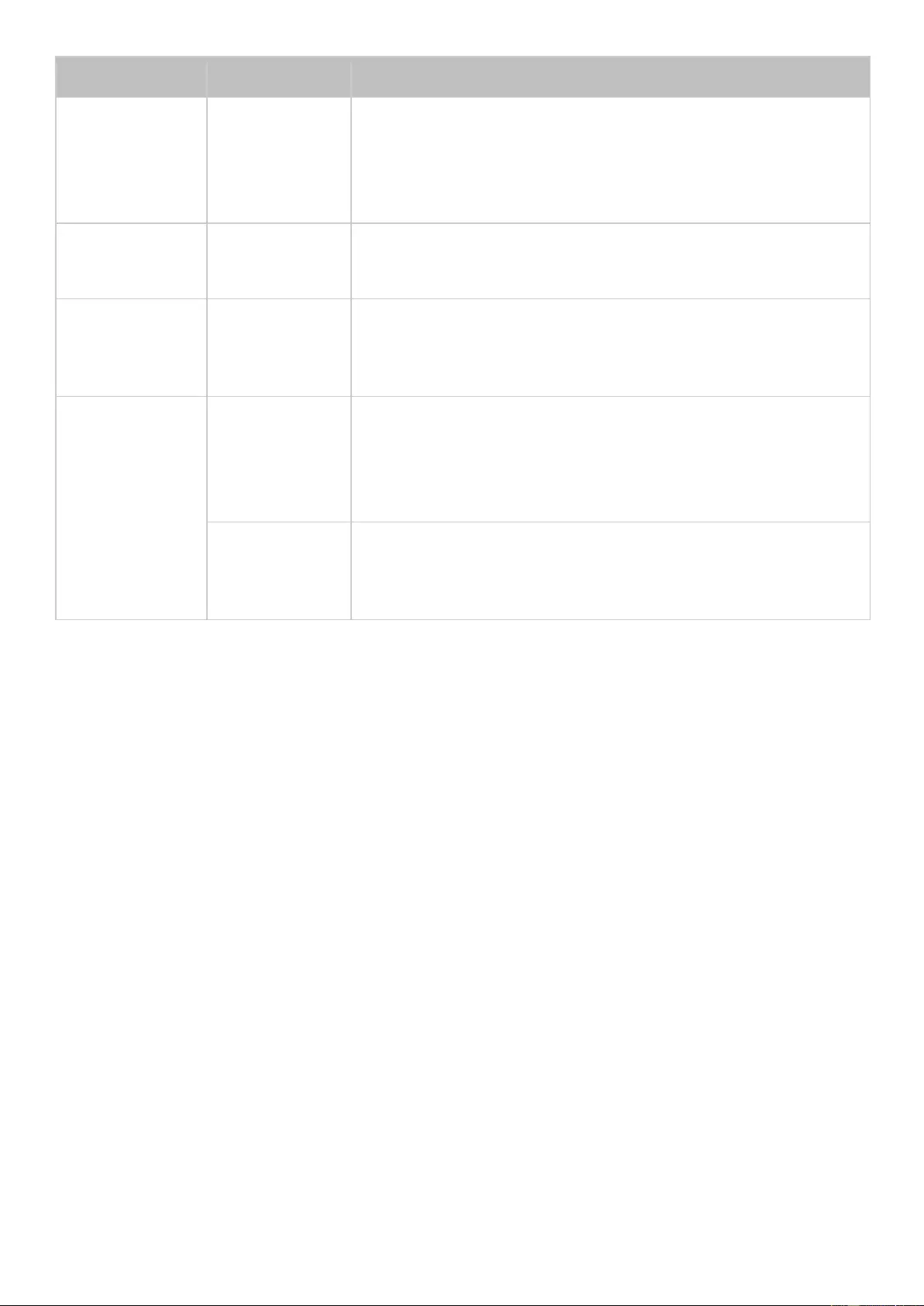
Beep sound
No. of Times
Description
Short beep
(0.5 sec)
1
1) The NAS is starting up.
2) The NAS is being shut down (software shutdown).
3) The user presses the reset button to reset the NAS.
4) The system firmware has been updated.
Short beep
(0.5 sec)
3
The NAS data cannot be copied to the external storage device
from the front USB port.
Short beep
(0.5 sec), long
beep (1.5 sec)
3, every 5 min
The system fan is out of function (TS-119 does not support
smart fan.)
Long beep
(1.5 sec)
2
1) The disk volume is going to be full.
2) The disk volume has reached its full capacity.
3) The hard disk drives on the NAS are in degraded mode.
4) The user starts hard drive rebuilding.
1
1) The NAS is turned off by force shutdown (hardware
shutdown).
2) The NAS has been turned on and is ready.
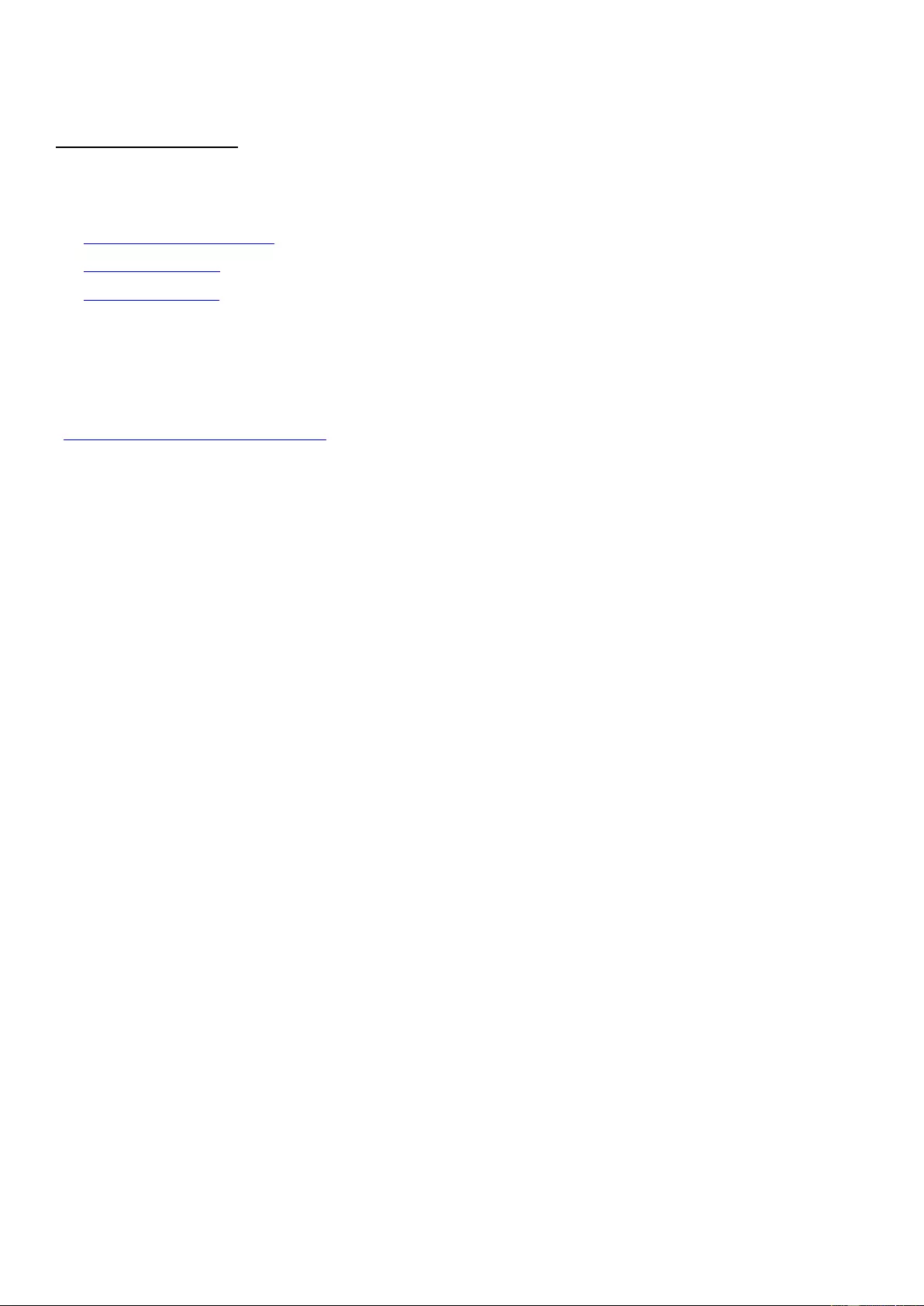
Software Installation
After installing the NAS hardware, proceed to software installation. There are three approaches for
software installation:
1. Smart Installation Guide
2. Cloud Installation
3. HDMI Installation
Online installation and cloud installation are available for all new NAS models. All users are
encouraged to use cloud and online installation if possible. Contact our technical support
department if any problem arises during the installation process
(http://www.qnap.com/support.)
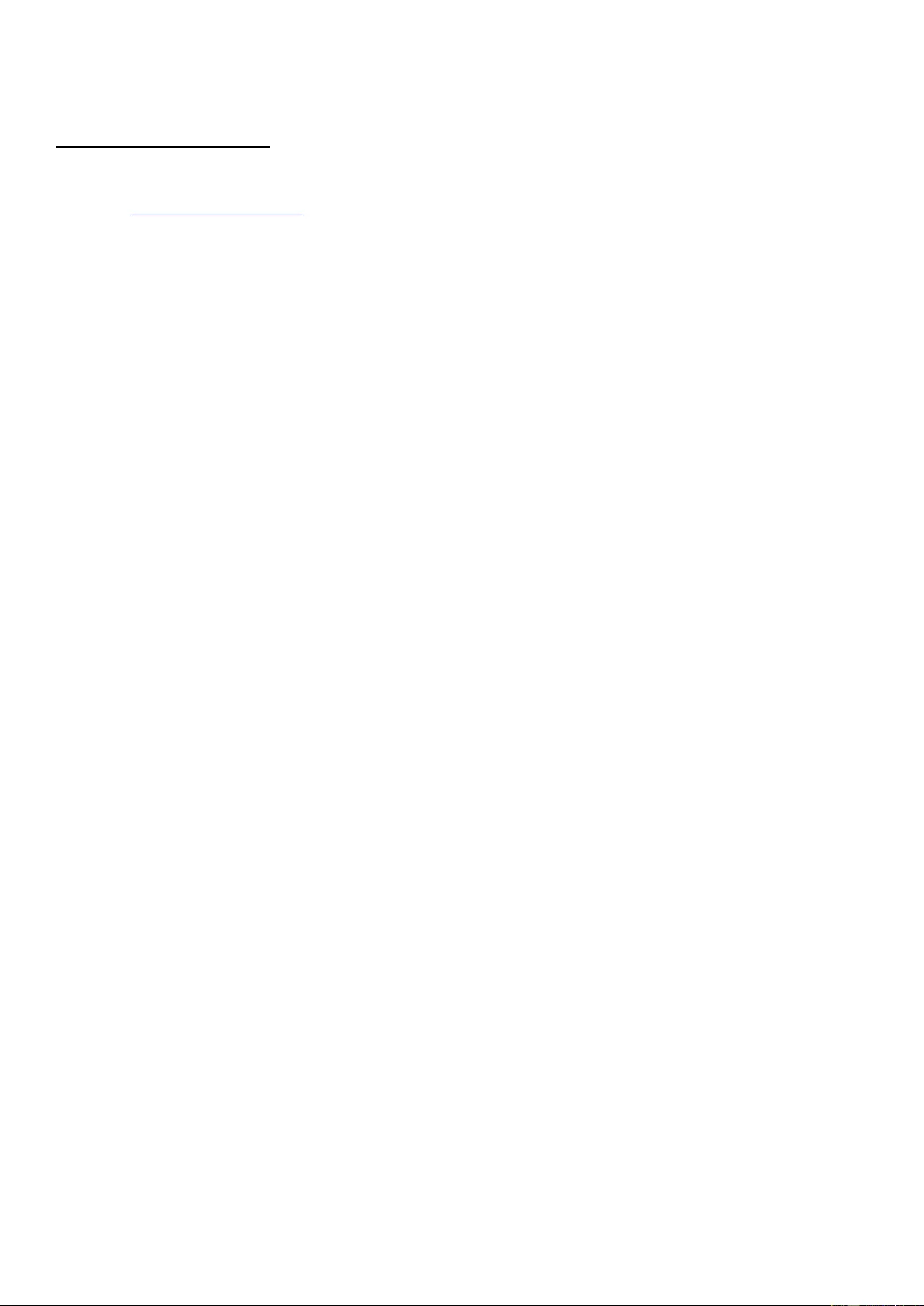
Smart Installation Guide
Follow the steps in this section to complete online installation for your NAS:
1. Go to http://start.qnap.com.
2. Choose the number of HDD bays and the model of your NAS and click "Start Now".
3. Click "Hardware" and follow the on-screen instructions to get hardware ready.
4. Scroll down to "Install firmware" and click "Local Installation".
5. Choose your operating system to download, install and run Qfinder Pro.
6. After installing Qfinder Pro, launch it to search for your NAS. Double click on your NAS in Qfinder
Pro to start the Smart Installation Guide. Follow the on-screen instructions to the built-in Qfinder
Pro Setup Wizard will guide you along the way to complete the firmware installation.
7. Proceed to log into QTS with your account username and password to log in (QTS is the operating
system for the Turbo NAS.)
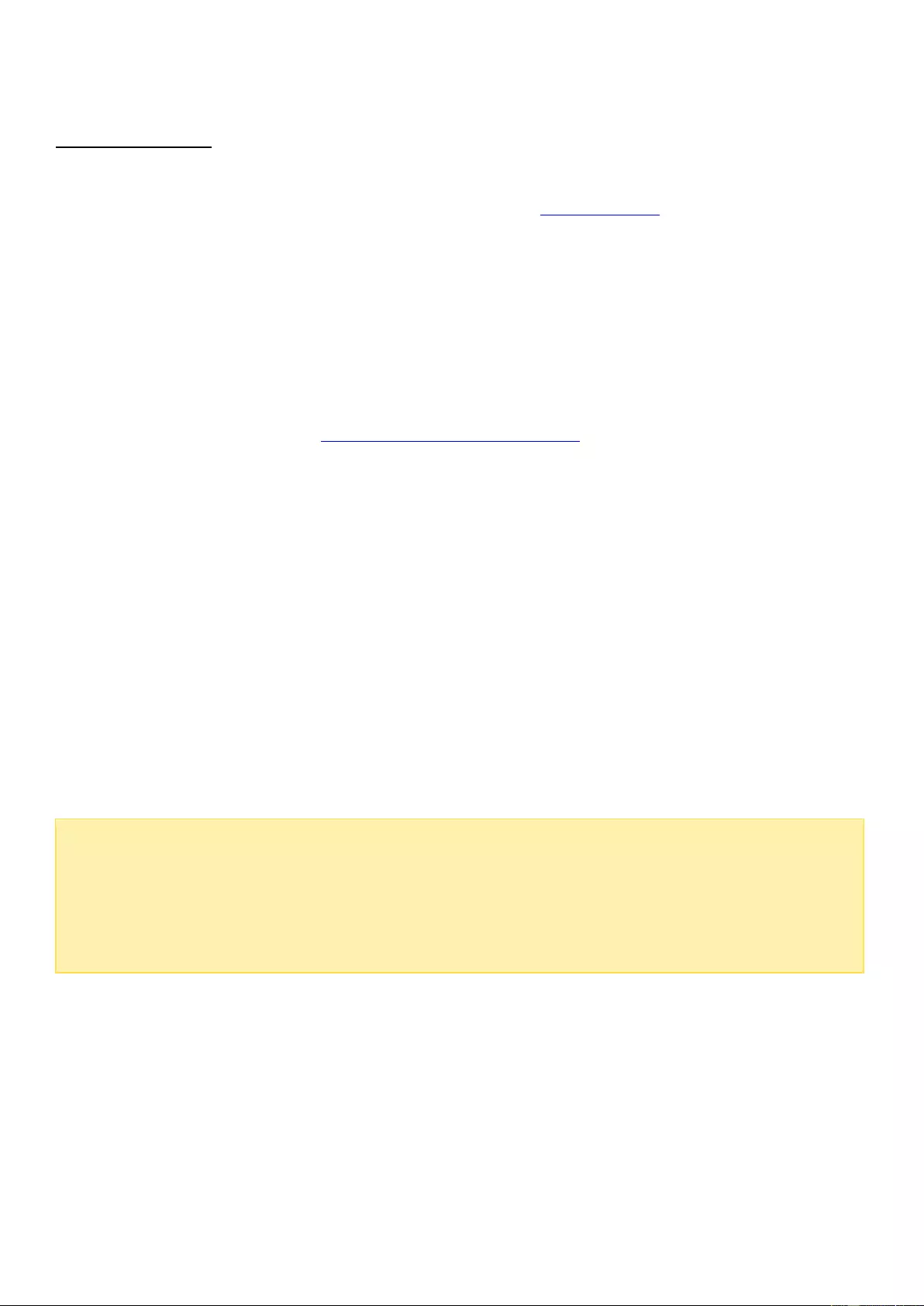
Cloud Installation
Follow the steps in this section to complete cloud installation for your NAS:
1. Connect your NAS to the Internet, and on your PC, go to "start.qnap.com" and scroll down until
the "Install firmware" section. Click "Cloud Installation" and in the "Start Cloud Installation" step,
click the "Start Cloud Installation" button. Alternatively, you may scan the QR code using your
mobile phone to start cloud installation.
2. Enter the cloud key (cloud key can be found from the sticker on top of your QNAP NAS) and click
"Enter".
Before proceeding to Step 4, activate your myQNAPcloud account after your
account registration is confirmed (an email will be sent to the email address provided to
create your myQNAPcloud account, and the account activation link will be included in that
email.) For details, refer to myQNAPcloud Service chapter in this manual.
3. Fill out all fields to register your myQNAPcloud account or sign in your myQNAPcloud account.
check "I agree to myQNAPcloud Terms of Use and QNAP Privacy Policy" and click "Next Step". If
you already have a myQNAPcloud account, please select "Sign in myQNAPcloud account" and
login with your account credentials.
4. Type in the name of your Turbo NAS to register it and click "Register".
5. Install a hard drive on your Turbo NAS if you have not already done so.
6. Click "Begin" to install firmware on your Turbo NAS.
7. Click "Start" to start the quick setup.
8. Confirm all details and click "Proceed".
9. Follow the onscreen instructions.
10. Click "Connect and Login QTS".
11. Key in the user ID and password to login your Turbo NAS.
Note:
If you encounter a "Device not found" message, ensure that:
1. Your NAS has been powered on;
2. the network cable is connected to the NAS and the orange and green indicator lights on its LAN
port(s) are blinking; and
3. The cloud key is correct.
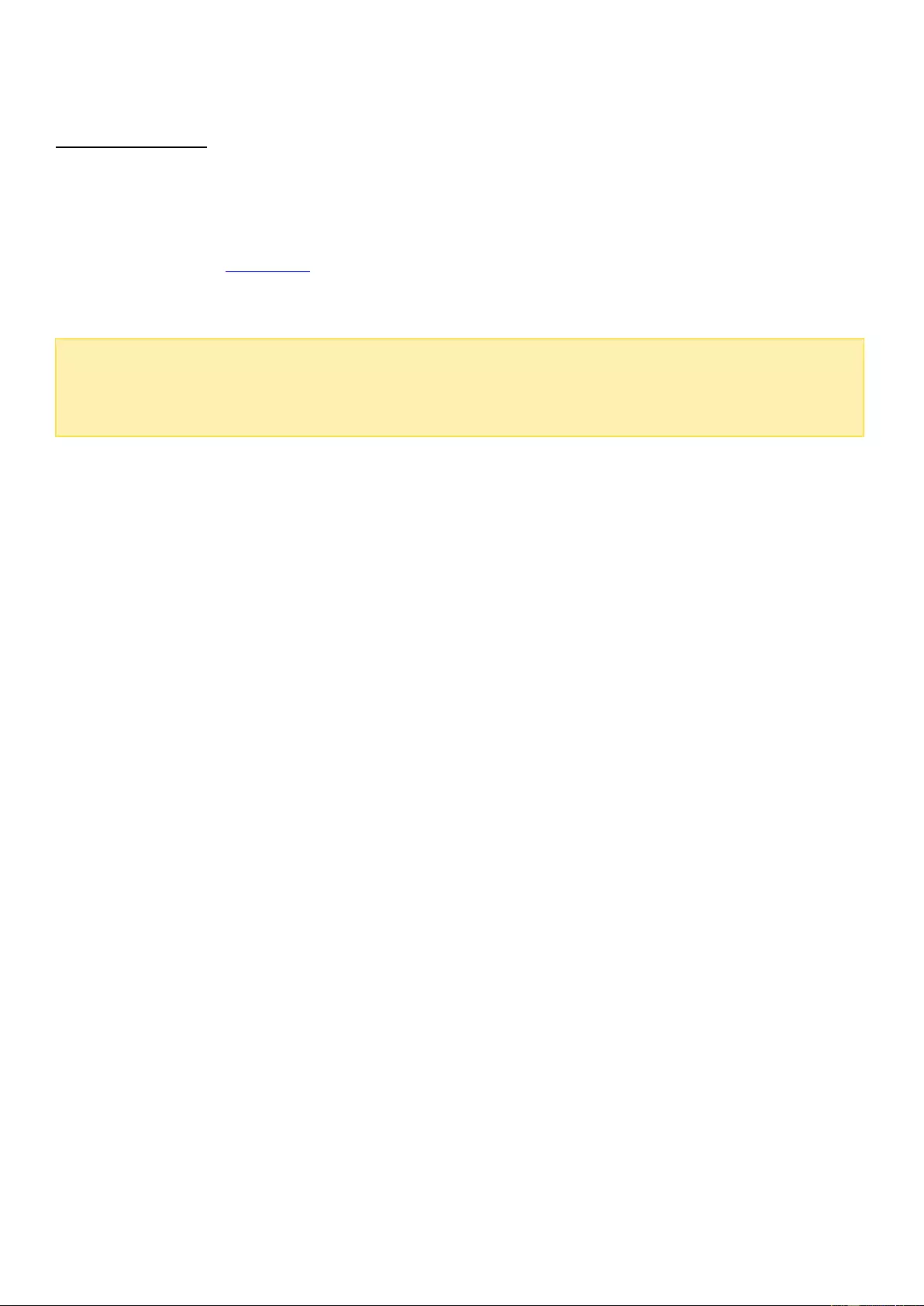
HDMI Installation
Follow the steps in this section to complete the HDMI installation for your NAS:
1. Connect the NAS to an HDMI display.
2. Follow the onscreen instructions to complete the firmware installation.
3. Choose to install HD Station or log into QTS with QTS account username and password (QTS is
the operating system for the NAS.)
Note:
This installation is restricted to NAS models with an HDMI port.
The default login ID and password of the NAS are both "admin".
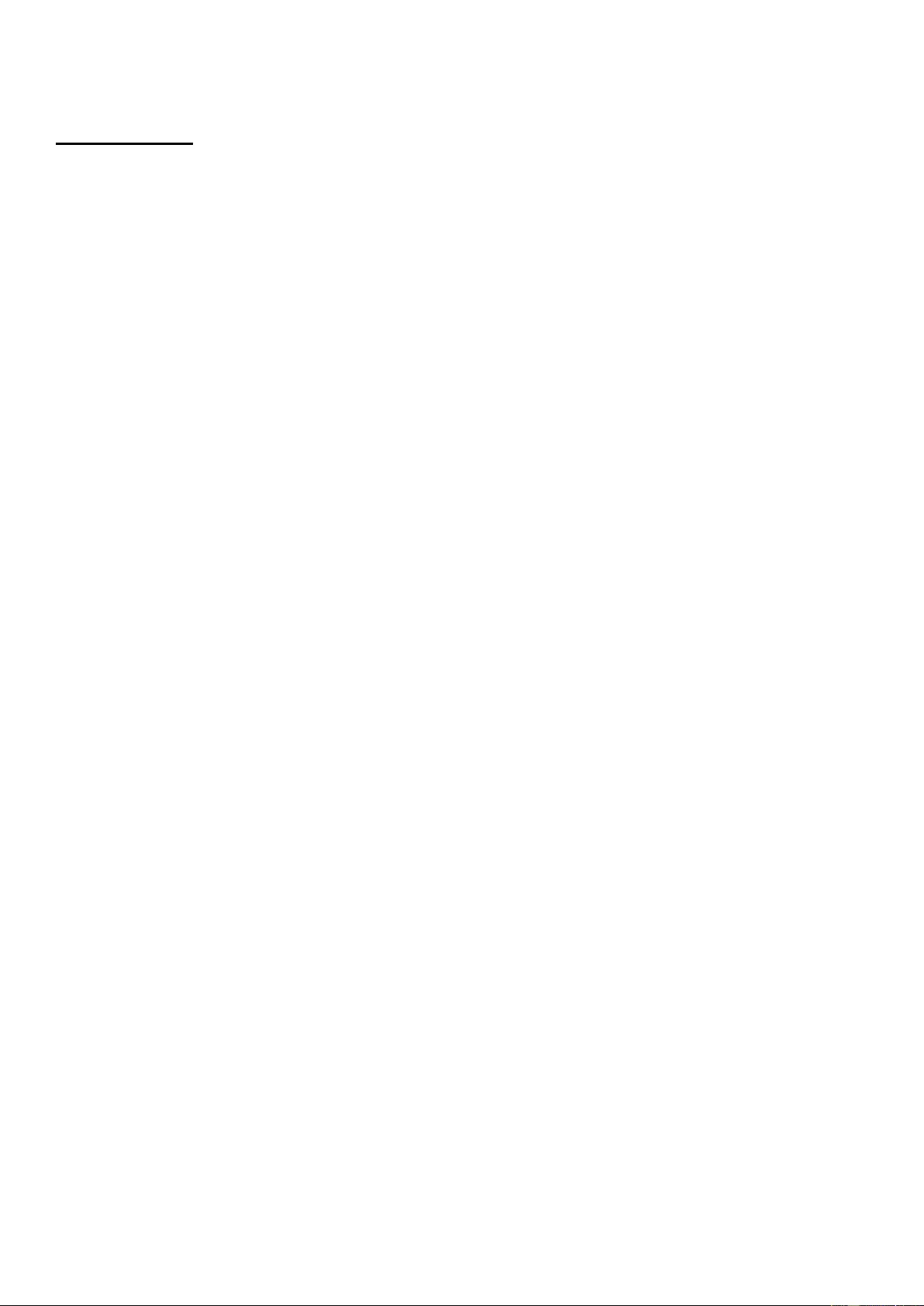
Getting Utilities
Visit http://www.qnap.com/ and go to "Support" > "Download" > "Utilities" and choose to
download and install the utilities on your PC.
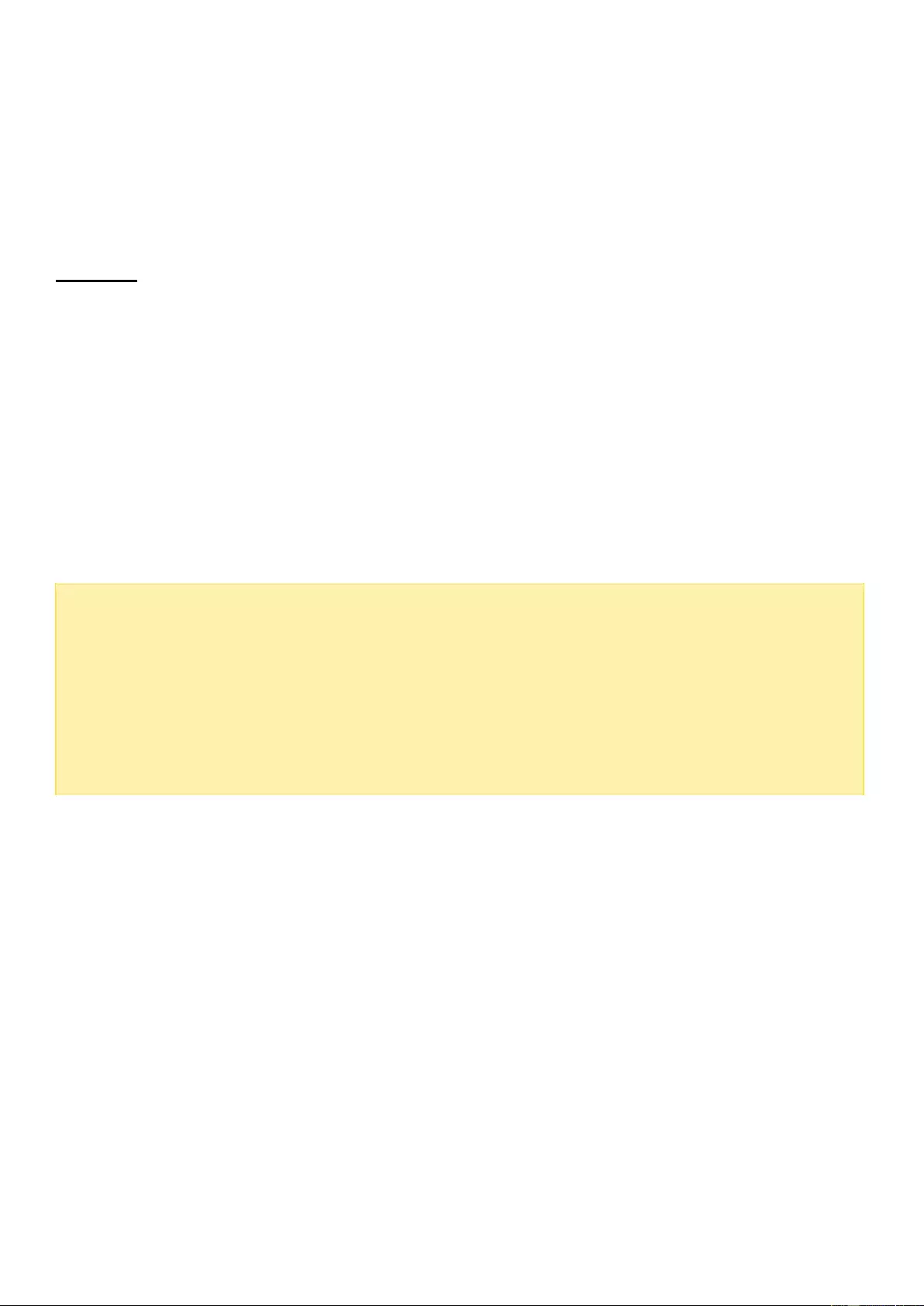
Windows
There are two methods for connecting to shared folders of the NAS when using Windows:
Method 1: Connect to the shared folders of the NAS by using QNAP Qfinder Pro
1. Launch QNAP Qfinder Pro. Select your NAS and then click "Tool" > "Map Network Drive".
2. Select a shared folder on the NAS to be mapped as a network drive and click "Map Network
Drive".
3. Enter the username and password to connect to the NAS and click "OK".
4. Select a drive in the OS to map the folder chosen in Step 2 and click "Finish".
5. The mapped folder will appear when opening the File Explorer in Windows.
Note:
Alternatively, you can use the Storage Plug & Connect Wizard to connect to NAS
shared folders. The steps:
1.
Launch QNAP
Qfinder Pro
;
2.
Select "Storage Plug & Connect" under "Connect";
3.
Check "Login with username and password
"
and enter the username and password;
4.
Click a NAS shared folder;
5.
Click
"Map the Network Drive"
.
Method 2: Connect to the shared folders of the NAS by using File Explorer or Run
1. Open the Windows File Explorer, click on "Network" on the left and find the workgroup of the NAS.
If the NAS cannot be found, browse the whole network to search for the NAS. Double click the
name of the NAS to connect to it, or use the Run function in Windows (Windows key + R). Enter
\\NAS_name or \\NAS_IP.
2. Enter the default administrator name and password (the default login ID and password are both
"admin".).
3. Upload files to the shared folders.
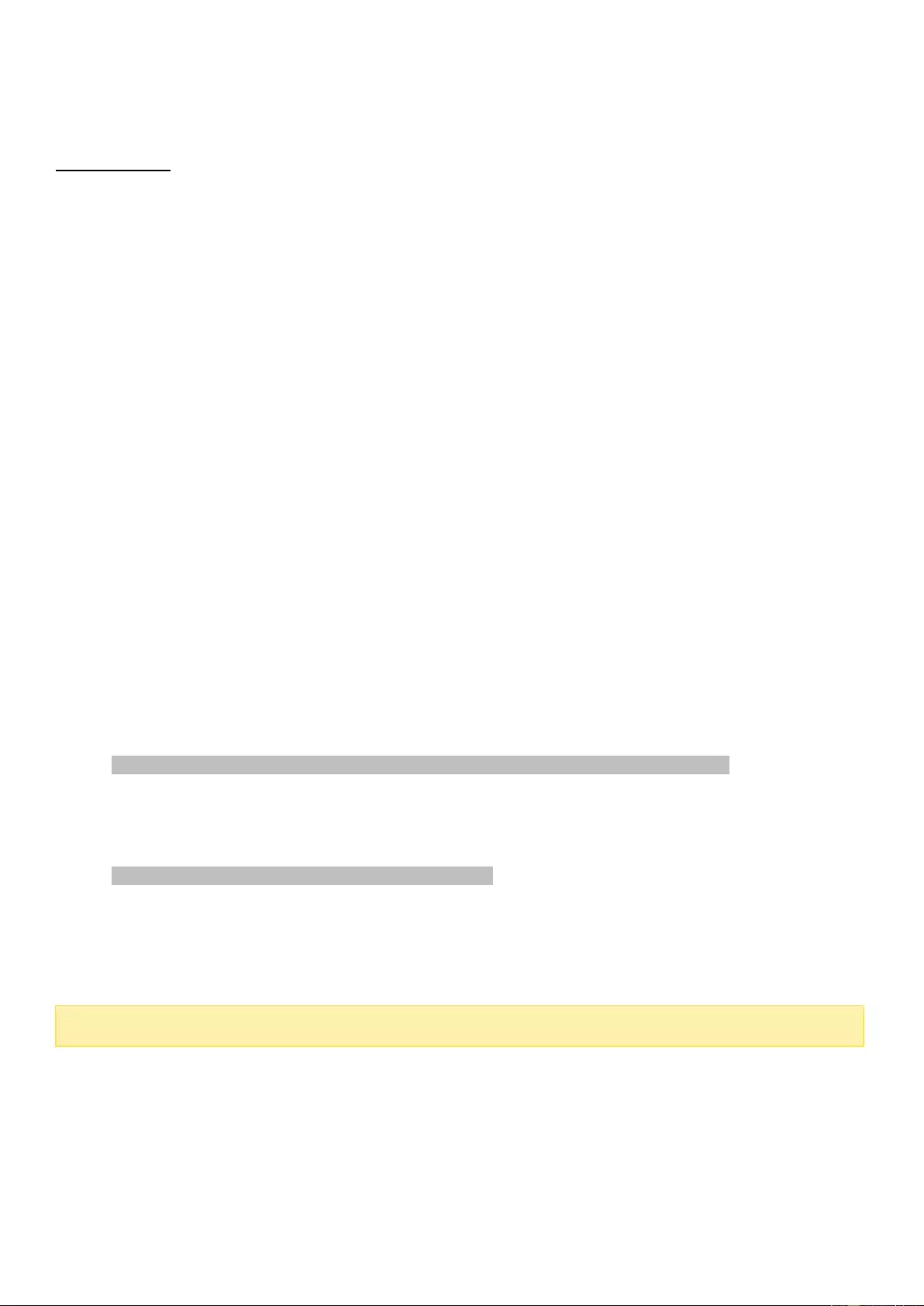
Mac or Linux
Mac Users
There are two methods to connect shared folders on a NAS:
Method 1: Using QNAP Qfinder Pro
1. Launch QNAP Qfinder Pro, select your NAS, and go to "Connect" > "Open in File Explorer".
2. Enter your login ID and password.
3. Select the folder you want to mount and click "OK".
4. The folder is mounted.
Method 2: Connecting to Server
1. Choose "Go" > "Connect to Server".
2. Enter the NAS IP address.
3. Enter your login ID and password.
4. Select the folder you want to mount and click "OK".
5. The folder is mounted.
Linux Users
On Linux, run the following command:
mount -t nfs <NAS IP>:/<Shared Folder Name> <Directory to Mount>
For example, if the IP address of the NAS is 192.168.0.1, to connect to the shared folder "public"
under the /mnt/pub directory, use the following command:
mount -t nfs 192.168.0.1:/public /mnt/pub
Log into the NAS with the specified user ID, use the mounted directory to connect to the shared
folders.
Note: You must login as the "root" user to initiate the above command.
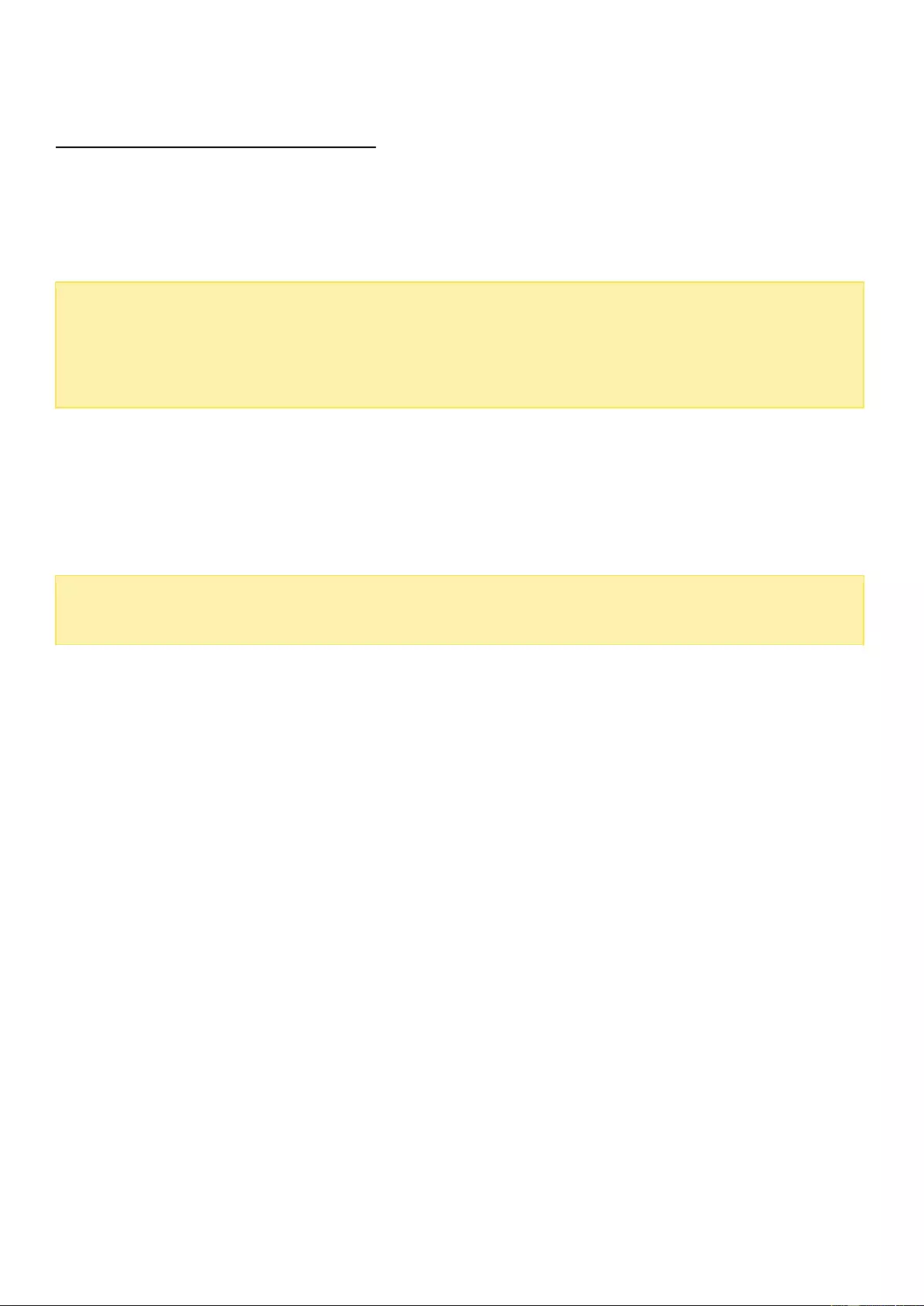
Connecting to NAS by Web Browser
To connect to the NAS by a web browser, follow these steps:
1. Enter http://NAS IP:8080 in the web browser. Or if using QNAP Qfinder Pro, simply double click
on the NAS to open the login page.
Note: The default NAS IP is 169.254.100.100:8080. If the NAS has been configured to use DHCP,
you can use QNAP Qfinder Pro to check the IP address of the NAS. Make sure the NAS and the
computer that runs QNAP Qfinder Pro are connected to the same subnet. If the NAS cannot be
found, connect the NAS to the computer directly and run QNAP Qfinder Pro again.
2. Enter the administrator's login id and password. Enable "Secure login" (Secure Sockets Layer login)
to allow a secure connection to the NAS. If a user without administration rights logs into the NAS,
the user can only change the login password (the default login ID and password of the NAS are
both "admin".)
Note: If the NAS is behind a NAT gateway, to connect to the NAS by secure login on the Internet,
port 443 must be opened on the NAT router and forwarded to the LAN IP of the NAS.
3. The NAS Desktop will be displayed.
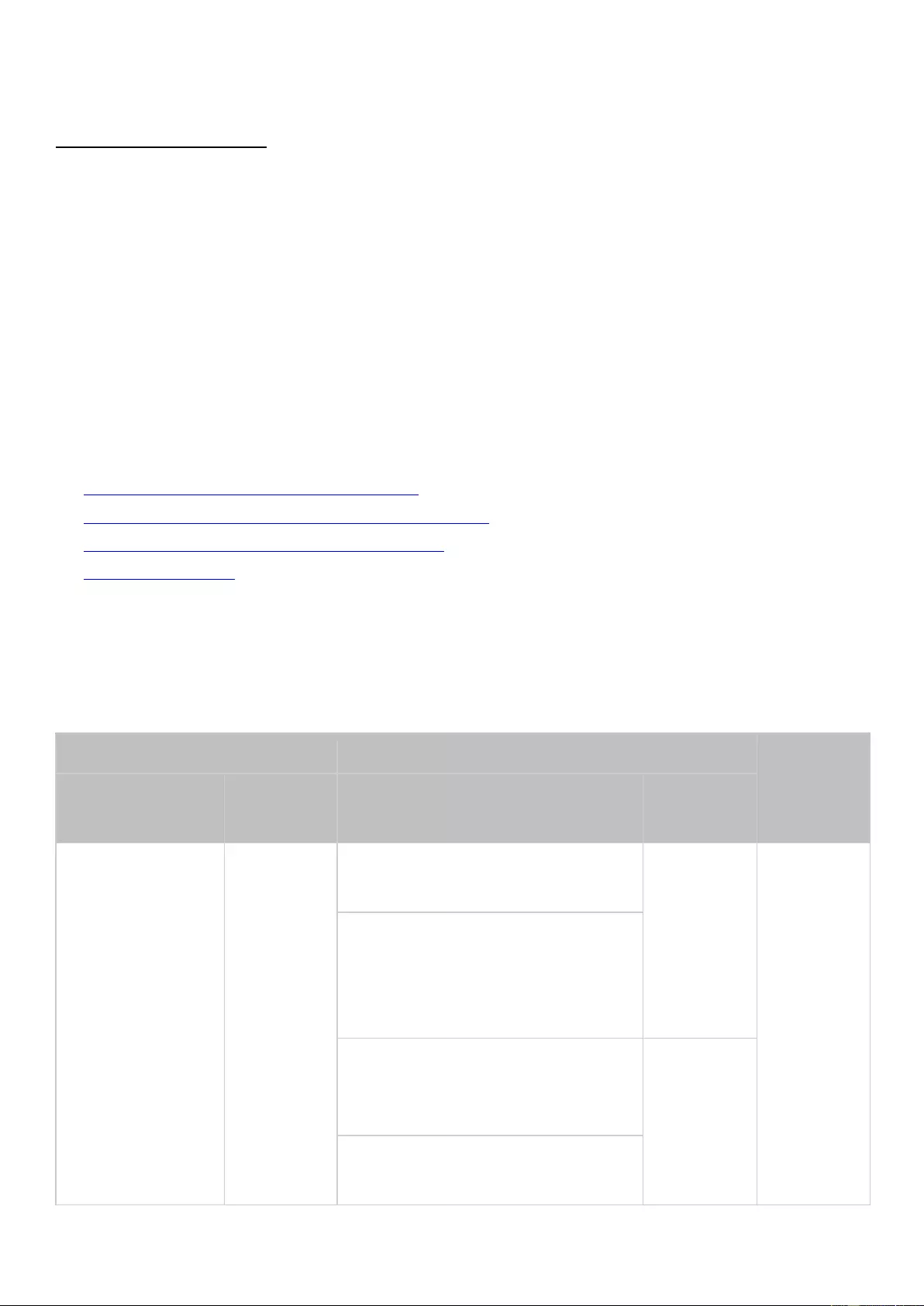
Migrating from Old NAS
Users can migrate their existing NAS to another NAS model with all the data and configuration retained
by simply installing all the hard drives of the original (source) NAS on the new (destination) NAS
according to its original hard drive order and restart the NAS.
Due to differing hardware designs, the new NAS will automatically check if a firmware update is
required before system migration. After the migration has finished, all of the settings and data will be
retained and applied to the new NAS. However, system settings of the source NAS cannot be imported
to the destination NAS via "System Administration" > "Backup/Restore Settings". Configure the NAS
again if the settings were lost.
Topics covered in this chapter:
1. NAS models that support system Migration
2. NAS models that DO NOT support system migration
3. Disk Volumes Supported for System Migration
4. Migrating your NAS
NAS Models that Support System Migration
Before migrating to the destination NAS, make sure both the source and destination NAS models are
powered off. NAS models that support system migration are listed below.
Source NAS
Destination NAS
Firmware
Upgrade
Required
Model
Firmware
Version
Model
Firmware
Version
TS-x10,
TS-x12,
TS-x19,
TS-x20,
TS-x21, HS-210
3.8
4.0.x
4.1.x and
later
TS-x10, TS-x12, TS-x19,
TS-x20, TS-x21, HS-210
3.8.x and
older
4.0.2
No
TS-x39, TS-509, TS-809,
SS-x39, TS-x59, TS-x59U,
TS-x69, TS-x69U, TS-x70,
TS-x70U, TS-x79, TS-x79U
TS-x28, TS-x31/x31+,
TS-431U, HS-251/251+,
TS-x51/x51+, TS-x53, SS-x53
4.0.5
4.1.x and
later
TVS-x63, TS-563, TS-x63U,
TS-x69, TS-x70, TVS-x71, TS-x79,
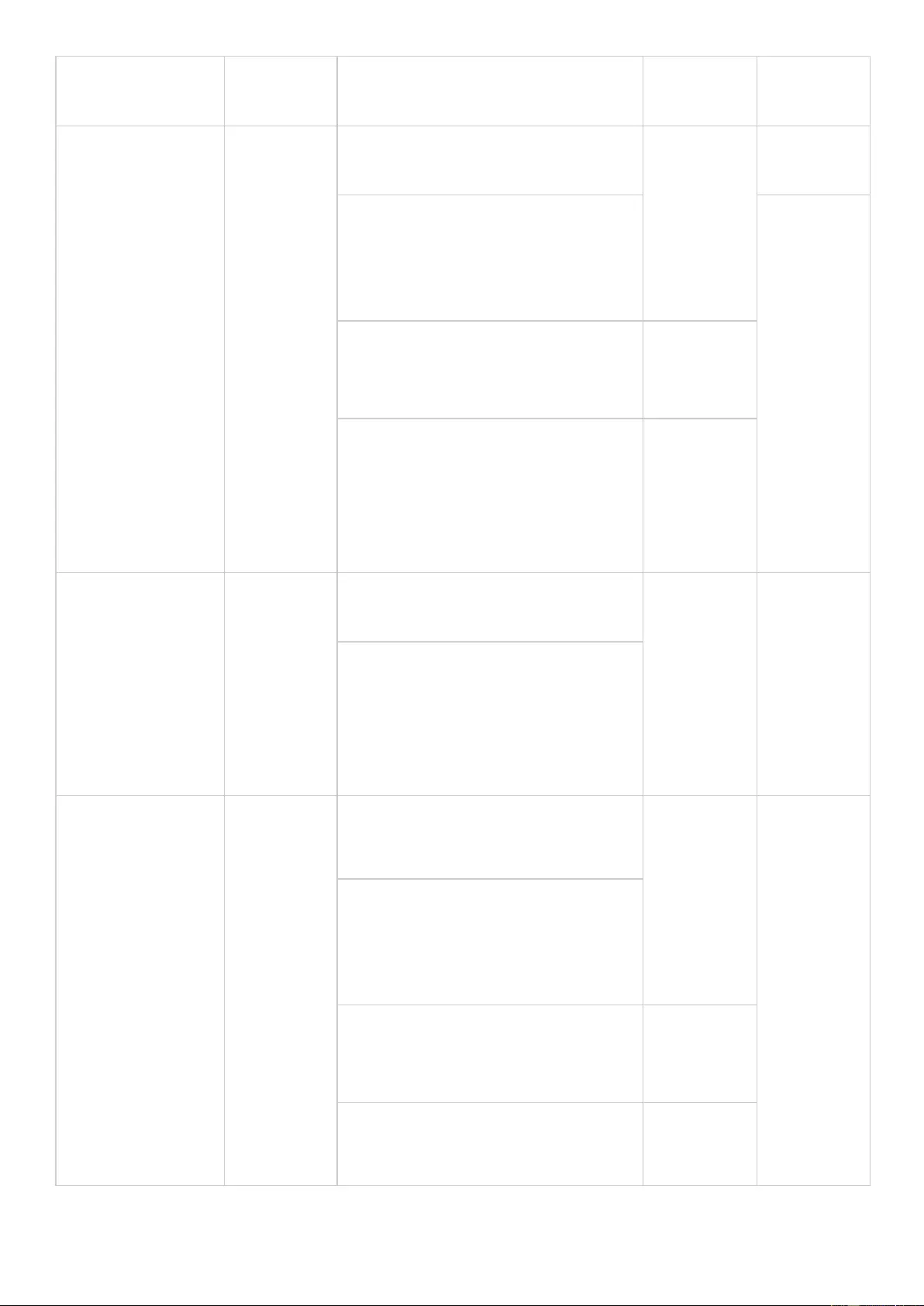
TS-x80, TVS-x80, TS-x80U,
TVS-x82, TVS-X82T
TS-x39, TS-509,
TS-809, SS-x39,
TS-x59, TS-x59U
3.8
4.0.x
4.1.x and
later
TS-x10, TS-x12, TS-x19, TS-x20,
TS-x21, HS-210
3.8.x and
older
4.0.2
Yes
TS-x39, TS-509, TS-809, SS-x39,
TS-x59, TS-x59U, TS-x69,
TS-x69U, TS-x70, TS-x70U,
TS-x79, TS-x79U
No
TS-x28, TS-x31
/x31+
,
TS-431U,
HS-251/251+, TS-x51/x51+,
TS-x53, SS-x53
4.0.5
4.1.x and
later
TVS-x63, TS-563, TS-x63U,
TS-x69, TS-x70, TS-x70U,
TVS-x71, TVS-x71U, TS-x79,
TS-x80, TVS-x80, TS-x80U,
TVS-x82, TVS-X82T
4.0.x
4.1.x and
later
TS-x31
/x31+
,
TS-431U,
HS-251/251+,
TS-x51/x51+,
TS-x53, SS-x53,
TS-x53S Pro
4.1.x and
later
TS-431U, HS-251, TS-x51/x51+,
TS-x53, SS-x53
4.0.5
4.1.x and
later
No
TVS-x63, TS-563, TS-x63U,
TS-x70, TS-x70U, TVS-x71,
TVS-x71U, TS-x79, TS-x80,
TVS-x80, TS-x80U, TVS-x82,
TVS-X82T
TS-x69, TS-x69U,
TS-x70, TS-x70U,
TS-x79, TS-x79U,
TS-x80, TS-x80U,
TVS-x80, TVS-x82,
TVS-X82T
3.8.x and
older
4.0.2
TS-x10, TS-x12, TS-x19, TS-x20,
TS-x21, HS-210
3.8.x and
older
4.0.2
No
TS-x39, TS-509, TS-809, SS-x39,
TS-x59, TS-x59U, TS-x69,
TS-x69U, TS-x70, TS-x70U,
TS-x79, TS-x79U
TS-x28, TS-x31
/x31+
, TS-431U,
HS-251/251+, TS-x51/x51+,
TS-x53, SS-x53
4.0.5
4.1.x and
later
TS-x69, TS-x70, TS-x79, TS-x80,
TS-x80U, TVS-x82, TVS-X82T
4.0.5
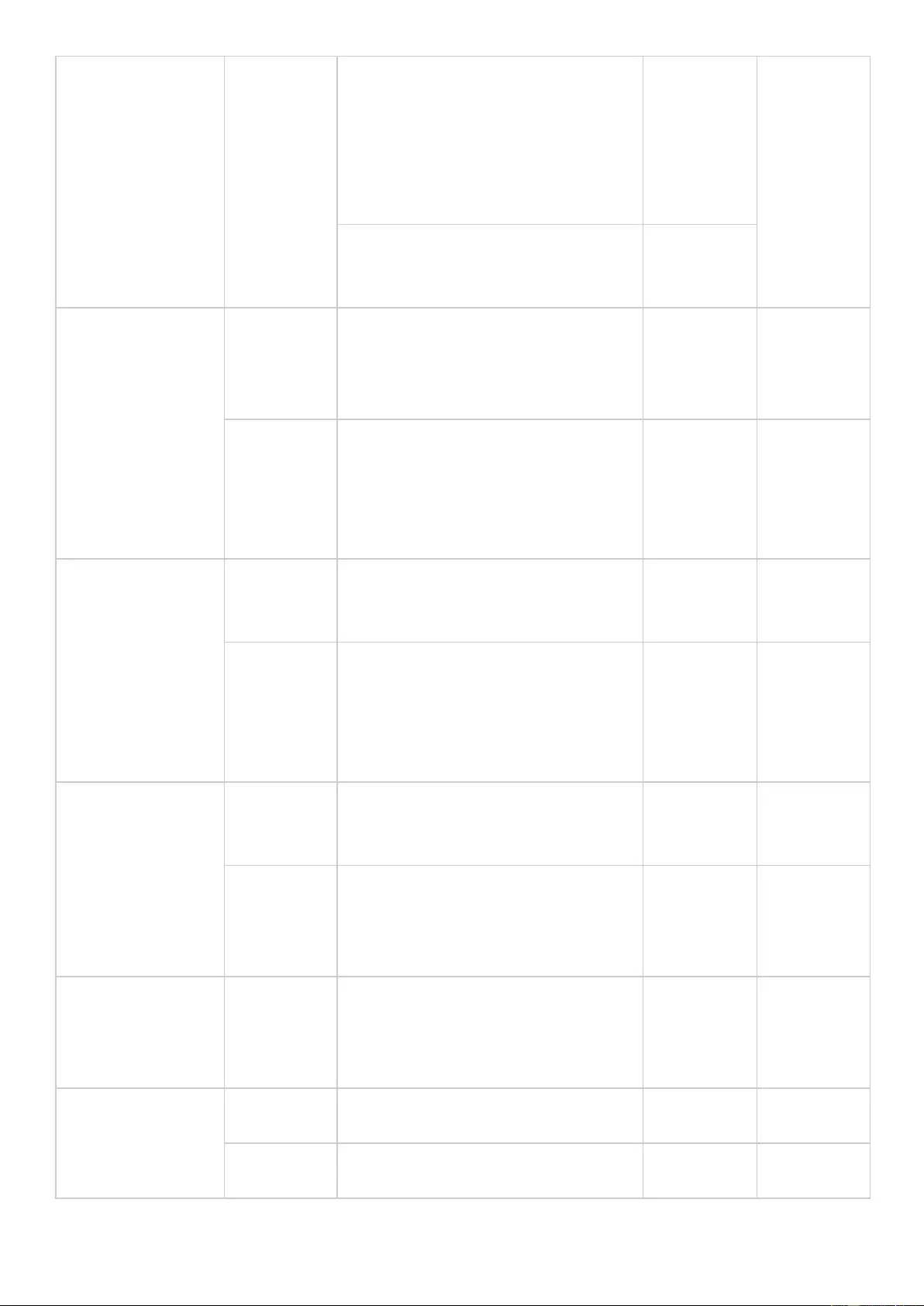
4.0.5
4.1.x and
later
TVS-x63, TS-563, TS-x63U, TS-x69,
TS-x69U, TS-x70, TS-x70U,
TVS-x71, TVS-x71U, TS-x79,
TS-x79U, TS-x80, TS-x80U,
TVS-ECx80, TVS-x82, TVS-X82T
4.0.5
4.1.x and
later
HS-251/251+, TS-x51/x51+,
TS-x53, SS-x53
4.1.2 and
later
TS-x31+
4.1.1
TVS-x71, TVS-x63, TS-563,
TS-x63U, TS-x53, TS-x51/x51+,
x31+
4.1.1
No
4.1.2/4.1.
3 and
later
TS-x80, TVS-x80, TVS-x71U,
TVS-x71, TVS-x63, TS-563, TS-x53,
TS-x51/x51+, TS-x28, TS-x31+,
TVS-x82, TVS-X82T
4.1.2/4.1.
3 and
later
No
HS-251/251+,
TS-x51/x51+
4.1.1
TVS-x71, TVS-x63, TS-563,
TS-x63U, TS-x53
4.1.1
No
4.1.2/4.1.
3 and
later
TS-x80, TVS-x80, TVS-x71U, TVS-
x71, TVS-x63, TS-563, TS-x63U,
TS-x53, TS-x51/x51+, TVS-x82,
TVS-X82T,
4.1.2/4.1.
3 and
later
No
TS-x53U, TS-x53
Pro/x53A,
IS-453S,
TS-x53S Pro
4.1.1
TVS-x71, TVS-x63, TS-563,
TS-x63U, TS-x51/x51+
4.1.1
No
4.1.2/4.1.
3 and
later
TS-x80, TVS-x80, TS-x71U,TVS-
x71, TVS-x63, TS-x53,
TS-x51/x51+, TVS-x82, TVS-X82T
4.1.2/4.1.
3 and
later
No
TVS-x63, TS-563,
TS-x63U
4.1.2/4.1.
3 and
later
TS-x80, TVS-x80, TVS-x71U, TVS-
x71, TVS-x63, TS-x53,
TS-x51/x51+, TVS-x82, TVS-X82T
4.1.2/4.1.
3 and
later
No
TVS-x71
4.1.1
TVS-x63, TS-563, TS-x63U
4.1.1
No
4.1.2/4.1.
TS-x80, TVS-x80, TS-x71U, TVS-
4.1.2/4.1.
No
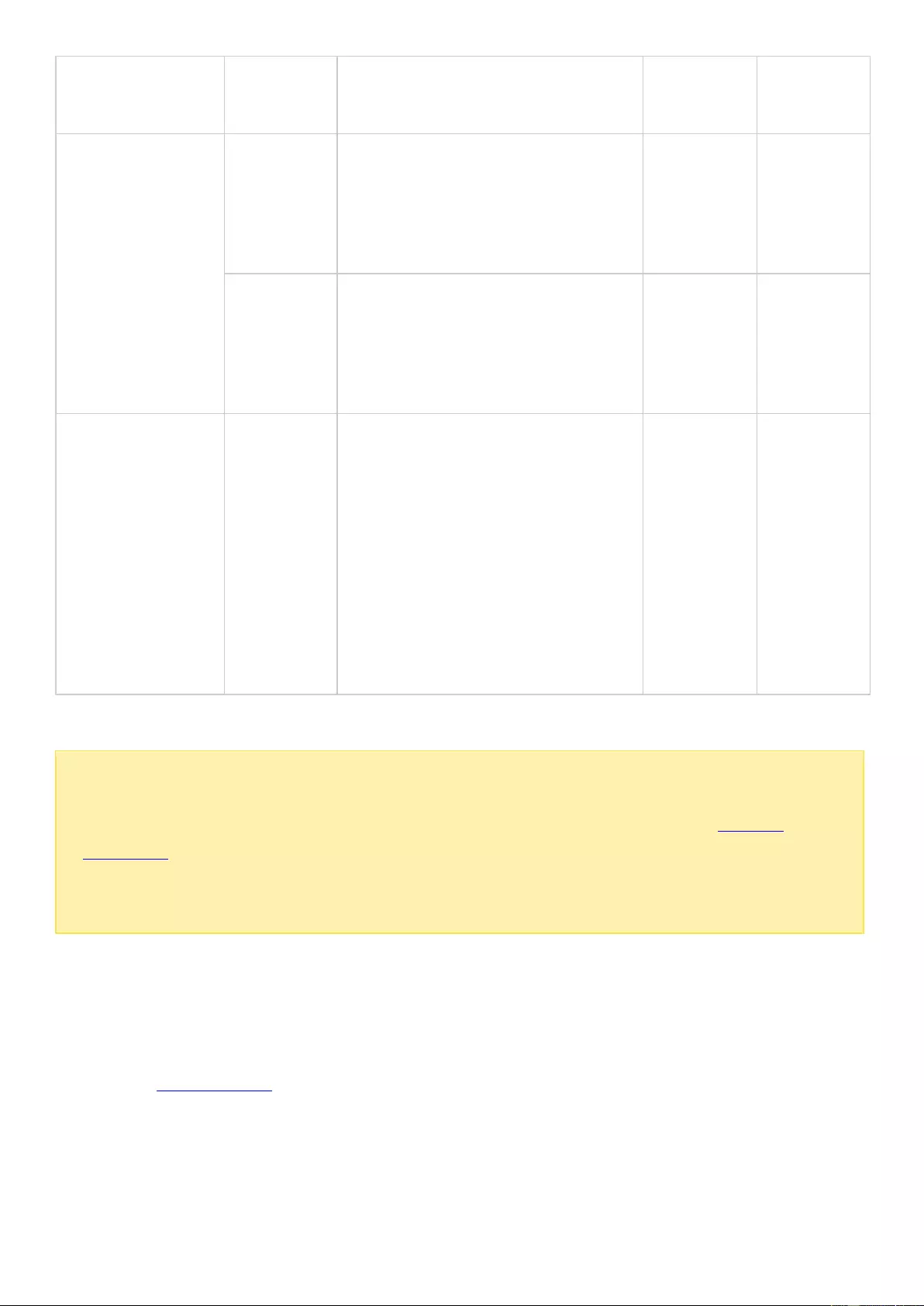
3 and
later
x71, TVS-x63, TS-x53,
TS-x51/x51+, TVS-x82, TVS-X82T
3 and
later
TVS-x71U
4.1.1
TVS-x82, TVS-X82T, TS-x80,
TVS-x80, TVS-x71U, TVS-x71,
TVS-x63, TS-563, TS-x63U, TS-x69,
TS-x79, TS-x70
4.1.1
No
4.1.2/4.1.
3 and
later
TVS-x82, TVS-X82T, TS-x80,
TVS-x80, TVS-x71U, TVS- x71,
TVS-x63, TS-563, TS-x63U, TS-x53,
TS-x51/x51+
4.1.2/4.1.
3 and
later
No
TS-x28
4.2.0 and
later
TS-x28,
TS-x31+/x31P/x31X/x31XU/1635,
HS-251/251+, TS-x51/x51+/x51A,
TS-x53/x53A, SS-x53, TVS-x63,
TS-563, TS-x63U, TS-x69, TS-x69U,
TS-x70, TS-x70U, TVS-x71,
TVS-x71U, TS-x79, TS-x79U,
TS-x80, TS-x80U, TVS-ECx80,
TVS-x82, TVS-X82T
4.1.x and
later
No
Note:
For NAS models that do not support direct migration, you must first initialize the destination NAS
and copy your data from the source NAS to the destination NAS. For details, see Remote
Replication.
If certain services are not supported in the destination NAS, the services would not be available
after migration.
NAS Models that DO NOT Support System Migration
NAS models that do not support direct migration are listed in the below table. For these NAS models,
first initialize the destination NAS and copy your data from the source NAS to the destination NAS
(refer to the RTRR or Rsync chapter for details on data backup and replication.)
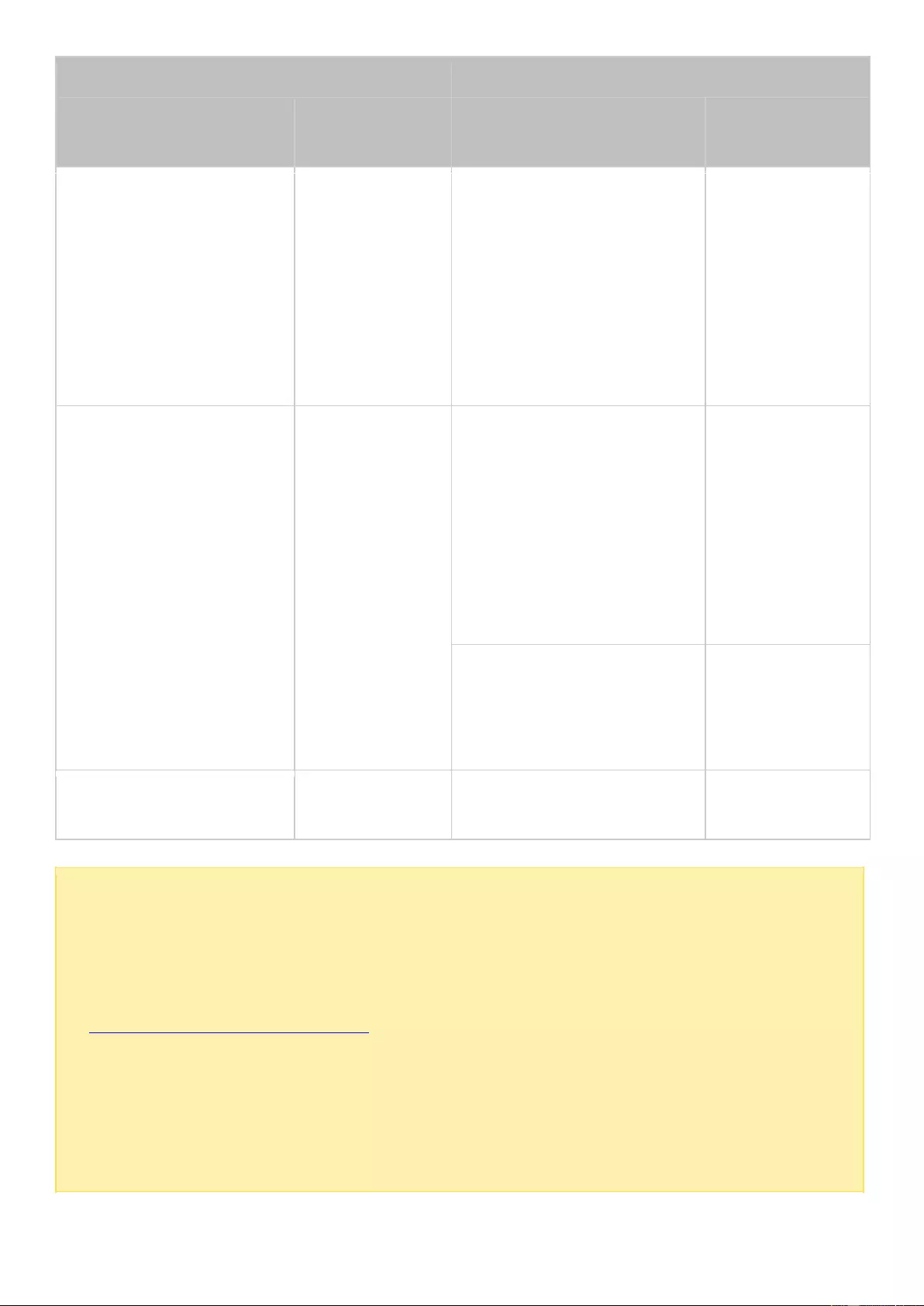
Source NAS
Destination NAS
Model
Firmware
Version
Model
Firmware
Version
TS-x28, TS-x31/x31+,
TS-431U,
HS-251/251+,
TS-x51/x51+, TS-x53,
SS-x53
4.1.x and later
TS-x10, TS-x12, TS-x19,
TS-x20, TS-x21, HS-210,
TS-x39, TS-509, TS-809,
SS-x39, TS-x59,
TS-x59U, TS-x69,
TS-x69U, TS-x70,
TS-x70U, TS-x79,
TS-x79U
3.8.x and older
4.0.2
TS-x69, TS-x69U,
TS-x70, TS-x70U,
TS-x79, TS-x79U
4.0.5
4.1.x
TS-x10, TS-x12, TS-x19,
TS-x20, TS-x21, HS-210,
TS-x39, TS-509, TS-809,
SS-x39, TS-x59,
TS-x59U, TS-x69,
TS-x69U, TS-x70,
TS-x70U, TS-x79,
TS-x79U
3.8.x and older
4.0.2
TS-x28, TS-x31/x31+,
TS-431U, HS-251/251+,
TS-x51/x51+, TS-x53,
SS-x53
4.0.5
4.1.1 and older
TS-x28,
TS-x31+/x51/x53
4.1.2 and later
TS-x31
4.1.x
Note:
The destination NAS should contain enough drive bays to house the hard drives of the source
NAS.
Users are encouraged to only use drives that are compatible with the NAS before system
migration or the data may be inaccessible. For a compatibility list, go to
http://www.qnap.com/compatibility.
Encrypted disk volumes cannot be migrated to a NAS that does not support file system
encryption.
Download Station, iTunes Server, DLNA Media Server, and some multimedia features will be
removed after migrating non-TS-x79/80/82/89 models to TS-x70U/TS-x79/80/82/85/89
models. The shared folders Multimedia/Qmultimedia, Download/Qdownload and all the
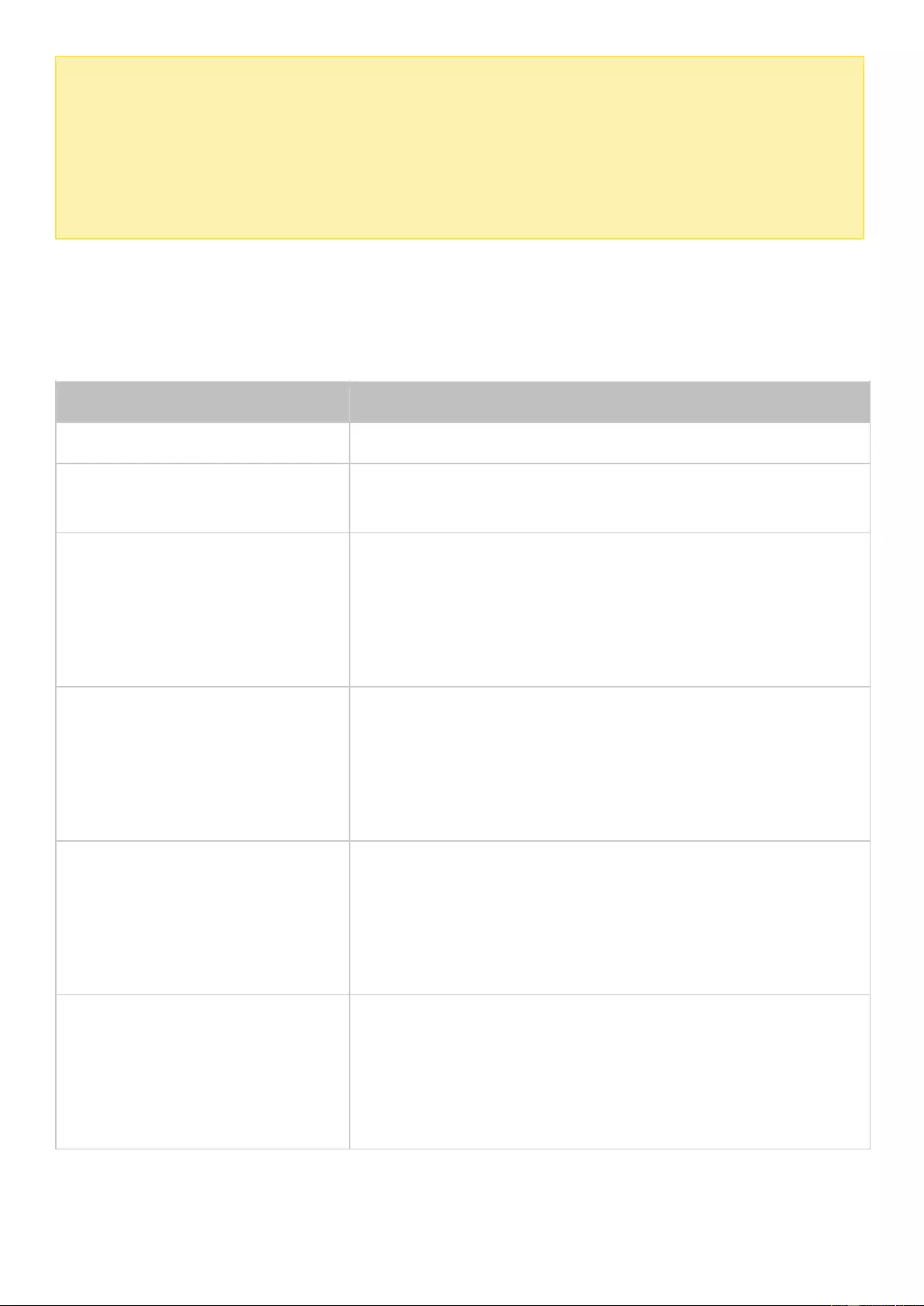
downloaded files will be retained.
The registered myQNAPcloud name on the source NAS will not be moved to the destination NAS
after system migration. To use the same myQNAPcloud name on the destination NAS, change
the myQNAPcloud name on the source NAS before system migration and register the same
name on the destination NAS after the process is completed. Contact the QNAP technical
support department if you encounter any issues during this process.
Disk Volumes Supported for System Migration
Refer to the following table for the relationship between the number of NAS bays and the disk volume
supported for system migration.
Destination NAS
Disk volume supported for system migration
1-bay NAS
1-drive single disk volume
2-bay NAS
1 to 2-drive single disk volume, JBOD, RAID 0,
2-drive RAID 1.
4-bay NAS
1 to 4-drive single disk volume, JBOD, RAID 0,
2-drive RAID 1,
3 to 4-drive RAID 5,
4-drive RAID 6,
4-drive RAID 10.
5-bay NAS
1 to 5-drive single disk volume, JBOD, RAID 0,
2-drive RAID 1,
3 to 5-drive RAID 5,
4 to 5-drive RAID 6,
4-drive RAID 10.
6-bay NAS
1 to 6-drive single disk volume, JBOD, RAID 0,
2-drive RAID 1,
3 to 6-drive RAID 5,
4 to 6-drive RAID 6,
4-drive or 6-drive RAID 10.
8-bay NAS
1 to 8-drive single disk volume, JBOD, RAID 0,
2-drive RAID 1,
3 to 8-drive RAID 5,
4 to 8-drive RAID 6,
4-drive, 6-drive, or 8-drive RAID 10.
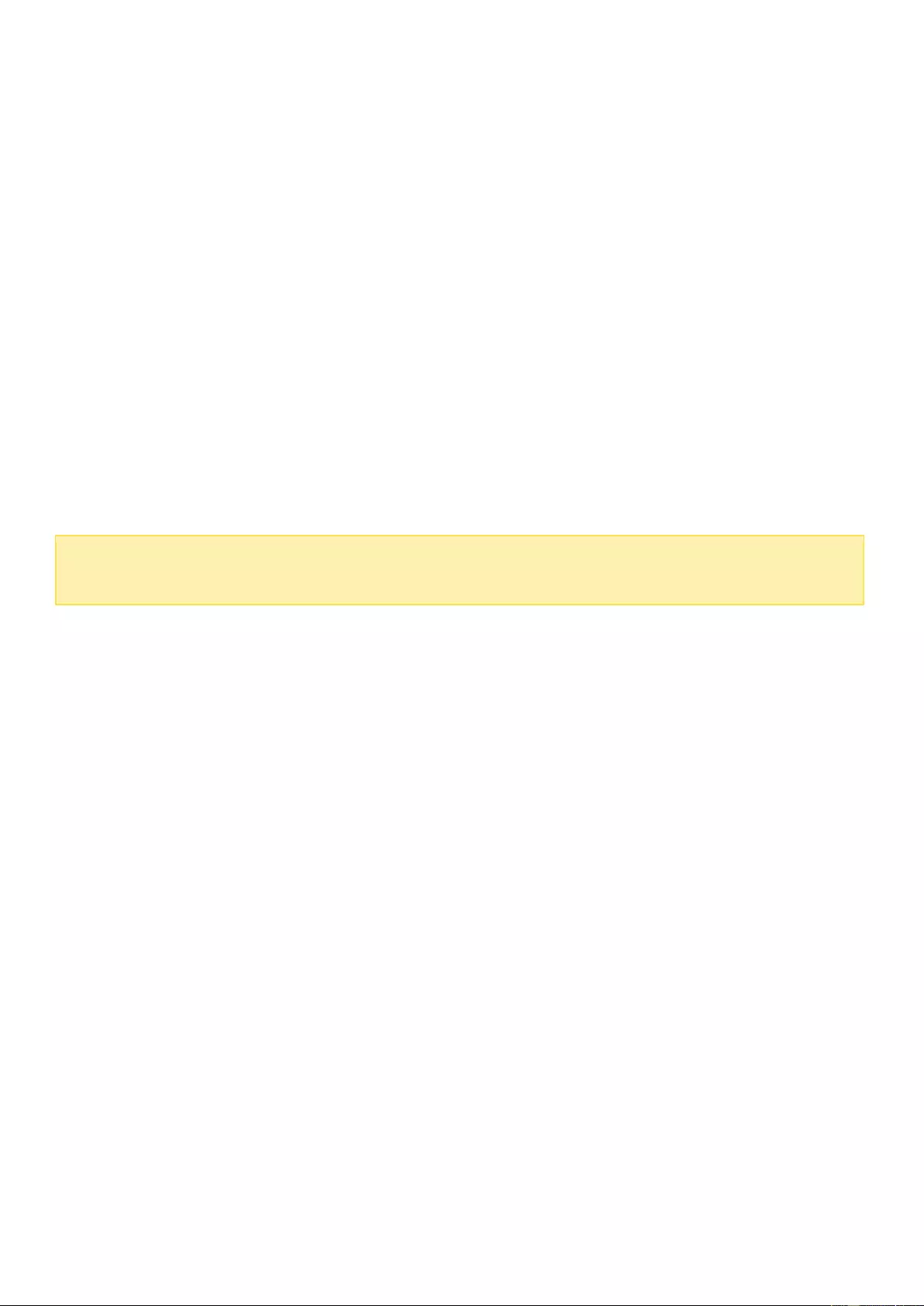
Migrating your NAS
Follow the steps below to perform system migration:
1. Turn off the source NAS and unplug the hard drives.
2. Remove the hard drives from the old trays and install them to the hard drive trays of the new
NAS.
3. Plug the hard drives to the destination NAS (new model). Make sure the hard drives are installed
in the original order.
4. Follow the instructions of the Quick Installation Guide (QIG) to connect the power supply and
network cable(s) of the new NAS.
5. Turn on the new NAS. Login to the web administration interface as an administrator (the default
login ID and password of the NAS are both "admin".)
6. If you are prompted to update the firmware of the new NAS, follow the instructions to download
and install the firmware.
7. Click "Start Migrating". The NAS will restart after system migration. All the data and settings will
be retained.
Caution:
To avoid system damage or serious injuries, the system migration procedure
should be performed by an authorized server manager or IT administrator.
Some system settings will be removed after system migration due to a different system design.
Configure the following settings again on the new NAS:
Windows AD
Some Apps will need to be reinstalled.
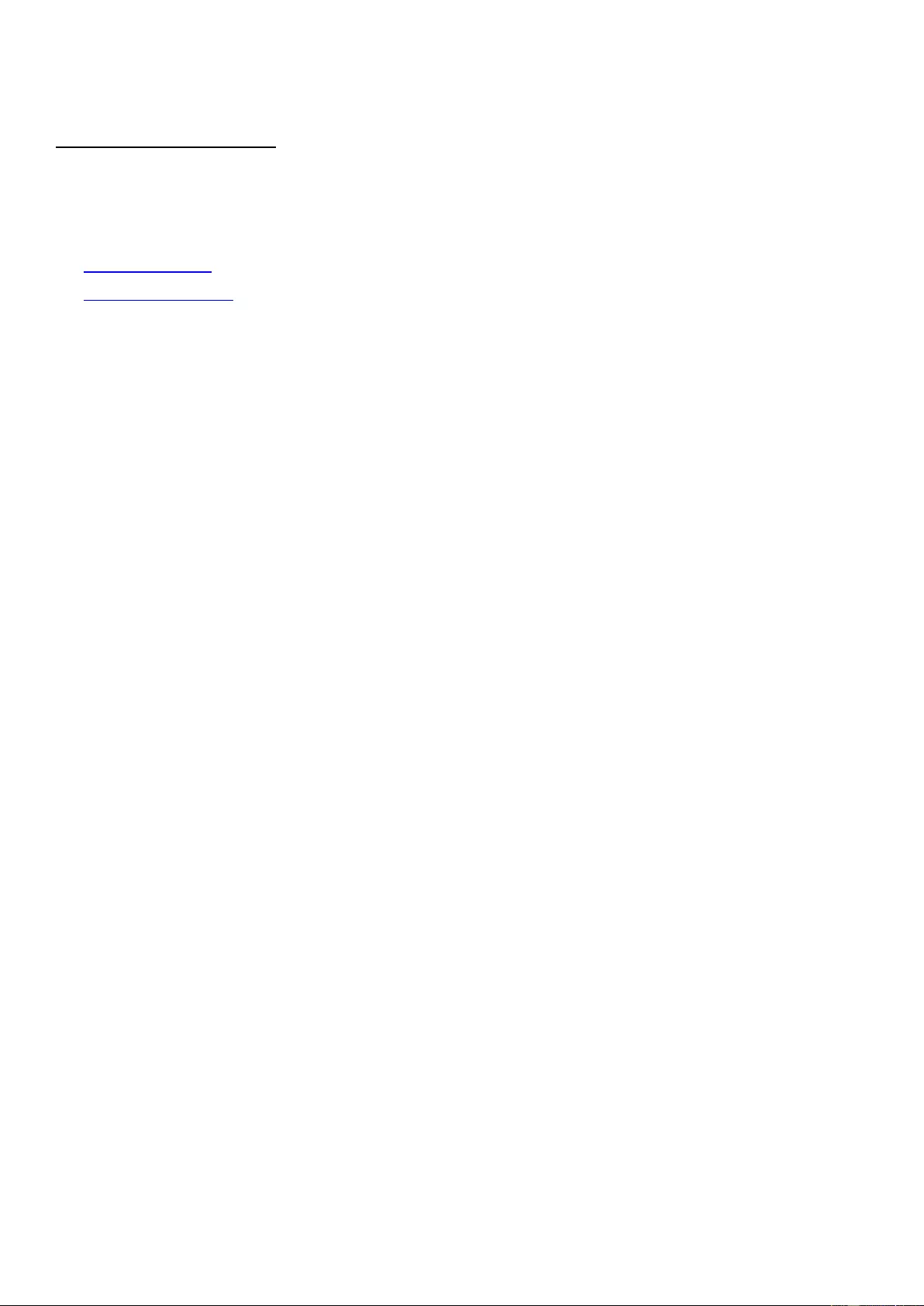
QTS Basics and Desktop
QTS is a user-friendly NAS operating system designed to enhance every aspect of your NAS experience.
With basic methods such as drag-and-drop or point and click, you can complete most NAS operations.
Check the following links to learn more about QTS:
Introducing QTS
Using QTS Desktop
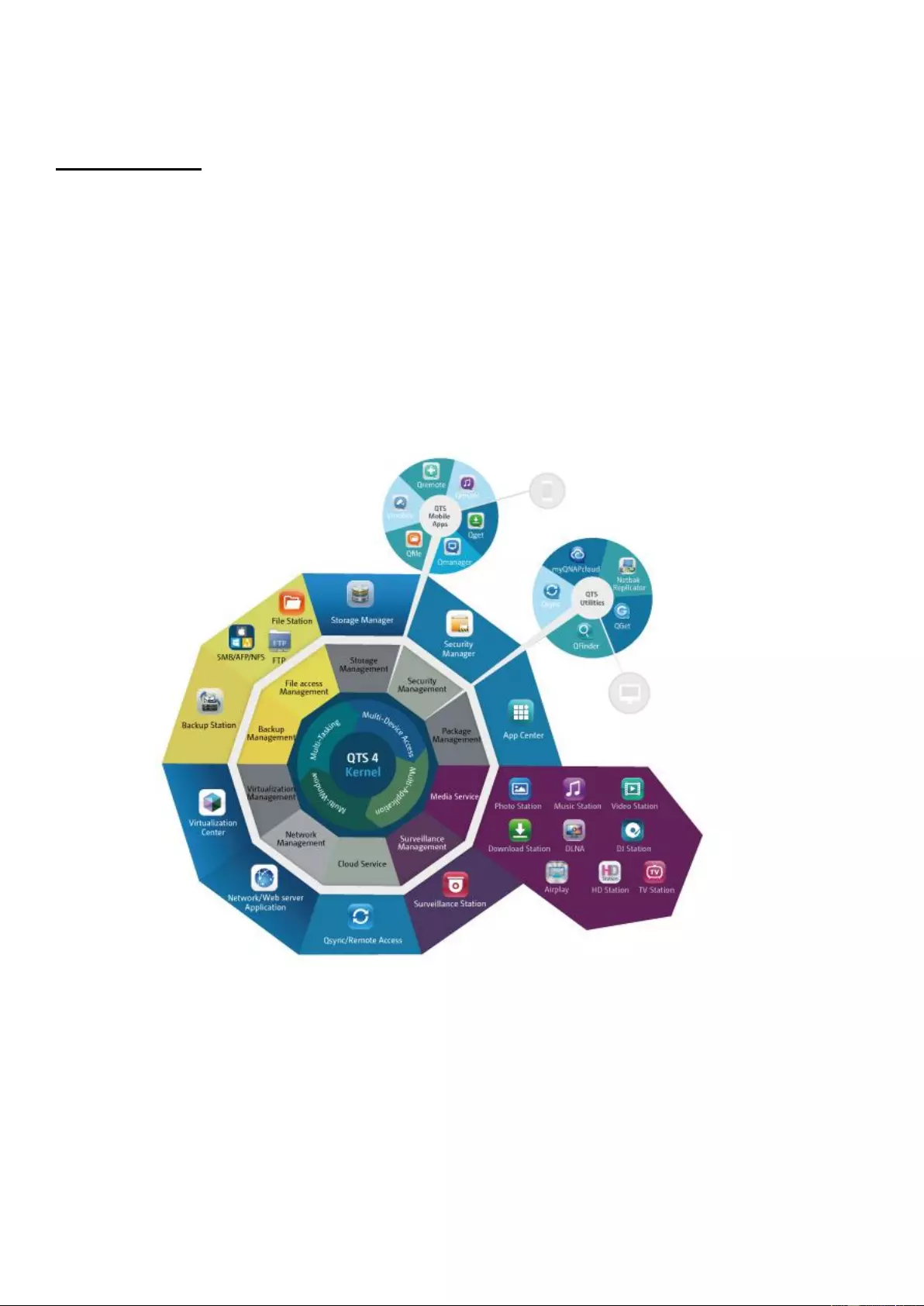
Introducing QTS
Built on a Linux foundation, QTS is shaped from an optimized kernel to deliver
high-performance services that satisfy needs for file storage, management, backup,
multimedia applications, surveillance, and more. The intuitive, multi-window and
multi-tasking QTS GUI make it incredibly easy to manage your NAS, use its rich home
applications, enjoy multimedia, and install more applications from an integrated App Center.
QTS also adds value to business applications and effectively increase business efficiency with
abundant features, including file sharing, iSCSI, virtualization, backup, privilege settings, and
more. Coupled with various utilities and smart mobile apps, QTS is the ultimate platform for
building a personal or private cloud, synchronizing data and sharing files.
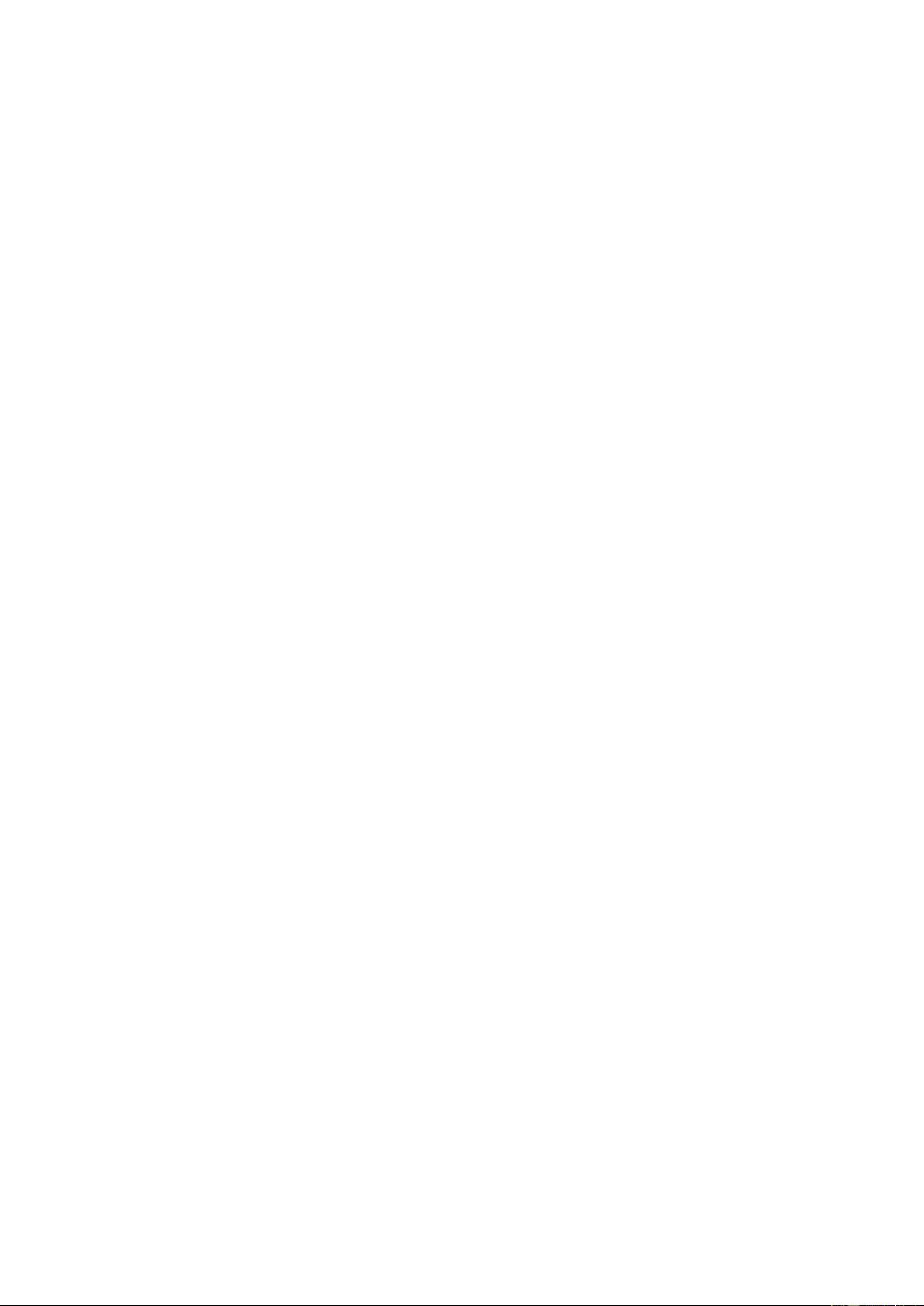
NAS for Home - Easily enrich home entertainment and content sharing
Tons of photos, music, videos and documents are often scattered across multiple computers
in modern homes. QNAP NAS feature plenty of handy applications to let you smartly connect
and manage your data and enjoy a truly digital life in a well-secured home network. No
boundaries for multimedia sharing at home, and no boundaries for sharing content with
family, and friends. Learn more about the exciting features that a QNAP NAS offers you:
Intuitive GUI with Multi-Windows, Multi-Tasking, Multi-Application, Multi-Device access support
Cross platform data storage, backup and sharing center
Revolutionary music, photo and home video center
Personal cloud storage
Free and large capacity for Dropbox-style data sync
Hundreds of install-on-demand applications from the App Center
Energy-efficient & eco-friendly
NAS for Business - Efficiently optimize business IT infrastructure
IT efficiency, coupled with low total cost of ownership (TCO) is an essential factor for business
competitiveness. QNAP NAS features advanced capabilities for keeping businesses running at
maximum efficiency including business-critical applications, seamless file sharing, easy integration into
existing networks, flexible virtualized IT environments, and more. Learn more about the compelling
features that a QNAP NAS offers your business:
Large data storage, backup and file sharing center
Supports both scale-up and scale-out solutions for growing data needs
Advanced storage management with dynamic thin-provisioning, SSD caching and JBOD expansion
functions
Trustworthy data security and data encryption
Reliable IP SAN storage (iSCSI) as primary and secondary storage for virtualization environments
Private cloud storage
Free and large capacity for Dropbox-style data sync
Hundreds of install-on-demand applications from the App Center
Development Center for third-party partners to build apps for the NAS
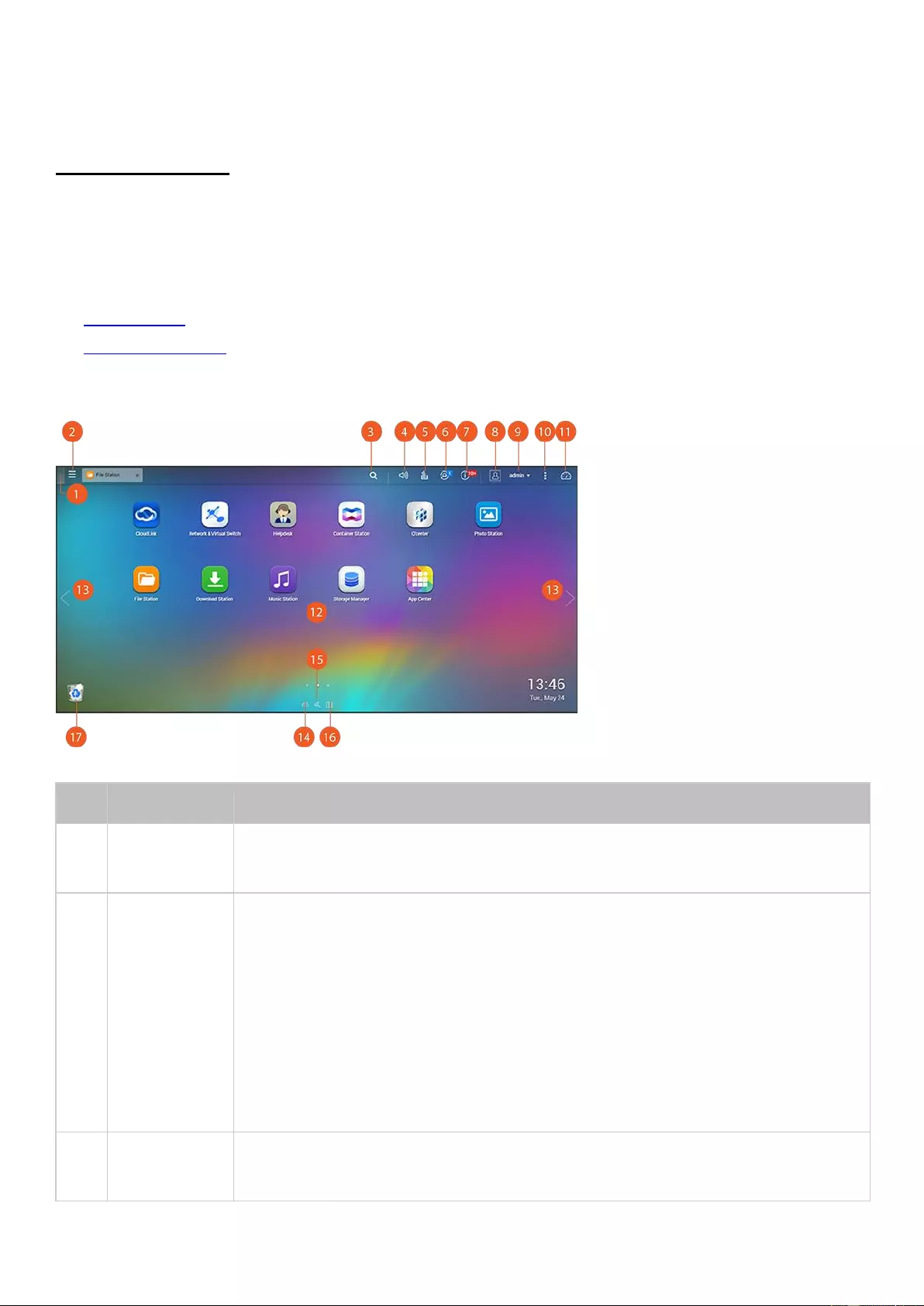
Using QTS Desktop
After you finish the basic setup and login to the NAS, the desktop will appear. Each main desktop
feature is introduced in the following sections.
Topics covered in this chapter:
QTS Desktop
2-step Verification
QTS Desktop
NO.
Name
Description
1
Show
Desktop
Minimizes/restores all open windows.
2
Main Menu
Show the Main Menu. It includes three parts:
1) System features and settings (SYSTEMS): Key system features designed to
manage or optimize your NAS; and
2) QNAP applications (APPLICATIONS): Applications developed by QNAP to
enhance your NAS experience.
Please note that the default Internet browser, instead of a window on the NAS
Desktop, will be launched once you click a third-party application. Click the
icon from the menu to launch the selected application.
3
Search
Enter a feature specific keyword in the search bar to search for the desired
function and its corresponding online help. Click the result in the search bar to
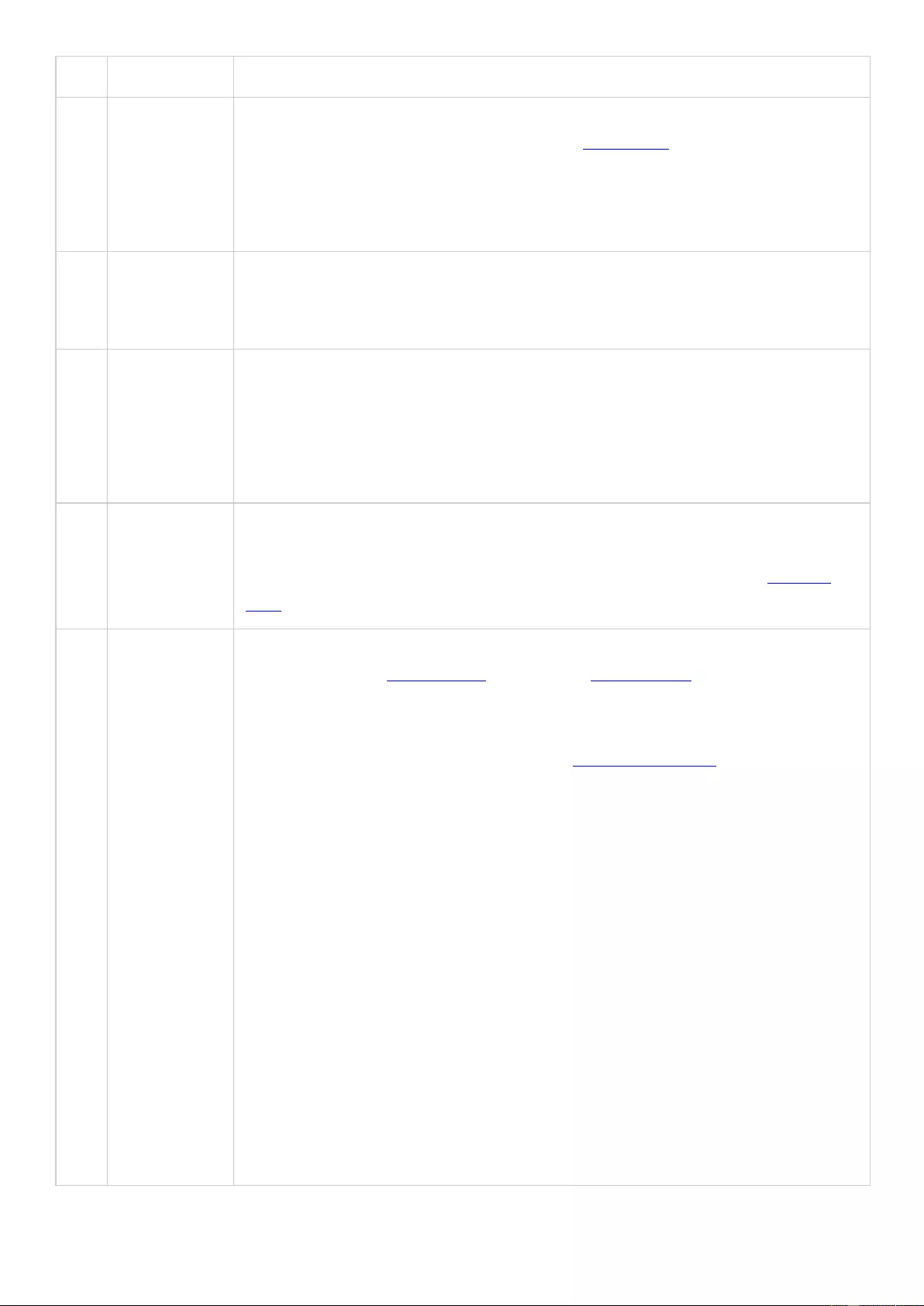
launch the function or open its online QTS help.
4
Volume
Control
Adjust the volume of the line-out port and built-in speaker. You can also click
"Audio Alert settings" to directly open the "Audio Alert" page in "Control Panel"
> "System Settings" > "Hardware". Please note that the volume control
feature is only available on NAS models with a line-out port and built-in
speaker.
5
Background
Task
Review and control (including pausing or postponing) all tasks running in the
background (such as HDD SMART scanning, antivirus scanning, file backup or
multimedia conversion.)
6
External
Device
List all external storage devices and USB printers that are connected to the
NAS via its USB or SATA ports. Click a listed device to open the File Station for
that device. Click "Settings>>" to open the External Device page for relevant
settings and operations (for details on File Station, refer to the File Station
chapter.) Click the eject icon (up-arrow icon) to eject the external device.
7
Notification
and Alert
Check for recent system error and warning notifications. Click "Clear All" to
clear the list. To review all historical event notifications, click "Settings>>" to
to open the System Logs. For details on System Logs, refer to the System
Logs chapter.
8
Options
Profile: Specify your email address and change your profile picture. You
can also check System Logs and edit the Login Screen here.
Wallpaper: Change the default wallpaper or upload your own wallpaper.
2-step Verification: Enable 2-step Verification to enhance the security of
user accounts. For details, refer to the 2-step Verification section.
Change Password: Change your login password.
E-mail Account: Set the email address to use when sharing files via email
in Music Station, Photo Station, Video Station, or File Station.
Miscellaneous:
o Auto logout after an idle period of: Specify the idle period before the
current user is automatically logged out.
o Warn me when leaving QTS: Users will be prompted for confirmation
each time they leave the QTS Desktop (such as clicking the browser
back button or close the browser.) It is advised to check this option.
o Reopen windows when logging back into QTS: Check this option, and
all the current desktop settings (such as the "windows opened before
your logout") will be kept after your next NAS login.
o Show the desktop switching button: Check this option to hide the next
desktop button (No. 12) and only display them when you move your
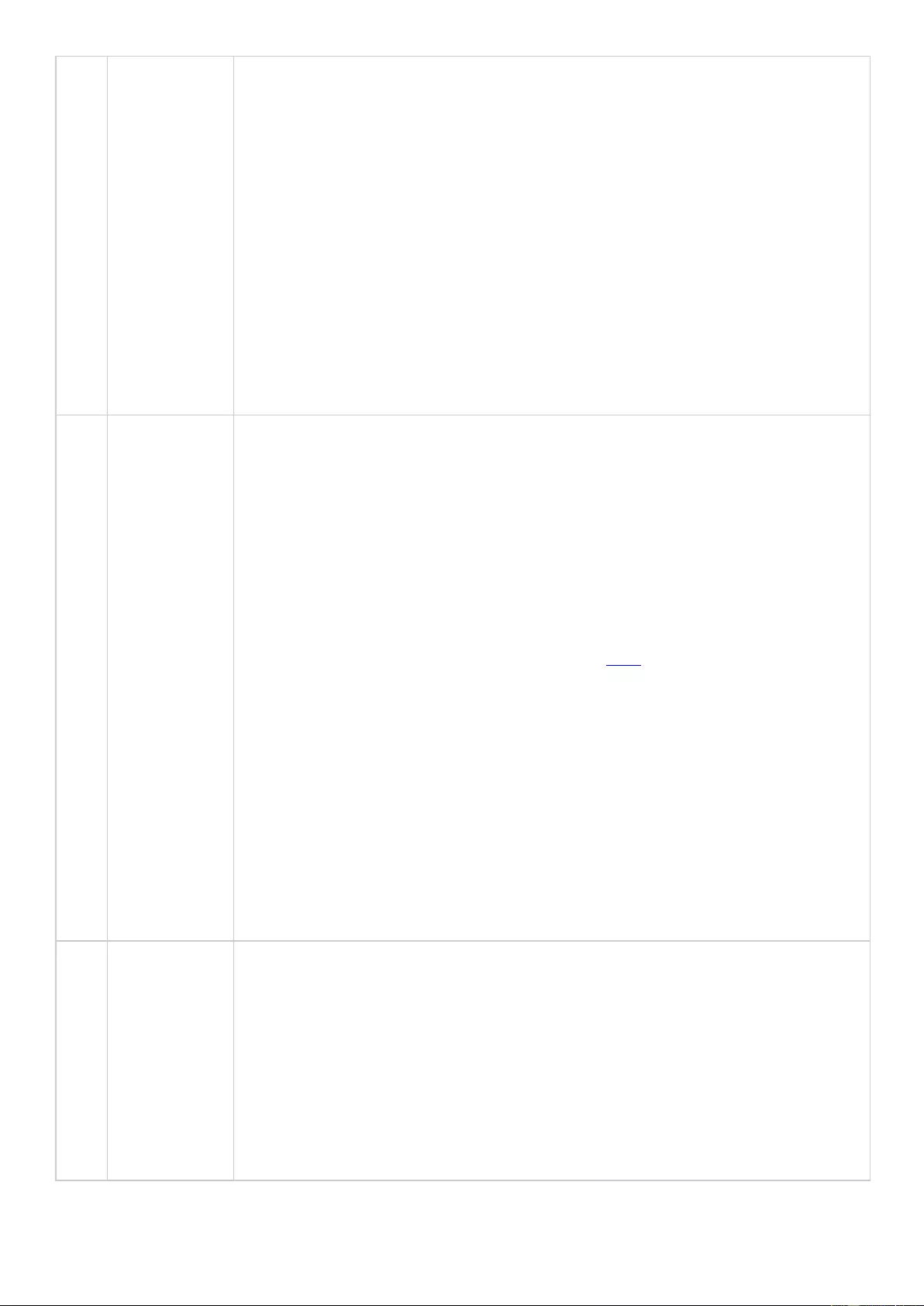
mouse cursor close to the buttons.
o Show the link bar on the desktop: Uncheck this option to hide the link
bar (No. 13, No. 14 and No. 15.)
o Show the Dashboard button: Uncheck this option to hide the
Dashboard button (NO. 10).
o Show the NAS time on the desktop: Uncheck this option to not display
the NAS time in the bottom-right of the desktop.
o Keep Main Menu open after selection: Keep the Main Menu
pinned/unpinned on the desktop.
o Show a list of actions when external storage devices are detected:
Uncheck this option and the Autoplay dialog box will not appear after
you plug in an external device.
9
Admin
Control
Customize user-specific settings, change your user password, restart/shut
down the NAS or log out your user account.
Last login time: The time the system was last logged in.
Options: Refer to No. 7 above.
Sleep: Puts your NAS into sleep mode. There are three ways to wake up
the NAS: 1) Press the power button until you hear a beep; 2) Use the
Wake-on-LAN (WOL) feature with QNAP Qfinder Pro or Qmanager. Note
that to use the WOL must first be enabled in "Control Panel" > "Power" >
"Wake-on-LAN(WOL)". For details, refer to here; 3) Press the power
button on a RM-IR002 or MCE remote control.
o Note: This feature is only available on certain models.
Restart: Restart your NAS.
Shutdown: Shut down your NAS.
o Note: To power off a NAS, you can also:
Press and hold the power button on your NAS for 1.5
seconds.
Run Qfinder Pro and click "Tools" > "Shut down Server".
Logout: Log yourself out
10
More
Help: Display a list of online references, including the Quick Start Guide,
QTS Help and Tutorials.
Language: Choose your preferred language for the UI.
Desktop Preference: Choose the application icon display style and select
your preferred application opening mode on the desktop. Application icons
can be switched between small and detailed thumbnails. Applications can
be opened in Tab Mode, Window Mode, or Frameless Mode. Only Tab
Mode is available if you log into the NAS using a mobile device.
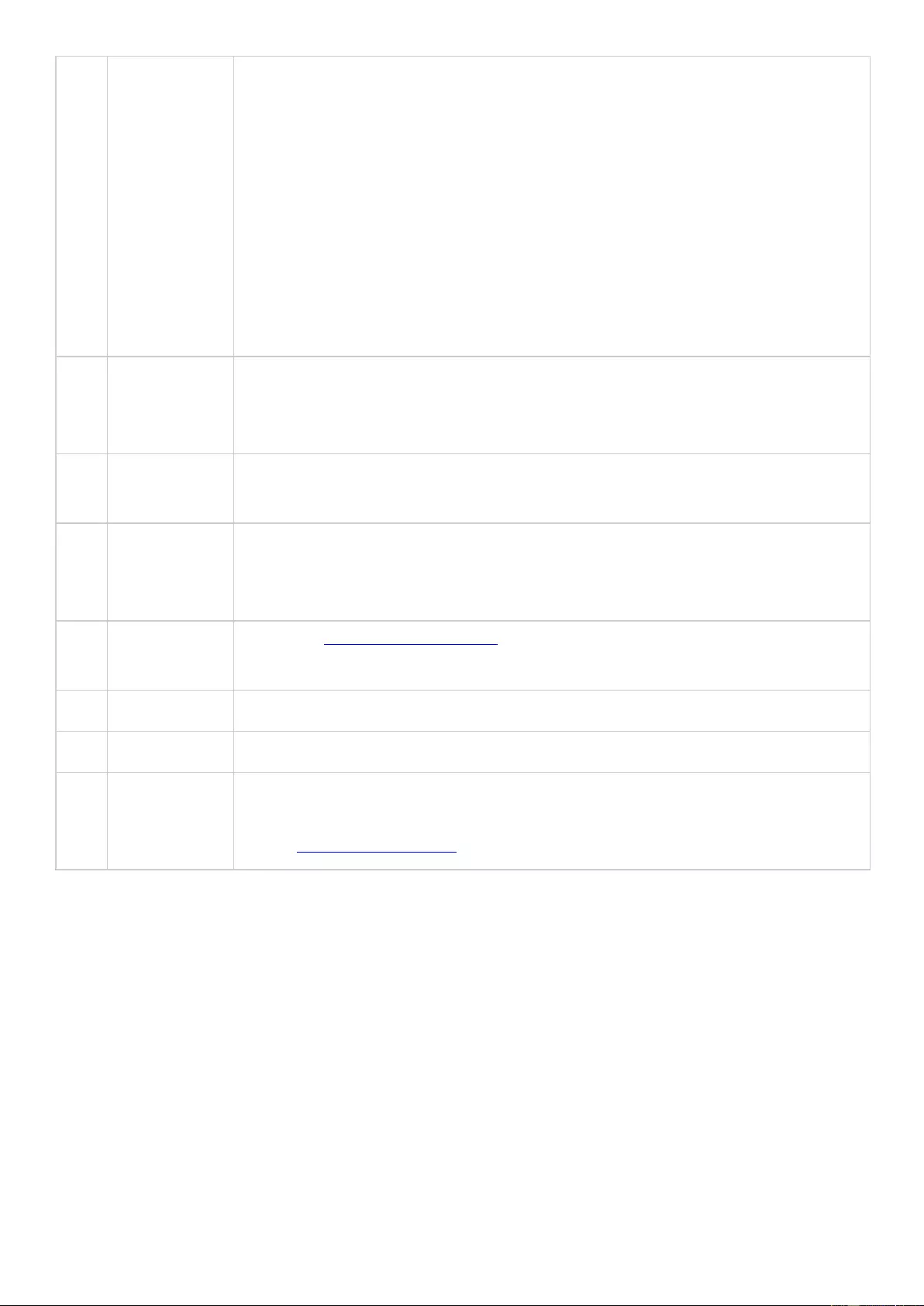
o Tab Mode: In this mode, the window will be opened to fit the entire
NAS Desktop and only one application window can be displayed at a
time.
o Window mode: In this mode, the application window can be resized
and reshaped to a desirable style.
o Frameless Mode: In this mode, applications will be opened without
their frames.
Feedback: File a feature request and bug report.
About: Check the NAS model, firmware version, HDDs already installed
and available (empty) bays.
11
Dashboard
Check important NAS statistics, including system and HDD health, resources,
storage usage, online users, scheduled tasks, etc. Click the header within each
widget to open its respective page.
12
Desktop Area
Remove or arrange all applications on the desktop, or drag one application
icon over the top of another to put them in the same folder.
13
Next Desktop
/ Last
Desktop
Switch between desktops.
14
myQNAPclou
d
Go to the myQNAPcloud website.
15
QNAP Utility
Check and download the latest and available NAS utilities.
16
Feedback
File a feature request and bug report.
17
Network
Recycle Bin
All of the deleted items can be found in here. Right click on it to open the
Network Recycle Bin, empty it (or permanently delete), or configure it (refer
to the Network Recycle Bin chapter for details.)
2-step Verification
2-step Verification enhances the security of user accounts. Once enabled, you will need to enter a
one-time security code (6 digits) in addition to your password whenever you sign in to the NAS. 2-step
verification requires a mobile device with an authenticator app which supports the Time-based
One-Time password (TOTP) protocol. Supported apps include Google Authenticator
(Android/iPhone/BlackBerry) or Authenticator (Windows Phone.)
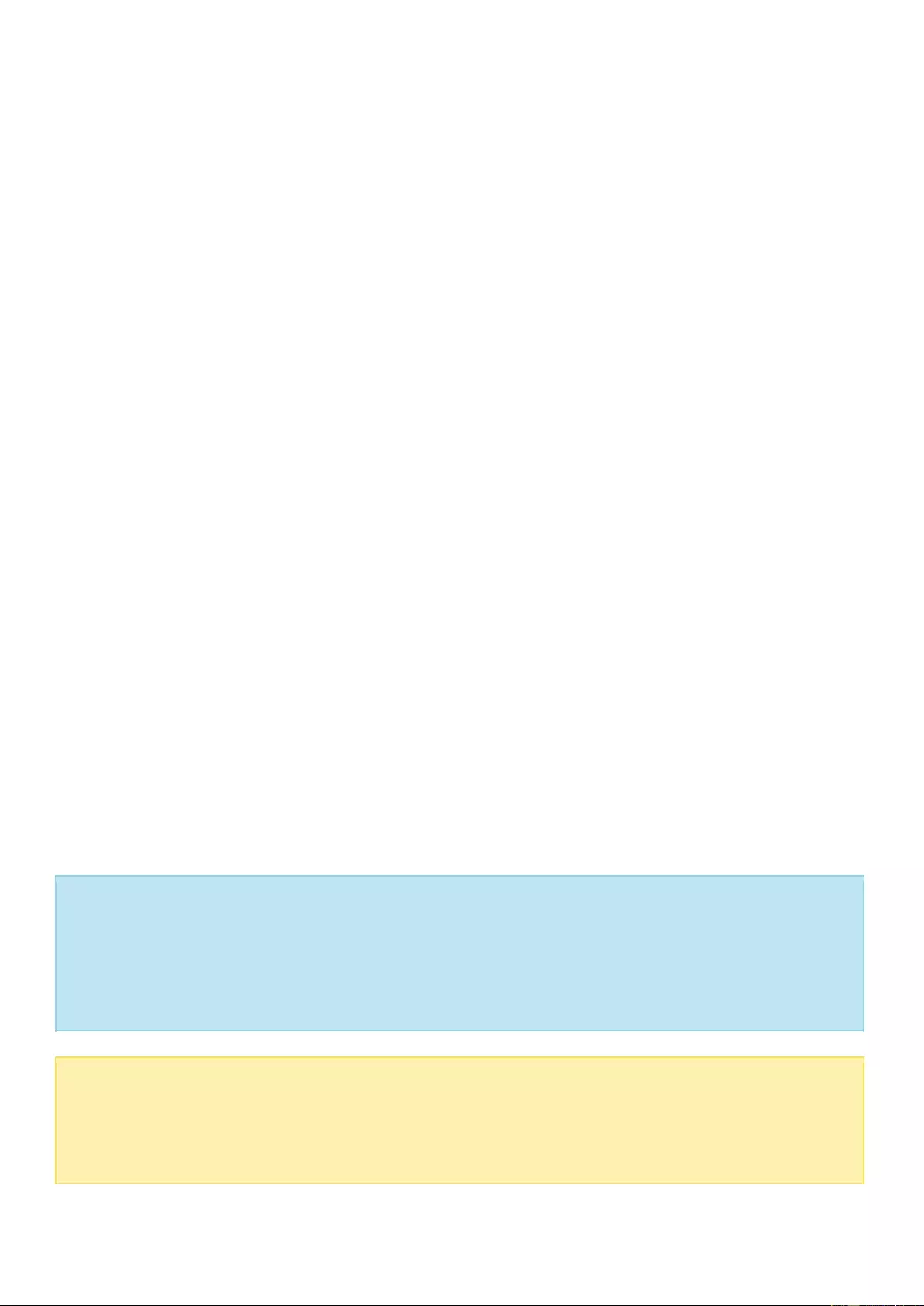
Start 2-step verification
1. Install the authenticator App on your mobile device: For Android and iOS devices, install the
Google Authenticator App from their respective App stores. For Windows Phone, install the
Authenticator from its Store.
2. The system times of your mobile device and NAS must be synchronized. It is recommended to use
the time provided from the Internet.
3. Go to "Options" > "2-step Verification" and click "Get Started". Complete the steps in the wizard
to set up the NAS and your mobile device.
4. Configure your authenticator App by scanning the QR code or by entering the Secret Key into the
App.
5. Enter the code generated from the app to the NAS to verify the correct configuration.
6. Select an alternative verification method by emailing you a security code or by answering a
security question if you cannot use your mobile device. To email a security code, the SMTP server
must be properly configured in "Control Panel" > "Notification" > "E-mail".
Sign in QTS with 2-step verification
After your username and password are verified, you will be promoted to enter a security code. Enter
the code currently provided from the authenticator app to sign in to QTS. If you cannot use your
mobile device or your device is lost, you can select "Verify another way" to sign in with your chosen
alternative verification method.
Stop 2-step verification
If you want to disable 2-step verification, go to "Options" > "2-step Verification" and click "Stop".
Administrators can disable 2-step verification for other NAS account users if they are locked out by
going to "Control Panel" > "Users" > "Edit Account Profile"
If an administrator cannot use a mobile device to sign in to QTS and no other administrators are
available to disable 2-step verification for the locked-out administrator, the NAS must be restored to
factory settings by physically pressing the "RESET" button on the NAS.
Tip:
All of the Dashboard widgets can be dragged onto the desktop for monitoring specific details.
The Dashboard will be presented differently on different screen resolutions.
The color of the Dashboard button will change based on the status of system health for quick
recognition.
Note:
The recommended minimum screen resolution for QTS 4.x is 1024x768.
The sleep function will automatically be disabled if the NAS has QNAP expansion
enclosure(s) connected to it.
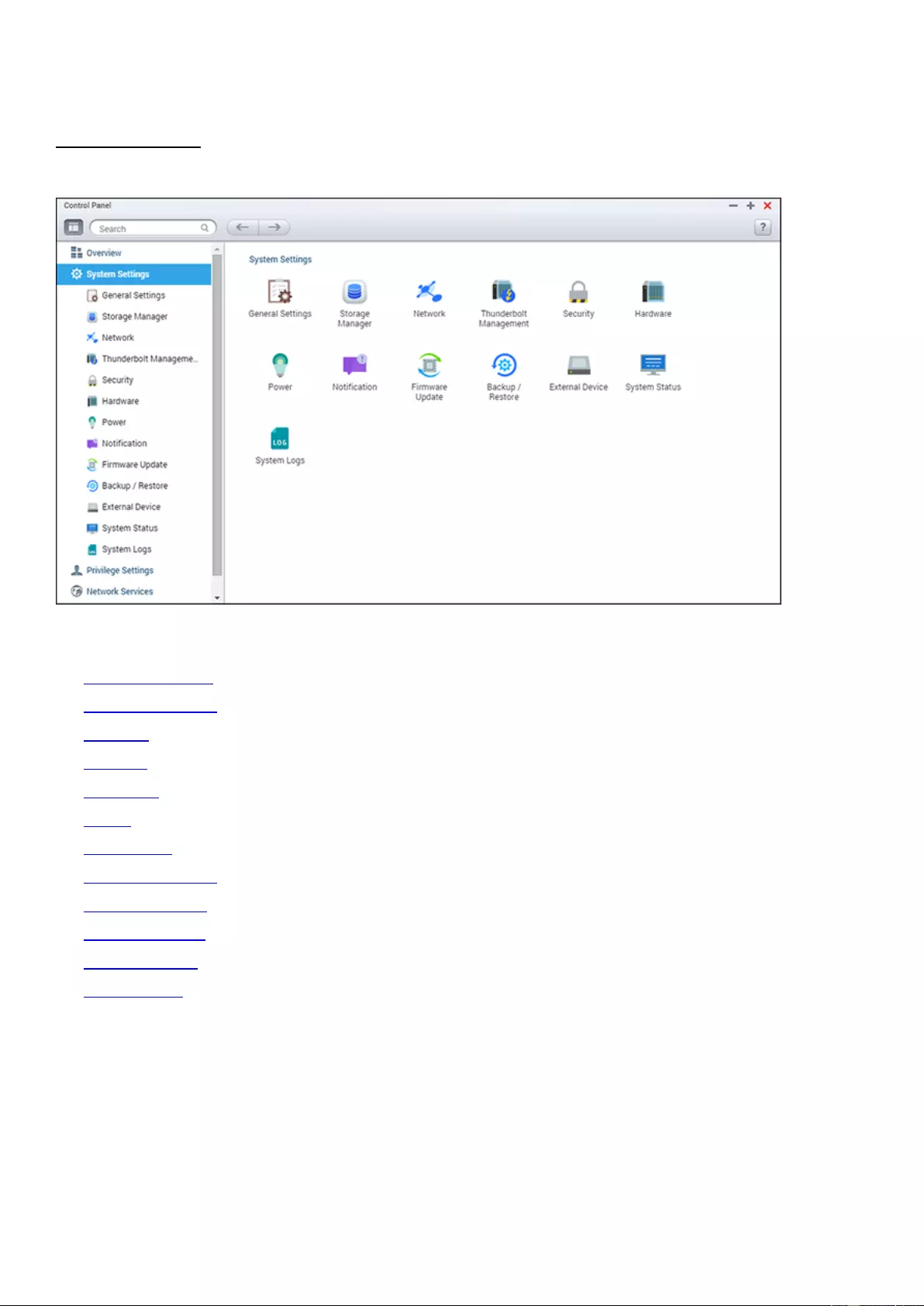
System Settings
Go to
"Control Panel" > "System Settings" to set up your NAS.
For details on the settings, refer to the following links:
General Settings
Storage Manager
Network
Security
Hardware
Power
Notification
Firmware Update
Backup/Restore
External Device
System Status
System Logs
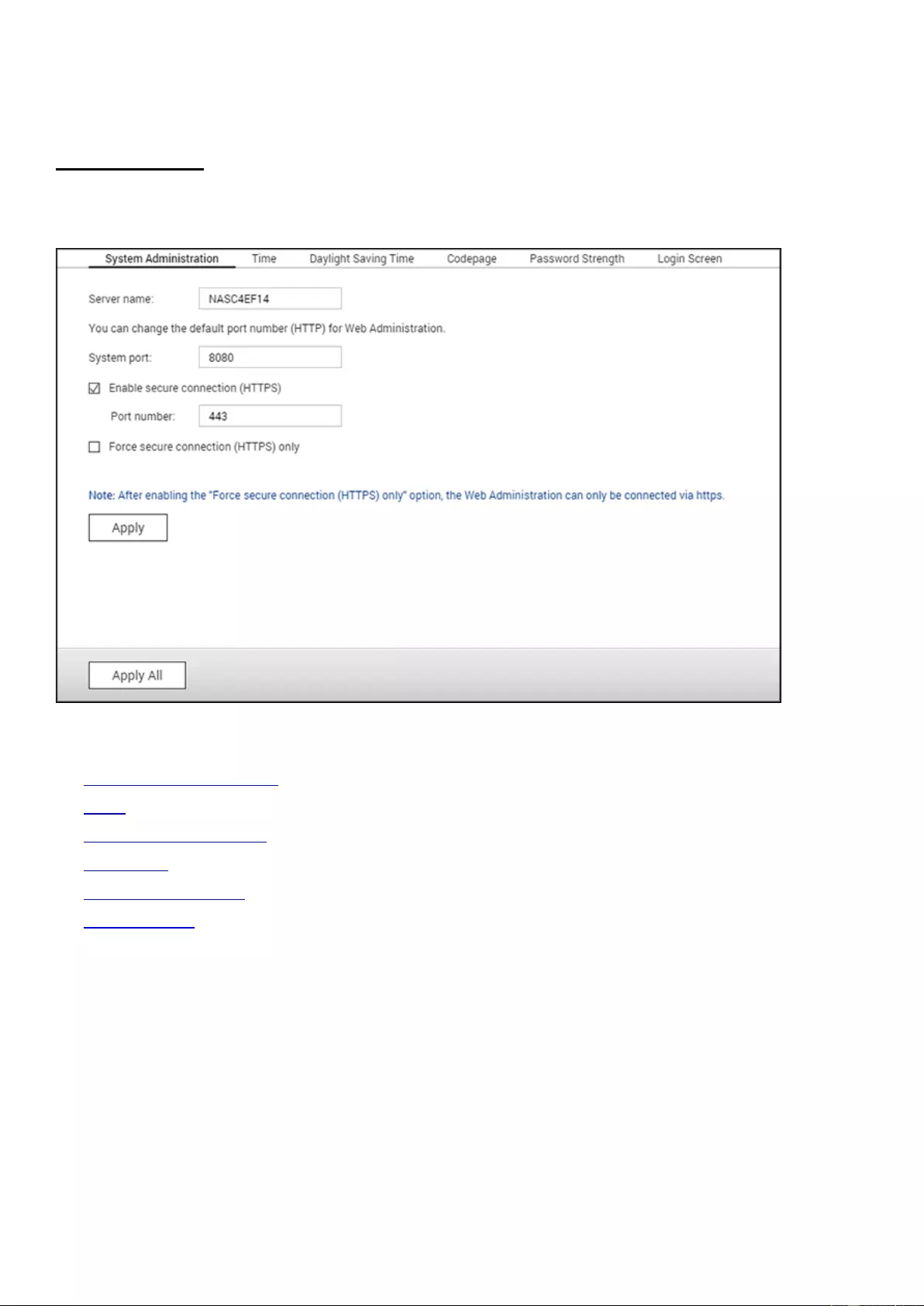
General Settings
Go to "Control Panel" > "System Settings" > "General Settings" to configure basic settings of
the NAS.
Topics covered in this chapter:
System Administration
Time
Daylight Saving Time
Codepage
Password Strength
Login Screen
System Administration
Basic Settings:
Enter the name of the NAS. The NAS name supports maximum 14
characters and can be a combination of letters (a-z, A-Z), numbers (0-9), and dash (-),
Space ( ), period (.), or pure numbers are not allowed. Enter a port number for system
management. The default port is 8080. The services which use this port include: System
Management, Photo Station, Music Station, File Station and Download Station. If you are
not sure about this setting, use the default port number.
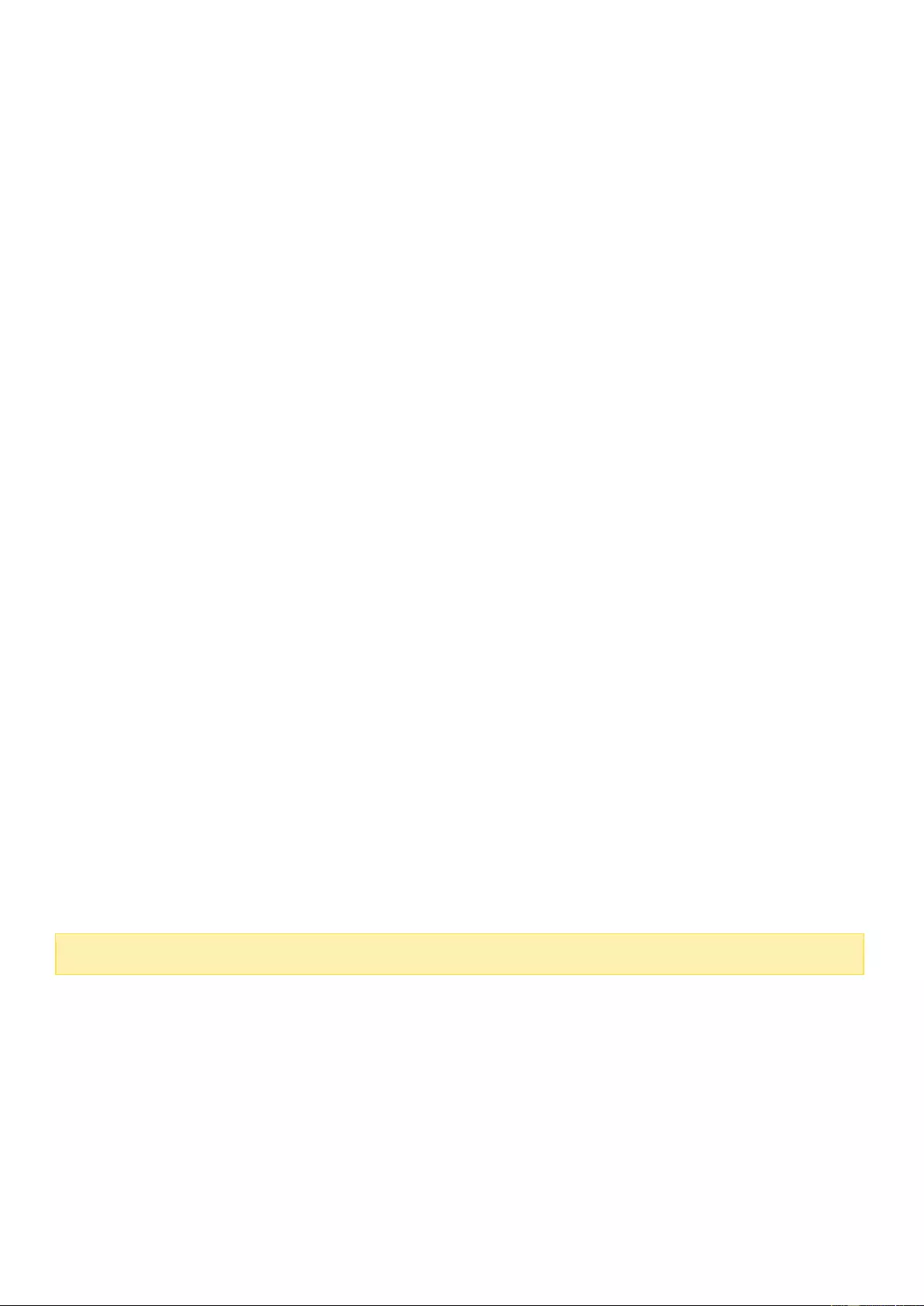
Enable Secure Connection (HTTPS):
Allows users to connect to the NAS by HTTPS.
Enable secure connection (HTTPS) and enter the port number. If the option "Force secure
connection (HTTPS) only" is enabled, users can only connect to the web administration
page by HTTPS.
Force Secure Connection (HTTPS):
After enabling this option, you can only connect
and log into the NAS using HTTPS.
Disable and hide the home/multimedia features such as Photo Station, Music
Station, Surveillance Station, Download Station, iTunes server, and DLNA media
server:
Multimedia features, including Photo Station, Music Station, Video Station (both
2.0 and 1.0.5), Surveillance Station, Download Station, DJ Station, iTunes server, Media
Library and DLNA media server, may be hidden or disabled by default on the following
NAS models: x70U, x79 Pro, x79U, TS-x51,TS-x31+, TS-x31,TS-269H and HS-210. To
enable the multimedia features for those models, uncheck this option.
Time
Basic time settings:
Adjust the date and time format and time zone according to the
location of the NAS. If the settings are incorrect, the following problems may occur:
o
When using a web browser to connect to the NAS or save a file, the displayed time of
the action will be incorrect.
o
The time of event logs will be inconsistent with the actual time when an action occurs.
o
All scheduled jobs will be run at an incorrect time.
Manual Setting:
Select this option to manually set the time of the NAS.
Synchronize with an Internet time server automatically:
Enable this option to
automatically synchronize the date and time of the NAS with an NTP (Network Time
Protocol) server. Enter the IP address/domain name of the NTP server (for example:
time.nist.gov, time.windows.com) then enter the time interval for synchronization. This
option can only be used when the NAS is connected to the Internet.
Set the server time the same as your computer time:
To synchronize the time of
the NAS with your computer's time, click "Update" next to this option.
Note:
First time synchronization may take several minutes to complete.
Daylight Saving Time
If your region uses daylight saving time (DST), enable "Adjust system clock automatically for
daylight saving time" and click "Apply". The latest DST schedule of the time zone specified in
the "Time" section will be shown. The system time will be adjusted automatically according to
the DST. Note that if your region does not adopt DST, the options on this page will not be
available. To manually enter the DST table, select the option "Enable customized daylight
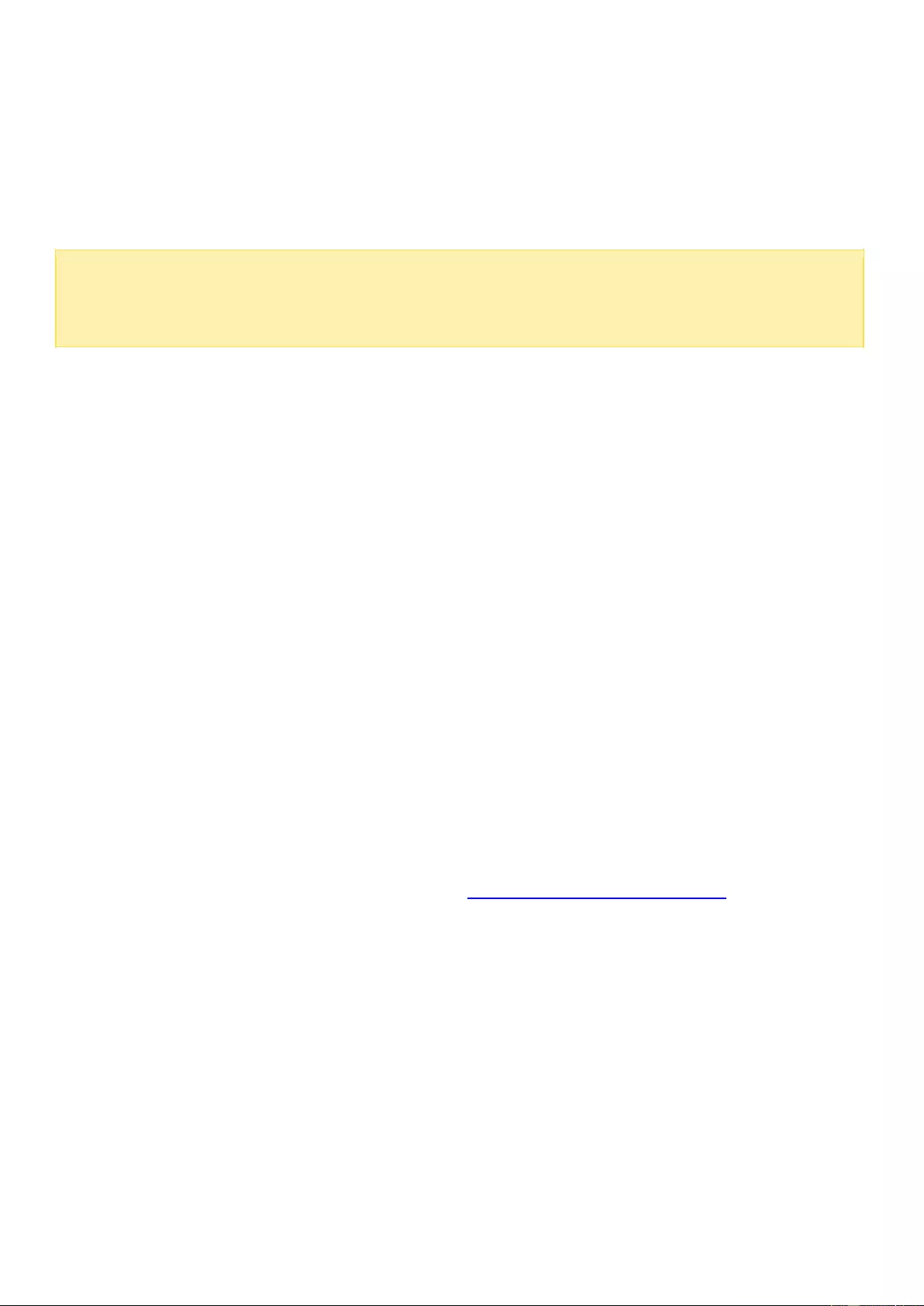
saving time table". Click "Add Daylight Saving Time Data", enter the daylight saving time
schedule, and click "Apply" to save the settings.
Codepage
Select the language the NAS uses to display files and directories.
Note:
All of the files and directories on the NAS use Unicode encoding. If your FTP clients
or PC OS does not support Unicode, select the language which is the same as the OS
language in order to properly view files and directories on the NAS.
Password Strength
Specify the password rules. After applying the setting, the NAS will automatically check the
validity of the password.
Login Screen
Set the login screen style. Settings available on this page include:
Login screen template: Select the preferred login screen style. If you choose the classic
login screen style, you can click "Preview" at the bottom before applying your settings.
Show firmware version: Show the firmware version on the login page.
Show the link bar: Show/hide shortcut links (QNAP utilities, myQNAPcloud portal site,
and Feedback) on the login screen.
Photo Wall: This part of the settings is only for the Photo Wall style login screen. Enter a
personal message and choose to randomly select 100 photos stored on the NAS or
display 100 photos that were recently shared. Click "Change Picture" to set a picture for
your profile photo on the photo wall. Or user your profile picture. Click "Preview" to
preview the photo wall login screen or "Apply" to apply the settings. To change the
pictures shown on the photo wall, check the Creating and managing album section.
After you finish the above settings, click "Preview" to preview the chosen template or "Apply"
to apply the chosen login screen.
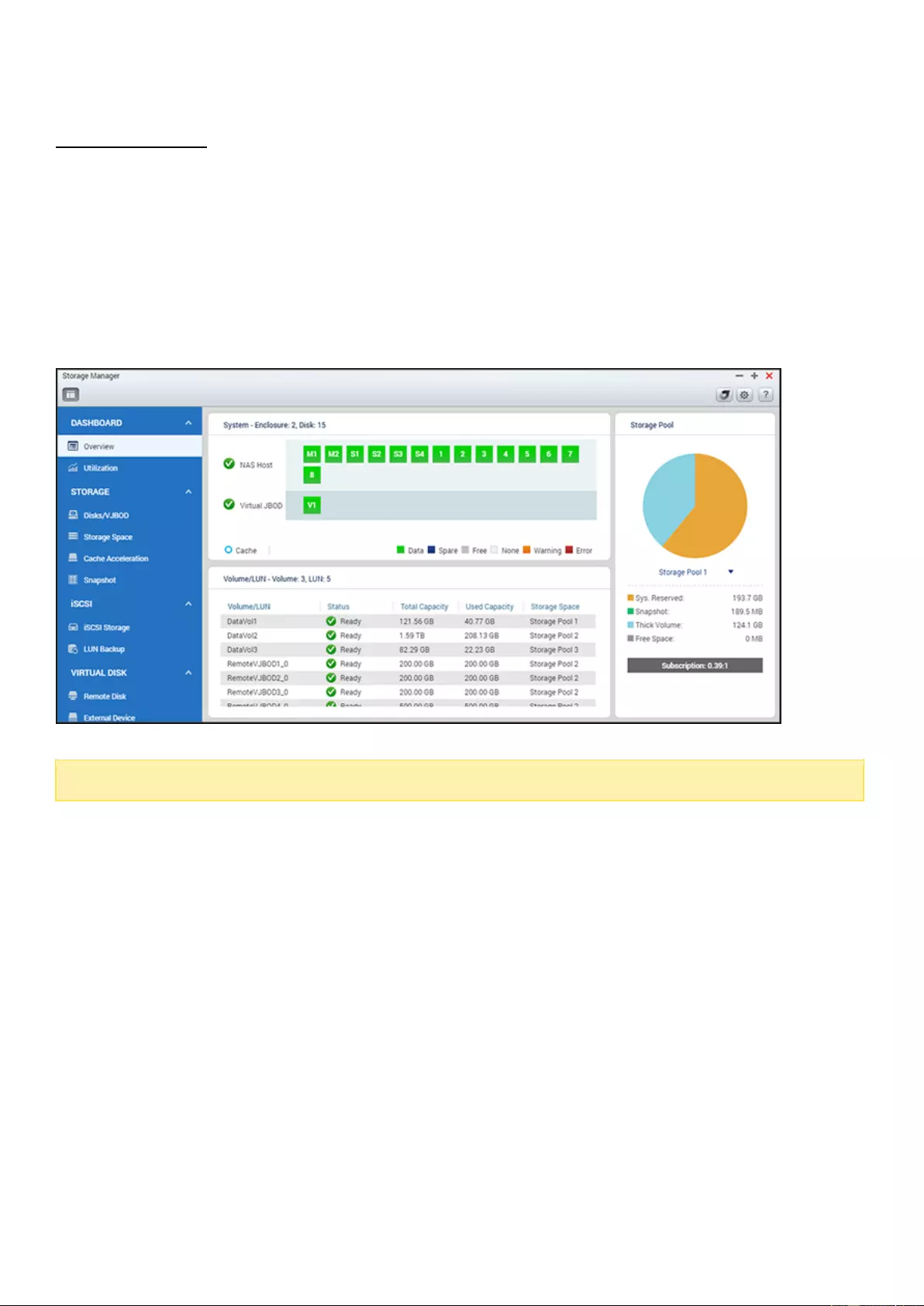
Storage Manager
Based on QNAP's Flexible Volume Architecture, the Storage Manager provides a secure, flexible and
comprehensive approach to managing data on your NAS and offers useful features such as:
Storage pools & multiple RAID groups
Thin-provisioned volumes & space reclamation
Snapshot & Snapshot Replica
Online capacity expansion
These features provide a complete storage solution for your valuable data.
Note: Some features listed above are only applicable to certain NAS models.
QNAP Flexible Volume Architecture
The QNAP Flexible Volume Architecture consists of the following four layers: Disk Management,
Storage Pool Management, Volume Management and Shared Folder Management, as shown below:
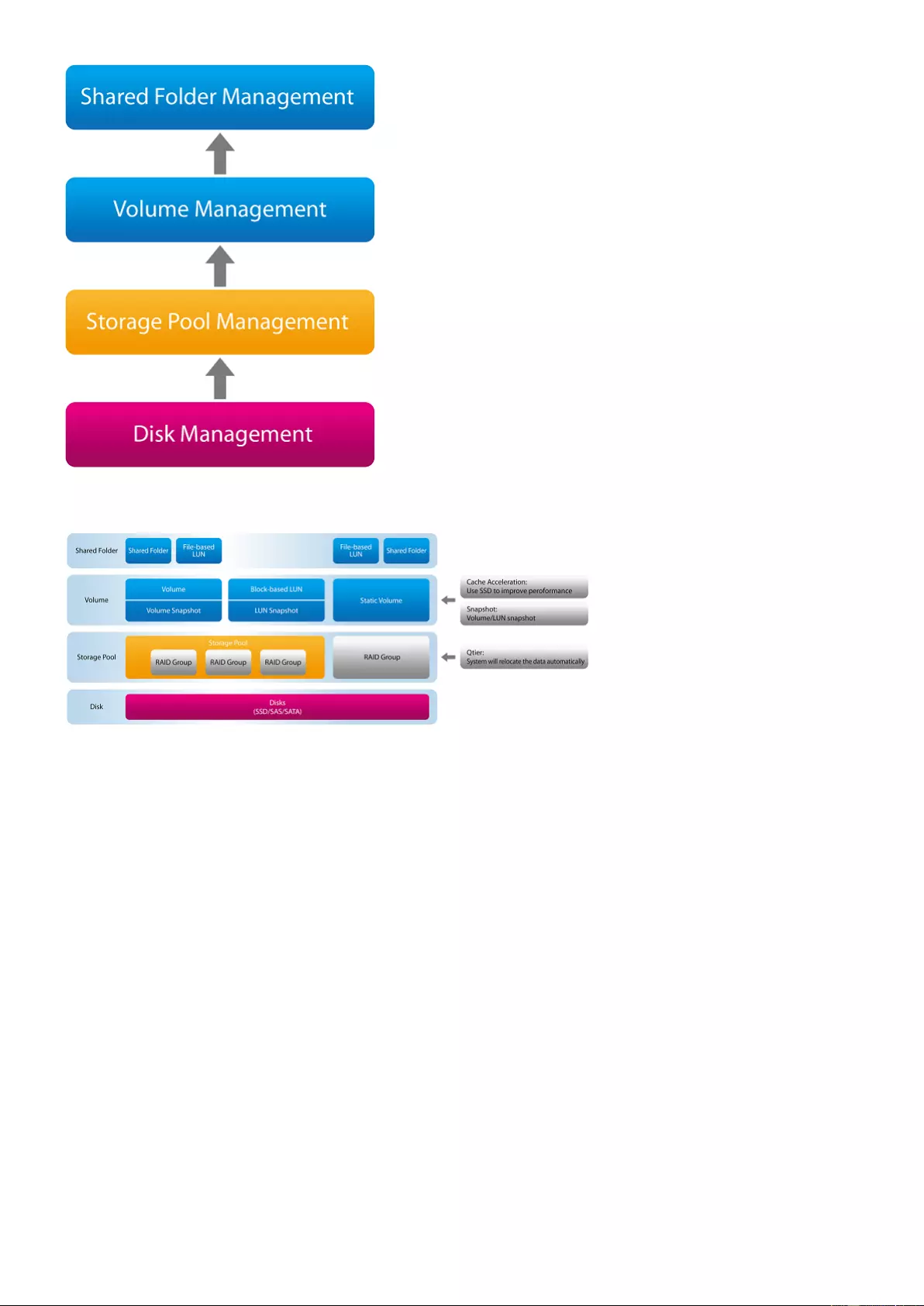
Basic Storage Management Architecture
Each layer is designed to cover an aspect of the storage system. The four layers combine to offer you
a comprehensive range of options to store and protect your data on your QNAP NAS.
RAID Group: RAID groups combine multiple physical disk drives into a single logical unit to
provide data redundancy, performance improvements, or both.
Storage pool: Storage pools aggregate physical hard drives or RAID groups into large storage
spaces. A storage pool can be expanded by adding new RAID groups into it or by adding new
disks to an existing RAID group.
Storage pool: Storage pools aggregate physical hard drives or RAID groups into large storage
spaces. A storage pool can be expanded by adding new RAID groups into it or by adding new
disks to an existing RAID group.
Hot Spare: A hot spare is a backup hard drive in the NAS that is used only when a disk in a RAID
group fails. The hot spare will automatically replace the faulty disk and the data will be rebuilt to
the hot spare.
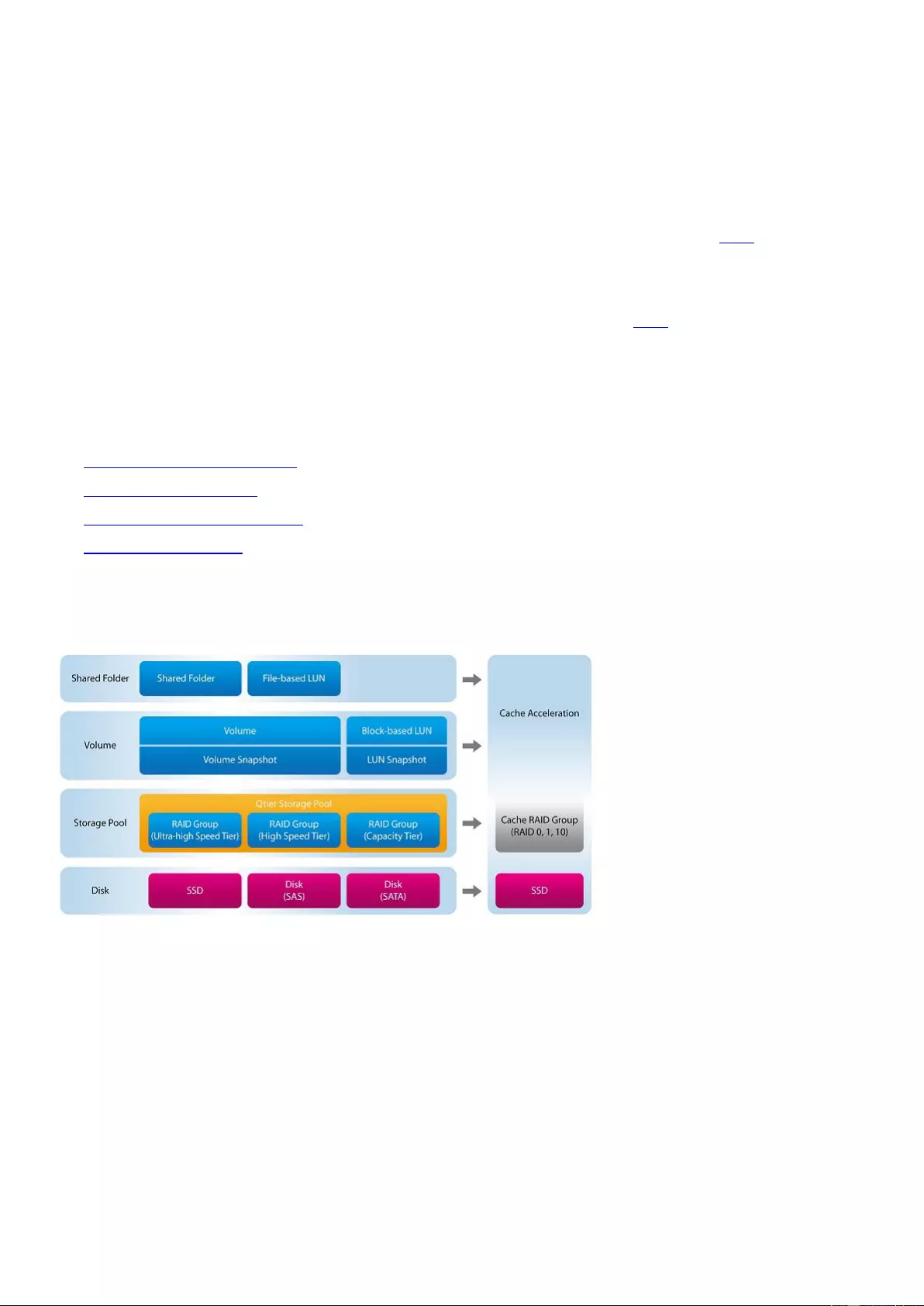
Volume: Volumes are storage spaces on your NAS. A volume is formatted by the file system to
store shared folders and files. There are three types of volumes: thick, thin and static. Thick/thin
volumes must be created in a storage pool, and a storage pool can contain multiple thick/thin
volumes. A thick/thin volume can be resized to a greater capacity if there is available space in the
storage pool. Static volumes, on the other hand, are created from a RAID group instead of a
storage pool. A static volume can be expanded by adding new RAID groups into it or by adding
new disks to an existing RAID group. More information on volumes can be found here.
iSCSI LUN: iSCSI LUNs are logical volumes mapped to iSCSI targets. There are two types of
LUNs: block-based and file-based. Block-based LUNs are usually preferred to File-based LUNs. The
difference between block-based LUN and file-based LUN can be found here.
Shared folder: Shared folders are created in volumes and are used to store and share files with
users or groups that have access privileges.
For more information on Storage Manager, please refer to the links below:
Creating new storage pools.
Creating new volumes.
Creating new shared folders.
Creating iSCSI LUNs.
Advanced Storage Architecture
Qtier - Auto-tiering storage management architecture
Qtier storage pool: Qtier is an automated-tiering storage solution that consists of different types
of disks to form a multiple-drive volume that during low-load times or based on your schedule:
o Moves frequently used data onto high-performance disks (ie. SSDs) for high-availability or high
I/O cache throughput.
o Moves less frequently used data onto low-cost, high-capacity disks (ie. SATA drives) for better
cost efficiency.
There are three speed tiers of disks:
o Ultra-High speed tier: Ultra-high speed tier is a RAID group that consists of SSD for hot data.
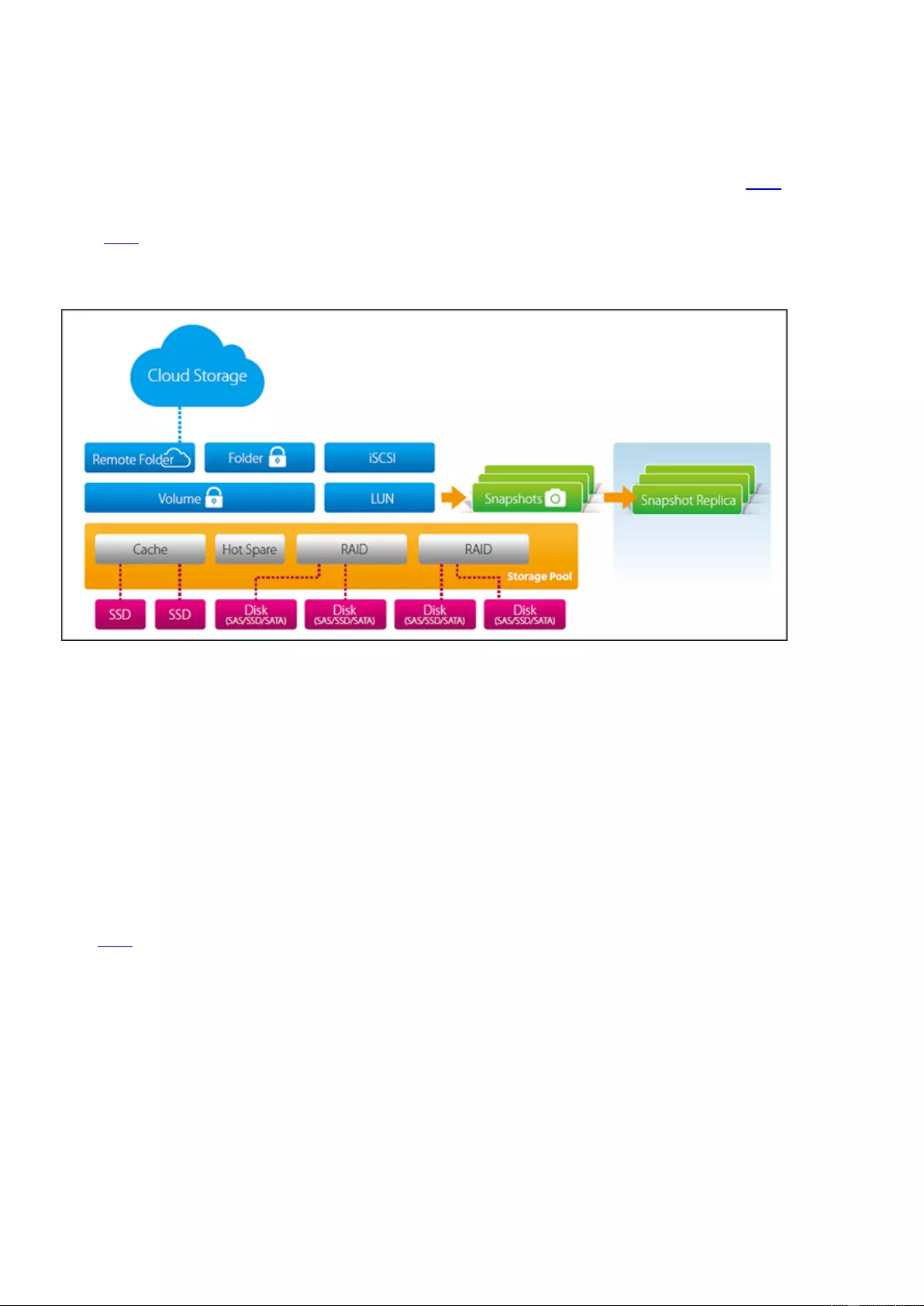
o High speed tier: High speed tier is a RAID group that consists of SAS disks for the data that is
between hot data and cold data.
o Capacity tier: Capacity tier is a RAID group that consists of SATA disks for cold data.
Cache Acceleration: The Cache Acceleration feature is designed to boost access performance of
the NAS by the use of SSD(s). More information on cache acceleration can be found here.
Click here for more information on setting up Qtier.
Disaster-recovery storage management architecture
Snapshot: Take a snapshot to record the state of a volume/LUN. After snapshots are taken, they
can be used to restore the volume/LUN’s state to the time the snapshot was taken. Users may
also choose to only restore particular folders/files in the volume from the Snapshot.
Snapshot Replica: The Snapshot Replica allows you to replicate the volume/LUNs between
different remote servers using snapshot technology, which provides a flexible and efficient backup
service for IT professionals.
Snapshot Vault: Snapshot Vault stores snapshots sent from remote NAS via Snapshot Replica.
Snapshot Vault also lets you manage and restore remote snapshots.
Click here for more information on creating replication jobs.
This architecture supports four distinct types of volumes adapted by QNAP over the years, and each
volume type supports different storage features:
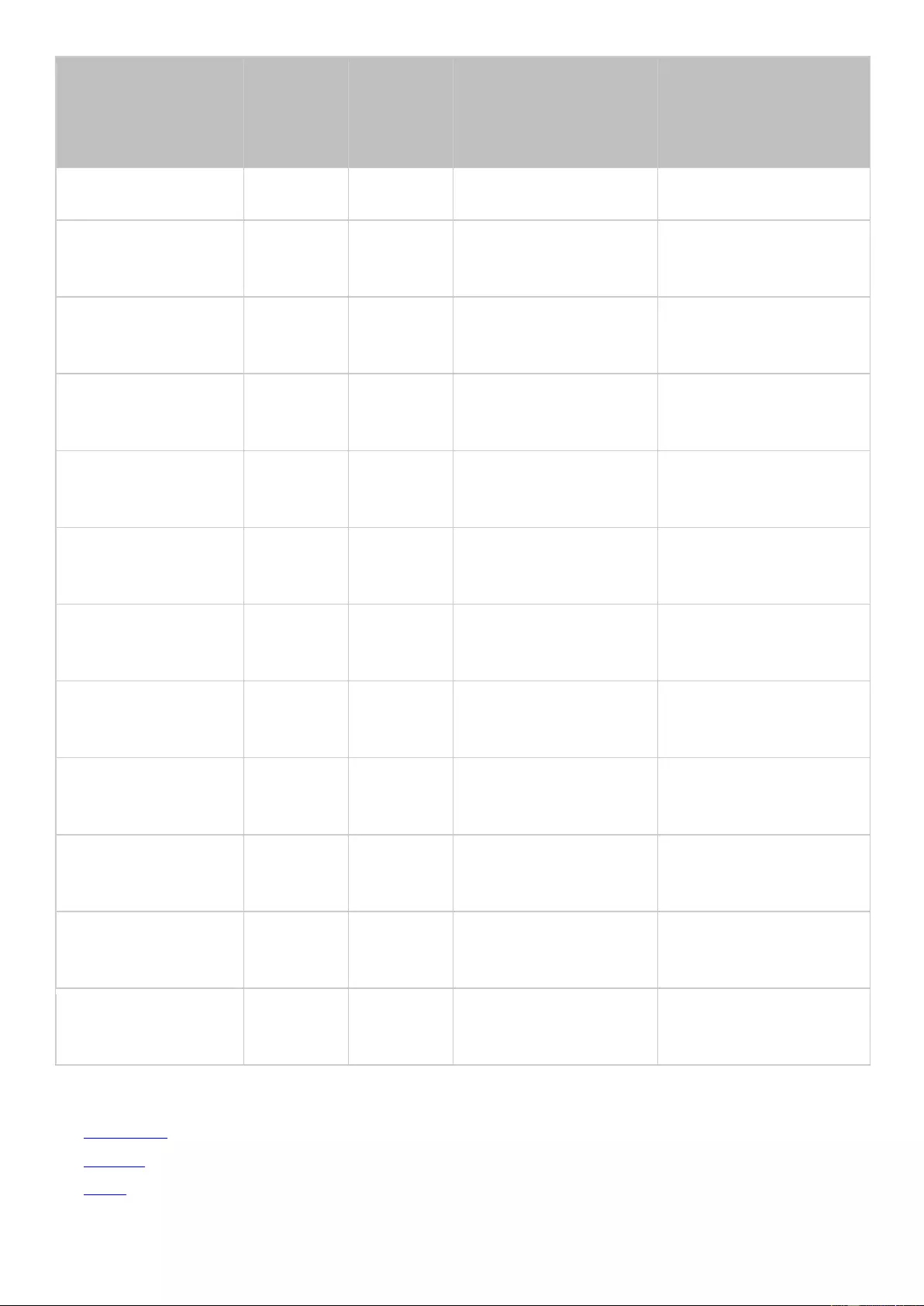
Features
Legacy
Volume
Static
Volume
QTS 4.1 Storage
Pool Flexible
Volume
QTS 4.2 Storage
Pool Flexible
Volume
Performance level
High
High
Medium
Medium
Online RAID
migration
●
●
●
●
Online RAID
expansion
●
●
●
●
File-based LUN
●
●
●
●
Block-based LUN
●
●
Thin provisioning
●
●
SSD cache
●
●
●
JBOD RAID
expansion
●
●
●
JBOD expansion
roaming
●
●
●
Snapshot
●
Snapshot Replica
●
Snapshot Vault
●
For specific setup of the Storage Manager, please refer to the following links:
Dashboard
Storage
iSCSI
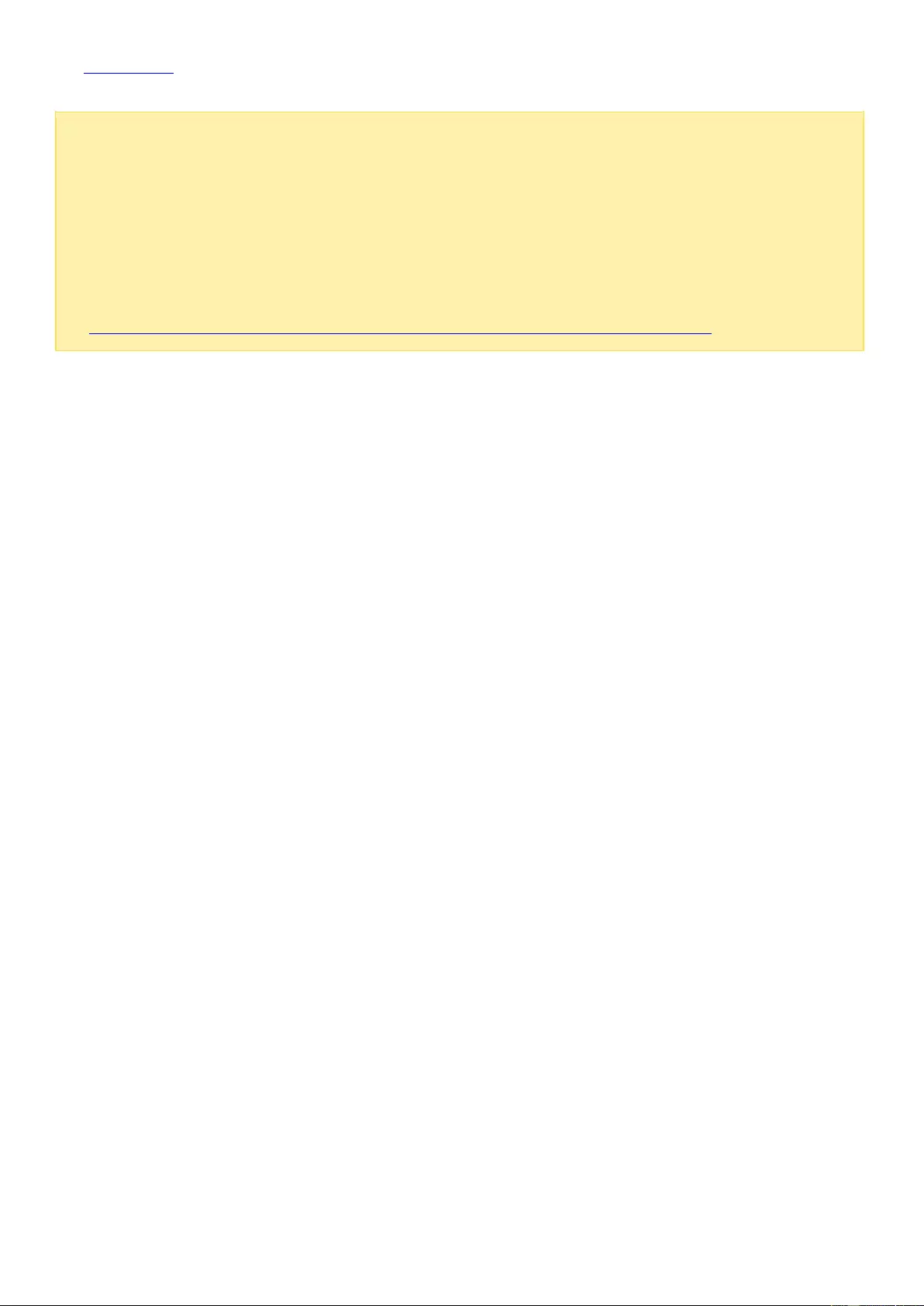
Virtual Disk
Note:
It is strongly recommended that each JBOD has its own storage pool. Do not create storage
pools that include hard drives outside the JBOD. Only add new disks to the JBOD (or replace the
existing disks in the JBOD) when expanding the storage pool. Otherwise, data stored on the
JBOD will become inaccessible when connected to a different NAS host.
To migrate storage pools from a previous firmware version to QTS 4.2, please check the
migration tutorial:
https://www.qnap.com/i/au/trade_teach/con_show.php?op=showone&cid=139
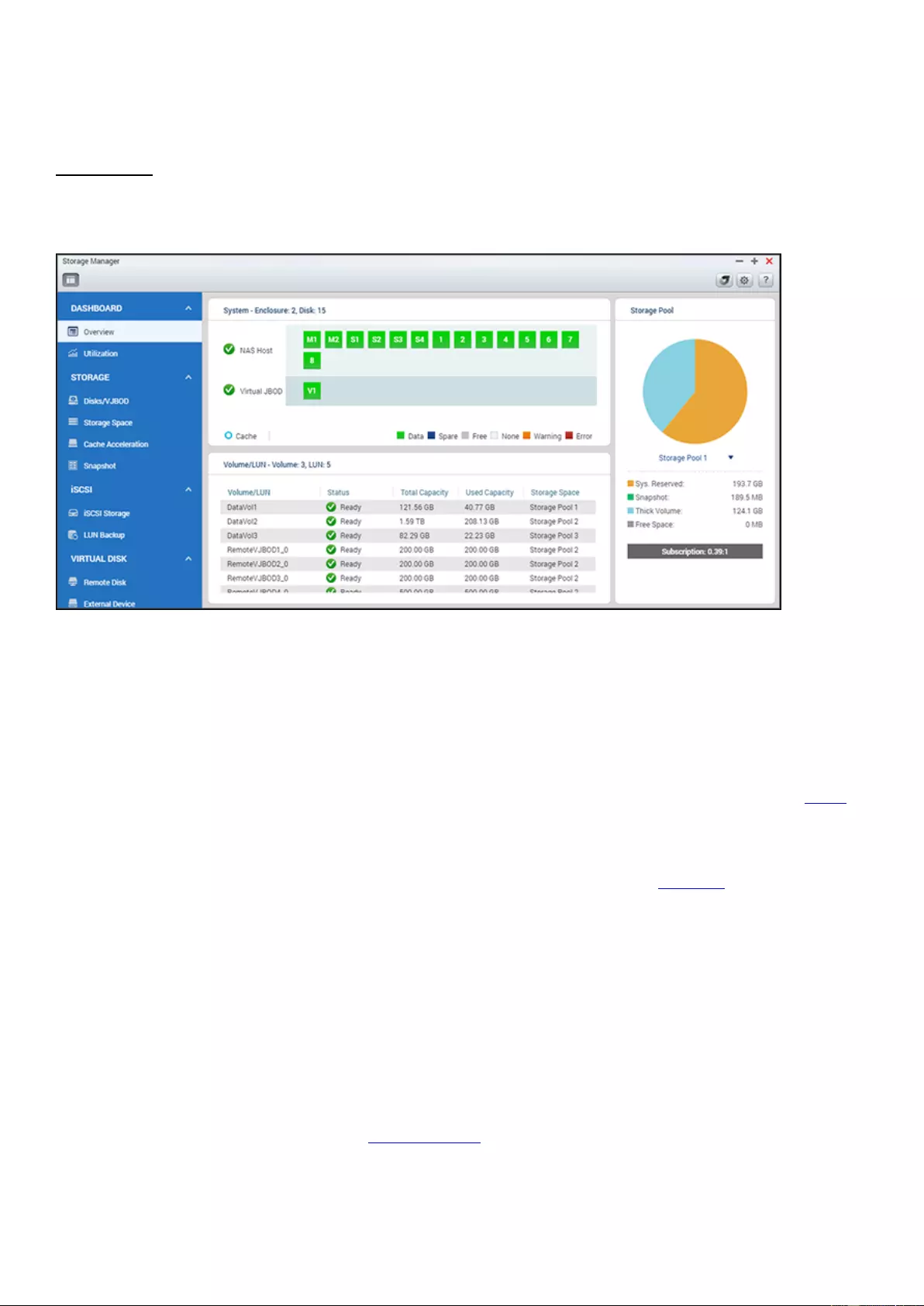
Dashboard
The Storage Manager dashboard provides an overview for IT administrators to easily monitor and
manage storage allocations.
Overview
There are three sections on the page: Disk, Volume/LUN and Storage Pool. They are described below:
Disk: The physical hard disk drives and their associated storage hosts (including both the NAS and
its connected expansion enclosures) are shown in this section. Click the hard disk drive icon to
bring up the Disk Health window. For details on the Disk Health window, please refer to the Disks
chapter.
Volume/LUN: All available logical volumes, their capacity and type (Volume, LUN and Unused) are
listed in this section. For details on volumes and LUN, please refer to the Volumes chapter.
Storage Pool: This section provides a space usage overview on the storage pool created on the
NAS. You can check the space distribution on the pie chart for each storage pool (including the
size of reserved system space, thick volume and free space) and its subscription. Subscription is
the ratio between claimed space and available space in the storage pool. If a user creates a
thin-provisioned volume with 10TB claimed space, while the available space is only 1TB, the
"Subscription" value in the "Overview" page will be 10:1, meaning that the thin-provisioned space
is oversubscribed and users must note that the available space in storage pool is too low. You can
also click on the down arrow next to the storage pool to switch between storage pools. For details
on storage pools, please refer to the Storage Pools chapter.
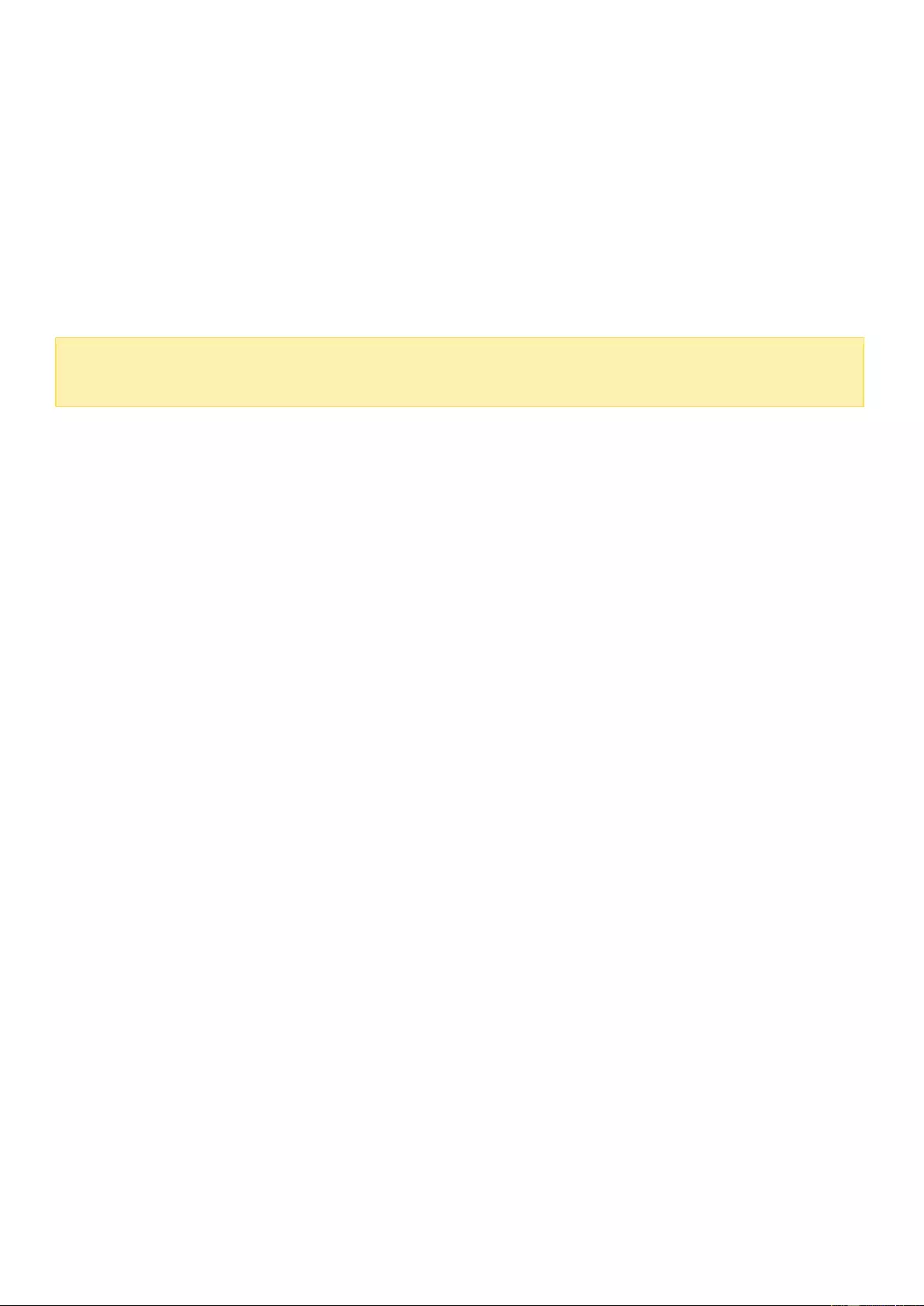
Utilization
This page is designed for users to monitor storage utilization of their NAS. With volume and storage
pool usage information presented on this page, users can manage their storage system more
effectively and spot potential issues based on trends over a period of time (from the last hour to the
last year.)
Select to view the storage usage rate of a particular volume or storage pool and specify the period.
Click "Clear Record" to reset the utilization graph.
Note: Utilization only applies to certain NAS models. To check for applicable models, please refer to
the product comparison table on the QNAP website.
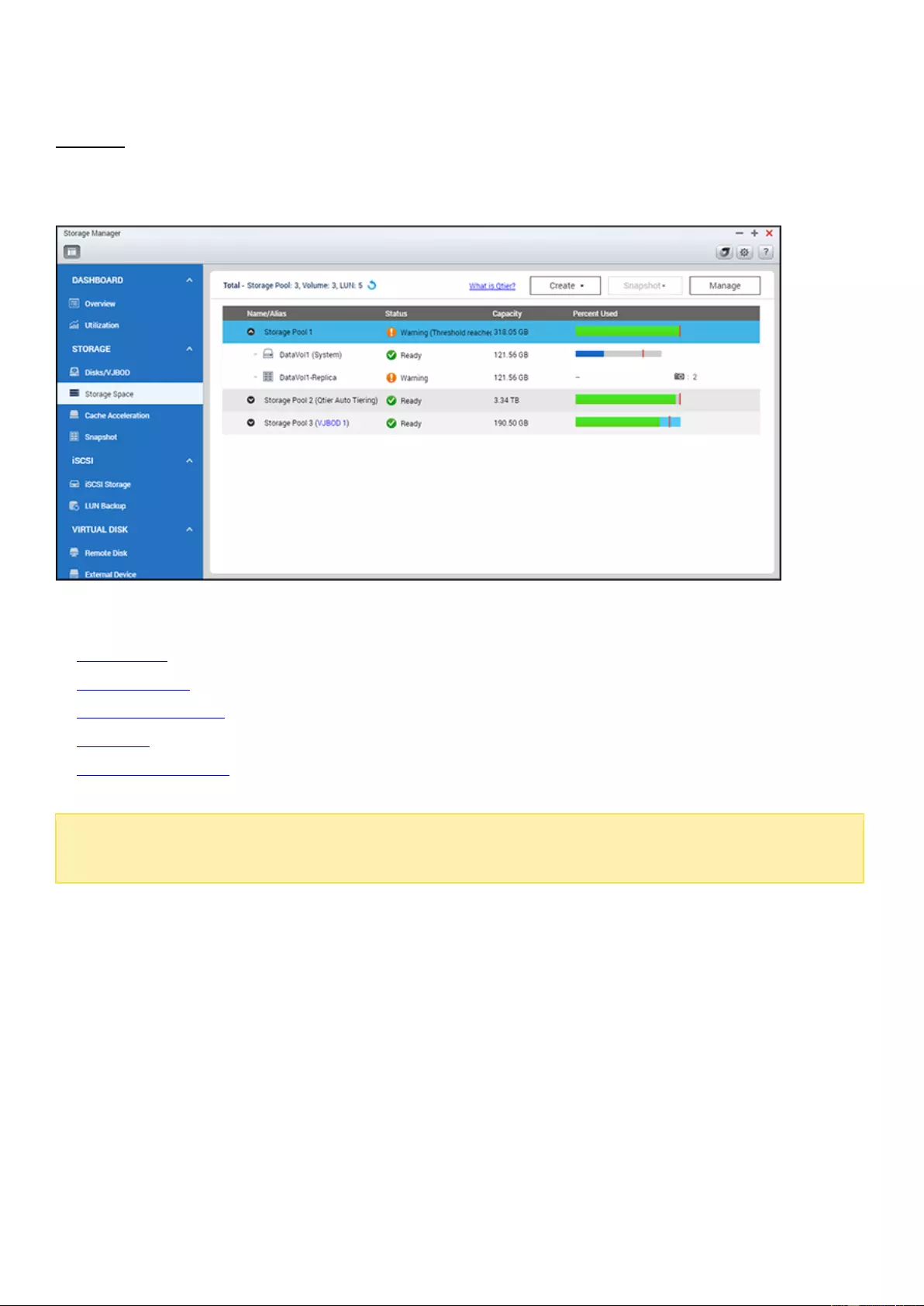
Storage
Manage volumes, storage pools, hard disk drives, snapshots, encrypt and decrypt file systems, and
configure cache acceleration with Storage Manager.
For details on the features, refer to the following links:
Disks/JBOD
Storage Space
Cache Acceleration
Snapshot
Qtier (Auto Tiering)
Note:
Some of the features listed above are applicable to certain models. Please check for
applicable models first as you review descriptions of the features.
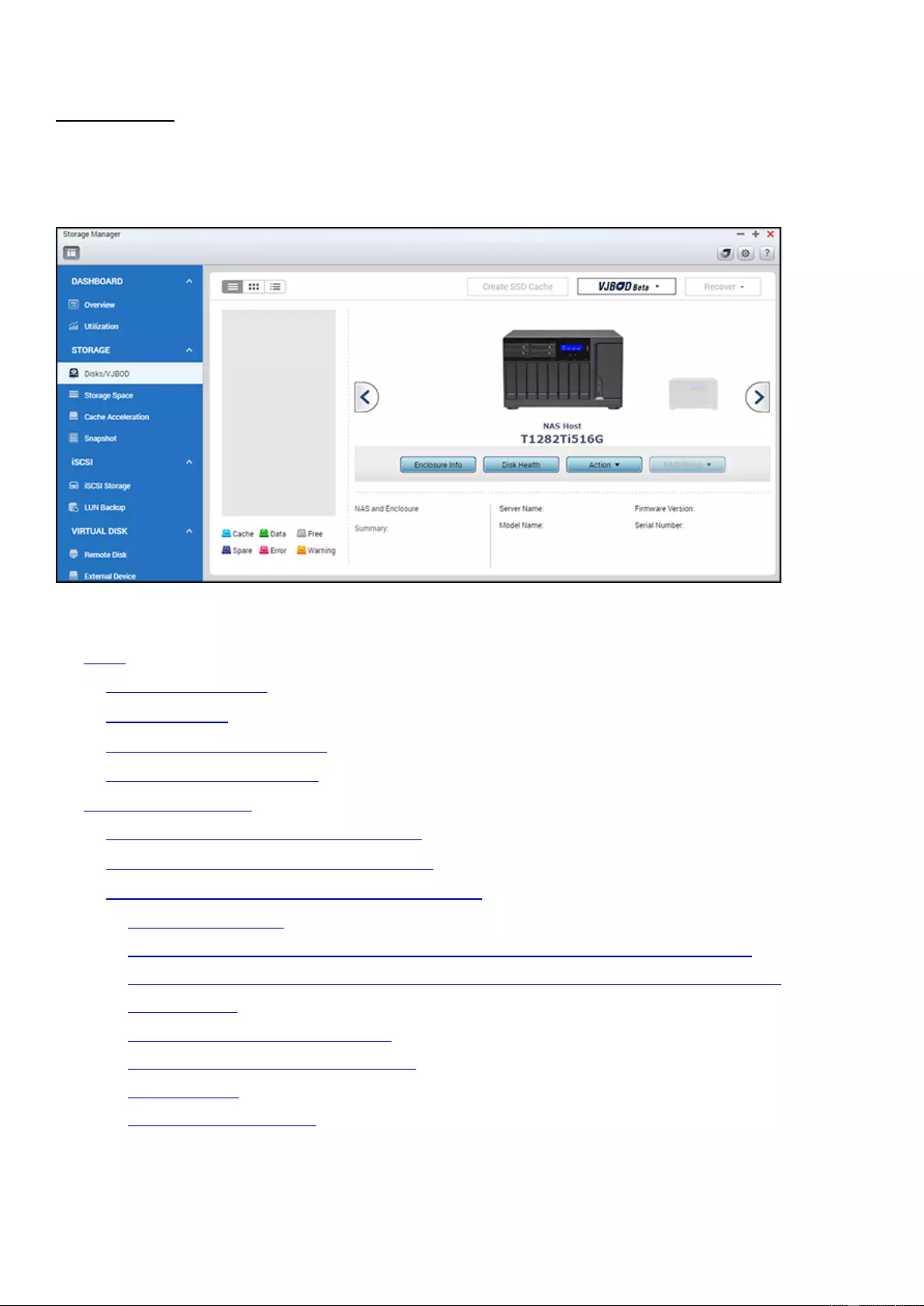
Disks/VJBOD
This page is designed for users to monitor and manage hard disk drives installed on the NAS and its
connected expansion units (both expansion enclosures and VJBOD (also known as Virtual JBOD)).
Users can quickly isolate and identify hard drives for relevant maintenance tasks.
In this chapter, the following topics are covered:
Disks
o Managing NAS Hosts
o Managing Disks
o HDD S.M.A.R.T. Information
o Disk Health Global Settings
Expansion Enclosures
o Managing Physical Expansion Enclosures
o Recovering Physical Expansion Enclosures
o Managing Virtual Expansion Enclosures (VJBOD)
Introducing VJBODs
Creating VJBODs with new iSCSI LUN (using Create Virtual JBOD’s Disk Wizard)
Creating VJBODs with existing iSCSI LUN (using Create Virtual JBOD’s Disk Wizard)
Using VJBODs
Managing and Monitoring VJBODs
Detaching and Reconnecting VJBODs
Data Roaming
Automatic Reconnection
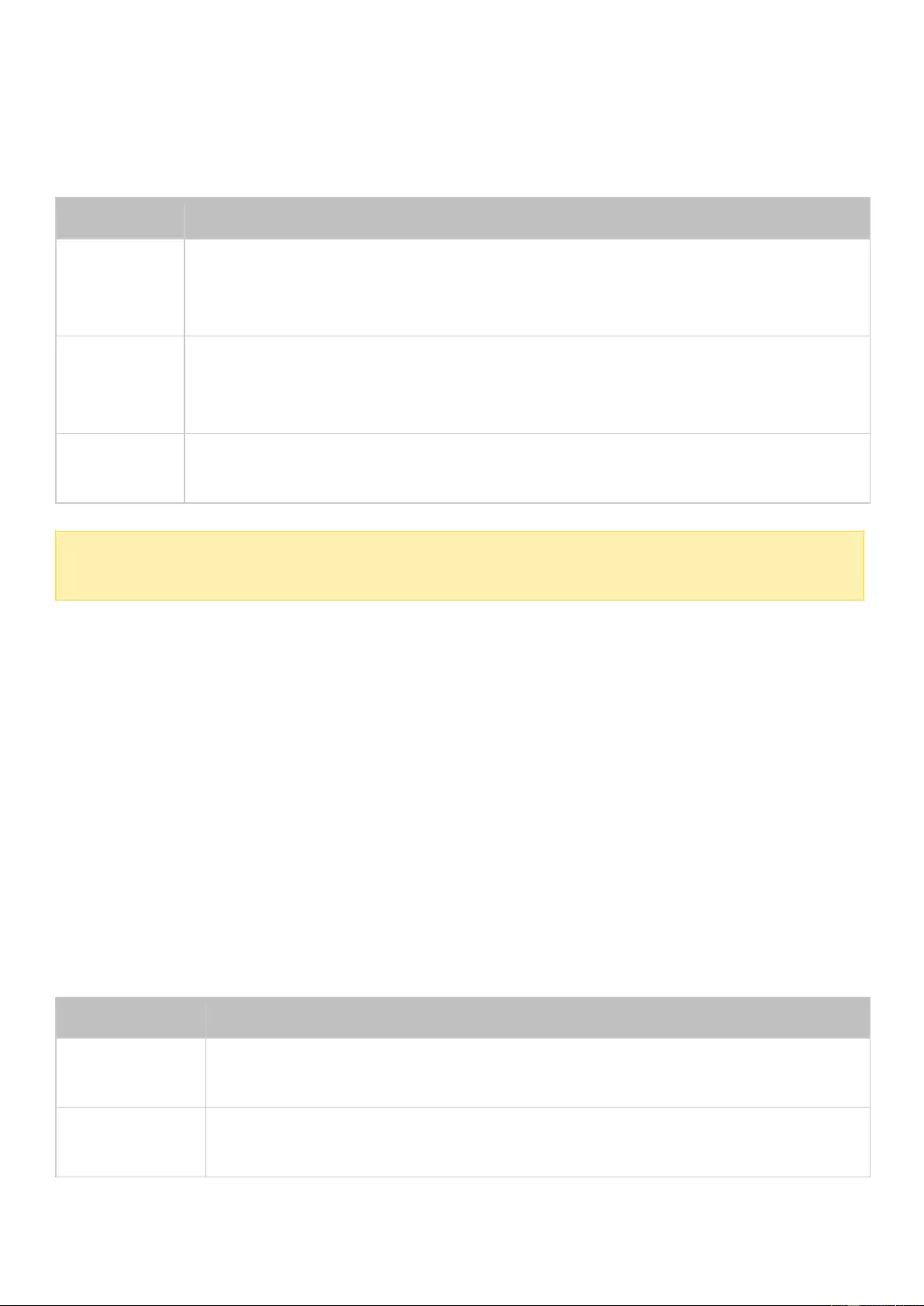
Disks
Managing NAS Hosts
Click a NAS under "NAS Host" in the system component panel to check its general information. Refer to
the following table for actions available to manage a NAS host:
Action
Description
Enclosure
Info
Click this button to check details of an enclosure, including the model, serial
number, firmware version, BUS type, BIOS version, CPU temperature, system
temperature, power status, system fan speed and power fan speed.
Locate
(under
"Action")
Click this button and the chassis LEDs of the selected NAS host will blink for easy
identification.
RAID Group
Click this button and select a RAID group to check its details, including capacity,
RAID group name, RAID type and disk member.
Note:
You can click "NAS Host" in the system component panel and click "Action" > "Port
Table" to check the port speeds.
Managing Disks
Click "+" beside the NAS host in the system component panel and select a disk to check its general
information. The legend shown under the system component panel is provided to indicate the types of
hard disk drives:
Cache: A disk drive configured as cache.
Data: A disk drive that contains data.
Free: An empty disk drive that does not have any data on it.
Spare: A disk drive configured as spare drive for a RAID group.
Error: A disk drive detected with errors (could be bad sectors or I/O errors) and it is
recommended that this disk drive is to be replaced immediately.
Warning: A disk drive is approaching failure.
Refer to the following table for actions available to manage a disk:
Action
Description
Disk Info
Click this button to check details of a disk, including the model, model number,
serial number, capacity, firmware version, ATA version and ATA standard.
Disk Health
Click this button to check disk S.M.A.R.T information. More details about
S.M.A.R.T information will be provided in the next table.
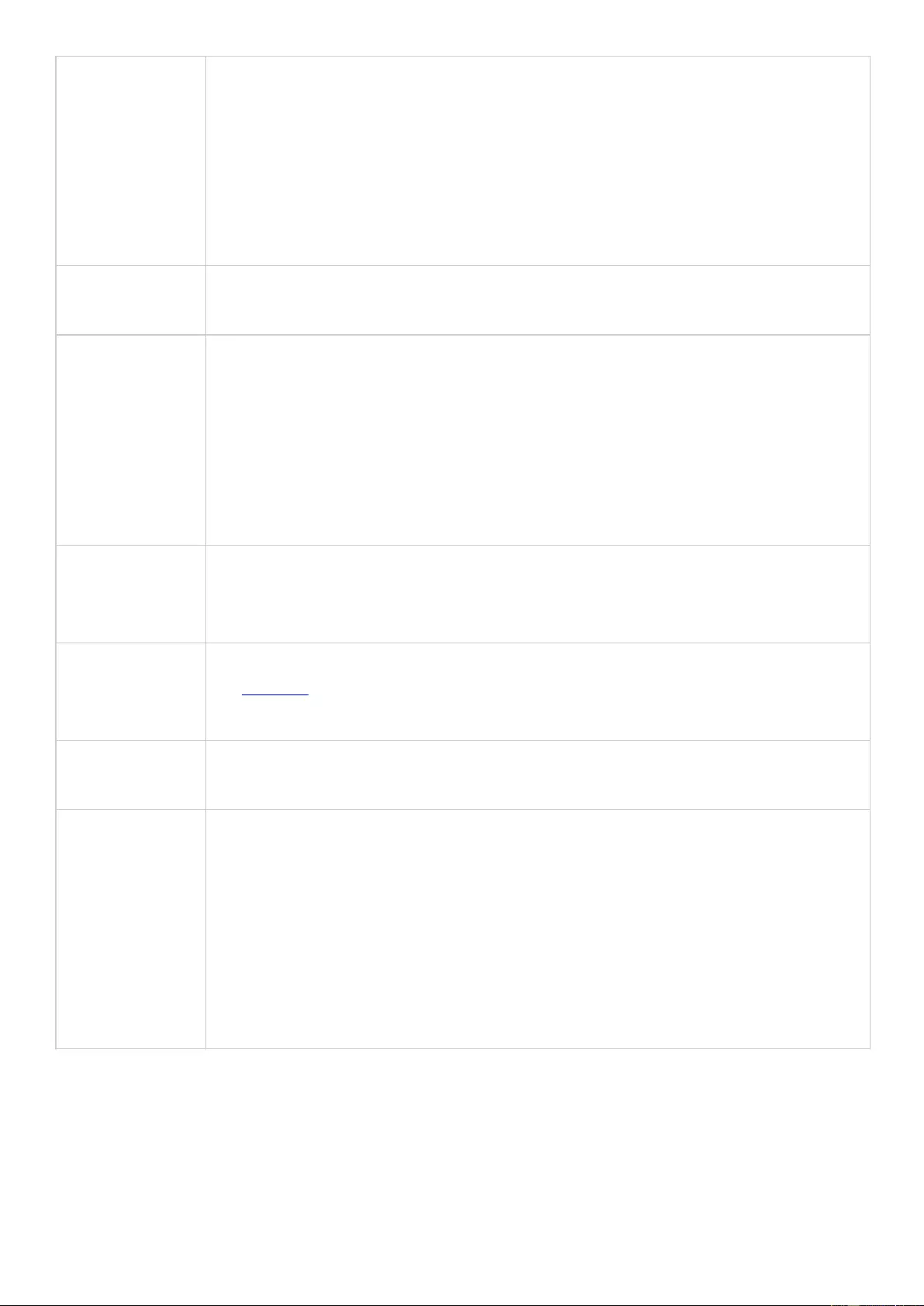
Scan Now
(under
"Action")
Click this button to scan the disk for bad blocks. If bad blocks are found, the
number of bad blocks will be displayed in the "Status" field. Check the bad block
sectors by clicking on the "bad blocks" message so long as the disk is not busy.
You can also use this function if a drive is in an error state. In this case, if no
bad blocks found after a complete scan, the error state of drive will be changed
back to normal.
Locate (under
"Action")
Click this button to locate drives using LED lights for easy identification of
physical hard drives.
Set as
Enclosure
Spare (under
"Action")
Click this button to set the chosen hard disk drive as an enclosure spare drive in
RAID 1, RAID 5, RAID 6, or RAID 10. In case a spare drive is shared by multiple
RAID groups, that spare drive will be used to replace the first failed drive across
all RAID groups. Please note that the capacity of the enclosure spare drive must
be equal to or larger than that of the member drive in a RAID group and this
option is only available for an empty disks. Note that an enclosure spare can
only be used within an enclosure.
Disable Spare
(under
"Action")
Click this button to cancel the chosen hard disk drive as an enclosure spare
drive.
New Volume
(under
"Action")
Click this button to create a new volume. For details, please refer to the chapter
on Volumes.
RAID Group
Click this button and select a RAID group and check its details, including
capacity, RAID group name, RAID type and disk member.
View Mode
(located above
the system
component
panel)
Switch to list view using the list view icon on top-left of the page. In the list
view, you can show or filter for disks. Set the filter from the drop down list to
only show hard disks based on the device (enclosure or NAS they belong to),
model, type (HDD or SSD), BUS type, capacity, used type (data, free, error,
spare, cache, or none) and status. Click "Refresh" to refresh the list.
You can also perform sequential read and IOPS read tests (under "Performance
test"), schedule weekly sequential read tests, and check the test results to
gauge the performance of the tested disks.
HDD S.M.A.R.T Information
Switch to the icon view (or tree view) and click the "Disk Health" button to bring up the Disk Health
window.
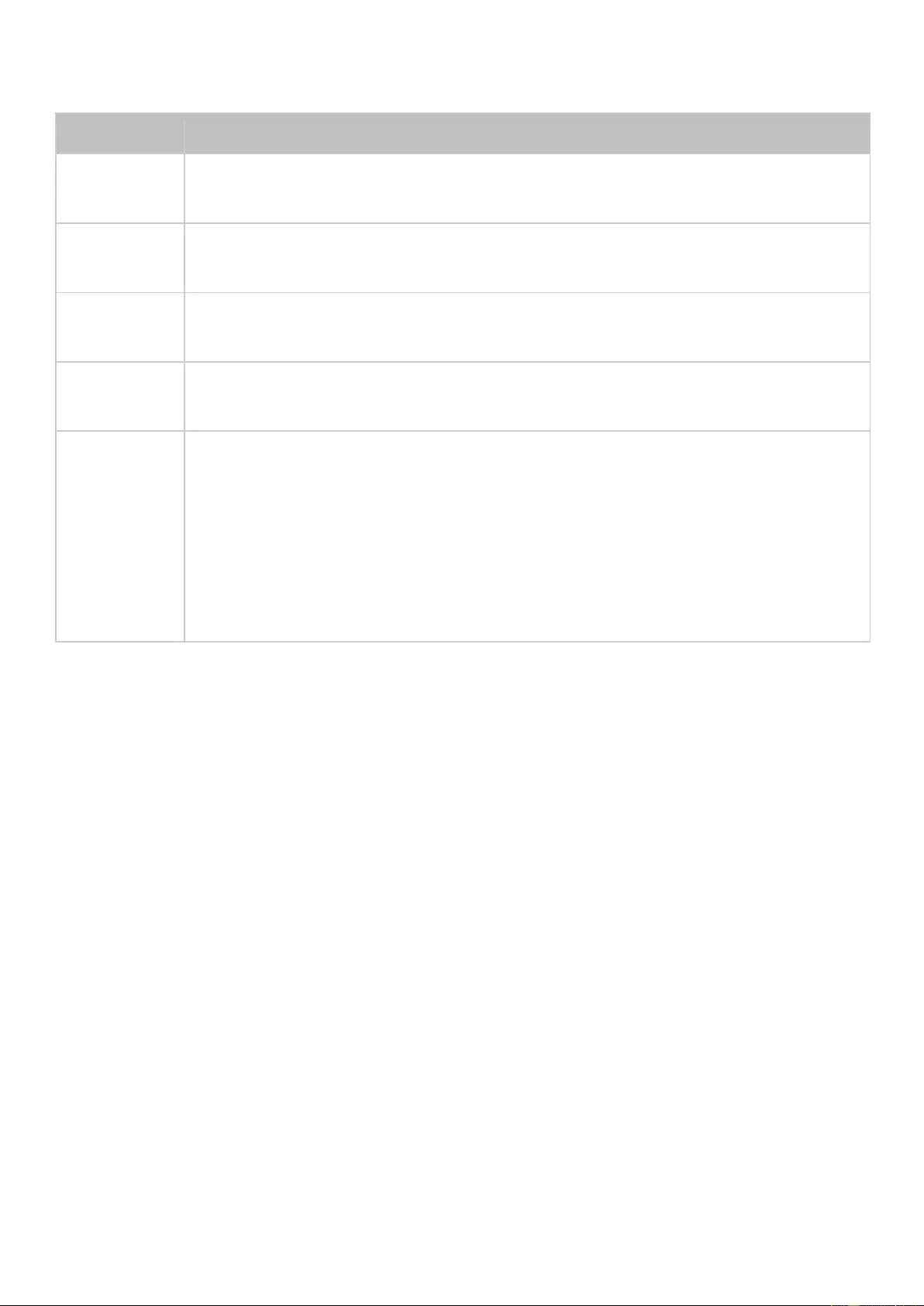
First select the NAS Host or an expansion enclosure and one of its disks to check for S.M.A.R.T
information. Refer to the below table for descriptions of each field:
Field
Description
Summary
This page provides an overview on hard disk S.M.A.R.T details and the result of the
latest test.
Hard Disk
Information
This page shows hard disk details, including disk model, model number, serial
number, disk capacity, firmware version, ATA version and ATA standard.
SMART
Information
This page shows the results of the latest S.M.A.R.T test.
Test
Click on this tab to choose a rapid or complete S.M.A.R.T testing method for the
hard disks. The test result will be shown.
Settings
Configure the following settings on this page: 1) Enable Temperature Alarm:
enable this option to set the temperature alarm. When the hard disk temperature
exceeds the specified threshold level, the system will record an error message; and
2) Rapid and complete test schedules: schedule a rapid or complete test here. The
result of the latest test can be viewed on the "Summary" page.
Click "APPLY to Selected HDD" to apply the settings configured on this page only to
the selected hard disk drive or "APPLY to All HDDs" to all hard disk drives.
Disk Health Global Settings
You can enable the following Disk Health settings in the Global Setting dialog window (the "setting"
icon next to "?" on top right side of the screen):
Activate Predictive SMART Migration: With Predictive SMART Migration, a warning message will
pop up when an S.M.A.R.T error is detected on a hard disk drive (indicating that the RAID group
that the hard drive disk belongs to is likely to fail very soon.) The migration sequence will be
initiated for that RAID group to ensure the availability of that RAID group. The data from the disk
with errors will be migrated to a healthy spare drive. The migration process is much faster than
the standard rebuilding process.
Disk S.M.A.R.T polling time (minutes): This value is the interval the hard drive disks are scanned
for S.M.A.R.T errors and the default is 10 minutes.
TLER/ERC timer (seconds): This option allows system administrators to configure the hard disk
drive R/W response time. If you are not sure about the interval to set for the timer, please leave
it as is.
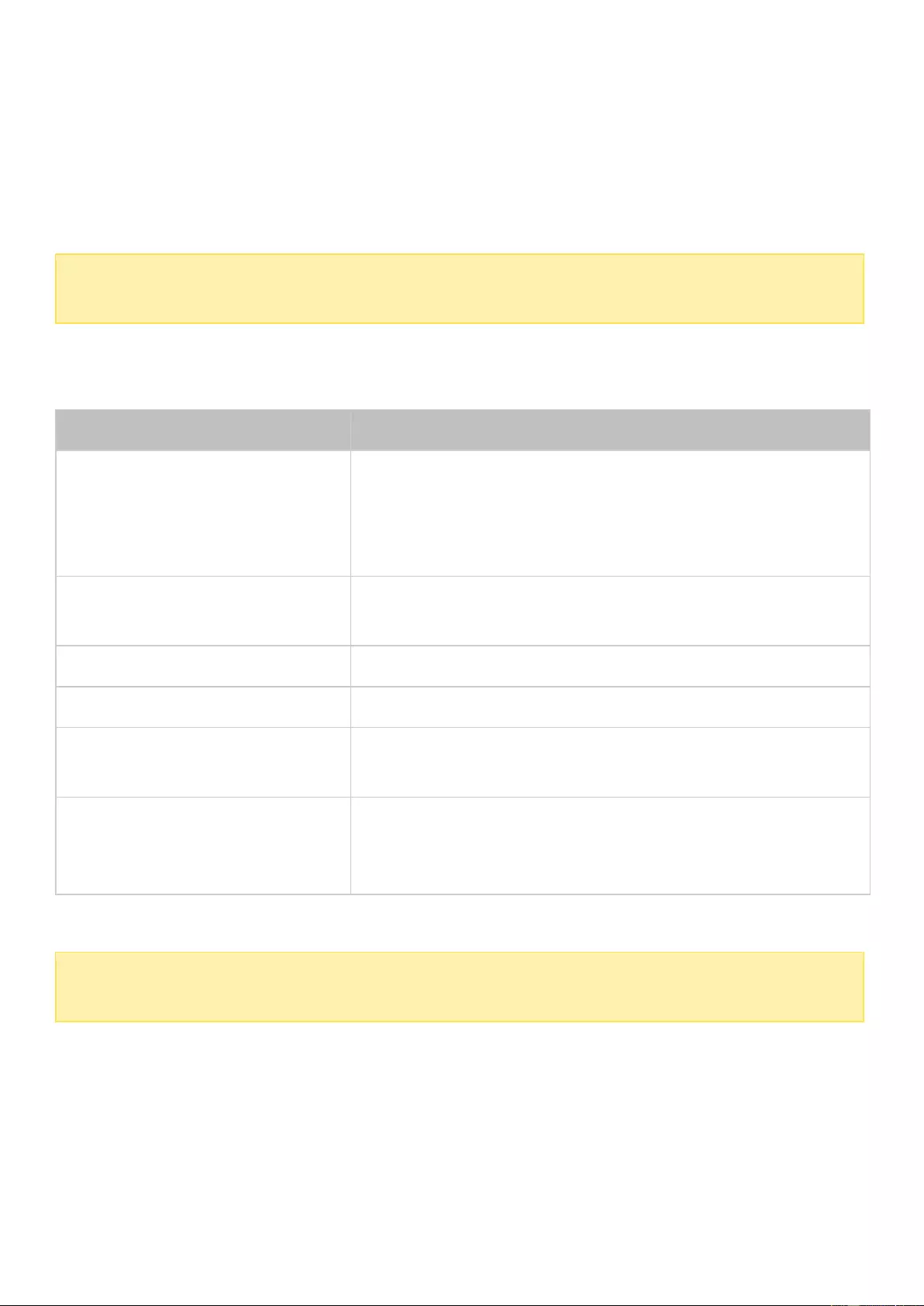
Expansion Enclosures
Expansion enclosures are designed for expanding the storage capacity of a QNAP NAS. This is
achieved either through a direct, physical connection between a NAS and expansion enclosures (via
USB or mini-SAS cables) or a network connection between two NAS (using a LAN connection).
Managing Physical Expansion Enclosures
Note:
The function or its content is only applicable on some models. To check for
applicable models, please refer to the product comparison table on the QNAP website.
First click an expansion enclosure (REXP) in the system component panel to check its general
information. Refer to the following table for actions available to manage an expansion enclosure:
Action
Description
Enclosure Info
Click this button to check on details of the chosen enclosure,
including the enclosure model, serial number, firmware
version, BUS type, CPU temperature, system temperature,
power status, system fan speed and power fan speed.
Locate (under "Action")
Click this button and the chassis LEDs of the selected
expansion enclosure will blink for easy identification.
Safely Detach (under "Action")
Click this button to safely remove the enclosure from its host.
Update firmware (under "Action")
Click this button to update firmware for the chosen enclosure.
Rename enclosure (under
"Action")
Click this button to rename the chosen enclosure.
RAID Group
Click this button and select a RAID group to check its details,
including capacity, RAID group name, RAID type and disk
member.
Recovering Physical Expansion Enclosures
Note:
The function or its content is only applicable on some models. To check for applicable
models, please refer to the product comparison table on the QNAP website.
Click "Recover" on the top-right side of the window, and there are three options available:
1. Recover Enclosure: Recover volumes on an enclosure that was accidentally disconnected (e.g.
unscheduled shutdown or unplugged SAS cable) from the NAS host. When this occurs, a broken
chain symbol will be shown in the Chassis View and the status of the affected storage pool will be
shown as "Error" and RAID group as "Not active".
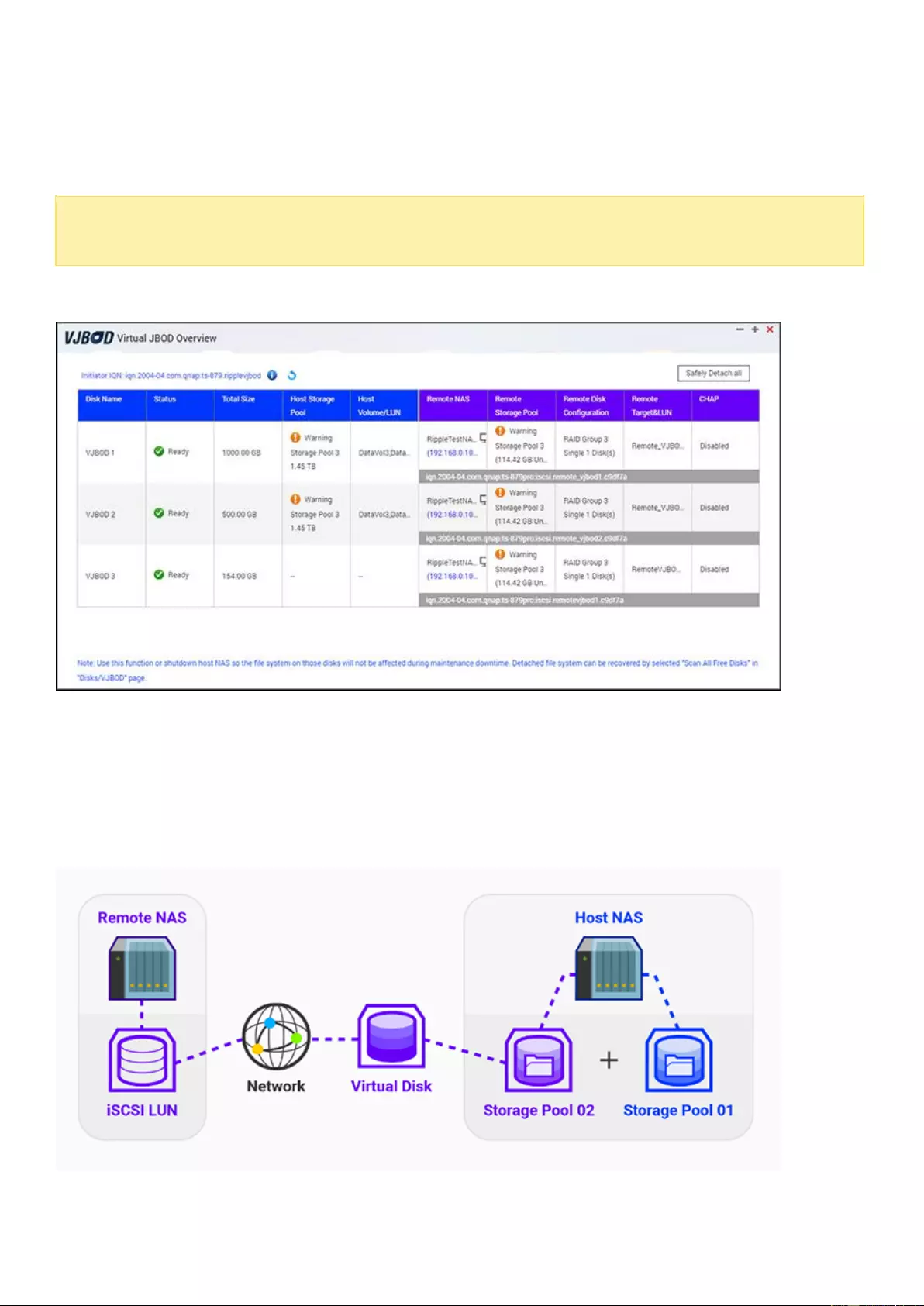
2. Reinitialize enclosure ID: This is only used to reorder ID for expansion enclosures in a numerical
manner.
3. Scan All Free Drives: Scan drives in a free state in the NAS and attached enclosures for existing
volumes or storage pools.
Note:
The "Recover" button is only available if the disconnected expansion enclosure
contains volumes.
Managing Virtual Expansion Enclosures (VJBOD)
Introducing VJBODs
Virtual JBOD allows you to allocate the free space of a QNAP NAS to another NAS in order to maximize
the total available storage capacity for that NAS. The following figure illustrates how Virtual JBOD
works. An iSCSI LUN on a remote NAS is created and added to a local host (host NAS in this example)
as a hard drive to expand the Storage Space on the host NAS.
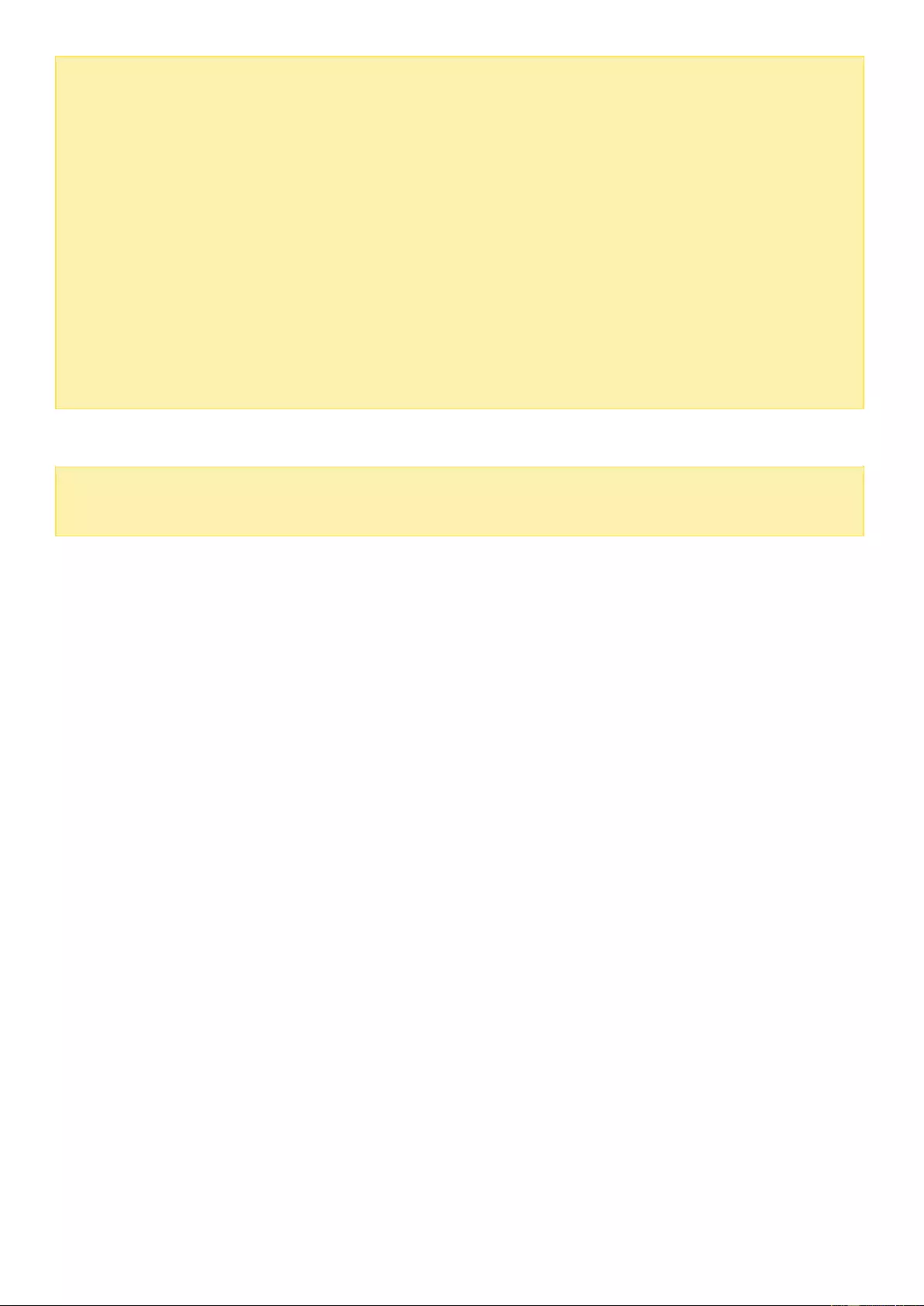
Note:
This function or its content is only applicable to some models (refer to the software
specification page on the QNAP website for further details) and requires firmware 4.2.2
(or newer).
Any QNAP NAS that supports iSCSI and storage pools can be used as a remote NAS,
but it is recommended that they use firmware 4.2.1 (or newer) and have at least
154GB free space.
For greater connection stability and to automatically recover from connection failure, it
is recommended that both the remote and local NAS be on the same local network and
that the remote NAS uses a static IP address. For other network related optimization
settings (such as Port Trunking or Link Aggregation), please refer to the Network
chapter.
Creating VJBODs with new iSCSI LUN (using Create Virtual JBOD’s Disk Wizard)
Note:
Before you start this process, please ensure that the remote NAS has a storage pool
with at least 154GB of free space.
Follow these steps to create a VJBOD:
1. Go to "Storage Manager" > "STORAGE" > "Disks/VJBOD".
2. Click "VJBOD" > "Create Virtual JBOD".
3. The Create Virtual JBOD’s Disk Wizard will appear. Read the introductions and click "Next".
4. Establish a connection to a remote NAS:
o Enter the remote NAS’ IP address (or click "Detect" and select the NAS using its hostname or
IP from the dropdown list). Or click "Local Host" to mount a LUN from the local host itself.
o Enter the username and password used to log into the remote NAS (or the credentials of the
local host if you select it in the last step).
o Specify the system port and enable "Secure Connection (HTTP)" for a secure connection to the
remote NAS.
o Use "Test" to test the connection settings.
o Click "Next".
5. Select "Create a new iSCSI LUN on the selected NAS".
o You can click "NAS Detail" in the top-right corner to check the storage status of the selected
NAS.
o Tick "Host Binding" if the LUN will be used to store sensitive information.
o Click "Next".
6. Select a storage pool and click "Next".
7. Choose to set up CHAP authentication and enter the required information. Click "Next".
8. Set up the capacity for creating a new LUN and choose whether to enable 4K byte sector size and
SSD cache in "Advanced Settings". Click "Next".
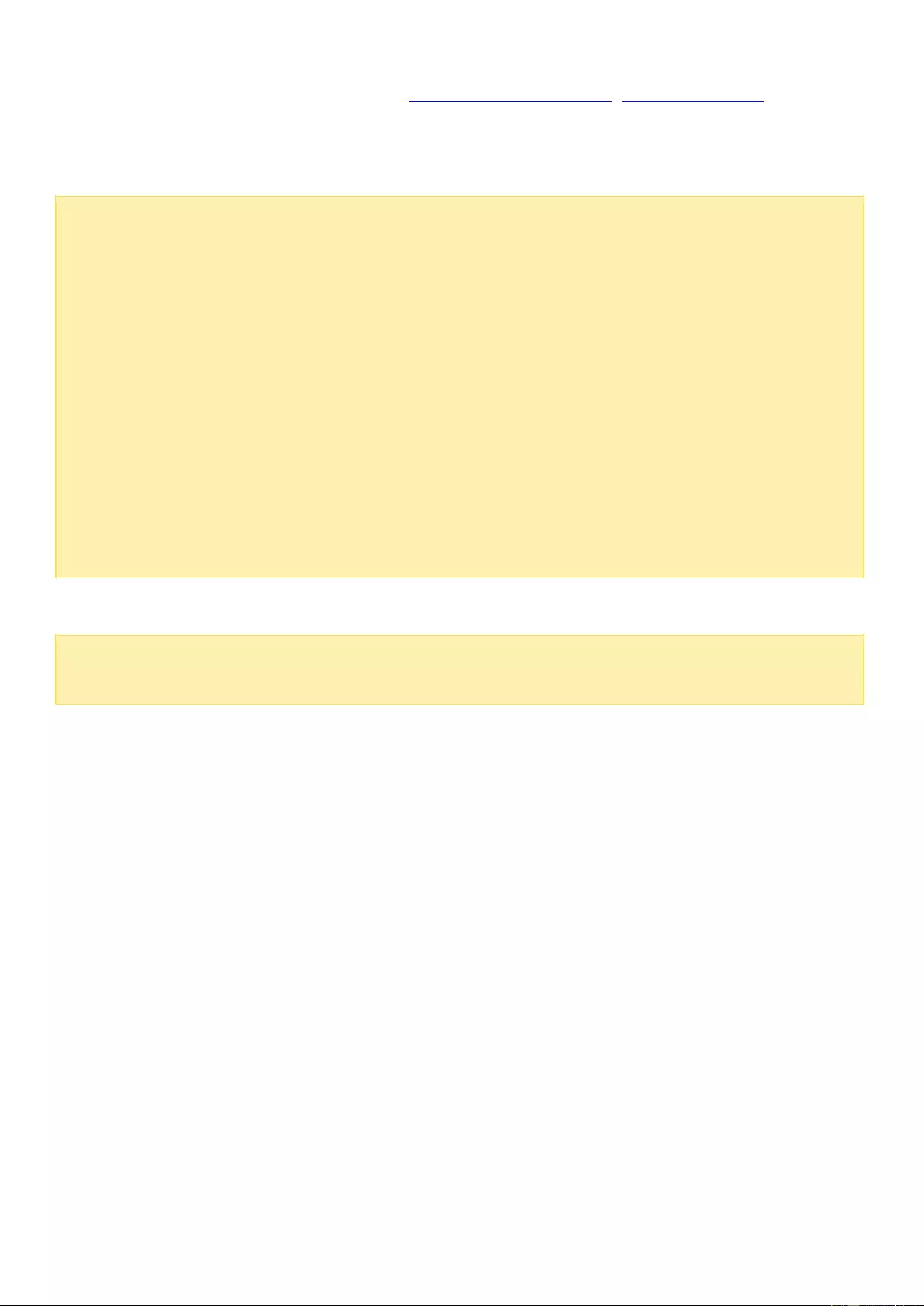
9. Review the configuration summary and click "Next".
10. Click "Finish" (you can also choose to create a new storage pool, new static volume, or recover
existing data in this step).
11. The new VJBOD Disk will be created.
Note:
The purpose of mounting a LUN from a local host itself is to ensure that the LUN will
still be accessible if the original local host becomes unavailable.
After ticking "Host Binding" in Step 5, the LUN can only be accessed by the bound host,
even if the connection between the local host and remote NAS is lost (in this case, only
the administrator of the remote NAS can access it).
VJBOD currently only supports "Single" RAID configuration and cannot be used to
create a system volume or expand other storage pools unless the pool also consists of
VJBODs that come from the same remote NAS and same pool. The expanded capacity
of the LUN on the remote NAS will not be reflected on the local host. Therefore, to
expand a VJBOD pool, you can only create a new VJBOD on the same storage pool and
join the disk into the pool as a new RAID.
The LUN created here is a block-level iSCSI LUN.
Creating VJBODs with existing iSCSI LUN (using Create Virtual JBOD’s Disk Wizard)
Note:
Before you start this process, please ensure that the remote NAS has an idle target,
storage pool with an instantly-allocated LUN and the capacity of the LUN is at least 154GB.
Follow these steps to create a VJBOD:
1. Go to "Storage Manager" > "STORAGE" > "Disks/VJBOD".
2. Click "VJBOD Beta" > "Create Virtual JBOD".
3. The Create Virtual JBOD’s Disk Wizard will appear. Read the introduction and click "Next".
4. Establish a connection to a remote NAS:
o Enter the remote NAS’ IP address (or click "Detect" and select the NAS using its hostname or
IP from the dropdown list). Or click "Local Host" to mount a LUN from the local host itself.
o Enter the username and password used to log into the remote NAS (or the credentials of the
local host if you select it in the last step).
o Specify the system port and enable "Secure Connection (HTTP)" for a secure connection to the
remote NAS.
o Click "Test" to test the connection settings.
o Click "Next".
5. Select "Choose an existing iSCSI LUN on the selected NAS". Click "Next".
6. Select a storage pool and click "Next".
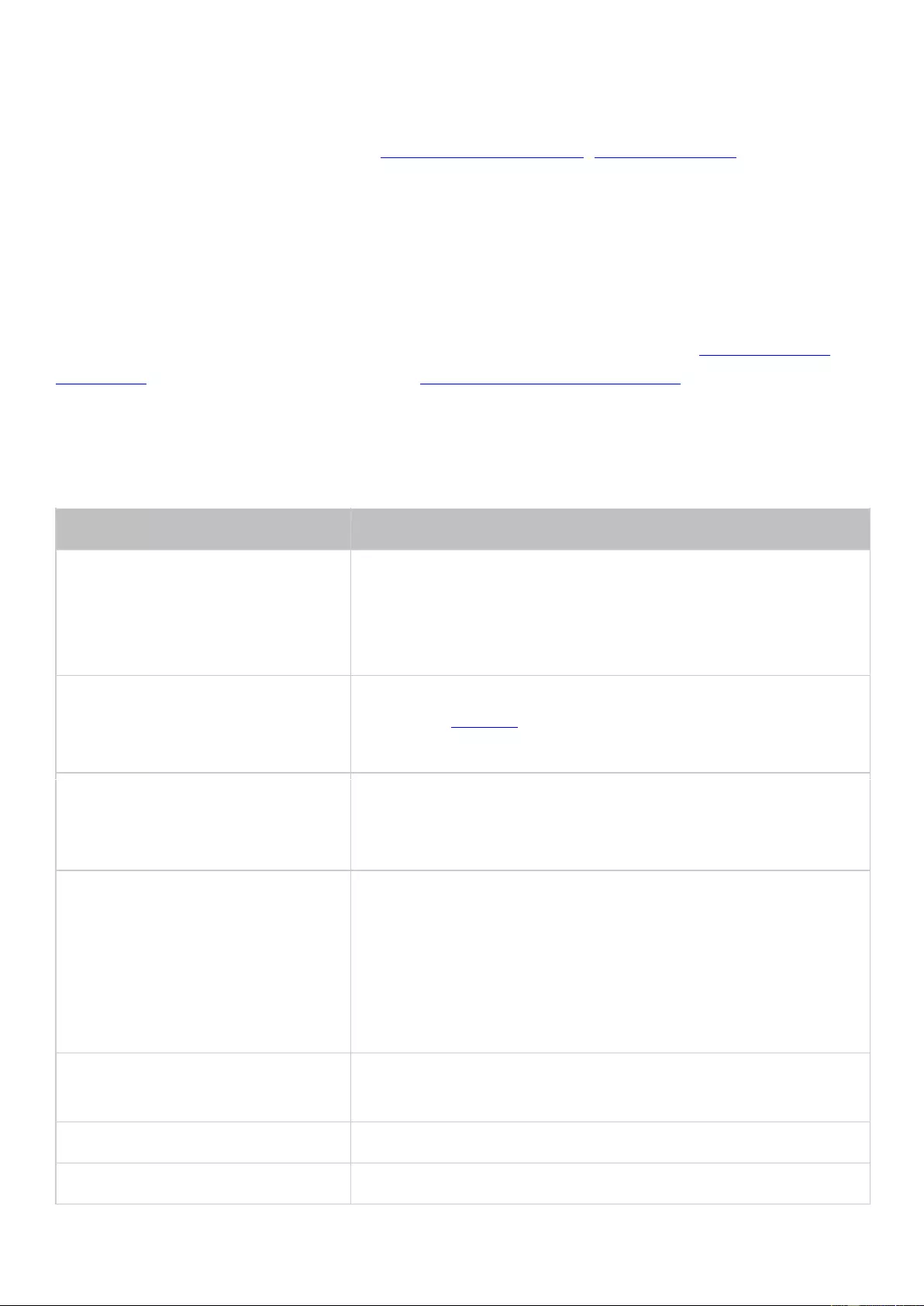
7. Choose to set up CHAP authentication and select to use "Data Digest" and "Header Digest" (under
"CRC/Checksum"). Click "Next".
8. Review the configuration summary and click "Next".
9. Click "Finish" (you can also choose to create a new storage pool, new static volume, or recover
existing data in this step).
10. The new JBOD is created.
Using VJBODs
The VJBOD is essentially a space mapped from a LUN on a remote NAS. Before a VJBOD can be used
to store data, a storage pool or volume must be created first. For volume or storage pool creation
instructions, please check the relevant chapters (refer to the Volumes chapter for volume creation
instructions and the Storage Pools chapter for storage pool creation instructions).
Managing and Monitoring VJBODs
Click a disk under "Virtual JBOD" in the system component panel to check its general information.
Refer to the following table for actions available for managing a VJBOD:
Action
Description
Disk Info
Check details of the chosen VJBOD, including the remote NAS
model, disk name, disk type, disk location, remote disk
configuration, remote LUN name, remote iSCSI name, target
IQN and disk capacity.
New Volume (under "Action")
Create a volume using the chosen VJBOD. Please refer to the
chapter on Volumes for more information. Note that this
action is only available for VJBODs without any volumes.
NAS Detail (under "Action")
Check details of the remote NAS where the LUN is located.
The details include the hardware information, storage
configuration, shared folders and installed applications.
Remote Log (under "Action")
Review logs (including information, warnings and errors) of
the storage pool or NAS where the VJBOD disk is located. This
will allow you to identify issues on the remote pool if the
VJBOD becomes abnormal. You can click on the down arrow
button on the "Log" page for advanced log search
functionality.
Date Recovery (under "Action")
Recover the Volume or Storage Pool in VJBODs (if it exists).
This action is only available when the VJBOD is idle.
Edit Disk (under "Action")
Edit the name of the chosen VJBOD.
Disconnect (under "Action")
Disconnect a VJBOD. Note that this action is only available for
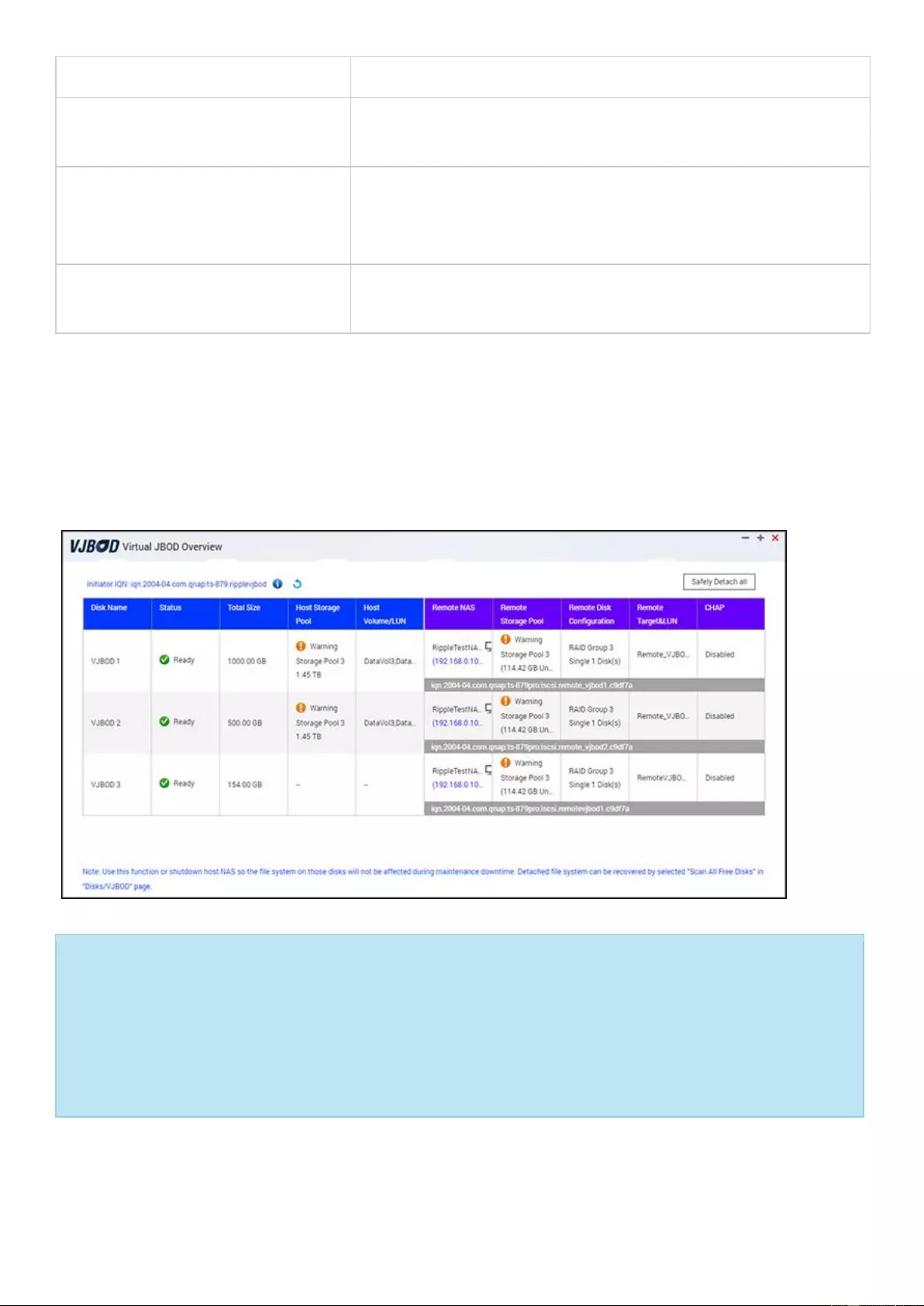
VJBODs that are in an abnormal status.
Connect (under "Action")
Reconnect a VJBOD. Note that this action is only available for
VJBODs that are Disconnected.
Edit Target (under "Action")
Edit the VJBOD iSCSI connection and Remote NAS IP. Note
that this action is only available for VJBODs that are
Disconnected.
Delete (under "Action")
Delete a VJBOD connection configuration. Note that this action
is only available for VJBODs that are Disconnected.
Alternatively, click on "Virtual JBOD" > "Virtual JBOD Overview" and check the following for each
VJBOD disk:
Disk details associated with the local host: The disk name, status, total size, storage pool and
volume/LUN.
Disk details associated with the remote host: The NAS name, storage pool, disk configuration,
target & LUN name and CHAP.
Tip:
If the firmware of the remote NAS is 4.2.2 (or newer), you can monitor what NAS has
connected to an iSCSI LUN, as well as receive warnings if the iSCSI connection is lost
on the "iSCSI Storage" page ("Storage Manager" > "iSCSI" > "iSCSI Storage").
If more detailed monitoring is required for multiple NAS, you can use Q'center to
monitor both host and remote NAS.
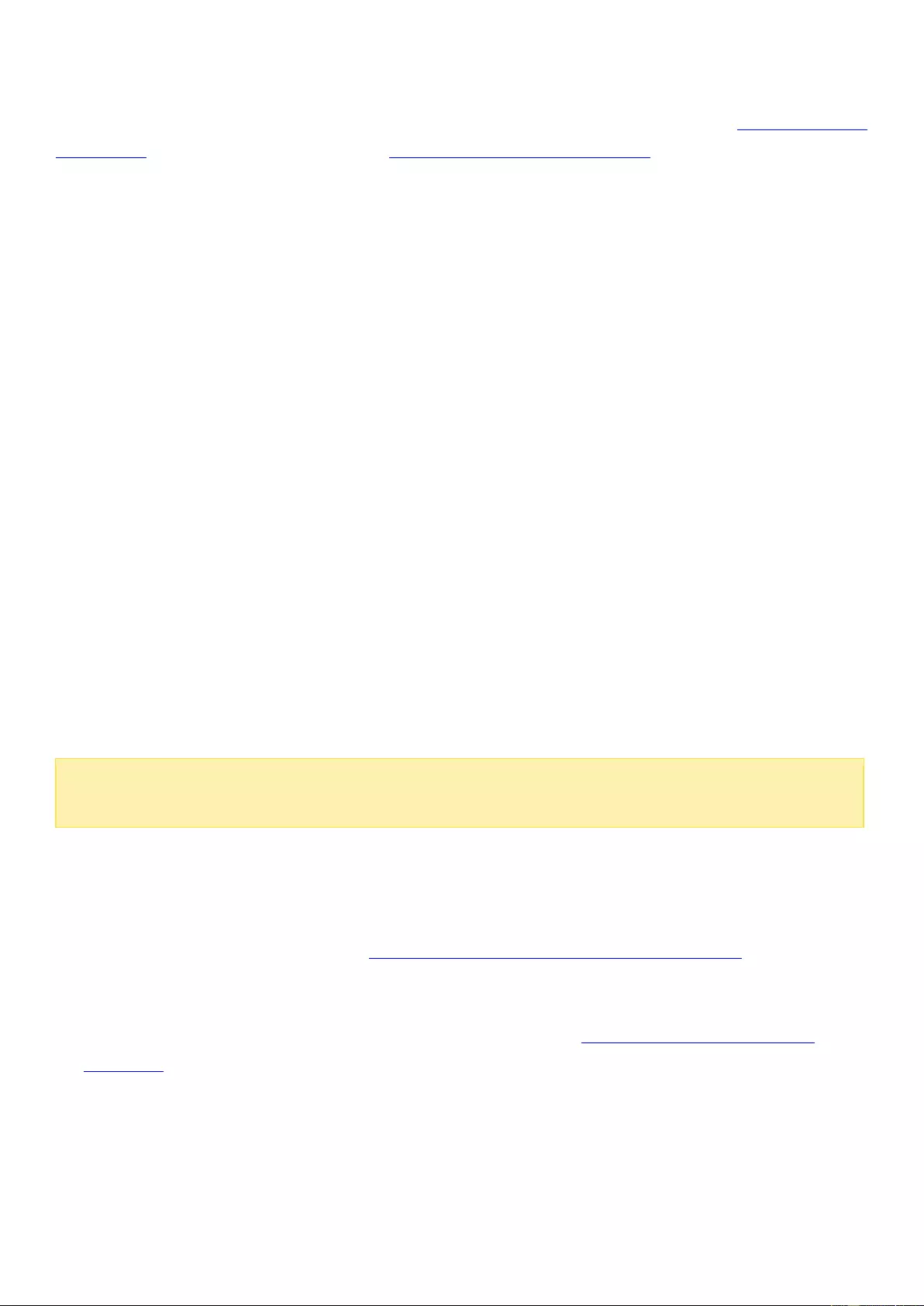
Detaching and Reconnecting VJBODs
If a VJBOD has been used to create a virtual volume or storage pool, that volume or storage pool must
be detached first before the VJBOD can be detached. Refer to the Volumes chapter for volume removal
instructions and Storage Pools chapter for storage pool removal instructions. To detach a VJBOD disk,
follow these steps:
1. Go to "Storage Manager" > "STORAGE" > "Disks/VJBOD".
2. Select a VJBOD in the system component panel.
3. Click "Action" > "Disconnect".
4. Click "OK" and the VJBOD will enter "Disconnected" status.
5. Click "Action" > "Delete".
6. Check to remove the LUN and unused iSCSI target from the remote NAS and click "OK". The
VJBOD will be deleted.
To reconnect disconnected VJBODs (there will be an error symbol in front of such disks), follow these
steps:
1. Go to "Storage Manager" > "STORAGE" > "Disks/VJBOD".
2. Select a disconnected Virtual JBOD in the system component panel.
3. Click "Action" > "Connect".
4. Click "OK" and the VJBOD will enter the "Ready" status.
You can detach all of the VJBOD disks at once. To do so, go to the "Virtual JBOD Overview" page
(click the "Virtual JBOD Overview" button in the top-right corner of the "Storage Manager" window)
and click "Safely Detach all". Detached VJBODs can be re-attached by selecting "Recover" > "Scan All
Free Disks" in the "Disks/VJBOD" page.
Note:
To protect the data and file system of VJBODs, always detach them before shutting
down the remote NAS.
Data Roaming
You can move VJBODs from one NAS to another without needing to physically disconnect and
reconnect drives. To do so, follow these steps:
1. Safely detach a VJBOD (refer to the Detaching and Reconnecting Virtual JBOD Disks section for
instructions).
2. Open the Create Virtual JBOD’s Disk Wizard on the NAS that you want to move the JBOD to and
choose the existing iSCSI LUN on the remote NAS (refer to the Creating VJBOD with existing
iSCSI LUN section for instructions).
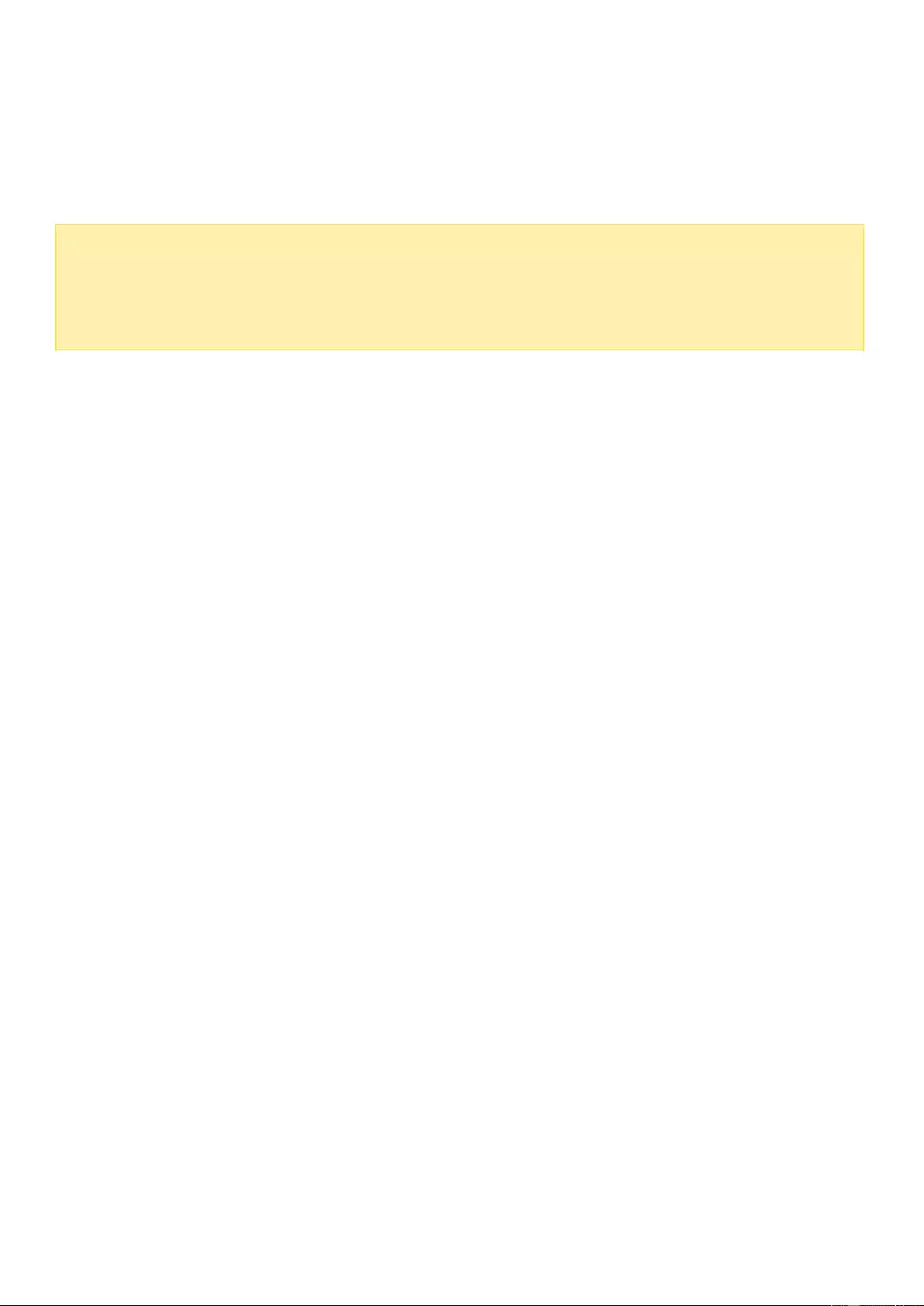
Automatic Reconnection
The system will attempt to reconnect and recover a storage pool on a remote NAS for VJBODs after
they become inaccessible for 30 seconds. However, the reconnection and recovery process may take
longer if the remote NAS uses a dynamic IP (or it will fail if the two NAS are not on the same LAN).
Therefore, we recommend using a static IP for the remote NAS.
Note:
If the remote NAS system port is changed, some information regarding the remote
NAS may be incorrectly displayed on the host NAS. If this occurs, you can enter the
updated information in the "Re-login" page (select the disk in "Disks/VJBOD" and click
"Action" > "Re-login").
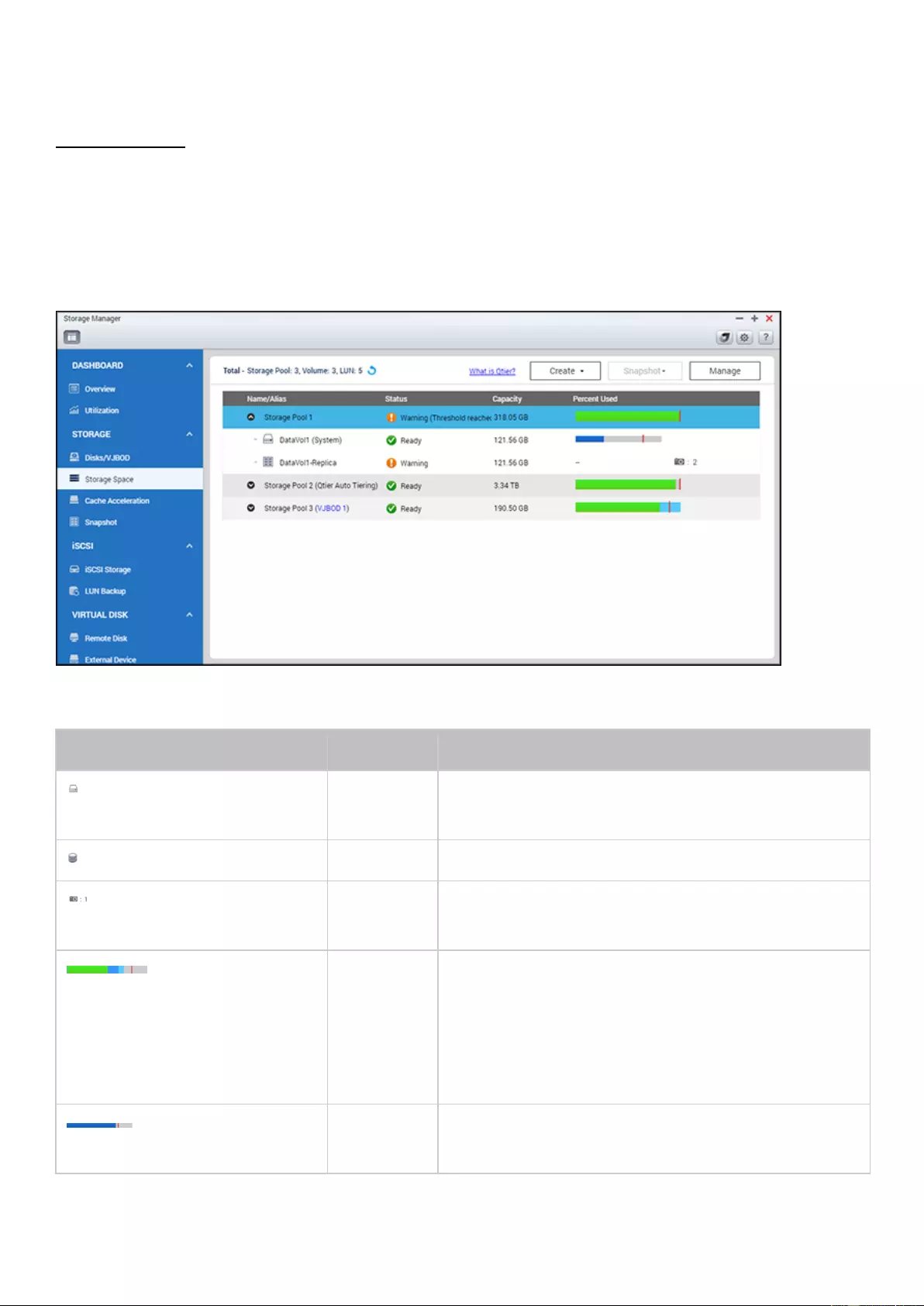
Storage Space
The Storage Space features Storage Pools and Volumes. This page lists available storage pools and
the volumes, iSCSI LUNs, and snapshots from remote NAS on each of these storage pools. It displays
these storage entities’ capacity and/or usage to give a complete view of storage allocation. Users can
create or manage storage pools/volumes/RAID groups, or take/view snapshots of the volumes on this
page.
Below is a chart of what the icons and bars indicate.
Symbol
Name
Description
Volume
Users may change the volume name. System
volume names are appended with "(System)".
LUN
Users may change the LUN name.
Snapshot
The number to the right of the camera icon
indicates how many Snapshots are currently saved.
Storage
Pool Usage
Gray: Unallocated
Green: Allocated
Dark blue: Snapshot used
Light blue: Snapshot reserved
Red line: Alert threshold
Volume
Usage
Dark blue: Used
Red line: Alert threshold
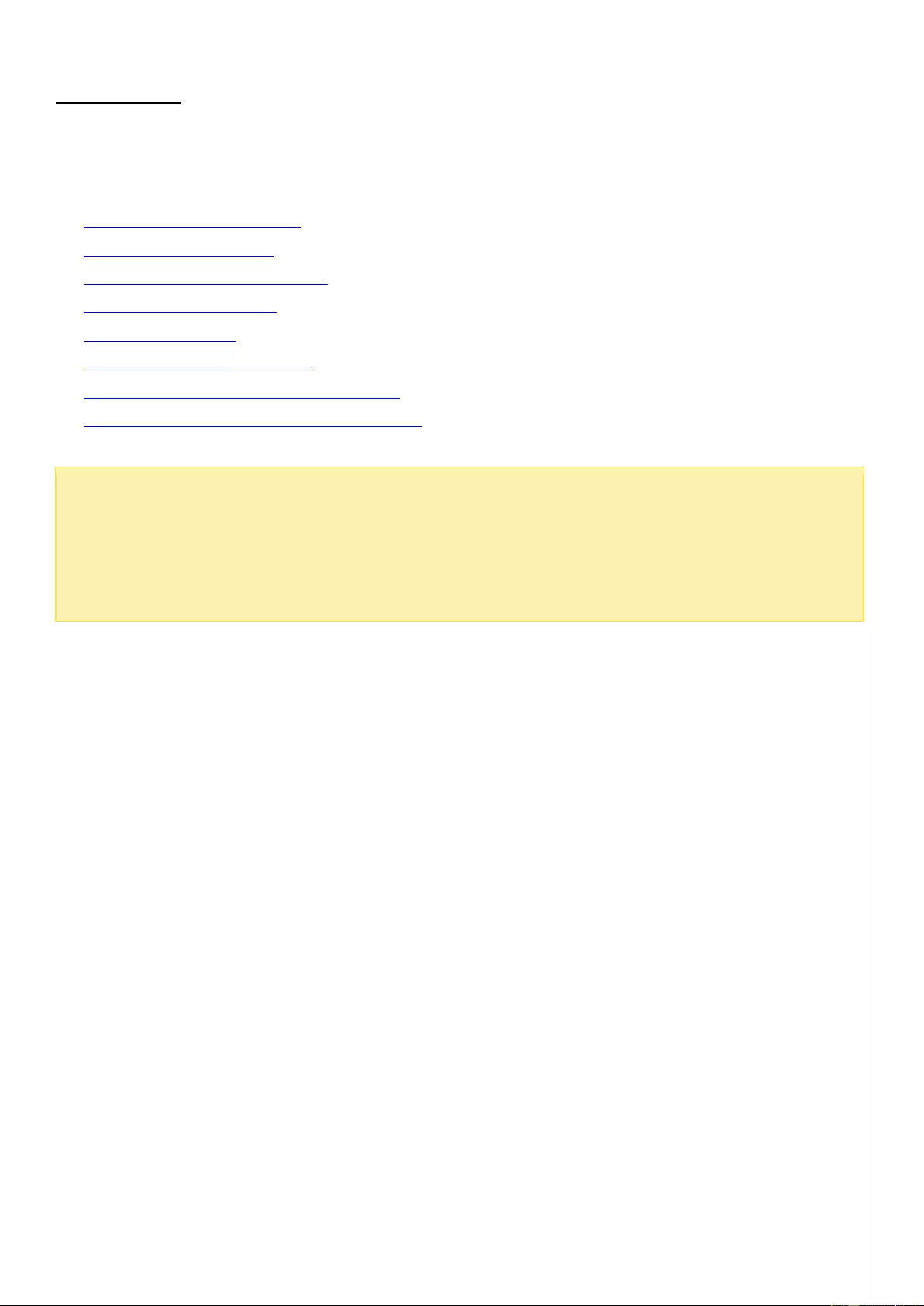
Storage Pools
A storage pool is designed to aggregate physical hard disk drives into a large storage space and to
provide enhanced RAID protection for it. You can perform the following actions to manage storage
pools:
Creating New Storage Pools
Removing Storage Pools
Safely Detaching Storage Pools
Expanding Storage Pools
Setting a Threshold
Setting Snapshot Reservation
Creating New Volumes for Storage Pools
Creating New iSCSI LUNs for Storage Pools
Note:
Storage Pools are not supported by some NAS models. Please refer to the QNAP
website, product information, and software specifications for more details.
For RAID groups that contain 16 hard drives, up to 512MB RAM will be used for them.
1GB RAM is recommended for 24-32 hard drives.
Creating New Storage Pools
Follow these steps to create a new storage pool:
1. Go to "Storage Manager" > "STORAGE" > "Storage Space".
2. Click "Create" > "New Storage Pool".
3. Select the enclosure unit, hard disk drive(s), RAID type and hot spare disk and click "Create".
4. Set the percentage of storage spool space that is reserved to store snapshots.
5. Please note that all data on the selected hard disk drive(s) will be erased. Click "OK" if you are
certain about this.
6. A new storage pool will be created.
Removing Storage Pools
Follow these steps to remove a storage pool:
Go to "Storage Manager" > "STORAGE" > "Storage Space".
Double click a storage pool to be removed to bring up the Storage Pool Management page.
Click "Remove" > "Remove Pool".
Click "Apply".
The selected storage pool will be removed.
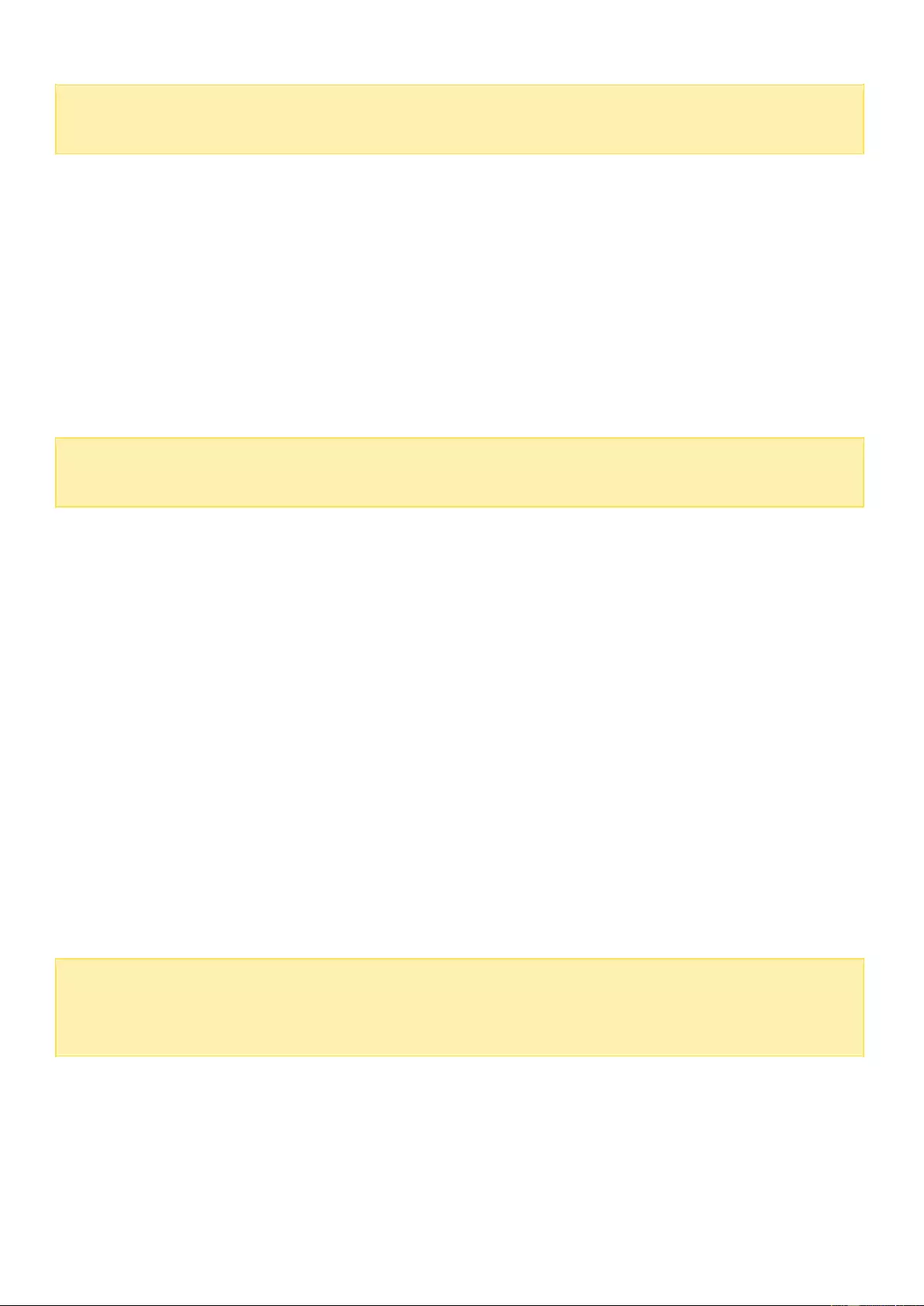
Note:
Before you remove a storage pool, be sure to remove all volumes and LUNs on that
storage pool.
Safely Detaching Storage Pools
Follow these steps to safely detach a storage pool:
1. Go to "Storage Manager" > "STORAGE" > "Storage Space".
2. Double click a storage pool to be removed to bring up the Storage Pool Management page.
3. Click "Remove" > "Safely Detach Pool".
4. Click "Apply".
5. The selected storage pool will be removed.
Note:
After a storage pool is reattached, the configurations of iSCSI LUNs mapped in the
storage pool or Apps installed before the detachment will not be automatically recovered.
Expanding Storage Pools
Follow these steps to expand a storage pool:
1. Go to "Storage Manager" > "STORAGE" > "Storage Space".
2. Double click a storage pool to be expanded to bring up the Storage Pool Management page.
3. Click "Expand Pool".
4. Select to create and add a new RAID group. Select "Adding new hard drive(s) to an existing RAID
group"(the option "Create new RAID groups" will be covered in the following section), choose an
existing RAID group from the drop-down list and click "Next".
5. Select the hard drive(s) to expand the storage pool and click "Next".
6. Click "Expand".
7. Please note that all data on the selected hard disk drive(s) will be erased. Click "OK" if you are
certain about this.
8. The chosen storage pool will be expanded.
Note:
New disks cannot be inserted into existing RAID groups of storage pools for specific
RAID types (such as RAID 0, RAID 10, Single or JBOD). You must create an additional
RAID group to expand those storage pools.
Expanding storage pools by creating new RAID groups
Follow these steps to create a RAID group for storage pool expansion:
1. Go to "Storage Manager" > "STORAGE" > "Storage Space".
2. Double click a storage pool to be expanded to bring up the Storage Pool Management page.
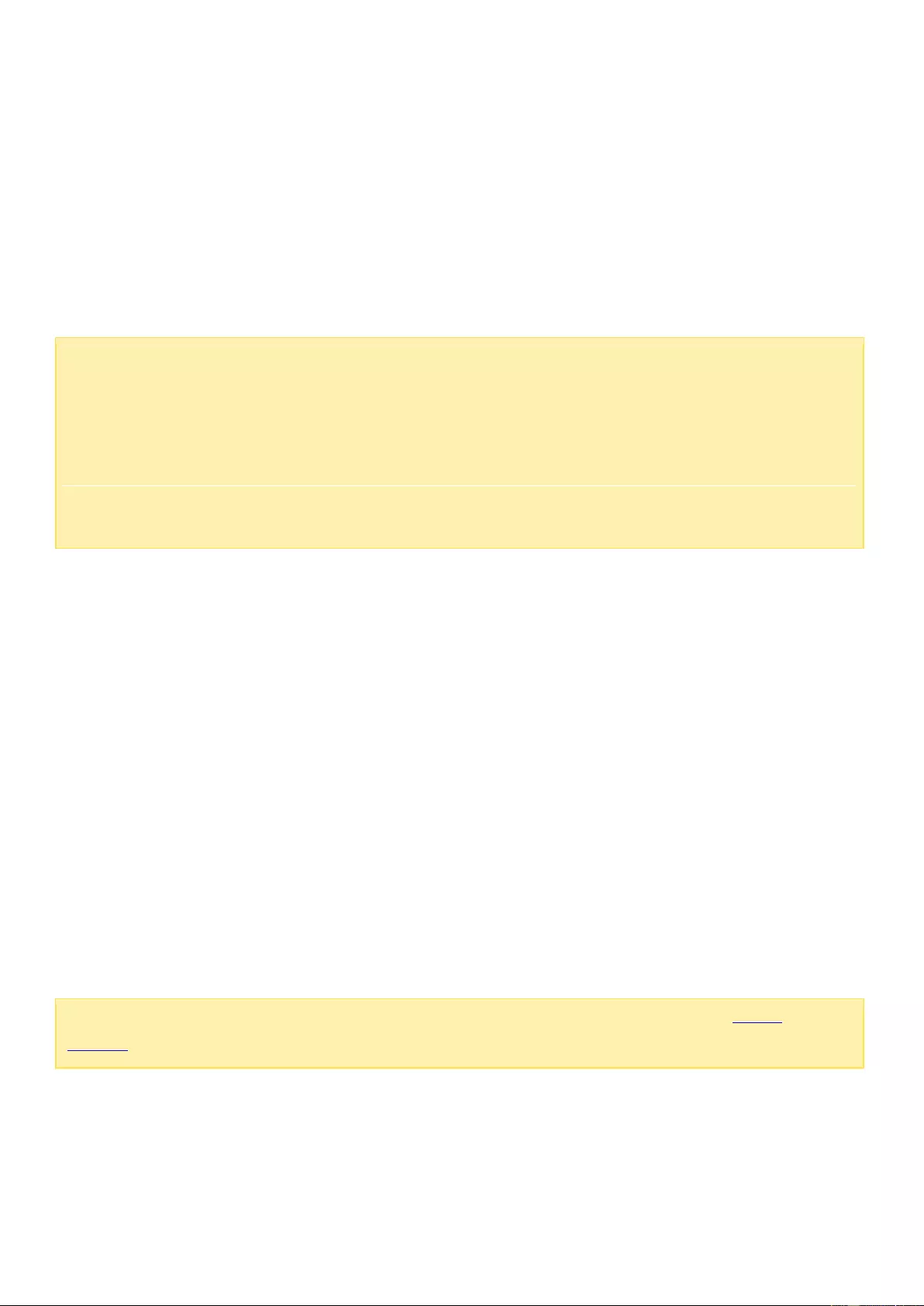
3. Click "Expand Pool", select "Create and add a new RAID group" and click "Next".
4. Select the enclosure unit, hard disk drive(s), RAID type and hot spare disk and click "Next".
5. Please note that if the type of the newly-created RAID group is different from that of the existing
RAID group(s), the performance of the entire storage pool may be affected. To continue, click
"OK".
6. Click "Expand".
7. Please note that all data on the selected hard drive(s) will be erased. Click "OK" if you are certain
about this.
8. The chosen storage pool will be expanded.
Note:
RAID 0, JBOD or Single RAID Group cannot be added to a storage pool if that storage
pool already contains RAID 1, 5, 6, or 10.
It is recommended to set an independent storage pool on a JBOD and only add new
disks to that JBOD (or replace the existing disks in that JBOD) when expanding the
storage pool. Otherwise, data stored on that JBOD will become inaccessible when
connecting that JBOD to a different NAS host.
Expanding storage pools by replacing hard disk drives in a RAID array
With this function, RAID group capacity can be expanded by replacing hard disk drives in an array
one by one. This option is supported for the following RAID types: RAID 1, RAID 5, RAID 6 and RAID
10. Follow these steps to expand a RAID group:
1. Go to "Storage Manager" > "STORAGE" > "Storage Space".
2. Double click a storage pool to be expanded to bring up the Storage Pool Management page.
3. Select a RAID group and click "Manage" > "Expand Capacity".
4. Select at least one hard disk drive and click "Change". After the description displays "Please
remove this drive", remove the hard disk drive from the NAS or expansion enclosure.
5. After the description displays "You can replace this drive", plug in the new hard disk drive to the
drive slot.
6. Repeat steps 4 and 5 until all hard drives have been replaced.
7. Click "Expand Capacity" to continue. Click "Yes".
8. The chosen RAID group is expanded.
Note:
Available RAID management operations are detailed in the chapter on RAID
Groups.
Setting a Threshold
The system will generate a warning message in system logs when the storage pool used size hits the
threshold. To set a threshold value for a storage pool, follow these steps:
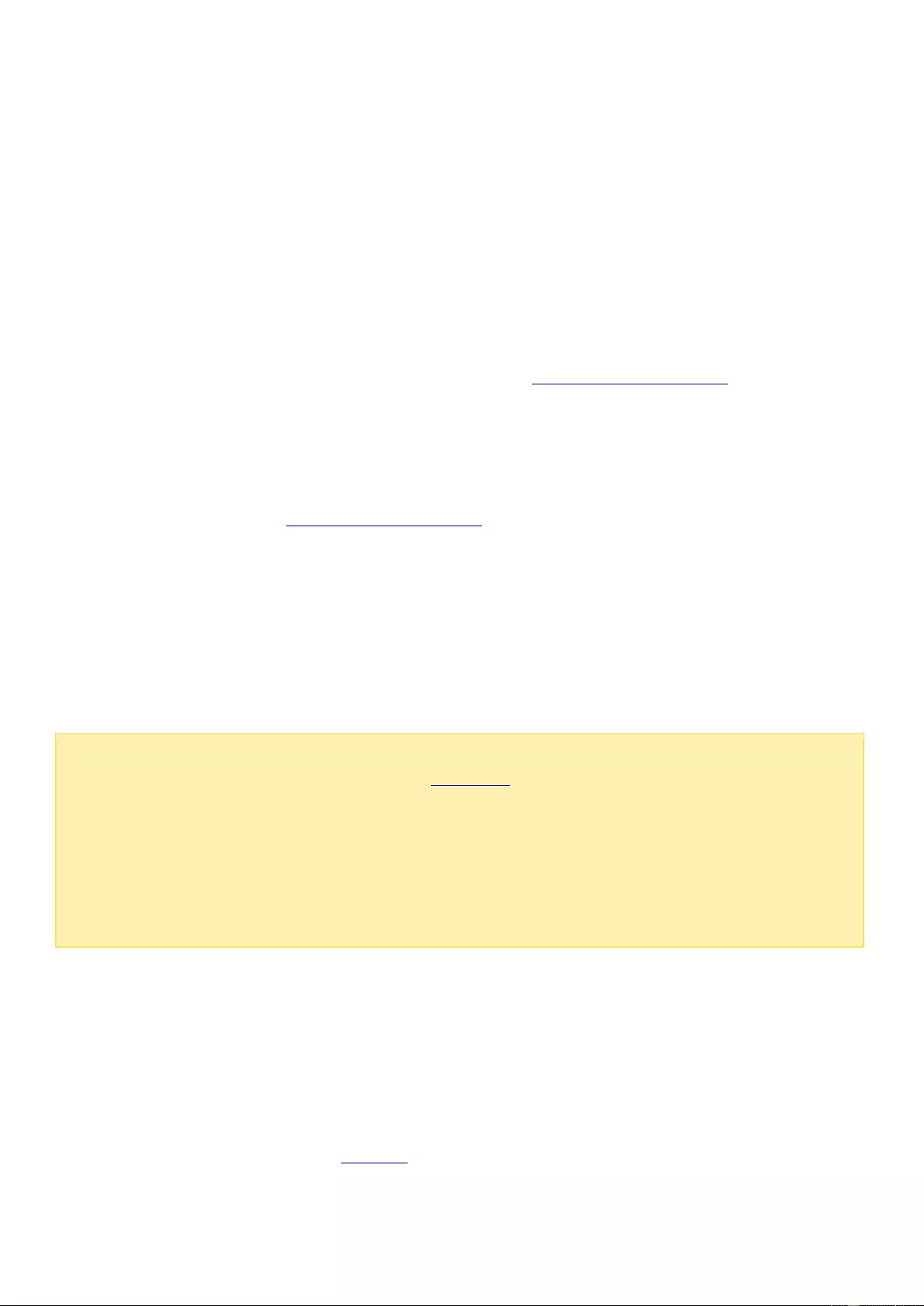
1. Go to "Storage Manager" > "STORAGE" > "Storage Space".
2. Double click a storage pool to set a threshold to bring up the Storage Pool Management page.
3. Click "Actions" > "Set Threshold".
4. Enter a value for alert threshold and click "Apply".
Setting Snapshot Reservation
You can set snapshot reservation space to ensure enough space for saving snapshots. Snapshot
reservation is set as a percentage of total storage pool space and there are two scenarios:
When the snapshot reserve is set to 0%, new snapshots taken will all be saved to a storage pool
until that storage pool runs out of its space. When that happens, the system will start recycling
older snapshots regardless the snapshot limitation set in Snapshot Global Settings.
When the snapshot reserve is set to a value greater than 0%, this reserved space will be
dedicated entirely to snapshots. The free space in a storage pool will be lower after the value is
set and the snapshots will only use the space reserved. When the space used for snapshots
exceeds the snapshot reserve, the system will start recycling older snapshots regardless the
snapshot limitation set in Snapshot Global Settings.
To set snapshot reservation, follow these steps:
1. Go to "Storage Manager" > "STORAGE" > "Storage Space".
2. Double click a storage pool to set reserved space for snapshots and to bring up the Storage Pool
Management page.
3. Click "Actions" > "Set Snapshot Reserved", enter a value for snapshot reserved space, and click
"Apply".
Note:
For more Snapshot details, refer to the Snapshot section in the Volumes chapter.
The function or its content is only applicable on some models. To check for applicable
models, please refer to the product comparison table on the QNAP website.
o
A minimum of 4 GB RAM is required to use snapshots.
o
x51 series models only support up to 256 snapshots instead of 1024. The HS-251
does not support snapshots.
Creating New Volumes for Storage Pools
To create a new volume for a storage pool, follow these steps:
1. Go to "Storage Manager" > "STORAGE" > "Storage Space".
2. Double click a storage pool.
3. Click "Create"> "New Volume". Follow the onscreen instructions to finish the creation process. For
more details, please refer to the Volumes section.
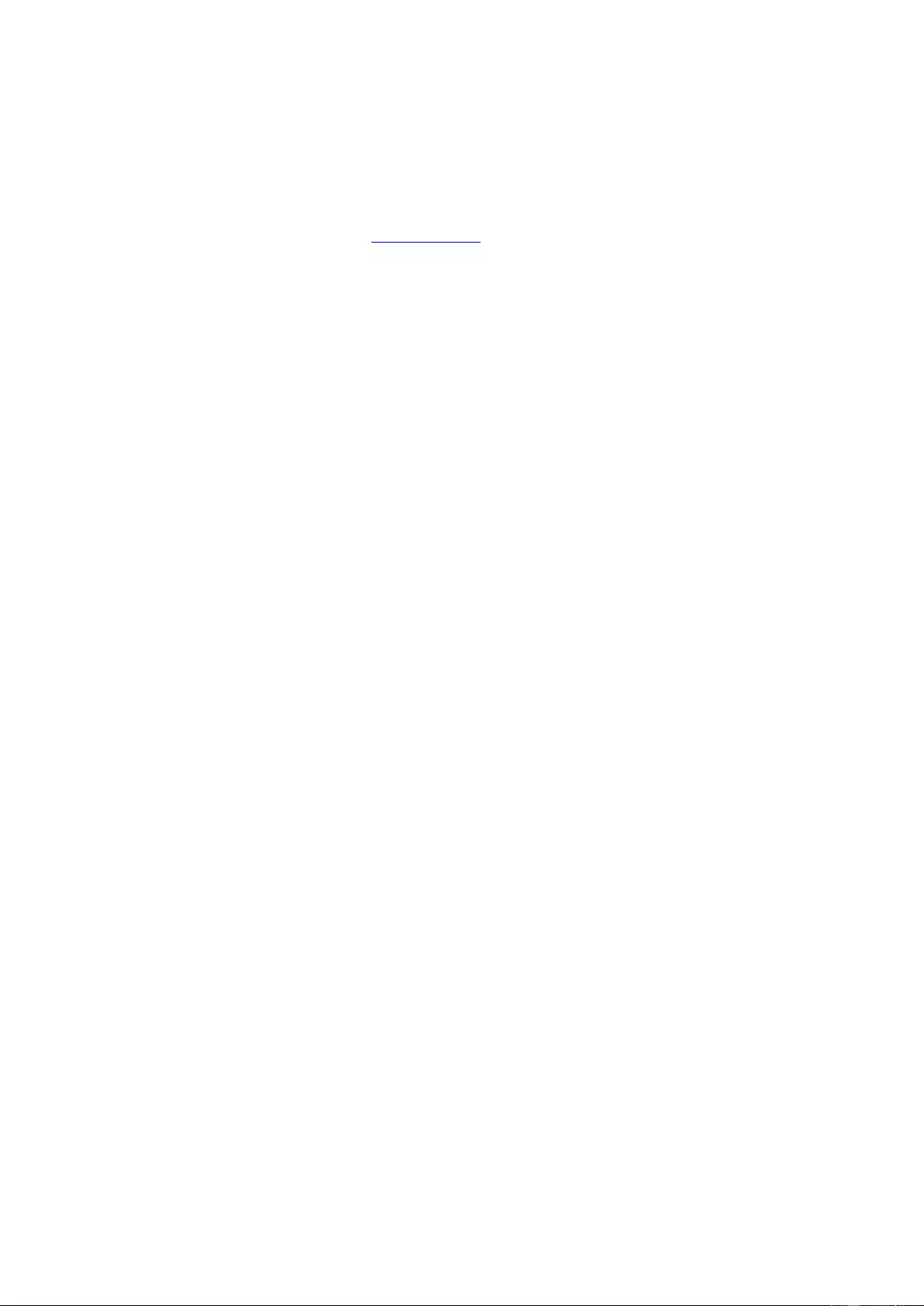
Creating New iSCSI LUNs for Storage Pools
To create a new iSCSI LUN for a storage pool, follow these steps:
1. Go to "Storage Manager" > "STORAGE" > "Storage Space".
2. Double click a storage pool.
3. Click "Create"> "New iSCSI LUN". Follow the onscreen instructions to finish the creation process.
For more details, please refer to the iSCSI Storage section.
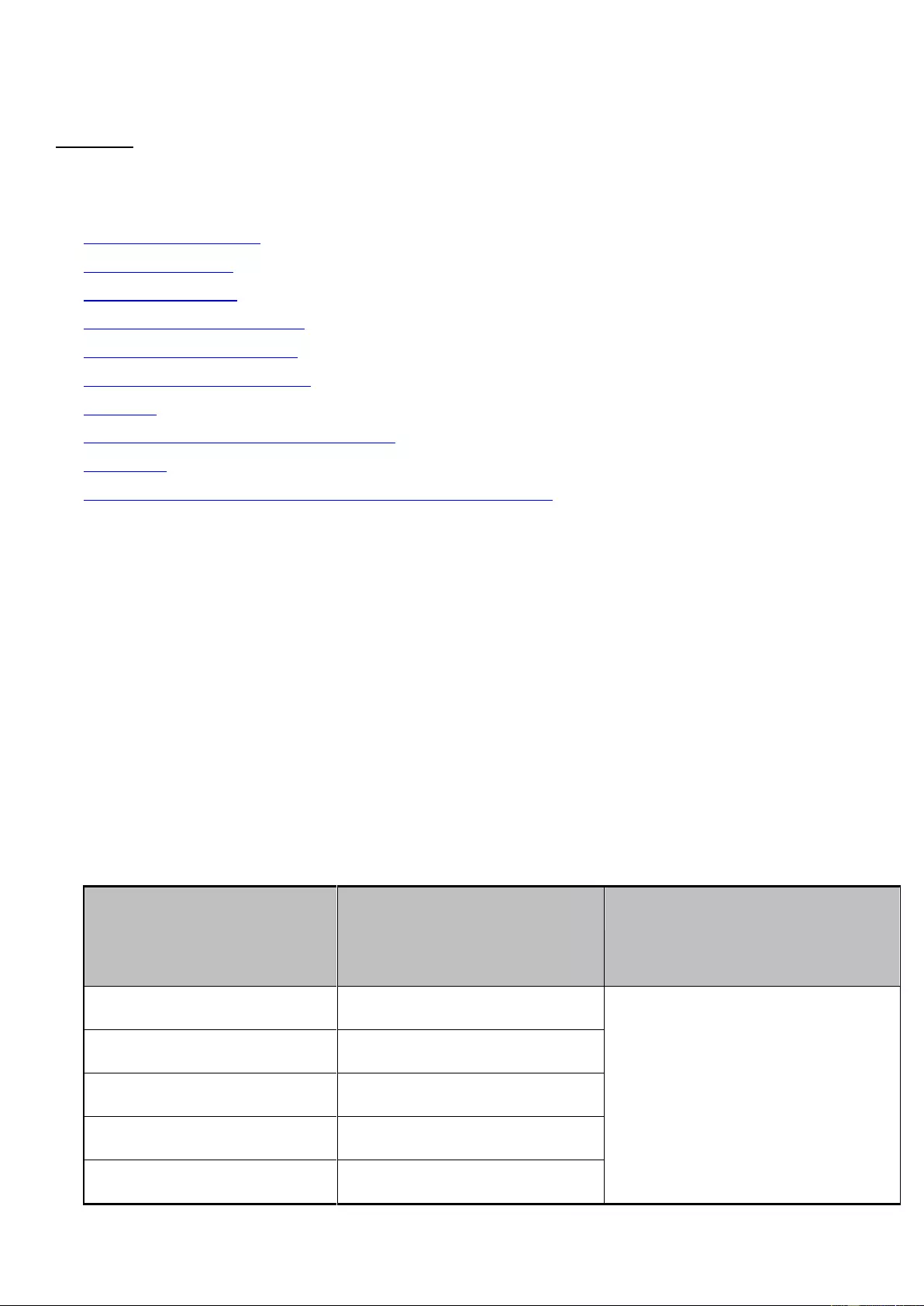
Volumes
A volume is formatted by the file system to store share folders and files. Users can manage, monitor,
create, or delete a logical volume on this page. The following topics are covered in this chapter:
Creating New Volumes
Removing Volumes
Expanding Volumes
Available Volume operations
Configuring Alert Threshold
Creating New Shared Folders
Snapshot
Managing Previous Versions in Windows
Encryption
Setting Thin Provisioning Space Reclamation and SSD Trim
Creating New Volumes
1. Go to "Storage Manager" > "STORAGE" > "Storage Space".
2. Click "Create" > "New Volume" to launch the volume creation wizard.
3. Configure the mode for the volume from static single, thick multiple, and thin multiple according
to your needs (learn more about "Thick or Thin Volumes" in the following section) and click
"Next".
4. Select the enclosure unit, hard disk drive(s), RAID type and hot spare disk for the volume to be
created and click "Next".
5. Set the alert threshold and volume alias. You can also enable volume encryption, and create share
folders. Refer to below form for the relationship between inode, maximum size of volume and
maximum number of files/folders, which you can find the configuration in “File system option”. Click
"Next".
Bytes
per
Inode
Max. Size of Volume
Max. Number of Files/Folders
4096
15.99 TB
Volume Size/Inode size
8192
31.99 TB
16384
63.99 TB
32768
127.99 TB
65536
250 TB
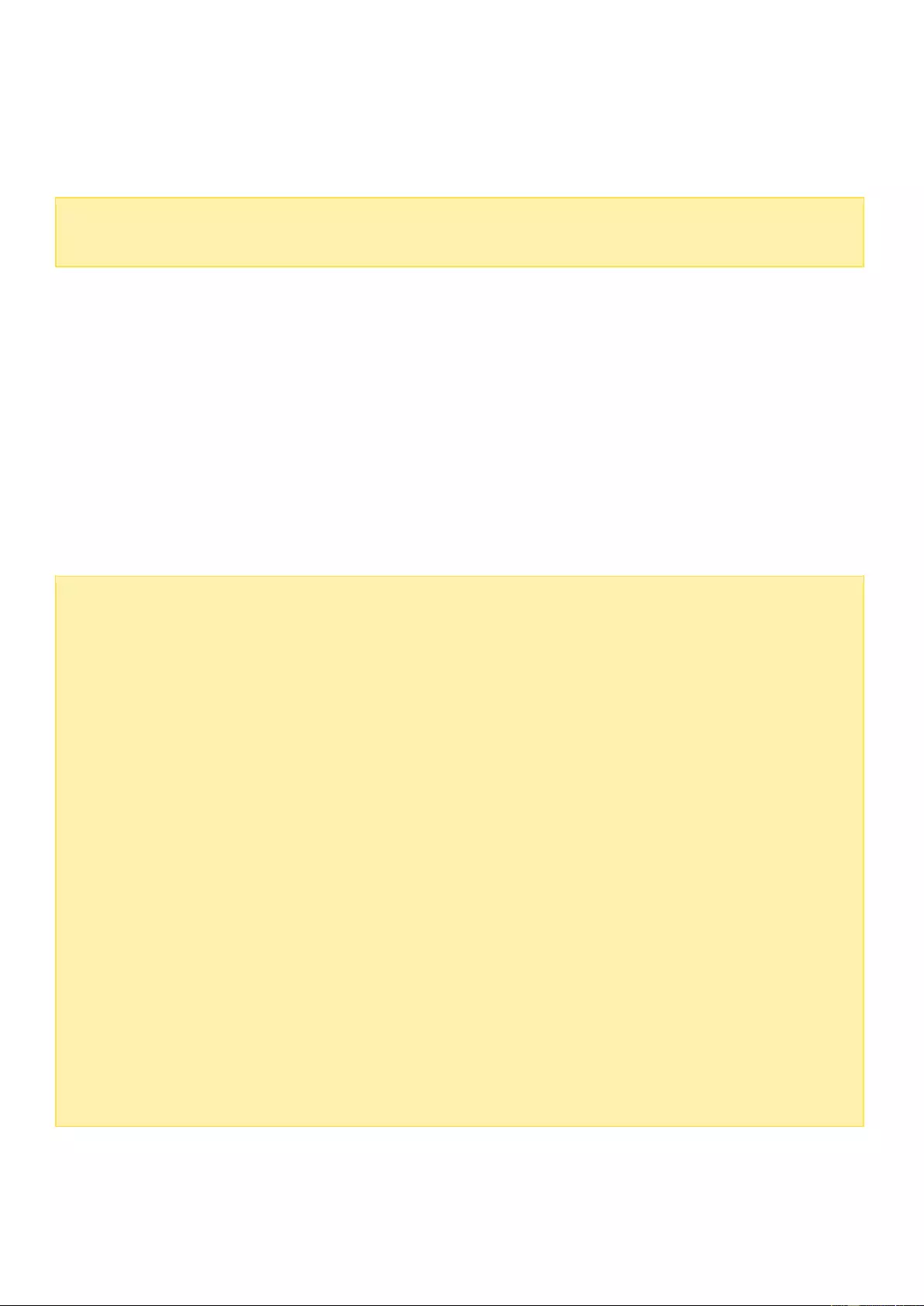
6. Confirm your settings and click "Finish".
7. Please note that all data on the selected hard drive(s) will be erased. Click "OK" if you are certain
about this.
8. The new volume will be created.
Note:
The hot spare disk feature is only available for RAID 1, RAID 5, RAID 6 and RAID
10. For other RAID types, the hot spare disk field will be grayed out.
Follow these steps to create a new, thick or thin volume:
1. Select "Thick Multiple Volume" or "Thin Multiple Volume". Select to create a new storage pool or
from an existing storage pool and click "Next".
2. Configure the mode for the volume from static single, thick multiple, and thin multiple according
to your needs.
3. Configure the volume capacity, alert threshold, volume alias, Bytes per inode, encryption and
shared folder settings and click "Next".
4. Click "Finish".
5. A new volume will be created.
Note:
Static Single Volume:
This mode offers the best performance but does not support
thin provisioning, space reclamation and snapshots. For this option, the RAID group
itself is a volume.
Thick Multiple Volumes:
This method can create multiple volumes on the same
storage pool and instantly allocate physical storage space for the volume. It has better
performance than thin volumes while also offering flexibility.
Thin Multiple Volumes:
Thin Multiple Volumes: This method can over-allocate the
volume capacity for each volume regardless of the physical storage limit. Disk space is
only used when files are written to the volume. After files are deleted, this space can be
reclaimed for increasing the free space of the storage pool. The maximum size of thin
multiple volumes is 20 times that of the storage pool's free space. With thin
provisioning, volume space is fully utilized.
A thick volume is usually more efficient for high frequency read/write activities.
Because the space has been allocated for the volume, the predicament of insufficient
physical space can be avoided, but the use of space is relatively inefficient.
NAS models that do not support Storage Pools can only create Static Single Volumes.
Please refer to the QNAP website, product information, and software specifications for
more details.
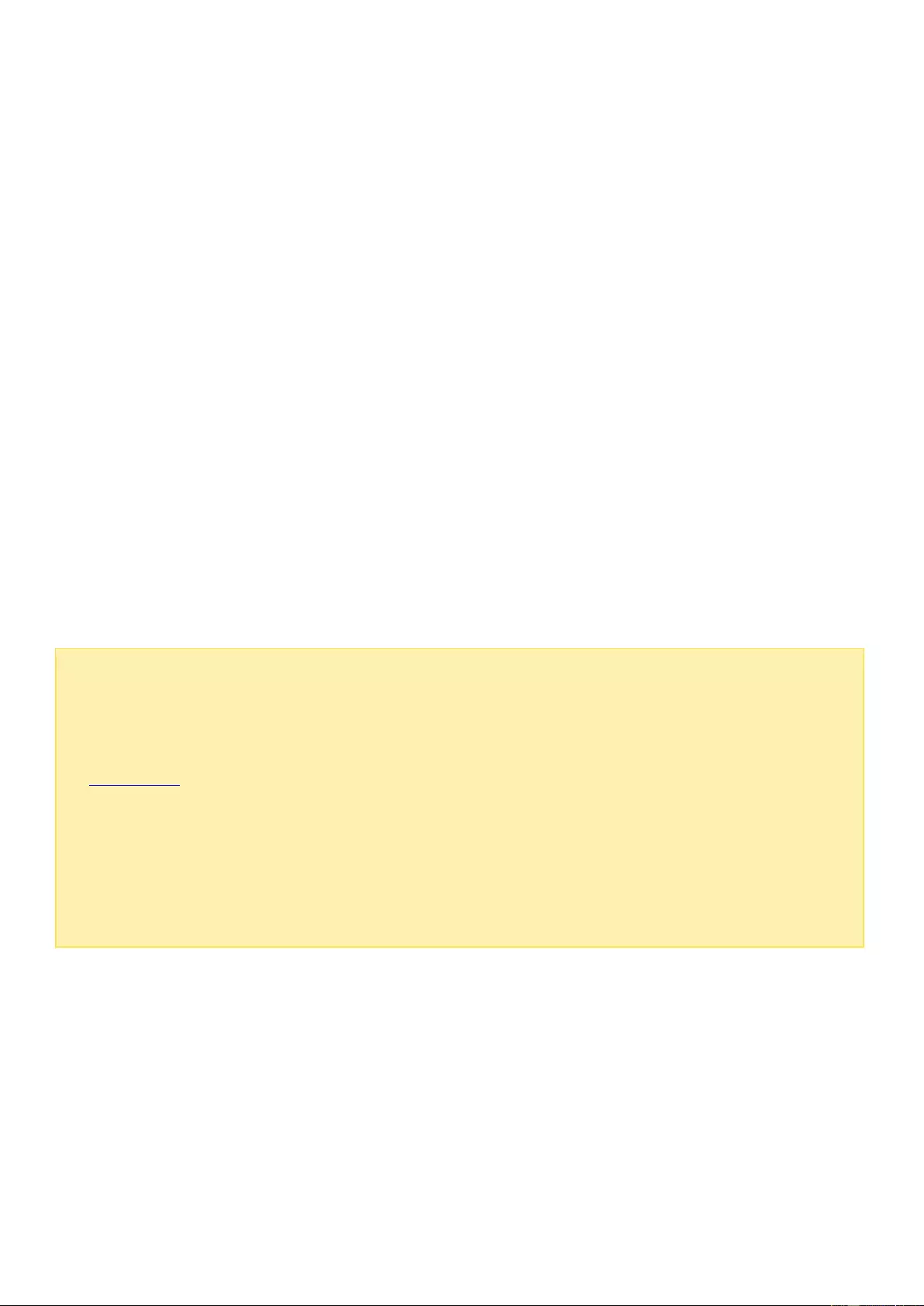
Removing Volumes
1. Go to "Storage Manager" > "STORAGE" > "Storage Space".
2. Double click a volume to be removed to bring up the Volume Management page.
3. Click "Remove". Click "Apply" and the selected volume is removed.
Expanding Volumes
1. Go to "Storage Manager" > "STORAGE" > "Storage Space".
2. Double click a volume to be expanded to bring up the Volume Management page.
3. Click "Expand Volume".
4. Enter the desired capacity or click "Set to Max" to allocate the maximum available space for the
volume and click "Apply". ("Set to Max" is only available for thick provisioned volumes.)
5. The capacity of the volume will be expanded.
Available Volume Operations
After you go to "Storage Manager" > "STORAGE" > "Storage Space", click "Actions" and choose to
configure the threshold and cache settings, check the file system of a volume, rename volume alias,
reclaim volume space, create a new share folder, format a volume, or manage snapshots.
Note:
All the data on a disk will be erased if it is formatted. Please use the "Format" feature
with caution.
For encryption related options (Change, Download, Save, Lock this Volume), refer to
Encryption.
The function or its content is only applicable on some models. To check for applicable
models, please refer to the product comparison table on the QNAP website.
o
A minimum of 4 GB RAM is required to use snapshots.
o
x51 series models only support up to 256 snapshots instead of 1024. The HS-251
does not support snapshots.
Configuring Alert Threshold
The alert threshold is used to remind users when the capacity of a chosen volume is used up to the
specified threshold level. A warning message will pop up when the specified threshold is reached.
To set an alert threshold, select a volume in "Storage Space" to bring up the Volume Management
page, click "Actions" > "Set Threshold", enter the threshold level and click "Apply". The alert
threshold is set.
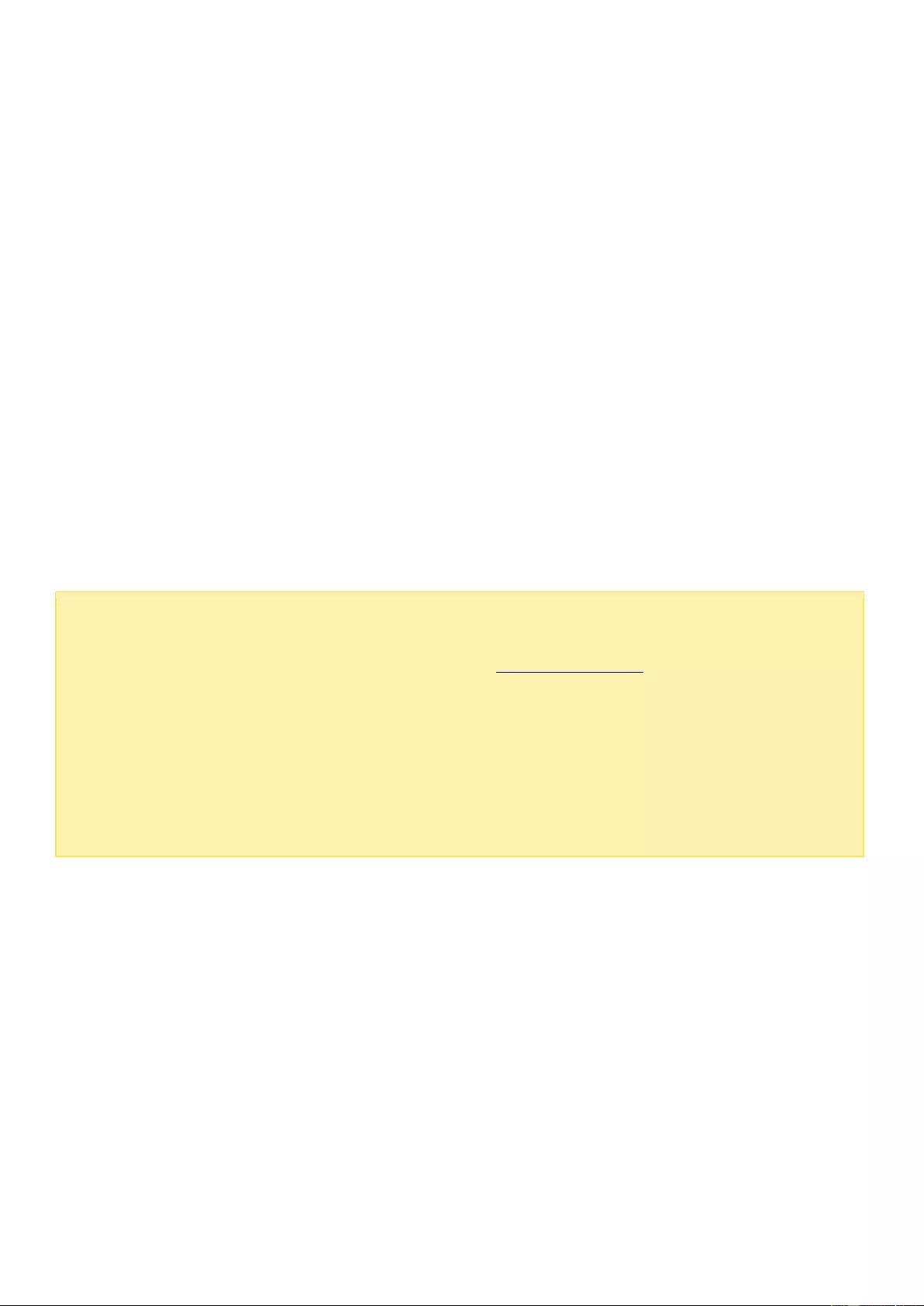
Creating New Shared Folders
1. Go to "Storage Manager" > "STORAGE" > "Storage Space".
2. Double click a volume to bring up the Volume Management page.
3. Click "Actions" > "Create New Shared Folder".
4. Specify the folder name and description of the new shared folder and select the disk volume for
the shared folder.
5. Click "Edit" to the right of "Configure access privileges for users" in Step 4 and specify user
privileges.
6. Click "Edit" to the right of "Advanced settings" in Step 4 and configure the guest access right,
hidden folder, Oplocks, recycle bin and path. Click "Create".
7. A new shared folder will be created.
Snapshot
Users can take a snapshot, manage snapshots (revert, delete, and clone a snapshot, set up snapshot
schedules, or restore snapshot files for LUNs or volumes), or replicate volumes/LUNs between
different remote servers using snapshot technology.
Note:
Snapshot Replica (or volumes/LUNs replication between remote servers) is covered in
Backup Station. For details, please refer to the Snapshot Replica chapter in Backup
Station.
The function or its content is only applicable on some models. To check for applicable
models, please refer to the product comparison table on the QNAP website.
o
A minimum of 4 GB RAM is required to use snapshots.
o
x51 series models only support up to 256 snapshots instead of 1024. The HS-251
does not support snapshots.
Taking a Snapshot
After reserved space is set, you can proceed to take snapshots. To create a snapshot, follow these
steps:
1. Go to "Storage Manager" > "STORAGE" > "Storage Space".
2. Select a volume or LUN and click "Snapshot" > "Take a Snapshot".
3. Specify the snapshot name and duration to retain the snapshot.
4. Click "OK".
Managing Snapshots with Snapshot Manager
The Snapshot Manager allows you to take, revert, delete, and clone a snapshot, set up snapshot
schedules, or restore snapshot files.
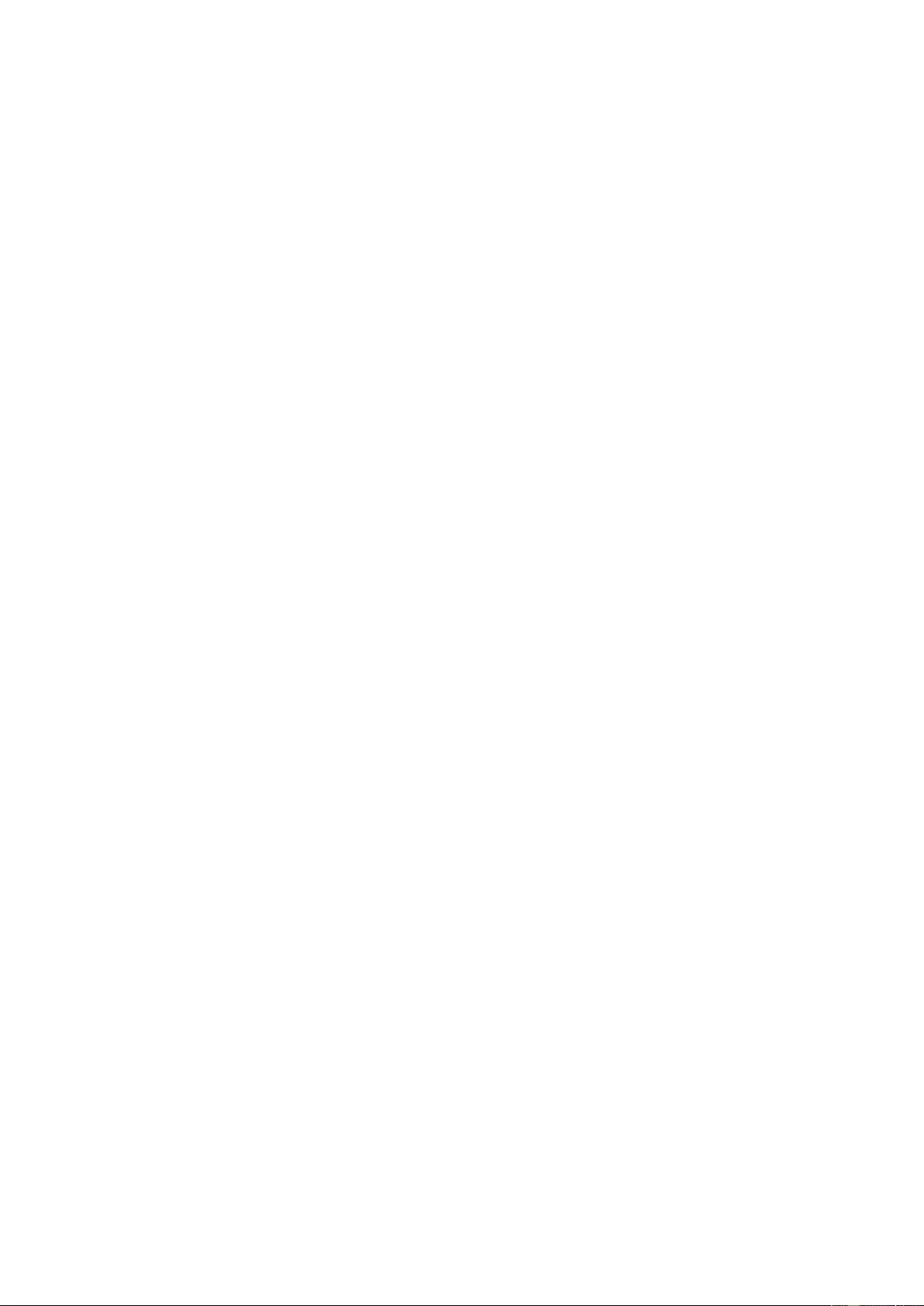
To launch Snapshot Manager, select a volume or LUN in "Storage Space" and click "Snapshot" >
"Snapshot Manager" (or click the camera icon of a volume or LUN.)
In Snapshot Manager, you can perform the following actions:
Restore files: Click a desired snapshot and select the folder(s) or file(s) that you want to restore,
right click and select "Restore" to replace the existing folder/file with the one in the snapshot or
"Restore to" to restore your data to a different location. Or choose "Download" to download the
selection to your computer.
Revert a snapshot: Select a snapshot and click "Revert", and the entire snapshot will be restored
to its original path. Be cautious that the volume reverted to the selected snapshot will be in the
previous state when the snapshot was taken.
Delete: Select a snapshot and click "Delete" to delete that snapshot.
Clone a snapshot: This action allows you to clone a snapshot into a new volume or LUN. To clone
a snapshot, first select a snapshot, click "Clone", enter an alias for the new volume, and select the
folders to share after cloning. If the snapshot cloned is a LUN snapshot, you can map it to an
iSCSI target.
Set up snapshot schedules: Click "Schedule", select "Enable schedule", specify the time,
frequency, and retention period. The system will take the chosen volume’s snapshot by schedule.
For Smart Snapshot, the system will only take a new snapshot if there are new changes made in
the selected volume.
Snapshot Global Settings
Click "Global Settings" in the top-right of the Snapshot Manager window, and there is one global
setting:
Make snapshot directory (@Recently-Snapshot) visible: Mount a snapshot volume as a directory
of a shared folder and set the snapshot volumes to be read-only in File Station. The snapshot
directory will appear as "@Recently-Snapshot".
Click "Global Settings" in the top-right of the Storage Manager window, and there is one global
setting:
When reaching snapshot limitation: Choose the policy to handle snapshots when the snapshot
limitation is reached. There are two choices.
o Overwrite the oldest snapshot: When the number of snapshots reaches the limitation (256 per
LUN, 1024 total) the oldest snapshot will be deleted in order to continue taking new snapshots
for data protection.
o Stop making snapshot: When the number of snapshots reaches the limitation (256 per LUN,
1024 total), no more new and scheduled snapshots will be taken until older snapshot are
deleted. This option will prevent the deletion of older snapshots without administrators’
consent.
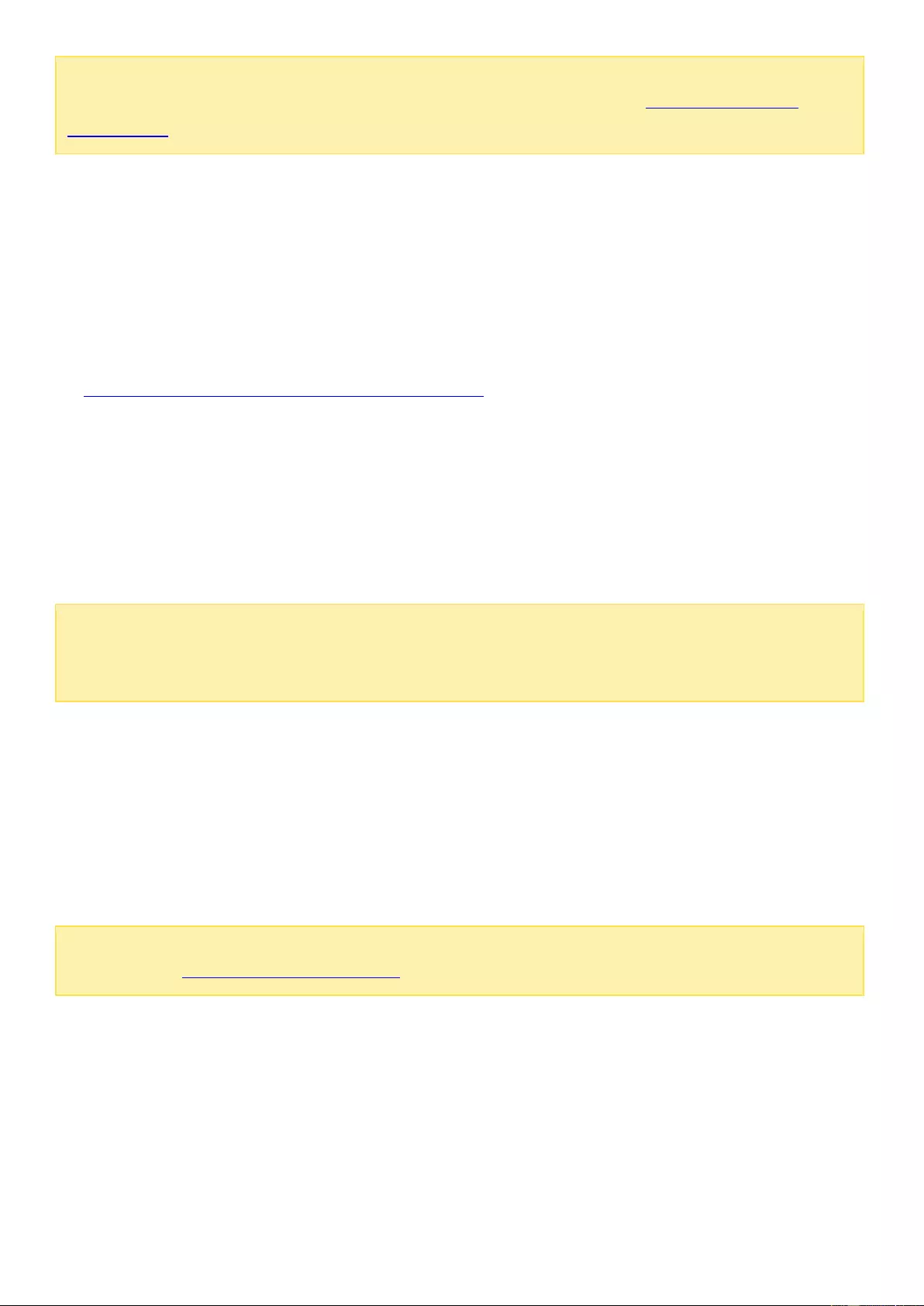
Note:
The "When reaching snapshot limitation" setting uses the number of snapshots, not
the space used for snapshots. For more details, please refer to the Setting Snapshot
Reservation section.
Managing Previous Versions in Windows
Starting in QTS 4.2.1, snapshots can be used with the Previous Versions feature in Windows, allowing
you to instantly revert to a previous version of a file in case of an accident (e.g. file deletion,
corruption, or accidental changes.)
To use this feature, follow these steps:
1. In Windows, connect to a shared folder on the NAS (the shared folder must be located in a
storage pool that you can take a snapshot.)
2. Take a snapshot of the storage pool where the shared folder is located.
3. In Windows, right click on the shared folder (or a file in that shared folder) in "File Explorer" >
"Properties" > "Previous Versions".
4. Select a version and choose to open, copy, or restore that version.
5. Click "OK".
Note:
This feature is only applicable to files that have been changed between snapshots.
Otherwise, there will be no previous versions listed in "File Explorer" > "Properties" >
"Previous Versions".
Encryption
The disk volumes on the NAS can be encrypted with 256-bit AES encryption to protect against data
breaches. Encrypted disk volumes can only be mounted for normal read/write access with an
authorized password. The encryption feature protects confidential data from unauthorized access
even if the hard drives or the entire NAS were stolen.
Note:
The AES volume-based encryption is applicable only to specific NAS models. Please
refer to the product comparison table for details.
Data encryption on QNAP NAS
Users can manage encrypted disk volumes on the NAS. Each encrypted disk volume is locked by a
particular key. The encrypted volume can be unlocked using the following methods:
Encryption password: Enter the encryption password to unlock the disk volume. The password
must be 8-32 characters long. Symbols (! @ # $ % ^ & * ( )_+ = ? ") are supported.
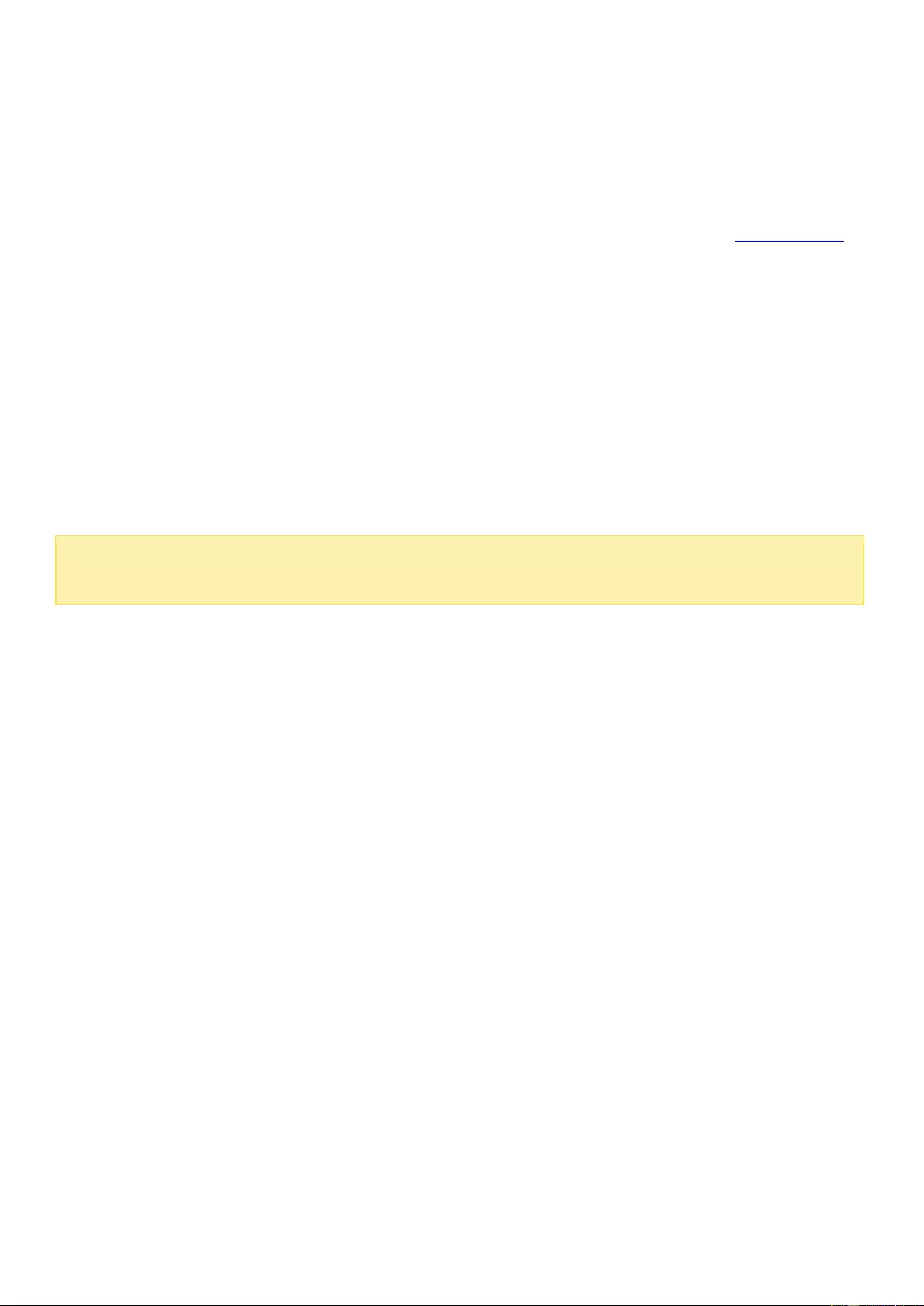
Encryption key file: Upload the encryption key file to the NAS to unlock the disk volume. The key
can be downloaded from the "Encryption" page after the disk volume is successfully unlocked.
Before you start
Please remember the following before using the data encryption feature of the NAS.
The volume encryption feature of the NAS is volume-based. A volume can be a single disk a JBOD
configuration, or a RAID array. To only encrypt a shared folder, please refer to the Shared Folder
chapter.
Select whether or not to encrypt a disk volume before it is created on the NAS. A volume cannot
be encrypted after it is created unless the disk volume is initialized. Note that initializing a disk
volume will clear all data on the disks.
Disk volume encryption cannot be removed without initialization. To remove encryption on the
disk volume, the disk volume must be initialized and all the data will be cleared.
Keep the encryption password or key safe. If the password is forgotten or the encryption key is
lost, the data cannot be accessed and cannot be recovered.
Before starting, read the instructions carefully and strictly adhere to them.
Note:
Data encryption functions may be unavailable in accordance to the legislative
restrictions of some countries (ex. Russia, Belarus, Ukraine, Kazakhstan and Uzbekistan.)
Creating new encrypted disk volumes
1. Log into the NAS as an administrator. Go to "Storage Manager" > "STORAGE" > "Storage Space"
and click "Create" > "New Volume".
2. Select a volume type based on your needs and click "Next".
3. Specify the volume details (including the volume capacity, alert threshold and volume alias,) tick
"Encryption", fill out the encryption password and choose whether to save the encryption key,
select to create a shared folder automatically after new volume initialization and fill out the name
of the shared folder for the intended volume. Click "Next".
4. Confirm the settings and click "Finish".
5. Note that all the data on the selected drives will be DELETED! Please back up the data before
creating the encrypted volume. Click "Yes" after data backup.
6. Double click the newly-created volume to bring up the Volume Management page.
7. Click "Actions" > "Encryption" > "Lock this Volume". Click "Yes".
8. An encrypted disk volume will be created on the NAS.
Encryption key management
To manage the encryption key settings, log into the NAS as an administrator and go to "Storage
Manager" > "STORAGE" > "Storage Space". Double click a volume to bring up the Volume
Management page and click "Actions" > "Encryption".
There are three options to manage the encryption key:
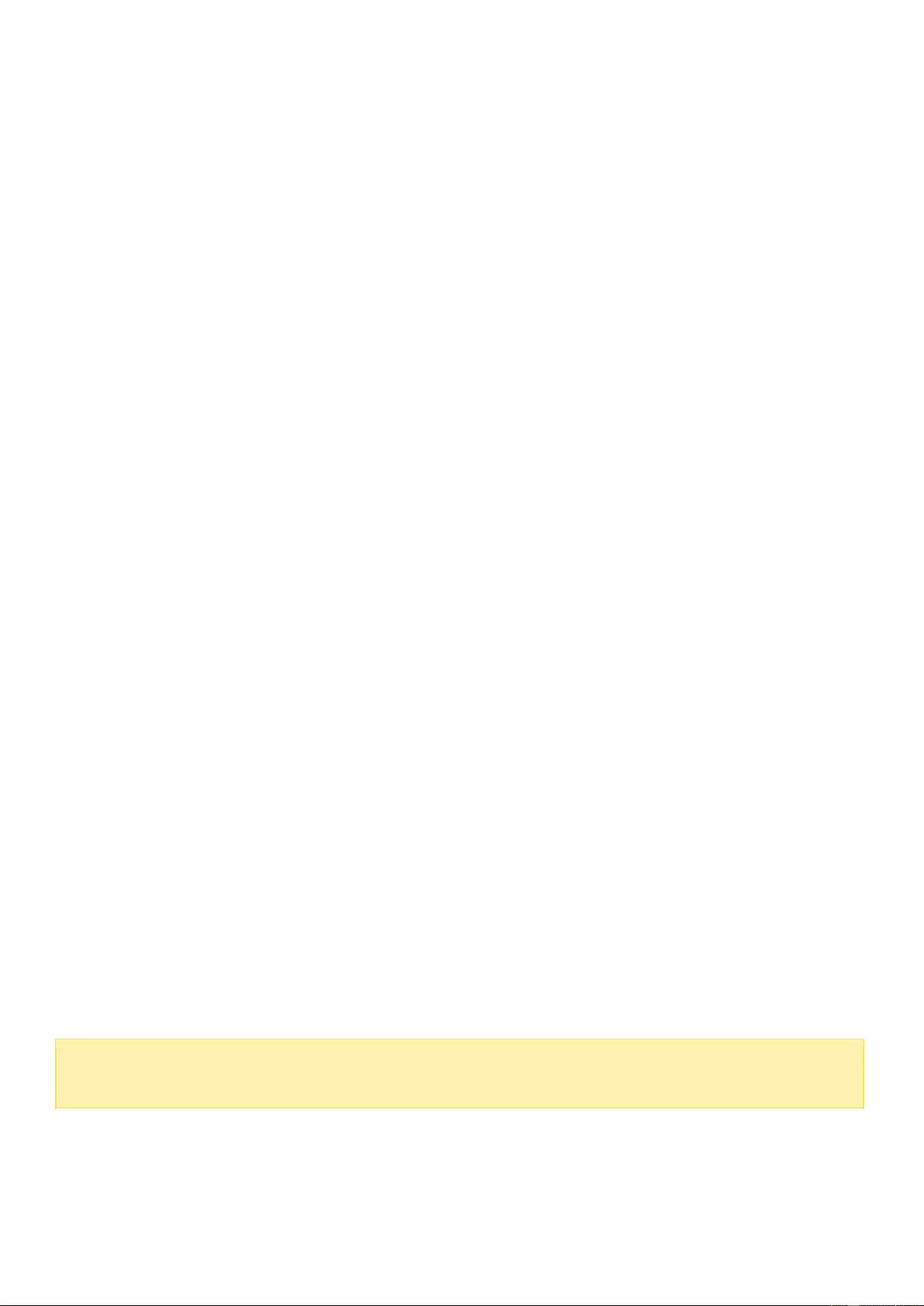
Change the encryption key: Enter your old encryption password and the new password. (Please
note that after the password is changed, any previously exported keys will not work anymore. The
new encryption key needs to be downloaded if necessary, see below.)
Download the encryption key file: Enter the encryption password to download the encryption key
file. With this option, the encryption key can be saved as a file. The file is also encrypted and can
be used to unlock a volume, without knowing the real password (see "Locking and unlocking disk
volumes manually" below.) Please save the encryption key file in a secure place!
Save the encryption key: Save the encryption key on the NAS to automatically unlock and mount
the encrypted disk volume after the NAS restarts. Note that saving the encryption key alone
is not completely safe, as if the NAS is stolen, the volume will be automatically unlocked
after it restarts.
Locking and unlocking disk volumes manually
To lock a volume, log into the NAS as an administrator. Go to "Storage Manager" > "STORAGE" >
"Storage Space". Double click a volume to be locked to bring up the Volume Management page and
click "Actions" > "Encryption" > "Lock this Volume". Click "Yes".
To unlock a volume, log into the NAS as an administrator. Go to "Storage Manager" > "STORAGE" >
"Storage Space". Select a volume to be unlocked and click "Manage" > " Unlock this volume". Choose
either to enter the encryption password, or use the encryption key file exported previously. Click
"Apply". If the encryption password or the key file is correct, the volume will be unlocked and become
available.
Verifying encrypted disk volumes
To verify that a disk volume is encrypted, log into the NAS as an administrator. Go to "Storage
Manager" > "STORAGE" > "Storage Space". The encrypted disk volume will be shown on this page,
with a lock icon under "Status". The lock will be shown as opened if the encrypted volume is unlocked.
A disk volume without the lock icon under "Status" is not encrypted.
Behaviors of encrypted volumes upon system reboot
An example is provided to illustrate the behavior of encrypted volumes upon system reboot. In this
example, there are two encrypted disk volumes on the NAS:
DataVol1 is created with the option "Save Encryption Key" disabled.
DataVol2 is created with the option "Save Encryption Key" enabled.
Note:
For details on enabling or disabling the "Save Encryption Key" option, please refer
to the section on Encryption Key Management above.
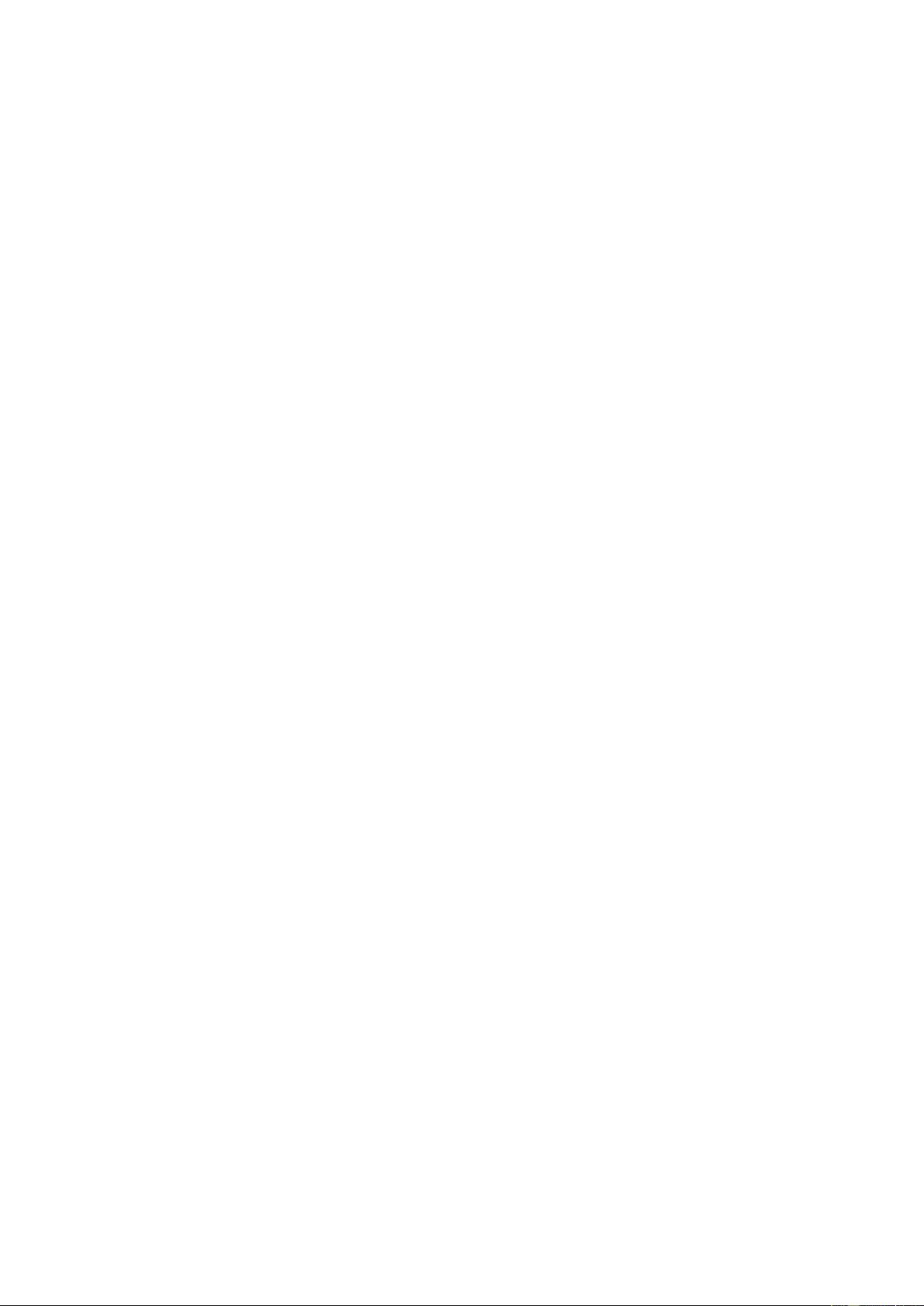
After restarting the NAS, check the volume status. DataVol1 is locked, but DataVol2 is unlocked and
mounted. Since the encryption key is not saved on DataVol1, the encryption password needs to be
manually entered to unlock DataVol1. Please remember that by saving the key on the NAS, data will
only be protected in case of stolen hard disk drives. However, there is still a risk of data breach if the
entire NAS is stolen as the data is accessible after the NAS is restarted. If the encryption key is not
saved on the NAS, the NAS will be protected against data breach even if the entire NAS were stolen.
The disadvantage is that the disk volume needs to be manually unlocked each time the system
restarts.
Setting Thin Provisioning Space Reclamation and SSD Trim
Thin Provisioning Space Reclamation allows you to increase free space on thin-provisioned storage
pools by reclaiming space from deleted files. SSD Trim enables garbage collection on SSDs, which
wipes out blocks of data that are no longer in use, and increases future write performance.
To enable Space Reclamation and SSD Trim, log into QTS, launch Storage Manager and click on the
"Global Settings" icon located at the top right of the Storage Manager window. The Global Settings
window will open, then click on "Edit" beside Space Reclamation and SSD Trim. There are two
settings for Space Reclamation and SSD Trim:
Auto reclaim and SSD trim schedule: Check this checkbox to enable space reclamation and
SSD trim.
Schedule: Set the schedule for thin provisioning space reclamation and SSD TRIM in order to
reclaim space and increase free space for storage pools.
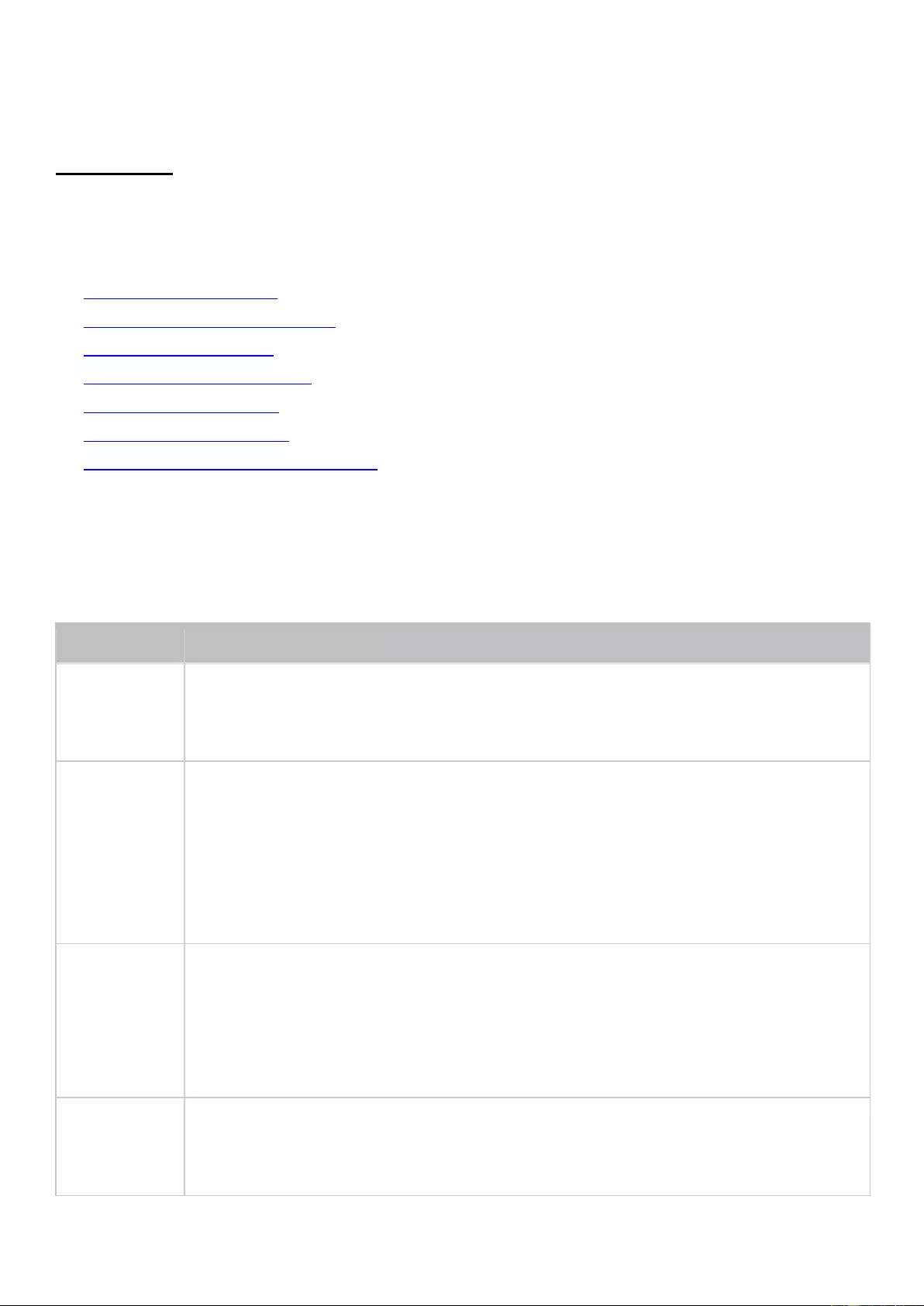
RAID Groups
Users can expand a RAID group, add hard drive(s) to a RAID group, migrate a RAID group, configure a
spare drive, enable a bitmap and recover a RAID group for a chosen volume, while the data contained
in the RAID group remains intact. In this chapter, the following topics are covered:
RAID Group Introduction
Expanding RAID Group Capacity
Adding Hard Disk Drives
Migrating RAID Configuration
Configuring Spare Drives
Enabling/Disabling Bitmap
Recovering Failed RAID Disk Volumes
RAID Group Introduction
RAID group types
Refer to the table below for explanations on RAID types:
Field
Description
Single Disk
A single, stand-alone RAID group can be set up for your NAS. However, this setup
does not provide any redundancy protection. So, in the event that a disk is
corrupted or otherwise damaged, all data on that disk will be lost.
RAID 0
Striping
A striping RAID group combines two or more disks into one large, logical disk. It
offers the fastest disk access performance but no data redundancy protection in the
event of disk failure or damage. The disk capacity is the sum of all disks. Disk
striping is usually used to maximize disk capacity or to accelerate disk access
speed. Please note that RAID 0 configuration is not recommended for storing
sensitive data.
RAID 1
Mirroring
Disk Mirroring protects your data by automatically mirroring the contents of one
disk to the second disk in the mirrored pair. It provides protection in the event of a
single disk failure. The storage capacity is equal to the capacity of the smallest
single disk, as the second disk drive is used to back up the first disk drive. RAID 1
configuration is suitable for storing sensitive data on a corporate or personal level.
RAID 5
RAID 5 configurations are ideal for organizations running databases and other
transaction-based applications that require storage efficiency and data protection.
A minimum of 3 hard disks are required to create a RAID 5 group. The total
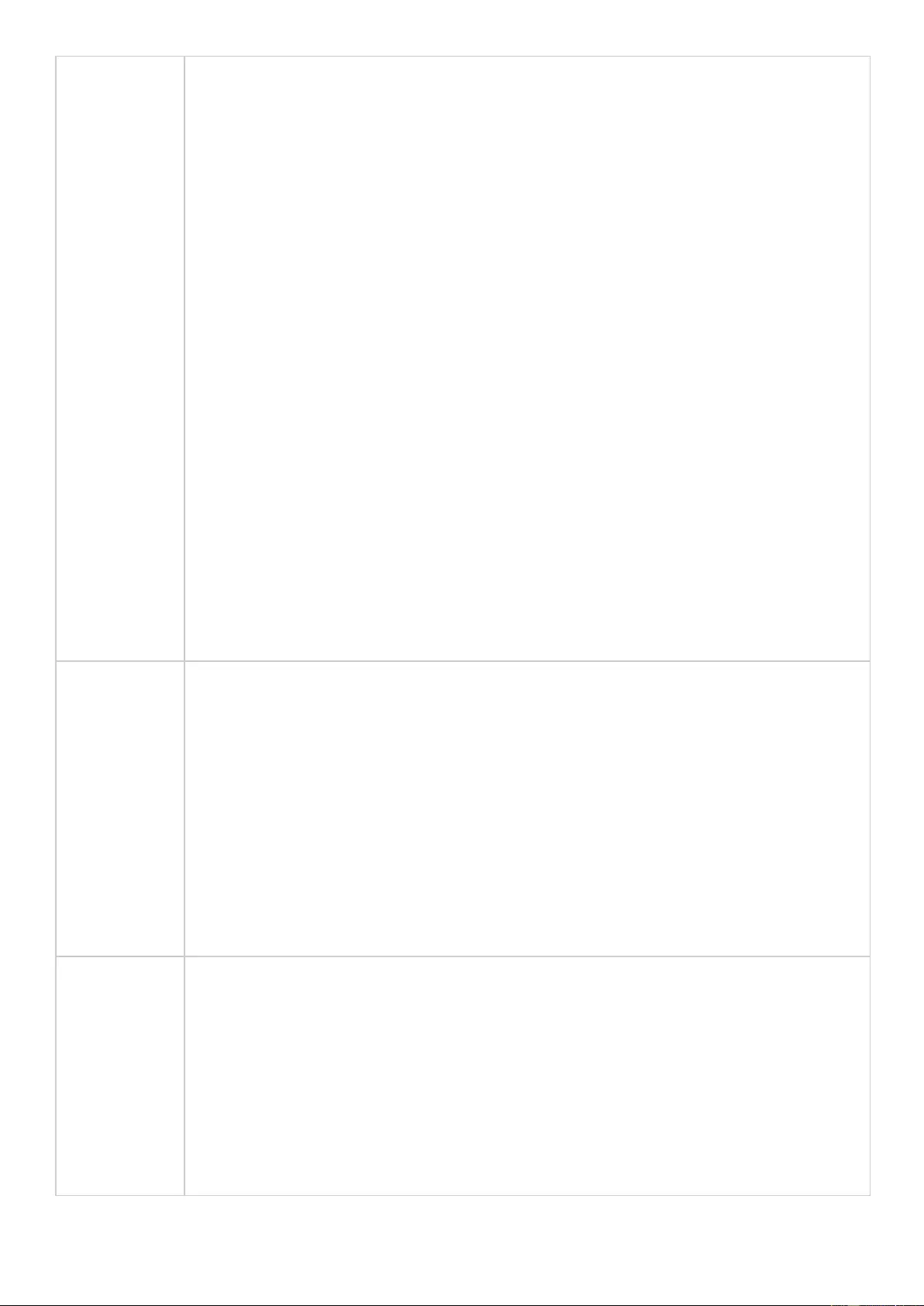
capacity of the RAID 5 group is equal to the size of the disk with the smallest
capacity in the array times the number of (hard disk – 1). It is recommended
(though not required) that only hard drives of the same brand and capacity are
used to establish the most efficient hard drive capacity.
In addition, if your system contains four disk drives, it is possible to use three
drives to implement a RAID 5 data array with the fourth drive kept as a spare disk.
In this configuration, the system will automatically use the spare disk to rebuild the
array in the event of a physical disk failure. A RAID 5 configuration can survive one
disk failure without losing any system functionality. When a disk fails in RAID 5, the
disk volume will operate in the "degraded mode". There is no more data protection
at this stage, and all the data will be lost if the unit suffers a second disk failure. A
failed disk should be immediately replaced. Users can choose to install a new disk
after turning off the server or hot-swap the new disk while the server is running.
The status of the disk volume will change to "rebuilding" after installing a new disk.
Your disk volume will return to a normal status once the volume rebuilding process
is complete.
Note: To install a new disk when the server is running, first ensure the disk volume
is in "degraded" mode. Or, wait to hear two long beeps after the disk crashes and
then insert the new disk in place of the failed disk.
RAID 6
RAID 6 is ideal for critical data protection needs. To create a RAID 6 group, a
minimum of 4 hard disks are required. The total capacity of a RAID 6 group is
equal to the size of the disk with the smallest capacity in the array times the
number of (hard disks – 2). It is recommended (though not required) to use
identical hard drives to establish the most efficient hard drive capacity. RAID 6 can
survive 2 disk failures and the system can still operate properly.
Note: To install a new disk when the server is running, first ensure the disk volume
is in "degraded" mode. Or, wait to hear two long beeps after the disk crash and
then insert the new disk in place of the failed disk.
RAID 10
RAID 10 is a combination of RAID 1 (mirroring) and RAID 0 (striping), without
parity. RAID 10 is a stripe across a number of disks to provide fault tolerance and
high speed data transfer. The storage capacity of a RAID 10 group is equal to the
size of the disk with the smallest capacity in the array times (the number of hard
disks in the array/2). It is recommended that only hard disk drives of the same
brand and capacity are used to create a RAID 10 group. RAID 10 is suitable for
high volume transaction applications, such as a database, that require high
performance and fault tolerance. A maximum of 1 failed disk from each disk pair is
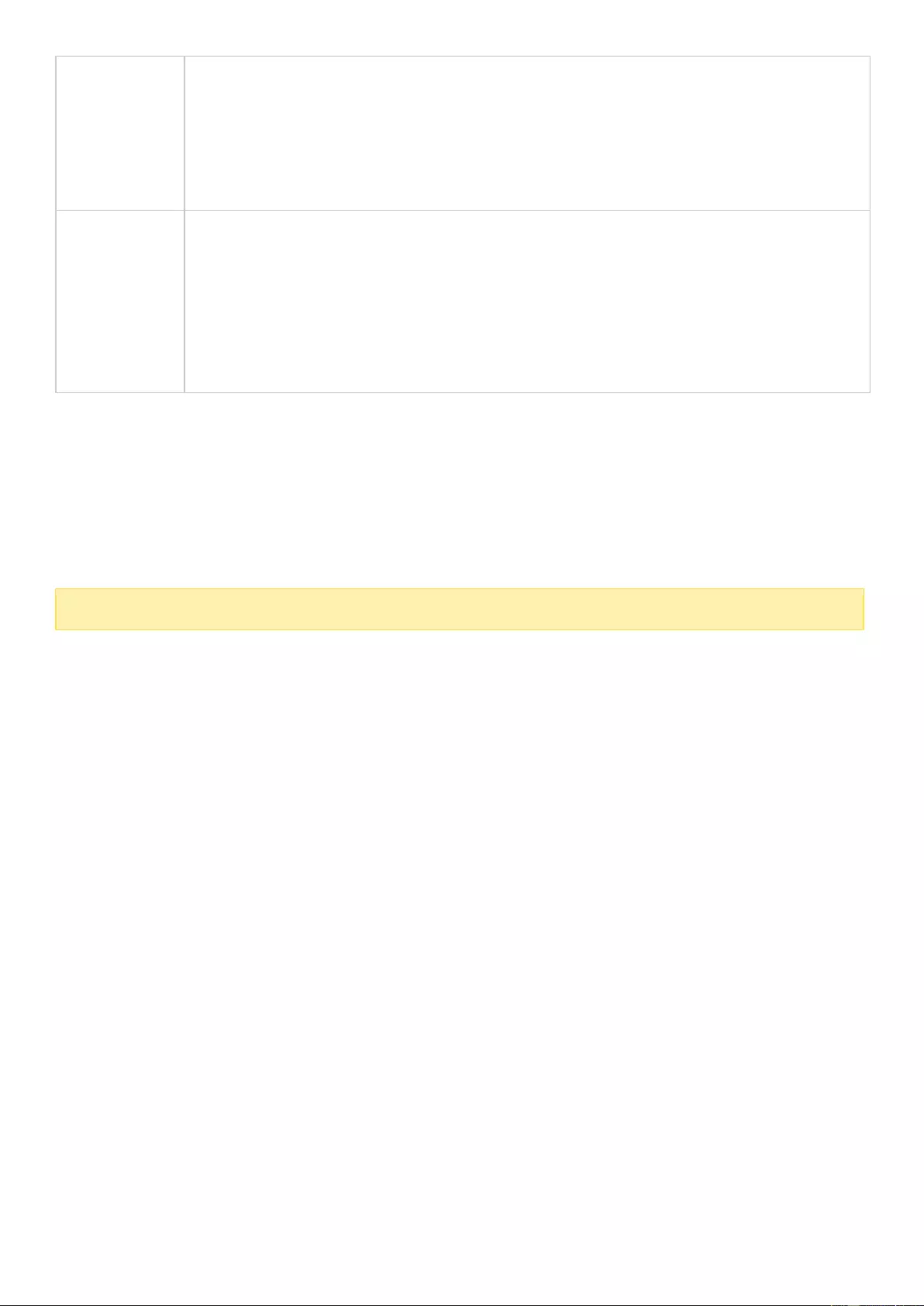
allowed in RAID 10.
Note: To install a new disk when the server is running, first be sure the disk
volume is in the "degraded" mode. Or, wait to hear two long beeps after the disk
crashes and then insert the new disk in place of the failed disk.
JBOD
Two or more disks can be combined into one larger volume. Files are sequentially
saved on physical disks. The overall capacity of the linear disk is the sum of the
capacity of all disks. This configuration does not provide disk failure protection;
failure of one drive will cause the entire array to be lost. A JBOD group is generally
used for storing a large amount of data. It is not appropriate for storing sensitive
data.
Bad Block Management (BBM)
BBM uses the bad block list (log) for each drive and uses it to allow the system to fail single blocks
rather than entire drives. This feature is especially useful for RAID arrays and is automatically
enabled if your disks support BBM. Bad blocks in different sections on different drives can cause a
RAID array to fail. With BBM, the RAID array can be functional even when encountering bad blocks.
Note:
BBM support is only available for RAID 5 and RAID 6.
Expanding RAID Group Capacity
With this function, RAID group capacity can be expanded by replacing hard disk drives in a RAID
group array one by one. This option is supported for the following RAID types: RAID 1, RAID 5, RAID
6 and RAID 10. Follow these steps to expand a RAID group:
1. Go to "Storage Manager" > "STORAGE" > "Storage Space".
2. Double click a storage pool to bring up the Storage Pool Management page.
3. Select a RAID group and click "Manage" > "Expand Capacity".
4. Select at least one hard disk drive. After the description displays "Please remove this drive",
remove the hard disk drive from the NAS or expansion enclosure.
5. After the description displays "You can replace this drive", plug in the new hard disk drive to the
drive slot. Repeat the same process for all hard drives to be replaced. Click "Expand Capacity" to
continue.
6. Click "Yes".
7. The chosen RAID group is expanded.

Adding Hard Disk Drives
With this function, new drive members can be added to a RAID group. This option is supported for
RAID 5 and RAID 6 drive configurations.
Follow these steps to add the hard disk drive(s) to a RAID group:
1. Go to "Storage Manager" > "STORAGE" > "Storage Space".
2. Double click a storage pool to bring up the Storage Pool Management page.
3. Select a RAID group and click "Manage" > "Add Hard Drive".
4. Select hard disk drive(s) from the list to add to the chosen RAID group and click "Apply".
5. Please note that all data on the selected hard drive(s) will be erased. Click "Yes" if you are certain
about this.
6. The chosen hard disk drive(s) are added to the selected RAID group.
Migrating RAID Configuration
With this function, a RAID configuration can be migrated to a different RAID configuration. This option
is supported for the following drive configurations: Migrating single drives to RAID 1; Migrating RAID
1 to RAID 5; Migrating RAID 5 to RAID 6. Follow these steps to migrate a RAID configuration:
1. Go to "Storage Manager" > "STORAGE" > "Storage Space".
2. Double click a storage pool to bring up the Storage Pool Management page.
3. Select a RAID group and click "Manage" > "Migrate".
4. Select the hard disk drive(s) from the list and click "Apply".
5. Please note that all data on the selected hard disk drive(s) will be erased. Click "Yes" if you are
certain about this.
6. The chosen RAID configuration is migrated to the new one.
Configuring Spare Drives
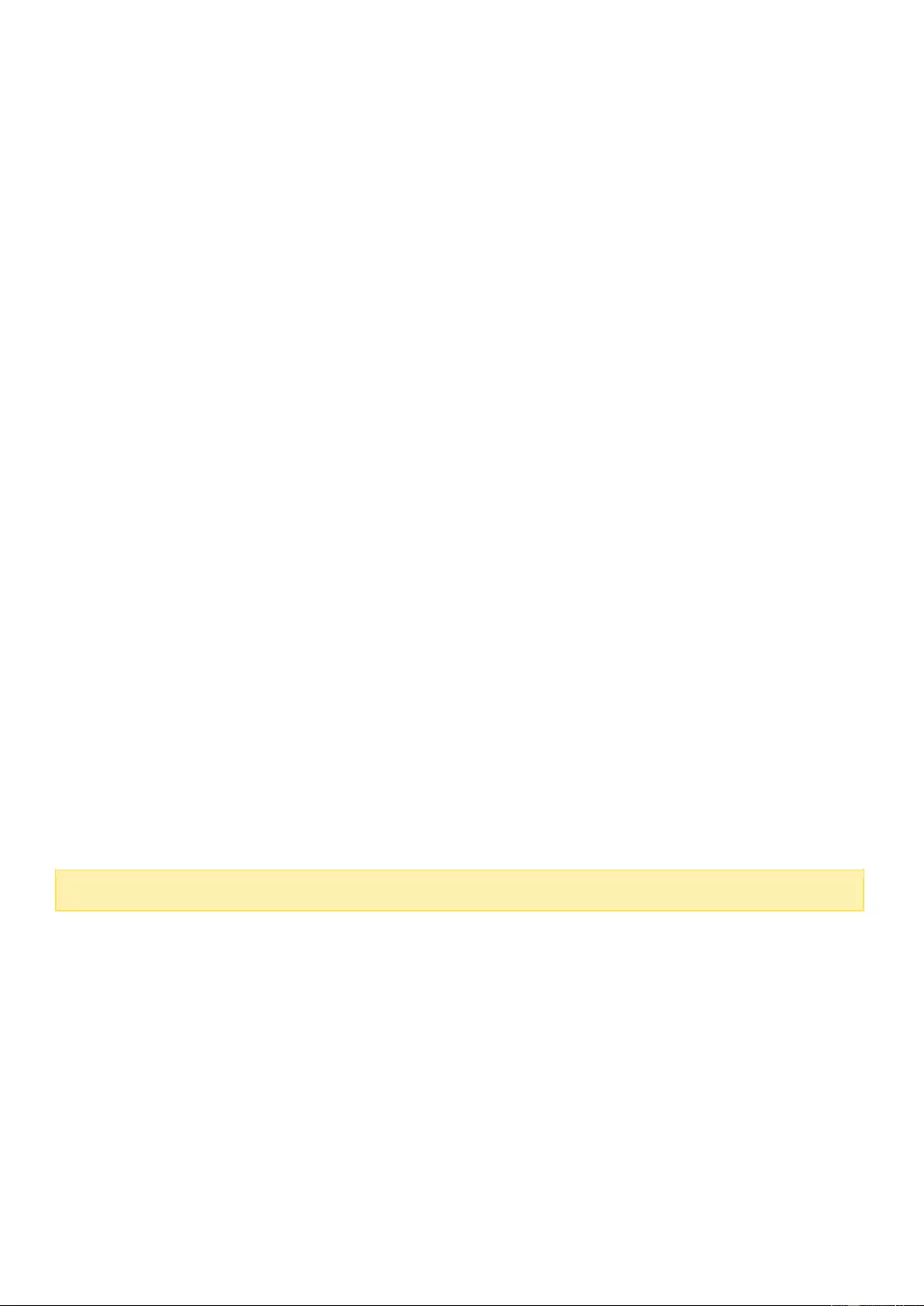
With this function, a spare drive can be added to or removed from a RAID 1, RAID, 5, RAID 6, or
RAID 10 configuration. Unlike a global spare drive, the drive in this case will be dedicated to the RAID
group. Follow these steps to configure a spare drive:
1. Go to "Storage Manager" > "STORAGE" > "Storage Space".
2. Double click a storage pool to bring up the Storage Pool Management page.
3. Select a RAID group and click "Manage" > "Configure Spare Drive".
4. Select the hard disk drive(s) to be configured as spare drive and click "Apply".
5. Please note that all data on the selected hard disk drive(s) will be erased. Click "Yes" if you are
certain about this.
6. The chosen disk drives are added as spare drive.
Enabling/Disabling Bitmap
This function can reduce the rebuild time after a crash, or the time length required to remove/re-add
a hard disk. This feature does not improve disk read/write performance and may even cause slight
performance degradation. However, if an array has a bitmap, a hard disk can be removed and
re-added, and only changes in blocks need to be made since the removal (as recorded in the bitmap)
can be re-synced. To enable a bitmap, follow these steps:
1. Go to "Storage Manager" > "STORAGE" > "Storage Space".
2. Double click a storage pool to bring up the Storage Pool Management page.
3. Select a RAID group and click "Manage" > "Enable Bitmap" and then "OK".
To disable a bitmap,
1. Go to "Storage Manager" > "STORAGE" > "Storage Space".
2. Double click a storage pool to bring up the Storage Pool Management page.
3. Select a RAID group and click "Manage" > "Disable Bitmap" (only available after a bitmap has
been enabled) and then "OK".
Note:
Bitmap support is only available for RAID 1, RAID 5, RAID 6 and RAID 10.
Recovering Failed RAID Disk Volumes
This can recover failed RAID disk volumes from the "Inactive" status to a normal state (RAID 1, RAID
5, RAID 6 and RAID 10 will be recovered to the degraded mode; RAID 0 and JBOD will be recovered
to the normal state.) Before recovering a failed disk volume, please confirm that all hard disks of that
disk volume are properly seated in the NAS drive bays. Once recovery is completed, immediately
back up your data on the disk(s) in case the disk volume fails again.
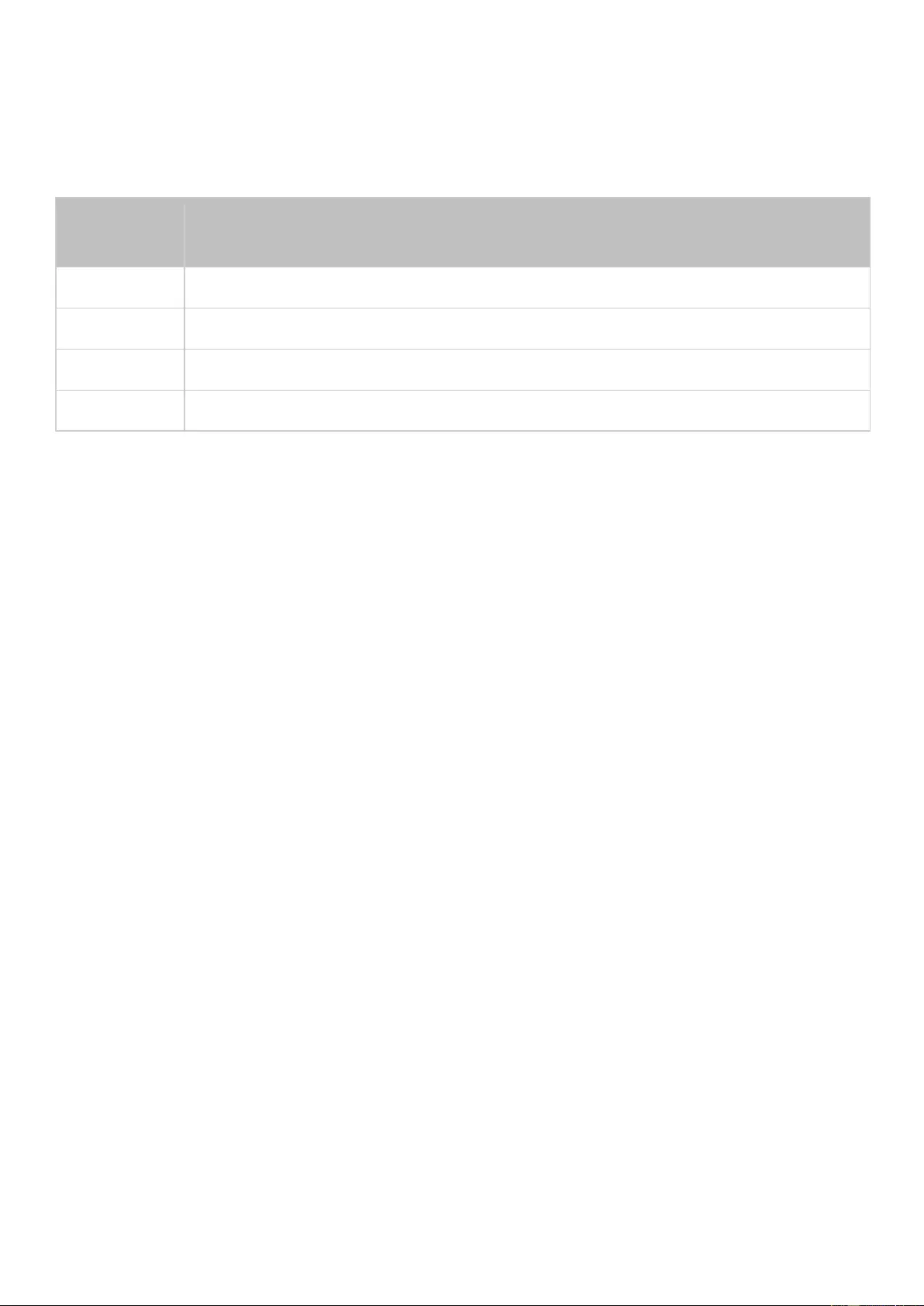
Inactive RAID disk volumes can only be recovered if the minimal number of healthy disks required for
the RAID configuration is available on the NAS. For example, in a RAID 5 configuration with three
disks in the array, at least two healthy hard disk drives are required available in the NAS for volume
recovery. If not, this RAID volume cannot be recovered. Refer to the following table for the minimal
number of hard disks required to recover a RAID group:
RAID
group
Minimal number of hard disks required for recovery
RAID 1
1
RAID 5
Number of disks - 1
RAID 6
Number of disks - 2
RAID 10
Number of disks / 2; (1 hard drive per RAID 1)
Follow these steps to recover a failed RAID group:
1. Go to "Storage Manager" > "STORAGE" > "Storage Space".
2. Double click a storage pool to bring up the Storage Pool Management page.
3. Select a failed RAID group.
4. Click "Manage" > "Recover".
5. The chosen RAID group will be recovered.

Cache Acceleration
Based on SSD technology, the Cache Acceleration feature is designed to boost access performance of
the NAS. On this page, you can both monitor SSD performance and manage cache acceleration for
your NAS. This chapter covers the following topics:
Feature Requirements
Creating SSD Volumes
Removing SSD Volumes
Expanding SSD Volumes
Configuring Volumes for SSD Cache
Feature Requirements
SSD drives must be installed to enable this function and this feature is only available for certain NAS
models, with memory requirements. Refer to the following link for details:
https://www.qnap.com/i/en/enterprise_apply_v2/con_show.php?op=showone&cid=7
Refer to the table below for memory requirements:
Cache Capacity
RAM Requirement*
512 GB
from 1 GB to 4 GB
1 TB
from 4 GB to 8 GB
2 TB
from 8 GB to 16 GB
4 TB
Above 16 GB
*For example, for 1 TB of SSD capacity, at least 4GB RAMs are required for the NAS.
On this page, users can choose to create, remove and expand a SSD volume and configure the SSD
cache.
Note:
You can toggle this feature by clicking the switch button right above "Usage".
Creating SSD Volumes
Follow the steps below to create a SSD volume:
1. Click "Create".
2. Select the SSD drive(s) and cache algorithm to create a SSD cache volume.
3. Select the cache type: Read-Only or Read/Write. Click "Next".
4. Choose the SSD Cache Mode:
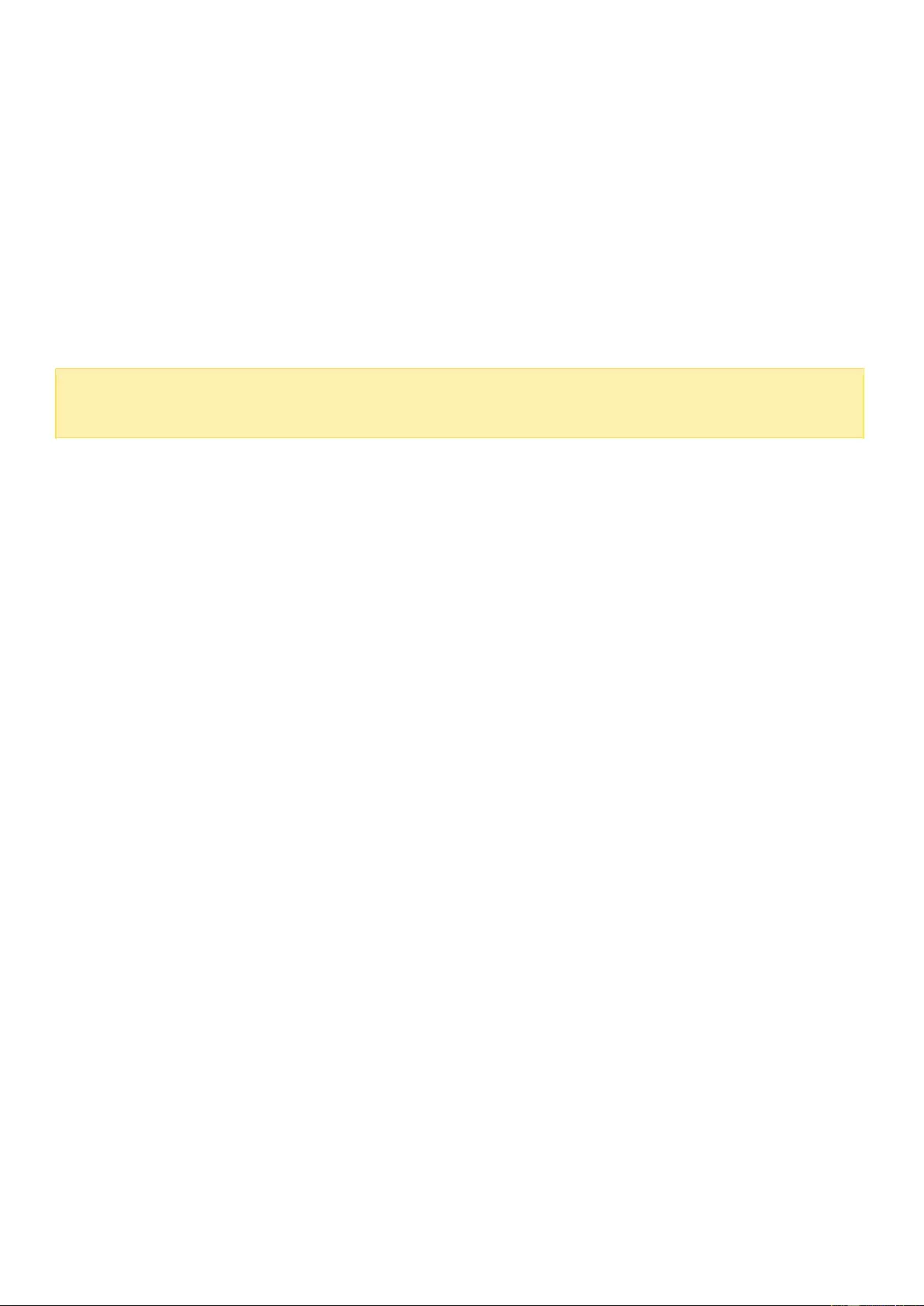
o Accelerate random I/O: Only small random I/O will be stored in SSD cache. This mode is
recommended for virtualization and database applications. Also, select the bypass block size
under this mode (block sizes that are larger than the specified one will not be cached).
o Accelerate sequential I/O: All I/O will be stored in SSD cache. This mode is recommended for
video streaming or large file access operations.
5. Select (or deselect) from the list to enable (or disable) the SSD cache for each iSCSI LUN and
Volume.
6. Click "Create".
7. Please note that all of the data on the selected hard drive(s) will be erased. Click "OK" to confirm.
8. An SSD cache volume will be created.
Note:
If SSD Cache is enabled with the Read-Write type, the SSD MUST NOT be removed
while it is being used, as this will cause data loss.
Removing SSD Volumes
Follow the steps below to remove a SSD volume:
1. Click "Remove".
2. Please note that all data on the selected hard drive(s) will be erased. Click "Yes" if you are certain
about this.
3. The SSD volume will be removed. This operation can take a prolonged period if the SSD Cache is
in Read/Write mode, as all the data in the cache must be flushed to the hard drive first.
Expanding SSD Volumes
Follow the steps below to expand a SSD volume:
1. Click "Add SSD Drive".
2. Select the SSD drive(s) from the list and click "Expand".
3. Please note that all data on the selected hard drive(s) will be erased. Click "Yes" if you are certain
about this.
4. The SSD volume will be expanded.
Configuring Volumes for SSD Cache
Follow the steps below to configure volumes for a SSD cache:
1. Click "Cache Setting".
2. Select or deselect a volume to enable/disable the SSD cache, choose whether or not to record
large block, sequential I/O operations in the cache space, and click "Finish".
3. The settings will be applied to the chosen volume.

Note:
For larger block, sequential I/O operations such as video streaming, the hit rate is
lower, and by default, they are not recorded in the cache space. If you need to record
such operations, please cancel this setting, but please remember that after this setting
is cancelled, more cache space and computing resources will be consumed for such
operations.
Not all applications can benefit from a SSD cache. Please make sure that the SSD
cache is supported by your applications.
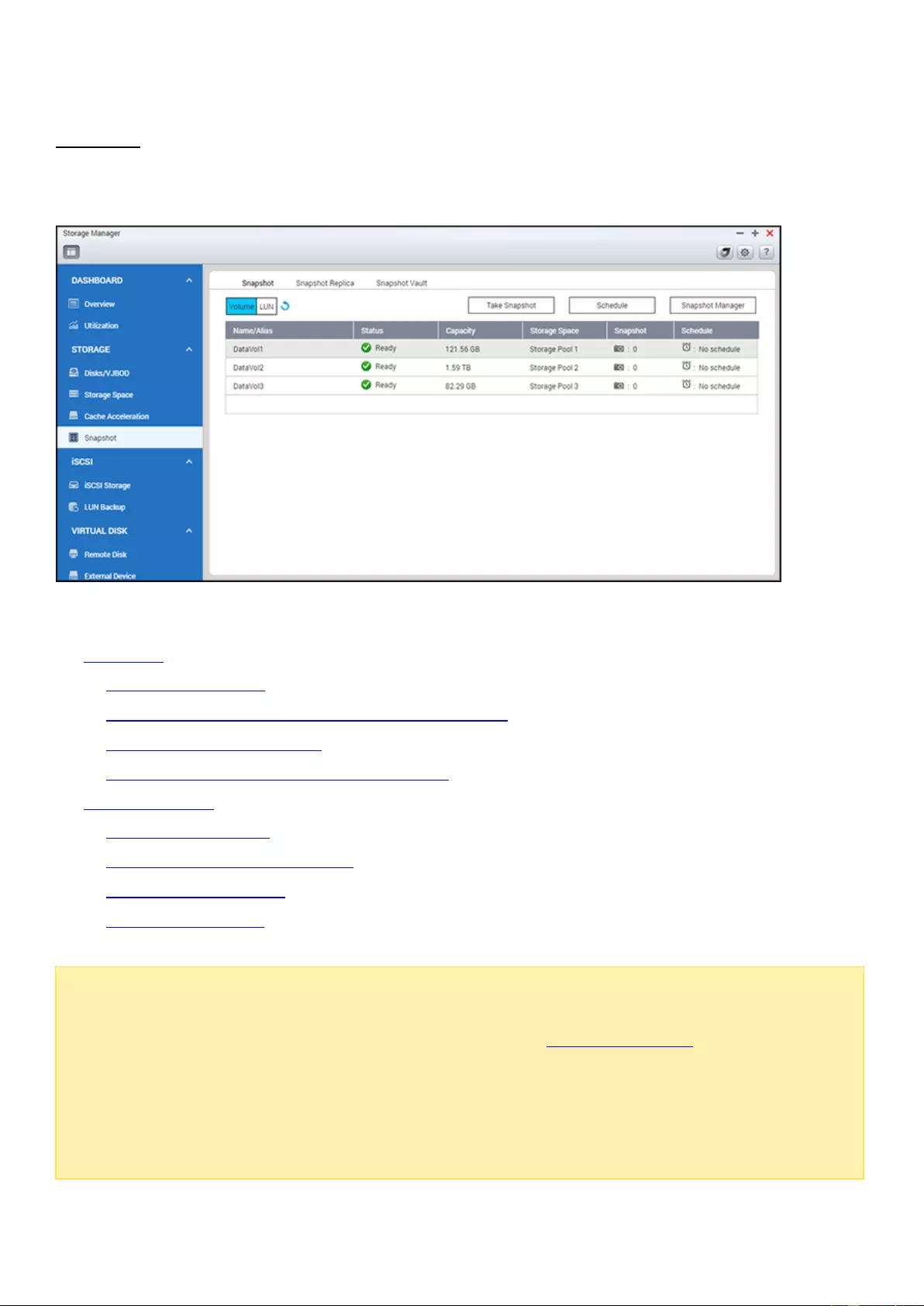
Snapshot
Snapshot Vault stores snapshots created remotely from remote NAS via Snapshot Replica in Backup
Station. It also lets you manage and restore remote snapshots.
In this chapter, the following topics are covered:
Snapshot
o
Taking a Snapshot
o
Managing Snapshots with Snapshot Manager
o
Snapshot Global Settings
o
Managing Previous Versions in Windows
Snapshot Vault
o
Filtering Snapshots
o
Displaying Snapshot Content
o
Removing Snapshots
o
Cloning Snapshots
Note:
Snapshot Replica (or volumes/LUNs replication between remote servers) is covered in
Backup Station. For more details, please refer to the Snapshot Replica chapter in
Backup Station.
Snapshots and related features are currently only available for the following NAS
series: x51*, x53, x63, x70, x71, x79, x80, x82, x89.
o
* The NAS must have minimum of 4 GB RAM to use snapshots.
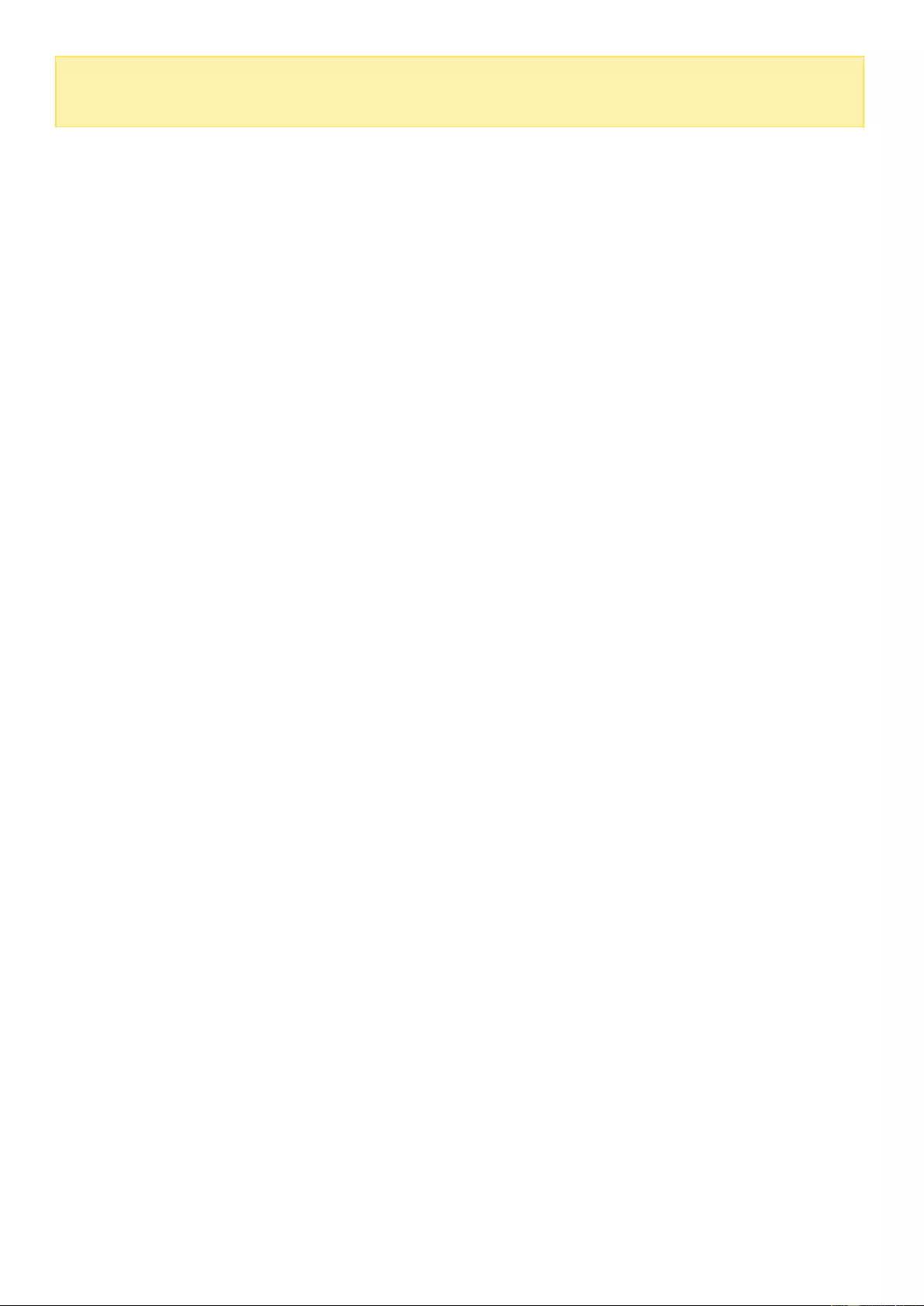
o
* x51 series models only support up to 256 snapshots instead of 1024. The HS-251
does not support snapshots.
Snapshot
Taking a Snapshot
After a reserved space is set, you can proceed to take snapshots. To create a snapshot, follow
these steps:
1.
Go to "Storage Manager" > "STORAGE" > "Snapshot".
2.
Switch between "Volume" or "LUN" depending on your needs, select a volume/LUN, and
click "Take a Snapshot".
3.
Specify the snapshot name, duration to retain the snapshot and snapshot type (the
snapshot type is only available for LUN snapshots).
4.
Click "OK".
Managing Snapshots with Snapshot Manager
The Snapshot Manager allows you to take, revert, delete, and clone a snapshot, set up
snapshot schedules, or restore snapshot files.
To launch Snapshot Manager, select a volume or LUN in "Snapshot" and click "Snapshot
Manager" (or click the camera icon of a volume or LUN.)
In Snapshot Manager, you can perform the following actions (please switch to "Show
snapshot content" next to the search bar for the following actions):
Restore files: Click a desired snapshot and select the folders or files that you want to
restore. Right click and select "restore file" to replace the existing folder/file with the one
in the snapshot or "restore file to" to restore your data to a different location. Or choose
"Download" to download the selection to your computer.
Revert a snapshot: Select a snapshot and click "Revert snapshot", and the entire
snapshot will be restored. Before reverting, please be aware that the entire volume will
be reverted to the selected snapshot as it was when the snapshot was taken.
Delete: Select a snapshot and click "Delete" to delete that snapshot.
Clone a snapshot: This action allows you to clone a snapshot into a new volume or LUN.
To clone a snapshot, first select a snapshot, click "Clone", enter an alias for the new
volume, and select the folders to share after cloning. If the snapshot cloned is a LUN
snapshot, you can map it to an iSCSI target.
Set up snapshot schedules: Click "Schedule", select "Enable schedule", specify the time,
frequency, and retention period. The system will then automatically take snapshots of
the chosen volume based on this schedule. For Smart Snapshots, the system will only
take a new snapshot if changes have been made in the selected volume.
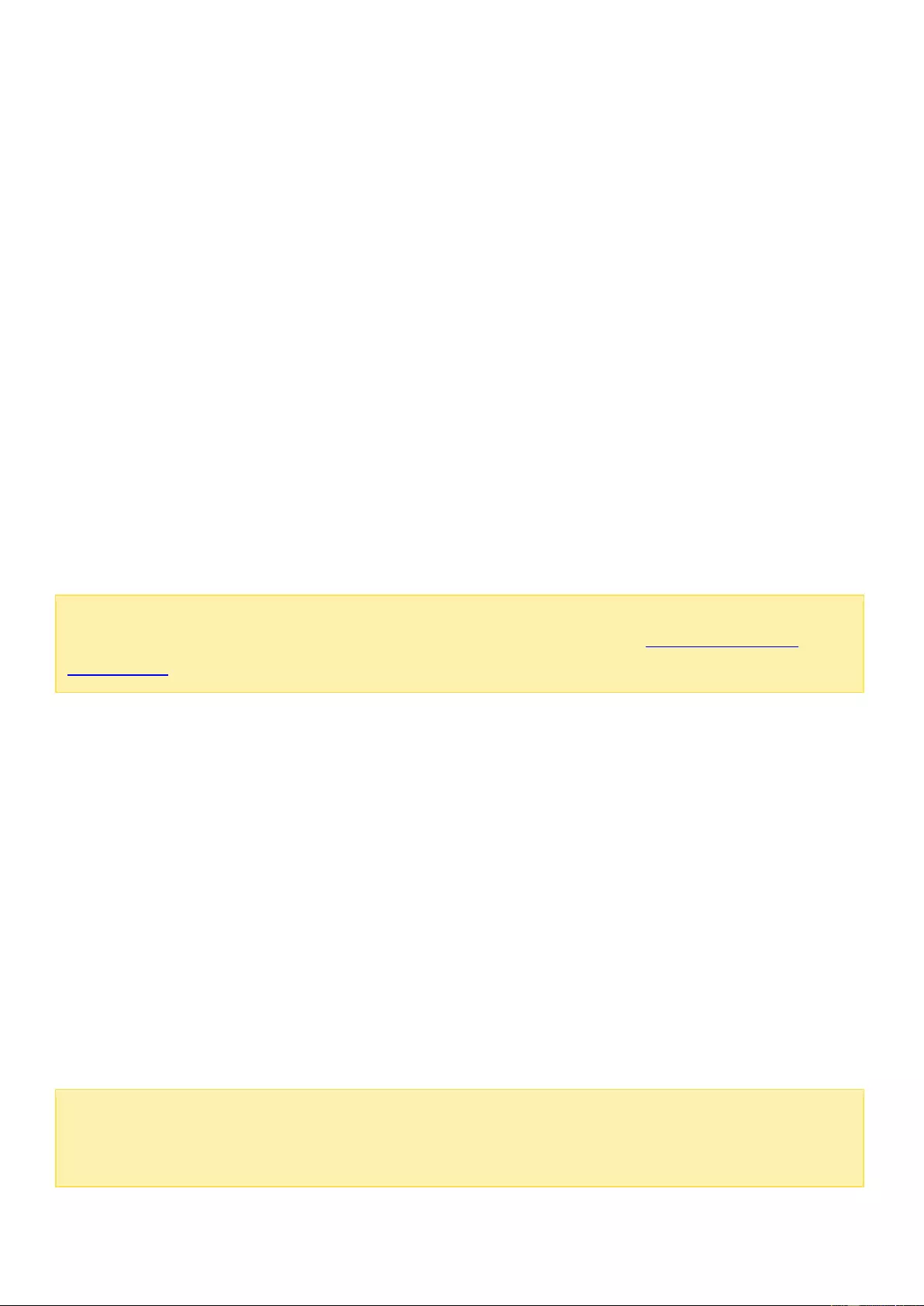
Snapshot Global Settings
There are two global snapshot settings:
In the Snapshot Manager window: Click "Snapshot global settings" (the gear icon) in the
top-right corner of the Snapshot Manager window. There is one global setting:
Make snapshot directory (@Recently-Snapshot) visible: Mount a snapshot volume as a
directory of a shared folder and set the snapshot volumes to be accessed (read-only) in
File Station. The snapshot directory will appear as "@Recently-Snapshot".
In the Storage Manager window: Click "Global Settings" (the gear icon) in the top-right corner
of the Storage Manager window, and there is one global setting:
When reaching snapshot limitation: Choose the policy to handle snapshots when the
snapshot limitation is reached. There are two choices.
o
Overwrite the oldest snapshot: When the number of snapshots reaches the limitation
(256 per LUN, 1024 total) the oldest snapshot will be deleted in order to make space
for new snapshots.
o
Stop making snapshot: When the number of snapshots reaches the limitation (256 per
LUN, 1024 total), no more new and scheduled snapshots will be taken until existing
snapshots are deleted. This option will prevent the deletion of older snapshots without
administrators’ consent.
Note:
The "When reaching snapshot limitation" setting uses the number of snapshots, not
the space used for snapshots. For more details, please refer to the Setting Snapshot
Reservation section.
Managing Previous Versions in Windows
Starting with QTS 4.2.1, snapshots can be used with the Previous Versions feature in
Windows, allowing you to instantly revert to a previous version of a file in the event of an
accident (e.g. file deletion, corruption, or accidental changes.)
To use this feature, follow these steps:
1.
In Windows, connect to a shared folder on the NAS (the shared folder must be located in
a storage pool where snapshots can be taken.)
2.
Take a snapshot of the storage pool where the shared folder is located.
3.
In Windows, right click on a shared folder (or a file in that shared folder) in "File
Explorer" > "Properties" > "Previous Versions".
4.
Select a version and choose to open, copy, or restore that version.
5.
Click "OK".
Note:
This feature is only applicable to files that have been changed between snapshots.
Otherwise, there will be no previous versions listed in "File Explorer" > "Properties" >
"Previous Versions".
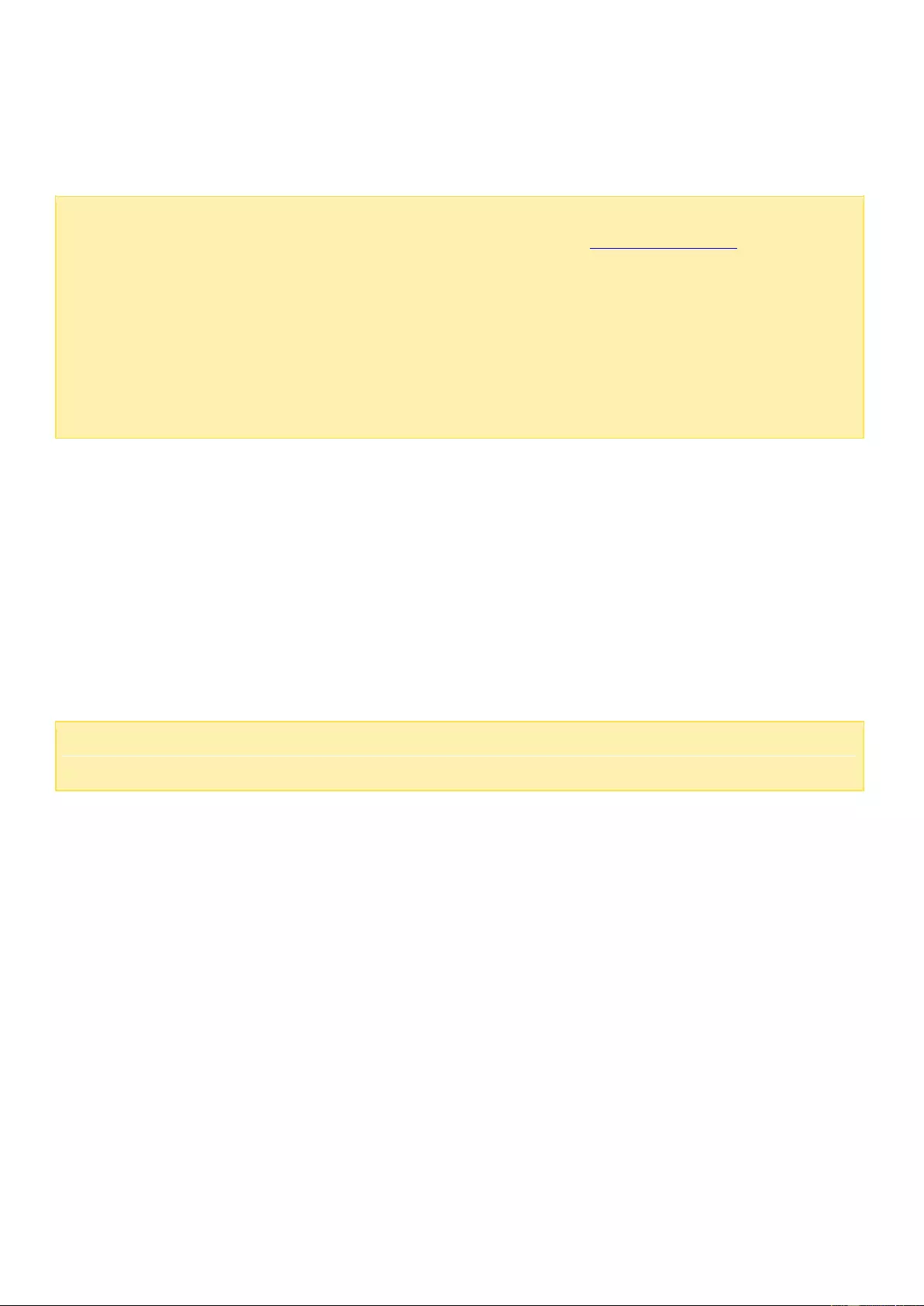
Snapshot Vault
Snapshot Vault stores snapshots created and sent from remote NAS via Snapshot Replica in
Backup Station. It also lets you manage and restore remote snapshots.
Note:
If this is the first time using this feature, please configure Snapshot Replica in Backup
Station on the source NAS first.
Snapshots and related features are currently only available for the following NAS
series: x51*, x53, x63, x70, x71, x79, x80, x82, x89.
o
* The NAS must have minimum of 4 GB RAM to use snapshots.
o
* x51 series models only support up to 256 snapshots instead of 1024. The HS-251
does not support snapshots.
Filtering Snapshots
Navigate to Snapshot Vault in "Storage Manager" > "Snapshot" > "Snapshot Vault" and you
will see a list of available snapshots. You can click the filter drop down list to filter snapshots
with a set of criteria:
Source: Source NAS IP address
Volume/LUN: The volume/LUN that has been replicated
Location: The storage pool where the snapshot has been stored
Status: The snapshot status
Note:
If the status of a snapshot is not "Ready", you will not be able to view or access
that snapshot.
Displaying Snapshot Content
Navigate to Snapshot Vault in "Storage Manager" > "STORAGE" > "Snapshot", choose the
desired snapshot replication from the list, and click "Show Snapshots" to display its content.
You can see an overview of snapshots in the left panel or browse through folders and see files
in the snapshots on the right panel.
Click the "Hide snapshot content" button next to the search box to review advanced
information regarding snapshots in an expanded window.
To download files in a snapshot, click the "Show snapshot content" button, select the files,
right click your mouse and click "Download".
Removing Snapshots
1.
Navigate to Snapshot Vault in "Storage Manager" > "STORAGE" > "Snapshot".
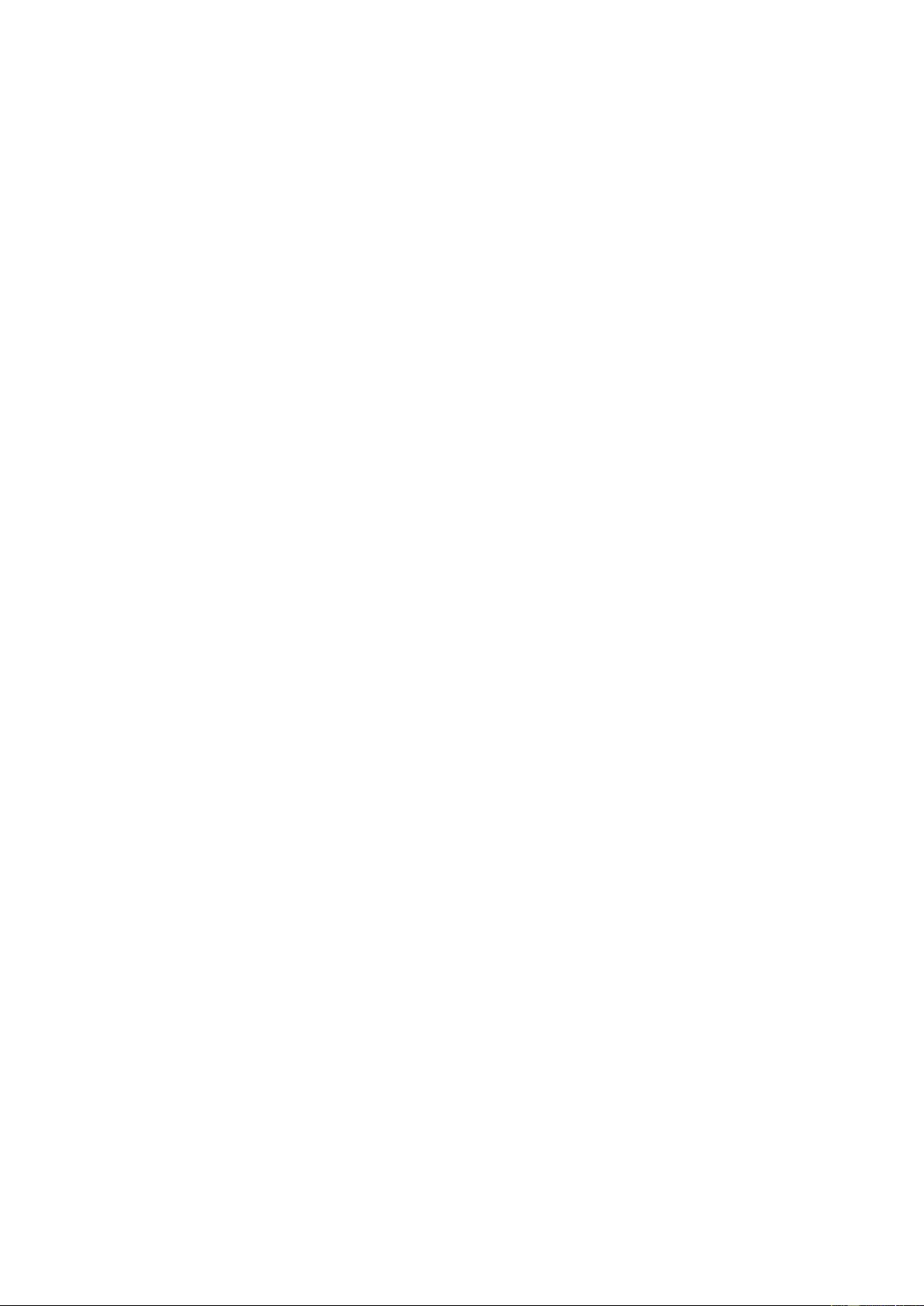
2.
Select a snapshot replication in the list and click "Remove".
3.
The snapshot replication is removed.
Cloning Snapshots
1.
Navigate to Snapshot Vault in "Storage Manager" > "STORAGE" > "Snapshot".
2.
Select a snapshot replication in the list and click "Show Snapshots".
3.
Select a snapshot on the left panel and click "Clone".
4.
Enter a name for the volume to mount the snapshot.
5.
Choose the folders/files to clone.
6.
Select "OK" and the task will start immediately.
7.
Go to "Storage Manager" > "STORAGE" > "Storage Space" and you will see the new
volume that has been cloned from Snapshot Vault.
8.
You can now also use File Station to manage the files in the new volume.
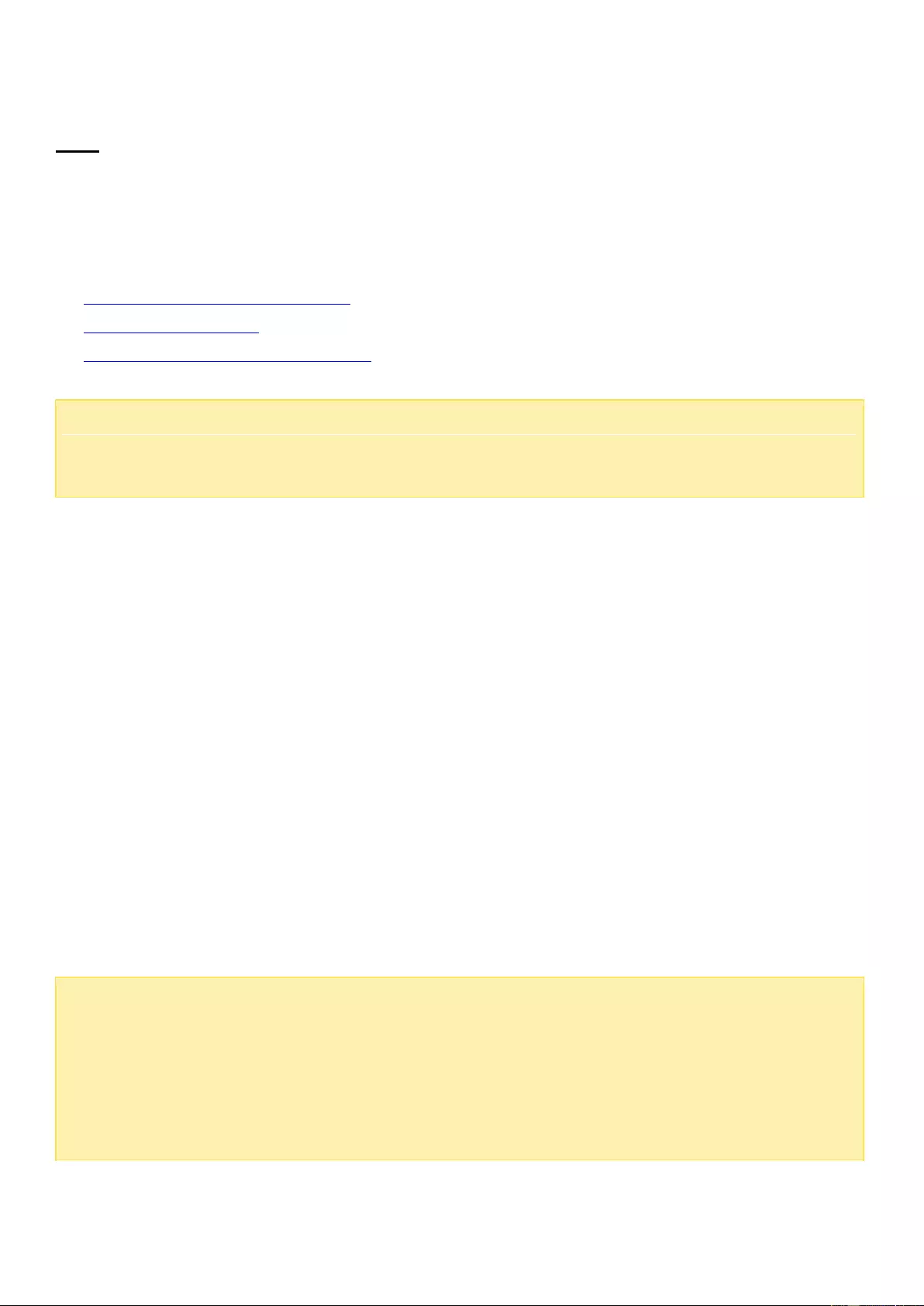
Qtier
Qtier empowers automated-tiering storage solutions that moves hot data to high-performance
storage tiers and cold data to lower-cost, higher-capacity drives, allowing businesses to enjoy
exceptional application performance and lower TCO of storage at the same time. This chapter covers
the following topics:
Creating Storage Space with Qtier
Managing Auto Tiering
Monitoring Auto-Tiering Performance
Note:
This function or its content is only applicable on some models and requires a
minimum of 8GB RAM. To check for applicable models, please refer to the product
comparison table on the QNAP website.
Creating Storage Space with Qtier
1. Install different types of drives in the NAS.
2. Create a new storage pool in "Storage Manager" > "Storage Space" > "Create New Storage Pool".
3. The storage pool creation wizard will appear, tick "Enable storage auto tiering" in the "Select
Storage Pool Type" step and click "Next".
4. Select the SSD drives to build the ultra-high speed tier. Follow the onscreen steps to finish setting
the first tier.
5. Confirm to create other tiers.
6. Proceed to create different tiers. Select the drives to build other tiers.
7. After all the tiers are built, confirm your settings shown in the summary report.
8. Enable and set the auto tiering schedule (the system will relocate the data based on this
schedule.)
9. The storage pool configured for auto tiering will be labeled "Auto Tiering" and you can now create
a volume or LUN in it.
Note:
As relocation may affect the storage I/O performance, it is recommended to schedule
this action during off-peak hours or when the storage is not frequently used.
Auto Tiering cannot be started immediately after a storage pool is created, as it will
need time to retrieve information on when data is accessed. It also cannot be
scheduled for full time, otherwise the data access pattern may not be accurate.
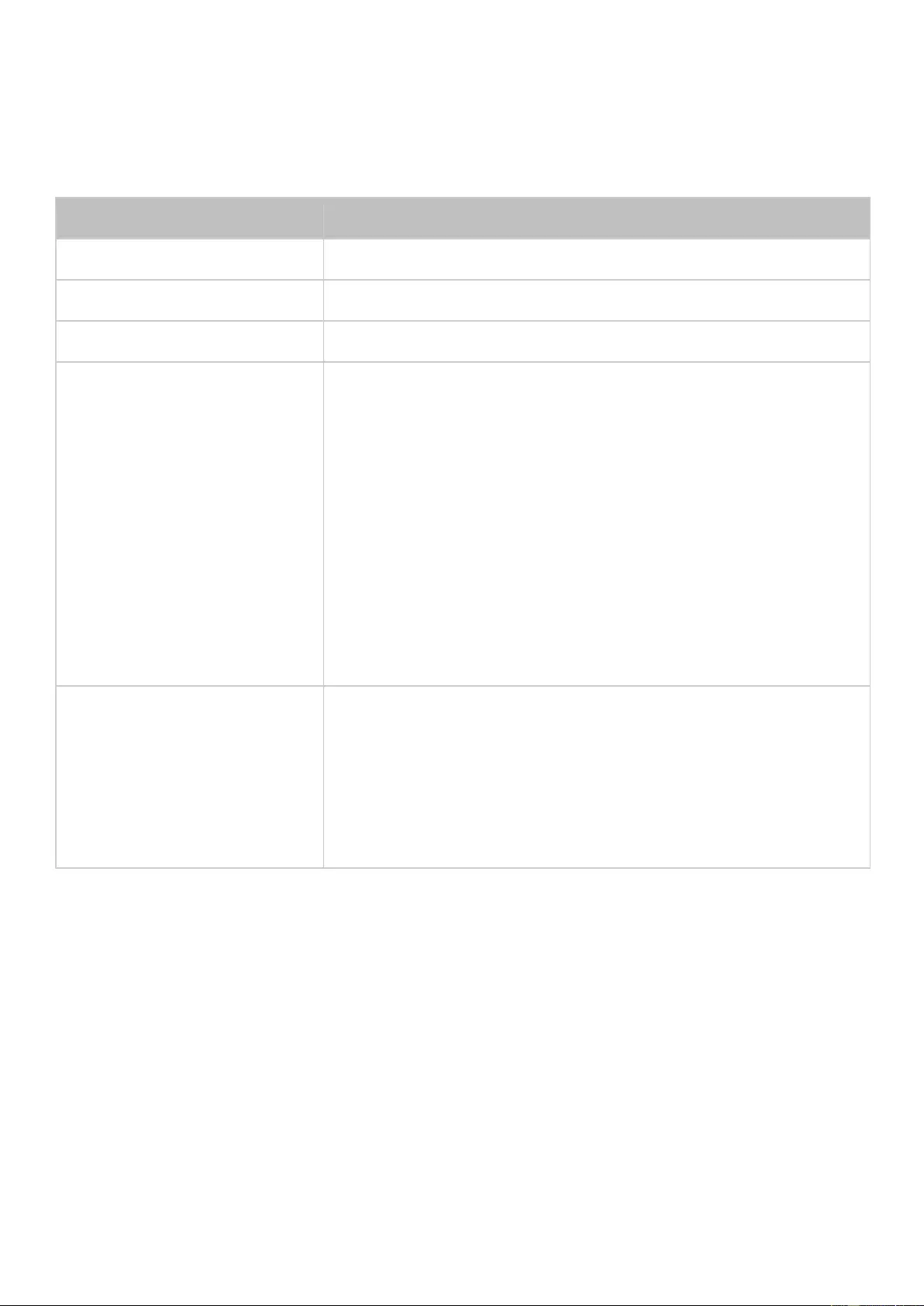
Managing Auto Tiering
Double click a storage pool that is labeled "Auto Tiering" in "Storage Manager" > "Storage Space" and
a storage pool management dialog will appear. Scroll down and click "Manage". The following actions
are available:
Action
Description
Pause Relocations
Pause allocation.
Relocation Schedule
Set an auto tiering schedule.
Statistics
Review the general information for each tier and history report.
Set Relocation Rate
Set the data relocation rate and data reservation ratio for the
ultra-high speed tier. There are three levels for both options: low,
medium and high.
Data relocation rate: If it is set to low, the NAS will not use
many system resources during data migration and therefore
will minimize the performance impact. A "high" setting will
prioritize the data migration and use additional system
resources, potentially impacting other NAS services.
Data reservation ratio for the ultra-high speed tier: Choose the
amount of data to retain in the ultra high speed tier (even
though they are cold data.)
Set Allocation Level
Choose the highest priority tier to allocate data. There are two
options: ultra-high speed and capacity. If "ultra-high speed" is
chosen, all new data will be written on the SSD tier unless it is
full. If "capacity" is selected, all new data will be written on the
SATA tier and then moved to the SSD after being relocated by
Auto Tiering.
Monitoring Auto-Tiering Performance
On the Storage Pool Management dialog (bottom of the dialog), the current auto-tiering settings and
performance will be listed:
Relocation status: Indicates if Auto Tiering is active (or idle).
Enable schedule: Indicates if the schedule is enabled.
Data relocation rate: Indicates the level of resources the system will use for data migration. A
high setting will prioritize the data migration and use additional system resources, potentially
impacting other NAS services.
Data reservation ratio for ultra-high speed tier: Indicates the amount of data currently set to be
retained in the ultra-high speed tier.
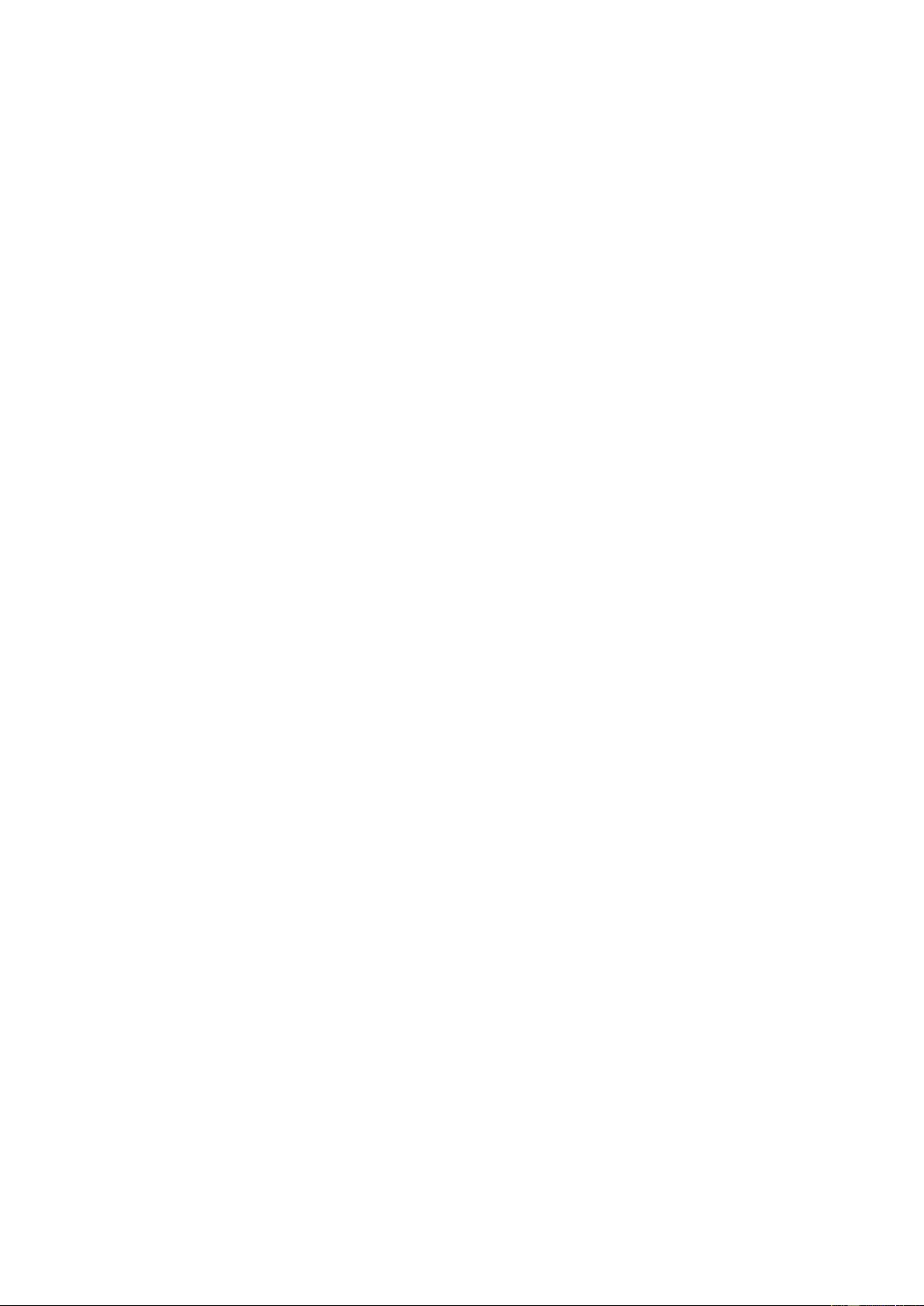
Amount of data optimized for performance: Shows the amount of data that has been allocated to
high-speed tiers (or the "Move Down" or "Move Up" columns in "Manage" > "Statistics") in the
last auto tiering schedule.
Amount of data optimized for capacity: Shows the amount of data that have been allocated to
high speed tiers (or the "Move Down" or "Move Up" columns in "Manage" > "Statistics") in the last
auto tiering schedule.
Data allocation priority: Indicates whether data will be written on the SSD tier if the "ultra-high
speed" is set in "Manage" or first written on the SATA tier and then the SSD if "Capacity" is set in
"Manage"
Additionally, you can check the history report ("Manage" > "Statistics" > "History report") for further
details on Auto-Tiering performance, including data moved up/down in a task, total used space after
task completion and the current tasks with a trend chart.
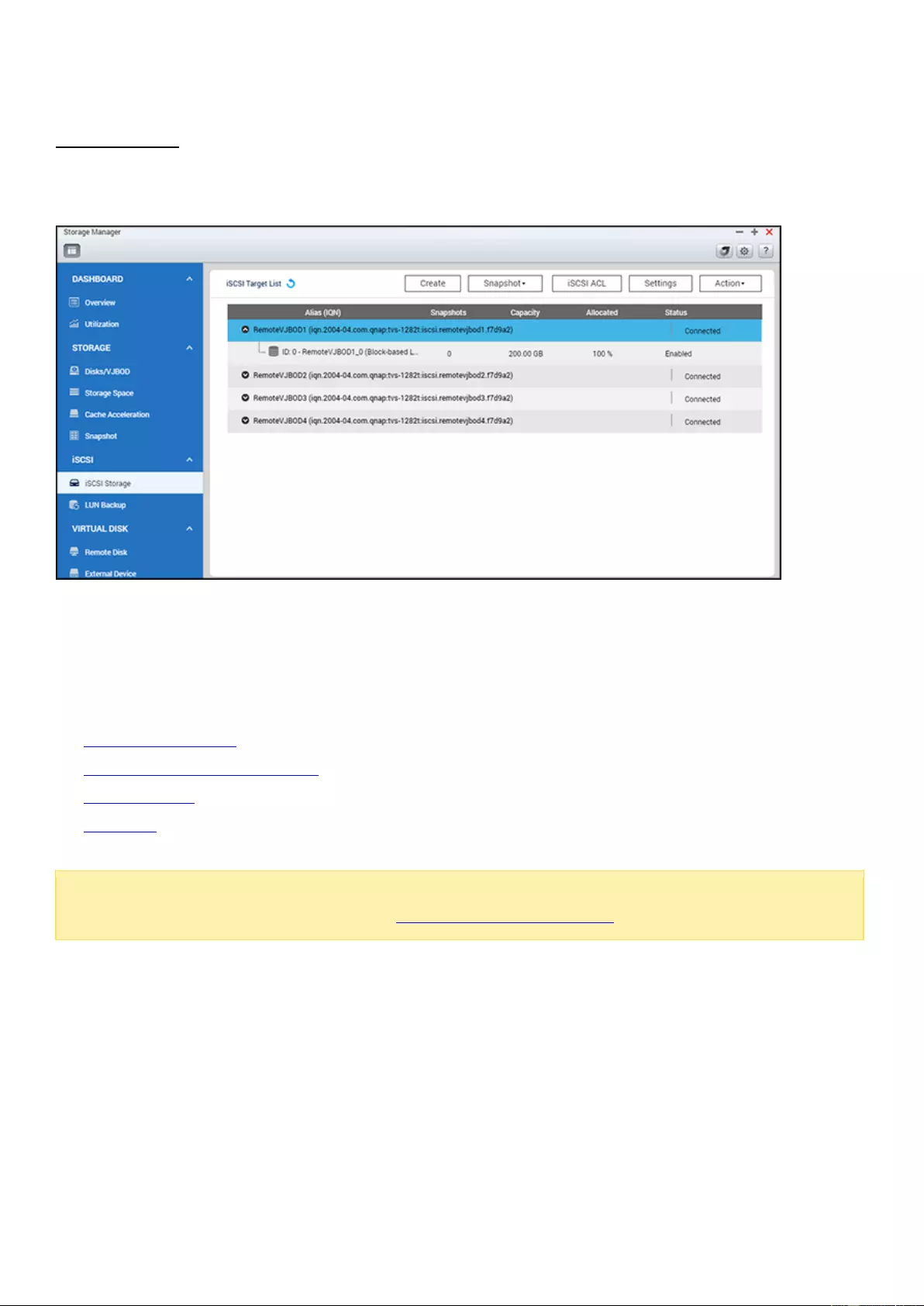
iSCSI Storage
The NAS supports a built-in iSCSI (Internet Small Computer System Interface) service for server
clustering and virtualized environments.
Users can enable or disable the iSCSI service, change the port of the iSCSI portal, enable/disable the
iSNS service, and list and manage all iSCSI targets and LUNs on this page. The NAS supports multiple
iSCSI targets and multiple LUNs per target. iSCSI LUNs can be mapped or unmapped to a specific
target. In this chapter, these topics are covered:
iSCSI Configuration
Optimizing iSCSI Performance
Advanced ACL
Snapshot
Note:
The function or its content is only applicable on some models. To check for
applicable models, please refer to the product comparison table on the QNAP website.
iSCSI Configuration
The NAS supports the built-in iSCSI service. To use this function, follow the steps below:
1. Install an iSCSI initiator on the computer (Windows PC, Mac, or Linux).
2. Create an iSCSI target on the NAS.
3. Run the iSCSI initiator and connect to the iSCSI target on the NAS.
4. After successful logon, format the iSCSI target (disk volume). The disk volume on the NAS can
then be used as a virtual drive for the computer.
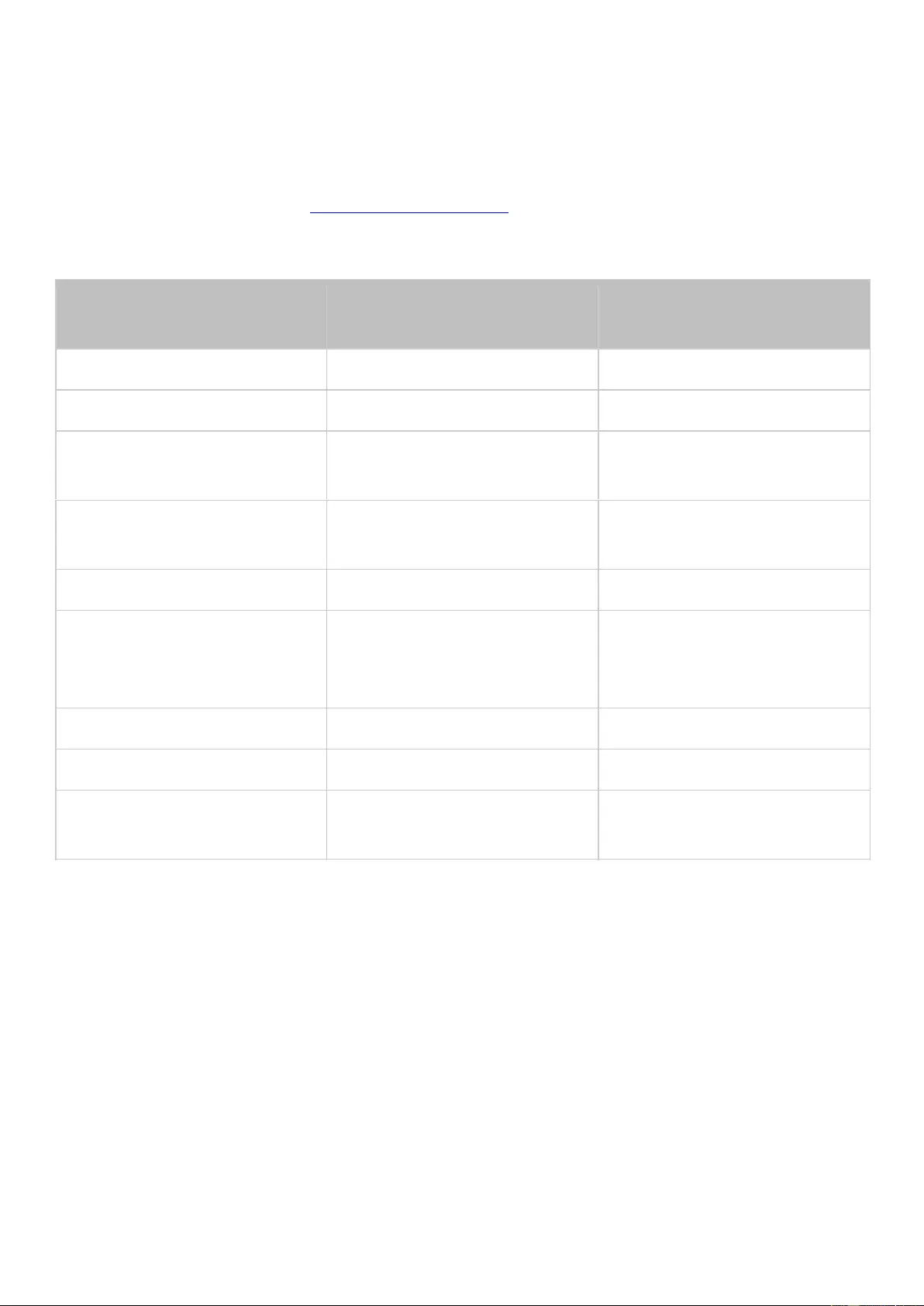
Between the computer and the storage device, the computer is called an initiator because it initiates
the connection to the device, and the storage device is referred to as a target. An iSCSI LUN is a
logical volume mapped to the iSCSI target and there are two types of LUNs: file-based LUN and
block-based LUN. File-based LUN is the legacy LUN, while block-based LUN is available for certain
NAS models. Please refer to the product comparison table for details.
The table below lists the features supported by block-based LUNs and file-based LUNs:
Block-based LUN
(recommended)
File-based LUN (Legacy)
VAAI Full Copy
Supported
Supported
VAAI Block Zeroing
Supported
Supported
VAAI Hardware Assisted
Locking
Supported
Supported
VAAI Thin Provisioning and
Space Reclaim
Supported
Not Supported
Thin Provisioning
Supported
Supported
Space Reclamation
Supported (With VAAI or from
Windows Server 2012,
Windows 8 or later versions)
Not Supported
Microsoft ODX
Supported
Not Supported
LUN Backup
Supported
Supported
LUN Snapshot
Supported
1 Time Snapshot (With LUN
Backup)
Please note that in general, better system performance can be achieved through block-based LUNs,
thus it is recommended to use block-based LUNs whenever possible.
There are two methods a LUN can be allocated: Thin Provisioning and Instant Allocation:
Thin Provisioning: Allocate the disk space in a flexible manner. The disk space can be allocated to
the target anytime regardless of the current storage capacity available on the NAS.
Over-allocation is allowed as the storage capacity of the NAS can be expanded using online RAID
capacity expansion.
Instant Allocation: Allocate the disk space to the LUN instantly. This option guarantees the disk
space assigned to the LUN but may require more time to create the LUN.
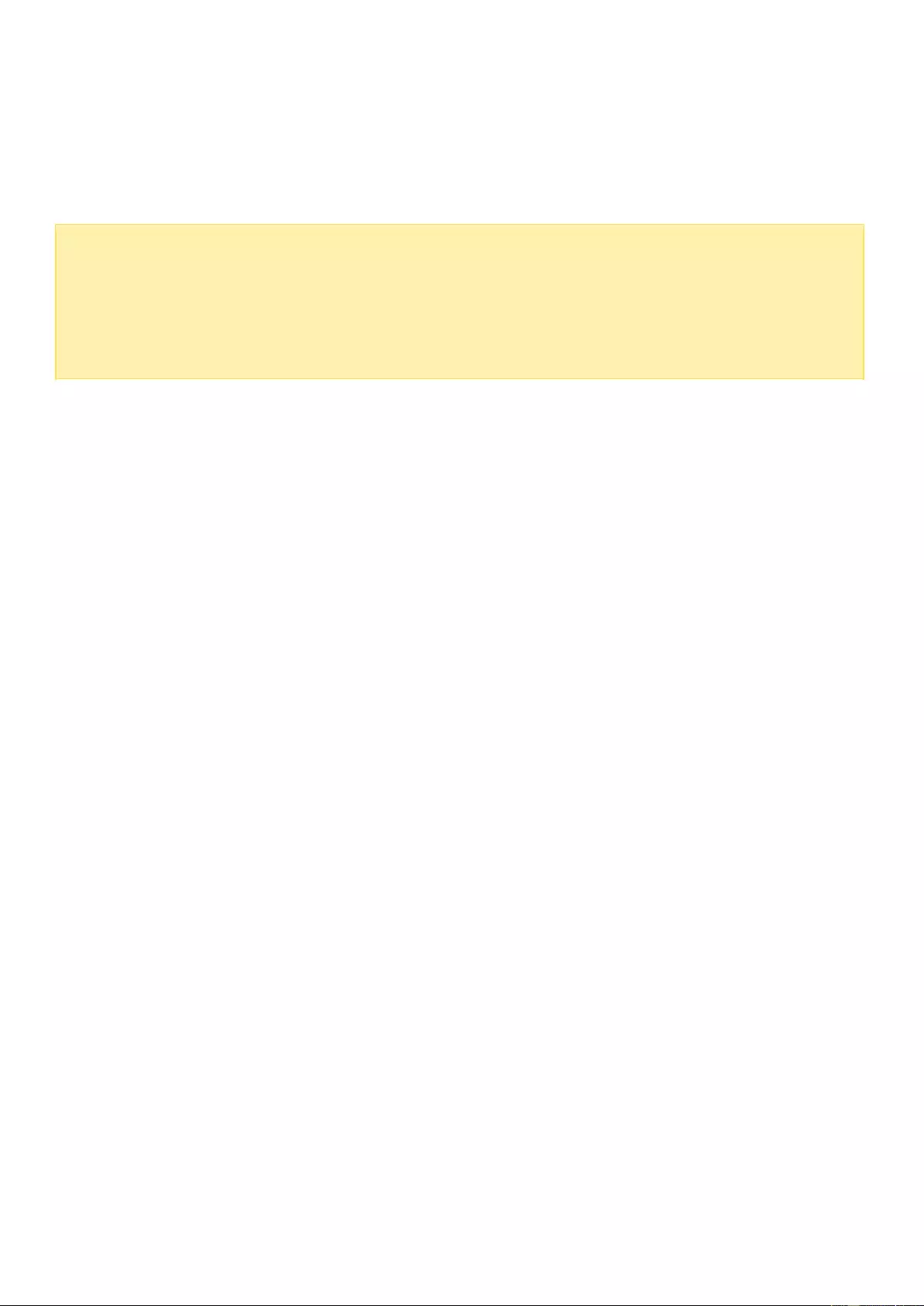
A maximum of 256 iSCSI targets and LUNs can be created. For example, if you create 100 targets on
the NAS, the maximum number of LUNs you can create is 156. Multiple LUNs can be created for each
target. However, the maximum number of concurrent connections to the iSCSI targets supported by
the NAS varies depending on network infrastructure and application performance. Excessive
concurrent connections may impact NAS performance.
Note:
It is NOT recommended to connect to the same iSCSI target with two different clients
(iSCSI initiators) at the same time, as it may lead to data loss or disk damage.
For ARM-based NAS models, the maximum volume capacity supported for online RAID
capacity expansion is 8TB.
iSCSI Quick Configuration Wizard
Follow the steps below to configure the iSCSI target service on the NAS.
1. If no iSCSI targets have been created yet, the Quick Configuration Wizard will automatically be
launched and prompt users to create iSCSI targets and LUNs.
2. Select "iSCSI Target with a mapped LUN" (more on "iSCSI target only" and "iSCSI LUN only" in
the following sections) and click "Next".
3. Click "Next."
4. Enter the target name and alias.
5. Only use "Enable clustering access to the iSCSI target from multiple initiators" for cluster-aware
file systems such as VMware Virtual Machine File System. The "Data Digest" and "Header Digest"
are optional fields (expand on "CRC/Checksum") and are the parameters for which the iSCSI
initiator is verified when it attempts to connect to the iSCSI target. Click "Next."
6. Enter the CHAP authentication settings and click "Next". Check "Use CHAP authentication" and
only the initiator will be authenticated by the iSCSI target, and users of the initiators are required
to enter the username and password specified here to access the target. Check "Mutual CHAP" for
two-way authentication between the iSCSI target and the initiator. The target authenticates the
initiator using the first set of username and password. The initiator authenticates the target using
the "Mutual CHAP" settings. For username and password limitation on both fields, refer to the
following:
o Use CHAP authentication:
Username limitation: The only valid characters are 0-9, a-z, A-Z and the maximum length
is 128 characters.
Password limitation: The only valid characters are 0-9, a-z, A-Z and the maximum length:
12-16 characters
o Mutual CHAP:
Username limitation: The only valid characters are 0-9, a-z, A-Z, : (colon), . (dot), and -
(dash) and the maximum length: 12-16 characters
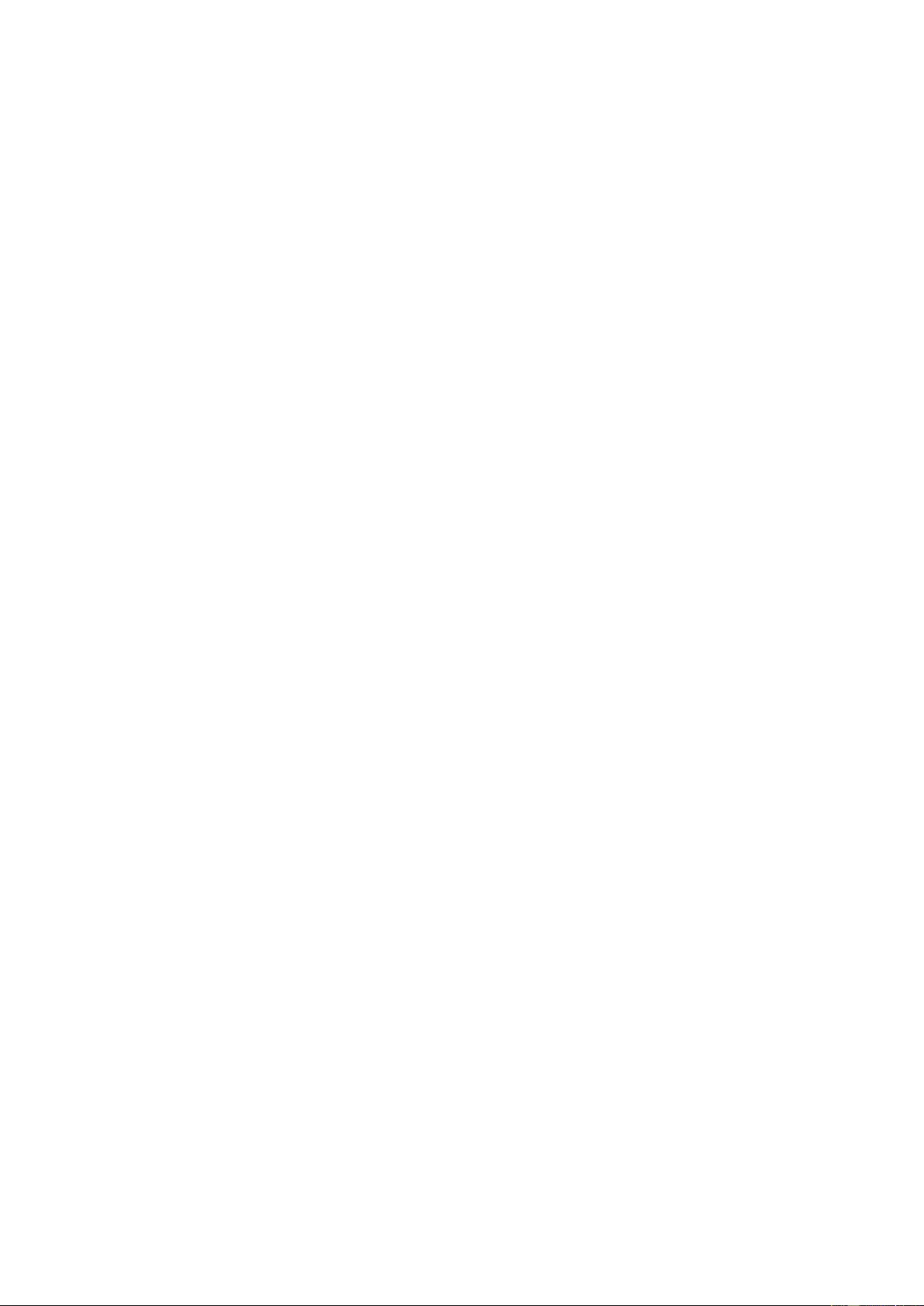
Password limitation: The only valid characters are 0-9, a-z, A-Z, : (colon), . (dot), and -
(dash) and the maximum length: 12-16 characters
7. Choose the LUN type and LUN allocation method, enter the name of the LUN and specify the LUN
location (disk volume on the NAS), the capacity and alert threshold for the LUN. Click "Next".
8. Confirm the settings and click "Next".
9. Click "Finish".
10. The target and LUN will both show up on the list.
Creating iSCSI targets
Follow the steps below to create an iSCSI target:
1. Click "Create".
2. Select "iSCSI Target only" and click "Next".
3. Only use "Enable clustering access to the iSCSI target from multiple initiators" for cluster-aware
file systems such as VMware Virtual Machine File System.
4. Enter the target name and alias. Choose to click "CRC/Checksum" to select "Data Digest" and/or
"Header Digest". Then Click "Next".
5. Enter the username and password for "Use CHAP authentication" and/or "Mutual CHAP" and click
"Next". Check "Use CHAP authentication" and only the initiator is authenticated by the iSCSI
target, and users of the initiators are required to enter the username and password specified here
to access the target. Check "Mutual CHAP" for two-way authentication between the iSCSI target
and the initiator. The target authenticates the initiator using the first set of username and
password. The initiator authenticates the target using the "Mutual CHAP" settings.
6. Click "Next".
7. Click "Finish".
8. A new target will be created.
Creating iSCSI LUNs
Follow the steps below to create a LUN for an iSCSI target:
1. Click "Create".
2. Select "iSCSI LUN only" and click "Next".
3. Choose the LUN type and LUN allocation method, enter the name of the LUN and specify the LUN
location (disk volume on the NAS), the capacity and alert threshold for the LUN. Click "Next".
4. Select a target to map and click "Next".
5. Confirm the settings and click "Next".
6. Click "Finish".
7. A LUN will be created and mapped to a target as specified in Step 4.
To create an un-mapped iSCSI LUN, select "Do not map it to a target for now" in Step 4.
The un-mapped LUN will be created and listed under the un-mapped iSCSI LUN list.
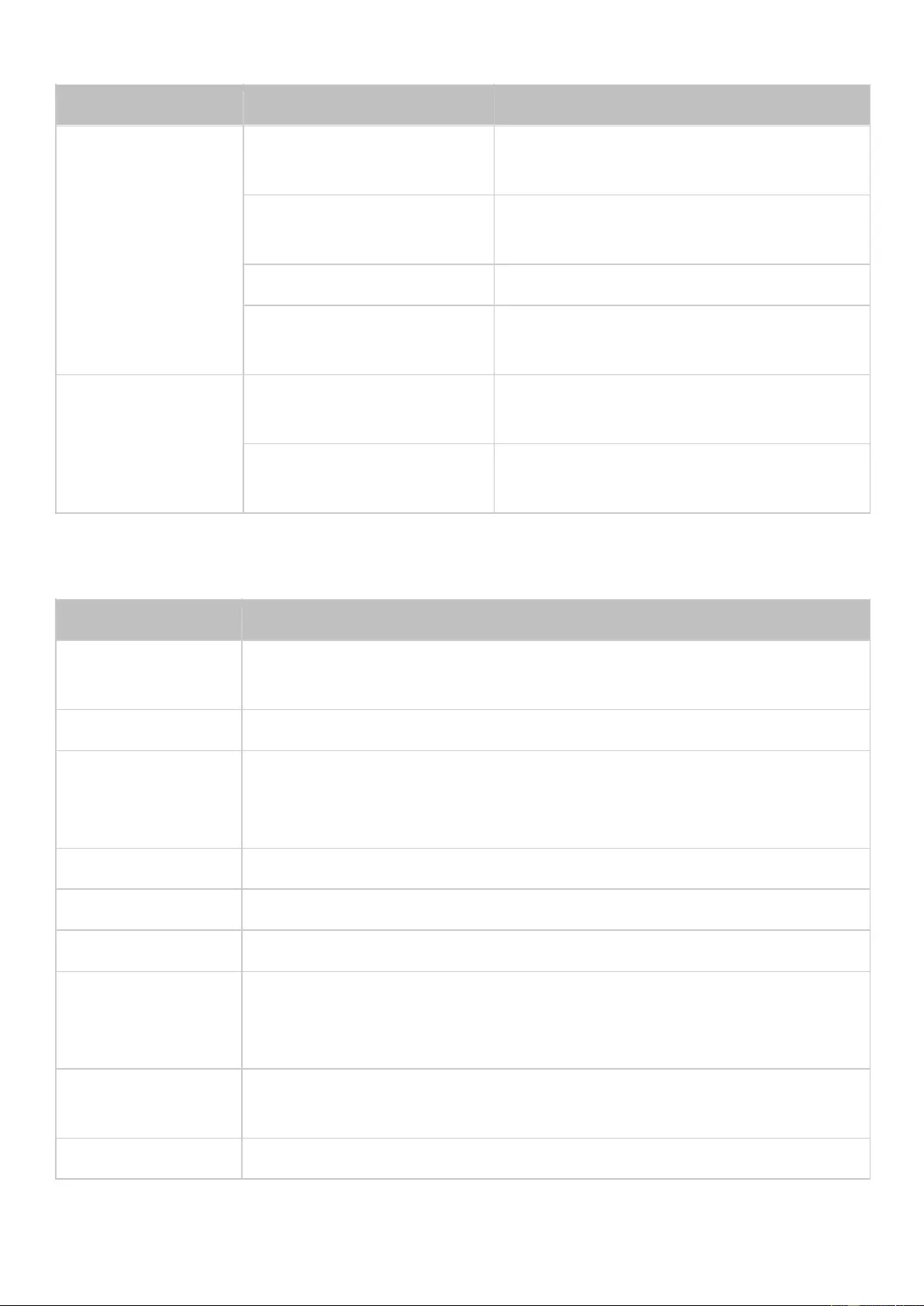
The description of each iSCSI target and LUN status is explained in the table below:
Item
Status
Description
iSCSI target
Ready
The iSCSI target is ready but no initiator
has connected to it yet.
Connected
The iSCSI target has been connected by an
initiator.
Disconnected
The iSCSI target has been disconnected.
Offline
The iSCSI target has been deactivated and
cannot be connected by the initiator.
LUN
Enabled
The LUN is active for connection and is
visible to authenticated initiators.
Disabled
The LUN is inactive and is invisible to the
initiators.
Refer to the table below for actions (the "Action" button) available to manage iSCSI targets and
LUNs:
Action
Description
Deactivate
Deactivate a ready or connected target. Note that the connection from the
initiators will be removed.
Activate
Activate an offline target.
Modify
Modify the target settings: target alias, CHAP information, and checksum
settings.
Modify the LUN settings: LUN allocation, name, disk volume directory, etc.
Delete
Delete an iSCSI target. All the connections will be removed.
Disable
Disable a LUN. All the connections will be removed.
Enable
Enable a LUN.
Un-map
Un-map the LUN from the target. Note that a LUN must first be disabled
before it can be un-mapped. When clicking this button, the LUN will be
moved to the un-mapped iSCSI LUN list.
Map
Map the LUN to an iSCSI target. This option is only available on the
un-mapped iSCSI LUN list.
View Connections
View the connection status of an iSCSI target.
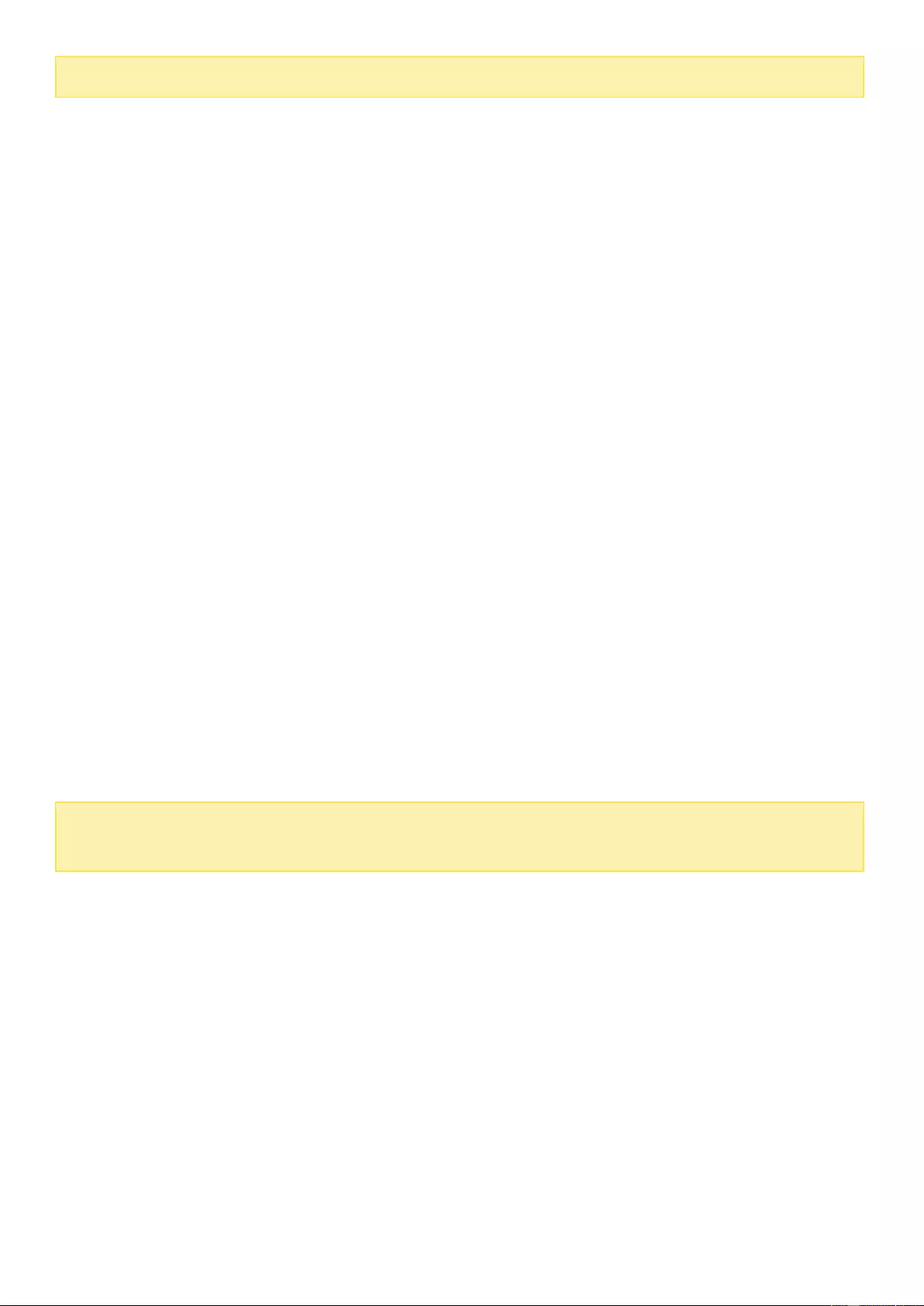
Note:
Some of the above options are not available if the iSCSI target is connected.
Switching iSCSI LUNs between targets
Follow the steps below to switch an iSCSI LUN between targets:
1. Select an iSCSI LUN to un-map from its iSCSI target.
2. Click "Action" > "Disable".
3. Click "OK".
4. Click "Action" > "Un-map" to un-map the LUN. The LUN will appear on the un-mapped iSCSI LUN
list.
5. Select the un-mapped iSCSI LUN.
6. Click "Action" > "Map" to map the LUN to another target.
7. Select the target to map the LUN and click "Apply".
8. The LUN will be mapped to the target.
After creating the iSCSI targets and LUN on the NAS, the iSCSI initiator installed on the computer
(Windows PC, Mac, or Linux) can be used to connect to the iSCSI target and LUN and the disk
volumes can be used as the virtual drives on the computer.
Expanding iSCSI LUN capacity
The NAS supports capacity expansion for iSCSI LUNs. To do so, follow the steps below:
1. Locate an iSCSI LUN on the iSCSI target list.
2. Click "Action" > "Modify".
3. Specify the capacity of the LUN. Note that the LUN capacity can be increased several times up to
the maximum limit but cannot be decreased.
4. Click "Apply" to save the settings.
Note:
For the type of LUN allocation, the maximum LUN capacity for both thin
provisioning and instant allocation is 144TB or 250TB if the NAS has more than 4GB RAM.
Optimizing iSCSI Performance
In environments that require high performance storage (virtualization, etc) users are recommended
optimize the iSCSI and NAS hard disks performance in the following ways:
Use instant allocation: When creating an iSCSI LUN, select "Instant Allocation" to achieve
slightly higher iSCSI performance. However, the benefits of thin provisioning will be lost.
Create multiple LUNs: Create multiple LUNs according to the number of processors on the NAS
(this can be found in "System Status" > "Resource Monitor"). If the NAS has four processors, it is
recommended to create four or more LUNs to optimize iSCSI performance.
Use different LUNs for heavy load applications: Spread applications such as databases and
virtual machines that need high read/write performance to different LUNs. For example, if there
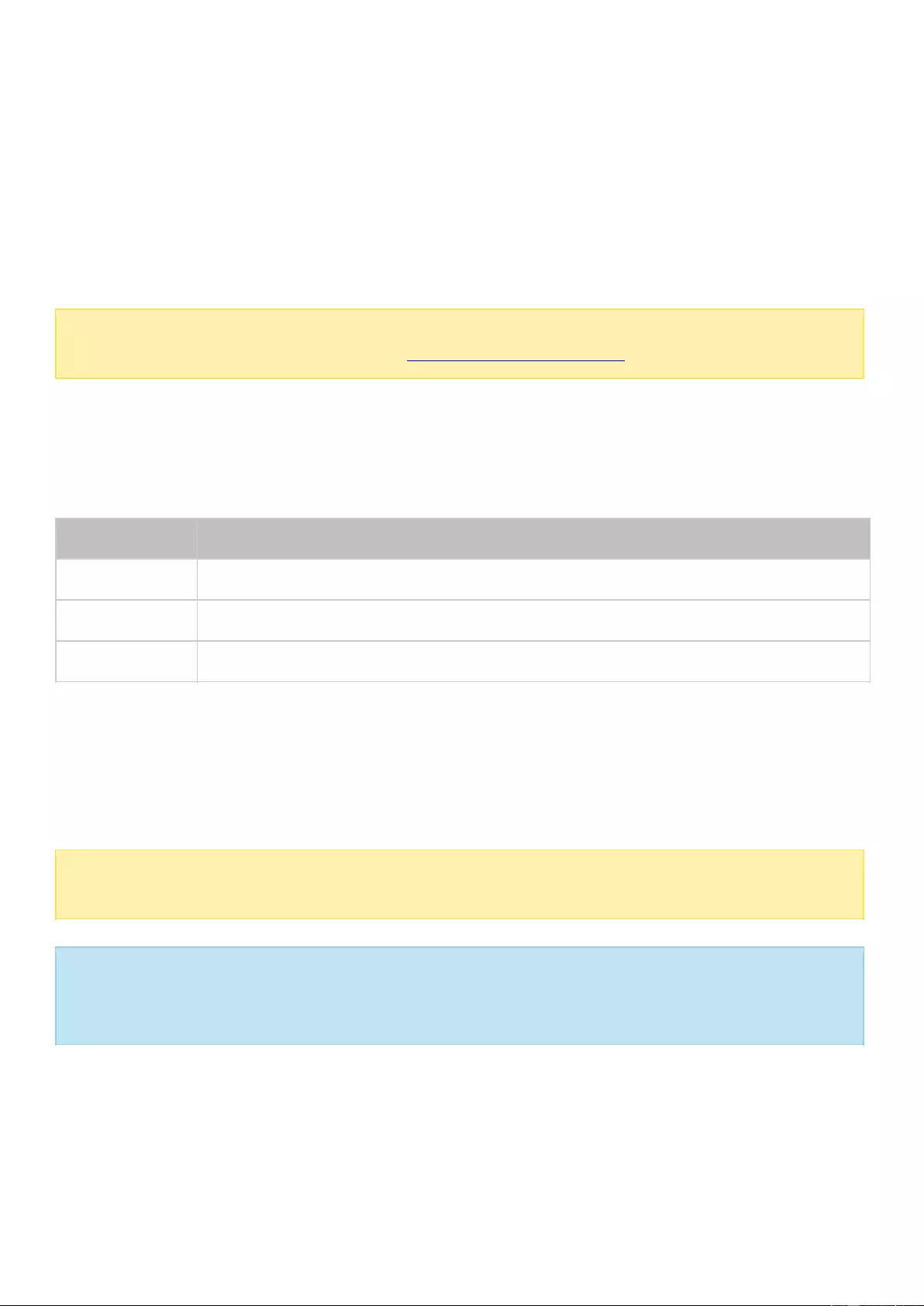
are two virtual machines which intensively read and write data on LUNs, it is recommended to
create two LUNs so that the VM workloads can be efficiently distributed.
Advanced ACL
With the iSCSI advanced access control list (ACL), LUN masking policies can be configured for each
connected initiator. If the connected initiator is not on the list, the "Default" policy will be applied to
that initiator.
Note:
This function or its content is only applicable to some models. To check for
applicable models, please refer to the product comparison table on the QNAP website.
To use this feature, click "Add a Policy". Enter the policy name and the initiator IQN, assign the
access right for each LUN created on the NAS and click "Apply".
For descriptions on each field, refer to the table below:
Field
Description
Read-only
The connected initiator can only read the data from the LUN.
Read/Write
The connected initiator has read and write access rights to the LUN.
Deny Access
The LUN is invisible to the connected initiator.
If no LUN masking policy is specified for a connected iSCSI initiator, the default policy will be applied.
The system default policy allows read and write access from all the connected iSCSI initiators. Click
the default policy and "Edit" to edit the default policy. To delete a policy, select a policy and click
"Delete".
Note:
Make sure at least one LUN has been created on the NAS before editing the default
LUN policy.
Hint: How do I find the initiator IQN?
Start the Microsoft iSCSI initiator and click "General". You can then find the IQN of the
initiator.
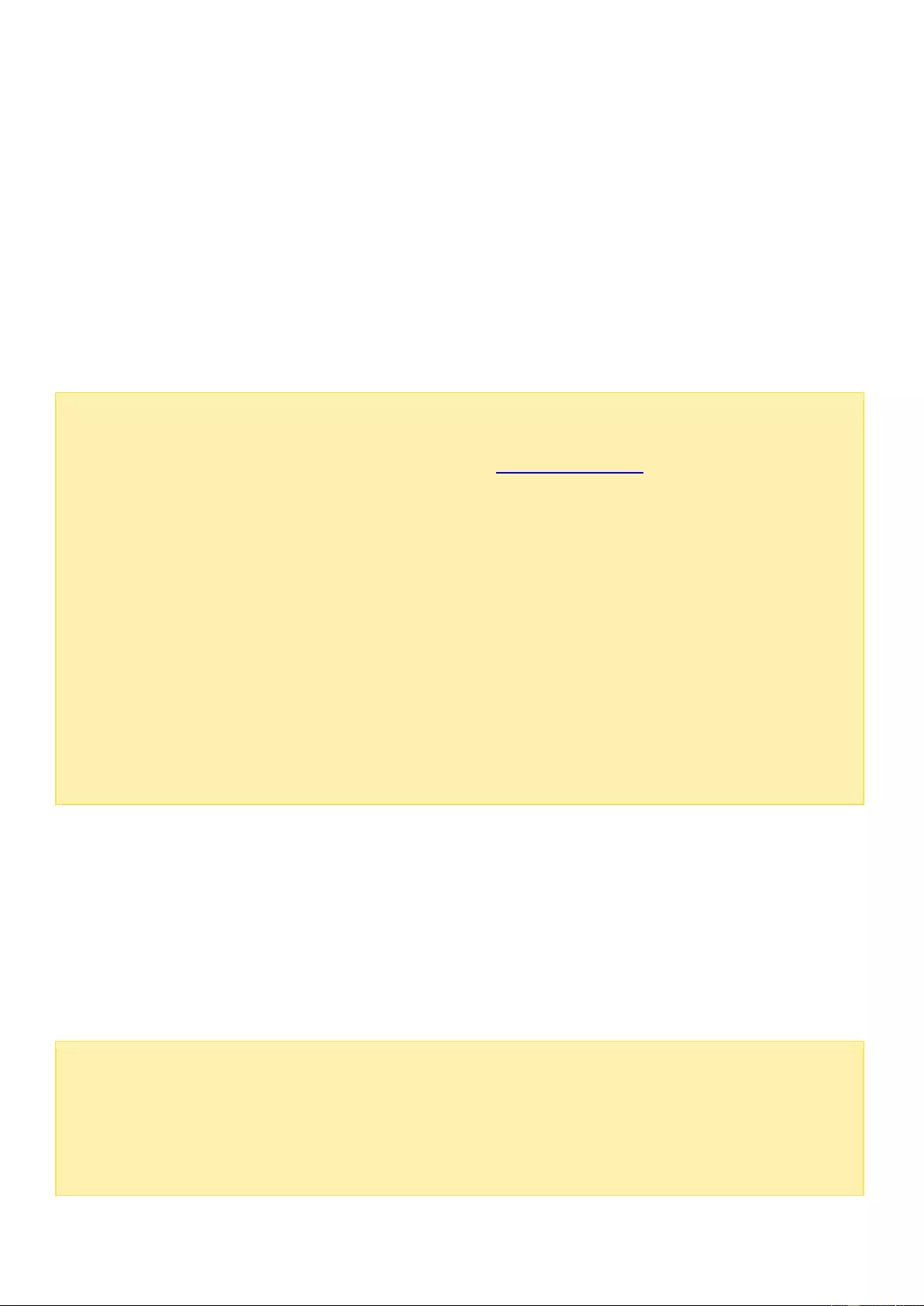
Snapshot
QNAP Snapshot can be used with iSCSI LUNs and volumes in a QNAP NAS to achieve full protection.
With the QNAP Snapshot Agent, the NAS provides application-consistent snapshots by capturing all
data in memory and all transactions in process before performing the snapshot. The application will
then be consistent and include all necessary data. In case of snapshot restoration, no data will be
missing.
On this page, you can take, manage, or restore application (or crash consistent) snapshots on
block-based LUNs or check a list of servers with Snapshot Agent installed and set up remote snapshot
replication jobs.
Note:
Snapshot Replica (or volumes/LUNs replication between remote servers) is covered in
Backup Station. For details, please refer to the Snapshot Replica chapter in Backup
Station.
Multiple snapshots can only be taken on block-based LUNs, and only one snapshot can
be taken for file-based LUNs if you use the LUN Backup feature.
Application consistent snapshots for iSCSI LUN are only available when the Snapshot
Agent is used and for VMware and VSS-aware applications running on a Windows
server.
The function or its content is only applicable on some models. To check for applicable
models, please refer to the product comparison table on the QNAP website.
o
A minimum of 4 GB RAM is required to use snapshots.
o
x51 series models only support up to 256 snapshots instead of 1024. The HS-251
does not support snapshots.
Taking a Snapshot
After reserved space is set, you can take snapshots. To create a snapshot, follow these steps:
1. Select a LUN from the list and click "Snapshot" > "Take a Snapshot".
2. Specify the snapshot name and duration to retain the snapshot.
3. Select between Crash-consistent or application-consistent snapshot types.
4. Click "OK".
Note:
Application-consistent snapshots capture all of the data from both volatile (RAM)
and persistent storage (hard drives). Crash-consistent snapshots only capture the data
from persistent storage. When restoring an application-consistent snapshot for a VM, all
of the data (including data stored in volatile storage) will be restored. When restoring a
crash-consistent snapshot, only data stored in the persistent storage will be restored.
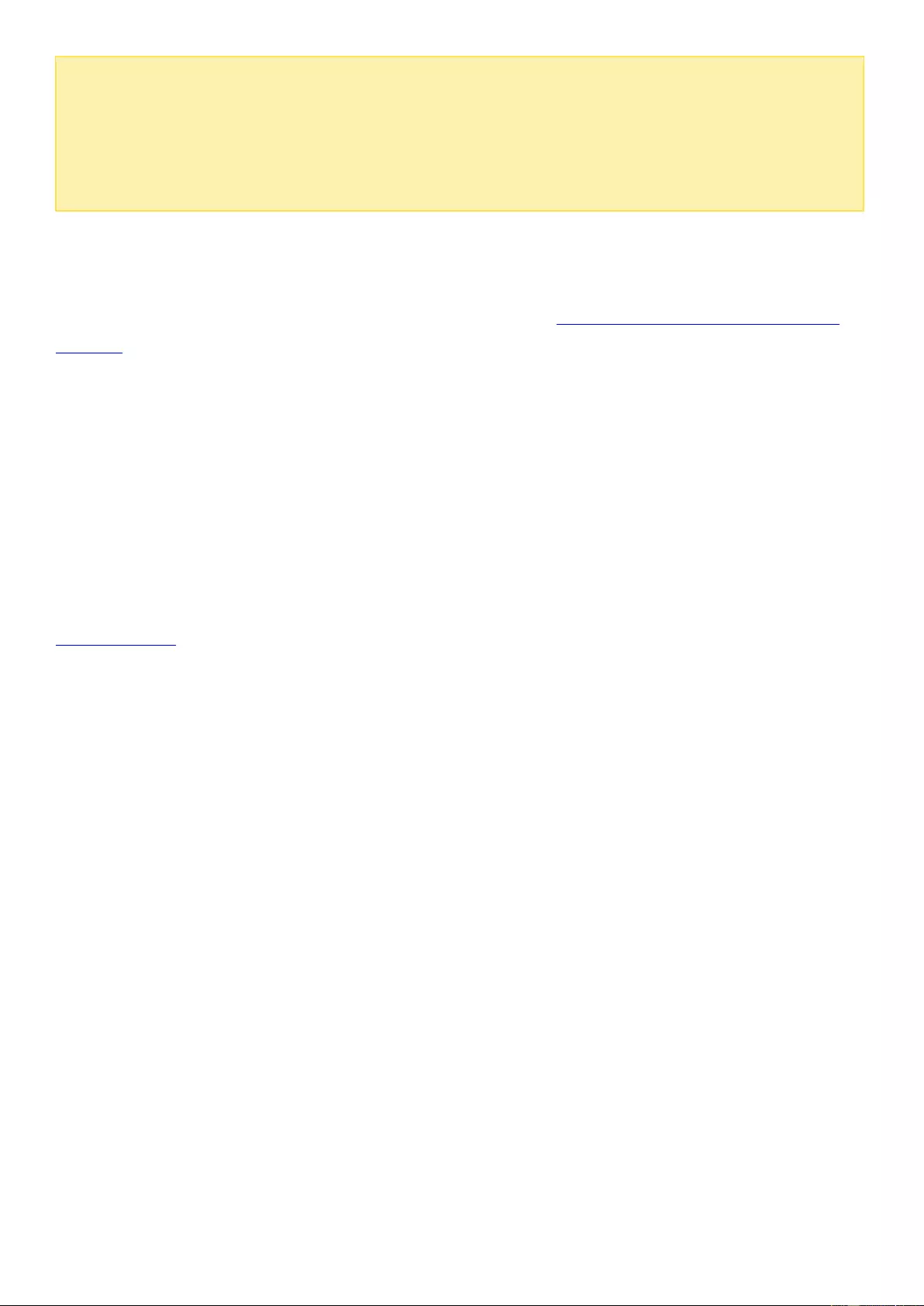
For Windows-based VMs, the application will need to support VSS and VSS Writer in
order to take an application-consistent snapshot.
The options ("Application-consistent" and "Crash-consistent") will only appear after you
install QNAP Snapshot Agent (this can be downloaded from the QNAP website). If this is
not installed, all of the snapshots taken will be crash-consistent snapshots.
Managing Snapshots
You can revert, delete, and clone a snapshot, set up snapshot schedules, or restore snapshot files for
LUNs or volumes. For more information on these functions, see Managing Snapshots with Snapshot
Manager for volumes and LUNs.
Snapshot Agent
QNAP Snapshot Agent supports VMware vCenter and Microsoft Volume Shadow Copy Service (VSS).
Before taking snapshots from the NAS, the Snapshot Agent notifies vCenter or Microsoft Server to
create VMware snapshots for each virtual machine and store those VMware snapshots to iSCSI LUNs
(or to flush all the data into the iSCSI LUN,) thereby ensuring application consistent snapshots.
To check connected servers with Snapshot Agent installed, click "Snapshot" > "SnapAgent". On the
SnapAgent page, you can check the agent IP, agent version, OS, LUN information, and status. Check
www.qnap.com for details on Snapshot Agent.
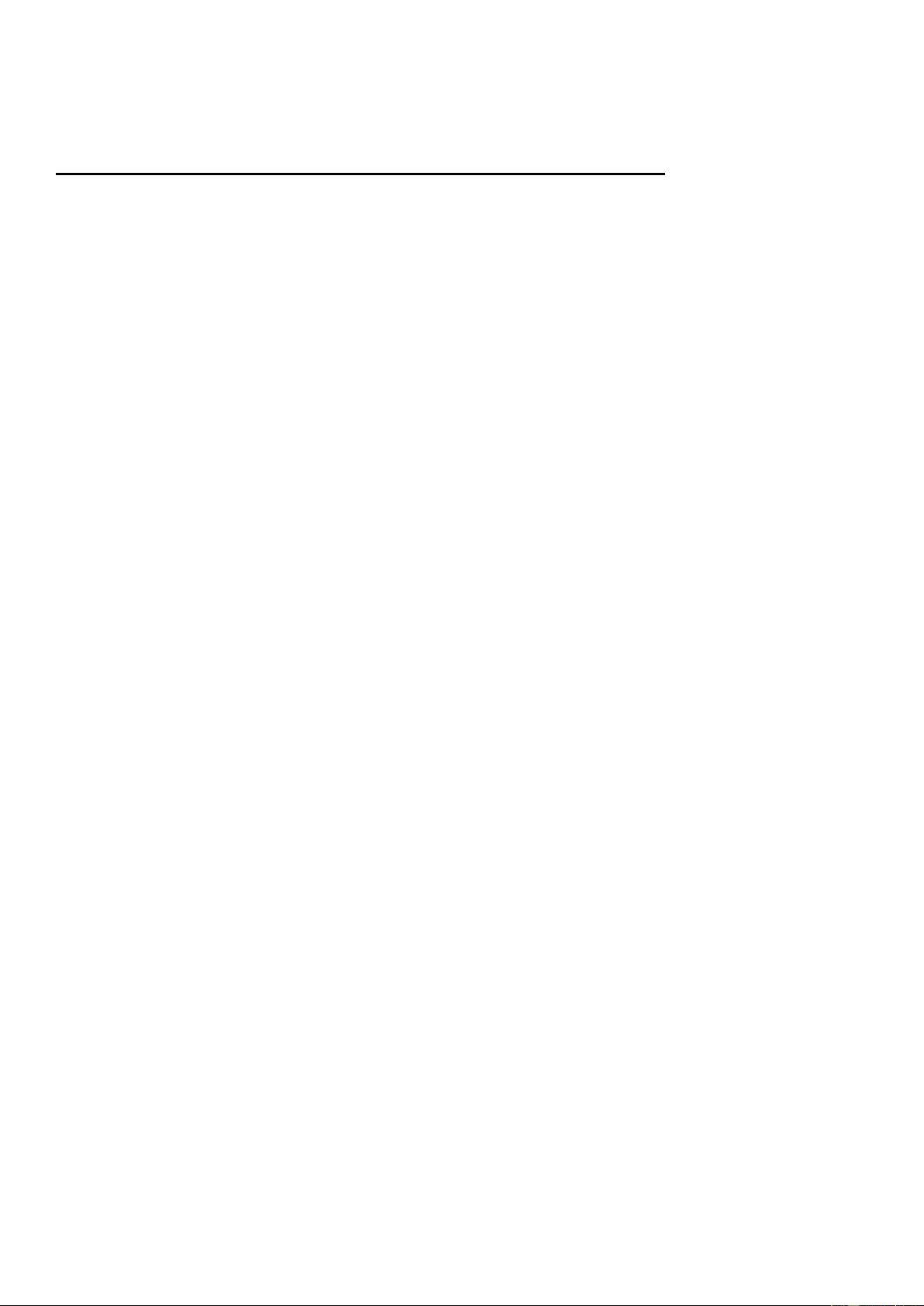
Connecting to iSCSI Targets by Microsoft iSCSI Initiator on Windows
Before you start to use the iSCSI target service, make sure you have created an iSCSI target
with a LUN on the NAS and installed the correct iSCSI initiator for your OS.
ISCSI initiator on Windows:
Microsoft iSCSI Software Initiator is an official application for Windows that allow users to
implement an external iSCSI storage array over the network.
Using iSCSI initiator:
Start the iSCSI initiator from "Control Panel" > "Administrative Tools". Under the "Discovery"
tab click "Add Portal" (or "Discover Portal".) Enter the NAS IP and the port number for the
iSCSI service. The available iSCSI targets and their status will then be shown under the
"Targets" tab. Select the target you want to connect to and click "Connect". You can click
"Advanced" to specify login information if you have configured the authentication otherwise
simply click "OK" to continue. Upon logging in, the status of the target will show "Connected".
After the target has been connected Windows will detect its presence and treat it as if a new
hard disk drive has been added which needs to be initialized and formatted before we can use
it. Go to "Control Panel" > "Administrative Tools" > "Computer Management" > "Disk
Management" and you should be prompted to initialize the newly-found hard drive. Click "OK"
then format this drive as you normally would when adding a new disk. After disk initialization
and formatting, the new drive is attached to your PC. You can now use this iSCSI target as a
regular disk partition.
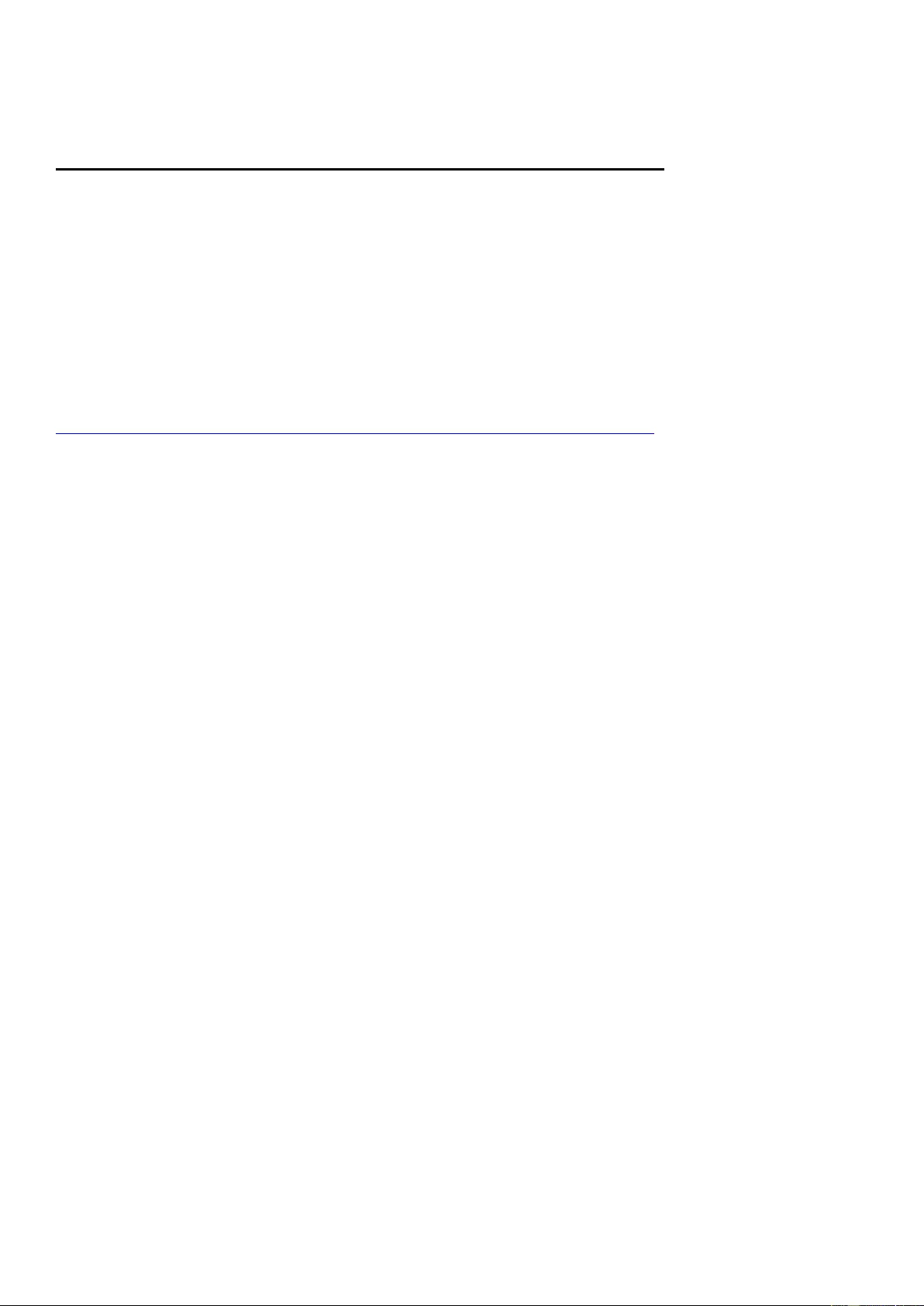
Connecting to iSCSI Targets by Xtend SAN iSCSI Initiator on Mac OS
This section shows you how to use Xtend SAN iSCSI Initiator on Mac OS to add the iSCSI
target (QNAP NAS) as an extra partition. Before you start to use the iSCSI target service,
make sure you have created an iSCSI target with a LUN on the NAS and installed the correct
iSCSI initiator for your OS.
About Xtend SAN iSCSI initiator:
ATTO's Xtend SAN iSCSI Initiator for Mac OS X allows Mac users to utilize and benefit from
iSCSI. It is compatible with Mac OS X 10.4.x to 10.6.x. For more information, visit:
http://www.attotech.com/products/product.php?sku=INIT-MAC0-001
Using
Xtend SAN iSCSI initiator:
Follow the steps below:
1.
After installing the Xtend SAN iSCSI initiator, you can find it in "Applications".
2.
Click the "Discover Targets" tab and choose "Discover by DNS/IP" or "Discover by iSNS"
according to the network topology. In this example, we will use the IP address to
discover the iSCSI targets.
3.
Follow the instructions and enter the server address, iSCSI target port number (default:
3260), and CHAP information (if applicable). Click "Finish" to retrieve the target list.
4.
The available iSCSI targets on the NAS will be shown. Select the target you want to
connect to and click "Add".
You can configure the connection properties of selected iSCSI target in the "Setup" tab. Click
the "Status" tab, select the target to connect to. Then click "Login" to proceed. The first time
you login to the iSCSI target, a message will remind you the disk is not initialized. Click
"Initialize…" to format the disk. You can also open "Disk Utilities" to initialize the disk. You can
now use the iSCSI target as an external drive on your Mac.
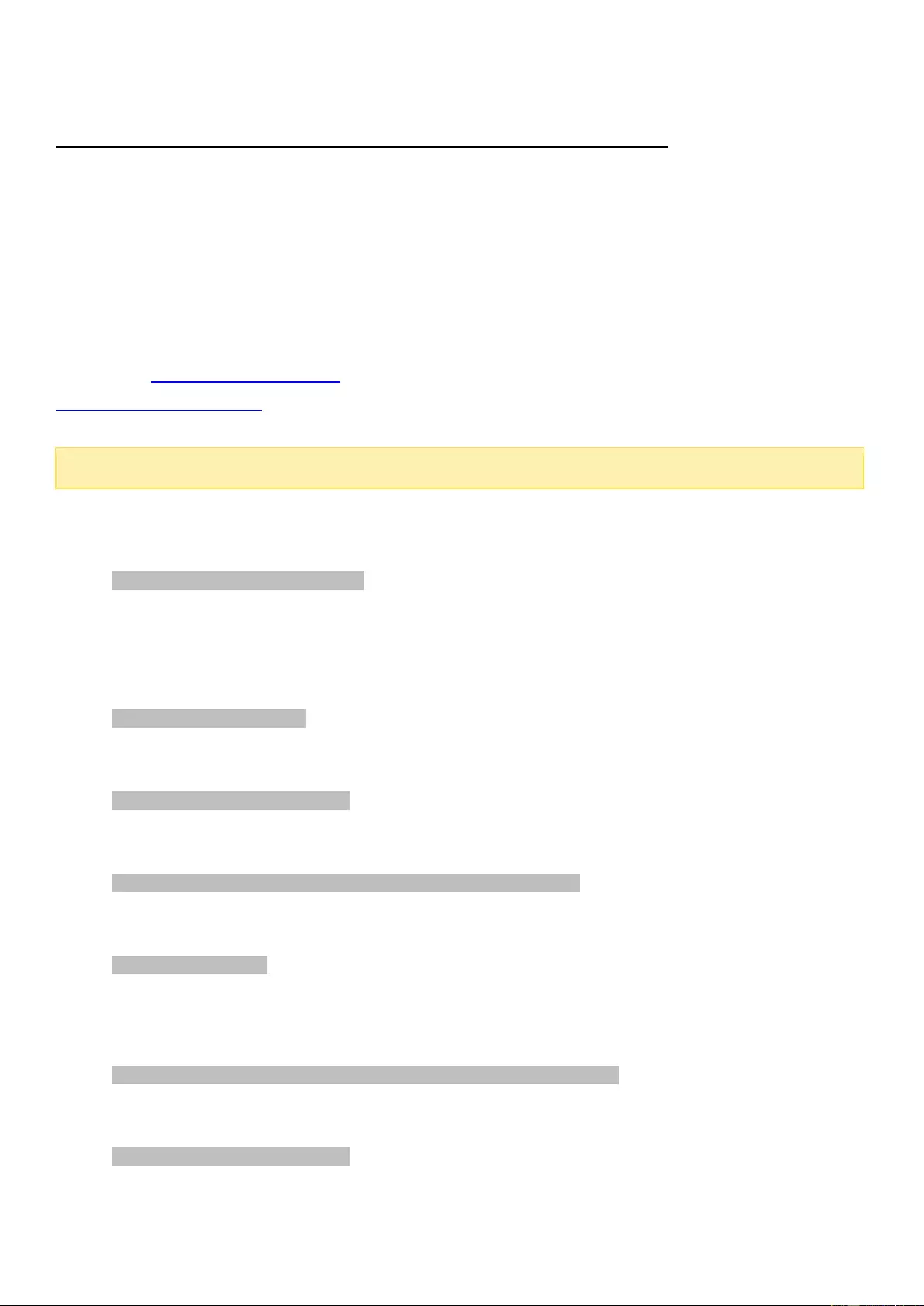
Connecting to iSCSI Targets by Open-iSCSI Initiator on Ubuntu Linux
This section shows you how to use the Linux Open-iSCSI Initiator on Ubuntu to add the iSCSI target as
an extra partition. Before you start using the iSCSI target service, make sure you have created an
iSCSI target with a LUN on the NAS and installed the correct iSCSI initiator for your OS.
About Linux Open-iSCSI Initiator:
The Linux Open-iSCSI Initiator is a built-in package in Ubuntu 8.04 LTS (and later). You can connect to
an iSCSI volume at a shell prompt with just a few commands. More information about Ubuntu is
available at http://www.ubuntu.com and for information and download location of Open-iSCSI, visit:
http://www.open-iscsi.org
Note: Snapshot LUNs are not supported by the Linux Open-iSCSI Initiator.
Using Linux Open-iSCSI Initiator:
Install the open-iscsi package. The package is also known as the Linux Open-iSCSI Initiator.
# sudo apt-get install open-iscsi
Follow these steps to connect to an iSCSI target with Linux Open-iSCSI Initiator:
You may need to modify the iscsid.conf for CHAP logon information, such as
node.session.auth.username & node.session.auth.password.
# vi /etc/iscsi/iscsid.conf
Save and close the file, then restart the open-iscsi service.
# /etc/init.d/open-iscsi restart
Discover the iSCSI targets on a specific host, for example, 10.8.12.31 with default port 3260.
# iscsiadm -m discovery -t sendtargets -p 10.8.12.31:3260
Check the available iSCSI nodes to connect.
# iscsiadm -m node
** You can delete the nodes you do not want to connect to when the service is on with the following
command:
# iscsiadm -m node --op delete --targetname THE_TARGET_IQN
Restart open-iscsi to login all the available nodes.
# /etc/init.d/open-iscsi restart
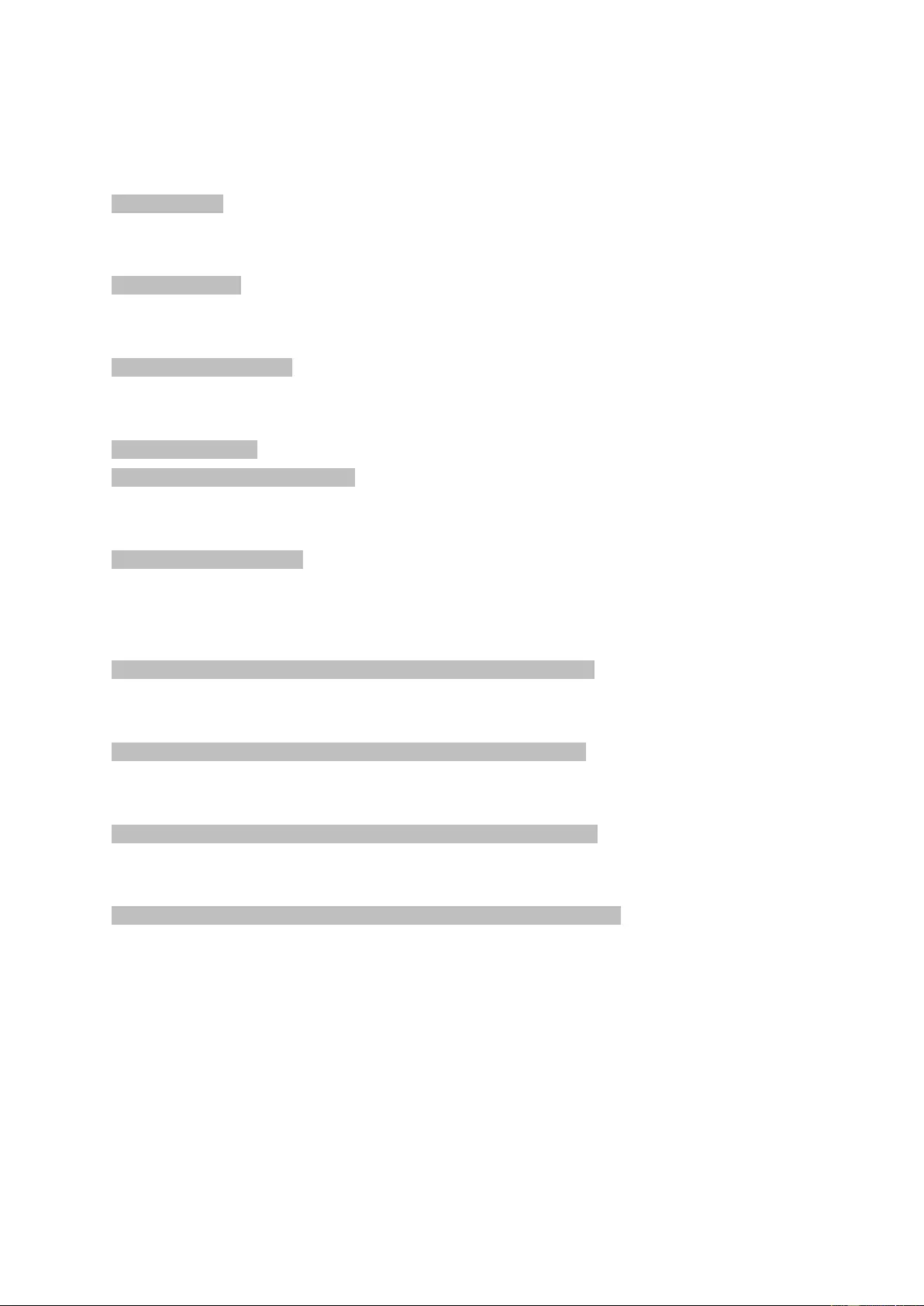
You should be able to see the login message as below:
Login session [iface: default, target: iqn.2004-04.com:NAS:iSCSI.ForUbuntu.B9281B, portal:
10.8.12.31,3260] [ OK ]
Check the device status with dmesg.
# dmesg | tail
Enter the following command to create a partition, /dev/sdb is the device name.
# fdisk /dev/sdb
Format the partition.
# mkfs.ext3 /dev/sdb1
Mount the file system.
# mkdir /mnt/iscsi
# mount /dev/sdb1 /mnt/iscsi/
You can test the I/O speed using the following command.
# hdparm -tT /dev/sdb1
Below are some "iscsiadm" related commands.
Discover the targets on the host:
# iscsiadm -m discovery --type sendtargets --portal HOST_IP
Login a target:
# iscsiadm –m node --targetname THE_TARGET_IQN --login
Logout a target:
# iscsiadm –m node --targetname THE_TARGET_IQN --logout
Delete a Target:
# iscsiadm –m node --op delete --targetname THE_TARGET_IQN
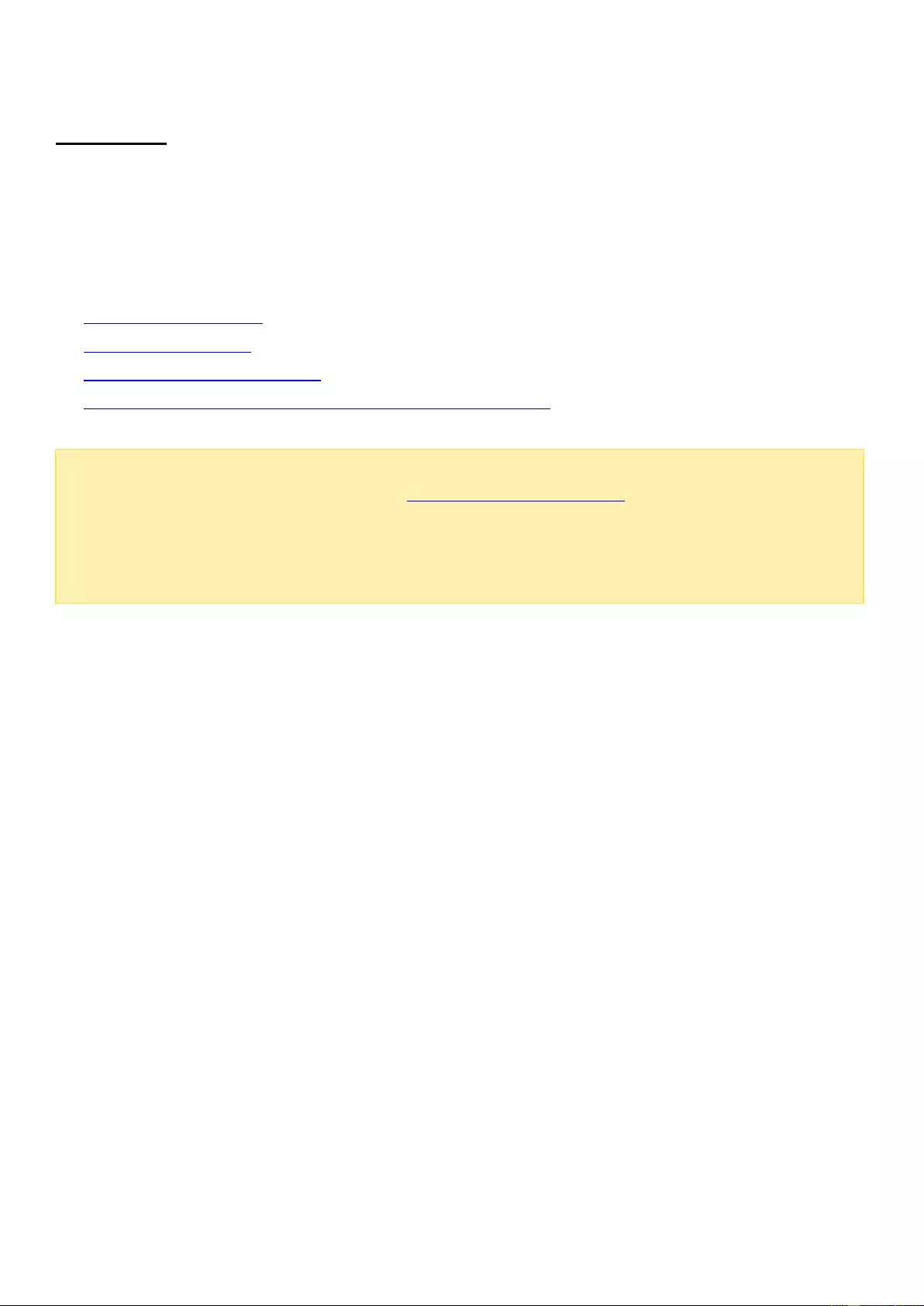
LUN Backup
The NAS supports backing up iSCSI LUNs to different storage locations (Windows, Linux, or
local shared folders), restoring the LUNs to the NAS, or creating a LUN snapshot and mapping
it to an iSCSI target.
In this chapter, these topics are covered:
Backing up iSCSI LUNs
Restoring iSCSI LUNs
Creating iSCSI LUN Snapshots
Managing LUN Backup/Restore/Snapshot by Command Line
Note:
This function or its content is only applicable on some models. To check for
applicable models, please refer to the product comparison table on the QNAP website.
A minimum of 4 GB RAM is required to use snapshots.
x51 series models only support up to 256 snapshots instead of 1024. The HS-251 does
not support snapshots.
Backing up iSCSI LUNs
The entire LUN can be backed up as an image file and saved to a different location. The
storage location can be a Windows share (SMB/CIFS), a Linux share (NFS), or a local folder
on the NAS.
Before backing up an iSCSI LUN, make sure at least one iSCSI LUN has been created on the
NAS. To create iSCSI targets and LUN, go to "Storage Manager" > "LUN Backup".
1.
Click "Create a job".
2.
Select "Back up an iSCSI LUN" and click "Next".
3.
Select the source LUN for backup. If an online LUN is selected, the NAS will automatically
create a point-in-time snapshot for the LUN.
4.
Specify the destination where the LUN will be backed up to. The NAS supports LUN
backup to a Linux share (NFS), a Windows share (CIFS/SMB), and a local folder on the
NAS. Click "Test" to test the connection to the specified path. Then click "Next".
5.
Enter a name of the backup LUN image or use the one generated by the NAS. Select the
subfolder where the image file will be stored. Select to use compression or not and click
"Next". (Use Compression: When this option is enabled, more CPU resources of the NAS
will be used but the size of the backup LUN can be reduced. The backup time may vary
depending on the size of the iSCSI LUN.)
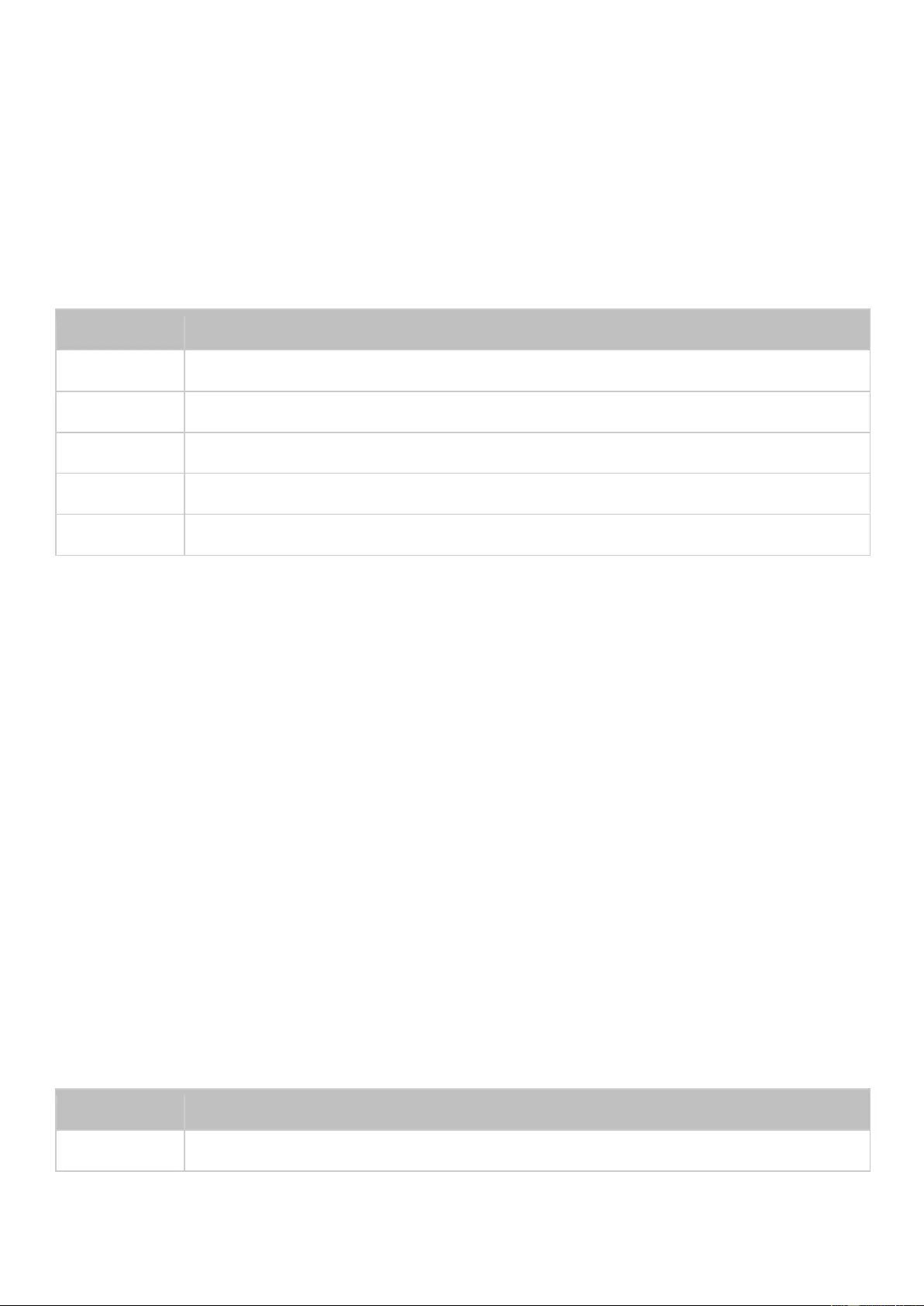
6.
Specify the backup schedule, choose the backup period (Now, Hourly, Daily, Weekly, or
Monthly) and click "Next".
7.
The settings will be shown. Enter a name for the job or use the one generated by the
NAS. Click "Next."
8.
Click "Finish" to exit.
9.
The backup job is shown on the list.
Refer to the table below for actions (the "Action" button) available to manage the backup
jobs.
Action
Description
Edit
Edit the job settings.
Delete
Delete the job.
Start
Start the job immediately.
Stop
Stop the running job.
View Logs
View the job status and logs.
Restoring iSCSI LUNs
A LUN image can be restored to the NAS. Users can choose to overwrite the original LUN or
create a new one by renaming the LUN. To restore an iSCSI LUN to the NAS, follow these
steps:
1.
Go to "Storage Manager" > "LUN Backup". Click "Create a job".
2.
Select "Restore an iSCSI LUN" and click "Next."
3.
Specify the protocol, IP address/host name, and folder/path of the restore source. Click
"Test" to test the connection. Then click "Next".
4.
Browse and select the LUN image file and click "Next."
5.
Select the destination and click "Next".
6.
The settings will be shown. Enter a name for the job or use the one generated by the
NAS. Click "Next".
7.
Click "Finish" to exit.
The restore job will be executed immediately.
Refer to the table below for actions (the "Action" button) available to manage restore jobs.
Action
Description
Edit
Edit the job settings.
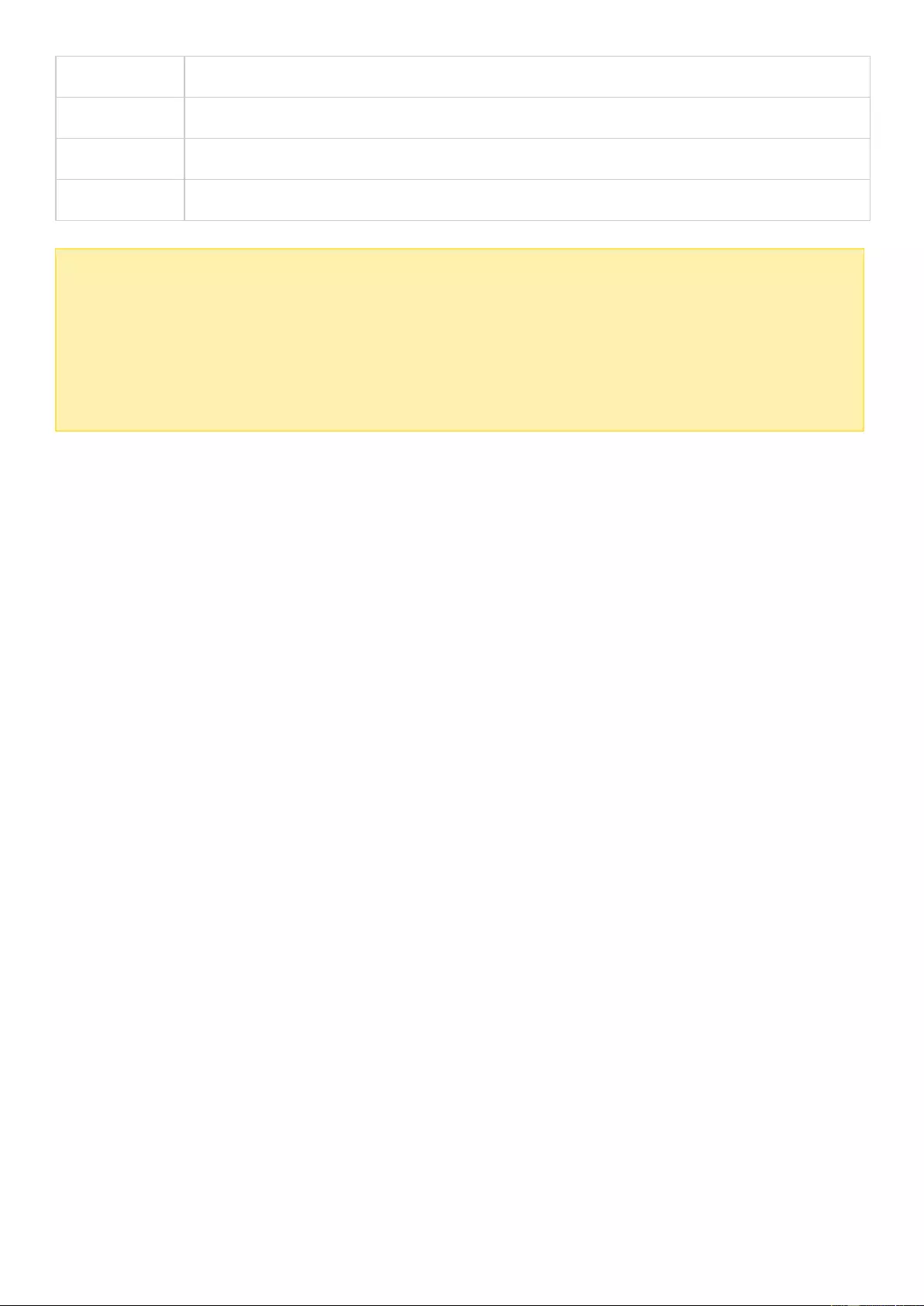
Delete
Delete the job.
Start
Start the job immediately.
Stop
Stop the running job.
View Logs
View the job status and logs.
Note:
For Step 5 above:
Overwrite existing LUN: Restore the iSCSI LUN and overwrite the existing LUN on the
NAS. All the data on the original LUN will be overwritten.
Create a new LUN: Restore the iSCSI LUN to the NAS as a new LUN. Enter the name
and select the location of the new LUN. Make sure you have created at least one LUN
on the NAS before editing the default LUN policy.
Creating iSCSI LUN Snapshots
A read-only LUN snapshot can be created and mounted to an iSCSI target on the NAS for
data access from other hosts or LUN backup. The contents of the LUN snapshot will remain
the same regardless of the changes made to the original LUN. Before creating an iSCSI LUN
snapshot, make sure at least one iSCSI LUN and one iSCSI target has been created on the
NAS.
To create an iSCSI LUN snapshot, follow these steps:
1.
Go to "Storage Manager" > "LUN Backup". Click "Create a job".
2.
Select "Create a LUN Snapshot" and click "Next".
3.
Select an iSCSI LUN on the NAS. Only one snapshot can be created for each iSCSI LUN.
Click "Next".
4.
Enter a name for the LUN snapshot or use the one generated by the NAS. Select an iSCSI
target where the LUN snapshot is mapped to. Click "Next". The LUN snapshot must be
mapped to another iSCSI target different from the original one.
5.
Specify the snapshot schedule and the snapshot duration and click "Next". The snapshot
will be automatically removed when the snapshot duration is reached.
6.
The settings will be shown. Enter a name for the job or use the one generated by the
NAS. Click "Next".
7.
Click "Finish" to exit.
8.
The snapshot will be created immediately. The status and duration will be shown on the
list.
9.
Go to "Storage Manager" > "iSCSI Storage", and the snapshot LUN will be shown in the
iSCSI Target List. Use iSCSI initiator software to connect to the iSCSI target and access
the point-in-time data on the snapshot LUN.
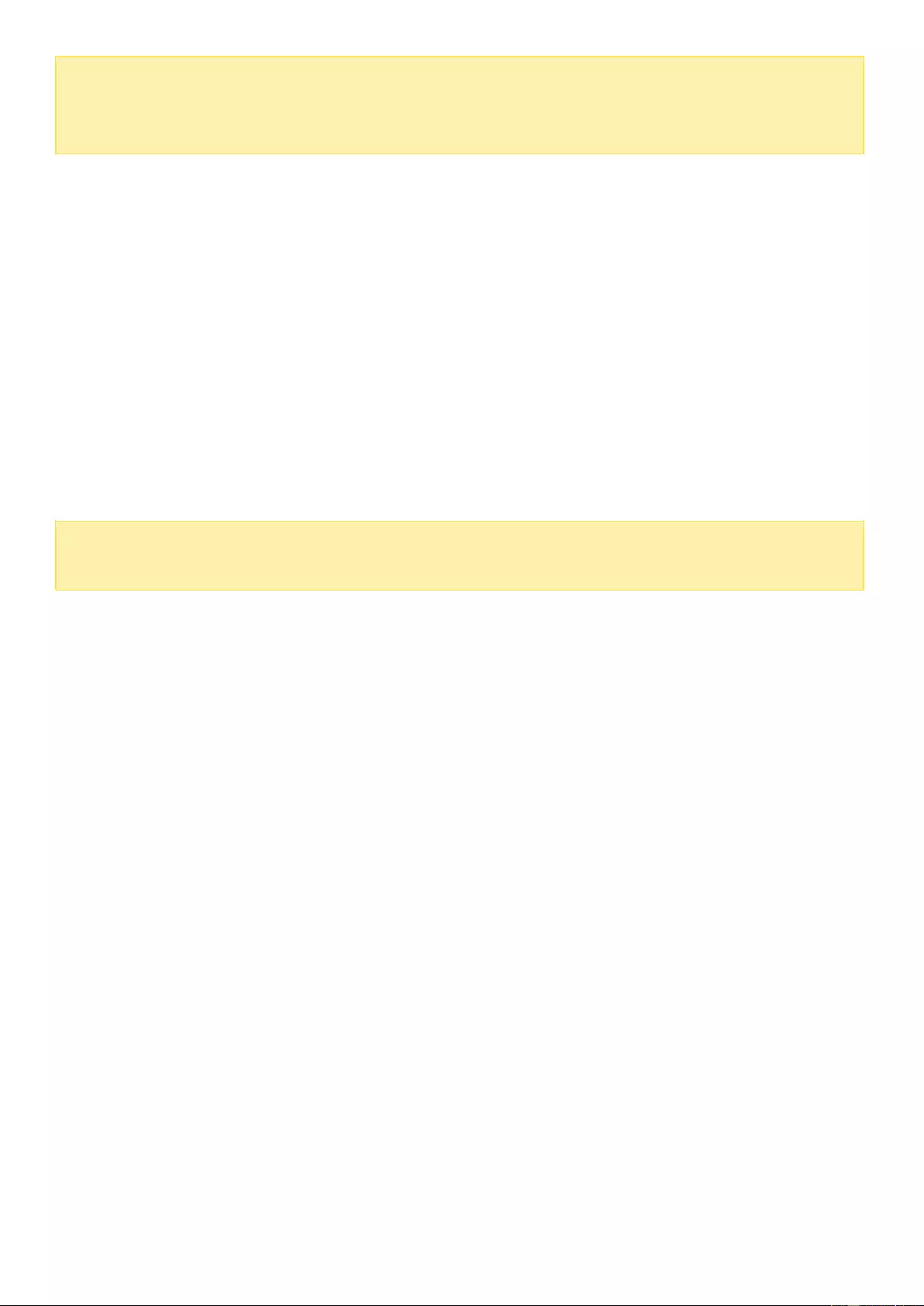
Note:
The source LUN and snapshot LUN cannot be mounted on the same NAS or certain
operating systems such as Windows 7 and Windows 2008 R2. In this case, mount the LUN
snapshot to a different NAS or server.
Managing LUN Backup/Restore/Snapshot by Command Line
QNAP NAS users can execute or stop the iSCSI LUN backup, restore, or snapshot jobs on the
NAS by command line. Follow the instructions below to use this feature:
1.
First make sure the iSCSI LUN backup, restore, or snapshot jobs have been created on
the NAS in "Storage Manager" > "LUN Backup".
2.
Connect to the NAS by an SSH utility such as Putty.
3.
Login the NAS as an administrator.
4.
Input the command "lunbackup". The command usage description will be shown.
5.
Use the lunbackup command to start or stop an iSCSI LUN backup, restore, or snapshot
job on the NAS.
Note:
The above procedure should only be carried out by administrators who are familiar
with command line interfaces.
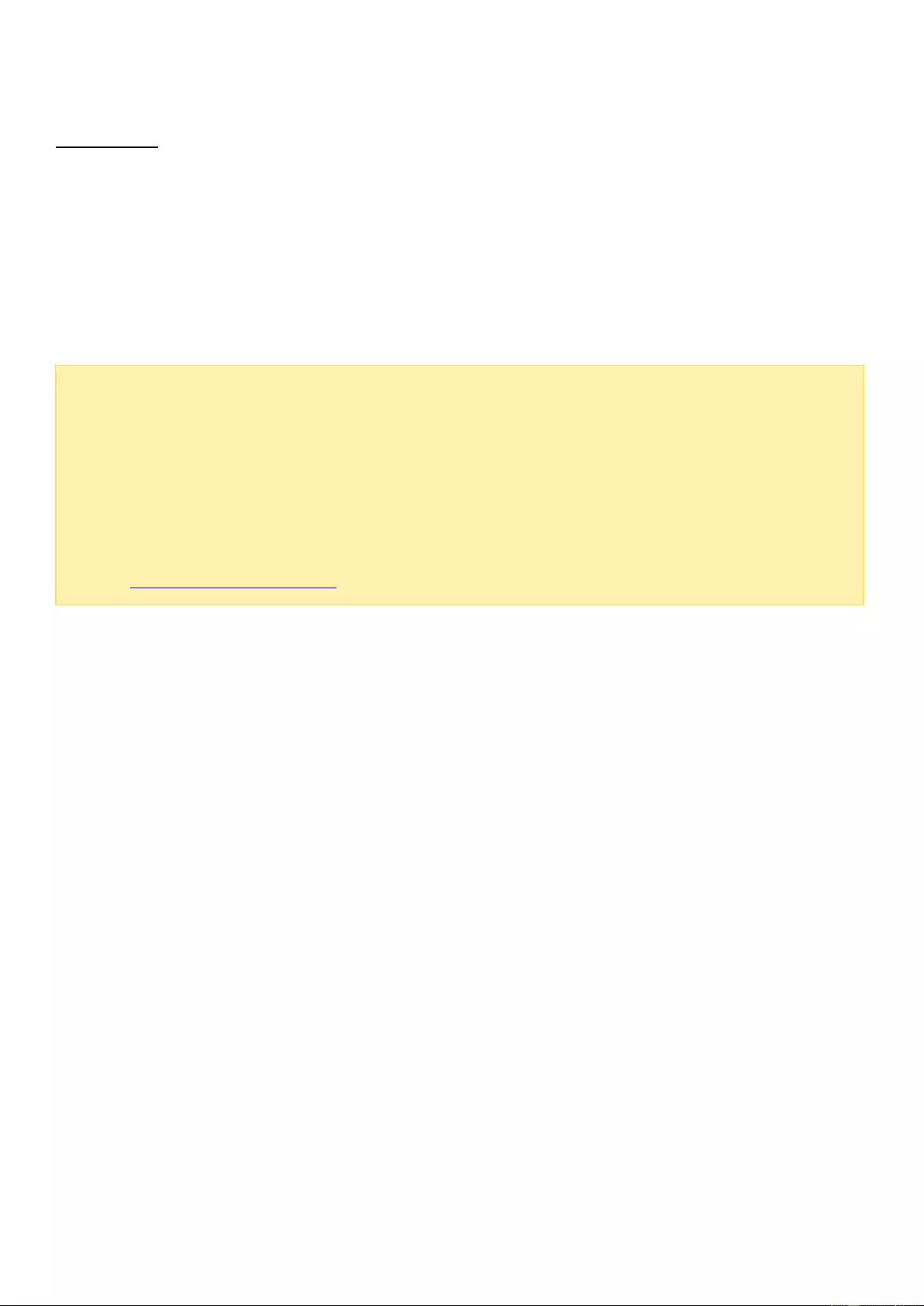
Virtual Disk
You can use this function to add iSCSI targets of other NAS or storage servers to the NAS as virtual
disks for storage capacity expansion. The NAS supports up to 8 virtual disks.
Supported file systems:
Format: Ext3, Ext4, FAT, NTFS, and HFS+.
Mount: Ext3, Ext4, FAT, NTFS, and HFS+.
Note:
The NAS supports a virtual disk with a maximum size of 16TB.
When a virtual disk (iSCSI target) is disconnected, the virtual disk will disappear from the
interface and the NAS will try to connect to the target in 2 minutes. If the target cannot be
connected to after 2 minutes, the status of the virtual disk will become "Disconnected".
Each virtual disk drive will be recognized as a single logical volume by the local system.
This function is only applicable to some models. To check for applicable models, please refer to
the product comparison table on the QNAP website.
To add a virtual disk to the NAS, follow the steps below:
1. Make sure an iSCSI target has been created. Go to "Storage Manager" > "Remote Disk" and click
"Add Virtual Disk".
2. Enter the target server IP and port number (default: 3260). Click "Get Remote Disk" and select a
target from the target list. If authentication is required, enter the username and the password.
Select the options "Data Digest" and/or "Header Digest" (optional). These are the parameters for
which the iSCSI initiator is verified when it attempts to connect to the iSCSI target. Then, click
"Next".
3. Enter a name for the virtual disk. If the target is mapped with multiple LUNs, select a LUN from
the list. Make sure that only this NAS can connect to the LUN. The NAS supports mounting EXT3,
EXT4, FAT32, NTFS, HFS+ file systems. If the file system of the LUN is "Unknown", select "Format
virtual disk now" and choose the file system. You can format the virtual disk as EXT3, EXT4, FAT
32, NTFS, or HFS+. By selecting "Format virtual disk now", the data on the LUN will be cleared.
Then, click "Next".
4. Click "Finish".
5. The storage capacity of the NAS is expanded by the virtual disk. Users can go to "Privilege
Settings" > "Share Folders" to create new shared folders on the virtual disk.
Refer to the table below for actions (the "Action" button) available to manage virtual disks:
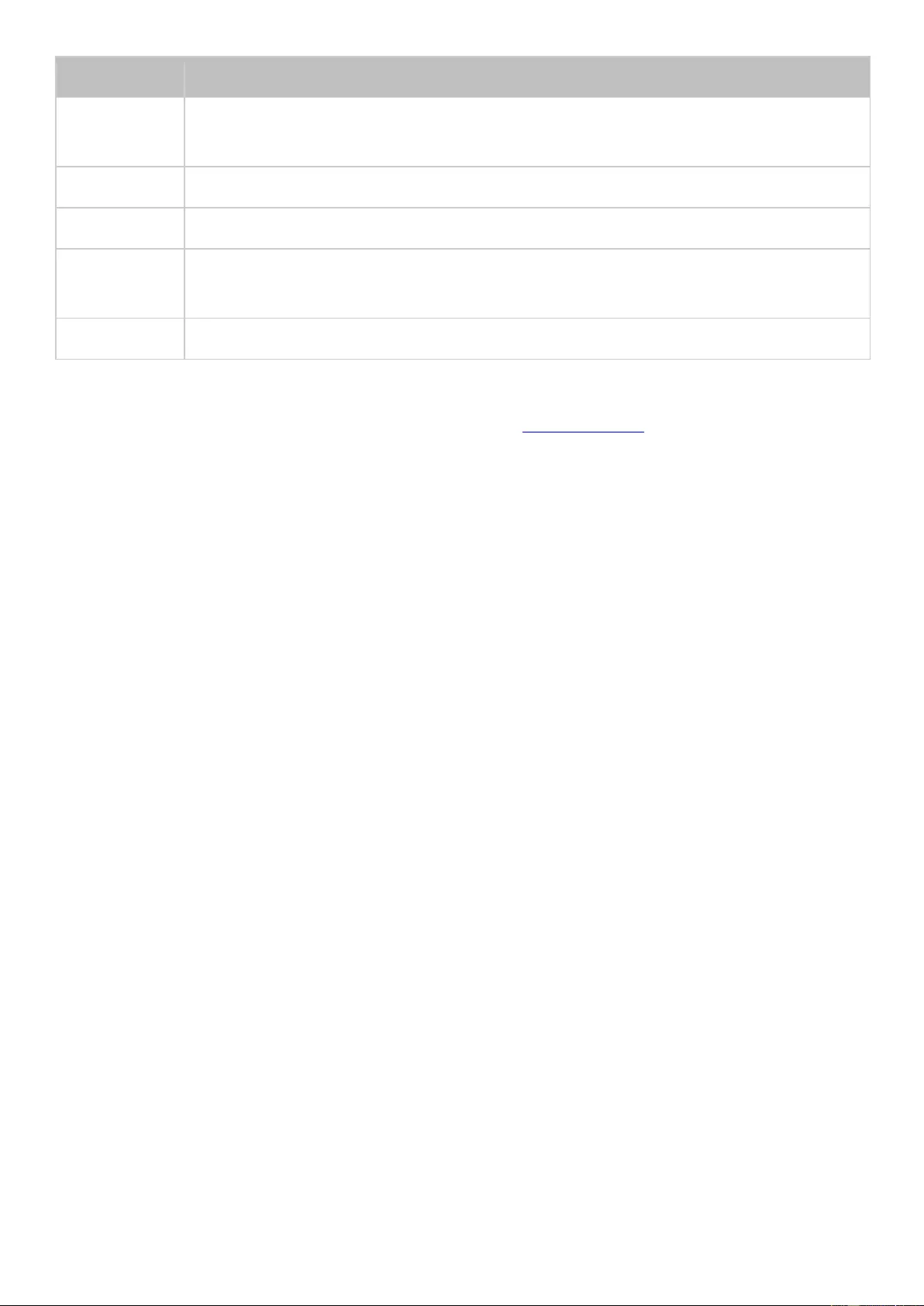
Action
Description
Edit
Click this button to edit a virtual disk name or the authentication
information of an iSCSI target.
Connect
Click this button to connect to an iSCSI target.
Disconnect
Click this button to disconnect an iSCSI target.
Format
Click this button to format a virtual disk as EXT3, EXT 4, FAT 32, NTFS, or
HFS+ file system.
Delete
Click this button to delete a virtual disk or an iSCSI target.
External Device
You can use an external device as a virtual disk. Check the External Device chapter for details.
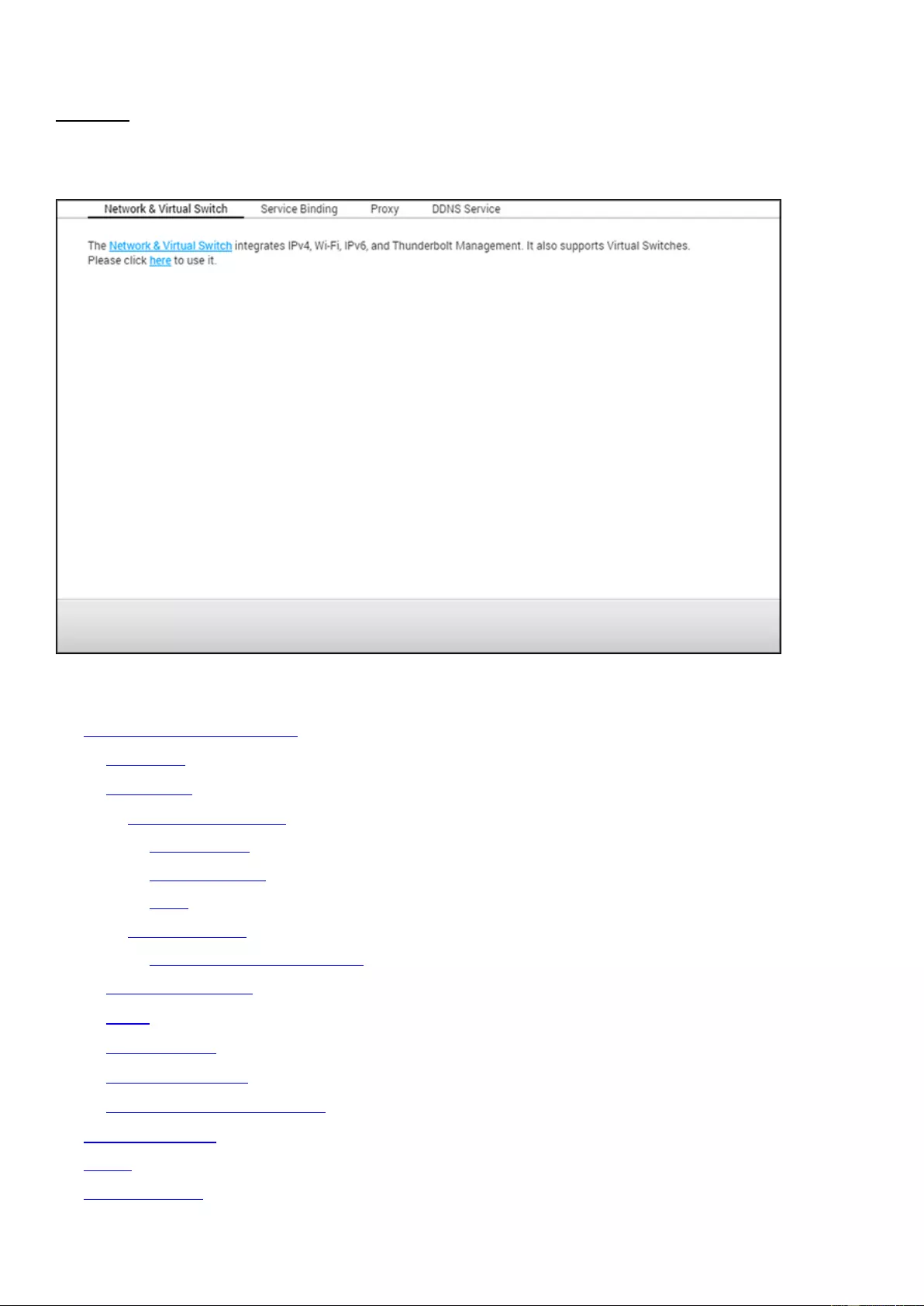
Network
Go to "Control Panel" > "System Settings" > "Network" to configure the NAS network
settings.
In this chapter, the following topics are covered:
Network & Virtual Switch
o
Overview
o
Interfaces
Physical interfaces
DNS Server
Port Trunking
IPv6
Virtual Switch
Setting up the TBS-453A
o
USB QuickAccess
o
Wi-Fi
o
DHCP Server
o
Default Gateway
o
Thunderbolt Management
Service Binding
Proxy
DDNS Service
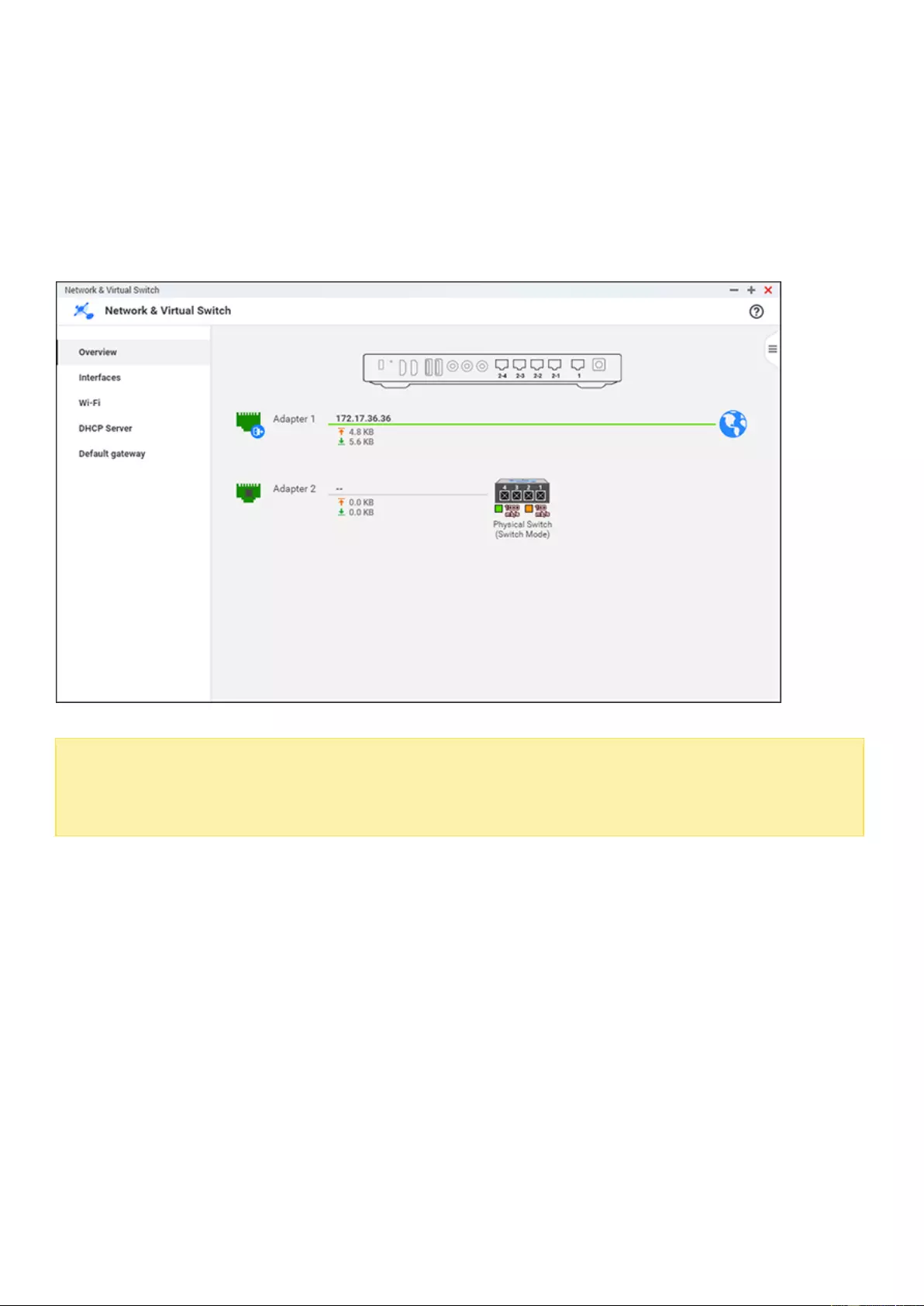
Network & Virtual Switch
Network & Virtual Switch integrates physical interface management, Wi-Fi, DHCP server,
default gateway, IPv6, and Thunderbolt management features. It also supports virtual
switches that can bridge 1 Gigabit and 10 Gigabit environments just like using physical
switches. You can bridge 1GbE devices and the NAS via virtual switches, and also bridge your
NAS and 10GbE environment for file access from the NAS or remotely from the Internet.
Note:
These functions or their content are only applicable on some models. To check for
applicable models, please refer to the product comparison table on the QNAP website. The
topology may vary among different models.
Overview
This page provides a general overview on the network and you can check the network
topology, its status, each device on the network, downlink speed, uplink speed and the MAC
address of each adaptor.
Interfaces
You can edit physical interfaces, virtual switches, DNS server, port trunking and IPv6 settings
on this page.
Physical interfaces
Physical interfaces are LAN ports on the NAS. To set physical interfaces, click the "interfaces"
tab on the top of the page (next to "Virtual Switch"), select an adapter from the list, and
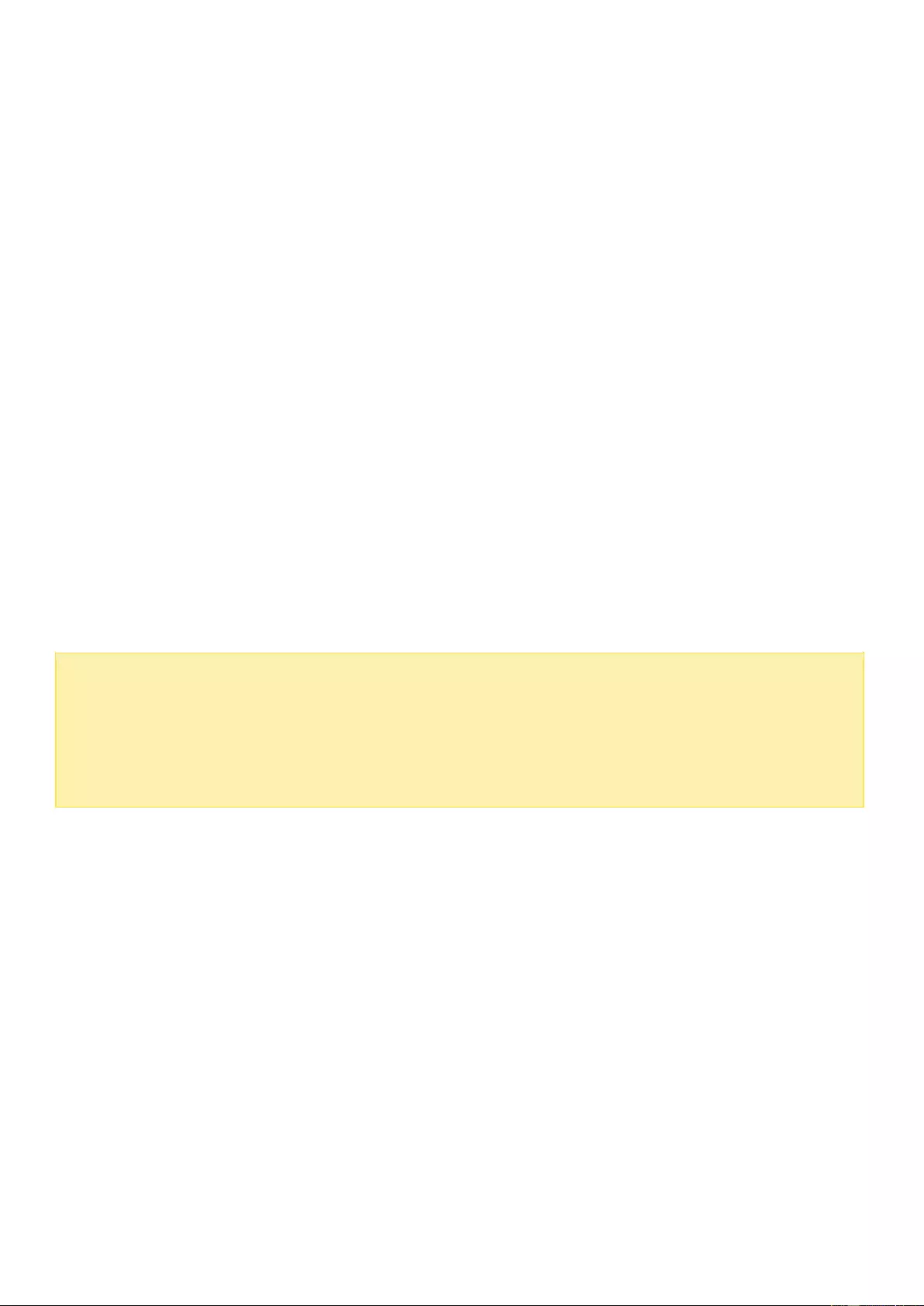
choose to configure its basic parameters, check their values, or refresh the list. After you click
the "Configure" button next to an adapter, you can edit the following values:
IPv4:
o
Obtain the IP address settings automatically via DHCP: If the network supports DHCP,
select this option and the NAS will automatically obtain the IP address and network
settings.
o
Use static IP address: To use a static IP address for network connections, select this
option and enter the IP address, subnet mask, and default gateway. For a NAS with
two LAN ports, users can connect both network interfaces to two different switches
and configure the TCP/IP settings. The NAS will acquire two IP addresses which will
allow access from two different subnets. This is known as multi-IP settings*. When
using Qfinder Pro to detect the NAS IP, the IP of Ethernet 1 will only be shown in LAN
1 and the IP of Ethernet 2 will only be shown in LAN 2. You can choose to use port
trunking for dual LAN connections.
o
Jumbo Frame: "Jumbo Frames" refers to Ethernet frames that are larger than 1500
bytes. It is designed to enhance Ethernet networking throughput and reduce the CPU
utilization of large file transfers by enabling more efficient larger payloads per packet.
The NAS uses standard Ethernet frames (1500 bytes) by default. If your network
appliances support Jumbo Frames, select the appropriate MTU value for the network
environment. The NAS supports 4074, 7418, and 9000 bytes for MTU.
Note:
All of the connected network appliances must enable Jumbo Frames and use the same
MTU value.
Jumbo Frame is only supported by certain NAS models. Refer to the software
specification page on the QNAP website for further details.
o
Network Speed: Select the network transfer rate according to the network
environment of the NAS. Select auto negotiation and the NAS will automatically adjust
the transfer rate.
VLAN: A Virtual LAN (VLAN) is a group of hosts which communicate as if they were
attached to the same broadcast domain even if they are located in different physical
locations. The NAS can join a VLAN and be configured as a backup storage of other
devices on the same VLAN. To join a VLAN, select "Enable VLAN (802.1Q)" and enter the
VLAN ID (a value between 0 and 4094.) Keep the VLAN ID safe and make sure the client
devices are able to join the VLAN. If you forget the VLAN ID and cannot connect to the
NAS, you will need to reset the network settings by pressing the NAS reset button. Once
the NAS is reset, the VLAN feature will be disabled. If the NAS supports two Gigabit LAN
ports and only one network interface is configured to enable VLAN, you can also connect
to the NAS via the other network interface.
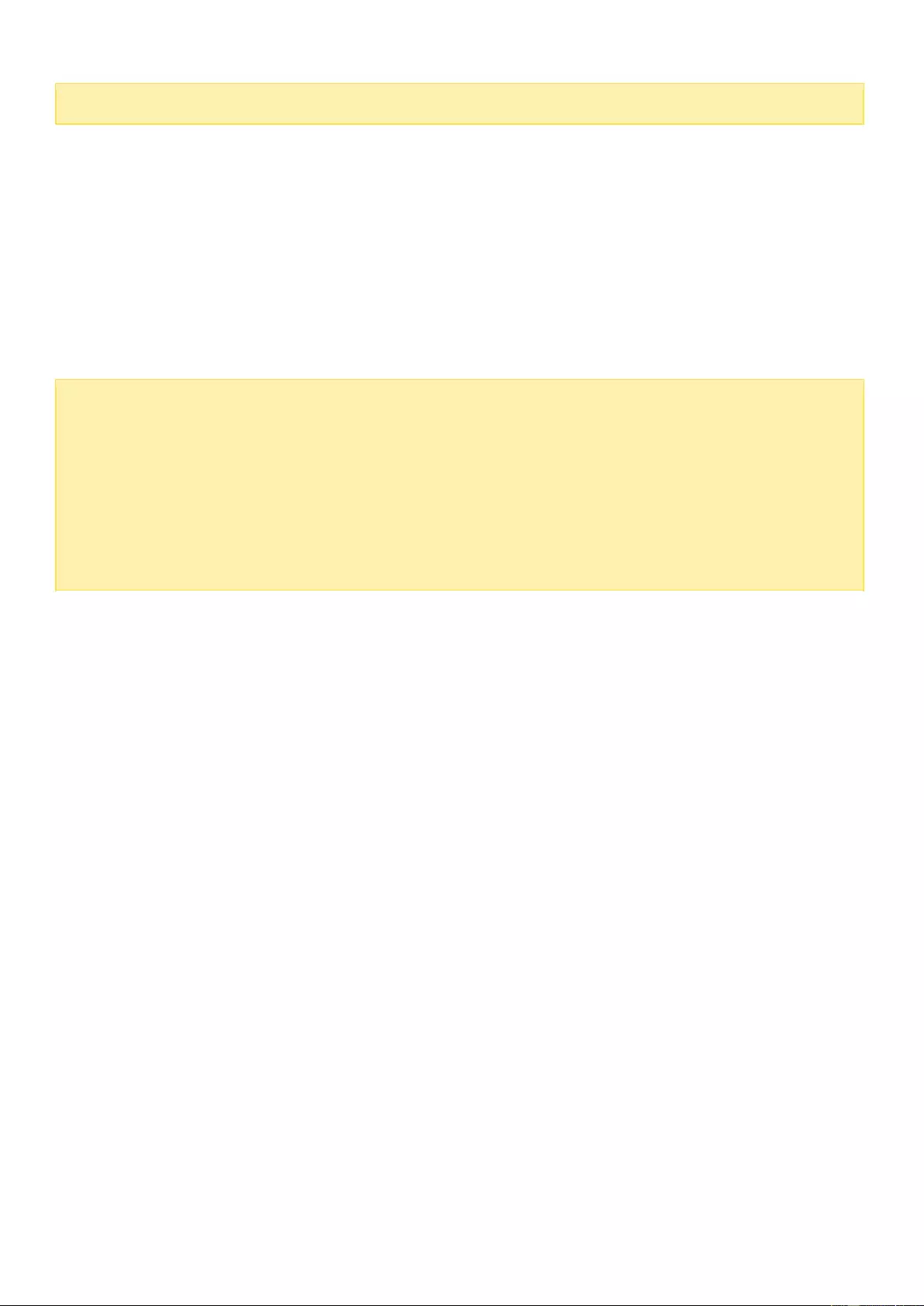
Note:
The VLAN feature is only supported by x86-based NAS models.
DNS Server
A DNS (Domain Name Service) server translates between a domain name (such as
google.com) and an IP address (74.125.31.105.) On this page, you can configure the NAS to
obtain a DNS server address automatically or to specify the IP address of a DNS server. If
you choose to specify the IP address, fill out the following fields:
o
Primary DNS Server: Enter the IP address of the primary DNS server.
o
Secondary DNS Server: Enter the IP address of the secondary DNS server.
Note:
Contact your ISP or network administrator for the IP address of the primary and the
secondary DNS servers. When the NAS plays the role as a terminal and needs to
perform independent connection (BT download, etc) enter at least one DNS server IP
for proper URL connection. Otherwise, the function may not work properly.
If you obtain the IP address by DHCP, there is no need to configure the primary and
secondary DNS servers. In this case, enter "0.0.0.0".
Port Trunking
The NAS supports Port Trunking which combines two Ethernet interfaces into one to increase
bandwidth and offers load balancing and fault tolerance (also known as failover.) Load
balancing is a feature which distributes workloads evenly across two Ethernet interfaces for
higher redundancy. Failover is the capability to maintain high availability by switching to a
standby network interface ("slave" interface) when the primary network interface ("master"
interface) does not correspond correctly.
To use Port Trunking on the NAS, make sure at least two LAN ports of the NAS have been
connected to the same switch and the relevant settings (IP address, network speed, jumbo
frame, VLAN, DHCP Server) have been configured.
Follow these steps to configure Port Trunking on the NAS:
1.
Click "Port Trunking".
2.
Select the interfaces for a trunking group (adapter 1+2, adapter 3+4, adapter 5+6, or
adapter 7+8.) Choose a Port Trunking mode from the drop-down menu. The default
option is "Balance-rr" (Round-Robin). See the Port Trunking options table below for
option details.
3.
Select a Port Trunking group to use. Click "Apply".
4.
Click "here" to connect to the login page.
5.
Login to QTS.
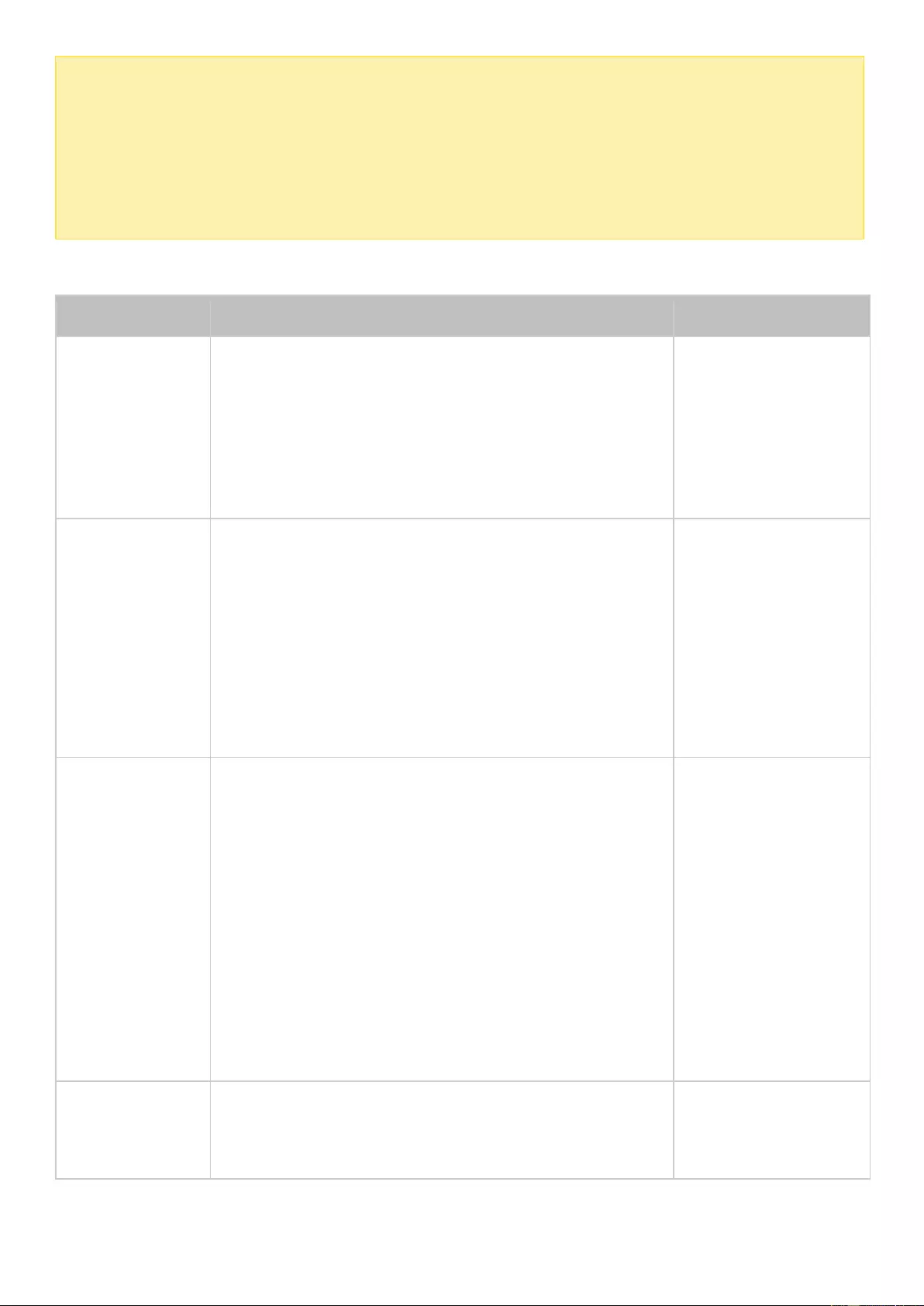
Note:
Make sure the Ethernet interfaces are connected to the correct switch and the switch
has been configured to support the Port Trunking mode selected on the NAS.
Port Trunking is only available for NAS models with two or more LAN ports and certain
models only provide one Giga LAN port and therefore do not support dual LAN
configuration or Port Trunking.
The Port Trunking options available on the NAS:
Field
Description
Switch Required
Balance-rr
(Round-Robin
)
Round-Robin mode is good for general purpose
load balancing between two Ethernet interfaces.
This mode transmits packets in sequential order
from the first available slave through the last.
Balance-rr provides load balancing and fault
tolerance.
Supports static
trunking. Make
sure static trunking
is enabled on the
switch.
Active Backup
Active Backup only uses one Ethernet interface. It
switches to the second Ethernet interface if the
first Ethernet interface does not work properly.
Only one interface in the bond is active. The
bond's MAC address is only visible externally on
one port (network adapter) to avoid confusing the
switch. Active Backup mode provides fault
tolerance.
General switches
Balance XOR
Balance XOR balances traffic by splitting up
outgoing packets between the Ethernet interfaces,
using the same one for each specific destination
when possible. It transmits based on the selected
transmit hash policy. The default policy is a
simple slave count operating on Layer 2 where
the source MAC address is coupled with
destination MAC address. Alternate transmit
policies may be selected via the xmit_hash_policy
option. Balance XOR mode provides load
balancing and fault tolerance.
Supports static
trunking. Make
sure static trunking
is enabled on the
switch.
Broadcast
Broadcast sends traffic on both network
interfaces. This mode provides fault tolerance.
Supports static
trunking. Make
sure static trunking
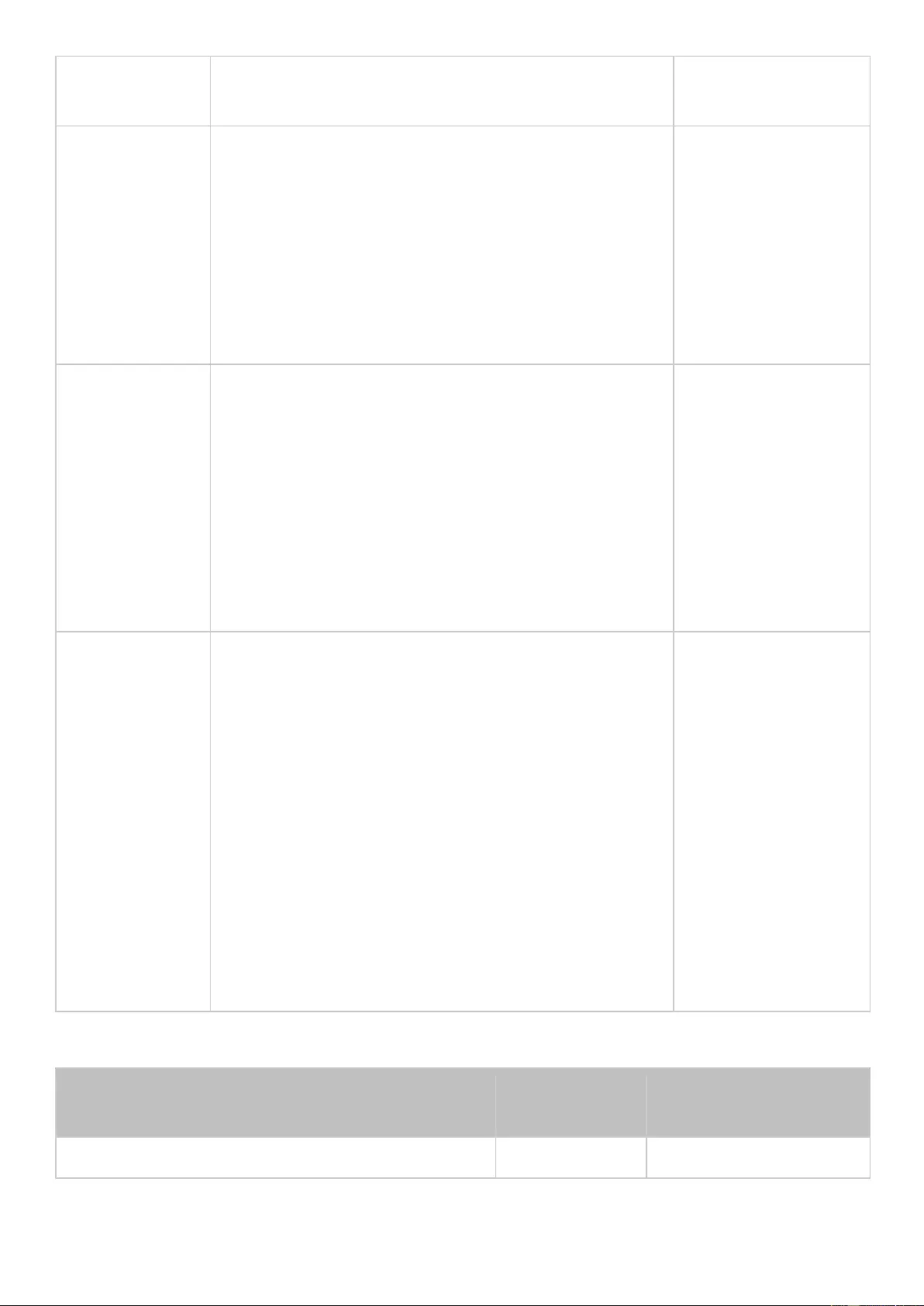
is enabled on the
switch.
IEEE 802.3ad
(Dynamic Link
Aggregation)
Dynamic Link Aggregation uses a complex
algorithm to aggregate adapters by speed and
duplex settings. It utilizes all slaves in the active
aggregator according to the 802.3ad specification.
Dynamic Link Aggregation mode provides load
balancing and fault tolerance but requires a
switch that supports IEEE 802.3ad with LACP
mode properly configured.
Supports 802.3ad
LACP
Balance-tlb
(Adaptive
Transmit Load
Balancing)
Balance-tlb uses channel bonding that does not
require any special switch. The outgoing traffic is
distributed according to the current load on each
Ethernet interface (computed relative to the
speed.) Incoming traffic is received by the current
Ethernet interface. If the receiving Ethernet
interface fails, the other slave takes over the MAC
address of the failed receiving slave. Balance-tlb
mode provides load balancing and fault tolerance.
General switches
Balance-alb
(Adaptive
Load
Balancing)
Balance-alb is similar to balance-tlb but also
attempts to redistribute incoming (receive load
balancing) for IPV4 traffic. This setup does not
require any special switch support or
configuration. The receive load balancing is
achieved by ARP negotiation sent by the local
system on their way out and overwrites the
source hardware address with the unique
hardware address of one of the Ethernet
interfaces in the bond such that different peers
use different hardware address for the server.
This mode provides load balancing and fault
tolerance.
General switches
As an example, refer to the following table for Port Trunking modes and their recommended scenario:
Scenario
Recommend
ed Mode
Remark
(1) Without switch, connect to another device
None
Do not use Port
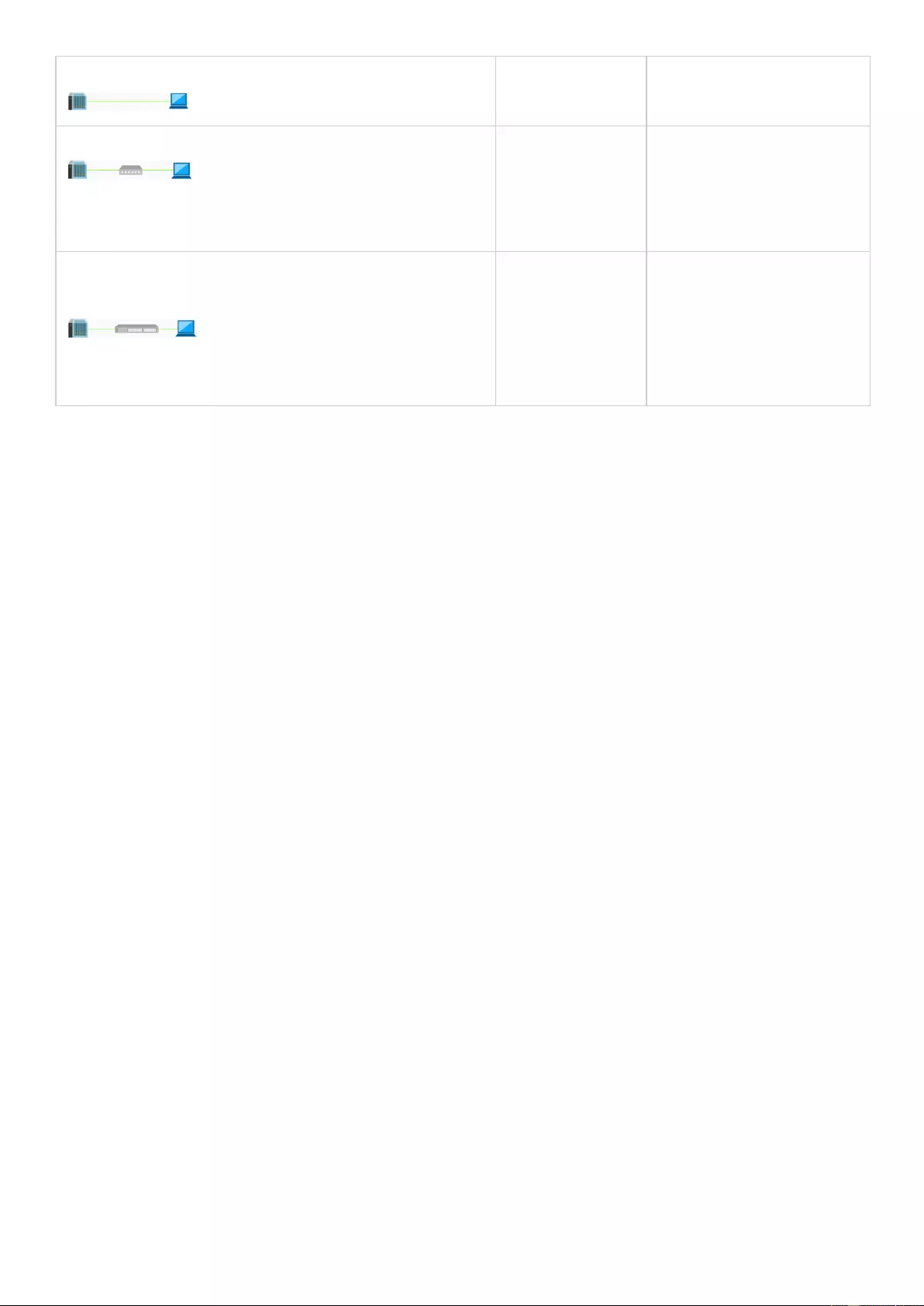
directly.
Trunking in this
scenario.
(2) General Switch
Active-Backup
;
Balance-tlb;
Balance-alb
General switches
(3) Managed Switch which support Port
Trunking/LACP
Balance-rr;
Balance-xor;
Broadcast;
802.3ad
dynamic
The switch must be
configured before
setting up Port
Trunking.
To delete a Port Trunking group, first select a group from the list and click "Delete".
To be automatically notified if a network cable has been disconnected, check "Warn me if a
network cable is disconnected from the trunking group" on this page.
IPv6
The NAS supports IPv6 connectivity with "stateless" address configurations and RADVD
(Router Advertisement Daemon) for IPv6, RFC 2461 to allow hosts on the same subnet to
automatically acquire IPv6 addresses from the NAS. NAS services which support IPv6 include:
CIFS/SMB
AFP
NFS
FTP
iSCSI
Web Server
QTS Desktop
RTRR
SSH
Qsync for Windows
Netbak Replicator
To use this function, select the option "Enable IPv6" and click "Apply". The NAS will restart.
After the system restarts, go to the IPv6 page. The settings of the IPv6 interface will be
shown. Click the "Edit" button to edit these settings:
IPv6 Auto Configuration:
If an IPv6 enabled router is available on the network, select
this option to allow the NAS to automatically acquire the IPv6 address and
configurations.
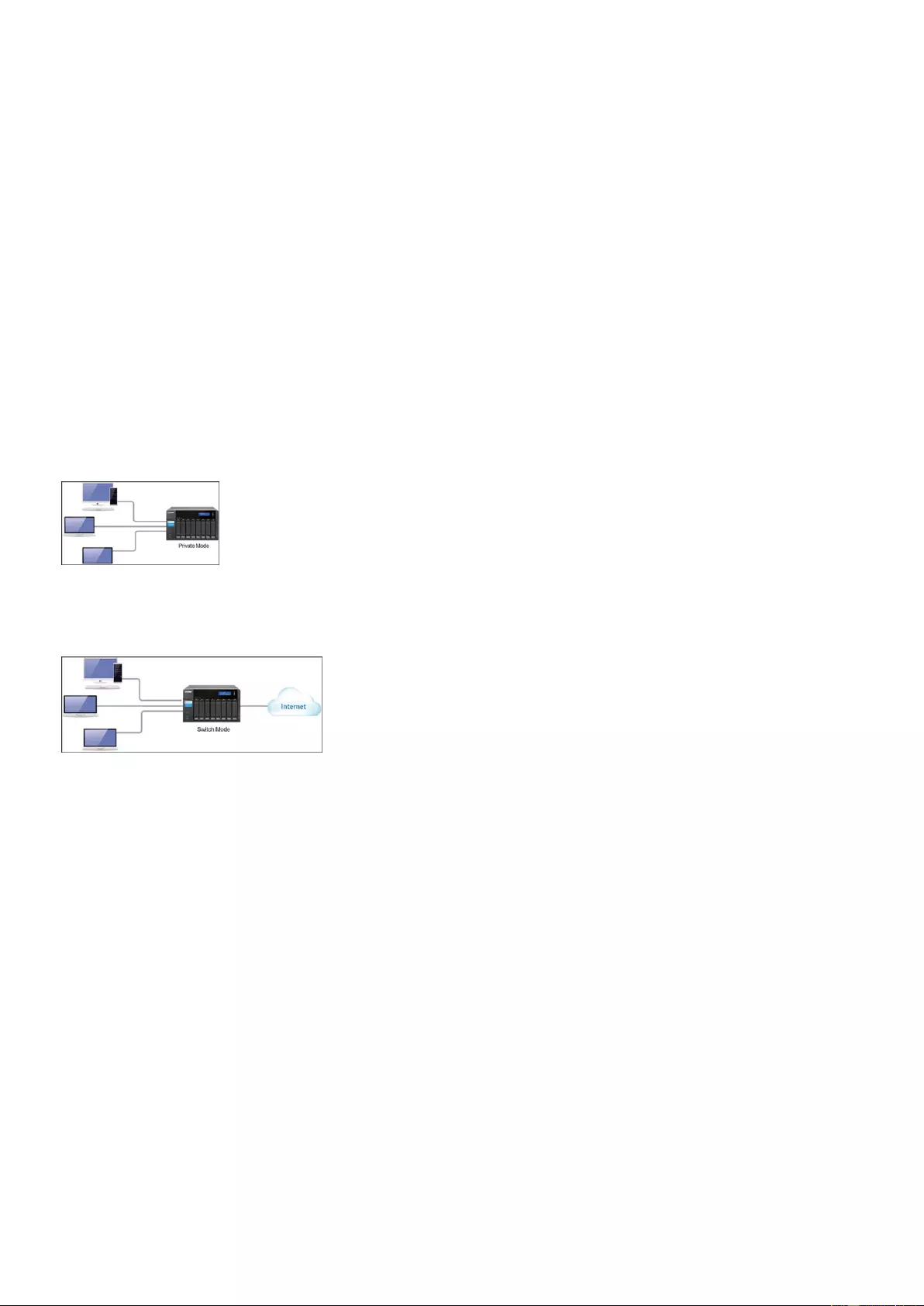
Use static IP address:
To use a static IP address, enter the IP address (e.g.
2001:bc95:1234:5678), prefix length (e.g. 64), and the gateway address for the NAS.
Contact your ISP for the prefix and the prefix length information.
o
Enable Router Advertisement Daemon (radvd): To configure the NAS as an IPv6 host
and distribute IPv6 addresses to the local clients that support IPv6, enable this option
and enter the prefix and prefix length.
IPv6 DNS server:
Enter the preferred DNS server in the upper field and the alternate
DNS server in the lower field. Contact the ISP or network administrator for this
information. If IPv6 auto configuration is selected, leave the fields as "::".
Virtual Switch
With this feature, you can choose to set up a private network with your NAS (Private Network
mode) or set the NAS as a switch (Switch mode) for all the connected devices.
Private Network mode: Specify network ports on the NAS and distribute IP addresses to
devices in the downlink for the creation of a private network.
Switch mode: Configure adapters to uplink/downlink between the NAS and devices. After
setting this option, devices and the NAS can share the network with each other.
As you connect your devices for each of the modes, please be extra cautious and make sure
that selected interfaces are NOT within the same LAN environment. Otherwise, it will generate
a network loop that may crash your network environment.
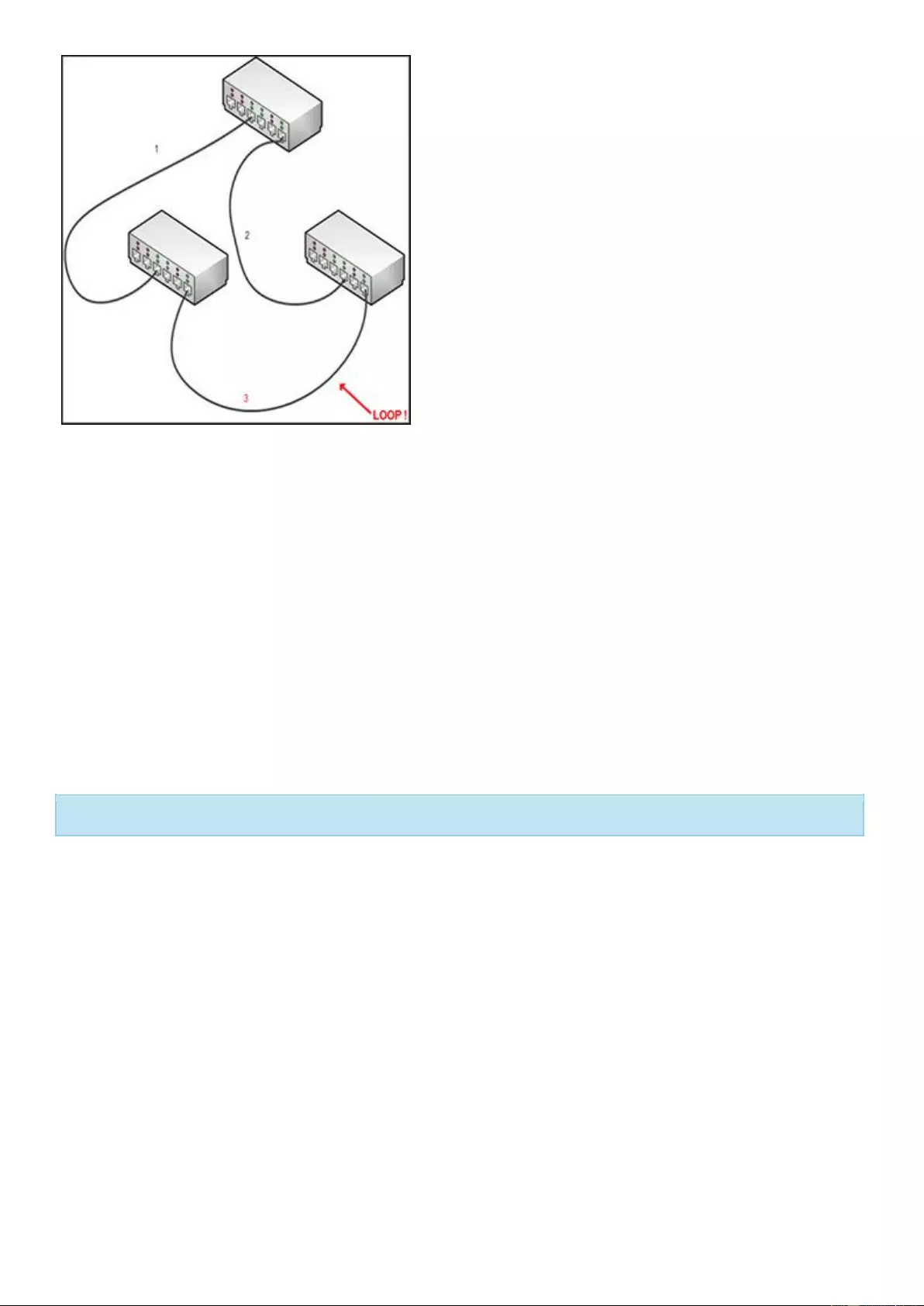
To add a virtual switch and set Private Network mode, click "Add" > "Private Network Mode"
and select the adapters and DHCP server settings (The start IP address, end IP address and
lease time.) Click "More Settings" to add the WINS server, DNS suffix, TFTP server and Boot
file settings. Click "Add" after you finish adding these settings.
To add a virtual switch and set Switch mode, click "Add" > "Switch Mode" and select the
adapters and specify their type (downlink interface (can be multiple interfaces) or uplink
interface (only one)) and click "Add".
To edit a virtual switch, click the "edit" icon next to a virtual switch. To delete a virtual switch,
first select its virtual switch from the list and click "Delete".
Tip:
Click ">" next to an adapter or virtual switch to check its status and details.
Setting up the TBS-453A
The TBS-453A is the only QNAP NAS model with a built-in physical switch chip for optimized
switch performance. For this model, you can connect the network interfaces 2-1~2-4 to a
physical switch for network expansion. This model also has two modes: Switch mode and
Private Network mode. To set up Switch mode, follow these steps:
1.
Connect one of the four ports (Port 2-1 to 2-4) to an external network or a default
gateway and connect your local devices to any of the remaining three ports.
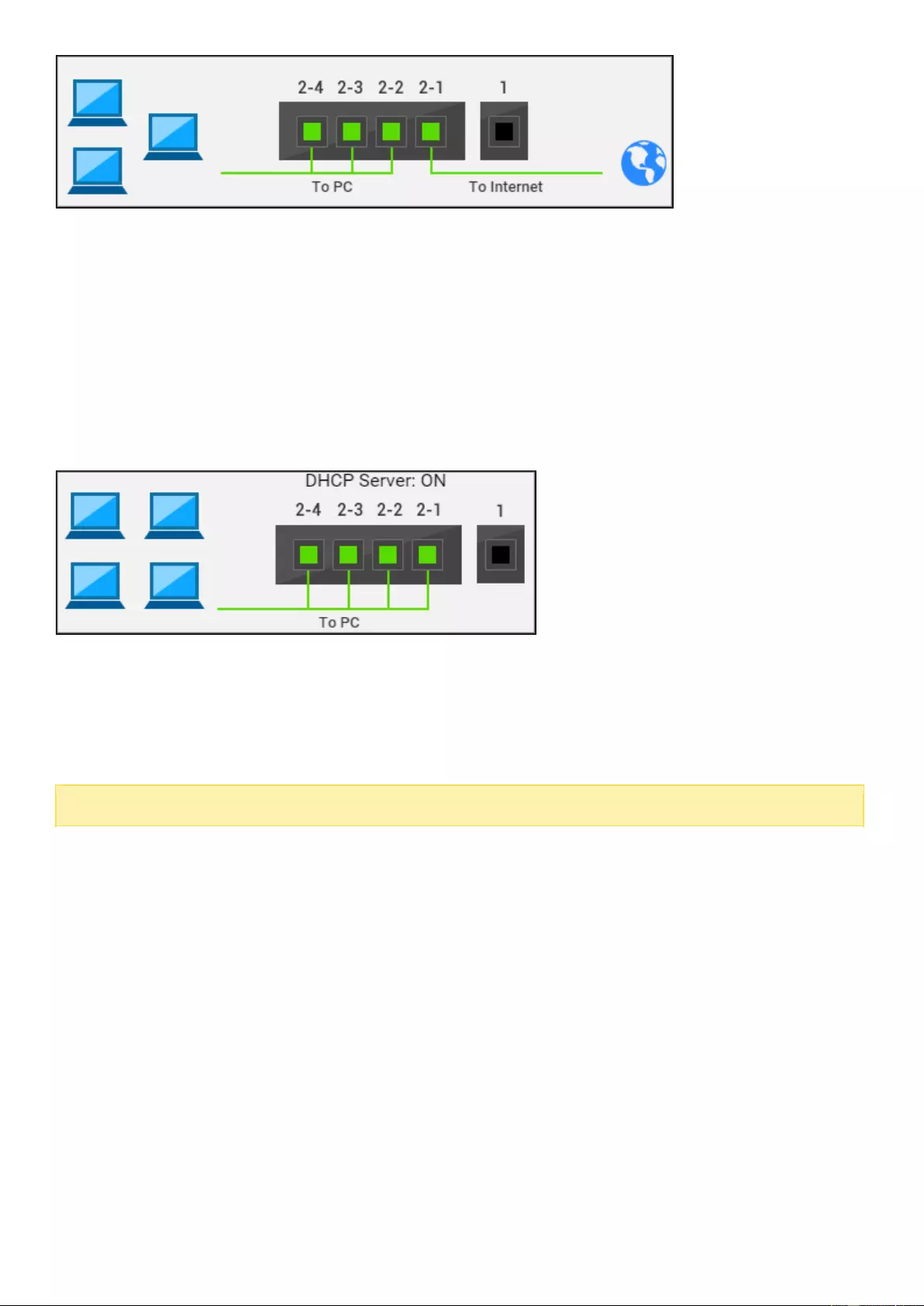
2.
Go to "Interfaces" (on the left menu) > "Interfaces" (on top of the page) > click the
"switch" icon next to an interface.
3.
Select "Switch Mode" > "Apply". Since the default option is Switch mode, if this is your
first time setting up this mode, you may skip Steps 2 and 3.
To set up Private Network mode, follow these steps:
1.
Make sure that none of the four ports (Port 2-1 to 2-4) is connected to an external
network or a default gateway.
2.
Go to "Interfaces" (on the left menu) > "Interfaces" (on top of the page) > click the
"switch" icon next to an interface.
3.
Select "Private Network Mode" > "Apply".
Note:
The Virtual Switch feature is not available on the TBS-485A.
USB QuickAccess
USB QuickAccess allows users to directly connect their NAS to their computer using a USB
cable and Common Internet File System (CIFS) for using the NAS as a USB storage device.
You can perform the following operations using this feature:
Turn on/off USB QuickAccess: Click the switch icon (to the left of the USB QuickAccess
Port icon) to enable/disable USB QuickAccess.
Choose between DHCP and a static IP address: Click "Configure" (the pen icon) and
choose whether to obtain the IP address via DHCP or to set a static IP address.
Set user authentication levels: Click "Authentication" (the icon next to "Configure") to
choose an authentication method for the USB QuickAccess port. There are three methods
available:
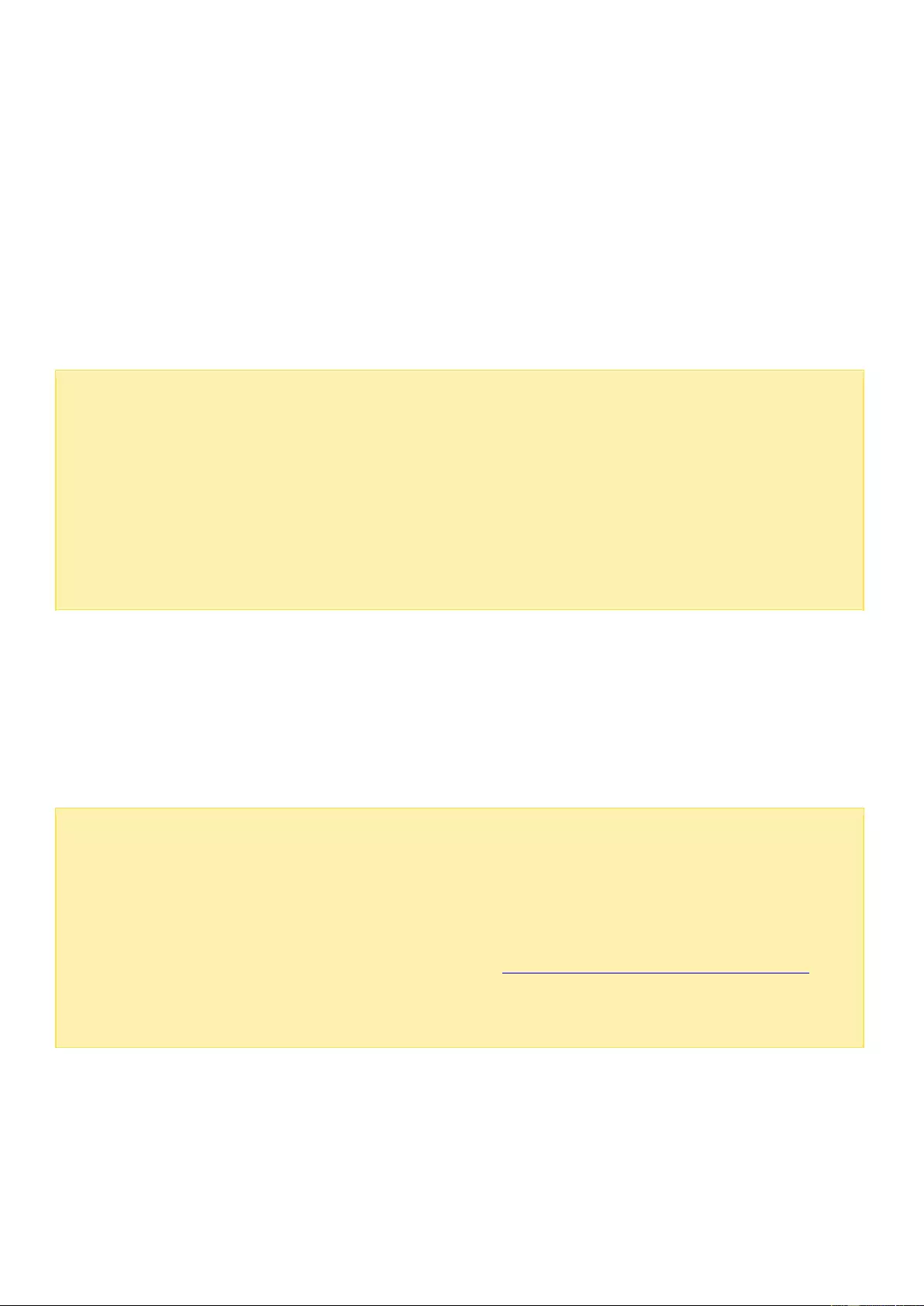
o
All NAS Users: A NAS username and password are required to access files and folders
using Qfinder Pro or CIFS.
o
Everyone: No username or password is required to access files and folders using
Qfinder Pro or CIFS.
o
Selected Users/Groups: Administrators can choose users/groups to use USB
QuickAccess and these users/groups need to enter their username and password
before accessing files and folders. With this option, only chosen NAS users/groups (or
domain users) can use USB QuickAccess.
Monitor incoming and outgoing traffic: Monitor the traffic volume of the USB QuickAccess
port.
Note:
This function (or its content) is only available on certain models.
The DHCP server created by USB QuickAccess cannot be disabled, configured or
deleted.
Besides local user or group accounts, you can also grant access rights to domain users
for USB QuickAccess. To do so, please first set up authentication in "Domain Security".
For the highest possible speed, connect the NAS to a USB 3.0 port on your computer
using a USB 3.0 cable.
Wi-Fi
To connect to a Wi-Fi network, plug a USB Wi-Fi dongle into the NAS, and a list of Wi-Fi
access points will be shown. There are two methods to connect to Wi-Fi networks:
Connecting to an existing Wi-Fi network.
Manually connecting to a Wi-Fi network.
Note:
Wireless connection performance depends on many factors such as the adapter model,
the USB adapter's performance, and the network environment. Wired connections will
always provide greater stability and performance.
The system only supports one USB Wi-Fi dongle at a time.
For a list of compatible USB Wi-Fi dongles, visit http://www.qnap.com/compatibility
and select "USB Wi-Fi".
This feature is not supported by the TS-269H.
Method 1: Connecting to an existing Wi-Fi network:
A list of Wi-Fi access points with signal strength are displayed in "Wi-Fi Network Connection".
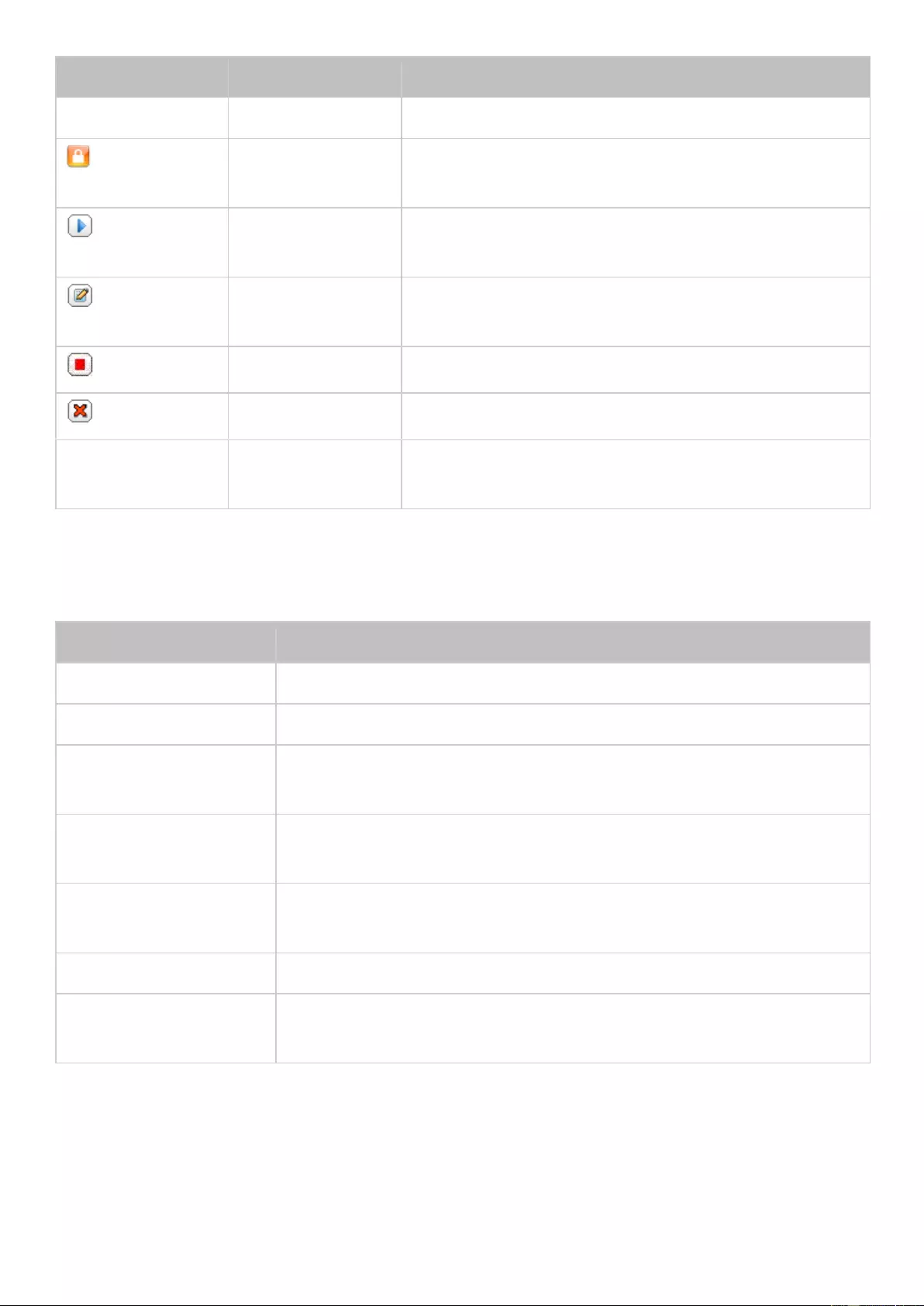
Icon / Option
Name
Description
Rescan
Rescan
Search for Wi-Fi networks in range.
Secured
network
The Wi-Fi network requires a network key.
Connect
Connect to a Wi-Fi network. If a security key is
required, you will be prompted to enter the key.
Edit
Edit the connection information. You can select to
automatically connect to the Wi-Fi network.
Disconnect
Disconnect from the Wi-Fi network.
Remove
Delete the Wi-Fi network profile.
Show all
Show all
Display all available Wi-Fi networks. Deselect this
option to only show configured network profiles.
Click "Rescan" to search for available Wi-Fi networks. Select a Wi-Fi network to connect to
and click "Connect". Enter the security key if needed. Click "Next" and the NAS will attempt to
connect to the wireless network. You can view the status of the configured network profiles.
Message
Description
Connected
The NAS is currently connected to the Wi-Fi network.
Connecting
The NAS is trying to connect to the Wi-Fi network.
Out of range or
hidden SSID
The wireless signal is not available or the SSID is not broadcast.
Failed to get IP
The NAS is connected to the Wi-Fi network but could not get an
IP address from the DHCP server. Check the router settings.
Association failed
The NAS cannot connect to the Wi-Fi network. Check the router
settings.
Incorrect key
The entered security key is incorrect.
Auto connect
Automatically connect to the Wi-Fi network. This is not supported
if the SSID of the Wi-Fi network is not broadcast.
Method 2: Manually connecting to a Wi-Fi network:
To manually connect to a Wi-Fi network that does not broadcast its SSID (network name),
click "Connect to a Wi-Fi network".
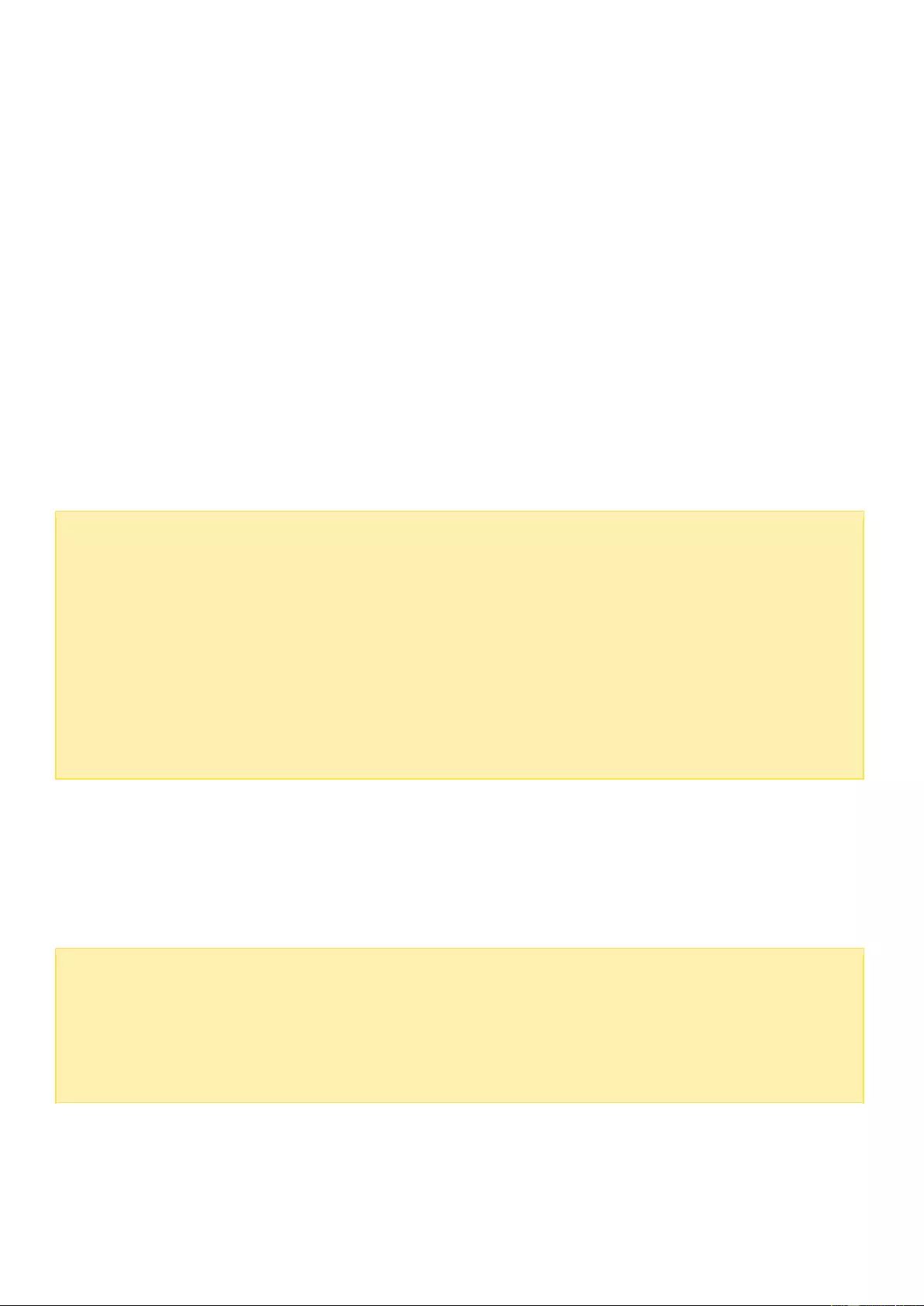
You can choose to connect to an ad hoc network in which you can connect to any wireless
devices without the need for an access point. To set up, follow these steps:
1.
Enter the network name (SSID) of the wireless network and select the security type.
o
No authentication (Open): No security key required.
o
WEP: Enter up to 4 WEP keys and choose 1 key to be used for authentication.
o
WPA-Personal: Choose AES or TKIP encryption and enter the encryption key.
o
WPA2-Personal: Enter a security key.
2.
Type in the security key.
3.
Click "Finish" after the NAS has added the Wi-Fi network.
4.
To edit IP address settings, click "Edit". You can choose to automatically obtain the IP
address by DHCP or to set a fixed IP address.
If the Wi-Fi connection is the only connection between the NAS and the router/AP, you must
select "WLAN1" as the default gateway in "Network" > "TCP/IP" page. Otherwise, the NAS will
be unable to connect to the Internet or communicate with another network.
Note:
The WEP key must be exactly 5 or 13 ASCII characters; or exactly 10 or 26
hexadecimal characters (0-9 and A-F.)
If you have trouble connecting to an encrypted wireless network, check the wireless
router/AP settings and change the transfer rate from "N-only" mode to "B/G/N mixed"
or similar settings.
Windows 7 users with WPA2 encryption cannot establish ad-hoc connection with the
NAS. WEP encryption must be used on Windows 7.
A fixed IP address is required for wireless interfaces to establish an ad-hoc connection.
DHCP Server
A DHCP (Dynamic Host Configuration Protocol) server assigns IP addresses to clients on a
network. Select the interface(s) to set the NAS as a DHCP server if there are none on the
local network where the NAS is located.
Note:
Do not enable DHCP server if there is one on the local network to avoid IP address
conflicts or network access errors.
The DHCP server option is only available to Ethernet 1 when both LAN ports of a dual
LAN NAS are connected to the network and configured as standalone IP settings.
Start IP, End IP, Subnet Mask, Lease Time:
Set the range of IP addresses allocated
by the NAS to the DHCP clients, the subnet mask and the lease time. The lease time
refers to the time that an IP address is leased to the clients. During that time, the IP
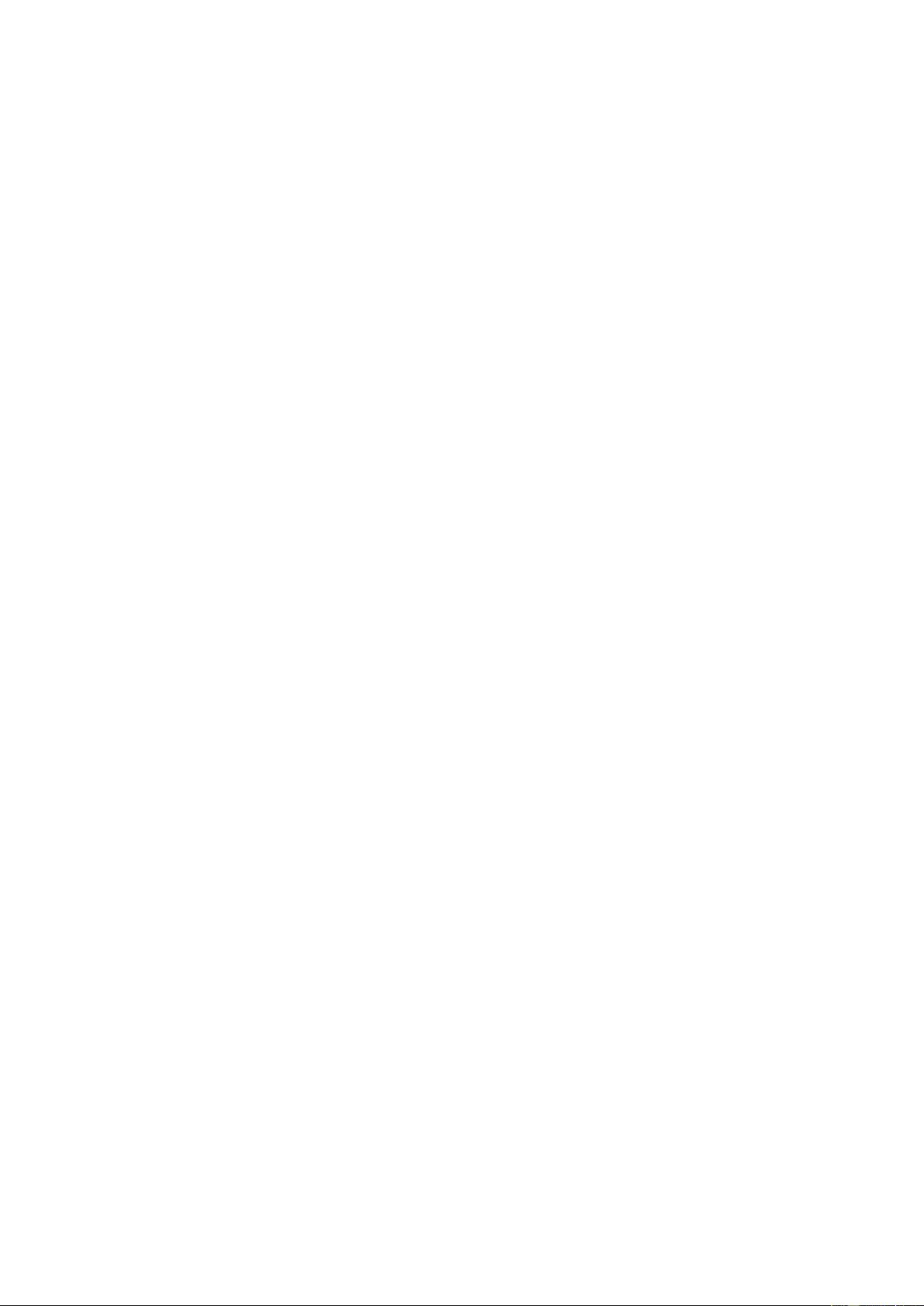
address will be reserved to the assigned client. When the lease time expires, the IP
address can be assigned to another client.
Default Gateway:
Enter the IP address of the default gateway for the DHCP server.
DNS Server:
Specify a DNS server for the DHCP server. Refer to the DNS Server section
in this chapter for more information.
WINS Server (optional):
WINS (Windows Internet Naming Service) resolves Windows
network computer names (NetBIOS names) to IP addresses, allowing Windows
computers on a network to easily find and communicate with each other. Enter the IP
address of the WINS server on the network if available.
DNS Suffix (optional):
The DNS suffix is used for resolution of unqualified/incomplete
host names.
TFTP Server & Boot File (optional):
The NAS supports PXE booting of network devices.
Enter the IP address of the TFTP server and the boot file (including directory on the TFTP
server and file name.) For remote booting of devices, enter the public IP address of the
TFTP server.
Default Gateway
You can choose to have the system automatically detect the default gateway or manually set
the interface as the default gateway:
The system will detect adapters that can reach the Internet and set one of these as the
default gateway: For connecting to Internet, you can choose this option and the system
will choose an adapter that can reach the Internet and set it as the default gateway.
Manually choose the system's default gateway: Administrators can assign two adapters
as the first and second default gateway for failover protection. To do so, tick the option
"If this adapter cannot reach the network, the system will use this second priority as the
default gateway. Once the first priority is connected, the system will revert to it as the
default system gateway". Note that this failover protection option is only available when
both of the interfaces on the NAS are connected to the Internet.
Thunderbolt Management
On this page, you can configure Thunderbolt Bridge Addresses, the Thunderbolt interface, and
monitor bandwidth usage:
Thunderbolt bridge address:
Each Thunderbolt port allows you to connect up to six
Thunderbolt devices. The default mode for Thunderbolt ports is to automatically assign IP
addresses. Click on the "Edit" button to assign a Thunderbolt IP Bridge Address.
Thunderbolt interface:
This displays your Thunderbolt interfaces and related port
information. A NAS or a JBOD expansion unit can be connected to the Thunderbolt port.
If a JBOD expansion unit is connected to the Thunderbolt port, you can view the
expansion devices in the Storage Manager. Click "Refresh" to reload the Thunderbolt
interface information.
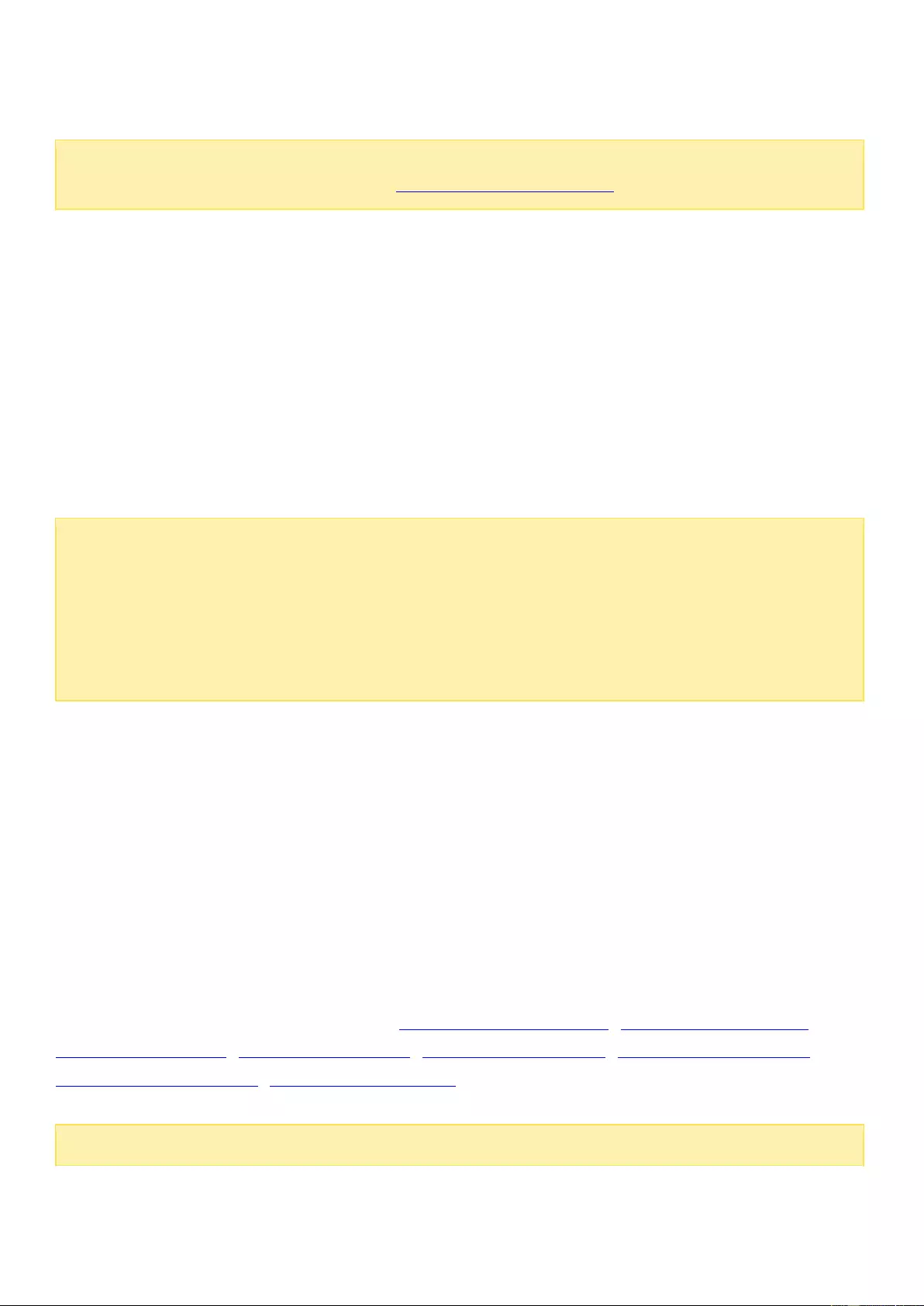
Bandwidth usage:
This area displays the transfer speed of traffic to and from the
Thunderbolt port.
Note:
The function or its content is only applicable on some models. To check for
applicable models, please refer to the product comparison table on the QNAP website.
Service Binding
NAS services run on all available network interfaces by default. You can bind services to one
or more specific network interfaces (wired or wireless). First check "Enable Service Binding"
and available network interfaces on the NAS will be shown. Select at least one network
interface that each service should be bound to. Then click "Apply". Users will only be able to
connect to services via the specified network interfaces. If the settings cannot be applied,
click "Refresh" to list the current network interfaces on the NAS and configure service binding
again.
Note:
Service binding is only available for NAS models with multiple network interfaces (wired
and wireless.)
After applying service binding settings, the connection of currently-online users will be
kept even if they were not connected to services via the specified network interfaces.
The specified network interfaces will be used for the next connected session.
Proxy
To allow the NAS to access the Internet through a proxy server to update the firmware, get
new virus definitions, and to download Apps, first enable this service and enter the proxy
server settings.
DDNS Service
To allow remote access to the NAS using a domain name instead of a dynamic IP address,
enable the DDNS service.
The NAS supports the DDNS providers: http://www.dyndns.com, http://update.ods.org,
http://www.dhs.org, http://www.dyns.cx, http://www.3322.org, http://www.no-ip.com,
http://www.Selfhost.de, http://www.oray.com.
Note:
Some of these DDNS services are not free.
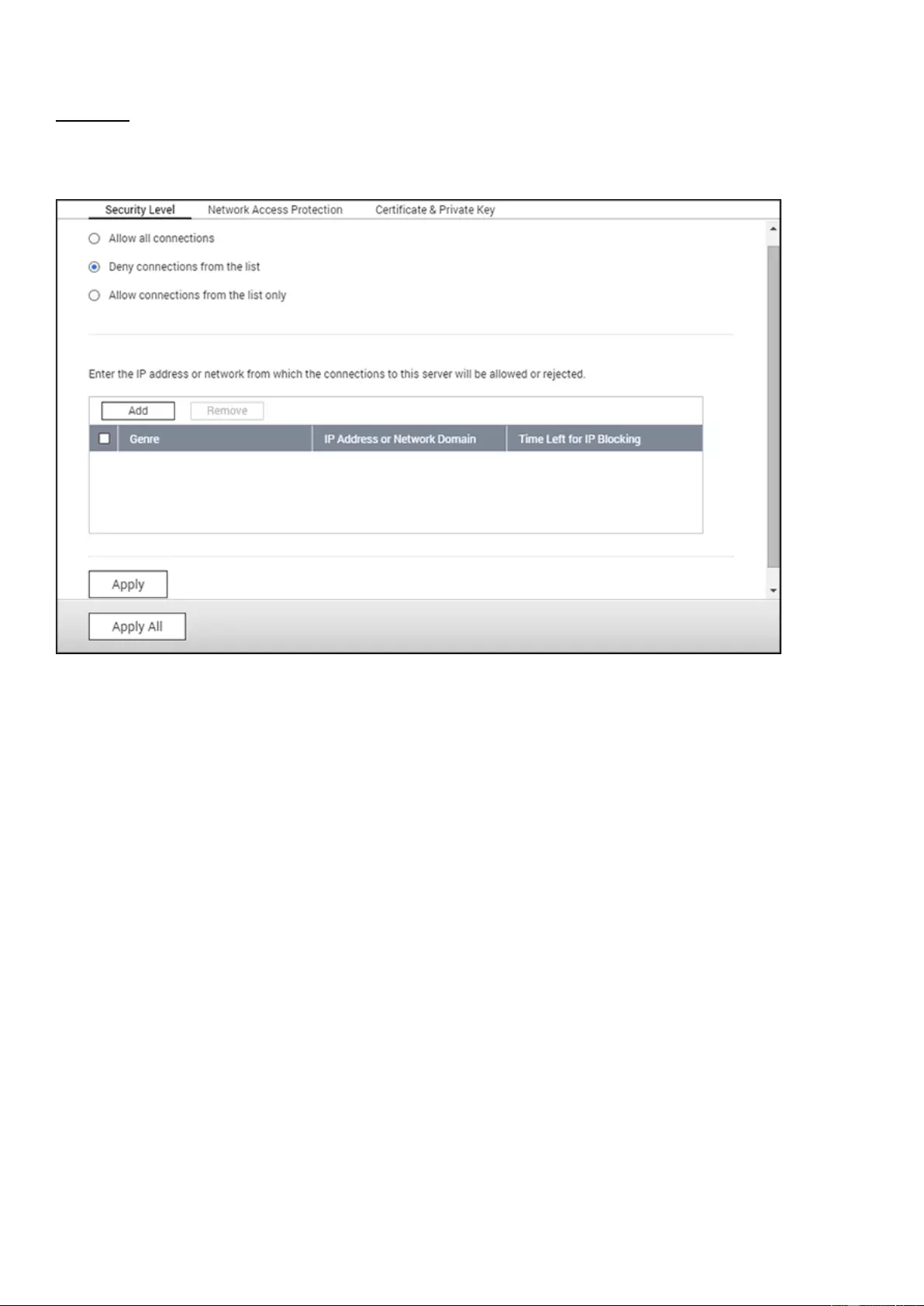
Security
Go to "Control Panel" > "System Settings" > "Security" to configure relevant security settings
for your NAS.
Security Level
Specify the IP address or network domain from which connections to the NAS are allowed or
denied. When the connection of a host server is denied, all the protocols of that server are
not allowed to connect to the NAS. After changing the settings, click "Apply" to save the
changes. Network services will be restarted and current connections to the NAS will be
terminated.
Network Access Protection
Network access protection enhances system security and prevents unwanted intrusion. You
can block an IP address for a certain period of time or indefinitely if the IP address fails to
login to the NAS using a particular connection method (e.g. SSH, Telnet, HTTPS, FTP, SAMBA,
or AFP).
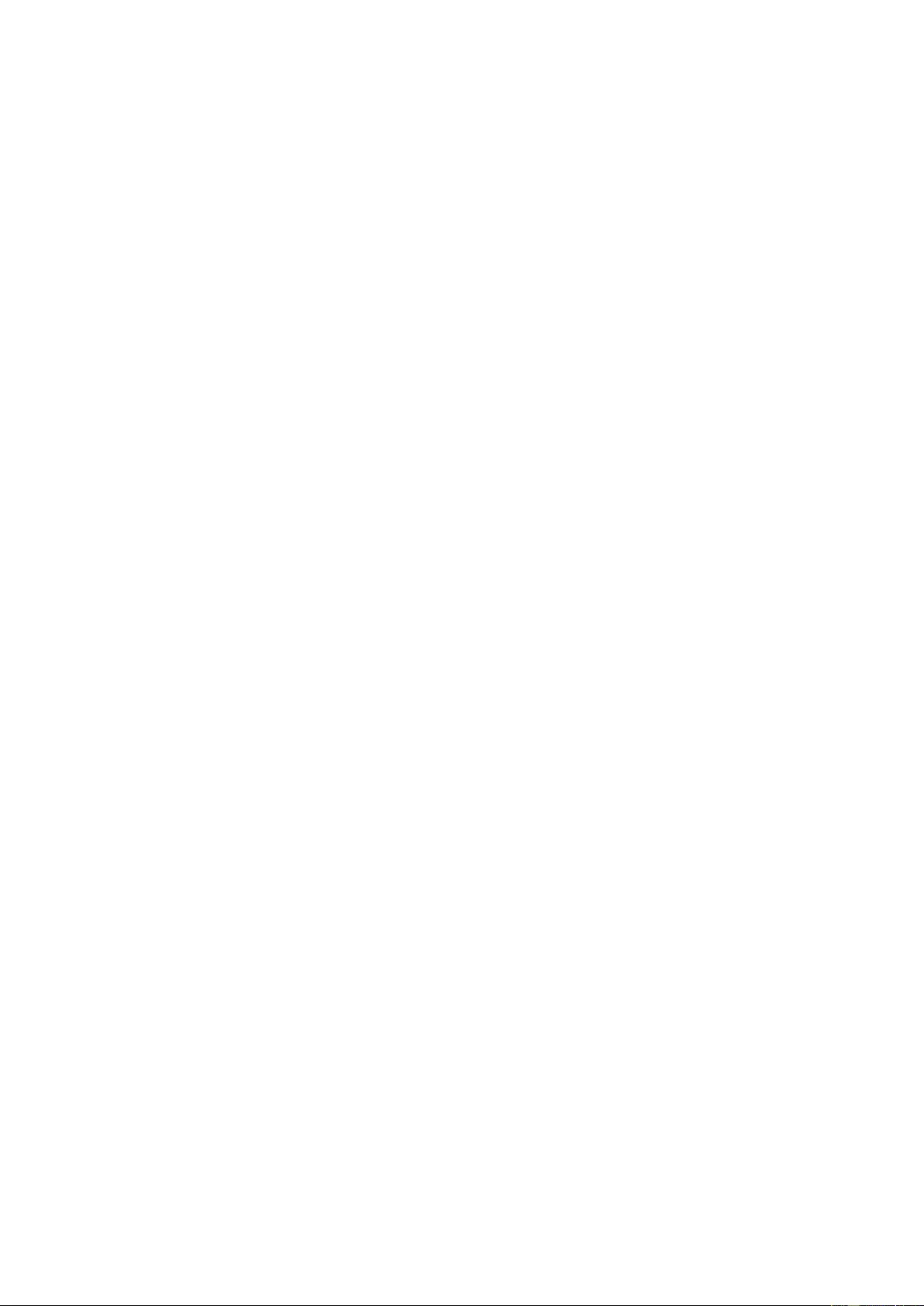
Certificate & Private Key
Secure Socket Layer (SSL) is a protocol for encrypted communication between web servers
and browsers for secure data transfer. You can upload an SSL certificate issued by trusted
providers. After uploading an SSL certificate, users can connect to the administration
interface of the NAS by SSL and there will not be any alert or error message. The NAS only
supports X.509 certificates and private keys.
Download Certificate: Download the secure certificate which is currently in use.
Download Private Key: Download the private key which is currently in use.
Restore Default Certificate & Private Key: Restores the secure certificate and private key
to system default. The secure certificate and private key in use will be overwritten.
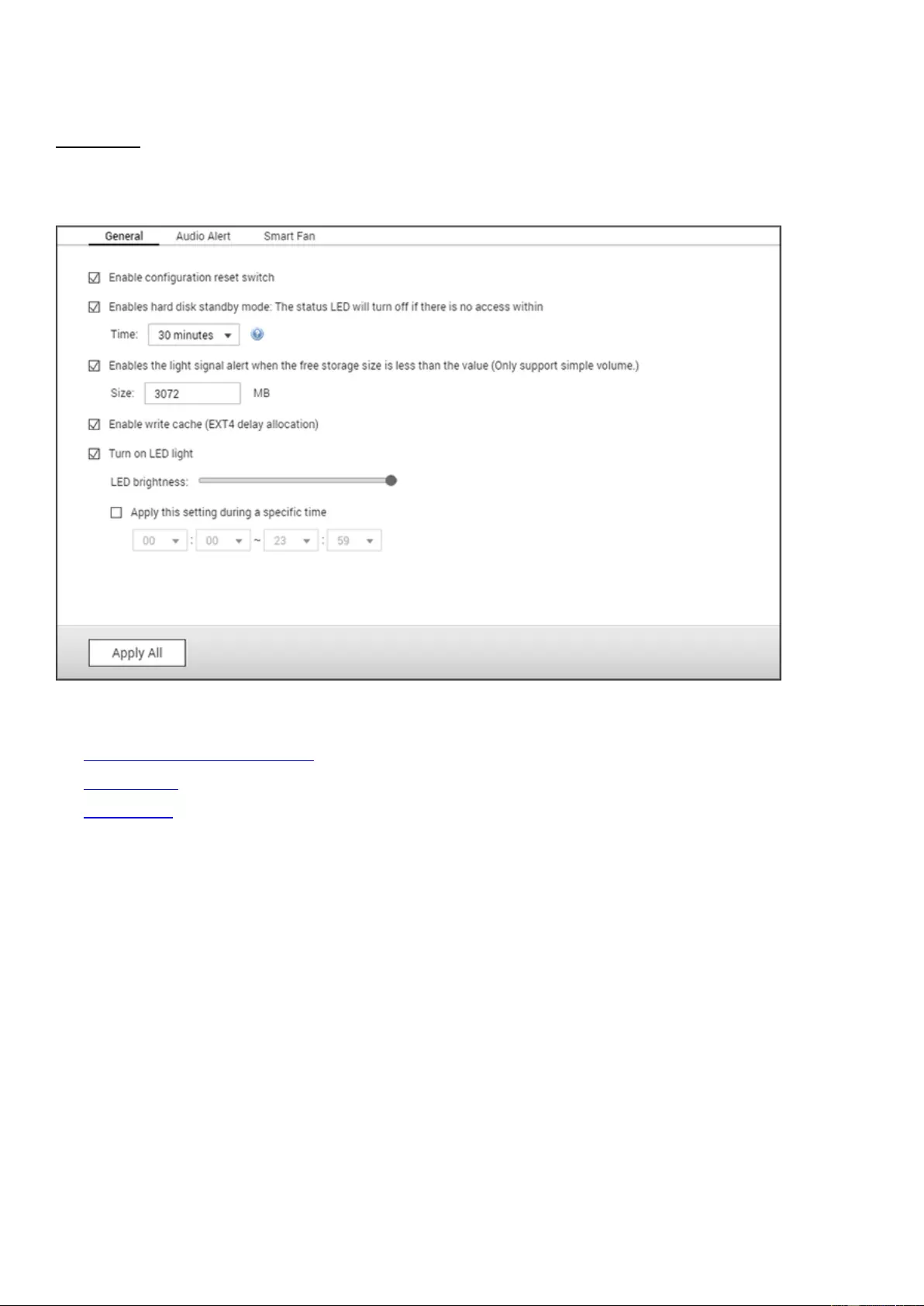
Hardware
Go to "Control Panel" > "System Settings" > "Hardware" to configure the NAS hardware
functions.
In this chapter, the following topics are covered:
General Settings (General)
Audio Alert
Smart Fan
General Settings (General)
Enable configuration reset switch:
When this is enabled, you can press the reset
button for 3 seconds to reset the administrator password and the system settings to
default (NAS data will be retained) or 10 seconds for advanced system reset.
o
Basic system reset:
You will hear a beep after pressing and holding the reset button.
The following settings will be reset to default:
System administration password: admin.
TCP/IP configuration: Obtain IP address settings automatically via DHCP.
TCP/IP configuration: Disables Jumbo Frames.
TCP/IP configuration: If port trunking is enabled, the port trunking mode will be
reset to "Active Backup (Failover)".
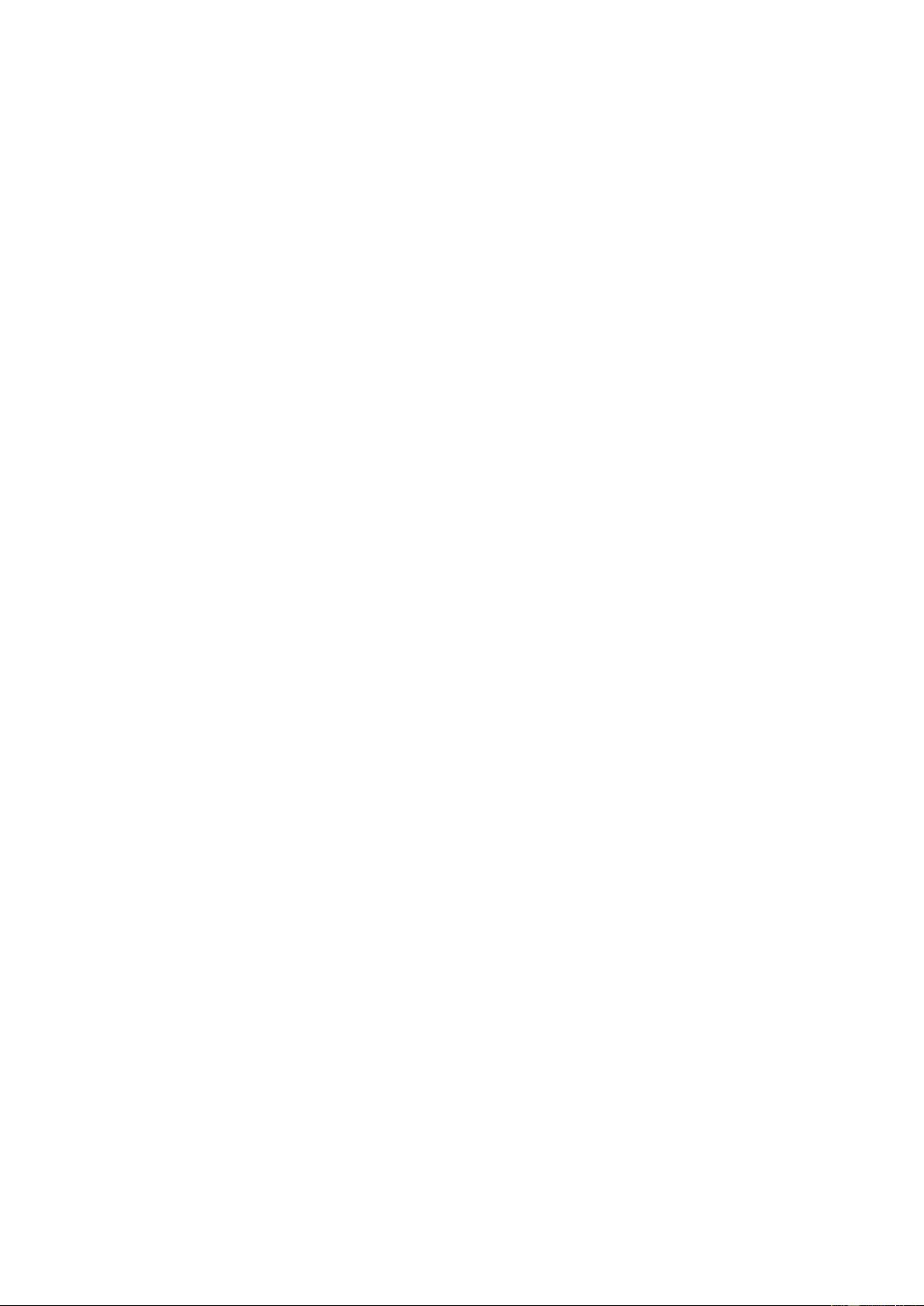
System port: 8080 (system service port.)
Security level: Low (Allows all connections.)
LCD panel password: (blank); this feature is only for NAS models with LCD panels.
VLAN will be disabled.
Service binding: All NAS services will be run on all available network interfaces.
o
Advanced system reset:
You will hear two beeps after continuously pressing the
reset button. The NAS will reset all system settings to default (similar to the system
reset in "Administration" > "Restore to Factory Default") except all the NAS data will
be reserved. Settings such as users, user groups, and shared folders will be cleared.
To retrieve old data after an advanced system reset, create the same shared folders
on the NAS and the data will be accessible again.
Enable hard disk standby mode:
This option allows the NAS drives to enter standby
mode if there is no disk access within the specified period. Note that during standby
mode, the system LED on the NAS will be off but the HDD status LED will remain steady.
Enable light signal alert when the free size of SATA disk is less than the value:
The status LED will flash red and green if this option is enabled and the free space of the
SATA hard drive is less than the set value.
Enable write cache (EXT4 only):
If the NAS disk volume uses EXT4, enable this option
for higher write performance. Note that an unexpected system shutdown may lead to
data loss. It is recommended to disable this option if the NAS is set as shared storage in
a virtualized or clustered environment.
Enable warning alert for redundant power supply on the web-based interface:
If
two power supply units (PSU) are installed on the NAS and connected to the power
sockets, both PSU will supply the power to the NAS (applied to 1U and 2U models.) Turn
on the redundant power supply mode in "System Settings" > "Hardware" to receive
warnings for the redundant power supply. The NAS will sound and record error messages
in "System Logs" if the PSU is plugged out or does not respond correctly. If only one PSU
is installed on the NAS, DO NOT enable this option. This function is disabled by default.
Turn on LED light:
If your NAS has a LED indicator (ex. TS-453mini), you can choose to
turn on its LED indicator, set the LED brightness level and configure a schedule for the
brightness setting. This function is only applicable on some models.
Audio Alert
You can configure the buzzer or speaker alarm for system operations and events. The
following options are available:
System operations: After enabling this option, the system will beep or announce system
messages (see the below list for available audio messages) when system operations
occur (such as booting and firmware updates).
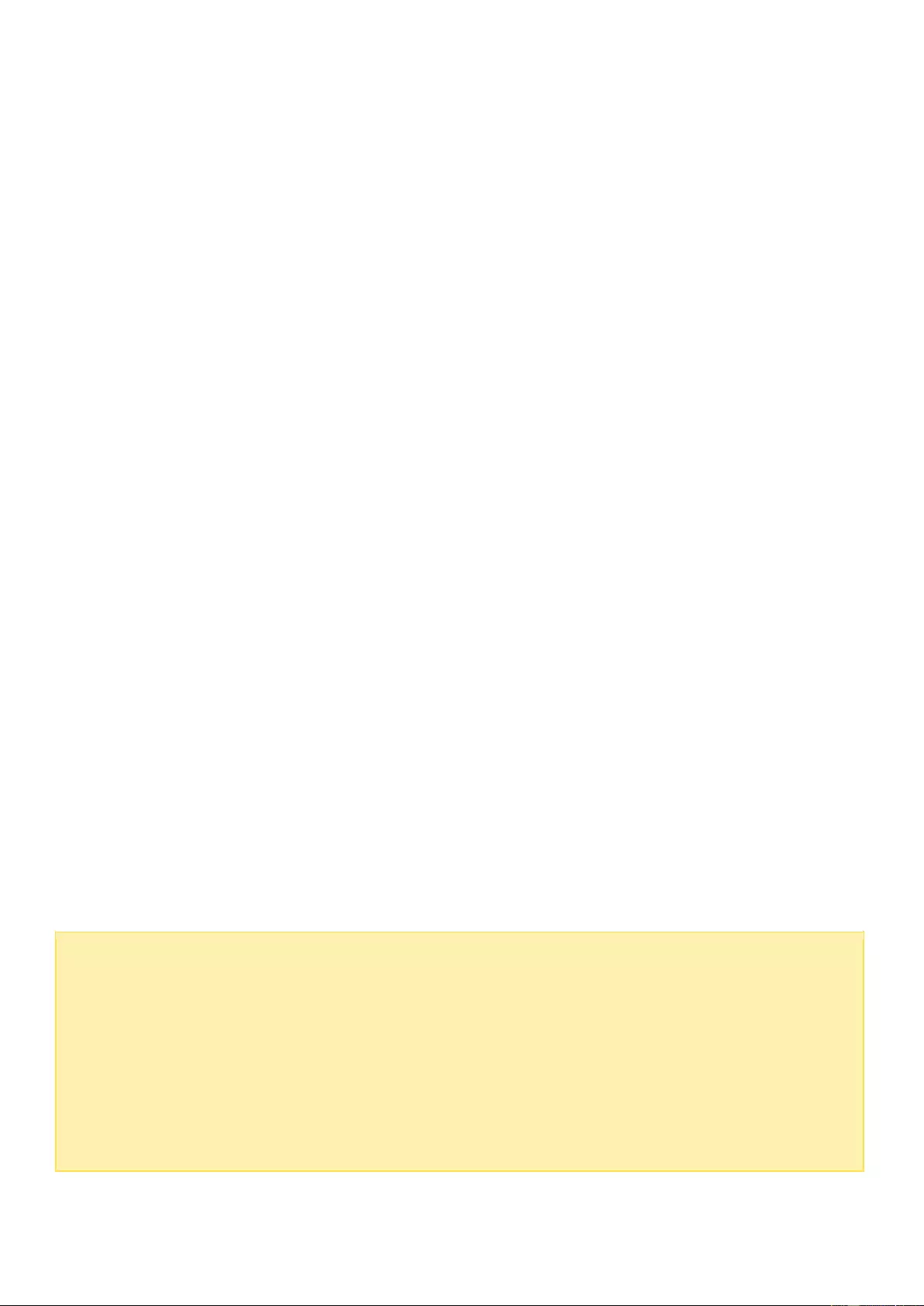
System events: After enabling this option, the system will beep or announce system
messages (see the below list for available audio messages) when system events occur
(such as system errors or warnings).
Enable speech notification: After enabling this option, beep sounds for certain events will
be replaced by speech (refer to the events list at the end of this section). You can also
choose the audio language and adjust the volume. If this option is not enabled, the
system will only beep when system operations are executed and system events occur.
The volume control on the Audio Alert page can only adjust the volume for audio messages,
while the volume control on the QTS desktop controls the volume for sounds other than audio
messages. For example, if the volume on the QTS desktop is muted, and the volume control
on the Audio Alert page is adjusted to the maximum volume, you will still hear audio
messages.
Available audio messages:
System boot completed
Shutting down
Updating firmware now, please do not turn off the power
Firmware update completed
Testing system
Running advanced system reset
Running USB one touch copy
USB backup completed
Processing USB ejection
Starting HD Station
Restarting HD Station
Starting Linux Station
Restating Linux Station
You can now safely remove your USB device
Audio test
Note:
Speech notification is only available for certain NAS models. Refer to the official QNAP
website for details.
Speech notification messages will not be played if the built-in speaker (available only
on certain NAS models) is being used by another app (such as the Music Station
player).
If event B occurs while the system is still announcing an audio message for event A,
the system will not announce event B.
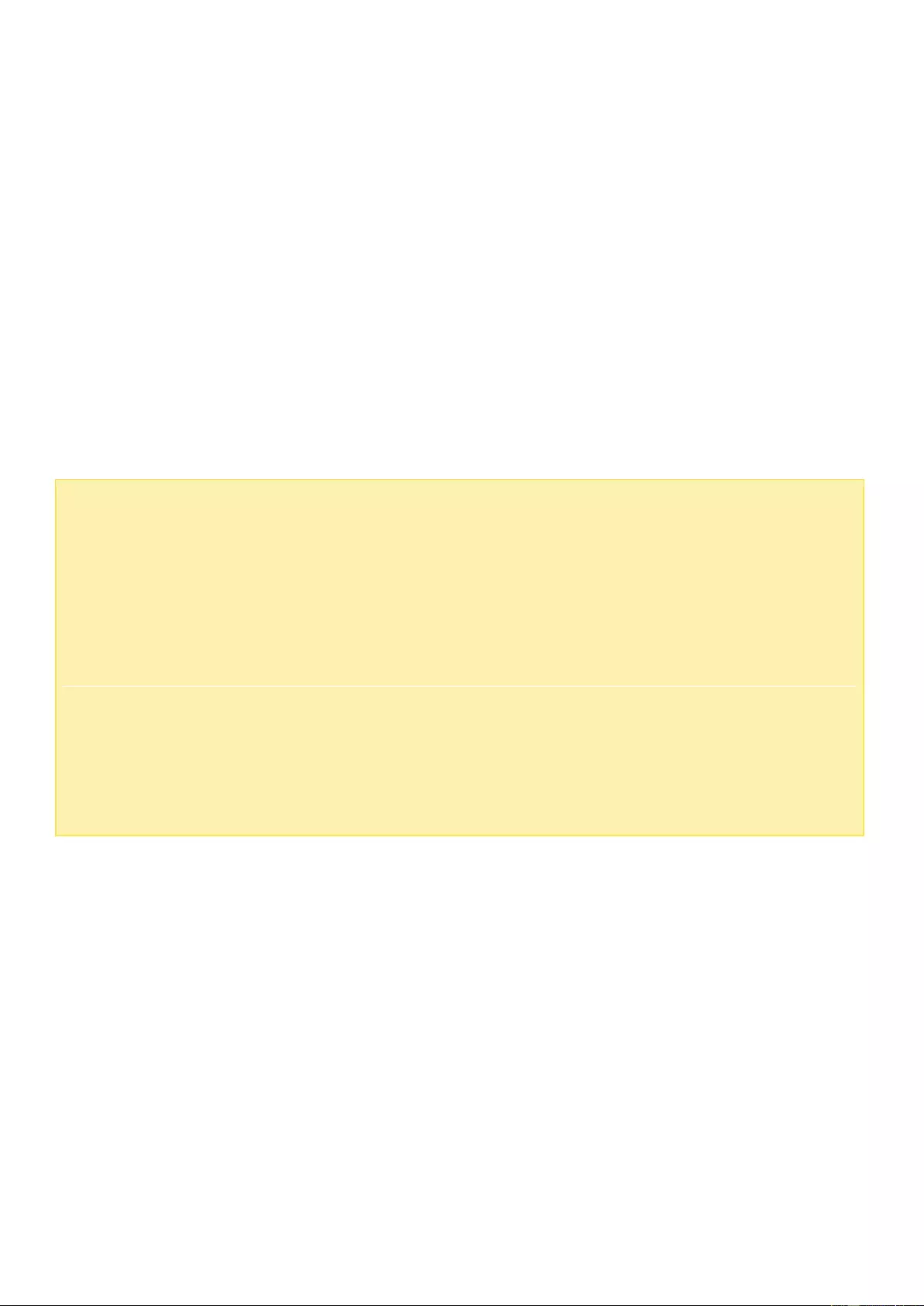
Smart Fan
After enabling Smart Fan, the fan rotation speed will be automatically adjusted according to
the NAS temperature and you can define the temperature settings to increase or decrease the
fan rotation speed. By manually setting the fan rotation speed, the fan will continuously
rotate at the defined speed. The following settings are available:
Enable smart fan (recommended): Select to use the default smart fan settings or to
manually define the temperature settings. For the default smart fan settings, the system
will self-monitor the CPU temperatures and automatically adjust the fan speed
accordingly. You can also set three self-defined settings to either maintain the
temperature at certain level, to run the fan at the lowest speed, or to run the fan at the
highest speed if the temperature reaches a temperature setting.
Set fan rotation speed manually: By manually setting the fan rotation speed, the fan will
continually rotate at this speed.
Note:
For NAS models with multiple fans, you can individually set the fans for the system block
and CPU block. For these models, there are three fan modes available for the system
block:
o
Quiet mode: In this mode, the fan will rotate at the lowest possible speed to
minimize noise.
o
Normal mode: In this mode, the system will adjust the fan speed intelligently and
automatically.
o
Performance mode: In this mode, the fan will rotate at the highest possible speed to
reduce the system temperature.
The NAS will automatically shut down to protect itself if a temperature threshold is
exceeded. The threshold values vary depending on NAS models.
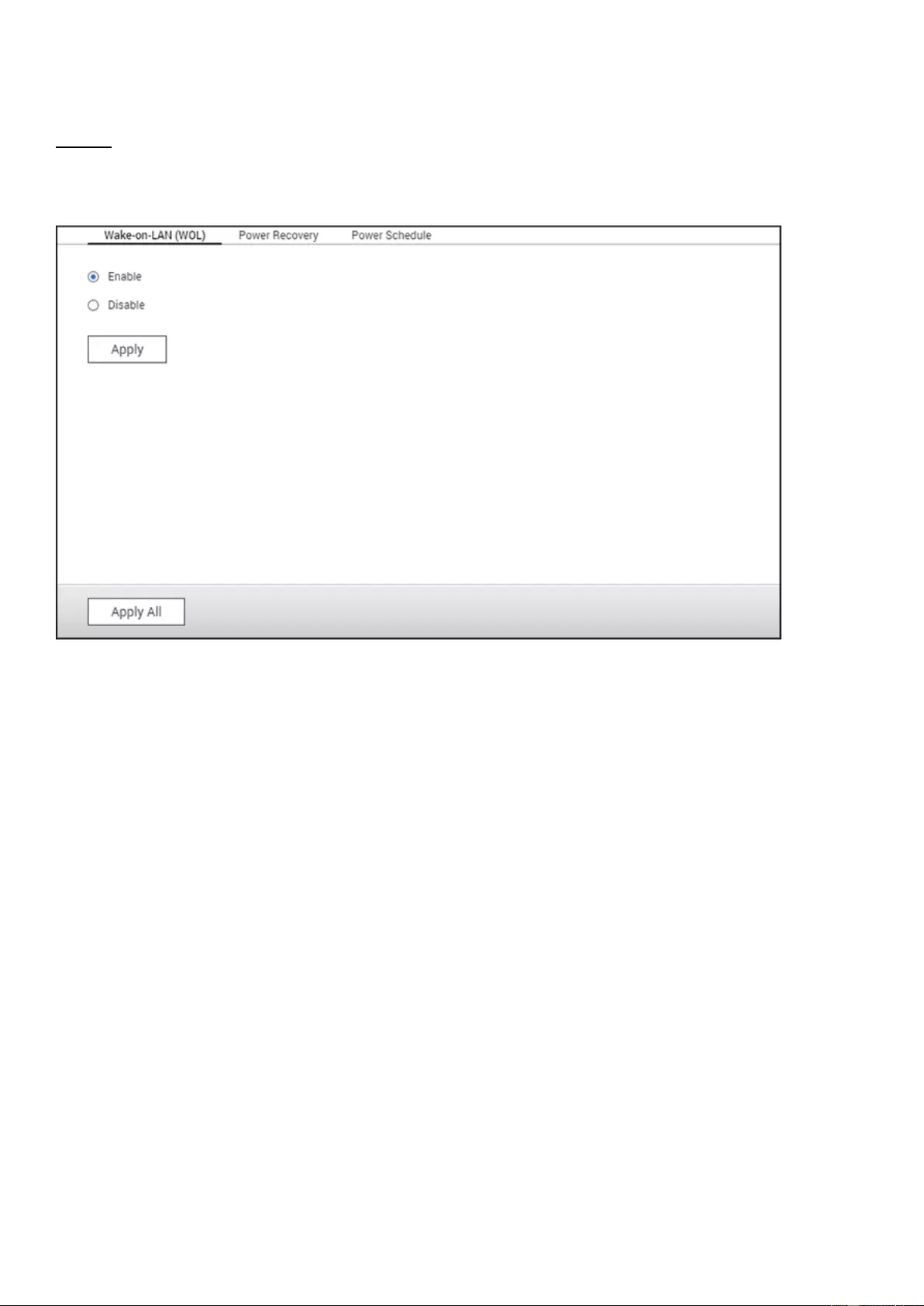
Power
You can restart or shut down the NAS, specify the behavior of the NAS after a power recovery,
and set the schedule for automatic system power on/off/restart on this page.
EuP Mode Configuration
EuP (also Energy-using Products) is a European Union (EU) directive designed to improve the
energy efficiency of electrical devices, reduce the use of hazardous substances, increase ease
of product recycling, and to improve environment-friendliness of products.
When EuP is enabled, the following settings will be affected so that the NAS maintains low
power consumption (less than 1W) when the NAS is powered off:
Wake on LAN: Disabled.
AC power resumption: The NAS will remain off after the power restores from an outage.
Scheduled power on, off, restart settings: Disabled.
When EuP is disabled, the power consumption of the NAS is slightly higher than 1W when the
NAS is powered off. EuP is disabled by default so that you can use the functions Wake on LAN,
AC power resumption, and power schedule settings properly.
This feature is only supported by certain NAS models.
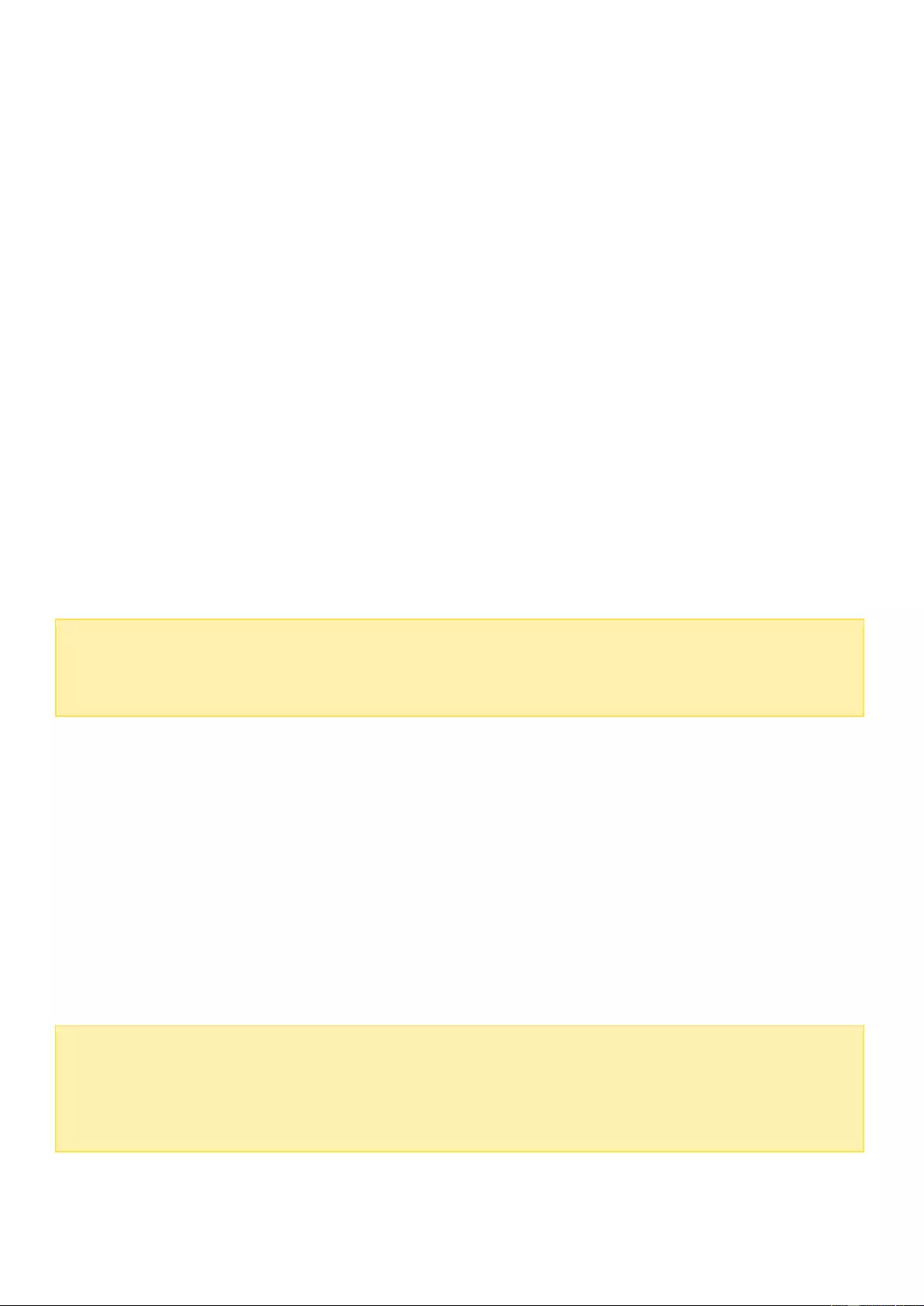
Wake-on-LAN (WOL)
Enable this option to allow users to power on the NAS remotely by Wake on LAN. If the power
cable is unplugged when the NAS is turned off, Wake on LAN will not function even if the
power supply is reconnected afterwards. To wake up the NAS when it is in sleep mode or
powered down, press the NAS power button or use the WOL feature in
Qfinder Pro
or
Qmanager. The wake-up function on the NAS is only available after the WOL option is enabled
in "Control Panel" > "System Settings" > "General Settings" > "Power" > "Wake-on-LAN
(WOL)".
For
Qfinder Pro
, select a NAS and click "Tools" > "Remote Wake Up (Wake on LAN)".
For Qmanager, click ">" next to the NAS to be selected on the login page, scroll down to
the bottom of the screen and click "Wake on LAN (WOL)".
This feature is only supported by certain NAS models.
Power Recovery
Configure the NAS to resume to the previous power-on or power-off status, turn on, or
remain off when the AC power resumes after a power outage.
Note:
Only x86-based NAS models can be turned on automatically after power recovery.
To set it up, select "Turn on the server automatically" in "Control Panel" > "System
Settings" > "Power" > "Power Recovery".
Power Schedule
Specify the schedule for automatic system power on/off, restart, or sleep mode. Weekdays
are Monday to Friday, weekends are Saturday and Sunday. Up to 15 schedules can be set.
Enable "Postpone the sleep/restart/shutdown schedule when replication job is in process" to
allow scheduled system restart/shutdown to be carried out after a running replication job
completes. Otherwise, the NAS will ignore the running replication job and execute scheduled
system restart or shutdown.
Note:
The system cannot be shut down or restarted in sleep mode.
If there are other QNAP storage expansion enclosures connected to the NAS, the sleep
mode will be disabled automatically and system will not go into sleep mode.
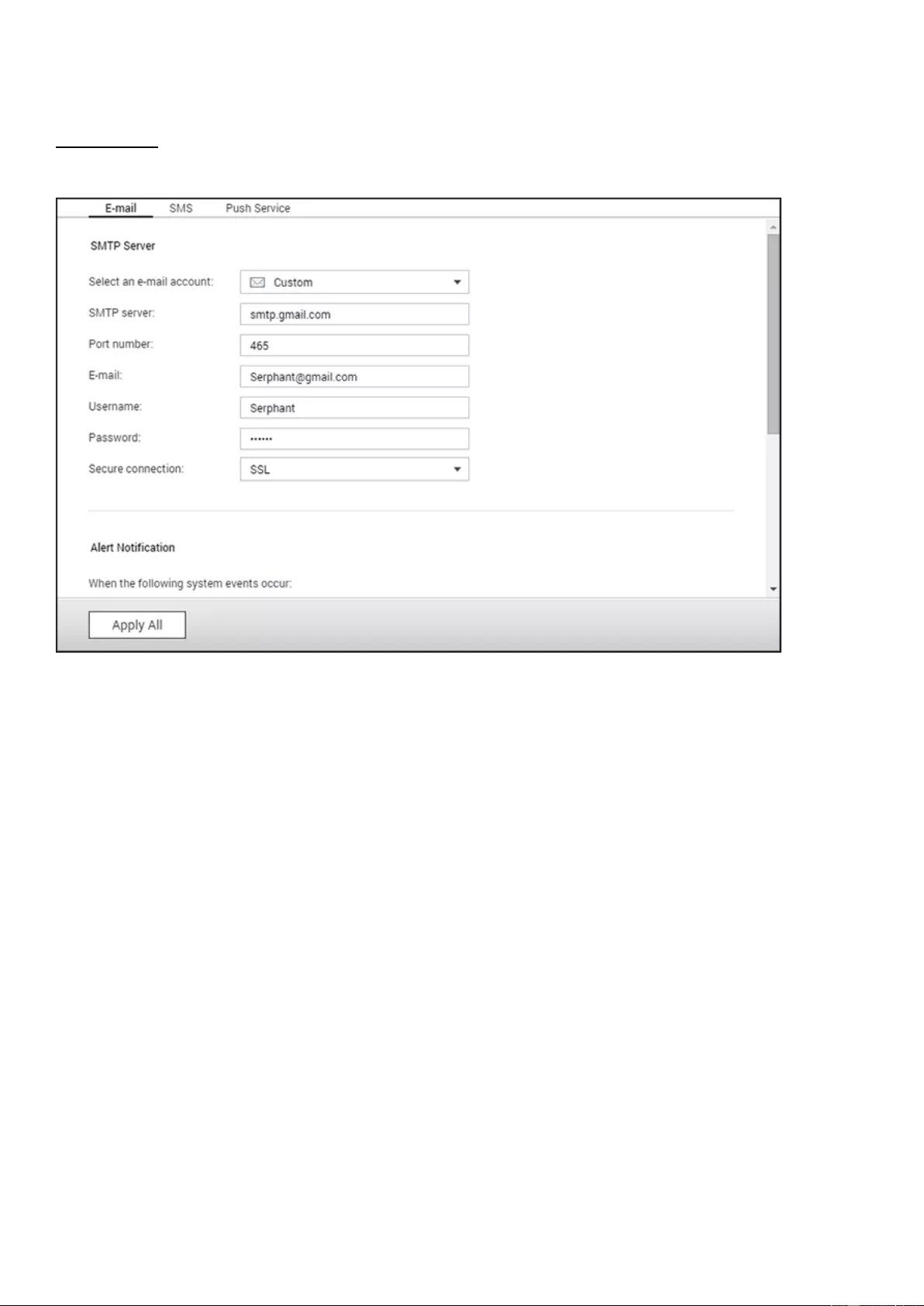
Notification
Go to "Control Panel" > "System Settings" > "Notification" to configure NAS notifications.
E-mail
The NAS supports email alerts to inform the administrator of system errors and warnings. To
receive alerts by email, configure the SMTP server.
Select an email account: specify the type of email account you would like to use for email
alerts.
SMTP Server: Enter the SMTP server name (for example: smtp.gmail.com.)
Port Number: Enter the port number for the SMTP server. The default port number is 25.
E-mail: Enter the email address of the alert recipient.
Username and Password: Enter the email account's login information.
Secure connection: Choose SSL or TLS to ensure a secure connection between the NAS
and SMTP server or None. It is recommended to use this if the SMTP server supports it.
Alert Notification: Select the type of instant alerts the NAS will send if system events
(warnings/errors/firmware update) occur.
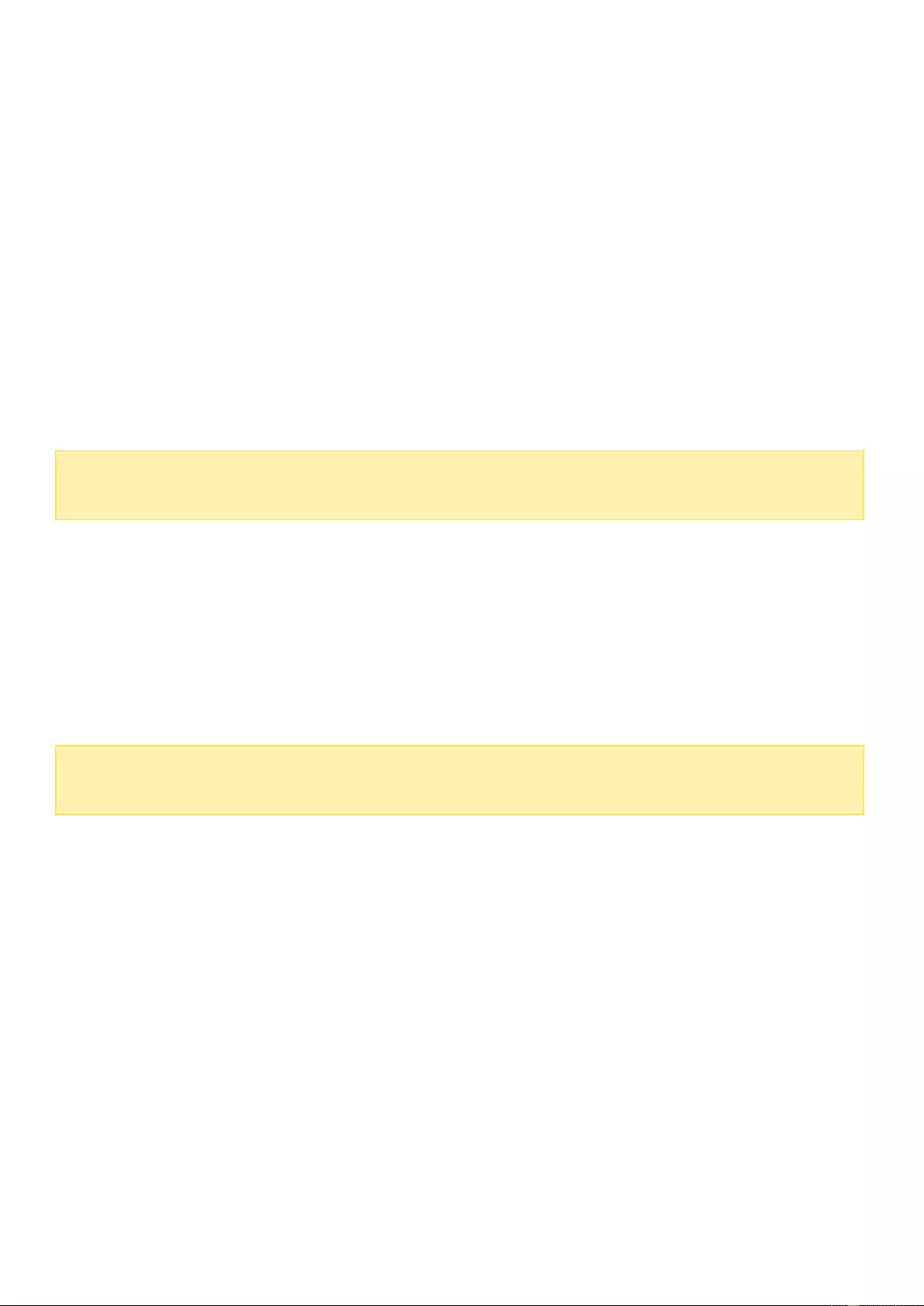
SMS
Configure the SMSC server settings to send SMS messages to specified phone numbers from
the NAS. Follow these steps to set up a SMSC server:
1.
Choose an SMS service provider. The default SMS service provider is Clickatell. You can
add your own SMS service provider by selecting "Add SMS Provider" from the drop-down
menu. When "Add SMS service provider" is selected, enter the name of the SMS provider
and the URL template text.
2.
Specify to enable SSL connection to the SMS service provider and fill out the server
details, including the login name, login password and server API_ID.
3.
Enable the alert notification by ticking the checkbox "When a system error event occurs,
send a SMS notification to the following phone number". Up to two phone numbers can
be specified to receive instant system alerts from the NAS.
Note:
The URL template text must follow the standard of the SMS service provider to
receive the SMS alert properly.
Push Service
The push service lets you receive notification messages on your mobile devices if a warning or
error event occurs - allowing you to quickly receive first-hand information from your NAS and
instantly react to keep your data safe. You must have "Qmanager" installed on your mobile
devices to receive notifications.
Note:
You must have firmware QTS 4.2.0 with Qmanager iOS 1.8.0 / Qmanager Android
2.1.0 or above.
Follow these steps to set up the push service:
1.
Log into myQNAPcloud using your QID.
2.
Choose the notification types that you want to receive (warnings or errors.)
3.
Install Qmanager on your mobile device (Qmanager iOS 1.8.0 / Android 2.1.0 or above.)
4.
Log into the NAS using Qmanager and confirm to receive push notifications (you can also
disable this service in Qmanager > click ">" next to a NAS connection > "server settings"
page > change push service properties.)
5.
The NAS will send alert notifications to paired mobile devices when a warning or error
event occurs.
The paired devices will be listed in the "Manage Paired Devices" table. You can disable or
delete a paired device from the table.
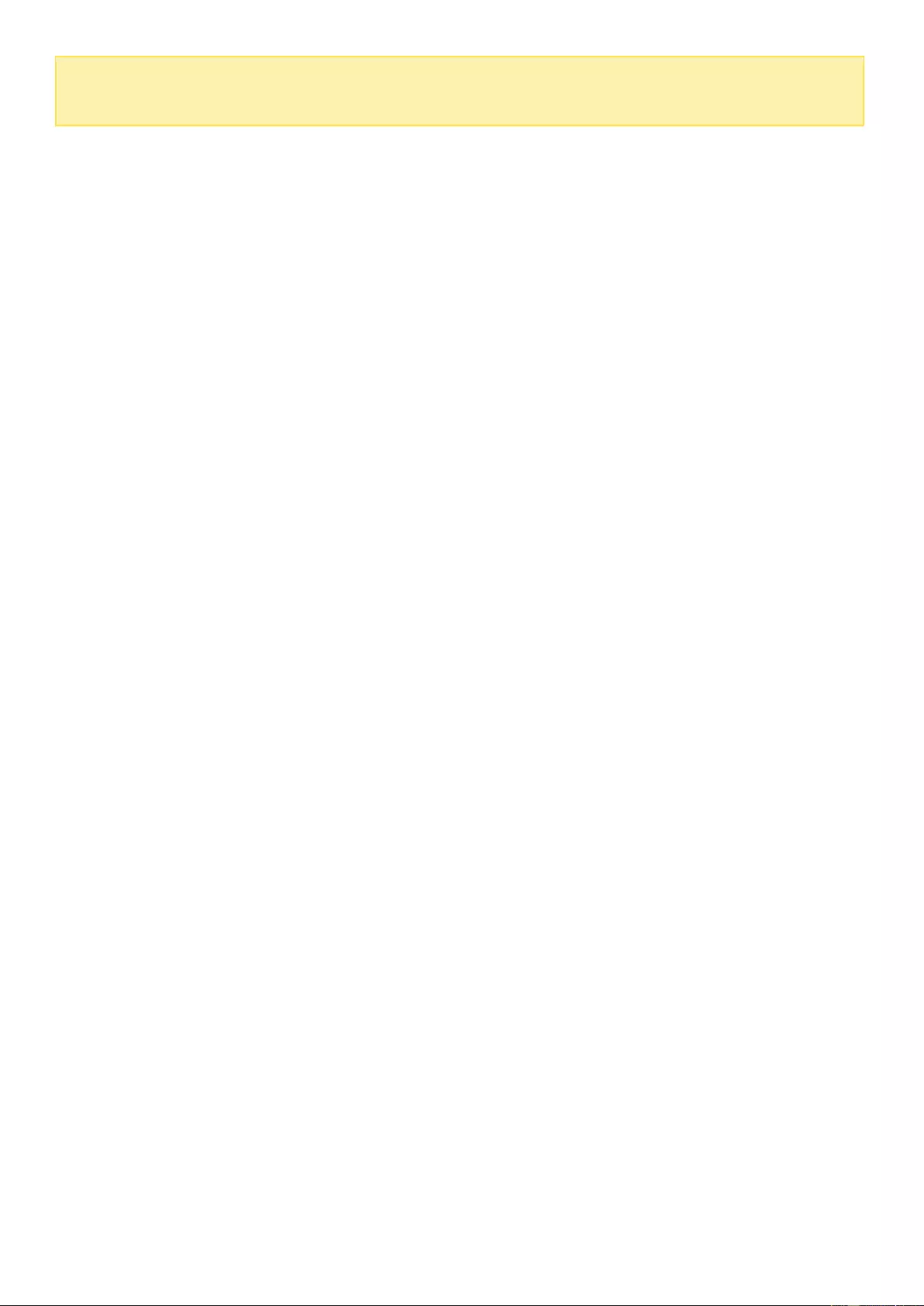
Note:
On occasion you may not receive system notifications instantly due to iOS and
Android server mechanisms.
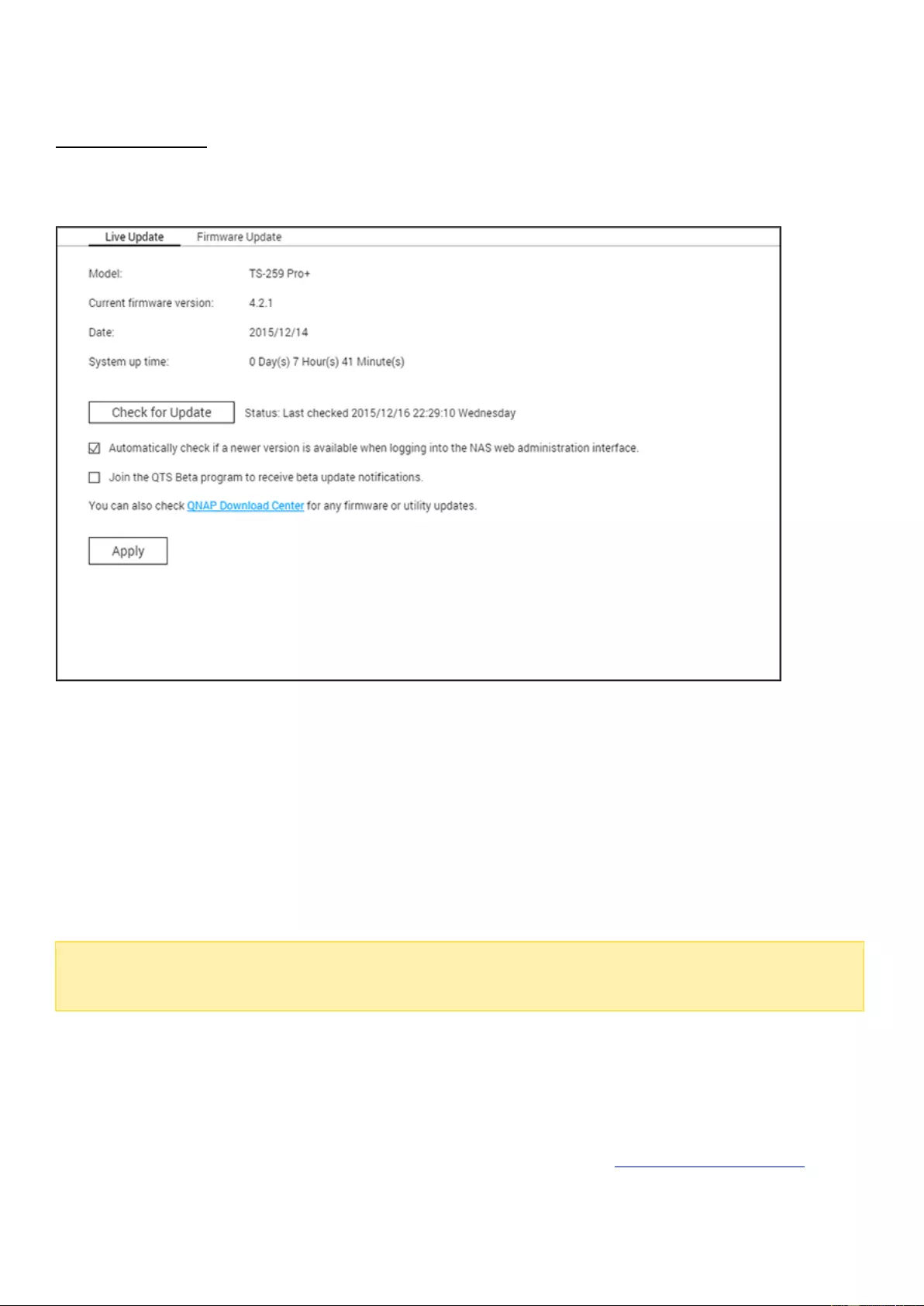
Firmware Update
Go to "Control Panel" > "System Settings" > "Firmware Update" to update the firmware
version of the NAS.
Live Update
Select "Automatically check if a newer version is available when logging into the NAS web
administration interface" to allow the NAS to automatically check if a new firmware version is
available. If a new firmware is found, you will be notified after logging in the NAS as an
administrator. Click "Check for Update" to check if any firmware update is available. Note that
the NAS must be connected to the Internet for these features to work.
Note:
Experience the latest apps and features for QNAP NAS by joining our beta programs.
You can join by checking "Join the QTS Beta program to receive beta update notifications".
Firmware Update
Before updating the system firmware, make sure the product model and firmware version are
correct. Follow these steps to update the firmware:
1.
Download the firmware release notes from the QNAP website http://www.qnap.com.
Read the release notes carefully to make sure it is necessary to update the firmware.
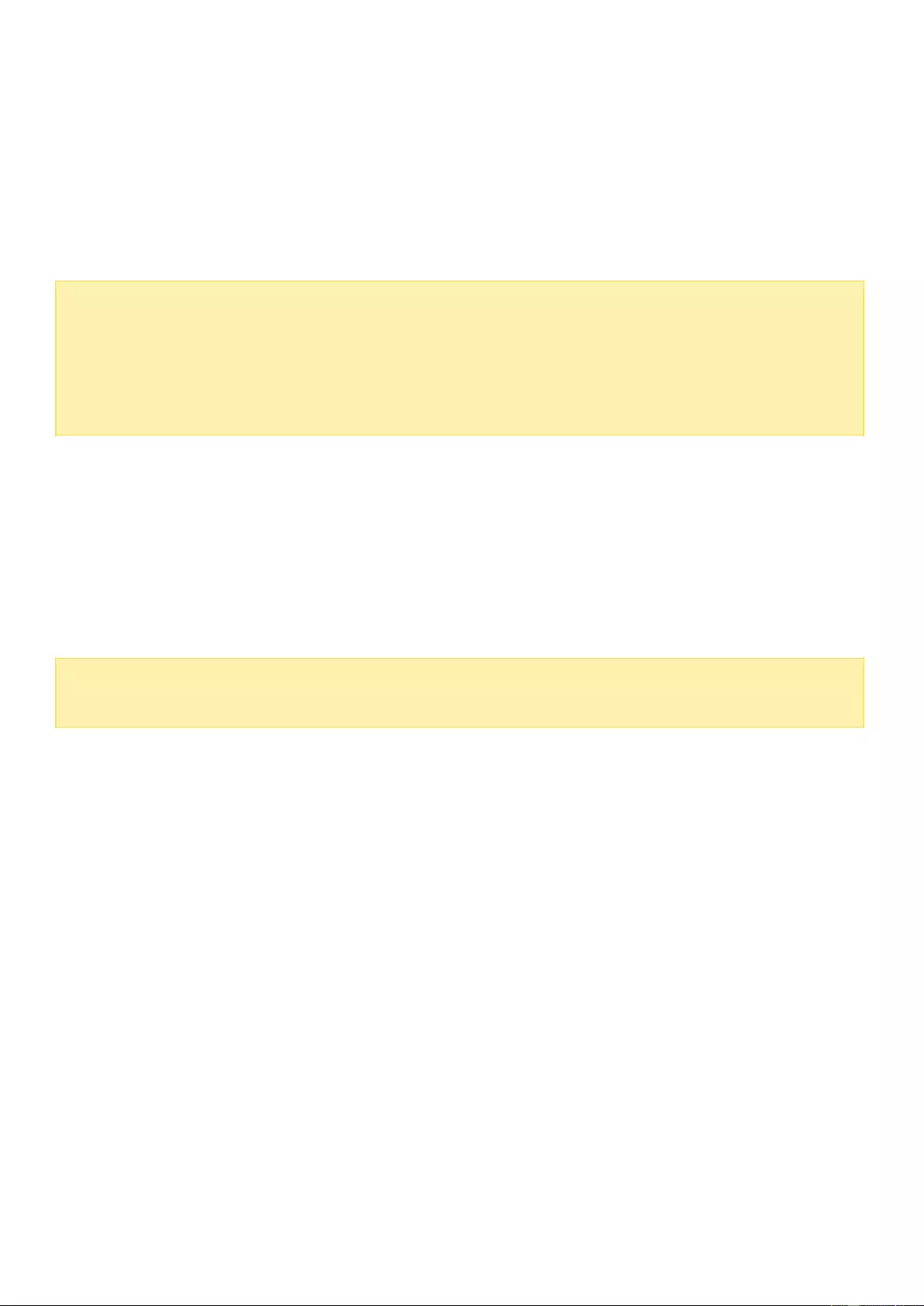
2.
Download the NAS firmware and unzip the IMG file to the computer.
3.
Before updating the system firmware, back up all the NAS data to avoid any potential
data loss from unforeseen issues arising during the system update.
4.
Click "Browse" to select the firmware image for the system update. Click "Update
System" to update the firmware.
The system update may take seconds, minutes or longer to complete depending on the
network connection status. The NAS will inform you when the system update has completed.
Note:
If the system is running properly, you do not need to update the firmware.
QTS does not support downgrading the firmware. However, if you choose to apply an
older firmware version, please back up all of your important data before downgrading.
QNAP is not responsible for any damage to the NAS or its contents after downgrading.
Update Firmware by QNAP Qfinder Pro
The NAS firmware can be updated using
Qfinder Pro
by following these steps:
1.
Select a NAS model and choose "Update Firmware" from the "Tools" menu.
2.
Login to the NAS as an administrator.
3.
Browse and select the firmware for the NAS. Click "Start" to update the system.
Note:
If you have multiple identical NAS on the same LAN, they can be updated at the
same time with
Qfinder Pro
. Administrator access is required.
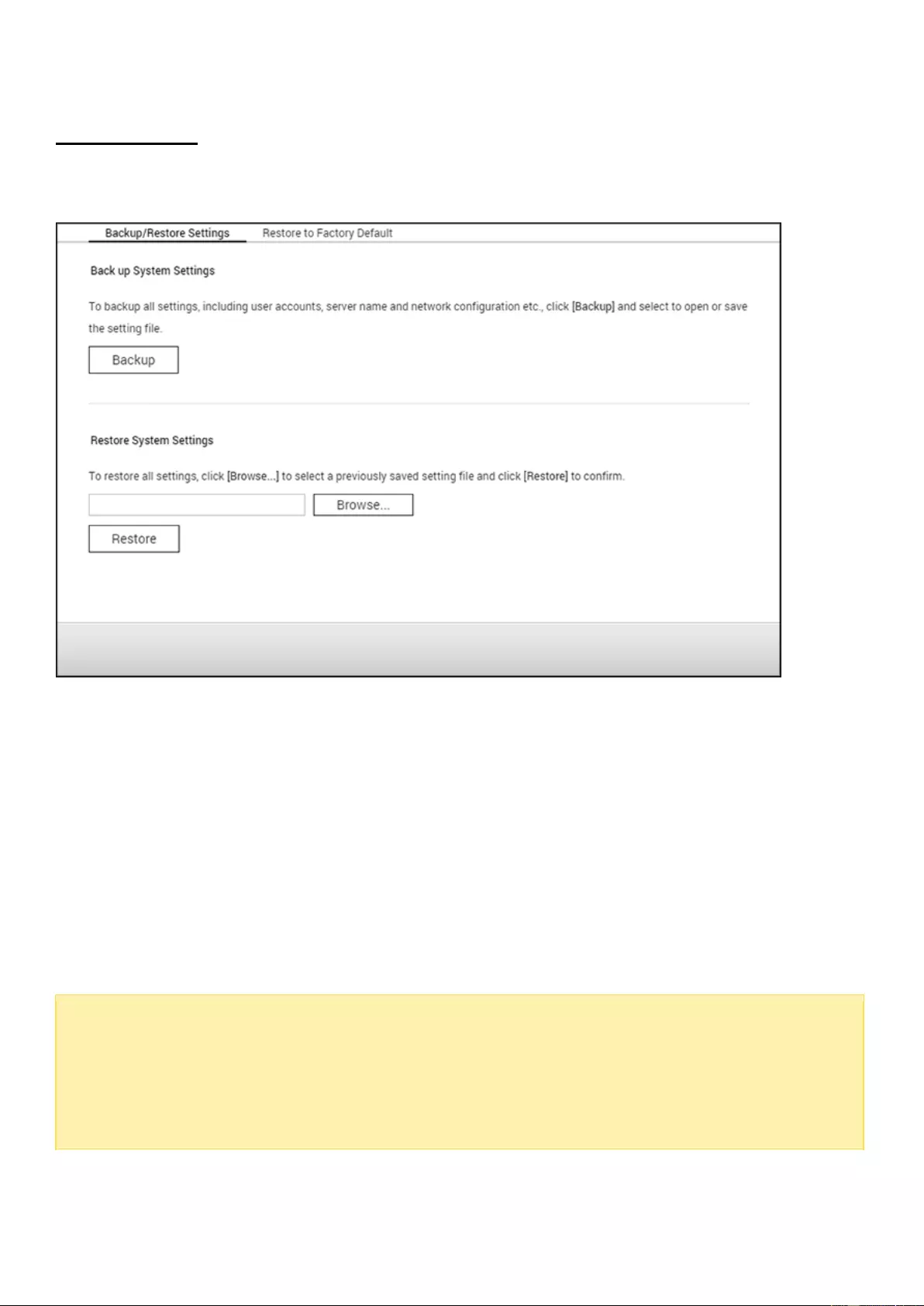
Backup/Restore
Go to "Control Panel" > "System Settings" > "Backup/Restore" to back up, restore your NAS
or restore your NAS to factory default settings.
Backup/Restore Settings
Back up System Settings:
To back up all the settings, including the user accounts,
server name, network configuration and so on, click "Backup" and select to open or save
the setting file. Settings will be backed up include: User, Group, Shared Folder,
Workgroup, Domain, and LDAP, Windows File Service, Mac File Service, NFS, FTP,
WebDAV, Network Backup, User Home, Password Settings, SNMP, and Backup Service.
Restore System Settings:
To restore all the settings, click "Browse" to select a
previously saved setting file and click "Restore".
Note:
User Home includes basic service settings (excluding user data in the user home
folder.)
If the users or groups you try to restore from the backup file already exist in the
current system, the users and groups in the current system will be overwritten.
Restore to Factory Default
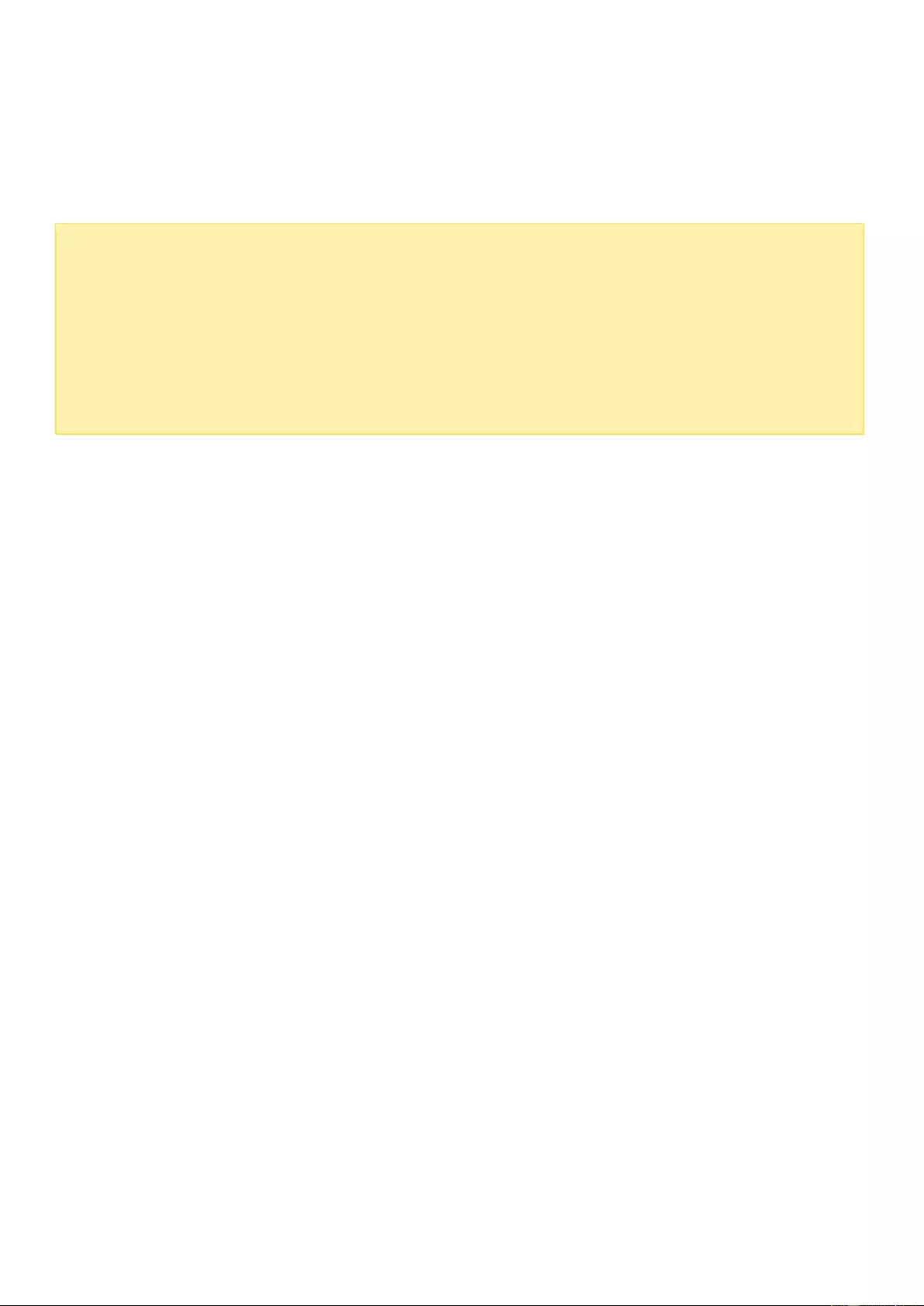
Restore Factory Defaults & Format all Volumes:
Restore system settings to default
and
formats all disk volumes
.
Reset Settings:
Restore system settings to default without erasing user data.
Reinitialize NAS: Erases all data
and reinitializes the NAS.
Caution:
The administrator's password and system settings will be reset to default if you
press and hold the reset button on the back of the NAS for 3 seconds (data and files on
the NAS will be unaffected.) However, if you press and hold the Reset button for 10
seconds, all settings including users, user groups, and shared folders will be cleared (but
user data will be unaffected.)
Note:
For the above "Reset Settings" and "Reset Factory Default & Format Volume"
buttons, only one of them is available on the page (depending on the NAS model.)
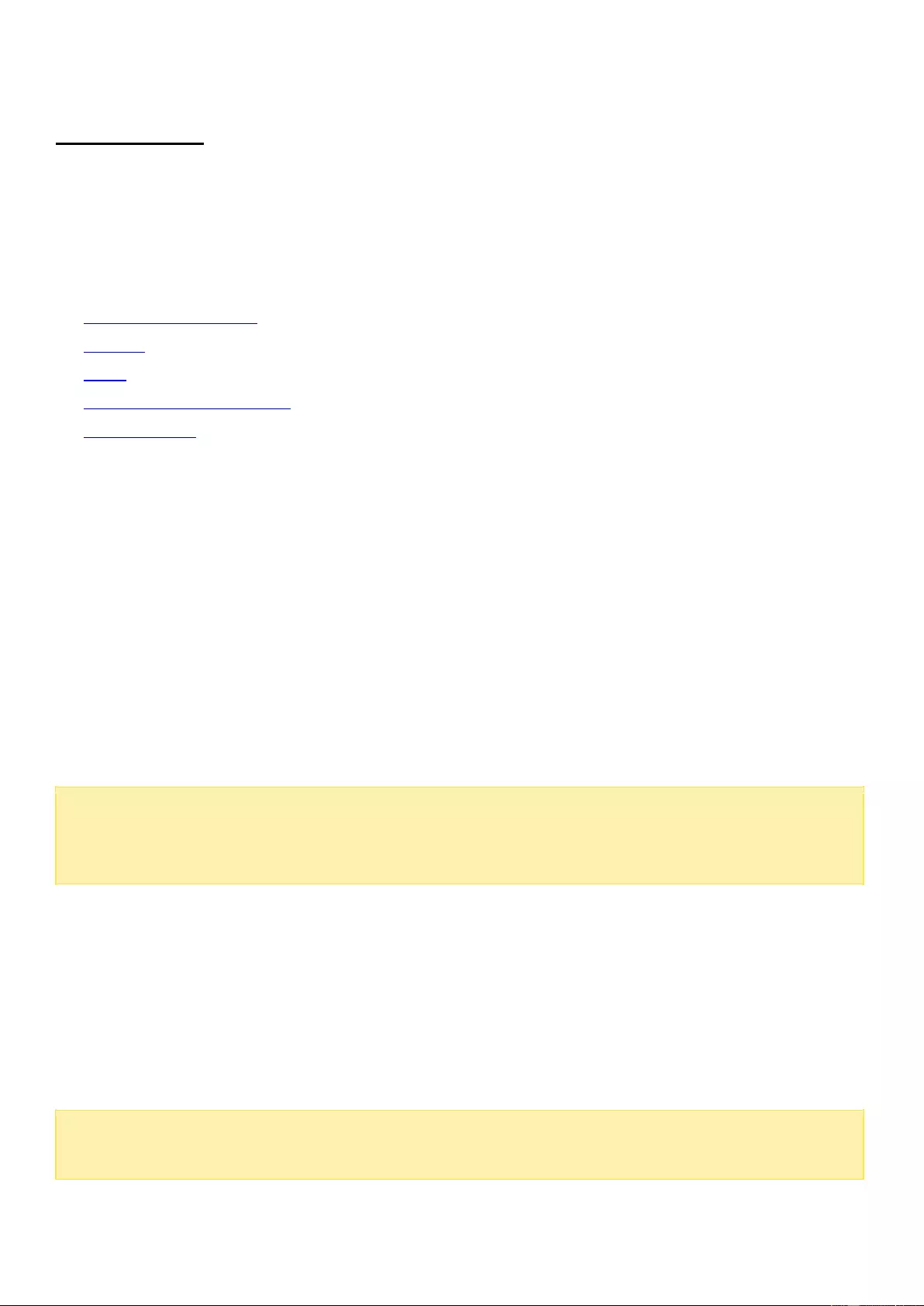
External Storage
The NAS supports USB and eSATA storage devices for backup and data storage. Connect the
external storage device to a USB or an eSATA port of the NAS and its details will be shown on
this page.
In this chapter, the following topics are covered:
Storage Information
Format
Eject
Encryption Management
Data Sharing
Storage Information
Select a storage device and click "Storage Information" to check its details. The number of
USB and eSATA interfaces supported varies by model. It may take a few seconds for the NAS
to detect external USB/eSATA devices.
Format
External storage devices can be formatted as EXT3, EXT4, FAT32, NTFS, or HFS+ (Mac only).
Click "Format" and select the option from the drop-down menu.
Note:
Starting with QTS 4.1, labeling is supported for external USB devices. To edit a
USB drive's label, click "Storage Information" to edit its label. The label will become the
shared folder name of this USB device in File Station.
The NAS supports encrypting external drives. To encrypt an external storage device, click
"Encryption". Select the encryption method: AES 128-, 192- or 256-bit and enter the
password (8-16 characters.) Select "Save encryption key" to save the password in a hidden
location on a hard drive in the NAS. The NAS will automatically unlock the encrypted external
storage device when the device is connected. Click "Format" to proceed. Click "OK" and all the
data will be cleared. The device will be "Ready" after disk initialization.
Note:
We recommend formatting disk volumes larger than 2TB using EXT4, NTFS, or
HFS+.
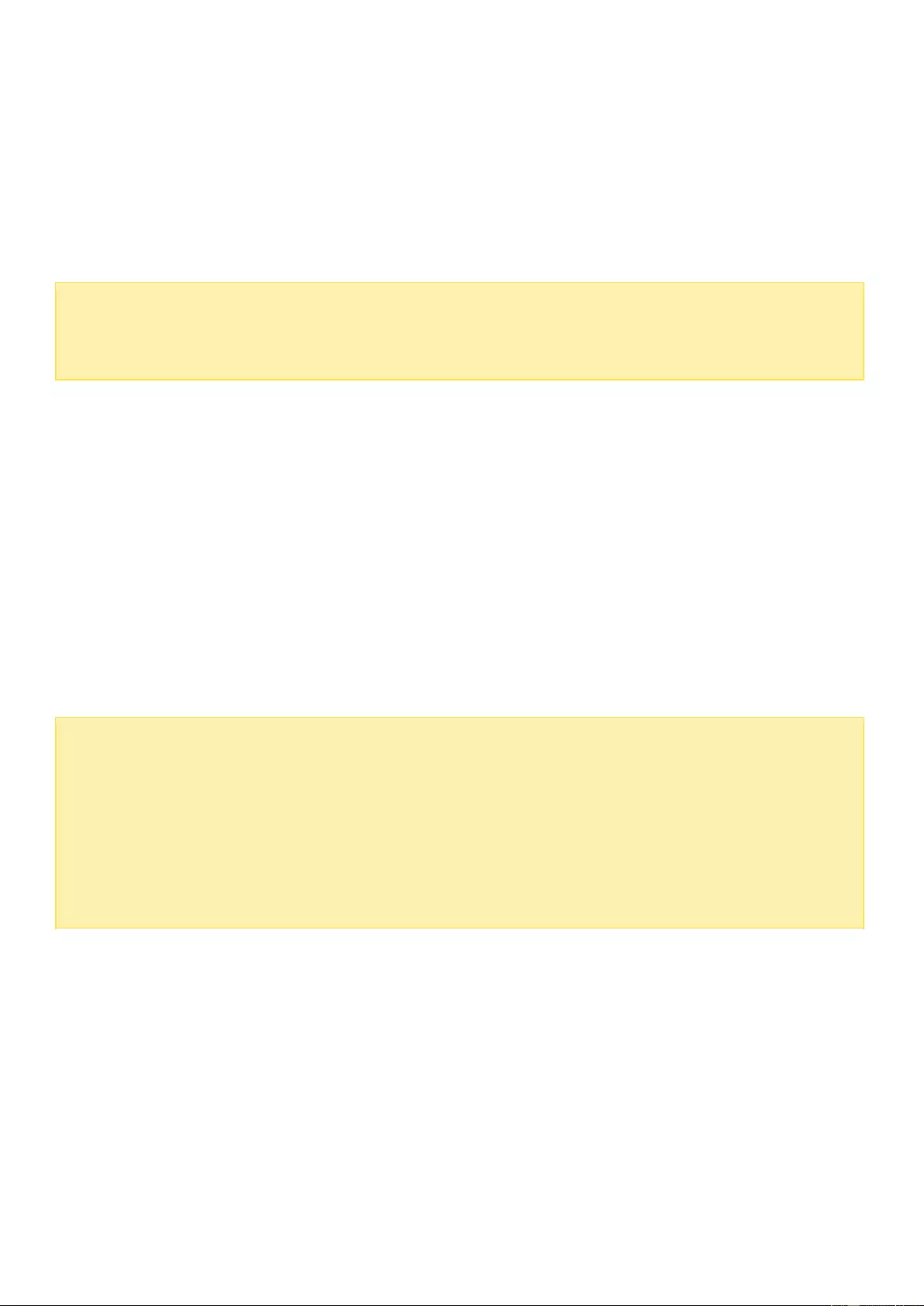
Eject
"Eject" offers two different options. "Disconnect disk partition" allows you to remove a single
disk partition or a disk drive in a multi-drive enclosure. "Remove device" allows you to
disconnect external storage devices without the risk of losing any data when the device is
removed. First choose a device to eject, click "Eject" and then disconnect the disk partition or
remove the device.
Note: To avoid potential data loss, always use the hardware removal function before removing your
external storage device (for a Windows PC, use the "Safely Remove Hardware"; for a Mac, use the
"Eject" icon; for QTS, use the "Eject" button.)
Encryption Management
If an external storage device is encrypted by the NAS, the button "Encryption Management"
will appear. Click this button to manage the encryption password/key, or to lock/unlock the
device.
Locking the device
1.
To lock an encrypted external storage device, click "Encryption Management".
2.
Select "Lock this device" and click "Next".
3.
Click "Next" to lock the device.
Note:
Before you encrypt an external storage device, you must format that device and select
an encryption standard from the "Encryption" drop-down list in the "Format External
Storage Drive" dialog.
External storage devices cannot be locked if a real-time or scheduled backup job is
running on it. To disable the backup job, go to "Control Panel" > "Applications" >
"Backup Station" > "External Drive".
Unlocking the device
1.
To unlock an encrypted external storage device, click "Encryption Management".
2.
Select "Unlock this device". Click "Next".
3.
Enter the encryption password or upload the key file. Select "Save encryption key" to save
the password in a hidden location on a hard drive of the NAS. The NAS will automatically
unlock the encrypted external storage device every time the device is connected.
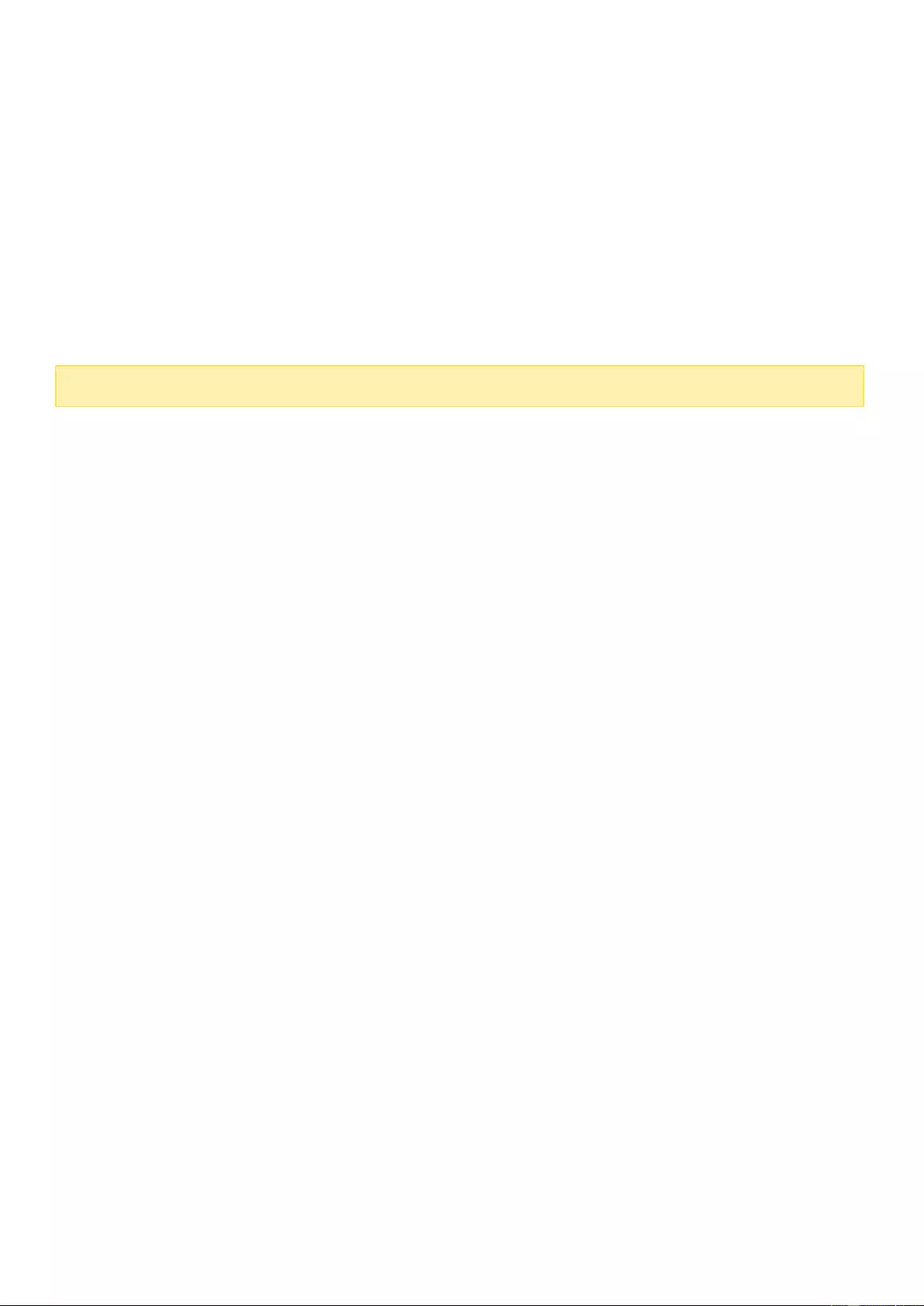
Managing the encryption key
1.
To change the encryption password or download an encryption key file, click "Encryption
Management".
2.
Select "Manage encryption key". Click "Next".
3.
Select to change the encryption password or download the encryption key file to the local
PC.
Data Sharing
Select "Data sharing" for an external storage device connected to a 1-bay NAS.
Note:
HD Station will reboot when external devices are unmounted.
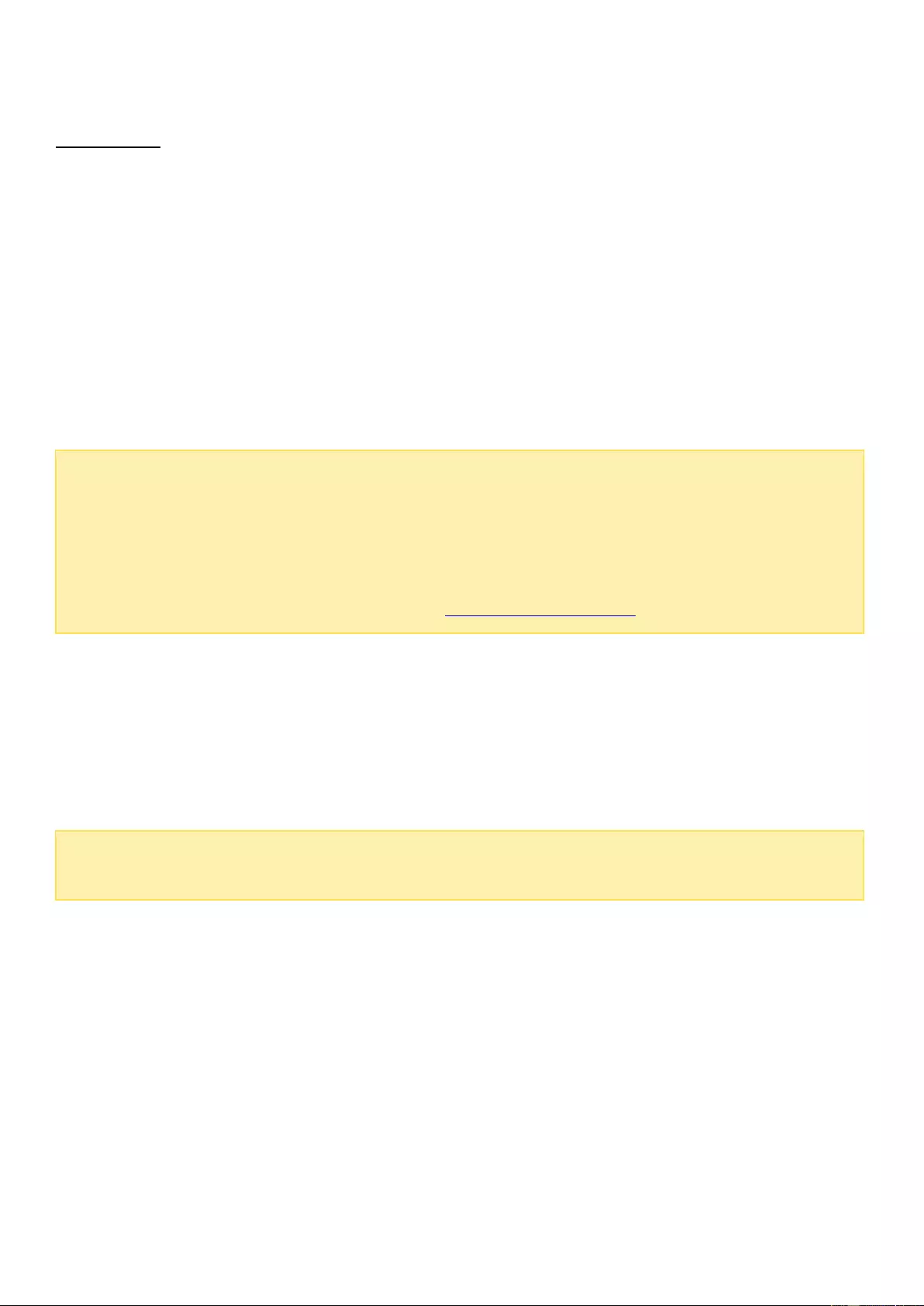
USB Printer
The NAS supports network printing sharing service over local networks and the Internet in
Windows, Mac, and Linux (Ubuntu) environments. Up to 3 USB printers are supported.
To share a USB printer, connect the printer to a USB port on the NAS. The printer will be
automatically detected and its information displayed.
Printer Info
Click on a connected USB printer and then "Printer Info" to review its details.
Note:
Connect a USB printer to the NAS after the software configuration is completed.
The NAS does not support multifunction printers.
The file name display for the printer job table is only available for printer jobs sent via
IPP (Internet Printing Protocol).
For a list of supported USB printers, visit http://www.qnap.com.
Printer Log
Click on a connected USB printer and then "Printer Log" to view its print job history. You can
pause or cancel ongoing/pending jobs, resume paused jobs, or delete completed or pending
jobs. To clear the history, click "Clear".
Note:
Do NOT restart the NAS or update the system firmware when printing is in process
or there are queued jobs. Otherwise all the queued jobs will be cancelled and removed.
Clean Up Spool Space
Click "Clean Up Spool Space" to clean up the data saved in the printer spool.
Settings
Click "Settings" to configure basic settings of the printer.
Stop printer sharing and clear print spool:
Select this option to temporarily disable
the selected printer for print sharing. All of the data in the printer spool will be cleared.
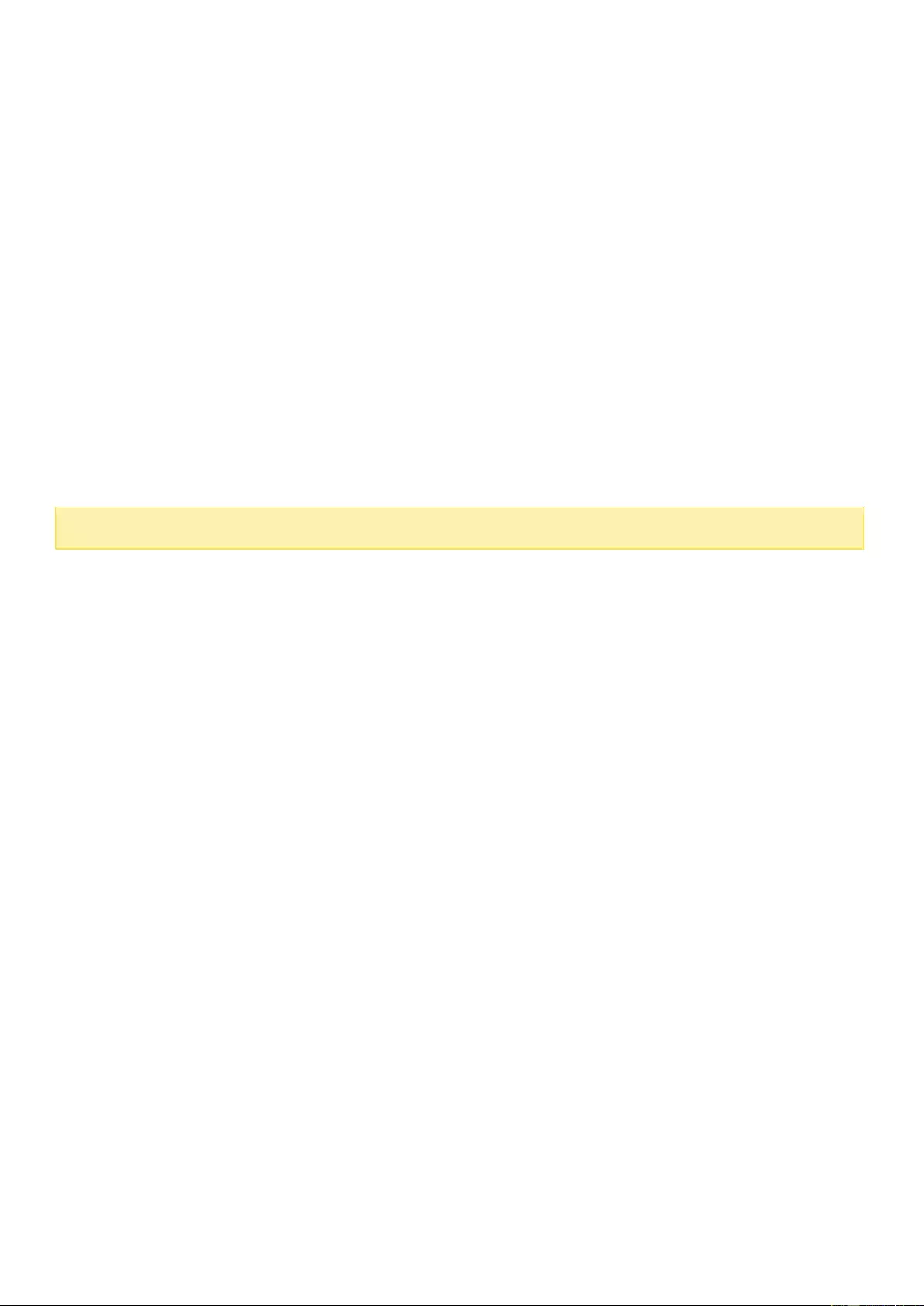
Bonjour printer support:
Select this option to broadcast printing service to Mac users
via Bonjour. When naming your printer, the name can only contain "a-z", "A-Z", "0-9",
dot (.), comma (,) and dash (-).
Maximum Printer Jobs and Blacklist
Maximum printer jobs per printer:
Specify the maximum number of printer jobs for a
printer. A printer supports up to 1,000 printer jobs. The oldest printer job will be
overwritten by the newest one if the printer has reached the maximum number of printer
jobs.
Enter IP addresses or domain names to allow or deny printing access:
To allow or
deny particular IP addresses or domain names from using the NAS printing service,
select "Allow printing" or "Deny printing" and enter the IP addresses or domain names.
An asterisk (*) denotes all connections. To allow all users to use the printer, select "No
limit". Click "Apply" to save the settings.
Note:
This feature only works for printing service via IPP and Bonjour, but not Samba.
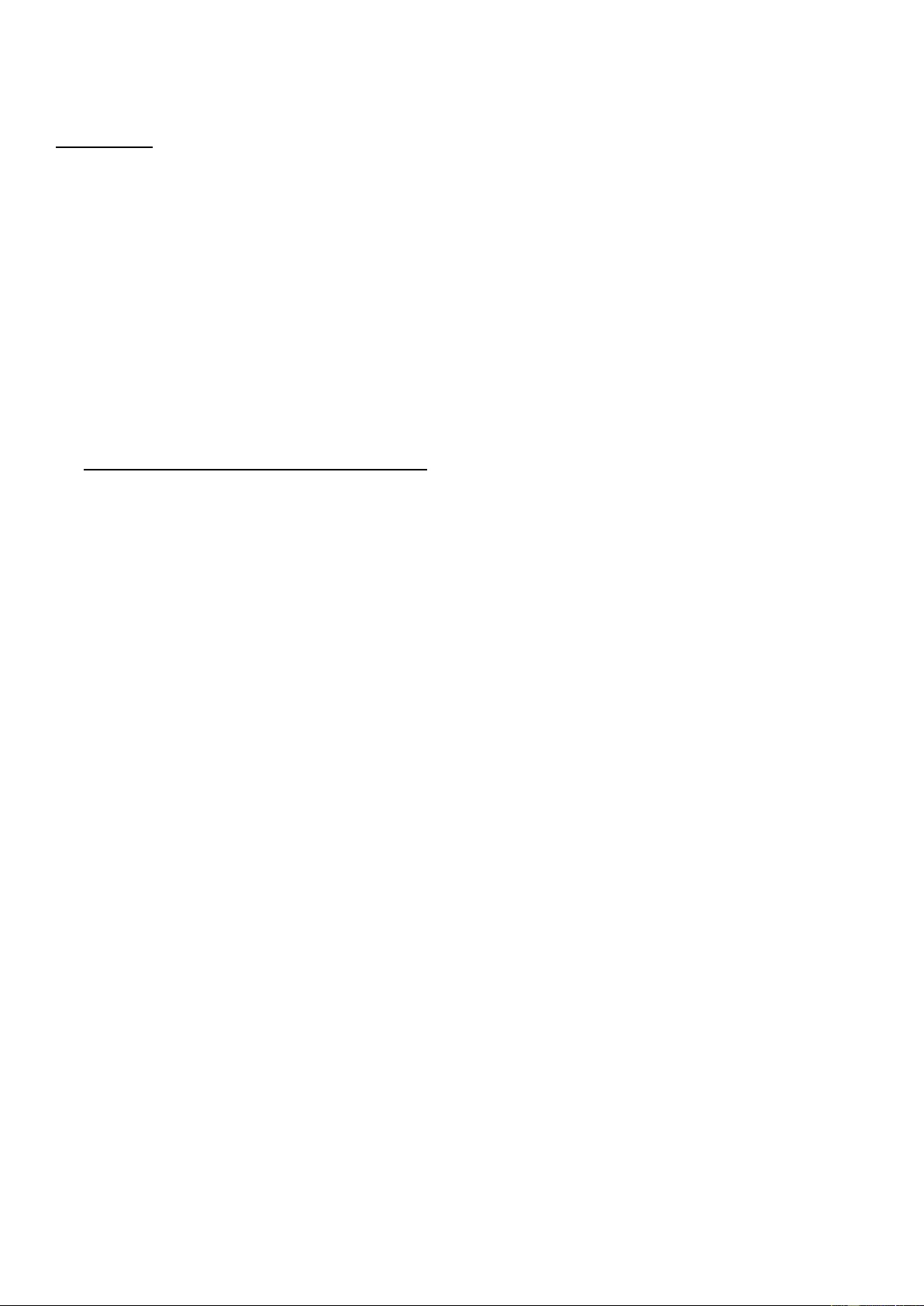
Windows 7
Follow these steps to set up your printer connection:
1.
Go to Devices and Printers.
2.
Click "Add a printer".
3.
In the Add printer wizard, click "Add a network, wireless or Bluetooth printer".
4.
While Windows is searching for available network printers, click "The printer that I want
isn't listed".
5.
Click "Select a shared printer by name", and then enter the address of the network
printer. The address is in the following format –
http://NAS_IP:631/printers/ServernamePR, where the NAS_IP can also be a domain
name address if you want to print remotely. For example,
http://10.8.13.59:631/printers/NASPR3
6.
The wizard will prompt you for the correct printer driver. You can also download the
latest printer driver from the manufacturer’s website if it is not built-into Windows
operating system.
7.
After installing the correct printer driver, the wizard shows the address and driver of the
new network printer.
8.
You can also set the network printer as the default printer or print a test page. Click
"Finish" to exit the wizard.
9.
The new network printer is now available for printing.
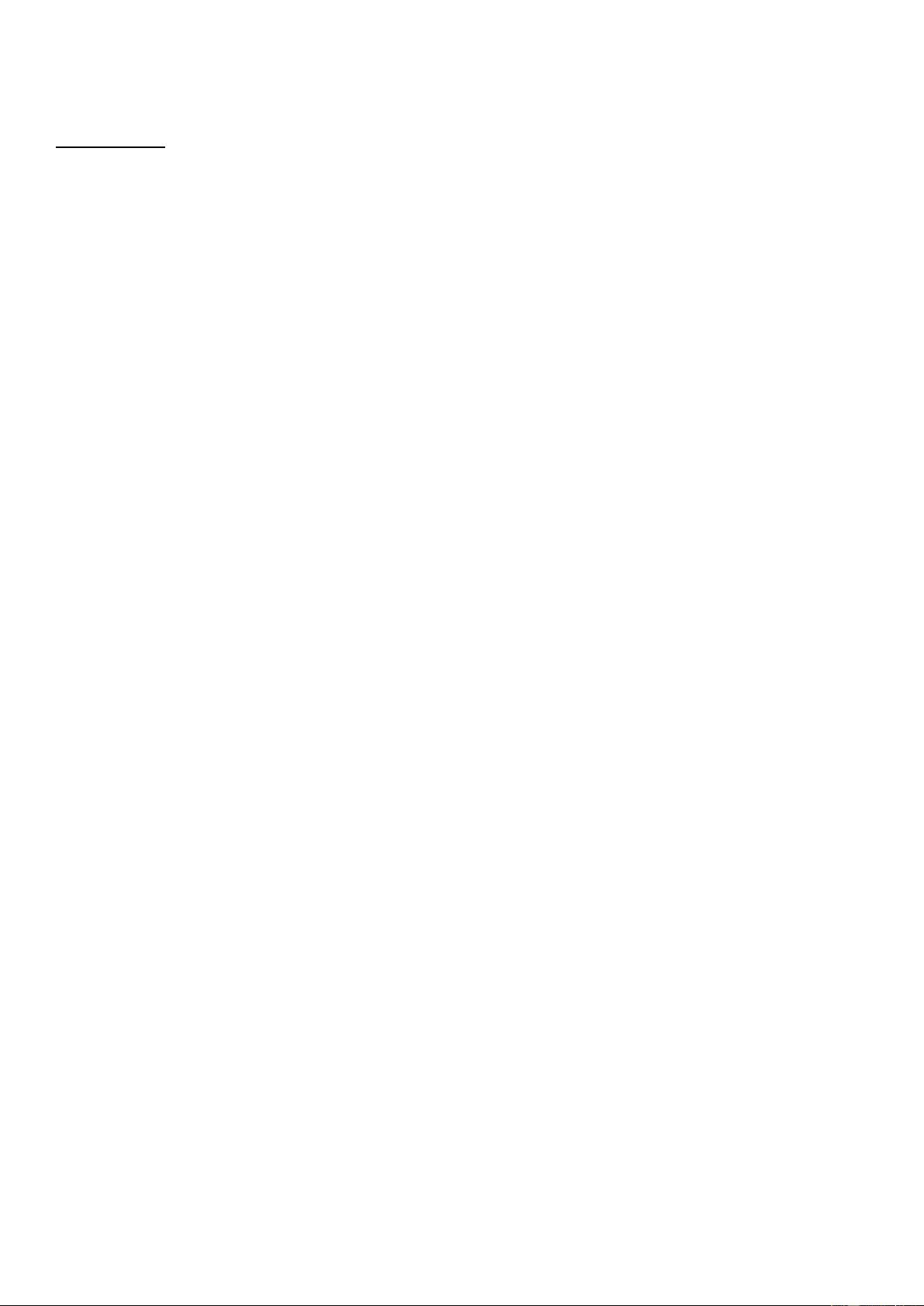
Mac OS 10.6
If you are using Mac OS 10.6, follow these steps to configure the NAS printer function:
1.
First make sure that Bonjour is enabled on the NAS in "External Device" > "USB Printer"
> "Settings". You can change the Service Name to better represent the printer.
2.
On your Mac, go to "System Preferences", and then click "Print & Fax".
3.
In the Print & Fax window, click + to add a printer.
4.
The USB network printer will be listed via Bonjour. Select the default printer driver or
download and install the latest one from the printer manufacturer’s website. Click "Add"
to add this printer.
5.
Additional options may be available for your printer. Click "Continue".
6.
The new network printer is now available for printing.
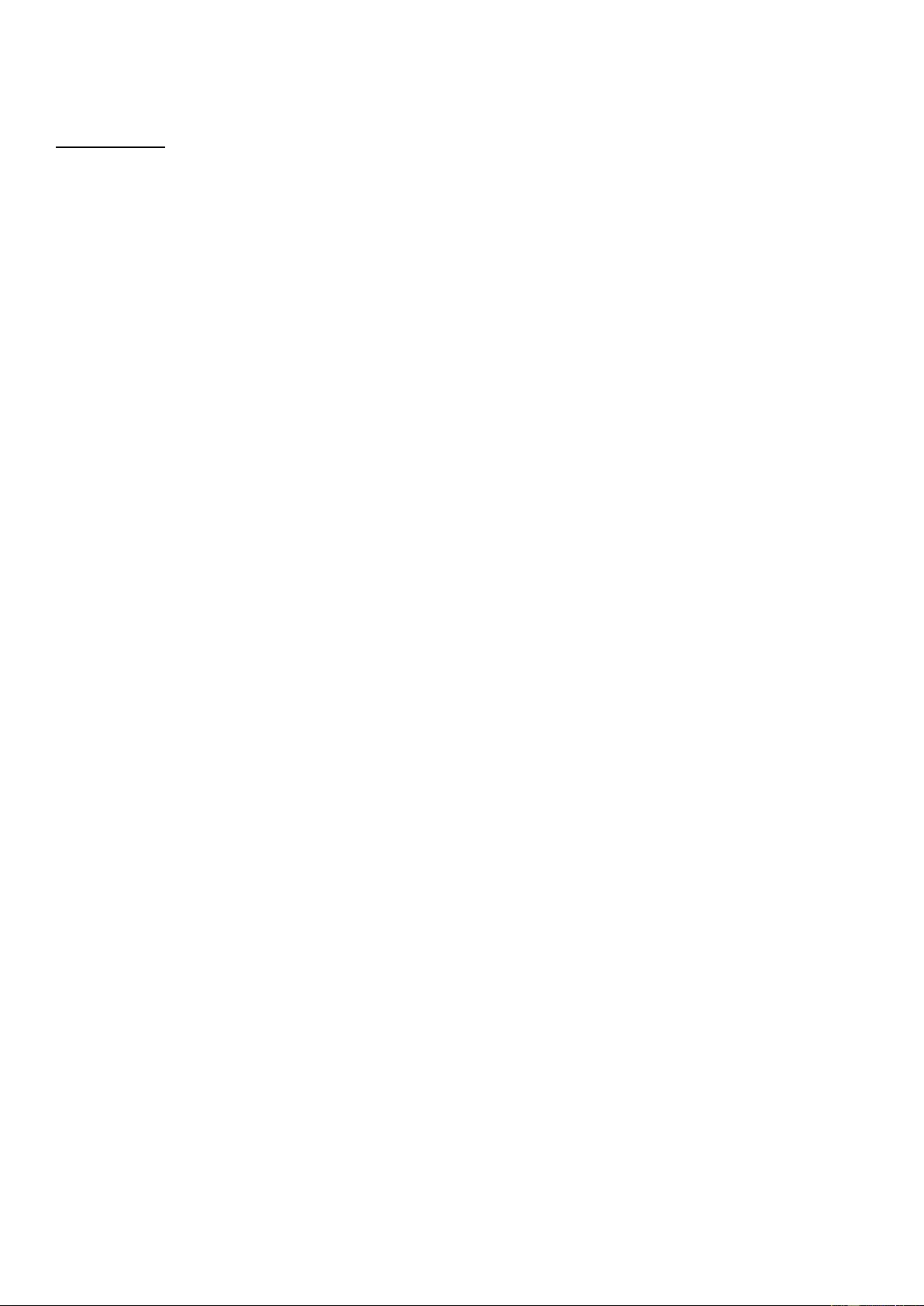
Mac OS 10.5
If you are using Mac OS X 10.5, follow these steps to configure the NAS printer function:
1.
Go to "Network Services" > "Win/Mac/MFS" > "Microsoft Networking". Enter a workgroup
name for the NAS. You will need this information later.
2.
Go to "Print & Fax" on your Mac.
3.
Click + to add a printer.
4.
Select the NAS workgroup and find the printer name.
5.
Enter the username and password to login the printer server on the NAS.
6.
Select the printer driver.
7.
After installing the printer driver correctly, you can start using the printer.
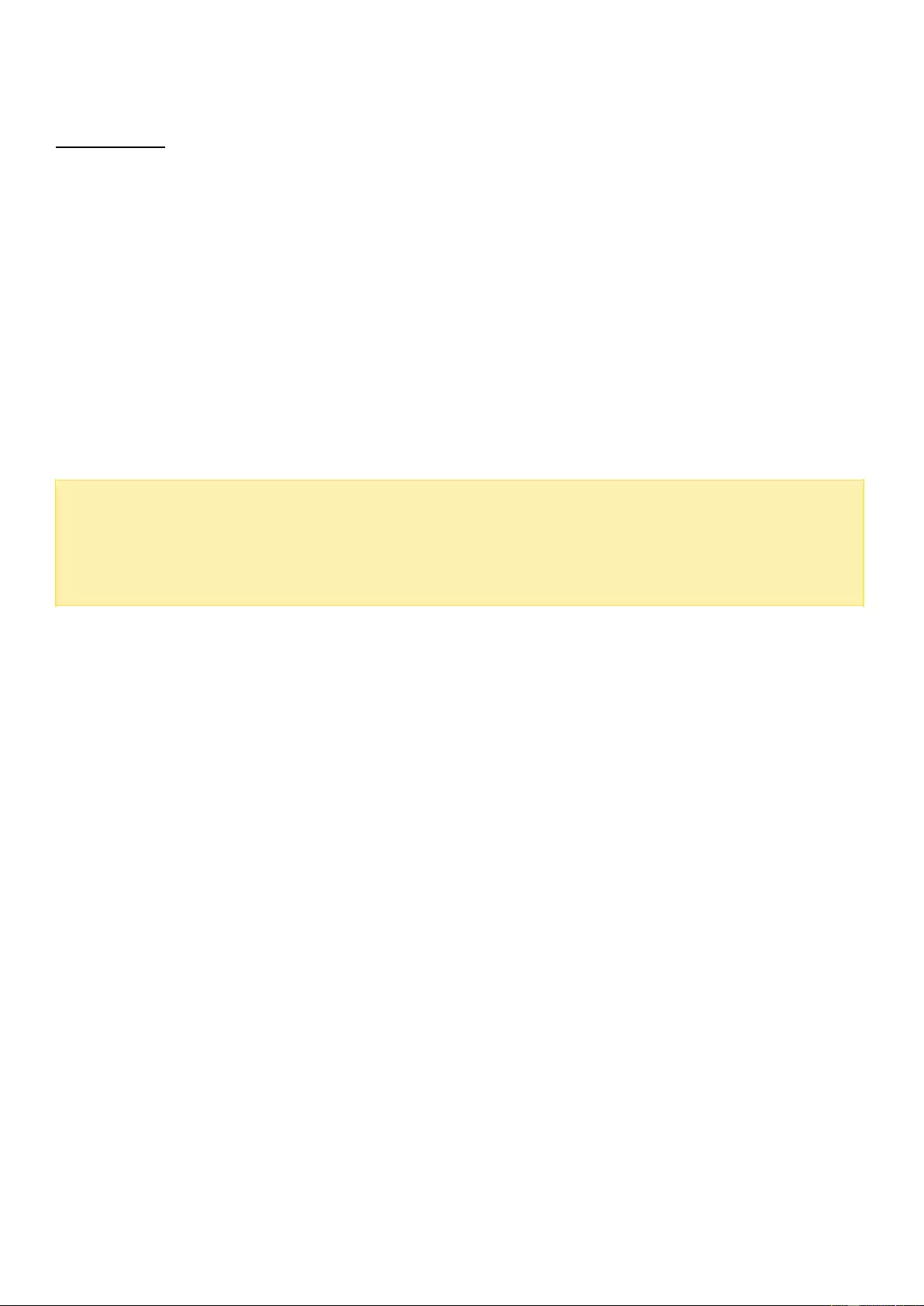
Mac OS 10.4
If you are using Mac OS 10.4, follow these steps to configure the NAS printer function:
1.
On the toolbar, click "Go/Utilities".
2.
Click "Printer Setup Utility".
3.
Click "Add".
4.
Hold the "alt" key and click "More Printers".
5.
In the pop up window, select "Advanced" and "Windows Printer with SAMBA", enter the
printer name and the printer URI (the format is smb://NAS IP/printer name. The printer
name is found on the "Device Configuration" > "USB Printer page"), select "Generic" for
Printer Model and click "Add".
6.
The printer appears on the printer list and is ready to use.
Note:
For "Advanced" in Step 5 above, you must hold the "alt" key and click "More Printers"
at the same time to view the Advanced printer settings.
The network printer service of the NAS supports Postscript printer on Mac OS only.
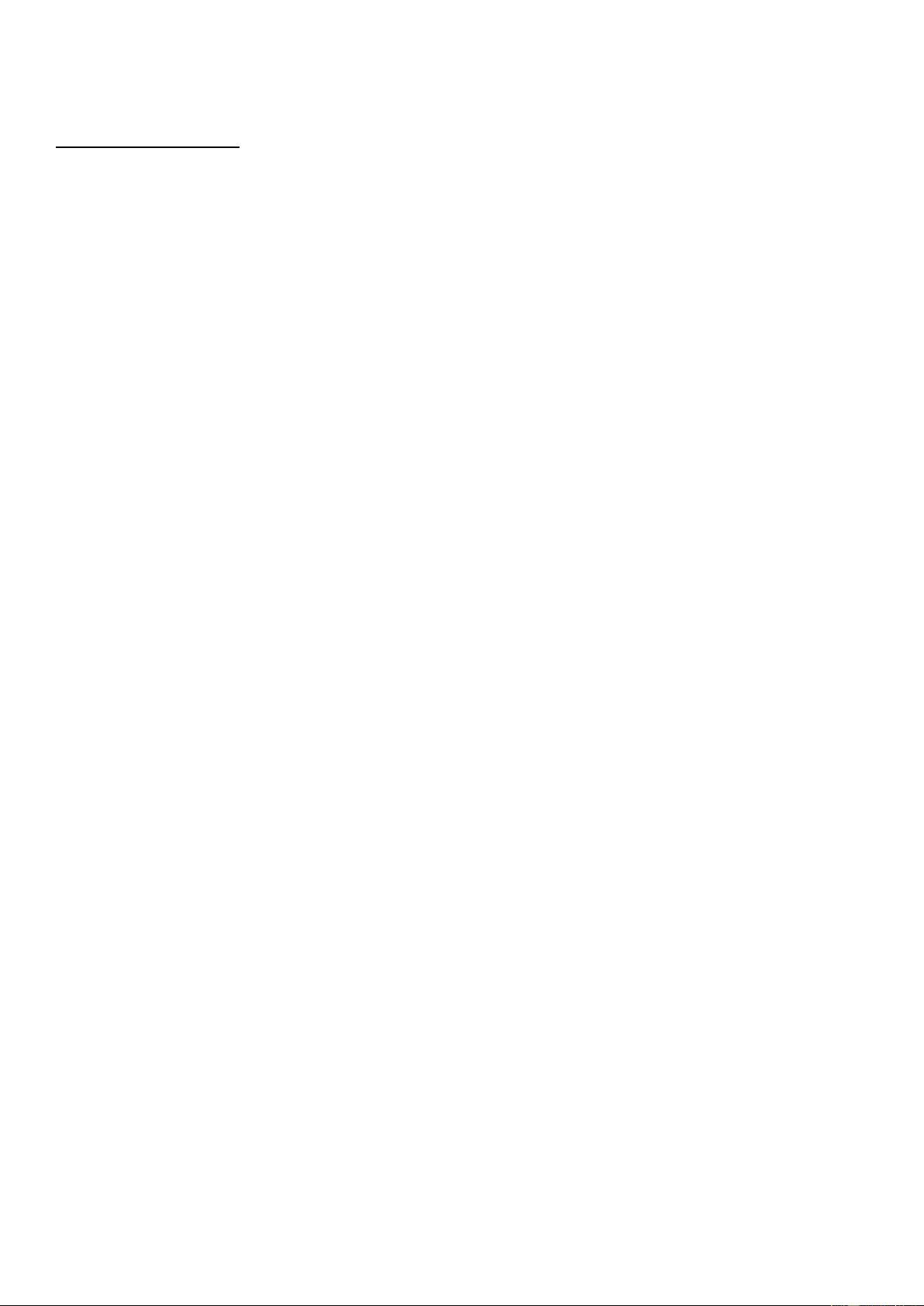
Linux (Ubuntu 10.10)
If you are using Linux (Ubuntu 10.10), follow these steps to configure the NAS printer
function:
1.
Click the "System" tab, choose "Administration". Then select "Printing".
2.
Click "Add".
3.
Click "Network Printer", and then select "Internet Printing Protocol (ipp)". Enter the NAS
IP address in "Host". "/printers" is already present. Enter the printer name after
"printers/" in the field "Queue".
4.
Before you continue, click "Verify" to test the printer connection.
5.
The operating system starts to search for the possible drivers.
6.
Select the printer driver from the built-in database, or search online.
7.
Choose the correct printer model and driver. Depending on the printer, some additional
printer options may be available in the next step.
8.
You can rename this printer or enter additional information. Click "Apply" to exit and
finish.
9.
The network printer is now available for printing.
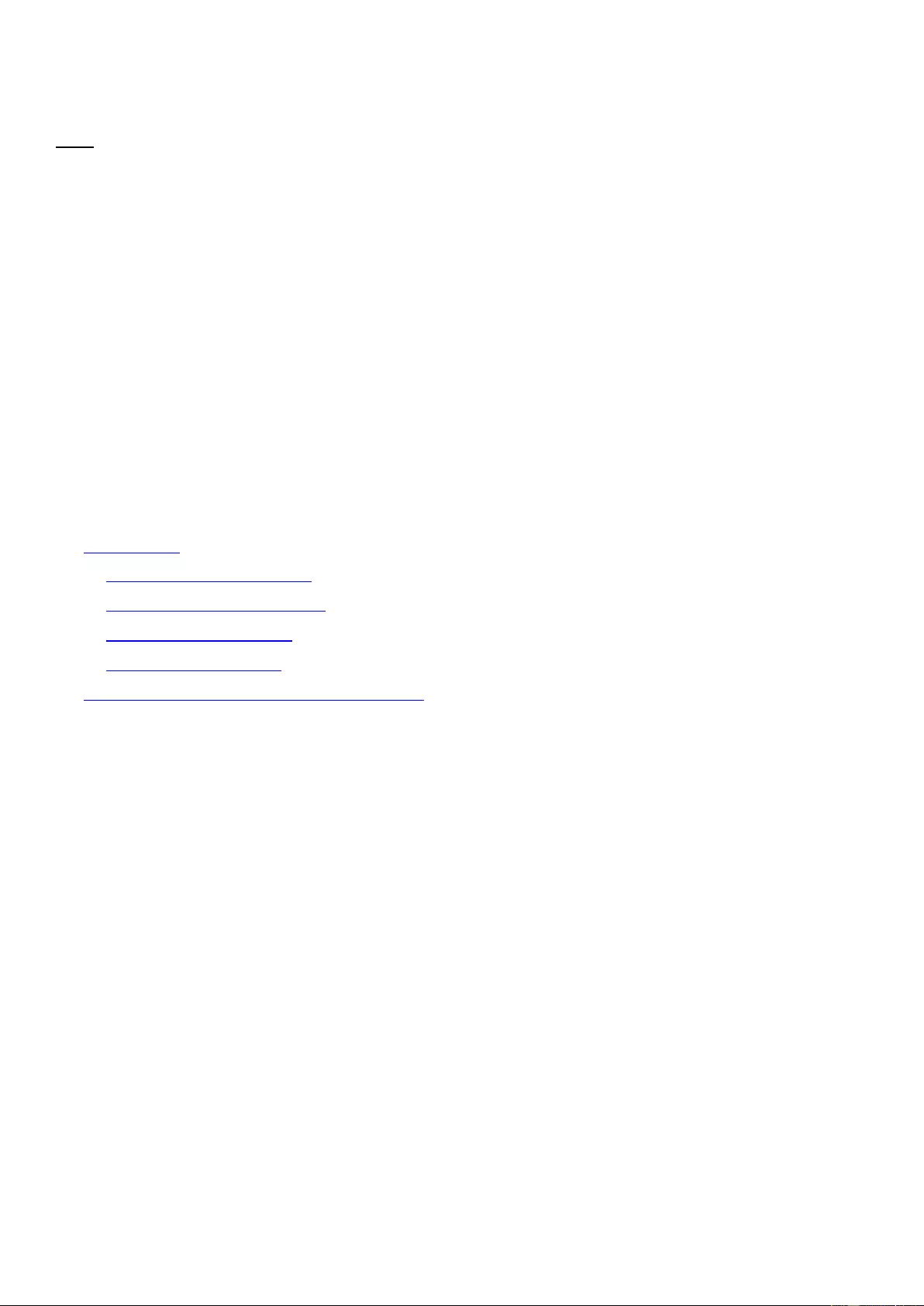
UPS
By enabling UPS (Uninterruptible Power Supply) support, you can protect your NAS from
abnormal system shutdown caused by power disruption. There are two options provided on
the "UPS" page for the NAS during a power failure: 1) turn off the server after the AC power
fails, or 2) enter the auto-protection mode after the AC power fails. For option 1, the NAS will
shut itself down after the specified time. For option 2, the NAS will stop all running services
and unmount all volumes to protect your data after the specified time. For details on NAS
behavior during a power failure, refer to the "Behavior of the UPS Feature of the NAS" section.
Please note that to protect your data, once the power outage starts, the NAS will
automatically turn itself off or enter auto-protection mode (depending on your settings) after
30 seconds regardless of the specified time for either of the above options if the remaining
UPS battery charge is < 15%.
In this chapter, the following topics are covered:
USB Modes
o
Standalone Mode – USB
o
Standalone Mode – SNMP
o
Network Master Mode
o
Network Slave Mode
Behavior of the UPS Feature of the NAS
USB Modes
Standalone Mode – USB
To operate under USB standalone mode, follow the steps below:
1.
Plug in the USB cable on the UPS to the NAS.
2.
Choose between whether the NAS will shut down or enter auto-protection mode after the
AC power fails. Specify the time in minutes that the NAS should wait before executing the
option you have selected. After the NAS enters auto-protection mode, the NAS resumes
the previous operation status when the power restores.
3.
Click "Apply All" to confirm.
Standalone Mode – SNMP
To operate under SNMP standalone mode, follow the steps below:
1.
Make sure the NAS is connected to the same physical network as the SNMP-based UPS.
2.
Enter the IP address of the SNMP-based UPS.
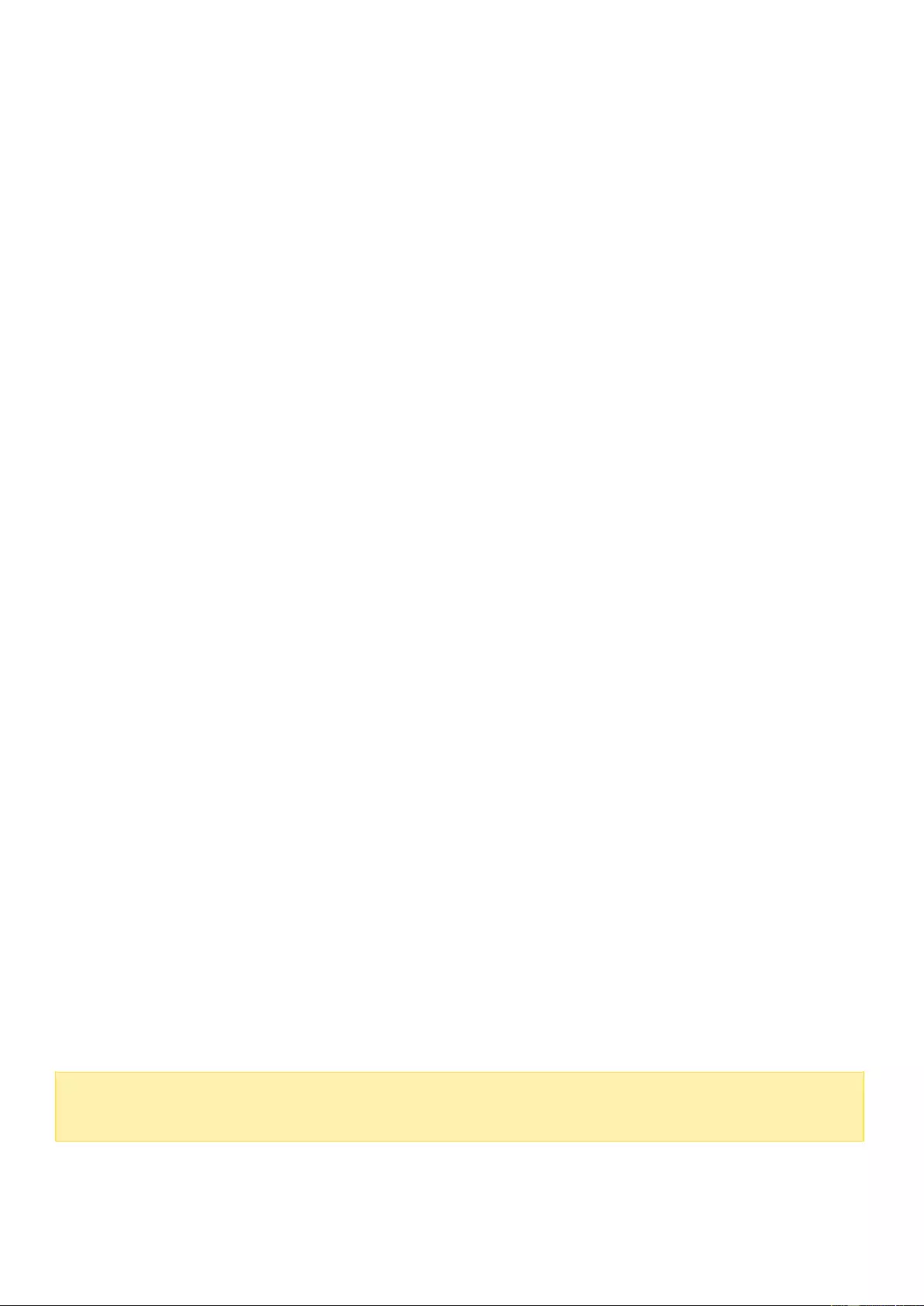
3.
Choose between whether the NAS should shut down or enter auto-protection mode after
the AC power fails. Specify the time in minutes that the NAS should wait before executing
the option you have selected. After the NAS enters auto-protection mode, the NAS
resumes the previous operation status when the power restores.
4.
Click "Apply All" to confirm.
Network Master Mode
A network UPS master is responsible for communicating with network UPS slaves on the same
physical network regarding critical power status. To set your NAS with UPS as network master
mode, plug in the USB cable on the UPS to the NAS and follow these steps:
1.
Make sure the NAS (the "UPS master") is connected to the same physical network as the
network UPS slaves.
2.
Click "Enable network UPS Support". This option only appears when your NAS is
connected to the UPS by a USB cable.
3.
Choose between whether the NAS should shut down or enter auto-protection mode after
the AC power fails. Specify the time in minutes that the NAS should wait before
executing the option you have selected. After the NAS enters auto-protection mode, the
NAS resumes the previous operation status when the power restores.
4.
Enter the "IP address" of other network UPS slaves to be notified in the event of power
failure.
5.
Click "Apply All" to confirm and continue the setup for the NAS systems which operate in
network slave mode below.
Network Slave Mode
A network UPS slave communicates with network UPS master to receive the UPS status. To
set up your NAS with UPS as network slave mode, follow these steps:
1.
Make sure the NAS is connected to the same physical network as the network UPS
master.
2.
Select "Network UPS slave" from the "Protocol" drop down menu.
3.
Enter the IP address of the network UPS server.
4.
Choose between whether the NAS should shut down or enter auto-protection mode after
AC power fails. Specify the time in minutes that the NAS should wait before executing
the option you have selected. After the NAS enters auto-protection mode, the NAS
resumes the previous operation status when the power restores.
5.
Click "Apply All" to confirm.
Note:
To allow the UPS device to send SNMP alerts to the NAS in the event of power loss,
you may have to enter the NAS IP address in the UPS configuration page.
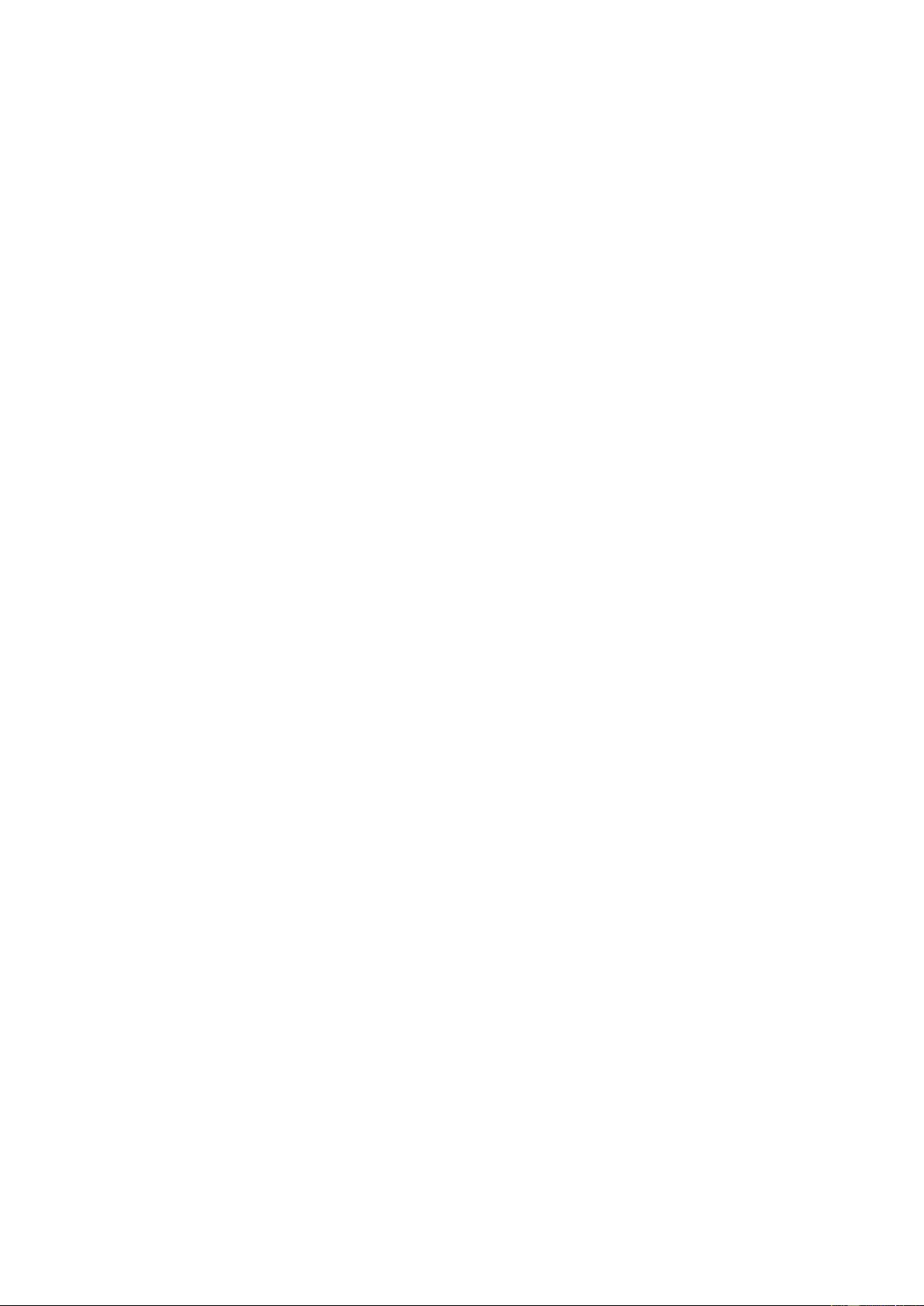
Behavior of the UPS Feature of the NAS
There are three phases during a power outage:
Phase 1: Power loss starts until the end of the waiting time.
Phase 2: From the end of the waiting time to the point when the UPS device runs out of
its battery.
Phase 3: After the UPS device runs out of its battery and until the power restores.
Phase 1:
As soon as the power loss starts, the NAS will detect the UPS device’s battery. If the
remaining UPS battery charge is < 15%, the system will automatically turn itself off or enter
auto-protection mode (depending on your settings) after 30 seconds regardless the time you
specified for either of the settings (turn off the NAS or enter auto protection mode.) If the
UPS battery charge is > 15%, the NAS will wait for the specified time you entered in the
"UPS" page.
If the power resumes during this phase, the NAS will remain in operation.
Phase 2:
Depending on your setting on the "UPS" page:
If in auto-protection mode, the NAS will stop all running services and unmount all
volumes. The NAS at this moment will become inaccessible.
If the NAS is powered off, it will remain off.
If the power resumes during this phase:
If in auto-protection mode, the NAS will reboot and resume its previous state.
If the NAS is powered off, it will remain off.
Phase 3:
Depending on your setting on the "UPS" page:
If in auto-protection mode, the NAS will lose its power and shut down.
If the NAS is powered off, it will remain off.
After the power resumes during this phase, the NAS will react according to your settings in
"System Settings" > "Power Recovery".
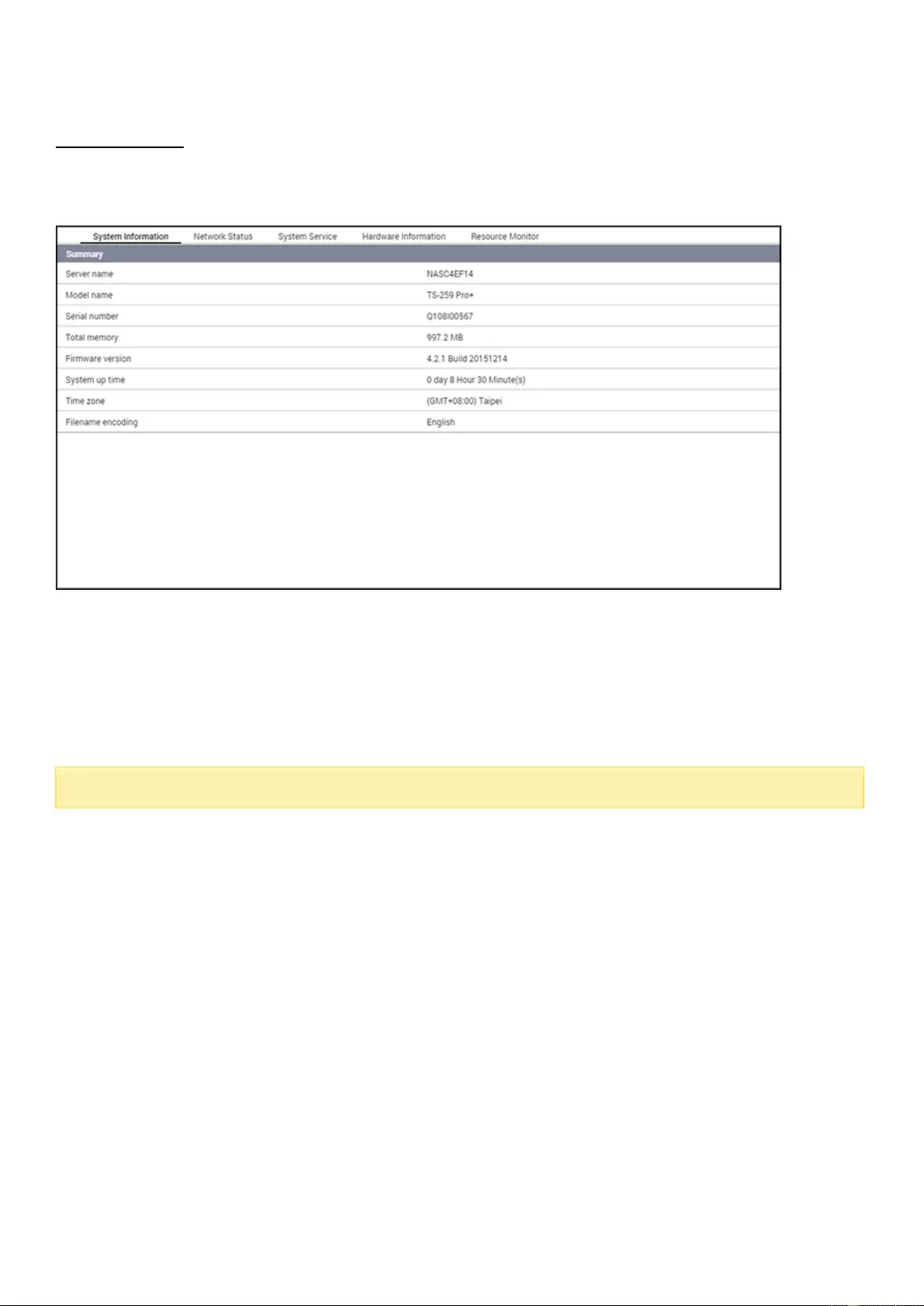
System Status
Go to "Control Panel" > "System Settings" > "System Status" to check the status of your
NAS.
System Information
View the summary of system information such as the server name, CPU, memory, firmware
and system up time on this page.
Note:
CPU and memory information is only available on certain NAS models.
Network Status
View the current network settings and statistics on this page. They are displayed based on
network interface. Click the up arrow in the top right to collapse the interface page and the
down arrow to expand it.
System Service
View the current settings of system services provided by the NAS.
Hardware Information
View basic hardware information of the NAS.
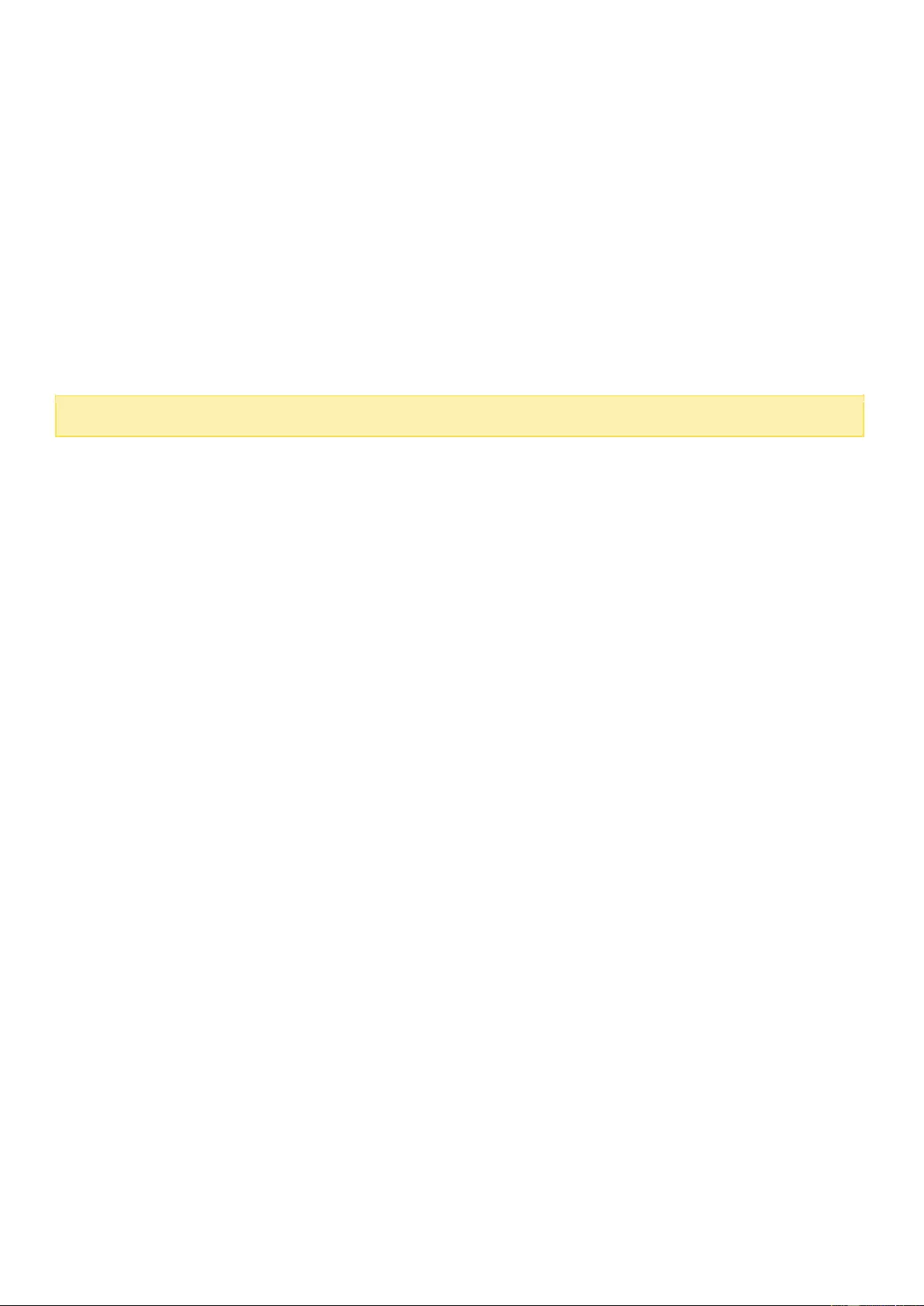
Resource Monitor
You can view the CPU usage, disk usage, and bandwidth transfer statistics of the NAS.
CPU Usage: Shows the CPU usage of the NAS.
Memory Usage: Shows the memory usage of the NAS by real-time dynamic graph.
Disk Usage: Shows the disk space usage of each disk volume and its shared folders.
Bandwidth Usage: Provides bandwidth transfer information of each available NAS LAN
port.
Process: Shows information about the processes running on the NAS.
Disk Performance: Shows IOPS and latency of the selected volume.
Note:
Disk Performance is only available on certain NAS models.
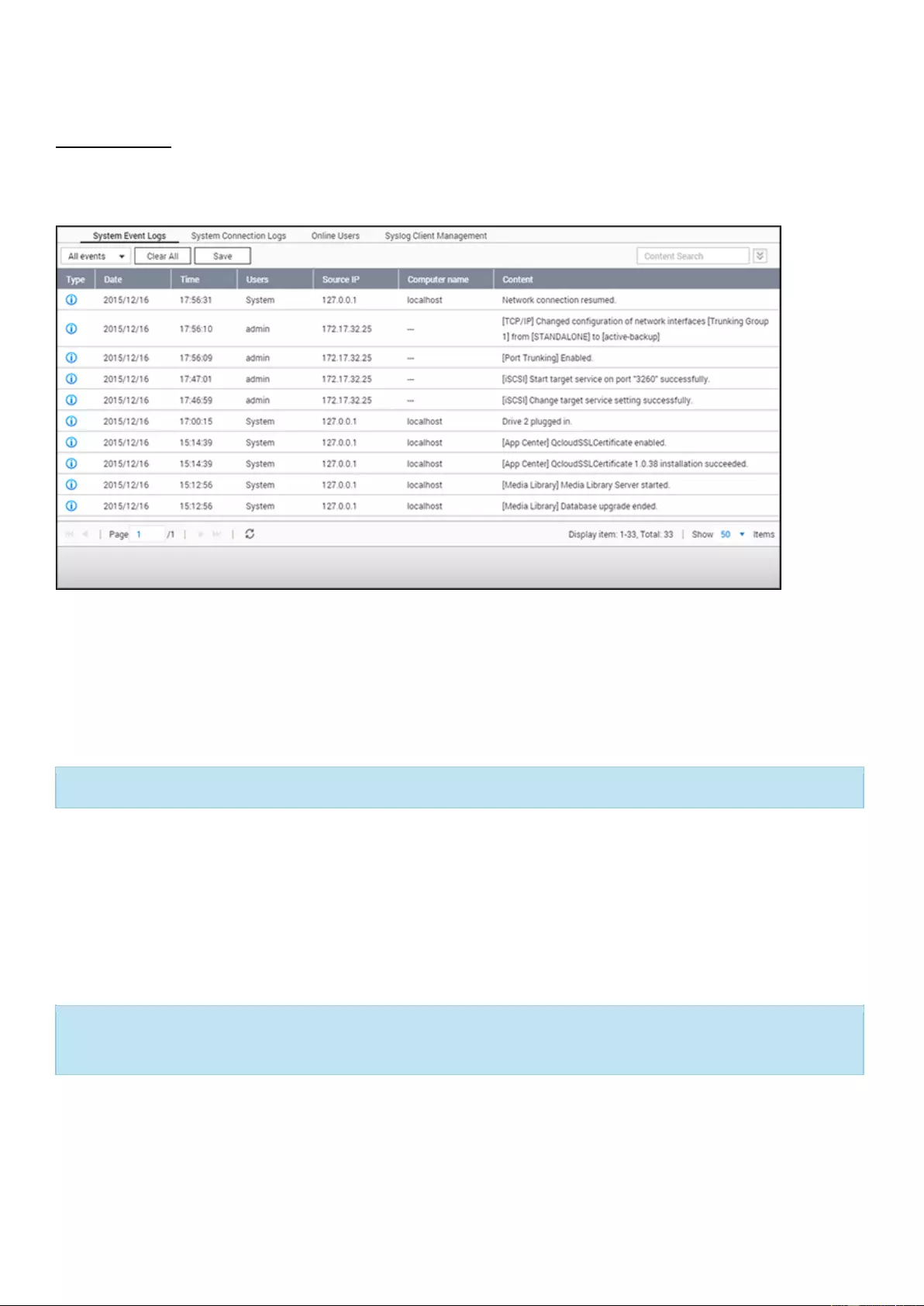
System Logs
Go to "Control Panel" > "System Settings" > "System Logs" to configure the logs settings of
your NAS.
System Event Logs
The NAS can store 10,000 recent event logs, including warnings, errors, and information. If
the NAS does not function correctly, refer to the event logs for troubleshooting.
Tip:
Right click on a record to delete it. To clear every log, click "Clear All".
System Connection Logs
The NAS can record HTTP, FTP, Telnet, SSH, AFP, SAMBA, and iSCSI connections. Click
"Options" to select the connection type to be logged. File transfer performance may be
slightly impacted when this feature is enabled.
Tip:
Right click on a record and select to delete the record or to block the IP and select
how long the IP should be blocked. To clear every log, click "Clear All".
Start Logging: Enable this option to archive connection logs. When the number of logs
reaches the upper limit the NAS will automatically generate a CSV file and save it to a
specified folder. File-level access logs are available on this page. The NAS will record logs
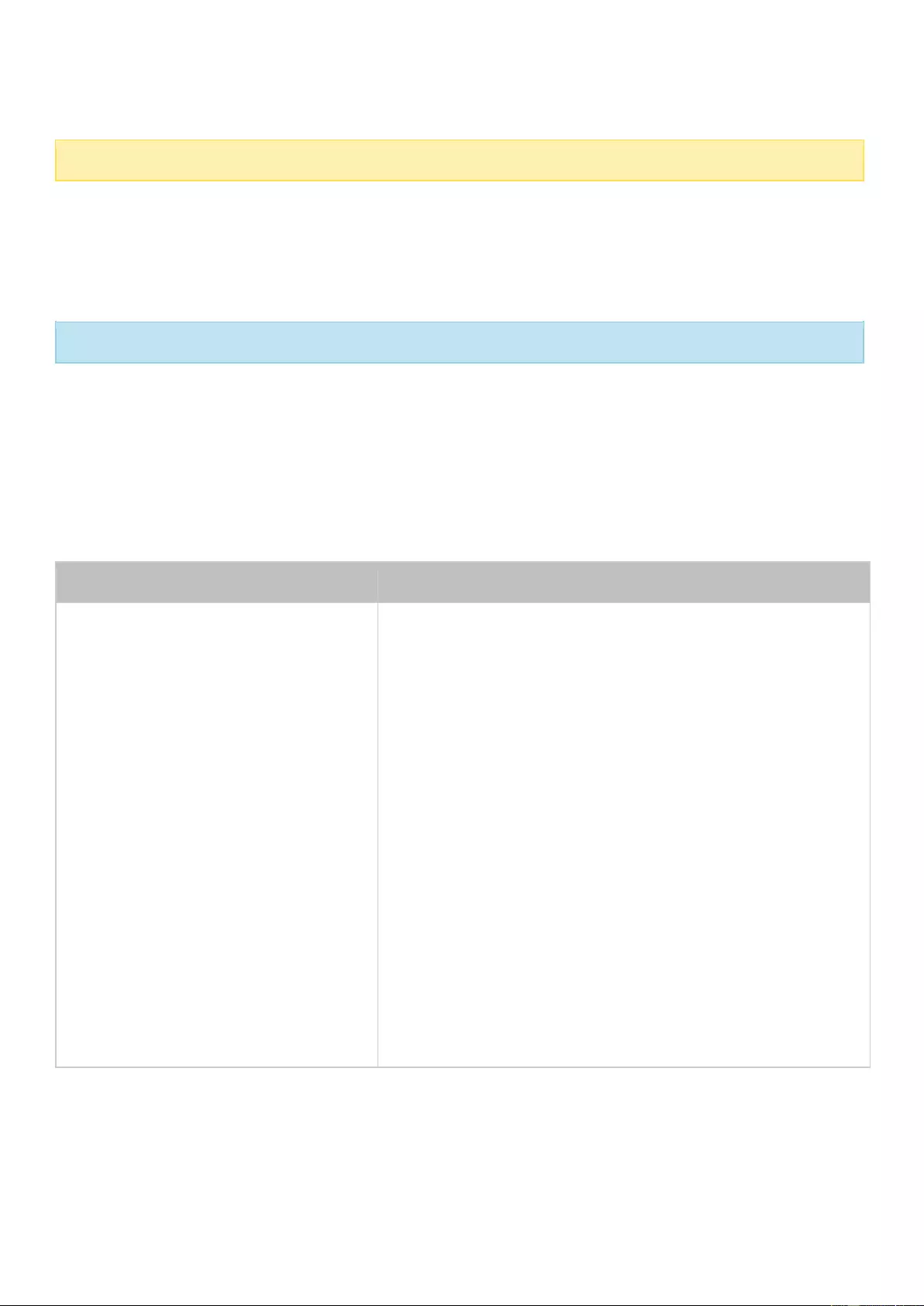
when users access, create, delete, move, or rename any files/folders via the connection type
specified in "Options". To disable this feature, click "Stop logging".
Note:
For AFP and SSH connections, the system can only record login and logout events.
Online Users
The information of online users connected to the NAS by networking services is shown here.
Tip:
Right click on a record to disconnect the IP connection and block the IP.
Syslog Client Management
Syslog is a standard for forwarding log messages on an IP network. Enable this option to save
event and connection logs to a remote Syslog server. When converting connection logs into a
CSV file, the connection type and action will be number coded. Refer to the table for code
meanings.
Connection type codes
Action codes
0 - UNKNOWN
1 - SAMBA
2 - FTP
3 - HTTP
4 - NFS
5 - AFP
6 - TELNET
7 - SSH
8 - ISCSI
0 - UNKNOWN
1 - DEL
2 - READ
3 - WRITE
4 - OPEN
5 - MKDIR
6 - NFSMOUNT_SUCC
7 - NFSMOUNT_FAIL
8 - RENAME
9 - LOGIN_FAIL
10 - LOGIN_SUCC
11 - LOGOUT
12 - NFSUMOUNT
13 - COPY
14 - MOVE
15 - ADD
Advanced Log Search
Advanced log search is provided to search for system event logs, system connection logs and
online users based on user preferences. First, specify the log type, users, computer name,
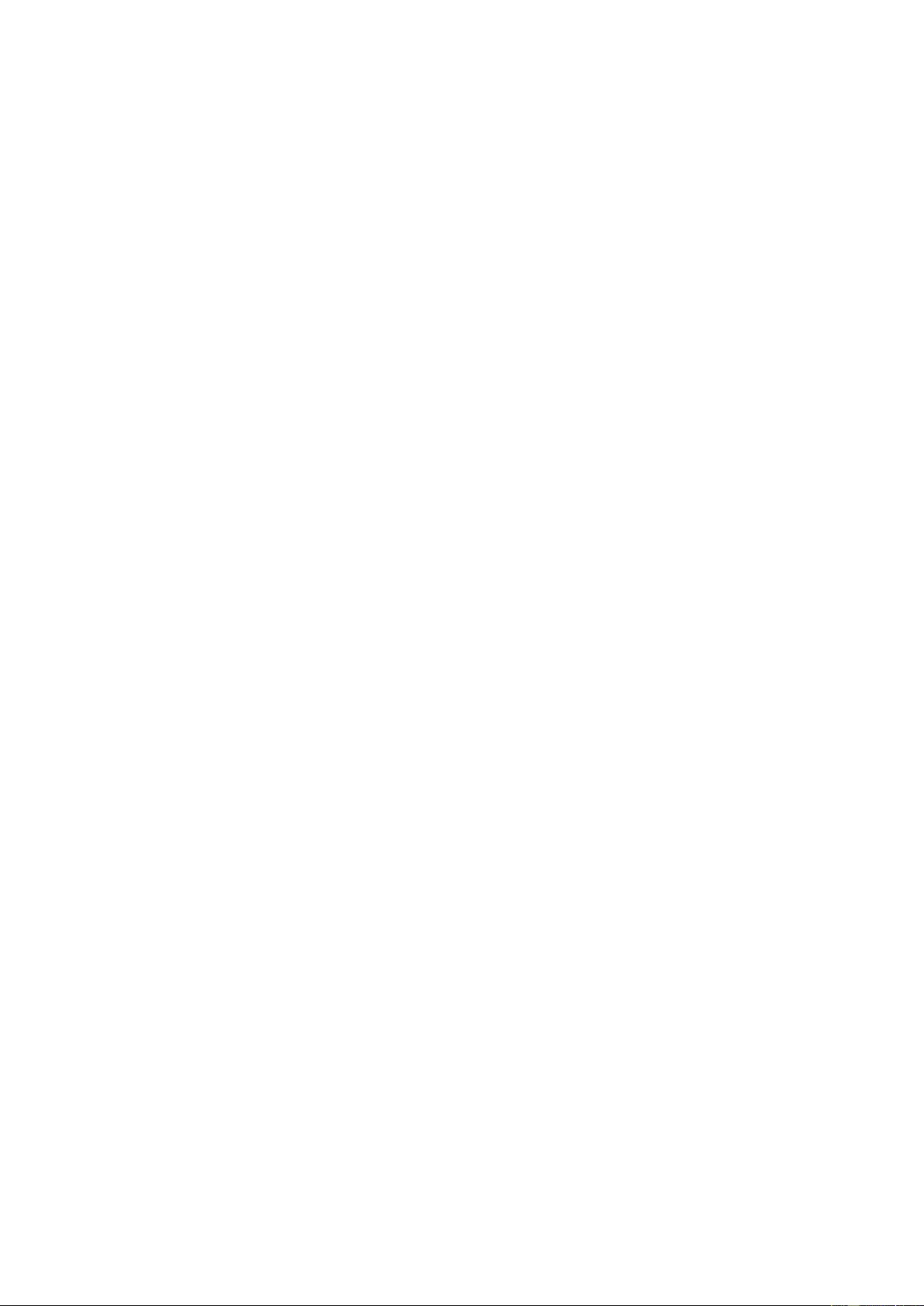
date range and source IP and click "Search" to search for desired logs or reset to list all logs.
Please note that for online users, only the source IP and Computer name can be specified.
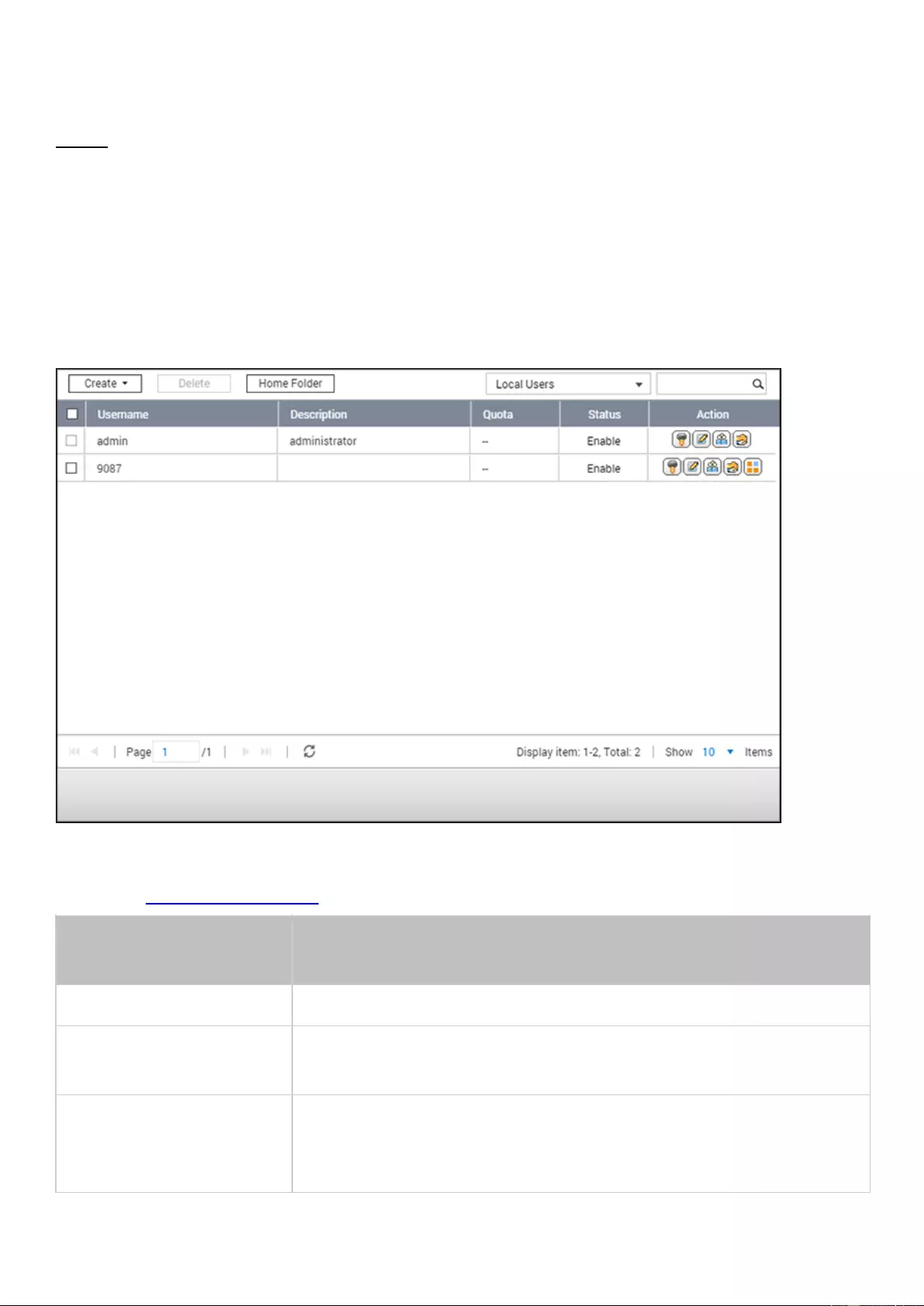
Users
The NAS creates the following users by default:
admin: The administrator "admin" has full access to system administration and all shared folders.
It cannot be deleted.
guest: This is a built-in user and will not be displayed on the "User Management" page. A guest
does not belong to any user group. The login password is "guest".
anonymous: This is a built-in user and will not be shown on the "User Management" page. When
you connect to a NAS by FTP, you can use this name to login.
The number of users you can create on the NAS varies by NAS models. If your NAS models are not
listed, visit http://www.qnap.com for more details.
Maximum number of
users
NAS models
1,024
TS-110, TS-210
2,048
TS-112, TS-119, TS-119P+, TS-212, TS-219P+, TS-410,
TS-239 Pro II+, TS-259 Pro+
4,096
TS-412, TS-419P+, TS-410U, TS-419U, TS-412U, TS-419U+,
SS-439 Pro, SS-839 Pro, TS-439 Pro II+, TS-459U-RP/SP,
TS-459U-RP+/SP+, TS-459 Pro+, TS-459 Pro II, TS-559 Pro+,
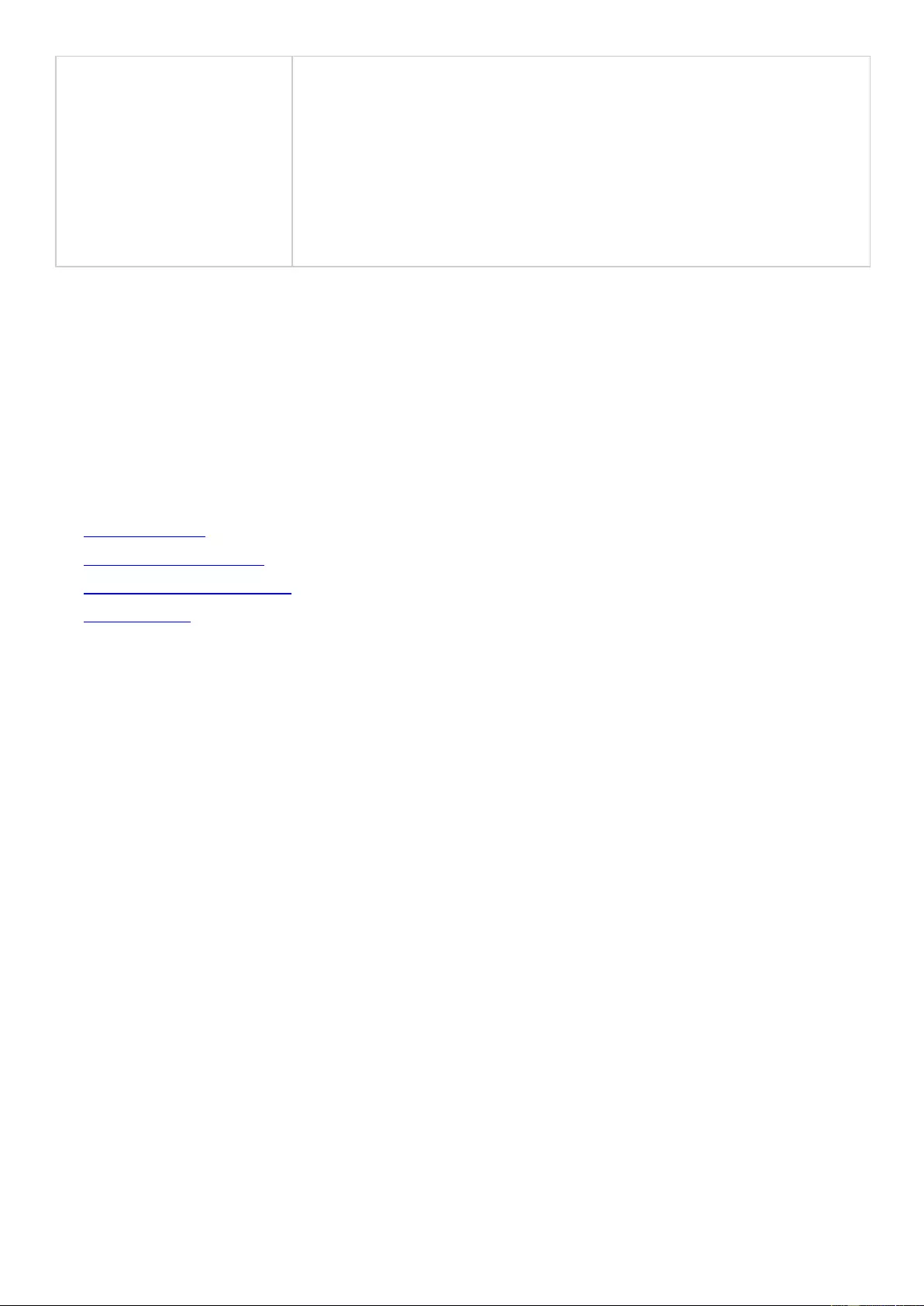
TS-559 Pro II, TS-659 Pro+, TS-659 Pro II, TS-859 Pro+,
TS-859U-RP, TS-859U-RP+, TS-809 Pro, TS-809U-RP, TS-879
Pro, TS-1079 Pro, TS-879U-RP, TS-EC879U-RP, TS-1279U-RP,
TS-EC1279U-RP, TS-269 Pro, TS-269L, TS-469 Pro, TS-469L,
TS-569 Pro, TS-569L, TS-669 Pro, TS-669L, TS-869 Pro,
TS-869L, TS-251, TS-451, TS-651, TS-851, TS-253 Pro,
TS-453 Pro, TS-653 Pro, TS-853 Pro, SS-453 Pro, SS-853 Pro.
The following information is required to create new users:
Username: The username is case-insensitive and supports multi-byte characters, such as Chinese,
Japanese, Korean, and Russian. The maximum length is 32 characters. Invalid characters are: " /
\ [ ] : ; | = , + * ? < > ` '
Password: The password is case-sensitive. It is recommended to use a password of at least 6
characters. The maximum length is 64 characters.
In this chapter, the following topics are covered:
Creating a User
Creating Multiple Users
Importing/Exporting Users
Home Folders
Creating a User
To create a user on the NAS, follow the steps below:
1.
Go to
"Control Panel" > "Privilege Settings" > "Users".
2.
Click
"Create" >
"Create a User".
3.
Follow the wizard instructions to complete the details.
Creating Multiple Users
To create multiple users on the NAS, follow the steps below:
1.
Go to "Control Panel" > "Privilege Settings" > "Users".
2.
Click "Create" > "Create Multiple Users".
3.
Click "Next".
4.
Enter the name prefix (for example: "test".) Enter the start number for the username,
e.g. 0001 and the number of users to be created (for example: 10.) The NAS will then
create ten users named: test0001, test0002, test0003 ... test0010. The password
entered here is the same for all the new users.
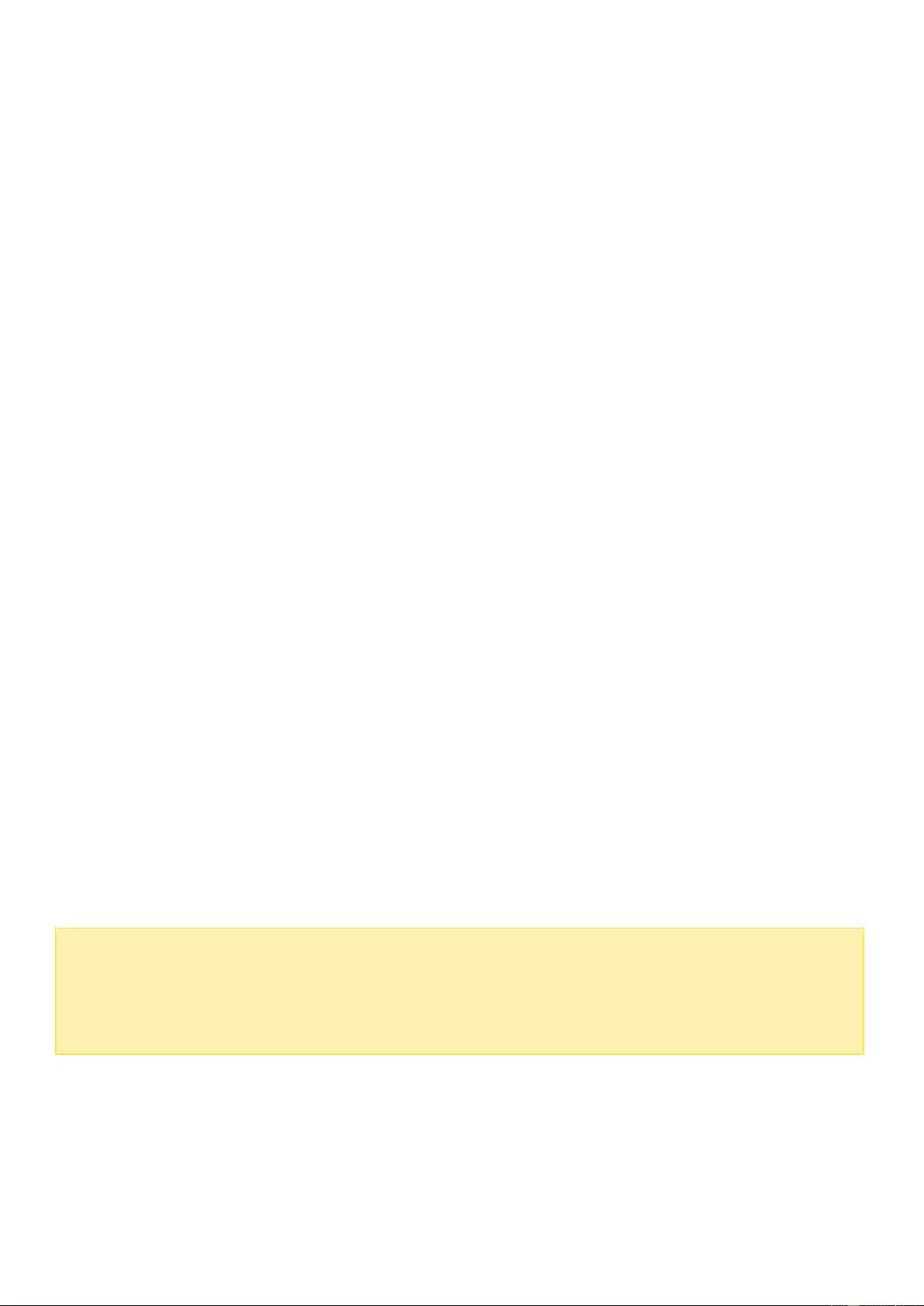
5.
Select to create a private shared folder for each user or not. The shared folder will be
named after the username. If a shared folder of the same name has already existed, the
NAS will not create the folder.
6.
Specify the folder settings.
7.
You can view the new users created in the last step. Click "Finish" to exit the wizard.
8.
Check that the users have been created.
9.
Check that the shared folders have been created for the users.
Importing/Exporting Users
You can import users to or export users from the NAS with this function.
Exporting users
Follow the steps below to export users from the NAS:
1.
Go to "Control Panel" > "Privilege Settings" > "Users".
2.
Click "Create" > "Import/Export Users".
3.
Select the option "Export user and user group settings".
4.
Click "Next" to download and save the account setting file (*.bin.) This file can be
imported to another NAS for account setup.
Importing users
Before importing users to the NAS, make sure you have backed up the original users' settings
by exporting the users. Follow these steps to import users to the NAS:
1.
Go to "Control Panel" > "Privilege Settings" > "Users".
2.
Click "Create" > "Import/Export Users".
3.
Select "Import user and user group settings". Select the option "Overwrite duplicate
users" to overwrite existing users on the NAS. Click "Browse", select the file (*.txt, *.csv,
*.bin) which contains the users' information and click "Next" to import the users.
4.
Click "Finish" after the users have been created.
5.
The imported user accounts will be displayed.
Note:
The password rules (if applicable) will not be applied when importing users.
The quota settings can be only exported when the quota function is enabled in
"Privilege Settings" > "Quota".
The NAS supports importing user accounts from TXT, CSV or BIN files. To create a list of user
accounts with these file types, follow these steps:
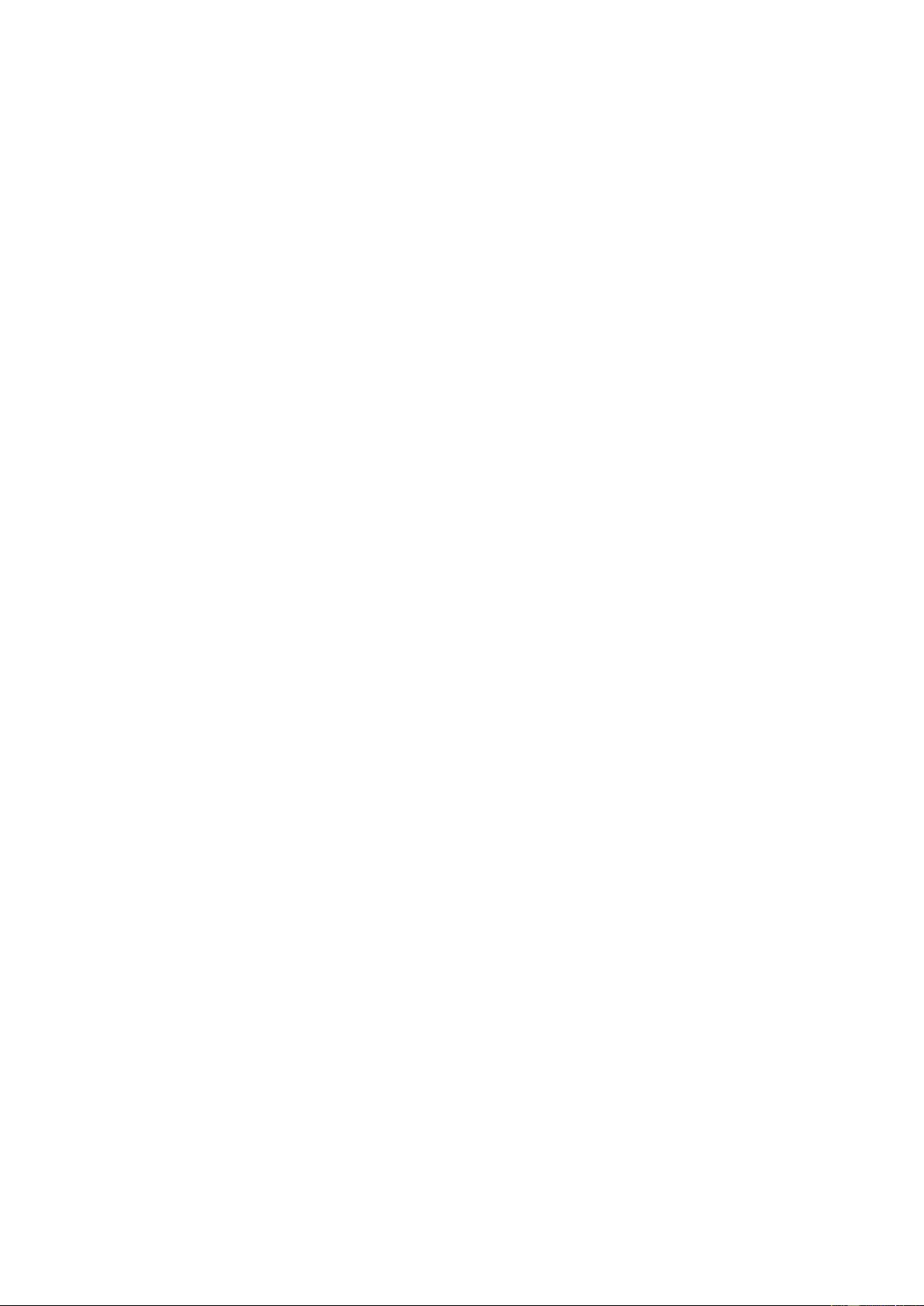
TXT
1.
Open a new file with a text editor.
2.
Enter a user's information in the following order and separate them by ",": Username,
Password, Quota (MB), Group Name
3.
Go to the next line and repeat the previous step to create another user account. Each line
indicates one user's information.
4.
Save the file with UTF-8 encoding if it contains double-byte characters.
Note that if the quota is left empty, the user will have no limit in using the disk space of the
NAS.
CSV (Excel)
1.
Open a new file with Excel.
2.
Enter a user's information in the same row in the following order:
o
Column A: Username
o
Column B: Password
o
Column C: Quota (MB)
o
Column D: Group name
3.
Go to the next row and repeat the previous step to create another user account. Each
row indicates one user's information. Save it as a CSV file.
4.
Open the CSV file with Notepad and save it in UTF-8 encoding if it contains double-byte
characters.
BIN (Exported from the NAS)
The BIN file is exported from a QNAP NAS. It contains information including username,
password, quota, and user group. The quota setting can only be exported when the quota
function is enabled in "Privilege Settings" > "Quota".
Home Folders
Enable Home Folders to create a personal folder to each local and domain user on the NAS.
Users can access their home folders via Microsoft networking, FTP, AFP, and File Station. All
the home folders are located in the shared folder "Homes", which can only be accessed by
"admin" by default.
To use this feature, click "Home Folders". Select "Enable home folder for all users" and the
disk volume where the home folders will be created in. Click "Apply".
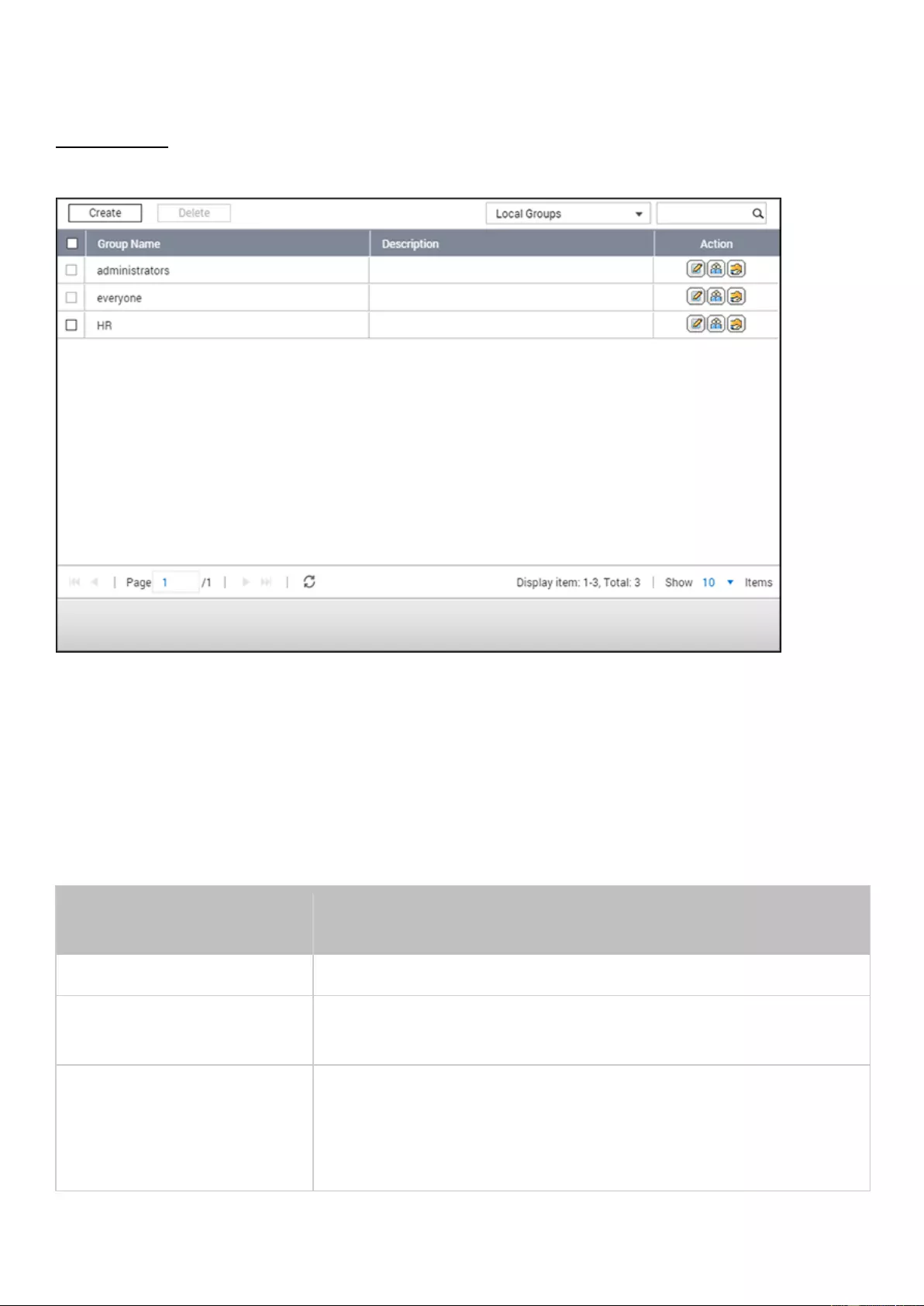
User Groups
A user group is a collection of users with the same access rights to files or folders.
The NAS creates the following user groups by default:
administrators: All the members in this group have administration rights of the NAS. This group
cannot be deleted.
everyone: All the registered users belong to this group. This group cannot be deleted.
The number of user groups you can create on the NAS varies by NAS model. If your NAS is not listed,
visit http://www.qnap.com for more details.
Maximum number of user
groups
NAS models
128
TS-110, TS-210
256
TS-112, TS-119, TS-119P+, TS-212, TS-219P+, TS-410,
TS-239 Pro II+, TS-259 Pro+
512
TS-412, TS-419P+, TS-410U, TS-419U, TS-412U,
TS-419U+, SS-439 Pro, SS-839 Pro, TS-439 Pro II+,
TS-459U-RP/SP, TS-459U-RP+/SP+, TS-459 Pro+, TS-459
Pro II, TS-559 Pro+, TS-559 Pro II, TS-659 Pro+, TS-659
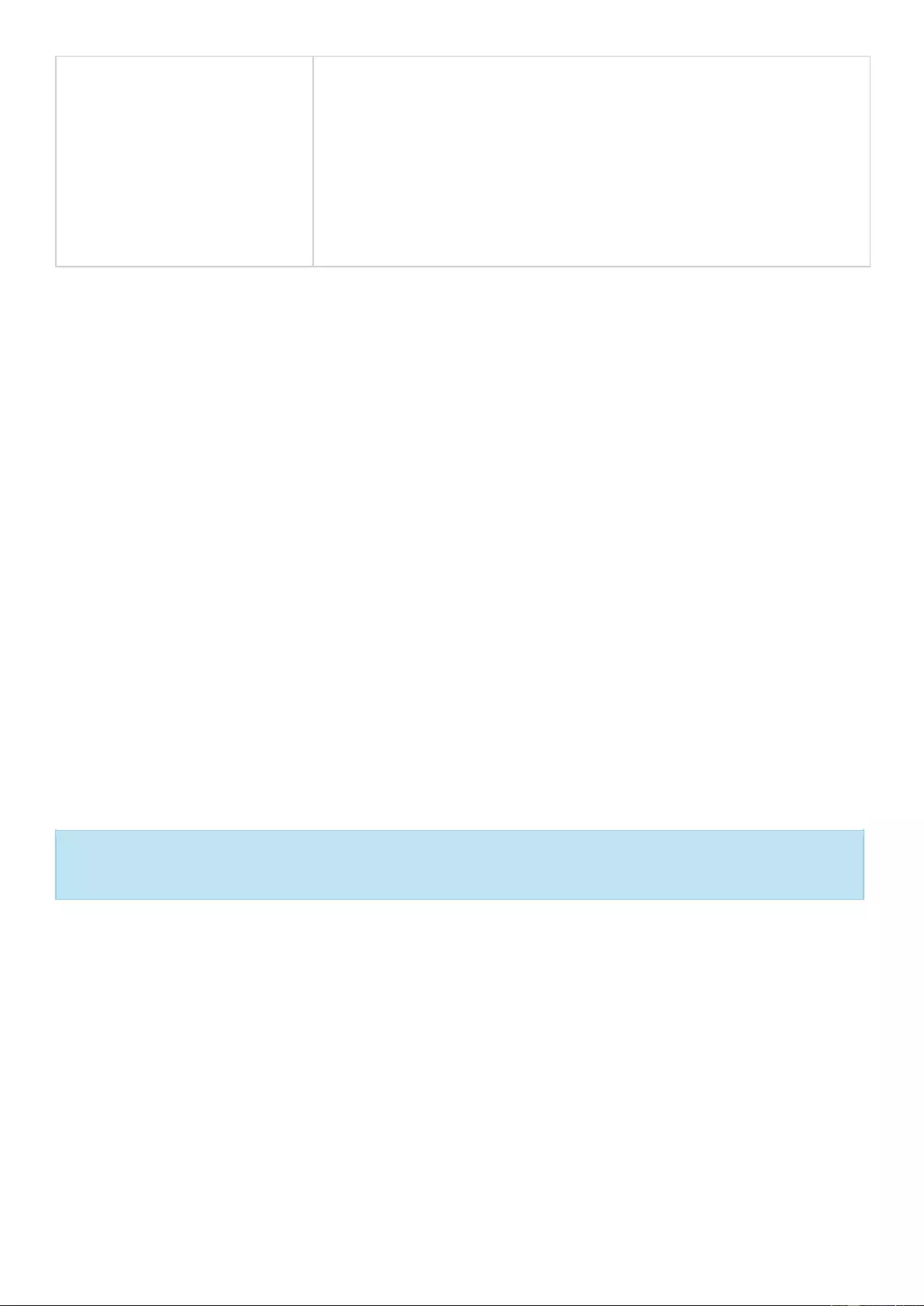
Pro II, TS-859 Pro+, TS-859U-RP, TS-859U-RP+, TS-809
Pro, TS-809U-RP, TS-879 Pro, TS-1079 Pro, TS-879U-RP,
TS-EC879U-RP, TS-1279U-RP, TS-EC1279U-RP, TS-269 Pro,
TS-269L, TS-469 Pro, TS-469L, TS-569 Pro, TS-569L,
TS-669 Pro, TS-669L, TS-869 Pro, TS-869L, TS-251, TS-451,
TS-651, TS-851, TS-253 Pro, TS-453 Pro, TS-653 Pro,
TS-853 Pro, SS-453 Pro, SS-853 Pro.
A group name cannot exceed 256 characters. It is case-insensitive and supports double-byte
characters, such as Chinese, Japanese, and Korean, except the following ones: " / \ [ ] : ; | = , + * ?
< > ` '
Creating a User Group
Follow these steps to create a user group on the NAS:
1. Go to "Control Panel" > "Privilege Settings" > "User Groups".
2. Click "Create", enter the group name and description, assign users to the group, and edit shared
folder permissions (Read Only, Read/Write, and Deny) for the group.
3. Click "Create".
Deleting a User Group
Follow these steps to delete a user group on the NAS:
1. Go to "Control Panel" > "Privilege Settings" > "User Groups".
2. Select the user group(s) to be deleted.
3. Click "Delete".
Tip: You can use the buttons under "Action" to view group details, edit group users, or edit shared
folder permissions for a particular user group.
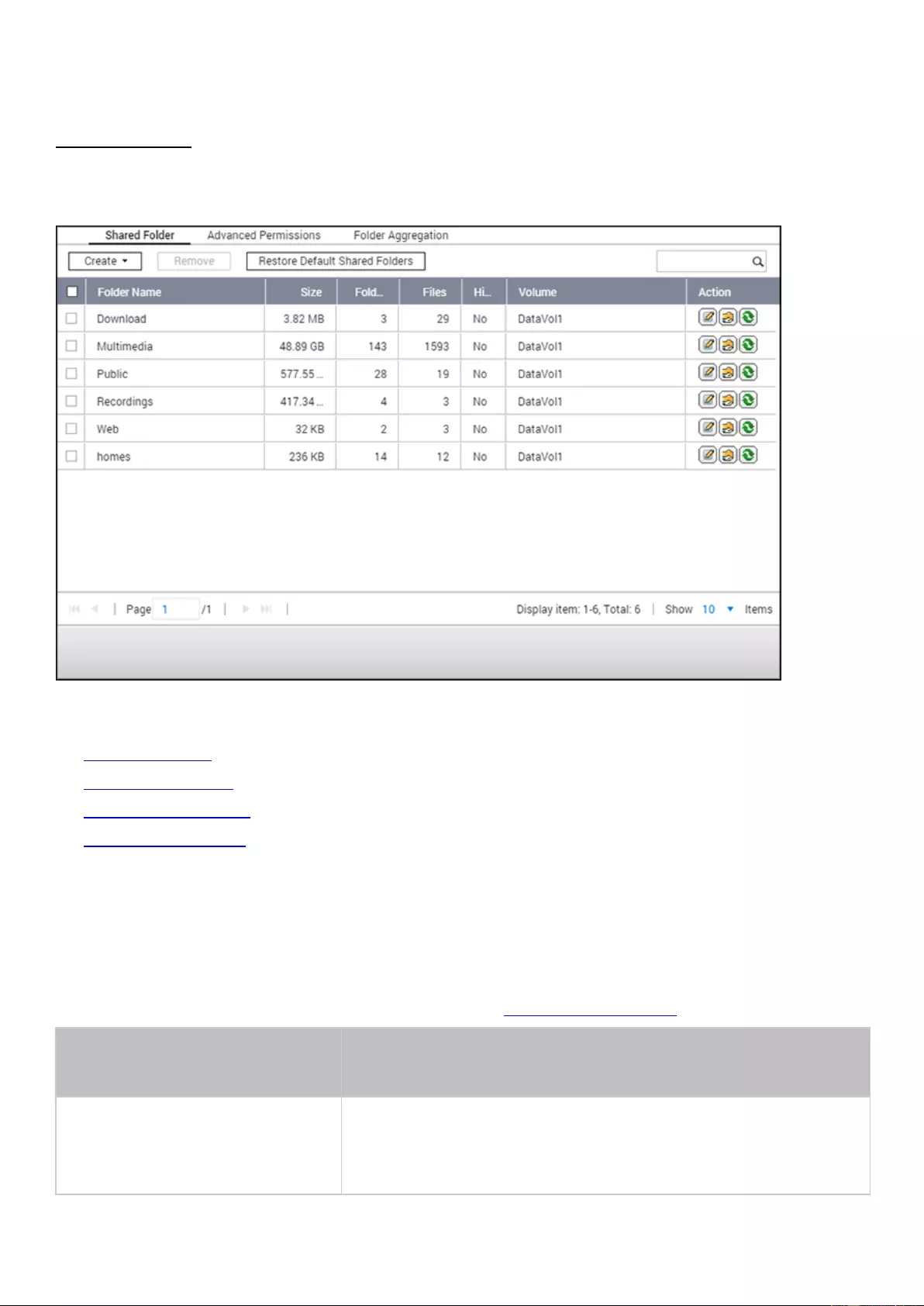
Shared Folders
Go to "Control Panel" > "Privilege Settings" > "Shared Folders" to configure shared folders of
your NAS.
This chapter covers the following topics:
Shared Folders
Folder Encryption
ISO Shared Folders
Folder Aggregation
Shared Folders
You can create multiple shared folders on the NAS and specify the access rights of the users and user
groups to the shares. The number of shared folders you can create on the NAS varies according to the
NAS models. If your NAS model is not listed, please visit http://www.qnap.com for details.
Maximum number of shared
folders
NAS models
256
TS-110, TS-210, TS-112, TS-119, TS-119P+, TS-212,
TS-219P+, TS-x20, TS-x21, TS-410, TS-239 Pro II+, TS-259
Pro+
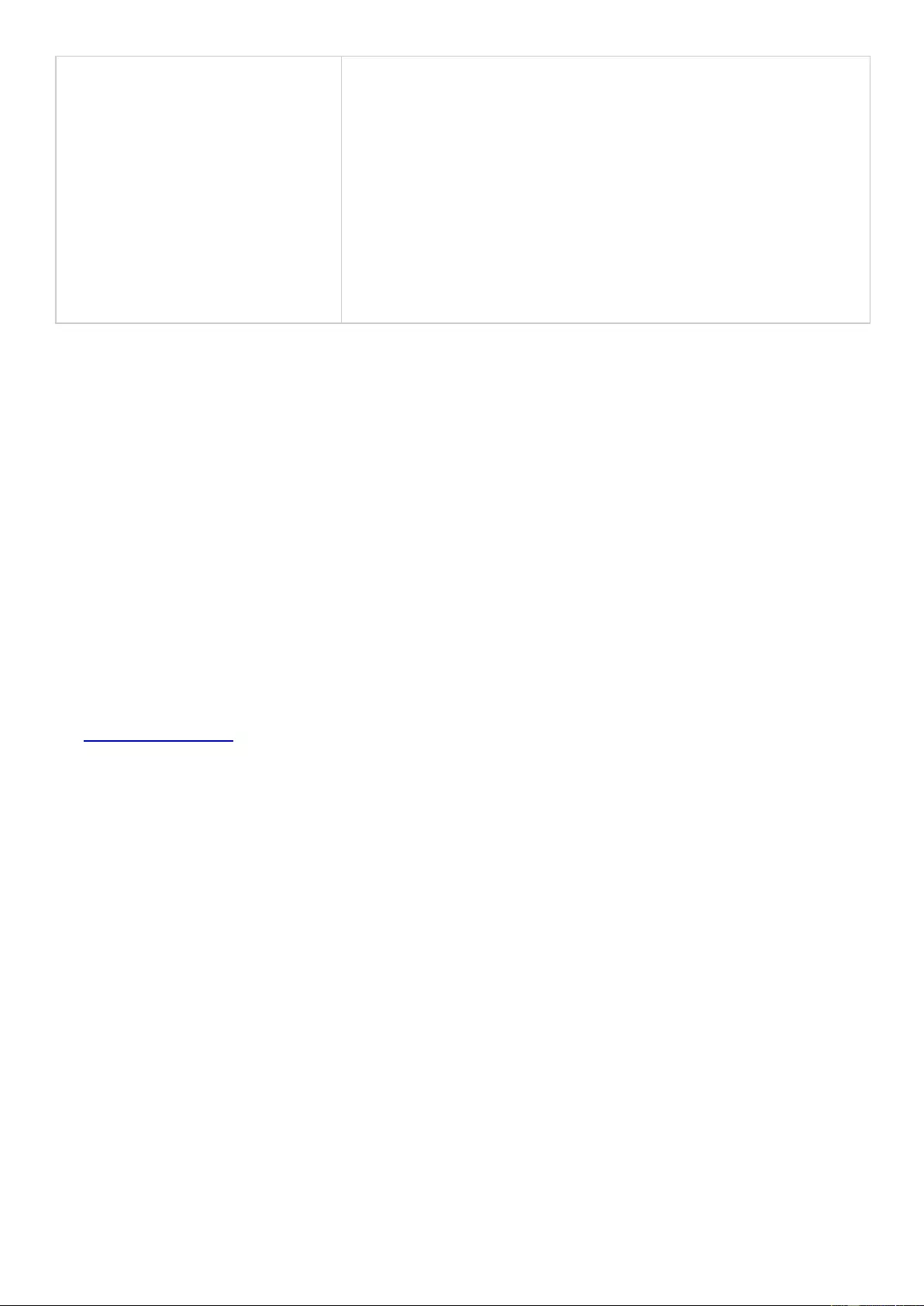
512
TS-412, TS-419P+, TS-410U, TS-419U, TS-412U, TS-419U+,
SS-439 Pro, SS-839 Pro, TS-439 Pro II+, TS-459U-RP/SP,
TS-459U-RP+/SP+, TS-459 Pro+, TS-459 Pro II, TS-559 Pro+,
TS-559 Pro II, TS-659 Pro+, TS-659 Pro II, TS-859 Pro+,
TS-859U-RP, TS-859U-RP+, TS-809 Pro, TS-809U-RP, TS-x70,
TS-879 Pro, TS-1079 Pro, TS-879U-RP, TS-EC879U-RP,
TS-1279U-RP, TS-EC1279U-RP, TVS-471, TVS-671, TVS-871,
TVS-871U-RP, TVS-1271U-RP, TVS-463, TVS-663, TVS-863,
TVS-863+.
To create a shared folder, follow the steps below:
1.
Click "Create" > "Shared Folder".
2.
Enter the basic folder settings.
o
Folder name: Enter the share name. The share name does not support " / \ [ ] : ; | = ,
+ * ? < > ` '
o
Comment: Enter an optional description of the shared folder.
o
Disk Volume: Select which disk volume on which to create the folder.
o
Path: Specify the path of the shared folder or select to let the NAS specify the path
automatically.
3.
Access privileges for users: Select the way you want to specify access rights to the folder.
If you select to specify the access rights by user or user group, you can select to grant
read only, read/write, or deny access to the users or user groups.
4.
Folder Encryption: Select to enable folder encryption with 256-bit AES encryption. See
Folder Encryption for more information.
5.
Advanced settings (this is only available when creating a shared folder)
o
Guest Access Right: Assign guest access rights of the folder.
o
Media Folder: Select to set the shared folder as a media folder.
o
Hidden Folder Hide Network drive: Select to hide the shared folder or not in Microsoft
Networking. When a shared folder is hidden, you have to enter the complete directory
\\NAS_IP\share_name to access the share.
o
Lock File (Oplocks): Opportunistic locking is a Windows mechanism for the client to
place an opportunistic lock (oplock) on a file residing on a server in order to cache the
data locally for improved performance. Oplocks is enabled by default for everyday
usage and should be disabled on networks that require multiple users concurrently
accessing the same files.
o
SMB Encryption: Set the folder to be accessible for SMB 3 clients. This option is only
available after SMB3 is enabled. After it is enabled, all communications via Microsoft
Networking will be conducted via SMB3 and encrypted. All SMB3 clients will be able to
connect to NAS via Microsoft Networking.
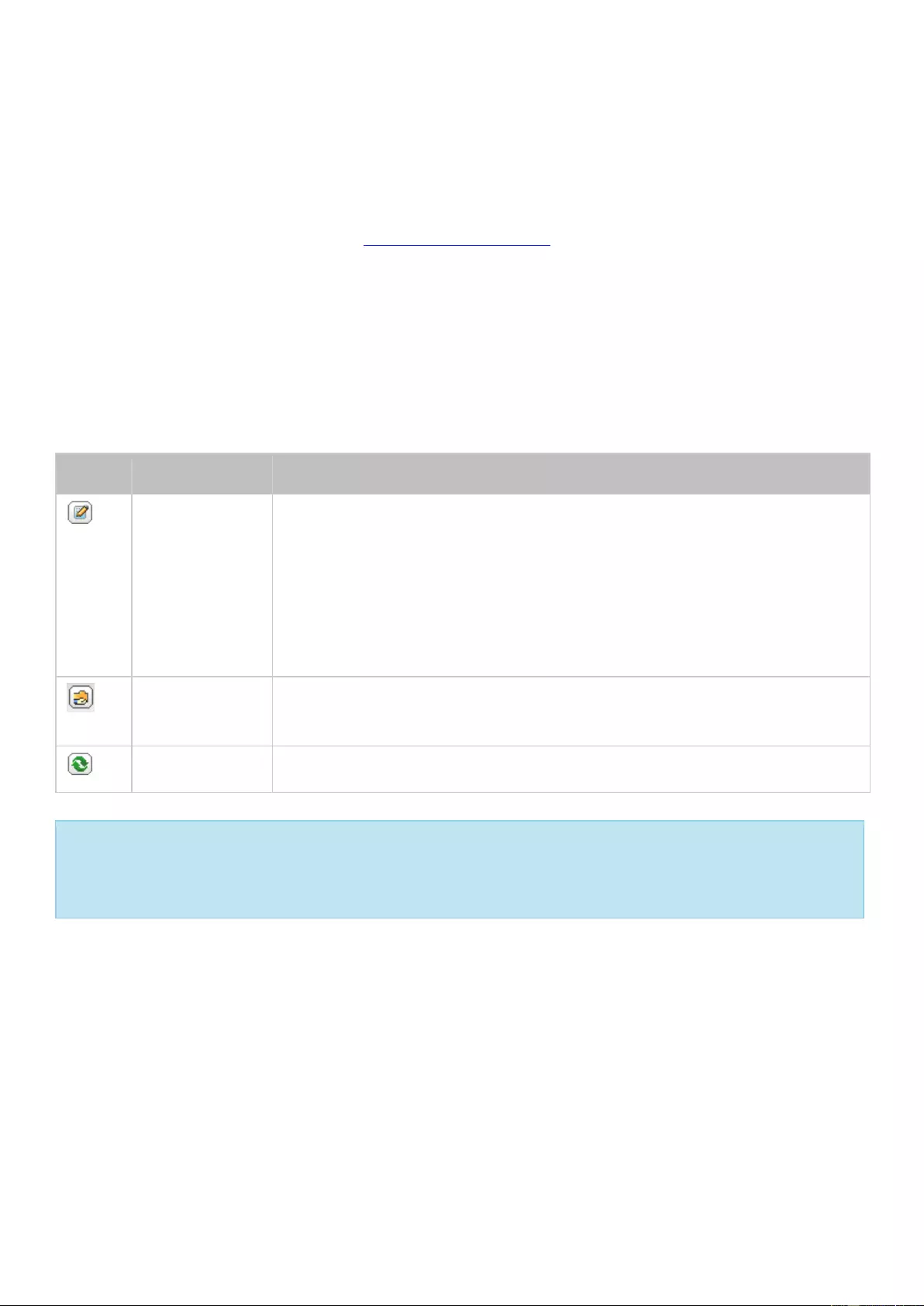
o
Recycle Bin: Enable the Network Recycle Bin for created shared folders. "Restrict the
access of Recycle Bin to administrators only for now" will ensure that files deleted and
moved to the Network Recycle Bin can only be recovered by administrators. Please
note that the Recycle Bin option is only available after you enable Network Recycle Bin
in "Control Panel" > "Network Services" > "Network Recycle Bin".
o
Enable Sync on this shared folder: Enable this option if you want to sync the contents
in this shared folder. Refer to Qsync Central Station for more details.
6.
Click "create" to complete the setup.
To delete a shared folder, select the folder checkbox and click "Remove". You can select the
option "Also delete the data. (Mounted ISO image files will not be deleted)" to delete the
folder and the files in it. If you do not select to delete the folder data, the data will be
retained in the NAS. You can create a shared folder of the same name again to access the
data.
Icon
Name
Description
Folder
Property
Edit the folder property. Select to hide or show the network drive,
enable or disable oplocks, folder path, comment, restrict the
access of Recycle Bin to administrators (files can only be
recovered by administrators from the Network Recycle
Bin) ,enable or disable write-only access on FTP connection,
folder encryption, and synchronization.
Folder
Permissions
Edit folder permissions and subfolder permissions.
Refresh
Refresh the shared folder details.
Tip: In the event that default shared folders are removed due to human error (such as accidental
hard drive removal), you can attempt to restore them using the "Restore Default Shared Folders"
button once the errors have been fixed.
Folder Permissions
Configure folder and subfolder permissions on the NAS. To edit basic folder permissions,
locate a folder name in "Privilege Settings" > "Shared Folders" and click "Folder Permissions".
The folder name will be shown on the left and the users with configured access rights are
shown in the panel. You can also specify guest access rights on the bottom of the panel. Click
"Add" to select more users and user groups and specify their access rights to the folder. Click
"Add" to confirm. Click "Remove" to remove any configured permissions. You can select
multiple items by holding the Ctrl key and left clicking the mouse. Click "Apply" to save the
settings.
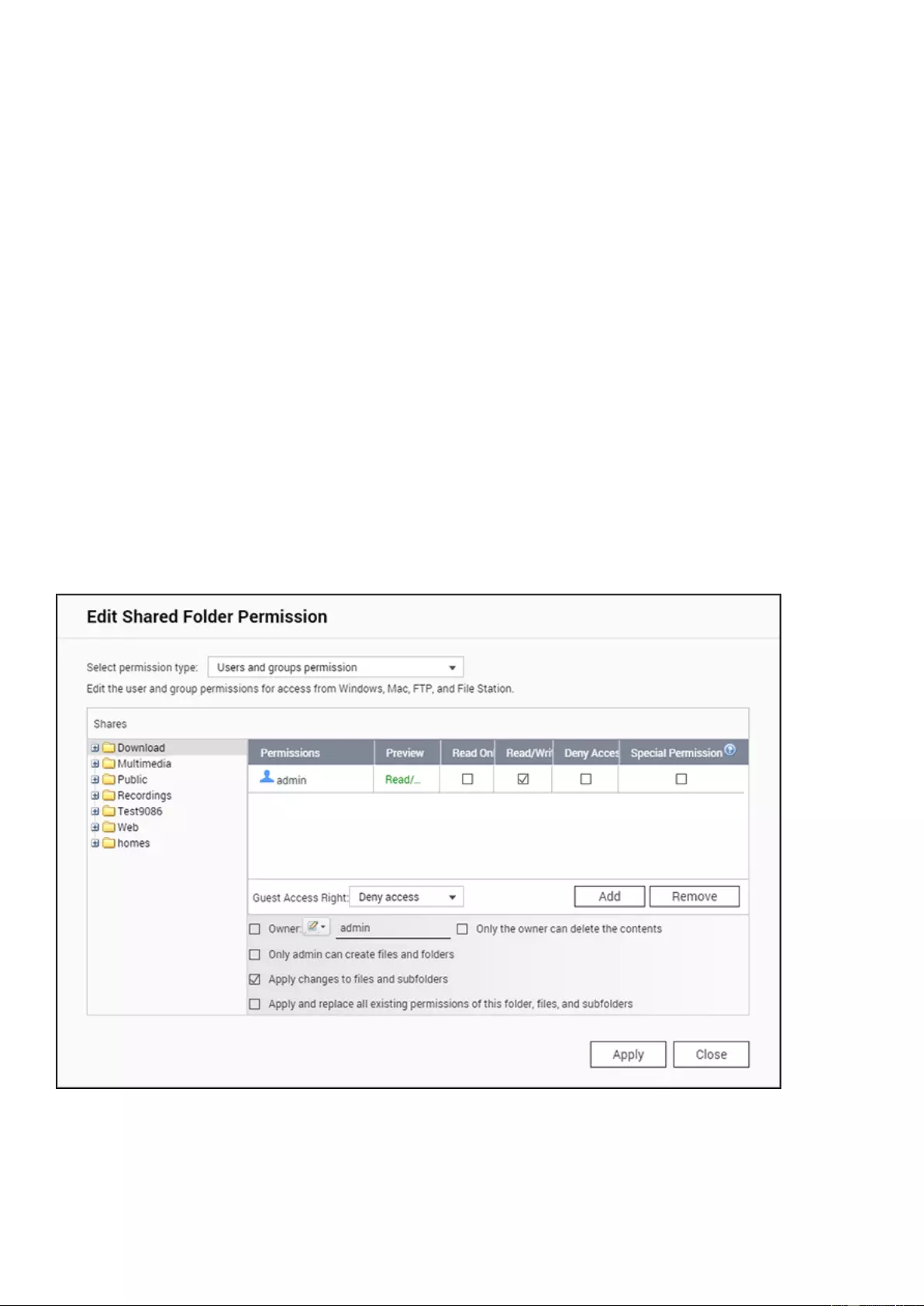
Subfolder Permissions
The NAS supports subfolder permissions for secure management of the folders and subfolders.
You can specify read, read/write, and deny access of individual user to each folder and
subfolder.
To configure subfolder permissions, follow the steps below:
1.
Go to "Privilege Settings" > "Shared Folders" > "Advanced Permissions" tab. Select
"Enable Advanced Folder Permissions" and click "Apply".
2.
Go to "Privilege Settings" > "Shared Folders" > "Shared Folder" tab. Select a root folder,
for example Dept, and click "Folder Permissions". The shared folder name and its
first-level subfolders are shown on the left. The users with configured access rights are
shown in the panel, with special permission below. Double click the first-level subfolders
to view the second-level subfolders. Select the root folder (Dept). Click "+ Add" to
specify read only, read/write, or deny access for the users and user groups.
3.
Click "Add" when you have finished the settings.
4.
Specify other permissions settings below the folder permissions panel.
o
Guest Access Right: Specify to grant full or read only access or deny guest access.
o
Owner: Specify the owner of the folder. By default, the folder owner is the creator.
5.
To change the folder owner, click the "Folder Property" button next to the owner field.
6.
Select a user from the list or search a username. Then click "Set".
o
Only the owner can delete the contents: When you apply this option to a folder, e.g.
Dept, only the folder owner can delete the first-level subfolders and files. Users who
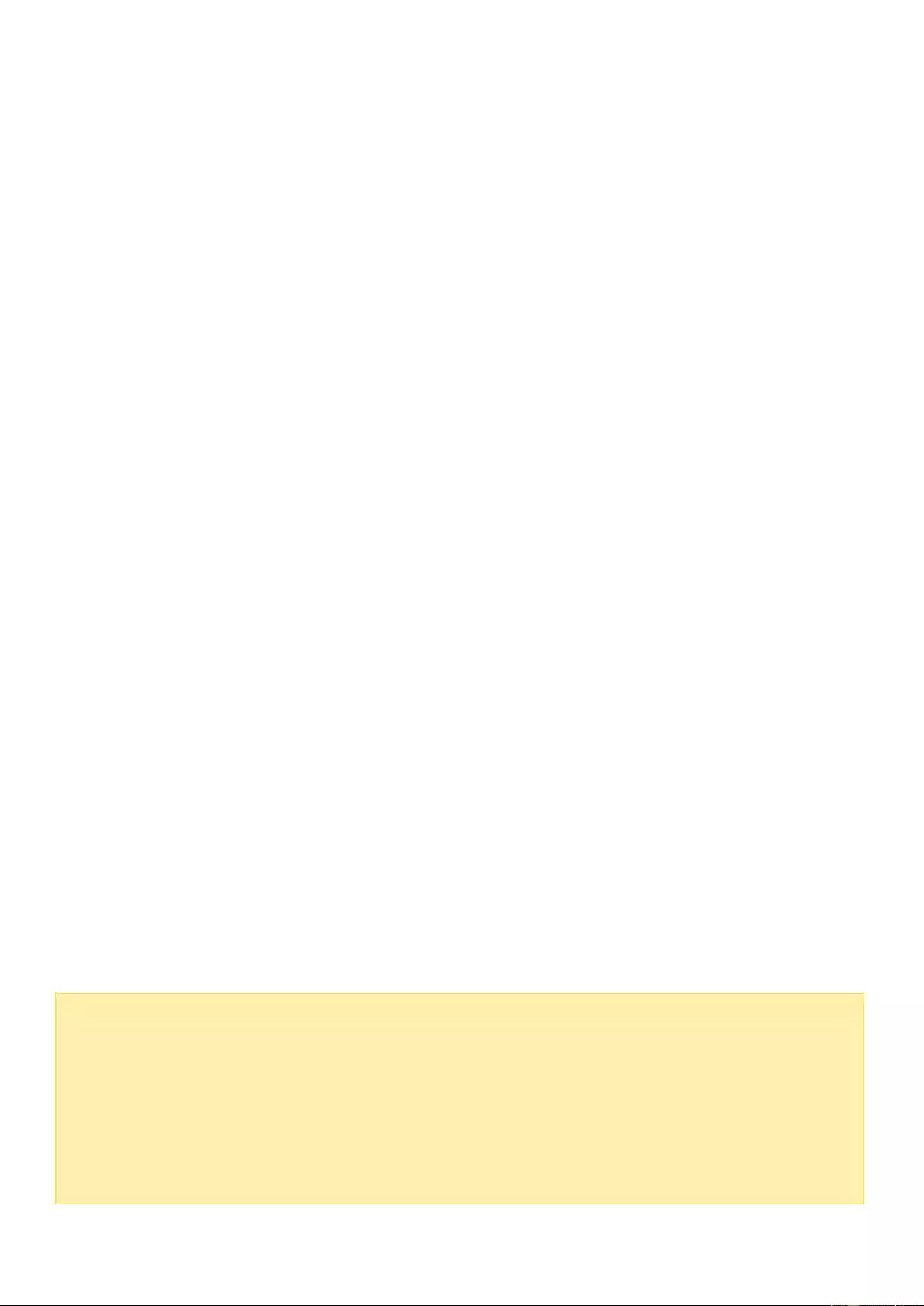
are not the owner but possess read/write permission to the folder cannot delete the
folders Admin, HR, Production, Sales, and test in this example. This option does not
apply to the subfolders of the selected folder even if the options "Apply changes to
files and subfolders" and "Apply and replace all existing permissions of this folder, files,
and subfolders" are selected.
o
Only admin can create files and folders: This option is only available for root folders.
Select this option to allow admin to create first-level subfolders and files in the
selected folder only. For example, in the folder "Dept", only admin can create files and
subfolders Admin, HR, Production, and so on. Other users with read/write access to
Dept can only create files and folders in the second and lower-level subfolders such as
Admin01, Admin02, HR1, and HR2.
o
Apply changes to files and subfolders: Apply permissions settings except owner
protection and root folder write protection settings to all the files and subfolders within
the selected folder. These settings include new users, deleted users, modified
permissions, and folder owner. The options "Only the owner can delete the contents"
and "Only admin can create files and folders" will not be applied to subfolders.
o
Apply and replace all existing permissions of this folder, files, and subfolders: Select
this option to override all previously configured permissions of the selected folder and
its files and subfolders except owner protection and root folder write protection
settings. The options "Only the owner can delete the contents" and "Only admin can
create files and folders" will not be applied to subfolders.
o
Special Permission: This option is only available for root folders. Select this option and
choose between "Read only" or "Read/Write" to allow a user to access to all the
contents of a folder irrespectively of the pre-configured permissions. A user with
special permission will be identified as "admin" when he/she connects to the folder via
Microsoft Networking. If you have granted special permission with "Read/Write" access
to the user, the user will have full access and is able to configure the folder
permissions on Windows. Note that all the files created by this user belong to "admin".
Since "admin" does not have quota limit on the NAS, the number and size of the files
created by users with special permission will not be limited by their pre-configured
quota settings. This option should be used for administrative and backup tasks only.
7.
After changing the permissions, click "Apply" and then "YES" to confirm.
Note:
You can create up to 230 permission entries for each folder when Advanced Folder
Permission is enabled.
If you have specified "deny access" for a user on the root folder, the user will not be
allowed to access the folder and subfolders even if you select read/write access to the
subfolders.
If you have specified "read only access" for a user on the root folder, the user will have
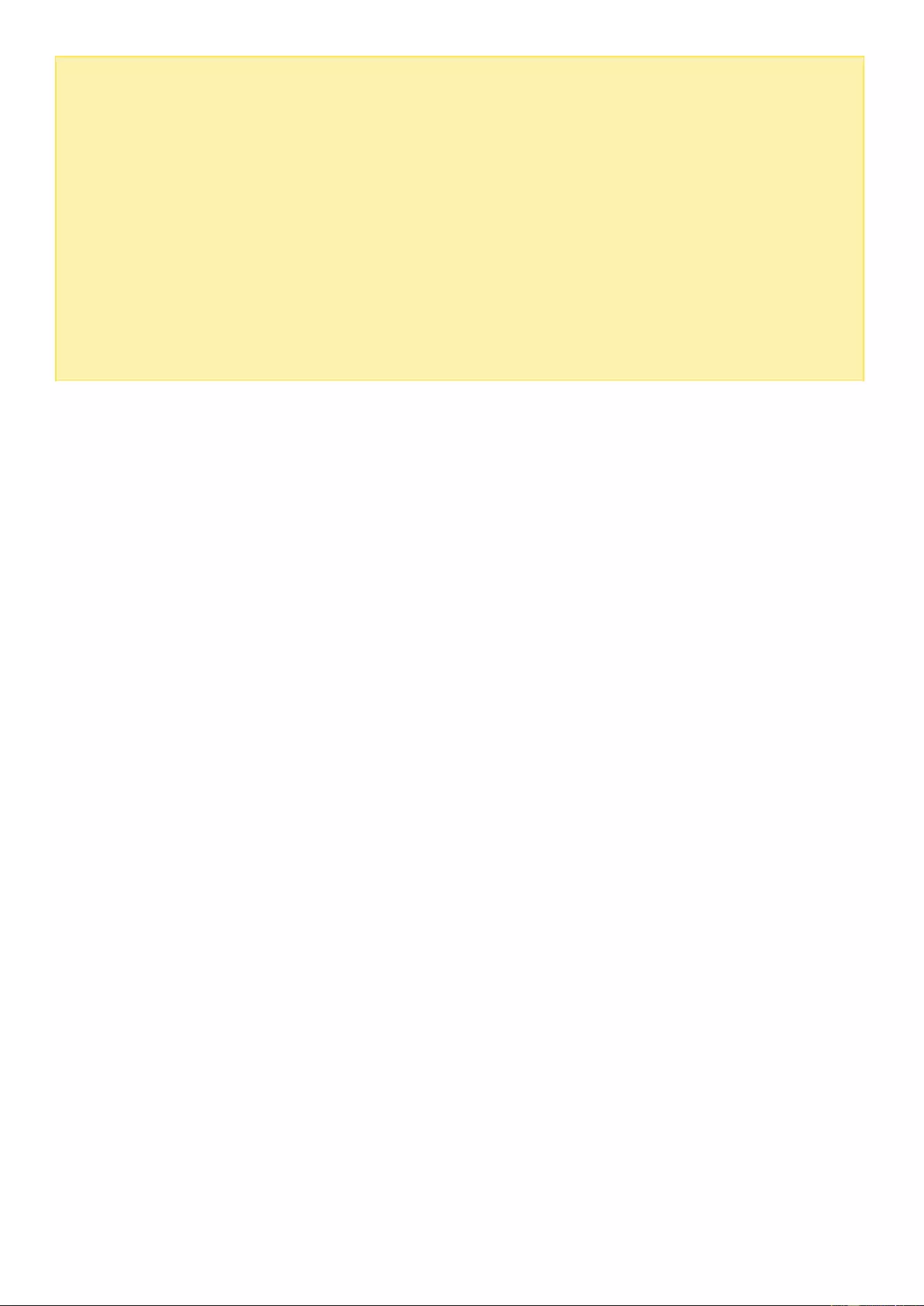
read only access to all the subfolders even if you select read/write access to the
subfolders.
To specify read only permission on the root folder and read/write permission on the
subfolders, you must set read/write permission on the root folder and use the option
"Only admin can create files and folders" (to be explained later).
If an unidentified account ID (such as 500) is shown for a subfolder on the permission
assignment page after you click the "Access Permissions" button next to a shared folder
in "Control Panel">"Privilege Settings">"Shared Folders">"Shared Folder", it is likely
that the permission of that subfolder has been granted to a user account that no longer
exists. In this case, please select this unidentified account ID and click "Remove" to
delete it.
Microsoft Networking Host Access Control
NAS folders can be accessed via Samba (Windows) by default. You can specify authorized IP
addresses and hosts by following these steps:
1.
Click "Folder Permissions".
2.
Select "Microsoft Networking host access" from the drop-down menu on top of the page.
3.
Specify the allowed IP addresses and host names. The following IP address and host
name are used as example here:
o
IP address: 192.168.12.12 or 192.168.*.*
o
Host name: dnsname.domain.local or *.domain.local
4.
click "Add" to enter the IP address and host name and then "Apply".
Notifications on characters used:
Wildcard characters: You can enter wildcard characters in an IP address or host name
entry to represent unknown characters.
Asterisk (*): Use an asterisk (*) as a substitute for zero or more characters. For example,
if you enter *.domain.local, the following items are included: a.domain.local,
cde.domain.local, or test.domain.local
Question mark (?): Use a question mark (?) as a substitute for only one character. For
example, test?.domain.local includes the following: test1.domain.local, test2.domain.local,
or testa.domain.local
When you use wildcard characters in a valid host name, dot (.) is included in wildcard
characters. For example, when you enter *.example.com, "one.example.com" and
"one.two.example.com" are included.
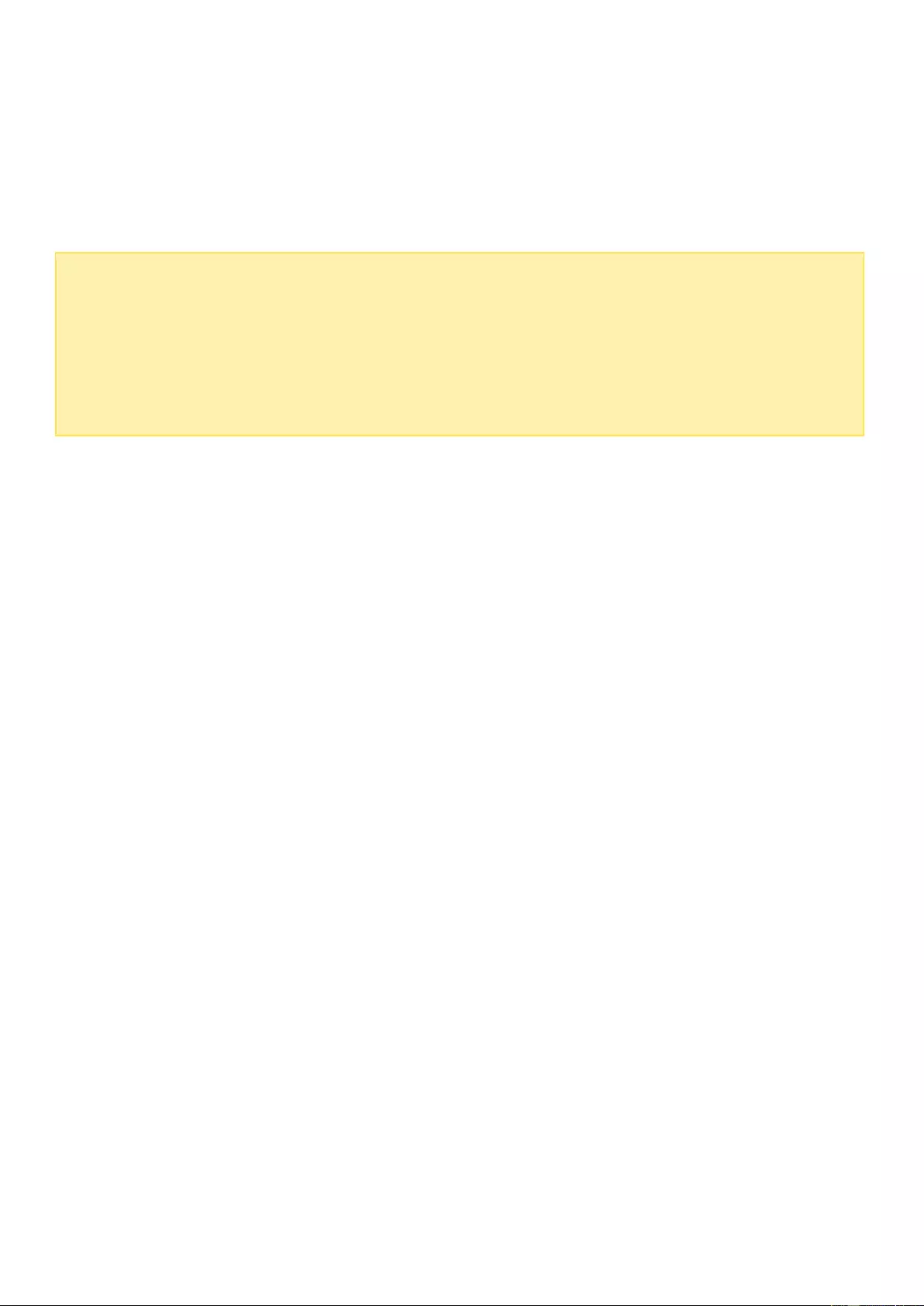
Folder Encryption
Shared folders on the NAS can be encrypted with 256-bit AES encryption to protect data. The
encrypted shared folders can only be mounted for normal read/write access with the
authorized password. The encryption feature protects the confidential data of the folder from
unauthorized access even if the hard drives or the entire NAS were stolen.
Note:
The function or its content is only applicable on some models.
The encryption key cannot include dollar signs ($) or equal signs (=).
Encrypted shared folders cannot be accessed via NFS.
If a volume has been encrypted, the shared folders on that volume can not be
encrypted.
Encrypting and locking a shared folder
To encrypt and lock a shared folder, follow these steps:
1.
Enable folder encryption:
o
When you create a folder, tick "Encryption" under "Folder Encryption", enter a
password and choose to save an encryption key.
o
To encrypt an existing folder, click "Edit Properties" under "Action" in "Control Panel" >
"Privilege Settings" > "Shared Folders", tick "Encrypt this folder", enter a password
and choose to save encryption key.
2.
Go to "Control Panel" > "Privilege Settings" > "Shared Folders", click "Encryption
Management" under "Action".
3.
Switch to "Lock" and click "OK".
Encryption verification
After a folder is locked, that folder will be invisible in File Station. If an encrypted shared
folder is unlocked, it will reappear in File Station.
Unlocking a shared folder
To unlock an encrypted and locked shared folder, go to "Control Panel" > "Privilege Settings"
> "Shared Folders", click "Encryption Management" under "Action" and enter the password or
upload the encryption key file.
Encryption Management
After the folder is encrypted, click "Encryption Management" under "Action" in "Control Panel"
> "Privilege Settings" > "Shared Folders" to edit encryption settings:
To save the encryption key, select the "Download" tab and enter the encryption password
to export the key.
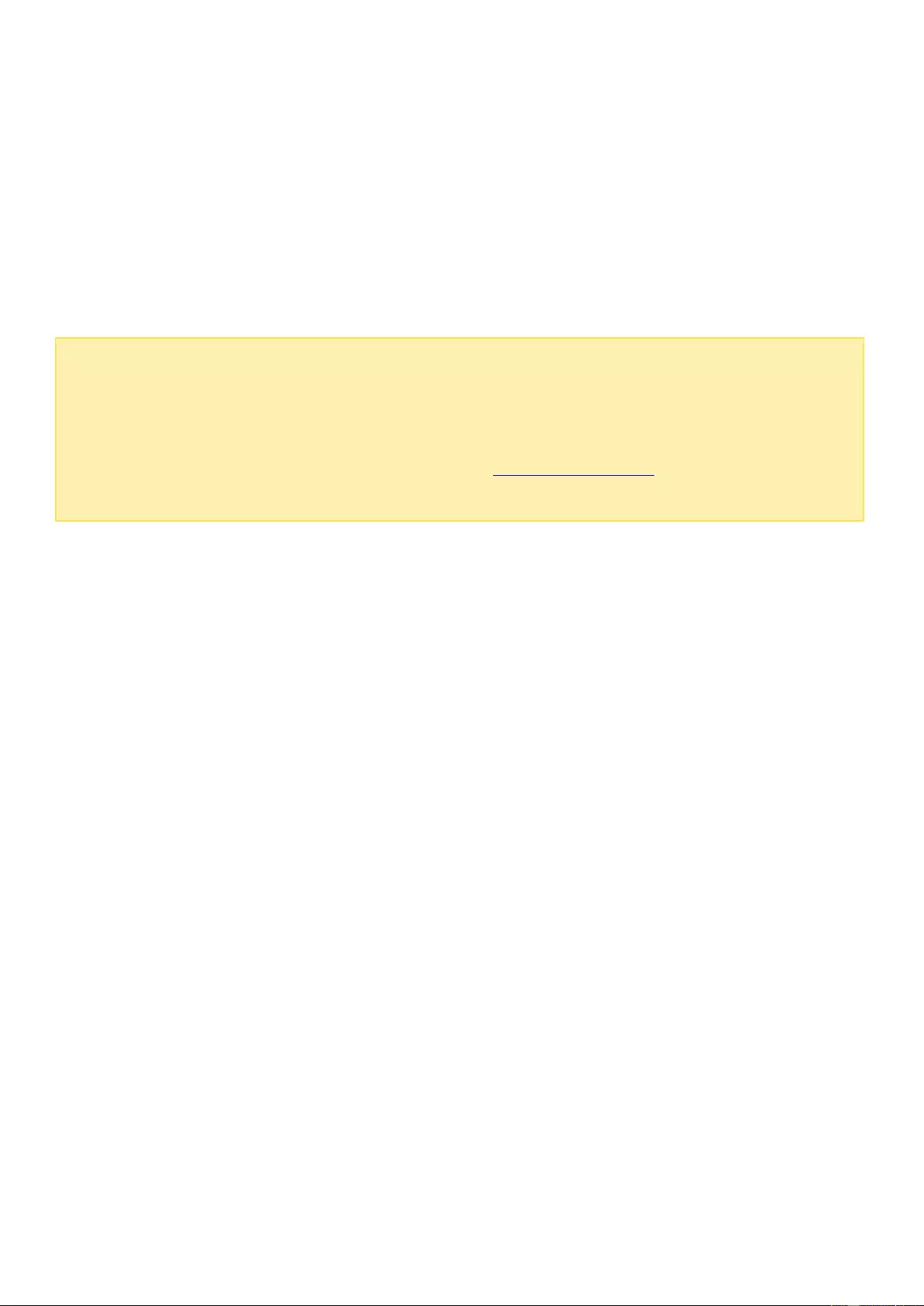
You can choose to automatically mount the encrypted folder by selecting "Mount
automatically on start up" in the "Save" tab. Enter the encryption key to mount the folder
automatically for access. This option will be automatically enabled if the "Save encryption
key" is checked when encrypting the folder. Folders that do not have this option enabled
will be locked after the system restarts.
To prevent access to the encrypted folder, enable the lock function in the "Lock" tab.
Select "Forget the saved key" if you want the folder to remain locked after the system
restarts (i.e., without auto mount when system starts.) To unlock the folder later, click
"Unlock Share Folder" and then enter or import the encryption key to unlock the folder.
Note:
It is strongly recommended that you export and save the encryption key. You need the
key to unlock or decrypt the encrypted folder.
You cannot change an encrypted folder’s volume or path.
NAS also offers volume-based encryption. See Volume Encryption for more details.
The default shared folders cannot be encrypted.
ISO Shared Folders
You can mount ISO image files on the NAS as ISO shares. The NAS supports mounting up to
256 ISO shares.
TS-110, TS-119, TS-120, TS-121, TS-210, TS-219, TS-219P, TS-220, TS-221, TS-410, ,
TS-119P+, TS-219P+, TS-112, TS-212 support up to 256 network shares only (including 6
default network shares). The maximum number of ISO image files supported by these models
is less than 256 (256 minus 6 default shares minus number of network recycle bin folders).
Follow these steps to mount an ISO file on the NAS using the web interface:
1.
Log into the NAS as an administrator. Go to "Share Folders" > "Create". Click "Create an
ISO Share".
2.
Select an ISO image file on the NAS. Click "Next".
3.
The image file will be mounted as a shared folder of the NAS. Enter the folder name.
4.
Specify the access rights of NAS users or user groups to the shared folder. You can also
select "Deny Access" or "Read only" for the guest access right. Click "Next".
5.
Confirm the settings and click "Next".
6.
Click "Finish".
7.
After mounting the image file, you can specify access rights for users over different
network protocols such as SMB, AFP, NFS, and WebDAV by clicking the Access
Permission icon in the "Action" column.
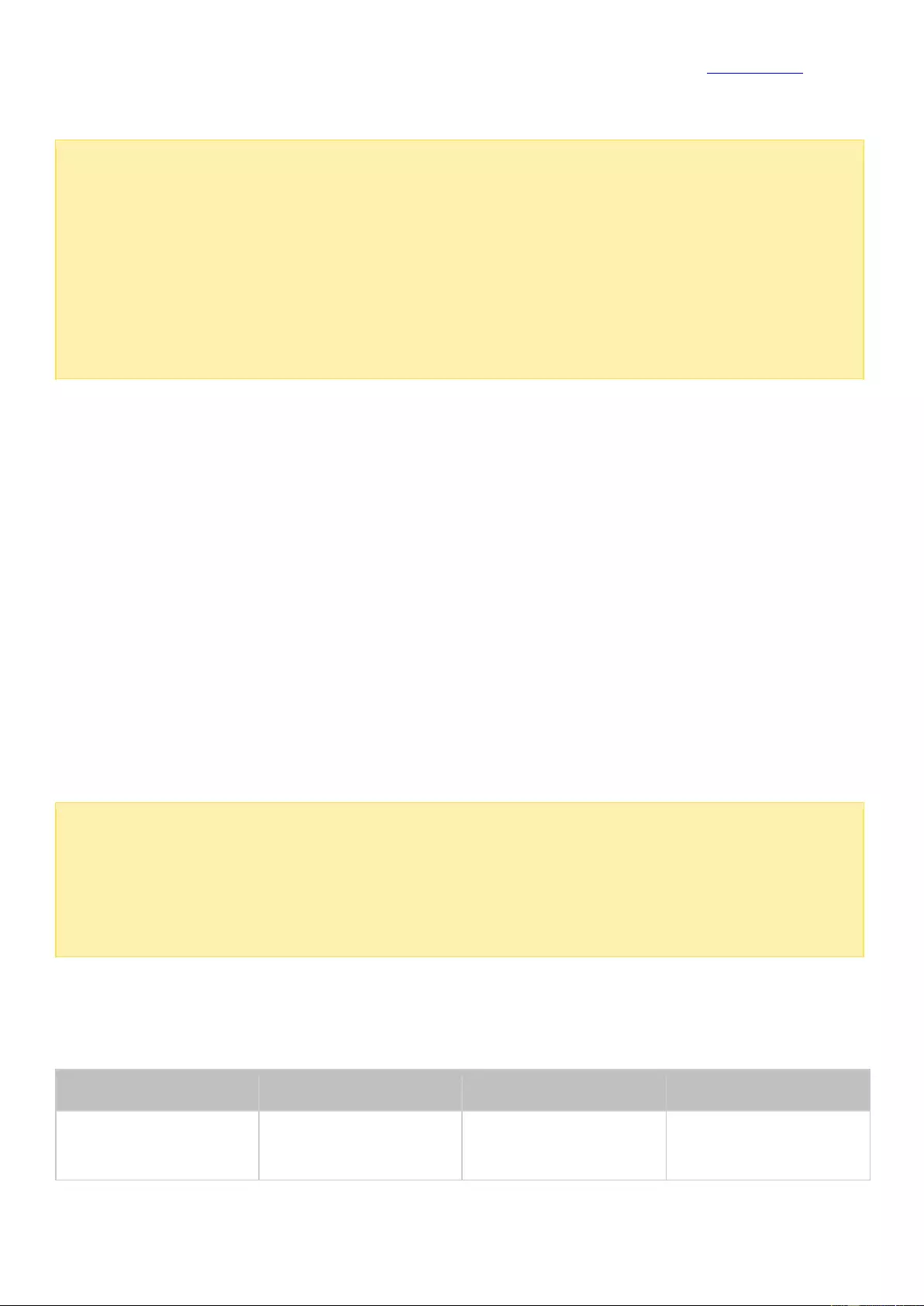
The NAS supports mounting ISO image files using File Station. Refer to the File Station
chapter for more details.
Note:
ARM-based NAS models do not support using Cyrillic characters for the name of a
subfolder in an ISO shared folder (the name will be incorrectly displayed if a subfolder
is created with a Cyrillic name.) Please name the subfolder with a different language
before an ISO file is created.
For Mac OSX, mounting a folder that contains the # character in the folder name
through WebDAV is not supported. Please rename the folder before mounting it if
necessary.
Folder Aggregation
You can aggregate the shared folders on Microsoft network as a portal folder on the NAS and
let NAS users access the folders through your NAS. Up to 10 folders can be linked to a portal
folder. To use this function, follow these steps:
1.
Enable folder aggregation.
2.
Click "Create a Portal Folder".
3.
Enter the portal folder name. Select to hide the folder or not, and enter an optional
comment for the portal folder. Select the option "User must login before accessing the
portal folder" to avoid guest access and permission issues on the shared folders.
4.
Click the "Link Configuration" button under "Action" and enter the remote folder
settings. Make sure the folders are open for public access.
5.
Upon successful connection, you can connect to the remote folders through the NAS.
Note:
Folder Aggregation is only supported in Microsoft networking service and is
recommended for a Windows AD environment.
If there is permission control on the folders, you need to join the NAS and the remote
servers to the same AD domain.
Advanced Permissions
"Advanced Folder Permissions" and "Windows ACL" provide subfolder and file level
permissions control. They can be enabled independently or together.
Protocols
Permission
Options
How to Configure
Advanced Folder
Permissions
FTP, AFP, File
Station, Samba
3 (Read, Read &
Write, Deny)
NAS web UI
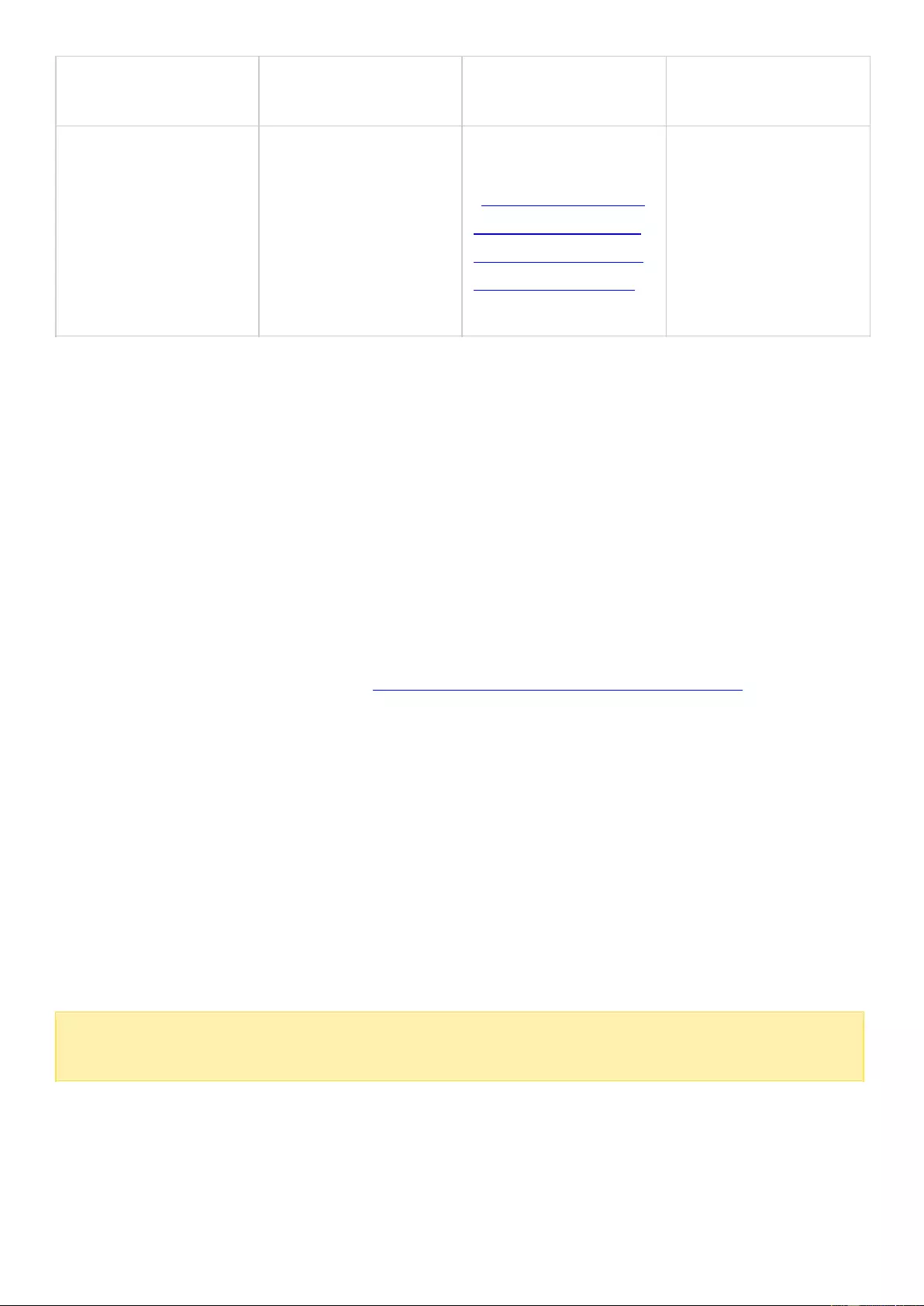
Windows ACL
Samba
13 (NTFS
permissions)
Windows File
Explorer
Both
FTP, AFP, File
Station, Samba
Please see the
application note
(https://www.qnap.
com/i/en/trade_tea
ch/con_show.php?o
p=showone&cid=6)
for more details.
Windows File
Explorer
Advanced Folder Permissions
Use "Advanced Folder Permissions" to directly configure subfolder permissions on the NAS.
There is no depth limitation for subfolder permission, but it is highly recommended to only
change permissions on the first or second subfolder level. When "Advanced Folder
Permissions" is enabled, click "Folder Permissions" under the "Shared Folders" tab to
configure subfolder permission settings. See Shared Folders" > "Folder Permission of this
section for details.
Windows ACL
Use "Windows ACL" to configure the subfolder and file level permissions from Windows File
Explorer. All Windows Permissions are supported. For detailed Windows ACL behavior, please
refer to standard NTFS permissions: http://www.ntfs.com/ntfs-permissions.htm
To assign subfolder and file permissions to a user or a user group, full control share-level
permissions must be granted to the user or user group.
When Windows ACL is enabled when "Advanced Folder Permissions" is disabled, subfolder
and file permissions will only have effect when accessing the NAS from Windows File
Explorer. Users connecting to the NAS via FTP, AFP, or File Station will only have
share-level permissions.
When Windows ACL and Advanced Folder Permissions are both enabled, users cannot
configure Advanced Folder Permissions from the NAS. Permissions (Read only,
Read/Write, and Deny) of Advanced Folder Permissions for AFP, File Station, and FTP will
automatically follow Windows ACL configuration.
Note:
Only the "List Folders" / "Read Data" and "Create Files" / "Write Data" permissions
will be available when using other file protocols (such as AFP, NFS, FTP, WebDAV, etc)
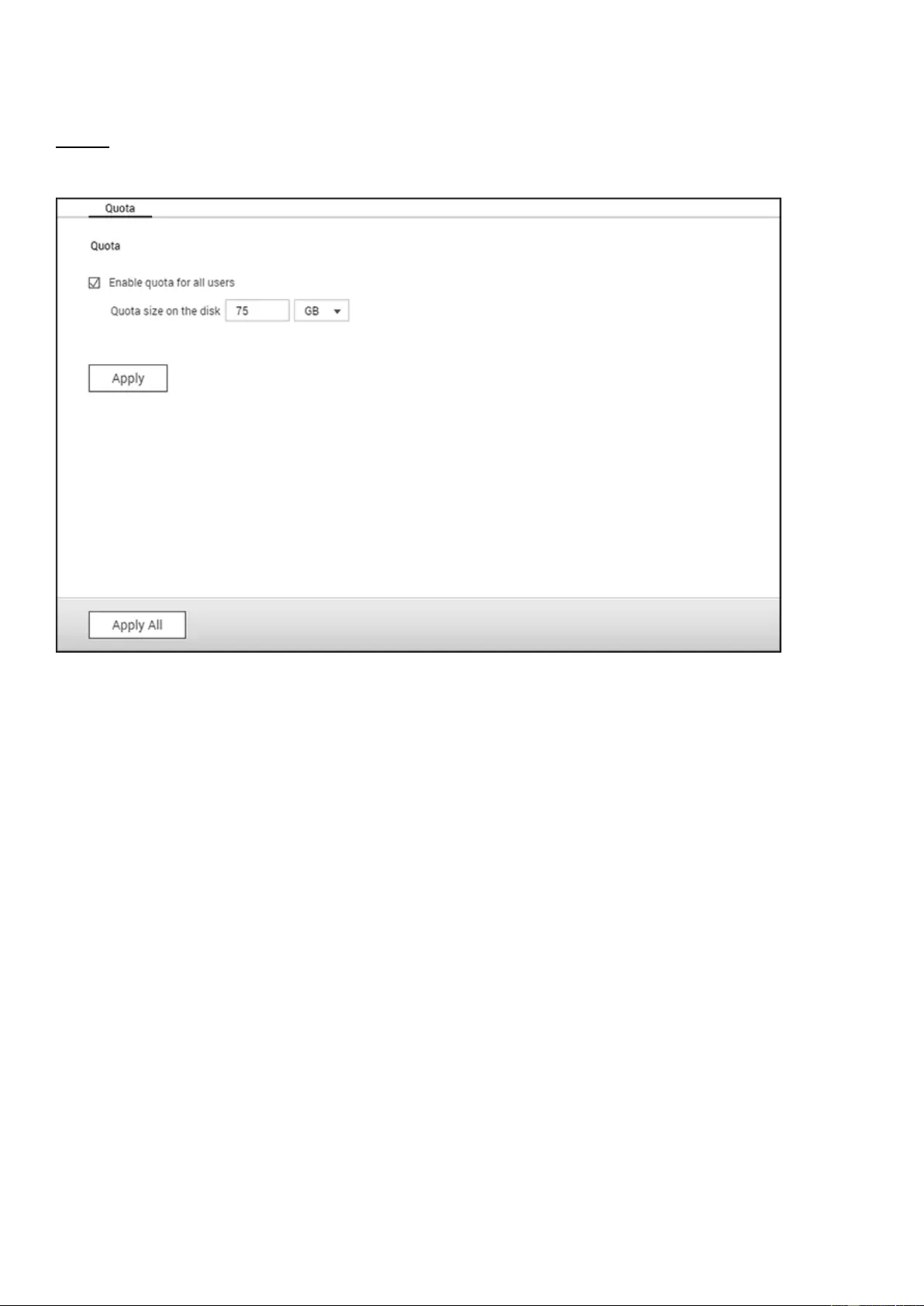
Quota
To efficiently allocate storage space, you can specify quotas that can be used by each user.
When this is enabled and a user has reached the quota, the user cannot upload any more
data to the NAS. By default, no limitations are set for the users. You can modify the following
options:
Enable quota for all users
Quota size on each disk volume
After applying the changes, the quota settings will be shown. Click "Generate" to generate a
quota settings file in CSV format. After the file has been generated, click "Download" to save
it to your specified location.
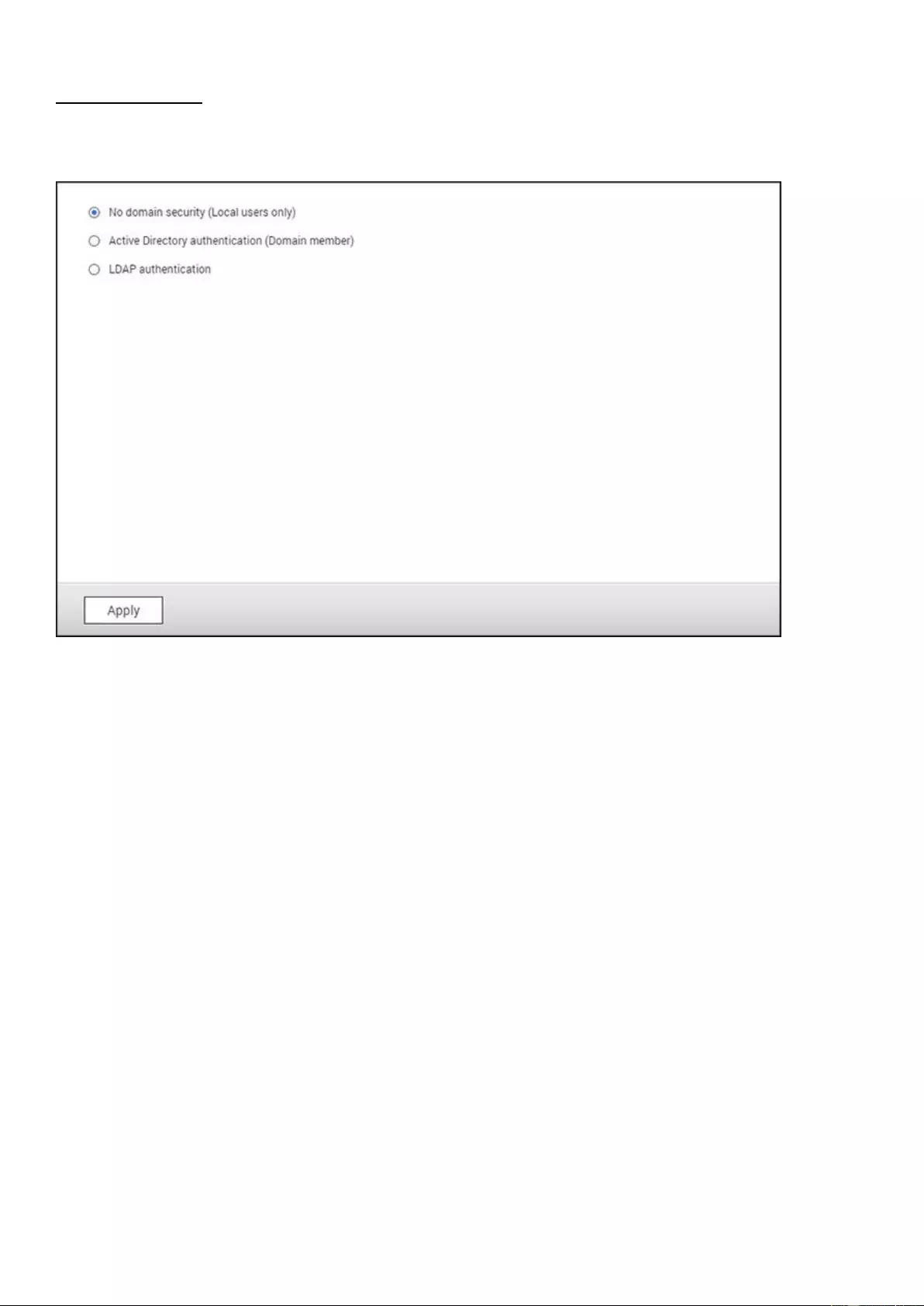
Domain Security
The NAS supports user authentication by local access right management, Microsoft Active Directory
(Windows Server 2003/2008/2012), and Lightweight Directory Access Protocol (LDAP) directory.
By joining the NAS to an Active Directory or a LDAP directory, the AD or LDAP users can access the
NAS using their own accounts without extra user account setup on the NAS.
No domain security: Only the local users can access the NAS.
Active Directory authentication (domain members): Join the NAS to an Active Directory. The
domain users can be authenticated by the NAS. After joining the NAS to an AD domain, both the
local NAS users and AD users can access the NAS via the following protocols/services:
o Samba (Microsoft Networking)
o AFP
o FTP
o File Station
LDAP authentication: Connect the NAS to an LDAP directory. The LDAP users can be
authenticated by the NAS. After connecting the NAS to an LDAP directory, either the local NAS
users or the LDAP users can be authenticated to access the NAS via Samba (Microsoft
Networking). Both the local NAS users and LDAP users can access the NAS via the following
protocols/services:
o AFP
o FTP
o File Station
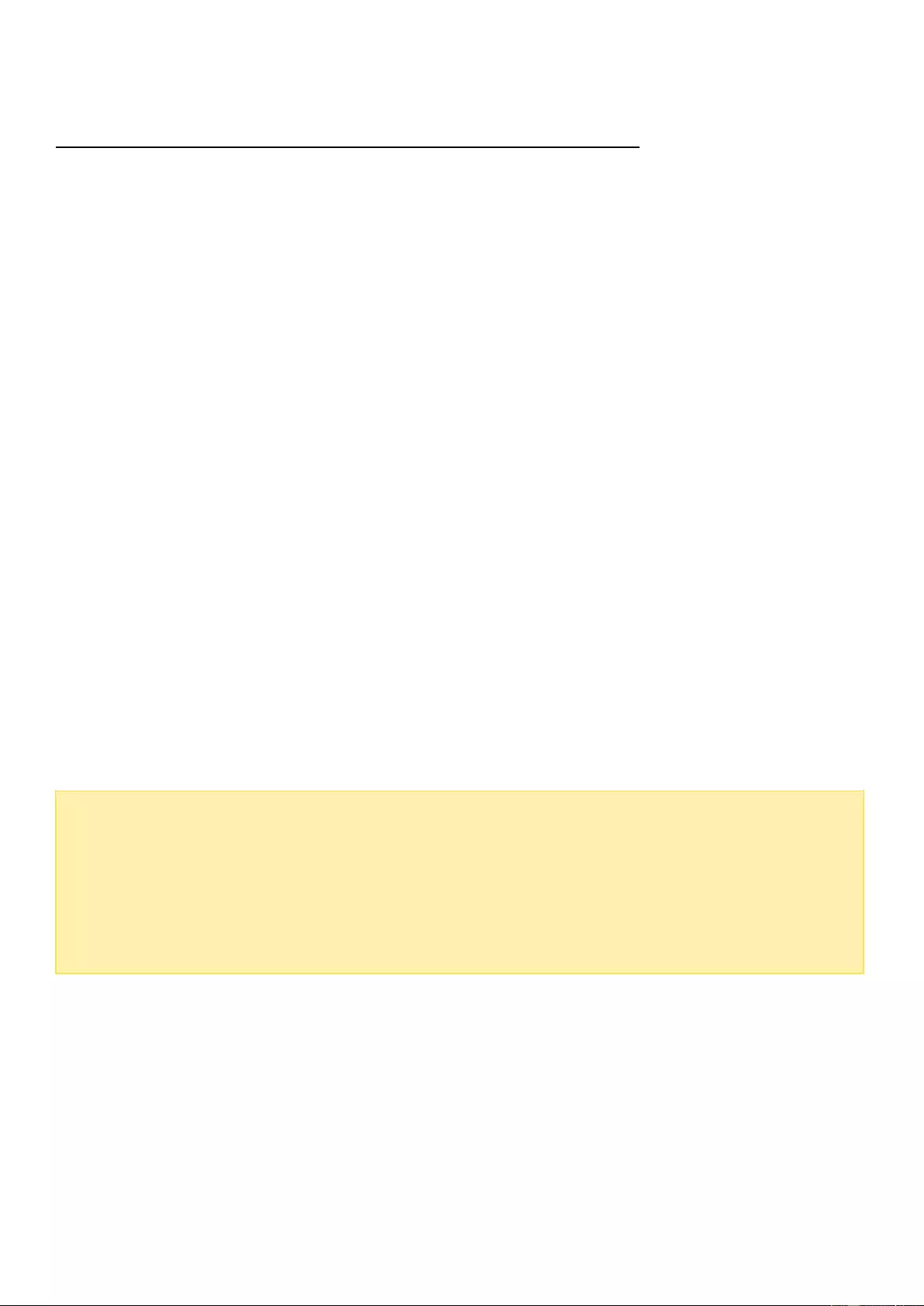
Joining NAS to Active Directory (Windows Server 2003/2008/2012)
Active Directory is a directory used in Windows environments to centrally store, share, and
manage a network's information and resources. It is a hierarchical data centre which
centrally holds information for users, user groups, and the computers for secure access
management. The NAS supports Active Directory (AD.) By joining the NAS to the Active
Directory, all the user accounts of the AD server will be automatically imported to the NAS.
AD users can use their same login details to access the NAS. If you are using Active
Directory with Windows Server 2008 R2, you must update the NAS firmware to at least
3.2.0 to join the NAS to the AD.
Joining the NAS to Active Directory Manually
Follow the steps below to join the QNAP NAS to the Windows Active Directory.
1.
Login to the NAS as an administrator. Go to "System Settings" > "General Settings" >
"Time". Set the date and time of the NAS, which must be consistent with the time of the
AD server. The maximum time disparity tolerated is 5 minutes.
2.
Go to "System Settings" > "Network" > "TCP/IP". Set the IP of the primary DNS server
as the IP of the Active Directory server that contains the DNS service. It must be the IP
of the DNS server that is used for your Active Directory. If you use an external DNS
server, you will not be able to join the domain.
3.
Go to "Privilege Settings" > "Domain Security". Enable "Active Directory authentication
(domain member)", and enter the AD domain information.
Note:
Enter a fully qualified AD domain name, for example, qnap-test.com
The AD user entered here must have administrator access rights to the AD domain.
WINS Support: If you are using a WINS server on the network and the workstation is
configured to use that WINS server for name resolution, you must set up the WINS
server IP on the NAS (use the specified WINS server.)
Joining the NAS to Active Directory (AD) by Quick Configuration Wizard
To join the NAS to an AD domain by the Quick Configuration Wizard, follow these steps:
1.
Go to "Privilege Settings" > "Domain Security". Select "Active Directory authentication
(domain member)" and click "Quick Configuration Wizard".
2.
Read the wizard introduction. Click "Next".
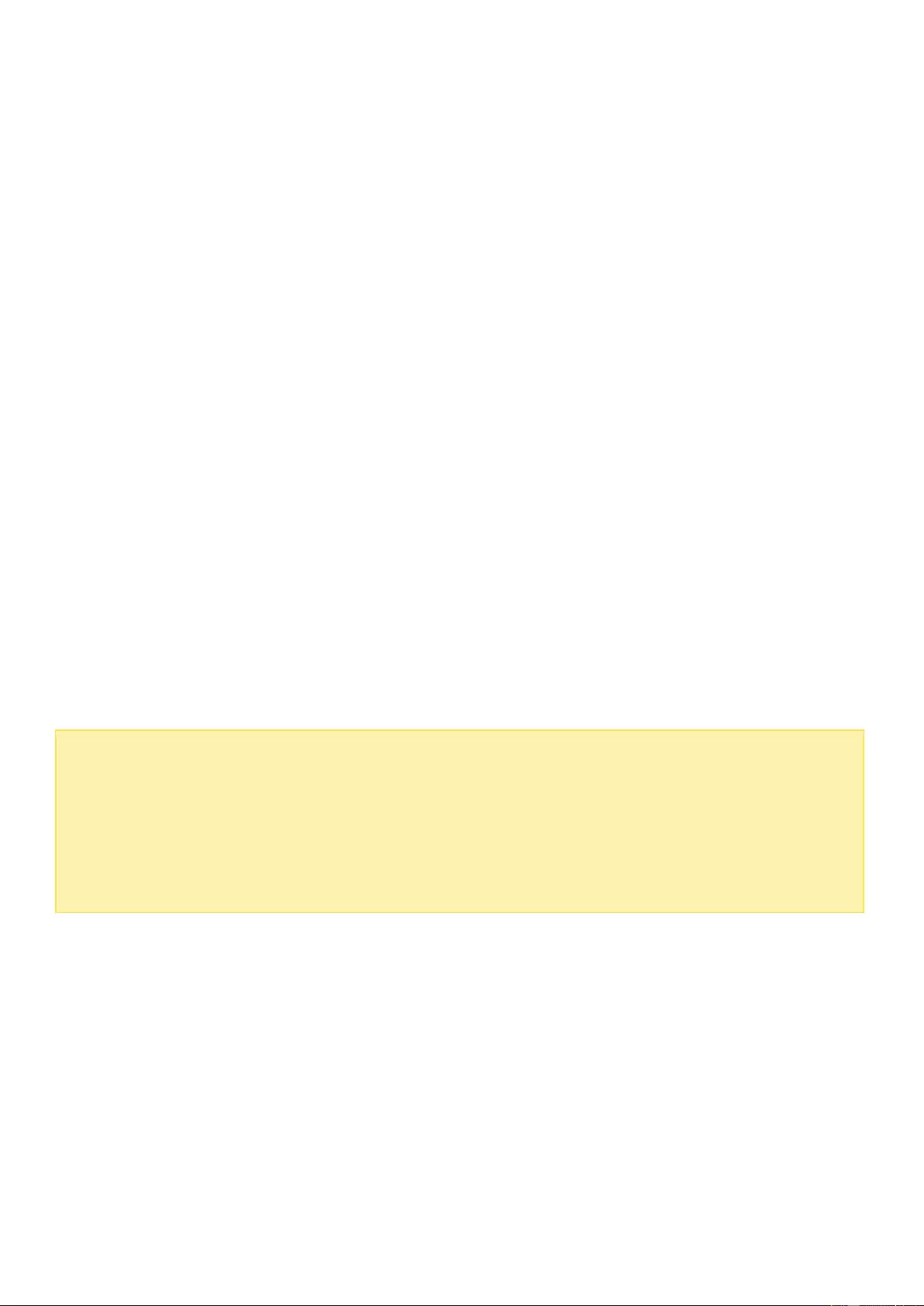
3.
Enter the domain name of the domain name service (DNS.) The NetBIOS name will be
automatically generated when you enter the domain name. Specify the DNS server IP for
domain resolution. The IP must be the same as the DNS server of your Active Directory.
Click "Next".
4.
Select a domain controller from the drop-down menu. The domain controller is
responsible for time synchronization between the NAS and the domain server and user
authentication. Enter the domain administrator name and password. Click "Join".
5.
Upon successful login to the domain server, the NAS has joined to the domain. Click
"Finish" to exit the wizard.
6.
Go to "Privilege Settings" > "Users" or "User Groups" to load the domain users or user
groups to the NAS.
Windows 2003
The AD server name and AD domain name can be checked in "System Properties" in
Windows. As an example, for Windows 2003 servers, if you see "node1.qnap-test.com" as
the "Full computer name" on the system properties dialog window, the AD server name is
"node1" and NOT "node1.qnap-test.com" and the domain name remains the same as
qnap-test.com.
Windows Server 2008
Check the AD server name and domain name in "Control Panel" > "System" in Windows. In
the system dialog window, the AD server name will appear as the computer name and the
domain name can be found in the domain field.
Note:
After joining the NAS to the Active Directory, the local NAS users who have access
rights to the AD server should use "NASname\username" to login. AD users should use
their own usernames to login to the AD server.
For TS-x09 series NAS, if the AD domain is based on Windows 2008 Server, the NAS
firmware must be at least version 2.1.2.
Windows 7
If you are using a Windows 7 PC that is not a member of an Active Directory, while your
NAS is an AD domain member and its firmware version is earlier than v3.2.0, change your
PC settings as shown below to allow your PC to connect to the NAS:
1.
Go to "Control Panel" > "Administrative Tools".
2.
Click "Local Security Policy".
3.
Go to "Local Policies" > "Security Options". Select "Network security: LAN Manager
authentication level".
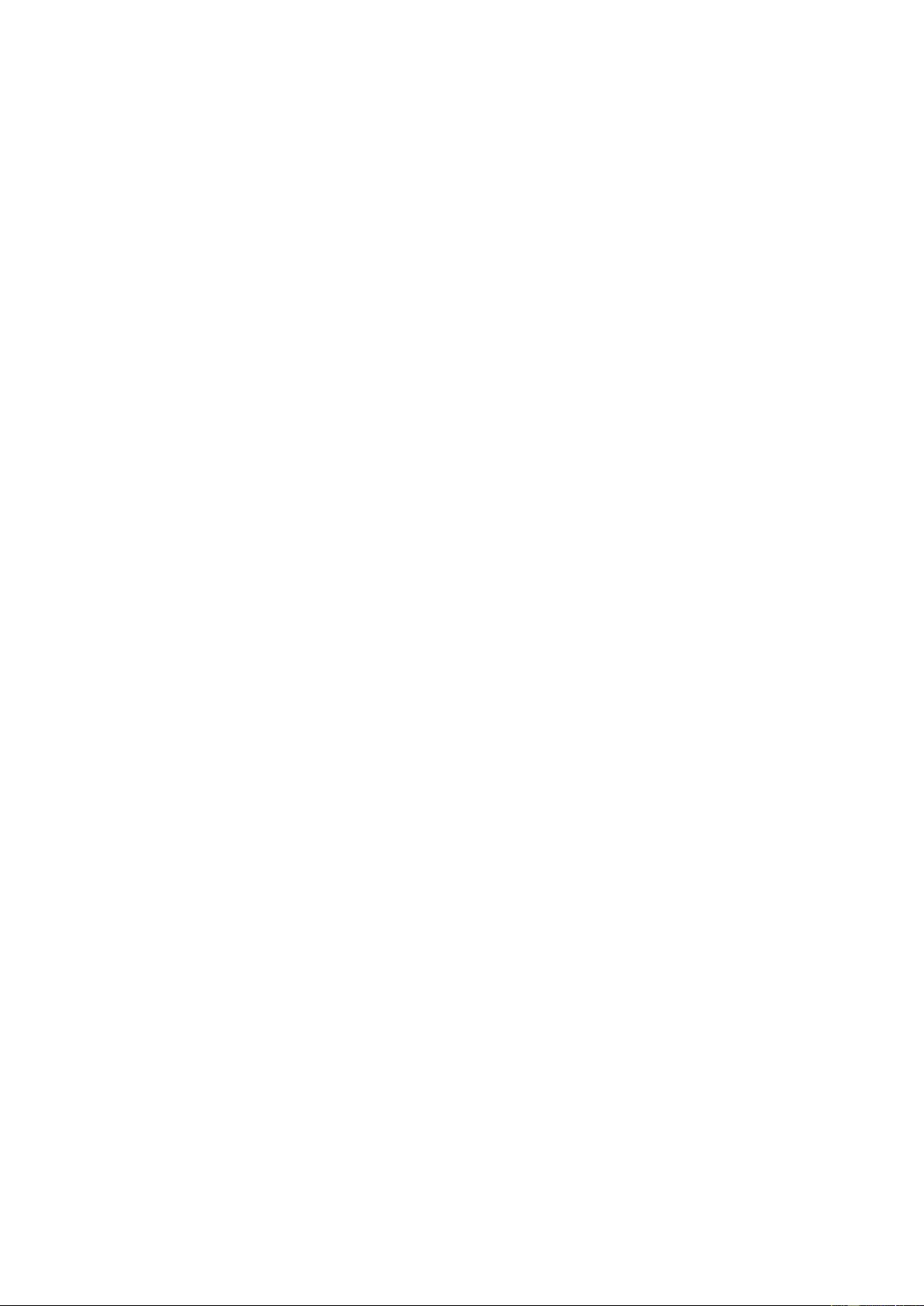
4.
In "Local Security Setting" select "Send LM & NTLMv2 – use NTLMv2 session security if
negotiated" from the list. Then click "OK".
Verifying the settings
To verify that the NAS has successfully joined the Active Directory, go to "Privilege Settings"
> "Users" and "User Groups". A list of users and user groups will be shown on the "Domain
Users" and "Domain Groups" lists respectively. If you have created new users or user groups
in the domain, you can click the reload button to add users and user group lists from the
Active Directory to the NAS. The user permission settings will be synchronized in real time
with the domain controller.
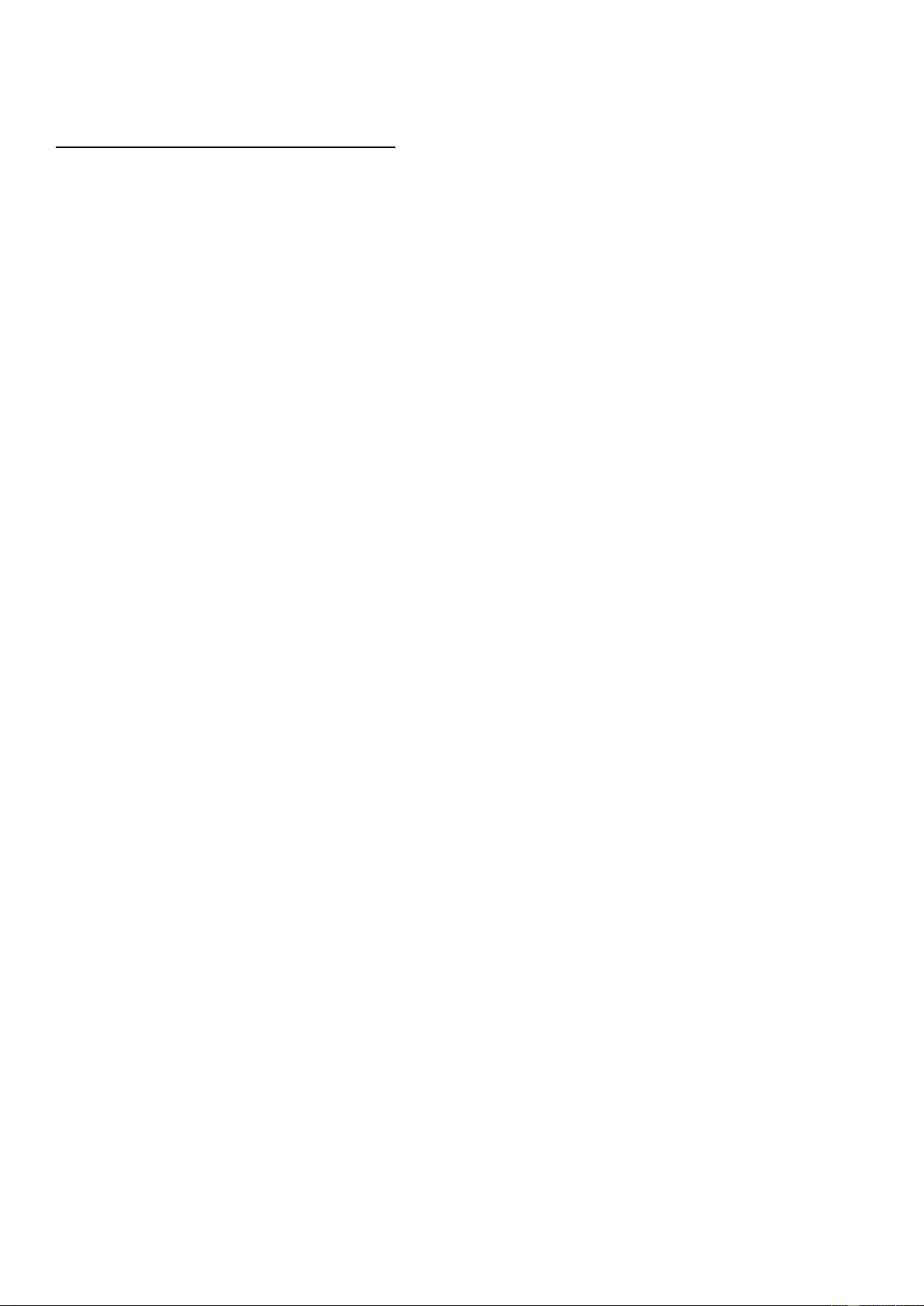
Connecting NAS to an LDAP Directory
LDAP (Lightweight Directory Access Protocol) is a directory that can store the information of
every user and group in a centralized server. Administrators can use LDAP to manage users
in the LDAP directory and allow them to connect to multiple NAS with the same login details.
This feature is intended for use by administrators and users who have knowledge of Linux
servers, LDAP servers, and Samba. A running LDAP server is required when using this
feature.
Requirements
Required information/settings:
The LDAP server connection and authentication information
The LDAP structure, where the users and groups are stored
The LDAP server security settings
Connecting QNAP Turbo NAS to LDAP Directory
Follow the steps below to connect the QNAP NAS to an LDAP directory:
1.
Login to the NAS as an administrator.
2.
Go to "Privilege Settings" > "Domain Security". By default, "No domain security" is
enabled. This means only local NAS users can connect to the NAS.
3.
Select "LDAP authentication" and complete the settings.
o
LDAP Server Host: The host name or IP address of the LDAP server.
o
LDAP Security: Specify how the NAS will communicate with the LDAP server:
ldap:// = Use a standard LDAP connection (default port: 389.)
ldap:// (ldap + SSL) = Use an encrypted connection with SSL (default port: 686.)
This is normally used by older version of LDAP servers.
Ldap:// (ldap + TLS) = Use an encrypted connection with TLS (default port: 389.)
This is normally used by newer version of LDAP servers
o
BASE DN: The LDAP domain. For example: dc=mydomain,dc=local
o
Root DN: The LDAP root user. For example cn=admin, dc=mydomain,dc=local
o
Password: The root user password.
o
Users Base DN: The organization unit (OU) where users are stored. For example:
ou=people,dc=mydomain,dc=local
o
Groups Base DN: The organization unit (OU) where groups are stored. For example
ou=group,dc=mydomain,dc=local
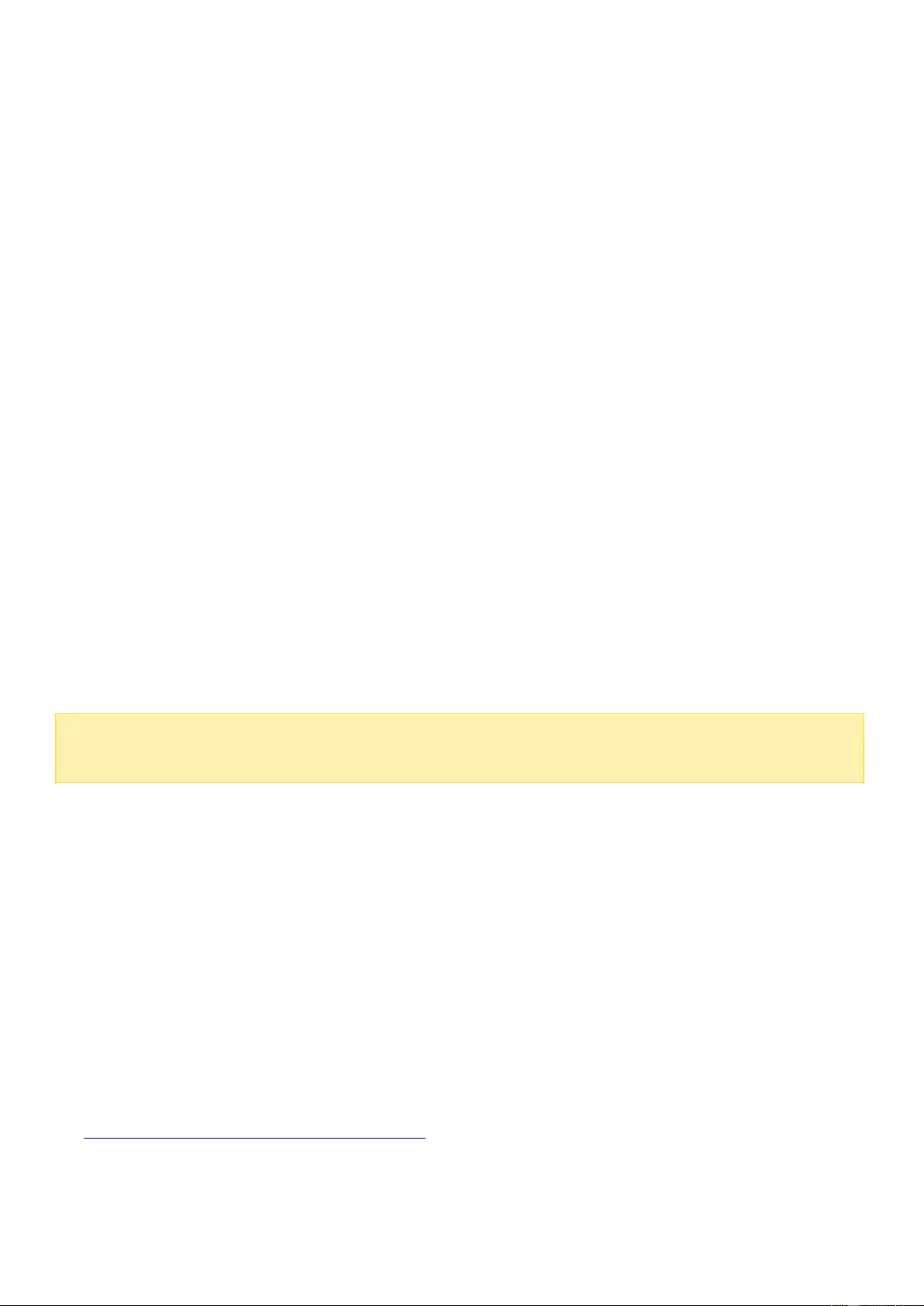
4.
Click "Apply" to save the settings. Upon successful configuration, the NAS will be able to
connect to the LDAP server.
5.
Configure LDAP authentication options.
o
If Microsoft Networking has been enabled (Network Services > Win/Mac/NFS >
Microsoft Networking) when applying the LDAP settings, specify the users who can
access the NAS via Microsoft Networking (Samba.)
Local users only: Only local NAS users can access the NAS via Microsoft Networking.
LDAP users only: Only LDAP users can access the NAS via Microsoft Networking.
o
If Microsoft Networking is enabled after the NAS has already been connected to the
LDAP server, select the authentication type for Microsoft Networking.
Standalone Server: Only local NAS users can access the NAS via Microsoft
Networking.
LDAP Domain Authentication: Only LDAP users can access the NAS via Microsoft
Networking.
6.
When the NAS is connected to an LDAP server, the administrator can:
o
Go to "Privilege Settings" > "Users" and select "Domain Users" from the drop-down
menu. The LDAP users list will be shown.
o
Go to "Privilege Settings" > "User Groups" and select "Domain Groups" from the
drop-down menu. The LDAP groups will be shown.
o
Specify the folder permissions of LDAP domain users or groups in "Privilege Settings"
> "Shared Folders" > click the "Access Permissions" button next to the folder to be
configured.
Note:
Both LDAP users and local NAS users can access the NAS via File Station, FTP, and
AFP.
LDAP Authentication Technical Requirements with Microsoft Networking
Required items to authenticate the LDAP users on Microsoft Networking (Samba):
1.
A third-party software to synchronize the password between LDAP and Samba in the
LDAP server.
2.
Importing the Samba schema to the LDAP directory.
A.
Third-party software
Some software applications are available and allow management of LDAP users, including
Samba password. For example:
LDAP Account Manager (LAM), with a web-based interface, available from:
http://www.ldap-account-manager.org/
smbldap-tools (command line tool)
webmin-ldap-useradmin - LDAP user administration module for Webmin.
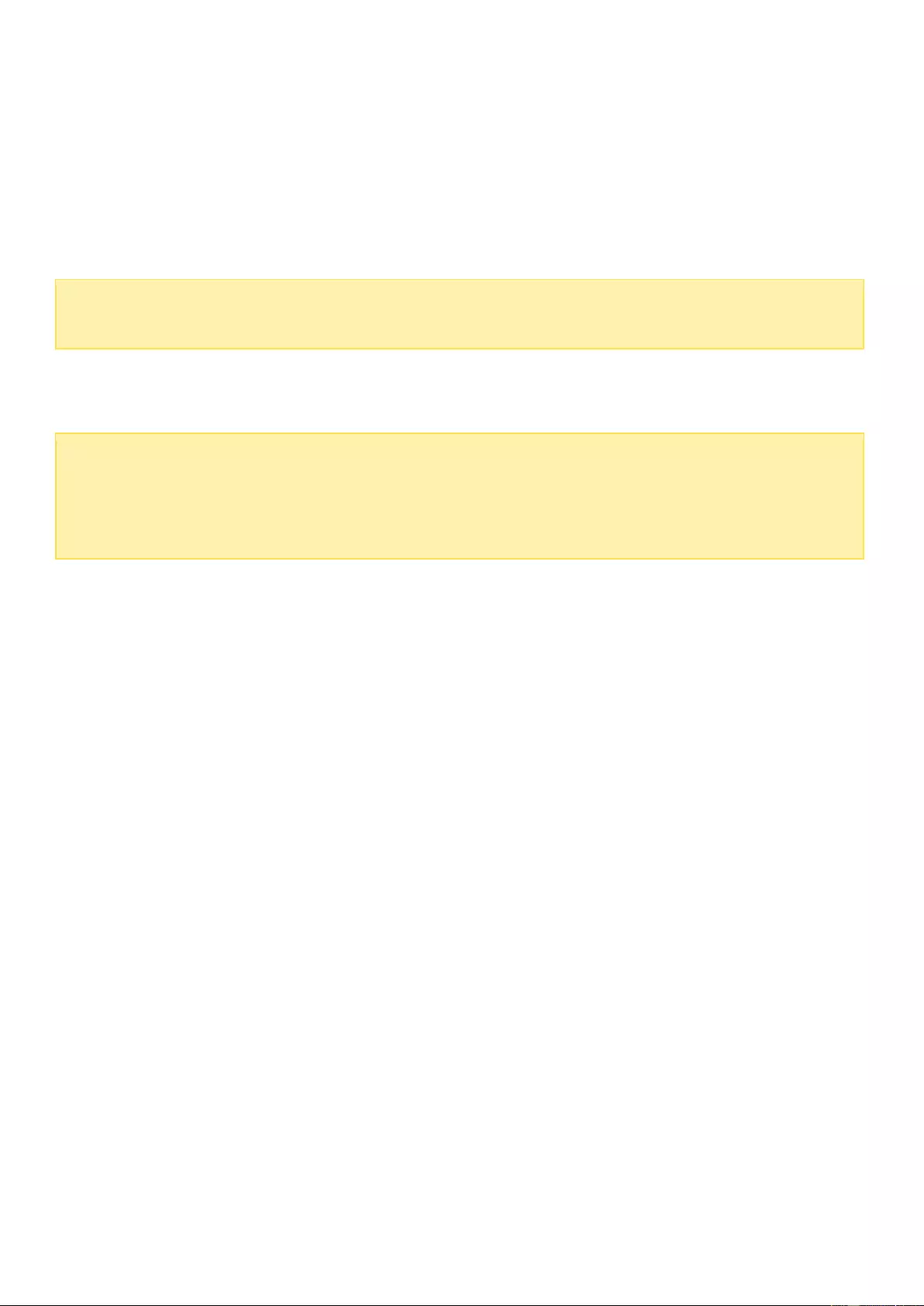
B.
Samba schema
To import the a Samba schema to the LDAP server, please refer to the documentation or
FAQ of the LDAP server. A samba.schema file is required and can be found in the directory
examples/LDAP in the Samba source distribution. Example for open-ldap in the Linux server
where the LDAP server is running (it can be different depending on the Linux distribution):
Copy the samba schema:
zcat /usr/share/doc/samba-doc/examples/LDAP/samba.schema.gz >
/etc/ldap/schema/samba.schema
Edit /etc/ldap/slapd.conf (openldap server configuration file) and make sure the following
lines are present in the file:
include /etc/ldap/schema/samba.schema
include /etc/ldap/schema/cosine.schema
include /etc/ldap/schema/inetorgperson.schema
include /etc/ldap/schema/nis.schema
Configuration examples
The following are some configuration examples. They are not mandatory and need to be
adapted to match the LDAP server configuration:
1.
Linux OpenLDAP Server
o
Base DN: dc=qnap,dc=com
o
Root DN: cn=admin,dc=qnap,dc=com
o
Users Base DN: ou=people,dc=qnap,dc=com
o
Groups Base DN: ou=group,dc=qnap,dc=com
2.
Mac Open Directory Server
o
Base DN: dc=macserver,dc=qnap,dc=com
o
Root DN: uid=root,cn=users,dc=macserver,dc=qnap,dc=com
o
Users Base DN: cn=users,dc=macserver,dc=qnap,dc=com
o
Groups Base DN: cn=groups,dc=macserver,dc=qnap,dc=com
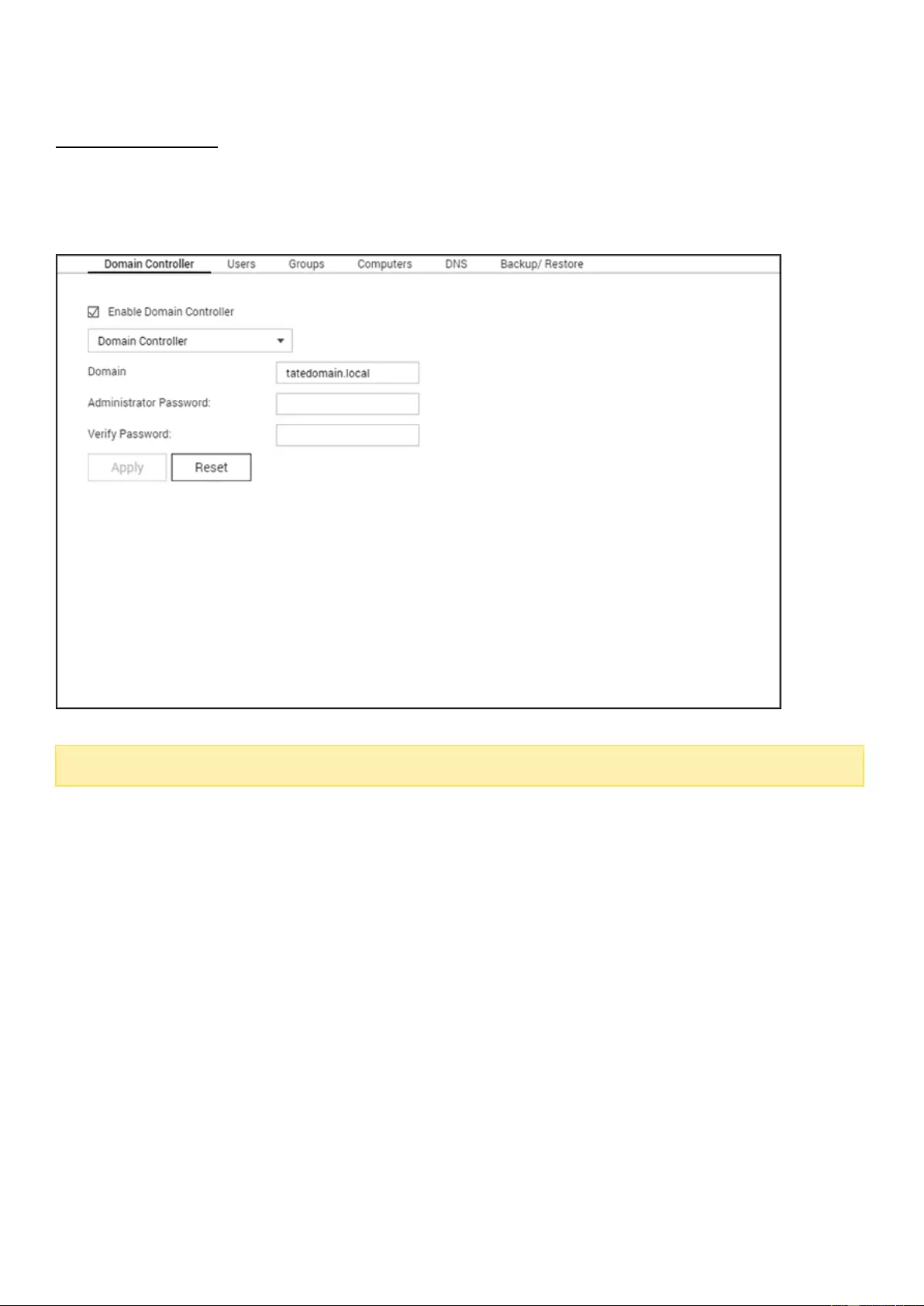
Domain Controller
The Turbo NAS can now act as a domain controller for Windows. IT administrators can easily configure
the Turbo NAS as the centerpiece of domain directory services for their organization to store user
account information, manage user authentication and enforce security for a Windows domain.
Note: This function is only applicable to some models.
Domain Controller
Three domain controller modes are available for the Turbo NAS:
Domain Controller: Only a domain controller can create a domain and the first NAS that creates
the domain must be a domain controller. In this mode, the NAS can create and authenticate
users.
Additional Domain Controller: In case more than one domain controller is needed, you can choose
this mode to add additional domain controllers. The NAS set as an additional domain controller
will then act as a domain controller and can create and authenticate users.
Read-Only Domain Controller: To accelerate the user authentication process on specific sites, it is
possible to enable a Read-Only domain controller. Users can be authenticated by this NAS, but it
will not be able to create a domain user.
To set the NAS as a domain controller, follow the steps below:
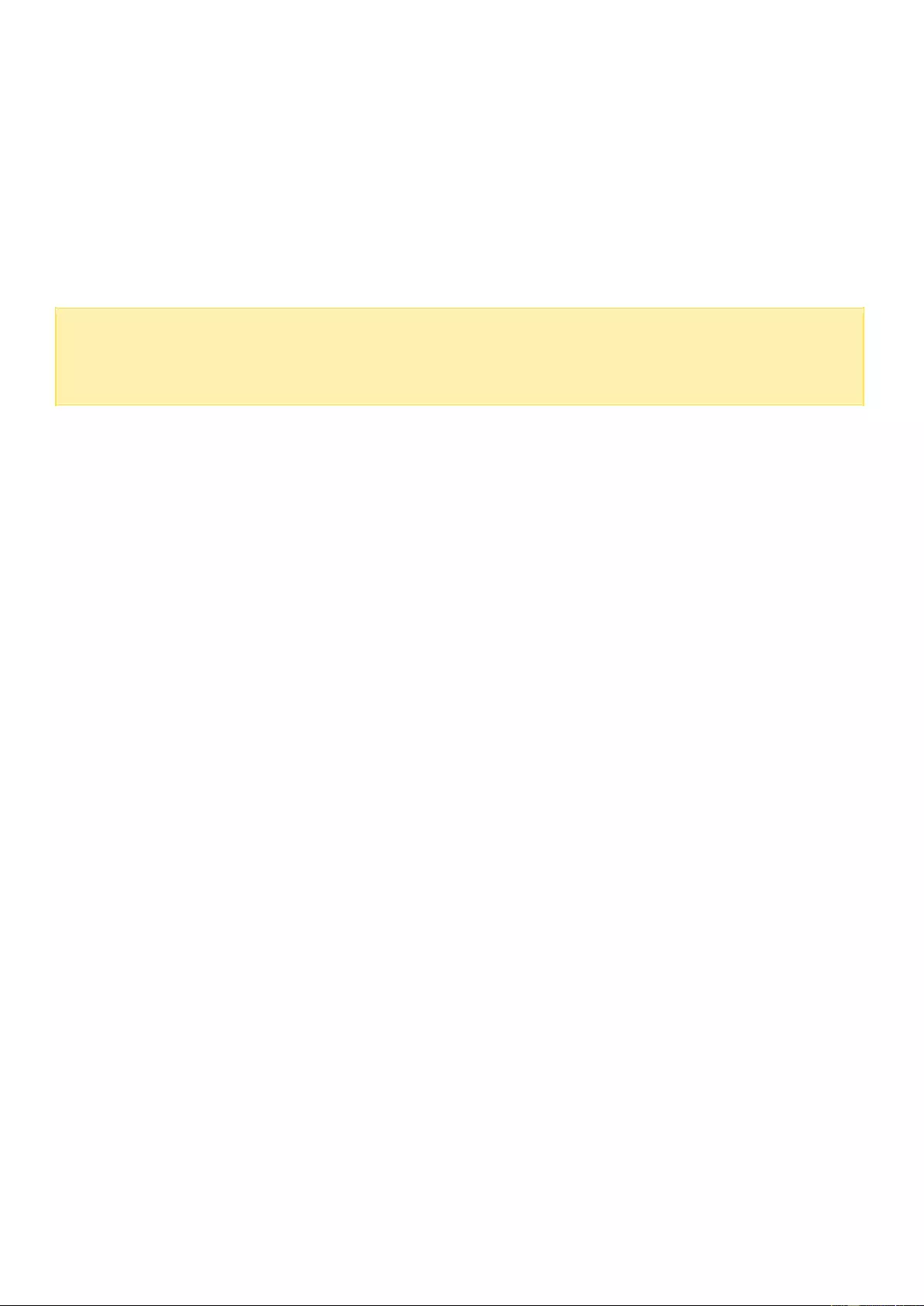
1. Go to "Control Panel" > "Privilege Settings" > "Domain Controller" > "Domain Controller" tab.
2. Select a domain controller mode from the drop down list.
3. Specify a domain (example: mydomain.mycompany.local.)
4. Fill out the administrator password and the same password again in the "Verify Password" field.
5. Click "Apply".
After a domain controller is enabled, only the domain users can connect to Microsoft Networking
shared folders. Please be sure to grant shared folder permissions to domain users and groups.
Note:
The NAS can only act as either a domain controller or LDAP server. If the option
"Enable Domain Controller" is grayed out, please disable the LDAP Server in "Control
Panel" > "Applications" > "LDAP Server" first.
Users
You can create or delete domain user accounts or manage their membership here.
Creating a user
To create a domain user, follow the steps below:
1.
Go to
"Control Panel" > "Privilege Settings" > "Domain Controller" > "Users" tab.
2.
Click
"Create" >
"Create a User".
3.
Follow the instructions of the wizard to complete the details.
Creating multiple users
To create multiple domain users, follow the steps below:
1.
Go to "Control Panel" > "Privilege Settings" > "Domain Controller" > "Users" tab.
2.
Click
"Create" >
"Create Multiple Users".
3.
Click "Next".
4.
Enter the name prefix, e.g. test. Enter the start number for the username, e.g. 0001 and
the number of users to be created, e.g. 10. The NAS creates ten users named test0001,
test0002, test0003…test0010. The password entered here is the same for all the new
users.
5.
Select to create a private shard folder for each user or not. The shared folder will be
named after the username. If a shared folder of the same name has already existed, the
NAS will not create the folder.
6.
Specify the folder settings.
7.
You can view the new users created in the last step. Click "Finish" to exit the wizard.
8.
Check that the users have been created.
9.
Check that the shared folders have been created for the users.
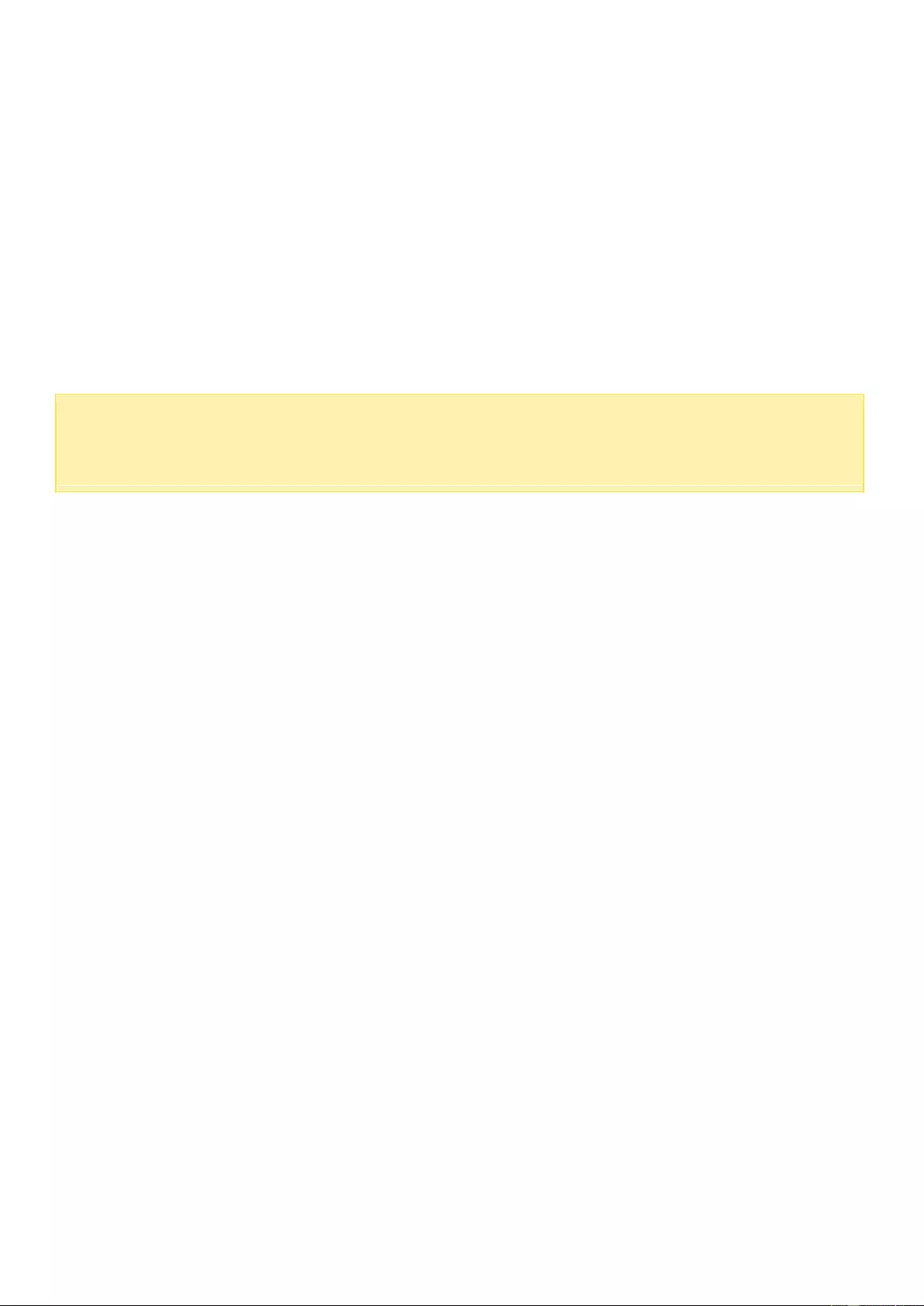
Batch importing users
To batch import domain users, follow the steps below:
1.
Go to "Control Panel" > "Privilege Settings" > "Domain Controller" > "Users" tab.
2.
Click
"Create" >
"Batch Import Users".
3.
Select the option "Overwrite existing users" to overwrite existing domain users (or leave
this option unchecked if you want to import domain users without overwriting exist ones.)
Click "Browse" and select a CSV file which contains the user information in the following
format (account, password, description and email.) For steps to create a CSV file, refer to
the next section
Creating a CSV File (Excel)
.
4.
Click "Next" to import the users and "Finish" after the users have been created.
5.
The imported user accounts will be shown.
Note:
The password rules (if applicable) will not be applied when importing the users.
The account and password fields can not be empty for an account.
Creating a CSV file (Excel)
1.
Open a new file with Excel.
2.
Enter an user's information in the same row in the following order:
o
Column A: Account
o
Column B: Password
o
Column C: Description
o
Column D: Email
3.
Go to the next row and repeat the previous step to create another user account. Each
row indicates one user's information. Save the file in CSV format.
4.
Open the CSV file with Notepad and save it in UTF-8 encoding if it contains double-byte
characters.
Deleting users
To delete a domain user account, follow the steps below:
1.
Go to "Control Panel" > "Privilege Settings" > "Domain Controller" > "Users".
2.
Select the user account(s) to be deleted.
3.
Click "Delete".
4.
Click "Yes".
User account management
Refer to the following table for available buttons under "Action" and their explanations:
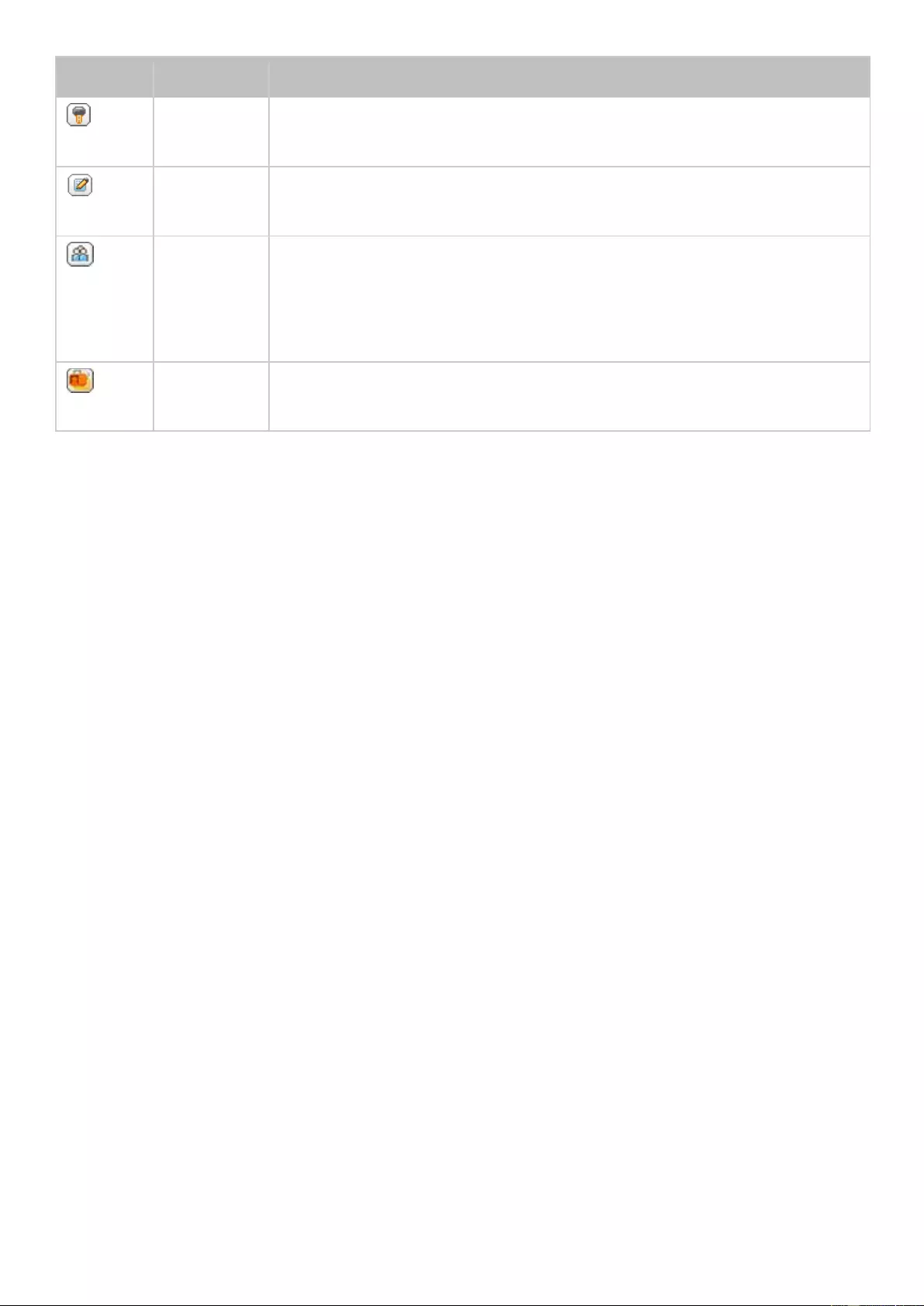
Button
Name
Description
Edit
Password
Edit the password of a domain user account.
Edit User
Properties
Specify whether the domain user must change the password at
the first login, account expiration date, description and email.
Edit
Group
Members
hip
Choose which domain group(s) the domain user belongs to.
Edit User
Profile
Specify the profile path, login script, and home folder of an
domain user account.
For user profiles:
Profile path: Specify the shared folder where the roaming profiles are stored. The path specified
can be a shared folder name such as /home or /user1profile, or a UNC path such as
\\nas.mydomain.local\home.
Login script: Specify the logon script to execute when a domain user logs on from a PC member of
the domain. Copy the script to the shared folder (sysvol) in the subfolder {your_domain}\scripts
by connecting to the share \\NAS\netlogon with the domain administrator, and then you can
directly specify the script filename.
Home: Specify the drive letter and a shared folder that is mapped to the drive letter when the
domain user logs on to the domain with the domain username and password. The path specified
can be a shared folder name such as /home or /user1profile, or a UNC path such as
\\nas.mydomain.local\home.
Groups
To enhance security control, you can create domain user groups. A domain user group is a collection of
domain users who share the same access rights to files and folders.
Creating domain user groups
To create a domain user group, follow the steps below:
1. Go to "Control Panel" > "Privilege Settings" > "Domain Controller" > "Groups" tab.
2. Click "Create a User Group".
3. Select "Yes" and "Next" to assign domain user(s) to the group or "No" to create a domain group
without domain users.
4. Click "Finish".
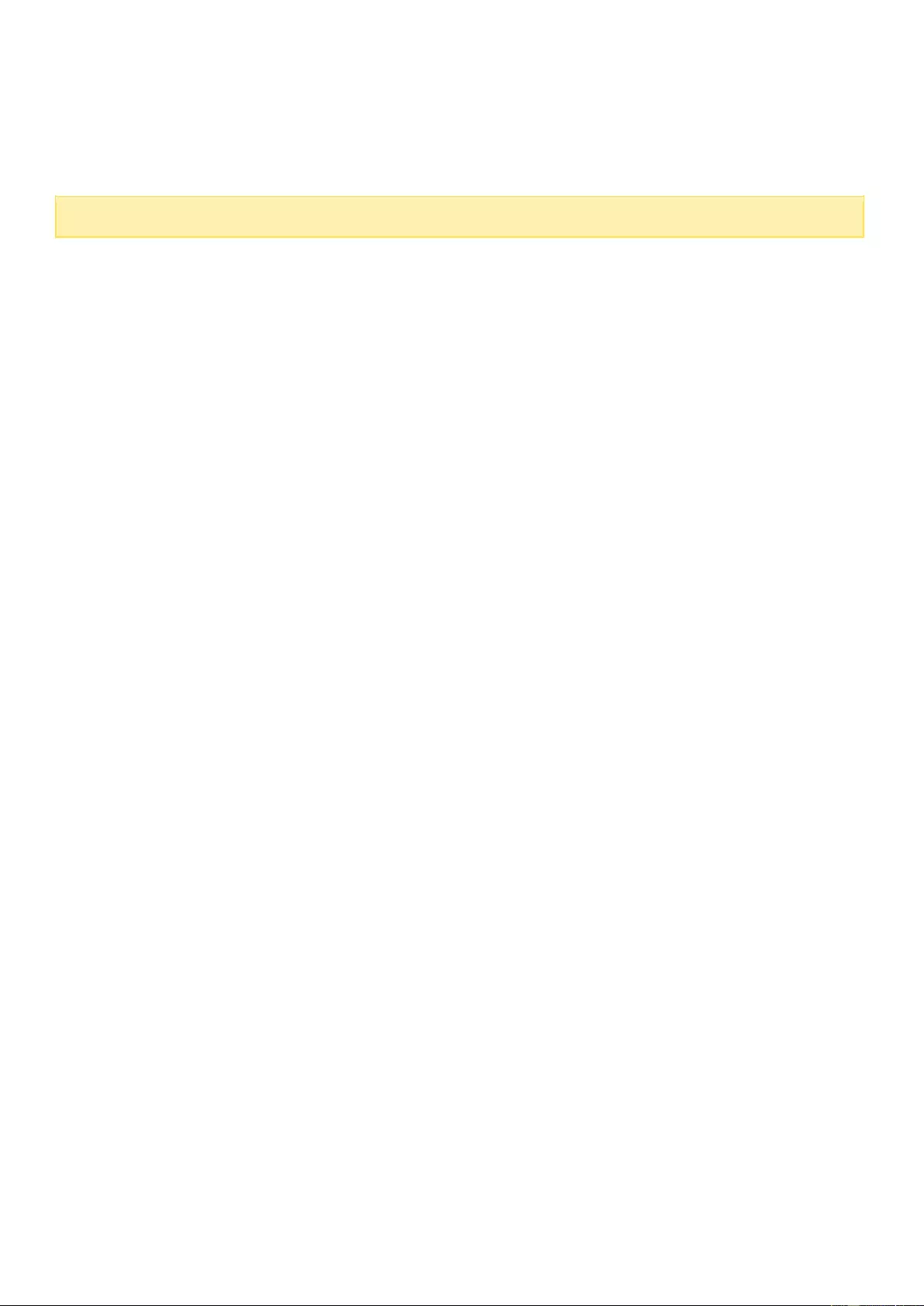
Deleting domain user groups
To delete a domain user group, follow the steps below:
1. Go to "Control Panel" > "Privilege Settings" > "Domain Controller" > "Groups" tab.
2. Select user group(s) and click "Delete".
Note:
It is advised not to delete the default existing group of the domain.
Editing group members
To edit domain members within a group, follow the steps below:
1. Go to "Control Panel" > "Privilege Settings" > "Domain Controller" > "Groups" tab.
2. Click the "Edit Group Membership" button under "Action".
3. Select and check domain users to join them to the group or uncheck existing domain users to
remove them from the group.
4. Click "Next".
Computers
All computers that have already joined the domain will be listed here, and with permissions granted,
they can access the list of domain resources (such as the domain users and groups.) The computer
accounts are created automatically after the computers or NAS joins the domain, and administrators
can manually create or delete computer accounts.
Creating computer accounts
To create a domain computer account, follow the steps below:
1. Go to "Control Panel" > "Privilege Settings" > "Domain Controller" > "Computers" tab.
2. Click "Create a Computer".
3. Fill out the computer name, description and location and click "Next".
4. Choose the group(s) for the computer account and click "Next".
5. Click "Create".
Deleting computer accounts
To delete a domain user group, follow the steps below:
1. Go to "Control Panel" > "Privilege Settings" > "Domain Controller" > "Groups" tab.
2. Select the computer account(s) and click "Delete".
3. Click "Delete".
Computer account management
Refer to the following table for available buttons under "Action" and their explanations:
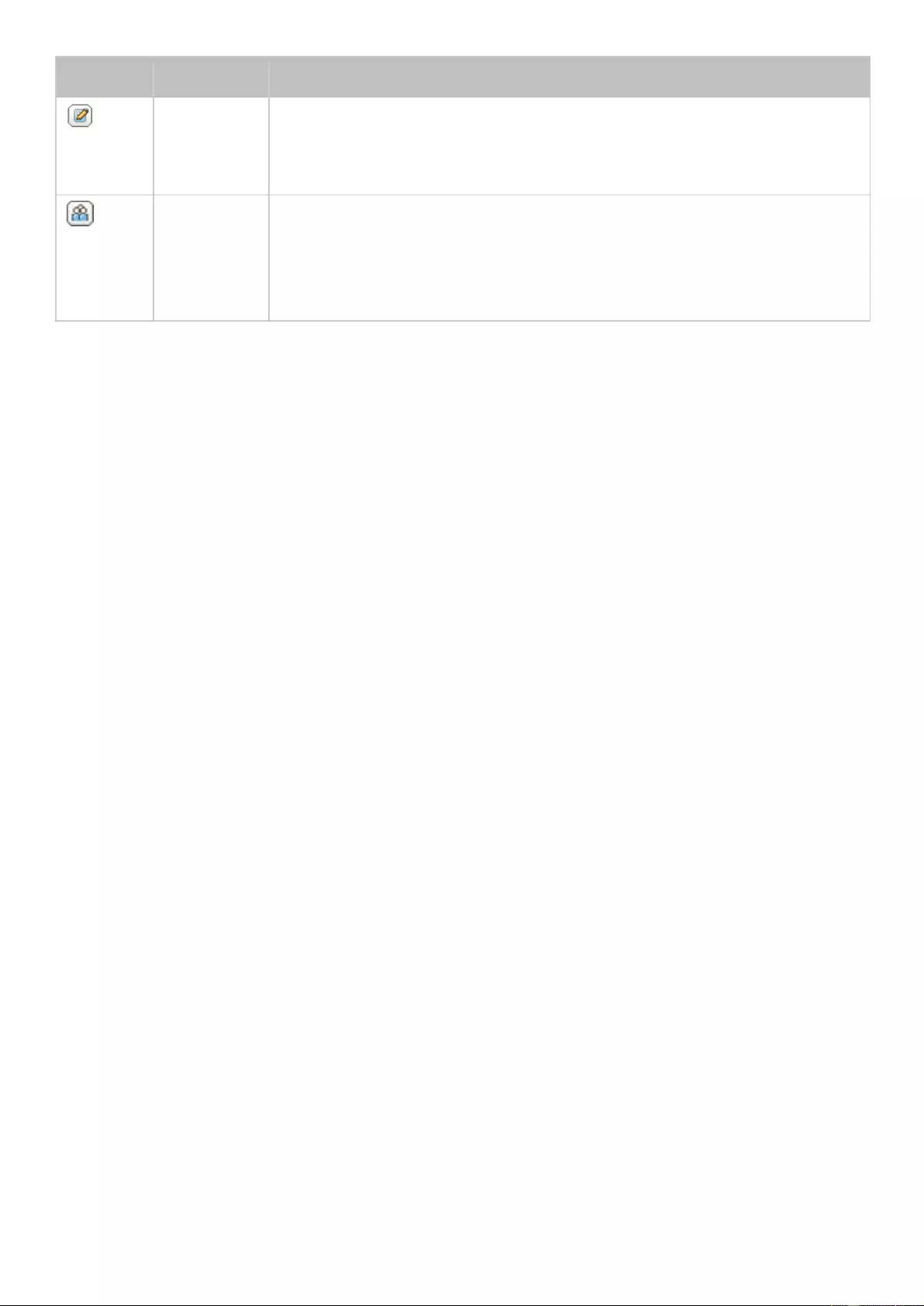
Button
Name
Description
Edit
Computer
Properties
Edit the description and location of the computer account.
Edit
Group
Members
hip
Choose to add the computer account to the user group(s) or
remove it from the user group(s).
DNS
The Domain Name System, or DNS, can help the domain controller locate services and devices within
the domain (or vice versa) using service and resource records. Two DNS zones are created by default
(the domain created when you first set up the NAS as the domain controller and the zone with a name
starting with _msdcs.) System administrators can modify DNS settings, add/delete domains, and
add/delete records.
Modifying DNS settings
To edit a DNS setting, first go to "Control Panel", Privilege Settings" > "Domain Controller" > "DNS
tab" and log in with the administrator username and password, and the DNS settings will appear.
Follow the steps below:
1. Click the setting to be modified
2. Edit the properties of the setting (type and value), adjust the order of the value with the green
up-arrow or down-arrow button, or delete the value with the red "X" button.
3. Click "Apply" to save the changes.
Adding domains
To add a domain, first go to "Control Panel", Privilege Settings" > "Domain Controller" > "DNS tab" and
log in with the administrator username and password. Follow the steps below:
1. Click "Action" > "Add Domain".
2. Enter the domain name and click "Create".
Adding records
To add a record, first go to "Control Panel", Privilege Settings" > "Domain Controller" > "DNS tab" and
log in with the administrator username and password. Follow the steps below:
1. Select a domain
2. Click "Action" > "Add Record".
3. Enter the record properties and click "Create".
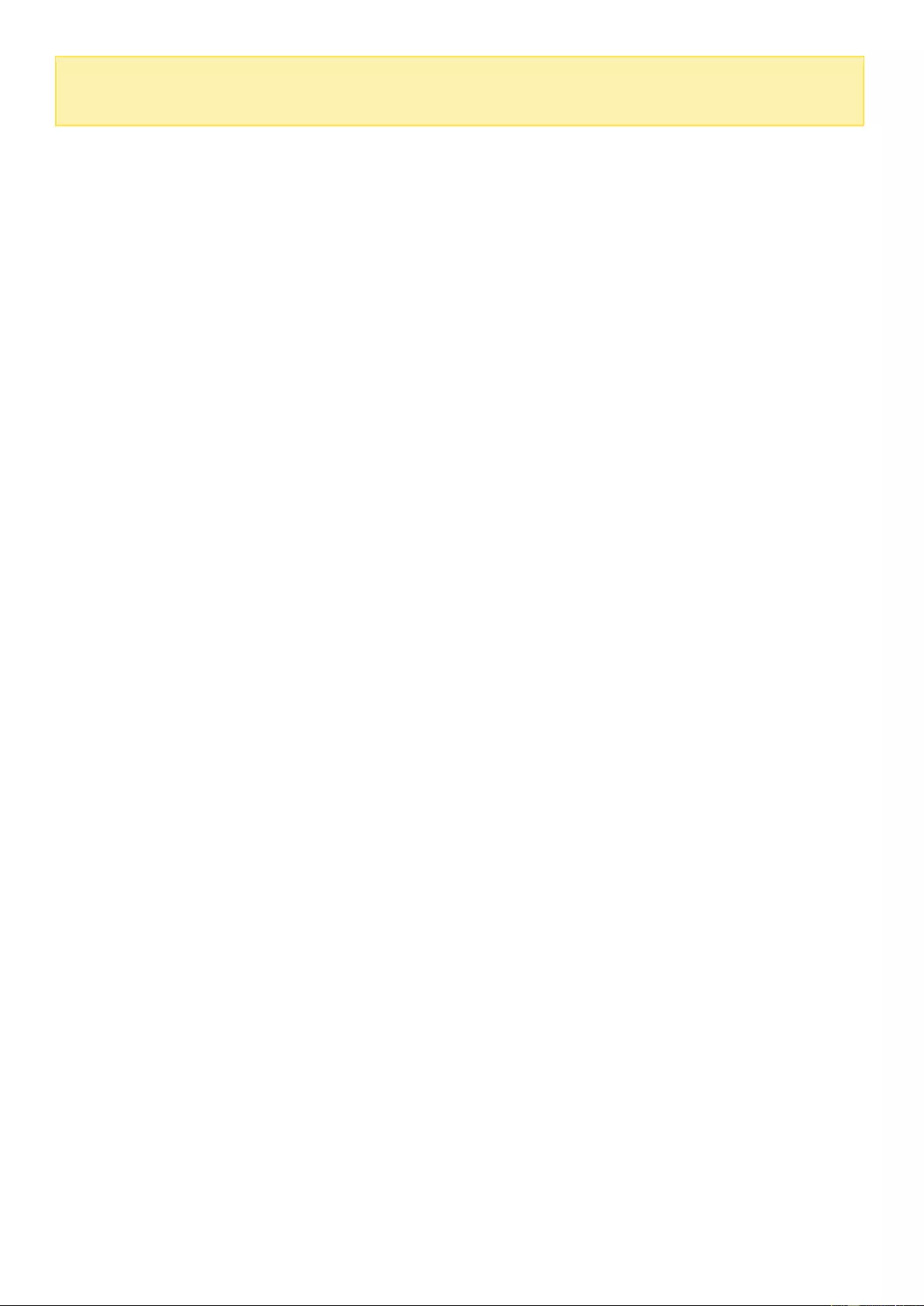
Note:
Only the following types of records are supported:
A, AAAA, PTR, CNAME, NS, MX,
SRV, TXT.
Deleting domains or records
To delete a record, first go to "Control Panel", Privilege Settings" > "Domain Controller" > "DNS tab"
and log in with the administrator username and password. Follow the steps below:
1. Select a domain or record
2. Click "Action" > "Delete".
3. Click "Yes".
Backup/Restore
The domain controller status can be backed up or restored using the backup/restore function. Only the
first domain controller needs to be backed up. In an AD environment where more than one domain
controller presents, there are some restrictions and limitations associated with the restore procedures.
Please check the restore function carefully.
Backing up domain controllers
To back up the domain controller status, follow the steps below:
1. Go to "Control Panel", Privilege Settings" > "Domain Controller" > "Backup/Restore tab"
2. Check "Back up Database" and set the backup frequency, starting time, destination folder and
backup options (choose to overwrite existing backup file or create a new file.)
3. Click "Apply"
Restoring domain controllers
Please note that the current settings, including users, groups and domain controller settings, will be
overwritten and all changes made since the last backup will be lost. So, please be specially careful
when you restore domain controllers.
To restore the domain controller in a single domain controller environment, follow the steps below:
1. Go to "Control Panel", Privilege Settings" > "Domain Controller" > "Backup/Restore tab" > scroll
down to the "Restore ADDC Database" section.
2. Click "Browse" and select the backup file.
3. Click "Import".
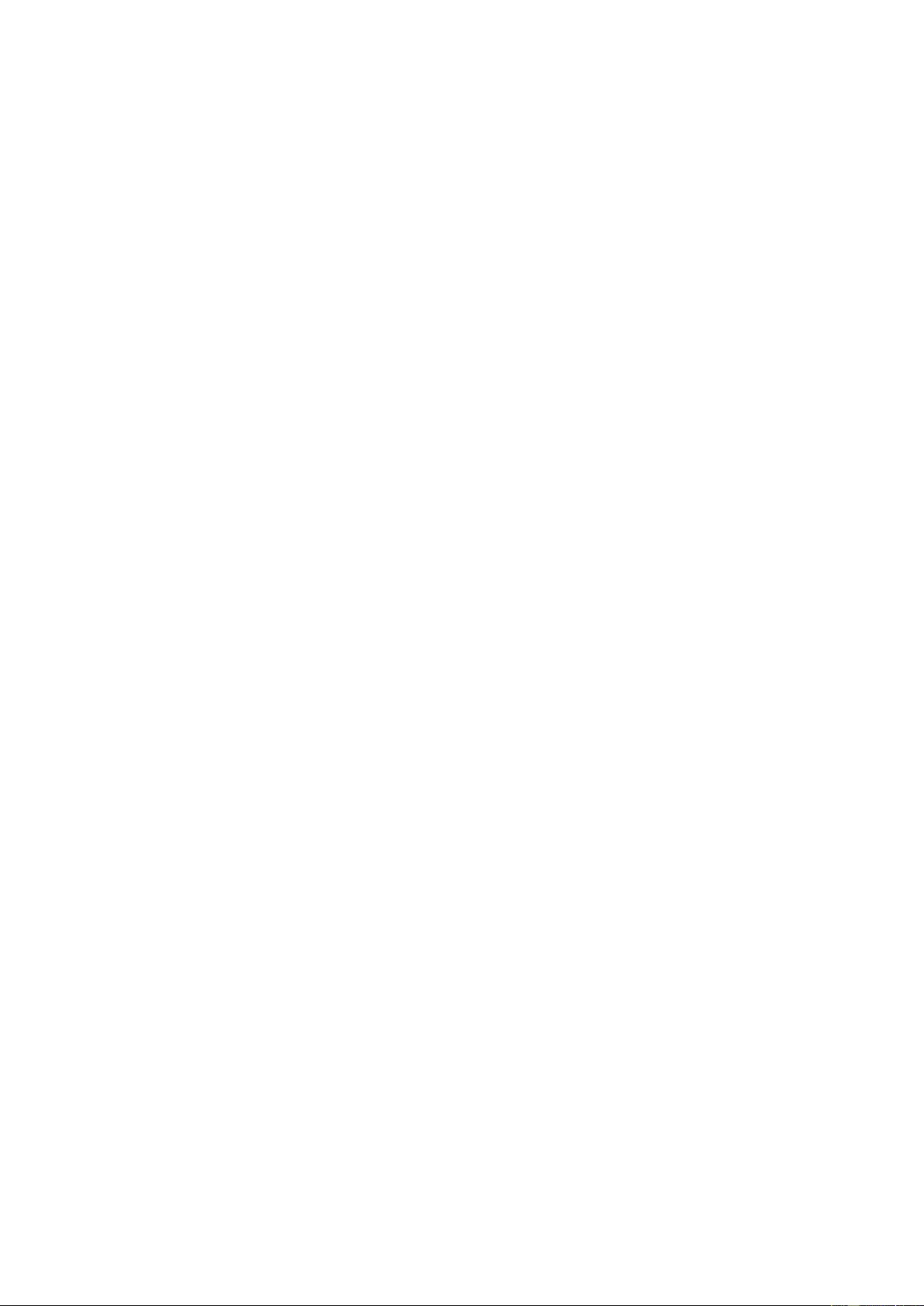
If the domain controller you try to restore is in an environment with more than one domain controllers,
do not restore from the backup, as this will corrupt the domain controller database. Simply add the
NAS back as a domain controller, and it will synchronize with the existing domain controller. If no other
domain controllers are online, restore only the first domain controller, and join the other NAS servers
as the domain controller back. To restore a domain to a previous state with multiple domain controllers,
first disable the domain controller feature on all NAS servers, restore only the first domain controller,
and join the other NAS servers as domain controller back.
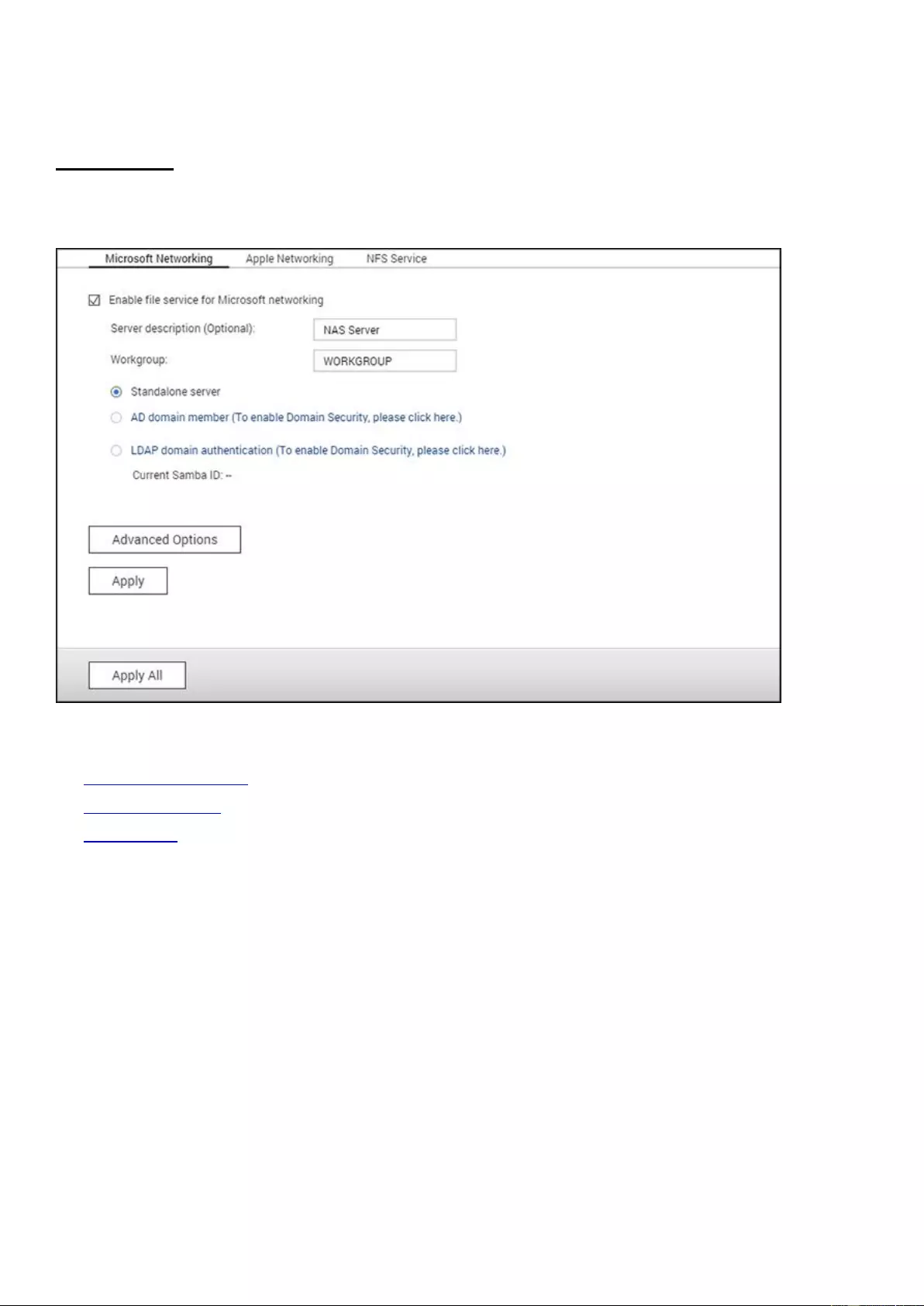
Win/Mac/NFS
Go to "Control Panel" > "Network Services" > "Win/Mac/NFS" to configure networking
services.
In this chapter, the following topics are covered:
Microsoft Networking
Apple Networking
NFS Service
Microsoft Networking
To allow access to the NAS on Microsoft Windows Network, enable file service for Microsoft
networking. Also specify how users will be authenticated.
Standalone Server
Use local users for authentication. The NAS will use local user account information (created
in "Privilege Settings" > "Users") to authenticate users who access the NAS.
Server Description (optional): Describe the NAS so that users can easily identify it on a
Microsoft Network.
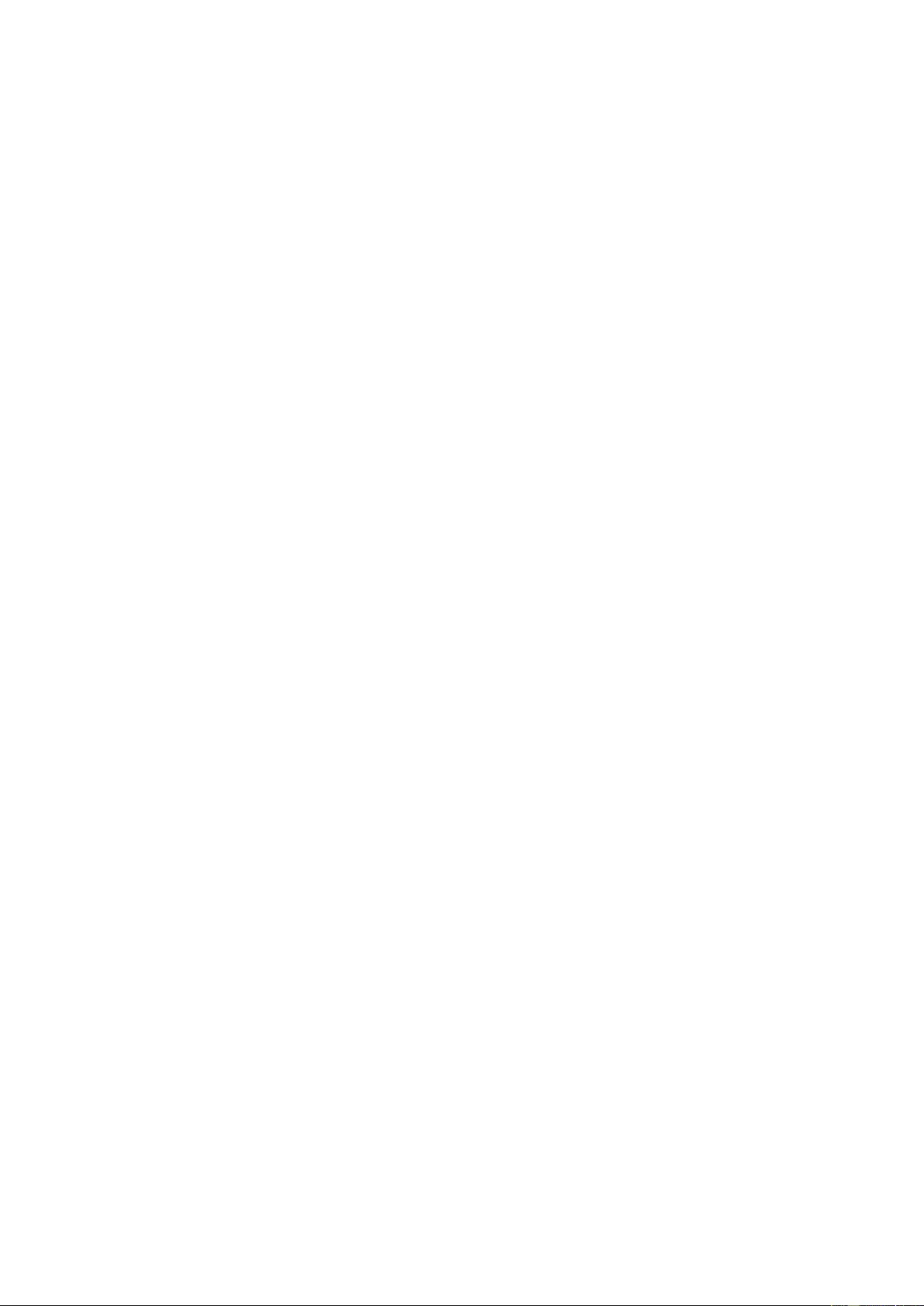
Workgroup: Specify the workgroup to which the NAS belongs. A workgroup name
supports up to 15 characters but cannot contain: " + = / \ : | * ? < > ; [ ] % , `
AD Domain Member
Use Microsoft Active Directory (AD) to authenticate users. To use this option, enable Active
Directory authentication in "Privilege Settings" > "Domain Security" and join the NAS to an
Active Directory.
LDAP Domain Authentication
Use an LDAP directory to authenticate the users. To use this option, enable LDAP
authentication and specify the settings in "Privilege Settings" > "Domain Security". When
this option is enabled, you need to select either the local NAS users or the LDAP users that
can access the NAS via Microsoft Networking.
Advanced Options
WINS server:
If you have a WINS server on your network and want to use this server,
enter the WINS server IP. The NAS will automatically register its name and IP address
with the WINS service. Do not enable this option if you are unsure about the settings.
Local Domain Master:
A Domain Master Browser is responsible for collecting and
recording resources and services available for each PC on the network or a workgroup of
Windows. When you find the waiting time for loading network resources to be too long, it
may be caused by a failure of an existing master browser or a missing master browser on
the network. If there is no master browser on your network, select the option "Domain
Master" to configure the NAS as the master browser. Do not enable this option if you are
unsure about the settings.
Allow only NTLMv2 authentication:
NTLMv2 stands for NT LAN Manager version 2.
When this option is enabled, login to the shared folders by Microsoft Networking will only
be allowed using NTLMv2 authentication. If the option is disabled, NTLM (NT LAN
Manager) will be used by default and NTLMv2 can be negotiated by the client. The default
setting is disabled.
Name resolution priority:
You can select to use DNS server or WINS server to resolve
client host names from IP addresses. When you set up your NAS to use a WINS server or
to be a WINS server, you can choose to use DNS or WINS first for name resolution.
When WINS is enabled, the default setting is "Try WINS then DNS". Otherwise, DNS will
be used for name resolution by default.
Login style: DOMAIN\USERNAME instead of DOMAIN+USERNAME for FTP, AFP,
and File Station:
In an Active Directory environment, the default login formats for the
domain users are:
o
Windows shares: domain\username
o
FTP: domain+username
o
File Station: domain+username
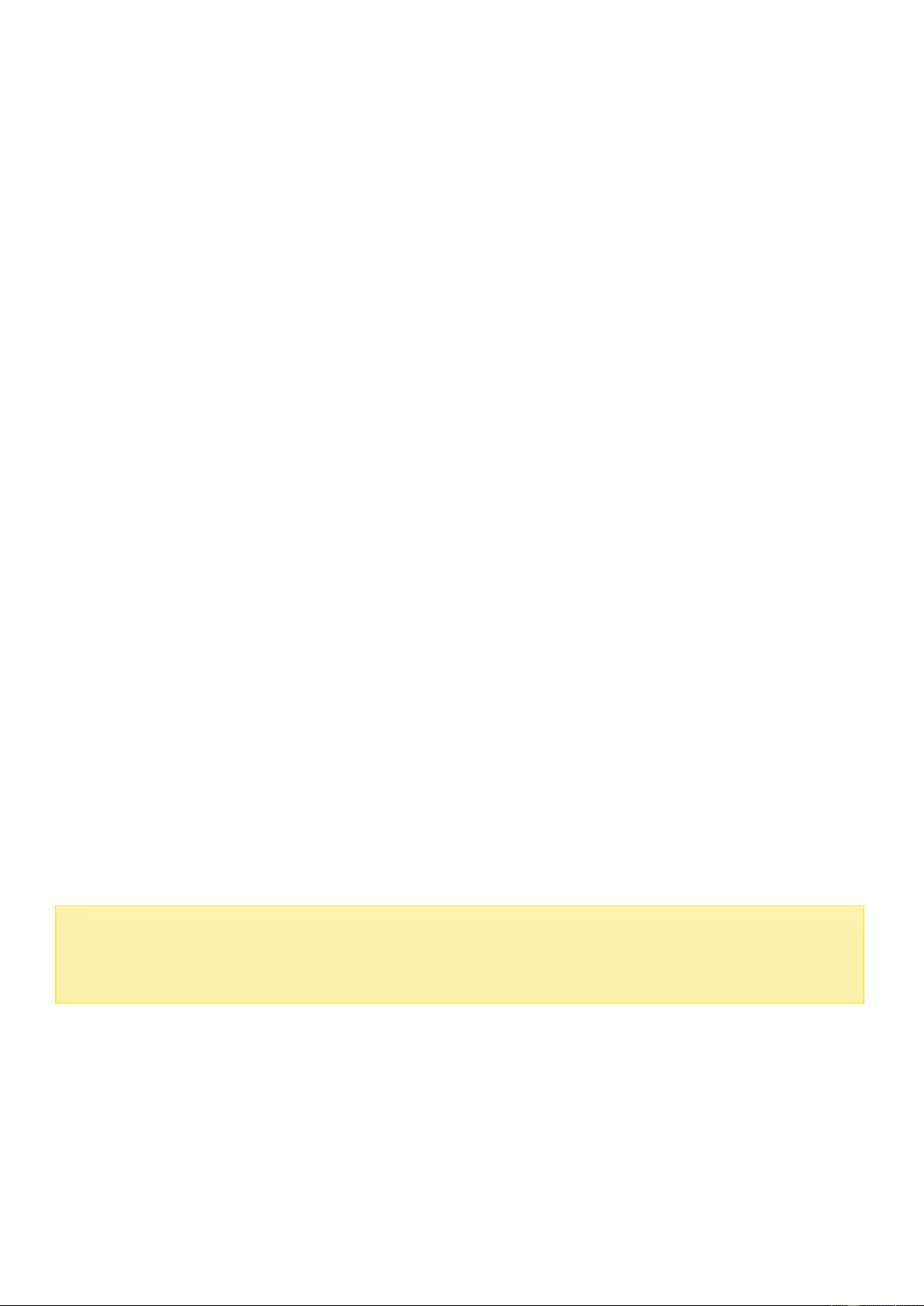
o
AFP: domain+username
When you enable this option, users can use the same login name format
(domain\username) to connect to the NAS via AFP, FTP, and File Station.
Automatically register in DNS:
When this option is enabled and the NAS is joined to
an Active Directory, the NAS will automatically register itself in the domain DNS server.
This will create a DNS host entry for the NAS in the DNS server. If the NAS IP changes,
the NAS will automatically update the IP in the DNS server.
Enable trusted domains:
Select this option to load users from trusted Active Directory
domains and specify their NAS access permissions in "Privilege Settings" > "Shared
Folders". Domain trusts are only set up in Active Directory, not on the NAS.)
Enable Asynchronous I/O:
Enable this option to increase SAMBA performance. Please
note: we strongly recommend using a UPS when this option is enabled.
Enable Highest SMB version:
Please choose the version of the SMB protocol (Server
Message Block) for your Microsoft Networking operations. If you are unsure, please use
the default option.
Apple Networking
To connect to the NAS from Mac OS X, enable Apple Filing Protocol. If the AppleTalk network
uses extended networks and is assigned with multiple zones, assign a zone name to the NAS.
Enter an asterisk (*) to use default settings. This setting is disabled by default. To allow
access to the NAS from Mac OS X 10.7 Lion, enable "DHX2 authentication support". Click
"Apply" to save the settings. You can use the Finder to connect to a shared folder from Mac.
Go to "Go" > "Connect to Server", or simply use the default keyboard shortcut
"Command+k". Enter the connection information in the "Server Address" field, such as
"afp://YOUR_NAS_IP_OR_HOSTNAME". Here are some examples:
afp://10.8.12.111
afp://NAS-559
smb://192.168.1.159
Note:
Mac OS X supports both Apple Filing Protocol and Microsoft Networking. To connect
to the NAS via Apple Filing Protocol, the server address should start with "afp://". To
connect to the NAS via Microsoft Networking, please use "smb://".
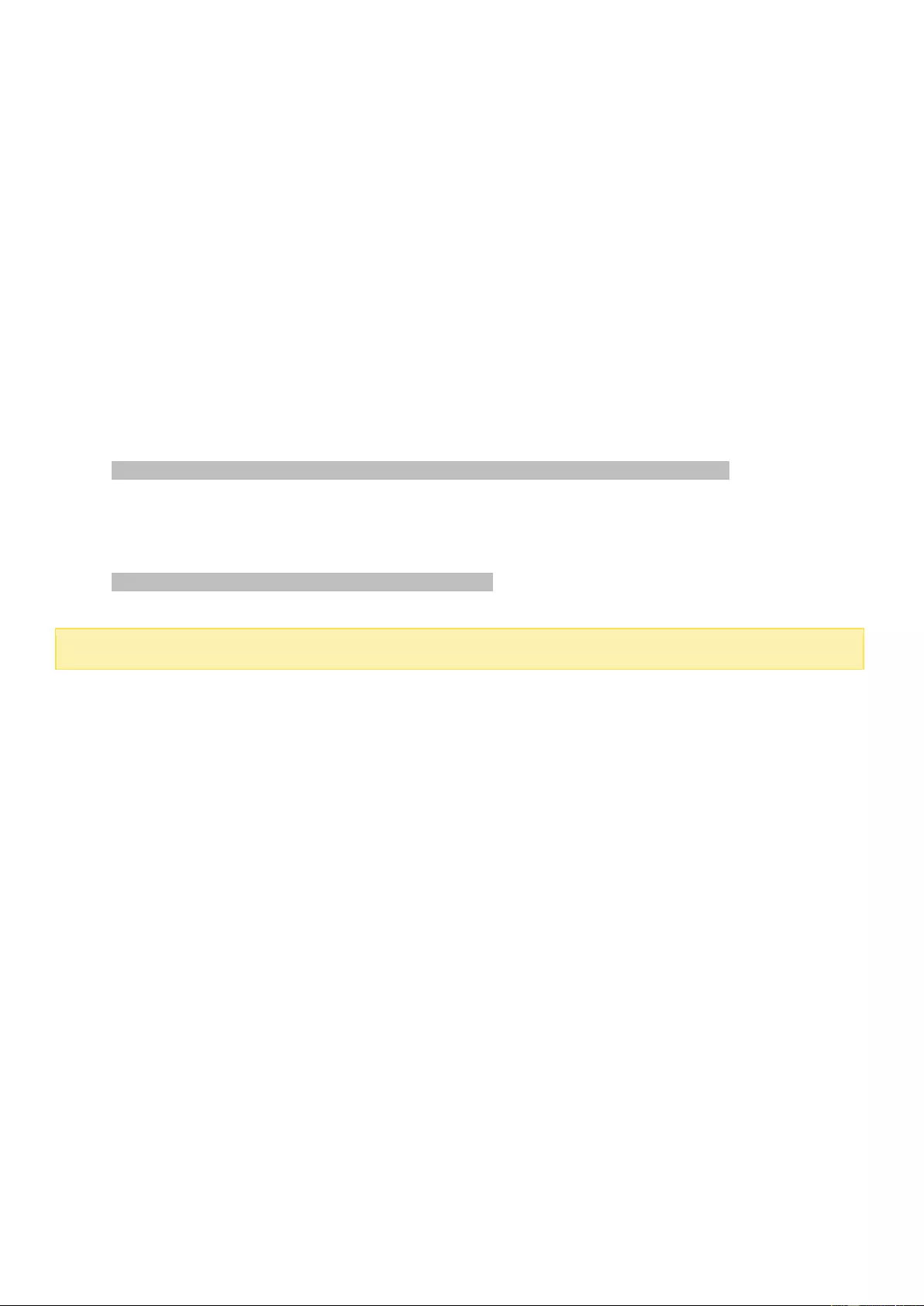
NFS Service
To connect to the NAS from Linux, enable the NFS service. To configure NFS access rights to
shared folders on the NAS, go to "Privilege Settings" > "Share Folders" and click the Access
Permission button on the "Action" column. Select NFS host access from the drop-down menu
on the top of the page and specify the access rights. For either the "read/write" or
"read-only" option, you can specify the IP address or domains that are allowed to connect to
the folder by NFS.
read/write: Allow users to create, read, write, and delete files or folders in the shared
folder and any subdirectories.
read-only: Allow users to read files in the shared folder and any subdirectories but they
are not allowed to write, create, or delete any files.
Connecting to the NAS by NFS
On Linux, run this command:
mount -t nfs <NAS IP>:/<Shared Folder Name> <Directory to Mount>
For example, if the IP address of your NAS is 192.168.0.1 and you want to link the shared
folder "public" under the /mnt/pub directory, use this command:
mount -t nfs 192.168.0.1:/public /mnt/pub
Note:
You must login as the "root" user to use the above command.
Login as the user ID you define, you can use the mounted directory to connect to your
shared files.
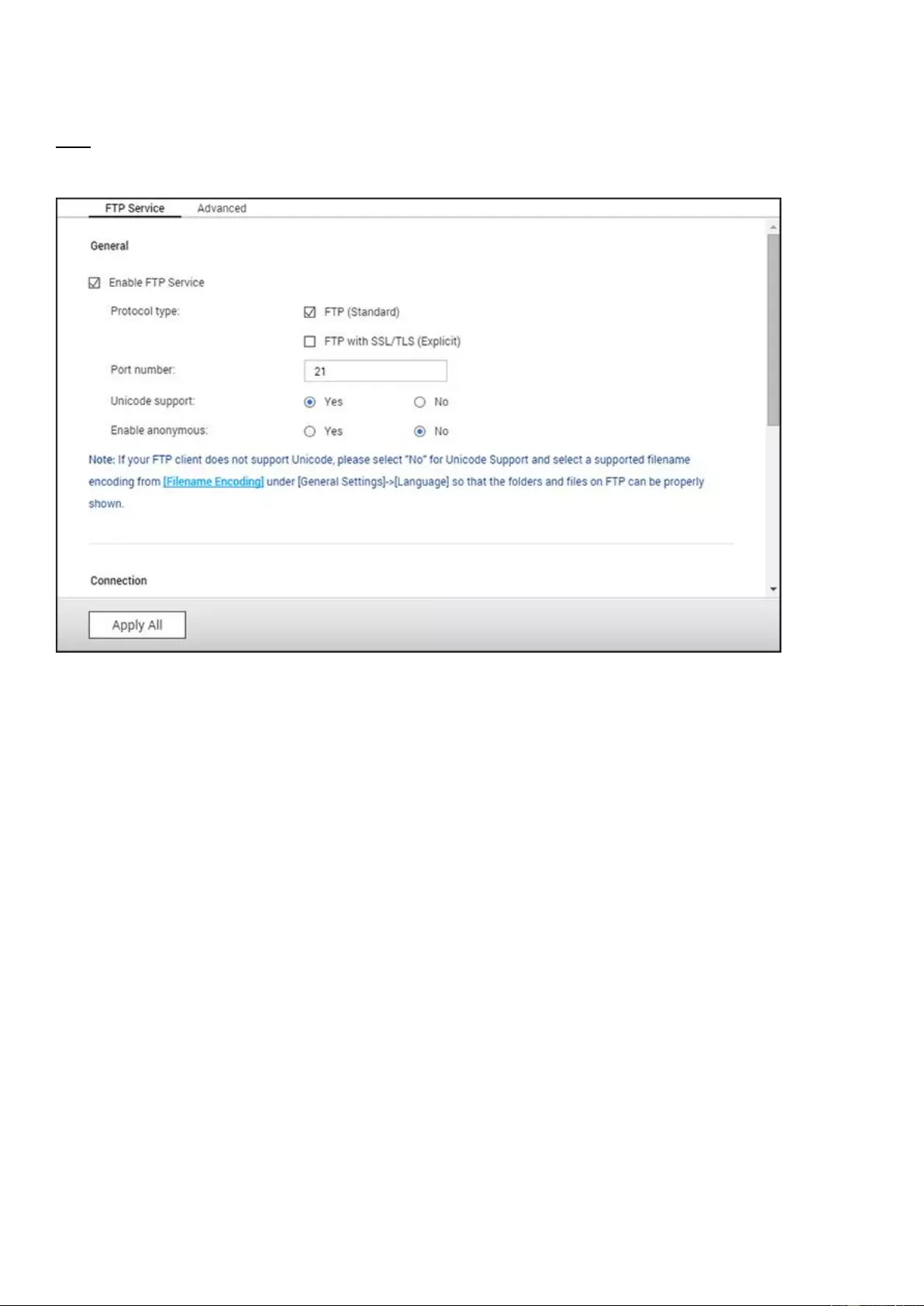
FTP
Go to "Control Panel" > "Network Services" > "FTP" to Configure the FTP server.
FTP Service
When you enable the FTP service, you can specify the port number and the maximum
number of users that are allowed to connect to the NAS by FTP at the same time. To use the
FTP service of the NAS, enable this function. Open an IE browser and enter ftp://NAS IP.
Enter the username and the password to login the FTP service.
Protocol Type:
Select to use standard FTP connection or SSL/TLS encrypted FTP. Select
the correct protocol type in your client FTP software to ensure successful connection.
Port number:
Specify the port number of the FTP service.
Unicode Support:
Toggles Unicode support. The default setting is No. If your FTP client
does not support Unicode, it is recommended to disable this option and select the
specified language in "General Settings" > "Codepage" so that the file and folder names
can be correctly displayed. If your FTP client supports Unicode, enable this option for
both your client and NAS.
Enable Anonymous:
Enable this option to allow anonymous access to the NAS by FTP.
Anonymous users can connect to files and folders which are open for public access. If this
option is disabled, users must enter an authorized username and password to connect to
the NAS.
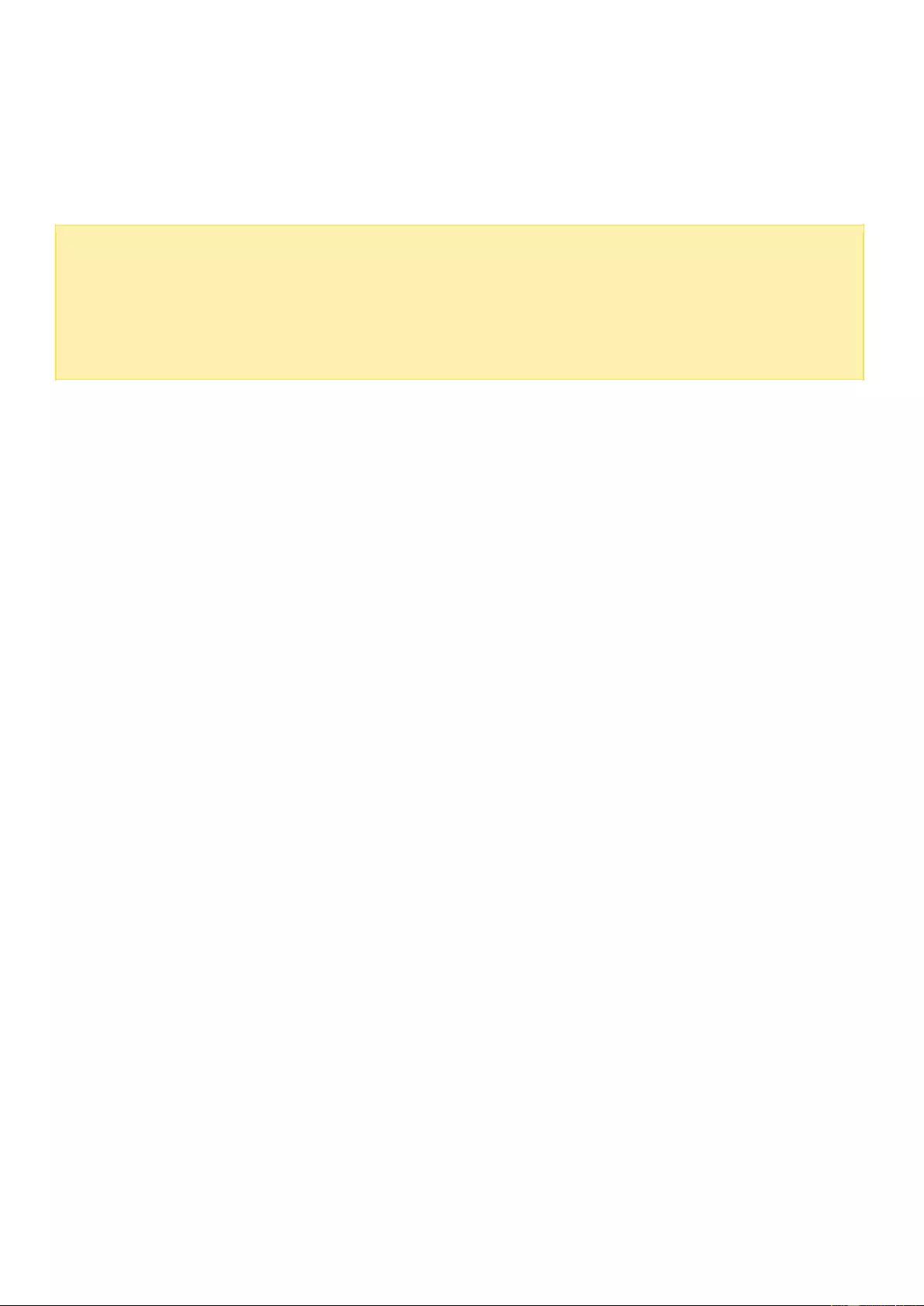
Connection:
Enter the maximum number of allowed FTP connections for the NAS and a
single account and check "Enable FTP transfer limitation" to specify the maximum upload
and download rates.
Online Users:
Check details of the current FTP connections, including the type of
connection, login date, login time, user account, source IP, and computer name.
Note:
The maximum number of FTP connections varies based on the size of RAM installed
on the NAS:
If the NAS memory =< 1 GB, the maximum is 256.
If the NAS memory = 2 GB, the maximum is 512.
If the NAS memory >= 3 GB, the maximum is 1024.
Advanced
Passive FTP Port Range:
You can use the default port range (55536-56559) or specify
a port range larger than 1023. When using this function, make sure you have opened the
ports on your router or firewall.
Respond with external IP address for passive FTP connection request:
Enable
this function when a passive FTP connection is in use, the FTP server (NAS) is behind a
router, and a remote computer cannot connect to the FTP server over the WAN. When
this is enabled, the NAS replies with the specified IP address or automatically detects an
external IP address so that the remote computer is able to connect to the FTP server.
Set root directory:
After enabling this function and selecting a root directory, only that
directory will be visible to FTP users. Otherwise, all of the shared folders will be visible.
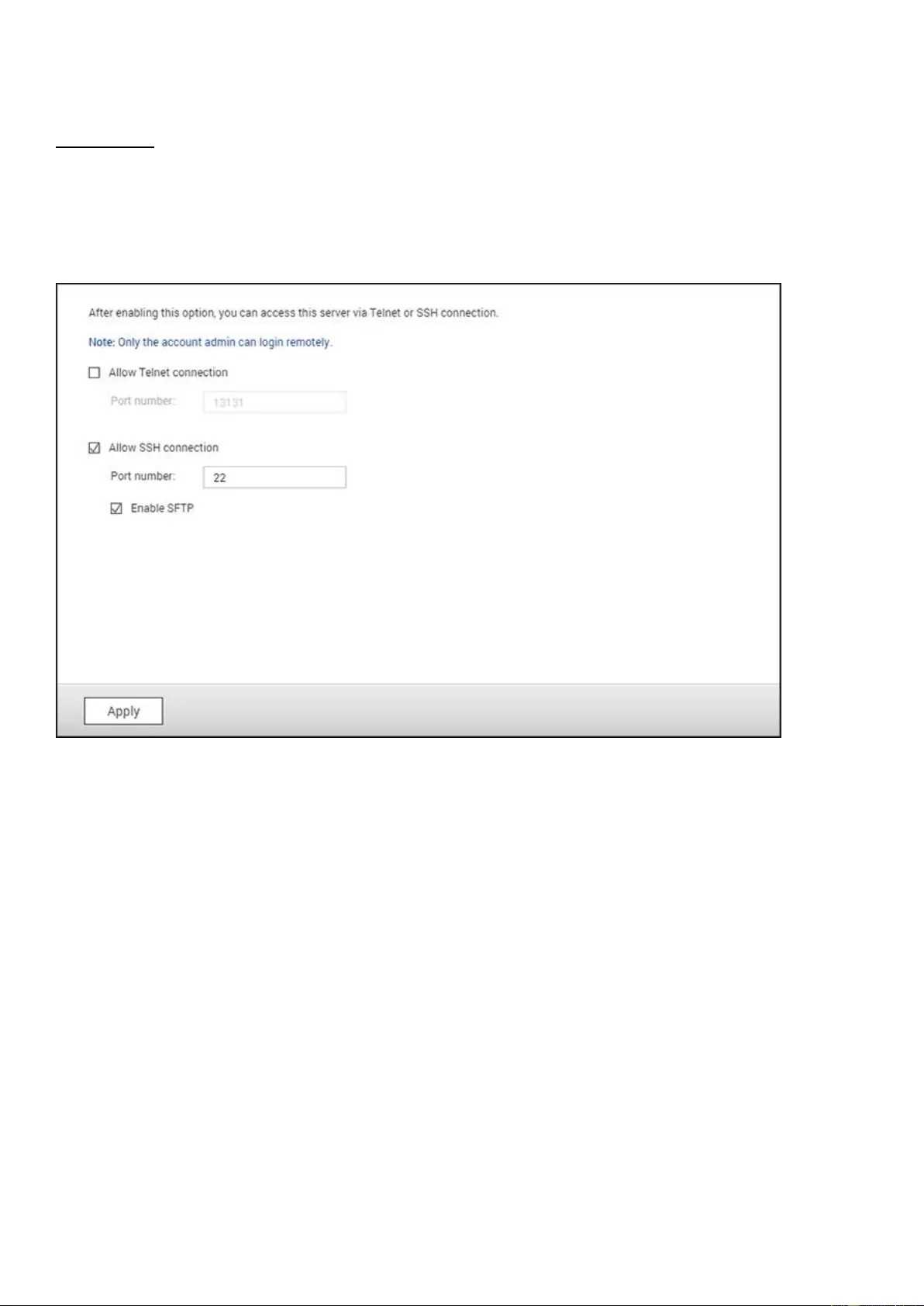
Telnet/SSH
Enable this option to connect to the NAS by Telnet or SSH encrypted connection (only the
"admin" account can remotely login.) Use Telnet or SSH connection clients, for example,
putty for connecting. Make sure the specified ports have been opened on the router or
firewall.
To use SFTP (SSH File Transfer Protocol/Secure File Transfer Protocol), make sure the option
"Allow SSH connection" has been enabled.
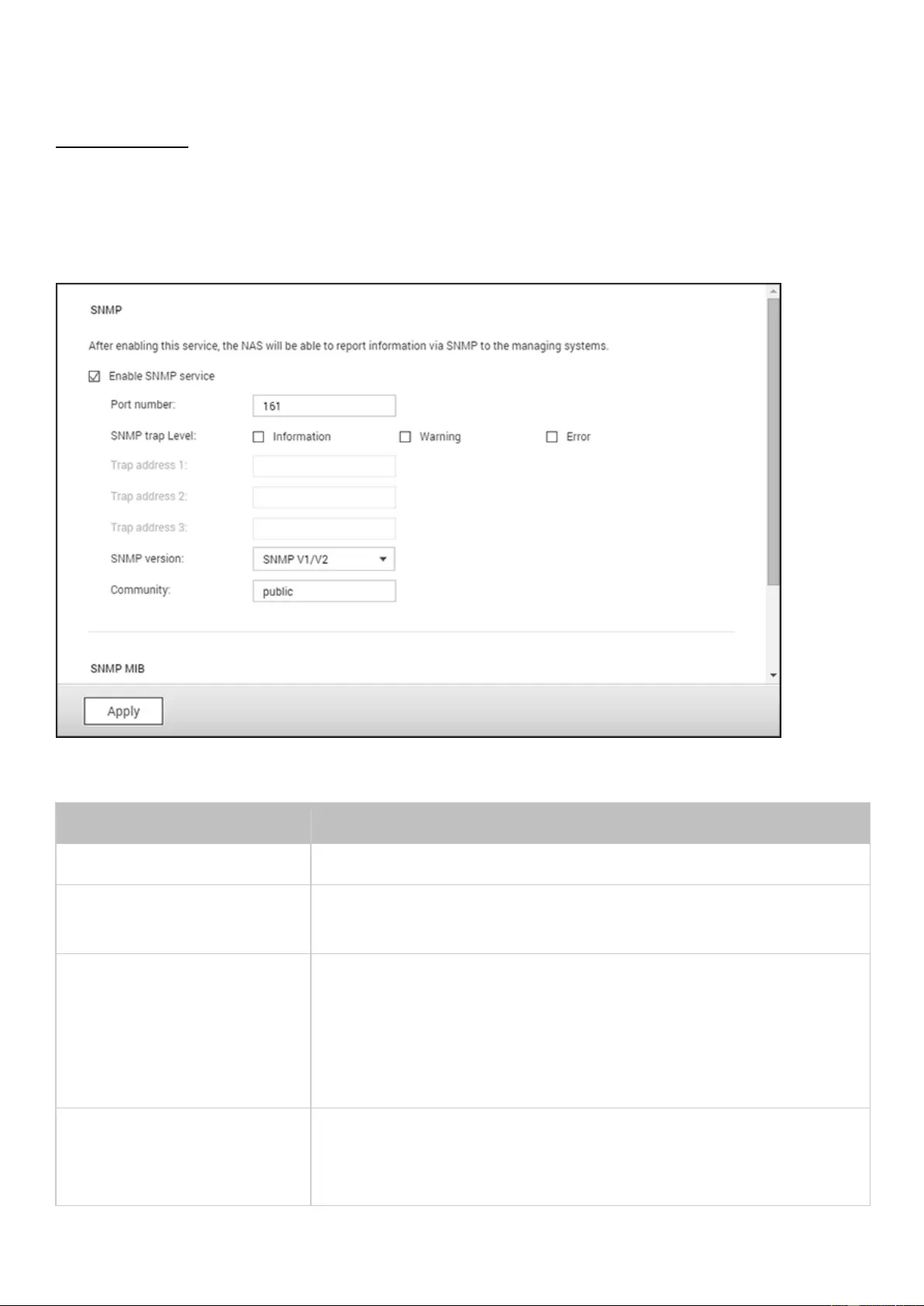
SNMP Settings
Enable SNMP (Simple Network Management Protocol) on the NAS and enter the trap address
of the SNMP management stations (SNMP manager) - for example, a PC with SNMP software
installed. When an event, warning, or error occurs on the NAS, it will report a real-time alert
to SNMP management stations.
The fields are described as below:
Field
Description
SNMP Trap Level
Select information to be sent to the SNMP management stations.
Trap Address
The IP address of the SNMP manager. Specify up to 3 trap
addresses.
SNMP MIB (Management
Information Base)
The MIB is a type of database in ASCII text format used to manage
the NAS in the SNMP network. The SNMP manager uses the MIB to
determine the values or understand the messages sent from the
agent (NAS) within the network. You can download the MIB and
view it with any word processor or text editor.
Community (SNMP V1/V2)
An SNMP community string is a text string that acts as a password.
It is used to authenticate messages that are sent between the
management station and the NAS. The community string is
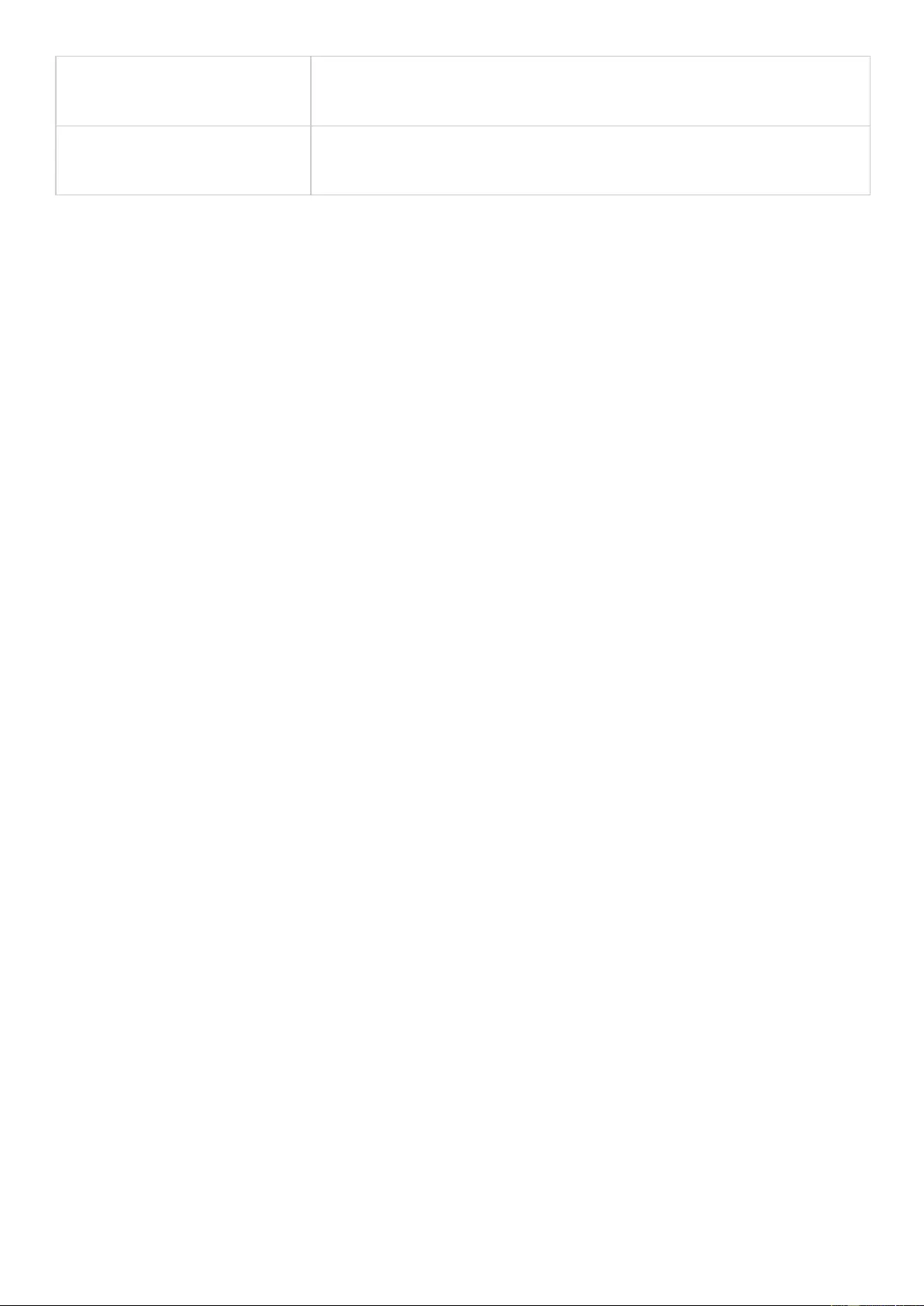
included in every packet that is transmitted between the SNMP
manager and the SNMP agent.
SNMP V3
The NAS supports SNMP version 3. Specify the authentication and
privacy settings if available.
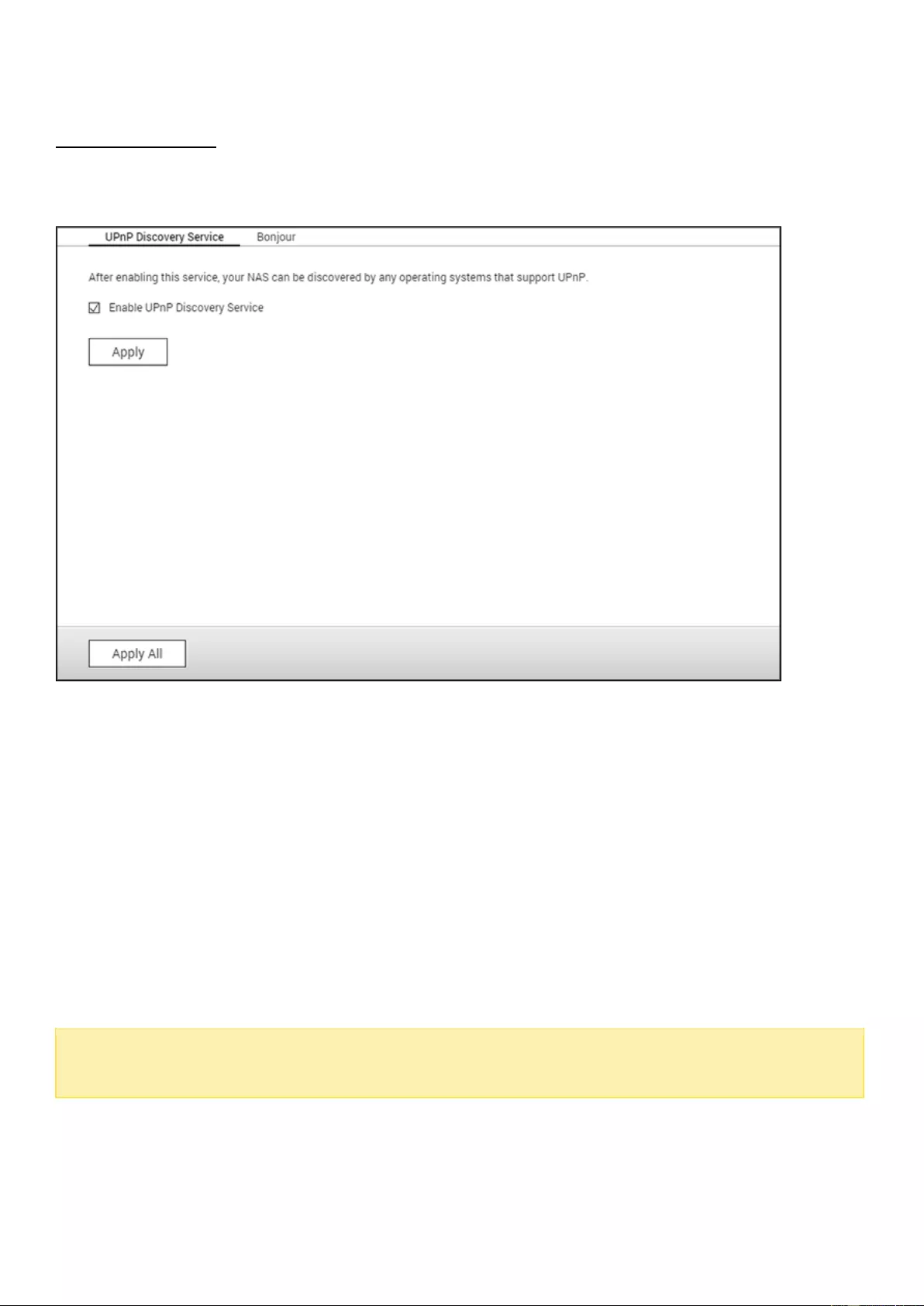
Service Discovery
Go to "Control Panel" > "Network Services" > "Service Discovery" to configure the UPnP
discovery service and Bonjour.
UPnP Discovery Service
When a UPnP device is added to the network, the UPnP discovery protocol allows the device
to advertise its services to the network control points. By enabling UPnP Discovery Service,
the NAS can be discovered by any systems that support UPnP.
Bonjour
By using Bonjour, your Mac will automatically discover network services (such as FTP)
running on the NAS without needing to enter IP addresses or configuring DNS servers.
Note:
You must activate the services on their setup pages and then enable them in this
section so that the NAS can advertise them using Bonjour.
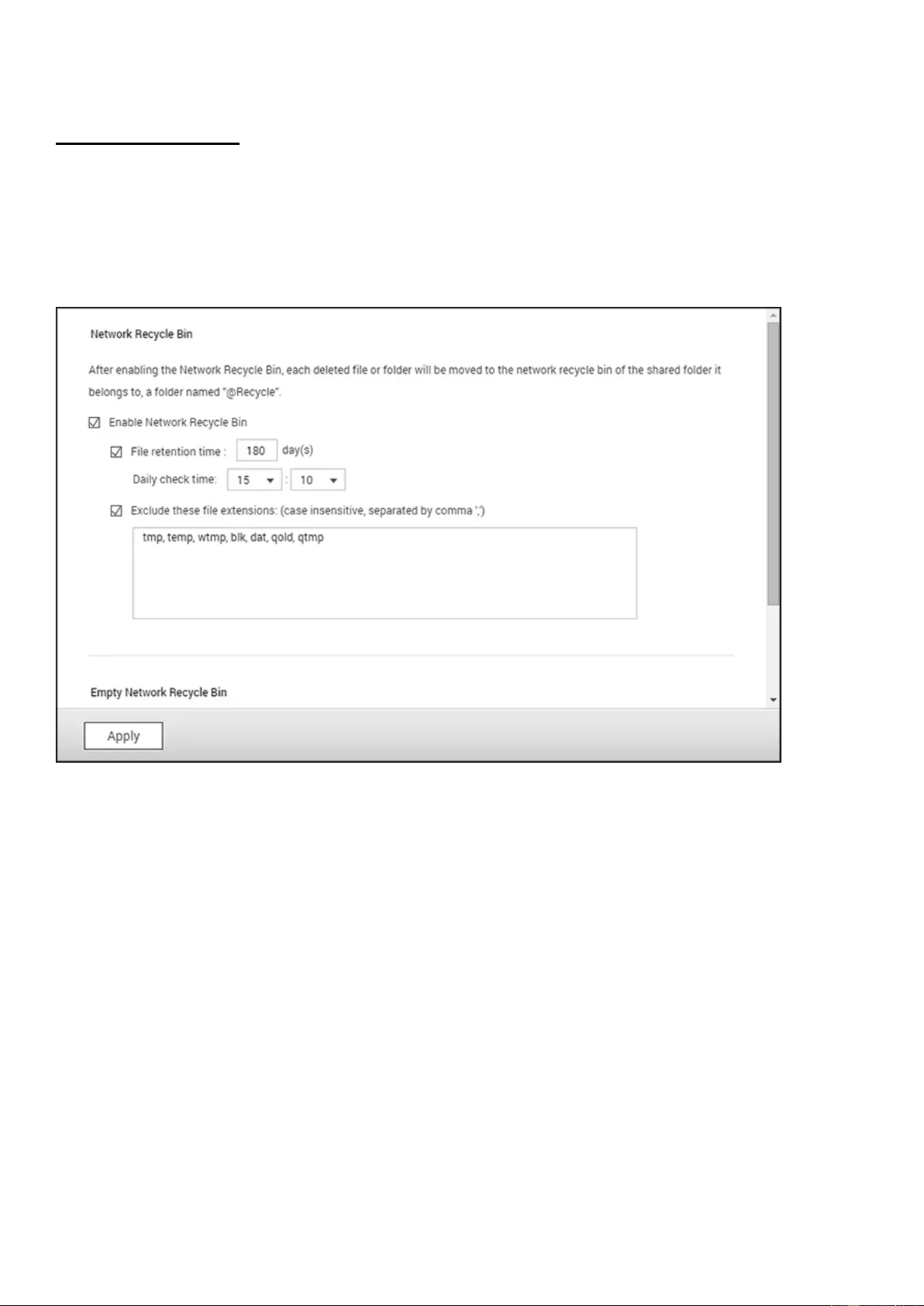
Network Recycle Bin
The Network Recycle Bin retains files deleted on the NAS. Within each shared folder, a
dedicated folder with the name @Recycle is created after the initial QTS installation. Specify
the number of days (1-180) to retain files and the daily time. You can also specify the file
extensions to be excluded from the bin. This feature only supports file deletion via Samba,
AFP, FTP and File Station.
Using Network Recycle Bin
To delete all the files in the bin, click "Empty All Network Recycle Bin".
To recover deleted files from the Network Recycle Bin, right click on the files in the
@Recycle folder and select "RECOVER".
To permanently delete a file in the recycle bin, right click on the file in the @Recycle
folder and select "Del (from recycle)".
To empty the recycle bin for an individual shared folder, right click inside the recycle bin
and select "Empty Recycle Bin".
Restricting Access to Network Recycle Bin
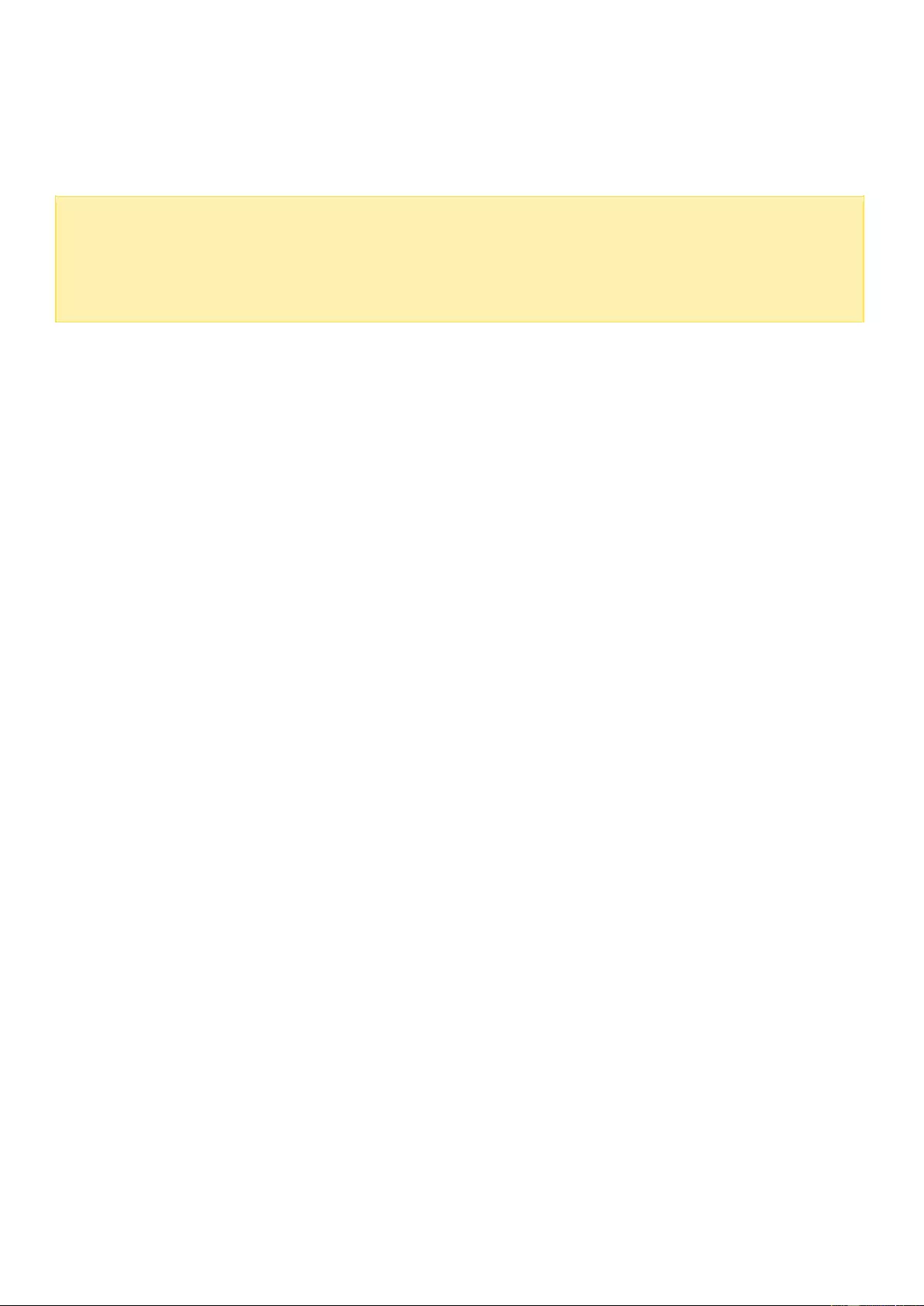
The Network Recycle Bin can be restricted to administrators usage by going to "Control
Panel" > "Privilege Settings" > "Shared Folders". Click "Property" under "Action" for the
shared folder to be configured and check "Restrict the access of Recycle Bin to
administrators only for now".
Caution:
All of the files in network recycle bins will be permanently deleted when files
are deleted in "@Recycle" on the network share or when you click "Empty All Network
Recycle Bins". The Network Recycle Bin feature is not supported for USB/eSATA external storage
devices and virtual disks.
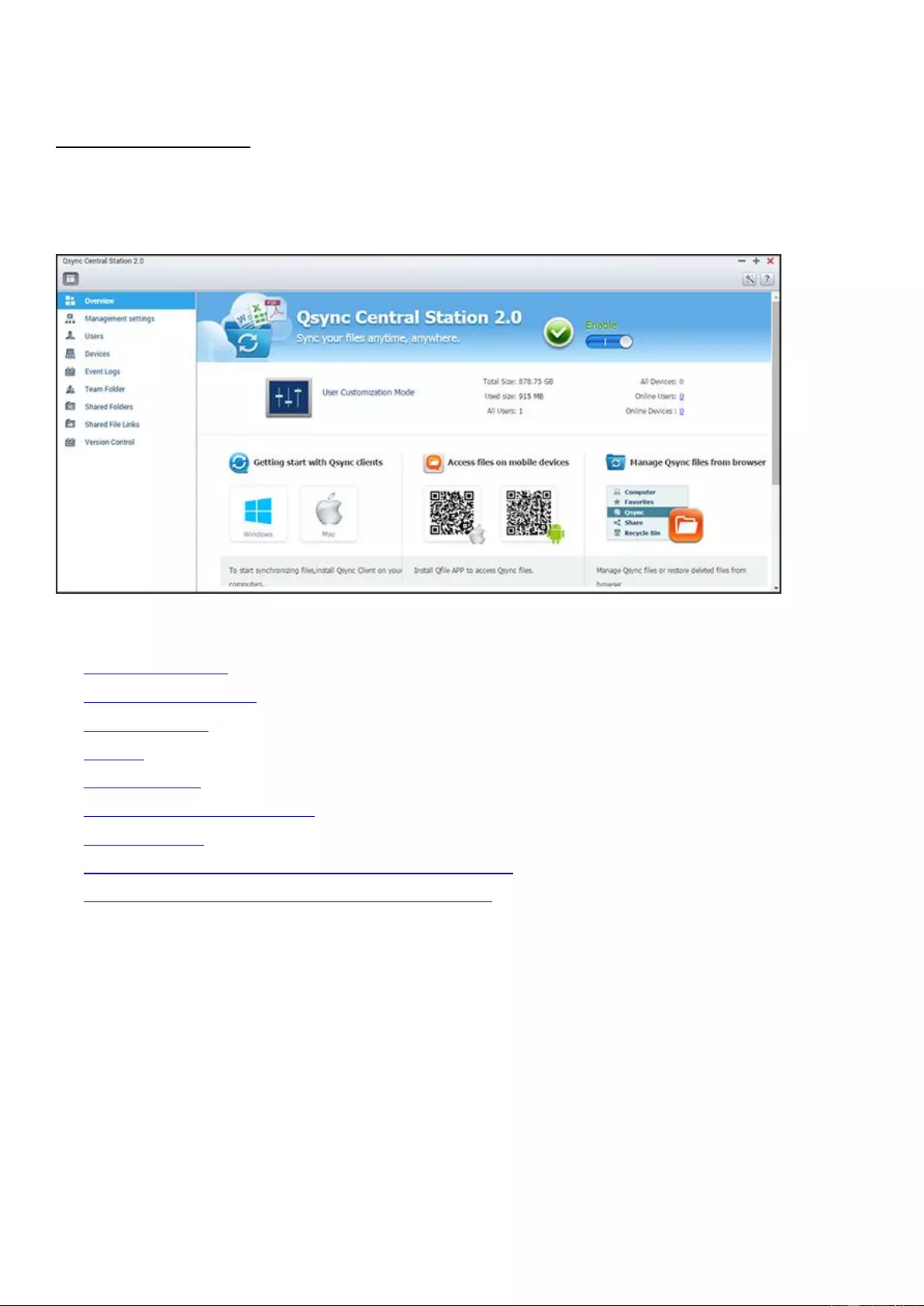
Qsync Central Station
Qsync Central Station 2.0 is a cloud-based file synchronization service on the NAS. Simply
add files to your local Qsync folder, and they will be available on your NAS and all its
connected devices.
In this chapter, the following topics are covered:
Before you Start
Starting Qsync Client
Synchronization
Sharing
Remote Access
Synchronization Management
Version Control
Managing or Monitoring Qsync Status via Web Browser
Using Centralized Mode for Centralized Management
Before you Start
Follow the 3 steps below before Qsync deployment.
1.
Creating user accounts on the NAS,
2.
Downloading the Qsync Client utility on your computers and Qfile on your mobile devices,
3.
Logging into the NAS (serving as a Qsync server) from your computers or mobile devices
(referred to in this document as "Qsync clients".)
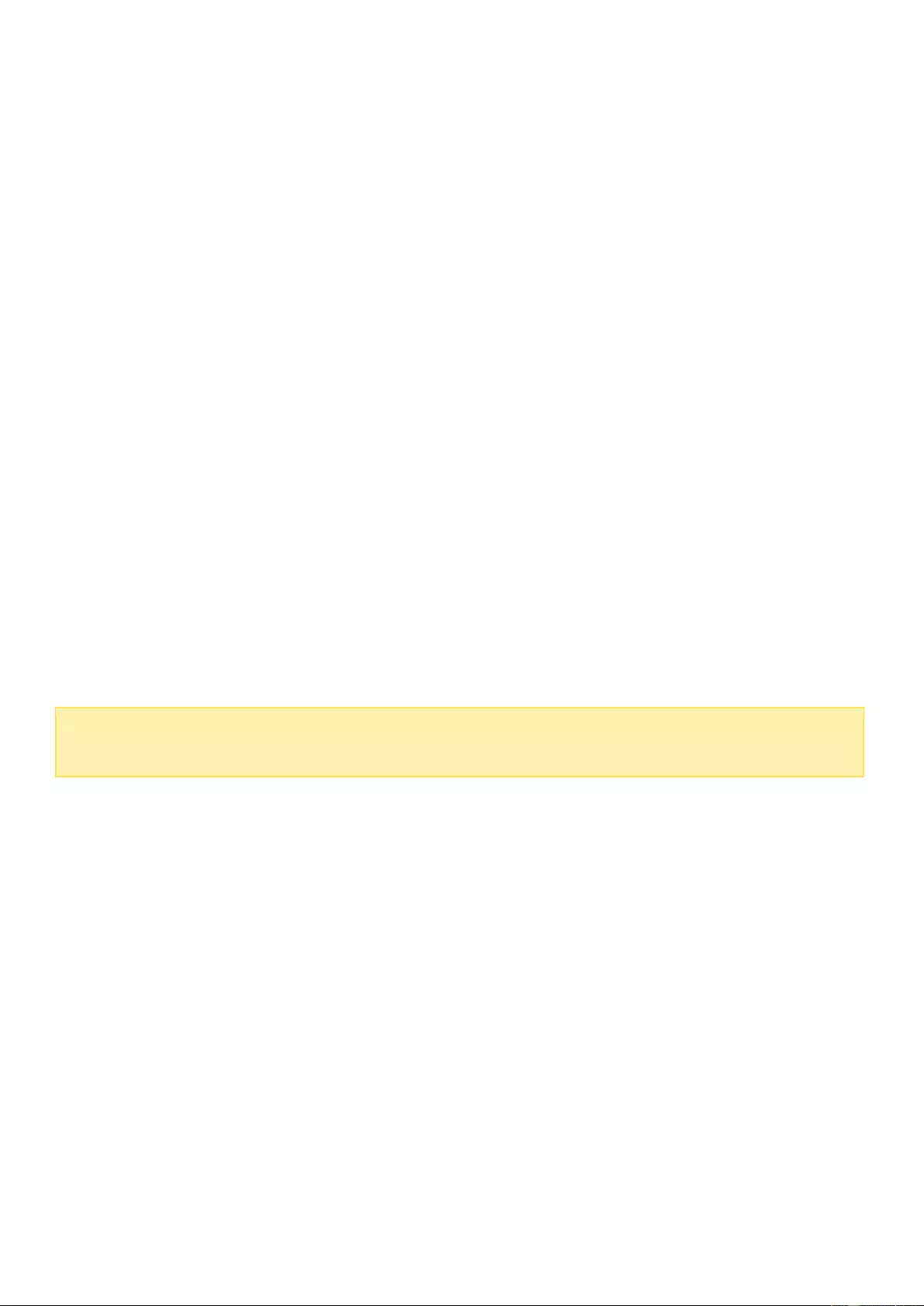
1.
Creating user accounts on the NAS
o
Go to "Control Panel" > "Privilege Settings" > "Users" > click "Create" (or go to "Qsync
Central Station 2.0" > "Users" > "Create a User".)
o
Only NAS administrators can create accounts.
2.
Downloading Qsync Client
Follow the instructions on the "Overview" page to download the utility (log into the NAS >
click "Qsync Central Station 2.0" on the NAS Desktop > "Overview" page,) or directly
download the utility from the QNAP website: "Support" > "Download" > "Utilities".
o
For computers, download the Qsync Client utility (only available for Windows.)
o
For mobile devices, download and install Qfile from the iOS or Android app stores.
3.
Setting up Qsync Client
Launch the installer and follow these steps to set up the Qsync Client:
1.
To locate the NAS within a LAN, simply click "Search" or key in its IP address or name
(e.g. IP address: 10.8.1.20 or 192.168.1.100.) To connect to a remote NAS (over the
Internet) use your myQNAPcloud address (e.g. andy@myQNAPcloud.com.)
2.
Enter the NAS login username and password.
3.
Set up the Qsync local folder on your PC.
4.
Assign a name to identify the local PC for the Qsync server.
5.
Click "Apply" .
6.
Pair a local folder with the shared folder on the NAS.
Note:
If the NAS connection ports have been changed, please append the port number to
the IP address; otherwise only enter an IP address. (Default port number: 8080)
Starting Qsync Client
Double click the Qsync shortcut in Windows to open the Qsync local folder. Click the Qsync
Client icon on the taskbar to bring up the menu. If you copy/move files to the local Qsync
folder on one of your devices, the files will be synced with all the other devices (devices with
the Qsync Client installed that are connected to the NAS.) From now on, there is no need to
copy files back-and-forth between your PC and these other devices or worry about the size
of files as you try to attach them to an email.
Synchronization
There are several methods for synchronizing files. Qsync Central Station will automatically
synchronize the files across your computers and mobile devices that have the Qsync Client
installed, and they will also be synchronized to the Qsync folder on the NAS:
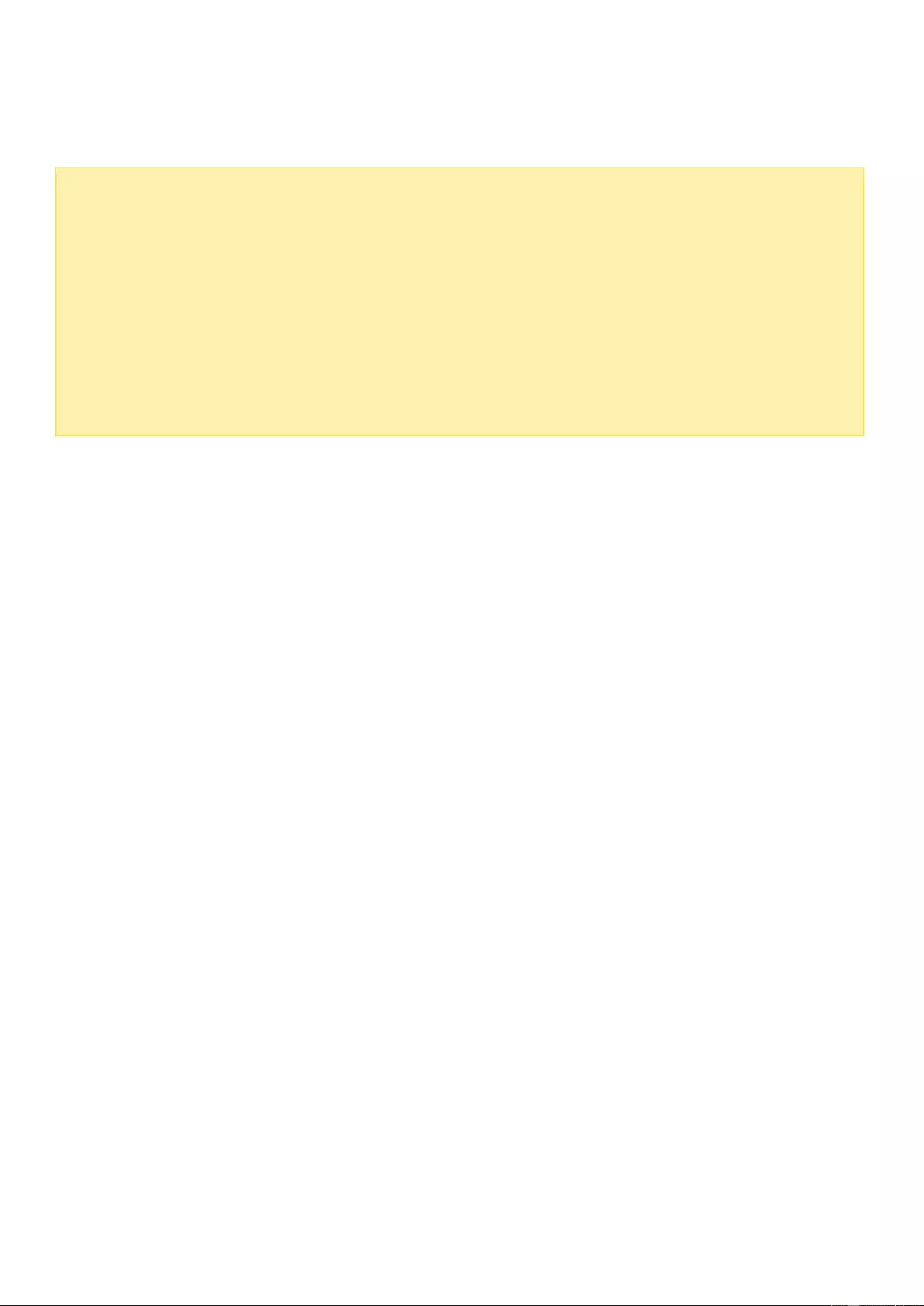
1.
For PCs, drag and drop files to the local Qsync folder.
2.
For mobile devices (Qfile), copy or move files into the local Qsync folder.
3.
For the NAS, copy or move files to the Qsync folder using File Station.
Note:
If files are "dragged and dropped" to the local Qsync folder, they will be moved (and
not copied) to that folder if the files and the local Qsync folder are on the same disk
drive. This behavior is the same as Windows File Explorer.
The maximum size of a single file that Qsync can transmit across a LAN is 50GB.
Qsync does not support SAMBA, FTP or AFP for files access. Please access files using
File Station or a Qsync Client.
Qfile only synchronizes the file list and does not download the files to a mobile device.
Please download the files when you need them.
Offline editing
You can edit your files offline and Qsync Central Station will automatically synchronize the
changes made once your device is online.
Sharing
Sharing files by download links
You can share files by sending download links to those who have not installed Qsync Client.
For Windows:
1.
Right click on the file that you want to share in the local Qsync folder and click "Share
the link".
2.
Choose to send the link via email or copy the link to directly share it.
3.
Click "Settings" to see more options, including creating a SSL link, the expiration date, or
password.
For the NAS, right click on the file that you want to share in the Qsync folder within File
Station and click "Share".
For mobile devices, launch Qfile to share the file in the local Qsync folder by clicking the icon
to the right and click "Share".
The file recipients can click the link or copy and paste it to a web browser to download the
file.
Sharing folders with a group
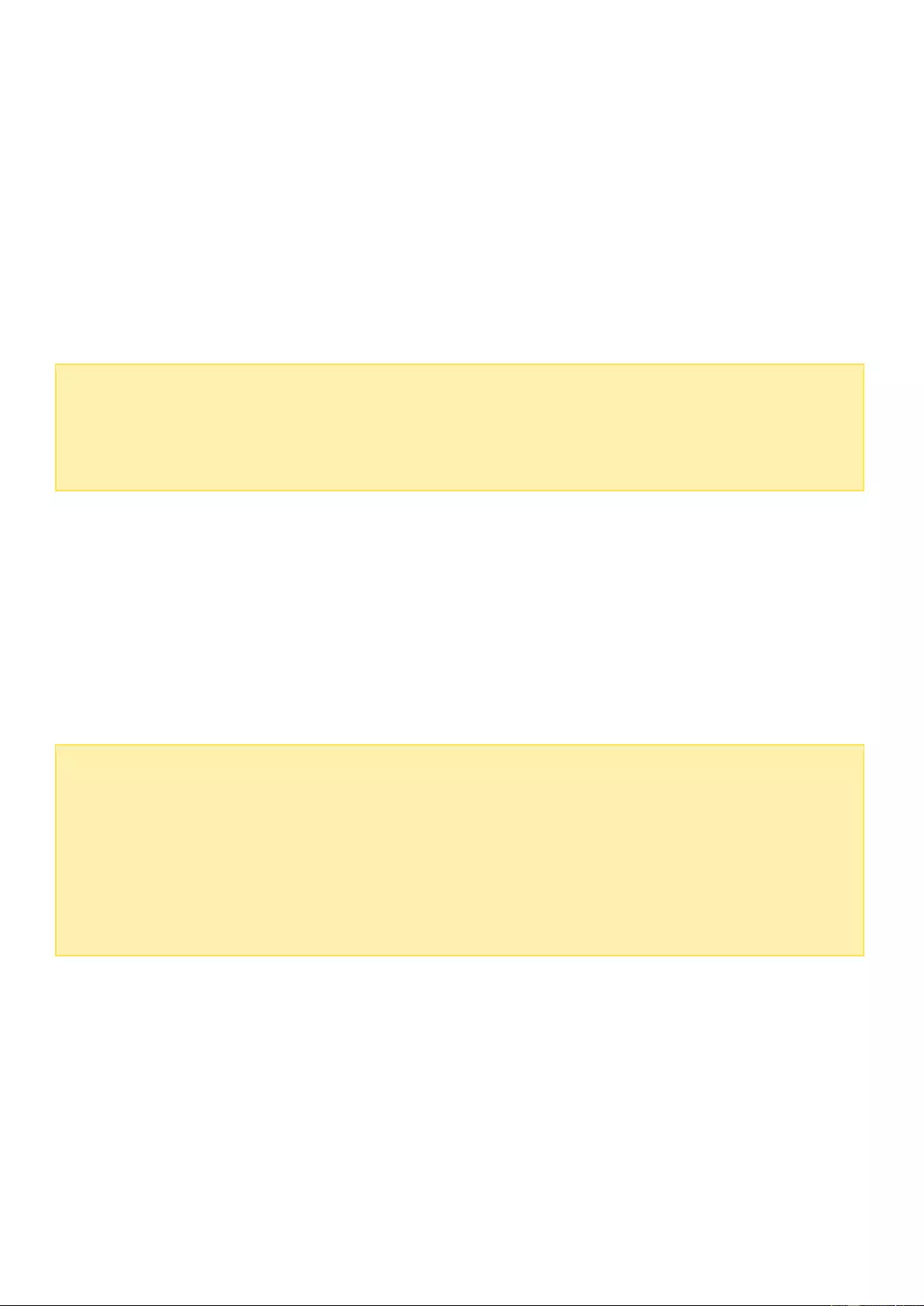
You can share a folder with a user group. If any member from the group shares the files in
the folder, other members can receive the file.
1.
Create user accounts in the NAS for each group member.
2.
Ensure that a Qsync Client is installed on each member’s device.
3.
Right click on the folder you want to share in the local Qsync folder and click "Share this
folder as a team folder".
4.
Select users from the list of local or domain users.
All of the members in the group will receive a file sharing invitation. Once accepted, the
group members can start accessing this shared folder.
Note:
The team folder will only take effect after users accept their invitation.
Users cannot share team folders that have been shared with them.
Only the folders under /home on your NAS can be shared as a Team Folder.
Remote Access
Accessing the NAS over the Internet
To connect to a remote NAS (over the Internet), the administrator must first configure the
device name for the NAS in "myQNAPcloud". The administrator can then share the
myQNAPcloud address to allow users to access the remote NAS. (e.g.
andy@myQNAPcloud.com)
Note:
A connection with a NAS over the Internet will be slower compared to a LAN
environment.
As you switch back to a LAN-based NAS, ensure that you reconnect to the NAS via LAN
to get a better connection quality.
To improve file transmission performance, it is recommended that you configure port
forwarding on the router.
Synchronizing photos and videos automatically
Qsync Central Station can synchronize your photos and videos from mobile devices to the
Qsync folder across all Qsync client devices.
Steps:
1.
Install Qfile on your mobile devices by following instructions outlined on the Qsync
Central Station Overview page on the NAS or find it from your device’s app store.
2.
Launch Qfile.
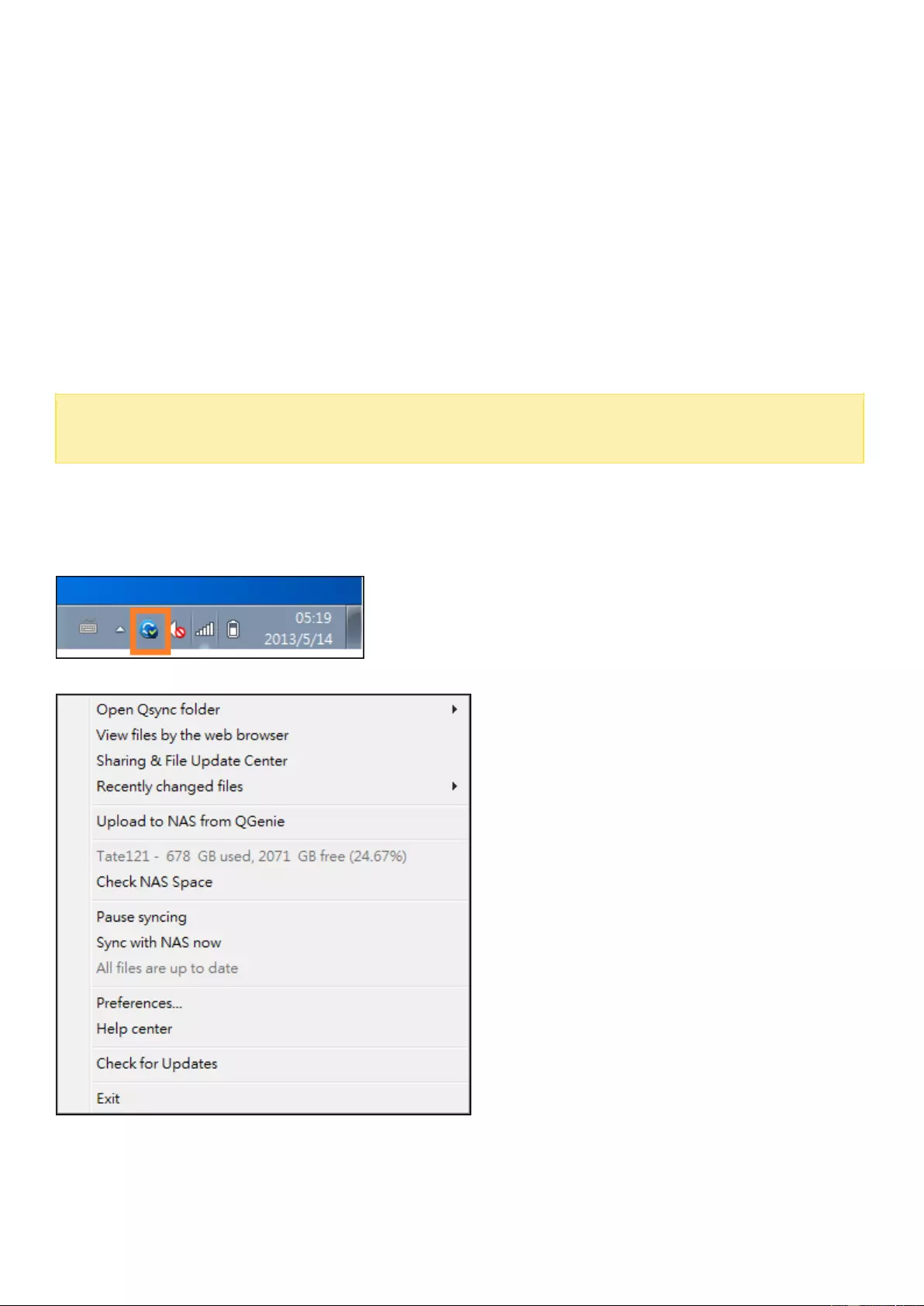
3.
Click "Settings" on the bottom-right side of the screen.
4.
Scroll down and look for "Auto upload from photo gallery" and click on "Set up now".
5.
Select a NAS to upload photos and videos to.
6.
Select the folder.
7.
Select "Use default setting" ( /Qsync/Camera Uploads) or select "Set up manually" to set
the path.
8.
Select if you want to upload all photos from the photo gallery immediately.
9.
You can tick the checkbox "Limit to Wi-Fi" to ensure that you only upload files through
Wi-Fi and not your phone’s network.
10.
The uploaded files will be synchronized to the "Camera Uploads" folder under the
Qsync folder on Qsync client devices.
Note:
If files that were previously uploaded are deleted from the "Camera Uploads"
folder, Qfile will not upload those copies in the photo library again.
Synchronization Management
Click the Qsync Client icon on the taskbar to see the management functions:
1.
Add files and view the synchronization result on the NAS:
a.
Open Qsync folder: Open the local Qsync folder to add files.
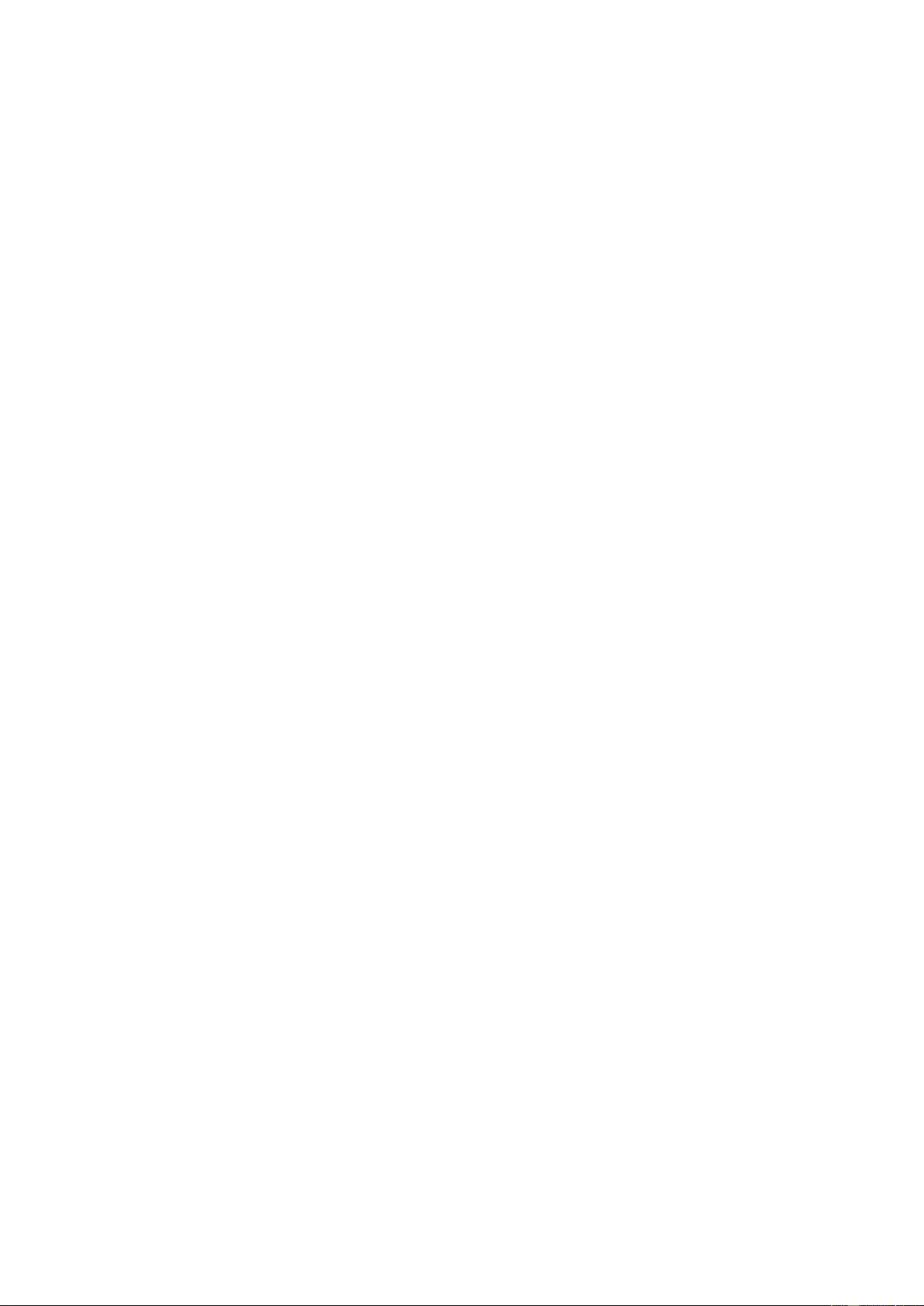
b.
View files by the web browser: Browse files in the Qsync folder using File Station.
2.
Control synchronization progress:
a.
Pause syncing / Resume syncing: Click to pause or resume syncing.
b.
Sync with NAS now: Force Qsync to scan again and refresh the synchronization list.
3.
Information for syncing and sharing:
a.
Sharing & File Update Center
i.
File Update Center: List the file or folder update logs.
ii.
Sharing Center: List the folders or files shared with others. Users can choose to
accept or decline the team folders. However, users cannot share team folders that
are shared by others.
b.
Recently changed files: Lists the recently updated files.
4.
Preference:
a.
General:
i.
Link Status: Shows the current status. Click "Logout" to change users.
ii.
Network Recycle Bin: Browse or recover files deleted from the Qsync folder.
b.
Sync:
i.
Manage paired folders: Add, delete, or edit folder pair settings.
ii.
Import photos and videos: Import photos and videos when an USB device is
connected. This feature only checks for photos and videos in the "DCIM" folder in
the root directory of USB devices.
iii.
Default folder: choose a folder to import files from external drives or QGenie.
iv.
Do not remove any files on the NAS when synchronizing: You can remove files
within the local Qsync folder, and files deleted from your computer will not be
synchronized with the NAS. The NAS will still retain copies of deleted files.
c.
Policy:
i.
Conflict Policies: The policies for handling the name conflicts between the Qsync
server (NAS) and clients after it is back online from a disconnection:
1)
Rename the local files,
2)
Rename the remote NAS files,
3)
Replace local files with remote NAS files, or
4)
Replace remote NAS files with local files.
ii.
Sharing Policies: The policies of the team folders when other Qsync users share
them to this local computer:
1)
Always reject sharing,
2)
Automatically accept sharing, or
3)
Send a notification message once sharing occurs.
iii.
Filter Settings: During file synchronization, Qsync will skip the file types specified in
filter settings.
d.
E-Mail:
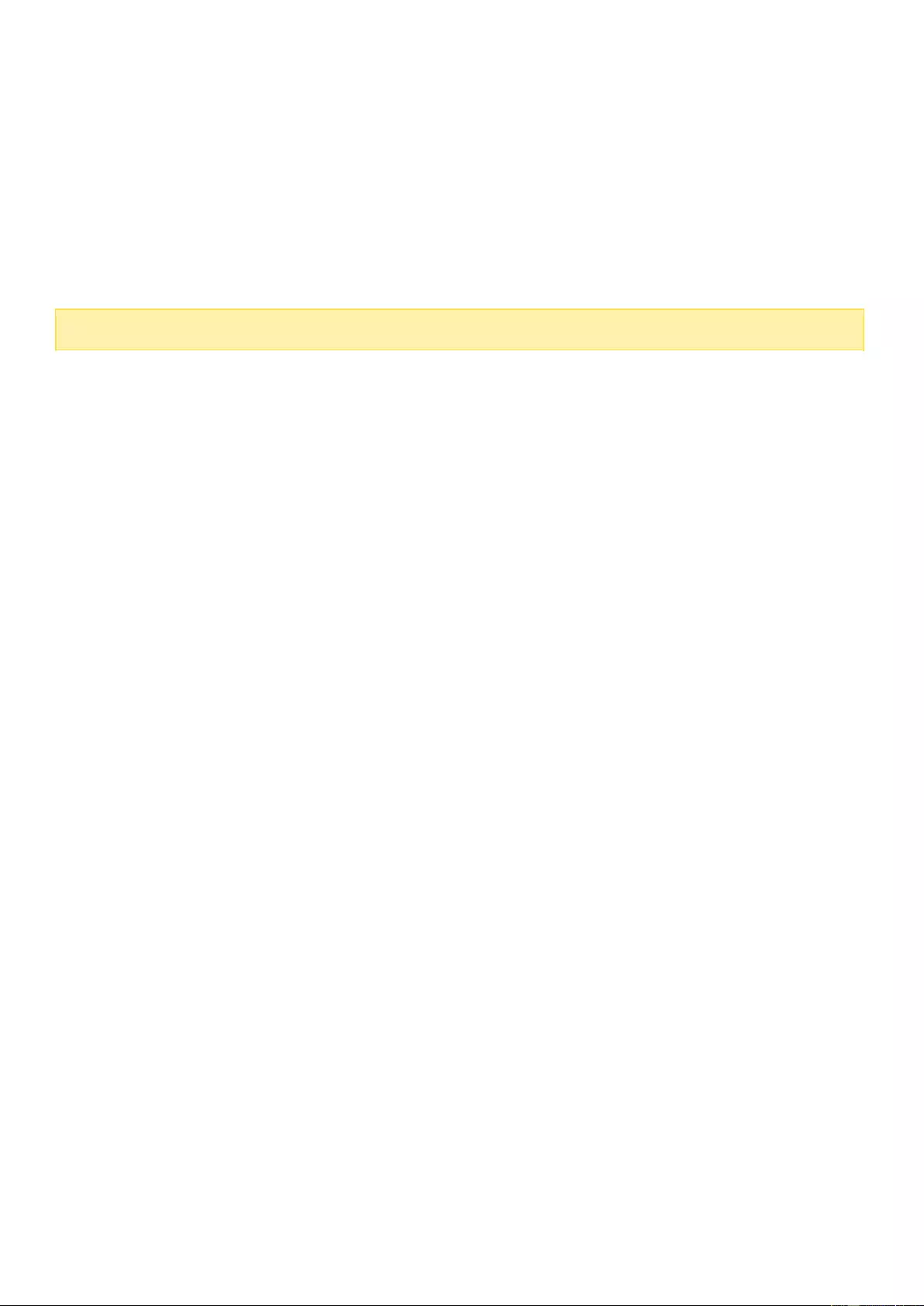
i.
Set up E-mail: Set up an email account for sharing file links. You can use the NAS
SMTP server settings (for administrators only), your PC’s mail server settings, or
configure a new SMTP server.
e.
Proxy:
i.
Set up Proxy: Use a proxy server for the Qsync client device.
f.
Advanced:
i.
Debug log: The system will record all of the synchronization activities between your
computer and the NAS for diagnosing technical problems.
Note:
The "Sync" and "Proxy" tab is not available on Mac.
Version Control
This will retain one copy of a file as a version whenever you add or modify it, allowing you to
retrieve a specific previous version at any time. Or, if you accidently overwritten a previous
version made by others while editing the file in team folder, you can still restore the
previous version. And you can restore the previous versions even if you have deleted the file
from the recycle bin.
Viewing the version history
You can view the version history by using File Station. Right click on a file or folder in the
Qsync folder in File Station and select "Previous Versions" to show the version list (or you
can access it from menu bar "More Action" > "Previous Versions". Or, just click the "Show
Right Panel" > "Version". You can also access it from the Qsync client utility. Right click on a
file of folder in the Qsync folder and select "Previous Versions".
Restoring the previous versions
In the version history page, select the version you want to restore and click "Restore".
Click "Download" to download the version to the local computer.
Click "Delete All" to delete all of the listed versions.
Click "Refresh" to update the status of the version history.
Restoring versions of a deleted file
Version control retains versions in a separate location, so even you delete the file, you can
still restore the previous versions of the file - even if the file has been deleted from the
recycle bin.
To restore the version of a deleted file, click on any folder/file in the Qsync folder, and then
click "More Action" > "Show Deleted Files" in the menu bar. To view the version history,
right click on a file/folder in Qsync folder and select "Previous Versions". Or you can access it
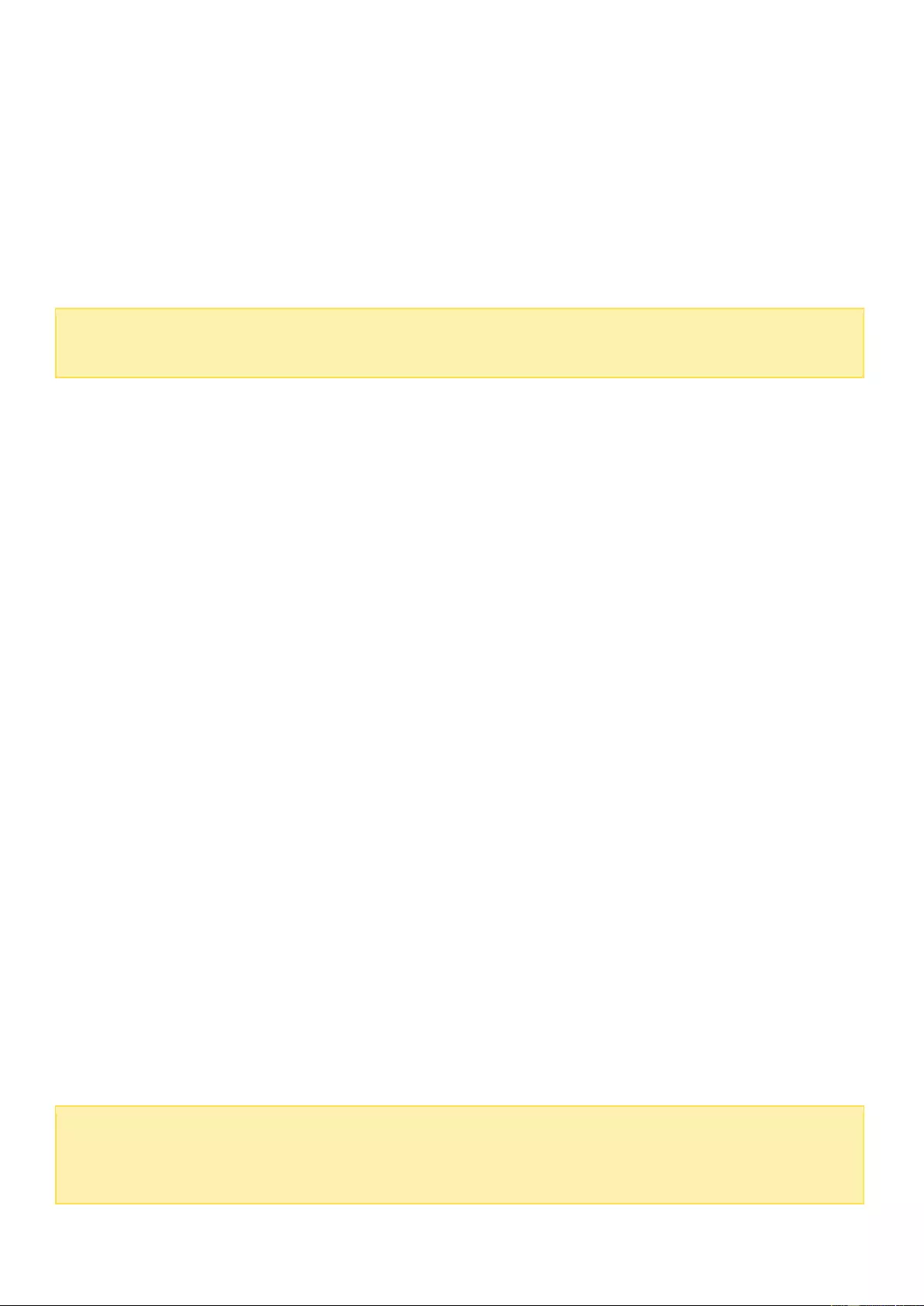
from the menu bar, "More Action" > "Previous Versions". Or just click the "Show Right
Panel" > "version" to show the version list.
Restoring previous versions
In the version history page, select the version you want to restore and click "Restore".
Click "Download" to download the version to the local computer.
Click "Delete All" to delete all of the listed versions.
Click "Refresh" to update the status of the version history.
Note:
If you click "Delete All", then click "Refresh" and the associated files will be
removed from the list.
To exit the view of the deleted file list, right click on any file/folder and select "Hide Deleted
Files". Or access it from menu bar, "More Action" > "Hide Deleted Files".
Managing and setting version control
To access the management and settings of version control, click the Qsync button on the
desktop of the NAS, then click "Version Control" in the right-side menu.
The target folder
"Enable version control" is the main switch of the version control. Disabling this option will
not delete versions that have already been created. "Enable version for my Qsync folder"
allows each user to apply the function to their files.
Target folder for version control
You can apply the version control to the files under specific Qsync folders to save space. To
assign specific folders, select "Assign specific subfolder under the Qsync folder", then click
"Add" to add folders. You can add up to 5 folders. Click "Delete" to remove all versions
under the selected folders and subfolders. This will not take effect until you click "Apply" or
"Apply All".
Advanced
Maximum Number of Versions: You can choose how many versions you want to retain. This
is a control only for administrators. The more versions you keep the more storage space will
be taken up. To know how much space has been used for version control, click "Check" in
the "Disk Used for Version Control" section.
Note:
If you reduce the maximum number of versions, it will impact the versions that have
been created and if the volume of versions exceeds the new settings, the earlier
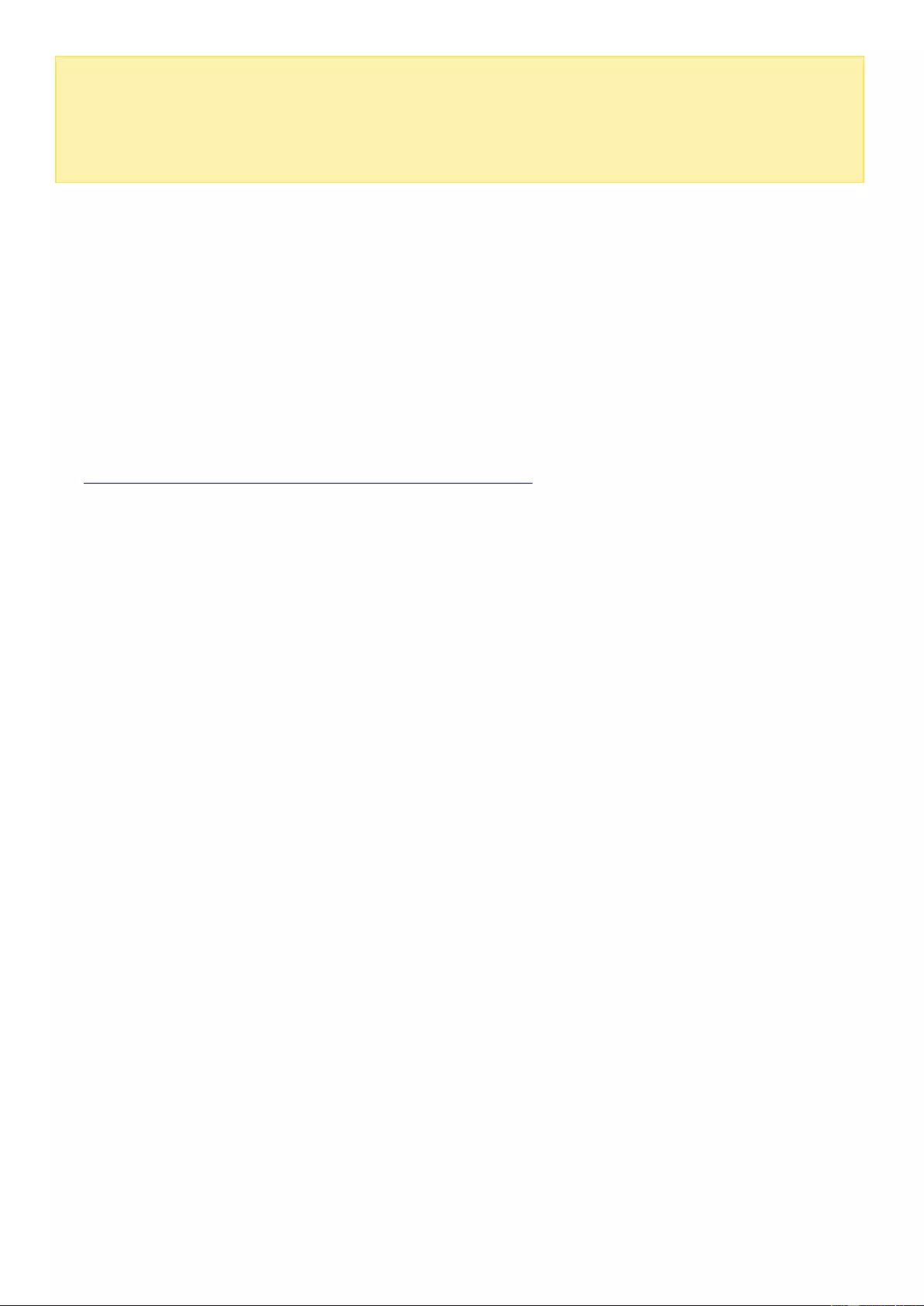
versions will be dropped. Only the equivalent number of latest versions as of the new
settings will be kept.
The deletion will only take effect after you click "Apply" or "Apply All".
The maximum number of versions supported for Version Control is 64.
Managing or Monitoring Qsync Status via Web Browser
Log into the NAS via web browser and click Qsync Central Station 2.0.
1.
Overview: This page shows the mode of use management (User Customization Mode or
Central Configuration Mode) and the total number of online users and devices. It also
provides links to File Station and for installing Qsync. In addition, you can enable or
disable the Qsync service (for administrators only.)
2.
Management settings: This provides a centralized management for administrators to edit
Qsync Client default settings. For details on the management settings, please refer to the
Using Centralized Mode for Centralized Management section.
3.
Users: Lists the information of online users, and you can manage the users of Qsync
service here (for administrators only.)
4.
Devices: This table lists the status of connected devices. It also provides options for you
to manage each device, allowing you to edit their settings, block them, or to remotely
erase them.
a.
If users log in from their PC, the name of the device will be shown as their computer
name.
b.
If users log in from Qfile, the name of the device will be shown as "Qfile-Android" or
"Qfile-iPhone".
c.
If users move or copy files to the Qsync folder in the File Station, the name of the
device will be shown as "Qsync-File Station".
5.
Event Logs: Lists activity details by user.
6.
Team Folder: Lists information about team folders, including folders that you shared and
folders that are shared with you.
7.
Shared Folder: Administrators can decide which shared folders will be synced with client
devices. If a user has Read/Write or Read-only and synchronization privileges on a
shared folder, it can then be synced with their client device.
8.
Shared File Links: Lists the status of shared links.
9.
Version Control: You can set the maximum number of version for your files and check
the space used for Version Control.
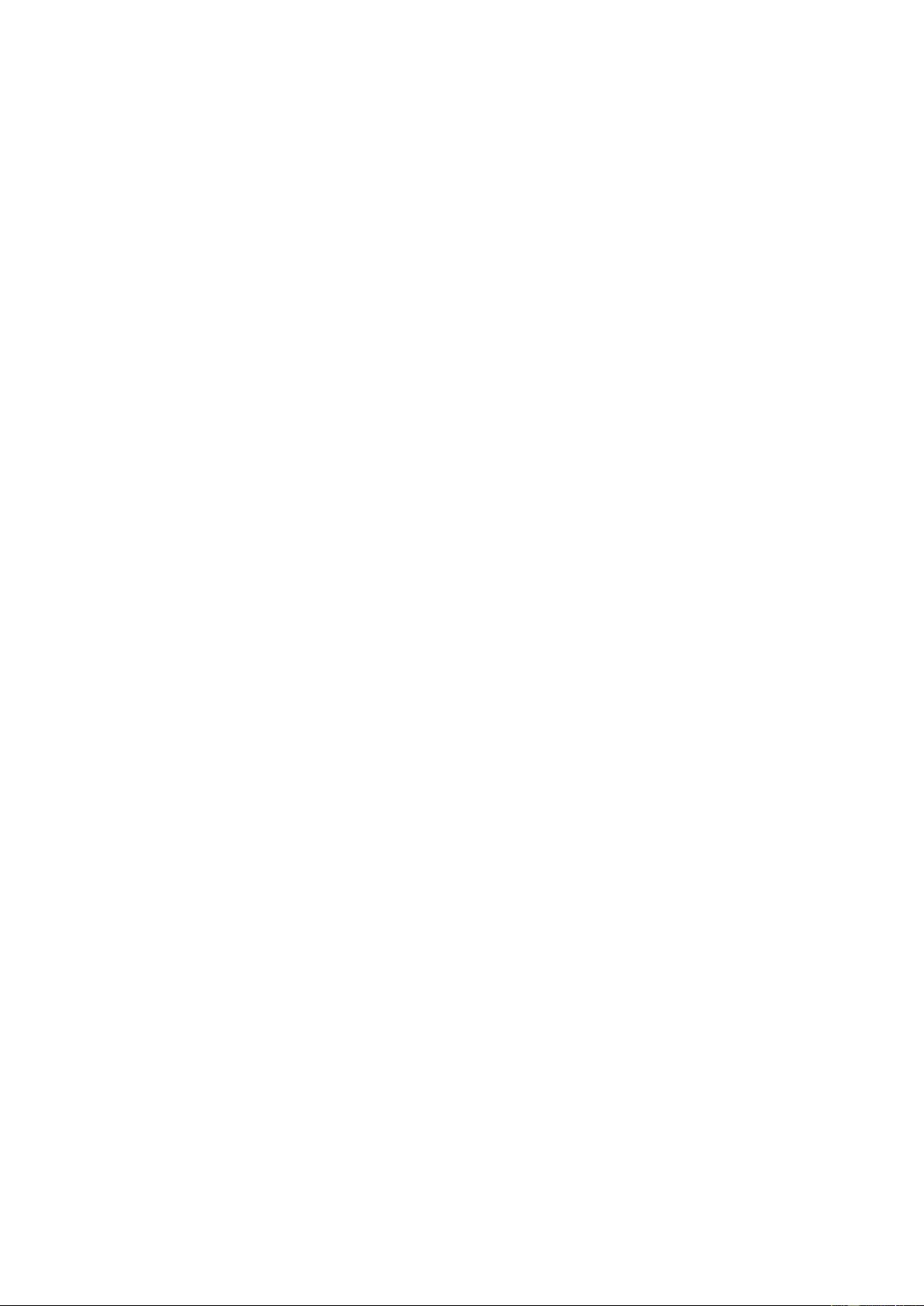
Using Centralized Mode for Centralized Management
Administrators can now apply pre-configured settings to devices that connect to the NAS for
the first time, restrict users’ right on modifications to all or certain preference settings of their
client utilities, edit settings for individual Qsync client devices online, or set a management
password (a master password for all client devices.)
To apply pre-configured settings on connected devices, follow these steps:
1.
Log into the NAS as an administrator > "Qsync Central Station 2.0" > Management
settings,
2.
Click "Edit default settings".
3.
Under the "Synchronize" tab, choose whether to remotely remove any files on the NAS
during synchronization.
4.
Under the "Policy" tab, set conflict policies, and filter settings.
5.
Under the "Mails" tab, set up the email option and sender details.
6.
Click "Apply".
To allow all users to configure their own client utility, follow these steps:
1.
Log into the NAS as an administrator > "Qsync Central Station 2.0" > Management
settings,
2.
Select "Central Configuration Mode" and tick the preference settings that users are
allowed to modify for their Qsync client device.
3.
Click "Apply".
To edit settings for individual Qsync client devices, follow these steps:
1.
Log into the NAS as an administrator and navigate to the "Devices" page in Qsync
Central Station.
2.
Click the "Edit settings for Qsync utility" icon under "Action" for the device to be modified
3.
Modify its preference settings (including synchronization, policy and mail settings.)
To set a management password, follow these steps:
1.
Log into the NAS as an administrator and navigate to the "Management Settings" page in
Qsync Central Station.
2.
Select Central Configuration Mode.
3.
Tick "Enable your management password".
4.
Enter the password and click "Lock".
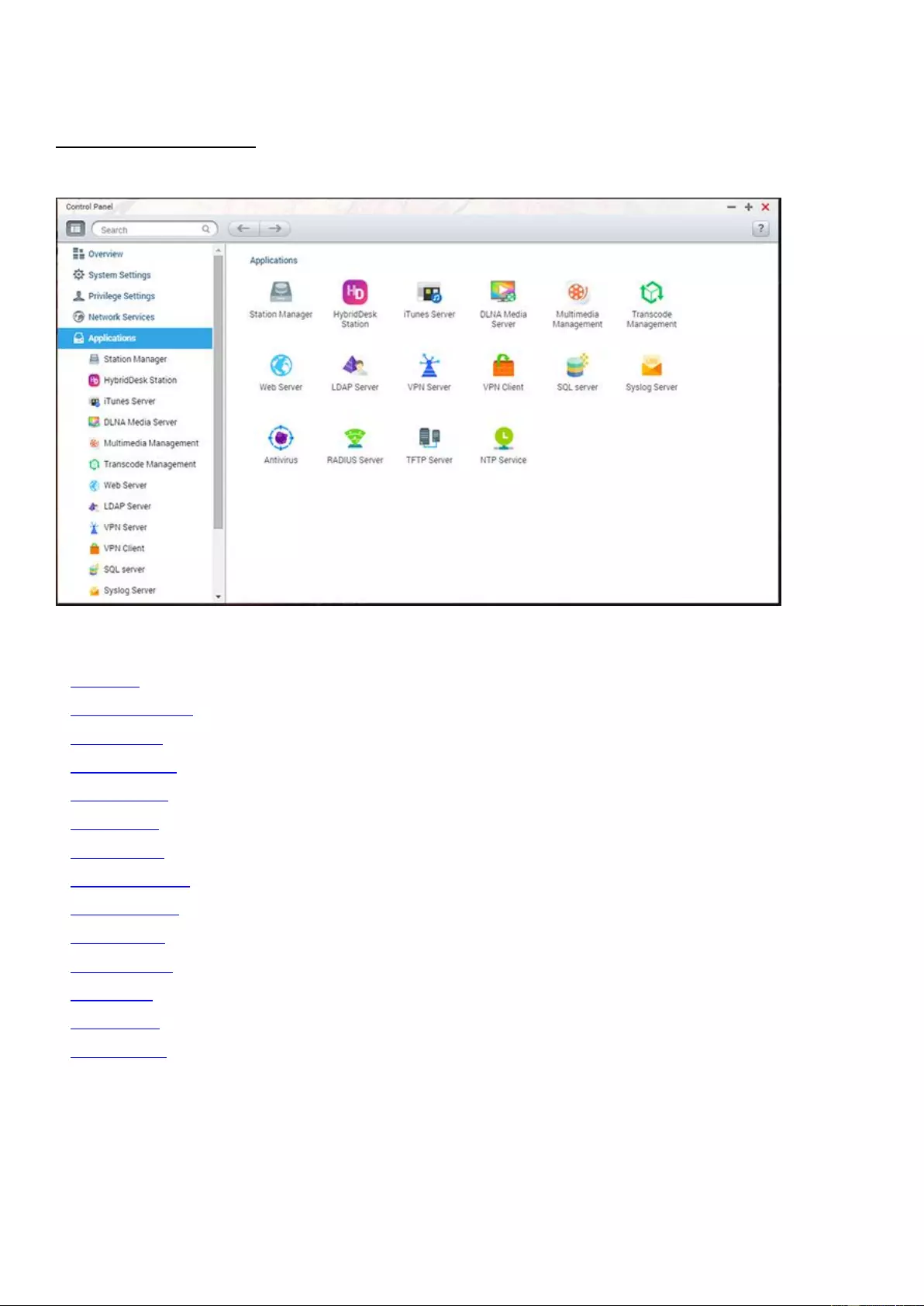
Business Applications
The following NAS functions are designed to meet business needs.
For setup details, refer to the following links:
Antivirus
Backup_Station
File_Station
iSCSI Service
LDAP Server
SQL Server
NTP Service
RADIUS Server
Syslog Server
TFTP Server
Virtualization
VPN Client
VPN Server
Web_Server
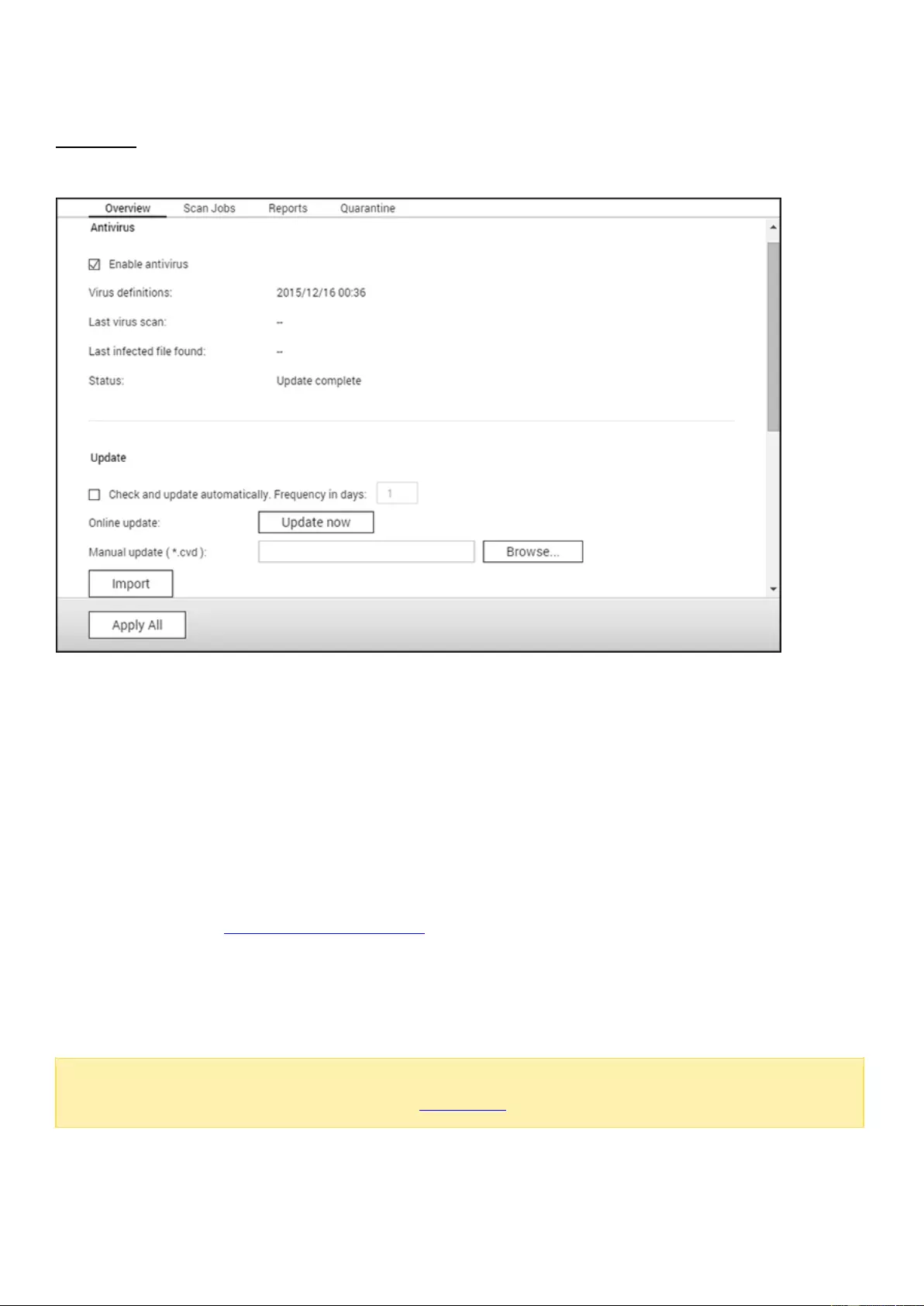
Antivirus
Configure antivirus features on this page.
Overview
Antivirus: Use the antivirus to scan the NAS manually or on recurring schedules. It will
delete, quarantine, or report files infected by viruses, malware, Trojans, and other
malicious threats. To use this feature, select "Enable antivirus" and click "Apply".
Update: Select "Check and update automatically" and specify the intervals in days to
automatically update the antivirus definitions. Click "Update Now" to check for new
antivirus definitions and to update if necessary. Users can also download updated
definitions from http://www.clamav.net and manually update the antivirus definitions.
The NAS must be connected to the Internet to use this feature.
Quarantine: View the quarantine information of the disk volumes on the NAS. For more
details, go to "Applications" > "Antivirus" > "Quarantine".
Note: The antivirus engine selector next to the "Enable antivirus" checkbox is only available after
an antivirus App has been installed from the App Center.
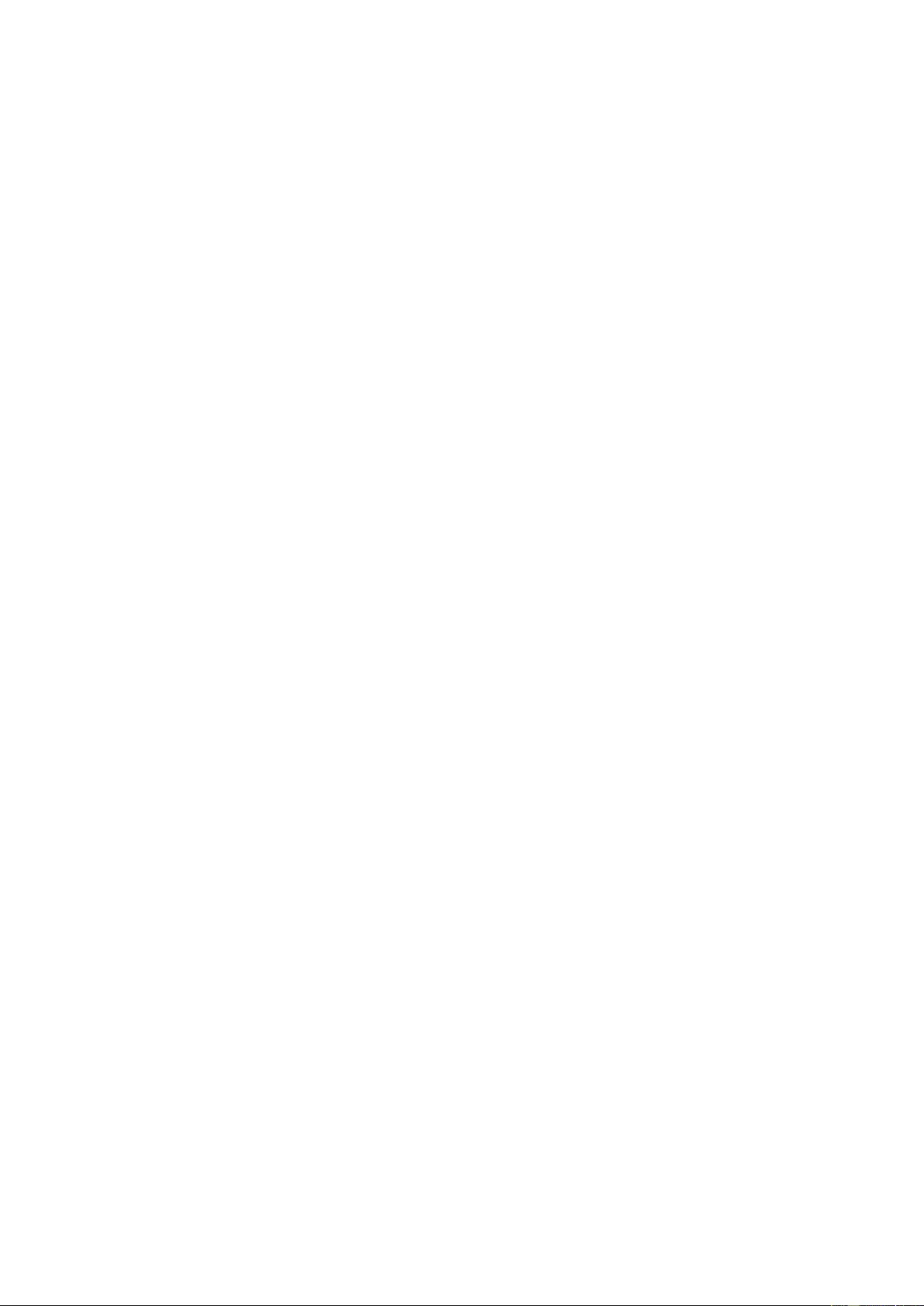
Scan Jobs
The NAS supports manual and scheduled scanning of all or specific shared folders. Up to 64
schedules can be created and up to 5 scan jobs can run concurrently. To create a scan job,
follow these steps.
1.
Go to "Applications" > "Antivirus" > "Scan Jobs". Click "Add a Scan Job".
2.
Enter the job name and select the shared folders to scan. To scan a specific shared folder,
select the share and click "Add".
3.
Multiple shared folders can be selected. To remove a shared folder, click the "Delete (X)"
button next to the share name and click "Next". Define the scan job schedule and click
"Next".
4.
Select to scan all the files in the shared folder(s) or quick scan to scan only potentially
dangerous files. Select "Exclude files or folders" and specify a file, a folder, or a file
extension to be excluded from the virus scan and click "Next". Separate each entry with
a space in the same line or enter one entry per line. For example:
o
/Public/testfile.txt
o
/Download
o
*.log
o
*.exe *.com
o
*.txt; click "Next".
5.
Enable other scan options and click "Next":
o
Specify the maximum file size (1-4096 MB) allowed for scanning.
o
Enable "Scan compressed files" to include these files in shared folders. Specify the
maximum amount of data (1-4096 MB) in a compressed file for scanning (if
applicable).
o
The maximum file size and maximum compressed file size may vary based on the NAS
model and available memory.
o
To scan MS Office and Mac Office files, RTF, PDF, and HTML files, select "Deep scan for
document files".
6.
Specify the actions to take when infected files are discovered and click "Finish" to create
the scan job.
o
Only report the virus: The virus scan reports are recorded under the "Reports" tab. No
actions will be taken for the infected files.
o
Move infected files to quarantine: The infected files will be quarantined and cannot be
accessed from their original shared folders. Users can view the virus scan reports
under the "Reports" tab and delete/restore the infected files under the "Quarantine"
tab.
o
Delete infected files automatically: Infected files will be deleted and cannot be
recovered.
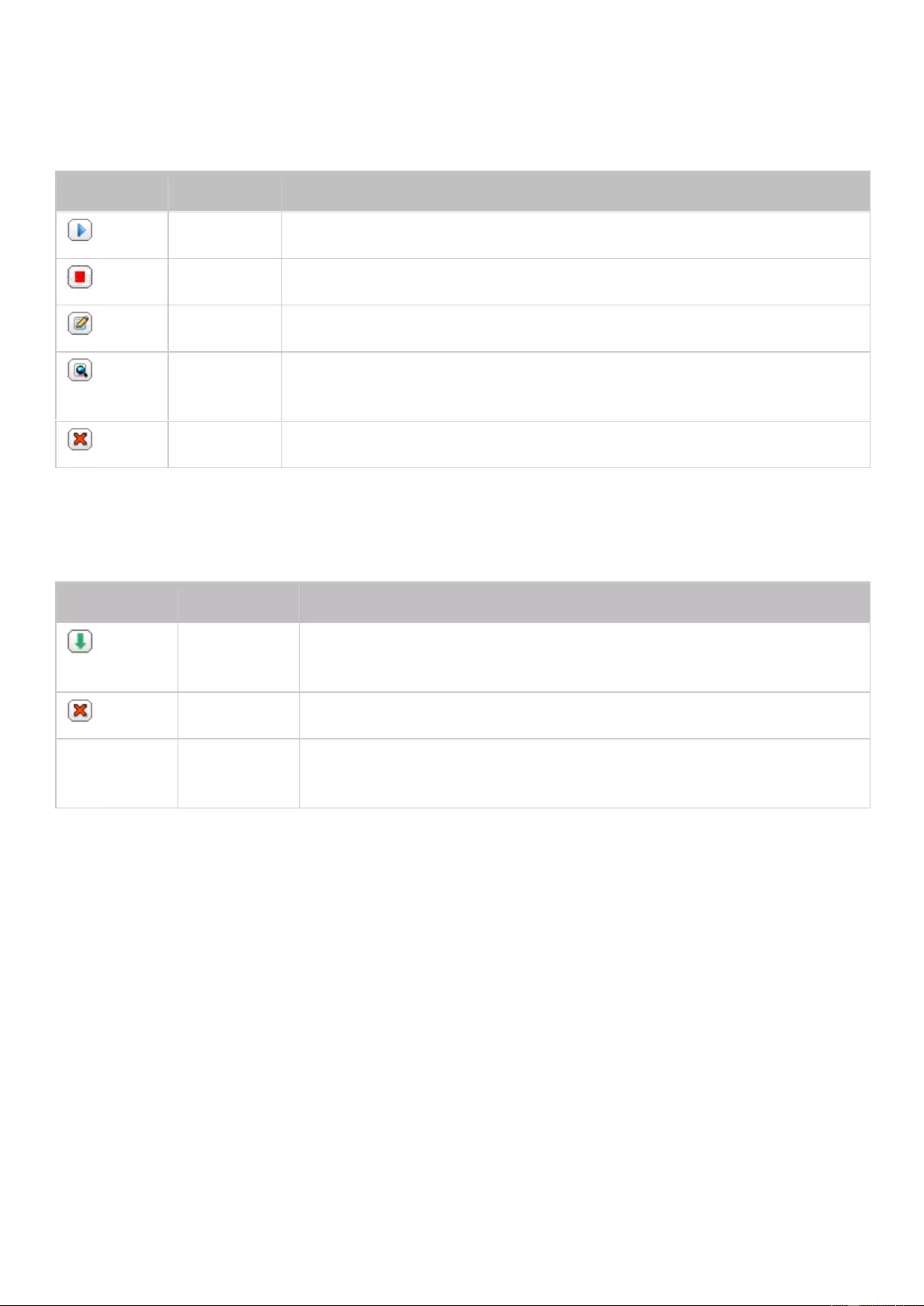
o
To receive an alert email when an infected file is found or after scanning has
completed, configure the SMTP server settings in "System Settings" > "Notification" >
"SMTP Server".
7.
The scan job will run according to its schedule.
Button
Name
Description
Run
Run the scan job now.
Stop
Stop the scan job.
Edit
Edit the scan job settings.
View last
run log
Open the last virus scan summary.
Delete
Delete the scan job.
Reports
View or download the reports of the latest scan jobs on the NAS.
Button
Name
Description
Download
Download the virus scan report. The file can be opened by any
text editor.
Delete
Delete an entry on the list.
DOWNLOA
D
Download
All
Download all the virus scan logs on the list as a zip file.
Report options
Specify the number of days (1-999) to retain the logs
Enable the option "Archive logs after expiration" and specify the shared folder to save the
logs to once the retention period has been reached. Click "Apply All" to save the changes.
Quarantine
This page shows the quarantined files on the NAS. Users can manually delete or restore
quarantined files, or restore and add the files to the exclude list.
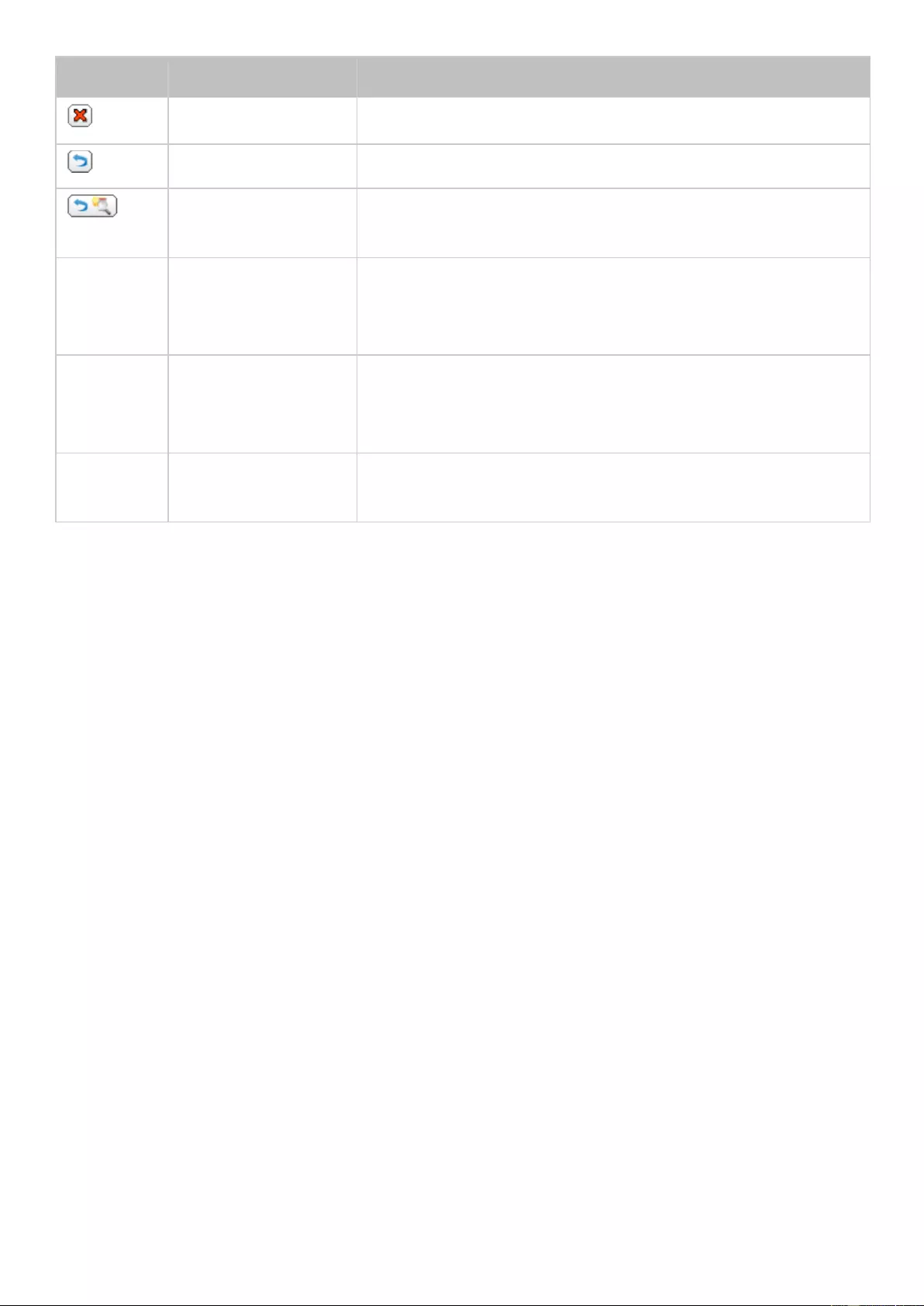
Button
Name
Description
Delete
Delete an infected file. The file cannot be recovered.
Restore
Restore an infected file to its original shared folder.
Exclude List
Restore an infected file and add the file into the exclude
list (scan filter).
Restore
Selected
Files
Restore Selected
Files
Restore multiple files on the list.
Delete
Selected
Files
Delete Selected
Files
Delete multiple files on the list. The files cannot be
recovered.
Delete All
Files
Delete All Files
Delete all of the files on the list. The files cannot be
recovered.
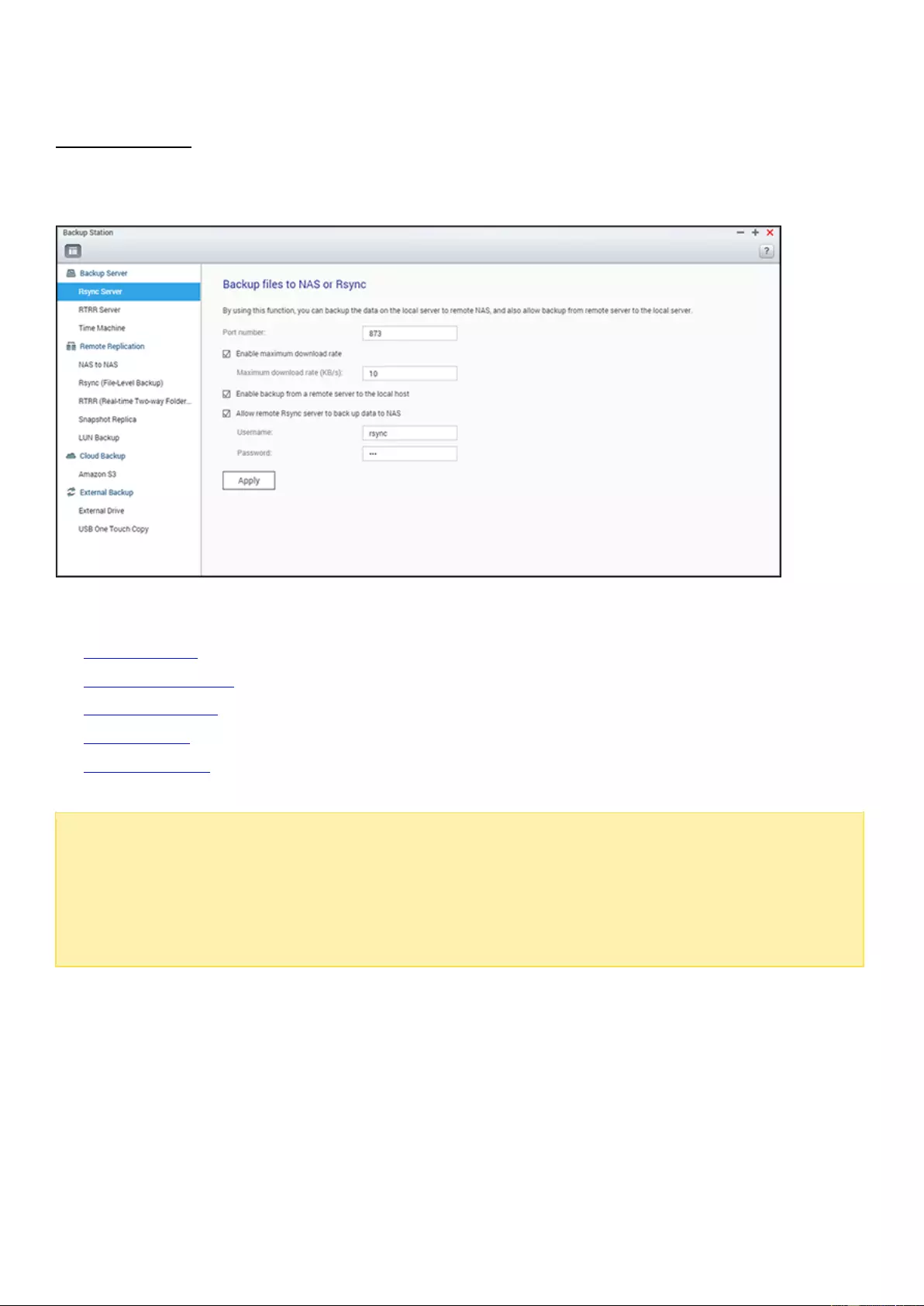
Backup Station
Configure the NAS as a backup server, remote replication, cloud backup and external backup with the
Backup Station.
For details on the features, please refer to the following links:
Backup Server
Remote Replication
Snapshot Replica
Cloud Backup
External Backup
Note: Snapshots and related features are currently only available for the following NAS series:
x51*, x53, x63, x70, x71, x79, x80.
* A minimum of 4 GB RAM is required to use snapshots.
* x51 series models only support up to 256 snapshots instead of 1024. The HS-251 does not
support snapshots.
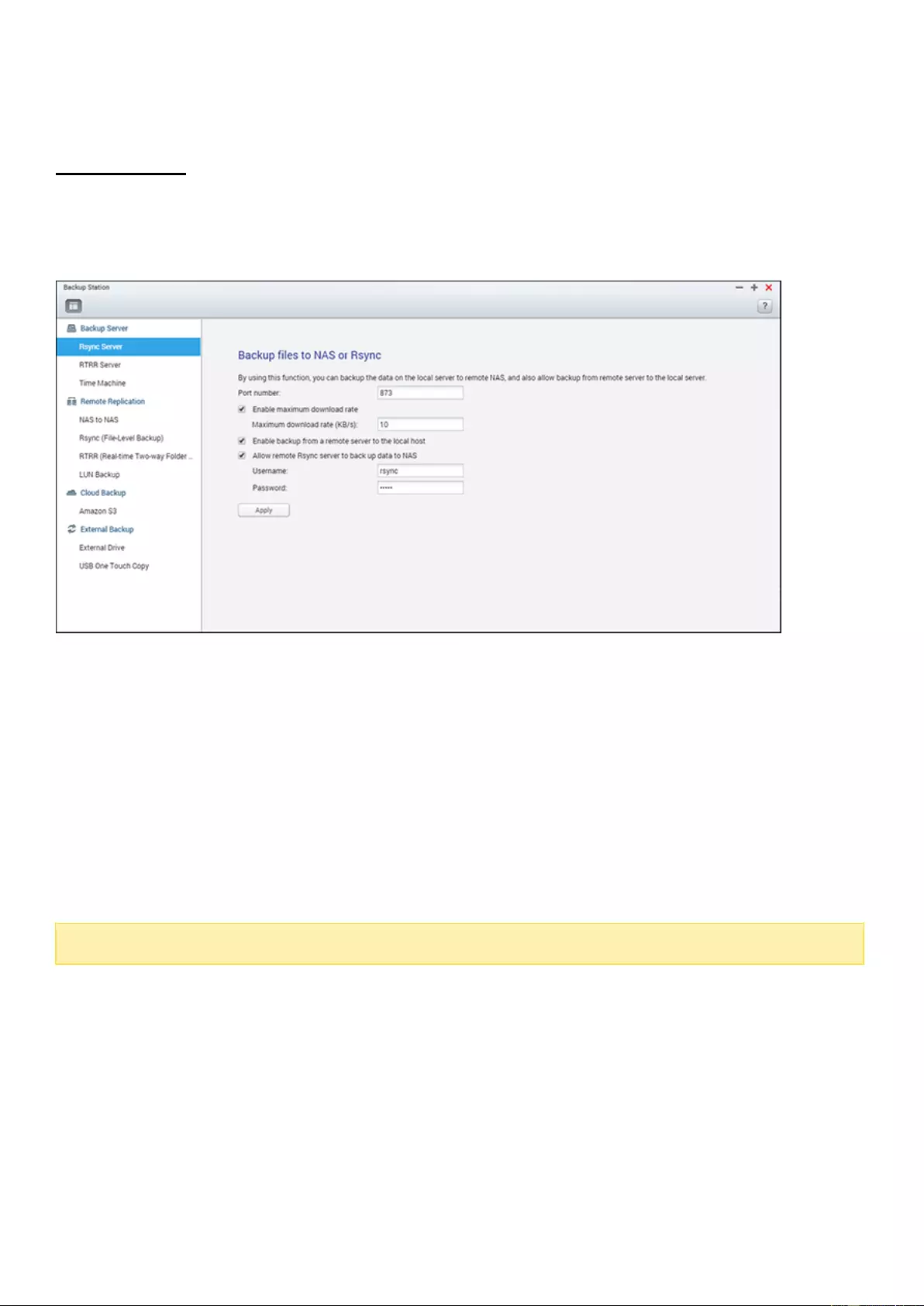
Backup Server
Rsync Server
Enable Rsync server to configure the NAS as a backup server for data backup from a remote
Rsync server or NAS server. The default port number for remote replication via Rsync is 873.
Specify the maximum download rate for bandwidth control. 0 means unlimited.
Enable backup from a remote server to the local host:
Select this option to allow
data backup from a remote server (NAS) to the local server (NAS).
Allow remote Rsync server to back up data to the NAS:
Select this option to allow
data backup from an Rsync server to the local server (NAS). Enter the username and
password to authenticate the Rsync server which attempts to back up data to the NAS.
Note:
You can only create up to 64 rsync jobs on the NAS.
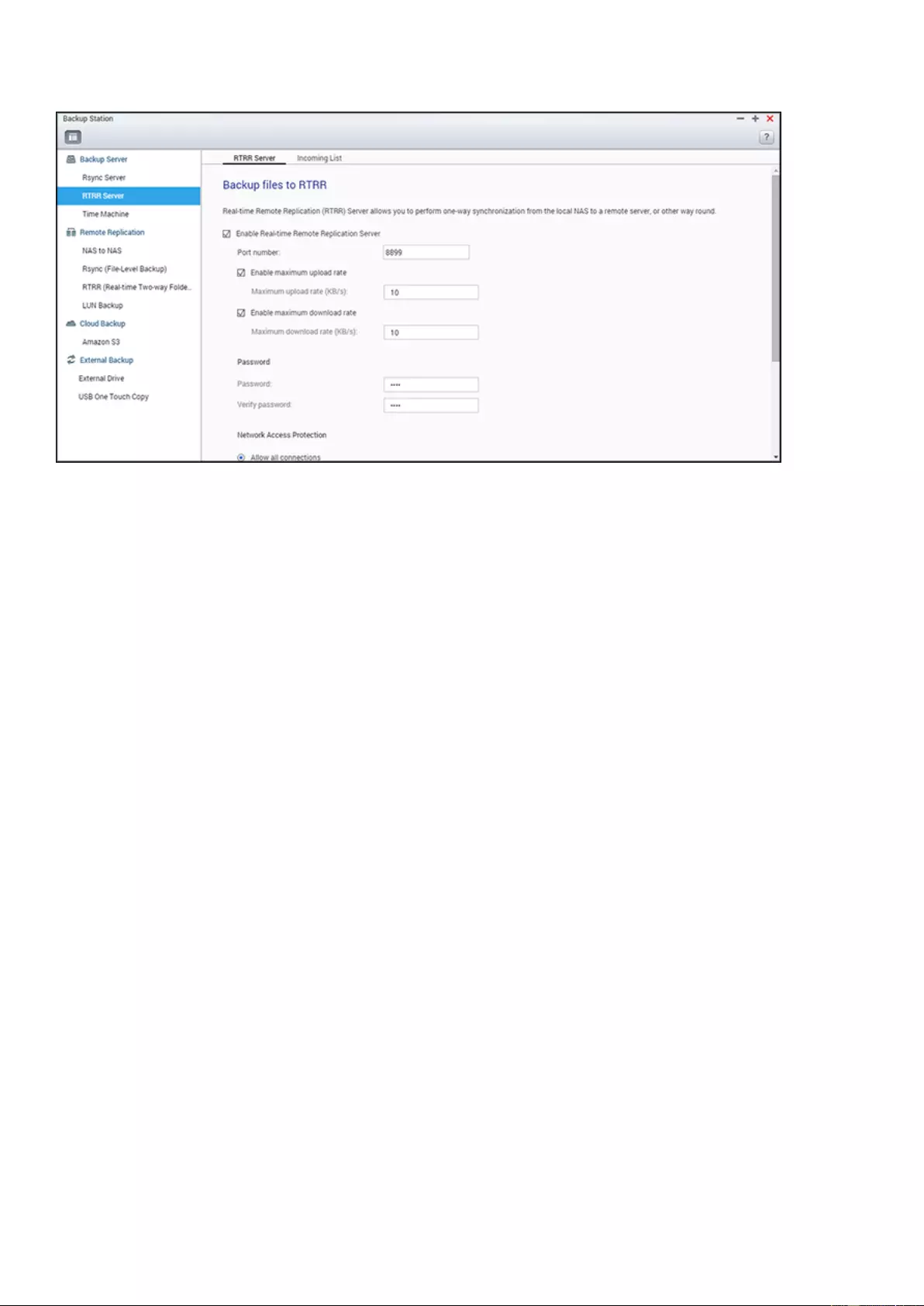
RTRR Server
To allow real-time or schedule data replication from a remote server to a local NAS, select
"Enable Real-time Remote Replication Server". You can specify the port number for remote
replication. The default port number is 8899. Specify the maximum upload and download
rate for bandwidth control. 0 means unlimited. To only allow authenticated access to back
up data to the local NAS, specify the access password. The client server will be prompted to
enter the password to back up data to the NAS via RTRR.
You can specify the IP addresses or host names which are allowed to access the NAS for
remote replication. Up to 10 rules can be configured. To allow all connections, select "Allow
all connections". To specify IP addresses or host names, select "Allow connections from the
list only" and click "Add".
Enter an IP address or specify a range of IP addresses by entering the IP and subnet mask.
Select the access right "Read Only" or "Read/Write". By selecting "Read/Write", the client
server is allowed to delete files on the local NAS. Click "Finish" to exit. After saving the
access rule, click "Apply" and the NAS will restart to apply the settings.
Check backup jobs from other NAS
You can check and manage backup jobs from other NAS that use the current NAS as a
target destination for their backup. To check backup jobs, click the "Incoming List" tab and
the details (including the job name, source NAS, destination NAS, job schedule and job
status) of the backup jobs will be shown in the list. You can also manage backup jobs in this
list. To do so, select backup jobs under "Incoming List" > choose to clear job records, open
the backup folder, or deny access of the backup jobs to your NAS.
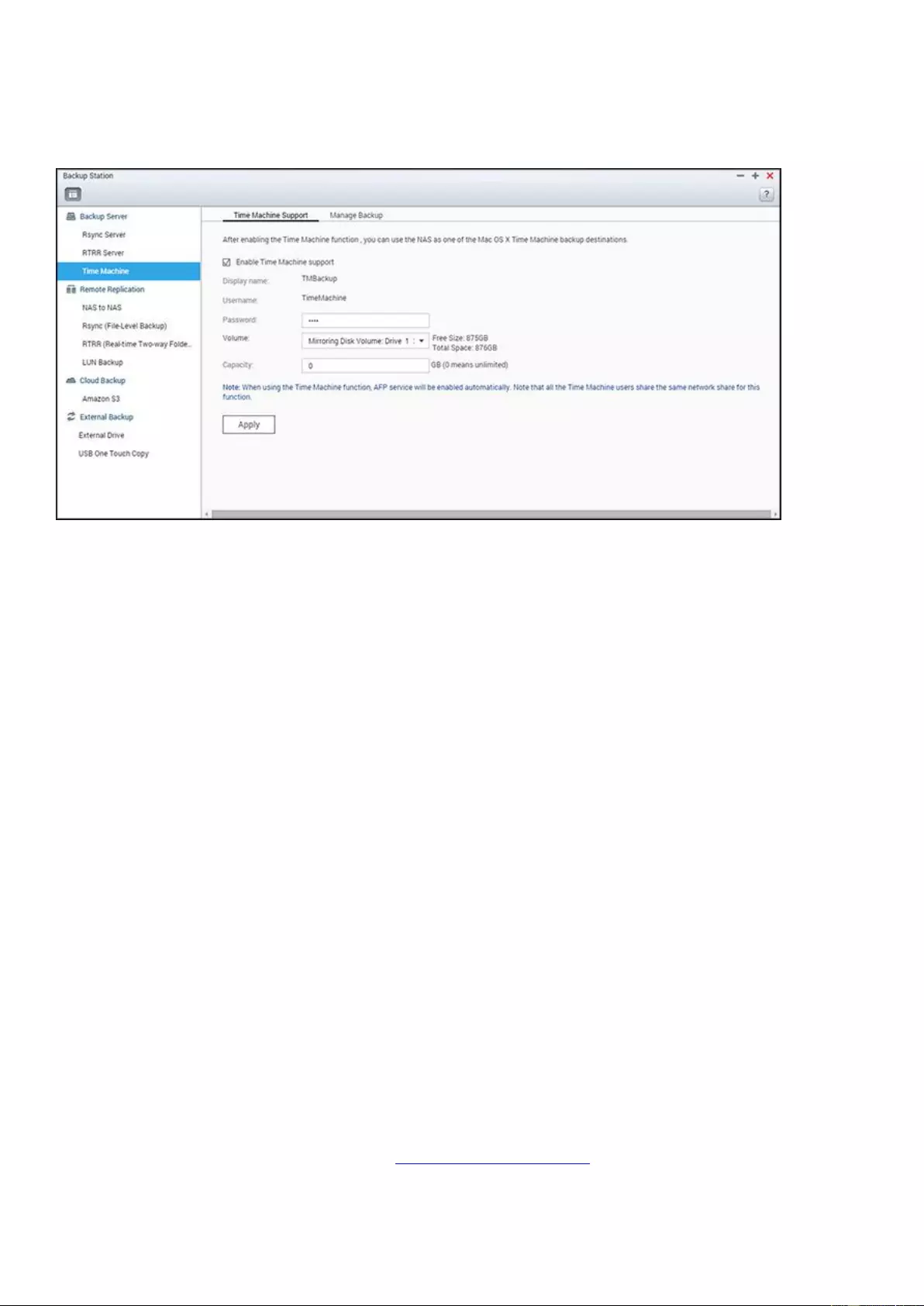
Time Machine
You can enable Time Machine support to use the NAS as a backup destination for Macs by
the Time Machine feature on OS X.
To use this function, follow these steps.
Configure the settings on the NAS:
1.
Enable Time Machine support.
2.
Enter the Time Machine password. The password is empty by default.
3.
Select a volume on the NAS as the backup destination.
4.
Enter the storage capacity that Time Machine backup is allowed to use. The maximum
value is 4095GB, 0 means unlimited.
5.
Click "Apply" to save the settings.
All the Time Machine users share the same shared folder for this function. Configure the
backup settings on Mac:
1.
Open Time Machine on your Mac and click "Select Backup Disk".
2.
Select the TMBackup on your NAS from the list and click "Use for Backup".
3.
Enter the username and password to login to the NAS and click "Connect".
o
Registered username: TimeMachine
o
Password: The password you have configured on the NAS. It is empty by default.
4.
Upon successful connection, the Time Machine is switched "ON". The available space for
backup is shown and the backup will start in 120 seconds.
The first backup may take more time according to the data size on the Mac. To recover data
to the Mac OS, please see a tutorial on http://www.apple.com.
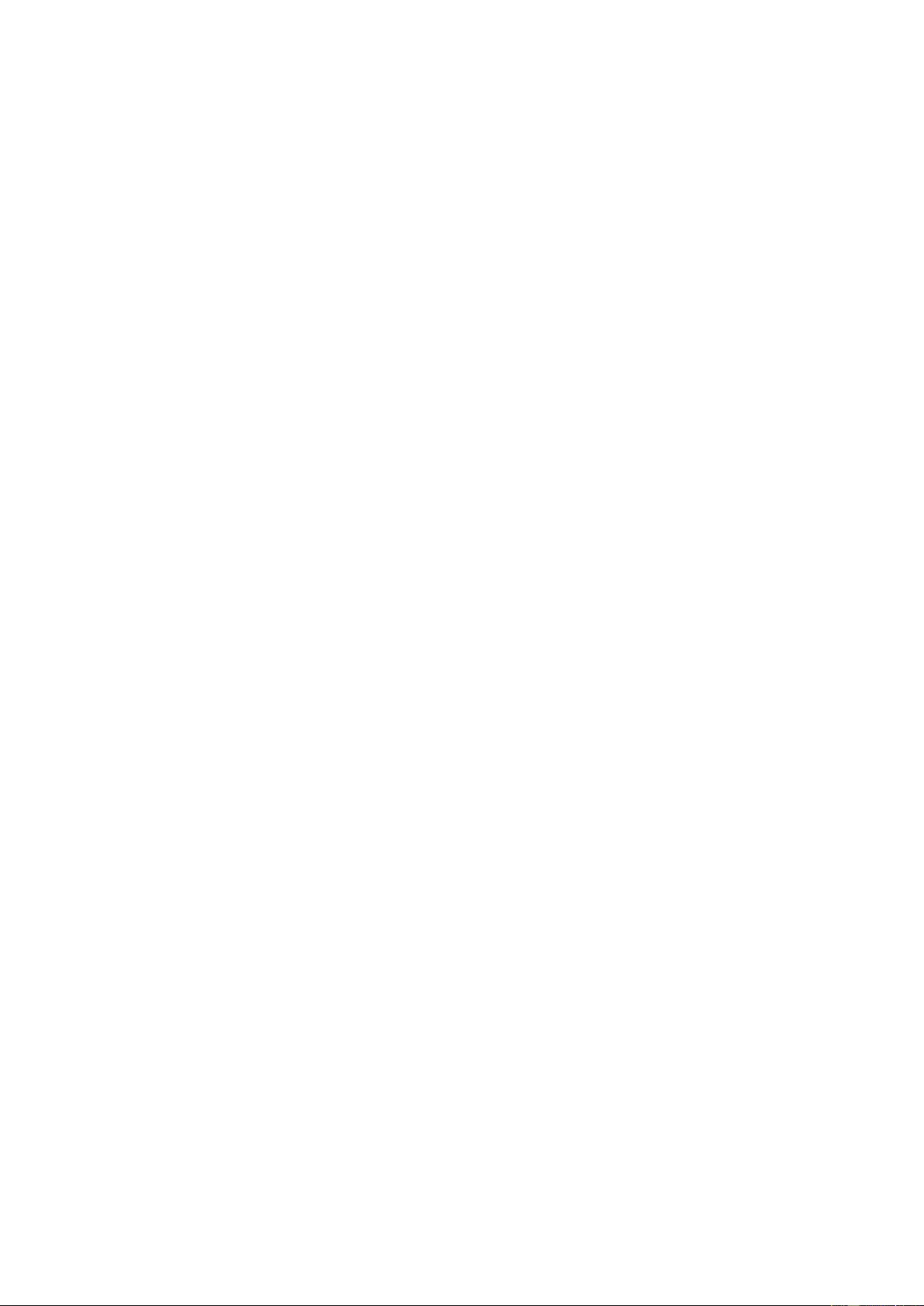
Managing Backup
You can manage existing backups on this page.
Volume (drop down menu on top right side of the screen): Display Time Machine backup
tasks stored in the volume.
Name: The name of the Time Machine backup (the sparse bundle disk image which was
created by Time Machine.)
Size: Size of this Time Machine backup.
Date Modified: Last modified date of this Time Machine backup.
Delete: Delete the selected Time Machine backup.
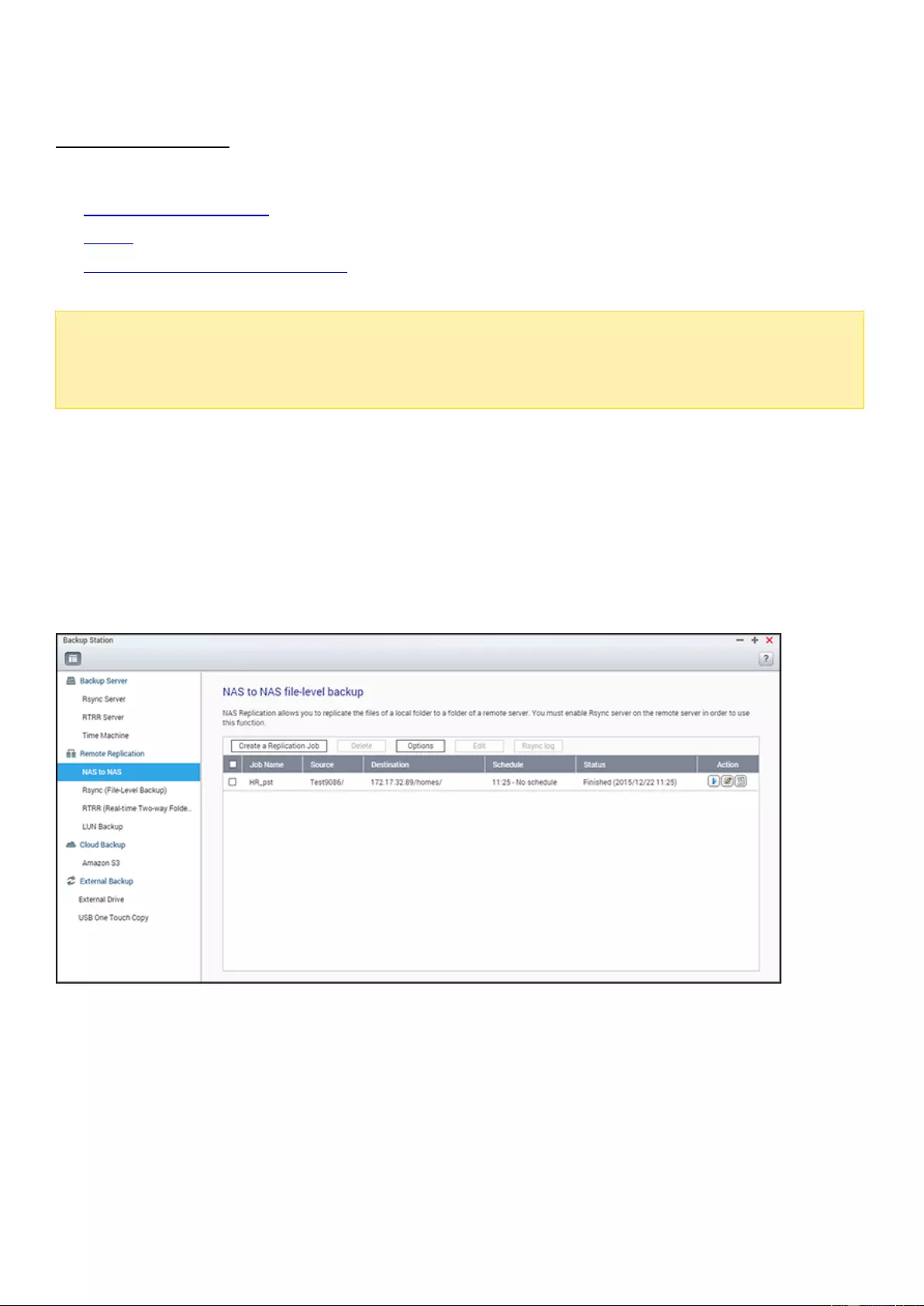
Remote Replication
This chapter covers the following topics:
NAS to NAS and Rsync
RTRR
Downloading Replication Job Logs
Note:
Starting from QTS 4.2, if a source storage pool supports snapshots, a snapshot will
be taken before an Rsync or RTRR backup job starts to ensure data consistency. Please
check that there is enough space reserved for taking snapshots before creating the job.
NAS to NAS and Rsync
The NAS data can be backed up to a remote NAS or Rsync server using Rsync remote replication.
For Rsync and NAS to NAS, there is no limitation for the maximum number of jobs. However, the
actual result will be limited and affected by the size of NAS memory and the file structure. Each job
supports 1 folder pair.
If the backup destination is a NAS, go to "Main Menu" > "Backup Station" > "Rsync Server" and
enable the remote NAS as an Rsync backup server.
1. To create a replication job, click "Create a Replication Job".
2. Specify the server type (NAS or Rsync server) of the remote server. Enter a job name. Click
"Next".
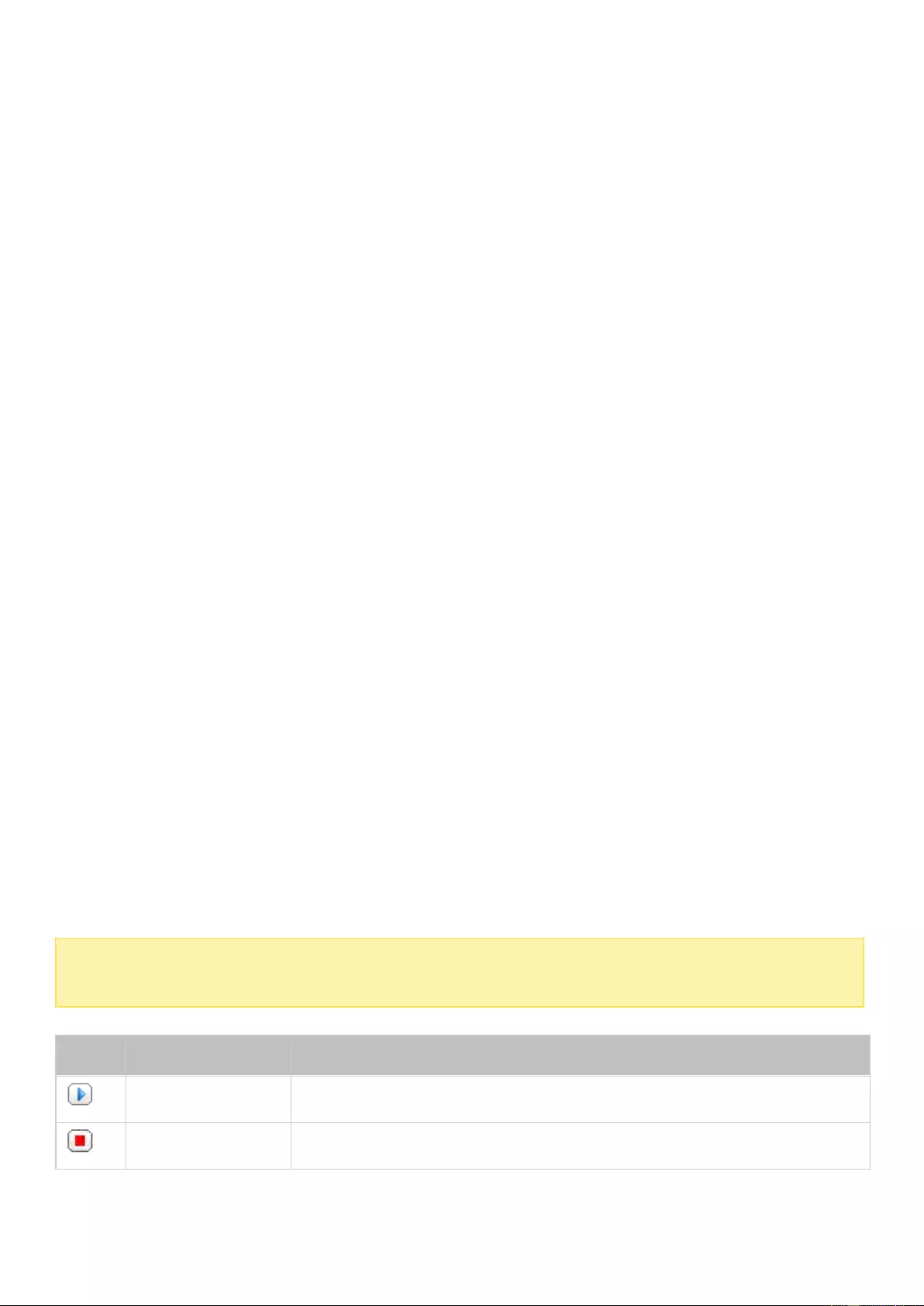
3. Enter the IP address, port number, username and password to login to the remote server. The
default port number is 873. The login username must have read/write access to the remote
server and a sufficient quota limit on the server. Click "Test" to verify the connection, then click
"Apply".
4. Specify the local folder by clicking the Source folder box. After expanding and locating the folder,
double click on it to set it as the directory where the data will be replicated from.
5. Specify the destination folder Destination folder box. Locate the folder in the folder tree and
double click on it to set it as the directory where the data will be replicated to. And, click "Add" to
add this pair of replication folders.
6. Click "Backup frequency" to configure the backup frequency. Select to immediately replicate the
data or to specify a backup schedule.
7. Specify the following options for remote replication jobs by clicking "Options" and click "Apply".
o Enable encryption: Select this option to execute encrypted remote replication. Note that you
must enable "Allow SSH connection" in "Network Services > "Telnet/SSH" and specify the same
port number for SSH and encrypted remote replication.
o Activate file compression: Allows file compression during the data transfer process. This option
is recommended for low bandwidth environments or remote replication over WAN.
o Perform incremental replication: When this option is enabled, after the first-time replication,
the NAS will only back up files that have been changed since the last backup. The files of the
same name, size, and modified time will not be copied again. Enabling this option is
recommended for replication jobs that will be executed multiple times in order to shorten the
backup time.
o Delete extra files on remote destination: Select this option to synchronize the source data with
the destination data (one-way synchronization.) Extra files on the destination will be deleted.
Source data will remain unchanged.
o Handle sparse files efficiently: A sparse file is a type of computer file that contains large blocks
of zero-byte data. Turning on this option may reduce the time required for remote replication.
8. Click "Apply". If you selected "Execute backup immediately", the replication task will start at once.
Otherwise it will be performed according to your schedule. Note that the job is recursive. Do not
turn off the local NAS and the remote server when remote replication is running.
Note: For step 5, the order of selecting the source and destination folders can be changed. The
above is just an example.
Icon
Name
Description
Start
Start a replication job immediately.
Stop
Stop a running replication job.
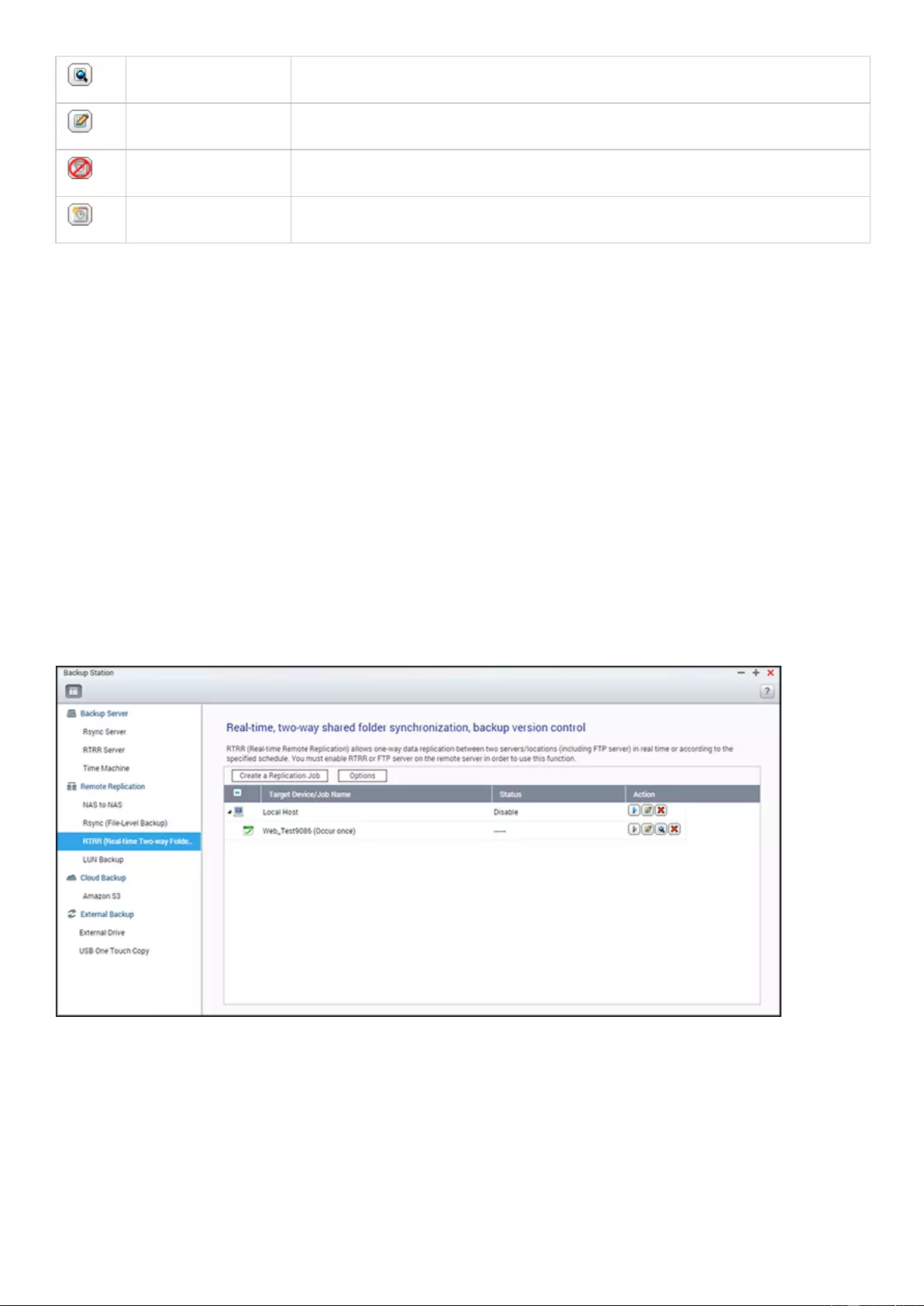
View
View Rsync logs (replication results).
Edit
Edit a replication job.
Disable
Disable replication schedule.
Enable
Enable replication schedule.
To configure the timeout and retry settings of the replications jobs, click "Options".
Timeout (second): Specify a timeout value for each replication job. This is the maximum number
of seconds to wait until a replication job is cancelled if no data has been received.
Number of retries: Specify the number of times the NAS should try to execute a replication job if
it fails.
Retry intervals (second): Specify the number of seconds to wait in between each retry.
For example, if you entered 600 seconds for timeout, 3 retries, and 60 seconds for retry intervals, a
replication job will timeout in 600 seconds if no data is received. The NAS will wait for 60 seconds and
try to execute the job a second time. If the job timed out again, the NAS wait for another 60 seconds
and retry for a third and final time.
RTRR
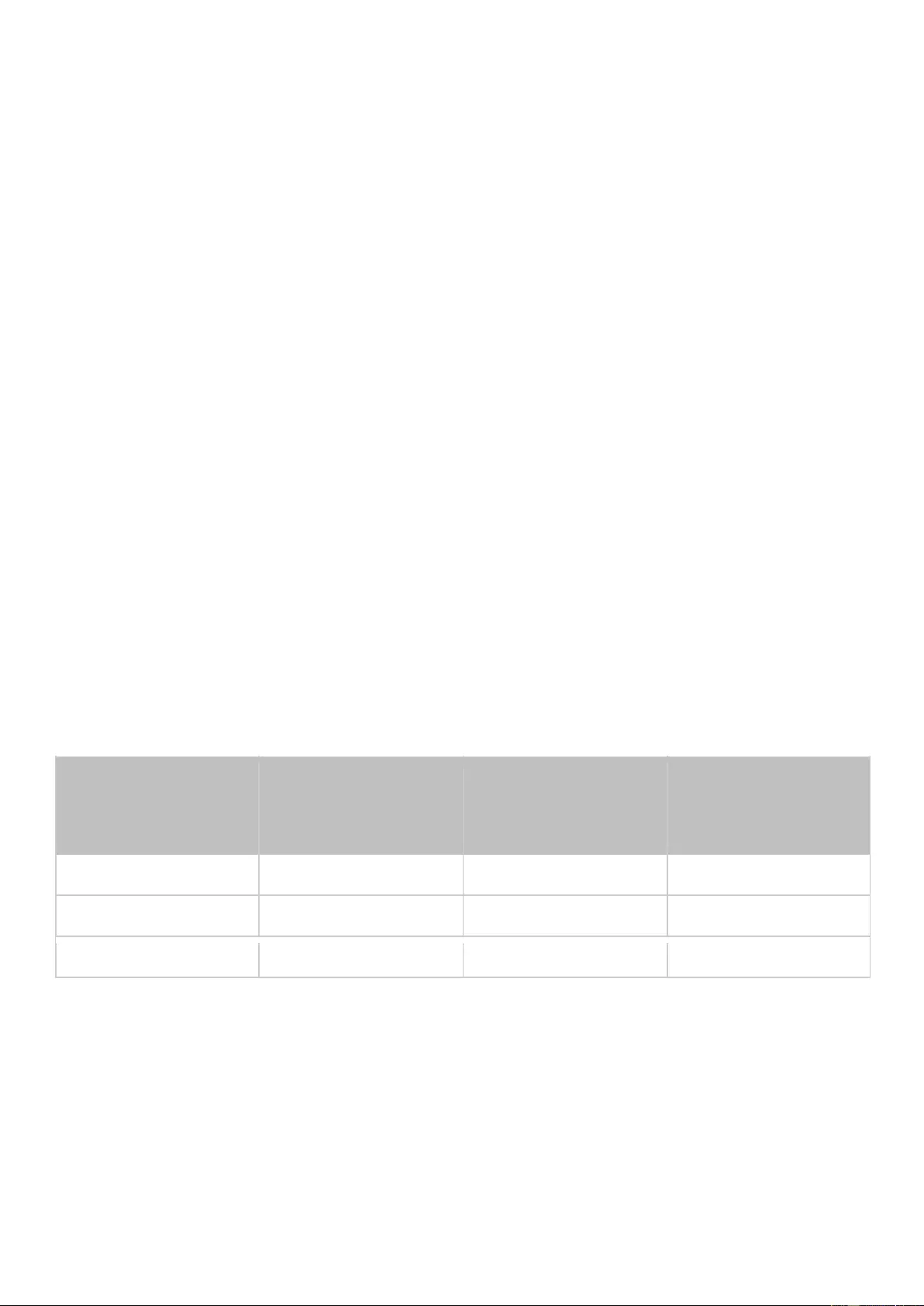
Real-time Remote Replication (RTRR) provides real-time or scheduled data replication and one-way
and two-way data synchronization between two locations (such as a local NAS and a remote NAS,
local NAS and an FTP server, or local NAS and an external drive, or replication between two local
folders.) In real-time mode, the source folder will be monitored and any files that are new, changed,
and renamed will be immediately replicated to the target folder. In scheduled mode, the source folder
will be replicated to the target folder according to the pre-defined schedule.
One way synchronization refers to data synchronization from the source to the destination, while
two-way synchronization means both the source and destination are synchronized after new files are
copied in either side or files stored on either side are changed or deleted.
If the backup destination is a NAS, the RTRR server ("Main Menu" > "Backup Station" > "RTRR
Server") or FTP service must first be enabled ("Main Menu" > "Control Panel" > "Network Services" >
"FTP") on the remote NAS.
For RTRR, the maximum number of jobs is 400. Each job supports up to 16 folder pairs.
Follow these steps to create a replication job.
1. Click "Create a Replication Job".
2. When the wizard shows up, click "Next".
3. Select the synchronization locations and click "Next". Make sure the destination device has been
formatted and folders have been created. Select the action to take (Backup, Synchronize, or
Restore), the synchronization locations, and click "Next". Make sure the destination device has
been formatted and folders have been created. For comparison between available actions and
their folder pairs, refer to the following table:
Direction
Action
Local folder to
remote folder
Local folder to local
folder/external
drive
Remote folder to
local folder
Backup
Synchronization
Restoration
Two synchronization options are available: one-way synchronization and two-way synchronization.
o For one-way synchronization, you can choose to:
Synchronize data from a local folder to a remote folder (NAS or FTP server)
Synchronize data from a remote folder (NAS or FTP server) to a local folder
Synchronize data from a local folder to another local folder or an external drive
o For two-way synchronization, you can choose to:
Synchronize data between the source and destination
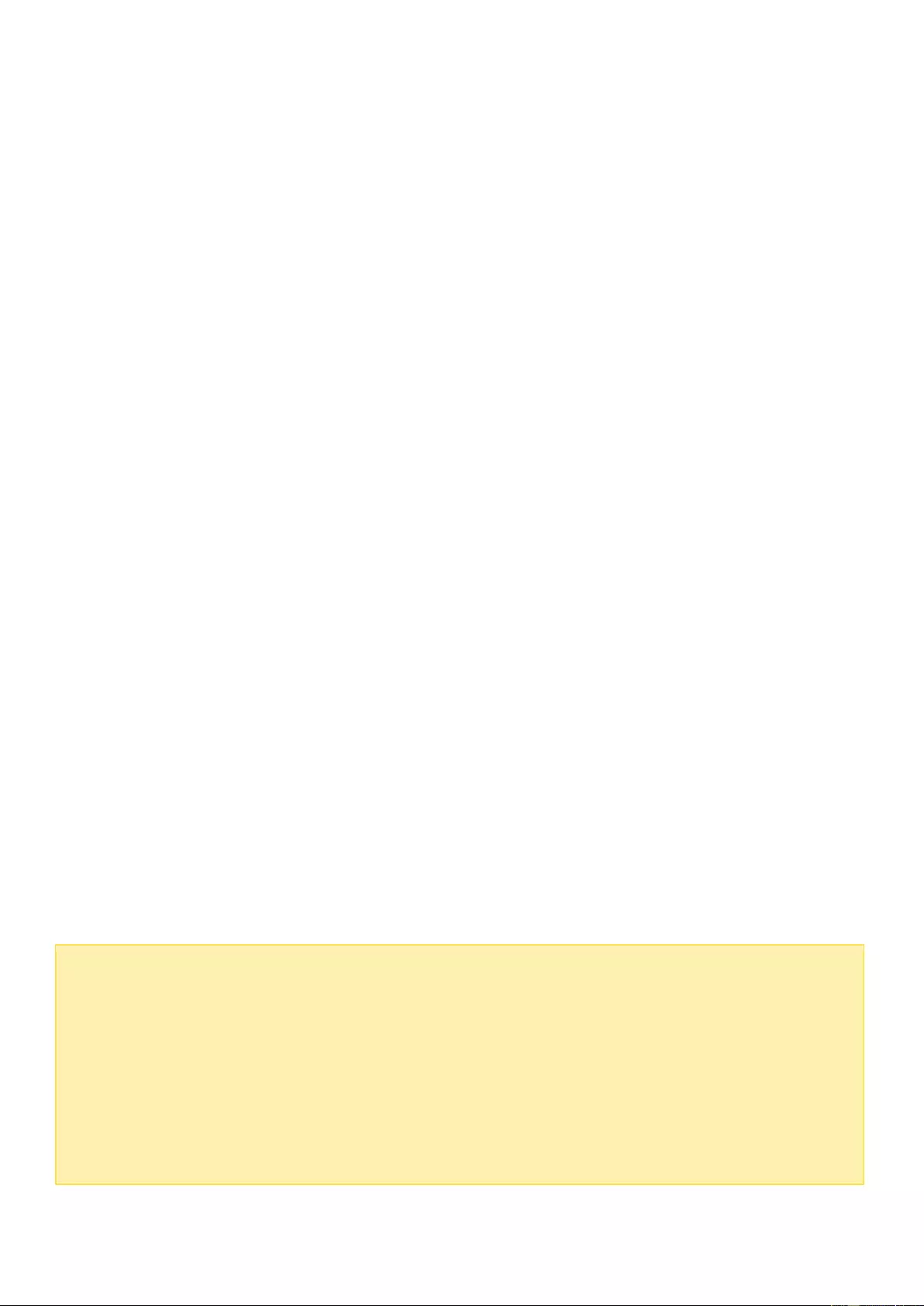
4. Enter the IP address or host name. Select the server type (Windows Share (CIFS/SMB), FTP
server or NAS server with RTRR service enabled; For two-way synchronization, only the NAS
server is available.)
o Remote replication to FTP server: Specify the port number and if you want to enable FTP
with SSL/TLS (Explicit) for encrypted data transfer. If the FTP server is behind a firewall,
enable passive mode. Enter the username and password with read/write access to the server.
Click "Next".
o Remote replication to NAS with RTRR service: Enter the IP address of the RTRR
service-enabled server. Specify the connection port and select whether or not to enable secure
connection. The default port number for remote replication via RTRR is 8899. Enter the
password for RTRR connection. Click "Next".
o Remote replication to Windows Share (CIFS/SMB): Enter the IP address of the Windows
server. Specify the destination folder, username and password and click "Next".
5. Select the folder pair for data synchronization.
6. Each sync job supports up to 5 folder pairs. Select more folder pairs and click "Add". Click "Next".
7. Choose between real-time and scheduled synchronization. Real-time synchronization copies files
that are new, changed, and renamed from the source folder to the target folder as soon as the
changes are made after the first-time backup. Scheduled synchronization copies files from the
source folder to the target folder according to the pre-configured schedule. The options are:
o Replicate Now: Replicate data immediately.
o Periodically: Enter the time interval in hours and minutes that the backup should be executed.
The minimum time interval is 5 minutes.
o Hourly: Specify the minute when an hourly backup should be executed (for example, enter
"01" to execute backup on the first minute of every hour.)
o Daily: Specify the time when a daily backup should be executed (for example: 02:02 every
day.)
o Weekly: Select a day of the week and the time when a weekly backup should be executed.
o Monthly: Select a day of the month and the time when a monthly backup should be executed.
o Occurs once at: Specify the date and time the scheduled replication job will once be executed
and this replication job will be executed only once.
Note:
If a folder or its parent folder or child folder has been selected as the source or destination in a
folder pair of a replication job, you cannot select the folder as the source or destination of
another folder pair of the same job.
You can also create a folder as you select the folder pair. To do so, enter the folder name and
click the folder icon from the drop down list.
From QTS 4.1, RTRR can also back up the entire FTP site. To do so, select the root (/) from the
folder drop-down list. Please note that this is only the case when the source is a FTP site.
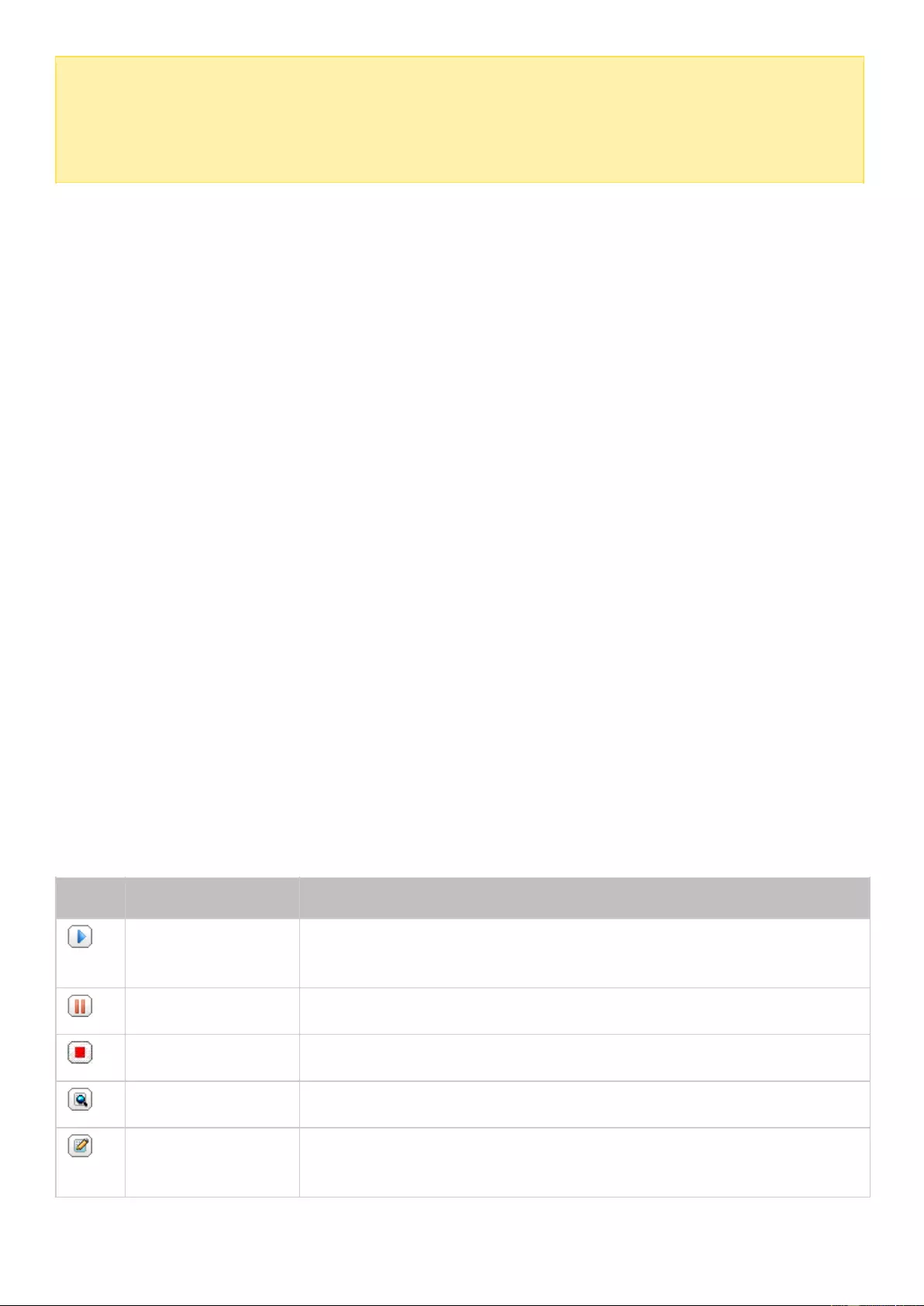
Two-way synchronization only supports scheduled data replication.
The expiration time setting is not available for "Replicate Now" and "Occurs once at" in Step 7.
Bandwidth Control in both RTRR and Rsync only works if both NAS servers of a replication job
(sender and receiver) are QNAP NAS and use firmware version 3.6 or above.
8. To configure synchronization policy, select "Configure policy and filter" and click "Next". Select
whether or not to enable the following options:
o Delete extra files: Delete extra files in the target folder. Deletions made on the source folder
will be repeated on the target folder. This option is not available for real-time synchronization.
o Detect sparse files: Select this option to ignore files of null data.
o Check file contents: Specify to examine file contents, date, size, and name to determine if two
files are identical. This option is not available for real-time synchronization.
o Compress files during transmissions: Specify whether or not the files should be compressed for
synchronization operations. Note that more CPU resources will be used.
o Ignore symbolic links: Select this option to ignore symbolic links in the pair folder.
o Extended attributes: Select this option to keep the information in extended attributes.
o Timeout and retry settings: Specify the timeout period and retry settings if a synchronization
operation fails.
9. Specify the file size, file types to include/exclude, and file date/time to filter data synchronization.
Enter a job name.
o File size: Specify the minimum and maximum size of the files to be replicated.
o Last modified: Specify the number of days files are last modified for replication.
o Include file types: Specify the file types to be replicated.
o Exclude file types: Specify the file types to be excluded for replication.
o File date/time: Specify the date and time of the files to be replicated.
10. Click "Next".
11. Confirm the settings and click "Next".
12. Click "Finish" to exit the wizard.
Icon
Name
Description
Enable and Start
Enable connection to a remote server.
Start a replication job.
Stop
Stop connection to a remote server or external drive.
Stop
Stop a replication job.
View
View job status and logs; download logs.
Edit
Edit the connection settings of a remote server.
Edit the settings of a replication job.
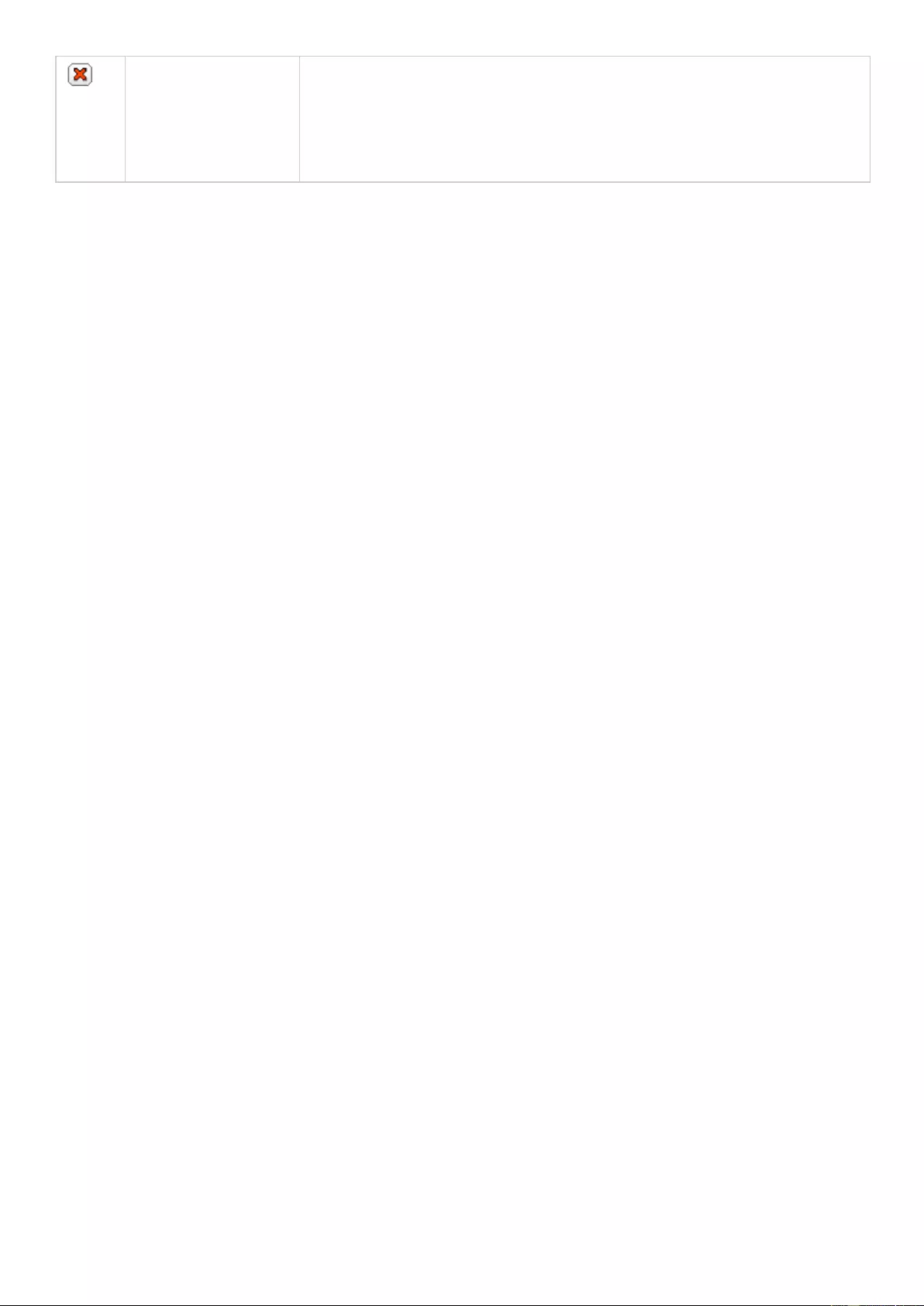
Delete
Delete connection settings to a remote server.
Delete a replication job.
This button is available only after a replication job is stopped or the
connection to the remote server is stopped.
To edit the replication job properties, click "Options".
Under "Event Logs" you can enable "Download Detailed Logs" and specify the maximum file size of
log files. You can also set up sending email alerts when synchronization fails or completes. SMTP
server settings must be set up on the NAS before using email alerts ("System Settings" >
"Notification".)
Specify the replication policy in "Policy" and filter settings in "Filter". These will become the default
settings for all RTRR replication jobs.
Downloading Replication Job Logs
To view the status and logs of a replication job, click the "View" button under "Action". You can view
job logs or download them by clicking "Download Logs". Log files can be opened by Microsoft Excel or
text editors. This button is only available after you have enabled "Download Detailed Logs" in
"Options" > "Event Logs" and executed at least one replication job.
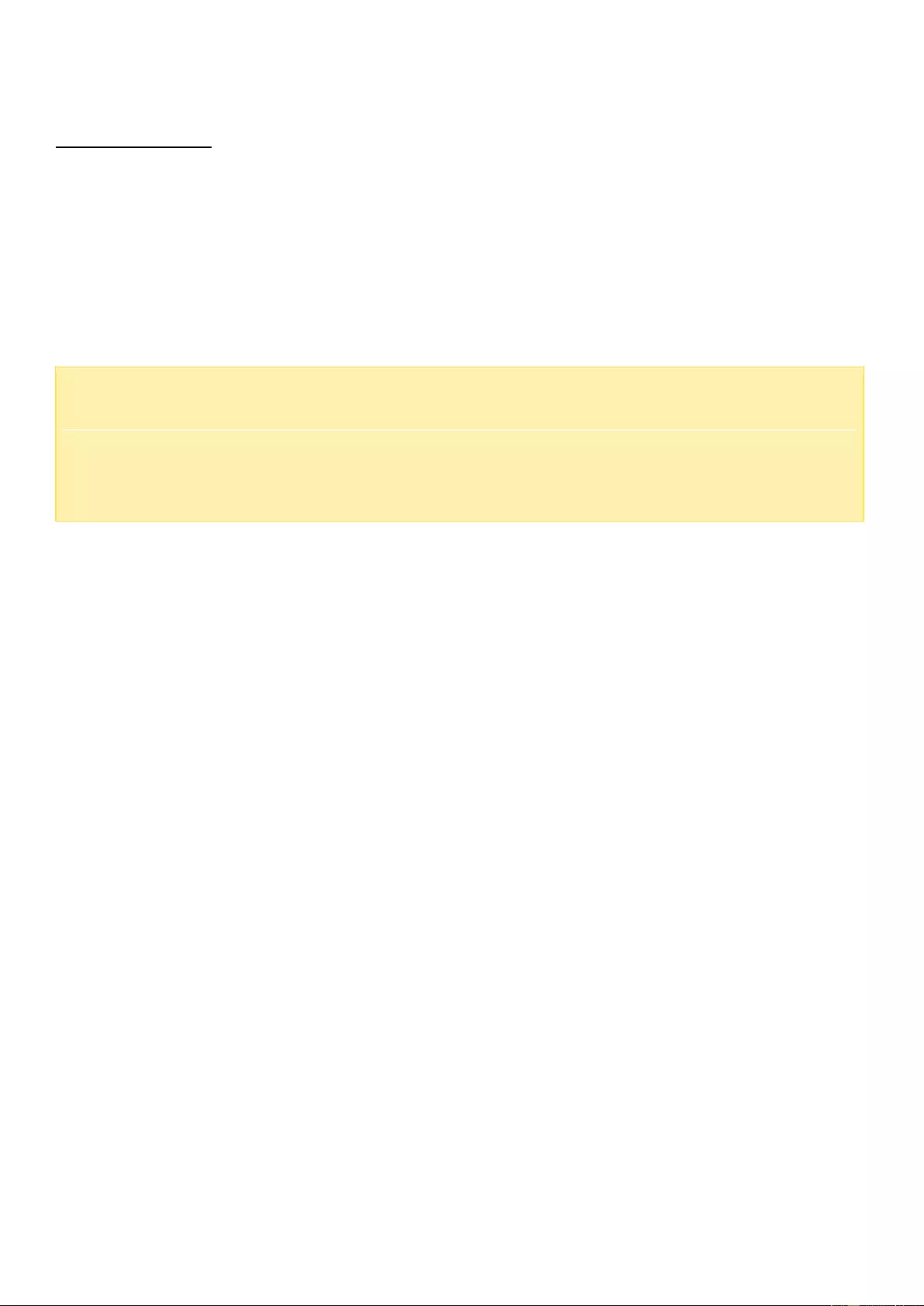
Snapshot Replica
The Snapshot Replica allows you to replicate the volume/LUNs between different remote servers using
snapshot technology, which provides a flexible and efficient backup service for IT professionals.
To use this function, please enable the SSH server ("Control Panel" > "Network Services" >
"Telnet/SSH") on the remote NAS first. Note that you may also access this function via Storage
Manager ("Storage Manager" > "Storage Space"> "Snapshot" > "Snapshot Replica" for volumes or
"Storage Manager" > "iSCSI Storage"> "Snapshot" > "Snapshot Replica" for LUNs.)
Note: Snapshots and related features are currently only available for the following NAS series:
x51*, x53, x63, x70, x71, x79, x80.
* A minimum of 4 GB RAM is required to use snapshots.
* x51 series models only support up to 256 snapshots instead of 1024. The HS-251 does not
support snapshots.
Creating Replication Jobs
Follow these steps to create a snapshot replication job.
1. Click "Create a Replication Job".
2. Enter a name for this job.
3. Click "Settings" to specify the settings for the remote server. Enter the IP address, username and
password for the remote server. Check "Local site" if the replication job is for your local NAS. Note
that the login account must have read/write access to the remote server and sufficient quota limit
on the server. Click "Test" to verify the connection. Then click "OK".
4. Select the local volume to take snapshot of by clicking the "Source Volume/LUN" drop-down list.
5. Select the destination pool to store the snapshots in the "Destination Pools" box.
6. Keep Snapshots: The maximum number is 1024. The system keeps this fixed number of versions
and automatically rotates stored versions.
7. Click "Backup frequency" to configure the backup frequency. Select to replicate the data
immediately or specify the backup schedule.
8. Specify other options as follows for the remote replication job by clicking the "Options" button and
click "OK" after setup.
o Enable encryption: Select this option to execute encrypted remote replication. Note that you
must enable "Allow SSH connection" in "Network Services > "Telnet/SSH" and specify the same
port number for SSH and encrypted remote replication.
o Enable maximum transfer rate: Enter the value to restrict maximum available bandwidth in
KB/s. If it is not specified, the bandwidth for this job is not limited.
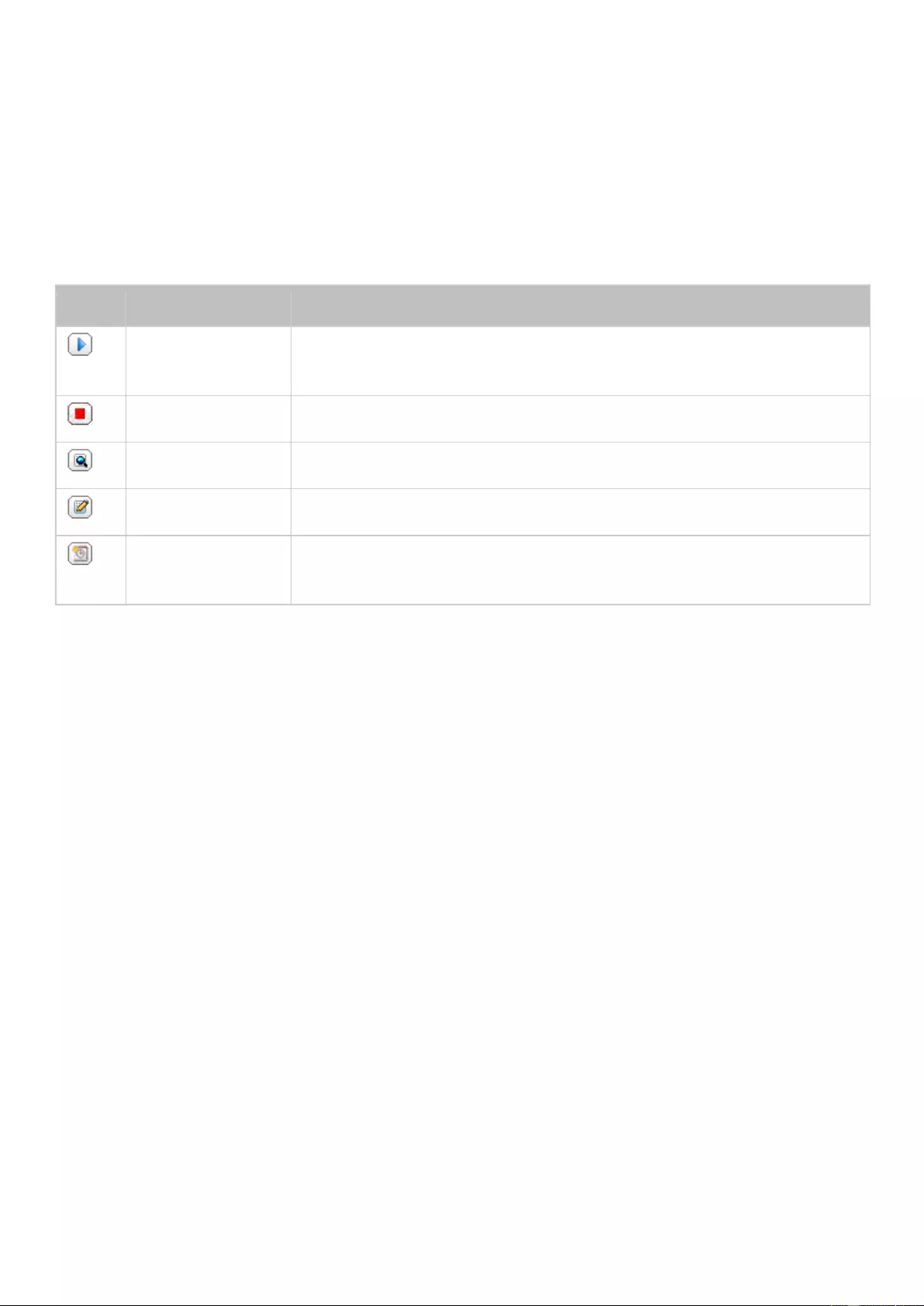
o Compress files during transmission: Enable this option to allow file compression during the data
transfer process. This option is recommended for a low bandwidth environments or remote
replication over WAN.
o Replicate all snapshots: Select this option to replicate all snapshots. If this option is not
selected, the system will only replicate the snapshot taken by the job.
9. Click "OK". If you select the "Execute backup immediately" option, the replication task will start at
once. Otherwise, it will be performed according to your schedule. Note that the job is recursive.
Do not turn off the local NAS and the remote server when remote replication is running.
Icon
Name
Description
Enable and Start
Enable connection to a remote server.
Start a replication job.
Stop
Stop a replication job.
View
View job status and logs; clear logs.
Edit
Edit the settings of a replication job.
Enable/Disable
Schedule
Enable or disable a scheduled replication job.
The system displays logs of all replications jobs at the bottom of the screen. Click "Clear all logs" to
clear job logs.
Deleting Replication Jobs
1. Select a replication job from the list.
2. Click "Delete".
3. Click "OK".
Options
To change connection options, click "Options" and specify the timeout period of the number of
connection retries.
In case the password used for access to the remote server is changed, you can click "Change
Password" and click the "edit" button under "Action" to change the password used for that server.
To delete previous Snapshot Replica logs, click "Clear all logs".
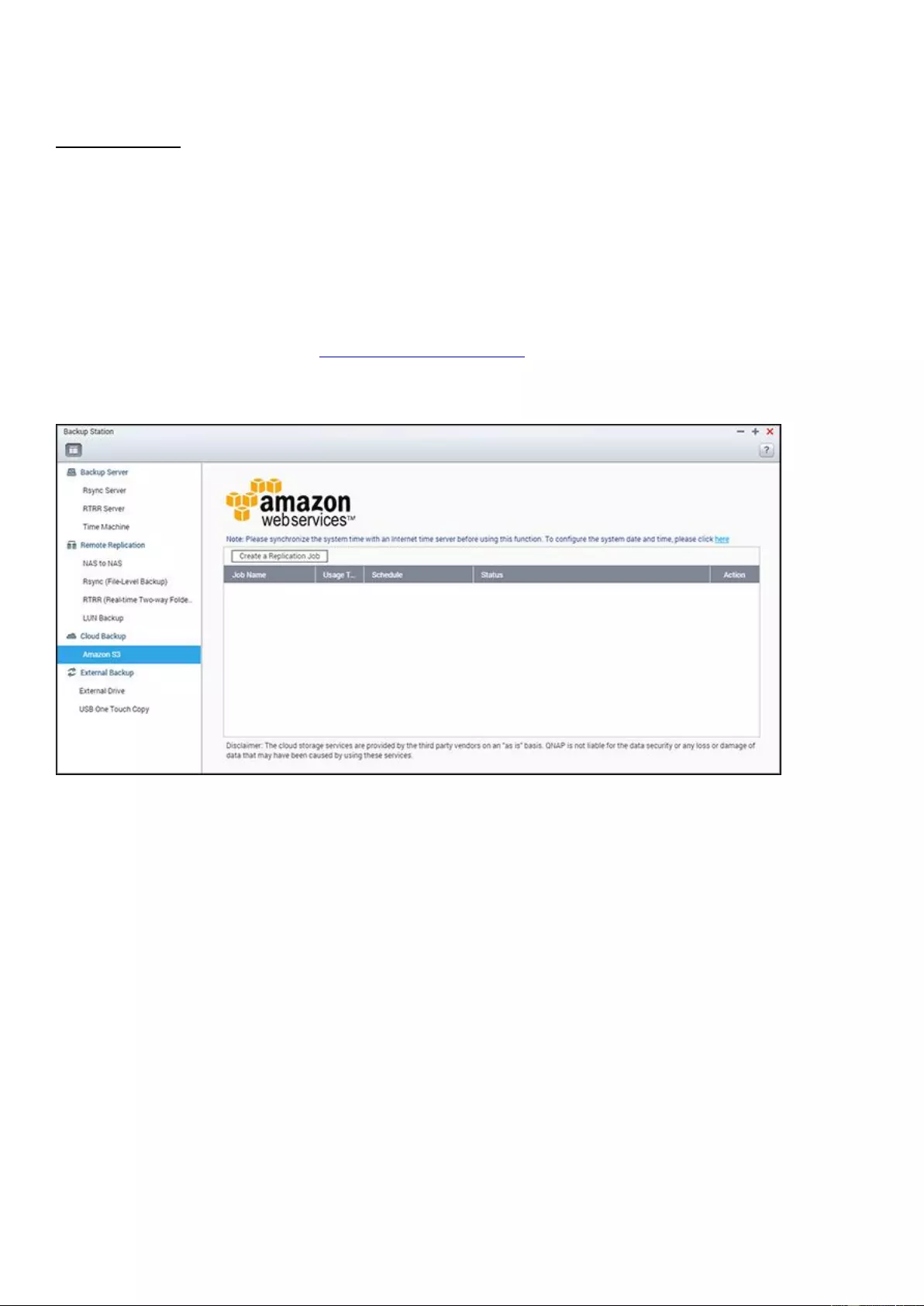
Cloud Backup
Amazon S3
Amazon S3 (Simple Storage Service) is an online storage web service offered by AWS
(Amazon Web Services.) It provides a simple web service interface that can be used to store
and retrieve data from anywhere on the web. With Amazon S3, you can upload data from
your NAS to Amazon S3 or download the data from Amazon S3 to your NAS. You need to
register an AWS account from http://aws.amazon.com and pay for the service. After signing
up, you need to create at least one bucket (root folder) on Amazon S3 using an Amazon S3
application. We recommend the Mozilla Firefox add-on "S3Fox" for beginners.
After setting up the Amazon S3 account, follow these steps to back up or retrieve data from
Amazon S3 using the NAS.
1.
Click "Create a Replication Job".
2.
Enter the remote replication job name.
3.
Select the usage type: "Upload" or "Download" and enter other settings. A bucket is the
root directory on Amazon S3. You can test the connection to the remote host testing by
clicking "Test". Other settings are optional.
4.
Specify the local directory on the NAS for replication.
5.
Enter the replication schedule.
6.
Click "Finish". The replication job will be executed according to your schedule.
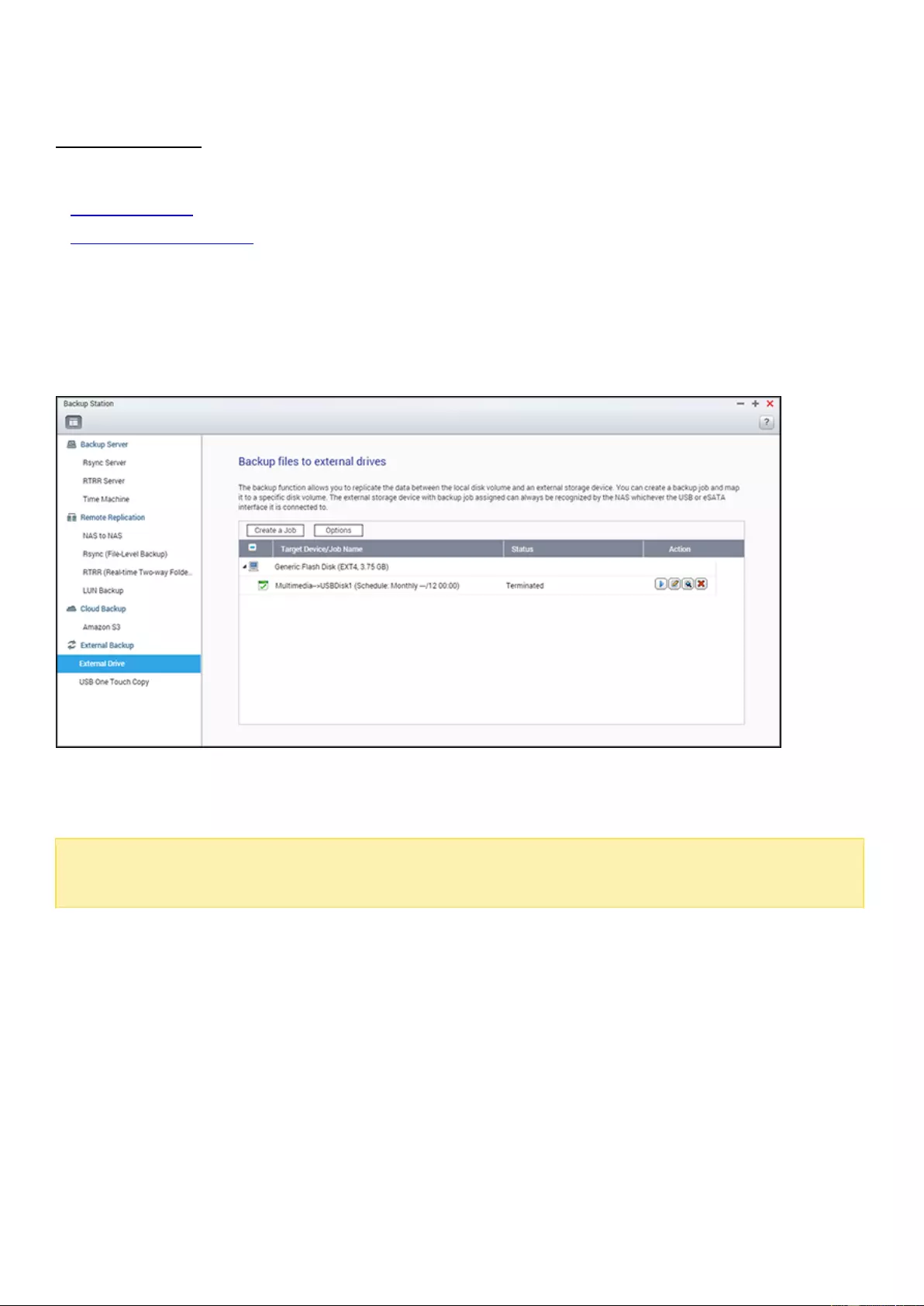
External Backup
The following topics are covered in this chapter:
External Drive
USB One Touch Copy
External Drive
The NAS supports real-time and scheduled data backup between internal disks volumes on
the NAS and external USB/eSATA storage devices.
To use this feature, follow these steps.
Note:
If an external storage device is encrypted by the NAS, make sure it is unlocked in
"External Device" > "External Storage" before creating any backup jobs.
1.
Connect one or more storage devices to the USB or eSATA (if available) interfaces of the
NAS.
2.
Click "Create a new job".
3.
When the wizard is shown, read the instructions carefully and click "Next".
4.
Select the backup locations.
a.
Select an external disk volume from the drop-down menu. The NAS supports EXT3,
EXT4, FAT, NTFS, and HFS+. The storage device's general information will be shown.
b.
Select "Map this backup job to the volume ID only" to map the backup job to this
particular external storage device. The NAS will recognize the device and automatically
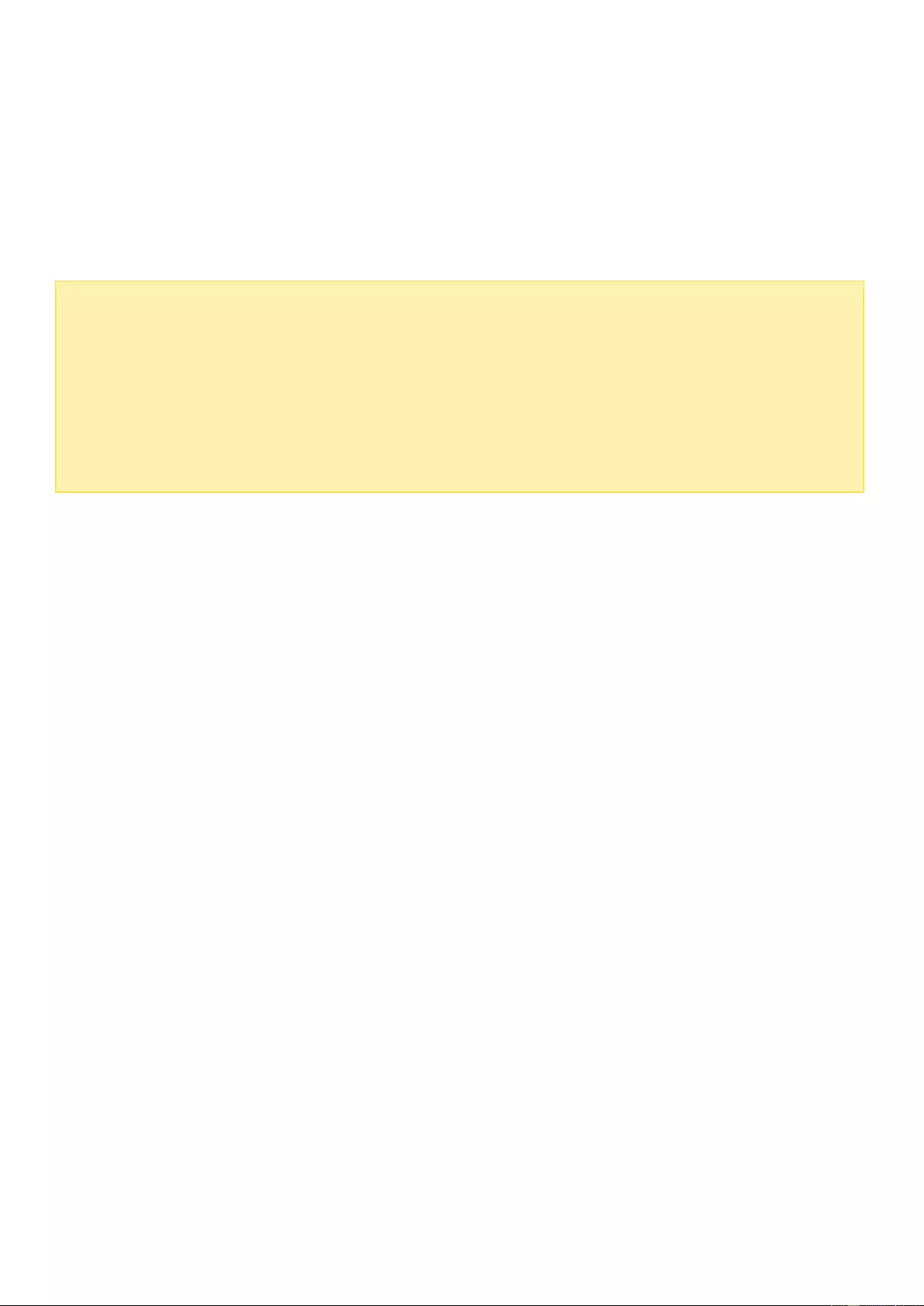
execute the backup job according to the settings every time it is connected to the NAS
via any USB/eSATA interface.
c.
Select to back up the data from a local disk volume to the external storage or vice
versa.
d.
Click "Next".
5.
Select the source and destination folders for backup. Then click "Add". Up to 128 folder
pairs can be created. Click "Next".
Note:
Multiple partitions on the external storage device will be recognized as individual disk
volumes.
If a folder or its parent folder or child folder has been selected as the source or
destination in a folder pair of a backup job, the same folder cannot be selected as the
source or destination of another folder pair of the same backup job.
External Drive supports up to 100 jobs and each job supports up to 16 folder pairs.
6.
Choose between real-time and scheduled backup. Real-time backup copies files that are
new, changed, and renamed from the source folder to the target folder as soon as the
changes are made after the first-time backup. Scheduled backup copies files from the
source folder to the target folder according to the schedule. The options are:
o
Replicate Now: Copy the data immediately.
o
Periodically: Enter the time interval in hours and minutes that the backup job should
be executed. The minimum time interval is 5 minutes.
o
Hourly: Specify the minute when an hourly backup should be executed (for example,
enter "01" to execute backup on the first minute of every hour).
o
Daily: Specify the time when a daily backup should be executed (for example: 02:02
every day).
o
Weekly: Select a day of the week and the time when a weekly backup should be
executed.
o
Monthly: Select a day of the month and the time when a monthly backup should be
executed.
o
Auto-Backup: Execute data backup automatically every time the device is connected
and detected by the NAS.
7.
Choose to automatically eject the external drive after the job is finished.
8.
To configure the backup policy and filter settings, select "Configure policy and filter" and
click "Next". Select whether or not to enable the following options:
o
Delete extra files: Deletes extra files in the target folder. Deletions made on the source
folder will be repeated on the target folder. This option is not available for real-time
data backup.
o
Detect sparse files: Select this option to ignore files with null data.
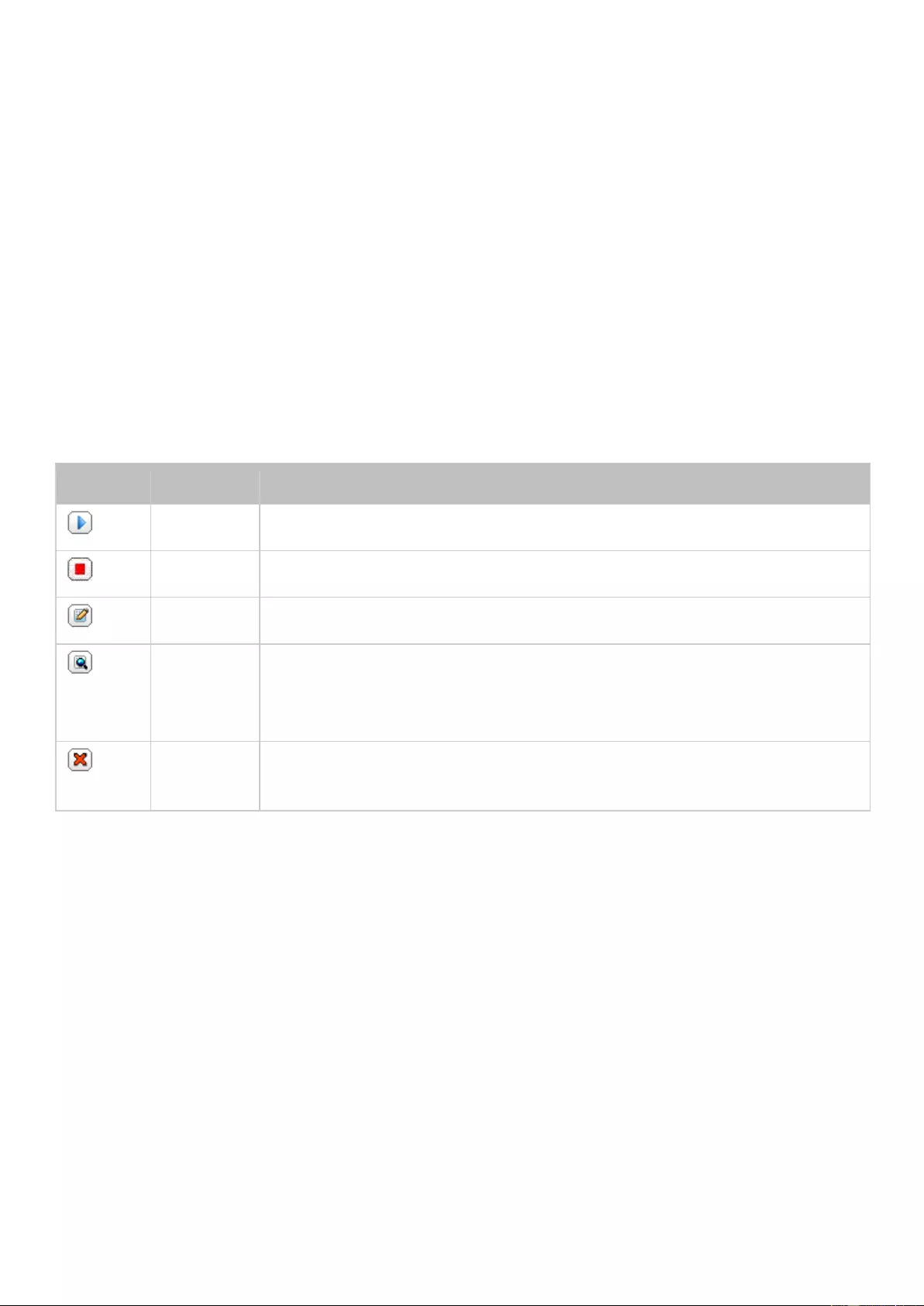
o
Overwrite the file if the source file is newer or the file size is different.
o
Check file contents: Examine the file contents, date, size, and name to determine if
two files are identical. This option is not available for real-time data backup.
o
Ignore symbolic links: Select this option to ignore symbolic links in the pair folder.
9.
Create filters for the backup job.
o
File size: Specify the minimum and maximum sizes of the files to be copied.
o
File date/time: Specify the date and time of the files to be copied.
o
Include file types: Specify the file types to be copied.
o
Exclude file types: Specify the file types to be excluded from the data copy.
10.
Enter a name for the backup job. A job name supports up to 63 characters and cannot
start or end with a space.
11.
Confirm the settings and click "Next".
12.
Click "Finish" to exit the wizard.
13.
The backup job and the status will be shown on the list.
Button
Name
Description
Start
Start a backup job.
Stop
Stop a backup job.
Edit
Edit the backup job.
View /
Downloa
d
View the job status and logs.
Download the backup job logs.
Delete
Delete a backup job.
This button is only available after a backup job is stopped.
To disable a backup job's schedule, click "Edit" and select "Disabled" under "Settings" >
"Schedule Type" and click "OK".
Default Backup Job Settings
1.
To edit the default backup job properties, click "Options".
2.
Under "Event Logs" you can select to enable "Download Detailed Logs" and specify the
maximum file size of the log file. Select to send an email alert when a backup job fails or
completes. Note that the SMTP server settings must be properly set up in "System
Settings" > "Notification".
3.
Specify the backup policy in "Policy" and filter settings in "Filter". These will become the
default settings for all the backup jobs.
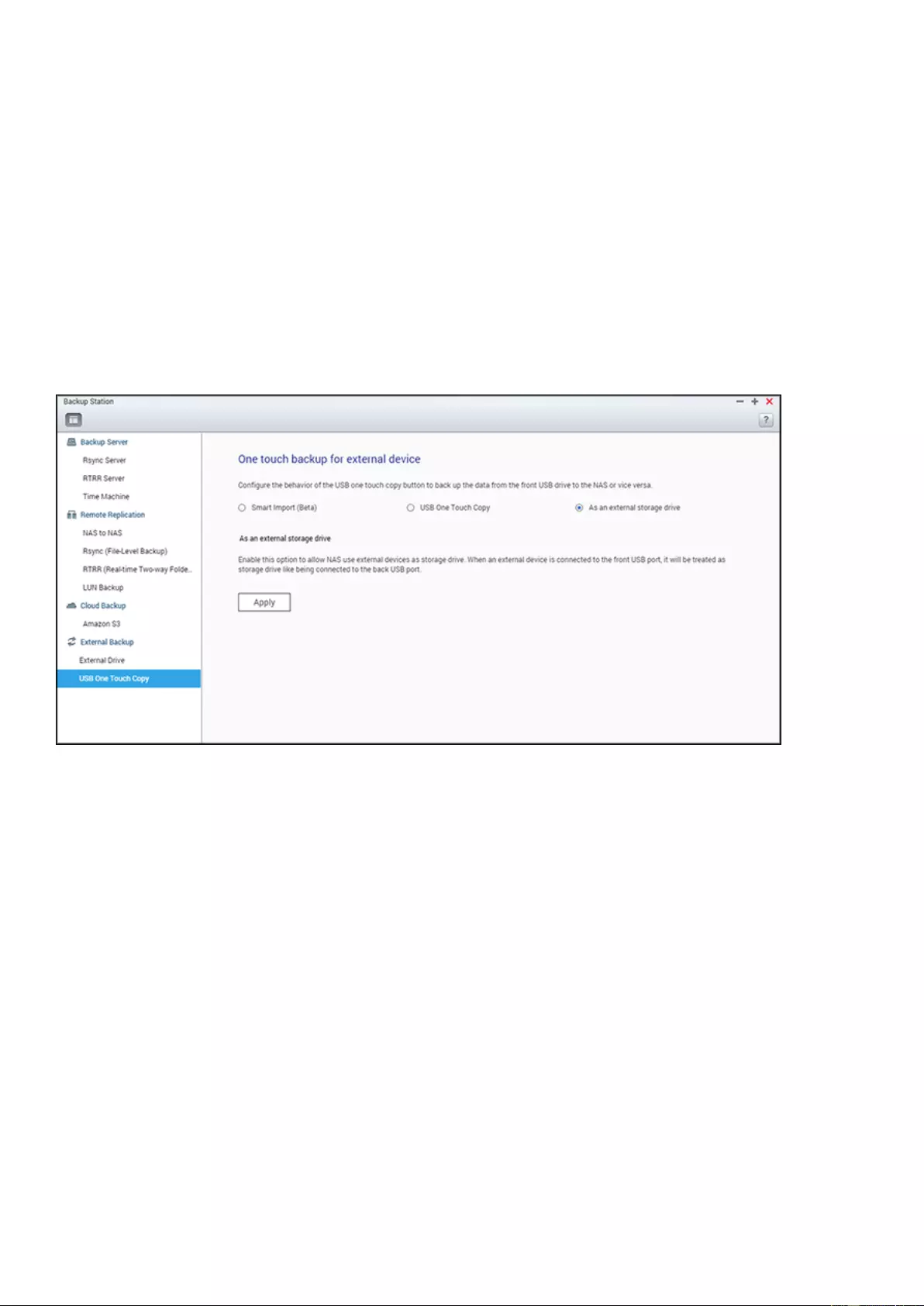
Download Backup Logs
1. To download a backup job's logs, make sure the option "Download Detailed Logs" is
enabled in "Options" > "Event Logs".
2. Click the "View / Download" button in "Action" column of a backup job.
3. Go to "Job Logs" and click "Download Logs". The log file can be opened by Microsoft
Excel or any text editor. This button is only available after you have enabled "Download
Detailed Logs" in "Options" > "Event Logs" and executed a backup job.
USB One Touch Copy
Enable the USB one touch copy button to back up data from USB storage connected to the
front-panel USB port to the NAS or vice versa.
This feature is not supported by the TS-809U-RP, TS-879U-RP, TS-EC879U-RP,
TS-1279U-RP, and TS-EC1279U-RP.
Smart Import (Beta)
When a USB device (such as a camera) is connected to the front USB port, all of the photos
and videos on the device will be automatically imported to the NAS without pressing the
"Copy" button. Imported files will be stored in "SmartImport," a newly-created folder, under
the default backup directory. During each import, only new photos and videos will be
imported to a new folder.
USB One Touch Copy
For customized backup configuration, please select "USB One Touch Copy."
Backup direction: From the front USB drive to the NAS or vice versa.
Backup method:
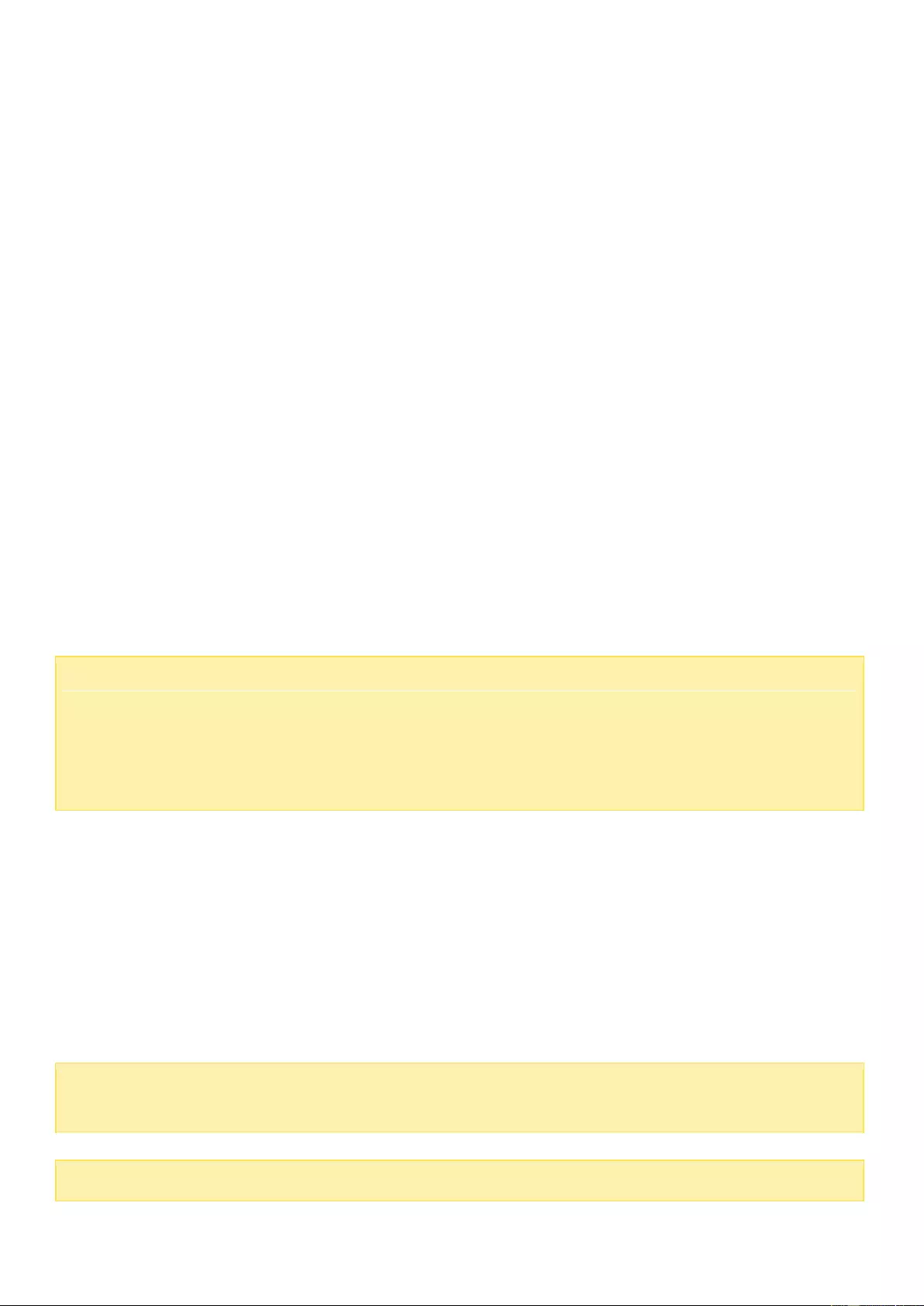
o
Create directory: A new directory will be created on the destination and the source
data will be copied to this directory. The new directory will be named as the backup
date (YYYYMMDD). If there are two or more backups on the same day, the directory
will be named with YYYYMMDD-1, YYYYMMDD-2... and so on.
o
Copy: Back up data to the destination share. If the same file exists, the destination file
will be overwritten.
o
Synchronize: Back up data to the destination share and clear the redundant files. If
the same file exists, the destination file will be overwritten.
Handle sparse files efficiently: A sparse file is a type of computer file that contains large
blocks of zero-byte data. Turn on this option may reduce the time required for backup.
Source and destination folders: Specify the folder pairs for backup and click "Add".
Maximum 9 folder pairs can be added.
Options: Click "Options" to set up notification of the backup jobs by email, SMS, or
instant messaging (IM).
Unmount the front USB drive manually: When enabled, users can press the Copy button
for about 8–10 seconds until the USB LED light turns off and remove the front USB drive
from the NAS.
Enable the alarm buzzer:
o
One short beep: Backup has started.
o
Two short beeps: The front USB drive is being unmounted.
Note:
If there are multiple partitions on the source storage device, a new folder will be
created for each partition on the destination as the backup folder. The backup folder will
be named with the backup date and the partition number (YYYYMMDD-1 for partition 1,
YYYYMMDD-2 for partition 2, etc). If the source storage device only contains one partition,
the backup folder will be named YYYYMMDD.
Data copy using front USB port
The NAS supports instant data copy backup from USB devices to the NAS or vice versa using
the one touch copy button. To use this function, follow these steps:
1.
Make sure a hard drive is installed and formatted on the NAS.
2.
Configure the behavior of the Copy button in "Backup Station" > "USB One Touch Copy".
3.
Connect the USB device to the front USB port of the NAS.
4.
Press the Copy button once. The data will be copied according to your settings.
Note:
Incremental backup is used for this feature. After the first data backup, the NAS
only copies the files changed since the last backup.
Caution:
Files are copied from the source to the destination.
Extra files in the
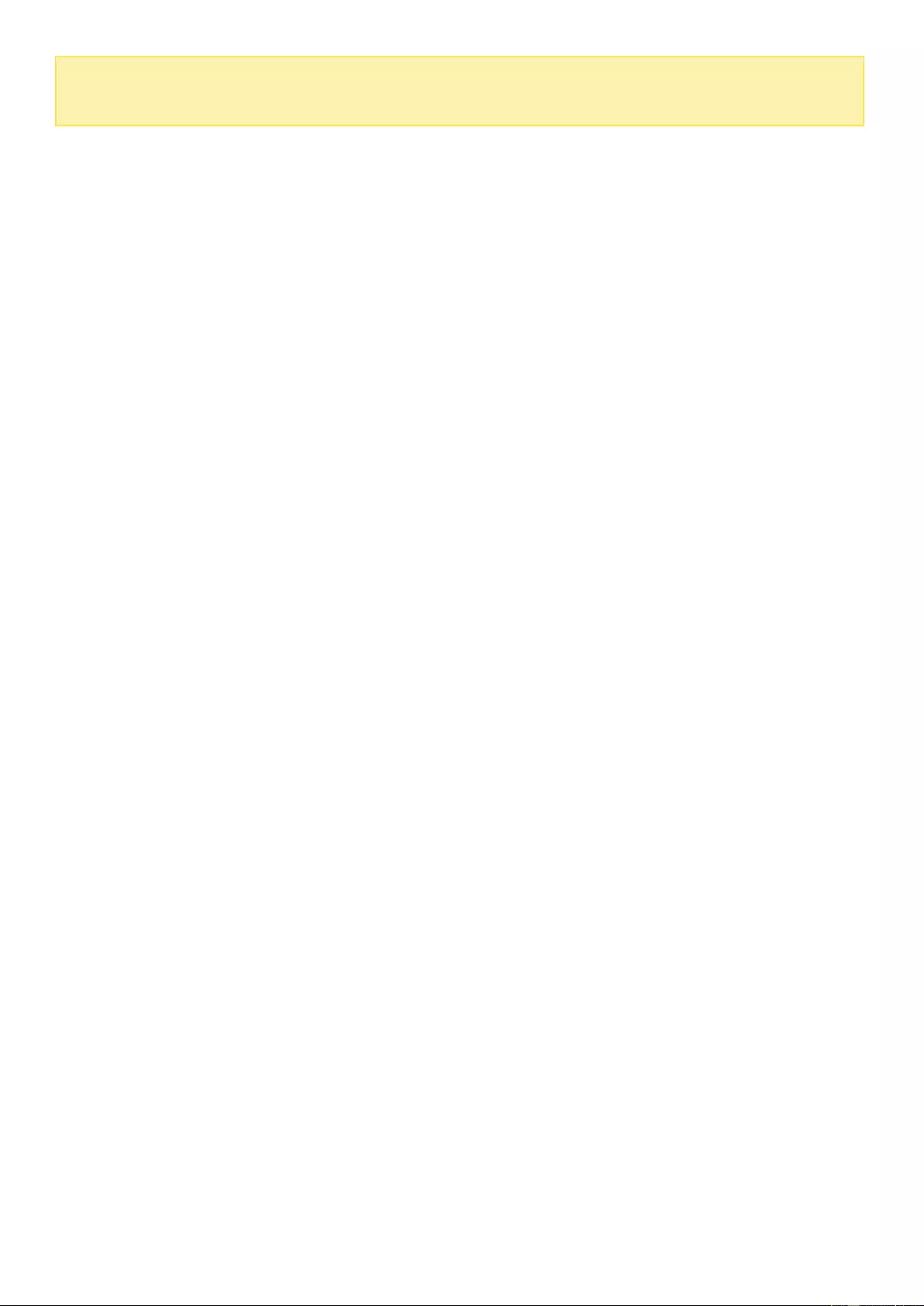
destination will be deleted. Files with the same names will be overwritten by the
source.
Source data will remain unchanged.
As an external storage drive
When an external device is connected to the front USB port, it will be identified as an
external storage drive connected to the port.
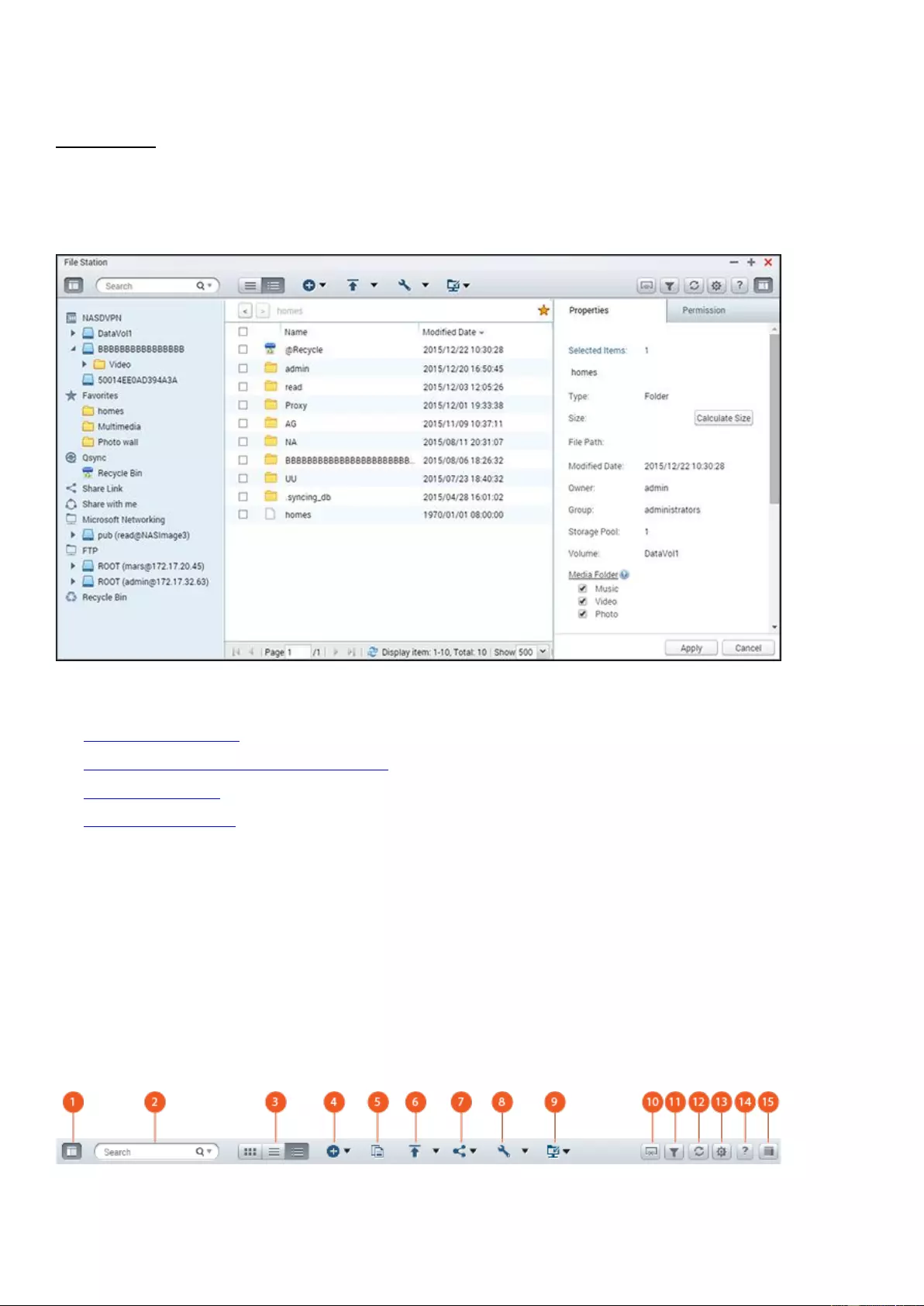
File Station
File Station is an online file management center. With the File Station, you can access the NAS across
the Internet, manage files using a web browser, quickly find files, play media files, set file and folder
permissions, and easily share your files and folders on the NAS.
Topics covered in this chapter:
Starting File Station
Familiarizing yourself with File Station
Using File Station
Remote Connection
Starting File Station
Launch File Station from the Main Menu/Desktop shortcut, or directly log into File Station by going to:
http://NAS_Name_or_IP/cgi-bin/filemanager.html.
Familiarizing yourself with File Station
Menu Bar
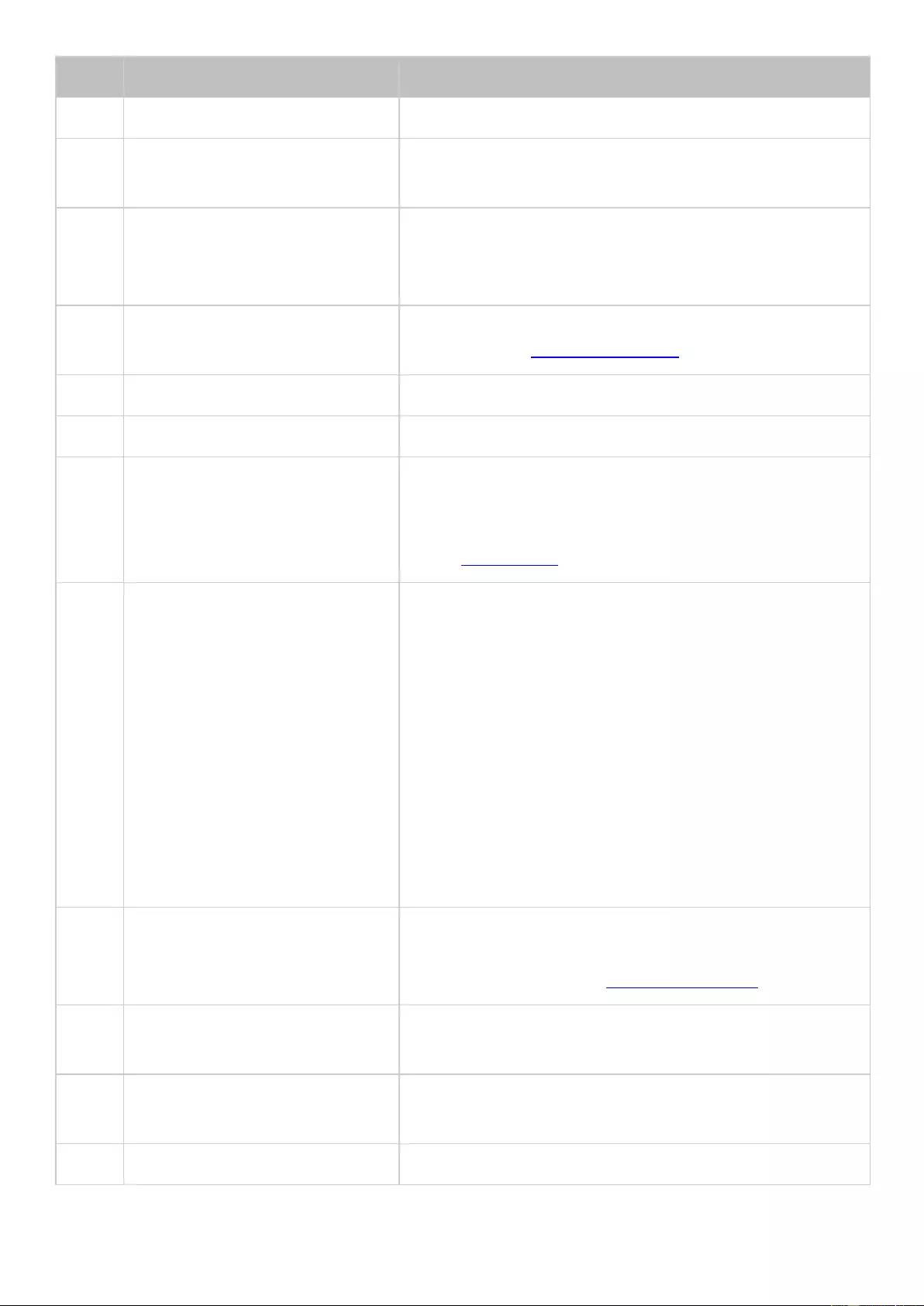
No.
Name
Description
1
Left Panel
Hide/Show the left panel.
2
Search Bar
Search files by their name, file type (music, video, or
photo) or with advanced search.
3
Browsing Mode
Switch between different browsing modes (from left to
right: Thumbnail browsing mode/list browsing
mode/detail browsing mode.)
4
Create
Create a folder/shared folder or share space with a user
(see the below Sharing NAS space section.)
5
Copy/Paste
Copy/paste folders or/and files.
6
Upload
Upload files or folders to the selected shared folder.
7
Share
Share the folder/file via email, publish the folder/file, or
share the link of the folder/file on social networks and
to existing NAS users, or create a shared link (see the
below Sharing files section.)
8
More Action
Bookmark the selected shared folder (and it will
appear under "Favorites" on the left panel.)
Perform file or folder operations including open,
download, rename, copy/move, delete, cut, create
desktop shortcut, compress, transcode files/folders
(these options are only available when files and/or
folders are selected.)
Check folder properties.
Review transcode information, background tasks (file
compression, file upload and moving files within the
NAS) or storage information.
9
Remote Connection
Create remote connections
Check connection records and the current connection
status (see the below Remote Connection section.)
10
Network Media Player
Stream videos to compatible devices in different rooms
over your home network.
11
Smart File Filter
Filter files based on conditions set by users and the
conditions will apply to all folders.
12
Refresh
Refresh the current page.
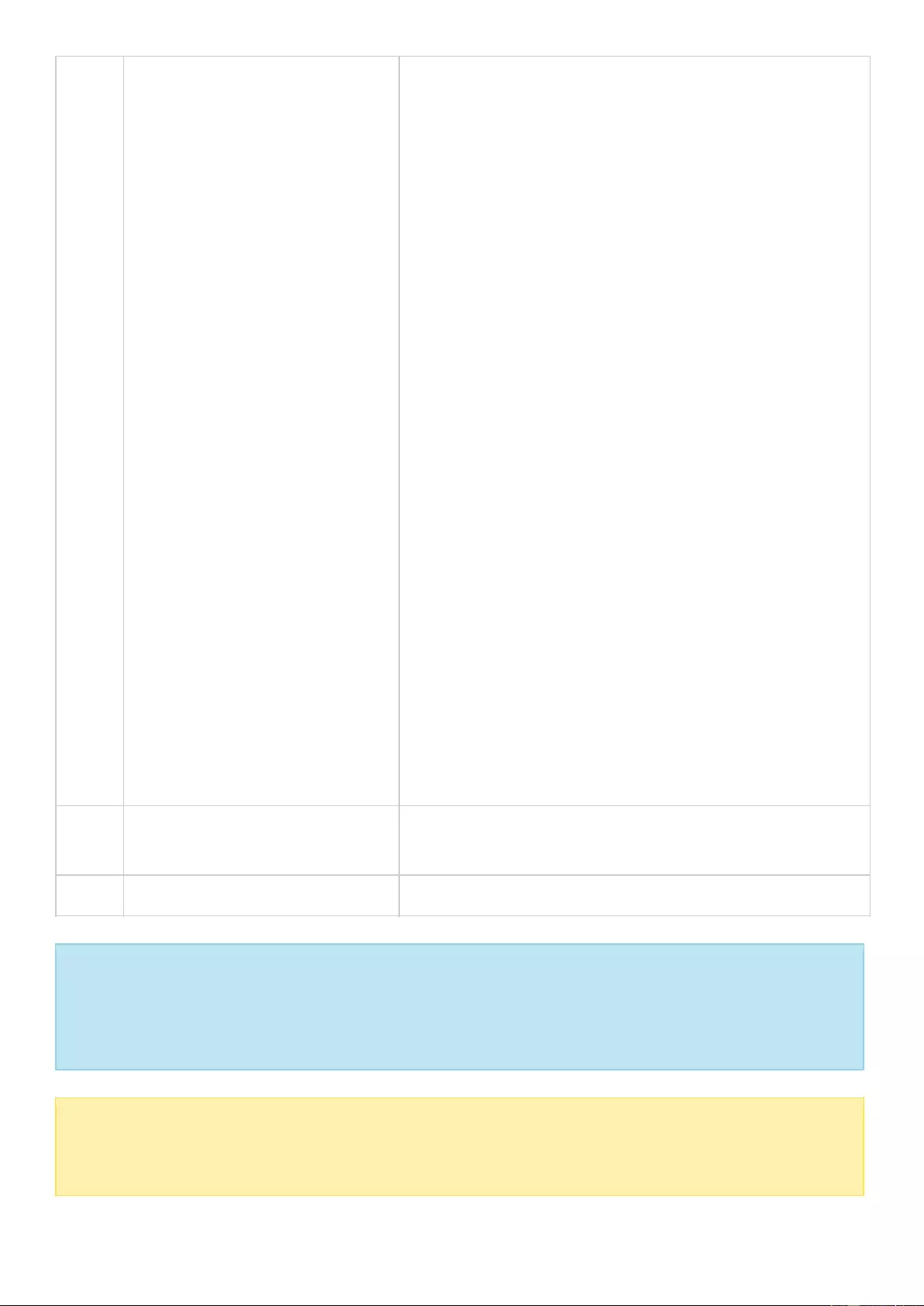
13
Settings
General:
Show files and folders of my PC: Set to show/hide
files and folders on the local PC. This allows you to
see the contents of your PC in File Station. This
feature is currently only available in Windows and
requires Java to be installed (you can download it
from http://java.com)
Show hidden files on NAS: Set to show/hide hidden
files.
Allow all users to create shared links.
Support multimedia playback and thumbnail display:
If this option is checked, the file icon will be
displayed as thumbnails.
Show Network Recycle Bin(s): Set to show/hide the
"@Recycle" folder.
Only allow the admin and administrators group to
use "Share to NAS user".
Only allow the admin and administrators group to
permanently delete files: Check this option and 1)
only administrators can permanently delete files from
File Station; and 2) files deleted by other users will
be moved to the Trash.
Remote connection: Configure the groups of users
(administrators, administrators group, or specific
users) that are allowed to use the Remote
Connection feature.
14
Help
Review the online help and check the About
information.
15
Right Panel
Show/Hide the right panel.
Tip:
If you are using Google Chrome, you can drag & drop files from your PC to File
Station. However, some computers may not be able to upload files that are larger than
1GB using this method due to their low performance. When this happens, please consider
uploading using File Station.
Note:
To stream media files to HDMI or Chromecast using the Network Media Player, the
Media Streaming Add-On must first be installed in the App Center.
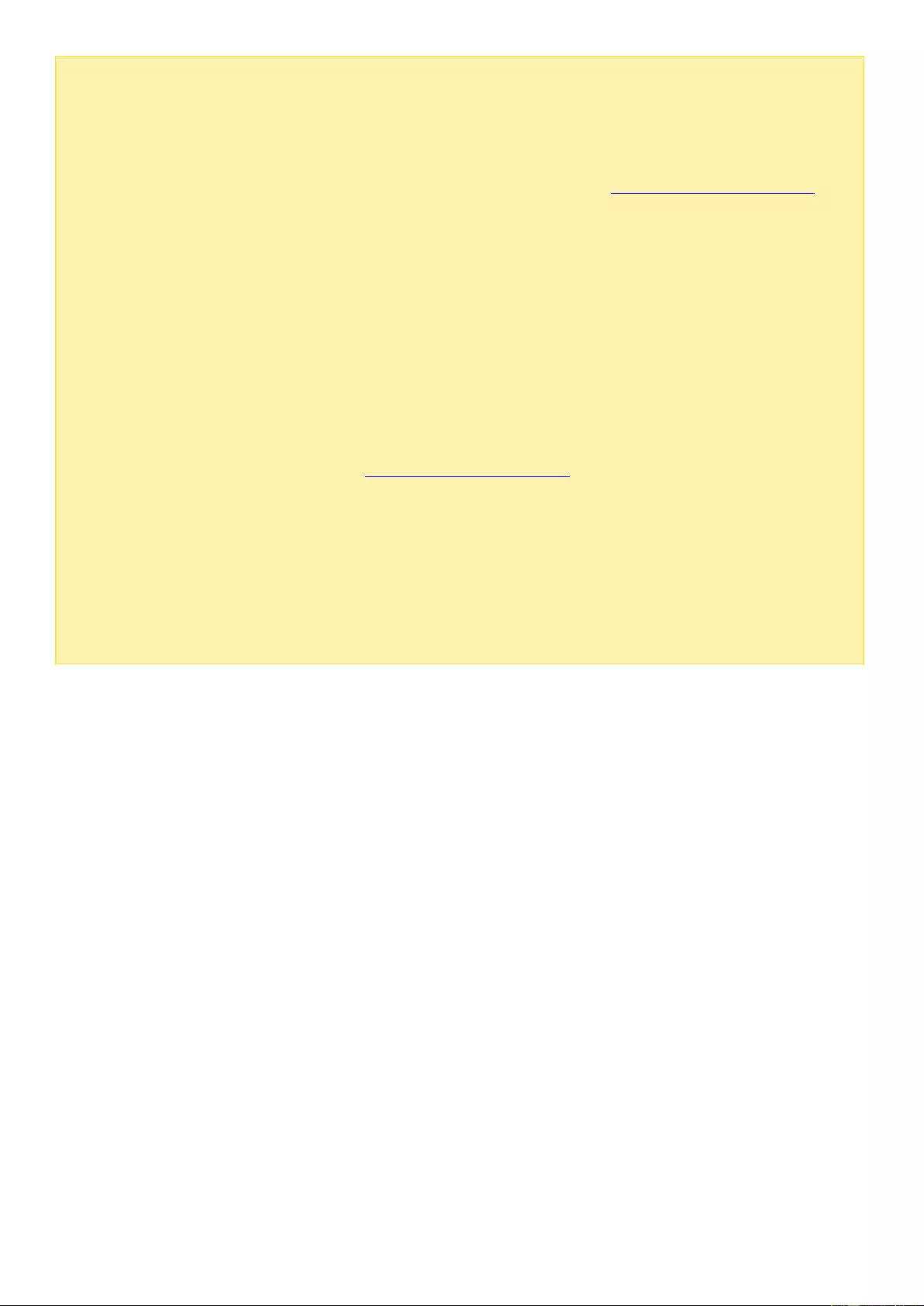
Bonjour must be enabled when using multi-zone streaming. You can enable Bonjour in
"Control Panel" > "Network Service" > "Service Discovery" > "Bonjour".
Only MP4 video files can be directly streamed if your NAS does not support On-the-fly
Transcoding. You can consider transcoding them into different media formats if they
are desirable. For details on transcoding, please refer to the Transcode Management
chapter.
If your NAS supports transcoding, please install the CodexPack App before using this
function. The NAS will try to transcode to a suitable format for your device. If your NAS
does not support transcoding, the NAS will only output the original file format and the
seek function may not work properly. In this case, please make sure that your device is
compatible with the file format used by the video.
Some video formats may experience issues when streaming via DLNA, Apple TV or
Chromecast. If any of these issues arise during video playback, you can consider
transcoding your videos into universally-compatible media formats. For more details on
transcoding, please refer to the Transcode Management chapter.
Some media players do not support pausing during playback. If this happens, playback
will continue even if you use the pause feature.
For multimedia files transcoded using on-the-fly Transcoding, the time displayed on the
media player seek bar will become 00:00 while you forward or rewind the multimedia
files during playback.
The original photo files will be used for streaming if their thumbnails are not available.
Left Panel
Volume: Every shared folder and folder on the NAS is listed here. Depending on your NAS model,
the default shared folders are different and can include "Download", "homes", "Multimedia",
"Public", "Recordings", "USB" and "Web". You can click "+" next to a volume to create a shared
folder on the volume.
Local folders: Folders on your local PC are listed here. The Java JRE must be installed to use this
feature.
Favorites: Bookmarked folders are listed here.
Qsync: Folders or files synchronized from the Qsync service are listed here.
Share Link: Links of files shared from the NAS are listed here.
Share with me: Files and folders that have been shared to you from other NAS users are listed
here.
Recycle Bin: Deleted files or folders can be found here. Right click on deleted items in the recycle
bin to permanently delete or recover them.
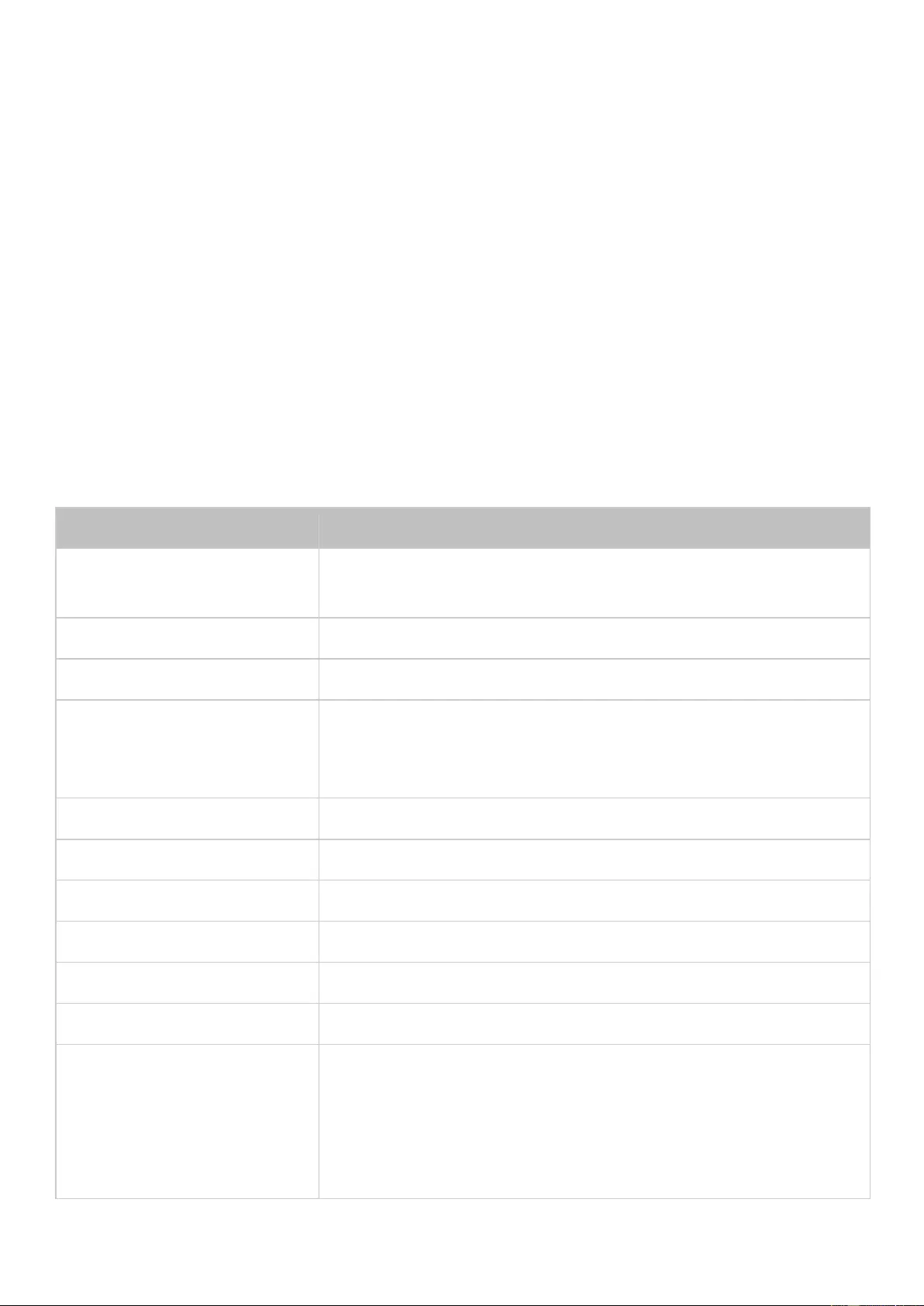
Right Panel
Properties: Click this tab to review file and folder details, click "Calculate Size" to calculate the
size of a folder, set the media type for the folder, and configure auto transcoding settings for the
folder.
Permission: Click this tab to configure shared folder permissions. For steps on setting folder
permissions, please refer to the below "Set file/folder level permission" section.
Using File Station
Creating shared folders
To create a shared folder, click "+" next to a volume, specify the folder name, folder description, disk
volume, user access privileges, and advanced settings in the shared folder creation dialog window
and click "Create".
Subfolder operations
Right click on a subfolder and choose to perform the following actions:
Action
Description
Sort By
Sort all the subfolders and files within the page by name, modified
date, type, or size.
Create folder
Create a subfolder.
Copy/Paste
Copy a subfolder and paste it into another shared folder.
Share
Share the selected folder via email;
Publish the selected folder on social networks;
Set sharing details
Open
Enter the chosen subfolder.
Download
Compress and download the subfolder.
Rename
Rename the subfolder.
Move
Move the subfolder to another location on the NAS.
Delete
Delete the subfolder.
Cut/Paste
Cut a subfolder and paste it to another shared folder.
Add to Transcode (Beta)
Create transcode tasks for the files within the subfolder. If you
see certain resolution options disabled in the "Add to
Transcode(Beta)" window, it means the selected video files have
already been transcoded into these resolutions.
Note: This feature is for the x86 series NAS only.
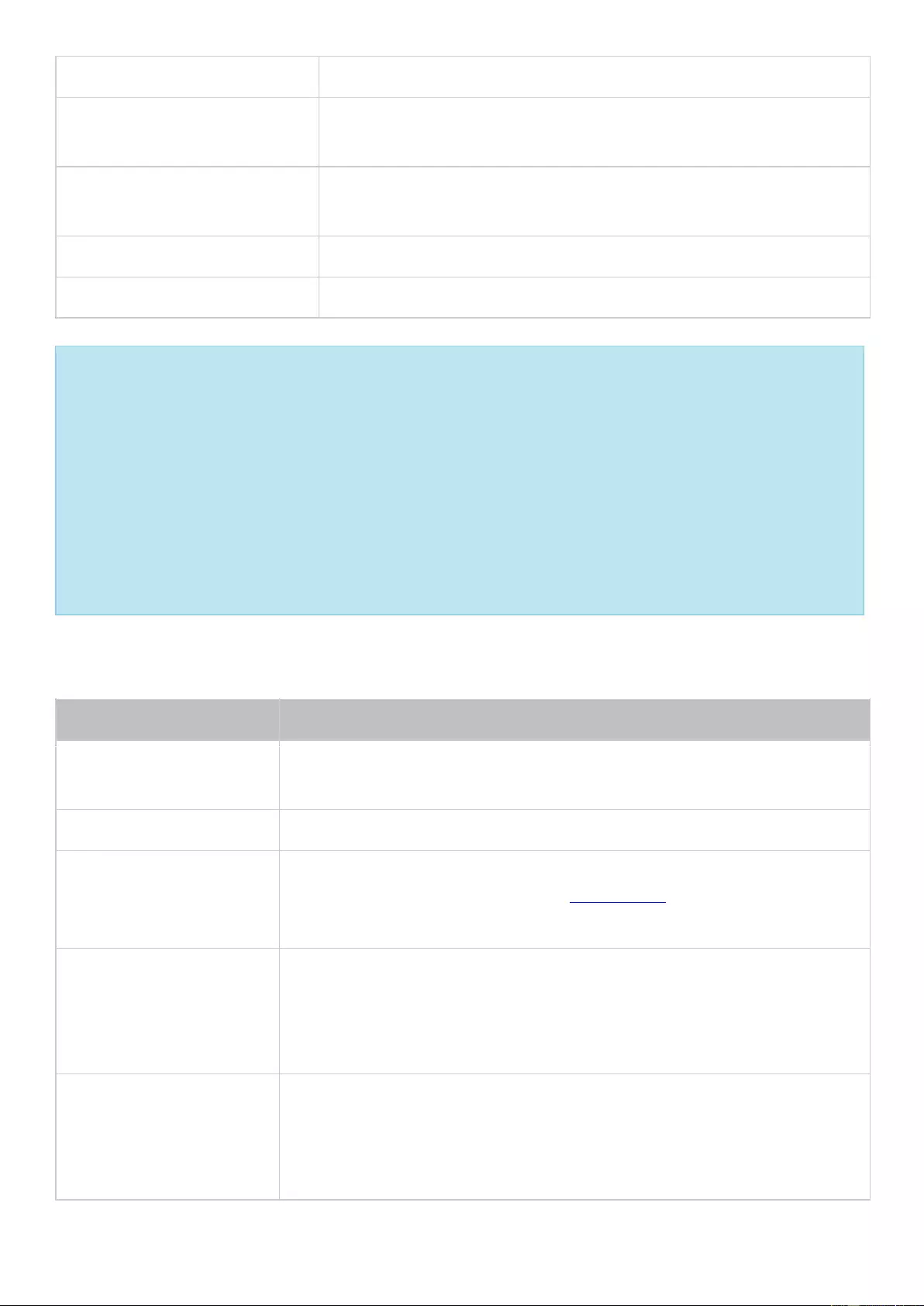
Cancel/Delete Transcoding
Cancel / Delete transcode tasks created for the subfolder
Transcode Information
Bring up the Transcode Task window for your review on transcode
tasks.
Add to Favorites
Bookmark the subfolder and it will appear under "Favorites" in the
left panel.
Compress(Zip)
Compress the subfolder.
Properties
Switch to open the right panel.
Tip:
For folders and files, the shortcut keys are provided for quick file and folder
operations. Available shortcut keys include:
Ctrl + C: Copy selected files/folders.
Ctrl + V: Paste selected files/folders.
Ctrl + X: Cut selected files/folders.
Ctrl + A: Select all files/folders.
Del: Delete selected files/folders.
F2: Rename the selected file/folder.
F5: Reload the current list.
File operations
Right click on a file and choose to perform the following actions:
Action
Description
Sort By
Sort all the subfolders and files within the page by name, modified
date, type, or size.
Copy/Paste
Copy a subfolder and paste it to another shared folder.
Share
Share selected files/folders via email, social network, by shared links,
or to other NAS users. Refer to the Sharing files section for more
details.
View in Office Online
Open Office files stored on the NAS using Office Online. The document
will be first uploaded to Office Online and opened in a new browser tab.
You must first install and sign in to the myQNAPcloud App to use this
function.
View in Google Docs
Open Office files stored on the NAS using Google Docs. The document
will be first uploaded to Office Online and opened in a new browser tab.
You must first install and sign in to the myQNAPcloud App to use this
function.
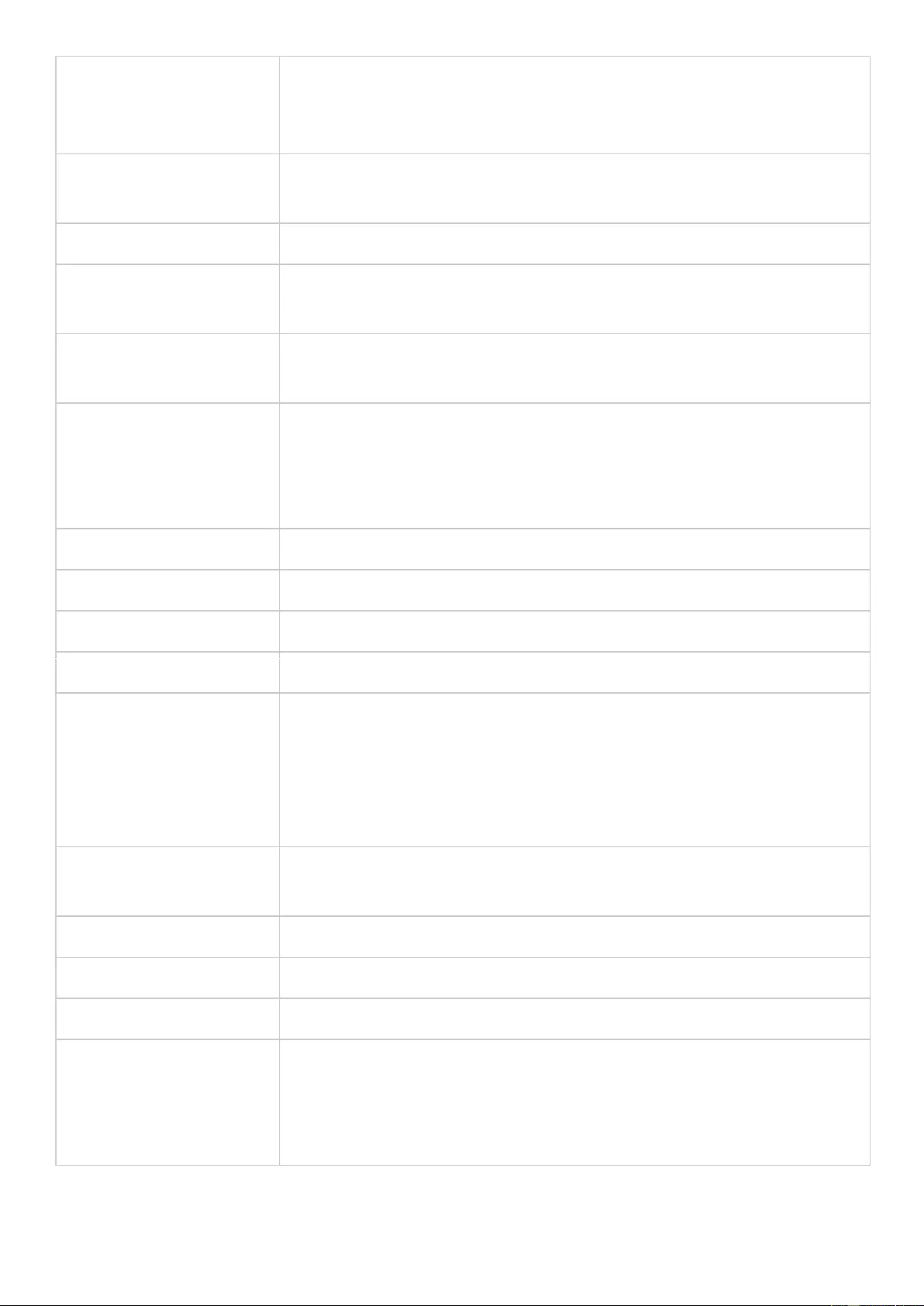
Open with Chrome
Extension
Preview and edit Microsoft Office files offline with a Chrome browser
extension (Chrome only and requires the "Office Editing for Docs,
Sheets & Slides" Chrome extension to be installed.)
Streaming to (Network
Media Player)
Stream multimedia files (videos, music, and photos) to compatible
devices in different rooms over your home network.
Play
Launch the Media Viewer and play the selected item.
Open
Open the file with a corresponding application on your PC. If no such
applications are available, the file will be downloaded instead.
Open with VLC
If the chosen file is a video file, it will be opened in the browser (the
VLC plug-in needs to be installed first.)
Download
Download the file. If the chosen file is a video that has been
transcoded, you can choose its resolution and download the file. If
multiple files are selected for download, they will be compressed before
the download.
Rename
Rename the file.
Move
Move the file to another location on the NAS.
Delete
Delete the file.
Cut/Paste
Cut a file and paste it to another shared folder.
Add to Transcode(Beta)
Create a transcode task for the file. Create transcode tasks for files
within the subfolder. If you see certain resolution options disabled in
the "Add to Transcode(Beta)" window, it means the selected video files
have already been transcoded into these resolutions.
Note: This feature is for the x86 series NAS only.
Cancel/Delete
Transcoding
Cancel/Delete transcode task.
Transcode Information
Bring up the Transcode Task window for you to review transcode tasks.
Extract
Extract the compressed file.
Compress(Zip)
Compress the file.
Mount ISO
Mount the iso image as a shared folder on the left panel. After the file
is mounted, you can click that shared folder to access the content of
that iso image. To unmount an iso file, right click on the iso-mounted
shared folder in the left panel and choose "Unmount".
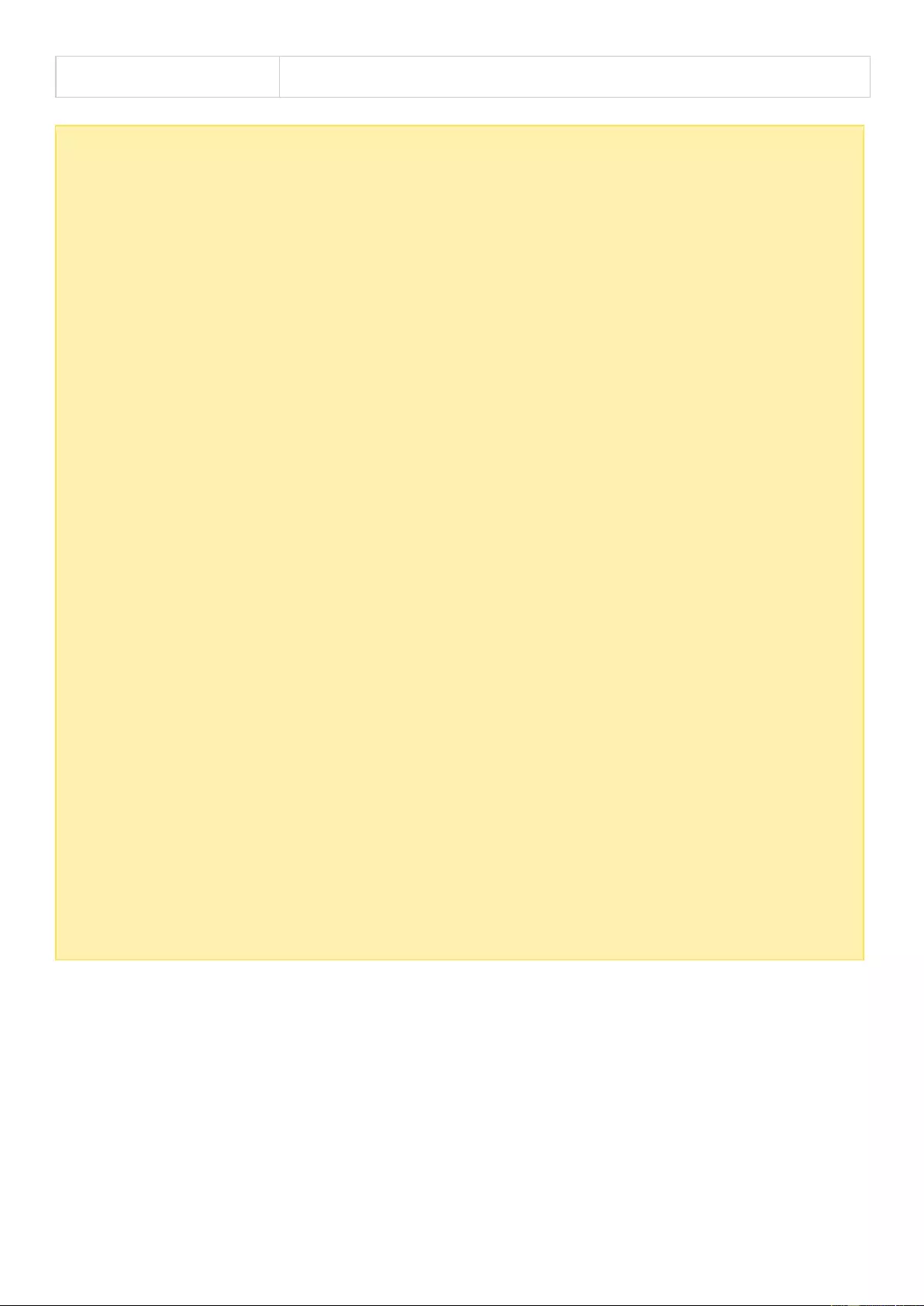
Properties
Switch to open the right panel.
Note:
For IE 8, the maximum size of a file that can be uploaded to the NAS by File Station is
2GB if the Java plug-in is not installed. We recommend using a modern web browser to
access File Station.
Due to limitations with Google Chrome, when using the upload folder function of the
File Station toolbar only folders that contain at least one file can be uploaded. You can
use drag & drop to circumvent this limitation.
For Chrome, multiple files and folders can be dragged & dropped into File Station to
upload them directly.
ARM-based NAS models do not support using Cyrillic characters for the name of a
subfolder in an ISO shared folder (the name will be incorrectly displayed if a subfolder
is created with a Cyrillic name.) Please name the subfolder with a different language
before an ISO file is created.
For Mac OSX, mounting a folder that contains the # character in the folder name
through WebDAV is not supported. Please rename the folder before mounting it if
necessary.
You can preview Microsoft Office files using File Station. To do so or Mac OSX,
mounting a folder that contains the # character in the folder name through WebDAV is
not supported. Please rename the folder before mounting it if necessary.
For "View in Office Online" and "View in Google Docs", please set your browser to allow
pop-ups and you will need a myQNAPcloud account. Supported file
formats: .doc, .docx, .xls, .xlsx, .ppt, and .pptx.
To stream media files to HDMI or Chromecast using the Network Media Player, the
Media Streaming Add-On must first be installed in the App Center.
Bonjour must be enabled when using multi-zone streaming. You can enable Bonjour in
"Control Panel" > "Network Service" > "Service Discovery" > "Bonjour".
Only MP4 video files can be directly streamed if your NAS does not support On-the-fly
Transcoding. You can consider transcoding them into different media formats if they
are desirable.
Playing media files
To play media files with File Station, double click on a multimedia file (photo, music and video files)
and the Media Viewer (a built-in media player on the NAS) will open to play the file. Use the following
buttons to control the Media Viewer:
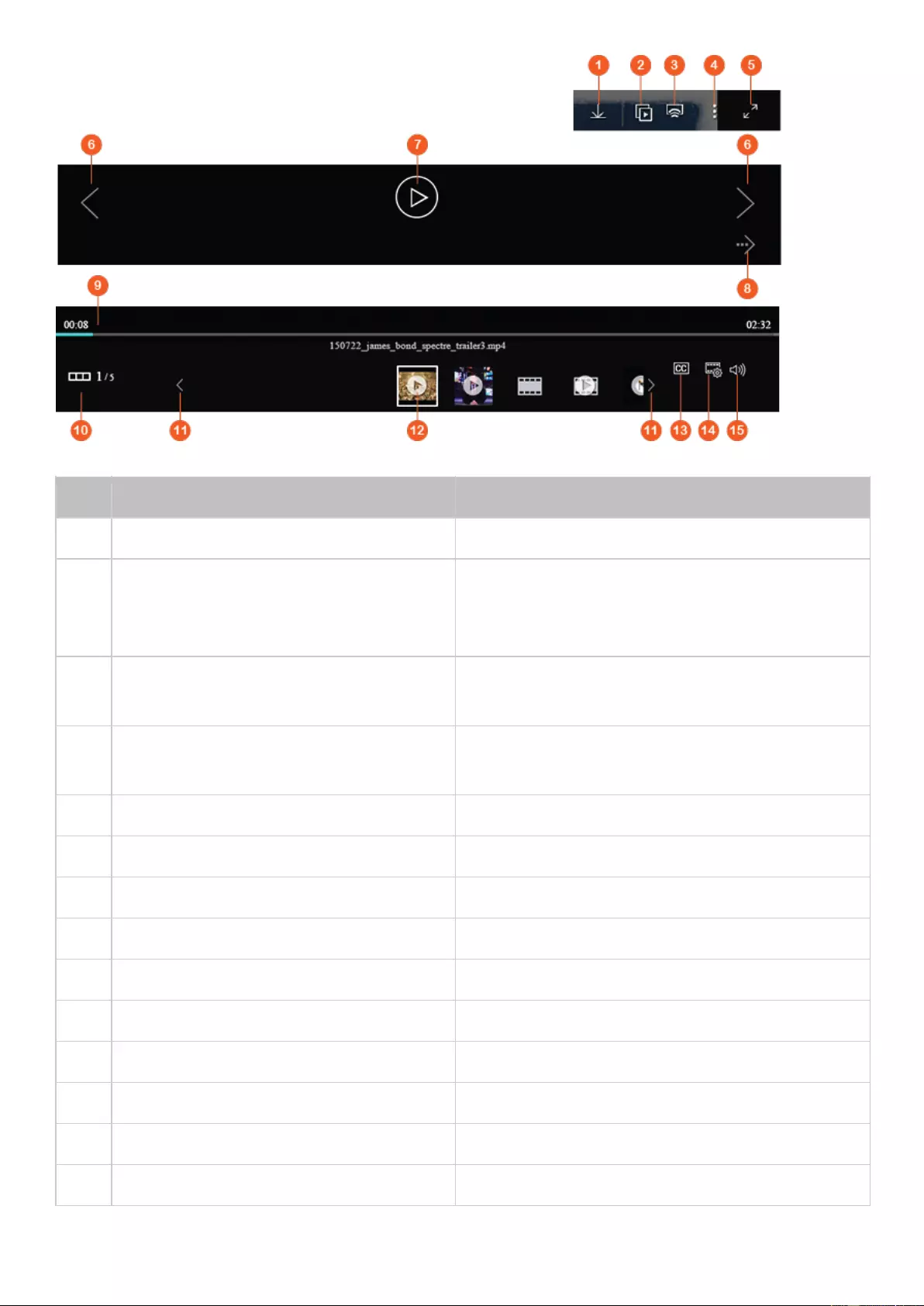
No
Name
Description
1
Download
Download the item.
2
Slideshow
Play all chosen photos as a slideshow. You can
adjust the speed and effect of the slideshow (for
photos only.)
3
Network Media Player
Stream videos to compatible devices in different
rooms over your home network.
4
More Action
Rotate the photo, set the photo as the QTS the
wallpaper, or delete the photo/video.
5
Full Screen
Switch to full screen mode.
6
Previous Item/Next Item
Play the previous/next item.
7
Play/Pause (videos)
Play/Pause the video.
8
Play/Pause (photos)
Play/Pause photos as slideshow.
9
Seek Bar
Control the playback progress.
10
Show/Hide Preview Bar
Hide/show the preview bar.
11
Last Item/Next Item
Play the last/next item on the preview bar.
12
Preview Bar
Preview the items in queue.
13
Subtitle
Manage subtitles of the video.
14
Resolution
Change resolution and transcoding settings.
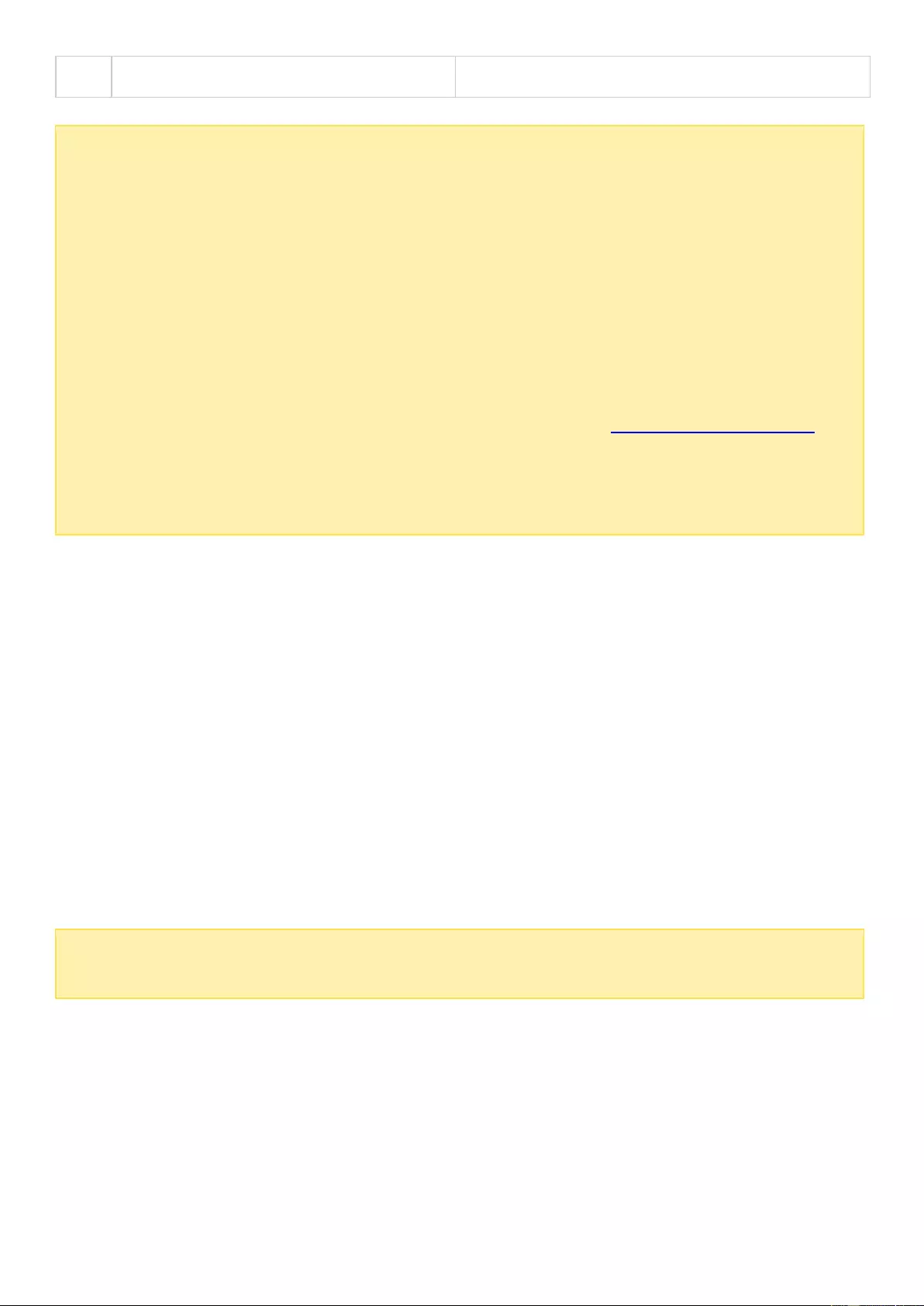
15
Volume
Adjust the volume.
Note:
The media viewer can be used to play photos and music files on all NAS models.
However, the feature to play videos using the media viewer is available on NAS models
that support hardware-accelerated transcoding.
To stream media files to HDMI or Chromecast using the Network Media Player, the
Media Streaming Add-On must first be installed in the App Center.
Bonjour must be enabled when using multi-zone streaming. You can enable Bonjour in
"Control Panel" > "Network Service" > "Service Discovery" > "Bonjour".
Only MP4 video files can be directly streamed if your NAS does not support On-the-fly
Transcoding. You can consider transcoding them into different media formats if they
are desirable. For details on transcoding, please refer to the Transcode Management
chapter.
Before enabling subtitles, please save the subtitles file (.srt format) in the same folder
as the video file and ensure its name is the same as the video file.
Finding your files/folders quickly
File Station supports smart searching for files, sub-folders, and folders on the NAS. You can search
for files or folders using all or part of the file/folder name, by file type, or by file extension. There are
two additional approaches you can quickly find your files: 1) advanced search and 2) smart file filter.
For the advanced search, first click on the magnifier in the search bar and then "Advanced
Search". Specify the search conditions (including name, size, date files are modified, location,
type and owner/group) and click "Search". The files that match these conditions in the current
folder will be listed.
For the smart file filter, click on "Smart File Filter" in the Main Menu. Specify the filtering
conditions (including name, size, date files are modified, type and owner/group) and click "OK".
Files that match the conditions will be listed for the folder. This is the case even if you switch to a
different folder.
Note:
To search across all folders on the NAS, click the drop down list in "Location" and
select "…".
Setting file/folder level permission
You can set file or folder level permissions on the NAS using File Station. Right click on a file/folder
and select "Properties".
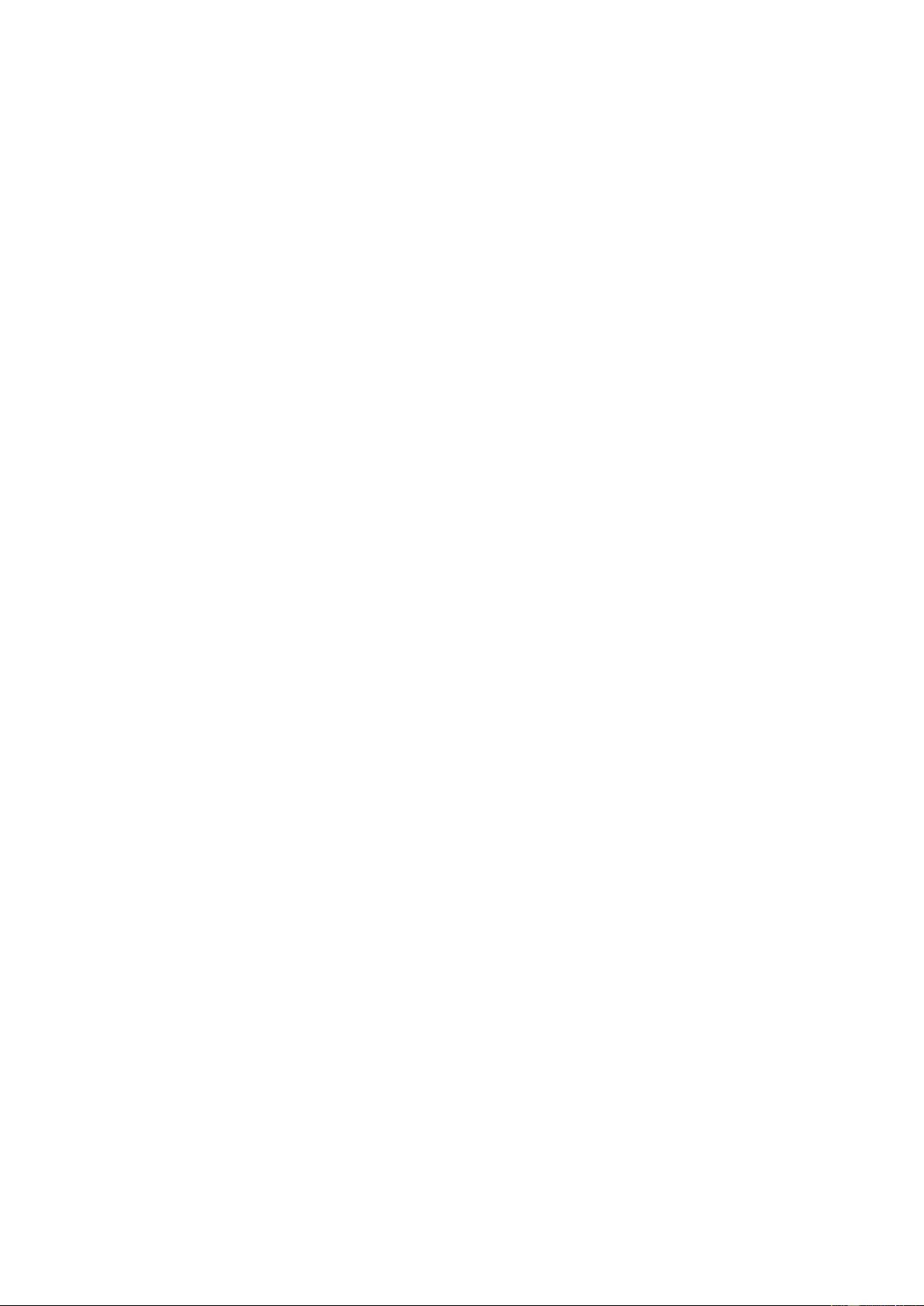
If "Advanced Folder Permissions" is disabled in "Privilege Settings" > "Shared Folder" > "Advanced
Permissions", the following settings will be shown. Define the Read, Write, and Execute access rights
for Owner, Group, and Others.
Owner: Owner of file or folder.
Group: Group owner of the file or folder.
Others: Any other (local or domain member) users who are not the owner or a member of the
group owner.
If a folder is selected, you can choose "Apply changes to folder(s), subfolder(s) and file(s)" to apply
the settings to all the files and subfolders within the selected folder. Click "OK" to confirm.
If the "Enable Advanced Folder Permissions" option is enabled in "Privilege Settings" > "Shared
Folder" > "Advanced Permissions", you will be able to specify the file and folder permissions by users
and user groups. Click + to do so.
To select users and user groups and specify the Read and Write permissions, click "Add".
To remove permissions on the list, select the users or user groups and click "–".
You can also define the file and folder owner by clicking the edit button next to the owner field. To do
this, select a user from the list or search for a username, and then, click "Set".
The following options are available for folder permission settings. It is recommended to configure
folder permissions and subfolder permissions in "Privilege Settings" > "Shared Folders".
Only the owner can delete the contents: When you apply this option to a folder, the first-level
subfolders and files can only be deleted by their owner.
Only admin can create files and folders: When you apply this option to a folder, only
administrators can create files or folders.
Apply changes to files and subfolders: Apply changed permissions settings except owner
protection to all the files and subfolders within the selected folder. The option "Only the owner can
delete the contents" will not be applied to subfolders.
Apply and replace all existing permissions of this folder, files, and subfolders: Select this option to
override all previously configured permissions of the selected folder and its files and subfolders
except owner protection. The option "Only the owner can delete the contents" will not be applied
to subfolders.
Sharing files
To share files on the NAS using File Station, right click on the files/folders and select "Share". There
are four sharing methods:
Via email: Enter the required fields (including mail server from NAS or local computer, sender,
recipient, subject, message, domain name/IP and link name), choose to include SSL (https://) in
the URL, and optionally set an expiration time and password in "More settings" . Finally, preview
the settings or directly share the file.
Note: To share files/folders using your own email account, your email account must be
set up in QTS Desktop > "Options" > "E-mail Account".
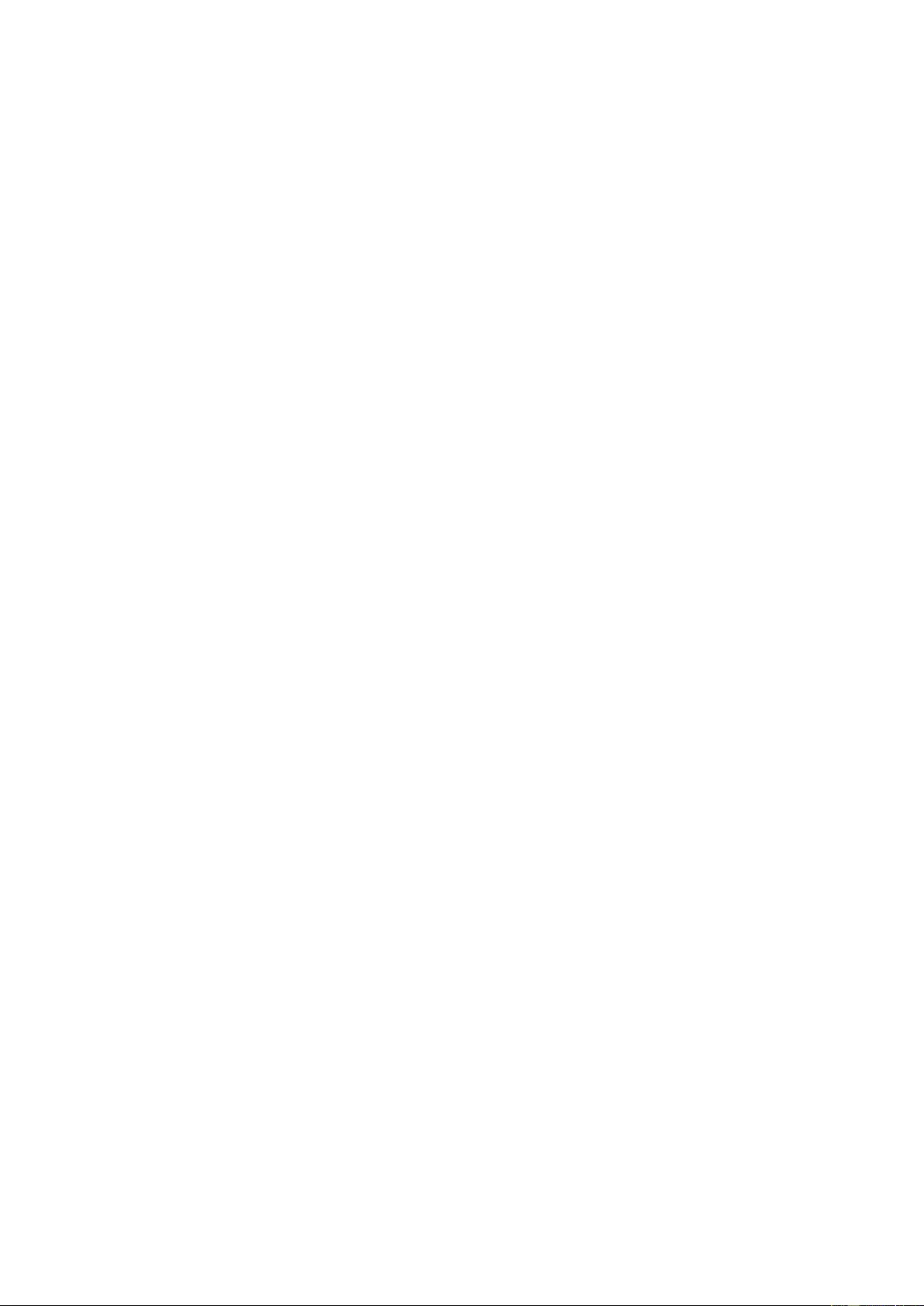
To social networks: Enter the required fields (including the social network to share the file, post
message, domain name/IP and link name) choose to include SSL (https://) in the URL, and
optionally set an expiration time and password in "More settings".
Create share links only (generate a link to provide on instant messengers or store for later use):
Complete required files (domain name/IP and link name), choose to include SSL (https://) in the
URL, and optionally set an expiration time and password in "More settings".
To NAS users: Choose to share with new or existing NAS users.
o For new NAS users, fill out account details (username and password), choose to allocate the
quote, choose whether to send an email notification (and fill out message subject and content),
set domain name/IP, link name and password for the link, decide whether to include SSL
(https://) in the URL, and optionally set an expiration time and password in "More settings" .
Click "Preview" to preview the message or "Share Now".
o For existing users, select existing user account(s), choose whether to send a notification email
to the user (and fill out message subject and content), set domain name/IP, link name and
password for the link, decide whether to include SSL (https://) in the URL, and optionally set
an expiration time and password in "More settings" . Click "Preview" to preview the message or
"Share Now".
For folders, there will be an option "Allow file upload to this folder" in the dialog window for all four
sharing options. This feature is only for administrators and can allow link recipients to upload files to
the folder pointed to by the link.
For the "To NAS users" option, if you choose to share with new NAS users, the system will create new
user accounts. Also, the email recipients (or users you share files with) can check files shared in File
Station > "Share with me" on the left panel after they log into the NAS.
Sharing NAS space
Administrators can allocate space to NAS users and specify a storage quota in File Station by
following these steps:
1. Click "Create" (the "+" icon) on the Menu Bar > "Share space with a user".
2. Complete the required fields in the "Create a User" page.
3. Enable the quote feature and set the quota size in "Control Panel" > "Privilege Settings" > Quote"
if you have not already done so.
4. Specify the email (optional) and phone number (optional) for the user.
5. Choose to send an email notification to the newly-created user (optional), fill out the message
details (including mail server (from NAS or local computer), sender, recipient, subject, message,
domain name/IP and link name) and choose to include SSL (https://) in the URL.
6. Click "Create".
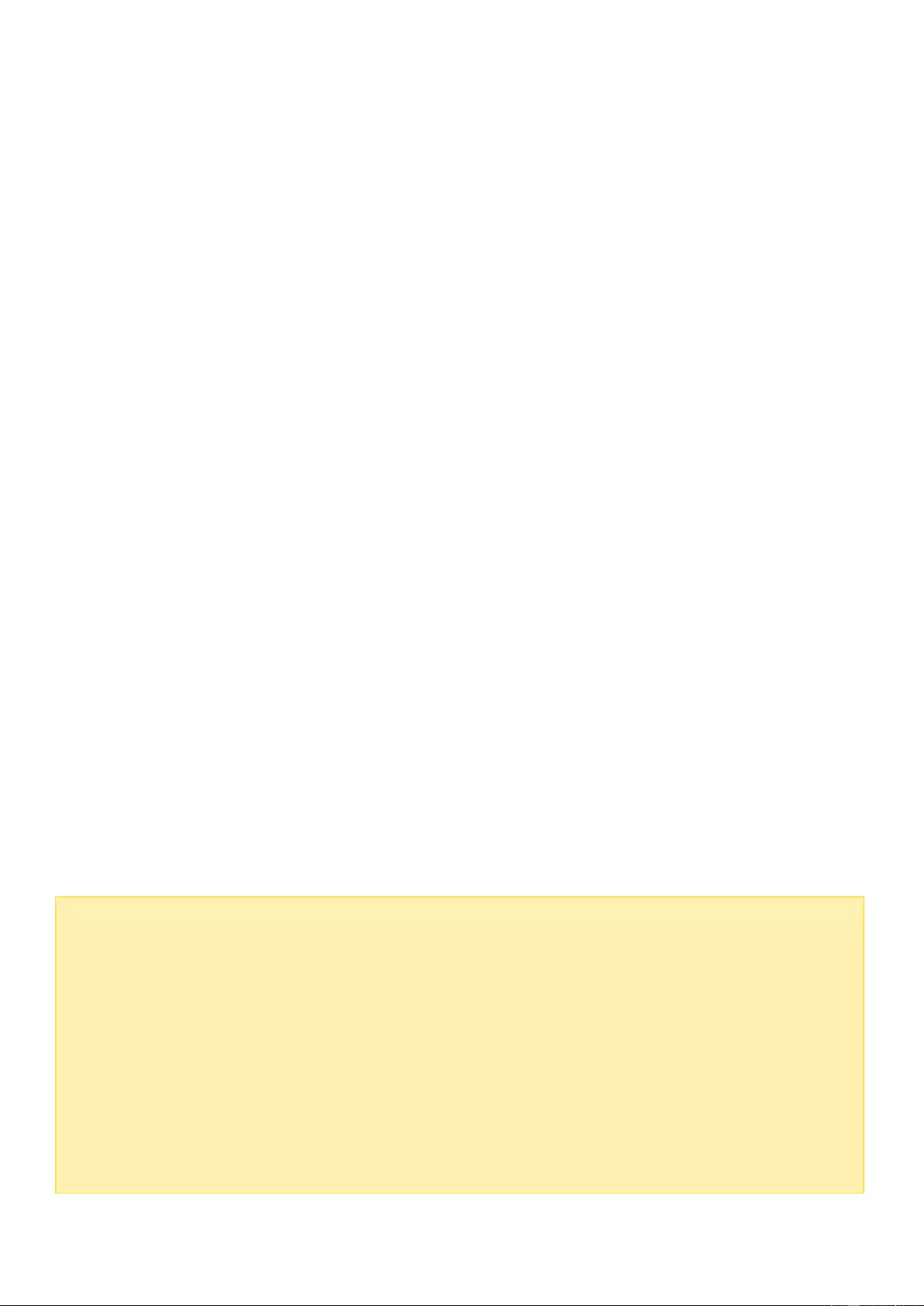
Remote Connection
The remote connection service allows you to easily manage files across local devices, external devices,
cloud services and remote devices from a single interface. You can easily carry out file management
tasks such as copying and moving from remote to local devices or vice versa. The remote connection
service supports multiple cloud services (such as Google Drive, Dropbox, and OneDrive) and remote
device network protocols (such as CIFS/SMB, FTP and WebDAV.)
Create remote connections
1. Click the "Remote Connection" button on the "Menu Bar" > "Create remote connection".
2. Choose to connect to a remote storage via SMB/CIFS, FTP, or WebDAV.
3. Fill out necessary details (including the protocol, codepage, hostname/IP, username/password,
destination folder and connection name) and choose to enable support for multimedia playback
and thumbnail display (the system will generate thumbnails at the destination; if the destination
is another QNAP NAS, it must have QTS 4.2 or above installed)
4. Click "Create".
Check recent connection records
1. Click the "Remote Connection" button on the "Menu Bar" > "Connection record".
2. Review recent connection records and their details including the connection time, connection
name, protocol, Hostname/IP, port, account username, codepage and source path.
3. To sort the records, click on a header.
Check the current connection status
1. Click the "Remote Connection" button on the "Menu Bar" > "Current connection status".
2. Review the status of the current connections records and their details, including the connection
time, connection name, protocol, Hostname/IP, port, account username, codepage and source
path.
3. To sort records, click on a header.
Note:
For Remote Connection, the maximum number of connections that can be created per
NAS is 256.
OneDrive for Business is not supported for Remote Connection.
To share links by email, the email server settings must be properly configured in
"System Settings" > "Notification" > "SMTP Server".
Up to 1000 sharing links are supported.
For best performance, use one of the following browsers: IE 9+, Firefox 3.6+, Safari
5+, or Chrome.
Do not close the browser before the file transfer process (upload or download) is
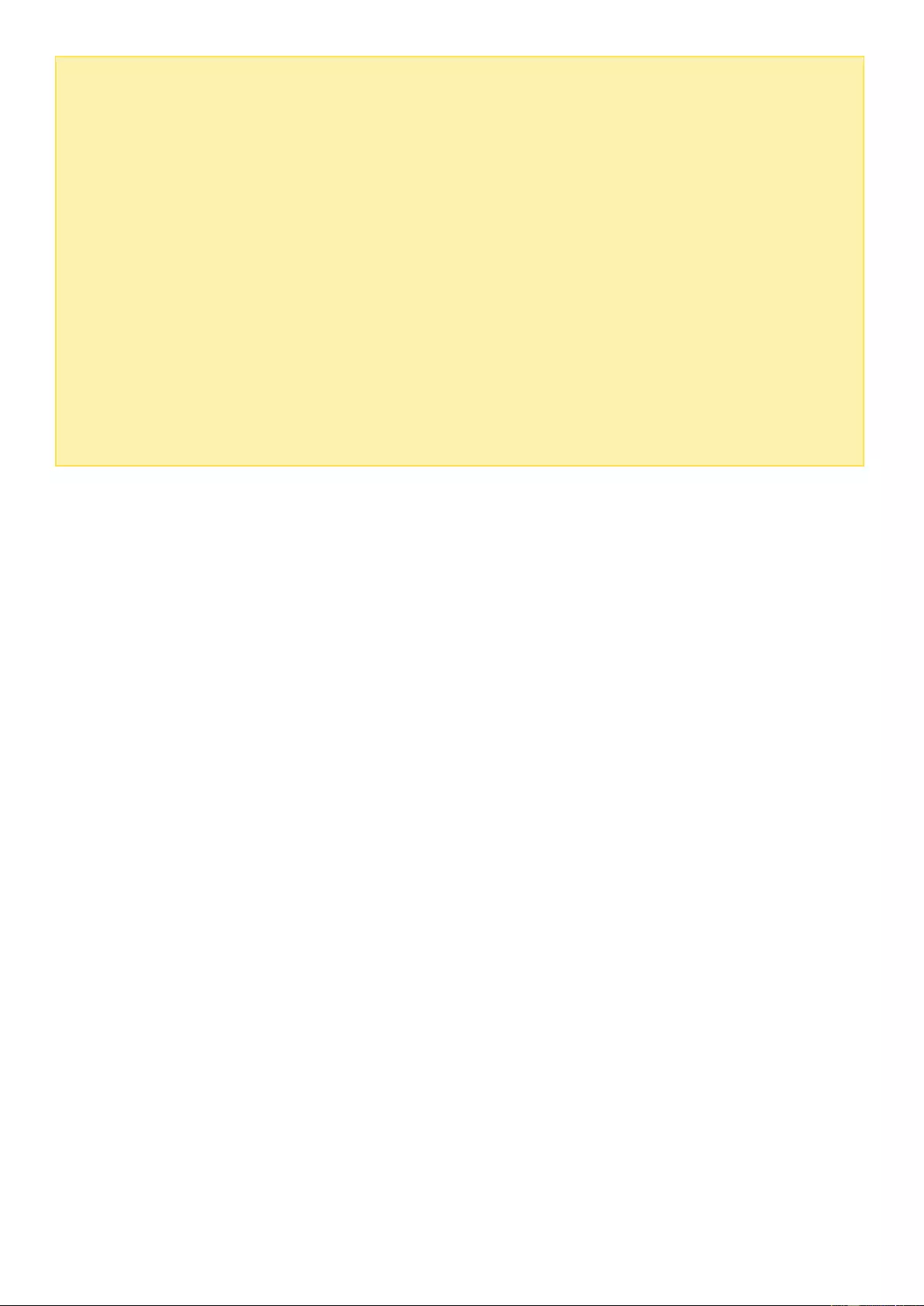
completed or the process will fail.
For Remote Connections, you must install the Connect to Cloud Drive app from the App
Center before connecting to cloud services.
Using a remote connection is identical to an external device and ongoing tasks will be
terminated if the NAS is restarted or powered off.
Limitations of your cloud service account may affect what files can be transferred.
Please check the account details with your cloud service providers for more information
regarding what files can and cannot be transferred.
When transferring a large amount of files over CIFS/SMB using a remote connection,
some antivirus software may cause the transfer to fail. If you encounter this problem,
please temporarily disable your antivirus software and try again.
Due to performance limitations of web browsers and PCs, you may not be able to
upload a large amount of files in one task. If you encounter this problem, please
separate your upload task into multiple tasks or use another upload method.
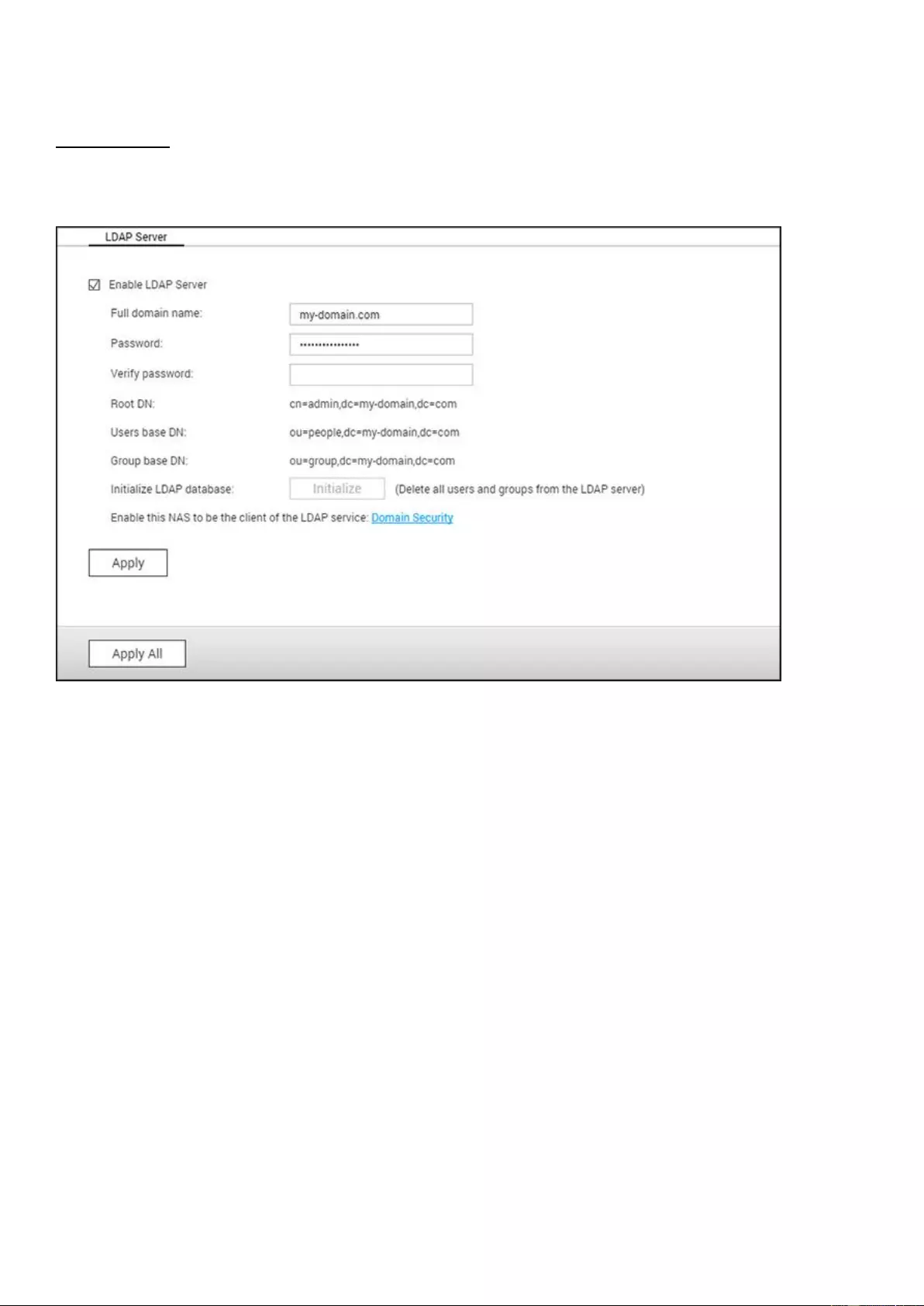
LDAP Server
The LDAP server of the NAS allows the administrator to create users to access multiple NAS
servers with the same username and password.
Configuring LDAP Server
Follow these instructions to configure the LDAP server.
1.
Enable LDAP Server: Login to the NAS as "admin". Go to "Applications" > "LDAP Server"
and enable the LDAP server. Enter the full LDAP domain name and the password for the
LDAP server, then click "Apply".
2.
Create LDAP Users: Under the "Users" tab, click "Create a User" or "Create Multiple
Users" or "Batch Import Users". Follow the wizard instructions to create LDAP users.
Once you have created the LDAP users, the NAS can be joined to the domain. You can
set the permissions of LDAP users and allow them to be authenticated by the NAS.
3.
Join a NAS to LDAP Domain: To allow LDAP users to connect to the NAS, join the NAS to
the LDAP domain. Go to "Privilege Settings" > "Domain Security". Select "LDAP
authentication" and choose "LDAP server of local NAS" as the server type. Then click
"Apply". The NAS is now a client of the LDAP server. To view the domain users or groups,
go to "Privilege Settings" > "Users" or "User Groups", then select "Domain Users" or
"Domain Groups". You can also set the folder permission for the domain users or groups.
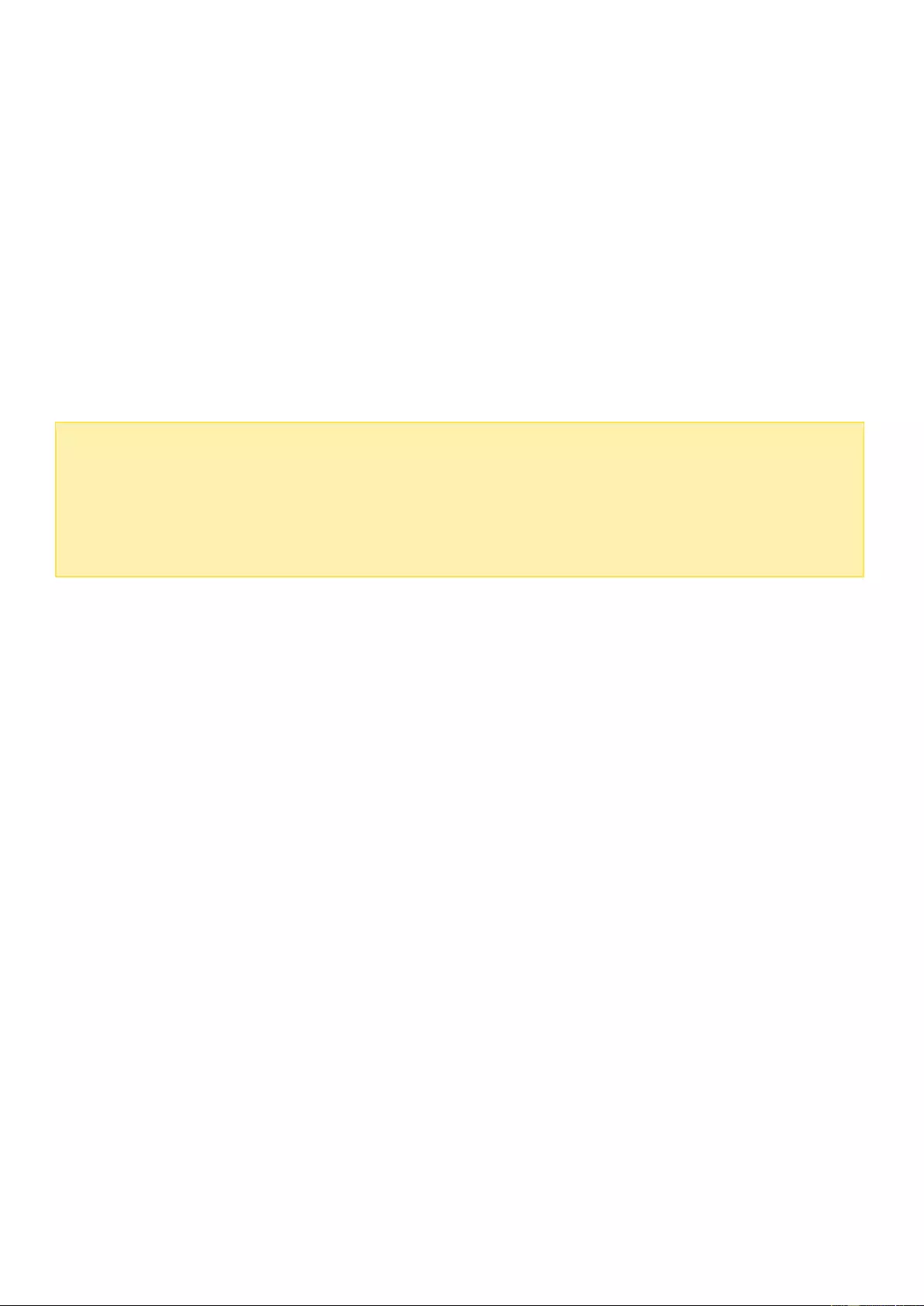
4.
Join a Second NAS to LDAP Domain: You can join multiple NAS to the same LDAP domain
and allow the LDAP users to connect to these NAS using the same login credentials. To
join another NAS to the LDAP domain, login to the NAS and go to "Privilege Settings" >
"Domain Security", select "LDAP authentication" and set "LDAP server of a remote NAS"
as the server type. Enter the DNS name or IP address of the remote NAS, the name of
the previously-created LDAP domain, and enter the LDAP server password. Click "Apply".
Backing up/Restoring LDAP Database
To back up the LDAP database on the NAS, select "Back up Database" and specify the
backup frequency, destination folder on the NAS and other options. To restore an LDAP
database, browse to select the *.exp file and click "Import".
Note:
If the name of a user is changed in a LDAP server, it is necessary to assign the folder
permissions again on the NAS.
To avoid account conflicts, do not create NAS local user accounts that already exist in
the LDAP directory.
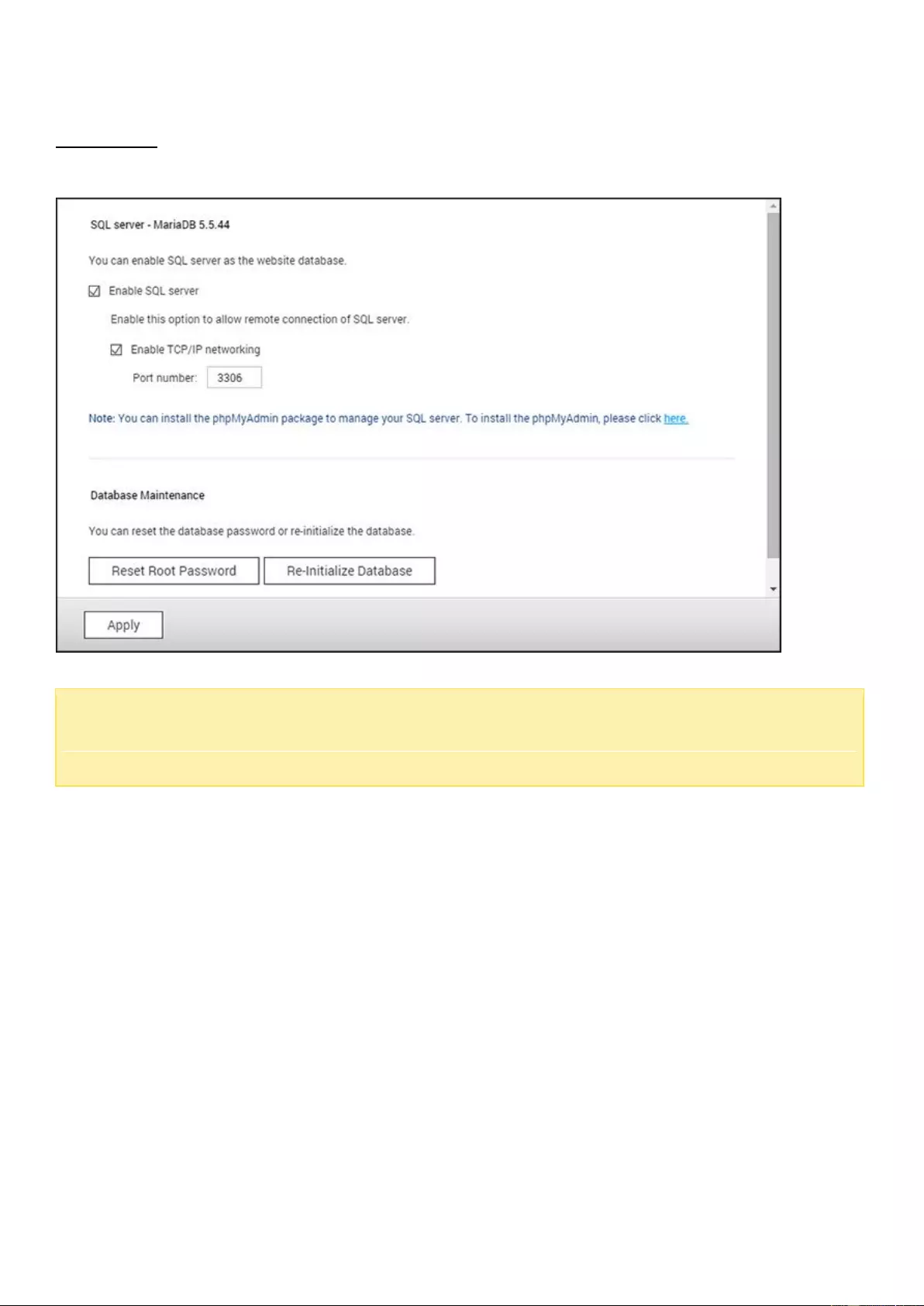
SQL Server
You can enable an SQL Server to be a website database.
Note:
For legacy ARM models (TS-x21, TS-x20, TS-x19, TS-x12 and TS-x10), MySQL will
still be used as the default SQL server. If you are using a legacy ARM model, you can still
install MariaDB from the App Center.
Enable TCP/IP Networking
You can enable this option to configure MySQL server of the NAS as a database server of
another web server in remote site through Internet connection. If this option is disabled,
your MySQL server will only be configured as a local database server for the web server of
the NAS. After enabling remote connection, assign a port for the remote connection service
of the MySQL server. The default port is 3306. After the first-time installation of the NAS, a
phpMyAdmin folder is created in the Qweb/Web network folder. You can enter http://NAS
IP/phpMyAdmin/ in the web browser to enter the phpMyAdmin page and manage the MySQL
database.
Database Maintenance
o
Reset root password: Reset the password of MySQL root as "admin".
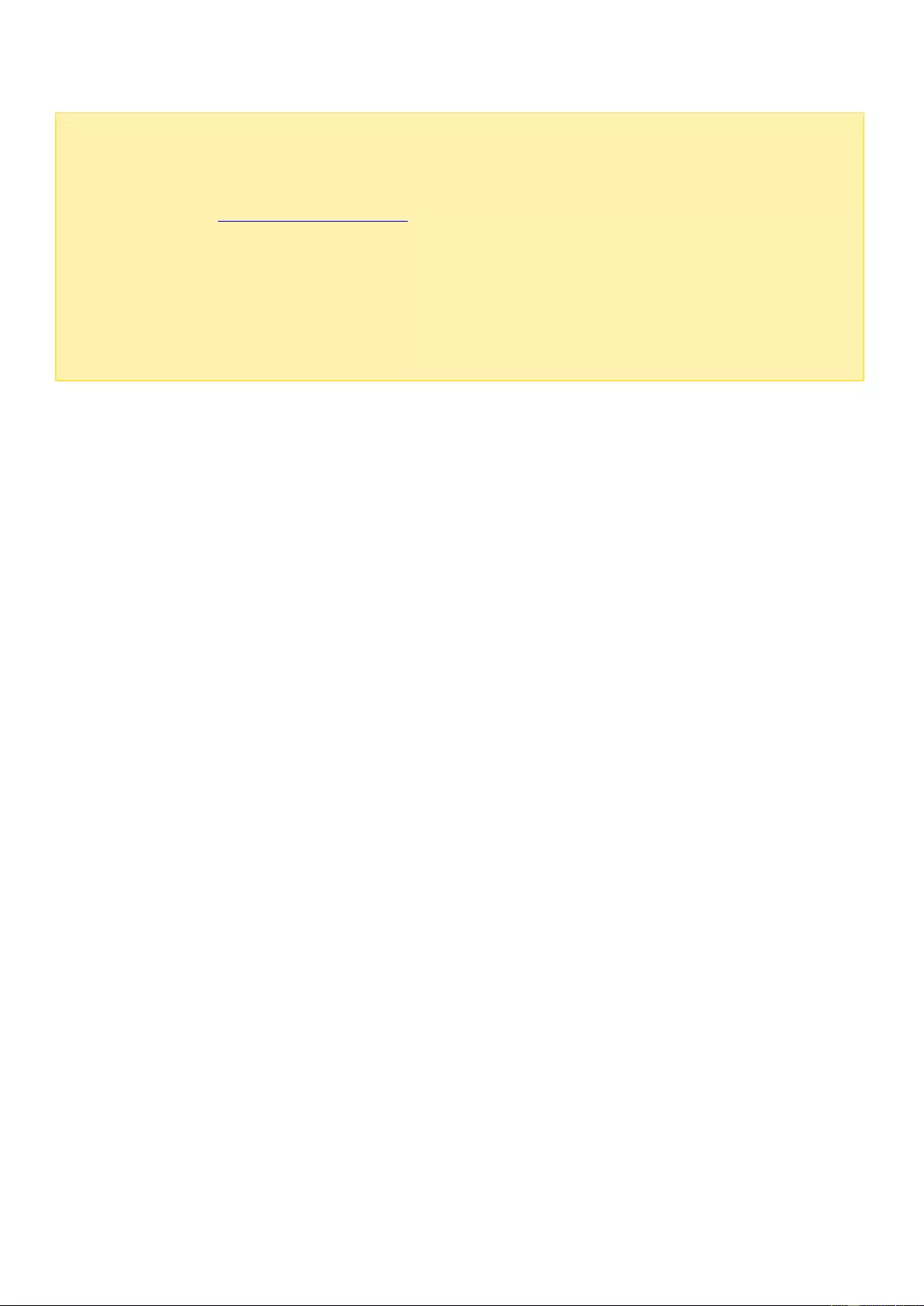
o
Re-initialize database: Delete all the data on the MySQL database.
Note:
To use this feature on the TS-x39/509/809 series NAS, please update the system
firmware with the image file enclosed in the product CD or download the latest system
firmware from http://www.qnap.com.
Do not delete the phpMyAdmin folder. You can rename the folder but the link on the
MySQL server page will not be updated. To connect to the renamed folder, you can
enter the link http://NAS IP/renamed folder in the web browser.
The phpMyAdmin folder is created after the first-time installation. When you update the
firmware, the folder will remain unchanged.
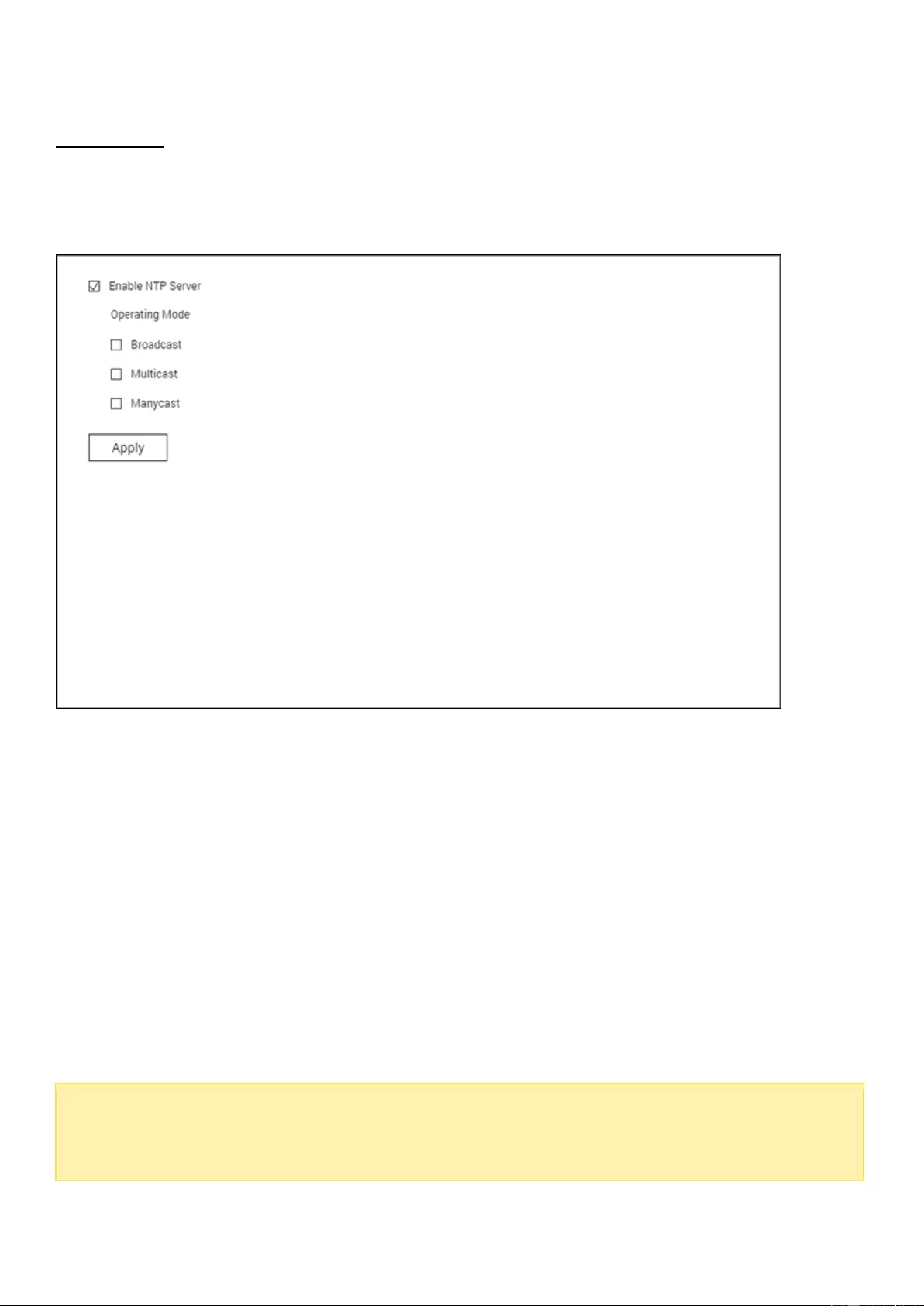
NTP Service
A NTP Server allows the PCs, servers and other network devices to synchronize their time with the
same reference: the NAS. It is useful (and sometimes required) to keep the time synchronized for all
devices in some environments.
Setting up NTP Server
To set up the NTP Server, first go to "Control Panel" > "Applications" > "NTP Service" and check
"Enable NTP Server". Select to check the following three operating modes:
Broadcast: This will allow the NTP server to periodically send broadcast packets with the IP
address "255.255.255.255 ". Clients compatible with this mode can use this to synchronize their
time.
Multicast: This will allow the NTP server to periodically send multicast packets. Clients compatible
with this mode can use this to synchronize their time. Specify the multicast IP address after this
option is enabled.
Manycast: This will allow the NTP server to listen for manycast requests from NTP clients and
reply to the client requests received. Specify the manycast address after this option is enabled.
Note:
For multicast and manycast modes, the NTP clients will only receive this kind of
packets after they are configured for the modes. Please refer to their user manuals for
setup details.
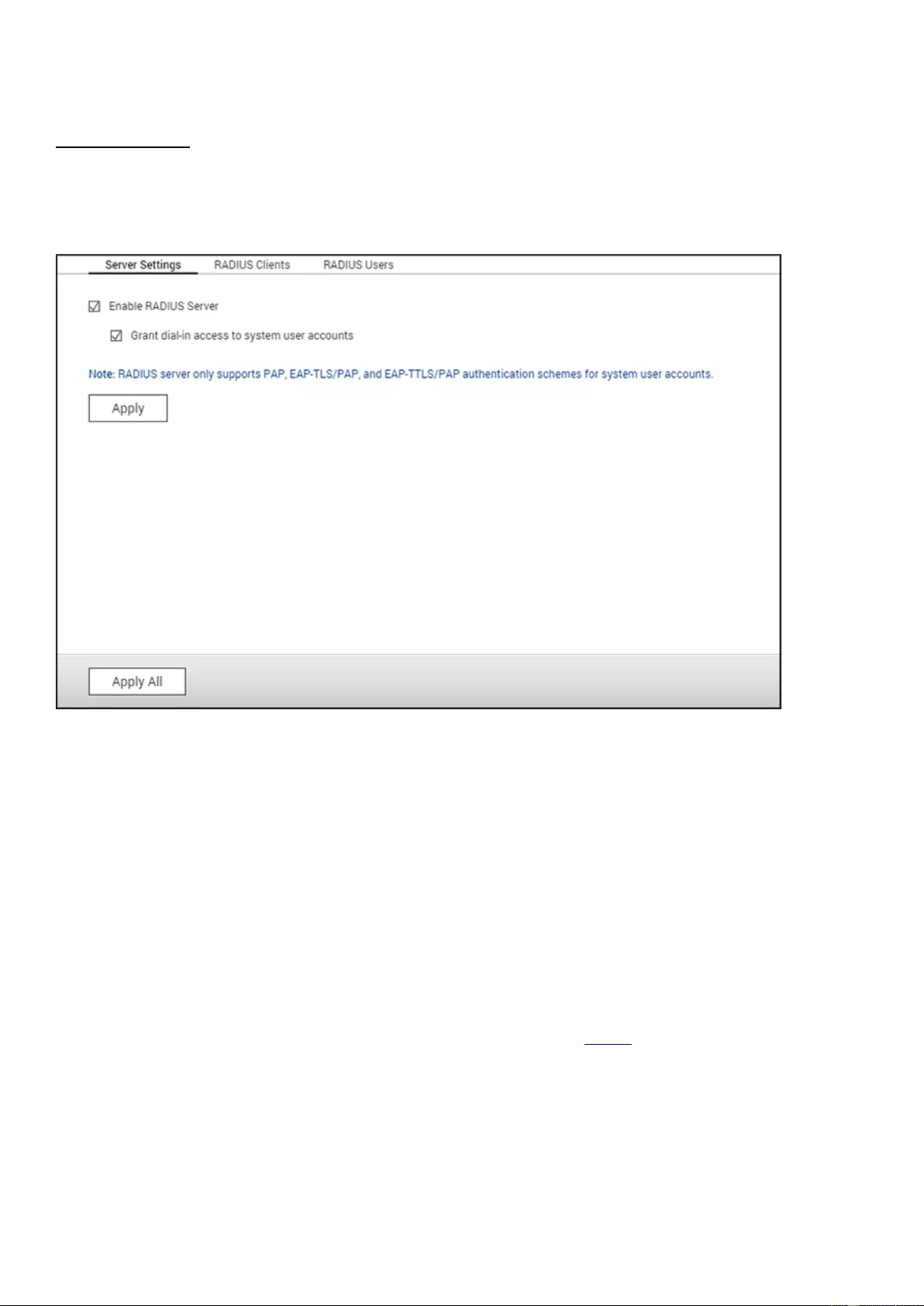
RADIUS Server
The NAS can be configured as a RADIUS (Remote Authentication Dial In User Service) server
to provide centralized authentication, authorization, accounting management for computers
to connect and use a network service.
To use this feature, follow these steps:
1.
Enable RADIUS Server on the NAS in "RADIUS Server" > "Server Settings". Click "Apply".
2.
Add RADIUS clients, such as Wi-Fi access points and VPN, on the NAS in "RADIUS
Server" > "RADIUS Clients". Up to 10 RADIUS clients are supported. Click "Create a
Client".
3.
Enter the client information and click "Apply".
4.
The clients are shown on the list.
5.
Create RADIUS users and their password in "RADIUS Server" > "RADIUS Users". The
users will be authenticated when trying to access the network through RADIUS clients.
The maximum number of RADIUS users the NAS supports is the same as the maximum
number of local NAS users supported. See the chapter on Users for details. Click "Create
a User".
6.
Enter the username and password. The username only supports letters (a-z and A-Z) and
numbers (0-9). The password must be 8-32 characters in length.
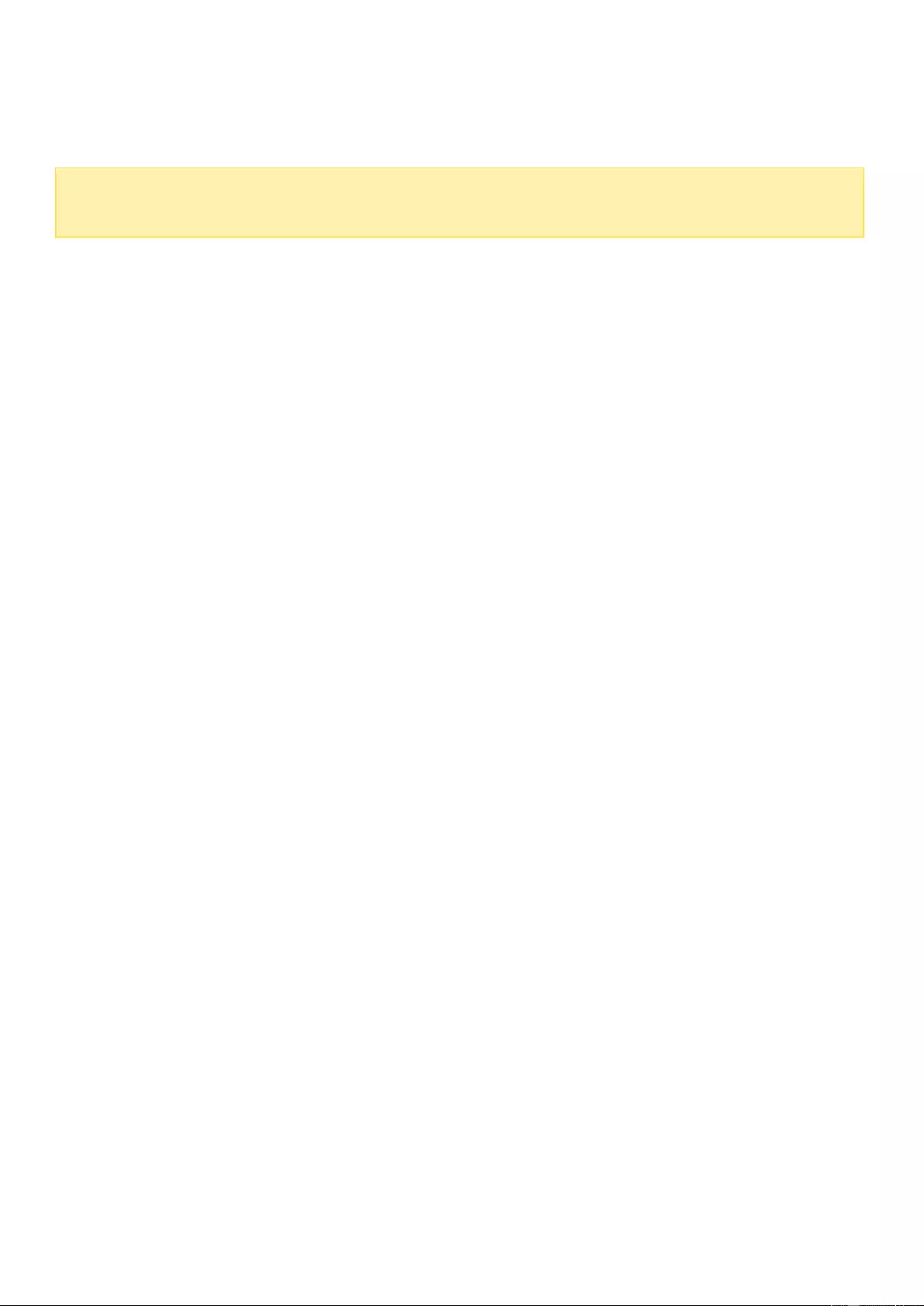
7.
Specify to grant dial-in access to local NAS users. Enable this option to allow local NAS
users to access network services via RADIUS clients using their NAS login name and
password.
Note:
The RADIUS server only supports PAP, EAP-TLS/PAP, and EAP-TTLS/PAP
authentication for local NAS user accounts.
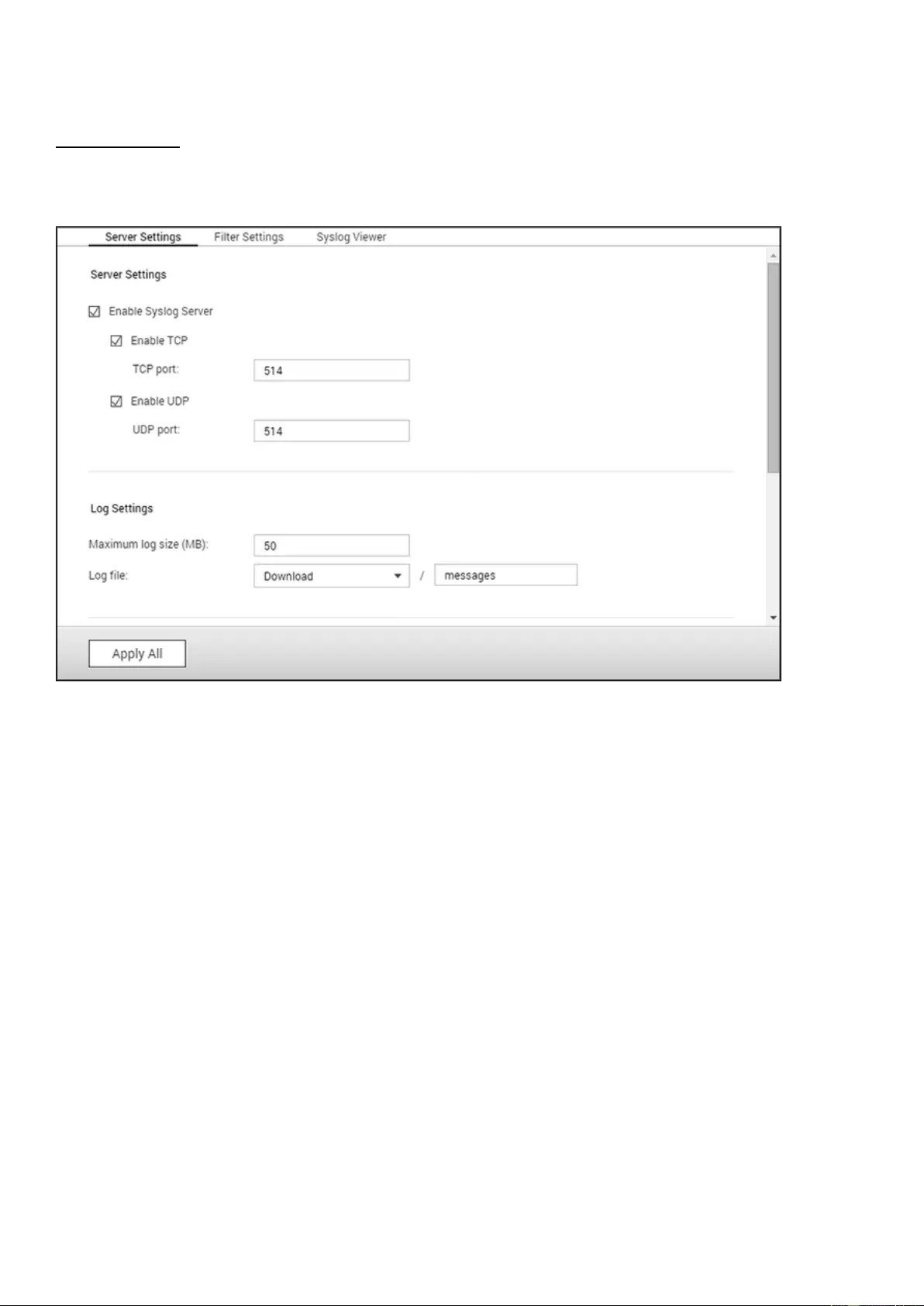
Syslog Server
Configure the NAS as a Syslog server, create Syslog filters and view available Syslog
messages on this page.
Server Settings
Server Settings:
To configure the NAS as a Syslog server and allow it to receive Syslog
messages from clients, enable Syslog Server. Select the protocols (TCP and/or UDP) the
NAS uses to receive Syslog messages. Specify the port numbers if necessary or use the
default port number 514. Click "Apply" to save the settings. After enabling the NAS as a
Syslog server, enter the NAS IP as the Syslog server IP on the Syslog clients to receive
Syslog messages from them.
Log Settings:
Specify the maximum log size (1-100 MB) of Syslog messages, the
location (NAS shared folder) where the logs will be saved, and the file name. Once the
logs have reached their maximum size, the log file will be automatically archived and
renamed with the archive date as MyLogFile_yyyy_mm_dd, for example
MyLogFile_2011_12_31. If multiple log files are archived on the same day, the file will be
named as MyLogFile_yyyy_mm_dd.[number]. For example, MyLogFile_2011_12_31.1,
MyLogFile_2011_12_31.2, and so on. Click "Apply" to save the settings.
Email Notification:
The NAS supports sending email alerts to up to 2 dedicated email
addresses (configured in "System Settings" > "Notification" > "Alert Notification") when
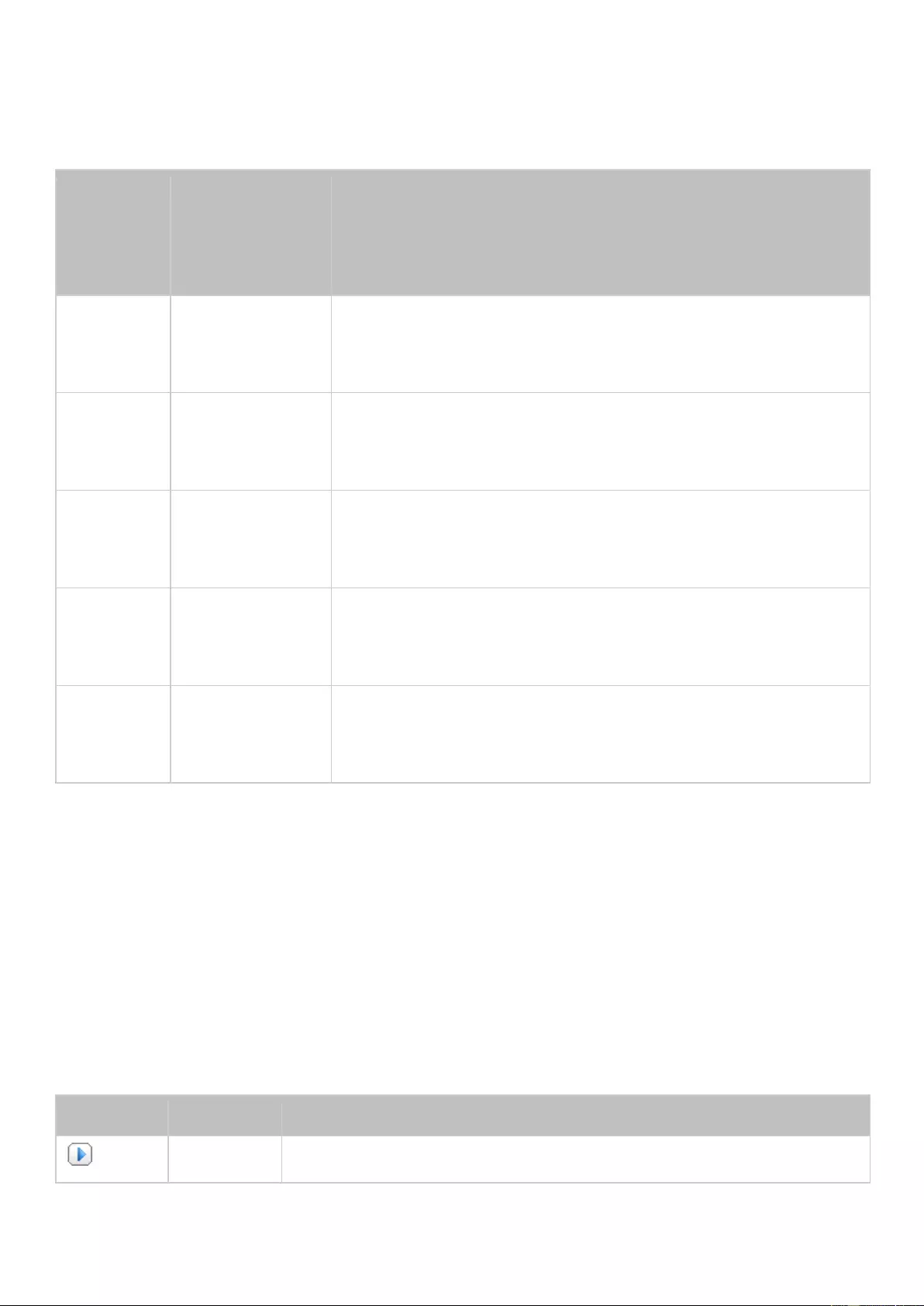
the severity of the received Syslog messages match the specified level. To use this
feature, configure the SMTP server settings in "System Settings" > "Notification" >
"SMTP Server". Next, enable email notification and select the severity level in
"Applications" > "Syslog Server" > "Server Settings". Click "Apply" to save the settings.
Severity
Level
(smallest
number the
highest)
Description
Emerg
0
Emergency: the system is unusable.
Alert emails will be sent when Syslog messages of levels
0-4 are received.
Alert
1
Alert: immediate action required.
Alert emails will be sent when Syslog messages of levels
1-4 are received.
Crit
2
Critical: critical conditions.
Alert emails will be sent when Syslog messages of levels
2-4 are received.
Err
3
Error: error conditions.
Alert emails will be sent when Syslog messages of levels
3-4 are received.
Warning
4
Warning: warning conditions.
Alert emails will be sent when Syslog messages of level 4
are received.
Filter Settings
This feature should only be operated by administrators who are familiar with Syslog filters.
Follow these steps to create Syslog filters for the NAS to receive Syslog messages that
match the criteria:
1.
Click "Add a Filter".
2.
Define the filter settings and click "Add". To edit the filters or to manually add filters,
click "Manual Edit" and modify the contents in the dialog. Click "Apply" to save the filter.
3.
The filters will be shown on the list. The NAS will only receive Syslog messages that
match the filters which are in use.
Button
Name
Description
Enable
Enable a filter
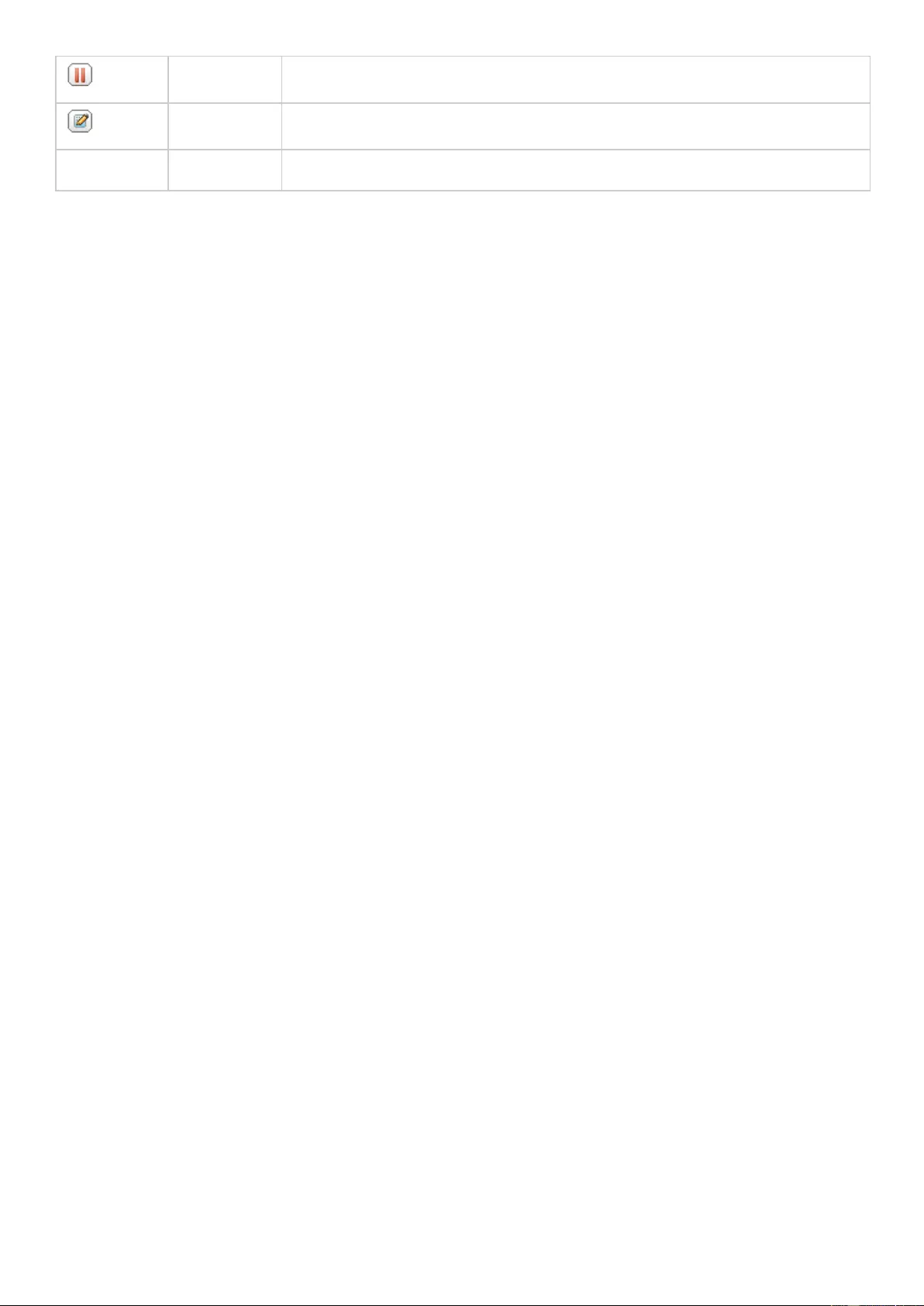
Disable
Disable a filter
Edit
Edit filter settings
Delete
Delete
Delete filters
Syslog Viewer
Use the Syslog viewer to view the available Syslog messages on the NAS. Select to view the
latest logs or the logs in a particular archived file. Log files can be accessed on the directory
configured in "Syslog Server" > "Server Settings" > "Log Settings".
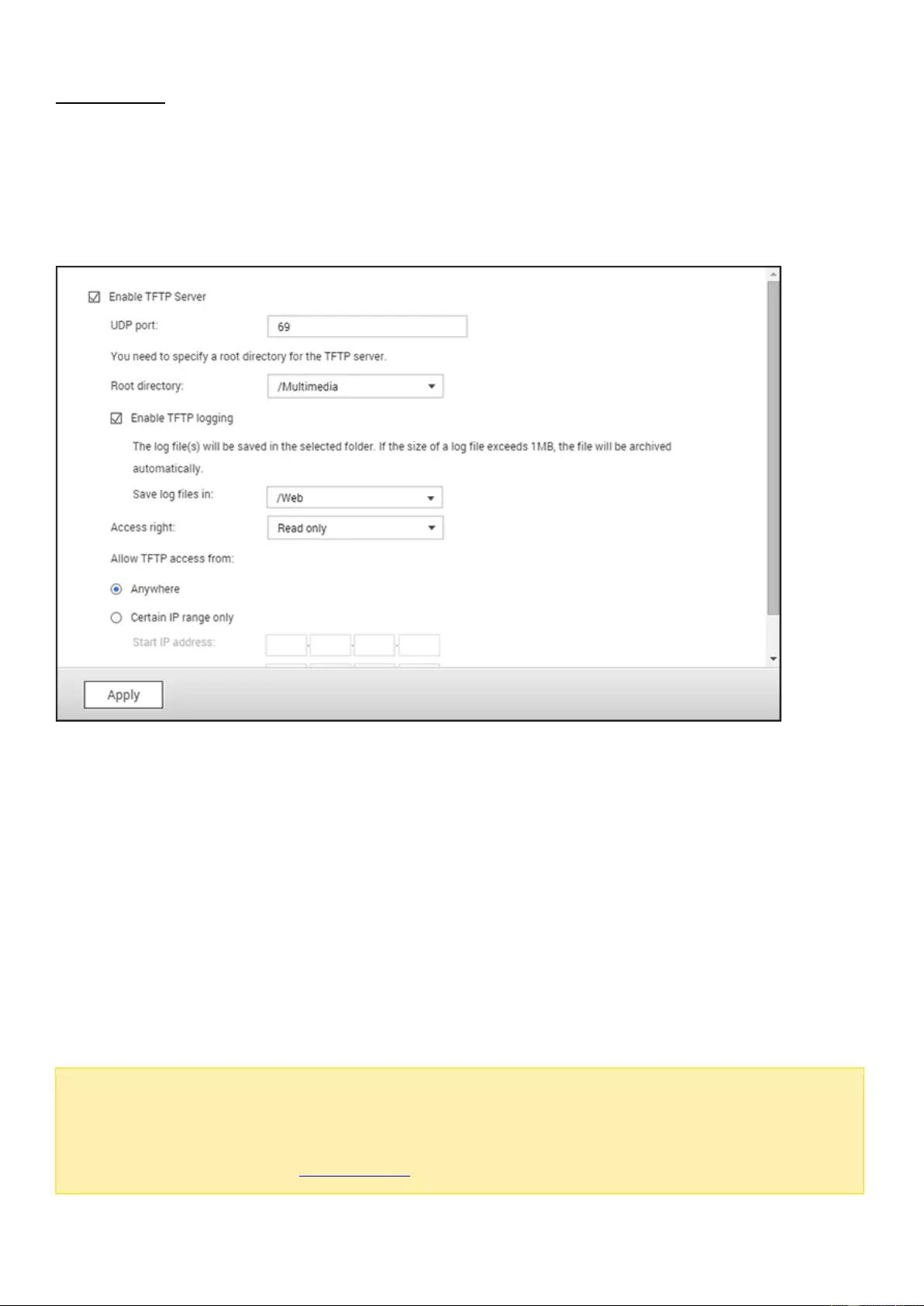
TFTP Server
Configure the NAS as a TFTP (Trivial File Transfer Protocol) server for configuration
management of network devices and remote network booting of computers for system
imaging or recovery. TFTP is a file transfer protocol with the functionality of a very basic
form of FTP. TFTP does not provide user authentication and cannot be connected to using a
standard FTP client.
Follow these steps to use this feature:
1.
Select "Enable TFTP Server".
2.
The default UDP port for file transfer is 69 and you should only change it if necessary.
3.
Specify a folder on the NAS as the root directory of the TFTP server.
4.
Enable TFTP Logging: Enable this option and specify the directory to save the TFTP log
file (opentftpd.log.) It is recommended to view the log file using Microsoft Excel or
WordPad on Windows OS or by TextEdit on Mac OS.
5.
Assign read only or full access to the clients.
6.
Restrict the TFTP client access by specifying the IP address range or select "Anywhere" to
allow any TFTP client access.
7.
Click "Apply".
Note:
To set up PXE with your NAS, please use a static IP for your NAS, enable its DHCP
service and specify the TFTP server IP and name of the boot file in "Control Panel" >
"Network" > click the "Edit" button next to the LAN port > "DHCP server". For more
details, please refer to the DHCP Server chapter
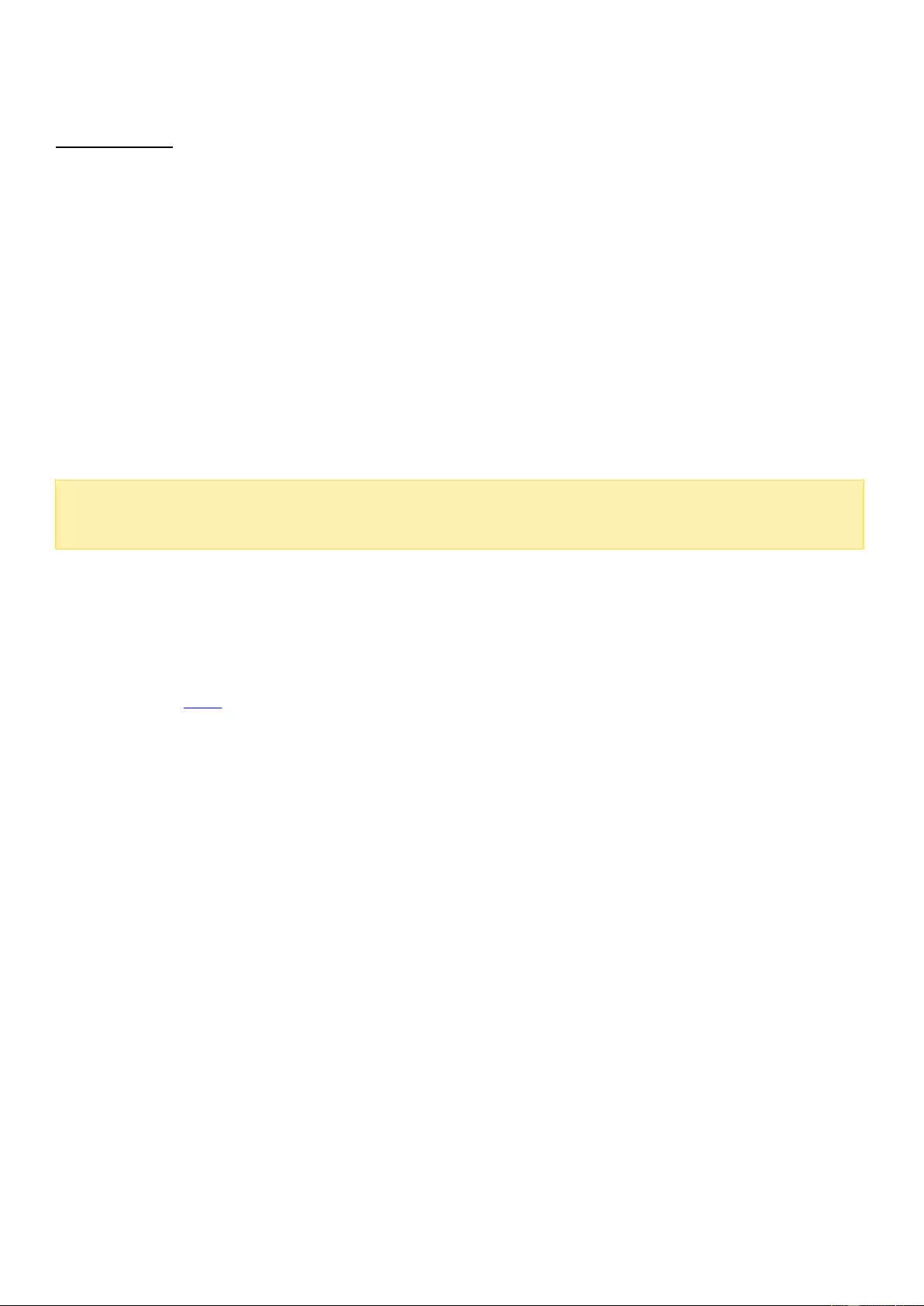
Virtualization
QNAP business-class Turbo NAS is a virtualization-ready storage solution designed to
optimize your virtualization operations. In addition to the support for VMware vSphere,
Microsoft Hyper-V and Citrix XenServer, this storage solution includes the cutting edge VAAI
for iSCSI, VAAI for NAS and ODX (Offloaded Data Transfer) technologies to offload the
heavy-duty file operations from the servers and flexible volume management approaches,
such as Thin Provisioning and Space Reclaim, to manage your volumes more effectively. To
double system performance, QNAP offers a number of network accessories that support
10Gbe transmission speeds and the SSD Cache feature that capitalizes on SSD technologies.
Besides, the remarkable QNAP vSphere Client and QNAP SMI-S Provider are available to
increase management productivity and efficiency.
Note:
Each feature mentioned in this chapter is applicable only to specific models. Please
refer to each respective section for supported models.
Server Virtualization
The Turbo NAS supports three types of server virtualization applications: VMware vSphere,
Microsoft Hyper-V and Citrix XenServer. For details on each of the solutions and supported
models, check here.
VAAI for iSCSI and VAAI for NAS
The Turbo NAS supports VMware VAAI (vStorage APIs for Array Integration) to increase
operational performance in virtualization environments. With VAAI, data processing is
offloaded to the Turbo NAS, and standard virtual machine management and deployment can
be performed more efficiently, consuming less ESXi CPU, memory, and bandwidth resources.
VAAI includes two parts: 1) VAAI for iSCSI and 2) VAAI for NAS.
VAAI for iSCSI supports the following four features:
Full Copy (hardware-assisted copy):
Processes the full copies of data within the Turbo
NAS without requiring that the EXSi host reads and writes the data. This feature can
reduce the loading for ESXi hosts and speed up the cloning process for virtual machines;
Block Zeroing (hardware-assisted zeroing):
Enables Turbo NAS to zero out a large
number of blocks to speed up the provisioning of virtual machines. This feature can reduce
the loading for ESXi hosts and increase capacity allocation efficiency for virtual machines;
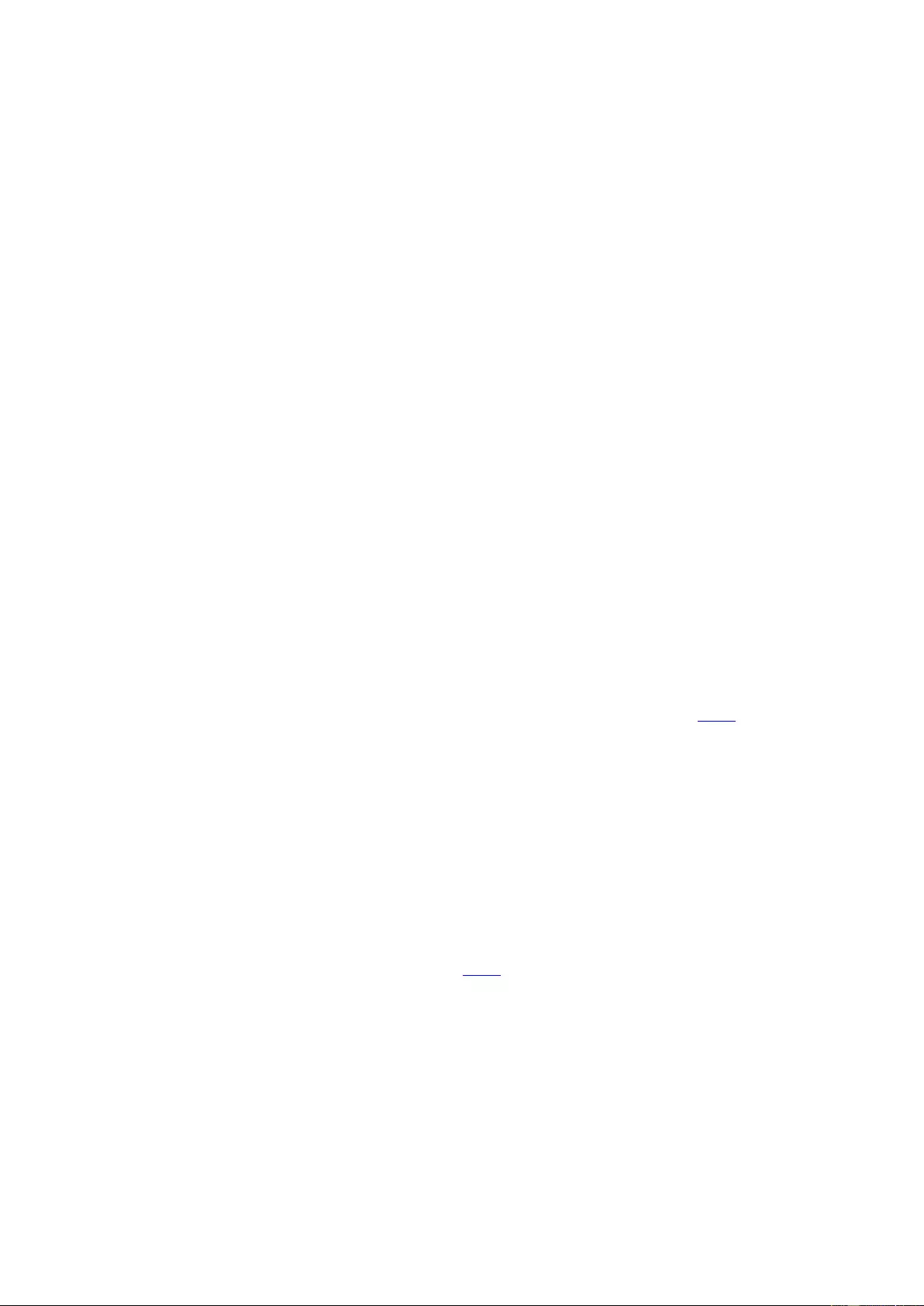
Hardware-assisted Locking:
Enables granular locking of block storage devices rather
than locking the entire LUN in SCSI. This feature permits the VMware vSphere
environment to scale up for more virtual machines and more ESXi hosts without
performance penalty and boosts efficiency when a single datastore is shared by a number
of ESXi hosts;
Thin Provisioning with Space Reclaim:
Releases the LUN space when virtual disks are
deleted or migrated. This feature can report disk space consumption more accurately,
avoid out-of-space conditions, increases NAS space utilization and saves IT cost.
VAAI for NAS offers the following three features:
Full File Clone:
Enables the Turbo NAS to copy all data within the NAS without requiring
that the ESXi host reads and writes the data. This feature can reduce loading for ESXi
hosts, speeds up the cloning process for virtual machines.
Extended Statistics:
Enables vSphere to query space utilization details for virtual disks
on QNAP NFS datastores, including the size of a virtual disk and the real space
consumption of that virtual disk. This feature can report disk space consumption more
accurately, increase NAS space utilization and save IT cost.
Reserve Space:
Reserves the pre-allocated space of virtual disks (thick provision eager
zeroed disks) in QNAP NFS datastores. This feature can increase virtual disk read/write
performance (thin provision disks vs. thick provision disks.)
With the support of VAAI for iSCSI and VAAI for NAS, the Turbo NAS can boost storage
performance (more than 120 times faster) to create new virtual machines in a virtualized
environment. For more details on VAAI for iSCSI and VAAI for NAS, check here.
ODX (Offloaded Data Transfer)
The Turbo NAS supports Offloaded Data Transfer (ODX) in Microsoft Windows Server 2012,
making it a high performance iSCSI storage solution in Hyper-V virtualized environment.
Supporting ODX, the Turbo NAS can be offloaded with all the copying processes from
Windows servers. It highly reduces loading of Windows servers and improves the
performance of copying and moving operations for Windows 2012 hosts using the QNAP
iSCSI storage. For more details on ODX, check here.
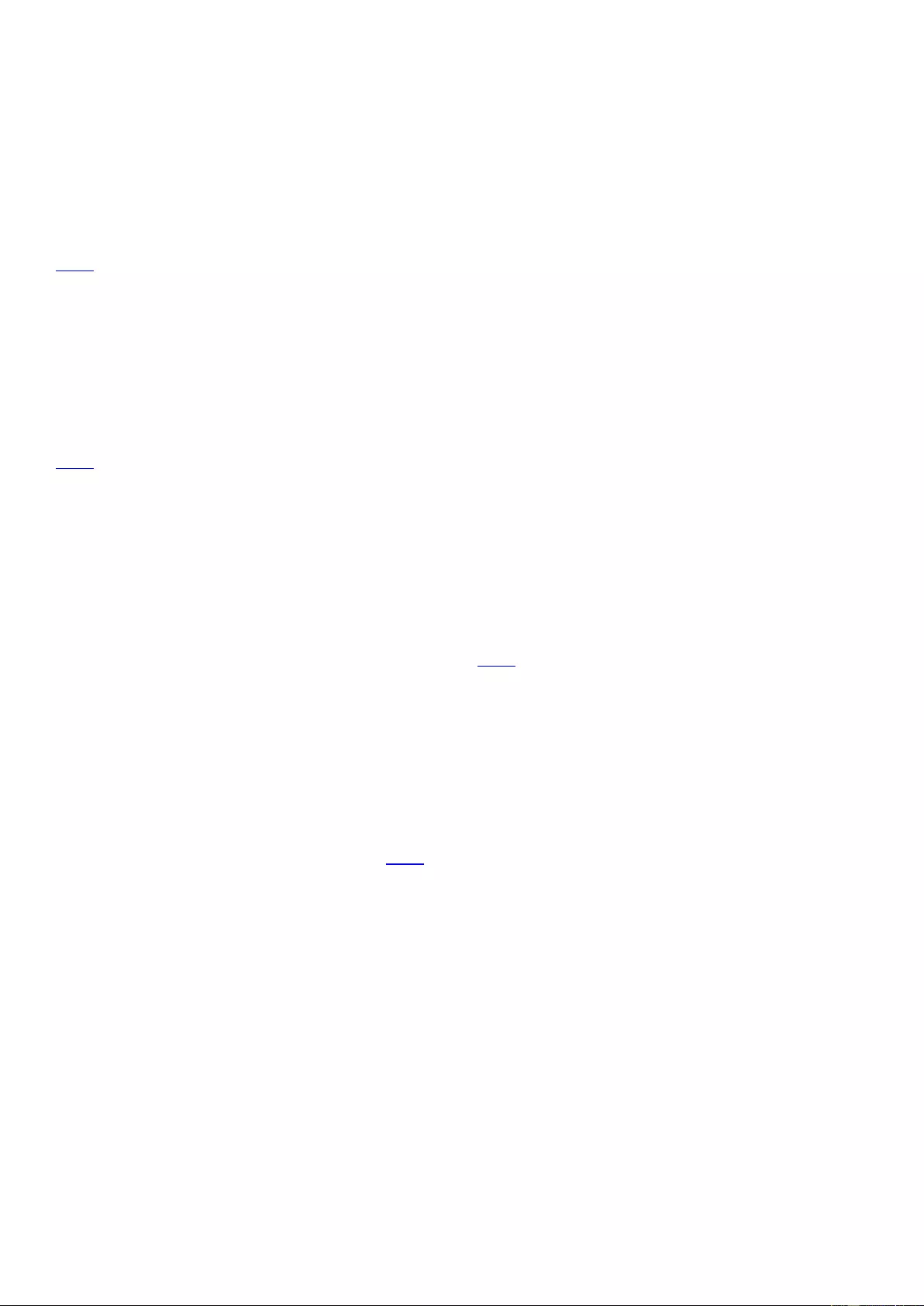
10 Gbe Support
A 10GbE (10 Gigabit Ethernet) network is essential for businesses that demand high
bandwidth for virtualization and fast backup and restoration efficiency for an ever-growing
amount of data. QNAP's 10GbE Turbo NAS series is an affordable and reliable storage
solution for deploying a 10GbE environment. For detail on 10Gbe support, its application,
technical specifications (physical interfaces), applications and the compatibility list, check
here.
SSD Cache
Based on the SSD technology, the SSD cache feature is designed to boost access
performance of the Turbo NAS. As the name "SSD Cache" implies, SSD drives need to be
installed to enable this function. To learn how to set up SSD Cache on the Turbo NAS, check
here.
vSphere Client
The vSphere Client for QNAP Turbo NAS is an interface between ESXi and the Turbo NAS.
This tool allows system administrators to manage VMware datastores on the QNAP Turbo
NAS directly from the vSphere Client console and verify the status of all QNAP Turbo NAS
units. For setup details on vSphere Client, check here.
QNAP SMI-S Provider
QNAP SMI-S Provider is a required component for the support of System Center Virtual
Machine Manager (SCVMM 2012). With this tool, the Turbo NAS can directly communicate
with SCVMM 2012, and server management tasks can be facilitated for administrators. For
detail on QNAP SMI-S Provider, check here.
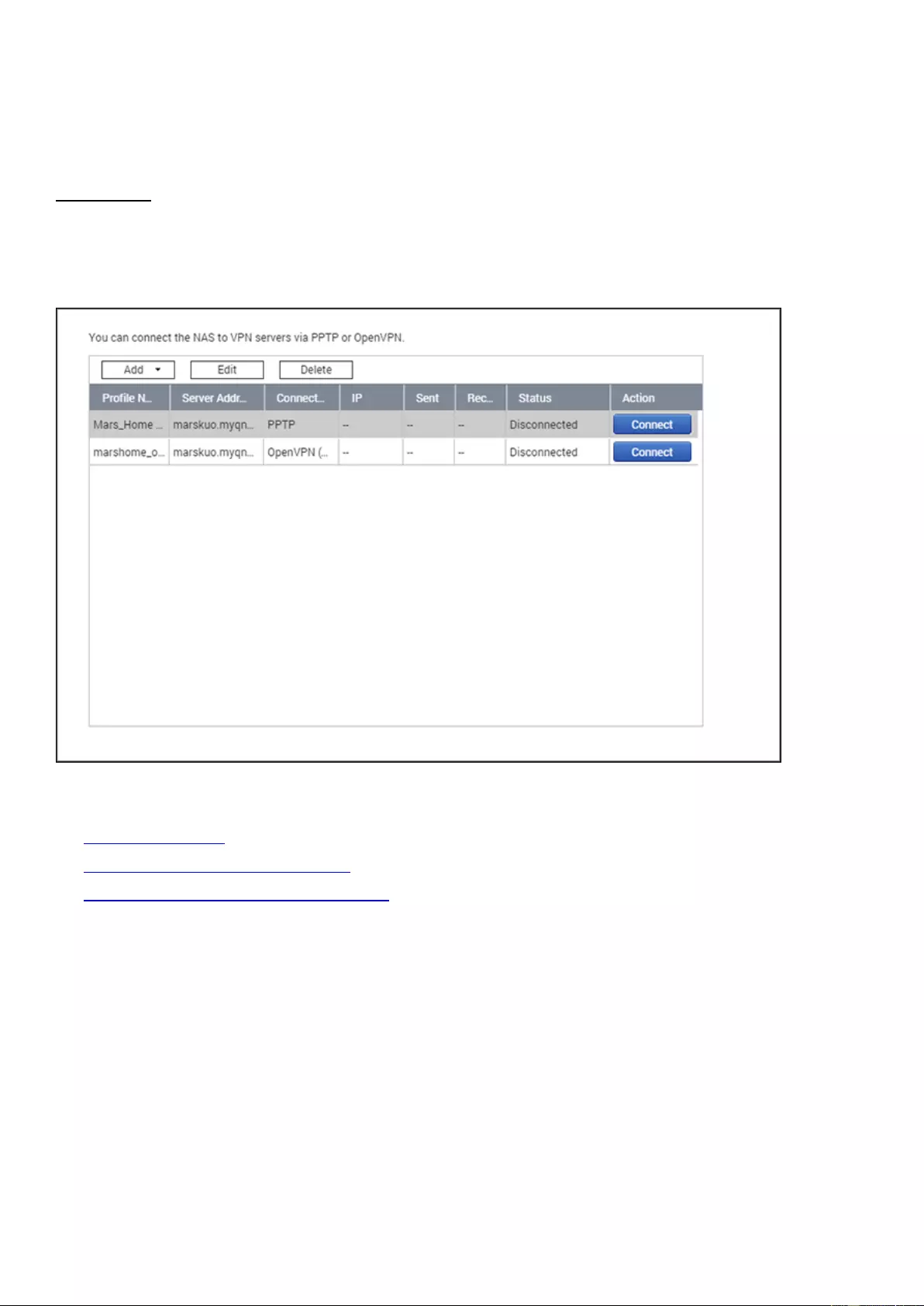
VPN Client
The NAS provides the VPN client service which can connect to a VPN server via PPTP or
OpenVPN. The NAS also supports saving multiple VPN settings to easily switch between
different connections.
Topics covered in this chapter:
Before you Start
Connect a VPN Server via PPTP
Connect a VPN Server via OpenVPN
Before you start
Before starting the VPN client service, please ensure that your NAS has been set up as
follows:
The Internet connection is normal.
Your QTS version is at least 4.1.2.
If you have an active VPN server service, you must disable it. The client and server
services cannot run at the same time.
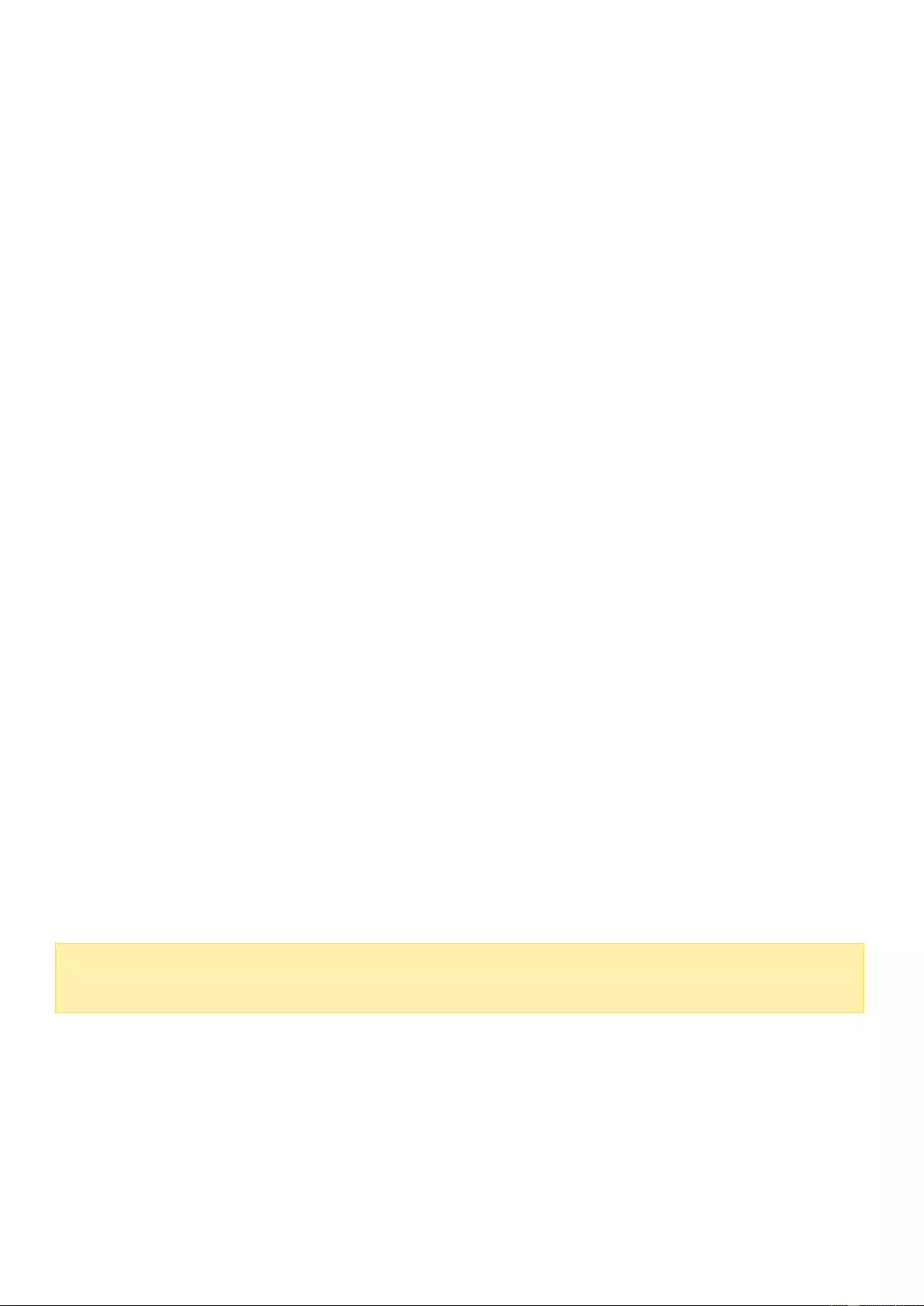
Connect a VPN server via PPTP
The Point-to-Point Tunneling Protocol (PPTP) is a commonly-used method for implementing
VPN and is supported by most clients, including Windows, Mac OS X, Linux, and mobile
devices.
1.
Go to "Control Panel" > "VPN Client".
2.
Click "Add" > "PPTP" to connect a VPN server.
3.
Enter the connection configuration settings, including the profile name, server address
(that you want to connect to), and the username and password of the VPN server.
4.
Choose any of the following authentication mechanisms from the "Authentication" menu
to protect VPN client’s password during authentication:
o
MS-CHAPv2: The password will be encrypted using Microsoft CHAP version 2.
o
MS-CHAP: The password will be encrypted using Microsoft CHAP version 1.
o
PAP: The password will not be encrypted.
o
CHAP: The password will be encrypted using CHAP.
5.
If you choose MS-CHAP or MS-CHAPv2, go to the "Encryption" menu and select an
option:
o
None: The VPN connection will not be encrypted.
o
Medium (AES 40/128 bit): The VPN connection will be encrypted using a 40-bit or
128-bit key.
o
High (AES 256 bit): The VPN connection will be encrypted using a 256-bit key (the
highest-possible level.)
6.
Tick the following checkboxes depending on your configurations:
o
Use the default gateway on remote network: This will allow all packets to be
transferred via the VPN server.
o
Allow other network devices to connect to the VPN through the NAS: This will allow
network devices on the same LAN as the NAS to connect to the same VPN.
o
Reconnect when the VPN connection is lost: This will automatically reconnect to the
VPN server when the connection is lost.
7.
Select "Connect" to start.
Note:
If you check "Use the default gateway on remote network", the default gateway on
your NAS will change to the VPN server’s default gateway.
If you check "Allow other network devices to connect to the VPN through the NAS", the
network device can access the VPN via the NAS. To enable this function, you must change
the default gateway on that other device. Using a Windows PC as an example:
1.
Go to "Control Panel" > "Network an Sharing Center" > "Change adapter settings".
2.
Right click on the connection icon and choose "Properties".
3.
Select "Internet Protocol Version 4 (TCP/IP)" and click "Properties".
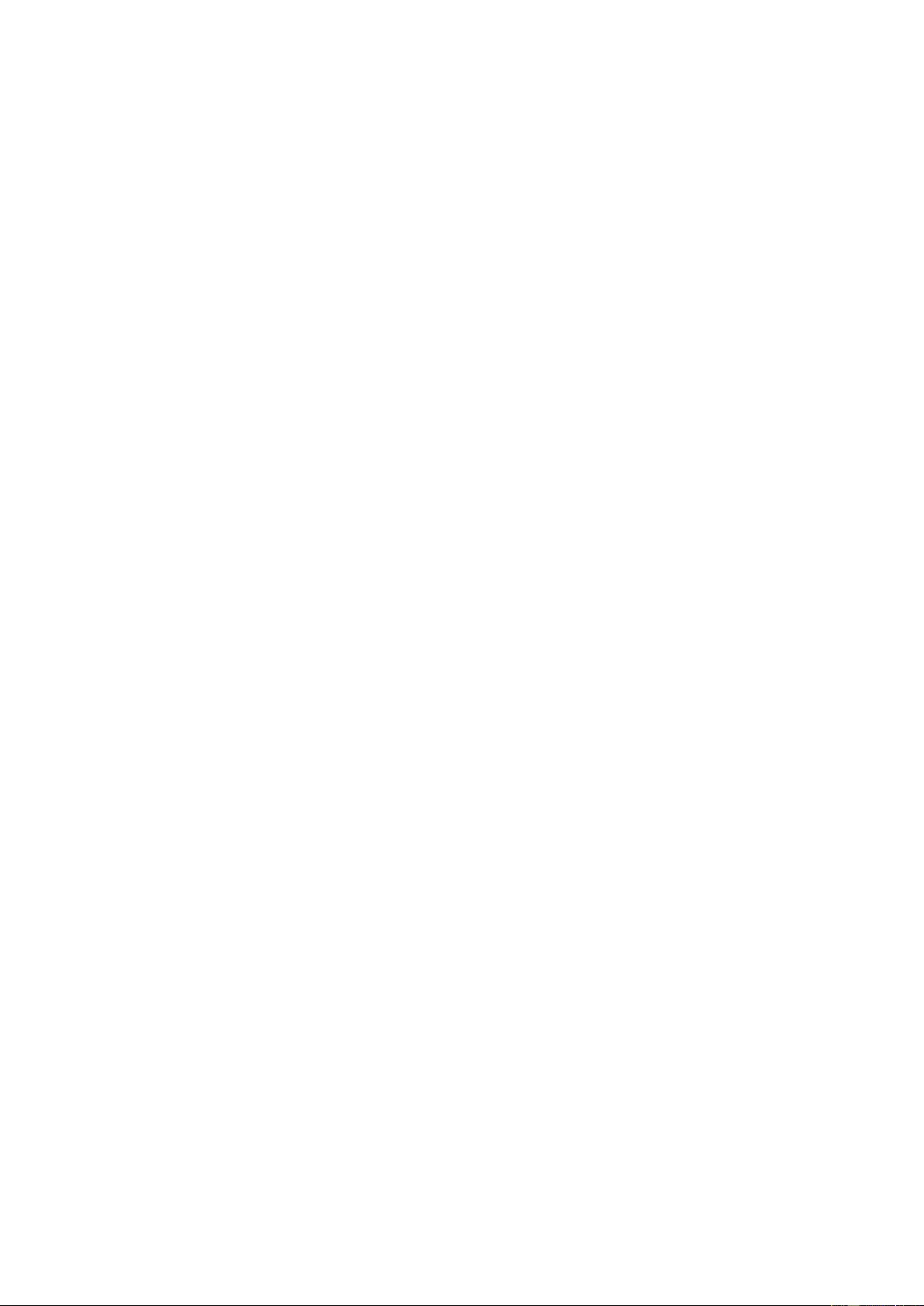
4.
Choose "Use the following IP address" and change the Default gateway to the IP address
of the NAS that is operating the VPN Client service (in this case, it is 192.168.1.14) then
click "OK".
Connect a VPN server via OpenVPN
The NAS also supports OpenVPN, which is an open-source solution for VPN services. It
protects a VPN's connection with the SSL/TLS encrypting mechanism. It is also available on
Windows, Mac OS X, Linux, Android and iOS.
To connect to a VPN server via OpenVPN, follow these steps:
1.
Log into the NAS and go to "Control Panel" > "Application" > "VPN Client" > click "Add"
and choose "OpenVPN" to connect to a VPN server.
2.
Enter the connection configuration settings, including the profile name, server address
(that you want to connect to), and the username and password of the VPN server.
Choose the same configuration as the OpenVPN server in "Server Port".
3.
Click "Certification" to import the certificate (ca.crt) exported from the OpenVPN server.
4.
Tick the following checkboxes depending on your configurations:
o
Enable compressed VPN link: This will compress data before transferring via VPN.
o
Use the default gateway on remote network: This will allow all packets to be
transferred via the VPN server.
o
Allow other network devices to connect to the VPN through the NAS: This will allow
network devices on the same LAN as the NAS to connect to the same VPN.
o
Reconnect when the VPN connection is lost: This will automatically reconnect to the
VPN server when the connection is lost.
5.
Click "Connect" to start.
o
If you check "Use the default gateway on remote network", the default gateway on
your NAS will change to the VPN server’s default gateway.
o
If you check "Allow other network devices to connect to the VPN through the NAS",
please refer to the above tutorial for more details.
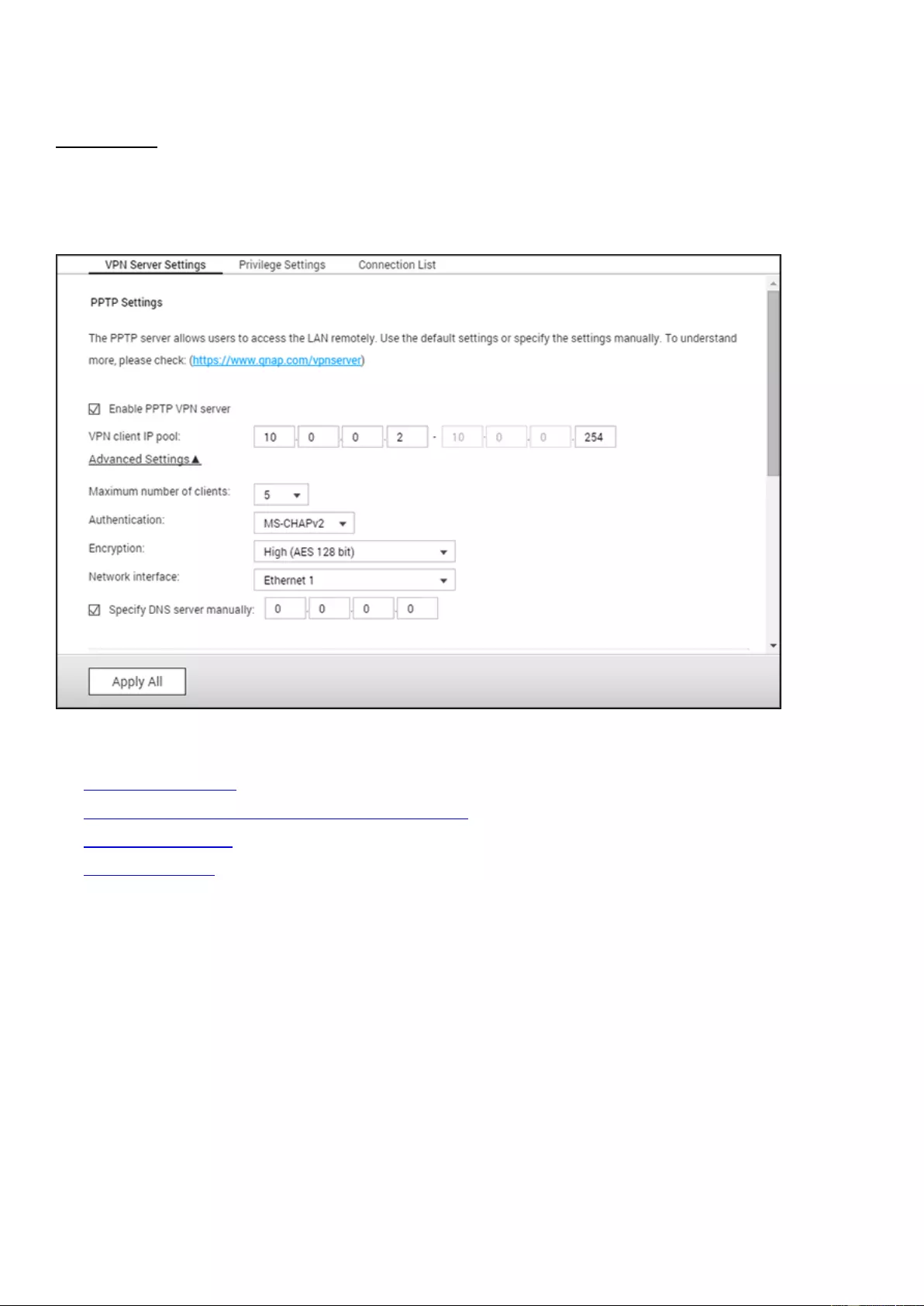
VPN Server
The NAS supports Virtual Private Network (VPN) service for users to access the NAS and
resources on a private network from the Internet. Set your NAS as a VPN server on this
page.
In this chapter, the following topics are covered:
VPN Server Setup
Third Party VPN Client Setup and Connection
Privilege Settings
Connection List
VPN Server Setup
1.
Enable PPTP or OpenVPN service: The NAS supports PPTP and OpenVPN for VPN
connection. Select either one option and configure the settings.
o
PPTP: Point-to-Point Tunneling Protocol (PPTP) is one of the most commonly used
methods for VPN connection. It is natively supported by Windows, Mac, Linux, Android,
and iPhone. You can also specify the VPN client IP pool and advanced settings
(including the maximum number of clients, authentication protocol, encryption method,
network interface and DNS server.)
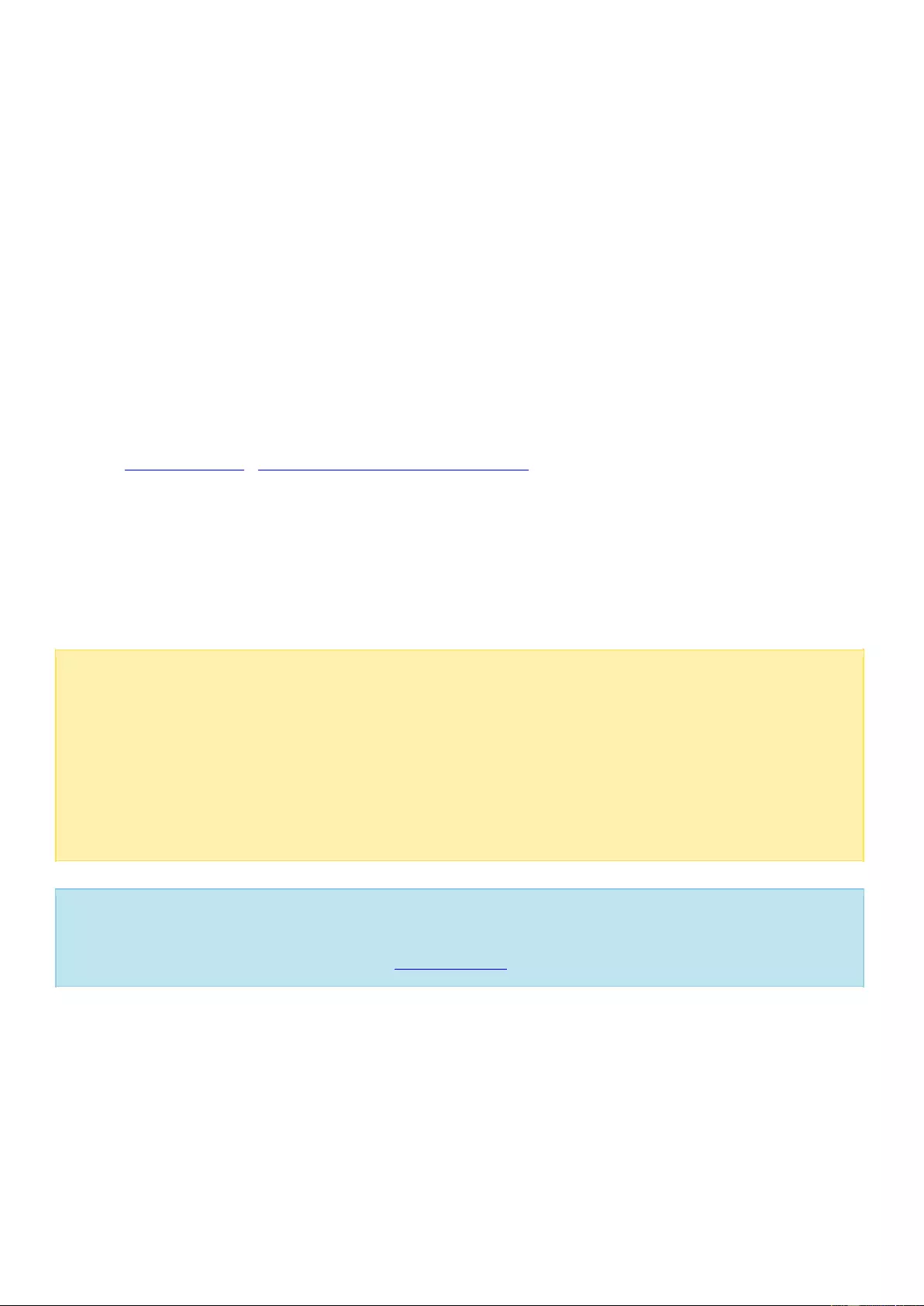
o
OpenVPN: OpenVPN is an open source VPN solution which utilizes SSL encryption for
secure connection. To connect to the OpenVPN server, OpenVPN client must be
installed on your PC. Click "Download Configuration File" to download the VPN client
settings, certificate/key and installation guide from the NAS and upload the files to the
OpenVPN client. You can also specify the VPN client IP pool and advanced settings
(including the VPN server port, maximum number of clients, encryption method,
network interface, DNS server, and whether to use the redirect-gateway and
compressed data before their transfer via VPN.)
2.
Configure port forwarding by auto router configuration: The NAS supports auto port
forwarding for UPnP (Universal Plug-and-Play network protocol) routers. Go to
"myQNAPcloud" > "Auto Router Configuration" to enable UPnP port forwarding and open
the ports of the PPTP or OpenVPN service on the router.
3.
Register myQNAPcloud service: You can connect to the NAS by WAN IP or myQNAPcloud
name. To configure myQNAPcloud service, check the chapter on myQNAPcloud Service or
visit myQNAPcloud (https://www.myqnapcloud.com).
4.
Add VPN users: Go to "Applications" > "VPN Server" > "Privilege Settings", click "Add
VPN Users". The local NAS users will be listed. Select the users who are allowed to use
the VPN service and their connection method (PPTP, OpenVPN, or both). Click "Add".
5.
Connect to the private network by a VPN client: Now you can use your VPN client to
connect to the NAS via the VPN service.
Note:
The default NAS IP is 10.0.0.1 under PPTP VPN connection.
Upload the configuration file to the OpenVPN client every time the OpenVPN settings,
myQNAPcloud name, or the secure certificate is changed.
To connect to the PPTP server on the Internet, the PPTP passthrough options on some
routers have to be opened. PPTP uses only port TCP-1723; forward this port manually if
your router does not support UPnP.
Additional Reference:
You can add an extra layer of security to the VPN service by installing L2TP/IPsec from
the App Center. Please refer to the NAS Add-ons chapter for details.
Third Party VPN Client Setup and Connection
PPTP on Windows 7
1.
Go to "Control Panel" > "Network and Sharing Center". Select "Set up a new connection
or network".
2.
Select "Connect to a workplace" and click "Next".
3.
Select "Use my Internet connection (VPN)".
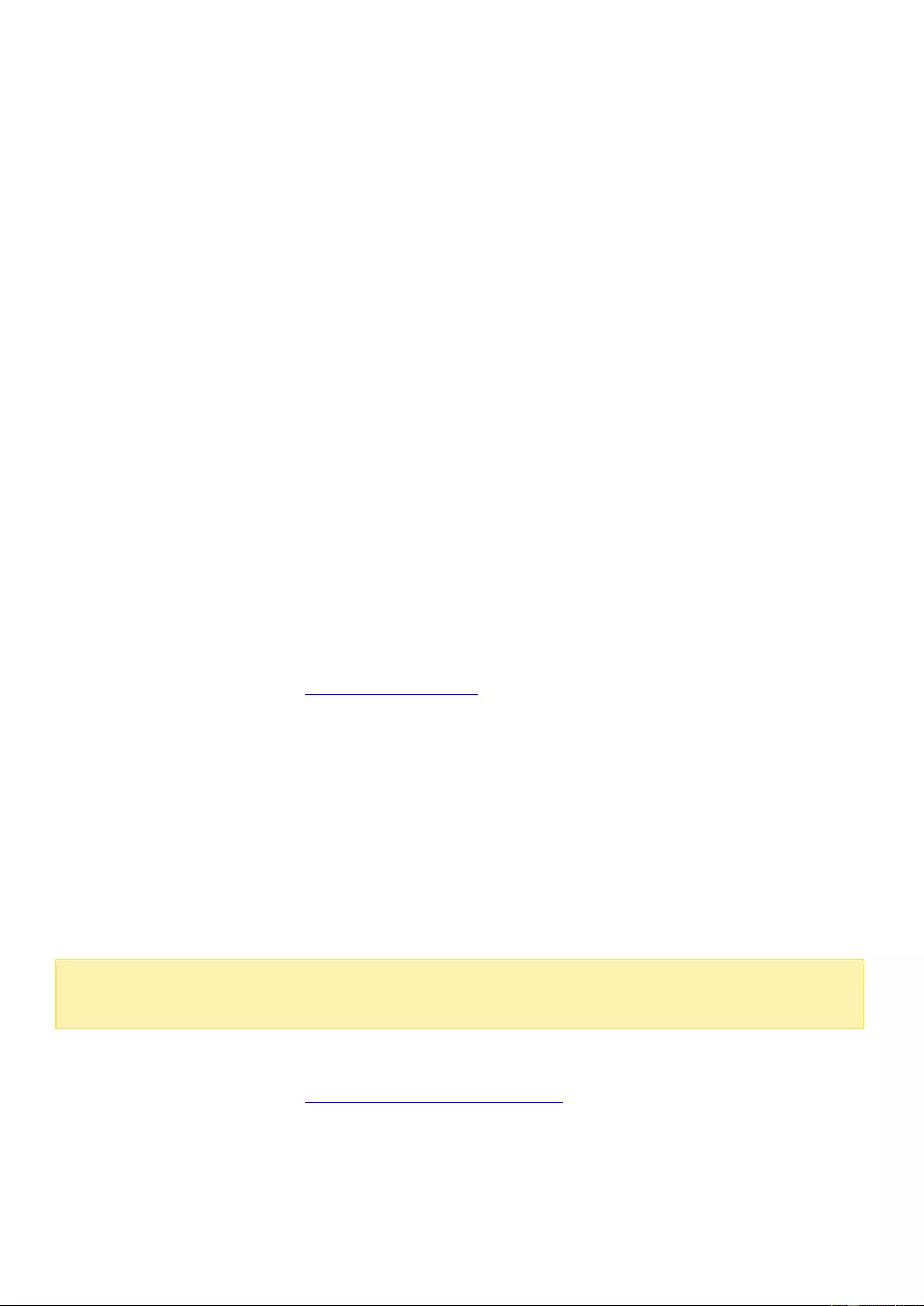
4.
Enter the myQNAPcloud name or the WAN IP of the NAS and enter a name of the
connection. Then click "Next".
5.
Enter your username and password which is added from the NAS for VPN access. Click
"Connect".
PPTP on Mac OS X 10.7
1.
Choose "Apple menu" > "System Preferences", and click "Network".
2.
Click "Add (+)" at the bottom of the list, and choose "VPN" as the interface.
3.
Choose the VPN type according to the NAS settings to connect. Enter the service name.
4.
In "Server Address", enter the myQNAPcloud name or the WAN IP of the NAS. In
"Account Name", enter your username which is added from the NAS.
5.
Click "Authentication Settings", and enter the user authentication information given by
the network administrator.
6.
After entering the user authentication information, click "OK", and then click "Connect".
PPTP on iOS 5
1.
Go to "Settings" > "General" > "Network", select "VPN".
2.
Select "Add VPN Configuration".
3.
Select "PPTP", and enter the Description, Server, Account, and Password for the
connection.
4.
Return to "Settings" > "General" > "Network" > "VPN", and enable "VPN".
OpenVPN on Windows
1.
Download OpenVPN from http://openvpn.net/
2.
Install the OpenVPN client on Windows. The default installation directory is C:\Program
Files\OpenVPN.
3.
Open OpenVPN as an administrator.
4.
Download the OpenVPN configuration file and certificate from the NAS ("Applications" >
"VPN Server" > "VPN Server Settings" > "OpenVPN Settings")
5.
Edit openvpn.ovpn and replace "OPENVPN_SERVER_IP" with the OpenVPN server IP.
6.
Put "ca.crt" and "openvpn.ovpn" into the configuration folder under the OpenVPN
configuration subdirectory (C:\Program Files\OpenVPN\config.)
Note:
If the OpenVPN client is running on Windows 7, add the firewall rules in the
advanced settings of OpenVPN.
OpenVPN on Linux
1.
Download OpenVPN from http://openvpn.net/index.php
2.
Install the OpenVPN client on Linux.
3.
Download the OpenVPN configuration file and certificate from the NAS ("Applications" >
"VPN Server" > "VPN Server Settings" > "OpenVPN Settings".)
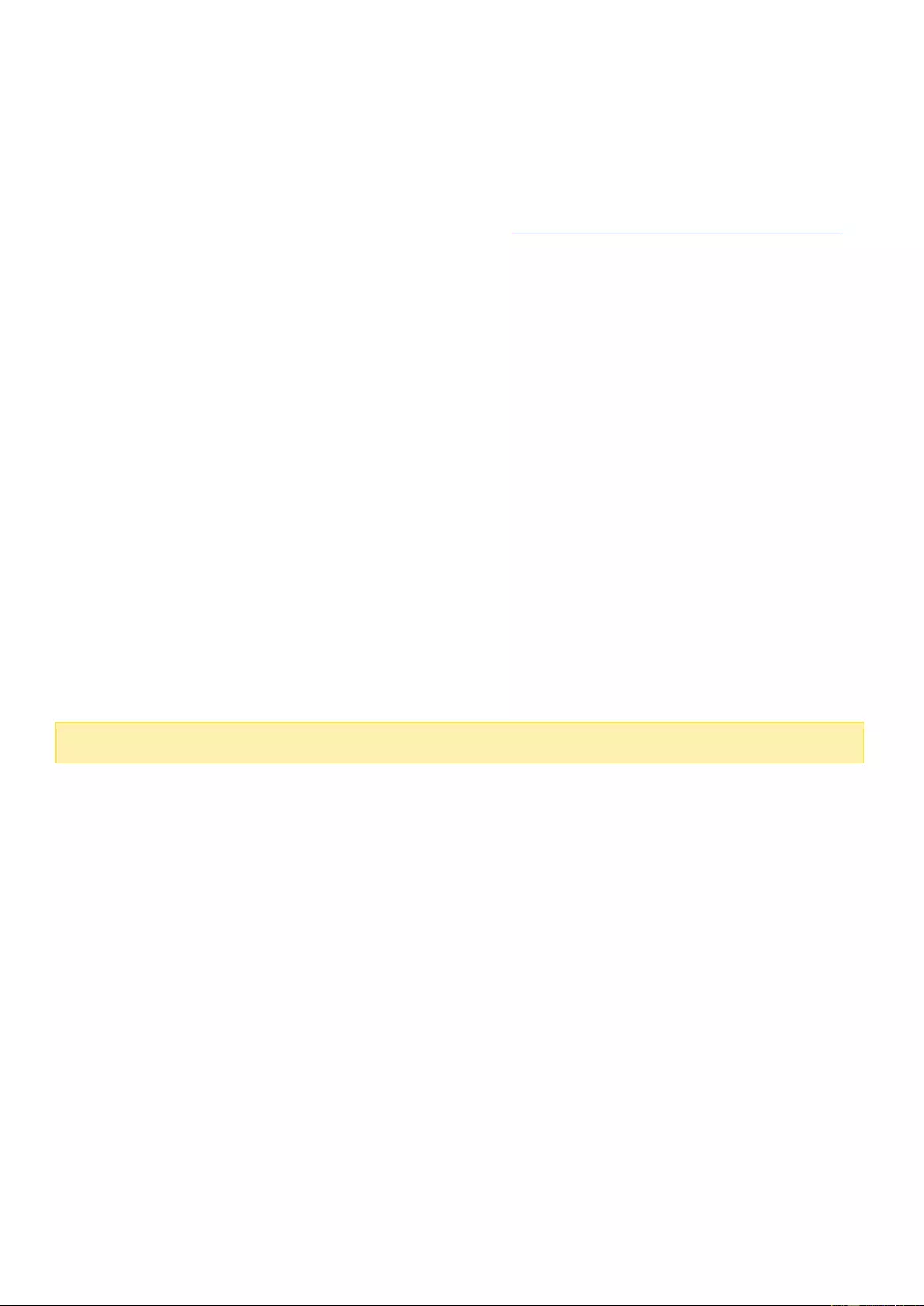
4.
Edit openvpn.ovpn and replace "OPENVPN_SERVER_IP" with the OpenVPN server IP.
5.
Put "ca.crt" and "openvpn.ovpn" into the configuration folder under the OpenVPN
configuration subdirectory.
6.
Run OpenVPN.
OpenVPN on Mac
1.
Download the disk image of OpenVPN client from http://code.google.com/p/tunnelblick/
2.
Launch Tunnelblick.
3.
Download the OpenVPN configuration file and certificate from the NAS ("Applications" >
"VPN Service" > "VPN Server Settings" > "OpenVPN Settings".)
4.
Edit openvpn.ovpn and replace OPENVPN_SERVER_IP (alfred.myqnapnas.com) with
OpenVPN server IP.
5.
Put "ca.crt" and "openvpn.ovpn" into the configuration folder under the OpenVPN
configuration subdirectory.
6.
Run OpenVPN.
Privilege Settings
Select the VPN users and specify their privileges.
Add VPN users
Click "Add VPN Users" and follow the wizard to select the system users and set their
privileges.
Note:
Only local users are currently allowed to use the VPN service.
Delete VPN users
Click "Delete" to remove the VPN users. The users will not be able to connect to the VPN
service after being deleted.
Connection List
This list shows the connection status of the VPN clients. You can right click a client on the list
and select to disconnect the client.
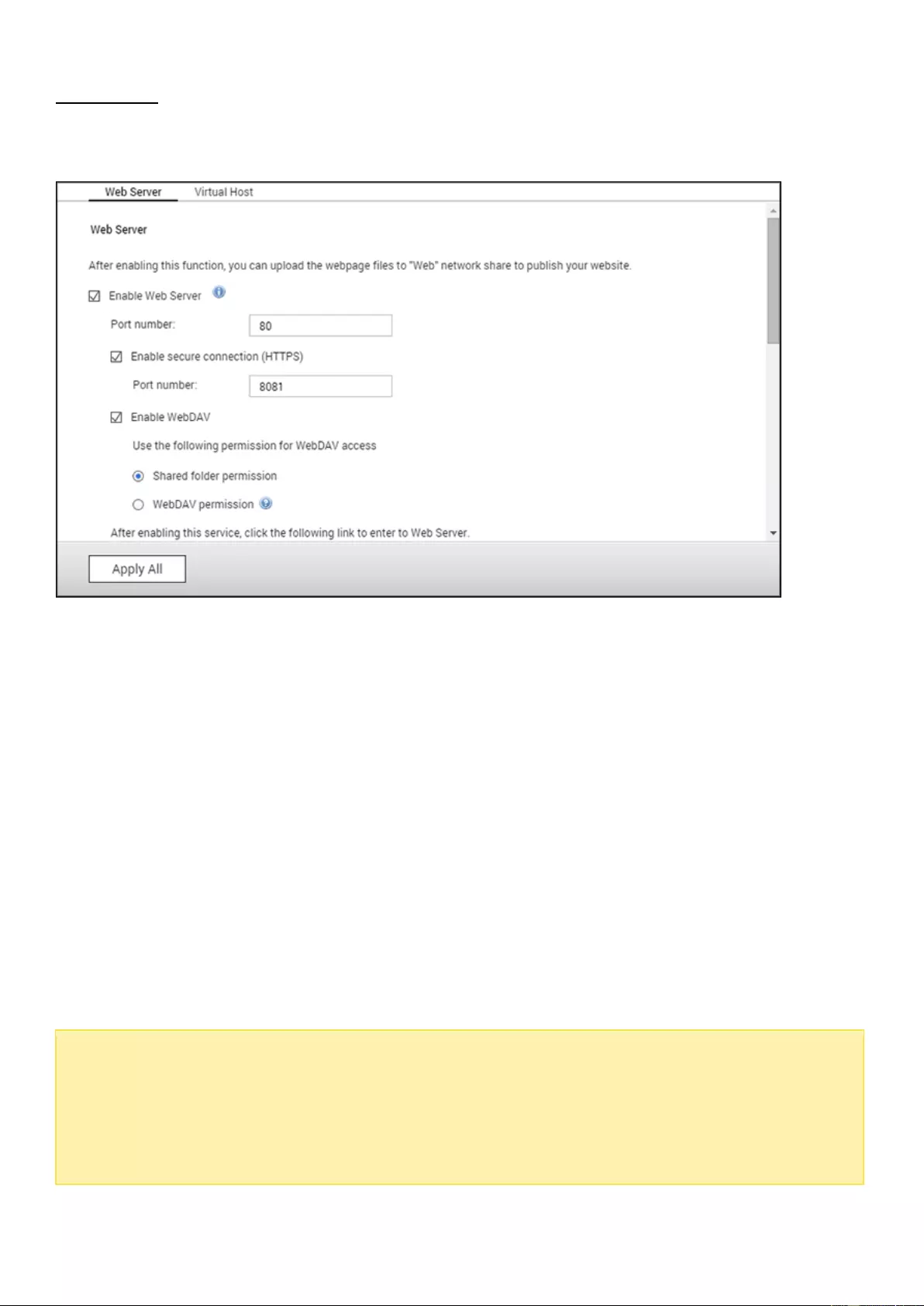
Web Server
Go to "Control Panel" > "Applications" > "Web Server" to configure the web server and
virtual host.
Web Server
The NAS can host web sites including those that use Joomla!, PHP and MySQL/SQLite to
establish an interactive website. To use the Web Server, follow these steps.
1.
Enable the service and enter the port number. The default number is 80.
2.
Configure other settings:
a.
Maintenance: Click "Restore" to restore the web server configuration to default.
b.
php.ini Maintenance: Choose to upload, edit or restore php.ini.
3.
Secure Connection (HTTPS): Enter the port number for SSL connection.
4.
Upload HTML files to the shared folder (Qweb/Web) on the NAS. The file index.html,
index.htm or index.php will be the home path of your web page.
5.
You can access the web page you upload by entering http://NAS IP/ in the web browser.
When the Web Server is enabled, you must enter http://NAS IP:8080 in your web
browser to access the NAS login page.
Note:
If the Web Server is disabled, all relevant applications including Music Station, Photo
Station, Happy Get, or QAirplay will become unavailable.
To use PHP mail(), go to "System Settings" > "Notification" > "SMTP Server" and
configure the SMTP server settings.
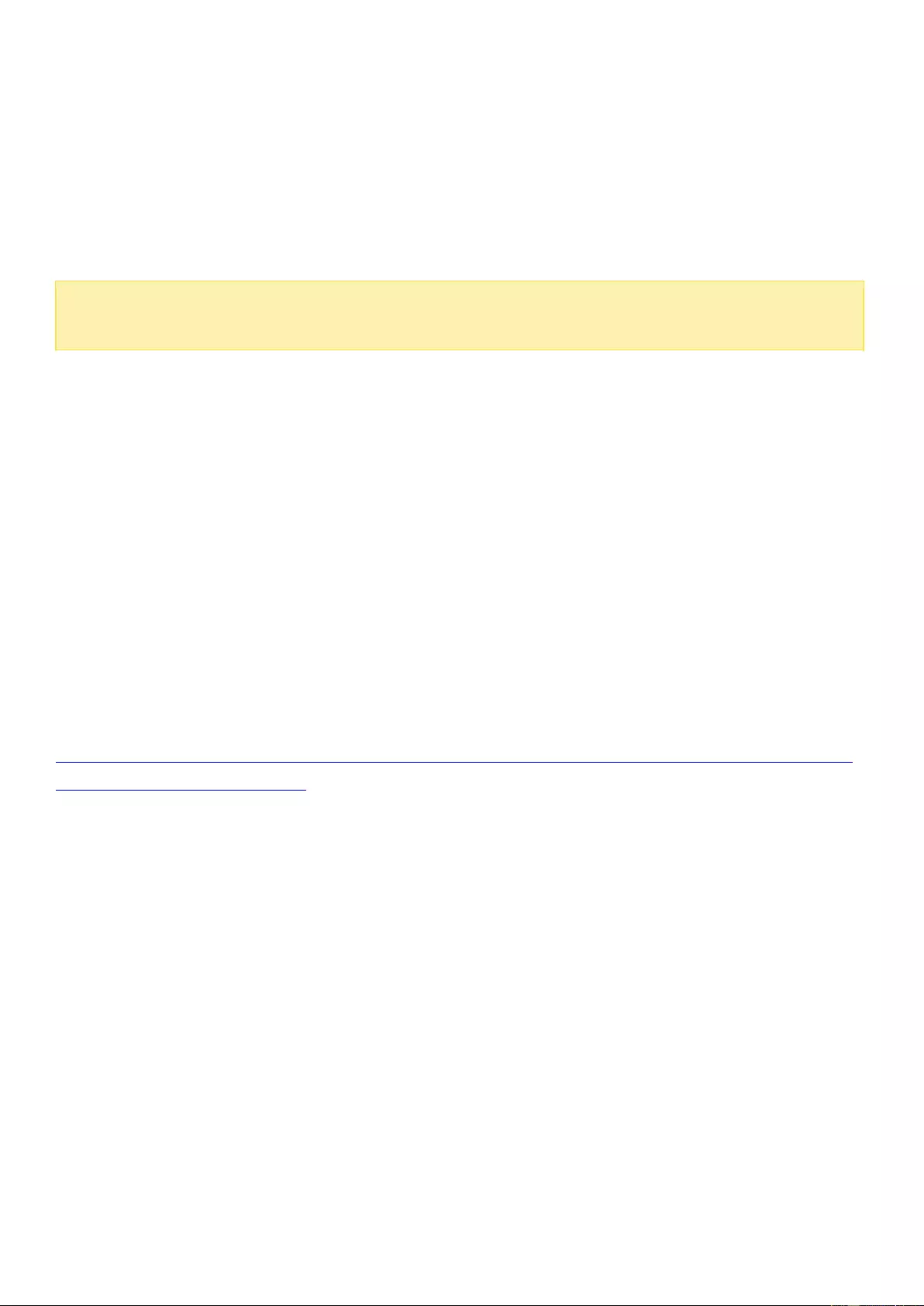
WebDAV
WebDAV (Web-based Distributed Authoring and Versioning) is a set of extensions to the
HTTP(S) protocol that allows users to edit and manage files collaboratively on remote
servers. After enabling this function, you can map shared folders of your NAS as network
drives of a remote PC over the Internet. To edit the access rights, go to "Privilege Settings"
> "Shared Folders" page.
Note:
WebDAV currently supports NAS user accounts and AD domain user accounts.
LDAP user accounts are not supported.
To map a NAS shared folder as a network drive on your PC, enable WebDAV and follow
these steps.
1.
Go to "Privilege Settings" > "Shared Folders". Click "Access Permissions" for the
designated folder under the "Action" column.
2.
Select "WebDAV access" from the dropdown menu on the top of the page and specify the
access rights. Choose the authentication level or scroll down to search for the account to
grant its access rights. Click "Apply".
3.
Next, mount the NAS shared folders as the shared folders on your computer using
WebDAV.
Windows Vista
If you are using Windows Vista, you may need to install "Software Update for Web Folders
(KB907306)". This update is only for 32-bit versions of Windows Vista.
http://www.microsoft.com/downloads/details.aspx?FamilyId=17c36612-632e-4c04-9382-98
7622ed1d64&displaylang=en
1.
Right click on "Computer" and select "Map Network Drive…"
2.
Click "Connect to a Web site that you can use to store your documents and pictures".
3.
Select "Choose a custom network location".
4.
Enter the NAS URL with the folder name. Format:
http://NAS_IP_or_HOST_NAME/SHARE_FOLDER_NAME
5.
Enter the account login details that have WebDAV access rights to connect to the folder.
6.
Enter a name for this network place.
7.
The Web folder has been successfully created.
8.
You can locate the web folder in the "Network Location" section in "Computer".
9.
You can connect to the folder though this link via HTTP/WebDAV.
Mac OS X
Follow these steps to connect to your NAS via WebDAV on Mac OS X.
Client Operating System: Mac OS X Snow Leopard (10.6.1)
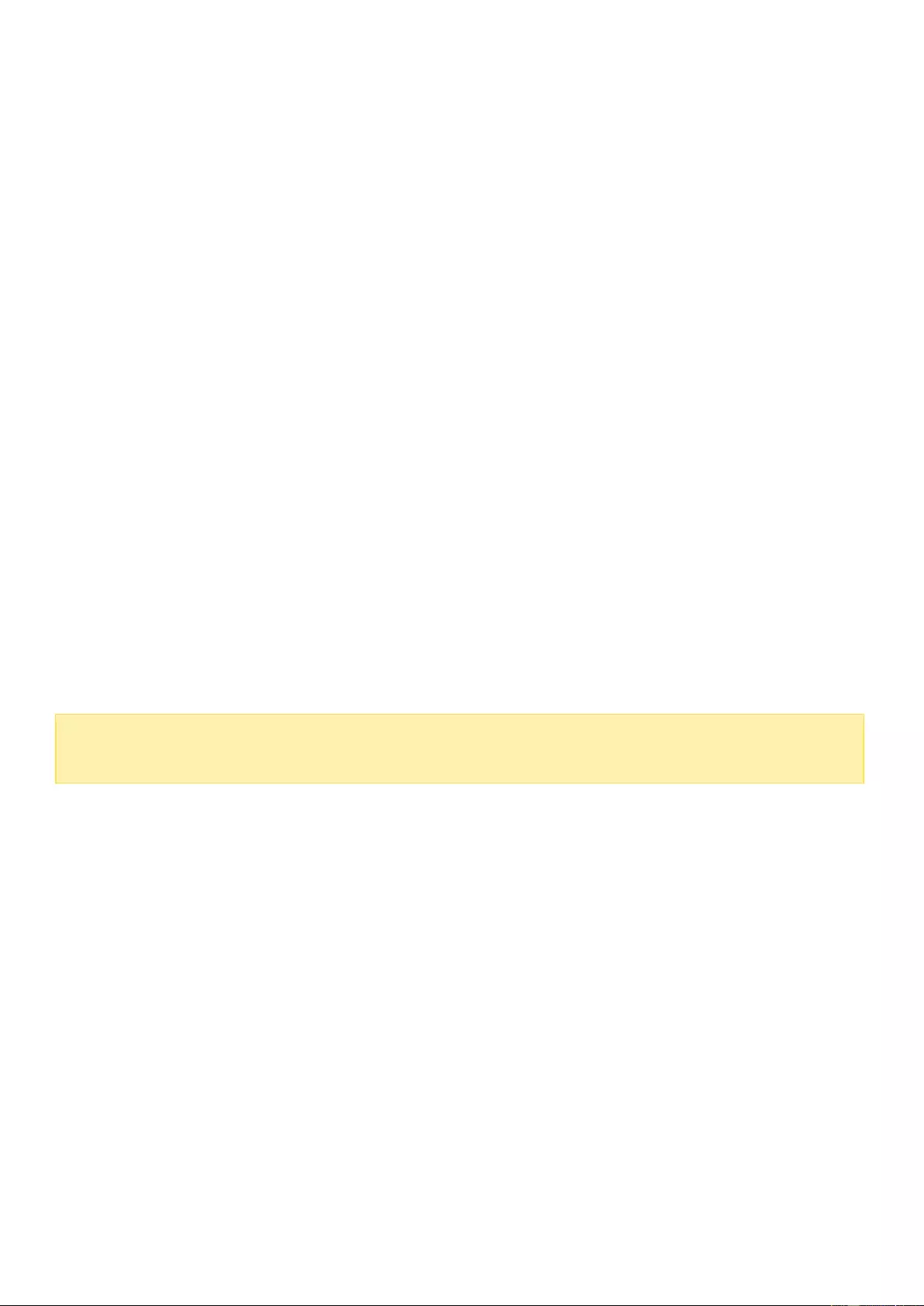
1.
Open "Finder" > "Connect to Server", and enter the URL of the folder. Format:
http://NAS_IP_or_HOST_NAME/SHARE_FOLDER_NAME
2.
Enter the account login details that have WebDAV access rights to connect to the folder.
3.
You can connect to the folder through this link via HTTP/WebDAV.
4.
You can also find the mount point in the "SHARED" category in Finder and make it one of
the login items.
These instructions are based on Mac OS X 10.6, and can be applied to 10.4 or later.
Ubuntu
Follow these steps to connect to your NAS via WebDAV on Ubuntu.
Client Operating System: Ubuntu 9.10 Desktop
1.
Open "Places" > "Connect to Server…"
2.
Select "WebDAV (HTTP)" or "Secure WebDAV (HTTPS)" for the Service type according to
your NAS settings and enter your host information. Enter the account login details that
have WebDAV access rights to connect to the folder. Click "Connect" to initialize the
connection.
3.
The WebDAV connection has been successfully established, a linked folder will be
automatically created on the desktop.
MySQL Management
Install phpMyAdmin and save program files in the Web or Qweb share of the NAS. You can
change the folder name and connect to databases by entering the URL in the browser.
Note:
The default username of MySQL is "root". The password is "admin". Change the
root password
immediately
after logging in to the phpMyAdmin management interface.
SQLite Management
Follow these steps or refer to the INSTALL file in the downloaded SQLiteManager-*.tar.gz?
to install SQLiteManager.
1.
Unpack the downloaded file SQLiteManager-*.tar.gz.
2.
Upload the unpacked folder SQLiteManager-* to \\NAS IP\Web\ or \\NASIP\Qweb.
3.
Open a web browser and go to http://NAS IP/SQLiteManager-*/.?:
o
The symbol "*" refers to the version number of SQLiteManager.
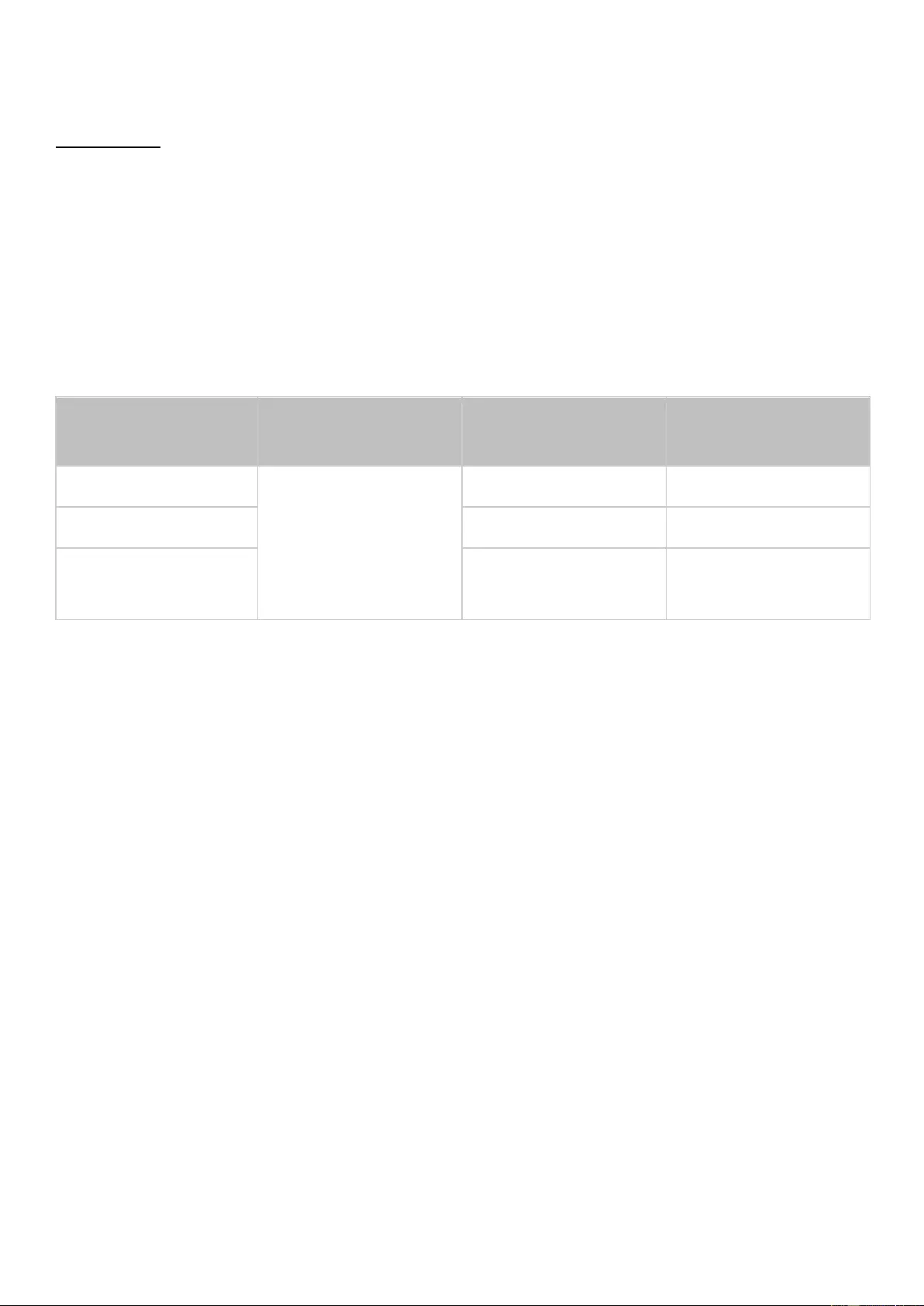
Virtual Host
A virtual host is a web server technique that provides the capability to host more than one
domain (website) on one physical host and offers a cost-effective solution for personal and
small businesses with such need. You can host up to 32 websites on the NAS with this
feature.
Before you Start
In this tutorial we will use the information provided in the below table as a reference guide.
Host name
WAN/LAN IP and
port
Document root
Demo web
application
site1.mysite.com
WAN IP:
111.222.333.444
LAN IP: 10.8.12.45
(NAS)
Port: 80 (NAS)
/Qweb/site1_mysite
Joomla!
site2.mysite.com
/Qweb/site2_mysite
WordPress
www.mysite2.com
/Qweb/www_mysite
2
phpBB3
Before starting, make sure you have checked the following items:
Web Server: Enable Web Server in "Applications" > "Web Server".
DNS records: The host name must point to the NAS WAN IP. You can normally configure
this from your DNS service providers.
Port forwarding: If the web server listens on port 80 you need to configure port
forwarding on your router to allow inbound traffic from port 80 to the LAN IP (10.8.12.45)
of your NAS.
SSL certificate import: If you are going to enable SSL connection for the website and
intend to use your own trusted SSL certificates you can import certificates from within
the administration backend under "System Settings" > "Security" > "Certificate & Private
Key".
Using Virtual Host
Follow these steps to use virtual host:
1.
Select "Enable Virtual Host" and click "Apply".
2.
Click "Create a Virtual Host".
3.
Enter the host name and specify the folder (under Web or Qweb) where the web files will
be uploaded to.
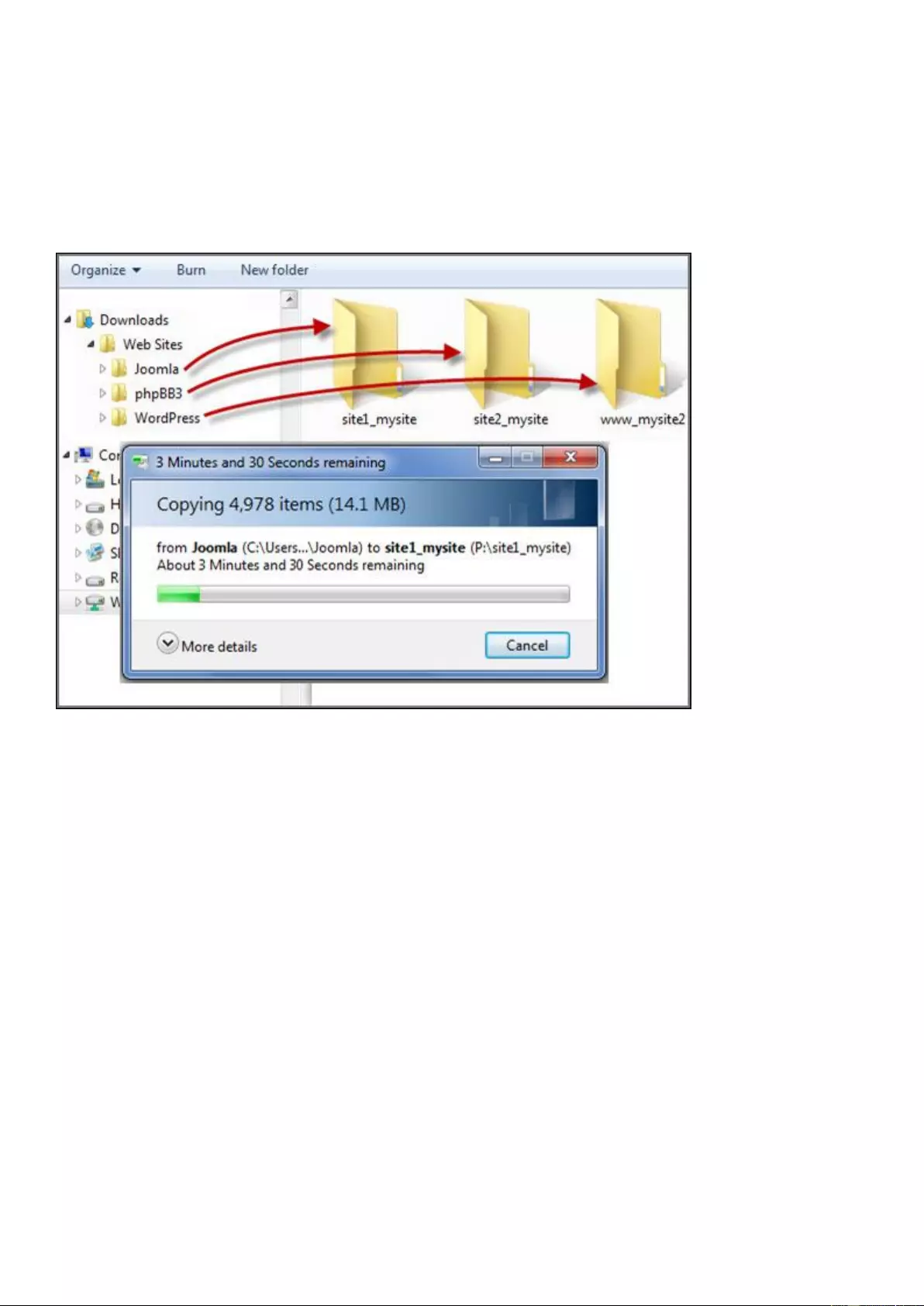
4.
Specify the protocol (HTTP or HTTPS) for connection. If you select HTTPS, make sure the
option "Enable Secure Connection (SSL)" in Web Server has been enabled.
5.
Specify the port number for connection.
6.
Click "Apply".
7.
Continue to enter the information for the rest of the sites you want to host on the NAS.
8.
Create a folder for each website (site1_mysite, site2_mysite, and www_mysite2) and
start transferring the website files to the corresponding folders.
Once the files transfer is complete, point your web browser to the websites by
http://NAS_host_name or https://NAS_host_name according to your settings. In this
example, the URLs are:
http://site1.mysite.com
http://site2.mysite.com
http://www.mysite2.com
Using the above example, you would see the Joomla!, phpBB3, and WordPress sites
respectively.
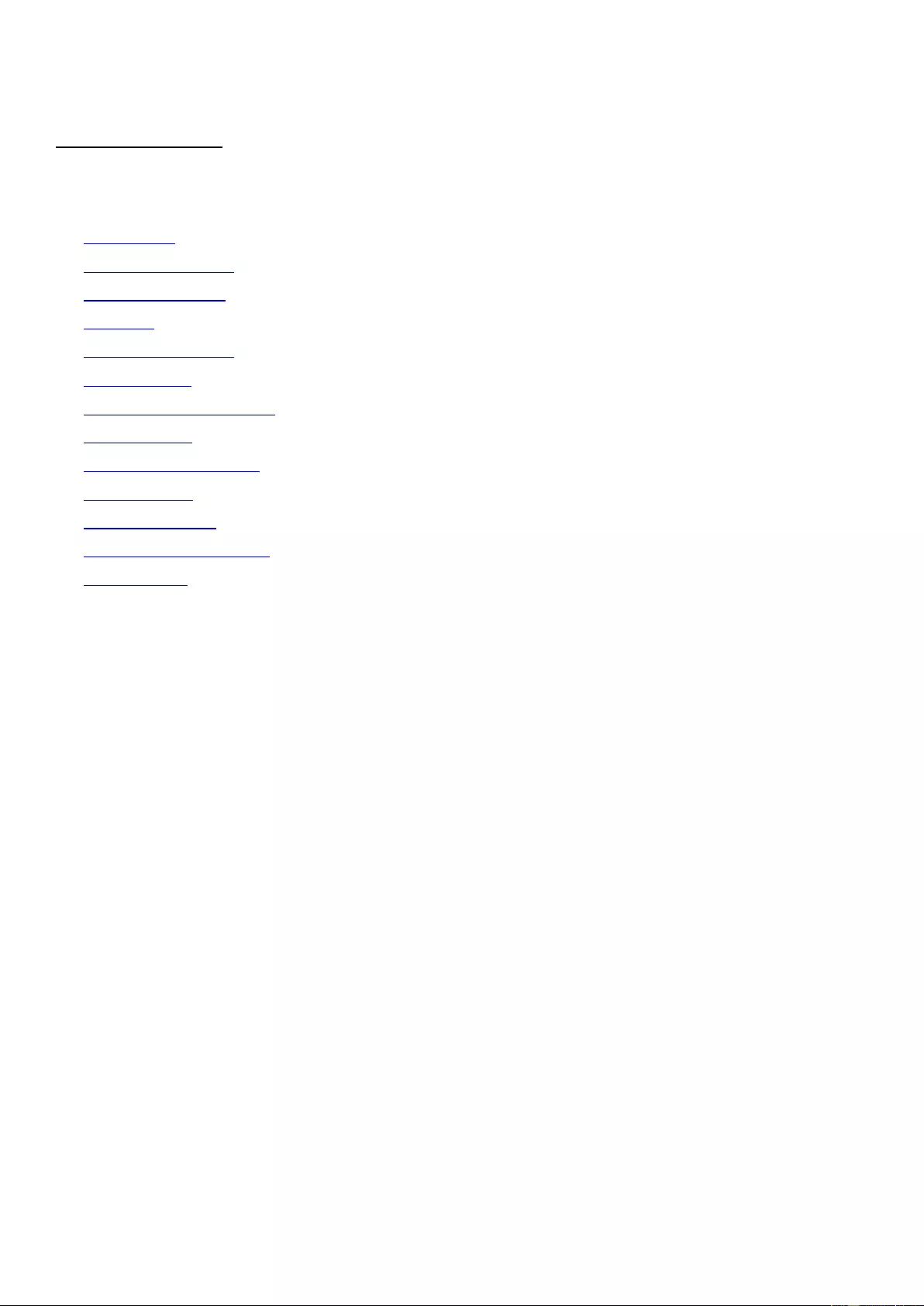
Other Applications
Various applications are provided by QNAP to enhance your user experiences. For details on these
applications, refer to the following links:
App_Center
DLNA Media Server
Download_Station
Helpdesk
HybridDesk Station
iTunes Server
Multimedia Management
Music_Station
myQNAPcloud_Service
Photo_Station
Station_Manager
Transcode Management
Video Station
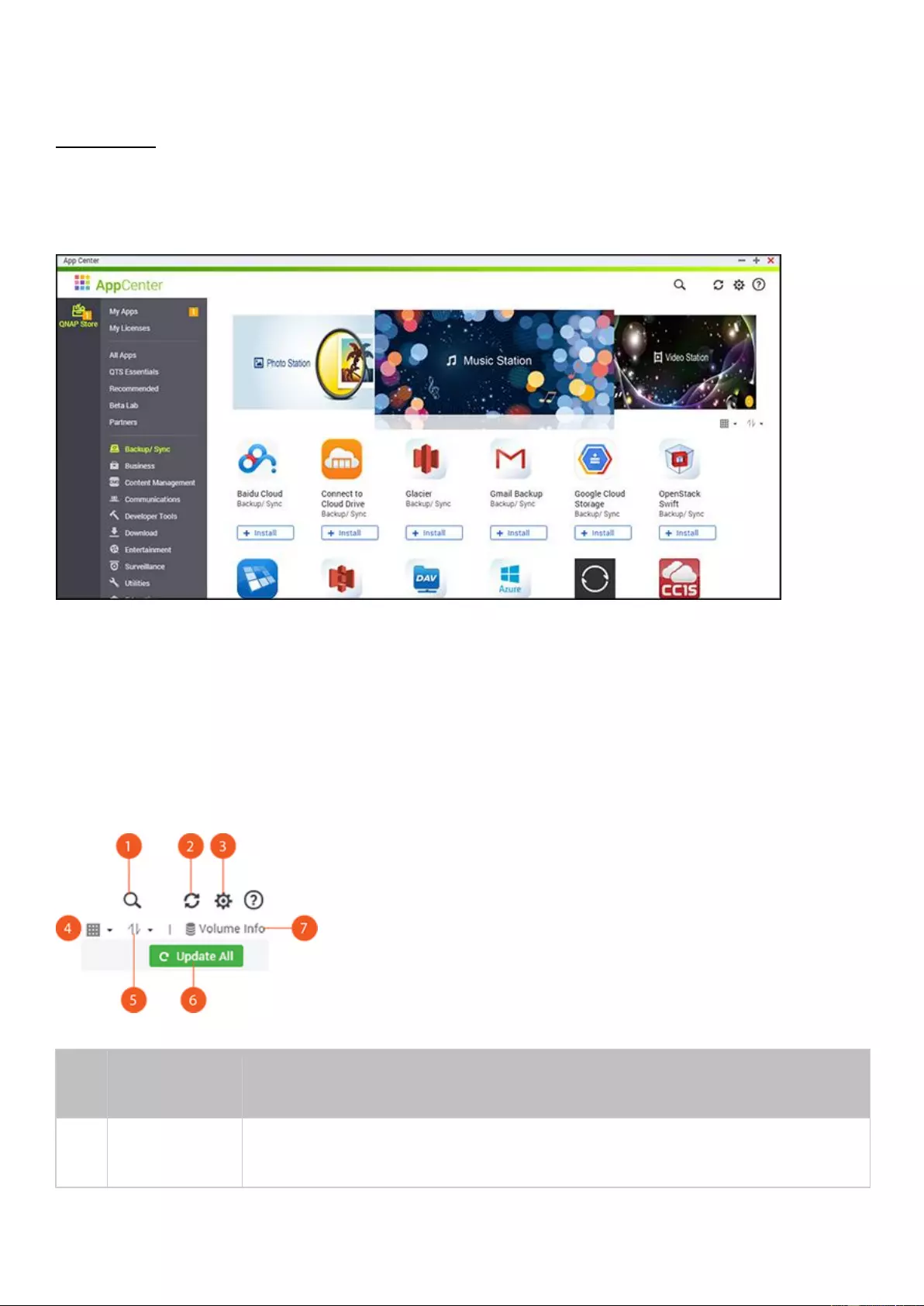
App Center
The App Center is a platform for the distribution of NAS apps. Users can search for, install, remove
and update apps developed by QNAP and third-party developers to expand services and add new
features to the NAS.
Starting App Center
The App Center can be launched from the App Center shortcut on the Main Menu or the NAS Desktop.
Familiarizing yourself with App Center
Menu Bar
N
o
Name
Description
1
Search
Search for Apps that are available to install on the NAS.
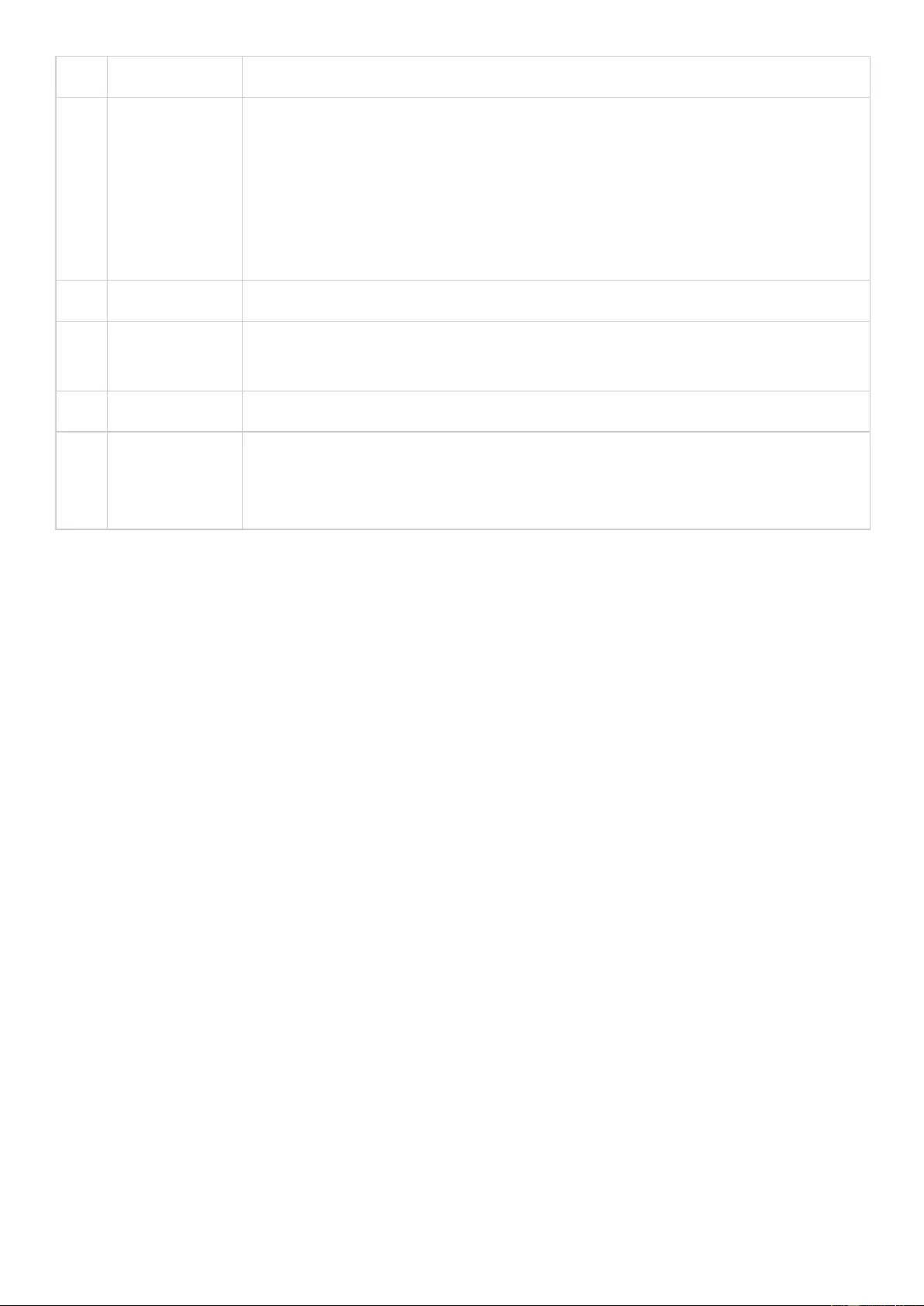
2
Refresh
Refresh the current page.
3
Settings
Install Manually: Browse to upload and manually install a QPKG add-on.
You can also find information on App add-on developments here.
App Repository: If you have an URL provided by a third-party community
or developer, you can add or modify it here to import applications from
other sources.
QTS Help
4
View Mode
Switch to item mode or list mode for the apps.
5
Sort
Sort apps by category, name, or release date, in an ascending or
descending fashion.
6
Update All
Update all of the Apps that are currently installed on the NAS
7
Volume Info
Check the following volume information for currently-installed apps: free
space, total capacity, associated storage pool, RAID Group, disks, and apps
already installed on each volume.
Left Panel
My Apps: List Apps that are currently installed on the NAS.
My Licenses: List licenses for all Apps to be installed on the NAS. You can also add and activate
your licenses.
All Apps: List all Apps that can be installed on the NAS.
QNAP Essentials: List Apps developed by QNAP.
Recommended: List Apps recommended by QNAP (they could be either developed by QNAP or
third party developers.)
Beta Lab: Lists Apps that are currently in development.
Partners: List Apps developed by QNAP partners.
Apps by types: From "Backup/Sync" to "Education", those are App categories listed to facilitate
your App searches.
Using App Center
Searching apps
To search for an App, enter the keyword in the search bar.
Installing, updating, removing and migrating apps
To install an app, click the "+ Install" button. Then choose the volume to install the app to and the
installation process will begin. After the installation process is complete, the "+ Install" button will
change into the "O Open" button and you can click this button to launch the app. This app will then
show up in "My Apps".
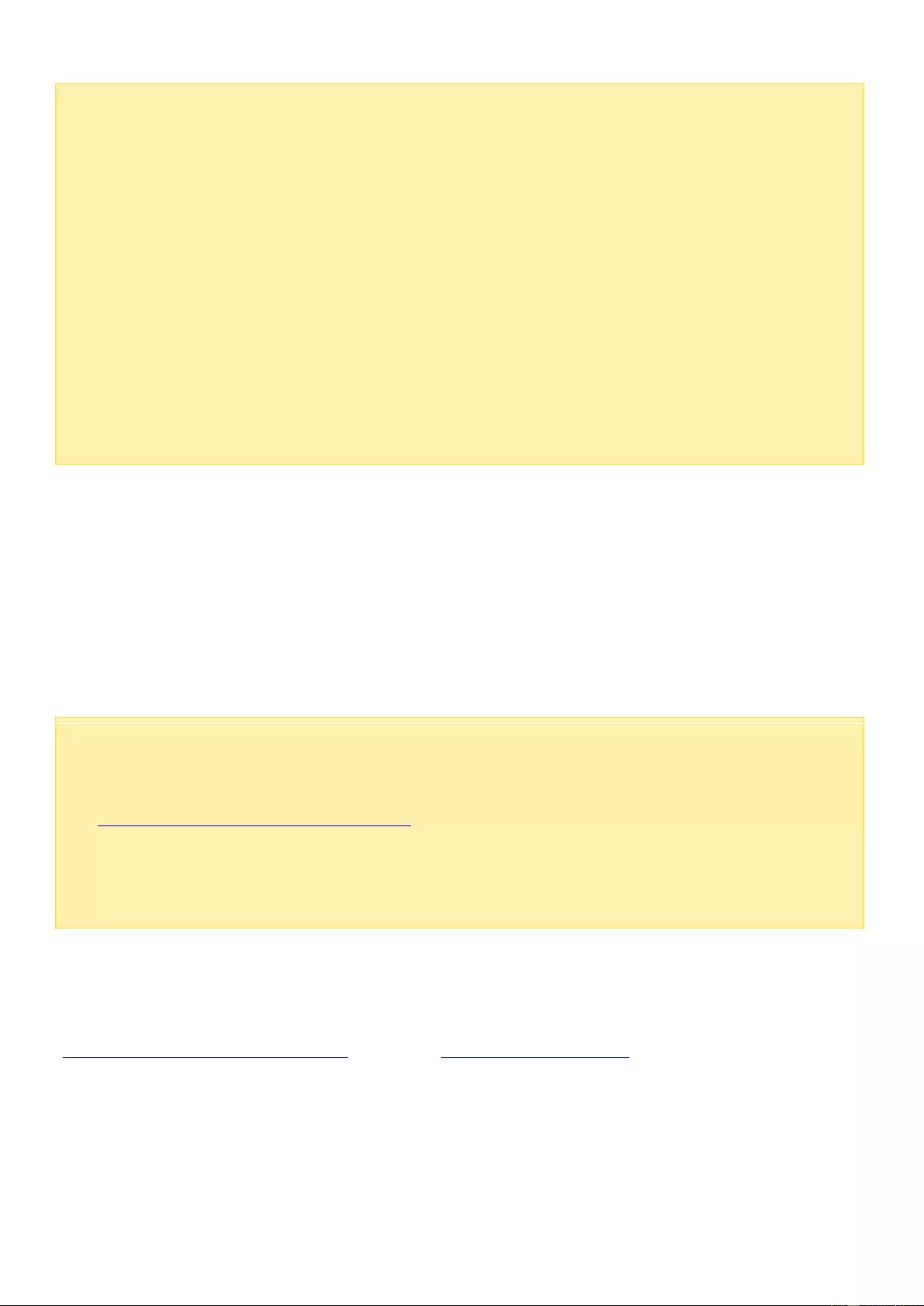
Note:
The NAS must be connected to the Internet.
If the NAS only has only one volume or the app does not support volume selection, you
will not be prompted to choose a volume for app installation.
QNAP is not responsible for troubleshooting any issues caused by open-source
software/add-ons. Users are encouraged to visit the QNAP community forum or contact
the software creators for assistance.
When installing an add-on that requires a prerequisite app, the prerequisite add-on will
be automatically added to the installation queue prior to the dependent add-on.
If the app update process is canceled before it is finished, you must re-install the app
from the App Center.
When installing an app that requires higher system performance (such as Virtualization
Station), it is recommended to install that app on a SSD.
To update an app, click "Update" and then "OK" to confirm. Alternatively, you can click "Update All"
on the menu bar to install all available updates and "Refresh" to check for the latest updates. The
button will turn to "Open" to signify that the update is complete. You can also click the down arrow
icon on the button to open an installed app; stop an app (the button will turn to "Start" after you stop
an app, and you can click it to re-start the app); remove an app; migrate an app to a different
volume; or add a shortcut to the app on the administrator’s main menu, every user’s main menu, or
the login screen.
Note:
Click the on/off button on an app icon to enable/disable an app.
For more apps, please visit the QNAP official site
(http://www.qnap.com/go/qpkg.html).
Not all apps support app migration. For apps that do not support app migration, the
option "Migrate to" will not be available when you click the down arrow icon below the
app icon.
Offline Installation
To install apps when the NAS is offline or to install beta apps that are not officially available on the
QNAP App Center, users can download the application (*.qpkg) from the QNAP website
(http://www.qnap.com/go/qpkg.html) or forum (http://forum.qnap.com/), unzip the files, and click
"Install Manually" on the menu bar to install the Apps manually.
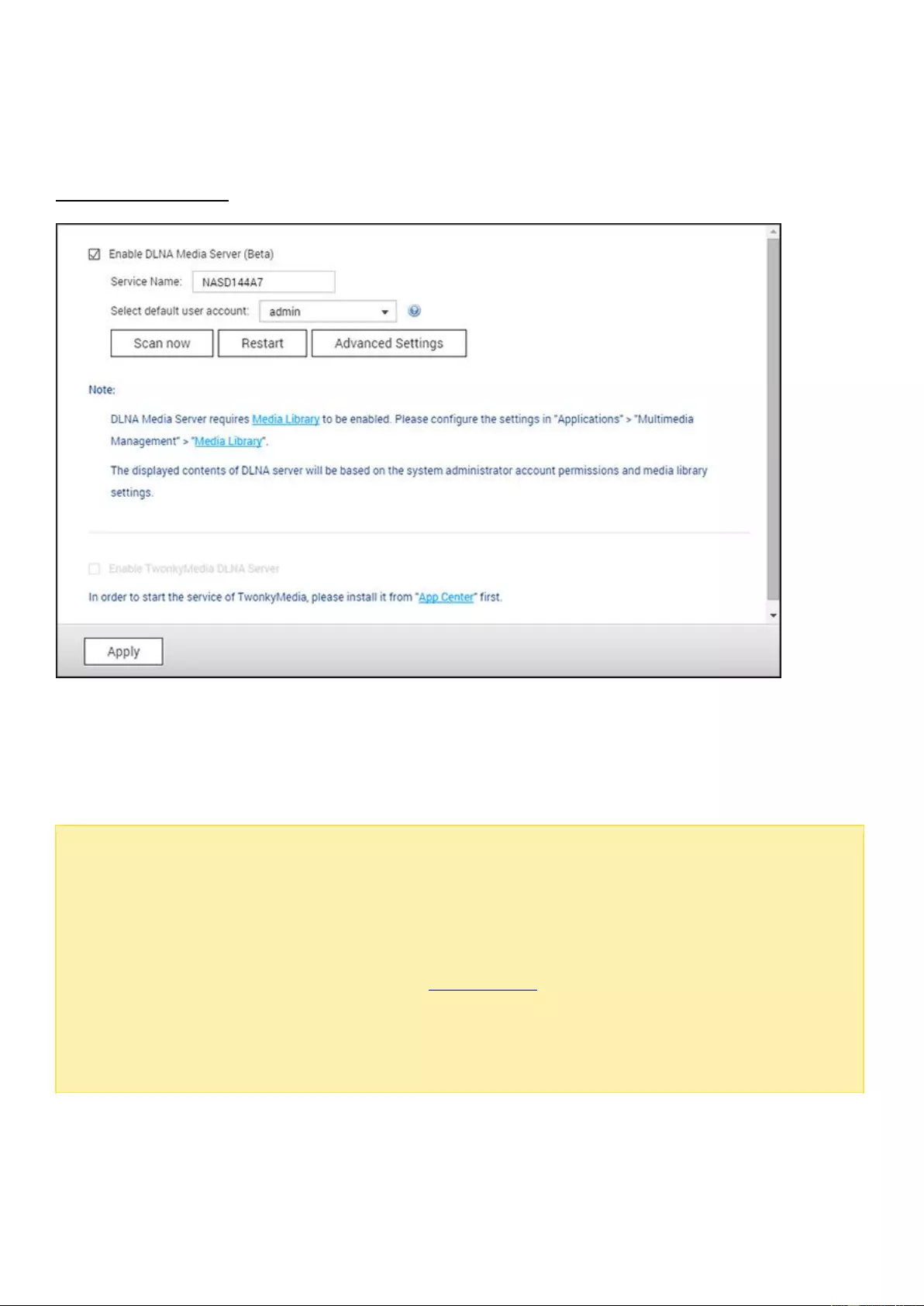
DLNA Media Server
QNAP DLNA Media Server is developed by QNAP. To allow DLNA media players to access and play the
NAS multimedia content via QNAP DLNA Media Server, enable the QNAP DLNA Media Server and
configure the Media Library and the default user account.
Note:
The contents allowed to be browsed on devices connected to the media server are based on the
shared folder permission set for the default user account. Viewers can only watch multimedia
contents from the media folders that the default user account is assigned the permission with.
For media folder setup, please refer to the chapter on Multimedia Management. For permission
assignment, please refer to the chapter on Shared Folder.
If you upload multimedia files to the default folder but the files are not shown in the Media
Player, click "Rescan content directories" or "Restart server" on the DLNA Media Server
configuration page.
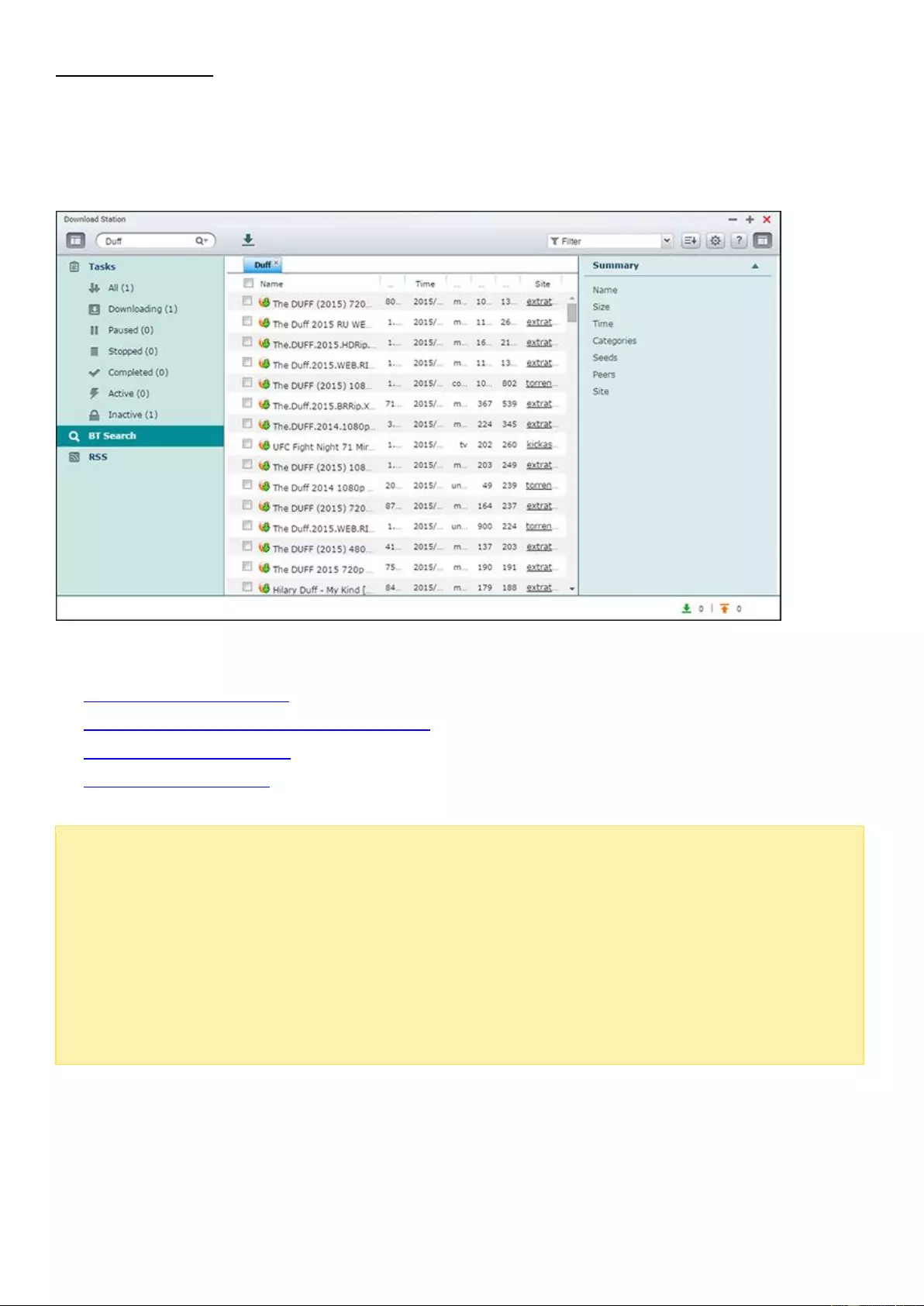
Download Station
Download Station is a web-based download tool that allows you to download files from the Internet
through BT, PT, Magnet Link, HTTP/HTTPS, FTP/FTPS, Xunlei, FlashGet, qqdl as well as Baidu Cloud
downloads and subscribe to RSS feeds. With the BT Search function, you can easily find BT seeds to
download and make your NAS as 24/7 download center.
This chapter covers the following topics:
Starting Download Station
Familiarizing yourself with Download Station
Download Station Settings
Using Download Station
Important: The Download Station is provided for downloading authorized files
only.
Downloading or distributing unauthorized materials is against the law and may
result in severe civil and criminal penalties. Users should be aware that they are subject
to copyright restrictions and they will be held responsible for the consequences of their
actions.
Note:
For PT download, the supported client applications vary based on the PT sites. If
the Download Station (libtorrent) is not in the client application list recommended by your
PT sites, please search for an alternative one in the App Center.
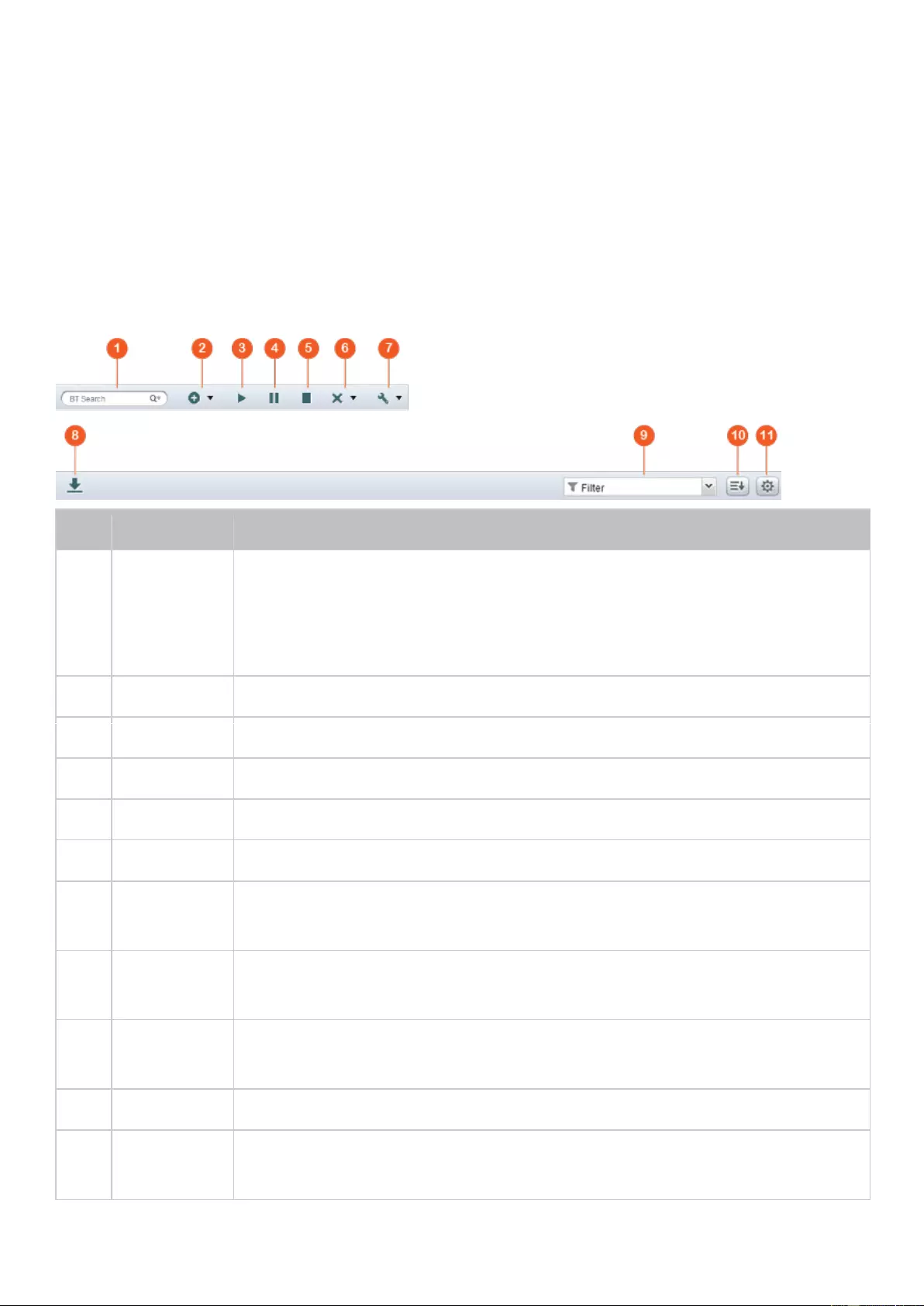
Starting Download Station
Depending on your NAS model, Download Station may be enabled by default and can be launched
from the Desktop or the Main Menu. If not, install and enable it in the App Center (for QTS 4.1 or
later versions only.) Launch Download Station from the Main Menu/Desktop shortcut, or directly log
into Download Station by going to: http://NAS_Name_or_IP/downloadstation/
Familiarizing yourself with Download Station
Menu Bar
No
Name
Description
1
Search Bar
Enter a keyword in the search bar, click the magnifier button to select the
search engines and press enter to search for BT seeds. Please note that the
BT search feature is only available after you agree to the terms and
conditions in "Settings" button on the main menu > "BT" > "BT Search".
2
Add
Add a BT seed by entering the URL or upload a torrent file from the local PC.
3
Start
Start BT tasks.
4
Pause
Pause BT tasks
5
Stop
Stop BT tasks.
6
Remove
Remove BT tasks or remove BT tasks and their data
7
Action
Start all, pause all, or pause all download tasks for a specified time period,
remove all completed tasks, remove all completed tasks and delete data.
8
Download
After you select BT seeds from the search result, click this button to
download them.
9
Filter
Enter a keyword in the box or click the drop down list to select the categories
and filter the searched BT seeds.
10
Sort
Sort tasks by dates that tasks are created or task types.
11
Settings
Configure BT or RSS settings (refer to the Download Station Settings section
below.)
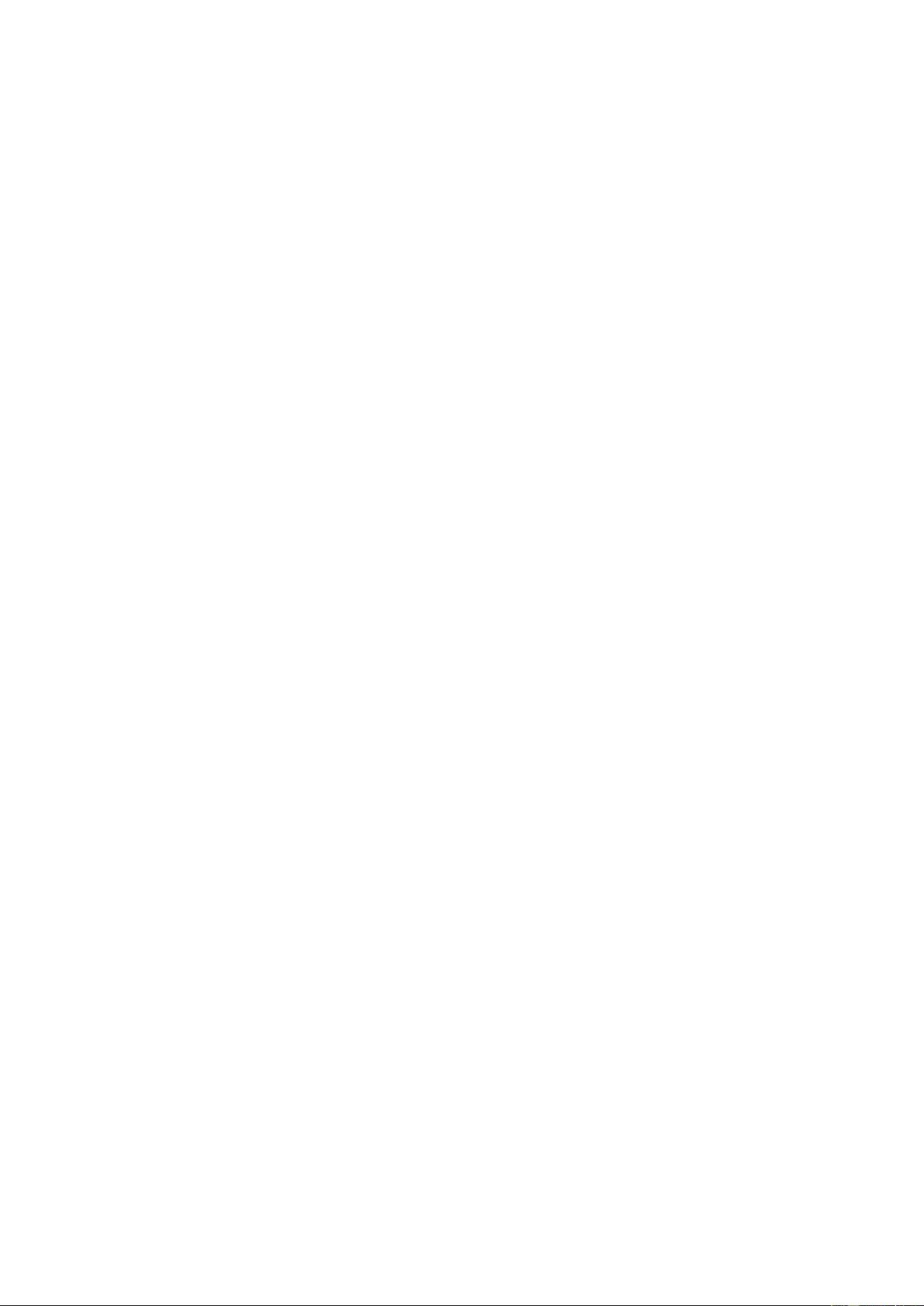
Left Panel
Tasks: List all BT tasks based on their download status (All, Downloading, Paused, Completed,
Active and Inactive.) Right click on a task to start it, pause, set priority and remove a BT task
(and its data) and edit downloads.
BT Search: List all BT seeds searched using the BT Search Bar. Right click a searched BT seed to
download that seed (create a task), open the link URL, or download the torrent file.
RSS: List, add, edit, delete or update RSS feeds.
Download Station Settings
Click "Settings" to configure Download Station.
Global Settings
Download Schedule: Select continuous download or specify the download schedule. When setting
the download schedule, select "Full speed" to use the global speed limit (unlimited) for all the
download tasks. Select "Limited" to apply the speed limit settings of the downloaded services.
Notification: Select to send a notification by email when a download task completes (SMTP
settings must be configured properly in "System Settings" > "Notification".)
Search: Agree to enable the BT search function.
HTTP
Connection: Specify the maximum number of concurrent HTTP downloads.
Bandwidth Limit: Specify the maximum download rate of HTTP download tasks. 0 means
unlimited (the maximum number of concurrent HTTP downloads for x86-based NAS models is 30,
and 10 for ARM-based NAS models.)
FTP
Connection: Specify the maximum number of concurrent FTP downloads.
Bandwidth Limit: Specify the maximum download rate of FTP download tasks. 0 means unlimited
(the maximum number of concurrent FTP downloads for x86-based NAS models is 30, and 10 for
ARM-based NAS models.)
BT
Connection Setting:
o Specify the ports for BT download. The default port numbers are 6881-6889.
o Enable UPnP port mapping: Enable automatic port mapping on the UPnP supported gateway.
o Enable DHT network: To allow the NAS to download the files even no trackers of the torrent
can be connected, enable DHT (Distributed Hash Table) network and specify the UDP port
number for DHT.
o Protocol encryption: Enable this option for encrypted data transfer.
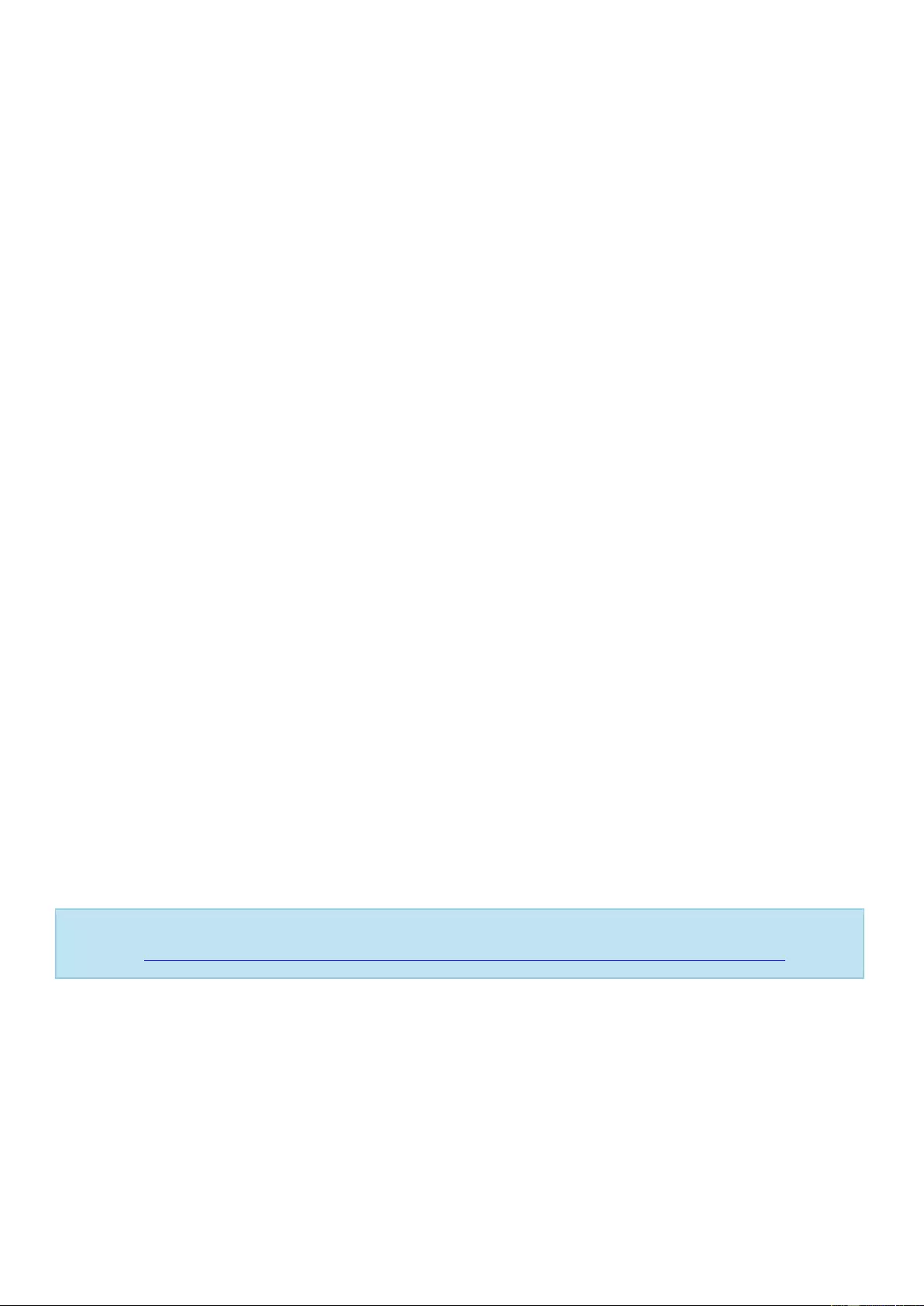
Bandwidth Limit: Specify the maximum download rate of BT download tasks.
o Global maximum concurrent downloads: Specify the maximum number of concurrent BT
downloads (the maximum number of concurrent downloads for x86-based NAS models is 30,
and 10 for ARM-based NAS models.)
o Global maximum upload rate (KB/s): Enter the maximum upload rate for BT download. 0
means unlimited.
o Global maximum download rate (KB/s): Enter the maximum download rate for BT download. 0
means unlimited.
o Maximum upload rate per torrent (KB/s): Enter the maximum upload rate per torrent. 0 means
unlimited.
o Global maximum number of connections: The maximum number of allowed connections to the
torrent.
o Maximum number of connected peers per torrent: The maximum number of allowed peers to
connect to a torrent.
Seeding Preferences: Specify the share ratio for seeding a torrent and the sharing time. The share
ratio is calculated by dividing the amount of uploaded data by the amount of downloaded data.
Proxy: specify the proxy server for BT download. Select the proxy type and enter the host IP and
port, login username and password for the proxy server. For details on the setup of the proxy
server, please refer to its user manual.
BT Search: Select the BT engines to enable for BT search on the Download Station.
RSS
Update: Enable RSS download and specify the time interval to for the NAS to update the RSS feeds
and check if any new contents that match the filters are available.
Add-on
You can enable and disable supported BT sites, torrent search engines and indexers on this page.
New BT sites, search engines and indexers can be added as an Add-on to enrich the possibilities of
Download Station.
Tip: You can click the following link to download the developer guide for creating Download Station
Add-ons: http://download.qnap.com/dev/download-station-addon-developers-guide_v4.pdf
File Hosting Account
You can save the login information for up to 64 HTTP and FTP accounts. To add login information,
click "Add Account". Enter the host name or IP, username and password. To allow the login
information to appear for account selection when configuring HTTP or FTP download, select "Enabled"
next to the newly added account. To edit the settings of an account, select an entry on the list and
click "Edit Account". To delete an account, select an entry on the list and click "Delete Account".
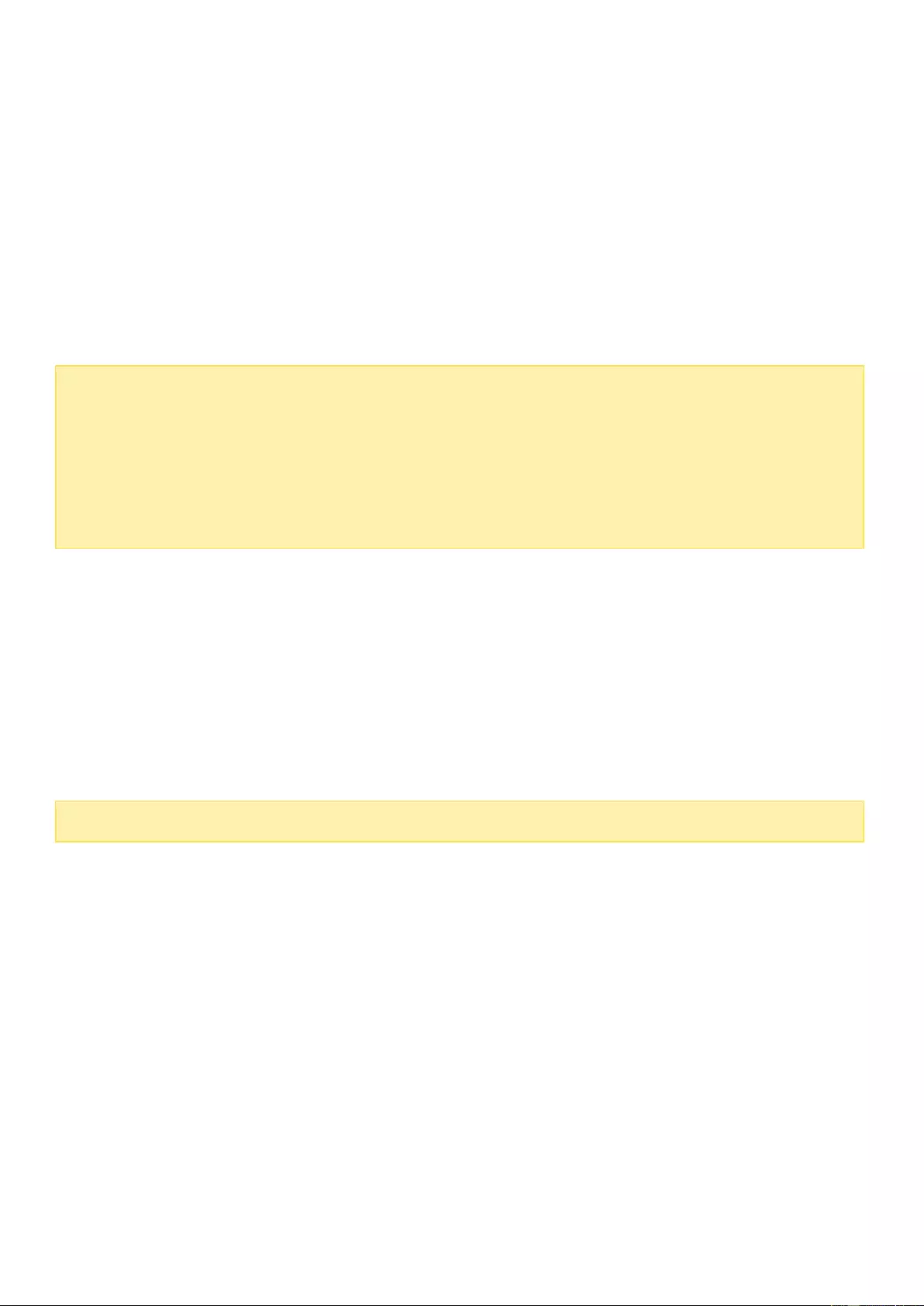
Using Download Station
Adding download task(s)
There are three ways to add download tasks:
1. Drag and drop BT/PT files from the local PC to Download Station or click "+" button to add BT/PT
files or multiple URLs (HTTP/FTP/Magnet link.)
2. You can search for BT files using the BT search function to add download tasks.
3. In "RSS" on the left panel, you can add RSS feeds. Download Station will load all feeds from RSS
for you to download.
4. Designate a location on the NAS for the in-progress files and completed downloads.
Note:
The maximum number of concurrent downloads for x86-based NAS models is 60 (30
BT/PT and 30 HTTP/FTP) and 20 for ARM-based NAS models (10 BT/PT and 10
HTTP/FTP.)
Dragging & dropping BT files from PC to Download Station is only supported by Chrome
and Firefox.
Adding HTTP, FTP, Magnet download tasks
To add an HTTP, FTP, or Magnet download task, click "Start" on the Menu Bar. Enter the URL of the
download task (one entry per line.) Then select the download type: HTTP/FTP, or Magnet Link.
Designate a location on the NAS for the in-progress files and completed downloads. If a username
and password is required to access the file, select "Use credentials" and select a pre-configured
account (Settings > Account List) or enter a username and password. Then click "OK". The NAS will
download the files automatically.
Note:
You can enter up to 30 entries at one time.
Managing downloads in a BT seed
You can right click on a task and select "Edit Downloads" to only select the files within a BT seed that
you want to download.
Limiting the download/upload speed
To limit the bandwidth usage of the Download Station, configure the settings in "Settings" > "HTTP",
"FTP", or "BT" > "Bandwidth Limit".
Scheduling downloads
To set download schedules, go to "Settings" > "Global" > "Download Schedule". After enabling the
download schedule, select "Full speed", "Turn off", or "Limited" and then click the preferred time
slots.
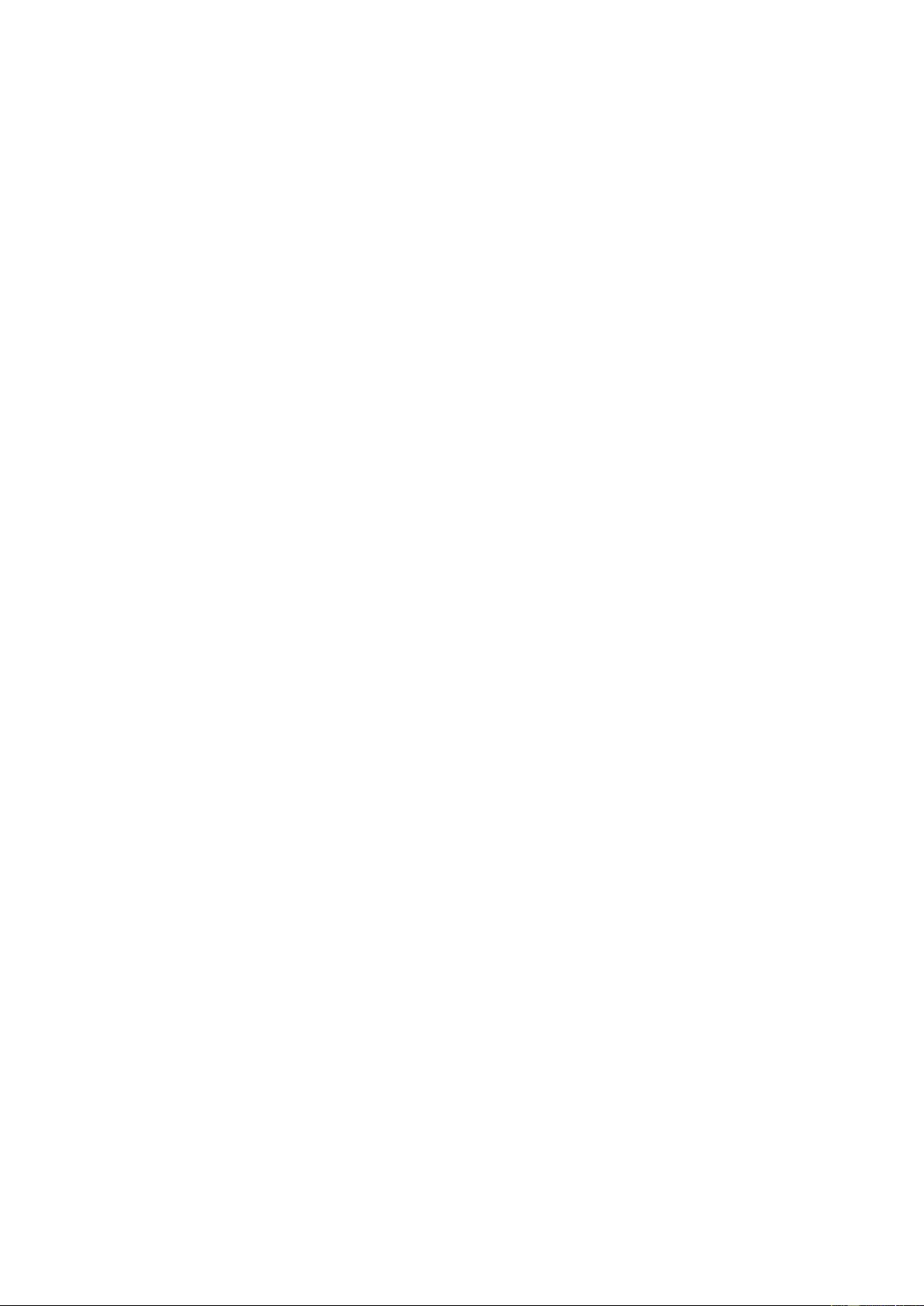
Sending a notification after a download task is complete
Go to "Settings" > "Global"> "Notification" and enable "Email".
Subscribing to and managing RSS feeds
You can subscribe to RSS feeds using the Download Station and download the torrent files in the
feeds:
1. Click "+" next to "RSS" on the left panel to add an RSS feed.
2. Enter the URL and the label.
3. To download a torrent file from an RSS feed, select the file and click the down arrow button or
right click the feed and select "Download".
4. The NAS will automatically download the file. You can view the download status in the
Downloading list.
To manage the RSS subscriptions, right click on an RSS feed label. You can open the RSS Download
Manager, add, update, edit, or delete an RSS feed.
Downloading torrent files using RSS Download Manager
You can use the RSS Download Manager to create and manage filters to download particular torrent
files for BT Download.
To add a filter, first launch the RSS Download Manager, select a label and click "Add".
Enter the filter name and specify keywords to include and exclude.
Select the RSS feed to apply the filter settings.
You may also specify the quality of the video torrent files (leave it as "All" if you do not need this
function or the torrent file is not a video.)
Episode number: Select this option to specify particular episodes or a series of episodes. For
example, to download episodes 1-26 of season 1 of a TV program, enter 1x1-26. To only
download episode 1 of season 1, enter 1x1.
Select the time interval for automatic update of RSS feeds. The NAS will update the RSS feeds
and check if any new contents that match the filters are available.
Click "Apply" to save the filter or "Cancel" to cancel or exit.
To delete a filter, select the filter from the list and click "Delete".
Shortening BT seeding time
Go to "Settings" > "BT" > "Bandwidth Limit">"Seeding Preferences".
Change the "Share Ratio" to a smaller percentage or modify "Share Time" to shorten BT seeding
time.
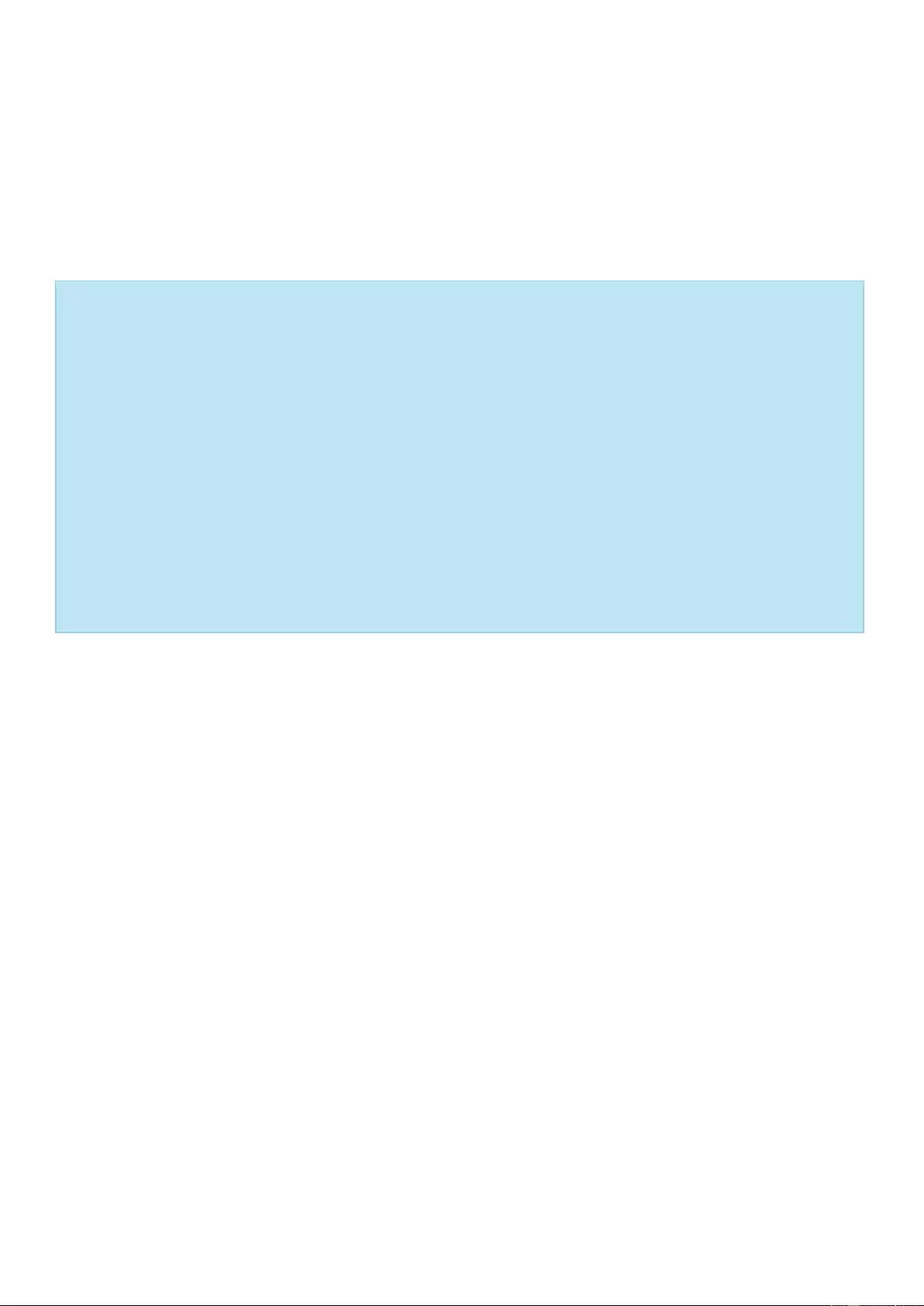
Sharing by multiple users
Administrators can grant Download Station access to NAS users, enabling friends and family
members to enjoy the convenience brought by Download Station. Follow these steps to grant access
to NAS users:
1. Go to "Control Panel" >"Privilege Settings" > "Users"
2. Click the "Edit Application Privilege" button under "Action" for the user
3. Grant permission for Download Station > "Apply".
Tip
on slow BT download rates or download errors
:
1. The torrent file has expired, the peers have stopped sharing this file, or there is error in the file.
2. The NAS has been configured to use a fixed IP but the DNS server is not configured or it has
failed.
3. Set the maximum number of simultaneous downloads as 3-5 for the best download rate.
4. The NAS is located behind a NAT router. The port settings have led to slow BT download rate or
no response. You can try the following means to solve the problem:
a. Manually open the BT port range on NAT router. Forward these ports to the LAN IP of the
NAS.
b. Recent NAS firmware supports UPnP NAT port forwarding. If your NAT router supports UPnP,
enable this function on the NAT. Then enable UPnP NAT port forwarding of the NAS. The BT
download rate should be enhanced.
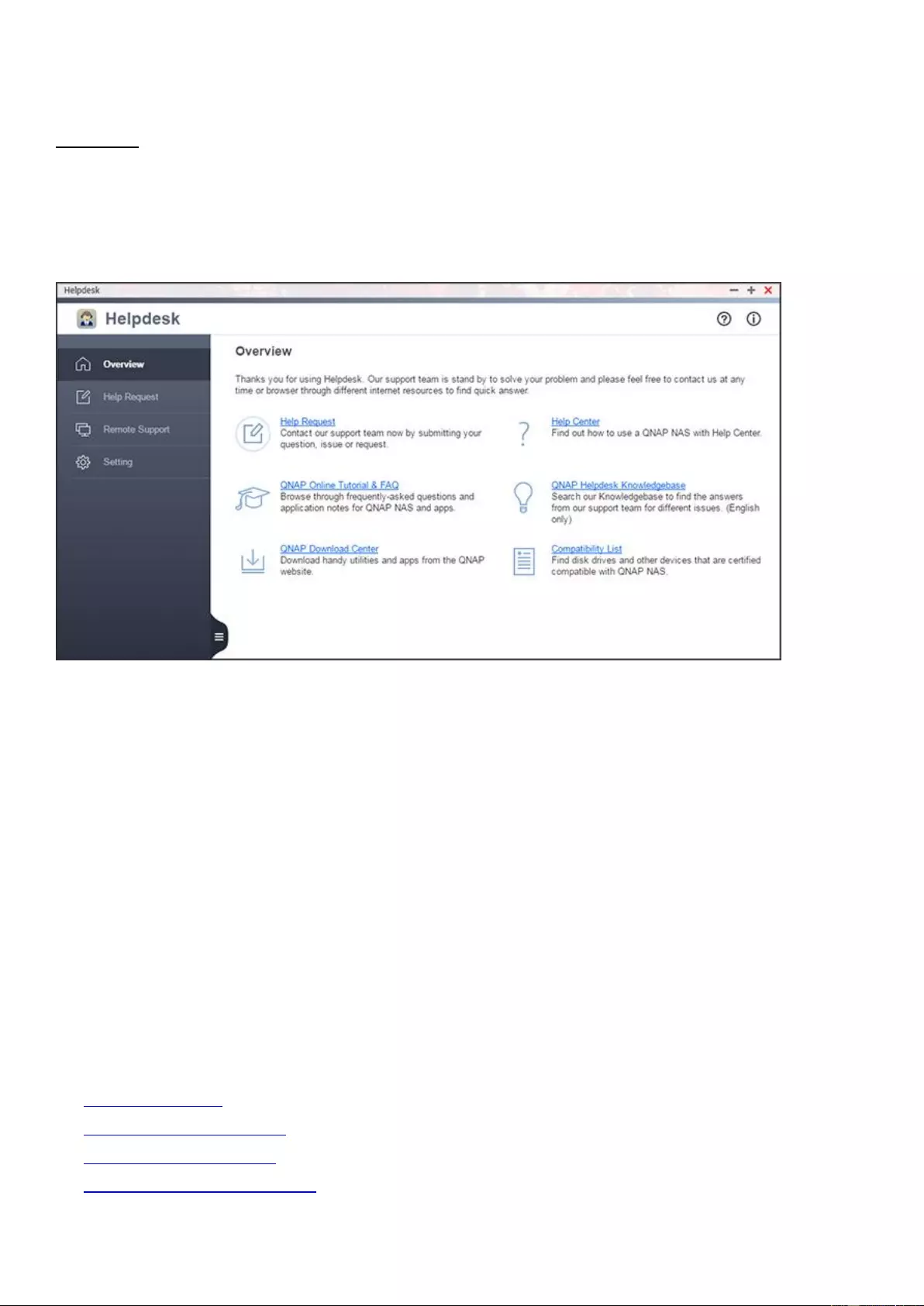
Helpdesk
Download Helpdesk allows NAS administrators to directly submit technical support requests or to
suggest new features to our support team. For certain technical issues, a remote support session may
be required. For these issues, you can enable a remote support session for our support team to
directly solve your issues over the Internet.
The general troubleshooting process with Helpdesk is as follows:
1. You submit a help request in Helpdesk.
2. The QNAP technical support team contacts you via email or phone to resolve your issues.
3. If a remote support session is required, the QNAP technical support team will notify you with
relevant session details.
4. You enable Remote Support in Helpdesk using the remote support ID.
5. The QNAP technical support team troubleshoots and resolves the reported issues.
6. If the issues cannot be resolved over the remote support session (one session is valid for 7 days),
the QNAP support team will request an extension via email.
7. You extend the support session.
8. The QNAP technical support team notifies you that the issues have been resolved both in
"Helpdesk" > "Remote Support" and via email.
In this chapter, the following topics are covered:
Starting Helpdesk
Submitting a help request
Enabling remote support
Configuring Helpdesk settings
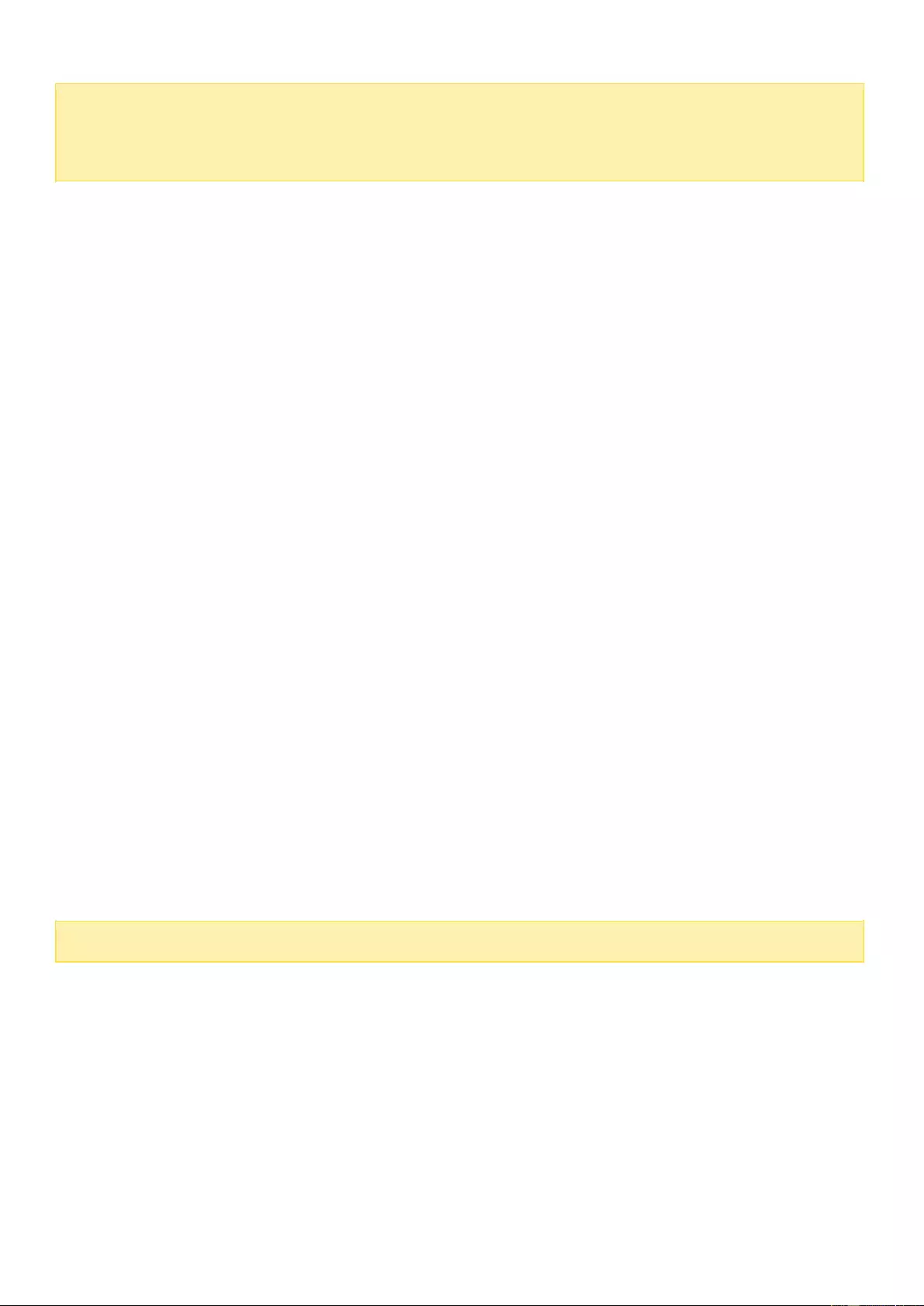
Note:
This function (or its content) is only available on certain models.
Please consult user guides, FAQs and application notes before requesting assistance.
Starting Helpdesk
Click the Helpdesk shortcut on the QTS desktop to launch it. If this shortcut is not available, please
go to "App Center" and install and enable Helpdesk (for QTS 4.2.2 or newer).
Submitting a help request
Follow these steps to submit a help request from your NAS:
1. Ensure your NAS can reach the Internet.
2. Go to "Helpdesk" > "Help Request".
3. Fill out the ticket details. In the message field, please include the following information if possible:
o Error message.
o Time and date the error occurred.
o The device, applications, and operating system that you used to access your NAS when the
error occurred.
o Steps to reproduce the error.
o If the nature of your enquiry is product improvements or recommendations, please enter usage
scenarios and similar products or functions and features in this field.
4. Choose to allow system logs to be sent to QNAP, upload other information such as the steps
necessary to reproduce the error
5. Upload relevant screenshots or files.
6. Click "Submit".
The support team will contact you shortly with the email address you provided.
Note:
Only NAS administrators can submit requests using Helpdesk.
Enabling remote support
Following these steps to enable remote support:
1. Ensure your NAS can reach the Internet.
2. Go to "Helpdesk" > "Remote Support".
3. Enter the ticket ID and the email address you used for submitting that ticket.
4. Click "Enable Remote Support".
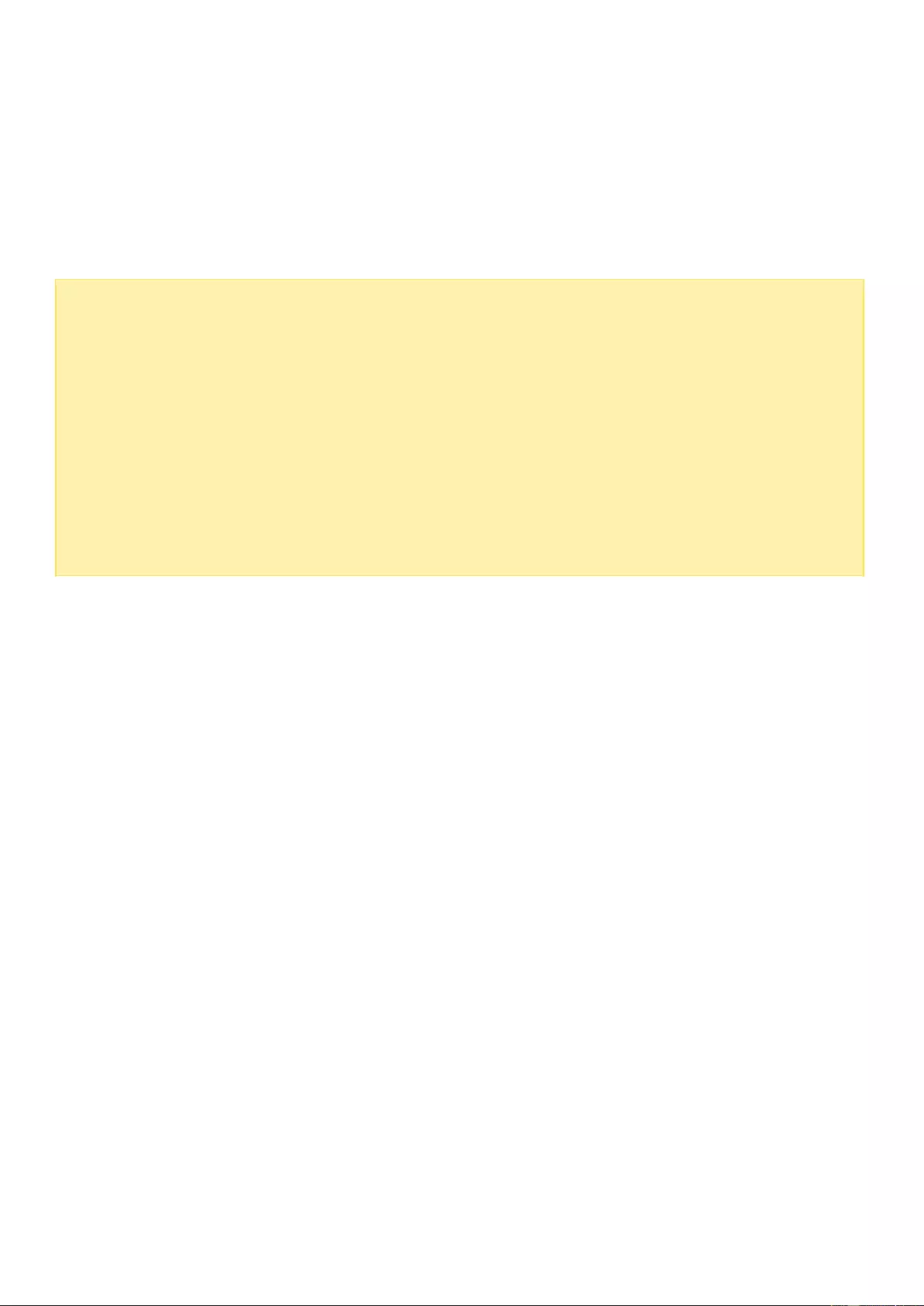
5. You must read and agree to the Terms of Service to use remote support.
6. Click "Confirm".
If the issues cannot be resolved over one remote support session, our technical support team will
email you with a request to extend the support session. Please click "Extend a week" in the "Remote
Support" page. After the issues are resolved, a message will be displayed on the "Remote Support"
page and our technical support team will additionally email you details regarding the reported issues.
Note:
One support session lasts 7 days starting from the time you click "Enable Remote
Support".
Only the ticket specified by the QNAP support team can be used to enable Remote
Support.
The helpdesk.qnap.com ports 22, 443 must be unblocked to allow our support team to
connect to your NAS.
Before allowing our support team to connect to your NAS, it is recommended that you
back up, move, or encrypt your data. To encrypt a shared folder, go to "Control Panel"
> "Privilege Settings" > "Shared Folder" > "Edit Properties"
Configuring Helpdesk settings
You can configure the Helpdesk settings by going to "Helpdesk" > "Settings". The settings include
your location and the option to allow system logs to be sent to QNAP.
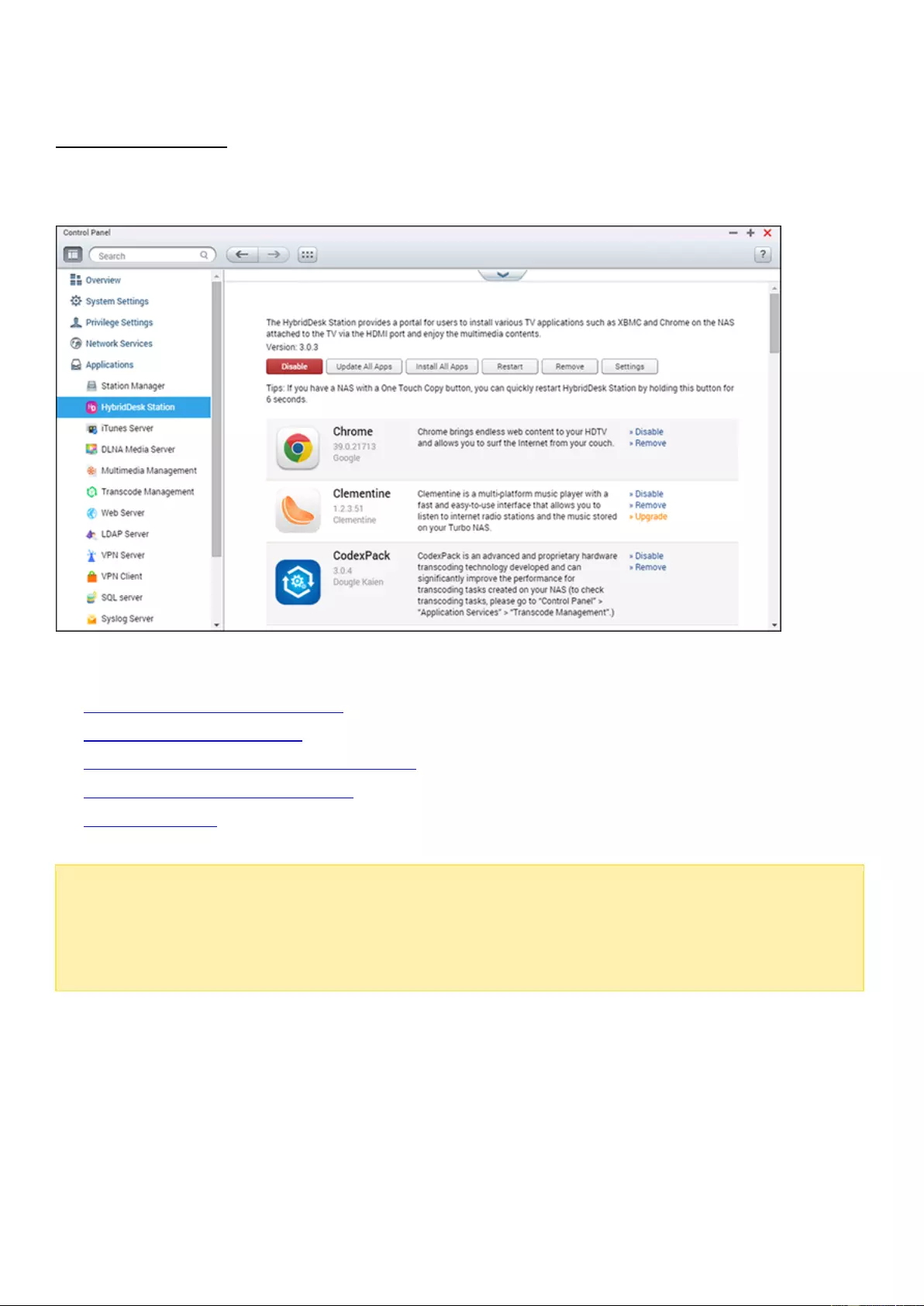
HybridDesk Station
HybridDesk Station is a platform where numerous home and office apps can be installed to
enhance your entertainment and productivity needs.
This chapter covers the following topics:
Setting up HybridDesk Station
Using HybridDesk Station
Importing Media Contents to your NAS
Configuring HybridDesk Station
Remote Control
Note:
The HybridDesk Station is currently supported by the following models:
HD Station 2.x: x69 series (x69U is not supported)
HD Station 3.x: x51, x51+, x53, x53A, x63, x70, x70U, x71, x71U, x79, x79U, x80,
x80U, HS-251, HS-251+, IS-400
Setting up HybridDesk Station
Create your lovely media environment by following these steps:
1.
Setting up the environment of the HybridDesk Station: Connect the NAS to the
HDMI TV with a HDMI cable
o
Remote controller: There are 4 different ways to control the HybridDesk Station.
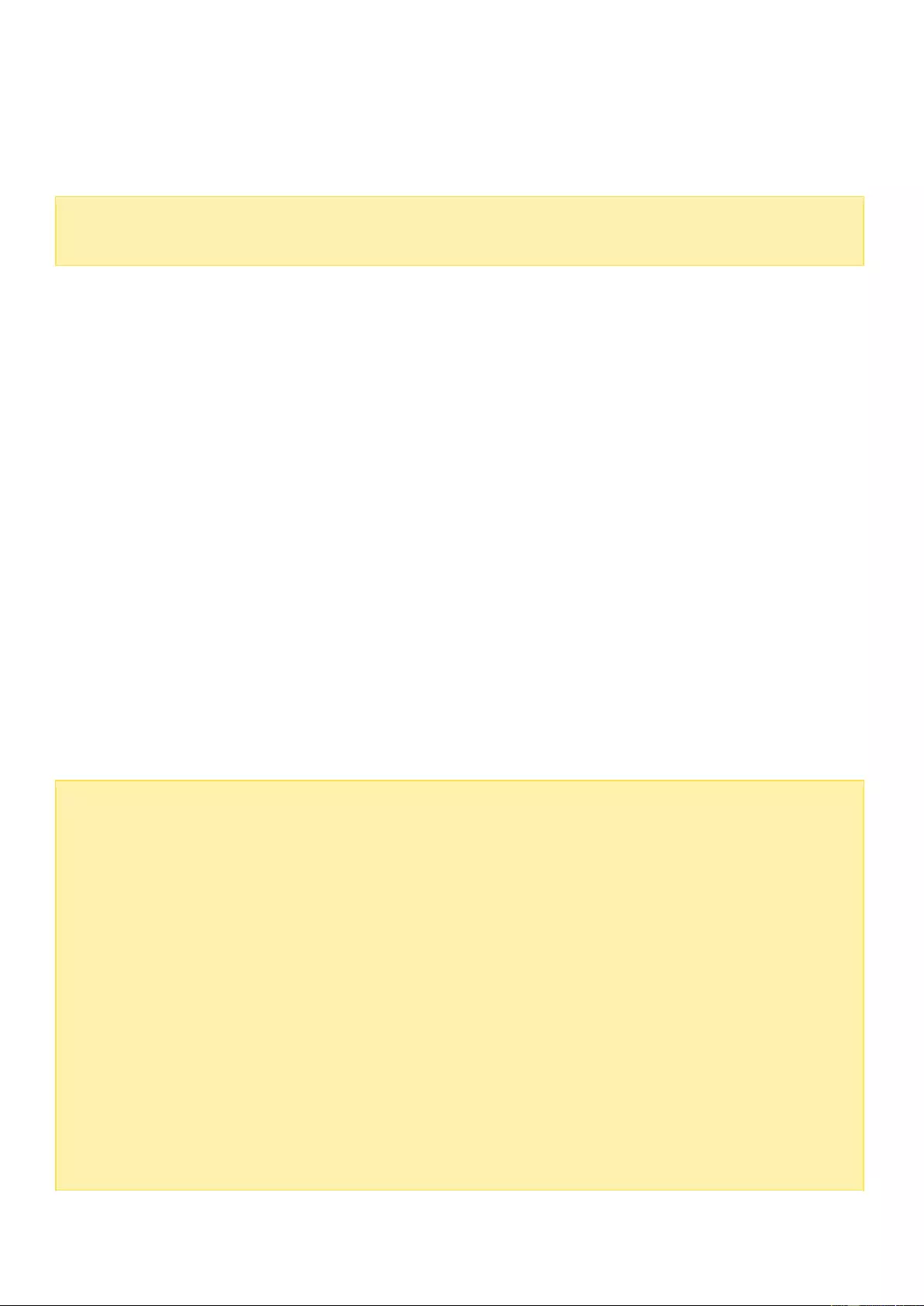
QNAP remote controller
MCE remote controller
USB keyboard or mouse
Qremote: QNAP remote app, designed exclusively for the HybridDesk Station.
Note:
If you want to use Chrome, you must use the Qremote mouse function or use a
USB mouse that is connected to the NAS.
2.
Installing the HybridDesk Station
o
Go to "Applications" > "HybridDesk Station" and click the "Get Started Now" button.
The system will automatically install the HybridDesk Station.
3.
Choosing the applications to install
o
HybridDesk Station: The HybridDesk Station portal, which allows you to use the
following applications on the TV screen.
o
XBMC: An application for you to operate and enjoy your multimedia data on the TV
screen.
o
Chrome: With the help of Chrome, the NAS brings endless web content to your HDTV.
Just sit back, relax, and surf the Internet on your couch.
o
YouTube: Browse and click to enjoy millions of YouTube videos on your TV.
o
My NAS: Enter the local NAS administration web page to view the NAS functions and
settings.
o
Surveillance Station (Local Display): An application that allows NAS devices to output
high-resolution video from IP cameras.
Note:
Using Kodi, Chrome, or other applications may affect the hard drive hibernation of the
NAS. Remember to exit the application and return to the HybridDesk Station portal.
To exit an application, press the power button on the remote control for 6 seconds at
any time.
Press the one touch copy button on the NAS for 6 seconds to restart the HybridDesk
Station.
For the best HybridDesk Station experience, we recommend using a NAS with at least
2GB memory.
To use the AirPlay function provided by Kodi, we recommend using a NAS with at least
2GB memory.
The HybridDesk Station will restart when formatting an USB external device.
The first time Kodi is launched, it will index the "Multimedia" shared folder and it may
consume a lot of system resources if the folder contains a lot of multimedia files.
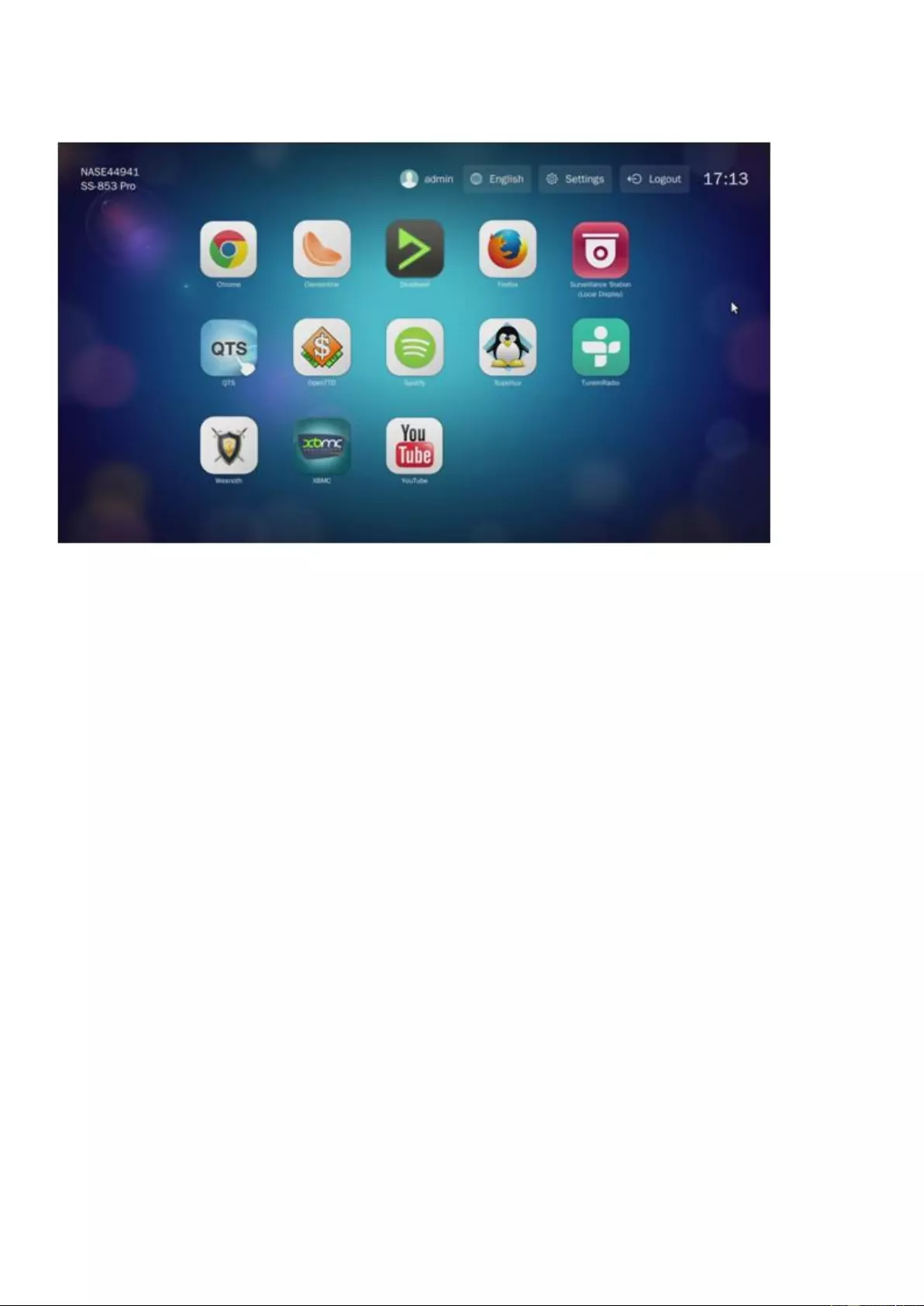
After installation, choose your preferred language on the TV screen. Then, you will see the
HybridDesk Station portal as shown here.
4.
Enjoying the HybridDesk Station: At the HybridDesk Station portal, simply
choose the application you want to use to start enjoying the service.
Enjoy the comfort of your living room and play movies, photos, and music directly on your
TV by XBMC or other applications.
Using HybridDesk Station
Taking Pictures with Smart Phone and Watching them on TV
The first part is done by Qfile on your phone:
1.
Use Qfile to browse your NAS.
2.
Choose the multimedia shared folder.
3.
Select the upload function.
4.
Take a picture and upload it to the NAS.
The second part is performed by the HybridDesk Station on your TV:
5.
Turn on your TV and choose Kodi.
6.
Choose "Pictures".
7.
Select the "Multimedia" folder.
8.
Double click the picture you just uploaded.
Viewing Photos on your USB Device or Camera
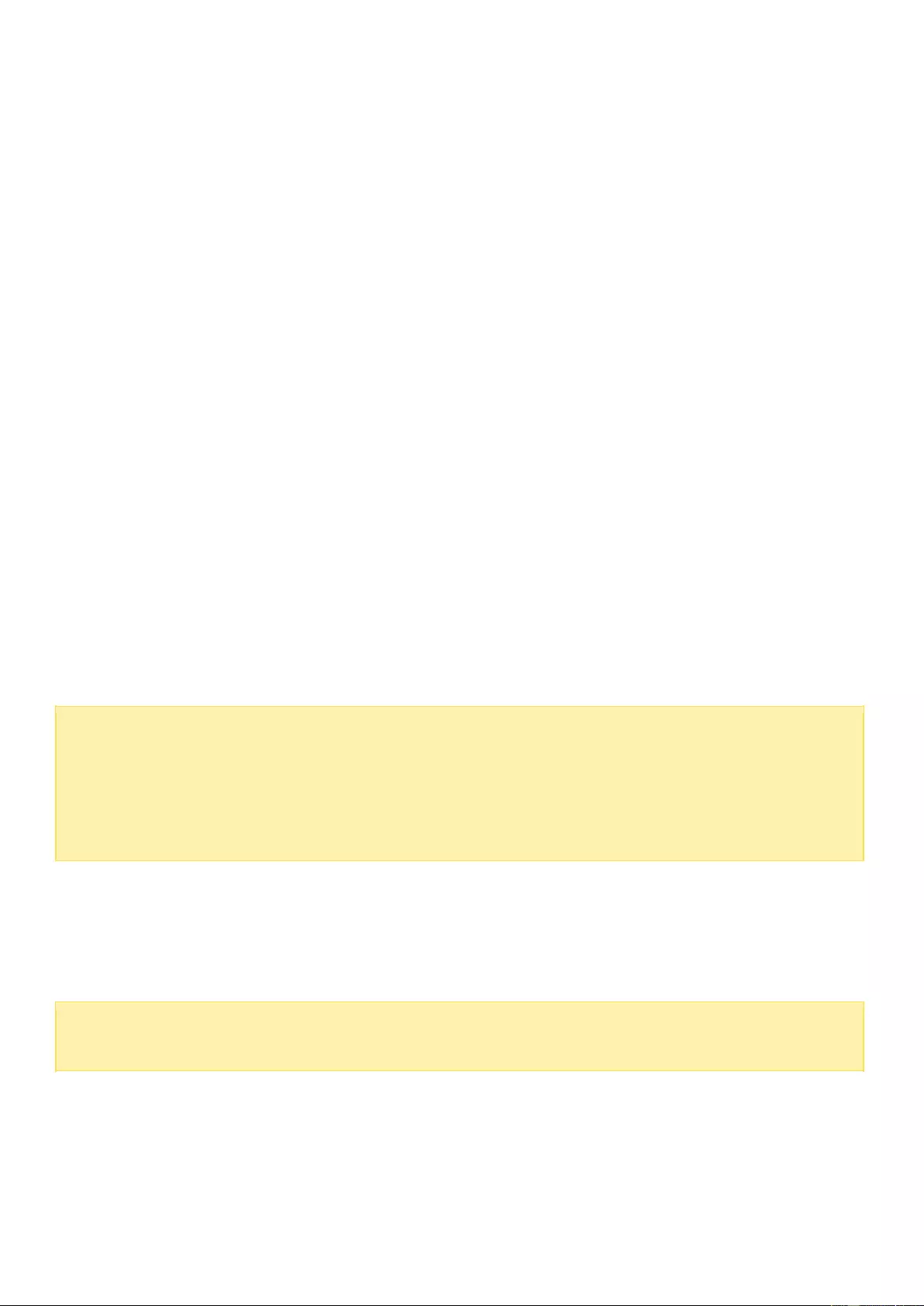
Steps:
1.
Connect a USB device or camera to the NAS.
2.
Choose "Pictures".
3.
Choose "USBDisk".
4.
Select the photo you want to view.
Importing Media Contents to your NAS
Use one of the several types of network protocols (Samba, AFP, FTP, and NFS) to save the
media content files in the "Multimedia" or "Qmultimedia" shared folder, or copy them from
an external USB or eSATA device.
To browse media contents of different folders than the default "Multimedia" shared folder,
perform the following steps:
1.
Choose "Files" under "Videos".
2.
Choose "Add Videos".
3.
Click "Browse".
4.
Choose "Root filesystem".
5.
Choose "share".
6.
For example, if you want to add the "Download" shared folder, choose "Download".
Otherwise, just choose the shared folder you would like to add as a video source.
7.
Click "OK" to add this source.
8.
You will see the "Download" shared folder in the list.
Note:
If you encounter any video playback quality issues with some video formats, you can
enable the following settings on Kodi: Go to "Setting" > "Video" > "Playback", and then
enable "Adjust display refresh rate to match video" and "Sync playback to display".
Depending on the data type, some files may not be playable.
Chrome
Select the Chrome application at the main page of HybridDesk Station. You can surf the web
like using a web browser on your PC.
Note:
If you want to use Chrome, you must use the Qremote mouse function or use a
USB mouse that is connected to the NAS.
Surveillance Station (Local Display)
Monitor IP cameras and playback recordings stored on the NAS.
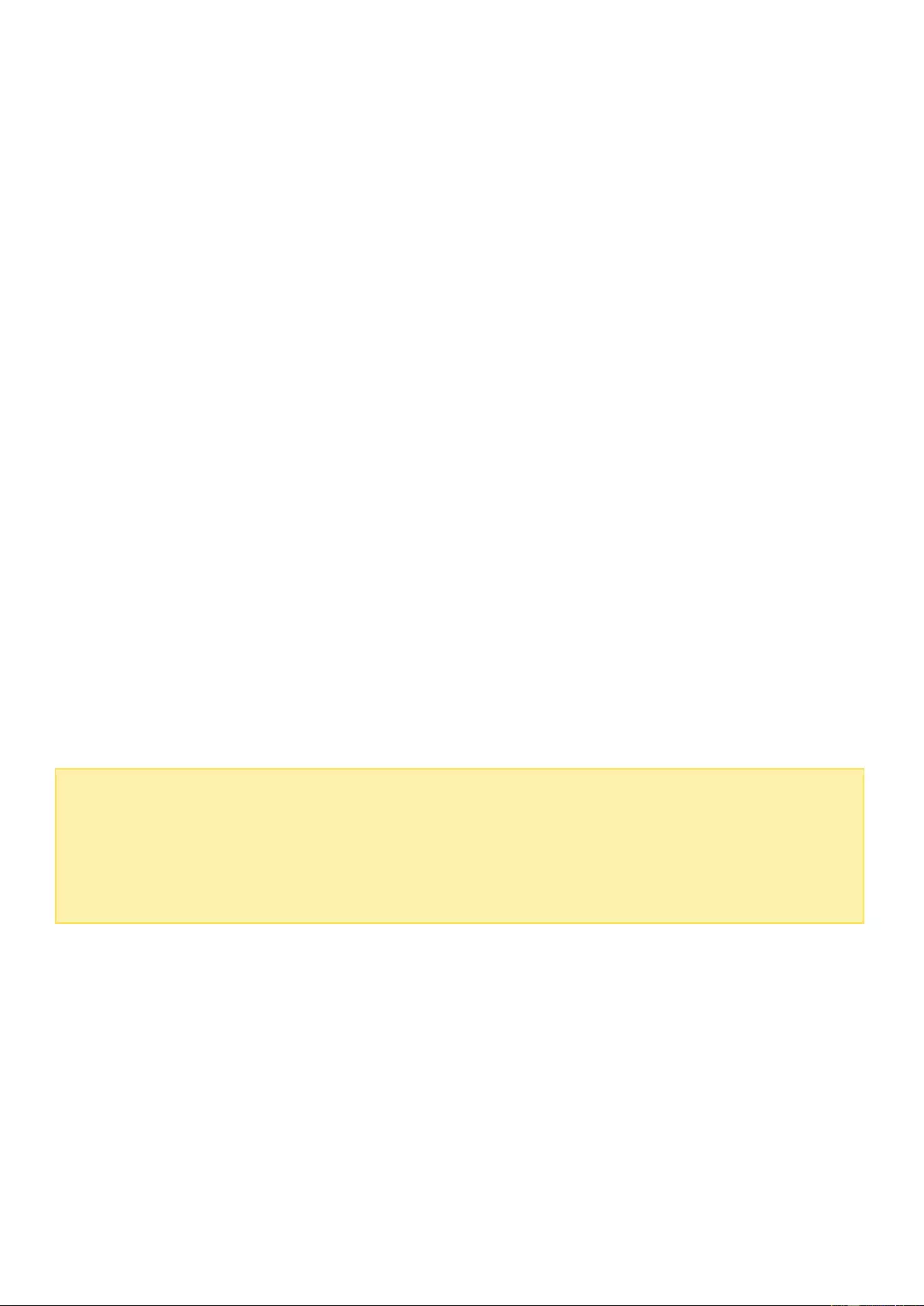
YouTube
Enjoy videos on YouTube via HybridDesk Station.
MyNAS
Enter the local NAS administration web page to view the NAS functions and settings.
Configuring HybridDesk Station
Configure the HybridDesk Station by choosing "Settings" at the HybridDesk Station portal
and HybridDesk Station in QTS.
HybridDesk Station portal:
o
App: Applications can be enabled or disabled here.
o
Display: Change the screen resolution and set up to turn off the screen after an
amount of idle time.
o
Preferences: Here you may change the language or type of remote control and audio
output. The default setting is HDMI. If there is an installed USB sound card, you can
choose that option in the NAS Audio Output.
HybridDesk Station in QTS:
o
Output resolution: Change the resolution for the HybridDesk Station portal screen.
Before you change this setting, please make sure that no apps are opened in the
HybridDesk Station portal.
o
Overscan: This setting can reduce the visible area of a video displayed on the
HybridDesk Station portal. The higher the percentage, the more the visible area will be
reduced.
Note:
Only the QNAP remote or MCE remote control is supported. NOT all of the TS-x69
models support the internal remote control and the TS-x70 models only support the
MCE remote control.
HDMI Audio Passthrough is currently not supported by the TS-x69 series.
Remote Control

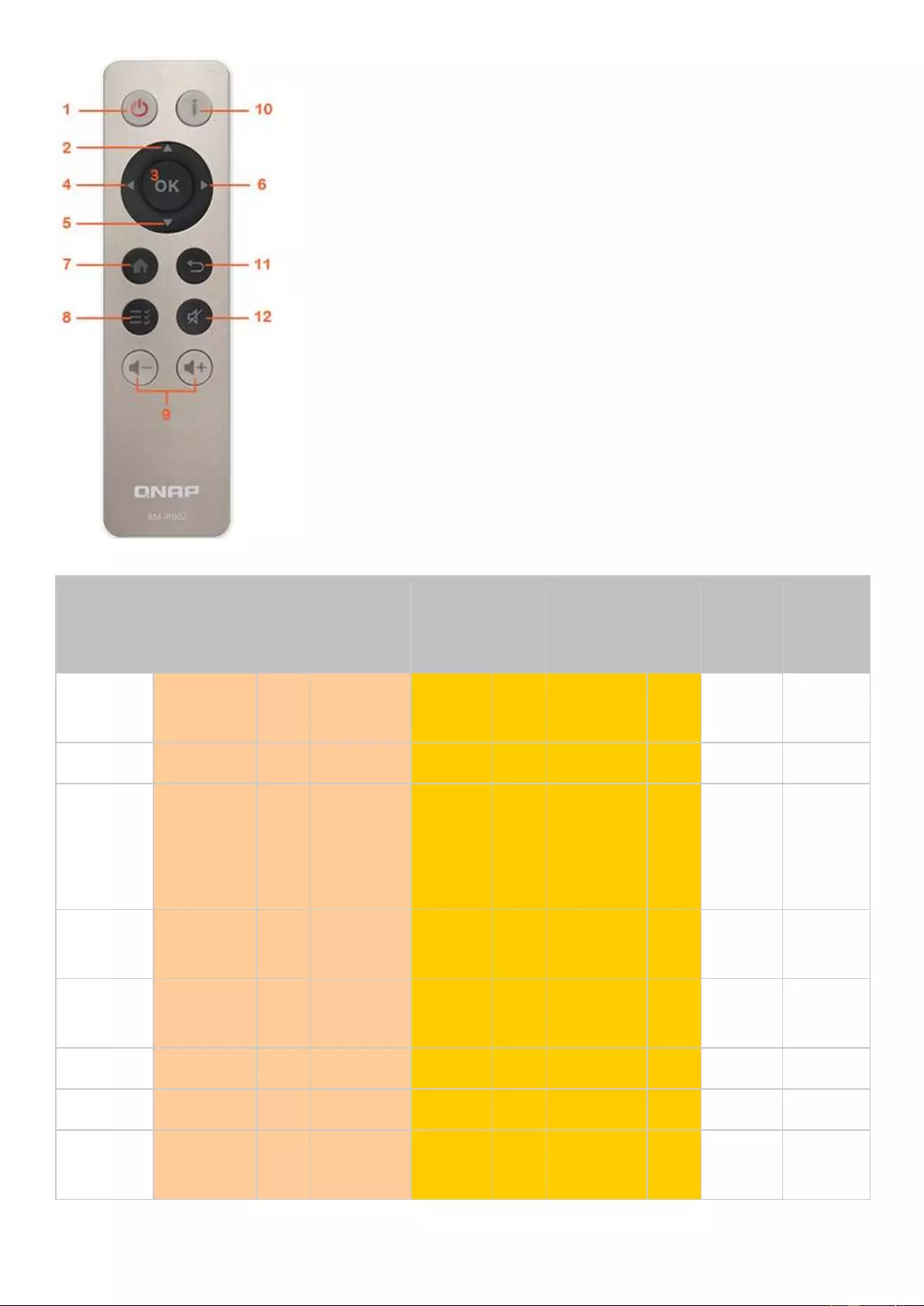
RM-IR001
RM-IR002
MCE
XBM
C
HD
Statio
n
Power
Power
1
N/A
Power
1
Power
1
Power
menu
Mute
2
OK
Mute
12
Mute
13
Mute
Number
0,1,2,3,
4,5,6,7,
8,9
3
OK
0,1,2,3,
4,5,6,7,
8,9
18
0,1,2,
3,4,5,
6,7,8,
9
Vol+,
Vol-
4
OK
Vol+,
Vol-
9
Vol+,
Vol-
12
Vol+,
Vol-
List/
Icon
5
N/A
View
mode
Search
6
N/A
TV Out
8
N/A
Settings
7
N/A
Settin
gs
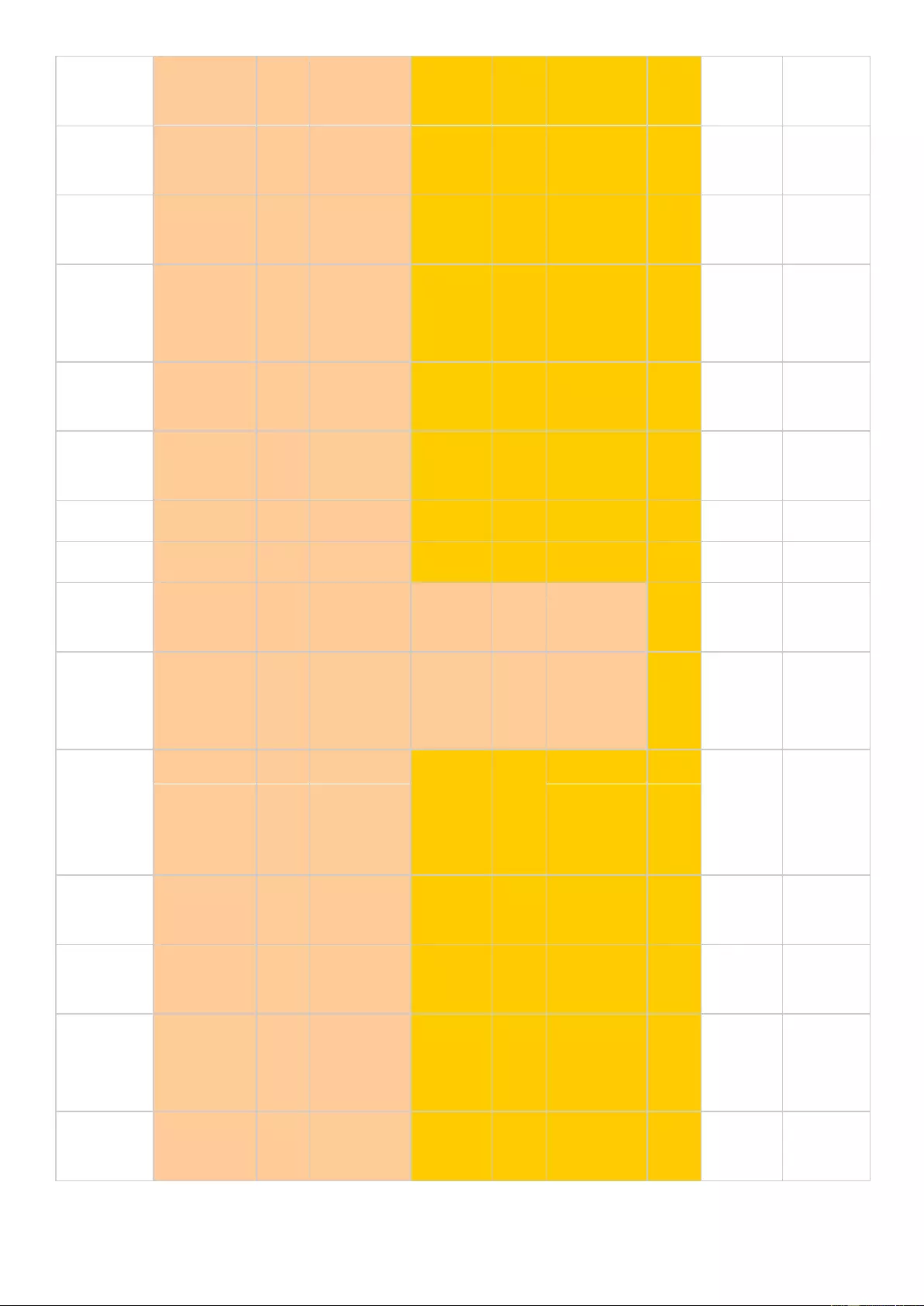
Shortcu
t
Red -
(Home)
9
OK
Red -
(Home)
3
Home
Green
(Video)
10
OK
Green
(Video)
4
Video
menu
Yellow
(Music)
11
OK
Yellow
(Music)
22
Music
menu
Blue
(Picture)
12
OK
Blue
(Picture
)
23
Photo
menu
Video
Menu
Bookma
rk
13
N/A
Favor
ite
Repeate
r
14
N/A
Repe
ater
Guide
16
N/A
Help
Record
15
N/A
CH-
17
Previou
s
Previou
s
32
Skip
back
CH+
18
Next
Next
33
Skip
forwa
rd
Go to
20
N/A
Video
progr
ess
bar
Info
19
OK
Info
10
Info
10
File
info
Play
Control
Home
21
OK
Home
7
Home
menu
Resume
22
N/A
Now
playin
g
Return
28
OK
Retur
n
11
Back
7
Back
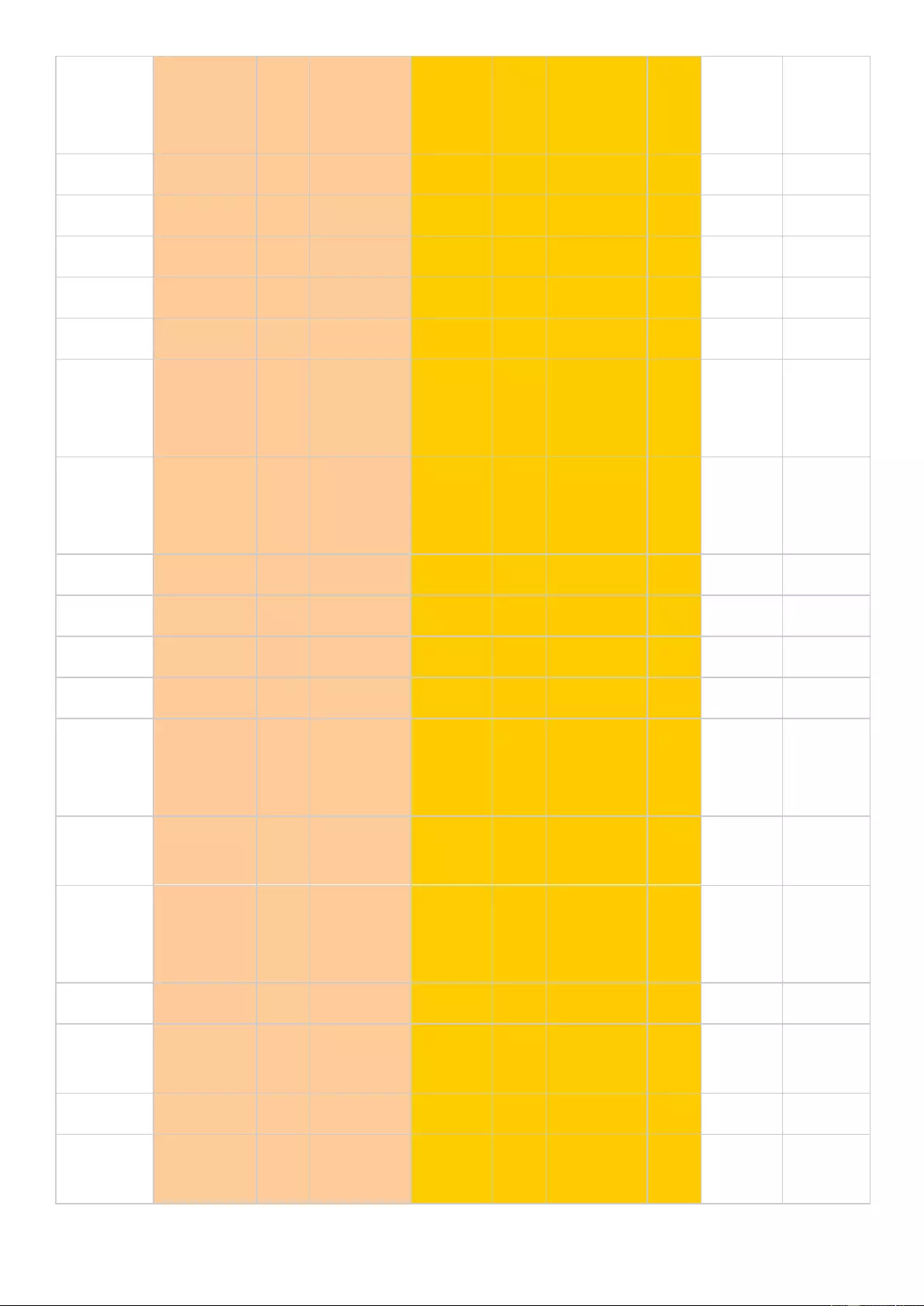
Options
29
N/A
Menu
8
More
Playb
ack
menu
OK
25
OK
OK
3
OK
7
OK
OK
Up
23
OK
Up
2
Up
7
Up
Up
Down
26
OK
Down
5
Down
7
Down
Down
Right
27
OK
Right
6
Right
7
Right
Right
Left
24
OK
Left
4
Left
7
Left
Left
Video
Play
Move
backwar
d
30
OK
Move
backwar
d
16
Move
back
ward
Move
forward
31
OK
Move
forward
31
Move
forwa
rd
Play
32
OK
Play
15
Play
Slow
33
N/A
Slow
Pause
34
OK
Pause
30
Pause
Stop
35
OK
Stop
33
Stop
Video
Setting
Audio
36
Audio
List
Langu
age
track
Top/
Menu
37
Video
List
Movie
menu
Subtitle
38
OK
Subtitle
2
Subtit
le
track
Zoom
39
N/A
Zoom
Pop up
40
N/A
Movie
menu
Angle
41
N/A
Angle
Input
Clear
(N/A)
19
Clear
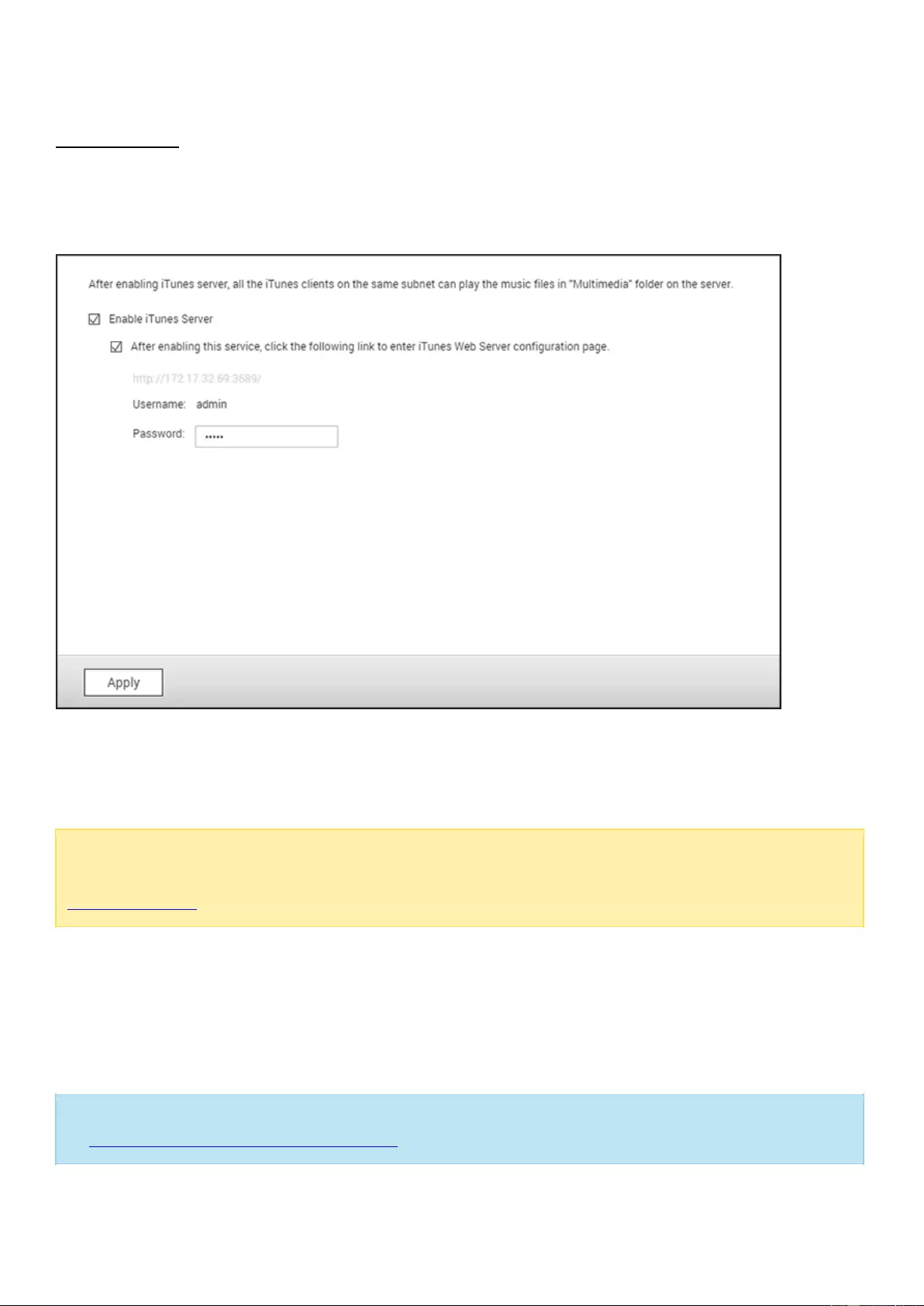
iTunes Server
Using this service MP3 files in the Qmultimedia/Multimedia folder of the NAS can be shared
with iTunes. Computers on the LAN with iTunes installed will be able to find, browse, and
play the shared music files.
To use the iTunes Server, enable this feature and then upload music files to the
Qmultimedia/Multimedia folder of the NAS.
Note: iTunes Server may be disabled or hidden on the following business models: TS-x70U,
TS-x79 Pro and TS-x79U. To enable iTunes server, please refer to "System Administration" in the
General Settings section.
To configure the iTunes server settings and add smart playlists, login to the iTunes server
web page (http://NAS-IP:3689/index.html.) Connect the PC and the NAS to the same LAN
and run iTunes on the PC. Find the NAS name under "SHARED" and music and playlists will
be available.
Additional Reference:
Setup iTunes Music Server on QNAP.
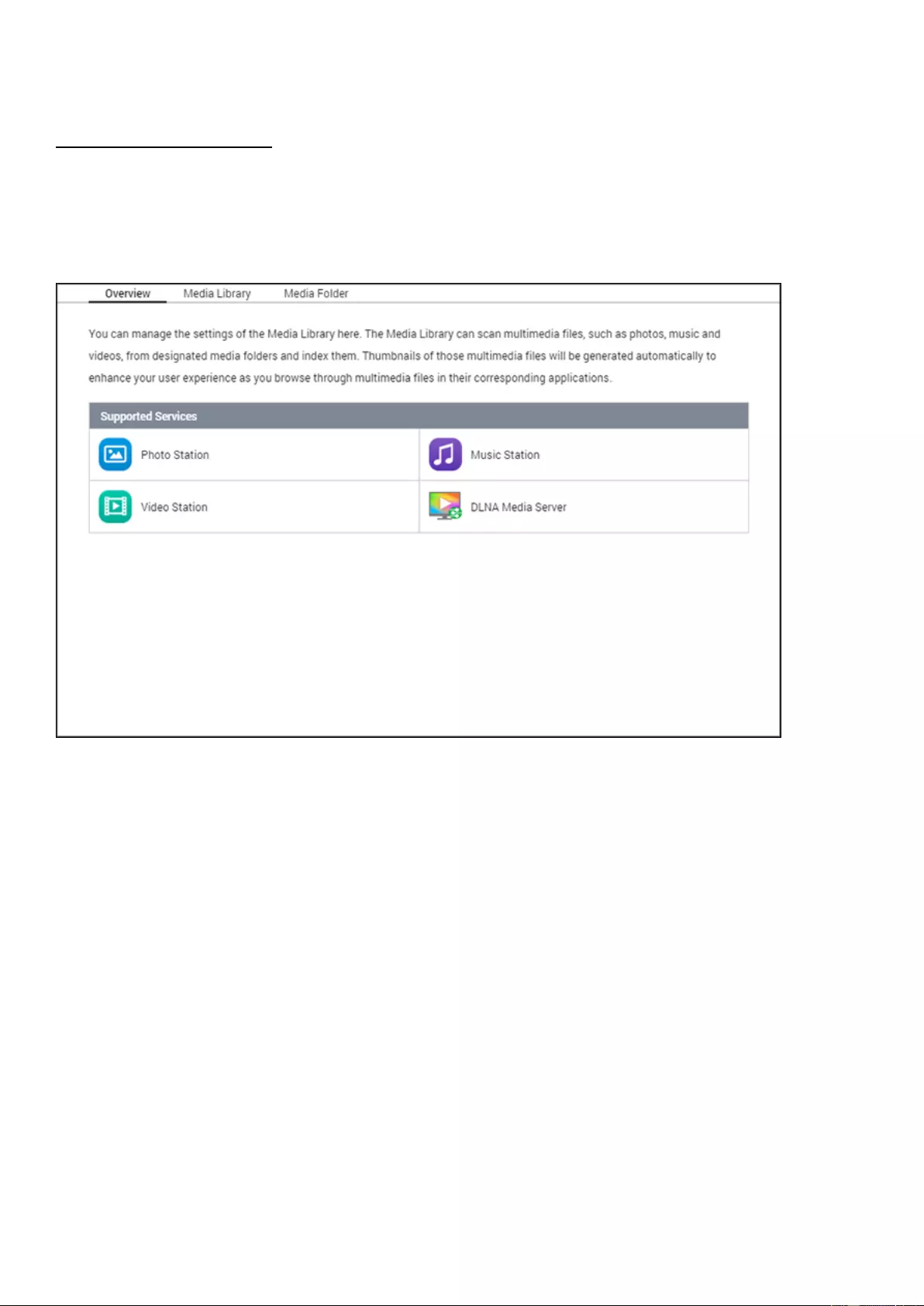
Multimedia Management
The Media Library service scans for photos, music, and videos from designated media folders
and indexes them for usage in multimedia applications. Thumbnails for the media files will
be automatically generated to enhance your user experience as you browse through them in
their corresponding applications.
Media Library
Scan Setting: Three options are provided for the media scan:
o
Real-time scan: New files are scanned in as soon as they are added to media folders.
o
Scan by schedule: Specify a start and end time for the scan, and it will be
automatically conducted on a daily basis.
o
Manual Scan: You must click "Scan now" to check for new media.
Set media scanning priority to high: The option will allow the media library to
immediately process media files in order to quickly generate thumbnails. When the NAS
needs to run scan tasks and transfer files at the same time, it will lower the file transfer
speed and prioritize media scan tasks.
Multimedia code page setting: Change this setting to the corresponding code for non-UTF
media files for fonts and characters in the associated applications to be displayed
correctly.
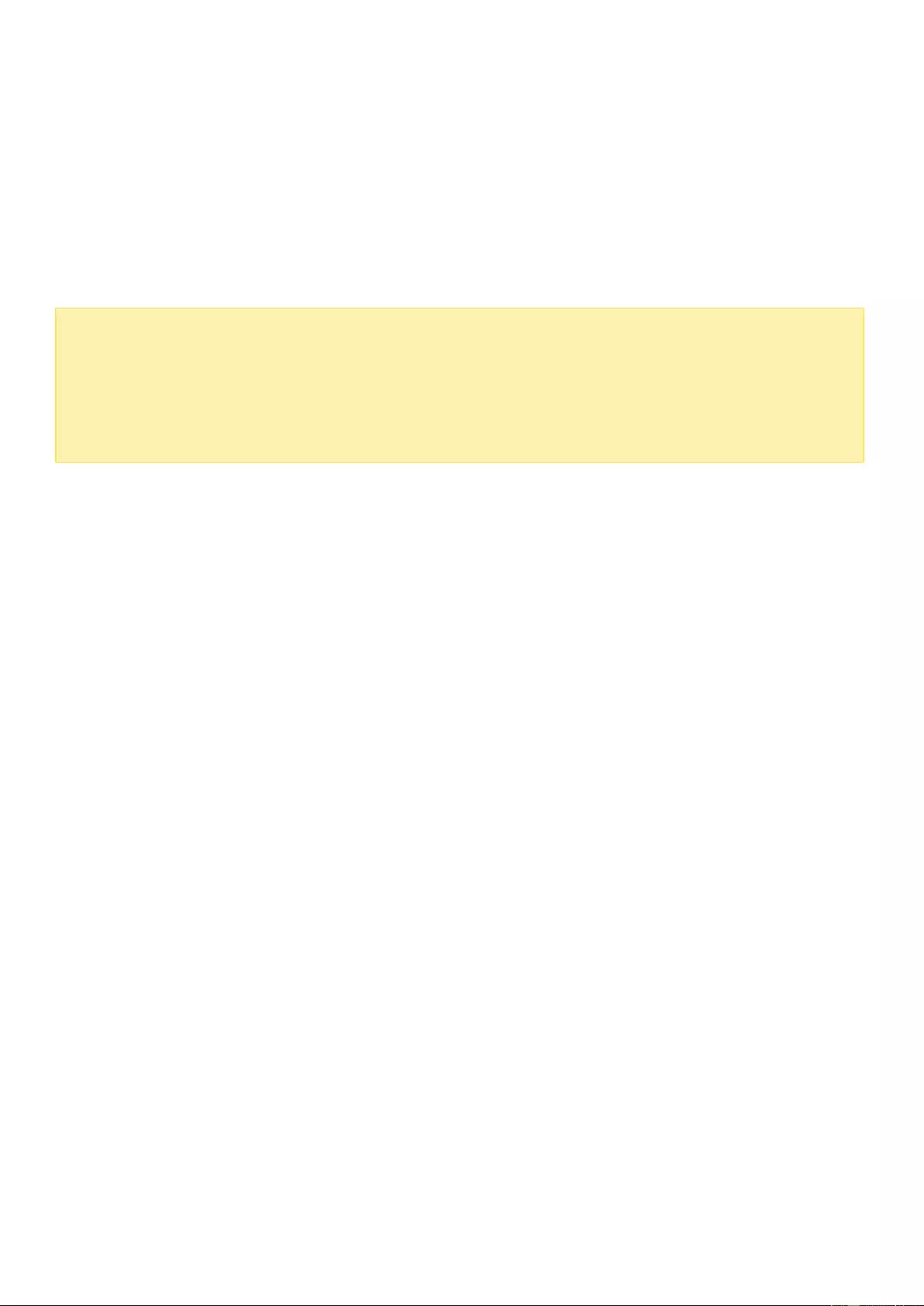
Rebuild media library indexing: By rebuilding the media library, the NAS will scan the
specified media folders and replace the existing library with a new one.
The media library is enabled by default. In some cases, the media library needs to be disabled (when
multimedia applications are not installed on the NAS.) To disable the media library, click "Deactivate
Media Library". If the media library is not enabled, services like Photo Station Video Station, and
Music Station, as well as the DLNA Media Server will not function correctly. To re-enable the media
library, click "Activate Media Library".
Note:
If the media library is disabled, services like Photo Station, Music Station, and the
DLNA Media Server will not function correctly.
Image files with a width or height less than 400 pixels will not be indexed and will not
have any thumbnails generated.
Media Folder
Media folders are shared folders on the NAS that are scanned for multimedia files. "/Multimedia" and
"/Home" are the default media folders on the NAS (from QTS 4.1, all default shared folders on the
NAS are identified as media folders for the purpose of multimedia application services.) To add media
folders: click "Add", select media types and folders from the list, and click "Add". To change scanned
file types for the media folders, first uncheck the media file types and click "Apply". To remove media
folders, first select media folders from the list, and then click "Delete" and "Apply".
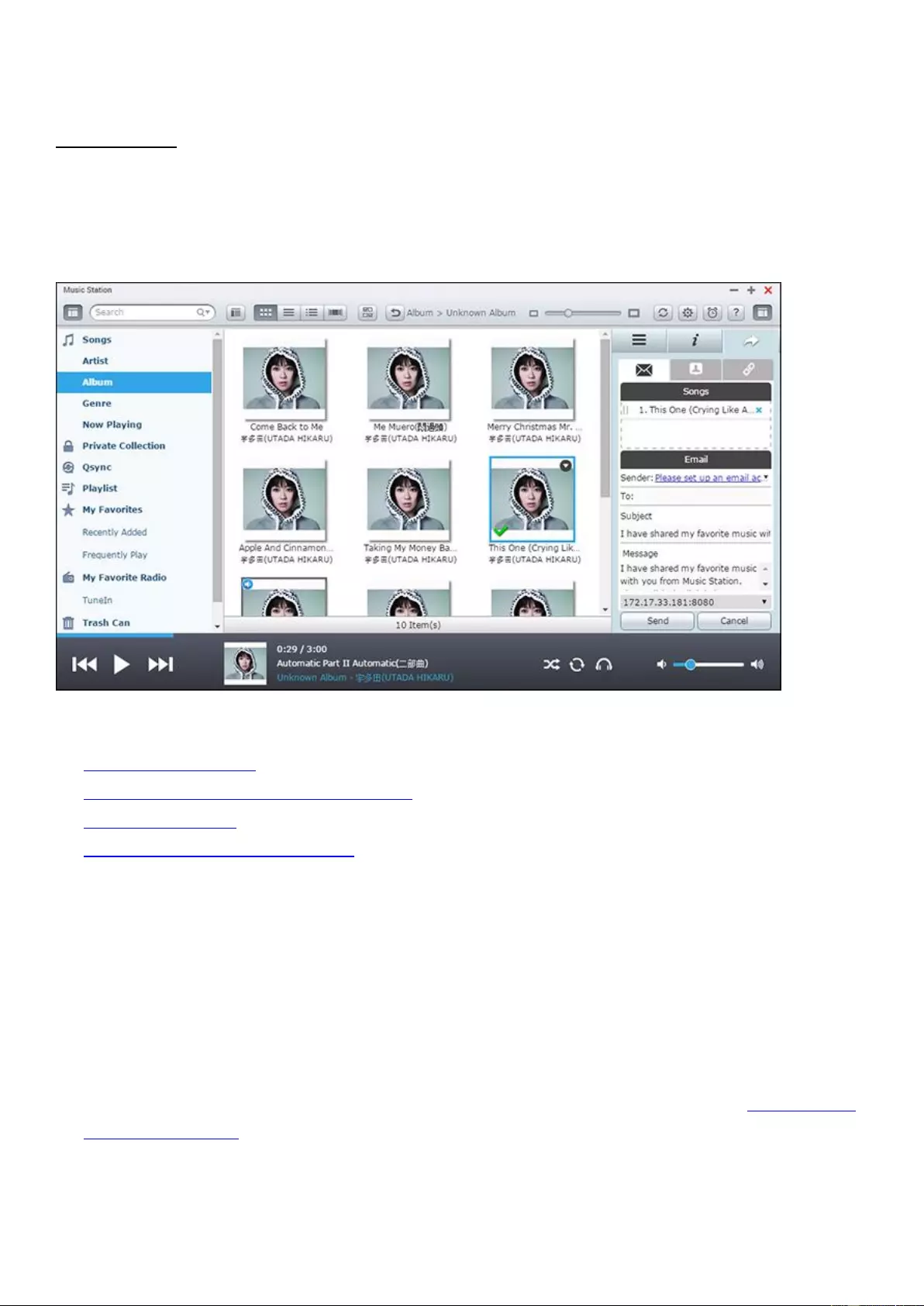
Music Station
Music Station (4.0) helps you create a personal music center on the cloud. This web-based application
is designed for users to play music files on the NAS or a media server, listen to thousands of Internet
radio stations, and share your music with your friends and families. Your music collection stored on
the NAS is automatically organized into categories for easy access.
This chapter covers the following topics:
Starting Music Station
Familiarizing yourself with Music Station
Using Music Station
Media Library and Privacy Settings
Starting Music Station
Depending on your NAS model, Music Station may be enabled by default and can be launched from
the Desktop or the Main Menu. If not, install and enable it in the App Center (for QTS 4.1 or later
versions only) and follow these steps:
1. Upload music files to a shared folder on the NAS. There are three ways to upload music files to
the NAS: 1) Install Qfinder Pro on your PC or Mac, set up a network drive and upload files to your
preferred shared folders. For details on setting up a network drive, please check the Connecting to
NAS Shared Folders chapter; 2) Click "Songs" or "Private Collection" on the left panel and click
(up arrow icon) or Click (up arrow icon) to import music files from a local PC. A new shared folder
named with the date that files are uploaded will be created on the NAS to store uploaded files (for
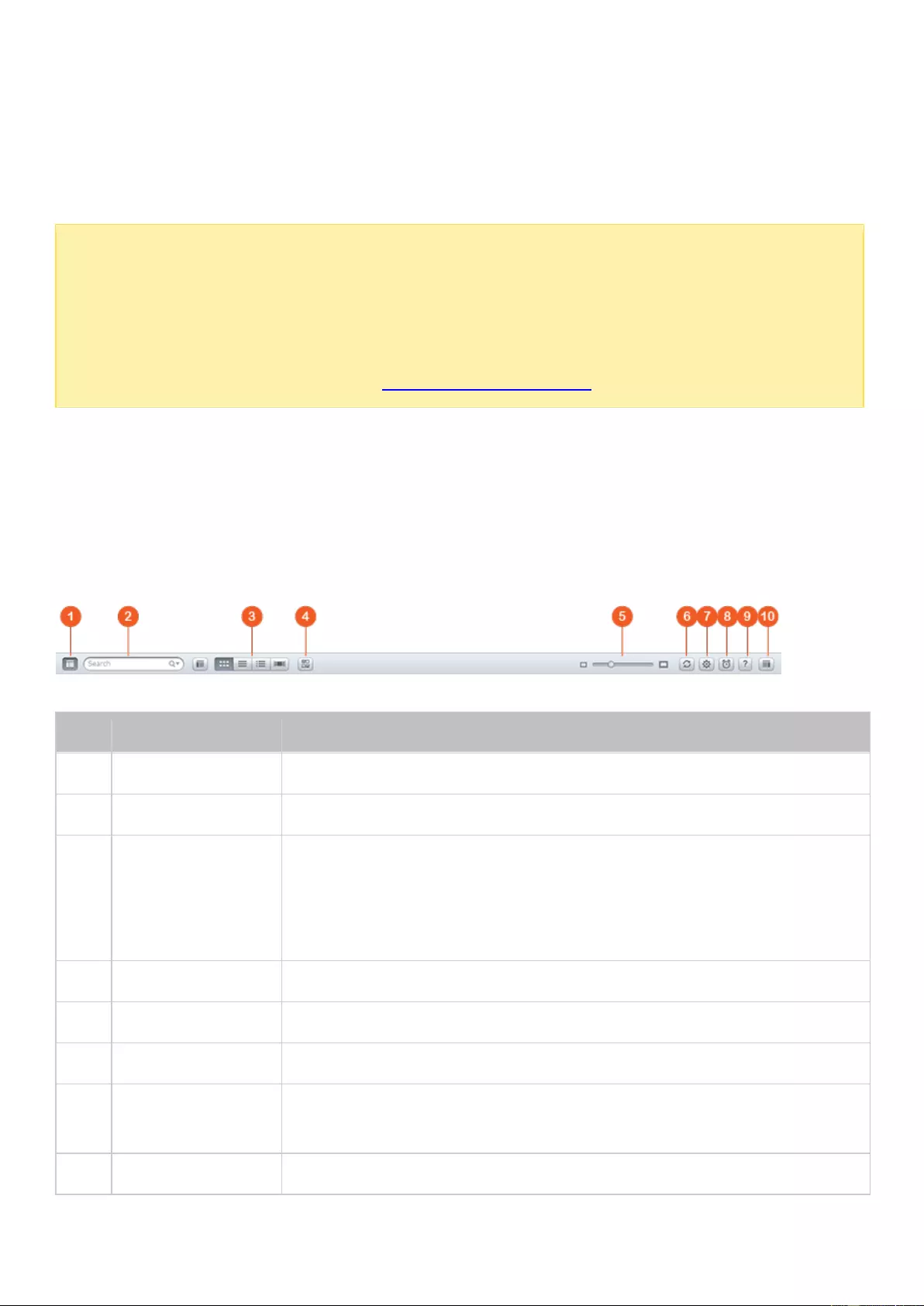
"Songs", this newly created shared folder is located under the "Multimedia" folder; for "Private
Collection", this shared folder is located under the "/home" folder.) The newly uploaded music
files can be found under "Recently Added" on the left panel; 3) Switch to the folder view browsing
mode and drag & drop music files to a preferred folder. Note that with the first and third method,
you can choose what NAS folder that you want to upload music files to.
Note:
The admin login credentials of Music Station are the same as that of the NAS
administrator.
If it is the first time using Music Station, it is recommended to upload or copy music
files to media folders and scan them using the Multimedia Management. For details on
media folders, please refer to the Multimedia Management chapter.
2. Launch Music Station from the Main Menu/Desktop shortcut, or directly log into Music Station by
going to: http://NAS_Name_or_IP/musicstation/
Familiarizing yourself with Music Station
Menu Bar
No
Name
Description
1
Left Panel
Show/Hide the left panel.
2
Search Bar
Search songs by artist, album, title, or all songs.
3
Browsing Mode
Switch between different browsing modes (from left to right:
thumbnail browsing mode/detail browsing mode/album list browsing
mode/cover flow browsing mode/folder browsing mode) to browse
music files.
4
Multi-Select
Select multiple items at the same time.
5
Resizing Bar
Drag to adjust the size of the thumbnails.
6
Refresh
Refresh the current page.
7
Settings
Set user privileges on file access, NAS audio output, Internet radio, or
editing song information.
8
Music Alarm
Set music alarms.
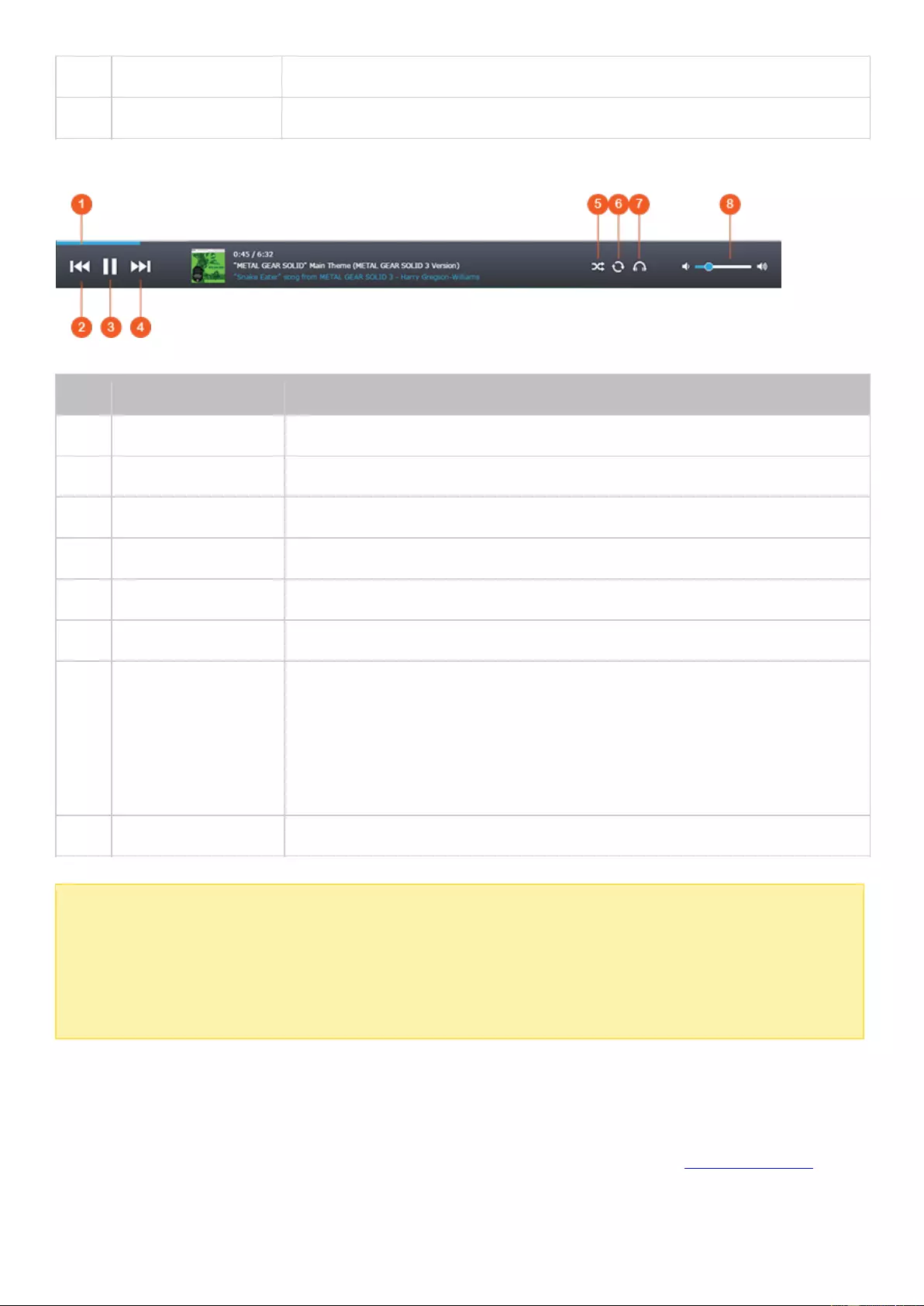
9
Help
Show Help, Quick Start and About.
10
Right Panel
Show/Hide the left panel.
Player
No
Name
Description
1
Seek Bar
Control the playback progress.
2
Previous Item
Play the previous item.
3
Play/Pause
Play/Pause.
4
Next Item
Play the next item.
5
Shuffle
Shuffle on/off.
6
Repeat
No repeat, repeat once, or repeat all.
7
Streaming Mode
(Network Media
Player) / USB
Audio
Passthrough
Stream videos to compatible devices in different rooms over your
home network. To set USB Passthrough, first select an USB audio
device under "NAS Audio Output" after you click this button (it will
turn into a speaker icon.) Click the icon again to enable Audio
Passthrough and set the sample rate.
8
Volume
Adjust the volume.
Note:
To stream media files to HDMI or Chromecast using the Network Media Player, the
Media Streaming Add-On must first be installed in the App Center.
Bonjour must be enabled when using multi-zone streaming. You can enable Bonjour in
"Control Panel" > "Network Service" > "Service Discovery" > "Bonjour".
Left Panel
Songs, Artist, Album, and Genre: All authorized music files are listed here for users by the
following categories: all songs, artist, album, genre and folder. Click the upload button next to
Songs to upload songs from your PC or change an album cover (refer to the Changing covers
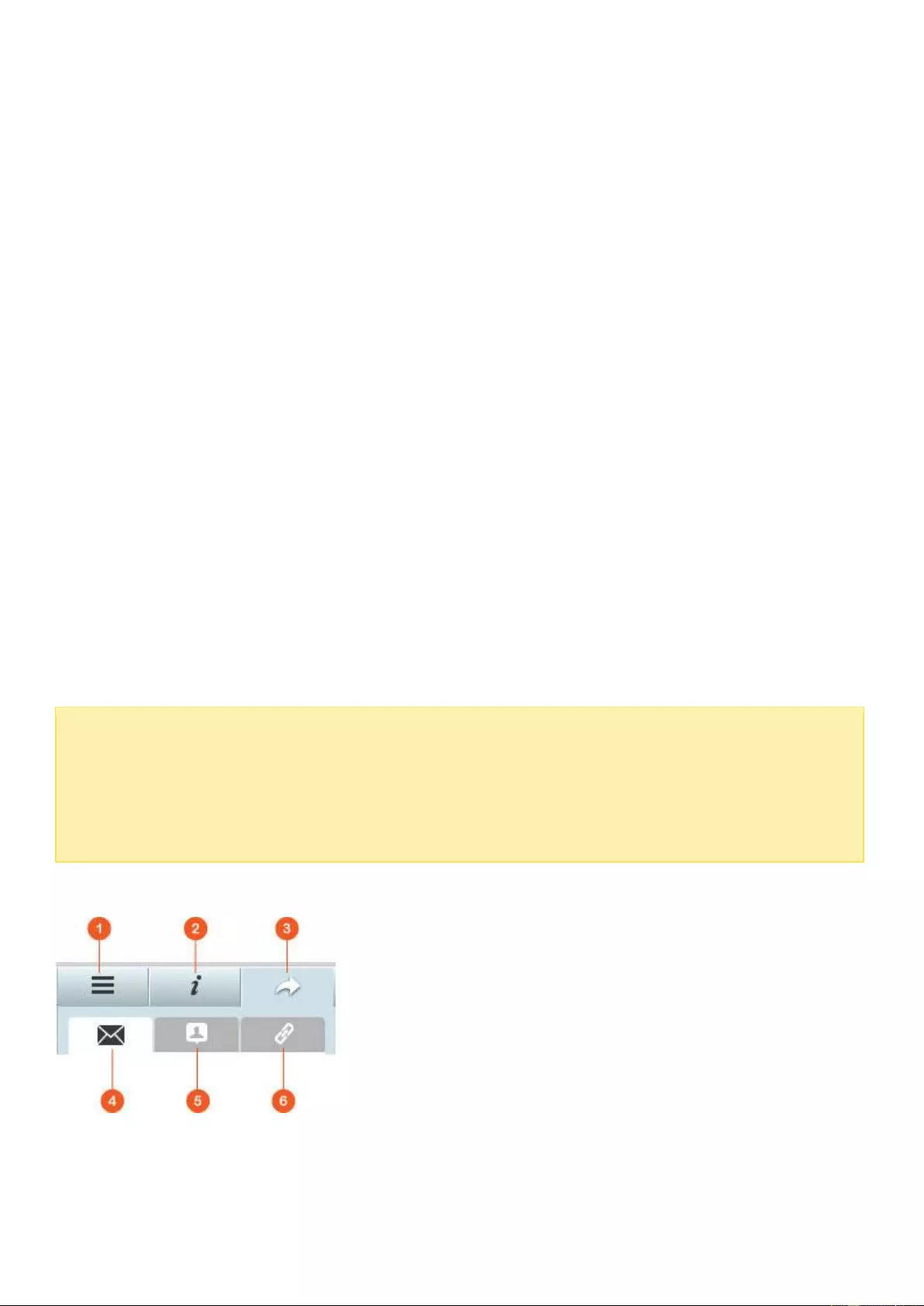
section for details.) All imported contents are saved in the "/Multimedia" shared folder named with
date.
Now Playing: Songs in the "Now Playing" list can be reordered by drag & drop, and songs can be
removed from the list.
Private Collection: Personal music files in the "/home" folder are listed here. These music files
belong to the user that is currently logged in.
Qsync: List music files synchronized from the Qsync service.
Playlist: Playlists can be created, managed, and deleted here. Up to 200 playlists can be created,
and up to 600 items can be included in each playlist. To create a playlist, click "+" next to
"Playlist". To add items to a playlist, simply drag & drop music files to the list. Right click on a
playlist to rename or delete it, or add it to "Now Playing".
My Favorites: All songs rated at least 1 star are listed here. All un-starred songs will be removed
from here. To rate a song, switch to the detail, album list, or cover browsing mode and click the
star(s) under "Rating".
Recently Added: Songs recently added to the Media Library are listed here.
Frequently Played: Songs most frequently played are listed here.
My Favorite Radio: The user’s favorite Internet radio stations can be added by entering the radio
URL or by searching TuneIn Radio. Up to 1024 stations are supported. Please note that the type
of files the radio station URL points to must be MP3.
TuneIn: Users can browse and play Internet radio stations streamed by TuneIn.
Trash Can: All deleted music files can be found in here and permanently deleted or restored. The
Trash Can is always enabled.
Note:
Characters not allowed for "Playlists" include: / | \ : ? < > * " ' and $.
Entries under "Recently Added" are listed based on the time they are scanned by the
Media Library.
Music Station only supports: MP3, FLAC, OGG, WAV, AIF, AIFF, and more.
Right Panel
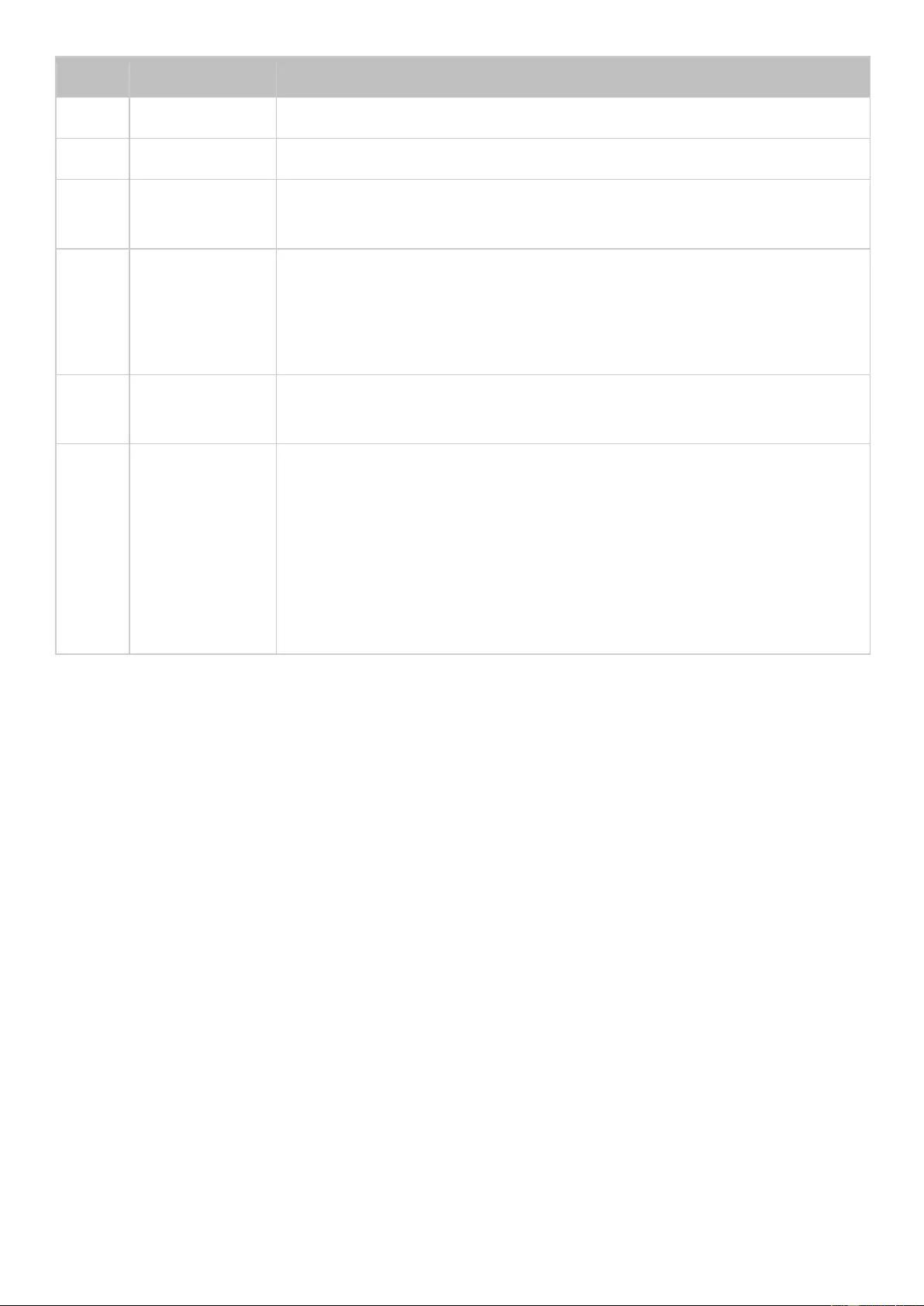
No
Name
Descriptions
1
Lyrics
Add lyrics to a song and browse them here.
2
Information
Edit and browse music details here.
3
Sharing
Drag music files to the area under "Songs" to share them via a link
(including three methods: email, social sharing and link.)
4
Email
Share the link via email. Specify the subject and message body of the
message and click "Send" to send the email. Make sure your email
account is properly configured. Go to "Control Panel" > "System Settings"
> "Notification" > "SMTP Server" for email configuration.
5
Social Sharing
Share a link with selected songs on social networks. Specify the subject
and message body and click the social networking site to share with.
6
Link
Share a link by directly pasting it into an email or instant message. Under
the "Link Code", select the domain name, LAN IP or WAN IP address for
the link (Note that the myQNPcloud.com domain name is only available
after it is registered in myQNAPcloud. Please refer to the myQNAPcloud
chapter for more details) from the drop down menu. Click "Save", and
copy and paste the URL link in the dialog window to your preferred
applications.
Using Music Station
Import music files
Please refer to the Starting Music Station section.
Creating and managing playlists
To create a playlist, drag & drop music files in "Playlist" on the left panel, give that playlist a name
and click "OK". Right click on a playlist and choose to add it to "Now Playing" on the left panel, email
the link of it, publish it, share it with a link, delete it, rename it, or modify the settings of that playlist
(the email, publish, and share options are only available if "Share with the public" is enabled in
"Playlist Settings".)
Sharing playlists
As you create a playlist, you can choose to share it with other NAS users (choose whether all NAS
users can edit the playlist, or only the album creator/administrator can edit the playlist) the public, or
not to share at all (leave both options unchecked), and set the valid period on the playlist creation
page. If a playlist is set to share with the public, you can right click on it and select "Email" to email it,
"Publish" to publish it to social networks, or "Link Code" to generate and paste the playlist link on
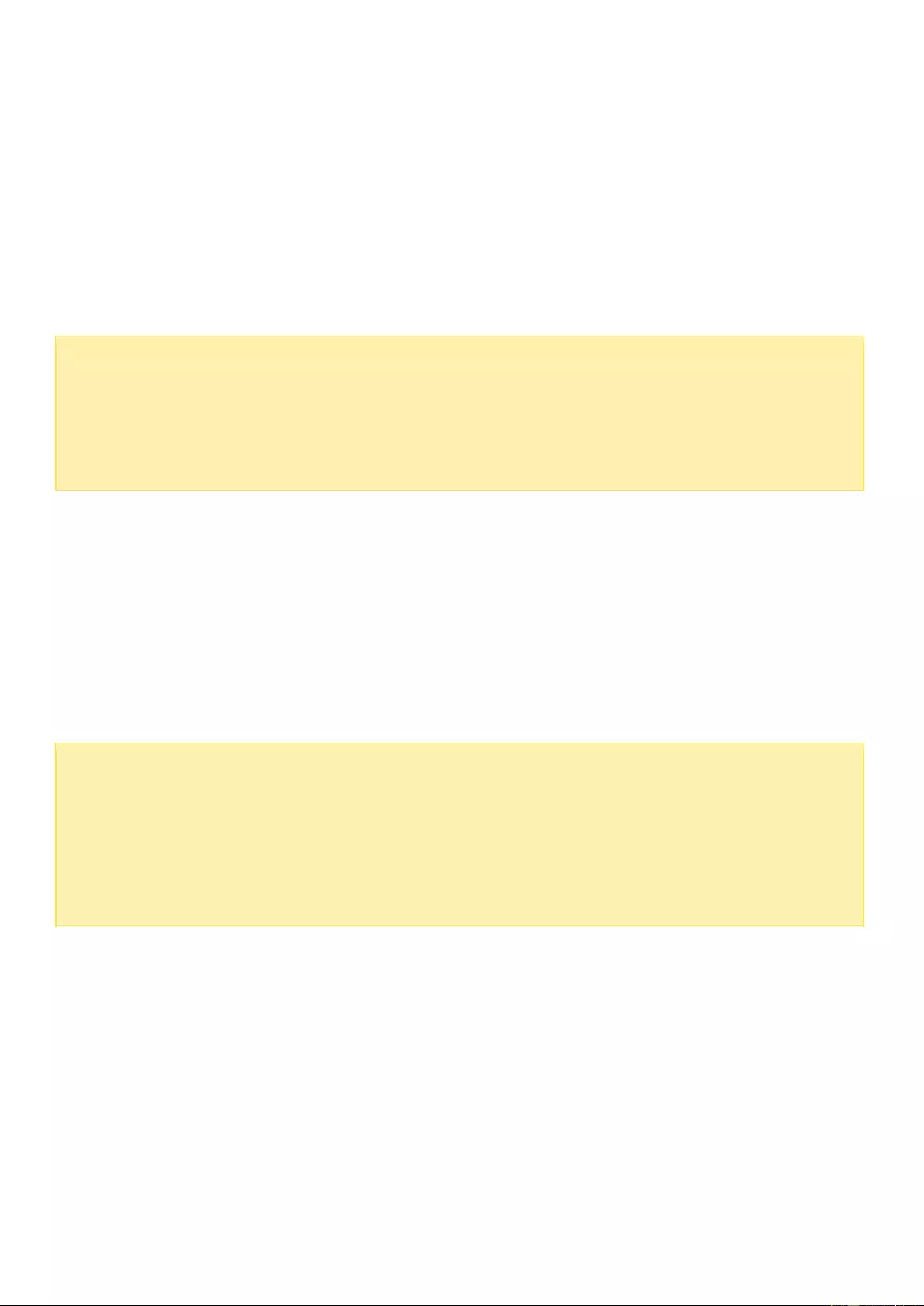
your blog, forum, or instant messenger programs. You can still edit the playlist later, and the updated
playlist will be presented when viewers click the same link again.
You can also share a list of songs as you do with the playlist. To do so, click "Sharing" on the right
panel, drag & drop songs under "Songs" on the right panel from the middle and use the "Email",
"Social Sharing", or "Link" button to share this list of songs. Note that the difference between sharing
a playlist and a list of songs is that for a playlist, it is the entire playlist that you created under
"Playlist" on the left panel. For a list of songs, it is a list of songs you have chosen from different
albums.
Note:
To stream media files to HDMI or Chromecast using the Network Media Player, the
Media Streaming Add-On must first be installed in the App Center.
Bonjour must be enabled when using multi-zone streaming. You can enable Bonjour in
"Control Panel" > "Network Service" > "Service Discovery" > "Bonjour".
Multi-zone control and streaming
Music Station works with your NAS Audio output (USB speaker, Soundcard, HDMI), Bluetooth, and
Network Media Players (DLNA, Chromecast, AirPlay) making it easy to stream music to many types of
devices. It can stream different music to all the supported devices in your home, or the same music
in sync at the same time. You can change the output device by using the "streaming mode" button
(ear piece icon) on the player panel, and then by double clicking a song to start playing it on that
device. You can add more songs to the Now Playing list to play your desired songs on that device.
Note:
To stream media files to HDMI or Chromecast, the Multimedia Extension Pack must first
be installed in the App Center.
Please check the QNAP website for supported USB speakers.
Some models with 3.5mm audio output may not support USB audio output.
Radio stations only support playing under streaming mode and Bluetooth.
Changing covers
Album covers can be automatically found for your music, allowing you to organize your music better.
If an appropriate cover cannot be found, you can also import your own image to use as the album
cover. To change album covers, follow these steps:
1. Switch to "Artist" or "Album" on the left panel in Music Station.
2. Right click the song you would like to change the cover > "Change cover".
3. Click "Upload" to upload an image file from your PC or "Search" to find an image from the
Internet.
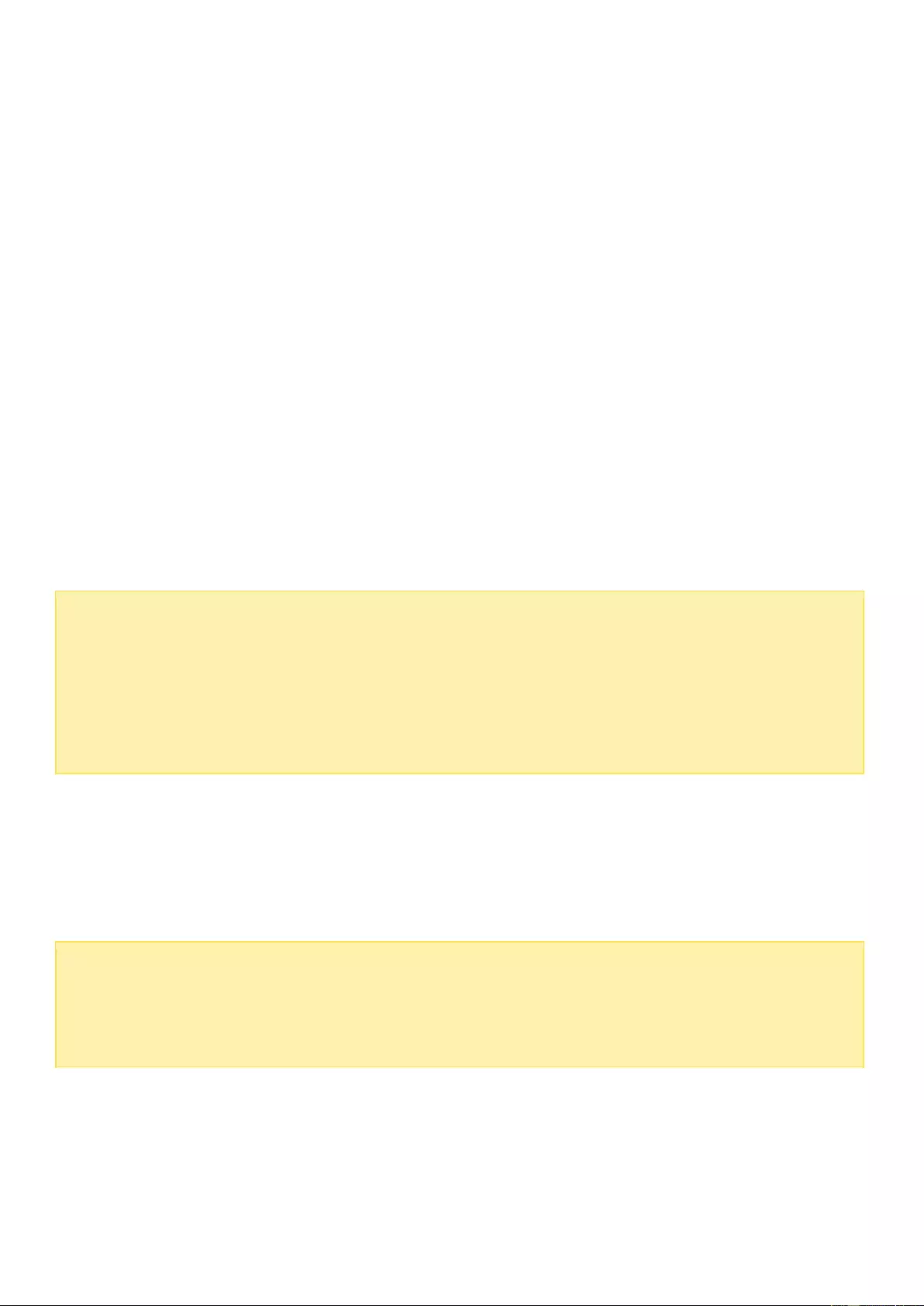
Finding your music files quickly
To quickly locate your music files, you can rate or classify them:
To rate a music file, find it in the detail browsing mode/album list browsing mode/cover flow
browsing mode and rate it.
To classify a music file, click the music file and "Info" on the right panel to modify its data.
To batch rate or modify music files, click the multi-select button on the Main Menu (or hold the
Ctrl key), select your desired music files and rate and modify all at once.
After music files are rated or classified, they can be searched by their artist, album, or title in the
search bar or quickly listed in "My Favorites" on the left panel.
Media Library and Privacy Settings
Music files in Music Station are listed and displayed according to shared folder privileges (media
folders) and settings in the Media Library. For shared folder privileges, only users with an appropriate
permission to a shared folder can view its contents in the Music Station. For example, if a user does
not have read/write, or read-only permissions to a certain shared folder, that user cannot see the
music files in the shared folder.
Note:
Besides shared folder privileges, you can also import your private music files to your
"/home" shared folder to hide them from other NAS users (except the NAS
administrator.) Your "/home" folder contents can be found under "Private Collection".
To create a shared folder, go to "Control Panel" > "Privilege Settings" > "Shared
Folders".
Music files stored in the shared folders are only visible after they are detected and scanned by the
Media Library. To set the Media Library to scan for music files manually or by schedule go to "Control
Panel" > "Multimedia Management" > "Media Library". For more details on media folder settings,
please refer to the chapter on Multimedia Management.
Note:
As the media folders in the Media Library are shared by Photo Station, Music
Station, Video Station and DLNA Media Server as their content source, content will be
affected in those applications if new media folders are added or existing media folders are
removed from the Media Library.