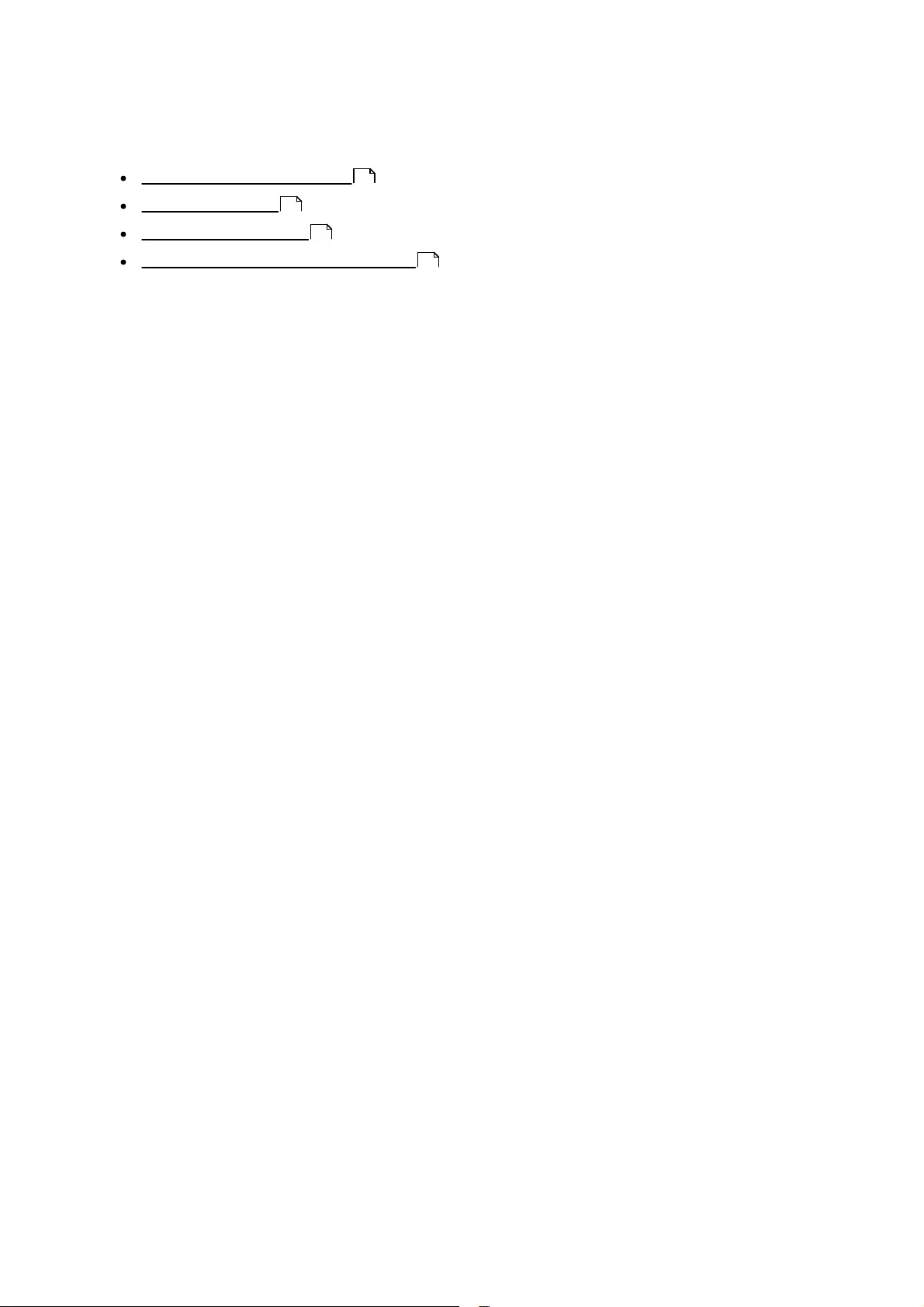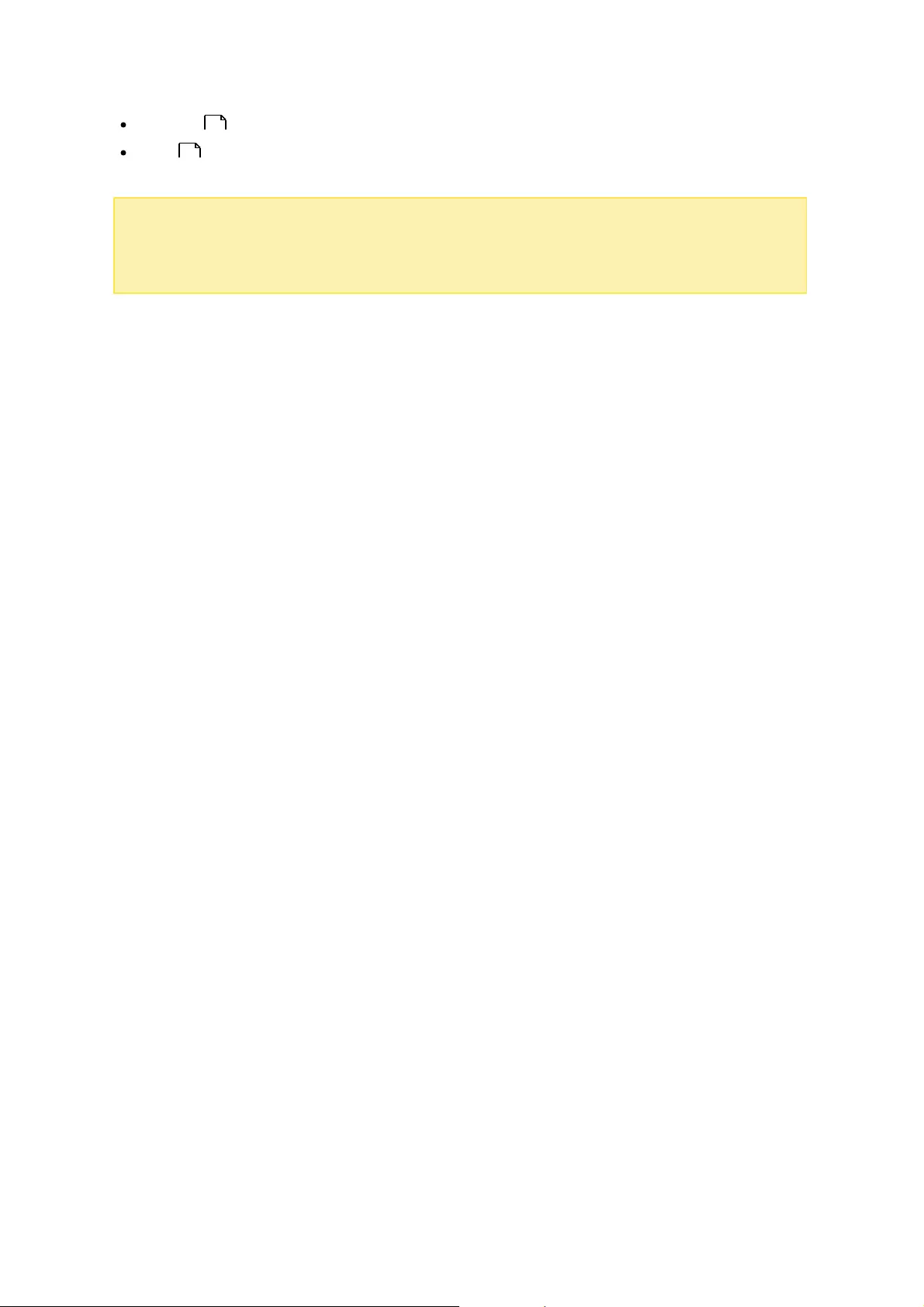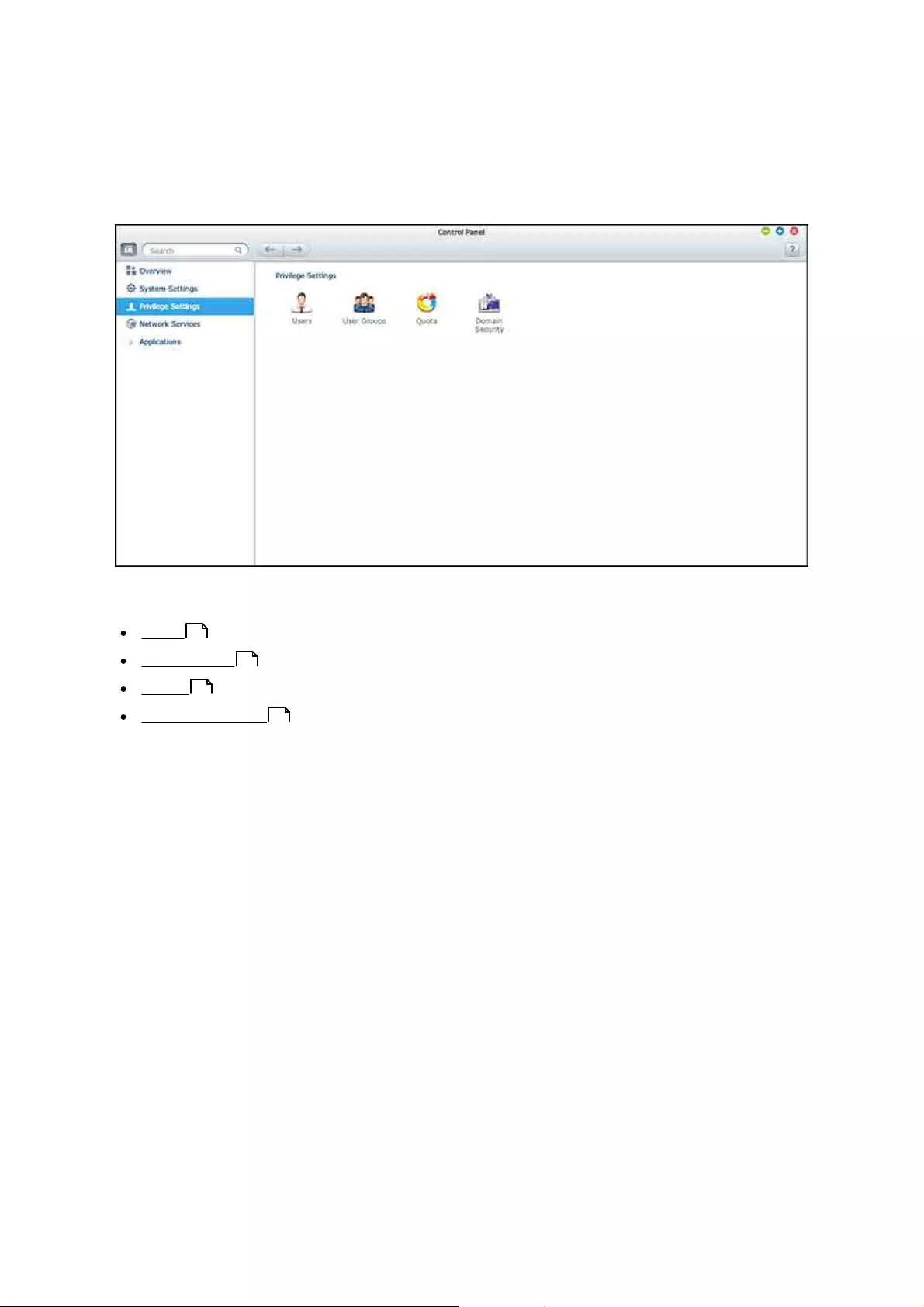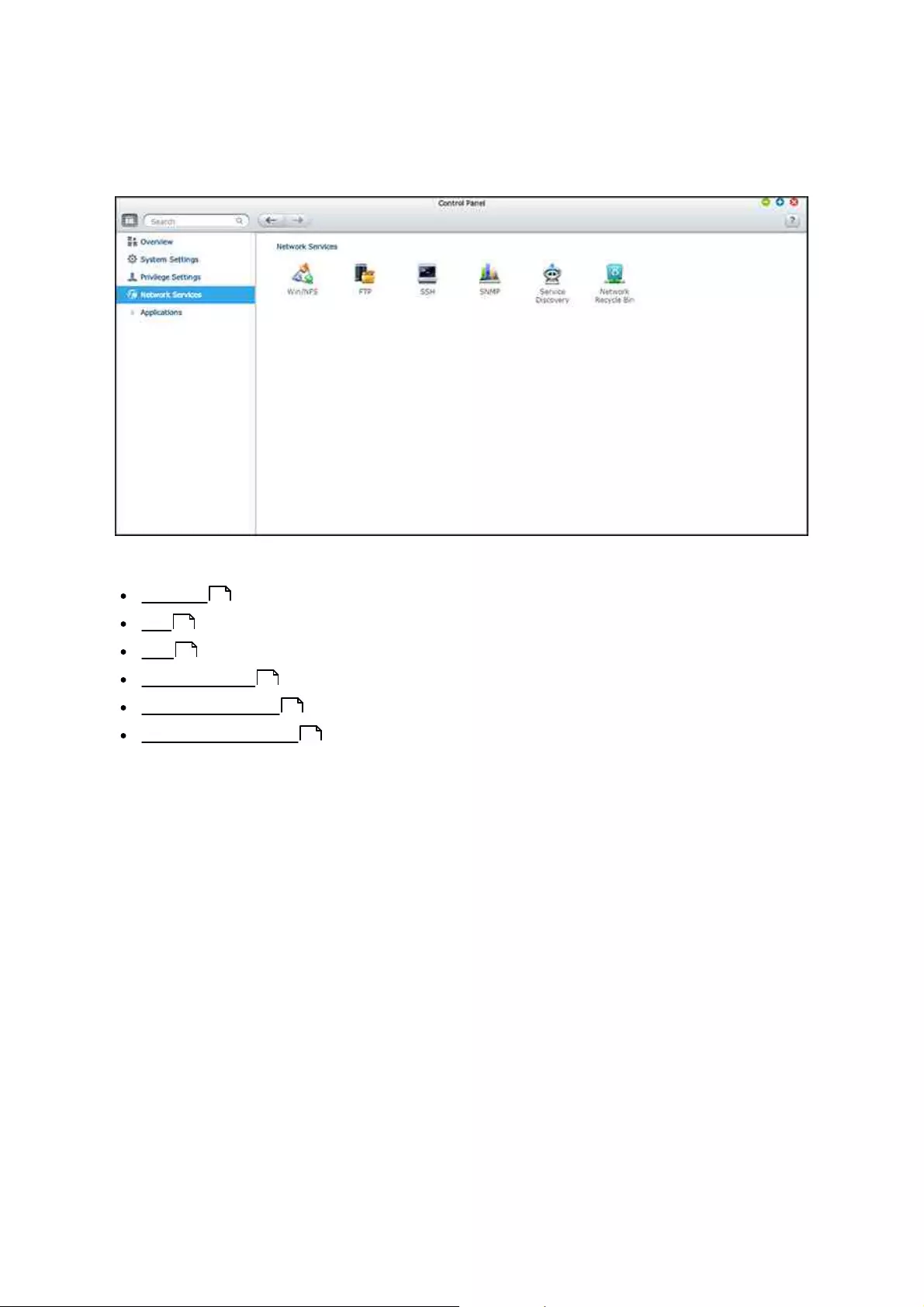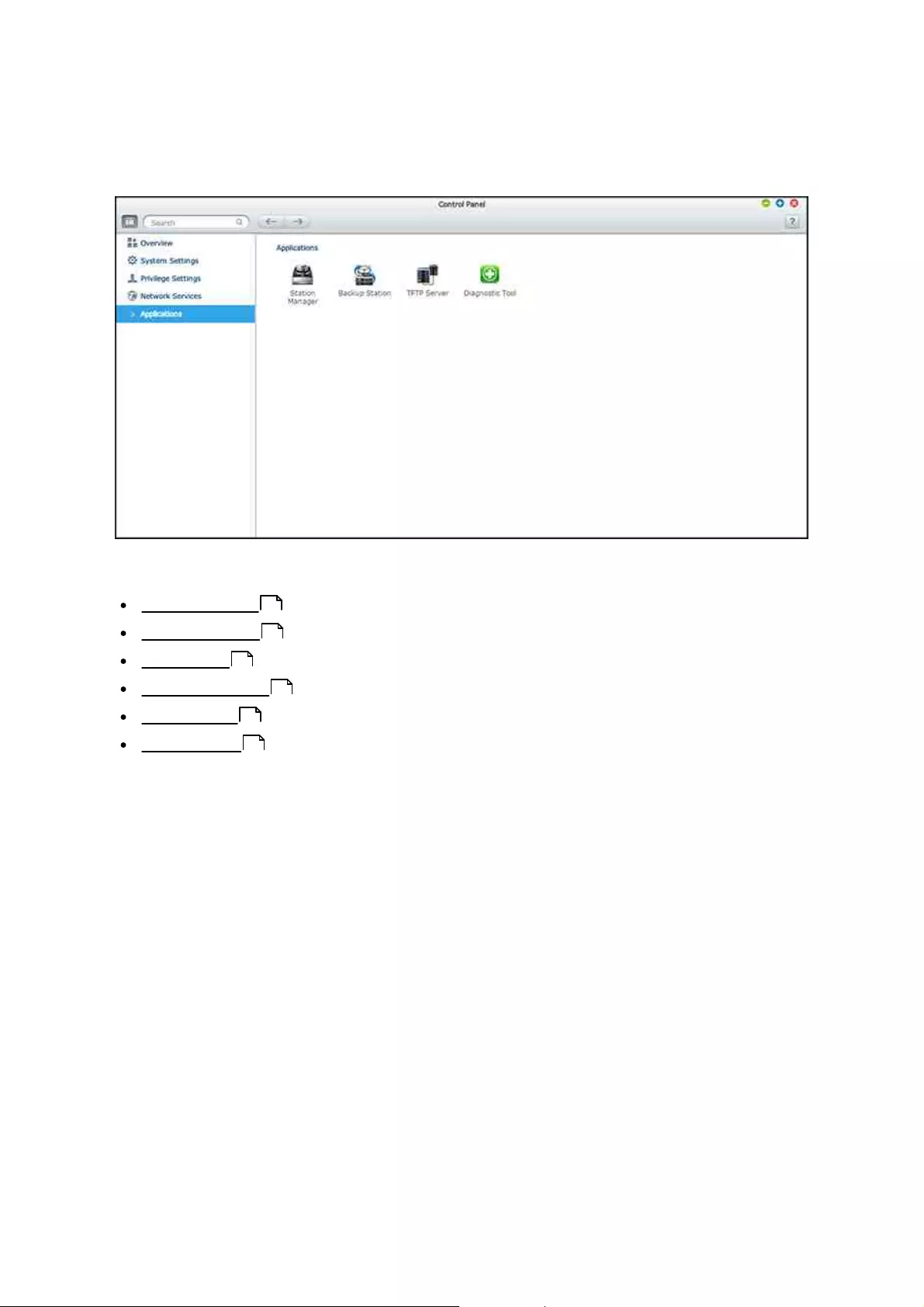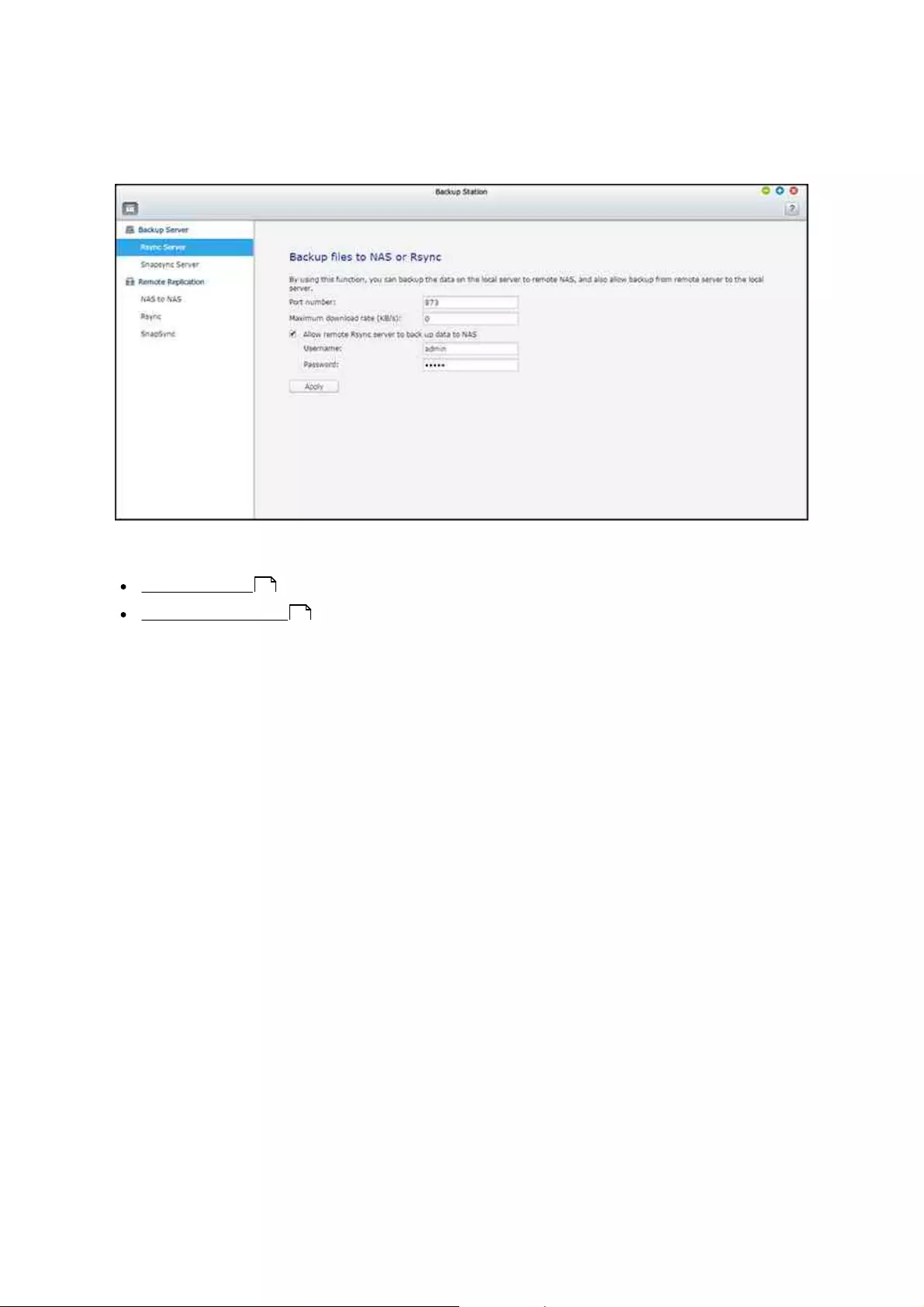Table of Contents
- Notice
- Getting Started
- QTS Basics and Desktop
- System Settings
- Privilege Settings
- Network Services
- Applications
- BSD License
- CDDL License
- GNU GENERAL PUBLIC LICENSE
QNAP TVS-EC1580MU-SAS-RP R2 User Manual
Displayed below is the user manual for TVS-EC1580MU-SAS-RP R2 by QNAP which is a product in the NAS & Storage Servers category. This manual has pages.
Related Manuals
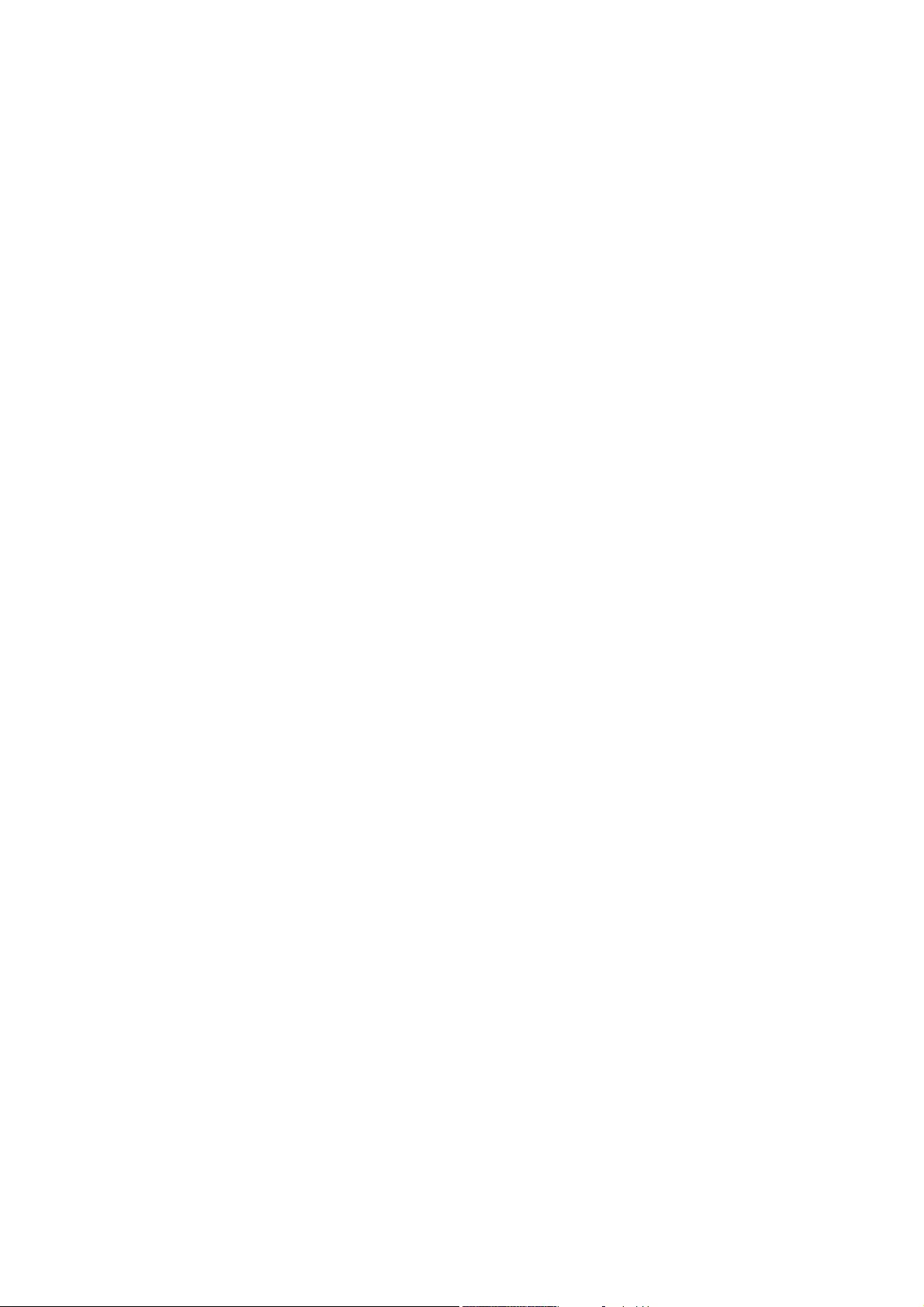
QNAP ES NAS
Software User Manual
(Version: 1.1.2)
This manual is applicable to the following ES (Enterprise Storage) NAS models: ES1640dc,
ES1642dc.
© 2016 QNAP Systems, Inc. All Rights Reserved.
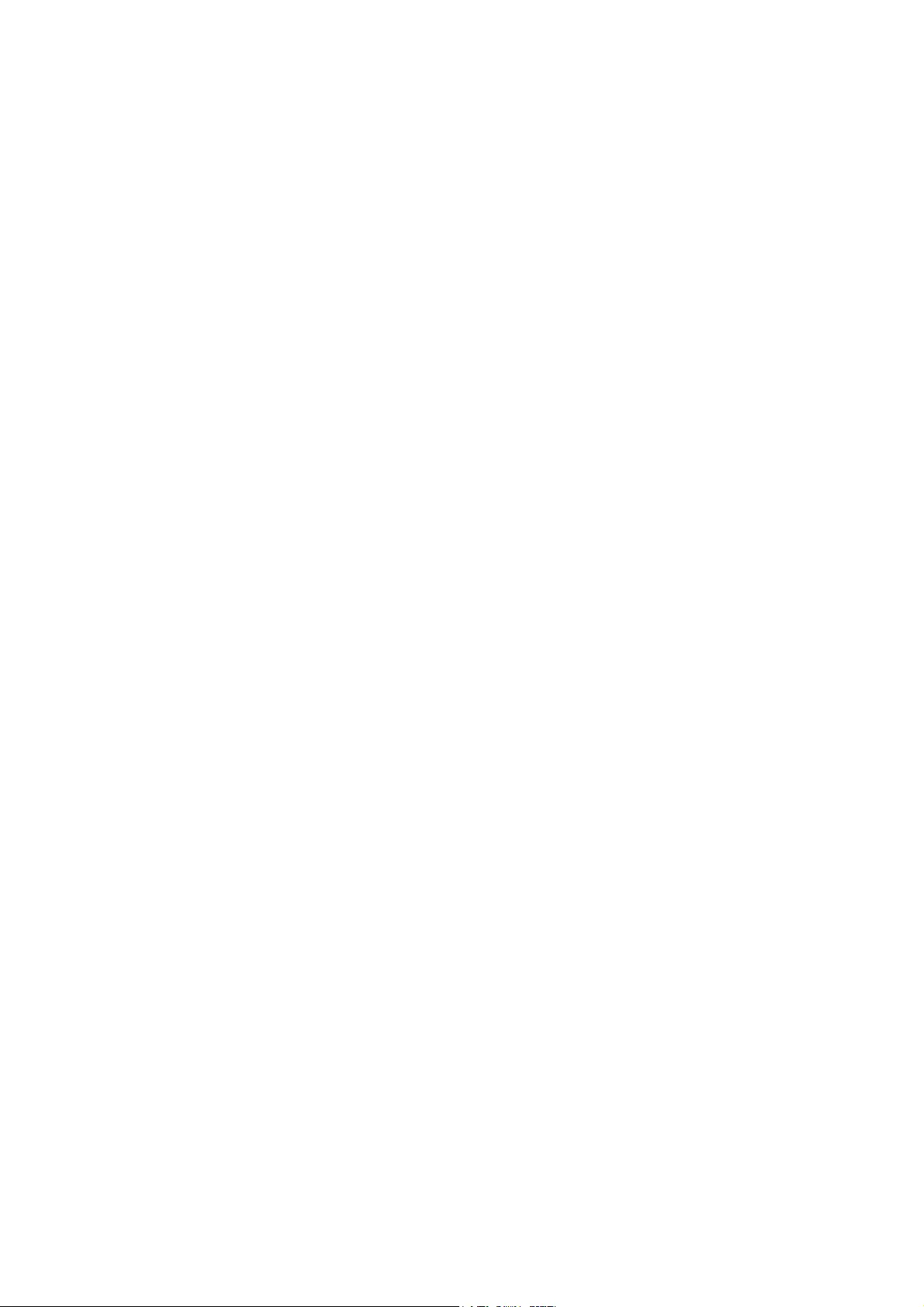
2
Table of Contents
................................................................................................................4
1. Notice
.............................................................................................................. 51.1 Legal Notice and Disclaimer
.............................................................................................................. 71.2 Regulatory Notice
.............................................................................................................. 91.3 Document Annotation
.............................................................................................................. 101.4 Safety Information and Precautions
................................................................................................................11
2. Getting Started
................................................................................................................16
3. QTS Basics and Desktop
.............................................................................................................. 173.1 Introducing QES
.............................................................................................................. 193.2 Using QES Desktop
................................................................................................................24
4. System Settings
.............................................................................................................. 254.1 General Settings
.............................................................................................................. 284.2 Storage Manager
................................................................................................................................ 304.2.1 Dashboard
................................................................................................................................ 324.2.2 Storage
........................................................................................................................ 33
4.2.2.1 Disks
........................................................................................................................ 38
4.2.2.2 Storage Space
........................................................................................................................ 53
4.2.2.3 Cache Acceleration
........................................................................................................................ 55
4.2.2.4 iSCSI Storage
................................................................................................................................ 704.2.3 Hosts
.............................................................................................................. 714.3 Network
.............................................................................................................. 784.4 Security
.............................................................................................................. 804.5 Hardware
.............................................................................................................. 834.6 Power
.............................................................................................................. 844.7 Notification
.............................................................................................................. 864.8 Firmware Update
.............................................................................................................. 884.9 Backup/Restore
.............................................................................................................. 904.10 External Device
.............................................................................................................. 934.11 System Status
.............................................................................................................. 954.12 High Availability
.............................................................................................................. 1014.13 System Logs
.............................................................................................................. 1044.14 myQNAPcloud Service
................................................................................................................108
5. Privilege Settings
.............................................................................................................. 1095.1 Users
.............................................................................................................. 1135.2 User Groups
.............................................................................................................. 1155.3 Quota
.............................................................................................................. 1165.4 Domain Security
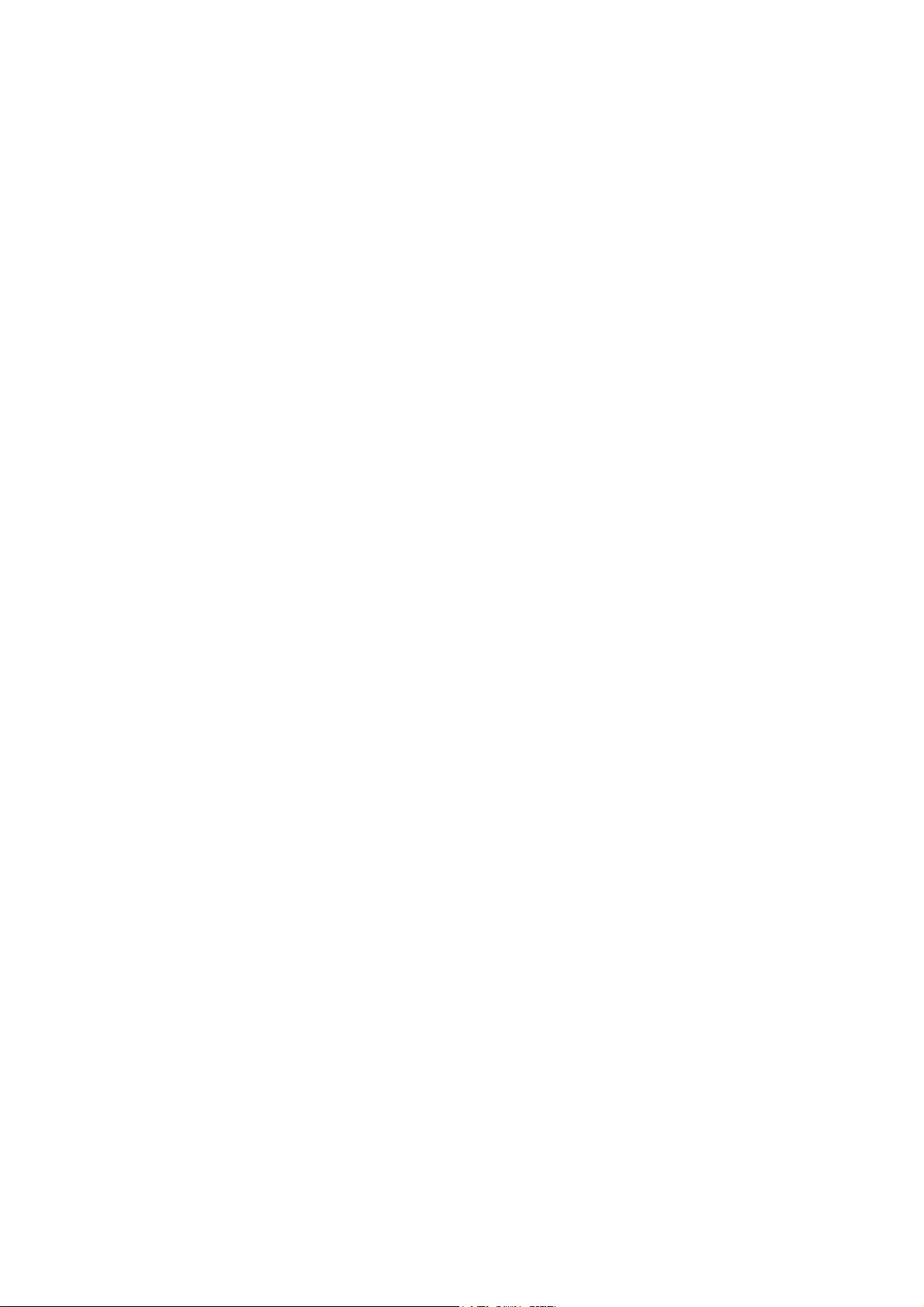
3
................................................................................................................................ 1175.4.1 Joining NAS to Active Directory (Windows Server 2003/2008/2012)
................................................................................................................................ 1205.4.2 Connecting NAS to an LDAP Directory
................................................................................................................124
6. Network Services
.............................................................................................................. 1256.1 Win/NFS
.............................................................................................................. 1286.2 FTP
.............................................................................................................. 1306.3 SSH
.............................................................................................................. 1316.4 SNMP Settings
.............................................................................................................. 1336.5 Service Discovery
.............................................................................................................. 1346.6 Network Recycle Bin
................................................................................................................136
7. Applications
.............................................................................................................. 1377.1 Backup Station
................................................................................................................................ 1387.1.1 Backup Server
................................................................................................................................ 1407.1.2 Remote Replication
.............................................................................................................. 1457.2 Diagnostic Tool
.............................................................................................................. 1467.3 File Station
.............................................................................................................. 1547.4 Station Manager
.............................................................................................................. 1557.5 TFTP Server
.............................................................................................................. 1567.6 Virtualization
................................................................................................................159
8. BSD License
................................................................................................................161
9. CDDL License
................................................................................................................168
10. GNU GENERAL PUBLIC LICENSE
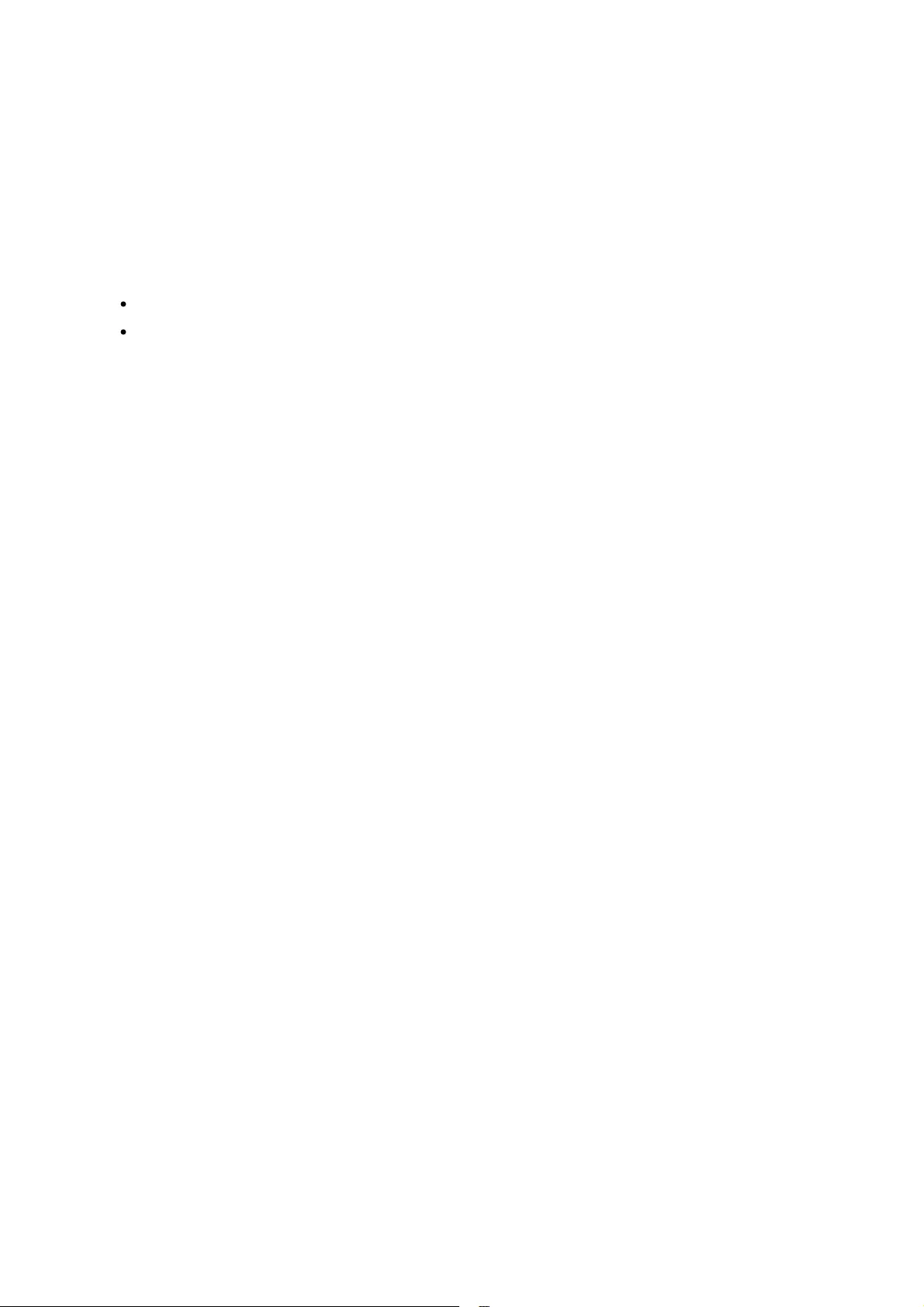
5
1.1 Legal Notice and Disclaimer
Thank you for choosing QNAP products! This user manual provides detailed instructions
of using the ES NAS (network-attached storage). Please read carefully and start to
enjoy the powerful functions of the ES NAS!
The ES NAS is hereafter referred to as the NAS.
This manual provides the description of all the functions of the NAS. The product
you purchased may not support certain functions dedicated to specific models.
Legal Notices
All the features, functionality, and other product specifications are subject to change
without prior notice or obligation. Information contained herein is subject to change
without notice.
QNAP and the QNAP logo are trademarks of QNAP Systems, Inc. All other brands and
product names referred to are trademarks of their respective holders.
Further, the ® or ™ symbols are not used in the text.
Disclaim er
Information in this document is provided in connection with QNAP products. No license,
express or implied, by estoppels or otherwise, to any intellectual property rights is
granted by this document. Except as provided in QNAP's terms and conditions of sale for
such products, QNAP Assumes no liability whatsoever, and QNAP disclaims any express or
implied warranty, relating to sale and/or use of QNAP products including liability or
warranties relating to fitness for a particular purpose, merchantability, or infringement of
any patent, copyright or other intellectual property right.
QNAP products are not intended for use in medical, lifesaving, life sustaining, critical
control or safety systems, or in nuclear facility applications.
In no event shall QNAP Systems, Inc. (QNAP) liability exceed the price paid for the
product from direct, indirect, special, incidental, or consequential damages resulting from
the use of the product, its accompanying software, or its documentation. QNAP makes
no warranty or representation, expressed, implied, or statutory, with respect to its
products or the contents or use of this documentation and all accompanying software,
and specifically disclaims its quality, performance, merchantability, or fitness for any
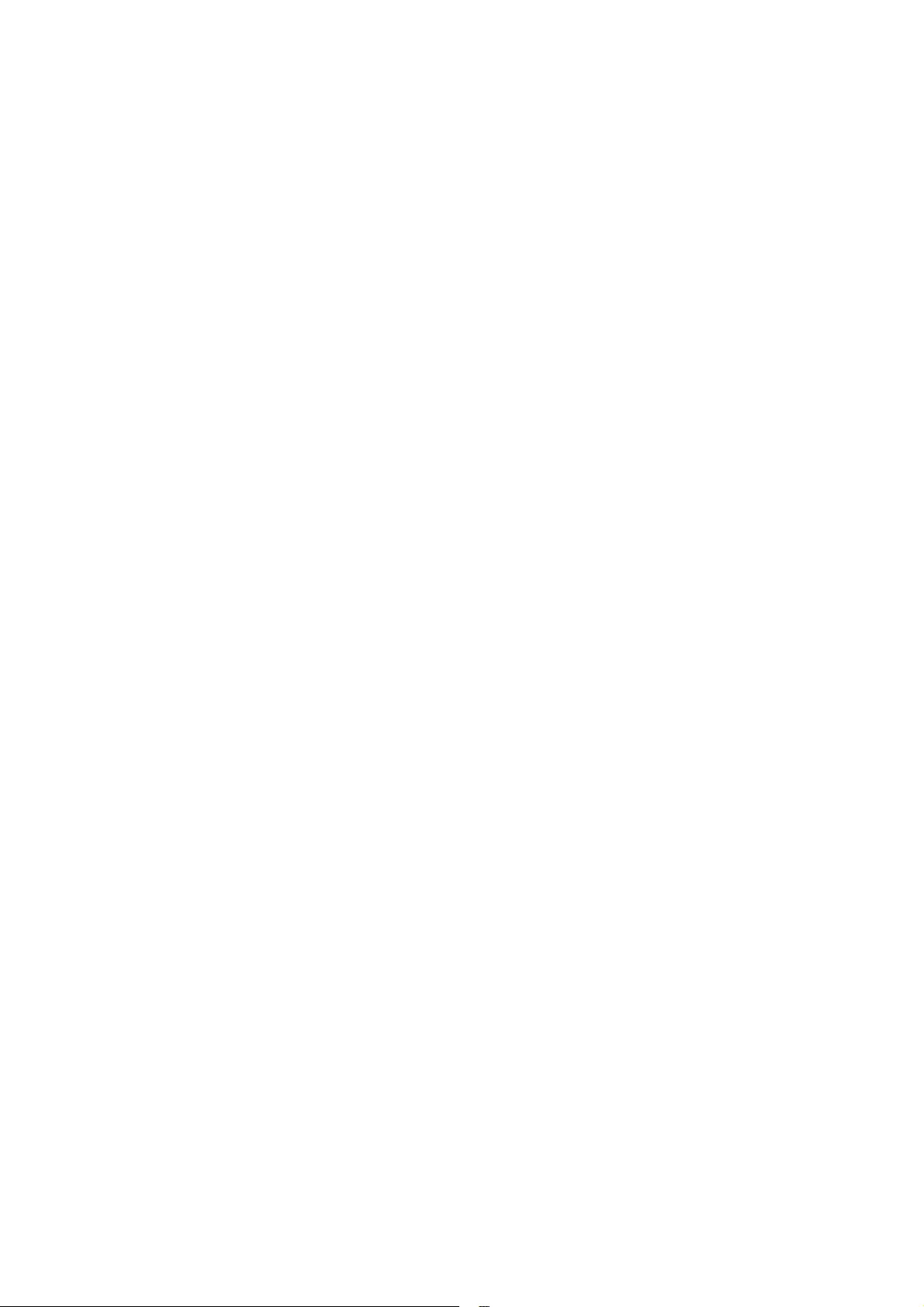
6
particular purpose. QNAP reserves the right to revise or update its products, software, or
documentation without obligation to notify any individual or entity.
Back up the system periodically to avoid any potential data loss. QNAP disclaims any
responsibility of all sorts of data loss or recovery.
Should you return any components of the NAS package for refund or maintenance, make
sure they are carefully packed for shipping. Any form of damages due to improper
packaging will not be compensated.
QNAP, QNAP logo, QES, myQNAPcloud and VioStor are trademarks or registered
trademarks of QNAP Systems, Inc. or its subsidiaries. Other names and brands may be
claimed as the property of others.
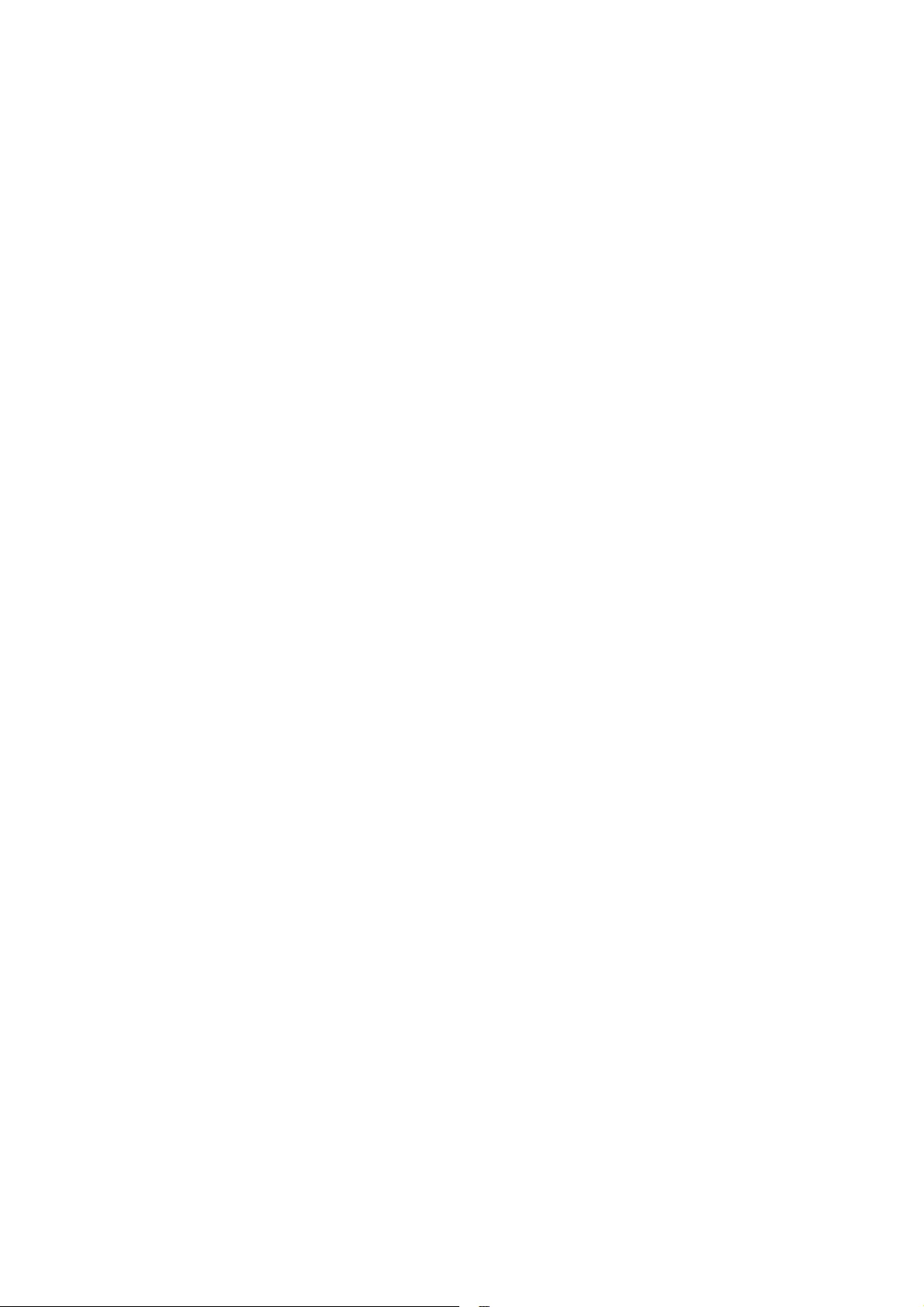
7
1.2 Regulatory Notice
FCC Notice
QNAP NAS comply with different FCC compliance classes. Please refer the Appendix for
details. Once the class of the device is determined, refer to the following corresponding
statement.
FCC Class A Notice
This device complies with Part 15 of the FCC Rules. Operation is subject to the following
two conditions:
1. This device may not cause harmful interference.
2. This device must accept any interference received, including interference that may
cause undesired operation.
Note: This equipment has been tested and found to comply with the limits for a Class A
digital device, pursuant to Part 15 of the FCC Rules. These limits are designed to provide
reasonable protection against harmful interference when the equipment is operated in a
commercial environment. This equipment generates, uses, and can radiate radio
frequency energy, and if not installed and used in accordance with the instruction
manual, may cause harmful interference to radio communications. Operation of this
equipment in a residential area is likely to cause harmful interference, in which case the
user will be required to correct the interference at his own expense.
Modifications: Any modifications made to this device that are not approved by QNAP
Systems, Inc. may void the authority granted to the user by the FCC to operate this
equipment.
FCC Class B Notice
This device complies with Part 15 of the FCC Rules. Operation is subject to the following
two conditions:
1. This device may not cause harmful interference.
2. This device must accept any interference received, including interference that may
cause undesired operation.
Note: This equipment has been tested and found to comply with the limits for a Class B
digital device, pursuant to Part 15 of the FCC Rules. These limits are designed to provide
reasonable protection against harmful interference in a residential installation. This
equipment generates, uses, and can radiate radio frequency energy and, if not installed
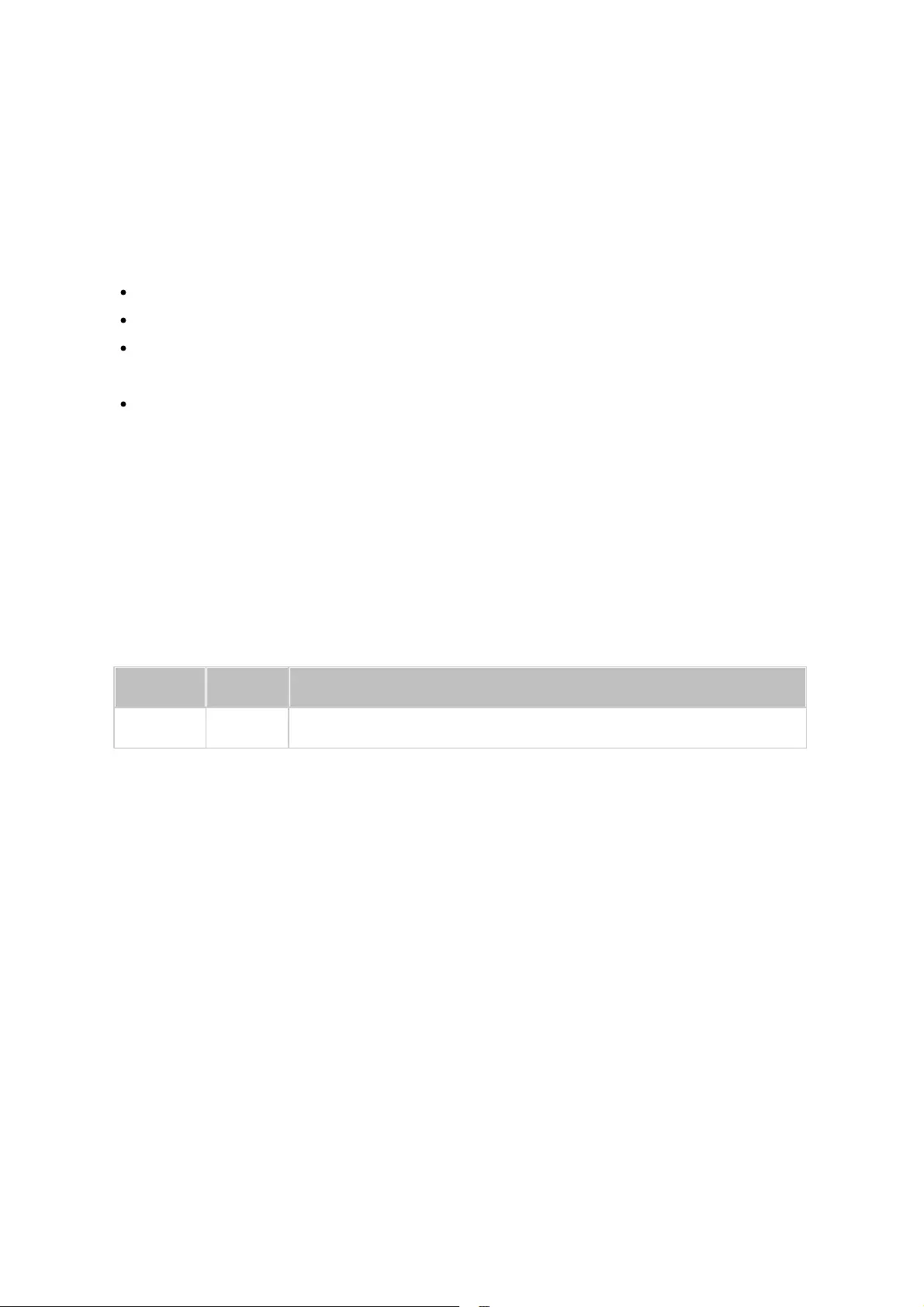
8
and used in accordance with the instructions, may cause harmful interference to radio
communications. However, there is no guarantee that interference will not occur in a
particular installation. If this equipment does cause harmful interference to radio or
television reception, which can be determined by turning the equipment off and on, the
user is encouraged to try to correct the interference by one or more of the following
measures:
Reorient or relocate the receiving antenna.
Increase the separation between the equipment and receiver.
Connect the equipment into an outlet on a circuit different from that to which the
receiver is connected.
Consult the dealer or an experienced radio/television technician for help.
Modifications: Any modifications made to this device that are not approved by QNAP
Systems, Inc. may void the authority granted to the user by the FCC to operate this
equipment.
CE Notice
QNAP ES NAS models comply with different CE compliance classes. Please refer to the
table for details.
FCC
CE
ES NAS Models
Class A
Class A
ES1640dc, ES1642dc
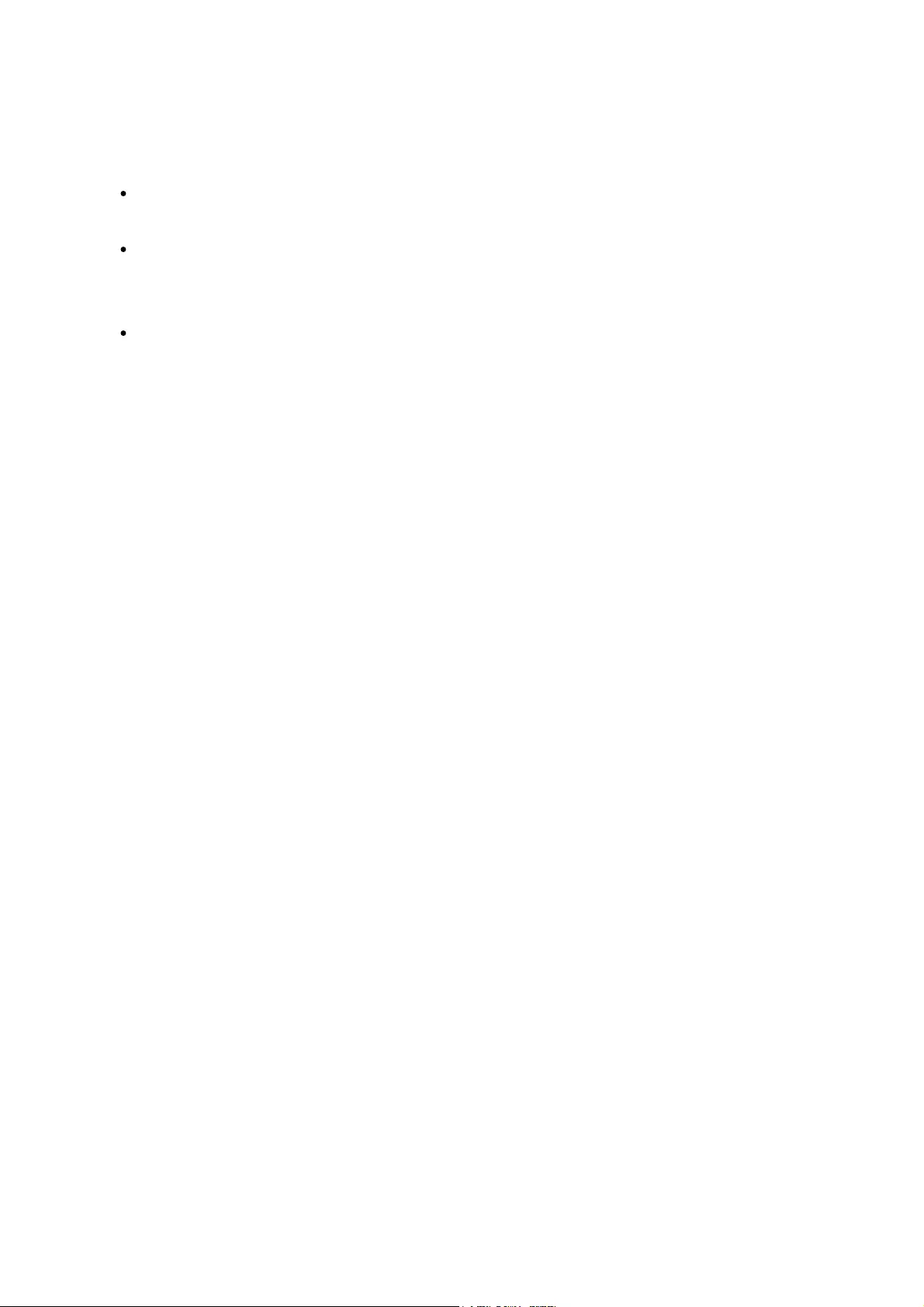
9
1.3 Document Annotation
Annotations in this document
W arning:
This indicates the instructions must be strictly followed. Failure to do so
could result in injury to human body or death.
Caution:
This indicates the action may lead to disk clearance or loss OR failure to
follow the instructions could result in data damage, disk damage, or product
damage.
Im portant:
This indicates the information provided is important or related to legal
regulations.
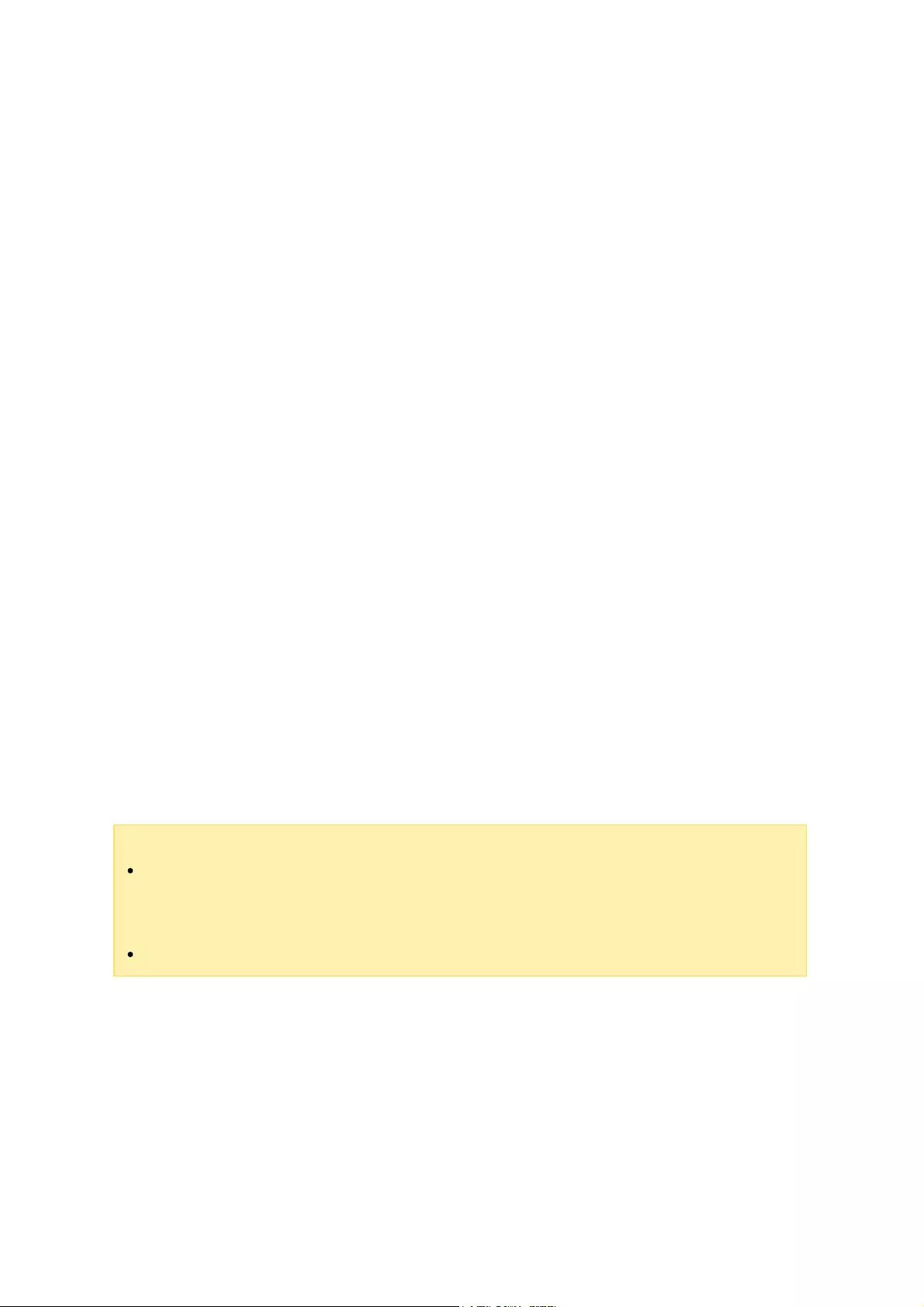
10
1.4 Safety Information and Precautions
1. The NAS can operate normally in the temperature of 0ºC–40ºC and relative humidity
of 0%–95%. Ensure the environment is well-ventilated.
2. The power cord and devices connected to the NAS must provide correct supply
voltage (100W, 90–264V).
3. Do not place the NAS in direct sunlight or near chemicals. Ensure the usage
environment's temperature and humidity is suited for using electronics.
4. Unplug the power cord and all connected cables before cleaning. Wipe the NAS with
a dry towel. Do not use chemicals or aerosols to clean the NAS.
5. Do not place any objects on the NAS during normal system operations and to avoid
overheating.
6. Use the flat head screws in the product package to lock the hard disk drives in the
NAS when installing the hard drives for proper operation.
7. Do not place the NAS near any liquid.
8. Do not place the NAS on any uneven surface to avoid falling off and damage.
9. Make sure the voltage is correct in your location when using the NAS. If unsure,
contact your distributor or the local power company.
10.Do not place any object on the power cord.
11.Never attempt to repair the NAS. Improper disassembly of the product may expose
you to electric shock or other risks. For repair-related enquiries, please contact
your distributor.
12.Rackmount NAS models should only be installed in server rooms and maintained by
authorized server managers or IT administrators. The server room should be
sufficiently locked and only certified staff allowed to enter.
W arning:
There is the danger of explosion if a battery is incorrectly replaced.
Replace only
with the sam e or equivalent type recom m ended by the m anufacturer.
Dispose of used batteries according to the manufacturer’s instructions.
To avoid serious injuries
do NOT touch the fan inside the system .
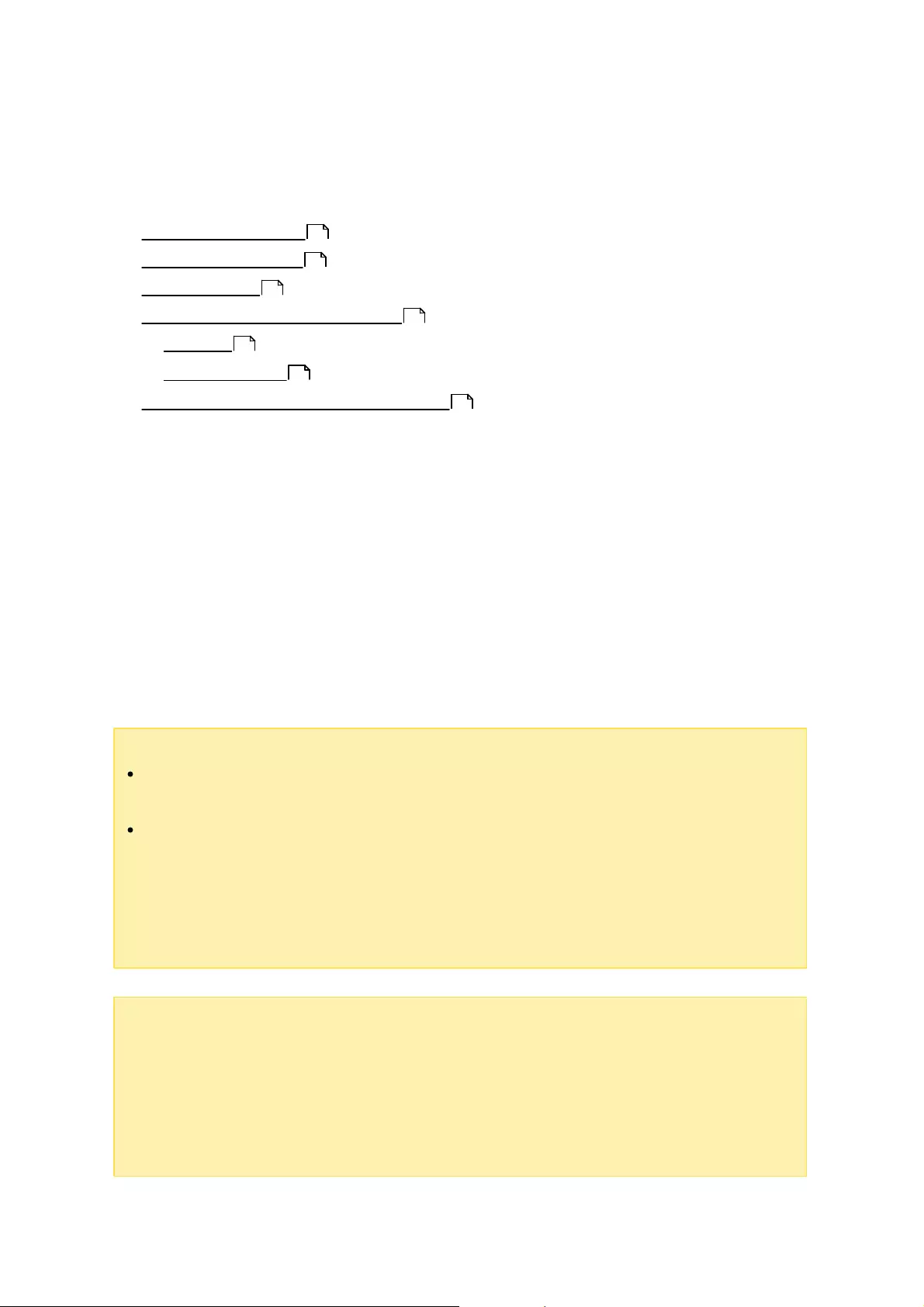
11
2. Getting Started
New NAS users are advised to follow the below steps to complete their NAS installation:
1. Hardware Installation
2. Software Installation
3. Getting Utilities
4. Connecting to the Shared Folders
oWindows
oMac or FreeBSD
5. Connecting to the NAS by Web Browser
Hardware Installation
After unpacking the NAS, first follow these instructions to install your hardware:
1. Install the hard drives. Before doing so, ensure the hard drives (HDDs) that you use
are compatible with the NAS. Check the compatibility list on the QNAP website (
http://www.qnap.com/compatibility) for details.
2. Connect the QNAP NAS to the same network as your PC and power it on. During
your installation process, pay attention to LEDs and alarm buzzers to make sure
that the NAS functions properly. Check the hardware user manual for more details.
Note:
The steps above are also illustrated in the Quick Installation Guide (QIG) that can
be found in the product package or QNAP website (http://start.qnap.com).
If you encounter a "Device not found" message, ensure that:
oYour NAS has been powered on;
oThe network cable is connected to the NAS and the orange and green indicator
lights on its LAN port(s) are blinking; and
oThe cloud key is correct.
Im portant:
QNAP disclaims any responsibility for product damage/malfunction or data
loss/recovery due to misuse or improper installation of hard disks in any occasions for
any reasons.
Caution:
Note that
if you install a hard drive (new or used) which has never been
installed on the NAS before, the hard drive will be form atted and partitioned
autom atically and all the disk data will be cleared.
11
12
12
12
12
13
14
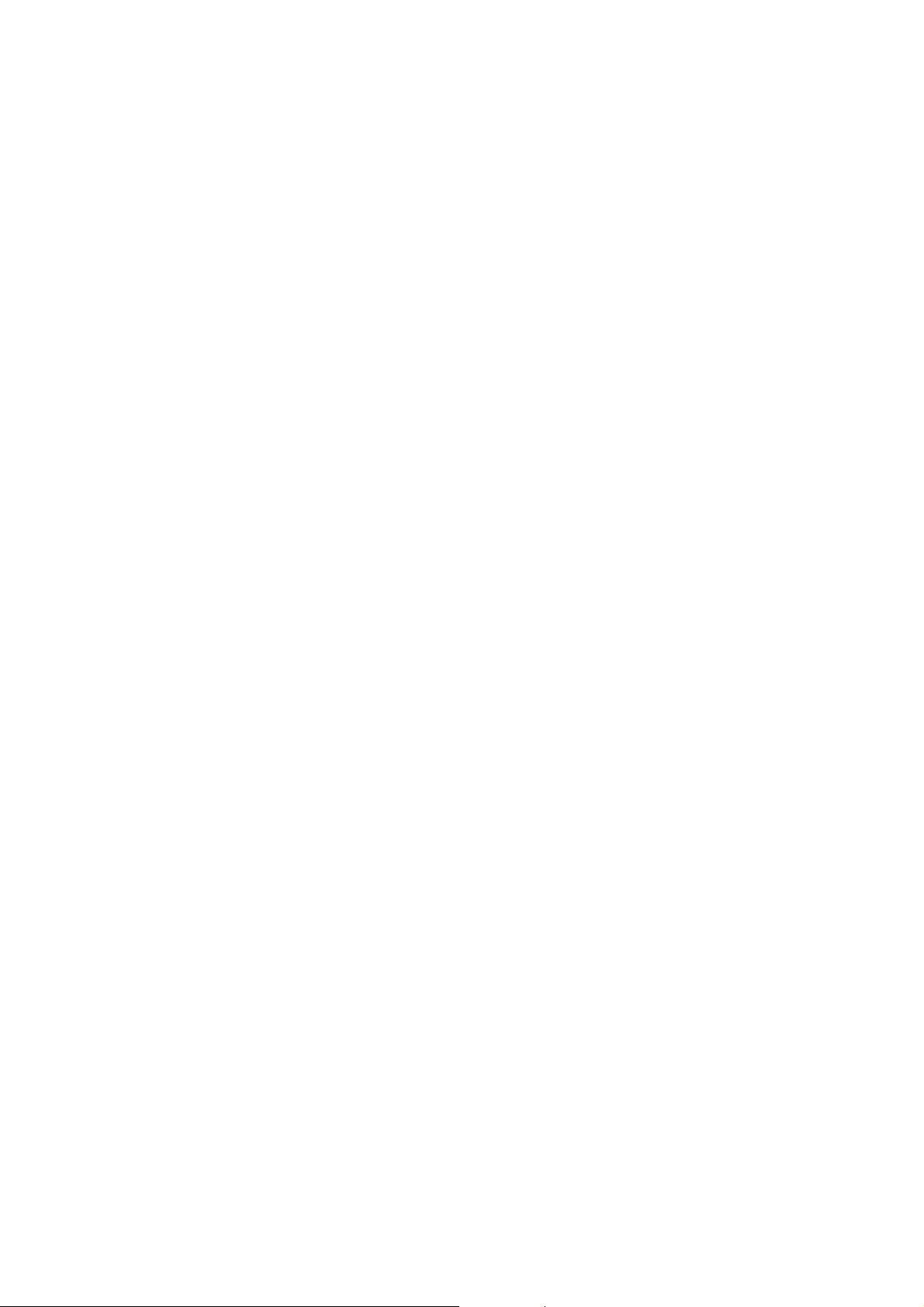
12
Software Installation
After installing the NAS hardware, proceed to software installation with these steps:
1. Go to http://start.qnap.com. .
2. Choose the number of HDD bays and the model of your NAS and click "Start Now".
3. Click "Hardware" and follow the on-screen instructions to get hardware ready.
4. Scroll down to "Install firmware" and click "Local Installation".
5. Choose your operating system to download, install and run Qfinder.
6. After installing Qfinder Pro, launch it to search for your NAS. Double click on your
NAS in Qfinder Pro to start the Smart Installation Guide. Follow the on-screen
instructions to the built-in Qfinder Pro Setup Wizard will guide you along the way to
complete the firmware installation.
7. Proceed to log into QES with your QES account username and password to log in
(QES is the operating system for the ES NAS.)
Getting Utilities
QNAP has prepared a number of practical and useful utilities to enhance your NAS
experience. To download them, visit http://www.qnap.com/ and go to "Support" >
"Download" > "Utilities", and choose to download and install the utilities on your PC.
Connecting to the Shared Folders
After installing the hardware and software, it is time to connect to the shared folders on
the NAS. Refer to these links for the connection setup:
Windows
1. Open Windows File Explorer, click on "Network" on the left and find the workgroup of
the NAS. If the NAS cannot be found, browse the whole network to search for the
NAS. Double click the name of the NAS to connect to it, or use the Run function in
Windows (Windows key + R). Enter \\NAS_name or \\NAS_IP (Ethernet interface).
2. Enter the default administrator name and password (the default login ID and
password are both "admin".).
3. Upload files to the shared folders.
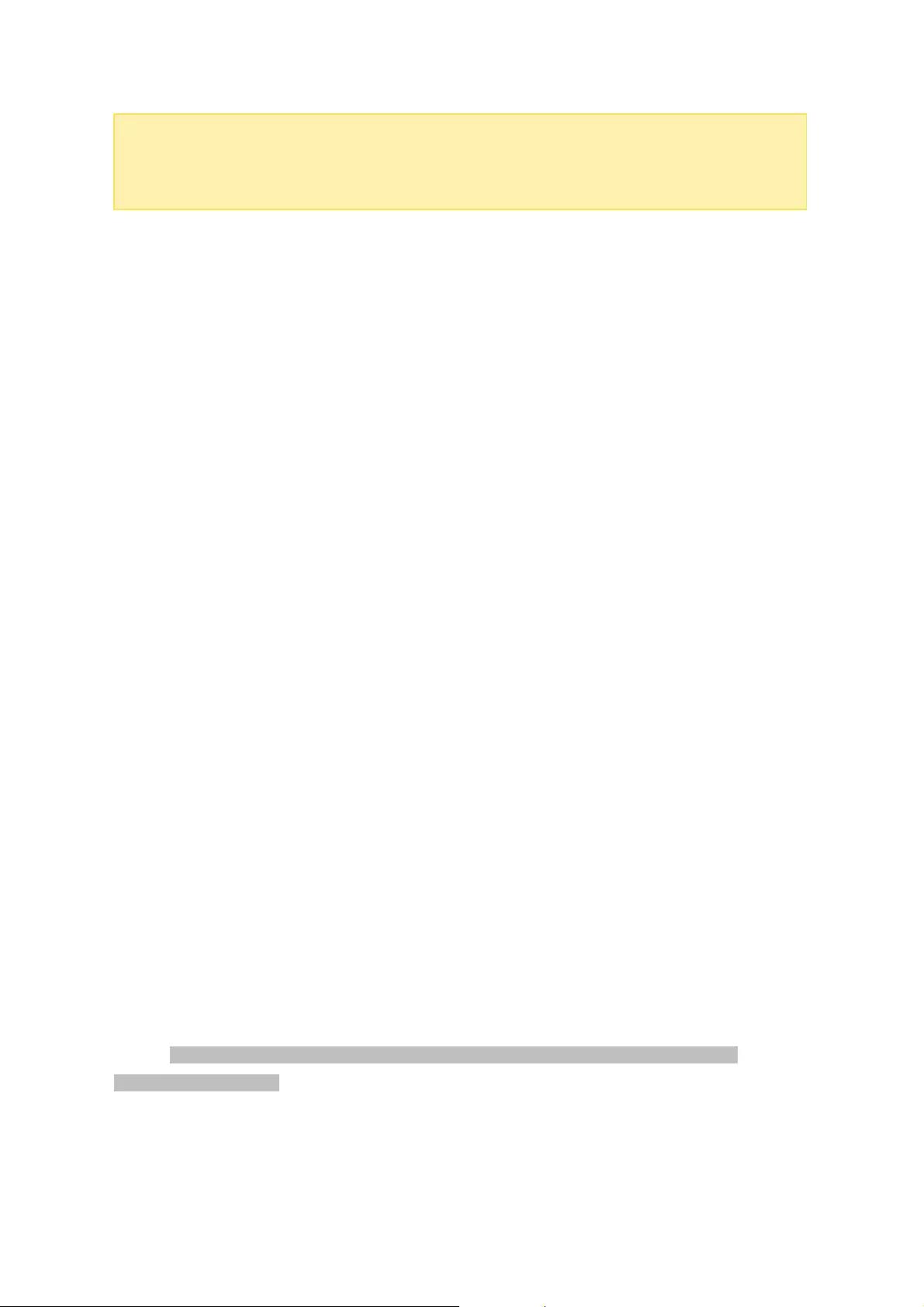
13
Note:
Each controller has three network interfaces: One management interface and
two Ethernet interfaces (dedicated for data transfer). The NAS_IP in the Step 1 above
refers to either of the Ethernet interfaces on the controller.
Alternatively, you can use the Storage Plug & Connect Wizard to connect to NAS shared
folders. To do so, follow these steps:
1. Launch QNAP Qfinder Pro;
2. Select "Storage Plug & Connect" under "Connect";
3. Check "Login with username and password" and enter your username and
password;
4. Click a NAS shared folder;
5. Click "Map the Network Drive".
Mac or FreeBSD
Mac Users
There are two methods to connect shared folders on a NAS:
Method 1: Using QNAP Qfinder
1. Launch QNAP Qfinder, select your NAS, and go to "Connect" > "Open in File
Explorer".
2. Enter your login ID and password.
3. Select the folder you want to mount and click "OK".
4. The folder is mounted.
Method 2: Connecting to Server
1. Choose "Go" > "Connect to Server".
2. Enter the NAS IP address (Data port).
3. Enter your login ID and password.
4. Select the folder you want to mount and click "OK".
5. The folder is mounted.
Linux or FreeBSD
On FreeBSD, run the following command:
mount -t nfs <NAS IP(Ethernet interface)>:/share/<Shared Folder Name>
<Directory to Mount>
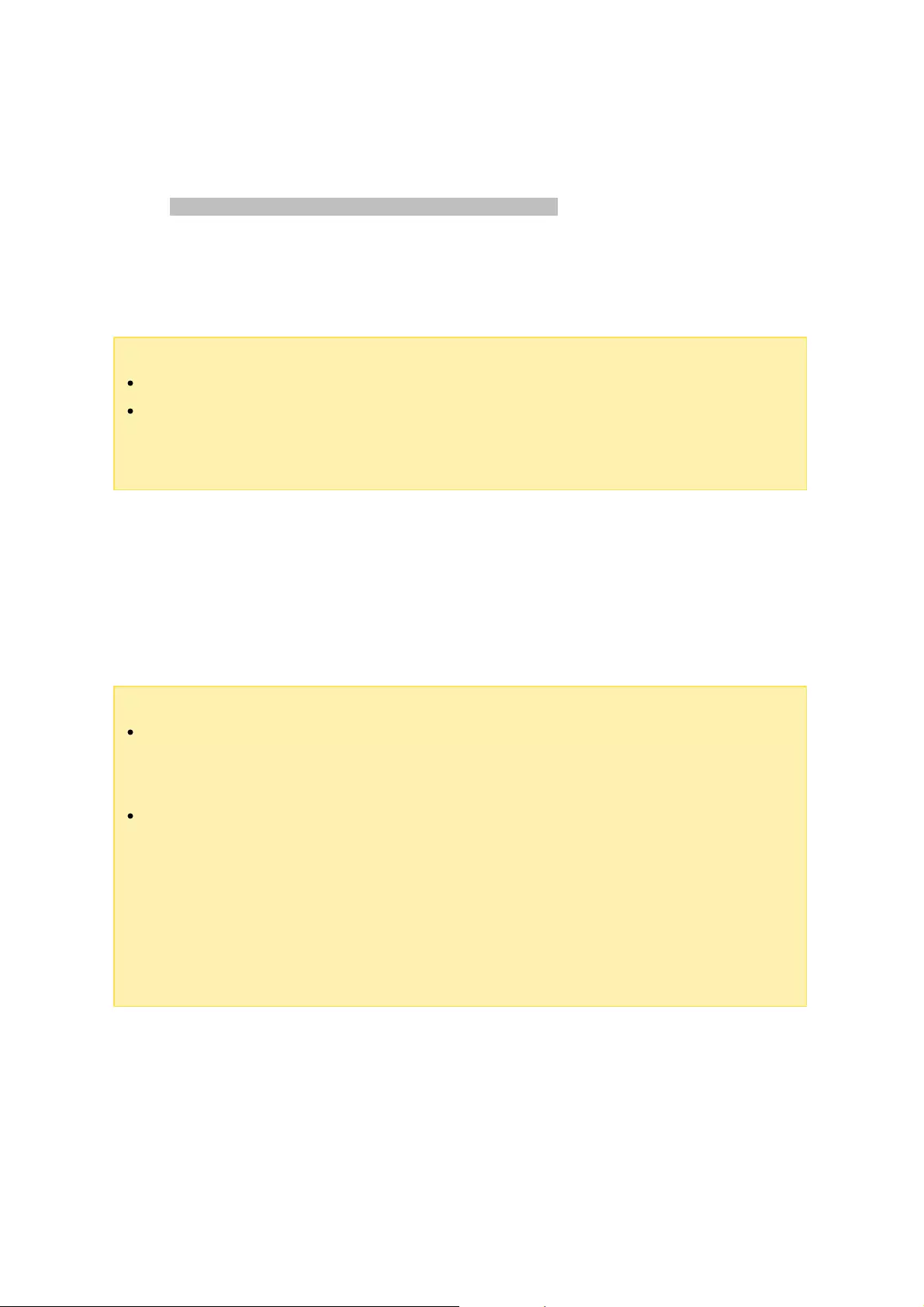
14
For example, if the IP address of the NAS is 192.168.0.42 (Ethernet interface), to
connect to the shared folder "public" under the /mnt/pub directory, use the following
command:
mount -t nfs 192.168.0.42:/share/public /mnt/pub
Log into the NAS with the specified user ID, use the mounted directory to connect to
the shared folders.
Note:
You must login as the "root" user to initiate the above command.
Each controller has three network interfaces: One management interface and two
Ethernet interfaces (dedicated for data transfer). The NAS IP in the example
above refers to either of the Ethernet interfaces on the controller.
Connecting to the NAS by Web Browser
To connect to the NAS by a web browser, follow these steps:
1. Enter http://NAS IP (management interface):8080 in the web browser. Or if using
QNAP Qfinder Pro, simply double click on the NAS to open the login page.
Note:
Each controller has three network interfaces: One management interface and two
Ethernet interfaces (dedicated for data transfer). The NAS IP in the example
above refers to the management interface.
The default IP for the management interface on Controller A is
169.254.100.100:8080 while for Controller B, the IP for the management interface
is 169.254.100.101. If the NAS has been configured to use DHCP, you can use
QNAP Qfinder Pro to check the management interface IP address of the NAS.
Make sure the NAS and the computer that runs QNAP Qfinder are connected to
the same subnet. If the NAS cannot be found, connect the NAS to the computer
directly and run QNAP Qfinder again.
2. Enter the administrator's login id and password. Enable "Secure login" (Secure
Sockets Layer login) to allow a secure connection to the NAS. If a user without
administration rights logs into the NAS, the user can only change the login password
(the default login ID and password of the NAS are both "admin".)
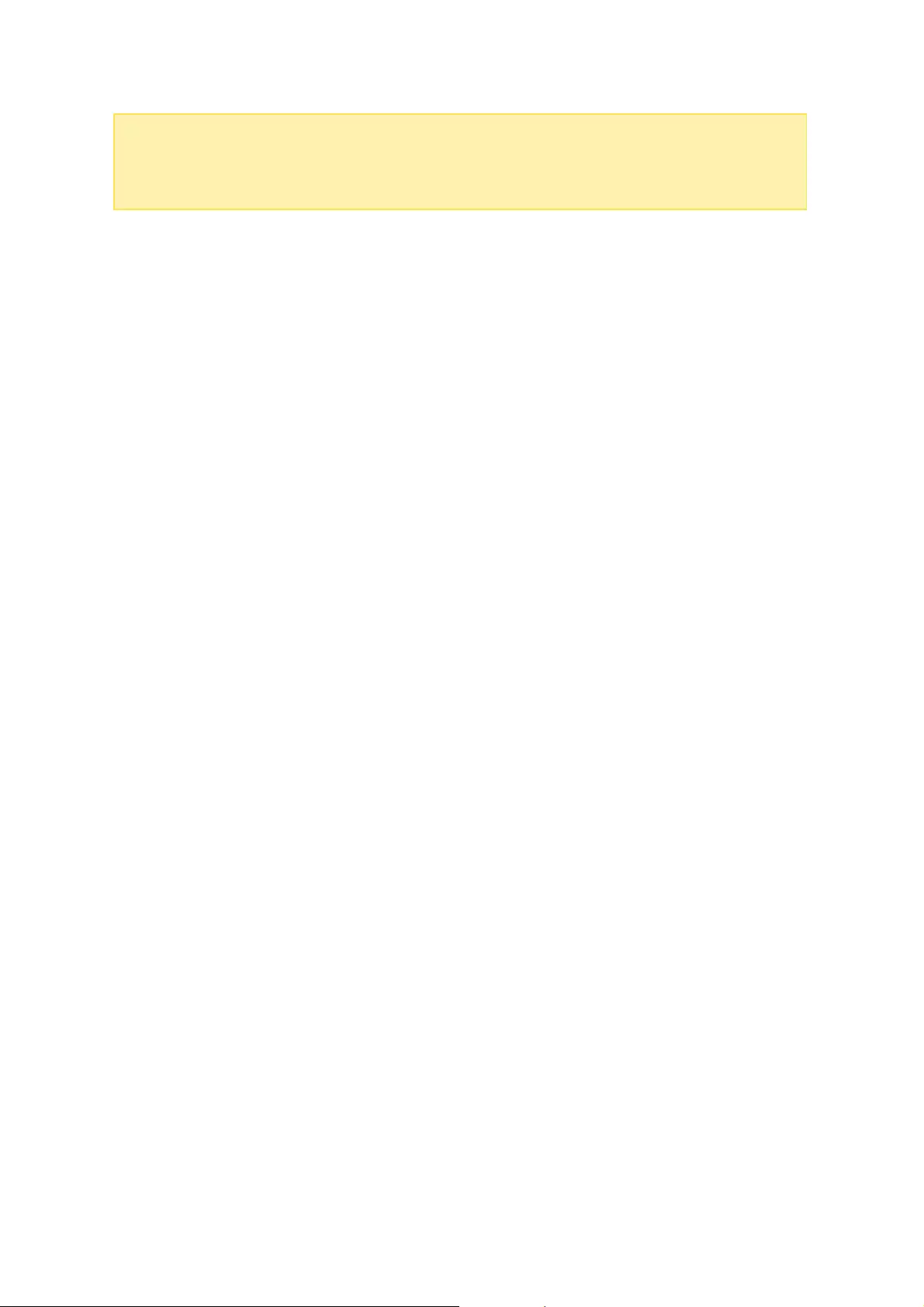
15
Note:
If the NAS is behind a NAT gateway, to connect to the NAS by secure login on
the Internet, port 443 must be opened on the NAT router and forwarded to the LAN IP
of the NAS.
3. The NAS Desktop will be displayed.
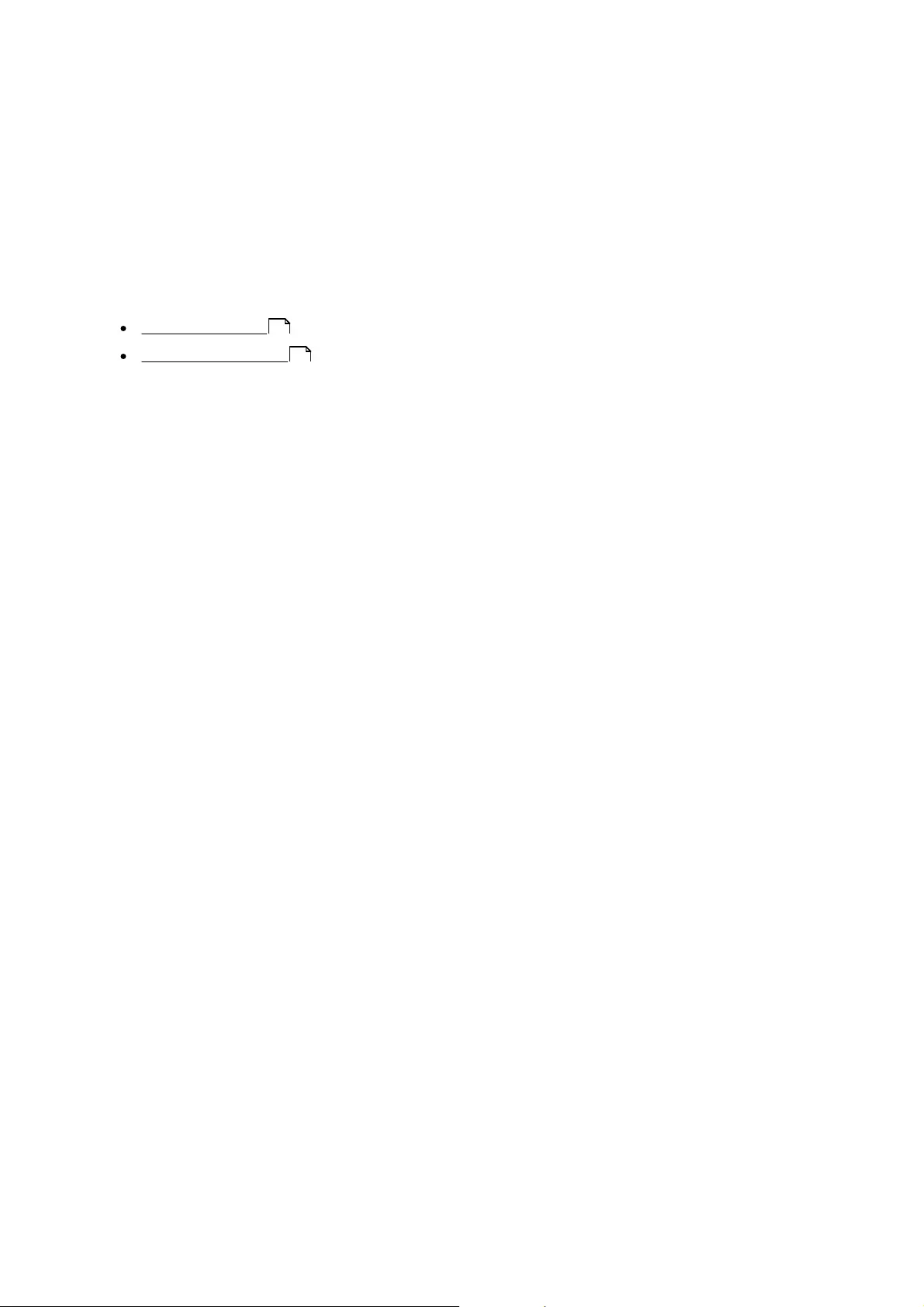
16
3. QTS Basics and Desktop
QES is a user-friendly NAS operating system designed to enhance every aspect of your
NAS experience. With basic methods such as drag-and-drop or point and click, you can
complete most NAS operations. Check the following links to learn more about QES:
Introducing QES
Using QES Desktop
17
19
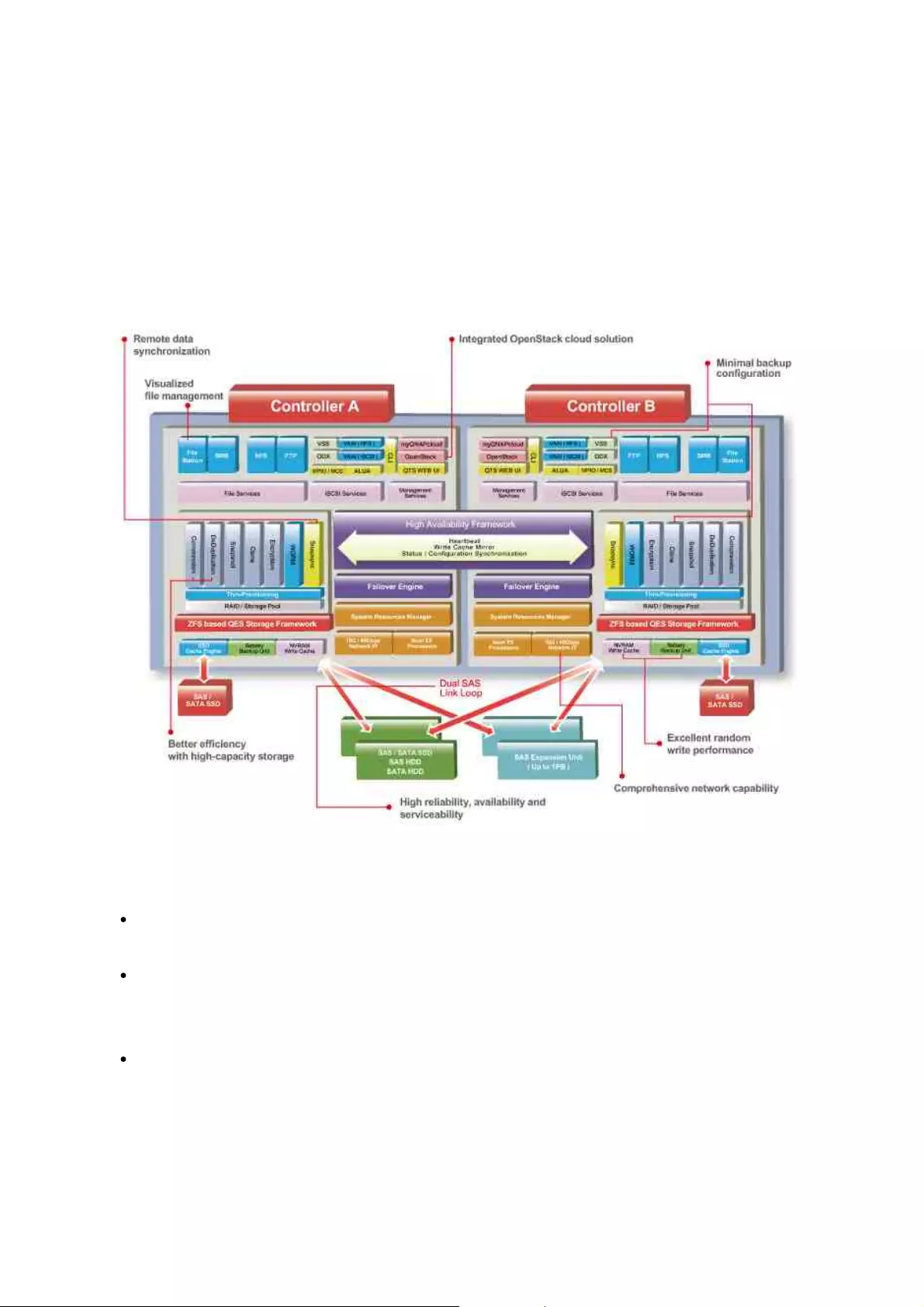
17
3.1 Introducing QES
The QES (QNAP Enterprise System) operating system is based on FreeBSD Kernel and
ZFS to provide the stability and functionality of traditional Linux operating systems and
native file systems. It not only has unprecedented QTS high-availability features, it is
also the first step into OpenStack private cloud.
QES is designed and optimized for the following features:
Remote data synchronization: Block-level SnapSync provides remote backup and
disaster recovery at any time, providing enterprise business consistency.
Higher-capacity efficiency: Block-level deduplication, real-time data compression,
and Thin Provisioning with Reclaim make it easy to create the most cost-effective
remote virtual desktop platform and mission-critical information warehousing.
High reliability, high availability and high serviceability: Supports dual active
controllers, dual Mini-SAS channel backup and can tolerate single node failure to
ensure uninterrupted mission-critical enterprise tasks and productivity.
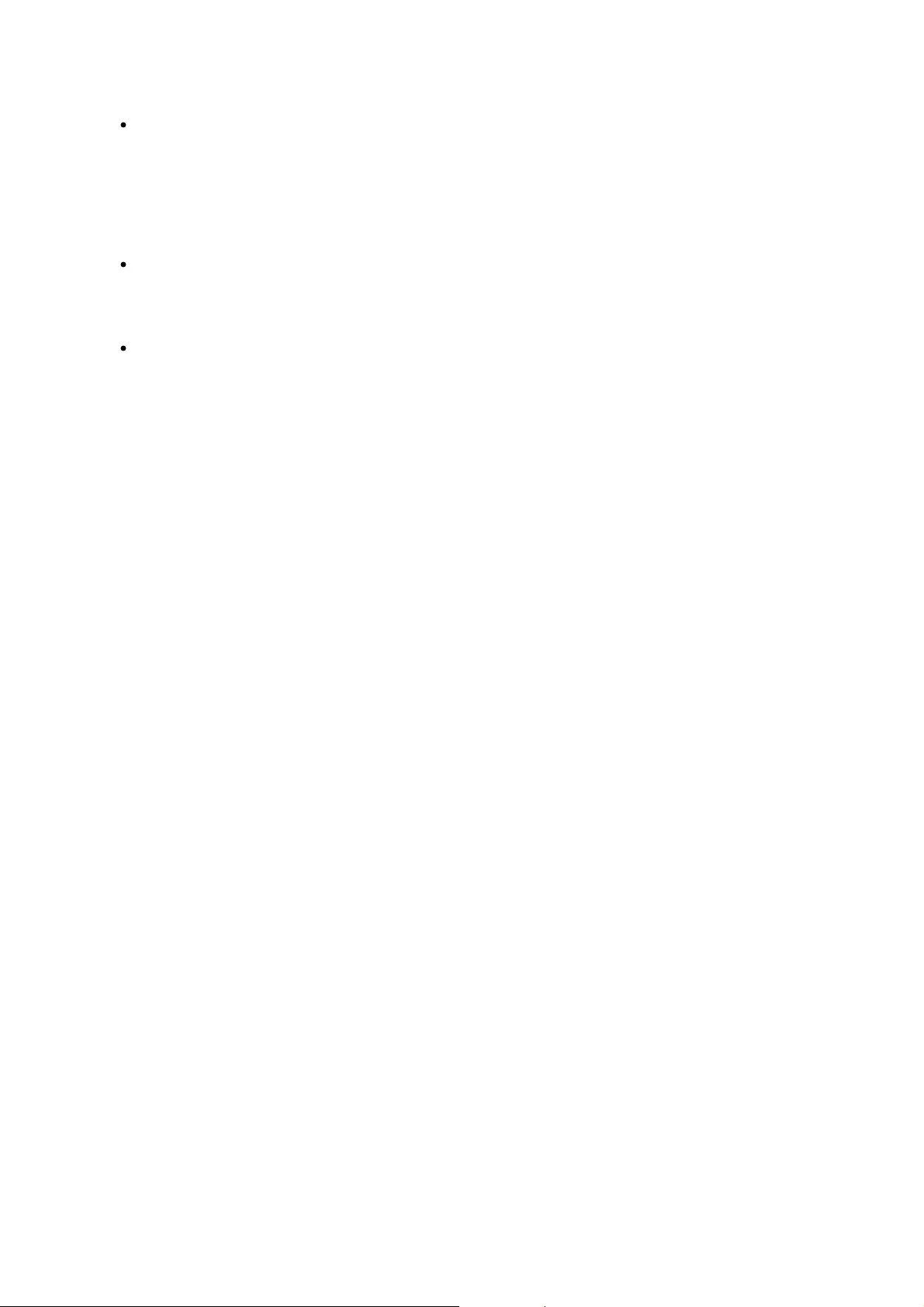
18
Minimal backup configuration: To build a QNAP Snap Agent and VSS Hardware
Provider operating environment, all applications, including VSS Service, Requestor,
Provider and QNAP Snap Agent, can be deployed with VSS-Aware applications on
the same server. The minimal requirements are only one QNAP ES NAS and one
server for it to be operational.
Excellent random write performance: Battery-protected DRAM write featuring cache
data protection coupled with Flash read acceleration provides industry-leading
performance.
Well-rounded networking support: A single system supports 10/40Gb Ethernet and
iSCSI, providing excellent storage deployment flexibility.
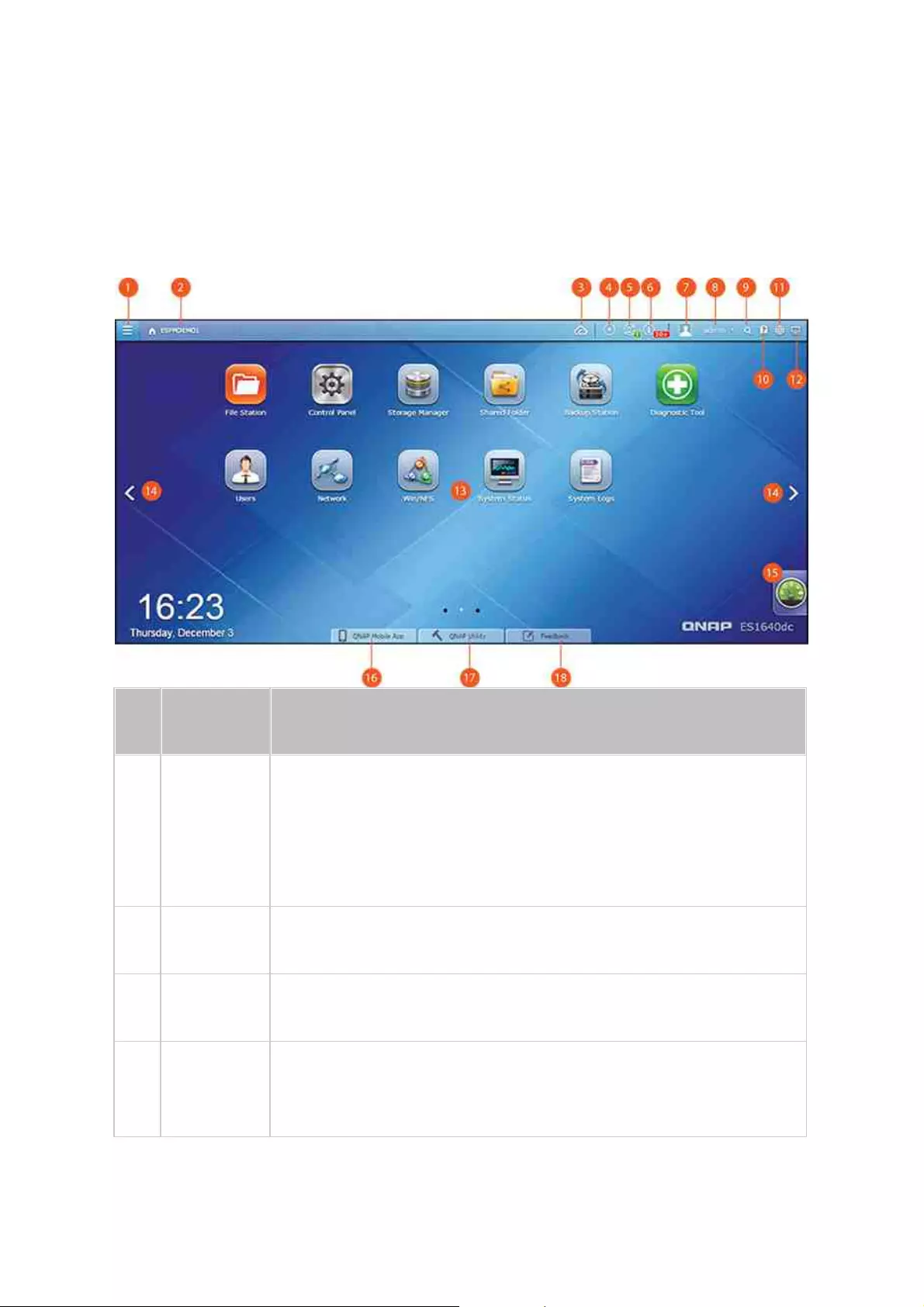
19
3.2 Using QES Desktop
After you finish the basic setup and login to the NAS, the desktop will appear. Each main
desktop feature is introduced in the following sections.
NO
.
Name
Description
1
Main Menu
Show the Main Menu. It includes two parts:
1. QNAP applications (APPLICATIONS): Applications developed by
QNAP to enhance your NAS experience; and
2. System features and settings (SYSTEMS): Key system
features designed to manage or optimize your NAS;
2
Show
Desktop
Minimizes/restores all open windows.
3
myQNAPclo
ud
Go to the myQNAPcloud website.
4
Background
Task
Review and control (including pausing or postponing) all tasks
running in the background (such as HDD SMART scanning,
antivirus scanning, file backup or multimedia conversion.)
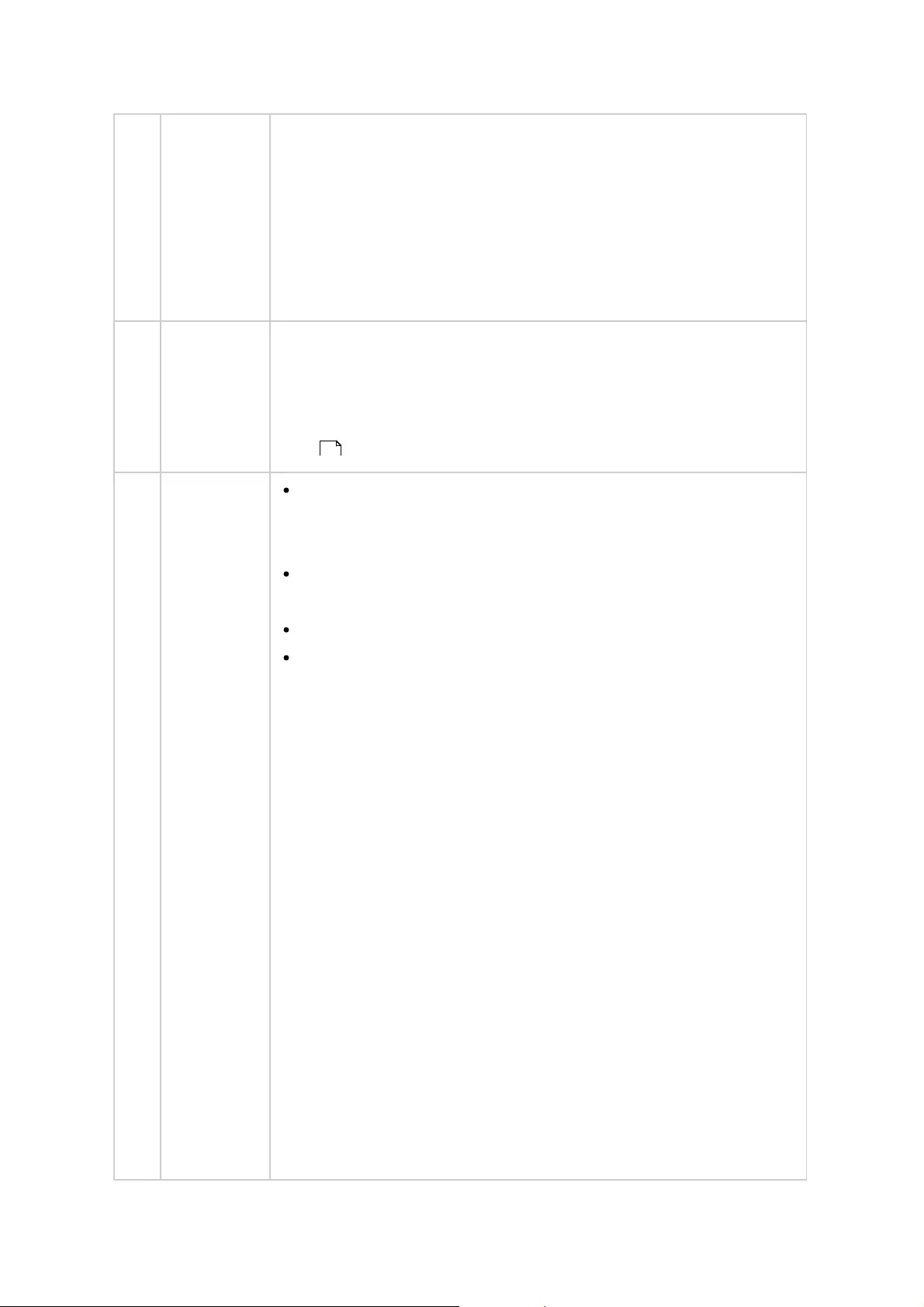
20
5
External
Device
List all external storage devices that are connected to the NAS
via its USB or SATA ports. Click a listed device to open the File
Station for that device. Click the "External Device" header to open
the External Device page for relevant settings and operations (for
details on File Station, refer to the File Station chapter.) Click the
eject icon (up-arrow icon) to eject the external device. Please
note that the ES NAS currently only supports JBOD and UPS.
6
Notification
and Alert
Check for recent system error and warning notifications. Click
"Clear All" to clear the list. To review all historical event
notifications, click the "Event Notifications" header to open the
System Logs. For details on System Logs, refer to the System
Logs chapter.
7
Options
Profile: Specify your email address and change your profile
picture. You can also view connection logs and edit the login
screen here.
Wallpaper: Change the default wallpaper or upload your own
wallpaper.
Change Password: Change your login password.
Miscellaneous:
oAuto logout after an idle period of: Specify the idle period
before the current user is automatically logged out.
oWarn me when leaving QES: Users will be prompted for
confirmation each time they leave the QES Desktop (such
as clicking the browser back button or close the browser.)
It is advised to check this option.
oReopen windows when logging back into QES: Check this
option, and all the current desktop settings (such as the
"windows opened before your logout") will be kept after
your next NAS login.
oShow the desktop switching button: Check this option to
hide the next desktop button (No. 14) and only display
them when you move your mouse cursor close to the
buttons.
oShow the link bar on the desktop: Uncheck this option to
hide the link bar (refer to No. 16, No. 17 and No. 18.)
101
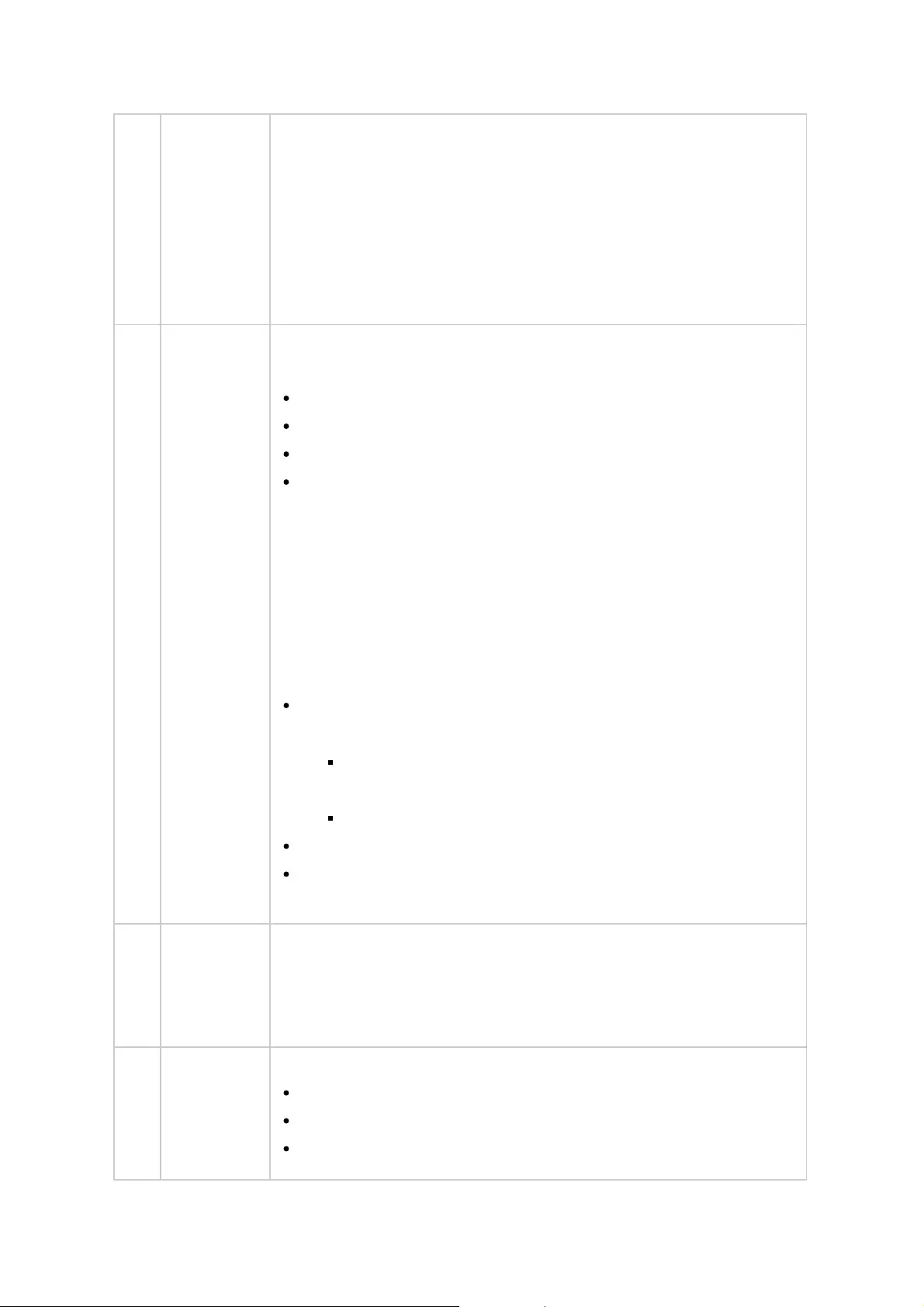
21
oShow the Dashboard button: Uncheck this option to hide
the Dashboard button (NO. 15).
oShow the NAS time on the desktop: Uncheck this option to
not display the NAS time in the bottom-left of the
desktop.
oKeep Main Menu open after selection: Keep the Main Menu
pinned/unpinned on the desktop.
8
Admin
Control
Customize user-specific settings, change your user password,
restart/shut down the NAS or log out your user account.
Last login time: The time the system was last logged in.
Options: Refer to No. 8 below.
Change Password: Change your password.
Restart: Restart your NAS. Check "Rolling Execution" to ensure
uninterrupted NAS services. For "Rolling Execution", the
controller you are restarting will first takeover and the
standby controller will reboot first. After the standby
controller is powered up and ready, it will takeover and return
control back to its peer after the peer is ready. This process
will take a long time to finish, but this option can ensure
uninterrupted NAS services.
Shutdown: Shut down your NAS.
oNote: To power off a NAS, you can also:
Press and hold the power button on your NAS for 1.5
seconds.
Run Qfinder and click "Tools" > "Shut down Server".
Logout: Log yourself out.
About: Check for the NAS model, firmware version, HDDs
already installed and available (empty) bays.
9
Search
Enter a feature specific keyword in the search bar to search for
the desired function and its corresponding online help. Click the
result in the search bar to launch the function or open its online
QES help.
10
Online
Resource
A list of available resources can be found here, including:
Quick Start Guide
Virtualization Guide (a NAS user guide to virtualization)
QES Help
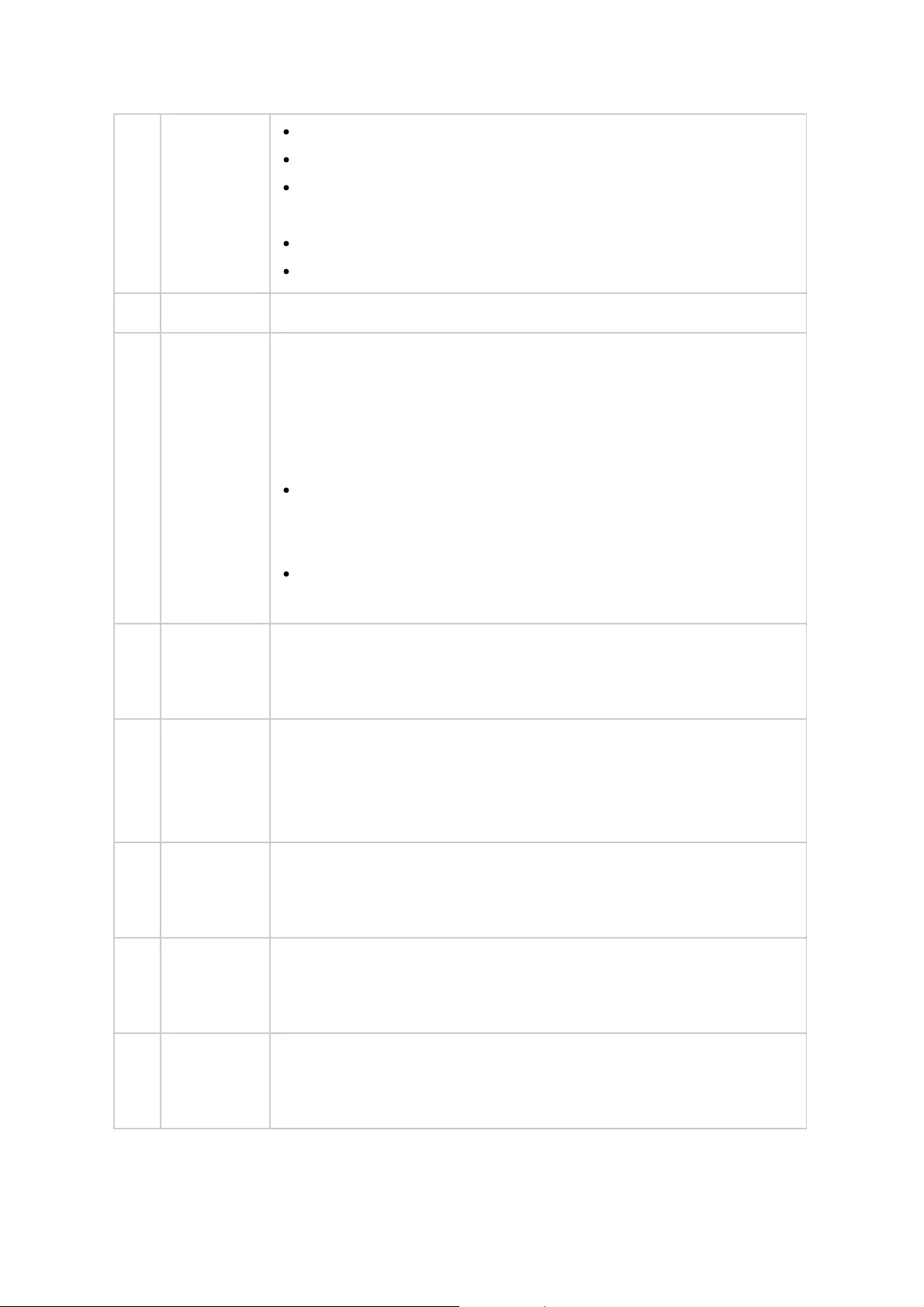
22
Tutorials
QNAP Wiki (a dedicated site for the QNAP encyclopedia)
QNAP Forum (learn from and interact with other product
users)
Customer Service (check for customer support resources)
Feedback (file a feature request and bug report)
11
Language
Choose your preferred language for the UI.
12
Desktop
Preference
Choose the application icon display style and select your preferred
application opening mode on the desktop. Application icons can be
switched between small and detailed thumbnails. Applications can
be opened in Tab Mode or Window Mode. Only Tab Mode is
available if you log into the NAS using a mobile device.
Tab Mode: In this mode, the window will be opened to fit the
entire NAS Desktop and only one application window can be
displayed at a time.
Window mode: In this mode, the application window can be
resized and reshaped to a desirable style.
13
Desktop
Area
Remove or arrange all applications on the desktop, or drag one
application icon over the top of another to put them in the same
folder.
14
Next
Desktop/
Last
Desktop
Switch between desktops.
15
Dashboard
Check important NAS statistics, including system and HDD health,
resources, storage usage, online users, scheduled tasks, etc. Click
the header within each widget to open its respective page.
16
QNAP
Mobile App
Check and download the latest and available QNAP mobile
applications. This item is only available after checking "Show the
link bar on the desktop" in "Options" (No.7) > "Miscellaneous".
17
QNAP
Utility
Check and download the latest and available QNAP computer
utilities. This item is only available after checking "Show the link
bar on the desktop" in "Options" (No.7) > "Miscellaneous".
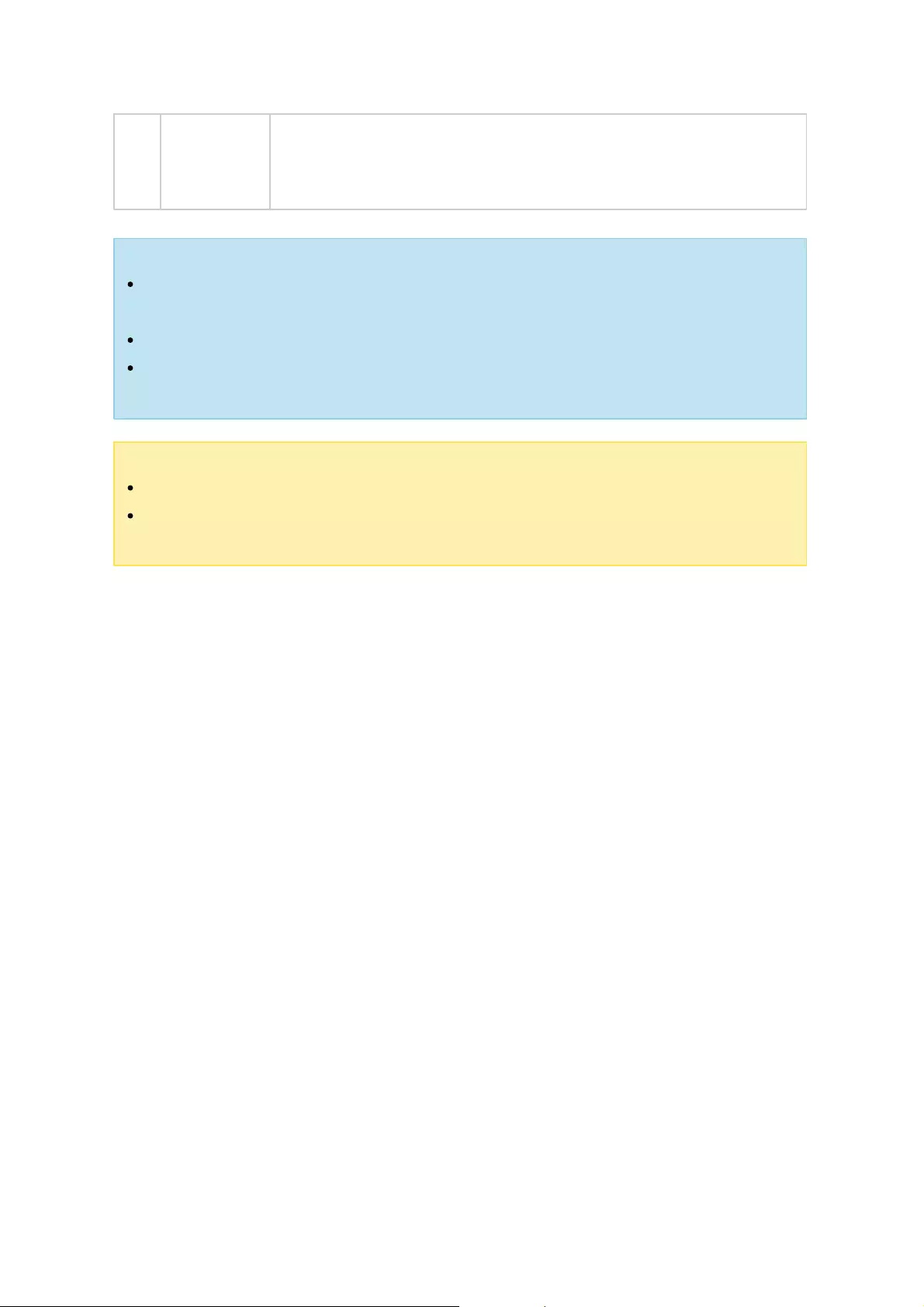
23
18
Feedback
File a feature request and bug report. This item is only available
after checking "Show the link bar on the desktop" in
"Options" (No.7) > "Miscellaneous".
Tip:
All of the Dashboard widgets can be dragged onto the desktop for monitoring
specific details.
The Dashboard will be presented differently on different screen resolutions.
The color of the Dashboard button will change based on the status of system
health for quick recognition.
Note:
The recommended minimum screen resolution for QES 1.x is 1280x800.
The sleep function will automatically be disabled if the NAS has QNAP expansion
enclosure(s) connected to it.
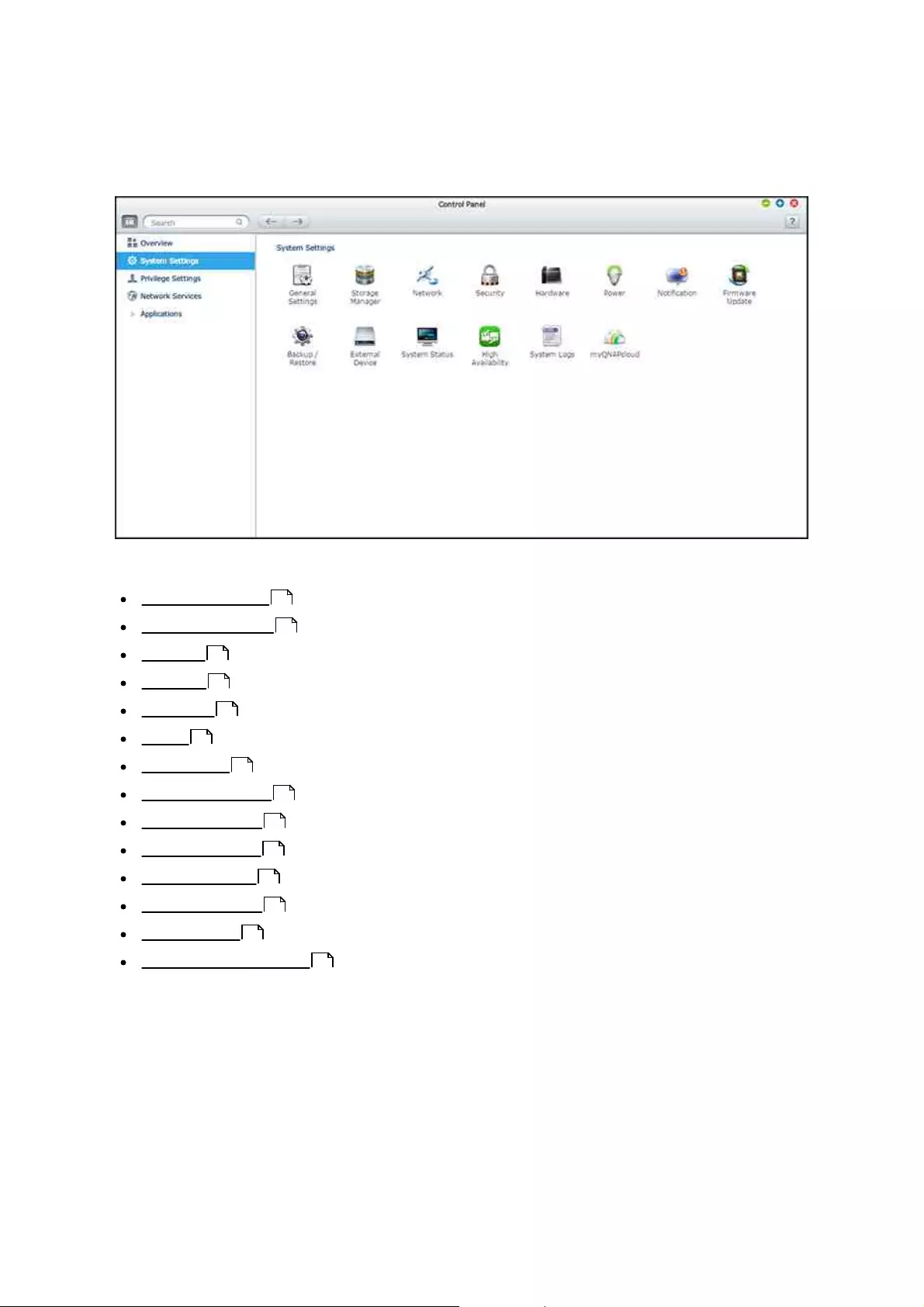
24
4. System Settings
Go to "Control Panel" > "System Settings" to set up your NAS.
For details on the settings, refer to the following links:
General Settings
Storage Manager
Network
Security
Hardware
Power
Notification
Firmware Update
Backup/Restore
External Device
System Status
High Availability
System Logs
myQNAPcloud Service
25
28
71
78
80
83
84
86
88
90
93
95
101
104
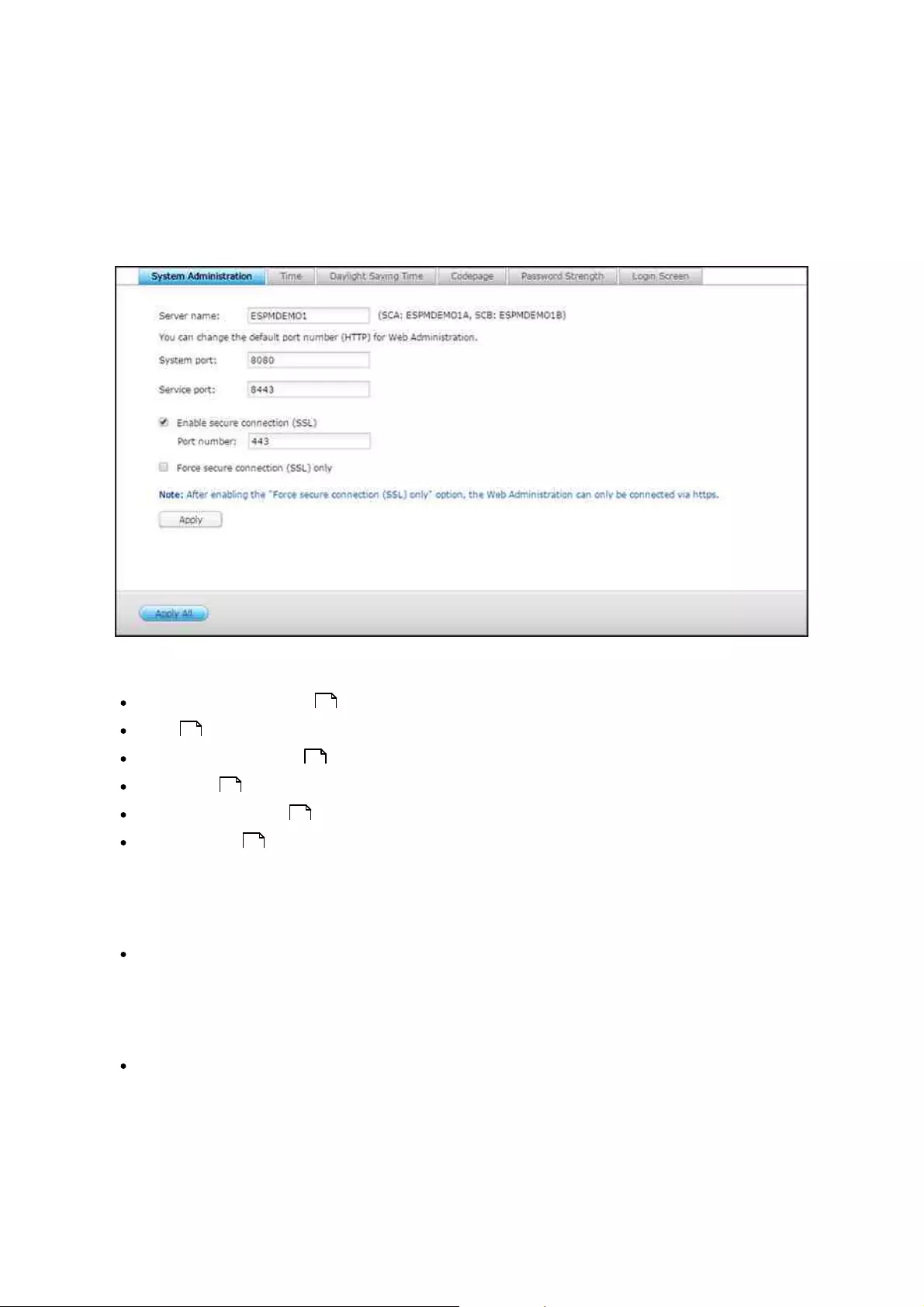
25
4.1 General Settings
Go to "Control Panel" > "System Settings" > "General Settings" to configure basic settings
of the NAS.
Topics covered in this chapter:
System Administration
Time
Daylight Saving Time
Codepage
Password Strength
Login Screen
System Adm inistration
Basic Settings: Enter the name of the NAS. The NAS name supports maximum 14
characters and can be a combination of letters (a-z, A-Z), numbers (0-9), and dash
(-.) Space ( ), period (.), or pure numbers are not allowed. Enter a port number for
system management. The default port is 8080.
Enable Secure Connection (SSL): Allows users to connect to the NAS by HTTPS.
Enable secure connection (SSL) and enter the port number. If the option "Force
secure connection (SSL) only" is enabled, users can only connect to the web
administration page by HTTPS.
25
26
26
26
27
27
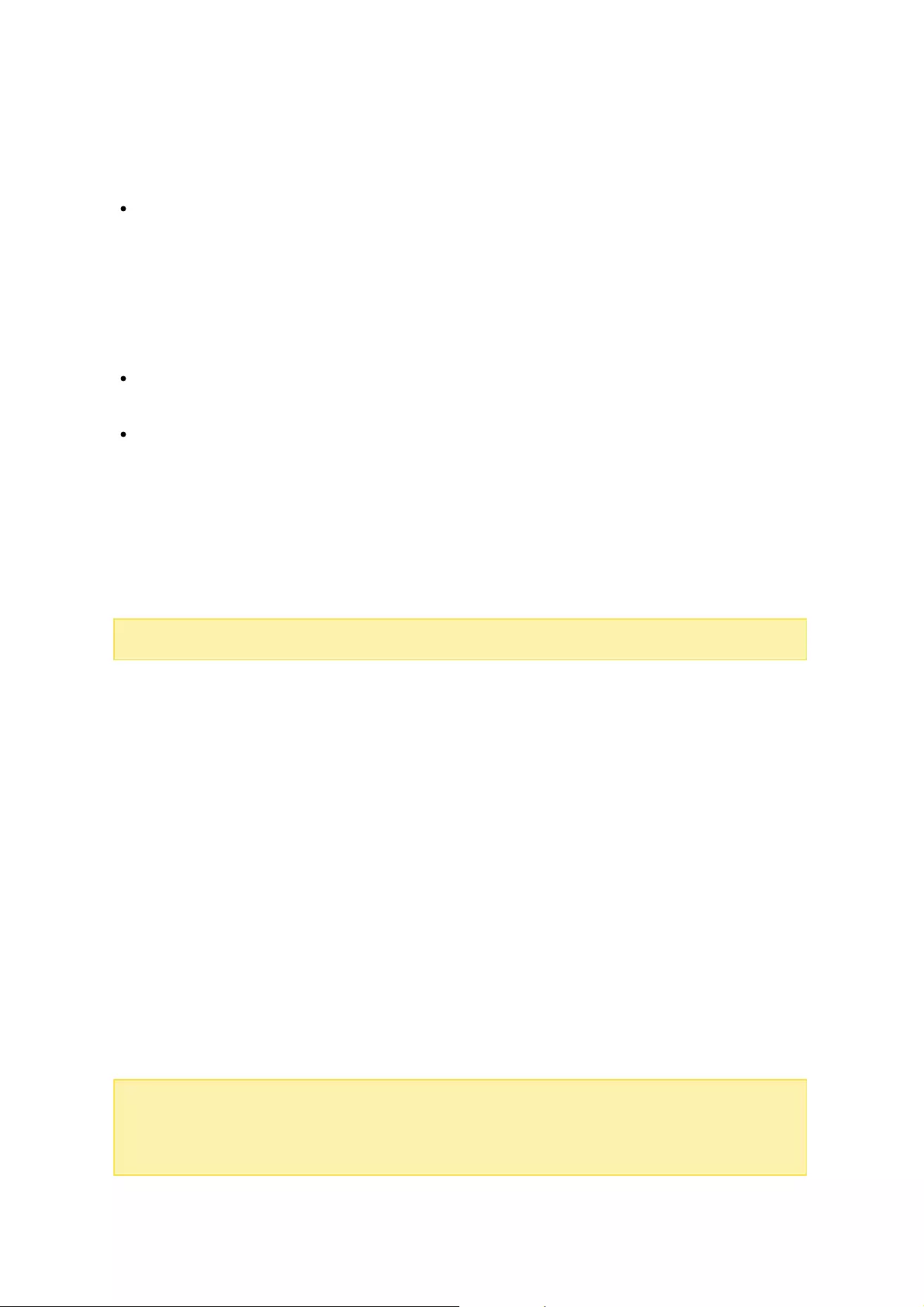
26
Tim e
Basic time settings: Adjust the date, time, and time zone according to the location
of the NAS. If the settings are incorrect, the following problems may occur:
oWhen using a web browser to connect to the NAS or save a file, the display time
of the action will be incorrect.
oThe time of the event logs will be inconsistent with the actual time when an
action occurs.
Manual Setting: To synchronize the time of the NAS with the computer time, click
"Update" next to this option.
Synchronize with an Internet time server automatically: Enable this option to
synchronize the date and time of the NAS automatically with an NTP (Network Time
Protocol) server. Enter the IP address or domain name of the NTP server, for
example, time.nist.gov, time.windows.com. Then enter the time interval for
synchronization. This option can be used only when the NAS is connected to the
Internet.
Note:
First time synchronization may take several minutes to complete.
Daylight Saving Tim e
If your region uses daylight saving time (DST), enable "Adjust system clock automatically
for daylight saving time" and click "Apply". The latest DST schedule of the time zone
specified in the "Time" section will be shown. The system time will be adjusted
automatically according to the DST. Note that if your region does not adopt DST, the
options on this page will not be available. To manually enter the DST table, select the
option "Enable customized daylight saving time table". Click "Add Daylight Saving Time
Data", enter the daylight saving time schedule, and click "Apply" to save the settings.
Codepage
Select the language the NAS uses to display files and directories.
Note:
All of the files and directories on the NAS use Unicode encoding. If your FTP
clients or PC OS does not support Unicode, select the language which is the same as
the OS language in order to properly view files and directories on the NAS.
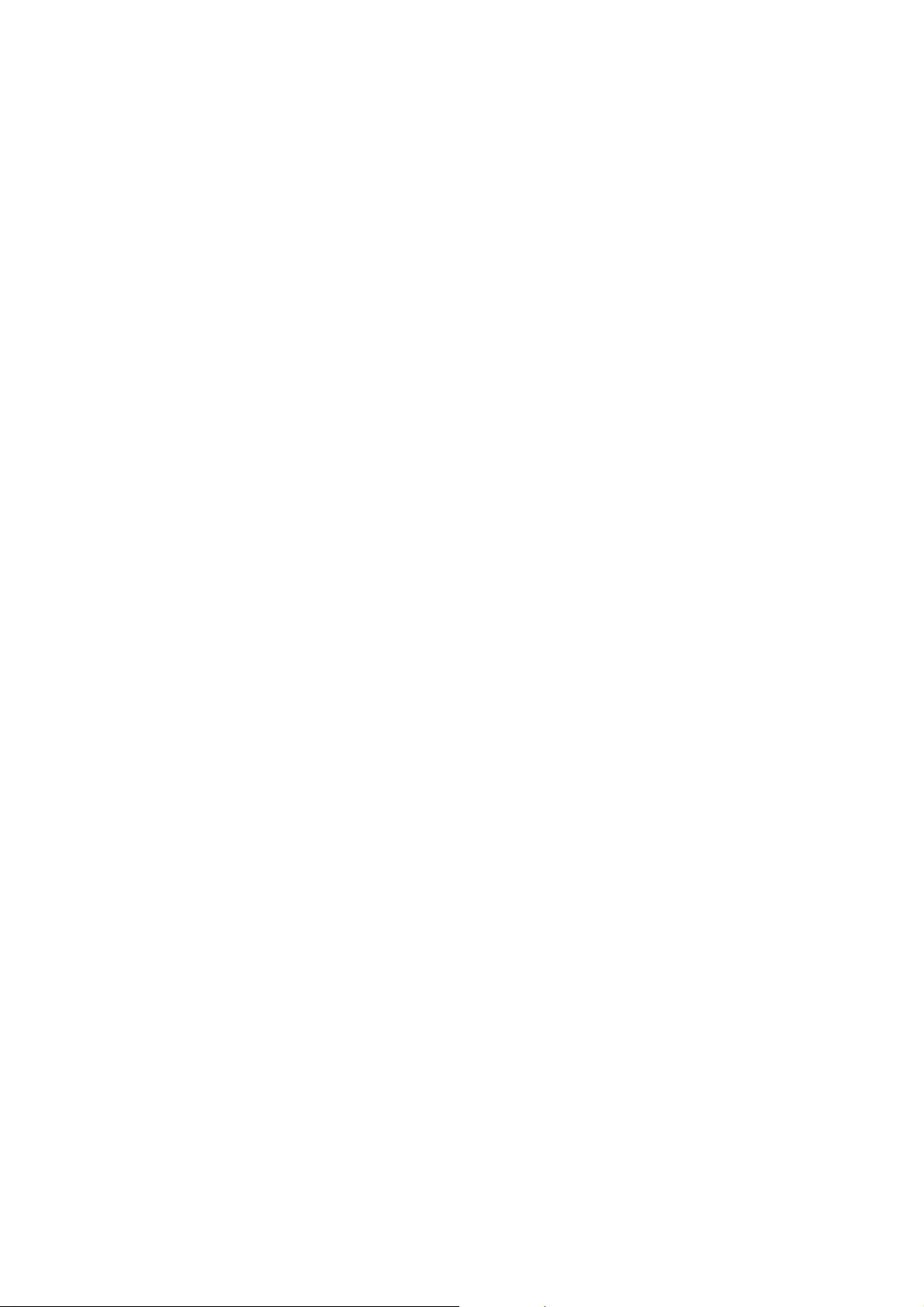
27
Password Strength
Specify the password rules. After applying the setting, the NAS will automatically check
the validity of the password.
Login Screen
Set the login screen style. After you select the style, click "Preview" to preview the
chosen template or "Apply" to apply the chosen login screen.
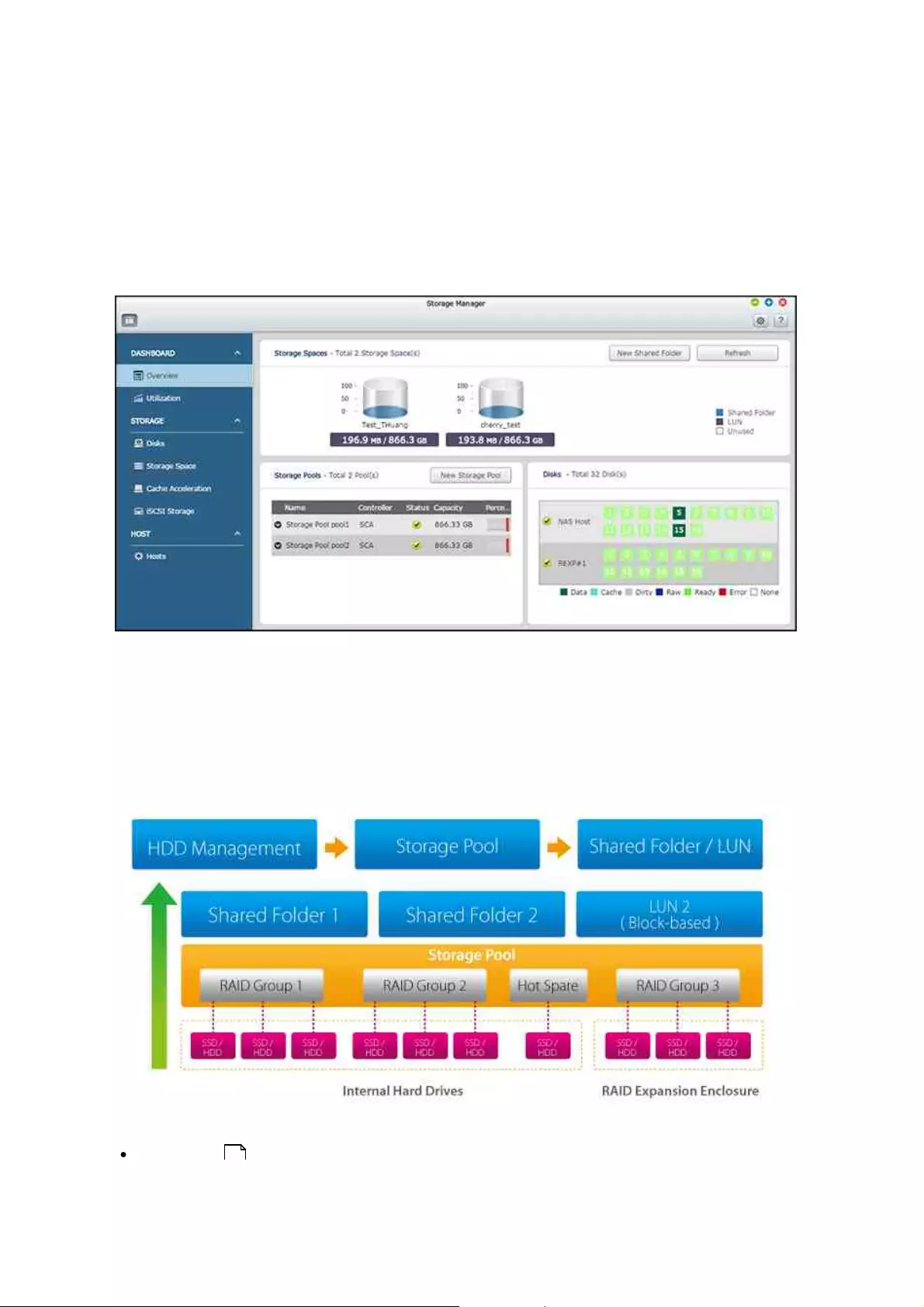
28
4.2 Storage Manager
Based on QNAP's Flexible Volume Architecture, the Storage Manager provides a secure,
flexible and comprehensive approach to manage data on your NAS and offers a number
of great features such as storage pools, multiple RAID groups, space reclamation, and
online capacity expansion. These features can effectively protect your storage system
and your valuable data.
QNAP Flexible Volume Architecture
The QNAP Flexible Volume Architecture consists of the following three layers: HDD
Management, Storage Pool and Shared Folders/LUN. Each layer is designed to cover an
aspect of the storage system, and all four layers combined can achieve total protection
for your storage system.
For specific setup of the Storage Manager, please refer to the following links:
Dashboard 30
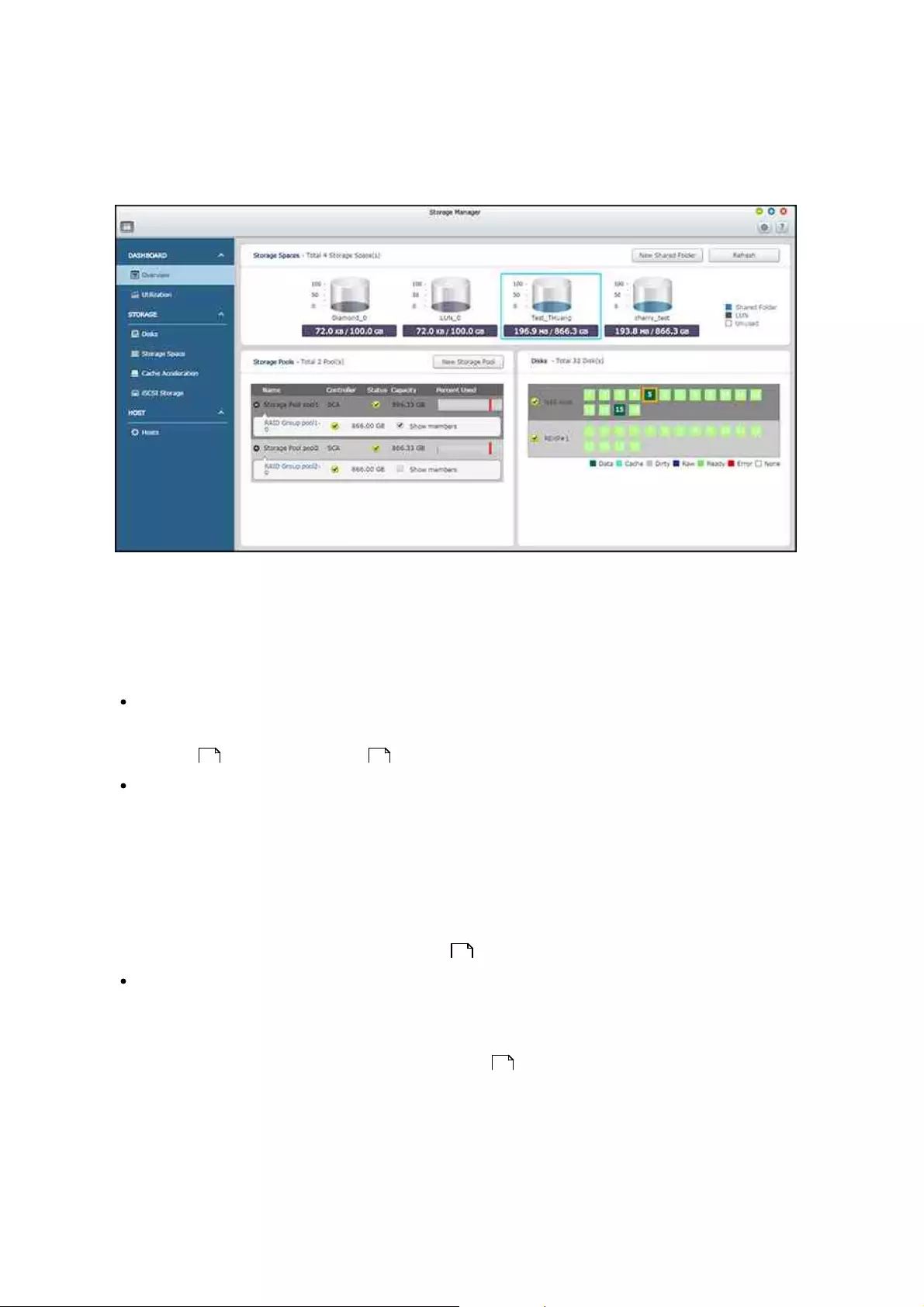
30
4.2.1 Dashboard
The Storage Manager dashboard provides an overview for IT administrators to easily
monitor and manage storage allocations.
Overview
There are three sections on the page: Storage Spaces, Storage Pools and Disks. They
are described below:
Storage Spaces (Shared Folder/LUN): All available shared folders, their capacity and
type (shared folders, LUN and unused) are listed in this section. Check the Shared
Folders and iSCSI Storage chapters for more details.
Storage Pools: This section provides a space usage overview on the storage pool
created on the NAS. The name, controller, status, total and used capacity, and
RAID group of each storage pool is listed here. Click the down arrow button in front
of the name to show its RAID group and "Show members" (in the appeared RAID
Group bobble) to check the disks that belong to the RAID group. You can also click
"New Storage Pool" in this section to create a storage pool. For details on storage
pools, please refer to the Storage Pools chapter.
Disks: The physical hard disk drives and their associated storage hosts (including
both the NAS and its connected expansion enclosures) are shown in this section.
Click the hard disk drive icon to bring up the Disk Health window. For details on the
Disk Health window, please refer to the Disks chapter.
Utilization
45 55
39
33
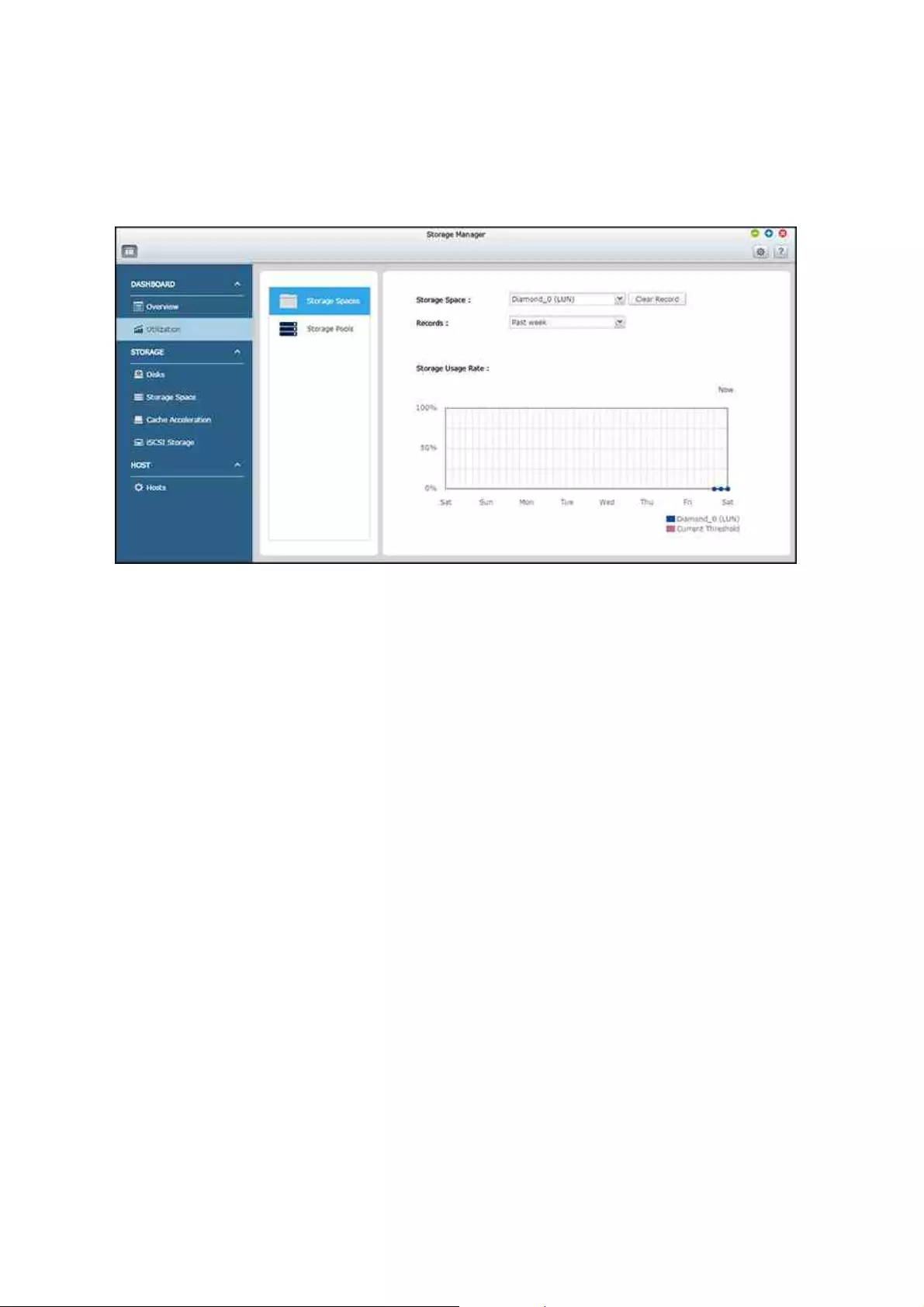
31
This page is designed for users to monitor storage utilization of their NAS. With volume
and storage pool usage information presented on this page, users can manage their
storage system more effectively and spot potential issues based on trends over a
period of time (from the last hour to the last year.)
Select to view the storage usage rate of a particular LUN, shared folder, or storage
pool (switch to "Storage Spaces" for a LUN and shared folder; Switch to "Storage
Pools" for a storage pool) over a period ranging from the past hour to the past year.
Click "Clear Record" to reset the utilization graph.
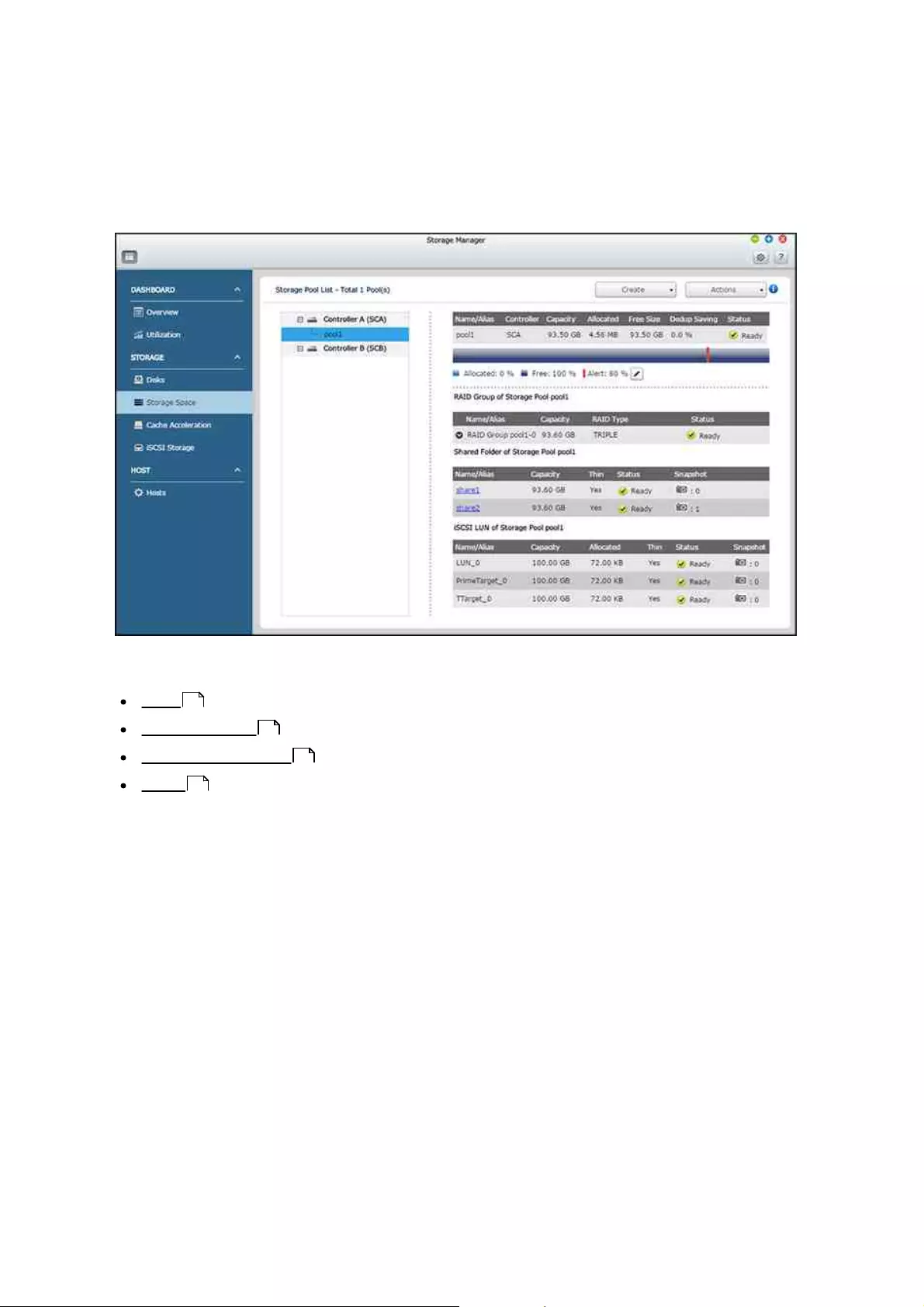
32
4.2.2 Storage
Manage storage pools, hard disk drives, shared folders, snapshots, and iSCSI targets
and LUNs, encrypt and decrypt file systems, and configure cache acceleration and host
whitelists with Storage Manager.
For details on the features, refer to the following links:
Disks
Storage Space
Cache Acceleration
Hosts
33
38
53
70
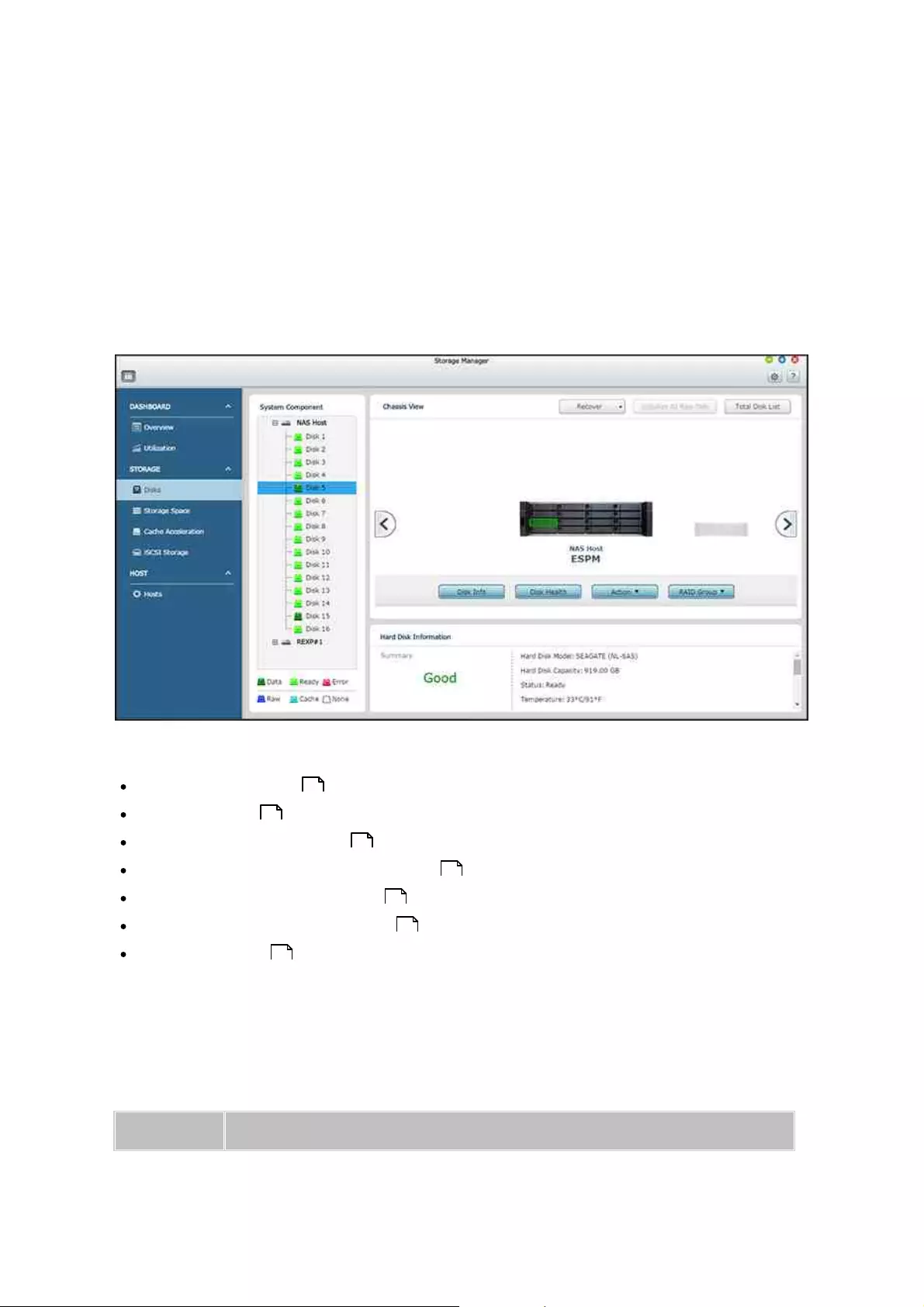
33
4.2.2.1 Disks
This page is designed for users to monitor and manage hard disk drives installed on the
NAS and its connected expansion enclosures, and users can quickly isolate and identify
hard drives for relevant maintenance tasks.
This chapter covers the following topics:
Managing NAS Hosts
Managing Disks
HDD S.M.A.R.T Information
Configuring Disk Health Global Settings
Managing Expansion Enclosures
Recovering Expansion Enclosures
Listing all Disks
Managing NAS Hosts
Click a NAS host in the system component panel to check its general information. Refer
to the following table for actions available to manage a NAS host:
Action
Description
33
34
35
36
36
36
37
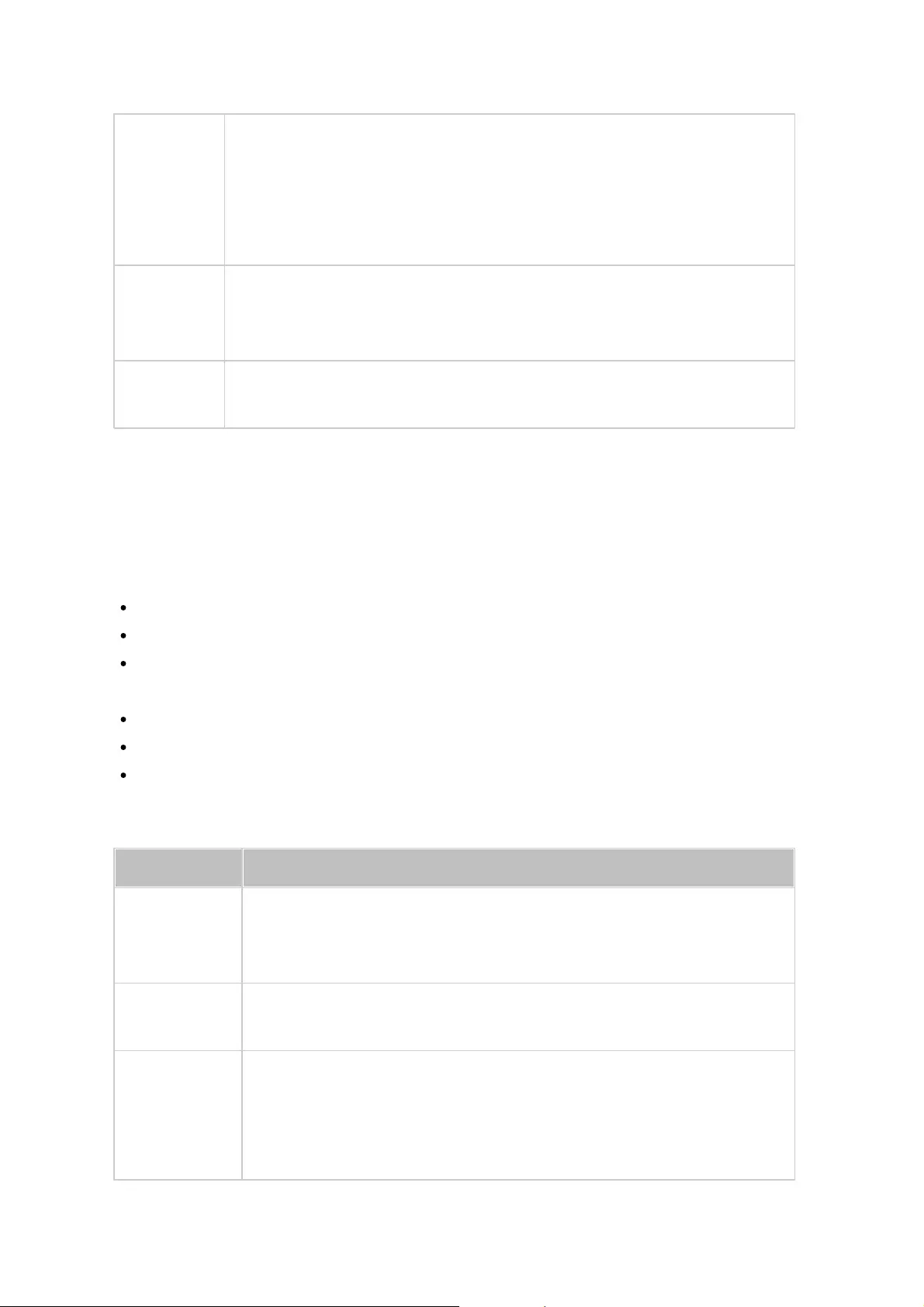
34
Enclosure
Info
Click this button to check details of an enclosure, including the
model, serial number, firmware version, BUS type, BIOS version, CPU
temperature for each controller, system temperature for each
controller, power status for each PSU, and system and power fan
speed for each power and system fan.
Locate
(under
"Action")
Click this button and the chassis LEDs of the selected NAS host will
blink for easy identification.
RAID
Group
Click this button and select a RAID group to check its details,
including capacity, RAID group name, RAID type and disk member.
Managing Disks
Click "+" beside the NAS host in the system component panel and select a disk to
check its general information. The legend shown under the system component panel is
provided to indicate the types of hard disk drives:
Data: A disk drive that contains data.
Ready: A disk drive that is ready and healthy.
Error: A disk drive detected with errors (could be bad sectors or I/O errors) and it is
recommended that this disk drive is to be replaced immediately.
Raw: A disk drive that has not been initialized.
Cache: A disk drive configured as cache.
None: A disk drive that was not detected by the system.
Refer to the following table for actions available to manage a disk:
Action
Description
Disk Info
Click this button to check details of a disk, including the model,
model number, serial number, capacity, firmware version, ATA
version and ATA standard.
Disk Health
Click this button to check disk S.M.A.R.T information. More details
about S.M.A.R.T information will be provided in the next table.
Scan Now
(under
"Action")
Click this button to scan the disk for bad blocks. If bad blocks are
found, the number of bad blocks will be displayed in the "Status"
field. Check the bad block sectors by clicking on the "bad blocks"
message so long as the disk is not busy.
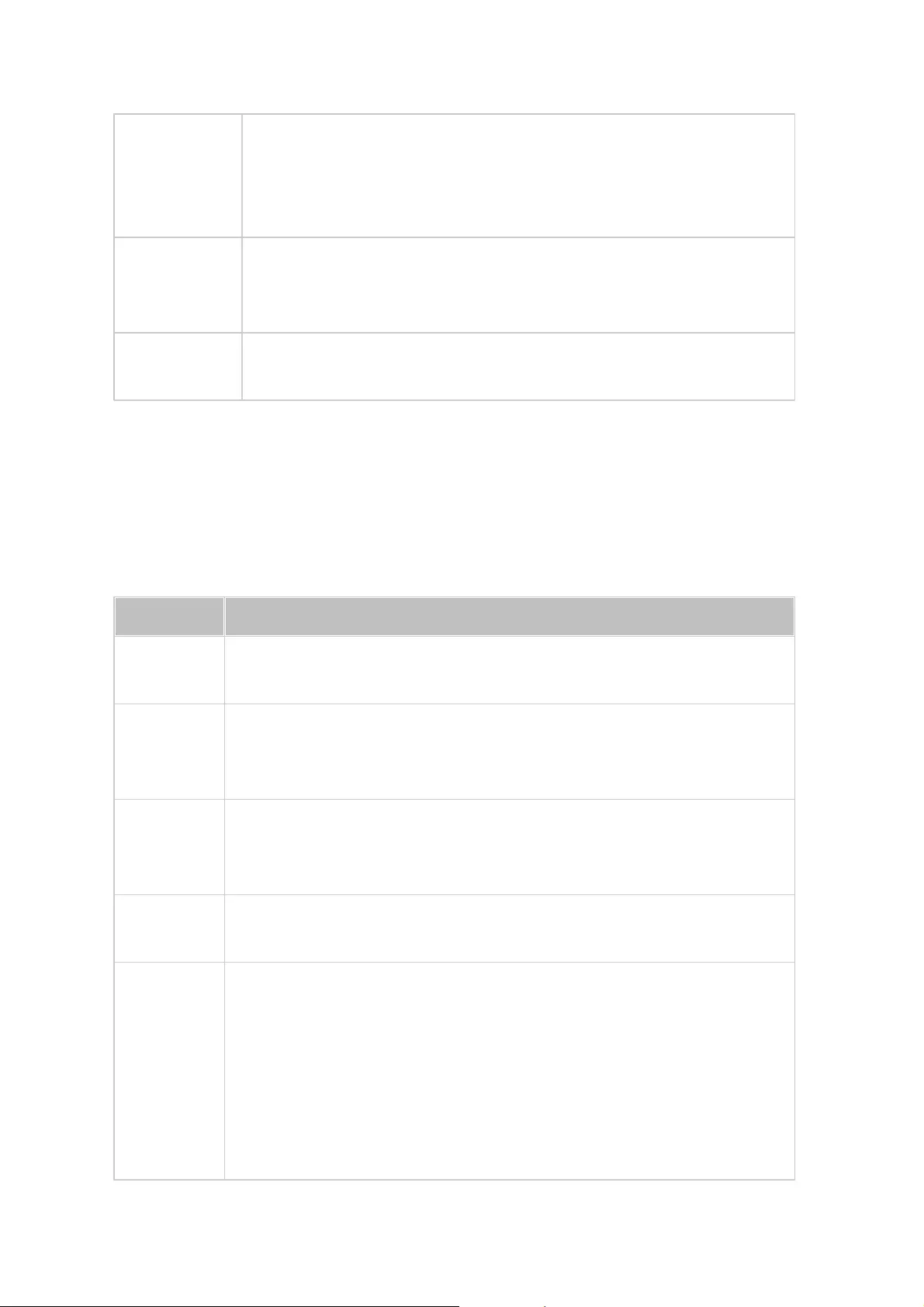
35
You can also use this function if a drive is in an error state. In this
case, if no bad blocks found after a complete scan, the error state
of drive will be changed back to normal.
Locate
(under
"Action")
Click this button to locate drives using LED lights for easy
identification of physical hard drives.
RAID Group
Click this button and select a RAID group and check its details,
including capacity, RAID group name, RAID type and disk member.
HDD S.M.A.R.T Inform ation
Click the "Disk Health" button to bring up the Disk Health window.
First select the NAS Host or an expansion enclosure and one of its disks to check for S.
M.A.R.T information. Refer to the below table for descriptions of each field:
Field
Description
Summary
This page provides an overview on hard disk S.M.A.R.T details and
the result of the latest test.
Hard Disk
Informatio
n
This page shows hard disk details, including disk model, model
number, serial number, disk capacity, firmware version, ATA version
and ATA standard.
SMART
Informatio
n
This page shows the results of the latest S.M.A.R.T test.
Test
Click on this tab to choose a rapid or complete S.M.A.R.T testing
method for the hard disks. The test result will be shown.
Settings
Configure the following settings on this page: 1) Enable Temperature
Alarm: enable this option to set the temperature alarm. When the
hard disk temperature exceeds the specified threshold level, the
system will record an error message; and 2) Rapid and complete test
schedules: schedule a rapid or complete test here. The result of the
latest test can be viewed on the "Summary" page.
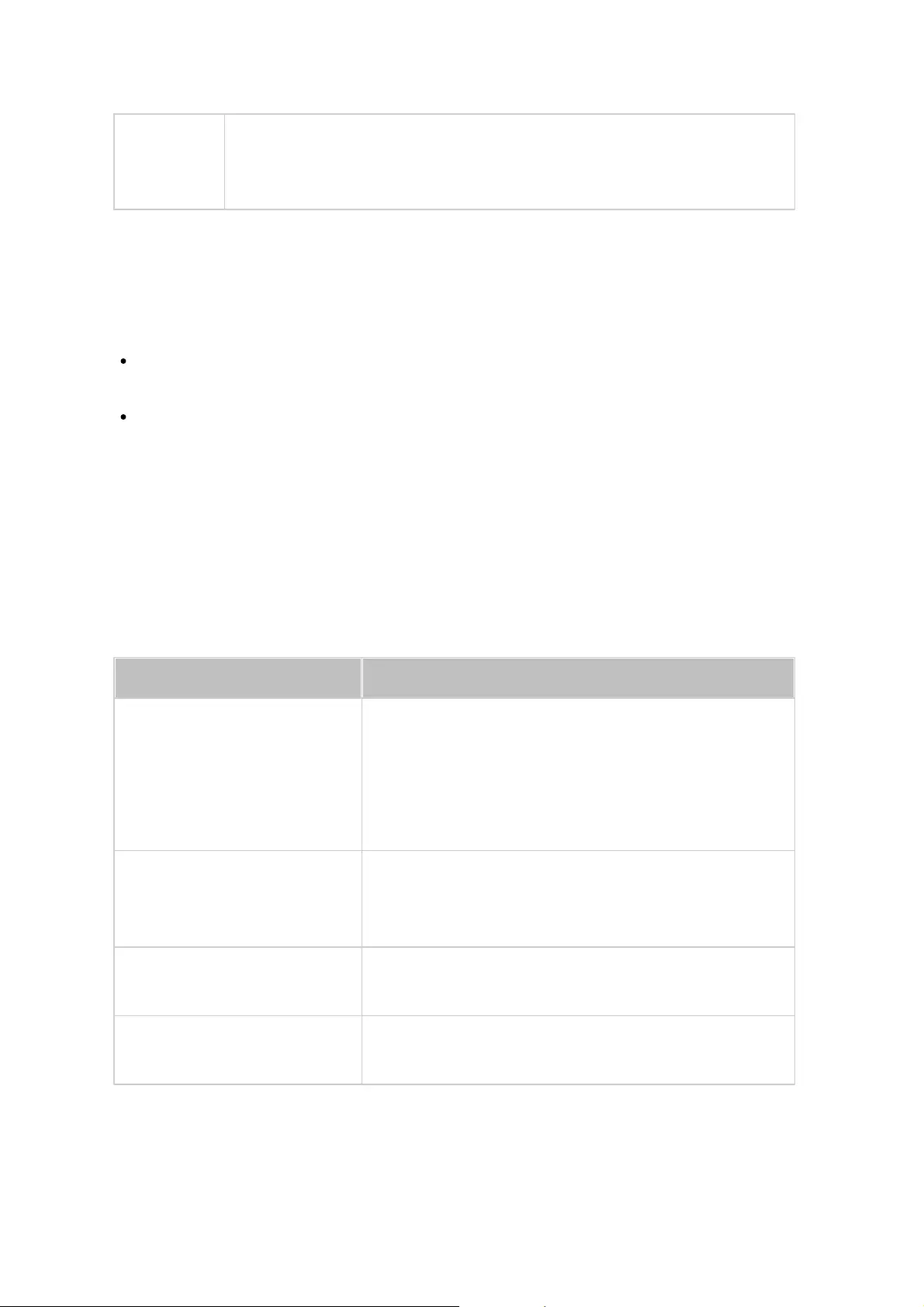
36
Click "APPLY to Selected HDD" to apply the settings configured on
this page only to the selected hard disk drive or "APPLY to All HDDs"
to all hard disk drives.
Configuring Disk Health Global Settings
You can enable the following Disk Health settings in the Global Setting dialog window
(the "setting" icon next to "?" on top right side of the screen):
Disk S.M.A.R.T polling time (minutes): This value is the interval the hard drive disks
are scanned for S.M.A.R.T errors and the default is 10 minutes.
TLER/ERC timer (seconds): This option allows system administrators to configure
the hard disk drive R/W response time. If you are not sure about the interval to set
for the timer, please leave it as is.
Managing Expansion Enclosures
First click an expansion enclosure (REXP) in the system component panel to check its
general information. Refer to the following table for actions available to manage an
expansion enclosure:
Action
Description
Enclosure Info
Click this button to check on details of the chosen
enclosure, including the enclosure model, serial
number, firmware version, BUS type, CPU
temperature, system temperature, power status,
system fan speed and power fan speed.
Locate (under "Action")
Click this button and the chassis LEDs of the
selected expansion enclosure will blink for easy
identification.
Update firmware (under
"Action")
Click this button to update firmware for the chosen
enclosure.
Rename enclosure (under
"Action")
Click this button to rename the chosen enclosure.
Recovering Expansion Enclosures
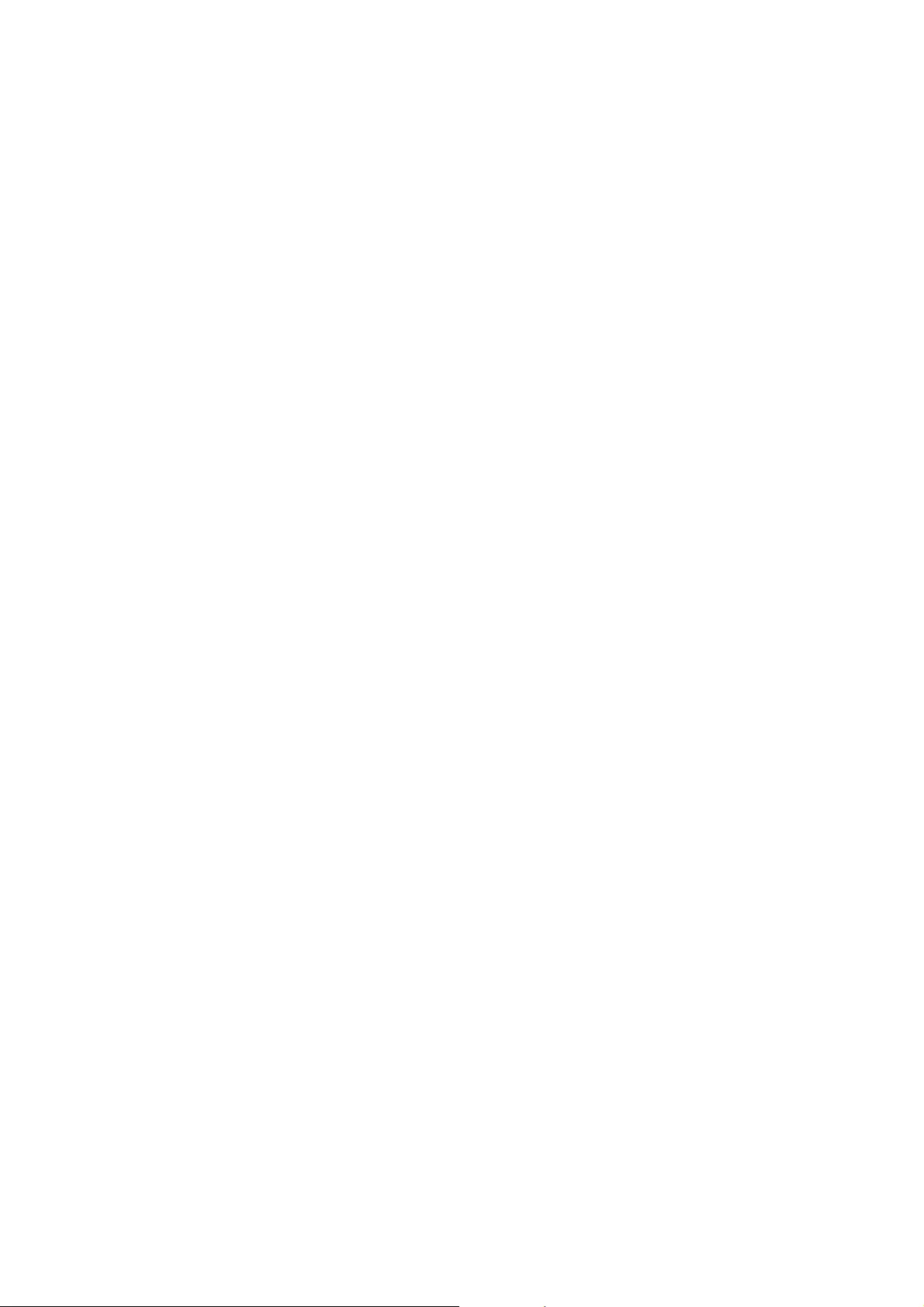
37
Click "Recover" on the top-right side of the window and click "Reinitialize enclosure ID"
to reorder ID for expansion enclosures in a numerical manner.
Listing all Disks
Click "Total Disk List" on the top-right side of the window to list all disks. You can show
or filter for disks. Set the filter from the drop down list to only show hard disks based on
the device (enclosure or NAS they belong to), disk, model, type (HDD or SSD), BUS type,
capacity, used type (data, ready, error, raw, cache, or none) and status. Click "Refresh"
to refresh the list.
You can also perform sequential read and IOPS read tests using the "Performance test"
button, schedule weekly sequential read tests using the "Weekly Test" button and
check the test results to gauge the performance of the tested disks.
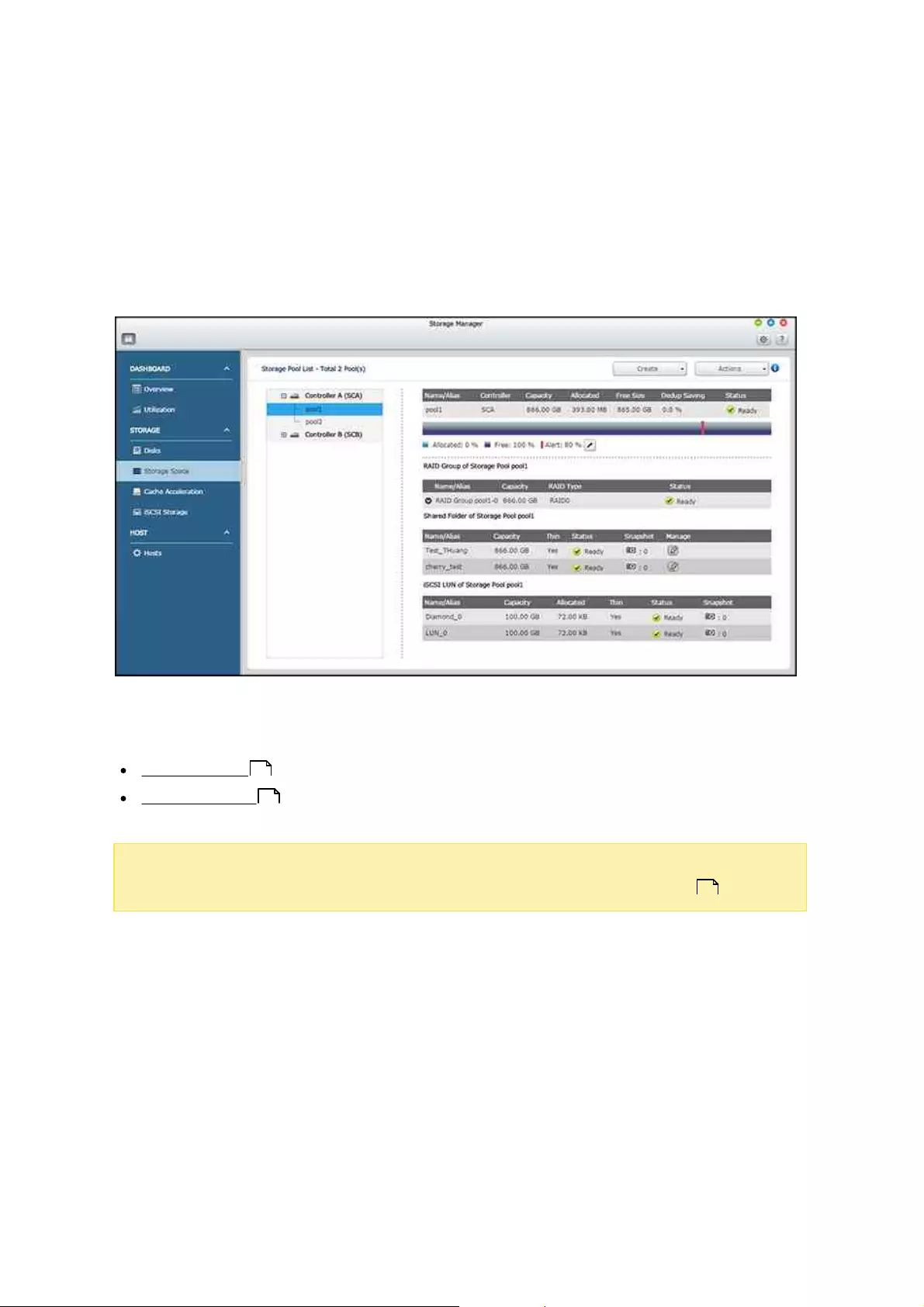
38
4.2.2.2 Storage Space
The Storage Space features Storage Pools, Shared Folders and LUNs. This page lists
available controllers, storage pools, shared folders, iSCSI LUNs and snapshots based on
their hierarchical structure. It displays these storage entities’ capacity and/or usage to
give a complete view of storage allocation. Users can create or manage storage pools/
shared folders/RAID groups/LUNs, or take/view snapshots of the shared folders/LUNs on
this page.
For details on storage pools, RAID groups, and shared folders, refer to the following
links:
Storage Pools
Shared Folders
Note: You can also create an iSCSI LUN on this page (Click "Create" > "New iSCSI
LUN"). For details on creating new iSCSI LUNs, refer to the iSCSI Storage chapter.
39
45
55
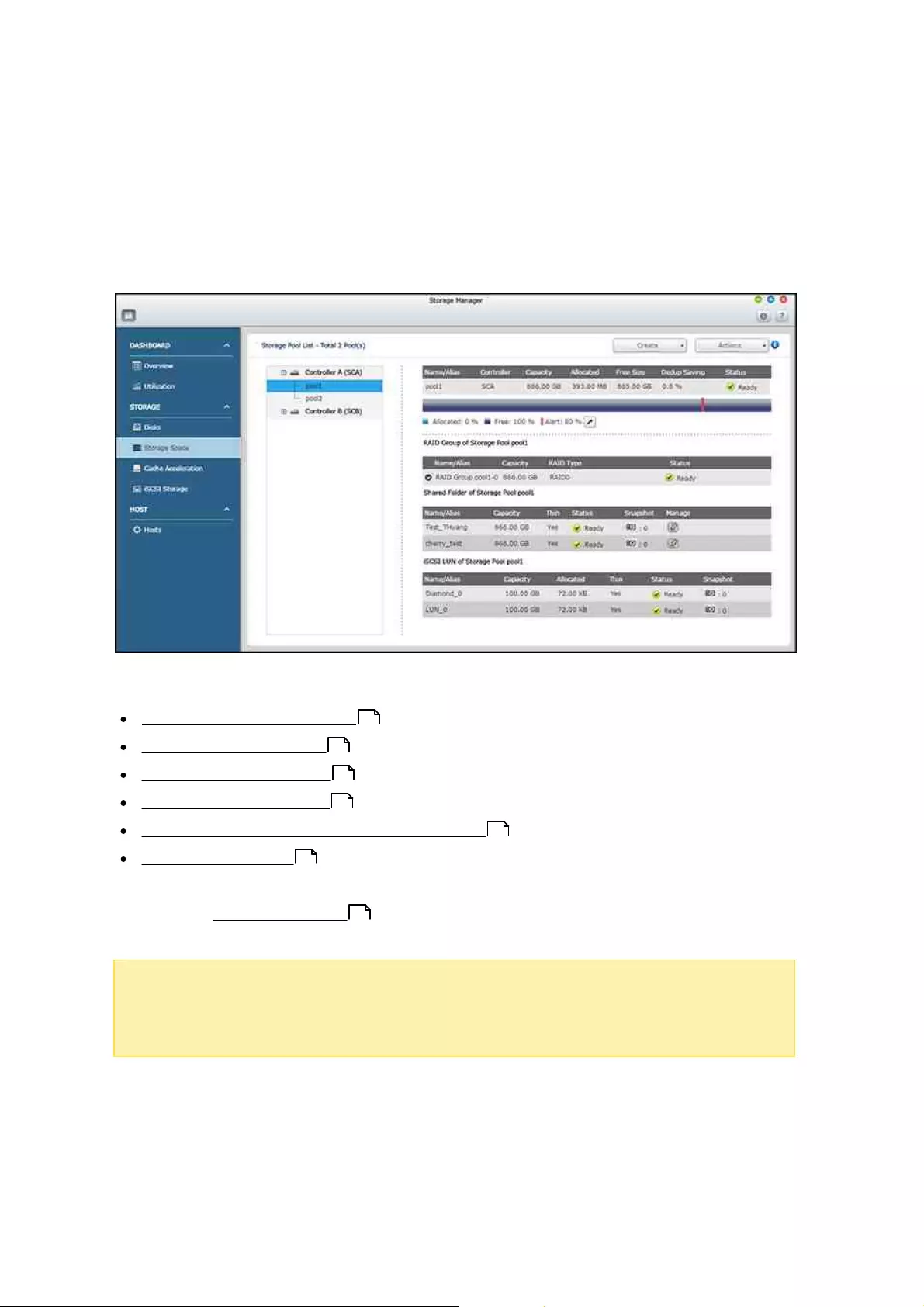
39
A storage pool is designed to aggregate physical hard disk drives into a large storage
space and to provide enhanced RAID protection for it.
You can perform the following actions to manage storage pools:
Creating New Storage Pools
Removing Storage Pools
Expanding Storage Pools
Scrubbing Storage Pools
Deactivating and Reactivating Storage Pools
Setting a Threshold
Additionally, RAID group types are covered in this chapter.
Note:
For RAID groups that contain 16 hard drives, up to 512MB RAM will be used
for them. In case you need to connect 8 expansion enclosures to your NAS, please
ensure that the NAS has at least 8GB RAM.
Creating New Storage Pools
Follow these steps to create a new storage pool:
39
40
40
40
41
41
41
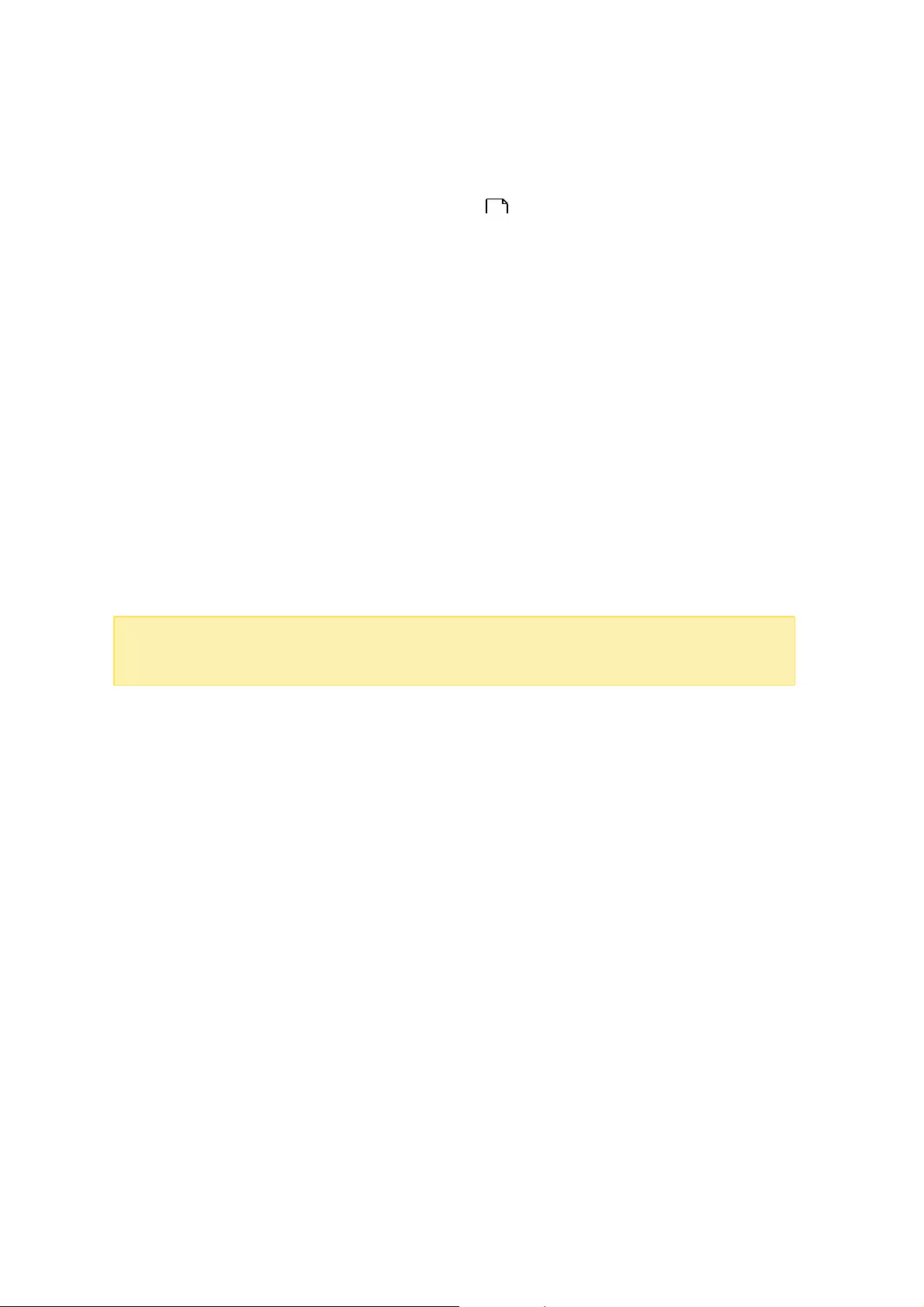
40
1. Go to "Storage Manager" > "STORAGE" > "Storage Space".
2. Click "Create" > "New Storage Pool".
3. Specify the pool name, choose the controller the pool belongs to, and select the
enclosure unit, hard disk drive(s), RAID type and click "Next".
4. Review the pool creation summary and click "Create".
5.
Please note that all data on the selected hard disk drive(s) will be erased.
Click "OK" if you are certain about this.
6. A new storage pool will be created.
Rem oving Storage Pools
Follow these steps to remove a storage pool:
1. Go to "Storage Manager" > "STORAGE" > "Storage Space".
2. Navigate to the storage pool to be removed.
3. Click "Actions" > "Remove Pool".
4. Click "Apply".
5. The selected storage pool will be removed.
Note:
Before you remove a storage pool, be sure to remove all shared folders and
LUNs on that storage pool.
Expanding Storage Pools
Follow these steps to expand a storage pool:
1. Go to "Storage Manager" > "STORAGE" > "Storage Space".
2. Navigate to the storage pool to be expanded.
3. Click "Actions" > "Expand Pool".
4. Select the hard drive(s) to expand the storage pool with and click "Expand".
5. The chosen storage pool will be expanded.
Scrubbing Storage Pools
Scrubbing a storage pools allows you to scan the sectors of RAID groups within that
storage pool and will automatically attempt to repair failed blocks to maintain the file
system's consistency. Please note that during scrubbing, the read/write performance
may be affected. Follow these steps to scrub a storage pool:
1. Go to "Storage Manager" > "STORAGE" > "Storage Space".
41
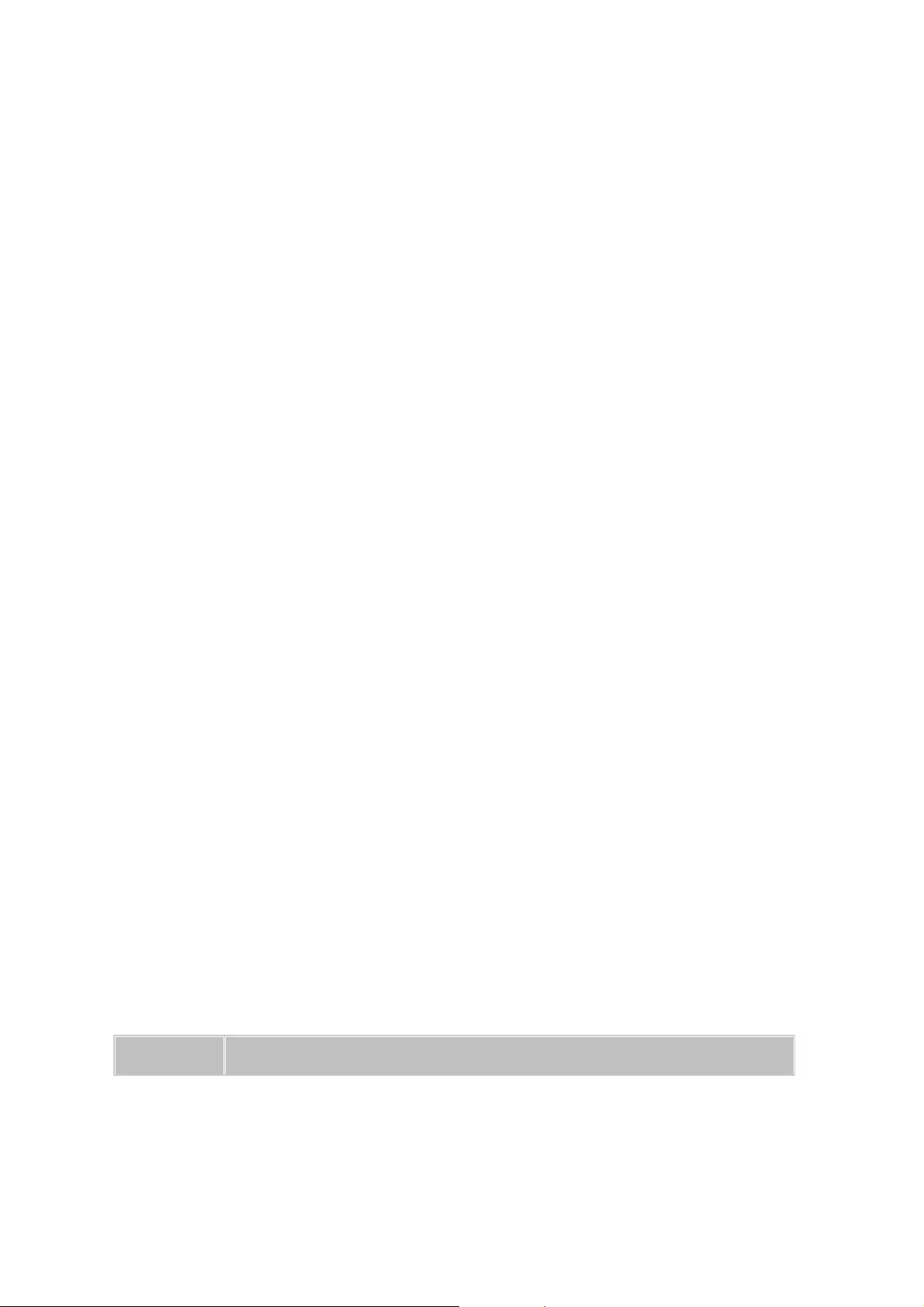
41
2. Navigate to the storage pool to be scrubbed.
3. Click "Actions" > "Scrub Pool".
4. The chosen storage pool will be scrubbed.
Deactivating and Reactivating Storage Pools
Before removing HDDs or SSDs, you are recommended to first deactivate the storage
pools of these being removed. To deactivate a storage pool, follow these steps:
1. Go to "Storage Manager" > "STORAGE" > "Storage Space".
2. Navigate to the storage pool to be deactivated.
3. Click "Actions" > "Offline Pool".
4. The chosen storage pool will be deactivated.
After you deactivate the storage pools and re-insert/replace their HDDs or SSDs, follow
these steps to reactivate the storage pools:
1. Go to "Storage Manager" > "STORAGE" > "Storage Space".
2. Navigate to the storage pool to be reactivated.
3. Click "Actions" > "Online Pool".
4. The chosen storage pool will be reactivated.
Setting a Threshold
The system will generate a warning message in system logs when the storage pool used
size hits the threshold. To set a threshold value for a storage pool, follow these steps:
1. Go to "Storage Manager" > "STORAGE" > "Storage Space".
2. Navigate to the storage pool that you want to set a threshold.
3. Click the "edit" button (a pen icon) under the storage pool section (right portion of
the window).
4. Enter a value for alert threshold and click "Apply".
Explaining RAID Group Types
Refer to the table below for explanations on RAID types:
Field
Description
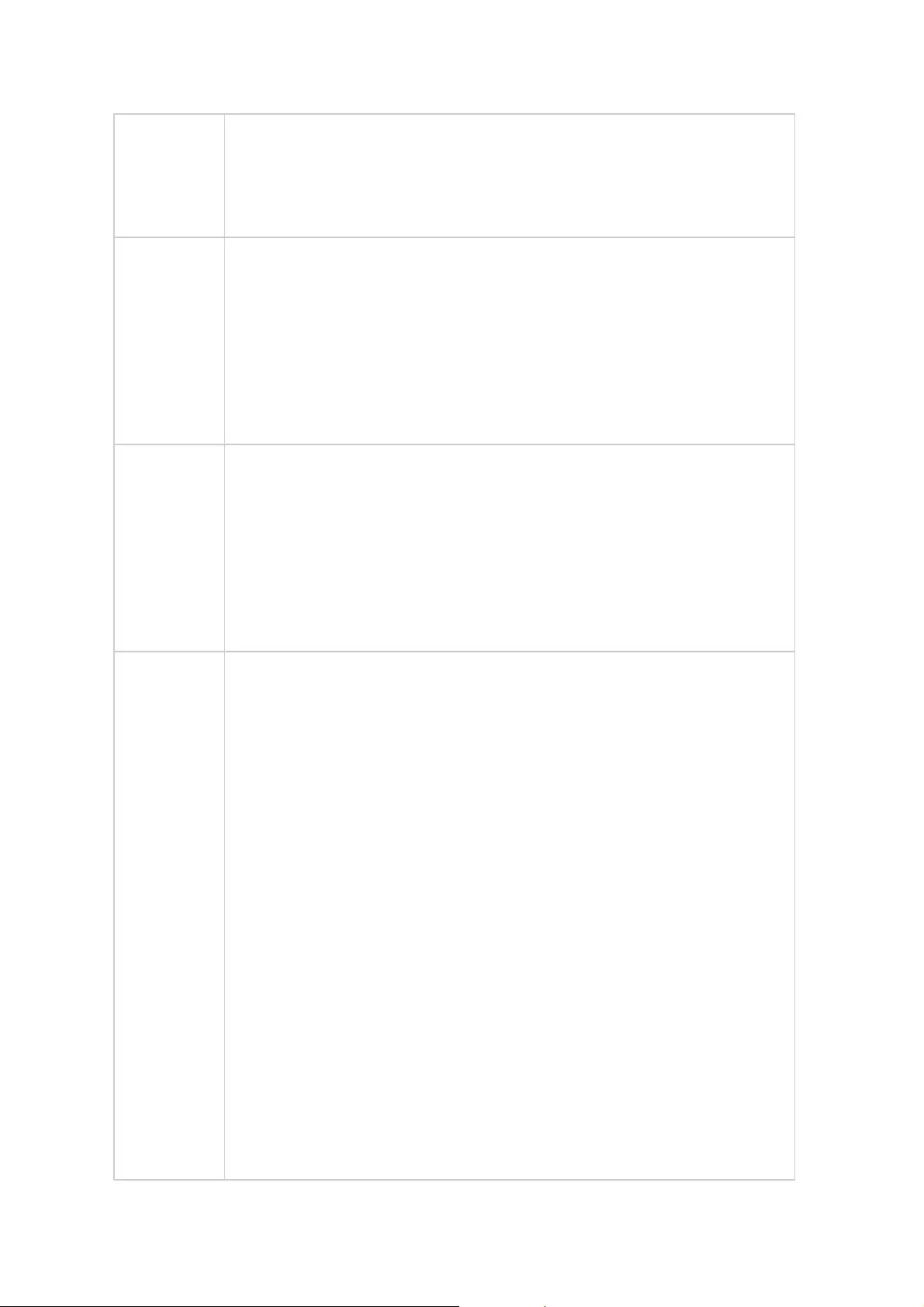
42
Single Disk
A single, stand-alone RAID group can be set up for your NAS.
However, this setup does not provide any redundancy protection. So,
in the event that a disk is corrupted or otherwise damaged, all data
on that disk will be lost.
RAID 0
Striping
A striping RAID group combines two or more disks into one large,
logical disk. It offers the fastest disk access performance but no data
redundancy protection in the event of disk failure or damage. The disk
capacity is the sum of all disks. Disk striping is usually used to
maximize disk capacity or to accelerate disk access speed. Please
note that RAID 0 configuration is not recommended for storing
sensitive data.
RAID 1
Mirroring
Disk Mirroring protects your data by automatically mirroring the
contents of one disk to the second disk in the mirrored pair. It
provides protection in the event of a single disk failure. The storage
capacity is equal to the capacity of the smallest single disk, as the
second disk drive is used to back up the first disk drive. RAID 1
configuration is suitable for storing sensitive data on a corporate or
personal level.
RAID 5
RAID 5 configurations are ideal for organizations running databases
and other transaction-based applications that require storage
efficiency and data protection. A minimum of 3 hard disks are required
to create a RAID 5 group. The total capacity of the RAID 5 group is
equal to the size of the disk with the smallest capacity in the array
times the number of (hard disk – 1). It is recommended (though not
required) that only hard drives of the same brand and capacity are
used to establish the most efficient hard drive capacity.
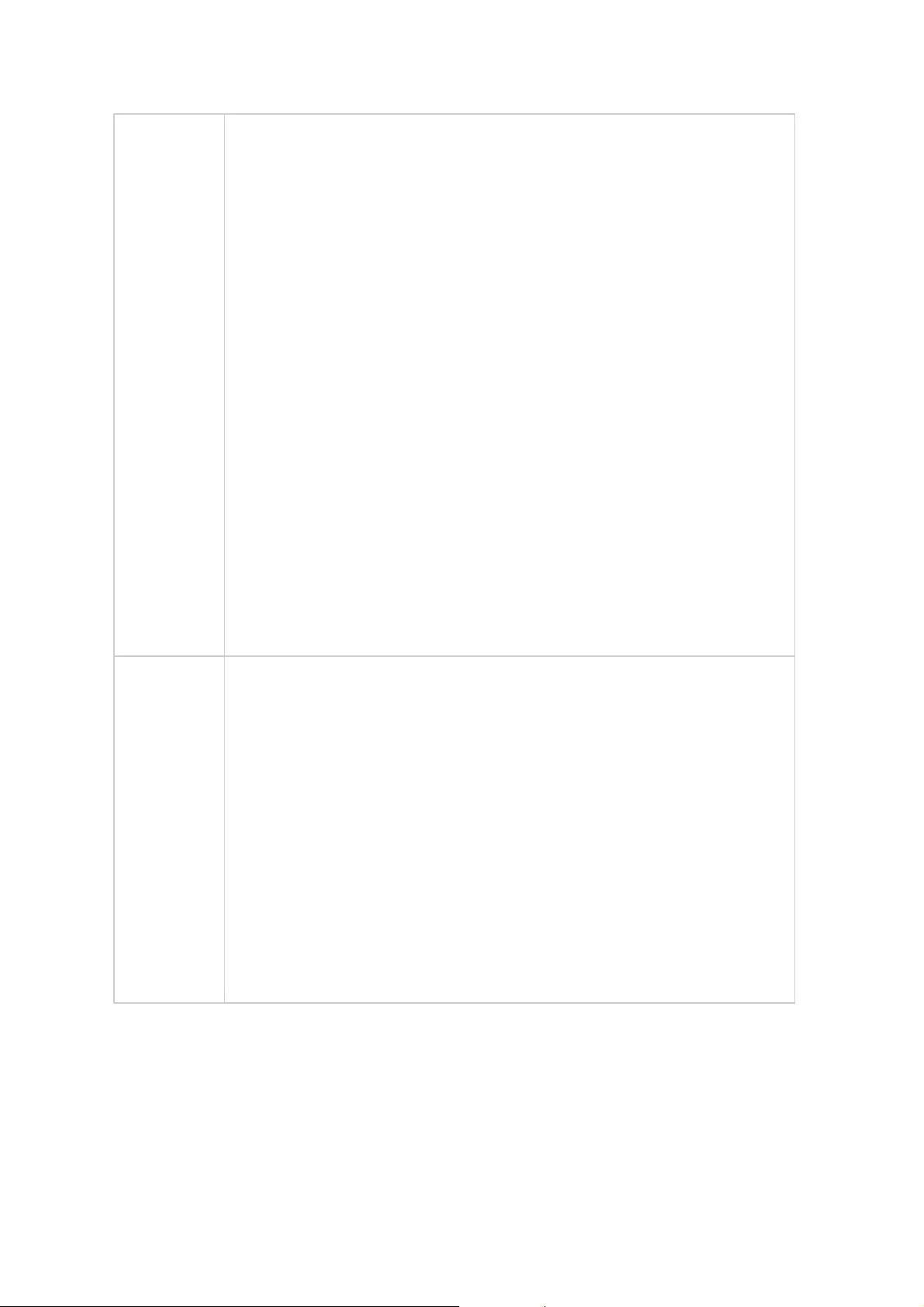
43
In addition, if your system contains four disk drives, it is possible to
use three drives to implement a RAID 5 data array with the fourth
drive kept as a spare disk. In this configuration, the system will
automatically use the spare disk to rebuild the array in the event of a
physical disk failure. A RAID 5 configuration can survive one disk
failure without losing any system functionality. When a disk fails in
RAID 5, the disk volume will operate in the "degraded mode". There is
no more data protection at this stage, and all the data will be lost if
the unit suffers a second disk failure. A failed disk should be
immediately replaced. Users can choose to install a new disk after
turning off the server or hot-swap the new disk while the server is
running. The status of the disk volume will change to "rebuilding" after
installing a new disk. Your disk volume will return to a normal status
once the volume rebuilding process is complete.
Note:
To install a new disk when the server is running, first ensure
the disk volume is in "degraded" mode. Or, wait to hear two long
beeps after the disk crashes and then insert the new disk in place of
the failed disk.
RAID 6
RAID 6 is ideal for critical data protection needs. To create a RAID 6
group, a minimum of 4 hard disks are required. The total capacity of a
RAID 6 group is equal to the size of the disk with the smallest
capacity in the array times the number of (hard disks – 2). It is
recommended (though not required) to use identical hard drives to
establish the most efficient hard drive capacity. RAID 6 can survive 2
disk failures and the system can still operate properly.
Note:
To install a new disk when the server is running, first ensure
the disk volume is in "degraded" mode. Or, wait to hear two long
beeps after the disk crash and then insert the new disk in place of
the failed disk.
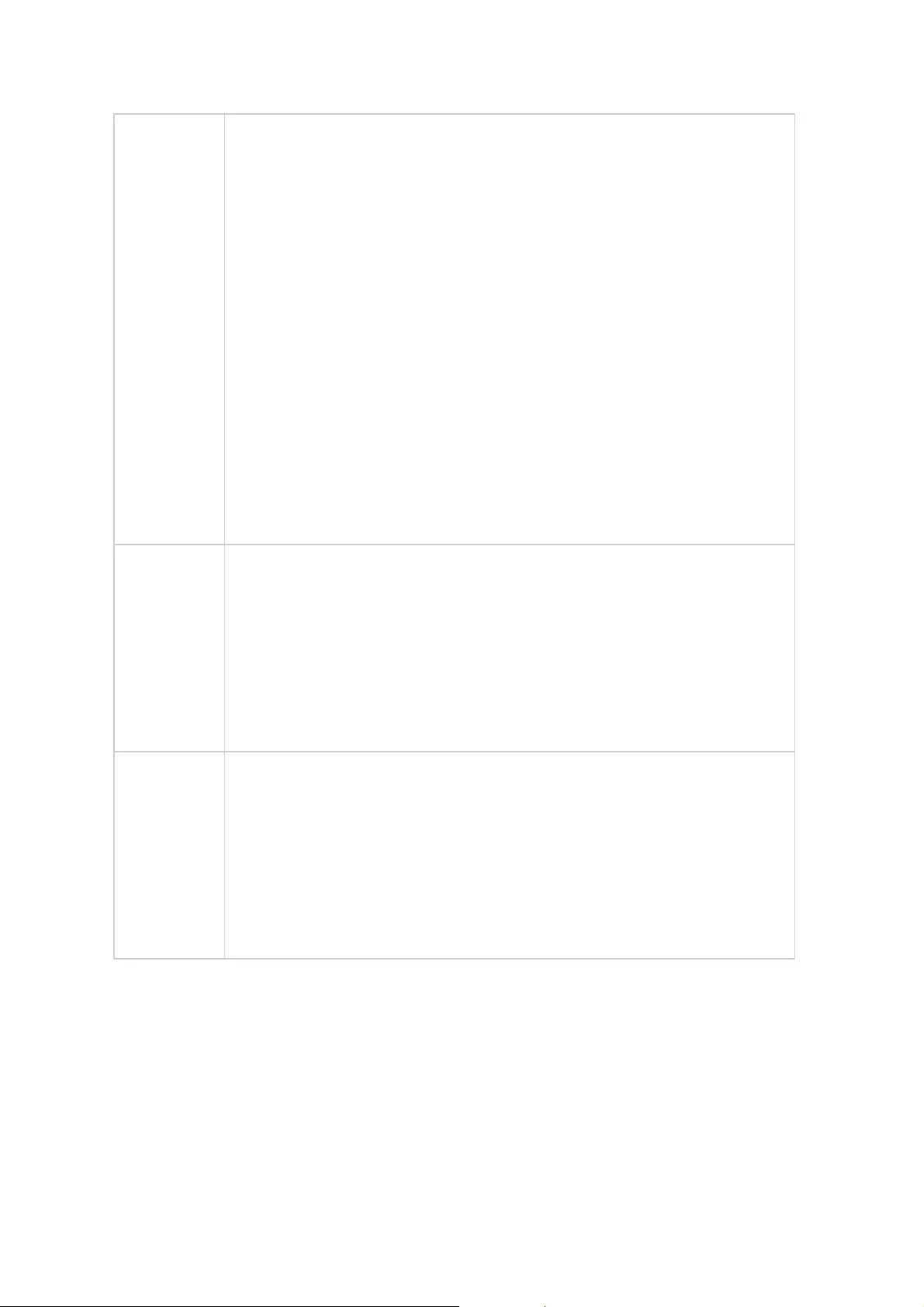
44
RAID 10
RAID 10 is a combination of RAID 1 (mirroring) and RAID 0 (striping),
without parity. RAID 10 is a stripe across a number of disks to provide
fault tolerance and high speed data transfer. The storage capacity of
a RAID 10 group is equal to the size of the disk with the smallest
capacity in the array times (the number of hard disks in the array/2).
It is recommended that only hard disk drives of the same brand and
capacity are used to create a RAID 10 group. RAID 10 is suitable for
high volume transaction applications, such as a database, that require
high performance and fault tolerance. A maximum of 2 failed disks
from 2 different pairs are allowed in RAID 10.
Note:
To install a new disk when the server is running, first be sure
the disk volume is in the "degraded" mode. Or, wait to hear two long
beeps after the disk crashes and then insert the new disk in place of
the failed disk.
Triple
Mirror
Triple mirror aims to solve RAID 1 data loss risk if both the primary and
mirror drive fails or if there is a non-recoverable read error. Triple
mirror writes data simultaneously to three separate HDDs so if two
HDDs fail or there are unrecoverable read errors in the same mirror,
the system still has access to data with no degradation in
performance even as the drives are rebuilt. The advantage is
performance; the disadvantage is far less usable capacity.
RAID-TP
RAID TP (disk striping with triple distributed parities) is similar to RAID
5 and 6. It stripes data across drives, but calculates for three parities
that are written to three individual disks. RAID-TP uses three
independent equations to calculate each individual parity that enables
reconstruction of data when three disks and /or blocks fail at the
same time. RAID-TP can add an extra level of redundancy to help
protect your data. RAID-TP requires a minimum of 4 drives.
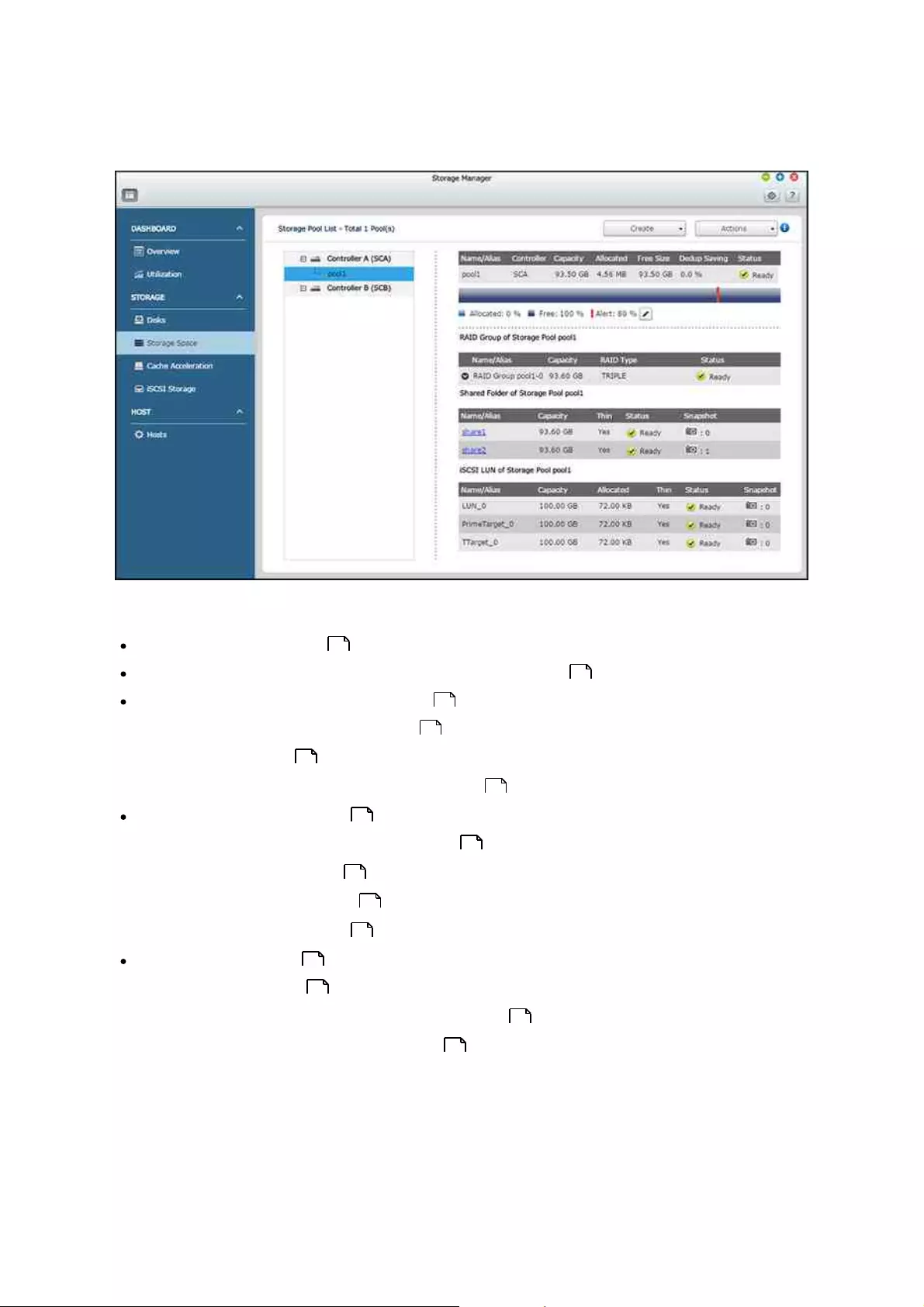
45
Go to "Storage Manager" > "STORAGE" > "Storage Space" to create, configure, encrypt,
and manage shared folders and their snapshots on your NAS.
This chapter covers the following topics:
Creating Shared Folders
Deleting Shared Folders and Changing Folder Properties
Configuring Shared Folder Permissions
oUser and user group permissions
oNFS host access
oMicrosoft networking host access control
Encrypting Shared Folders
oEncrypting and locking a shared folder
oEncryption verification
oUnlocking a shared folder
oEncryption management
Managing Snapshots
oTaking a snapshot
oManaging snapshots with Snapshot Manager
oConfiguring snapshot global settings
Creating Shared Folders
45
47
48
48
49
49
50
50
50
50
50
51
51
51
52
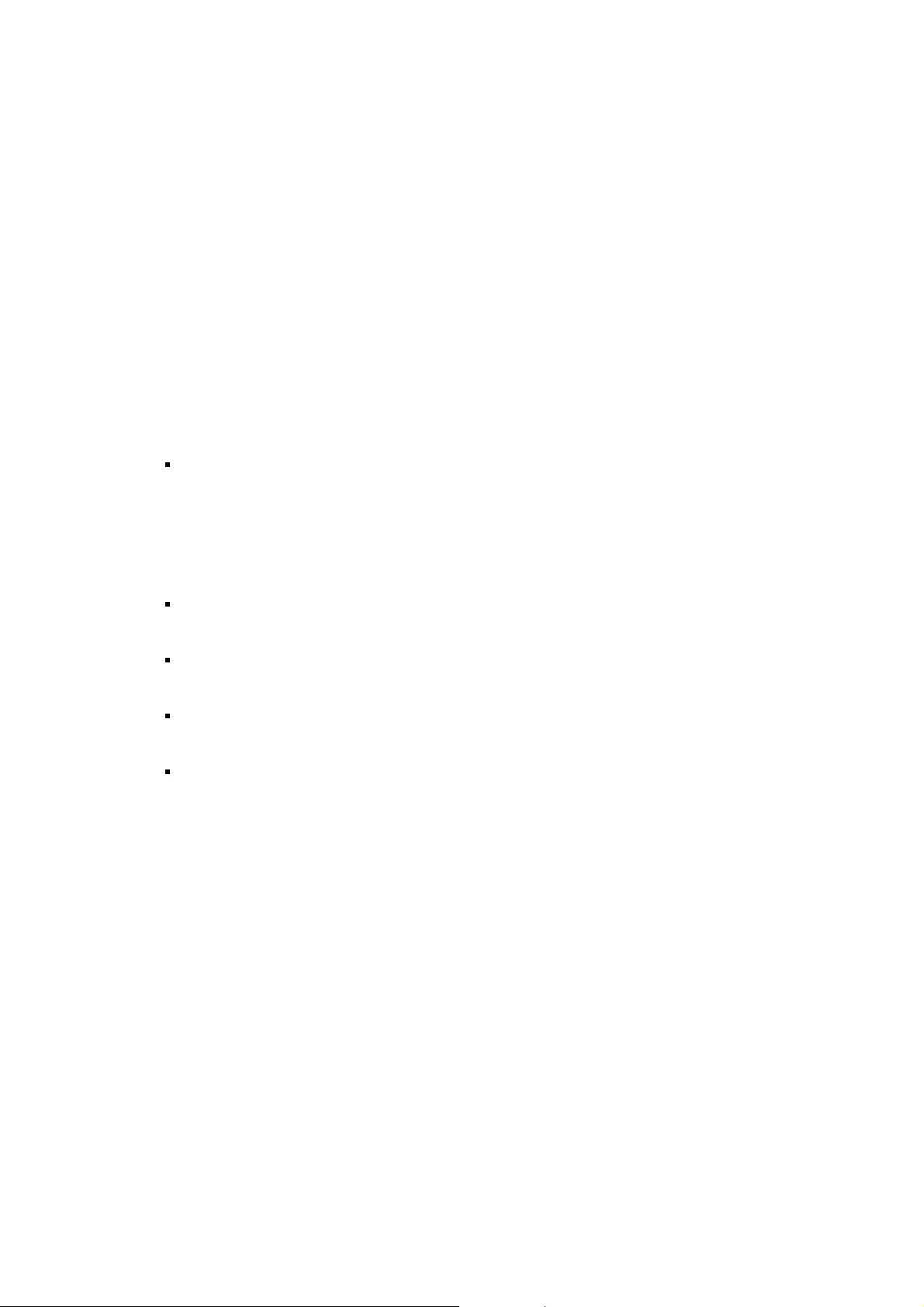
46
You can create multiple shared folders on one storage pool and specify the access rights
of the users and user groups to the shared folders.
To create a shared folder, follow the steps below:
1. Go to "Storage Manager" > "STORAGE" > "Storage Space".
2. Click "Create" > "New Shared Folder".
3. Enter the basic folder settings for the shared folder.
oFolder name: Enter the share name. The share name does not support " / \
[ ] : ; | = , + * ? < > ` '
oDescription: Enter an optional description of the shared folder.
oStorage Pool: Select the storage pool on which to create the folder.
4. Configure storage settings and services:
oStorage settings:
Thin provision: With thin provisioning, the system can allocate initialized space
and increments this quantity when the used storage reaches the threshold. It
allows the system to over-allocate the storage capacity regardless of the
physical storage limit, and the physical disk space is used only when files are
written into shared folders.
Folder quota: Set the quote of the shared folder. If the quota is not specified,
the size of the shared folder will be equal to that of the pool.
Compression: When this option is enabled, more CPU resources of the NAS will
be used but the size of the shared folder can be reduced.
Deduplication: This option, once checked, allows the system to reduce the
amount of storage needed by eliminating duplicate copies of repeating data.
Storage services: Set the shared folder as a Windows share (CIFS/SMB),
Linux share (NFS) or a FTP/FTPS storage space.
5. Access privileges for users: Select the way you want to specify access rights to
the folder. If you select to specify the access rights by user or user group, you can
select to grant read only, read/write, or deny access to the users or user groups.
6. Advanced settings
oHidden Folder: Select to hide the shared folder or not in Microsoft Networking.
When a shared folder is hidden, you have to enter the complete directory \
\NAS_IP\share_name to access the share.
oLock File (Oplocks): Opportunistic locking is a Windows mechanism for the client
to place an opportunistic lock (oplock) on a file residing on a server in order to
cache the data locally for improved performance. Oplocks is enabled by default
for everyday usage and should be disabled on networks that require multiple
users concurrently accessing the same files.
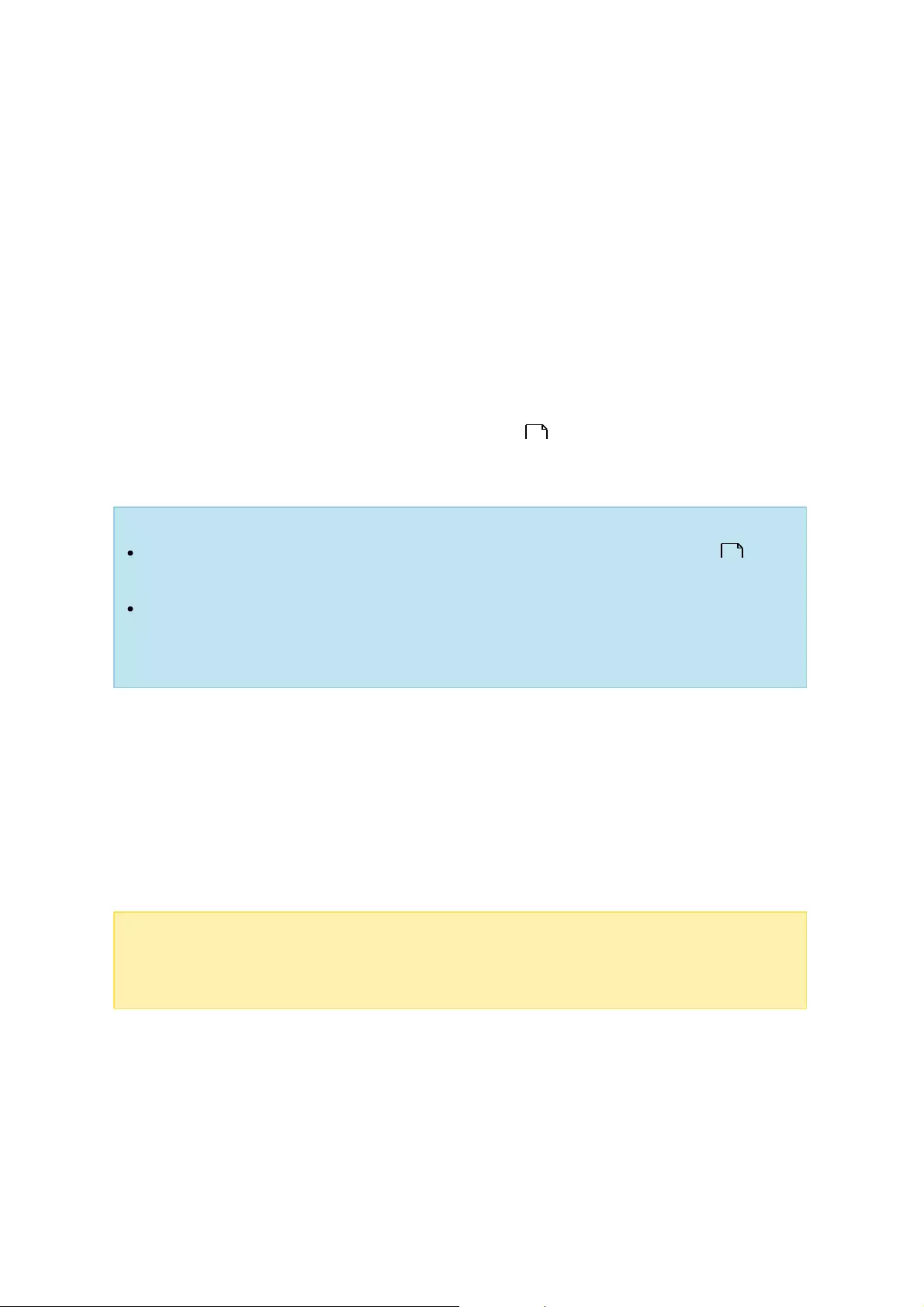
47
oSynchronous I/O: Select "Always" to always use synchronous file I/O or
"Standard" for the system to deploy the file I/O approach (synchronous file I/O
or asynchronous file I/O) based on applications. Use the default option if you are
not sure which one to choose.
oRecycle Bin: Enable the Network Recycle Bin for created shared folders. "Restrict
the access of Recycle Bin to administrators only for now" will ensure that files
deleted and moved to the Network Recycle Bin can only be recovered by
administrators. Please note that the Recycle Bin option is only available after you
enable Network Recycle Bin in "Control Panel" > "Network Services" > "Network
Recycle Bin".
7. Folder Encryption: Select to enable folder encryption (with 256-bit AES encryption)
using a password or a key. See Folder Encryption for more information.
8. Click "create" to complete the setup.
Tip:
You can also create a shared folder in File Station. Check the File Station
chapter for details.
The asynchronous file I/O is generally considered more efficiently, but if power
outage occurs, and the file writing process using the asynchronous file I/O is
interrupted, data loss may happen.
Deleting Shared Folders and C hanging Folder Properties
To delete a shared folder, follow these steps:
1. Go to "Storage Manager" > "STORAGE" > "Storage Space", find and click the shared
folder.
2. Click "Actions" > "Remove" > "Apply".
Note:
If the WORM option is set to "Compliance" for a shared folder, that shared folder
cannot be removed unless the storage pool on which the shared folder is created is
removed.
To edit the properties of a shared folder, follow these steps:
1. Go to "Storage Manager" > "STORAGE" > "Storage Space", find and click the shared
folder.
2. Click "Actions" > "Edit Properties".
50
146
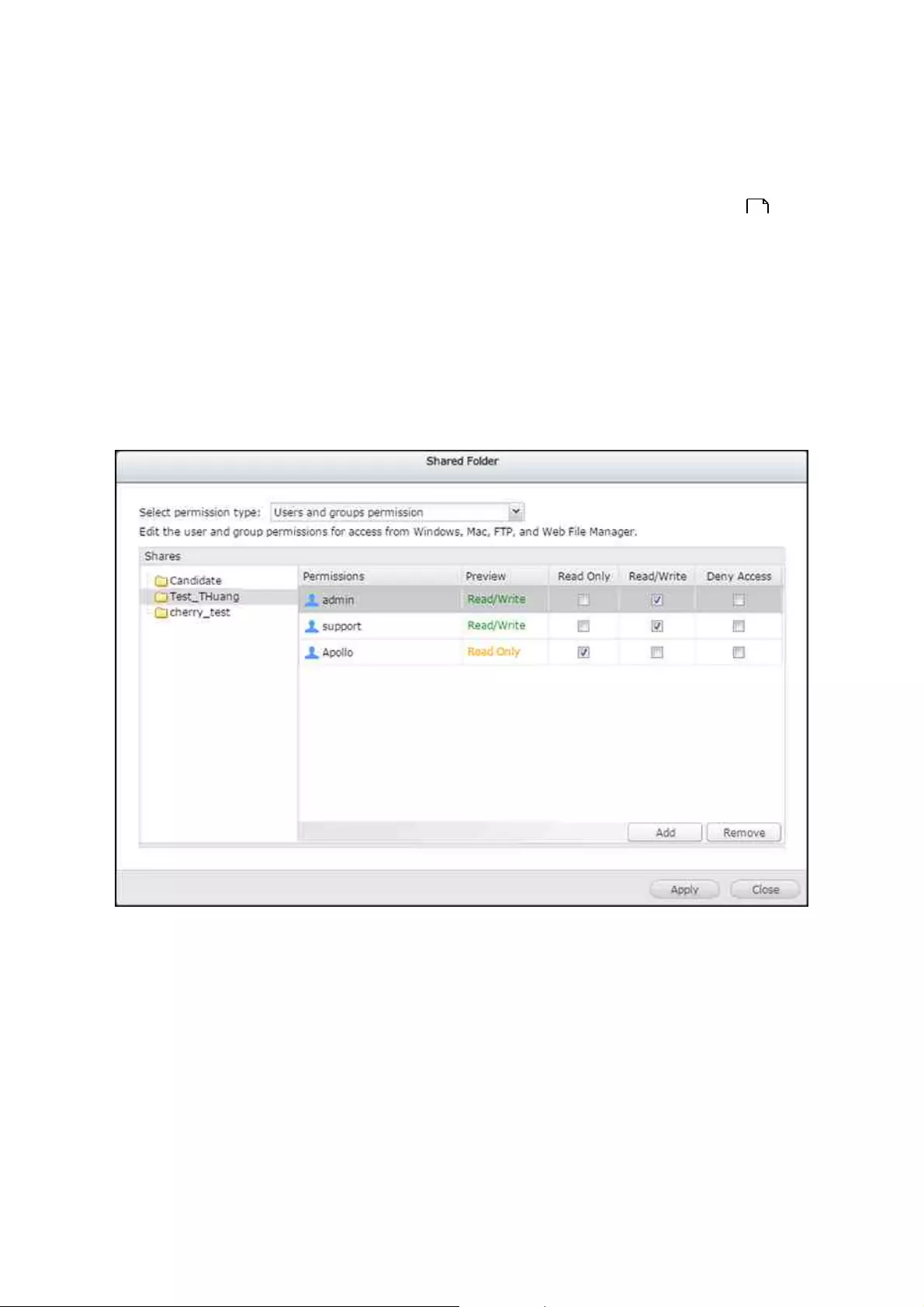
48
The properties that can be changed include the folder name, description, storage
settings (including Thin Provision, Folder Quota, Compression, Deduplication and SSD
Cache) and services (CIFS/SMB, NFS, FTP/FTPS), and advanced settings (Hidden Folder,
Oplocks, Synchronous I/O, and Recycle BIN. Refer to the Creating Shared Folders
section above for details (in Step 4 and 6).
Configuring Shared Folder Perm issions
There are three types of permissions users can configure for shared folders: 1) user and
user group permissions; 2) NFS host access; and 3) Microsoft Networking host access.
To configure these permission types, locate and click the shared folder in "Storage
Manager" > "STORAGE" > "Storage Space" and select "Permissions".
User and user group permissions
Select "Users and groups permission" from the "Select permission type" drop-down list.
The folder name will be shown on the left and the users with configured access rights
are shown in the right panel. Click "Add" to select more users and user groups on the
NAS or from the domain and specify their access rights to the folder. Click "Add" to
confirm addition. Or, you can click "Remove" to remove any configured permissions. You
can select multiple items by holding the Ctrl key and left clicking the mouse. Click "Apply"
to save the settings.
45
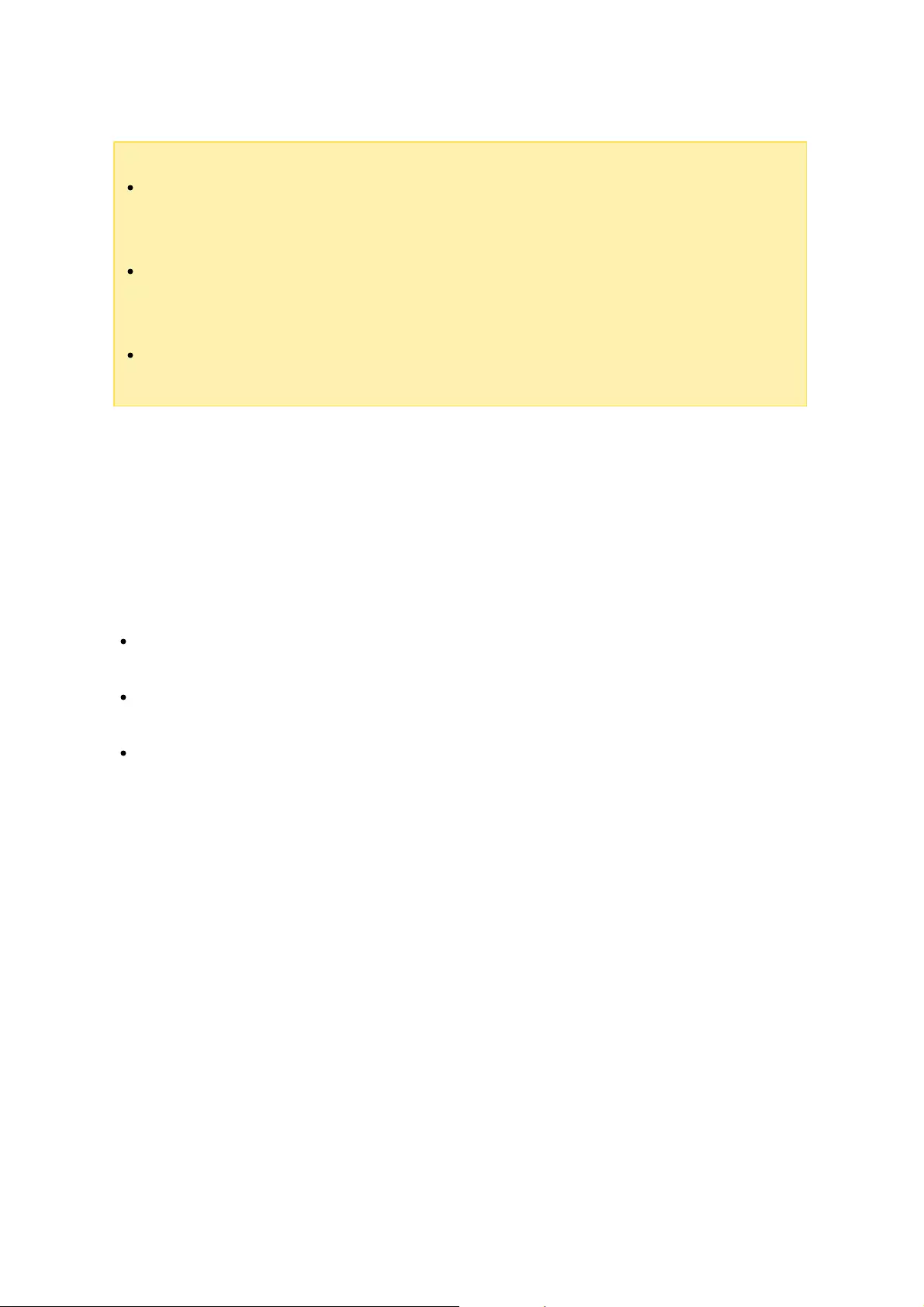
49
Note:
If you have specified "deny access" for a user on the root folder, the user will not
be allowed to access the folder and subfolders even if you select read/write
access to the subfolders.
If you have specified "read only access" for a user on the root folder, the user will
have read only access to all the subfolders even if you select read/write access
to the subfolders.
To specify read only permission on the root folder and read/write permission on
the subfolders, you must set read/write permission on the root folder.
NFS host access
This permission type specifies if hosts connecting to the NAS by NFS are allowed to
access shared folders. To assign the access right, select "NFS host access" from the
drop-down menu on the top of the page, specify the access rights and the hosts, and
click "Apply". Note that users can only configure permissions for hosts on the host list, so
please ensure that you have entered the hosts on the list (you can click "Create Host"
to do so.) There are three types of access rights:
No limit: Allow users to create, read, write, and delete files or folders in the shared
folder and any subdirectories.
Read only: Allow users to read files in the shared folder and any subdirectories but
they are not allowed to write, create, or delete any files.
Deny access: Deny all access to the shared folder.
If you select "No limit" or "Read only", you can specify the IP address or domains that are
allowed to connect to the folder by NFS.
Microsoft networking host access control
NAS folders can be accessed via Samba (Windows) by default. You can still specify the
authorized hosts for certain shared folders by following these steps:
1. Select "Microsoft Networking host access" from the drop-down menu on top of the
page.
2. Uncheck "All hosts can access the shared folder".
3. Specify the allowed host names (or click "Create Host" if your desired hosts are not
on the list.)
4. click "Apply".
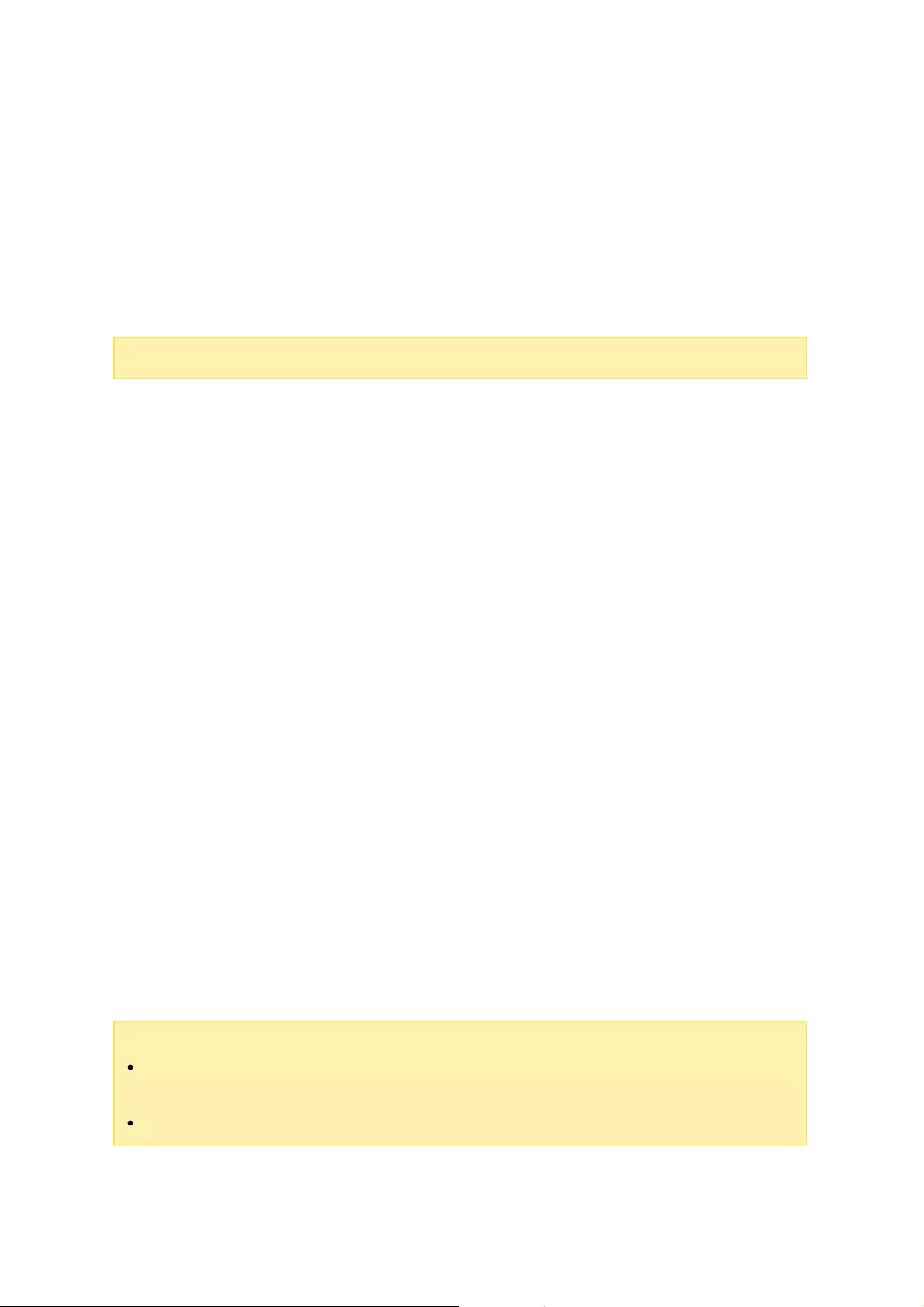
50
Encrypting Shared Folders
Shared folders on the NAS can be encrypted with 256-bit AES encryption to protect
data. The encrypted shared folders can only be mounted for normal read/write access
with the authorized password. The encryption feature protects the confidential data of
the folder from unauthorized access even if the hard drives or the entire NAS were
stolen.
Note:
The encryption key cannot include dollar signs ($) or equal signs (=).
Encrypting and locking a shared folder
To encrypt and lock a shared folder, follow these steps:
1. When you create a folder, tick "Encryption" under "Folder Encryption", enter a
password and choose to save an encryption key.
2. Click "Actions" > "Encryption" in the "Shared Folder Manager" dialog, switch to "Lock
it" and click "OK".
Encryption verification
After a folder is locked, that folder will be invisible in File Station. If an encrypted shared
folder is unlocked, it will reappear in File Station.
Unlocking a shared folder
To unlock an encrypted and locked shared folder, click "Actions" > "Encryption" in the
"Shared Folder Manager" dialog and enter the password or upload the encryption key
file.
Encryption management
After encryption is enabled for a shared folder, click "Actions" > "Encryption" in the
"Shared Folder Manager" dialog to manage the encryption key for that shared folder. For
encryption key management, you can change the password and save, download, and
unsave the encryption key.
Note:
It is strongly recommended that you export and save the encryption key. You
need the key to unlock or decrypt the encrypted folder.
You cannot change an encrypted folder’s path.
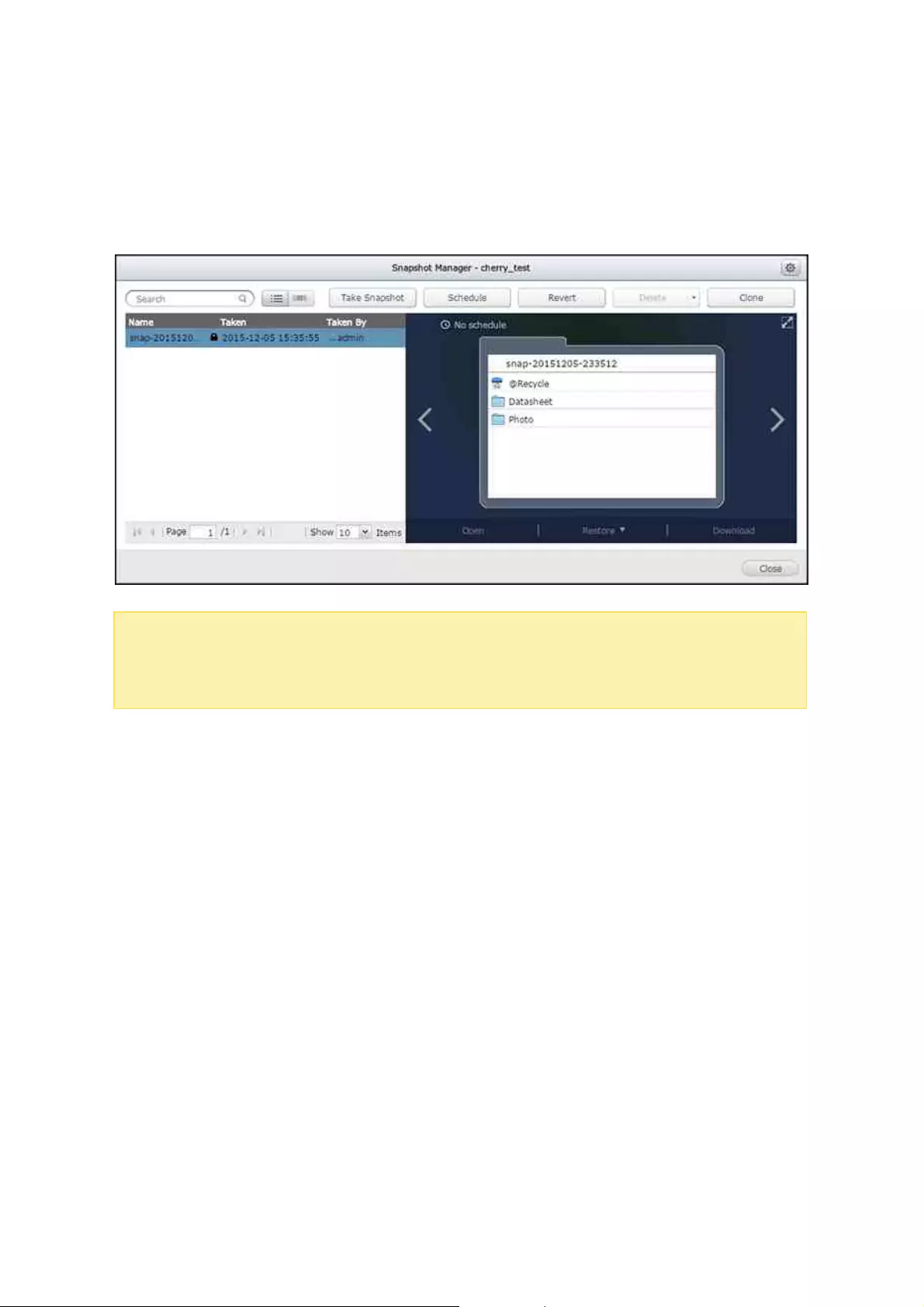
51
Managing Snapshots
Users can take a snapshot, manage snapshots (revert, delete, and clone a snapshot, set
up snapshot schedules, or restore snapshot files for LUNs or shared folders), or replicate
shared folders/LUNs between different remote servers using snapshot technology.
Note:
Snapshot replication (or shared folder/LUN replication between remote servers)
is covered in Backup Station. For details, please refer to the SnapSync chapter in
Backup Station.
Taking a snapshot
To create a snapshot, follow these steps:
1. Click the camera icon of a shared folder or LUN in "Storage Manager" > "STORAGE" >
"Storage Space" to launch the Snapshot Manager and click "Take Snapshot" (for a
shared folder, you can also click "Snapshot" > "Take a Snapshot" in the "Shared
Folder Manager" dialog.)
2. Specify the snapshot name and duration to retain the snapshot.
3. Click "OK".
Managing snapshots with Snapshot Manager
The Snapshot Manager allows you to take, revert, delete, and clone a snapshot, set up
snapshot schedules, or restore snapshot files.
To launch the Snapshot Manager, click the camera icon of a shared folder or LUN in
"Storage Manager" > "STORAGE" > "Storage Space" and (for a shared folder, you can
also click "Snapshot" > "Snapshot Manager" in the "Shared Folder Manager" dialog.)
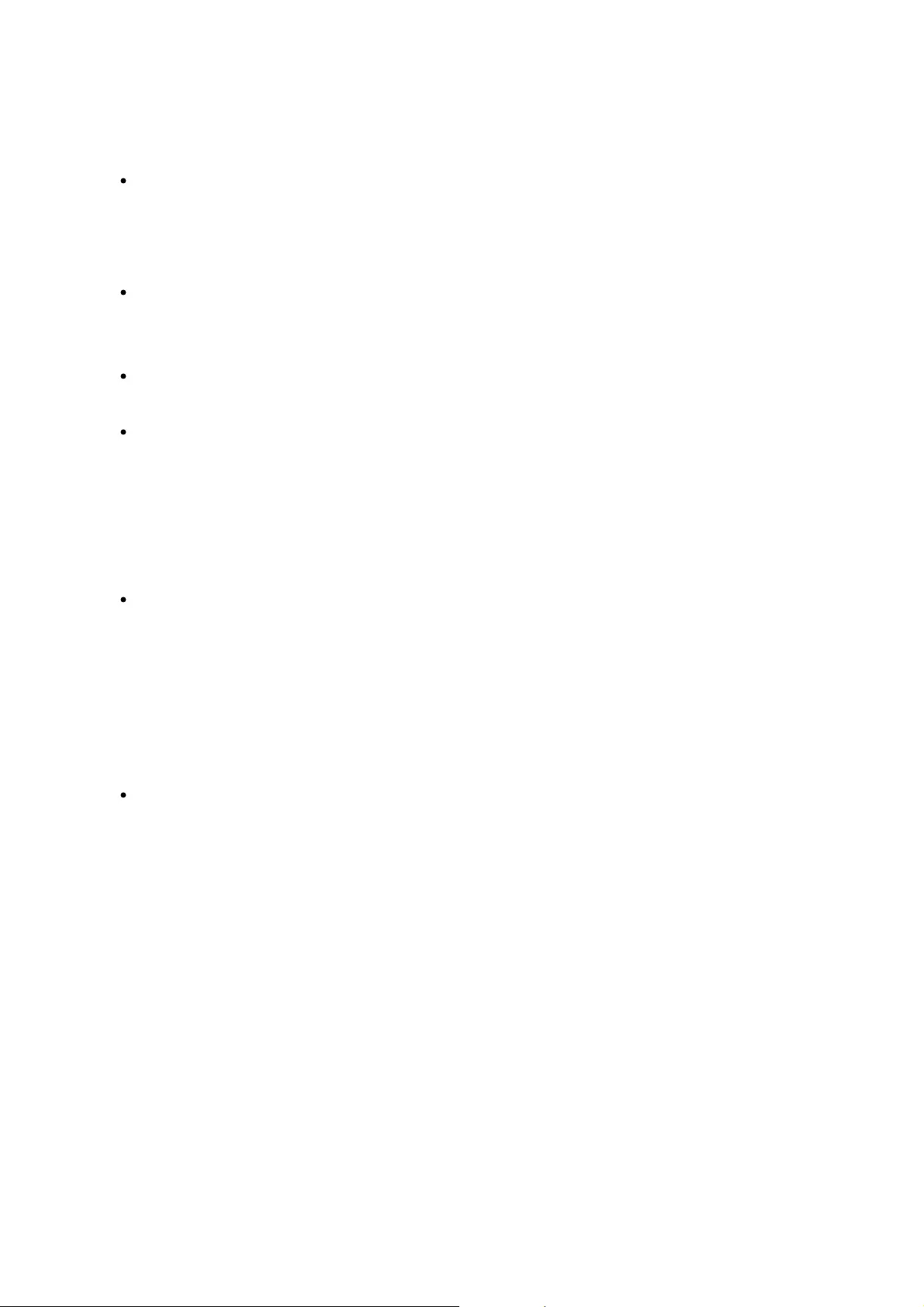
52
In Snapshot Manager, you can perform the following actions:
Restore files: Click a desired snapshot and select the folder(s) or file(s) that you
want to restore, right click and select "Restore" to replace the existing folder/file
with the one in the snapshot or "Restore to" to restore your data to a different
location. Or choose "Download" to download the selection to your computer.
Revert a snapshot: Select a snapshot and click "Revert", and the entire snapshot
will be restored to its original path. Be cautious that the shared folder reverted to
the selected snapshot will be in the previous state when the snapshot was taken.
Delete: Select a snapshot and click "Delete" to delete that snapshot, or click
"Delete all" to delete all snapshots for the shared folder or LUN.
Clone a snapshot: This action allows you to clone a snapshot into a new shared
folder or LUN. To clone a snapshot, first select a snapshot, click "Clone", enter alias
of the destination shared folder (note that this shared folder will not appear in the
File Station unless "Make snapshot directory (@Recently-Snapshot) visible" global
setting is enabled.) If the snapshot cloned is a LUN snapshot, you can map it to an
iSCSI target.
Set up snapshot schedules: Click "Schedule", select "Enable schedule", specify the
time, frequency, and retention period. The system will take the chosen snapshot by
schedule.
Configuring snapshot global settings
Click "Global Settings" in the top-right of the Snapshot Manager window, and there is one
global setting:
Make snapshot directory (@Recently-Snapshot) visible: Mount a snapshot as a
directory of a shared folder and set the snapshot to be read-only in File Station.
The snapshot directory will appear as "@Snapshot".
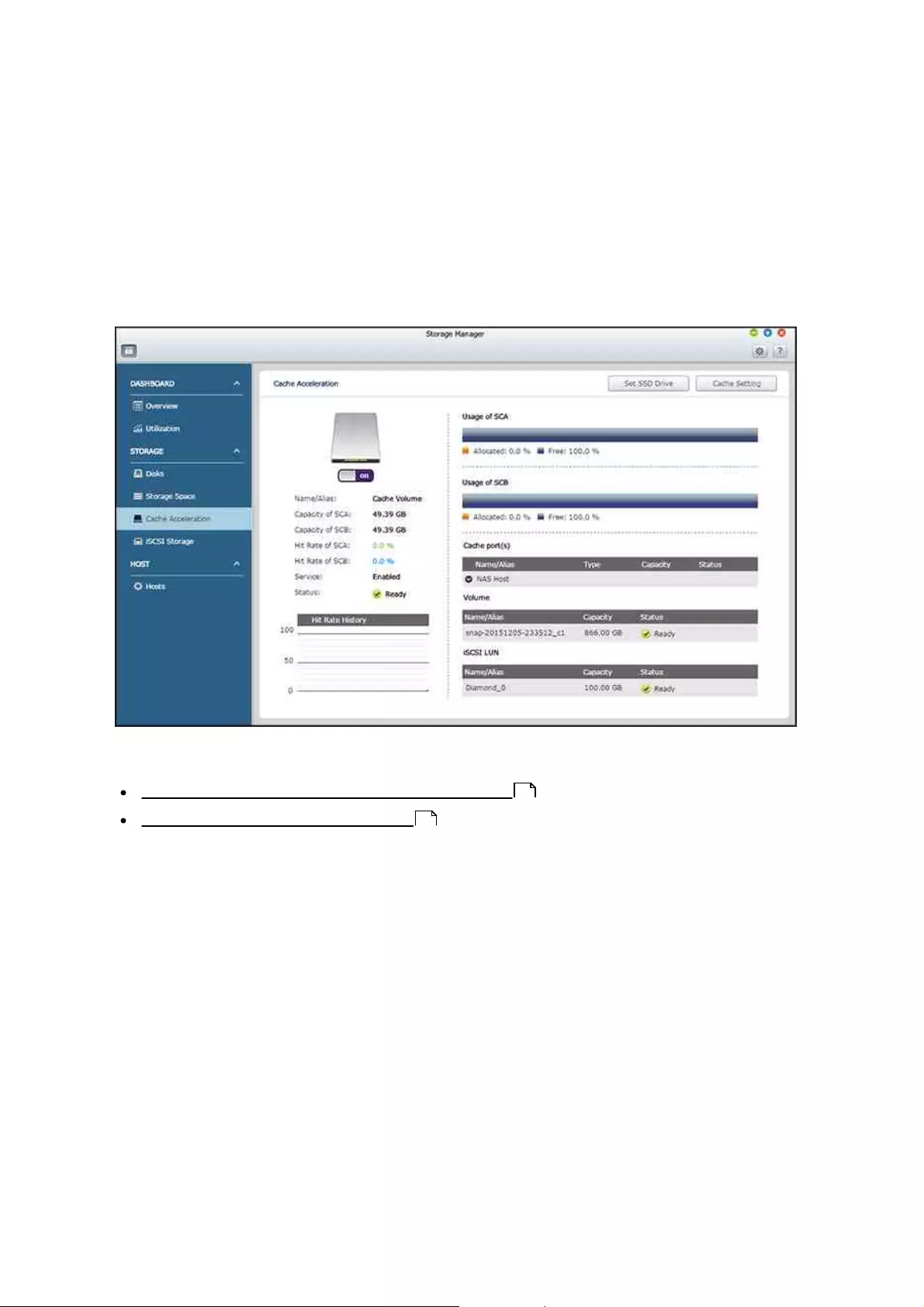
53
4.2.2.3 Cache Acceleration
Based on SSD technology, the Cache Acceleration feature is designed to boost access
performance of the NAS. On this page, you can both monitor SSD performance and
manage cache acceleration for your NAS. On this page, users can choose to create,
remove and expand a SSD volume and configure the SSD cache.
This chapter covers the following topics:
Creating, Removing and Expanding SSD Volumes
Configuring Volumes for SSD Cache
Creating, Rem oving and Expanding SSD Volum es
Follow the steps below to create, remove or expand a SSD volume:
1. Click "Set SSD Drive".
2. Select the available SSD drive(s):
oTo create a SSD volume, select the desired SSD drive(s).
oTo remove a SSD volume, deselect all the SSD drive(s).
oTo expand a SSD volume, select the SSD drive(s) in addition to the ones that
have already been chosen.
3. Click "OK".
53
54
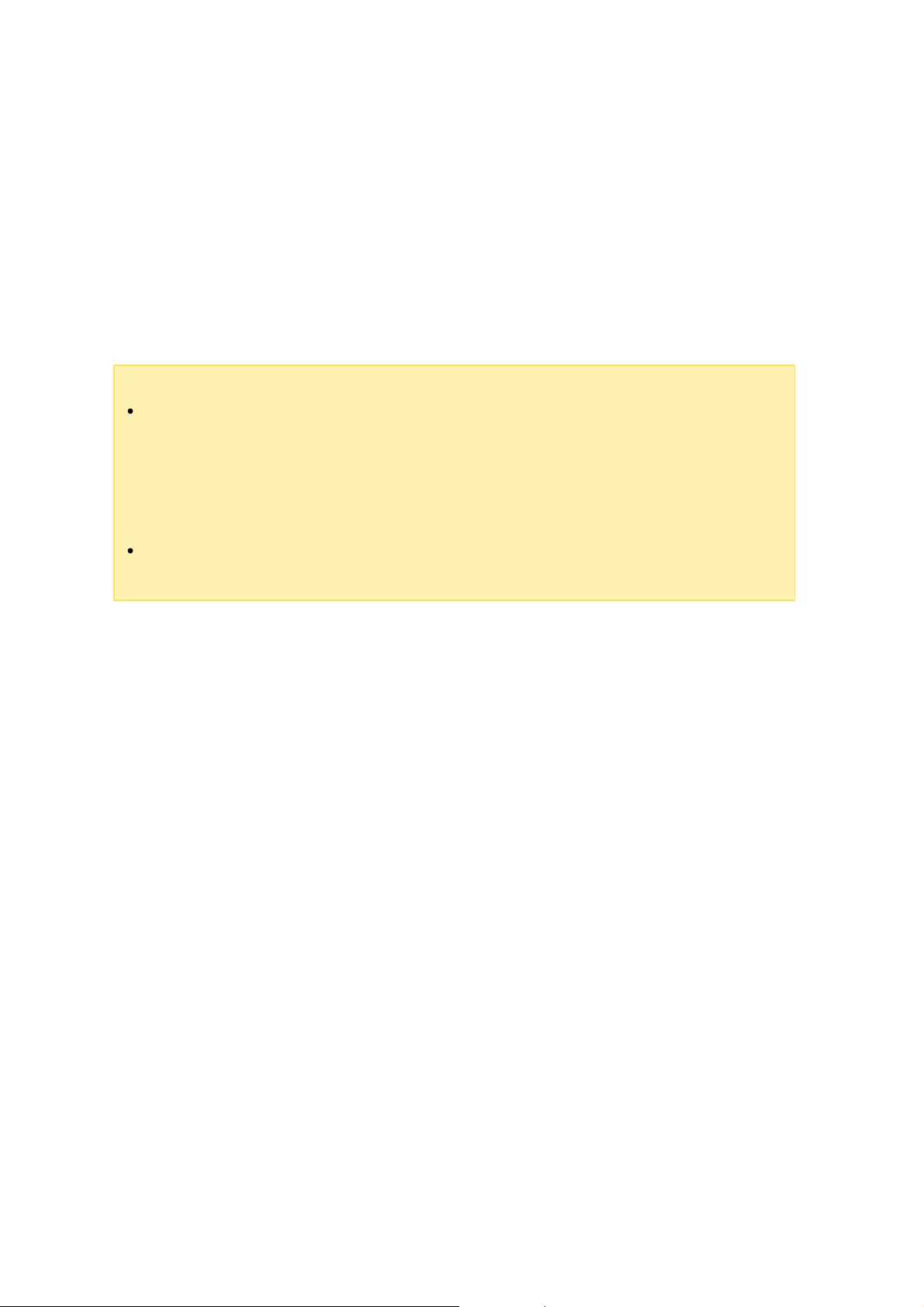
54
Configuring Volum es for SSD Cache
Follow the steps below to configure volumes for a SSD cache:
1. Click "Cache Setting".
2. Select or deselect a volume or iSCSI LUN to enable/disable the SSD cache, choose
whether to enable "Bypass Prefetch Data" to record large block, sequential I/O
operations in the cache space, and click "Finish".
3. The settings will be applied to the chosen volume.
Note:
For larger block, sequential I/O operations such as video streaming, the hit rate
is lower, and by default, they are not recorded in the cache space. If you need
to record such operations, please cancel this setting, but please remember that
after this setting is cancelled, more cache space and computing resources will
be consumed for such operations.
Not all applications can benefit from a SSD cache. Please make sure that the
SSD cache is supported by your applications.
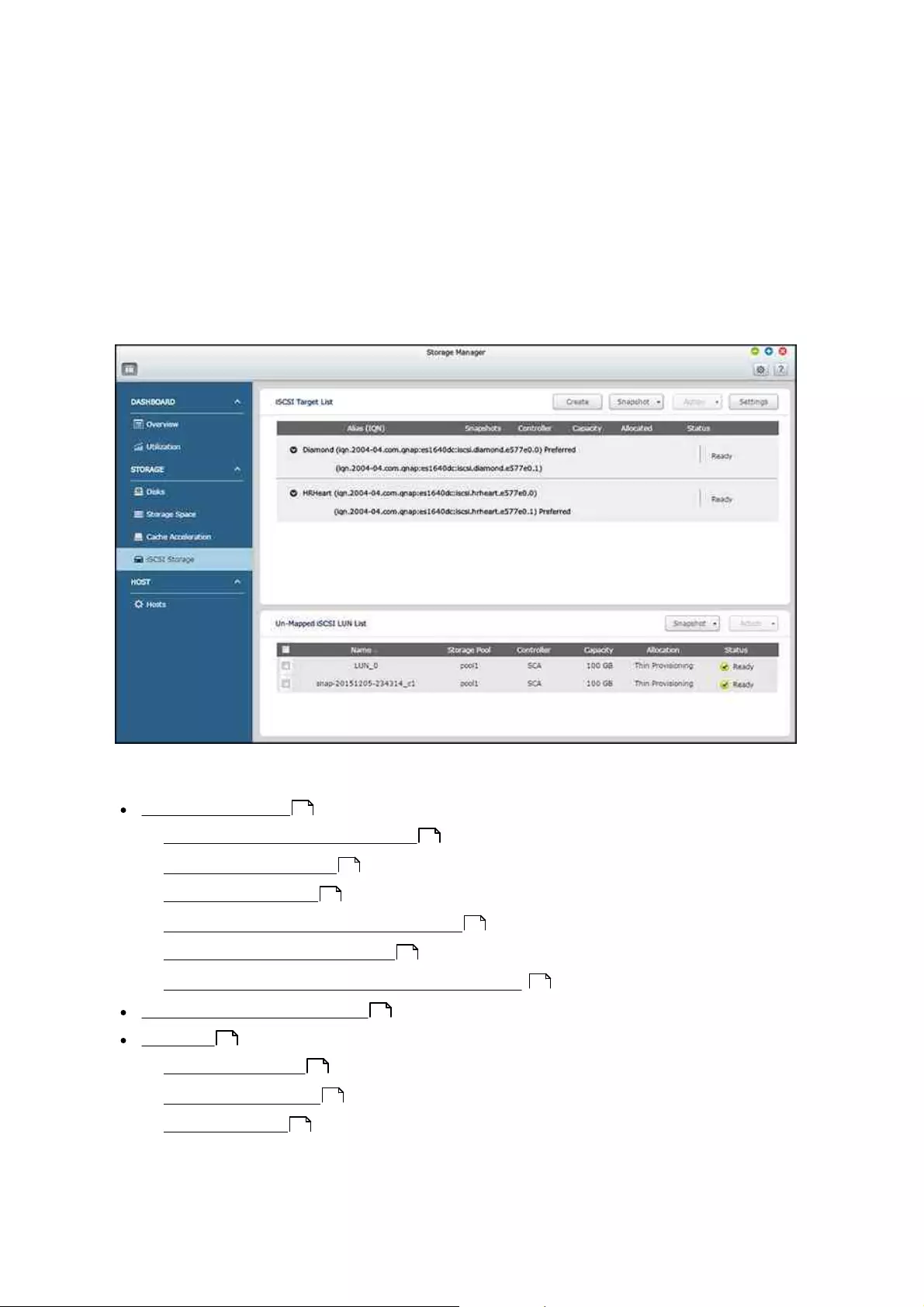
55
4.2.2.4 iSCSI Storage
The NAS supports a built-in iSCSI (Internet Small Computer System Interface) service
for server clustering and virtualized environments.
Users can enable or disable the iSCSI service, change the port of the iSCSI portal,
enable/disable the iSNS service, and list and manage all iSCSI targets and LUNs on this
page. The NAS supports multiple iSCSI targets and multiple LUNs per target. iSCSI LUNs
can be mapped or unmapped to a specific target.
In this chapter, these topics are covered:
iSCSI Configuration
oiSCSI Quick Configuration Wizard
oCreating iSCSI targets
oCreating iSCSI LUNs
oSwitching iSCSI LUNs between targets
oExpanding iSCSI LUN capacity
oEnabling and disabling iSCSI and iSNS services
Optimizing iSCSI Performance
Snapshot
oTaking a snapshot
oManaging snapshots
oSnapshot Agent
56
57
58
58
60
61
61
61
61
62
62
62
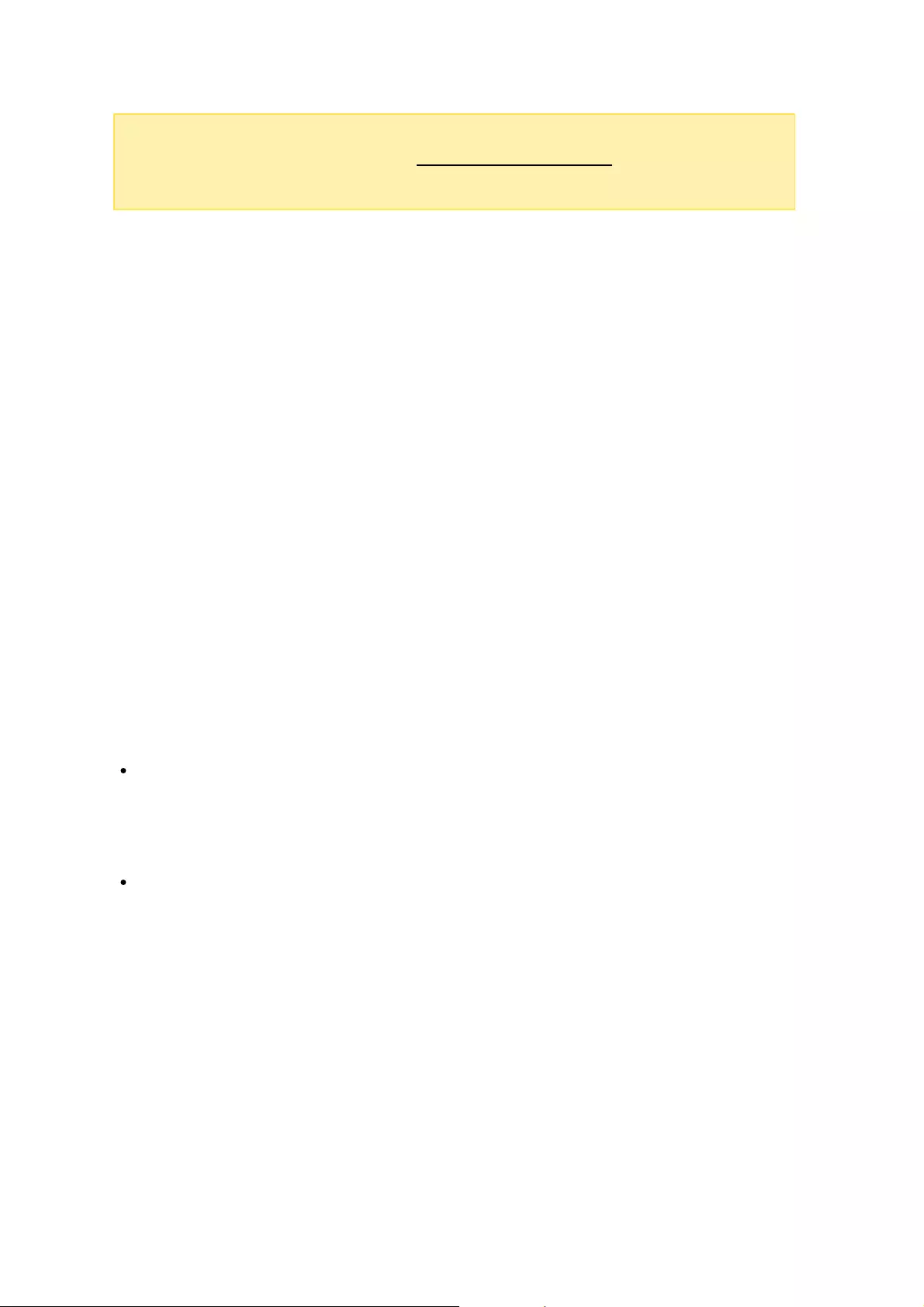
56
Note:
The function or its content is only applicable on some models. To check for
applicable models, please refer to the product comparison table on the QNAP
website.
iSC SI Configuration
The NAS supports the built-in iSCSI service. To use this function, follow the steps
below:
1. Install an iSCSI initiator on the computer (Windows PC, Mac, or Linux.)
2. Create an iSCSI target on the NAS.
3. Run the iSCSI initiator and connect to the iSCSI target on the NAS.
4. After successful logon, format the iSCSI target (disk volume). The disk volume on
the NAS can then be used as a virtual drive for the computer.
Between the computer and the storage device, the computer is called an initiator
because it initiates the connection to the device, and the storage device is referred to
as a target. An iSCSI LUN is a logical volume mapped to the iSCSI target. The ES NAS
uses block-based LUNs that support the following features: VAAI Full Copy, VAAI Block
Zeroing, VAAI Hardware Assisted Locking, VAAI Thin Provisioning and Space Reclaim,
Thin Provisioning, Space Reclamation (with VAAI or from Windows 2012 or 8), Microsoft
ODX, LUN Snapshot, and LUN SanpSync.
There are two methods a LUN can be allocated: Thin Provisioning and Instant
Allocation:
Thin Provisioning: Allocate the disk space in a flexible manner. The disk space can
be allocated to the target anytime regardless of the current storage capacity
available on the NAS. Over-allocation is allowed as the storage capacity of the NAS
can be expanded using online RAID capacity expansion.
Instant Allocation: Allocate the disk space to the LUN instantly. This option
guarantees the disk space assigned to the LUN.
A maximum of 128 iSCSI targets and 1024 LUNs can be created. Multiple LUNs can be
created for each target. However, the maximum number of concurrent connections to
the iSCSI targets supported by the NAS varies depending on network infrastructure and
application performance. Excessive concurrent connections may impact NAS
performance.
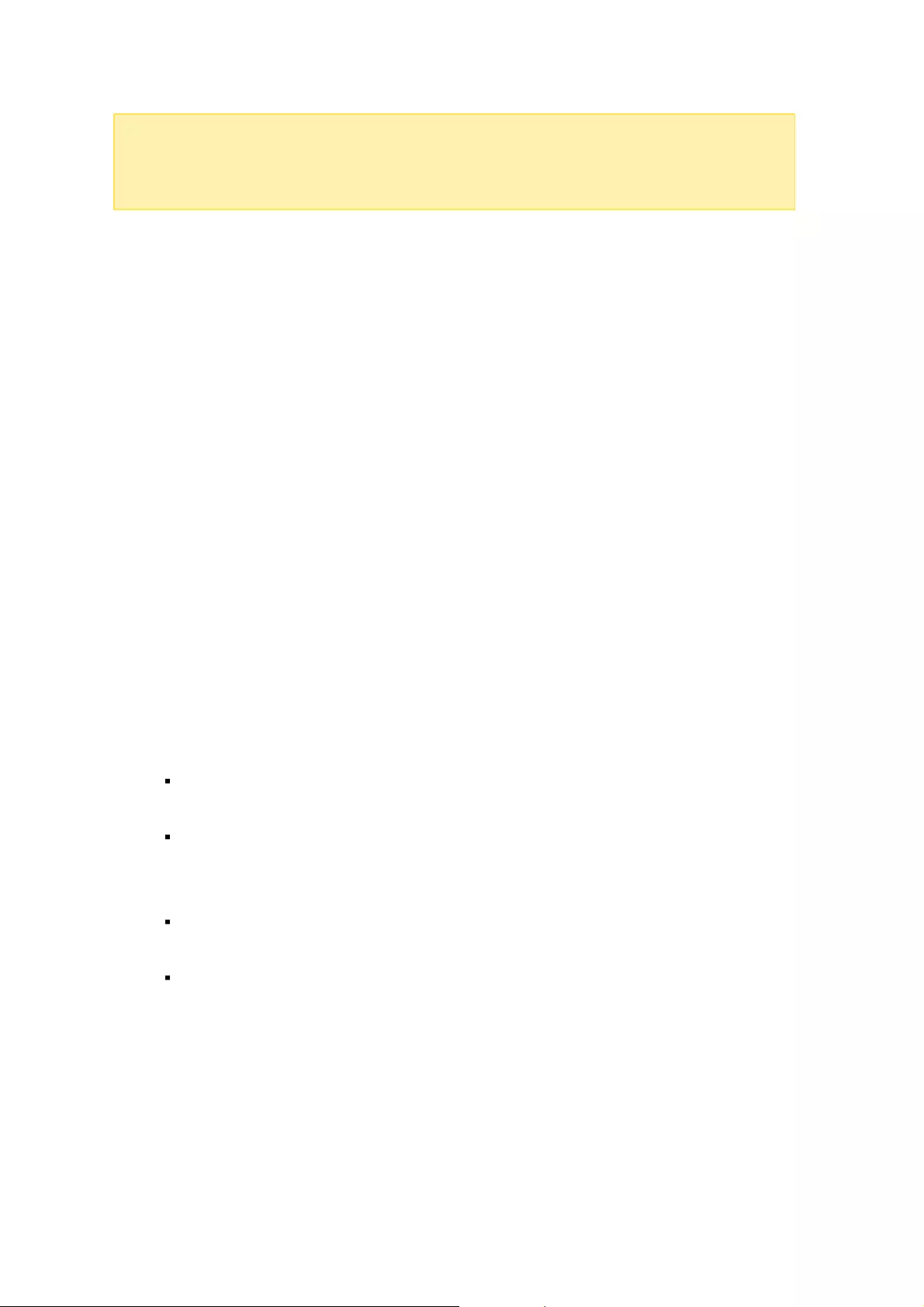
57
W arning:
It is NOT recommended to connect to the same iSCSI target with two (or
more) different clients (iSCSI initiators) at the same time unless the clients are in
the same cluster group. Otherwise, it may lead to data loss or disk damage.
iSCSI Quick Configuration Wizard
Follow the steps below to configure the iSCSI target service on the NAS.
1. Go to "Storage Manager" > "iSCSI Storage" > "Create" to launch the Quick
Configuration Wizard.
2. Select "iSCSI Target with a mapped LUN" (more on "iSCSI target only" and "iSCSI
LUN only" in the following sections) and click "Next".
3. Click "Next."
4. Enter the target name and alias. The "Data Digest" and "Header Digest" are optional
fields (expand on "CRC/Checksum") and are the parameters for which the iSCSI
initiator is verified when it attempts to connect to the iSCSI target. Click "Next."
5. Enter the CHAP authentication settings and click "Next". Check "Use CHAP
authentication" and only the initiator will be authenticated by the iSCSI target, and
users of the initiators are required to enter the username and password specified
here to access the target. Check "Mutual CHAP" for two-way authentication
between the iSCSI target and the initiator. The target authenticates the initiator
using the first set of username and password. The initiator authenticates the target
using the "Mutual CHAP" settings. For username and password limitation on both
fields, refer to the following:
oUse CHAP authentication:
Username limitation: The only valid characters are 0-9, a-z, A-Z and the
maximum length is 256 characters.
Password limitation: The only valid characters are 0-9, a-z, A-Z and the
maximum length: 12-16 characters
oMutual CHAP:
Username limitation: The only valid characters are 0-9, a-z, A-Z, : (colon), .
(dot), and - (dash) and the maximum length: 12-16 characters
Password limitation: The only valid characters are 0-9, a-z, A-Z, : (colon), .
(dot), and - (dash) and the maximum length: 12-16 characters
6. Select the interface the target uses for data transfer. Then click "Next".
7. Specify the access rights for existing hosts to access the target or add a new host.
Note that at least one host on the list must have the "All Access" access right (you
can click the field under "Access" to edit the access right for that host.) Click
"Next".
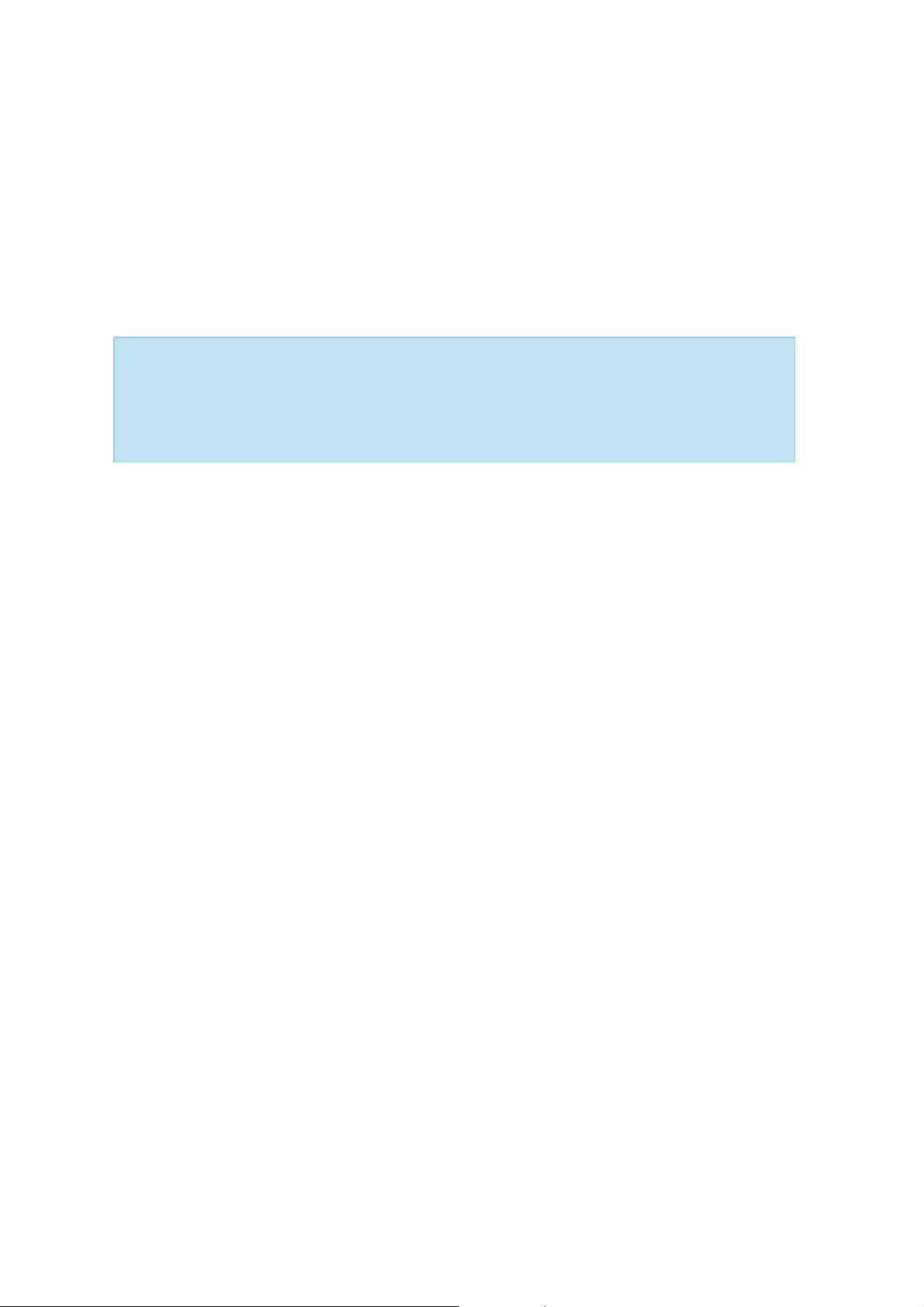
58
8. Specify the name of the LUN, choose the LUN allocation method (Thin Provisioning
or Instant Allocation), the LUN location (storage pool on the NAS), the capacity,
the alert threshold, the performance profile (generic, hyperv, vmware, database, or
customized), and whether to enable SSD cache, deduplication, compression, and
encryption for the LUN. Click "Next".
9. Confirm the settings and click "Next".
10.Click "Finish" and the target and LUN will both show up on the list.
Tip: The performance profile in Step 9 refers to how the LUN will be used. There are
four options: generic, Hyper-V, VMware, database, or customized. Each option will
set a different block size for the created LUN and its performance will differ. If you
are not sure about which one to choose, select "generic".
Creating iSCSI targets
Follow the steps below to create an iSCSI target:
1. Click "Create".
2. Select "iSCSI Target only" and click "Next".
3. Enter the target name and alias. Select a controller and choose to click "CRC/
Checksum" to select "Data Digest" and/or "Header Digest". Then Click "Next".
4. Choose to enable CHAP authentication and enter the username and password for
"Use CHAP authentication" and/or "Mutual CHAP" and click "Next". Check "Use CHAP
authentication" and only the initiator is authenticated by the iSCSI target, and
users of the initiators are required to enter the username and password specified
here to access the target. Check "Mutual CHAP" for two-way authentication
between the iSCSI target and the initiator. The target authenticates the initiator
using the first set of username and password. The initiator authenticates the target
using the "Mutual CHAP" settings. Click "Next".
5. Select the interface the target uses for data transfer. Then click "Next".
6. Specify the access rights for existing hosts to access the target or add a new host.
Note that at least one host on the list that must have the "All Access" access right
(you can click the field under "Access" to edit the access right for that host.) Click
"Next".
7. Confirm the settings and click "Next".
8. Click "Finish".
9. A new target will be created.
Creating iSCSI LUNs
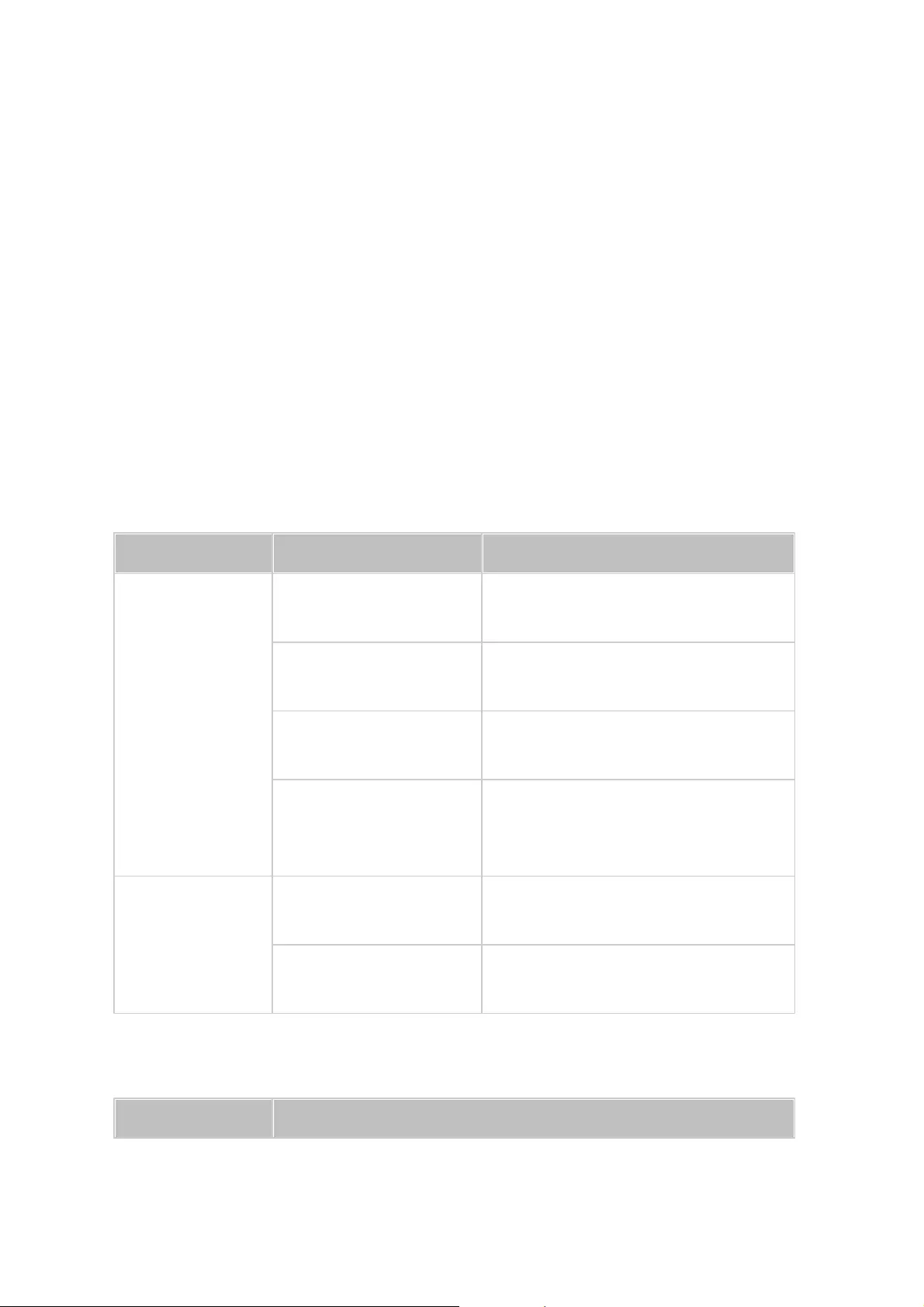
59
Follow the steps below to create a LUN for an iSCSI target:
1. Click "Create".
2. Select "iSCSI LUN only" and click "Next".
3. Specify the name of the LUN, choose the LUN allocation method (Thin Provisioning
or Instant Allocation), the LUN location (storage pool on the NAS), the capacity,
the alert threshold, the performance profile (customized, hyperv, vmware,
database, or customized; see the tip box above for details), and whether to enable
SSD cache, deduplication, compression, and encryption for the LUN. Click "Next".
4. Choose to map the LUN to a target (if you check "Do not map it to a target for
now", the LUN will be created as an un-mapped iSCSI LUN and listed under the un-
mapped iSCSI LUN list) and click "Next".
5. Confirm the settings and click "Next".
6. Click "Finish".
The description of each iSCSI target and LUN status is explained in the table below:
Item
Status
Description
iSCSI target
Ready
The iSCSI target is ready but no
initiator has connected to it yet.
Connected
The iSCSI target has been
connected by an initiator.
Disconnected
The iSCSI target has been
disconnected.
Offline
The iSCSI target has been
deactivated and cannot be
connected by the initiator.
LUN
Enabled
The LUN is active for connection and
is visible to authenticated initiators.
Disabled
The LUN is inactive and is invisible to
the initiators.
Refer to the table below for actions (the "Action" button) available to manage iSCSI
targets and LUNs:
Action
Description
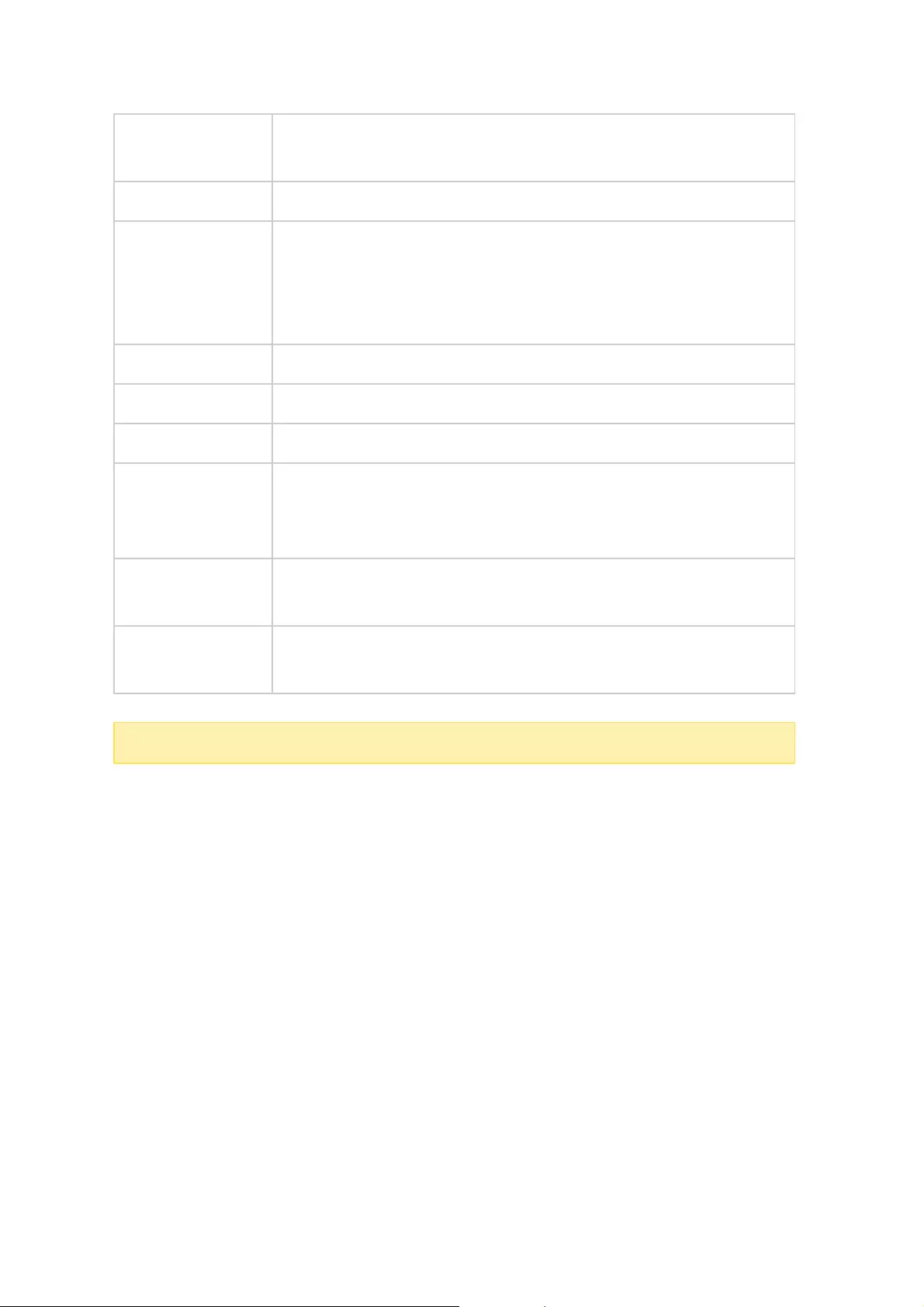
60
Deactivate
Deactivate a ready or connected target. Note that the
connection from the initiators will be removed.
Activate
Activate an offline target.
Modify
Modify the target settings: target alias, CHAP information, and
checksum settings.
Modify the LUN settings: LUN allocation, name, disk volume
directory, etc.
Delete
Delete an iSCSI target. All the connections will be removed.
Disable
Disable an LUN. All the connections will be removed.
Enable
Enable an LUN.
Un-map
Un-map the LUN from the target. Note that a LUN must first be
disabled before it can be un-mapped. When clicking this button,
the LUN will be moved to the un-mapped iSCSI LUN list.
Map
Map the LUN to an iSCSI target. This option is only available on
the un-mapped iSCSI LUN list.
View
Connections
View the connection status of an iSCSI target.
Note:
Some of the above options are not available if the iSCSI target is connected.
Switching iSCSI LUNs between targets
Follow the steps below to switch an iSCSI LUN between targets:
1. Select an iSCSI LUN to un-map from its iSCSI target.
2. Click "Action" > "Disable".
3. Click "OK".
4. Click "Action" > "Un-map" to un-map the LUN. The LUN will appear on the un-
mapped iSCSI LUN list.
5. Select the un-mapped iSCSI LUN.
6. Click "Action" > "Map" to map the LUN to another target.
7. Select the target to map the LUN and click "Apply".
8. The LUN will be mapped to the target.
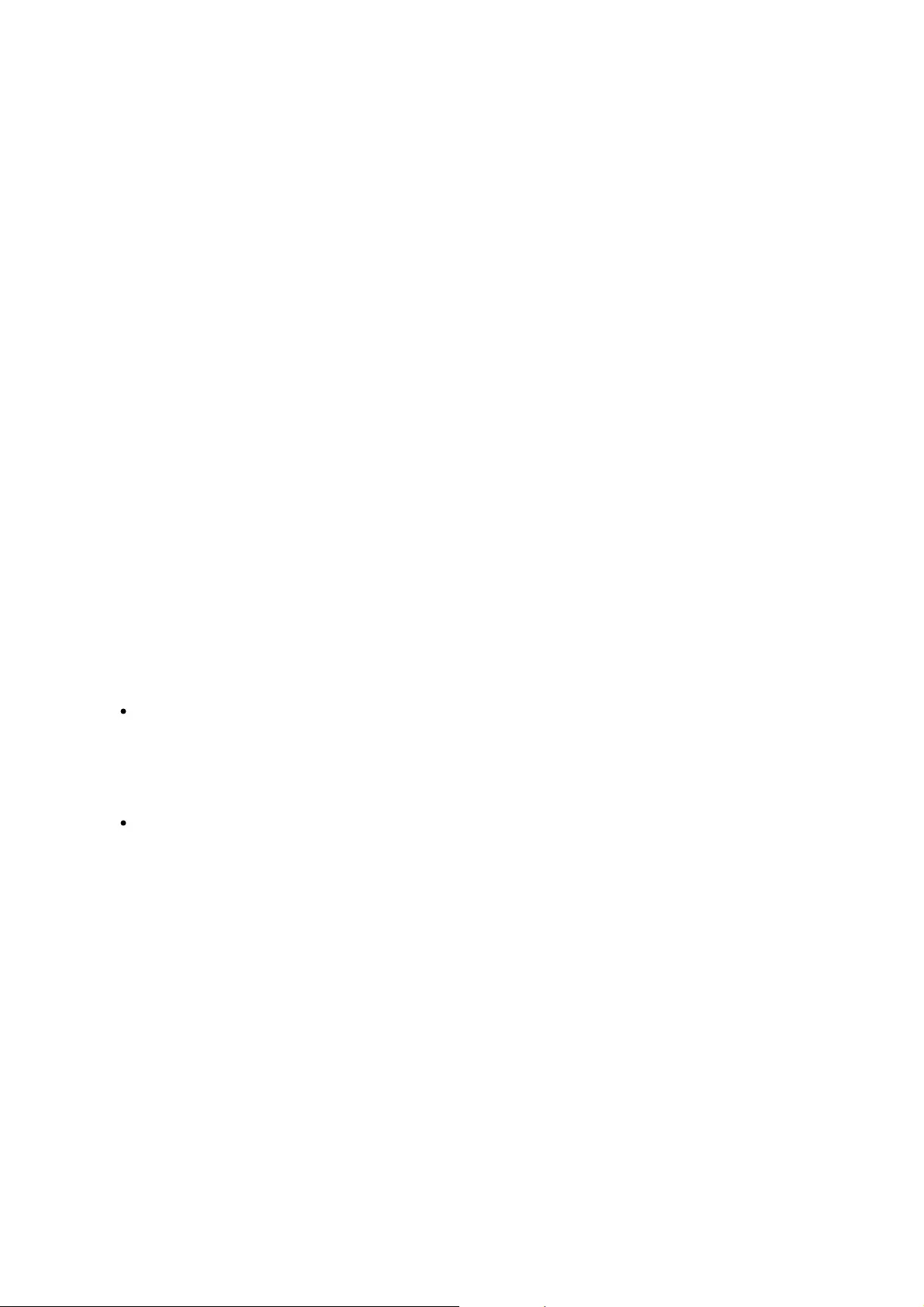
61
After creating the iSCSI targets and LUN on the NAS, the iSCSI initiator installed on the
computer (Windows PC, Mac, or FreeBSD) can be used to connect to the iSCSI target
and LUN and the disk volumes can be used as the virtual drives on the computer.
Expanding iSCSI LUN capacity
The NAS supports capacity expansion for iSCSI LUNs. To do so, follow the steps below:
1. Locate an iSCSI LUN on the iSCSI target list.
2. Click "Action" > "Modify".
3. Specify the capacity of the LUN. Note that the LUN capacity can be increased
several times up to the maximum limit but cannot be decreased.
4. Click "Apply" to save the settings.
Enabling and disabling iSCSI and iSNS services
To enable/disable the iSCSI service, change the port of the iSCSI portal, or enable/
disable the iSNS service, click "Settings"
Optim izing iSC SI Perform ance
In environments that require high performance storage (virtualization, etc) users are
recommended optimize the iSCSI and NAS hard disks performance in the following ways:
Create multiple LUNs: Create multiple LUNs according to the number of processors
on the NAS (this can be found in "System Status" > "Resource Monitor"). If the NAS
has four processors, it is recommended to create four or more LUNs to optimize
iSCSI performance.
Use different LUNs for heavy load applications: Spread applications such as
databases and virtual machines that need high read/write performance to different
LUNs. For example, if there are two virtual machines which intensively read and
write data on LUNs, it is recommended to create two LUNs so that the VM
workloads can be efficiently distributed.
Snapshot
QNAP Snapshot can be used with iSCSI LUNs in a QNAP NAS to achieve full protection.
With the QNAP Snapshot Agent, the NAS provides application-consistent snapshots by
capturing all data in memory and all transactions in process before performing the
snapshot. The application will then be consistent and include all necessary data. In
case of snapshot restoration, no data will be missing.
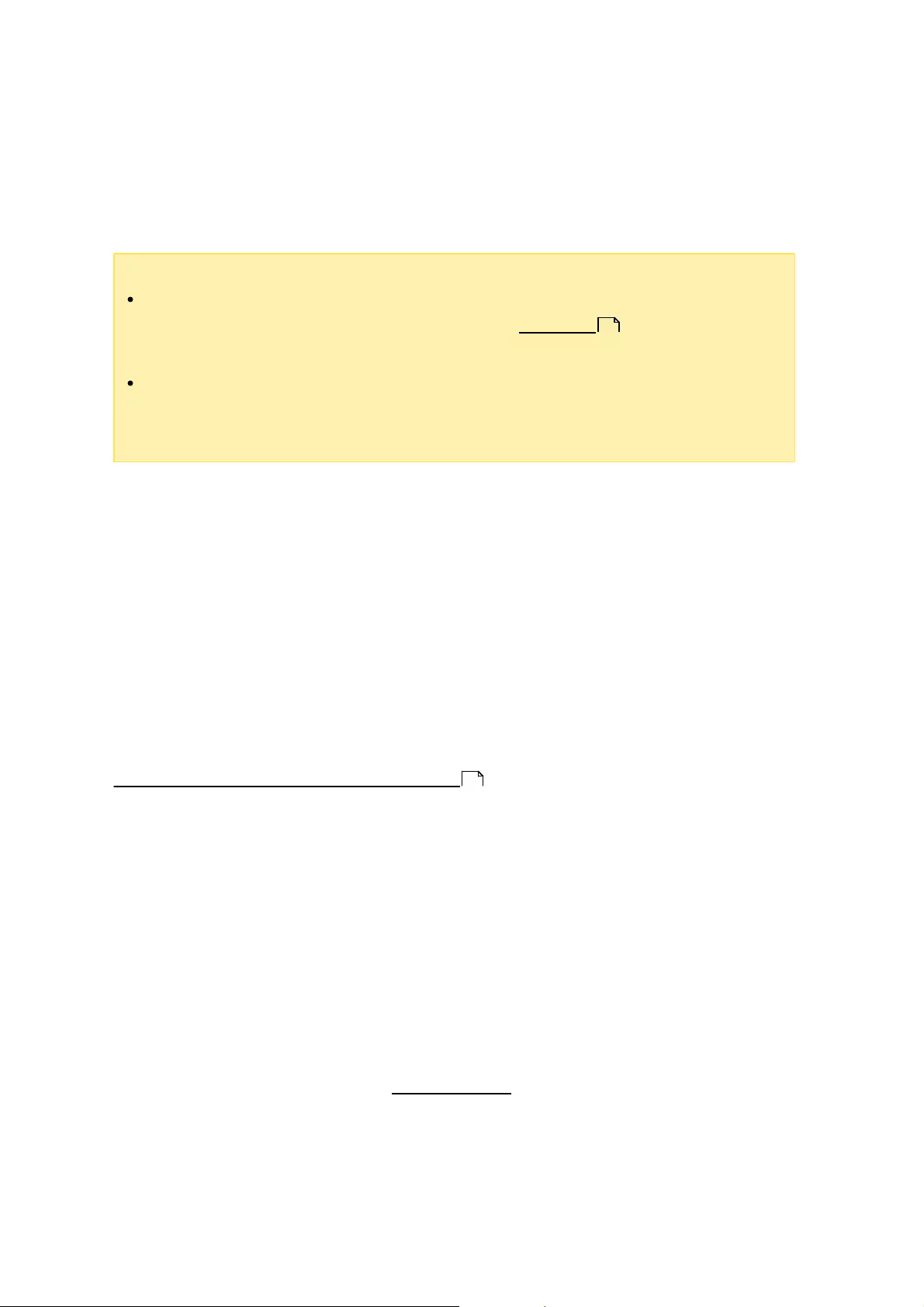
62
On this page, you can take, manage, or restore application (or crash consistent)
snapshots on block-based LUNs or check a list of servers with Snapshot Agent installed
and set up remote snapshot replication jobs.
Note:
Snapshot replication (or LUN replication between remote servers) is covered in
Backup Station. For details, please refer to the SnapSync section in Backup
Station.
Application consistent snapshots for iSCSI LUN are only available when the
Snapshot Agent is used and for VMware and VSS-aware applications running on
a Windows server.
Taking a snapshot
To create a snapshot, follow these steps:
1. Select a LUN from the list and click "Snapshot" > "Take a Snapshot".
2. Specify the snapshot name and duration to retain the snapshot.
3. Select between Crash-consistent or Application-consistent snapshot types.
4. Click "OK".
Managing snapshots
You can revert, delete, and clone a snapshot, set up snapshot schedules, or restore
snapshot files for LUNs or shared folders. For more information on these functions, see
Managing Snapshots with Snapshot Manager for shared folders and LUNs.
Snapshot Agent
QNAP Snapshot Agent supports VMware vCenter and Microsoft Volume Shadow Copy
Service (VSS). Before taking snapshots from the NAS, the Snapshot Agent notifies
vCenter or Microsoft Server to create VMware snapshots for each virtual machine and
store those VMware snapshots to iSCSI LUNs (or to flush all the data into the iSCSI
LUN,) thereby ensuring application consistent snapshots.
To check connected servers with Snapshot Agent installed, click "Snapshot" >
"SnapAgent". On the SnapAgent page, you can check the agent IP, agent version, OS,
LUN information, and status. Check www.qnap.com for details on Snapshot Agent.
138
51
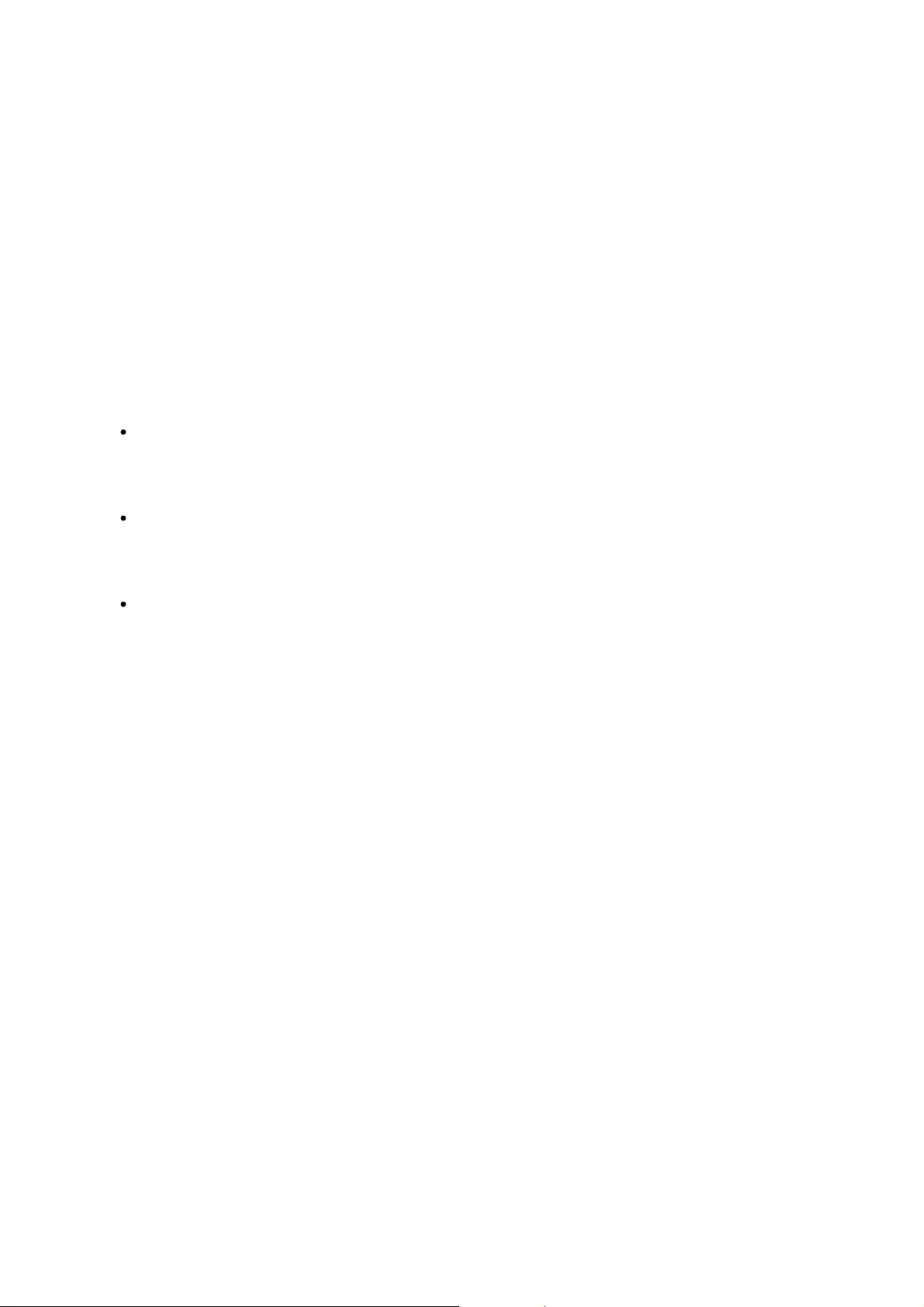
63
As ES NAS is a dual controller NAS that offers failover protection, we strongly
recommend multi-path setup and MPIO installation for iSCSI Target connections.
There are five key steps for connecting iSCSI targets by the Microsoft iSCSI initiator:
1. Starting the iSCSI initiator on Windows Server 2012 R2
2. Installing the iSCSI MPIO service on Windows Server 2012 R2
3. Confirming the iSCSI MPIO service is active
4. Removing existing iSCSI connections
5. Establishing MPIO connections to iSCSI targets on ES NAS
In our example, the following configuration is used:
Windows Server 2012 R2 with two 10GbE NICs:
oNIC 1 IP: 8.8.1.90
oNIC 2 IP: 8.8.2.90
ES NAS Controller A:
oData port 1: 8.8.1.107
oData port 2: 8.8.2.107
ES NAS Controller B:
oData port 1: 8.8.1.108
oData port 2: 8.8.2.108
Starting iSCSI initiator on Windows Server 2012 R2:
1. Click "Start Menu" > "All Apps" > "Server Manager".
2. In "Dashboard" on the left menu, go to "Tools" (on the top right corner) > "iSCSI
Initiator".
3. To start the service and set it to automatically start each time the computer
restarts, click "Yes" (This will only appear the first time you start the iSCSI
initiator.)
4. Click "Tools" > "iSCSI Initiator".
5. Switch to the "Discovery" tab and click "Discover Portal".
6. Enter the IP address of the controller A data port 1 (8.8.1.107) and click "OK".
7. Switch to the "Targets" tab, select the newly-discovered target and click
"Connect".
8. Click "Advanced.."
9. Under the "General" tab:
oSelect "Microsoft iSCSI Initiator" from the "Local adapter" drop-down list;
oSelect the NIC 1’s IP (8.8.1.90) from the "Initiator IP" drop-down list; and
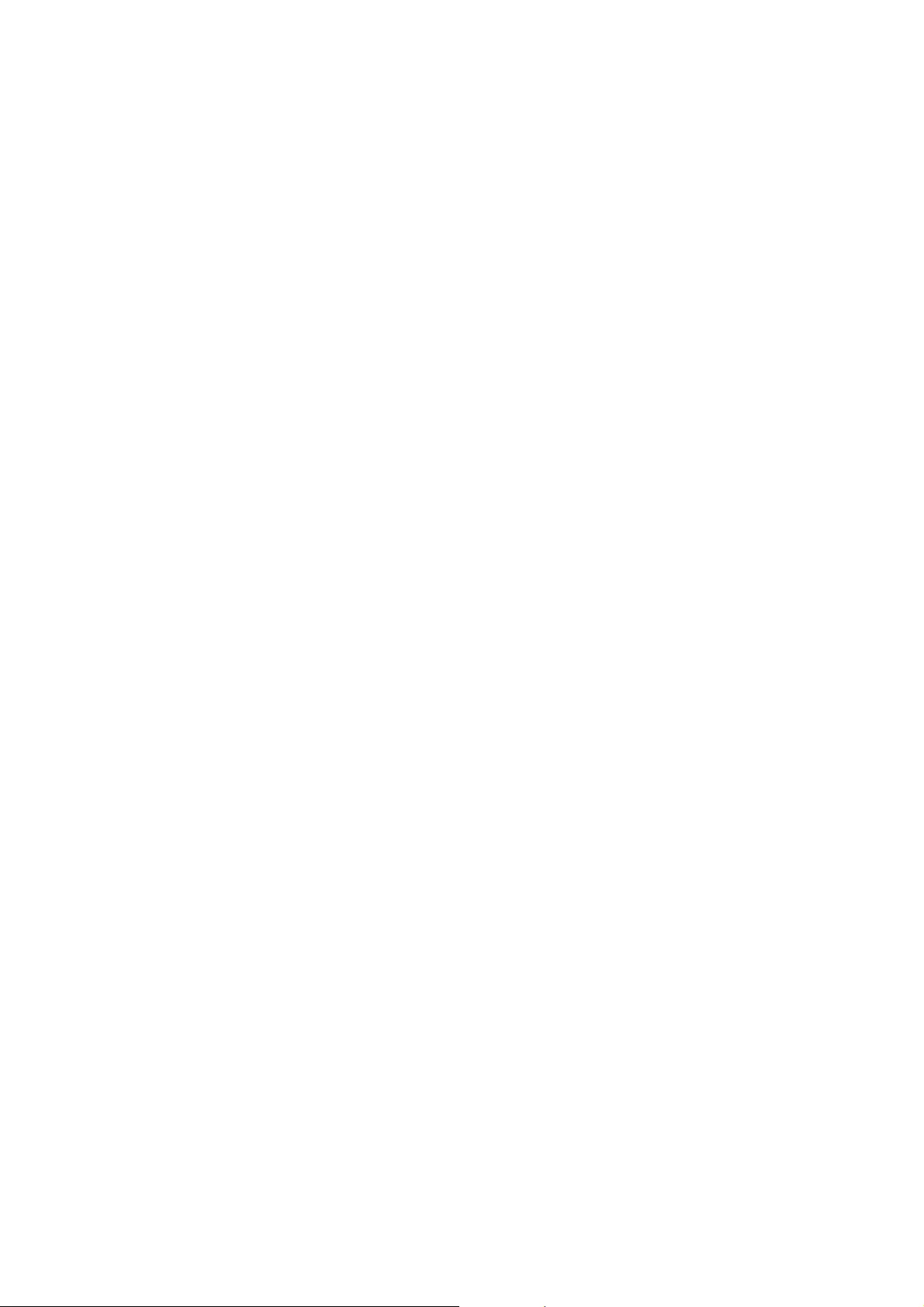
64
oSelect the Controller A data port 1’s IP (8.8.1.107) from the "Target portal IP"
drop-down list.
10.Click "OK" to close the "Advanced Settings" dialog.
11.Click "OK" to close the "Connect To Target" dialog.
12.Click "OK" to close the "ISCSI Initiator Properties" dialog (the status of the target
will show "Connected").
Installing the iSCSI MPIO Service on Windows Server 2012 R2
1. Click "Start Menu" > "All Apps" > "Server Manager".
2. In "Dashboard" on the left menu, click "Add roles and features" under "Configure this
local server".
3. In the "Before you begin" step, read the description and click "Next".
4. In the "Select installation type" step, select "Role-based or feature-based
installation" and click "Next".
5. Select "Select a server from the server pool", choose Windows Server 2012 R2 (you
can identify the server using its IP address) from the server pool and click "Next".
6. In the "Select server roles" step, click "Next".
7. In the "Features" list, find and select "Multipath I/O", and click "Next".
8. In the "Confirm installation selections" step, click "Install" and click "Close" when
finished.
9. In "Dashboard", click "Tools" > "MPIO" to open the "MPIO Properties" dialog (there is
a device hardware ID in the "Devices" list, please remember this ID, as a new ID
should appear in the next section (Confirming that the iSCSI MPIO Service is Active)
if you have set it successfully.)
10.Switch to the "Discover Multi-Paths" tab, select "Add support for iSCSI devices"
and click "Add".
11.Click "Yes" to reboot the server.
Confirming the iSCSI MPIO Service is Active
After rebooting the server, follow these steps:
1. Click "Start Menu" > "All Apps" > "Server Manager" > "Tools" > "MPIO".
2. Click "MPIO Devices" in the "MPIO Properties" dialog and select
"MSFT2005iSCSIBusType_0x9" (your device ID may be different, but if you see this
or a similar one, the MPIO service is up and running. This ID will be different than
the one you saw in Step 9 in the last section (Installing the iSCSI MPIO Service on
Windows Server 2012 R2).
3. Click "OK".
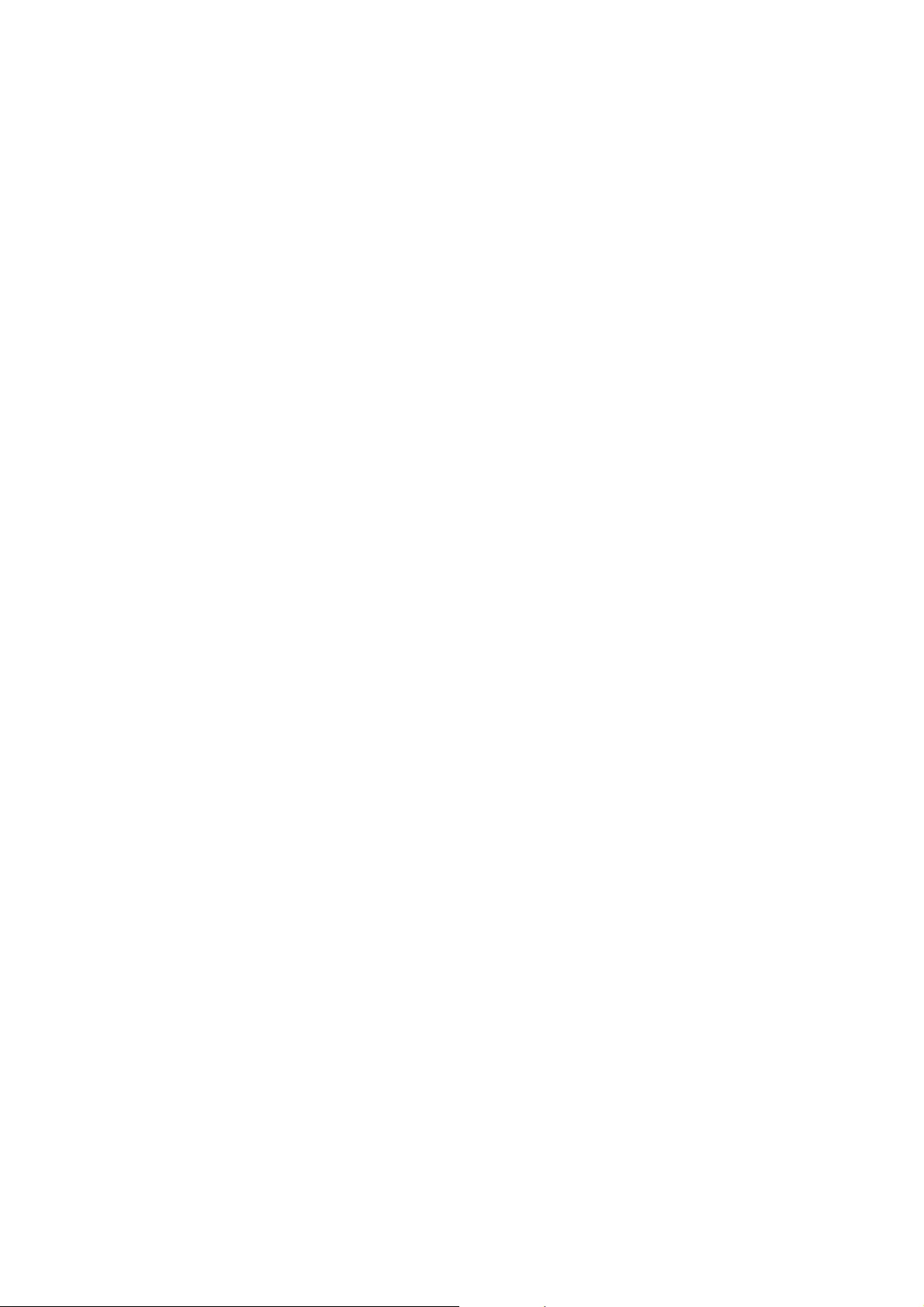
65
Removing Existing iSCSI Connections
As the multi-path setting was not applied in the first section (Starting iSCSI initiator on
Windows Server 2012 R2), the previously-setup iSCSI connection needs to be removed
first for correct detection. Follow these steps:
1. Click "Tools" > "iSCSI Initiator".
2. Under the "Targets" tab, click the target discovered in part 1 (Starting ISCSI
initiator on Windows Server 2012 R2).
3. Click "Disconnect", and "Yes" to confirm it.
4. Switch to the "Discovery" tab, select the ES NAS Controller A data port 1
(8.8.1.107) from the "Target portals" list, and click "Remove".
5. Click "OK" to confirm the removal.
6. Under the "Favorite Targets" tab, remove the target from the list and click "OK" to
confirm the removal.
Establishing MPIO Connections to iSCSI Targets on ES NAS
The goal of this part is to implement multi-path protection for your target connections
(connecting the NIC 1 of the Windows 2012 R2 to data port 1 on both the controller A
and B; and NIC 2 of the Windows 2012 R2 to data port 2 on both the controller A and B.)
Follow these steps:
1. Click "Tools" > "iSCSI Initiator" to open the "iSCSI Initiator Properties" dialog. Under
the "Discovery" tab, click "Discover Portal…"
2. Enter the IP address of Controller A data port 1 (8.8.1.107) in the "IP address or
DNS name" field and click "OK".
3. Repeat steps 1 and 2 to discover Controller B data port 1 (8.8.1.108).
4. Switch to the "Targets" tab, select the first target (this is the target on the
Controller A and the status will show "Inactive") and click "Connect".
5. Check "Enable multi-path" in the "Connect to Target" dialog and click "Advanced…"
6. Under the "General" tab:
oSelect "Microsoft iSCSI Initiator" from the "Local adapter" drop-down list;
oSelect the NIC 1’s IP (8.8.1.90) from the "Initiator IP" drop-down list; and
oSelect Controller A data port 1’s IP (8.8.1.107) from the "Target portal IP" drop-
down list.
7. Click "OK" to close the "Advanced Settings" dialog.
8. Click "OK" to close the "Connect To Target" dialog.
9. Click "Properties" > "Add session" (in the "Properties" dialog.)
10.Check "Enable multi-path" in the "Connect To Target" dialog.
11.Click "Advanced".
12.Under the "General" tab:
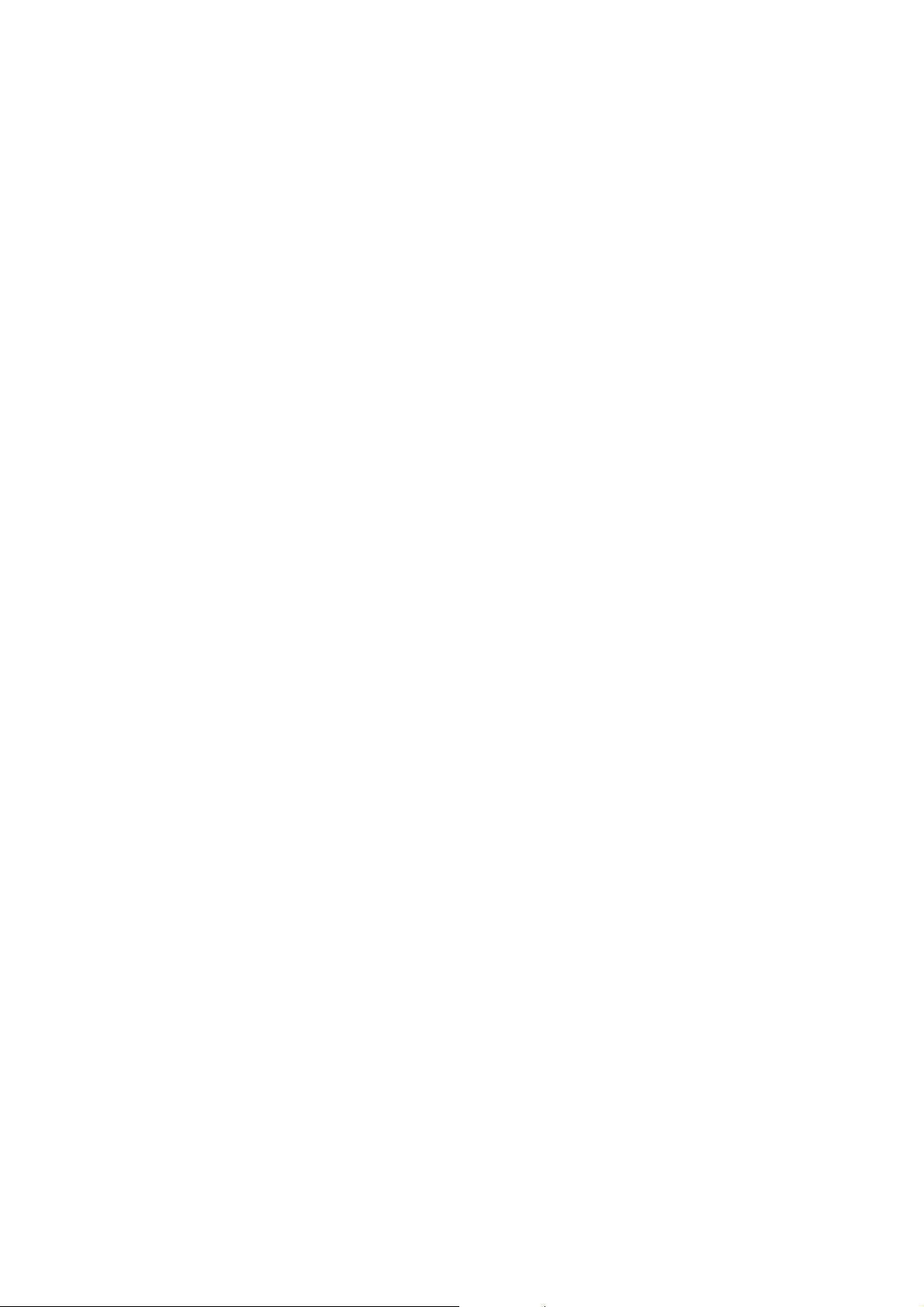
66
oSelect "Microsoft iSCSI Initiator" from the "Local adapter" drop-down list;
oSelect the NIC 2 IP (8.8.2.90) from the "Initiator IP" drop-down list; and
oSelect Controller A data port 2’s IP (8.8.2.107) from the "Target portal IP" drop-
down list.
13.Click "OK" to close the "Advanced Settings" dialog.
14.Click "OK" to close the "Connect To Target" dialog.
15.Click "OK" to close the "Sessions" dialog.
16.Select the second target from the "Discovered targets" list and click "Connect".
17.Check "Enable multi-path" in the "Connect To Target" dialog.
18.Click "Advanced".
19.Under the "General" tab:
oSelect "Microsoft iSCSI Initiator" from the "Local adapter" drop-down list;
oSelect NIC 1’s IP (8.8.1.90) from the "Initiator IP" drop-down list; and
oSelect Controller B data port 1’s IP (8.8.1.108) from the "Target portal IP" drop-
down list.
20.Click "OK" to close the "Advanced Settings" dialog.
21.Click "OK" to close the "Connect To Target" dialog.
22.Click "Properties" and under the "Sessions" tab, click "Add session".
23.Check "Enable multi-path" in the "Connect To Target" dialog.
24.Click "Advanced".
25.Under the "General" tab:
oSelect "Microsoft iSCSI Initiator" from the "Local adapter" drop-down list;
oSelect NIC 2’s IP (8.8.2.90) from the "Initiator IP" drop-down list; and
oSelect Controller B data port 2’s IP (8.8.2.108) from the "Target portal IP" drop-
down list.
26.Click "OK" to close the "Advanced Settings" dialog.
27.Click "OK" to close the "Connect To Target" dialog.
28.Click "OK" to close the "Properties" dialog.
29.Click "OK" to close the "iSCSI Initiator Properties" dialog.
After the target has been connected Windows will detect its presence and treat it as if a
new hard disk drive has been added which needs to be initialized and formatted before
we can use it. Go to "Control Panel" > "Administrative Tools" > "Computer Management" >
"Disk Management" and you should be prompted to initialize the newly-found hard drive.
Click "OK" then format this drive as you normally would when adding a new disk. After
disk initialization and formatting, the new drive is attached to your PC. You can now use
this iSCSI target as a regular disk partition.
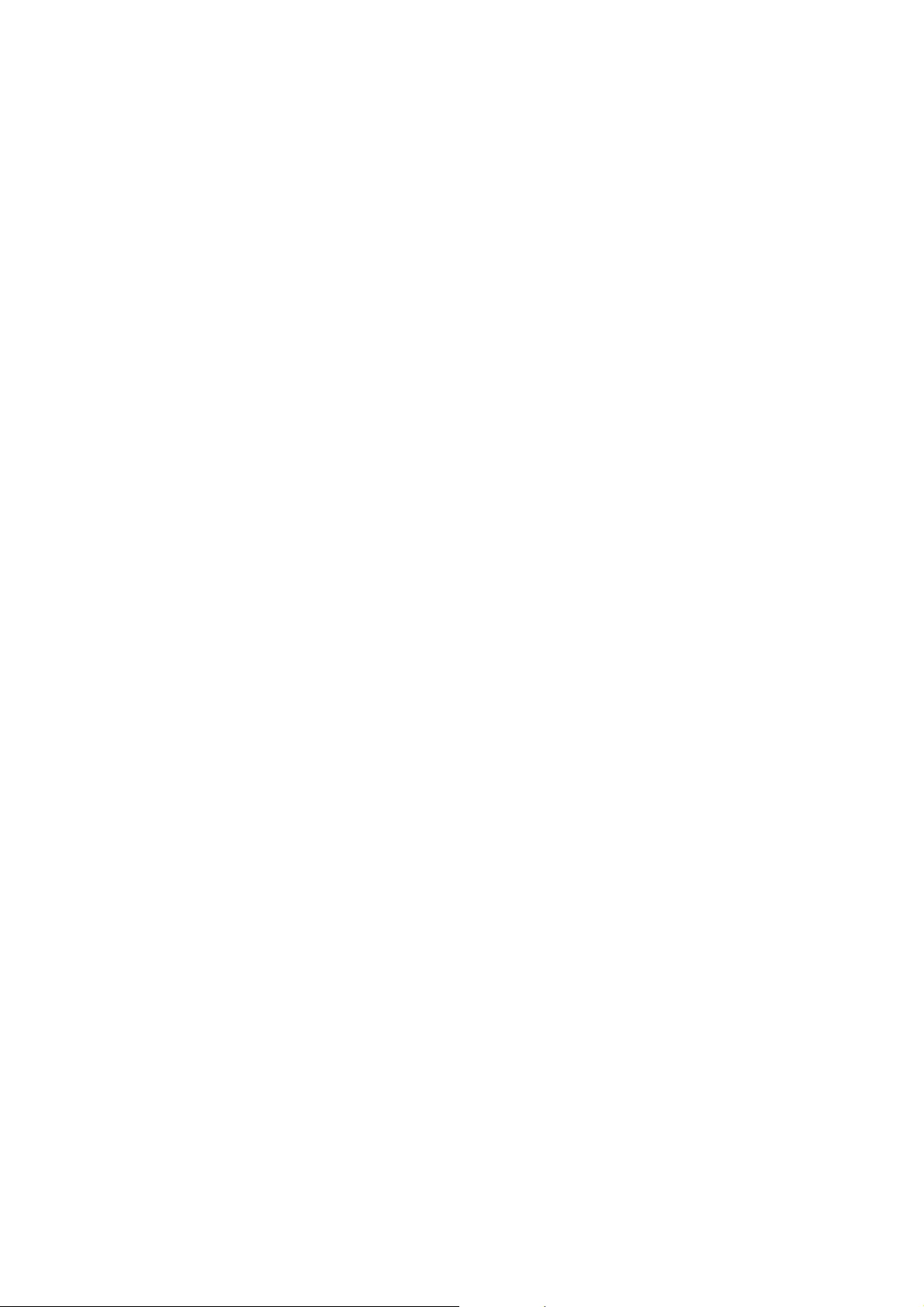
67
This section shows you how to use Xtend SAN iSCSI Initiator on Mac OS to add the
iSCSI target (QNAP NAS) as an extra partition. Before you start to use the iSCSI target
service, make sure you have created an iSCSI target with a LUN on the NAS and
installed the correct iSCSI initiator for your OS.
About Xtend SAN iSC SI initiator:
ATTO's Xtend SAN iSCSI Initiator for Mac OS X allows Mac users to utilize and benefit
from iSCSI. It is compatible with Mac OS X 10.4.x to 10.6.x. For more information, visit:
http://www.attotech.com/products/product.php?sku=INIT-MAC0-001
Using Xtend SAN iSCSI initiator:
Follow the steps below:
1. After installing the Xtend SAN iSCSI initiator, you can find it in "Applications".
2. Click the "Discover Targets" tab and choose "Discover by DNS/IP" or "Discover by
iSNS" according to the network topology. In this example, we will use the IP
address to discover the iSCSI targets.
3. Follow the instructions and enter the server address, iSCSI target port number
(default: 3260), and CHAP information (if applicable). Click "Finish" to retrieve the
target list.
4. The available iSCSI targets on the NAS will be shown. Select the target you want
to connect to and click "Add".
You can configure the connection properties of selected iSCSI target in the "Setup" tab.
Click the "Status" tab, select the target to connect to. Then click "Login" to proceed.
The first time you login to the iSCSI target, a message will remind you the disk is not
initialized. Click "Initialize…" to format the disk. You can also open "Disk Utilities" to
initialize the disk. You can now use the iSCSI target as an external drive on your Mac.
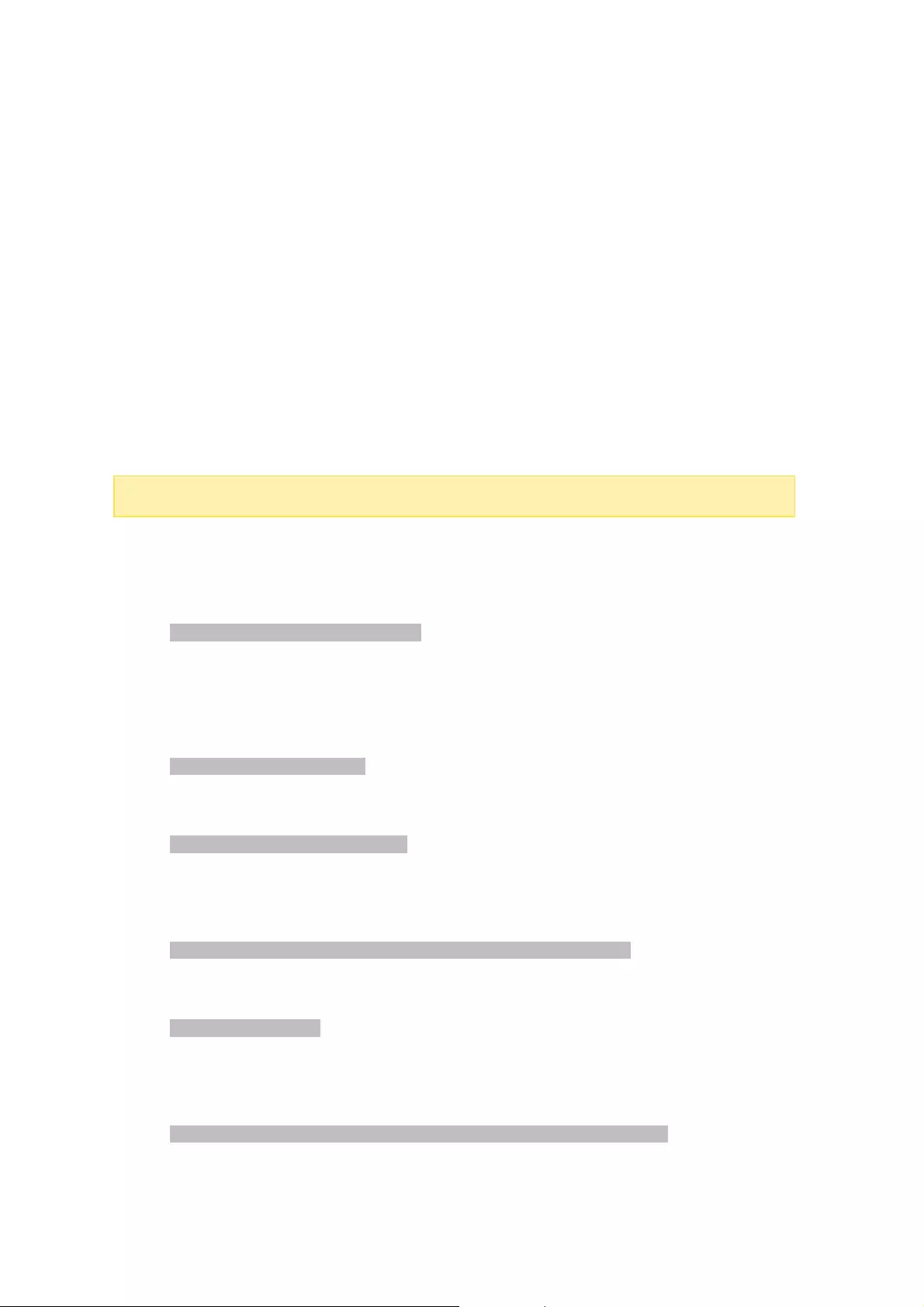
68
This section shows you how to use the Linux Open-iSCSI Initiator on Ubuntu to add the
iSCSI target as an extra partition. Before you start using the iSCSI target service, make
sure you have created an iSCSI target with a LUN on the NAS and installed the correct
iSCSI initiator for your OS.
About Linux Open-iSCSI Initiator:
The Linux Open-iSCSI Initiator is a built-in package in Ubuntu 8.04 LTS (and later). You
can connect to an iSCSI volume at a shell prompt with just a few commands. More
information about Ubuntu is available at http://www.ubuntu.com and for information and
download location of Open-iSCSI, visit: http://www.open-iscsi.org
Note:
Snapshot LUNs are not supported by the Linux Open-iSCSI Initiator.
Using Linux Open-iSC SI Initiator:
Install the open-iscsi package. The package is also known as the Linux Open-iSCSI
Initiator.
# sudo apt-get install open-iscsi
Follow these steps to connect to an iSCSI target with Linux Open-iSCSI Initiator:
You may need to modify the iscsid.conf for CHAP logon information, such as node.
session.auth.username & node.session.auth.password.
# vi /etc/iscsi/iscsid.conf
Save and close the file, then restart the open-iscsi service.
# /etc/init.d/open-iscsi restart
Discover the iSCSI targets on a specific host, for example, 10.8.12.31 with default port
3260.
# iscsiadm -m discovery -t sendtargets -p 10.8.12.31:3260
Check the available iSCSI nodes to connect.
# iscsiadm -m node
** You can delete the nodes you do not want to connect to when the service is on with
the following command:
# iscsiadm -m node --op delete --targetname THE_TARGET_IQN
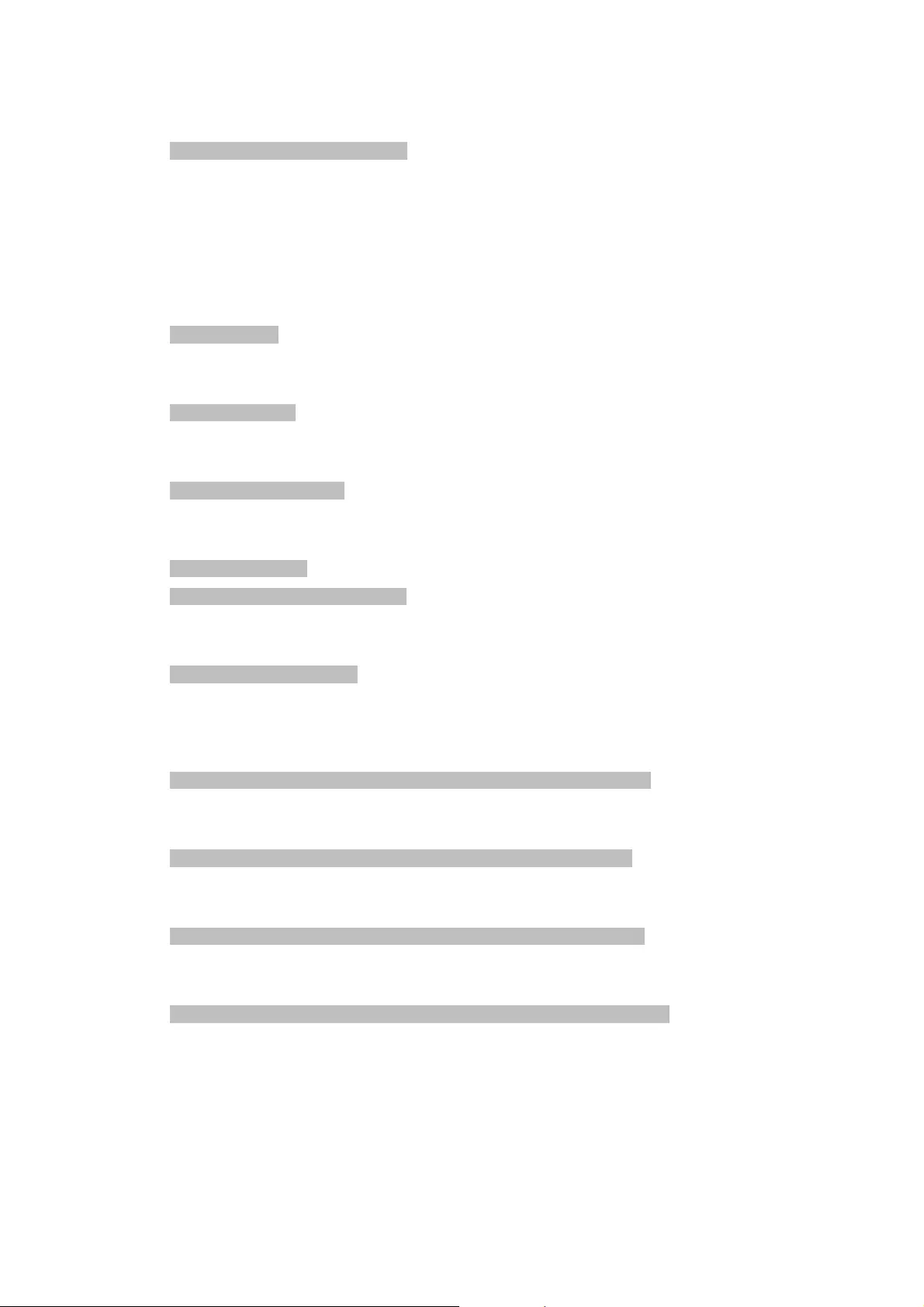
69
Restart open-iscsi to login all the available nodes.
# /etc/init.d/open-iscsi restart
You should be able to see the login message as below:
Login session [iface: default, target: iqn.2004-04.com:NAS:iSCSI.ForUbuntu.B9281B,
portal: 10.8.12.31,3260] [ OK ]
Check the device status with dmesg.
# dmesg | tail
Enter the following command to create a partition, /dev/sdb is the device name.
# fdisk /dev/sdb
Format the partition.
# mkfs.ext3 /dev/sdb1
Mount the file system.
# mkdir /mnt/iscsi
# mount /dev/sdb1 /mnt/iscsi/
You can test the I/O speed using the following command.
# hdparm -tT /dev/sdb1
Below are some "iscsiadm" related commands.
Discover the targets on the host:
# iscsiadm -m discovery --type sendtargets --portal HOST_IP
Login a target:
# iscsiadm –m node --targetname THE_TARGET_IQN --login
Logout a target:
# iscsiadm –m node --targetname THE_TARGET_IQN --logout
Delete a Target:
# iscsiadm –m node --op delete --targetname THE_TARGET_IQN
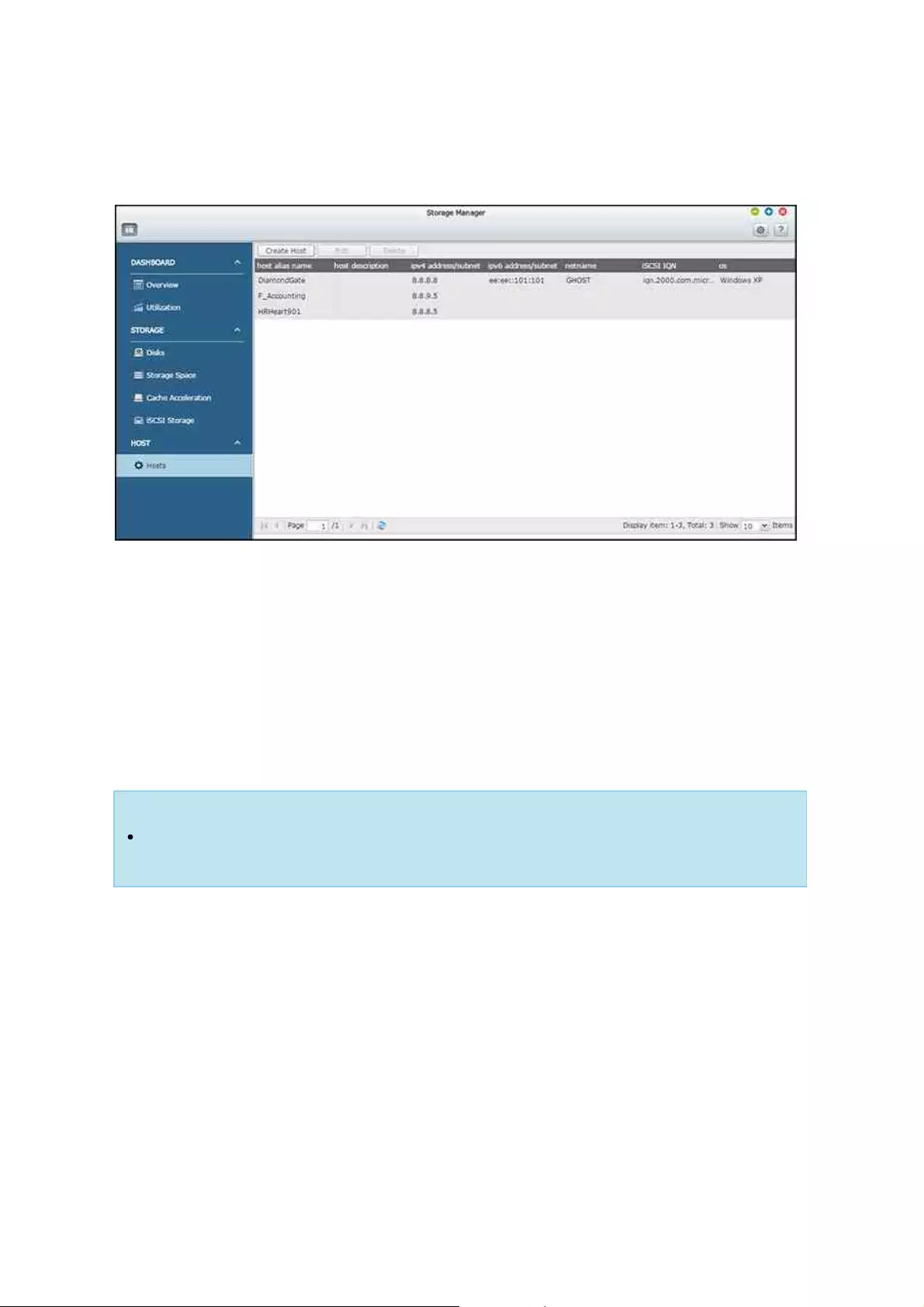
70
4.2.3 Hosts
Trusted hosts are listed here and you can add, edit, or remove a host on this page.
This list will appear when you configure permissions for shared folders and iSCSI LUNs.
Creating, Editing and Deleting Hosts
To create a host, click "Create Host" and complete the alias name, description, IPv4
address, IPv6 address, network name, iSCSI IQN, and operating system fields for the
host. Then click "Apply". For the IPv4, IPv6 address, network name, and iSCSI IQN fields,
use "+" or "-" to add or remove an entry.
To edit a host, first select a host in the list and click "Edit". Then add a new entry, or
change or remove the existing entry. Then click "Apply".
To remove a host, first select a host and click "Delete".
Hint: How do I find the initiator IQN?
Start the Microsoft iSCSI initiator and click "General". You can then find the IQN
of the initiator.
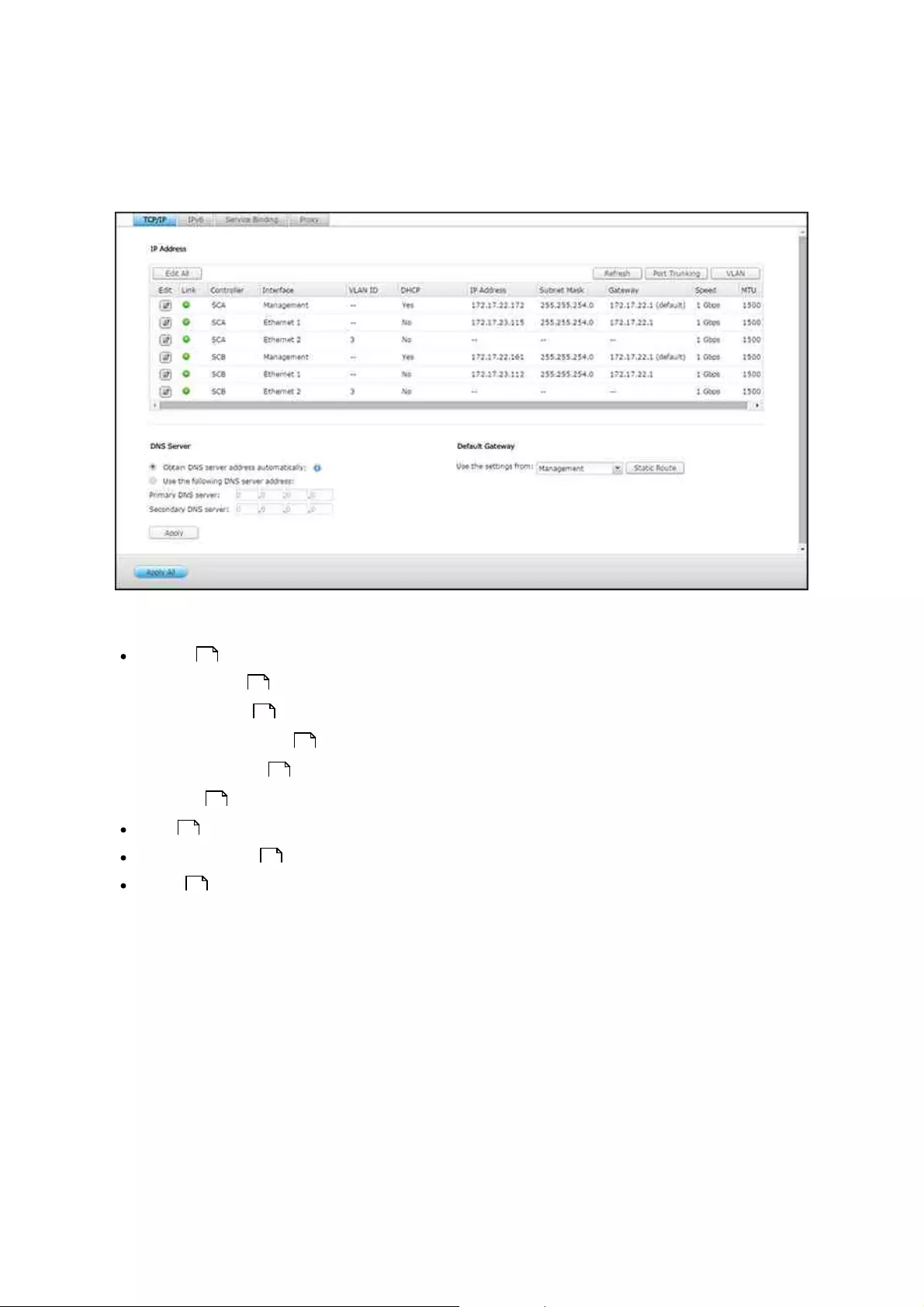
71
4.3 Network
Go to "Control Panel" > "System Settings" > "Network" to configure the NAS network
settings.
In this chapter, the following topics are covered:
TCP/IP
oIP Address
oDNS Server
oDefault Gateway
oPort Trunking
oVLAN
IPv6
Service Binding
Proxy
TCP/IP
(i) IP Address
Configure the TCP/IP settings, DNS Server and default Gateway of the NAS on this
page.
Click the "Edit" button next to an interface to edit its network parameters. The NAS
(ES1640dc and ES1642dc) by default has one management interface and two Ethernet
71
71
73
73
73
75
76
77
77
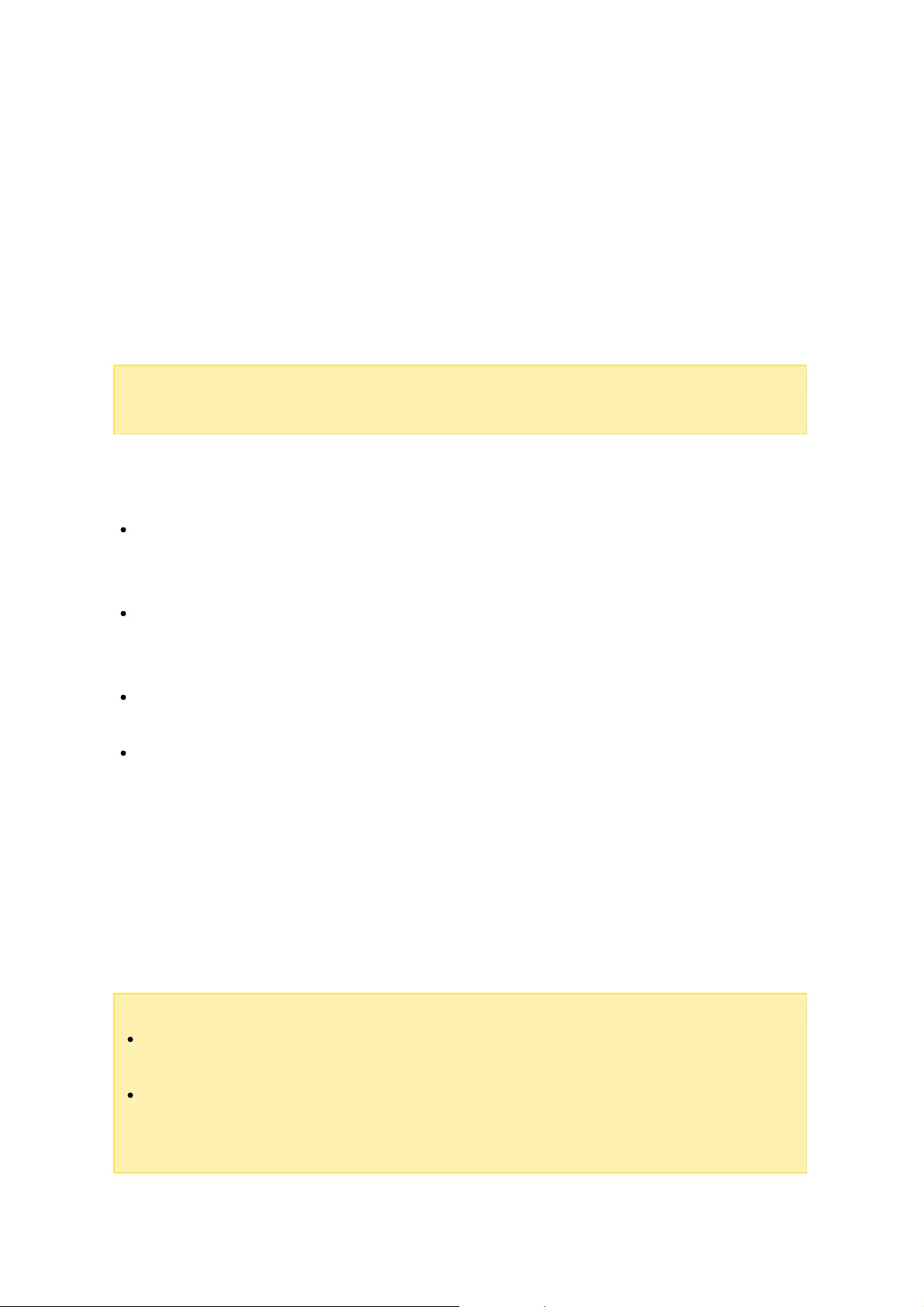
72
interfaces (if you add more NIC cards to the ES1640dc, there will be more Ethernet
interfaces). The management interface is designed for users to access and manage the
NAS using a browser, while the Ethernet interfaces are dedicated to data transfer. Users
can connect both Ethernet interfaces to two different switches and configure the TCP/IP
settings. The NAS will acquire two IP addresses which allow access from two different
subnets. This is known as multi-IP settings. When using Qfinder to detect the NAS IP,
the IP of Ethernet 1 will be shown in LAN 1 only and the IP of Ethernet 2 will be shown in
LAN 2 only. To use port trunking for a dual LAN connection, see section (iv).
Note: You can click "Edit All" to change the IP addresses of all the interfaces and
apply all changes at once, instead of one interface at a time.
Network Parameters
On the TCP/IP-Property page, configure the following settings:
Network Speed: Select the network transfer rate according to the network
environment of the NAS. Select auto negotiation and the NAS will automatically
adjust the transfer rate.
Obtain the IP address settings automatically via DHCP: If the network supports
DHCP, select this option and the NAS will automatically obtain the IP address and
network settings.
Use static IP address: To use a static IP address for network connections, enter
the IP address, subnet mask, and default gateway.
Jumbo Frame: "Jumbo Frames" refers to Ethernet frames that are larger than 1500
bytes. It is designed to enhance Ethernet networking throughput and reduce the
CPU utilization of large file transfers by enabling more efficient larger payloads per
packet. Maximum Transmission Unit (MTU) refers to the size (in bytes) of the
largest packet that a given layer of a communications protocol can transmit. The
NAS uses standard Ethernet frames (1500 bytes) by default. If network appliances
support Jumbo Frames, select the appropriate MTU value for the network
environment. The NAS supports 4074, 7418, and 9000 bytes for MTU.
Note:
When you access the NAS using a browser, please ensure that you use the IP
address of the management interface.
Jumbo Frames is valid in Gigabit (or faster) networks. Every connected network
appliance must enable Jumbo Frames and use the same MTU value. (1Gb, 10Gb, or
40Gb, are all supported.)
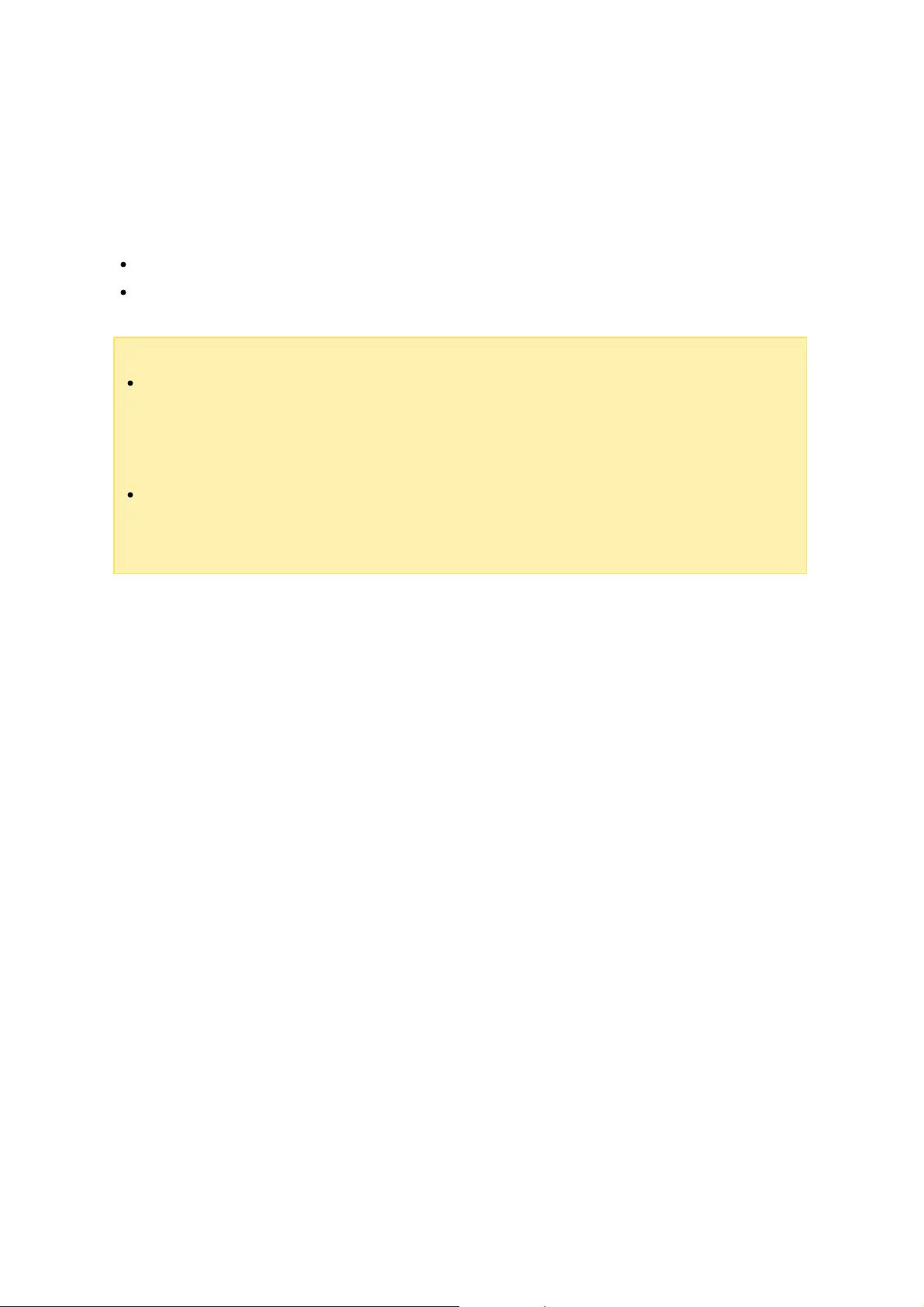
73
(ii) DNS Server
A DNS (Domain Name Service) server translates between a domain name (such as
google.com) and an IP address (74.125.31.105.) Configure the NAS to obtain a DNS
server address automatically or to specify the IP address of a DNS server.
Primary DNS Server: Enter the IP address of the primary DNS server.
Secondary DNS Server: Enter the IP address of the secondary DNS server.
Note:
Contact your ISP or network administrator for the IP address of the primary and
the secondary DNS servers. When the NAS plays the role as a terminal and needs
to perform independent connection enter at least one DNS server IP for proper
URL connection. Otherwise, the function may not work properly.
If you obtain the IP address by DHCP, there is no need to configure the primary
and secondary DNS servers. In this case, select "Obtain DNS server address
automatically".
(iii) Default Gateway
Select the gateway settings to use if more than one LAN port has been connected to
the network. Set a network interface for the default gateway. To customize network
routing rules, click "Static Route" > "Add" and specify the IP address/subnet and the
interface for the static route. Then click "Apply".
(iv) Port Trunking
The NAS supports port trunking which combines two (or more) Ethernet interfaces into
one to increase bandwidth and offers load balancing and fault tolerance (also known as
failover.) Load balancing is a feature which distributes workloads evenly across two
Ethernet interfaces for higher redundancy. Failover is the capability to maintain high
availability by switching to a standby network interface ("slave" interface) when the
primary network interface ("master" interface) does not correspond correctly.
To use port trunking on the NAS, make sure at least two LAN ports of the NAS have
been connected to the same switch and the settings described in sections (i) and (ii)
have been configured.
Follow these steps to configure port trunking on the NAS:
1. Click "Port Trunking".
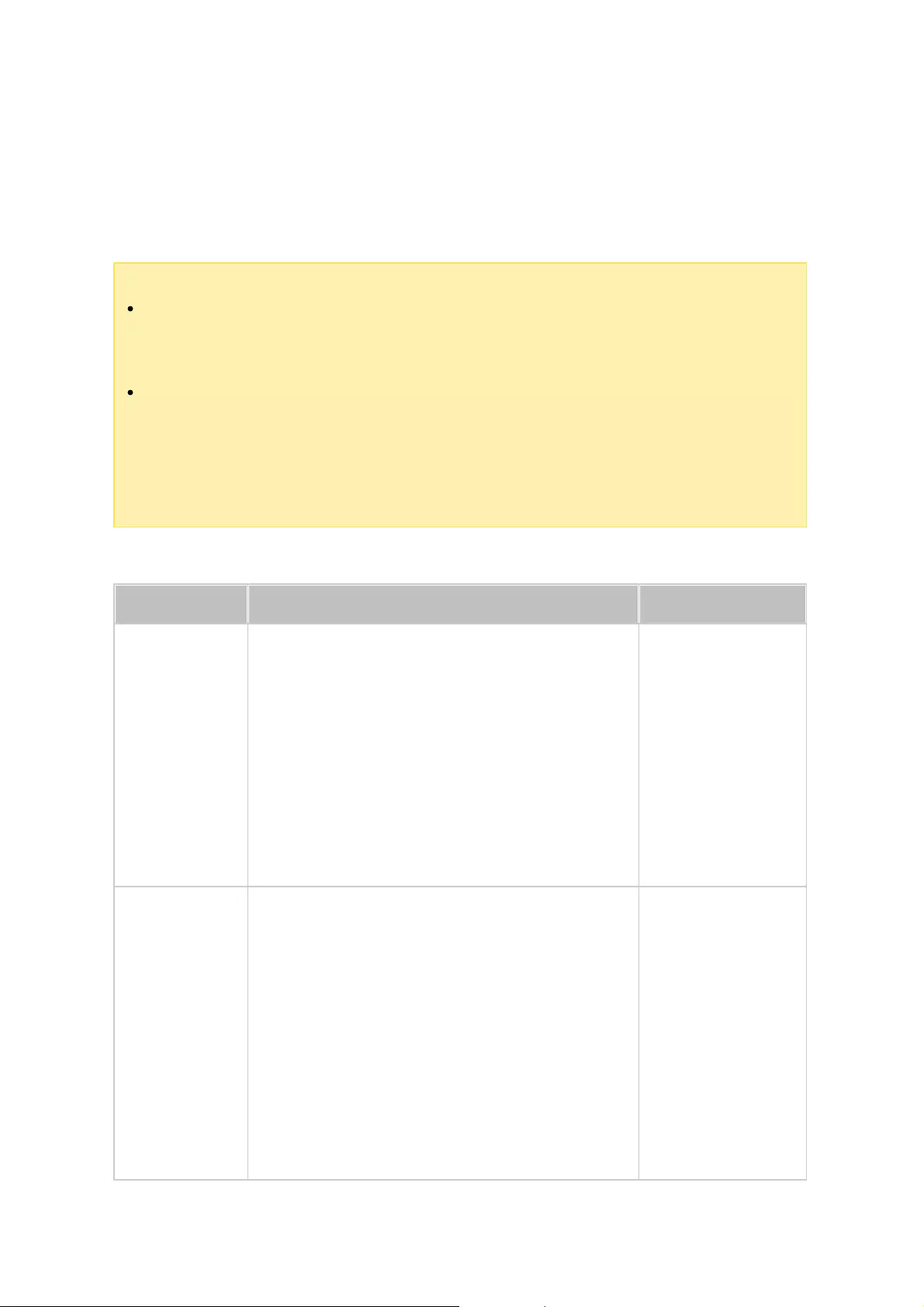
74
2. Select the network interfaces for a trunking group (Ethernet 1+2, Ethernet 3+4,
Ethernet 5+6, or Ethernet 7+8.) Choose a port trunking mode from the drop-down
menu. The default option is Load Balancing.
3. Select a port trunking group to use. Click "Apply".
Note:
For each trunking mode, you can also set its hashing method (L2:MAC
address; L3:IP address; L4:port number) in the advanced settings (the pen
icon next to the trunking mode.)
Make sure the Ethernet interfaces are connected to the correct switch and the
switch has been configured to support the port trunking mode selected on the
NAS. To expand storage space with an expansion unit connected via a USB cable,
you must create a separate static volume or storage pool on the expansion unit.
Expanding an existing storage pool to an expansion unit is not supported.
The port trunking options available on the NAS:
Field
Description
Switch Required
Failover
This mode sends and receives traffic only
through the master port. If the master port
becomes unavailable, the next active port is
used. The first interface added to the virtual
interface is the master port and all
subsequently added interfaces are used as
failover devices. If failover to a non-master
port occurs, the original port becomes master
once it becomes available again.
No
LCAP
The IEEE® 802.3ad Link Aggregation Control
Protocol (LACP) negotiates a set of
aggregable links with the peer into one or
more Link Aggregated Groups (LAGs). Each
LAG is composed of ports of the same speed,
set to full-duplex operation, and traffic is
balanced across the ports in the LAG with the
greatest total speed. Typically, there is only
one LAG which contains all the ports. In the
event of changes in physical connectivity,
Yes
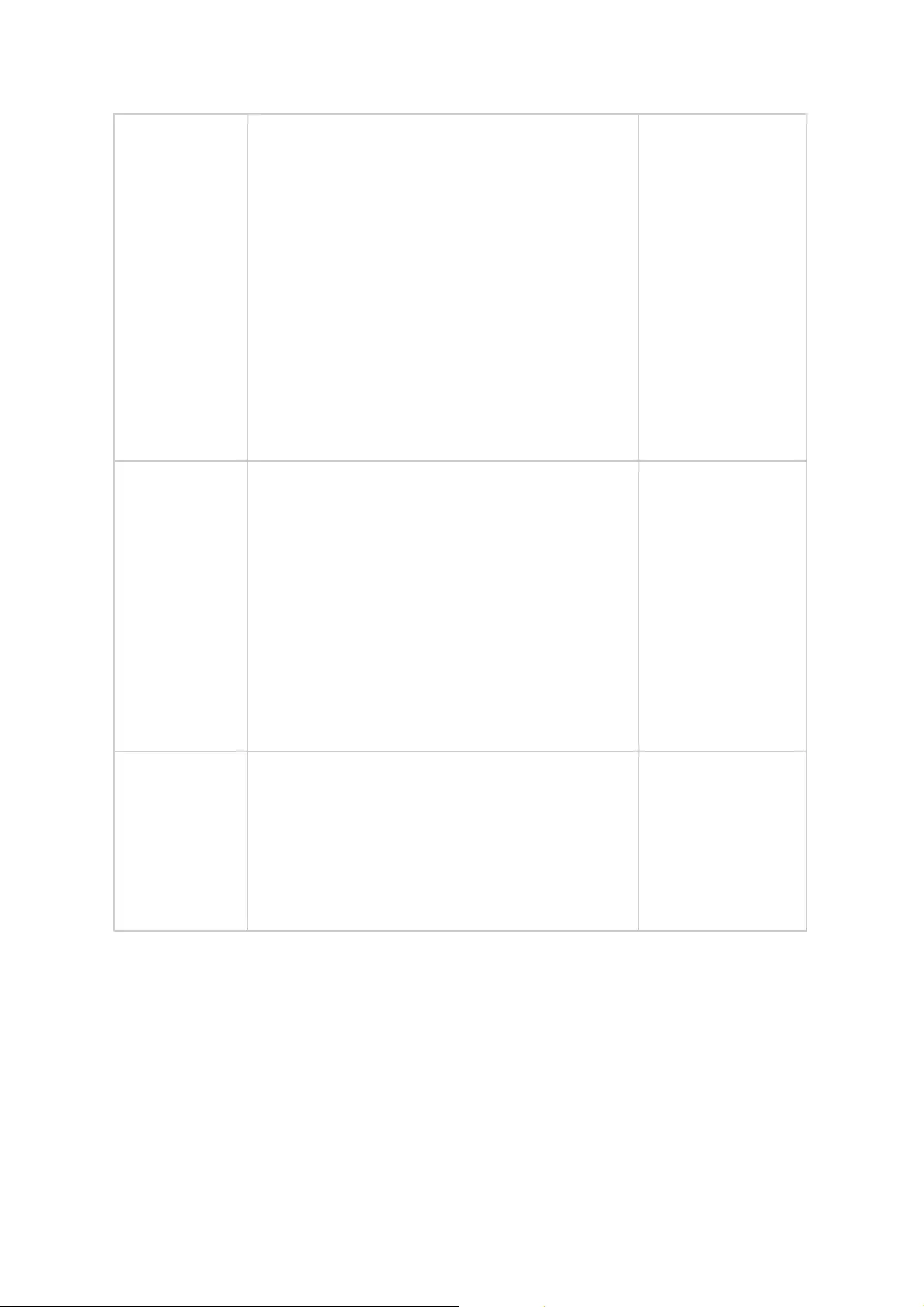
75
LACP will quickly converge to a new
configuration.
LACP balances outgoing traffic across the
active ports based on hashed protocol header
information and accepts incoming traffic from
any active port. The hash includes the
Ethernet source and destination address and,
if available, the VLAN tag, and the IPv4 or
IPv6 source and destination address. LCAP
provides greater bandwidth, redundancy and
fault tolerance.
Load
Balancing
The outgoing traffic is distributed according to
the current load (computed relative to the
speed) on each interface. Incoming traffic is
received by the current interface. If the
receiving interface
fails, another interface takes over the MAC
address of the failed receiving interface.
It uses a computational algorithm to split load
between the interfaces, offering increased
throughput, redundancy and failover.
No
Round-Robin
Round-Robin mode is good for general purpose
load balancing between two Ethernet
interfaces. This mode transmits packets in
sequential order from the first available slave
through the last. Balance-rr provides load
balancing and fault tolerance.
Supports static
trunking. Make
sure static
trunking is
enabled on the
switch.
(v)VLAN
A Virtual LAN (VLAN) is a group of hosts which communicate as if they were attached to
the same broadcast domain even if they are located in different physical locations. The
NAS can join a VLAN and be configured as a backup storage of other devices on the
same VLAN.
To join a VLAN, click "VLAN" > "Add", enter the VLAN ID (a value between 0 and 4094),
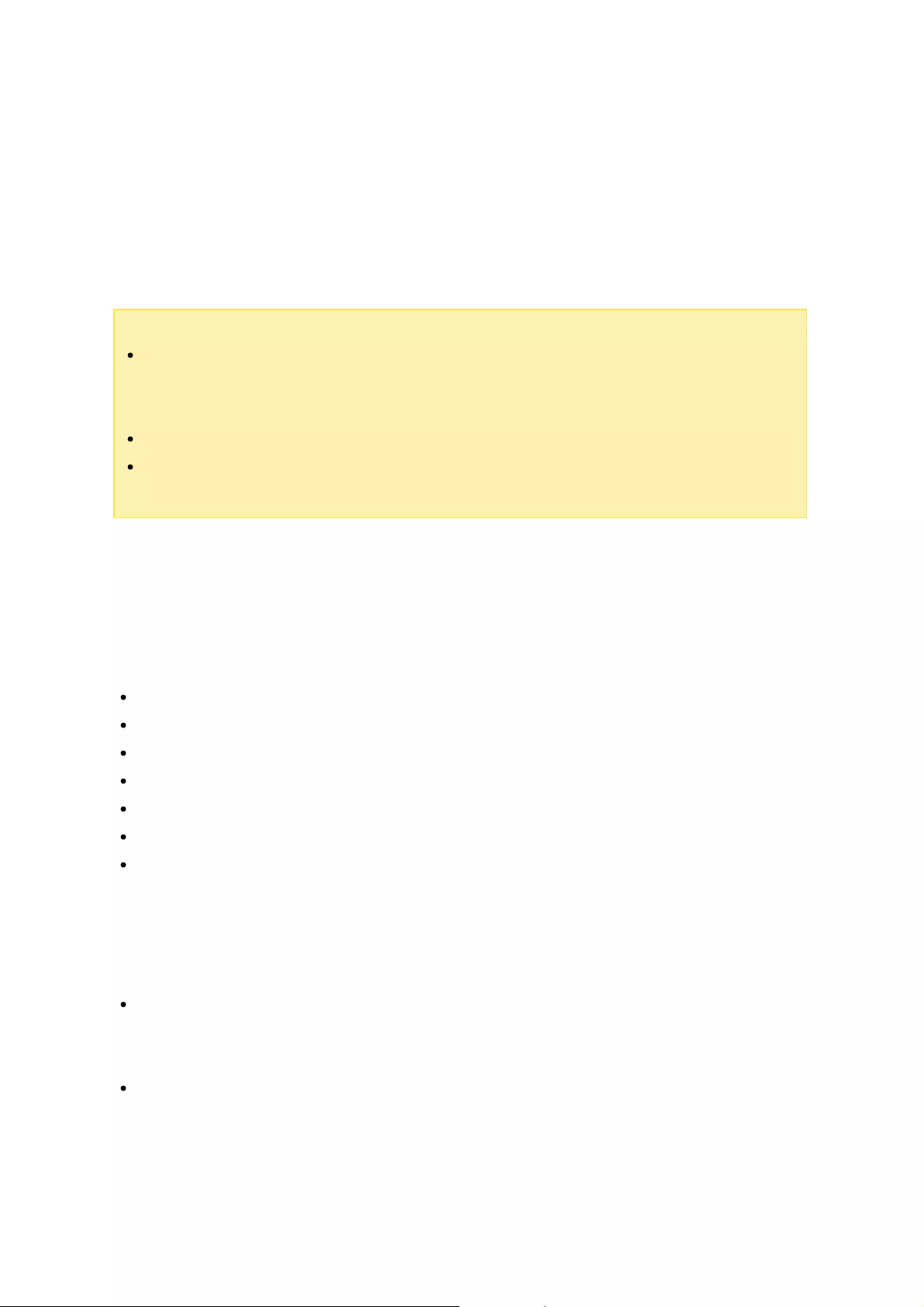
76
select the VLAN interface and click "Apply". Keep the VLAN ID safe and make sure the
client devices are able to join the VLAN. If you forget the VLAN ID and cannot connect
to the NAS, you will need to reset the network settings by pressing the NAS reset
button. Once the NAS is reset, the VLAN feature will be disabled. If the NAS supports
two 10 Gigabit LAN ports and only one network interface is configured to enable VLAN,
you can also connect to the NAS via the other network interface.
Note:
Make sure the Ethernet interfaces are connected to the correct switch and the
switch has been configured to support the port trunking mode selected on the
NAS.
Both the ES1640dc and ES1642dc can support up to 512 VLANs.
In case you need to set up both VLAN and Port Trunking on the same NAS, ensure
to set up Port Trunking first before VLAN.
IPv6
The NAS supports IPv6 connectivity with "stateless" address configurations for IPv6, RFC
2461 to allow the hosts on the same subnet to automatically acquire IPv6 addresses
from the NAS. NAS services which support IPv6 include:
CIFS/SMB
NFS
FTP
iSCSI
Web Server
SNMP
SSH
To use this function, select the option "Enable IPv6" and click "Apply". The NAS will
restart. After the system restarts, go to the IPv6 page. The settings of the IPv6
interface will be shown. Click the "Edit" button to edit the settings:
IPv6 Auto Configuration: If an IPv6 enabled router is available on the network,
select this option to allow the NAS to automatically acquire the IPv6 address and
configurations.
Use static IP address: To use a static IP address, enter the IP address (e.g.
2001:bc95:1234:5678), prefix length (e.g. 64), and the gateway address for the
NAS. Contact your ISP for the prefix and the prefix length information.
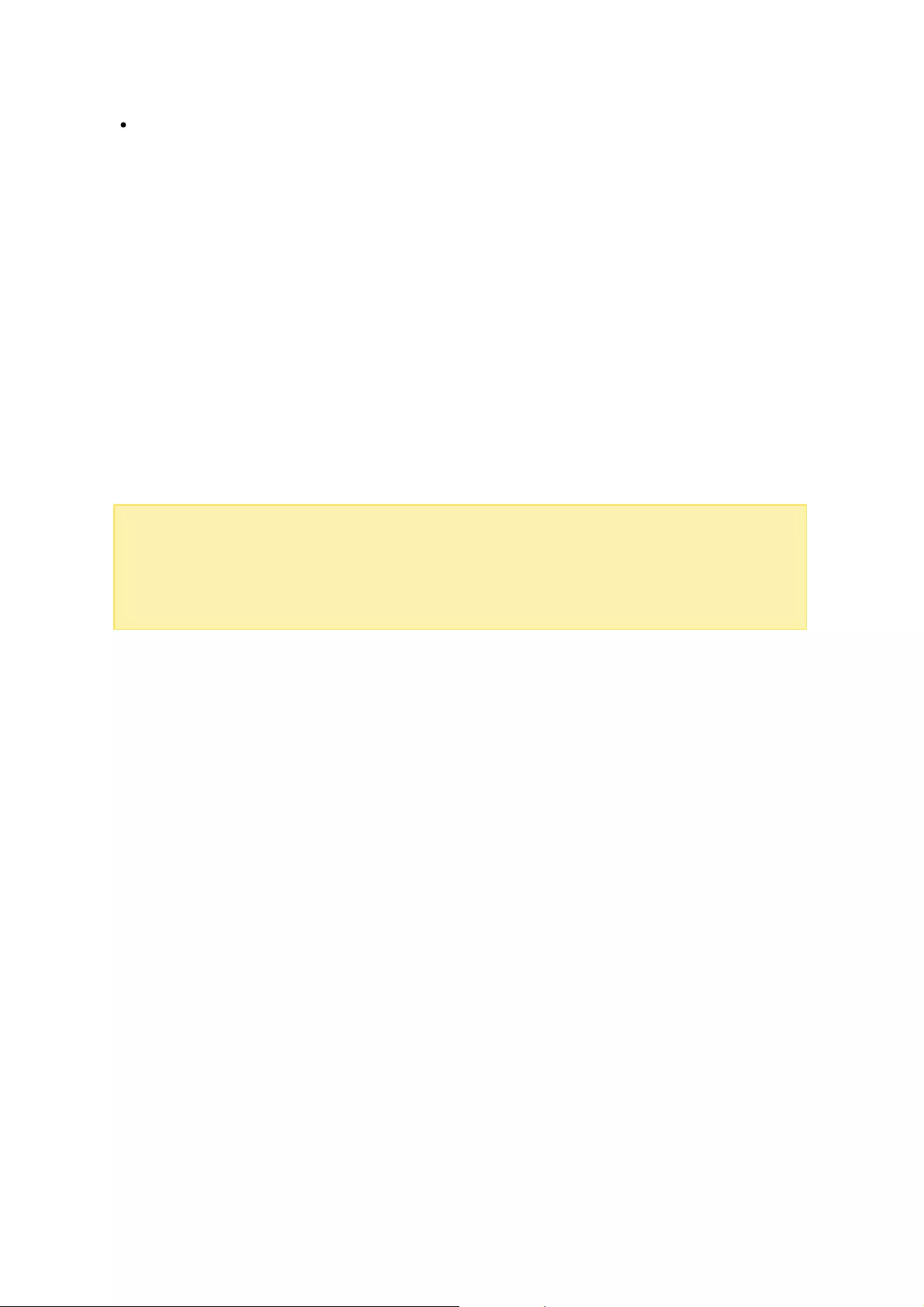
77
IPv6 DNS server: Enter the preferred DNS server in the upper field and the
alternate DNS server in the lower field. Contact the ISP or network administrator for
the information. If IPv6 auto configuration is selected, leave the fields as "::".
Service Binding
NAS services run on all available network interfaces by default. You can bind services to
one or more specific network interfaces (wired or wireless). Check "Enable Service
Binding" and available network interfaces on the NAS will be shown. Select at least one
network interface that each service should be bound to. Then click "Apply". Users will
only be able to connect to services via the specified network interfaces. If the settings
cannot be applied, click "Refresh" to list the current network interfaces on the NAS and
configure service binding again.
Note: After applying service binding settings, the connection of currently online users
will be kept even if they were not connected to services via the specified network
interfaces. The specified network interfaces will be used for the next connected
session.
Proxy
Enter the proxy server settings to allow the NAS to access the Internet through a proxy
server to update the firmware.
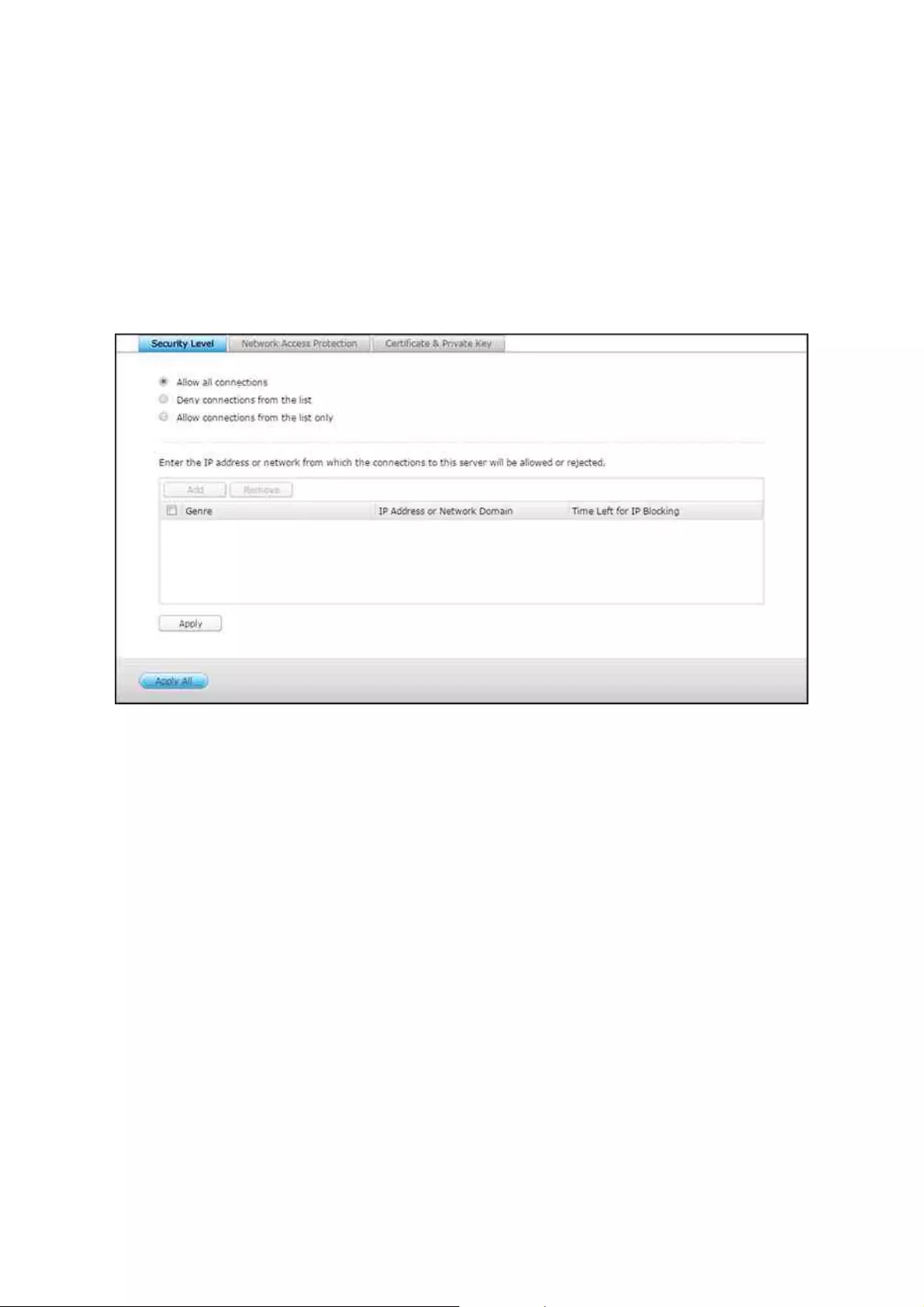
78
4.4 Security
Go to "Control Panel" > "System Settings" > "Security" to configure relevant security
settings for your NAS.
Security Level
Specify the IP address or network domain from which connections to the NAS are
allowed or denied. When the connection of a host server is denied, all the protocols of
that server are not allowed to connect to the NAS. After changing the settings, click
"Apply" to save the changes. Network services will be restarted and current connections
to the NAS will be terminated.
Network Access Protection
Network access protection enhances system security and prevents unwanted intrusion.
You can block an IP for a certain period of time or indefinitely if the IP fails to login to
the NAS from a particular connection method.
Certificate & Private Key
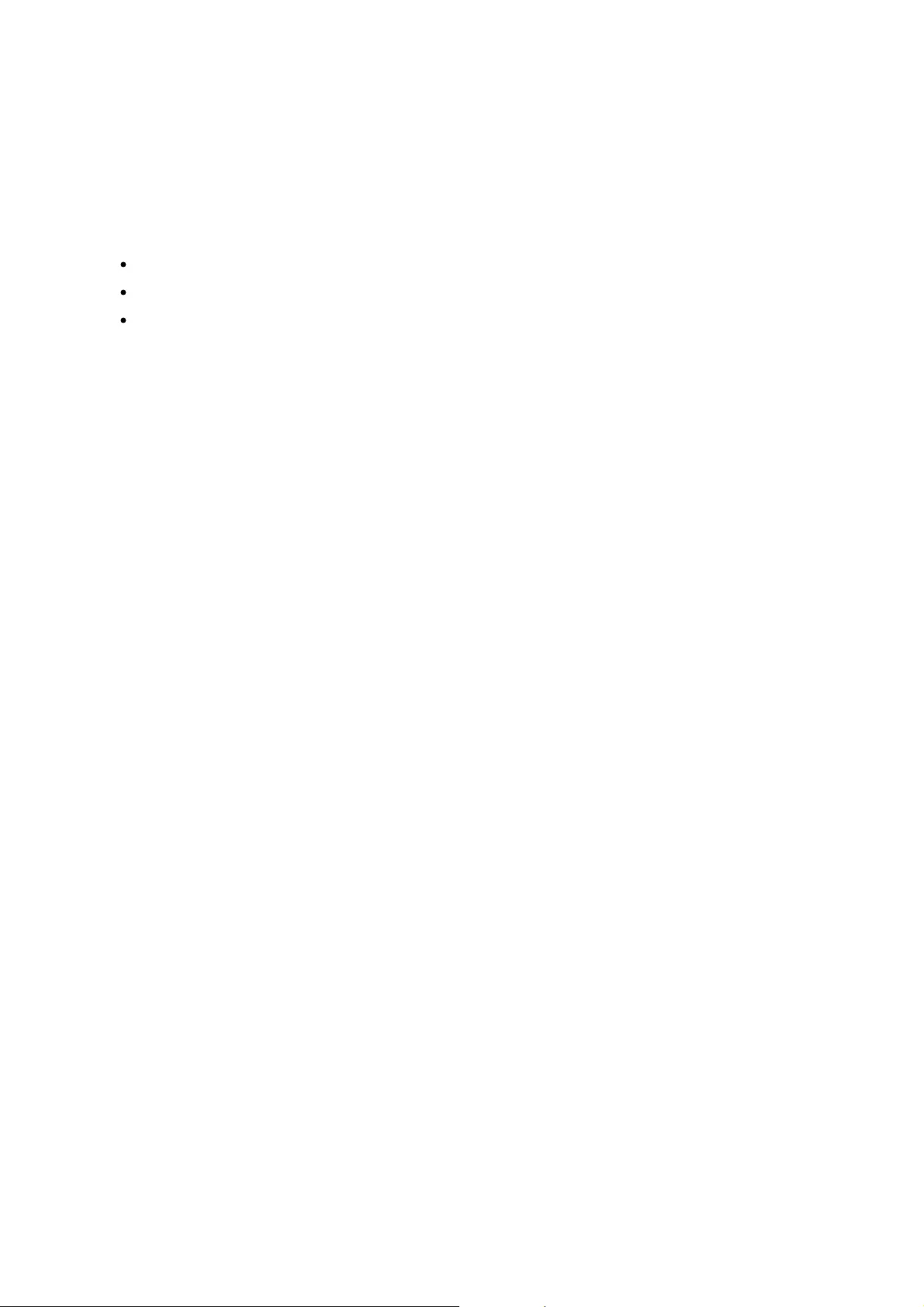
79
Secure Socket Layer (SSL) is a protocol for encrypted communication between web
servers and browsers for secure data transfer. You can upload an SSL certificate issued
by trusted providers. After uploading an SSL certificate, users can connect to the
administration interface of the NAS by SSL and there will not be any alert or error
message. The NAS only supports X.509 certificates and private keys.
Download Certificate: Download the secure certificate which is currently in use.
Download Private Key: Download the private key which is currently in use.
Restore Default Certificate & Private Key: Restores the secure certificate and
private key to system default. The secure certificate and private key in use will be
overwritten.
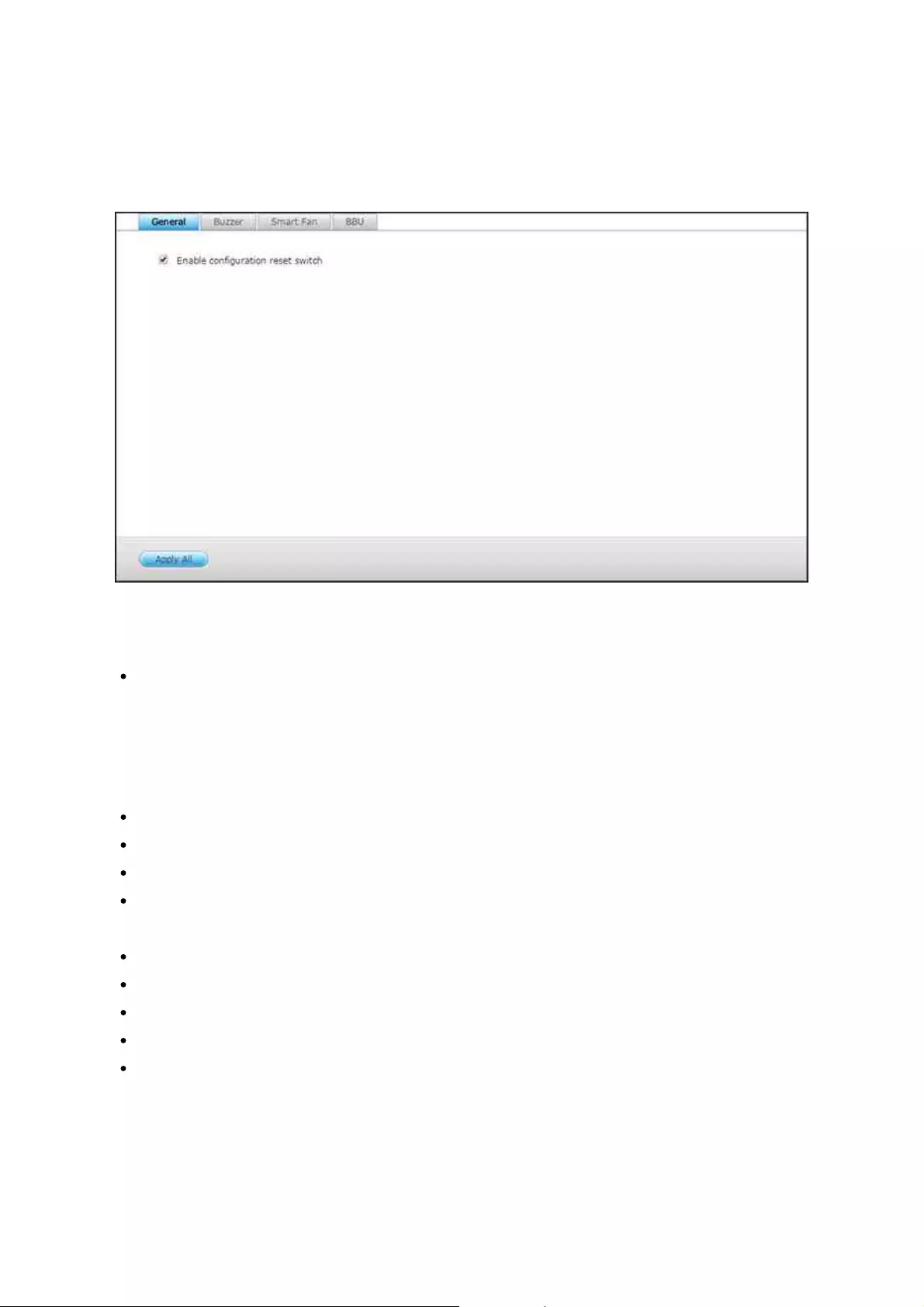
80
4.5 Hardware
Go to "Control Panel" > "System Settings" > "Hardware" to configure the NAS hardware
functions.
General
Enable configuration reset switch: When this is enabled, you can press the reset
button for 3 seconds to reset the administrator password and the system settings
to default (NAS data will be retained) or 10 seconds for advanced system reset.
oBasic system reset: You will hear a beep after pressing and holding the reset
button. The following settings will be reset to default:
System administration password: admin.
TCP/IP configuration: Obtain IP address settings automatically via DHCP.
TCP/IP configuration: Disables Jumbo Frames.
TCP/IP configuration: If port trunking is enabled, the port trunking mode will be
reset to "Active Backup (Failover)".
System port: 8080 (system service port.)
Security level: Low (Allows all connections.)
LCD panel password: (blank); this feature is only for NAS models with LCD panels.
VLAN will be disabled.
Service binding: All NAS services will be run on all available network interfaces.
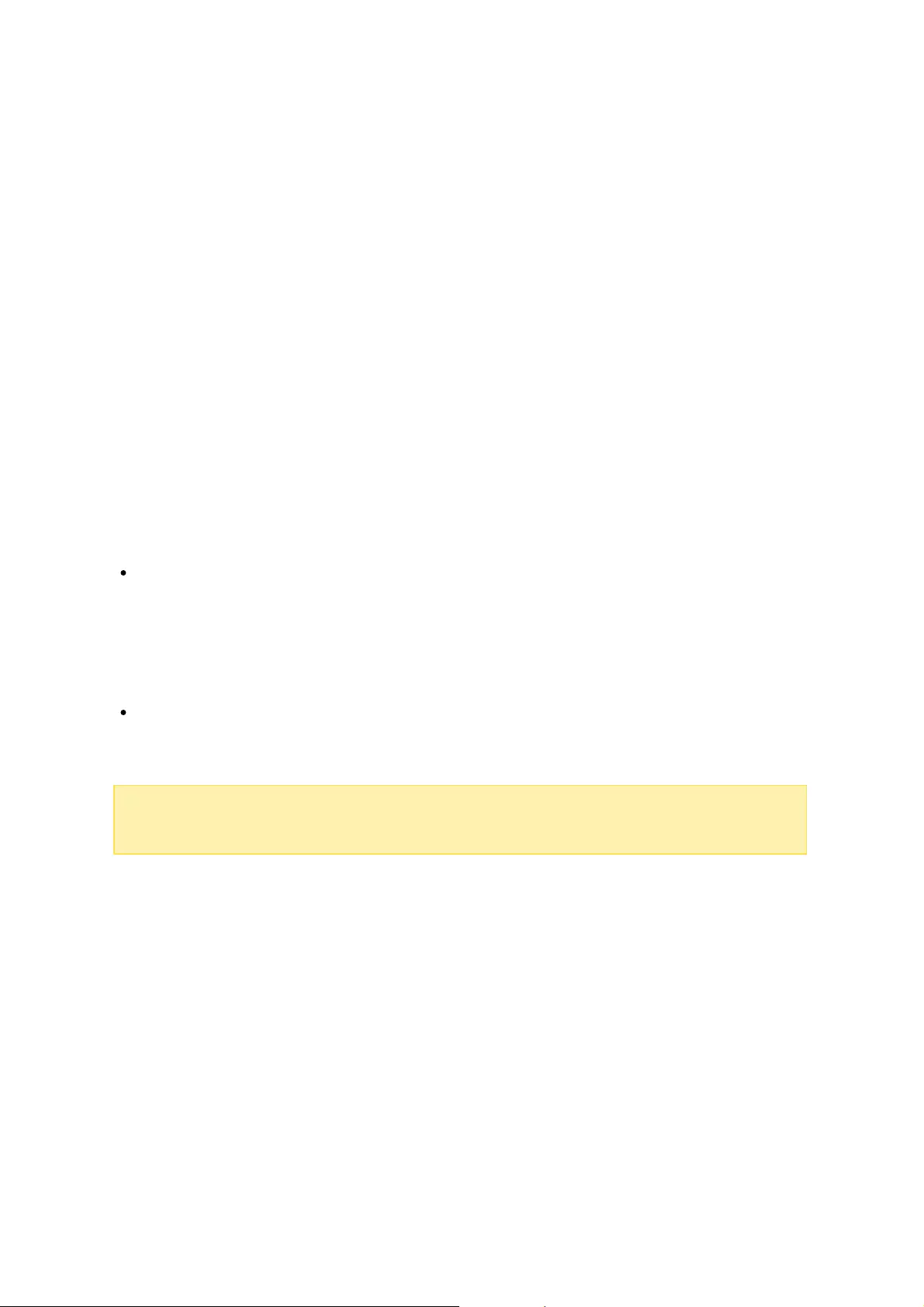
81
oAdvanced system reset: You will hear two beeps after continuously pressing the
reset button. The NAS will reset all system settings to default (similar to the
system reset in "Administration" > "Restore to Factory Default") except all the
NAS data will be reserved. Settings such as users, user groups, and shared
folders will be cleared. To retrieve old data after an advanced system reset,
create the same shared folders on the NAS and the data will be accessible again.
Buzzer
Enable this option to allow the alarm buzzer to beep when certain system operations
(startup, shutdown, or firmware upgrade) are executed or system events (error or
warning) occur.
Sm art Fan
Smart Fan Configuration:
Enable smart fan (recommended): Select to use the default smart fan settings or to
manually define the settings. When the system default settings are selected, the
fan rotation speed will be automatically adjusted when the NAS temperature, CPU
temperature, and hard drive temperature meet the criteria. It is recommended to
enable this option.
Set fan rotation speed manually: By manually setting the fan rotation speed, the
fan will continually rotate at this speed.
Note:
The NAS will automatically shut down to protect itself if a temperature
threshold is exceeded. The threshold values vary depending on NAS models.
BBU
Schedule the learning cycle for the backup battery units. A learning cycle is a battery
calibration operation performed by the controller to determine the condition of the
battery. During this cycle, the system will switch to write-through mode to protect data
integrity. It is strongly recommended to schedule the learning cycle during off peak
hours.
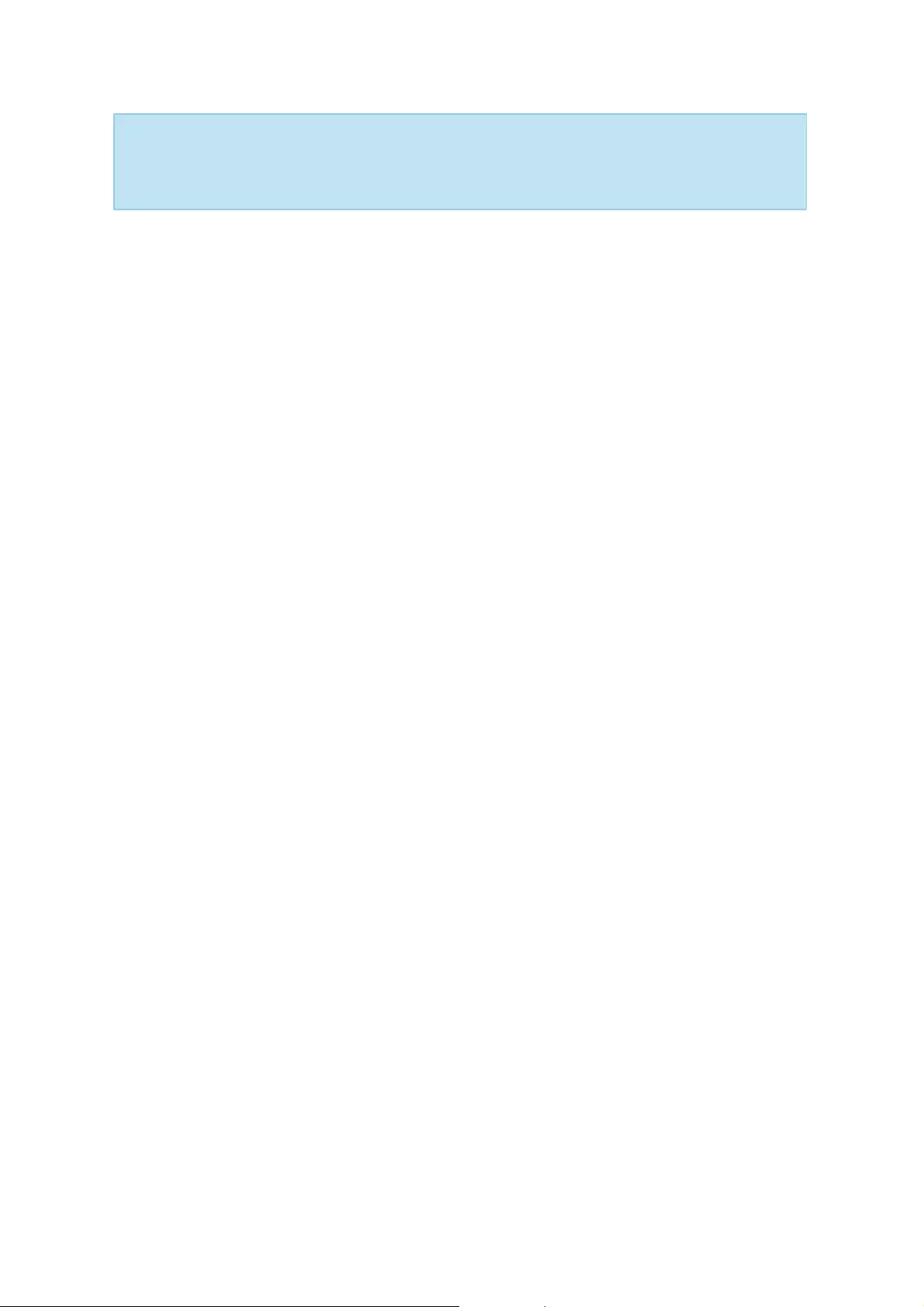
82
Tip:
In write-through mode, the system will write data directly into HDDs/SSDs
instead of RAM first. This can avoid data loss if power outage occurs before the
system finish writing data into storage from RAM when BBUs are in the learning cycle.
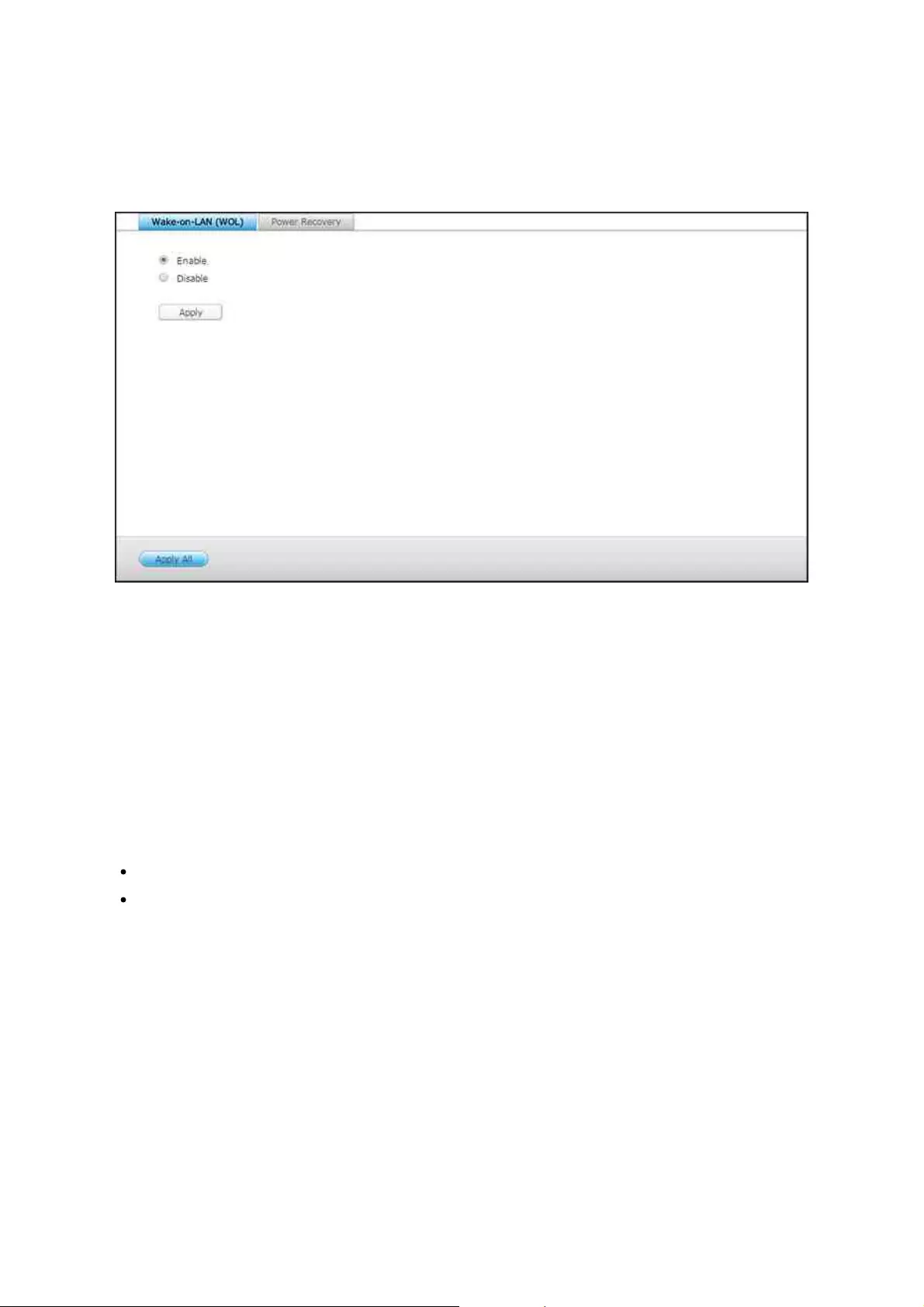
83
4.6 Power
You can restart or shut down the NAS and specify the behavior of the NAS after a power
recovery.
Wake-on-LAN (WOL)
Enable this option to allow users to power on the NAS remotely by Wake on LAN. If the
power cable is unplugged when the NAS is turned off, Wake on LAN will not function
even if the power supply is reconnected afterwards. To wake up the NAS when it is in
sleep mode or powered down, press the NAS power button or use the WOL feature in
Qfinder or Qmanager. The wake-up function on the NAS is only available after the WOL
option is enabled in "Control Panel" > "System Settings" > "General Settings" > "Power" >
"Wake-on-LAN (WOL)".
For Qfinder, select a NAS and click "Tools" > "Remote Wake Up (Wake on LAN)".
For Qmanager, click ">" next to the NAS to be selected on the login page, scroll
down to the bottom of the screen and click "Wake on LAN (WOL)".
Power Recovery
Configure the NAS to resume to the previous power-on or power-off status, turn on, or
remain off when the AC power resumes after a power outage.
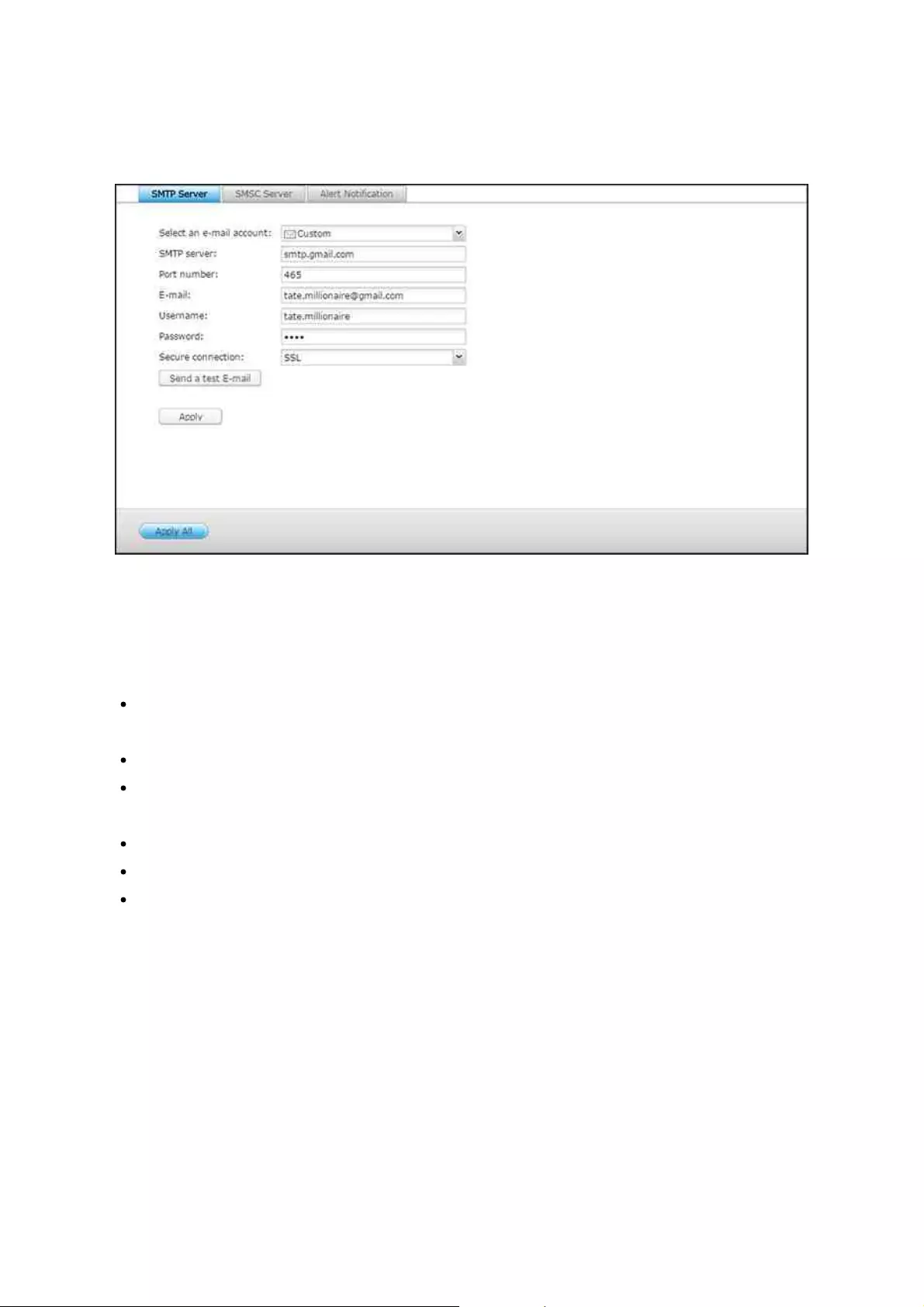
84
4.7 Notification
Go to "Control Panel" > "System Settings" > "Notification" to configure NAS notifications.
SMTP Server
The NAS supports email alerts to inform the administrator of system errors and warnings.
To receive alerts by email, configure the SMTP server.
Select an email account: Specify the type of email account you would like to use
for email alerts.
SMTP Server: Enter the SMTP server name (for example: smtp.gmail.com.)
Port Number: Enter the port number for the SMTP server. The default port number
is 25.
E-mail: Enter the email address of the alert recipient.
Username and Password: Enter the email account's login information.
Secure connection: Choose SSL or TLS to ensure a secure connection between the
NAS and SMTP server or None. It is recommended to use this if the SMTP server
supports it.
SMSC Server
Configure the SMSC server settings to send SMS messages to specified phone numbers
from the NAS. Follow these steps to set up a SMSC server:
1. Choose an SMS service provider. The default SMS service provider is Clickatell. You
can add your own SMS service provider by selecting "Add SMS service provider"
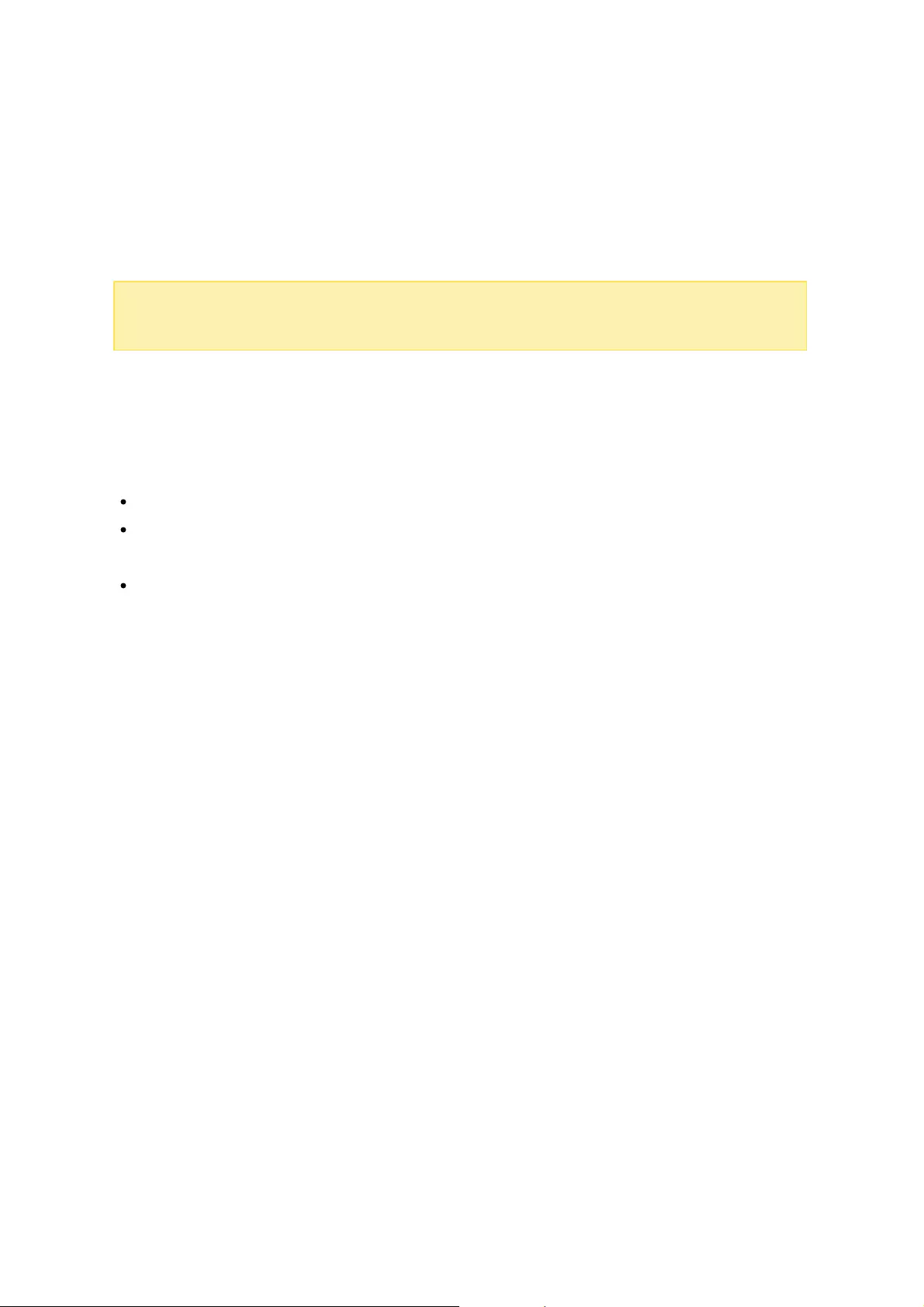
85
from the drop-down menu. When "Add SMS service provider" is selected, enter the
name of the SMS provider and the URL template text.
2. If you choose "Clickatell", specify to enable SSL connection to the SMS service
provider and fill out the server details, including the login name, login password and
server API_ID.
Note:
The URL template text must follow the standard of the SMS service provider
to receive the SMS alert properly.
Alert Notification
Select the type of instant alerts the NAS will send when system events (warnings/
errors) occur.
Alert Notification: Specify what actions to take when a system event occurs.
E-mail Notification Settings: Specify the email addresses (maximum 2) to receive
instant system alert from the NAS.
SMS Notification Settings: Specify the cell phone numbers (maximum 2) to receive
instant system alert from the NAS.
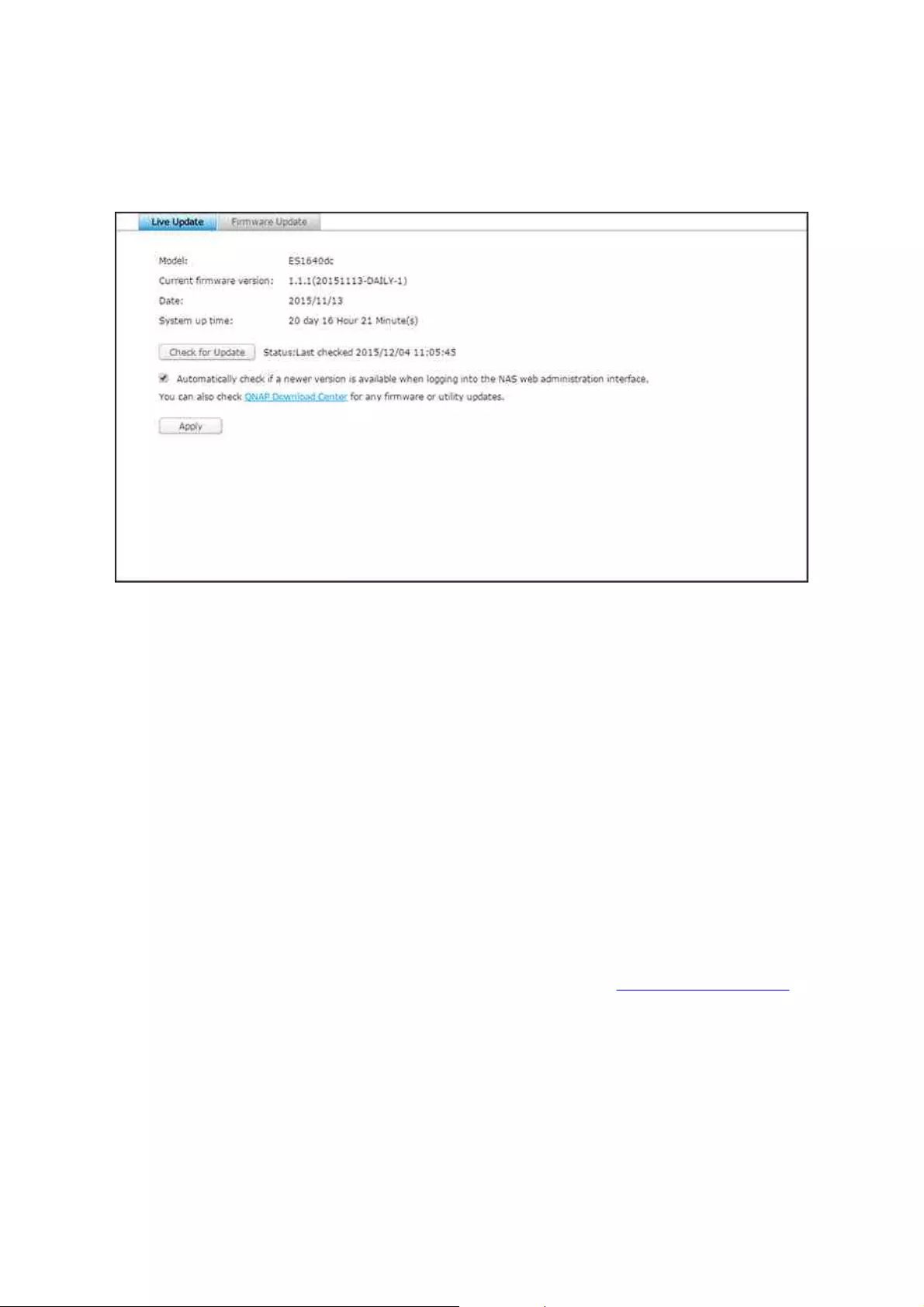
86
4.8 Firmware Update
Go to "Control Panel" > "System Settings" > "Firmware Update" to update the firmware
version of the NAS.
Live Update
Select "Automatically check if a newer version is available when logging into the NAS
web administration interface" to allow the NAS to automatically check if a new firmware
version is available. If a new firmware is found, you will be notified after logging in the
NAS as an administrator. Click "Check for Update" to check if any firmware update is
available. Note that the NAS must be connected to the Internet for these features to
work.
Firm ware Update
Before updating the system firmware, make sure the product model and firmware version
are correct. Follow these steps to update the firmware:
1. Download the firmware release notes from the QNAP website http://www.qnap.com.
Read the release notes carefully to make sure it is necessary to update the
firmware.
2. Download the NAS firmware and unzip the IMG file to the computer.
3. Before updating the system firmware, back up all the NAS data to avoid any
potential data loss from unforeseen issues arising during the system update.
4. Click "Browse" to select the firmware image for the system update. Click "Update
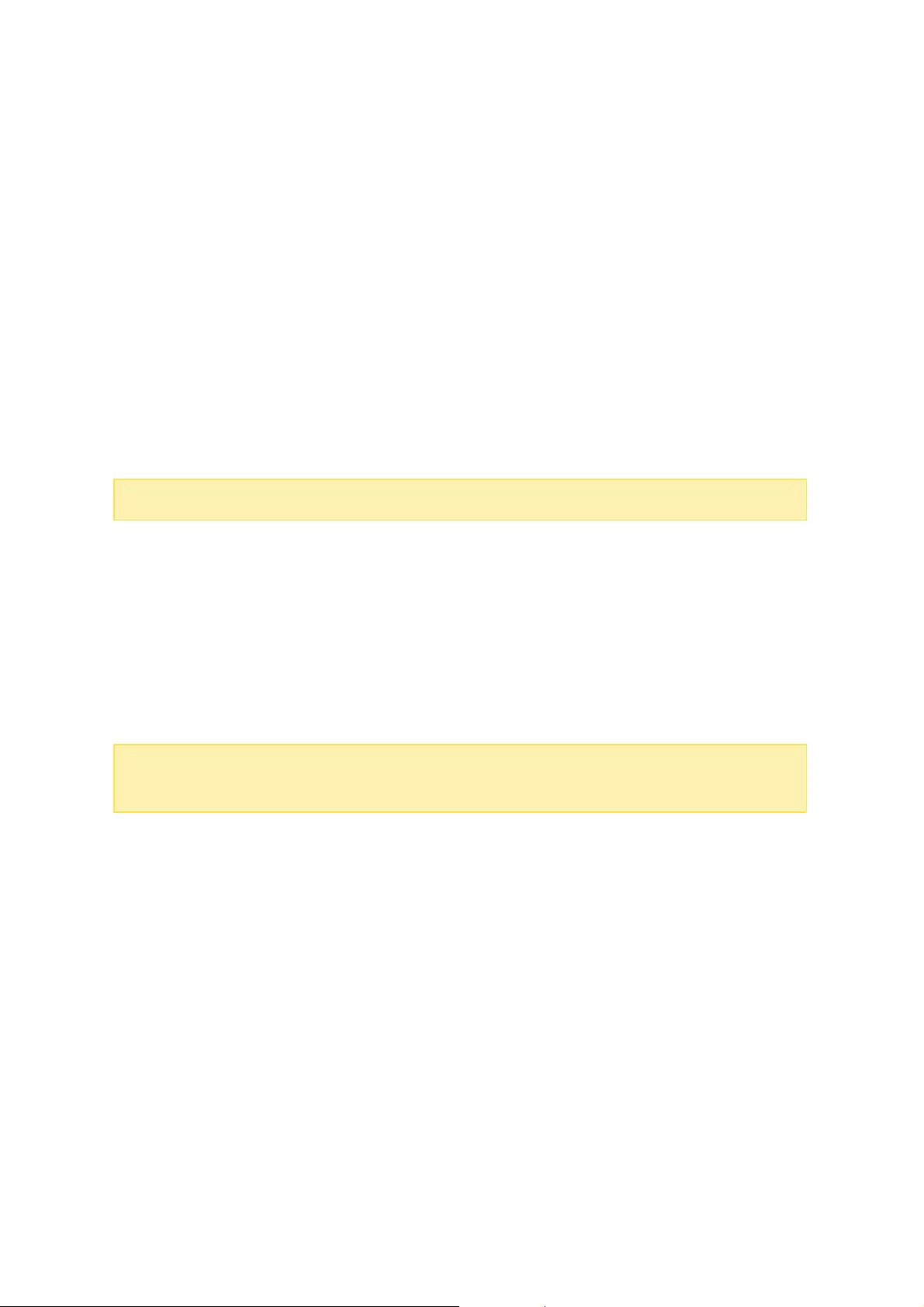
87
System" to update the firmware.
5. Select the system boot option:
oAutomatically apply new firmware and restart the system after update, or
oUse rolling execution. With this option, the controller you are updating the
firmware for will first takeover and the standby controller will reboot first. After
the standby controller is powered up and ready, it will takeover and return
control back to its peer after it is ready. Note that this process will take longer
than the first option, but this option can ensure uninterrupted NAS services.
6. Click "OK".
The system update may require a few minutes (or longer) to complete depending on the
network connection status. The NAS will inform you when the system update is finished.
Note:
If the system is running properly, you do not need to update the firmware.
Updating Firm ware by QNAP Qfinder
The NAS firmware can be updated using Qfinder by following these steps:
1. Select a NAS model and choose "Update Firmware" from the "Tools" menu.
2. Login to the NAS as an administrator.
3. Browse and select the firmware for the NAS. Click "Start" to update the system.
Note:
If you have multiple identical NAS on the same LAN, they can be updated at
the same time with Qfinder. Administrator access is required.
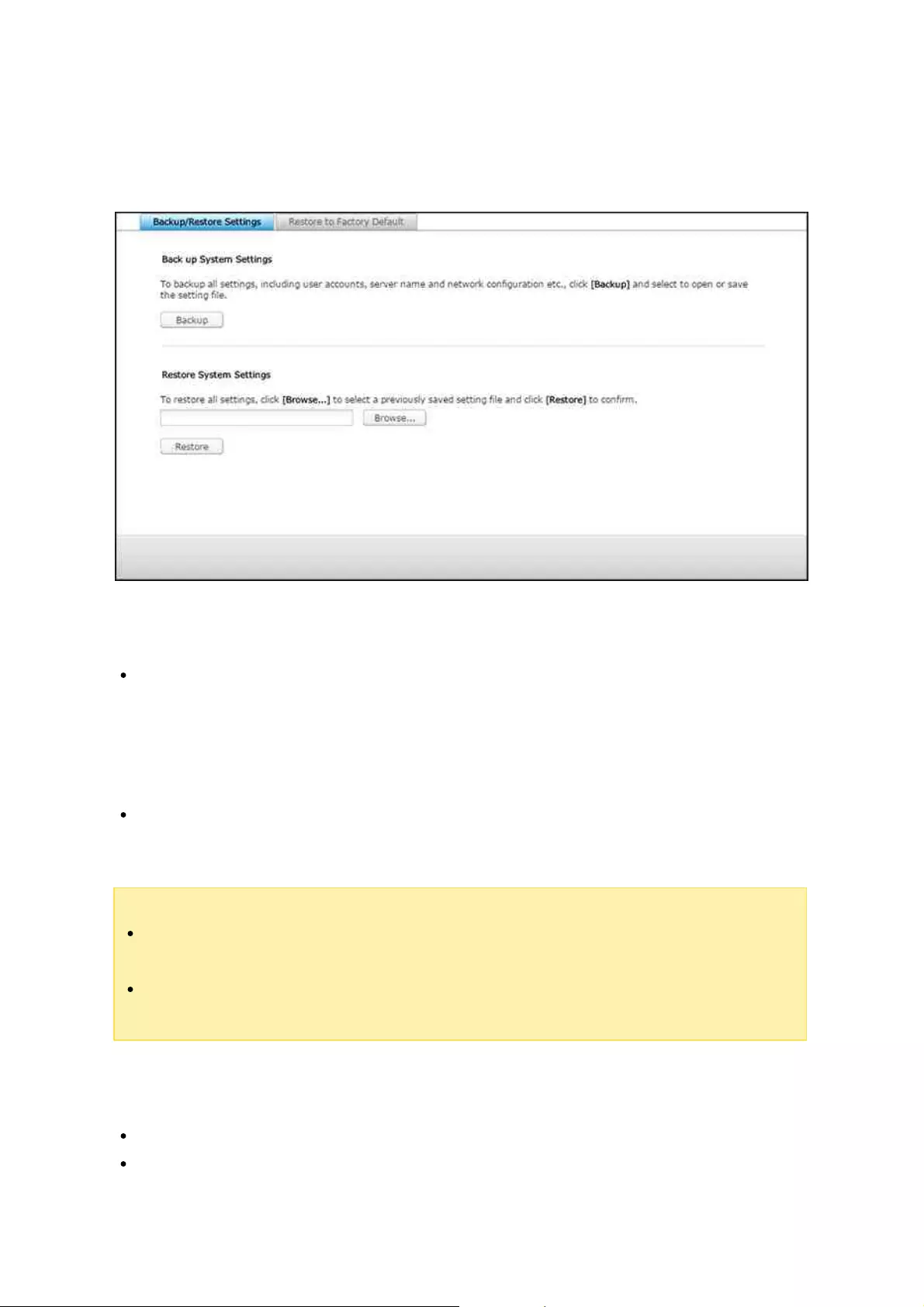
88
4.9 Backup/Restore
Go to "Control Panel" > "System Settings" > "Backup/Restore" to back up, restore your
NAS or restore your NAS to factory default settings.
Backup/Restore Settings
Back up System Settings: To back up all the settings, including the user
accounts, server name, network configuration and so on, click "Backup" and select
to open or save the setting file. Settings will be backed up include: User, Group,
Shared Folder, Workgroup, Domain, and LDAP, Windows File Service, NFS, Network
Backup, User Home, Password Settings, SNMP, and Backup Service.
Restore System Settings: To restore all the settings, click "Browse" to select a
previously saved setting file and click "Restore".
Note:
User Home includes basic service settings (excluding user data in the user home
folder.)
If the users or groups you try to restore from the backup file already exist in the
current system, the users and groups in the current system will be overwritten.
Restore to Factory Default
Reset Settings: Restore system settings to default without erasing user data.
Reinitialize NAS: Erases all data and re-initializes the NAS.
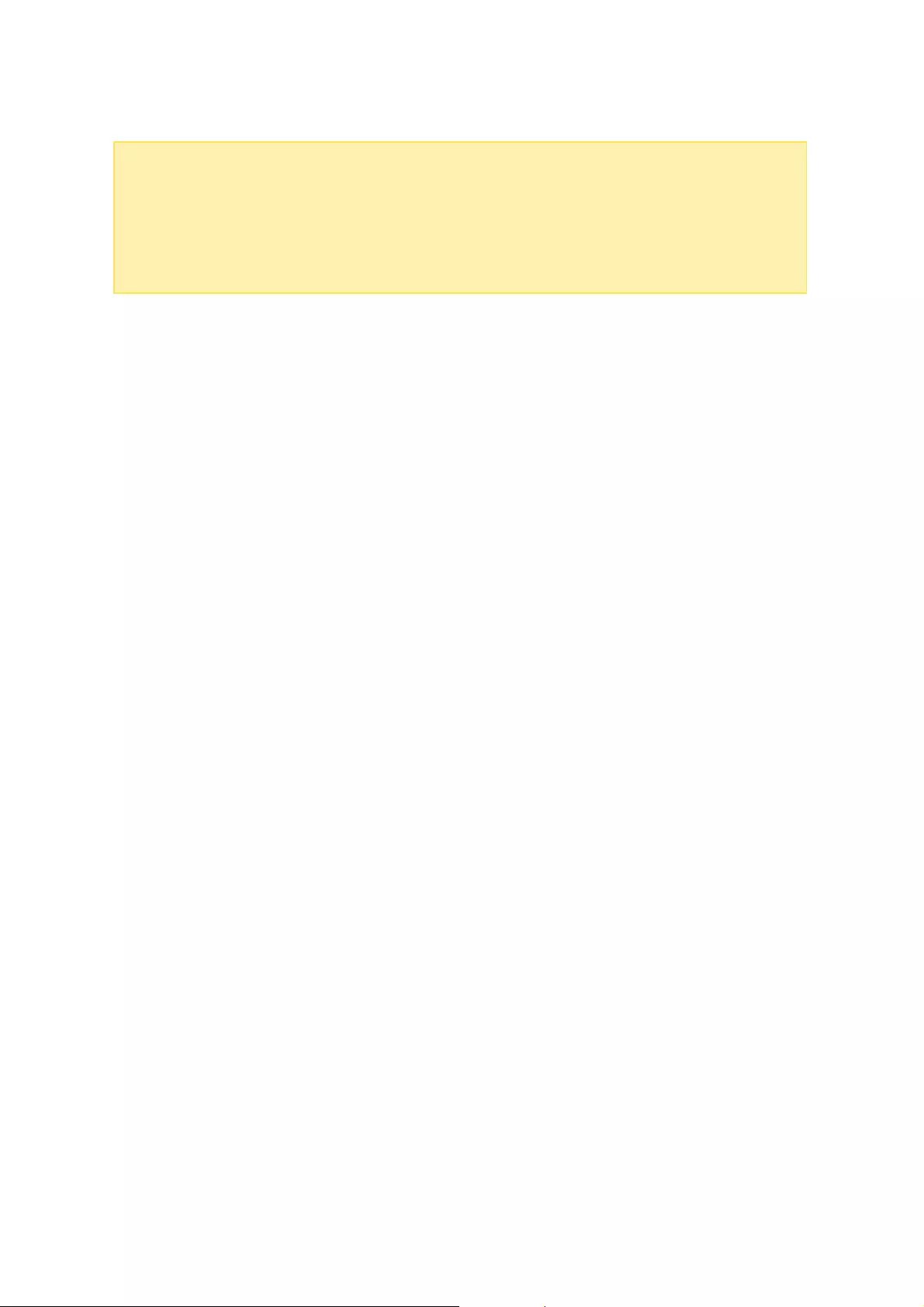
89
Caution:
The administrator's password and system settings will be reset to default if
you press and hold the reset button on the back of the NAS for 3 seconds (data and
files on the NAS will be unaffected.) However, if you press and hold the Reset button
for 10 seconds, all settings including users, user groups, and shared folders will be
cleared (but user data will be unaffected.)
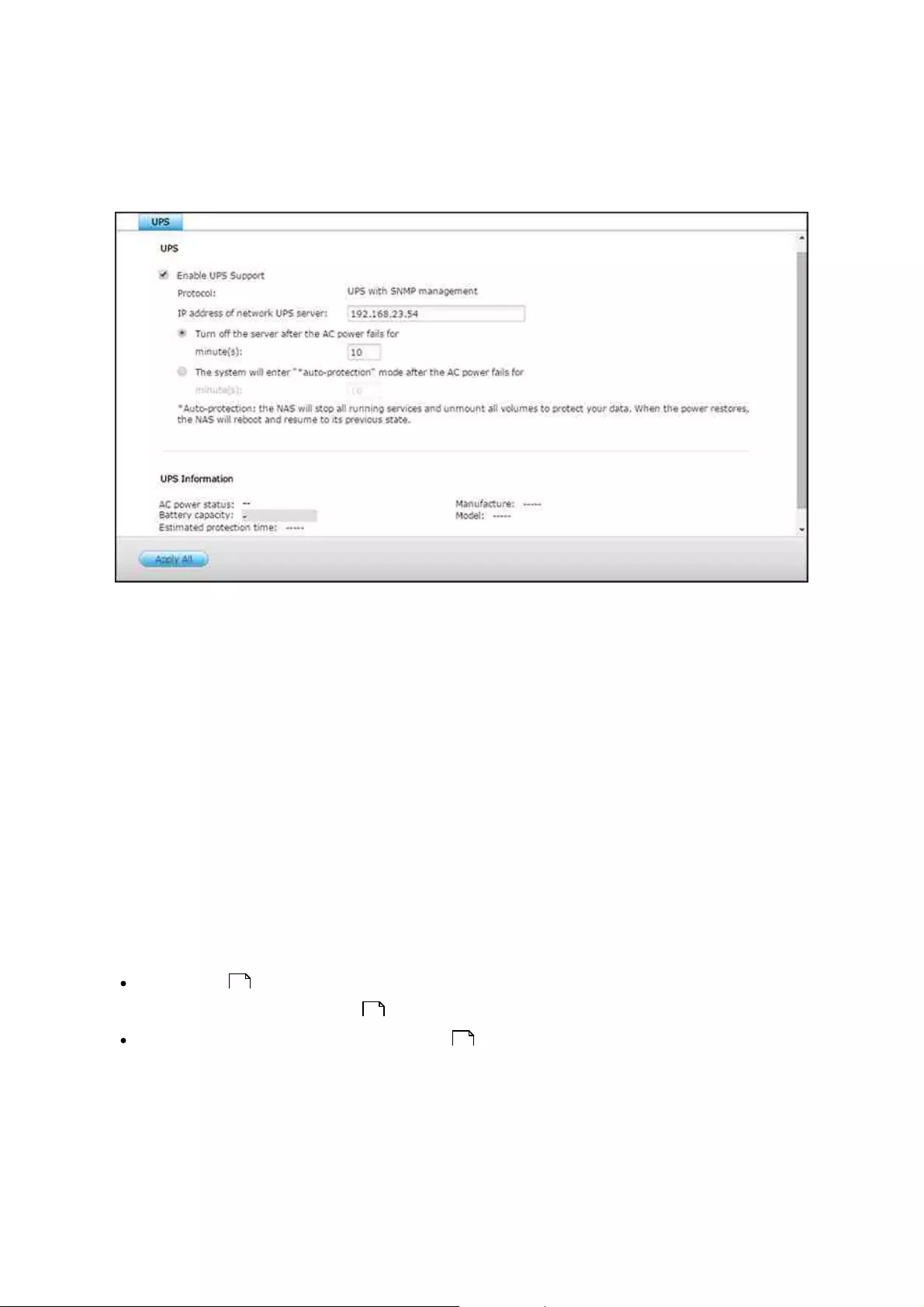
90
4.10 External Device
Go to "Control Panel" > "System Settings" > "External Storage" to configure UPS
systems.
By enabling UPS (Uninterruptible Power Supply) support, you can protect your NAS from
abnormal system shutdown caused by power disruption. There are two options provided
on the "UPS" page for the NAS during a power failure: 1) turn off the server after the AC
power fails, or 2) enter the auto-protection mode after the AC power fails. For option 1,
the NAS will shut itself down after the specified time. For option 2, the NAS will stop all
running services and unmount all volumes to protect your data after the specified time.
For details on NAS behavior during a power failure, refer to the "Behavior of the UPS
Feature of the NAS" section. Please note that to protect your data, once the power
outage starts, the NAS will automatically turn itself off or enter auto-protection mode
(depending on your settings) after 30 seconds regardless of the specified time for either
of the above options if the remaining UPS battery charge is < 15%.
In this chapter, the following topics are covered:
USB Modes
oStandalone Mode – SNMP
Behavior of the UPS Feature of the NAS
USB Modes
Standalone Mode – SNMP
90
90
91
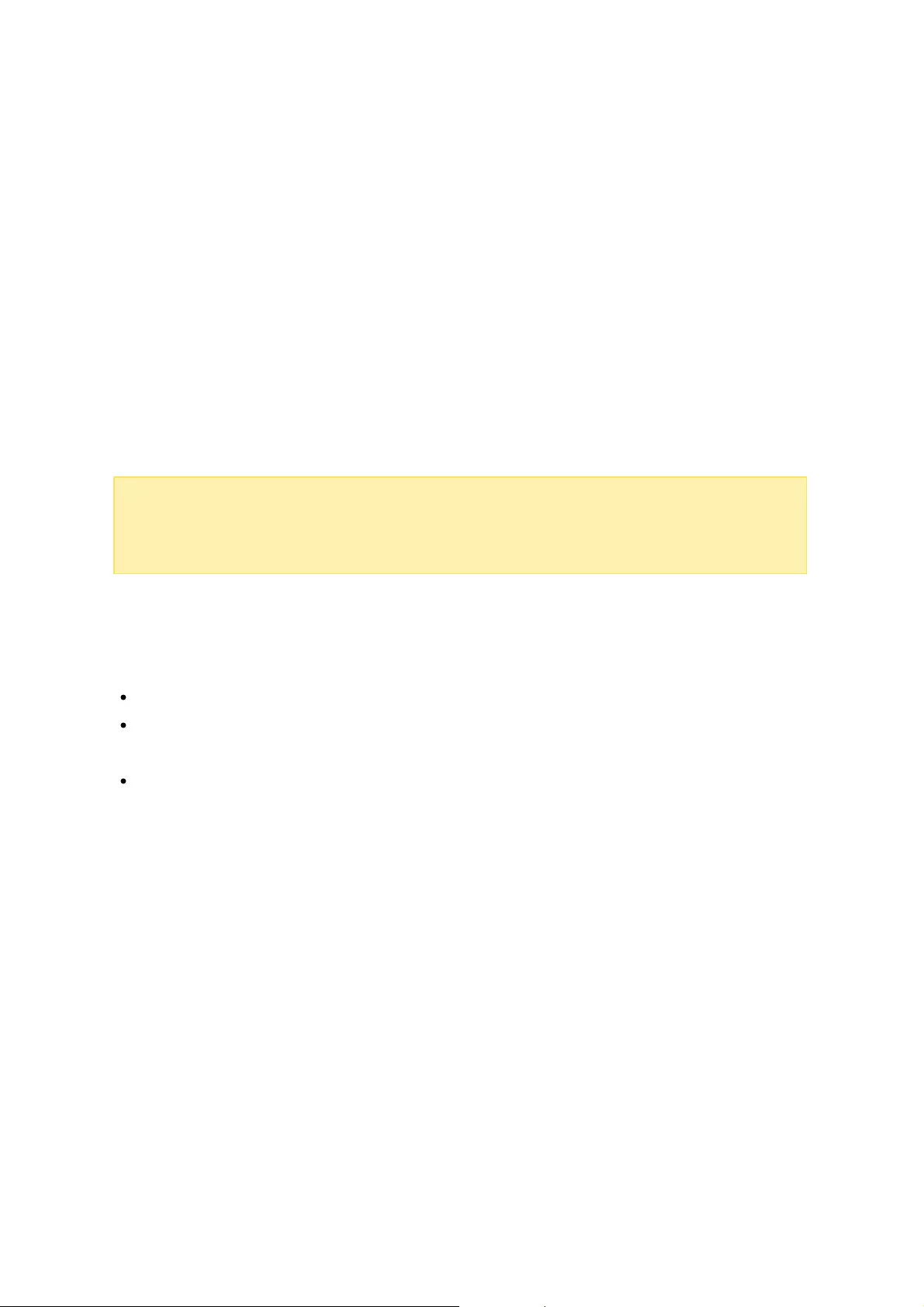
91
To operate under SNMP standalone mode, follow the steps below:
1. Make sure the NAS is connected to the same physical network as the SNMP-based
UPS.
2. Select the option "Enable UPS Support".
3. Select "APC UPS with SNMP management" from the "Protocol" drop down menu.
4. Enter the IP address of the SNMP-based UPS.
5. Choose between whether the NAS should shut down or enter auto-protection mode
after the AC power fails. Specify the time in minutes that the NAS should wait
before executing the option you have selected. After the NAS enters auto-
protection mode, the NAS resumes the previous operation status when the power
restores.
6. Click "Apply All" to confirm.
Note:
To allow the UPS device to send SNMP alerts to the NAS in the event of
power loss, you may have to enter the NAS IP address in the UPS configuration
page.
Behavior of the UPS Feature of the NAS
There are three phases during a power outage:
Phase 1: Power loss starts until the end of the waiting time.
Phase 2: From the end of the waiting time to the point when the UPS device runs
out of its battery.
Phase 3: After the UPS device runs out of its battery and until the power restores.
Phase 1:
As soon as the power loss starts, the NAS will detect the UPS device’s battery. If the
remaining UPS battery charge is < 15%, the system will automatically turn itself off or
enter auto-protection mode (depending on your settings) after 30 seconds regardless
the time you specified for either of the settings (turn off the NAS or enter auto
protection mode.) If the UPS battery charge is > 15%, the NAS will wait for the specified
time you entered in the "UPS" page.
If the power resumes during this phase, the NAS will remain in operation.
Phase 2:
Depending on your setting on the "UPS" page:
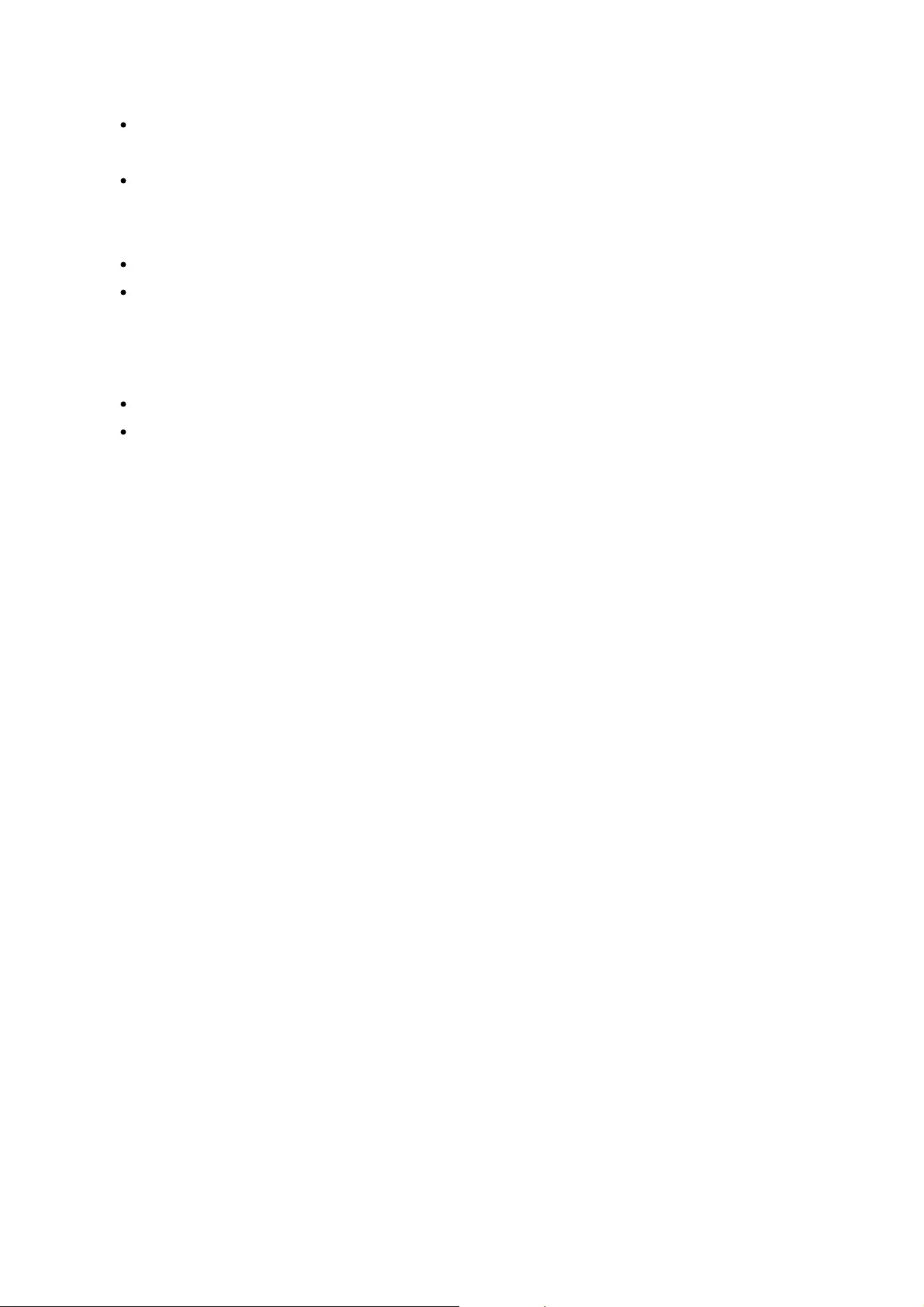
92
If in auto-protection mode, the NAS will stop all running services and unmount all
volumes. The NAS at this moment will become inaccessible.
If the NAS is powered off, it will remain off.
If the power resumes during this phase:
If in auto-protection mode, the NAS will reboot and resume its previous state.
If the NAS is powered off, it will remain off.
Phase 3:
Depending on your setting on the "UPS" page:
If in auto-protection mode, the NAS will lose its power and shut down.
If the NAS is powered off, it will remain off.
After the power resumes during this phase, the NAS will react according to your settings
in "System Settings" > "Power Recovery".
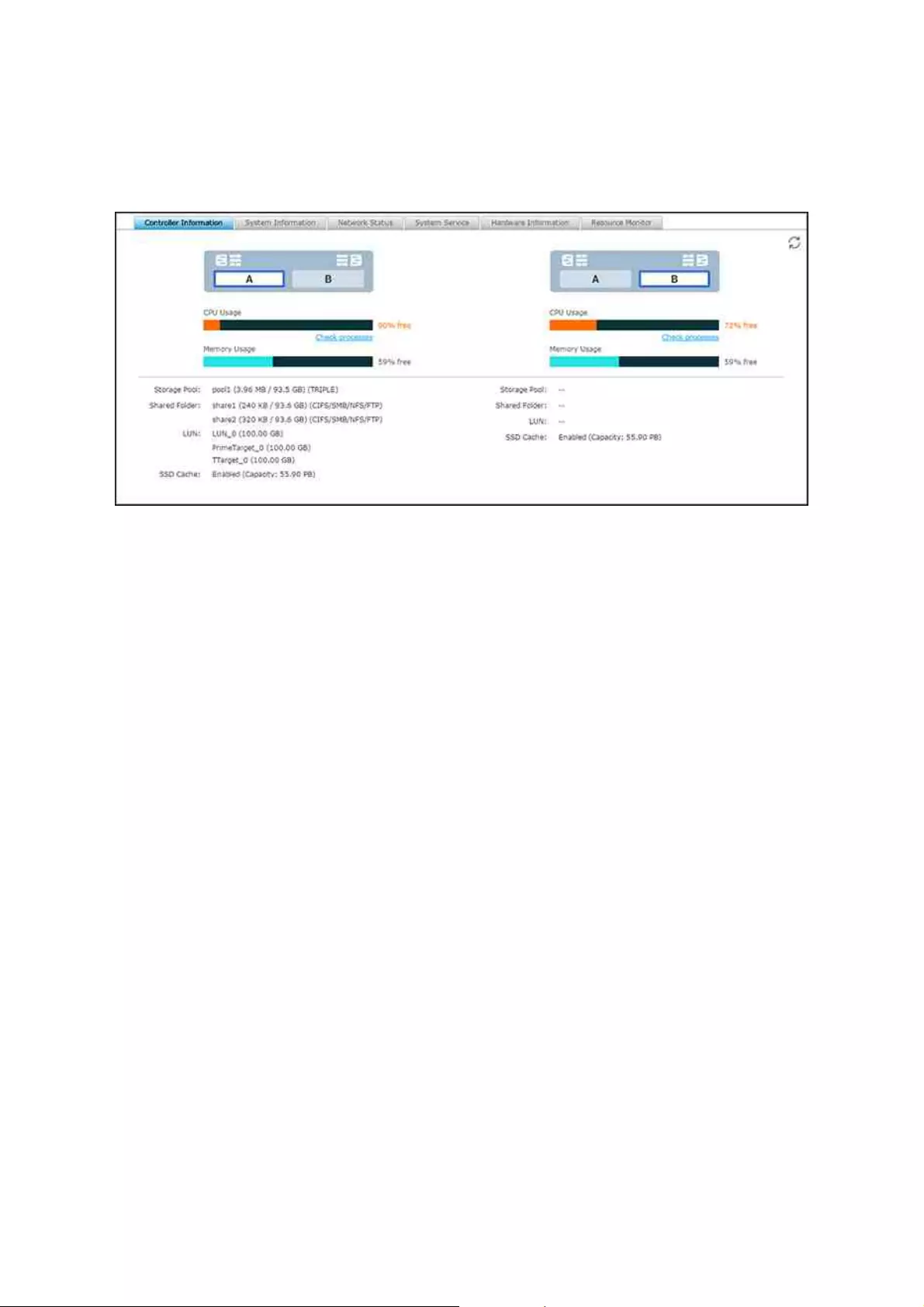
93
4.11 System Status
Go to "Control Panel" > "System Settings" > "System Status" to check the status of your
NAS.
Controller Inform ation
View the summary of controller information (such as CPU and RAM usage, storage usage
of the storage pools, shared folders and LUNs) for each controller. Click "Check
Processes" under "CPU Usage" to check the processes the controller is currently running.
System Inform ation
View the summary of system information such as the server name, memory, firmware and
system up time on this page for each of the controllers.
Network Status
View the current network settings and statistics on this page. They are displayed based
on network interfaces. Click the up arrow in the top right to collapse the interface page
and the down arrow to expand it.
System Service
View the current settings of system services provided by the NAS.
Hardware Inform ation
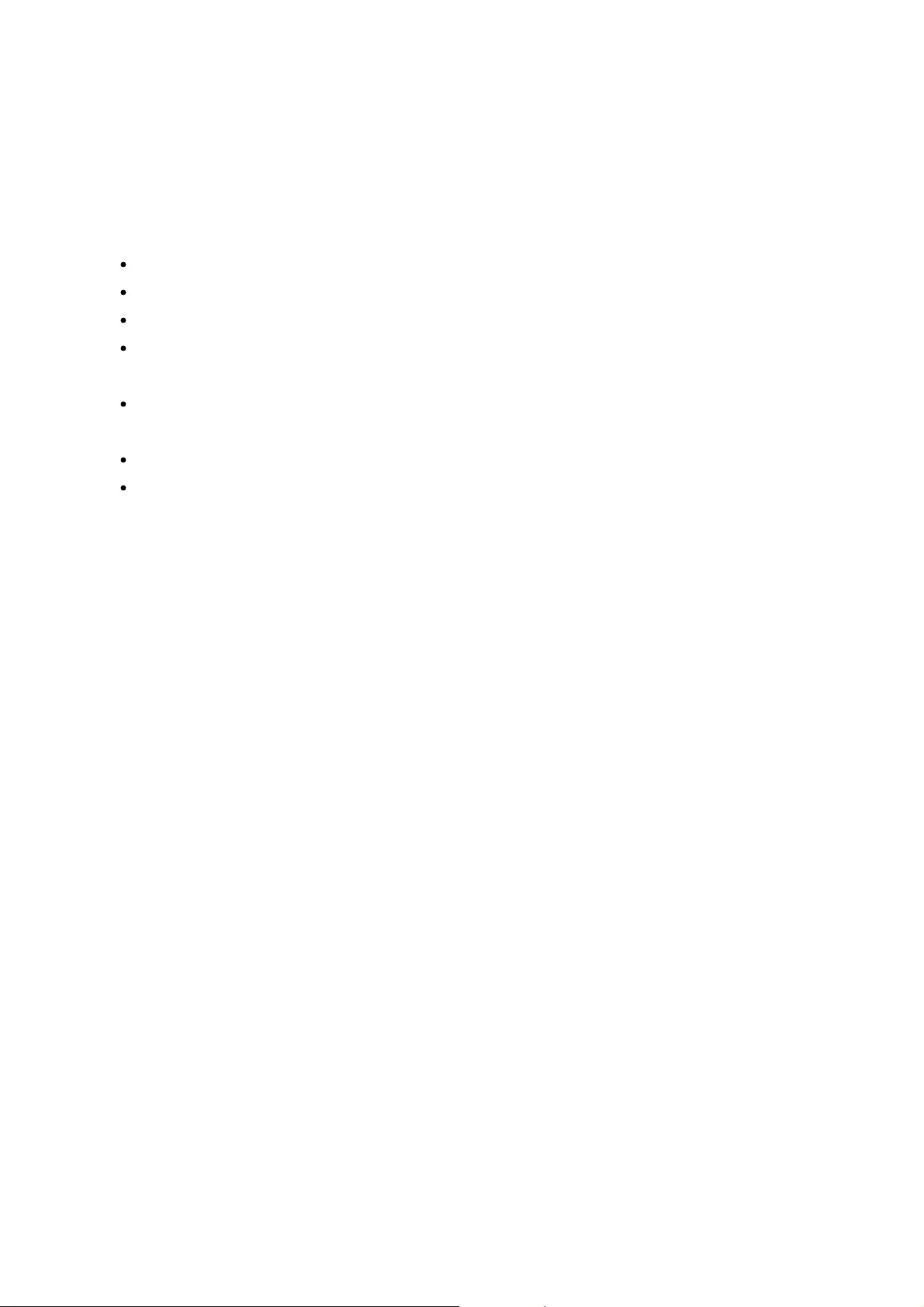
94
View basic hardware information of the NAS.
Resource Monitor
You can view the CPU usage, disk usage, and bandwidth transfer statistics of the NAS.
CPU Usage: Shows the CPU usage of the NAS.
Memory Usage: Shows the memory usage of the NAS by real-time dynamic graph.
SSD Cache: Shows the SSD cache usage and the high rate.
Disk Usage: Shows the disk space usage of each storage pool, shared folder and
LUN.
Network Usage: Provides bandwidth transfer information of each available NAS LAN
port.
Process: Shows information about the processes running on the NAS.
Disk Performance: Shows IOPS and throughput of the selected pool.
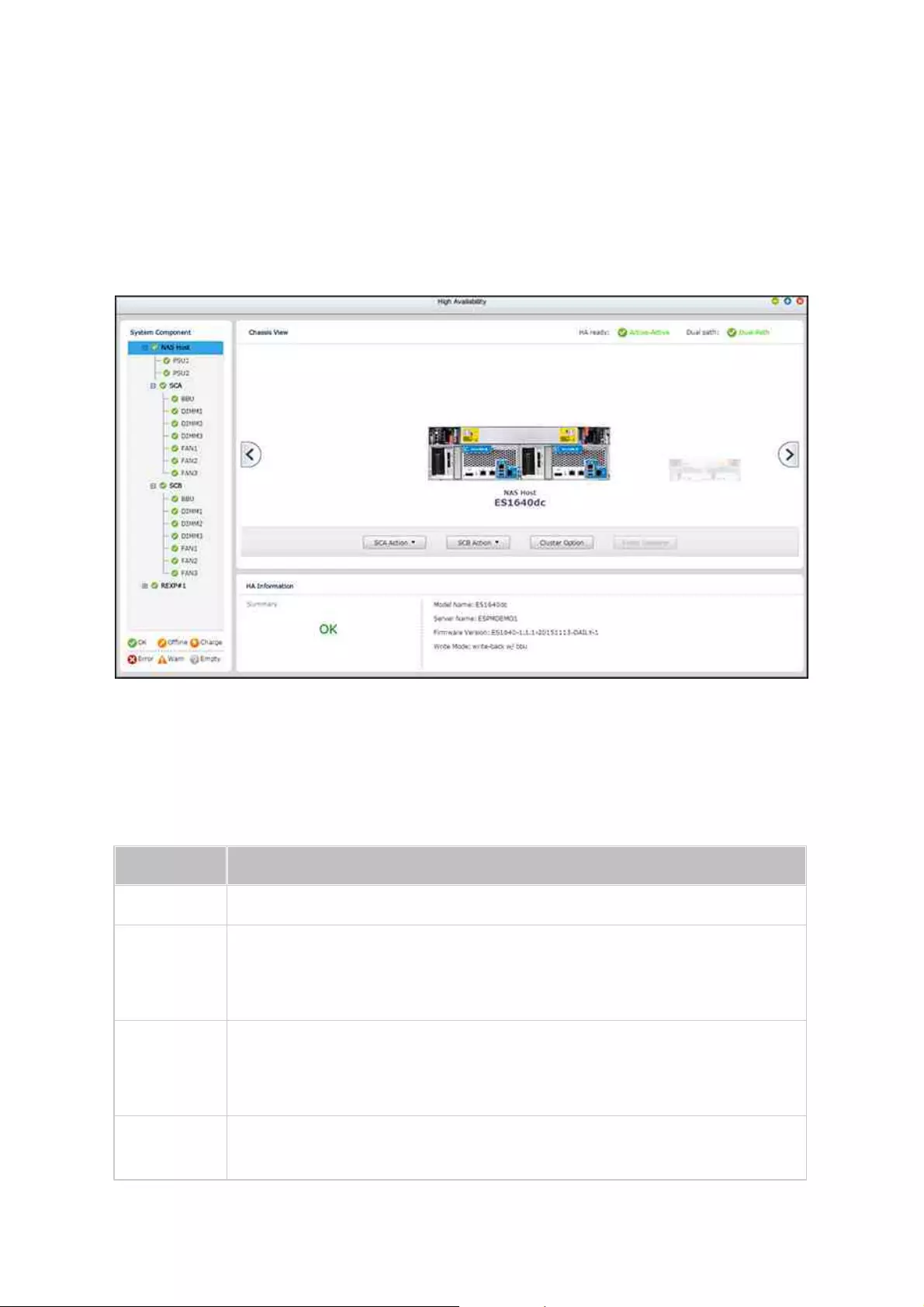
95
4.12 High Availability
High Availability is the dashboard in QES for monitoring the status of each system
component and managing controllers to ensure sustainable system availability for mission
critical applications. To launch and configure High Availability, go to "Control Panel" >
"System Settings" > "High Availability" or directly click the "High Availability" shortcut on
QES desktop.
Monitoring System C om ponents
Check "+" beside a NAS host or expansion enclosure in "System Component" to check its
components and their general information. Check the table below for a list of system
components and their available information:
Component
Available Information
NAS host
Model name, server name, firmware version, write mode.
Expansion
enclosure
(REXP)
Model name.
Controller
(SCA/SCB/
ECA/ECB)
Host name, role, machine status and initialization status.
Power
Model, power, temperature, fan speed.
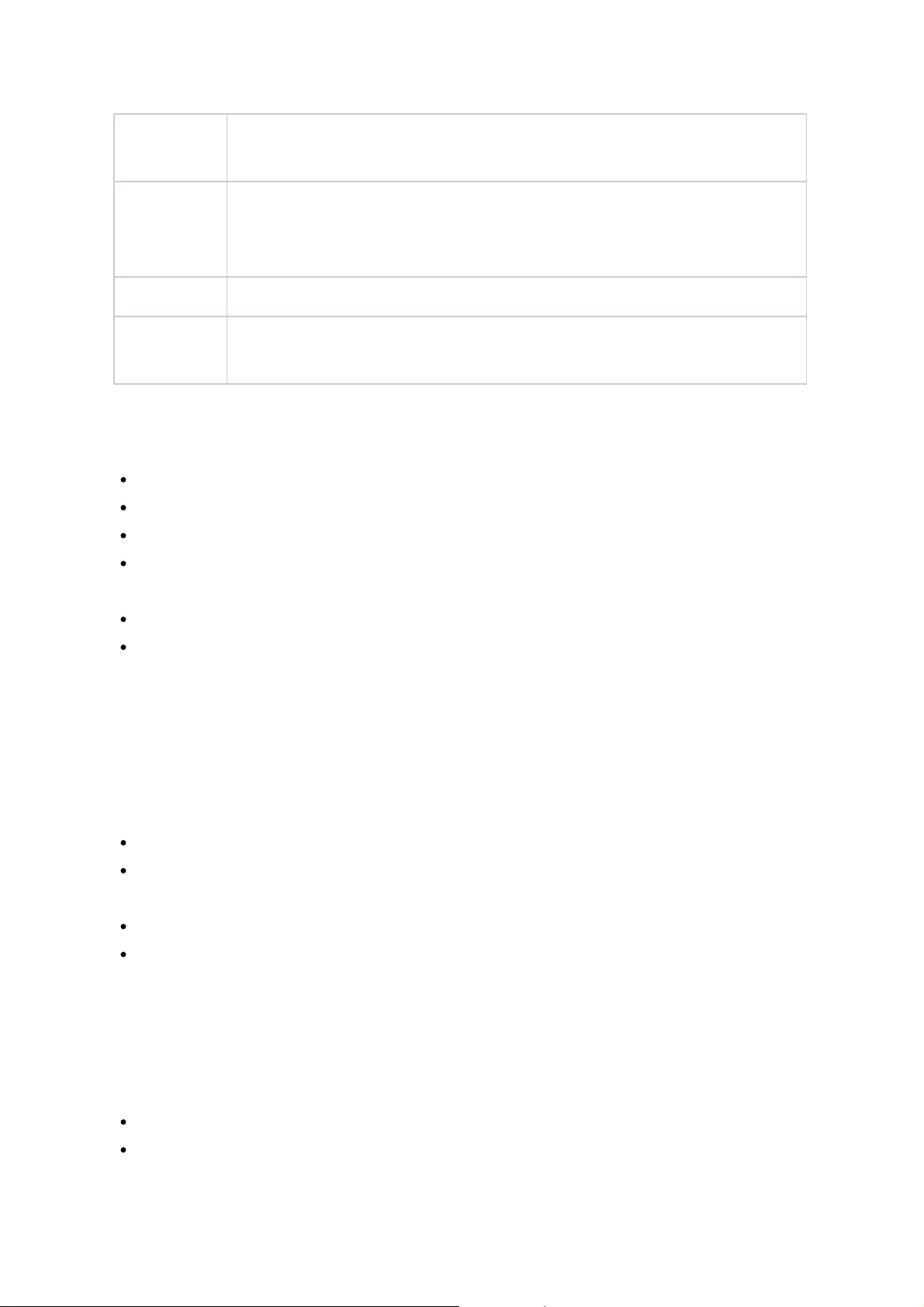
96
supply unit
(PSU)
(For expansion enclosures: Only temperature, fan speed.)
Backup
battery unit
(BBU)
Capacity, temperature, voltage, serial number, date manufactured, date
initialized.
DIMM (RAM)
Manufacturer, type, serial number, size, speed.
FAN
Mode, speed.
(For expansion enclosures: Only fan speed.)
The legend shown under the system component panel is provided to indicate the status
of the chosen component.
OK: The component is functioning properly.
Offline: The component is not detected by the system.
Charging: The component (batteries only) is charging now.
Error: The component is detected with errors and is recommended to be replaced
immediately.
Warning: The component (controllers only) is approaching failure.
Empty: The component is missing or not installed.
Observing System Availability Status
On top right side of the window, there are two status indicators for system high
availability and expansion enclosure connection status. The system availability status (or
"HA ready") indicates the current state of controllers and there are four types of status:
Active-Active: Both controllers on the NAS are functioning properly.
Taking over: The remaining active controller is in the process of taking over for
another controller.
Takeover: The system is now controlled only by the active controller.
Giving back: The controller that took over previously is now returning control back
to the recovered controller.
The expansion enclosure connection status (or "Dual Path") shows the status of
connection between the NAS and expansion enclosures. There are three types of
status:
Dual Path: The expansion enclosure is connected to the NAS in a dual path.
Single Path: The expansion enclosure is currently detected connecting to the NAS
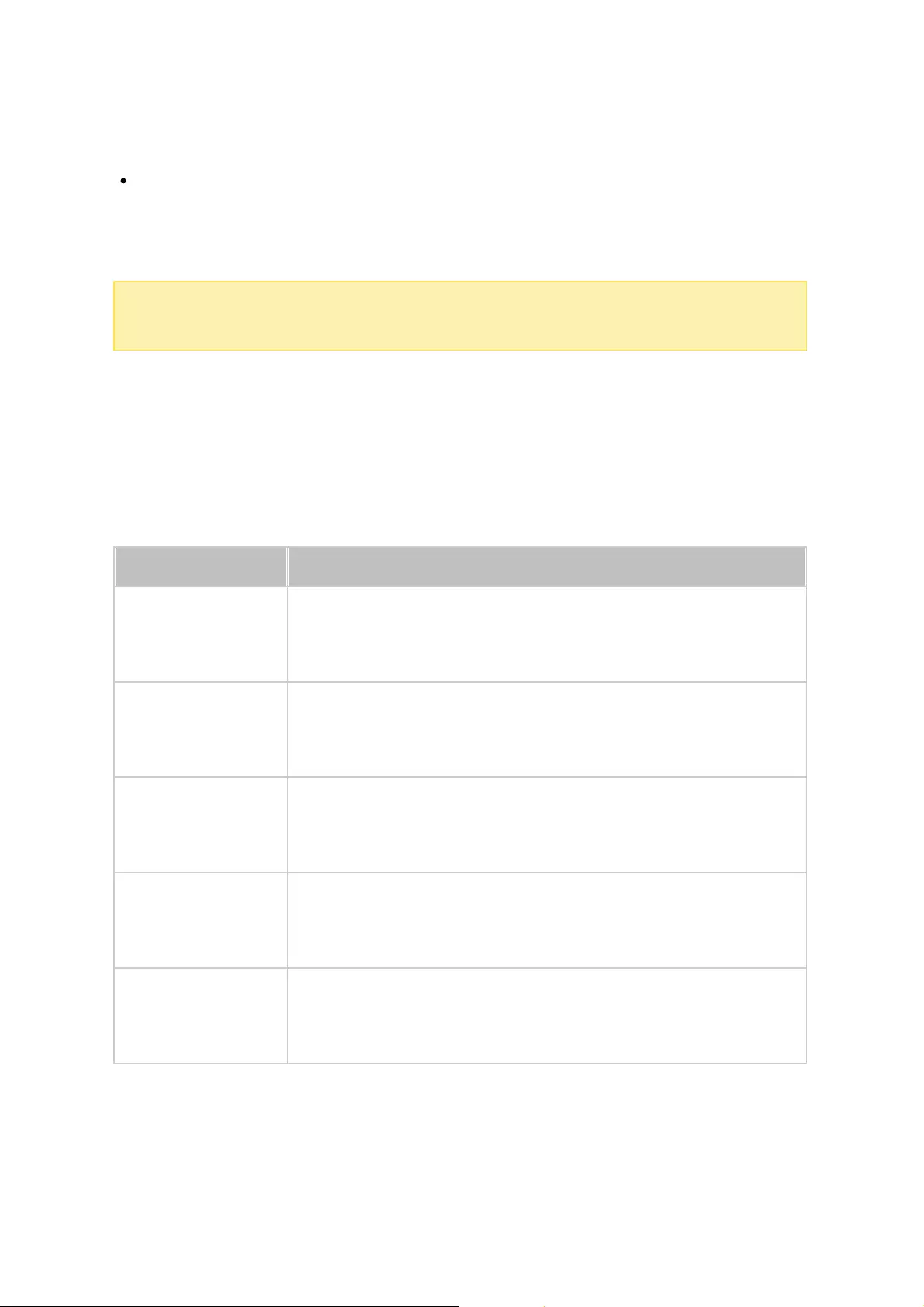
97
in a single path. It is recommended that IT administrators check for the connection
immediately if the connection was previously set up as a dual path.
Empty: No expansion enclosures are currently connected to the NAS. It is
recommended that IT administrators check for the connection immediately if there
were expansion enclosures previously connected to the NAS.
Note:
For connection instructions between a NAS and its expansion enclosure, please
refer to the hardware user manual.
Using Controllers for Failback Operations and Configuring C luster Options
You can manually use controllers to perform failback operations (such as takeover,
giveback, or force takeover), manage the controllers (such as restart, shutdown or
power on), and configure the controller cluster for failback settings. Refer to the
following table for details:
Action
Description
Takeover (under
"SCA Action" or "SCB
Action")
Click this button to take over control from another controller.
Giveback (under
"SCA Action" or "SCB
Action")
Click this button to return control back to another controller.
Restart (under "SCA
Action" or "SCB
Action")
Click this button to restart the controller.
Shutdown (under
"SCA Action" or "SCB
Action")
Click this button to shut down the controller.
Power On (under
"SCA Action" or
"SCB" Action)
Click this button to power on the controller.
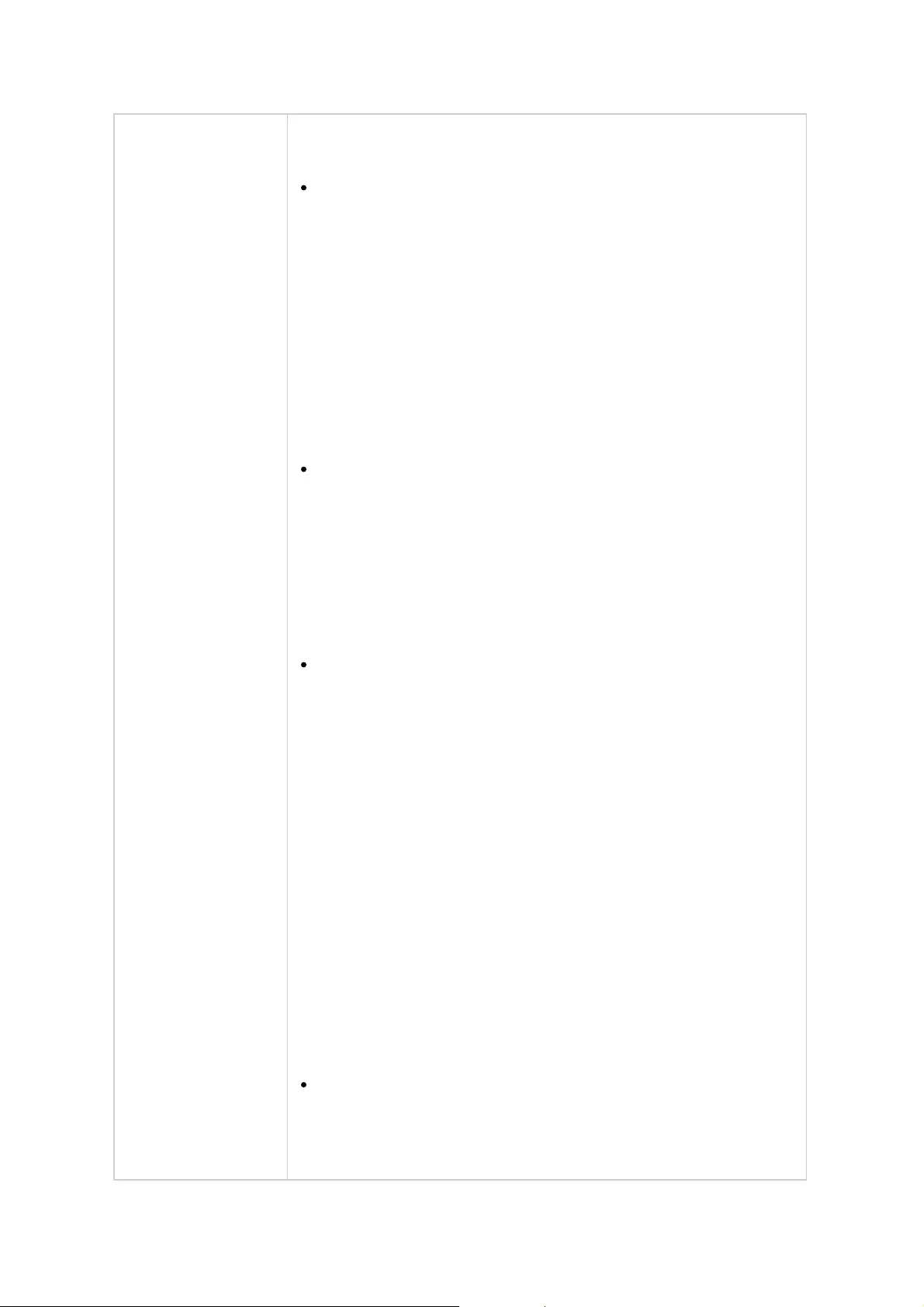
98
Cluster Option
Click this button to configure failover settings for the controller
cluster. Available options include:
System failover protection: Enable this option and the
active controller will automatically take over when another
controller is offline. There are two additional options:
oFailover when network failed: Enable this option and the
active controller will take over when another controller
becomes inaccessible as a result of network failure.
oFailover when JBOD failed: Enable this option and the
active controller will take over when the expansion
enclosures connecting to another controller cannot be
accessed by it.
Data write back mode after system failover: Enable this
option and the system will write data to the BBU-protected
RAM before the HDDs/SSDs when the system is in failover
mode. If this option is not enabled, the system will directly
write data to the HDDs/SSDs when the system is in failover
mode. Note that the system will always directly write data
to the HDDs/SSDs if the BBU is not in a healthy state.
Automatically failback when system recovered: Enable this
option and the recovered controller will automatically regain
control from the controller that previously took over.
oPrevent fail-back repeatedly: In some instances, the
failback operations may fail and the recovered controller
will persistently attempt to regain control from another
controller (the HA ready status will show as "Takeover"
and you can also confirm this in Event Notifications and
System Logs.) You can enable this option to avoid this.
When this option is enabled, the recovered controller will
attempt to failback twice (the duration for each
attempt: 30 seconds) before it gives up on failback
attempts. You can then click "Takeover" for the
recovered controller (or "Force Takeover") to ensure the
failback is successful.
Management port failover: Enable this option and when the
management interface of one controller fails, another
controller will take over. Note that both controllers must
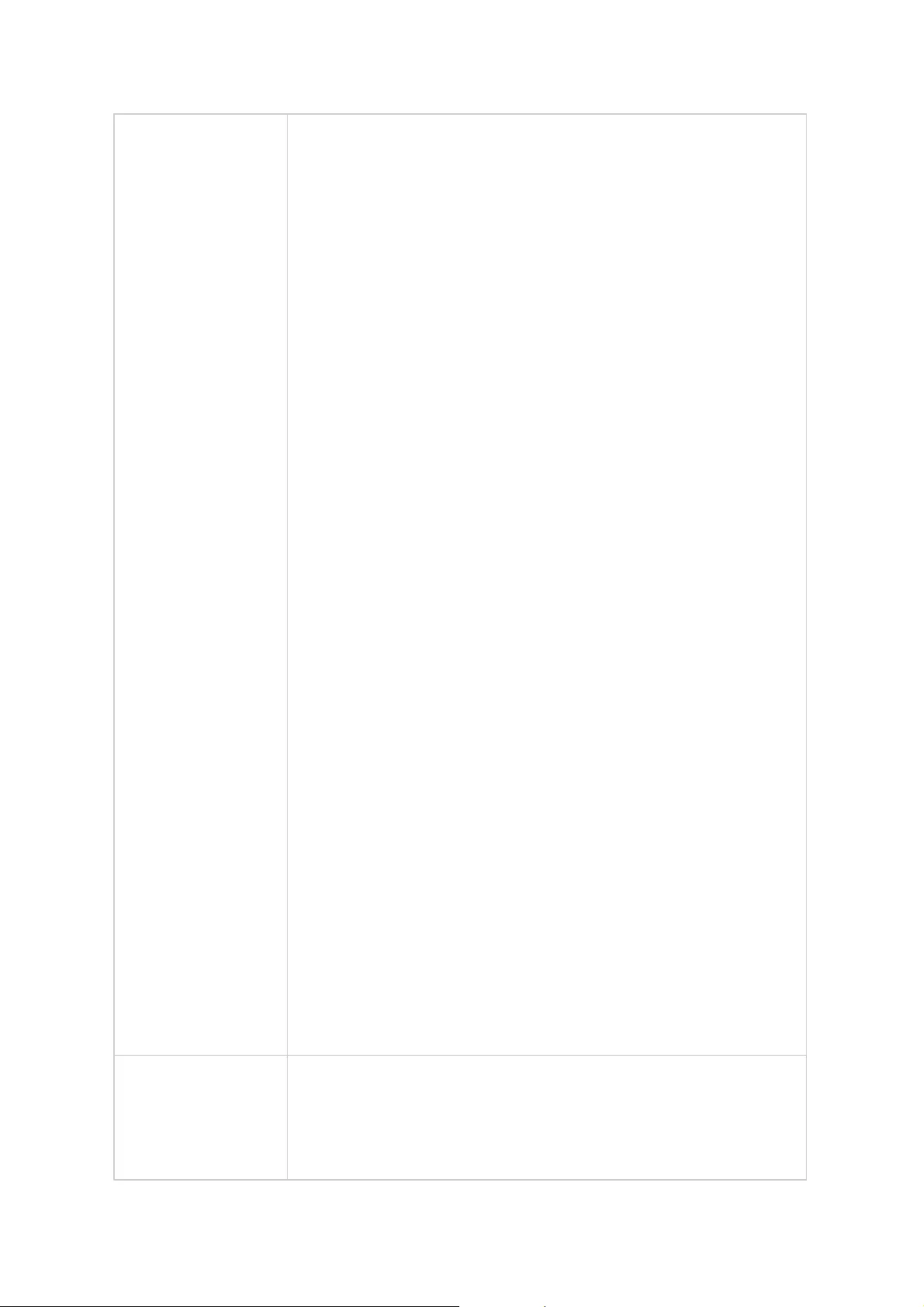
99
use static IP or the option will be disabled (to set a static
IP, go to "Control Panel" > "System Settings" > "Network".
Force Takeover
The recovered controller should regain control automatically. In
some cases, this may not happen and you can click this button
to force that recovered controller to regain control (this button
is only available after "Takeover" under the controller is
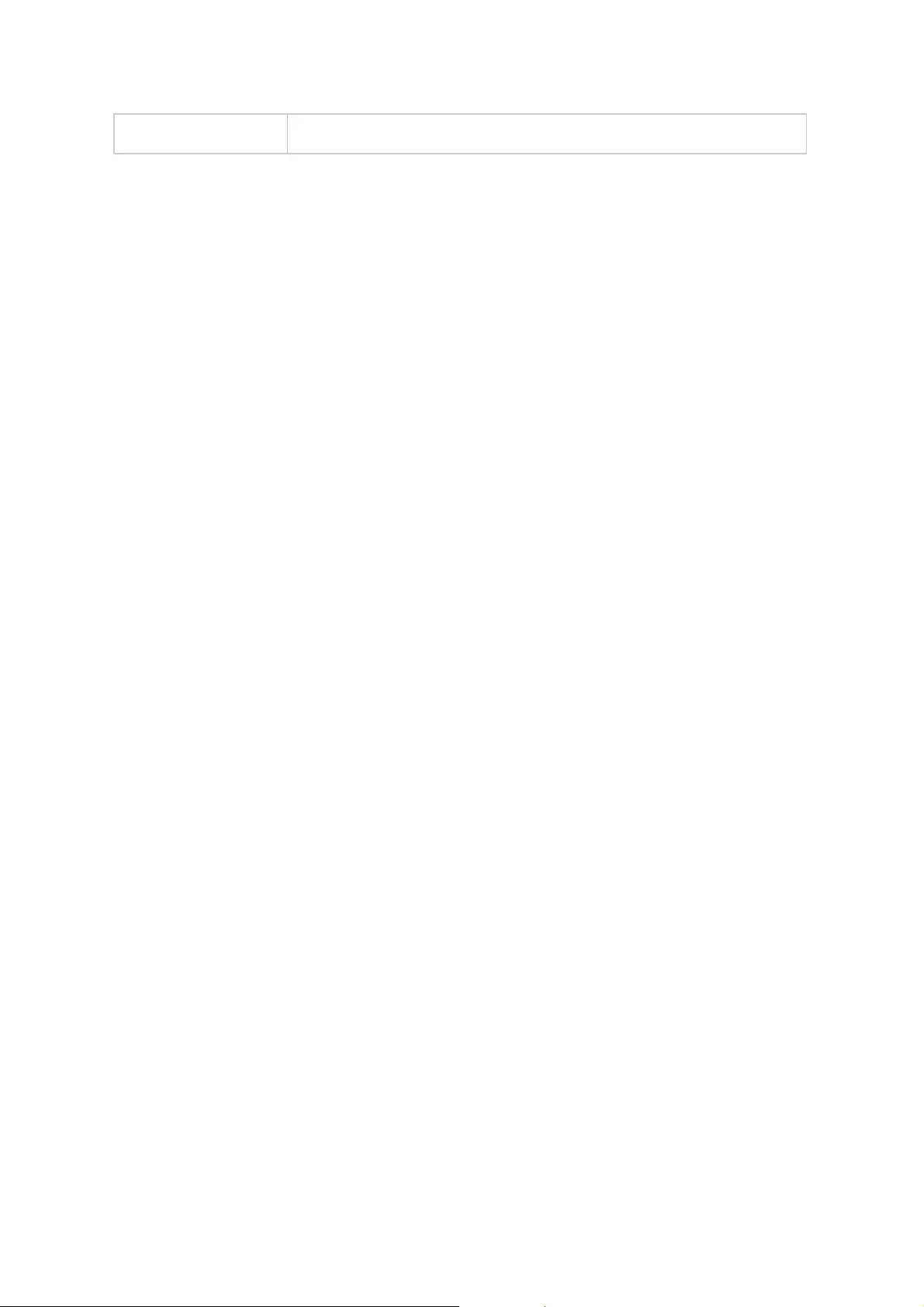
100
disabled.)
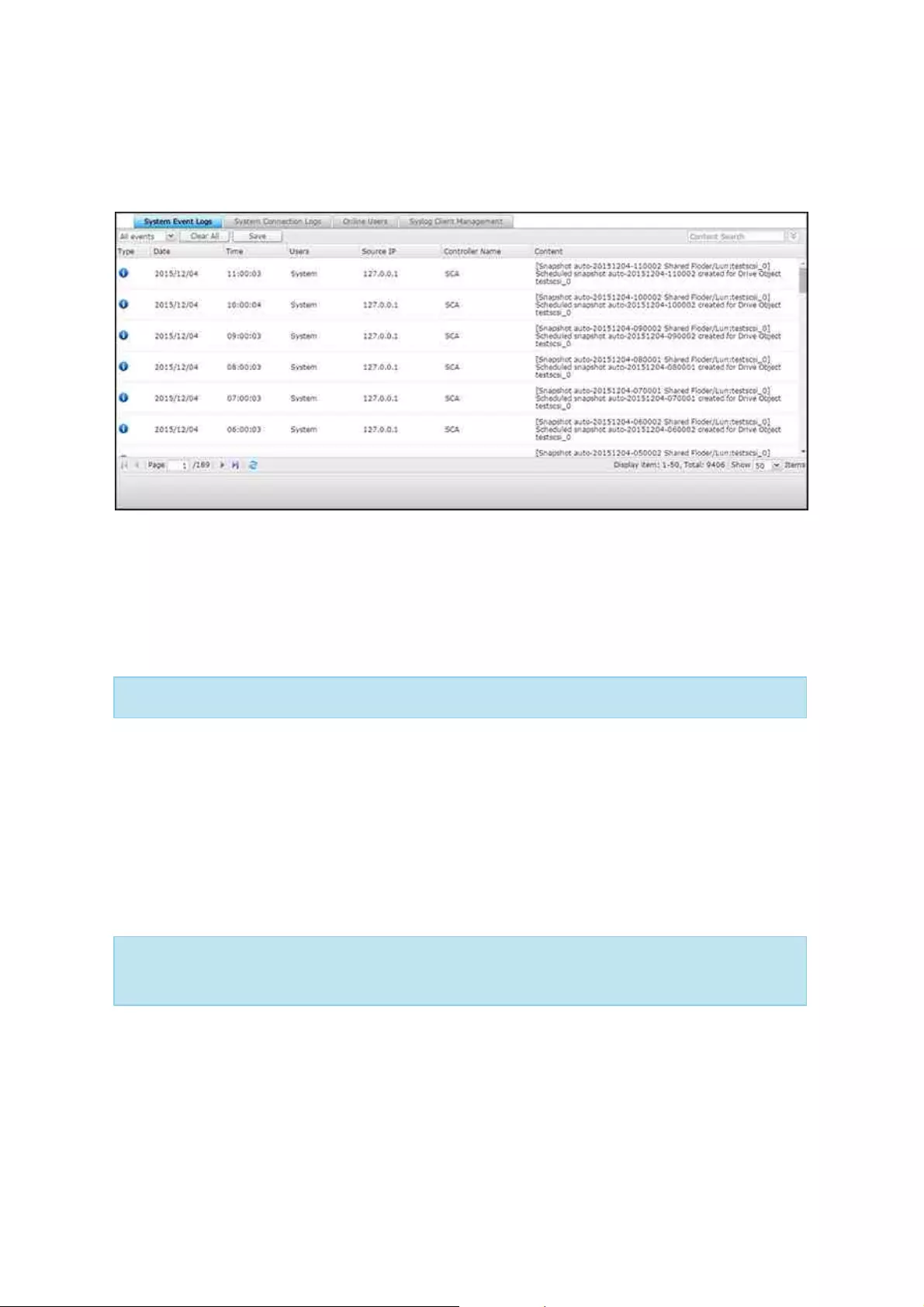
101
4.13 System Logs
Go to "Control Panel" > "System Settings" > "System Logs" to configure the logs settings
of your NAS.
System Event Logs
The NAS can store 10,000 recent event logs, including warnings, errors, and information.
If the NAS does not function correctly, refer to the event logs for troubleshooting.
Tip: Right click on a record to delete it. To clear every log, click "Clear All".
System C onnection Logs
The NAS can record HTTP, FTP, SSH, SMB, and iSCSI connections. Click "Options" to
select the connection type to be logged. File transfer performance may be slightly
impacted when this feature is enabled. You can also choose to archive connection logs
save the file in a folder when the number of logs reaches 10,000.
Tip: Right click on a record and select to delete the record or to block the IP and
select how long the IP should be blocked. To clear every log, click "Clear All".
Start Logging: Enable this option to archive connection logs. When the number of logs
reaches the upper limit the NAS will automatically generate a CSV file and save it to a
specified folder. File-level access logs are available on this page. The NAS will record logs
when users access, create, delete, move, or rename any files/folders via the connection
type specified in "Options". To disable this feature, click "Stop logging".
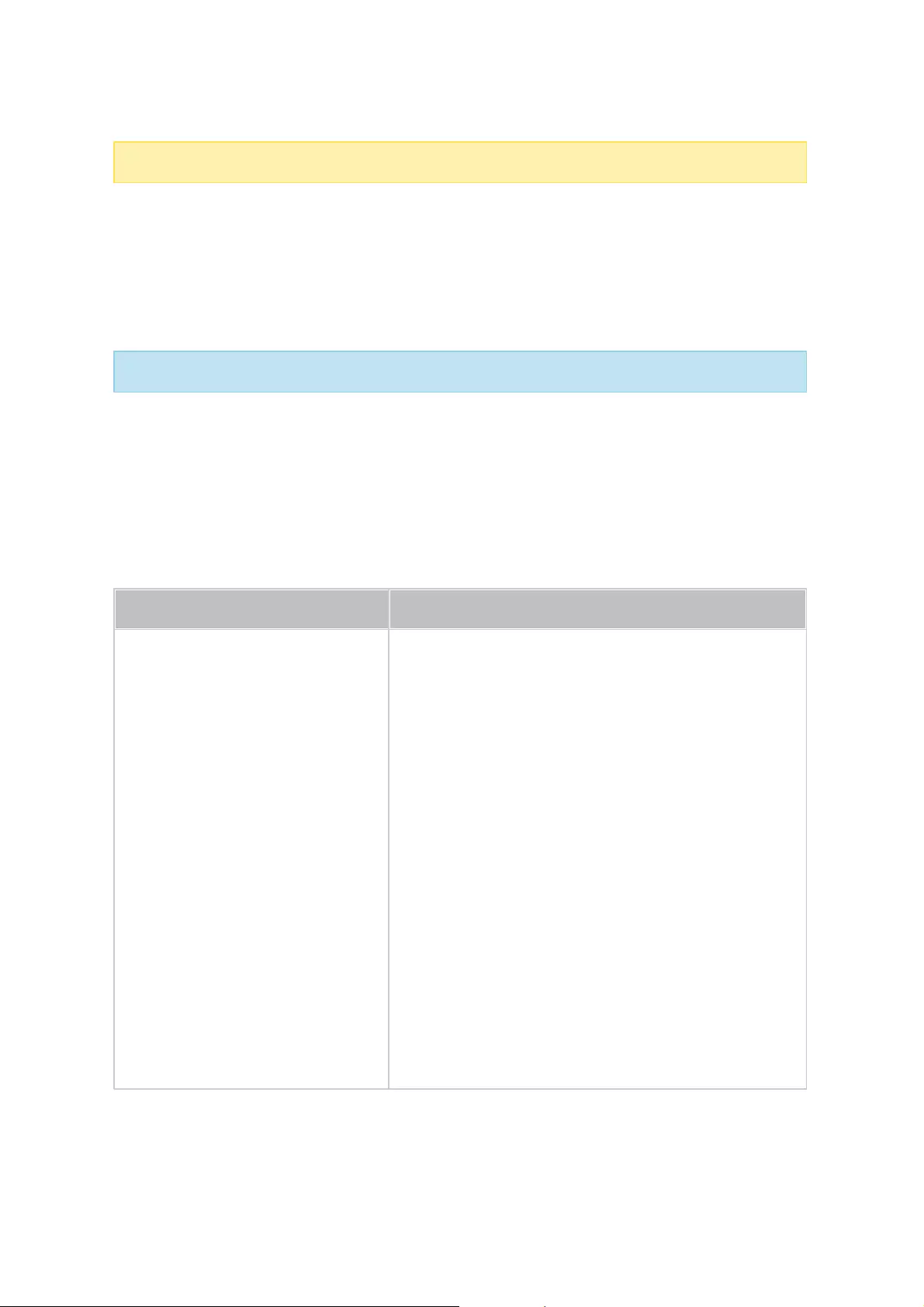
102
Note:
For SSH connections, the system can only record login and logout events.
Online Users
The information of online users connected to the NAS by networking services is shown
here.
Tip: Right click on a record to disconnect the IP connection and block the IP.
Syslog Client Managem ent
Syslog is a standard for forwarding log messages on an IP network. Enable this option to
save event and connection logs to a remote Syslog server. When converting connection
logs into a CSV file, the connection type and action will be number coded. Refer to the
table for code meanings.
Connection type codes
Action codes
0 - UNKNOWN
1 - SAMBA
2 - FTP
3 - HTTP
4 - NFS
5 - AFP
6 - TELNET
7 - SSH
8 - ISCSI
0 - UNKNOWN
1 - DEL
2 - READ
3 - WRITE
4 - OPEN
5 - MKDIR
6 - NFSMOUNT_SUCC
7 - NFSMOUNT_FAIL
8 - RENAME
9 - LOGIN_FAIL
10 - LOGIN_SUCC
11 - LOGOUT
12 - NFSUMOUNT
13 - COPY
14 - MOVE
15 - ADD
Advanced log search
Advanced log search is provided to search for system event logs, system connection
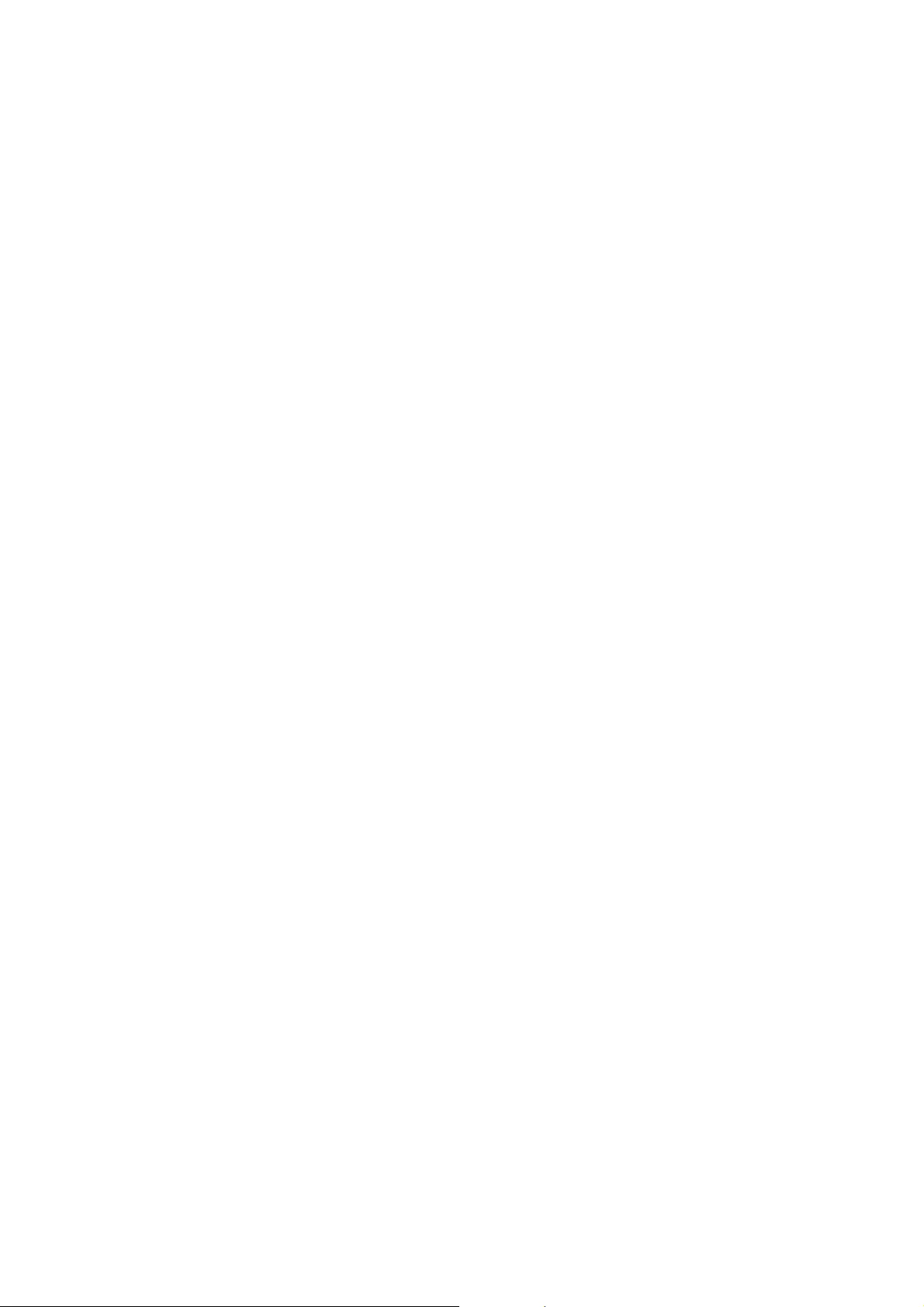
103
logs and online users based on user preferences. First, specify the log type, users,
controller name, date range and source IP and click "Search" to search for desired logs or
reset to list all logs. Please note that for online users, only the source IP and controller
name can be specified.
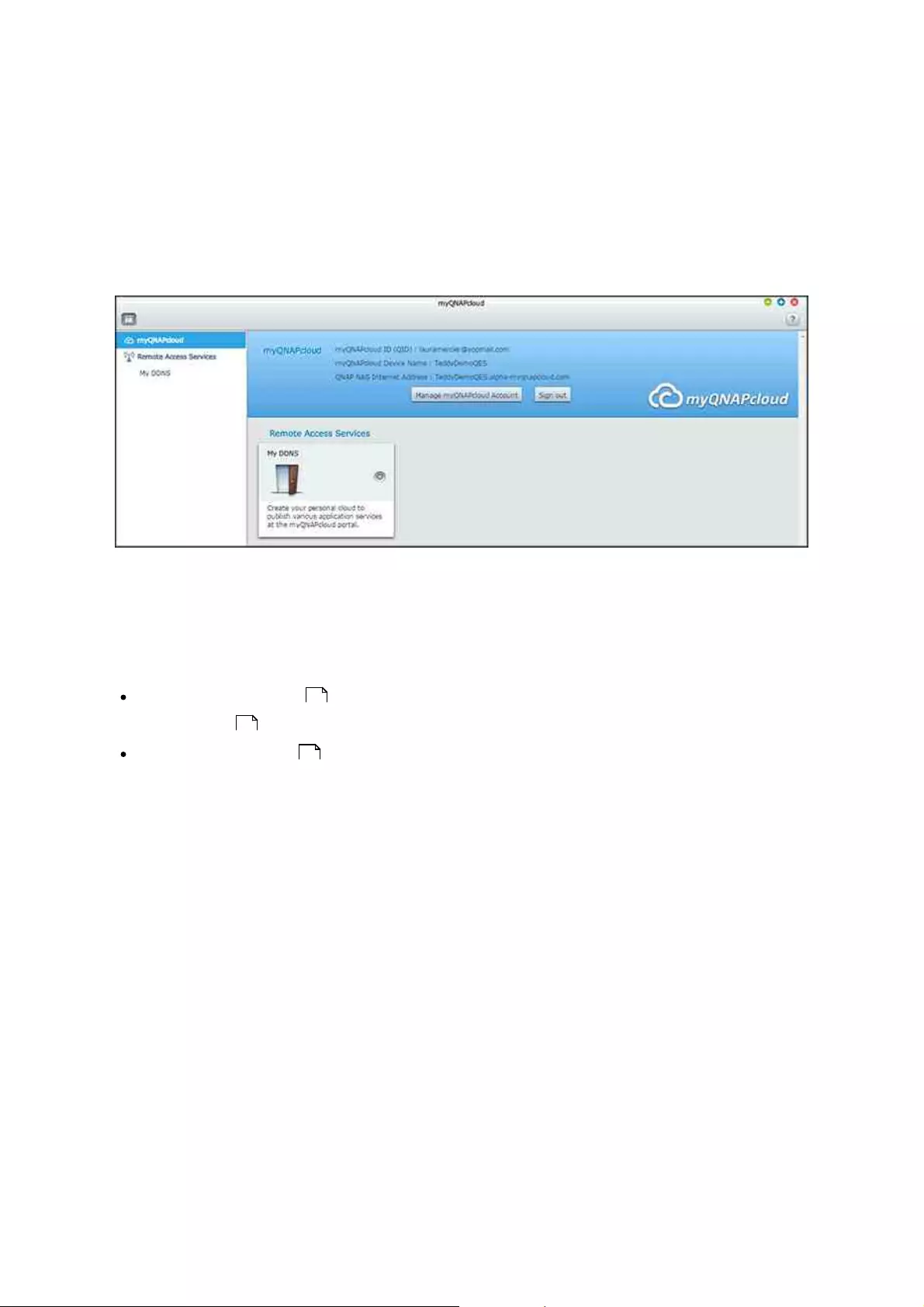
104
4.14 myQNAPcloud Service
myQNAPcloud provides host name registration, mapping of a dynamic NAS IP to a domain
name, and auto port mapping for UPnP routers on the local network. Use the
myQNAPcloud wizard to register a unique host name for the NAS, configure automatic
port forwarding on the UPnP router, and publish NAS services for remote access over the
Internet.
To use the myQNAPcloud service, make sure the NAS has been connected to an UPnP
router and the Internet and click "Control Panel" > "System Settings" > "myQNAPcloud".
This chapter includes two parts:
myQNAPcloud Wizard
oMy DDNS
myQNAPcloud Portal (a portal for remote accessing and managing multiple NAS
across the Internet.)
m yQNAPcloud Wizard
It is recommended to use the wizard the first time you use myQNAPcloud. Follow these
steps:
1. Click "Get Started" to use the wizard.
2. Click "Start".
3. Fill out your myQNAPcloud ID(QID) and password. Click "Next" (or click "Create
myQNAPcloud account" to sign up a myQNAPcloud account if you don’t already have
an account.)
4. Enter a name to register your NAS and click "Next".
5. Select to enable the myQNAPcloud services (Auto Router Configuration,
myQNAPcloud device name (DDNS), Publish Services, VPN server, and CloudLink).
104
105
105
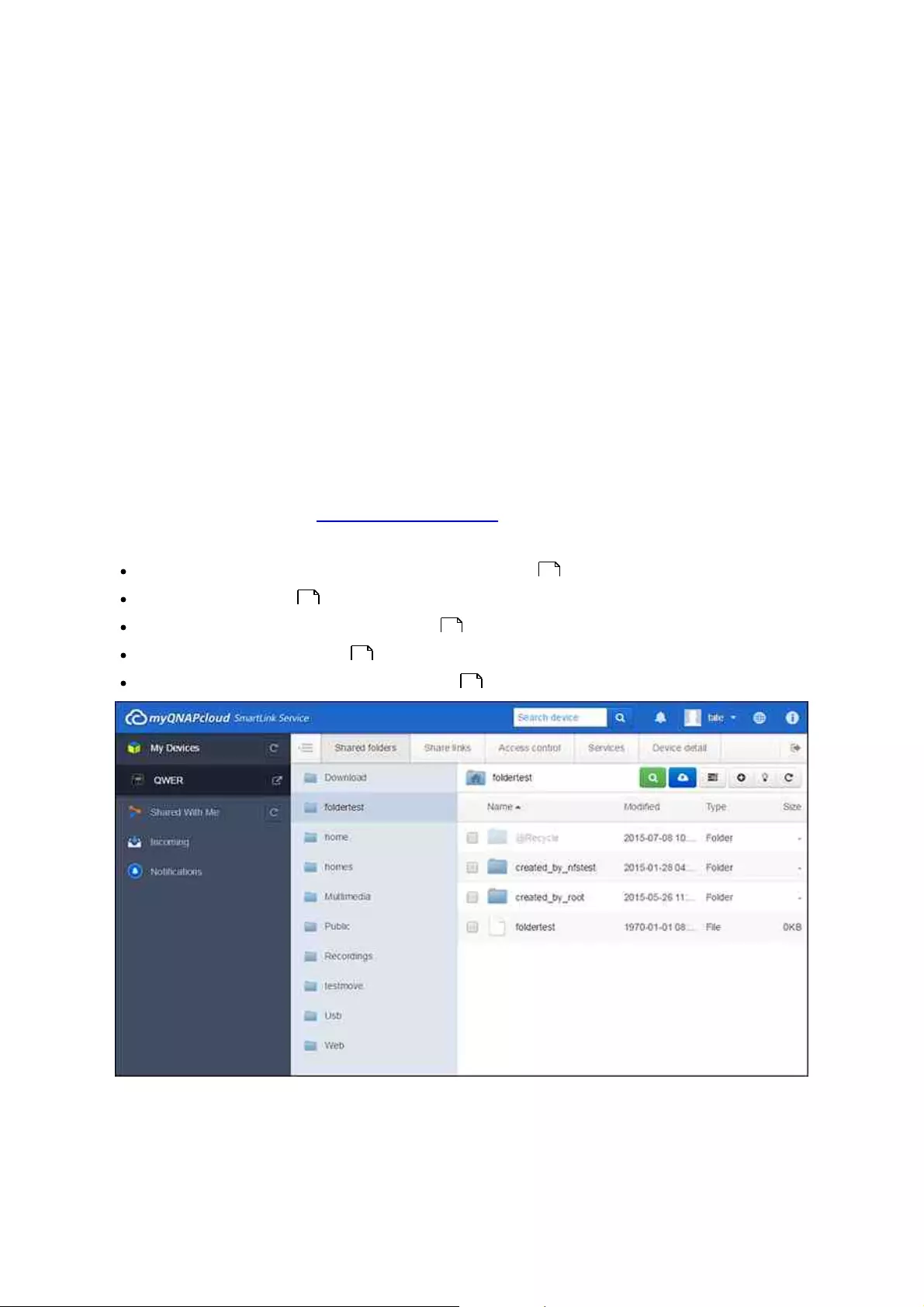
105
Click "Finish".
After account login, you can click "Manage myQNAPcloud Account" to manage your
account on the myQNAPcloud portal site or click "Sign out" to sign out your account.
My DDNS
By enabling the myQNAPcloud DDNS service, you can connect to the network services on
your NAS by using your specified Internet address. To change your myQNAPcloud DDNS
domain name, click the "Here" link on the page. Your recent DDNS information will be
shown here and you can click the "Update" button to refresh the result.
m yQNAPcloud Portal
The myQNAPcloud portal (www.myqnapcloud.com) is an integrated web interface that
allows you to:
Manage and configure your myQNAPcloud account
Access NAS servers
Use published services from other NAS
Open links shared with you
Being notified of myQNAPcloud activities
You must configure your myQNAPcloud account using the myQNAPcloud App before
logging into the myQNAPcloud portal.
106
106
106
107
107
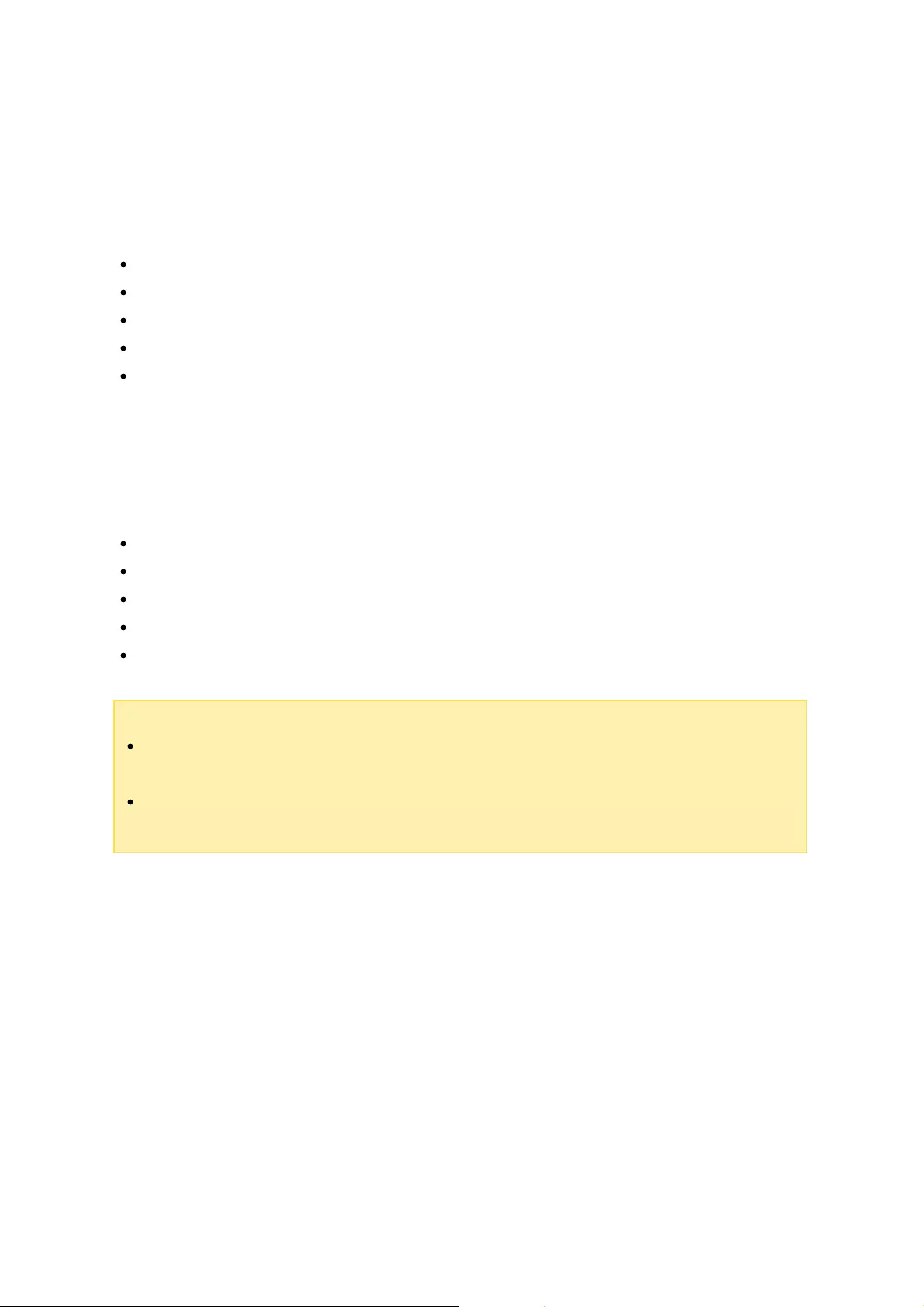
106
Managing and configuring your myQNAPcloud account
After launching myQNAPcloud or logging into your account on the myQNAPcloud website,
click on your nickname (next to the notification icon in the top-right corner) > "User
Profile". On this page, you can:
Update your profile
Change your myQNAPcloud login password
Add or edit your contact list
Check application logs
Monitor myQNAPcloud activities
Accessing NAS servers via the myQNAPcloud website
After you log into the myQNAPcloud web portal, you will see a list of NAS servers under
"My Devices" on the left of the screen. Click on any of the NAS and there will be a list of
available actions to perform and you will be able to:
Perform basic file management tasks as in File Station
Manage share links
Configure access controls
View and access published and private services
Review and refresh device details or unregister the device
Note:
Once you unregister your device from myQNAPcloud, all of the services will be
stopped.
You must install the CloudLink QPKG in the App Center before performing basic file
management tasks or managing share links on the myQNAPcloud portal site.
Using published services from other NAS servers via the myQNAPcloud website
The "Shared with me" feature allows you to quickly find your friend’s devices and access
their published NAS services. Follow these steps to add a device and access its
published services:
1. Log into the myQNAPcloud web portal
2. Type the device name of your friend’s device in the search box in top right corner.
3. Click the "Add to Shared With Me" button (the gray heart icon)
4. Click "Shared With Me" to the left of the screen.
5. Click the newly added device from the list and the service you want to access.
6. Choose an access method.
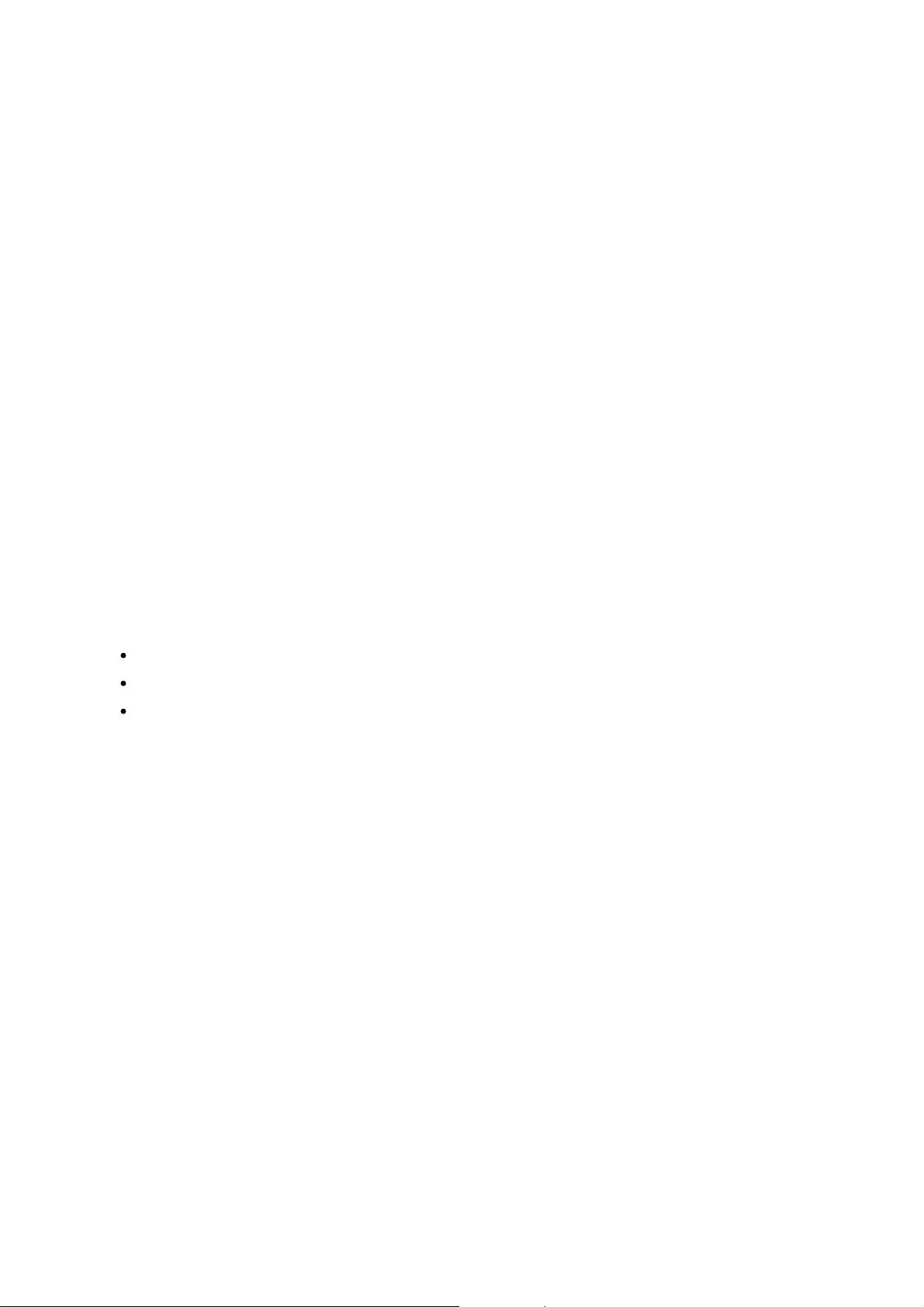
107
Sharing files and opening links shared with you via the myQNAPcloud website
If you share data to your friends who have registered on myQNAPcloud, they will see
these shared links here.
To share a file on the myQNAPcloud portal site, follow these steps:
1. Log into the site
2. Select a device under "My Devices" on the left panel
3. Log into your device
4. Choose the folders or files you want to share
5. Click "Share" and fill out the required fields for the link (link name, domain name/IP,
expiration, and password protection) > "Next" > and finish link recipient and email
details > "Share".
To open a such link, first log into the myQNAPcloud website and click "Incoming" to the
left of the screen and you will see the links you can click to access them.
Being notified for myQNAPcloud activities
The portal will notify you of myQNAPcloud activities. Examples of such activities are:
Your friends have added your device as a favorite
Your friends have created a shared link for you.
Your friends have shared their device with you.
To check myQNAPcloud activities, follow these steps:
1. Log into the myQNAPcloud portal site
2. Click "Notifications" on the left of the screen (or the notification icon next to the
device search box.)
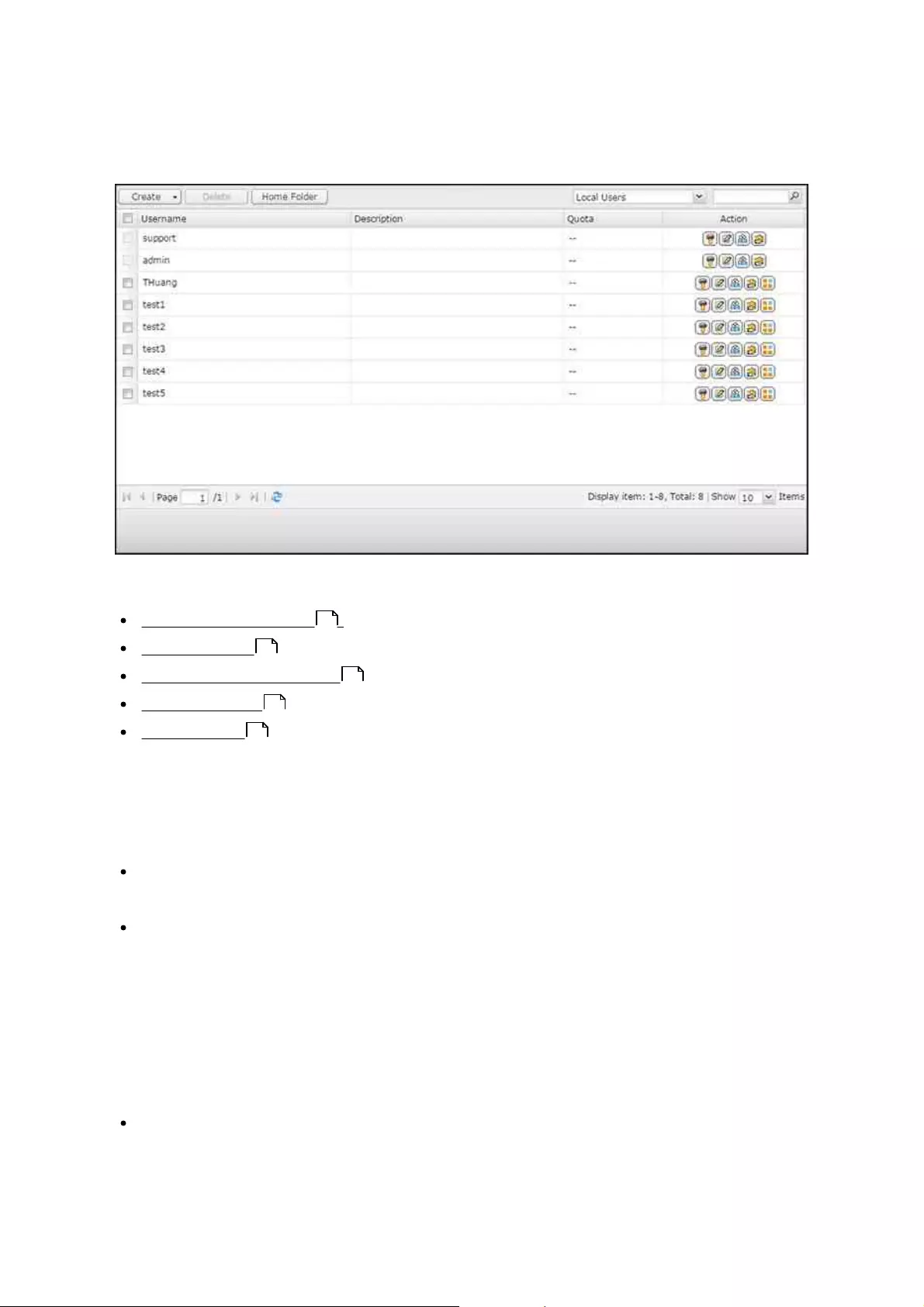
109
5.1 Users
On this page, you can create, import/export and manage user accounts.
In this chapter, the following topics are covered:
Default User Accounts
Creating Users
Importing/Exporting Users
Managing Users
Home Folders
Default User Accounts
The NAS creates the following users by default:
admin: The administrator "admin" has full access to system administration and all
shared folders. It cannot be deleted.
support: This is a built-in user. This account is only used for technical support and
does not belong to any user group. The login password is "support" and can be
changed. This user cannot be deleted.
Creating Users
The following information is required to create new users:
Username: The username is case-insensitive and supports multi-byte characters,
such as Chinese, Japanese, Korean, and Russian. The maximum length is 32
109
109
110
112
112
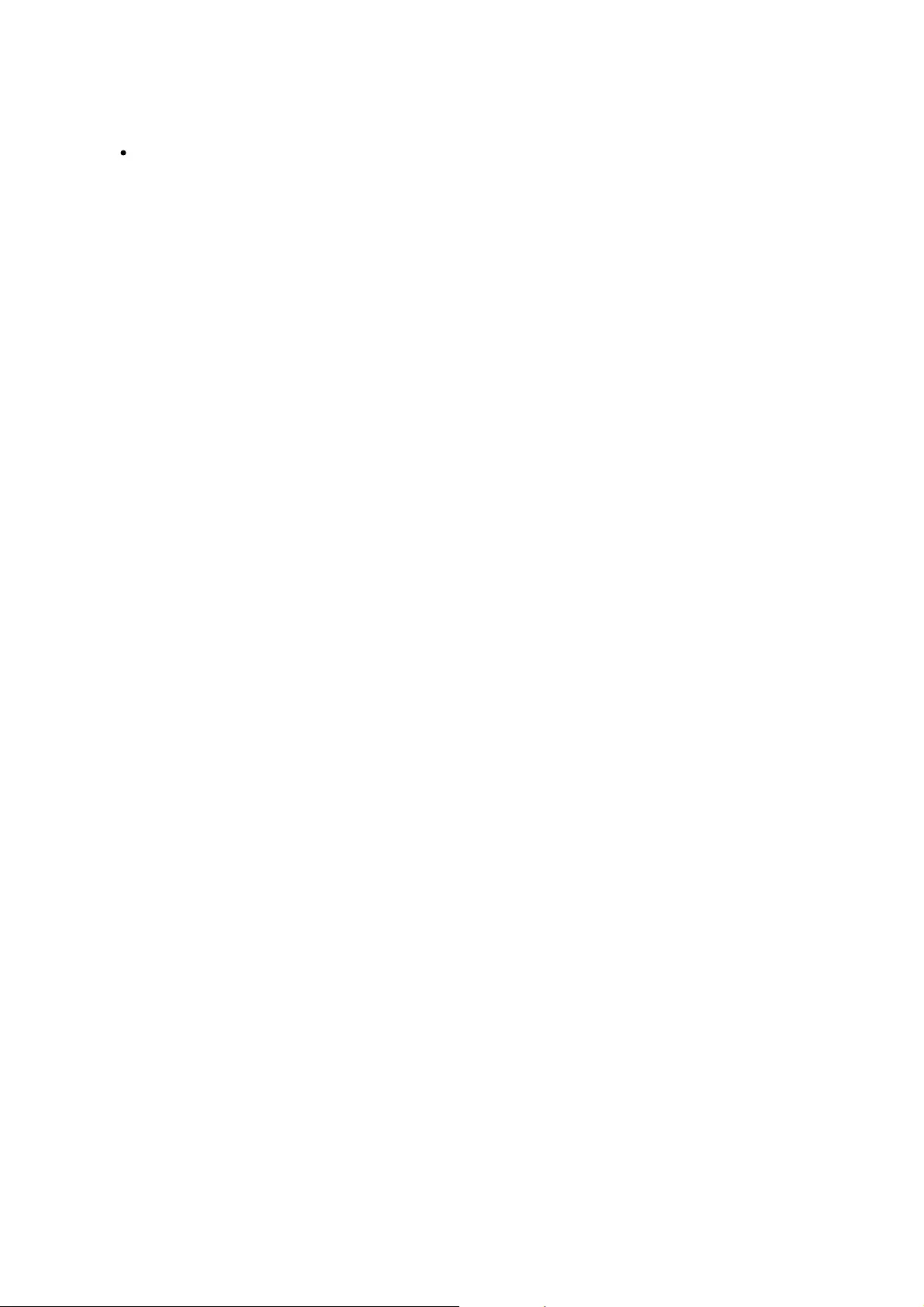
110
characters. Invalid characters are: " / \ [ ] : ; | = , + * ? < > ` '
Password: The password is case-sensitive. It is recommended to use a password of
at least 6 characters. The maximum length is 64 characters.
Creating a user
To create a user on the NAS, follow the steps below:
1. Go to "Control Panel" > "Privilege Settings" > "Users".
2. Click "Create" > "Create a User".
3. Fill out the required fields, edit the user group this user belongs to, specify the
shared folder permission and edit application privileges. Click "Create".
Creating multiple users
To create multiple users on the NAS, follow the steps below:
1. Go to "Control Panel" > "Privilege Settings" > "Users".
2. Click "Create" > "Create Multiple Users".
3. Click "Next".
4. Enter the name prefix (for example: "test".) Enter the start number for the
username, e.g. 0001 and the number of users to be created (for example: 10.) The
NAS will then create ten users named: test0001, test0002, test0003 ... test0010.
The password entered here is the same for all the new users.
Importing/Exporting Users
You can import users to or export users from the NAS with this function.
Exporting users
Follow the steps below to export users from the NAS:
1. Go to "Control Panel" > "Privilege Settings" > "Users".
2. Click "Create" > "Import/Export Users".
3. Select the option "Export user and user group settings".
4. Click "Next" to download and save the account setting file (*.bin.) This file can be
imported to another NAS for account setup.
Importing users
Before importing users to the NAS, make sure you have backed up the original users'
settings by exporting the users. Follow these steps to import users to the NAS:
1. Go to "Control Panel" > "Privilege Settings" > "Users".
2. Click "Create" > "Import/Export Users".
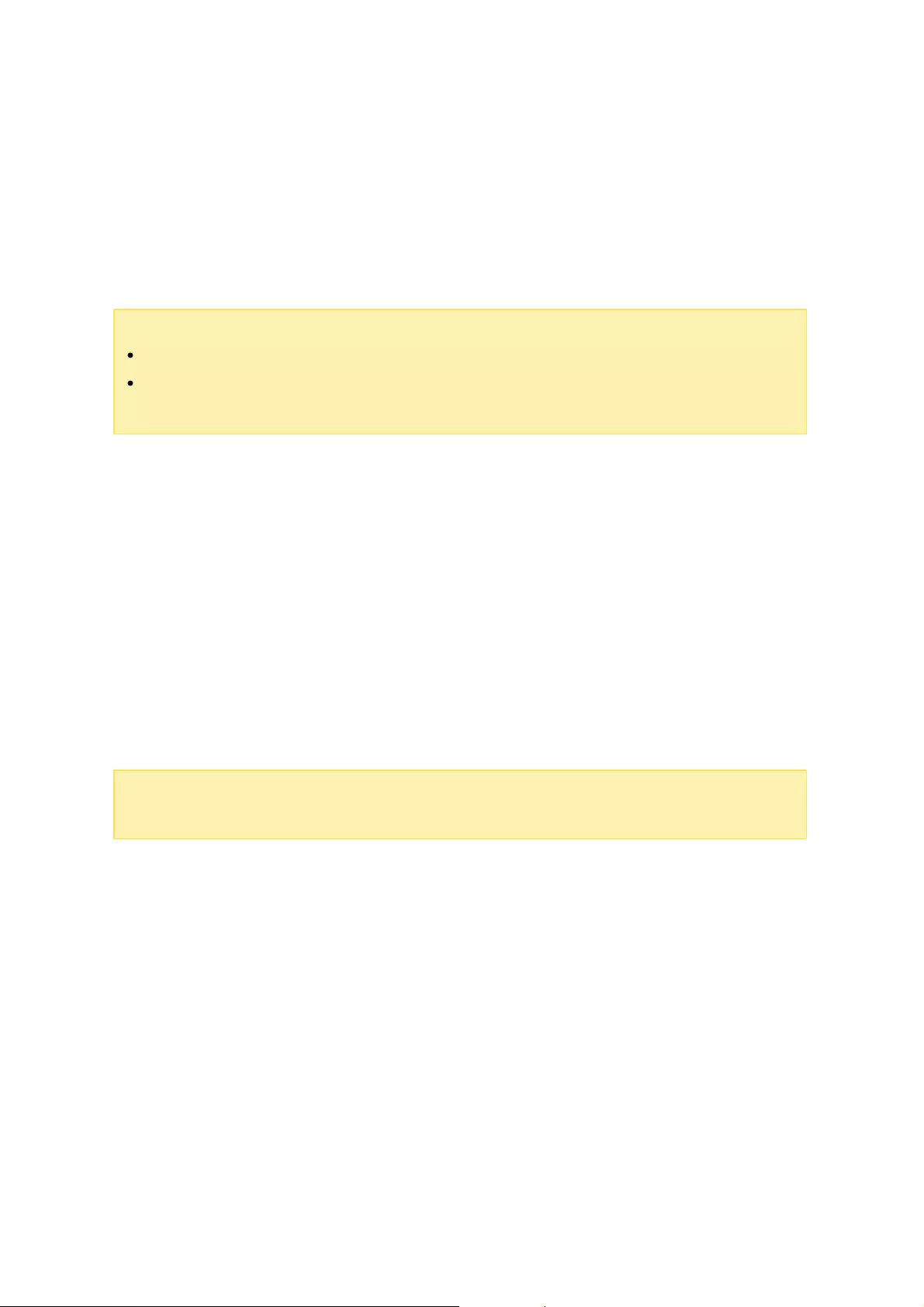
111
3. Select "Import user and user group settings". Select the option "Overwrite duplicate
users" to overwrite existing users on the NAS. Click "Browse", select the file (*.txt,
*.csv, *.bin) which contains the users' information and click "Next" to import the
users.
4. Click "Finish" after the users have been created.
5. The imported user accounts will be displayed.
Note:
The password rules (if applicable) will not be applied when importing users.
The quota settings can be only exported when the quota function is enabled in
"Privilege Settings" > "Quota".
The NAS supports importing user accounts from TXT, CSV or BIN files. To create a list of
user accounts with these file types, follow these steps:
TXT
1. Open a new file with a text editor.
2. Enter a user's information in the following order and separate them by ",": Username,
Password, Quota (MB), Group Name
3. Go to the next line and repeat the previous step to create another user account.
Each line indicates one user's information.
4. Save the file with UTF-8 encoding if it contains double-byte characters.
Note:
if the quota is left empty, the user will have no limit in using the disk space of
the NAS.
CSV (Excel)
1. Open a new file with Excel.
2. Enter a user's information in the same row in the following order:
oColumn A: Username
oColumn B: Password
oColumn C: Quota (MB)
oColumn D: Group name
3. Go to the next row and repeat the previous step to create another user account.
Each row indicates one user's information. Save it as a CSV file.
4. Open the CSV file with Notepad and save it in UTF-8 encoding if it contains double-
byte characters.
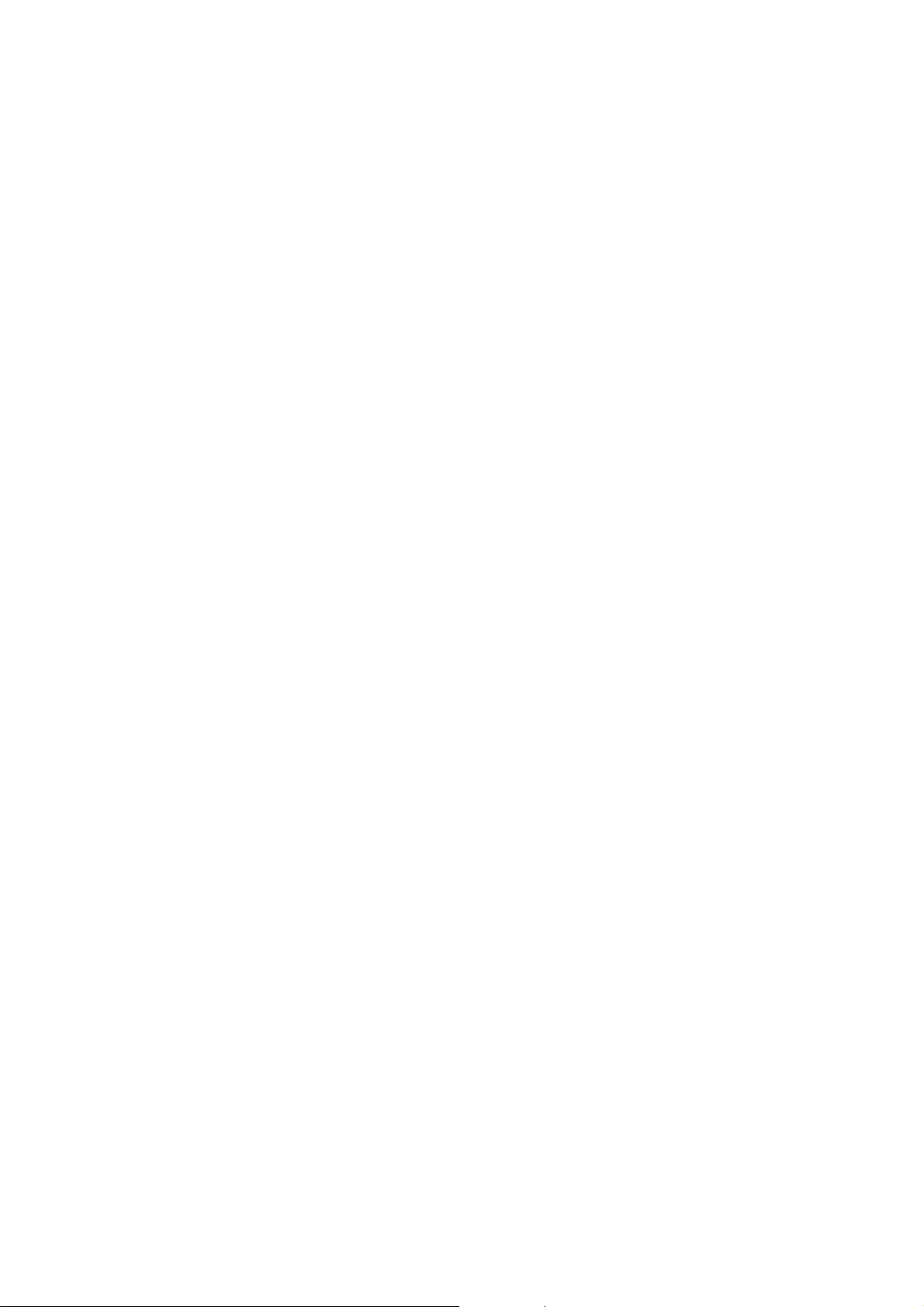
112
BIN (Exported from the NAS)
The BIN file is exported from a QNAP NAS. It contains information including username,
password, quota, and user group. The quota setting can only be exported when the
quota function is enabled in "Privilege Settings" > "Quota".
Managing Users
After you create or import users, you can edit their passwords, account profile, user
group, shared folder permissions and application privileges. To do so, click the
corresponding button under "Action" for the username.
Hom e Folders
Enable Home Folders to create a personal folder to each local and domain user on the
NAS. Users can access their home folders via Microsoft networking, FTP, AFP, and File
Station. All the home folders are located in the shared folder "Homes", which can only be
accessed by "admin" by default.
To use this feature, click "Home Folders". Select "Enable home folder for all users" and
the storage pool where the home folders will be created in. Click "Apply".
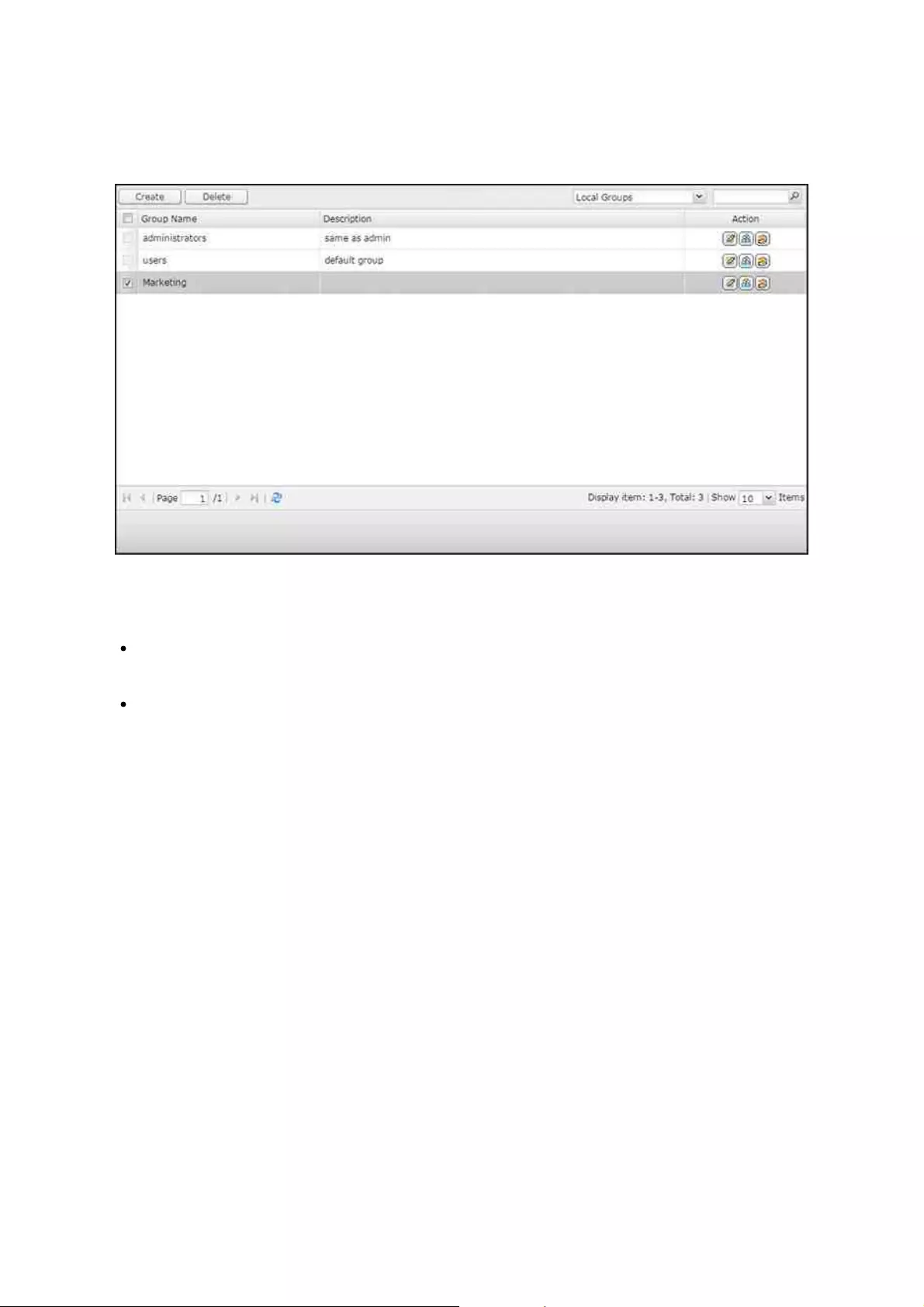
113
5.2 User Groups
On this page, you can create and manage user groups.
A user group is a collection of users with the same access rights to files or folders. The
NAS creates the following user groups by default:
administrators: All the members in this group have administration rights of the NAS.
This group cannot be deleted.
users: All the registered users belong to this group. This group cannot be deleted.
A group name cannot exceed 256 characters. It is case-insensitive and supports double-
byte characters, such as Chinese, Japanese, and Korean, except the following ones: " / \
[ ] : ; | = , + * ? < > ` '
Creating User Groups
To create a user group on the NAS, follow the steps below:
1. Go to "Control Panel" > "Privilege Settings" > "User Groups".
2. Click "Create".
3. Fill out the required fields, assign users to the group and edit the shared folder
permission. Click "Create".
Managing User Groups
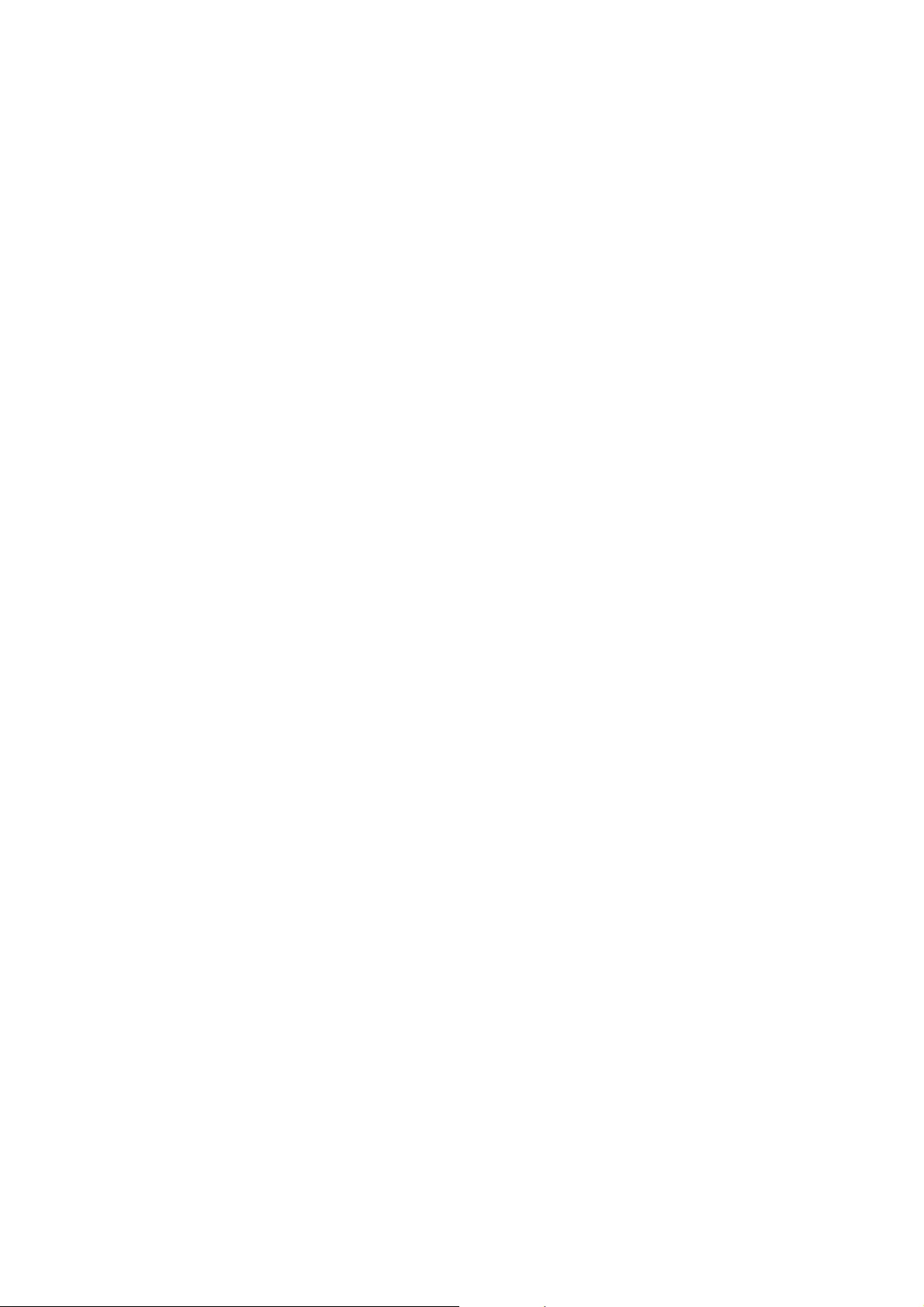
114
After you create user groups, you can edit their group details, group users, and shared
folder access rights. To do so, click the corresponding button under "Action" for the
group name. To delete a user group, follow these steps:
1. Go to "Control Panel" > "Privilege Settings" > "User Groups".
2. Select a group name.
3. Click "Delete".
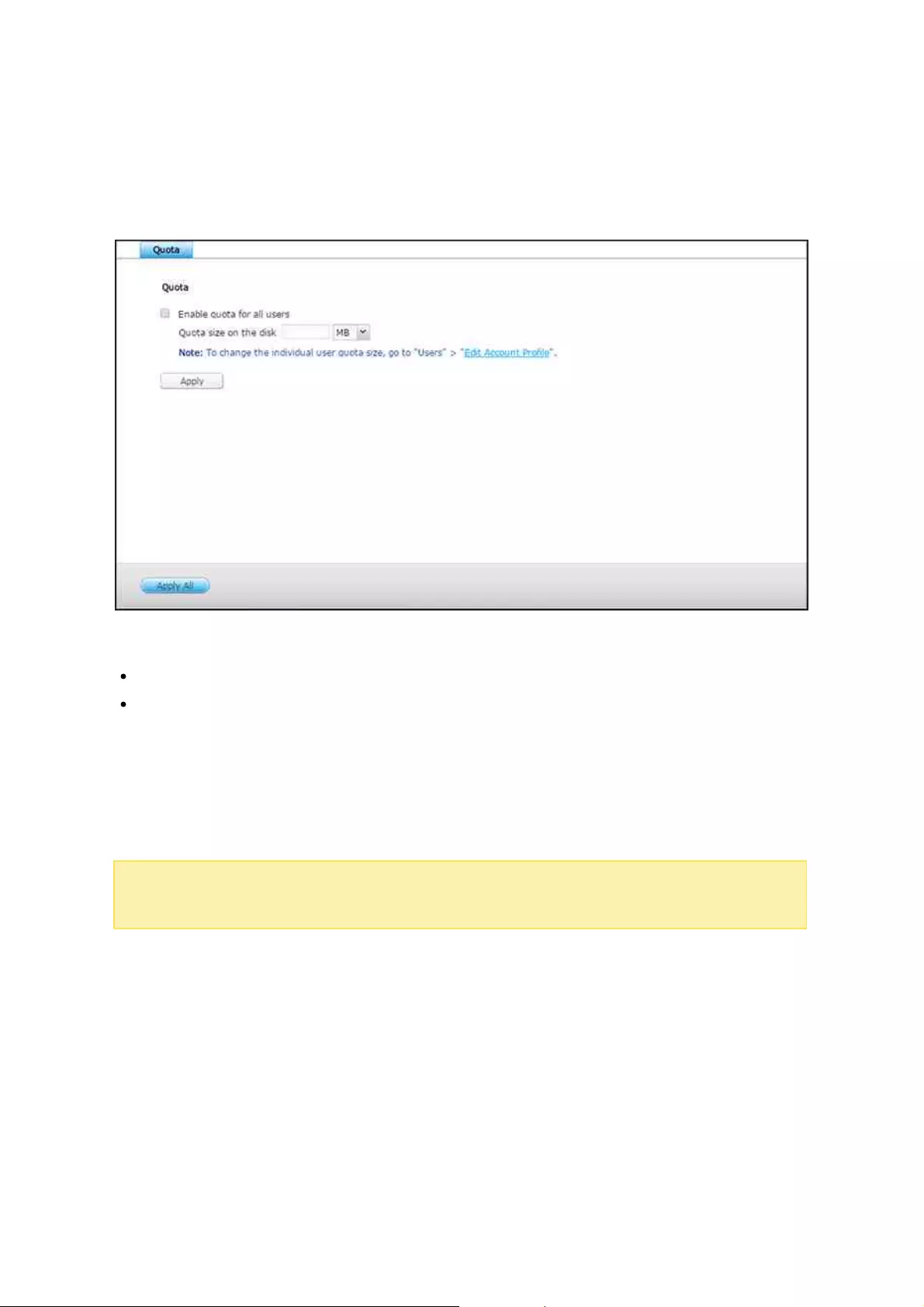
115
5.3 Quota
To efficiently allocate storage space, you can specify quotas that can be used by each
user. When this is enabled and a user has reached the quota, the user cannot upload
any more data to the NAS.
By default, no limitations are set for the users. You can modify the following options:
Enable quota for all users
Quota size on each disk volume
After enabling the quota setting for all users and specify the quota size, the quota
settings will be shown. Click "Generate" to generate a quota settings file in CSV format.
After the file has been generated, click "Download" to save it to your specified location.
Note:
You can also set a different quota size for individual users in "Control Panel" >
"Privilege Settings" > "Users" > "Edit Account Profile".
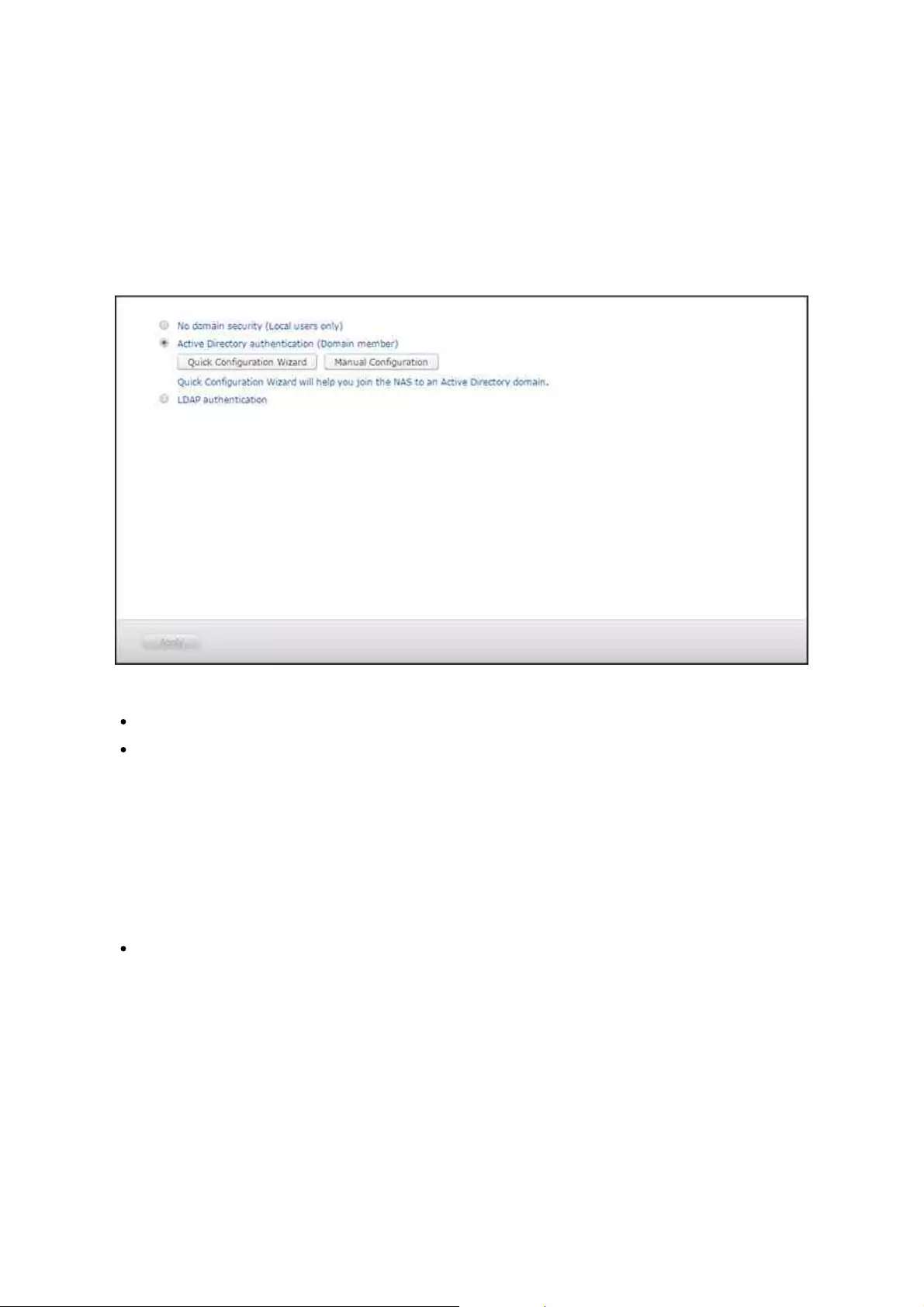
116
5.4 Domain Security
The NAS supports user authentication by local access right management, Microsoft
Active Directory (Windows Server 2003/2008/2012), and Lightweight Directory Access
Protocol (LDAP) directory. By joining the NAS to an Active Directory or a LDAP
directory, the AD or LDAP users can access the NAS using their own accounts without
extra user account setup on the NAS.
The following settings are available:
No domain security: Only the local users can access the NAS.
Active Directory authentication (domain members): Join the NAS to an Active
Directory. The domain users can be authenticated by the NAS. After joining the
NAS to an AD domain, both the local NAS users and AD users can access the NAS
via the following protocols/services:
oSamba (Microsoft Networking)
oFTP
oFile Station
LDAP authentication: Connect the NAS to an LDAP directory. The LDAP users can
be authenticated by the NAS. After connecting the NAS to an LDAP directory,
either the local NAS users or the LDAP users can be authenticated to access the
NAS via Samba (Microsoft Networking). Both the local NAS users and LDAP users
can access the NAS via the following protocols/services:
oSamba (Microsoft Networking)
oFTP
oFile Station
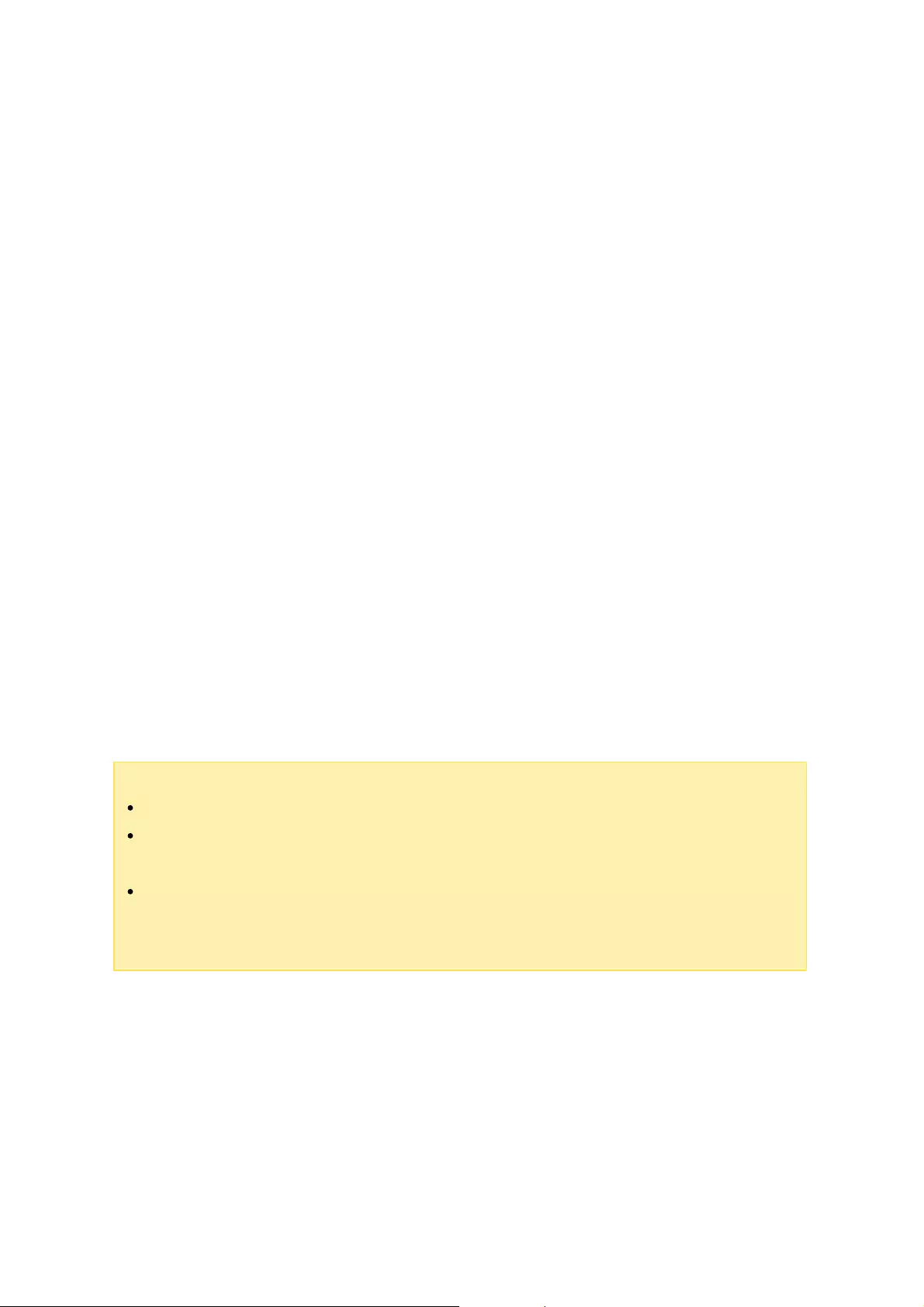
117
5.4.1 Joining NAS to Active Directory (Windows Server 2003/2008/2012)
Active Directory is a directory used in Windows environments to centrally store, share,
and manage a network's information and resources. It is a hierarchical data centre
which centrally holds information for users, user groups, and the computers for secure
access management. The NAS supports Active Directory (AD.) By joining the NAS to
the Active Directory, all the user accounts of the AD server will be automatically
imported to the NAS. AD users can use their same login details to access the NAS. If
you are using Active Directory with Windows Server 2008 R2, you must update the NAS
firmware to at least 3.2.0 to join the NAS to the AD.
Joining the NAS to Active Directory Manually
Follow the steps below to join the QNAP NAS to the Windows Active Directory.
1. Login to the NAS as an administrator. Go to "System Settings" > "General Settings"
> "Time". Set the date and time of the NAS, which must be consistent with the time
of the AD server. The maximum time disparity tolerated is 5 minutes.
2. Go to "System Settings" > "Network" > "TCP/IP". Set the IP of the primary DNS
server as the IP of the Active Directory server that contains the DNS service. It
must be the IP of the DNS server that is used for your Active Directory. If you use
an external DNS server, you will not be able to join the domain.
3. Go to "Privilege Settings" > "Domain Security". Enable "Active Directory
authentication (domain member)", and enter the AD domain information.
Note:
Enter a fully qualified AD domain name, for example, qnap-test.com
The AD user entered here must have administrator access rights to the AD
domain.
WINS Support: If you are using a WINS server on the network and the
workstation is configured to use that WINS server for name resolution, you must
set up the WINS server IP on the NAS (use the specified WINS server.)
Joining the NAS to Active Directory (AD) by Quick Configuration Wizard
To join the NAS to an AD domain by the Quick Configuration Wizard, follow these steps:
1. Go to "Privilege Settings" > "Domain Security". Select "Active Directory
authentication (domain member)" and click "Quick Configuration Wizard".
2. Read the wizard introduction. Click "Next".
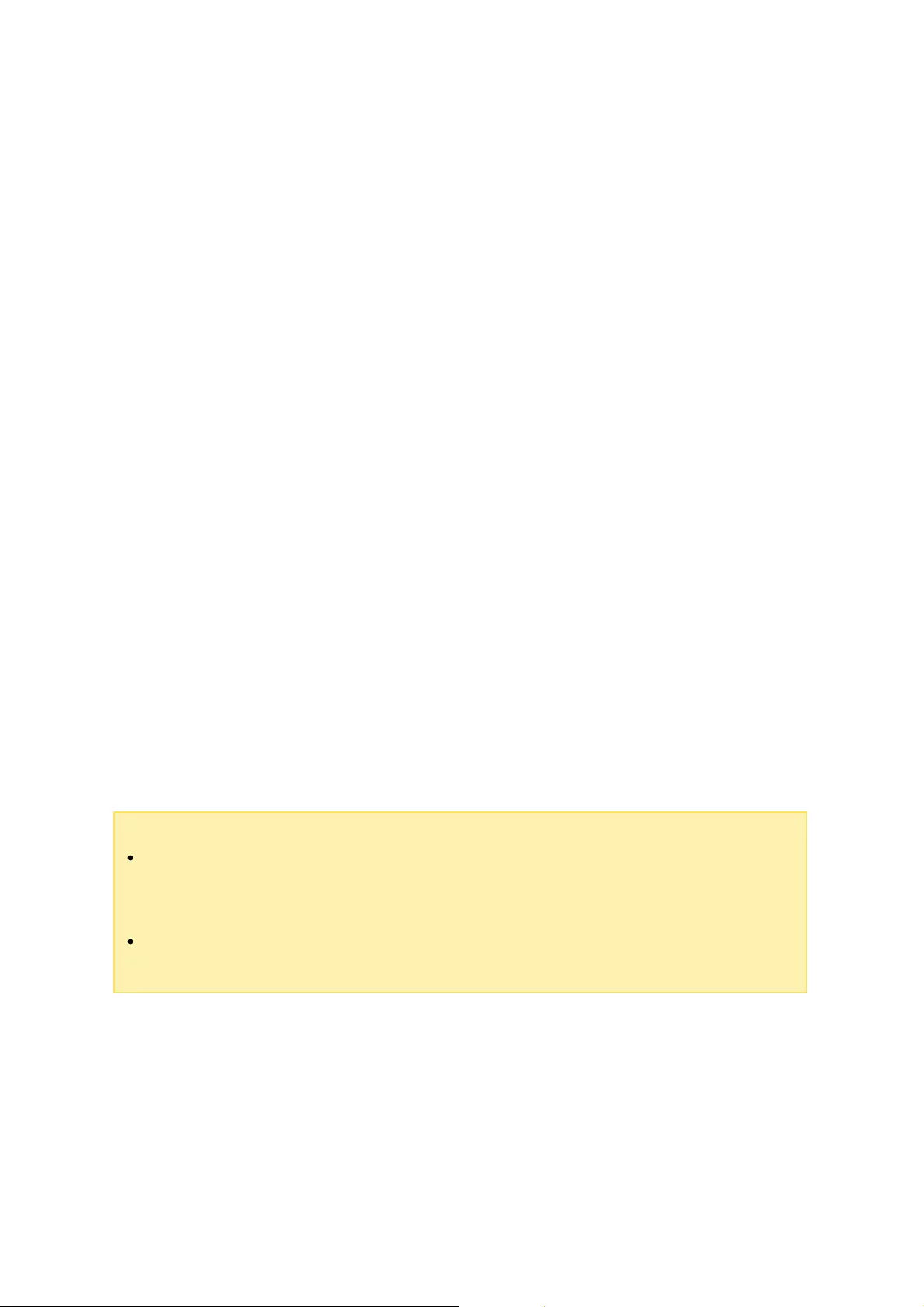
118
3. Enter the domain name of the domain name service (DNS.) The NetBIOS name will
be automatically generated when you enter the domain name. Specify the DNS
server IP for domain resolution. The IP must be the same as the DNS server of your
Active Directory. Click "Next".
4. Select a domain controller from the drop-down menu. The domain controller is
responsible for time synchronization between the NAS and the domain server and
user authentication. Enter the domain administrator name and password. Click
"Join".
5. Upon successful login to the domain server, the NAS has joined to the domain. Click
"Finish" to exit the wizard.
6. Go to "Privilege Settings" > "Users" or "User Groups" to load the domain users or user
groups to the NAS.
Windows 2003
The AD server name and AD domain name can be checked in "System Properties" in
Windows. As an example, for Windows 2003 servers, if you see "node1.qnap-test.com"
as the "Full computer name" on the system properties dialog window, the AD server
name is "node1" and NOT "node1.qnap-test.com" and the domain name remains the
same as qnap-test.com.
Windows Server 2008
Check the AD server name and domain name in "Control Panel" > "System" in Windows.
In the system dialog window, the AD server name will appear as the computer name
and the domain name can be found in the domain field.
Note:
After joining the NAS to the Active Directory, the local NAS users who have
access rights to the AD server should use "NASname\username" to login. AD users
should use their own usernames to login to the AD server.
For TS-x09 series NAS, if the AD domain is based on Windows 2008 Server, the
NAS firmware must be at least version 2.1.2.
Windows 7
If you are using a Windows 7 PC that is not a member of an Active Directory, while
your NAS is an AD domain member and its firmware version is earlier than v3.2.0,
change your PC settings as shown below to allow your PC to connect to the NAS:
1. Go to "Control Panel" > "Administrative Tools".
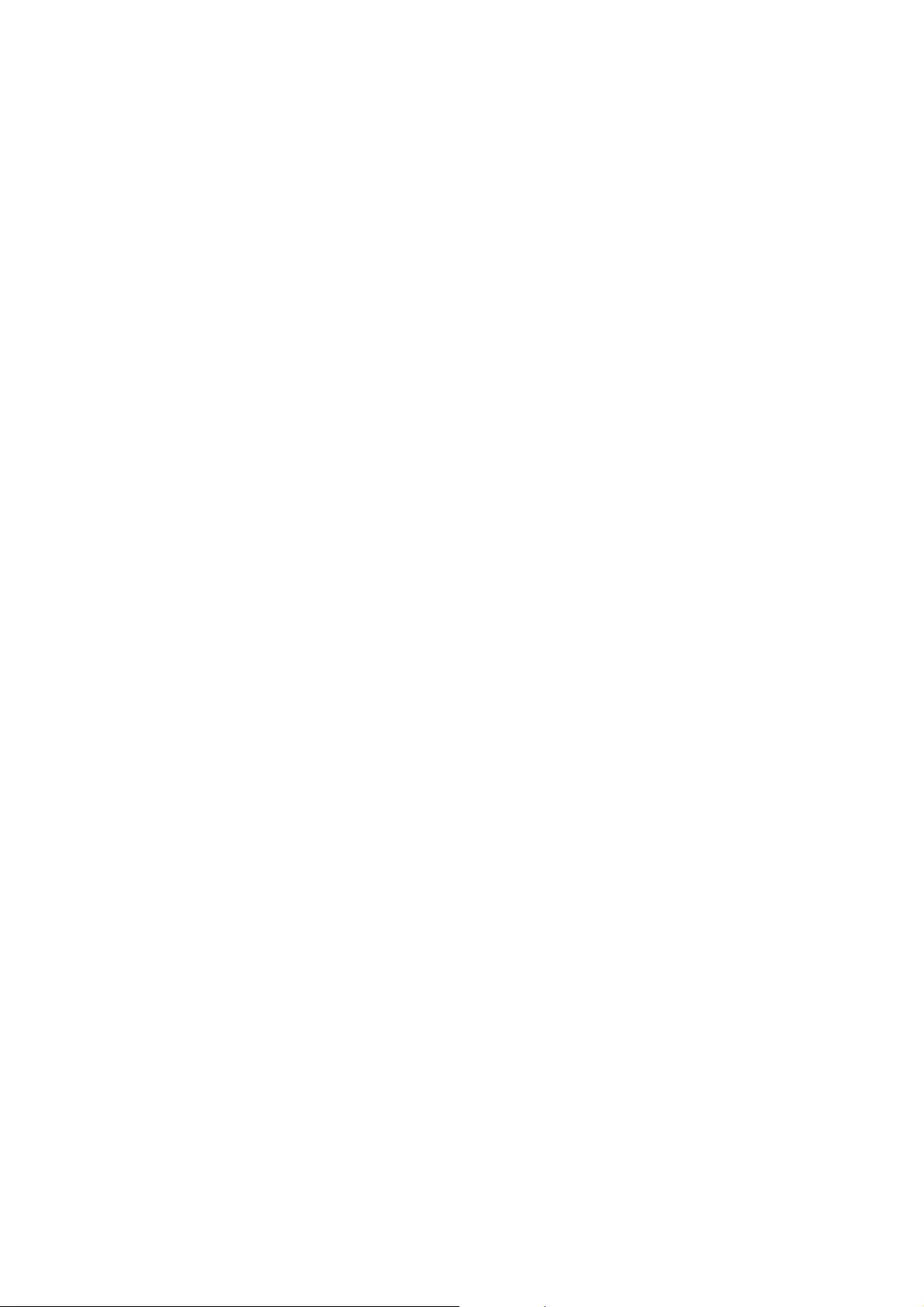
119
2. Click "Local Security Policy".
3. Go to "Local Policies" > "Security Options". Select "Network security: LAN Manager
authentication level".
4. In "Local Security Setting" select "Send LM & NTLMv2 – use NTLMv2 session
security if negotiated" from the list. Then click "OK".
Verifying the settings
To verify that the NAS has successfully joined the Active Directory, go to "Privilege
Settings" > "Users" and "User Groups". A list of users and user groups will be shown on
the "Domain Users" and "Domain Groups" lists respectively. If you have created new
users or user groups in the domain, you can click the reload button to add users and
user group lists from the Active Directory to the NAS. The user permission settings will
be synchronized in real time with the domain controller.
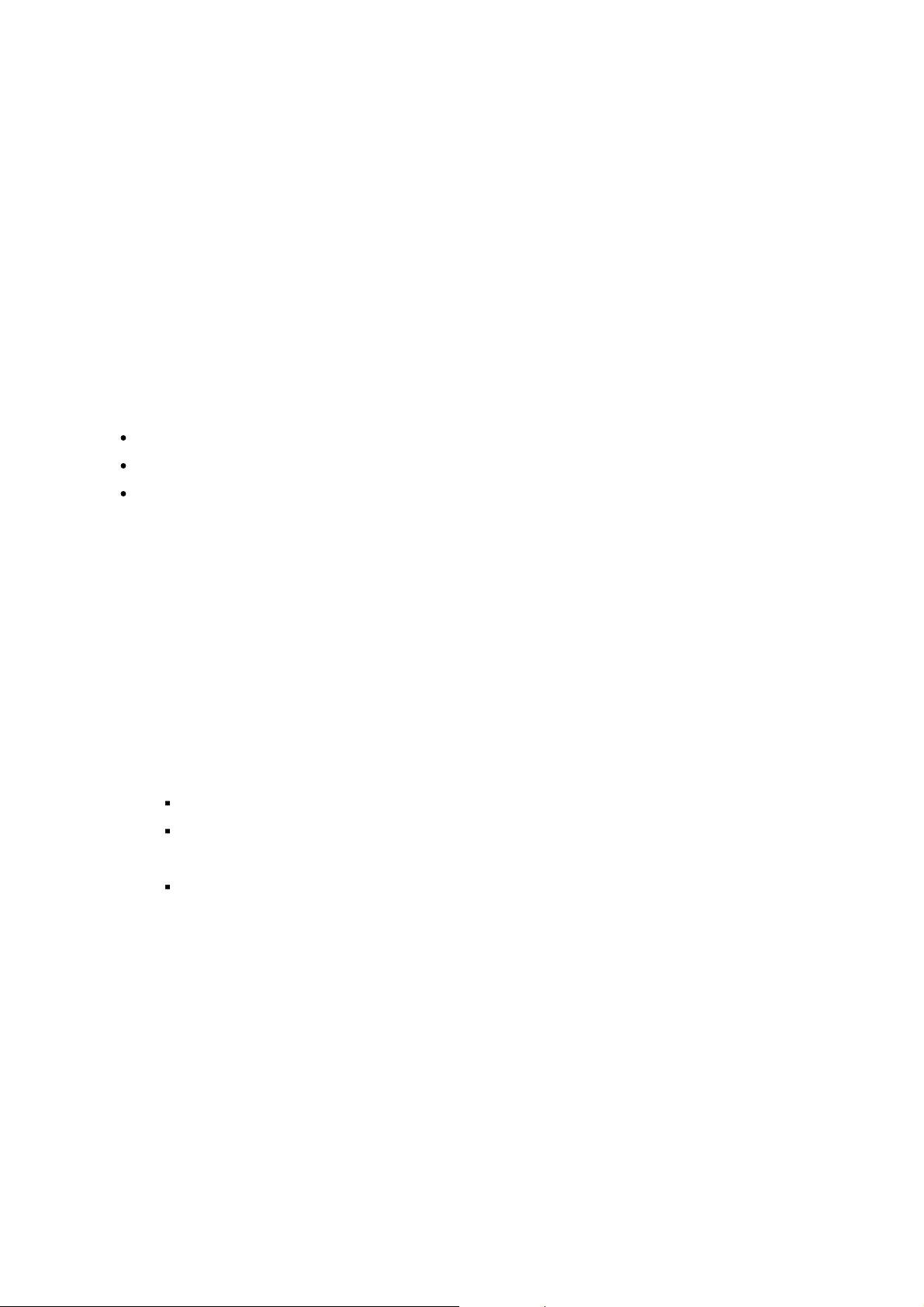
120
5.4.2 Connecting NAS to an LDAP Directory
LDAP (Lightweight Directory Access Protocol) is a directory that can store the
information of every user and group in a centralized server. Administrators can use
LDAP to manage users in the LDAP directory and allow them to connect to multiple NAS
with the same login details. This feature is intended for use by administrators and users
who have knowledge of FreeBSD servers, LDAP servers, and Samba. A running LDAP
server is required when using this feature.
Requirem ents
Required information/settings:
The LDAP server connection and authentication information
The LDAP structure, where the users and groups are stored
The LDAP server security settings
Connecting QNAP Turbo NAS to LDAP Directory
Follow the steps below to connect the QNAP NAS to an LDAP directory:
1. Login to the NAS as an administrator.
2. Go to "Privilege Settings" > "Domain Security". By default, "No domain security" is
enabled. This means only local NAS users can connect to the NAS.
3. Select "LDAP authentication" and complete the settings.
oLDAP Server Host: The host name or IP address of the LDAP server.
oLDAP Security: Specify how the NAS will communicate with the LDAP server:
ldap:// = Use a standard LDAP connection (default port: 389.)
ldap:// (ldap + SSL) = Use an encrypted connection with SSL (default port:
686.) This is normally used by older version of LDAP servers.
Ldap:// (ldap + TLS) = Use an encrypted connection with TLS (default port:
389.) This is normally used by newer version of LDAP servers
oBASE DN: The LDAP domain. For example: dc=mydomain,dc=local
oRoot DN: The LDAP root user. For example cn=admin, dc=mydomain,dc=local
oPassword: The root user password.
oUsers Base DN: The organization unit (OU) where users are stored. For example:
ou=people,dc=mydomain,dc=local
oGroups Base DN: The organization unit (OU) where groups are stored. For
example ou=group,dc=mydomain,dc=local
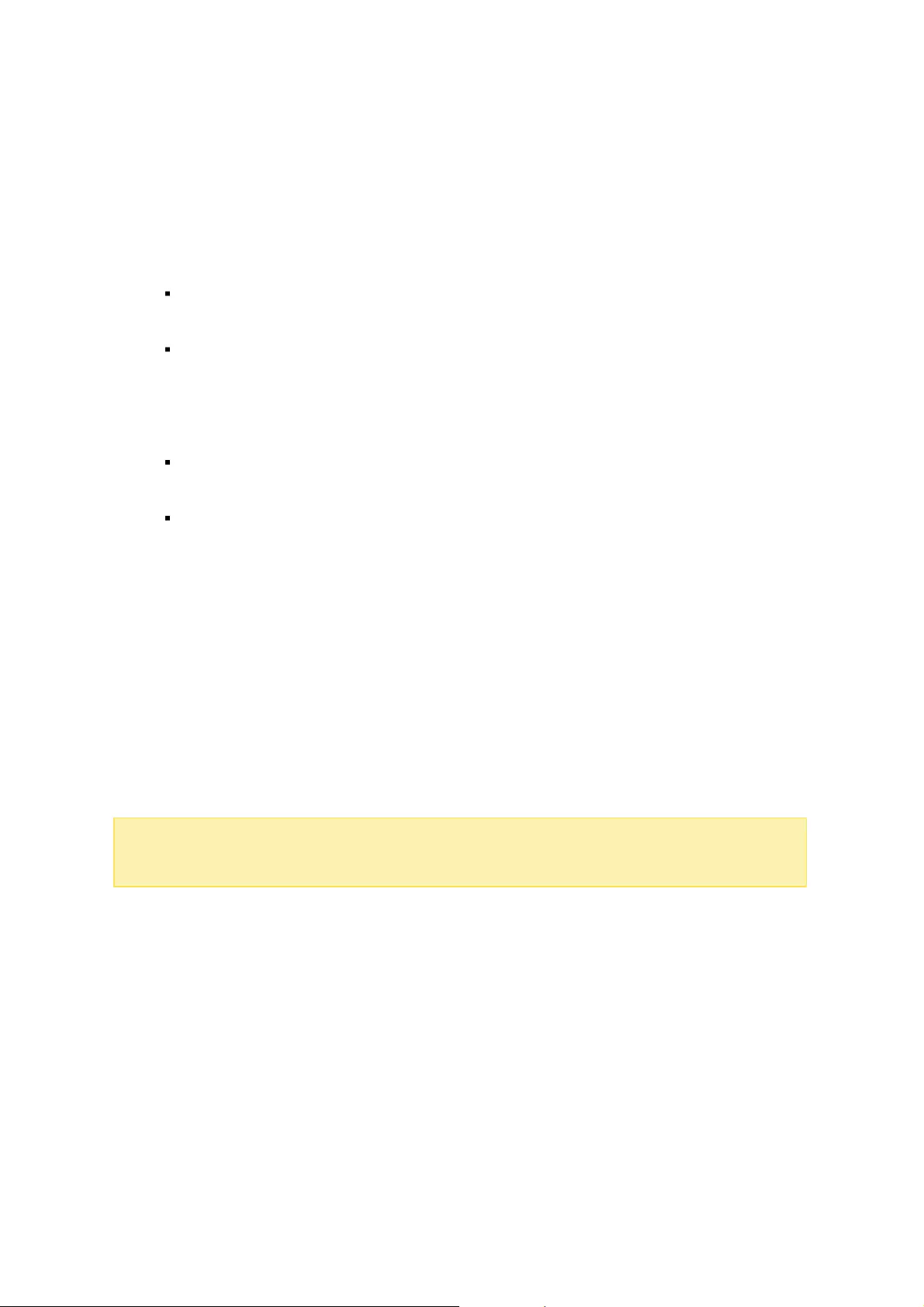
121
4. Click "Apply" to save the settings. Upon successful configuration, the NAS will be
able to connect to the LDAP server.
5. Configure LDAP authentication options.
oIf Microsoft Networking has been enabled (Network Services > Win/NFS >
Microsoft Networking) when applying the LDAP settings, specify the users who
can access the NAS via Microsoft Networking (Samba.)
Local users only: Only local NAS users can access the NAS via Microsoft
Networking.
LDAP users only: Only LDAP users can access the NAS via Microsoft
Networking.
oIf Microsoft Networking is enabled after the NAS has already been connected to
the LDAP server, select the authentication type for Microsoft Networking.
Standalone Server: Only local NAS users can access the NAS via Microsoft
Networking.
LDAP Domain Authentication: Only LDAP users can access the NAS via
Microsoft Networking.
6. When the NAS is connected to an LDAP server, the administrator can:
oGo to "Privilege Settings" > "Users" and select "Domain Users" from the drop-
down menu. The LDAP users list will be shown.
oGo to "Privilege Settings" > "User Groups" and select "Domain Groups" from the
drop-down menu. The LDAP groups will be shown.
oSpecify the folder permissions of LDAP domain users or groups in "Privilege
Settings" > "Shared Folders" > click the "Access Permissions" button next to the
folder to be configured.
Note:
Both LDAP users and local NAS users can access the NAS via File Station,
FTP, and AFP.
LDAP Authentication Technical Requirem ents with Microsoft Networking
Required items to authenticate the LDAP users on Microsoft Networking (Samba):
1. A third-party software to synchronize the password between LDAP and Samba in
the LDAP server.
2. Importing the Samba schema to the LDAP directory.
A. Third-party software
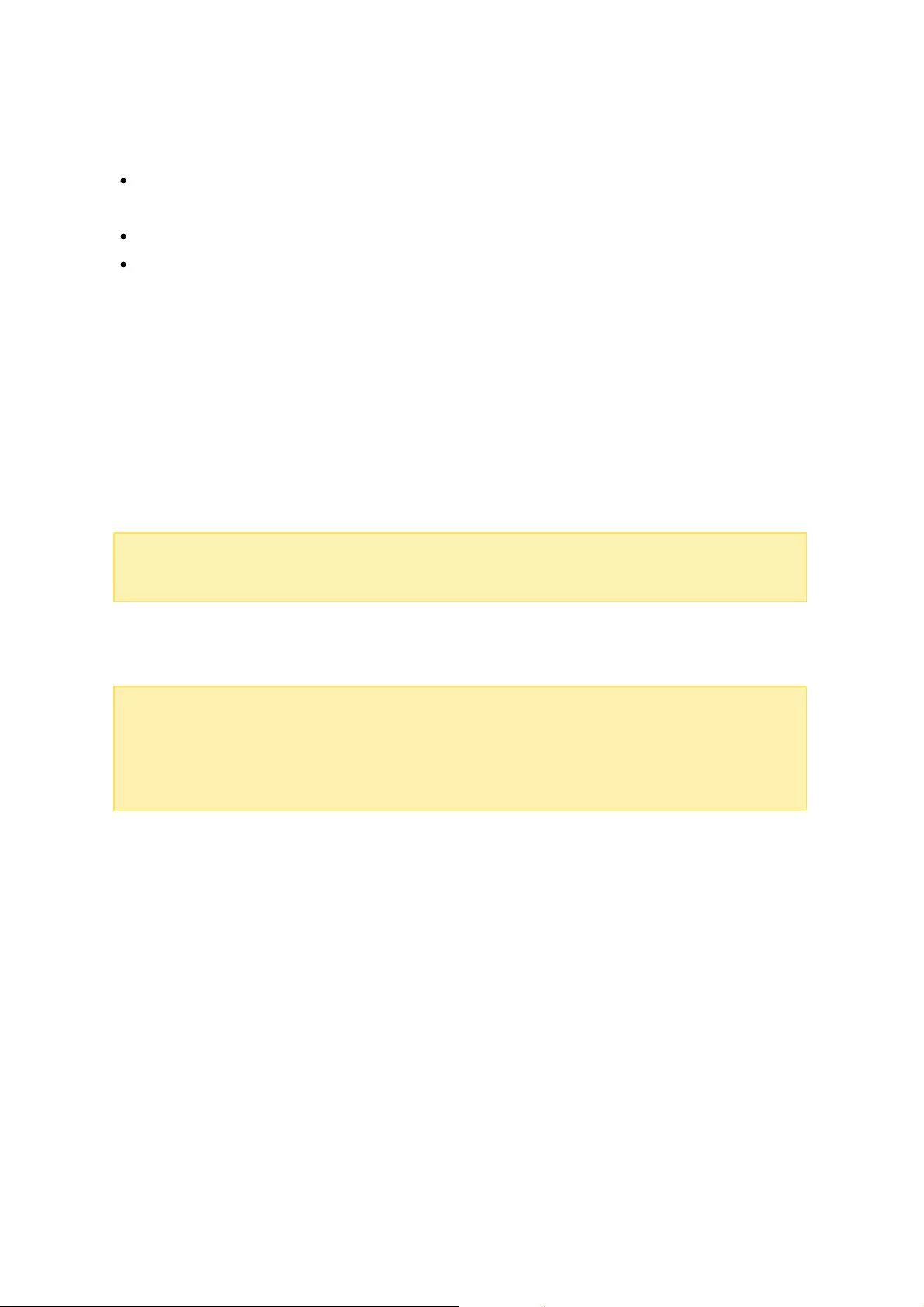
122
Some software applications are available and allow management of LDAP users,
including Samba password. For example:
LDAP Account Manager (LAM), with a web-based interface, available from: http://
www.ldap-account-manager.org/
smbldap-tools (command line tool)
webmin-ldap-useradmin - LDAP user administration module for Webmin.
B. Samba schema
To import the a Samba schema to the LDAP server, please refer to the documentation
or FAQ of the LDAP server. A samba.schema file is required and can be found in the
directory examples/LDAP in the Samba source distribution. Example for open-ldap in the
FreeBSD server where the LDAP server is running (it can be different depending on the
FreeBSD distribution):
Copy the samba schema:
zcat /usr/share/doc/samba-doc/examples/LDAP/samba.schema.gz > /etc/ldap/
schema/samba.schema
Edit /etc/ldap/slapd.conf (openldap server configuration file) and make sure the
following lines are present in the file:
include /etc/ldap/schema/samba.schema
include /etc/ldap/schema/cosine.schema
include /etc/ldap/schema/inetorgperson.schema
include /etc/ldap/schema/nis.schema
Configuration examples
The following are some configuration examples. They are not mandatory and need to be
adapted to match the LDAP server configuration:
1. FreeBSD OpenLDAP Server
oBase DN: dc=qnap,dc=com
oRoot DN: cn=admin,dc=qnap,dc=com
oUsers Base DN: ou=people,dc=qnap,dc=com
oGroups Base DN: ou=group,dc=qnap,dc=com
2. Mac Open Directory Server
oBase DN: dc=macserver,dc=qnap,dc=com
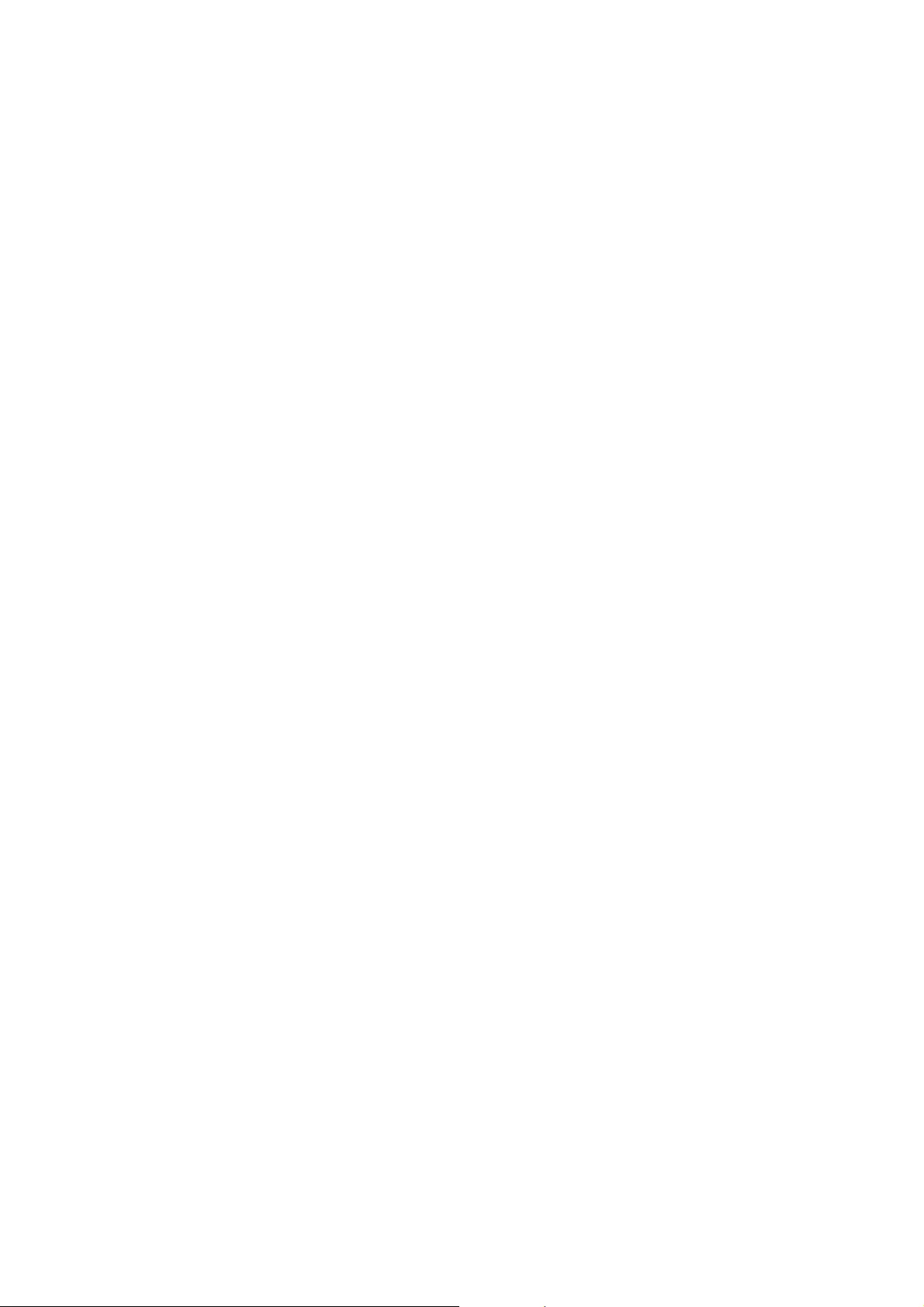
123
oRoot DN: uid=root,cn=users,dc=macserver,dc=qnap,dc=com
oUsers Base DN: cn=users,dc=macserver,dc=qnap,dc=com
oGroups Base DN: cn=groups,dc=macserver,dc=qnap,dc=com
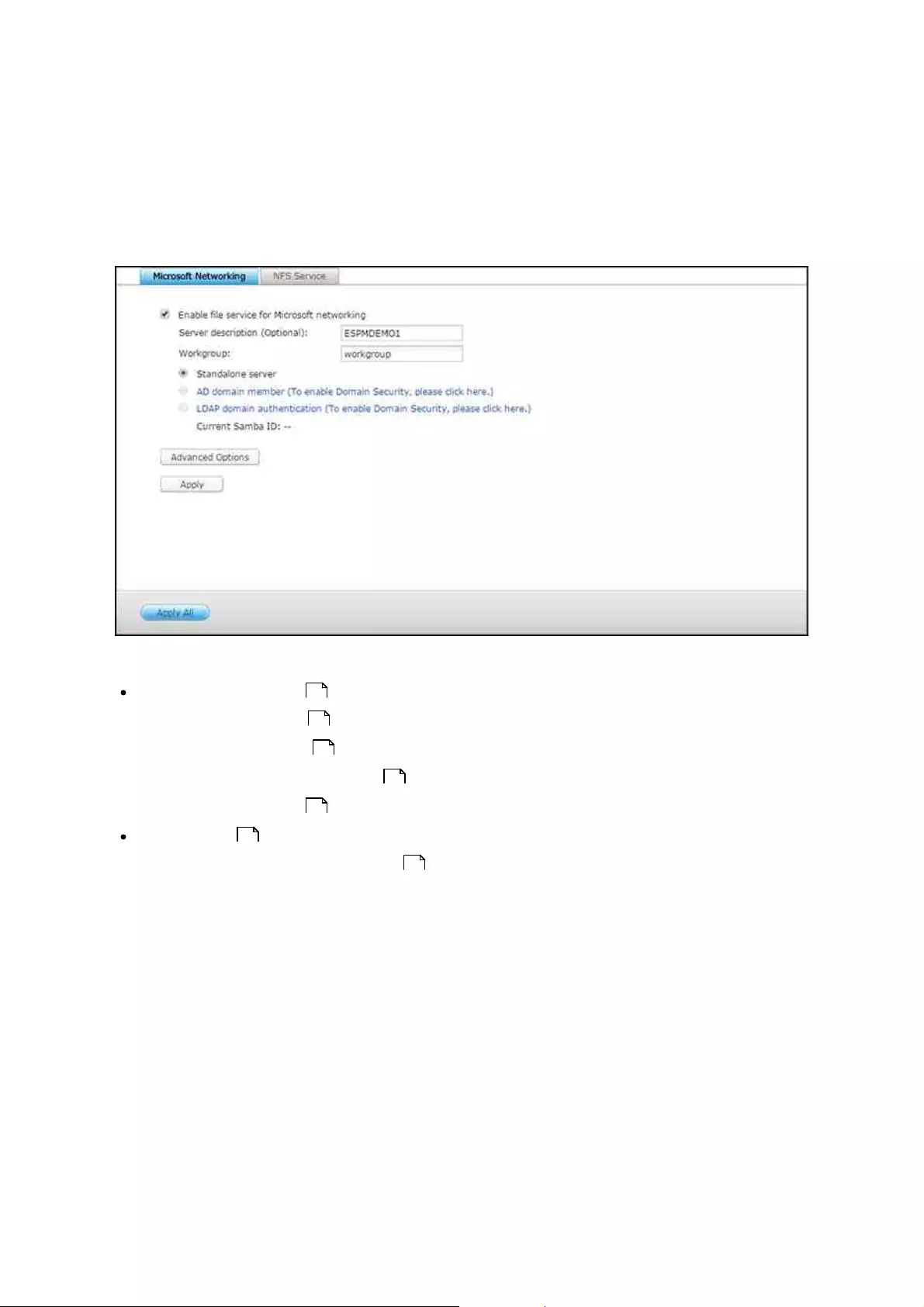
125
6.1 Win/NFS
Go to "Control Panel" > "Network Services" > "Win/NFS" to configure networking
services.
In this chapter, the following topics are covered:
Microsoft Networking
oStandalone Server
oAD Domain Member
oLDAP Domain Authentication
oAdvanced Options
NFS Service
oConnecting to the NAS by NFS
Microsoft Networking
To allow access to the NAS on Microsoft Windows Network, enable file service for
Microsoft networking. Also specify how users will be authenticated.
Standalone Server
Use local users for authentication. The NAS will use local user account information
(created in "Privilege Settings" > "Users") to authenticate users who access the NAS.
125
125
126
126
126
127
127
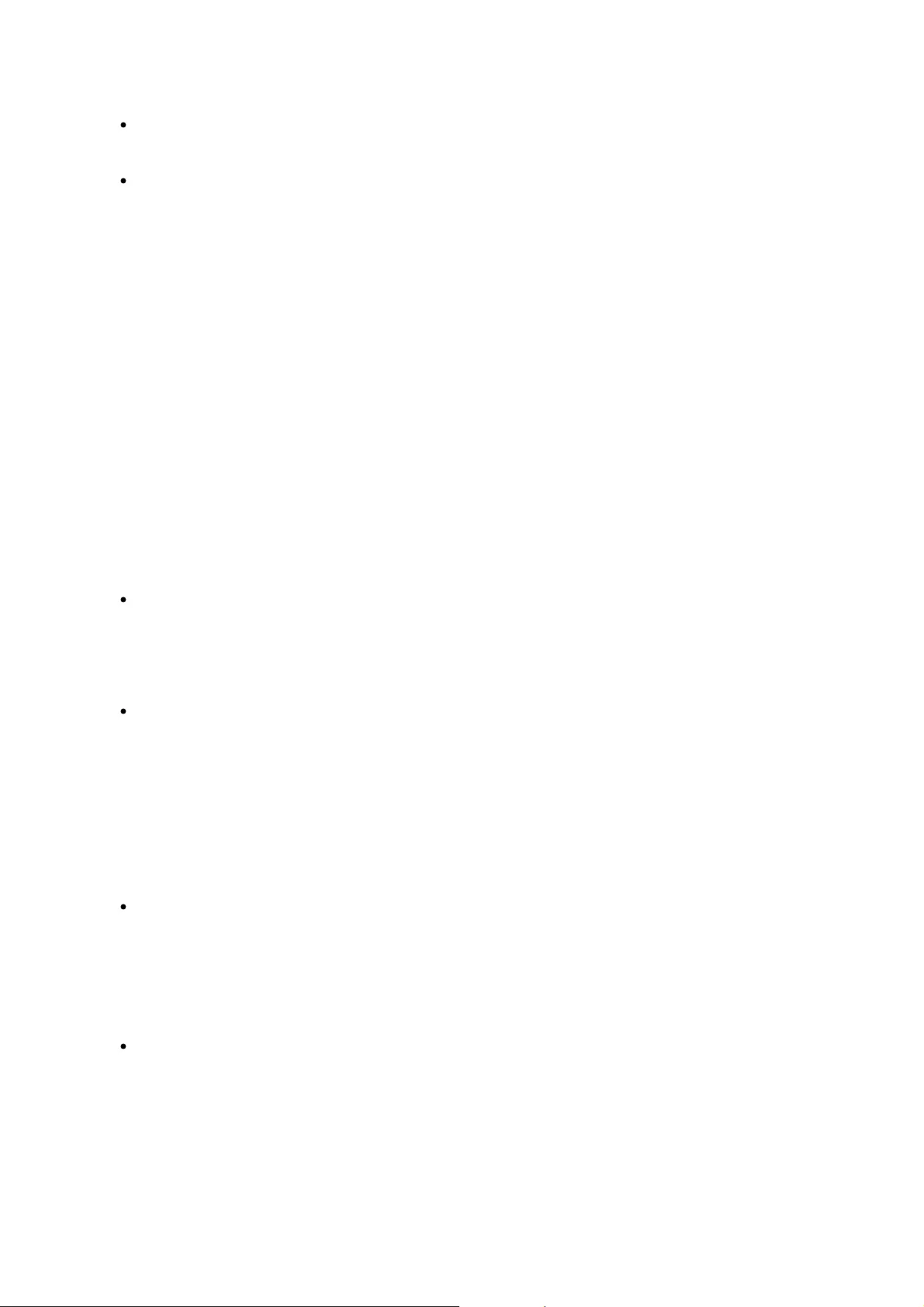
126
Server Description (optional): Describe the NAS so that users can easily identify it
on a Microsoft Network.
Workgroup: Specify the workgroup to which the NAS belongs. A workgroup name
supports up to 15 characters but cannot contain: " + = / \ : | * ? < > ; [ ] % , `
AD Domain Member
Use Microsoft Active Directory (AD) to authenticate users. To use this option, enable
Active Directory authentication in "Privilege Settings" > "Domain Security" and join the
NAS to an Active Directory.
LDAP Domain Authentication
Use an LDAP directory to authenticate the users. To use this option, enable LDAP
authentication and specify the settings in "Privilege Settings" > "Domain Security".
When this option is enabled, you need to select either the local NAS users or the LDAP
users that can access the NAS via Microsoft Networking.
Advanced Options
WINS server: If you have a WINS server on your network and want to use this
server, enter the WINS server IP. The NAS will automatically register its name and
IP address with the WINS service. Do not enable this option if you are unsure about
the settings.
Local Domain Master: A Domain Master Browser is responsible for collecting and
recording resources and services available for each PC on the network or a
workgroup of Windows. When you find the waiting time for loading network
resources to be too long, it may be caused by a failure of an existing master
browser or a missing master browser on the network. If there is no master browser
on your network, select the option "Domain Master" to configure the NAS as the
master browser. Do not enable this option if you are unsure about the settings.
Allow only NTLMv2 authentication: NTLMv2 stands for NT LAN Manager version 2.
When this option is enabled, login to the shared folders by Microsoft Networking will
only be allowed using NTLMv2 authentication. If the option is disabled, NTLM (NT
LAN Manager) will be used by default and NTLMv2 can be negotiated by the client.
The default setting is disabled.
Name resolution priority: You can select to use DNS server or WINS server to
resolve client host names from IP addresses. When you set up your NAS to use a
WINS server or to be a WINS server, you can choose to use DNS or WINS first for
name resolution. When WINS is enabled, the default setting is "Try WINS then DNS".
Otherwise, DNS will be used for name resolution by default.
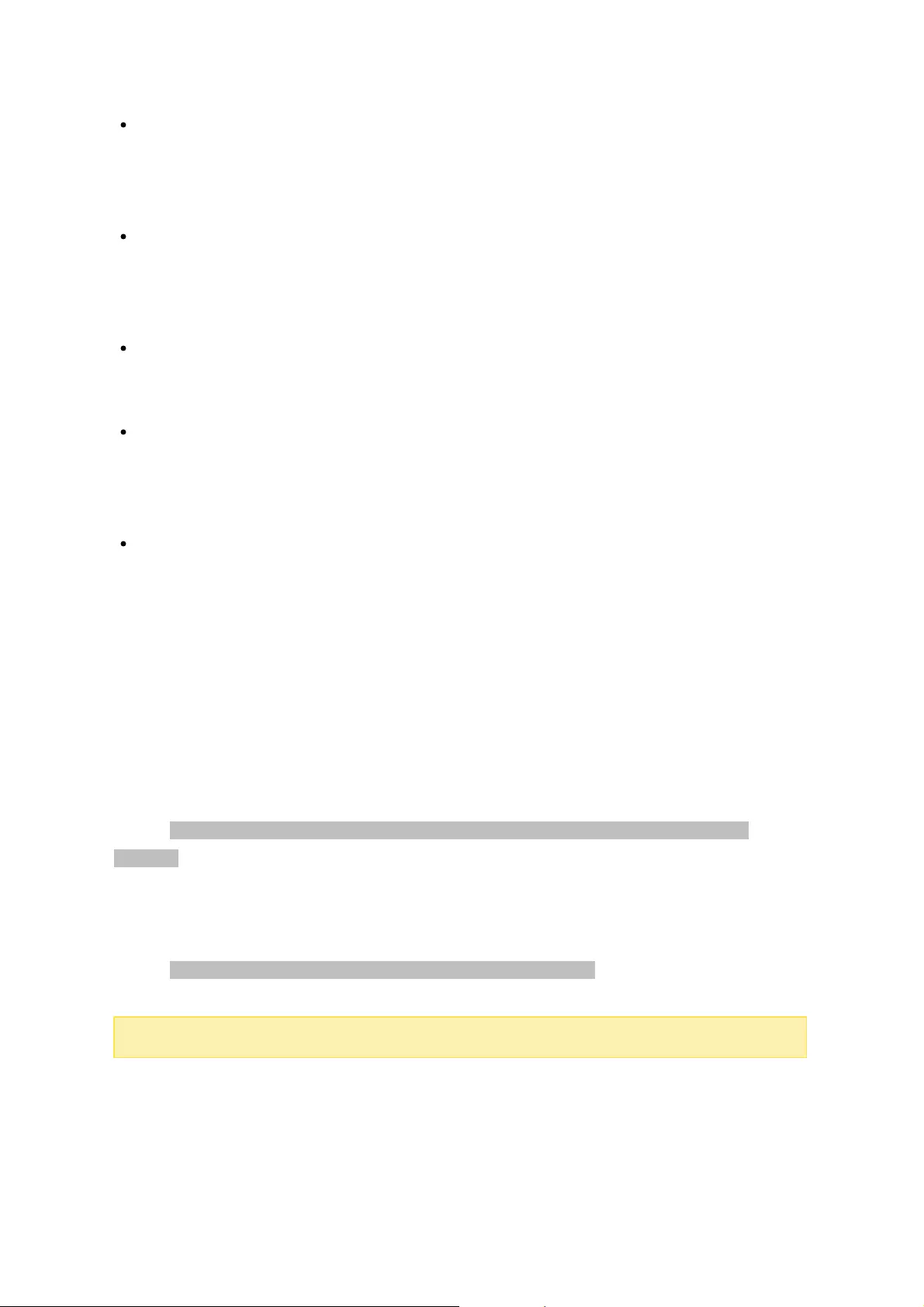
127
Automatically register in DNS: When this option is enabled and the NAS is joined
to an Active Directory, the NAS will automatically register itself in the domain DNS
server. This will create a DNS host entry for the NAS in the DNS server. If the NAS
IP changes, the NAS will automatically update the IP in the DNS server.
Enable trusted domains: Select this option to load users from trusted Active
Directory domains and specify their NAS access permissions in "Privilege Settings" >
"Shared Folders". Domain trusts are only set up in Active Directory, not on the
NAS.)
Enable Asynchronous I/O: Enable this option to speed up the SAMBA
performance, but an UPS is strongly recommended to prevent power interruption if
this option is to be enabled.
Force Encryption Transport: Set the folder to be accessible for SMB 3 clients.
After it is enabled, all communications via Microsoft Networking will be conducted
via SMB3 and encrypted. All SMB3 clients will be able to connect to NAS via
Microsoft Networking.
Highest SMB version: Choose the version of the SMB protocol (Server Message
Block) from the drop down list for your Microsoft Networking operations. If you are
not sure, please use the default one on the list.
NFS Service
To connect to the NAS from FreeBSD, enable the NFS service. To configure NFS access
rights to shared folders on the NAS, refer to the NFS host access section for details.
Connecting to the NAS by NFS
On FreeBSD, run this command:
mount -t nfs <NAS IP>:/share/<Shared Folder Name> <Directory to
Mount>
For example, if the IP address of your NAS is 192.168.0.1 and you want to link the
shared folder "public" under the /mnt/pub directory, use this command:
mount -t nfs 192.168.0.1:/share/public /mnt/pub
Note:
You must login as the "root" user to use the above command.
Login as the user ID you define, you can use the mounted directory to connect to your
shared files.
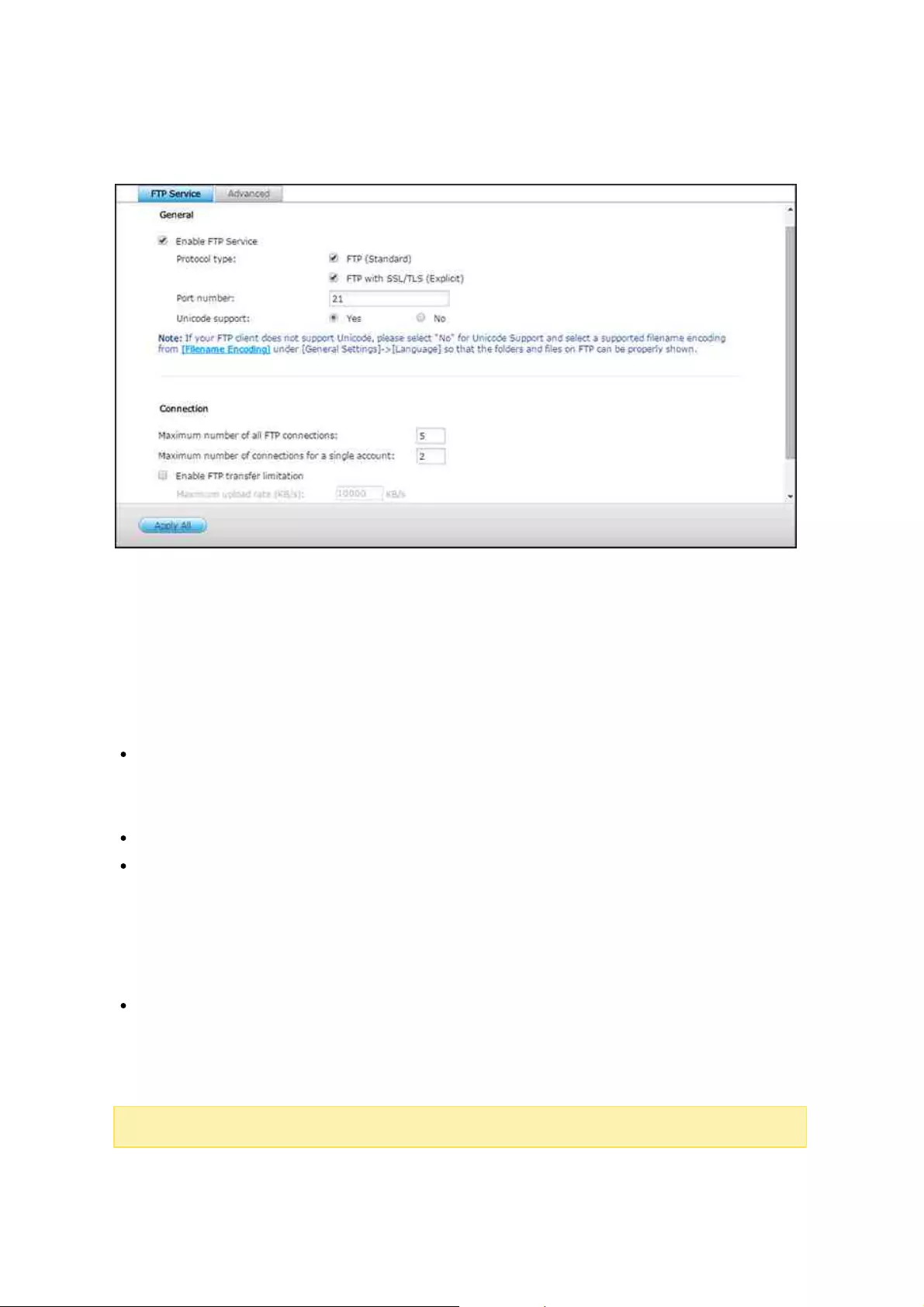
128
6.2 FTP
Go to "Control Panel" > "Network Services" > "FTP" to Configure the FTP server.
FTP Service
When you enable the FTP service, you can specify the port number and the maximum
number of users that are allowed to connect to the NAS by FTP at the same time. To
use the FTP service of the NAS, enable this function. Open an IE browser and enter
ftp://NAS IP. Enter the username and the password to login the FTP service.
Protocol Type: Select to use standard FTP connection or SSL/TLS encrypted FTP.
Select the correct protocol type in your client FTP software to ensure successful
connection.
Port number: Specify the port number of the FTP service.
Unicode Support: Toggles Unicode support. The default setting is No. If your FTP
client does not support Unicode, it is recommended to disable this option and select
the specified language in "General Settings" > "Codepage" so that the file and folder
names can be correctly displayed. If your FTP client supports Unicode, enable this
option for both your client and NAS.
Connection: Enter the maximum number of allowed FTP connections for the NAS
and a single account and check "Enable FTP transfer limitation" to specify the
maximum upload and download rates.
Note:
The maximum number of FTP connections is 256.
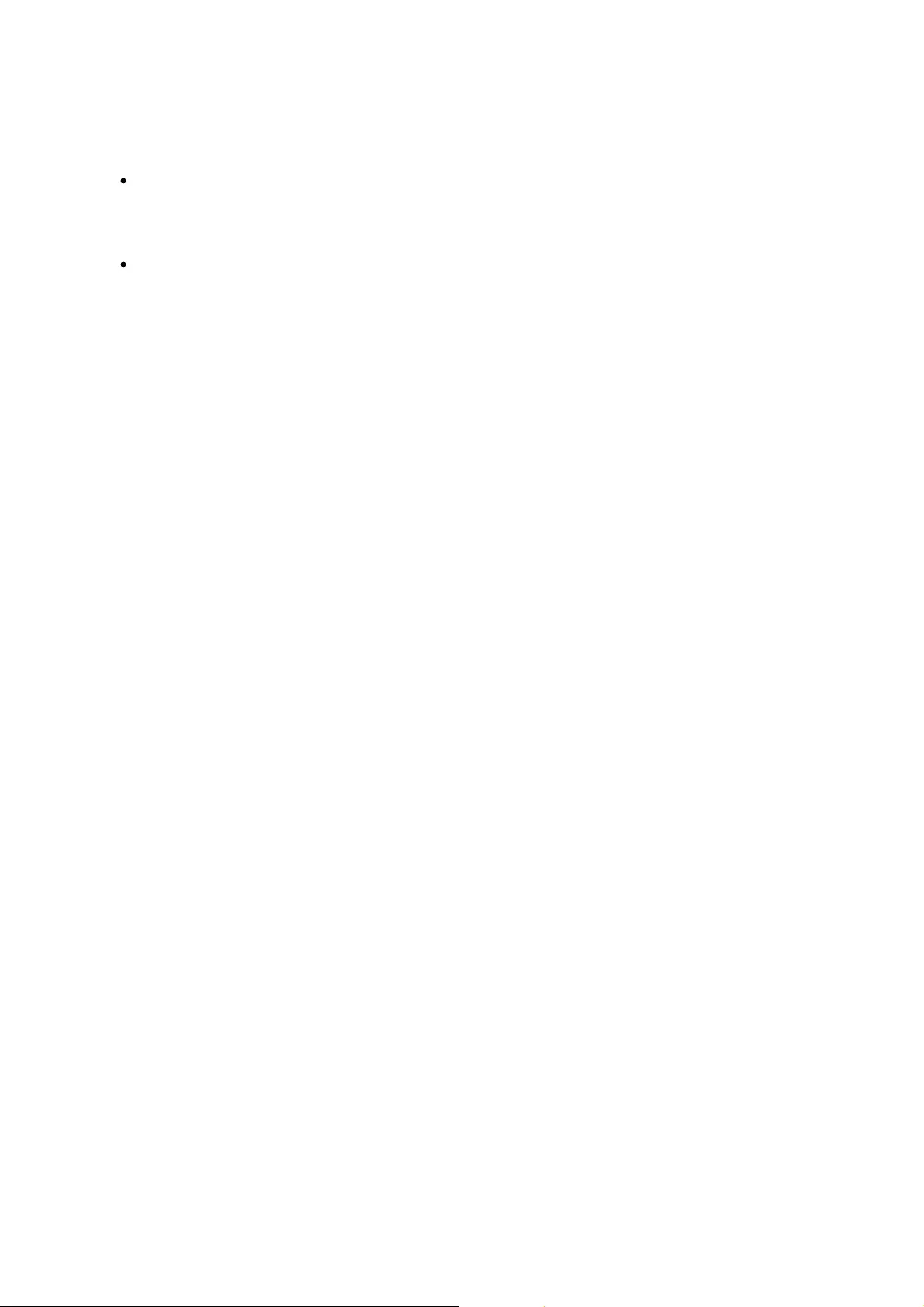
129
Advanced
Passive FTP Port Range: You can use the default port range (55536-56559) or
specify a port range larger than 1023. When using this function, make sure you
have opened the ports on your router or firewall.
Respond with external IP address for passive FTP connection request: Enable
this function when a passive FTP connection is in use, the FTP server (NAS) is
behind a router, and a remote computer cannot connect to the FTP server over the
WAN. When this is enabled, the NAS replies with the specified IP address or
automatically detects an external IP address so that the remote computer is able to
connect to the FTP server.
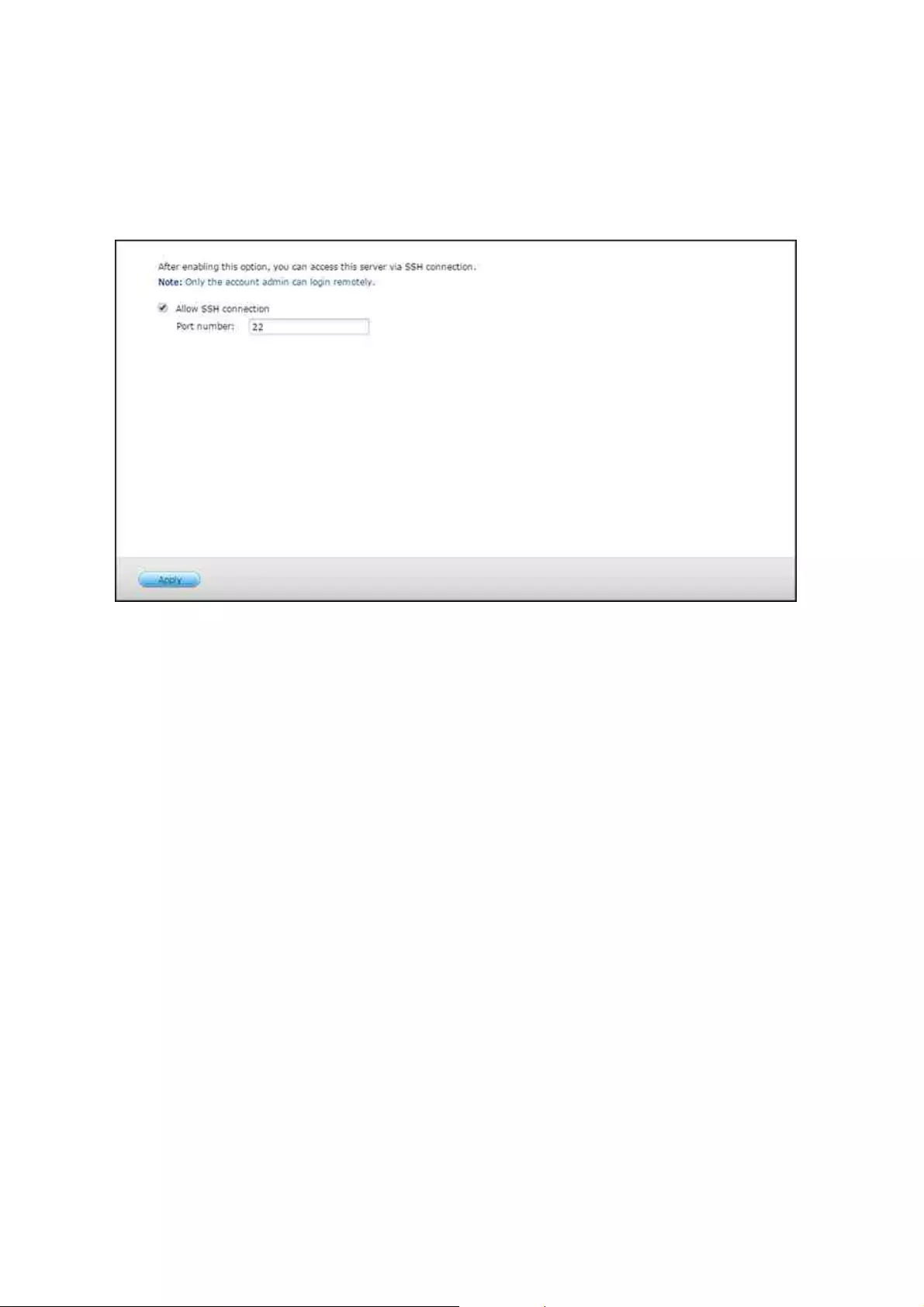
130
6.3 SSH
Enable this option to connect to the NAS by SSH encrypted connection (only the
"admin" account can remotely login.) Use SSH connection clients, for example, putty for
connecting. Make sure the specified ports have been opened on the router or firewall.
To use SFTP (SSH File Transfer Protocol/Secure File Transfer Protocol), make sure the
option "Allow SSH connection" has been enabled.
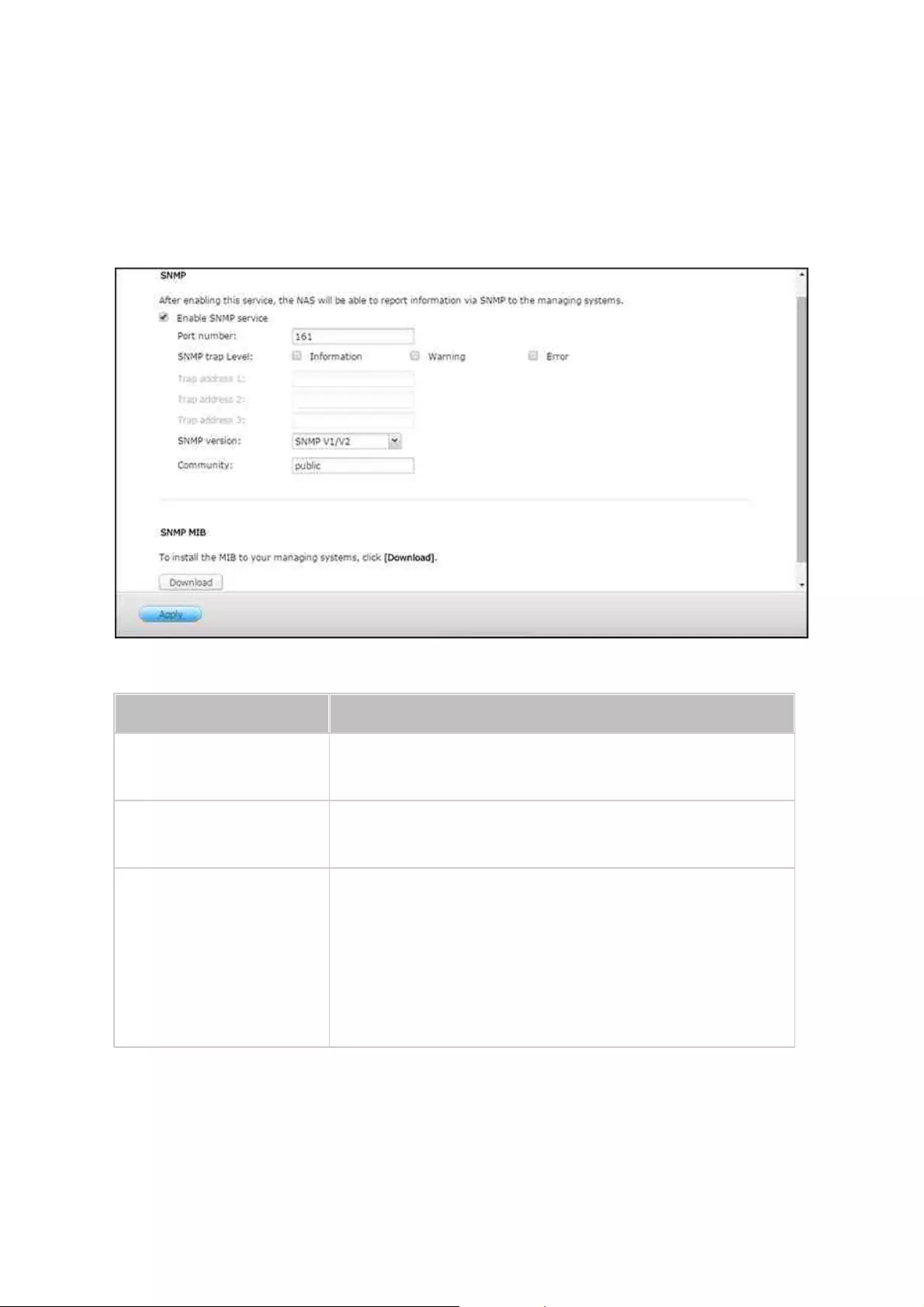
131
6.4 SNMP Settings
Enable SNMP (Simple Network Management Protocol) on the NAS and enter the trap
address of the SNMP management stations (SNMP manager) - for example, a PC with
SNMP software installed. When an event, warning, or error occurs on the NAS, it will
report a real-time alert to SNMP management stations.
The fields are described as below:
Field
Description
SNMP Trap Level
Select information to be sent to the SNMP management
stations.
Trap Address
The IP address of the SNMP manager. Specify up to 3
trap addresses.
SNMP MIB
(Management
Information Base)
The MIB is a type of database in ASCII text format
used to manage the NAS in the SNMP network. The
SNMP manager uses the MIB to determine the values or
understand the messages sent from the agent (NAS)
within the network. You can download the MIB and
view it with any word processor or text editor.
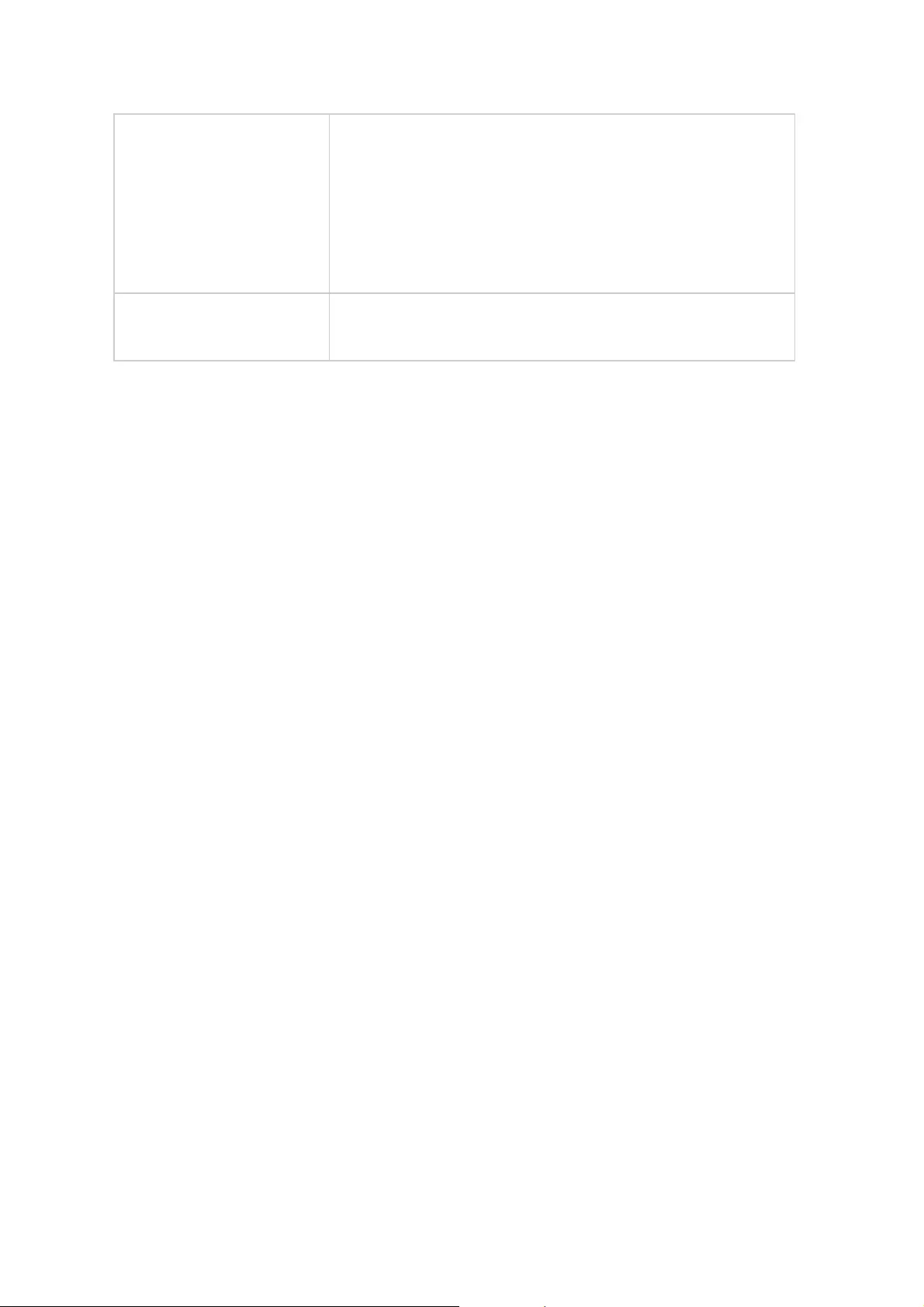
132
Community (SNMP V1/
V2)
An SNMP community string is a text string that acts as
a password. It is used to authenticate messages that
are sent between the management station and the
NAS. The community string is included in every packet
that is transmitted between the SNMP manager and the
SNMP agent.
SNMP V3
The NAS supports SNMP version 3. Specify the
authentication and privacy settings if available.
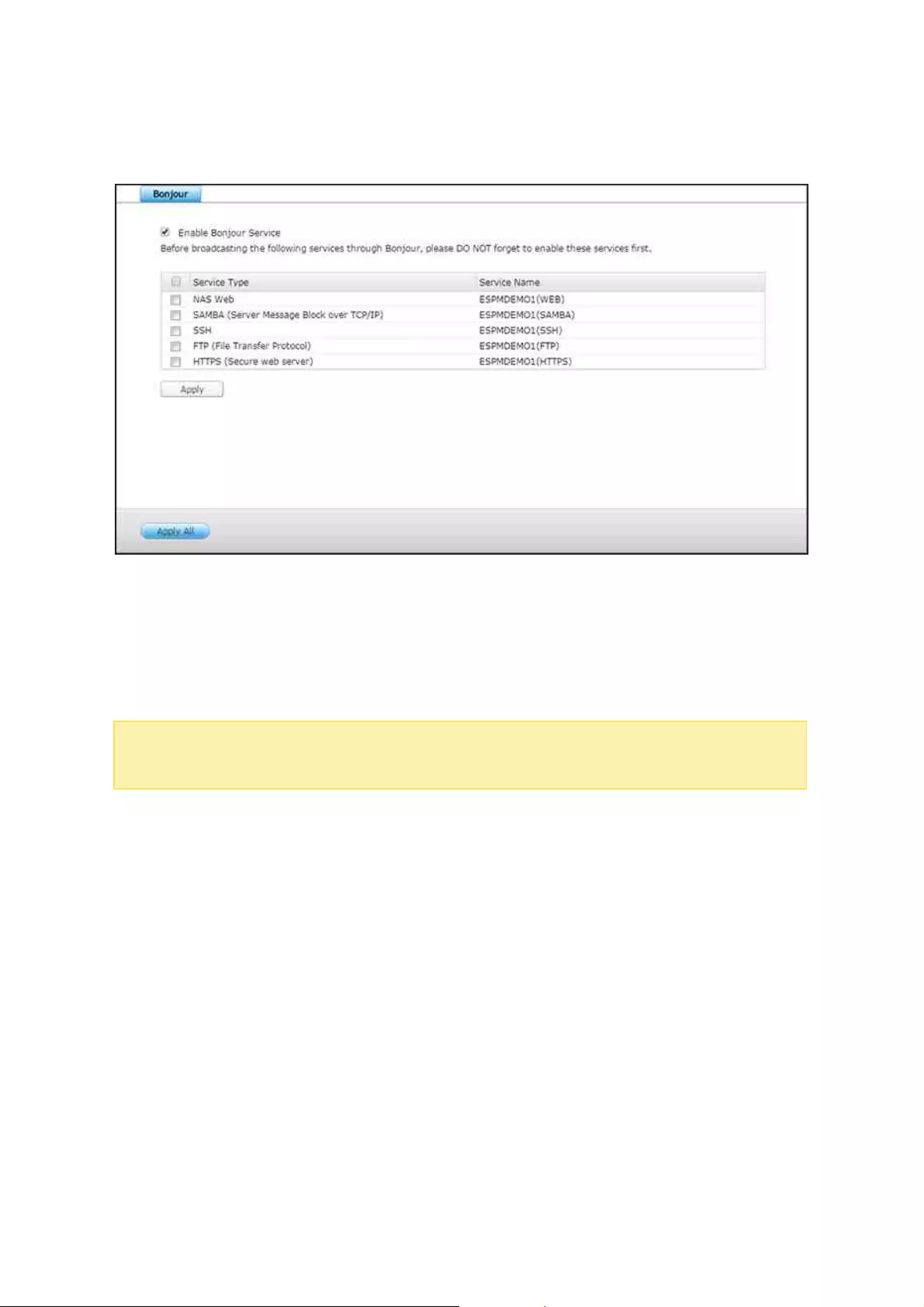
133
6.5 Service Discovery
Go to "Control Panel" > "Network Services" > "Service Discovery" to configure Bonjour.
Bonjour
By using Bonjour, your Mac will automatically discover network services (such as FTP)
running on the NAS without needing to enter IP addresses or configuring DNS servers.
Note:
You must activate the services on their setup pages and then enable them in
this section so that the NAS can advertise them using Bonjour.
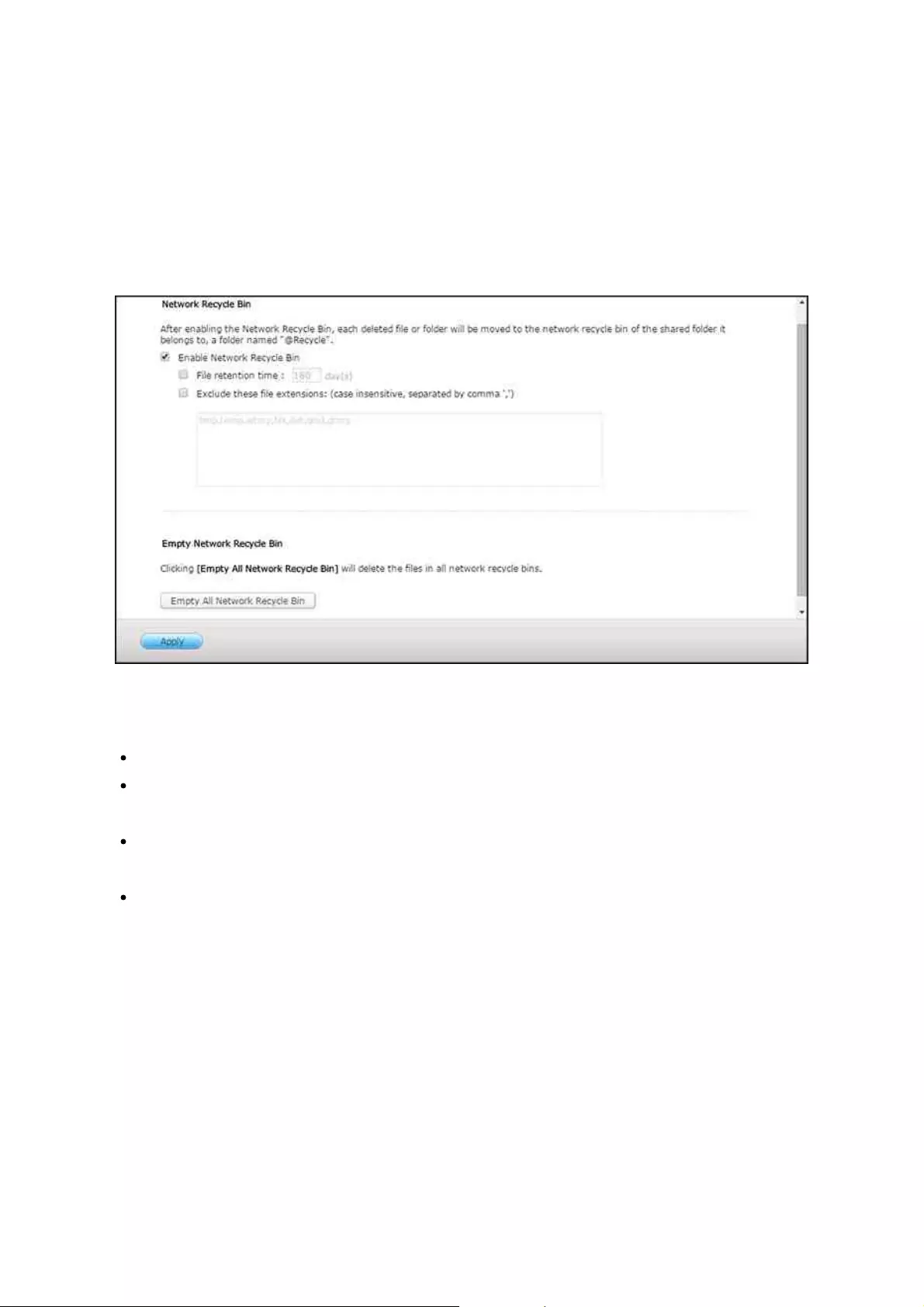
134
6.6 Network Recycle Bin
The Network Recycle Bin retains files deleted on the NAS. Within each shared folder, a
dedicated folder with the name @Recycle is created after the initial QES installation.
Specify the number of days (1-180) to retain files and the daily time. You can also
specify the file extensions to be excluded from the bin. This feature only supports file
deletion via Samba, FTP and File Station.
Using Network Recycle Bin
To delete all the files in the bin, click "Empty All Network Recycle Bin".
To recover deleted files from the Network Recycle Bin, right click on the files in the
@Recycle folder and select "RECOVER".
To permanently delete a file in the recycle bin, right click on the file in the
@Recycle folder and select "Del (from recycle)".
To empty the recycle bin for an individual shared folder, right click inside the
recycle bin and select "Empty Recycle Bin".
Restricting access to Network Recycle Bin
The Network Recycle Bin can be restricted to administrators usage by going to "Control
Panel" > "Storage Manager" > "Shared Folders". Select a shared folder, click "Actions" >
"Edit Properties", click "Edit" in "Advanced Settings", enable Network Recycle Bin and
check "Restrict the access of Recycle Bin to administrators only for now".
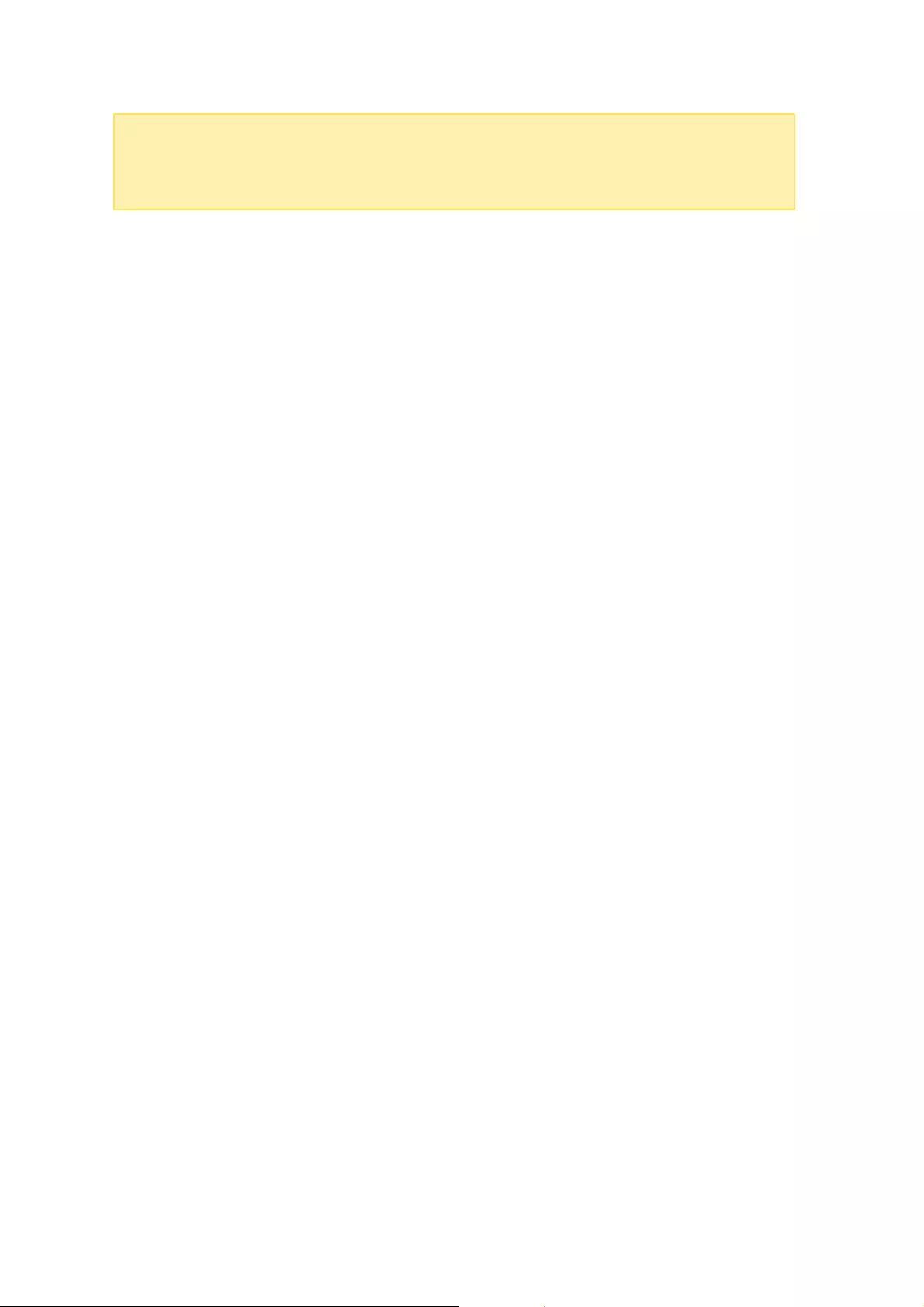
135
Caution: All of the files in network recycle bins will be perm anently deleted
when files are deleted in "@ Recycle" on the network share or when you click
"Em pty All Network Recycle Bins".
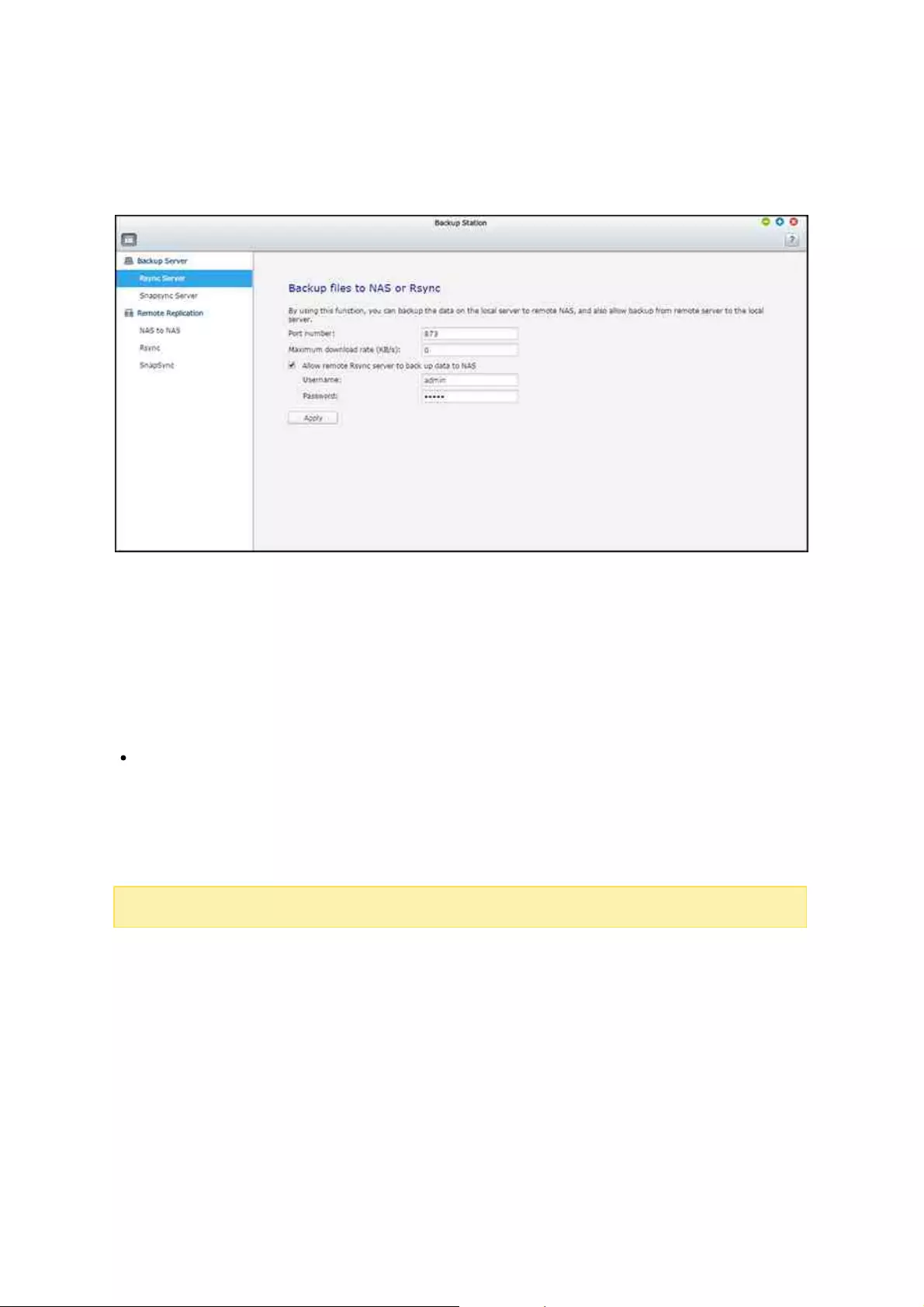
138
7.1.1 Backup Server
Rsync Server
Enable Rsync server to configure the NAS as a backup server for data backup from a
remote Rsync server or NAS server. The default port number for remote replication via
Rsync is 873. Specify the maximum download rate for bandwidth control. 0 means
unlimited.
Allow remote Rsync server to back up data to the NAS: Select this option to
allow data backup from an Rsync server to the local server (NAS). Enter the
username and password to authenticate the Rsync server which attempts to back
up data to the NAS.
Note:
You can only create up to 64 rsync jobs on the NAS.
SnapSync Server
SnapSync server allows a remote NAS to replicate data by snapshot replication to the
server. You have to enable SnapSync server before allowing remote NAS to connect, you
can also configure service network port, transmission bandwidth limitation, and the list of
trusted remote hosts that are allowed to connect the SnapSync server.
For the trusted host list, you can:
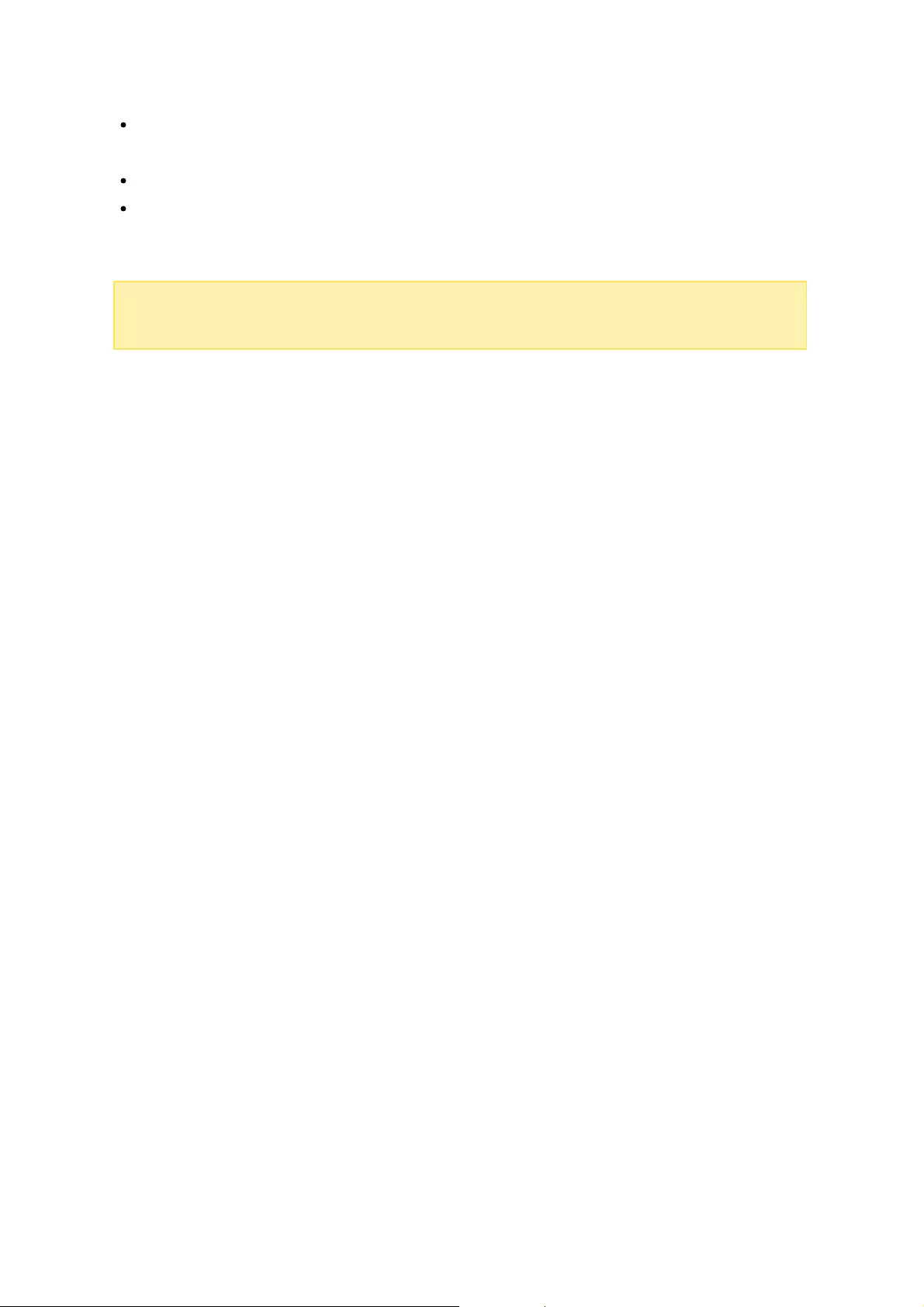
139
Click "Create Host" and enter the IP address, port, username and password of the
remote host and click "Apply" to add a host to the list.
Select a host from the list and click "Delete" to remove that host.
Select a host from the list and click "Test" to verify the connection setting of that
host.
Note:
Currently, only the default administrator username "admin" can be used when
creating a host.
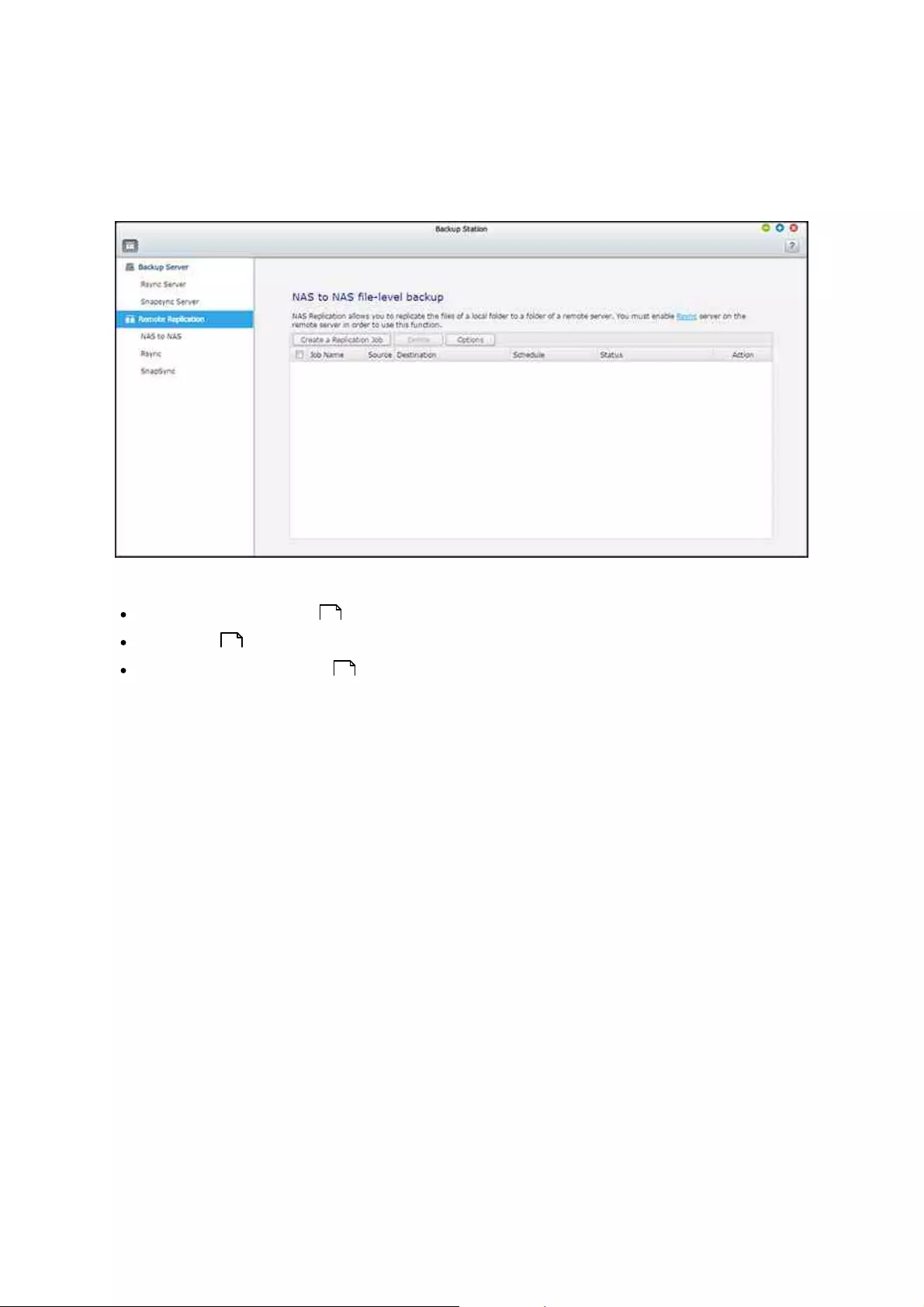
140
7.1.2 Remote Replication
This chapter covers the following topics:
NAS to NAS and Rsync
SnapSync
Deleting Replication Jobs
NAS to NAS and Rsync
The NAS data can be backed up to a remote NAS or Rsync server using Rsync remote
replication. If the backup destination is a NAS, go to "Control Panel" > "Applications" >
"Backup Station" > "Rsync Server" and enable the remote NAS as an Rsync backup
server.
1. To create a replication job, click "Create a Replication Job".
2. Specify the server type (NAS or Rsync server) of the remote server. Enter a job
name. Click "Settings" next to "Remote site" and enter the IP address, port number,
username and password to login to the remote server. The default port number is
873. The login username must have read/write access to the remote server and a
sufficient quota limit on the server. Click "Test" to verify the connection, then click
"Apply".
3. Specify the local folder by clicking the Source folder box. After expanding and
locating the folder, double click on it to set it as the directory where the data will
be replicated from.
140
142
143
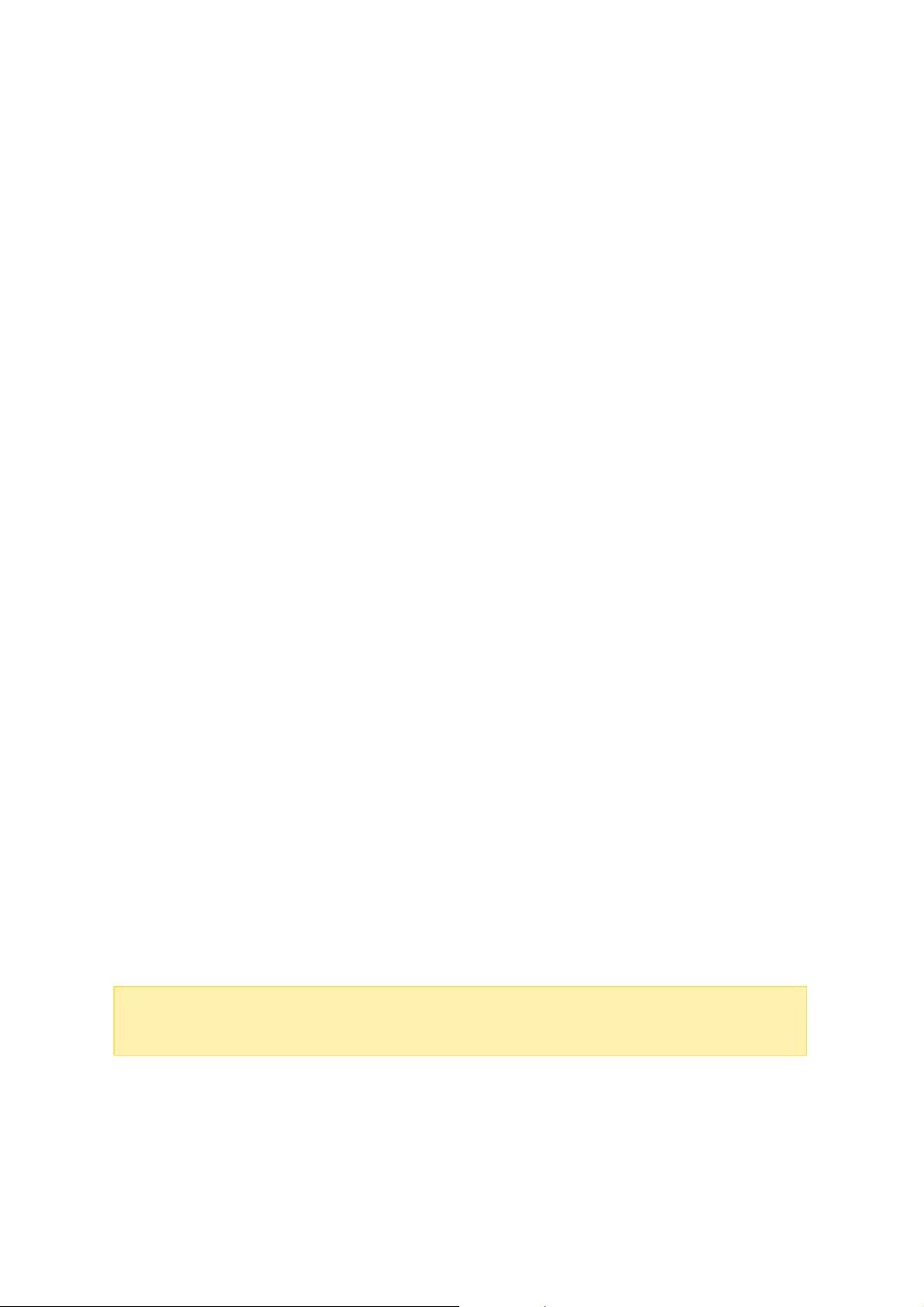
141
4. Specify the destination folder Destination folder box. Locate the folder in the folder
tree and double click on it to set it as the directory where the data will be
replicated to. And, click "Add" to add this pair of replication folders.
5. Click "Backup frequency" to configure the backup frequency and specify a backup
schedule.
6. Specify the following options for remote replication jobs by clicking "Options" and
click "Apply".
oEnable encryption: Select this option to execute encrypted remote replication.
Note that you must enable "Allow SSH connection" in "Network Services > "SSH"
and specify the same port number for SSH and encrypted remote replication.
oActivate file compression: Allows file compression during the data transfer
process. This option is recommended for low bandwidth environments or remote
replication over WAN.
oPerform incremental replication: When this option is enabled, after the first-time
replication, the NAS will only back up files that have been changed since the last
backup. The files of the same name, size, and modified time will not be copied
again. Enabling this option is recommended for replication jobs that will be
executed multiple times in order to shorten the backup time.
oDelete extra files on remote destination: Select this option to synchronize the
source data with the destination data (one-way synchronization.) Extra files on
the destination will be deleted. Source data will remain unchanged.
oHandle sparse files efficiently: A sparse file is a type of computer file that
contains large blocks of zero-byte data. Turning on this option may reduce the
time required for remote replication.
oReplicate ACL and extended attributes: Select this option to replicate ACL and
extended attributes.
7. Click "Apply". If you selected "Execute backup immediately", the replication task will
start at once. Otherwise it will be performed according to your schedule. Note that
the job is recursive. Do not turn off the local NAS and the remote server when
remote replication is running.
Note:
For step 5, the order of selecting the source and destination folders can be
changed. The above is just an example.
Refer to the following table for button descriptions:
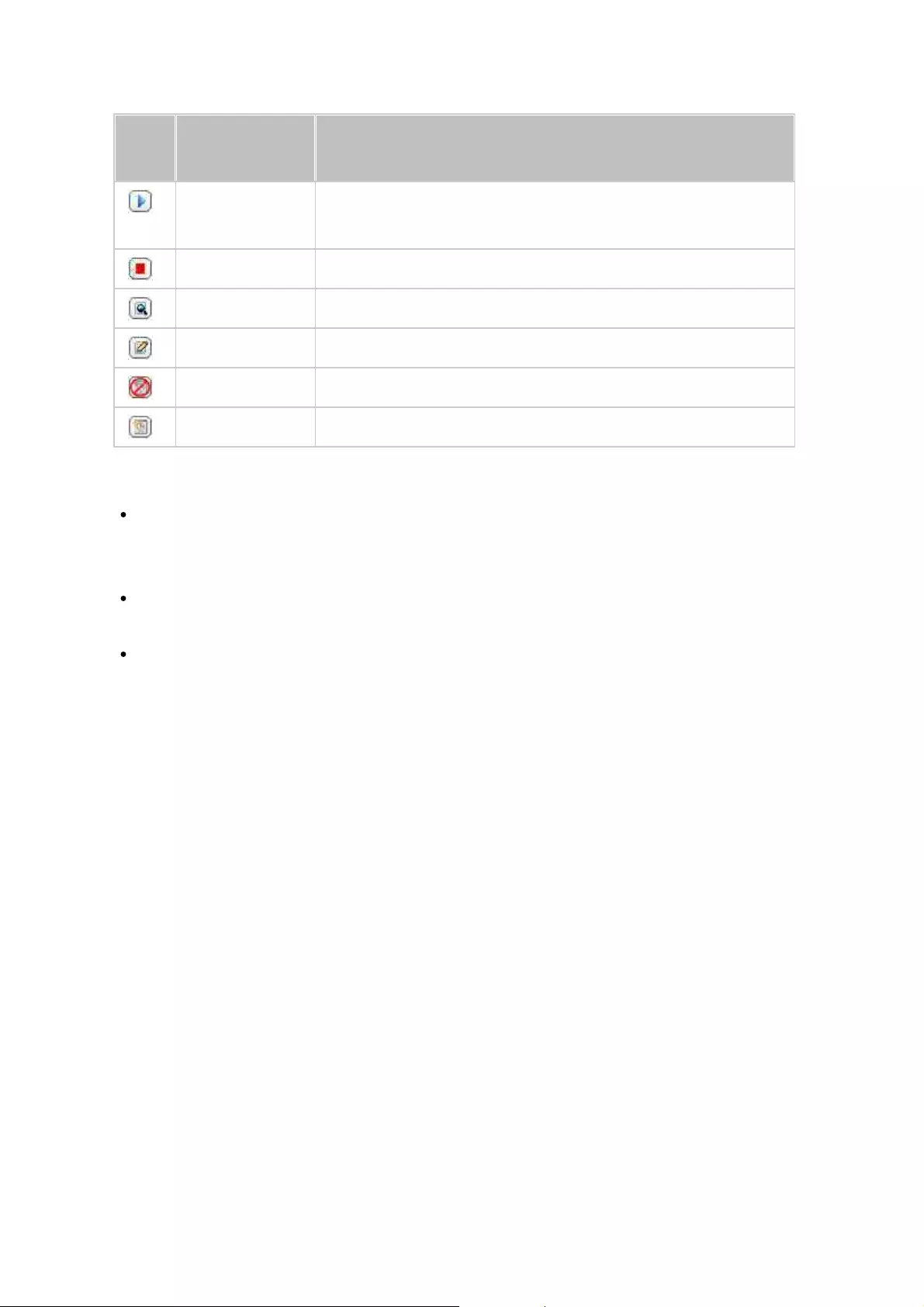
142
Ico
n
Name
Description
Enable and
Start
Start a replication job immediately.
Stop
Stop a running replication job.
View
View Rsync logs (replication results).
Edit
Edit a replication job.
Disable
Disable replication schedule.
Enable
Enable replication schedule.
To configure the timeout and retry settings of the replications jobs, click "Options".
Timeout (second): Specify a timeout value for each replication job. This is the
maximum number of seconds to wait until a replication job is cancelled if no data
has been received.
Number of retries: Specify the number of times the NAS should try to execute a
replication job if it fails.
Retry intervals (second): Specify the number of seconds to wait in between each
retry.
For example, if you entered 600 seconds for timeout, 3 retries, and 60 seconds for
retry intervals, a replication job will timeout in 600 seconds if no data is received. The
NAS will wait for 60 seconds and try to execute the job a second time. If the job timed
out again, the NAS wait for another 60 seconds and retry for a third and final time.
SnapSync
You can replicate to a remote NAS and synchronize snapshots using SnapSync. If the
backup destination is a NAS running QES, go to "Control Panel" > "Applications" >
"Backup Station" > "Remote Replication" > "SnapSync Server" and enable the remote
NAS as a SnapSync server.
1. To create a replication job, click "Create a Replication Job".
2. Enter a job name and choose whether to replicate to a local interface or remote
host. Select the host from the dropdown list (or click "Add" to directly add a host.)
3. Choose the source pool (or all pools) from the dropdown list and the shared folder/
LUN in the Source Pool box.
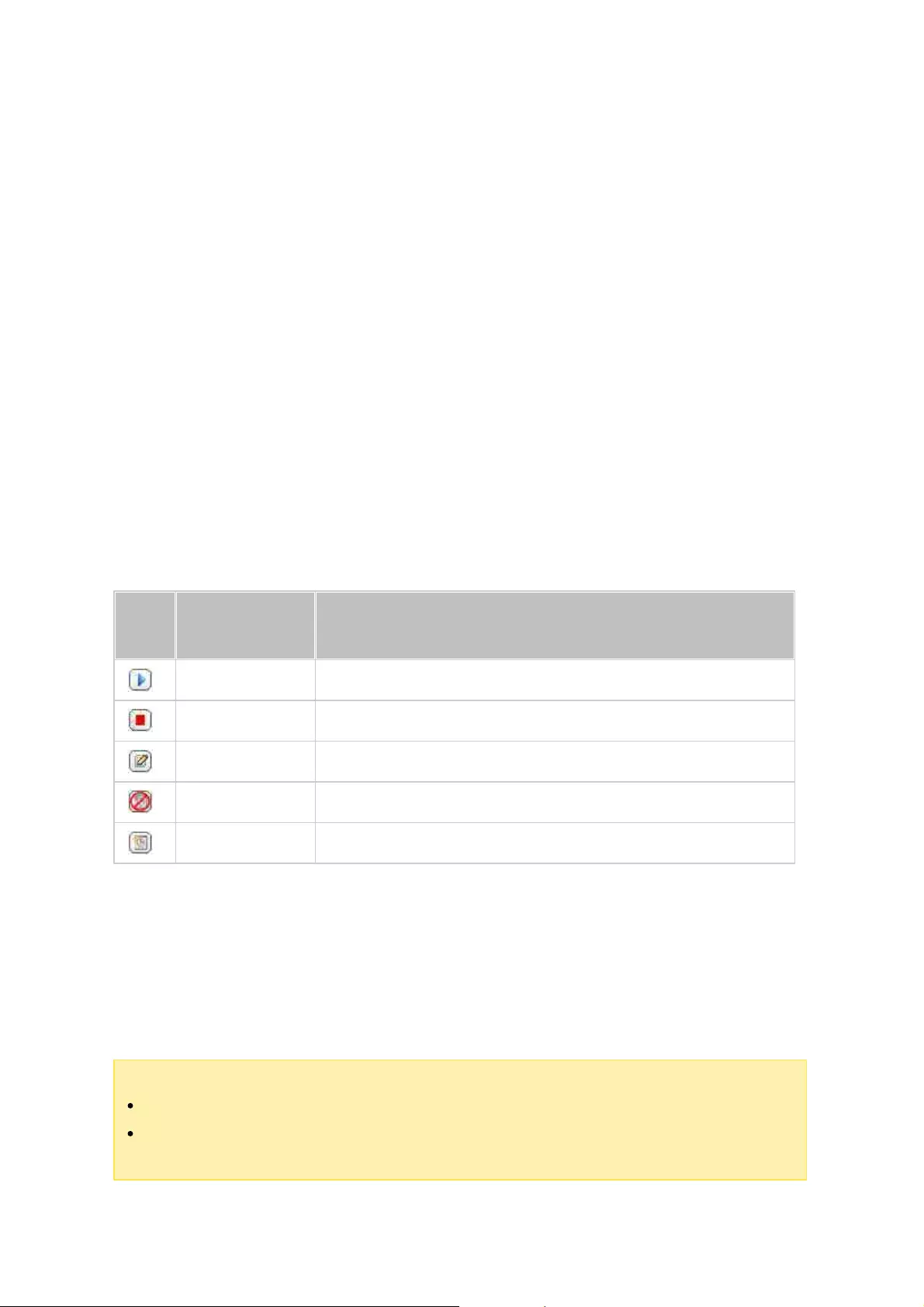
143
4. Specify the destination pool from the dropdown list and the shared folder/LUN in the
Destination Pool box.
5. Click "Backup frequency" to configure the backup frequency and specify a backup
schedule.
6. Specify the following options for remote replication jobs by clicking "Options" and
click "Apply".
oCompression: Allows file compression during the data transfer process. This
option is recommended for low bandwidth environments or remote replication
over WAN.
oDeduplication: This option, once checked, allows the system to reduce the
amount of bandwidth needed by eliminating duplicate copies of repeating data.
7. Click "OK". If you selected "Execute backup immediately", the replication task will
start at once. Otherwise it will be performed according to your schedule. Note that
the job is recursive. Do not turn off the local NAS and the remote server when
remote replication is running.
To manage a job, refer to the following table for available actions:
Ico
n
Name
Description
Start
Start a replication job immediately.
Stop
Stop a running replication job.
Edit
Edit a replication job.
Disable
Disable replication schedule.
Enable
Enable replication schedule.
Deleting Replication Jobs
1. Select a replication job from the list.
2. Click "Delete".
3. Click "OK".
Note:
SnapSync is only available for NAS running QES.
The replicated LUN snapshots will be listed as un-mapped LUNs in "Storage
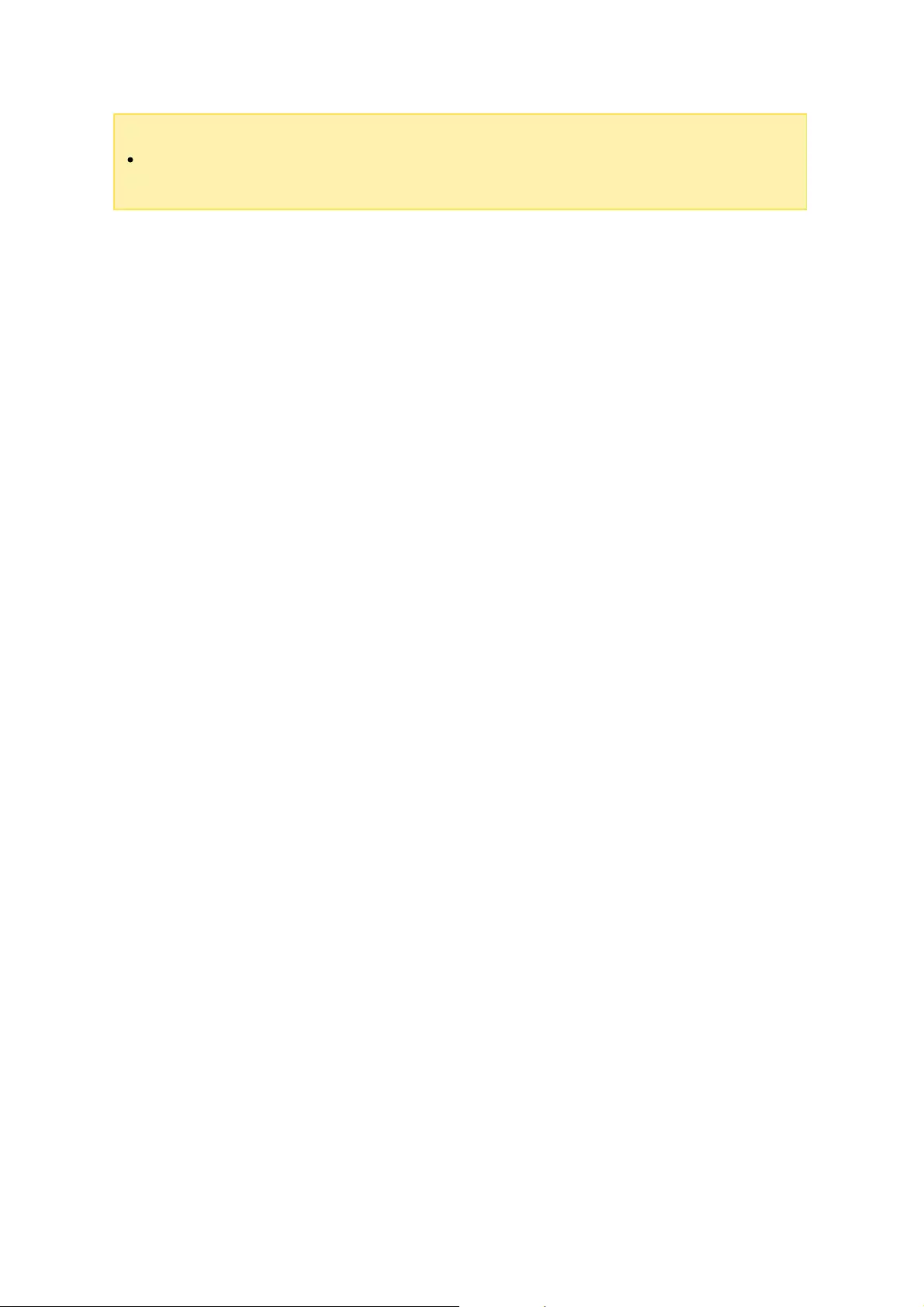
144
Manager". > "iSCSI Storage".
Unless you stop and delete a replication job, the replicated shared folder or LUN
snapshots are read-only.
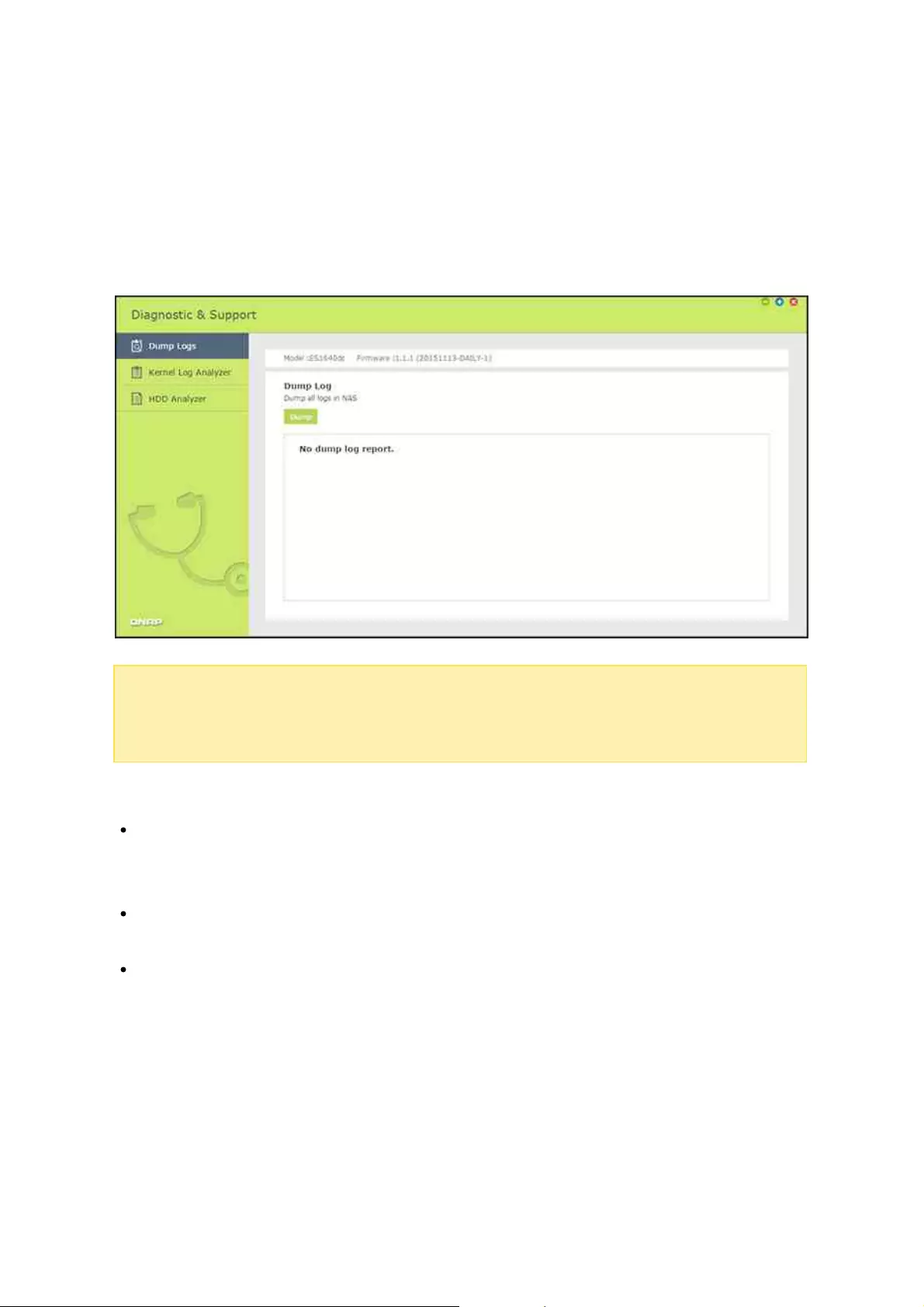
145
7.2 Diagnostic Tool
The Diagnostic Tool provides a variety of system analysis functions to check the stability
of a QNAP NAS. Users can export system kernel records to quickly check if abnormal
operations have recently occurred, or they can send the records to QNAP's technical
support staff for further investigation. There are also tools for checking the file system,
hard drives and RAM to provide a simple way to check the system status.
Note:
The Diagnostic Tool is essentially developed for us to efficiently troubleshoot
NAS issues and is strongly recommended to be used under guidance from QNAP’s
support staff.
With the Diagnostic Tool, you can:
Dump system logs: Click "Dump Logs" > "Dump" and the system will produce an html
log file. Download that html log file and send it to QNAP’s support staff for further
investigation.
Analyze kernel logs: Click "Kernel Log Analyzer" > "Start" and the result will be
shown in the page.
Analyze HDDs: Click "HDD Analyzer" and choose to dump S.M.A.R.T test logs,
perform system performance tests or dump RAID logs. Send the logs to QNAP’s
support staff or use them in your discussion with QNAP’s support staff.
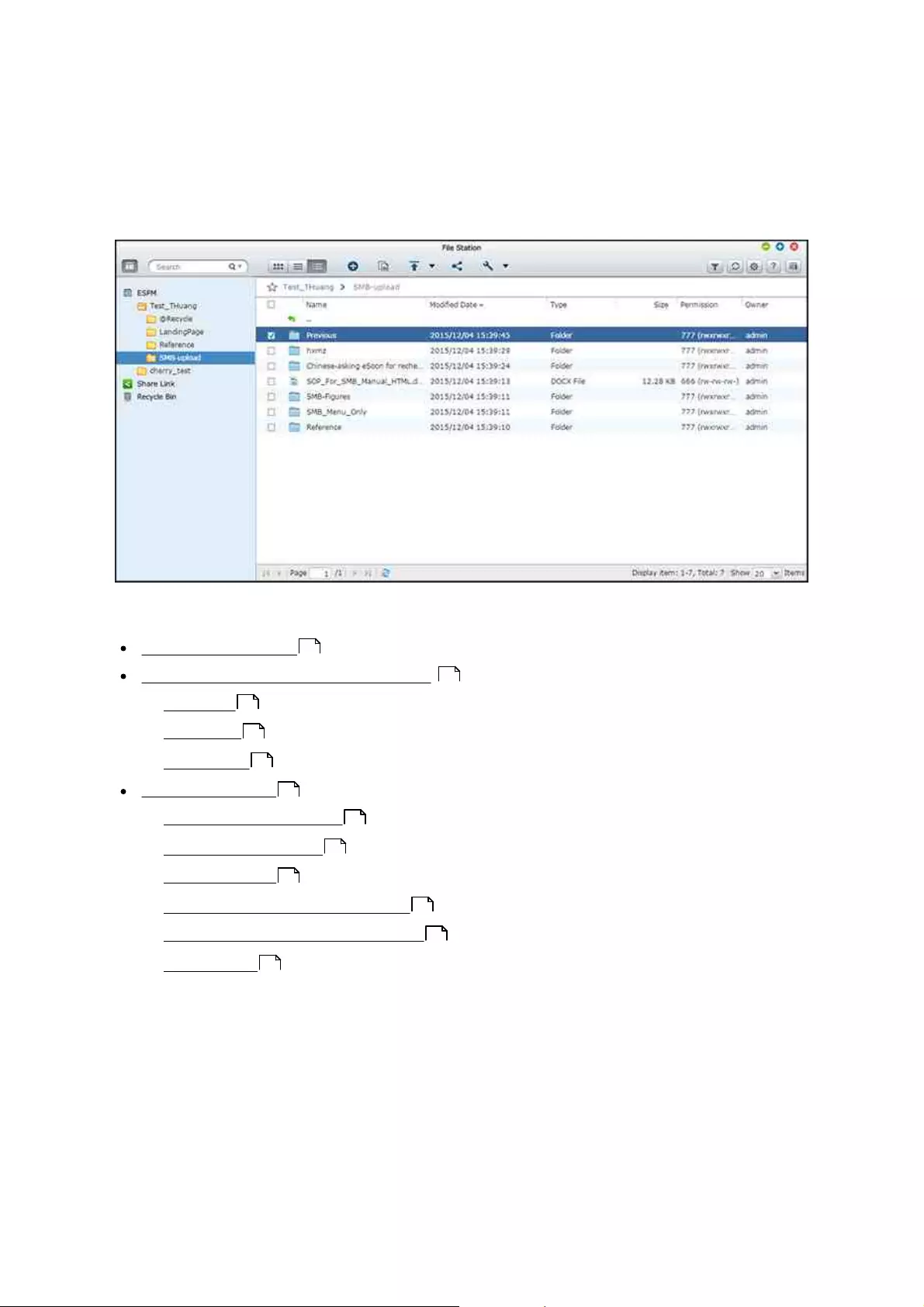
146
7.3 File Station
File Station is an online file management center. With the File Station, you can access
the NAS across the Internet, manage files using a web browser, quickly find files, set
file and folder permissions, and easily share your files and folders on the NAS.
Topics covered in this chapter:
Starting File Station
Familiarizing yourself with File Station
oMenu bar
oLeft panel
oRight panel
Using File Station
oCreating shared folders
oSubfolder operations
oFile operations
oFinding your files/folders quickly
oSetting file/folder level permission
oSharing files
Starting File Station
Launch File Station from the Main Menu/Desktop shortcut, or directly log into File
Station by going to: http://NAS_Name_or_IP/cgi-bin/filemanager.html.
Familiarizing yourself with File Station
146
146
147
148
148
149
149
149
150
151
151
152
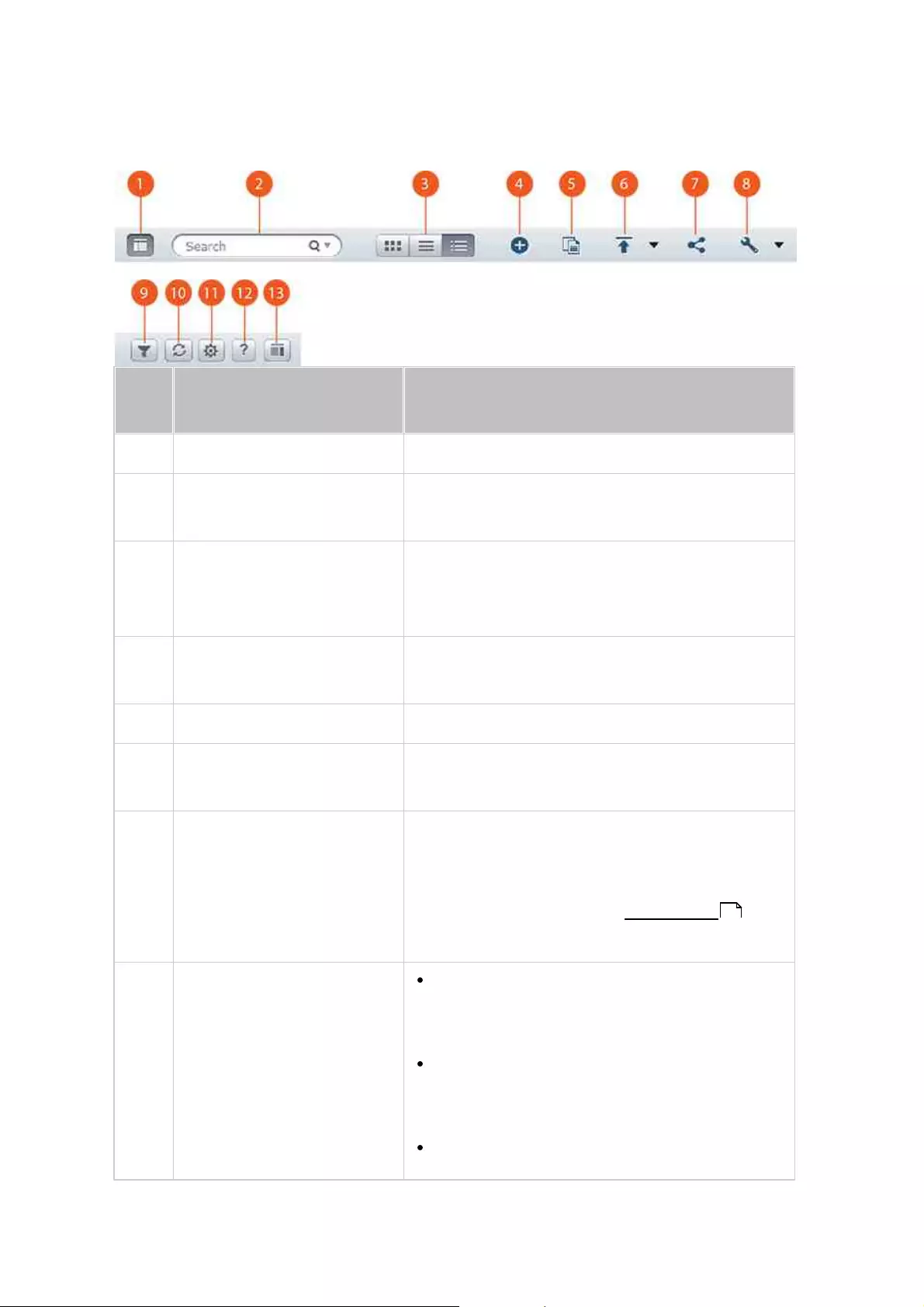
147
Menu bar
No.
Nam e
Description
1
Left Panel
Hide/Show the left panel.
2
Search Bar
Search files by their name, file type (music,
video, or photo) or with advanced search.
3
Browsing Mode
Switch between different browsing modes
(from left to right: Thumbnail browsing mode/
list browsing mode/detail browsing mode.)
4
Create
Create a folder.
5
Copy/Paste
Copy/paste folders or/and files.
6
Upload
Upload files or folders to the selected shared
folder.
7
Share
Share the folder/file via email, publish the folder/
file, or share the link of the folder/file on social
networks and to existing NAS users, or create a
shared link (see the below Sharing files
section.)
8
More Action
Bookmark the selected shared folder (and it
will appear under "Favorites" on the left
panel.)
Perform file or folder operations including
open, download, rename, move, delete, cut
and compress.
Check folder properties.
152
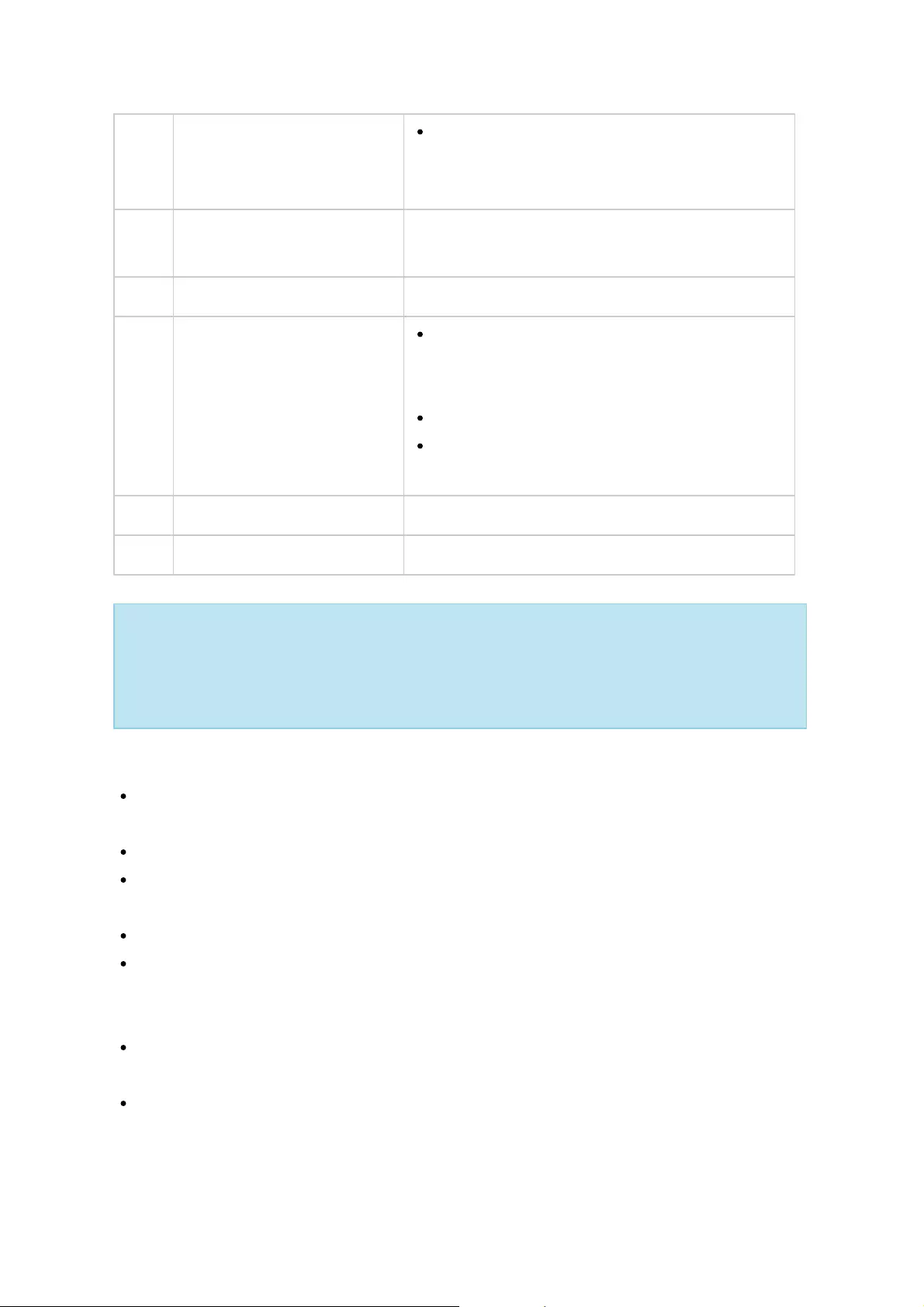
148
Review background tasks (file compression,
file upload and moving files within the
NAS.)
9
Smart File Filter
Filter files based on conditions set by users
and the conditions will apply to all folders.
10
Refresh
Refresh the current page.
11
Settings
Set to show/hide files and folders on the
local PC (The Java JRE must be installed to
use this feature).
Set to show/hide hidden files.
Allow all users to create shared links (for
administrators only.)
12
Help
Review the online help.
13
Right Panel
Show/Hide the right panel.
Tip:
If you are using Google Chrome, you can drag & drop files from your PC to File
Station. However, some computers may not be able to upload files that are larger
than 1GB using this method due to their low performance. When this happens, please
consider uploading using File Station.
Left panel
NAS Server: Every shared folder and folder on the NAS is listed here. You can click
"+" next to a NAS server to create a shared folder.
Favorites: Bookmarked folders are listed here.
Local folders: Folders on your local PC are listed here. The Java JRE must be
installed to use this feature.
Share Link: Links of files shared from the NAS are listed here.
Recycle Bin: Deleted files or folders can be found here.
Right panel
Properties: Click this tab to review file and folder details, click "Calculate Size" to
calculate the size of a folder.
Permission: Click this tab to configure shared folder permissions. For steps on
setting folder permissions, please refer to the below "Set file/folder level permission"
section.
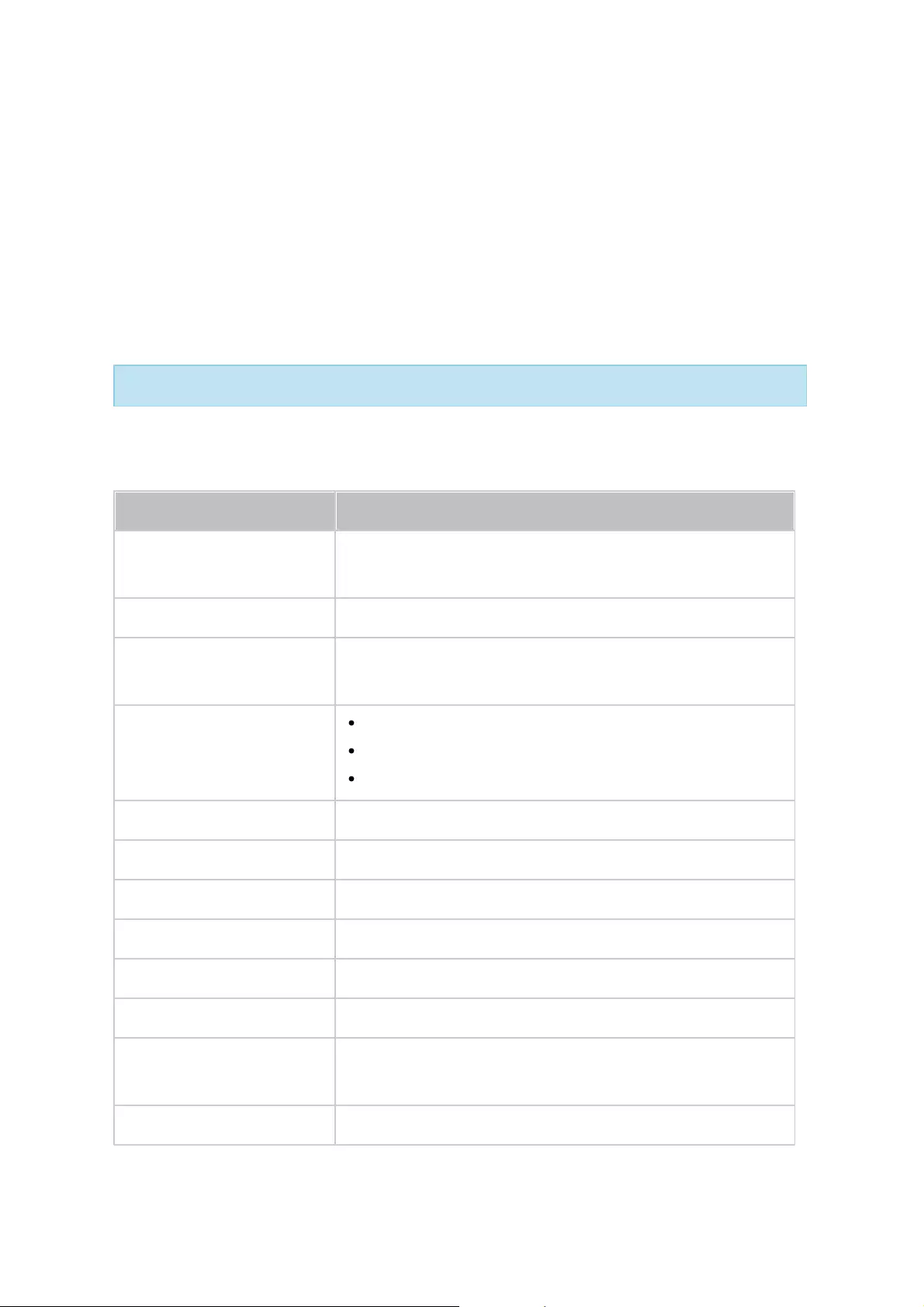
149
Using File Station
Creating shared folders
To create a shared folder, click "+" next to a NAS server, specify the folder name,
folder description, storage pool, storage settings and services, user access privileges,
advanced settings and folder encryption in the shared folder creation dialog window
and click "Create".
Tip:
You can also create a shared folder in Storage Manager.
Subfolder operations
Right click on a subfolder and choose to perform the following actions:
Action
Description
Sort By
Sort all the subfolders and files within the page by
name, modified date, type, or size.
Create folder
Create a subfolder.
Copy/Paste
Copy a subfolder and paste it into another shared
folder.
Share
Share the selected folder via email;
Publish the selected folder on social networks;
Set sharing details
Open
Enter the chosen subfolder.
Download
Compress and download the subfolder.
Rename
Rename the subfolder.
Move
Move the subfolder to another location on the NAS.
Delete
Delete the subfolder.
Cut/Paste
Cut a subfolder and paste it to another shared folder.
Add to Favorites
Bookmark the subfolder and it will appear under
"Favorites" in the left panel.
Compress(Zip)
Compress the subfolder.
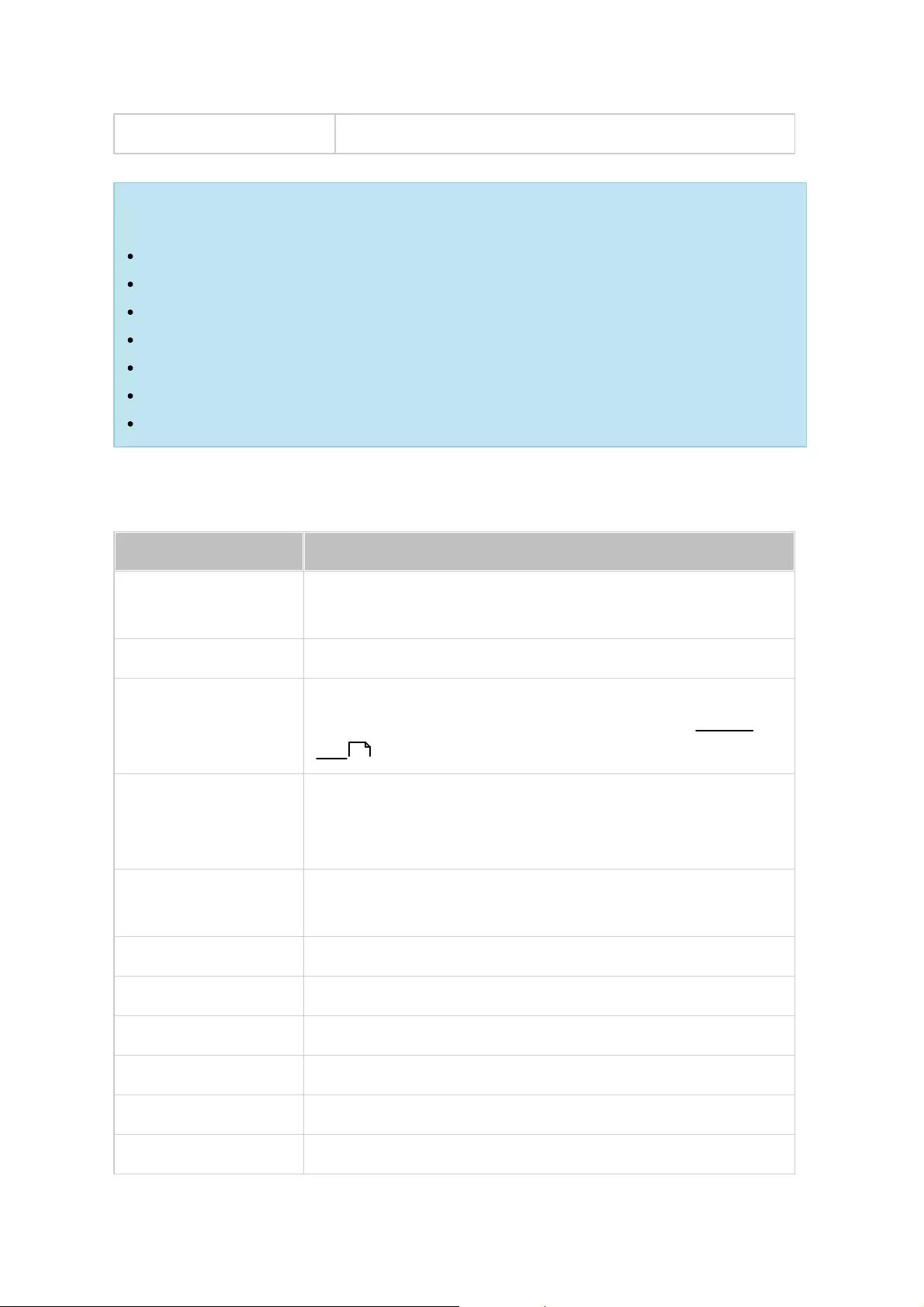
150
Properties
Switch to open the right panel.
Tip:
For folders and files, the shortcut keys are provided for quick file and folder
operations. Available shortcut keys include:
Ctrl + C: Copy selected files/folders.
Ctrl + V: Paste selected files/folders.
Ctrl + X: Cut selected files/folders.
Ctrl + A: Select all files/folders.
Del: Delete selected files/folders.
F2: Rename the selected file/folder.
F5: Reload the current list.
File operations
Right click on a file and choose to perform the following actions:
Action
Description
Sort By
Sort all the subfolders and files within the page by name,
modified date, type, or size.
Copy/Paste
Copy a subfolder and paste it to another shared folder.
Share
Share selected files/folders via email, social network, by
shared links, or to other NAS users. Refer to the Sharing
files section for more details.
Open
Open the file with a corresponding application on your PC.
If such applications are not available, the file will be
downloaded instead.
Download
Download the file. If multiple files are selected for
download, they will be compressed before the download.
Rename
Rename the file.
Move
Move the file to another location on the NAS.
Delete
Delete the file.
Cut/Paste
Cut a file and paste it to another shared folder.
Extract
Extract the compressed file.
Compress(Zip)
Compress the file.
152
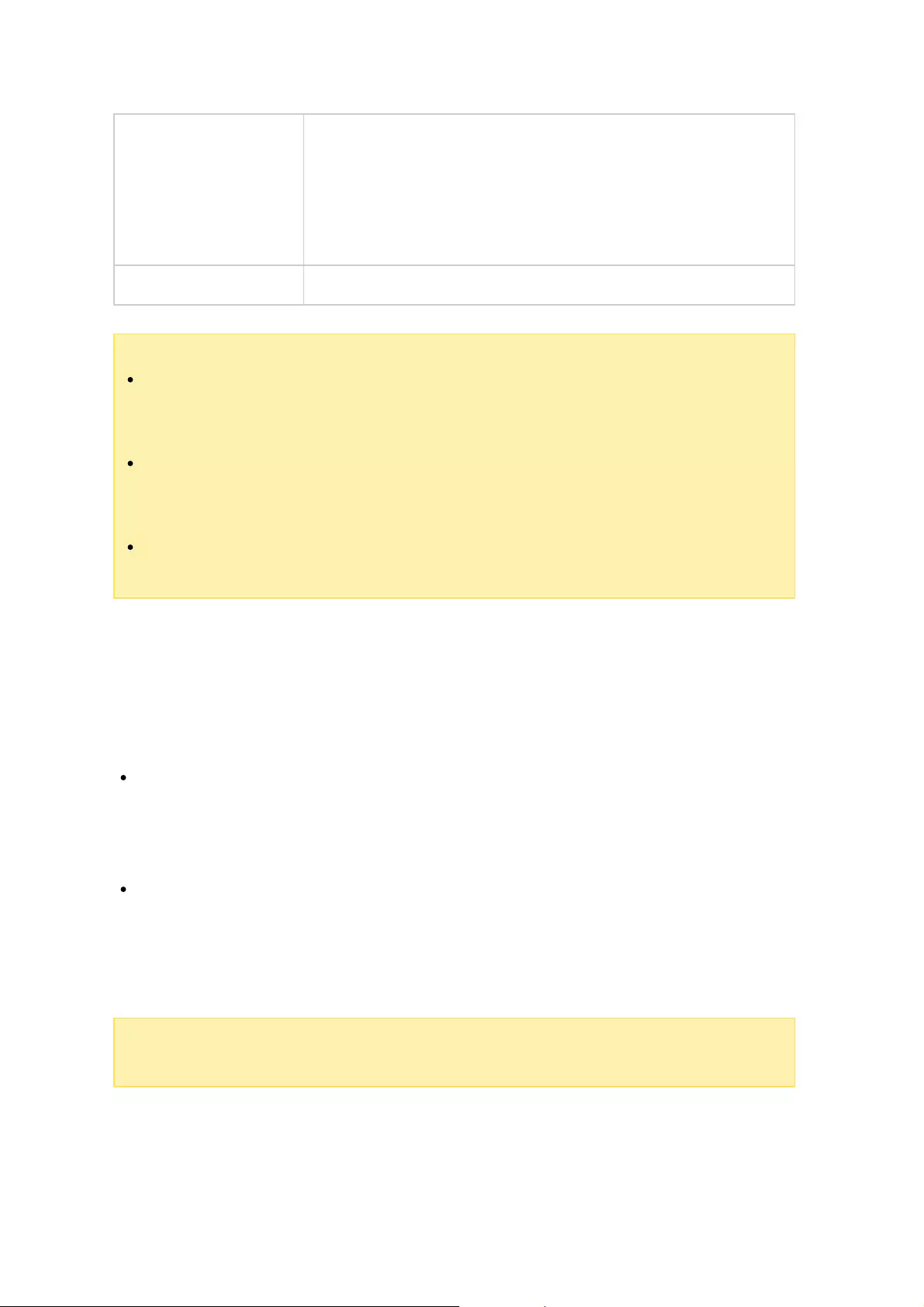
151
Mount ISO
Mount the ISO image as a shared folder on the left panel.
After the file is mounted, you can click that shared folder
to access the content of that ISO image. To unmount an
ISO file, right click on the ISO-mounted shared folder in
the left panel and choose "Unmount".
Properties
Switch to open the right panel.
Note:
For IE 8, the maximum size of a file that can be uploaded to the NAS by File
Station is 2GB if the Java plug-in is not installed. We recommend using a modern
web browser to access File Station.
Due to limitations with Google Chrome, when using the upload folder function of
the File Station toolbar only folders that contain at least one file can be
uploaded. You can use drag & drop to circumvent this limitation.
For Chrome, multiple files and folders can be dragged & dropped into File Station
to upload them directly.
Finding your files/folders quickly
File Station supports smart searching for files, sub-folders, and folders on the NAS. You
can search for files or folders using all or part of the file/folder name, by file type, or by
file extension. There are two additional approaches you can quickly find your files: 1)
advanced search and 2) smart file filter.
For the advanced search, first click on the magnifier in the search bar and then
"Advanced Search". Specify the search conditions (including name, size, date files
are modified, location, type and owner/group) and click "Search". The files that
match these conditions in the current folder will be listed.
For the smart file filter, click on "Smart File Filter" in the Main Menu. Specify the
filtering conditions (including name, size, date files are modified, type and owner/
group) and click "OK". Files that match the conditions will be listed for the folder.
This is the case even if you switch to a different folder.
Note:
To search across all folders on the NAS, click the drop down list in "Location"
and select "…".
Setting file/folder level permission
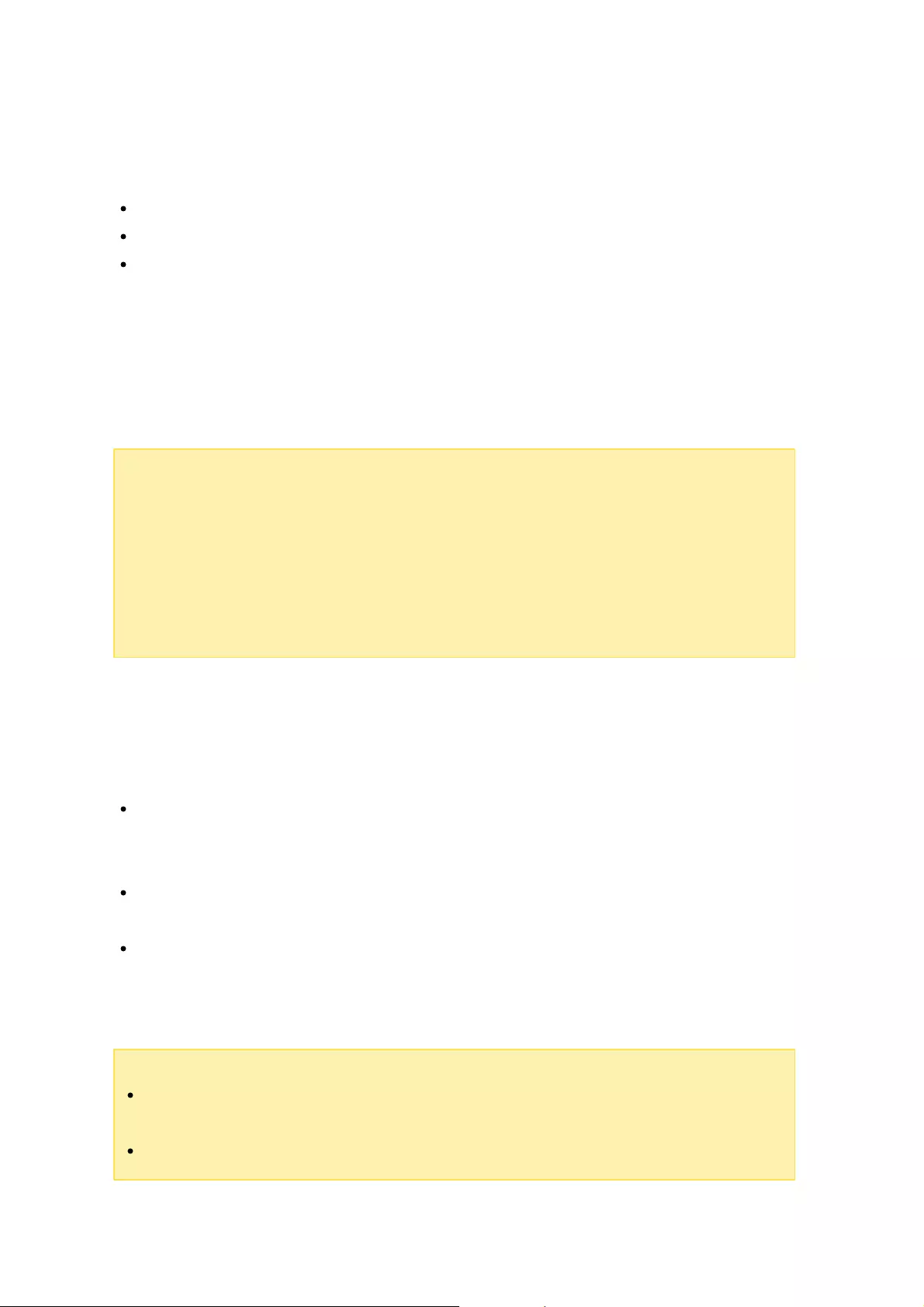
152
You can set file or folder level permissions on the NAS using File Station. Right click on
a file/folder, select "Properties" and click on the "Permission" on the right panel. Define
the Read, Write, and Execute access rights for Owner, Group, and Others.
Owner: Owner of file or folder.
Group: Group owner of the file or folder.
Others: Any other (local or domain member) users who are not the owner or a
member of the group owner.
If a folder is selected, you can choose "Apply changes to folder(s), subfolder(s) and file
(s)" to apply the settings to all the files and subfolders within the selected folder. Click
"OK" to confirm.
Note:
You can set advanced folder permissions for individual users and user groups
in "Control Panel" > "Storage Manager" > "Storage Space" > "Storage Pool
List" (select the pool under the controller which the folder is located) > Click the
"Edit" button under "Manage" in Shared Folder of Storage Pool > "Permissions". You
can set different permission types for a shared folder (NFS host access, user and
group permission, and Microsoft Networking host access). Please refer to the
Shared Folder chapter for details.
Sharing files
To share files on the NAS using File Station, right click on the files/folders and select
"Share". There are two sharing methods (sharing via emails and publishing on social
networks) and you can configure the settings for sharing files/folders:
Send (sharing via email): Enter the required fields (including recipient, subject,
message, and mail server from NAS or local computer). Click "Send" to share the
files via email.
Publish (sharing on social networks): Enter the required fields (including the subject,
post message) and select the social network.
Settings: Specify the link name, domain name/IP, whether to include SSL (https://)
in the URL, and optionally set an expiration time and password for accessing shared
files.
Note:
To share links by email, the email server settings must be properly configured in
"System Settings" > "Notification" > "SMTP Server".
Up to 1000 sharing links are supported.
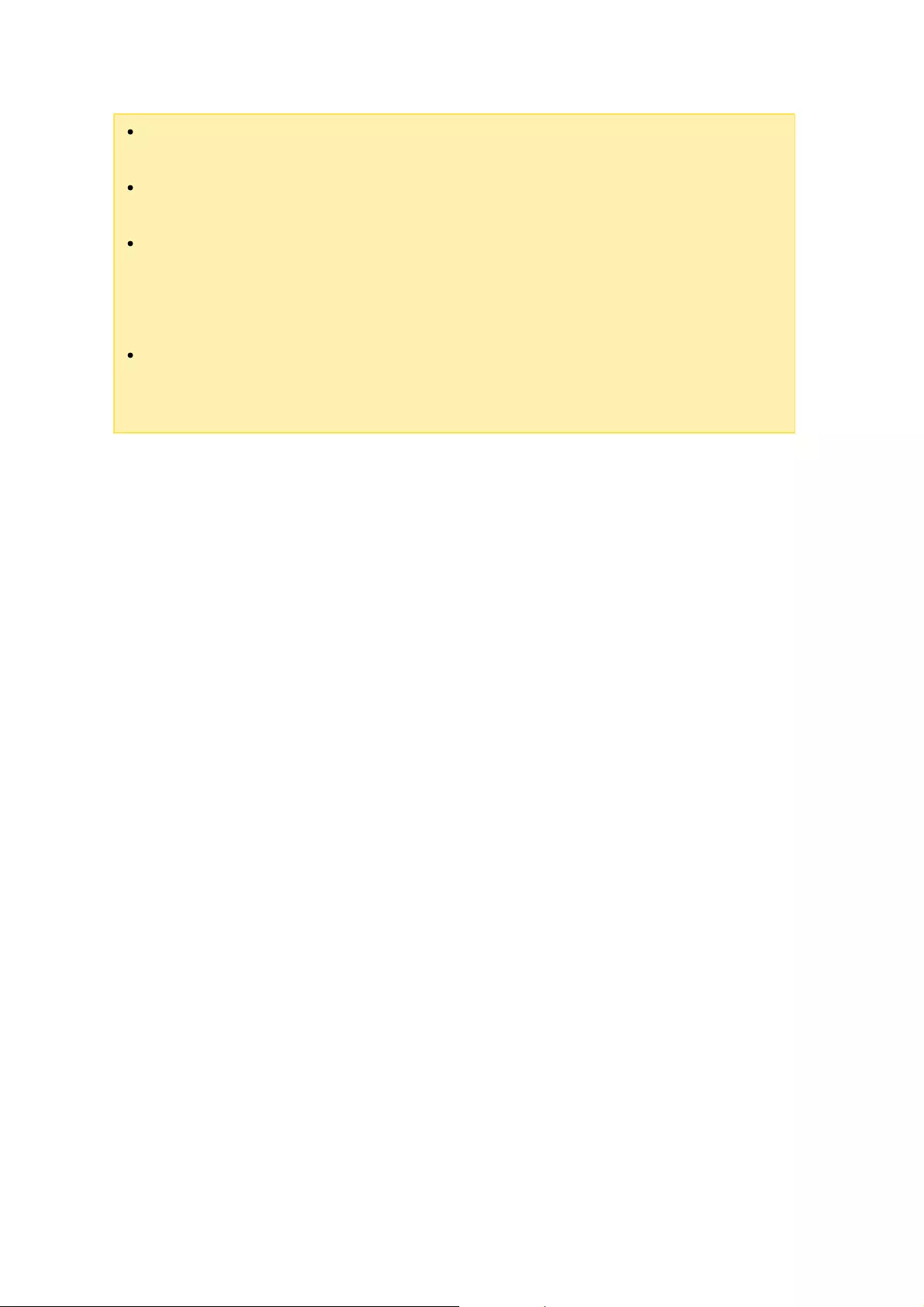
153
For best performance, use one of the following browsers: IE 9+, Firefox 3.6+,
Safari 5+, or Chrome.
Do not close the browser before the file transfer process (upload or download) is
completed or the process will fail.
When transferring a large amount of files over CIFS/SMB using a remote
connection, some antivirus software may cause the transfer to fail. If you
encounter this problem, please temporarily disable your antivirus software and
try again.
Due to performance limitations of web browsers and PCs, you may not be able to
upload a large amount of files in one task. If you encounter this problem, please
separate your upload task into multiple tasks or use another upload method.
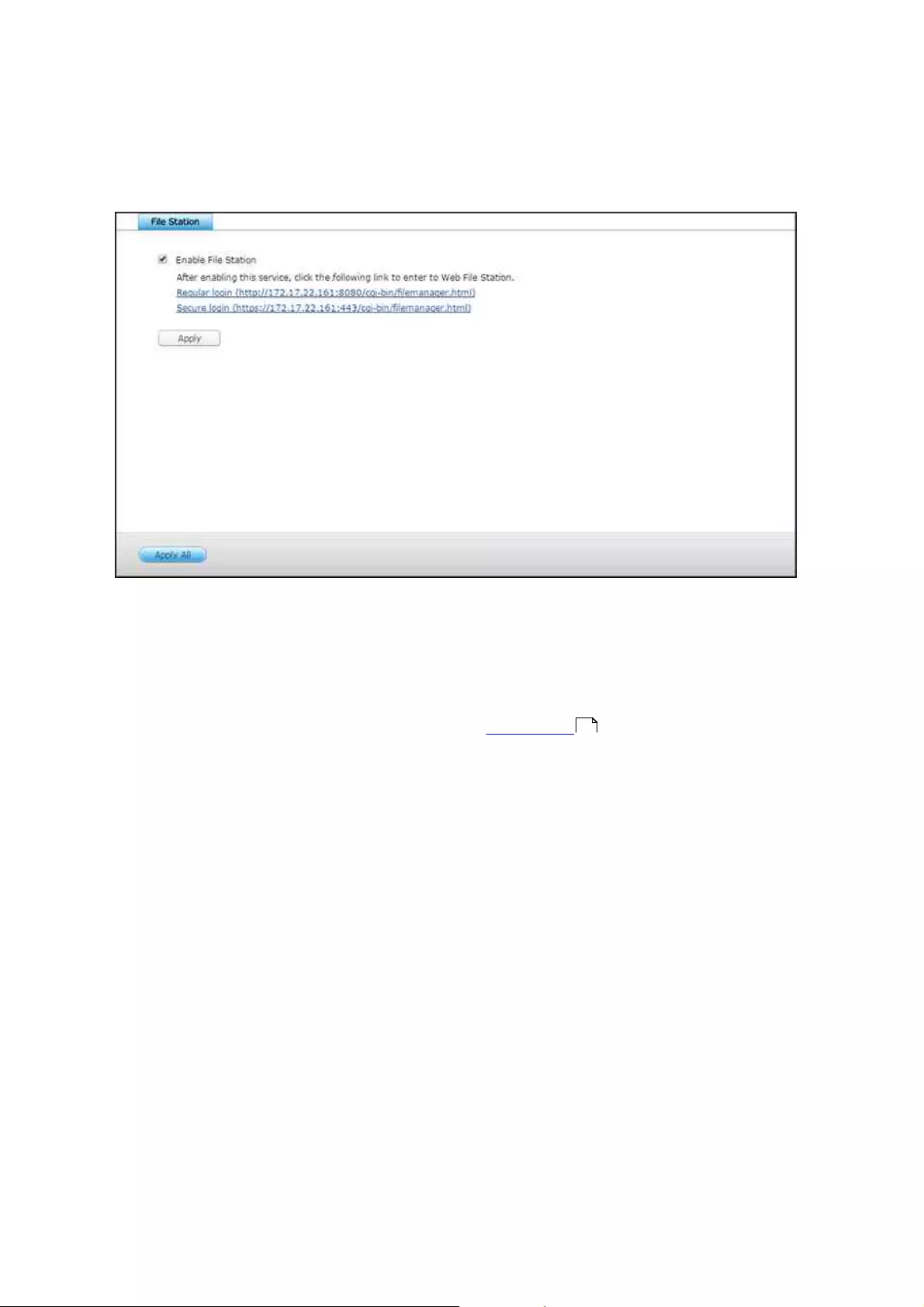
154
7.4 Station Manager
The Station Manager is an integrated control panel for all QNAP Stations and they can
be enabled or disabled here.
Enabling File Station
Check "Enable File Station" and click the below links to directly login into the
application. File Station can only be launched after it is enabled in the Station Manager.
For more File Station details please refer to the File Station chapter.
146
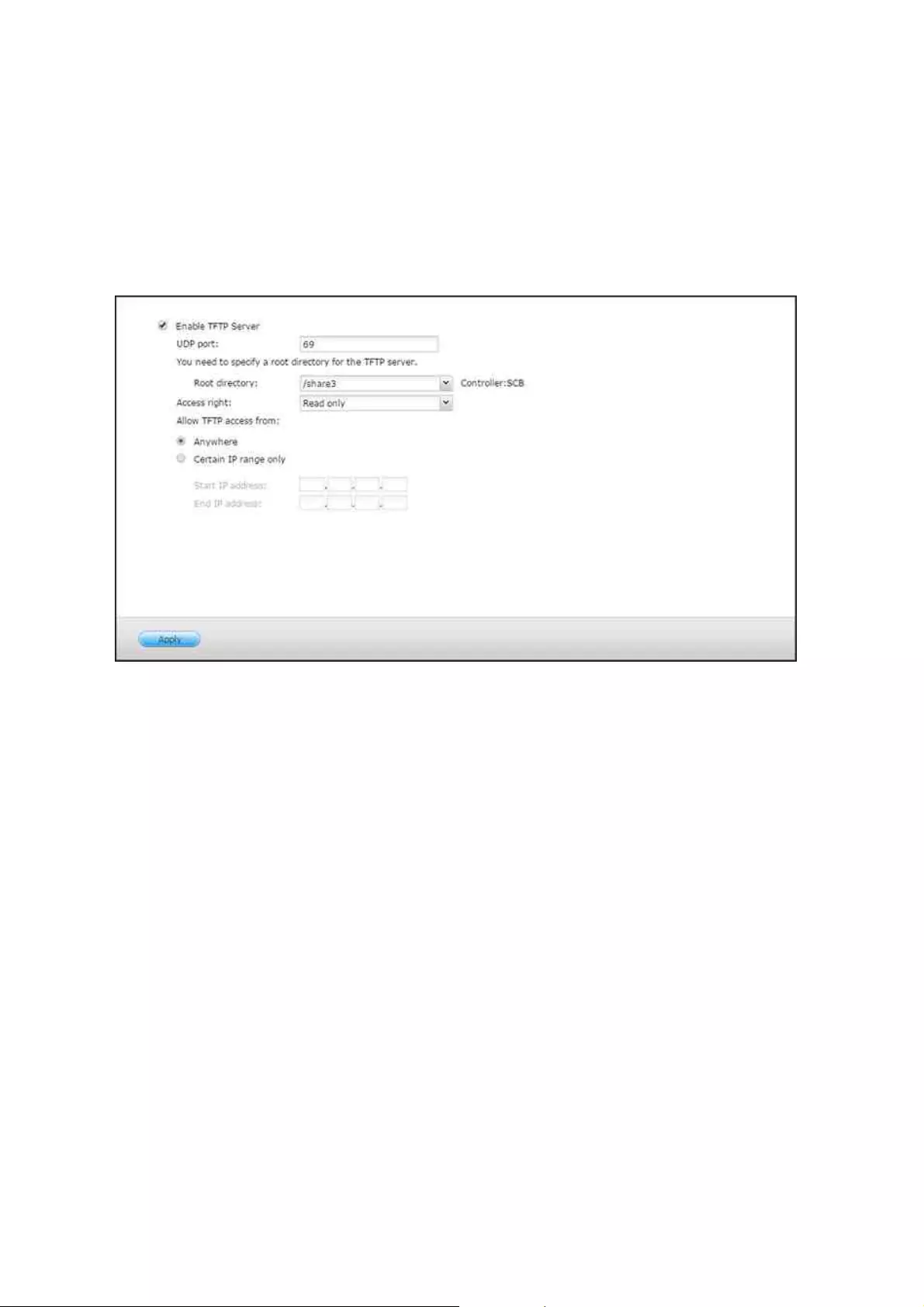
155
7.5 TFTP Server
Configure the NAS as a TFTP (Trivial File Transfer Protocol) server for configuration
management of network devices and remote network booting of computers for system
imaging or recovery. TFTP is a file transfer protocol with the functionality of a very
basic form of FTP. TFTP does not provide user authentication and cannot be connected
to using a standard FTP client.
Follow these steps to use this feature:
1. Select "Enable TFTP Server".
2. The default UDP port for file transfer is 69 and you should only change it if
necessary.
3. Specify a folder on the NAS as the root directory of the TFTP server.
4. Assign read only or full access to the clients.
5. Restrict the TFTP client access by specifying the IP address range or select
"Anywhere" to allow any TFTP client access.
6. Click "Apply".
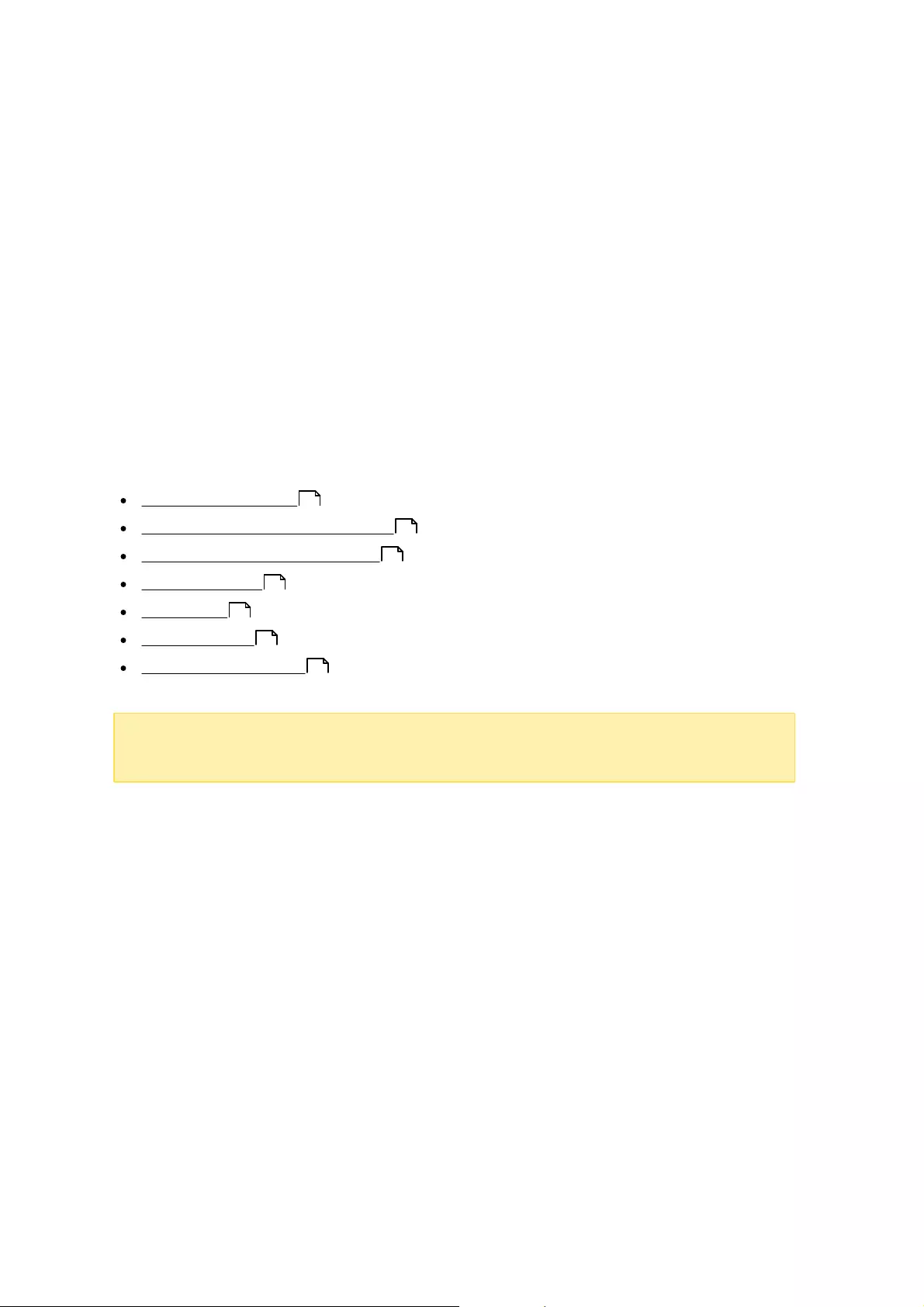
156
7.6 Virtualization
QNAP ES NAS is a virtualization-ready storage solution designed to optimize your
virtualization operations. In addition to the support for VMware vSphere, Microsoft
Hyper-V and Citrix XenServer, this storage solution includes the cutting edge VAAI for
iSCSI, VAAI for NAS and ODX (Offloaded Data Transfer) technologies to offload the
heavy-duty file operations from the servers and flexible volume management
approaches, such as Thin Provisioning and Space Reclaim, to manage your volumes
more effectively. To double system performance, QNAP offers a number of network
accessories that support 10Gbe transmission speeds and the SSD Cache feature that
capitalizes on SSD technologies. Besides, the remarkable QNAP vSphere Client and
QNAP SMI-S Provider are available to increase management productivity and efficiency.
Topics covered in this chapter:
Server Virtualization
VAAI for iSCSI and VAAI for NAS
ODX (Offloaded Data Transfer)
10 Gbe Support
SSD Cache
vSphere Client
QNAP SMI-S Provider
Note:
Each feature mentioned in this chapter is applicable only to specific models.
Please refer to each respective section for supported models.
Server Virtualization
The ES NAS supports three types of server virtualization applications: VMware vSphere,
Microsoft Hyper-V and Citrix XenServer. For details on each of the solutions and
supported models, check here.
VAAI for iSC SI and VAAI for NAS
The ES NAS supports VMware VAAI (vStorage APIs for Array Integration) to increase
operational performance in virtualization environments. With VAAI, data processing is
offloaded to the ES NAS, and standard virtual machine management and deployment
can be performed more efficiently, consuming less ESXi CPU, memory, and bandwidth
resources. VAAI includes two parts: 1) VAAI for iSCSI and 2) VAAI for NAS.
156
156
157
158
158
158
158
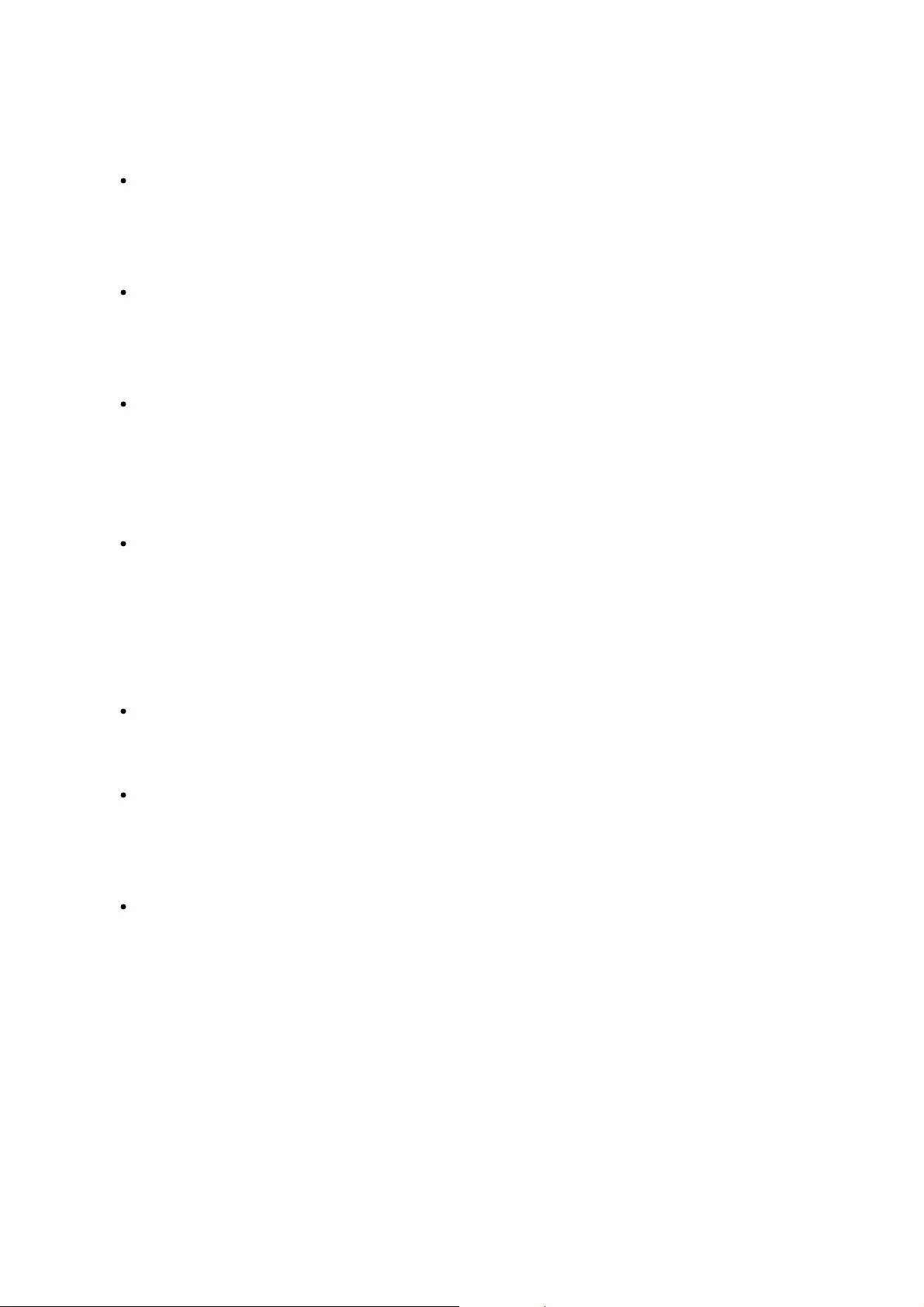
157
VAAI for iSCSI supports the following four features:
Full Copy (hardware-assisted copy):
Processes the full copies of data within the
ES NAS without requiring that the EXSi host reads and writes the data. This feature
can reduce the loading for ESXi hosts and speed up the cloning process for virtual
machines;
Block Zeroing (hardware-assisted zeroing):
Enables Turbo NAS to zero out a
large number of blocks to speed up the provisioning of virtual machines. This feature
can reduce the loading for ESXi hosts and increase capacity allocation efficiency for
virtual machines;
Hardware-assisted Locking:
Enables granular locking of block storage devices
rather than locking the entire LUN in SCSI. This feature permits the VMware
vSphere environment to scale up for more virtual machines and more ESXi hosts
without performance penalty and boosts efficiency when a single datastore is
shared by a number of ESXi hosts;
Thin Provisioning with Space Reclaim :
Releases the LUN space when virtual disks
are deleted or migrated. This feature can report disk space consumption more
accurately, avoid out-of-space conditions, increases NAS space utilization and
saves IT cost.
VAAI for NAS offers the following three features:
Full File Clone:
Enables the ES NAS to copy all data within the NAS without
requiring that the ESXi host reads and writes the data. This feature can reduce
loading for ESXi hosts, speeds up the cloning process for virtual machines.
Extended Statistics:
Enables vSphere to query space utilization details for virtual
disks on QNAP NFS datastores, including the size of a virtual disk and the real space
consumption of that virtual disk. This feature can report disk space consumption
more accurately, increase NAS space utilization and save IT cost.
Reserve Space:
Reserves the pre-allocated space of virtual disks (thick provision
eager zeroed disks) in QNAP NFS datastores. This feature can increase virtual disk
read/write performance (thin provision disks vs. thick provision disks.)
With the support of VAAI for iSCSI and VAAI for NAS, the Turbo NAS can boost storage
performance (more than 120 times faster) to create new virtual machines in a
virtualized environment. For more details on VAAI for iSCSI and VAAI for NAS, check
here.
ODX (Offloaded Data Transfer)
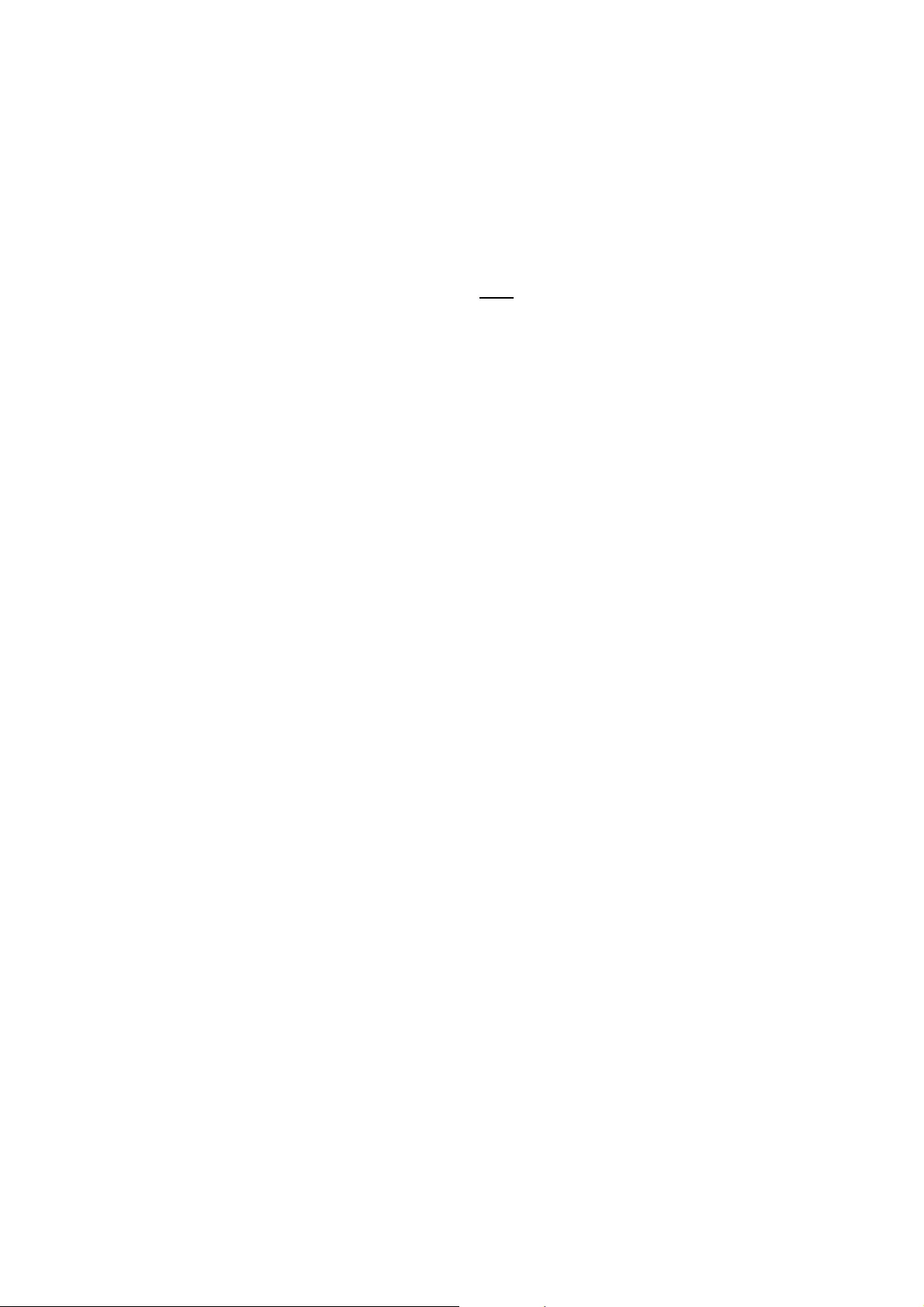
158
The ES NAS supports Offloaded Data Transfer (ODX) in Microsoft Windows Server 2012,
making it a high performance iSCSI storage solution in Hyper-V virtualized environment.
Supporting ODX, the Turbo NAS can be offloaded with all the copying processes from
Windows servers. It highly reduces loading of Windows servers and improves the
performance of copying and moving operations for Windows 2012 hosts using the QNAP
iSCSI storage. For more details on ODX, check here.
10 Gbe Support
A 10GbE (10 Gigabit Ethernet) network is essential for businesses that demand high
bandwidth for virtualization and fast backup and restoration efficiency for an ever-
growing amount of data. QNAP's ES NAS series is an affordable and reliable storage
solution for deploying a 10GbE environment. For detail on 10Gbe support, its
application, technical specifications (physical interfaces), applications and the
compatibility list, check here.
SSD Cache
Based on the SSD technology, the SSD cache feature is designed to boost access
performance of the ES NAS. As the name "SSD Cache" implies, SSD drives need to be
installed to enable this function. To learn how to set up SSD Cache on the ES NAS,
check here.
vSphere Client
The vSphere Client for QNAP ES NAS is an interface between ESXi and the ES NAS.
This tool allows system administrators to manage VMware datastores on the QNAP ES
NAS directly from the vSphere Client console and verify the status of all QNAP ES NAS
units. For setup details on vSphere Client, check here.
QNAP SMI-S Provider
QNAP SMI-S Provider is a required component for the support of System Center Virtual
Machine Manager (SCVMM 2012). With this tool, the Turbo NAS can directly
communicate with SCVMM 2012, and server management tasks can be facilitated for
administrators. For detail on QNAP SMI-S Provider, check here.
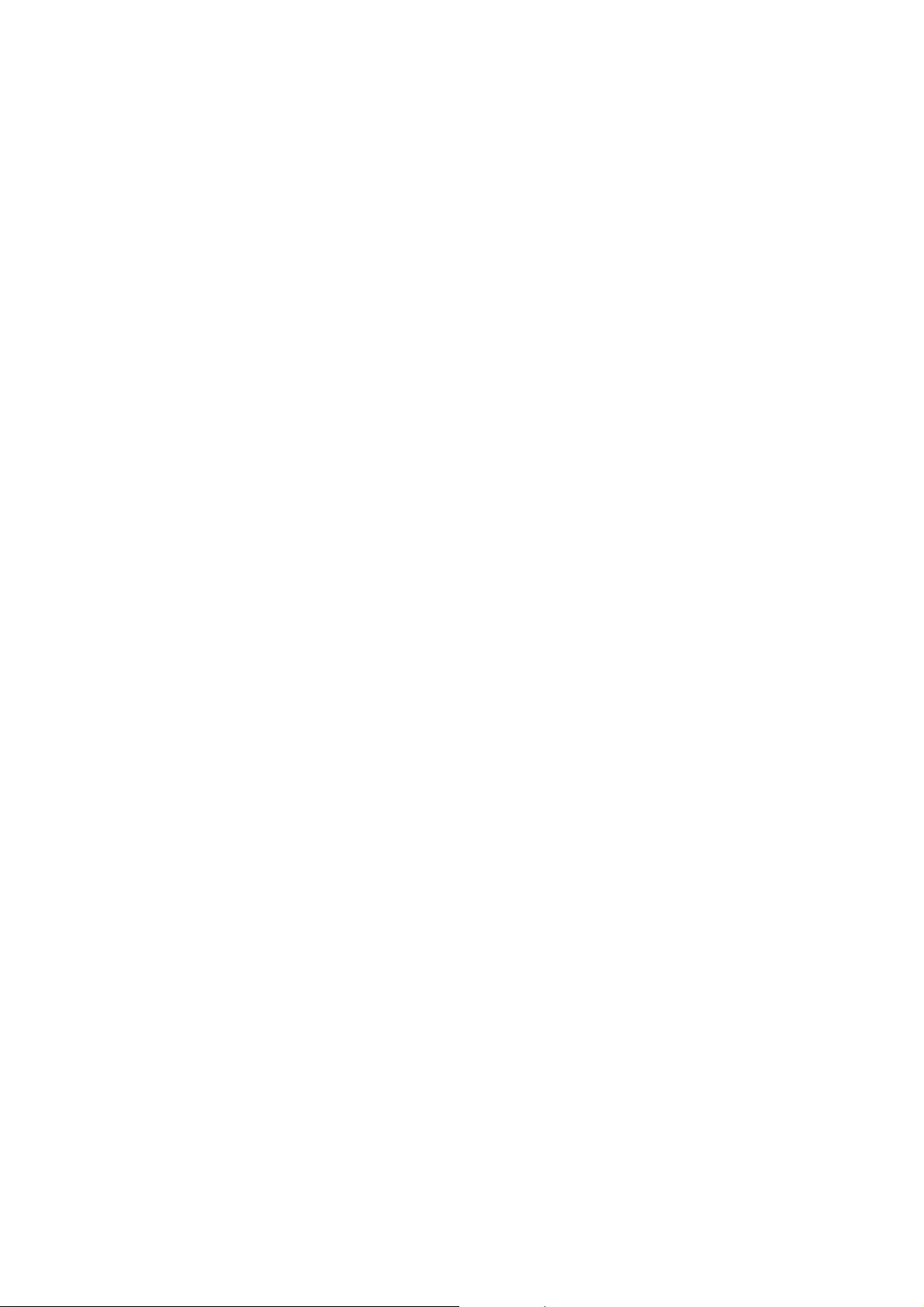
159
8. BSD License
Copyright © 2016, QNAP Systems, Inc.
All rights reserved.
Redistribution and use in source and binary forms, with or without modification, are
permitted provided that the following conditions are met:
1. Redistributions of source code must retain the above copyright notice, this list of
conditions and the following disclaimer.
2. Redistributions in binary form must reproduce the above copyright notice, this list of
conditions and the following disclaimer in the documentation and/or other materials
provided with the distribution.
3. Neither the name of the copyright holder nor the names of its contributors may be
used to endorse or promote products derived from this software without specific
prior written permission.
THIS SOFTWARE IS PROVIDED BY THE COPYRIGHT HOLDERS AND CONTRIBUTORS "AS IS"
AND ANY EXPRESS OR IMPLIED WARRANTIES, INCLUDING, BUT NOT LIMITED TO, THE
IMPLIED WARRANTIES OF MERCHANTABILITY AND FITNESS FOR A PARTICULAR PURPOSE
ARE DISCLAIMED. IN NO EVENT SHALL THE COPYRIGHT HOLDER OR CONTRIBUTORS BE
LIABLE FOR ANY DIRECT, INDIRECT, INCIDENTAL, SPECIAL, EXEMPLARY, OR
CONSEQUENTIAL DAMAGES (INCLUDING, BUT NOT LIMITED TO, PROCUREMENT OF
SUBSTITUTE GOODS OR SERVICES; LOSS OF USE, DATA, OR PROFITS; OR BUSINESS
INTERRUPTION) HOWEVER CAUSED AND ON ANY THEORY OF LIABILITY, WHETHER IN
CONTRACT, STRICT LIABILITY, OR TORT (INCLUDING NEGLIGENCE OR OTHERWISE)
ARISING IN ANY WAY OUT OF THE USE OF THIS SOFTWARE, EVEN IF ADVISED OF THE
POSSIBILITY OF SUCH DAMAGE.
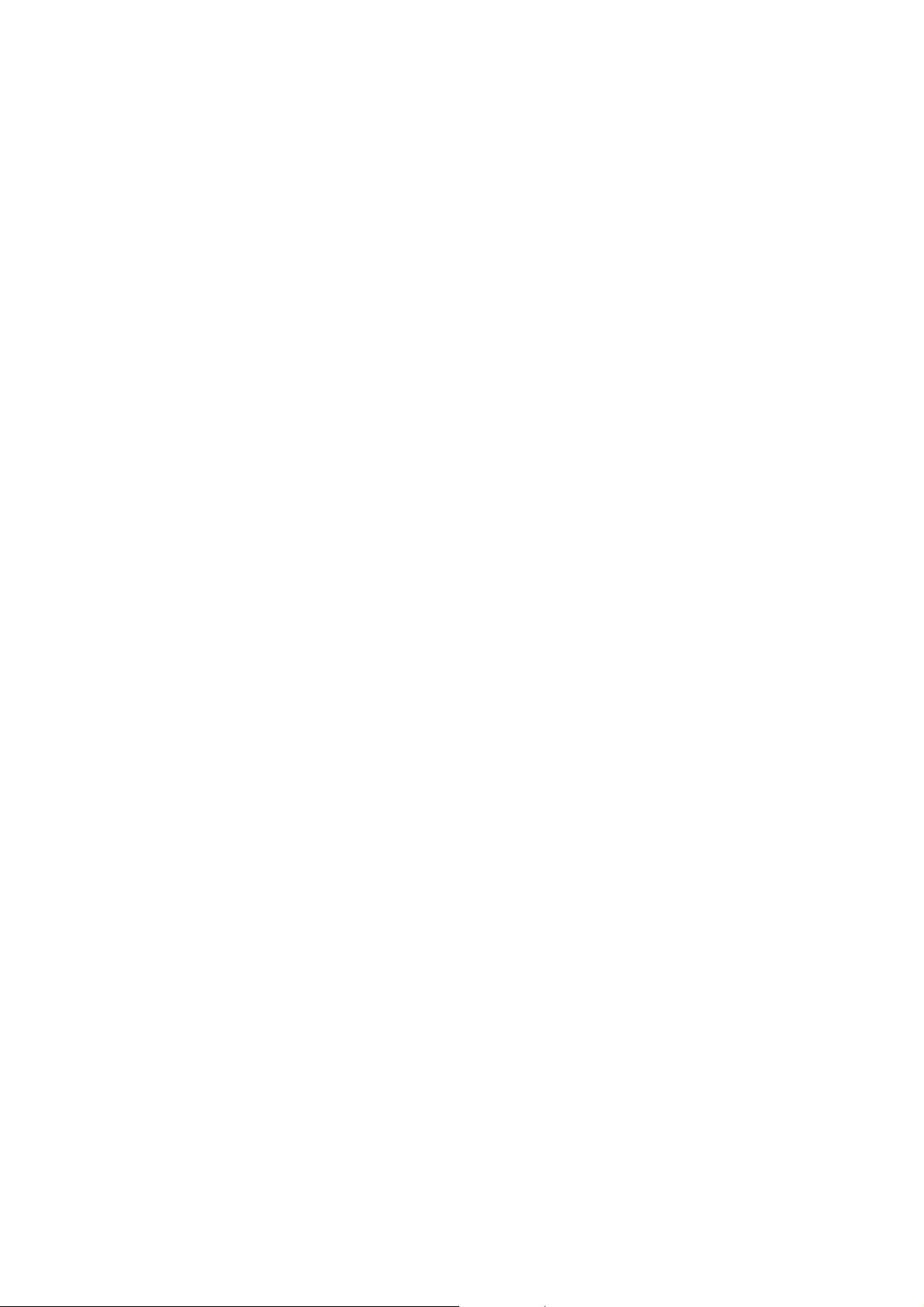
160
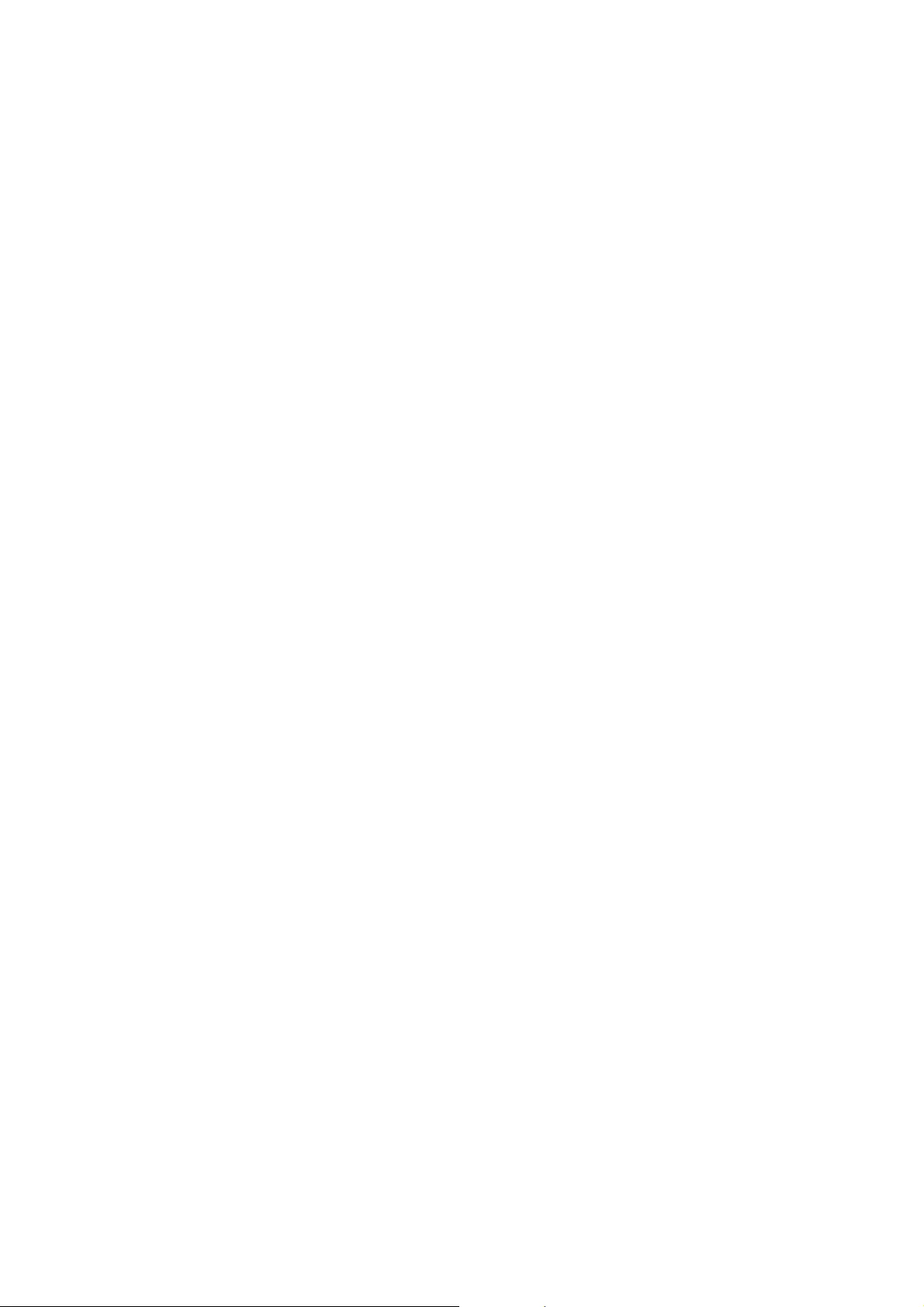
161
9. CDDL License
COMMON DEVELOPMENT AND DISTRIBUTION LICENSE Version 1.0 (CDDL-1.0)
1. Definitions.
1.1. Contributor means each individual or entity that creates or contributes to the
creation of Modifications.
1.2. Contributor Version means the combination of the Original Software, prior
Modifications used by a Contributor (if any), and the Modifications made by that
particular Contributor.
1.3. Covered Software means (a) the Original Software, or (b) Modifications, or (c) the
combination of files containing Original Software with files containing Modifications, in
each case including portions thereof.
1.4. Executable means the Covered Software in any form other than Source Code.
1.5. Initial Developer means the individual or entity that first makes Original Software
available under this License.
1.6. Larger Work means a work which combines Covered Software or portions thereof
with code not governed by the terms of this License.
1.7. License means this document.
1.8. Licensable means having the right to grant, to the maximum extent possible,
whether at the time of the initial grant or subsequently acquired, any and all of the
rights conveyed herein.
1.9. Modifications means the Source Code and Executable form of any of the following:
A. Any file that results from an addition to, deletion from or modification of the
contents of a file containing Original Software or previous Modifications;
B. Any new file that contains any part of the Original Software or previous
Modification; or
C. Any new file that is contributed or otherwise made available under the terms of
this License.
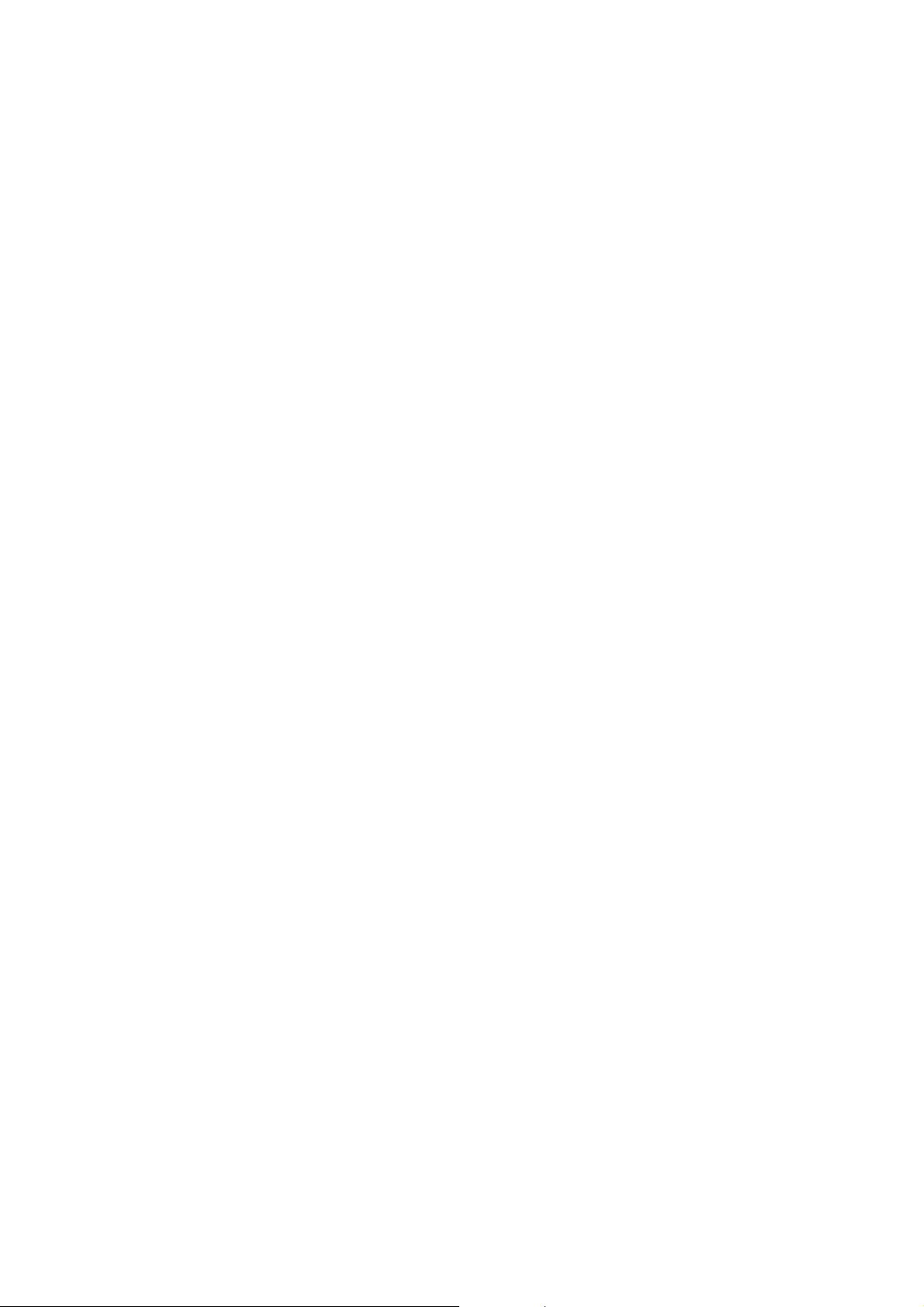
162
1.10. Original Software means the Source Code and Executable form of computer
software code that is originally released under this License.
1.11. Patent Claims means any patent claim(s), now owned or hereafter acquired,
including without limitation, method, process, and apparatus claims, in any patent
Licensable by grantor.
1.12. Source Code means (a) the common form of computer software code in which
modifications are made and (b) associated documentation included in or with such code.
1.13. You (or Your) means an individual or a legal entity exercising rights under, and
complying with all of the terms of, this License. For legal entities, You includes any entity
which controls, is controlled by, or is under common control with You. For purposes of
this definition, control means (a) the power, direct or indirect, to cause the direction or
management of such entity, whether by contract or otherwise, or (b) ownership of more
than fifty percent (50%) of the outstanding shares or beneficial ownership of such
entity.
2. License Grants.
2.1. The Initial Developer Grant: Conditioned upon Your compliance with Section 3.1
below and subject to third party intellectual property claims, the Initial Developer hereby
grants You a world-wide, royalty-free, non-exclusive license:
(a) under intellectual property rights (other than patent or trademark) Licensable by
Initial Developer, to use, reproduce, modify, display, perform, sublicense and
distribute the Original Software (or portions thereof), with or without Modifications,
and/or as part of a Larger Work; and
(b) under Patent Claims infringed by the making, using or selling of Original Software,
to make, have made, use, practice, sell, and offer for sale, and/or otherwise dispose
of the Original Software (or portions thereof).
(c) The licenses granted in Sections 2.1(a) and (b) are effective on the date Initial
Developer first distributes or otherwise makes the Original Software available to a
third party under the terms of this License.
(d) Notwithstanding Section 2.1(b) above, no patent license is granted: (1) for code
that You delete from the Original Software, or (2) for infringements caused by: (i)
the modification of the Original Software, or (ii) the combination of the Original
Software with other software or devices.
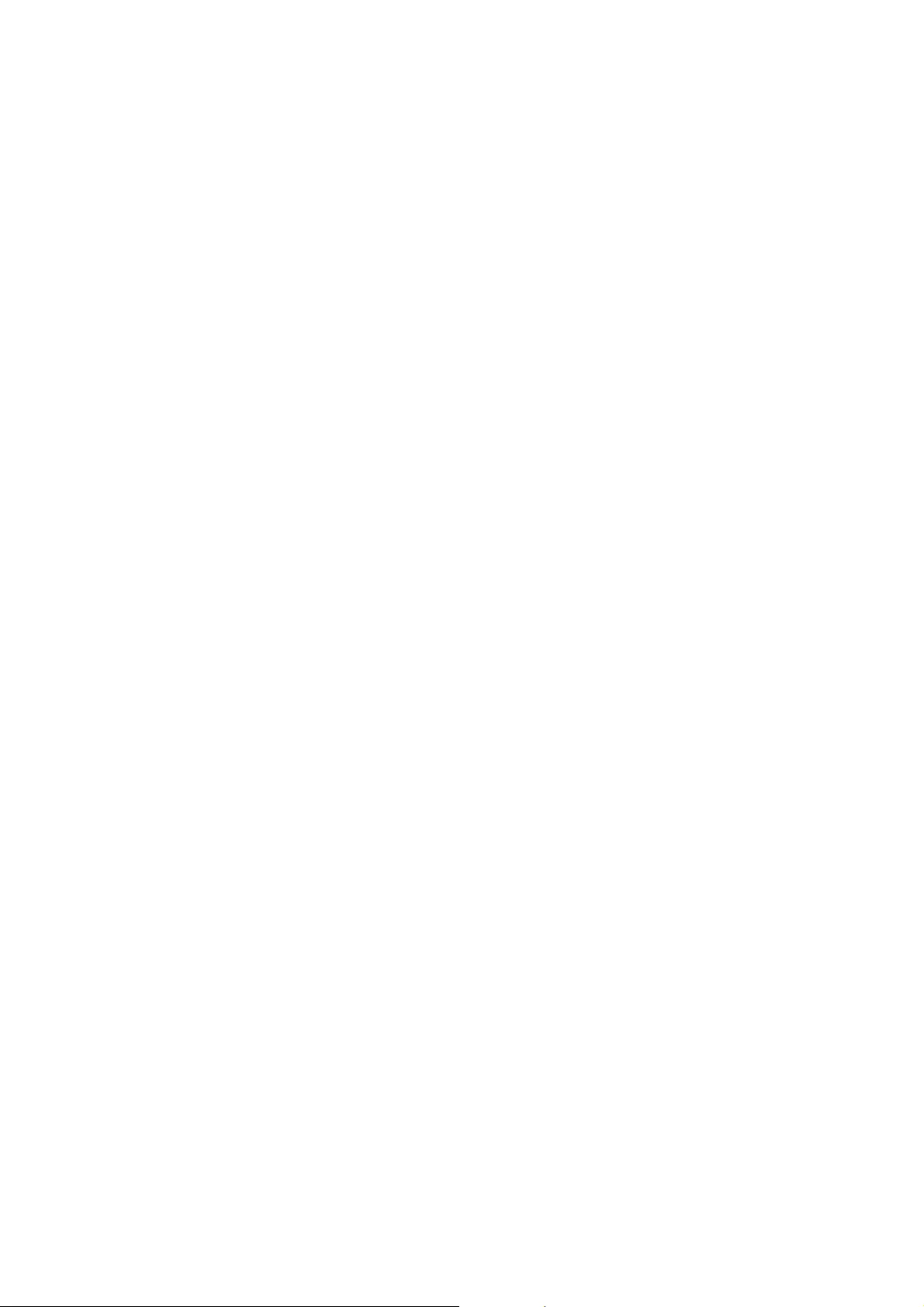
163
2.2. Contributor Grant: Conditioned upon Your compliance with Section 3.1 below and
subject to third party intellectual property claims, each Contributor hereby grants You a
world-wide, royalty-free, non-exclusive license:
(a) under intellectual property rights (other than patent or trademark) Licensable by
Contributor to use, reproduce, modify, display, perform, sublicense and distribute the
Modifications created by such Contributor (or portions thereof), either on an
unmodified basis, with other Modifications, as Covered Software and/or as part of a
Larger Work; and
(b) under Patent Claims infringed by the making, using, or selling of Modifications
made by that Contributor either alone and/or in combination with its Contributor
Version (or portions of such combination), to make, use, sell, offer for sale, have
made, and/or otherwise dispose of: (1) Modifications made by that Contributor (or
portions thereof); and (2) the combination of Modifications made by that Contributor
with its Contributor Version (or portions of such combination).
(c) The licenses granted in Sections 2.2(a) and 2.2(b) are effective on the date
Contributor first distributes or otherwise makes the Modifications available to a third
party.
(d) Notwithstanding Section 2.2(b) above, no patent license is granted: (1) for any
code that Contributor has deleted from the Contributor Version; (2) for infringements
caused by: (i) third party modifications of Contributor Version, or (ii) the combination
of Modifications made by that Contributor with other software (except as part of the
Contributor Version) or other devices; or (3) under Patent Claims infringed by
Covered Software in the absence of Modifications made by that Contributor.
3. Distribution Obligations.
3.1. Availability of Source Code: Any Covered Software that You distribute or otherwise
make available in Executable form must also be made available in Source Code form and
that Source Code form must be distributed only under the terms of this License. You
must include a copy of this License with every copy of the Source Code form of the
Covered Software You distribute or otherwise make available. You must inform recipients
of any such Covered Software in Executable form as to how they can obtain such
Covered Software in Source Code form in a reasonable manner on or through a medium
customarily used for software exchange.
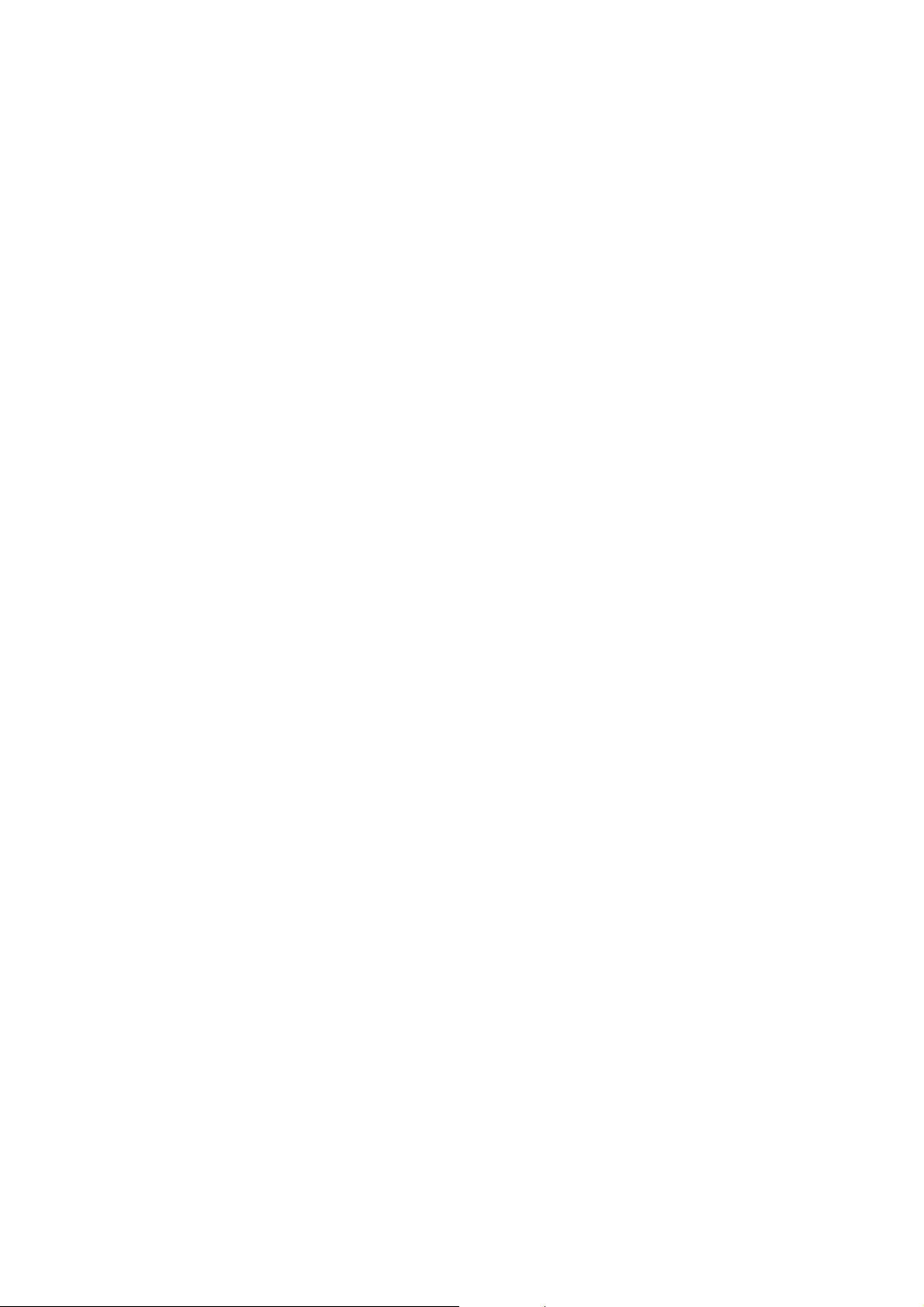
164
3.2. Modifications: The Modifications that You create or to which You contribute are
governed by the terms of this License. You represent that You believe Your Modifications
are Your original creation(s) and/or You have sufficient rights to grant the rights
conveyed by this License.
3.3. Required Notices: You must include a notice in each of Your Modifications that
identifies You as the Contributor of the Modification. You may not remove or alter any
copyright, patent or trademark notices contained within the Covered Software, or any
notices of licensing or any descriptive text giving attribution to any Contributor or the
Initial Developer.
3.4. Application of Additional Terms: You may not offer or impose any terms on any
Covered Software in Source Code form that alters or restricts the applicable version of
this License or the recipients rights hereunder. You may choose to offer, and to charge a
fee for, warranty, support, indemnity or liability obligations to one or more recipients of
Covered Software. However, you may do so only on Your own behalf, and not on behalf
of the Initial Developer or any Contributor. You must make it absolutely clear that any
such warranty, support, indemnity or liability obligation is offered by You alone, and You
hereby agree to indemnify the Initial Developer and every Contributor for any liability
incurred by the Initial Developer or such Contributor as a result of warranty, support,
indemnity or liability terms You offer.
3.5. Distribution of Executable Versions: You may distribute the Executable form of the
Covered Software under the terms of this License or under the terms of a license of Your
choice, which may contain terms different from this License, provided that You are in
compliance with the terms of this License and that the license for the Executable form
does not attempt to limit or alter the recipients rights in the Source Code form from the
rights set forth in this License. If You distribute the Covered Software in Executable form
under a different license, You must make it absolutely clear that any terms which differ
from this License are offered by You alone, not by the Initial Developer or Contributor.
You hereby agree to indemnify the Initial Developer and every Contributor for any liability
incurred by the Initial Developer or such Contributor as a result of any such terms You
offer.
3.6. Larger Works: You may create a Larger Work by combining Covered Software with
other code not governed by the terms of this License and distribute the Larger Work as a
single product. In such a case, You must make sure the requirements of this License are
fulfilled for the Covered Software.
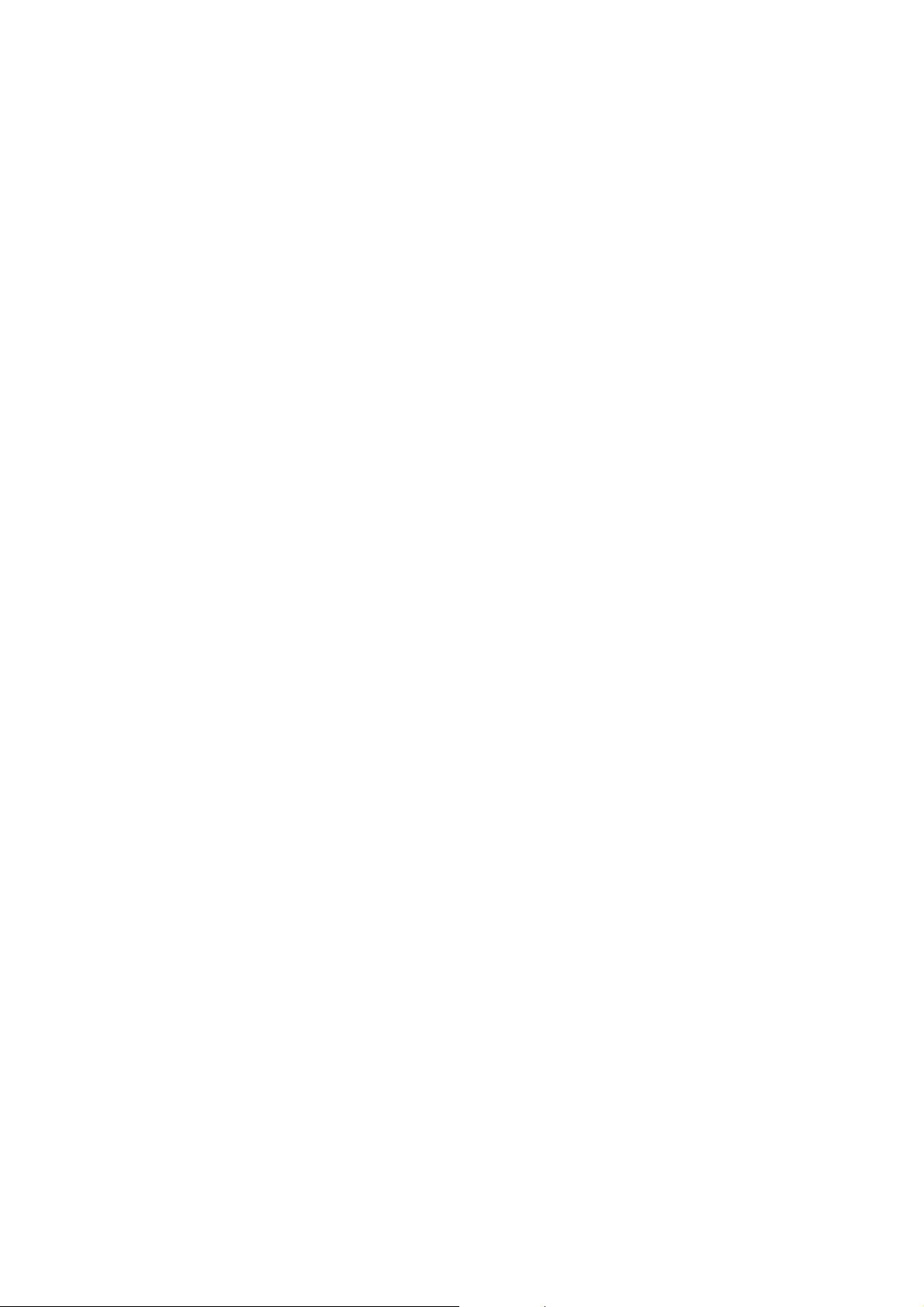
165
4. Versions of the License.
4.1. New Versions: Sun Microsystems, Inc. is the initial license steward and may publish
revised and/or new versions of this License from time to time. Each version will be given
a distinguishing version number. Except as provided in Section 4.3, no one other than the
license steward has the right to modify this License.
4.2. Effect of New Versions: You may always continue to use, distribute or otherwise
make the Covered Software available under the terms of the version of the License under
which You originally received the Covered Software. If the Initial Developer includes a
notice in the Original Software prohibiting it from being distributed or otherwise made
available under any subsequent version of the License, You must distribute and make the
Covered Software available under the terms of the version of the License under which
You originally received the Covered Software. Otherwise, You may also choose to use,
distribute or otherwise make the Covered Software available under the terms of any
subsequent version of the License published by the license steward.
4.3. Modified Versions: When You are an Initial Developer and You want to create a new
license for Your Original Software, You may create and use a modified version of this
License if You: (a) rename the license and remove any references to the name of the
license steward (except to note that the license differs from this License); and (b)
otherwise make it clear that the license contains terms which differ from this License.
5. DISCLAIMER OF WARRANTY.
COVERED SOFTWARE IS PROVIDED UNDER THIS LICENSE ON AN AS IS BASIS, WITHOUT
WARRANTY OF ANY KIND, EITHER EXPRESSED OR IMPLIED, INCLUDING, WITHOUT
LIMITATION, WARRANTIES THAT THE COVERED SOFTWARE IS FREE OF DEFECTS,
MERCHANTABLE, FIT FOR A PARTICULAR PURPOSE OR NON-INFRINGING. THE ENTIRE RISK
AS TO THE QUALITY AND PERFORMANCE OF THE COVERED SOFTWARE IS WITH YOU.
SHOULD ANY COVERED SOFTWARE PROVE DEFECTIVE IN ANY RESPECT, YOU (NOT THE
INITIAL DEVELOPER OR ANY OTHER CONTRIBUTOR) ASSUME THE COST OF ANY
NECESSARY SERVICING, REPAIR OR CORRECTION. THIS DISCLAIMER OF WARRANTY
CONSTITUTES AN ESSENTIAL PART OF THIS LICENSE. NO USE OF ANY COVERED
SOFTWARE IS AUTHORIZED HEREUNDER EXCEPT UNDER THIS DISCLAIMER.
6. TERMINATION.
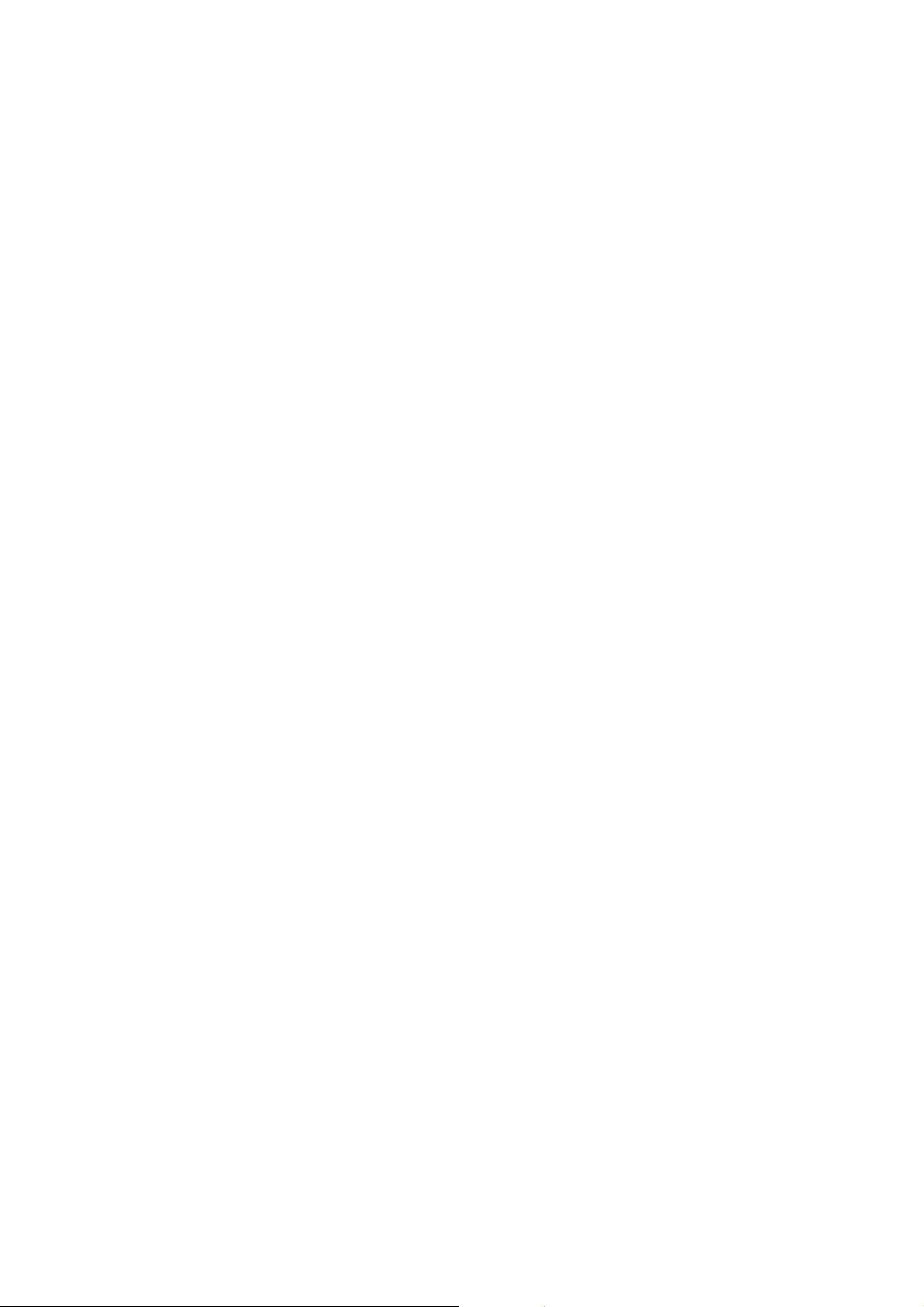
166
6.1. This License and the rights granted hereunder will terminate automatically if You fail
to comply with terms herein and fail to cure such breach within 30 days of becoming
aware of the breach. Provisions which, by their nature, must remain in effect beyond the
termination of this License shall survive.
6.2. If You assert a patent infringement claim (excluding declaratory judgment actions)
against Initial Developer or a Contributor (the Initial Developer or Contributor against
whom You assert such claim is referred to as Participant) alleging that the Participant
Software (meaning the Contributor Version where the Participant is a Contributor or the
Original Software where the Participant is the Initial Developer) directly or indirectly
infringes any patent, then any and all rights granted directly or indirectly to You by such
Participant, the Initial Developer (if the Initial Developer is not the Participant) and all
Contributors under Sections 2.1 and/or 2.2 of this License shall, upon 60 days notice
from Participant terminate prospectively and automatically at the expiration of such 60
day notice period, unless if within such 60 day period You withdraw Your claim with
respect to the Participant Software against such Participant either unilaterally or
pursuant to a written agreement with Participant.
6.3. In the event of termination under Sections 6.1 or 6.2 above, all end user licenses
that have been validly granted by You or any distributor hereunder prior to termination
(excluding licenses granted to You by any distributor) shall survive termination.
7. LIMITATION OF LIABILITY.
UNDER NO CIRCUMSTANCES AND UNDER NO LEGAL THEORY, WHETHER TORT (INCLUDING
NEGLIGENCE), CONTRACT, OR OTHERWISE, SHALL YOU, THE INITIAL DEVELOPER, ANY
OTHER CONTRIBUTOR, OR ANY DISTRIBUTOR OF COVERED SOFTWARE, OR ANY SUPPLIER
OF ANY OF SUCH PARTIES, BE LIABLE TO ANY PERSON FOR ANY INDIRECT, SPECIAL,
INCIDENTAL, OR CONSEQUENTIAL DAMAGES OF ANY CHARACTER INCLUDING, WITHOUT
LIMITATION, DAMAGES FOR LOST PROFITS, LOSS OF GOODWILL, WORK STOPPAGE,
COMPUTER FAILURE OR MALFUNCTION, OR ANY AND ALL OTHER COMMERCIAL DAMAGES
OR LOSSES, EVEN IF SUCH PARTY SHALL HAVE BEEN INFORMED OF THE POSSIBILITY OF
SUCH DAMAGES. THIS LIMITATION OF LIABILITY SHALL NOT APPLY TO LIABILITY FOR
DEATH OR PERSONAL INJURY RESULTING FROM SUCH PARTYS NEGLIGENCE TO THE
EXTENT APPLICABLE LAW PROHIBITS SUCH LIMITATION. SOME JURISDICTIONS DO NOT
ALLOW THE EXCLUSION OR LIMITATION OF INCIDENTAL OR CONSEQUENTIAL DAMAGES,
SO THIS EXCLUSION AND LIMITATION MAY NOT APPLY TO YOU.
8. U.S. GOVERNMENT END USERS.
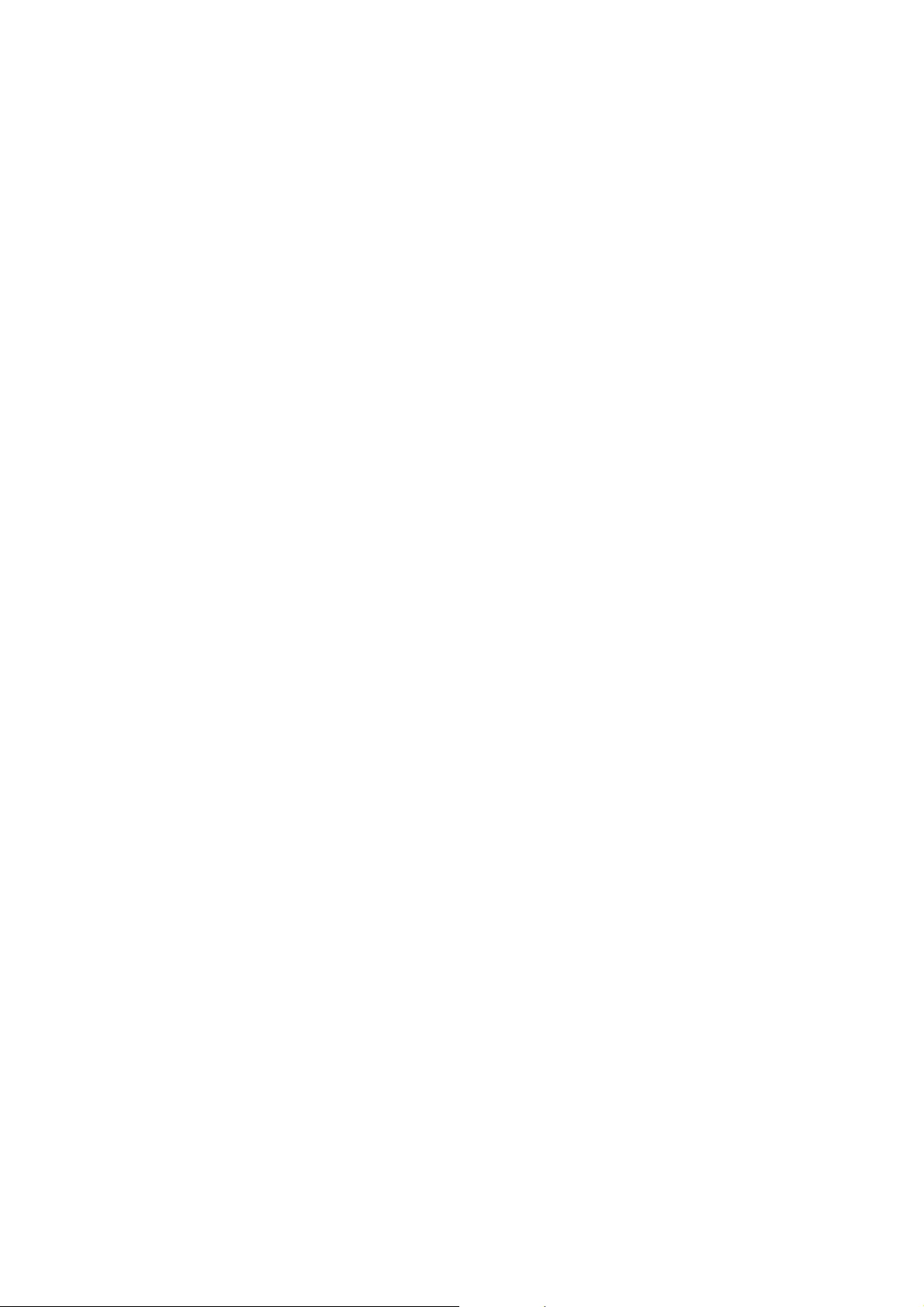
167
The Covered Software is a commercial item, as that term is defined in 48 C.F.R. 2.101
(Oct. 1995), consisting of commercial computer software (as that term is defined at 48
C.F.R. 252.227-7014(a)(1)) and commercial computer software documentation as such
terms are used in 48 C.F.R. 12.212 (Sept. 1995). Consistent with 48 C.F.R. 12.212 and
48 C.F.R. 227.7202-1 through 227.7202-4 (June 1995), all U.S. Government End Users
acquire Covered Software with only those rights set forth herein. This U.S. Government
Rights clause is in lieu of, and supersedes, any other FAR, DFAR, or other clause or
provision that addresses Government rights in computer software under this License.
9. MISCELLANEOUS.
This License represents the complete agreement concerning subject matter hereof. If
any provision of this License is held to be unenforceable, such provision shall be reformed
only to the extent necessary to make it enforceable. This License shall be governed by
the law of the jurisdiction specified in a notice contained within the Original Software
(except to the extent applicable law, if any, provides otherwise), excluding such
jurisdictions conflict-of-law provisions. Any litigation relating to this License shall be
subject to the jurisdiction of the courts located in the jurisdiction and venue specified in
a notice contained within the Original Software, with the losing party responsible for
costs, including, without limitation, court costs and reasonable attorneys fees and
expenses. The application of the United Nations Convention on Contracts for the
International Sale of Goods is expressly excluded. Any law or regulation which provides
that the language of a contract shall be construed against the drafter shall not apply to
this License. You agree that You alone are responsible for compliance with the United
States export administration regulations (and the export control laws and regulation of
any other countries) when You use, distribute or otherwise make available any Covered
Software.
10. RESPONSIBILITY FOR CLAIMS.
As between Initial Developer and the Contributors, each party is responsible for claims
and damages arising, directly or indirectly, out of its utilization of rights under this
License and You agree to work with Initial Developer and Contributors to distribute such
responsibility on an equitable basis. Nothing herein is intended or shall be deemed to
constitute any admission of liability.
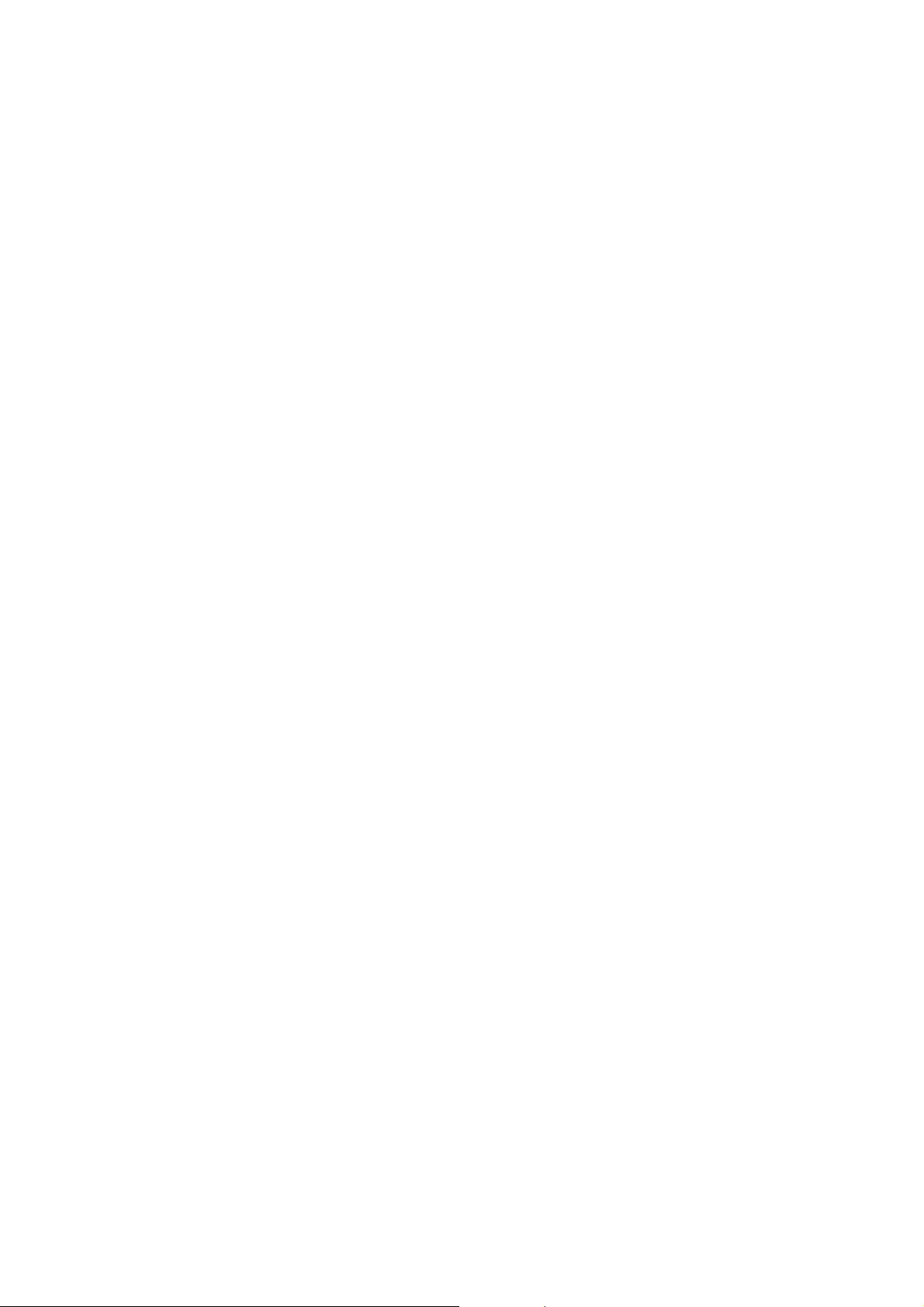
168
10. GNU GENERAL PUBLIC LICENSE
Version 3, 29 June 2007
Copyright © 2007 Free Software Foundation, Inc. <http://fsf.org/>
Everyone is permitted to copy and distribute verbatim copies of this license document,
but changing it is not allowed.
Pream ble
The GNU General Public License is a free, copyleft license for software and other kinds
of works.
The licenses for most software and other practical works are designed to take away
your freedom to share and change the works. By contrast, the GNU General Public
License is intended to guarantee your freedom to share and change all versions of a
program--to make sure it remains free software for all its users. We, the Free Software
Foundation, use the GNU General Public License for most of our software; it applies also
to any other work released this way by its authors. You can apply it to your programs,
too.
When we speak of free software, we are referring to freedom, not price. Our General
Public Licenses are designed to make sure that you have the freedom to distribute
copies of free software (and charge for them if you wish), that you receive source
code or can get it if you want it, that you can change the software or use pieces of it
in new free programs, and that you know you can do these things.
To protect your rights, we need to prevent others from denying you these rights or
asking you to surrender the rights. Therefore, you have certain responsibilities if you
distribute copies of the software, or if you modify it: responsibilities to respect the
freedom of others.
For example, if you distribute copies of such a program, whether gratis or for a fee, you
must pass on to the recipients the same freedoms that you received. You must make
sure that they, too, receive or can get the source code. And you must show them
these terms so they know their rights.
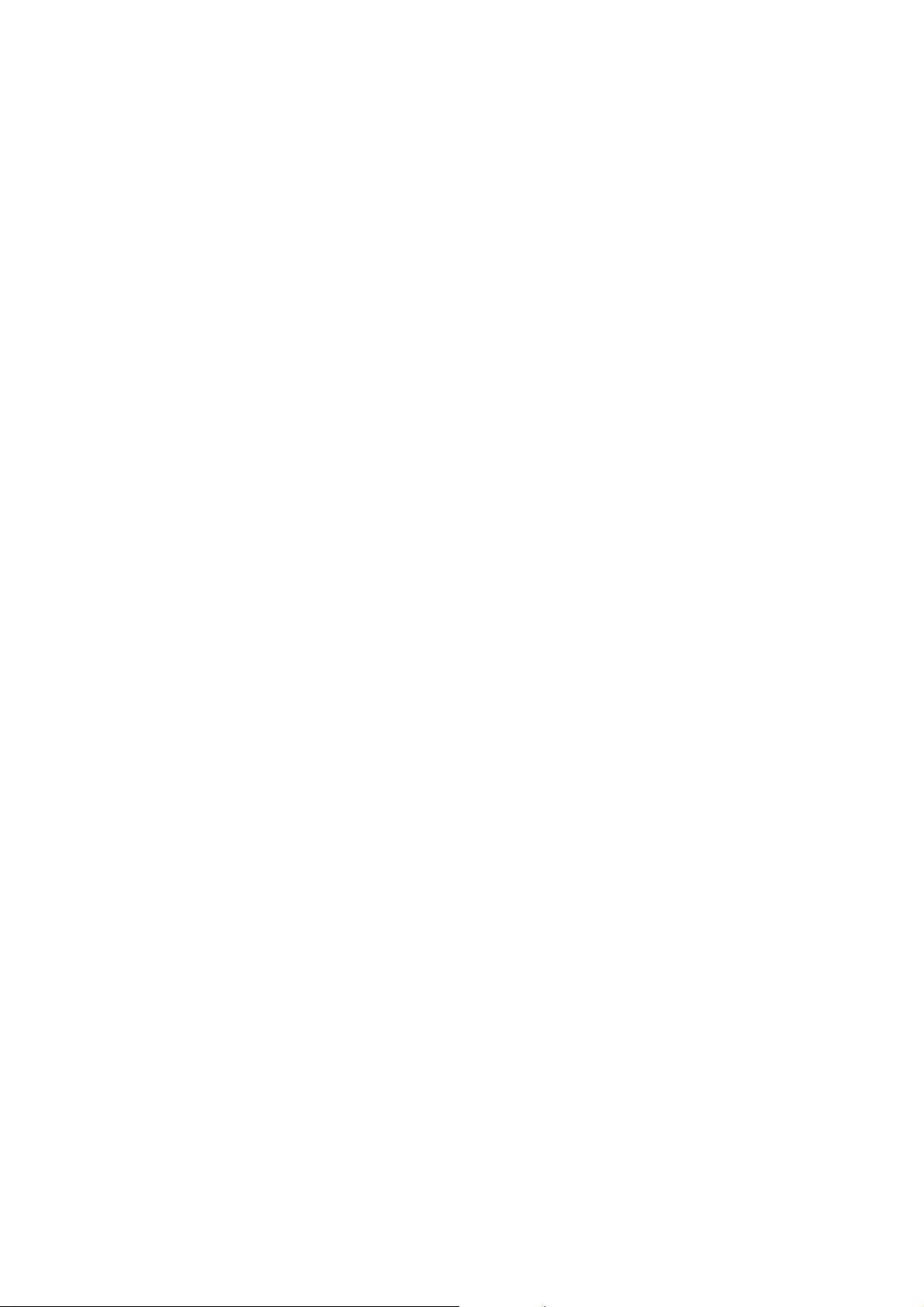
169
Developers that use the GNU GPL protect your rights with two steps: (1) assert
copyright on the software, and (2) offer you this License giving you legal permission to
copy, distribute and/or modify it.
For the developers' and authors' protection, the GPL clearly explains that there is no
warranty for this free software. For both users' and authors' sake, the GPL requires
that modified versions be marked as changed, so that their problems will not be
attributed erroneously to authors of previous versions.
Some devices are designed to deny users access to install or run modified versions of
the software inside them, although the manufacturer can do so. This is fundamentally
incompatible with the aim of protecting users' freedom to change the software. The
systematic pattern of such abuse occurs in the area of products for individuals to use,
which is precisely where it is most unacceptable. Therefore, we have designed this
version of the GPL to prohibit the practice for those products. If such problems arise
substantially in other domains, we stand ready to extend this provision to those
domains in future versions of the GPL, as needed to protect the freedom of users.
Finally, every program is threatened constantly by software patents. States should not
allow patents to restrict development and use of software on general-purpose
computers, but in those that do, we wish to avoid the special danger that patents
applied to a free program could make it effectively proprietary. To prevent this, the GPL
assures that patents cannot be used to render the program non-free.
The precise terms and conditions for copying, distribution and modification follow.
TERMS AND CONDITIONS
0. Definitions.
'This License' refers to version 3 of the GNU General Public License.
'Copyright' also means copyright-like laws that apply to other kinds of works, such as
semiconductor masks.
'The Program' refers to any copyrightable work licensed under this License. Each
licensee is addressed as 'you'. 'Licensees' and 'recipients' may be individuals or
organizations.
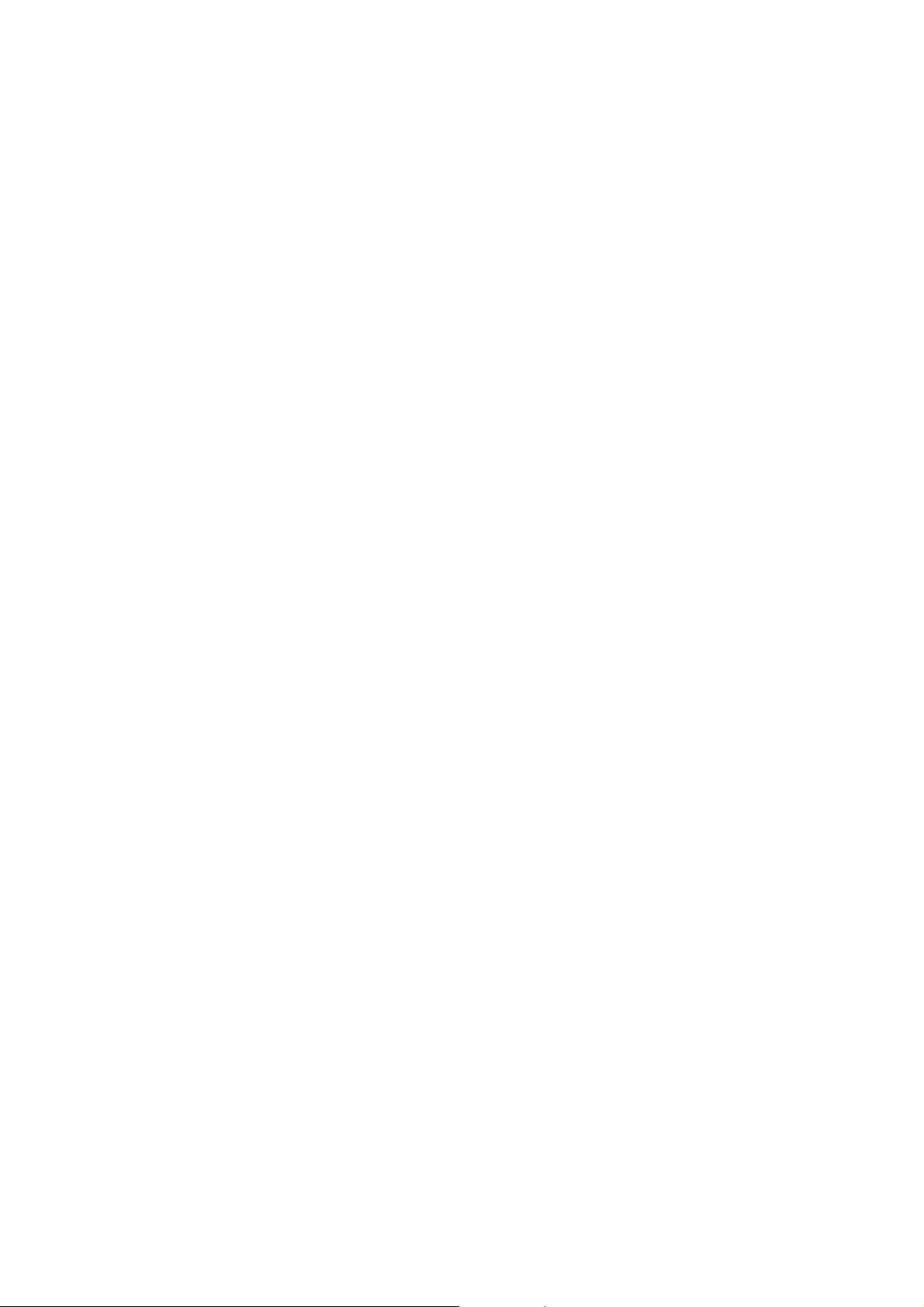
170
To 'modify' a work means to copy from or adapt all or part of the work in a fashion
requiring copyright permission, other than the making of an exact copy. The resulting
work is called a 'modified version' of the earlier work or a work 'based on' the earlier
work.
A 'covered work' means either the unmodified Program or a work based on the Program.
To 'propagate' a work means to do anything with it that, without permission, would
make you directly or secondarily liable for infringement under applicable copyright law,
except executing it on a computer or modifying a private copy. Propagation includes
copying, distribution (with or without modification), making available to the public, and
in some countries other activities as well.
To 'convey' a work means any kind of propagation that enables other parties to make
or receive copies. Mere interaction with a user through a computer network, with no
transfer of a copy, is not conveying.
An interactive user interface displays 'Appropriate Legal Notices' to the extent that it
includes a convenient and prominently visible feature that (1) displays an appropriate
copyright notice, and (2) tells the user that there is no warranty for the work (except
to the extent that warranties are provided), that licensees may convey the work under
this License, and how to view a copy of this License. If the interface presents a list of
user commands or options, such as a menu, a prominent item in the list meets this
criterion.
1. Source Code.
The 'source code' for a work means the preferred form of the work for making
modifications to it. 'Object code' means any non-source form of a work.
'Standard Interface' means an interface that either is an official standard defined by a
recognized standards body, or, in the case of interfaces specified for a particular
programming language, one that is widely used among developers working in that
language.
The 'System Libraries' of an executable work include anything, other than the work as a
whole, that:
a) is included in the normal form of packaging a Major Component, but which is not
part of that Major Component, and
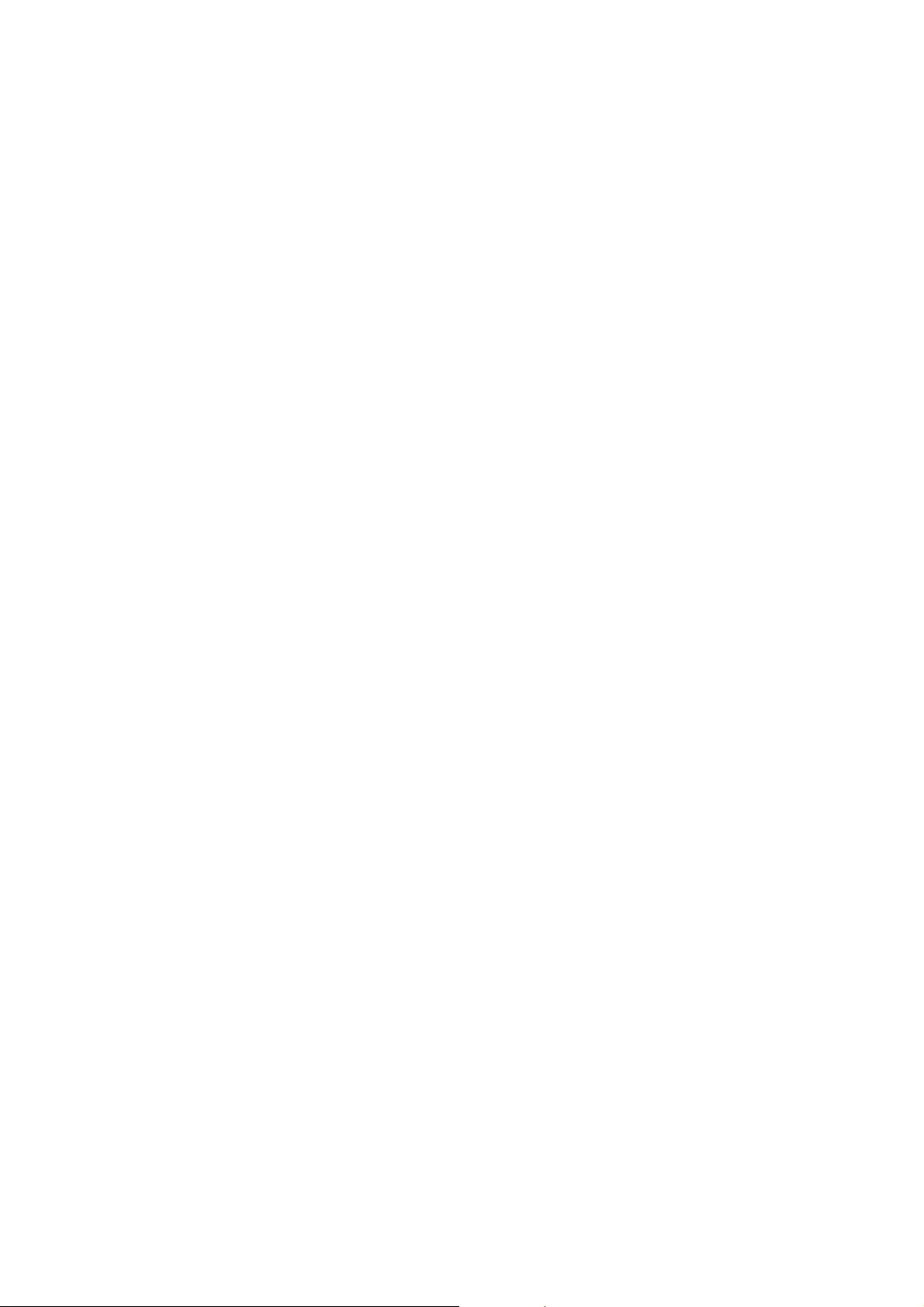
171
b) serves only to enable use of the work with that Major Component, or to
implement a Standard Interface for which an implementation is available to the
public in source code form. A 'Major Component', in this context, means a major
essential component (kernel, window system, and so on) of the specific
operating system (if any) on which the executable work runs, or a compiler used
to produce the work, or an object code interpreter used to run it.
The 'Corresponding Source' for a work in object code form means all the source code
needed to generate, install, and (for an executable work) run the object code and to
modify the work, including scripts to control those activities. However, it does not
include the work's System Libraries, or general-purpose tools or generally available free
programs which are used unmodified in performing those activities but which are not
part of the work. For example, Corresponding Source includes interface definition files
associated with source files for the work, and the source code for shared libraries and
dynamically linked subprograms that the work is specifically designed to require, such
as by intimate data communication or control flow between those subprograms and
other parts of the work.
The Corresponding Source need not include anything that users can regenerate
automatically from other parts of the Corresponding Source.
The Corresponding Source for a work in source code form is that same work.
2. Basic Permissions.
All rights granted under this License are granted for the term of copyright on the
Program, and are irrevocable provided the stated conditions are met. This License
explicitly affirms your unlimited permission to run the unmodified Program. The output
from running a covered work is covered by this License only if the output, given its
content, constitutes a covered work. This License acknowledges your rights of fair use
or other equivalent, as provided by copyright law.
You may make, run and propagate covered works that you do not convey, without
conditions so long as your license otherwise remains in force. You may convey covered
works to others for the sole purpose of having them make modifications exclusively for
you, or provide you with facilities for running those works, provided that you comply
with the terms of this License in conveying all material for which you do not control
copyright. Those thus making or running the covered works for you must do so
exclusively on your behalf, under your direction and control, on terms that prohibit
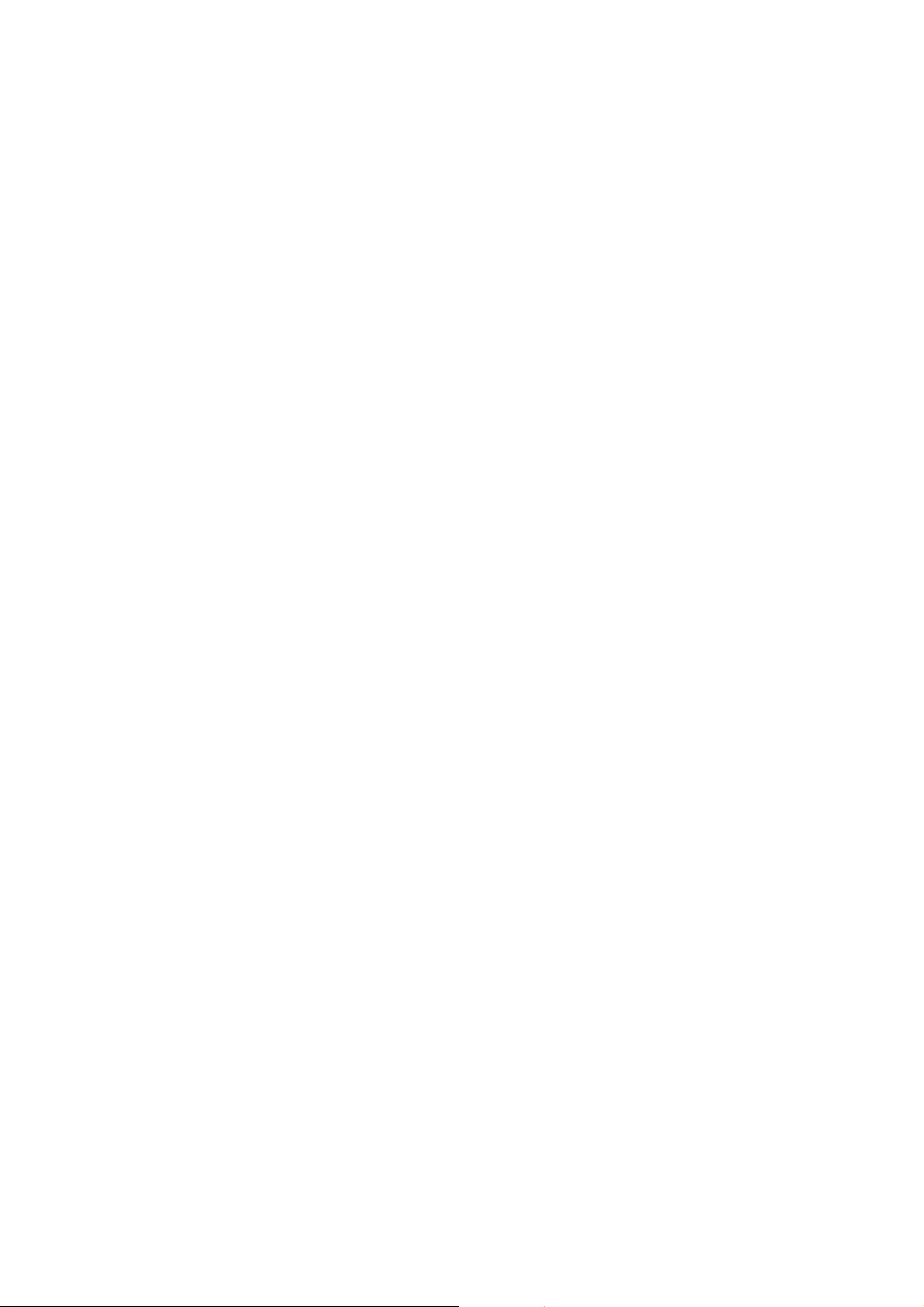
172
them from making any copies of your copyrighted material outside their relationship with
you.
Conveying under any other circumstances is permitted solely under the conditions
stated below. Sublicensing is not allowed; section 10 makes it unnecessary.
3. Protecting Users' Legal Rights From Anti-Circumvention Law.
No covered work shall be deemed part of an effective technological measure under any
applicable law fulfilling obligations under article 11 of the WIPO copyright treaty
adopted on 20 December 1996, or similar laws prohibiting or restricting circumvention of
such measures.
When you convey a covered work, you waive any legal power to forbid circumvention
of technological measures to the extent such circumvention is effected by exercising
rights under this License with respect to the covered work, and you disclaim any
intention to limit operation or modification of the work as a means of enforcing, against
the work's users, your or third parties' legal rights to forbid circumvention of
technological measures.
4. Conveying Verbatim Copies.
You may convey verbatim copies of the Program's source code as you receive it, in any
medium, provided that you conspicuously and appropriately publish on each copy an
appropriate copyright notice; keep intact all notices stating that this License and any
non-permissive terms added in accord with section 7 apply to the code; keep intact all
notices of the absence of any warranty; and give all recipients a copy of this License
along with the Program.
You may charge any price or no price for each copy that you convey, and you may
offer support or warranty protection for a fee.
5. Conveying Modified Source Versions.
You may convey a work based on the Program, or the modifications to produce it from
the Program, in the form of source code under the terms of section 4, provided that
you also meet all of these conditions:
a) The work must carry prominent notices stating that you modified it, and giving a
relevant date.
b) The work must carry prominent notices stating that it is released under this
License and any conditions added under section 7. This requirement modifies the
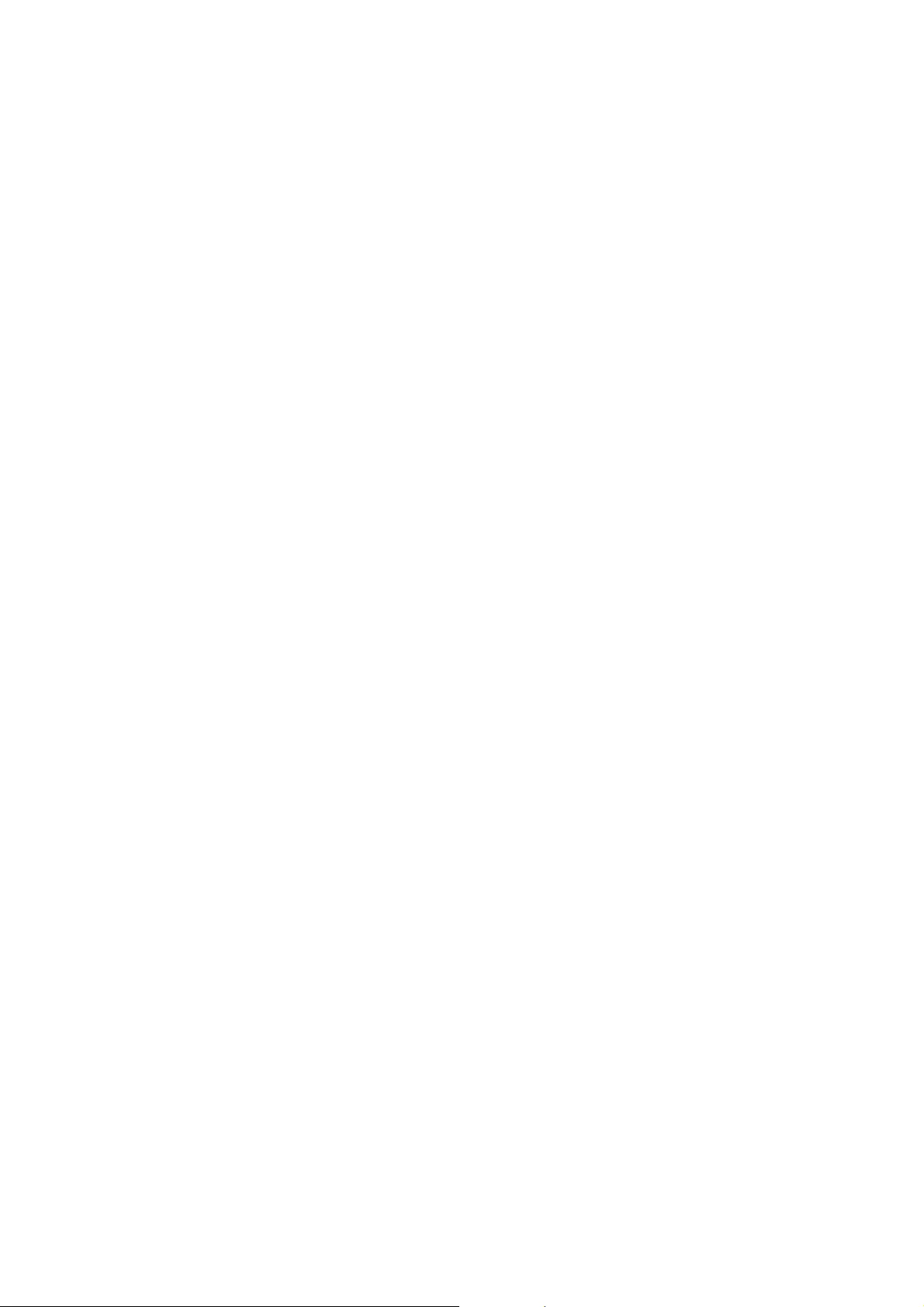
173
requirement in section 4 to 'keep intact all notices'.
c) You must license the entire work, as a whole, under this License to anyone who
comes into possession of a copy. This License will therefore apply, along with
any applicable section 7 additional terms, to the whole of the work, and all its
parts, regardless of how they are packaged. This License gives no permission to
license the work in any other way, but it does not invalidate such permission if
you have separately received it.
d) If the work has interactive user interfaces, each must display Appropriate Legal
Notices; however, if the Program has interactive interfaces that do not display
Appropriate Legal Notices, your work need not make them do so.
A compilation of a covered work with other separate and independent works, which are
not by their nature extensions of the covered work, and which are not combined with it
such as to form a larger program, in or on a volume of a storage or distribution medium,
is called an 'aggregate' if the compilation and its resulting copyright are not used to
limit the access or legal rights of the compilation's users beyond what the individual
works permit. Inclusion of a covered work in an aggregate does not cause this License
to apply to the other parts of the aggregate.
6. Conveying Non-Source Forms.
You may convey a covered work in object code form under the terms of sections 4 and
5, provided that you also convey the machine-readable Corresponding Source under
the terms of this License, in one of these ways:
a) Convey the object code in, or embodied in, a physical product (including a
physical distribution medium), accompanied by the Corresponding Source fixed on
a durable physical medium customarily used for software interchange.
b) Convey the object code in, or embodied in, a physical product (including a
physical distribution medium), accompanied by a written offer, valid for at least
three years and valid for as long as you offer spare parts or customer support for
that product model, to give anyone who possesses the object code either (1) a
copy of the Corresponding Source for all the software in the product that is
covered by this License, on a durable physical medium customarily used for
software interchange, for a price no more than your reasonable cost of physically
performing this conveying of source, or (2) access to copy the Corresponding
Source from a network server at no charge.
c) Convey individual copies of the object code with a copy of the written offer to
provide the Corresponding Source. This alternative is allowed only occasionally
and noncommercially, and only if you received the object code with such an
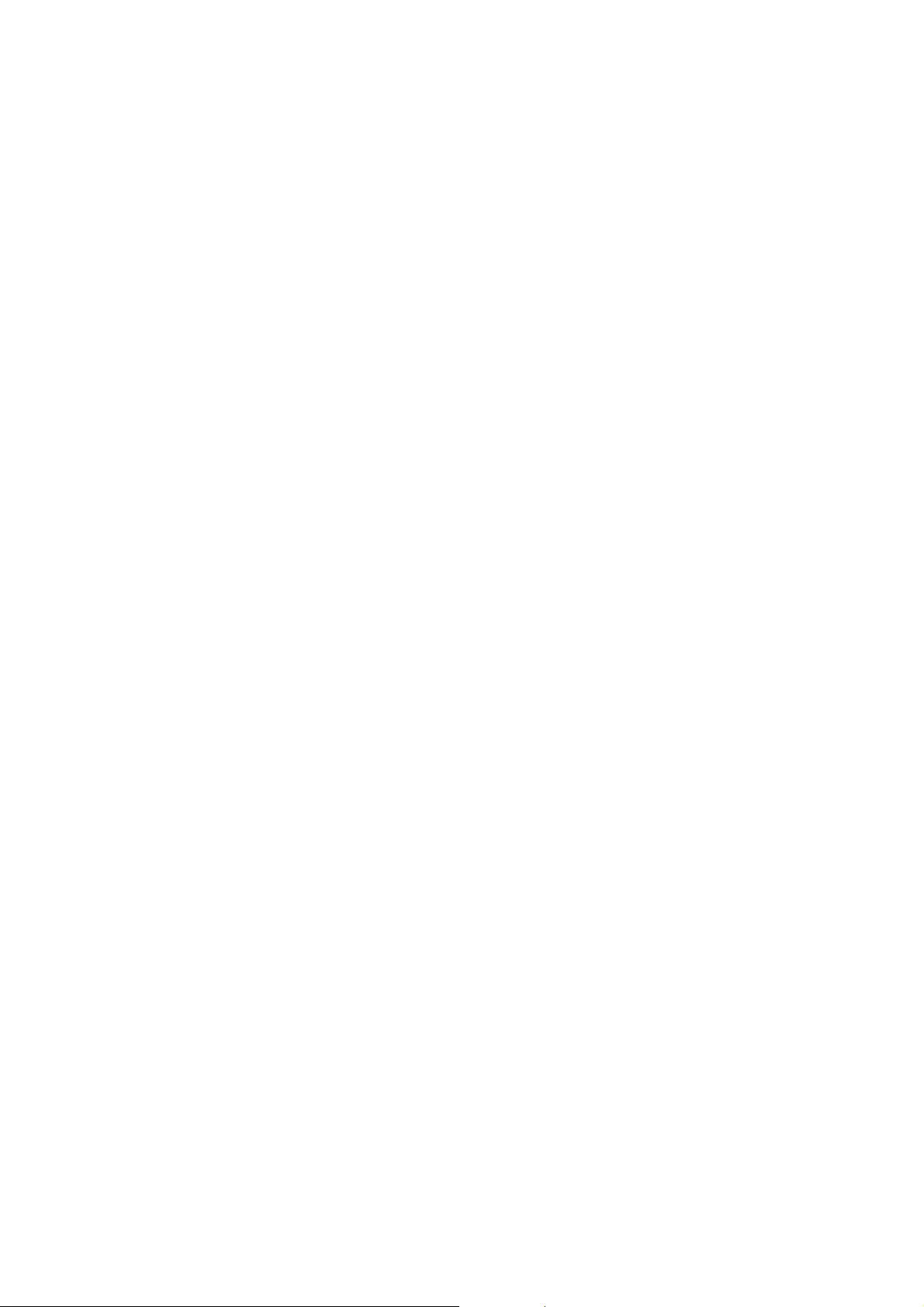
174
offer, in accord with subsection 6b.
d) Convey the object code by offering access from a designated place (gratis or for
a charge), and offer equivalent access to the Corresponding Source in the same
way through the same place at no further charge. You need not require
recipients to copy the Corresponding Source along with the object code. If the
place to copy the object code is a network server, the Corresponding Source
may be on a different server (operated by you or a third party) that supports
equivalent copying facilities, provided you maintain clear directions next to the
object code saying where to find the Corresponding Source. Regardless of what
server hosts the Corresponding Source, you remain obligated to ensure that it is
available for as long as needed to satisfy these requirements.
e) Convey the object code using peer-to-peer transmission, provided you inform
other peers where the object code and Corresponding Source of the work are
being offered to the general public at no charge under subsection 6d.
A separable portion of the object code, whose source code is excluded from the
Corresponding Source as a System Library, need not be included in conveying the
object code work.
A 'User Product' is either (1) a 'consumer product', which means any tangible personal
property which is normally used for personal, family, or household purposes, or (2)
anything designed or sold for incorporation into a dwelling. In determining whether a
product is a consumer product, doubtful cases shall be resolved in favor of coverage.
For a particular product received by a particular user, 'normally used' refers to a typical
or common use of that class of product, regardless of the status of the particular user
or of the way in which the particular user actually uses, or expects or is expected to
use, the product. A product is a consumer product regardless of whether the product
has substantial commercial, industrial or non-consumer uses, unless such uses
represent the only significant mode of use of the product.
'Installation Information' for a User Product means any methods, procedures,
authorization keys, or other information required to install and execute modified
versions of a covered work in that User Product from a modified version of its
Corresponding Source. The information must suffice to ensure that the continued
functioning of the modified object code is in no case prevented or interfered with solely
because modification has been made.
If you convey an object code work under this section in, or with, or specifically for use
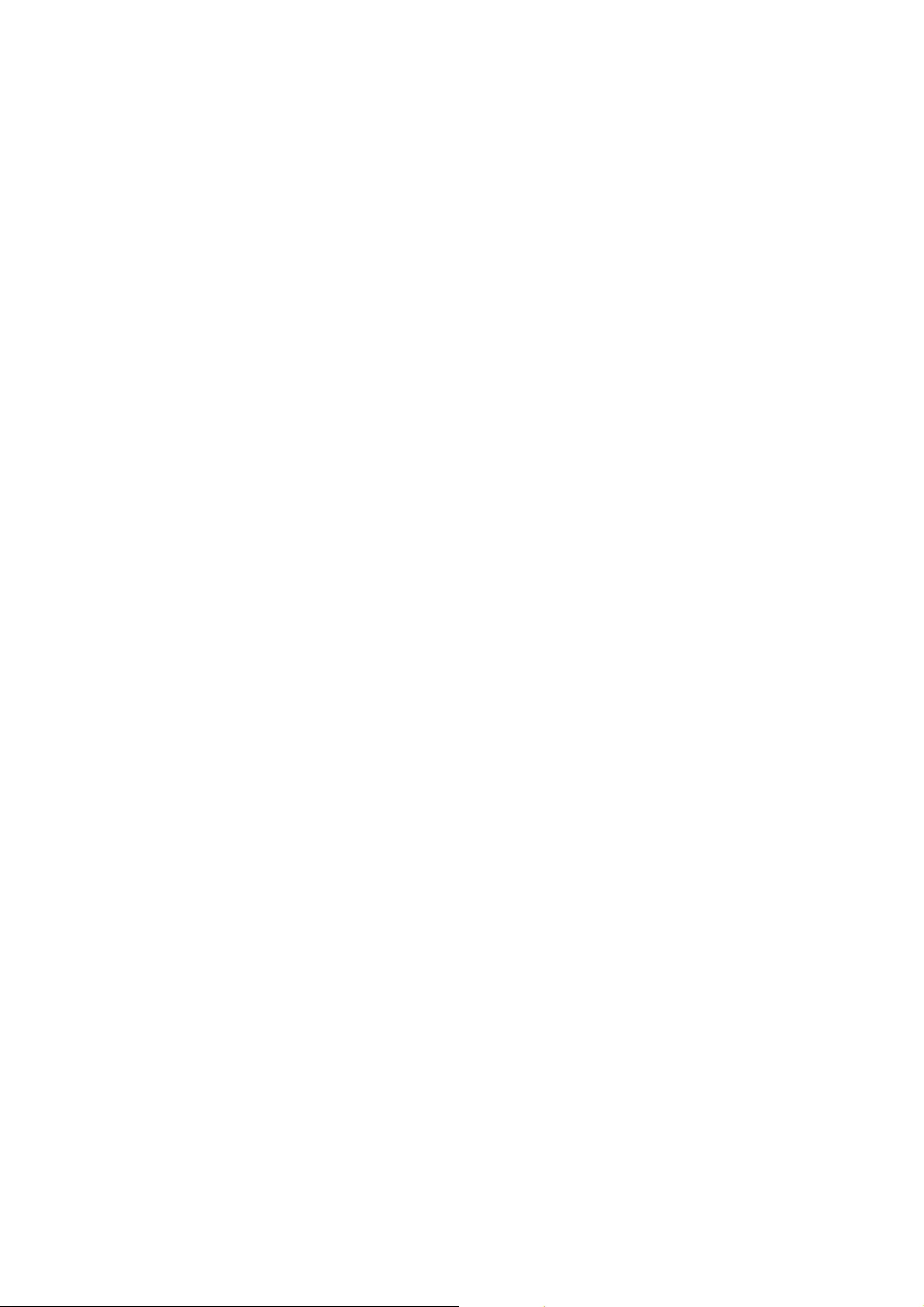
175
in, a User Product, and the conveying occurs as part of a transaction in which the right
of possession and use of the User Product is transferred to the recipient in perpetuity
or for a fixed term (regardless of how the transaction is characterized), the
Corresponding Source conveyed under this section must be accompanied by the
Installation Information. But this requirement does not apply if neither you nor any third
party retains the ability to install modified object code on the User Product (for
example, the work has been installed in ROM).
The requirement to provide Installation Information does not include a requirement to
continue to provide support service, warranty, or updates for a work that has been
modified or installed by the recipient, or for the User Product in which it has been
modified or installed. Access to a network may be denied when the modification itself
materially and adversely affects the operation of the network or violates the rules and
protocols for communication across the network.
Corresponding Source conveyed, and Installation Information provided, in accord with
this section must be in a format that is publicly documented (and with an
implementation available to the public in source code form), and must require no special
password or key for unpacking, reading or copying.
7. Additional Terms.
'Additional permissions' are terms that supplement the terms of this License by making
exceptions from one or more of its conditions. Additional permissions that are applicable
to the entire Program shall be treated as though they were included in this License, to
the extent that they are valid under applicable law. If additional permissions apply only
to part of the Program, that part may be used separately under those permissions, but
the entire Program remains governed by this License without regard to the additional
permissions.
When you convey a copy of a covered work, you may at your option remove any
additional permissions from that copy, or from any part of it. (Additional permissions
may be written to require their own removal in certain cases when you modify the
work.) You may place additional permissions on material, added by you to a covered
work, for which you have or can give appropriate copyright permission.
Notwithstanding any other provision of this License, for material you add to a covered
work, you may (if authorized by the copyright holders of that material) supplement the
terms of this License with terms:
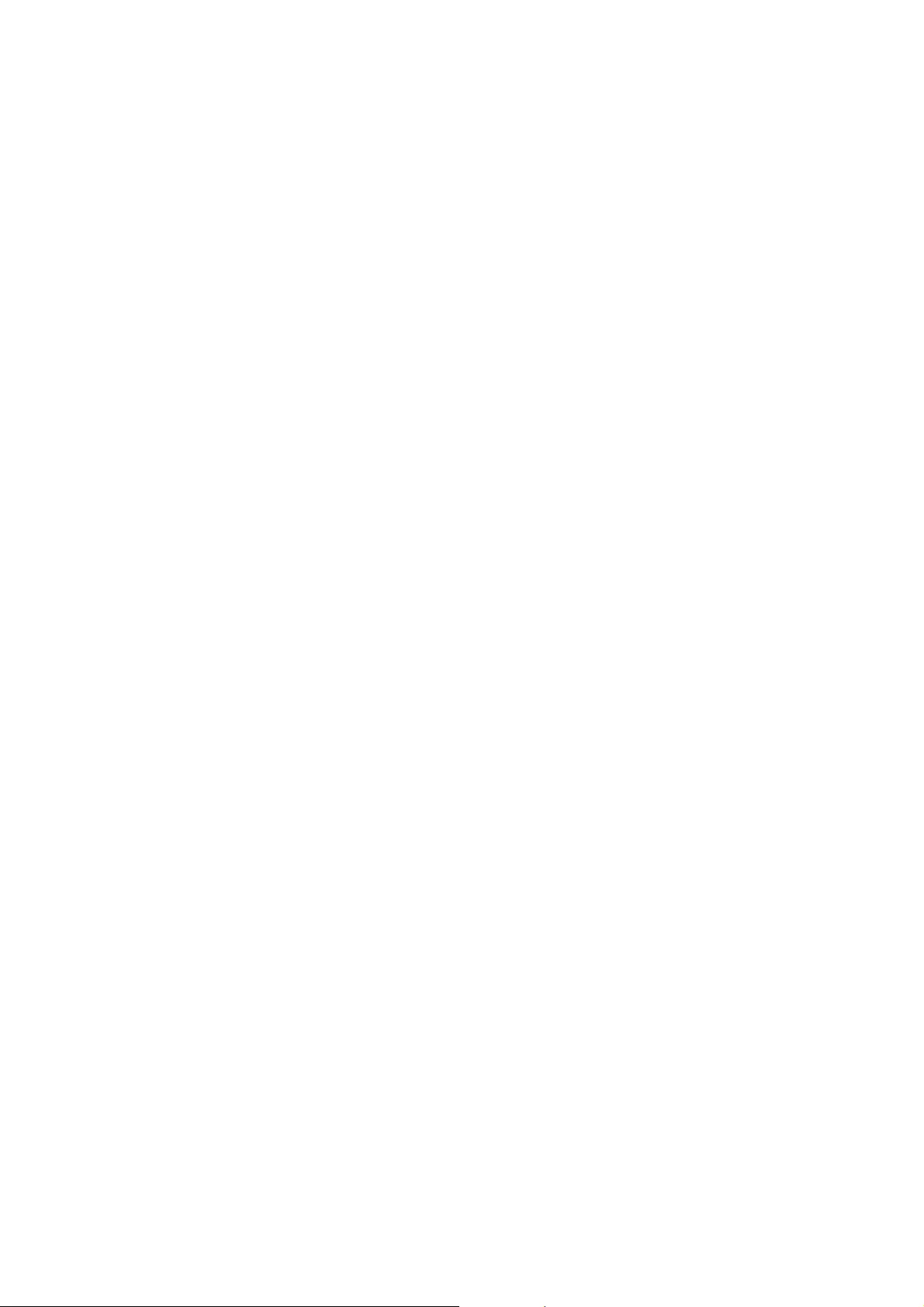
176
a) Disclaiming warranty or limiting liability differently from the terms of sections 15
and 16 of this License; or
b) Requiring preservation of specified reasonable legal notices or author attributions
in that material or in the Appropriate Legal Notices displayed by works containing
it; or
c) Prohibiting misrepresentation of the origin of that material, or requiring that
modified versions of such material be marked in reasonable ways as different from
the original version; or
d) Limiting the use for publicity purposes of names of licensors or authors of the
material; or
e) Declining to grant rights under trademark law for use of some trade names,
trademarks, or service marks; or
f) Requiring indemnification of licensors and authors of that material by anyone who
conveys the material (or modified versions of it) with contractual assumptions of
liability to the recipient, for any liability that these contractual assumptions
directly impose on those licensors and authors.
All other non-permissive additional terms are considered 'further restrictions' within the
meaning of section 10. If the Program as you received it, or any part of it, contains a
notice stating that it is governed by this License along with a term that is a further
restriction, you may remove that term. If a license document contains a further
restriction but permits relicensing or conveying under this License, you may add to a
covered work material governed by the terms of that license document, provided that
the further restriction does not survive such relicensing or conveying.
If you add terms to a covered work in accord with this section, you must place, in the
relevant source files, a statement of the additional terms that apply to those files, or a
notice indicating where to find the applicable terms.
Additional terms, permissive or non-permissive, may be stated in the form of a
separately written license, or stated as exceptions; the above requirements apply
either way.
8. Termination.
You may not propagate or modify a covered work except as expressly provided under
this License. Any attempt otherwise to propagate or modify it is void, and will
automatically terminate your rights under this License (including any patent licenses
granted under the third paragraph of section 11).
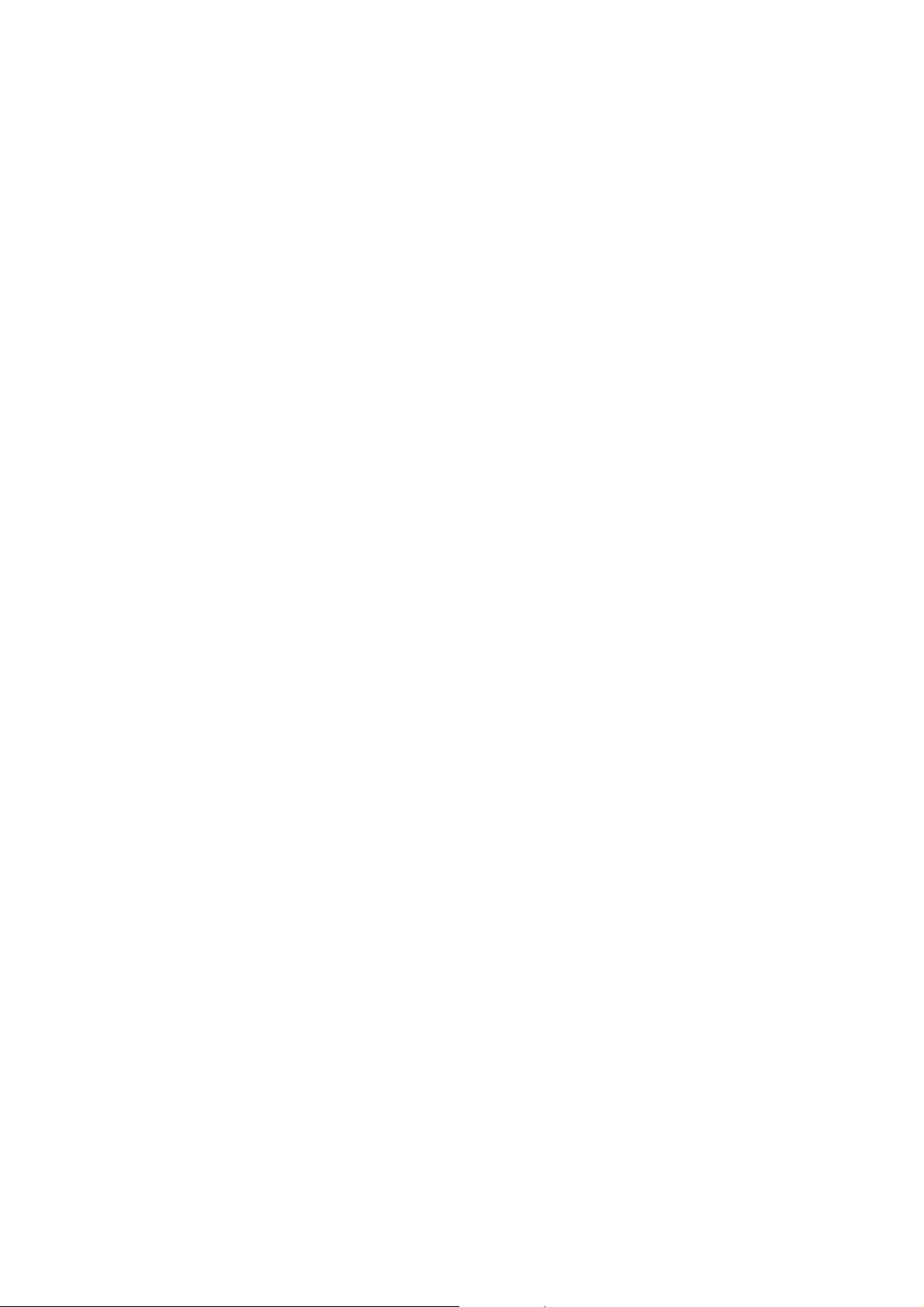
177
However, if you cease all violation of this License, then your license from a particular
copyright holder is reinstated (a) provisionally, unless and until the copyright holder
explicitly and finally terminates your license, and (b) permanently, if the copyright
holder fails to notify you of the violation by some reasonable means prior to 60 days
after the cessation.
Moreover, your license from a particular copyright holder is reinstated permanently if
the copyright holder notifies you of the violation by some reasonable means, this is the
first time you have received notice of violation of this License (for any work) from that
copyright holder, and you cure the violation prior to 30 days after your receipt of the
notice.
Termination of your rights under this section does not terminate the licenses of parties
who have received copies or rights from you under this License. If your rights have
been terminated and not permanently reinstated, you do not qualify to receive new
licenses for the same material under section 10.
9. Acceptance Not Required for Having Copies.
You are not required to accept this License in order to receive or run a copy of the
Program. Ancillary propagation of a covered work occurring solely as a consequence of
using peer-to-peer transmission to receive a copy likewise does not require
acceptance. However, nothing other than this License grants you permission to
propagate or modify any covered work. These actions infringe copyright if you do not
accept this License. Therefore, by modifying or propagating a covered work, you
indicate your acceptance of this License to do so.
10. Automatic Licensing of Downstream Recipients.
Each time you convey a covered work, the recipient automatically receives a license
from the original licensors, to run, modify and propagate that work, subject to this
License. You are not responsible for enforcing compliance by third parties with this
License.
An 'entity transaction' is a transaction transferring control of an organization, or
substantially all assets of one, or subdividing an organization, or merging organizations.
If propagation of a covered work results from an entity transaction, each party to that
transaction who receives a copy of the work also receives whatever licenses to the
work the party's predecessor in interest had or could give under the previous
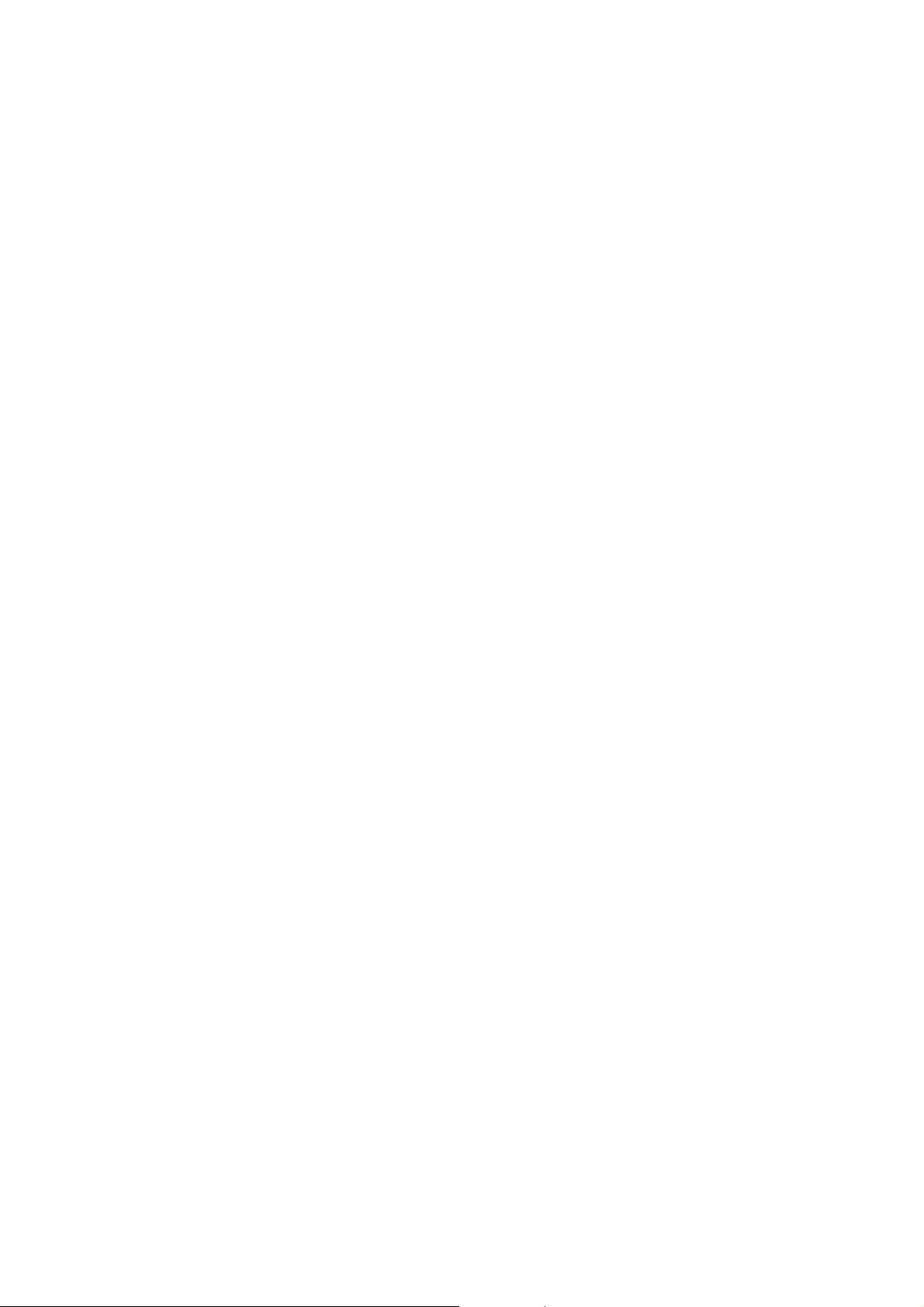
178
paragraph, plus a right to possession of the Corresponding Source of the work from the
predecessor in interest, if the predecessor has it or can get it with reasonable efforts.
You may not impose any further restrictions on the exercise of the rights granted or
affirmed under this License. For example, you may not impose a license fee, royalty, or
other charge for exercise of rights granted under this License, and you may not initiate
litigation (including a cross-claim or counterclaim in a lawsuit) alleging that any patent
claim is infringed by making, using, selling, offering for sale, or importing the Program or
any portion of it.
11. Patents.
A 'contributor' is a copyright holder who authorizes use under this License of the
Program or a work on which the Program is based. The work thus licensed is called the
contributor's 'contributor version'.
A contributor's 'essential patent claims' are all patent claims owned or controlled by the
contributor, whether already acquired or hereafter acquired, that would be infringed by
some manner, permitted by this License, of making, using, or selling its contributor
version, but do not include claims that would be infringed only as a consequence of
further modification of the contributor version. For purposes of this definition, 'control'
includes the right to grant patent sublicenses in a manner consistent with the
requirements of this License.
Each contributor grants you a non-exclusive, worldwide, royalty-free patent license
under the contributor's essential patent claims, to make, use, sell, offer for sale, import
and otherwise run, modify and propagate the contents of its contributor version.
In the following three paragraphs, a 'patent license' is any express agreement or
commitment, however denominated, not to enforce a patent (such as an express
permission to practice a patent or covenant not to sue for patent infringement). To
'grant' such a patent license to a party means to make such an agreement or
commitment not to enforce a patent against the party.
If you convey a covered work, knowingly relying on a patent license, and the
Corresponding Source of the work is not available for anyone to copy, free of charge
and under the terms of this License, through a publicly available network server or
other readily accessible means, then you must either (1) cause the Corresponding
Source to be so available, or (2) arrange to deprive yourself of the benefit of the
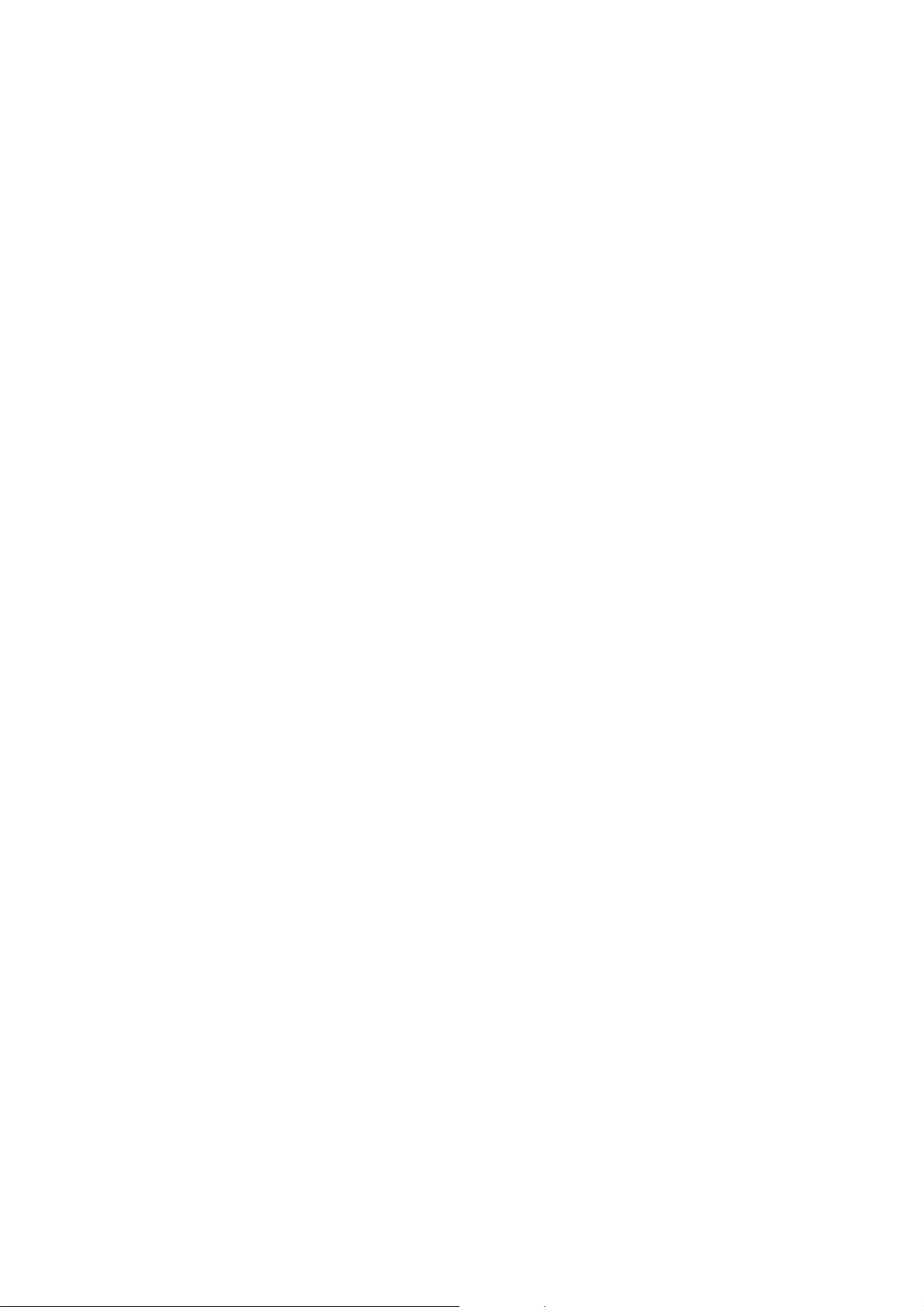
179
patent license for this particular work, or (3) arrange, in a manner consistent with the
requirements of this License, to extend the patent license to downstream recipients.
'Knowingly relying' means you have actual knowledge that, but for the patent license,
your conveying the covered work in a country, or your recipient's use of the covered
work in a country, would infringe one or more identifiable patents in that country that
you have reason to believe are valid.
If, pursuant to or in connection with a single transaction or arrangement, you convey,
or propagate by procuring conveyance of, a covered work, and grant a patent license
to some of the parties receiving the covered work authorizing them to use, propagate,
modify or convey a specific copy of the covered work, then the patent license you
grant is automatically extended to all recipients of the covered work and works based
on it.
A patent license is 'discriminatory' if it does not include within the scope of its
coverage, prohibits the exercise of, or is conditioned on the non-exercise of one or
more of the rights that are specifically granted under this License. You may not convey
a covered work if you are a party to an arrangement with a third party that is in the
business of distributing software, under which you make payment to the third party
based on the extent of your activity of conveying the work, and under which the third
party grants, to any of the parties who would receive the covered work from you, a
discriminatory patent license (a) in connection with copies of the covered work
conveyed by you (or copies made from those copies), or (b) primarily for and in
connection with specific products or compilations that contain the covered work,
unless you entered into that arrangement, or that patent license was granted, prior to
28 March 2007.
Nothing in this License shall be construed as excluding or limiting any implied license or
other defenses to infringement that may otherwise be available to you under applicable
patent law.
12. No Surrender of Others' Freedom.
If conditions are imposed on you (whether by court order, agreement or otherwise)
that contradict the conditions of this License, they do not excuse you from the
conditions of this License. If you cannot convey a covered work so as to satisfy
simultaneously your obligations under this License and any other pertinent obligations,
then as a consequence you may not convey it at all. For example, if you agree to
terms that obligate you to collect a royalty for further conveying from those to whom
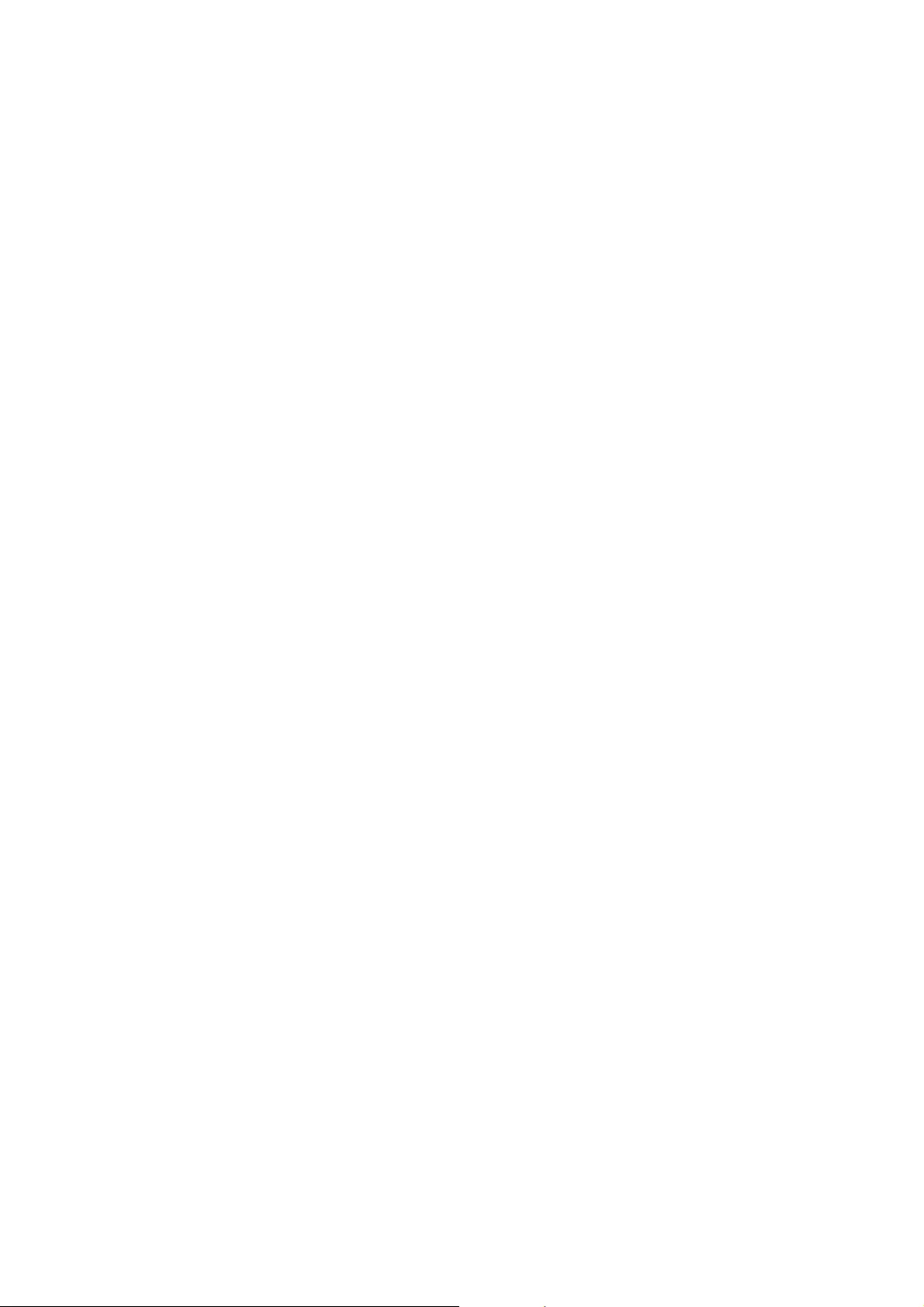
180
you convey the Program, the only way you could satisfy both those terms and this
License would be to refrain entirely from conveying the Program.
13. Use with the GNU Affero General Public License.
Notwithstanding any other provision of this License, you have permission to link or
combine any covered work with a work licensed under version 3 of the GNU Affero
General Public License into a single combined work, and to convey the resulting work.
The terms of this License will continue to apply to the part which is the covered work,
but the special requirements of the GNU Affero General Public License, section 13,
concerning interaction through a network will apply to the combination as such.
14. Revised Versions of this License.
The Free Software Foundation may publish revised and/or new versions of the GNU
General Public License from time to time. Such new versions will be similar in spirit to
the present version, but may differ in detail to address new problems or concerns.
Each version is given a distinguishing version number. If the Program specifies that a
certain numbered version of the GNU General Public License 'or any later version' applies
to it, you have the option of following the terms and conditions either of that numbered
version or of any later version published by the Free Software Foundation. If the
Program does not specify a version number of the GNU General Public License, you may
choose any version ever published by the Free Software Foundation.
If the Program specifies that a proxy can decide which future versions of the GNU
General Public License can be used, that proxy's public statement of acceptance of a
version permanently authorizes you to choose that version for the Program.
Later license versions may give you additional or different permissions. However, no
additional obligations are imposed on any author or copyright holder as a result of your
choosing to follow a later version.
15. Disclaimer of Warranty.
THERE IS NO WARRANTY FOR THE PROGRAM, TO THE EXTENT PERMITTED BY
APPLICABLE LAW. EXCEPT WHEN OTHERWISE STATED IN WRITING THE COPYRIGHT
HOLDERS AND/OR OTHER PARTIES PROVIDE THE PROGRAM 'AS IS' WITHOUT WARRANTY
OF ANY KIND, EITHER EXPRESSED OR IMPLIED, INCLUDING, BUT NOT LIMITED TO, THE
IMPLIED WARRANTIES OF MERCHANTABILITY AND FITNESS FOR A PARTICULAR
PURPOSE. THE ENTIRE RISK AS TO THE QUALITY AND PERFORMANCE OF THE PROGRAM
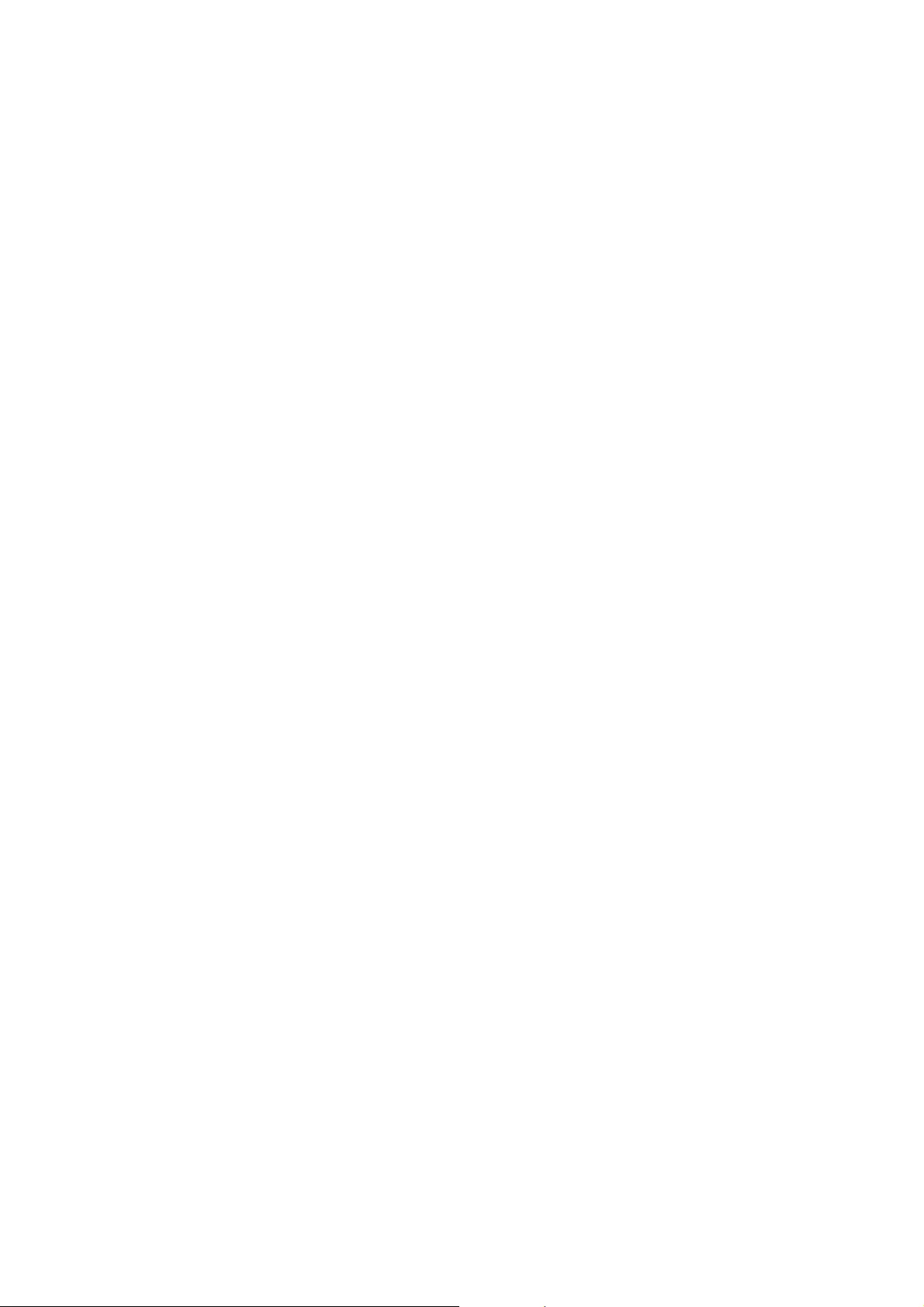
181
IS WITH YOU. SHOULD THE PROGRAM PROVE DEFECTIVE, YOU ASSUME THE COST OF
ALL NECESSARY SERVICING, REPAIR OR CORRECTION.
16. Limitation of Liability.
IN NO EVENT UNLESS REQUIRED BY APPLICABLE LAW OR AGREED TO IN WRITING WILL
ANY COPYRIGHT HOLDER, OR ANY OTHER PARTY WHO MODIFIES AND/OR CONVEYS THE
PROGRAM AS PERMITTED ABOVE, BE LIABLE TO YOU FOR DAMAGES, INCLUDING ANY
GENERAL, SPECIAL, INCIDENTAL OR CONSEQUENTIAL DAMAGES ARISING OUT OF THE
USE OR INABILITY TO USE THE PROGRAM (INCLUDING BUT NOT LIMITED TO LOSS OF
DATA OR DATA BEING RENDERED INACCURATE OR LOSSES SUSTAINED BY YOU OR
THIRD PARTIES OR A FAILURE OF THE PROGRAM TO OPERATE WITH ANY OTHER
PROGRAMS), EVEN IF SUCH HOLDER OR OTHER PARTY HAS BEEN ADVISED OF THE
POSSIBILITY OF SUCH DAMAGES.
17. Interpretation of Sections 15 and 16.
If the disclaimer of warranty and limitation of liability provided above cannot be given
local legal effect according to their terms, reviewing courts shall apply local law that
most closely approximates an absolute waiver of all civil liability in connection with the
Program, unless a warranty or assumption of liability accompanies a copy of the
Program in return for a fee.
END OF TERMS AND CONDITIONS
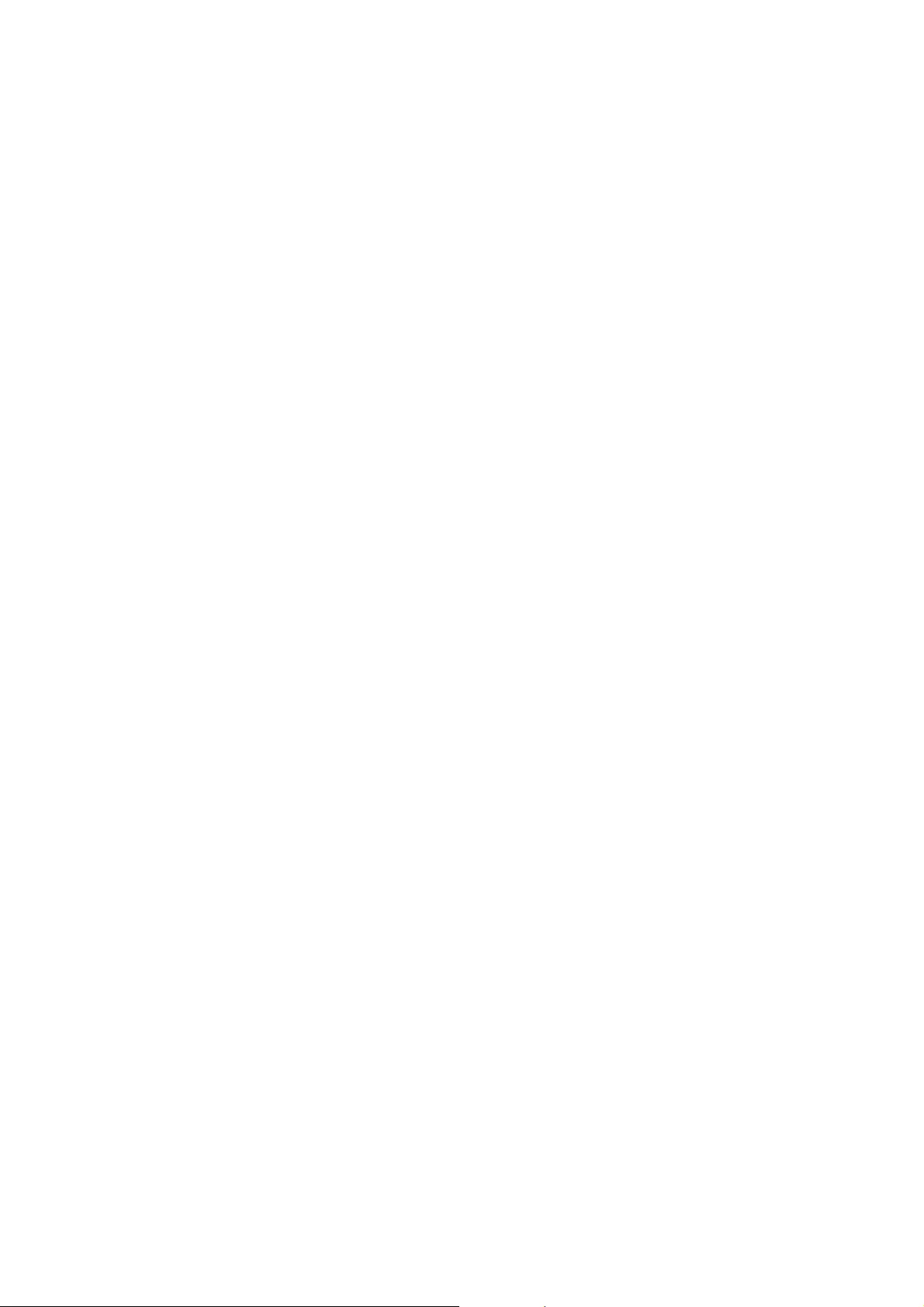
182