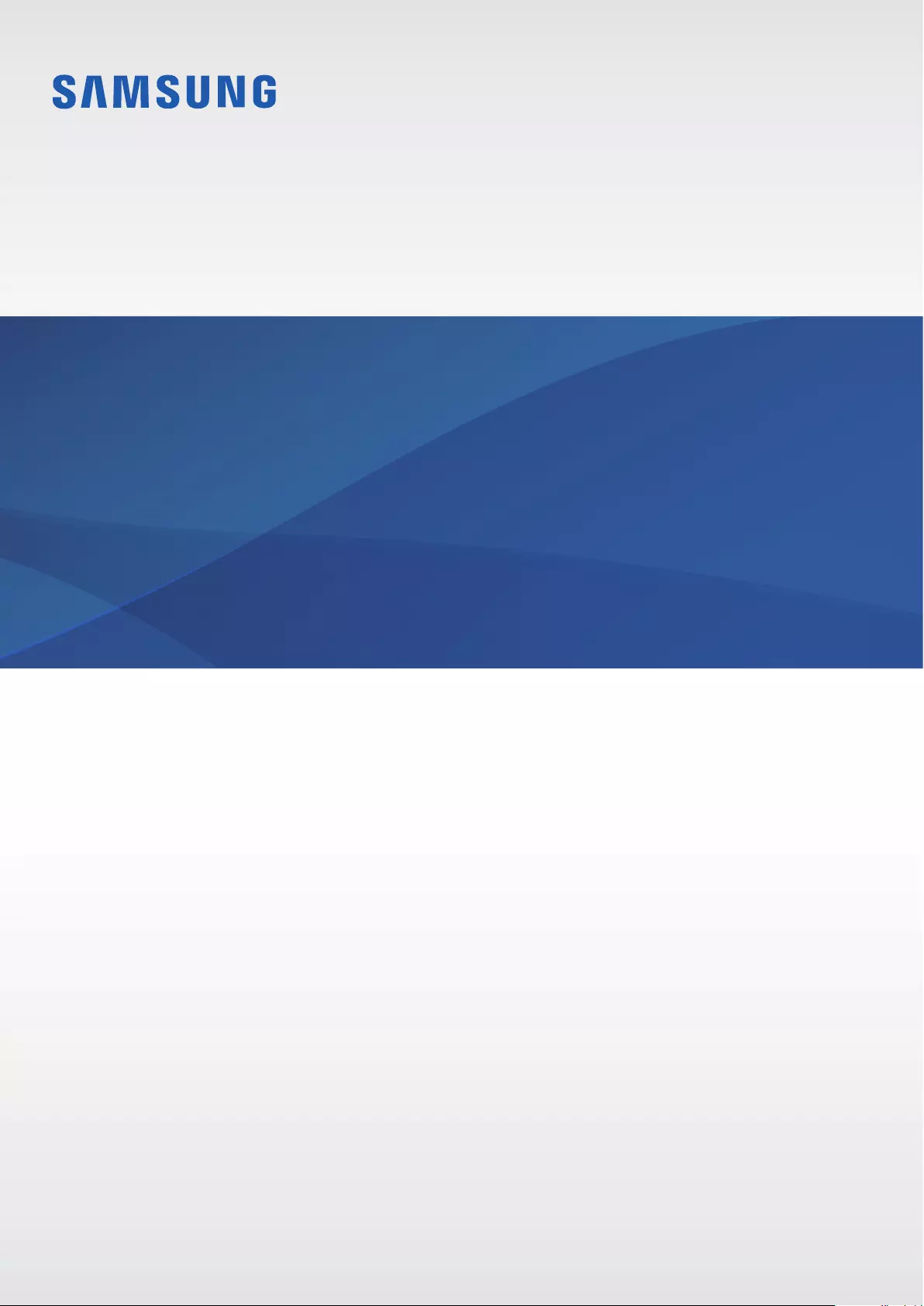Table of Contents
Samsung Gear 360 User Manual
Displayed below is the user manual for Gear 360 by Samsung which is a product in the Action Sports Cameras category. This manual has pages.
Related Manuals
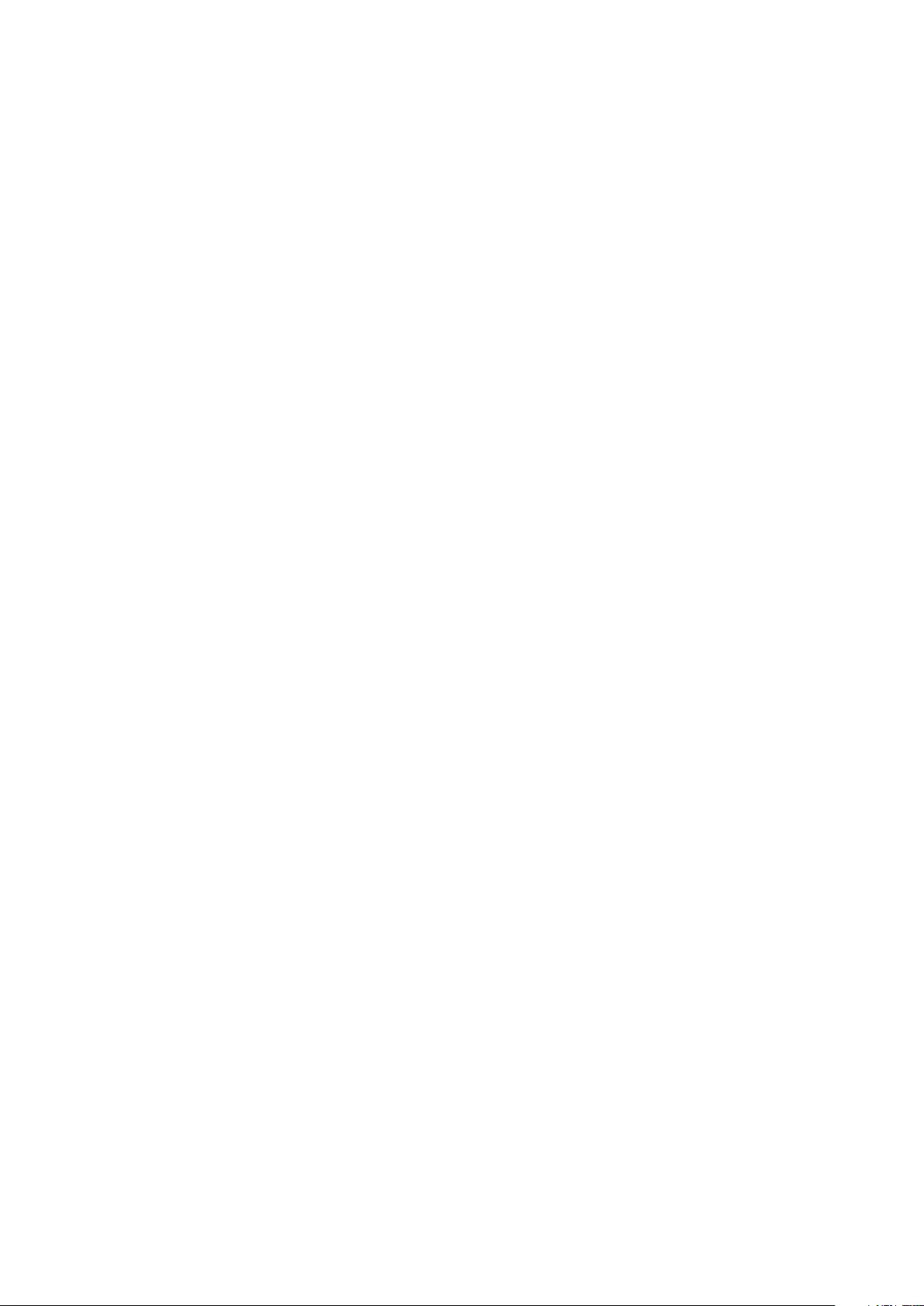
2
Table of Contents
Basics
3 Read me first
4 About the Samsung Gear 360
5 Package contents
6 Device layout
8 Indicator light
9 Camera status screen
11 Memory card
14 Battery
17 Mounting the Samsung Gear 360 onto
the tripod
18 Turning the Samsung Gear 360 on and
off
18 Connecting the Samsung Gear 360 to
a mobile device
Using the Samsung Gear
360
24 Using the Samsung Gear 360’s menus
25 Connecting to a mobile device
remotely
26 Recording videos or taking photos
37 Viewing videos or images
42 Using Gear 360 ActionDirector
43 Transferring files to a computer
43 Connecting to the Google Street View
app
44 Updating the software
45 Settings
Appendix
47 Troubleshooting
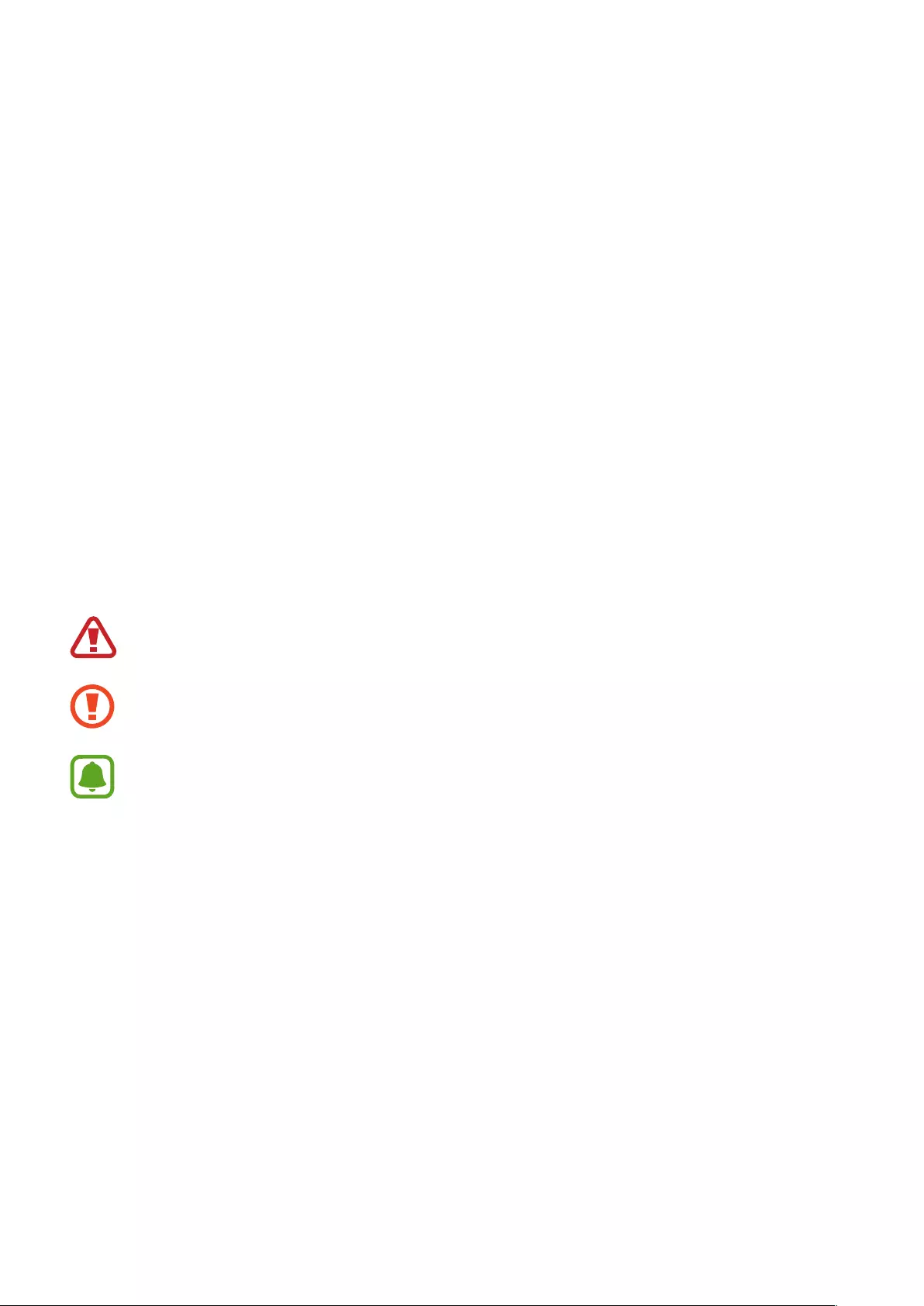
3
Basics
Read me first
Please read this manual before using this device to ensure safe and proper use.
•
Images may differ in appearance from the actual product. Content is subject to change
without prior notice. You can access the full user manual for more information. Visit
www.samsung.com to view device information, the user manual, and more.
•
Before using other devices, make sure they are compatible with the Samsung Gear 360.
Visit www.samsung.com to see a list of compatible mobile devices.
•
This product includes certain free/ open source software. To see the instructions for
viewing the open source license, go to the Samsung website (opensource.samsung.com).
Instructional icons
Warning: situations that could cause injury to yourself or others
Caution: situations that could cause damage to your device or other equipment
Notice: notes, usage tips, or additional information

Basics
4
About the Samsung Gear 360
The Samsung Gear 360 camera captures 360-degree videos and photos of you and your
surroundings in one shoot. You can rotate the perspective of 360-degree videos and images
horizontally and vertically to view them from different angles. The two fish-eye lenses capture
high-quality videos and photos and you can easily edit or share the content. If you use a Gear
VR, you can fully immerse yourself in the 360-degree content.
When you connect the Samsung Gear 360 to your mobile device via Bluetooth or Wi-Fi Direct,
you can capture videos and photos remotely from the mobile device. You can also view or
edit the videos and photos on the connected mobile device.
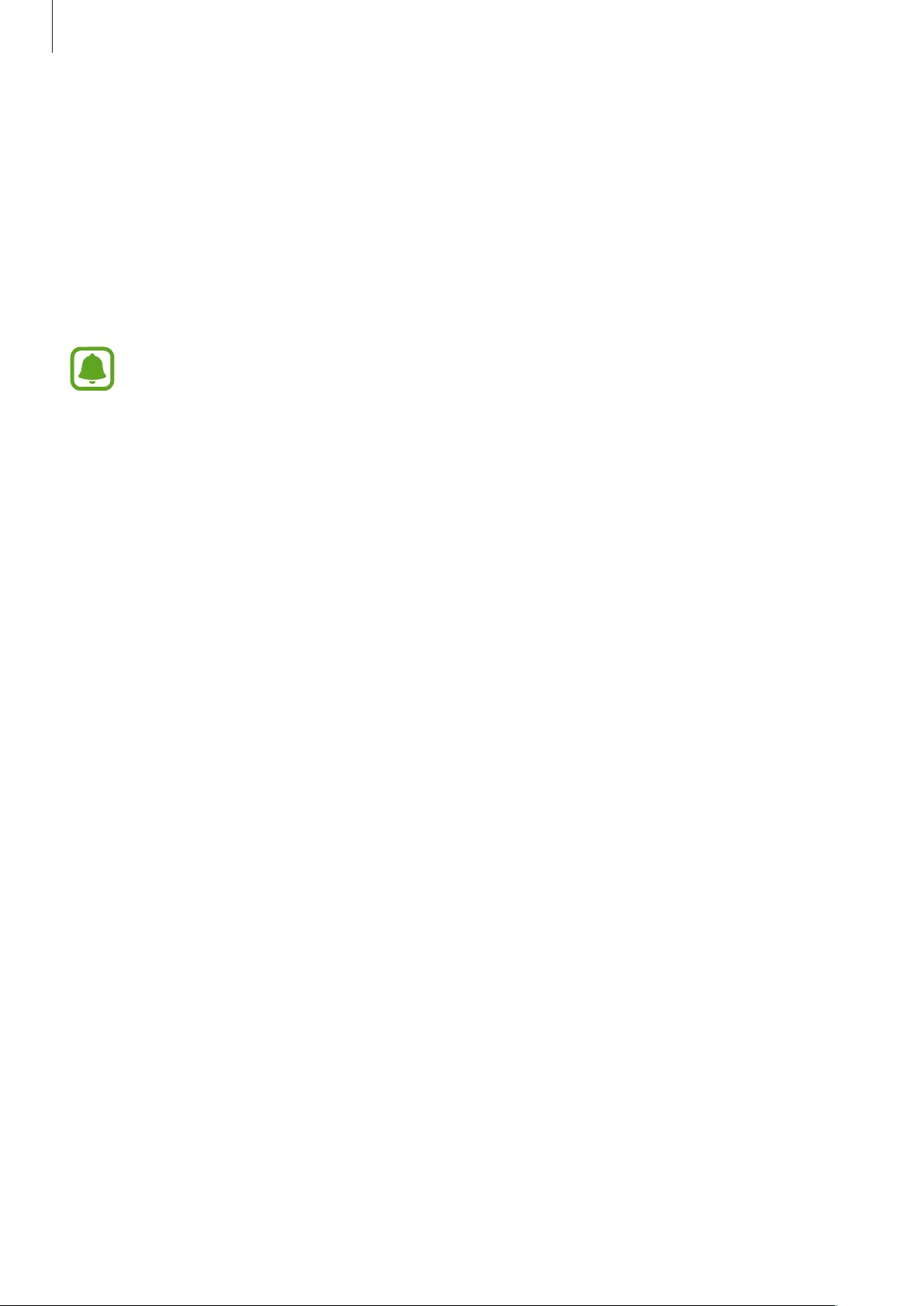
Basics
5
Package contents
Check the product box for the following items:
•
Samsung Gear 360
•
Battery
•
Tripod
•
Quick start guide
•
The items supplied with the Samsung Gear 360 and any available accessories may
vary depending on the region or service provider.
•
The supplied items are designed only for this Samsung Gear 360 and may not be
compatible with other devices.
•
Appearances and specifications are subject to change without prior notice.
•
You can purchase additional accessories from your local Samsung retailer. Make
sure they are compatible with the Samsung Gear 360 before purchase.
•
Use only Samsung-approved accessories. Using unapproved accessories may cause
the performance problems and malfunctions that are not covered by the warranty.
•
Availability of all accessories is subject to change depending entirely on
manufacturing companies. For more information about available accessories, refer
to the Samsung website.
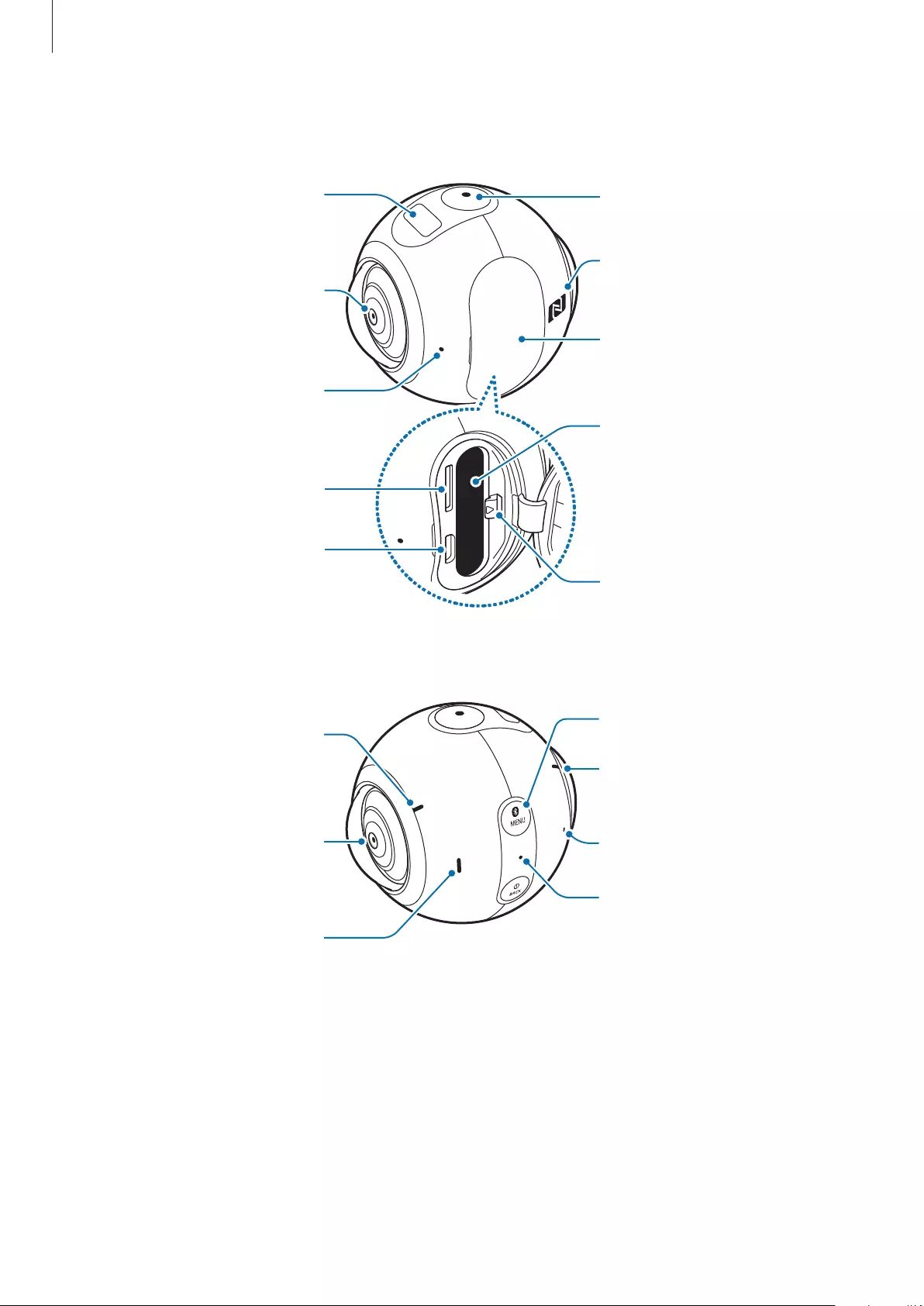
Basics
6
Device layout
OK key
NFC antenna
Cover
Microphone
Front camera
Camera status screen
Multipurpose jack
Memory card slot
Battery slot
Battery latch
Front camera status
light
Menu key
Indicator light
Microphone
Speaker
Rear camera
Rear camera status
light
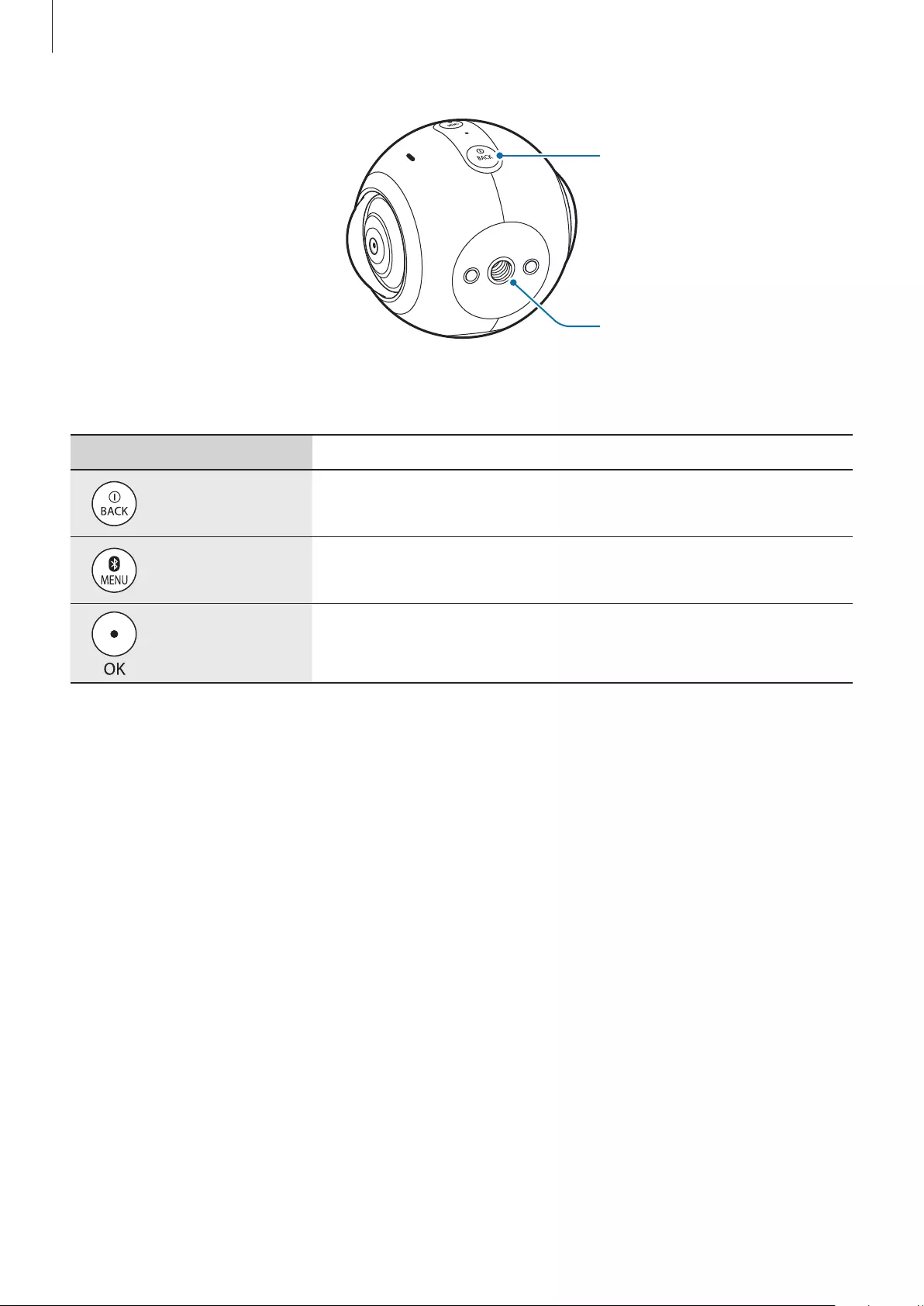
Basics
7
Tripod socket
Power key
Keys
Key Function
Power
•
Press and hold to turn the Samsung Gear 360 on or off.
•
Press to return to the previous screen.
Menu
•
Press repeatedly to move to the menu you want.
•
Press and hold to access connection modes.
OK
•
Press to record a video or take a photo, or select the option
you want.
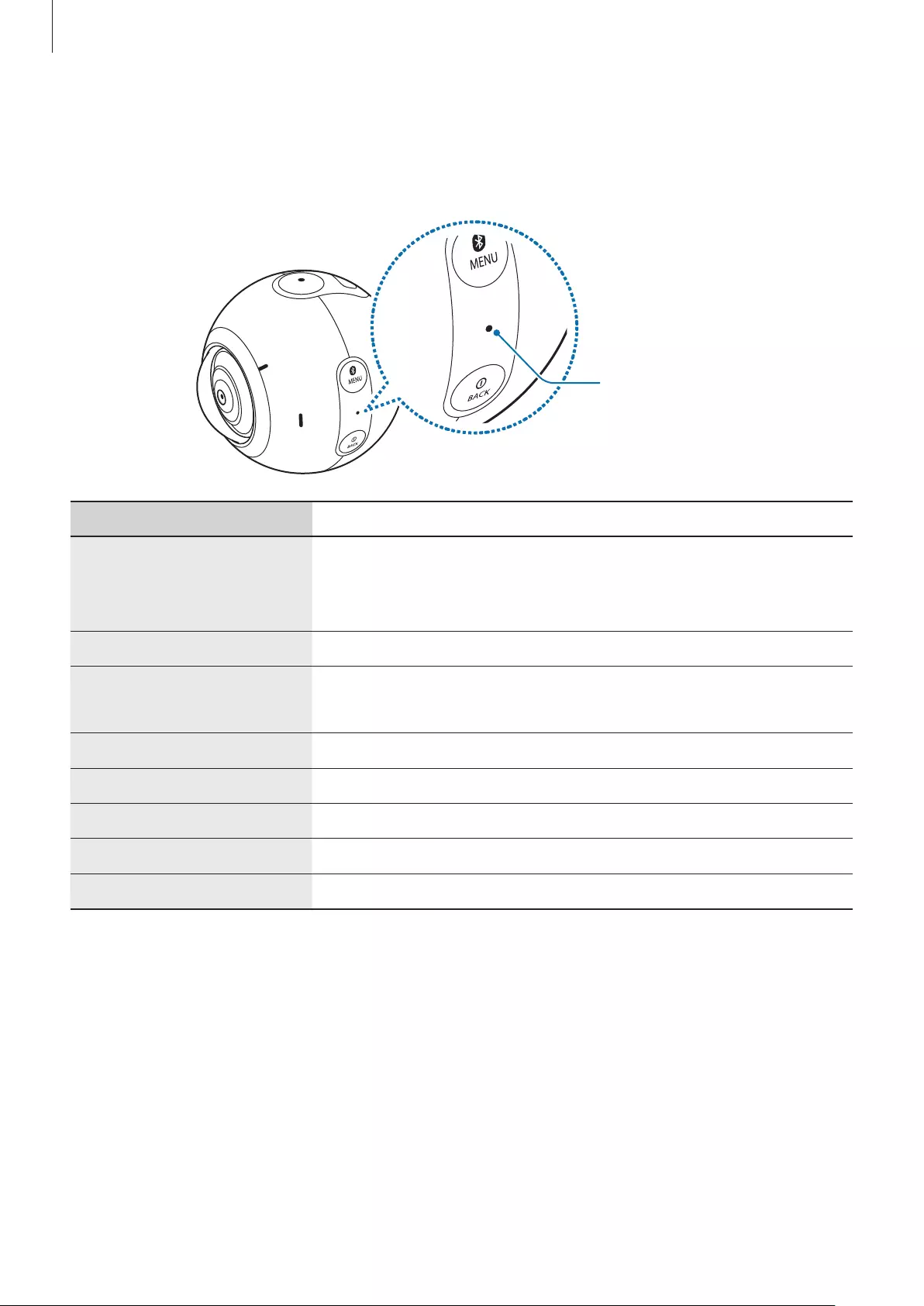
Basics
8
Indicator light
The indicator light informs you of your Samsung Gear 360’s status.
Indicator light
Colour Status
Flashes blue three times
•
Power on
•
Formatting a memory card or successfully resetting the
Samsung Gear 360
Flashes red three times
•
Power off
Flashes red
•
Battery power is low (lower than 10 %)
•
Overheating
Continuously on red
•
The battery is charging.
Continuously on green
•
The battery is fully charged.
Red
→
Green
→
Blue
•
Bluetooth pairing mode
Continuously on blue
•
Connected to a mobile device via Bluetooth
Flashes blue
•
Transferring videos or photos, or updating software
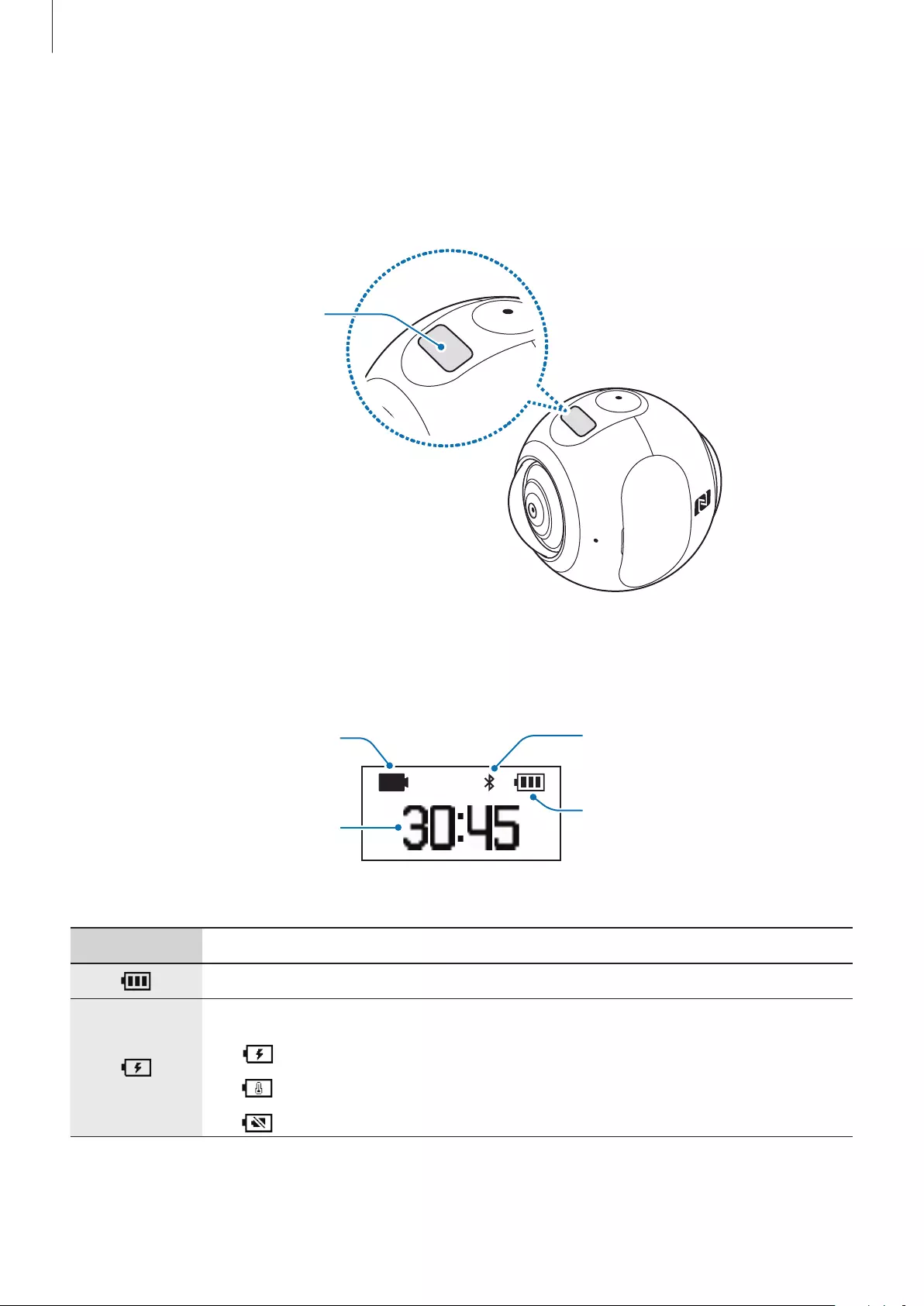
Basics
9
Camera status screen
Access options, such as camera modes and connection modes, and view the Samsung Gear
360’s status via messages and indicator icons on the camera status screen.
Camera status screen
Indicator icons
Indicator icons appear on the camera status screen.
Current shooting mode
Available video
recording
time/Available number
of photos you can take
Connected via
Bluetooth
Battery power/Charging
status
Icon Function
Battery power level
Battery charging status
•
: Charging
•
: Overheating
•
: Charger connected improperly
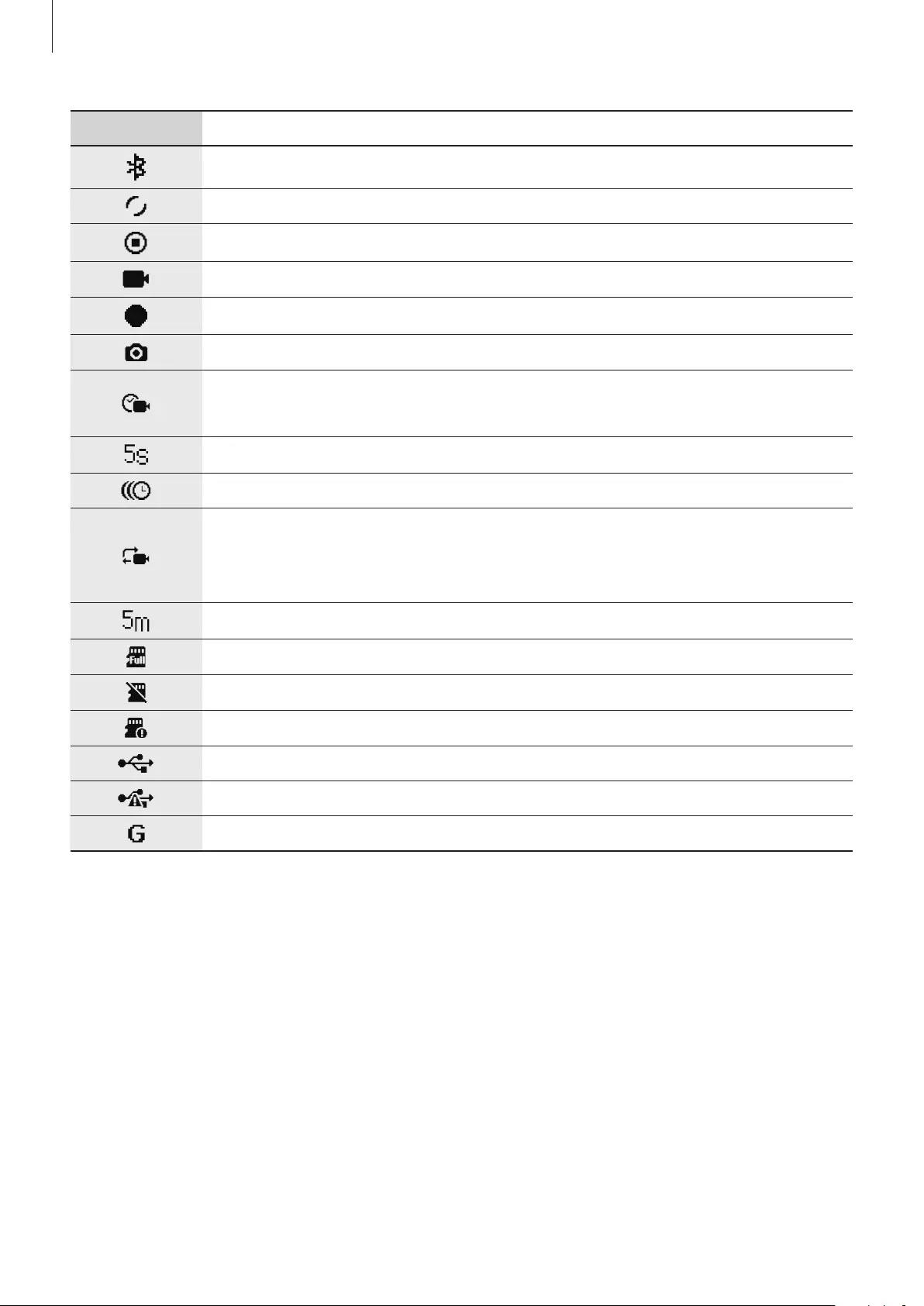
Basics
10
Icon Function
Connected to a mobile device via Bluetooth
Bluetooth pairing mode
Bluetooth pairing mode ended
Recording mode
Recording a video
Shooting mode
Time lapse mode
Take several photos at set intervals and save them as one video.
Time lapse shooting interval
Recording a time lapse video
Looping video mode
Record a video continuously by overwriting a set period of the previously
recorded content and saving the new content.
Looping video overwriting time
Memory card full
No memory card
Memory card error
Connected to computer
USB connection error
Connected to the Google Street View app
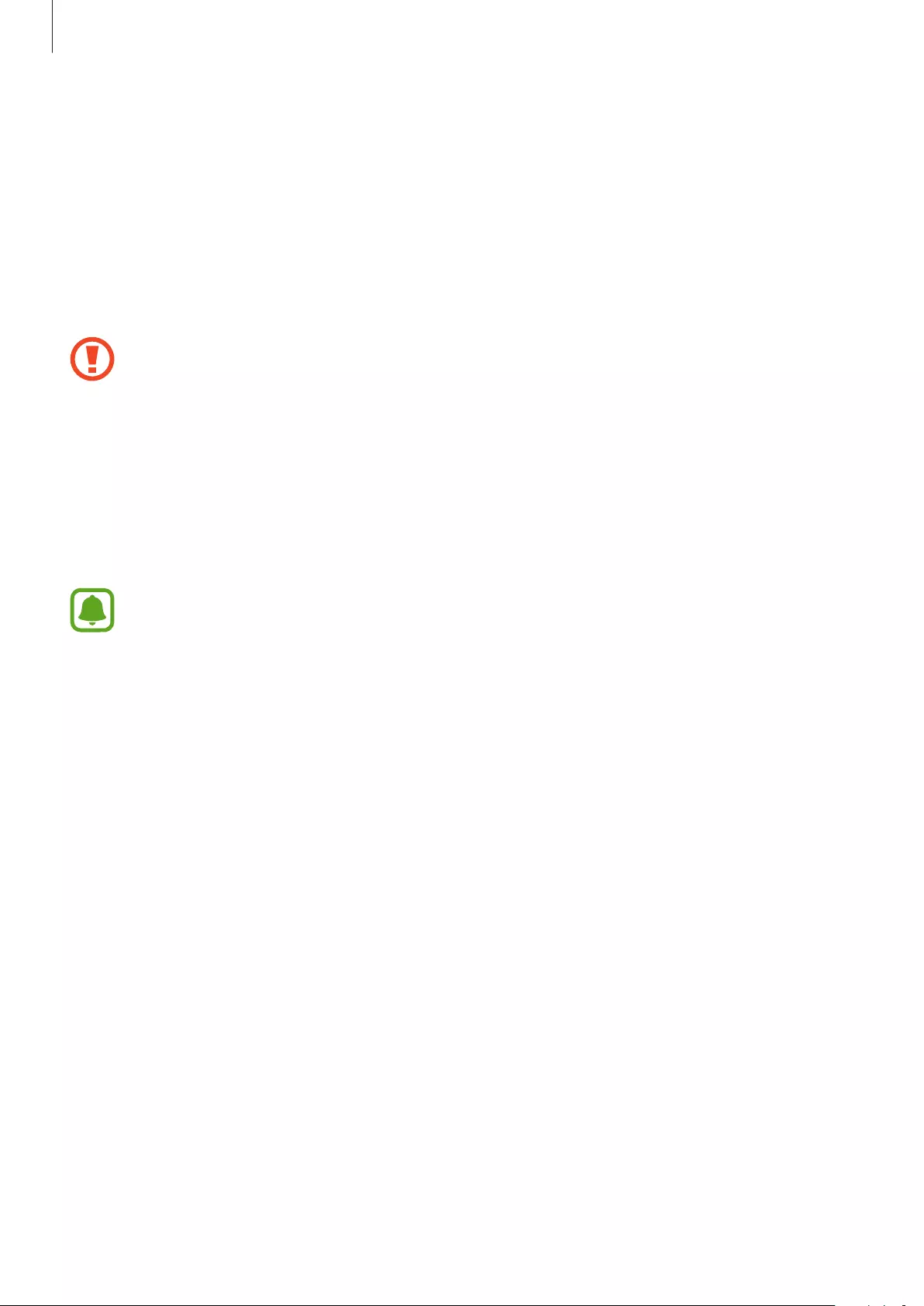
Basics
11
Memory card
Installing a memory card
A memory card must be inserted to take photos or record videos. Your device accepts
memory cards with maximum capacities of 200 GB. Depending on the memory card
manufacturer and type, some memory cards may not be compatible with your device.
•
Some memory cards may not be fully compatible with the Samsung Gear 360.
Using an incompatible card may damage the Samsung Gear 360 or the memory
card, or corrupt the data stored in it.
•
If you use a slow writing memory card, the recording of your movie can be
interrupted because the card cannot process data at the rate the video is being
shot. If this occurs, replace the card with a faster memory card or reduce the video
size.
•
Use caution to insert the memory card right-side up.
•
Memory cards are sold separately.
•
If you insert or remove a memory card while the Samsung Gear 360 is turned on,
the power will turn off.
•
Frequent writing and erasing of data shortens the lifespan of memory cards.
•
When a memory card is not inserted,
No card
is displayed on the camera status
screen.
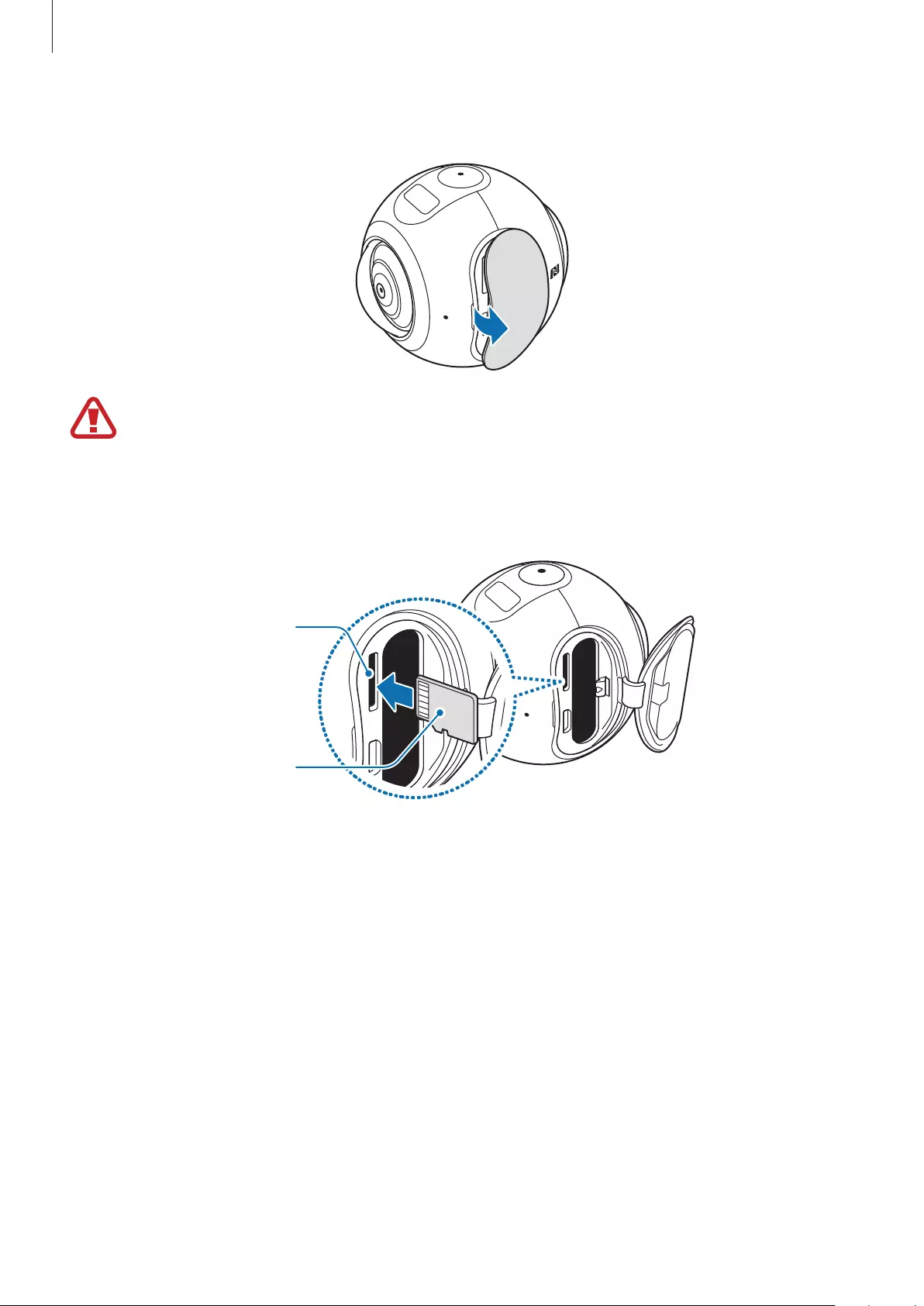
Basics
12
1 Open the cover.
Be careful not to damage your fingernails when you remove the cover.
2 Insert a memory card with the gold-coloured contacts properly aligned with the
Samsung Gear 360’s contacts.
Memory card
Memory card slot
3 Push the memory card into the slot until it locks in place.
4 Push the rubber connector in and close the cover.
Removing the memory card
Push the memory card until it disengages from the Samsung Gear 360, and then pull it out.
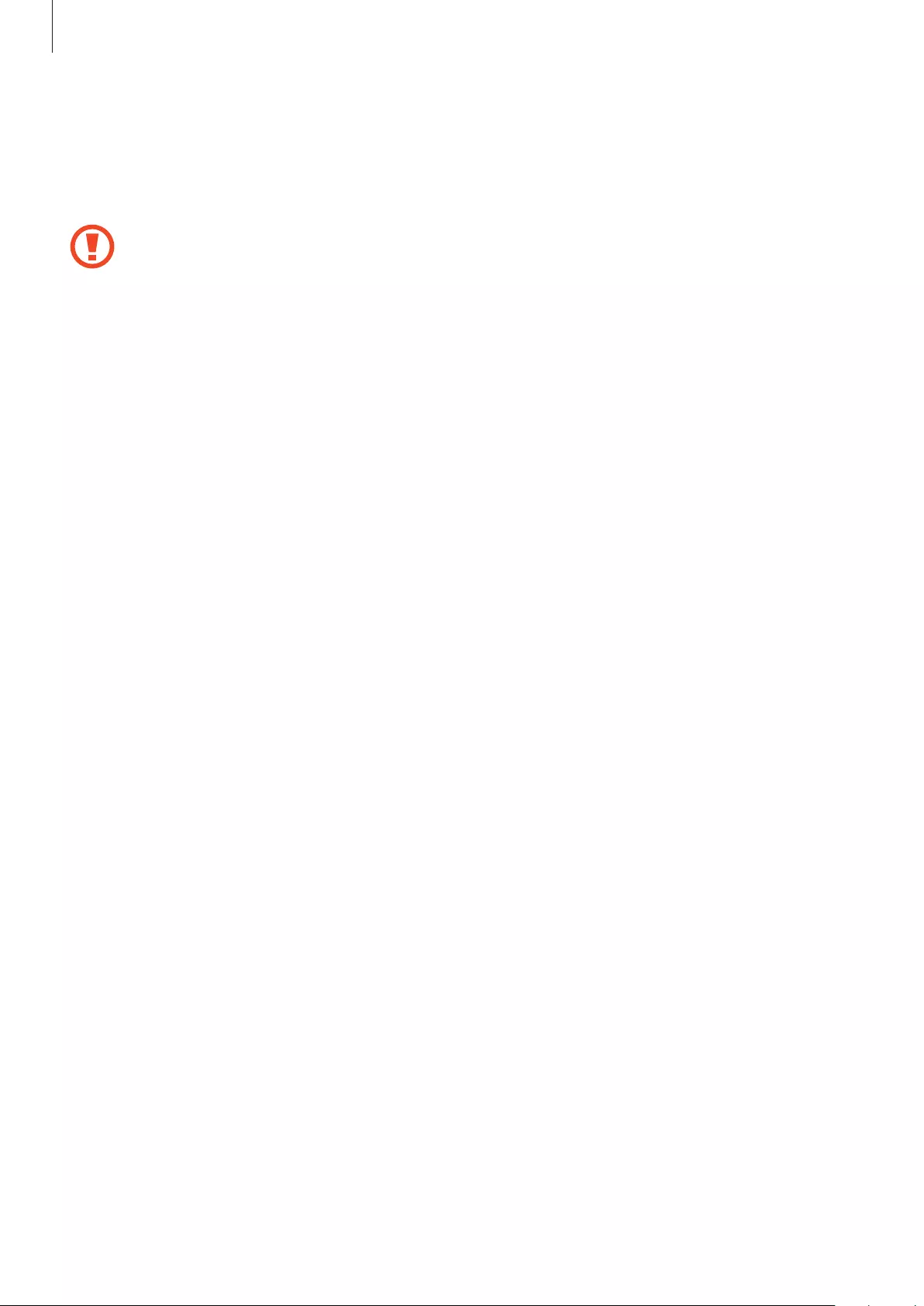
Basics
13
Formatting the memory card
A memory card formatted on a computer may not be compatible with the Samsung Gear
360. Format the memory card on the Samsung Gear 360 or on the Samsung Gear 360 app.
Before formatting the memory card, remember to make backup copies of all
important data stored in the memory card. The manufacturer’s warranty does not
cover loss of data resulting from user actions.
Formatting on the Samsung Gear 360
1 Press the Menu key until
Settings
appears, and then press the OK key to select it.
2 Press the Menu key until
Format
appears, and then press the OK key to select it.
3 Press the Menu key until
Yes
appears, and then press the OK key to select it.
A confirmation message will appear on the camera status screen when the formatting is
finished.
Formatting on the Samsung Gear 360 app
1 On the Apps screen of the mobile device, tap
Samsung Gear 360
→
MORE
→
Settings
.
2 Tap
Reset and format
→
Format Gear 360 SD card
.
A confirmation message will appear on the camera status screen when the formatting is
finished.
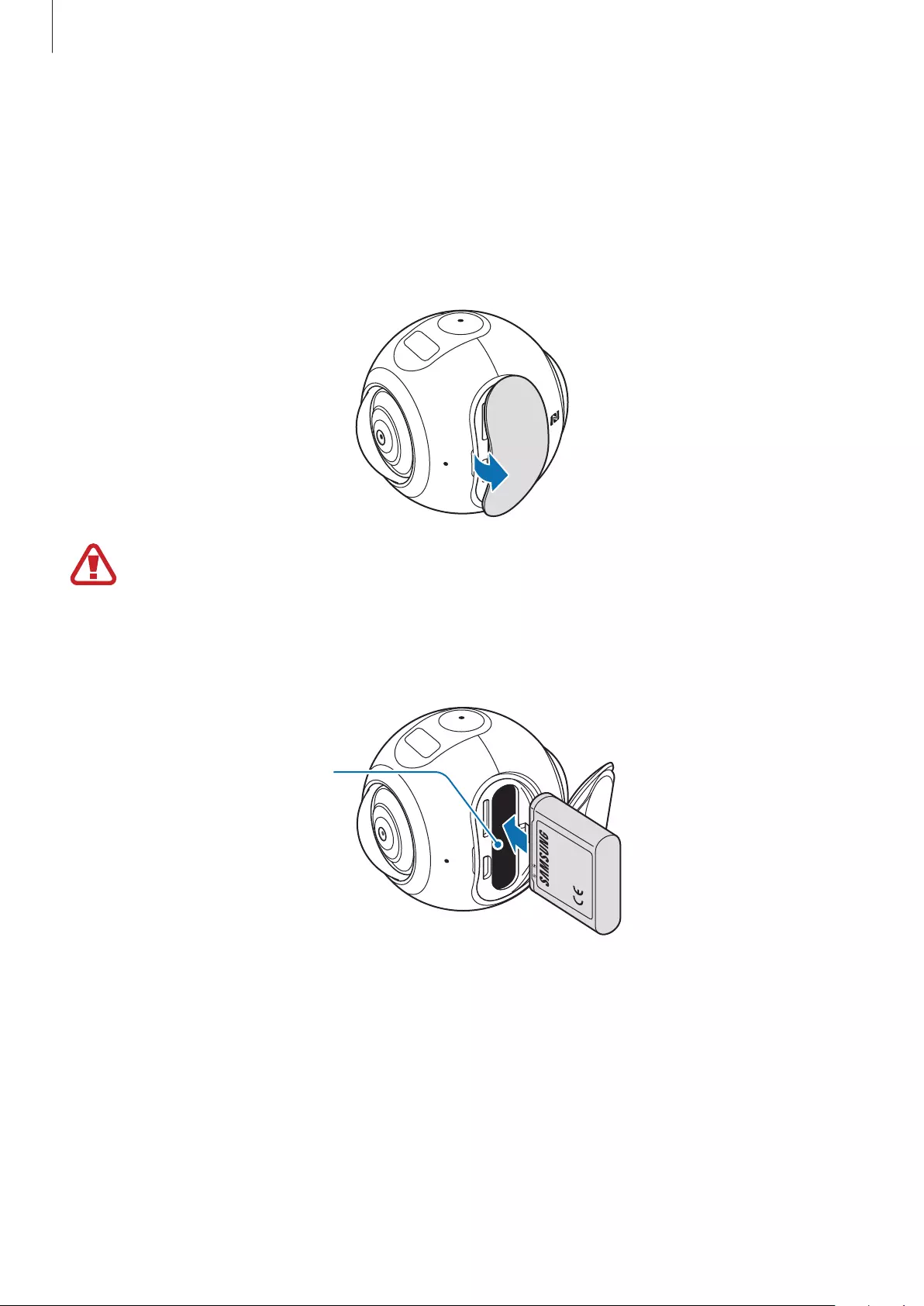
Basics
14
Battery
Inserting a battery
1 Open the cover.
Be careful not to damage your fingernails when you remove the cover.
2 Insert the battery with the battery’s gold-coloured contacts properly aligned with the
Samsung Gear 360’s contacts.
Battery slot
3 Push the battery into the slot until it locks in place.
4 Push the rubber connector in and close the cover.
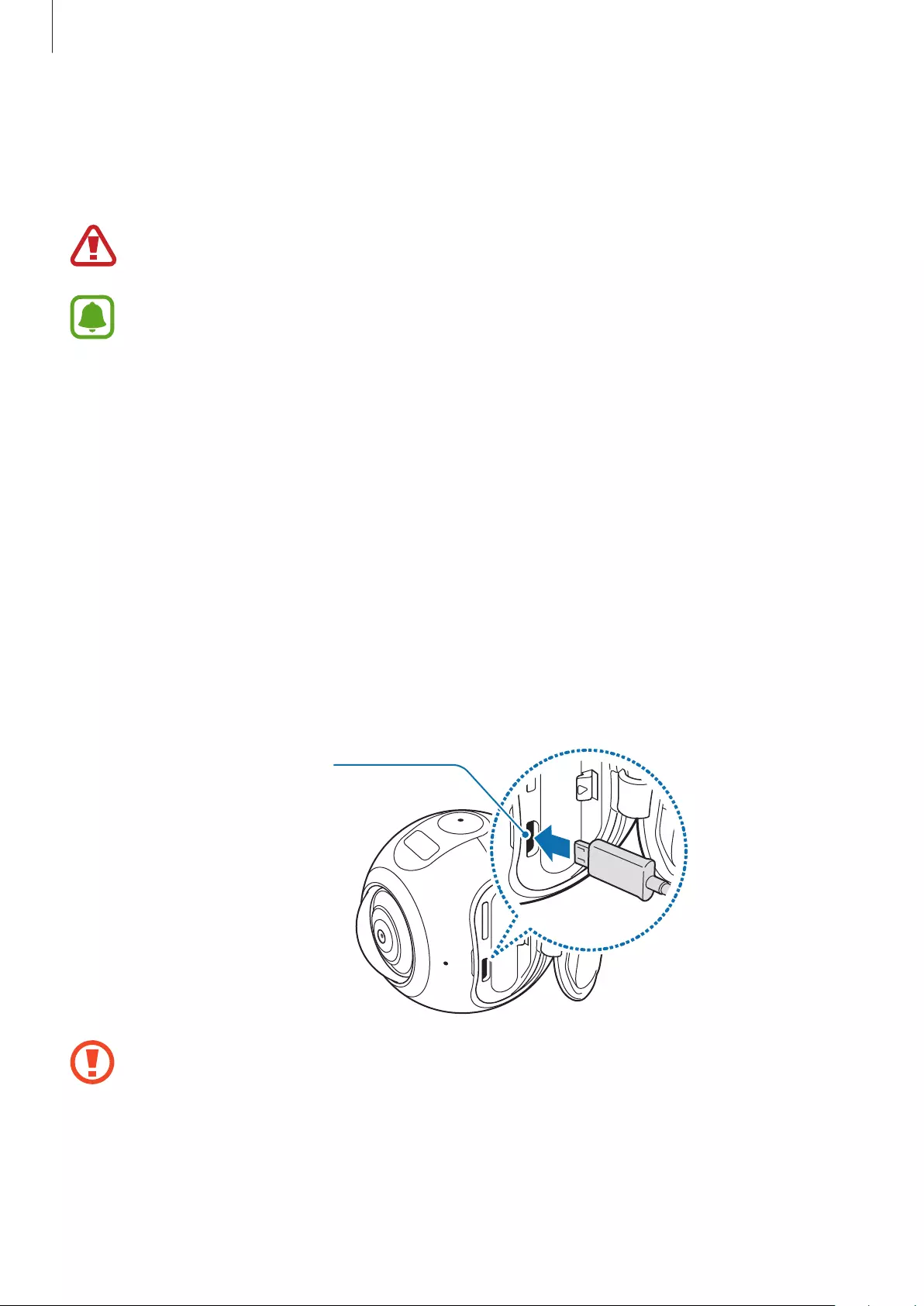
Basics
15
Charging the battery
Charge the battery before using it for the first time or when it has been unused for extended
periods.
Use only Samsung-approved chargers, batteries, and cables. Unapproved chargers or
cables can cause the battery to explode or damage the Gear.
•
Chargers are sold separately.
•
Using a power source other than the charger, such as a computer, may result in a
slower charging speed due to a lower electric current.
•
While charging, the Samsung Gear 360 and the charger may heat up. This is normal
and should not affect the Samsung Gear 360’s lifespan or performance. If the
temperature rises above a certain level, battery charging will be stopped.
•
You cannot charge the Samsung Gear 360 while recording a video, using the time
lapse feature, or using the viewfinder remotely on the connected mobile device.
•
To save the battery power, activate the auto shut-off feature.
•
If the Samsung Gear 360 is not charging properly, take the Samsung Gear 360 and
the charger to a Samsung Service Centre.
1 Plug the small end of the charger into the multipurpose jack of the Samsung Gear 360,
and plug the large end of the charger into an electric socket.
Multipurpose jack
Connecting the charger improperly may cause serious damage to the Samsung Gear
360. Any damage caused by misuse is not covered by the warranty.
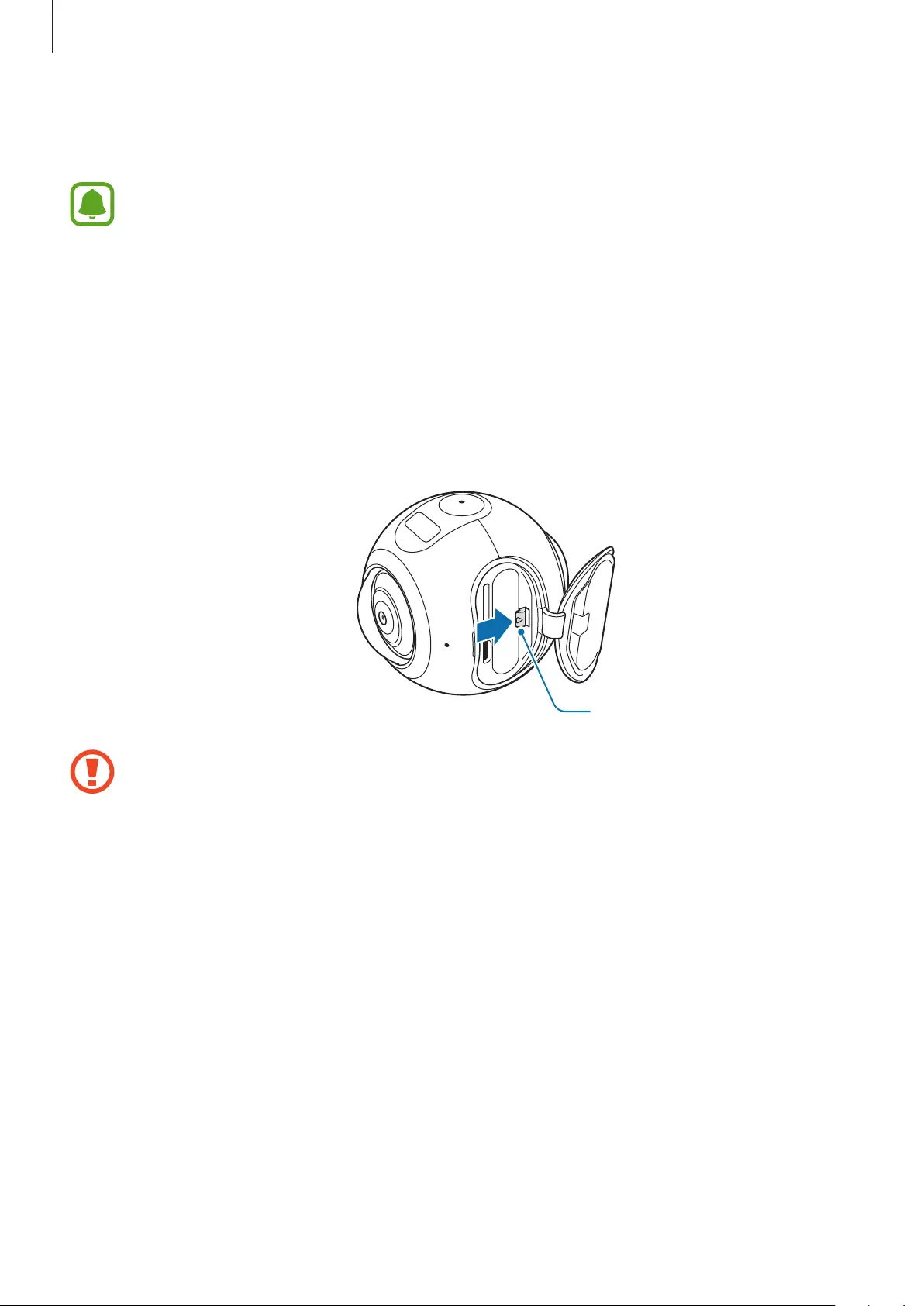
Basics
16
2 After fully charging, disconnect the Samsung Gear 360 from the charger. First unplug the
charger from the Samsung Gear 360, and then unplug it from the electric socket.
•
To save energy, unplug the charger when not in use. The charger does not have a
power switch, so you must unplug the charger from the electric socket when not in
use to avoid wasting power. The charger should remain close to the electric socket
and be easily accessible while charging.
•
If the indicator light does not work as described, disconnect the charger from the
Samsung Gear 360 and reconnect it.
Removing the battery
Press and slide the battery latch to release the battery.
Battery latch
Turn off the Samsung Gear 360 before removing the battery. If you do not, the
Samsung Gear 360 may be damaged.
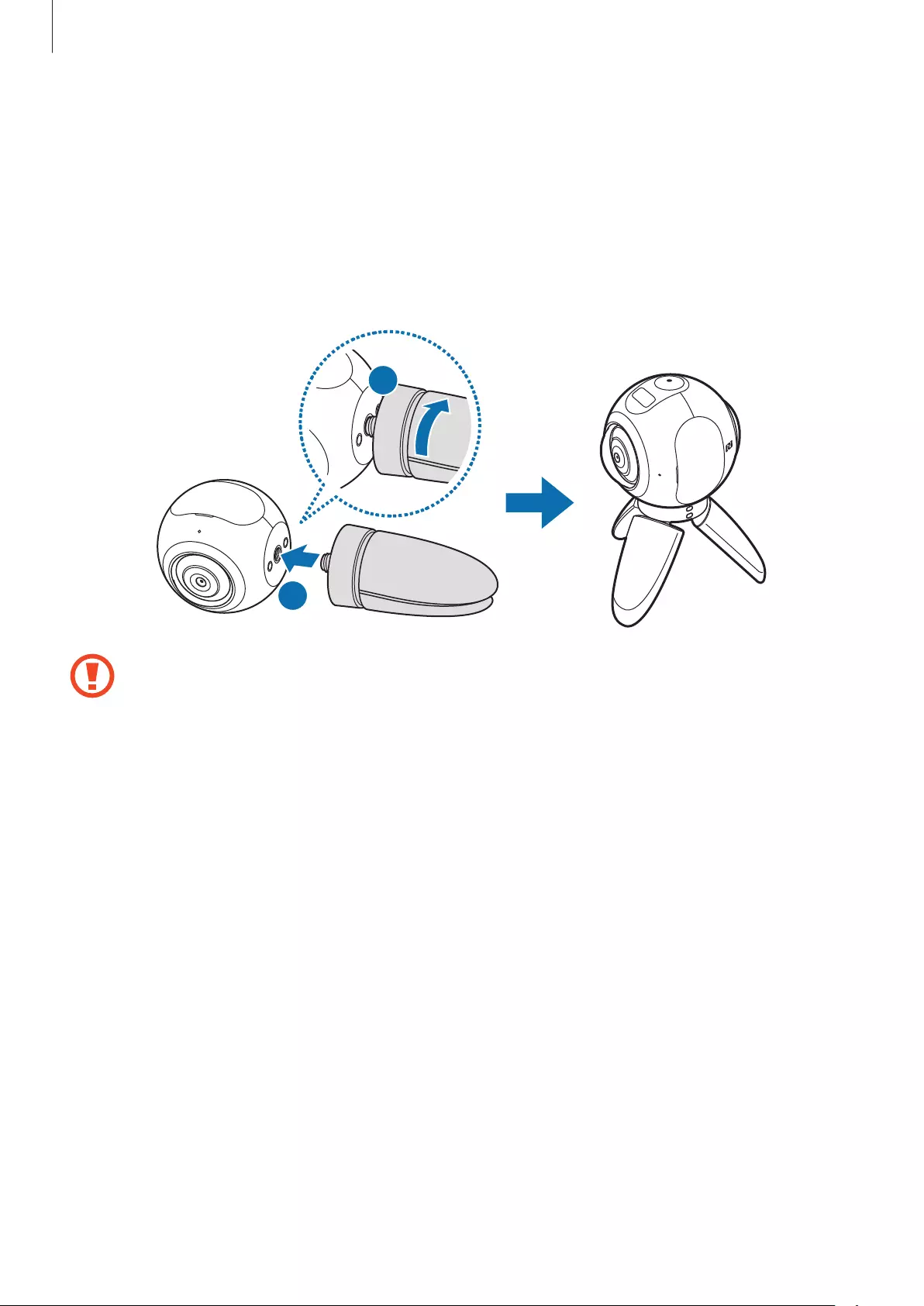
Basics
17
Mounting the Samsung Gear 360 onto the
tripod
Use a tripod to prevent camera shake.
Insert the tripod into the Samsung Gear 360’s tripod socket and twist it until it is fixed to the
Samsung Gear 360.
2
1
If the Samsung Gear 360 is not securely fixed, it may accidentally separate from the
tripod and be damaged.
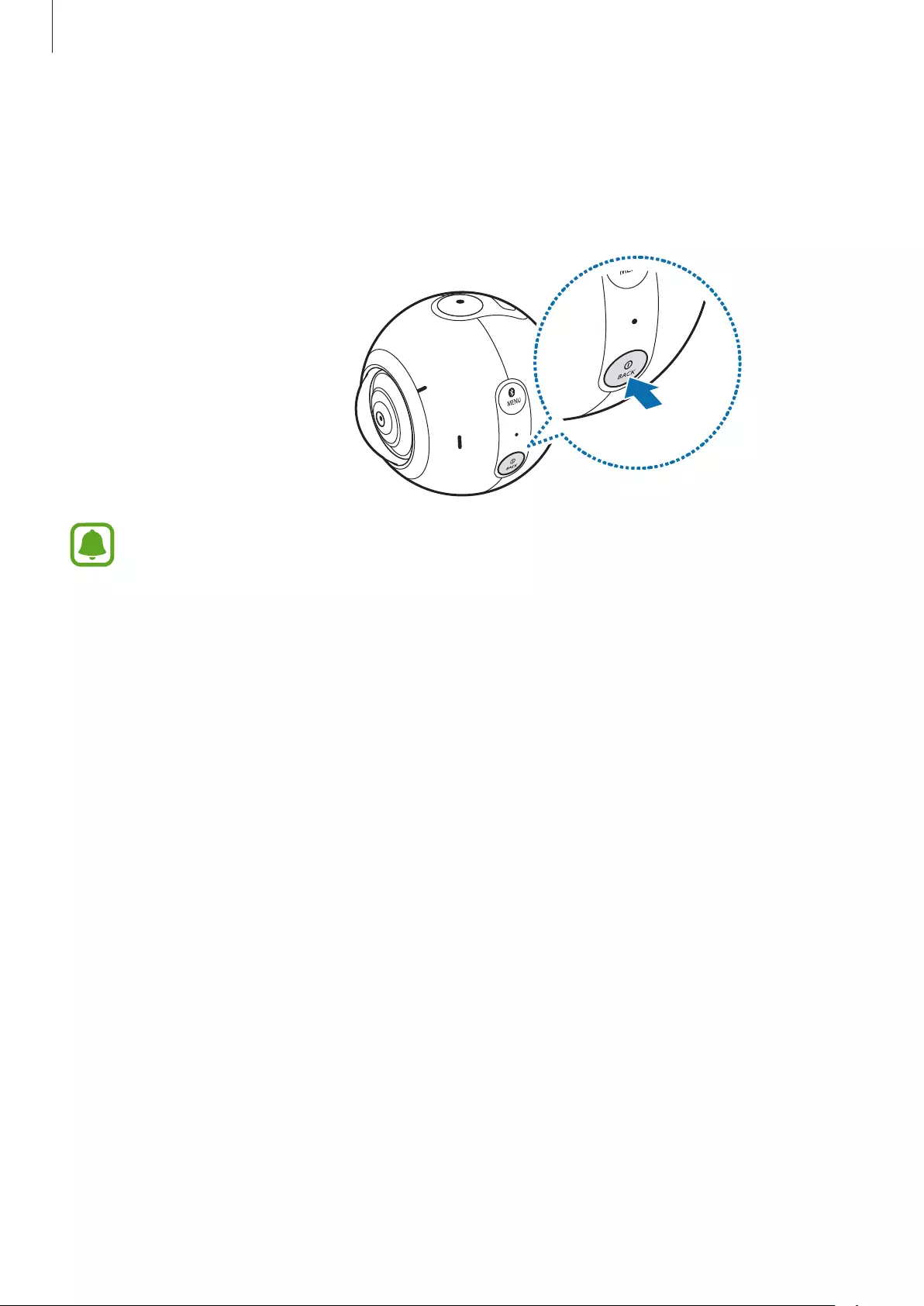
Basics
18
Turning the Samsung Gear 360 on and off
Press and hold the Power key to turn on the Samsung Gear 360.
To turn off the Samsung Gear 360, press and hold the Power key.
•
The Samsung Gear 360 turns off if the device is not used for a specified period. By
using the
Auto power off after
option, you can set the length of time the Samsung
Gear 360 waits before it turns off. Refer to Settings for more information.
•
Follow all posted warnings and directions from authorised personnel in areas, such
as aeroplanes and hospitals.
Connecting the Samsung Gear 360 to a mobile
device
Installing the Samsung Gear 360 app
To connect your Samsung Gear 360 and mobile device, install the Samsung Gear 360 app on
the mobile device.
Method 1: Installing the app using NFC tags
1 If the mobile device supports the NFC feature, activate the feature.
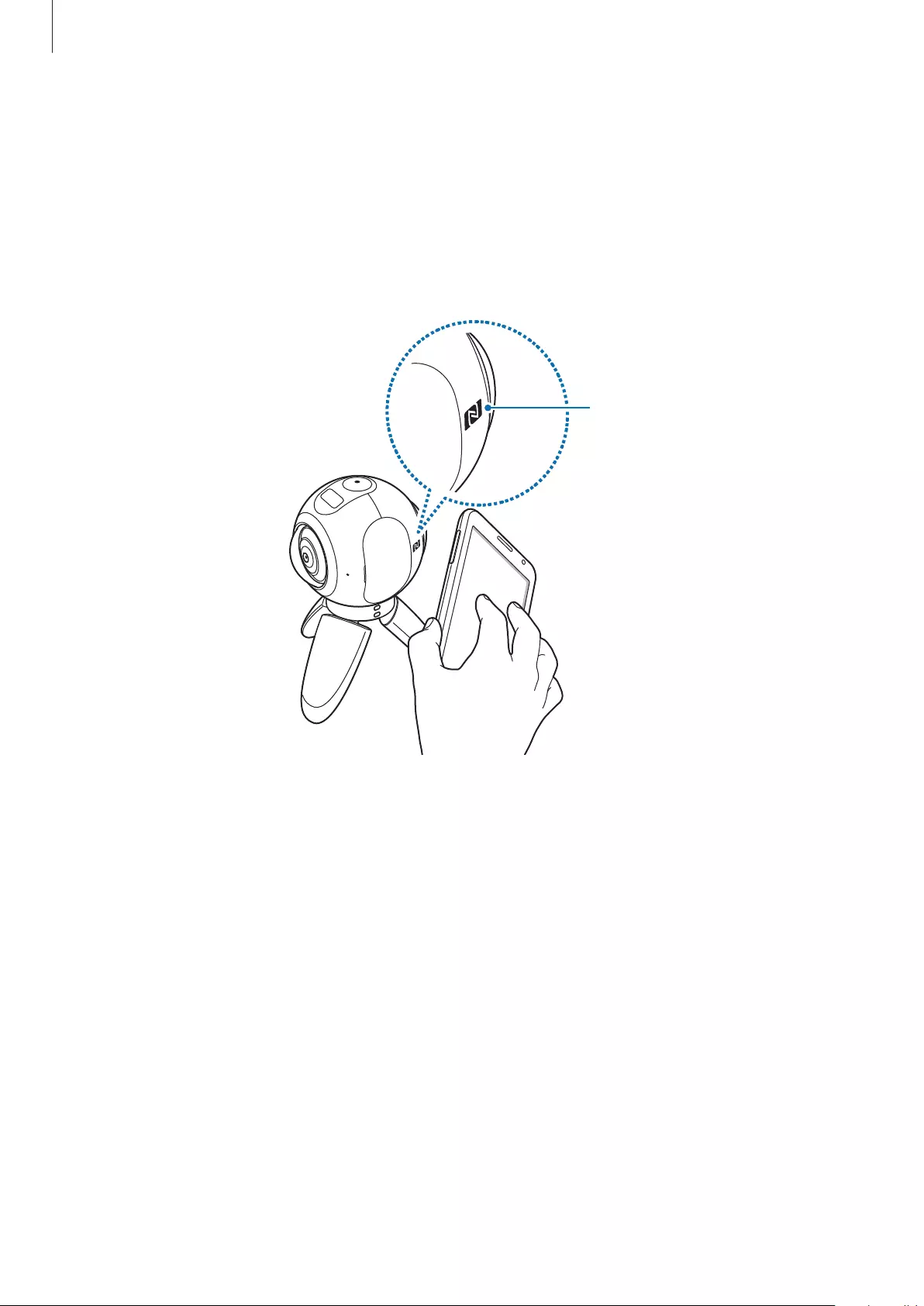
Basics
19
2 Touch the NFC antenna area of the Samsung Gear 360 to the mobile device’s NFC
antenna area.
The app installation guide screen will appear.
3 Follow the on-screen instructions on the mobile device to complete the installation.
You can use this method without turning on the Samsung Gear 360.
NFC antenna
Method 2: Downloading the app from app stores
Depending on your device, you can download the Samsung Gear 360 app from the following
app stores:
•
Samsung Android devices:
Galaxy Apps
, apps.samsung.com/gear360
•
Other Android devices:
Play Store
, apps.samsung.com/gear360
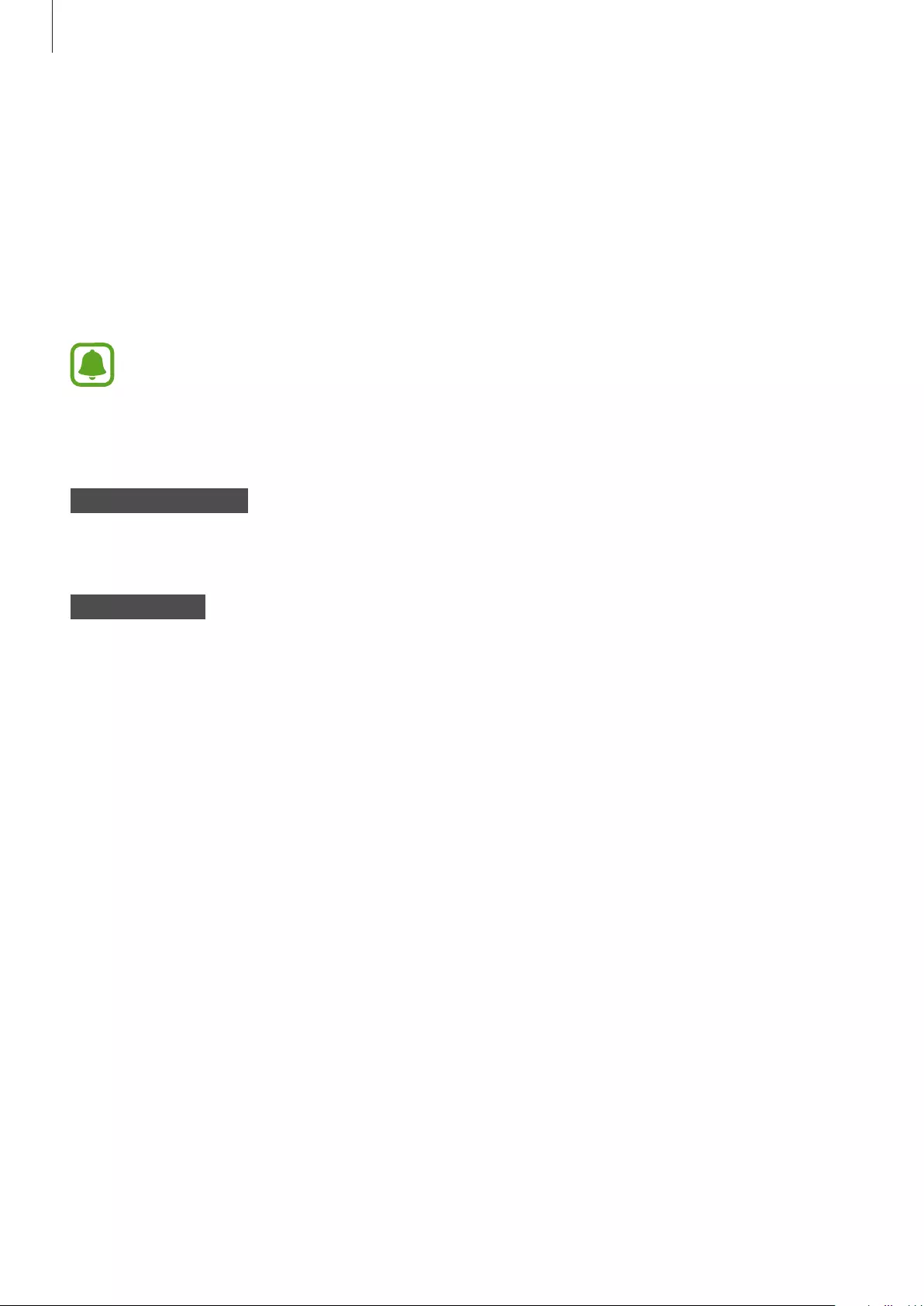
Basics
20
Connecting to a mobile device via Bluetooth
To control the Samsung Gear 360 from your mobile device, the Samsung Gear 360 must
be paired with the mobile device. After the Samsung Gear 360 has paired with the mobile
device, the Samsung Gear 360 will try to connect to the mobile device every time you turn on
the Samsung Gear 360.
After connecting the devices, you can record videos and take photos using the mobile device
and view the captured content on the mobile device via Wi-Fi Direct.
Connection methods may vary depending on your mobile device and its software
version.
Method 1: Pairing with a mobile device using NFC tags
Samsung Gear 360
1 Turn on the Samsung Gear 360.
Mobile device
2 If the mobile device supports the NFC feature, activate the feature.
3 Touch the NFC antenna area of the Samsung Gear 360 to the mobile device’s NFC
antenna area.
The Bluetooth feature will be activated automatically.
4 When the Bluetooth connection request window appears, tap
OK
.
When the Samsung Gear 360 and mobile device are connected, the Bluetooth icon will
appear on the camera status screen.
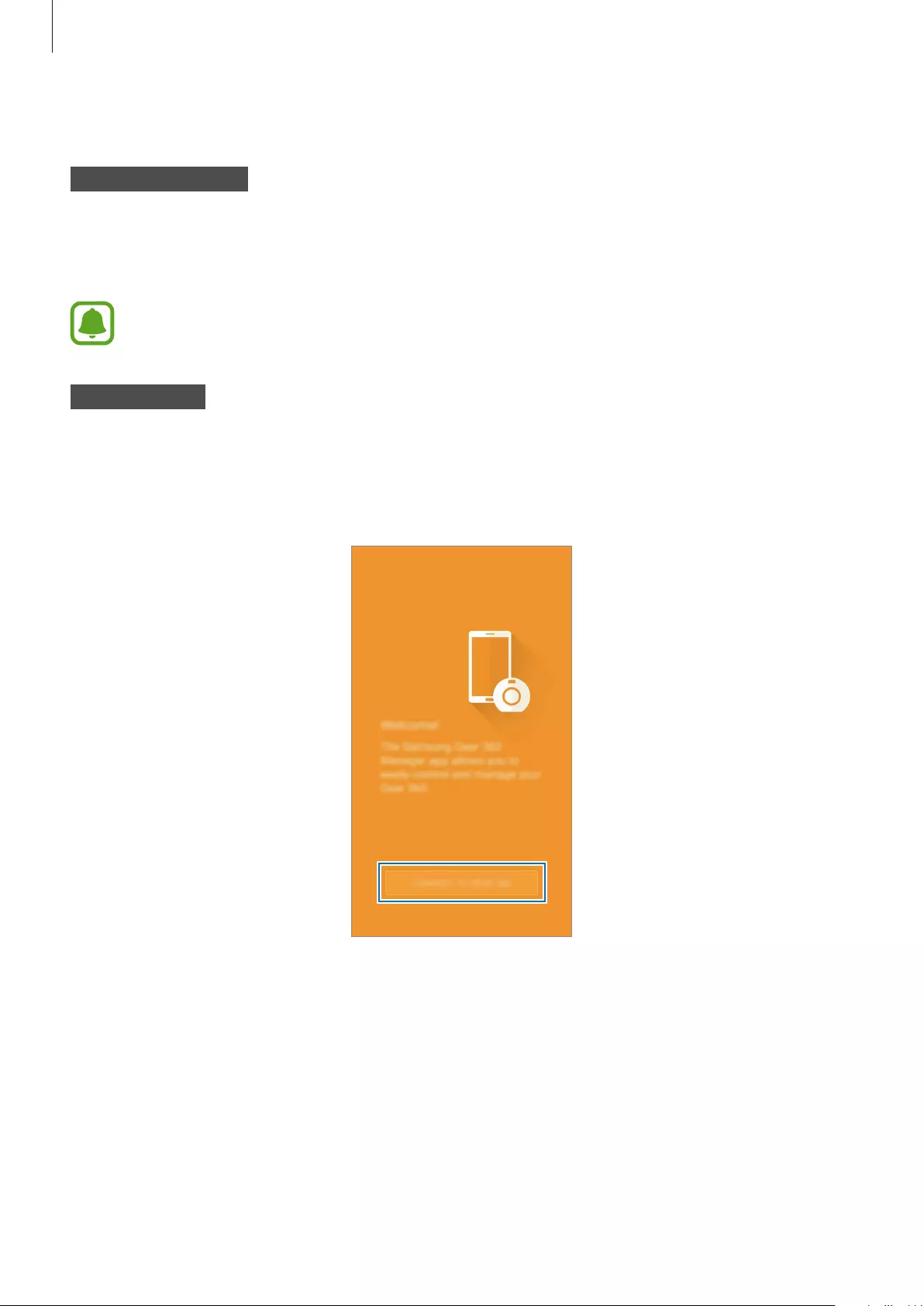
Basics
21
Method 2: Pairing with a mobile device using the Samsung Gear 360 app
Samsung Gear 360
1 Turn on the Samsung Gear 360.
It will enter Bluetooth pairing mode.
To enter Bluetooth pairing mode manually, press and hold the Menu key until
Gear
360 Manager
appears, and then press the OK key to select it.
Mobile device
2 Tap
Samsung Gear 360
on the Apps screen.
3 Tap
CONNECT TO GEAR 360
.
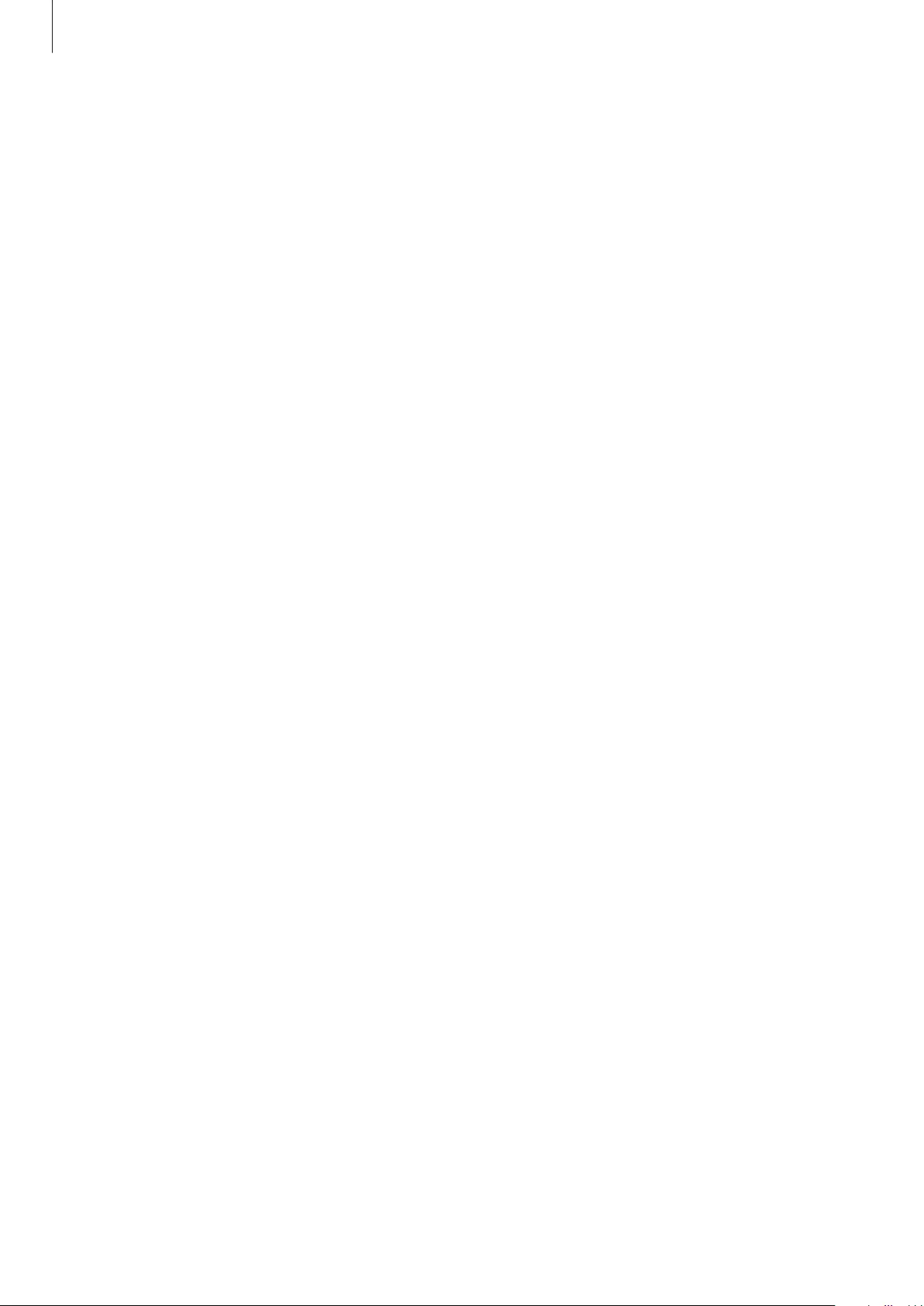
Basics
22
4 When the Bluetooth connection window appears, tap
OK
.
The mobile device will search for devices to pair with.
5 Follow the on-screen instructions to complete the connection.
When your Samsung Gear 360 and mobile device are connected, the Bluetooth icon will
appear on the camera status screen.
Disconnecting or reconnecting the Samsung Gear 360
On the Apps screen of the mobile device, tap
Samsung Gear 360
→
MORE
→
Disconnect
.
The Samsung Gear 360 will be disconnected from the mobile device.
To reconnect the Samsung Gear 360, touch the NFC antenna area of the Samsung Gear 360
to your mobile device’s NFC antenna area, or tap
CONNECT
on the Samsung Gear 360 app’s
screen.
Connecting a new Samsung Gear 360
After you unpair the Samsung Gear 360 from your mobile device, you can connect another
Samsung Gear 360.
On the Apps screen of your mobile device, tap
Samsung Gear 360
→
MORE
→
Connect to
new Gear 360
.
Notices for using Bluetooth
Bluetooth is a wireless technology standard that uses a 2.4 GHz frequency to connect to
various devices over short distances. It can connect and exchange data with other Bluetooth
enabled devices, such as mobile devices, without connecting via cables.
•
To avoid problems when connecting your Samsung Gear 360 to another device, place the
devices close to each other.
•
Ensure that your Samsung Gear 360 and the other Bluetooth device are within
the Bluetooth connection range (10 m). The distance may vary depending on the
environment the devices are used in.
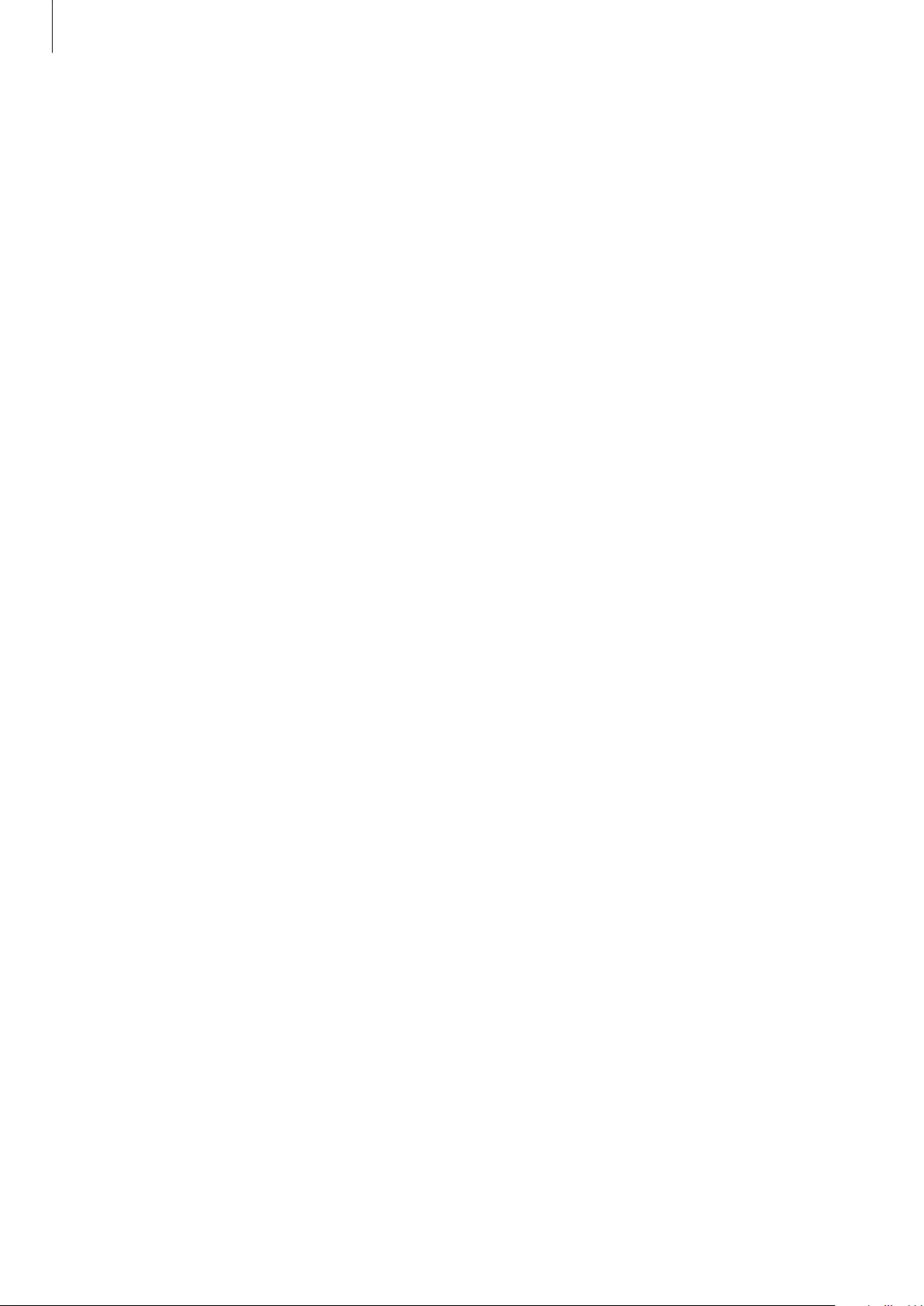
Basics
23
•
Ensure that there are no obstacles between the Samsung Gear 360 and a connected
device, including human bodies, walls, corners, or fences.
•
Do not touch the Bluetooth antenna of a connected device.
•
Bluetooth uses the same frequency as some industrial, scientific, medical, and low power
products and interference may occur when making connections near these types of
products.
•
Some devices, especially those that are not tested or approved by the Bluetooth SIG, may
be incompatible with the Samsung Gear 360.
•
Do not use the Bluetooth feature for illegal purposes (for example, pirating copies of files
or illegally tapping communications for commercial purposes).
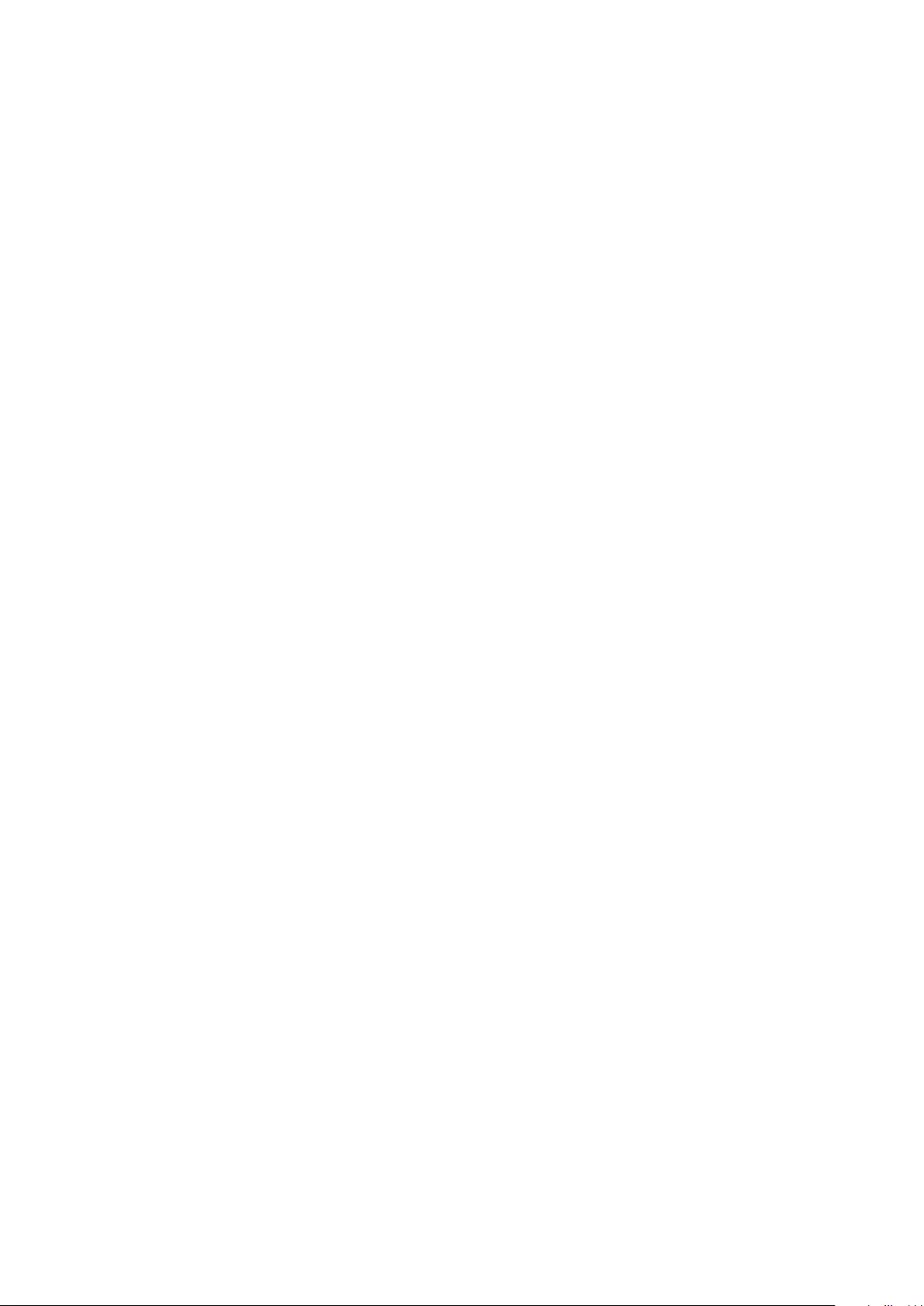
24
Using the Samsung Gear 360
Using the Samsung Gear 360’s menus
Select and use menus that appear on the camera status screen by pressing the keys on the
Samsung Gear 360.
Accessing and selecting menus
1 Press, or press and hold, the Menu key.
2 Press the Menu key until the menu you want appears.
3 Press the OK key to select the menu.
To undo the selection or return to the previous menu, press the Power key.
Available menus
When pressing the Menu key:
•
Video
: Recording mode. Refer to Recording videos for more information.
•
Photo
: Shooting mode. Refer to Taking photos for more information.
•
Time lapse
: Time lapse mode. Refer to Time lapse for more information.
•
Video looping
: Looping video mode. Refer to Looping video for more information.
•
Settings
: Customise settings. Refer to Settings for more information.
When pressing and holding the Menu key:
•
Gear 360 Manager
: Enter Bluetooth pairing mode.
•
Remote control
: Enter remote control mode.
•
Google Street View
: Enter Google Street View app connection mode.
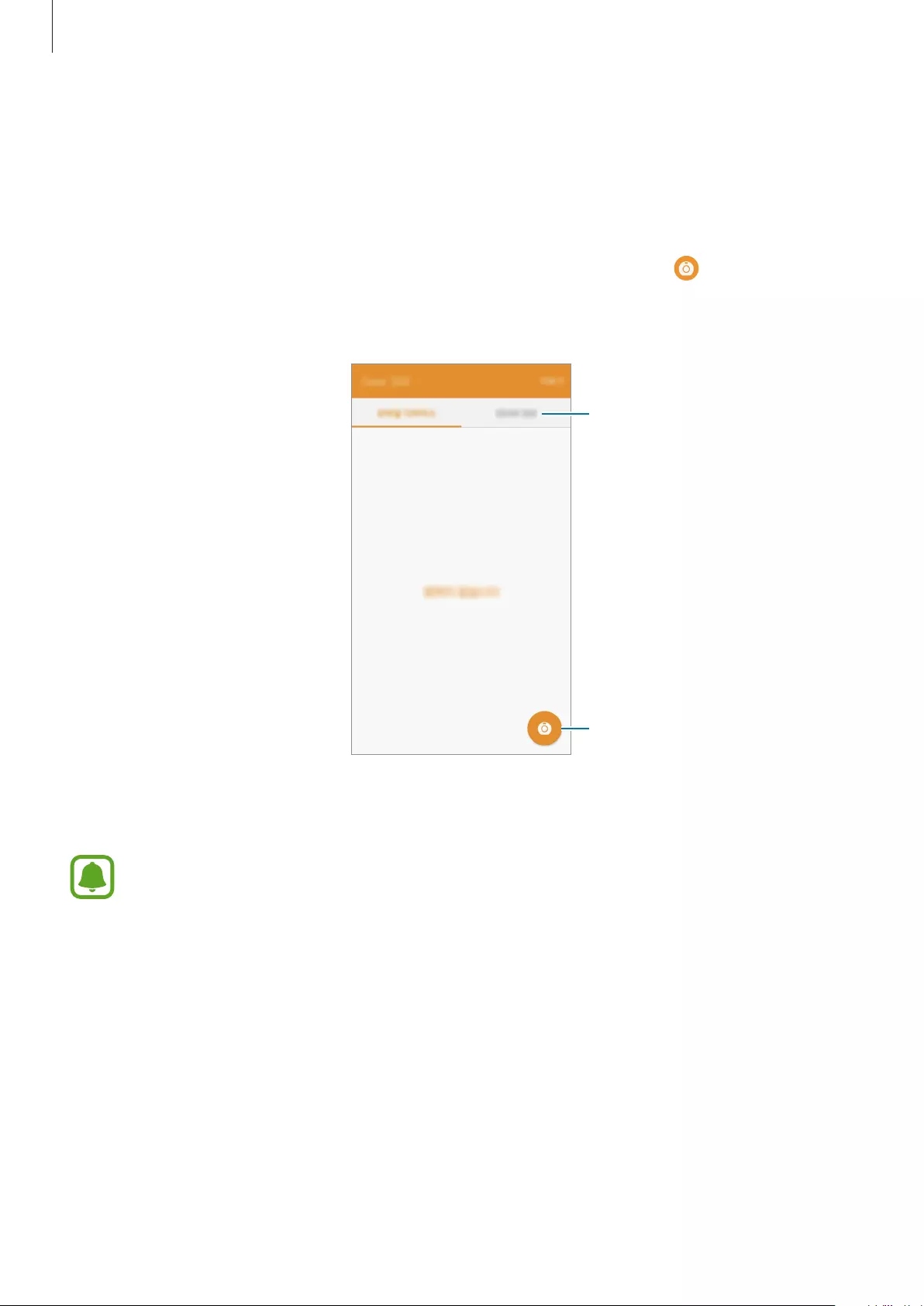
Using the Samsung Gear 360
25
Connecting to a mobile device remotely
When the Samsung Gear 360 and your mobile device are remotely connected via Wi-Fi Direct,
you can record videos and take photos from the mobile device. You can also view the videos
and images captured by the Samsung Gear 360 on the mobile device.
Launch the Samsung Gear 360 app on your mobile device, and then tap to activate the
remote viewfinder. Or, tap the
GEAR 360
tab to access the videos and images saved in the
Samsung Gear 360.
View videos and images saved in
the Samsung Gear 360.
Connect to the Samsung Gear
360's camera remotely.
When your mobile device’s Wi-Fi feature is activated and connected to the Wi-Fi network, your
Samsung Gear 360 and mobile device will be automatically connected via Wi-Fi Direct.
If your Samsung Gear 360 and mobile device are not connected via Bluetooth, they
will first be connected via Bluetooth, and then connected via Wi-Fi Direct.
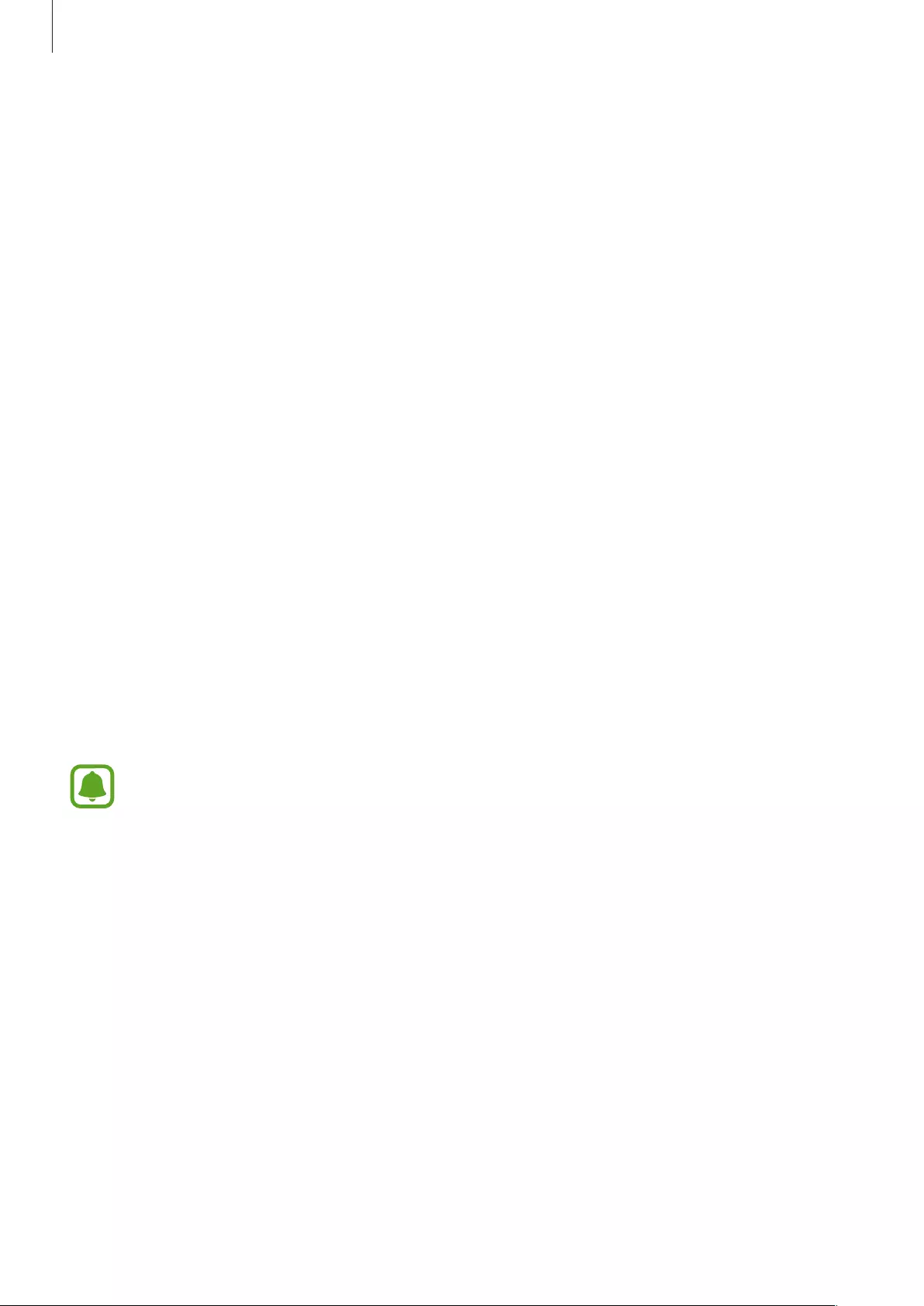
Using the Samsung Gear 360
26
Notices for using Wi-Fi
•
Use your Samsung Gear 360 and the connected device within the specified connection
range (5 m). The distance may vary depending on the environment the devices are used
in.
•
Ensure that there are no obstacles between the Samsung Gear 360 and a connected
device, including human bodies, walls, corners, or fences.
•
If a mobile device connects to the Samsung Gear 360 via Wi-Fi Direct while it is connected
to a Wi-Fi network, the mobile device’s screen may flicker due to the limited capability of
the Wi-Fi network.
•
Using a mobile device near other devices which are connected to the Wi-Fi network may
affect the signal strength and cause the screen to flicker.
•
The transfer time may take longer depending on the Wi-Fi connection status and file size.
Recording videos or taking photos
Introduction
Record videos and take photos directly from the Samsung Gear 360 using the front and rear
cameras. When the Samsung Gear 360 is connected to your mobile device, you can capture
videos and photos remotely using your mobile device’s viewfinder.
•
A memory card must be inserted to take photos or record videos.
•
Due to the camera lens’ structure, blind spots may occur on captured videos and
images. When capturing videos and photos using both the front and rear cameras,
the border where two images are stitched together may not be smooth.
Camera etiquette
•
Do not record videos or take photos of other people without their permission.
•
Do not record videos or take photos where legally prohibited.
•
Do not record videos or take photos in places where you may violate other people’s
privacy.
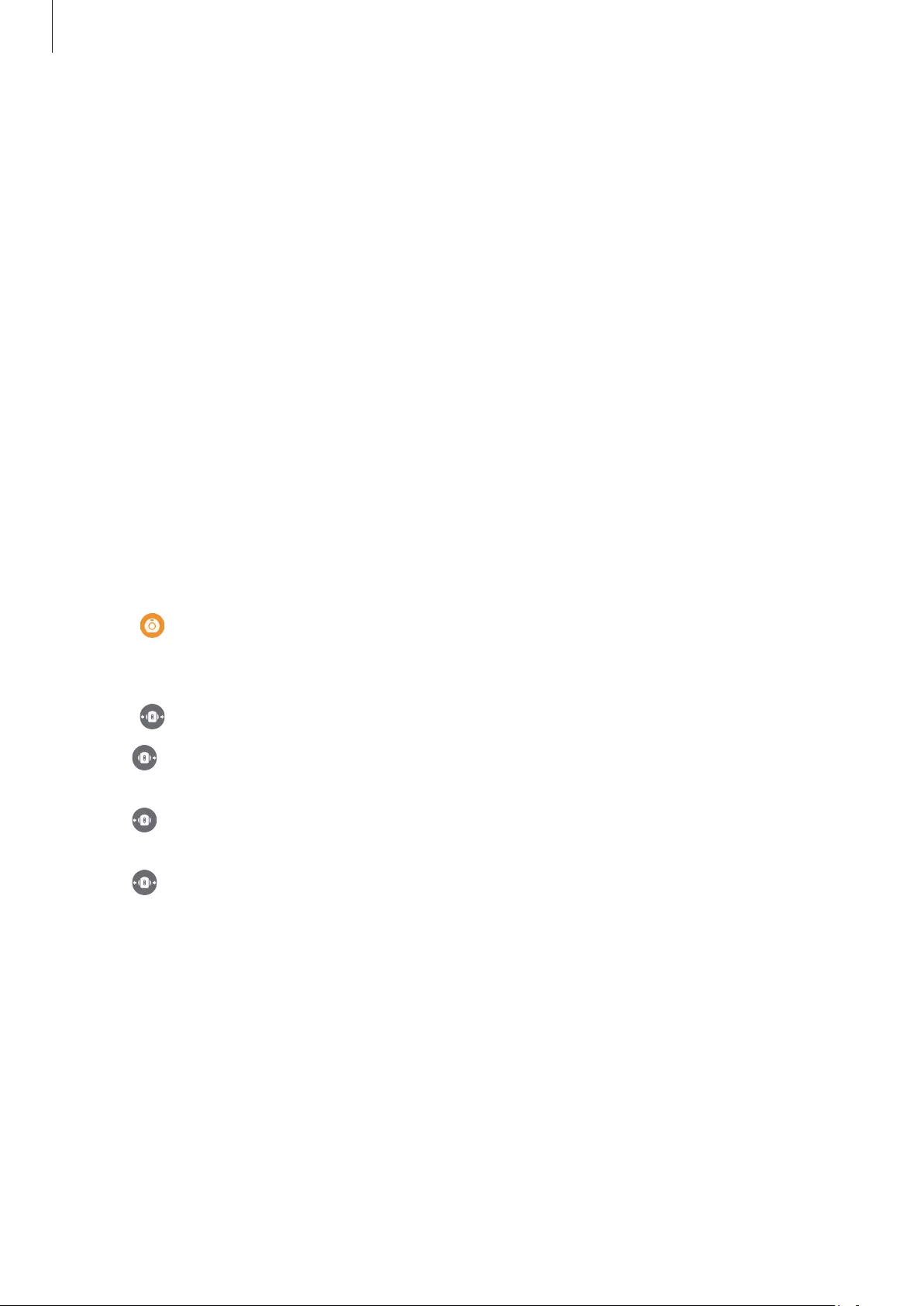
Using the Samsung Gear 360
27
Tips for getting the best shots using the Samsung Gear 360
•
Place the subject at the centre of the frame on the camera’s viewfinder.
•
In dual lens mode, the border where two images are stitched together will be more
natural when you position subjects more than 80 cm apart.
•
Make sure that the lenses are clean and avoid touching the lenses while capturing videos
and images.
•
Use a tripod to prevent camera shake. If the videos and images are stable, you will enjoy
them more when viewing them on the Gear VR.
Selecting a camera
Select a camera to use. The selected camera’s status light will turn red.
Using the mobile device
1 Tap
Samsung Gear 360
on the Apps screen of the mobile device.
2 Tap .
The viewfinder will appear.
3 Tap and select a camera.
•
Single lens: front
: In single lens mode, use the front camera to capture 180-degree
videos or photos.
•
Single lens: rear
: In single lens mode, use the rear camera to capture 180-degree
videos or photos.
•
Dual lens
: In dual lens mode, use both the front and rear cameras simultaneously
to capture 360-degree videos or photos.
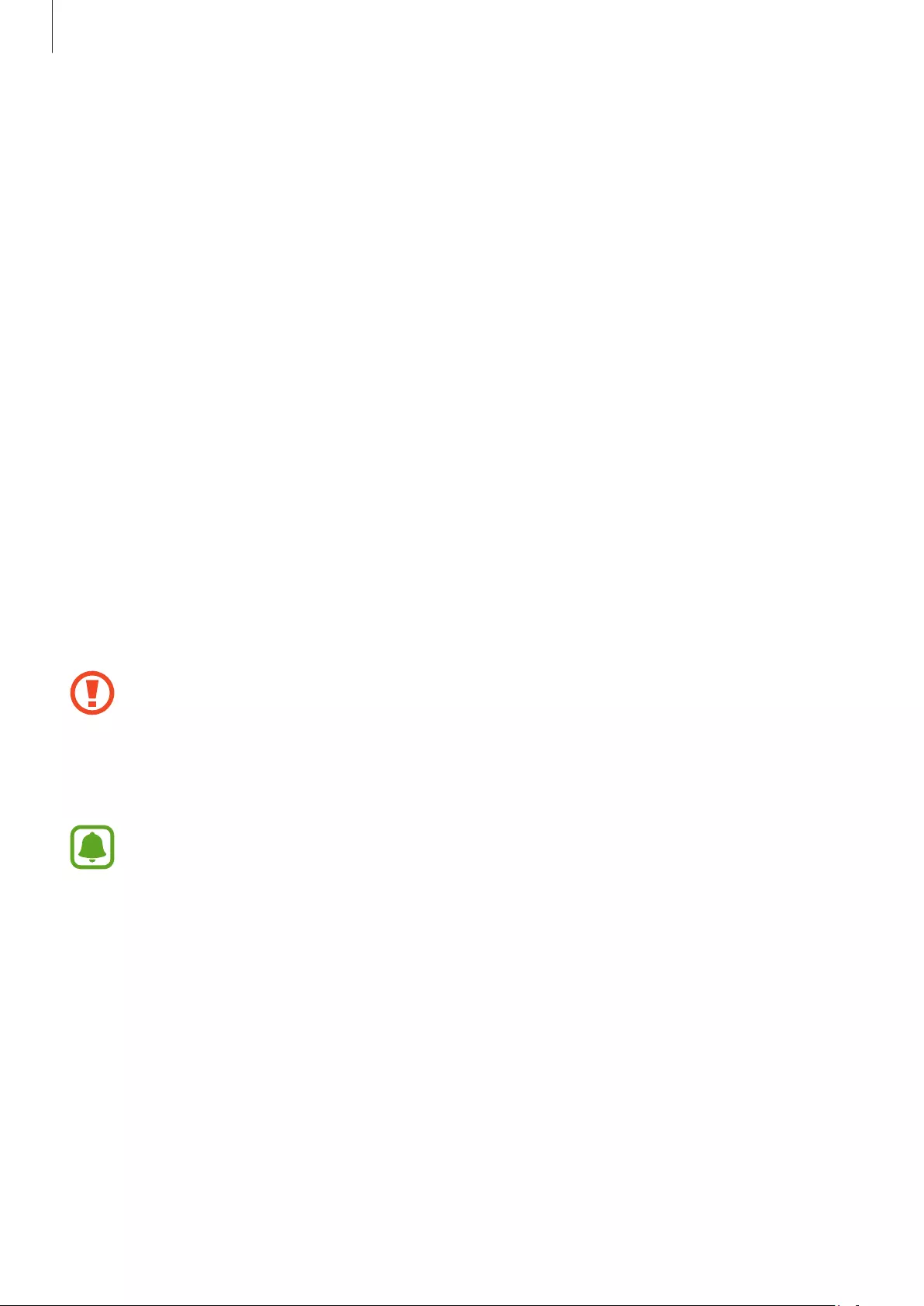
Using the Samsung Gear 360
28
Using the Samsung Gear 360
1 Press the Menu key until
Settings
appears, and then press the OK key to select it.
2 Press the Menu key until
Switch lens
appears, and then press the OK key to select it.
3 Press the Menu key until the camera you want to use appears, and then press the OK key
to select it.
•
Single lens Front
: In single lens mode, use the front camera to capture 180-degree
videos or photos.
•
Single lens Rear
: In single lens mode, use the rear camera to capture 180-degree
videos or photos.
•
Dual lens
: In single lens mode, use both the front and rear cameras simultaneously to
capture 360-degree videos or photos.
Recording videos
Record 360-degree videos in dual lens mode, or record 180-degree videos in single lens
mode.
When recording videos or using the streaming feature for an extended period, the
Samsung Gear 360 and its battery may heat up. If the temperature rises above a
certain level, the Samsung Gear 360 will stop recording and turn off automatically to
prevent damage. If the Samsung Gear 360 is turned off due to overheating, wait for it
to cool down before resuming use.
Large files will be divided into 1.8 GB units and saved.
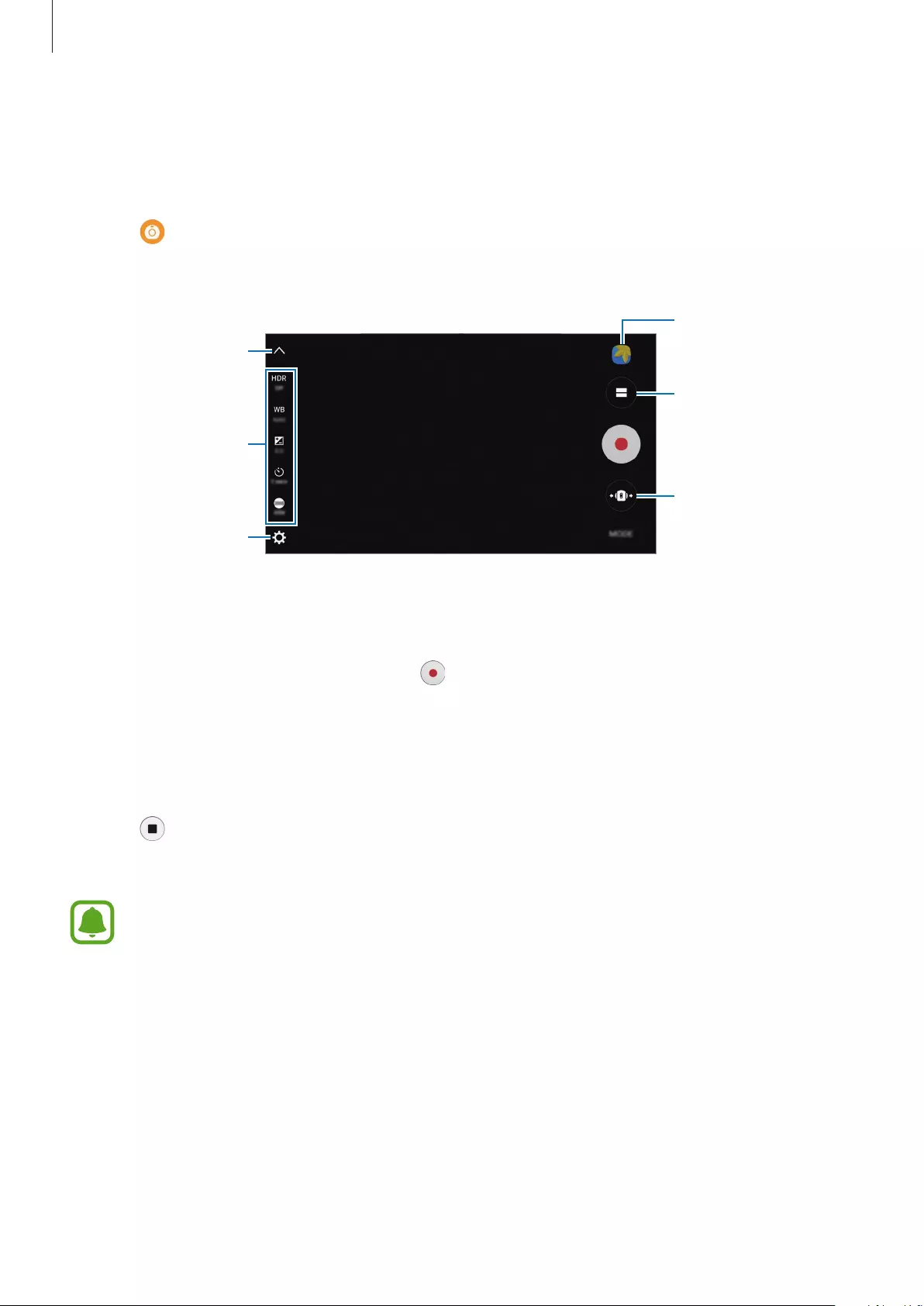
Using the Samsung Gear 360
29
Using the mobile device
1 Tap
Samsung Gear 360
on the Apps screen of the mobile device.
2 Tap .
The viewfinder will appear.
Quick settings
Hide or show the
setting icons.
Camera settings
Change camera
mode. (Single lens
mode or dual lens
mode.)
Change preview
mode.
Preview thumbnail
3 Tap
MODE
→
Video
.
4 Point the camera at a subject and tap to record a video.
While recording, the camera status light will flash red.
Spread two fingers apart on the screen to zoom in, and pinch them together to zoom
out.
5 Tap to finish recording the video.
The video will be saved in the memory card of the Samsung Gear 360.
The available video recording time will be displayed on the camera status screen.
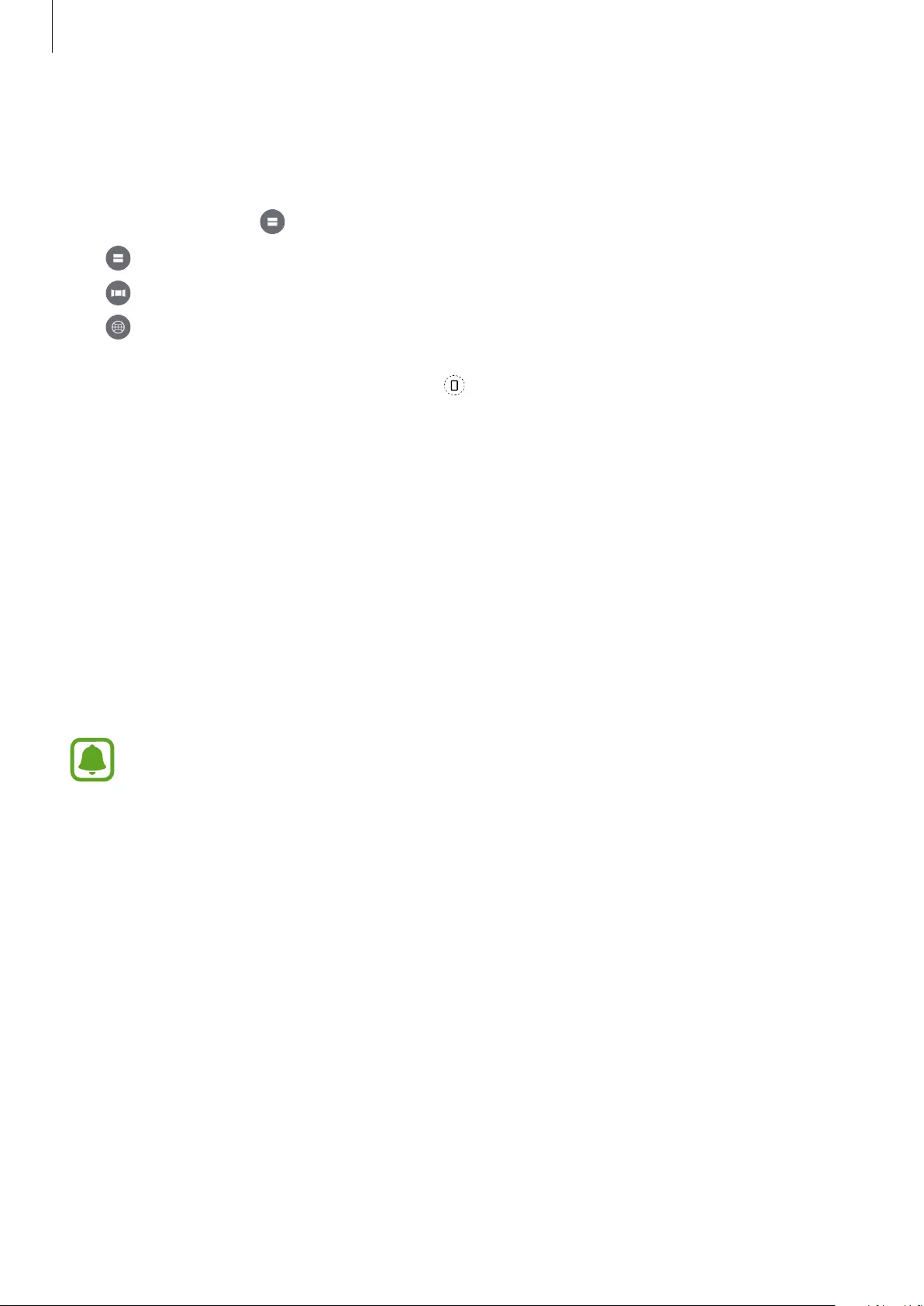
Using the Samsung Gear 360
30
Changing preview mode
In dual lens mode, you can preview images that will be taken with the front and rear cameras
in different forms by changing preview mode.
On the viewfinder, tap to change preview mode.
•
Dual view
: Split the screen to display each of the front and rear cameras’ screens.
•
Panoramic view
: Display the image in wide view mode.
•
360° view
: Display the preview image in a spherical shape. Drag your finger across
the screen in any direction you want to view the image from different angles. To reset the
viewing angle to the default setting, tap .
Using the Samsung Gear 360
1 Press the Menu key until
Video
appears, and then press the OK key to select it.
2 Press the OK key to record a video.
While recording, the camera status light will flash red and the recording time will appear
on the camera status screen.
3 Press the OK key to finish recording the video.
The video will be saved in the memory card of the Samsung Gear 360.
The available video recording time will be displayed on the camera status screen.
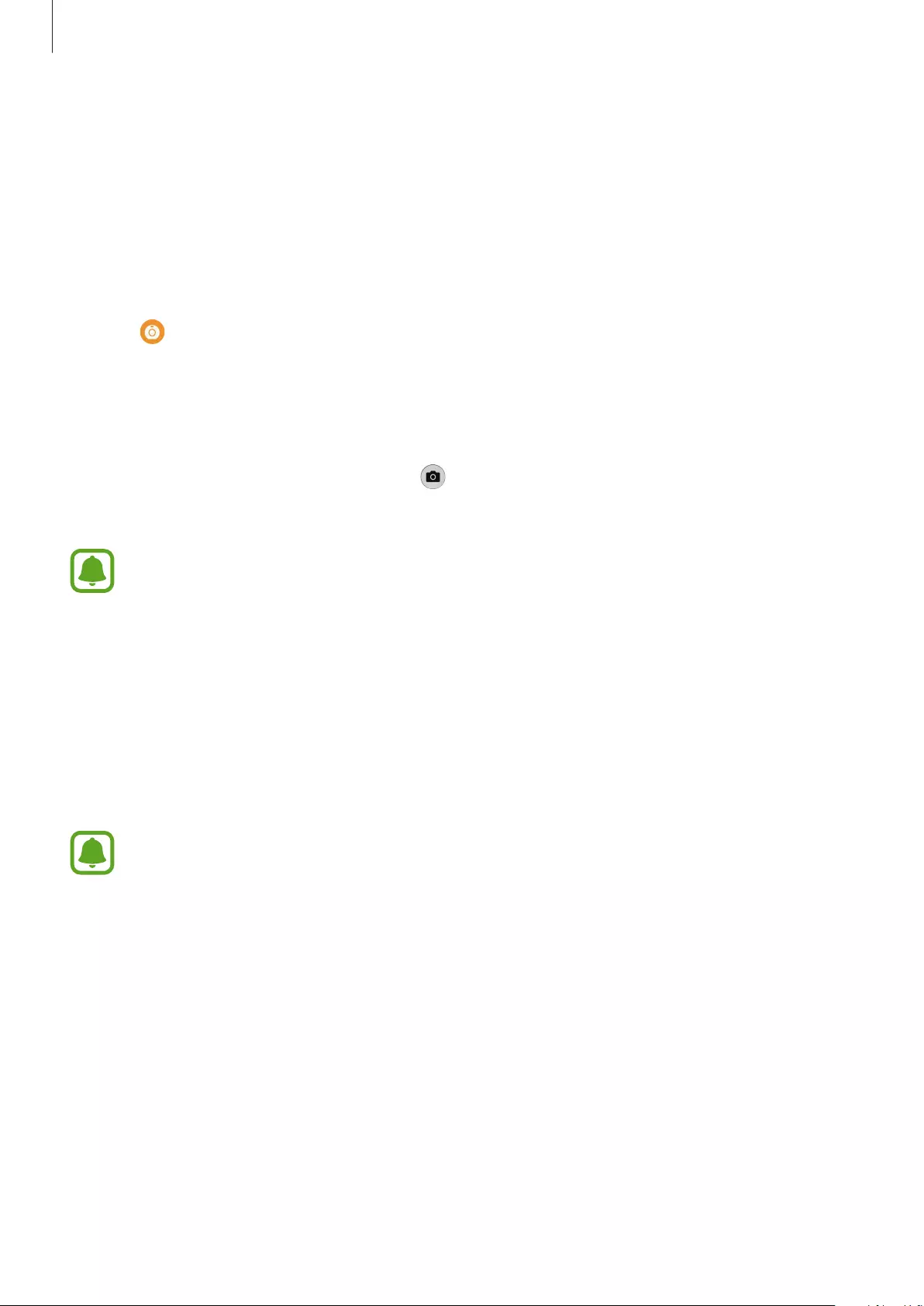
Using the Samsung Gear 360
31
Taking photos
Take 360-degree photos in dual lens mode, or take 180-degree photos in single lens mode.
Using the mobile device
1 Tap
Samsung Gear 360
on the Apps screen of the mobile device.
2 Tap .
The viewfinder will appear.
3 Tap
MODE
→
Photo
.
4 Point the camera at a subject and tap to take a photo.
The photo will be saved in the memory card of the Samsung Gear 360.
The available number of photos you can take will be shown on the camera status
screen.
Using the Samsung Gear 360
1 Press the Menu key until
Photo
appears, and then press the OK key to select it.
2 Press the OK key to take a photo.
The photo will be saved in the memory card of the Samsung Gear 360.
•
The available number of photos you can take will be shown on the camera status
screen.
•
The total number of remaining photos may not appear to decrease after taking
photos, depending on the Samsung Gear 360’s settings.
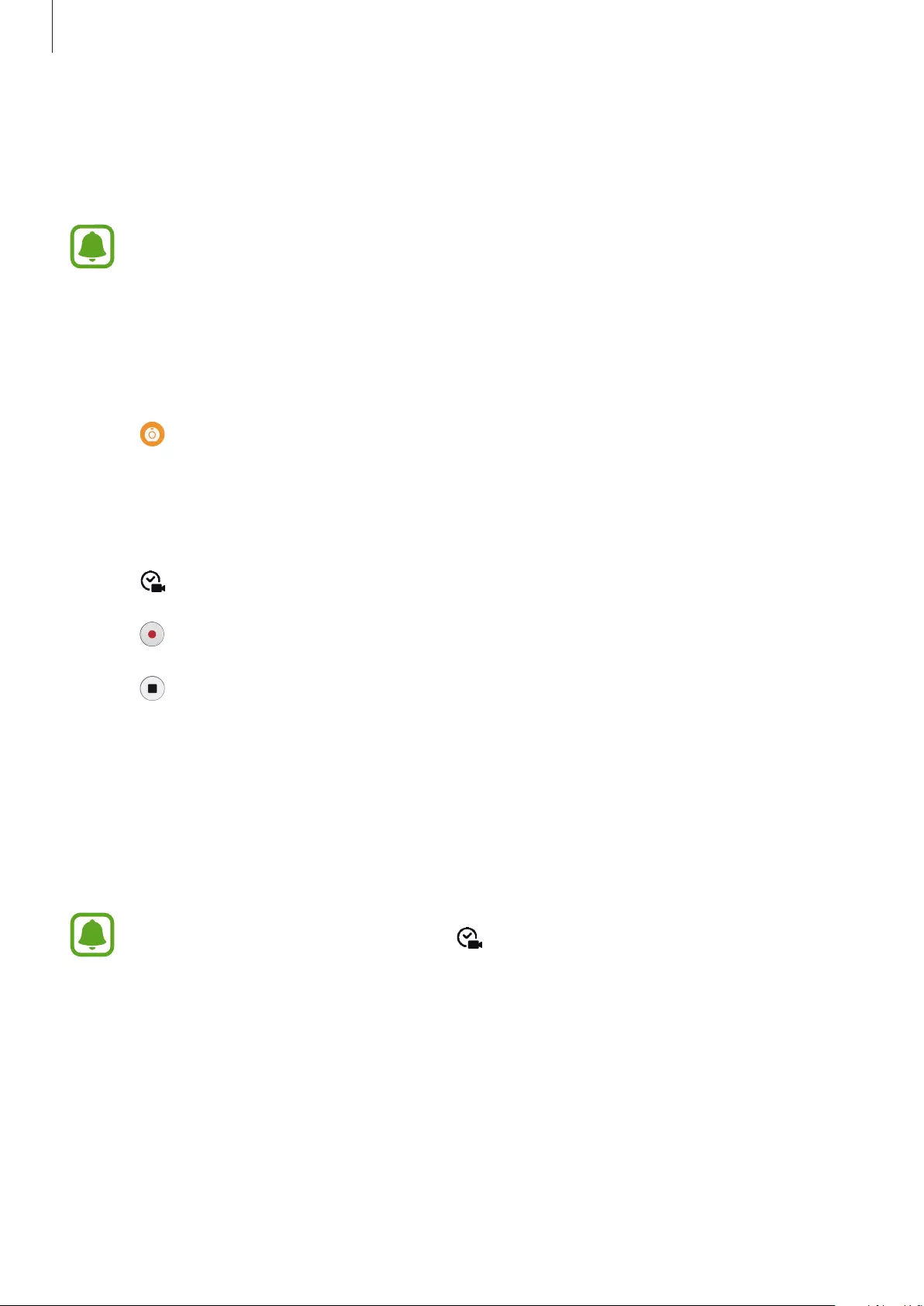
Using the Samsung Gear 360
32
Time lapse
Take several photos at set intervals and save them as one video. By playing the videos, you
can view how the subject looks different from various perspectives.
You cannot preview the images while recording.
Using the mobile device
1 Tap
Samsung Gear 360
on the Apps screen of the mobile device.
2 Tap .
The viewfinder will appear.
3 Tap
MODE
→
Time lapse
.
4 Tap to set intervals.
5 Tap to record a video.
6 Tap to finish recording the video.
The video will be saved in the memory card of the Samsung Gear 360.
Using the Samsung Gear 360
1 Press the Menu key until
Time lapse
appears, and then press the OK key to select it.
The recording intervals will appear on the camera status screen.
To change the recording intervals, tap on the connected mobile device.
2 Press the OK key to record videos.
3 Press the OK key to finish recording videos.
The video will be saved in the memory card of the Samsung Gear 360.
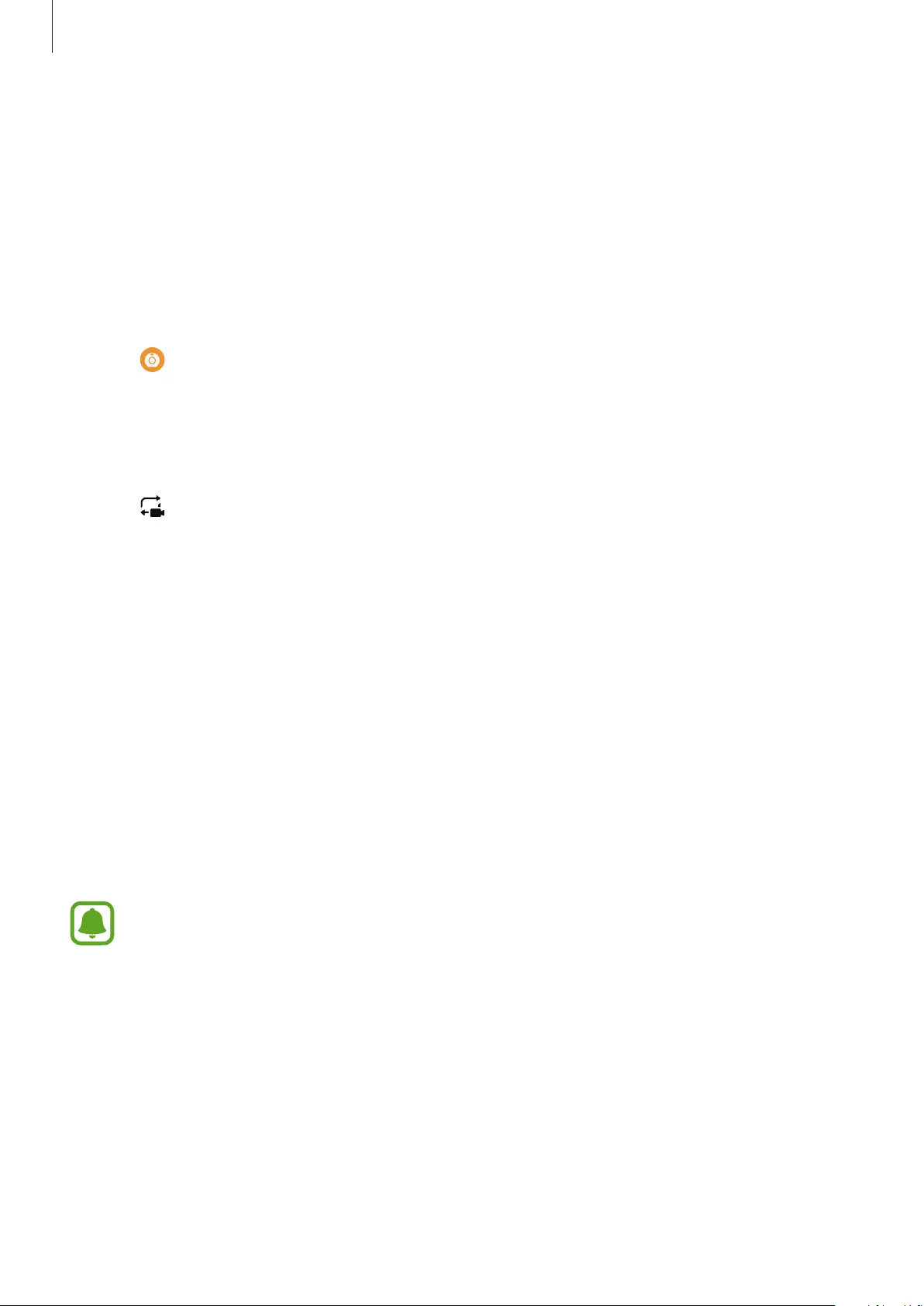
Using the Samsung Gear 360
33
Looping video
Record a video continuously by overwriting a set period of the previously recorded content
and saving the new content. You can make the most of the memory card’s capacity.
Selecting the recording cycle
1 Tap
Samsung Gear 360
on the Apps screen of the mobile device.
2 Tap .
The viewfinder will appear.
3 Tap
MODE
→
Video looping
.
4 Tap and select a recording cycle.
•
5 minutes
: Record a video for 5 minutes and save the video at 1-minute intervals.
The beginning of the previously recorded content will be overwritten to allow new
footage to be captured.
•
30 minutes
: Record a video for 30 minutes and save the video at 5-minute intervals.
The beginning of the previously recorded content will be overwritten to allow new
footage to be captured.
•
60 minutes
: Record a video for 60 minutes and save the video at 5-minute intervals.
The beginning of the previously recorded content will be overwritten to allow new
footage to be captured.
•
Maximum
: Record a video and save the video at 5-minute intervals until the memory
card is full. The beginning of the previously recorded content will be overwritten to
allow new footage to be captured.
The saving time of videos may differ depending on the memory card’s capacity.
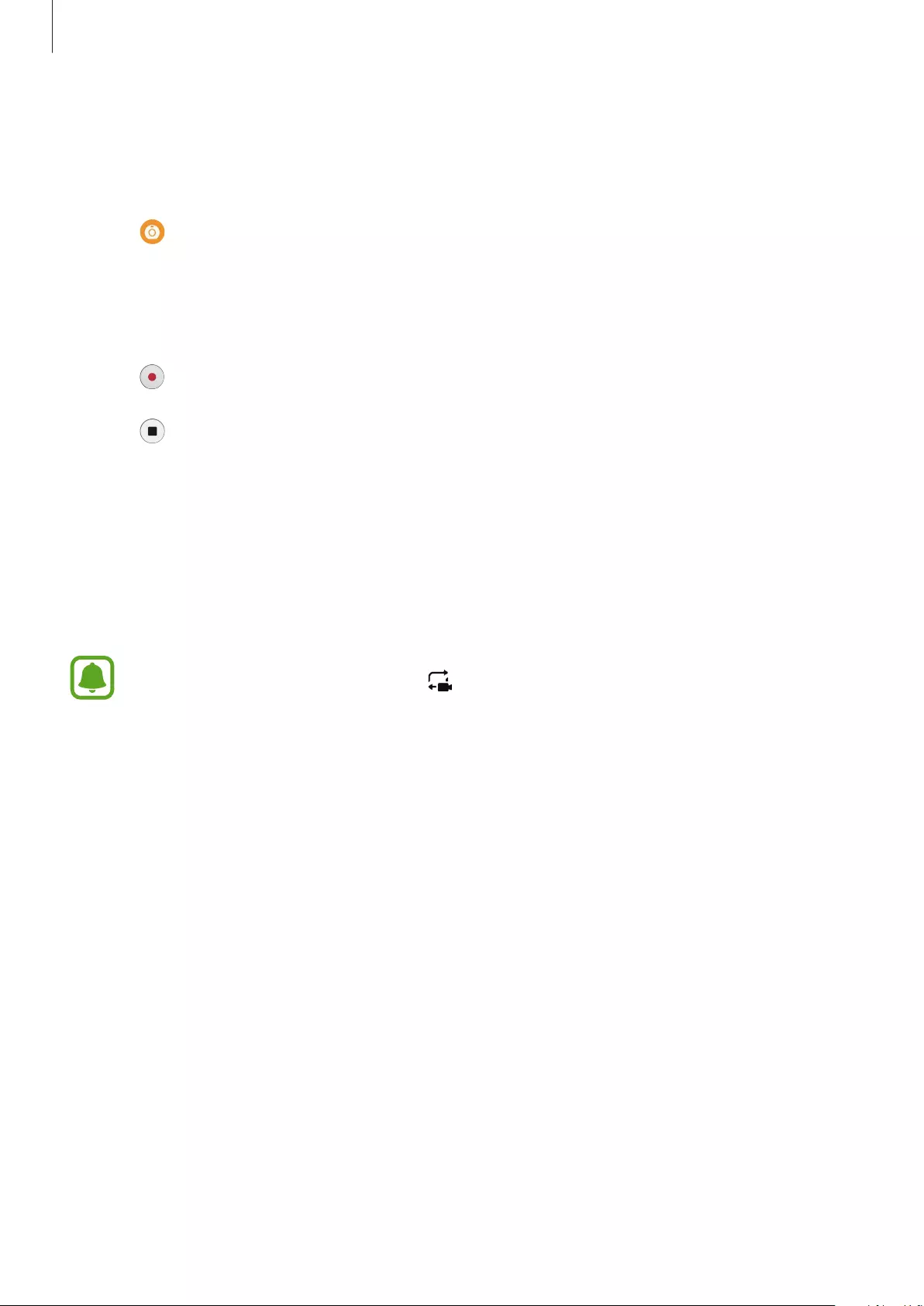
Using the Samsung Gear 360
34
Using the mobile device
1 Tap
Samsung Gear 360
on the Apps screen of the mobile device.
2 Tap .
The viewfinder will appear.
3 Tap
MODE
→
Video looping
.
4 Tap to record a video.
5 Tap to finish recording the video.
The video will be saved in the memory card of the Samsung Gear 360.
Using the Samsung Gear 360
1 Press the Menu key until
Video looping
appears, and then press the OK key to select it.
The recording cycle will appear on the camera status screen.
To change the recording cycle, tap on the connected mobile device’s viewfinder.
2 Press the OK key to record a video.
3 Press the OK key to finish recording the video.
The video will be saved in the memory card of the Samsung Gear 360.
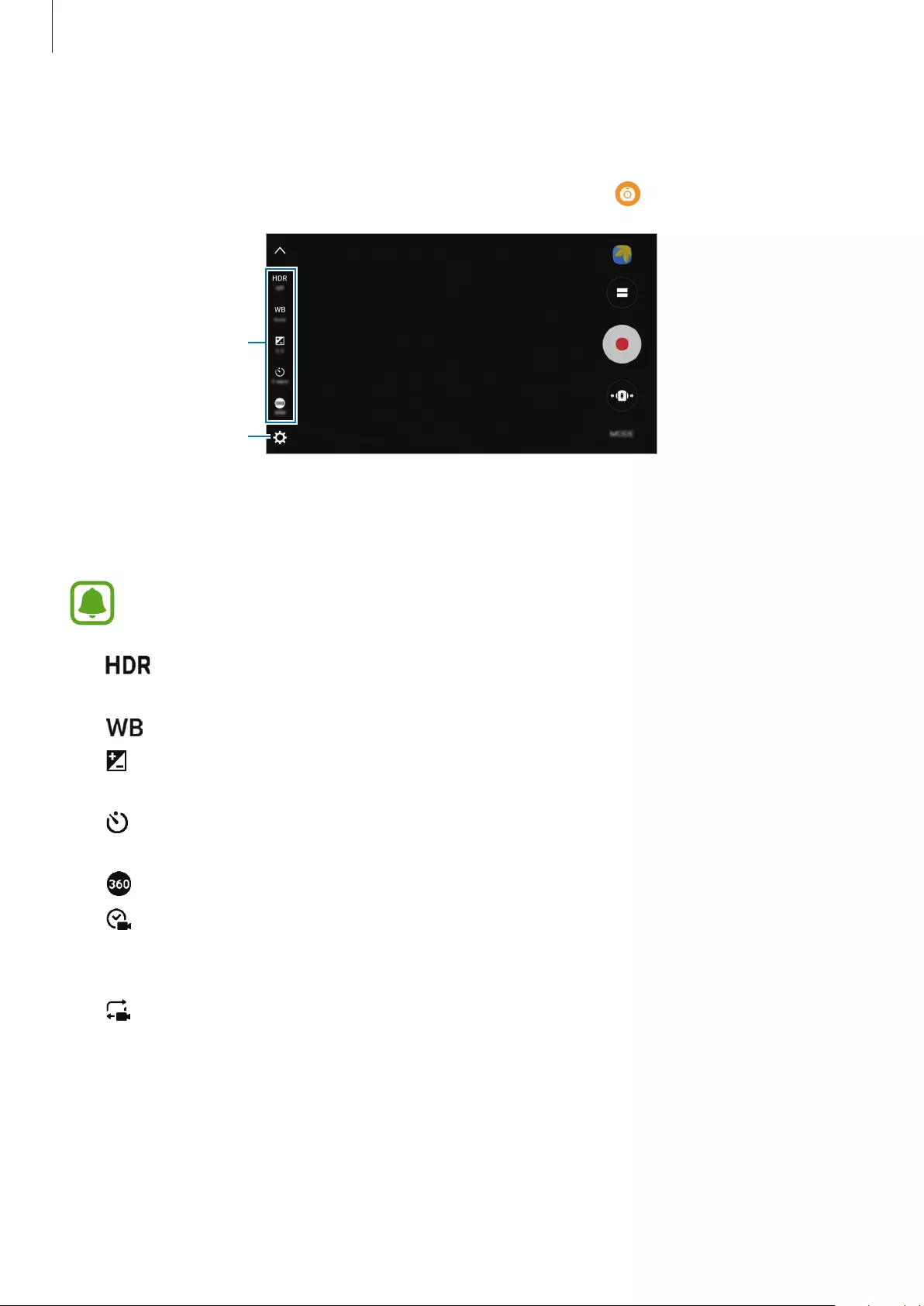
Using the Samsung Gear 360
35
Configuring settings on your mobile device
You can configure camera settings from the viewfinder of the connected mobile device. On
the Apps screen of the mobile device, tap
Samsung Gear 360
→
.
Quick settings
Camera settings
Quick settings
You can use the following options on the connected mobile device’s viewfinder.
The available options may vary depending on the shooting mode and which camera
is being used.
•
: Take photos with rich colours and reproduce details even in areas with different
exposure values.
•
: Select an appropriate white balance, so images have a true-to-life colour range.
•
: Change the exposure value. This determines how much light the camera’s sensor
receives. For low-light situations, use a higher exposure.
•
: Select the length of the delay before the Samsung Gear 360 automatically takes a
photo.
•
: Select a size for photos. Using a larger size will take up more memory.
•
: Set recording intervals while recording time lapse videos. Short intervals are suitable
when recording a video of a fast-moving object and long intervals are suitable when
recording a video of a slow-moving object, such as the setting sun or clouds.
•
: Set the recording cycle while recording looping videos.
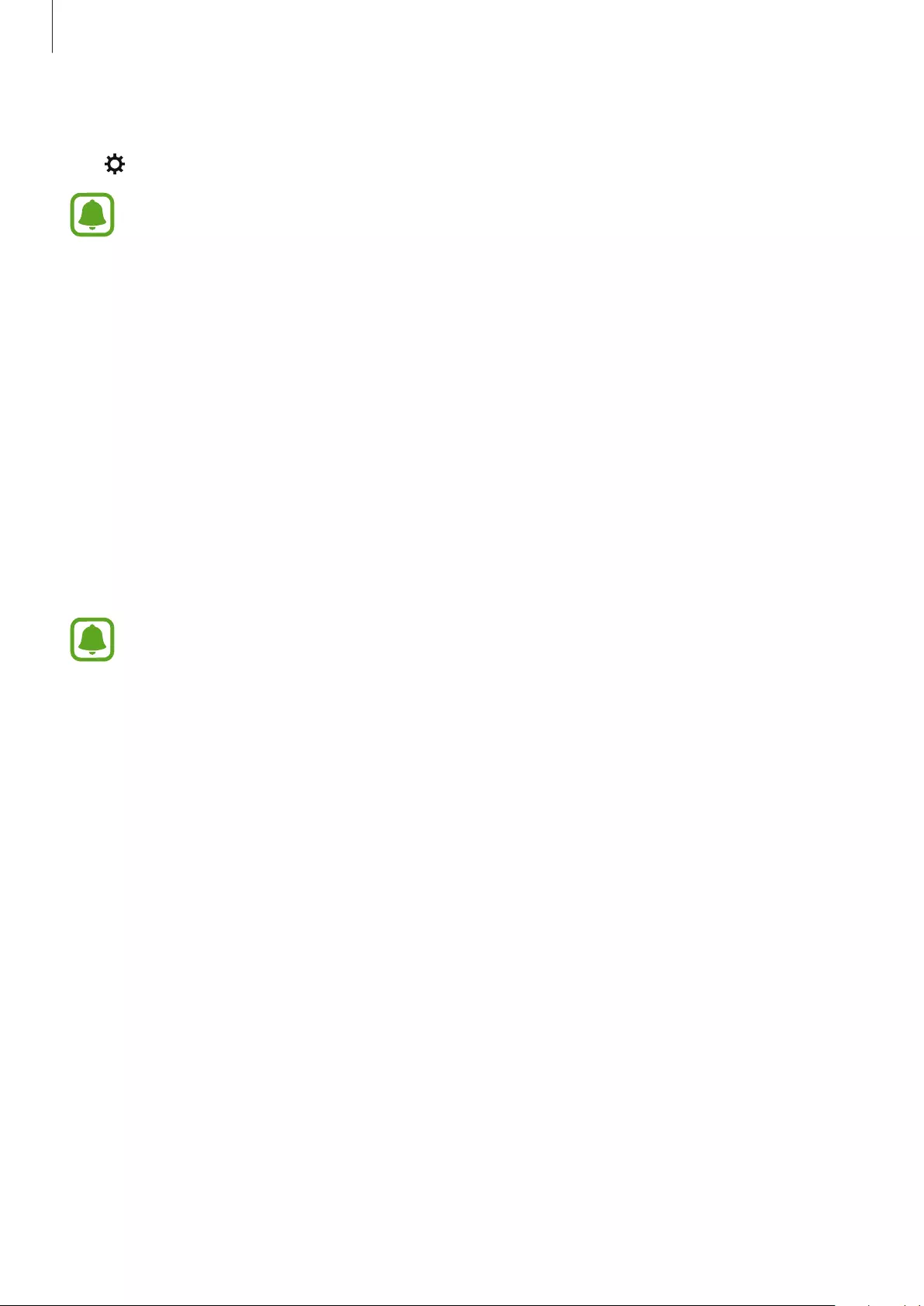
Using the Samsung Gear 360
36
Configuring camera settings
Tap on the viewfinder.
The available options may vary depending on the shooting mode and which camera
is being used.
•
ISO sensitivity limit
: Set a limit for the ISO value. This controls camera light sensitivity.
Low values are for stationary or brightly lit objects. Higher values are for fast-moving or
poorly lit objects. However, higher ISO settings can result in noise in photos.
•
Sharpness
: Set the sharpness of your photos.
•
Windcut
: Reduce the permitted range of background noise during recording to improve
sound quality.
Configuring settings on the Samsung Gear 360
Press the Menu key until
Settings
appears, and then press the OK key to select it. Press the
Menu key until the settings option you want to change appears, and then press the OK key to
select it.
On the Samsung Gear 360, you can configure settings, such as the photo size, video
size, timer, and the auto power off option.
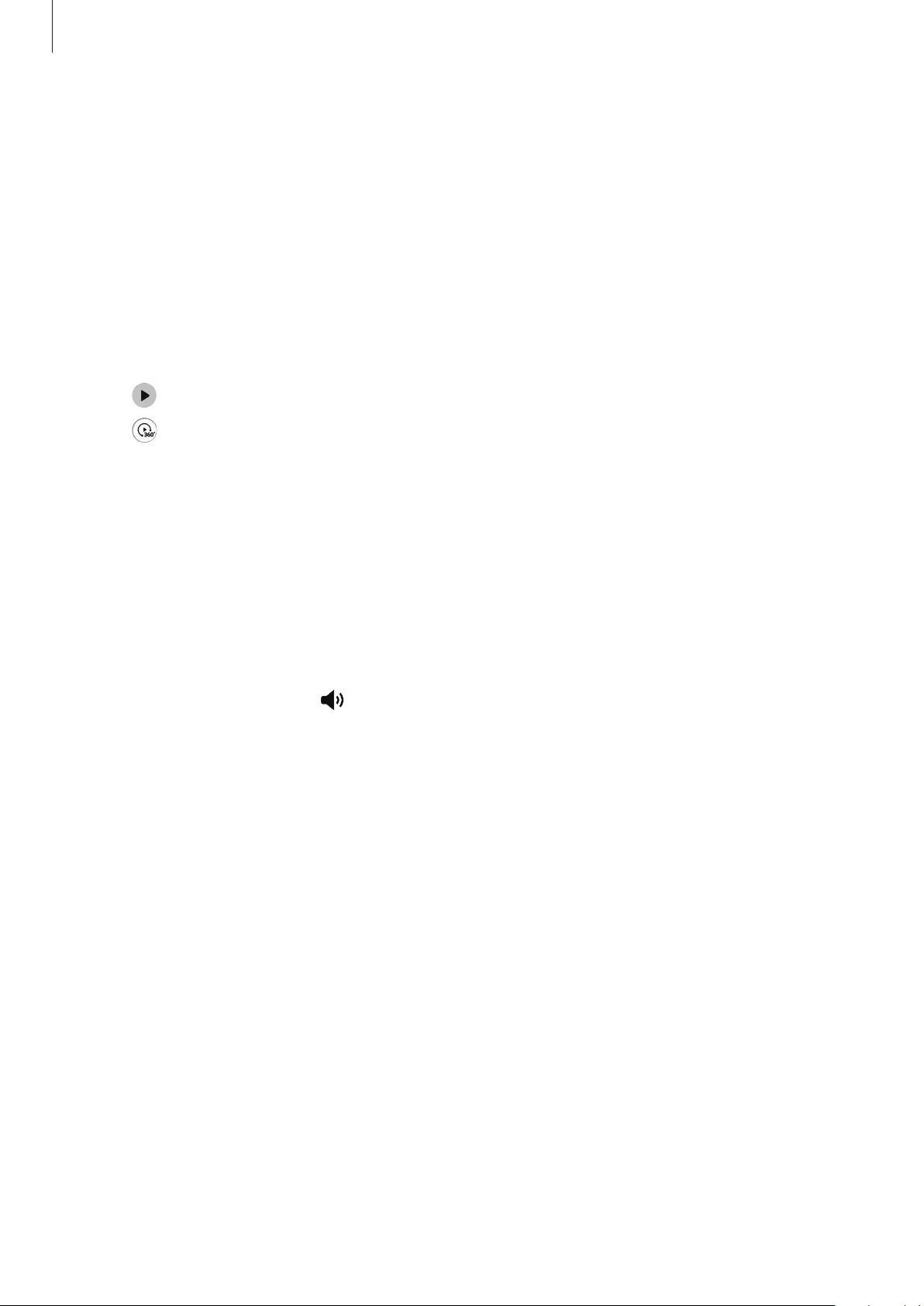
Using the Samsung Gear 360
37
Viewing videos or images
Viewing videos
View the recorded videos on the remotely connected mobile device.
1 Tap
Samsung Gear 360
on the Apps screen of the mobile device.
2 Tap
GEAR 360
and then select a video.
•
: Videos recorded by a single lens
•
: 360-degree videos recorded by dual lenses
3 Tap the play icon.
The video will start playing.
4 During playback, spread two fingers apart on the screen to zoom in, and pinch them
together to zoom out.
To rewind or fast-forward the video, drag the play bar. Tap the point on the play bar that
you want to skip to view that section of the video.
To adjust the volume, tap and drag the bar.
Viewing 360-degree videos
You can use additional features when viewing 360-degree videos recorded by both the front
and rear cameras.
Viewing videos from different angles
During playback, drag your finger across the screen in any direction you want. You can
change the viewing angle vertically and horizontally in a 360-degree range.
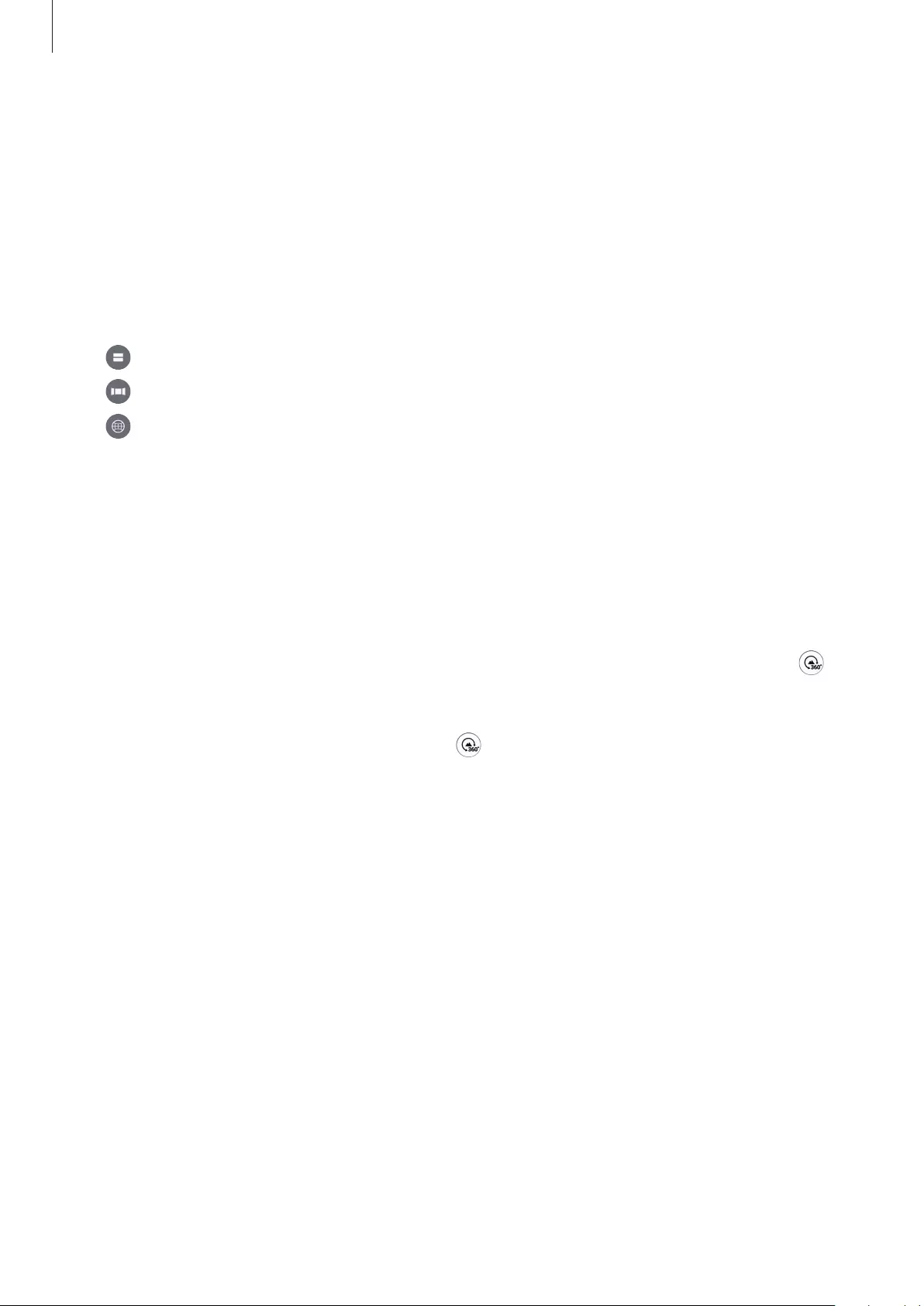
Using the Samsung Gear 360
38
Using the motion feature
You can also view the video from different angles using the motion feature. During playback,
tilt or lightly shake the device.
To deactivate the motion feature, tap
Motion view
.
Changing view mode
During playback, tap
360° view
,
Dual view
, or
Panoramic view
.
•
Dual view
: Split the screen to display each of the front and rear cameras’ screens.
•
Panoramic view
: Display the video in wide view mode.
•
360° view
: Display the video in a spherical shape. Drag your finger across the screen
in any direction you want to view the video from different angles.
Viewing photos
View the taken images on the remotely connected mobile device.
1 Tap
Samsung Gear 360
on the Apps screen of the mobile device.
2 Tap
GEAR 360
and then select an image. If the image was taken by dual lenses, the
icon will appear on the preview screen.
3 If the image was taken by dual lenses, tap .
One image taken by the front camera and another from the rear camera will be stitched
together and converted into a 360-degree image.
Viewing 360-degree images
You can use additional features when viewing 360-degree images taken by both the front
and rear cameras.
Viewing images from different angles
Drag your finger across the screen in any direction you want. You can change the viewing
angle vertically and horizontally in a 360-degree range.
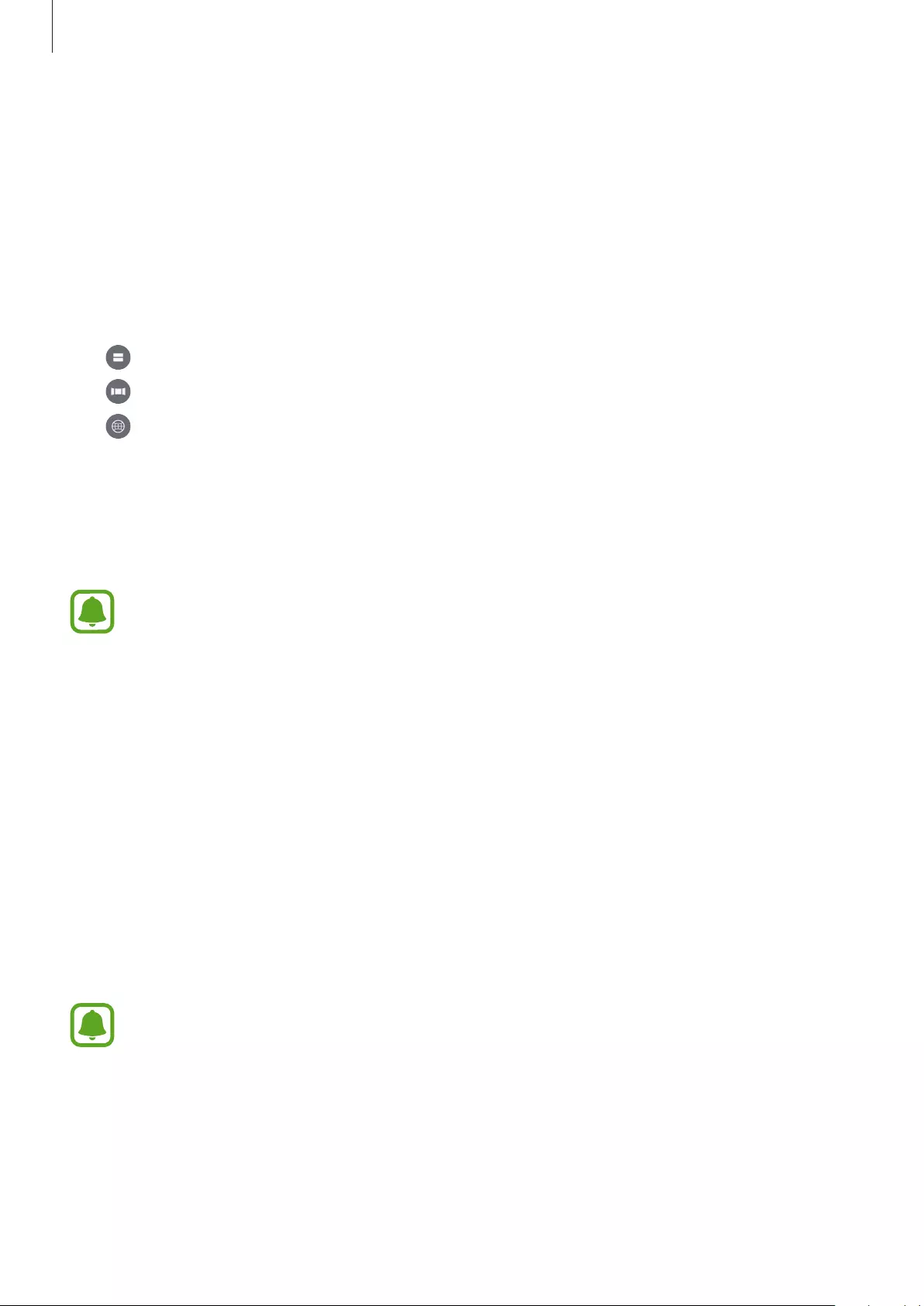
Using the Samsung Gear 360
39
Using the motion feature
You can also view the image from different angles using the motion feature. While viewing
the image, tilt or lightly shake the device.
To deactivate the motion feature, tap
Motion view
.
Changing view mode
While viewing an image, tap
360° view
,
Dual view
, or
Panoramic
.
•
Dual view
: Split the screen to display each of the front and rear cameras’ screens.
•
Panoramic
: Display the image in wide view mode.
•
360° view
: Display the image in a spherical shape. Drag your finger across the screen
in any direction you want to view the image from different angles.
Sharing videos or images
Select a video or an image to share, tap
Share
, and then select a sharing method.
Captured videos or images will be saved automatically on your mobile device before
you can share them.
Deleting videos or images
Select a video or an image to delete and tap
Delete
.
To delete multiple videos or images, tap and hold a video or an image to delete, select
multiple videos or images, and then tap
DELETE
.
Saving videos and images to the mobile device
You can save videos and images captured by the Samsung Gear 360 to your mobile device.
Tap
GEAR 360
, select videos and images to save, and then tap
Save
. The videos and images
will be saved in the mobile device. You can view the saved files in
MOBILE DEVICE
.
•
The resolution of 360-degree videos may be reduced depending on whether your
mobile device supports high resolutions.
•
When you save 360-degree videos to your mobile device, the file size will be larger
due to the use of a different video compression method.
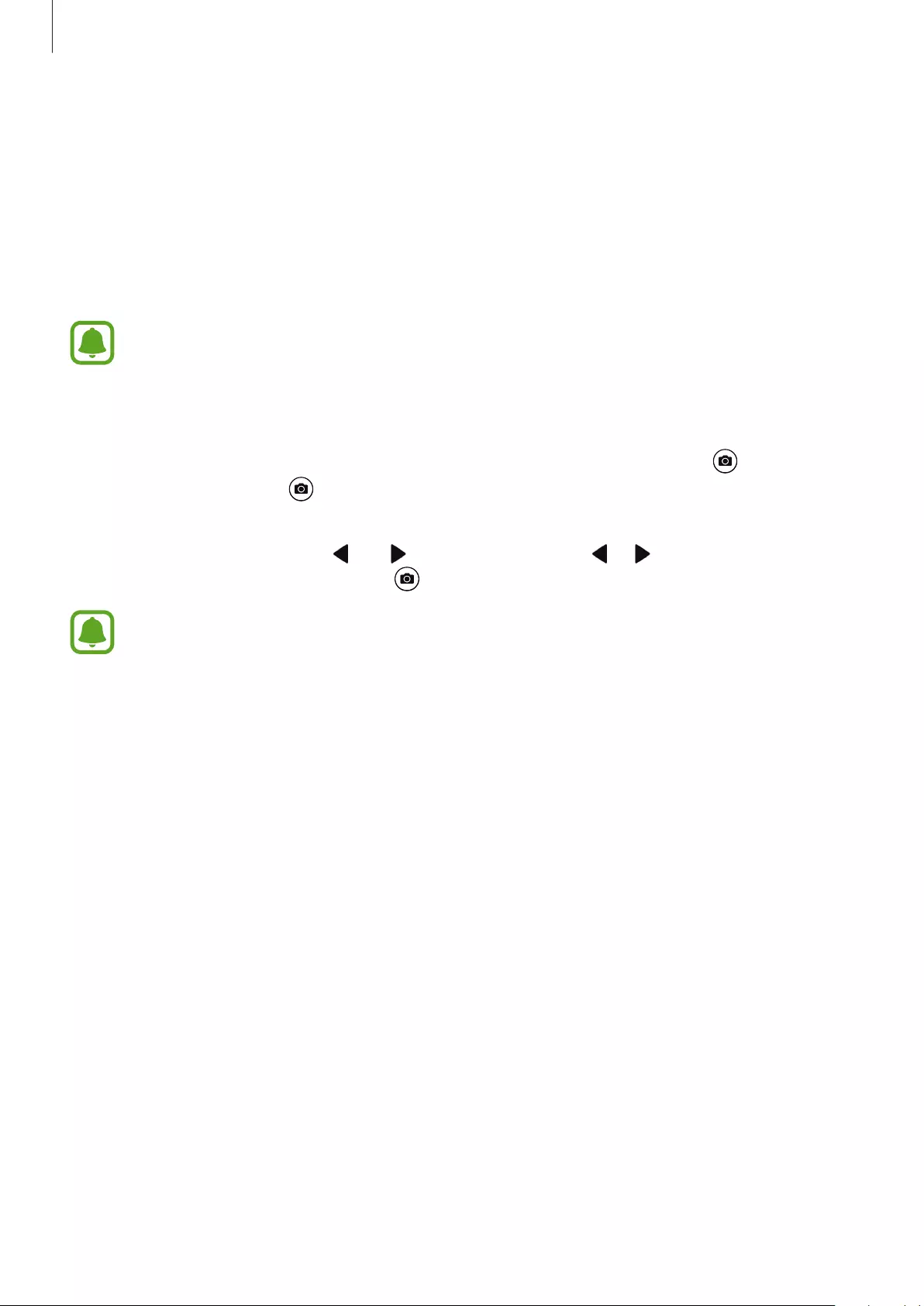
Using the Samsung Gear 360
40
Editing videos
Trimming videos
Select a video from the list and tap
Trim
.
Drag the start bracket and the end bracket to the desired points to set the duration of the
video to be played, and then tap
EXPORT
.
Recorded videos will be saved automatically on your mobile device before you can
edit them.
Capturing images from 360-degree videos
While viewing a 360-degree video, tap
MORE
→
Enable Frame capture
. The icon will
appear on the screen. Tap to capture the current image.
Alternatively, you can capture images after selecting the frame you want to capture. When
you double-tap the screen, the and icons will appear. Tap or until the frame you
want to capture appears, and then tap .
•
You can view your captured images in
MOBILE DEVICE
.
•
You can only capture images from videos saved in
MOBILE DEVICE
.
Viewing videos and images using the Gear VR
You can enjoy a 360-degree panoramic view when viewing 360-degree videos and images
using the Gear VR.
Installing and signing in to the Oculus app
To view videos and images captured by the Samsung Gear 360 on the Gear VR, install the
Oculus app on the connected mobile device, and then sign in to your Oculus account.
1 Connect your mobile device to the Gear VR.
2 When a voice prompt requests you to separate the mobile device from the Gear VR,
remove the mobile device.
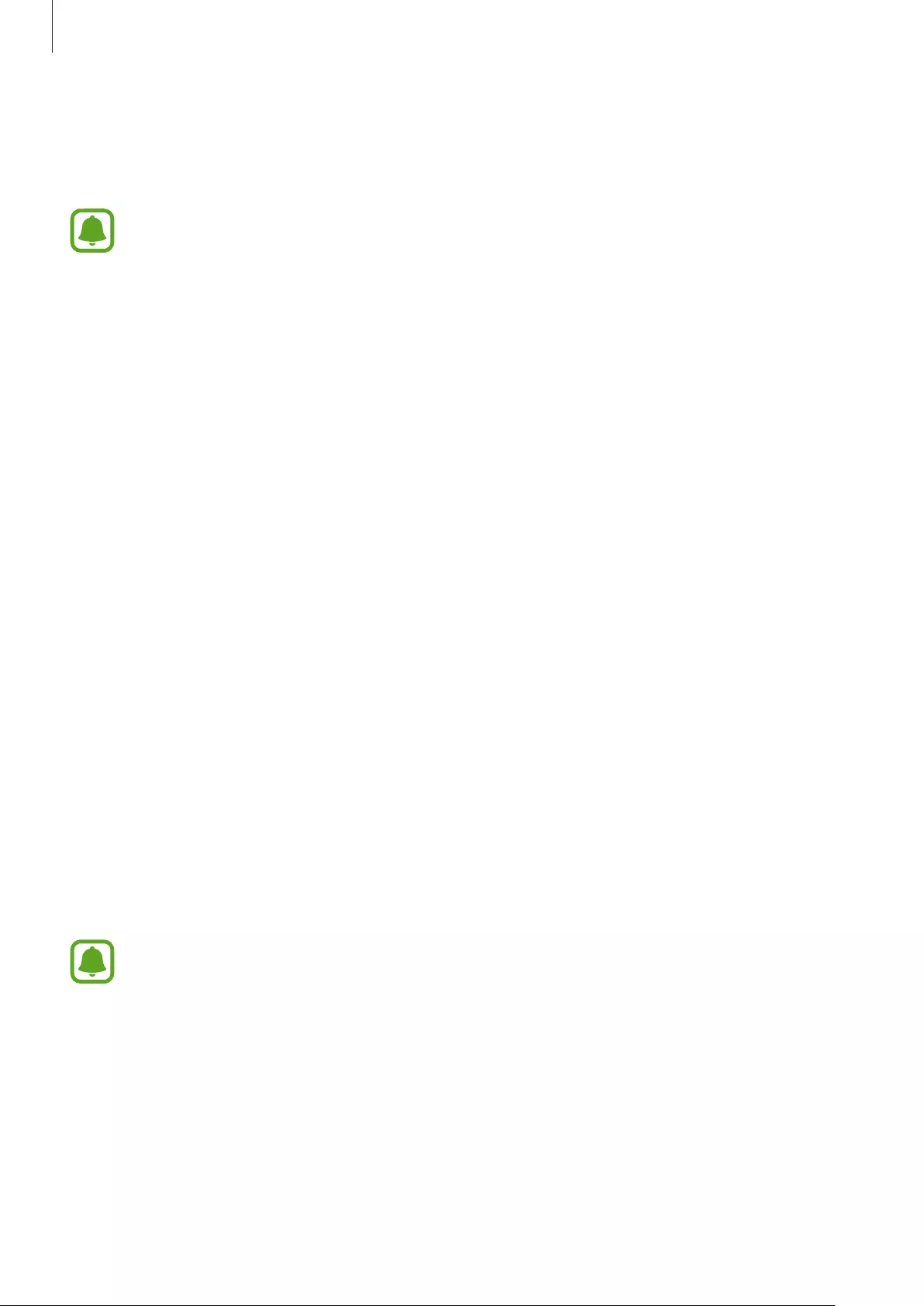
Using the Samsung Gear 360
41
3 Follow the on-screen instructions on the mobile device to complete the installation.
4 When the sign-in screen appears, sign in to your Oculus account.
•
Refer to the Gear VR’s manual for more information about connecting the mobile
device to the Gear VR and the installation process.
•
This content is based on the Gear VR (SM-R322) but some content may differ from
the Gear VR’s manual.
Viewing 360-degree videos and photos on the Gear VR
You can only view the Samsung Gear 360’s content saved in the connected mobile device.
1 Save videos and images captured by the Samsung Gear 360 to the mobile device.
•
Method 1: On the mobile device’s Apps screen, tap
Samsung Gear 360
→
GEAR 360
,
select files to save, and then tap
Save
.
•
Method 2: On the mobile device’s Apps screen, tap
My Files
→
Device storage
→
DCIM
→
Gear 360
, and then save files.
2 On the mobile device, sign in to your Oculus account.
3 On the mobile device’s Apps screen, tap
Samsung Gear 360
→
MOBILE DEVICE
→
VIEW
ON GEAR VR
.
4 Connect the mobile device to the Gear VR.
The list of content saved in the mobile device will appear on the Gear VR screen.
5 Select content to view using the touchpad on the Gear VR.
You can enjoy the videos and images in a 360-degree view.
Refer to the Gear VR’s manual for more information about viewing content using the
touchpad.
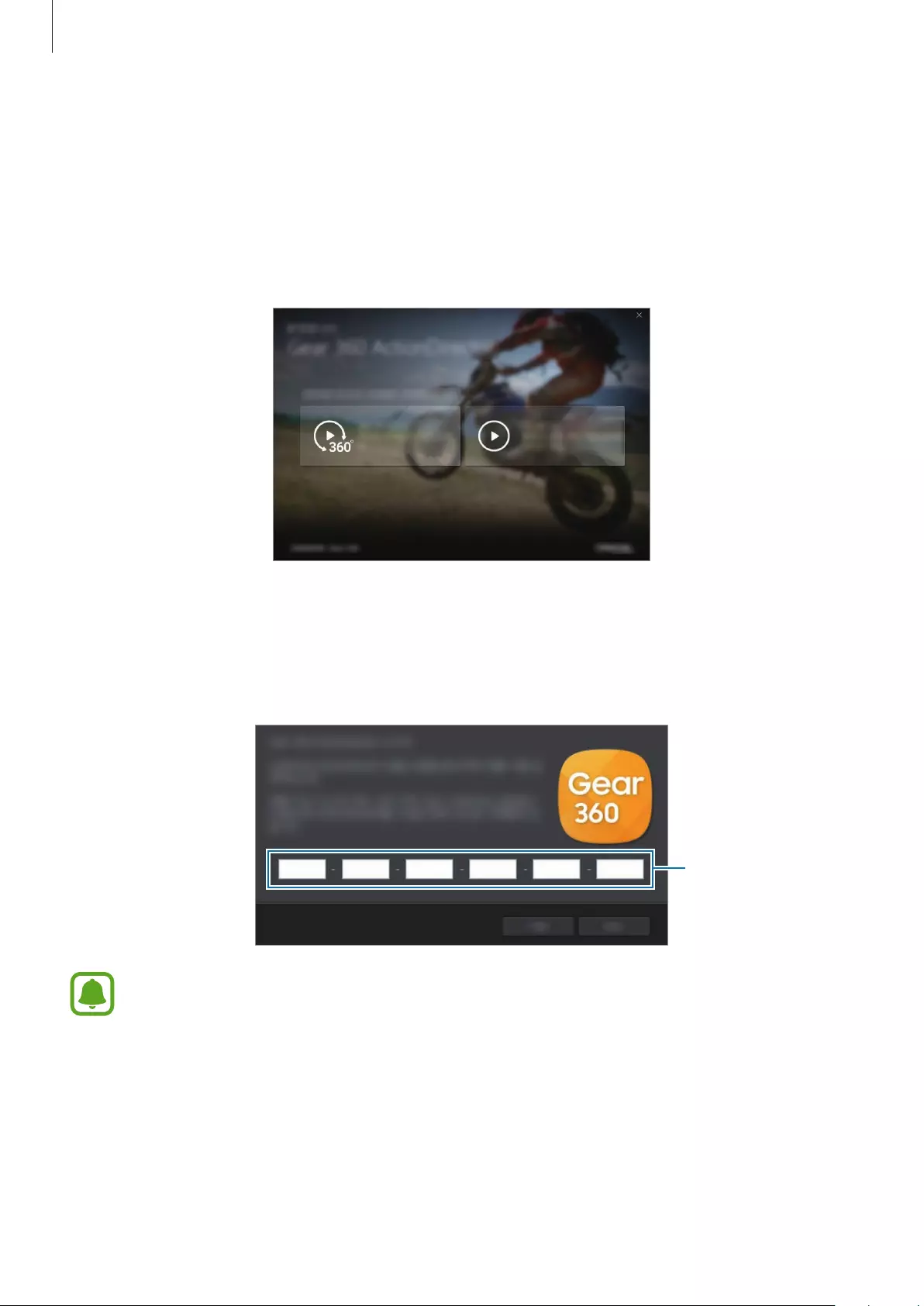
Using the Samsung Gear 360
42
Using Gear 360 ActionDirector
You can create 360-degree VR videos or action highlight videos using the videos and images
captured by the Samsung Gear 360.
On your computer, visit www.samsung.com to download the Gear 360 ActionDirector
program. For more information, refer to the Gear 360 ActionDirector’s help information.
Entering the product key
To install the Gear 360 ActionDirector program, you must enter the product key. The product
key is on the sticker provided with the Samsung Gear 360.
Product key input
field
If you lose the product key, the Gear 360 ActionDirector program cannot be used. The
product key can be replaced for a fee.
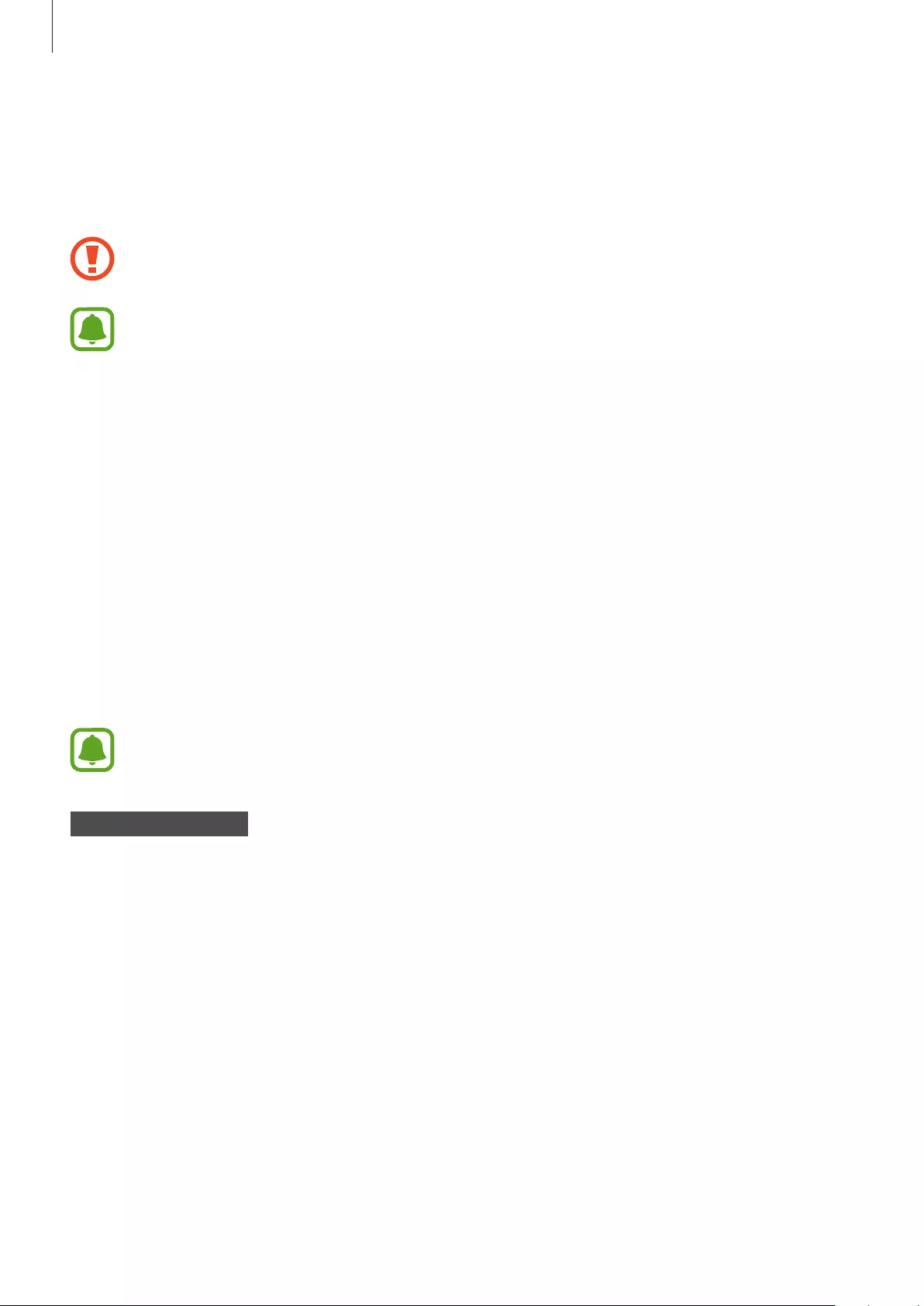
Using the Samsung Gear 360
43
Transferring files to a computer
You can transfer files from the Samsung Gear 360 to a computer using the Samsung Gear 360
as a removable disk for data transfer.
Do not disconnect the USB cable from the device when you are transferring files.
Doing so may cause data loss or device damage.
The devices may not connect properly if they are connected via a USB hub. Directly
connect the device to the computer’s USB port.
1 Connect the Samsung Gear 360 to the computer using the USB cable.
The Samsung Gear 360 will be recognised as a removable disk.
2 Transfer files between your Samsung Gear 360 and the computer.
Connecting to the Google Street View app
You can share images taken with the Samsung Gear 360 by uploading them to the Google
Street View app.
To use this feature, install the Google Street View app on your mobile device.
Refer to the Google Street View app’s help menu for more information.
Samsung Gear 360
1 Press and hold the Menu key.
2 Press the Menu key until
Google Street View
appears, and then press the OK key to
select it.
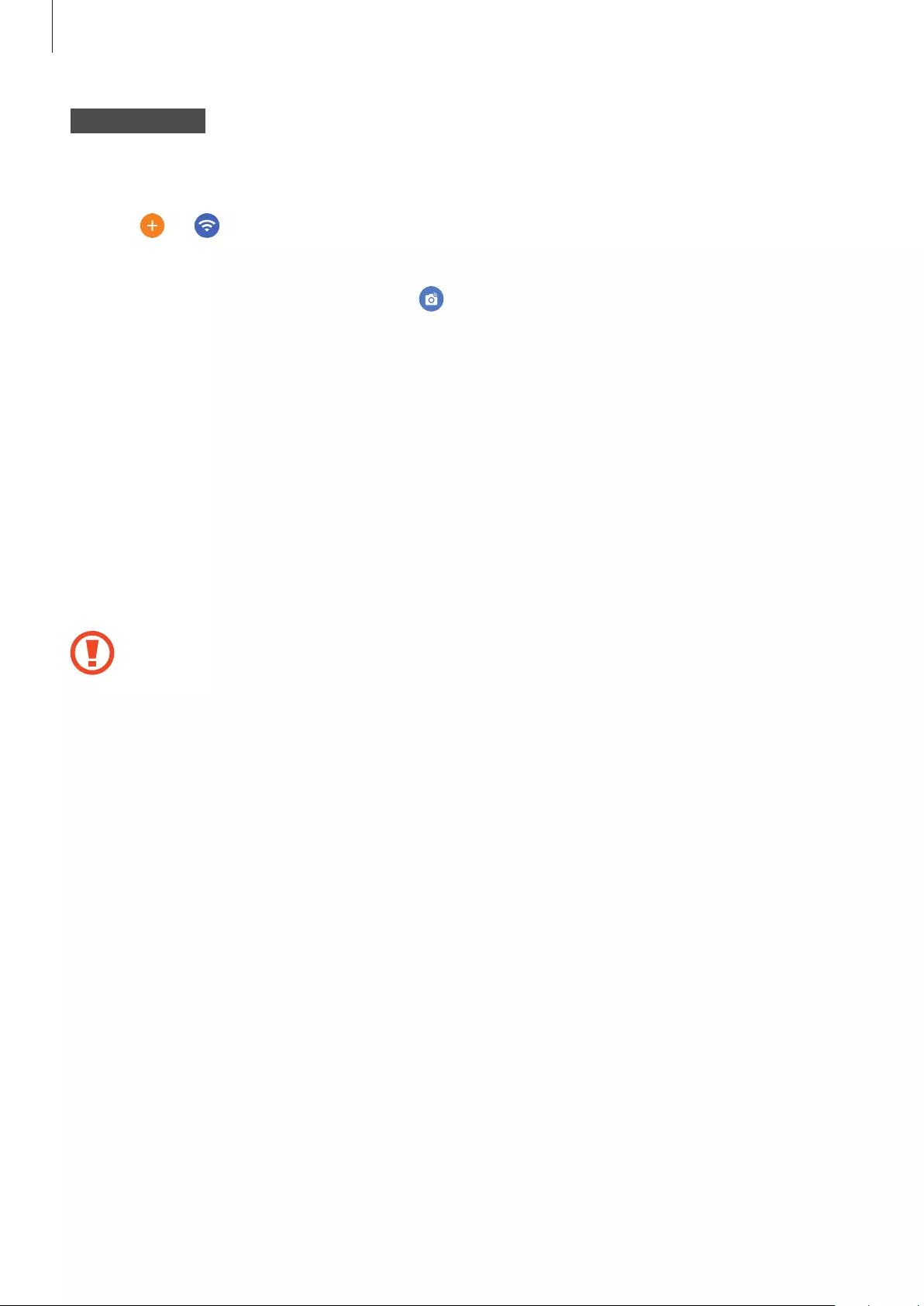
Using the Samsung Gear 360
44
Mobile device
3 Tap
Street View
on the Apps screen.
4 Tap
→
.
The device will search for the Samsung Gear 360 via Wi-Fi and connect to it.
When the devices are connected, the icon will appear at the bottom of the screen.
Updating the software
The Samsung Gear 360 and the Samsung Gear 360 app can be updated to the latest software.
Updating the Samsung Gear 360
You can remotely update the Samsung Gear 360’s software using the Samsung Gear 360 app.
On the Apps screen of the mobile device, tap
Samsung Gear 360
→
MORE
→
Settings
→
Gear 360 firmware version
→
CHECK FOR UPDATES
.
•
Ensure that the Samsung Gear 360 and the mobile device are fully charged.
•
Ensure that the Samsung Gear 360 and the mobile device are connected.
•
Do not turn off the Samsung Gear 360 or mobile device while updating the
software.
Updating the Samsung Gear 360 app
On the Apps screen of the mobile device, tap
Samsung Gear 360
→
MORE
→
Settings
→
Gear 360 Manager version
→
UPDATE NOW
.
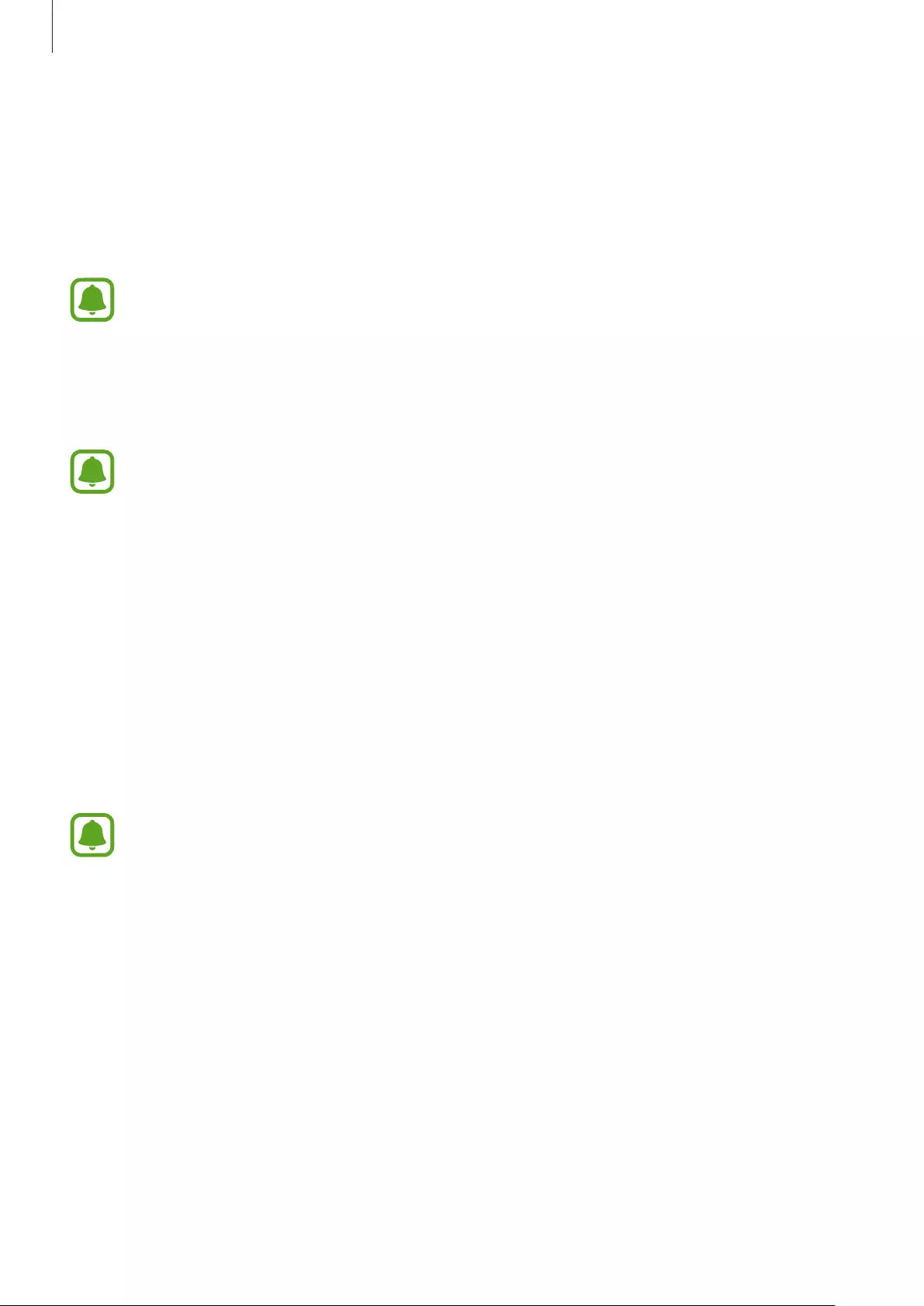
Using the Samsung Gear 360
45
Settings
You can configure settings for the Samsung Gear 360 and Samsung Gear 360 app.
On the Apps screen of the mobile device, tap
Samsung Gear 360
→
MORE
→
Settings
.
•
Location tag
: Attach a GPS location tag to the photo.
•
GPS signal strength may decrease in locations where the signal is obstructed, such
as between buildings or in low-lying areas, or in poor weather conditions.
•
Your location may appear on your videos or photos when you upload them to the
Internet. To avoid this, deactivate the location tag setting.
•
Auto correct angle
: Adjust the angle of videos when saving them on your mobile device.
This feature automatically straightens recorded videos when you save them on your
mobile device, so playback may differ from your intended purpose. If you want to
record videos without straightening them or move the Samsung Gear 360 while
recording a video, you should deactivate this feature.
•
Resize/save pictures in app
: Adjust an image resolution and save it to the Samsung Gear
360 app.
•
Add logo at bottom
: Set the device to add a logo at the bottom of 360-degree videos
and images before you can save them to your mobile device.
•
Sound and LED
: Change the notification sound and the light settings.
–
Volume
: Adjust the notification sound volume or mute the sound.
–
LED indicator
: Set the indicator light and camera status light to turn on or off.
Even when
LED indicator
is deactivated, the indicator light will turn on in the
following situations:
•
Battery power is low
•
Charging
•
Fully charged
•
Overheating
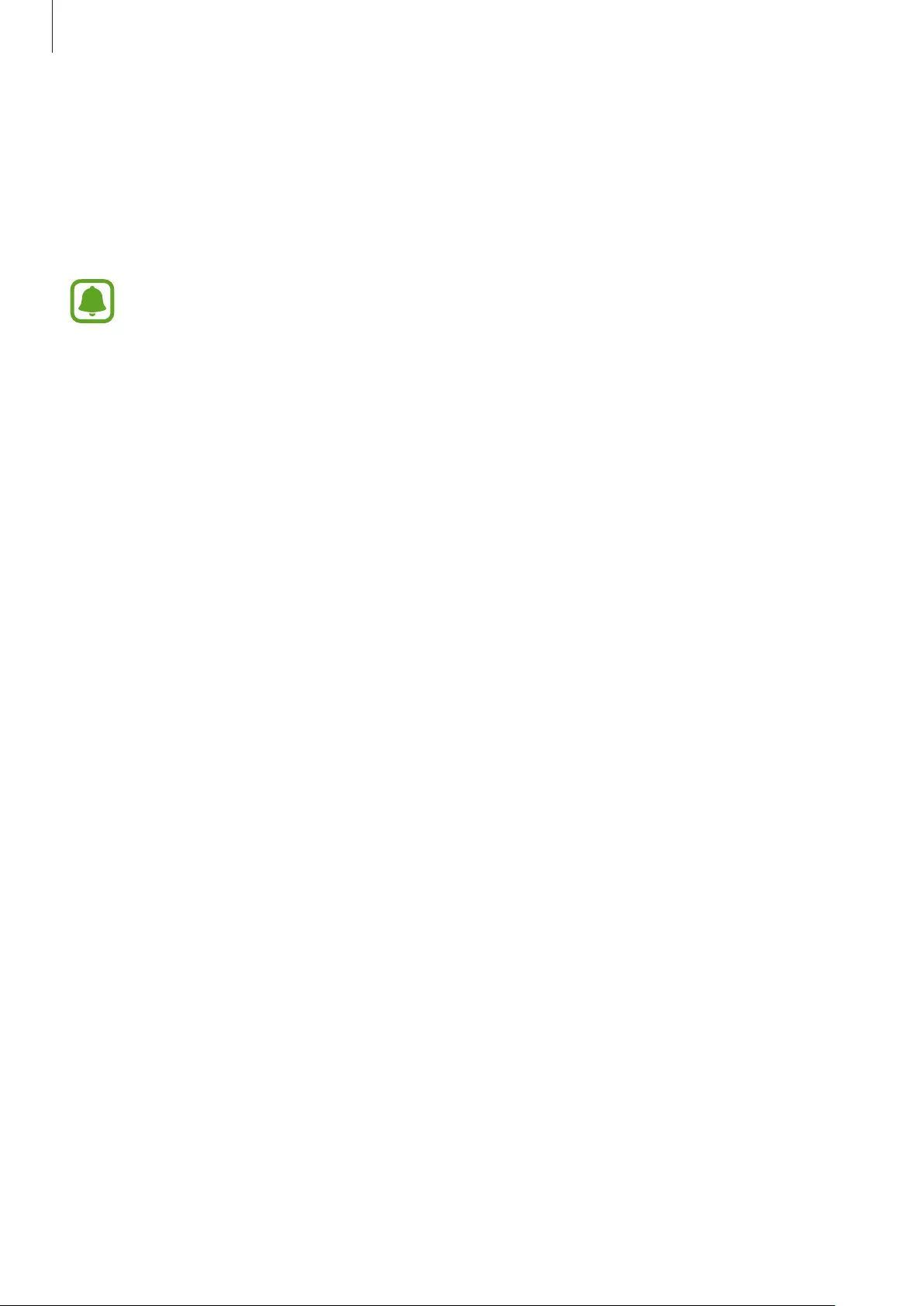
Using the Samsung Gear 360
46
•
Auto power off after
: Set the length of time the Samsung Gear 360 waits before turning
off.
•
Battery status
: View the battery charging status.
•
Storage
: Check the memory card’s used and available memory capacity.
•
Reset and format
: Format a memory card or reset the Samsung Gear 360.
Format Gear 360 SD card
does not appear when a memory card is not inserted or a
memory card error occurs.
•
User manual
: View the Samsung Gear 360’s user manual.
•
Legal information
: View the Samsung Gear 360’s legal information.
•
Gear 360 firmware version
: View the software version of the Samsung Gear 360 and
update the software.
•
Gear 360 Manager version
: View the software version of the Samsung Gear 360 app and
update the software.
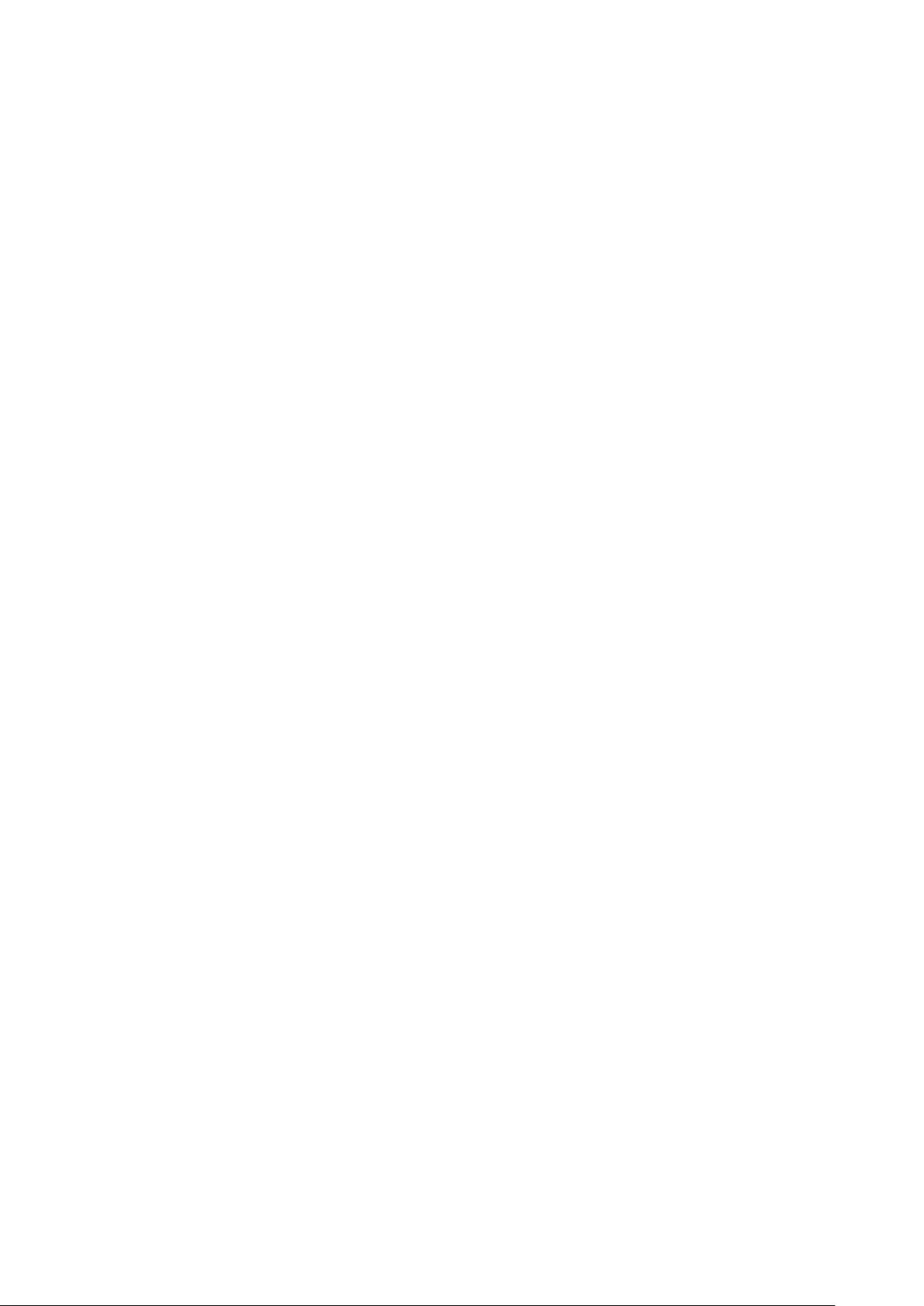
47
Appendix
Troubleshooting
Before contacting a Samsung Service Centre, please attempt the following solutions. Some
situations may not apply to your Samsung Gear 360.
Your Samsung Gear 360 does not turn on
When the battery is completely discharged, your Samsung Gear 360 will not turn on. Charge
the battery completely before turning on the Samsung Gear 360.
Another Bluetooth device cannot locate your Samsung Gear 360
•
Ensure that your Samsung Gear 360 enters Bluetooth pairing mode. Press and hold the
Menu key. Then, when
Gear 360 Manager
appears, press the OK key to enter Bluetooth
pairing mode.
•
Ensure that your Samsung Gear 360 and the other Bluetooth device are within
the Bluetooth connection range (10 m). The distance may vary depending on the
environment the devices are used in.
If the tips above do not solve the problem, contact a Samsung Service Centre.
A Bluetooth connection is not established or your Samsung Gear 360
and the mobile device are disconnected
•
Ensure there are no obstacles, such as walls or electrical equipment, between the devices.
•
Ensure that the latest version of the Samsung Gear 360 app is installed on the mobile
device.
•
Ensure that your Samsung Gear 360 and the other Bluetooth device are within
the Bluetooth connection range (10 m). The distance may vary depending on the
environment the devices are used in.
•
Restart both devices and launch the Samsung Gear 360 app on the mobile device again.
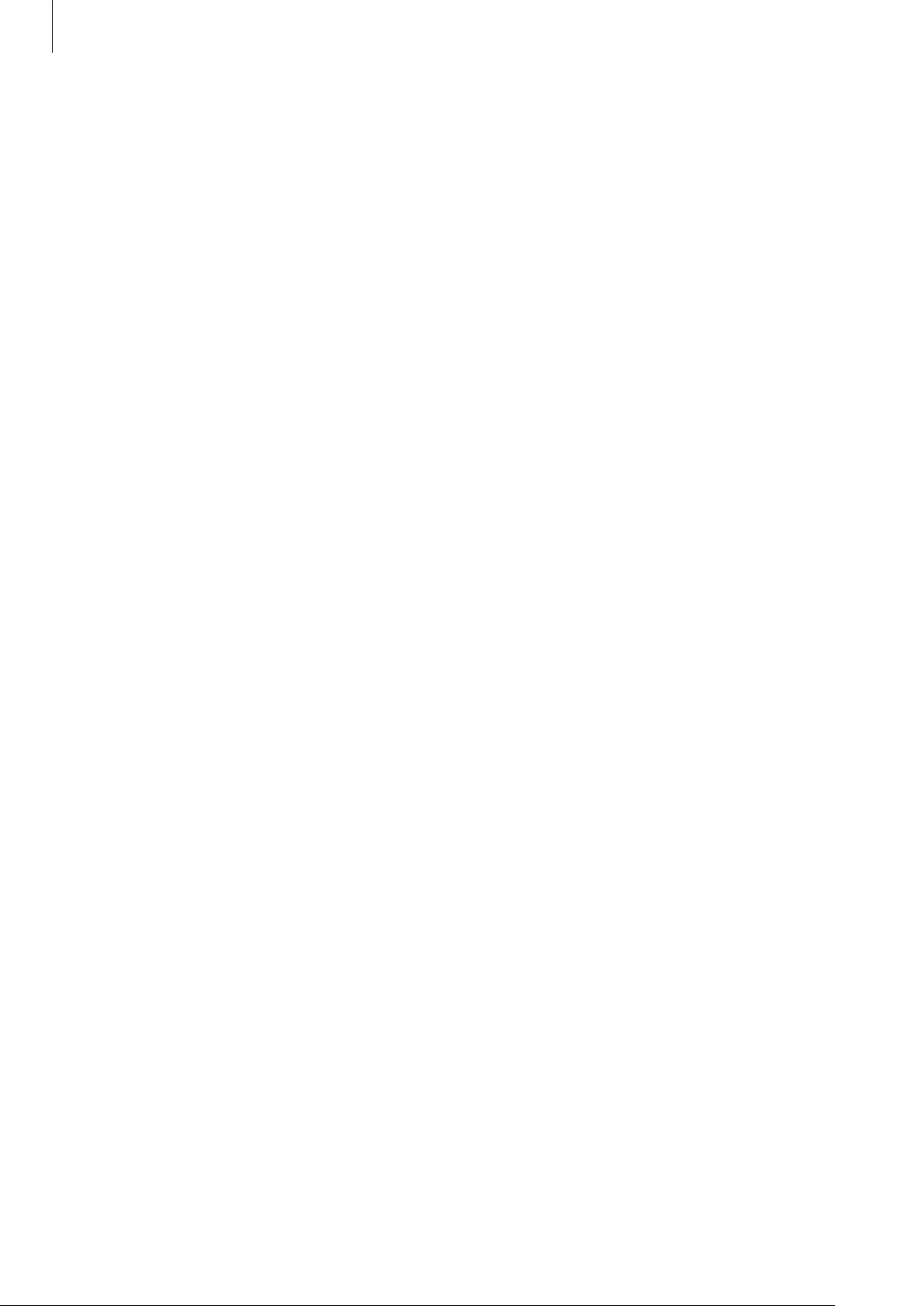
Appendix
48
The battery icon is empty
Your battery is low. Charge the battery.
The battery does not charge properly (For Samsung-approved
chargers)
•
Ensure that the charger is connected properly.
•
Visit a Samsung Service Centre and have the battery replaced.
The battery depletes faster than when first purchased
•
When you expose the Samsung Gear 360 or the battery to very cold or very hot
temperatures, the useful charge may be reduced.
•
The battery is consumable and the useful charge will get shorter over time.
The time on the Samsung Gear 360 has been reset
The time will be reset when you update the Samsung Gear 360 or when you remove the
battery from it for an extended period of time. You can set the time by connecting it to the
mobile device via Bluetooth.
Your Samsung Gear 360 is hot to the touch
When using the Samsung Gear 360 for an extended period, the Samsung Gear 360 and its
battery may heat up. If the temperature rises above a certain level, the Samsung Gear 360
will stop recording and turn off automatically to prevent damage. If the Samsung Gear 360 is
turned off due to overheating, wait for it to cool down before resuming use.
The memory card icon appears on the camera status screen
•
Ensure that a memory card is inserted.
•
Ensure that your memory card is not damaged.
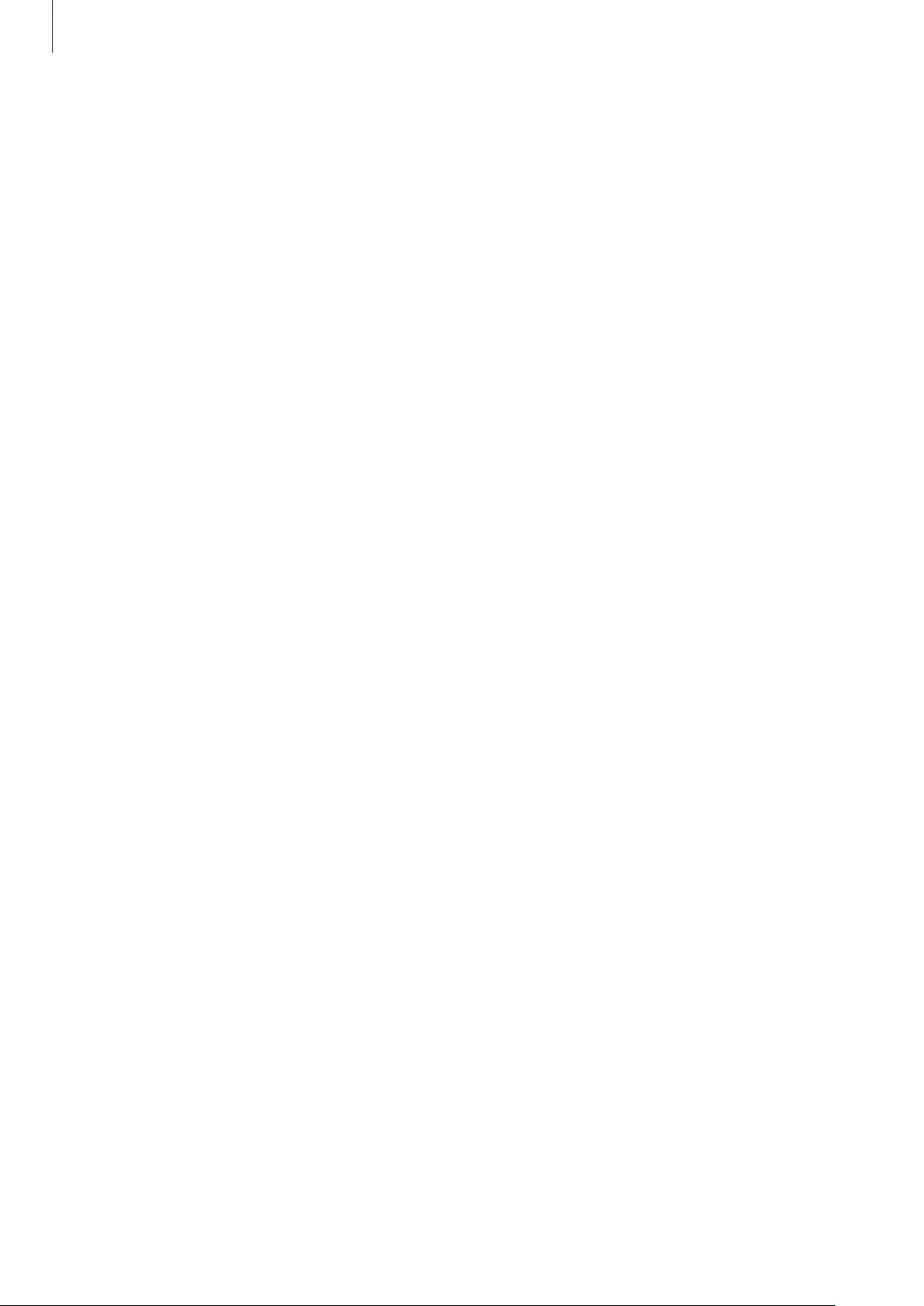
Appendix
49
Data stored in the Samsung Gear 360 has been lost
Always make backup copies of all important data stored in the Samsung Gear 360. Otherwise,
you cannot restore data if it is corrupted or lost. Samsung is not responsible for the loss of
data stored in the Samsung Gear 360.
A small gap appears around the outside of the Samsung Gear 360
case
•
This gap is a necessary manufacturing feature and some minor rocking or vibration of
parts may occur.
•
Over time, friction between parts may cause this gap to expand slightly.
The lens is dirty
Wipe the lens with a clean, soft cloth.
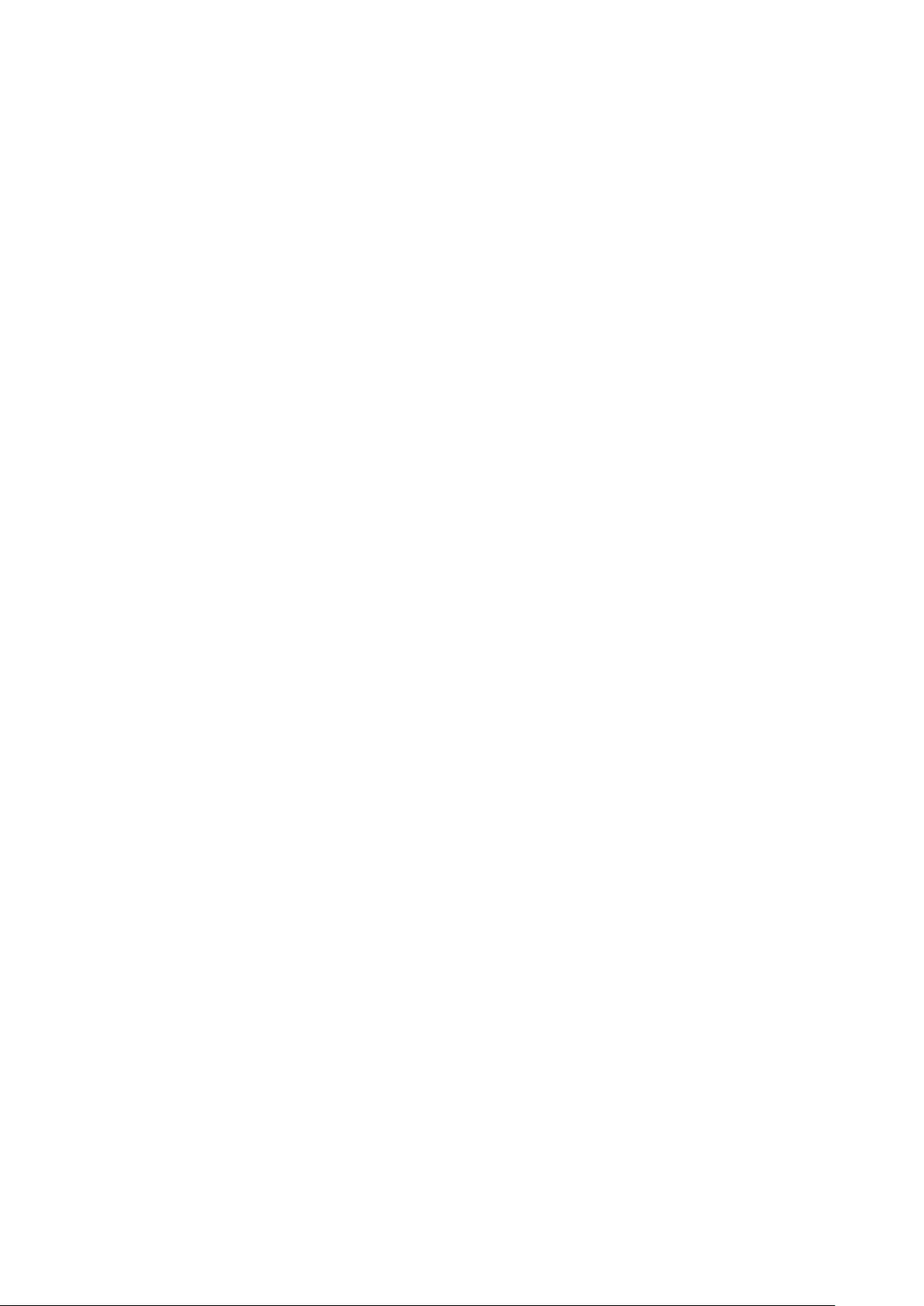
Copyright
Copyright © 2016 Samsung Electronics
This manual is protected under international copyright laws.
No part of this manual may be reproduced, distributed, translated, or transmitted in any form
or by any means, electronic or mechanical, including photocopying, recording, or storing
in any information storage and retrieval system, without the prior written permission of
Samsung Electronics.
Trademarks
•
SAMSUNG and the SAMSUNG logo are registered trademarks of Samsung Electronics.
•
Bluetooth® is a registered trademark of Bluetooth SIG, Inc. worldwide.
•
Wi-Fi®, Wi-Fi Protected Setup™, Wi-Fi Direct™, Wi-Fi CERTIFIED™, and the Wi-Fi logo are
registered trademarks of the Wi-Fi Alliance.
•
All other trademarks and copyrights are the property of their respective owners.