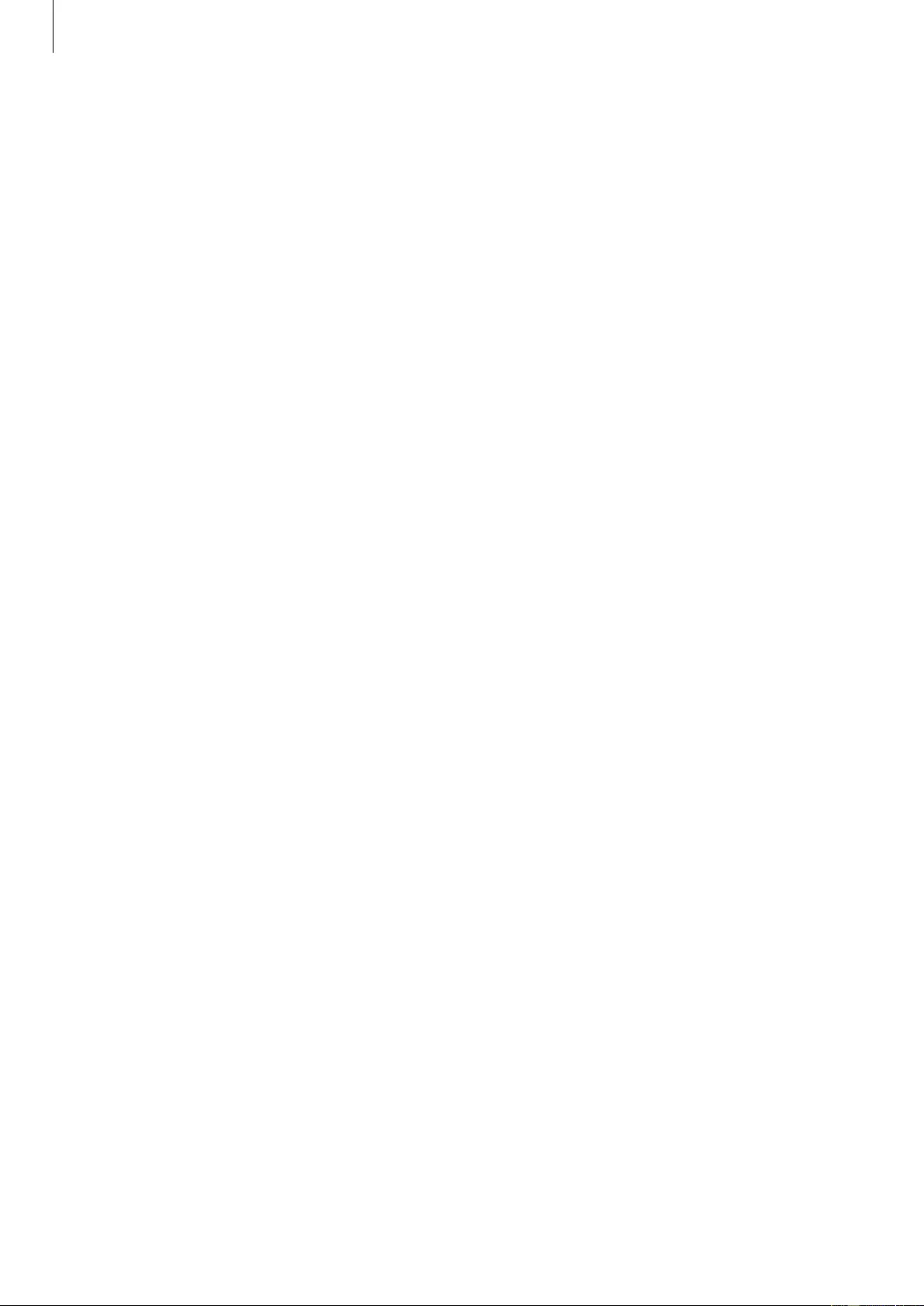Table of Contents
Samsung Gear S2 User Manual
Displayed below is the user manual for Gear S2 by Samsung which is a product in the Smartwatches & Sport Watches category. This manual has pages.
Related Manuals
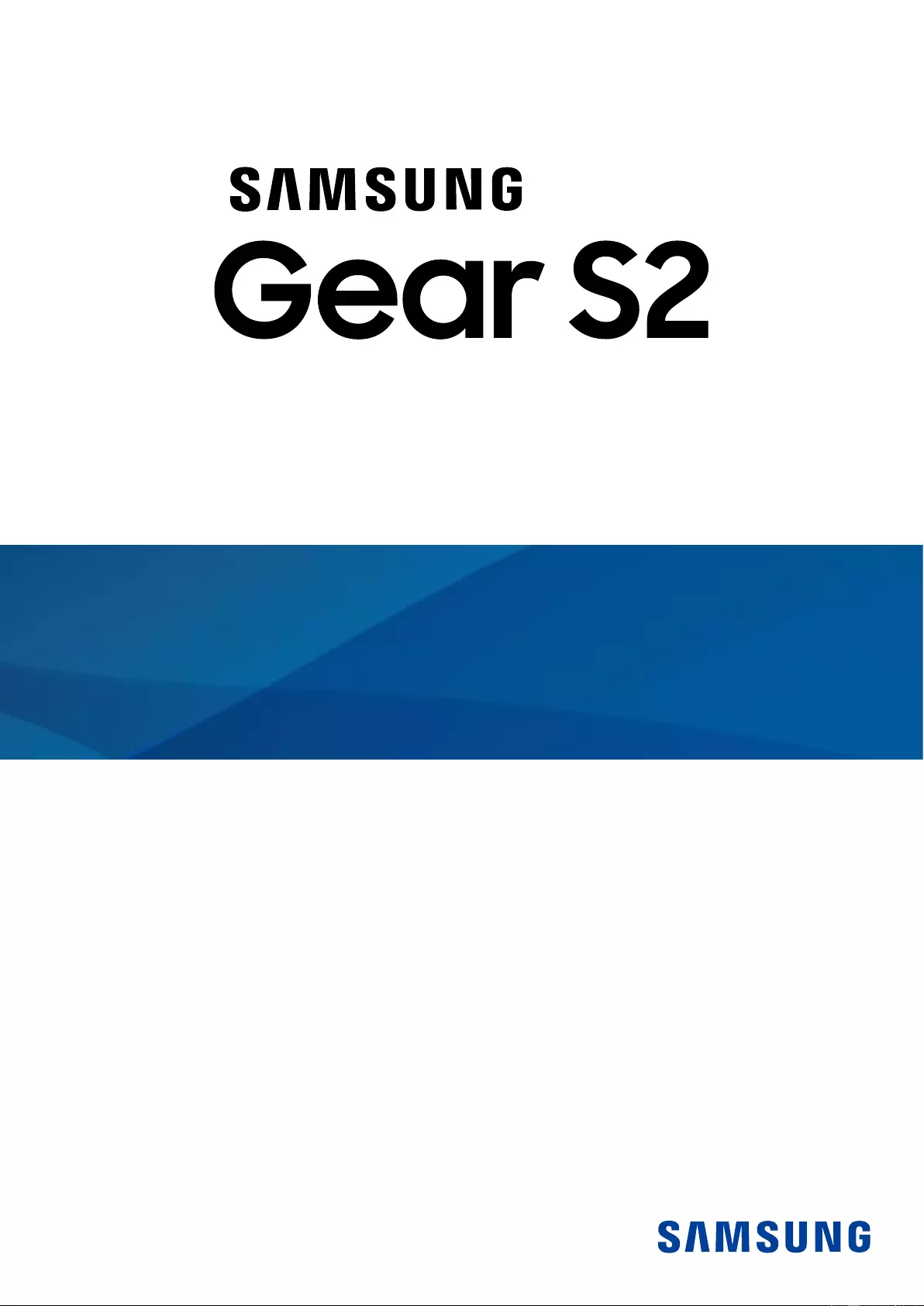
SM-R720
User Manual
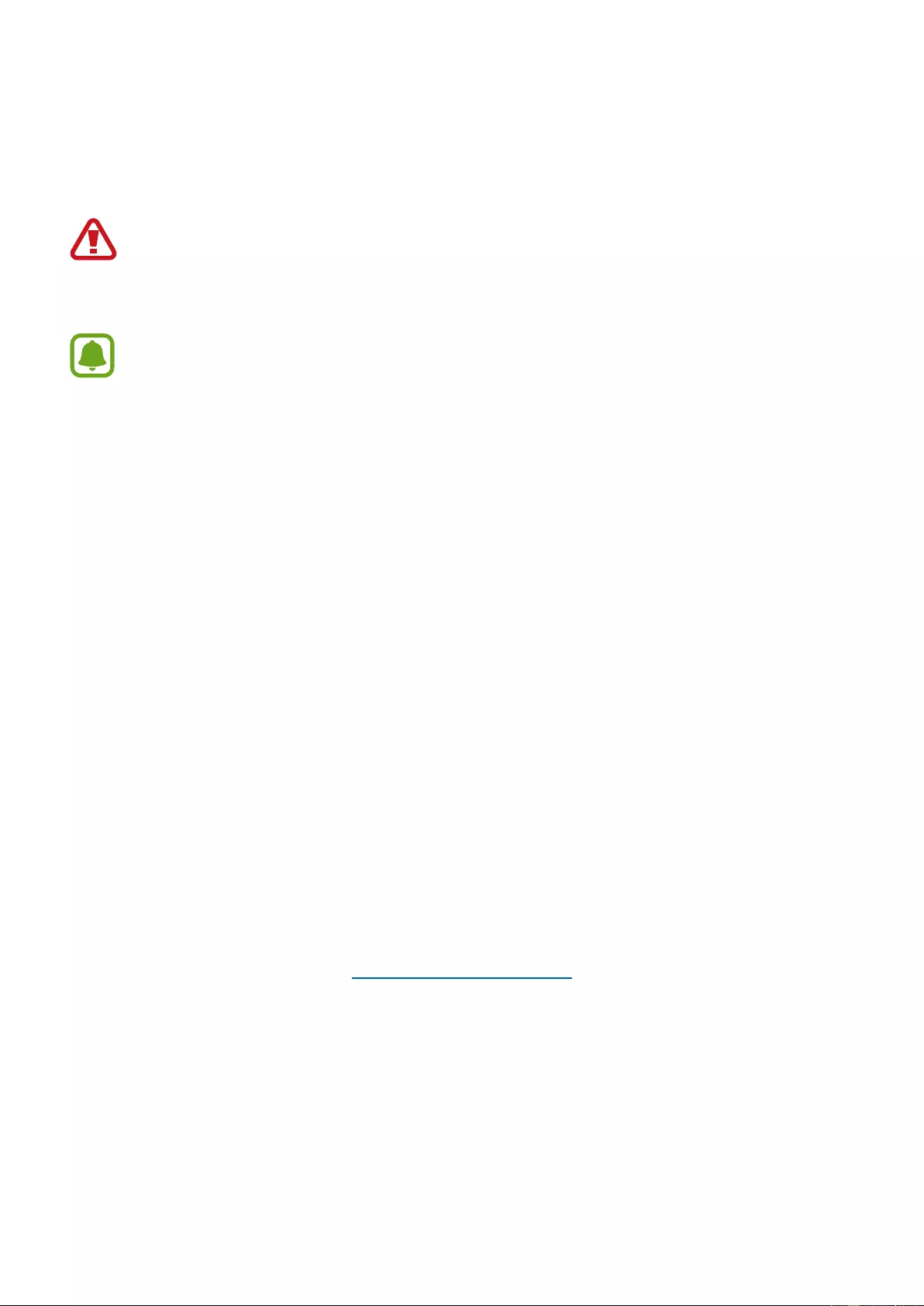
i
Legal
WARNING! This product contains chemicals known to the State of California to cause
cancer, birth defects, or other reproductive harm. For more information, please call
1-800-SAMSUNG (726-7864).
Notice: Water-resistant and dustproof based on IP68 rating, which tests submersion
up to 5.0 feet for up to 30 minutes.
Intellectual Property
All Intellectual Property, as defined below, owned by or which is otherwise the property
of Samsung or its respective suppliers relating to the SAMSUNG mobile device, including
but not limited to, accessories, parts, or software relating thereto (the “mobile device”), is
proprietary to Samsung and protected under federal laws, state laws, and international treaty
provisions. Intellectual Property includes, but is not limited to, inventions (patentable or
unpatentable), patents, trade secrets, copyrights, software, computer programs, and related
documentation and other works of authorship. You may not infringe or otherwise violate the
rights secured by the Intellectual Property. Moreover, you agree that you will not (and will not
attempt to) modify, prepare derivative works of, reverse engineer, decompile, disassemble,
or otherwise attempt to create source code from the software. No title to or ownership in the
Intellectual Property is transferred to you. All applicable rights of the Intellectual Property
shall remain with SAMSUNG and its suppliers.
Open Source Software
Some software components of this product incorporate source code covered under GNU
General Public License (GPL), GNU Lesser GeneralPublic License (LGPL), OpenSSL License,
BSD License and other open source licenses. Toobtain the source code covered under the
opensource licenses, please visit: opensource.samsung.com.
WEA_R720 _EN_UM_TN_051116_FINAL
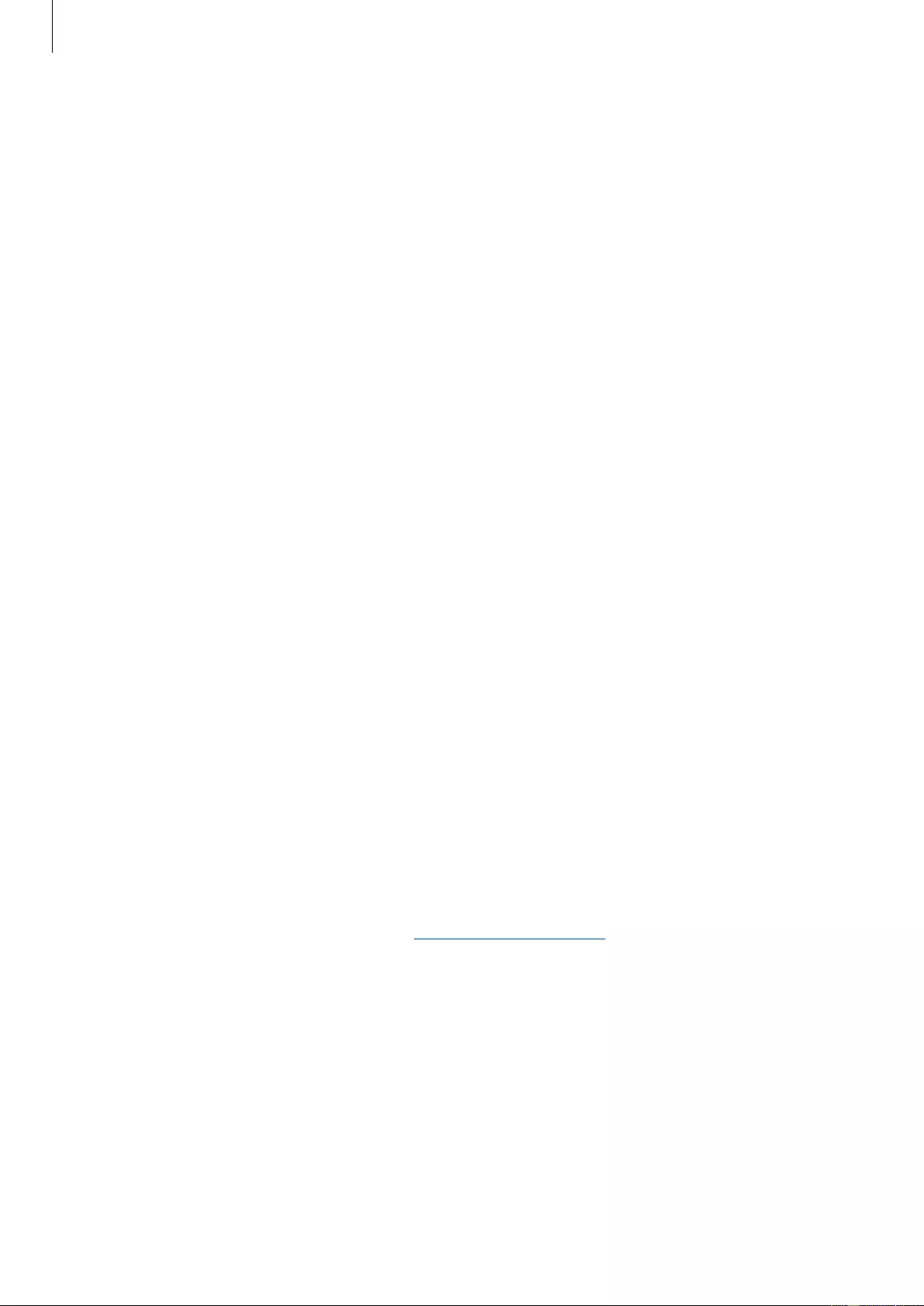
ii
Disclaimer of Warranties; Exclusion of Liability
EXCEPT AS SET FORTH IN THE EXPRESS WARRANTY CONTAINED ON THE WARRANTY
PAGE ENCLOSED WITH THE PRODUCT, THE PURCHASER TAKES THE PRODUCT “AS IS”, AND
SAMSUNG MAKES NO EXPRESS OR IMPLIED WARRANTY OF ANY KIND WHATSOEVER WITH
RESPECT TO THE PRODUCT, INCLUDING BUT NOT LIMITED TO THE MERCHANTABILITY OF THE
PRODUCT OR ITS FITNESS FOR ANY PARTICULAR PURPOSE OR USE; THE DESIGN, CONDITION
OR QUALITY OF THE PRODUCT; THE PERFORMANCE OF THE PRODUCT; THE WORKMANSHIP
OF THE PRODUCT OR THE COMPONENTS CONTAINED THEREIN; OR COMPLIANCE OF THE
PRODUCT WITH THE REQUIREMENTS OF ANY LAW, RULE, SPECIFICATION OR CONTRACT
PERTAINING THERETO. NOTHING CONTAINED IN THE INSTRUCTION MANUAL SHALL BE
CONSTRUED TO CREATE AN EXPRESS OR IMPLIED WARRANTY OF ANY KIND WHATSOEVER
WITH RESPECT TO THE PRODUCT. IN ADDITION, SAMSUNG SHALL NOT BE LIABLE FOR ANY
DAMAGES OF ANY KIND RESULTING FROM THE PURCHASE OR USE OF THE PRODUCT OR
ARISING FROM THE BREACH OF THE EXPRESS WARRANTY, INCLUDING INCIDENTAL, SPECIAL
OR CONSEQUENTIAL DAMAGES, OR LOSS OF ANTICIPATED PROFITS OR BENEFITS.
Modification of Software
SAMSUNG IS NOT LIABLE FOR PERFORMANCE ISSUES OR INCOMPATIBILITIES CAUSED BY
YOUR EDITING OF REGISTRY SETTINGS, OR YOUR MODIFICATION OF OPERATING SYSTEM
SOFTWARE.
USING CUSTOM OPERATING SYSTEM SOFTWARE MAY CAUSE YOUR DEVICE AND
APPLICATIONS TO WORK IMPROPERLY. YOUR CARRIER MAY NOT PERMIT USERS TO
DOWNLOAD CERTAIN SOFTWARE, SUCH AS CUSTOM OS.
Samsung KNOX
Samsung KNOX™ is Samsung’s security platform and is a mark for a Samsung device tested
for security with enterprise use in mind. Additional licensing fee may be required. For more
information about KNOX, please refer to: samsung.com/us/knox [041516]
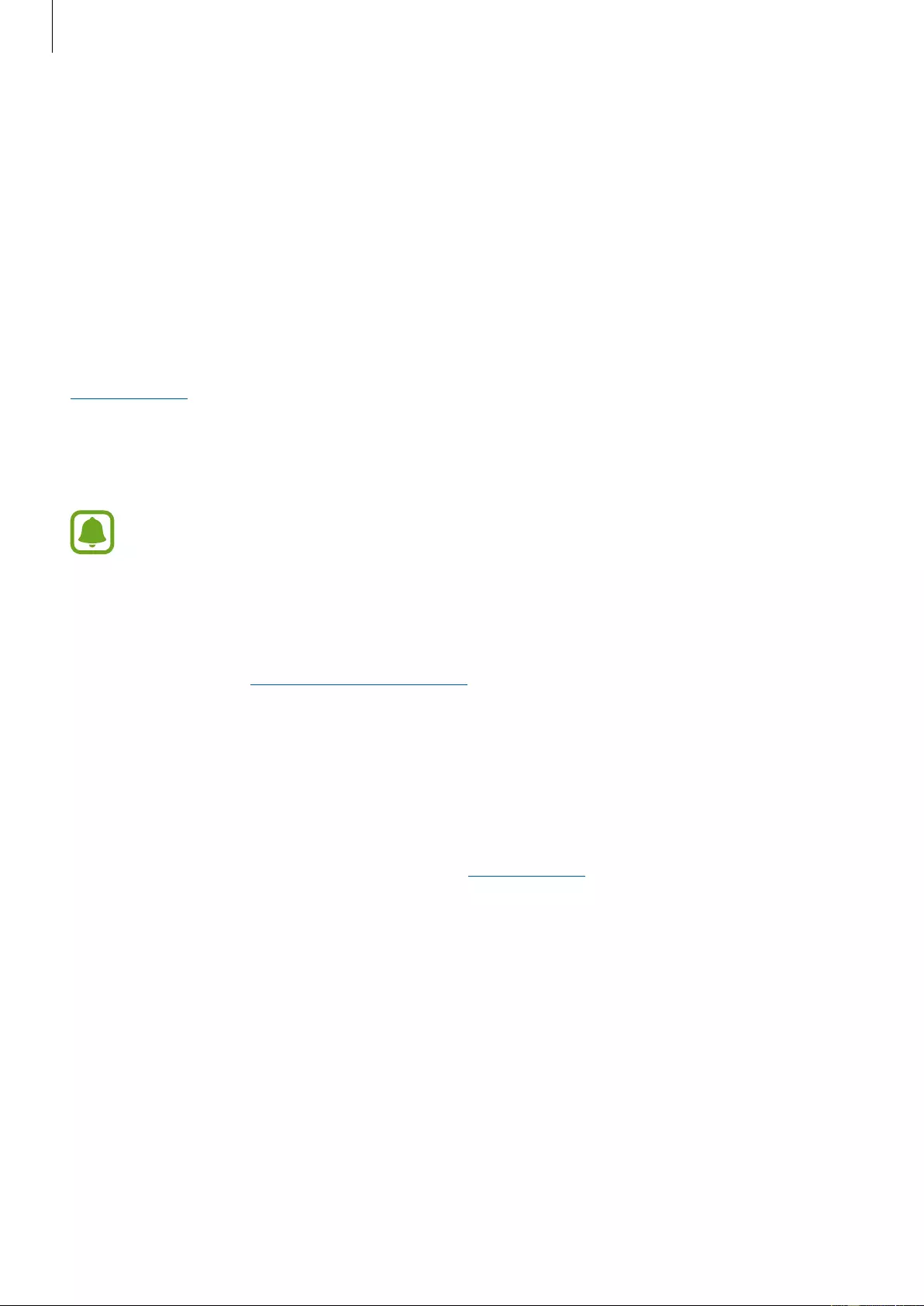
iii
Samsung Electronics America (SEA), Inc.
Address:
85 Challenger Road
Ridgefield Park,
New Jersey 07660
Phone:
1-800-SAMSUNG (726-7864)
Internet Address:
samsung.com
©2016 Samsung Electronics America, Inc. Samsung, Samsung Galaxy, and SHealth are all
trademarks of SamsungElectronics Co., Ltd.
Other marks are the property of their respective owners.
Notice: Screen images are simulated. Appearance of device may vary.
Do you have questions about your Samsung Mobile Device?
For 24 hour information and assistance, we offer a new FAQ/ARS System (Automated
Response System) at: samsung.com/us/support
The actual available capacity of the internal memory is less than the specified capacity
because the operating system and default applications occupy part of the memory. The
available capacity may change when you upgrade the device.
Legal Information
Important legal information can be accessed at samsung.com
READ THIS INFORMATION BEFORE USING YOUR MOBILE DEVICE.
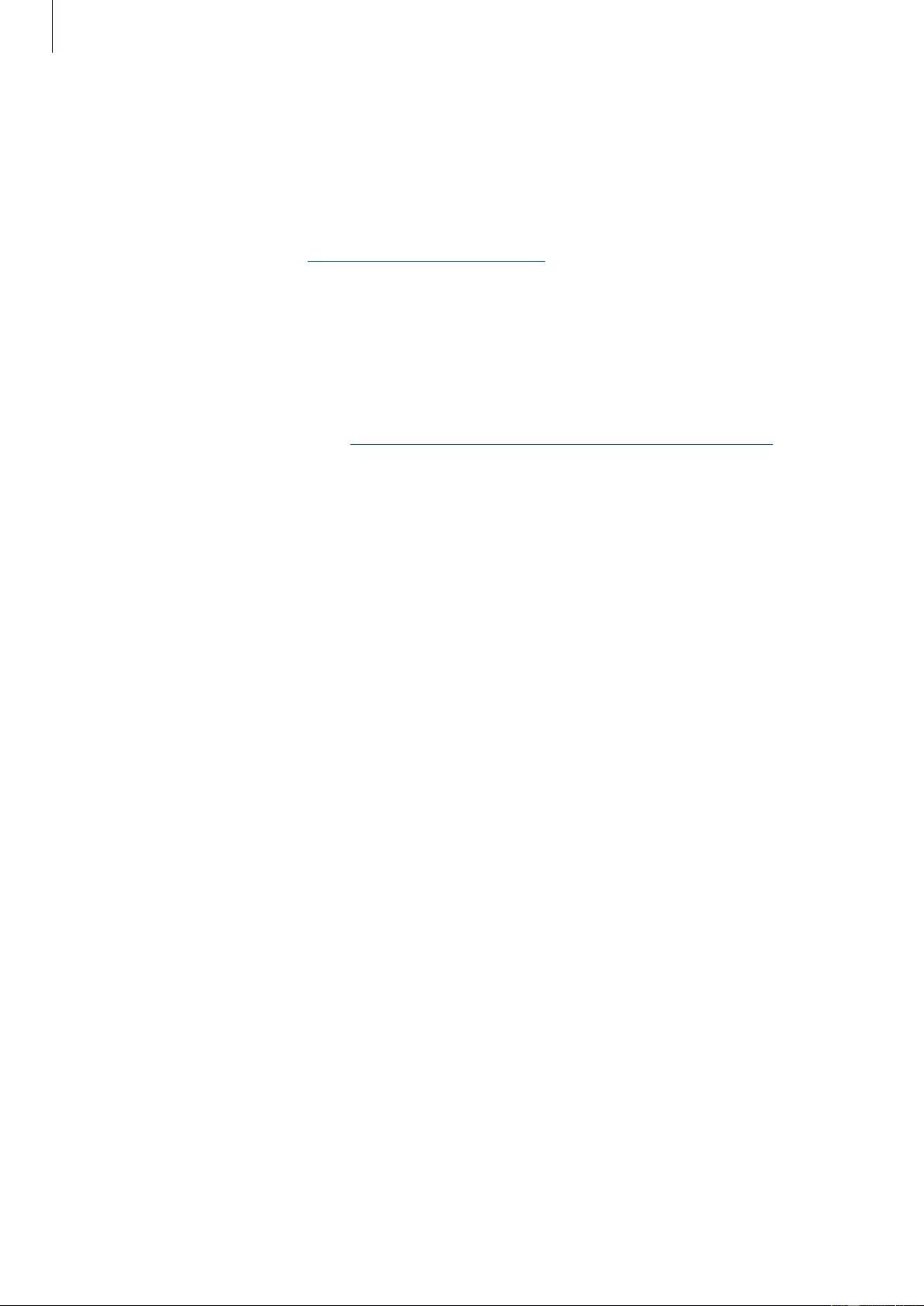
iv
Samsung Limited Warranty
Samsung Limited Warranty - This product is covered under the applicable Samsung Limited
Warranty INCLUDING ITS DISPUTE RESOLUTION PROCEDURE and your right to opt out of
arbitration within 30 calendar days of the first consumer purchase. You may opt out by
either sending an email to optout@sea.samsung.com with the subject line “Arbitration
Opt-Out” or by calling 1-800-SAMSUNG (726-7864). For more detailed procedures, please
refer to the “Dispute Resolution Procedures and Arbitration and Opt-Out” section of the
Limited Warranty.
The EULA for this device is found in the Gear Manager application, which is required for
operation of your device.
You may also access this EULA at: samsung.com/us/Legal/SamsungLegal-EULAGEAR
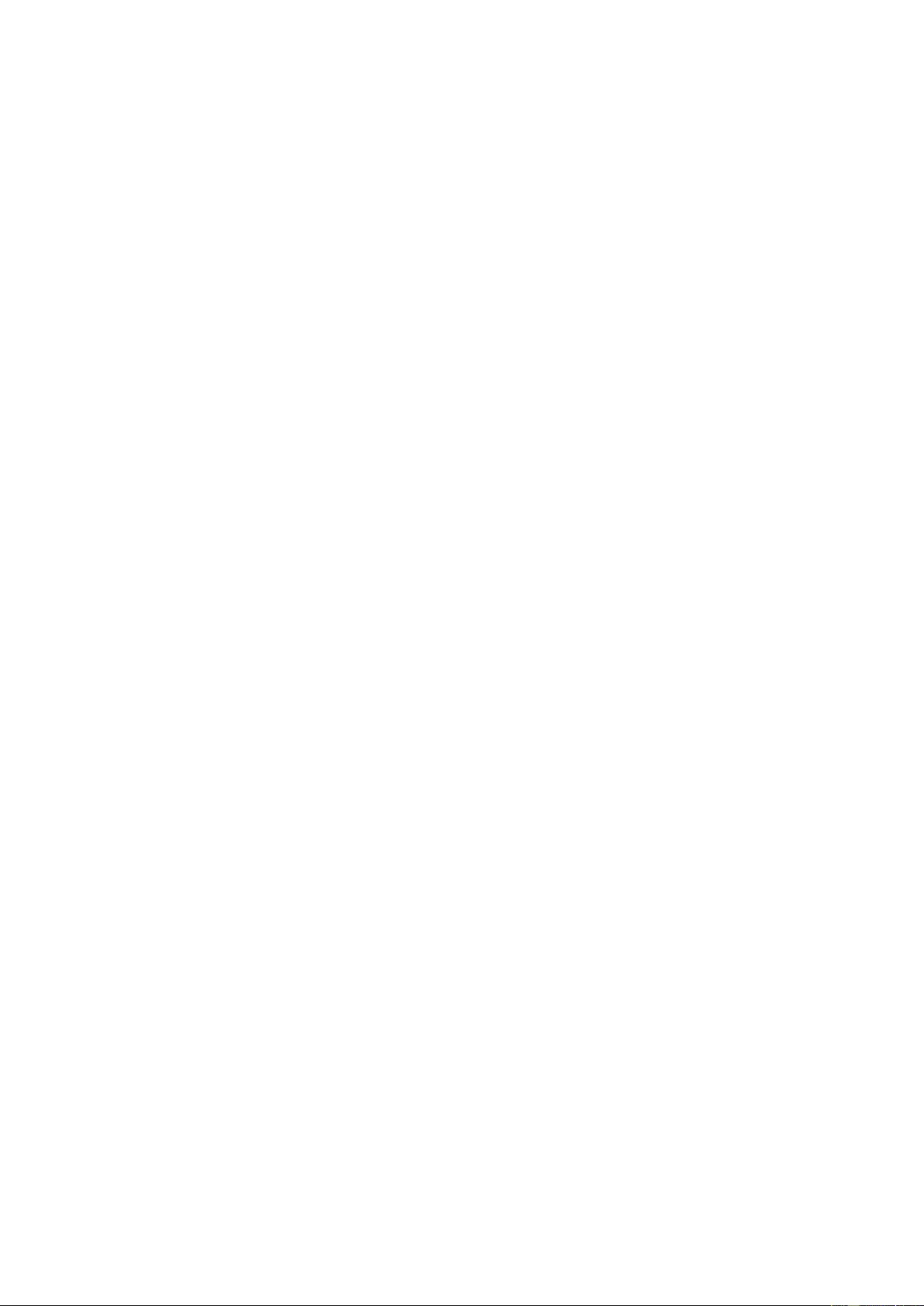
v
Table of Contents
Basics
1 Package contents
2 Device layout
4 Battery
7 Wearing the Gear
9 Replacing the strap
11 Turning the Gear on and off
13 Remote connection
14 Turning the screen on and off
14 Using the bezel
16 Touchscreen
18 Navigating the screen
19 Home screen
24 Status panel
26 Apps screen
27 Setting the screen lock
28 Entering text
31 Screen capture
31 Updating the Gear
Applications
32 Messages
33 Phone
35 S Health
43 Running
44 Schedule
45 S Voice
46 Weather
47 Alarm
47 Timer
48 Stopwatch
48 Bloomberg
49 CNN
49 Music Player
51 Gallery
53 Buddy
53 Email
54 Find My Phone
54 Maps
55 Voice Memo
Samsung Gear App
56
Introduction
57
Watch faces
57
Notifications
58
Manage apps
58
Send media
59
App settings
59
Samsung Gear Apps
59
Settings
62
Find My Gear
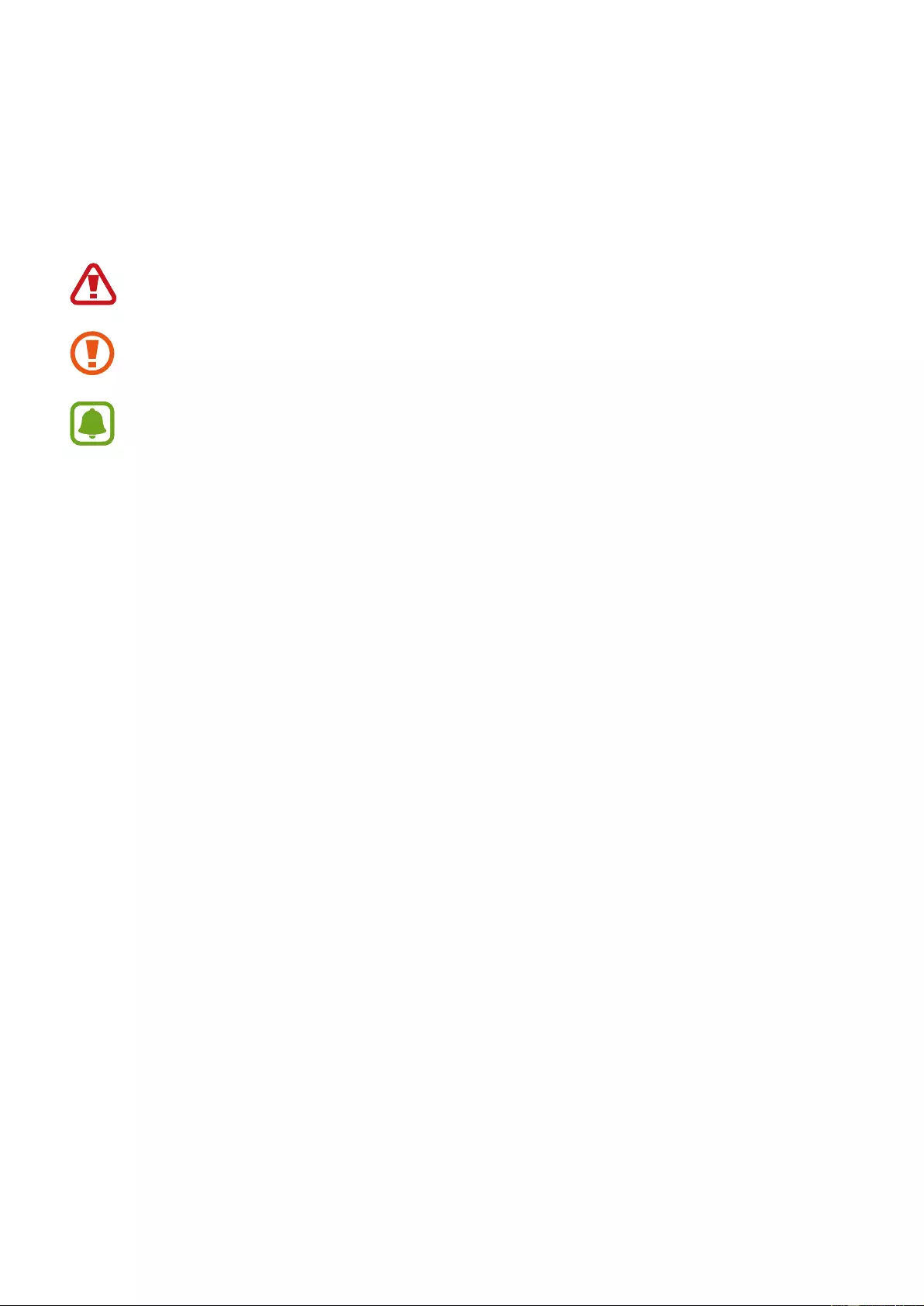
1
Basics
Instructional icons
Warning: Situations that could cause injury to yourself or others.
Caution: Situations that could cause damage to your device or other equipment.
Notice: Notes, usage tips, or additional information.
Package contents
Check the product box for the following items:
•
Gear
•
Wireless charger dock
•
Strap
•
Quick start guide
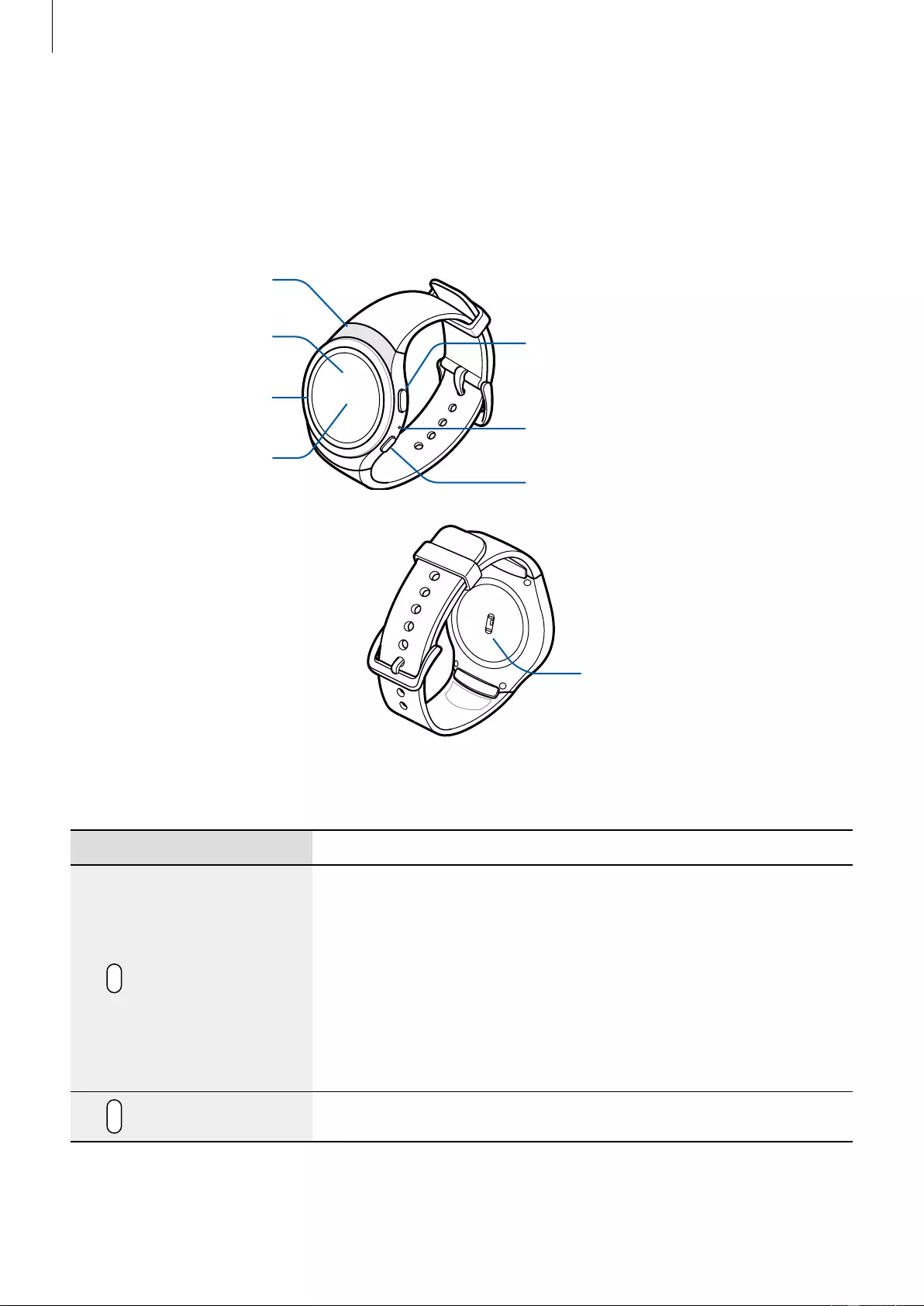
Basics
Device layout
Gear S2
NFC antenna
Touchscreen Back button
Bezel
Microphone
Light sensor
Home button (Power button)
Heart rate sensor
Buttons
Button Function
Home/Power
•
Press and hold to turn the Gear on or off.
•
Press to turn on the screen.
•
Press and hold for more than 7 seconds to restart the Gear.
•
Press to open the Apps screen when you are on the Watch
screen.
•
Press to open the Watch screen when you are on any other
screen.
Back
•
Press to return to the previous screen.
2
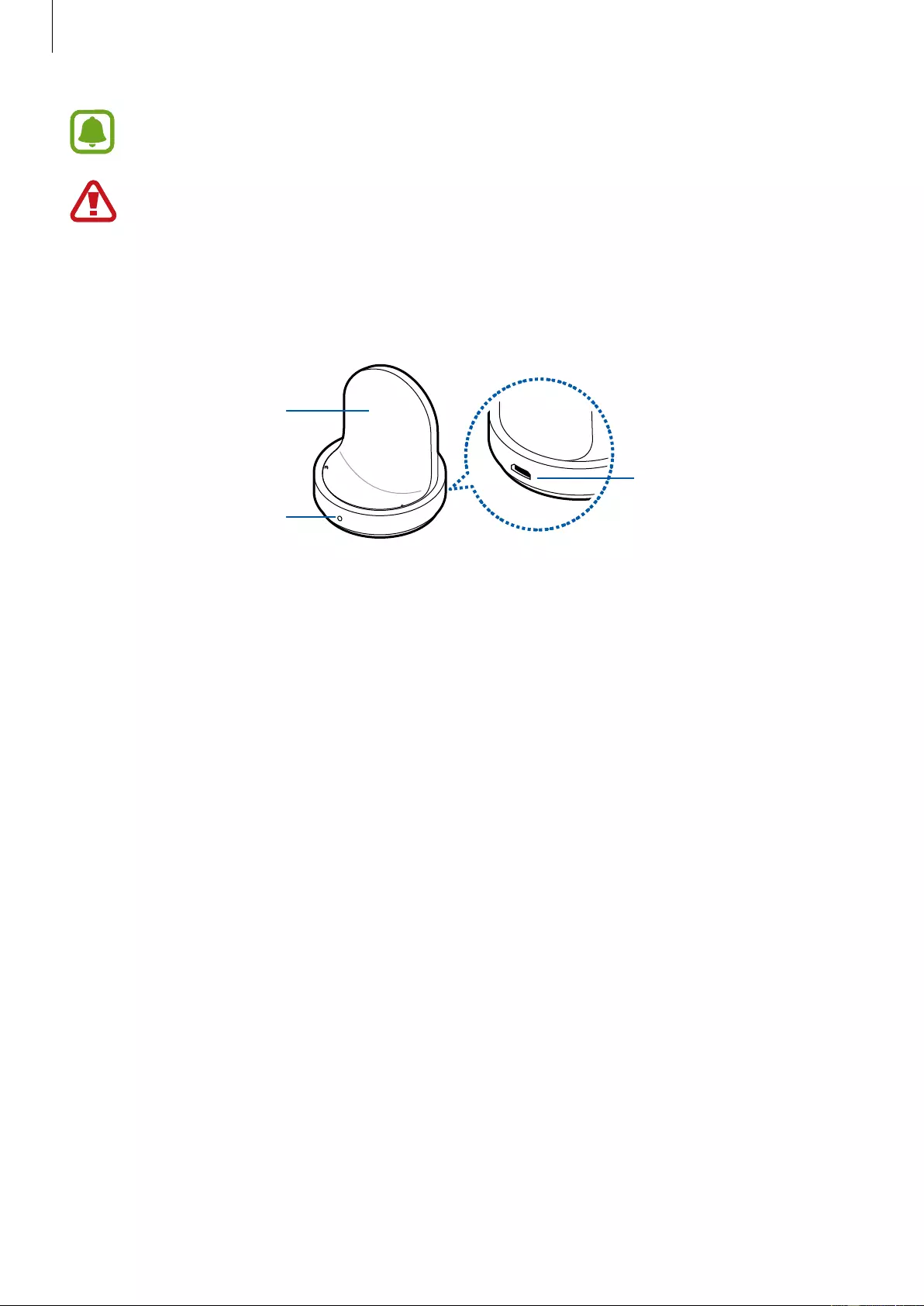
Basics
3
Make sure the Gear’s microphone is not obstructed when you are speaking into it.
Do not allow children or animals to chew or suck the device. Do not disassemble,
modify, or repair your device. Magnetic stripe cards, including credit cards, phone
cards, passbooks, and boarding passes, may be damaged by magnetic fields.
Wireless charger dock
Wireless
charging
surface
USB charger
port
LED indicator
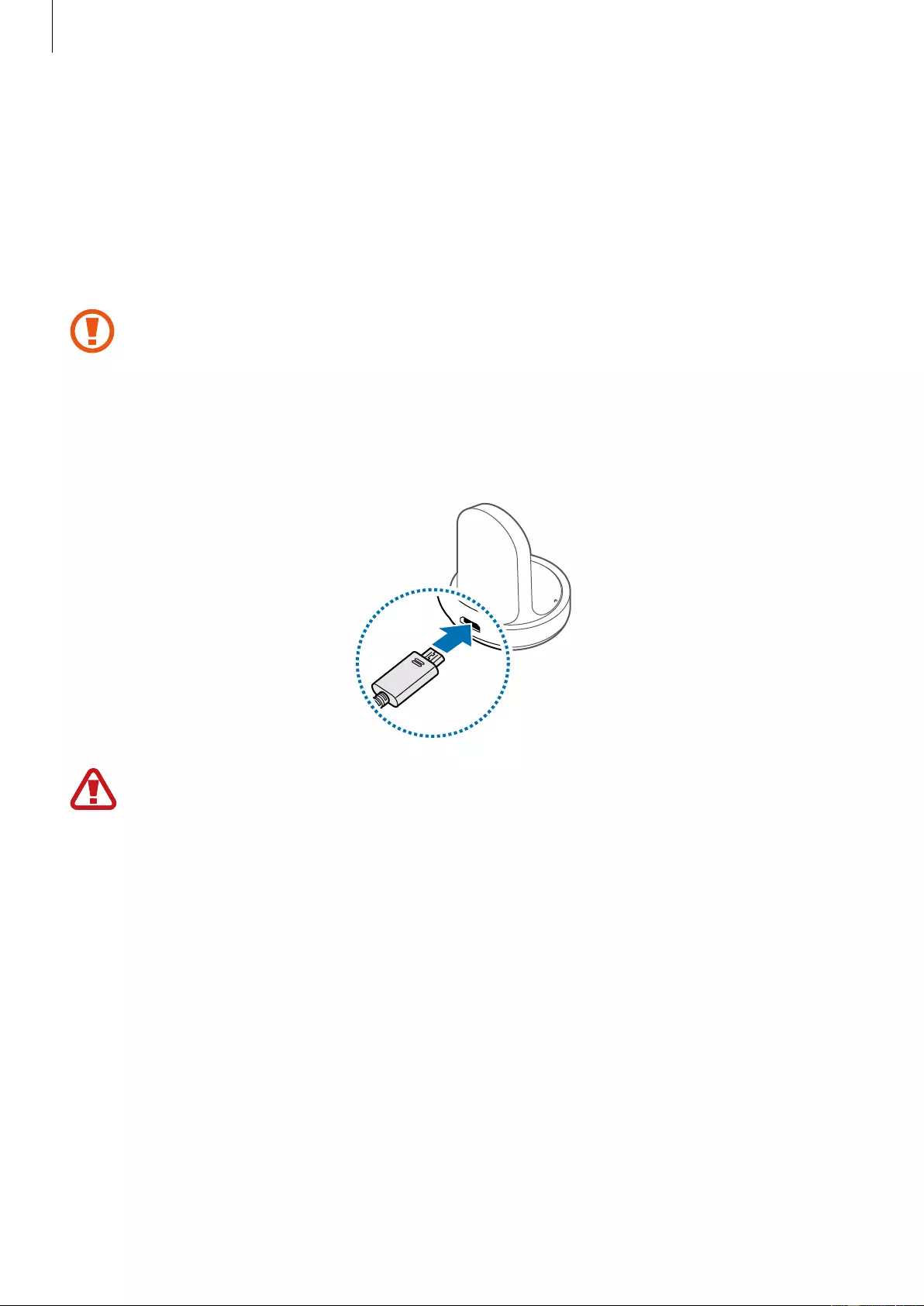
Basics
4
Battery
Charging the battery
Charge the battery before using it for the first time or when it sits unused for extended
periods.
Use only charging devices and batteries approved by Samsung. Samsung accessories
are designed for your device to maximize battery life. Using other accessories may
invalidate your warranty and may cause damage.
1 Connect the USB cable to the USB power adaptor. Then, connect the other end of the
USB cable to the wireless charger dock.
Prevent the multi-purpose jack and the small end of the charger from coming into
contact with conductive materials, such as liquids, dust, metal powders, and pencil
leads.
2 Plug the USB power adaptor into an electric socket.
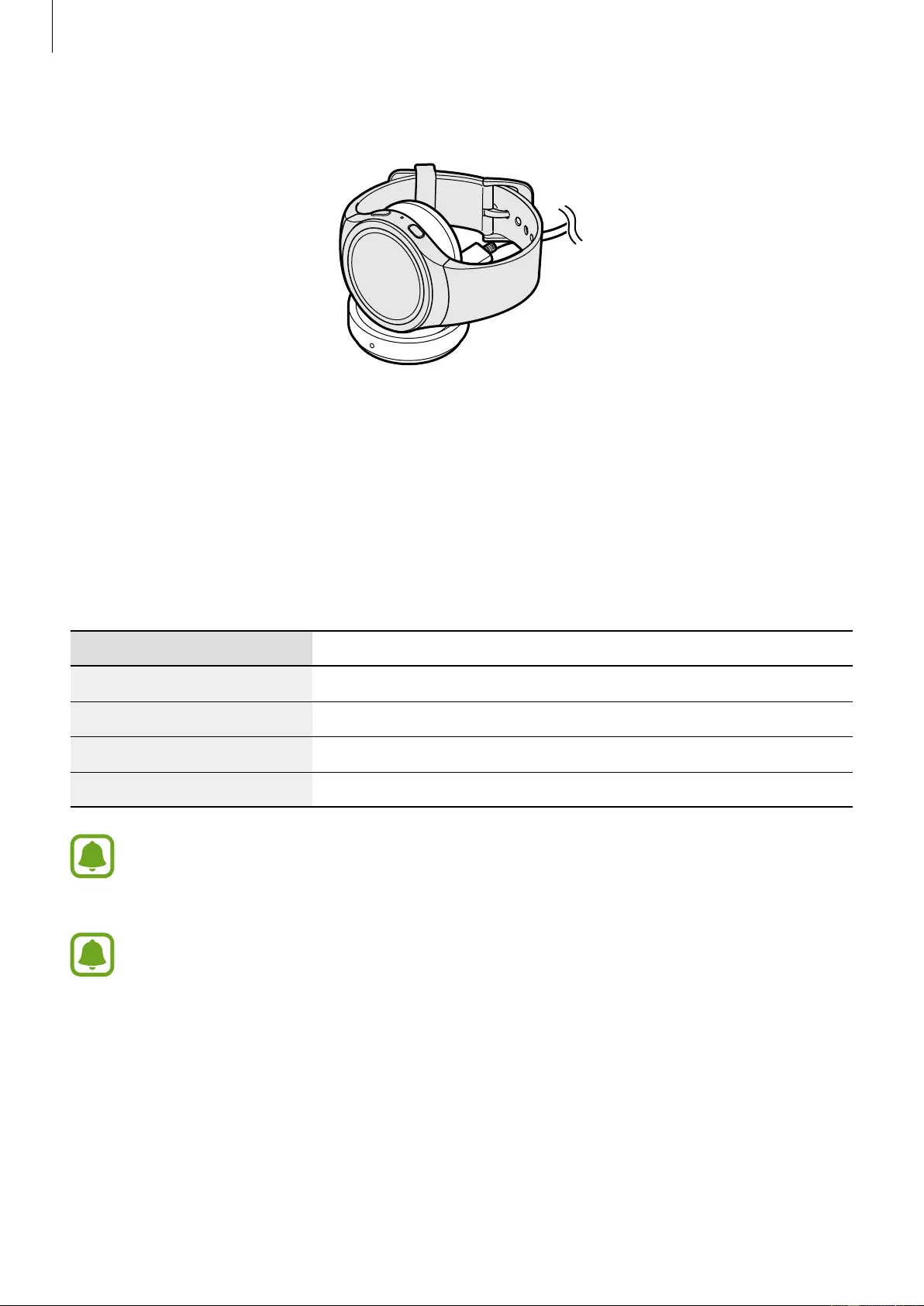
Basics
3 Place the Gear into the wireless charger dock.
4 After fully charging your Gear, disconnect it from the wireless charger dock. Unplug the
charger from the wireless charger dock, and then unplug the charger from the electric
socket.
Checking the charging status
When you connect the Gear and the wireless charger dock, the wireless charger dock’s LED
indicator flashes certain colors to indicate the battery level.
Charging status
Standby mode
Charging
Fully charged
Connected to a low-power adaptor
When a wireless charger dock error occurs, the LED indicator flashes red. Disconnect
the Gear from the wireless charger dock and reconnect them. If the error occurs
again, contact a Samsung Service Center for service support.
The LED indicator may work differently depending on the Gear.
Color
Red
→
Green
→
Yellow
Red
Green
Yellow
5
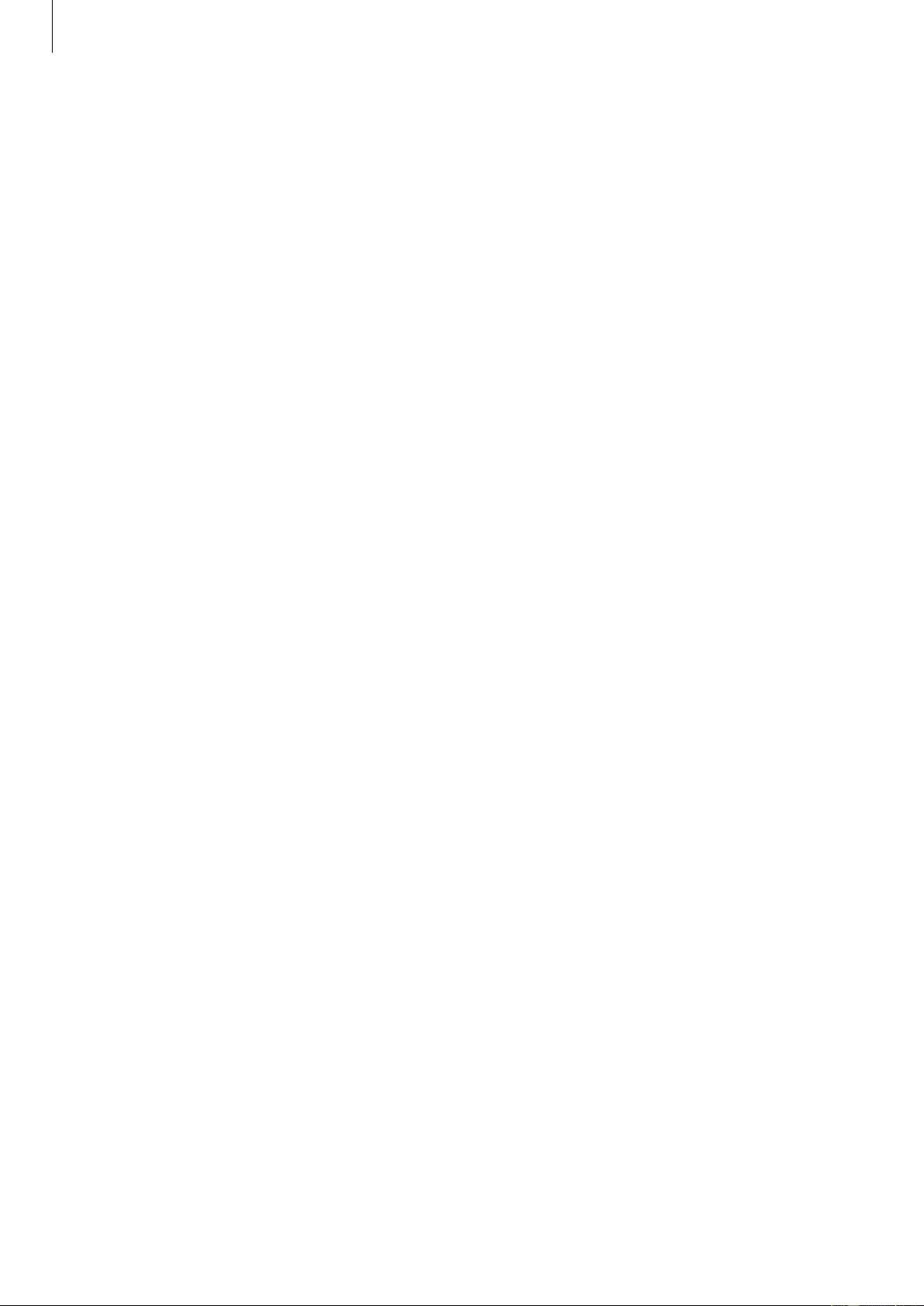
Basics
6
Reducing the battery consumption
Your Gear provides various options that help you conserve battery power.
•
When you are not using the Gear, switch to sleep mode by covering the screen with
yourpalm.
•
Activate power saving mode.
•
Close unnecessary apps.
•
Deactivate the Bluetooth feature when not in use.
•
Deactivate the Wi-Fi feature when not in use.
•
Decrease the screen brightness.
•
Deactivate the watch always on feature.
•
Deactivate the voice wake-up feature in S Voice™.
•
Customize the notification settings in the Samsung Gear app on the connected
mobiledevice.
Battery charging tips and precautions
•
If there are obstructions between the Gear and the wireless charger dock, the Gear may
not charge properly.
•
Prevent the Gear and the wireless charger from coming into contact with sweat, liquids,
or dust.
•
If the battery is completely discharged, the Gear cannot be turned on immediately after
being connected to the charger. Allow a depleted battery to charge for a few minutes
before turning on the Gear.
•
If you use multiple apps at once, the battery will drain quickly. To avoid losing power
during a data transfer, always use these apps after fully charging the battery.
•
Using a power source other than the charger, such as a computer, may result in a slower
charging speed due to a lower electric current.
•
If the Gear is being charged with other devices via a multi-charger, charging may
takelonger.
•
The Gear can be used while it is charging, but it may take longer to fully charge the
battery.
•
If the Gear receives an unstable power supply while charging, the touchscreen may not
function. If this happens, immediately disconnect the Gear from the wireless charger
dock and leave the device aside until another power connection can be found.
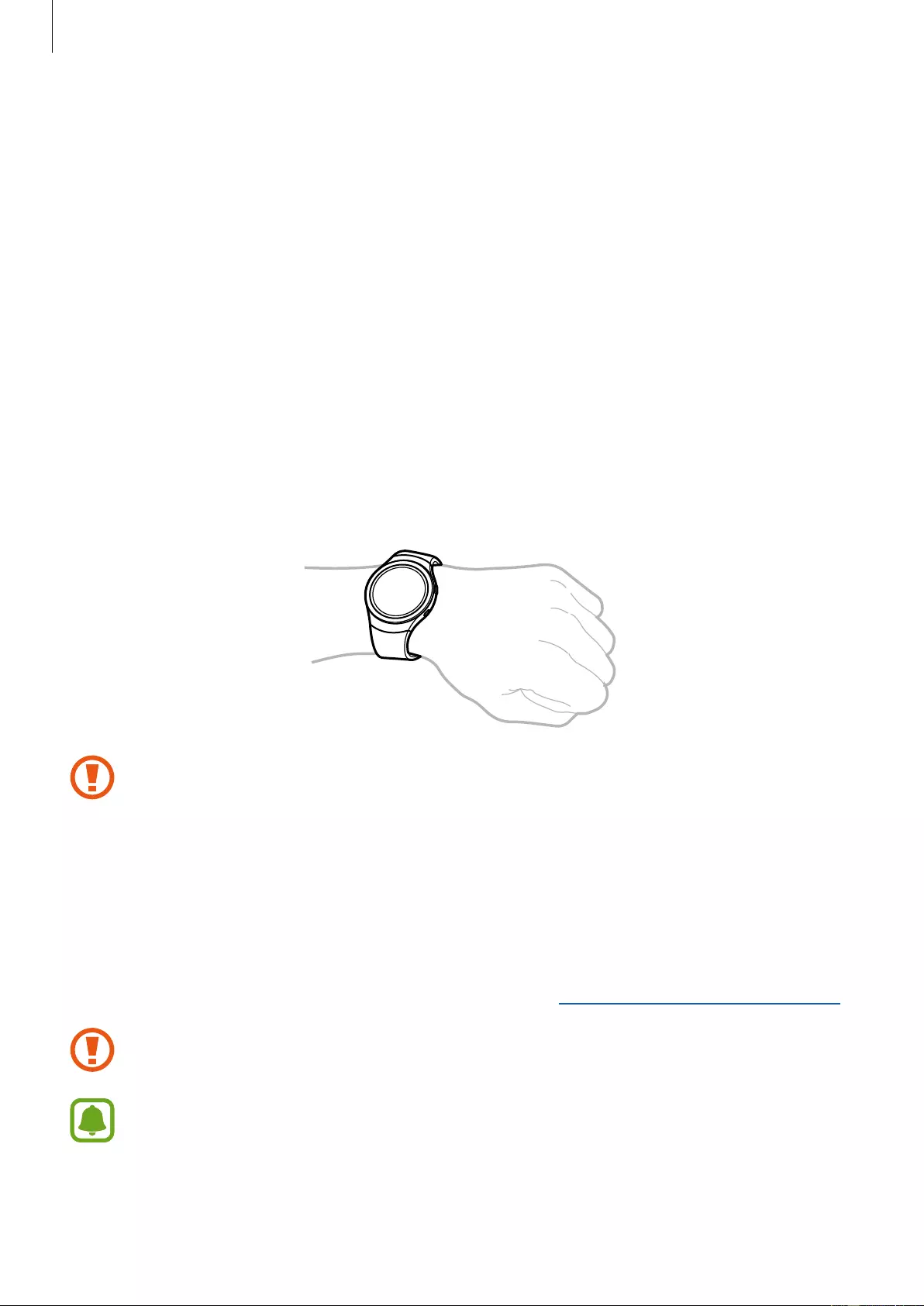
Basics
7
•
While charging, the Gear may heat up. This is normal and should not affect the Gear’s
lifespan or performance. If the battery feels hot to the touch during this charging process,
remove the Gear from the charger and allow it to cool down before restarting the
charging process, or call 1-800-SAMSUNG (726-7864) to receive technical support.
•
If the Gear is not charging properly, take the Gear to a Samsung Service Center.
•
Avoid using a bent or damaged USB cable.
Wearing the Gear
Putting on the Gear
Open the buckle and place the strap around your wrist. Fit the strap to your wrist, insert the
pin into an adjustment hole, and then secure the buckle to close it.
The information gathered from this device, S Health, or related software is not
intended for use in the diagnosis of disease or other conditions, or in the cure,
mitigation, treatment or prevention of disease.
The accuracy of the information and data provided by this device and its related
software, including heart rate readings, may be affected by factors such as
environmental conditions, skin condition, specific activity performed while using/
wearing the device, settings of the device, user configuration/user-provided
information, placement of the sensor on the body, and other end-user interactions.
For more information on proper wear and use, see samsung.com/us/heartratesensor.
If you feel discomfort while using the device, stop using it and remove it from your
wrist. If your device becomes hot to the touch, please remove it until it cools.
To measure your heart rate more accurately with the Gear, wear the Gear firmly
around your lower arm just above the wrist. Refer to Wearing the Gear correctly
fordetails.
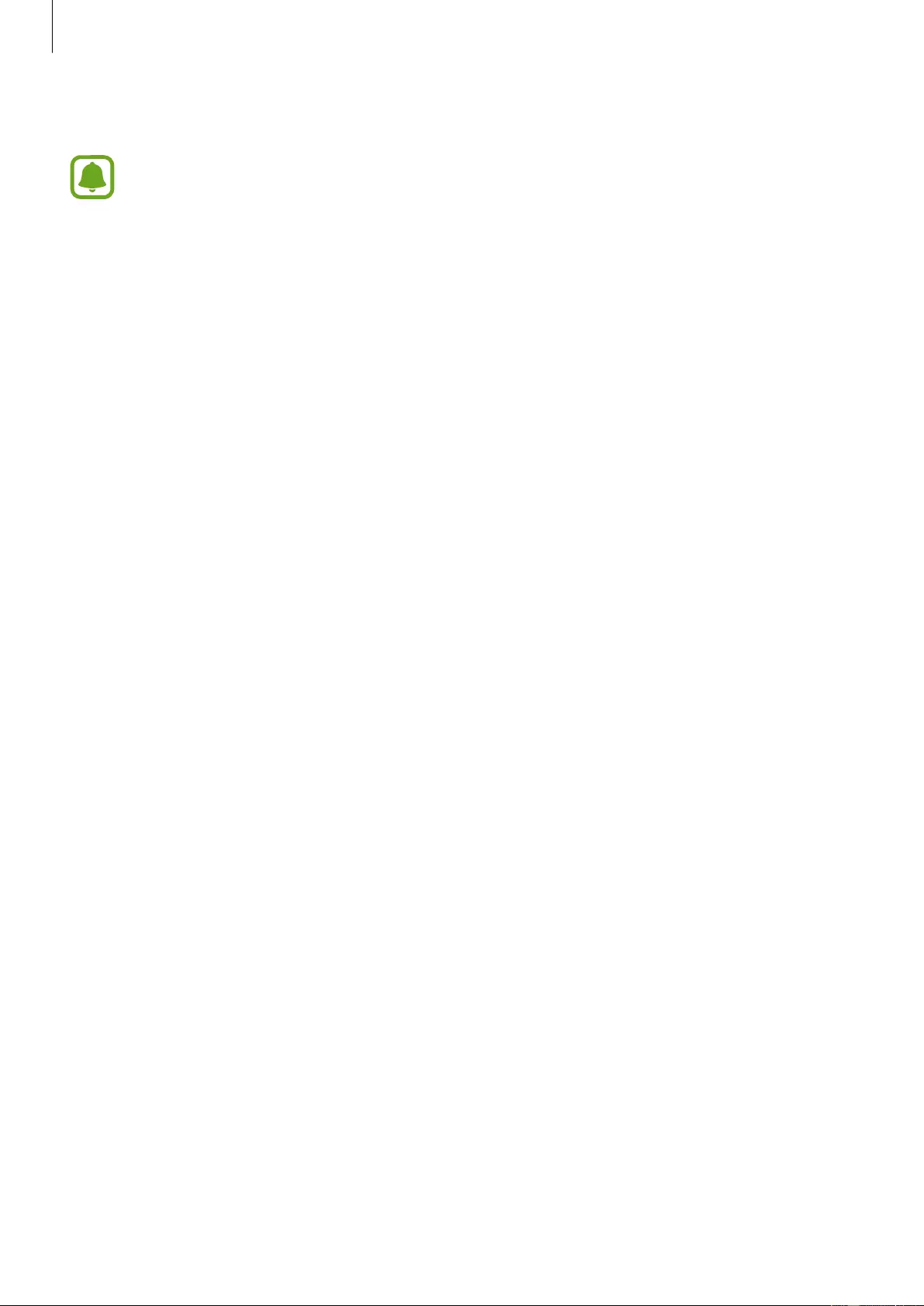
Basics
8
Maintaining Water and DustResistance
Notice: Water-resistant and dustproof based on IP68 rating, which tests submersion
up to 5.0 feet for up to 30 minutes.
This device is rated IP68 using the Ingress Protection rating system.
Your device has been tested in a controlled environment and shown to be water and dust
resistant in certain circumstances (meets requirements of classification IP68 as described
by the international standard IEC 60529 - Degrees of Protection provided by Enclosures [IP
Code]; test conditions: 15-35°C, 86-106 kPa, 5.0 feet, for 30minutes). Despite this classification,
your device is not impervious to water damage in any situation. It is important that all
compartments are closed tightly.
Follow these tips carefully to prevent damage to the device.
• Whenever your device gets wet, dry it thoroughly with a clean, soft cloth.
• Do not expose the device to salt water or ionized water, or to water over 5.0 feet deep
for more than 30 minutes. If your device is exposed to fresh water, dry it thoroughly with
a clean, soft cloth. If the device is exposed to any liquid other than fresh water, rinse the
device with fresh water immediately and dry it thoroughly with a clean, soft cloth. Failure to
rinse the device in fresh water and dry it as instructed may cause the device to suffer from
operability or cosmetic issues.
• Do not expose the device to water at high pressure.
• If the device is dropped or receives an impact, the water and dust resistant features of the
device may be damaged.
• The touchscreen and other features may not work properly if the device is used in water or
in other liquids.
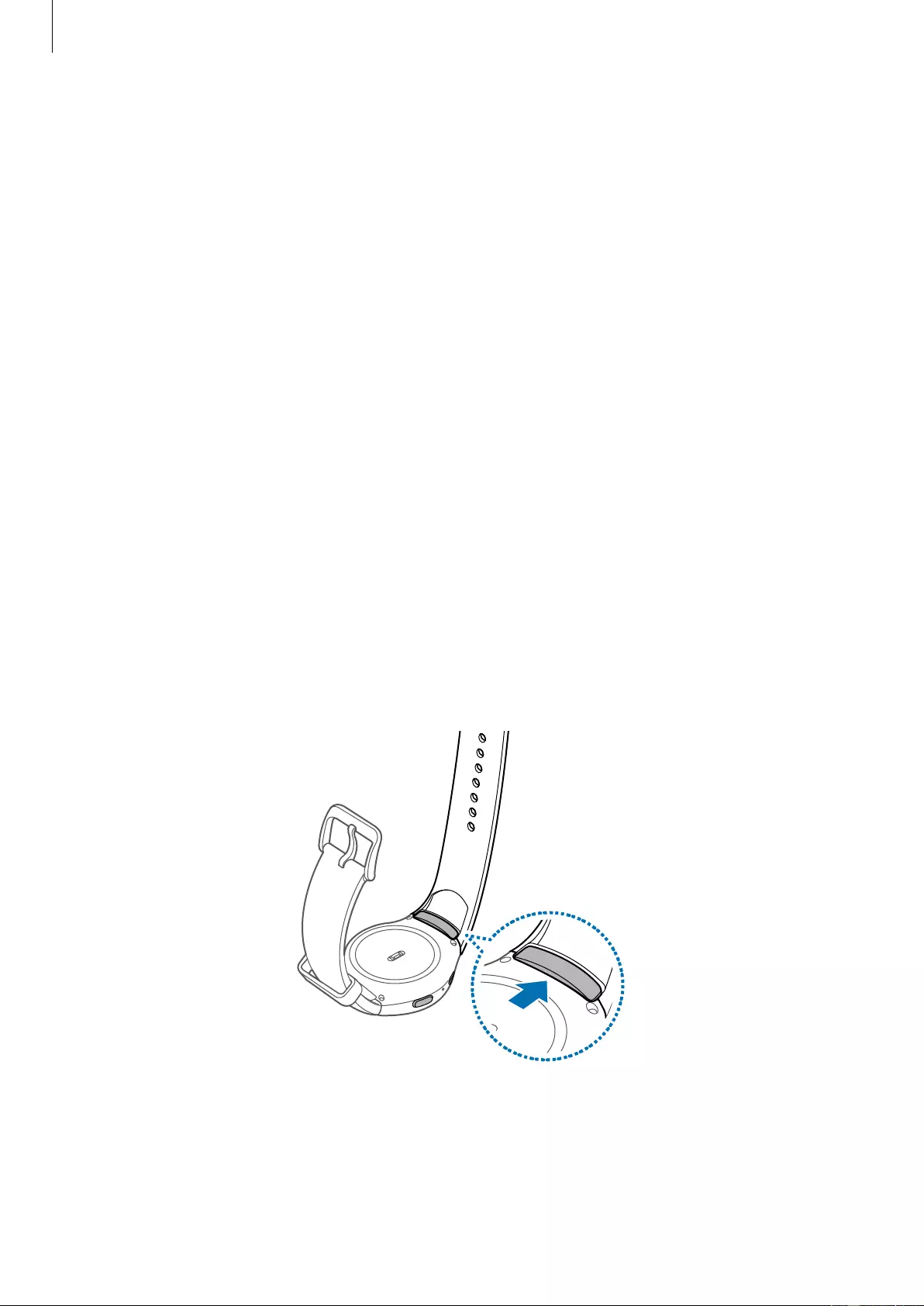
Basics
Strap tips and precautions
•
Be cautious when wearing the Gear. If you have sensitive skin or fasten the Gear too
tightly, you may feel some discomfort.
•
Some people may experience discomfort when wearing the Gear for prolonged periods.
•
Do not expose the straps to very wet conditions. Wet straps can cause skin irritations. Dry
the straps first. If you experience skin irritation when wearing the device, stop wearing
the device and consult a physician.
•
Do not use harsh chemicals, cleaning solvents, or strong detergents to clean the mobile
device. Wipe it with a soft cloth slightly dampened in a mild soap-and-water solution. If
the mobile device has a retractable camera lens, do not use soap and water to clean the
lens. Use a blower or brush or lens cleaning paper dampened in a lens cleaning solution.
•
The Gear and the strap have passed the hazardous materials test and meet international
safety standards.
Replacing the strap
Detach the strap from the Gear to replace it with a new one.
1 Push the button where the Gear’s body and strap meet.
9
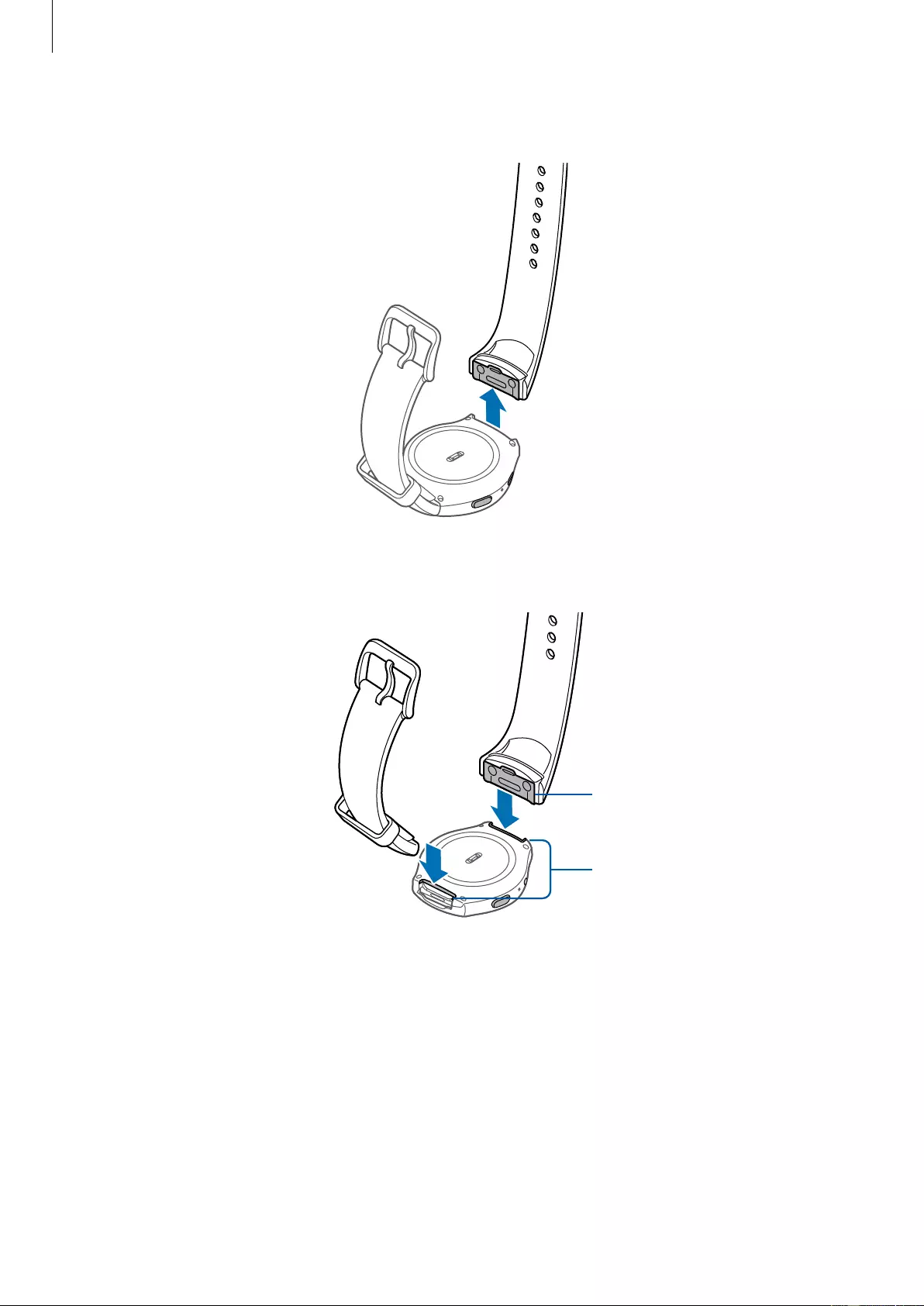
Basics
2 While pushing the button, pull the strap upward and remove it.
3 Insert the holder of new strap into the grooves on the Gear’s body.
Holder
Grooves
4 Push the strap into the Gear’s body until it clicks into place.
10
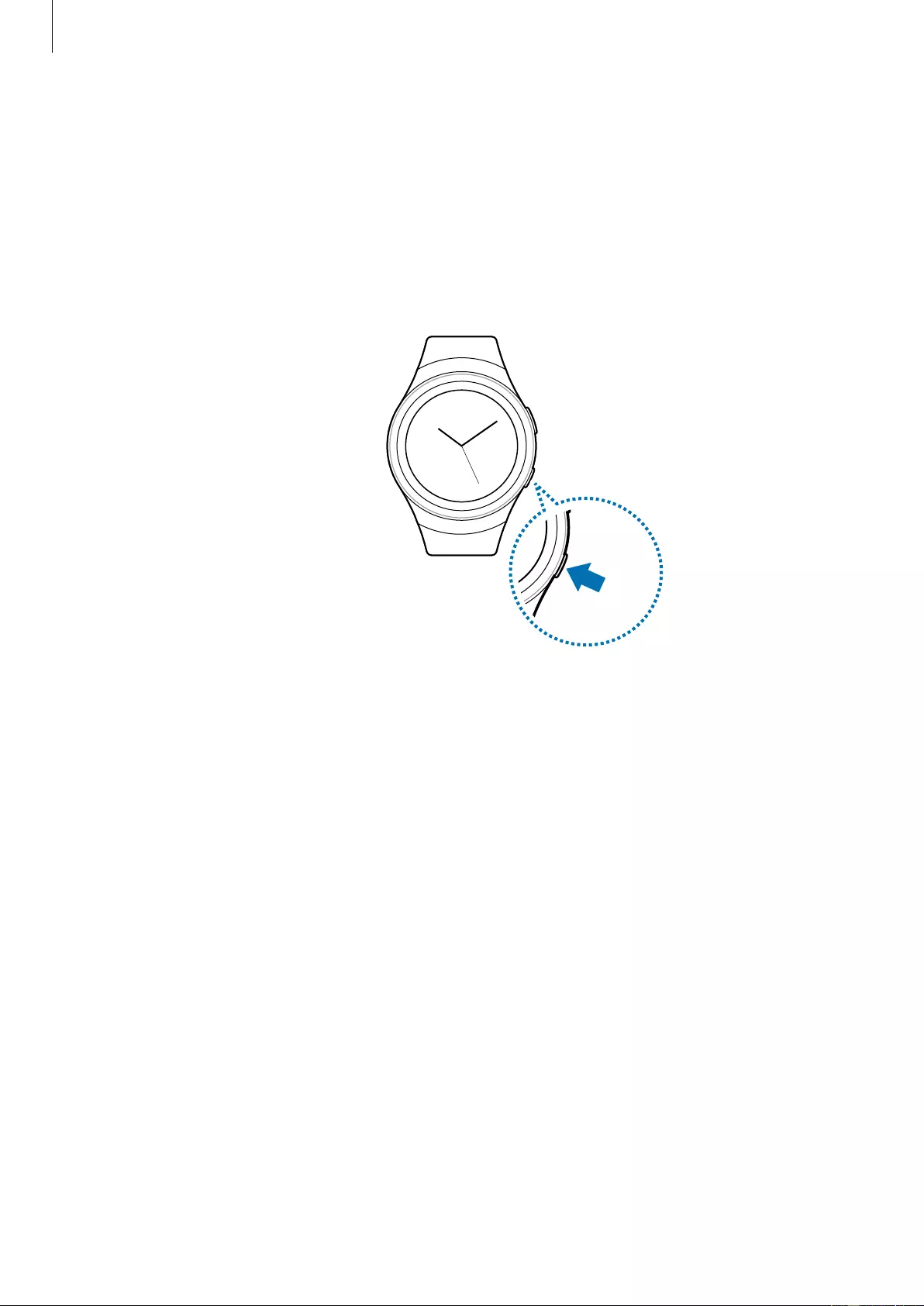
Basics
Turning the Gear on and off
Press and hold the
Power
button for a few seconds to turn on the Gear. When you turn on the
Gear for the first time or reset it, a pop-up window displays. Follow the prompts to download
and install the Samsung Gear app on your mobile device. Refer to Connecting the Gear to a
mobile device for details.
To turn off the Gear, press and hold the
Power
button, and then tap
Power off
.
Connecting the Gear to a mobile device
You should connect your Gear to your mobile device once before using the Gear. To connect
your Gear to a mobile device, install the Samsung Gear app on the mobile device. Launch
Galaxy Apps
from your mobile device or visit apps.samsung.com/gear to download it.
Compatible with Android 4.4 and later with 1.5GB RAM. Some features may not be available.
For best compatibility, connect with compatible Samsung Galaxy devices.
1 Turn on the Gear.
2 On the mobile device Apps screen, tap
Samsung Gear
.
If necessary, update the Samsung Gear app to the latest version.
3 Tap
CONNECT TO GEAR
.
4 When the
Bluetooth pairing request
window displays, confirm the passkeys displayed
on your Gear and mobile device match, and then tap
OK
.
11
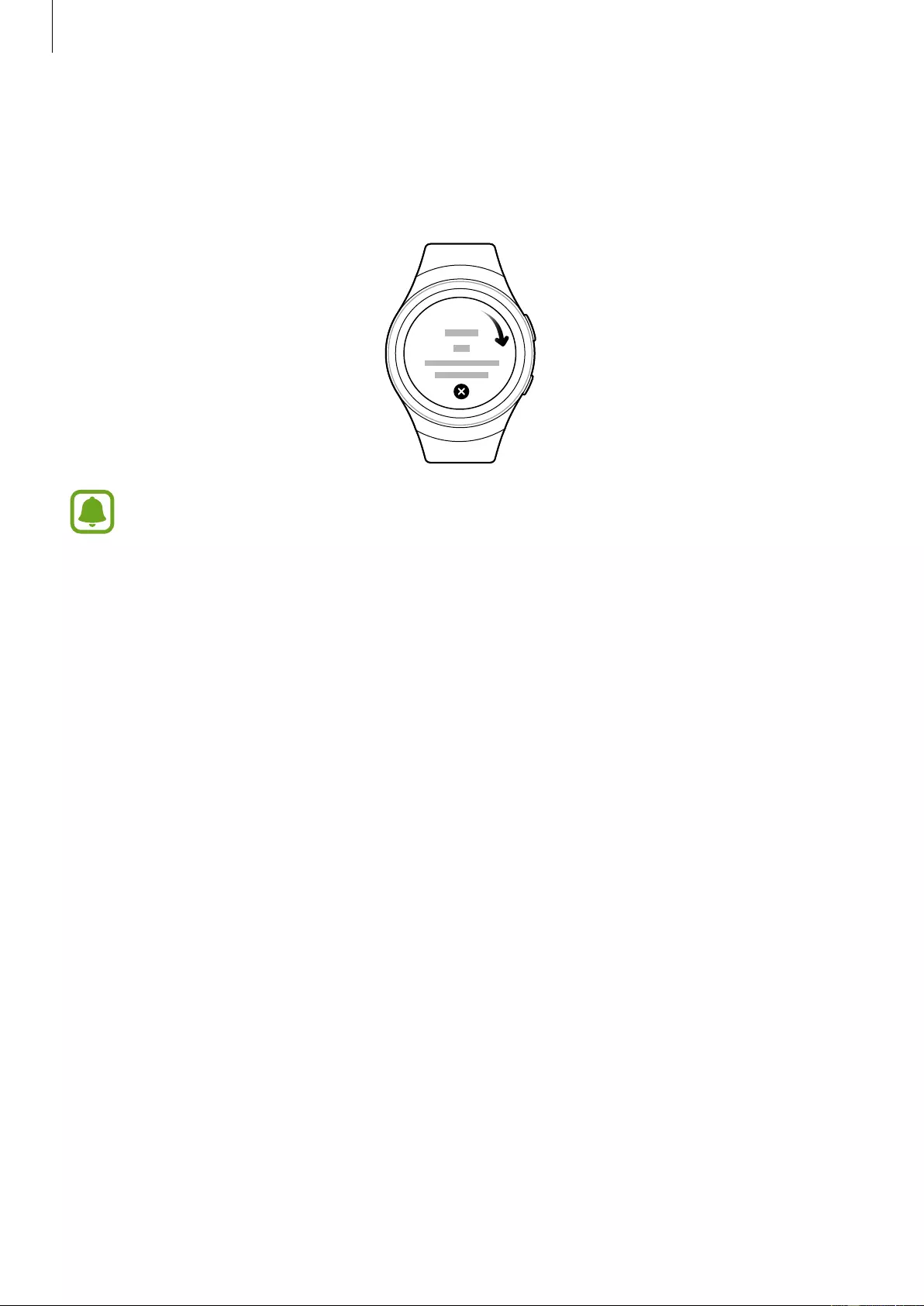
Basics
5 Follow the prompts to complete the connection.
When the devices are connected, a tutorial displays on the Gear’s screen. Follow the prompts
to learn the Gear’s basic controls.
•
Connection methods and screenshots may vary depending on your device and
software version.
•
You cannot install the Samsung Gear app on the mobile devices that do not
support Gear syncing. Ensure that your mobile device is compatible with a Gear.
•
Supported mobile devices and features may vary depending on your region,
service provider, and device manufacturer. Visit www.samsung.com and search for
your Gear device’s support page to view a list of compatible mobile devices.
12
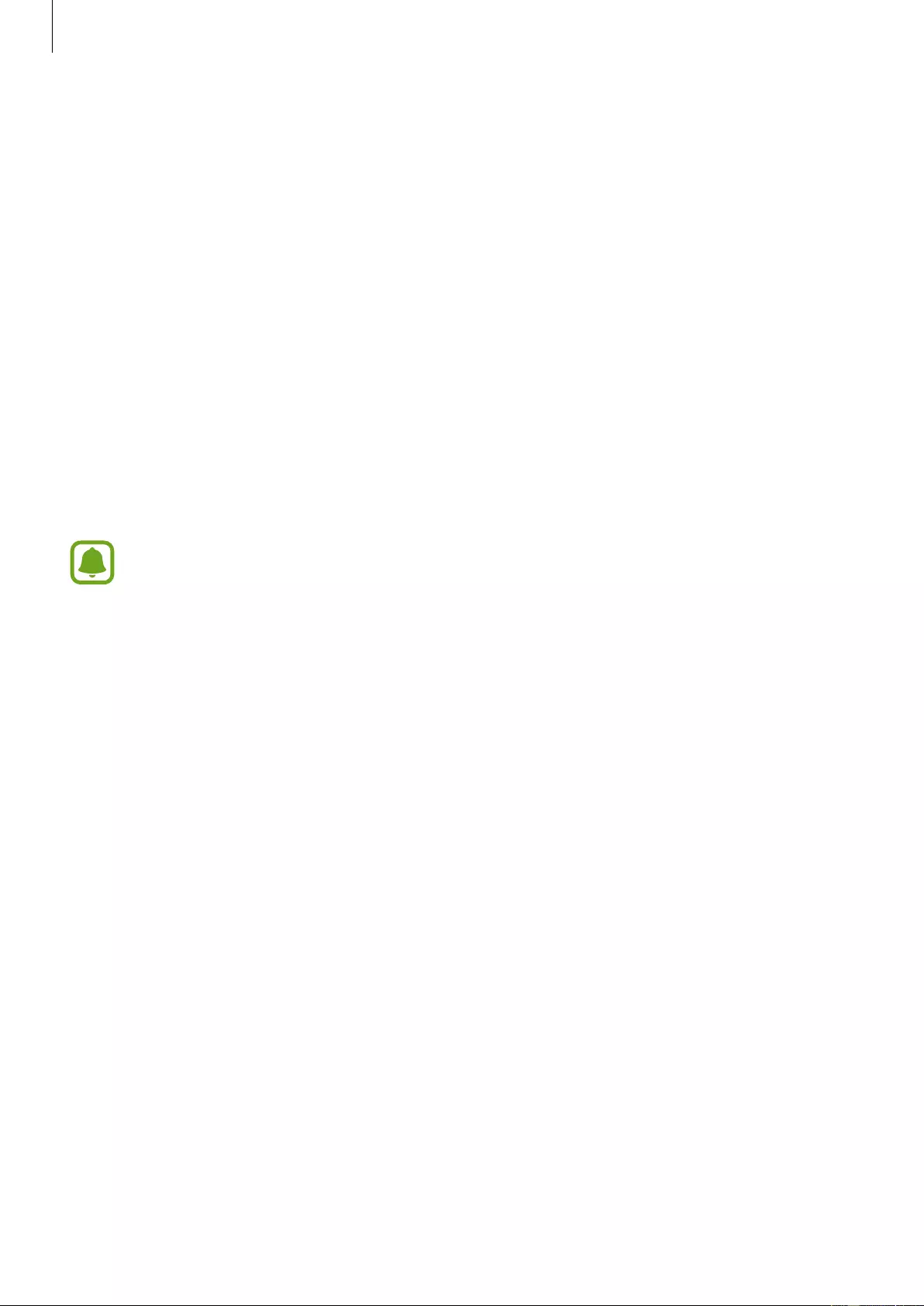
Basics
Connecting the Gear to a new mobile device
When you connect the Gear to another mobile device, the Gear automatically resets and
all data is removed from its memory. Make sure you back up any important data stored on
yourGear.
1 Back up your Gear’s data on your mobile device.
• On your mobile device, open the Apps screen and tap
Samsung Gear
→
Settings
→
Back up and restore
→
Back up data
.
2 End the connection between your Gear and mobile device. Refer to Disconnecting the
Gear for more information.
3 Connect your Gear to another mobile device.
Refer to Connecting the Gear to a mobile device for more information.
If the mobile device you want to connect to is already connected to another Gear,
your Gear cannot establish a connection.
Remote connection
You can remotely connect the Gear to your mobile device when a Bluetooth connection
is not available. With this connection, you can still receive notifications from your mobile
device. This feature is automatically activated when you connect to your mobile device using
Bluetooth for the first time.
If this feature is not turned on, on your mobile device, open the Apps screen, tap
Samsung
Gear
→
Settings
→
Connection
, and then tap the
Use Remote connection
switch.
13
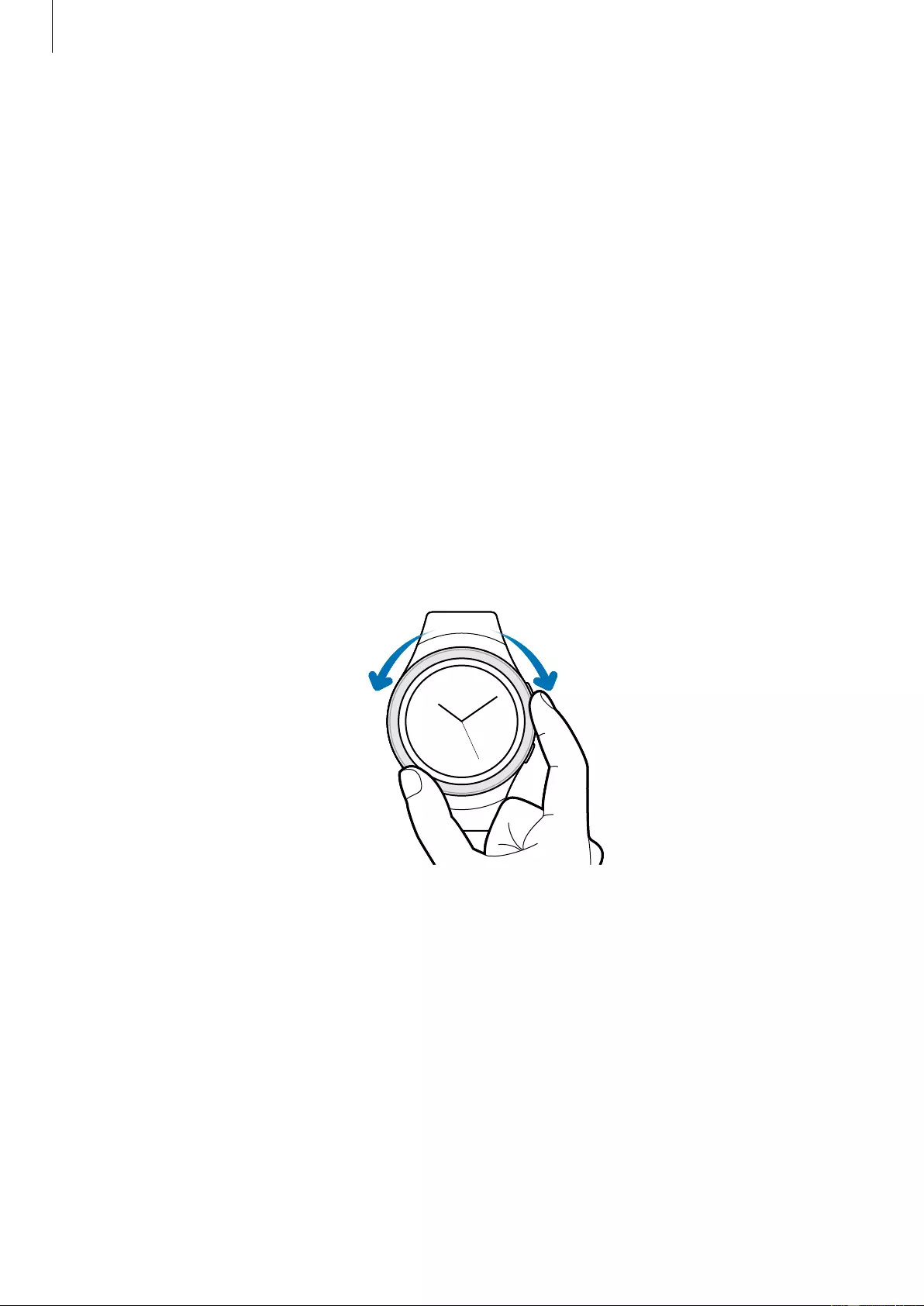
Basics
Turning the screen on and off
To turn on the screen, rotate the bezel, or press the
Home
button or the
Back
button.
To turn off the screen, cover it with your palm. Also, the screen will turn off if the Gear is not
used for a specified period.
You can also turn on the screen using a gesture.
Using the bezel
Rotate the bezel to easily control the Gear’s various functions.
Scrolling through screens
Rotate the bezel to view other screens. On the Watch screen, rotate the bezel counter-
clockwise to view notifications.
14
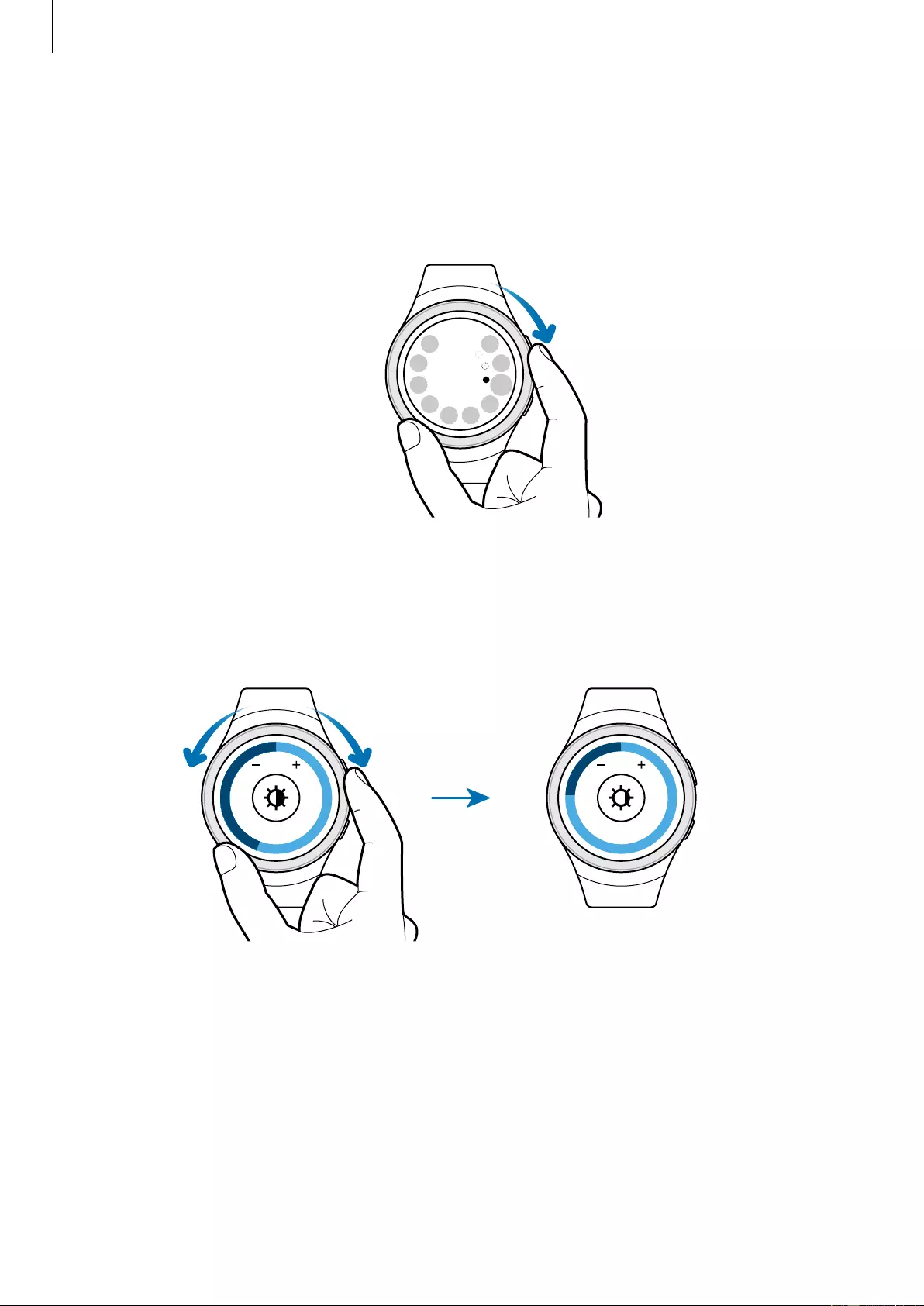
Basics
Selecting an item
Rotate the bezel to highlight the item you want to select and then tap the item. When you
rotate the bezel, the highlight indicator moves in the same direction.
Adjusting the input value
Rotate the bezel to adjust the volume or brightness.
6 8
15
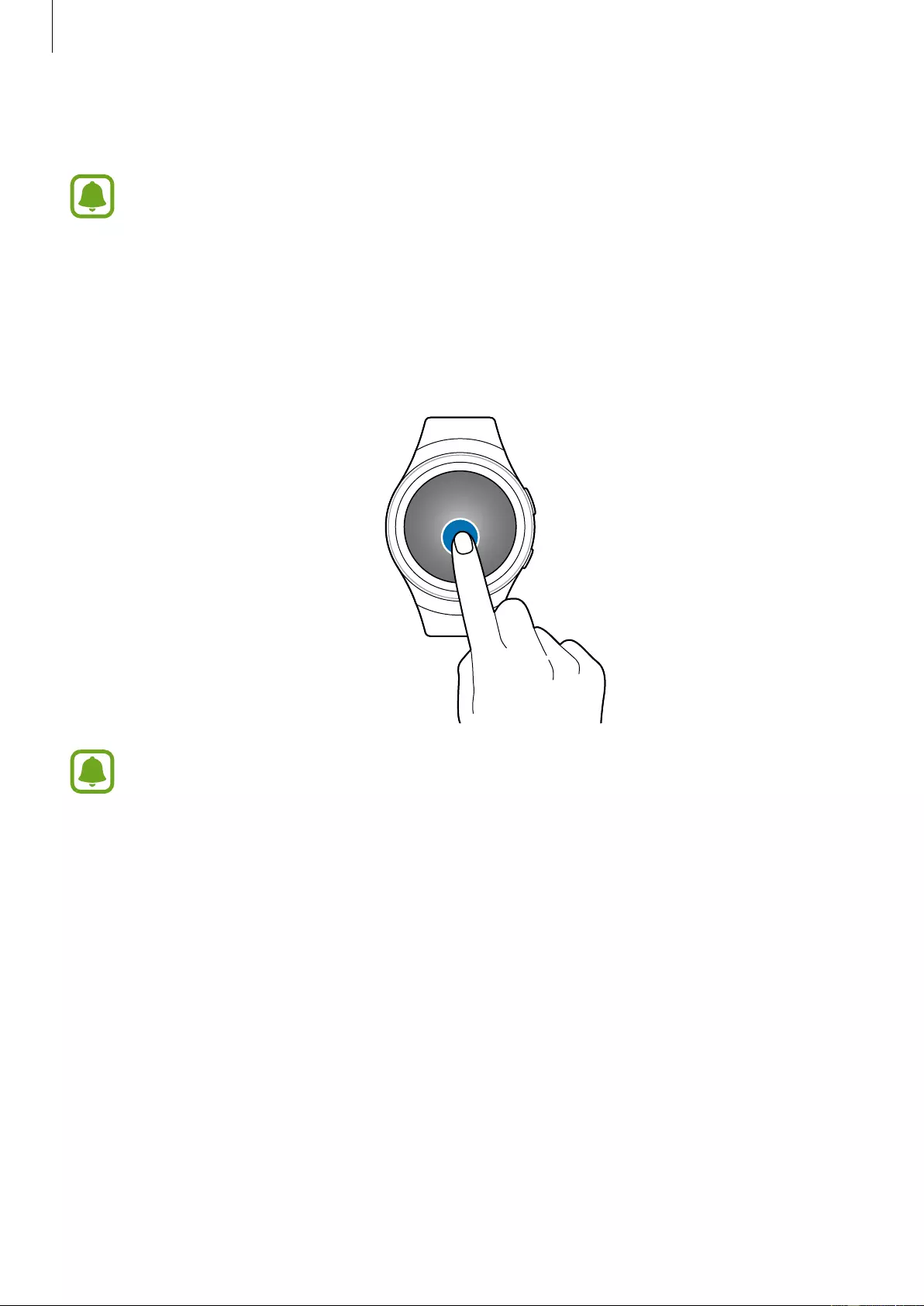
Basics
Touchscreen
The Gear may not recognize touch inputs close to the edges of the screen, which are
outside of the touch input area.
Tapping
Tap with your finger to open an app, select a menu item, press a displayed button, or enter a
character using the keyboard.
Touch-screens respond best to a light touch from the pad of your finger or a
capacitive stylus. Using excessive force or a metallic object when pressing on the
touch-screen may damage the tempered glass surface and void the warranty. For
more information, please refer to the Samsung Limited Warranty.
16
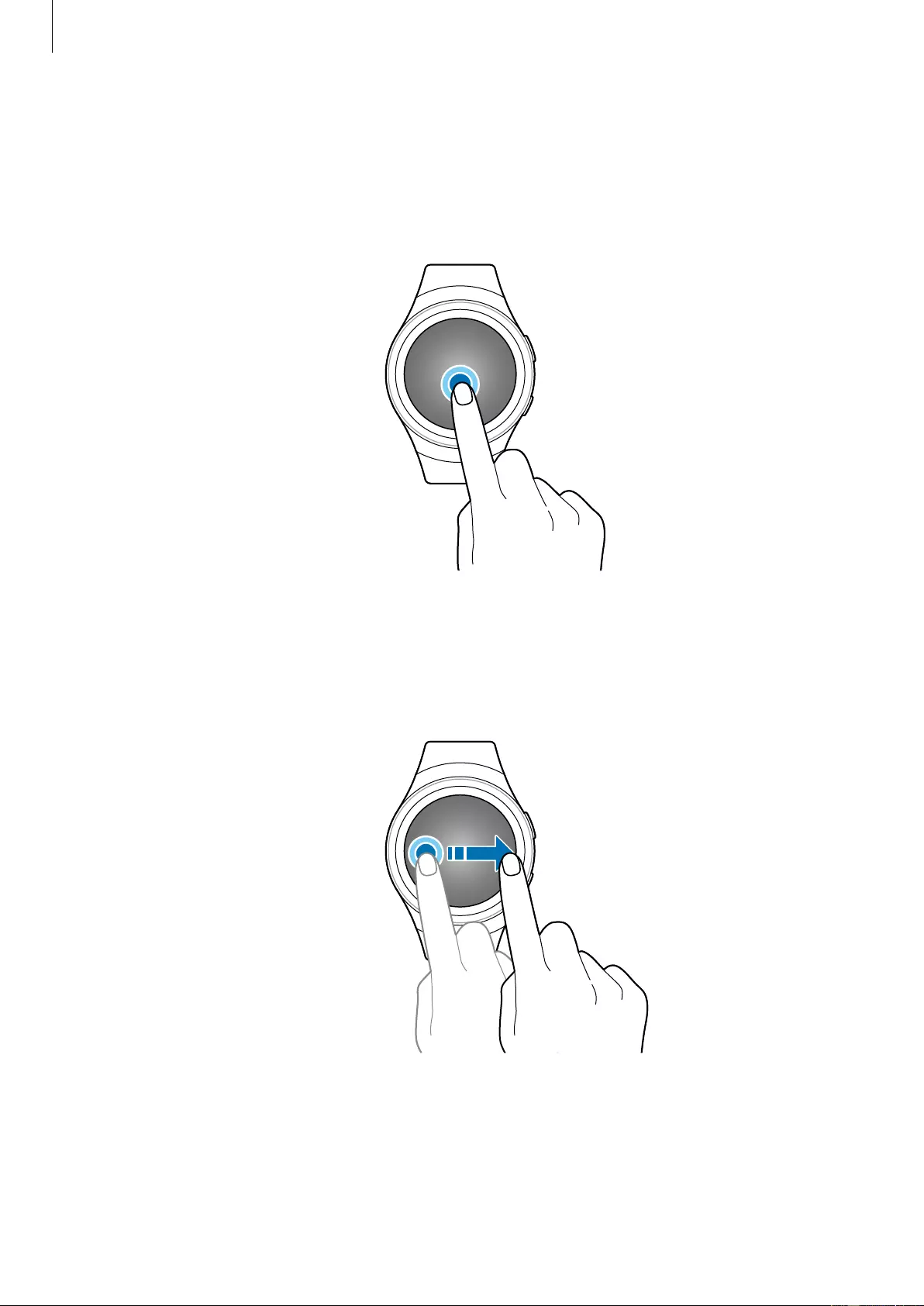
Basics
Tapping and holding
Tap and hold the screen for two or more seconds to access the Edit mode or to view
availableoptions.
Dragging
To move an item, tap and hold it and drag it to the target position.
17
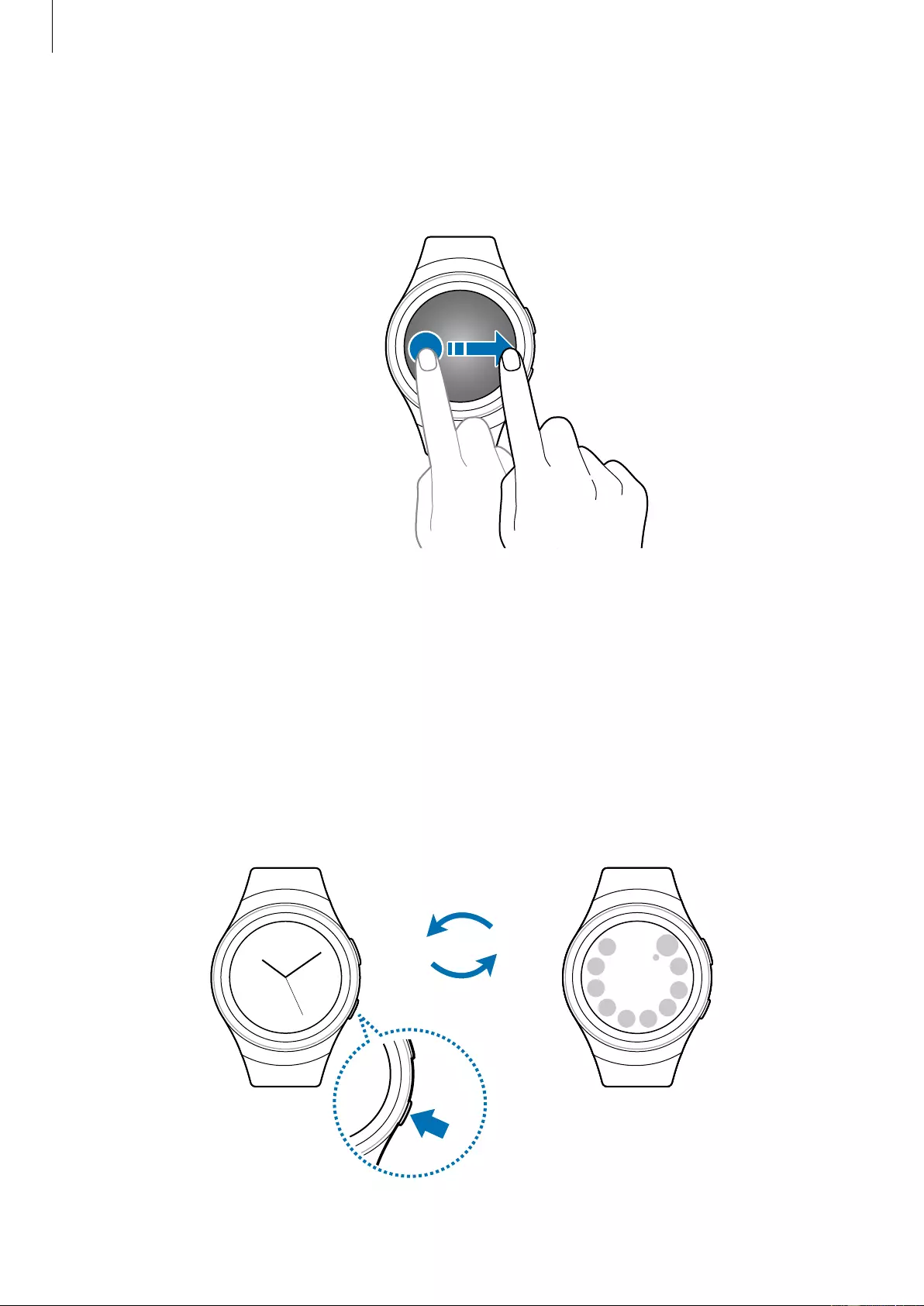
Basics
Swiping
Swipe to the left or right to view other panels.
Navigating the screen
Switching between the Watch and Apps screen
On the Watch screen, press the
Home
button to open the Apps screen.
When you are not on the Watch screen, press the
Home
button to return to the Watch screen.
18
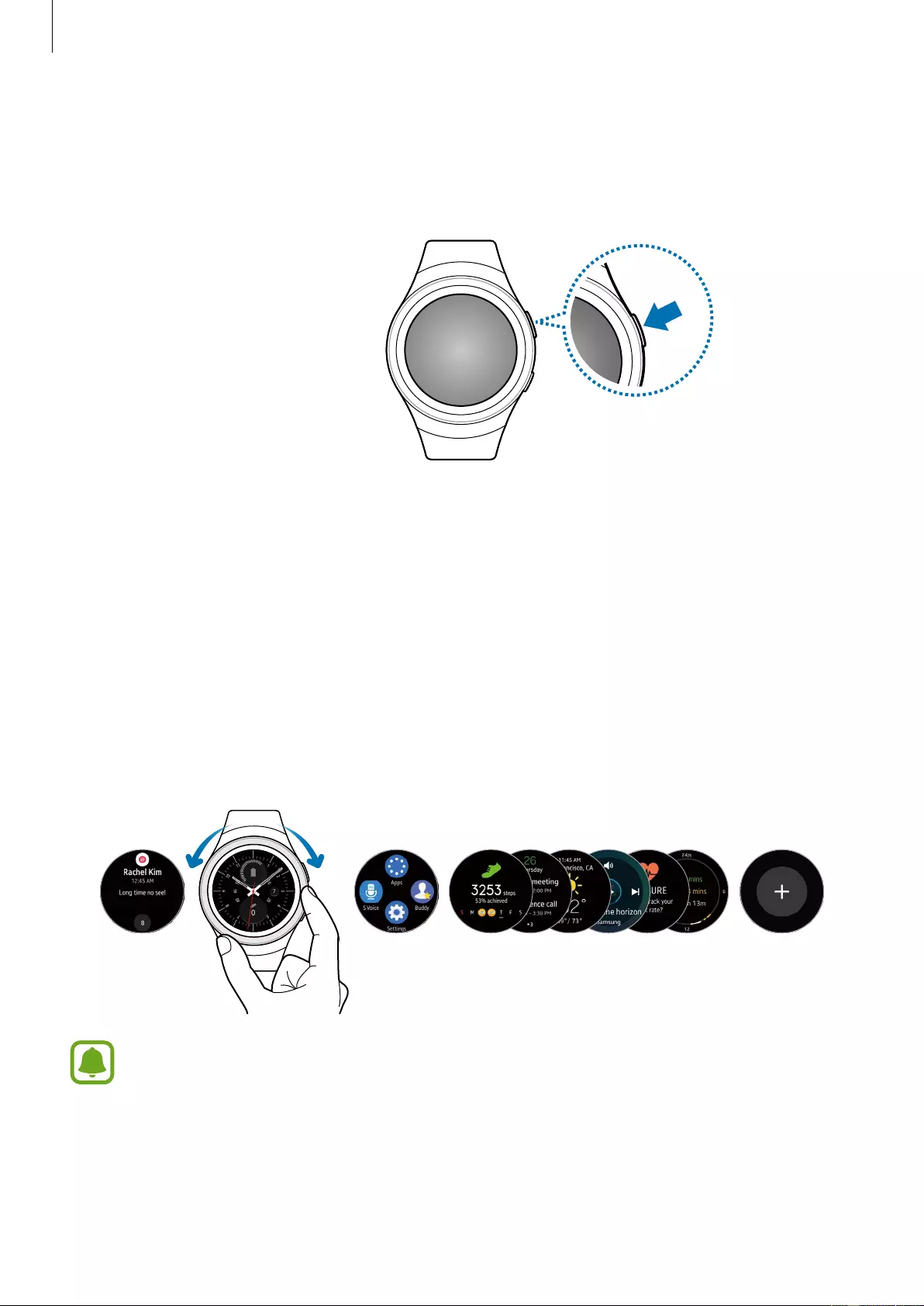
Basics
Returning to the previous screen
Press the
Back
button. You can also swipe down from the top edge of the screen.
Home screen
Introduction
The Home screen can have multiple panels. The Watch screen is the starting point for the
Home screen. Rotate the bezel to view items on the screen, such as notifications and widgets.
Watch
Notifications Quick Widgets Add
access widgets.
Available widgets, notifications, and their arrangement may vary depending on the
software version.
19
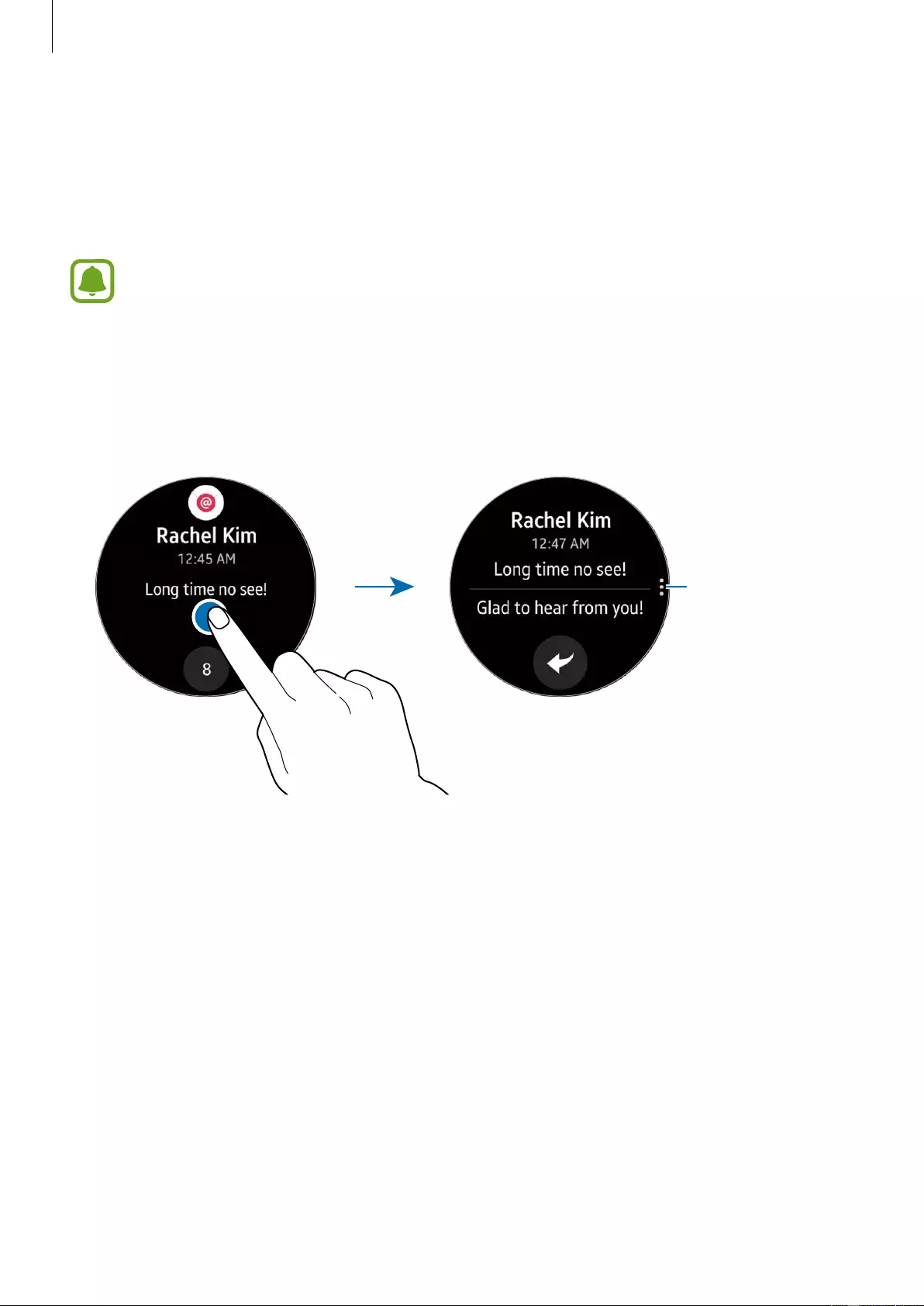
Basics
Notifications panel
Stay up to date with events, notifications, and messages from your mobile device.
When you receive a notification, it displays at the top of the screen and disappears after a few
seconds and the Gear vibrates.
Your Gear does not have a speaker so the Gear only vibrates when the notification
arrives. Refer to Vibration to configure the vibration settings.
Viewing incoming notifications
Tap the notification screen. You can view the notification’s detail.
Access additional
options.
Viewing other notifications
Tap the number at the bottom of the panel. You can view other notifications received
from the same app. Rotate the bezel counter-clockwise to view notifications received from
otherapps.
20
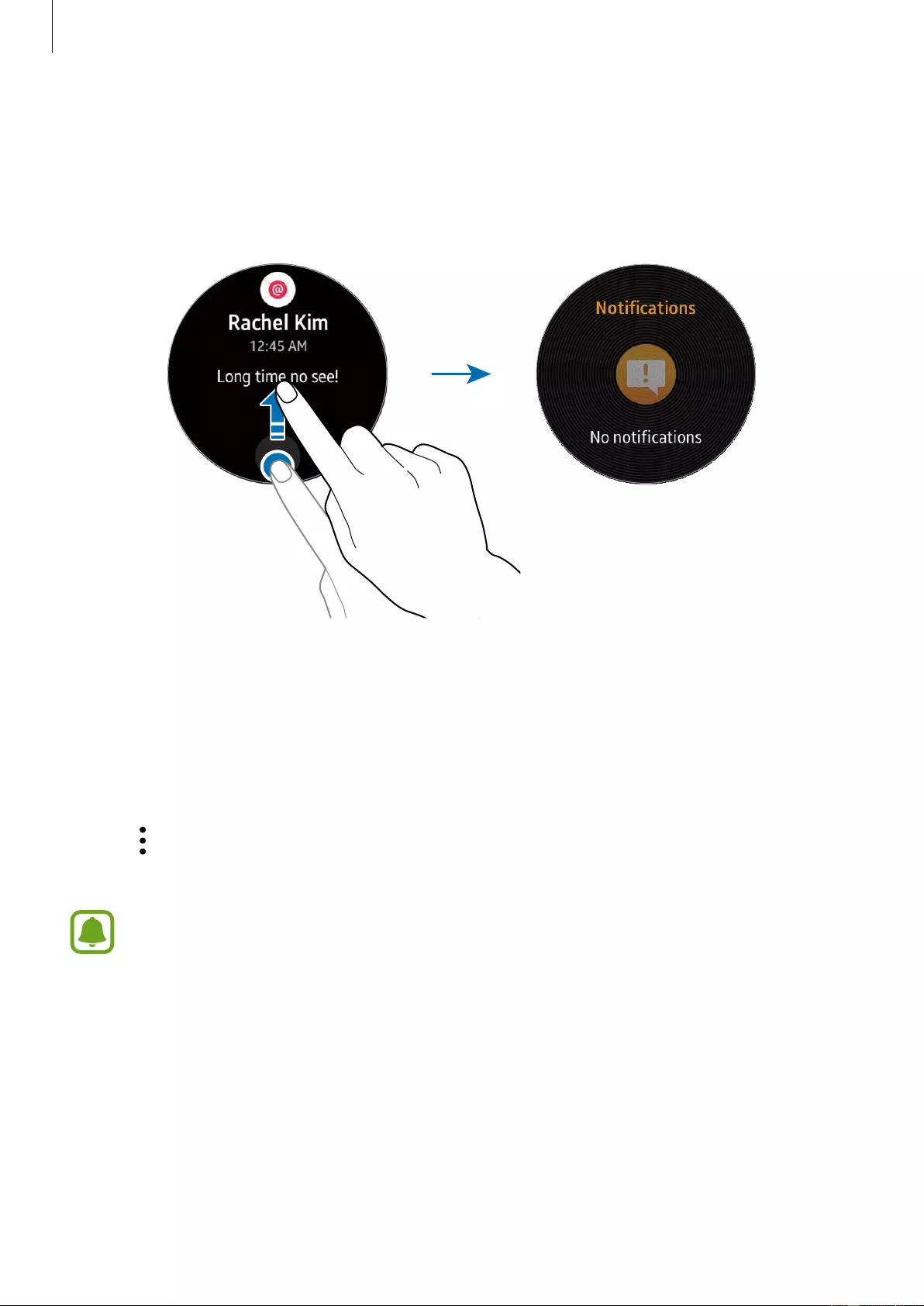
Basics
Deleting notifications
Delete a notification by swiping upward from the bottom edge of the screen while
viewinganotification.
Blocking notifications
1 Select a notification from the app you want to block.
2 Tap the notification to view the details.
3 Tap
More options
, rotate the bezel to
Block app
and tap
Block app
.
The Gear no longer receives notifications from the app.
You can block notifications from specific apps on the Gear. When you have not
received any notifications on your Gear, block notifications using your mobile device.
On your mobile device, open the Apps screen, tap
Samsung Gear
→
Notifications
→
Manage notifications
.
21
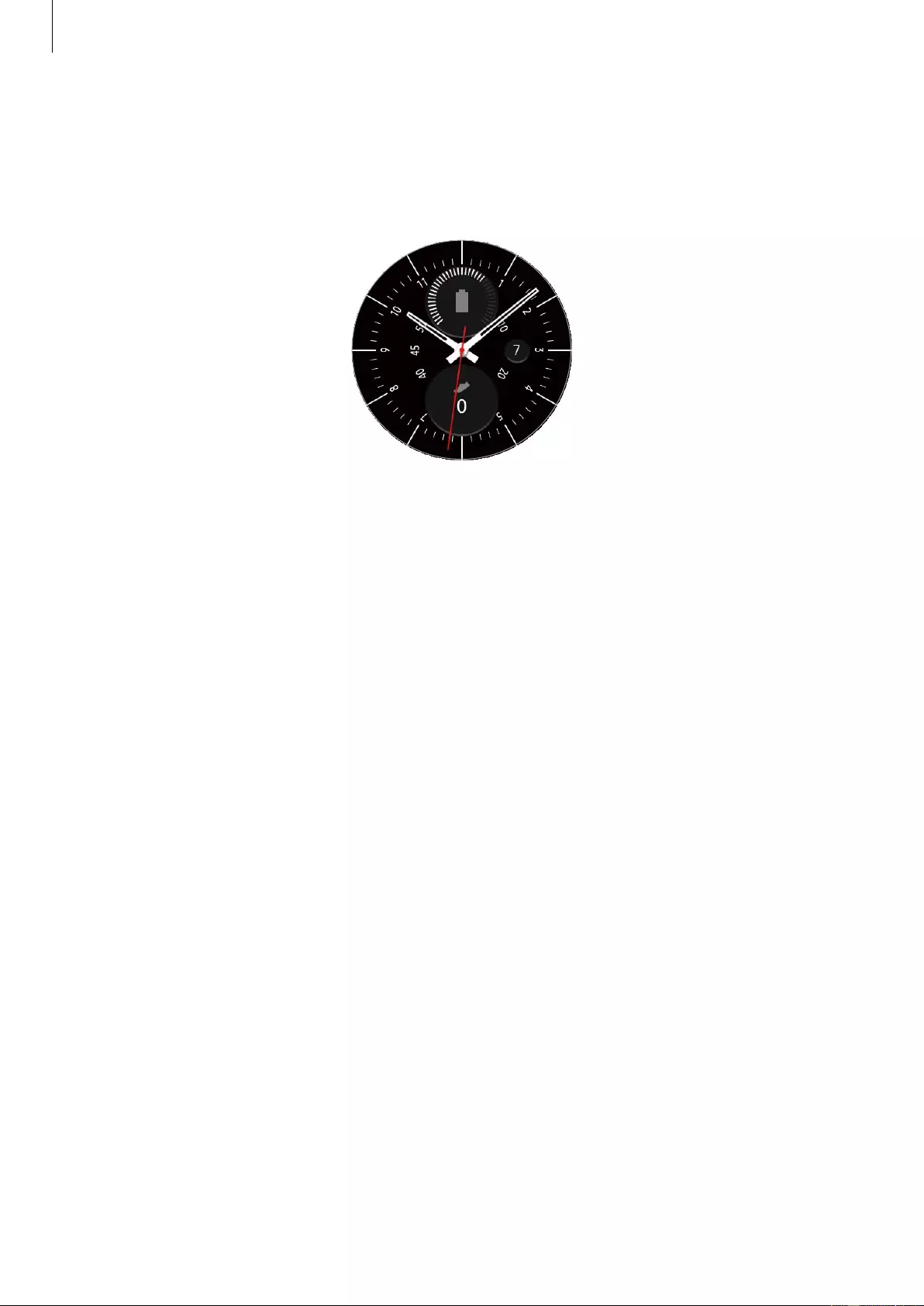
Basics
Watch screen
View the current time. You can also check the battery life, the date, your step count, and more.
Press the
Home
button to open the Watch screen when you are not on the Watch screen.
Changing the watch face
Tap and hold the Watch screen, then rotate the bezel to select a watch face. You can also
customize the watch by tapping
STYLIZE
.
You can also change the Gear’s watch face on your mobile device. On the mobile device, open
the Apps screen, tap
Samsung Gear
→
Watch faces
.
22
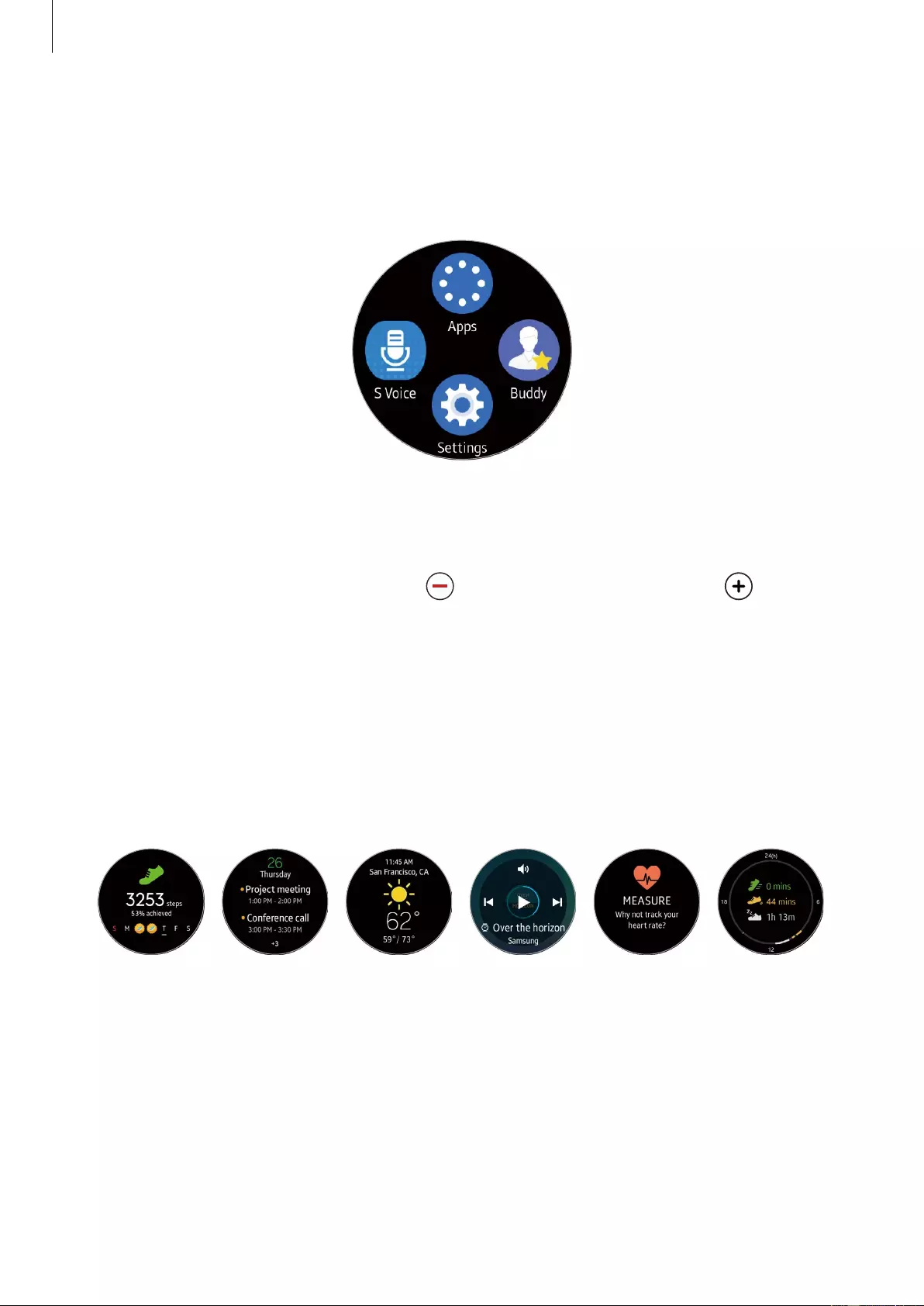
Basics
Quick access panel
View and manage shortcuts to the Apps screen and other apps.
Managing the quick access panel
You can create up to four shortcuts to your most frequently used apps. Tap and hold
anywhere on the screen. Tap
EDIT
and tap
Delete
to delete a shortcut. Tap
Add
to
add a shortcut.
Widgets
You can add widgets to the Home screen. Widgets are small apps that offer limited
functionality to provide information and convenient access. You can use the following
widgets by default.
Step tracker Schedule Weather Music Player Heart rate 24-hours
tracker activity
tracker
23
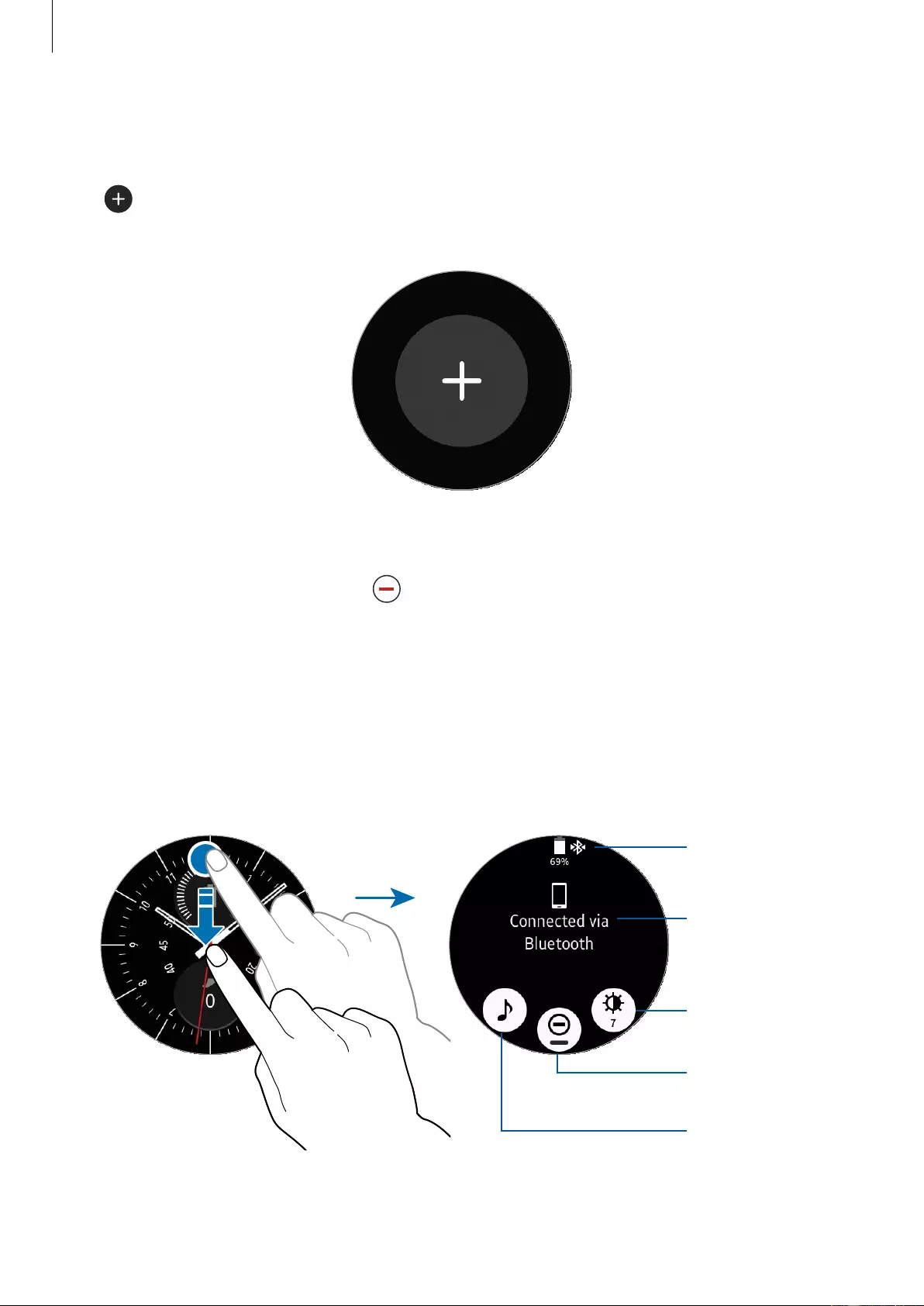
Basics
Adding widgets
You can add more widgets on the Home screen.
Tap
Add
and select a widget. The selected widget displays in a new panel.
Removing widgets
Tap and hold a widget and then tap
Delete
.
Status panel
This panel allows you to view the current status and configure basic settings.
On the Watch screen, swipe downward from the top edge of the screen.
Gear's connection
status
Indicator icons
Brightness
Do not disturb
Music Player
24
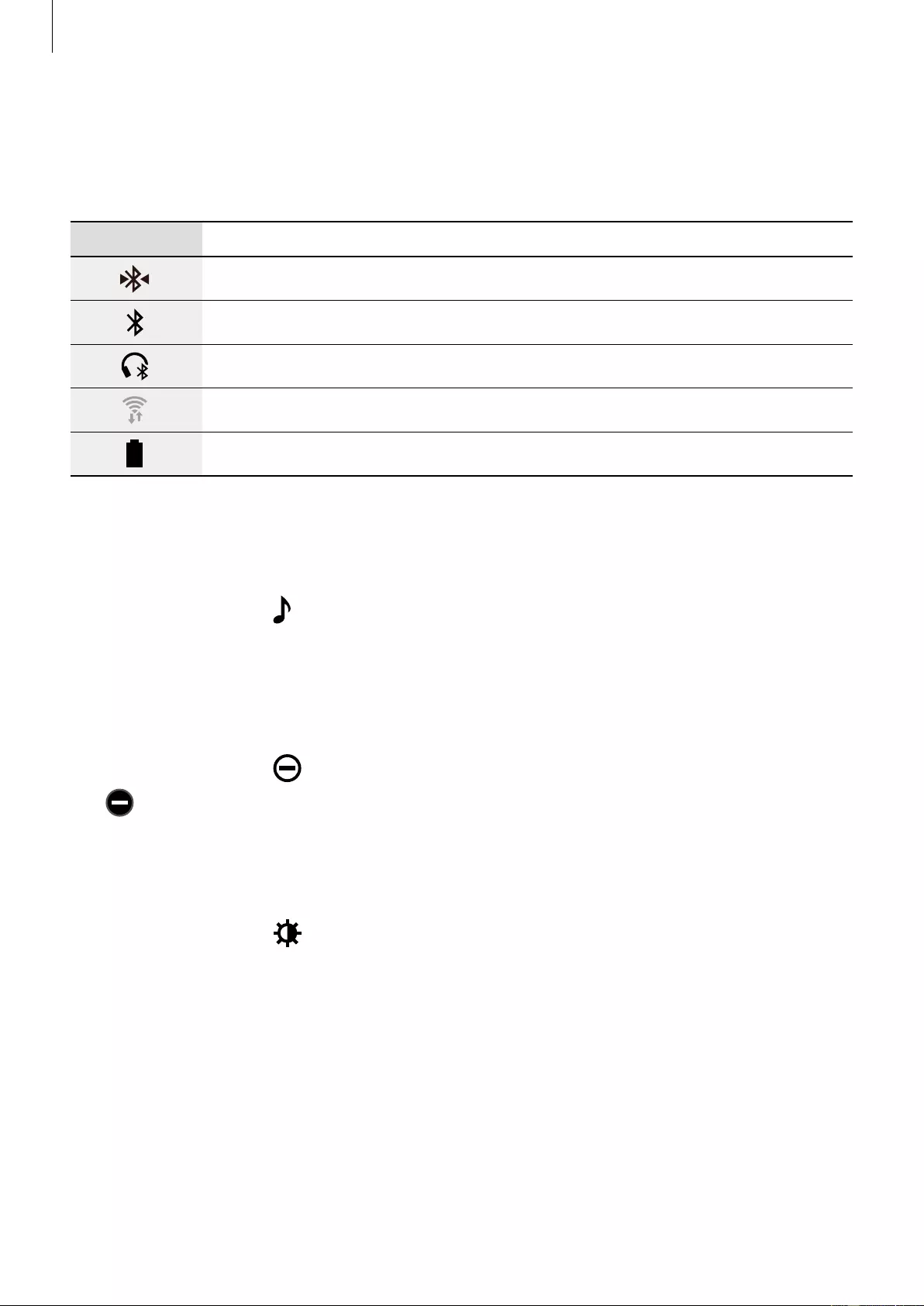
Basics
Indicator icons
Indicator icons display at the top of the screen. The icons listed in this table are most
common.
Icon Meaning
Bluetooth connected
Bluetooth disconnected
Bluetooth headset connected
Wi-Fi connected
Battery power level
Playing music
You can play music saved on the Gear or mobile device.
On the status panel, tap
Play
.
Do not disturb mode
You can set the Gear not to vibrate and turn off the screen when a notification is received,
except for alarms.
On the status panel, tap
Do not disturb
.
The
Do note disturb
icon displays at the top of the Watch screen.
Adjusting the brightness
You can adjust the Gear’s display brightness to suit the environment.
On the status panel, tap
Brightness
and adjust the brightness by rotating the bezel.
25
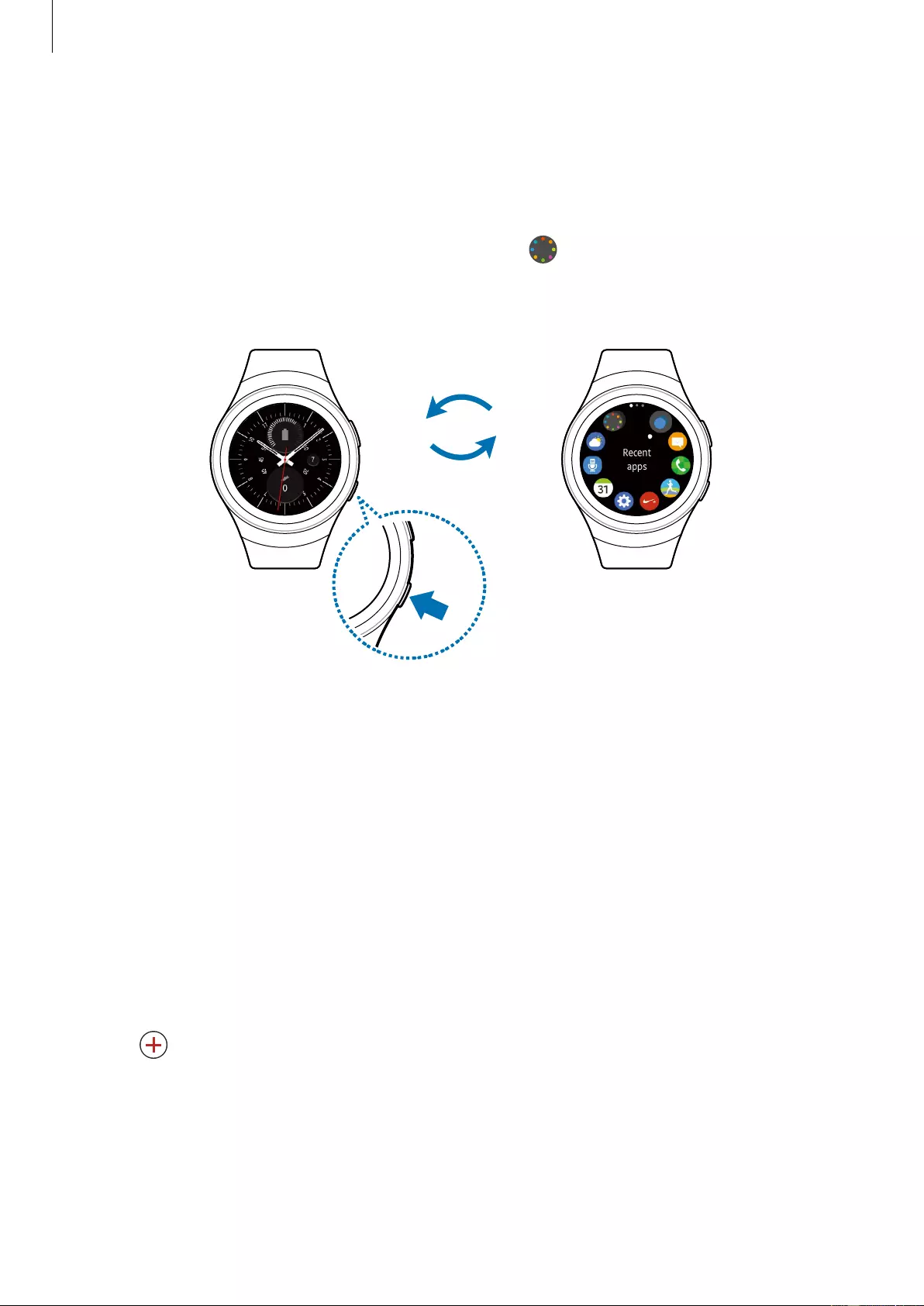
Basics
Apps screen
The Apps screen displays icons for all apps.
On the Watch screen, press the
Home
button to go to the Apps screen.
To view other panels, rotate the bezel. You can also tap
Apps screen
or swipe the screen
to the left orright.
Opening apps
On the Apps screen, tap an app icon to open the app.
To open an app from the list of recently used apps, tap
Recent apps
on the Apps screen and
select the recent app window.
Closing apps
1 On the Apps screen, tap
Recent apps
.
2 Rotate the bezel to highlight the app you want to close.
3 Tap
Menu
.
4 Tap
Close all
to close all running apps.
26
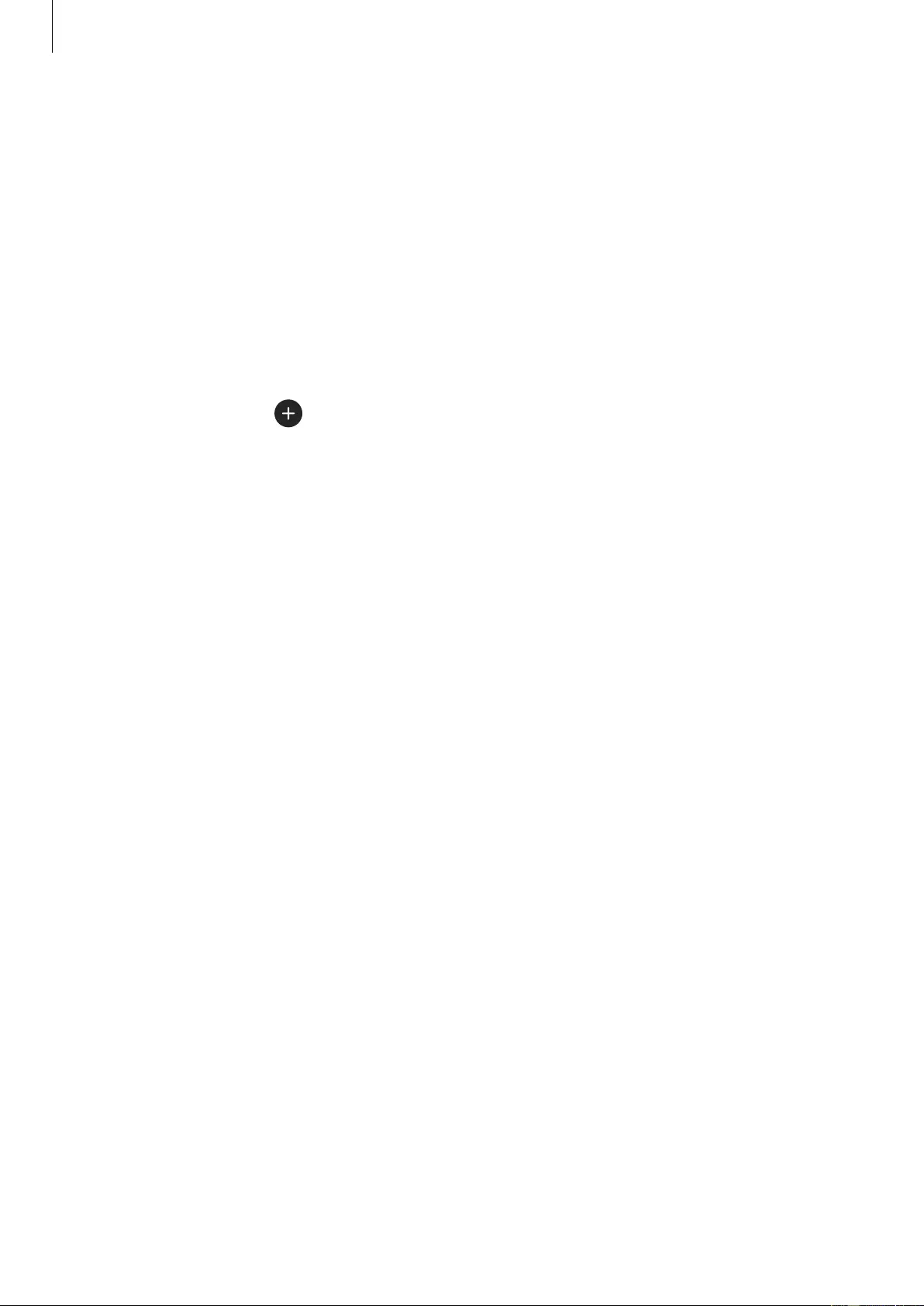
Basics
Moving items
On the Apps screen, tap and hold the screen, tap and hold an app and then drag it to the
desired location.
You can also arrange the Gear’s apps on your mobile device. Refer to Manage apps in the
Samsung Gear app for more information.
Installing apps
You can purchase and download apps specially designed for the Gear. To use this feature,
your Gear and mobile device must be connected.
On the Apps screen, tap
Get more apps
.
The
Samsung Gear Apps
store automatically launches on your mobile device. From the store,
you can browse and download apps.
Uninstalling apps
You can only uninstall the downloaded Gear apps on your mobile device. Refer to
Uninstalling apps in the Samsung Gear app for more information.
Setting the screen lock
Setting a screen lock code
Prevent others from accessing your Gear when you are not wearing it.
If you set the screen lock feature, the Gear requires an unlock code whenever unlocking it.
PIN
On the Apps screen, tap
Settings
→
Screen lock
→
Screen lock
→
PIN
.
A PIN consists of numbers only. Enter four numbers, and then enter the PIN again to verify it.
27
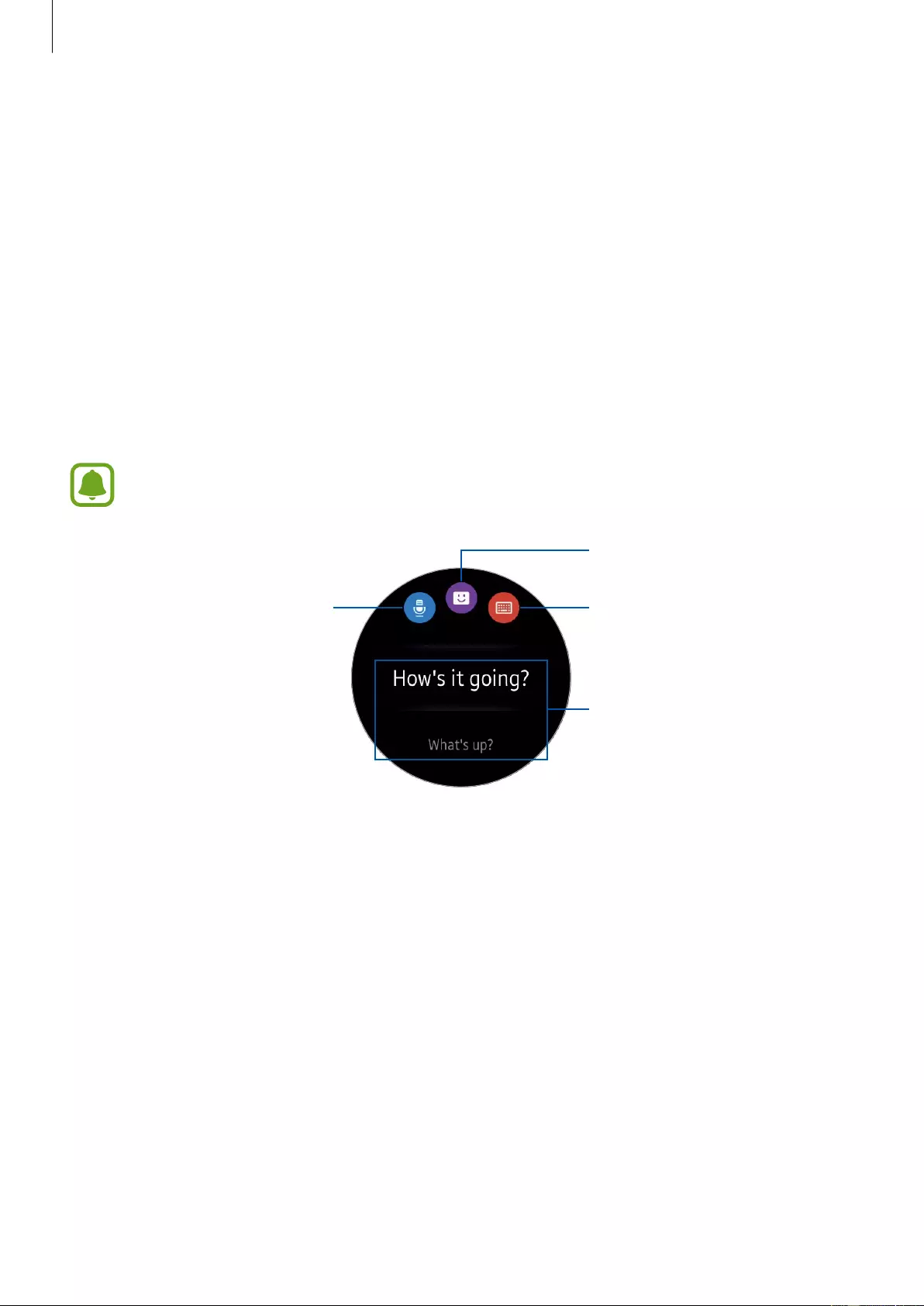
Basics
Unlocking the Gear
When you are not wearing the Gear, turn on the screen and enter the unlock code.
Entering text
Introduction
A text input screen displays automatically when you are able to enter text. Select an emoticon
or text template to enter a message. You can also use voice input or the keyboard to type
texts.
The screen layout may be different depending on the app you launch.
Insert emoticons.
Use speech-to-text. Open the keyboard.
Insert a text template.
28
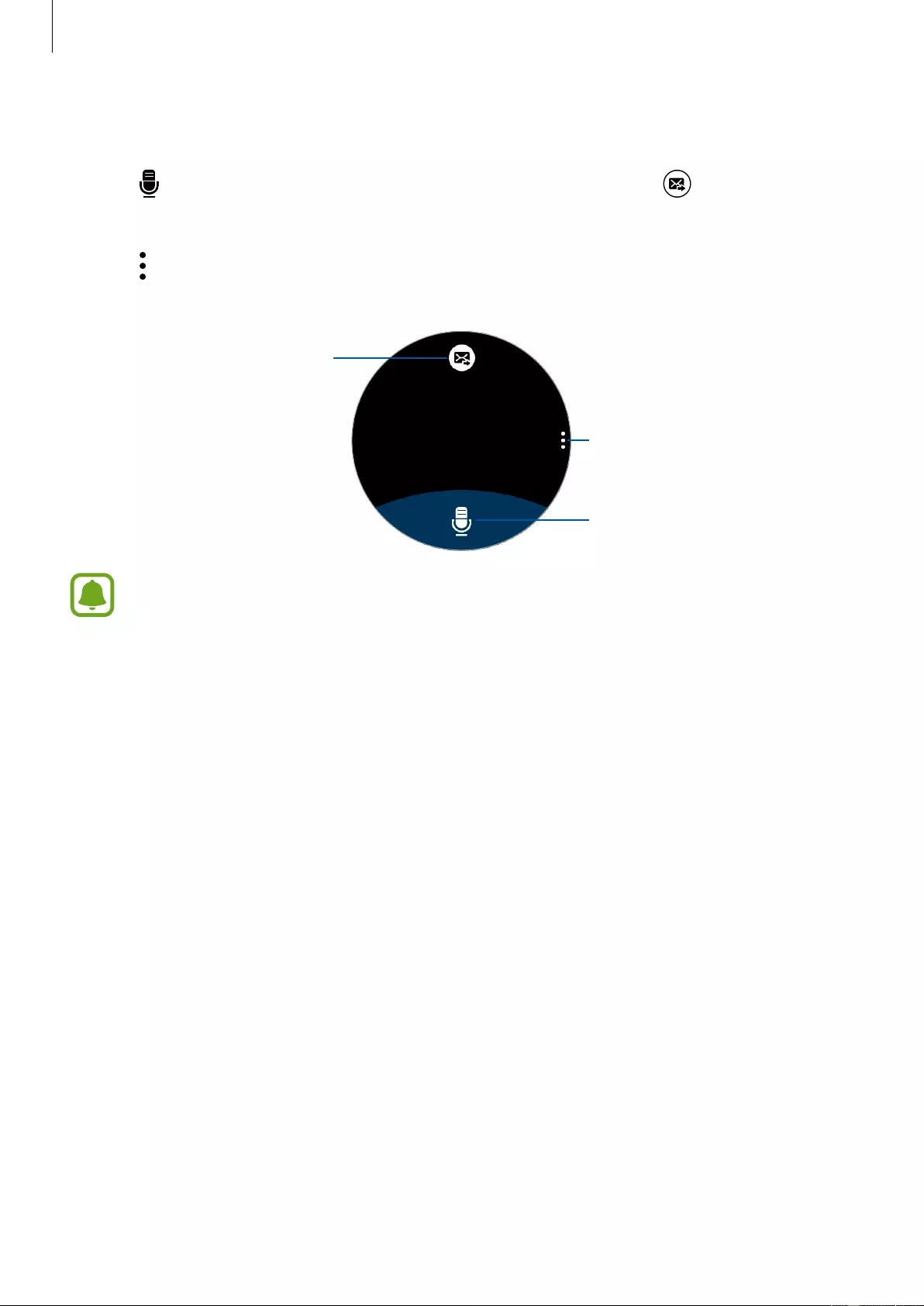
Basics
Using the voice input
1 Tap
Microphone
and speak the message you want to enter. Tap when you are
finished.
2 Tap
More options
→
Language
to change the language.
Send your message.
Access additional options.
Start or pause entering text by
voice.
•
This feature is not supported in some languages.
•
When the Gear is connected to a mobile device using Bluetooth, the language
settings applied on the mobile device are applied to the Gear.
•
Tips for better voice recognition
–
Speak clearly.
–
Speak in quiet places.
–
Do not use offensive or slang words.
–
Avoid speaking in dialectal accents.
The Gear may not recognize your commands or may perform unwanted
commands depending on your surroundings or how you speak.
29
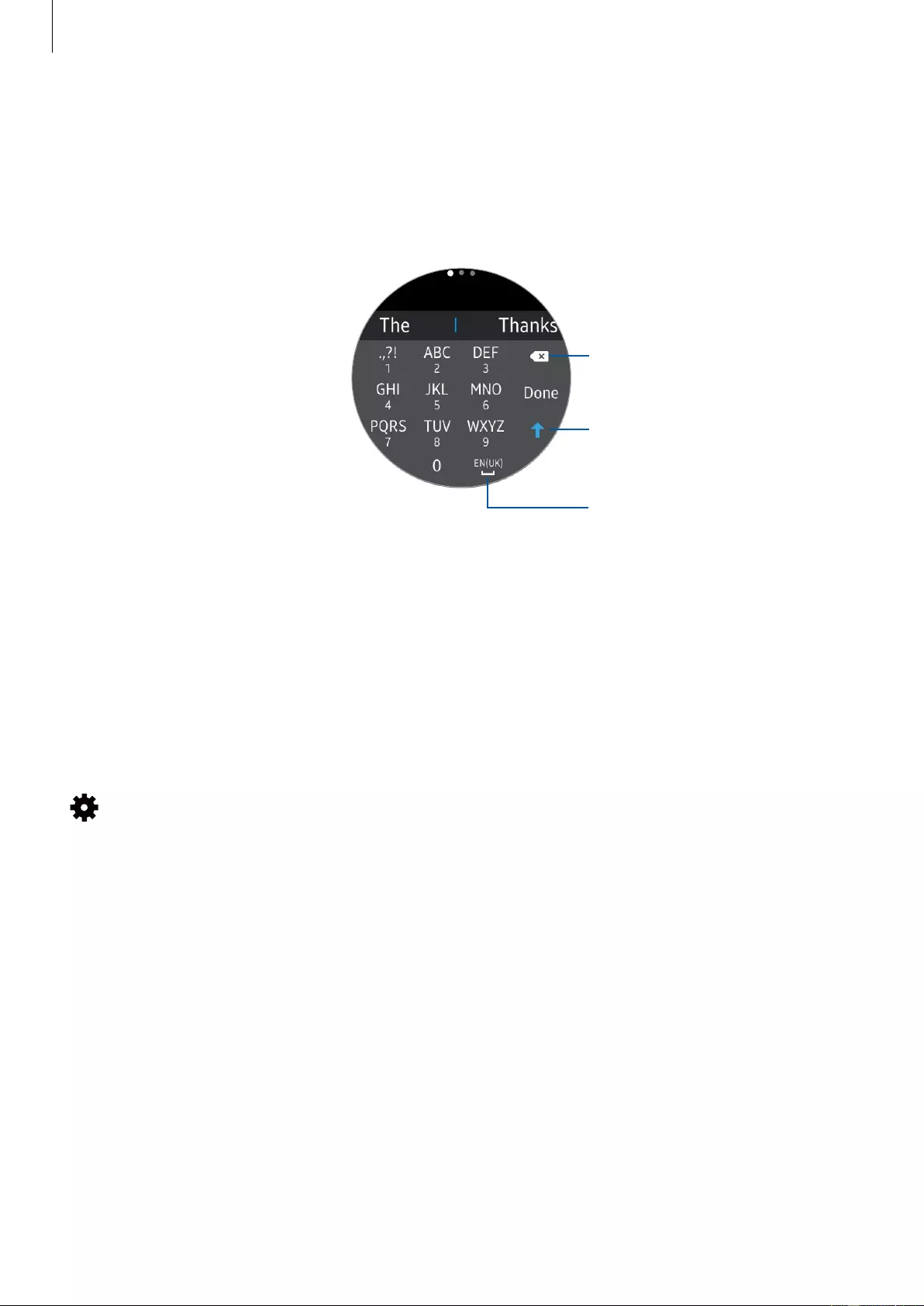
Basics
Using the keyboard
A key has three or four characters. To enter a character, tap the corresponding key repeatedly
until the desired character displays.
Delete a preceding character.
Enter uppercase. For all caps,
tap it twice.
Enter a space.
Changing the input mode
Rotate the bezel to change the input mode. You can switch between character mode, number
mode, and punctuation mode.
Changing the input language
Slide the space key left or right.
To add more languages, switch to number mode or punctuation mode. Then, tap
Settings
→
Select input languages
and select a language to add. You can use up to two
languages.
30
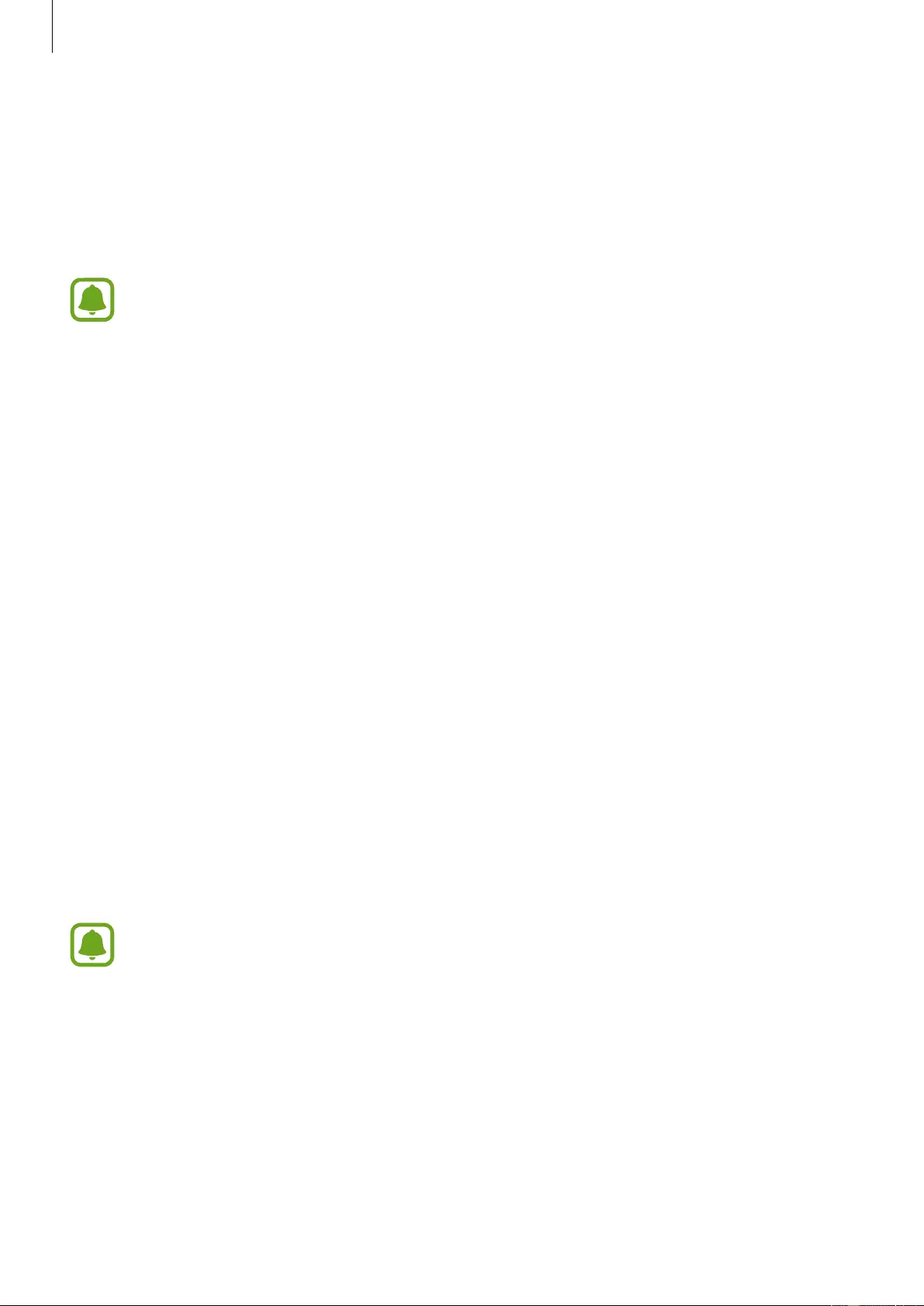
Basics
Screen capture
Capture a screenshot while using the Gear.
Press and hold the Home button and swipe your finger to the right across the screen.
You can view captured images in
Gallery
.
It is not possible to capture a screenshot while using some apps and features.
Updating the Gear
The Gear can be updated to the latest software.
Updating over the air
The Gear can be directly updated to the latest software by the firmware over-the-air (FOTA)
service.
1 Tap
Samsung Gear
on the Apps screen of the mobile device.
2 Tap
Settings
.
3 Tap
About Gear
→
Update Gear software
→
Update now
.
4 Tap
DOWNLOAD
and install the latest software on your mobile device.
5 Read the displayed information and tap
OK
.
The Gear copies the updated software from your mobile device and restarts.
To automatically check for available updates, tap the
Auto update
switch to activate
it. To download updates only when a Wi-Fi connection is activated, tap the
Wi-Fi only
switch to activate it.
31
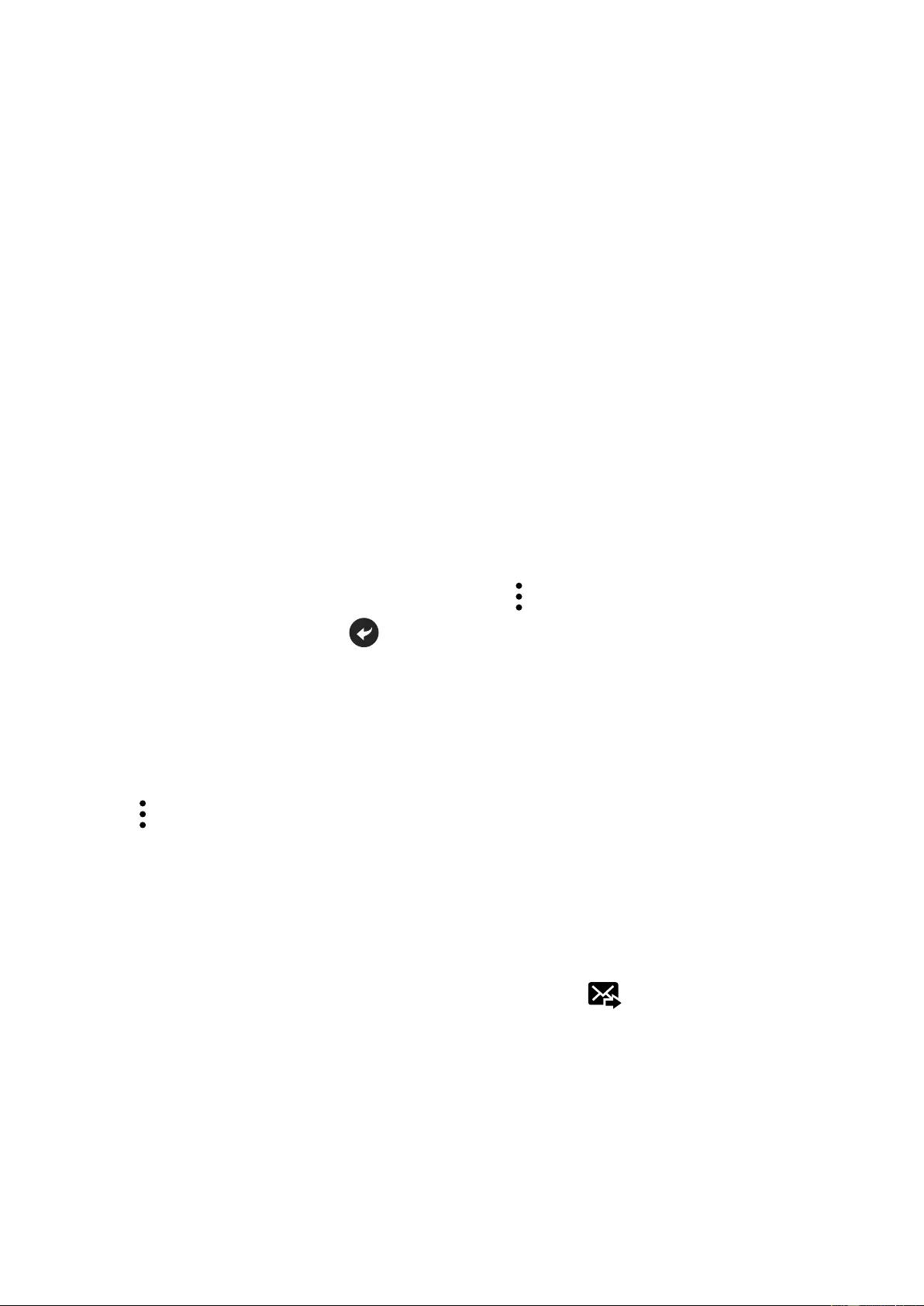
32
Applications
Messages
Introduction
View messages and reply to or call the sender using the Gear.
Viewing messages
1 Tap
Messages
on the Apps screen.
2 Scroll through the message list, and then select a contact to view your conversations.
• To view a message on your mobile device, tap
More options
→
Show on phone
.
• To reply to a message, tap
Reply
and enter your message.
Sending messages
1 Tap
Messages
on the Apps screen.
2 Tap
More options
, rotate the bezel to
New message
, and then tap
New message
.
3 Add recipients and tap
NEXT
.
4 Enter text using one of available methods.
• Messages are automatically sent to the recipients.
• If you type texts using voice input or the keyboard, tap
Send
to send the message.
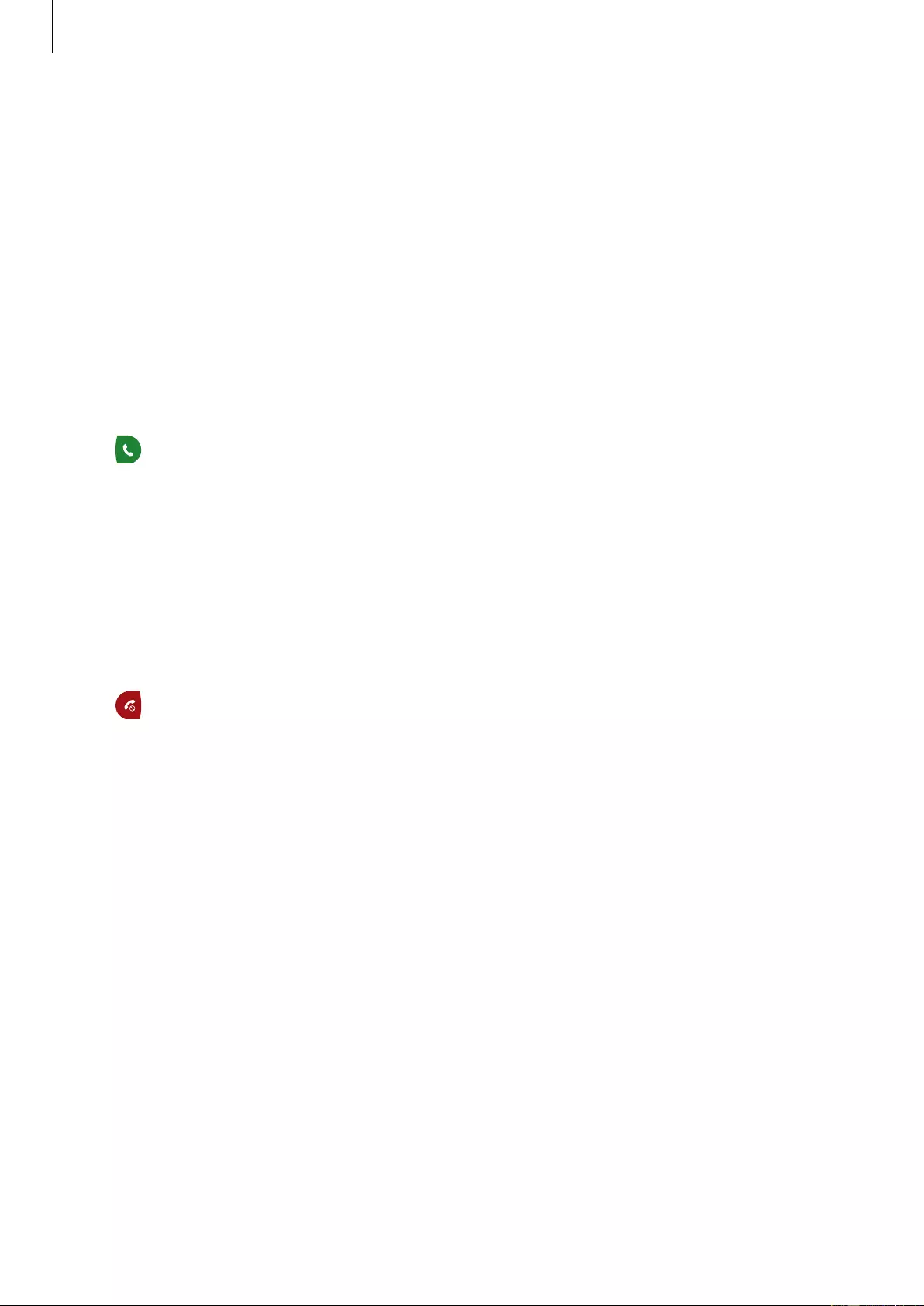
Applications
33
Phone
Introduction
You can initiate calls or receive notifications for incoming calls. Call conversations are only
possible on the connected mobile device.
Receiving calls
Answering a call
Drag
Answer
to the right to answer a call.
The call feature will automatically launch on your mobile device. Use your mobile device to
have a conversation.
If the voice control feature is activated, say “
Answer
” to answer the call. Refer to Call for more
information.
Rejecting a call
Reject an incoming call and send a rejection message to the caller.
Drag
Reject
to the left to reject a call. To send a message when rejecting an incoming call,
swipe upward from the bottom edge of the screen.
If the voice control feature is activated, say “
Reject
” to reject the call. Refer to Call for more
information.
Missed calls
If a call is missed, a notification displays on the screen. On the Watch screen, rotate the bezel
counter-clockwise to view missed call notifications, or tap
Phone
on the Apps screen to view
missed calls.
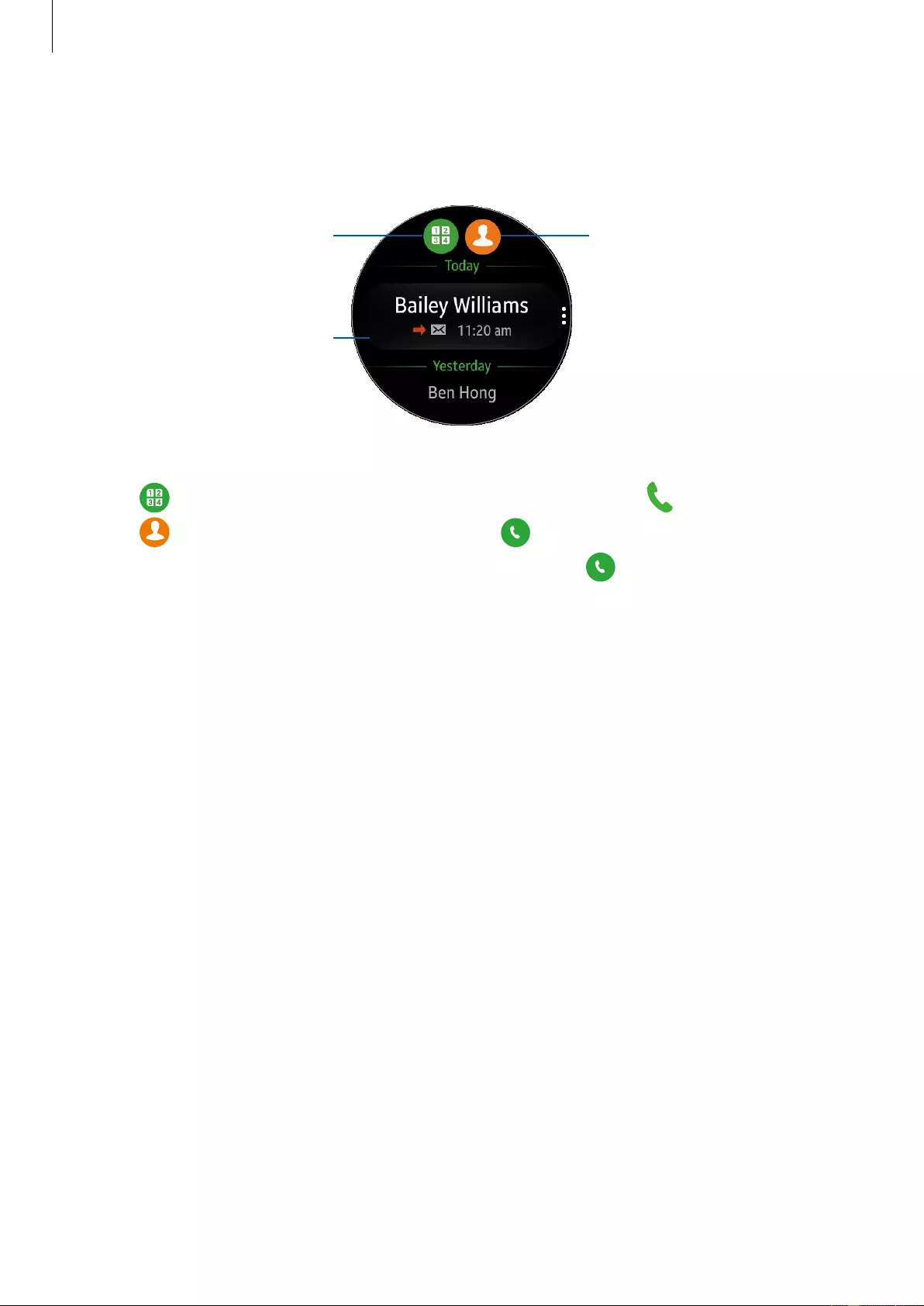
Applications
34
Making calls
Tap
Phone
on the Apps screen.
Keypad
Log list
Contacts
Use one of the followings methods:
•
Tap
Keypad
, enter a number using the keypad, and then tap
Phone
.
•
Tap
Contact
, select a contact, and then tap
Dial
or select a phone number.
•
Scroll through the log list, select a log entry, and then tap
Dial
.
When you initiate a call on the Gear, the call automatically launches on your mobile device.
Use your mobile device to talk.
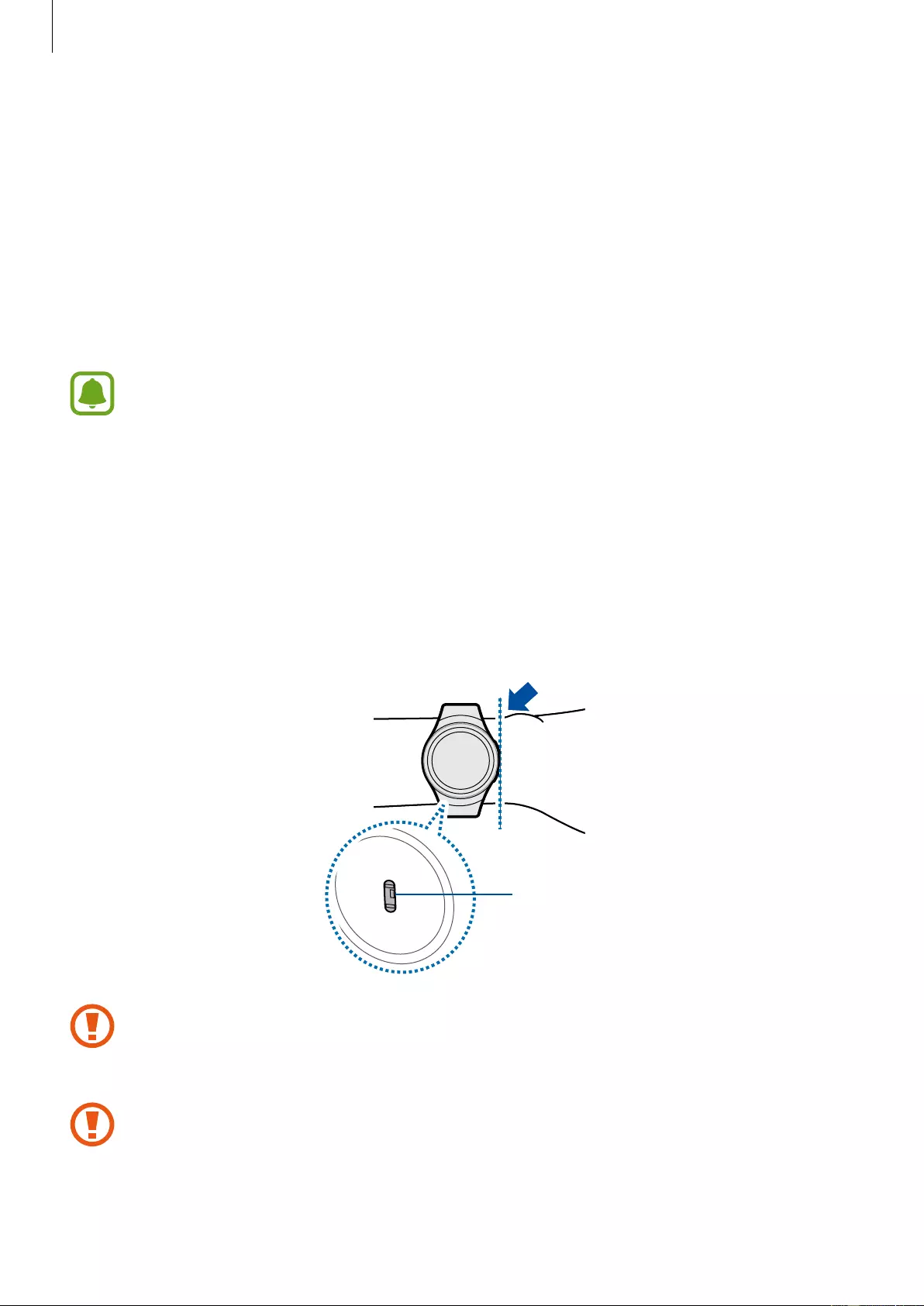
Applications
35
S Health
Introduction
S Health™ helps you manage your wellness and fitness. Set fitness goals and regularly record
and check your progress.
When the Gear is synced with a compatible S Health app, you can use additional features. The
additional features include checking your heart rate logs individually, and more.
The accuracy of the heart rate sensor may be diminished depending on skin
condition, or measurement conditions and surroundings. Take heart rate
measurements when you are seated and relaxed.
Tap
S Health
on the Apps screen. Tap
START w
hen running this app for the first time or after
performing a data reset.
Wearing the Gear correctly
When measuring your heart rate, wear the Gear snugly on your arm above your wrist as
shown in the following figure. Do not fasten the Gear too tightly.
<Rear>
Heart rate sensor
This device, S Health, and related software is not intended for use in the diagnosis
of disease or other conditions, or in the cure, mitigation, treatment or prevention of
disease.
Do not look directly at the heart rate sensor’s lights. Doing so may impair your vision.
<Rear>
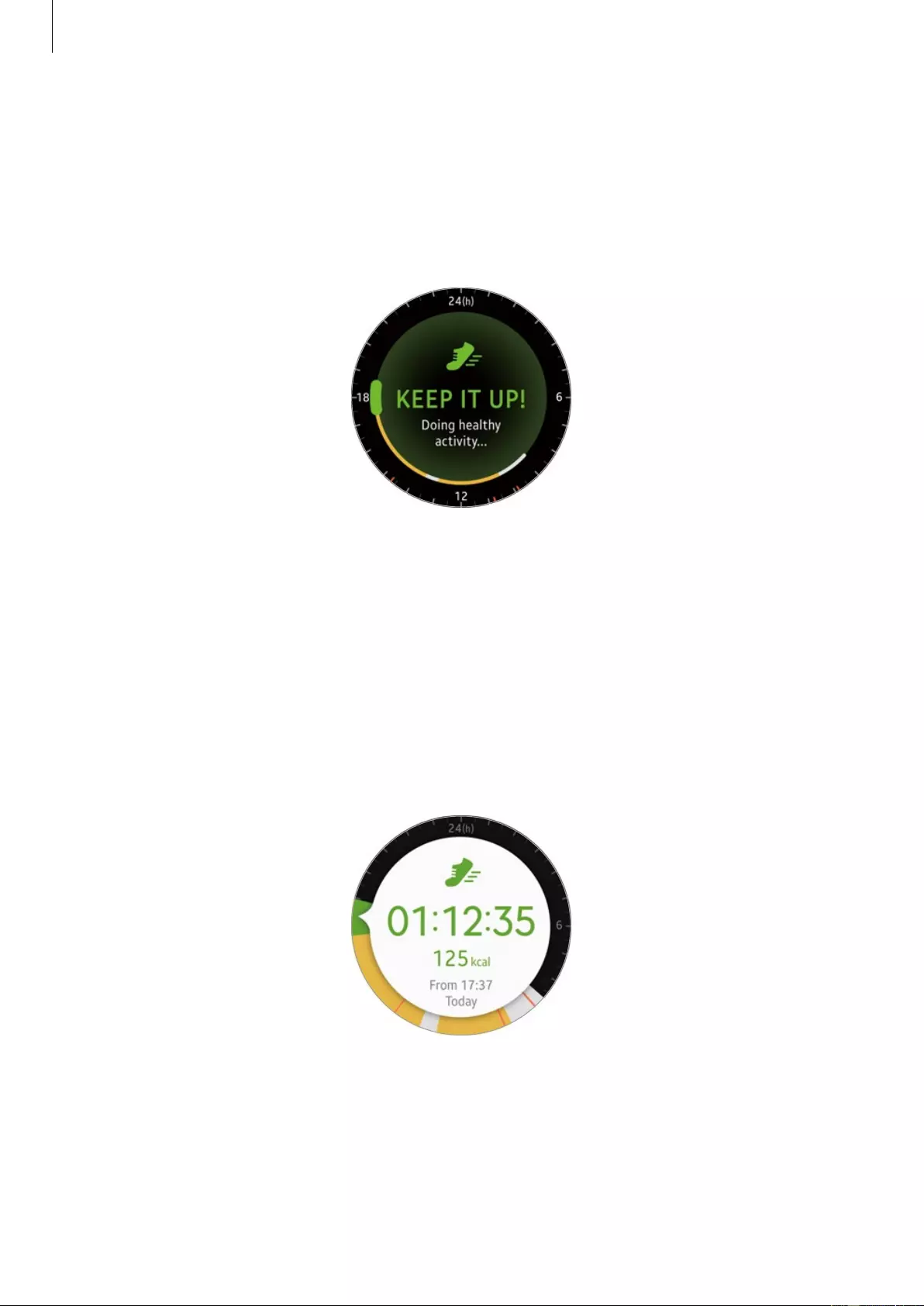
Applications
36
24-hour activity tracker
Your Gear can monitor and record your activities during the day and encourage you to stay
healthy.
1 Tap
S Health
on the Apps screen.
•
Healthy activity
: Indicates whether you are walking or running. If you have made more
than 100 steps per minute for at least 10 consecutive minutes, the Gear encourages you
to keep going.
•
Light activity
: Indicates the time you spend doing light activity, but not doing hard
exercise.
•
Inactive time
: Indicates the time you spend not walking or moving at all. If you sat idle
for 50 minutes or more, the Gear prompts you to move more.
2 Tap the screen and rotate the bezel to view the details of your activity log.
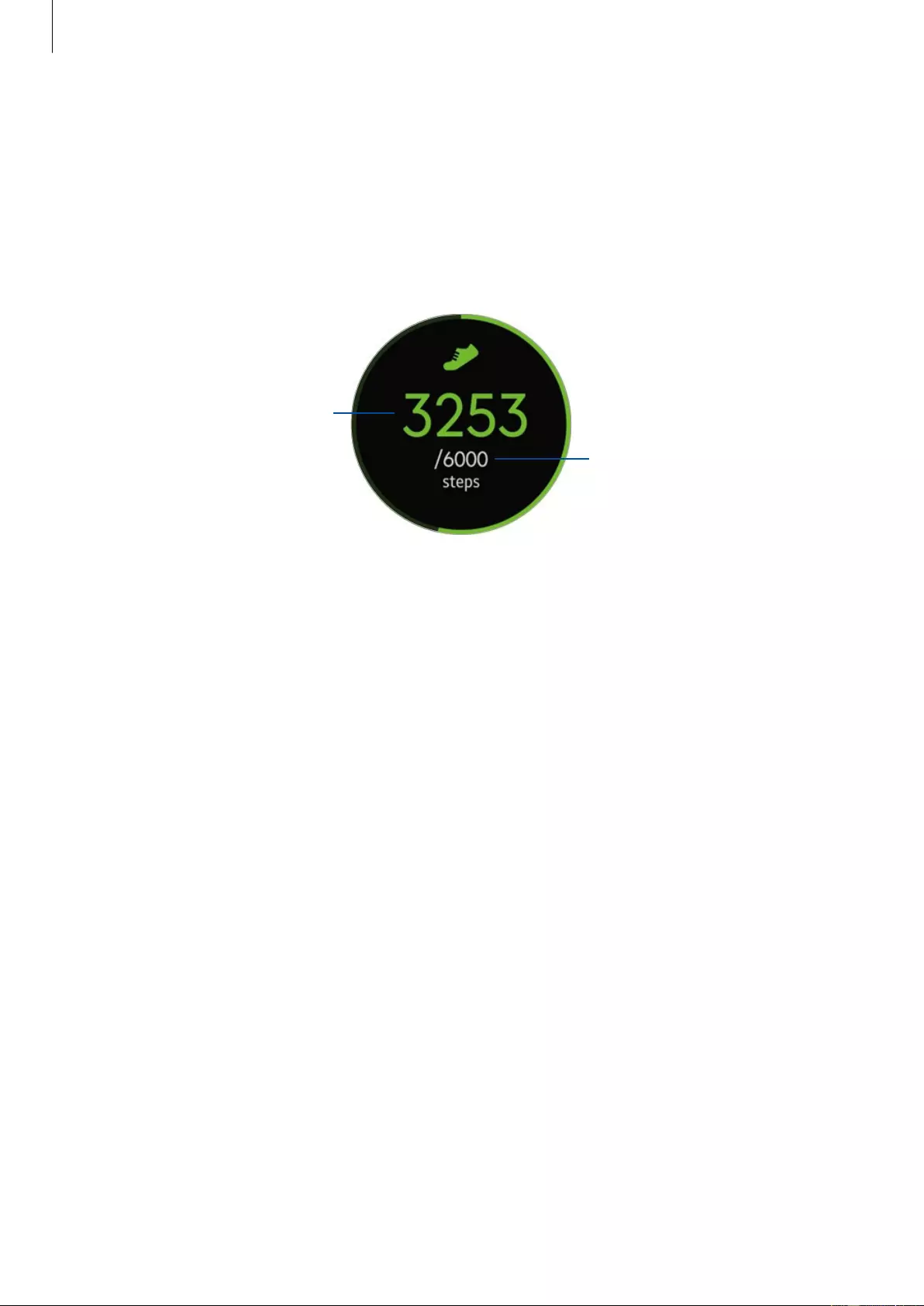
Applications
37
Steps tracker
The Gear counts the number of steps you have taken and measures the distance traveled.
1 Tap
S Health
on the Apps screen.
2 Rotate the bezel clockwise and open the steps tracker panel.
Current step total
Target step number
3 Tap the screen to view a graph of your step count records. Rotate the bezel to view
records by day.
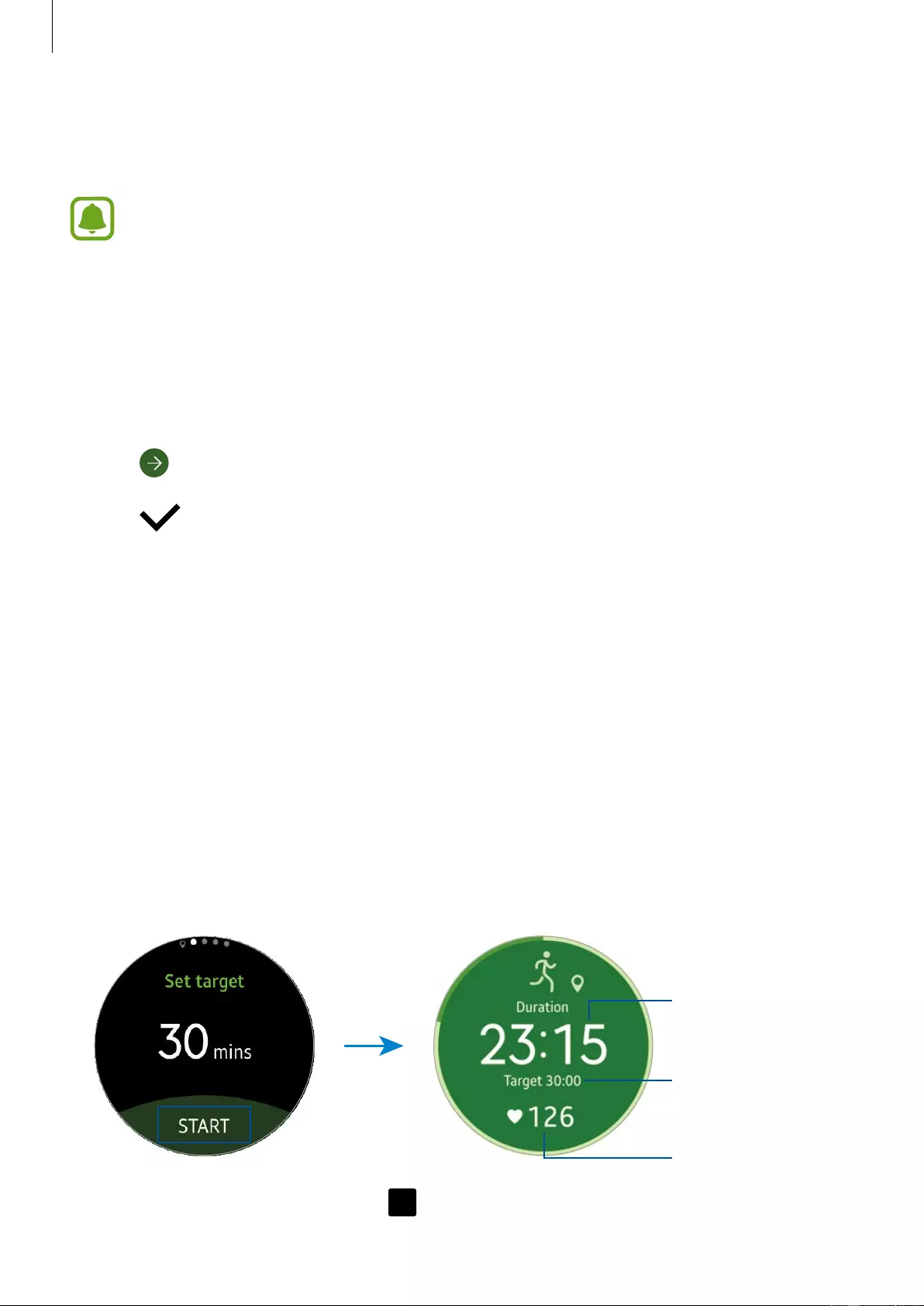
Applications
38
Exercise tracker
Record your exercise information and calories burned using S Health’s exercise feature.
When your Gear and mobile device are connected, this feature uses your mobile
device’s location information.
Exercising with the Gear
1 Tap
S Health
on the Apps screen.
2 Rotate the bezel clockwise and open the exercise tracker screen.
3 Tap
Options
and select the type of exercise you want to monitor.
4 Tap
OK
to allow this app to use your current location while exercising.
Your location information sharing preference is saved as the default.
5 Rotate the bezel clockwise to select a target type.
6 Tap the target value.
7 Rotate the bezel to set the target and tap
SET
.
8 Tap
START
to start monitoring your exercise.
Your heart rate measurement begins. Start exercising when the measurement is
completed. When you rotate the bezel you can view exercise information, such as calories
burned and current speed.
Rotate the bezel counter-clockwise to listen to music using a Bluetooth headset.
Exercise time
Target duration of
exercise
Heart rate
9 Tap the screen and tap
FINISH
→
Stop
. Rotate the bezel to view your exercise
information.
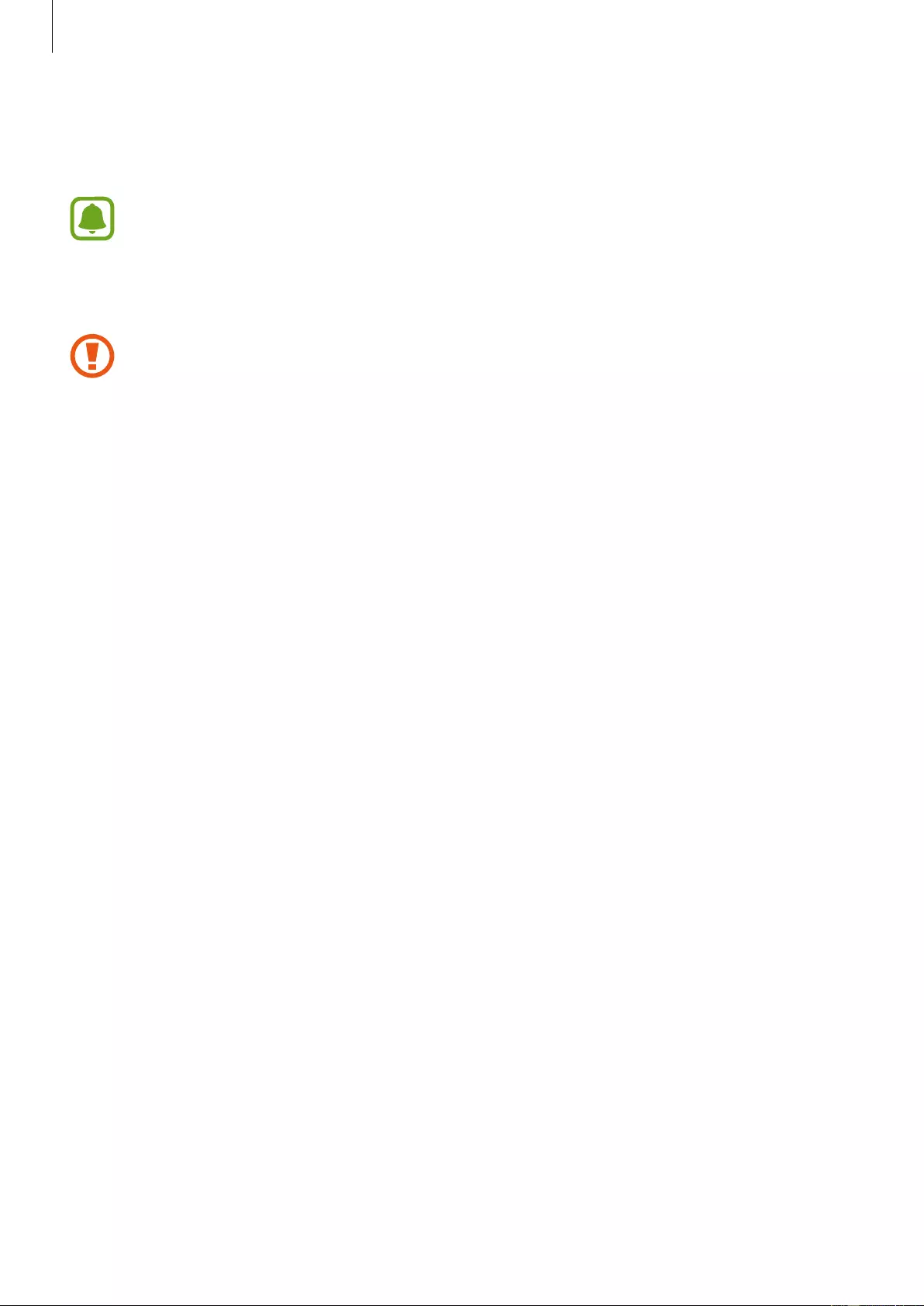
Applications
39
Heart rate tracker
Measure and record your heart rate.
To measure your heart rate more accurately with the Gear, wear the Gear firmly
around your lower arm just above the wrist. Refer to Wearing the Gear correctly for
details.
Be aware of following conditions before measuring your heart rate:
This device, S Health, and related software is not intended for use in the diagnosis
of disease or other conditions, or in the cure, mitigation, treatment or prevention of
disease.
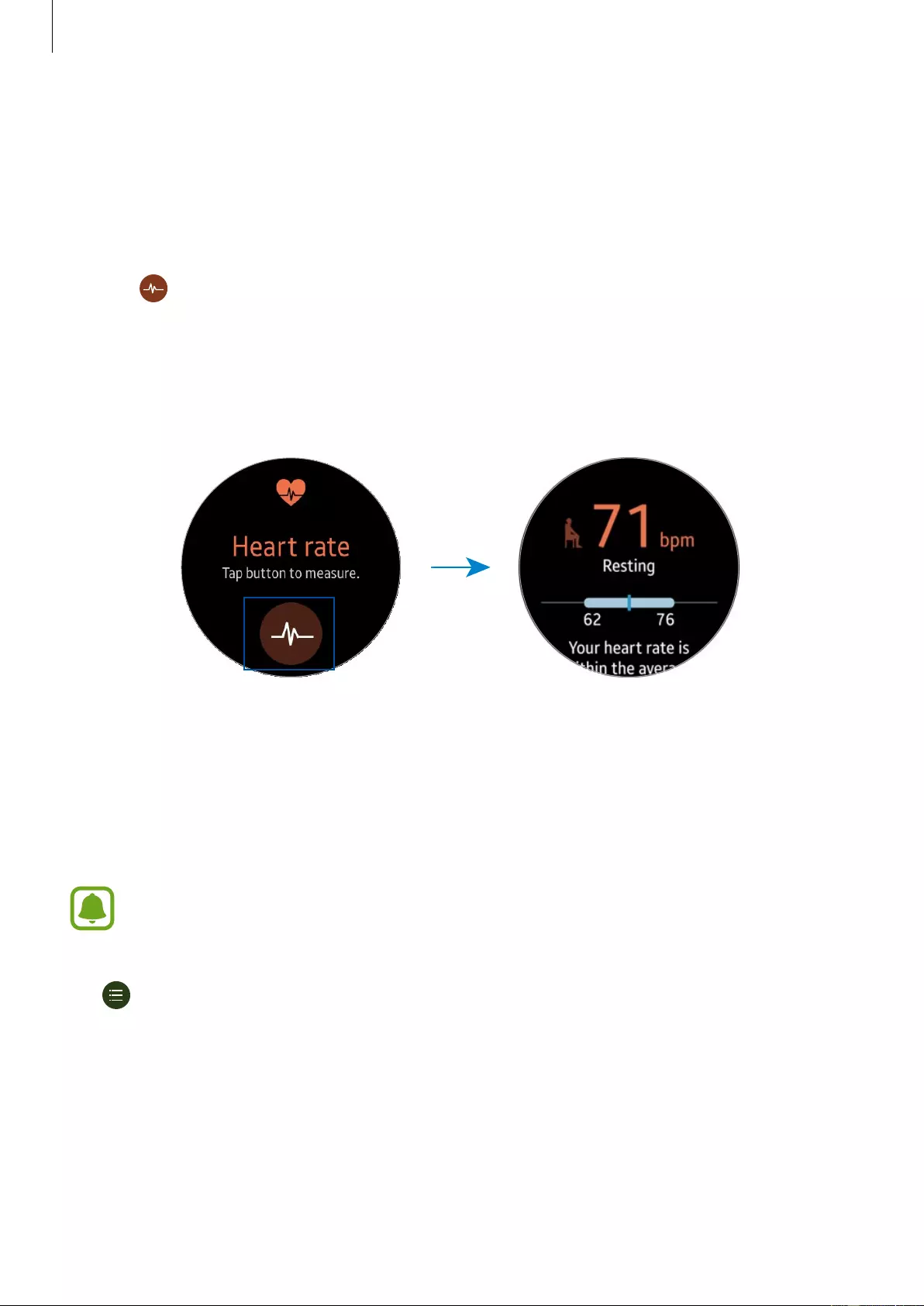
Applications
40
Measuring your heart rate
1 Tap
S Health
on the Apps screen.
2 Rotate the bezel clockwise and open the heart rate tracker screen.
3 Tap
Hear rate
to begin measuring your heart rate.
After a moment, your current heart rate displays on the screen.
4 Select a status tag for your measured heart rate.
The Gear displays information about your heart rate in relation to your selected tag.
5 Tap the screen to view a graph of your records. Rotate the bezel to view records by day.
Tracking your heart rate
The Gear can automatically measure and track your heart rate. Your Gear measures your heart
rate at regular intervals.
This feature may not function properly while you are moving.
To activate or deactivate this feature, rotate the bezel clockwise and open the settings screen,
tap
Options
→
Auto measuring HR
and tap the
Auto measure
switch.
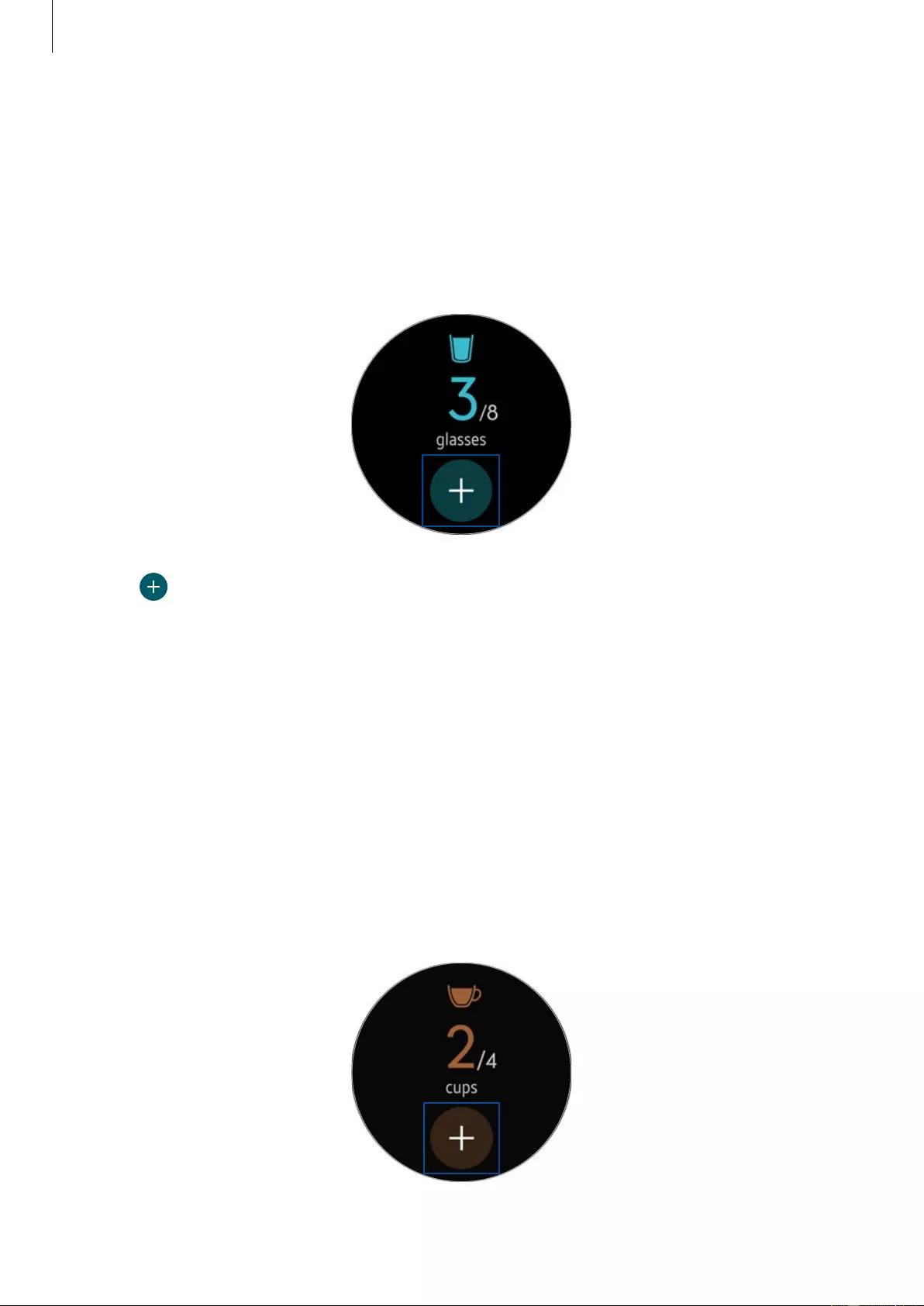
Applications
Water tracker
Record and track how many glasses of water you drink.
1 Tap
S Health
on the Apps screen.
2 Rotate the bezel clockwise and open the water tracker screen.
3 Tap
Add
when you drink a glass of water.
If you accidentally added an incorrect value, you can fix it in the S Health app on your
mobile device.
4 Tap the screen to view a graph of your records. Rotate the bezel to view records by day.
Caffeine tracker
Record and track how many cups of coffee you drink.
1 Tap
S Health
on the Apps screen.
2 Rotate the bezel clockwise and open the caffeine tracker screen.
41
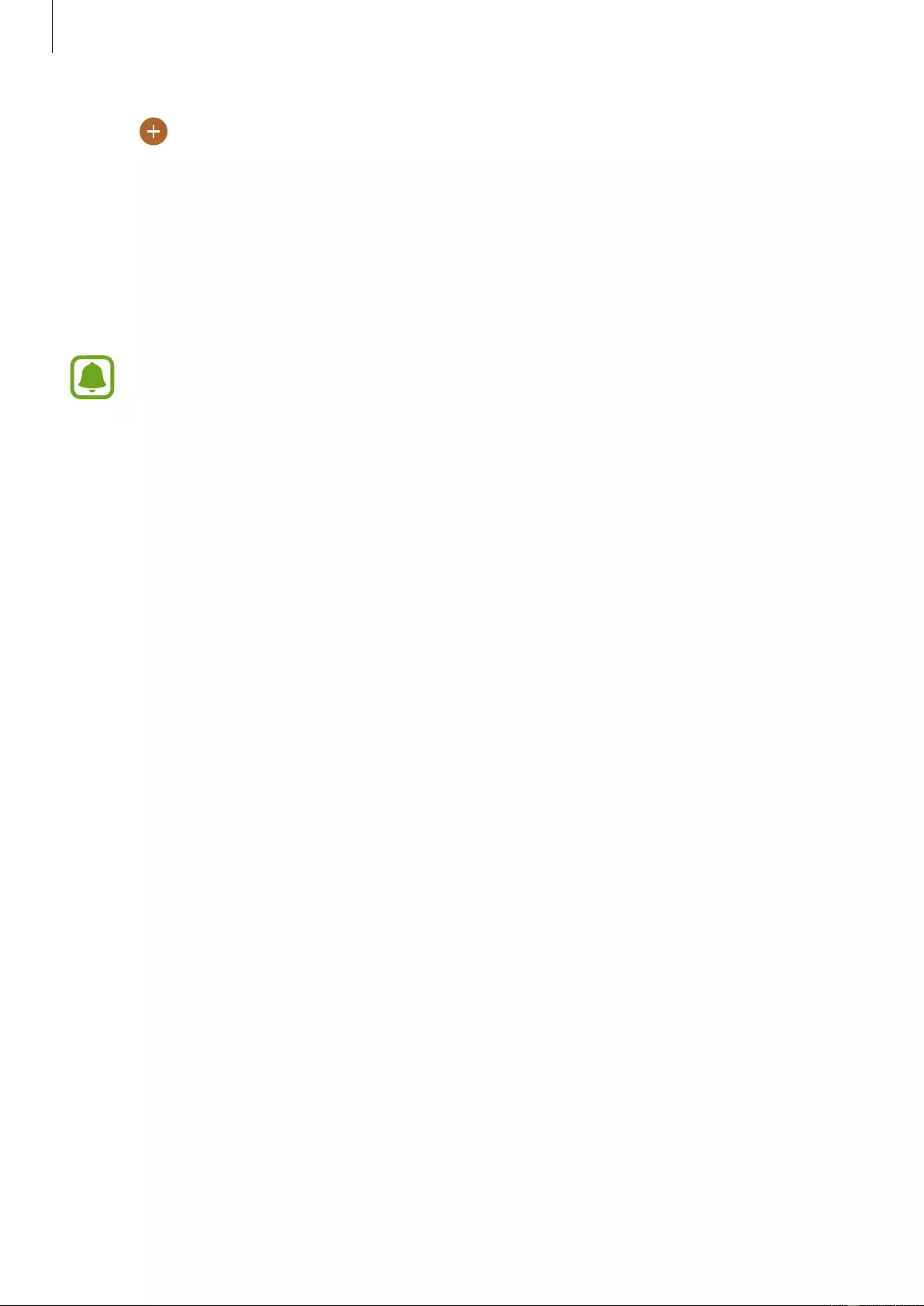
Applications
3 Tap
Add
when you drink a cup of coffee.
If you accidentally added an incorrect value, you can fix it in the S Health app on your
mobile device.
4 Tap the screen to view a graph of your records. Rotate the bezel to view records by day.
Additional information
•
Measured distance may differ from the actual distance due to uneven strides,
walking in place, and pacing around.
•
Only your most recent activity records are stored. You can view previous data on
the mobile device where the SHealth app is installed.
42
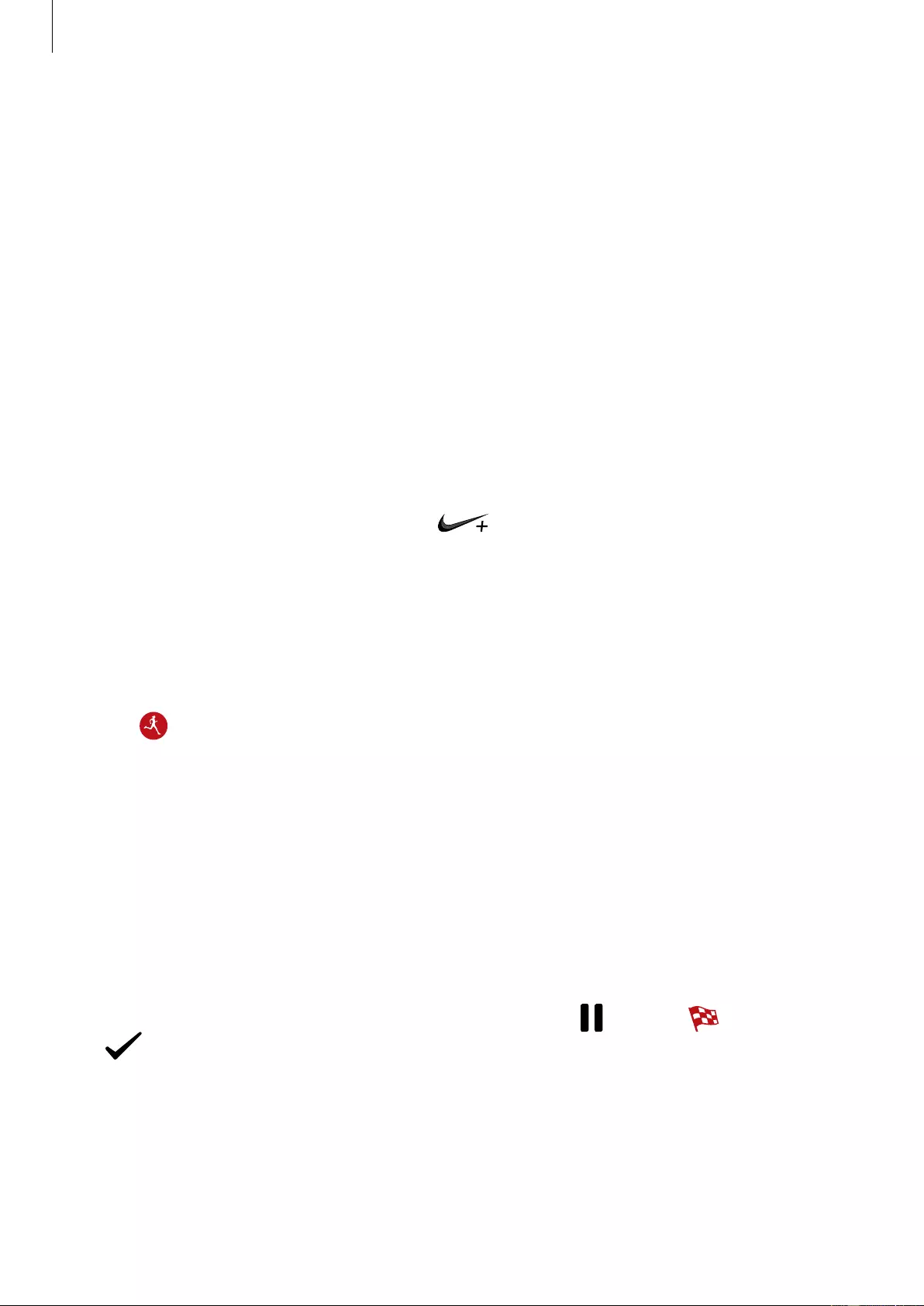
Applications
Running
Running records your exercising by tracking your distance, pace, and time. Check your
monthly records and compare them with your friends.
Starting Running
You must download and install
Running
on the mobile device to use this app on the Gear.
1 On the Gear Apps screen, tap
Running
.
• The mobile device displays a screen that prompts you to download and install
Running
.
2 On the mobile device follow the prompts to install
Running
.
3 Launch
Running
, tap
GET STARTED
→
Running
, enter your email address and
password, and then tap
LOG IN
→
DONE
.
Starting to exercise
1 On the Apps screen, tap
Running
.
2 Tap
Run
.
3 Set your music, heart rate measurement, and encouragement preferences for
youractivity.
4 When you are finished, the Gear displays the Running main screen and starts to record
your exercise.
Rotate the bezel counter-clockwise to view music playback controls while exercising.
Rotate the bezel clockwise to view your current location on a map.
5 When you are finished exercising, tap the screen and tap
Pause
→
Stop
→
OK
.
Rotate the bezel counter-clockwise on the Running main screen to view your exercise
records for this month.
Rotate the bezel clockwise on the Running main screen to compare your exercise records
with friends. You can add your friends to compete with them.
43
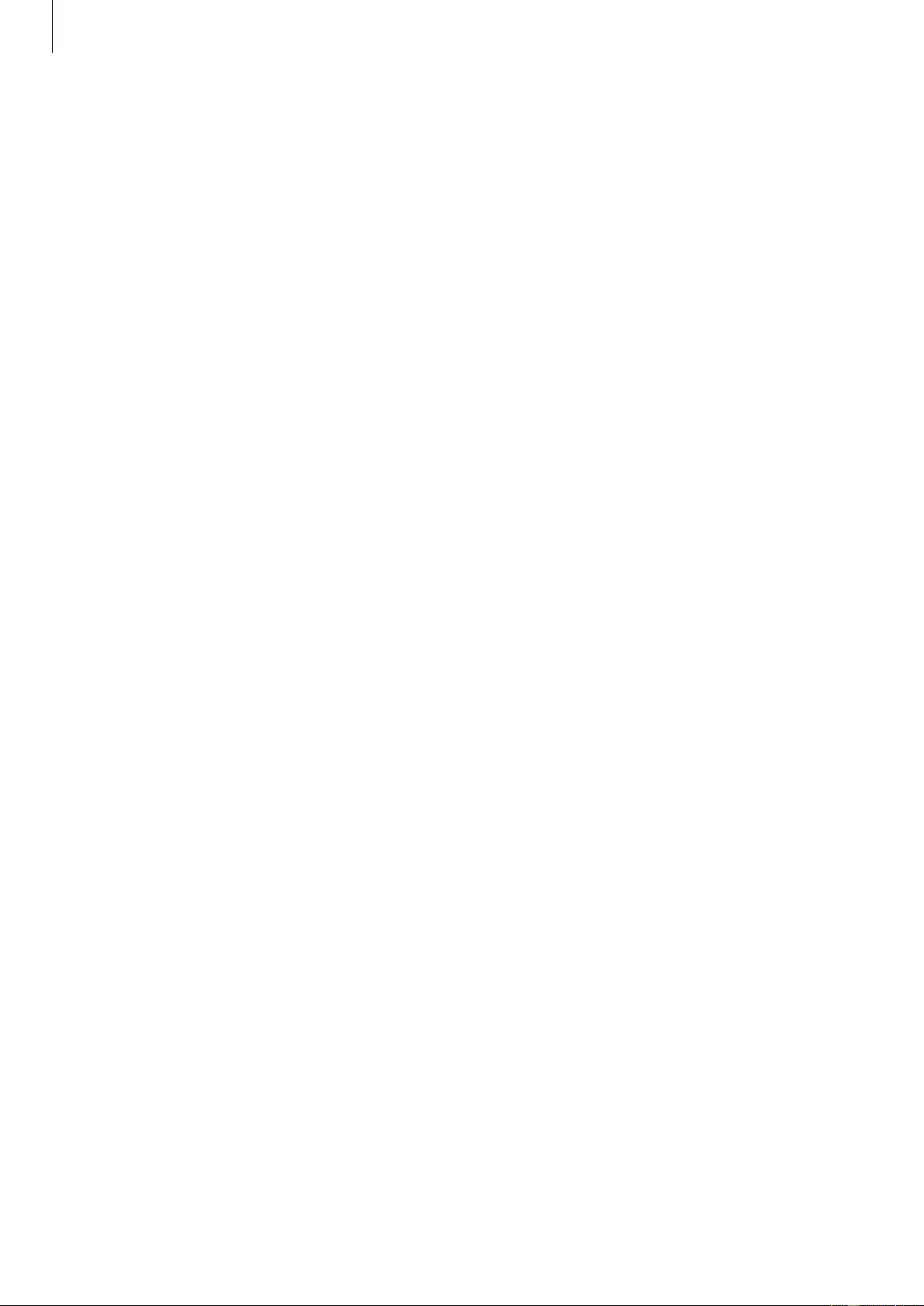
Applications
Schedule
View the events scheduled on the mobile device.
1 Tap
Schedule
on the Apps screen.
2 Tap anywhere on the monthly calendar.
The current day’s events list displays.
3 Rotate the bezel to clockwise to view upcoming events.
44
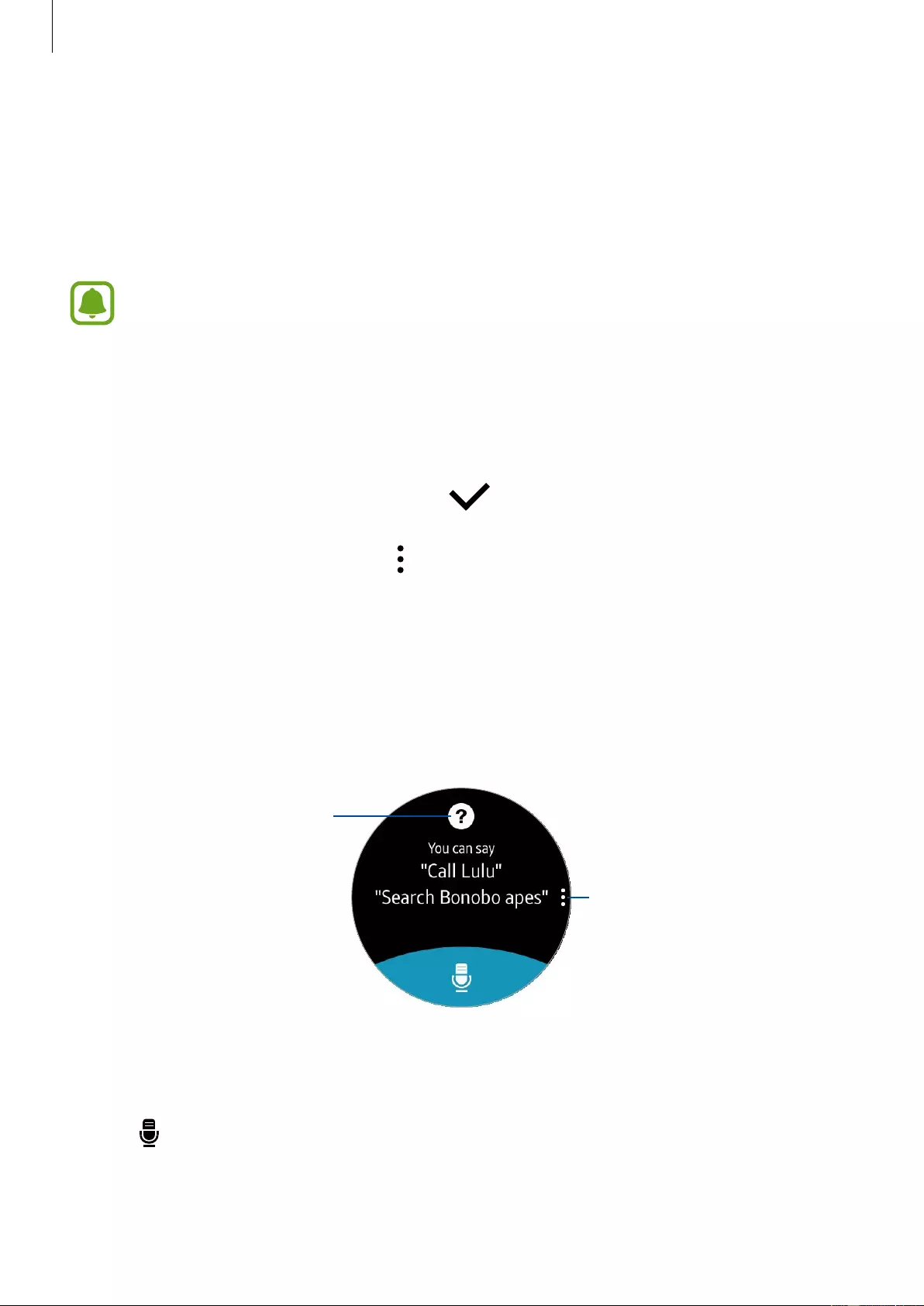
Applications
S Voice
Introduction
Perform various tasks simply by speaking.
Make sure the Gear’s microphone is not obstructed when you are speaking into it.
Setting a wake-up command
You can launch S Voice using your own wake-up command. You can only use this feature
when your Gear’s screen is turned on.
When launching S Voice for the first time, tap
OK
→
START
and set your own wake-up
command.
To change the wake-up command, tap
More options
, rotate the bezel to
Set command
,
and then, tap
START
and follow the prompts.
Using S Voice
1 Say the preset wake-up command or tap
S Voice
on the Apps screen.
• When
S Voice
launches, the Gear begins voice recognition.
S Voice settings
View examples of
voice commands.
2 Say a voice command.
If the Gear recognizes the command, the Gear performs the corresponding action.
Tap
Microphone
to repeat a voice command or say a different command.
45
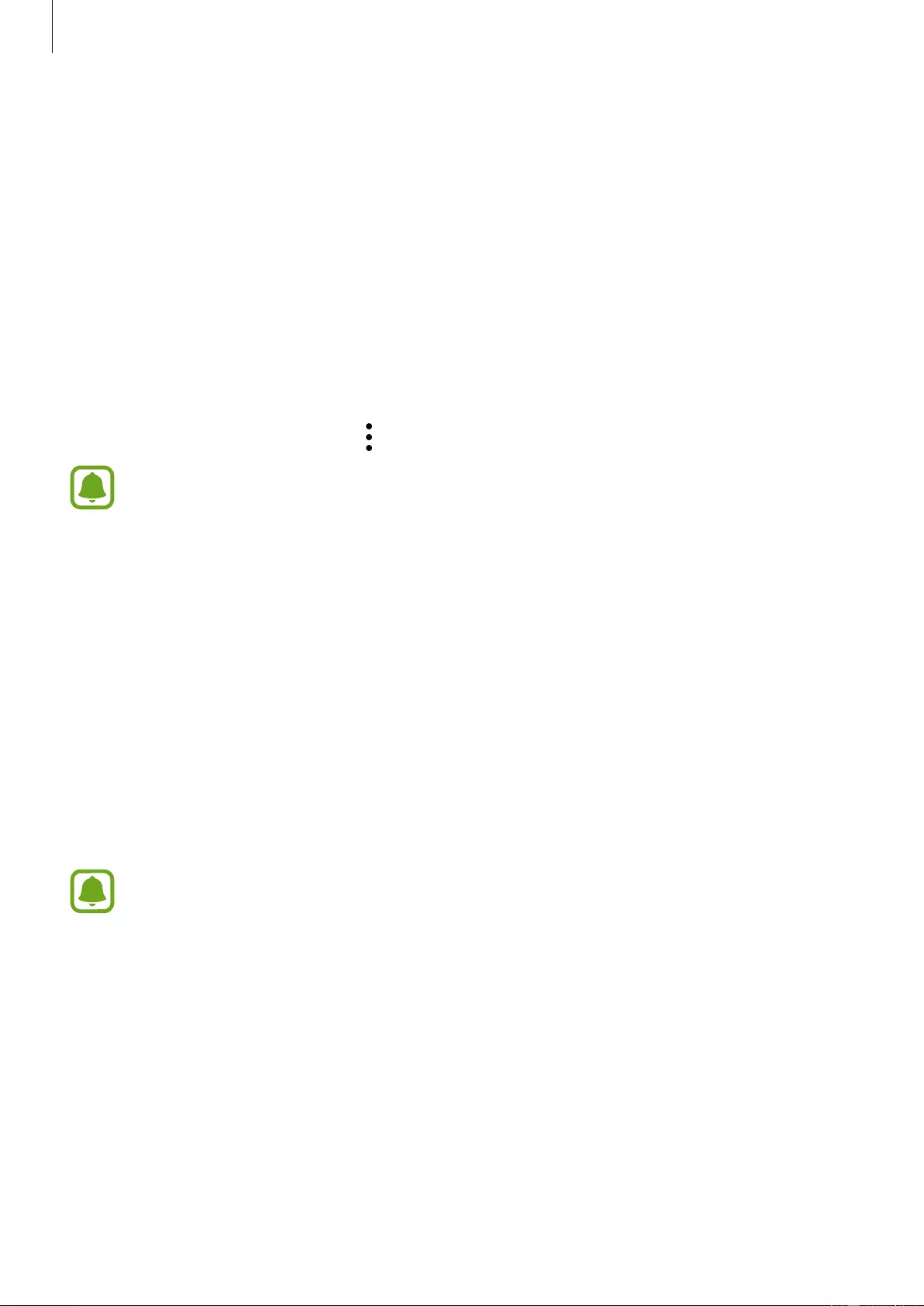
Applications
Tips for better voice recognition
•
Speak clearly.
•
Speak in quiet places.
•
Do not use offensive or slang words.
•
Avoid speaking in dialectal accents.
The Gear may not recognize your commands or may perform unwanted commands
depending on your surroundings or how you speak.
Setting the language
On the Apps screen, tap
S Voice
→
More options
→
Language
, and then select a language.
The selected language is applied to
S Voice
only, not to the language displayed on
the Gear.
Weather
View weather information on the Gear for locations set on the mobile device when the
devices are connected.
1 Tap
Weather
on the Apps screen.
2 Tap the screen and rotate the bezel to view the current day’s weather information.
3 Rotate the bezel clockwise to add other cities’ weather information.
When your Gear and mobile device are connected, this feature uses your mobile
device’s location information.
46
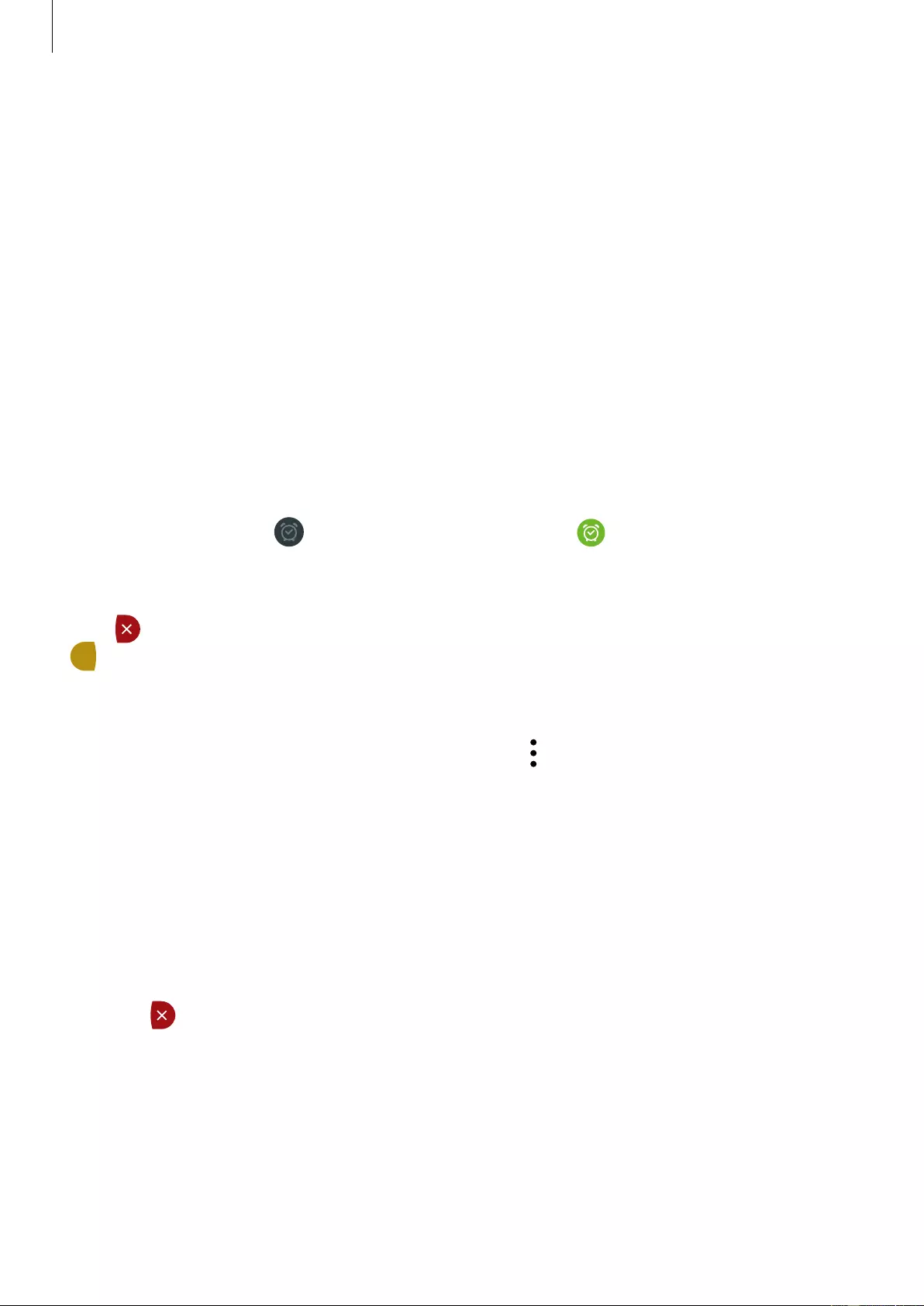
Applications
Alarm
Setting alarms
1 Tap
Alarm
on the Apps screen.
2 Tap
Add alarm
.
If you have a saved alarm, tap
ADD
on the alarm list.
3 Set the alarm time by tapping an option and rotating the bezel, and then tap
NEXT
.
4 Select the days for the alarm to repeat and tap
SAVE
.
The saved alarm is added to the alarms list.
From the alarms list, tap
OFF
to activate the alarm or tap
ON
to deactivate the alarm.
Stopping alarms
Drag
Stop
to the right to stop an alarm. If you want to use the snooze function, drag
Snooze
to the left to repeat the alarm after 5 minutes.
Z
Z
Deleting alarms
In the alarms list, tap and hold and alarm, and then tap
More options
→
Delete
.
Timer
1 Tap
Timer
on the Apps screen.
2 Tap an increment of time, and rotate the bezel to set the duration, and then tap
START
.
3 Drag
Stop
to the right when the timer goes off.
47
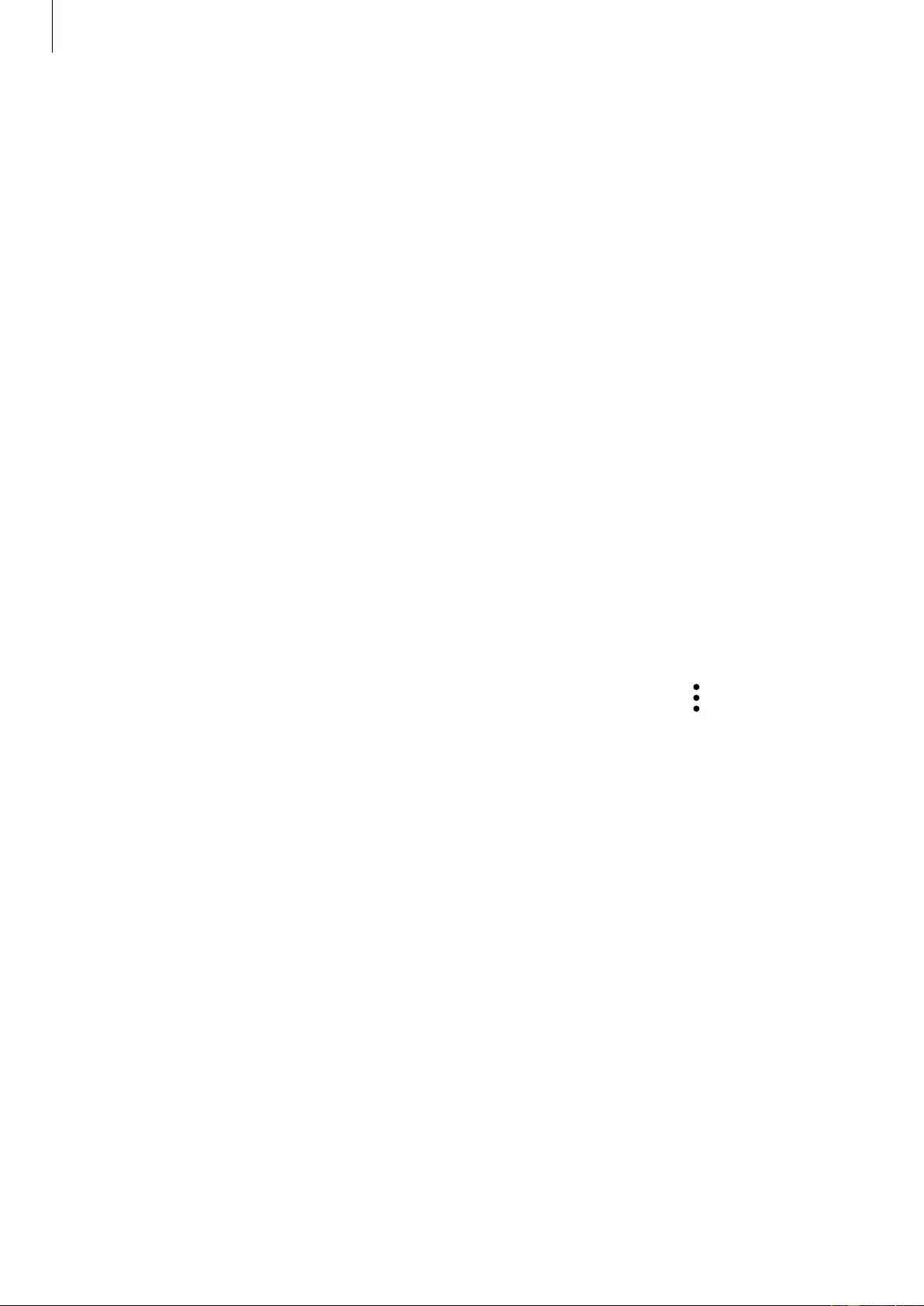
Applications
Stopwatch
1 Tap
Stopwatch
on the Apps screen.
2 Tap
START
to time an event.
Tap
LAP
to record lap times while timing an event.
3 Tap
STOP
to stop timing.
Tap
RESUME
to restart the timing.
Tap
RESET
to clear lap times.
Swipe upwards from the bottom edge of the screen to view the stopwatch log.
Bloomberg
View the latest articles article summaries and stock indexes from Bloomberg.
1 Tap
Bloomberg
on the Apps screen.
2 Select a category and view the article summaries or stock indexes. Tap
More options
→
Show on phone
to read the full article or view details for the index on your mobile
device.
48
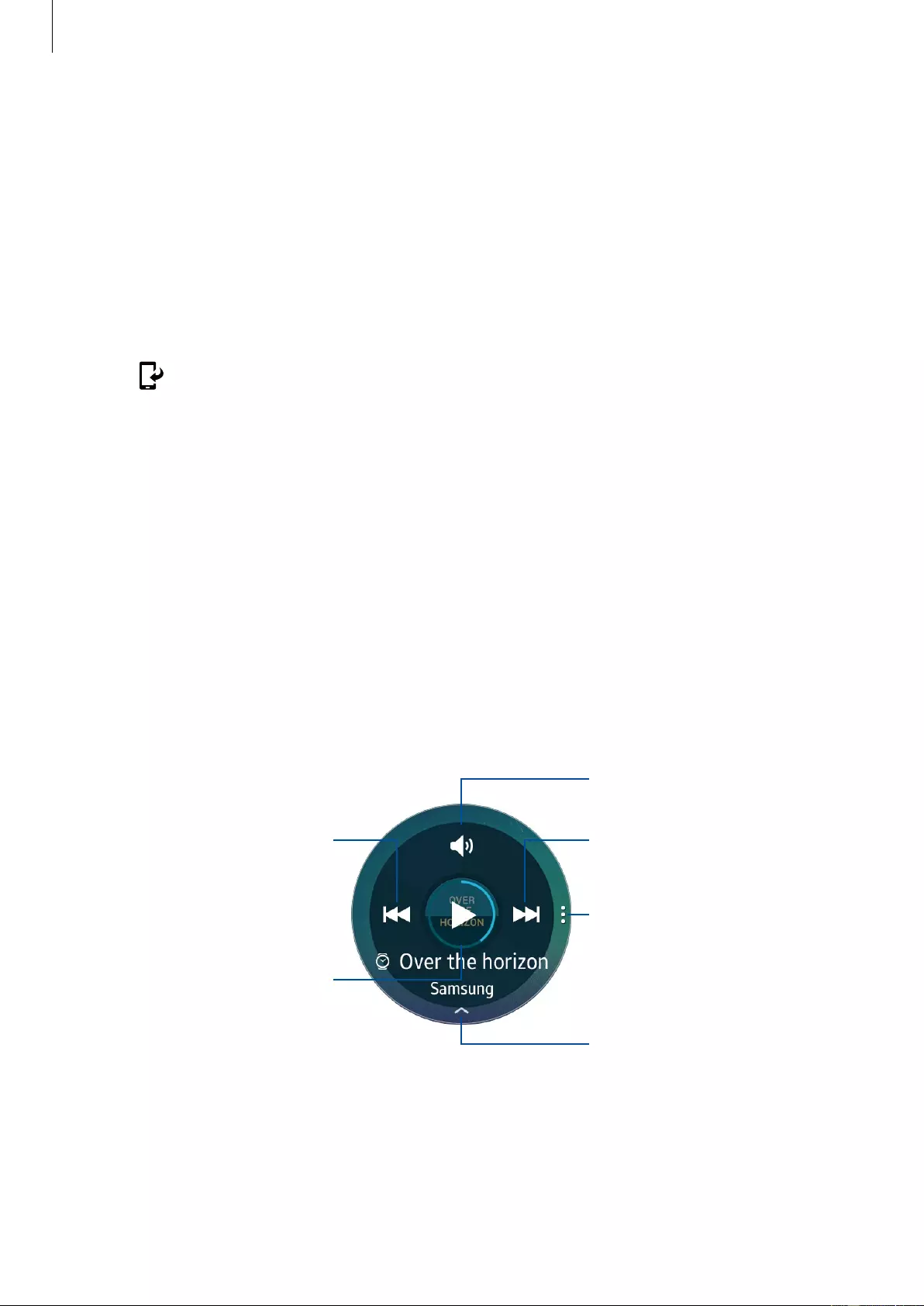
Applications
CNN
Read the latest articles from CNN on your Gear.
1 Tap
CNN
on the Apps screen.
2 Rotate the bezel to select a category.
3 Scroll up or down in the article list and tap an article to read it.
Tap
Download
to read the full article.
Music Player
Introduction
Listen to music saved on the Gear and on the mobile device.
Playing music
Tap
Music Player
on the Apps screen.
To listen to music saved in your Gear, you must connect with a Bluetooth headset.
Adjust the volume.
Restart the currently playing Skip to the next file. Tap and
file or skip to the previous file. hold to move forwards quickly.
Tap and hold to move
backward quickly. Access additional options.
Pause and resume playback.
Open the playlist.
49
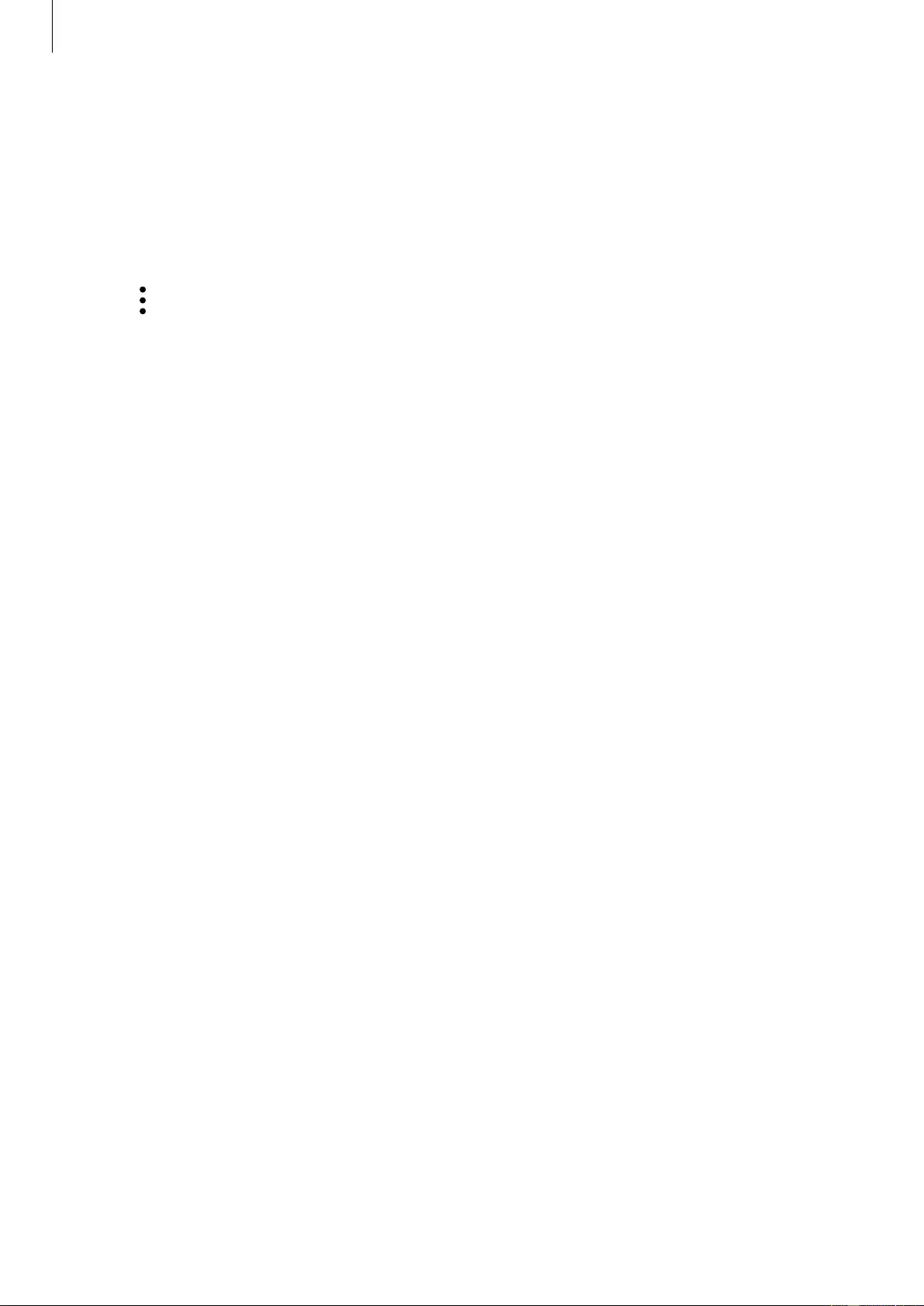
Applications
Playing music on your mobile device
When you select a mobile device to play music from, you can control playback of the music
with your Gear. The music plays on your mobile device.
1 Tap
Music Player
.
2 Tap
More options
, rotate the bezel to
Play music from
, and then tap
Play music from
.
The music plays on your mobile device and the Gear displays the music controller screen.
Importing music
Import music saved in your device to your Gear.
1 On the Apps screen of the mobile device, tap
Samsung Gear
.
2 Tap
Send media
.
3 Tap
Select tracks
.
4 Select files and tap
DONE
.
To sync music in your mobile device with your Gear, open the Apps screen of the mobile
device and tap
Samsung Gear
→
Send media
. Tap the
Auto sync
switch under
Music
,
tap
Playlists to sync
, and then select playlists to export to the Gear. The selected playlists
synchronizes while the Gear is charging.
50
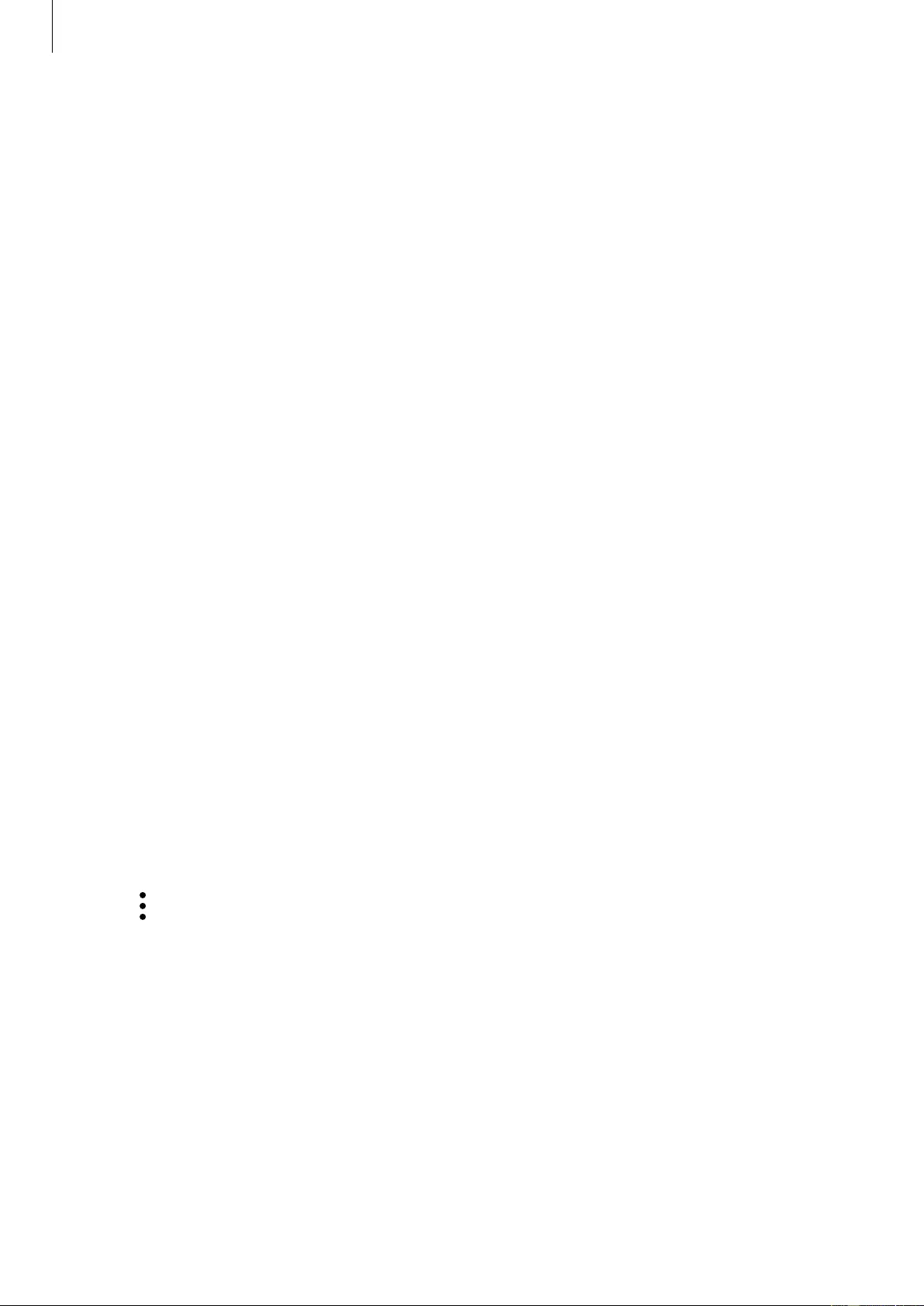
Applications
Gallery
Introduction
View and manage images stored on the Gear.
Viewing images
1 Tap
Gallery
on the Apps screen.
2 Rotate the bezel to scroll through the image list and select an image.
Zooming in or out
While viewing an image, double-tap the image to zoom in or out.
Deleting images
1 Tap
Gallery
on the Apps screen.
2 Tap an image.
3 Tap and hold an image to delete.
A tick mark displays on the image.
4 Rotate the bezel and select any images you want to delete.
5 Tap
More options
, rotate the bezel to
Delete
, and then tap
Delete
.
51
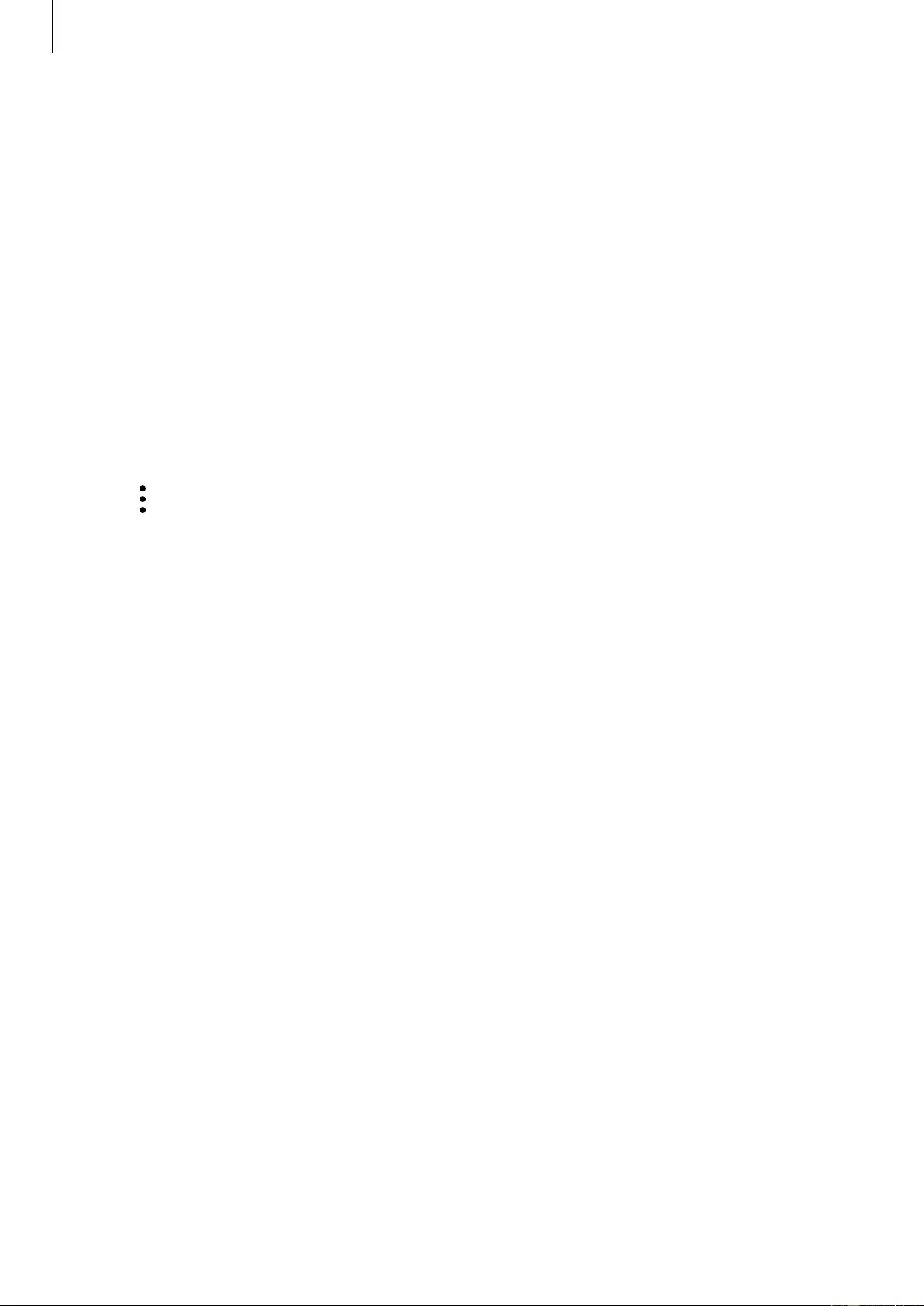
Applications
Importing and exporting images
Exporting images to your mobile device
1 Tap
Gallery
on the Apps screen.
2 Tap an image.
3 Tap and hold the image to export.
A tick mark displays on the image.
4 Rotate the bezel and select any images to export.
5 Tap
More options
, rotate the bezel to
Send to phone
, and then tap
Send to phone
.
Importing images from your mobile device
1 On the Apps screen of the mobile device, tap
Samsung Gear
.
2 Tap
Send media
.
3 Tap
Select images
.
4 Select files and tap
DONE
.
To sync images in your mobile device with your Gear, open the Apps screen of the mobile
device and tap
Samsung Gear
→
Send media
. Tap the
Auto sync
switch under
Image
,
tap
Albums to sync
, and then select albums to import to the Gear. The selected albums are
synchronized while the Gear is charging.
52
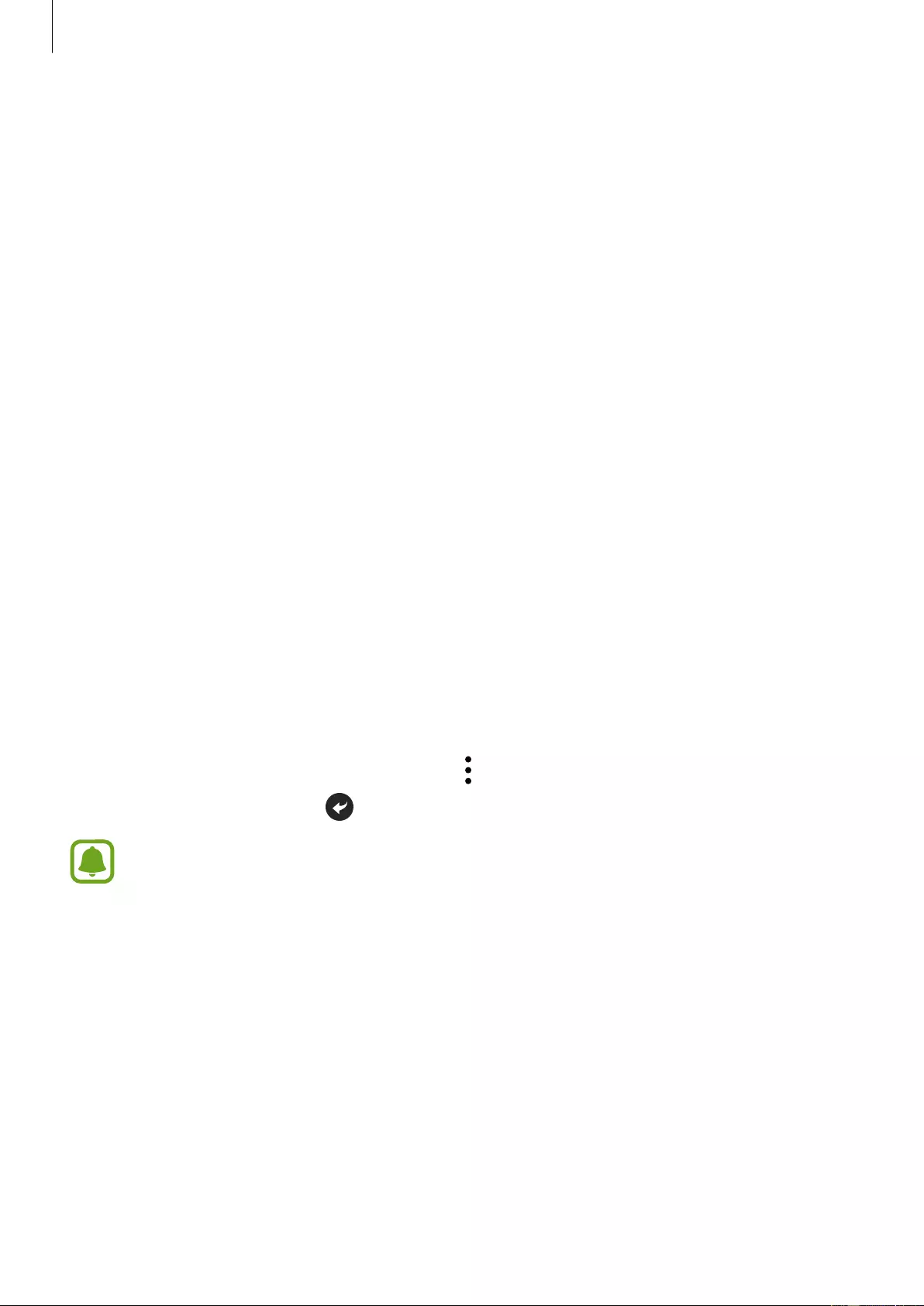
Applications
Buddy
Manage buddies on your Gear. You can select buddies from contacts saved in your mobile
device. If you select a contact as a buddy, you can quickly initiate calls or send messages from
the Gear.
Tap
Buddy
on the Apps screen.
Select a buddy and initiate a call or send a message.
Adding buddies
Rotate the bezel to
Add to list
and tap
Add to list
. Then, on your mobile device, select
contacts you want to add.
Email
View emails received on the mobile device and reply to them.
Reading emails
1 On the Apps screen, tap
Email
.
2 Select an email to open the email screen.
To view an email on the mobile device, tap
More options
→
Show on phone
.
To reply to a message, tap
Reply
and enter your message.
You may not be able to reply emails depending on the mobile device that you
connect to the Gear.
53
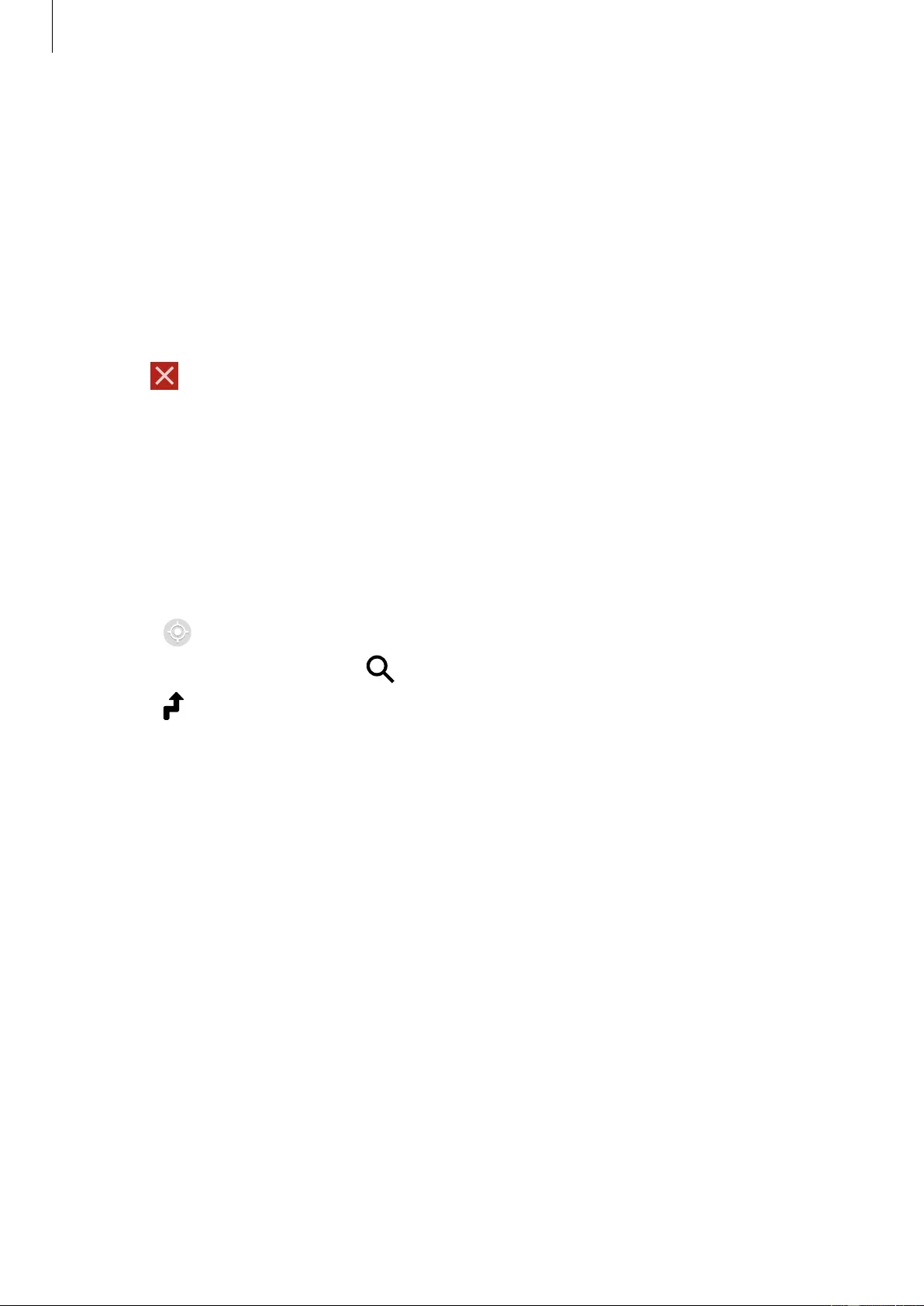
Applications
Find My Phone
If you misplace the mobile device, the Gear can help you find it.
1 Tap
Find My Phone
on the Apps screen.
2 Tap
Start
.
The mobile device emits sounds and turns on the screen.
3 Drag
Stop
outside the large circle on the mobile device, or tap
Stop
on the Gear.
Maps
Find your location on the map, search for locations, and view location information for various
places.
XOn the Apps screen, tap
Maps
.
• Tap
My location
to view your current location.
• Tap the screen and then tap
Search
to search for a location.
• Tap
Route
to search for a route. If you want to view the detailed route, download
the suggested app on your mobile device.
54
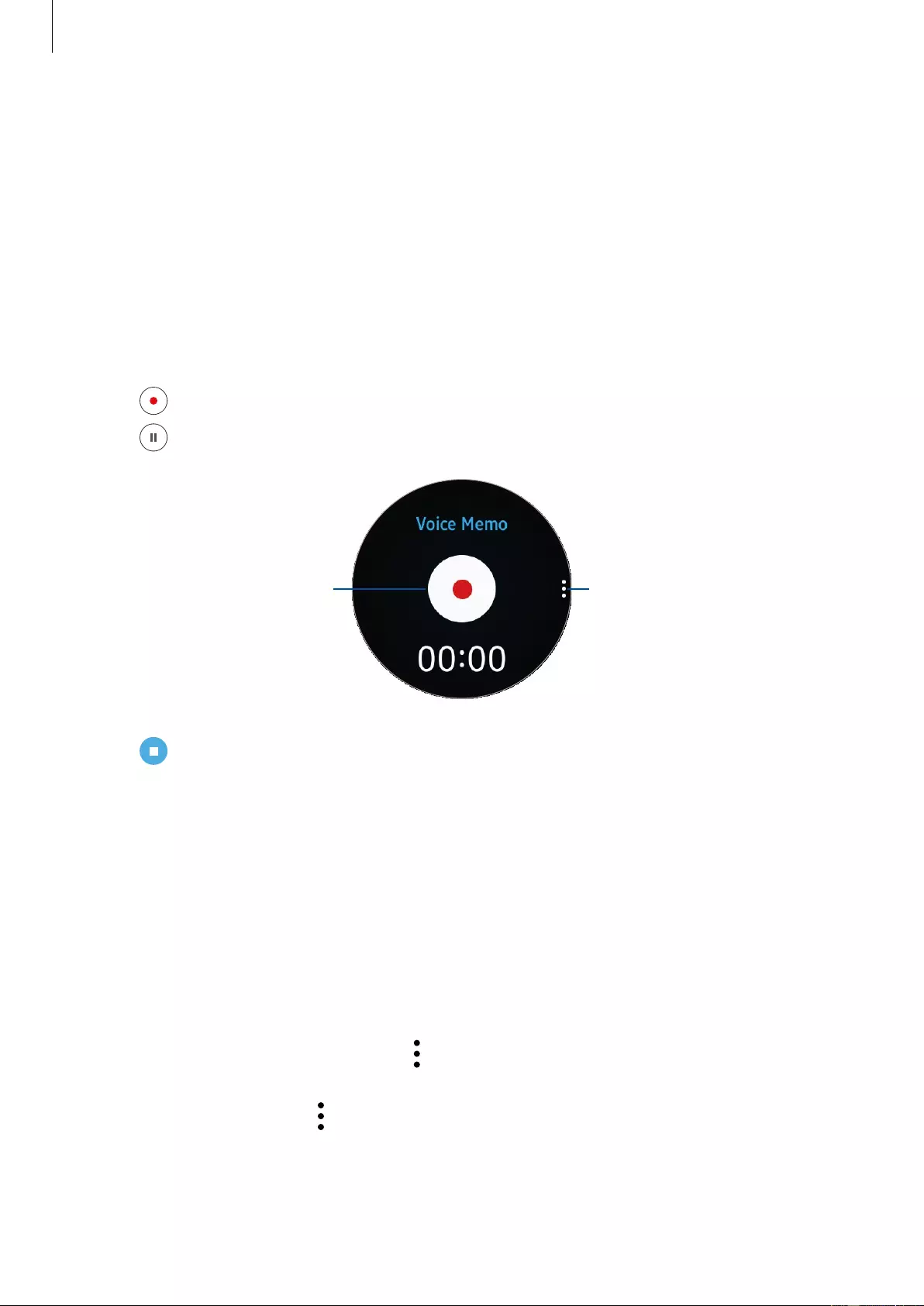
Applications
Voice Memo
Introduction
Use this app to record or play voice memos.
Recording voice memos
1 Tap
Voice Memo
on the Apps screen.
2 Tap
Record
to start recording. Speak into the microphone.
Tap
Pause
to pause recording.
Start recording. Access additional options.
3 Tap
Stop
to finish recording.
• The voice memo is saved on the Gear and the mobile device simultaneously.
• To save the voice memo only on the Gear, on the Apps screen of the mobile device,
tap
Samsung Gear
→
App settings
→
Voice Memo
→
Auto transfer
, set the interval
and then tap the switch.
Saving as a text memo
While voice recording, the Gear recognizes the voice memo and changes into text and then
saves it.
To change the recognition language, tap
More options
, rotate the bezel to
Language
, and
then tap
Language
.
To deactivate the feature, tap
More options
, rotate the bezel to
Speech-to-text
, and then
tap
Speech-to-text
.
55
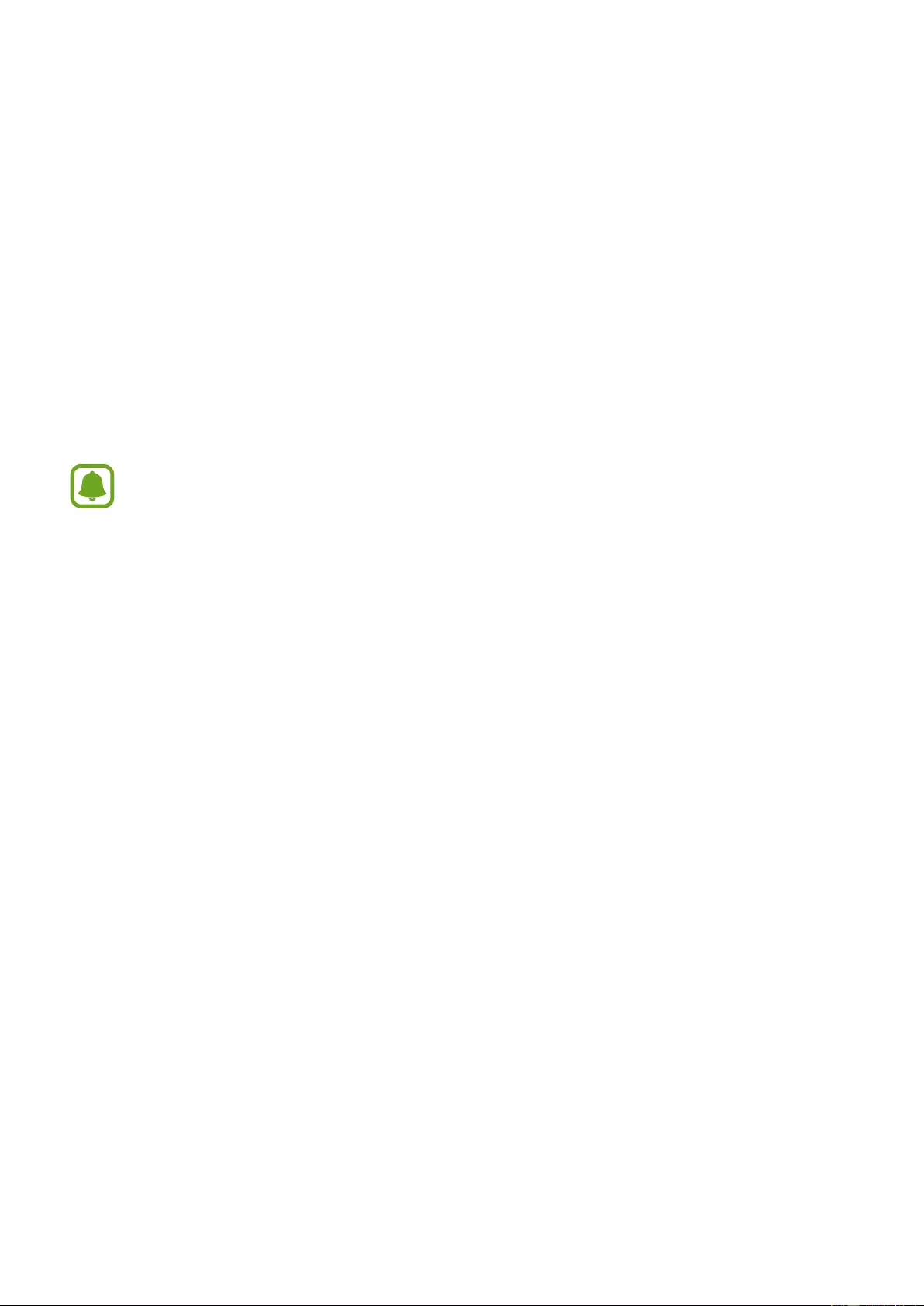
56
Samsung Gear App
Introduction
To connect your Gear to a mobile device, you must install the Samsung Gear app on your
mobile device. Using the Samsung Gear app, you can customize your Gear’s settings.
Tap
Samsung Gear
on the Apps screen of the mobile device.
If it is the first time connecting your Gear and mobile device, refer to Connecting the Gear to a
mobile device for more information.
Some features may not be available depending on the type of connected mobile
device.
Connecting a new Gear
If you are currently using another Gear, you can disconnect it from the mobile device and
connect a new one.
1 On the Apps screen of the mobile device, tap
Samsung Gear
.
2 Tap
MORE
→
Connect new Gear
and then select a new Gear.
Disconnecting the Gear
1 On the Apps screen of the mobile device, tap
Samsung Gear
.
2 Tap
MORE
→
Disconnect
. The Gear disconnects from your mobile device.
• Tap
MORE
→
Connect
to reconnect the Gear.
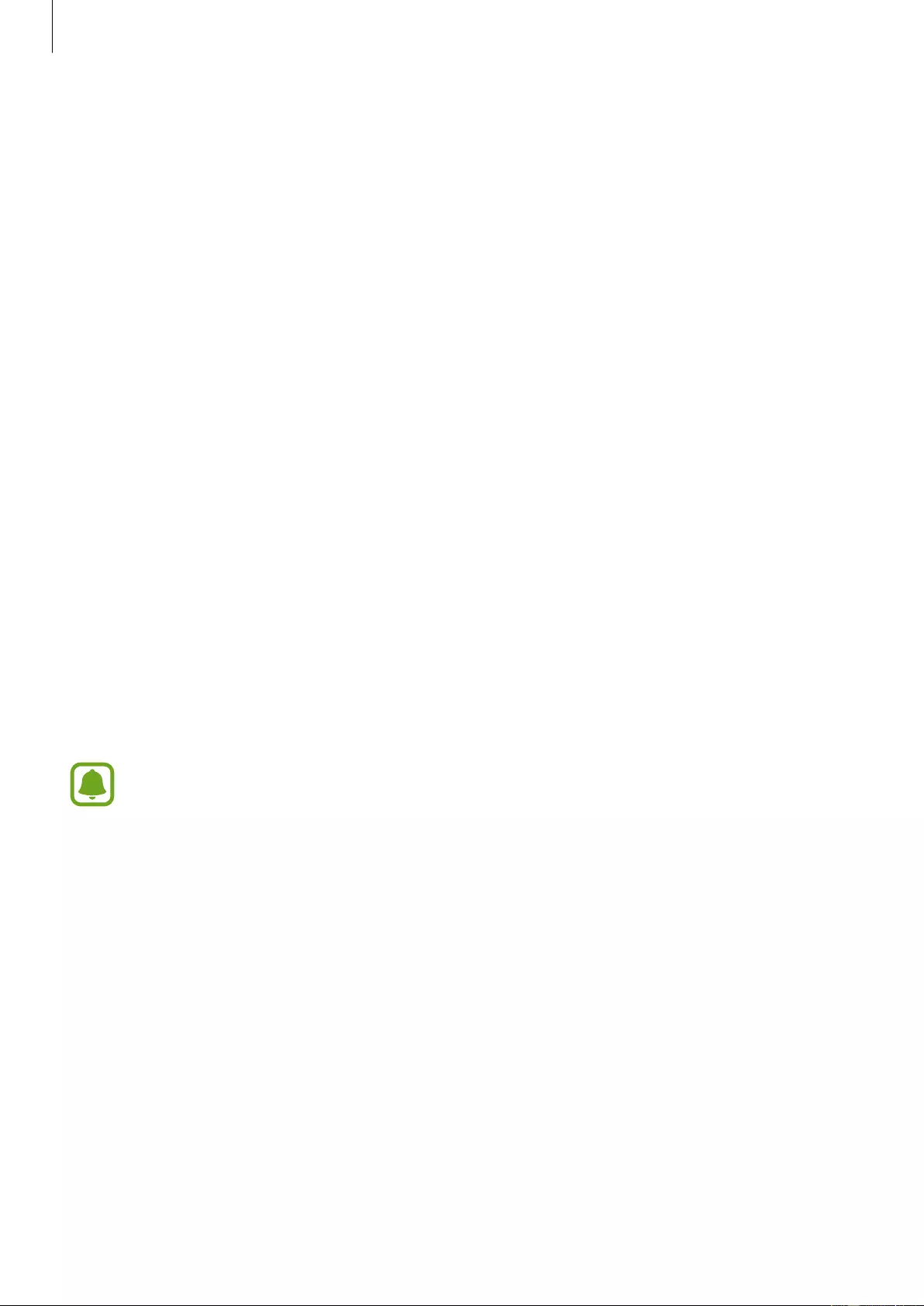
Samsung Gear App
57
Watch faces
You can change the type of watch to display on the Watch screen.
On the Apps screen of the mobile device, tap
Samsung Gear
→
Watch faces
and select a
desired watch type. The watch face you selected is applied on the Watch screen.
Tap
STYLIZE
to select background and items to display on the watch face.
Notifications
Change settings for the notification feature. Stay up to date with a variety of events, such as
new messages received on the mobile device.
On the Apps screen of the mobile device, tap
Samsung Gear
→
Notifications
, tap the switch
to activate it, and then activate items.
•
Manage notifications
: Select apps on the mobile device to send notifications to the Gear.
•
Limit notifications
: Set the Gear to block all notifications, except for alarms, that are
received when the mobile device’s screen is turned on.
•
Turn screen on
: Set the Gear to turn on the screen when the notification is received.
•
Auto show details
: Set the Gear to show details for notifications when they are received.
•
Smart relay
: Set the mobile device to display notification information that displays on
the Gear when you pick up the mobile device.
•
This feature is only available when the Gear’s screen is turned on.
•
Some mobile devices do not support this feature.
•
The mobile device must be unlocked to view details when the screen is locked.
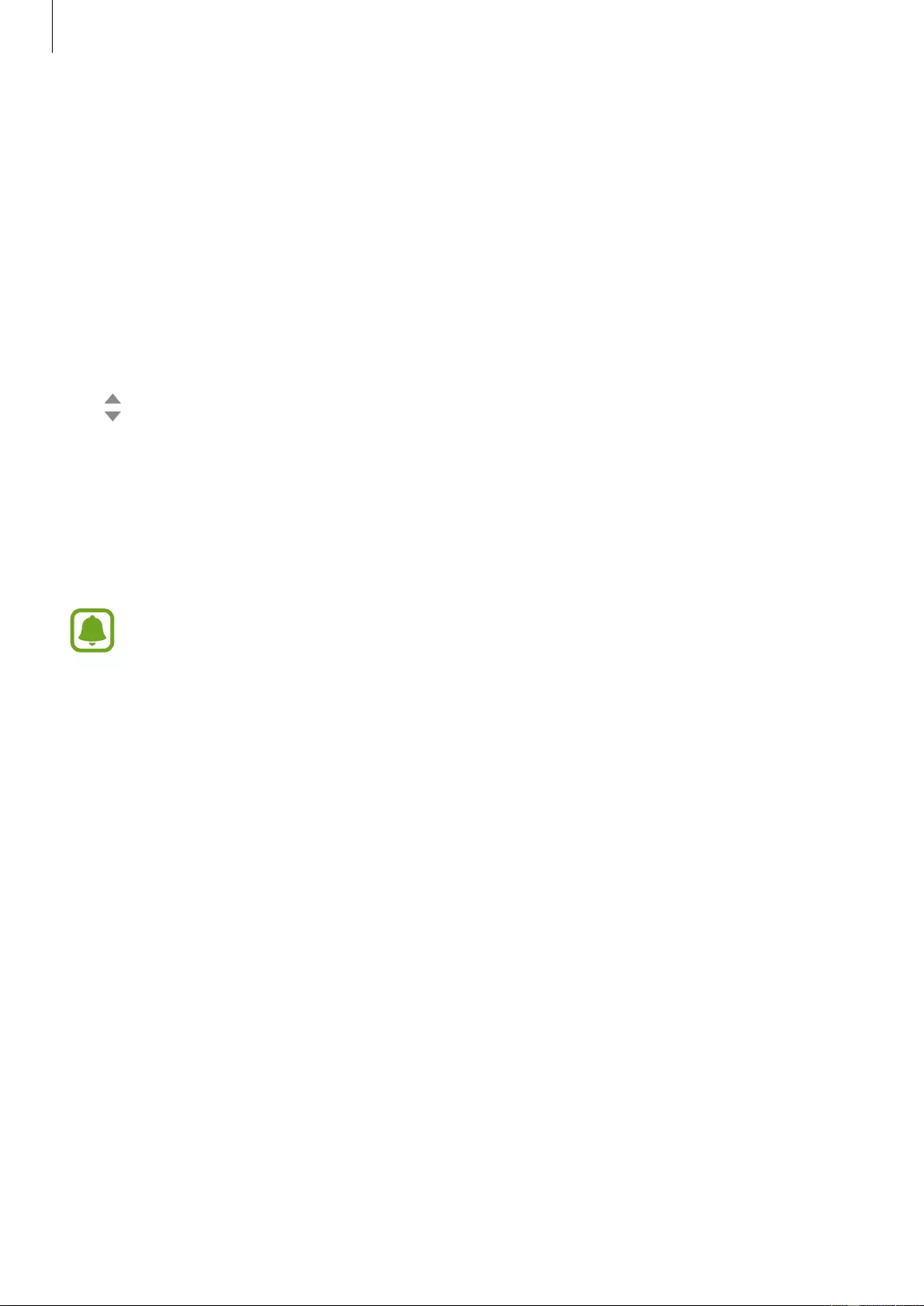
Samsung Gear App
58
Manage apps
Customize the Gear’s Apps screen. You can select and rearrange apps.
On the Apps screen of the mobile device, tap
Samsung Gear
→
Manage apps
.
Uninstalling apps
Tap
UNINSTALL
and select apps to remove from the Gear.
Reordering apps
Tap Reorder next to an app and drag it up or down to another position.
Send media
Transfer saved audio or image files from your mobile device to your Gear.
On the Apps screen of the mobile device, tap
Samsung Gear
→
Send media
.
When the Gear does not have enough available memory, it deletes files that you have
not set as your favorites in order from oldest to newest.
•
Select tracks
: Select audio files and manually send them from the mobile device to the
Gear.
•
Auto sync
: Set the device to sync audio files with the Gear while the Gear is charging.
•
Playlists to sync
: Select a playlist to sync with the Gear.
•
Select images
: Select images and manually send them from the mobile device to the
Gear.
•
Auto sync
: Set the device to sync images with the Gear while the Gear is charging.
•
Albums to sync
: Select an image folder to sync with the Gear.
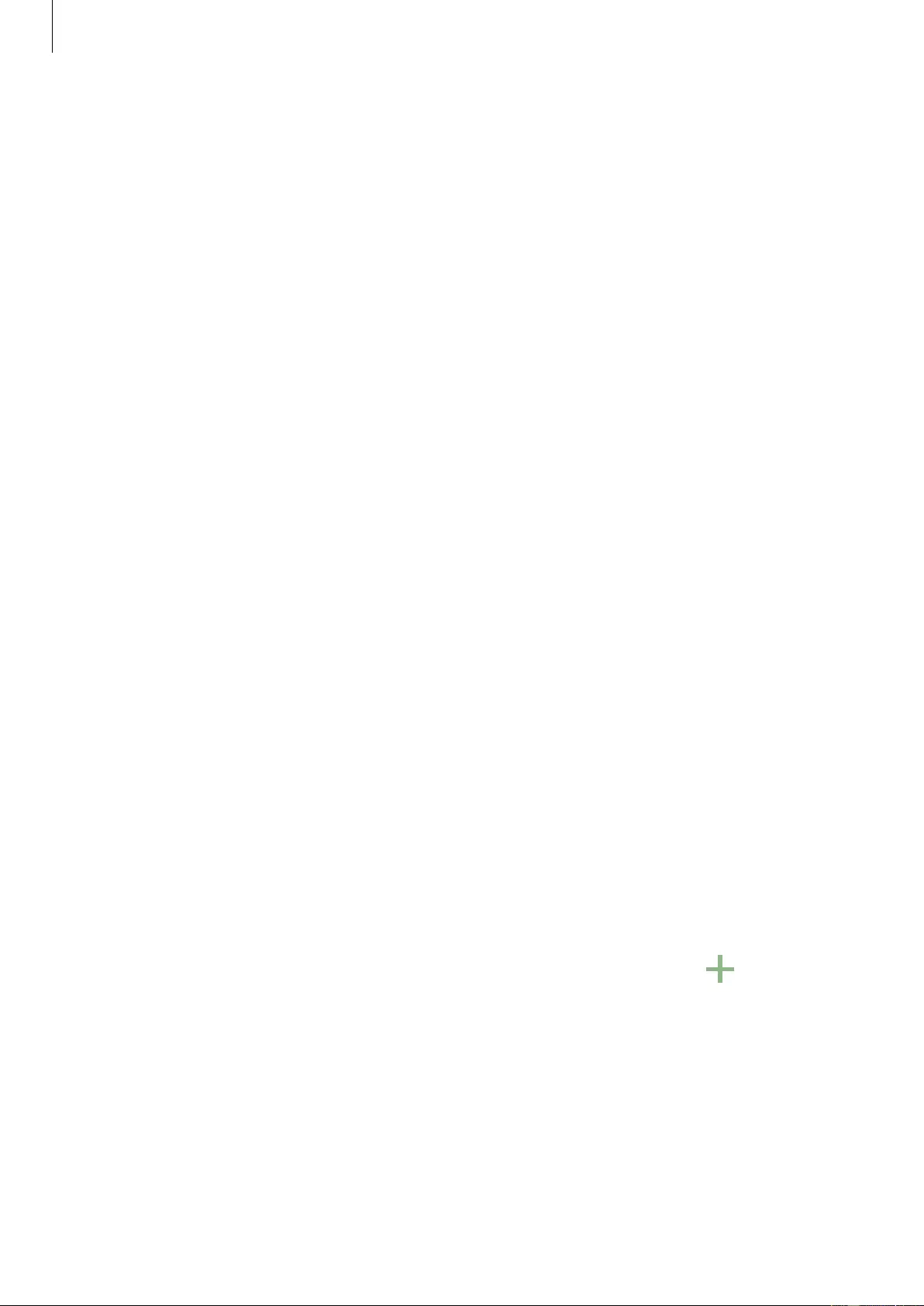
Samsung Gear App
59
App settings
You can manage some app settings installed on the Gear.
1 On the Apps screen of the mobile device, tap
Samsung Gear
→
App settings
.
2 Select an app and configure the settings.
Samsung Gear Apps
You can download apps for your Gear from
Samsung Gear Apps
.
1 On the Apps screen of the mobile device, tap
Samsung Gear
→
Samsung Gear Apps
.
2 Browse by category and select an app to download.
Settings
Text templates
Edit or add templates used for replying to messages.
1 On the Apps screen of the mobile device, tap
Samsung Gear
→
Settings
→
Text
templates
.
2 Tap
General messages
or
Call-reject messages
.
3 Select a template to edit.
To create additional templates, enter text in the input field and then tap Add.
4 Edit the template and tap
SAVE
.
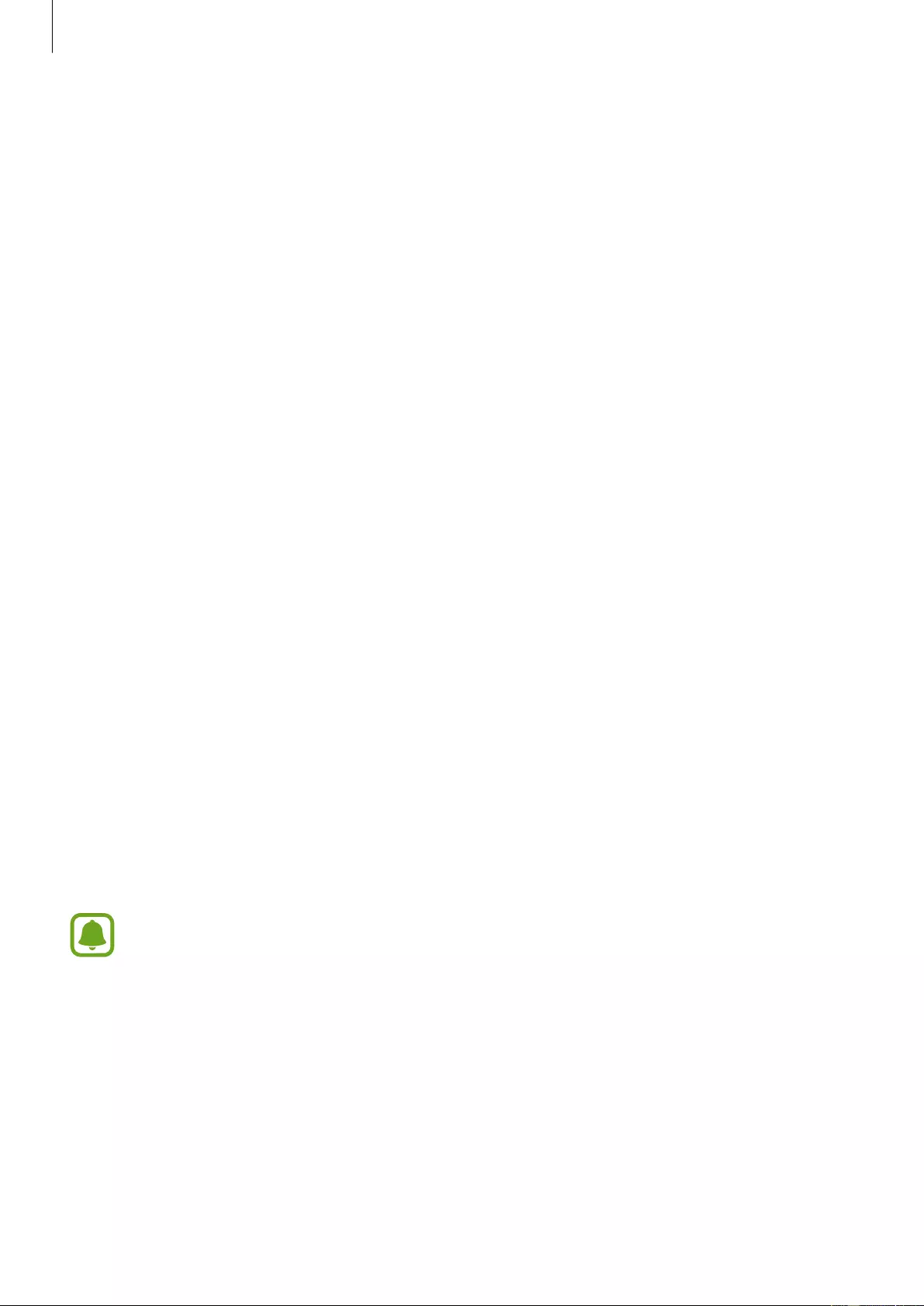
Samsung Gear App
60
Double press Home key
Set an action to perform when you press the Gear’s Home key twice.
On the Apps screen of the mobile device, tap
Samsung Gear
→
Settings
→
Double press
Home key
, and then select an option.
Connection
Customize your Gear’s wireless connection settings.
On the Apps screen of the mobile device, tap
Samsung Gear
→
Settings
→
Connection
.
•
Use Remote connection
: Set the Gear to remotely connect to the mobile device when a
Bluetooth connection between the devices is not available.
•
Sync Wi-Fi profiles
: Set the device to sync the list of saved Wi-Fi networks with your Gear.
Send SOS messages
Set the device to send help messages by pressing the Gear’s Home key three times.
In an emergency situation, quickly press the Gear’s Home key three times. The device sends
messages to your primary contacts. The messages include your location information. You can
also send sound recordings along with the message to the recipients.
1 On the Apps screen of the mobile device, tap
Samsung Gear
→
Settings
→
Send SOS
messages
, and then tap the switch to activate it.
2 Follow the prompts to add primary contacts.
3 To send help messages with audio recordings, tap the
Send sound recording
switch to
activate it.
Some mobile devices do not support this feature.
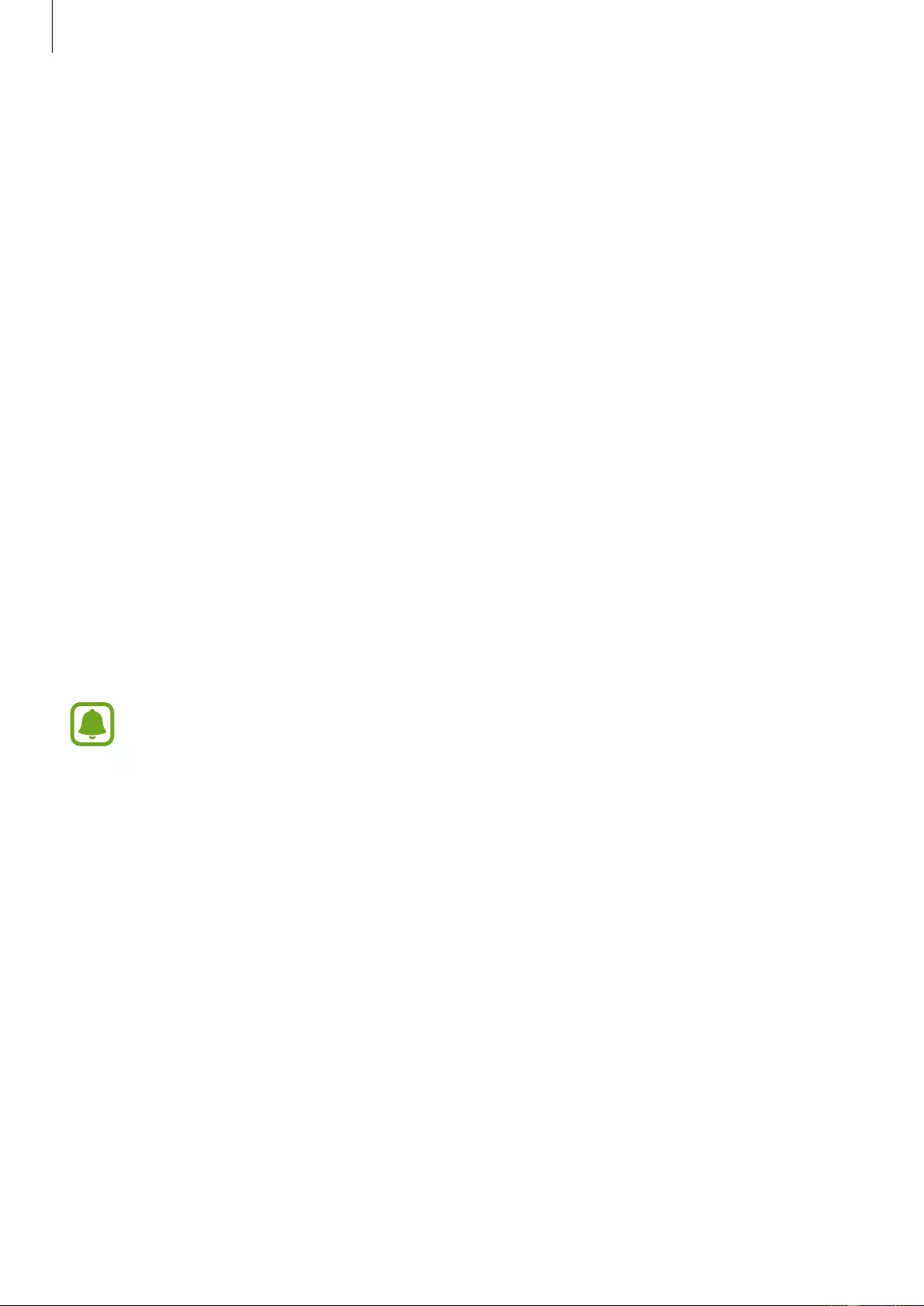
Samsung Gear App
61
Adding primary contacts
1 On the Apps screen of the mobile device, tap
Samsung Gear
→
Settings
→
Send SOS
messages
→
Send messages to
.
2 Tap
Create contact
and enter contact information or tap
Select from contacts
to add an
existing contact as a primary contact.
Back up and restore
Back up the stored data on the Gear or restore backup data.
On the Apps screen of the mobile device, tap
Samsung Gear
→
Settings
→
Backupandrestore
→
Back up data
or
Restore data
.
About Gear
Access information about the Gear.
On the Apps screen of the mobile device, tap
Samsung Gear
→
Settings
→
About Gear
.
•
Update Gear software
: Update the Gear to the latest software.
•
Gear storage
: View your Gear’s memory information.
The actual available capacity of the internal memory is less than the specified
capacity because the operating system and default apps occupy part of the memory.
The available capacity may change when you update the device.
•
Legal information
: View the legal information for the Gear.
•
Unknown sources
: Set the Gear to allow the installation of apps from unknown sources.
•
Device name
: Change the Gear’s name.
Application version
View version information of the Samsung Gear app.
On the Apps screen of the mobile device, tap
Samsung Gear
→
Settings
→
Applicationversion
.
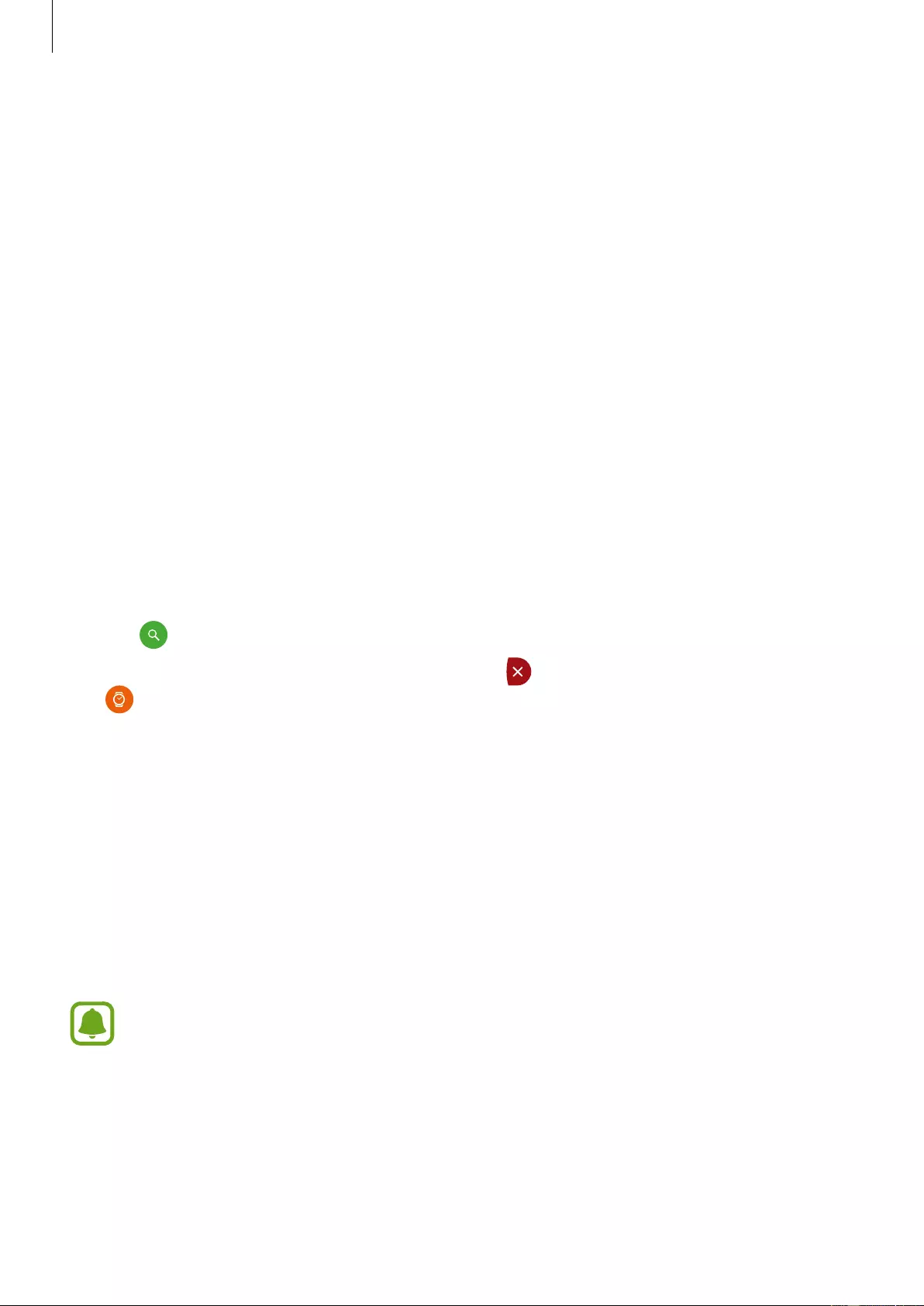
Samsung Gear App
Find My Gear
Remotely control your Gear when it is lost or misplaced.
•
Reactivation lock
: Set the Gear to require your Samsung account information after the
device was reset. This prevents others from reactivating your device if it is lost or stolen.
•
Control remotely
:
–
Lock Gear
: Remotely lock the Gear to prevent unauthorized access. This feature can be
activated when the Bluetooth connection between the Gear and mobile device ends
while a remote connection is activated.
–
Reset Gear
: Remotely delete all personal information stored in the Gear. After the
Gear is reset, you cannot restore the information or use the Find My Gear feature.
Finding your Gear
If you misplace the Gear, find it with this feature.
1 On the Apps screen of the mobile device, tap
Samsung Gear
→
Find My Gear
.
2 Tap Search.
The Gear vibrates and the screen turns on. Drag Stop to the right on the Gear, or tap
Gear on the mobile device.
Reactivation Lock
Use your Samsung account to stop anyone from reactivating your Gear without your
permission.
1 On the Apps screen of the mobile device, tap
Samsung Gear
.
2 Tap
Reactivation lock
and tap
ON/OFF
to enable or disable this feature.
You should remove your Google Account before shipping your device to Samsung
or any other service provider for service and before resetting the device to factory
settings.
62
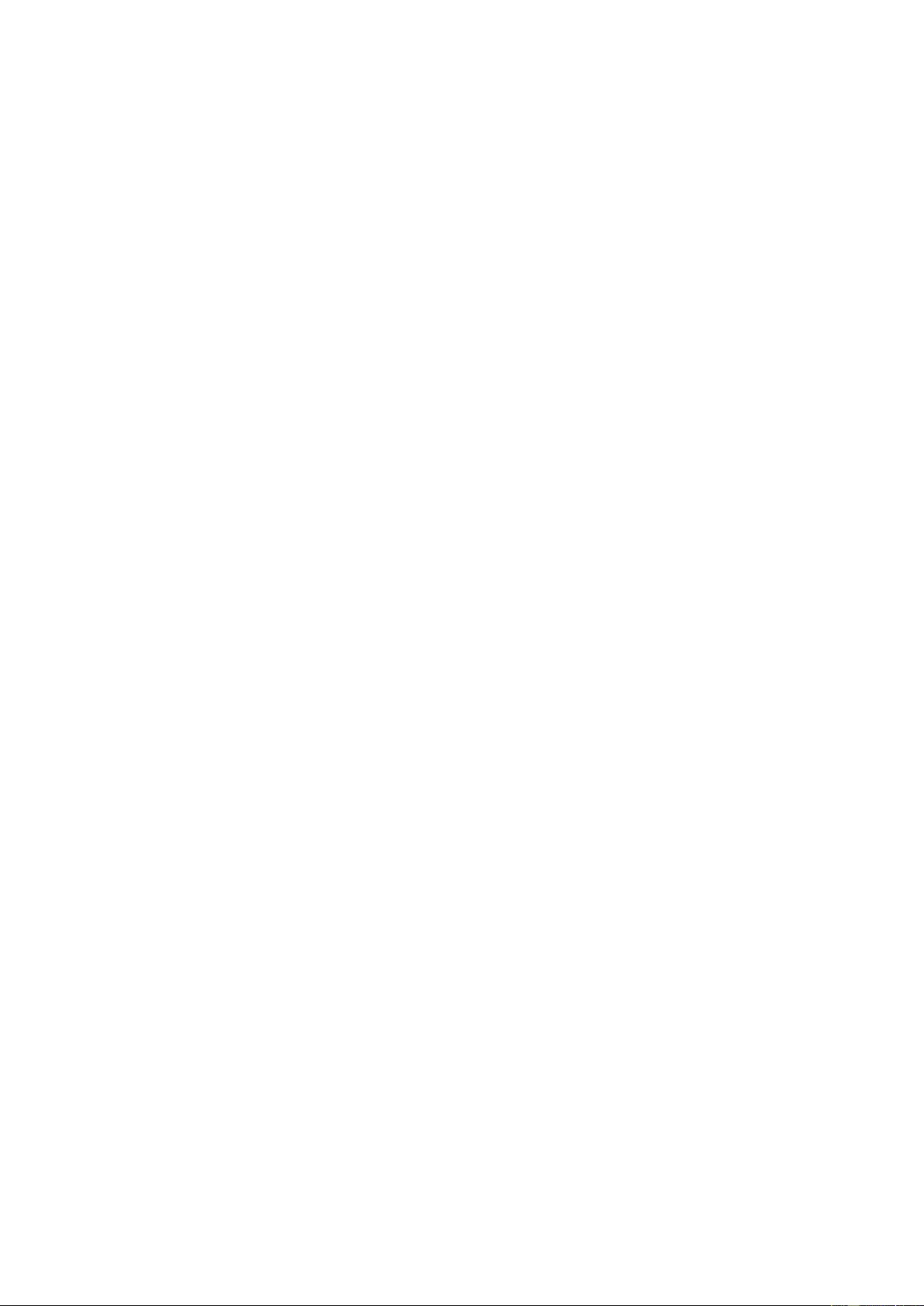
63
Settings
Introduction
Customize settings for functions and apps. You can make your Gear more personalized by
configuring various setting options.
Tap
Settings
on the Apps screen.
Display
Change the display settings.
On the Settings screen, tap
Display
.
•
Watch faces
: Select a watch type.
•
Watch always on
: Set the Gear to display a watch when the screen is turned off.
•
Brightness
: Adjust the brightness for the display.
•
Font
: Change the font type and size.
General
Change the Gear’s keys and motion settings.
On the Settings screen, tap
General
.
•
Home key
: Select an action to perform.
•
Gesture
: Set the Gear to turn on the screen when you raise your wrist.
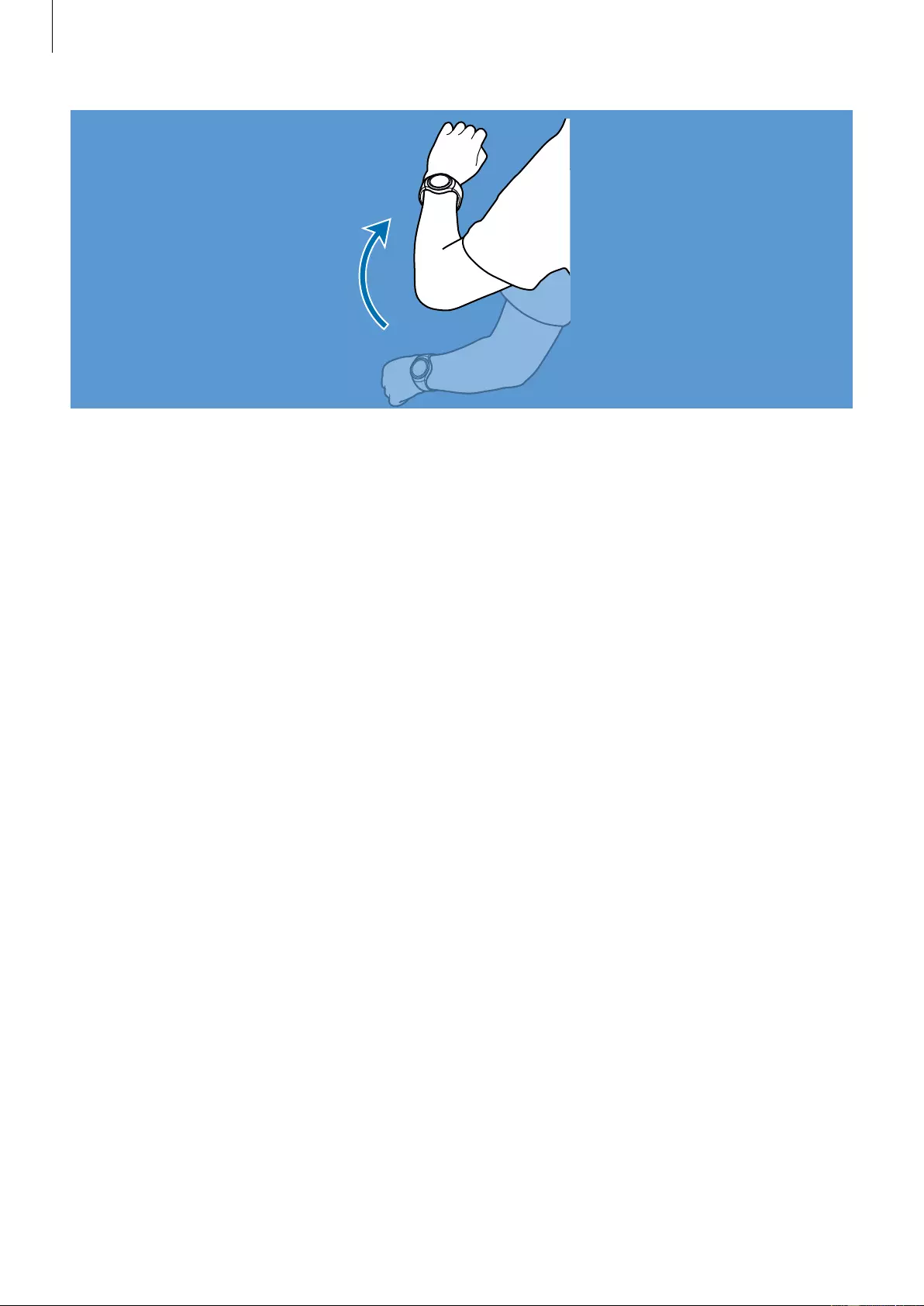
Settings
64
Vibration
Change the vibration settings.
On the Settings screen, tap
Vibration
.
•
Intensity
: Adjust the intensity of the vibration notification.
•
Long buzz
: Increase the duration of the vibration.
•
Haptic
: Vibrate when the screen is touched, and when the watch ticks.
Call
Change the call feature settings.
On the Settings screen, tap
Call
.
•
Voice command
: Set the Gear to answer or reject calls using voice commands.
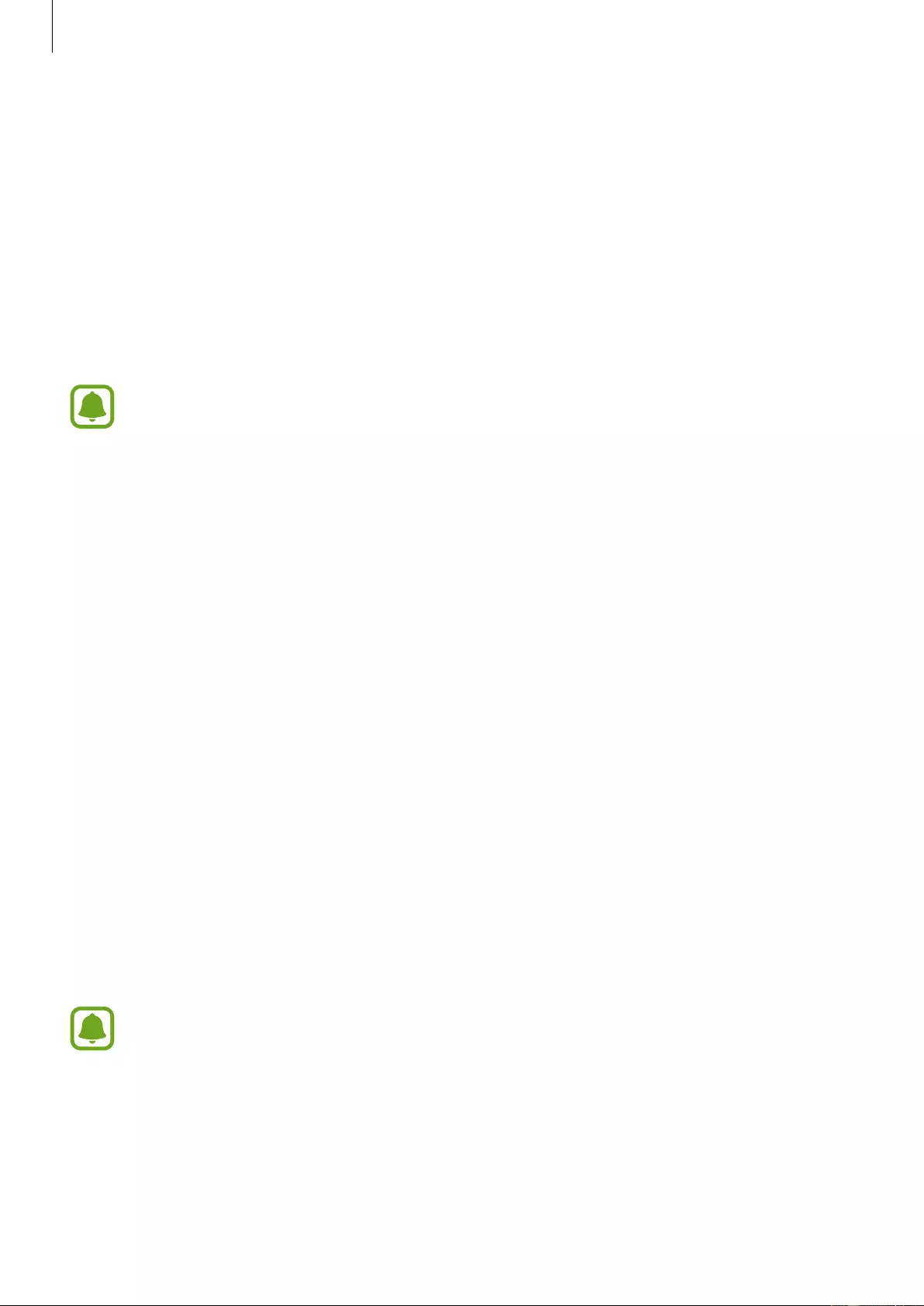
Settings
65
Connections
Bluetooth
Use Bluetooth to exchange data or media files with other Bluetooth-enabled devices.
On the Settings screen, tap
Connections
→
Bluetooth
.
•
Bluetooth
: Turn the Bluetooth feature on or off.
•
BT headset
: Search for Bluetooth headsets and connect them to the Gear.
The headset can be only used when playing music on the Gear.
Wi-Fi
Activate the Wi-Fi feature to connect to a Wi-Fi network.
On the Settings screen, tap
Connections
→
Wi-Fi
, and then tap the
Wi-Fi
switch to activate it.
Connecting to a Wi-Fi network
This feature is available when the Gear is not connected to the mobile device through
Bluetooth.
1 On the Settings screen, tap
Connections
→
Wi-Fi
, and then tap the
Wi-Fi
switch to
activate it.
2 Tap
Wi-Fi networks
→
SCAN
.
3 Select a network from the Wi-Fi networks list.
Networks that require a password display a lock icon.
4 Tap
CONNECT
.
Once the Gear connects to a Wi-Fi network, the Gear reconnects to that network each
time it is available without requiring a password. To prevent the Gear connecting to
the network automatically, select the network and then tap
FORGET
.
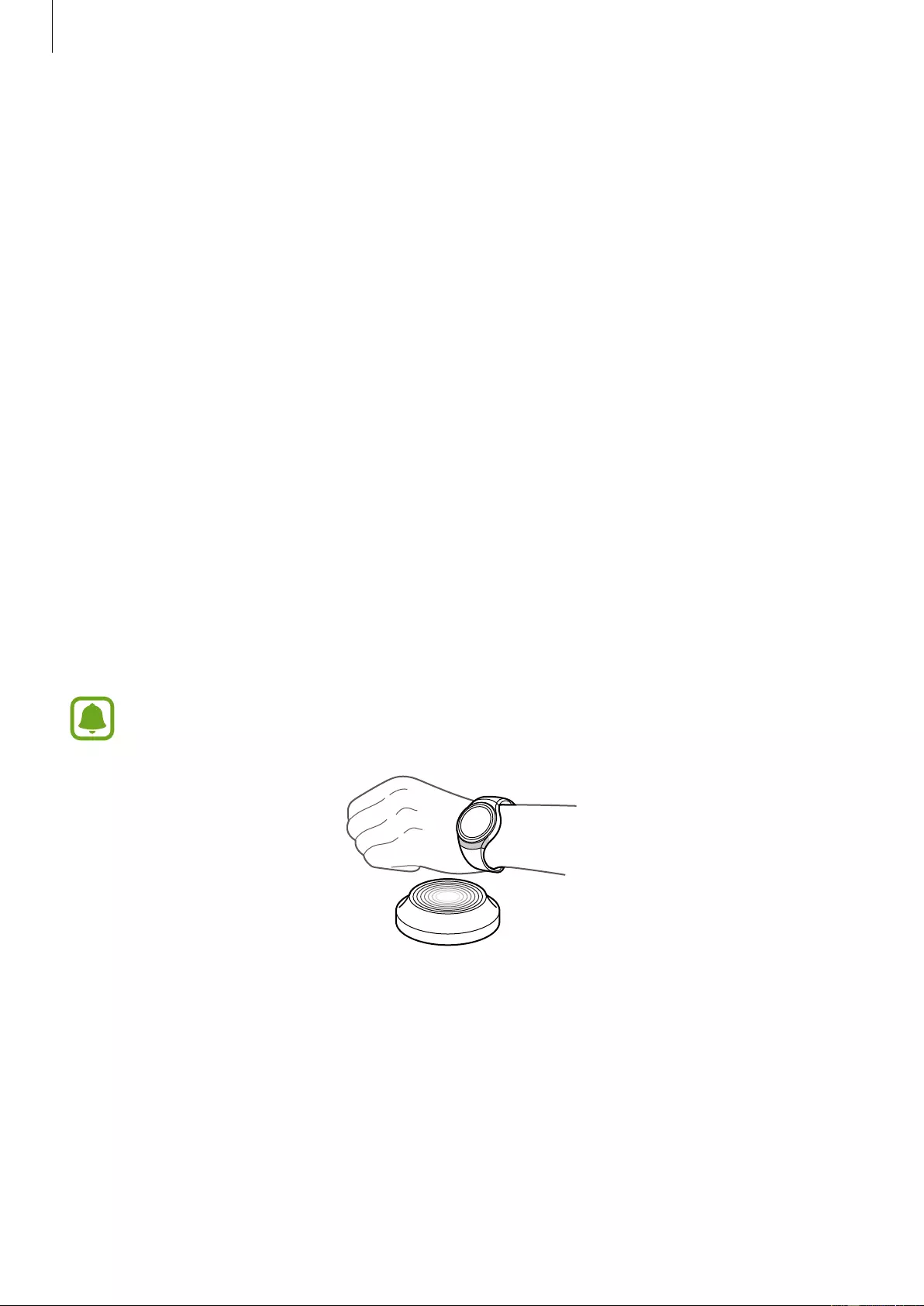
Settings
66
NFC
The Gear allows you to use the built-in technology to make payments and buy tickets for
transportation or events after downloading and configuring the required apps.
On the Settings screen, tap
Connections
→
NFC
.
•
NFC
: Activate the NFC feature to link your Gear to your credit or debit card.
•
Tap and pay
: Set the default payment app for mobile payments.
Making payments with the NFC feature
Before you can use the NFC feature to make payments, you must register for the mobile
payment service. To register or get more information about the service, contact your service
provider.
1 On the Settings screen, tap
Connections
→
NFC
and then tap the
NFC
switch to
activate it.
2 Touch the NFC antenna area at the top of the Gear’s touchscreen to the NFC card reader.
To set the default payment app, open the settings screen and tap
Connections
→
NFC
→
Tap and Pay
, and then select an app.
The payment services list may not include all available payment apps.
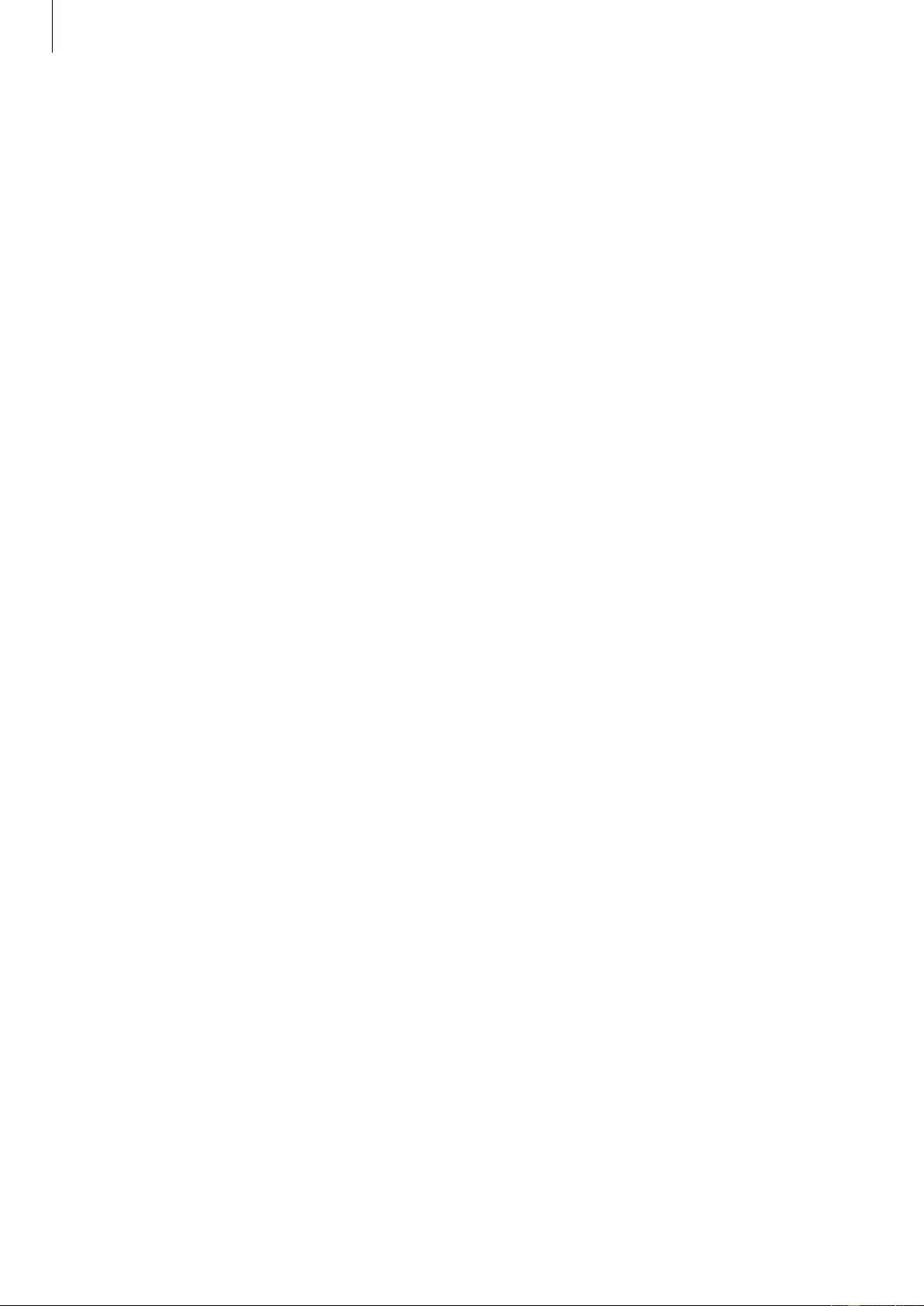
Settings
67
Screen lock
Set the Gear to use the screen lock feature when you are not wearing it.
On the Settings screen, tap
Screen lock
.
•
Screen lock
: Activate or deactivate the screen lock feature. Refer to Setting the screen
lock for more information.
•
Help
: View help information for using the screen lock feature.
Input
Default keyboard
Select a default keyboard type for text input.
On the Settings screen, tap
Input
→
Default keyboard
.
Keyboard settings
Change the Samsung keyboard settings.
On the Settings screen, tap
Input
→
Keyboard settings
→
Samsung keyboard
.
•
Select input languages
: Select languages for text input.
•
Check update
: Set the Gear to check for and download the latest version of the Samsung
keyboard.
•
Smart typing
:
–
Predictive text:
Activate predictive text mode to predict English words based on your
input and display word suggestions.
–
Auto replace:
Set the Gear to correct misspelled and incomplete words by tapping
the space bar.
–
Auto capitalize:
Set the Gear to automatically capitalize the first character after a final
punctuation mark, such as a period, question mark, or exclamation mark.
–
Auto spacing
: Set the Gear to automatically insert a space between words.
–
Auto punctuate
: Set the Gear to insert a period when you double-tap the space bar.
•
Key-tap feedback
:
–
Vibration
: Set the Gear to vibrate when you tap a key.
•
Reset settings
: Reset the Samsung keyboard settings.
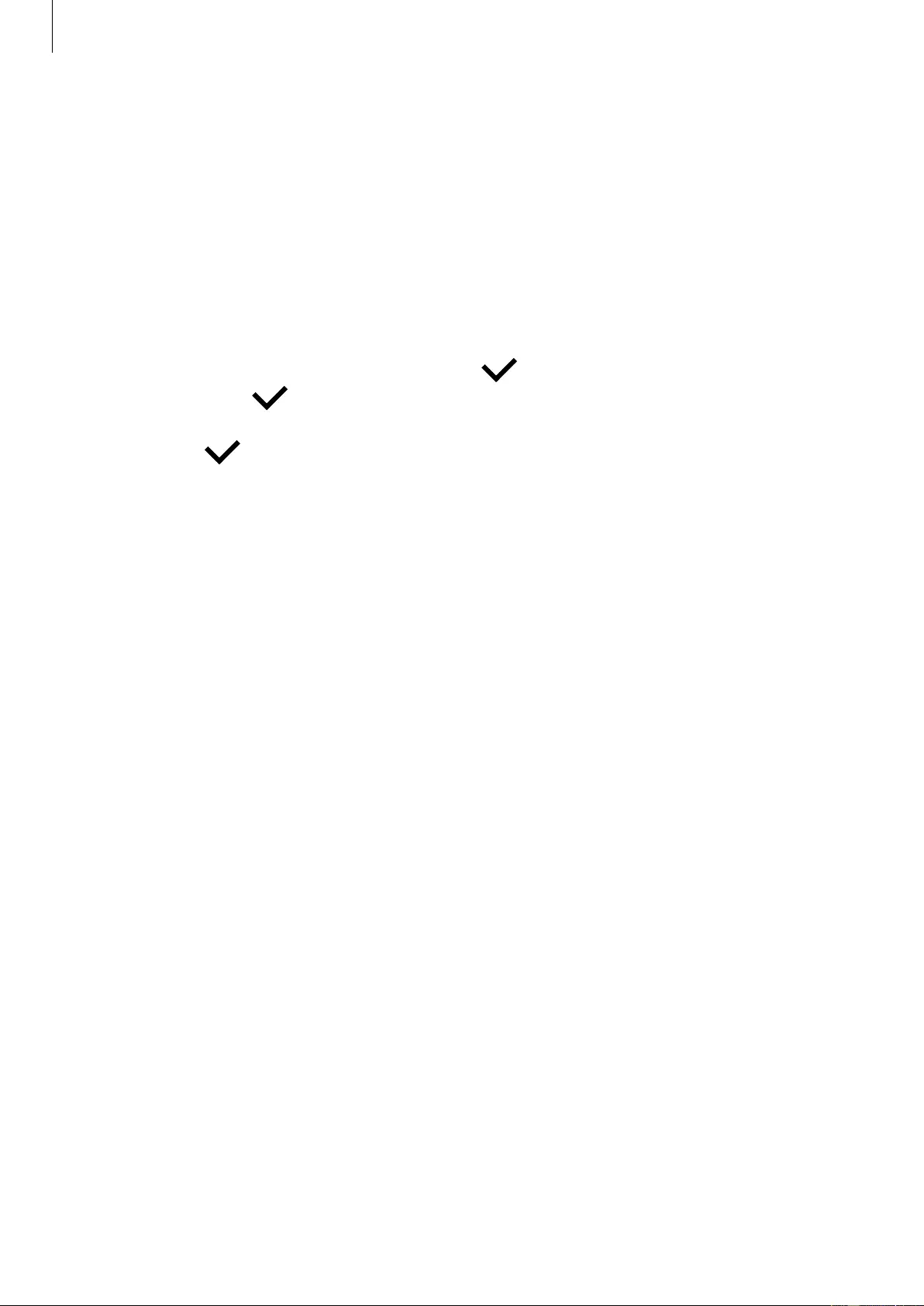
Settings
68
Power saving
Activate power saving mode to save battery power by limiting the Gear’s functions.
•
Displays colors on the screen as gray tones.
•
Deactivates features, excluding phone, messages, and notifications.
•
Deactivates the Wi-Fi feature.
•
Limits the performance of the Gear’s CPU.
1 On the Settings screen, tap
Power saving
→
OK
or press the Power key and tap
Powersaving
→
OK
.
2 Tap
OFF
→
OK
to deactivate this mode.
Gear info
View the Gear’s information.
On the Settings screen, tap
Gear info
.
•
About device
: Access information about the Gear.
•
Report diagnostic and usage info
: Set the Gear to automatically send the device’s
diagnostic and usage information to Samsung.
•
Reset Gear
:
–
Light reset
: Delete data except media files and personal data.
–
Factory reset
: Reset settings to the factory default values and delete all data.
Refer to Reactivation Lock for more information.
•
Debugging
: Activate or deactivate USB debugging mode when developing apps for
the Gear.