Table of Contents
- Getting Started
- Using T3
- Caution
- Backing Up Important Data and Guarantees
- Guarantees Regarding Forgotten Passwords
- Compliance to Safety Standards and Connecting to Certified Devices
- Impact
- Disassembly, Damage, Removal
- Use of Genuine Accessories
- Using the Product in Appropriate Temperature and Humidity
- Connecting to Devices Other Than a PC or Android Device
- Unplugging the Cable
- Virus Scans and Updates
- Cleaning the Product
- Keep Away from Children, Infants and Pets
- Product Specifications and Certifications
Samsung T3 User Manual
Displayed below is the user manual for T3 by Samsung which is a product in the External Solid State Drives category. This manual has pages.
Related Manuals

Rev. 1.0
Samsung Portable SSD T3
User Manual
MU-PT250B / MU-PT500B / MU-PT1T0B / MU-PT2T0B
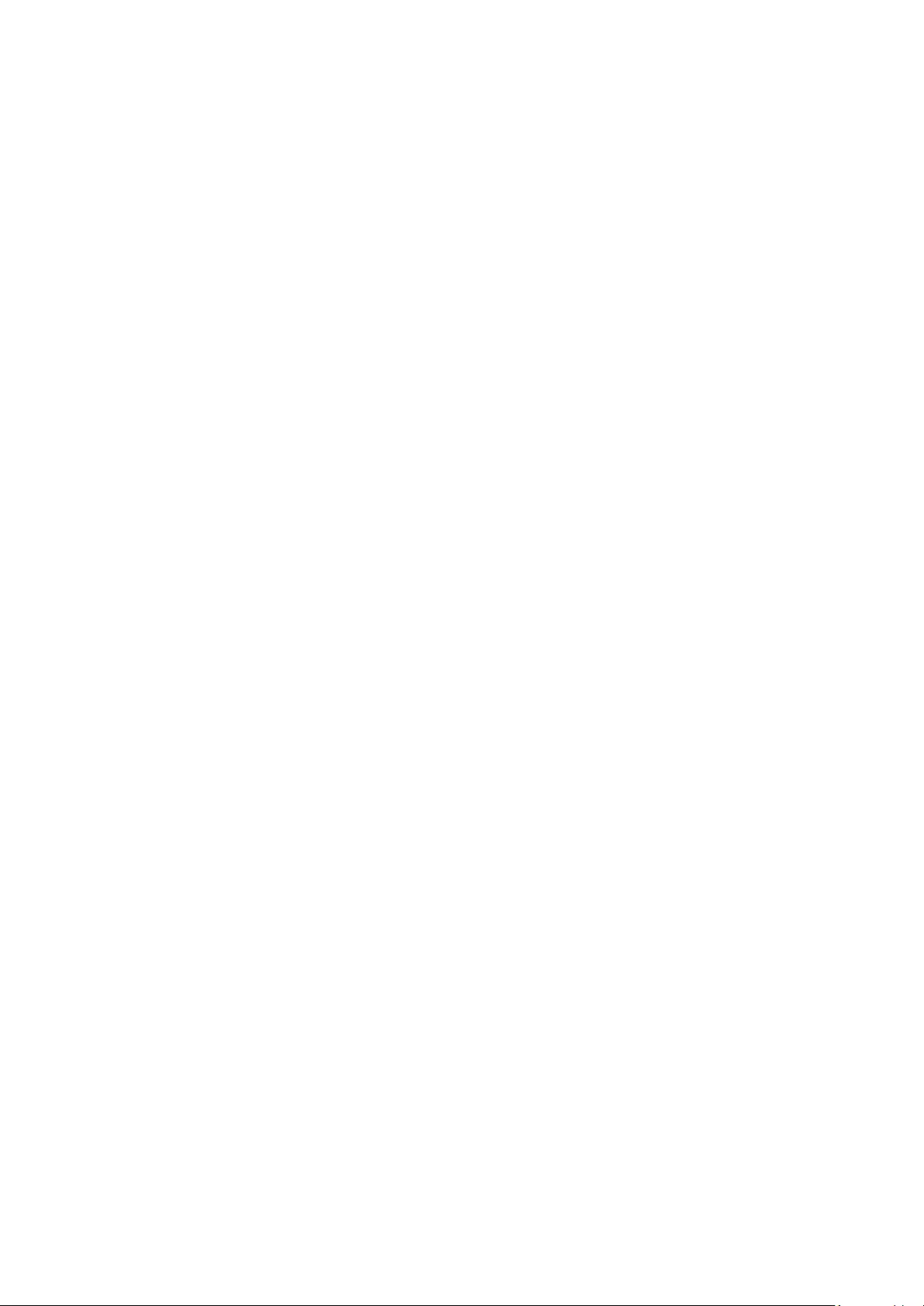
LEGALITIES
LEGAL DISCLAIMER
SAMSUNG ELECTRONICS RESERVES THE RIGHT TO CHANGE PRODUCTS, INFORMATION AND
SPECIFICATIONS WITHOUT NOTICE.
Products and specifications discussed herein are for reference purposes only. All
information discussed herein may change without notice and is provided on an “AS IS” basis,
without warranties of any kind.
This document and all information discussed herein remain the sole and exclusive property
of Samsung Electronics. No license of any patent, copyright, mask work, trademark or any
other intellectual property right is granted by one party to the other party under this
document, by implication, estoppels or otherwise.
Samsung products are not intended for use in life support, critical care, medical, safety
equipment, or similar applications where product failure could result in loss of life or
personal or physical harm, or any military or defense application, or any governmental
procurement to which special terms or provisions may apply.
For updates or additional information about Samsung products, contact your nearest
Samsung office. All brand names, trademarks and registered trademarks belong to their
respective owners.
Copyright © 2016 Samsung Electronics Co., Ltd. All rights reserved.
* The images shown in this User Manual may differ from the actual product, and the contents of this manual
may be subject to changes without prior notice.
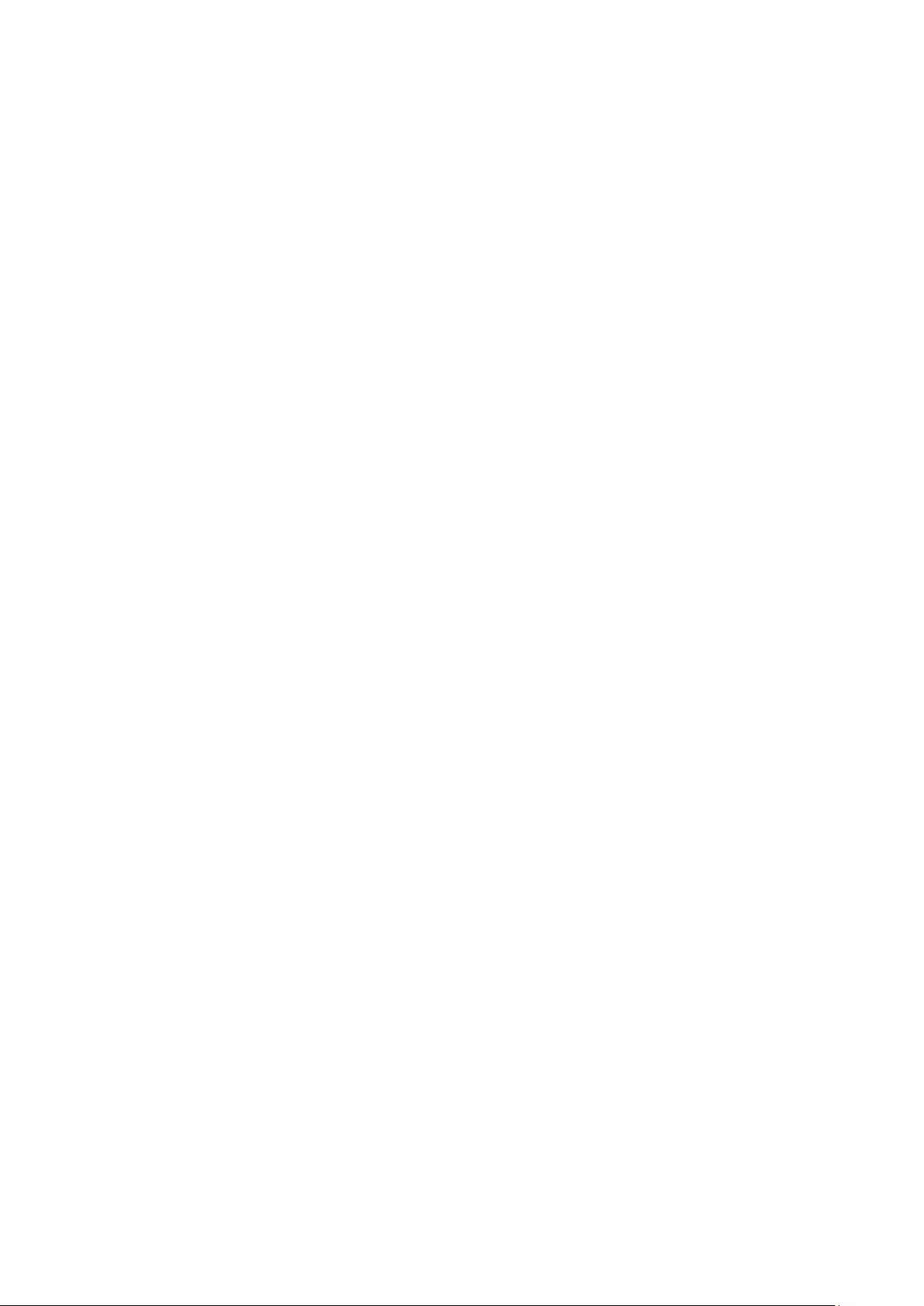
Samsung Portable SSD T3
Table of Contents
Getting Started ..........................................................................................................................................1
What’s In the Box ............................................................................................................................................................... 1
System Requirements ...................................................................................................................................................... 1
Using T3 ...................................................................................................................................................... 3
Using T3 on a PC ................................................................................................................................................................ 3
Connecting to an Android Mobile Device ..................................................................................................................... 7
Caution ...................................................................................................................................................... 10
Backing Up Important Data and Guarantees ............................................................................................................. 10
Guarantees Regarding Forgotten Passwords ........................................................................................................... 10
Compliance to Safety Standards and Connecting to Certified Devices ............................................................... 10
Impact ................................................................................................................................................................................ 10
Disassembly, Damage, Removal .................................................................................................................................. 10
Use of Genuine Accessories .......................................................................................................................................... 10
Using the Product in Appropriate Temperature and Humidity ............................................................................. 10
Connecting to Devices Other Than a PC or Android Device ................................................................................... 10
Unplugging the Cable .................................................................................................................................................... 11
Virus Scans and Updates ............................................................................................................................................... 11
Cleaning the Product ...................................................................................................................................................... 11
Keep Away from Children, Infants and Pets .............................................................................................................. 11
Product Specifications and Certifications ......................................................................................... 12
Product Specifications ................................................................................................................................................... 12
Certifications .................................................................................................................................................................... 12
FCC (Federal Communication Commission) .............................................................................................................. 13
CE (Conformity European) ............................................................................................................................................. 13
WEEE (Waste Electrical and Electronic Equipment) ................................................................................................ 14
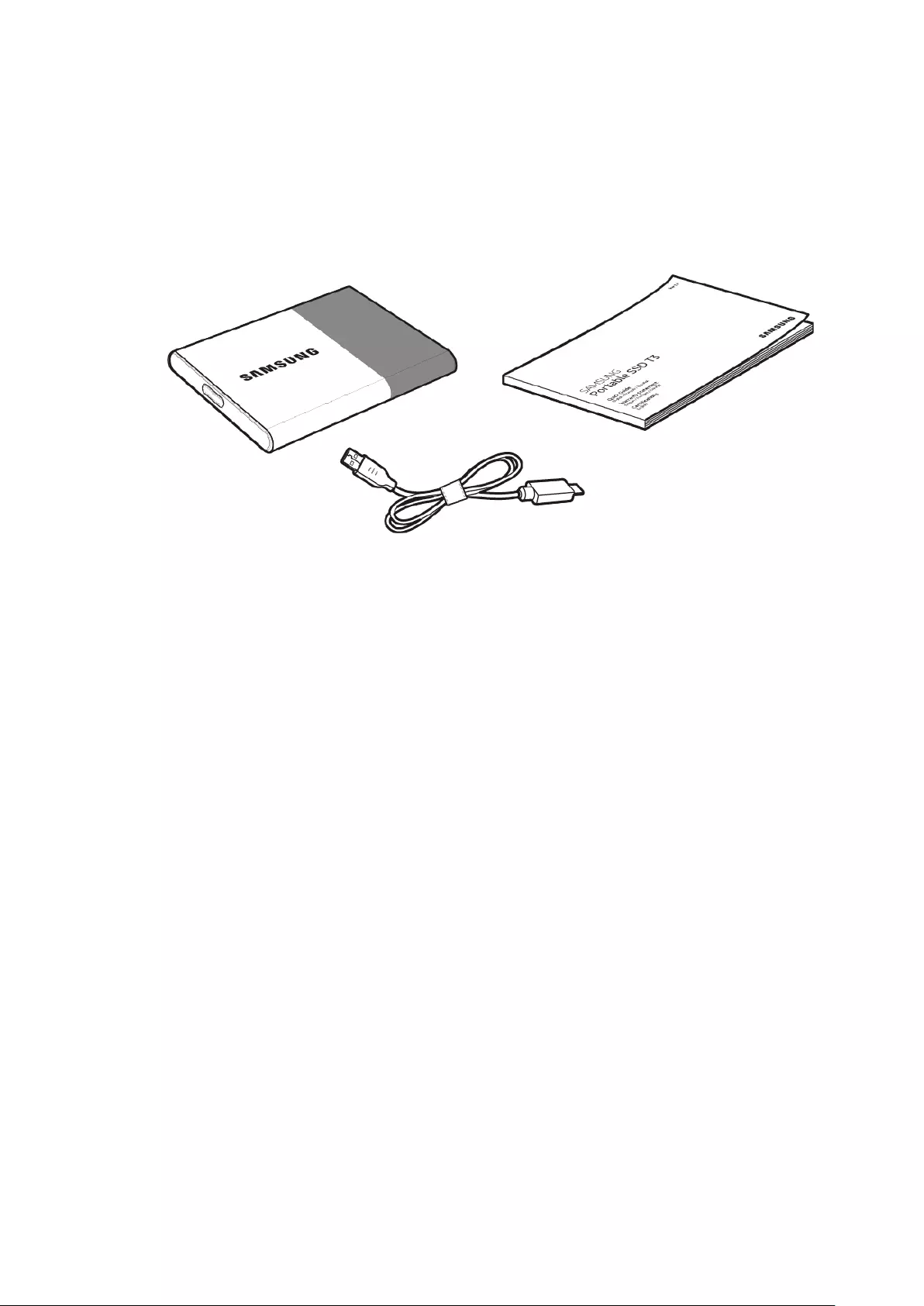
1
Samsung Portable SSD T3 User manual
Getting Started
Before using the Samsung Portable SSD T3 (referred to as “T3”), please read this User Manual thoroughly and
use the product in a safe and appropriate manner.
What’s In the Box
Samsung Portable SSD T3
USB 3.1 Type-C to Type-A Cable
User Manual and Warranty
Certificate
System Requirements
1. USB 3.1 Gen 1 (5 Gbps) or USB 3.0 (5 Gbps) interface support
USB (Universal Serial Bus) is a serial input/output interface standard for connecting various devices. USB
3.1 Gen 1 (5 Gbps) and USB 3.0 (5 Gbps), collectively referred to as “USB 3”, support transfer speed of up to
10 times the speed of USB 2.0 (480 Mbps). T3’s data transfer speed is optimal with USB 3, and using lower
versions such as USB 2.0 and 1.1 may result in lower performances due to interface limitations.
* Performance may vary depending on each user’s system even when using USB 3.0 connections. T3 may
not perform well if UASP (USB Attached SCSI Protocol) is not supported. Please make sure that the
system to which T3 is connected supports UASP.
2. Recommended Operating Systems for Using Security Software
Windows OS: Windows 7 or higher
Mac OS: Mac OS X 10.7 or higher
Android: Android KitKat (ver. 4.4) or higher
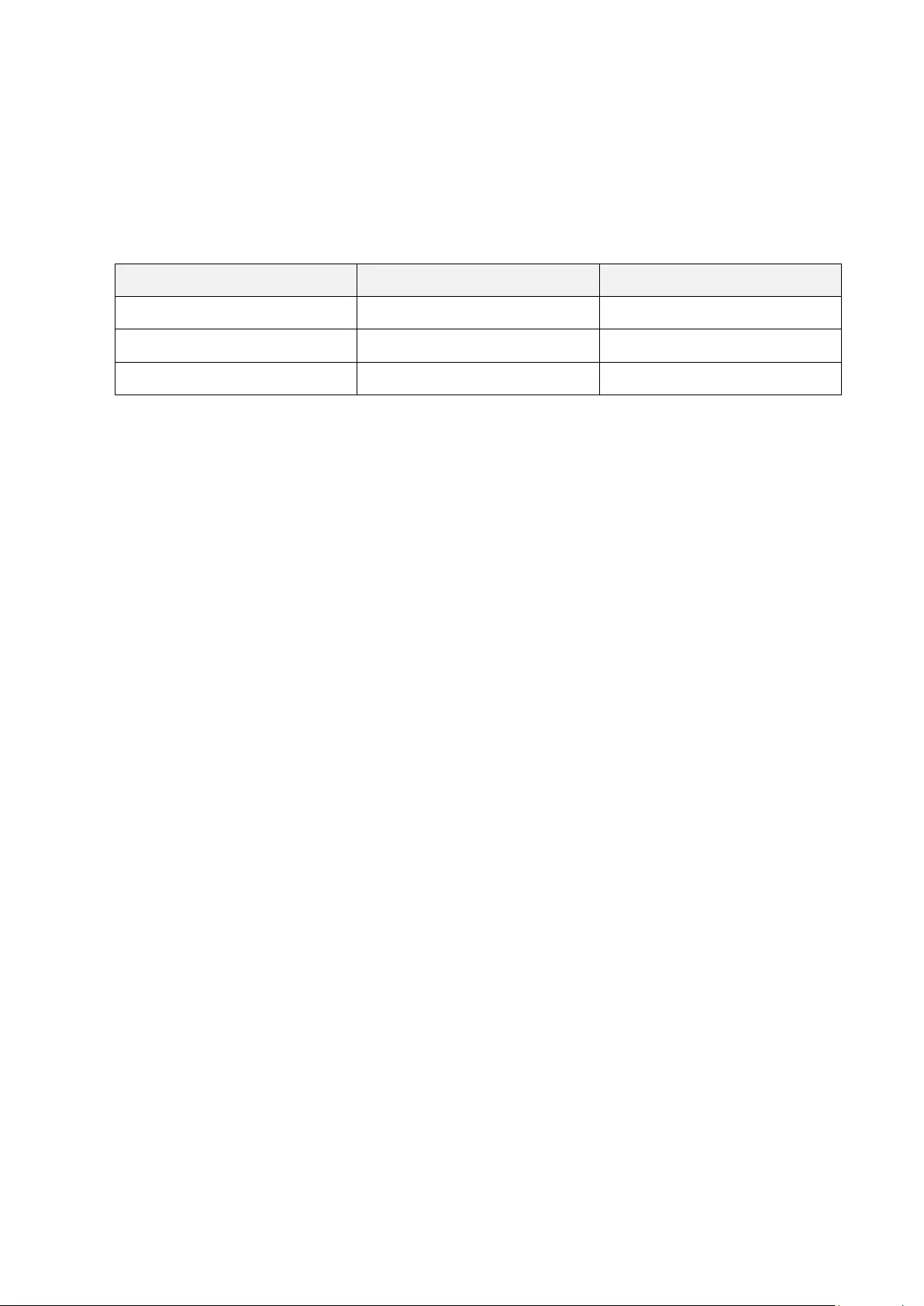
2
Samsung Portable SSD T3 User manual
3. File Formats
T3 is formatted using exFAT file format, in order to support Windows OS, Mac OS, and the latest Android
operating systems.
Data reading/writing for file formats may vary depending on the OS. If you use T3 on a single OS, it is
recommended that you format the T3 using the appropriate file format for that OS.
(e.g.) Read/write restrictions for file formats by each operating system
File Formats Windows OS Mac OS
exFAT Both read and write Both read and write
NTFS Both read and write Read only
HFS Not recognized Both read and write
* When using exFAT across multiple operating systems, data writing may become locked and you may only
be able to read data. If such problem occurs, you can restore write access by following the instructions
below.
– Mac OS: Connect T3 to your Mac again, and perform Eject.
– Windows OS: In the notice window that appears when write access is disabled, click “Scan and fix” to
perform Check Disk (CHKDSK). If you closed the window, you can perform Check Disk by selecting the
drive → Right-click → Properties → Tools → click Check.
4. Capacity of T3 Displayed on the System
When T3 is connected to a PC, the capacity displayed on the system may vary from the capacity marked on
the product, depending on the drive’s format, partitioning and computer system.
* e.g.: Windows OS
Capacity marked on the product is calculated as below.
1 MB = 1,000,000 bytes / 1 GB=1,000,000,000 bytes / 1 TB=1,000,000,000,000 bytes
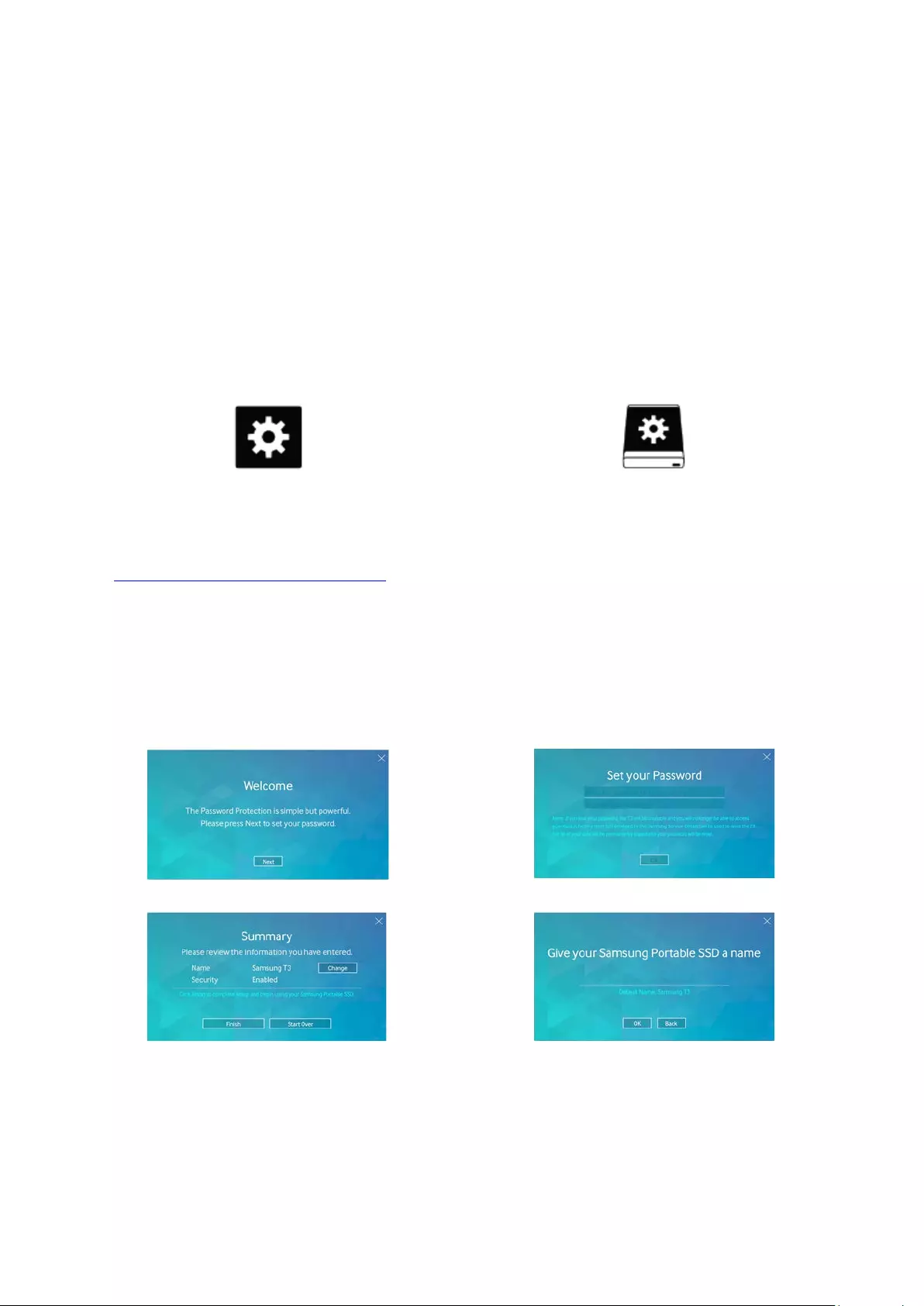
3
Samsung Portable SSD T3 User manual
Using T3
Using T3 on a PC
1. Connecting to a PC
Connect T3 to a desktop PC or laptop using a USB port.
2. Setting password, logging in and changing settings on a PC
A. Running the software
In the Explorer (Windows OS) or Desktop (Mac OS), select the T3 Security Enabler icon.
Windows OS
Mac OS
T3 Security Enabler for Windows.exe T3 Security Enabler for Mac.app
* If you format the T3 after purchase, the software stored on the drive will be deleted. In such case, you can
download the T3 Security Enabler software from Samsung website
http://www.samsung.com/samsungssd to set a password.
B. Setting password
Set a password by following the instructions on each screen of the software. Once you agree to the
terms and conditions of the software, you can set a password through the following steps.
(Certain software components will be installed on the user’s PC for executing the password functions
and user convenience.)
Password setup screen
Initial screen Set a password for Samsung Portable SSD
Summary screen Rename the drive (optional)
* For Mac OS, SAT drivers for executing security functions and kernel software for automatically displaying
the log in window when T3 is connected to the PC are installed. If the driver is not installed, complete the
installation by referring to SAT driver installation instructions. Once installed, disconnect and reconnect
T3 to ensure that the installation was successful.
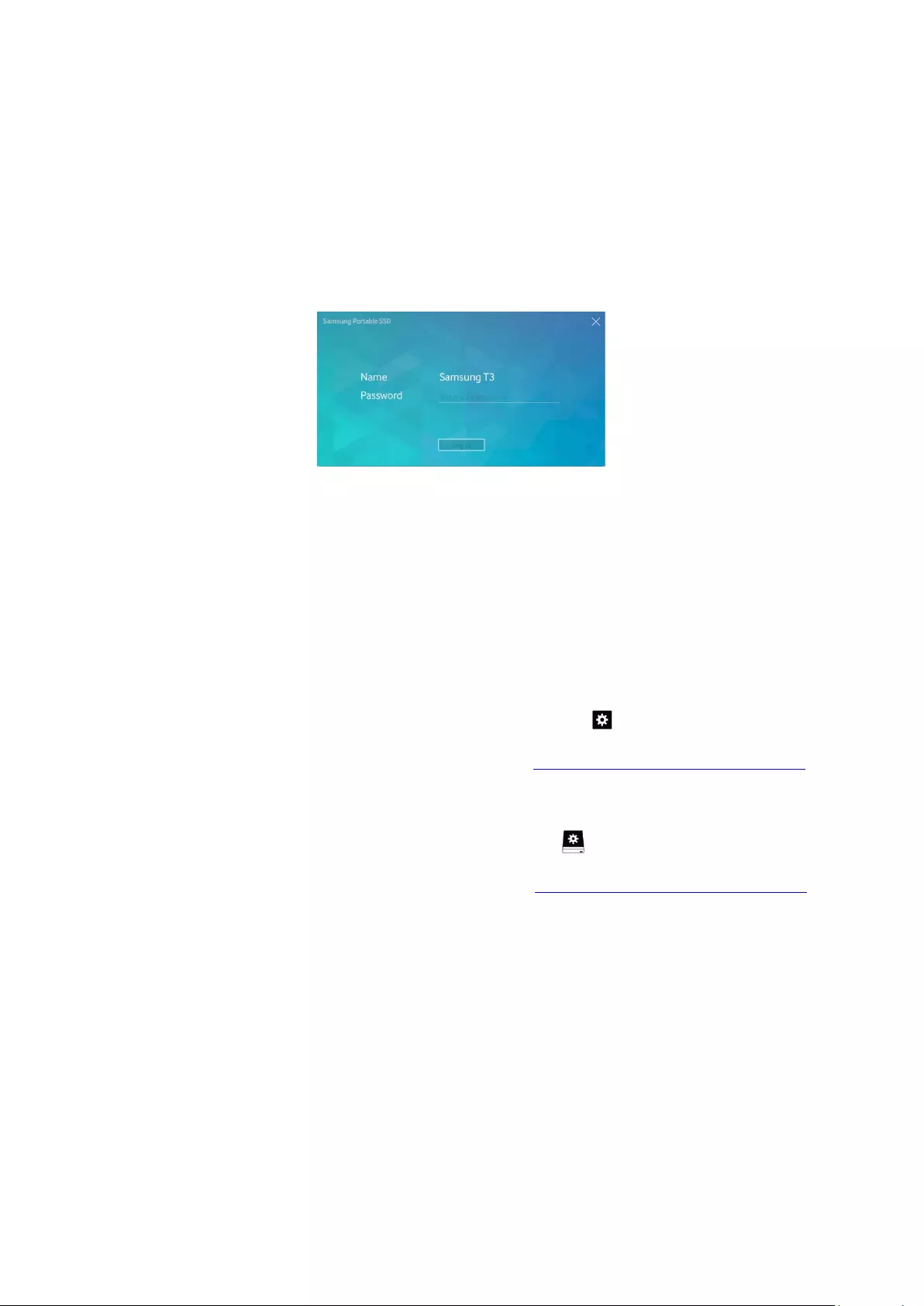
4
Samsung Portable SSD T3 User manual
* The manufacturer and retailer are not liable for loss of user data caused by forgotten or stolen passwords.
If you forget your password, the T3 can be restored to factory settings via an online service by the
Samsung Service Center. However, all user data will be lost in the process. If you enabled password
protection, please exercise caution not to forget or misplace your password.
C. Log in
If you’ve enabled password protection, a log in page appears when you connect the T3 to a PC. You
must enter your password and press the Log in button to access the data.
Log in screen
* Depending on the user environment, the log in window may not be displayed automatically. In such case,
double-click the T3 software icon in Explorer on Windows or the Desktop on a Mac OS.
* Password protection is only supported in certain versions of each OS or higher. Please check the system
requirements before enabling password protection.
* If password protection is enabled, only the security partition of the T3 will be displayed initially. In
Windows 7, this space is approximately only 120 - 128 MB. Once you enter your password and log in
successfully, the full capacity of T3 will be displayed in your system.
D. Changing Settings
Running software for changing settings on Windows OS
You can change settings of the T3 by clicking the T3 tray icon ( ) on the PC in which the T3
Security Software is installed. When using a PC without the security software, you can download
“T3 Security Enabler.exe” from the Samsung website (http://www.samsung.com/samsungssd) and
install it to change the settings.
Running software for changing settings on Mac OS
You can change settings of the T3 by clicking the T3 icon ( ) in the desktop of the PC in which T3
Security Software is installed. When using a PC without the security software, you can download
“T3 Security Enabler.app” from the Samsung website (http://www.samsung.com/samsungssd)
and install it to change the settings.
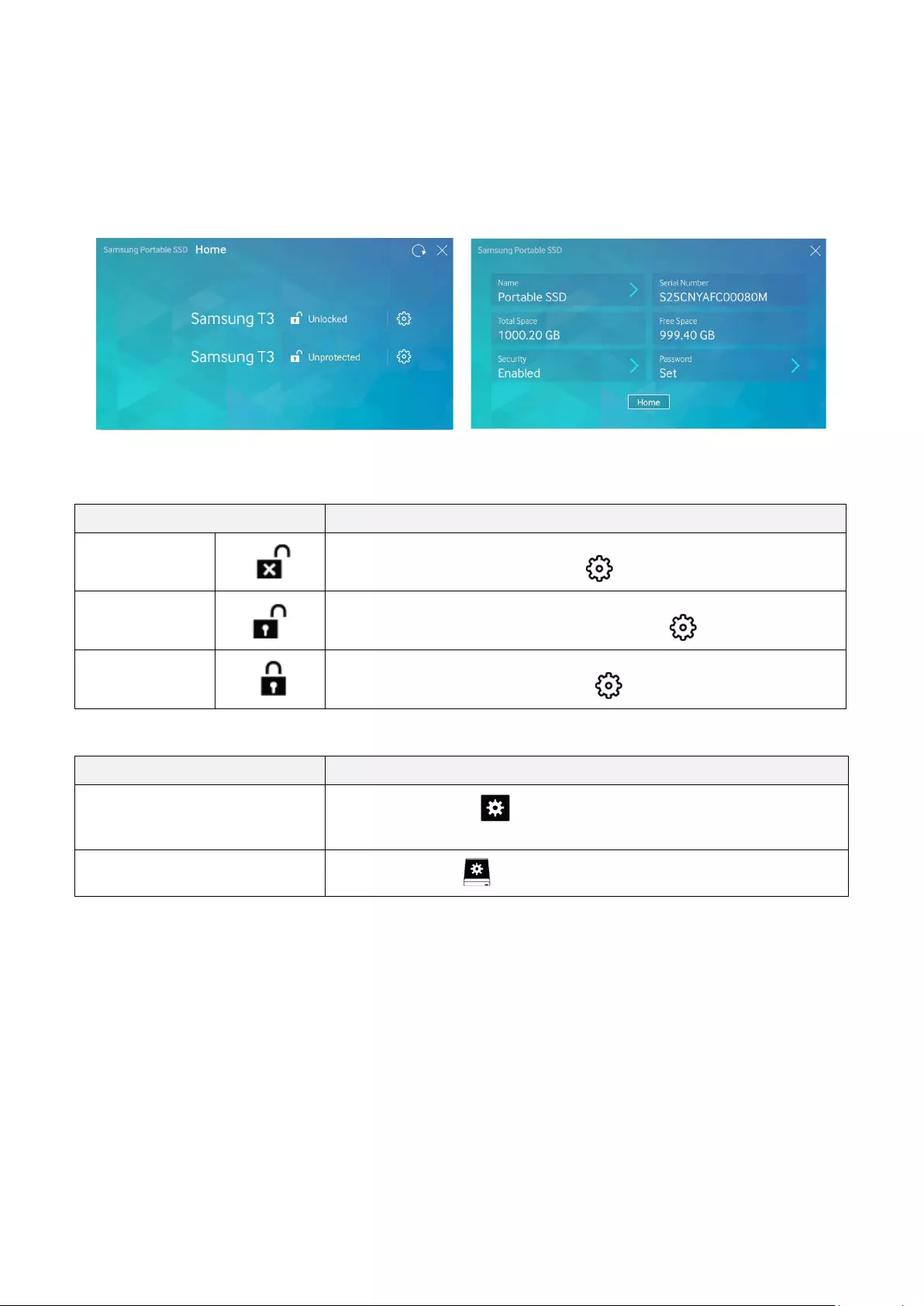
5
Samsung Portable SSD T3 User manual
* Description of key screens for changing settings
– Home screen: Displays the status of the product connected.
If multiple T3 units are connected, you can change settings by selecting one of the units from the home
screen and entering the Profile screen.
Home screen Profile screen
Status of each T3 is indicated by using one of the three icons below depending on password settings.
T3 security status indicators on Home screen
Status Description
Unprotected
This is when password protection is disabled. You can go to the Profile screen and
change settings by clicking the Settings ( ) icon on the system tray.
Unlocked
This is when password protection is enabled and user has logged in. You can go to
the Profile screen and change settings by clicking the ( ) icon.
Locked
This is when password protection is enabled, but the user has not logged in. You
can go to the log in screen by clicking the ( ) icon.
How to enter Home screen
PC OS Description
Windows OS Select the T3 tray icon ( ), right-click, and select Open to enter the Home
screen.
Mac OS Click on the T3 icon ( ) on the Desktop to enter the Home screen.
– Profile screen: Shows the details of the T3 product connected. You can change its name, password and
password protection status from the Profile screen. Password protection status is shown as below.
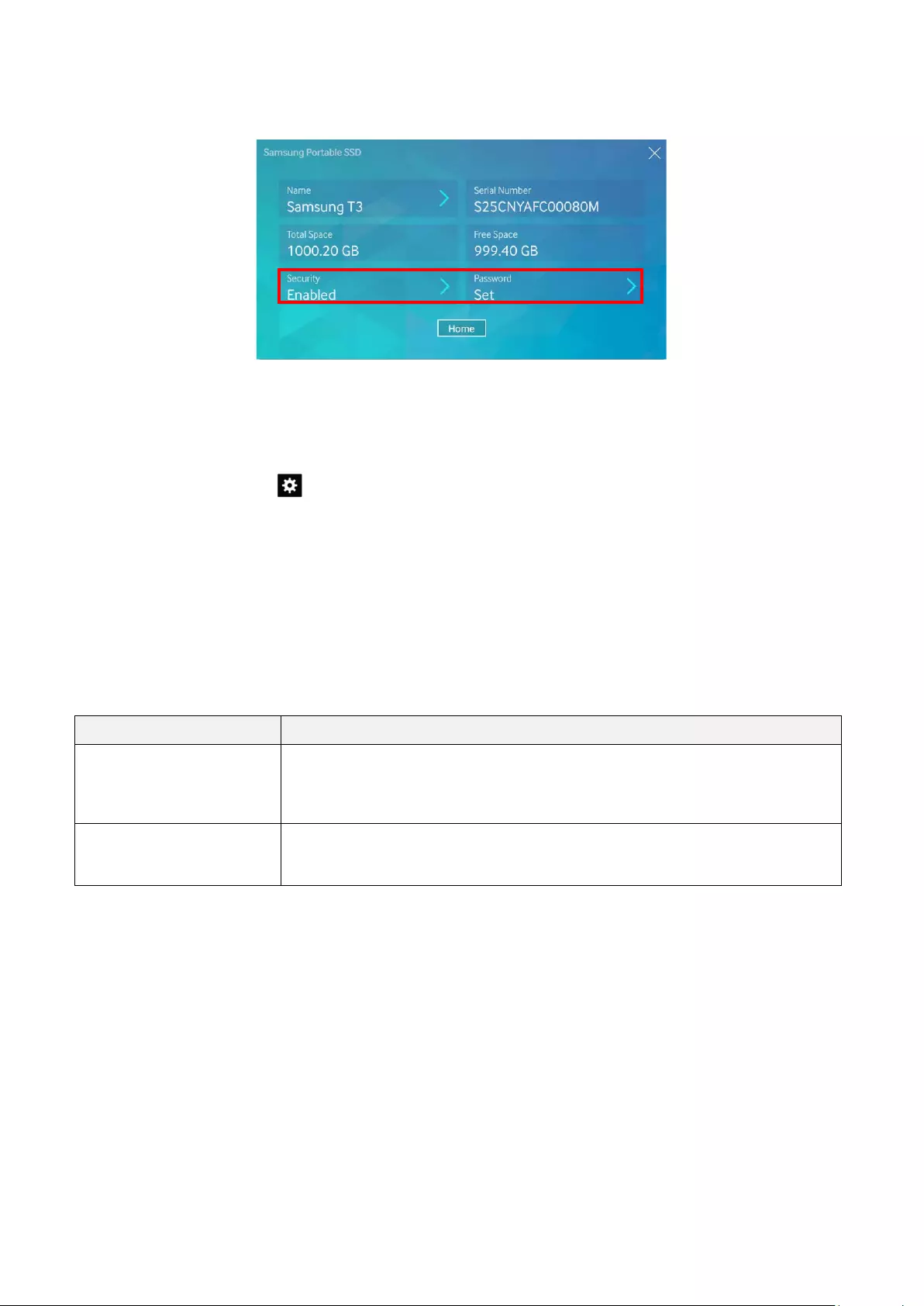
6
Samsung Portable SSD T3 User manual
If password has been set
* If password has not been set, “Security” is displayed as “Disabled” and “Password” does not appear on the
screen.
How to enter Profile screen
Select the T3 tray icon ( ), right-click, and select the product under the Settings menu or enter Home
screen and select the T3 unit to access the Profile screen.
3. Removing Safely from PC
When disconnecting T3 from your PC, please use the Safely Remove Hardware feature to protect your
data and possible damages to the product.
* Unplugging from PC without performing Safely Remove Hardware may cause data loss or damages to the
product. Please be sure to use Safely Remove Hardware feature at all times. The manufacturer and
retailer are not liable for loss of user data or product damages caused by user error.
Safely Removing Hardware by PC OS
PC OS Description
Windows OS
Once Safely Remove Hardware is selected from the tray, select the device you wish to
remove and click Eject. Once the device is removed safely, you will be notified by the OS.
Remove the cable after the activity indicator LED on the product turns red and then
turns off.
Mac OS
Right-click on the T3 icon, and select Eject or drag the icon to the Trash to safely remove
the product. Remove the cable after the activity indicator LED on the product turns red
and then turns off.
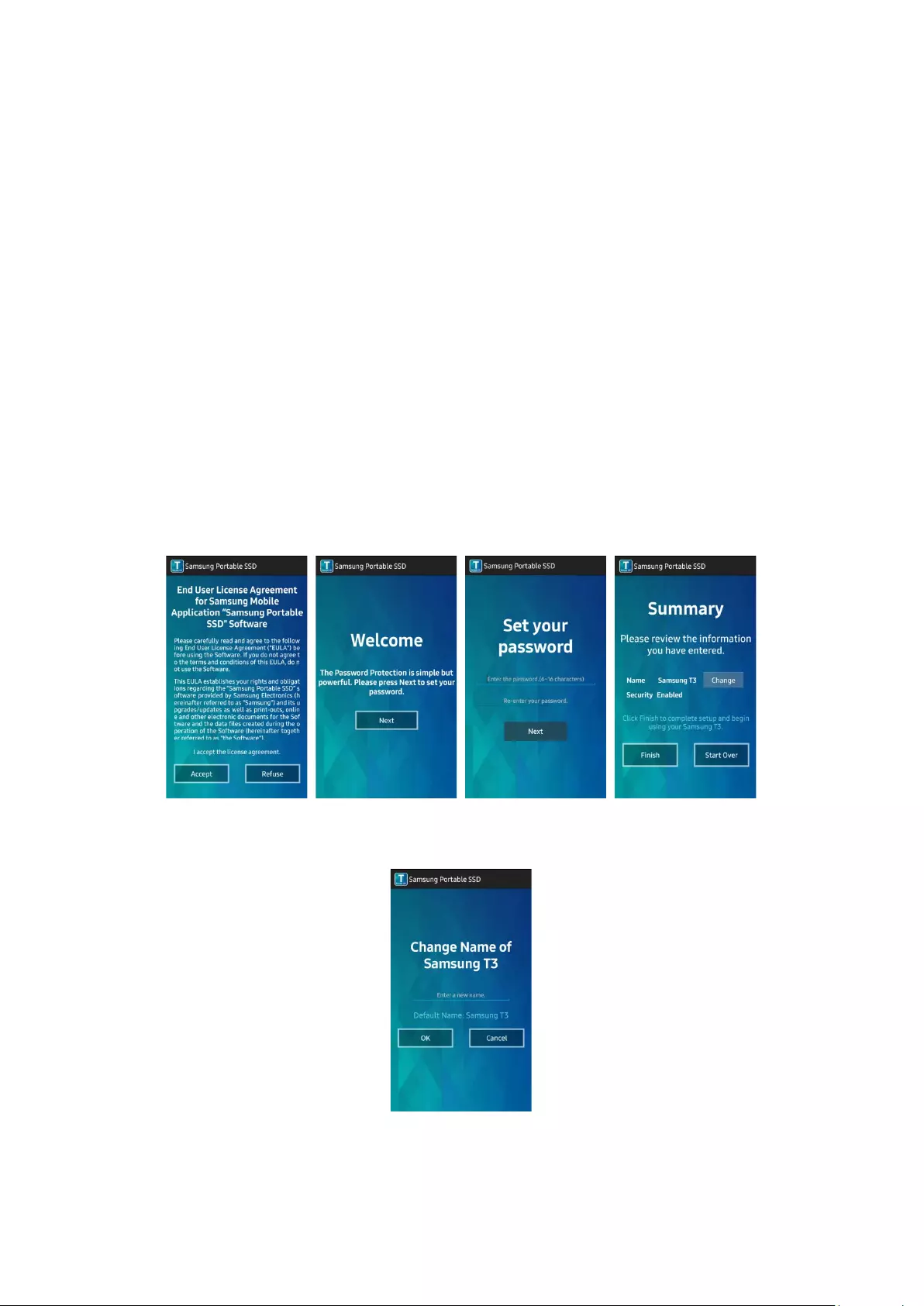
7
Samsung Portable SSD T3 User manual
Connecting to an Android Mobile Device
1. Connecting to an Android Mobile Device (referred to as “Android device”)
T3 is designed mainly to use with PC. And as Android devices use various types of USB connectors, the
appropriate adaptor for each device must be purchased separately.
After purchasing the adapter, connect the T3 to the USB port of your Android device.
* Before connecting the T3, make sure that the Android device is running KitKat (ver. 4.4) or higher.
Even if the device’s OS version meets requirements, there may be restrictions in using T3 depending on
the system environment.
2. Setting password, logging in and changing settings using an Android device
After connecting T3 to an Android device, various tasks can be performed while data is being transferred
between T3 and the Android device. If you’ve set a password to protect sensitive data stored on the T3,
you can install Samsung’s “Portable SSD” app to use password security function.
A. Installing Samsung’s “Portable SSD” Mobile App and Setting Password
Install the app by searching “Samsung Portable SSD” on Google Play.
After installing the mobile app, follow the instructions on the screen to set a password.
* You must agree to Terms & Conditions to set password and use the mobile app.
By default, the product is named as Samsung T3 in the software. If you wish to rename it, you can do
so by selecting the Change button.
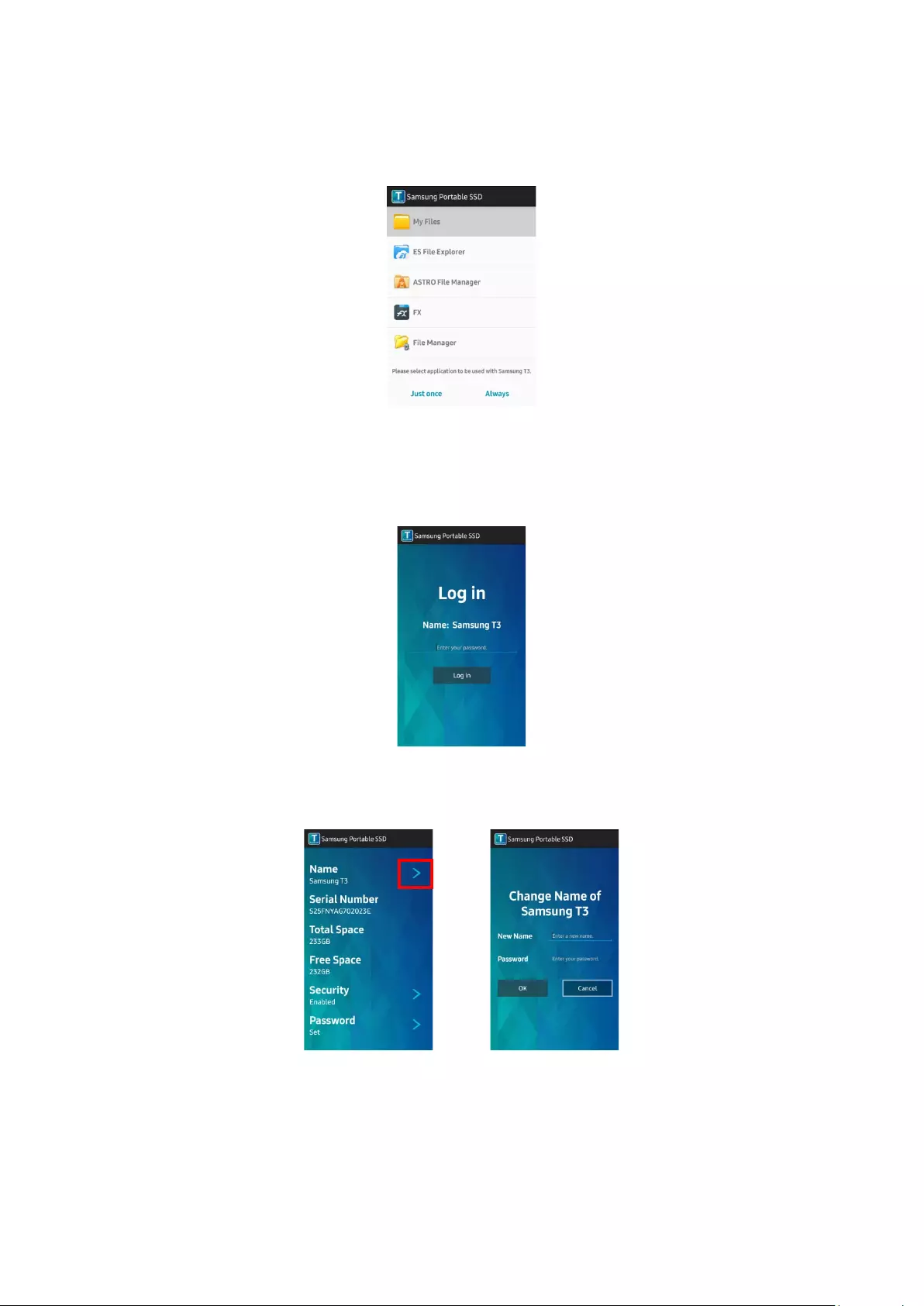
8
Samsung Portable SSD T3 User manual
After the device is renamed, a screen for selecting your preferred file manager on the Android device
will be displayed for user convenience. Once you select the preferred file manager, the selected file
manager will be displayed when file manager operations related to the T3 mobile app take place.
B. Log in
If a password has been set on the T3, the mobile app must be installed to log in. If the app is installed,
the log in screen appears when T3 is connected. If the log in screen doesn’t appear, open the app to
display the log in screen.
C. Changing Settings
Renaming: Tap the “>” next to “Name” to bring up the renaming screen.
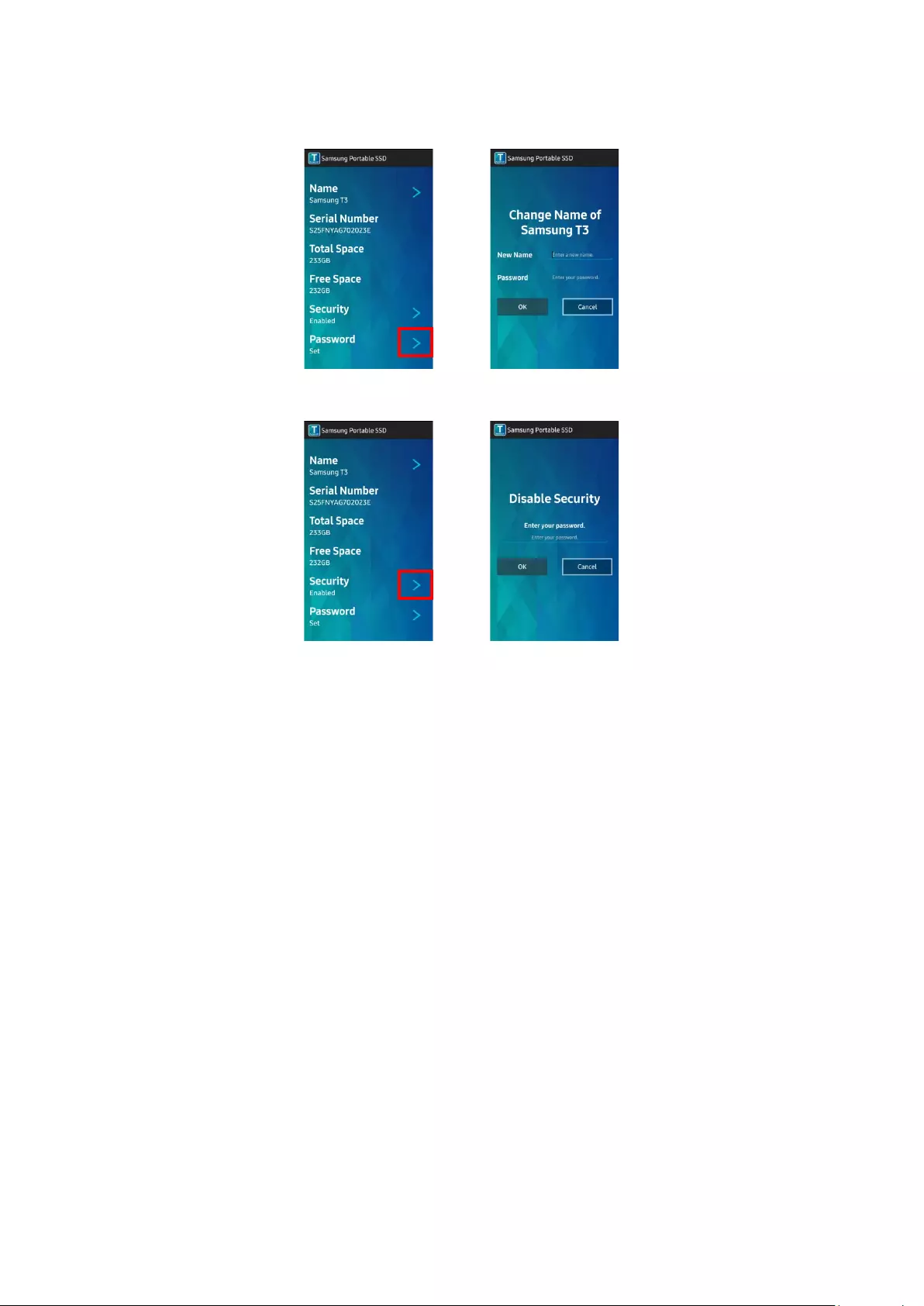
9
Samsung Portable SSD T3 User manual
Change password: Tap the “>” next to “Password” to bring up the password change screen.
Enable/disable password protection: Tap the “>” next to “Security” to bring up the settings screen.
3. Removing Safely from an Android Device
In the Notification View at the top of the Android device, tap “Safely remove mass storage” to disconnect
T3 from the Android device safely.
* When disconnecting T3 from your PC, please use the safe hardware removal feature to protect your data
and possible damages to the product. Even if Notification View shows that data transfer is completed,
unplugging T3 from the Android device without performing safe removal may cause data loss or damages
to the product. The manufacturer and retailer are not liable for loss of user data or product damages
caused by user error.
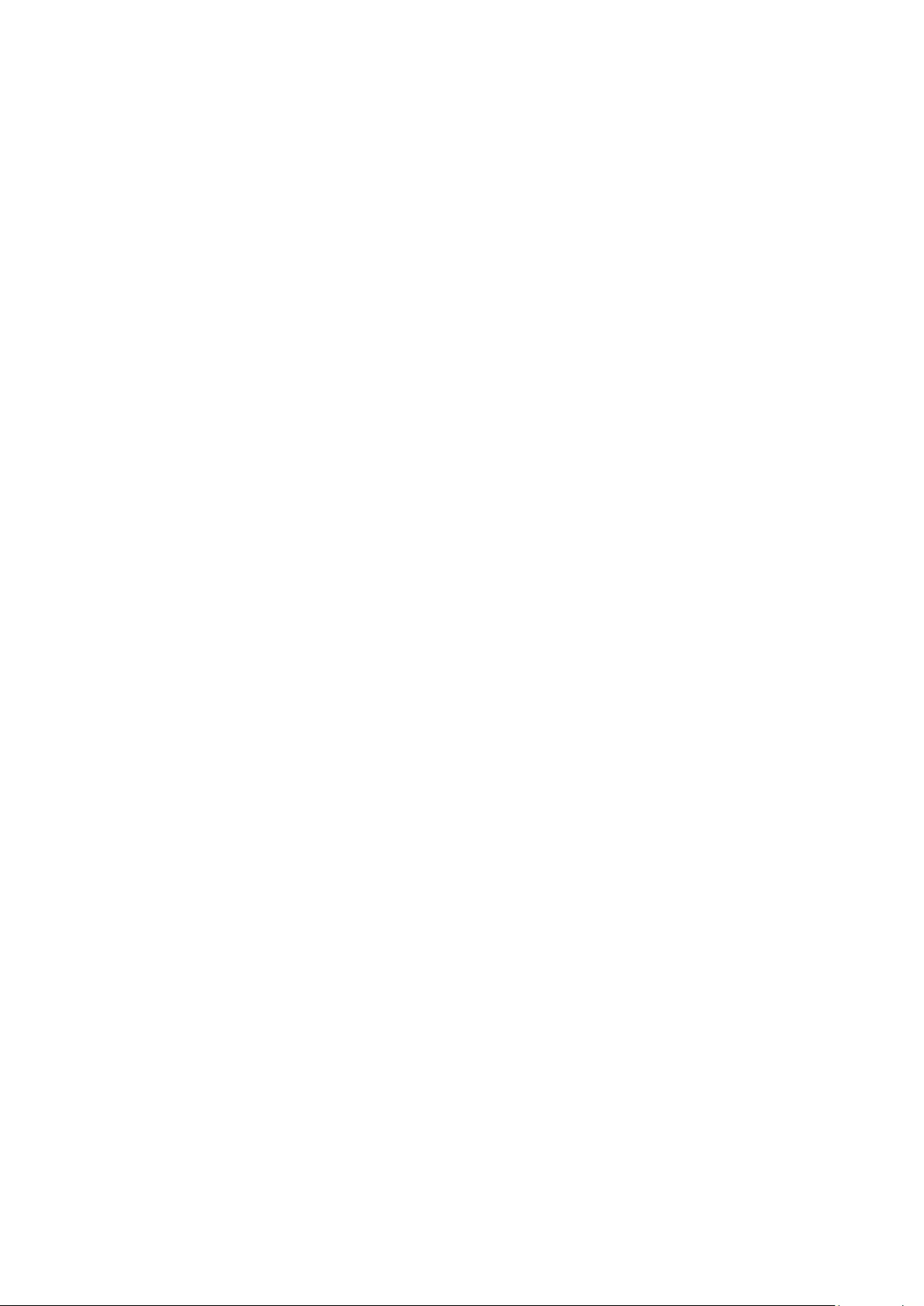
10
Samsung Portable SSD T3 User manual
Caution
Failure to follow cautions in each section of this manual or the following cautions may result in injury, damage
to the product or data loss. Please read thoroughly before using the product.
Backing Up Important Data and Guarantees
Samsung Electronics does not guarantee the data stored on the T3 under any circumstances. Samsung
Electronics denies any and all liabilities for psychiatric and/or physical damages or losses caused by loss or
restoration of data stored on the T3. Be sure to back up important data at all times.
Guarantees Regarding Forgotten Passwords
Because T3 utilizes advanced encryption technologies, user data cannot be accessed if your password is
forgotten. Please write down your password and store it in a safe place. If the product cannot be used due to a
forgotten password, the product can be restored to factory settings via an online service by a Samsung Service
Center. However, restoring the device to factory settings will result in a complete loss of all user data, in
addition to resetting the password. Be sure to backup important data on regular basis.
Compliance to Safety Standards and Connecting to Certified Devices
This product has been designed to comply with power consumption limitations according to safety standards.
Please use devices and USB ports that comply with related standards.
Impact
Do not allow any strong impact to the product. It may cause malfunction or data loss.
Disassembly, Damage, Removal
Do not disassemble the product nor damage or remove the stickers or labels on the product. If the product has
been disassembled, damaged, or if the label has been removed by the user, all warranties will be void. Always
contact designated Samsung Service Center for repairs.
Use of Genuine Accessories
Always use genuine parts and accessories provided by or certified by Samsung Electronics. The manufacturer
and retailer are not liable for damages to the product or loss of user data caused by use of non-genuine parts
or accessories.
Using the Product in Appropriate Temperature and Humidity
Use the product in appropriate environment: temperature of between 5°C - 35°C and humidity of between
10 - 80%.
Connecting to Devices Other Than a PC or Android Device
Please check appropriate conditions and methods in the USB connection guide of the device you wish to
connect the T3 to before use. Unexpected interference may cause the T3 and the connected device to
malfunction. The T3 may not be supported by your device, depending on the device’s supported file format
systems and various system environments. Please check the requirements of the USB mass storage supported
by the device before using the T3.
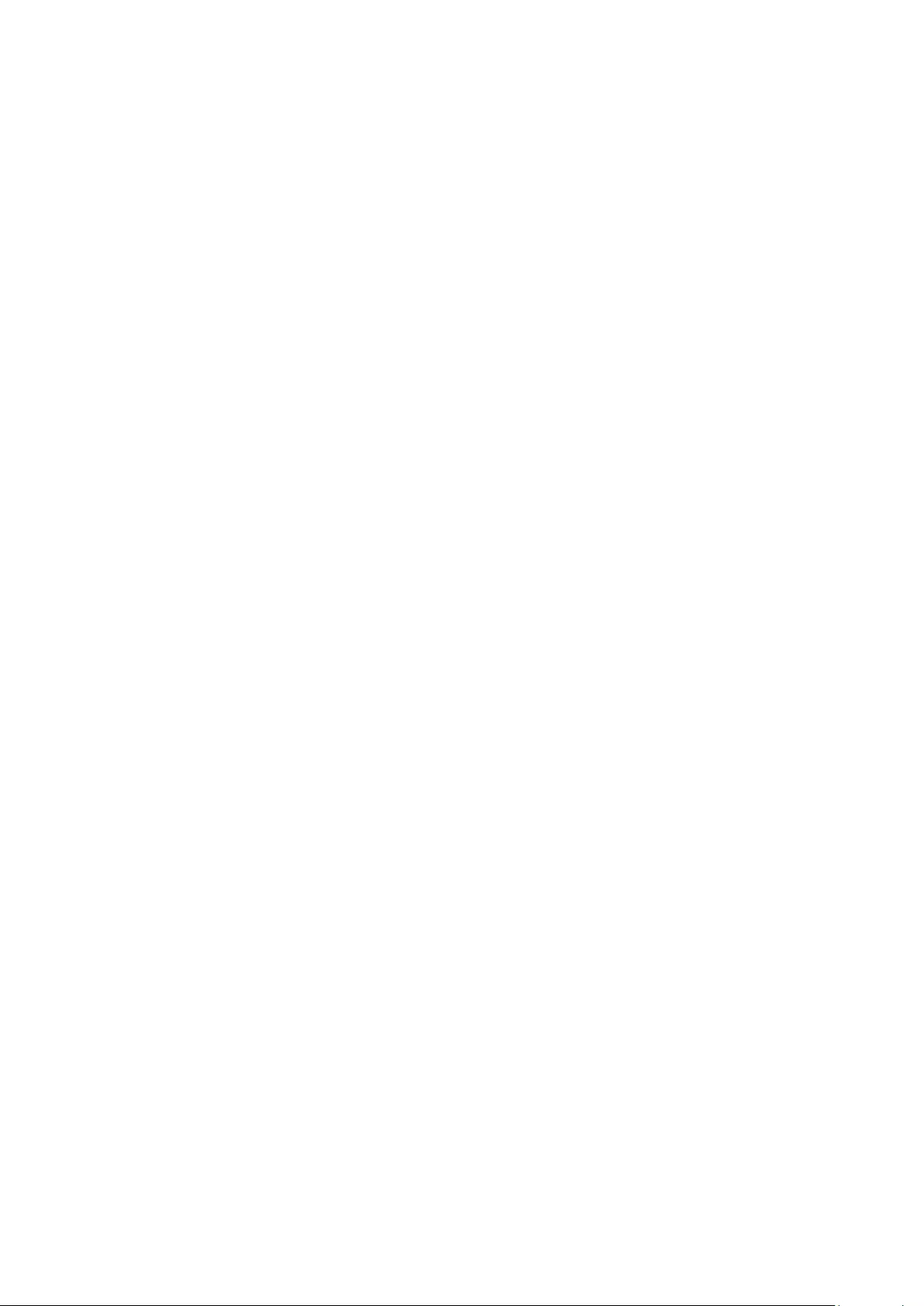
11
Samsung Portable SSD T3 User manual
Unplugging the Cable
Do not pull or unplug the cable using excessive force. It may cause an unstable connection or damage the
connector.
Virus Scans and Updates
Please follow the following safety guidelines to prevention virus infections.
Install an anti-virus program on the PC or Android device to which the T3 is connected, and perform
virus scans on a regular basis.
Always update the operating system and the anti-virus software with the latest version.
Perform virus scans on regular basis to protect the T3 from being infected by a virus.
After downloading files to T3, perform a virus scan before opening the file.
Cleaning the Product
It is recommended that you only clean the product by wiping gently with a soft cloth. Do not use water,
chemical substances or detergent. They may cause discoloration or corrosion in the product’s exterior, and
may also cause fire or electric shock.
Keep Away from Children, Infants and Pets
Small parts pose risk of suffocation. Please keep the product away from children, infants or pets to prevent
them from putting the product or parts in the mouth. If a child is using the product, instruct the child on using
the product correctly and monitor correct usage.
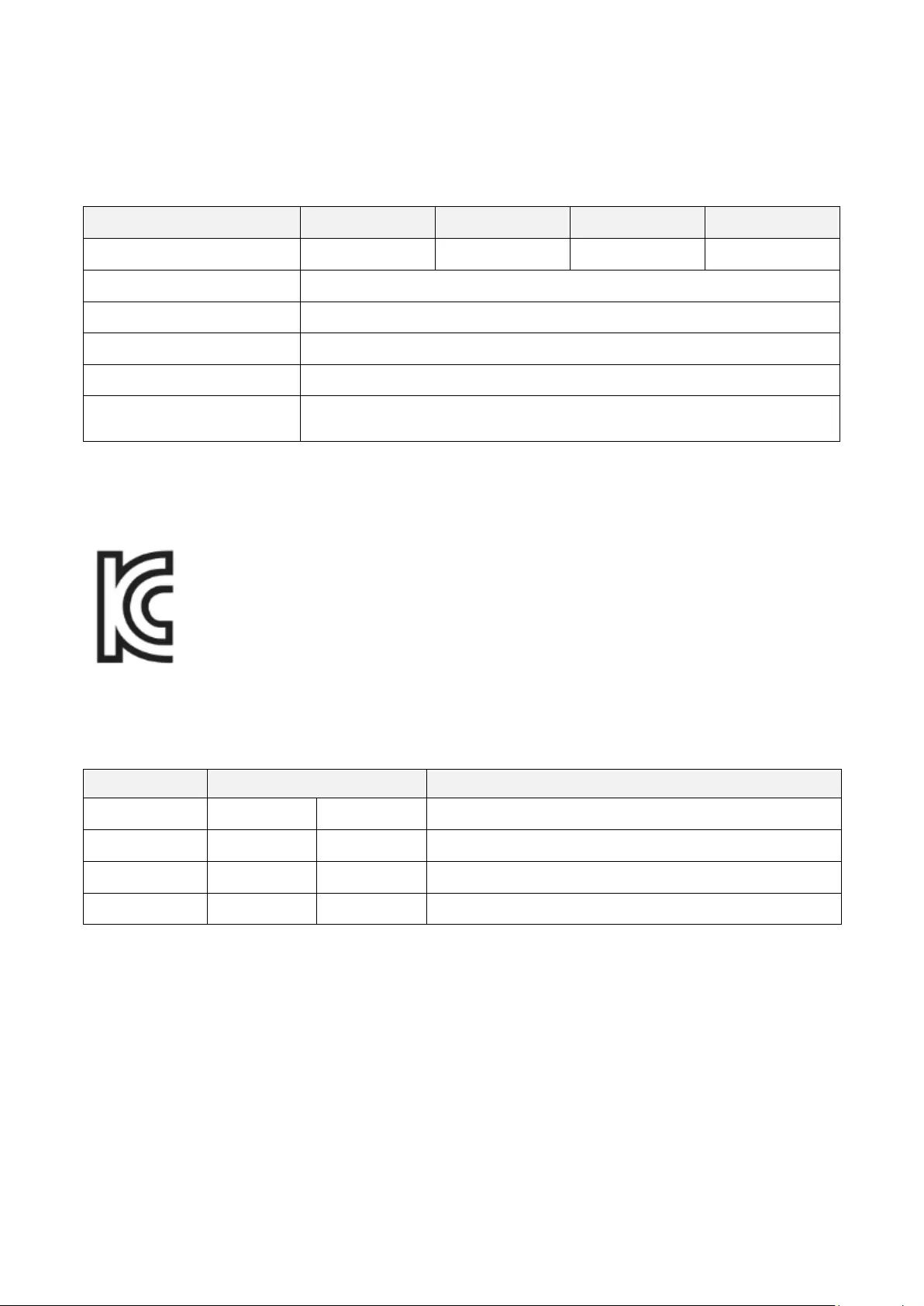
12
Samsung Portable SSD T3 User manual
Product Specifications and Certifications
Product Specifications
Model MU-PT250B MU-PT500B MU-PT1T0B MU-PT2T0B
Capacity 250 GB 500 GB 1 TB 2 TB
Interface USB 3.1 Gen 1, (5 Gbps), USB 3.0, USB 2.0
Data Transfer Speed Up to 450 MB/s
Dimensions 74 x 58 x 10.5 mm
Weight 51 g (2 TB model)
Recommended User’s System
Specifications Windows 7 or higher, Mac OS X 10.7 or higher, Android OS KitKat (ver. 4.4) or higher
* Max data transfer speed is measured based on Samsung’s internal testing standards. Performance may
vary depending on user’s environments
Certifications
KC (Korea Certification)
Identification Symbol: Refer below
Name: Samsung Electronics Co., Ltd.
Manufacturer / Manufacturing Country: Samsung Electronics Co. Ltd / Republic of Korea
Manufacturing Year and Month: Marked separately
Rating / Model: Refer below
Manufacturer: SAMSUNG Electronics Co. Ltd
Model Rating Identification Symbol
MU-PT2T0B 5 V 0.7 A MSIP-REM-SEC-MU-PT2T0B
MU-PT1T0B 5 V 0.7 A MSIP-REM-SEC-MU-PT1T0B
MU-PT500B 5 V 0.7 A MSIP-REM-SEC-MU-PT500B
MU-PT250B 5 V 0.7 A MSIP-REM-SEC-MU-PT250B
* This EMC compliant (Class B) device for homes is intended for use in domestic environment, and can be
used in any region.
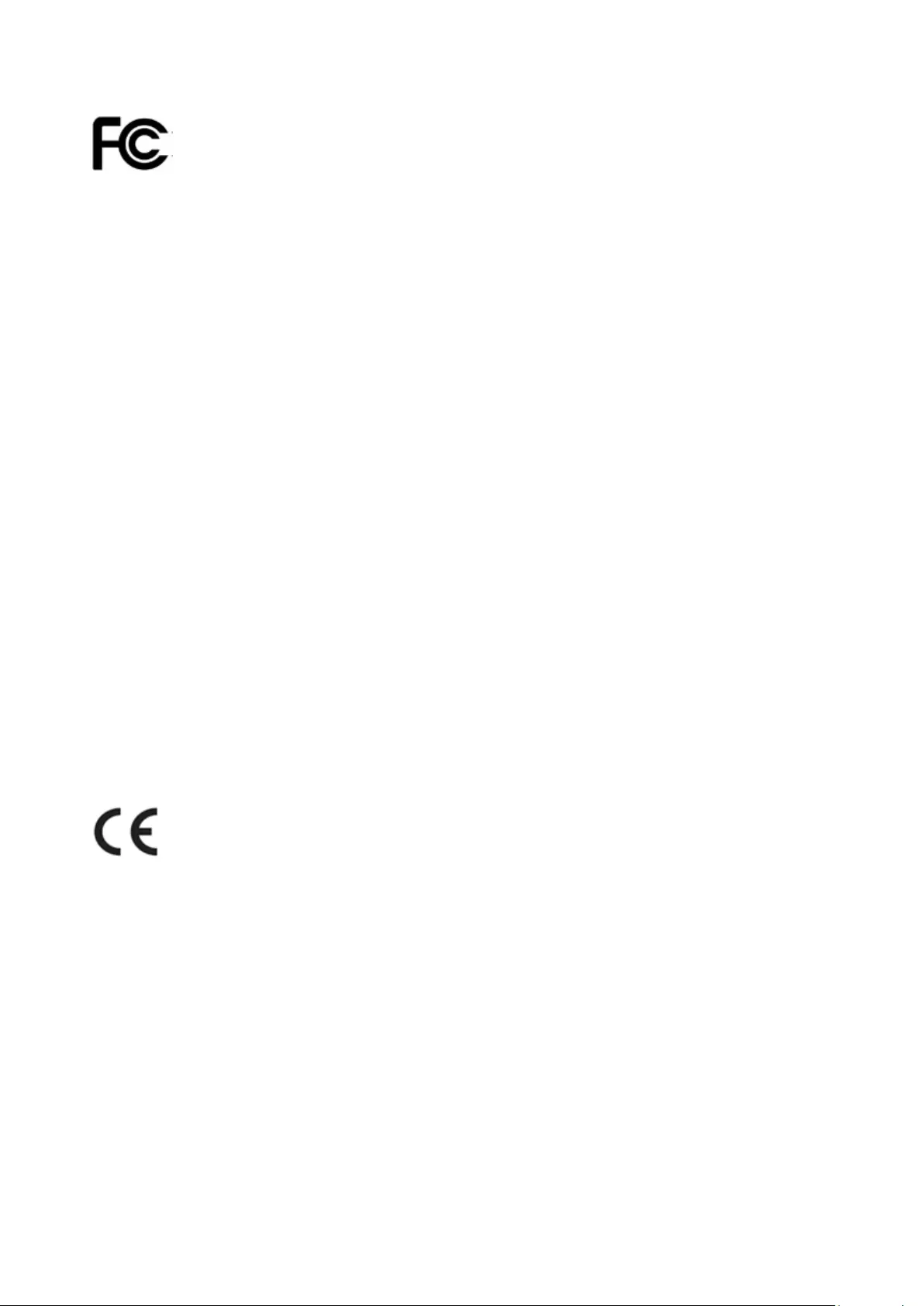
13
Samsung Portable SSD T3 User manual
FCC (Federal Communication Commission)
United States Federal Communication Commission (FCC) regulations
Note that any alteration or modification, not authorized expressively by the party responsible for compliance
to regulations, may result in voiding the user’s authority to operate the device.
This equipment has been tested and verified to comply with FCC CFR Part 15, Restrictions on Class B Digital
Devices.
These restrictions are implemented to prevent the emission of harmful electronic magnetic waves when
device is used in residential environments. This device generates, uses and emits radio frequency energy, and
may cause harmful radio interference to wireless communications if not installed and used according to the
guideline. However, it does not guarantee absence of radio interference in certain installed environments. If
harmful radio interference occurs to a radio or TV reception when the device is turned on or off, the user must
prevent such interference through one of the following measures.
Adjust direction of or relocate reception antenna
Increase distance between the device and the receiver
Plug receiver and device on outlets on separate circuits
Seek assistance from qualified radio/TV technicians or retailer
This device complies with Part 15 of FCC regulations.
This device
Does not cause electromagnetic interference
If any interference is received, including interference that may cause operational problems to the
device, it may be operated on two conditions that ensure normal operation. This product was designed
for indoor-use only.
* FCC Notice: Note that any alteration or modification, not authorized expressively by the party responsible
for compliance to regulations, may result in voiding the user’s authority to operate the device.
CE (Conformity European)
Manufacturer’s CE certifications
This product meets mandatory requirements and other related conditions of 1999/5/EC, 2004/108/EC,
2006/95/EC, 2009/125/EC and 2011/65/EU guidelines. This product was designed for indoor-use only.
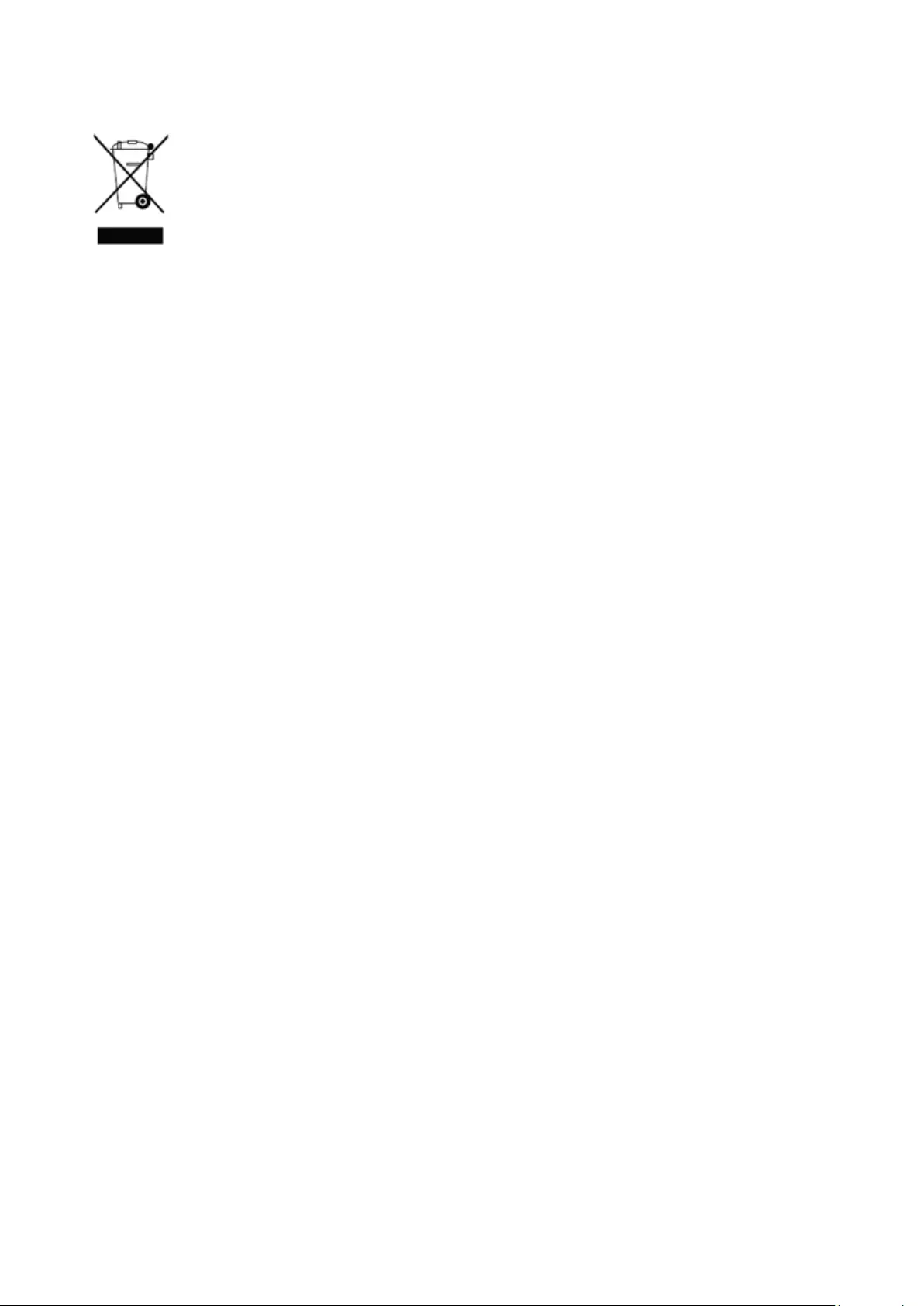
14
Samsung Portable SSD T3 User manual
WEEE (Waste Electrical and Electronic Equipment)
This mark on the product, parts or documentation means that the product, its electronic
accessories (e.g.: chargers, headsets, USB cables) cannot be discarded with other
domestic waste. To prevent environmental impact and human health issues caused
uncontrolled waste, please collaborate to ensure continuous recycling of resources by
separating the product for recycling.
Personal users can seek the retailer or local government to find out how to recycle the
product without damaging the nation.
Enterprise uses can contact the vendor and check terms specified in the purchase
agreement.
This product and its electronic accessories cannot be mixed with other commercial
waste.