Table of Contents
Shuttle XH310R User Manual
Displayed below is the user manual for XH310R by Shuttle which is a product in the PC/Workstation Barebones category. This manual has pages.
Related Manuals
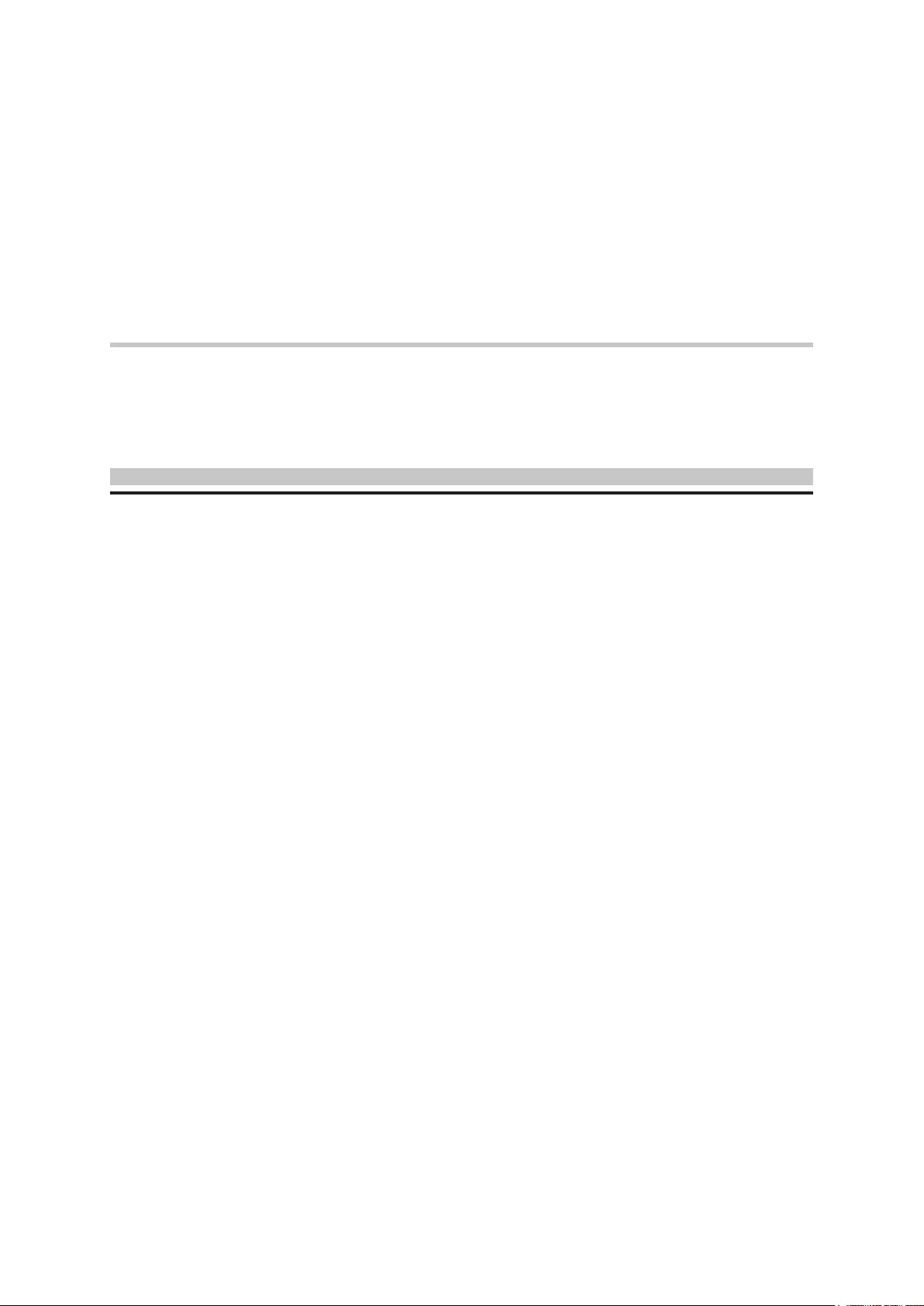
For the : XH310R/XH310RV Series
XPC BIOS User Guide
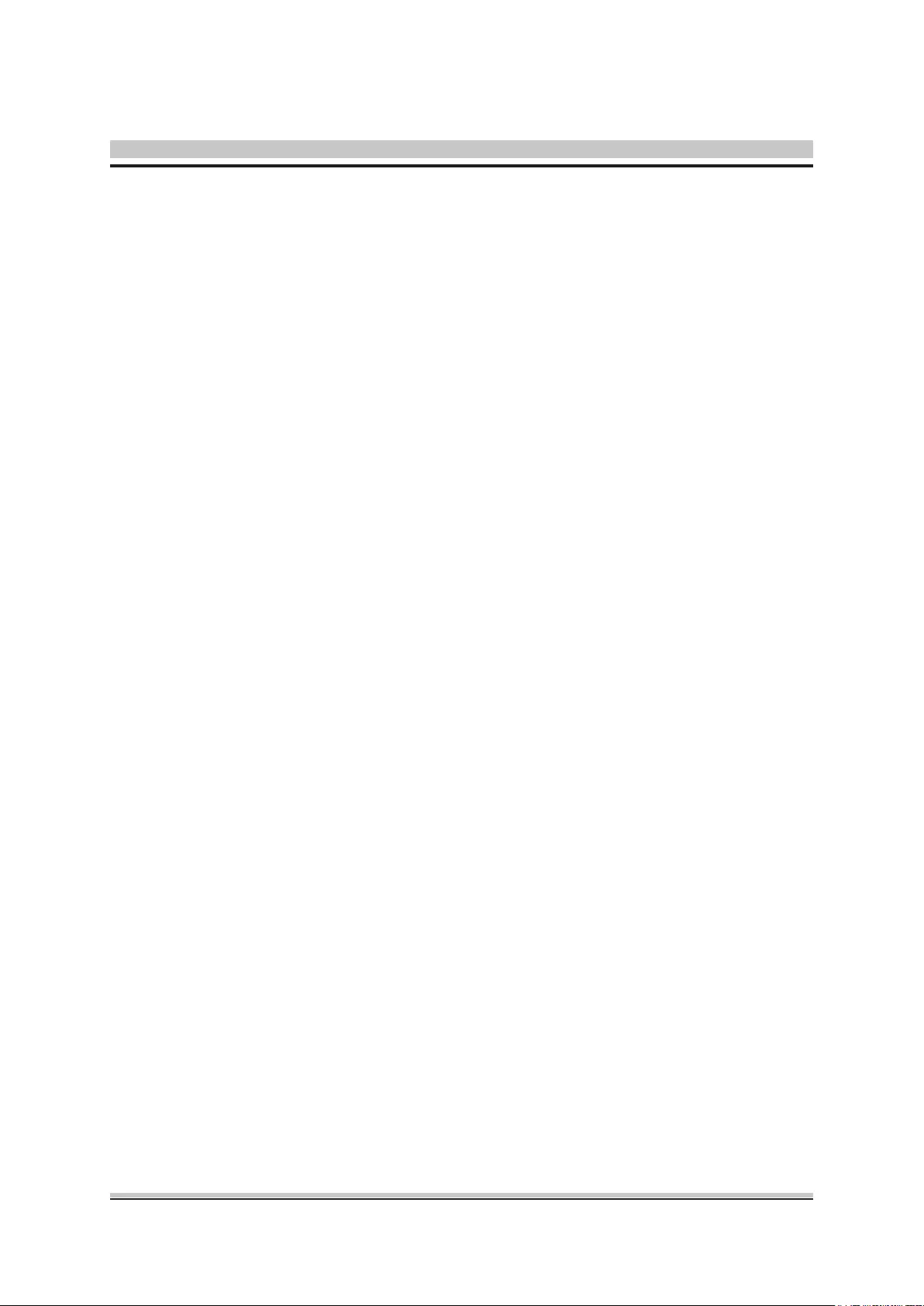
Shuttle®
XPC Installation Guide
Copyright
©2018 by Shuttle® Inc. All Rights Reserved.
No part of this publication may be reproduced, transcribed, stored in a retrieval system,
translated into any language, or transmitted in any form or by any means such as electronic,
mechanical, magnetic, optical, chemical, photocopy, manual, or otherwise, without prior
written permission from Shuttle® Inc.
Other brands and product names used herein are for identification purposes only and may
be trademarks of their respective owners.
Disclaimer
Shuttle® Inc. shall not be liable for any incidental or consequential damages resulting from
the performance or use of this product.
Shuttle® Inc. makes no representation or warranty regarding the contents of this ma-
nual. Information in this manual had been carefully checked for accuracy;however, no
guarantee is given as to the correctness of the contents. For continuing product improve-
ment, Shuttle® Inc. reserves the right to revise the manual or make changes to the speci-
fications of this product at any time without notice and obligation to any person or entity
regarding such change. The information contained in this manual is provided for general
use by customers.
This device complies to Part 15 of the FCC Rules. Operation is subject to the following
two conditions:
1. This device may not cause harmful interference.
2. This device must withstand any background interference including those that may
cause undesired operation.
Trademarks
Shuttle is a registered trademark of Shuttle Inc.
Intel and Pentium are registered trademarks of Intel Corporation.
PS/2 is a registered trademark of IBM Corporation.
AWARD is a registered trademark of Award Software Inc.
Microsoft and Windows are registered trademarks of Microsoft Corporation.
General Notice
Other brand and product names used herein are for identification purposes only and
may be trademarks of their respective owners.
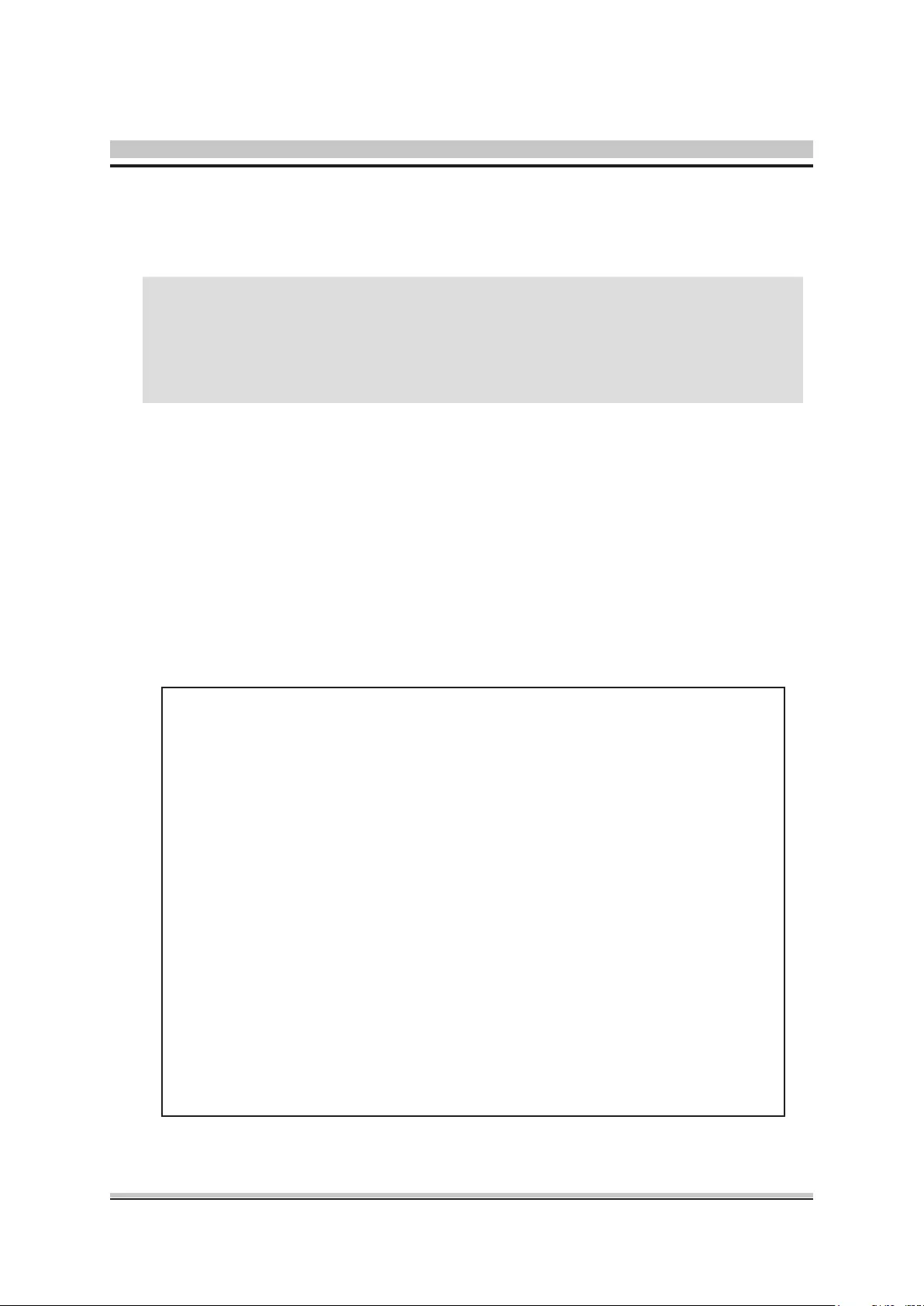
Safety Information
Read the following precautions before setting up a Shuttle XPC.
Installation Notices
Laser compliance statement
The optical disc drive in this server is a laser product. The drive's
classication label is lacated on the drive.
CLASS 1 LASER PRODUCT
CAUTION:NVISIBLE LASER RADIATION WHEN OPEN.
AVOID EXPOSURE TO BEAM.
CAUTION
Incorrectly replacing the battery may damage this computer. Replace only
with the same or equivalent as recommended by Shuttle. Disposal of used
batteries according to the manufacturer's instructions.
Do not place this device underneath heavy loads or in an
unstable position.
Do not expose this device to high levels of direct sunlight,
high-humidity or wet conditions.
Do not use or expose this device around magnetic
elds as magnetic interference may affect the
performance of the device.
Do not block the air vents to this device or impede
the airow in any way.
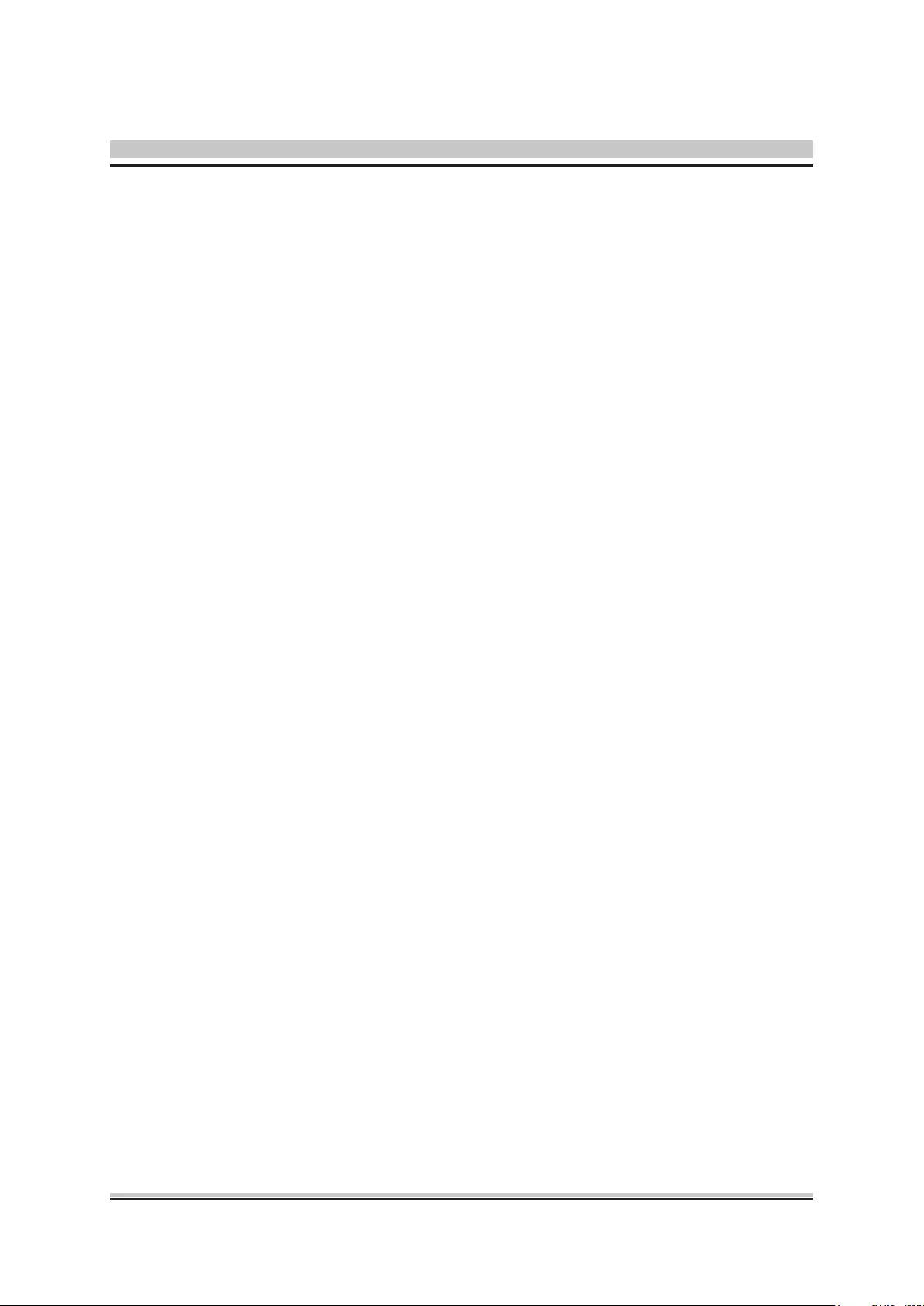
TABLE OF CONTENTS
Driver and Software Installation........................................................1
Motherboard Driver DVD ...........................................................1
User Manuals.............................................................................2
Appendix...........................................................................................3
Starting BIOS .............................................................................3
BIOS Setup Menu ......................................................................3
Main Setup ..........................................................................5
Advanced ............................................................................6
TPM Conguration .......................................................7
Hardware Health Conguration .................................... 8
CPU Conguration .......................................................9
SATA Conguration ...................................................11
USB Conguration .....................................................11
OnBoard Device Conguration ..................................12
Power Management Conguration ............................14
Boot...................................................................................15
Security .............................................................................16
Save & Exit .......................................................................18
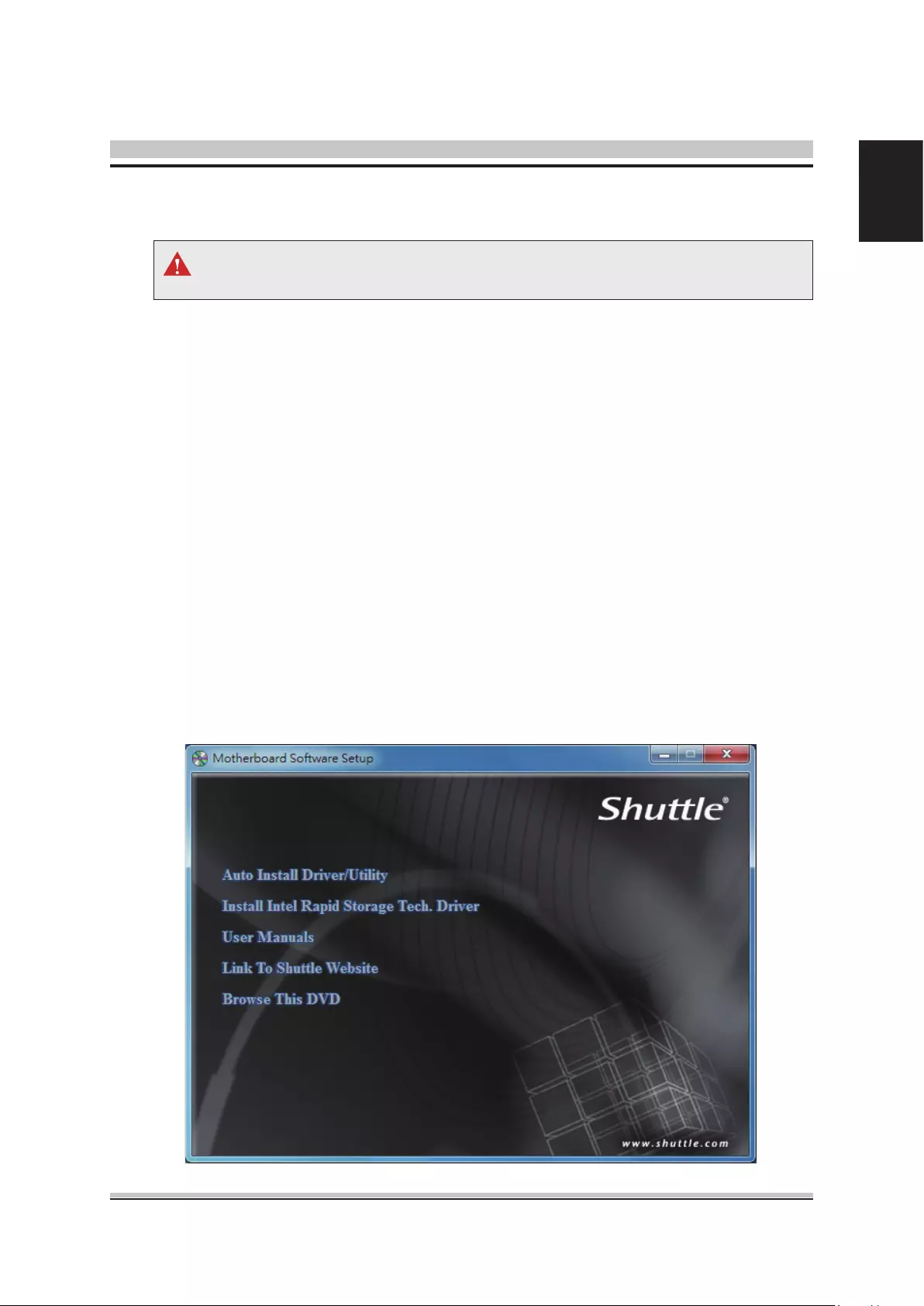
1
English
Driver and Software Installation
Motherboard Driver DVD
The Motherboard Driver DVD contains all the motherboard drivers necessary to
optimize the performance of this Shuttle Xvision in a Windows® OS. Install these
drivers after installing Microsoft® Windows®.
Insert the attached DVD into your DVD-ROM drive. The DVD AutoRun screen
should appear. If the AutoRun screen does not appear, double click on Autorun
icon in My Computer to bring up Shuttle Mainboard Software Setup screen.
Navigation Bar Description :
Auto Install Driver/Utility.
Install Intel Rapid Storage Tech. Driver.
User Manuals -
Motherboard Manual
, Quick Guide.
Link To Shuttle Website - Link to shuttle website homepage.
Browse This DVD - Allows you to see contents of this DVD.
The DVD contents attached in XH310R/XH310RV Series motherboard are
subject to change without notice.
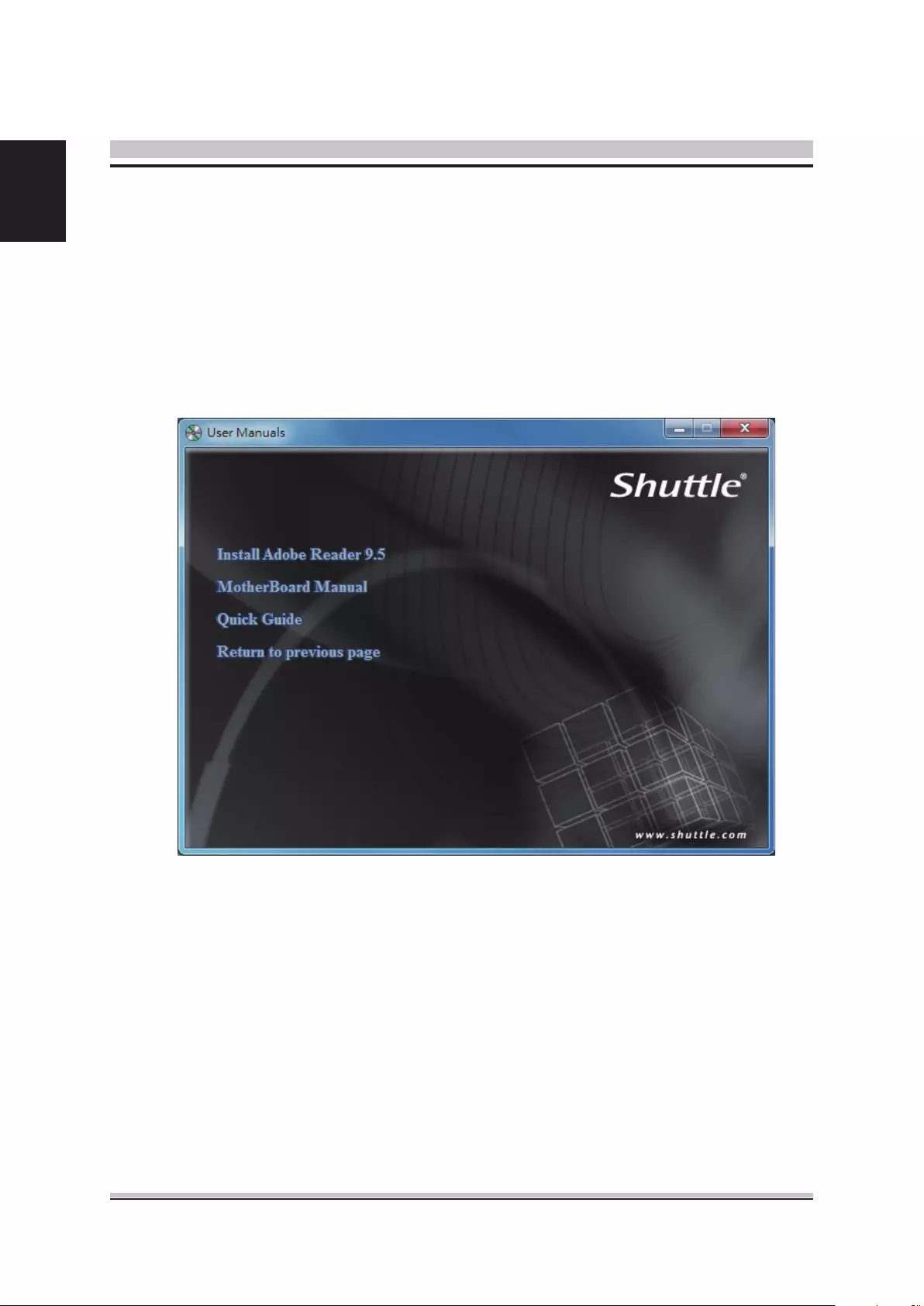
2
English
Install Adobe Reader 9.5
MotherBoard Manual
Quick Guide
User Manuals
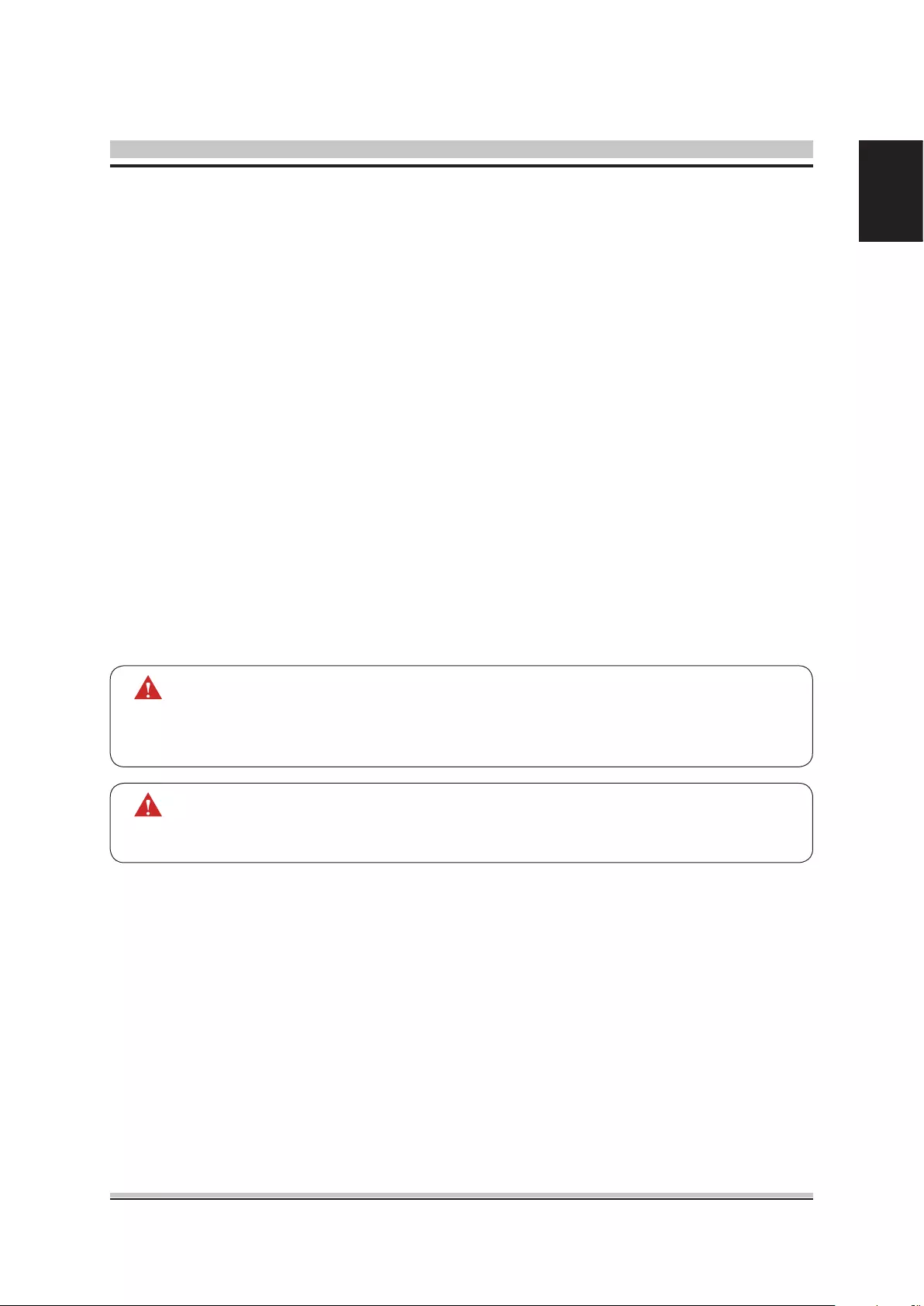
3
English
AMIBIOS has been integrated into many motherboards for over a decade. In the past,
people often referred to the AMIBIOS setup menu as BIOS, BIOS setup, or CMOS
setup.
American Megatrends refers to this setup as BIOS. Specically, it is the name of the
AMIBIOS8 BIOS setup utility. This chapter describes the basic navigation of the BIOS
setup screens.
Enter the BIOS
To enter the BIOS setup screens, follow the steps below:
Step1. Power on the motherboard.
Step2. Press the <Delete> key on your keyboard when you see the following
text prompt: Press DEL to run Setup.
Step3. After you press the <Delete> key, the main BIOS setup menu displays.
You can access the other setup screens from the main BIOS setup menu,
such as the Chipset and Power menus.
Appendix
The main BIOS setup menu is the rst screen that you can navigate. Each main
BIOS setup menu option is described in this user’s guide.
The Main BIOS setup menu screen has two main frames. The left frame displays all
the options that can be congured. “Grayed-out” options cannot be congured.
Options is blue can be.
The right frame displays the key legend. Above the key legend is an area reserved for
a text message. When an option is selected in the left frame, it is highlighted in white.
Often a text message will accompany it.
This manual describes the standard look of the BIOS setup screen.
The motherboard manufacturer has the ability to change any and all of the
settings described in this manual. This means that some of the options
described in this manual do not exist in your motherboard's AMIBIOS.
In most cases, the <Delete> key is used to invoke the BIOS setup screen.
There are a few cases that other keys are used, such as <F1>,<F2>, and
so on.
Starting BIOS
BIOS Setup Menu
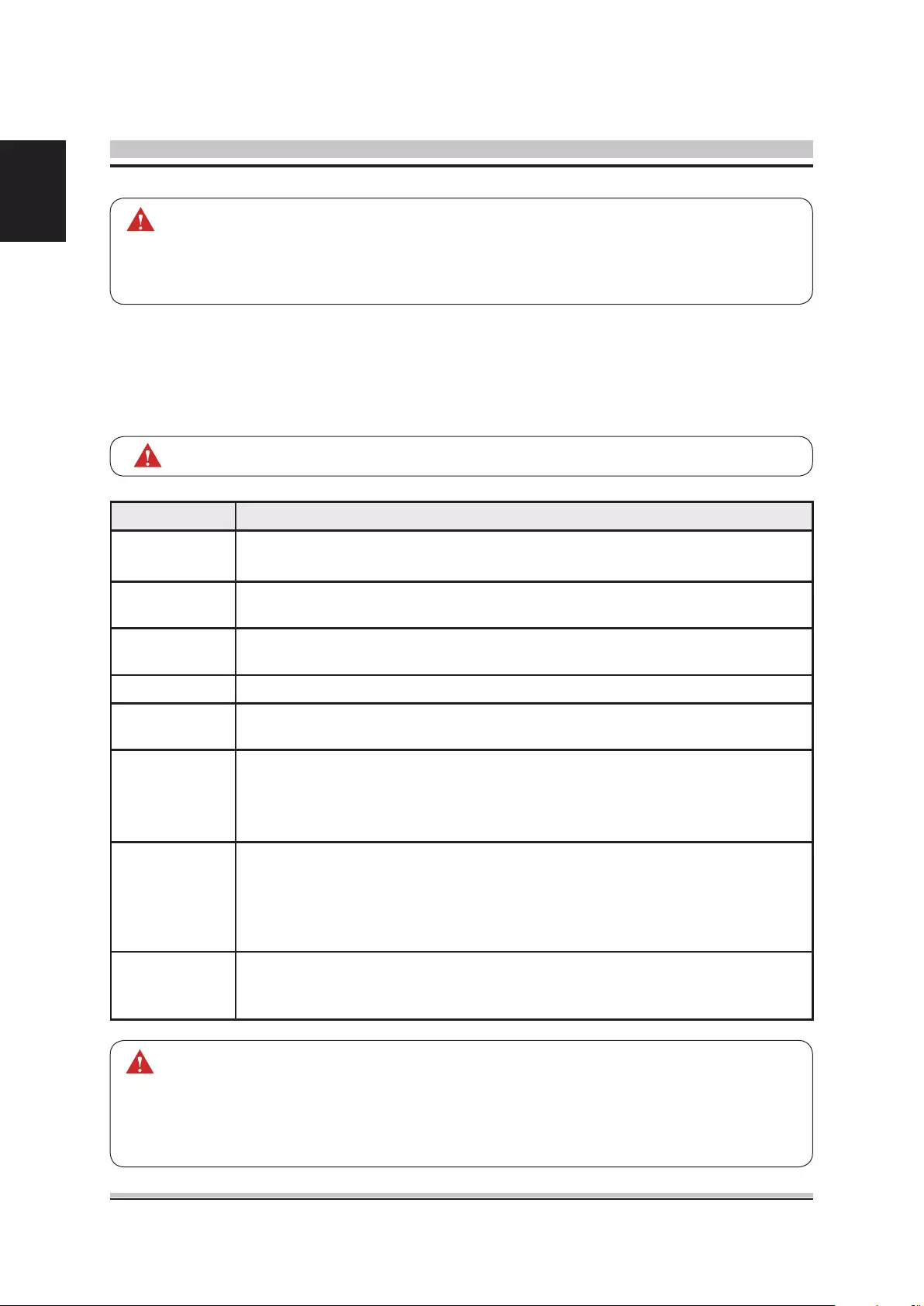
4
English
The BIOS setup/utility uses a key-based navigation system called hot keys. Most of
the BIOS setup utility hot keys can be used at any time during the setup navigation
process. These keys include <F1>, <F4>, <Enter>, <ESC>, <Arrow> keys, and so
on.
Hot Key Description
→ Left
← Right
The Left and Right <Arrow> keys allow you to select a BIOS setup screen.
For example: Main screen, Advanced screen, Chipset screen, and so on.
↑ Up
↓ Down
The Up and Down <Arrow> keys allow you to select an BIOS setup item or sub-
screen.
+- Plus/Minus The Plus and Minus <Arrow> keys allow you to change the field value of a
particular setup item. For example: Date and Time.
Tab The <Tab> key allows you to select BIOS setup elds.
F1 The <F1> key allows you to display the General Help screen.
Press the <F1> key to open the General Help screen.
F4
The <F4> key allows you to save any changes you have made and exit BIOS
Setup. Press the <F4> key to save your changes. Press the <Enter> key to save
the conguration and exit. You can also use the <Arrow> key to select Cancel and
then press the <Enter> key to abort this function and return to the previous screen.
ESC
The <Esc> key allows you to discard any changes you have made and exit the
BIOS Setup. Press the <Esc> key to exit the BIOS setup without saving your
changes. Press the <Enter> key to discard changes and exit. You can also use the
<Arrow> key to select Cancel and then press the <Enter> key to abort this function
and return to the previous screen.
Enter
The <Enter> key allows you to display or change the setup option listed for a
particular setup item. The <Enter> key can also allow you to display the setup sub-
screens.
AMIBIOS8 has default text messages built into it. The motherboard manufacture
retains the option to include, leave out, or change any of these text messages.
They can also add their own text messages. Because of this, many screen shots
in this manual are different from your BIOS setup screen.
There is a hot key legend located in the right frame on most BIOS setup screens.
The <F8> key on your keyboard is the Fail-Safe key. It is not displayed on the
BIOS key legend by default. To set the Fail-Safe settings of the BIOS, press the
<F8> key on your keyboard. It is located on the upper row of a standard 101
keyboard. The Fail-Safe settings allow the motherboard to boot up with the least
amount of options set. This can lessen the probability of conicting settings.
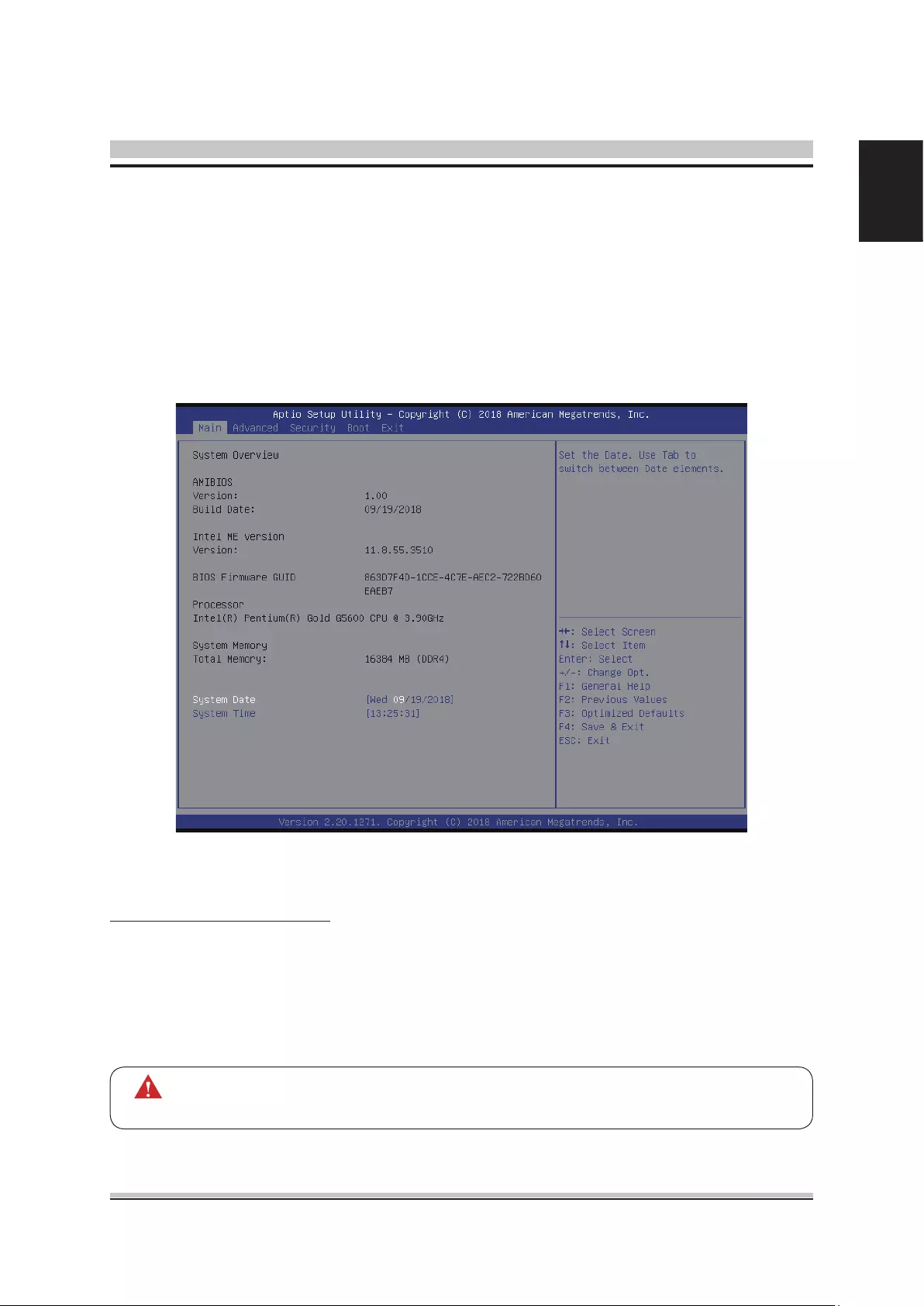
5
English
When you rst enter the BIOS Setup Utility, you will enter the Main setup screen.
You can always return to the Main setup screen by selecting the Main tab. There are
two Main Setup options. They are described in this section. The Main BIOS Setup
screen is shown below.
System Time/System Date
Use this option to change the system time and date. Highlight System Time or Sys-
tem Date using the <Arrow> keys. Enter new values through the keyboard. Press the
<Tab> key or the <Arrow> keys to move between elds. The date must be entered in
MM/DD/YY format. The time is entered in HH:MM:SS format.
The time is in 24-hour format. For example, 5:30 A.M. appears as 05:30:00,
and 5:30 P.M. as 17:30:00.
Main Setup
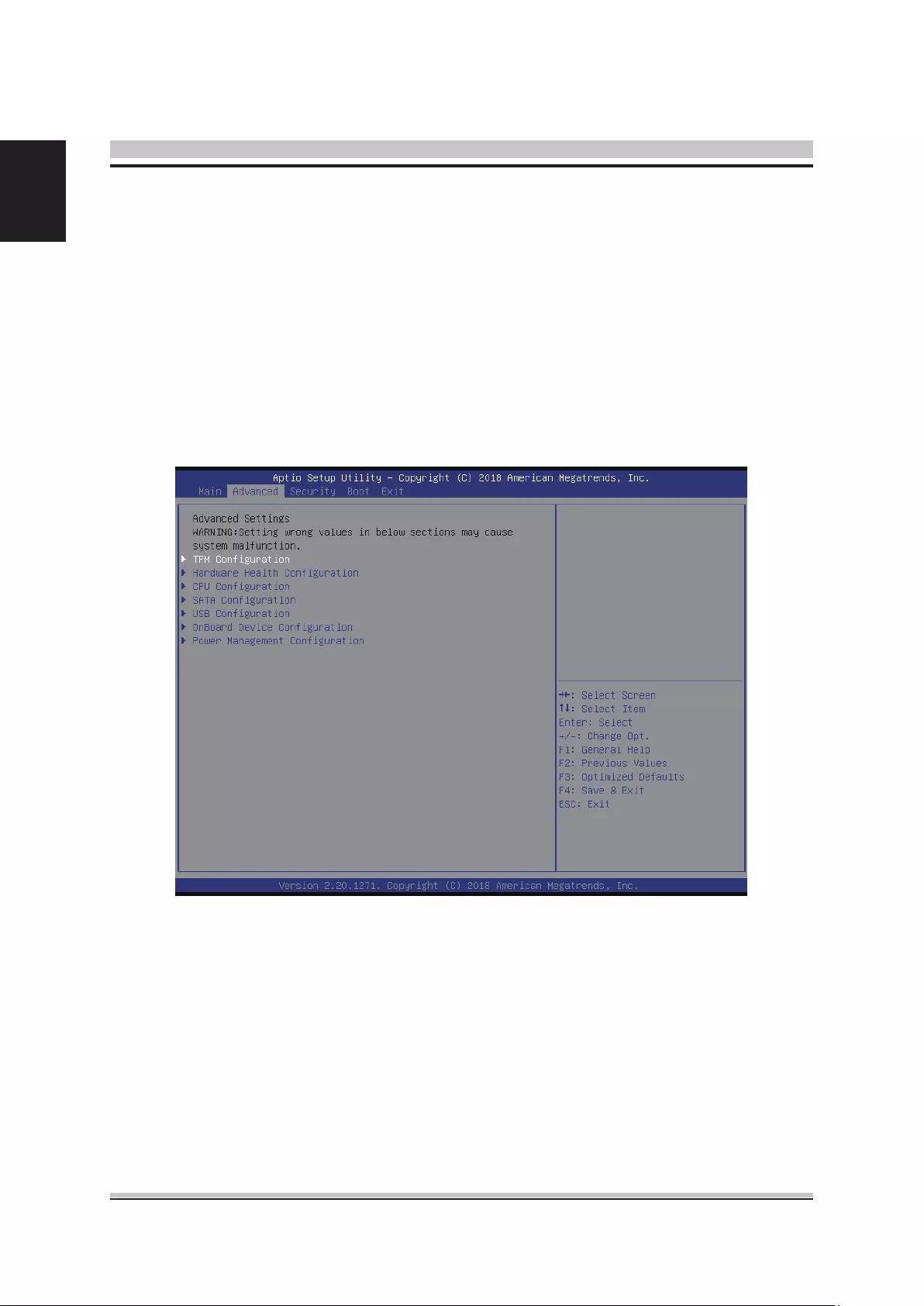
6
English
Select the Advanced tab from the BIOS setup screen to enter the Advanced BIOS
Setup screen. You can select any of the items in the left frame of the screen, such as
CPU Conguration, to go to the sub menu for that item.
You can display an Advanced BIOS Setup option by highlighting it using the <Arrow>
keys. All Advanced BIOS Setup options are described in this section.
The Advanced BIOS Setup screen is shown below. The sub menus are described on
the following pages.
Advanced
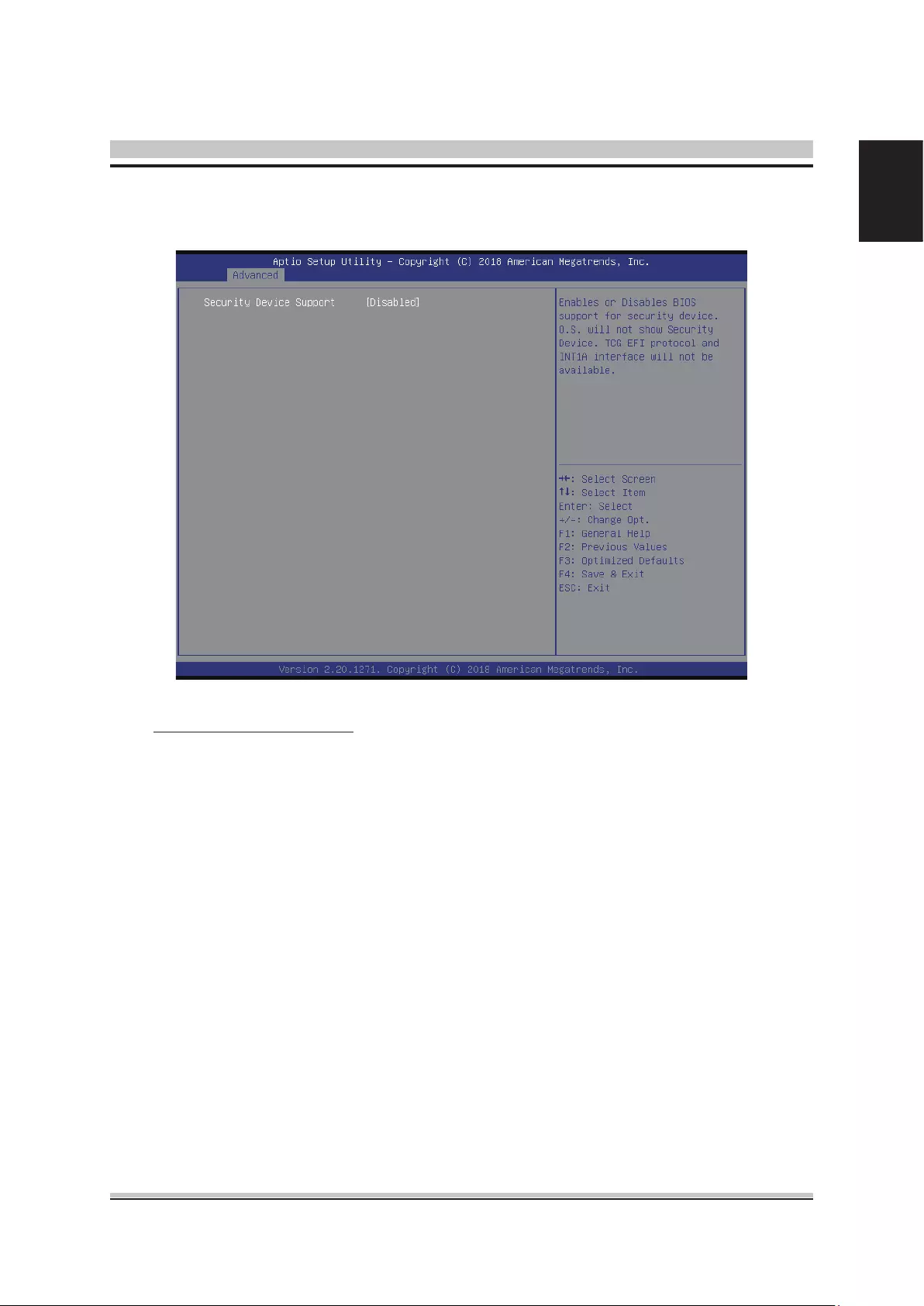
7
English
Security Device Support
Enables or Disables BIOS support for security device.
The choice: Enabled , Disabled.
TPM Conguration
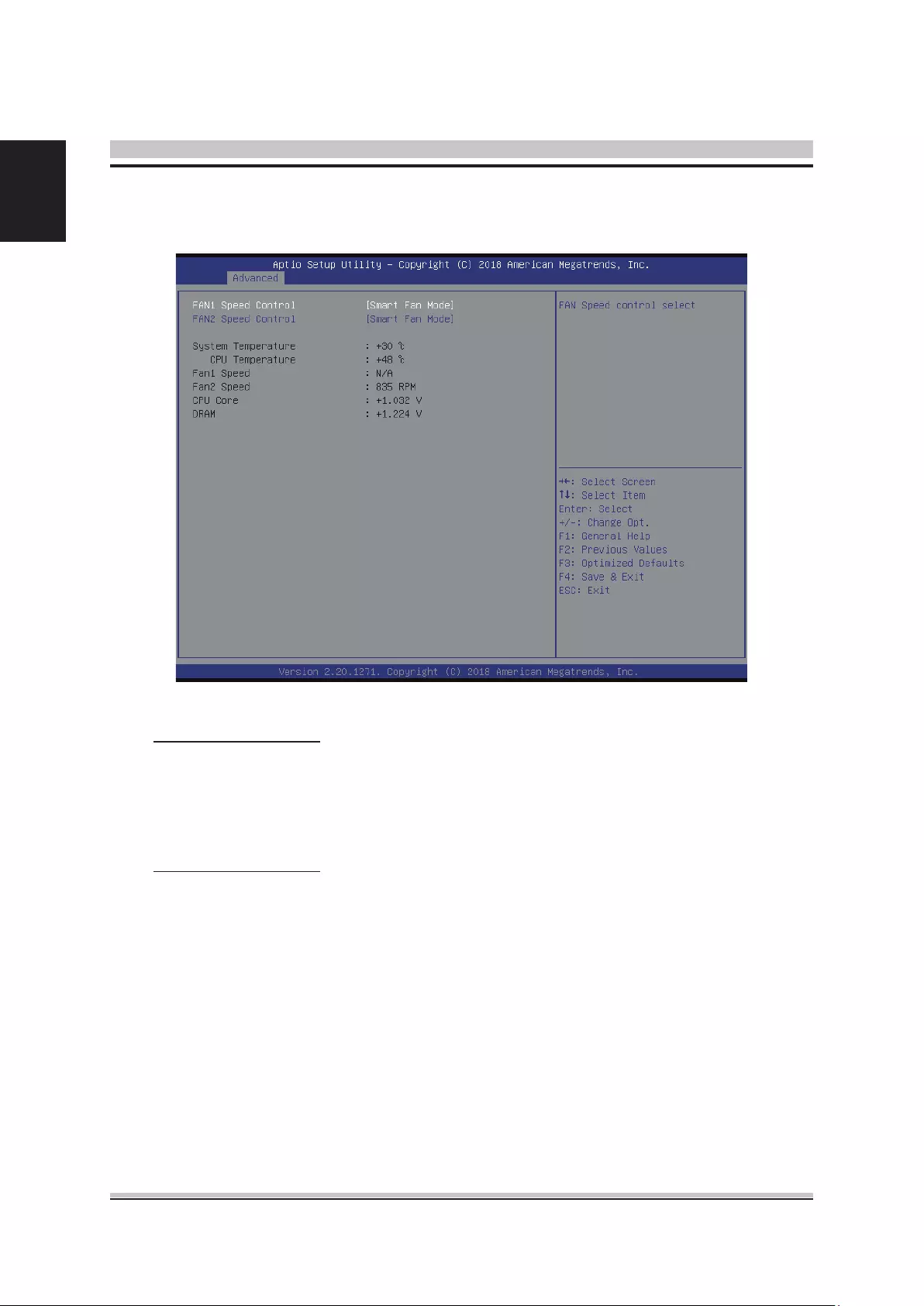
8
English
Fan1 Speed Control
Fan Speed Control function.
The choice: Smart Fan Mode, Ultra-Low Speed, Low Speed, Mid Speed,
Full Speed.
Fan2 Speed Control
Fan Speed Control function.
The choice: Smart Fan Mode, Ultra-Low Speed, Low Speed, Mid Speed,
Full Speed.
Hardware Health Conguration
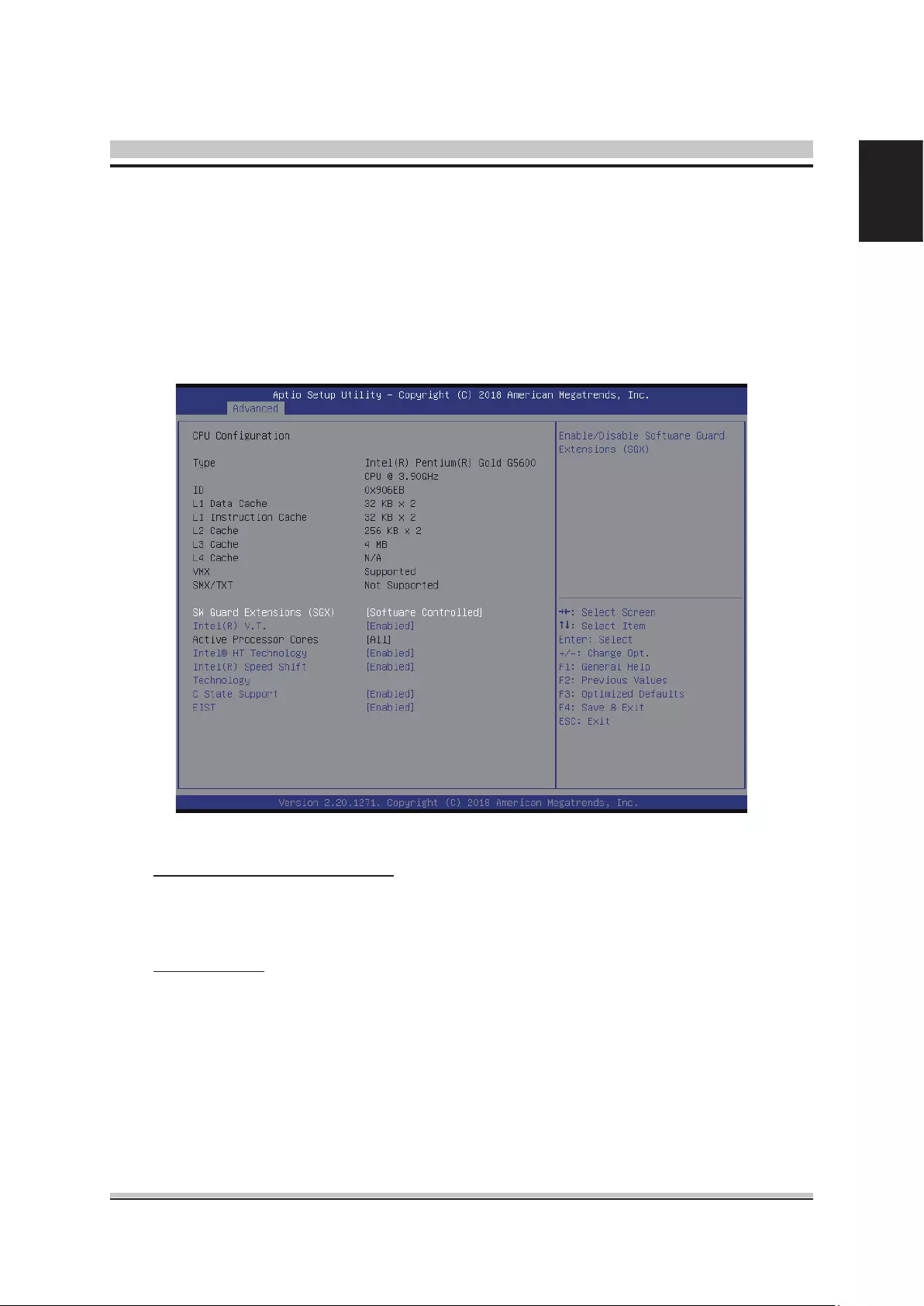
9
English
You can use this screen to select options for the CPU Conguration Settings. Use the
up and down <Arrow> keys to select an item. Use the <Plus> and <Minus> keys to
change the value of the selected option. A description of the selected item appears
on the right side of the screen. The settings are described on the following pages. An
example of the CPU Conguration screen is shown below.
CPU Conguration
SW Guard Extensions (SGX)
This item allows you to enable or disable Software Guard Extensions.
The choice: Enabled , Disabled, Software Controlled.
Intel (R) V. T.
When enable, a VMM can utilize the additional hardware capabilities provided
by vanderpool Technology.
The choice: Enabled , Disabled.
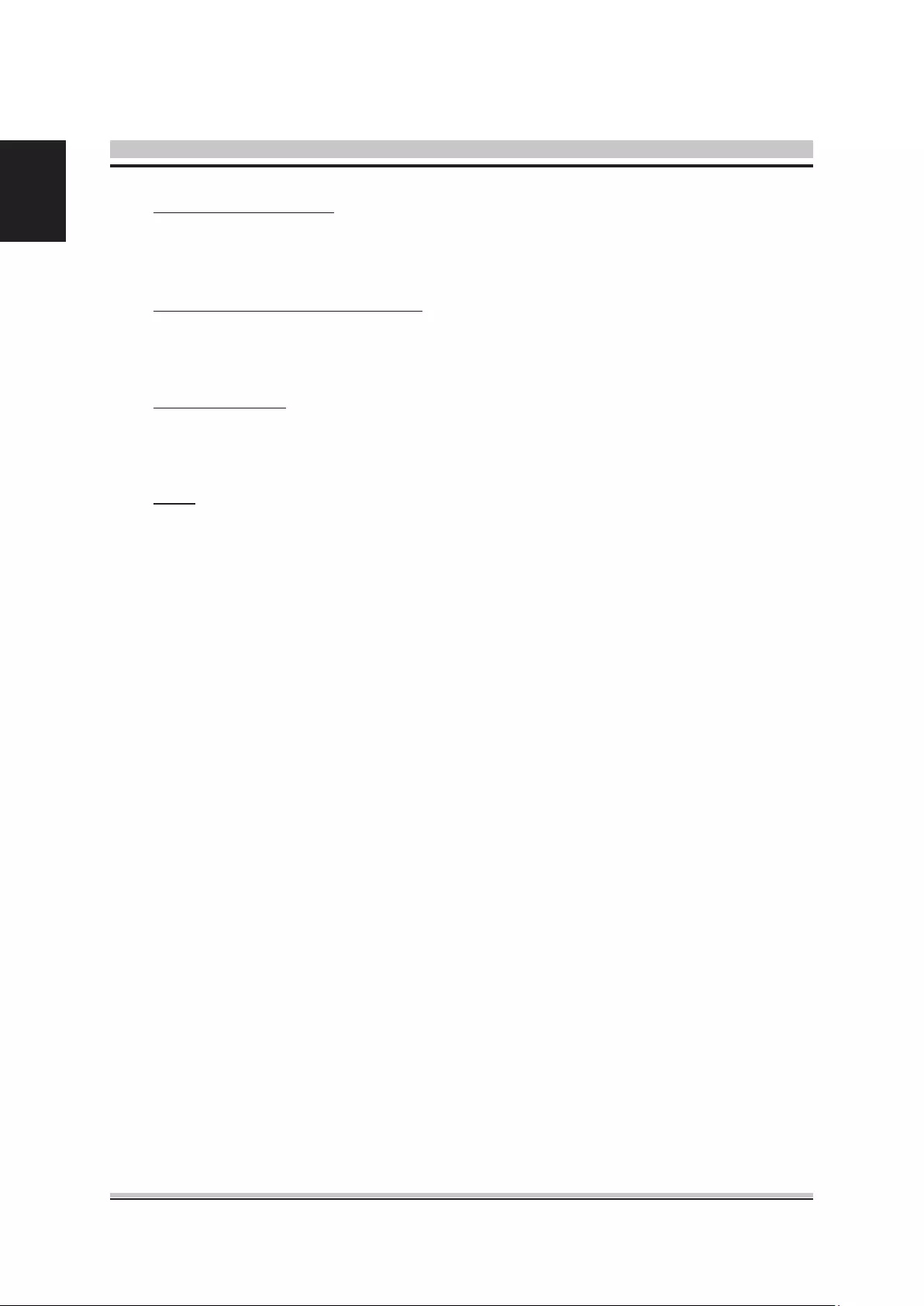
10
English
Intel® HT Technology
This item allows you to enable or disable Intel(R) HT Technology.
The choice: Enabled , Disabled.
Intel (R) Speed Shift Technology
This item allows you to enable or disable Intel (R) Speed Shift Technology(ISST).
The choice: Enabled , Disabled.
C State Support
This item allows you to enable or disable CPU C State.
The choice: Enabled , Disabled.
EIST
This item allows you to enable or disable Enhanced lntel SpeedStep®
Technology.
The choice: Enabled , Disabled.
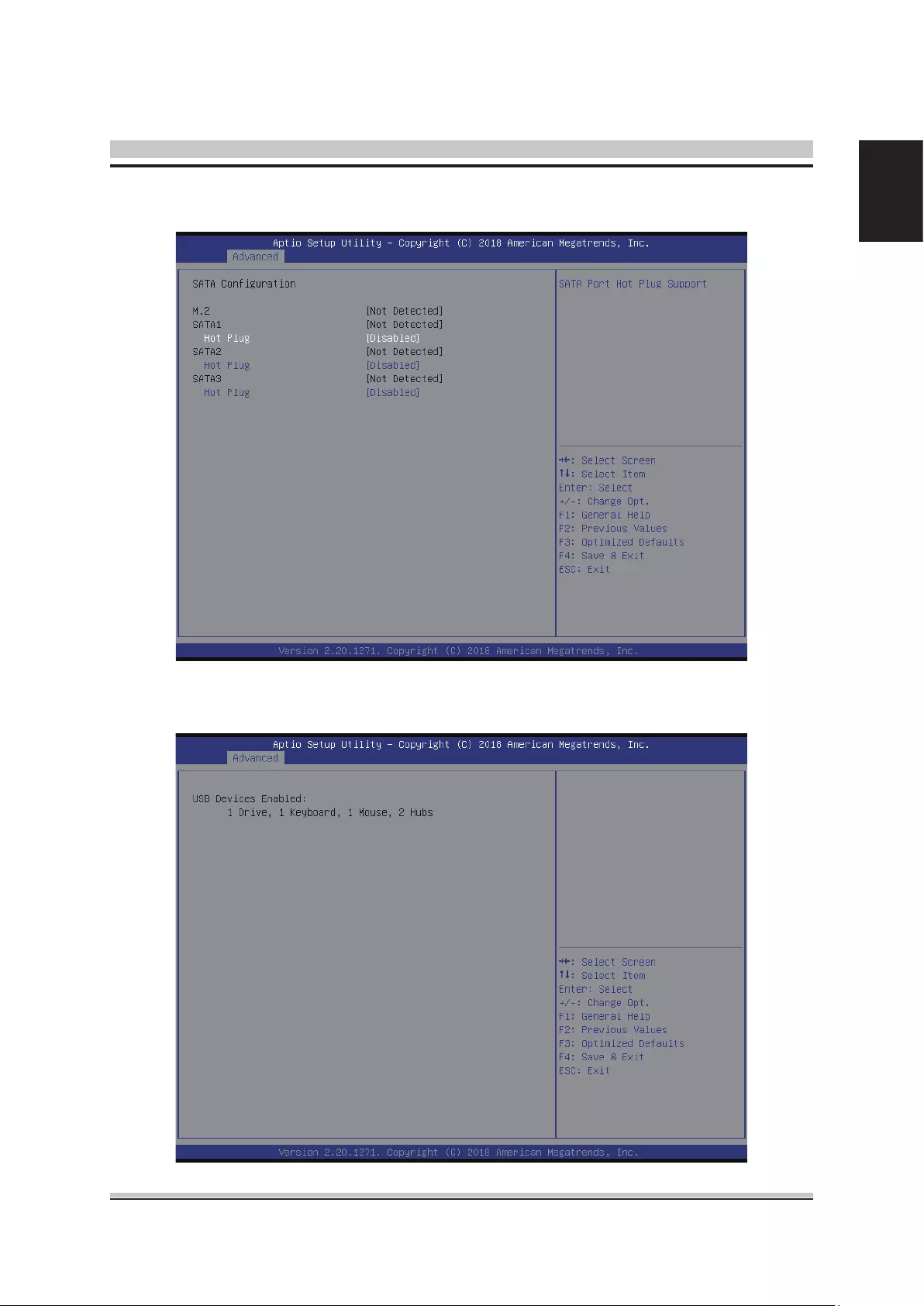
11
English
SATA Conguration
USB Conguration
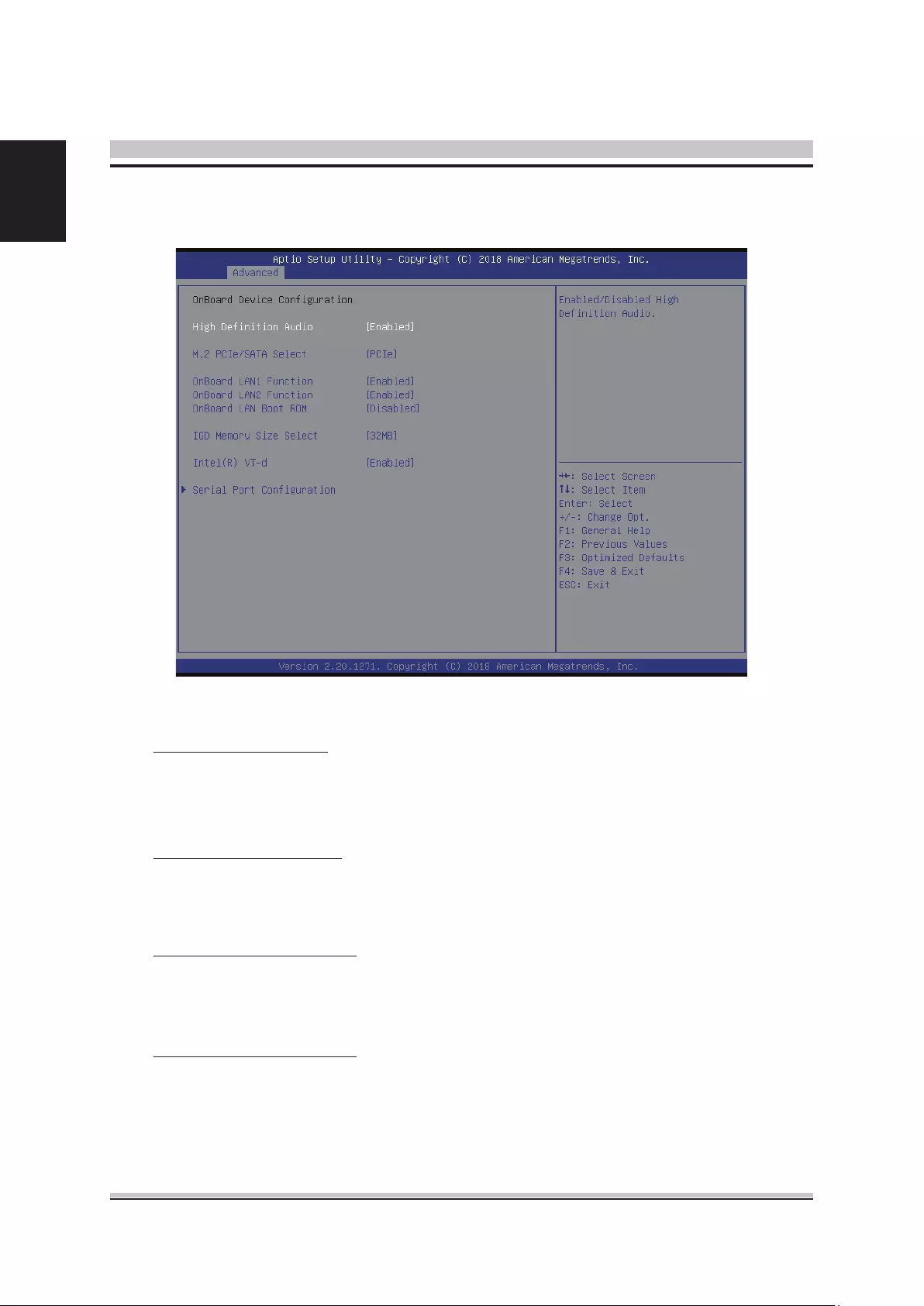
12
English
OnBoard Device Conguration
High Denition Audio
This item allows you to enable or disable system High Denition Audio.
The choice: Enabled , Disabled.
M.2 PCIe/SATA Select
This item allows user to select SATA or PCIe port.
The choice: SATA, PCIe.
OnBoard LAN1 Function
This item allows you to enable or disable LAN1 Function.
The choice: Enabled , Disabled.
OnBoard LAN2 Function
This item allows you to enable or disable LAN2 Function.
The choice: Enabled , Disabled.
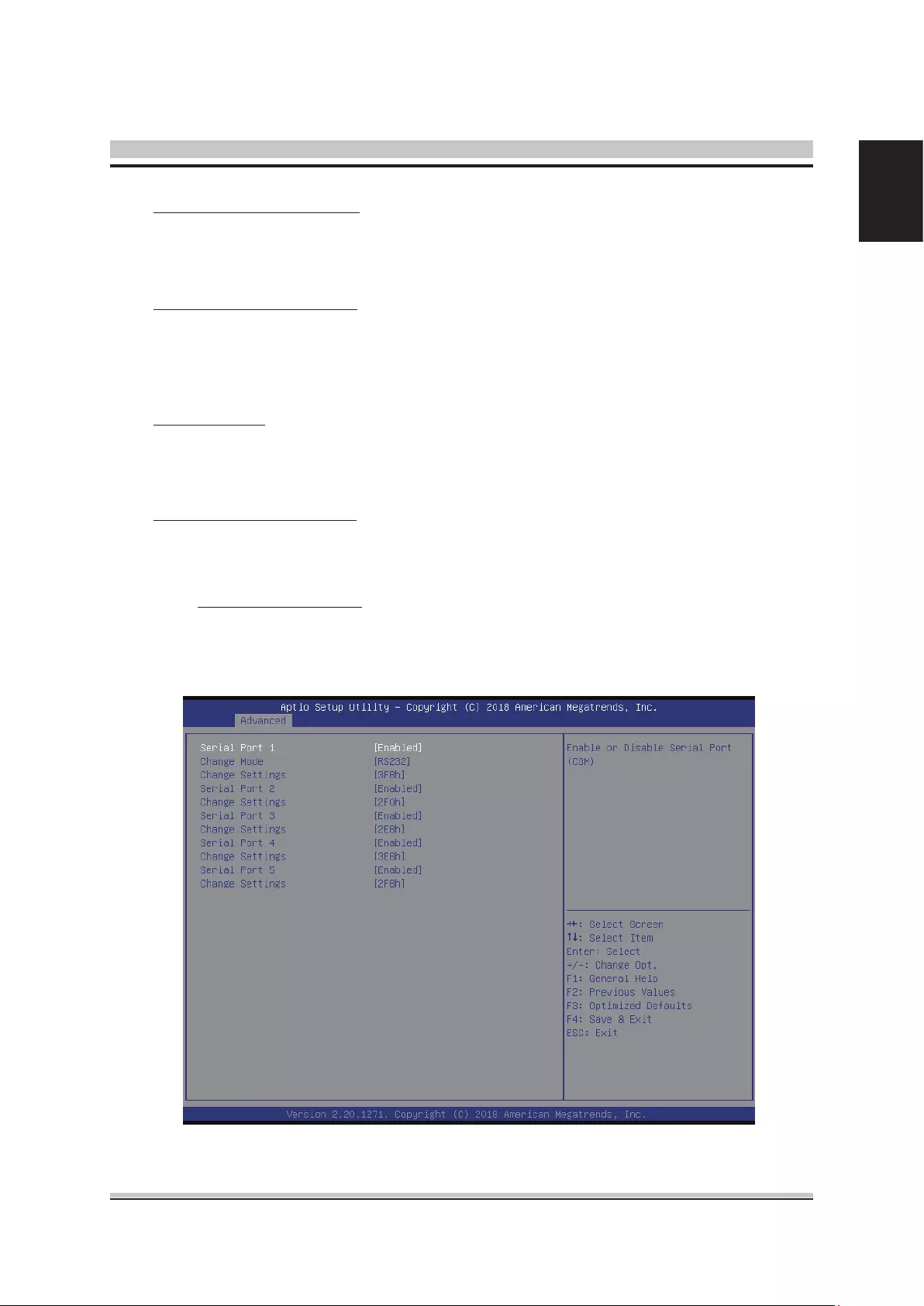
13
English
Onboard LAN Boot ROM
This item allows you to enable or disable Onboard LAN BOOT ROM.
The choice: Enabled , Disabled.
IGD Memory Size Select
Allows you to select the size of system memory used by the internal graphics
device.
The choice: 32MB, 64MB, 128MB, 256MB, 512MB.
Intel (R) VT-d
This item allows you to enable or disable Intel (R) VT-d.
The choice: Enabled , Disabled.
Serial Port Conguration
Option are in its sub-menu.
Press<Enter>to enter the sub-menu of detailed options.
Serial Port 1/2/3/4/5
This item allows you to enable or disable Serial Port.
The choice: Enabled , Disabled.
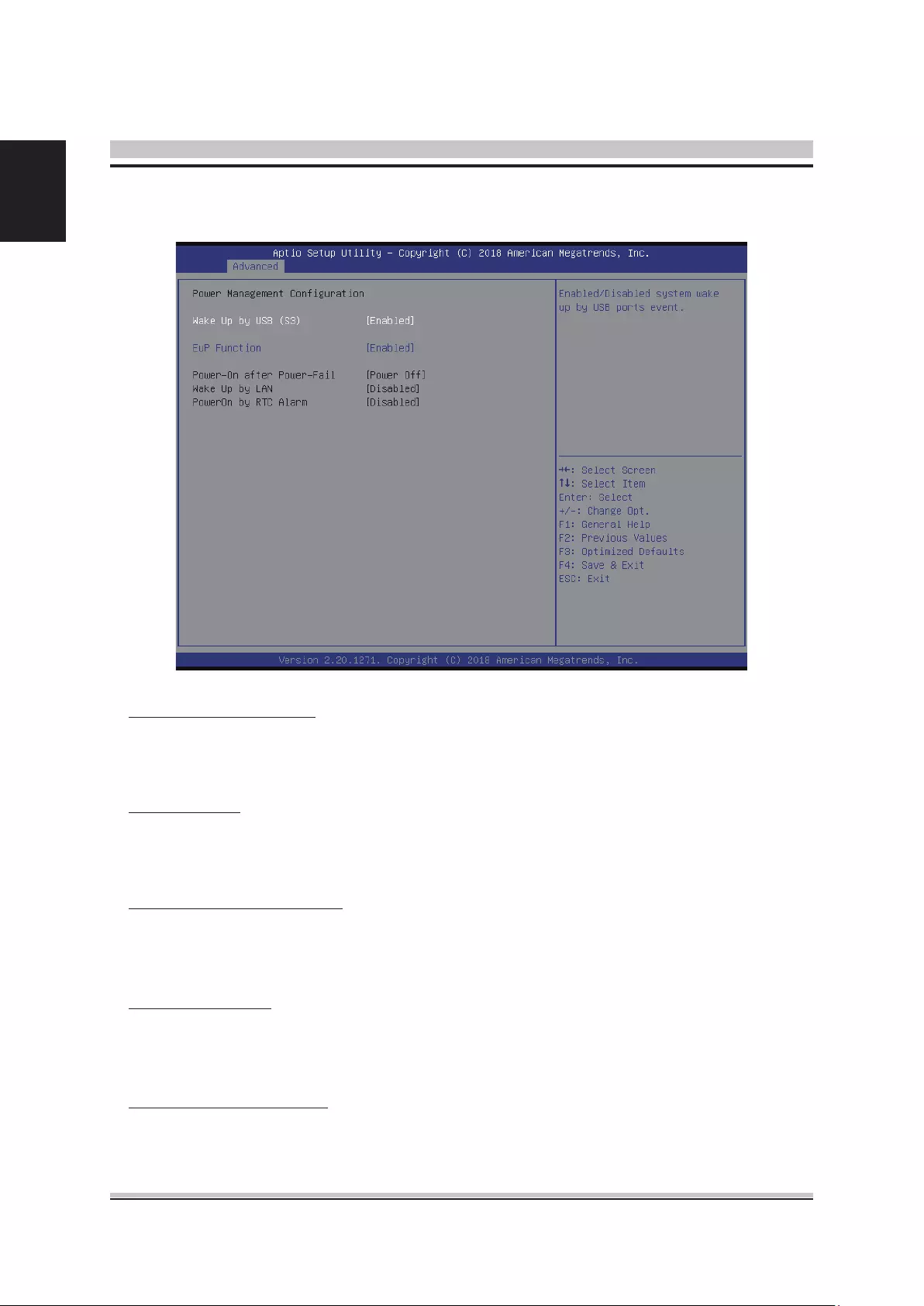
14
English
Power Management Conguration
Wake Up By USB (S3)
This item allows you to enable or disable system wake up by USB (S3).
The choice: Enabled , Disabled.
EuP Function
This item allows you to enable or disable system EuP function in S4/S5.
The choice: Enabled , Disabled.
PowerOn after Power-Fail
This item allows you to set system power on automatically after AC power restored.
The choice:
Power On, Former-Sts, Power Off, Power On by LAN, Power On by RTC
.
Wake Up by LAN
This item allows you to enable or disable system wake on by onboard LAN chip(WoL).
The choice: Enabled , Disabled.
PowerOn by RTC Alarm
When enabled, System will wake on the hr::min::sec specied.
The choice: Enabled , Disabled.
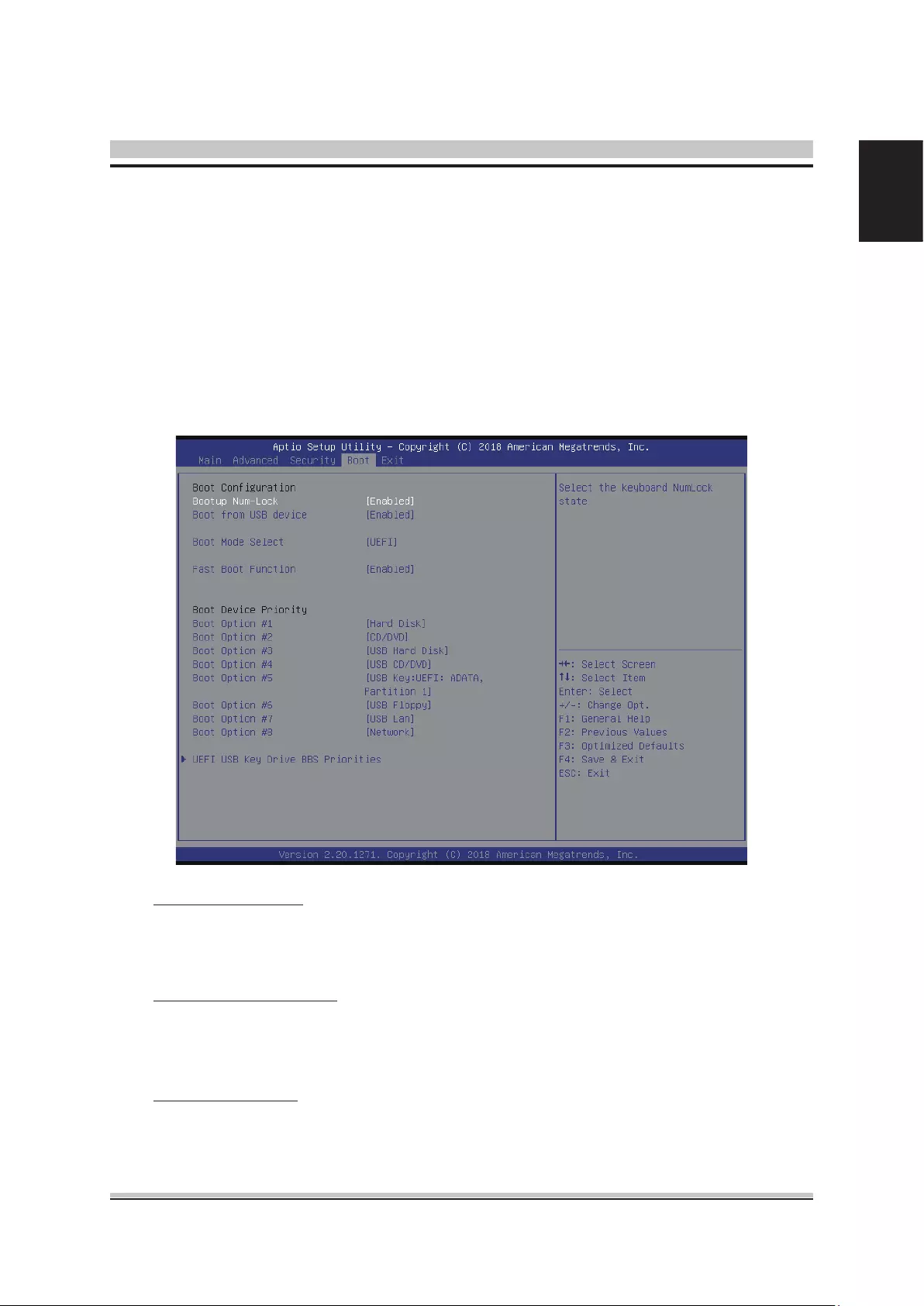
15
English
Select the Boot tab from the BIOS setup screen to enter the Boot BIOS Setup screen.
You can select any of the items in the left frame of the screen, such as Boot Settings
Conguration, to go to the sub menu for that item.
You can display an Boot BIOS Setup option by highlighting it using the <Arrow> keys.
All Boot BIOS Setup options are described in this section.
The Boot BIOS Setup screen is shown below. The sub menus are described on the
following pages.
Boot
Bootup Num-Lock
Select NumLock state after system bootup.
The choice: Enabled , Disabled.
Boot from USB device
This item allows you to enable or disable boot from USB device.
The choice: Enabled , Disabled.
Boot Mode select
Choice Boot to UEFI or Legacy.
The choice: UEFI, Legacy.
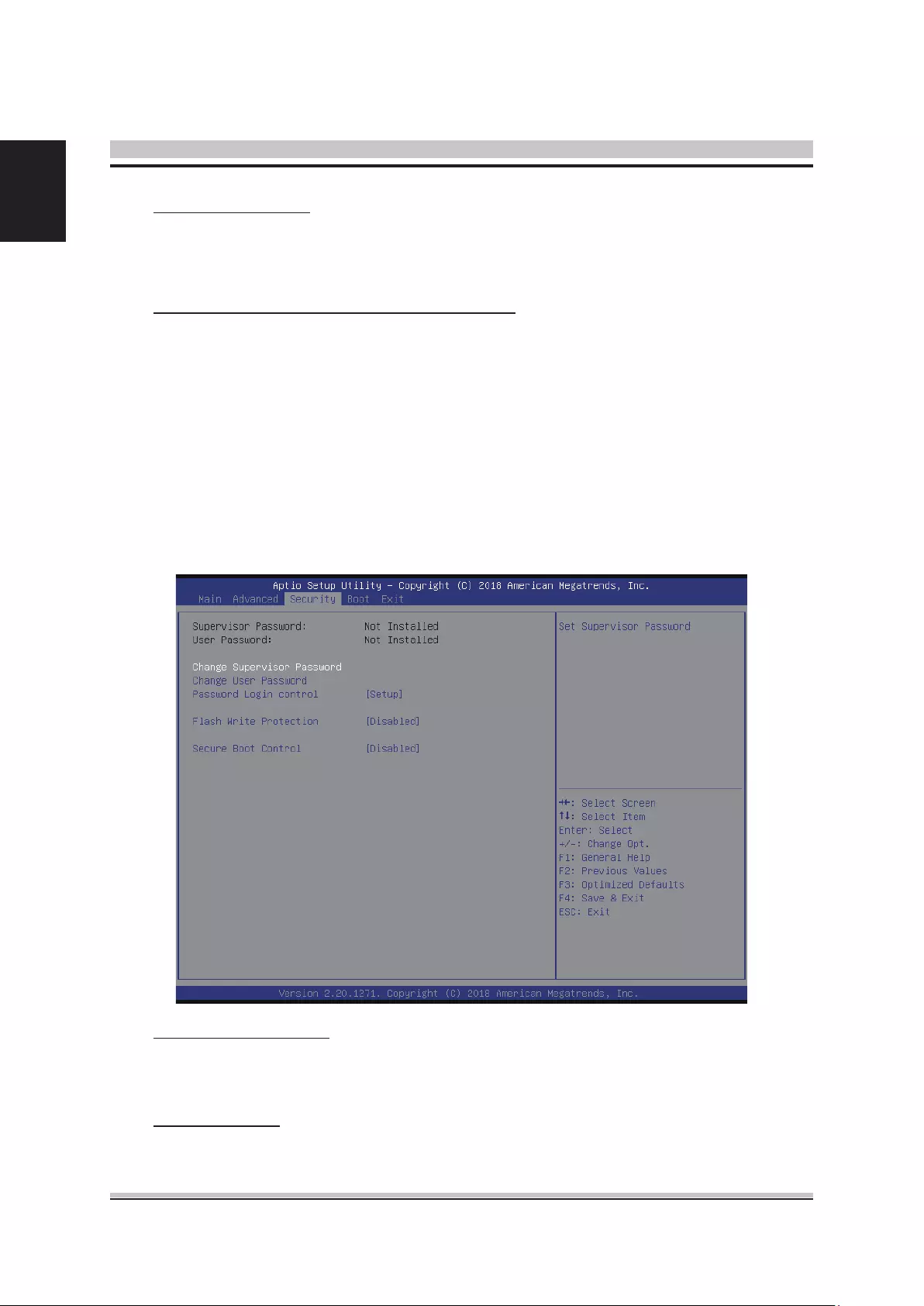
16
English
Fast Boot Function
This item allows you to enable or disable Fast Boot Function.
The choice: Enabled , Disabled.
Boot Device Priority (Boot Option #1/2/3/....)
Species the boot sequence from the available devices. A device enclosed in
parenthesis has been disabled in the corresponding type menu.
Security
Select the Security tab from the BIOS setup screen to enter the Security BIOS Setup
screen. You can display an Security BIOS Setup option by highlighting it using the
<Arrow> keys. All Security BIOS Setup options are described in this section.
The Security Setup screen is shown below. The sub menus are documented on the
following pages.
Supervisor Password
Indicates whether a supervisor password has been set. If the password has
been installed, Installed displays. If not, Not Installed displays.
User Password
Indicates whether a user password has been set. If the password has been
installed, Installed displays. If not, Not Installed displays.
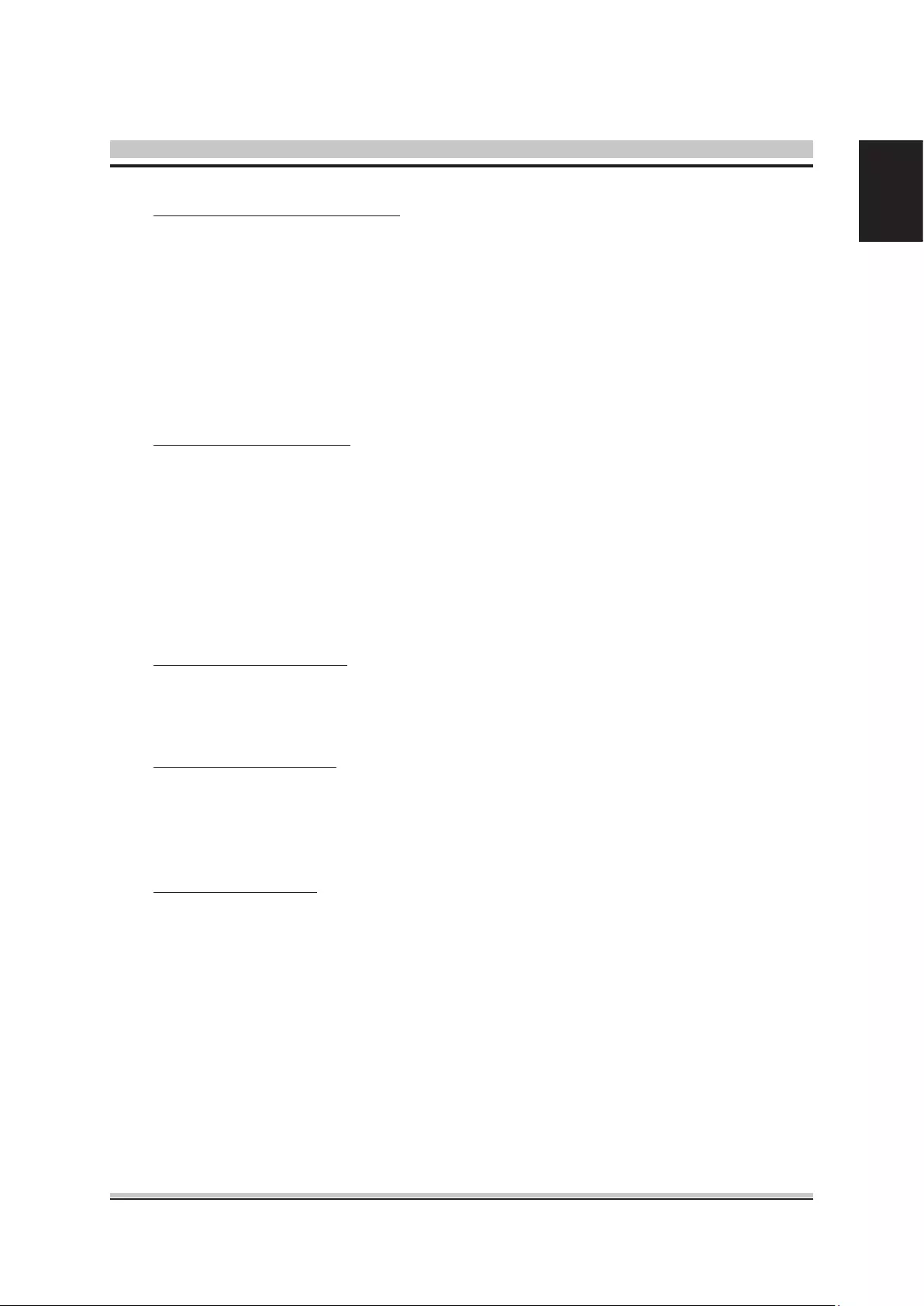
17
English
Change Supervisor Password
Select Change Supervisor Password from the Security Setup menu and press
<Enter>.
Enter New Password:
Type the password and press <Enter>. The screen does not display the
characters entered. Retype the password as prompted and press <Enter>. If the
password conrmation is incorrect, an error message appears. The password is
stored in NVRAM after BIOS completes.
Change User Password
Select Change User Password from the Security Setup menu and press
<Enter>.
Enter New Password:
Type the password and press <Enter>. The screen does not display the
characters entered. Retype the password as prompted and press <Enter>. If the
password conrmation is incorrect, an error message appears. The password is
stored in NVRAM after BIOS completes.
Password Login control
This item allows user to adjust Password Login control.
The choice: Setup, Boot, Both.
Flash Write Protection
Choose [Enabled] to avoid virus destroy BIOS. If you want to ash BIOS, you
must set it [Disabled].
The choice: Enabled or Disabled.
Secure Boot control
This item allows you to enable or disable Secure Boot.
The choice: Enabled or Disabled.
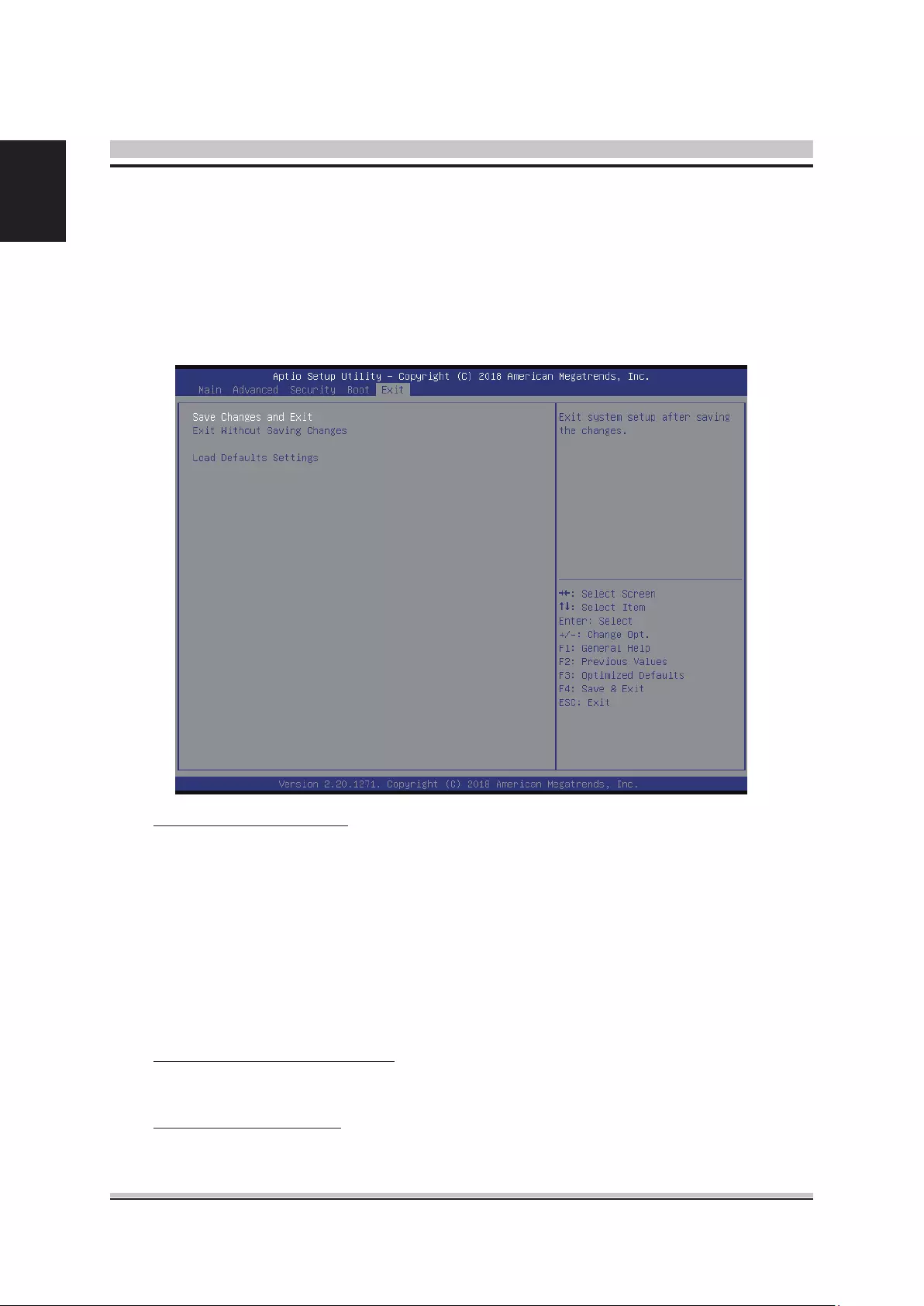
18
English
Select the Exit tab from the BIOS setup screen to enter the Exit BIOS Setup screen.
You can display an Exit BIOS Setup option by highlighting it using the <Arrow> keys.
All Exit BIOS Setup options are described in this section.
The Exit BIOS Setup screen is shown below.
Save Changes and Exit
When you have completed the system conguration changes, select this option
to leave BIOS Setup and reboot the computer so the new system conguration
parameters can take effect.
Select "Save Changes and Exit" from the Exit menu and press <Enter>.
Save Conguration Changes and Exit Now?
[Ok] [Cancel]
appears in the window. Select Ok to save changes and exit.
Exit Without Saving Changes
Exit system setup without saving any changes.
Load Defaults Settings
Load Optimal Default values for all the setup questions.
Save & Exit
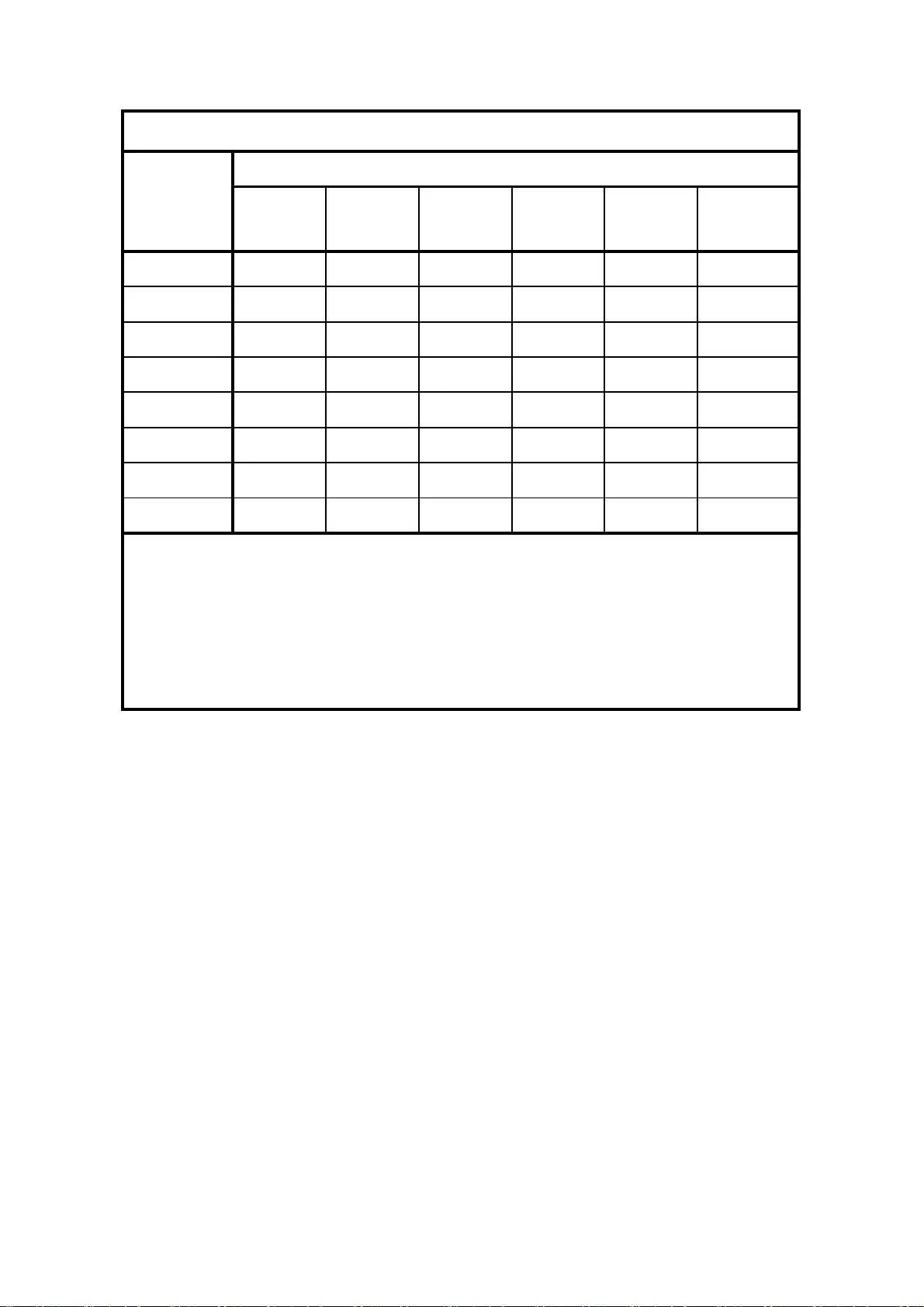
铅(Pb) 汞(Hg) 镉(Cd) 六价铬
(Cr(VI))
多溴联苯
(PBB)
多溴二苯醚
(PBDE)
主板 OOOOO O
机构外壳 OOOOO O
散热模组 OOOOO O
电源供应器 OOOOO O
硬盘 OOOOO O
铭牌 OOOOO O
包材 OOOOO O
线材 OOOOO O
“X”:表示该有害物质至少在该部件的某一均质材料中的含量超出GB/T 26572
规定的限量要求。
产品中有害物质的名称及含量
部件名称
有害物质
本表格依据SJ/T 11364 的规定编制。
“O”:表示该有害物质在该部件所有均质材料中的含量均在GB/T 26572
规定的限量要求以下。