SilverNet AP1200-90 User Manual
Displayed below is the user manual for AP1200-90 by SilverNet which is a product in the Wireless Access Points category. This manual has pages.
Related Manuals

V2.1 www.silvernet.com
PRO RANGE 1200
AP1200
BASE 500 90 BASE 500 360
User Manual

Pro Range 1200 user manual Introduction 2
TABLE OF CONTENTS
Introduction ............................................................................................................................... 5
Supported Products ............................................................................................................... 5
Wireless Modes ..................................................................................................................... 5
System Requirements ............................................................................................................ 5
Packing list ................................................................................................................................. 6
The Enclosure and LED indicators ............................................................................................. 7
Configuration ............................................................................................................................. 8
Getting Started ...................................................................................................................... 8
Navigation.............................................................................................................................. 9
Status tab ............................................................................................................................. 10
Overview .......................................................................................................................... 11
Real-time Graphs ............................................................................................................. 13
Admin tab ............................................................................................................................ 14
System ............................................................................................................................. 14
Administration ................................................................................................................. 16
SNMP ............................................................................................................................... 17
SMNP Trap ....................................................................................................................... 18
LED Configuration ............................................................................................................ 19
Backup/Flash Firmware ................................................................................................... 20
Services tab .......................................................................................................................... 21
Ping Watchdog................................................................................................................. 21
Auto Reboot .................................................................................................................... 21
Dynamic DNS ....................................................................................................................... 22
Network Tab ........................................................................................................................ 23
LAN Interface ................................................................................................................... 24
DHCP Server ..................................................................................................................... 26
Static Leases .................................................................................................................... 27
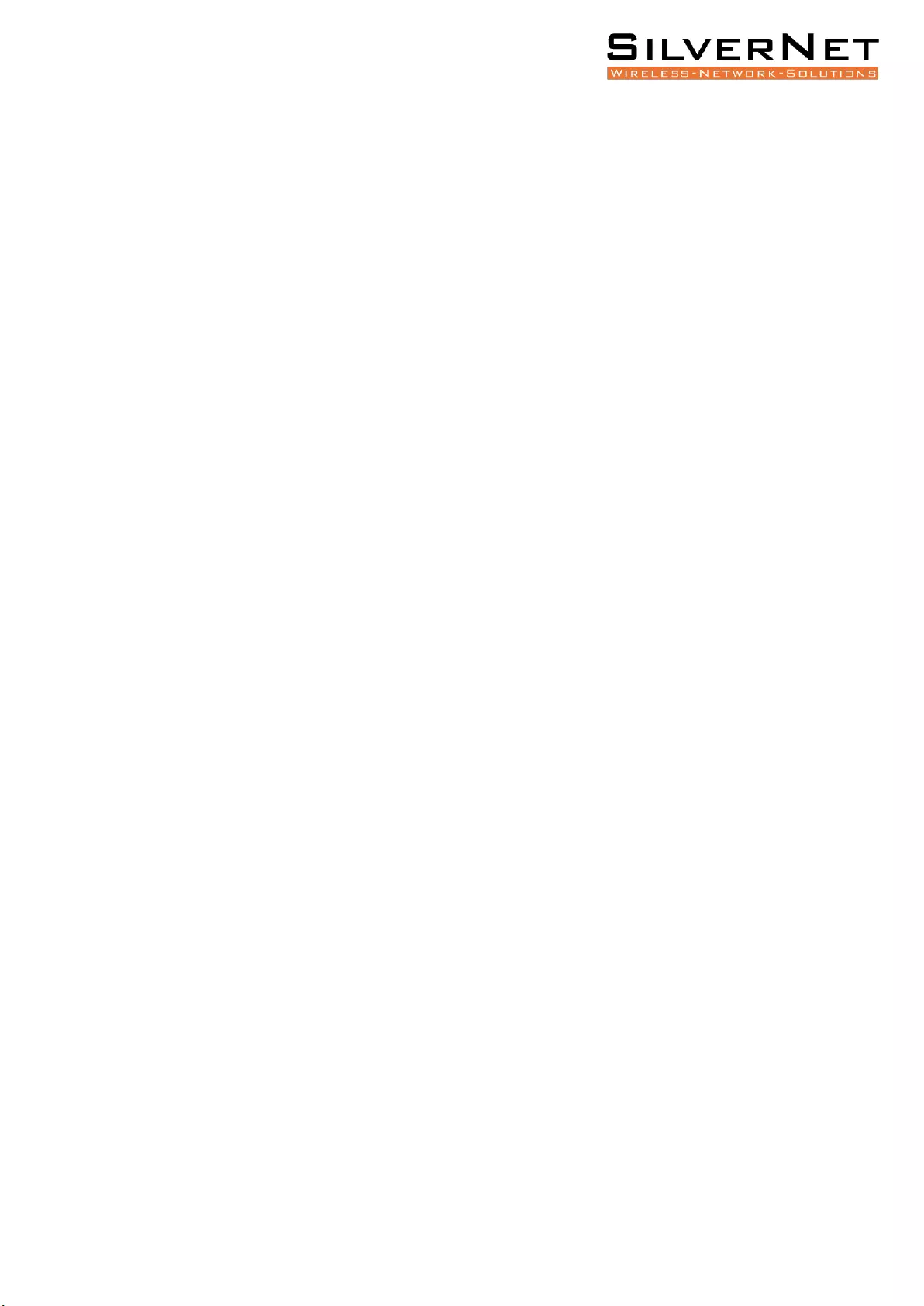
Pro Range 1200 user manual Introduction 3
Wireless Interface ................................................................................................................ 29
Configuration pages......................................................................................................... 30
Device Configuration ....................................................................................................... 31
Advanced settings ........................................................................................................... 34
Wireless Security ............................................................................................................. 38
WEP ..................................................................................................................................... 39
WPA/WPA2 Authentication............................................................................................. 39
MAC-Filter ........................................................................................................................ 40
Advanced Settings ........................................................................................................... 40
MESH setup ......................................................................................................................... 42
Mesh Gateway (RAP) Configuration ................................................................................ 42
Mesh Repeater (MAP) Configuration .............................................................................. 43
VLANS .................................................................................................................................. 44
VLAN Activation ............................................................................................................... 44
VLAN Entries ........................................................................................................................ 44
VLAN Management Setup ............................................................................................... 45
Hostnames ........................................................................................................................... 46
Static Routes ........................................................................................................................ 47
Firewall ................................................................................................................................ 49
General Settings .............................................................................................................. 49
Port Forwards .................................................................................................................. 50
Traffic Rules ..................................................................................................................... 51
Diagnostics ........................................................................................................................... 52
Whole Home Coverage ........................................................................................................ 53
Basic Settings ................................................................................................................... 53
Advanced Settings ........................................................................................................... 55
Diagnostic Logging ........................................................................................................... 58
Standards ................................................................................................................................. 59
Declaration of Conformity ................................................................................................... 59
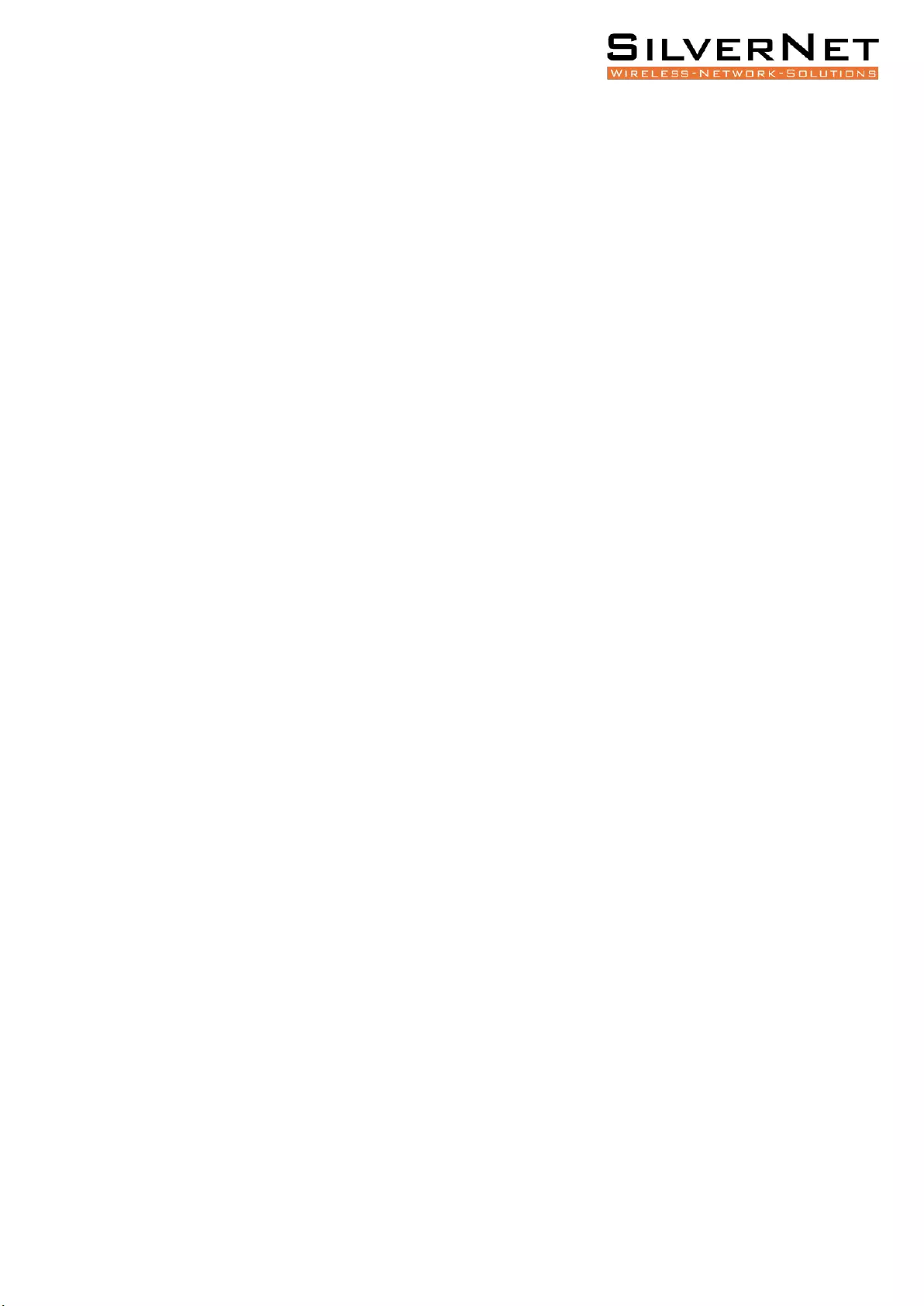
Pro Range 1200 user manual Introduction 4
Warnings .................................................................................................................................. 60
Radio frequency Interference Requirements ...................................................................... 60
Troubleshooting ...................................................................................................................... 62
Warranty .................................................................................................................................. 62
Contact SilverNet ..................................................................................................................... 62
Copyright Information ............................................................................................................. 62
Other SilverNet Products ......................................................................................................... 63
Pro Range ............................................................................................................................ 63
Industrial Network Transmission ......................................................................................... 63
Intelligent Wi-Fi Solutions ................................................................................................... 63
Industry Leading Technical Support .................................................................................... 63
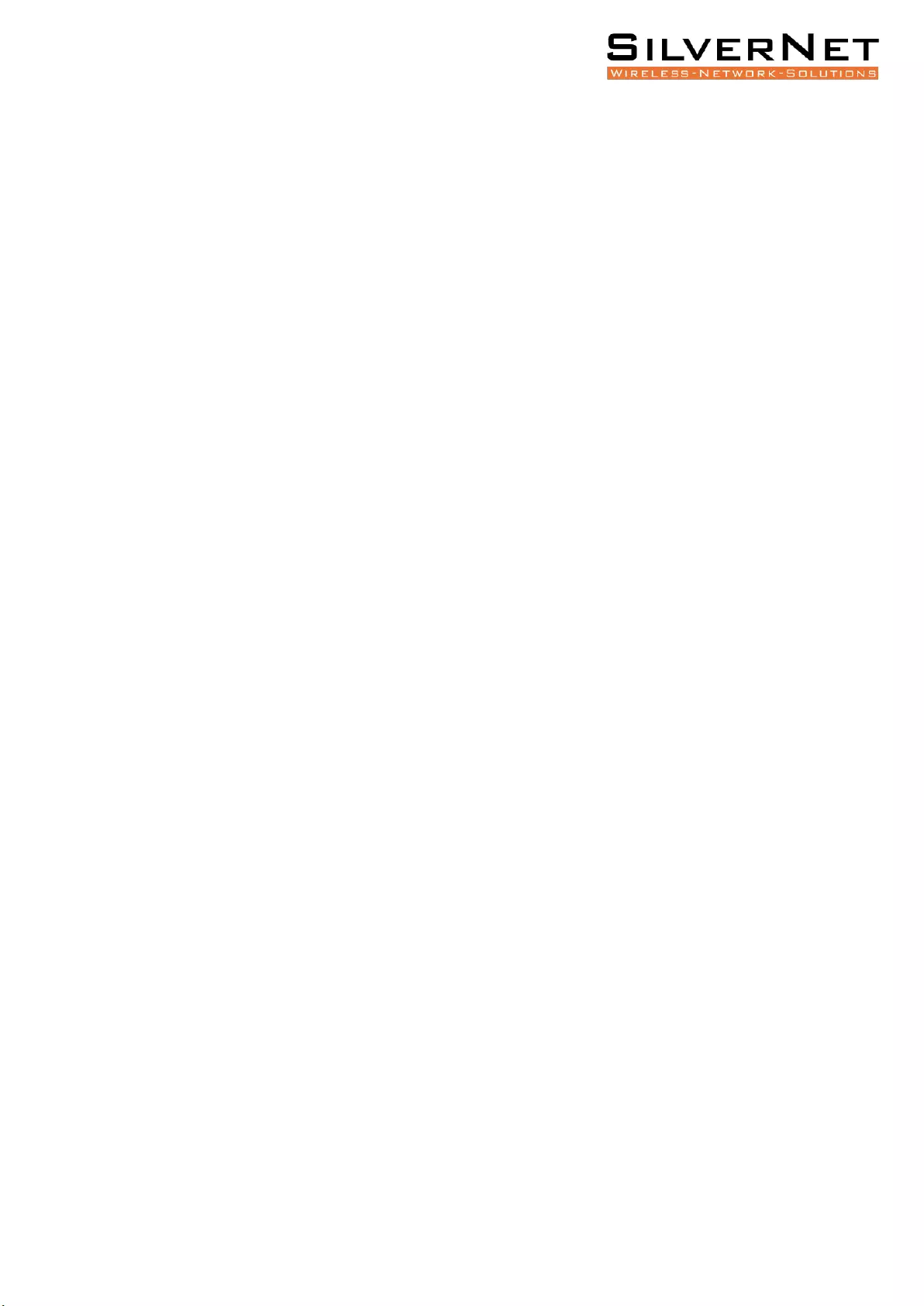
Pro Range 1200 user manual Introduction 5
INTRODUCTION
This User Guide describes the firmware version 2.42.25 which is integrated into all Pro Range
1200 products provided by SilverNet Ltd.
SUPPORTED PRODUCTS
This manual covers all Pro 1200 products listed below:
• AP 1200
• AP 1200 90
• AP 1200 360
For more information, visit www.silvernet.com
WIRELESS MODES
The Pro Range supports the following wireless modes:
• Station
• Station WDS
• Access Point
• Access Point WDS
• MESH
SYSTEM REQUIREMENTS
• Windows XP, Windows Vista, Windows 7, Windows 8, Windows 10, Linux, or Mac OS X
• Web Browser: Mozilla Firefox, Apple Safari, Google Chrome, or Microsoft Internet Explorer
9 (or above)
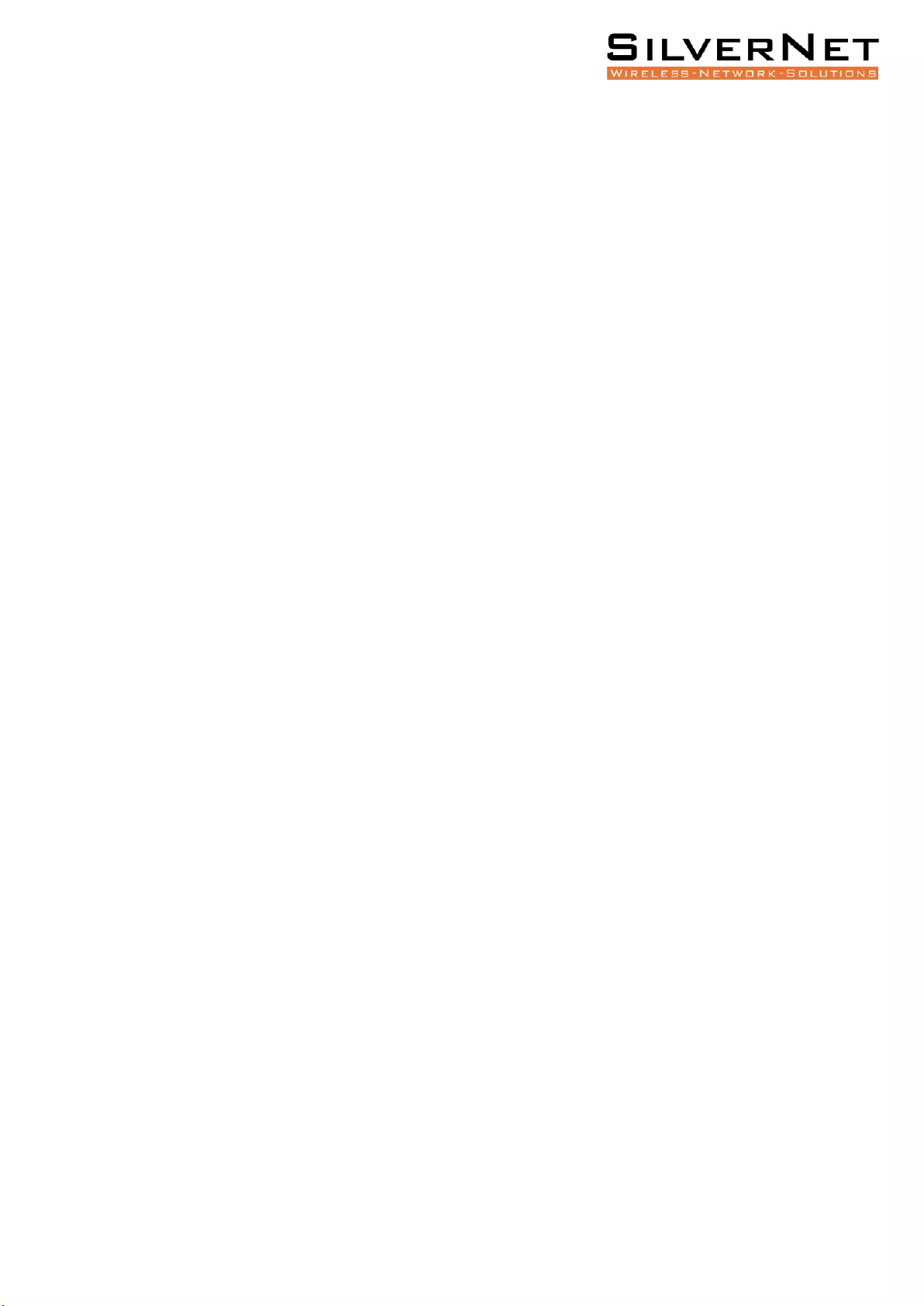
Pro Range 1200 user manual Packing list 6
PACKING LIST
Please check the following items in the package before installing the device
Wireless Radio 1 piece
Quick set up guide 1 copy
Cable Gland 1 piece
Mounting bracket 1 piece
Power over Ethernet Injector 1 piece
Power cable 1 piece
Set of screws 1 piece
Please contact your distributor immediately for any missing or damaged items.
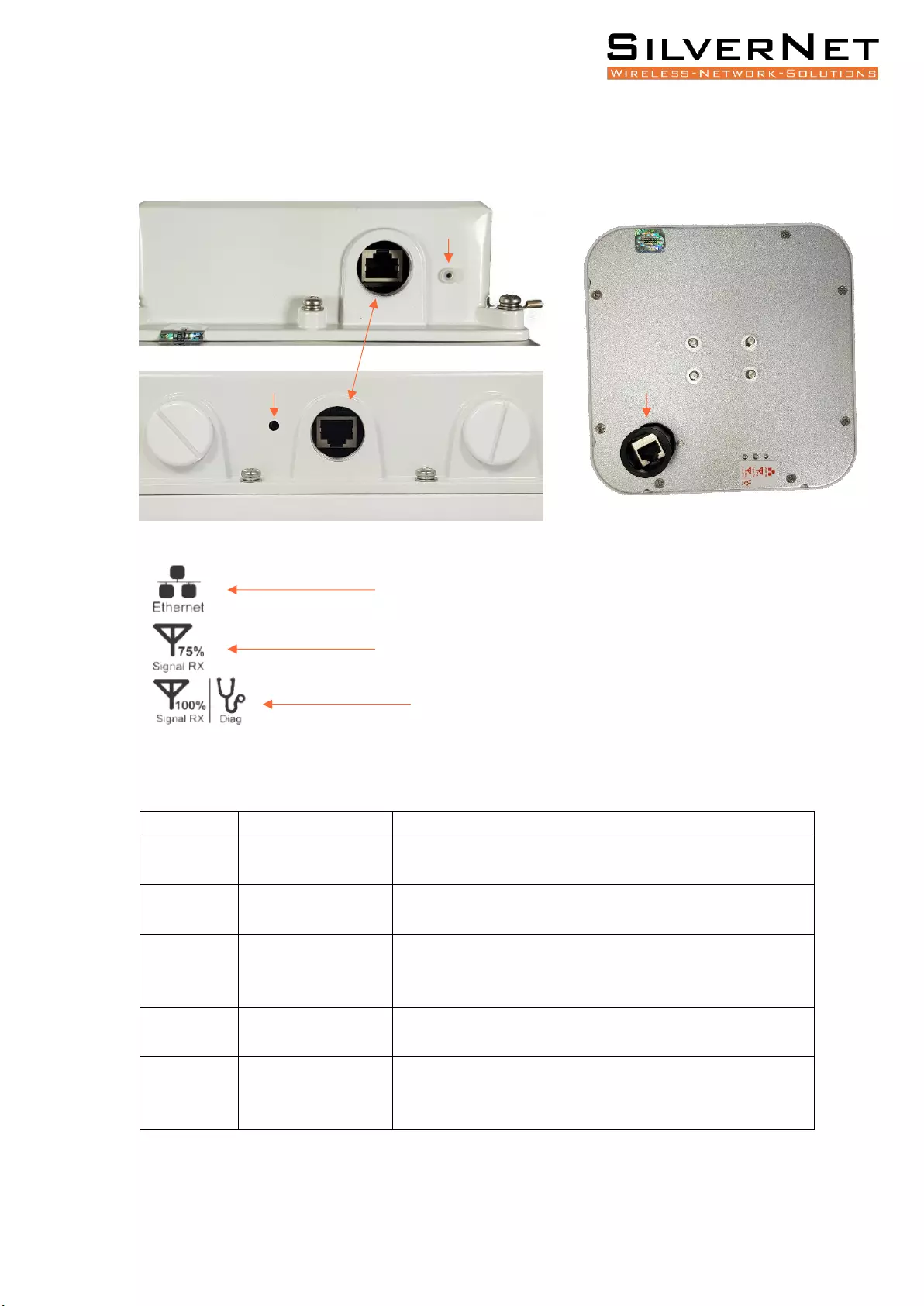
Pro Range 1200 user manual The Enclosure and LED indicators 7
THE ENCLOSURE AND LED INDICATORS
Mark
Name
Function
1
Reset Button
Press to reboot the device manually
Hold to rest the device to factory settings
2
Ethernet Port (PoE)
10/100/1000Mbps Ethernet port and PoE power input
(24V to 48V DC)
3
Ethernet link LED
“On/Blinking”: Power is being supplied and a link has been
established to the network.
“Off”: No power and/or the Ethernet port has no connection
4
75% Signal Rx LED
“On”: Signal Strength is at 75%
“Off”: Signal Strength not at 75%
5
100% Signal Rx LED
“On”: Signal Strength is at 100%
“Off”: Signal Strength not at 100%
“Blinking”: Device is in diagnostic mode
3
4
5
1
2
1
2
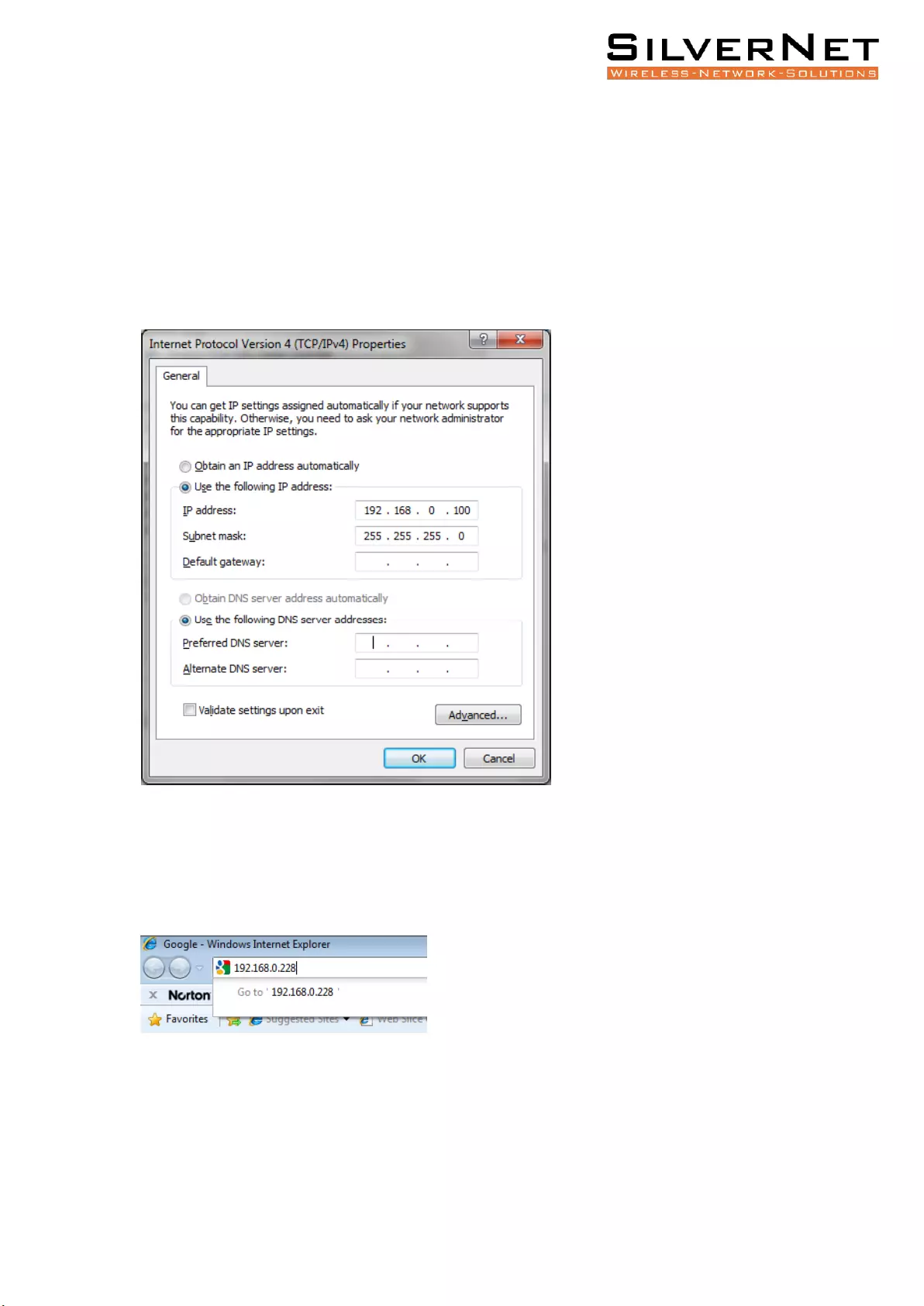
Pro Range 1200 user manual Configuration 8
CONFIGURATION
GETTING STARTED
To access the Pro Range Configuration Interface, perform the following steps:
1. Configure the Ethernet adapter on your computer with a static IP address on the
192.168.0.x subnet (for example, IP address: 192.168.0.100 and subnet mask: 255.255.255.0
2. Launch your web browser and enter the default IP address of your device in the address
field. IP Address
Pro Range products are pre-configured to IP address 192.168.0.229/192.168.0.228
If the unit has been reset, it will go to the default IP address of 192.168.1.1. You will need
to change your Ethernet adapter IP address to 192.168.1.x subnet.
3. Enter admin in the Username field and password in the Password field and click Login.
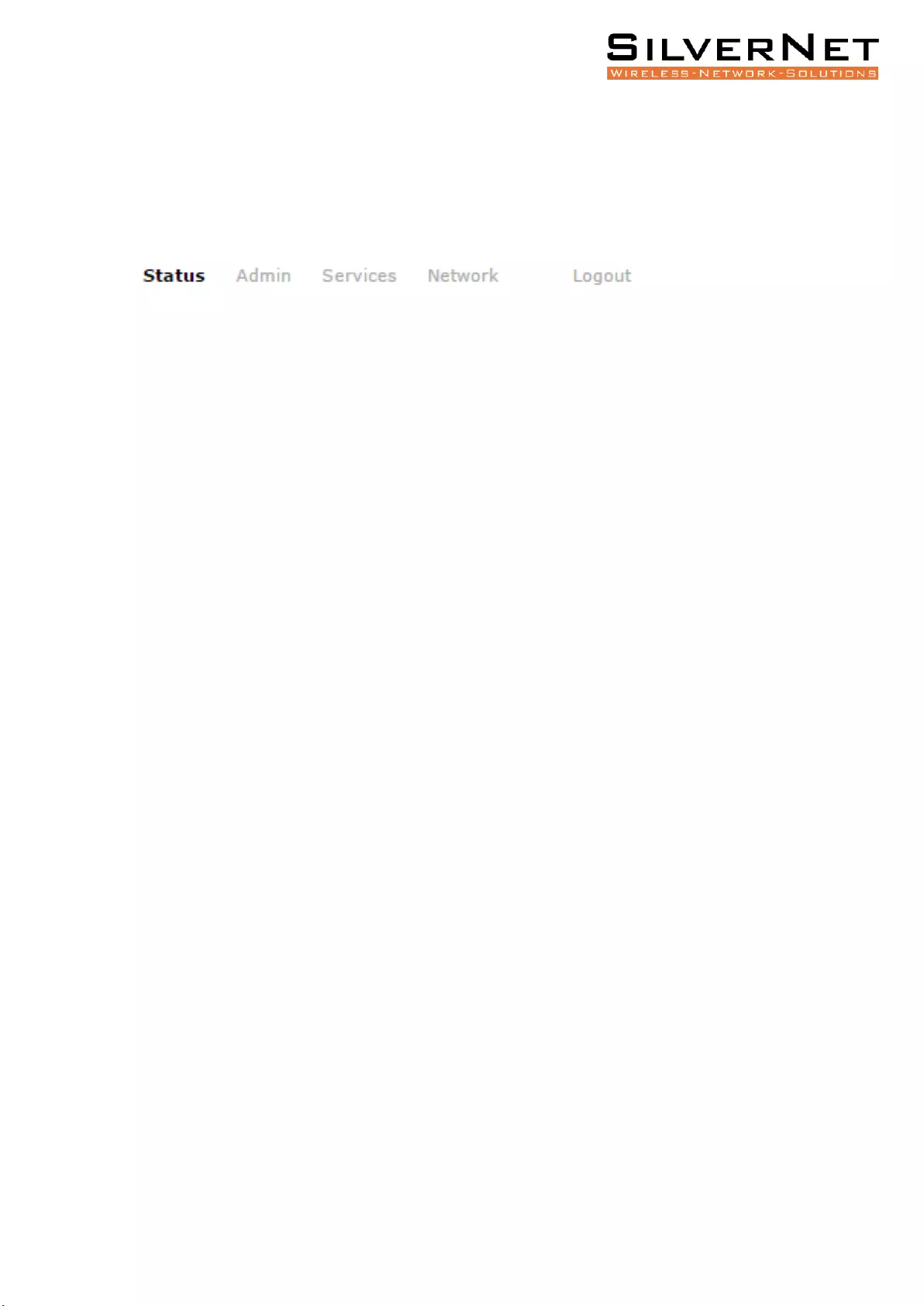
Pro Range 1200 user manual Configuration 9
NAVIGATION
The Pro Range Configuration Interface contains four main tabs, each with sub tabs which
provide a web-based management page to configure a specific aspect of the SilverNet
device:
• Status The “Status Tab” displays device status, system logs, and real-time graphs.
• Admin The “Admin Tab” displays basic system properties, administration, SNMP
configuration, LED Configuration, file and firmware management and Reboot.
• Services The “Services Tab” allows you to configure services such as Ping Watchdog,
Dynamic DNS and Auto Reboot.
• Network The “Network Tab” configures the network operating mode; This includes LAN
Interface settings, Wireless Settings and VLAN Management.
• Logout The “Logout Tab” allows you to logout of the unit.
Apply Settings To apply any settings to the radio, click Save and Apply
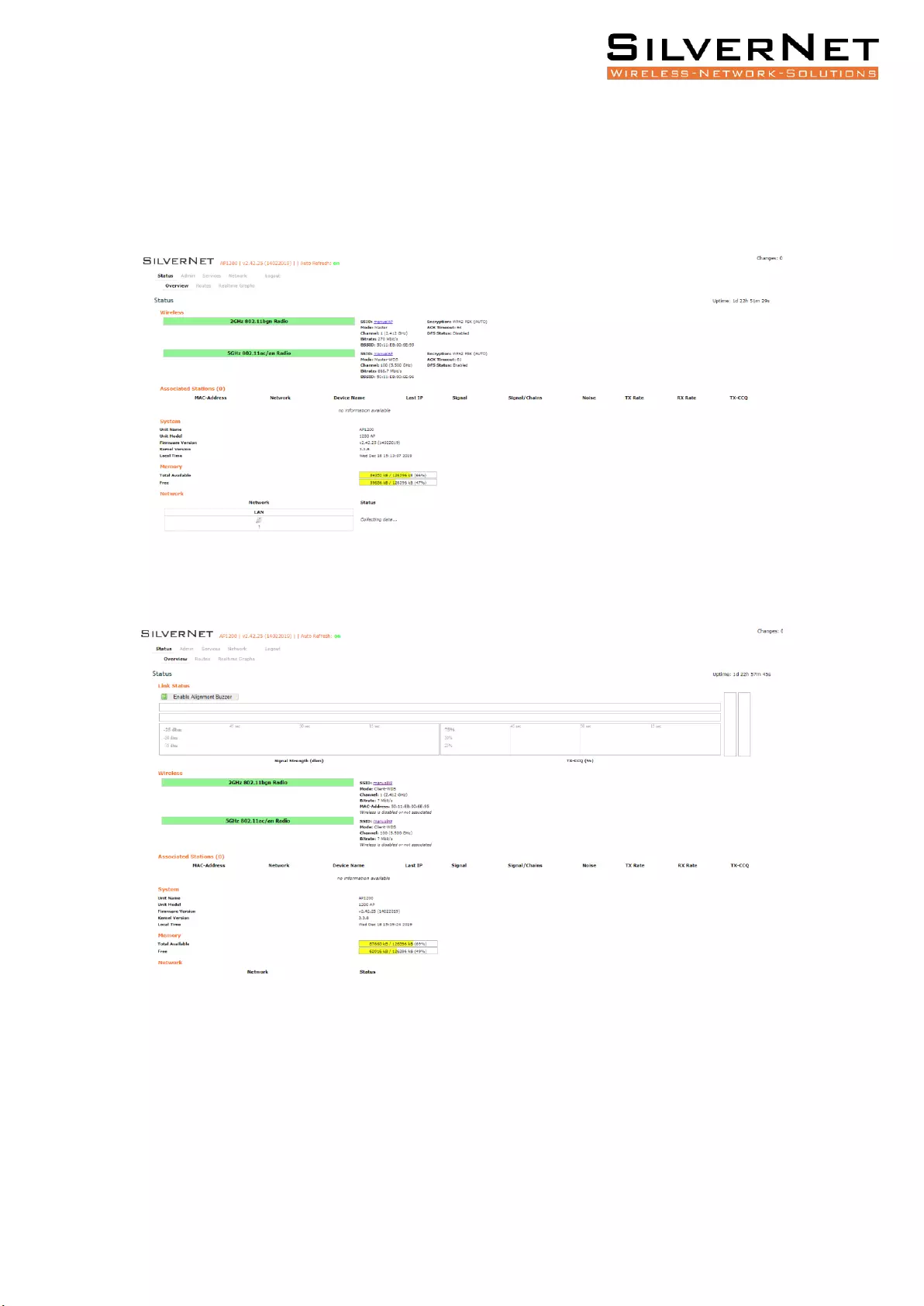
Pro Range 1200 user manual Configuration 10
STATUS TAB
The Status tab displays a summary of the link status information, current values of the basic
configuration settings (depending on the operating mode), network settings and
information, and traffic statistics.
AP Status Page
Station Status Page
The alignment buzzer is only available on the station end of the link
The max number of beeps is 4; this means you have a good link.
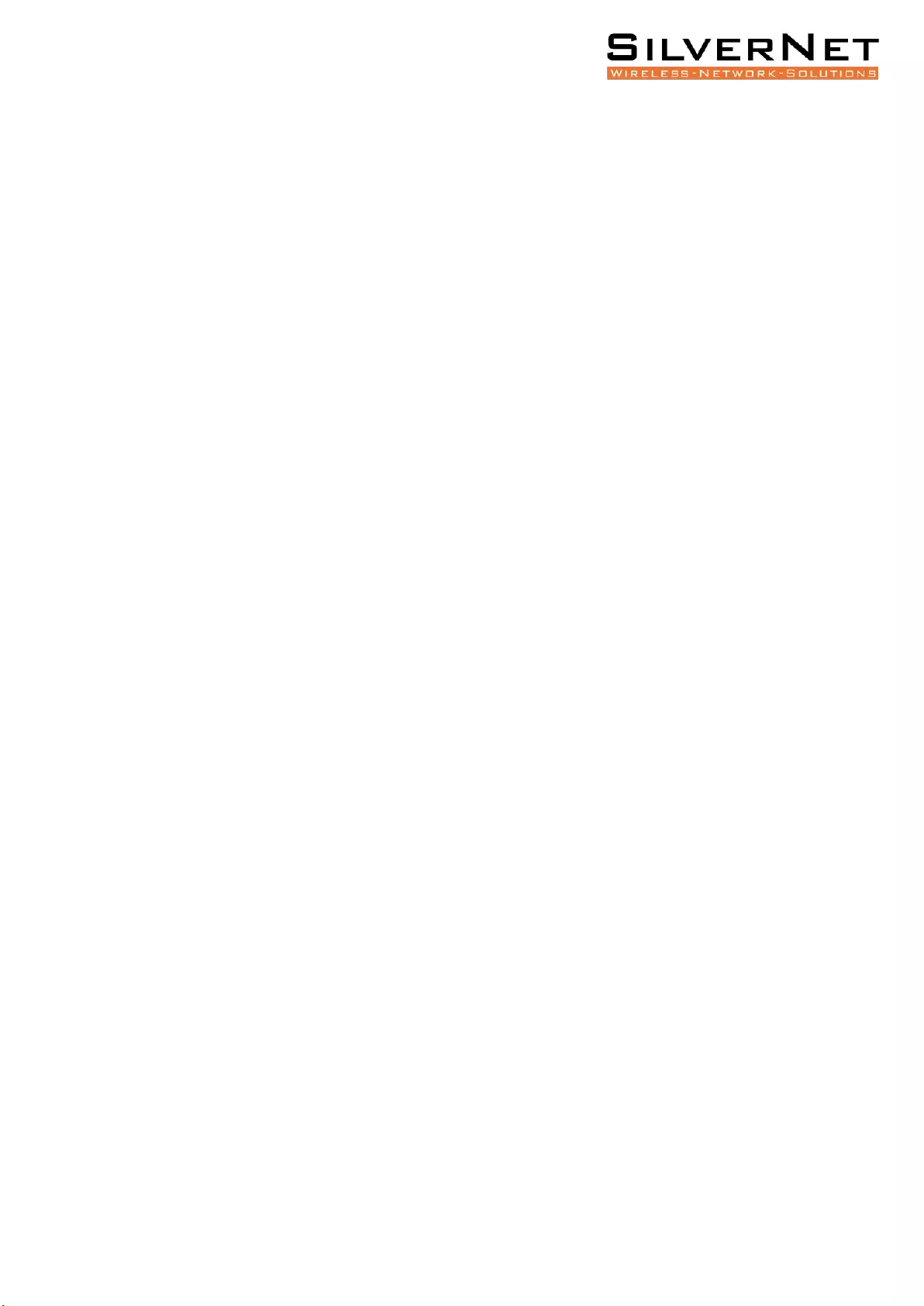
Pro Range 1200 user manual Configuration 11
OVERVIEW
Wireless This shows you the SSID, operating mode, channel frequency, bitrate, BSSID,
encryption status, the ACK (acknowledgment timeout) and the DFS status.
In station mode, you will also see TX CCQ, RX Rate and TX Rate.
Associated Stations Displays the MAC address, SSID and signal information of any stations
connected to the AP.
System Displays the name of the device, the firmware version and the current system date
and time. The date and time are displayed in DAY-MONTH-YEAR HOURS:MINUTES:SECONDS
format.
Memory Displays the total amount of memory on the board and shows how much is free in
kB (Kilobytes).
Network Displays local device information including the current uptime, MAC address and IP
address.
Wireless parameters
SSID Displays the name of the wireless network that the AP is transmitting, the Service Set
Identifier (SSID), is what you will see if you scan with your laptop.
Mode This is “Master” if the device is set in AP mode or AP WDS Mode.
This will show as “client” if the device is in station mode or station WDS mode.
Channel Shows the channel number and frequency that the device is using.
Bitrate This is the maximum bitrate supported by the radio.
BSSID Displays the MAC address of the device.
Encryption Displays the wireless encryption used.
ACK Timeout shows the maximum acknowledgment time in microseconds.
DFS Status If DFS is enabled, the device will automatically switch channels if any radar is
detected on the current channel it is using.
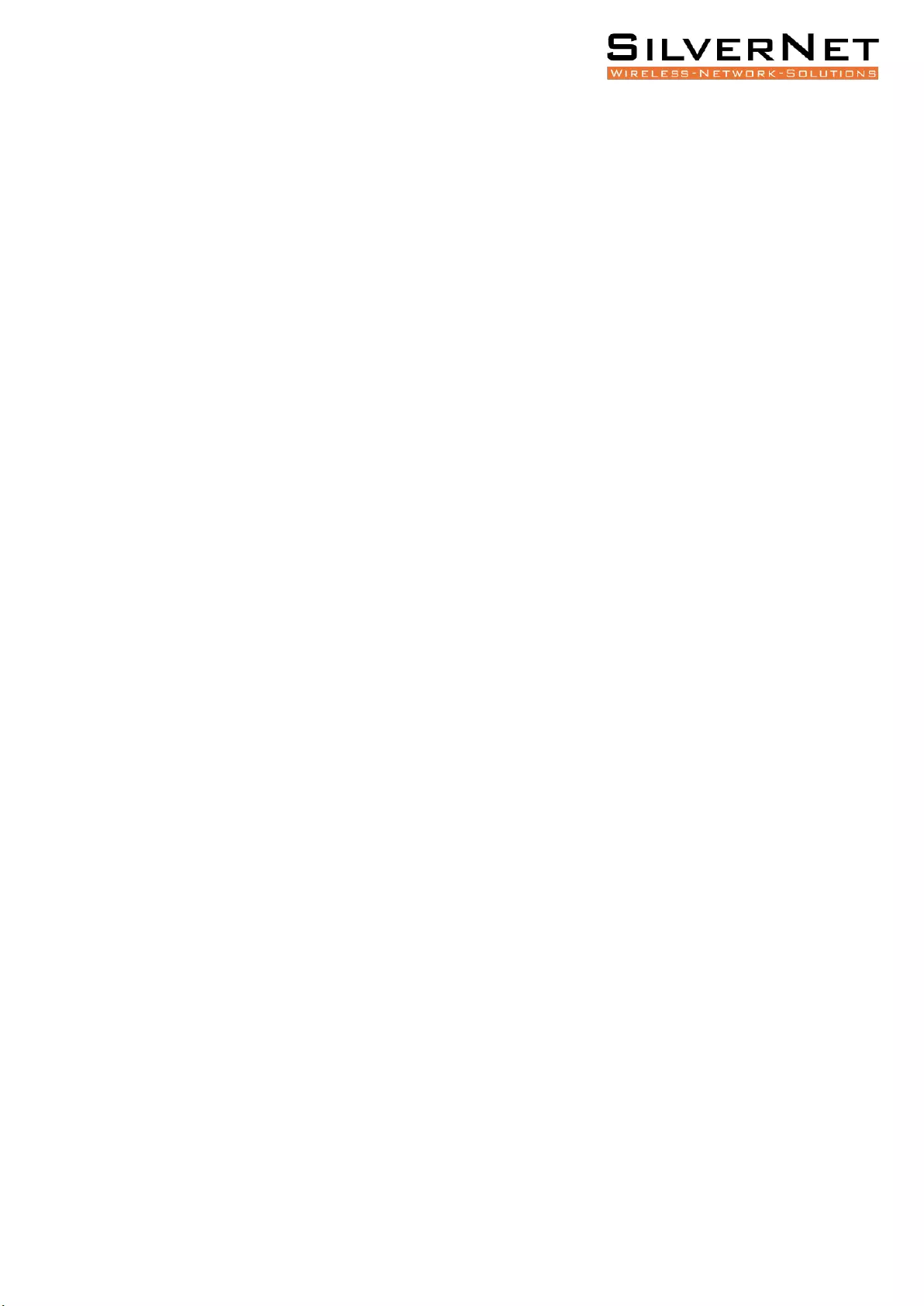
Pro Range 1200 user manual Configuration 12
Associated stations parameters
MAC Address Displays the MAC address of the device
Network States the name of the wireless network
Device Name Shows the name of the device
Last IP Shows the most recent IP address of the associated device as seen by the router
Signal Displays the received signal strength
Signal Chains Shows the received signal strengths of each antenna e.g. -52, -49, -51 dBm. If
the device only has 2 antennas you may see one value as -95 dBm.
Noise Displays the received noise power at the AP
TX Rate shows the transmit bitrate of the device.
RX Rate shows the receive bitrate of the device.
TX CCQ Displays the transmission quality in %. A higher percentage means better wireless
connection quality.
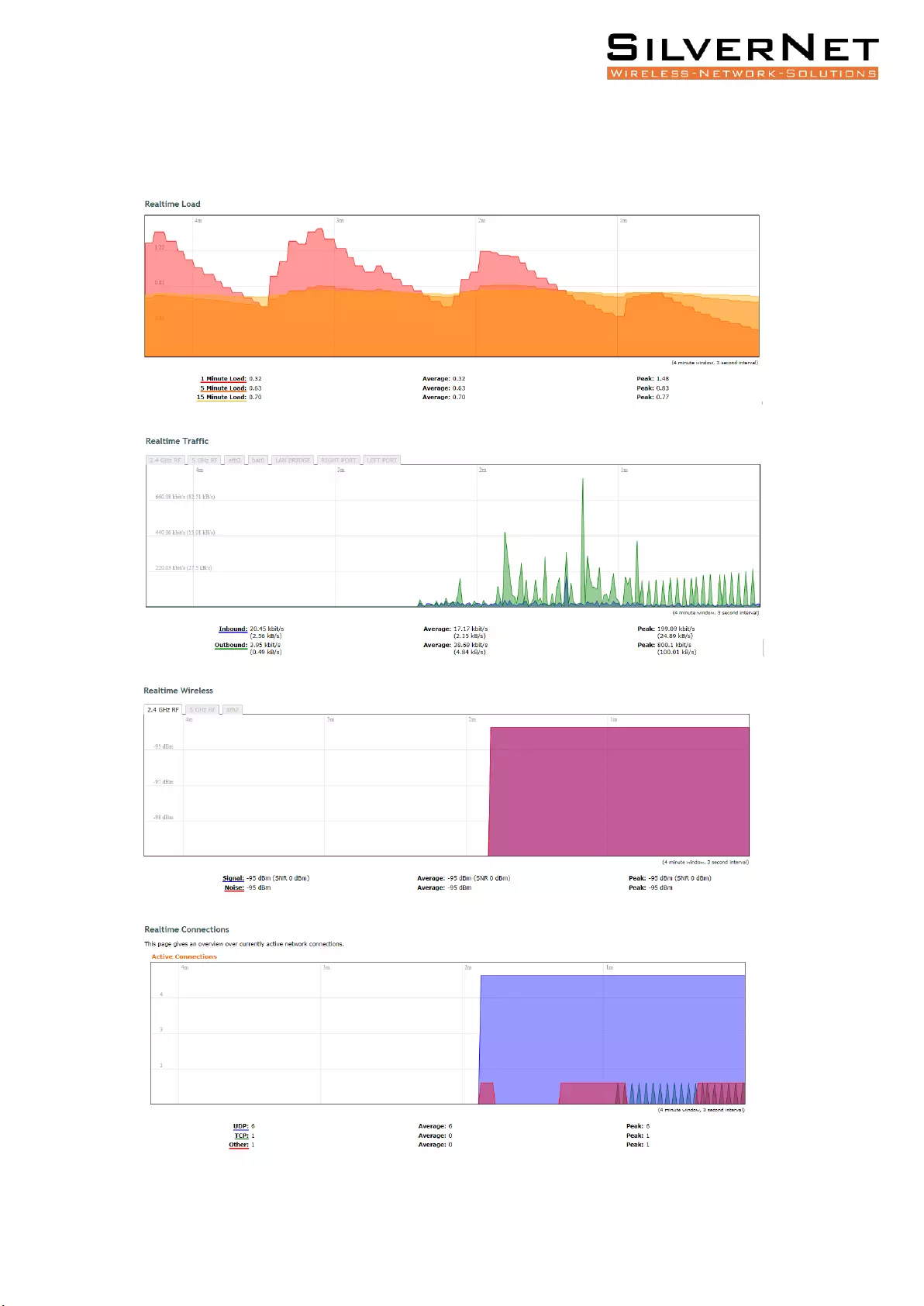
Pro Range 1200 user manual Configuration 13
REAL-TIME GRAPHS
There are four different graphs, you can view Load, Traffic, Wireless and connection graphs.
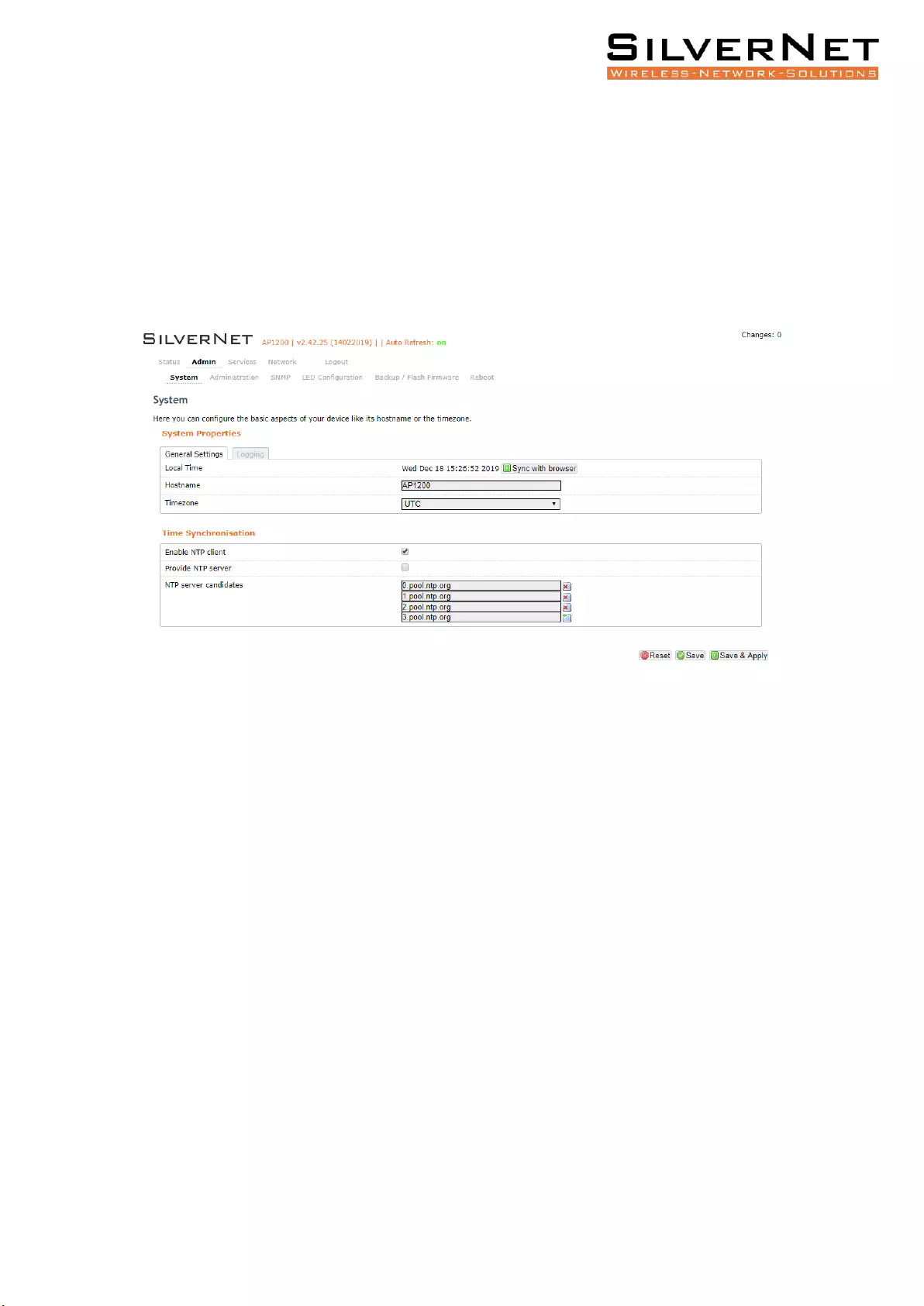
Pro Range 1200 user manual Configuration 14
ADMIN TAB
The Admin tab contains administrative options. This page enables the administrator to
configure System Properties, Time Synchronisation, Logging Settings, User Management,
Web Administration, SNMP Configuration, LED Configuration, Backup config files / flash new
firmware and reboot the device.
SYSTEM
General Settings
Local Time Displays the local time according to the time zone
Host Name Enter a name for your device
Time Zone Select the correct time zone from the drop-down menu
Time Synchronisation
Enable NTP Client Check to enable NTP
NTP Server Enter your preferred time server
NTP Server Candidates These are the sources where you get your time information. We
recommend you enter at least three for accurate time synchronisation.

Pro Range 1200 user manual Configuration 15
Logging
System Log Buffer Size Change the size of the log buffer
External System Log Server Input an address that the system log is sent to
External System Log Server Port Input an external server port.
Log Output Level Change the type of log report
Cron Log Level Change the level of log report
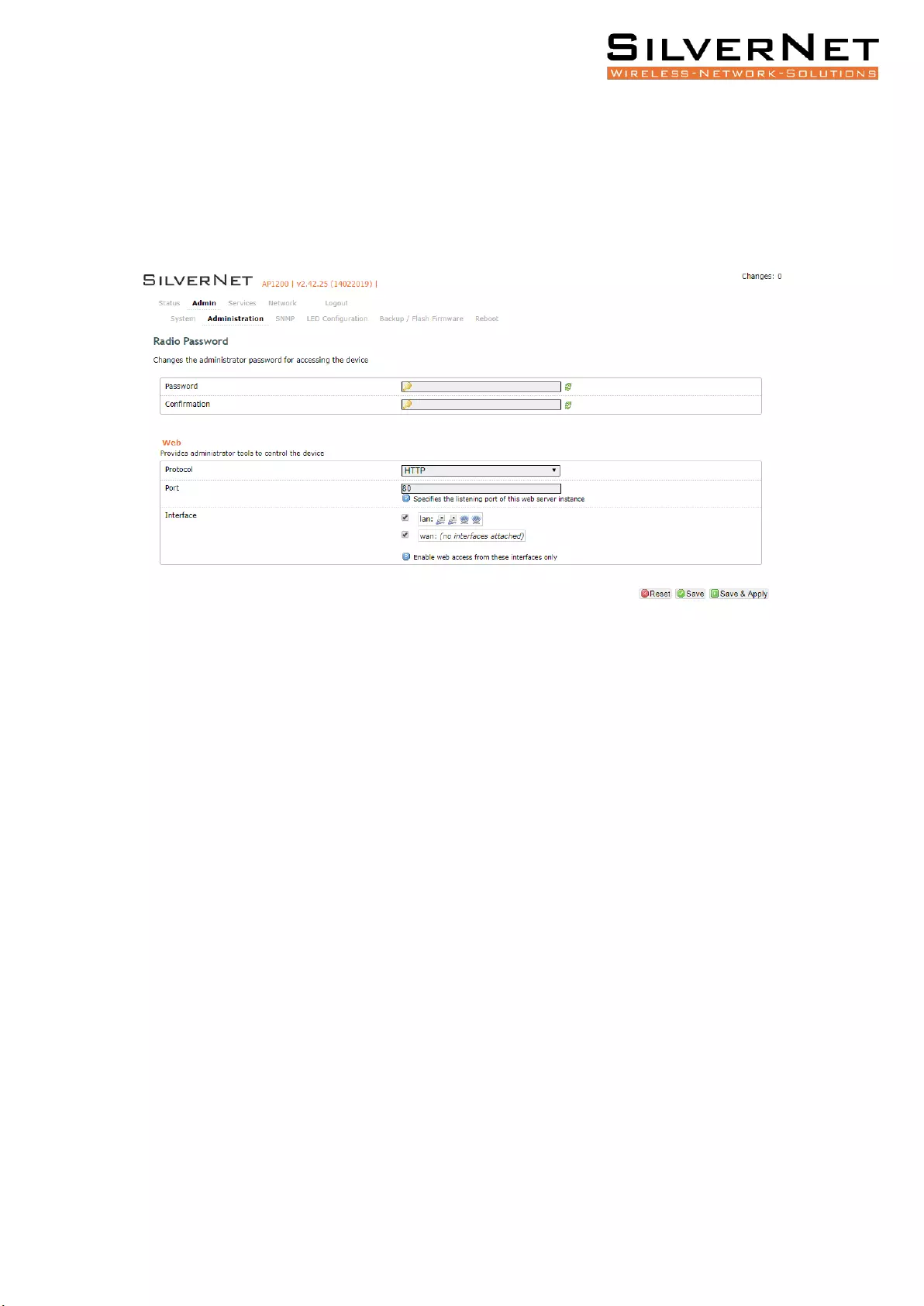
Pro Range 1200 user manual Configuration 16
ADMINISTRATION
Use this section to change the administrator password and the port you use to access the
device. Default is port 80.
Radio Password
Password Enter a new password
Confirmation Confirm your new password
Web
Protocol Pick from HTTP and HTTPS.
Port Specify the listening port of the Web server.
Interface You can choose to only enable web access from the ticked interfaces. This is very
useful when using a management VLAN.

Pro Range 1200 user manual Configuration 17
SNMP
Simple Network Management Protocol (SNMP) is a popular protocol for network
management. It is used for collecting information from, and configuring, network devices on
an IP network.
SNMP Information
These identifiers are arbitrary and do not affect the server’s function, but they are useful to
have. The contact is the person who manages the server. The location is the server’s physical
location. Each of these parameters can be up to 64 characters.
Contact Enter the name of the person who manages the server.
Location Enter the server’s physical location
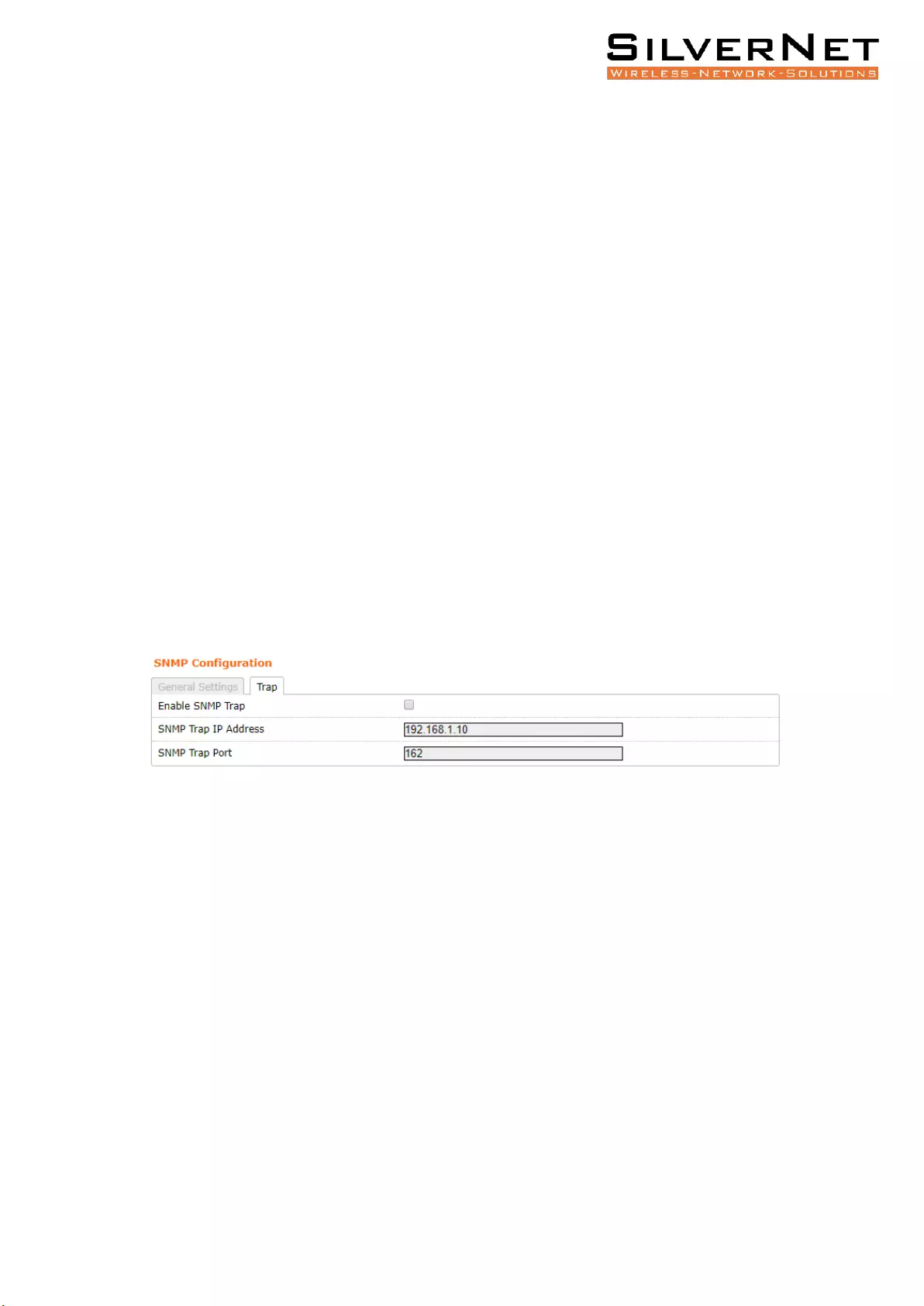
Pro Range 1200 user manual Configuration 18
SNMP Configuration
Enable SNMP Enable SNMP
SNMP V2c Read Password Sets the community string for read-only access (to the carriables
on the SNMP agent) by the Network Management Station (NMS). The NMS is the software
that runs on the SNMP manager. (default: public)
SNMP V2c Write Password Sets the community string for read-write access by the SNMP
manager. (default: private) A community string identifies a group of SNMP agents. It is sent
in clear text. It should be changed from the default string “public” or “private”. The variables
on the SNMP agent can be classified into read-only or read-write variables.
SNMP V3 Username Sets the username for authentication. (default: admin)
SNMP V3 AUTH Algorithm Shows the authentication algorithm used e.g. MD5.
SNMP V3 AUTH Password Configures the password for user authentication. (default:
password)
SNMP V3 Privacy Algorithm Shows the data encryption algorithm used e.g. DES.
SNMP V3 Privacy Password Sets the password for data encryption. (default: password)
SMNP TRAP
Enable SNMP Trap Allows the SNMP agent to notify the SNMP manager of events.
SNMP Trap IP Address Sets the IP address of the SNMP manager which receives the trap
messages.
SNMP Trap Port Sets the port number.
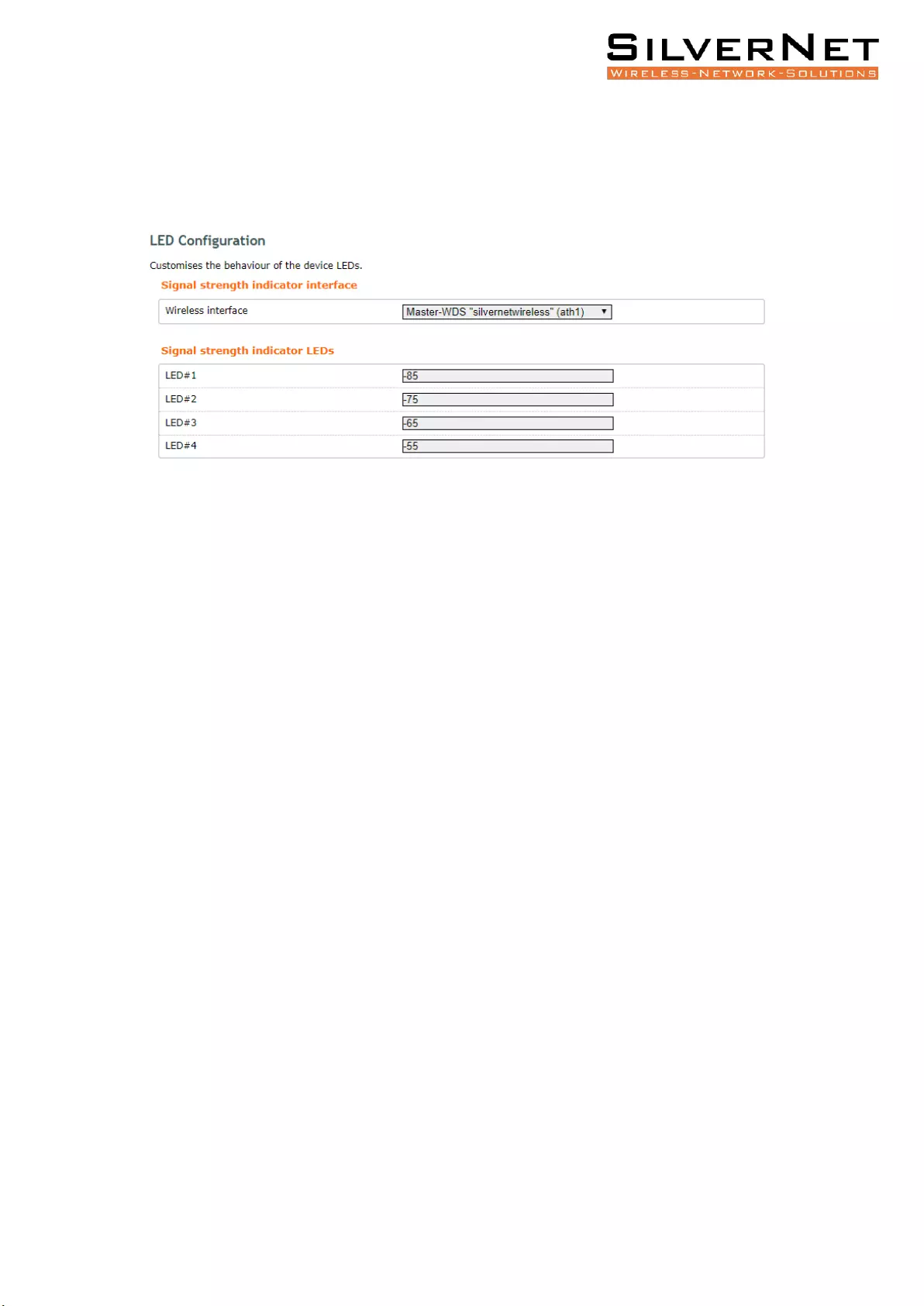
Pro Range 1200 user manual Configuration 19
LED CONFIGURATION
You can configure the LEDs on the device to light up when received signal levels reach the
values defined in the four fields.
Signal Strength Indicator Interface Choose the wireless interface (wireless network name) to
display LEDs for.
Signal Strength Indicator LEDs Sets the received signal strength thresholds (in dBm), if the
signal is above the threshold, the LED will light up.
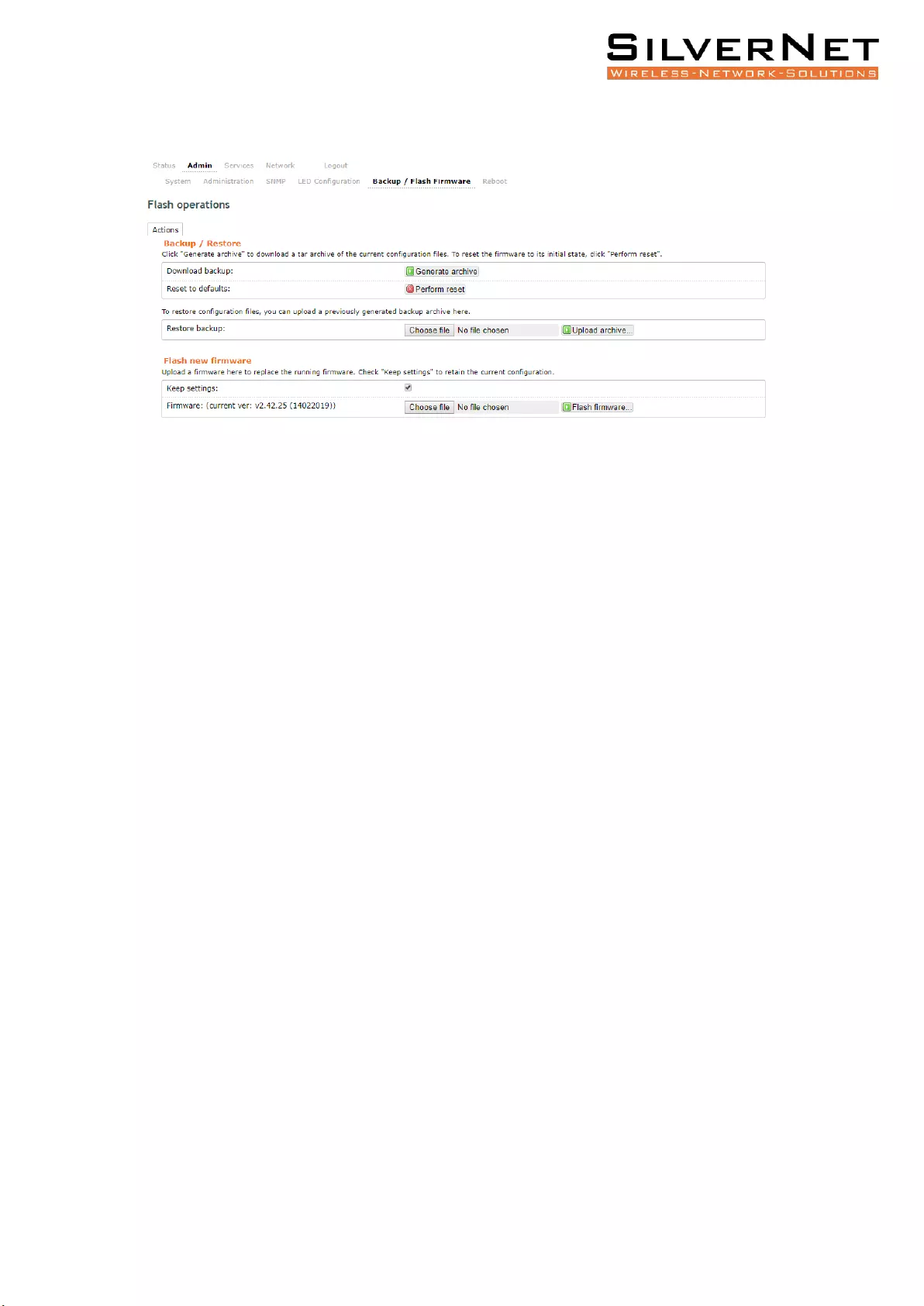
Pro Range 1200 user manual Configuration 20
BACKUP/FLASH FIRMWARE
Backup / Restore
Download Backup Click to save down the configuration file of the device.
Reset to Defaults This will reset the device to the default factory settings (IP address
192.168.1.1)
Restore Backup Select the configuration file you wish to upload and click the restore button.
Flash new firmware
Keep Settings Enable to keep the current settings after firmware upgrade.
Choose File Select the firmware file you wish to upgrade and click upload to begin the
update process.
Please be patient, as the firmware upgrade routine can take 3-7 minutes. The device will
be un-accessible until the firmware upgrade is completed.
Do not switch off the device! Do not reboot and do not disconnect the device from the
power supply during the firmware upgrade process as these actions will damage the
device!
Reboot
Perform Reboot This option will perform a reboot of your device.

Pro Range 1200 user manual Configuration 21
SERVICES TAB
The Services tab provides useful and enhanced functions to help assist device operations.
PING WATCHDOG
Enable Ping Watchdog Default is disabled. Check the box to enable. This mode lets you
choose a network device to ping. If the device does not receive a ping response as per the
settings, it will perform a reboot.
IP Address to Ping Target IP address to ping
Ping Interval Default is 5 seconds (minimum). This is Ping test duration.
Startup Delay Default is 60 seconds (minimum). One-time delay after device “start-up”
procedure
Failure Count to Reboot Default is 5. This is the number of ping failure counts before the
device begins the reboot process.
AUTO REBOOT
Enable Auto Reboot Default is disabled. Check the box to enable. This mode lets you pre-set
a timer to automatically force a reboot. Timer can in fixed number of hours or at a specified
time of day.
Mode Select by Number of Hours or By Time
By Time Enter the specific time of day in hh:mm (24-hour format) to start the reboot
process.
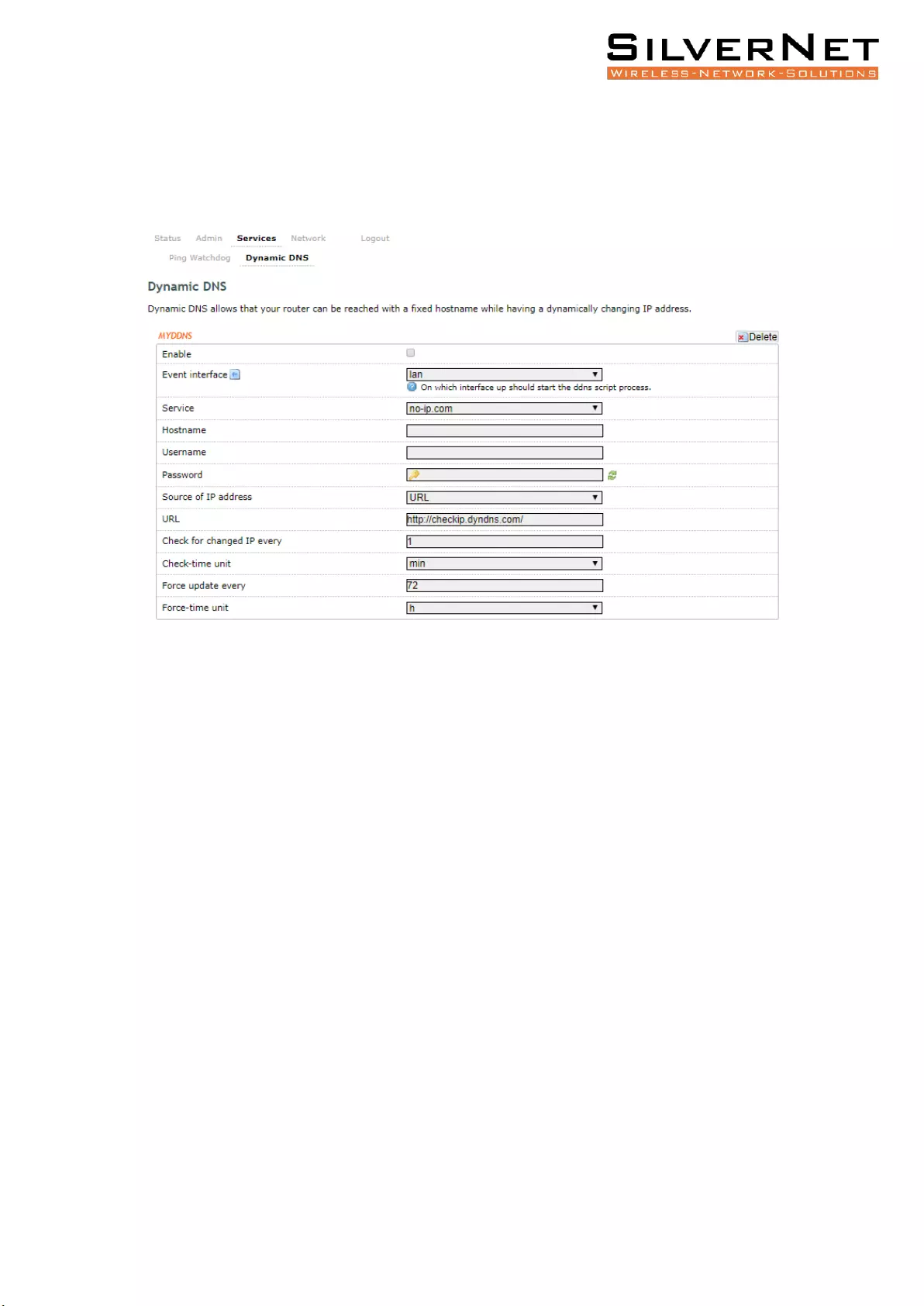
Pro Range 1200 user manual Configuration 22
DYNAMIC DNS
Dynamic DNS (DDNS) allows the device to be reached from the internet via a URL by
translating a URL like www.silvernet.com to an IP address like 206.190.36.45
Enable Enables the dynamic DNS.
Event Interface Chooses the interface, e.g. LAN or WAN, to run the DDNS script process.
Service Chooses the DDNS service provider e.g. no-ip.com.
Hostname Specifies the hostname e.g. y0033.no-ip.biz.
Username Sets the username registered for the DDNS service.
Password Sets the password registered for the DDNS service.
Source of IP Address Configures the source of the IP address information. The default is URL.
URL Set the URL of the source of the IP address information, e.g. http://checkip.dyndns.com
Check for changed IP Every The default is to check the IP address every 1 minute.
Check-Time Unit Select Minutes (min) or hours (h) from the dropdown menu.
Force Update Every The default is to force an update every 72 hours.
Force-Time Unit Select Minutes (min) or hours (h) from the dropdown menu.
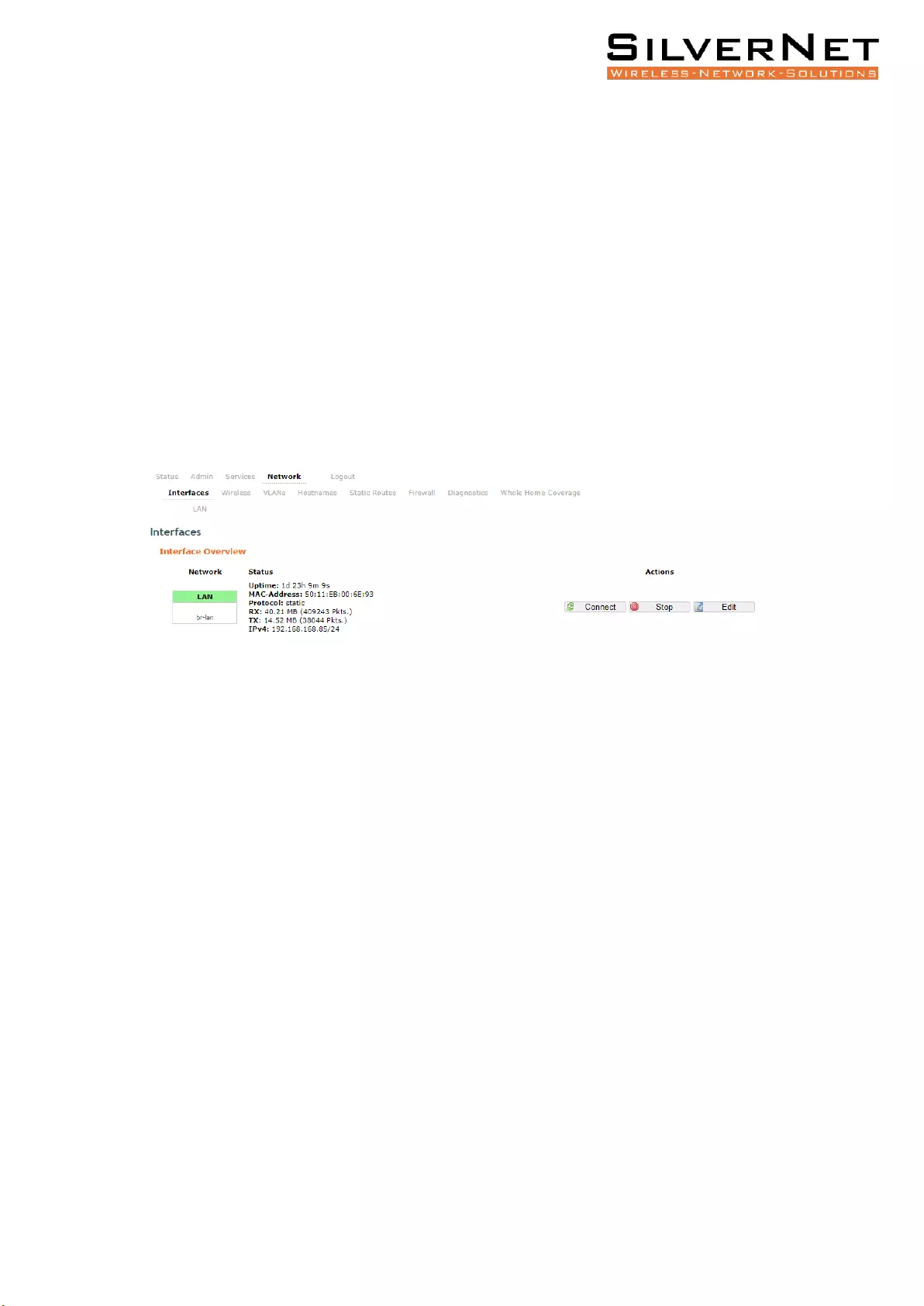
Pro Range 1200 user manual Configuration 23
NETWORK TAB
The Network tab contains everything needed to set up the wireless part of the link. This
includes:
• LAN Interface: This allows you to configure the IP Address settings, DHCP Server
Settings, Static Leases and STP settings.
• Wireless Settings: This allows you to configure settings such as Country Codes,
Channel Selection, ACS Scanning, Antenna Gain, Transmit Power, Interface
Configuration, Wireless Security, MAC-filtering, Multipoint Enhancement Settings,
Distance Settings, Adaptive Noise Immunity, Chainmask Selection, Dynamic Channel
Selection.
• VLANs: This allows you to enable and manage VLANs to your specifications.
Note Click the edit button to enter the set-up page for LAN or WAN interface

Pro Range 1200 user manual Configuration 24
LAN INTERFACE
Common Configuration
General Setup
Protocol Here you can enable DHCP Client or Static (default)
DHCP Client If enabled, your device will get an IP address automatically from the
network. There must be a DHCP server on your network for this to work.
Static Allows you to enter a static IP address.
IPv4 Address Enter the IP address you wish to give to the device. You will use this IP address
to access the device interface.
IPv4 Netmask Enter the class for the IP address. The default is a class C value of
255.255.255.0
IPv4 Gateway (optional) Enter the gateway IP address of the network the device is
connected to.
IPv4 Broadcast (optional) Specifies the IPv4 broadcast address
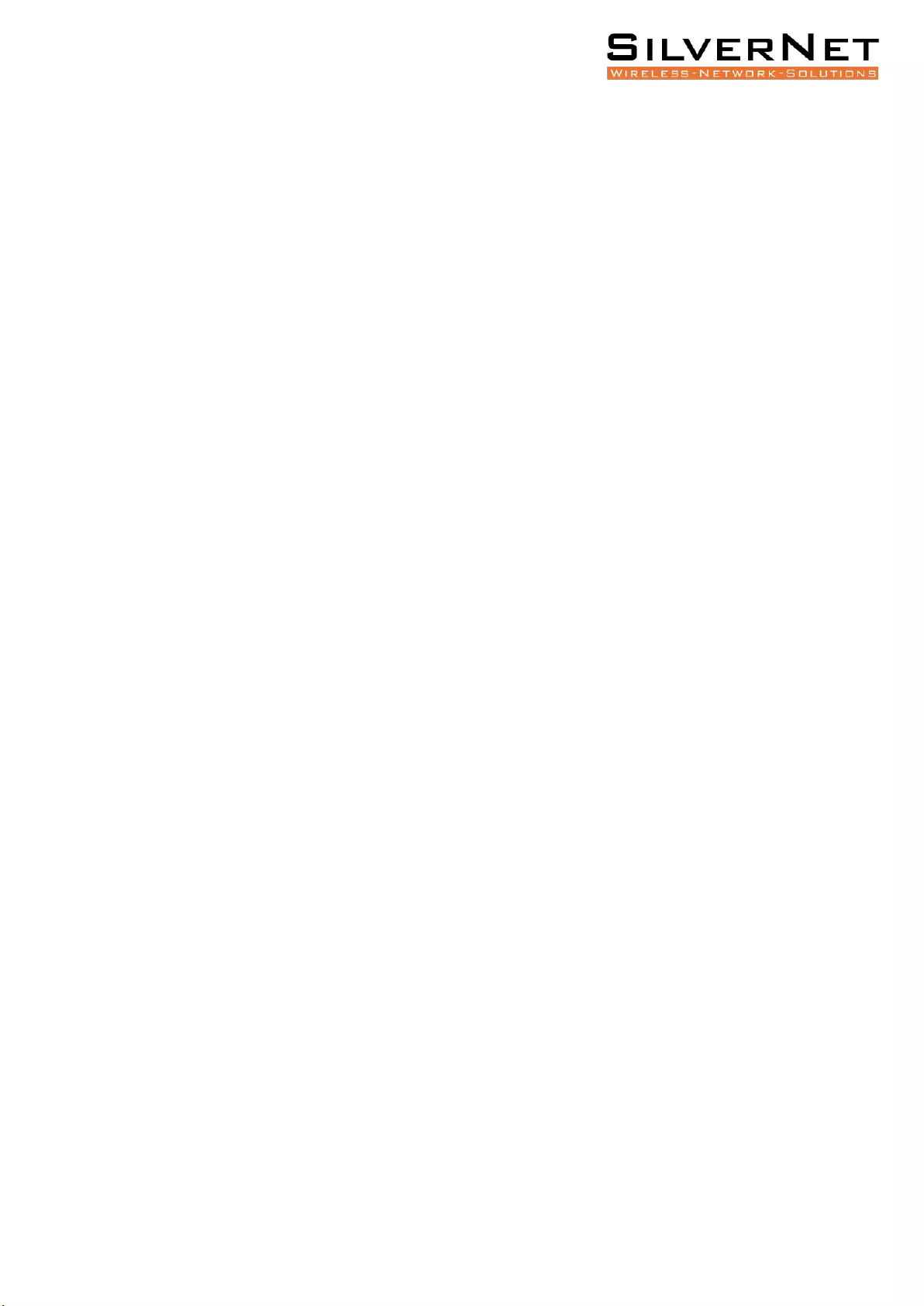
Pro Range 1200 user manual Configuration 25
Use Custom DNS Servers Enter the IP address for the DNS server you wish to use
Accept Router Advertisements Check to enable
Send Router Solicitations Check to enable
IPv6 Address (optional) Enter the IPv6 address you wish to give to the device. You will use
this IP address to access the device interface.
IPv6 Gateway (optional) Enter the gateway IPv6 address of the network the device is
connected to.
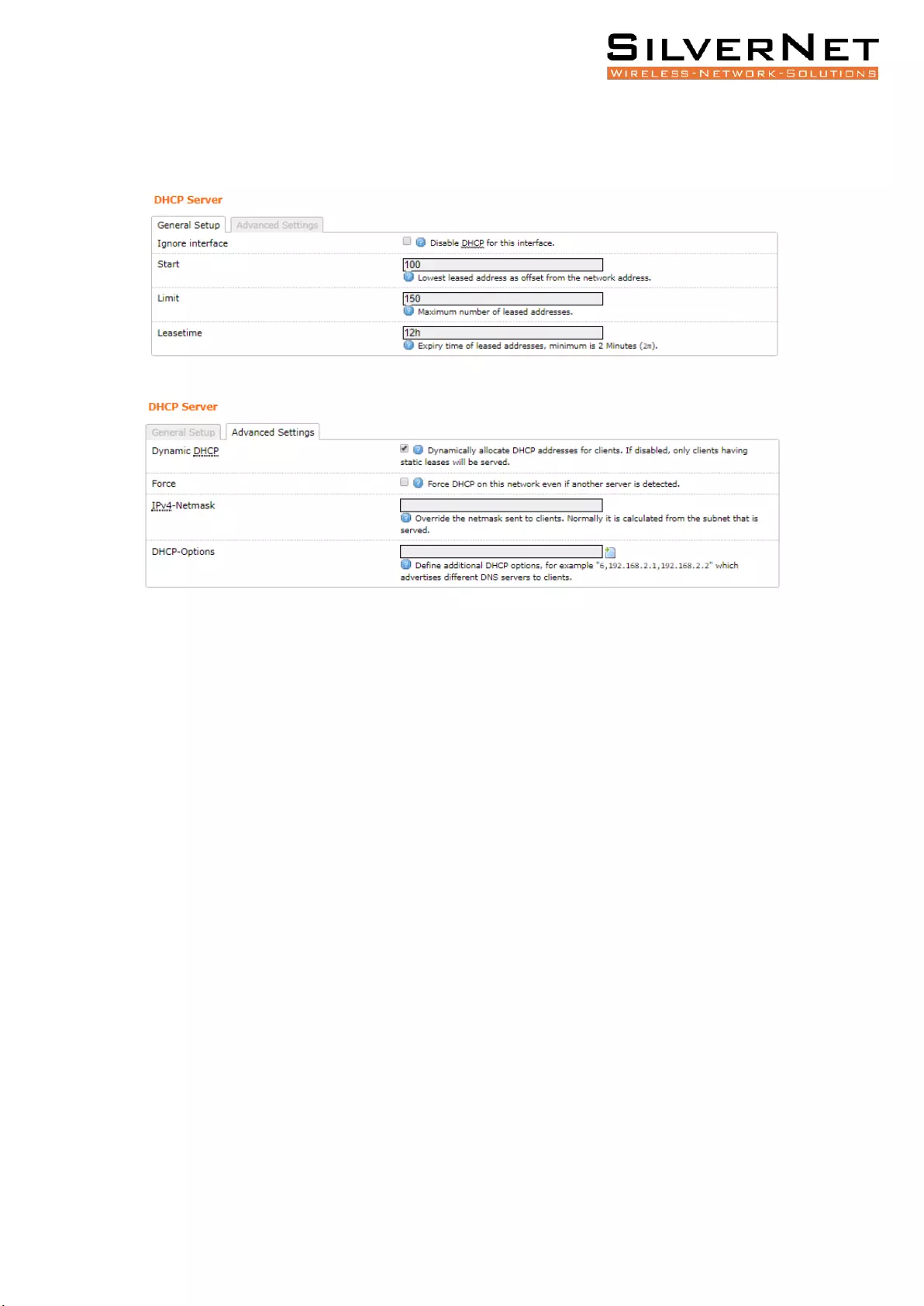
Pro Range 1200 user manual Configuration 26
DHCP SERVER
DHCP Server disabled if ticked, un-tick to enable.
DHCP Server The device will act as a DHCP server hand out IP addresses automatically.
Start Specifies the lowest leased address to be issued
Limit Sets the maximum number of leased addresses
Leasetime States the expiry time of leased addresses
Dynamic DHCP Dynamically allocates DHCP addresses for clients. If disabled, only clients
having static leases will be served.
Force Forces DHCP on this network even if another server is detected
IPv4 Netmask Overrides the netmask sent to clients. Normally it is calculated from the
subnet that is served.
DHCP Options Defines additional DHCP options, for example "6, 192.168.2.1, 192.168.2.2"
which advertises different DNS servers to clients. Normally, connected devices would take
this board's IP address as the default gateway. To set an alternative default gateway, add the
DHCP option "3, 192.168.2.3" for example.

Pro Range 1200 user manual Configuration 27
STATIC LEASES
Static Leases Static leases are used to assign fixed IP addresses and symbolic hostnames to
DHCP clients. They are also required for non-dynamic interface configurations where only
hosts with a corresponding lease are served.
Use the Add Button to add a new lease entry. The MAC-Address identifies the host,
the IPv4-Address specifies to the fixed address to use and the Hostname is assigned as
symbolic name to the requesting host.
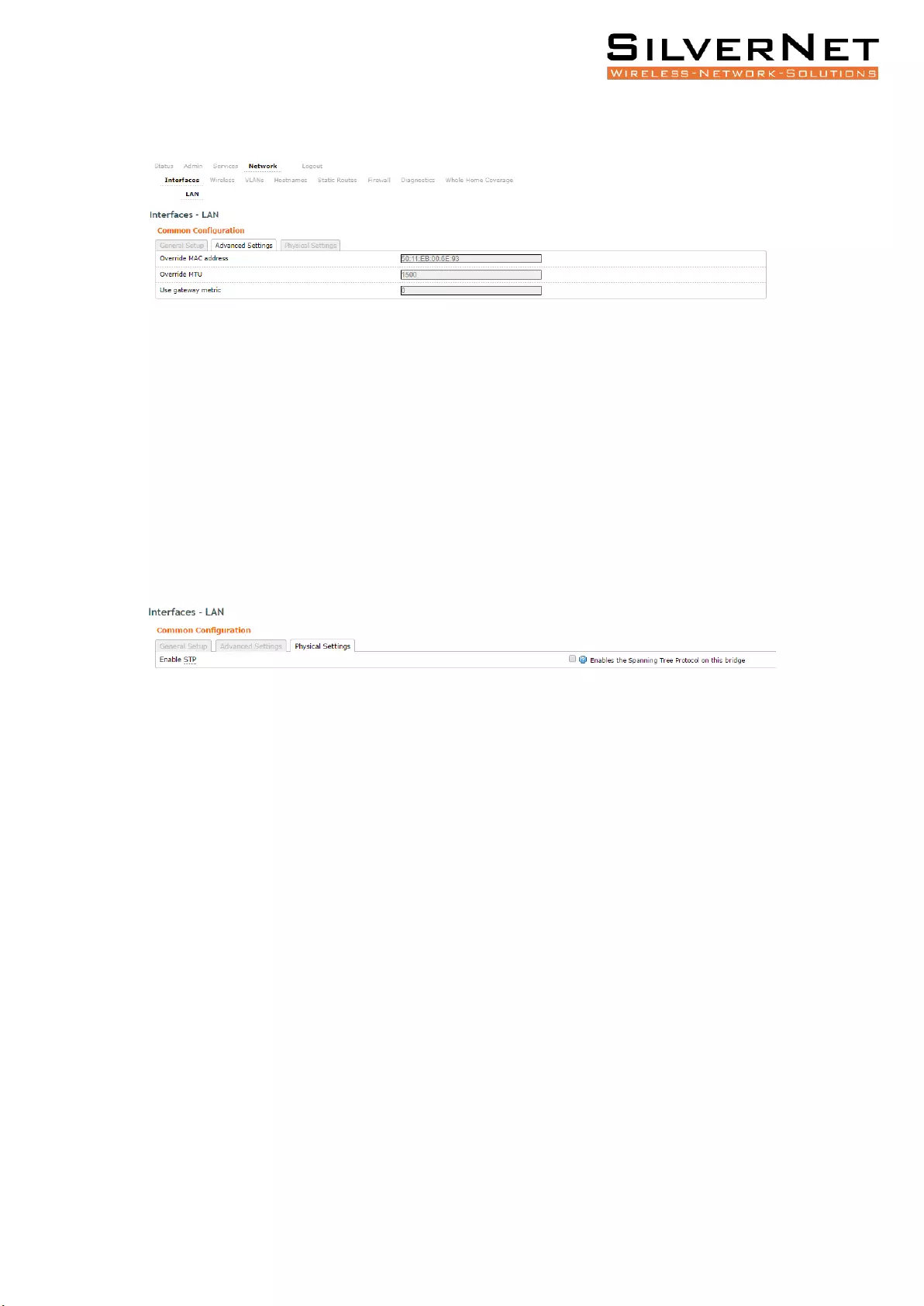
Pro Range 1200 user manual Configuration 28
Advanced Settings
Override MAC Address Allows you to specify a different MAC address other than the routers
original one. This is useful if the ISP uses Mac addresses of routers to identify customers.
Override MTU Sets the maximum transmission unit (MTU), the default being 1500 bytes, we
recommend you do not change this unless your ISP requires you to.
Use Gateway Metric Allows you to specify a gateway metric. When a connected device must
choose from multiple gateways, the gateway with the smallest/lowest metric is chosen.
Physical Settings
Enable STP Enables the Spanning Tree Protocol on this bridge. This is disabled by default
The Spanning Tree Protocol (STP) is a network protocol. The main purpose of STP is to
ensure that you do not create loops when you have redundant paths in your network. Loops
are deadly to a network.
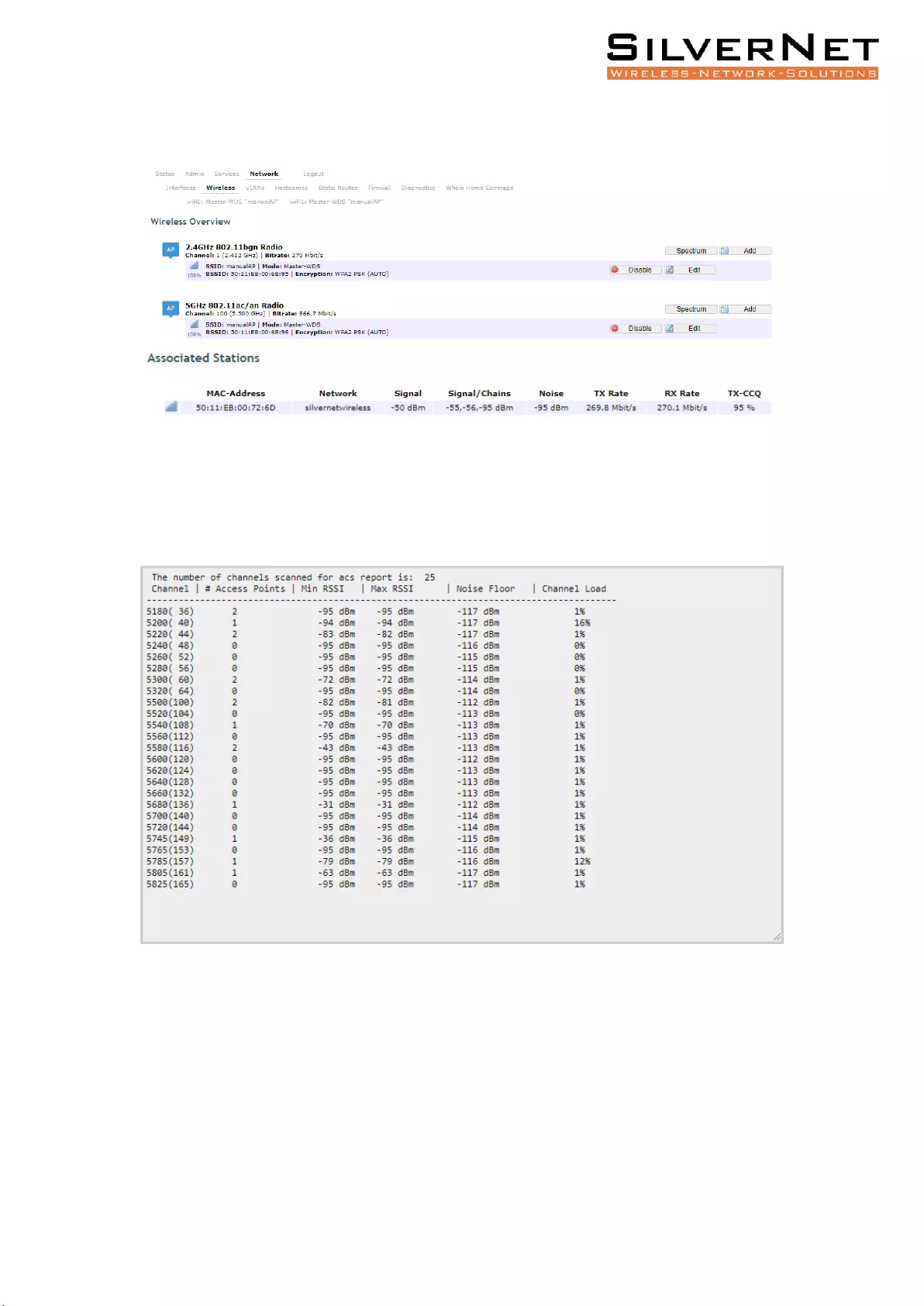
Pro Range 1200 user manual Configuration 29
WIRELESS INTERFACE
Spectrum scans
Click the Spectrum button to perform a spectrum scan from the AP
This will show you a list detailing the channel number, how many other access points are on
that channel and the power/interference levels on those channels.
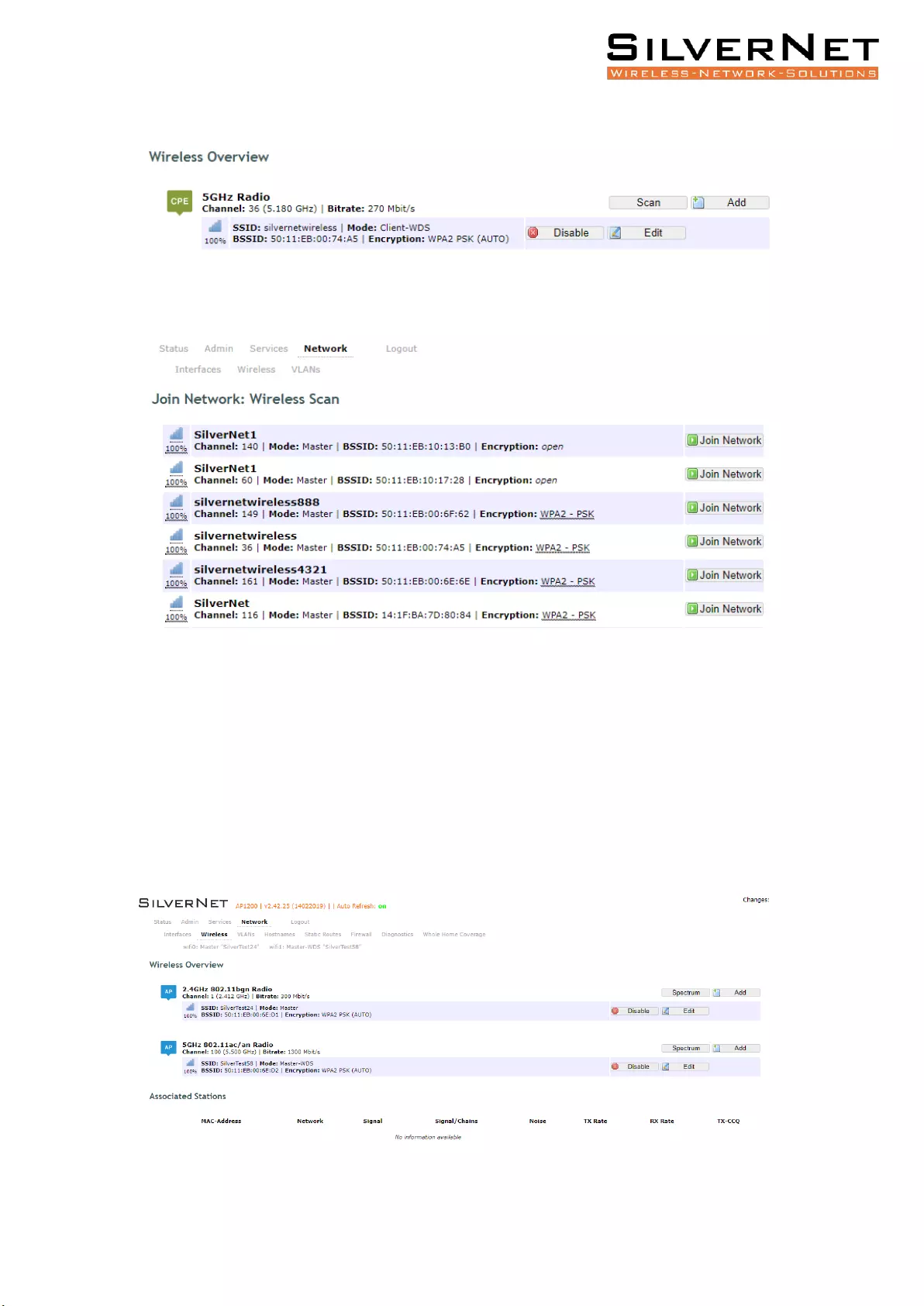
Pro Range 1200 user manual Configuration 30
Click the Scan button to perform a spectrum scan from the Station
This will show you a list detailing the channel number, MAC address and encryption method
of any devise nearby. You can click the “Join Network” button to connect to a specific AP.
CONFIGURATION PAGES
From the Wireless Overview page, click the edit button to enter the wireless page of the
required radio profile.
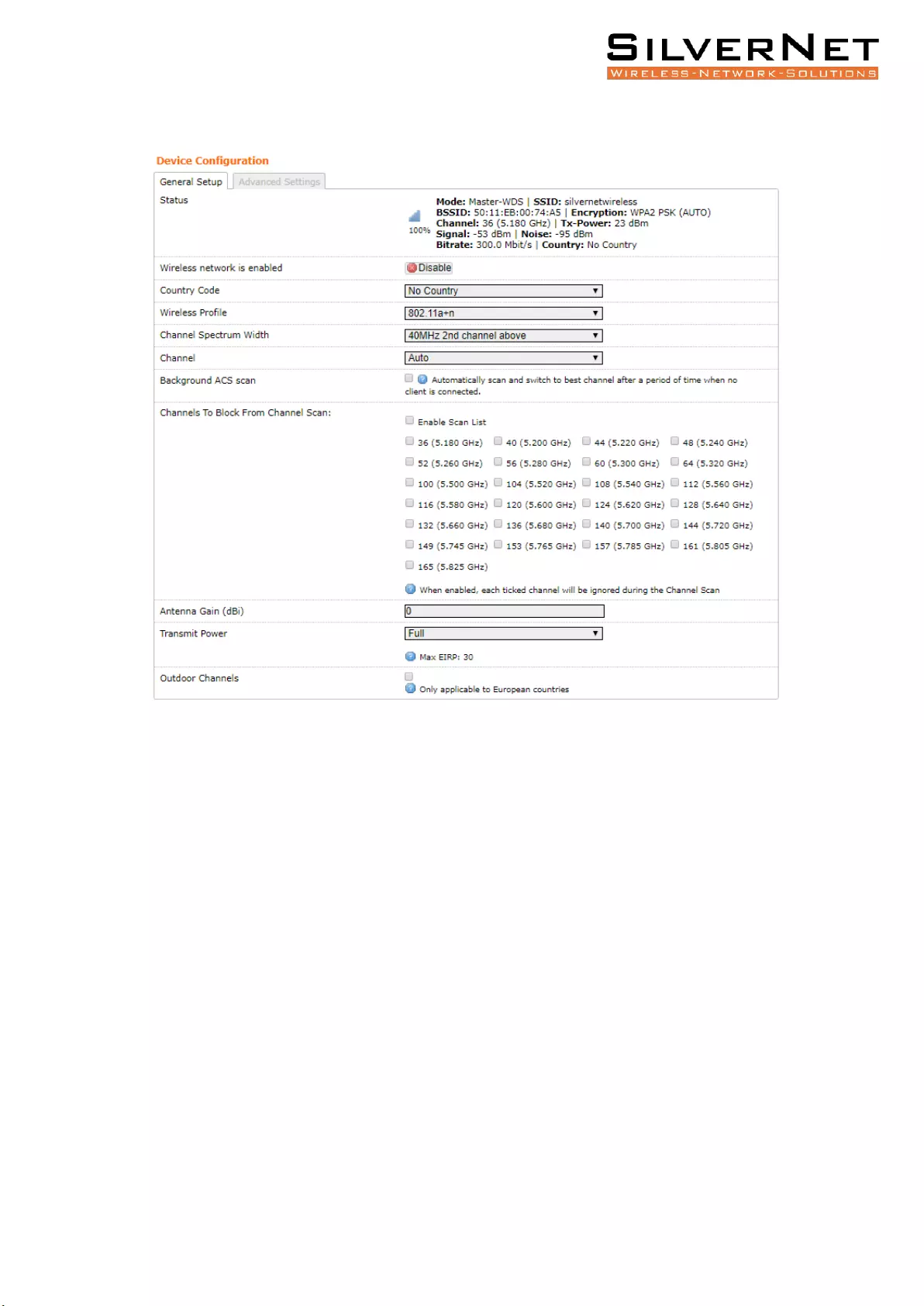
Pro Range 1200 user manual Configuration 31
DEVICE CONFIGURATION
Status This shows the current wireless connectivity of the device, similar to the “Status Tab”.
Country Code Each country has their own power level and frequency regulations. To ensure
the device operates under the necessary regulatory compliance rules, you must select the
country where your device will be used. The IEEE 802.11 mode, channel and frequency
settings, and output power limits will be tuned according to the regulations of the selected
country.
Wireless Profile Select to use 802.11a+n or 802.11ac. The choice of 802.11a+n is a
combination of 802.11a and 802.11n and operates in the 5 GHz frequency band. The
802.11ac is the latest standard that offers even higher data rates and it also operates in the
5 GHz frequency band. The 2.4GHz wireless profile only has 802.11g+n available which is a
combination of 802.11b and 802.11n and operates in the 2.4GHz frequency band.
Channel Spectrum Width Displays the spectral width of the radio channel. You can use this
option to control the bandwidth consumed by your link. Using higher Channel width
increases throughput. Using lower Channel width reduces throughput.
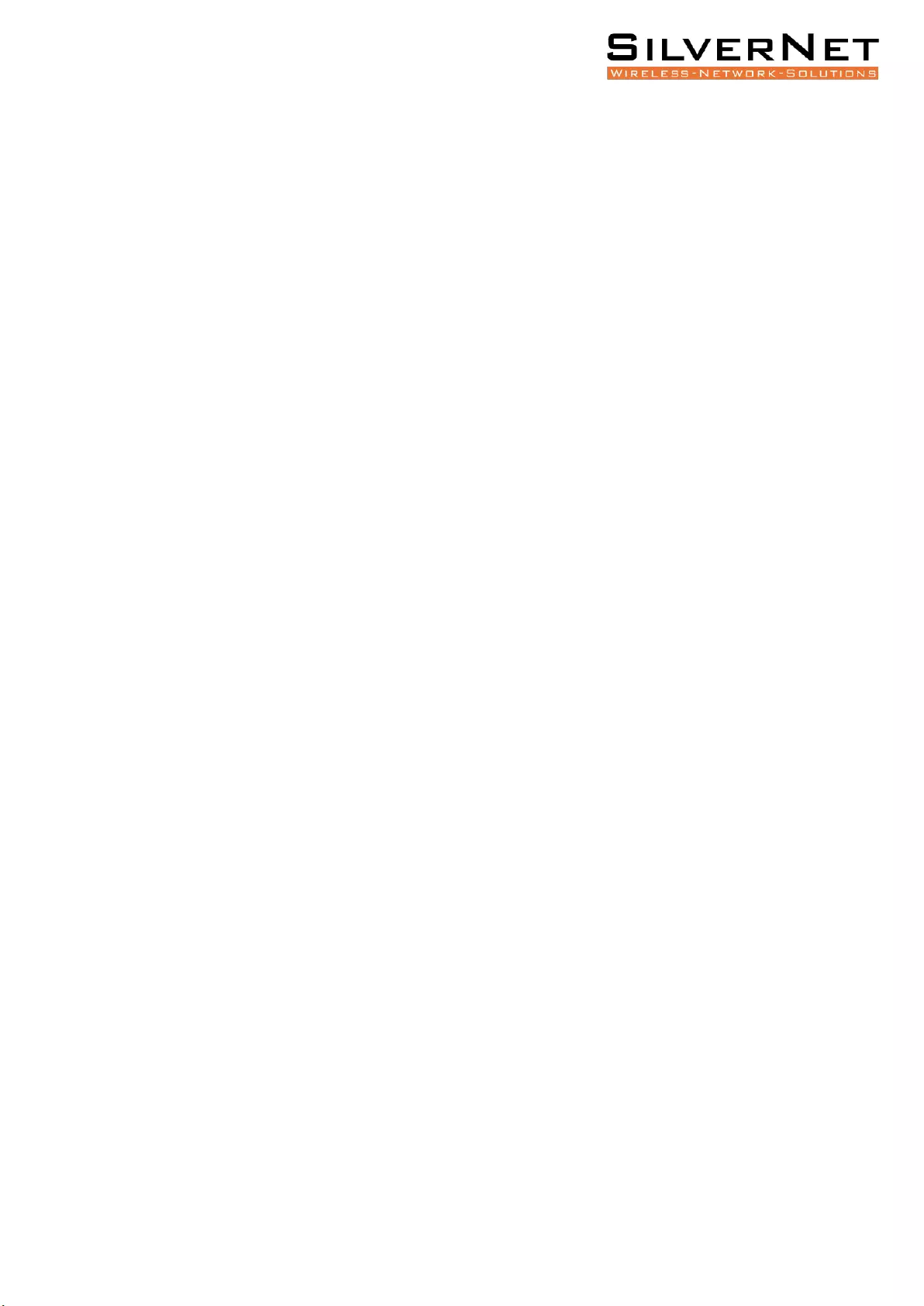
Pro Range 1200 user manual Configuration 32
Channel widths available are 5 MHz, 10 MHz, 20 MHz, 40 MHz and 80MHz
When the 802.11ac wireless standard is used, the 80 MHz band can be selected. An 80 MHz
band can carry twice the amount of data of a 40 MHz band.
Channel – Frequency The default, Auto, allows the device to automatically select the
frequency. You can specify a frequency from the drop-down list. The frequency range
available depends on the country you select in Country Code. Some countries have DFS
regulations which may affect and delay the device when attempting to establish a
connection. It can take up to 30 minutes to connect.
Background ACS Scan / ACS Scan Interval This will allow the device to automatically scan
and switch to a better channel after a period of time when no client is connected. Default
time for the scan is every 60 seconds.
ACS provides an easy way to optimise channel arrangement. It provides an optimal solution
only if it is used on all APs in a site. Using ACS on a single AP provides a useful but sub-
optimal solution. Once an AP has selected a channel, it remains operating on that channel
until the user changes the channel or it scans again (after a reboot). The best way to make
the AP always choose the best channel is to enable Dynamic Channel Selection (see below)
Channel Blocking Check to enable. Depending on the availability of channels in the country
selected, the operator can select which channels to be scanned. This allows the user to block
certain channels if they wish.
Antenna Gain Represents the gain relative to an isotropic antenna. A higher antenna gain
results in the transmit power more focused towards a certain direction. You can set this
depending on the antenna you have, e.g. PICO 12dBi, MICRO 15dBi, LITE 18dBi, MAX 25dBi.
When country code is set, the value of the antenna gain will be considered to limit the
selectable transmit power, such that the EIRP limits of the country are satisfied.
Transmit Power The maximum transmit power displayed is determined by the country code
and the maximum transmit power of the radio.
Outdoor Channels Limits the available channel frequency selections to 5500-5825 MHz if the
country is in the European Union (EU). Based on the EU-Rule 2005/513/EC regulation, only
this unlicensed frequency band is allowed for outdoor use.
For non-EU countries, Outdoor Channels option is not applicable.
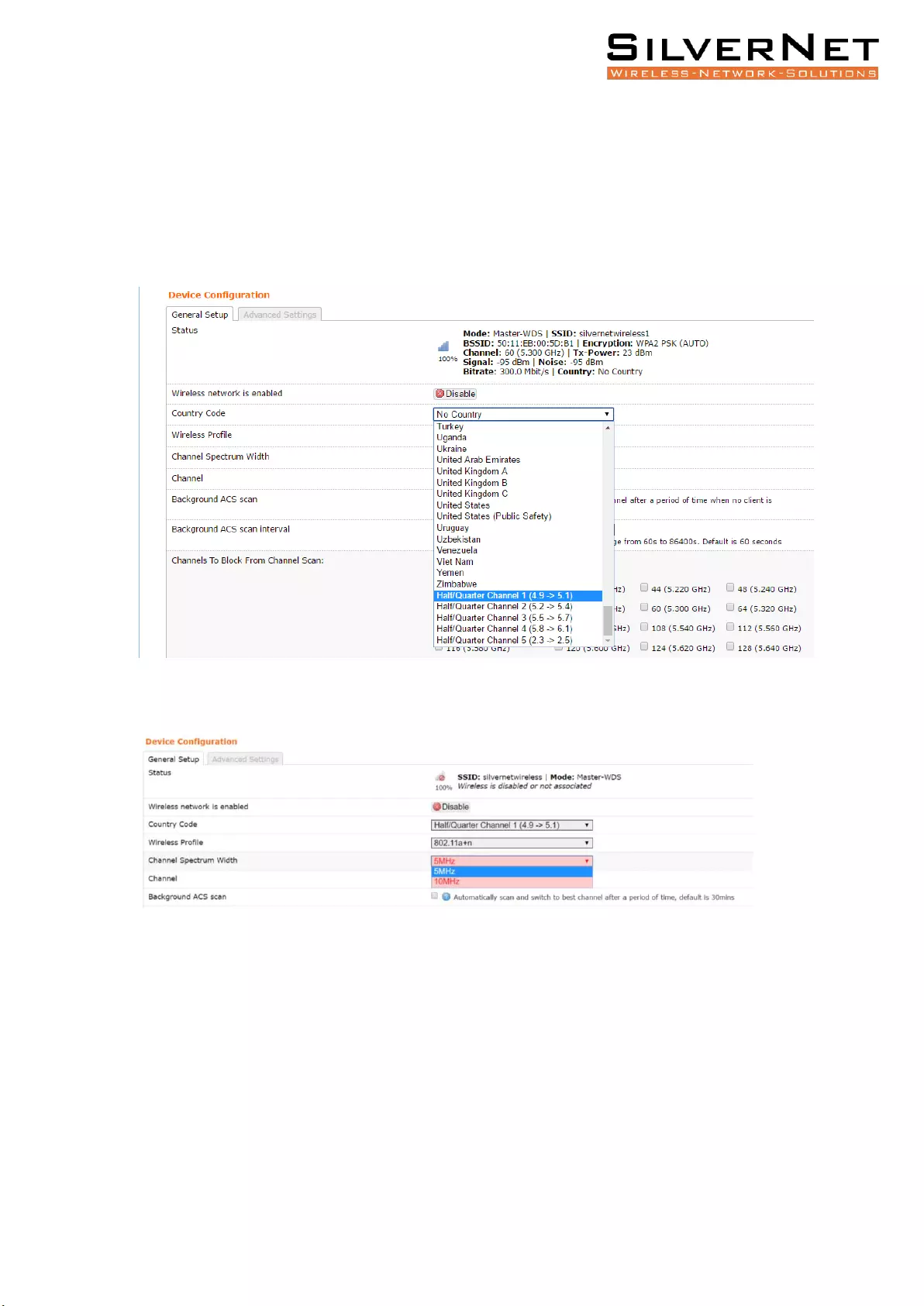
Pro Range 1200 user manual Configuration 33
5MHz and 10MHz Channel Spectrum Width
This feature is only available in firmware version 2.32.4 or upwards.
From the Country Code drop down list, choose Half/Quarter Channel.
Click Save & Apply to save the configuration.
Refresh the page and then you will see 5MHz and 10MHz in Channel Spectrum Width.
Choose 5MHz or 10MHz. Click Save & Apply to save the configuration.
Using higher bandwidth increases throughput. Using lower bandwidth reduces throughput.
Channel widths available are:
5 MHz – TX 32 – 20/25Mbps
10 MHz – TX 65 – 40/45Mbps
20 MHz – TX 130 – 90/95Mbps
20/40 MHz – TX 300 – 90/95Mbps – Both ways

Pro Range 1200 user manual Configuration 34
ADVANCED SETTINGS
Distance Optimization If checked the distance will be optimised and the values for Slot Time,
ACK Timeout, CTS Timeout will be calculated automatically. To specify the distance value,
uncheck the box and manually enter the value.
Distance (metres) Specifies the distance between the AP and the station if the previous
option is unchecked. Min: 300, Max: 12000 (80MHz), 24000 (40MHz), 48000 (20MHz). This
value should be set to slightly more than the physical distance between the AP and the
farthest station.
Chainmask Selection Available selections are:
• 1x1 Left Chain This will force the radio card to operate with 1 spatial stream on the
left port of radio card only.
• 1x1 Right Chain This will force the radio card to operate with 1 spatial stream on the
right port of radio card only.
• 2x2 Dual Chain This will enable the radio card to operate with 2 spatial streams on
both radio card ports.
• 3x3 Chain This will enable the radio card to operate with 3 spatial streams on the
radio card ports. Only for MAX 1000.
Beacon Interval This value indicates the frequency interval of the beacon. A beacon is a
packet broadcast by the router which carries the SSID, channel number and security
protocols. We recommend using the default setting of 100. In poor reception areas, you
may turn this down to 50.
Adaptive Noise Immunity Check to enable. When enabled, it automatically adjusts the
signal/noise level for best performance. In a low noise environment, it is recommended you
turn off this function.
Dynamic Channel Selection This is a feature to monitor traffic and noise levels. If the noise
levels exceed the threshold, the AP will disconnect any associated stations and move to a
new channel. The stations are expected to re-associate with the AP on their own. Available
selections are:
• Look for CW Interference Use this feature to detect and avoid continuous wave
(CW) interference.
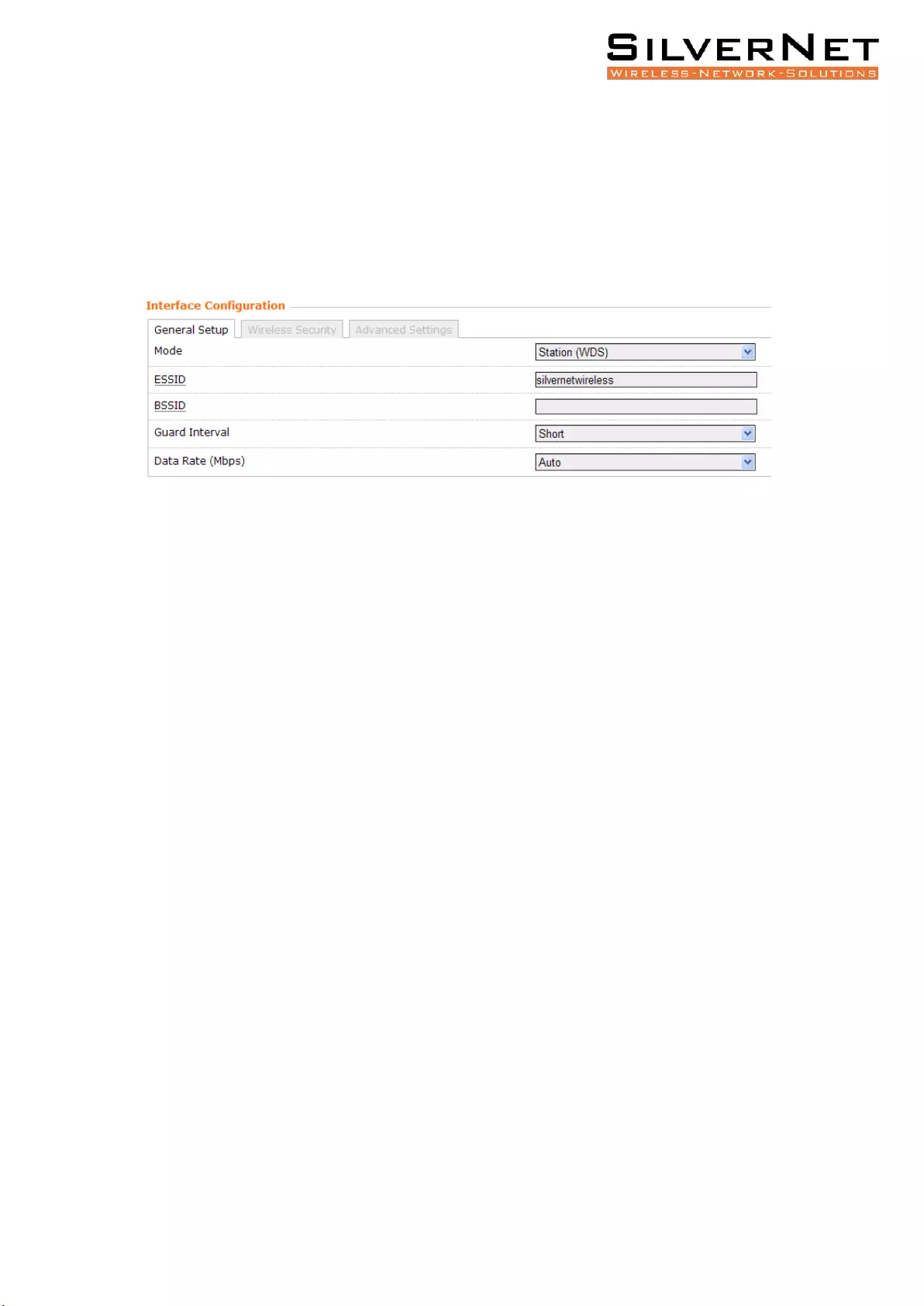
Pro Range 1200 user manual Configuration 35
• Look for WLAN Interference Use this feature to detect and avoid wireless
interference
• Look for CW and WLAN Interference Use this feature to detect and avoid
continuous wave (CW) interference and Wireless interference.
Interface Configuration
General Setup
Mode Displays the operating mode of the radio interface. The Pro Range 1200 supports five
operating modes:
• Station
• Station WDS
• Access Point
• Access Point WDS
• MESH (Only available with Bespoke firmware)
Station To connect a client device to an AP, configure the client device as Station mode.
The SSID of the AP is used, and it forwards all the traffic to/from the network devices to the
Ethernet interface. This mode translates all the packets that pass through to its own MAC
address, thus resulting in a lack of transparency.
Station WDS This mode is used to create a transparent bridge and can be connected to a
device running in Access Point WDS mode.
NOTE Multiple stations or Stations WDS can connect to an AP WDS.
Access Point If you have a single device to act as an AP, configure it as Access Point mode.
The device functions as an AP that connects multiple client devices
Access Point WDS This mode connects to a device running Station WDS mode. It is used to
create a transparent bridge.
In most cases, we recommend that you use WDS because it enables transparent Layer 2
traffic. The WDS protocol is not defined as a standard, so there may be compatibility issues
between equipment from different vendors.
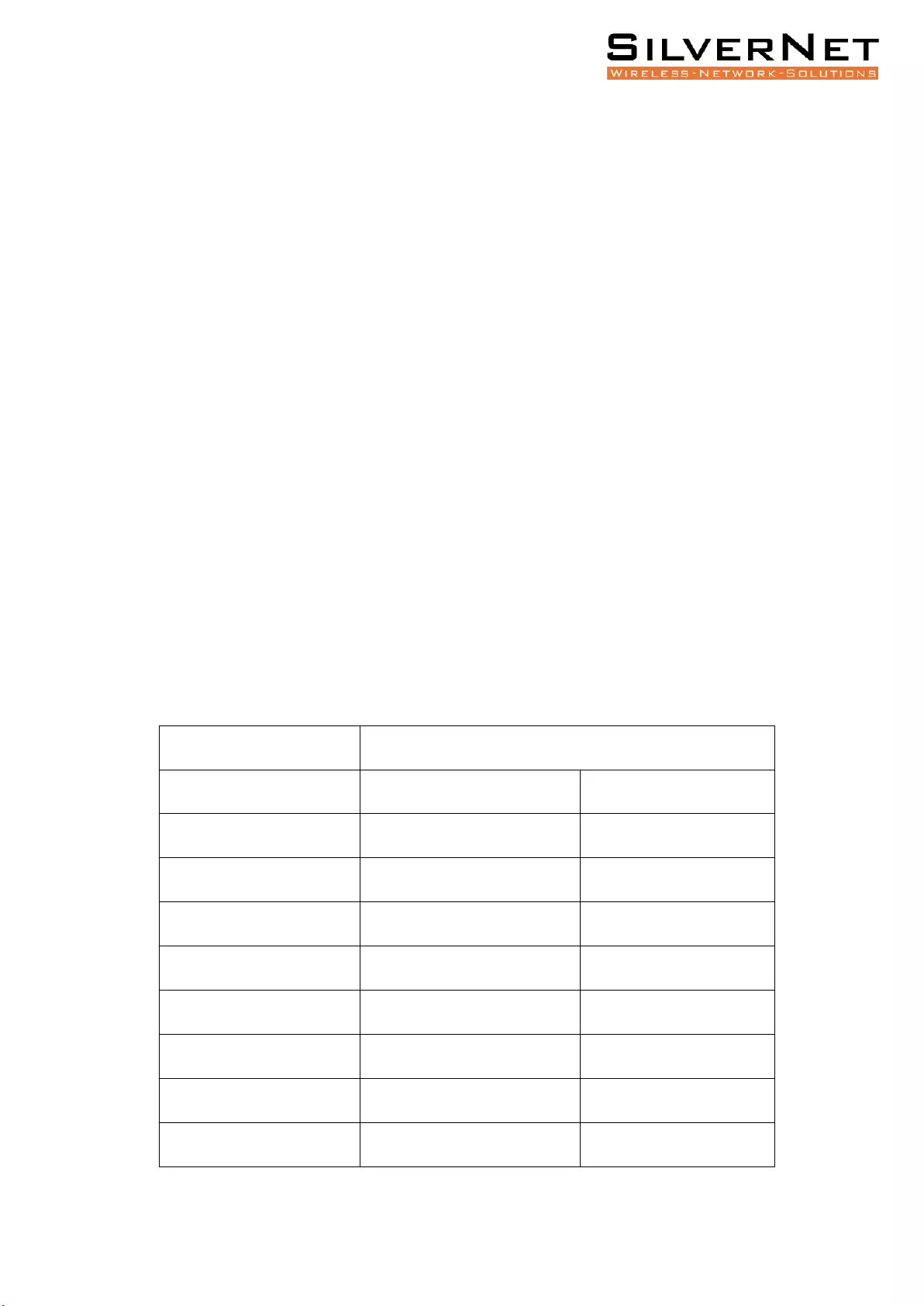
Pro Range 1200 user manual Configuration 36
ESSID If the device is operating in Access Point or Access point WDS mode, specify the
wireless network name or SSID (Service Set Identifier) used to identify your WLAN. All the
client devices within range will receive broadcast messages from the AP advertising this
SSID. If the device is operating in Station mode, specify the SSID of the AP the device is to
connect to.
BSSID Sets the MAC address of the AP. This option is available for a device operating as a
station. This is useful because there can be multiple APs with the same ESSID. Setting the
MAC address would prevent the station from roaming to other APs.
Guard Interval This is the space between symbols being transmitted. The Guard Interval is
there to eliminate inter-symbol interference. For long distant connections, select Long to
give better performance.
Data Rate Data Rates consist of both the legacy rates and the MCS (Modulation Coding
Scheme – Only for 802.11n) rates.
6 – 54Mbps are Legacy Rates
MCSO to MCS7 are 802.11n rates
The MCS settings have different rates depending on the Chaninmask Selection (see above
for Chainmask Selection) that is used.
Chainmask Selection
1x1
2x2
MCS0
13.5Mbps
27Mbps
MCS1
27Mbps
54Mbps
MCS2
40.5Mbps
81Mbps
MCS3
54Mbps
108Mbps
MCS4
81Mbps
162Mbps
MCS5
108Mbps
216Mbps
MCS6
121.5Mbps
243Mbps
MCS7
135Mbps
300Mbps
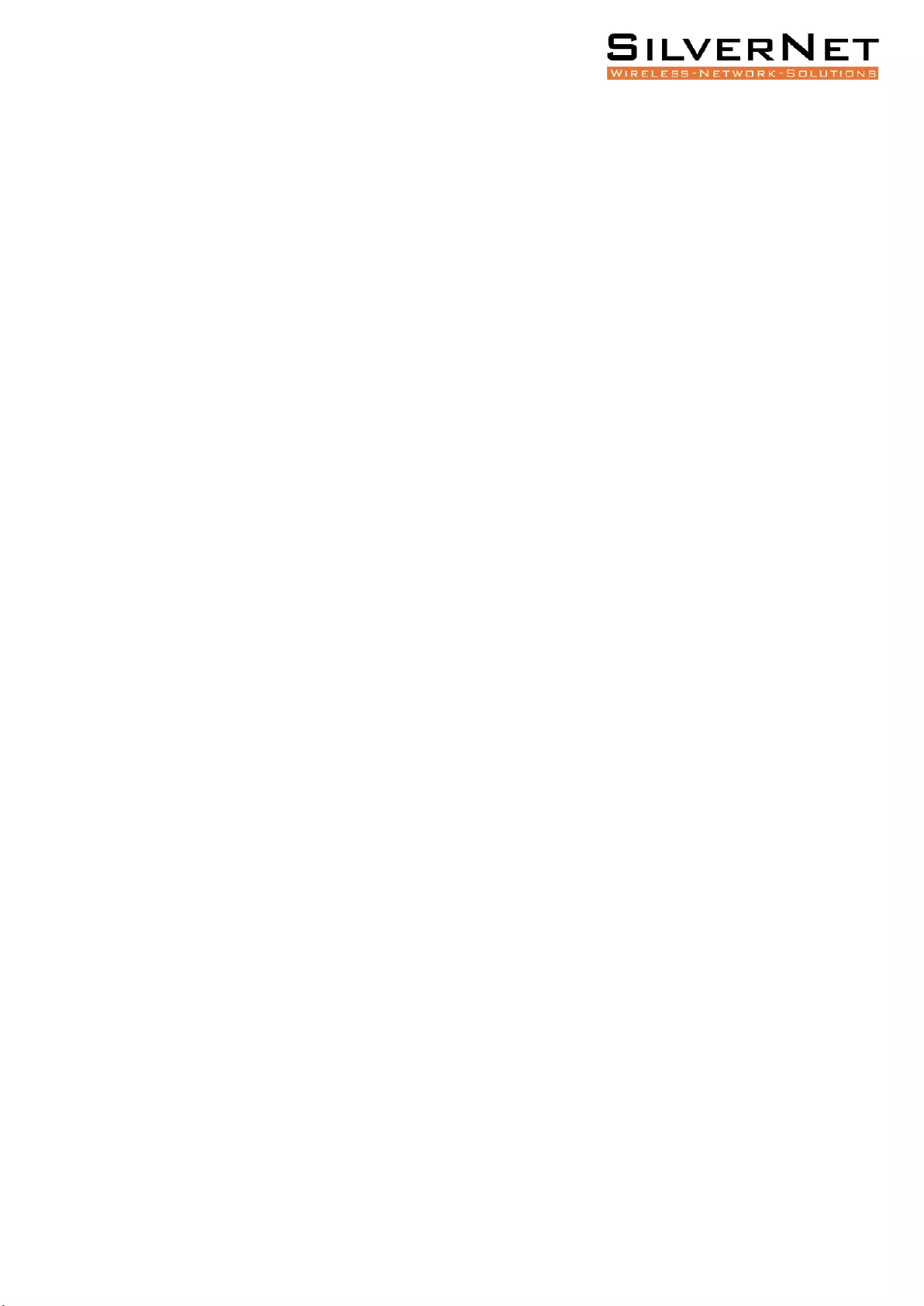
Pro Range 1200 user manual Configuration 37
When left on auto the data rate will follow an advanced rate algorithm that considers the
amount of errors at that data rate and fine tunes to the best data rate it can use.
Hide SSID Once checked, this will disable advertising the SSID of the access point in
broadcast messages to wireless stations. This option is only available in Access Point and
Access Point WDS mode.
TxCCQ Watchdog check to enable. This will monitor the signal quality of the link and if it falls
below a certain threshold the device will reboot.

Pro Range 1200 user manual Configuration 38
WIRELESS SECURITY
All the wireless security settings are set under this section.
The operation of the Keys is the same for ALL the Wireless modes.
Security The Pro 500 range supports the following wireless security methods:
No Encryption If you want an open network without wireless security, select No Encryption.
WEP Open System WEP (Wired Equivalent Privacy) is the oldest and least secure security
algorithm.
WEP Shared Key WEP (Wired Equivalent Privacy) with slightly better authentication.
WPA-PSK WPA (Wi-Fi Protected Access) was developed as a stronger encryption method
than WEP. This uses TKIP Temporal Key Integrity Protocol which uses RC4 encryption
algorithm.
WPA2-PSK WPA2 was developed to strengthen wireless encryption security and is stronger
than WEP and WPA. This is the most secure option. It uses the latest Wi-Fi encryption
standard, and the latest AES (Advanced Encryption Standard) encryption protocol.
WPA2-PSK AES+ As above but with 256bit encryption.
WPA-PSK/WPA2-PSK Mixed Mode This enables both WPA and WPA2 with both TKIP and
AES. This provides maximum compatibility with any ancient devices you might have.
IEEE802.1X/WPA-EAP This will require the equipment to be authenticated via a RADIUS
server. The RADIUS server must support EAP or be chained/proxied to one that does.
IEEE802.1X/WPA2-EAP This will require the equipment to be authenticated via a RADIUS
server. The RADIUS server must support EAP or be chained/proxied to one that does.
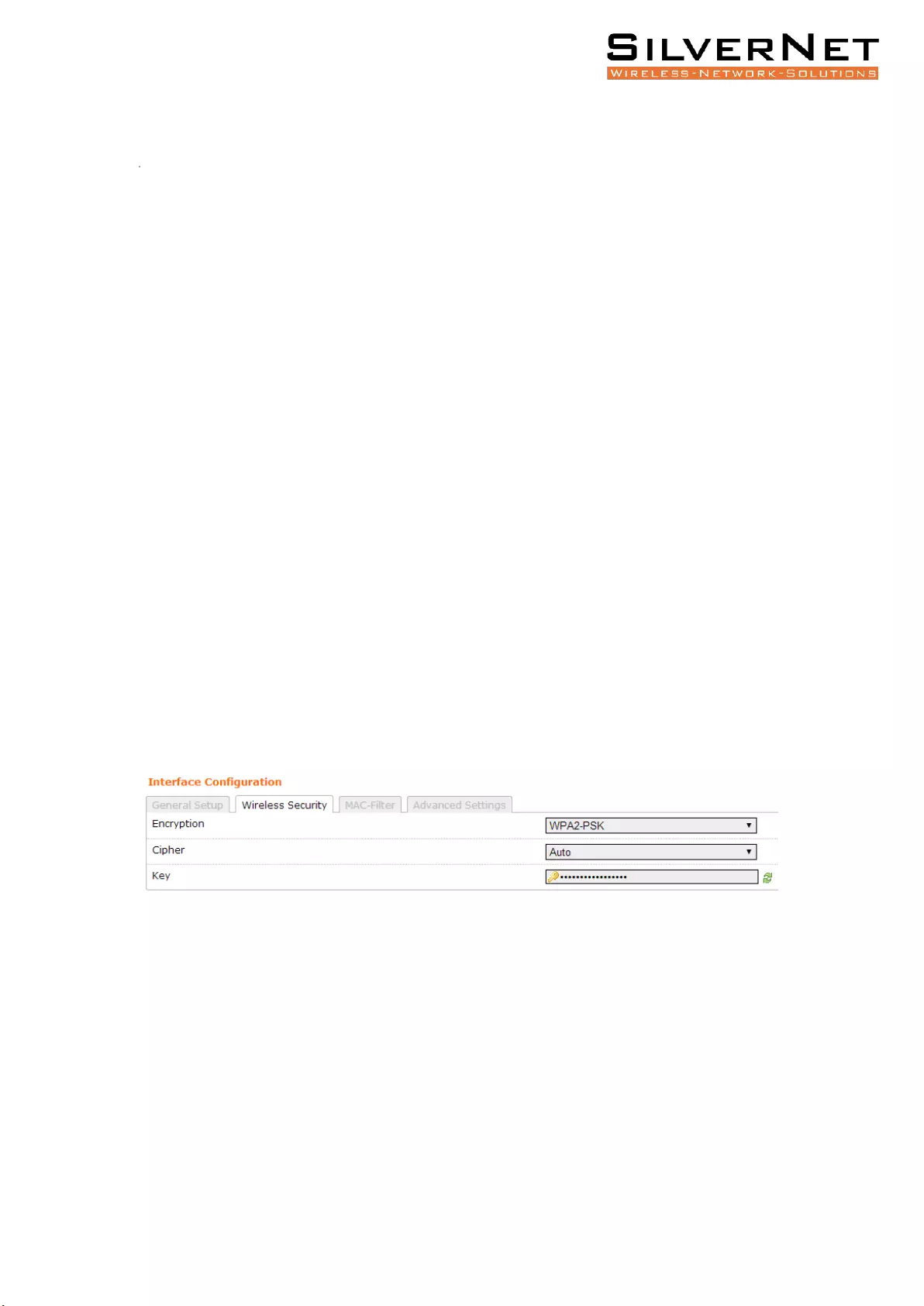
Pro Range 1200 user manual Configuration 39
WEP
Note: Operating with WEP security will limit AP to maximum wireless link speed of
54Mbps only.
Encryption Select the type of encryption you want to use.
Open System (Default) No authentication. We recommend using this option over shared
authentication.
Shared Key May not be compatible with all Access Points. Not recommended.
Used Key Slot Select which key to use
Key #1 Enter a security key to use
Key #2 Enter a security key to use
Key #3 Enter a security key to use
Key #4 Enter a security key to use
WPA/WPA2 AUTHENTICATION
The configuration options are the same for WPA and WPA2 authentication. WPA2-PSK is the
strongest security method. If all wireless devices on your network support this option, we
recommend that you select it.
Cipher Specify which of the following to use:
• Auto – Uses the most appropriate algorithm for the network
• CCMP (AES) - Advanced Encryption Standard (AES) algorithm. (default)
• TKIP and CCMP (AES) - Temporal Key Integrity Protocol which uses RC4 encryption
algorithm and Advanced Encryption Standard (AES) algorithm.
Key The key is an alpha-numeric password between 8 and 63 characters long.

Pro Range 1200 user manual Configuration 40
MAC-FILTER
MAC-Address Filter Lets you allow only devices with the listed MAC address to associate
with this AP, or lets you block devices with the listed MAC address.
Mac List Adds the MAC address of the remote device to either block or allow.
ADVANCED SETTINGS
Multipoint Enhancement Mode Check to improve multipoint performance and show the
RTS Threshold option. Enabling this will set the RTS to 538.
RTS Threshold This value is set to 2346 as default, which is the maximum 802.11 packet size.
We recommend leaving this setting for Point to Point links, however, for Multipoint setups
we recommend setting the RTS Threshold lower (538). The AP device sends Request to Send
(RTS) frames to a receiving station and negotiates the sending of a data frame. After
receiving an RTS, the wireless station responds with a Clear to Send (CTS) frame to
acknowledge the right to begin transmission. The CTS contains a hold off time that prevents
other clients from sending anything whilst the targeted client sends its data. Setting the RTS
lower will improve the stability of a Multipoint setup.
Station Isolation When checked, it prevents station-to-station communication. When
Station Isolation is disabled, wireless clients can communicate with one another normally by
sending traffic through the AP. When Station Isolation is enabled, the AP blocks
communication between wireless clients on the same AP.
Maximum Stations Specifies the maximum number of associated stations
Minimum Station RSSI When enabled, if the signal strength of any device connected to the
AP falls below the value in this box, the AP will drop the connection.
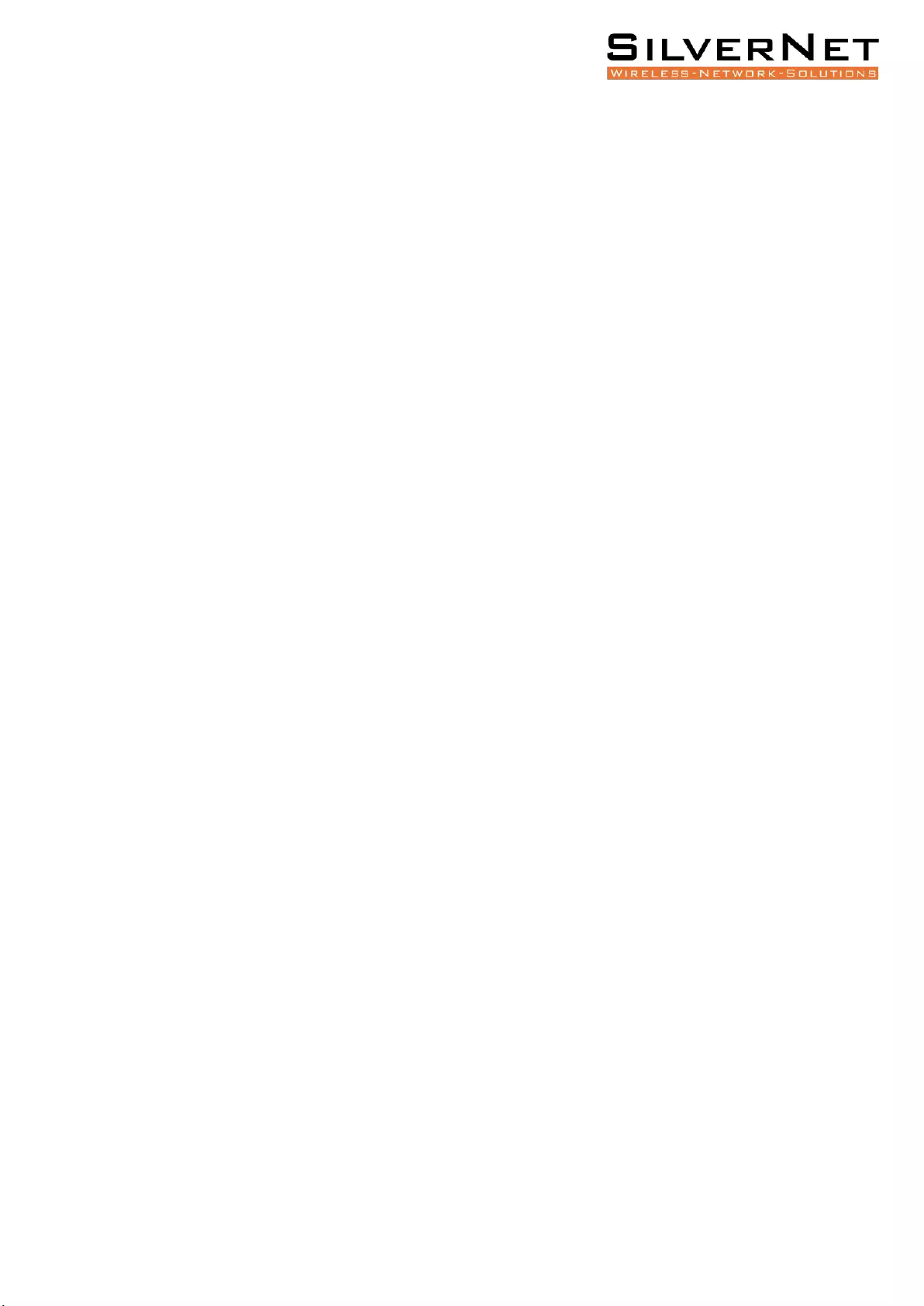
Pro Range 1200 user manual Configuration 41
WMM Provides Quality of Service (QoS) features. This is checked by default. Wireless
multimedia (WMM) enables the classification of the network traffic into 4 main types, voice,
video, best effort, and background, in decreasing order of priority. Higher priority traffic has
a higher transmission opportunity and would have to wait less time to transmit. As a result,
an existing video stream would not be interrupted by additional background processes.
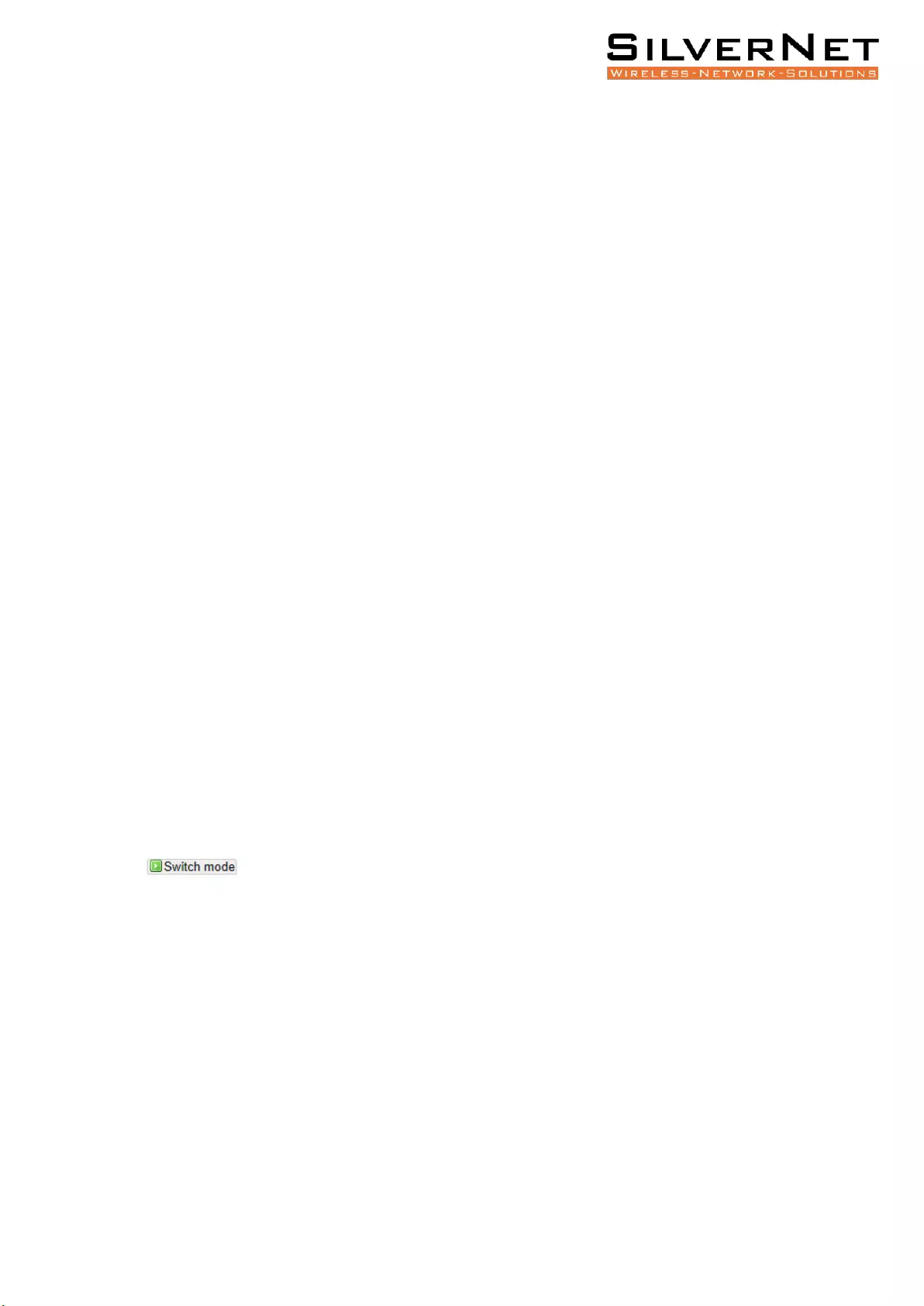
Pro Range 1200 user manual Configuration 42
MESH SETUP
A MESH network can be setup using the AP1200. The AP1200 can be configured as:
• Mesh Gateway (RAP)
• Mesh Repeater (MAP)
• Mesh Wireless Gateway (RRC)
Mesh Gateway (RAP) A Mesh Gateway is connected to the internet or the main network by
a wired LAN connection and broadcasts a wireless mesh signal.
Mesh repeater (MAP) A Mesh repeater connects wirelessly with other Mesh repeaters to
form a MESH configuration and at least one MESH repeater connects to a MESH Gateway.
A Mesh network can have multiple Mesh Gateway APs.
Mesh Wireless Gateway (RRC) Functions as a station that connects to a current wireless AP
that you may already have running. It then broadcasts the wireless signal just like a Mesh
Gateway (RAP).
In a MESH network all the APs must use the same wireless profile, channel, channel width
and encryption.
MESH GATEWAY (RAP) CONFIGURATION
To set an AP as a Mesh Gateway (RAP), click on Network> Wireless and click the “edit”
button for the radio you wish to use for MESH. Usually the 5Ghz Radio.
In the interface configuration> General setup tab, select “MESH” from the drop-down menu.
Please click “switch mode” to change operating mode of the device to MESH
Mode This will now say Mesh
MESH SSID Select the Mesh SSID (wireless backhaul ID) that all the Mesh Repeater’s will use
to link up.
Mesh Mode Available options are
• Mesh Gateway
• Mesh Repeater
• Mesh Wireless Gateway
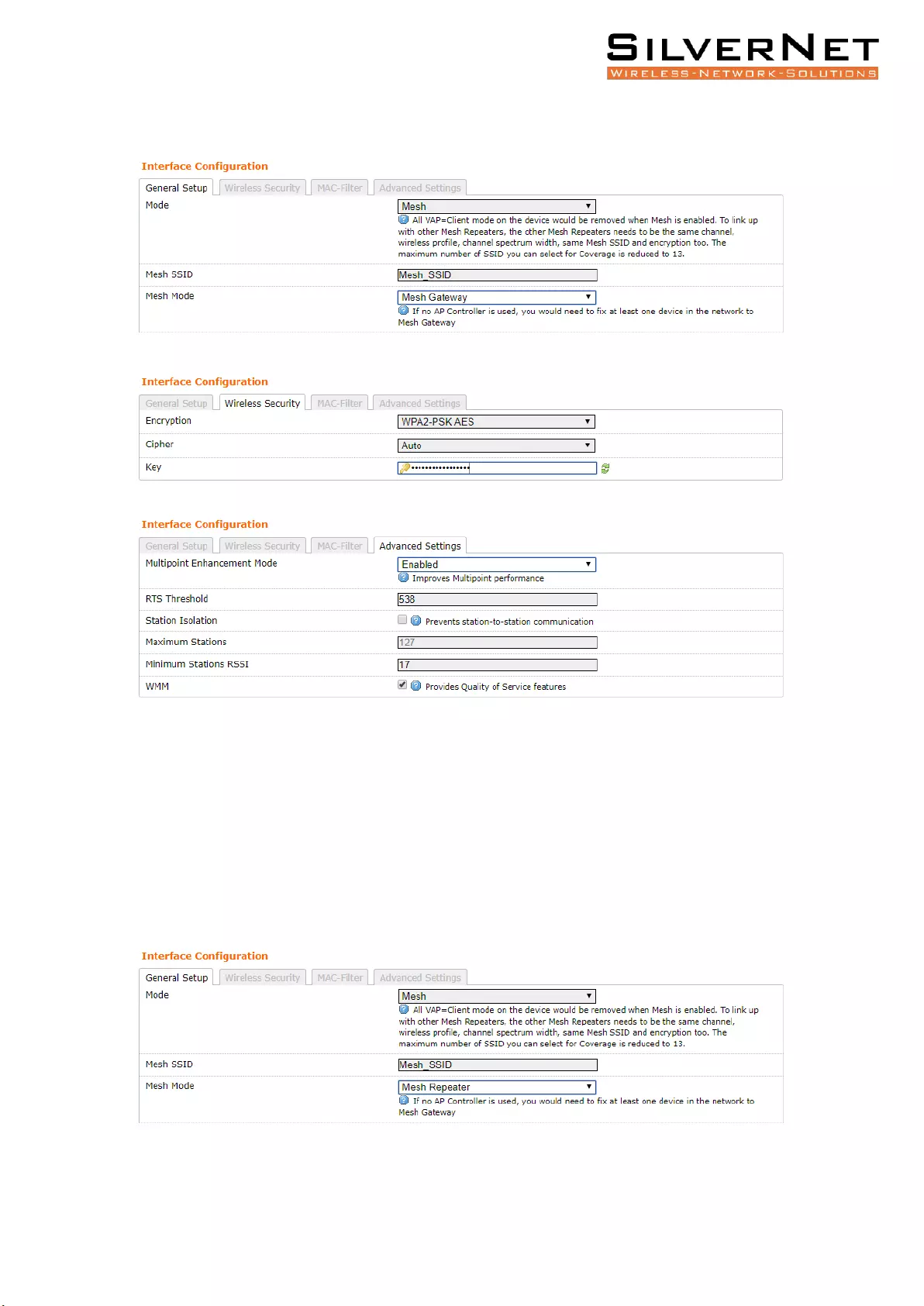
Pro Range 1200 user manual Configuration 43
Set the mode to Mesh Gateway as in the image below. Click save & apply.
Next go to the wireless security tab and set the encryption.
Finally, go to advanced settings and set the minimum station RSSI.
We recommend starting at 17. Click save & apply.
The Mesh Gateway (RAP) is now configured. Connect an Ethernet cable from the internet
into the LAN port.
MESH REPEATER (MAP) CONFIGURATION
The Mesh repeater (MAP) settings are the same as the Mesh Gateway settings. The only
difference is that you will need to select Mesh repeater from the drop-down menu.
In a Mesh network there must be at least one Mesh Gateway and at least two Mesh
Repeaters.
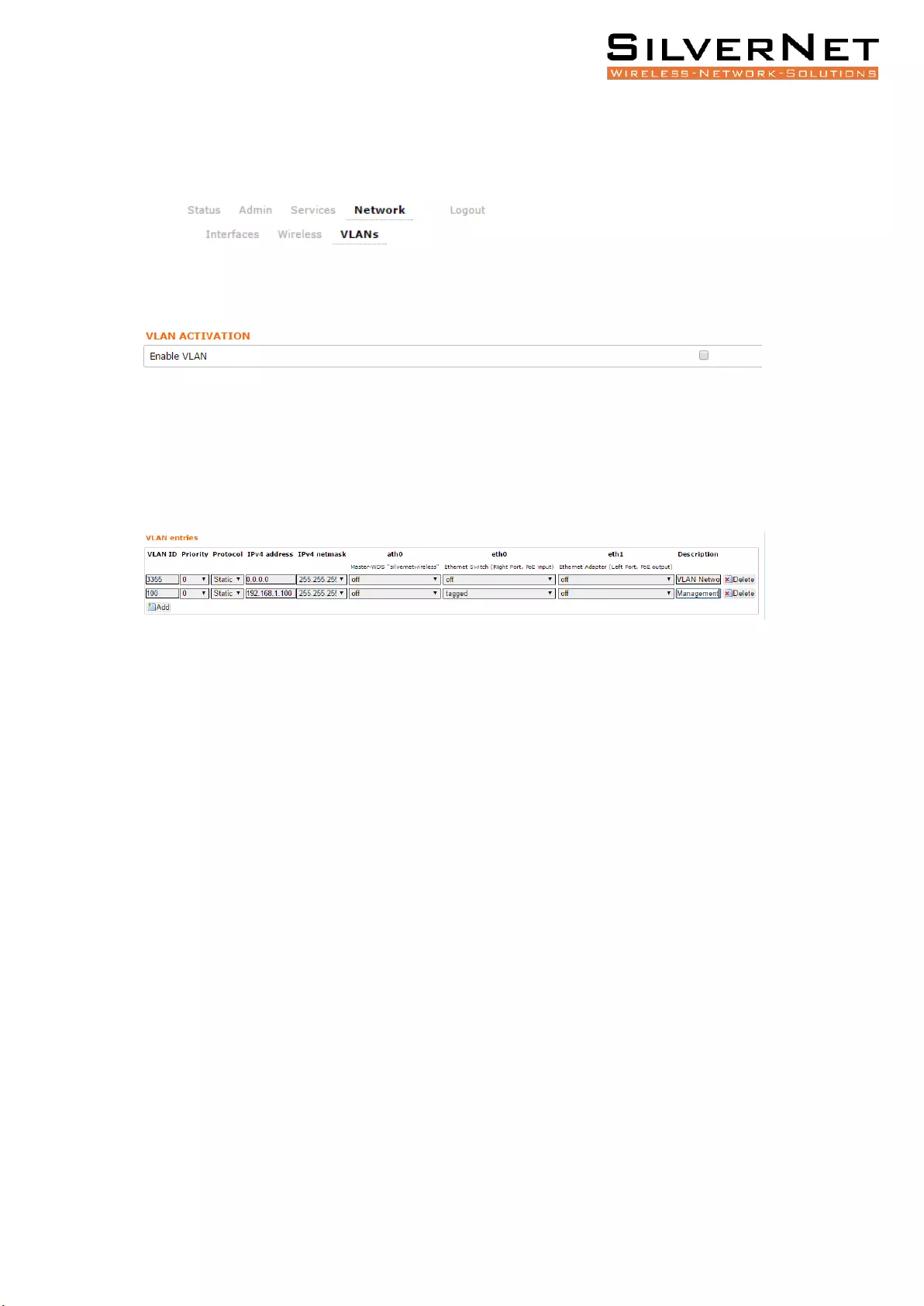
Pro Range 1200 user manual Configuration 44
VLANS
The VLANS tab contains everything needed to set up VLANS.
VLAN ACTIVATION
Enable VLAN Check to enable VLANS
VLAN ENTRIES
VLAN ID Enter the VLAN ID you wish to use
Priority Set the priority of the VLAN
Protocol Choose static address or DHCP
IPv4 Address Enter the IP address you want to use
IPv4 Netmask Enter the subnet you want to use
ath0 Choose to leave off, or Tag or Untag the wireless interface
eth0 Choose to leave off, or Tag or Untag the Ethernet LAN interface
eth1 Choose to leave off, or Tag or Untag the Ethernet WAN interface
Only the LAN interface is currently used in these devices. Leave as off.
Description Enter a VLAN description
Delete Delete the VLAN

Pro Range 1200 user manual Configuration 45
To enable management only through the VLAN ID you have entered you will need to return
to the Admin tab. Under the Administration section you will see the interfaces. Choose to
only enable web access from the VLAN interface.
VLAN MANAGEMENT SETUP
In this example, we will set up a Management VLAN on ID 100.
Once this is done you will only be able to gain access to the web page if you are on the same
VLAN ID.
Set up
1. Add a new VLAN
2. Enter the VLAN ID (100)
3. Set the Priority (this can be left at 0)
4. Set the protocol to static
5. Enter the IP address you wish to use for the device
6. Enter the subnet mask
7. Set eth0 to tagged
eth0 is the ethernet LAN interface
8. Edit the description
Once you have configured the above, you will need to tick the Enable VLAN option at the top
of the page.
You will now only be able to access the radio on VLAN 100
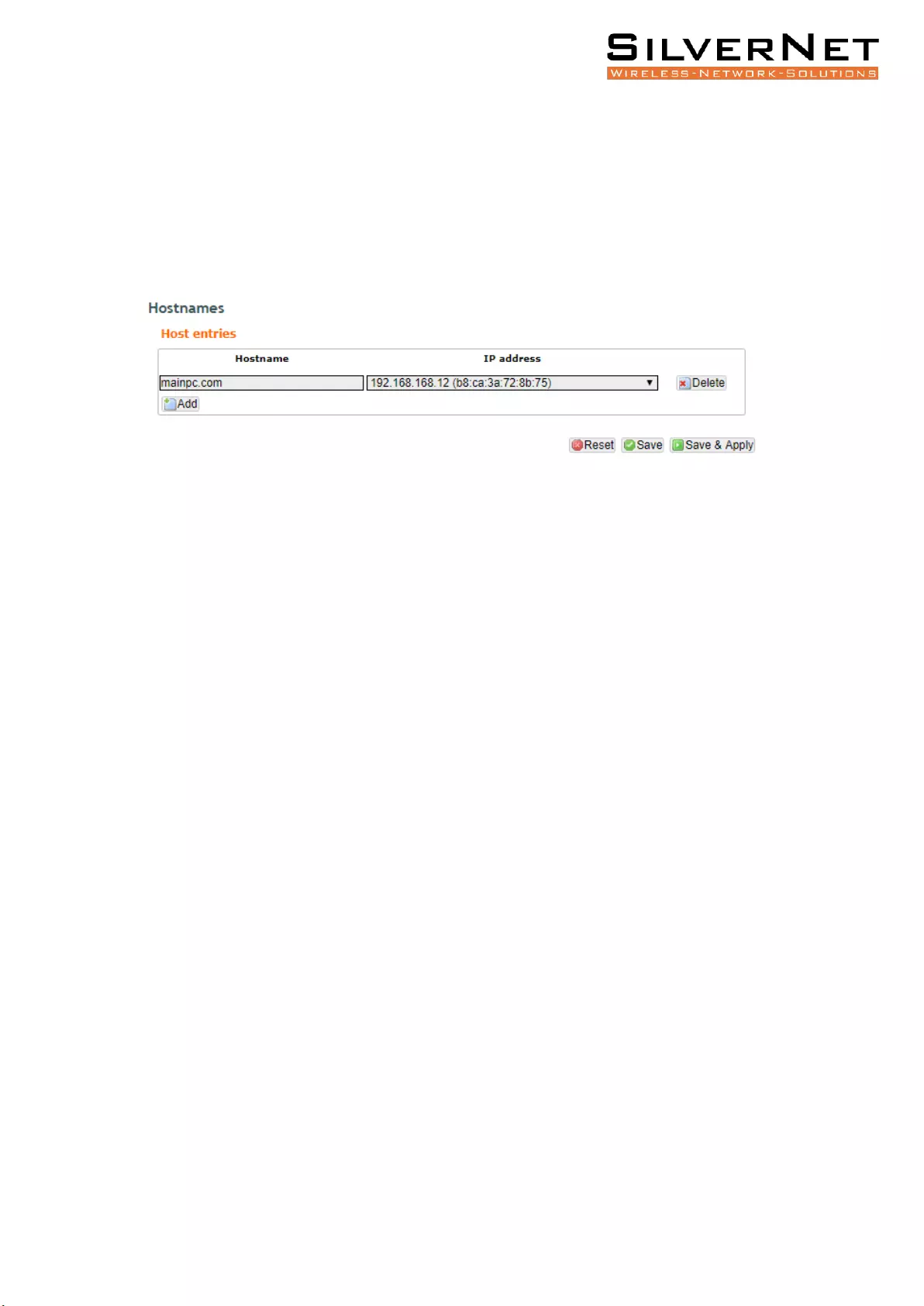
Pro Range 1200 user manual Configuration 46
HOSTNAMES
A hostname is the label (the name) assigned to a device (a host) on a network and is used to
distinguish one device from another on a specific network or over the internet.
This page allows the user can specify custom hostnames with their respective IP addresses.
This is an additional local DNS.
Hostname Enter the Hostname you wish to use
IP address Enter the IP address of the device
Click the Add button to add the Hostname.
Click the Delete button to remove the Hostname.
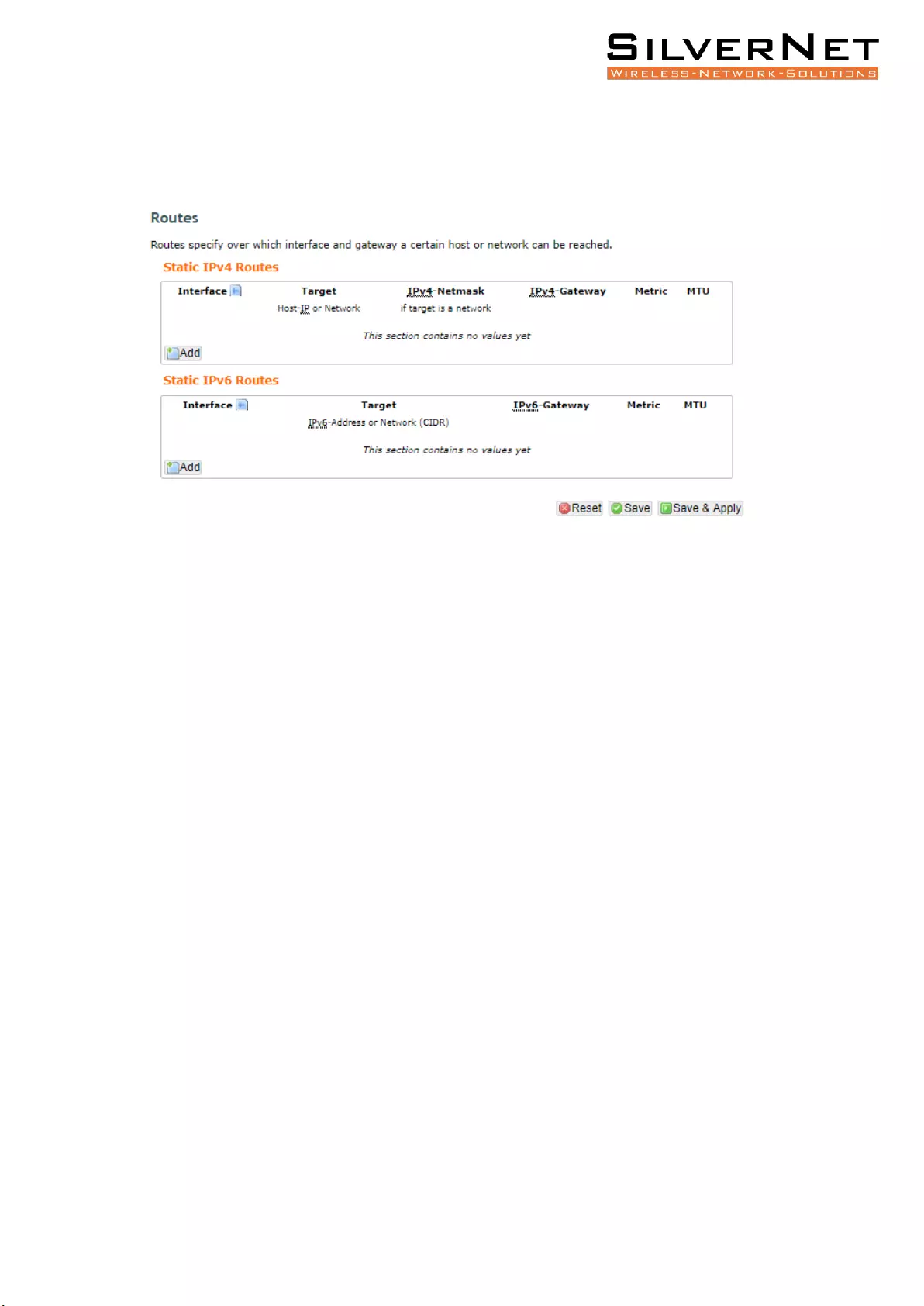
Pro Range 1200 user manual Configuration 47
STATIC ROUTES
This page shows the static IPv4 and IPv6 routes.
Static routes provide more routing information to your router. Typically, you do not need to
add static routes unless you have multiple routers or multiple IP subnets on your network.
Interface Select the interface you wish to use (default is lan)
Target Type the IP address of the Target
IPv4 Netmask Enter the subnet you want to use
IPv4 Gateway Enter the gateway IP address
Metric Enter a number from 1 through 15 as the metric value.
MTU Sets the maximum transmission unit (MTU) (default is 1500 bytes)
This is an example of when a static route is needed.
• Your main Internet access is through a cable modem to an ISP.
• You have a router on your home network for connecting to the company where you
are employed. This router's address on your LAN is 192.168.1.254
• Your company's network address is 172.177.0.0.
When you set up your router, two implicit static routes were created. A default route was
created with your ISP as the gateway, and a second static route was created to your local
network for all 192.168.1.x addresses. With this configuration, if you try to access a device
on the 172.177.0.0 network, your router forwards your request to the ISP.
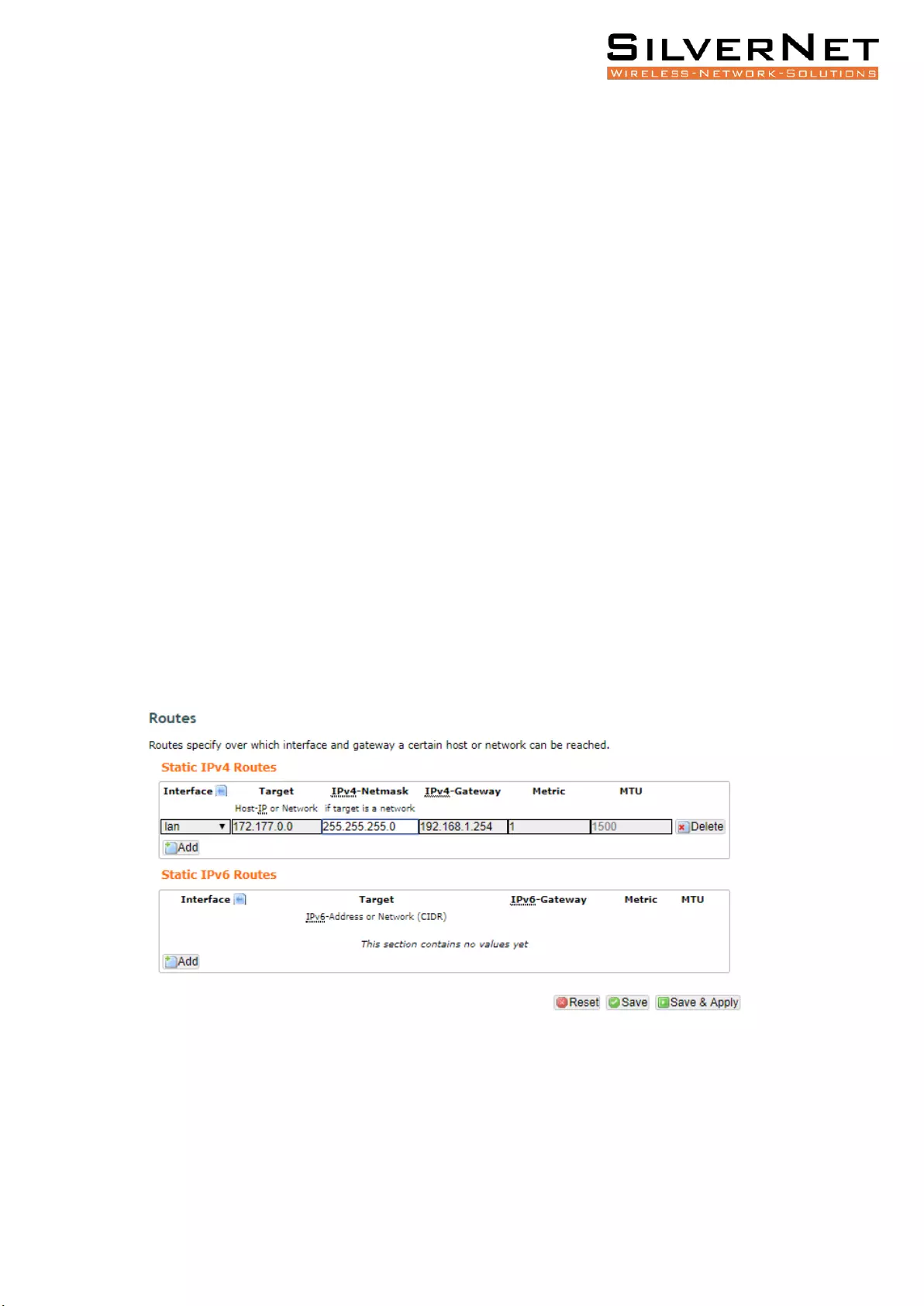
Pro Range 1200 user manual Configuration 48
The ISP forwards your request to the company where you are employed, and the company
firewall is likely to deny the request.
In this case you must define a static route, telling your router that 172.177.0.0 should be
accessed through the ISDN router at 192.168.1.254.
Here is an example:
• The Target IP Address and IP Netmask fields specify that this static route applies to
all 172.177.x.x addresses.
• The Gateway IP Address field specifies that all traffic for these addresses should be
forwarded to the ISDN router at 192.168.1.254.
• A metric value of 1 works because the ISDN router is on the LAN.
Set up
1. Select the Interface to use (default is lan)
2. Enter the Target IP address of 172.177.0.0
3. Enter the IP Netmask
4. Enter the Gateway address of 192.168.1.254
5. Enter the Metric value (This value represents the number of routers between your
network and the destination. 1 works because the ISDN router is on the LAN.
6. Set the MTU value (default is 1500 bytes)
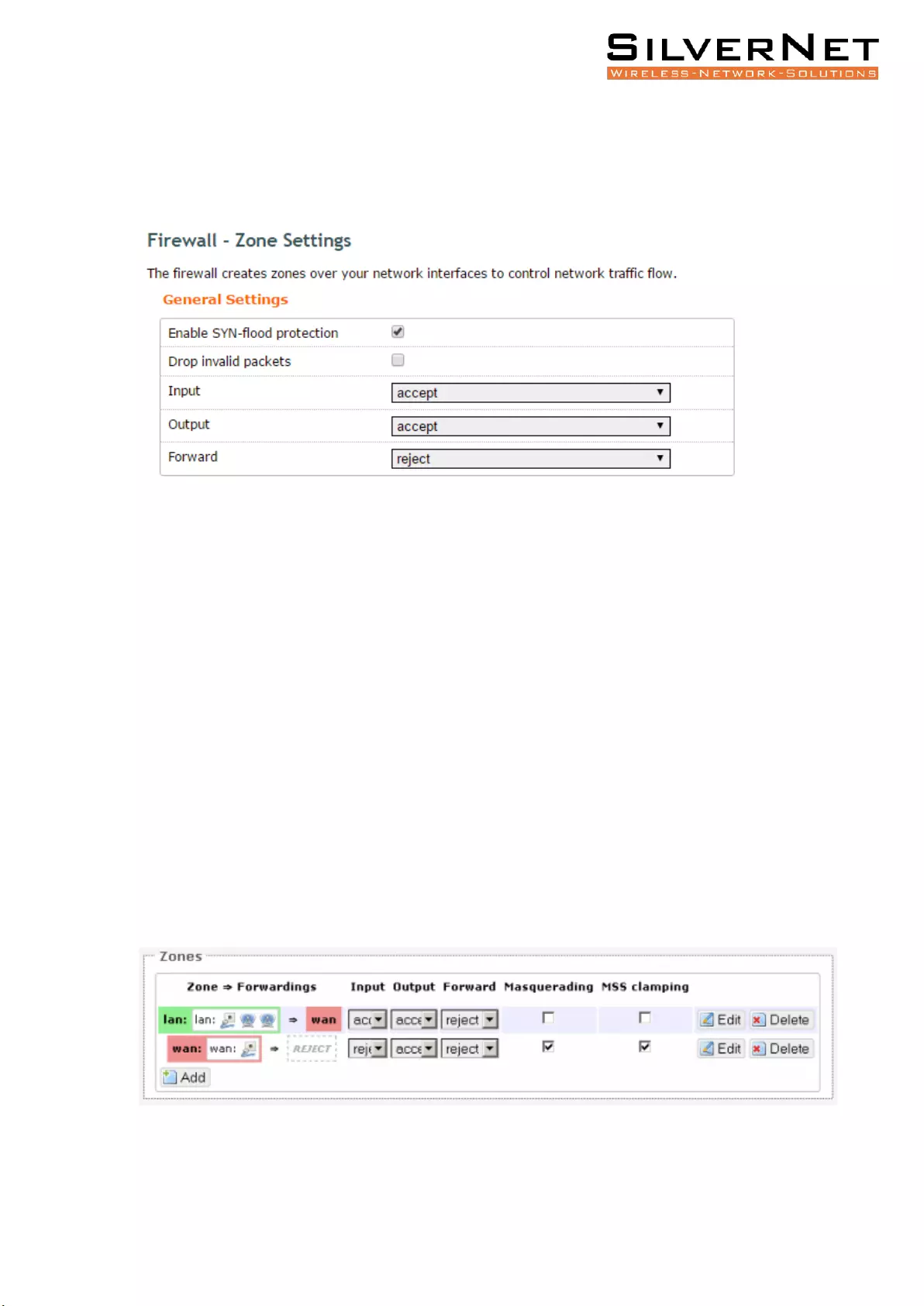
Pro Range 1200 user manual Configuration 49
FIREWALL
GENERAL SETTINGS
Enable SYN-Flood Protection Checked by default. A SYN flood is a form of denial-of-
service attack in which an attacker sends a succession of SYN requests to a target's system in
an attempt to consume enough server resources to make the system unresponsive to
legitimate traffic.
Drop Invalid Packets Unchecked by default. This will drop packets that do not match any
active connection.
Input Set to accept by default. Set what happens to traffic trying to reach the router itself
through an interface in that zone.
Output Set to accept by default. Set what happens to traffic originating from the router itself
going through an interface in that zone.
Forward Set to reject by default. Set what happens to traffic passing between different
interfaces in that zone.
Zones
Rules for a zone describe what happens to traffic trying to reach the router itself through an
interface in that zone.
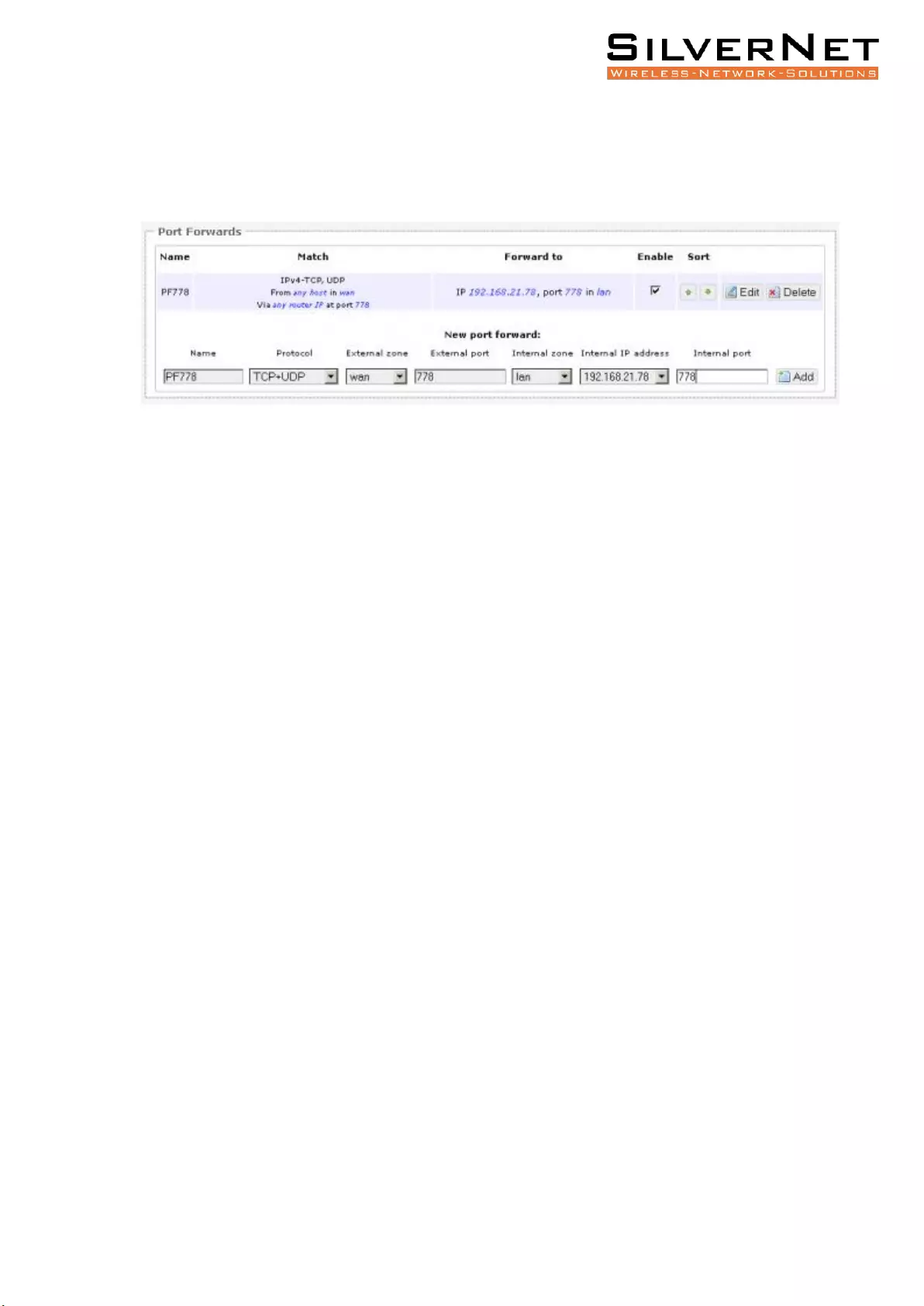
Pro Range 1200 user manual Configuration 50
PORT FORWARDS
Port forwarding allows remote computers on the Internet to connect to a specific computer
or service within the private LAN.
This page lets you define the protocol and port number to access an internal IP address.
Name Enter a name for this rule
Protocol Select between TCP, UDP or TCP+UDP
External zone Select the external zone
External port Enter the external port
Internal zone Select the internal zone
Internal IP address Select the internal IP address or choose custom to enter a custom IP
Internal port Enter the internal port
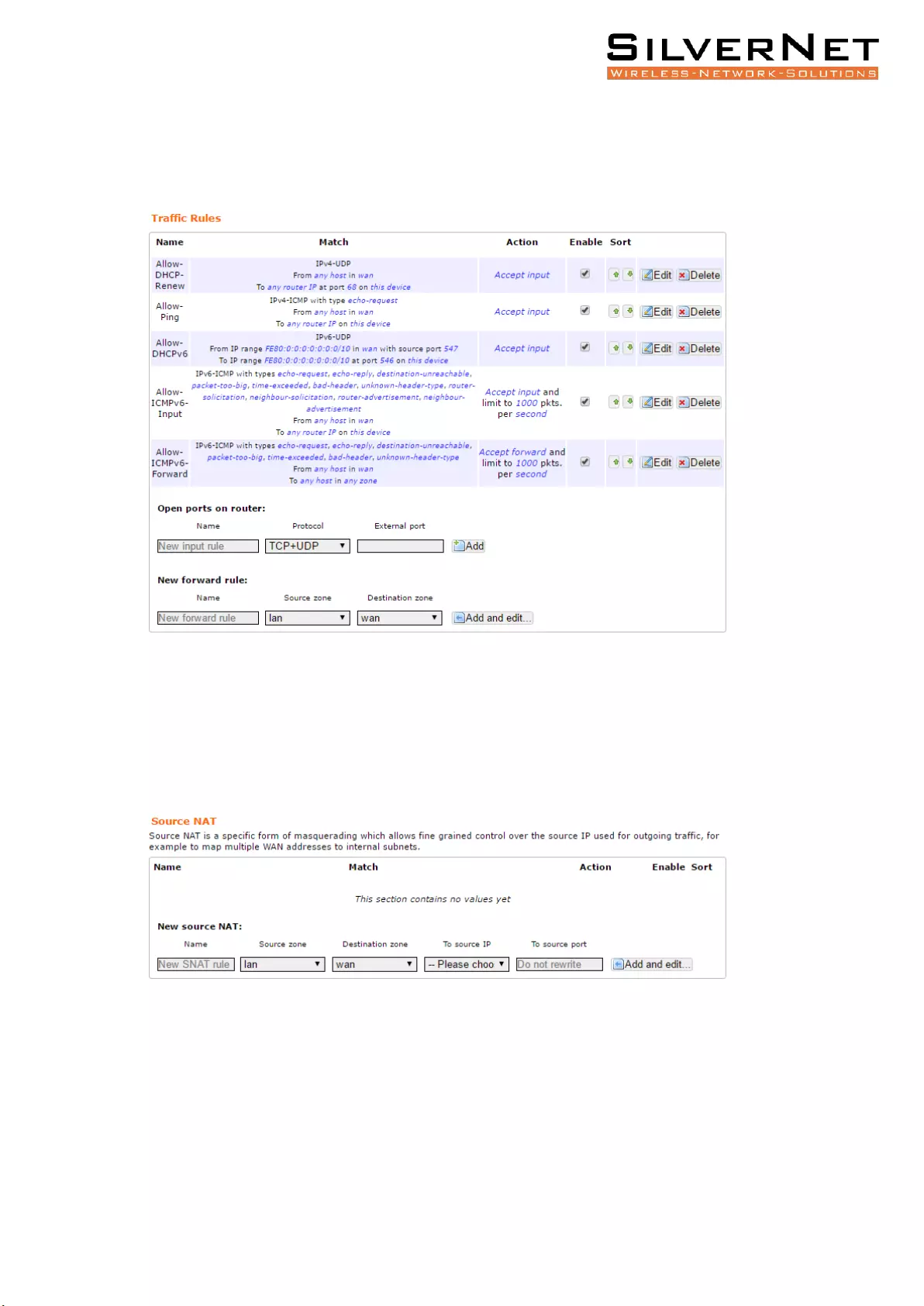
Pro Range 1200 user manual Configuration 51
TRAFFIC RULES
Traffic rules define policies for packets travelling between different zones, for example to
reject traffic between certain hosts or to open WAN ports on the router.
You can choose to open ports on the router or add new forwarding rules.
Source NAT
Source NAT is a specific form of masquerading which allows better control over the source IP
used for outgoing traffic, for example to map multiple WAN addresses to internal subnets.
Name Enter a name for this rule
Source zone Select a zone
Destination zone Select a destination zone
To source IP Select the IP address from the dropdown menu
To source port Enter the port
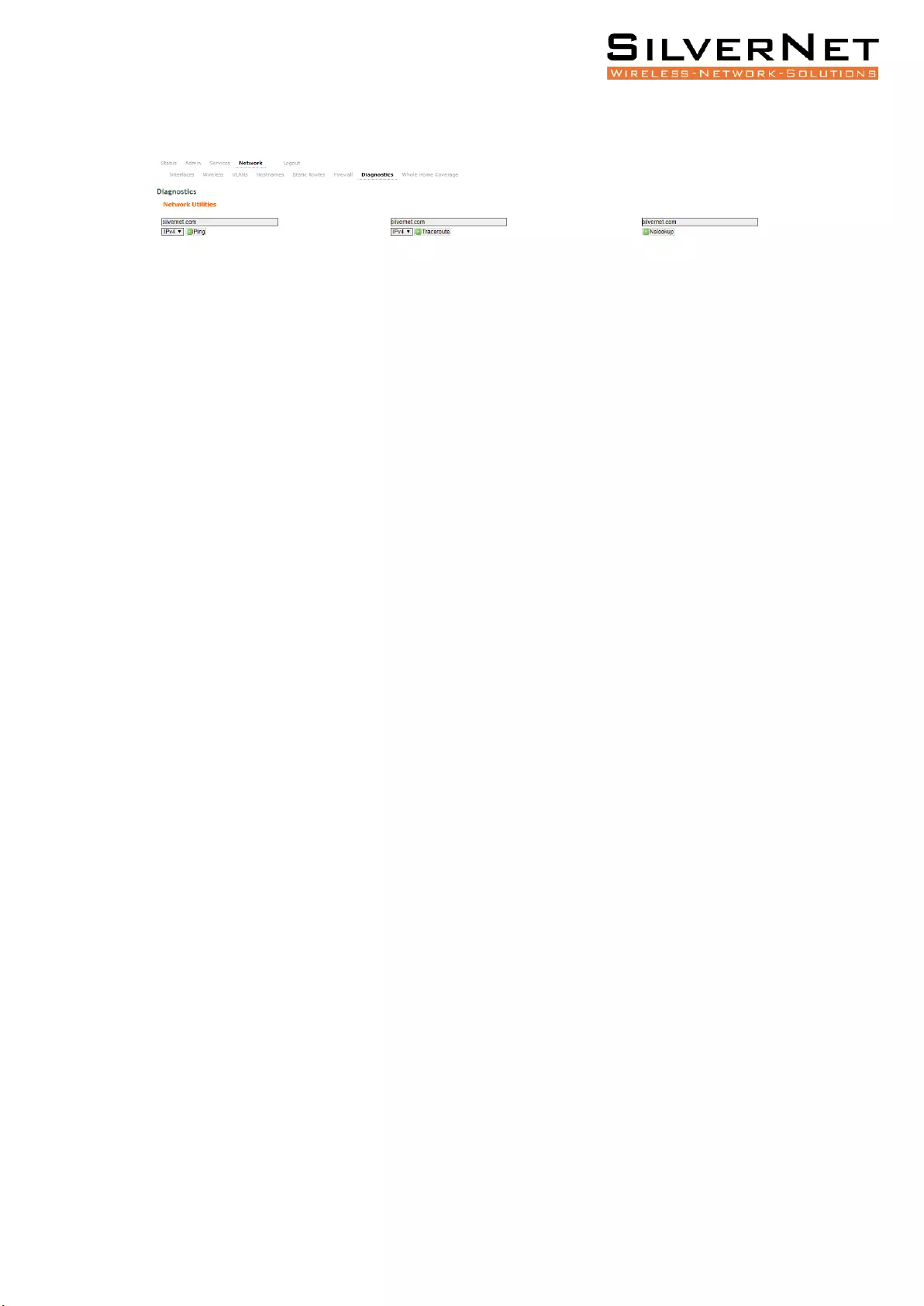
Pro Range 1200 user manual Configuration 52
DIAGNOSTICS
Diagnostics contains built in network utility tools to assist with your configuration.
Ping Ping is a network utility that is used to test connectivity to a host IP network. It
measures the round-trip time of the packets from originating host to the destination. Enter
an IP address to ping.
Traceroute Traceroute is another network utility tool that displays the route that a packet
travels on an IP network, it identifies and names devices on the route and lists network
latency in the time taken to send and receive data to each device along the route.
Nslookup Nslookup (name server lookup) allows you to determine exactly what information
the DNS server is giving you about a specific host name.
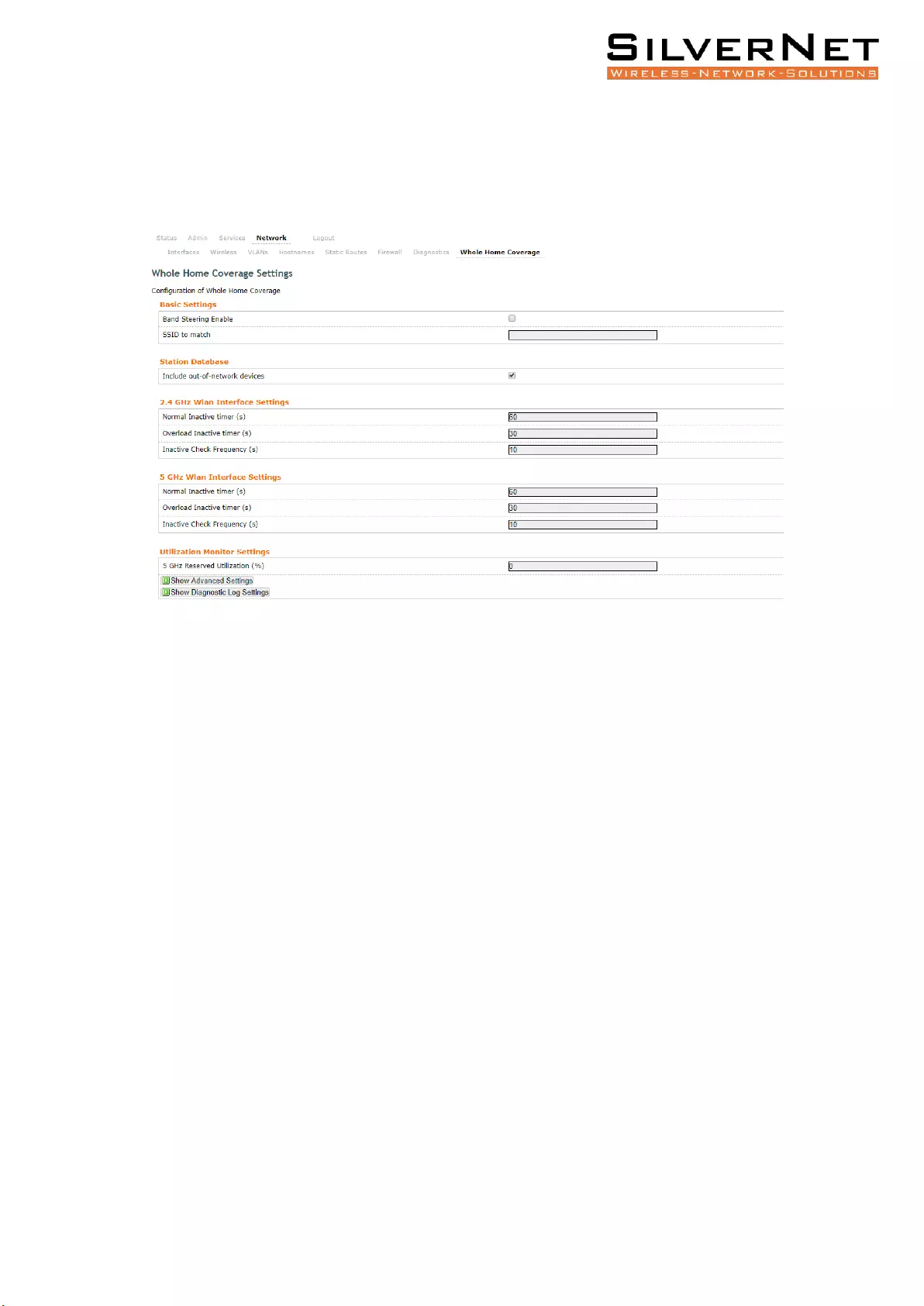
Pro Range 1200 user manual Configuration 53
WHOLE HOME COVERAGE
Whole Home Coverage allows you to configure Wi-Fi boosting capabilities for a home
environment. It covers 3 sections: Basic Settings, Advanced Settings and Diagnostic Log
Settings.
BASIC SETTINGS
Band Steering Enable Band steering is a technique used in dual-band WiFi deployments to
encourage dual-band client devices, such as most modern smartphones, tablets, laptops,
and PCs, to use the less-congested and higher capacity 5 GHz band. Tick the box to enable.
SSID to match Enter an SSID to match the AP to.
Station Database
Include out of network devices Tick box to enable. Enables out of network devices to be
used for whole home coverage.
2.4 GHz WLAN Interface Settings
Normal Inactive Timer (s) Enter a numeric value (seconds) for 2.4GHz devices to be removed
for inactivity.
Overload Inactive Timer (s) Enter a numeric value (seconds) for 2.4GHz devices to be
removed for when the network is overloaded.
Inactive Check Frequency (s) Enter a numeric value (seconds) for the radio to check for
inactive devices.
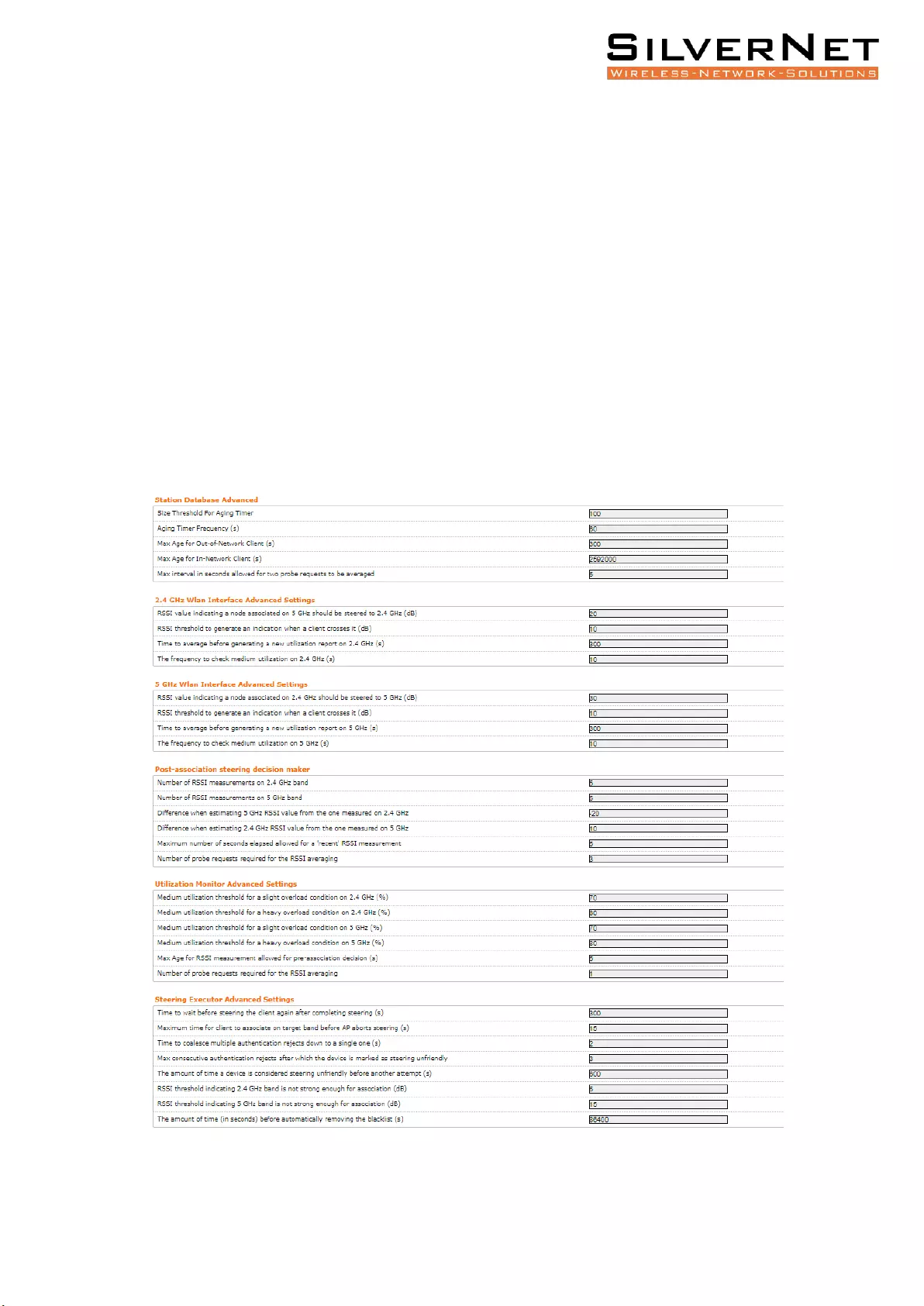
Pro Range 1200 user manual Configuration 54
5 GHz WLAN Interface Settings
Normal Inactive Timer (s) Enter a numeric value (seconds) for 5GHz devices to be removed
for inactivity.
Overload Inactive Timer (s) Enter a numeric value (seconds) for 5GHz devices to be removed
for when the network is overloaded.
Inactive check Frequency (s) Enter a numeric value (seconds) for the radio to check for
inactive devices.
Utilization Monitor Settings
5GHz Reserved Utilization Enter a numeric value (percentage) to increase performance by
monitoring based on percentage of capacity used.
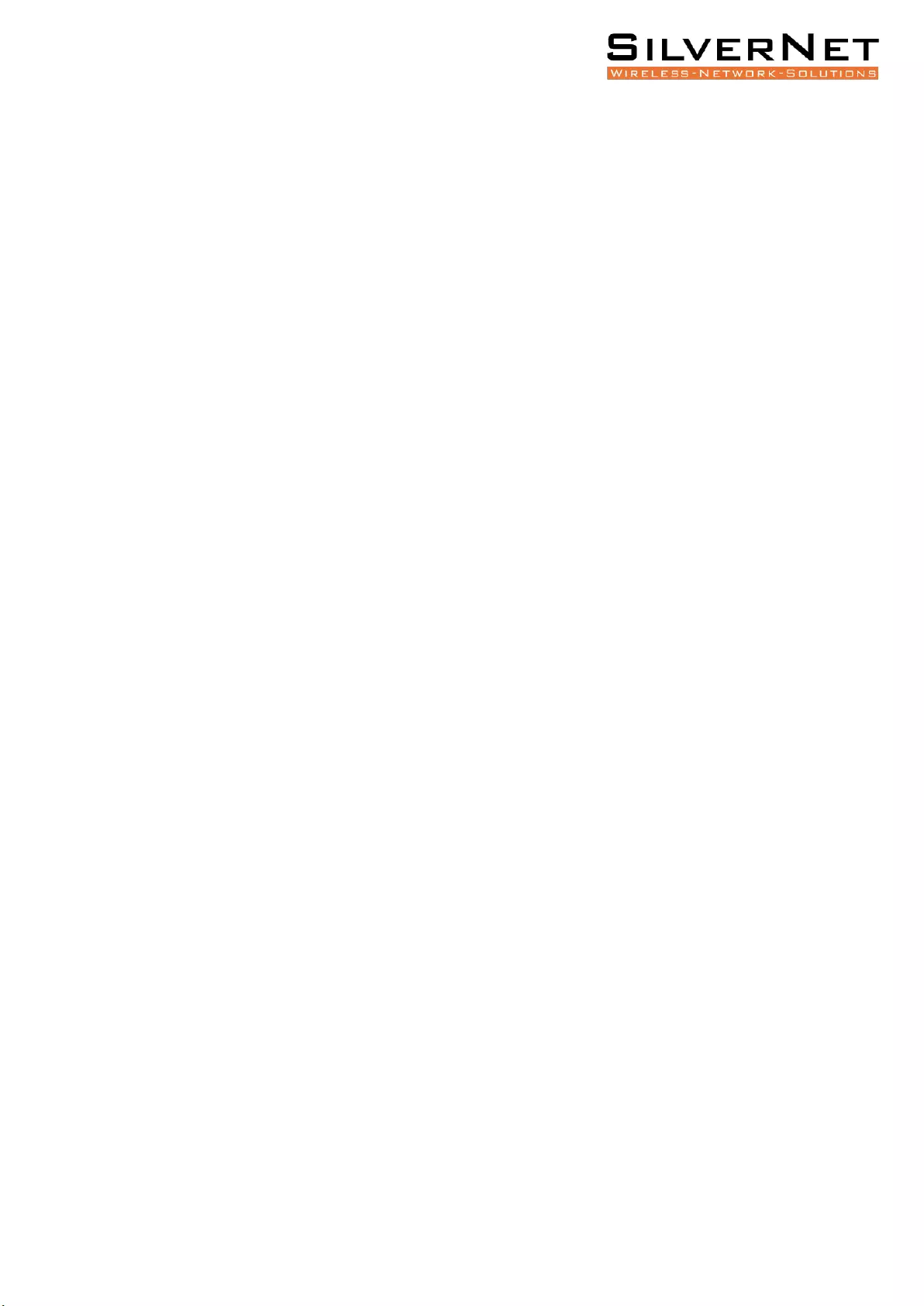
Pro Range 1200 user manual Configuration 55
ADVANCED SETTINGS
Station Database Advanced
Size Threshold for Aging Timer Enter a numeric value to set a threshold for information
stored under the aging timer.
Aging Timer Frequency (s) Enter a numeric value to purge the aging timer information.
Max Age for Out-Of-Network Client (s) Enter a numeric value to indicate a maximum age for
information stored under out of network clients.
Max Age for In-Network Client (s) Enter a numeric value to indicate a maximum age for
information stored under in-network clients.
Max interval in seconds allowed for two probe requests to be averaged Enter a numeric
value to indicate a maximum interval in seconds for two probe requests to be averaged.
2.4 GHz WLAN Interface Advanced Settings
RSSI Value Indicating a node associated on 5GHz should be steered to 2.4GHz (dB) Enter a
numeric value to determine when a device should be steered onto 2.4GHz based on how
low its RSSI has dropped.
RSSI Threshold to generate an indication when a client crosses it (dB) Enter a numeric value
to determine the RSSI level which triggers an indication of client crossing.
Time to average before generating a new utilization report on 2.4GHz (s) Enter a numeric
value to determine the time to average before generating a new utilization report.
The frequency to check medium utilization on 2.4GHz (s) Enter a numeric value which will
frequently check utilization.
5 GHz WLAN Interface Advanced Settings
RSSI Value Indicating a node associated on 2.4GHz should be steered to 5Hz (dB) Enter a
numeric value to determine when a device should be steered onto 5GHz based on how low
its RSSI has dropped.
RSSI Threshold to generate an indication when a client crosses it (dB) Enter a numeric value
to determine the RSSI level which triggers an indication of client crossing.
Time to average before generating a new utilization report on 5GHz (s) Enter a numeric
value to determine the time to average before generating a new utilization report.
The frequency to check medium utilization on 5GHz (s) Enter a numeric value which will
frequently check utilization.
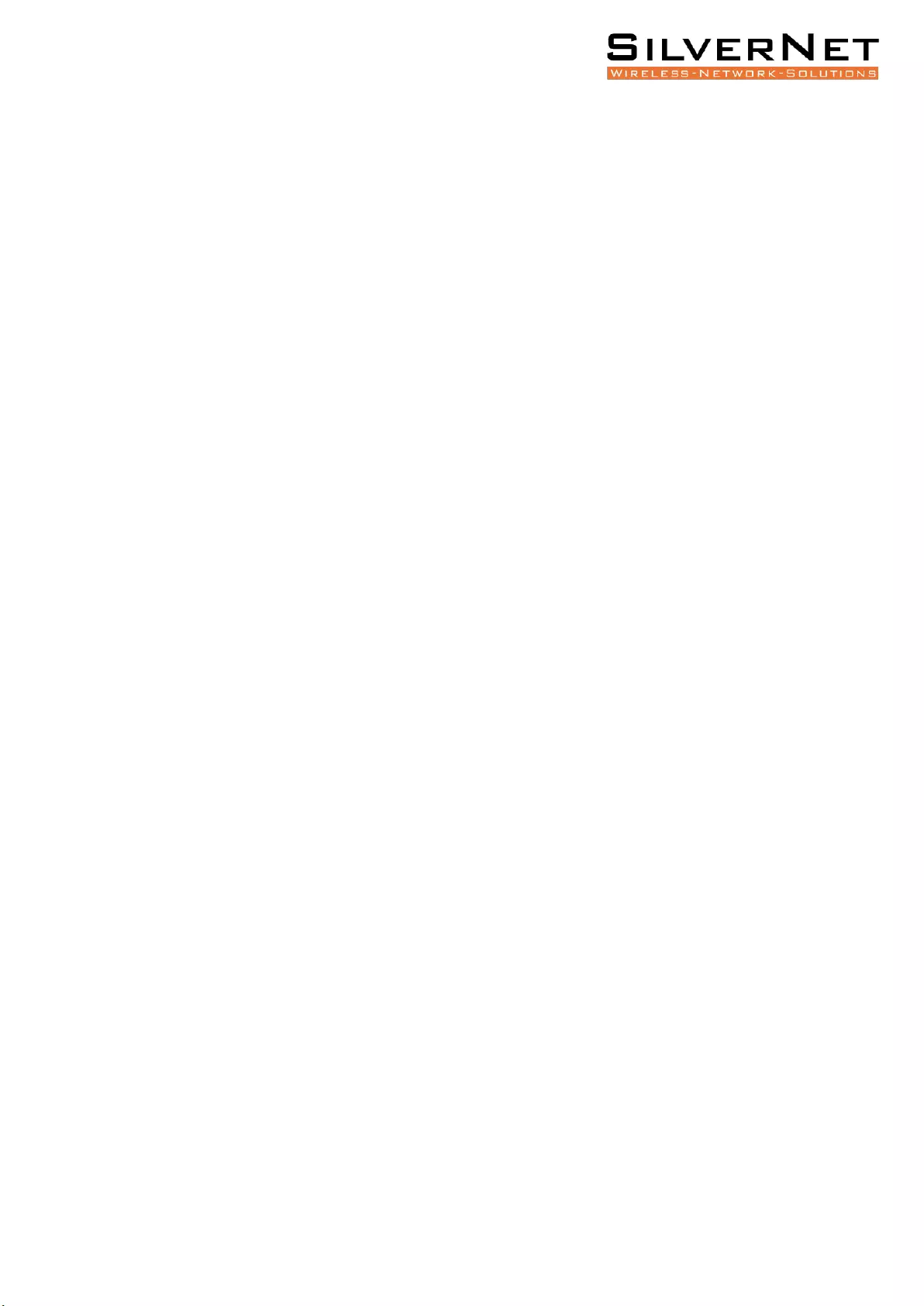
Pro Range 1200 user manual Configuration 56
Post Association Steering Decision Maker
Number of RSSI measurements on 2.4GHz band Enter a numeric value which checks RSSI
measurement before steering a device onto the 5GHz band.
Number of RSSI measurements on 5GHz band Enter a numeric value which checks RSSI
measurement before steering a device onto the 2.4GHz band.
Difference when estimating 5GHz RSSI value from the one measured on 2.4GHz Enter a
numeric value which determines the difference between RSSI levels on each band before
steering.
Difference when estimating 2.4GHz RSSI value from the one measured on 5GHz Enter a
numeric value which determines the difference between RSSI levels on each band before
steering.
Maximum number of seconds elapsed allowed for a ‘recent’ RSSI measurement Enter a
numeric value which determines the maximum number of seconds allowed for a recent RSSI
measurement.
Number of probe requests required for RSSI averaging Enter a numeric value which
determines how many probe requests are sent for RSSI level averaging.
Utilization Monitor Advanced Settings
Medium utilization threshold for a slight overload condition on 2.4GHz (%) Enter a numeric
value to determine the level which triggers this condition.
Medium utilization threshold for a heavy overload condition on 2.4GHz (%) Enter a
numeric value to determine the level which triggers this condition.
Medium utilization threshold for a slight overload condition on 5GHz (%) Enter a numeric
value to determine the level which triggers this condition.
Medium utilization threshold for a heavy overload condition on 5GHz (%) Enter a numeric
value to determine the level which triggers this condition.
Max age for RSSI measurements allowed for pre-association decision (s) Enter a numeric
value to indicate a maximum age for information stored under RSSI measurements.
Number of probe requests required for RSSI averaging Enter a numeric value which
determines how many probe requests are sent for RSSI level averaging.

Pro Range 1200 user manual Configuration 57
Steering Executor Advanced Settings
Time to wait before steering the client again after completing steering (s) Enter a numeric
value in seconds to determine a time before attempting to steer a client after it has recently
been steered.
Maximum time for client to associate on target band before AP aborts steering (s) Enter a
numeric value in seconds to determine the maximum number of seconds for a client to
associate with its new band frequency before the AP aborts steering.
Time to coalesce multiple authentication rejects down to a single one (s) Enter a numeric
value in seconds to determine the number of seconds before multiple authentication
rejections are combined into a single attempt.
Max consecutive authentication rejects after which the device is marked as steering
unfriendly Enter a numeric value which determines the maximum amount of consecutive
authentication rejections before the respective device is marked as steering unfriendly.
The amount of time a device is considered steering unfriendly before another attempt (s)
Enter a numeric value which determines the amount of time in seconds before a device is
reconsidered as steering unfriendly.
RSSI threshold indicating 2.4GHz band is not strong enough for association (dB) Enter a
numeric value which shows the RSSI threshold indicating that the 2.4GHz band is not strong
enough for association and steering.
RSSI threshold indicating 5GHz band is not strong enough for association (dB) Enter a
numeric value which shows the RSSI threshold indicating that the 5GHz band is not strong
enough for association and steering.
The amount of time in seconds before automatically removing the blacklist (s) Enter a
numeric value in seconds which will determine how long a device is automatically removed
from the steering blacklist.
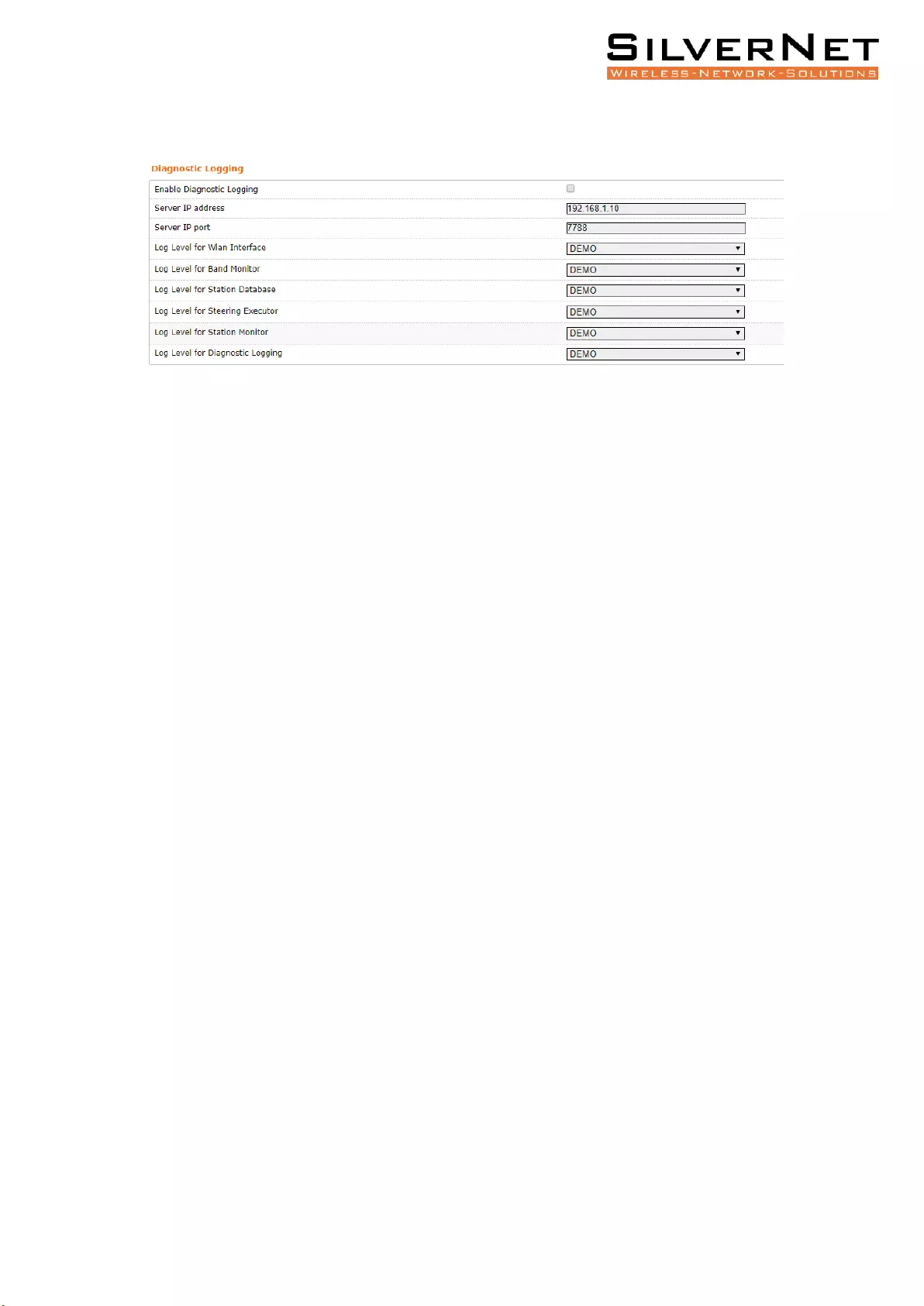
Pro Range 1200 user manual Configuration 58
DIAGNOSTIC LOGGING
Enable Diagnostic Logging Check to enable Diagnostic Logging.
Server IP Address Input IP Address of server to save logs to.
Server IP Port Input IP Port of server to save logs to.
Log Level for WLAN interface Select type of logging you would like for WLAN Interface.
Log Level for Band Monitor Select type of logging you would like for Band Monitoring.
Log Level for Station Database Select type of logging you would like for Station Database.
Log Level for Steering Executor Select type of logging you would like for Steering Executor.
Log Level for Station Monitor Select type of logging you would like for Station Monitor.
Log Level for Diagnostic Logging Select type of logging you would like for Diagnostic Logging

Pro Range 1200 user manual Standards 59
STANDARDS
DECLARATION OF CONFORMITY
SilverNet Limited declares the following:
Product Name: Pro Range 500
Model No.: MICRO240, LITE240/500, MAX 240/500/1000, BASE500, BASE500-90, BASE 500-
360 conforms to the following Product Standards:
This device complies with the Electromagnetic Compatibility Directive (89/336/EEC) issued
by the Commission of the European Community. Compliance with this directive implies
conformity to the following European Norms (in brackets are the equivalent international
standards.)
Electromagnetic Interference (Conduction and Radiation): EN 55022 (CISPR 22)
Electromagnetic Immunity: EN 55024 (IEC61000-4-2, 3, 4, 5, 6, 8, 11)
Low Voltage Directive: EN 60 950: 1992+A1: 1993+A2: 1993+A3: 1995+A4: 1996+A11: 1997.
Therefore, this product is in conformity with the following regional standards:
FCC Class B: following the provisions of FCC Part 15 directive,
CE Mark: following the provisions of the EC directive.
SilverNet Limited also declares that:
The wireless card in this product complies with the R&TTE Directive (1999/5/EC) issued by
the Commission of the European Community. Compliance with this directive implies
conformity to the following:
EMC Standards: FCC: 47 CFR Part 15, Subpart B, 47 CFR Part 15, Subpart C (Section 15.247);
CE: EN 300 328-2, EN 300 826 (EN 301 489-17)
Therefore, this product is in conformity with the following regional standards:
FCC Class B: following the provisions of FCC Part 15 directive,
CE Mark: following the provisions of the EC directive.

Pro Range 1200 user manual Warnings 60
WARNINGS
RADIO FREQUENCY INTERFERENCE REQUIREMENTS
The operation of this device in the 5.15 GHz to 5.25 GHz frequency range is restricted to
indoor use. FCC regulations require this product to be used indoors while operating at 5.15
GHz to 5.25 GHz to reduce the potential for harmful interference. However, the operation of
this device in the 5.25 GHz to 5.35 GHz frequency range is allowed for both indoor and
outdoor use. High power radars are allocated as primary users of the 5.25 GHz to 5.35 GHz
and 5.65 GHz to 5.85 GHz bands. These radar stations can cause interference with and/or
damage to this device.
FCC Warning
This equipment has been tested and found to comply with the limits for a Class B digital
device, pursuant to Part 15 of the FCC Rules. These limits are designed to provide reasonable
protection against harmful interference in a residential installation. This equipment
generates, uses, and can radiate radio frequency energy and, if not installed and used in
accordance with the instructions, may cause harmful interference to radio communications.
No guarantee exists that interference will not occur in a particular installation. If this
equipment does cause harmful interference to radio or television reception (determined by
turning the equipment off and on), the user is encouraged to try to correct the interference
by one or more of the following measures:
• Reorient or relocate the radio/TV receiving antenna.
• Increase the separation between the equipment and the radio/TV receiver.
• Connect the equipment into an outlet on a circuit different from that to which the
radio/TV receiver is connected.
• Consult the dealer or an experienced radio/TV technician for help. Modifications
made to the product, unless expressly approved by SilverNet Limited, could void the
user’s authority to operate the equipment.
RF Exposure Requirements
To ensure compliance with FCC RF exposure requirements, the antenna used for this device
must be installed to provide a separation distance of at least 20 cm from all persons and
must not be co-located or operating in conjunction with any other antenna or radio
transmitter. Installers and end-users must follow the installation instructions provided in this
user guide.
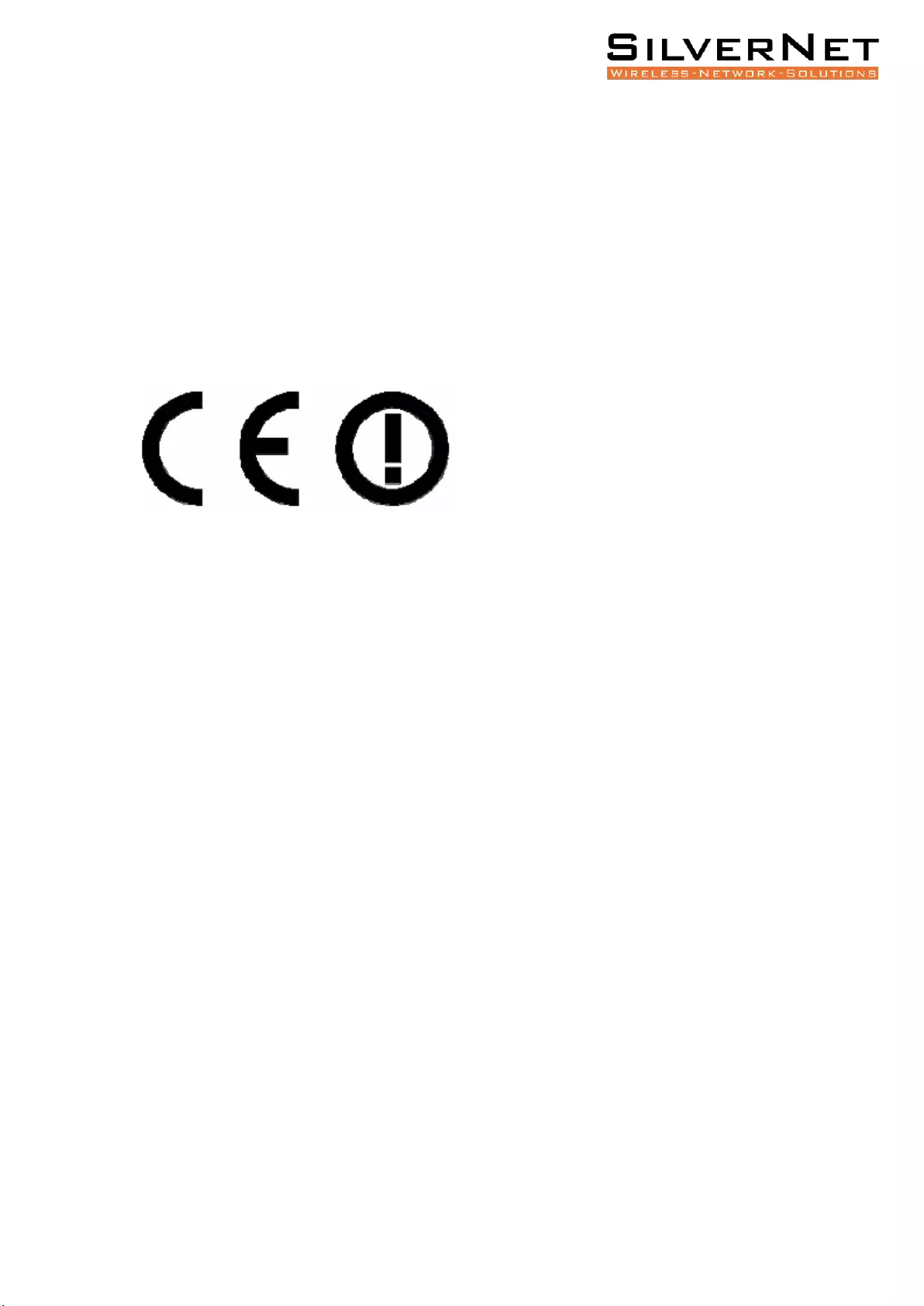
Pro Range 1200 user manual Warnings 61
CE Statement
The Pro Range 500 is intended to be used by suitably trained individuals or organisations
that are familiar with the requirements of the R&TTE directive. In particular the client must
ensure that appropriate antennas and transmit power levels are selected to ensure that all
power limits are met. Hereby, SilverNet Limited declares that this device is in compliance
with the essential requirements and other relevant provisions of the R&TTE Directive
1999/5/EC. However, the use of the following warning symbol
Means that this equipment is subject to restrictions of use in certain countries and selection
of the correct country of operation (country code) will ensure that the device operates only
on the frequencies permissible within that country. It is also the operator’s responsibility to
ensure that appropriate licenses have been sought when operating on licensed frequencies,
for example UK Band C, 5725-5850 MHz.
In the UK, all radios operate under the control of Ofcom. Radio use in the 2.4 & 5GHz bands
are deemed to be Licence Exempt with the exception of Band C. Band C (5.725 to 5.825GHz)
requires registration with Ofcom under a light licensing scheme. While this band is still
effectively licence exempt, Ofcom wants to keep a register of all FWA links and charges a
small fee. Any user wishing to set up an outdoor link for FWA needs to apply to Ofcom for a
site license; the licence is not hard to obtain and is only £50 which includes registration of up
to 50 terminals. For every terminal beyond 50 you should add £1 to the cost of your licence.
Further information on the legal implications of Band C usage can be found on the Ofcom
website.
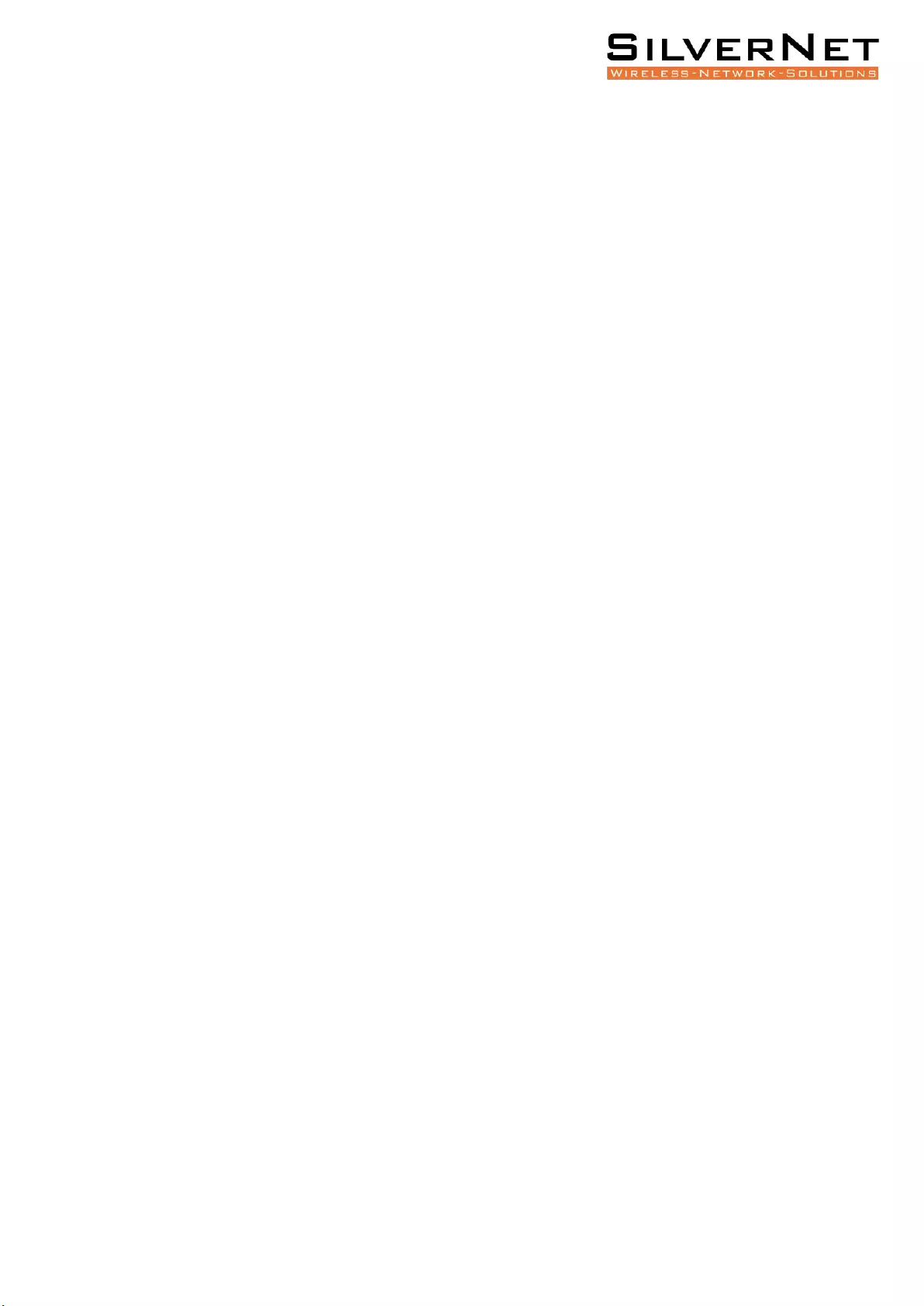
Pro Range 1200 user manual Troubleshooting 62
TROUBLESHOOTING
If you are having problems with your links, then please check the following before calling our
support team.
Line of Sight - The radios work best when they have line-of-sight. If the radios do not have
line-of-sight, then you will get a very poor signal or no signal at all.
Alignment - If the radios are not aligned correctly the signal quality of the radios will suffer
and you may not receive the throughput you require. Run SilverView and use the data test
tool.
Power - If the units are not powering on then you will need to test the Ethernet cable and
re-terminate it if required. We recommend outdoor shielded grade cable for all installations.
Please also check that the PSU is plugged in and turned on.
Interference - Our radios use auto-channel select and should avoid interferences as best as
possible. Rebooting the radios will allow a re-scan. If you are experiencing interference
problems when using the radios, try setting them on a static channel. Try each channel until
you find one that gives you a better signal. Use SilverView and run a data test.
WARRANTY
The Pro Range 95 comes with a 2 year warranty as standard. For full terms and conditions of
warranty please go to www.silvernet.com/terms-and-conditions/
CONTACT SILVERNET
Email us at support@silvernet.com
Call our support team on 08712233067
www.silvernet.com
COPYRIGHT INFORMATION
Copyright ©2019 all rights reserved. No part of this publication may be reproduced,
adapted, stored in a retrieval system, translated into any language, or transmitted in any
form or by any means without the written permission of the supplier.
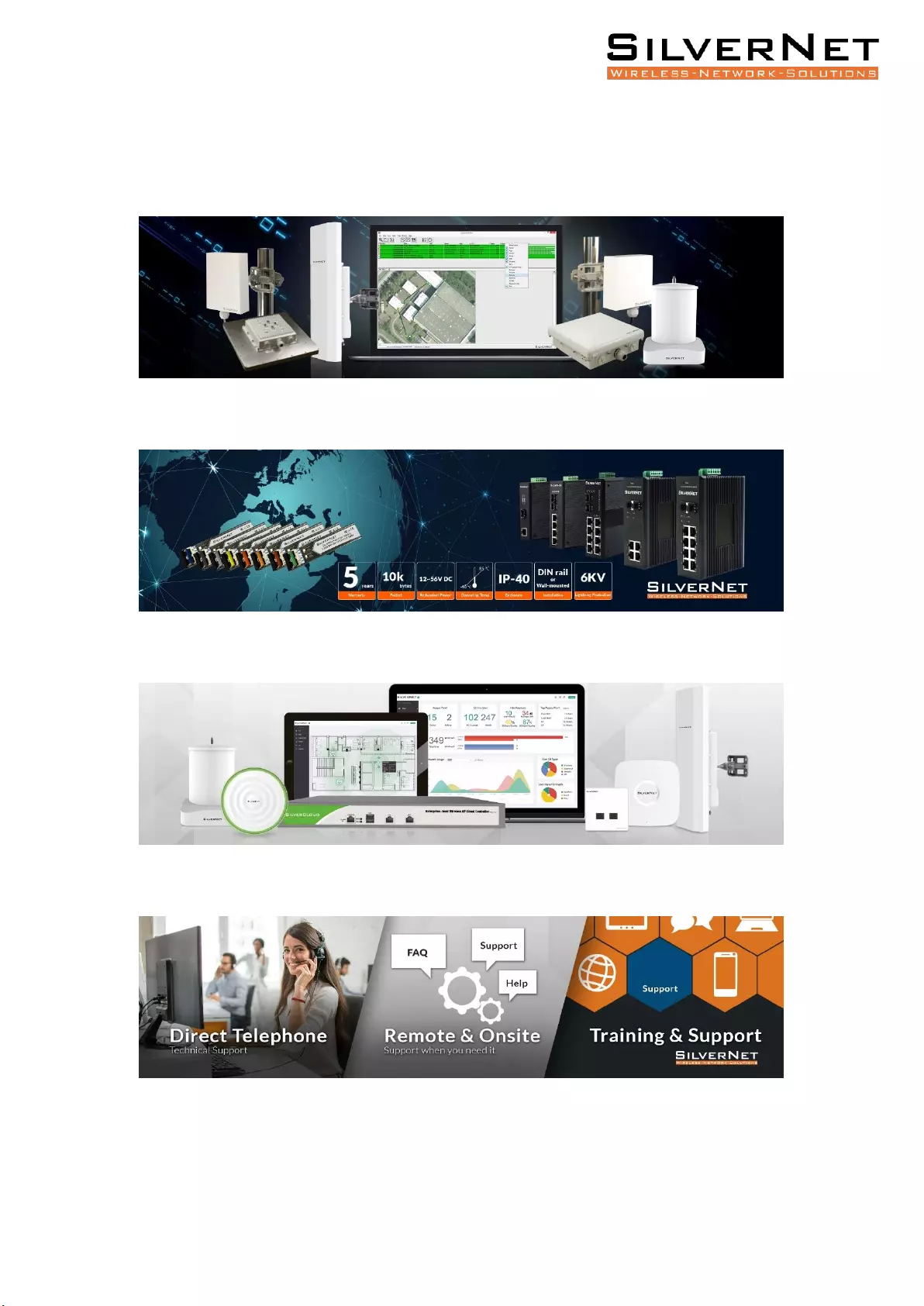
Pro Range 1200 user manual Other SilverNet Products 63
OTHER SILVERNET PRODUCTS
PRO RANGE
INDUSTRIAL NETWORK TRANSMISSION
INTELLIGENT WI-FI SOLUTIONS
INDUSTRY LEADING TECHNICAL SUPPORT