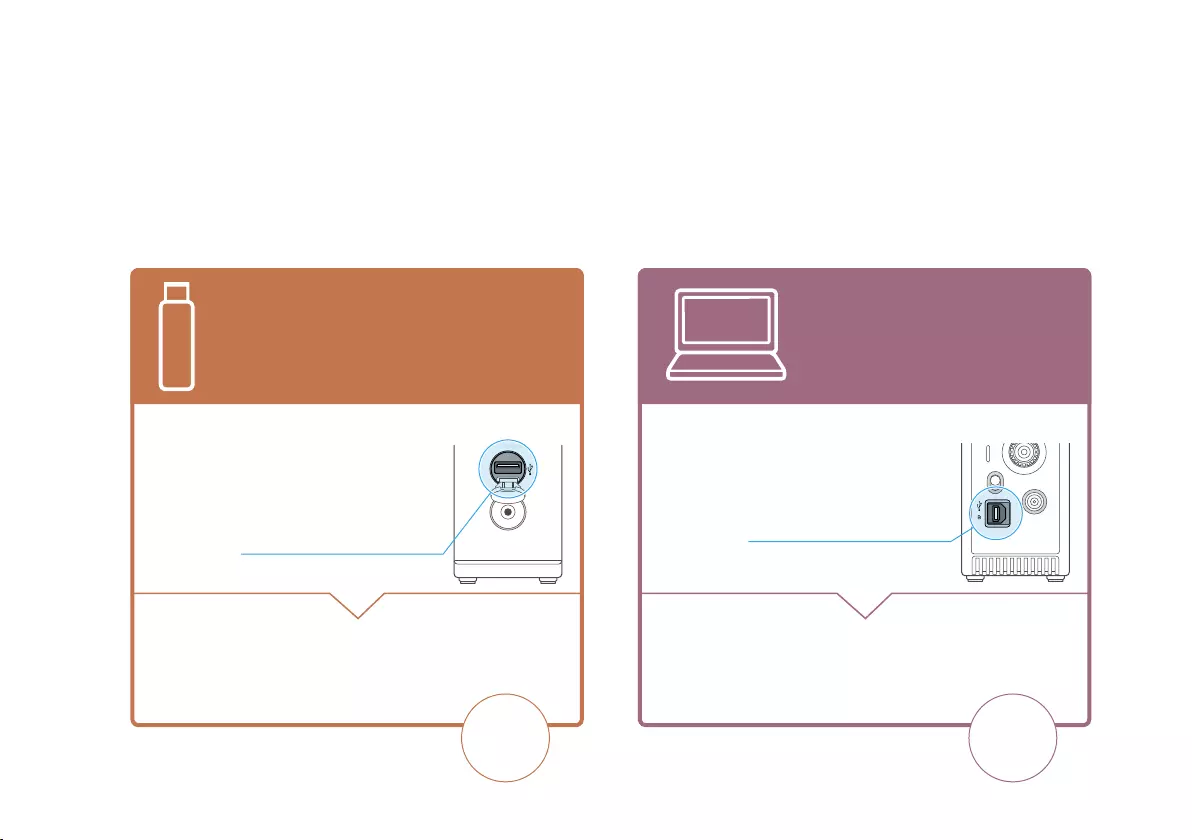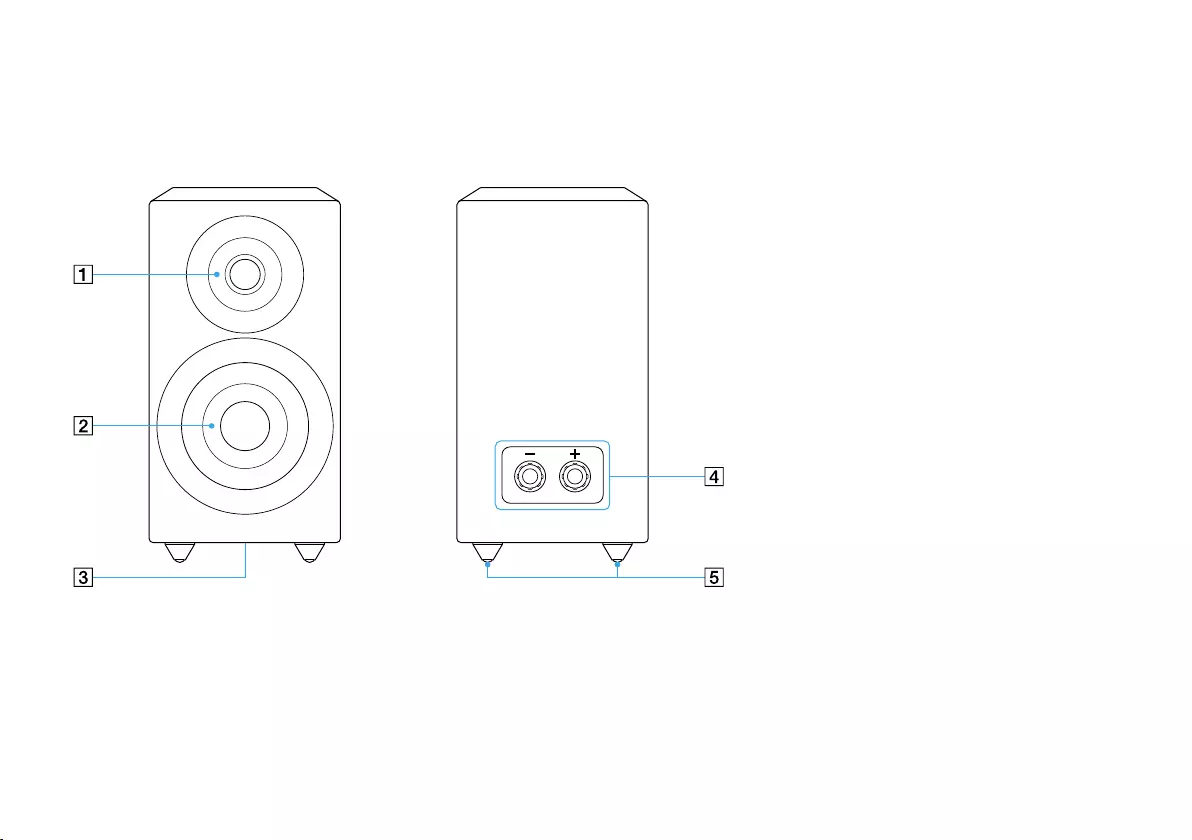Table of Contents
Sony CAS-1 User Manual
Displayed below is the user manual for CAS-1 by Sony which is a product in the Speaker Sets category. This manual has pages.
Related Manuals
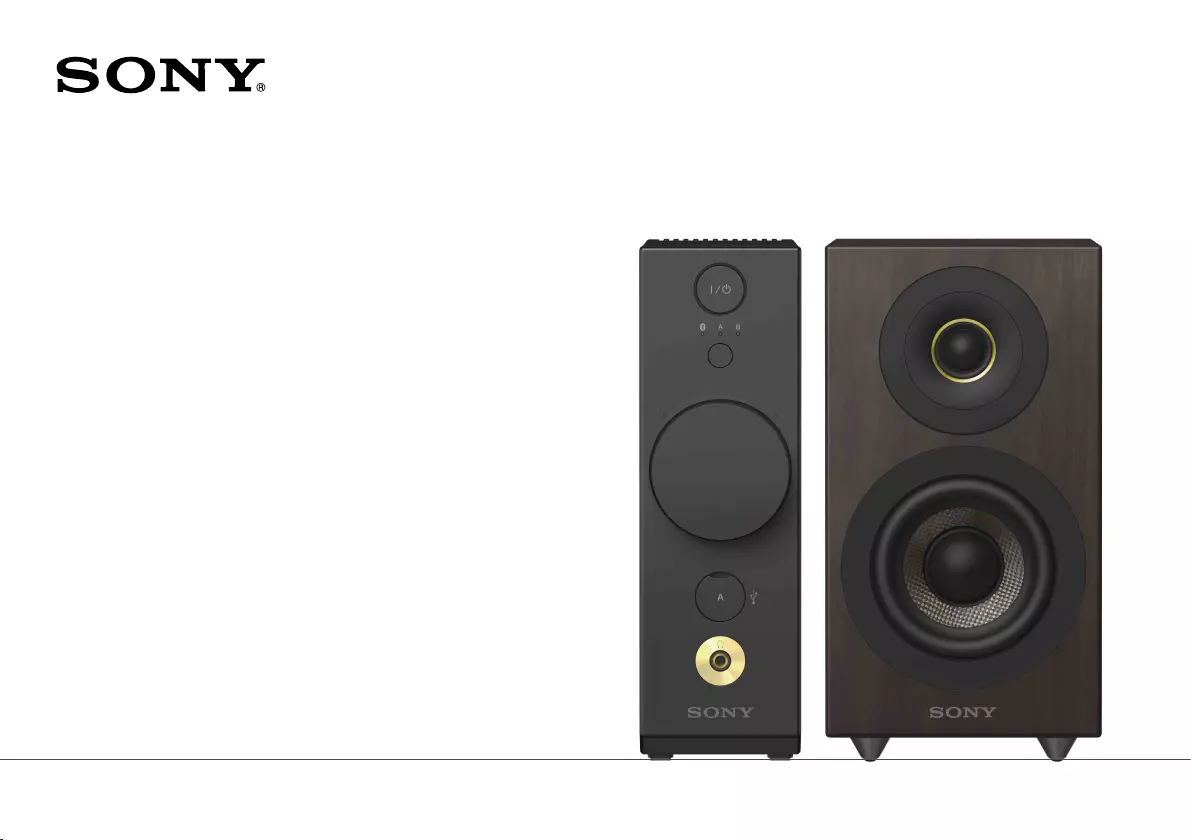
Compact Audio System
Operating Instructions
CAS-1

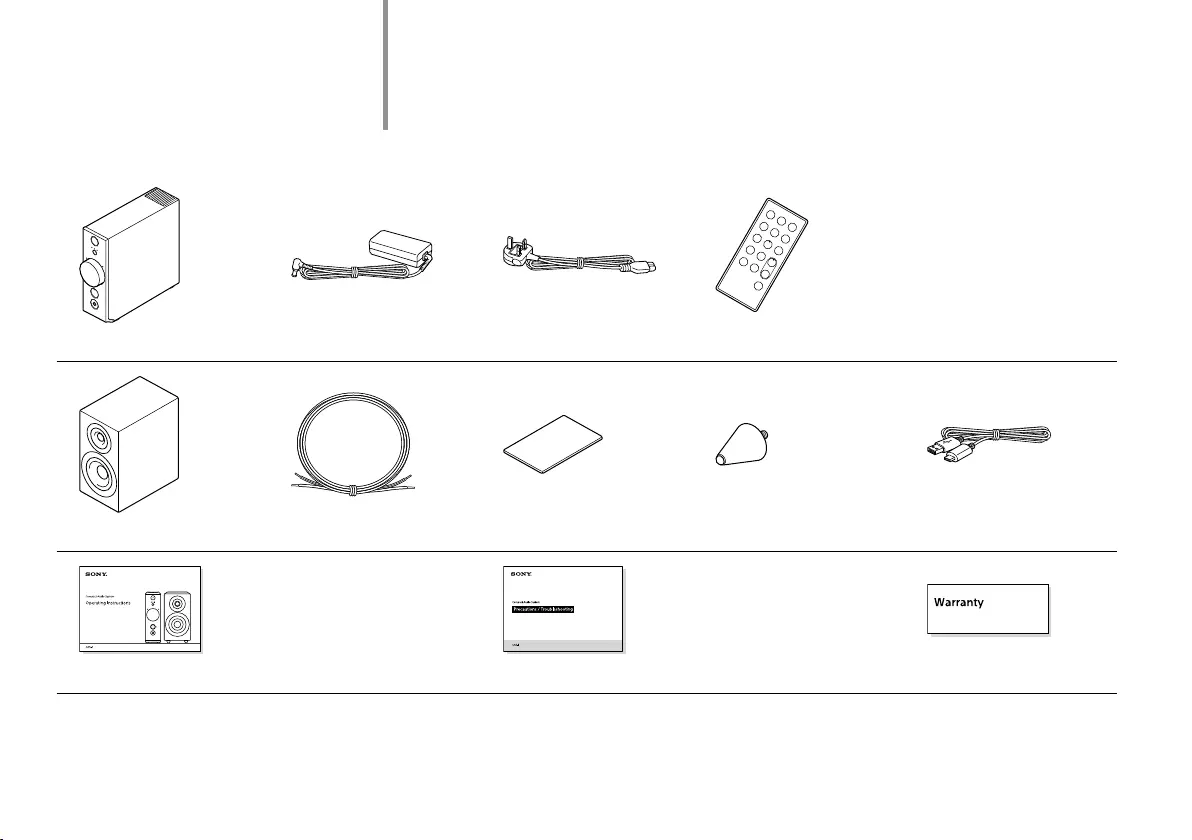
4
What’s in the box
Main unit (1) AC adapter (1) AC cord (mains lead) (1)* Remote control (button battery included) (1)
Speaker (2) Speaker cord (2) Speaker base (2) Spike (Large) (4) USB cable (1)
Operating Instructions (this document) (1) Precautions / Troubleshooting (1) Warranty (1)
* The shape of the AC cord varies depending on the country or region.
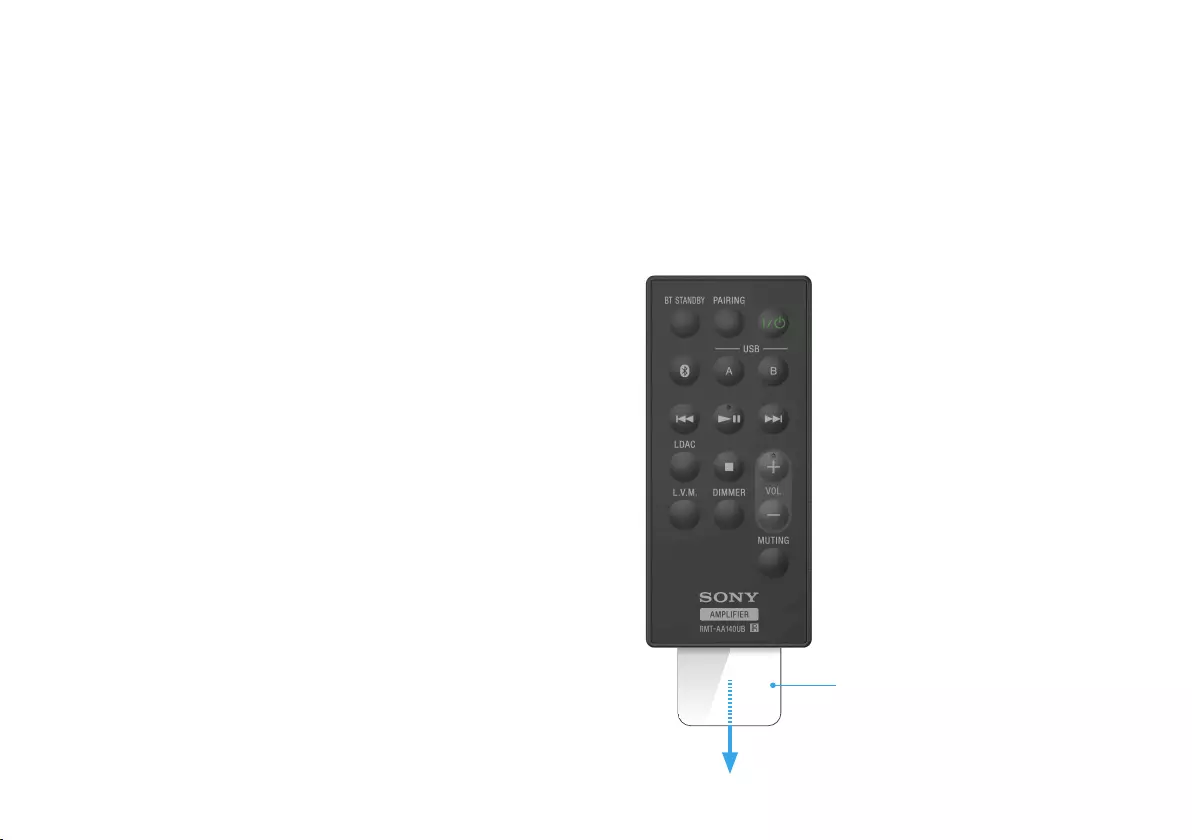
5
Prepare the remote control
Pull out the insulating sheet of the battery in
the remote control.
Insulating sheet
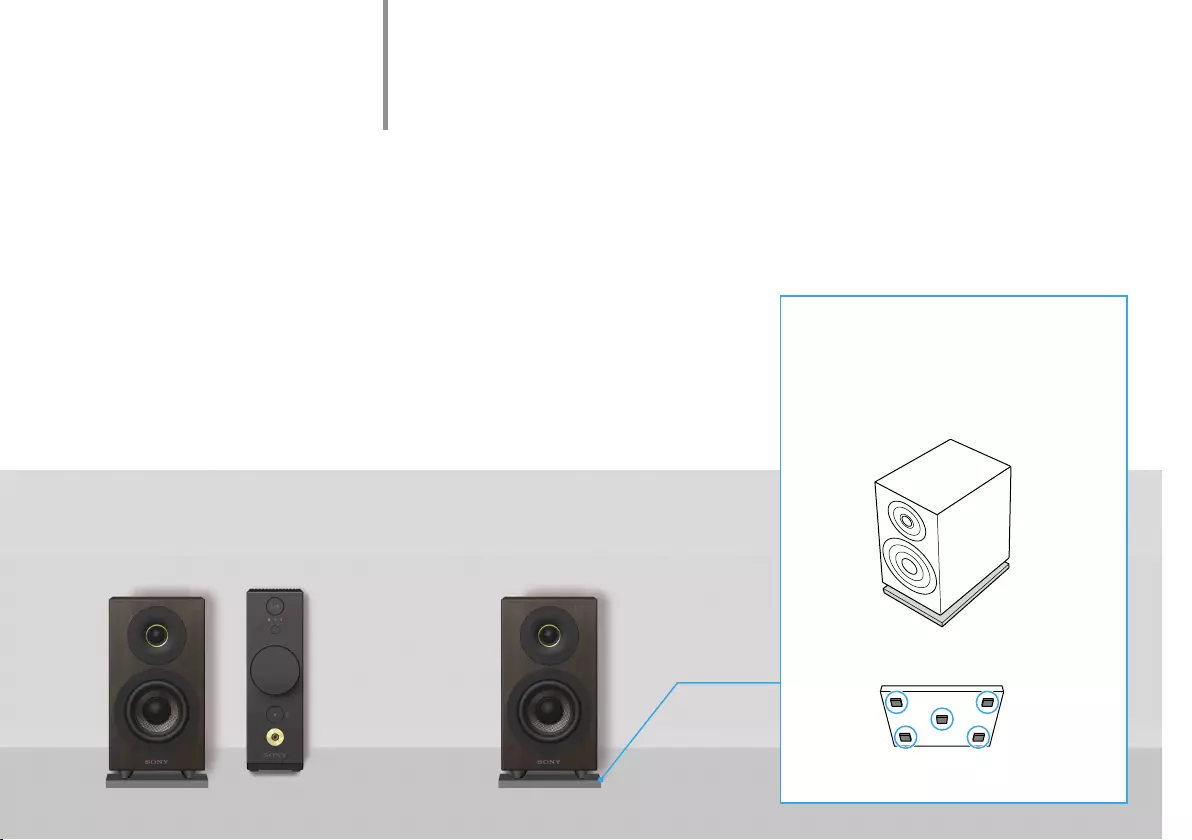
Using the speaker base
Turn the side with the grips down.
(Bottom)
Speaker base
(supplied)
Right speaker (R)Left speaker (L)
6
Set up
Basic installation
•Separate the right and left speakers (either speaker can be
used as left or right).
•Place a supplied speaker base under each speaker.
•Peel the seals off from the bottom of the speakers.
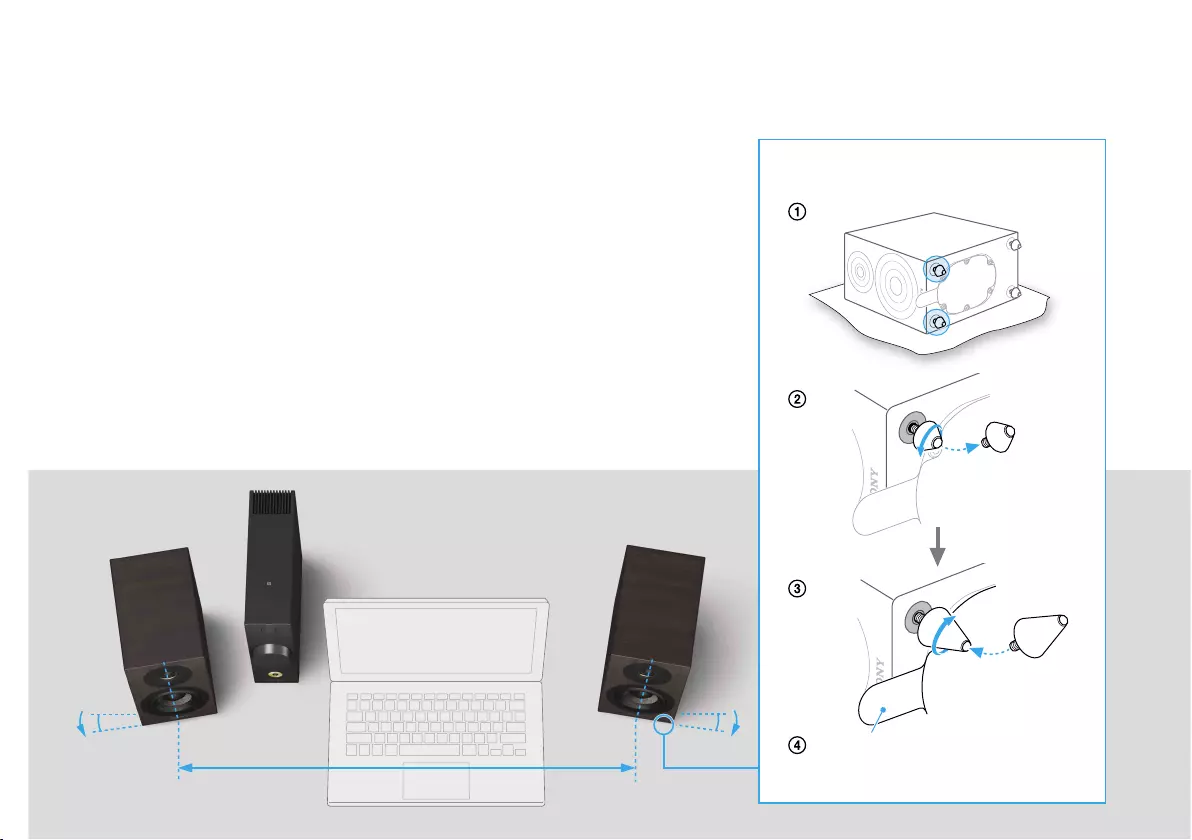
70 cm ~ 75 cm
Changing the spikes
Peel the seal off
Right speaker (R)
Left speaker (L)
7
To enjoy better quality sound on a desk
•Tilt the speakers by changing to the supplied spikes (large).
•Place the speakers 70 cm - 75 cm apart.
•Position the speakers facing inwards.
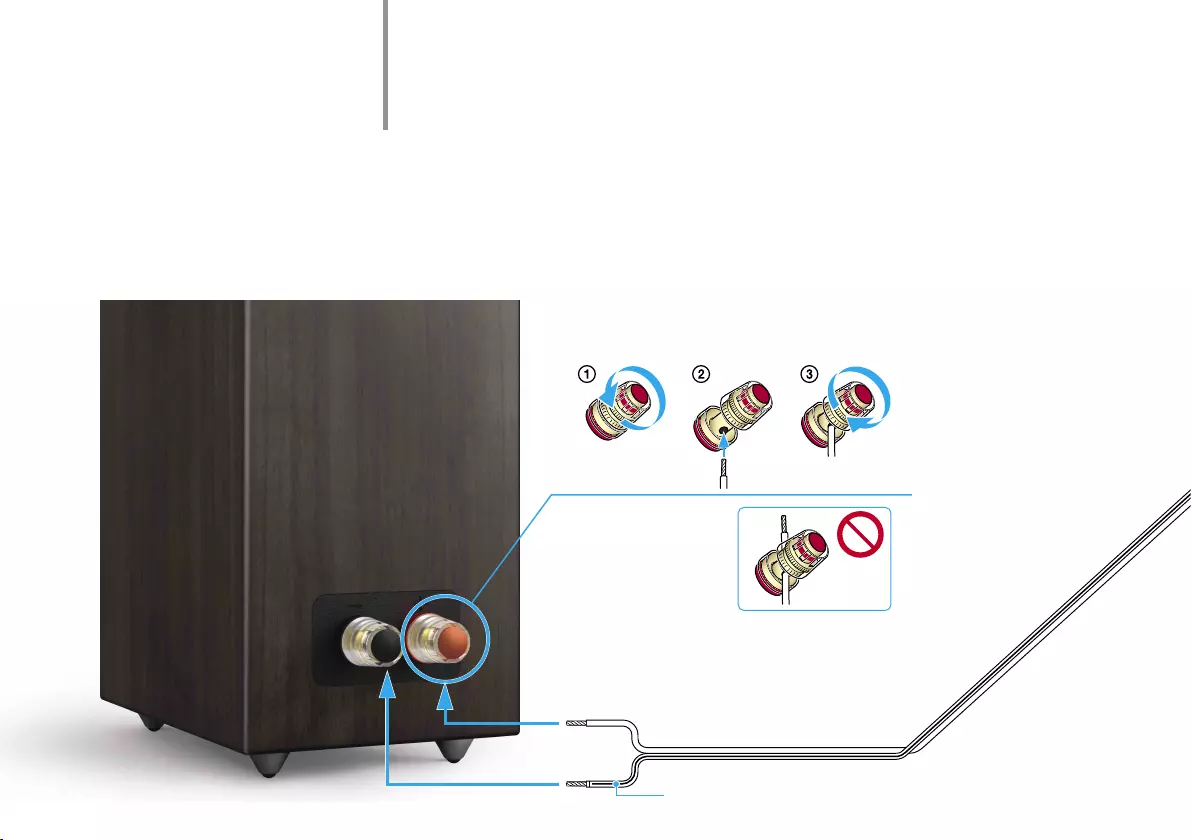
Right speaker (R)
Marked with a black line
8
Connection
Connect the speaker cords to the speaker terminals, matching the polarities (/).
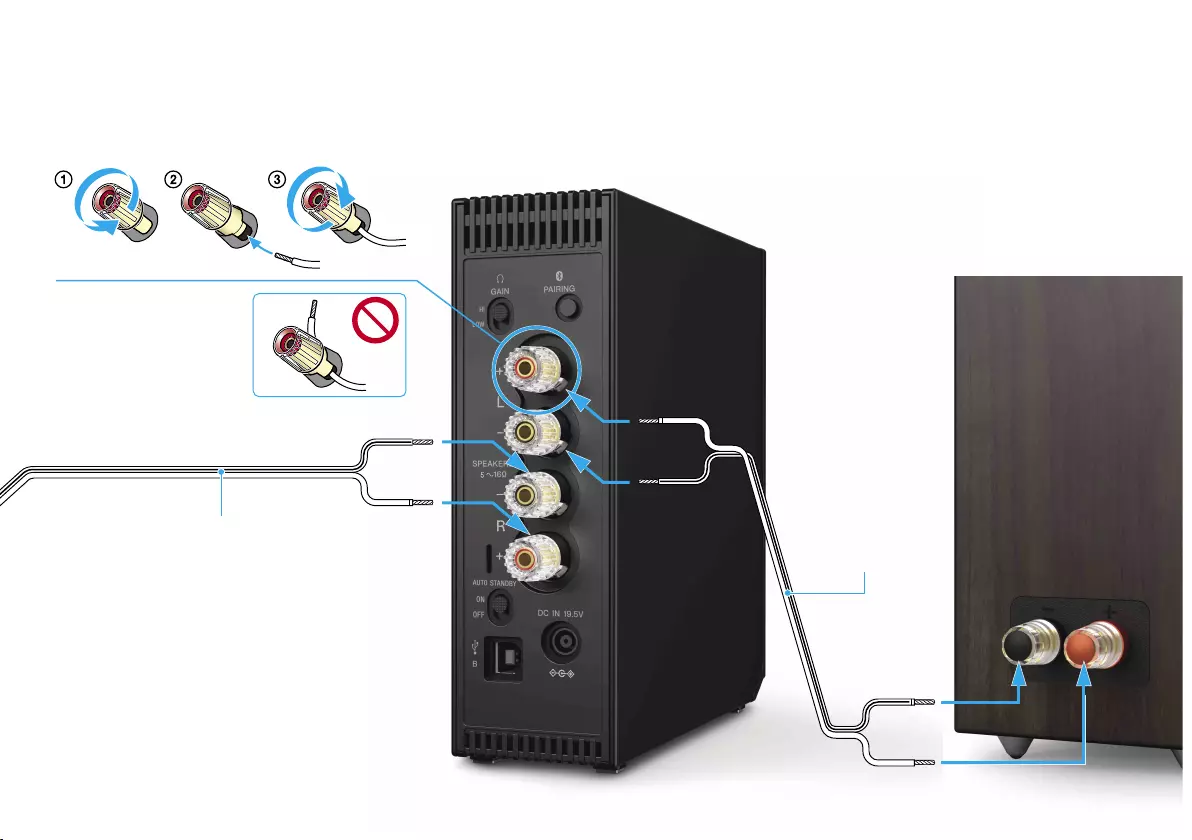
Speaker cord (supplied)
Speaker cord (supplied)
Left speaker (L)
9
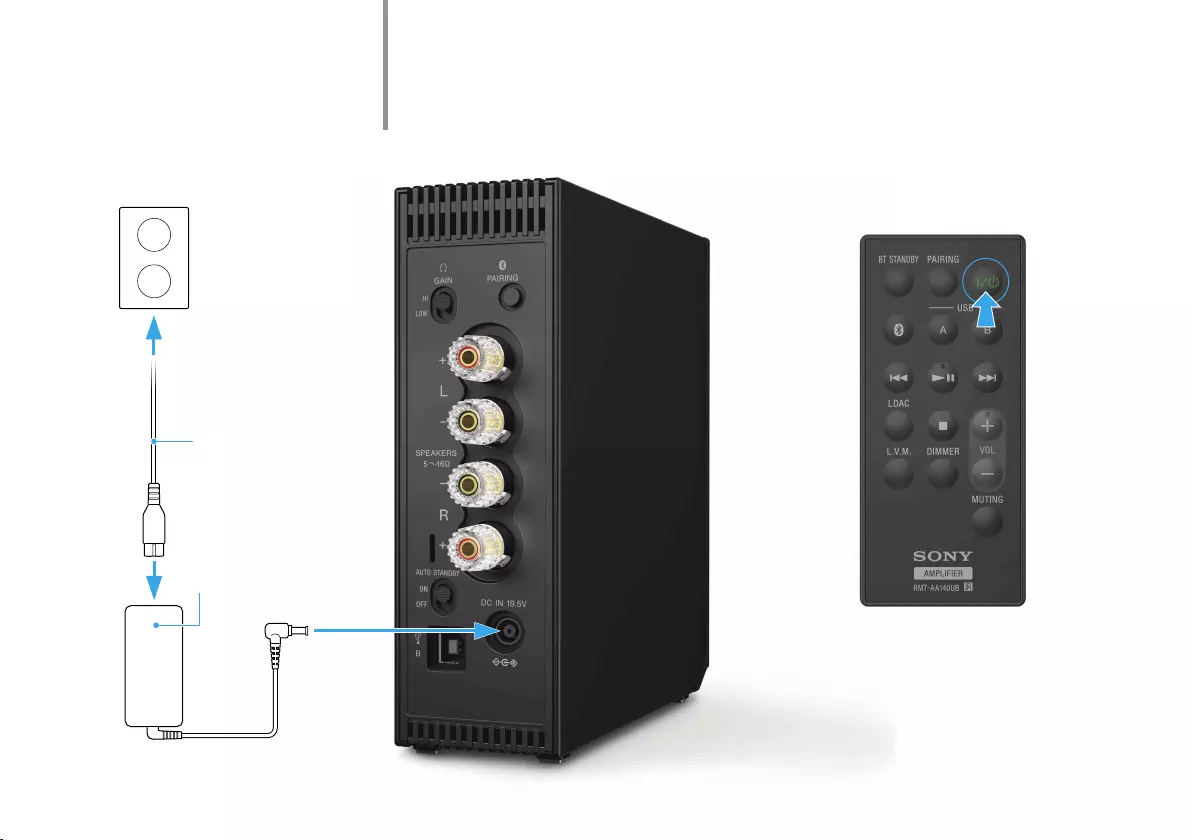
AC cord (mains lead)
(supplied)
AC adapter (supplied)
Point the remote at the (on/standby)
button on the front of the unit when you
operate it.
10
Connection Turning on the unit
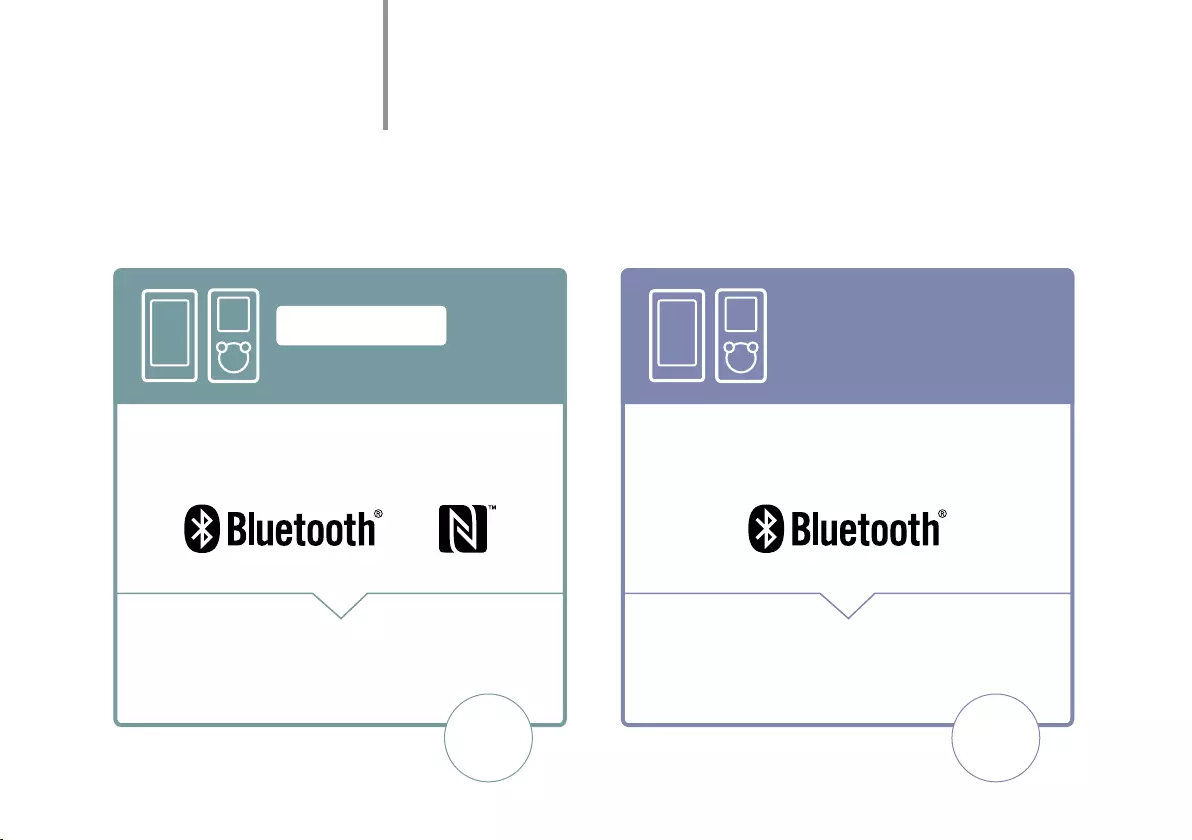
page
14
page
16
12
Listening to music by connecting your device
Playback
Select the appropriate way for your device from the following.
NFC function built-in
Smartphone / Walkman®
iPhone / Smartphone / Walkman
Wireless connection by one-touch Wireless connection
Listening to music on a smartphone or a Walkman
that have NFC function
Listening to music on an iPhone, a smartphone or
a Walkman
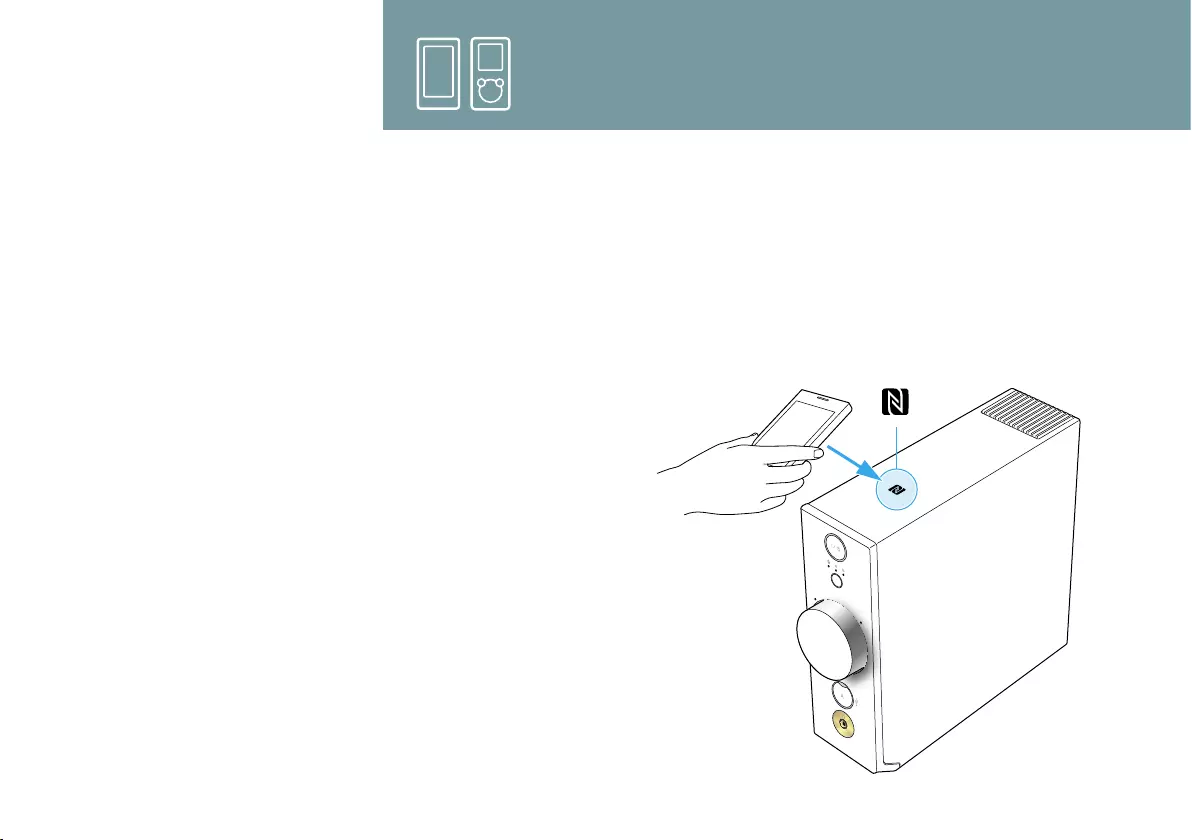
14
Listening to music on a smartphone or a Walkman with
NFC function
NFC (Near Field Communication)
NFC is a technology for short-range wireless
communication between devices.
By touching NFC enabled devices, BLUETOOTH®
pairing and connection of devices will be done
automatically.
Compatible devices
•Walkmans with NFC
•Smartphones with NFC (Android™ version 2.3.3 or
later, except 3.x)
1 Activate NFC on your device and touch the
unit with it.
Playback
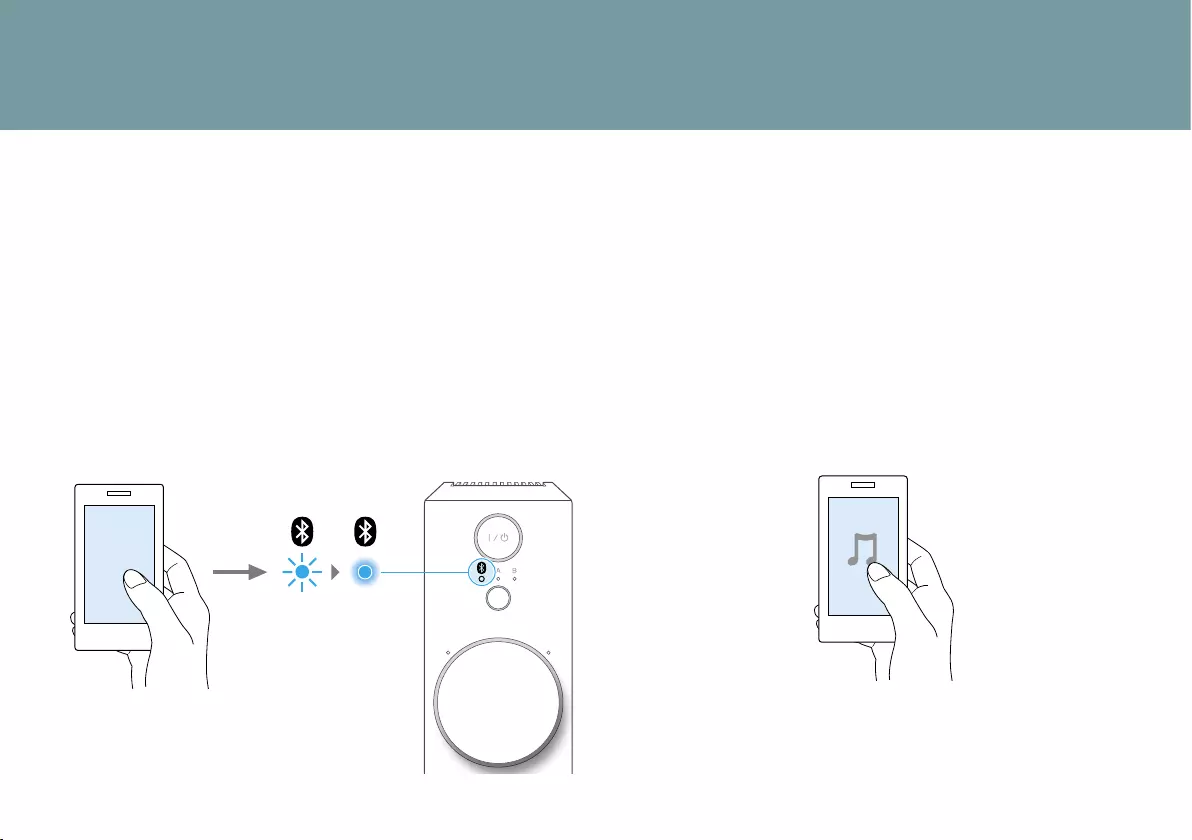
15
2 Complete the BLUETOOTH connection by
following the on-screen instructions on
your device.
The BLUETOOTH input LED stops flashing and remains lit
when the BLUETOOTH connection is established.
3 Play back music on your device with a
music playback app.
You can use SongPal for playing back music (page 31).
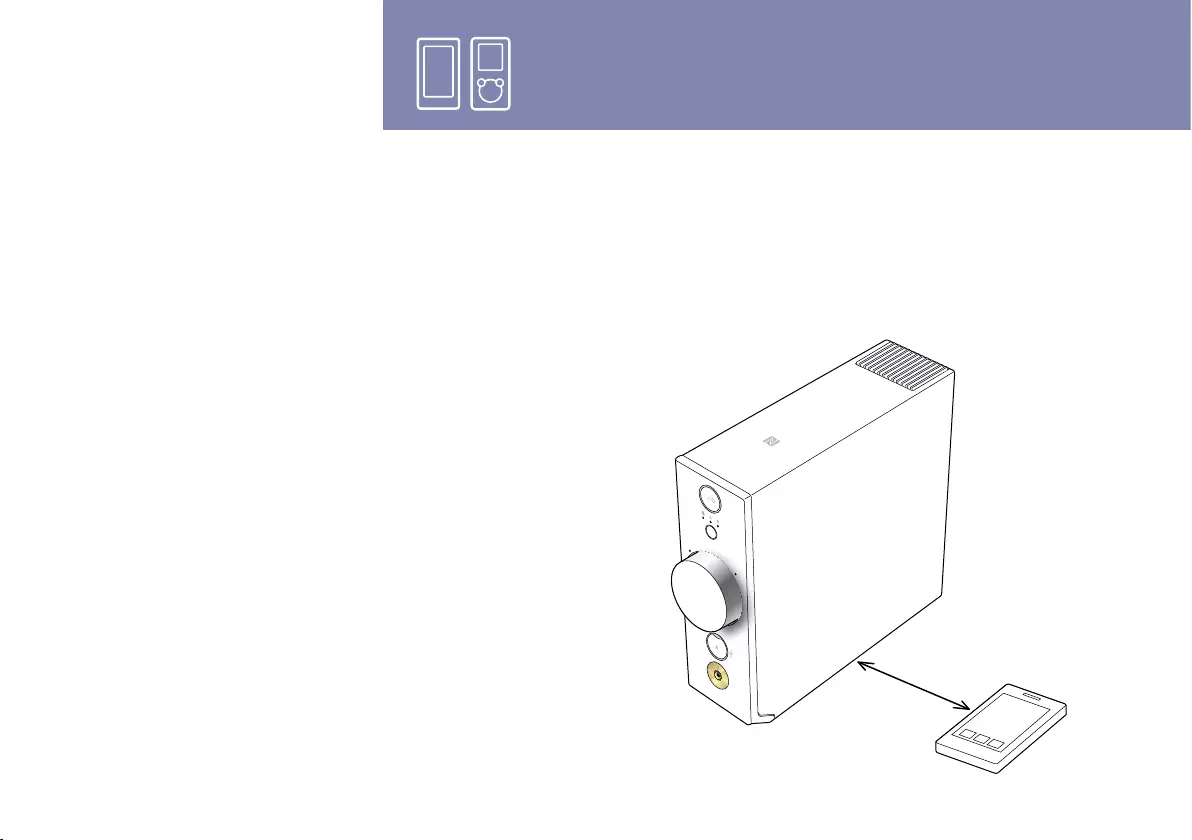
16
Playback Listening to music on an iPhone, a smartphone or a
Walkman
Pair your device with the unit (first time only).
To listen to music via BLUETOOTH, pair your device
with the unit according to the following procedure. 1 Turn on BLUETOOTH on your device, then
place it within 1 m of the unit.
Within 1 m
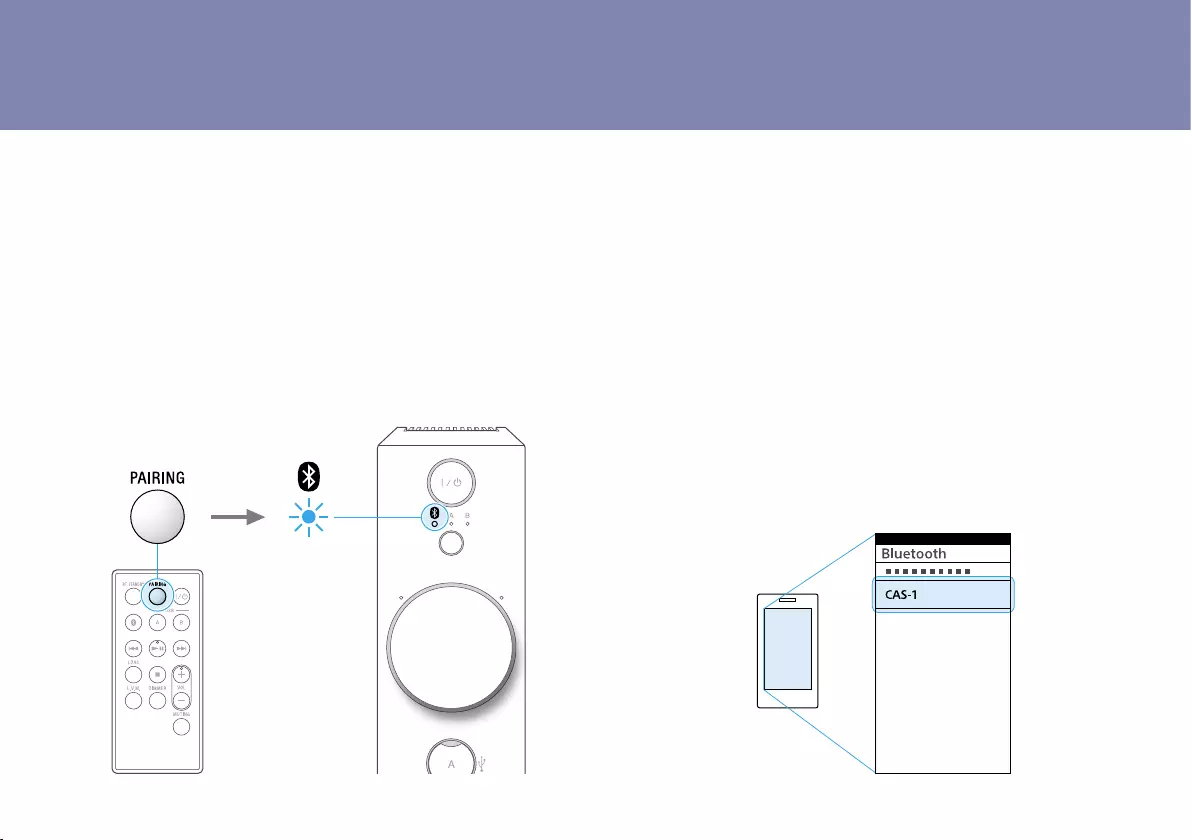
17
2 Press the PAIRING button to set the unit to
pairing mode.
The BLUETOOTH input LED starts flashing rapidly. 3 Set your device to the pairing mode and
select “CAS-1” from the BLUETOOTH
device list.
If a passcode is required, enter “0000.”
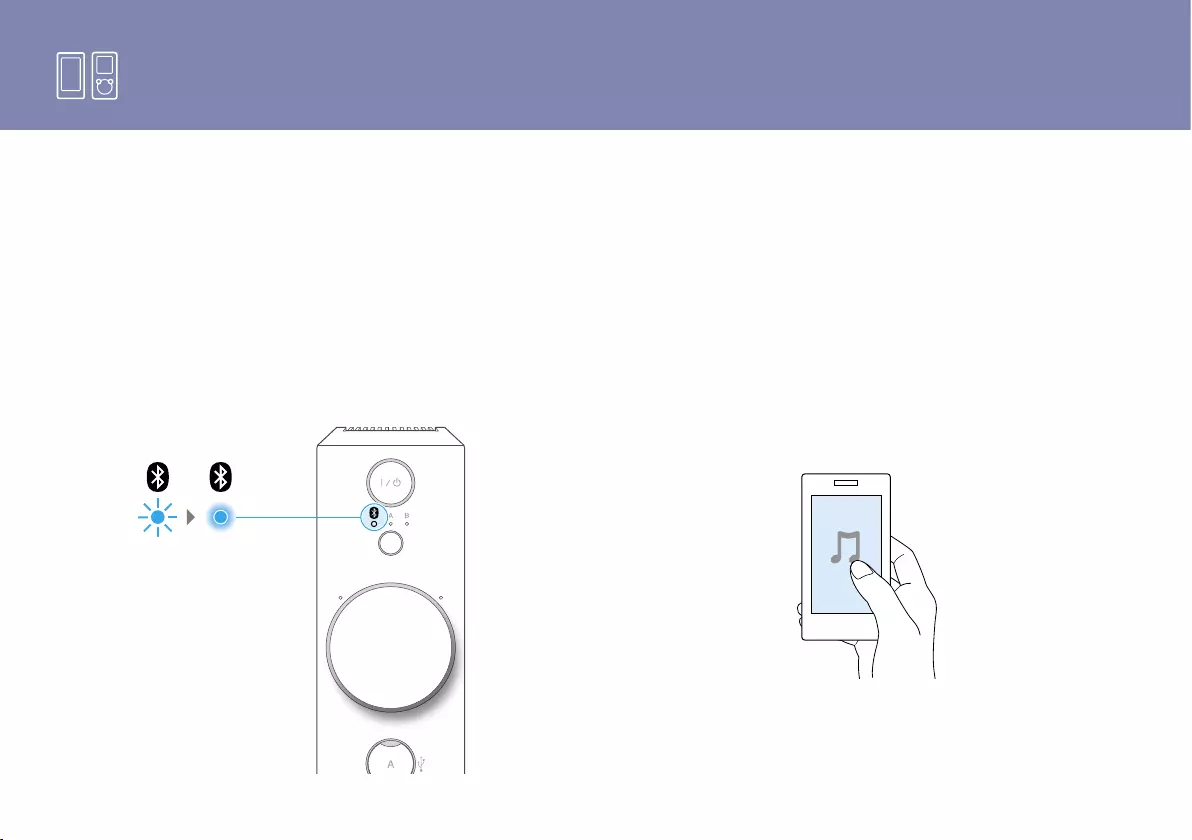
18
Listening to music on an iPhone, a smartphone or a Walkman
4 Wait until the BLUETOOTH input LED stops
flashing and remains lit.
Pairing is complete and the BLUETOOTH connection is
established.
5 Play back music on your device with a
music playback app.
You can use SongPal for playing back music (page 31).
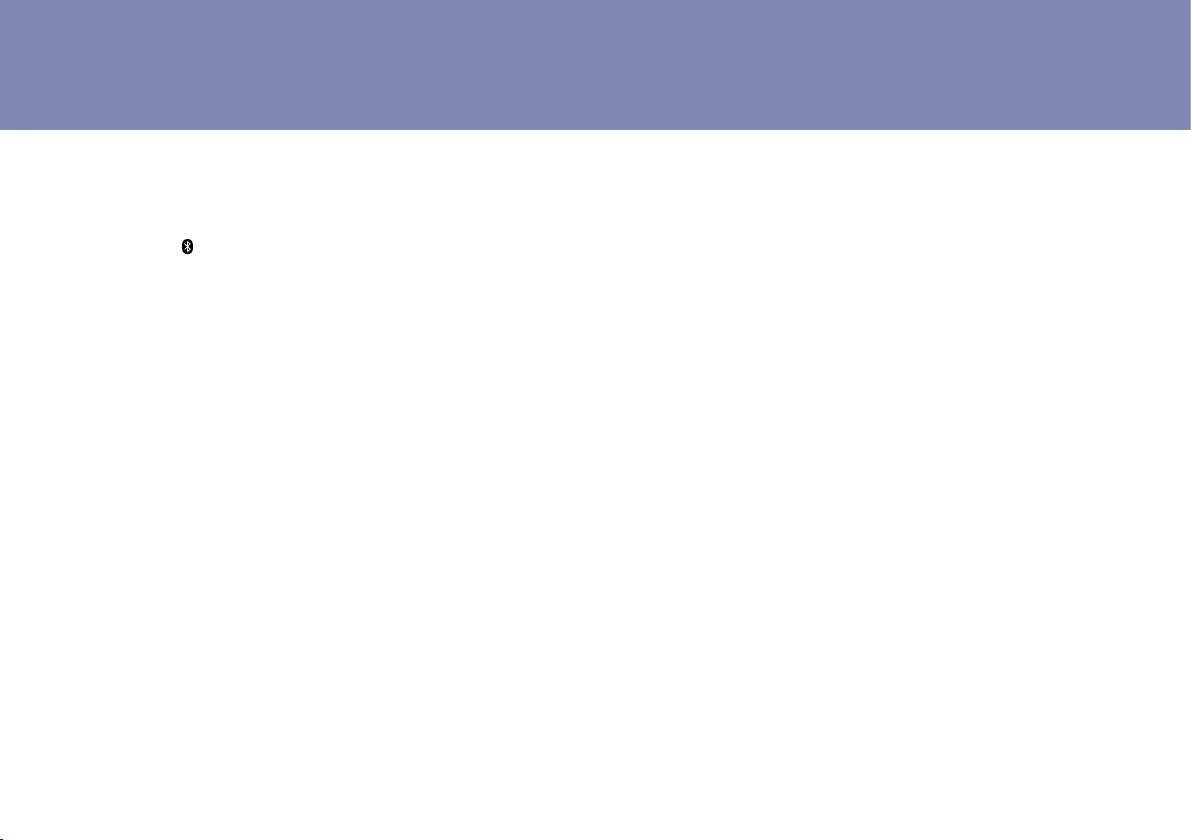
19
Listening to music of a paired device
1 Press the (BLUETOOTH) button of the remote.
The BLUETOOTH input LED starts flashing.
2 Select “CAS-1” from the paired device list on your
device.
3 Wait until the BLUETOOTH input LED of the unit
stops flashing and remains lit.
4 Play back music on your device with a music
playback app.
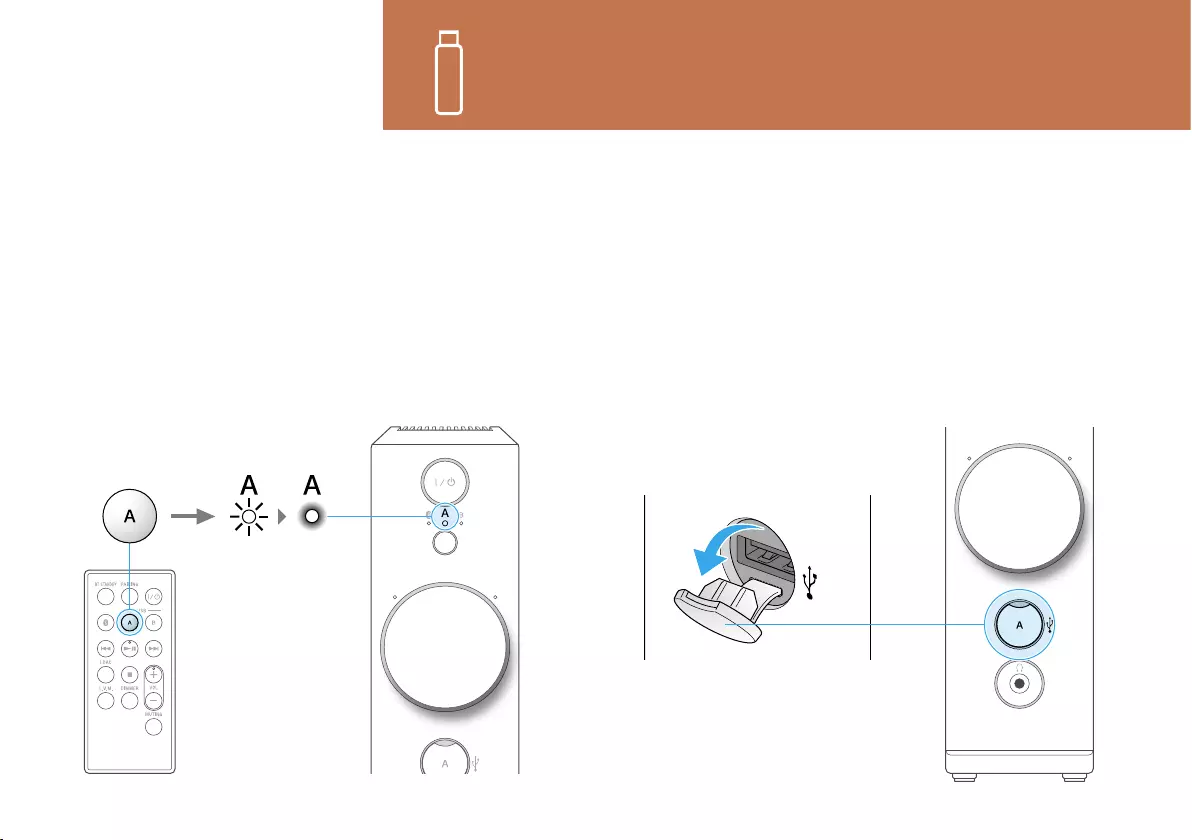
20
Playback Listening to music in a USB flash drive
1 Press the USB-A button.
The USB-A input LED flashes, then remains lit. 2 Open the cover of the A (USB-A) port.
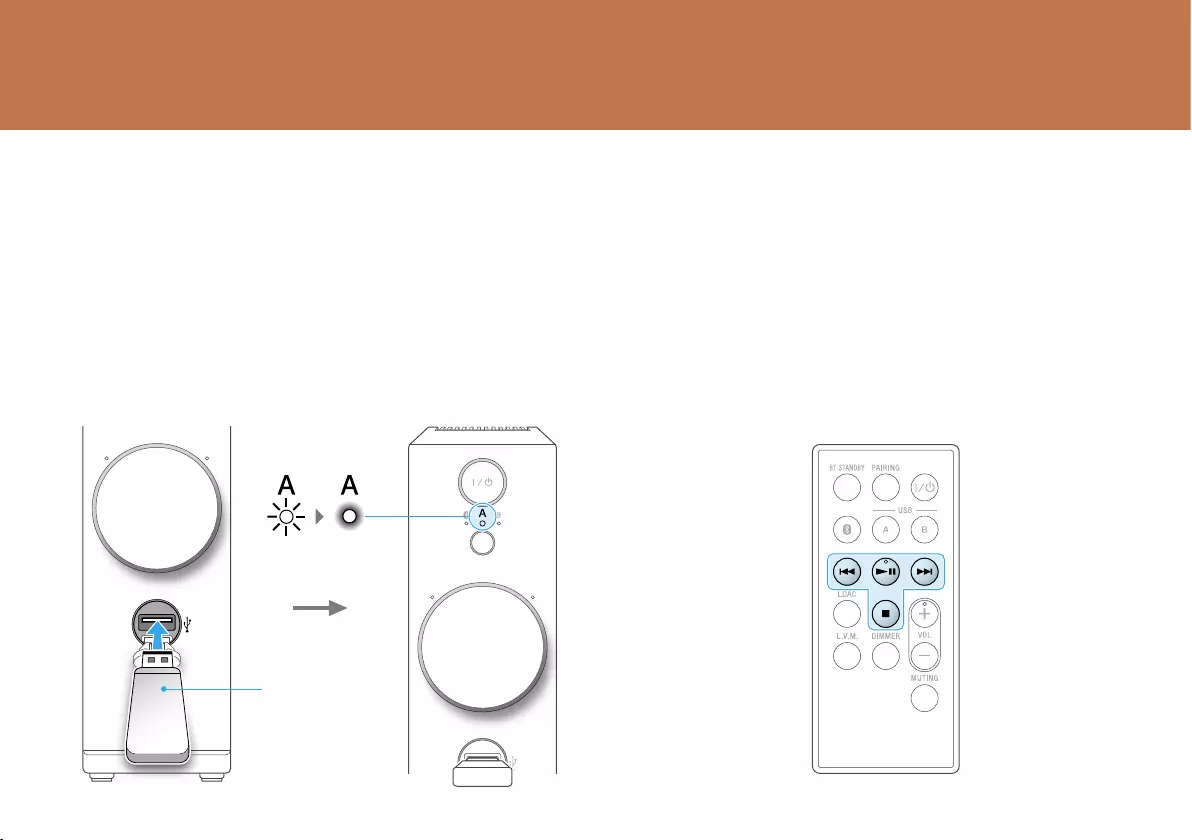
21
3 Connect a USB flash drive.
The USB-A input LED stops flashing and remains lit when
reading of the USB flash drive is complete. 4 Play back music by using the / /
/ buttons.
USB flash drive
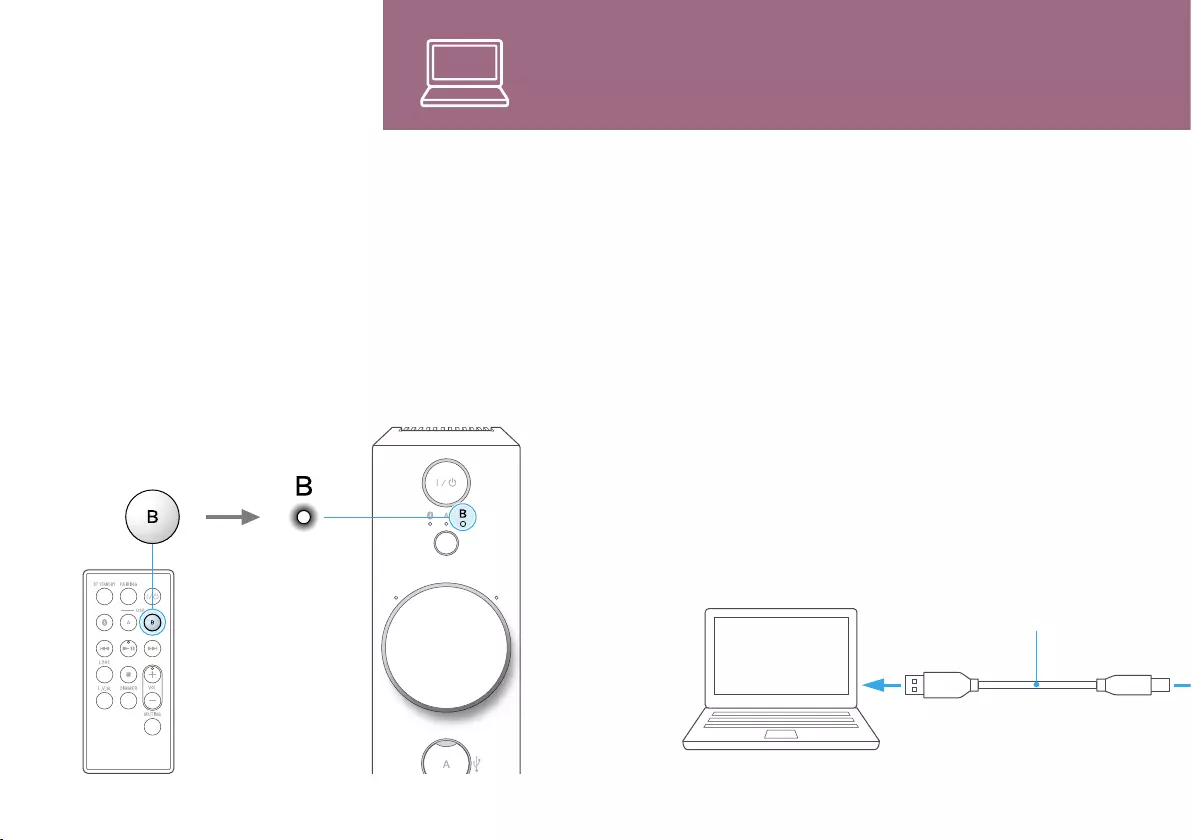
22
Playback Listening to music on a PC
1 Press the USB-B button.
The USB-B input LED lights up. 2 Connect the PC to the B (USB-B) port of
the unit with the supplied USB cable.
Windows Vista*: The appropriate driver software needs to
be downloaded and installed manually.
Access the URL below and input “CAS-1” in the search
window. Then click [Software and Downloads], and
download drivers for CAS-1. For procedures of driver
installation and app operation, refer to the same URL.
For customers in Europe:
http://support.sony-europe.com/
For customers in other regions:
http://www.sony-asia.com/support
* For Windows 7/8/8.1, the driver is installed automatically. For Mac OS
models, driver installation is not required.
USB cable (supplied)
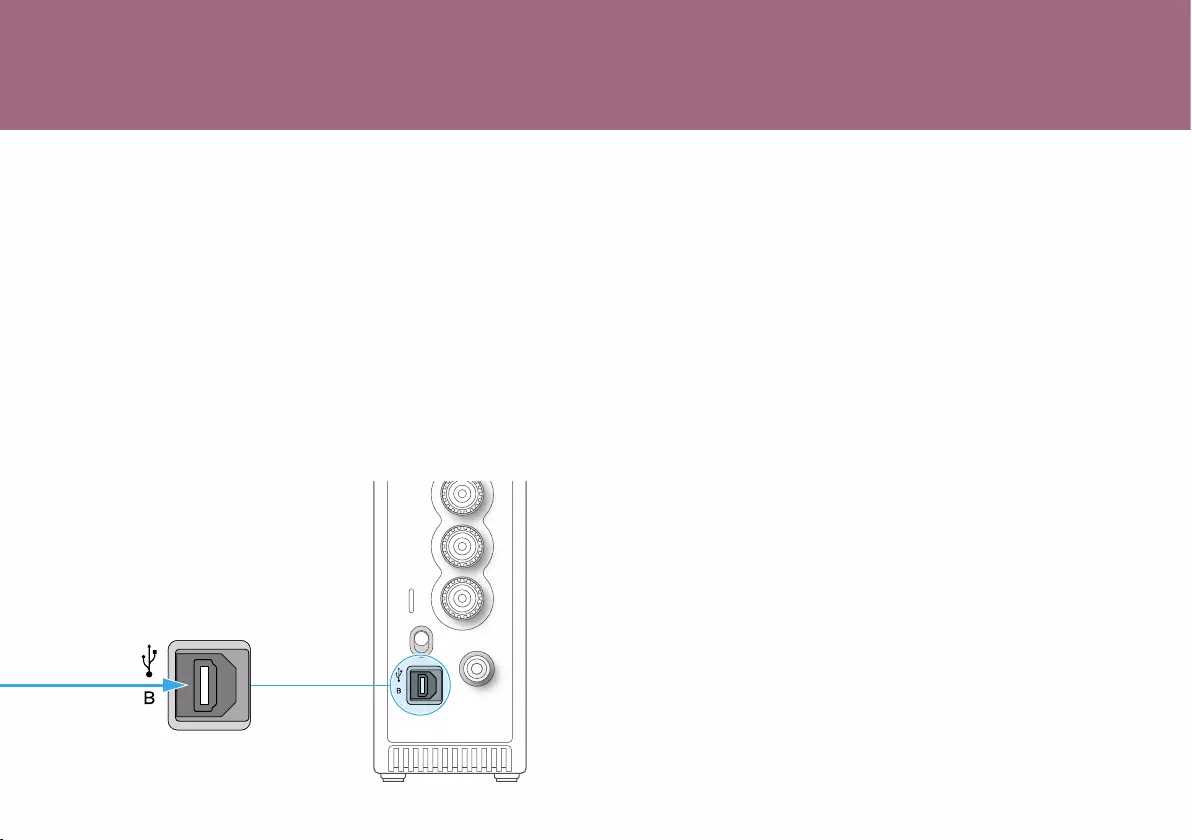
23
2 Connect the PC to the B (USB-B) port of
the unit with the supplied USB cable.
Windows Vista*: The appropriate driver software needs to
be downloaded and installed manually.
Access the URL below and input “CAS-1” in the search
window. Then click [Software and Downloads], and
download drivers for CAS-1. For procedures of driver
installation and app operation, refer to the same URL.
For customers in Europe:
http://support.sony-europe.com/
For customers in other regions:
http://www.sony-asia.com/support
* For Windows 7/8/8.1, the driver is installed automatically. For Mac OS
models, driver installation is not required.
USB cable (supplied)
3 Play back music with a music playback
software.
Set the sound device setting of your computer to “Sony
Audio,” or apply settings that are mentioned in “To play
back Hi-Res Audio files on your PC” (page 24).
When music is not played back normally, refer to the
separate “Precautions / Troubleshooting” document and
see “Troubleshooting” “USB-B” “There is no sound, or
the sound is output from the speakers of the connected
PC.”
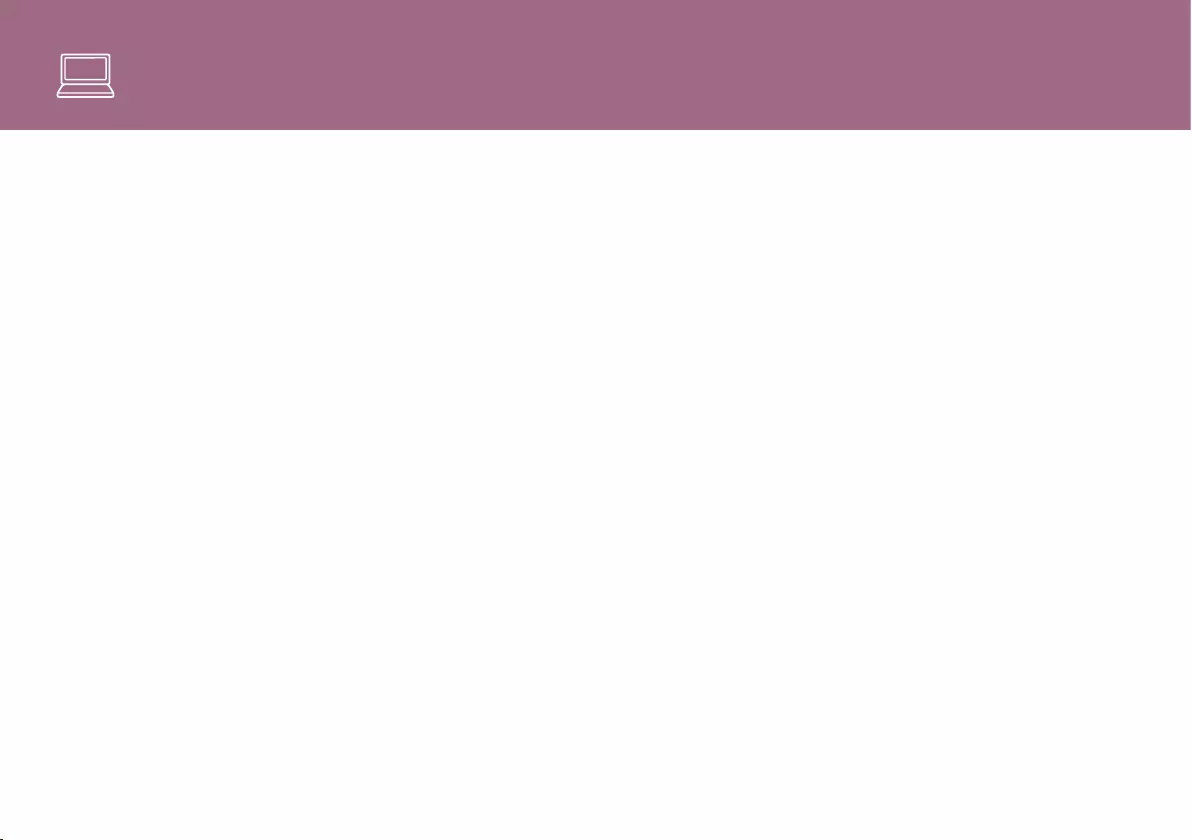
24
Listening to music on a PC
To play back Hi-Res Audio files on your PC
Set the audio output setting of the music playback
software on the PC to ASIO (Audio Stream Input
Output) device and select [Sony Audio Driver].
If [Sony Audio Driver] cannot be selected, use the
recommended music playback software “Media Go”
or “Hi-Res Audio Player.”
1 Install “Media Go” or “Hi-Res Audio Player” to your
PC.
Visit the website from the URL below. In the
website, input “CAS-1” in the search window and
click [Software and Downloads]. Then download
“Media Go” or “Hi-Res Audio Player.” You can also
learn how to install and operate the software in the
website.
For customers in Europe:
http://support.sony-europe.com/
For customers in other regions:
http://www.sony-asia.com/support
2 Set the audio output setting to [Sony Audio
Driver].
“Media Go”: On the toolbar, click [Tools] –
[Preferences] – [Audio Output] in this order, then set
[ASIO Device] to [Sony Audio Driver].
“Hi-Res Audio Player”: On the toolbar, click
[Configure], then set [Device] to [Sony Audio Driver].
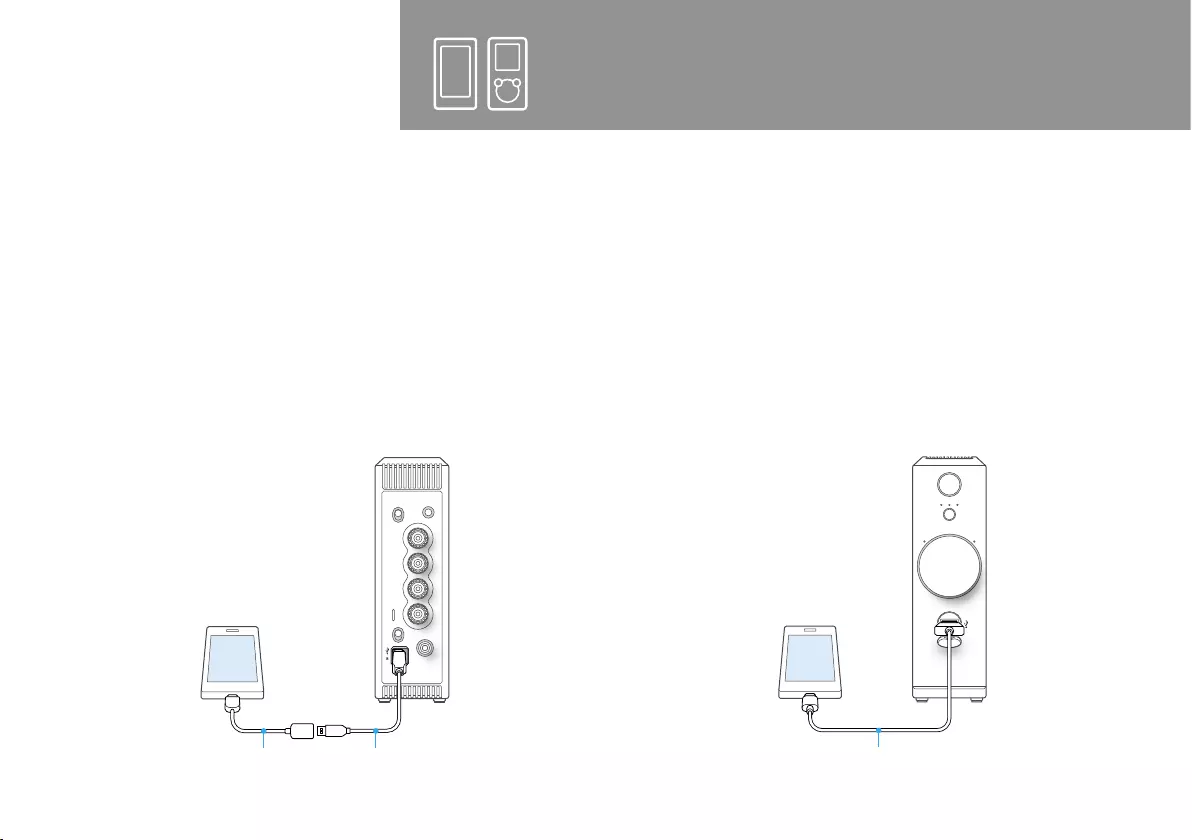
25
To play back Hi-Res Audio files on your
device* with their original sound quality
Connect your device to the B (USB-B) port of the
unit with the USB cable (supplied) and a USB
conversion cable (not supplied) that is appropriate for
your device. With a USB-DAC connection, the Hi-Res
Audio files are played in their original quality. Play
back music by controlling the connected device.
* Only Walkmans and smartphones with digital
output capability for Hi-Res Audio
To play back music on Walkman while
charging
Connect your device to the unit with a USB cable (not
supplied) that is appropriate for both the A (USB-A)
port of the unit and your device. In this case, you
cannot play music by using the controls on the
connected device because it is recognized as a USB
flash drive only. Use the supplied remote control to
play music on the connected device.
Playback Unique playback of Walkman and smartphone
USB conversion cable
(not supplied)
USB cable
(supplied)
USB cable (not supplied)
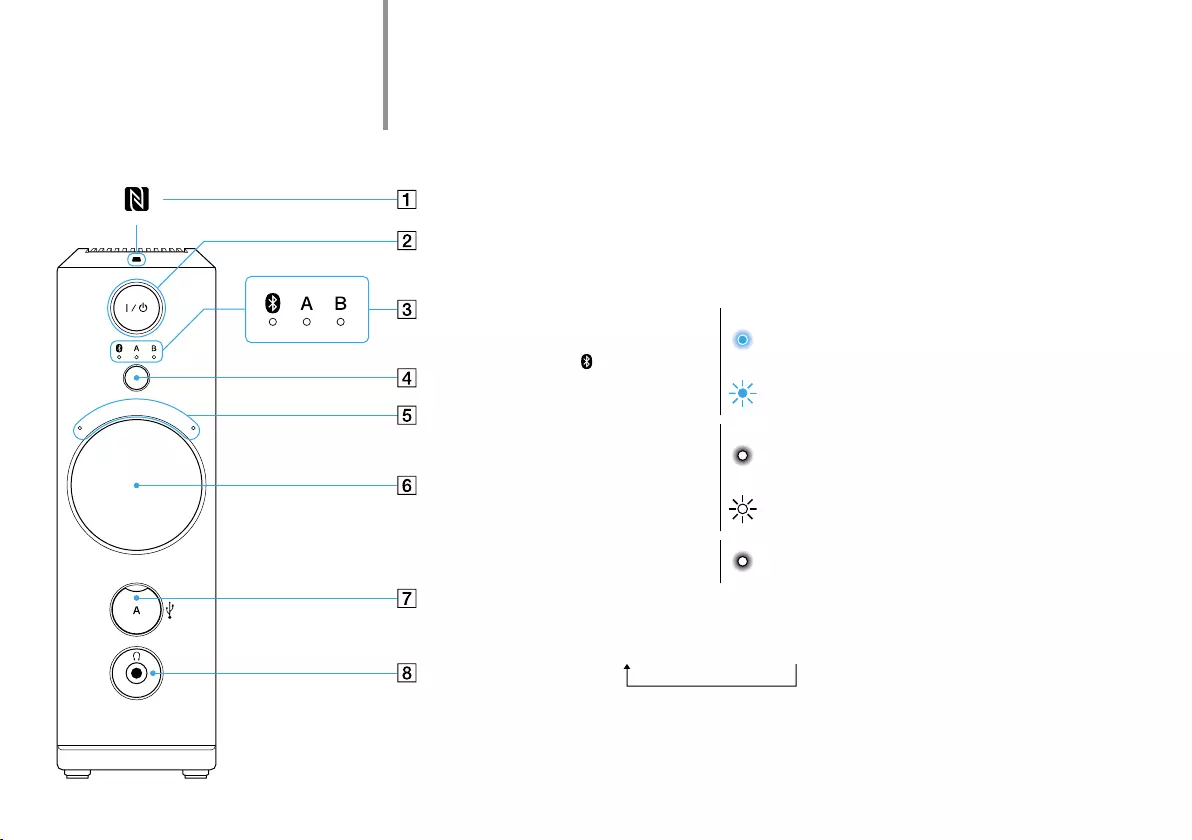
26
Part Names
N-Mark (page 14)
(on/standby) button / Remote sensor
Input LED indicators
Indicates the state of selected input source.
(BLUETOOTH)
The source is selected.
Waiting
A (USB-A)
The source is selected.
Loading
B (USB-B) The source is selected.
Input select button
Changes input source in the following sequence:
BLUETOOTH USB-A USB-B
Unit (front/top)
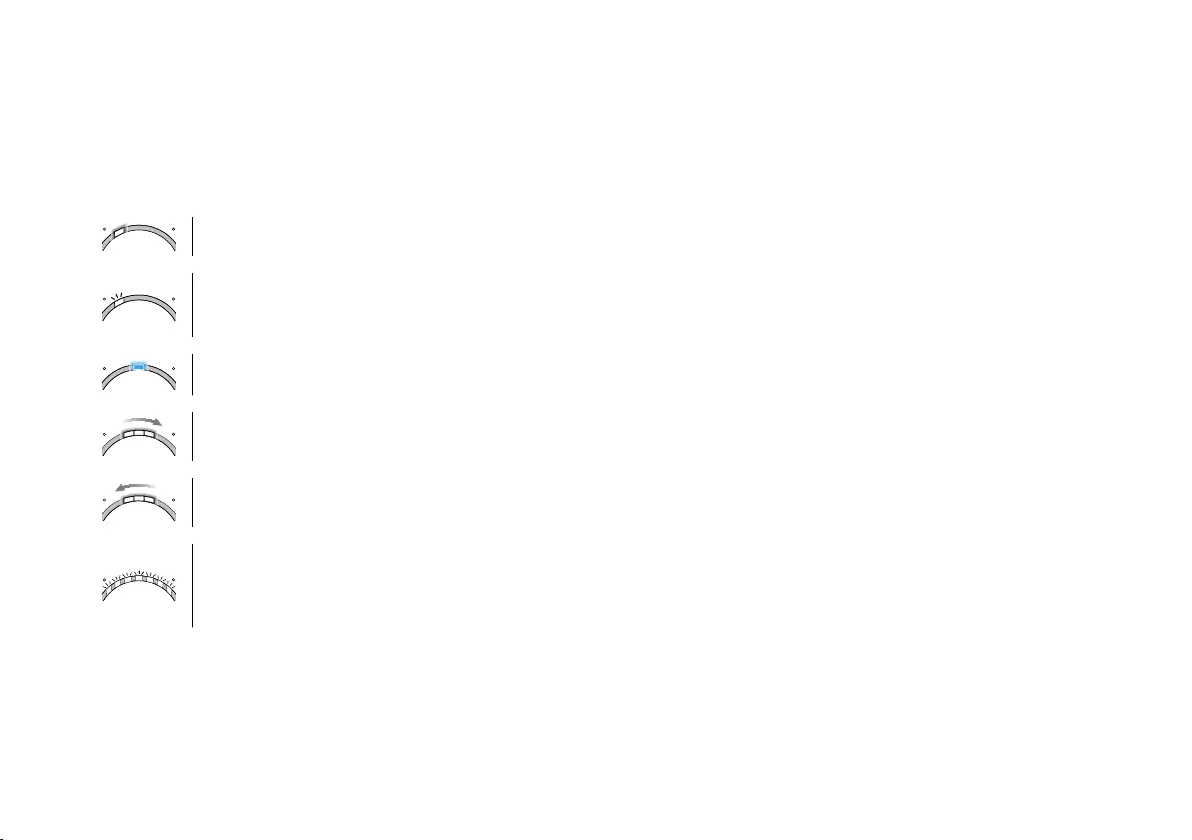
27
LED status indicators
Indicates volume level by lighting position.
Flashes constantly when sound muted.
Flashes three times when the maximum or
minimum volume is reached.
Lights up during the BLUETOOTH standby mode.
Indicates the function is activated (In case of
Dimmer, the LEDs becomes brighter).
Indicates the function is deactivated (In case of
Dimmer, the LEDs becomes darker).
Indicates the protection feature is activated.
Refer to the separate “Precautions /
Troubleshooting” document and see
“Troubleshooting” “General.”
Volume control
A (USB-A) port (page 20)
(headphones) jack
When headphones are connected, sound is not emitted from
the speakers.
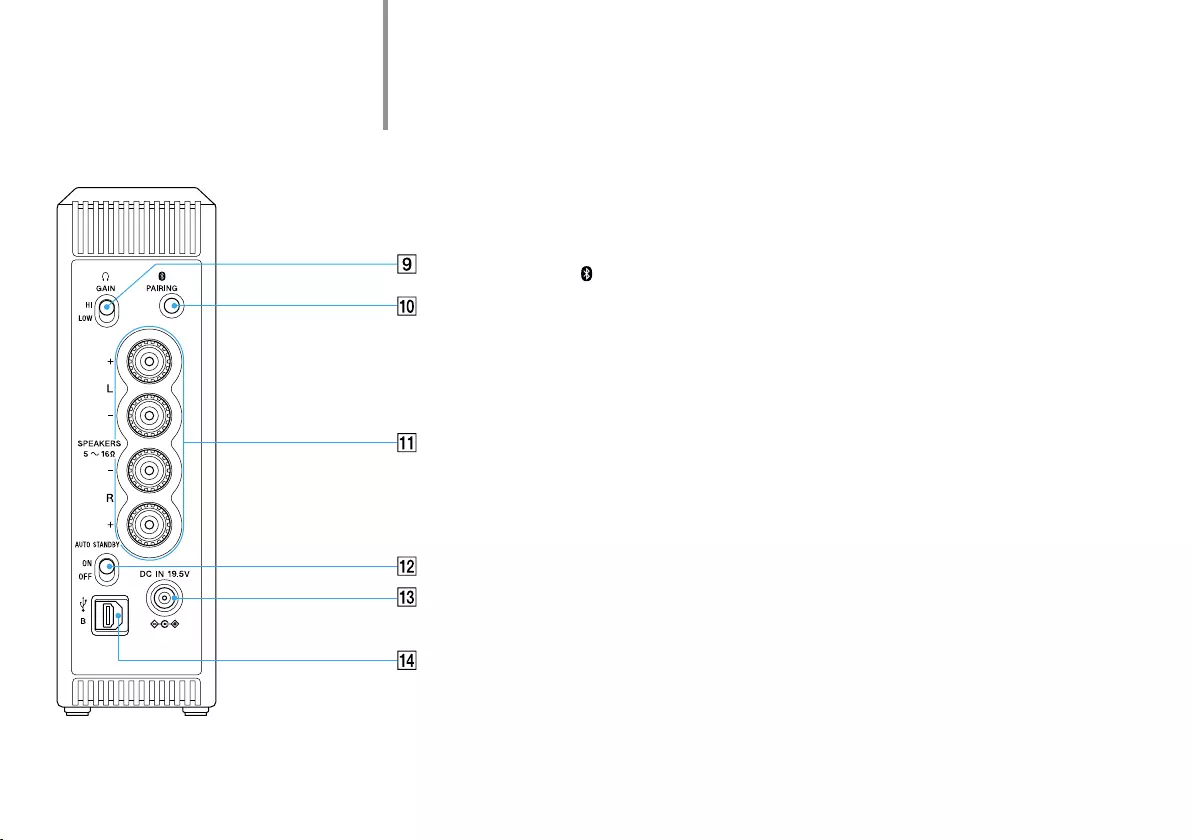
28
(headphones) GAIN switch
Sets the gain level for your headphones. Select HI when the sound is
low, or select LOW when the sound is too loud.
(BLUETOOTH) PAIRING button
Sets the unit to the pairing mode.
SPEAKERS (speaker output) L/R terminals (page 8)
AUTO STANDBY switch
When set to ON, the unit turns off automatically if there is no operation
or playback for 15 minutes.
DC IN jack (page 10)
B (USB-B) port (page 22)
Part Names Unit (back)
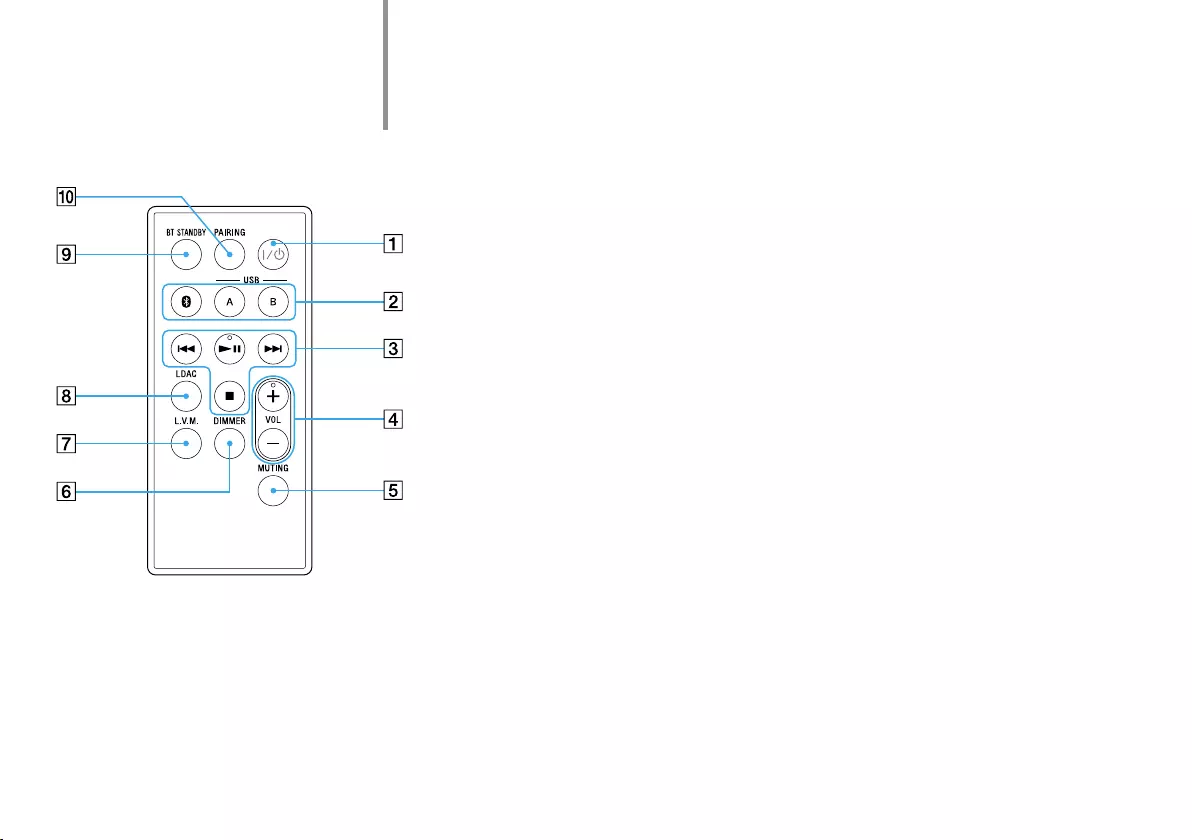
30
(on/standby) button (page 10)
Input buttons (page 20, 22)
/ / / (skip back / play and pause / stop
/ skip ahead) buttons
Controls are available when the BLUETOOTH or USB-A input is
selected.
VOL +/– buttons
MUTING button
DIMMER button
Changes the brightness of the LEDs.
L.V.M (Low Volume Mode) button
Balances the frequency range for the volume to suit your
preference. This function is available only when sound is
emitted from the speakers.
LDAC
When set to on, the unit plays back the connected LDAC-
compatible device in high-quality sound.
Note
If you change this setting while the unit is connected via
BLUETOOTH, the BLUETOOTH connection terminates. In this
case, make the BLUETOOTH connection again.
Part Names Remote control
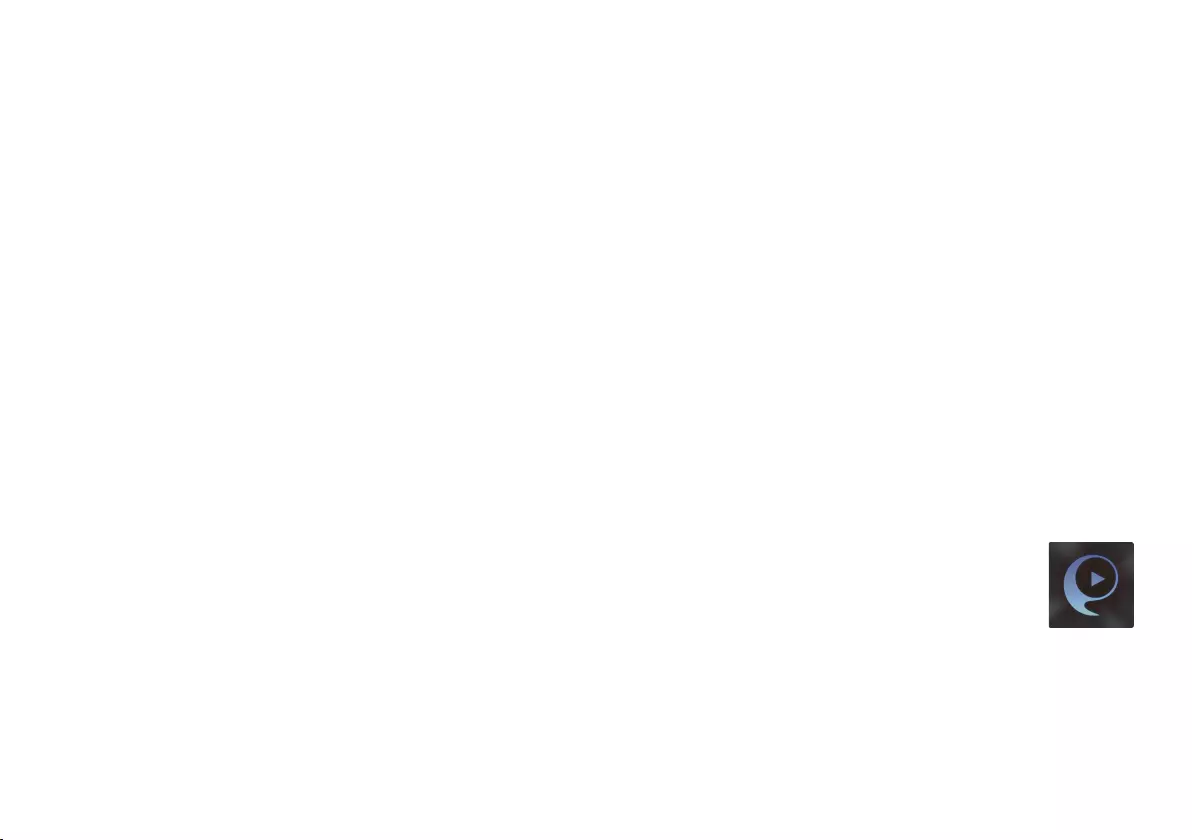
31
BT (BLUETOOTH) STANDBY
When set to on, the unit turns on automatically by making a
BLUETOOTH connection from a BLUETOOTH device
(BLUETOOTH STANDBY).
PAIRING button (page 17)
VOL + and (play and pause) buttons have a tactile dot. Use the
tactile dot as a reference when operating the remote.
Using the music playback app SongPal
instead of the remote control
SongPal is the application for controlling Sony audio
devices from smartphones/iPhones.
Once SongPal is installed on your smartphones/
iPhones, the following operations are available:
•Showing the list of songs in the USB flash drive
connected to the A (USB-A) port of the unit, and
playing back a song you picked.
•Switching the input of the unit.
•Setting the sound of the unit.
•Setting the DSEE-HX feature.
Search SongPal in Google Play™ (Play
store) or App Store.
For more details about using SongPal, refer to the
SongPal help.
http://info.songpal.sony.net/help/
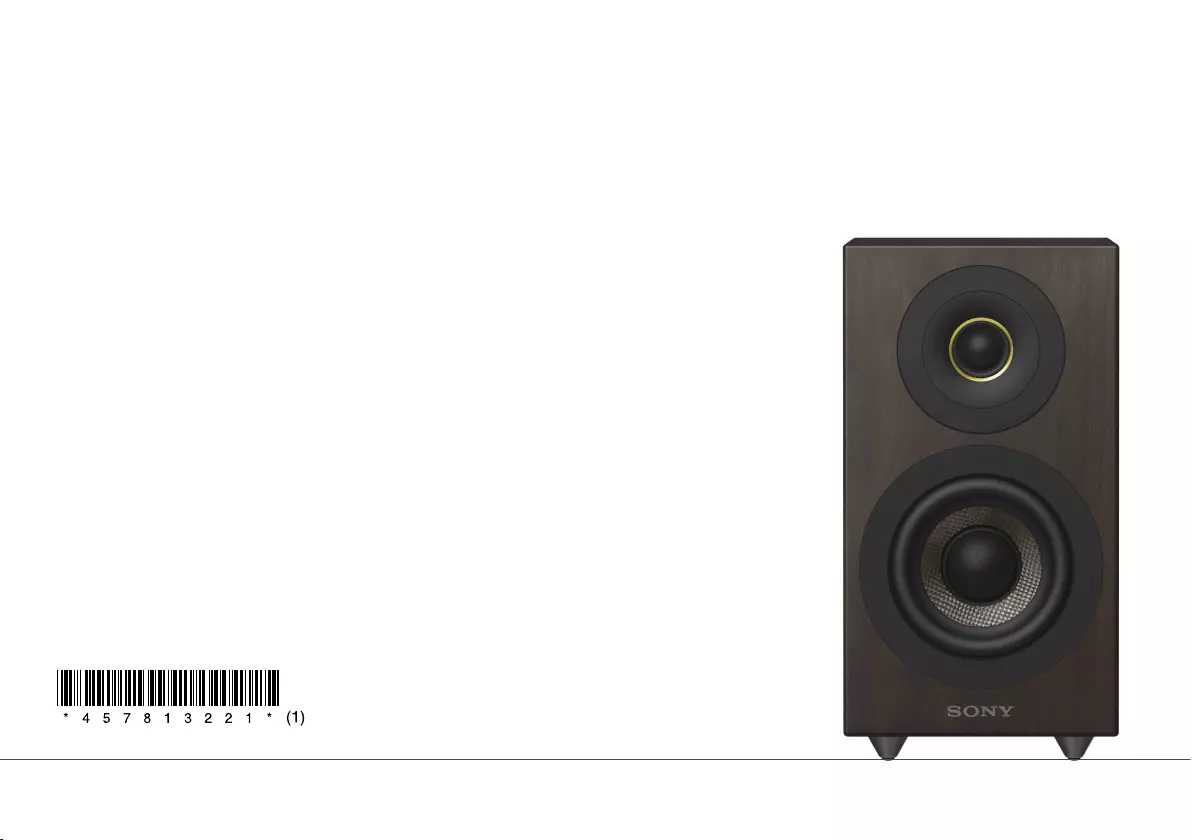
4-578-132-21(1)
©2015 Sony Corporation Printed in China