Sony MDR-DS6500 User Manual
Displayed below is the user manual for MDR-DS6500 by Sony which is a product in the Headphones & Headsets category. This manual has pages.
Related Manuals
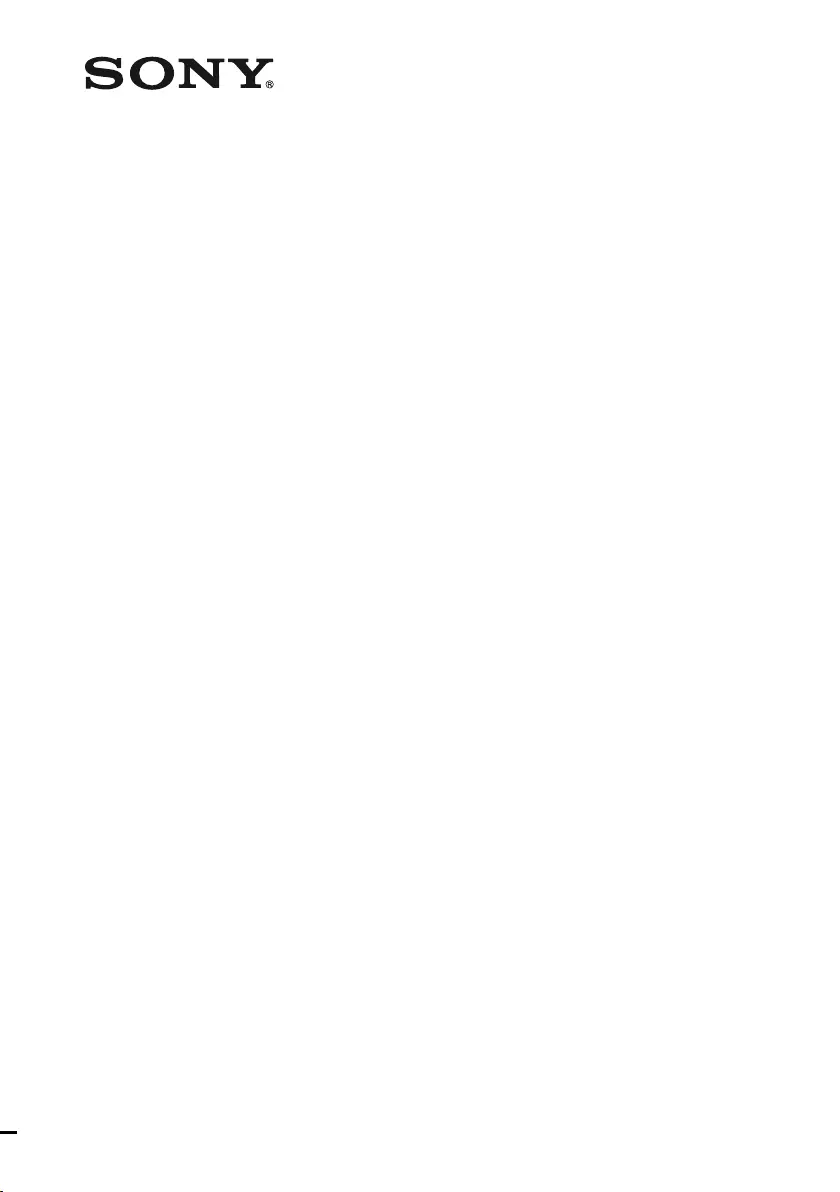
Digital Surround
Headphone System
© 2011 Sony Corporation
Operating Instructions
4-267-263-11(2)
MDR-DS6500
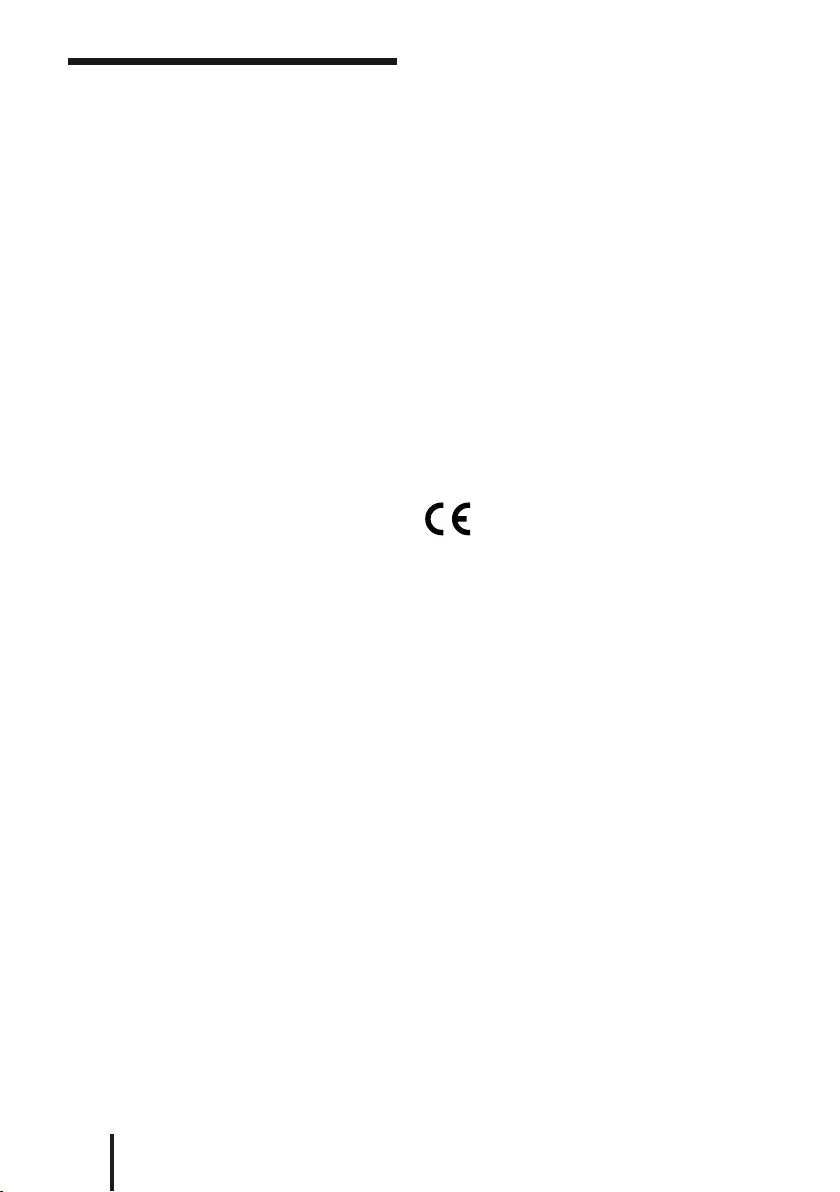
2GB
WARNING
To reduce the risk of fire or electric shock,
do not expose this apparatus to dripping or
splashing, and do not place objects filled with
liquids, such as vases, on the apparatus.
To avoid electrical shock, do not open
the cabinet. Refer servicing to qualified
personnel only.
Do not install the appliance in a confined
space, such as a bookcase or built-in cabinet.
The nameplate is located on the bottom of
the processor.
As the main plug of AC power adaptor is
used to disconnect the AC power adaptor
from the mains, connect it to an easily
accessible AC outlet. Should you notice an
abnormality in it, disconnect it from the AC
outlet immediately.
AC power adaptor is not disconnected from
the mains as long as it is connected to the AC
outlet, even if the unit itself has been turned
off.
Do not expose the batteries (battery pack or
batteries installed) to excessive heat such as
sunshine, fire or the like for a long time.
Excessive sound pressure from earphones
and headphones can cause hearing loss.
CAUTION
You are cautioned that any changes or
modifications not expressly approved in this
manual could void your authority to operate
this equipment.
Notice for customers: the following
information is only applicable to
equipment sold in countries applying EU
directives
The manufacturer of this product is Sony
Corporation, 1-7-1 Konan Minato-ku
Tokyo, 108-0075 Japan. The Authorized
Representative for EMC and product safety
is Sony Deutschland GmbH, Hedelfinger
Strasse 61, 70327 Stuttgart, Germany. For
any service or guarantee matters please refer
to the addresses given in separate service or
guarantee documents.
The validity of the CE marking is restricted
to only those countries where it is legally
enforced, mainly in the countries EEA
(European Economic Area).
Hereby, Sony Corp., declares that this
equipment is in compliance with the essential
requirements and other relevant provisions of
Directive 1999/5/EC.
For details, please access the following URL:
http://www.compliance.sony.de/
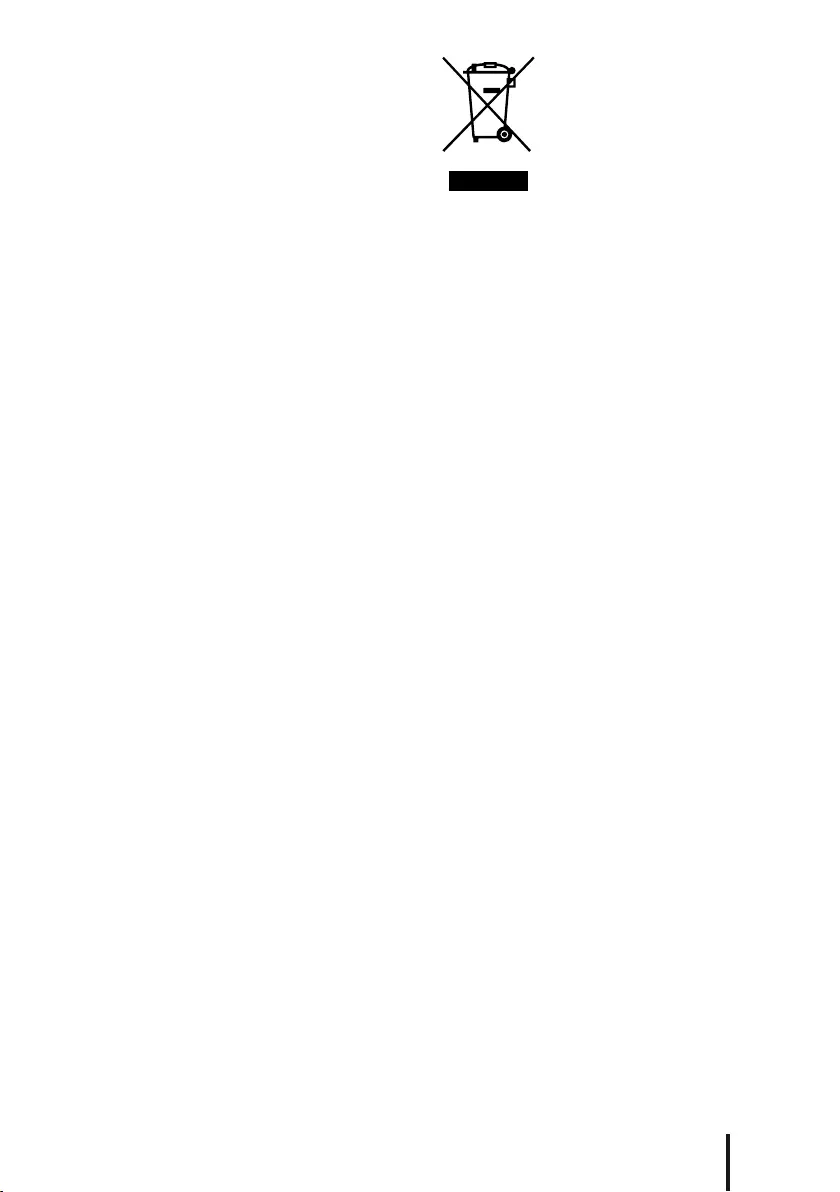
3GB
Disposal of Old Electrical
& Electronic Equipment
(Applicable in the
European Union and
other European countries
with separate collection
systems)
This symbol on the product or on its
packaging indicates that this product shall
not be treated as household waste. Instead
it shall be handed over to the applicable
collection point for the recycling of electrical
and electronic equipment. By ensuring this
product is disposed of correctly, you will help
prevent potential negative consequences for
the environment and human health, which
could otherwise be caused by inappropriate
waste handling of this product. The recycling
of materials will help to conserve natural
resources. For more detailed information
about recycling of this product, please contact
your local Civic Office, your household
waste disposal service or the shop where you
purchased the product.
Italy: Use of the RLAN network is governed:
– with respect to private use, by the
Legislative Decree of 1.8.2003, no. 259
(“Code of Electronic Communications”).
In particular Article 104 indicates when the
prior obtainment of a general authorization
is required and Art. 105 indicates when free
use is permitted;
– with respect to the supply to the public
of the RLAN access to telecom networks
and services, by the Ministerial Decree
28.5.2003, as amended, and Art. 25
(general authorization for electronic
communications networks and services) of
the Code of electronic communications.
Norway: Use of this radio equipment is not
allowed in the geographical area within
a radius of 20 km from the centre of Ny-
Alesund, Svalbard.
(Continued)
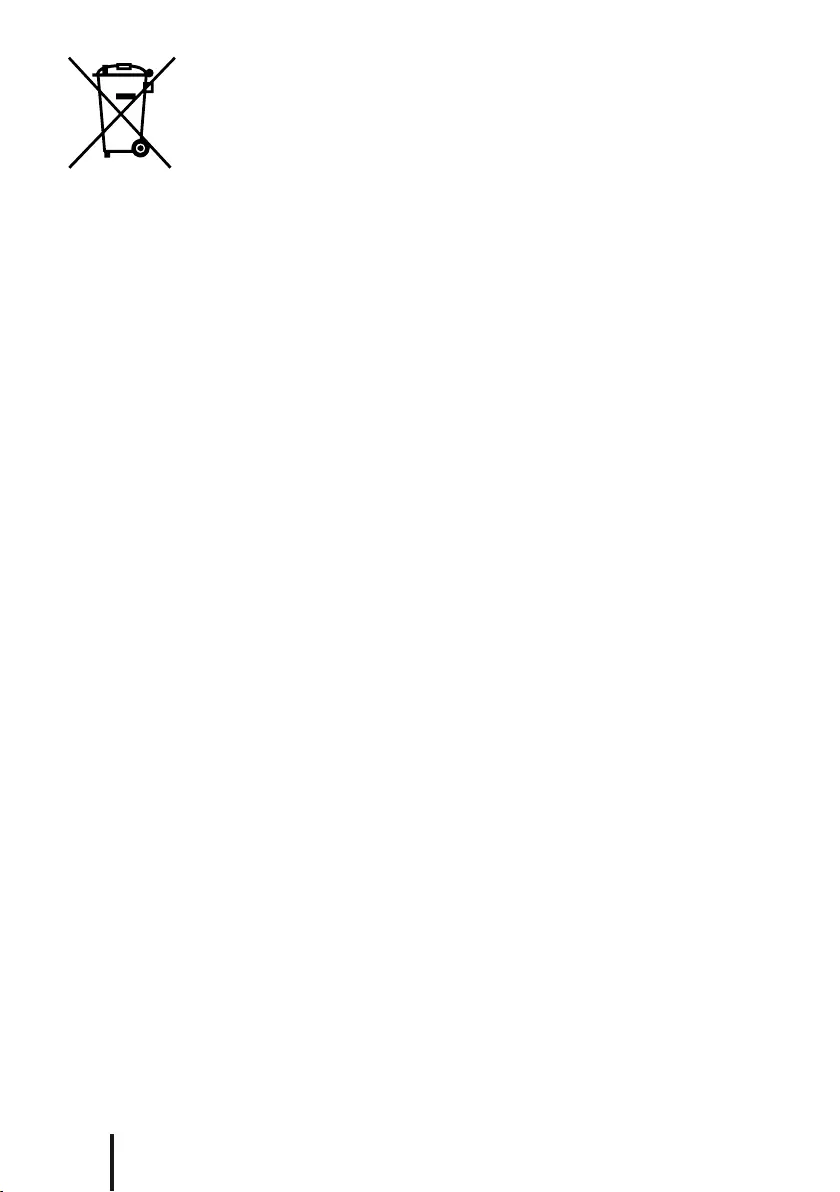
4GB
Disposal of waste
batteries (applicable in
the European Union and
other European countries
with separate collection
systems)
This symbol on the battery or on the
packaging indicates that the battery provided
with this product shall not be treated as
household waste.
On certain batteries this symbol might be
used in combination with a chemical symbol.
The chemical symbols for mercury (Hg) or
lead (Pb) are added if the battery contains
more than 0.0005% mercury or 0.004% lead.
By ensuring these batteries are disposed of
correctly, you will help prevent potentially
negative consequences for the environment
and human health which could otherwise be
caused by inappropriate waste handling of
the battery. The recycling of the materials will
help to conserve natural resources.
In case of products that for safety,
performance or data integrity reasons
require a permanent connection with an
incorporated battery, this battery should be
replaced by qualified service staff only.
To ensure that the battery will be treated
properly, hand over the product at end-of-
life to the applicable collection point for
the recycling of electrical and electronic
equipment.
For all other batteries, please view the section
on how to remove the battery from the
product safely. Hand the battery over to the
applicable collection point for the recycling of
waste batteries.
For more detailed information about
recycling of this product or battery, please
contact your local Civic Office, your
household waste disposal service or the shop
where you purchased the product.
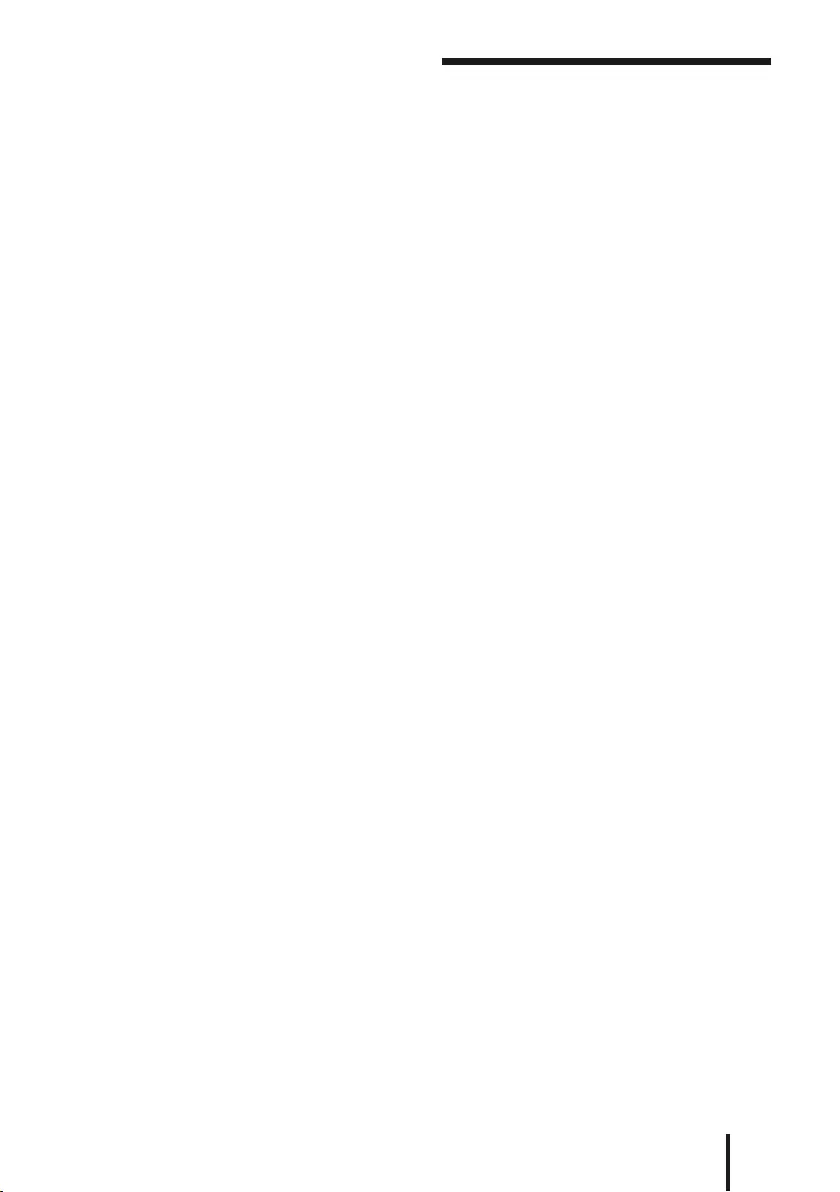
5GB
Table Of Contents
Main Features ...................................6
Checking the Components and
Accessories .....................................7
Location and Function of Parts........8
Processor Part Descriptions ....................... 8
Headphones Part Descriptions ................10
Charging the Headphones ............ 11
Checking the remaining battery
power ......................................................13
Connecting the Headphone
System ......................................... 14
Connecting the processor to digital
components ............................................14
Connecting the processor to analog
components ............................................15
Listening to a Connected
Component ................................. 17
Replacing the Ear Pads .................. 24
Troubleshooting ............................ 25
Precautions .................................... 29
Specifications ................................. 30
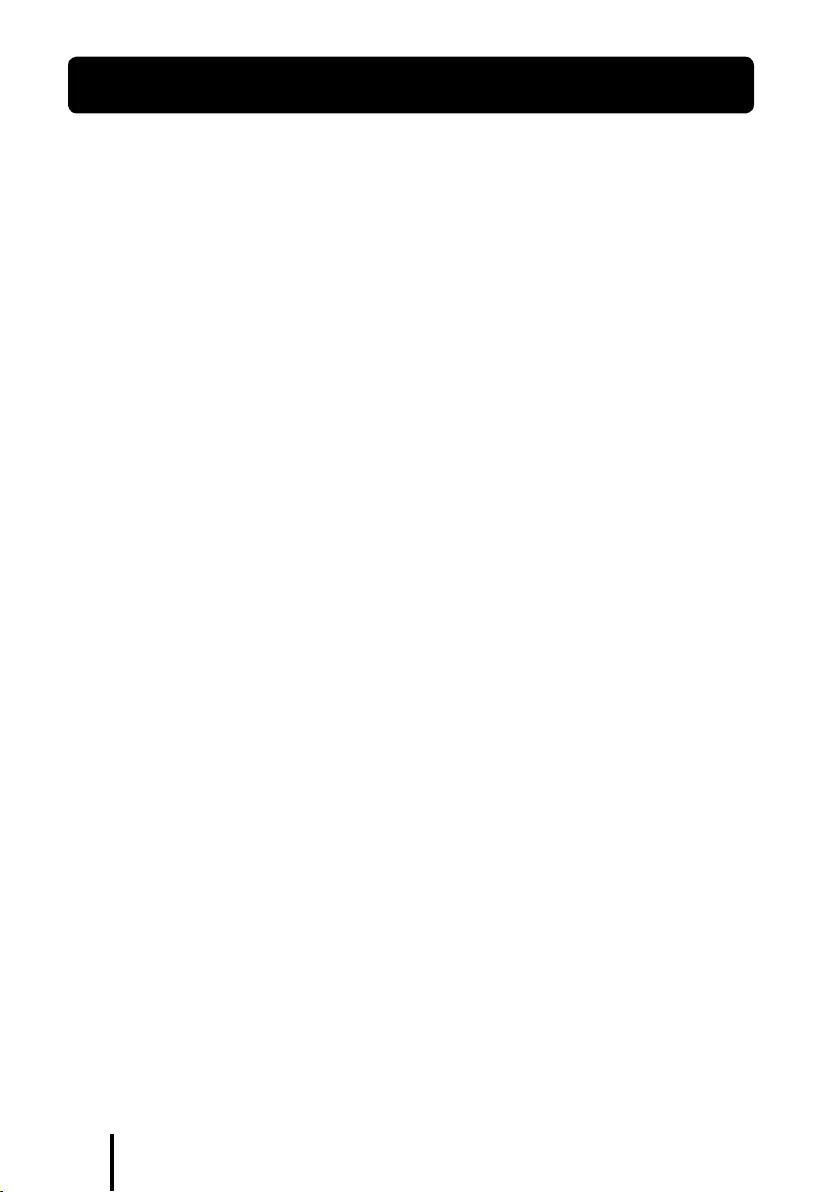
6GB
The MDR-DS6500 is a digital surround headphone system that allows you to enjoy the
surround sound field of a BD/DVD or other multi-channel source wirelessly.
You can enjoy multi-channel surround sound with headphones by simply connecting the
digital surround processor to a BD/DVD device, digital satellite/TV receiver, GAME device or
other device with the supplied cable.
7.1ch VPT (Virtualphones Technology)*1 reproduces the three-dimensional surround of
multi-channel speakers.
Large size 40 mm driver units for premium movie theater sound quality.
Wireless transmission means you can use these headphones anywhere indoors without
worrying about things getting in the way. CD sound quality achieved by uncompressed
digital transmission. (Transmission distance: Up to approx. 100 m*2)
Selectable surround mode. (CINEMA/GAME/VOICE (STEREO))
Automatic tuning on headphones for the best reception of signal. The system can switch to a
free channel automatically without any sound interruption before the signal is blocked.
Fast recharging function with secure charging mechanism.
Long playback time. (approx. 20 hours)
Wide variety of media formats supported.
(Max. 7.1ch sound field achieved by Dolby Pro Logic IIx support*3. Supported media
formats: Dolby Digital, Dolby Digital Surround EX, DTS, DTS-ES Matrix, and DTS-ES
Discrete)
*1 “Virtualphones Technology” is a registered trademark of Sony Corporation.
*2 Transmission distance varies depending on condition of use.
*3 The processor of this system incorporates the Dolby Digital decoder, Dolby Pro Logic IIx decoder, and
DTS decoder.
The processor of this system is manufactured under license from Dolby Laboratories and Digital Theater
Systems, Inc.
Manufactured under license from Dolby Laboratories. Dolby, Pro Logic, and the double-D symbol are
trademarks of Dolby Laboratories.
Manufactured under license under U.S. Patent #’s: 5,451,942; 5,956,674; 5,974,380; 5,978,762; 6,487,535
& other U.S. and worldwide patents issued & pending. DTS and the Symbol are registered trademarks &
DTS Digital Surround and the DTS logos are trademarks of DTS, Inc. Product includes software. © DTS,
Inc. All Rights Reserved.
Main Features
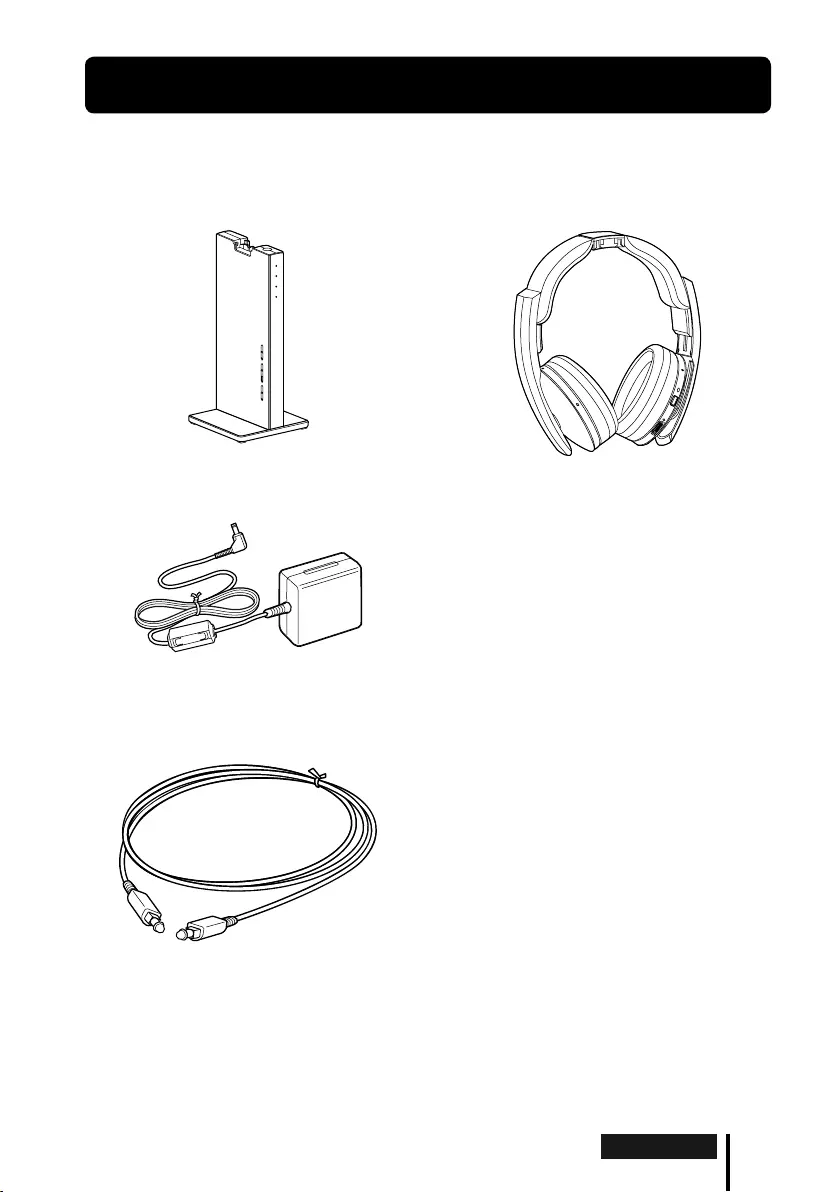
7GB
Preparation
Processor DP-RF6500 (1)
AC power adaptor (1)
Optical digital connecting cable
(rectangular type rectangular type) (1)
Before setting up the system, check that all of the components are included.
Checking the Components and Accessories
Wireless stereo headphones MDR-RF6500 (1)
Preparation
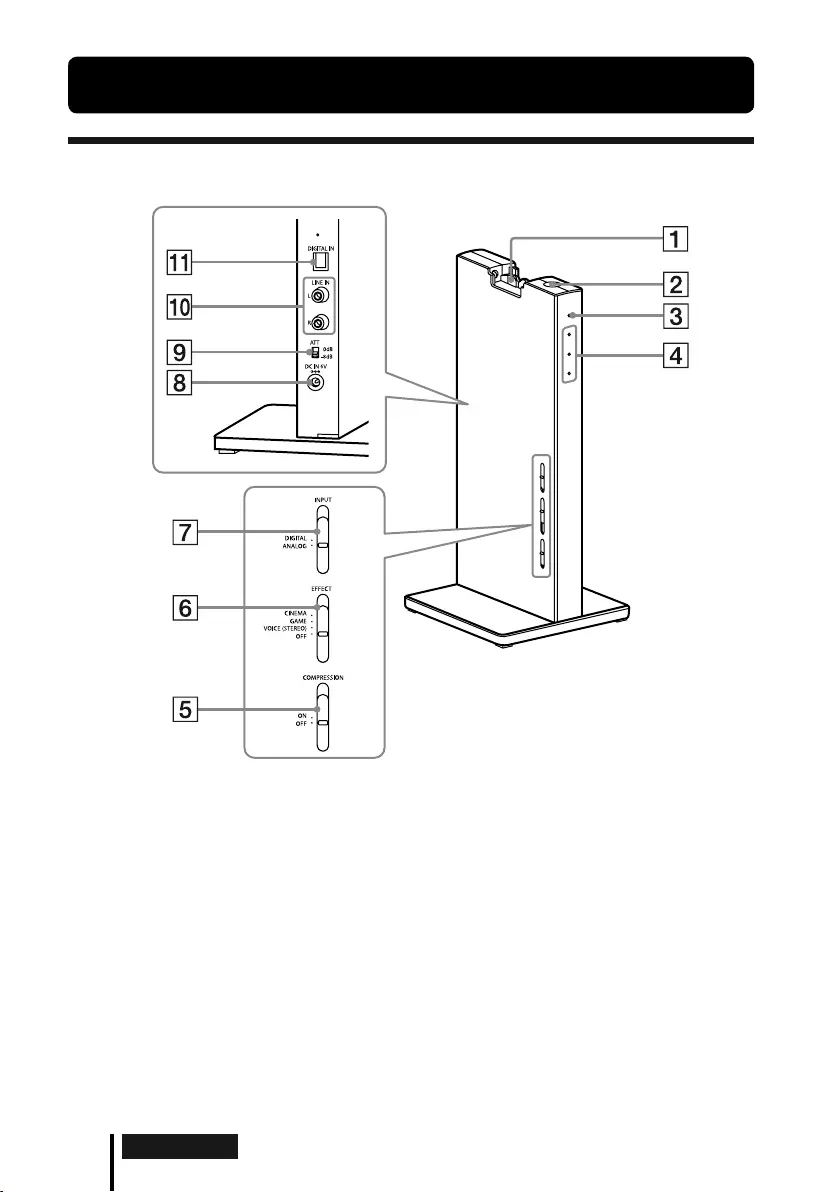
8GB Preparation
Processor Part Descriptions
Contact pin
/ (on/standby) button
Power indicator
Lights up in green while emitting RF signals.
Decode Mode indicators
(See page 20 for details.)
COMPRESSION switch
(See page 19 for details.)
EFFECT switch
(See page 19 for details.)
Slide to select the sound field (CINEMA/
GAME/VOICE (STEREO)/OFF).
INPUT switch
(See page 18 for details.)
Slide to select the input source (DIGITAL/
ANALOG).
DC IN 6V jack
Connect the supplied AC power adaptor to
this jack. (Be sure to use the supplied AC
power adaptor. Using products with a different
plug polarity or other characteristics can cause
a malfunction.)
ATT (attenuator) switch
Set this switch to “0 dB” if the volume is too
low for analog input. Normally, this switch
should be set to “–8 dB.”
Location and Function of Parts
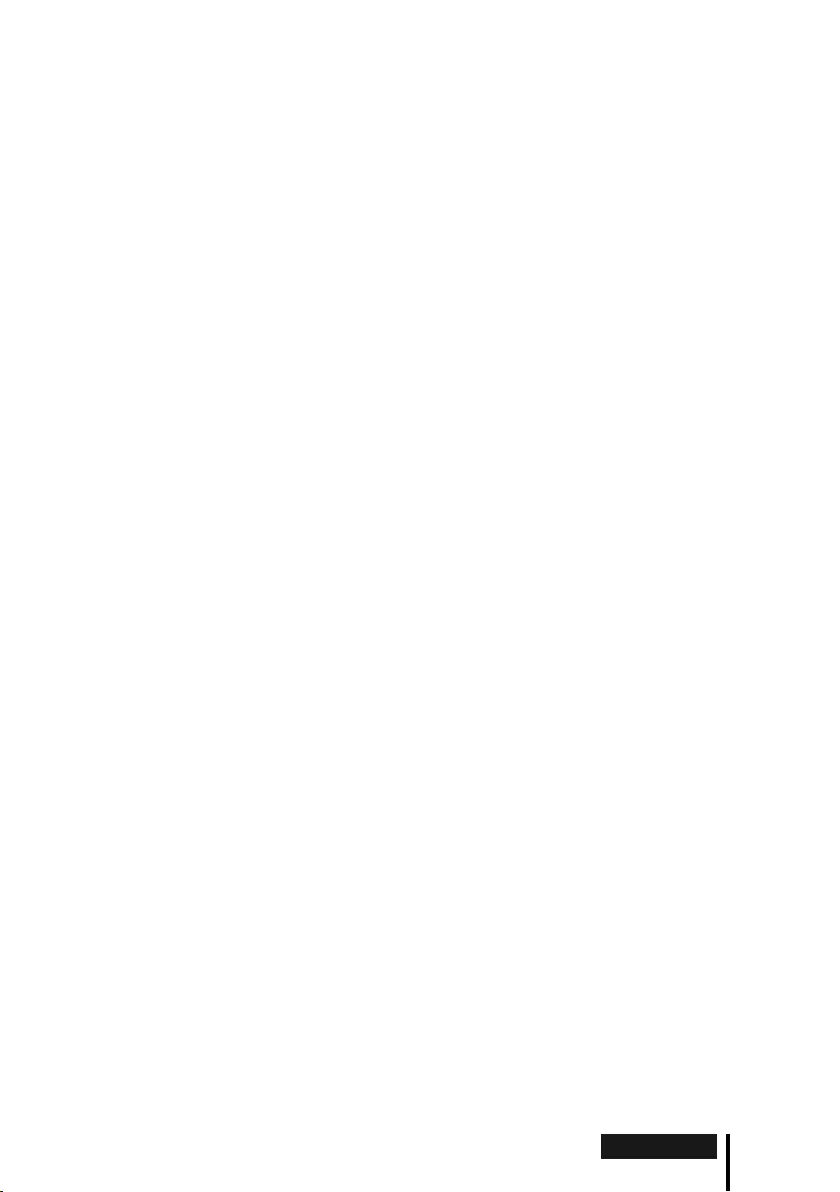
9GB
Preparation
LINE IN jacks
(See page 15 for details.)
Connect the audio output jacks on an audio
or video component (sold separately), such as
a video cassette player or TV, stereo system,
VCR, etc. to these jacks.
DIGITAL IN jack
(See page 14 for details.)
Connect a BD/DVD device, digital satellite/
TV receiver, or other digital component (sold
separately) to this jack.

10GB Preparation
Reset button
Power indicator
The power indicator lights up in green when
the power is on.
POWER button
VOL (Volume) control*
Use to adjust the volume.
Right housing
Ear pad
Left housing*
Charging indicator
Lights up in red while charging.
Contact point
* There is a tactile dot on the headphones for easy
recognition.
Headphones Part Descriptions
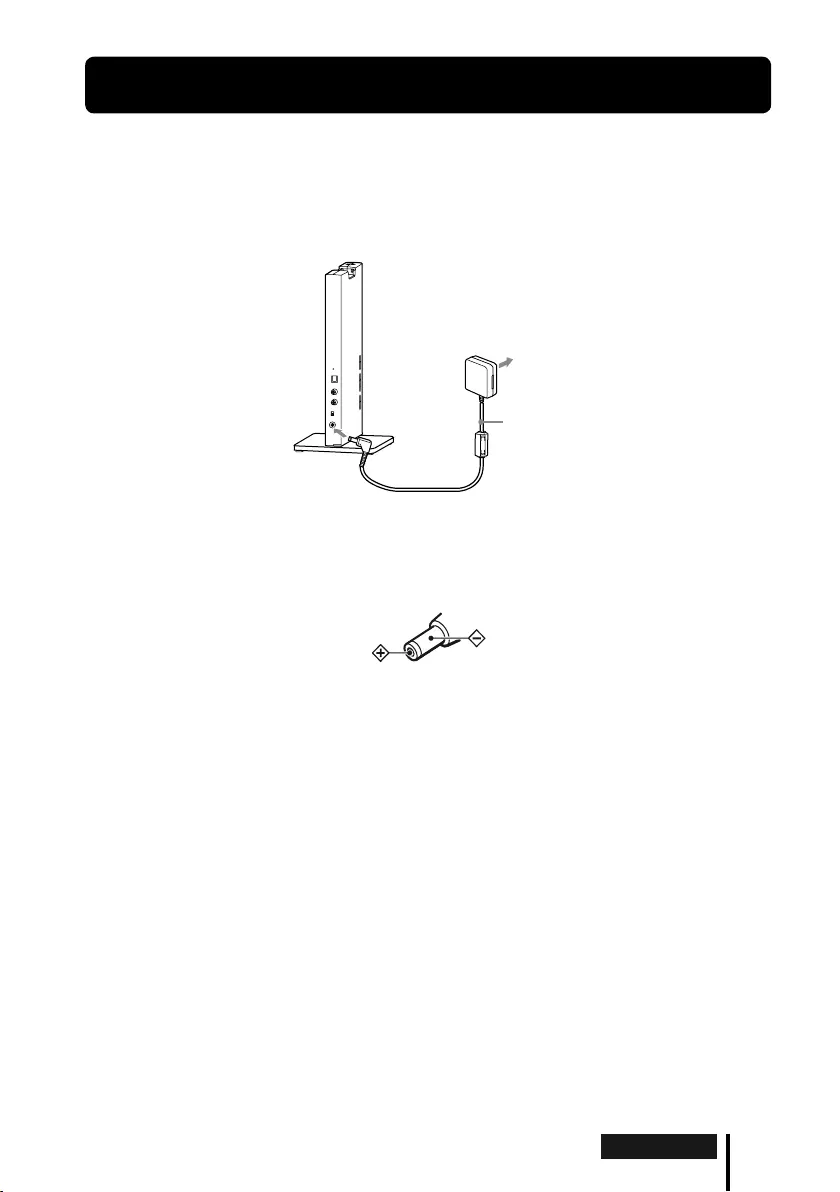
11GB
Preparation
The headphones contain a rechargeable Lithium-Ion battery.
Be sure to charge it before using for the first time.
To charge the headphones, place them on the processor.
1 Connect the supplied AC power adaptor to the processor.
To an AC outlet
AC power
adaptor
(supplied)
To DC IN 6V jack
Processor
Notes
Be sure to use the supplied AC power adaptor. Using AC adaptors with different plug polarity or
other characteristics can cause product failure.
Unified polarity plug
Be sure to always use the supplied AC power adaptor. Even AC power adaptors having the same
voltage and plug polarity can damage this product due to the current capacity or other factors.
Connect the AC power adaptor to an easily accessible AC outlet. Should you notice an abnormality
in the AC power adaptor, disconnect it from the AC outlet immediately.
Charging the Headphones
(Continued)
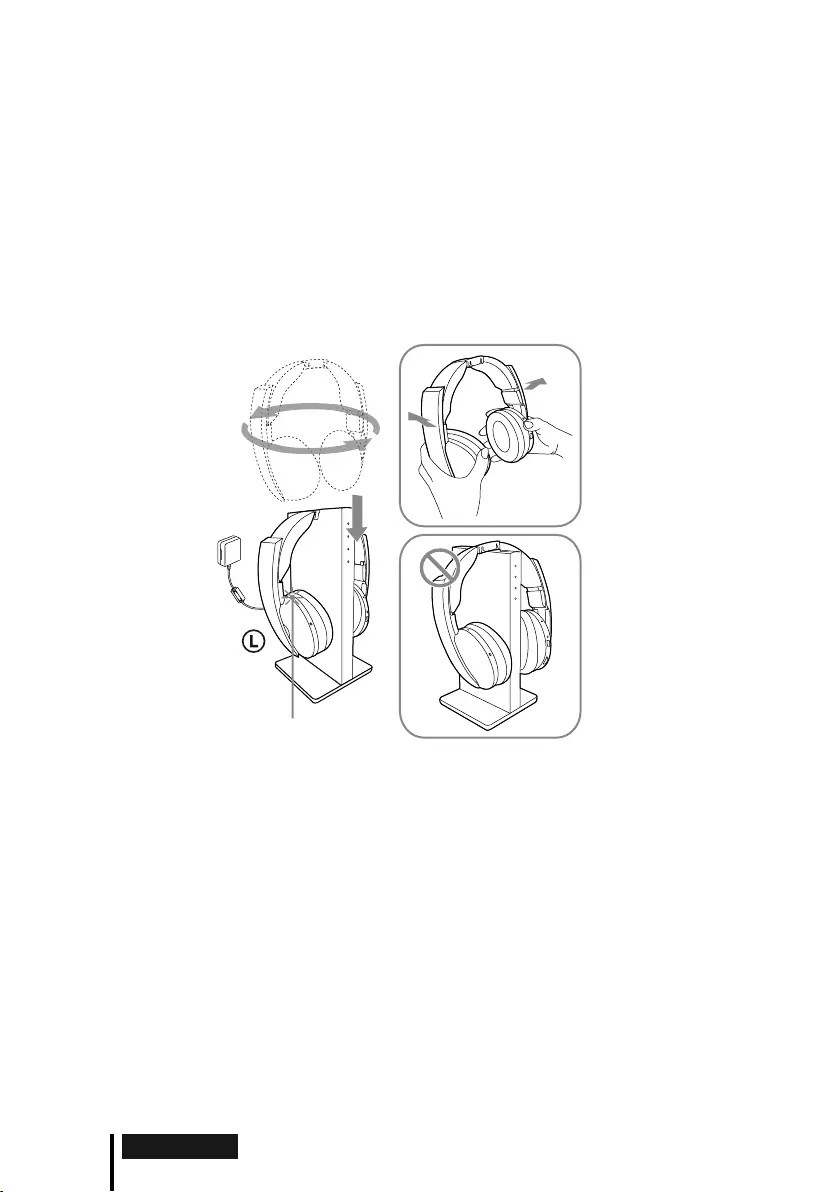
12GB Preparation
2 Rest the headphones on the processor so that the headphones’ contact point
meets the processor’s contact pin, and make sure that the charging indicator
lights up.
It takes approx. 3 hours to fully charge the battery (the charging indicator goes off when
charging is complete).
When placing the headphones on the processor, be sure to hold them with both hands so
that the right and left housings are horizontal, and place the headphones vertically on the
processor. When the processor’s contact pin meets the headphones’ contact point correctly,
you can hear a click sound and the charging indicator lights up.
Charging is completed in about 3 hours and the charging indicator lights off, there is no
need to remove the headphones from the processor after charging has completed.
Charging indicator
The headphones
can be placed on
the processor in
any direction.
The headphones
is not placed
correctly.
Notes
Check if the headphones are rested on the processor correctly.
The indicator will not light up if the headphones’ contact point does not meet the processor’s contact pin.
In this case, remove the headphones and place them on the processor again so that the indicator lights
up.
The processor automatically turns off while charging the battery.
Charge in an environmental temperature of between 5˚C and 35˚C (between 41˚F and 95˚F). If the
headphones is charged outside the recommended temperature range, the charging indicator flashes and
charging stops. Otherwise, the battery may not be charged.
Do not touch the contact pin of the processor. If a contact pin becomes dirty, charging may not be
possible.
Charging may not be completed if the processor’s contact pin and headphones’ contact point are dusty.
Wipe them with a cotton bud, etc.
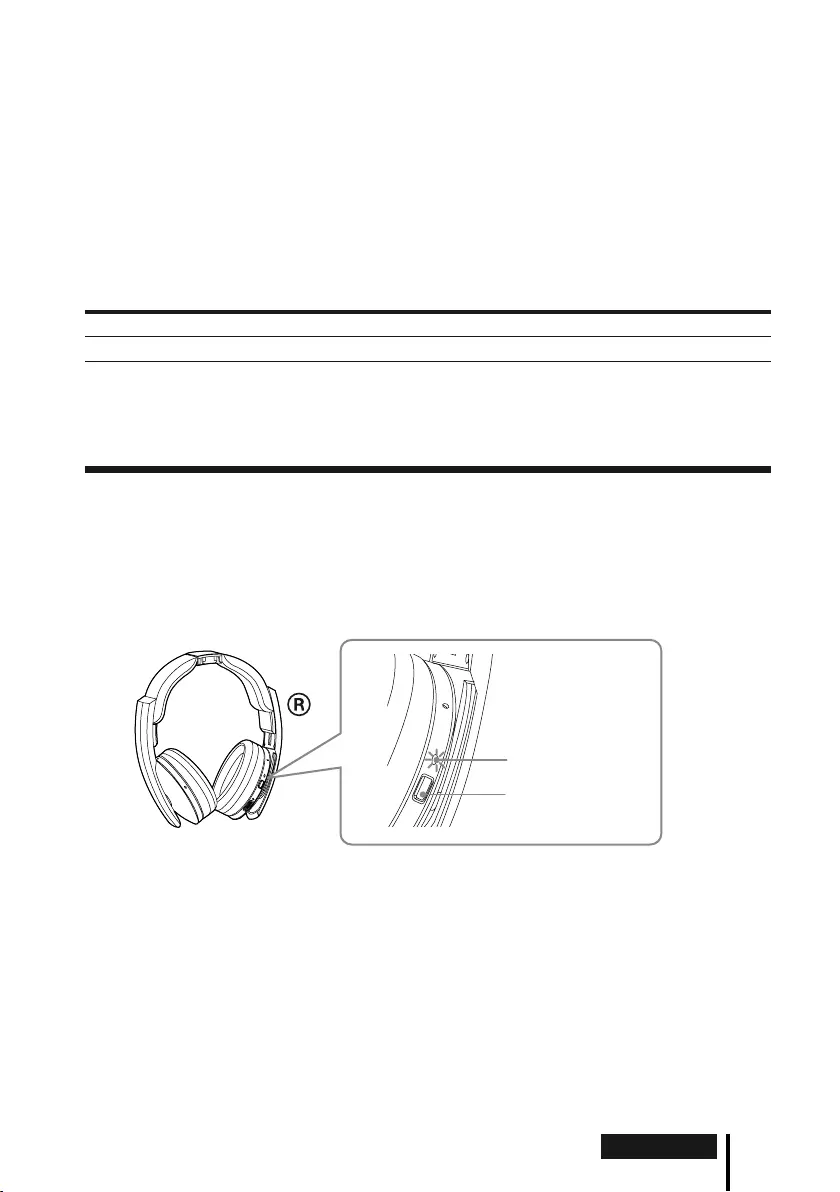
13GB
Preparation
If you do not use the headphones for a long period of time, the life of the rechargeable battery may
become short. The life of the rechargeable battery improve when you repeat the charging and discharging
process several times.
The rechargeable Lithium-Ion battery should be replaced with a new one when it lasts only half the
expected time, after a full charge has been performed. The rechargeable battery is not commercially
available. The rechargeable battery is not intended to be replaced by the user, please contact your nearest
Sony dealer for a new battery replacement.
Do not store the headphones in hot places for a long period of time. Charge the battery once a year to
prevent over discharge.
Avoid exposure to extreme temperature, direct sunlight, moisture, sand, dust or mechanical shock.
Charging and usage time
Approx. charging time Approx. usage time*1
3 hours*220 hours*3
*1 at 1 kHz, 1 mW + 1 mW output
*2 hours required to fully charge an empty battery
*3 Time may vary, depending on the temperature or conditions of use.
Checking the remaining battery power
To check the battery power, press and hold the POWER button about 2 seconds. The battery
is still serviceable if the power indicator on the right housing lights up in green. Charge the
rechargeable battery if the power indicator dims or flashes, or the sound becomes distorted or
noisy.
POWER button
Power indicator
POWER button
Power indicator
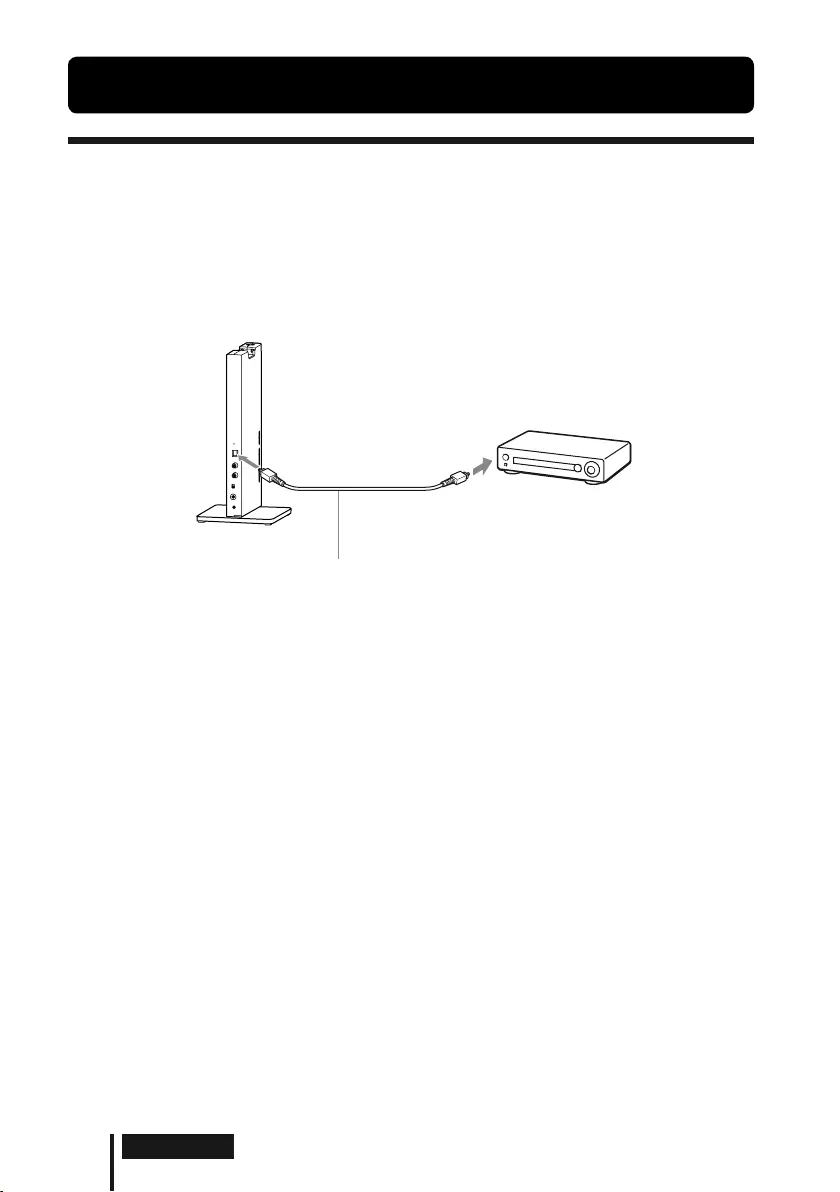
14GB Connection
Connecting the processor to digital components
Use the supplied optical digital connecting cable to connect the optical digital output jack on a
BD/DVD device, digital satellite/TV receiver, GAME device or other digital component* to the
DIGITAL IN jack of the processor.
The connected AV component may need to be set up for optical digital output. Refer to the
operating instructions of the connected device.
To DIGITAL IN jack
Processor
To optical digital
output jack
Optical digital connecting cable (supplied)
Match the orientation of the plug with
the jack, and then insert until the plug
fits into place.
Notes
The optical digital connecting cable is an extremely high-precision device and is sensitive to jolts and
external pressure. Therefore, be careful when inserting and removing the cable plug.
The digital input for the processor does not support sampling frequencies of 32 kHz/96 kHz. Set the
digital output setting of the BD/DVD device to 48 kHz/44.1 kHz when using this system. Noise may be
heard when a 32 kHz/96 kHz digital signal is input. If this happen, connect an audio cord to the LINE IN
(L/R) jacks, and enjoy the audio via the analog input.
* Connection to the optical digital output jack on your personal computer is not guaranteed to work with
this system.
DTS
A DTS-compatible BD/DVD device is required for playback of BD/DVDs recorded in DTS audio. (For
more details, refer to the operating instruction of your BD/DVD device.)
When playing CDs recorded in DTS format, noise may occur when fast forwarding or rewinding. This is
not a malfunction.
If the DTS digital output is set to “OFF” on the BD/DVD device, no sound may be heard even if the DTS
output is selected in the BD/DVD menu.
Connection
Connecting the Headphone System
BD/DVD device, digital
satellite/TV receiver, GAME
device or other digital
component having an
optical digital output jack
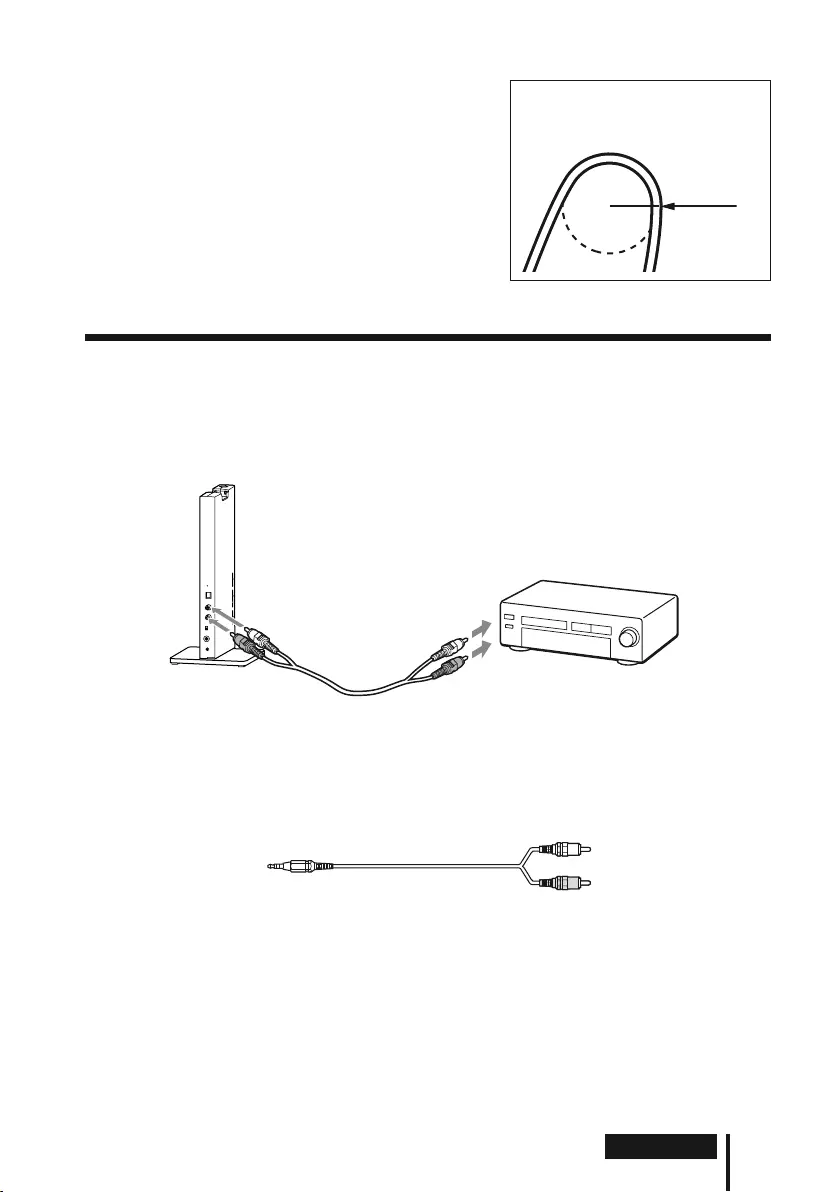
15GB
Connection
(Continued)
Notes on optical digital connecting cable
Do not drop objects on the optical digital connecting cable or
expose the cable to shock.
Grasp the plug to connect or disconnect the cable.
Be sure that the ends of the optical digital connecting cable
are kept clean. Dust at the ends of the cable can degrade
performance.
When storing the system, attach the cap to the end of the
plug and be careful not to fold or bend the optical digital
connecting cable with a bend radius less than 25 mm (1
inch).
The bend radius of the optical digital
connecting cable should be no less
than 25 mm (1 inch).
25 mm
(1 inch)
Connecting the processor to analog components
Use an audio cord (sold separately) to connect the audio output jacks on a VCR, TV, or other
component to the LINE IN (L/R) jacks on the processor.
To audio output jacks
Audio cord
(sold separately)
Audio right (R, red)
To LINE IN jacks
Audio left
(L, white)
Audio left
(white)
Audio right (red)
VCR, TV, or other
component
Processor
Connecting cables (sold separately)
Use the connecting cable (stereo mini-plug pin plug 2) when connecting a stereo mini-jack
(headphones jack, etc.) to the LINE IN jacks.
In this case, set the volume on the player at a medium level. Noise can occur if the volume on the player is
set too low.
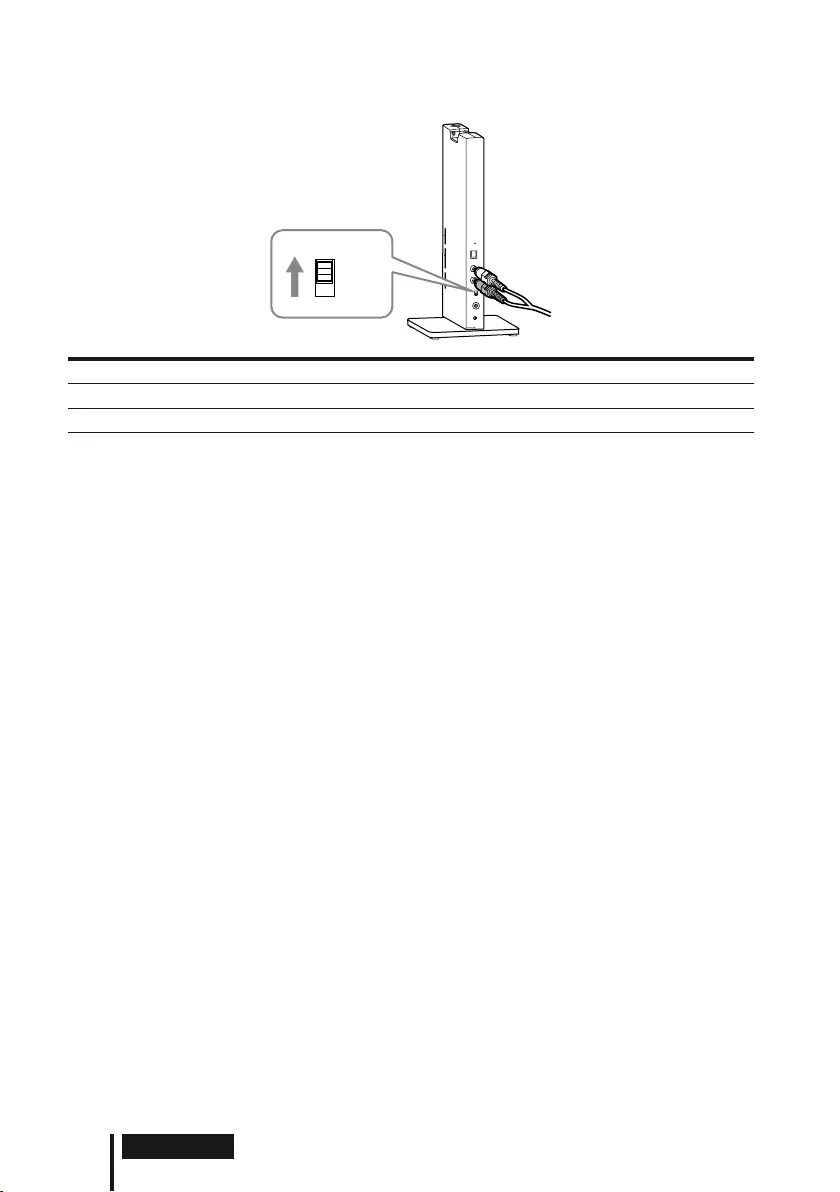
16GB Connection
Setting the input level
If the volume is low using the analog input, set the ATT (attenuator) switch to “0 dB.”
AT T
0dB
-8dB
Setting Connected components
0 dB TV, portable components, and other components with a low output level
–8 dB Other components (initial settings)
Notes
Be sure to lower the volume before setting the ATT switch.
If audio input to the LINE IN jacks is distorted (sometimes, noise can be heard at the same time), set the
ATT switch to “–8 dB.”
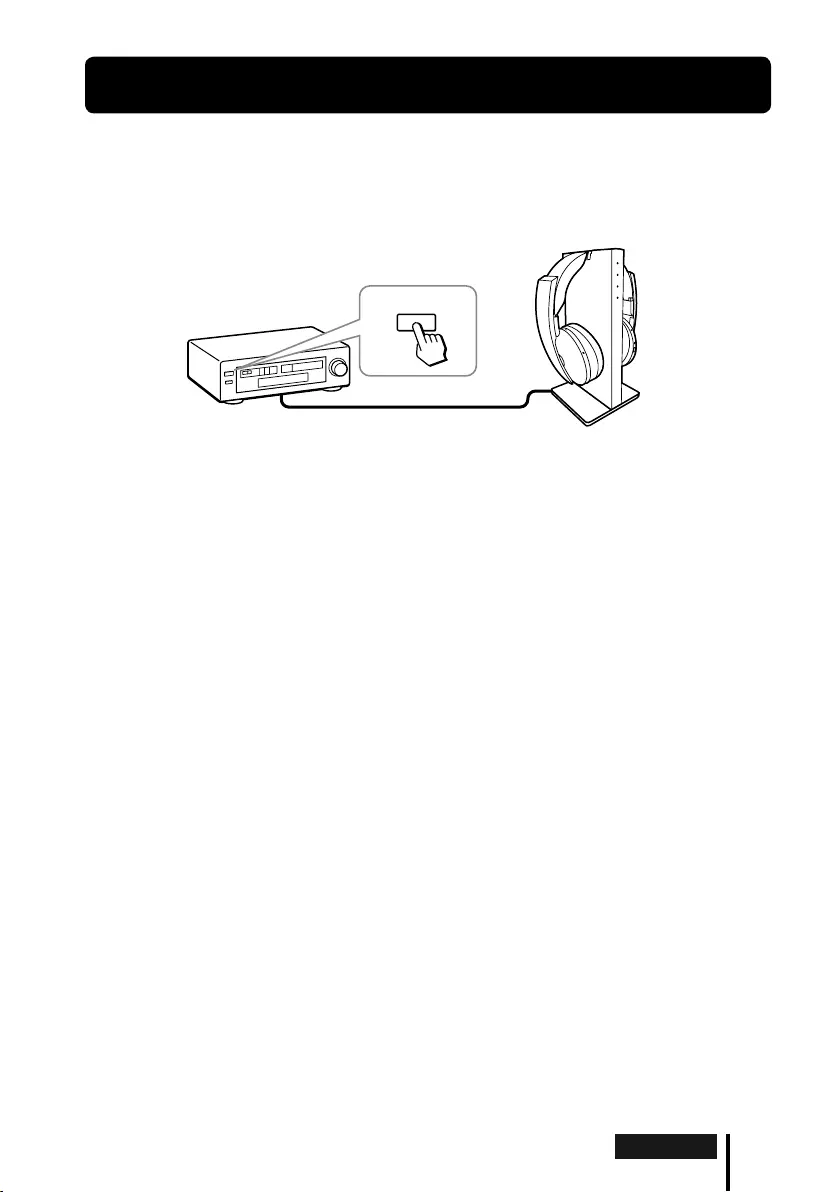
17GB
Operation
Before starting, be sure to read “Connecting the Headphone System”
(pages 14 to 16) and make the proper connections.
1 Turn on the component connected to the processor.
POWER
BD/DVD device, digital satellite/
TV receiver, GAME device, or other
audio or video component
2 Remove the headphones from the processor.
The processor turns on automatically. The processor automatically detects the optimum
frequency for transmission according to your room conditions. Then the Decode Mode
indicator lights up, depending on the audio signal input from the connected audio or video
component.
Signal transmission system
This unit employs a proprietary transmission system using 2.4 GHz frequency. You can
enjoy non-compressed sound with this wireless system.
(Continued)
Operation
Listening to a Connected Component
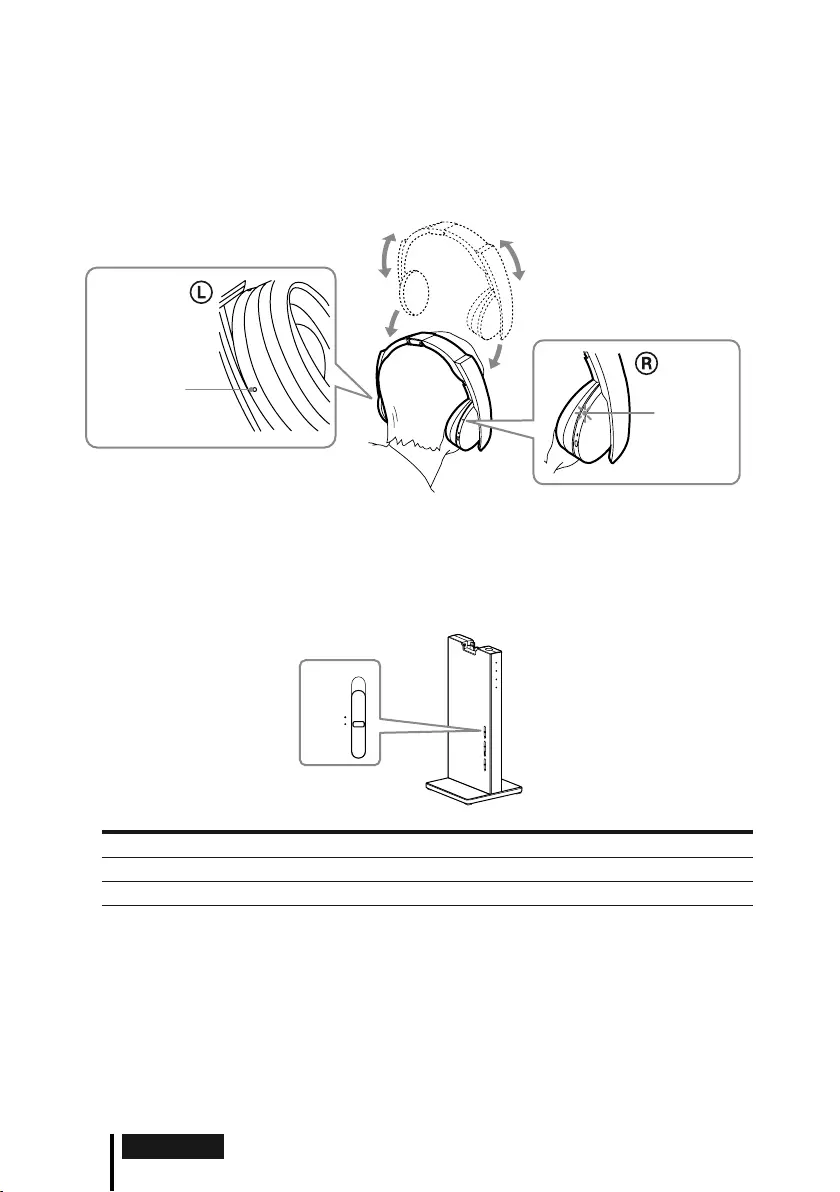
18GB Operation
3 Put on the headphones.
Press the POWER button for 2 seconds to turn on the headphones, the power indicator
lights up in green.
Be sure to match the right and left side of the headphones with your ears. Adjust the
headphones band to fit your ears.
There is a tactile dot on the left housing to distinguish the left side.
Tactile dot Power
indicator
Note
Use the headphones within the signal transmission range (page 22).
4 Slide the INPUT switch to select the component you want to listen to.
INPUT
DIGITAL
ANALOG
Position of switch Selected sound source
DIGITAL Sound of the component connected to DIGITAL IN jack.
ANALOG Sound of the component connected to LINE IN jacks.
Note
To listen to dual audio (MAIN/SUB) sound sources, connect to the LINE IN jacks, and then select the
sound source you want to listen to on the player, TV, or other component.
5 Start playback of the component selected in step 4.
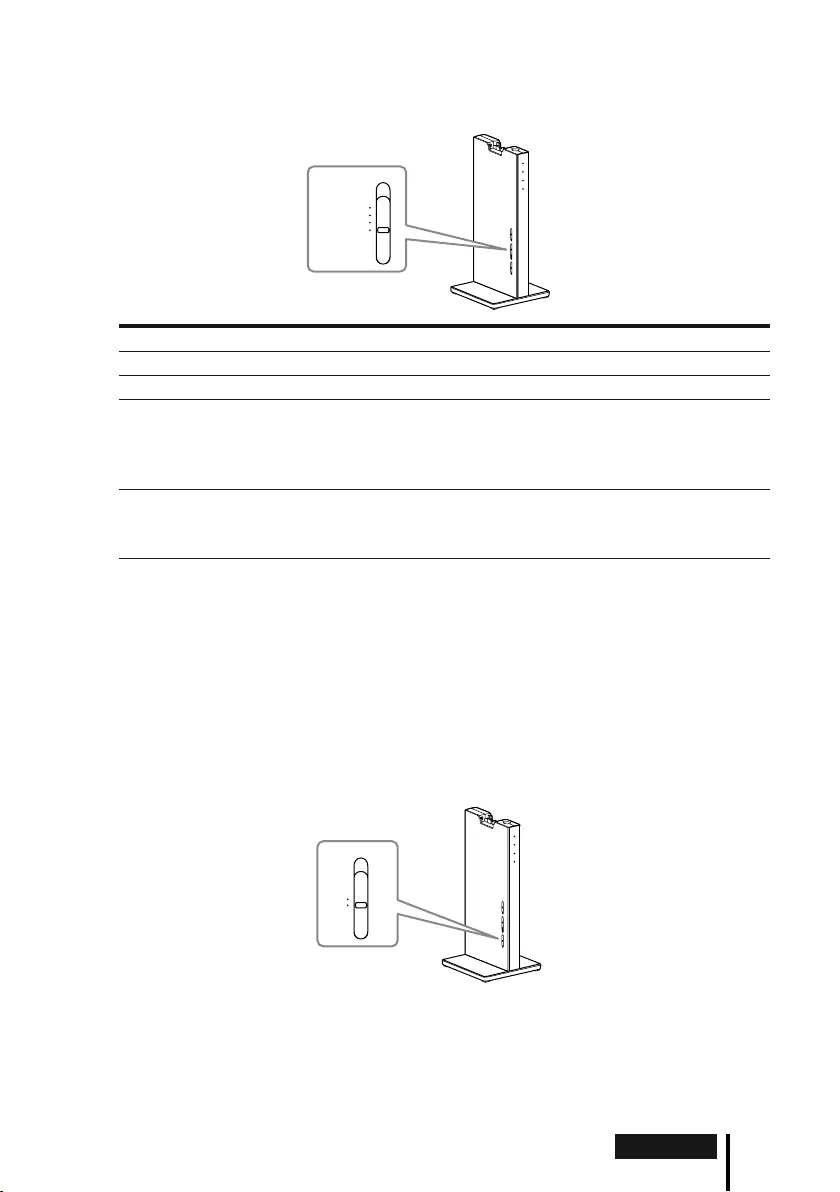
19GB
Operation
6 Slide the switch to select the desired sound field, EFFECT or COMPRESSION.
EFFECT switch
VOICE (STEREO)
OFF
CINEMA
GAME
EFFECT
Position of switch Sound field and suitable sound source
OFF Normal playback of the headphones.
VOICE (STEREO) Produces a clearer announcer’s voice.
GAME Creates an accurate spatial sound and provides a clear sense of
direction. Produces powerful and realistic sound for multi-channel
surround sound video games. Suitable for video games with multi-
channel sound sources.
CINEMA Provides a surround-sound environment with a more natural sound
quality (particularly in dialog). Produces a high sound quality that is
found in the latest movie theaters.
Notes
The volume of the headphones may vary, depending on the input signal and the setting of the
EFFECT switch.
The surround sound effect may not be obtained from sound sources that do not incorporate video,
such as music CDs.
This system simulates the average HRTF* common to most people. However, the effect can differ
from person to person since the HRTF can vary between individuals.
* Head Related Transfer Function
COMPRESSION switch
ON
OFF
COMPRESSION
(Continued)
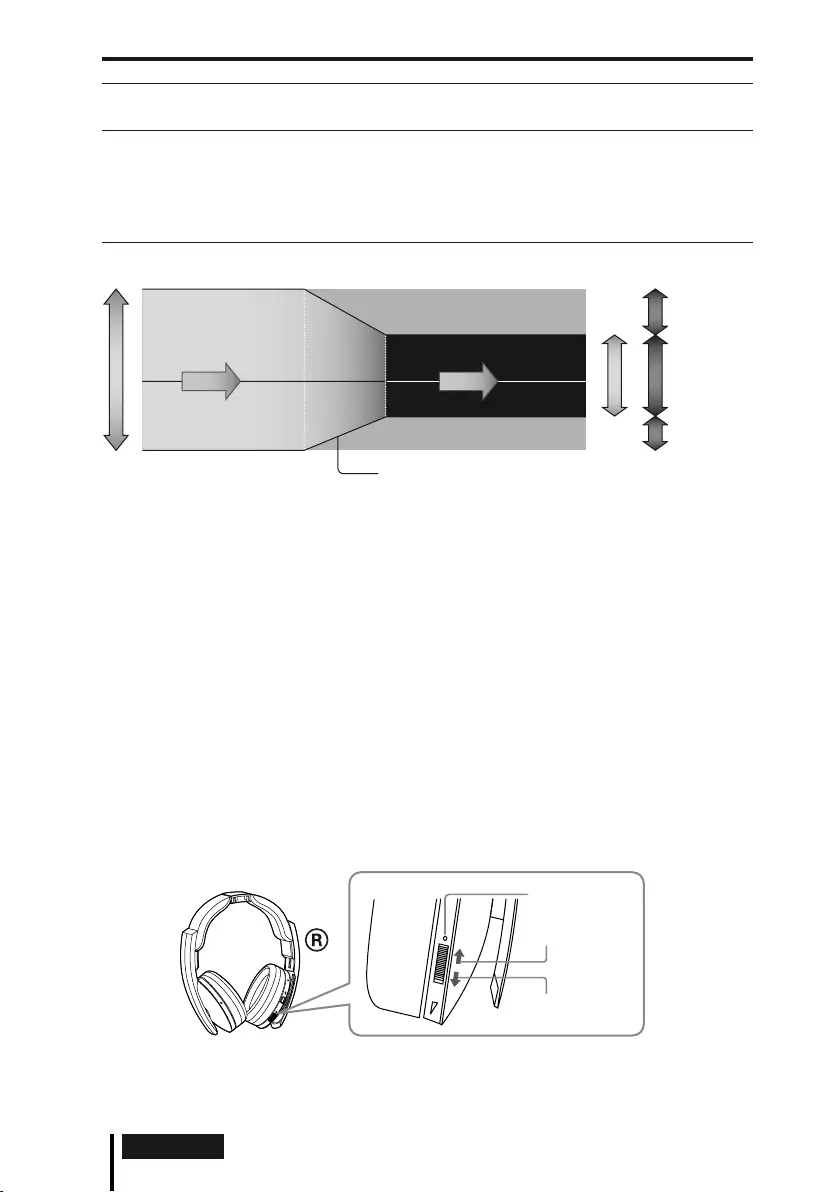
20GB Operation
Position of switch Playback Effect
OFF When the EFFECT switch is selected, the sound mode changes to the
selected effect.
ON This function maintains the overall level of program material:
explosive sounds are attenuated while lower level sounds (dialog, etc.)
are enhanced.
Effective for audio signals with a wide dynamic range such as movies
and classical music.
Illustration of the compression process
Dynamic range compression
by built-in DSP processor
Startling level
Easy to hear
level
Difficult to
hear level
Decode Mode indicators
The processor automatically identifies the format of the input audio signal and the corresponding
indicator lights up. Switch the audio between Dolby Digital, DTS, etc., on the connected equipment
(BD/DVD device, digital satellite/TV receiver, etc.).
Dolby Digital: Input signal recorded in the Dolby Digital format.
Dolby PLIIx: Analog input signal, digital input PCM signal, or Dolby Digital signal processed by
DOLBY PRO LOGIC IIx.
(If the EFFECT switch is set to “OFF” or “VOICE (STEREO),” it is not processed by DOLBY PRO
LOGIC IIx.)
DTS: Input signal recorded in the DTS format.
Note
If the equipment connected to the DIGITAL IN jack is not playing back (fast forwarding, rewinding,
etc.), the Decode Mode indicators may not light up correctly.
7 Adjust the volume.
To raise the volume, turn the VOL (Volume) control towards the tactile dot, and vice versa.
VOL
Raise the volume
Lower the volume
Tactile dot
explosion
dialogue
whisper, background noise
input signal compression output signal
explosion
dialogue standard
whisper, background noise
dynamic range
dynamic range
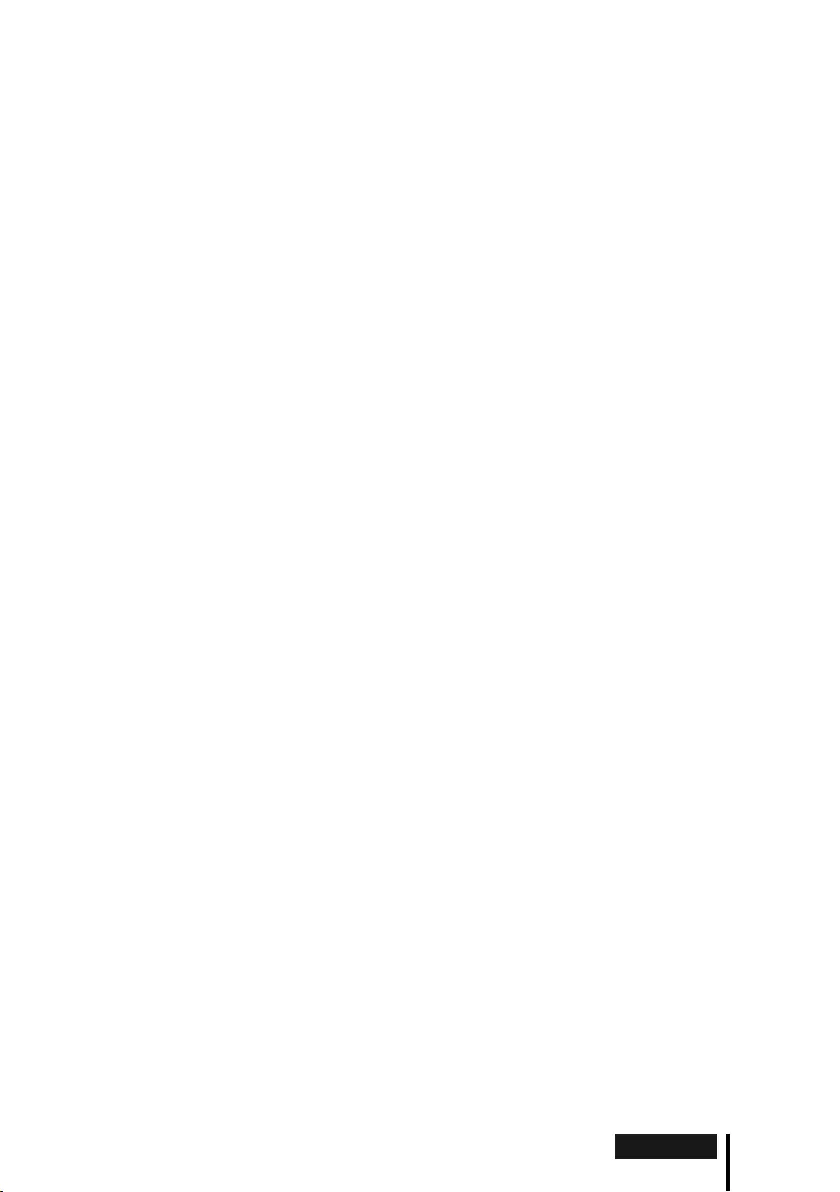
21GB
Operation
8 When you finished using the headphones, turn off the processor.
Press the / button on the processor to turn off the main power.
9 Place the headphones on the processor for charging.
Notes
When watching films, be careful not to raise the volume too high in quiet scenes. You may hurt
your ears when a loud scene is played.
You may hear some noise when you disconnect the AC power adaptor from the processor before
removing the headphones.
Transition time between modes
When sliding switches on the processor to change to new modes, the transition time between
modes may vary. This is due to differences in system control between modes.
The power turns off automatically when you place the headphones on the processor
Charging will start automatically.
If a beep sound is heard from the headphones
A repeated beep sound is heard if the processor is not turned on or if the headphones are
outside the RF signal transmission area. If you hear a beep sound, turn the processor on or
move closer to the processor and use the headphones in the RF signal transmission area. If the
beep sound does not stop even after turning the processor on or moving closer to the processor,
the cause is likely to be interference from, for example, another wireless device using the
2.4 GHz wireless frequency band or electromagnetic waves generated from a microwave oven.
Try taking the following measures.
Place the processor away from a device that generates electromagnet waves such as in a
location in which a wireless LAN or other wireless device or microwave oven is used.
Point the antenna of the headphones towards the antenna of the processor’s direction, and
make sure the signal is not blocked by any obstacles (page 22).
Change the installation location or position of the antenna of the processor, and move to a
location in which sound can be heard from the headphones.
Install the processor outside of a rack, do not install it at the back of a rack.
Install the processor in a location where no metal is present, do not install it on a metal table.
Move the processor and headphones as close as possible to each other.
(Continued)
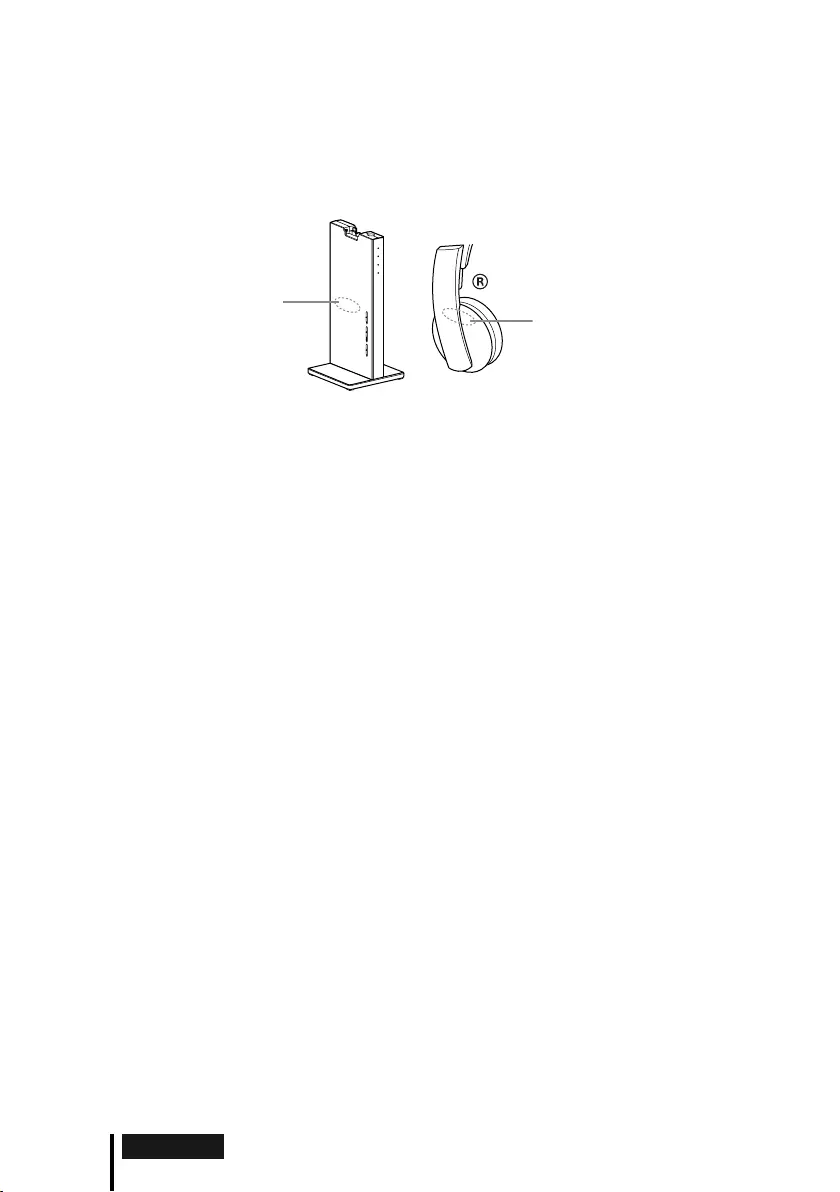
22GB Operation
RF signal transmission area
The approximate RF signal transmission area from the processor to the headphones is up
to 100 m but it varies depending on whether obstacles (human body, metal, wall, etc.) are
present and the reception conditions.
The antennas of this system are built into the parts indicated by the dotted lines in the
illustration below.
If there are any obstacles between the antenna part of the processor and the antenna part of
the headphones, the signal transmission range may become shorter. In such a case, ensure no
obstacles are between the antennas of the processor and headphones.
The sound may be interrupted if you move out of the signal transmission range or the
reception conditions around you deteriorate during use. The sound may also be interrupted
as a result of obstacles, installation location or positioning of the processor and orientation of
the headphones. This phenomenon is due to the characteristics of RF signals, and is not an
indication of a malfunction.
Notes
This system uses a signal in the 2.4 GHz frequency band so use under the following conditions may affect
the signal transmission range.
An obstacle such as a human body, metal, or wall is between the processor and headphones.
The processor is installed at the back of a rack.
In a location in which a wireless LAN has been built, in a location in which a microwave oven is used
nearby or other electromagnetic waves are generated, etc.
In a location in which another wireless device uses the 2.4 GHz frequency band.
This system and a wireless LAN (IEEE802.11b/g) use the same frequency band (2.4 GHz) so use near a
device incorporating a wireless LAN function will result in the generation of signal interference, which
may cause the communication speed to deteriorate, and noise or sound interruption. In such a case, take
the following measures.
When using the system within 10 m from a device incorporating a wireless LAN function, turn the
wireless LAN function off.
Move the processor and headphones as close as possible to each other.
Do not install the processor near metal objects such as on a metal table.
The sound may be interrupted if the signal of this system is blocked by an obstacle. This phenomenon is
due to the characteristics of RF signals, and is not an indication of a malfunction.
Location of built-in
antenna
Location of built-in
antenna
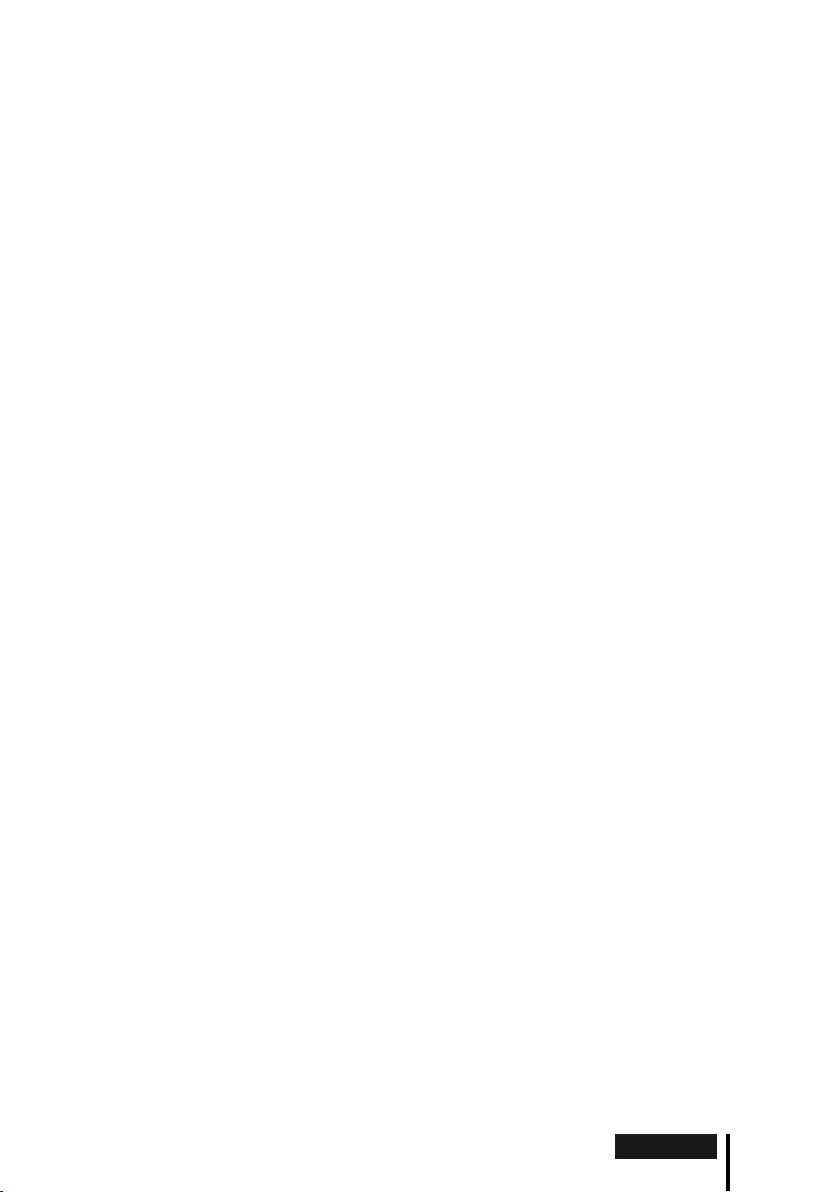
23GB
Operation
If an audio signal is not input for about 30 mins
RF signal transmission from the processor automatically stops when an audio signal is not
input for about 30 minutes. When the transmission stops, the processor’s power indicator
blinks in green for 30 seconds and then turns off. RF signal transmission may stop when an
extremely low sound is input for about 30 minutes. If this happens, raise the volume of the
connected AV component as high as possible to the extent that the sound is not distorted and
lower the volume of the headphones. If signal noise is output from a component connected to
the AUDIO IN jacks, RF signal transmission may not stop.
If the processor is turned off
The headphones will turned off automatically after 5 minutes. When you want to use the
system again, turn the headphones and processor on.
If you move out from the signal transmission range, the headphones cannot be connected to
the system, and will turn off automatically after 5 minutes.
Note
The processor only works with its supplied headphones.
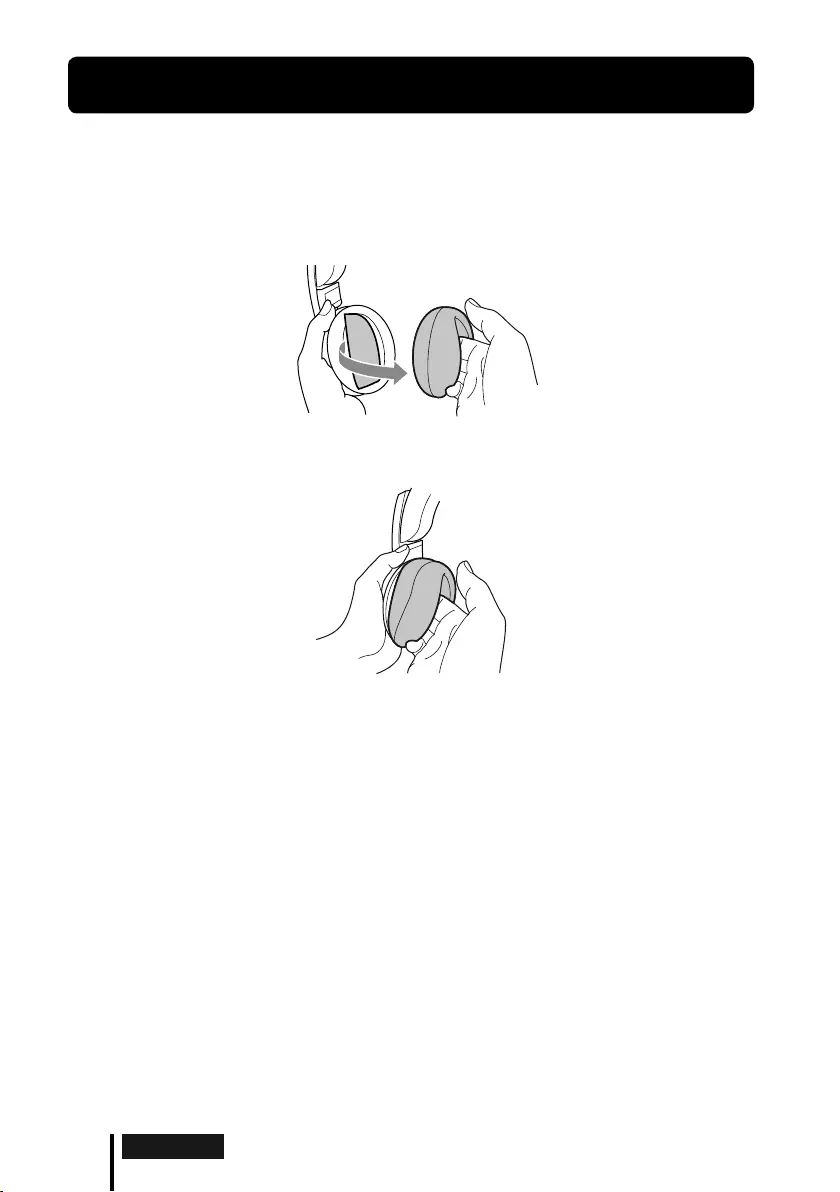
24GB Operation
The ear pads are replaceable. If the ear pads become dirty or worn out, replace them as
illustrated below. The ear pads are not commercially available. You can order replacements
from the store where you purchased this system, or at your nearest Sony dealer.
1 Remove the old ear pad by pulling it off.
2 Place the new ear pad around the housing.
Replacing the Ear Pads
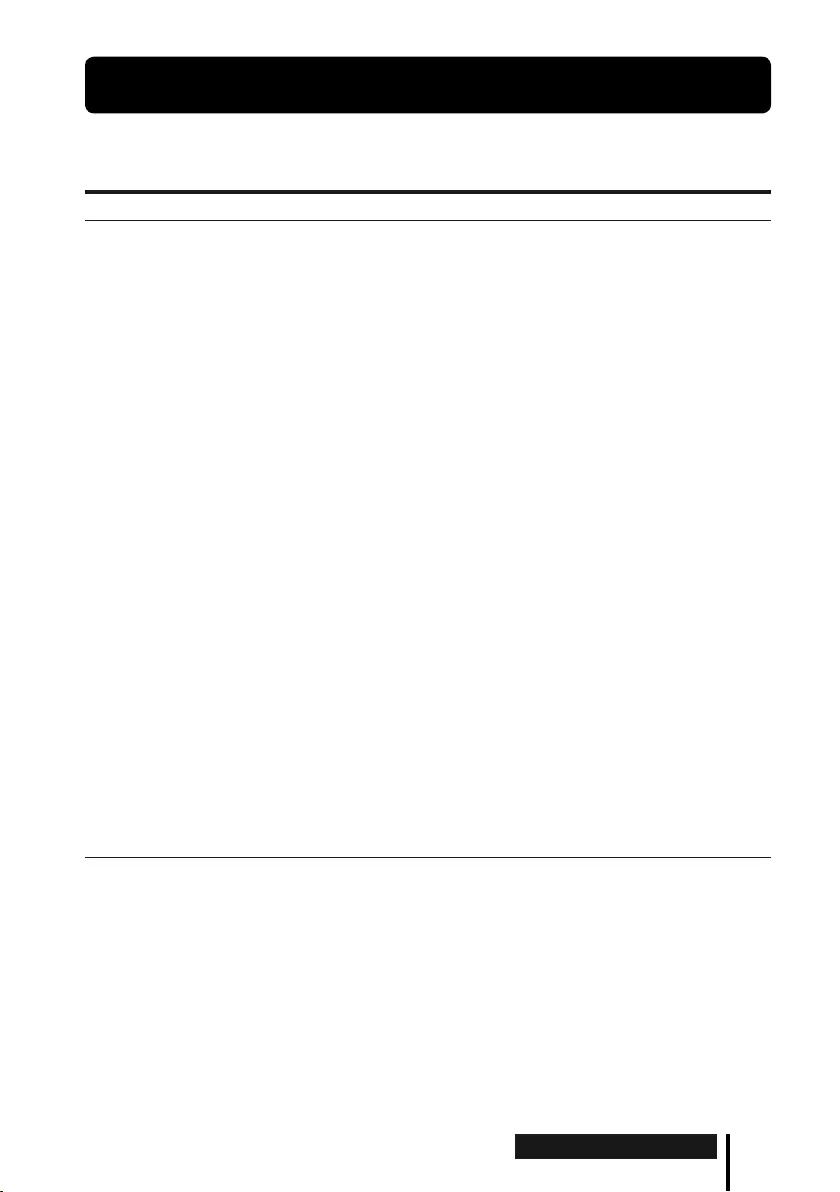
25GB
Additional Information
Additional Information
If you run into any problems using this headphone system, use the following checklist. Should
any problem persist, consult your nearest Sony dealer.
Symptom Cause and remedy
No sound Check the connection between the processor and the AV component.
Check that the connected AV component’s optical digital output is set to
“ON” when selecting digital input.
Turn on the AV component connected to the processor, and start the
playback.
Turn on the processor and headphones.
Check that the INPUT switch on the processor is set to the component you
want to listen to.
If you connect the processor to an AV component using the headphones jack,
raise the volume level on the connected AV component as high as possible to
the extent that the sound is not distorted.
Raise the headphones volume.
The headphones’ power indicator goes off.
Charge the rechargeable battery if it is weak. If the power indicator is still
off after charging the battery, take the headphones to your nearest Sony
dealer.
You are trying to play a DTS audio track on a BD/DVD device that does not
support DTS.
Either use a BD/DVD device that supports DTS, or select a Dolby Digital
or PCM audio track.
You are playing back a BD/DVD disc recorded in DTS when DTS digital
output setting for the BD/DVD device (including GAME device) is “OFF.”
Refer to the operating instruction of your BD/DVD device, and change the
DTS digital output setting to “ON.”
You are playing back a BD/DVD disc recorded in DTS when the BD/DVD
device (including GAME device) and the processor are analog-connected.
Use the digital connection. (Analog sound may not be output from the
BD/DVD device.)
Set the sampling frequency of output signals for the device connected to
the processor to 48 kHz/44.1 kHz.
Troubleshooting
(Continued)
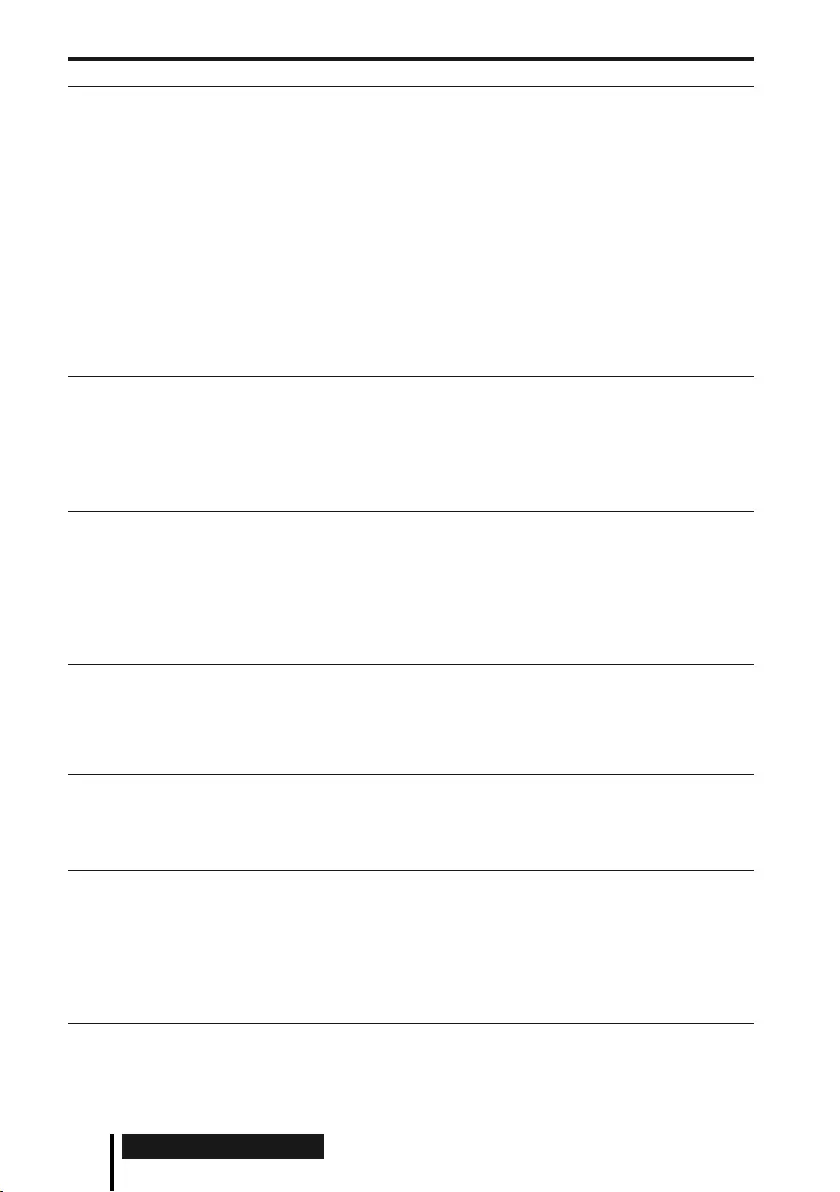
26GB Additional Information
Symptom Cause and remedy
Distorted or intermittent
sound (sometimes with
noise)
Charge the rechargeable battery if it is weak. If the power indicator is still off
after charging the battery, take the headphones to a Sony dealer.
Check if there is any wireless apparatus using 2.4 GHz frequency, or a
microwave oven in the vicinity.
Change the position of the processor.
When analog input is selected, change the ATT switch on the processor to
“–8 dB.”
If you connect the processor to an AV component using the headphones jack,
lower the volume level on the connected AV component.
When using DTS audio sources, set the EFFECT switch on the processor to
“CINEMA” or “GAME” or “VOICE (STEREO)” mode (page 19).
Set the sampling frequency of the output signal of any component connected
to the processor to 48 kHz/44.1 kHz.
Low sound When analog input is selected, change the ATT switch on the processor to
“0 dB.”
If you connect the processor to an AV component using the headphones jack,
raise the volume level on the connected AV component as high as possible to
the extent that the sound is not distorted.
Raise the headphones volume.
Loud background noise If you connect the processor to an AV component using the headphones jack,
raise the volume level on the connected AV component as high as possible to
the extent that the sound is not distorted.
Charge the rechargeable battery if it is weak. If the power indicator is still off
after charging the battery, take the headphones to your nearest Sony dealer.
Check if there is any wireless apparatus using 2.4 GHz frequency, or a
microwave oven in the vicinity.
The sound cuts off
(When using analog input)
The processor stop transmitting if no signal is input for about 30 minutes.
Set the ATT switch on the processor to “0 dB.”
If you connect the processor to an AV component using the headphones
jack, raise the volume level on the connected AV component as high as
possible to the extent that the sound is not distorted.
The surround sound effect
is not obtained
Set the EFFECT switch on the processor to “CINEMA” or “GAME” mode
(page 19).
The audio being played is not a multi-channel signal.
The surround effect does not work for monaural sound sources.
The Dolby Digital indicator
does not turn on
The digital audio output setting for the BD/DVD device (including GAME
device) may be set to “PCM.”
Refer to the operating instruction of your BD/DVD device, and change the
setting (such as “Dolby Digital/PCM” or “Dolby Digital”) for usage with
components having built-in Dolby Digital decoders.
Playback signals are not recorded in Dolby Digital format.
The audio for the chapter being played is not a Dolby Digital signal.
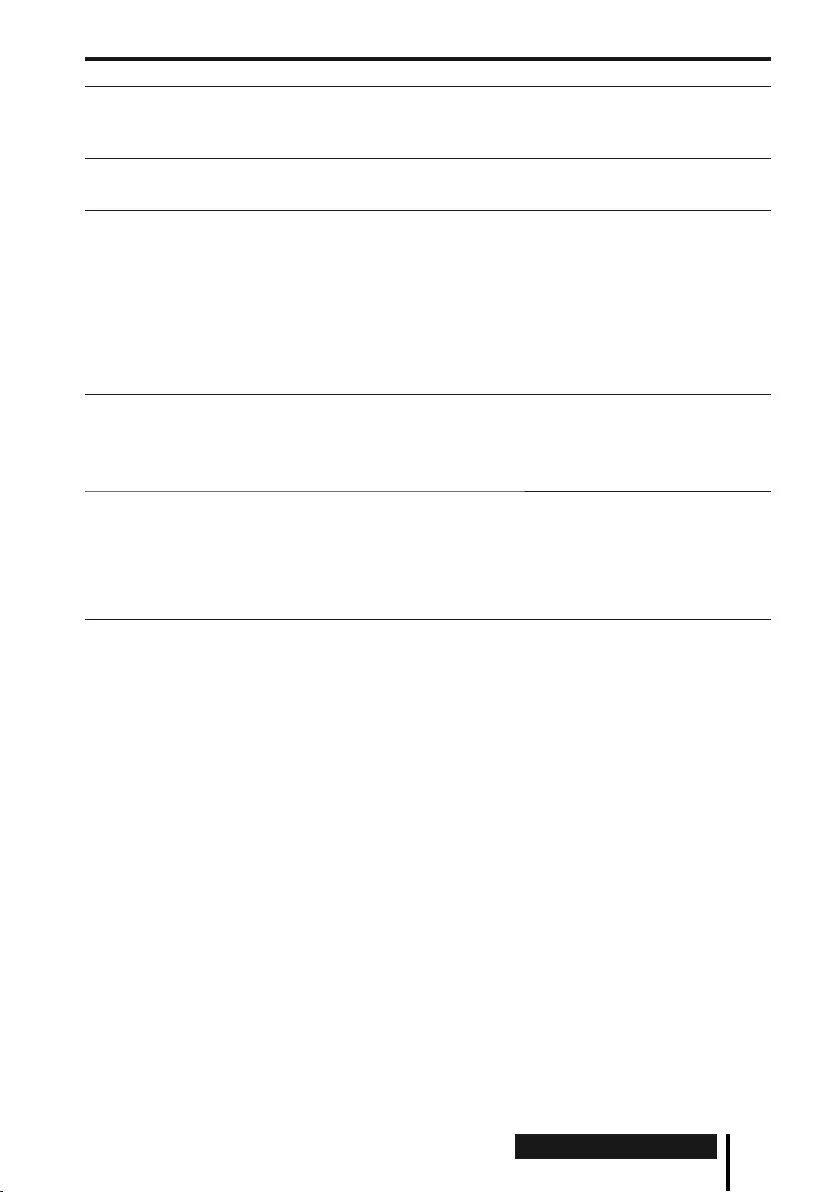
27GB
Additional Information
Symptom Cause and remedy
The Dolby PLIIx indicator
does not turn on
The EFFECT switch on the processor is set to “OFF” or “VOICE (STEREO).”
When the INPUT switch is set to DIGITAL, PCM signal or Dolby Digital
signal is not input.
The Dolby PLIIx indicator
turns on
The EFFECT switch on the processor is set to “CINEMA” or “GAME” mode.
Analog input signal, digital input PCM signal, Dolby Digital signal is input.
The DTS indicator does not
turn on
The DTS digital output setting on the BD/DVD device (including GAME
device) is set to “OFF.”
Refer to the operating instruction of your BD/DVD device, and change the
DTS digital output setting to “ON.”
Playback signals are not recorded in DTS format.
The audio for the chapter being played is not a DTS signal.
The BD/DVD device does not support DTS format.
Use a BD/DVD device that supports DTS.
The battery cannot be
charged
Check if the charging indicator turns on. If not, put the headphones on the
processor correctly so that the charging indicator turns on.
The processor’s contact pin and headphones’ contact point are dusty.
Wipe them with a cotton bud, etc.
The charging indicator
blinks.
The battery cannot be charged.
You are attempting to charge the battery in an environment outside the
recommended temperature range of between 5°C and 35°C (between 41°F
and 95°F). You cannot charge while the charging indicator flashes.
Charge in an environmental temperature of between 5°C and 35°C
(between 41°F and 95°F).
(Continued)
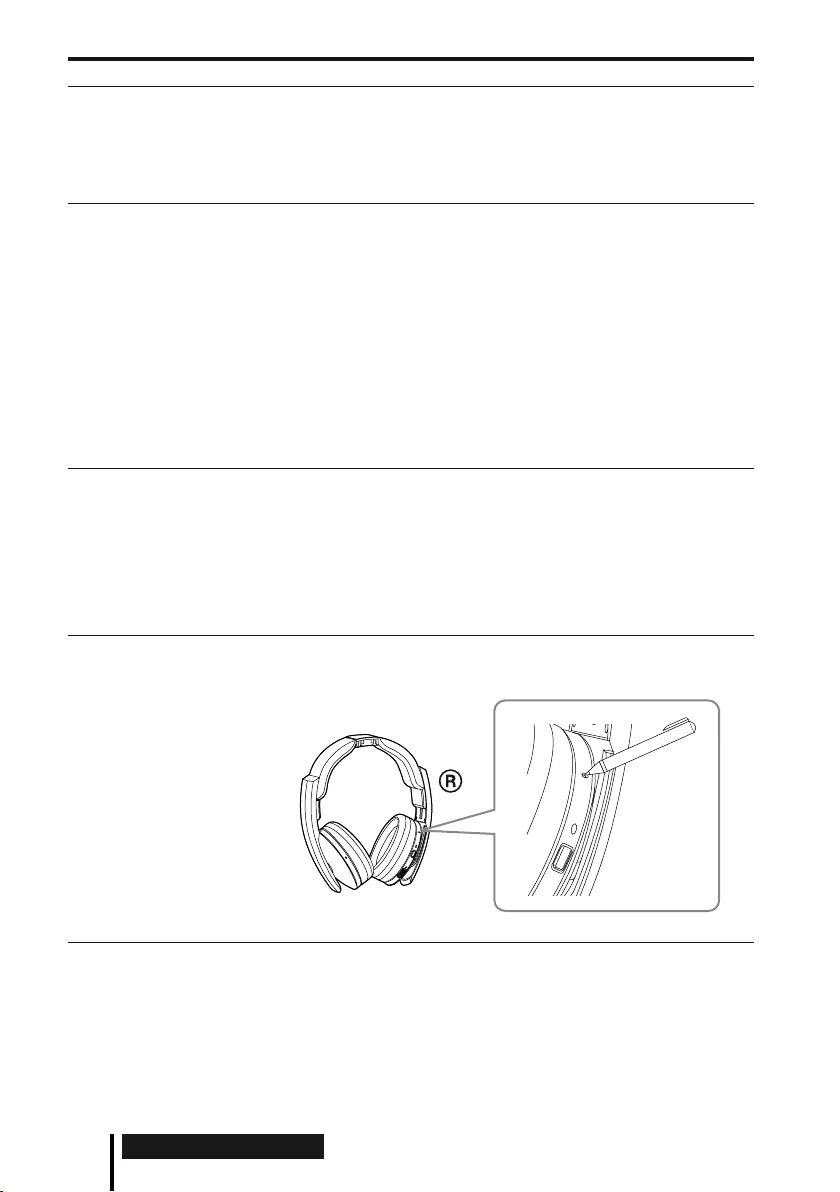
28GB Additional Information
Symptom Cause and remedy
Other devices (wireless
LAN, cordless phone, etc.)
using 2.4 GHz frequency
around the processor
become unusable
If the wireless LAN uses the 2.4 GHz frequency, change the channel. If
possible, use 5 GHz.
Keep the processor more than 2 m away from other devices (wireless LAN,
cordless phone, etc.) using the 2.4 GHz frequency.
The signal transmission
range is short (sound is
interrupted)
If there is a device with a wireless LAN function, other wireless device, or
a device that generates electromagnetic waves such as, for example, in a
location where a microwave oven is used, use the system away from that
device.
Orient the antenna of the headphones toward the antenna of the processor,
and make sure the signal is not blocked by an obstacle (page 22).
Install the processor at a different location or position, or change the place in
which you listen with the headphones.
If the processor is installed at the back of a rack, install it outside of the rack.
If the processor is installed on a metal table, install it in a location where no
metal is present.
Move the processor and headphones as close as possible to each other.
A repeated beep sounds The headphones cannot receive the signal from the processor.
Move within the RF signal transmission area.
Check the connection of the processor, AC power adaptor, and AC outlet.
Check if there is any wireless apparatus using 2.4 GHz frequency, or a
microwave oven around the processor and headphones.
Change the position of the processor.
There is no audio signal input for about 30 minutes and RF signals are not
transmitted.
The unit does not operate
properly
Reset the unit. Pairing information is not deleted by this operation. Insert a
small ball point pen, etc. into the hole, and push until you feel a click.
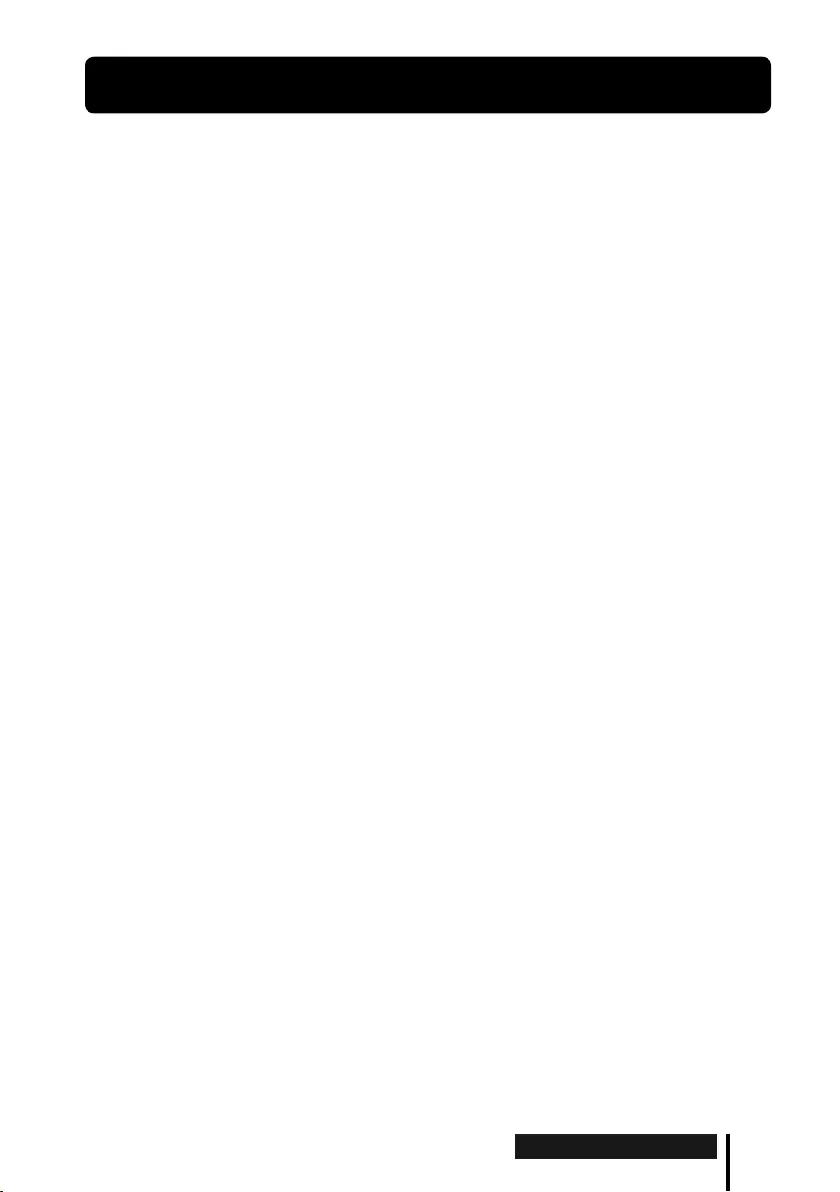
29GB
Additional Information
On safety
Do not drop, hit, or otherwise expose the
processor or headphones to strong shock of any
kind. This could damage the product.
Do not disassemble or attempt to open any parts
of the system.
On power sources and placement
If you are not going to use the system for a long
time, unplug the AC power adaptor from the AC
outlet. When removing the plug, grip the AC
power adaptor.
Do not pull on the cord.
Do not place the system in any of the following
locations.
Location exposed to direct sunlight, near a
heater, or other extremely high-temperature
location
Dusty location
On an unsteady or inclined surface
Location exposed to large amounts of
vibration
Bathroom or other high-humidity locations
On headphones
Act considerately
When the volume is too high, the sound leaks
outside the headphones. Be careful not to raise the
volume so high that it bothers people around you.
There is a tendency to raise the volume when using
in noisy places. However, for reasons of safety, it is
advised to keep the volume at a level whereby you
can still hear sounds around you.
On cleaning
Use a soft cloth slightly moistened with mild
detergent solution. Do not use solvents such as
thinner, benzene or alcohol as these may damage
the surface.
When the product breaks
When the product breaks, or if a foreign object
gets inside the unit, immediately turn off the
power and consult your nearest Sony dealer.
When taking the system to a Sony dealer, be sure
to take both the headphones and processor.
Precautions
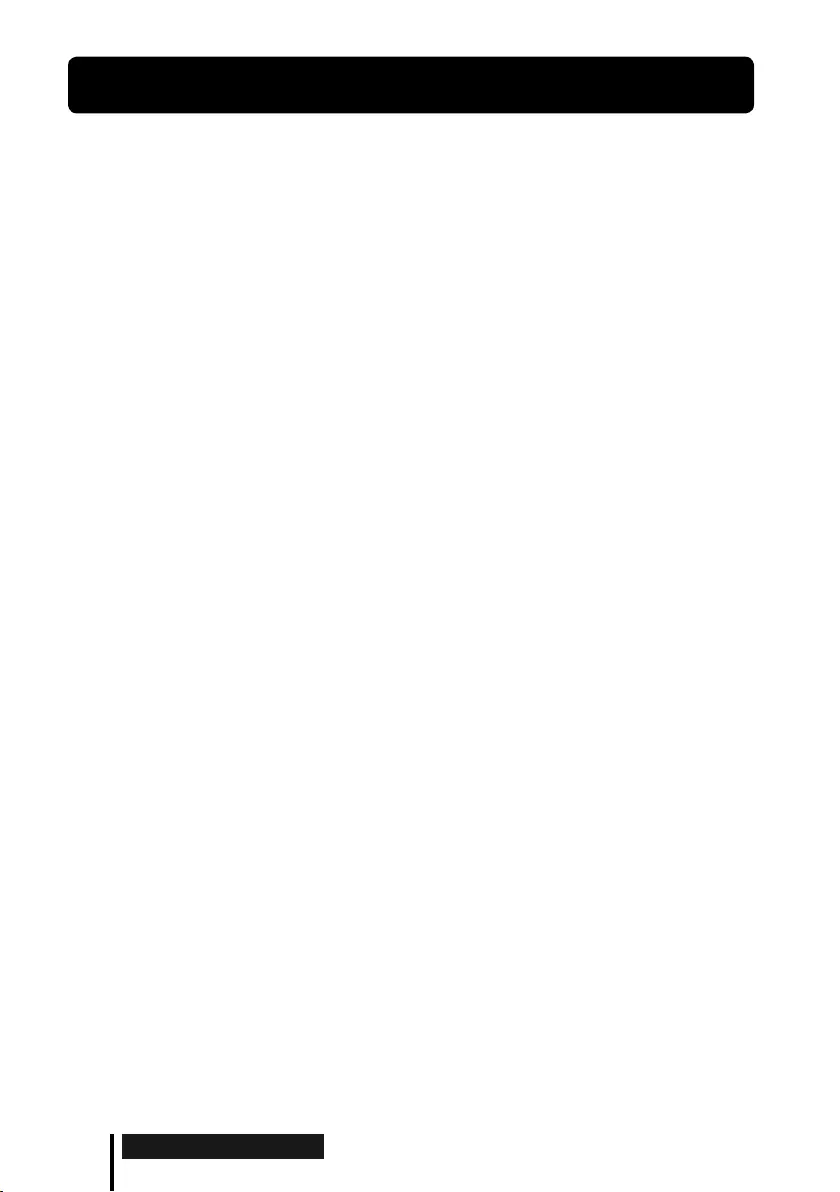
30GB Additional Information
Wireless stereo headphones
(MDR-RF6500)
Playback frequency
range
12 Hz – 22,000 Hz (digital
input)
Power requirements Built-in Lithium-Ion
rechargeable battery
Mass Approx. 320 g (11.3 oz)
Operating temperature 5 °C to 35 °C (41 °F to
95 °F)
Supplied accessories
AC power adaptor (6 V) (1)
Optical digital connecting cable (optical
rectangular plug optical rectangular
plug, 1.5 m (59 1/8 in)) (1)
Operating Instructions (this manual) (1)
Connection Guide
Design and specifications are subject to change
without notice.
Digital surround processor (DP-RF6500)
Decoder functions Dolby Digital
Dolby Pro Logic IIx
DTS
DTS ES
Virtual surround
function
OFF
VOICE (STEREO)
GAME
CINEMA
Compression function OFF
ON
Modulation System MSK
Carrier wave frequency 2.408 GHz – 2.473 GHz
Transmission distance Approx. 100 m (328 ft) of
longest*
Frequency response 12 Hz – 22,000 Hz
(digital input)
Distortion rate 1% or less (1 kHz)
Audio inputs Optical digital input
(rectangular-type) 1
Analog input (pin jack
left/right) 1
Power requirements DC 6 V (800 mA) (from
the supplied AC power
adaptor)
Power consumption
(rated)
2.0 W
Dimensions Approx. 120 mm
120 mm 263 mm
(4 3/4 in 4 3/4 in
10 3/8 in) (w/h/d)
Mass Approx. 450 g (15.9 oz)
Operating temperature 5 °C to 35 °C (41 °F to
95 °F)
* The transmission distance is a rough estimate,
and may vary depending on the surrounding
environment and installation location.
Specifications
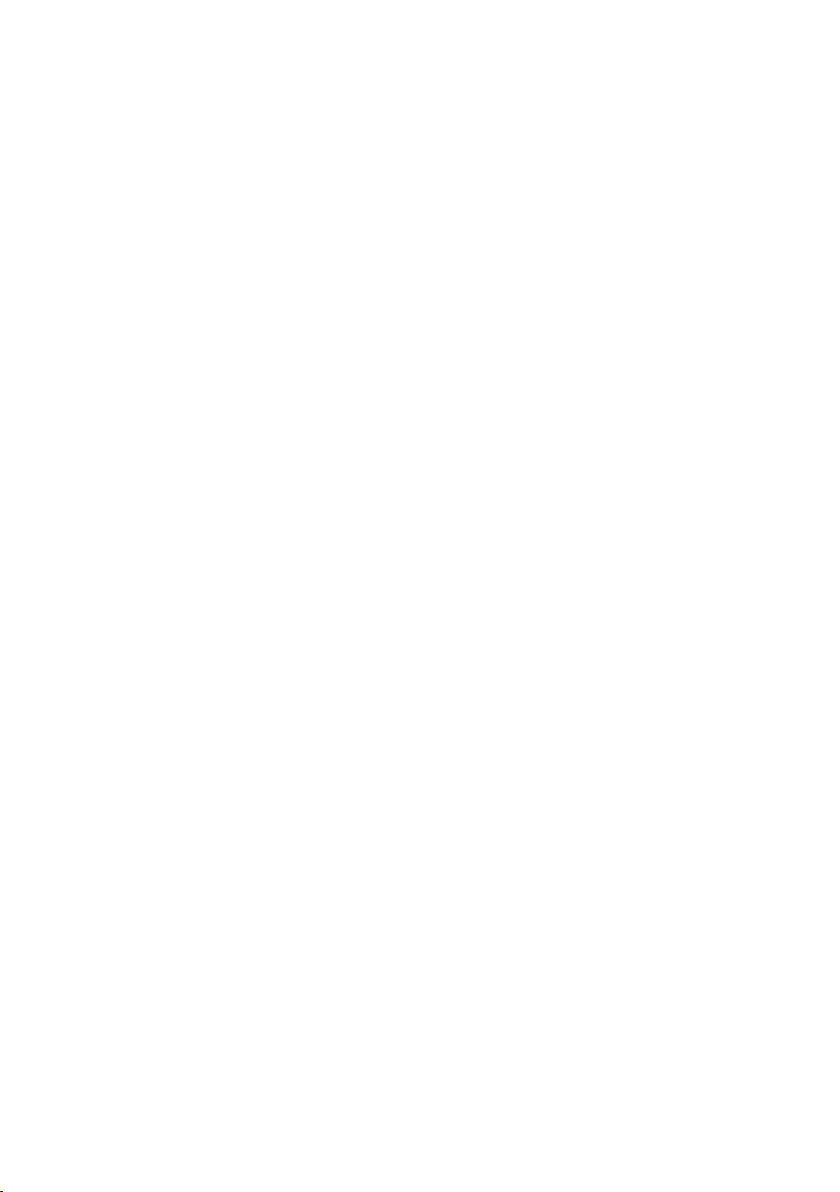
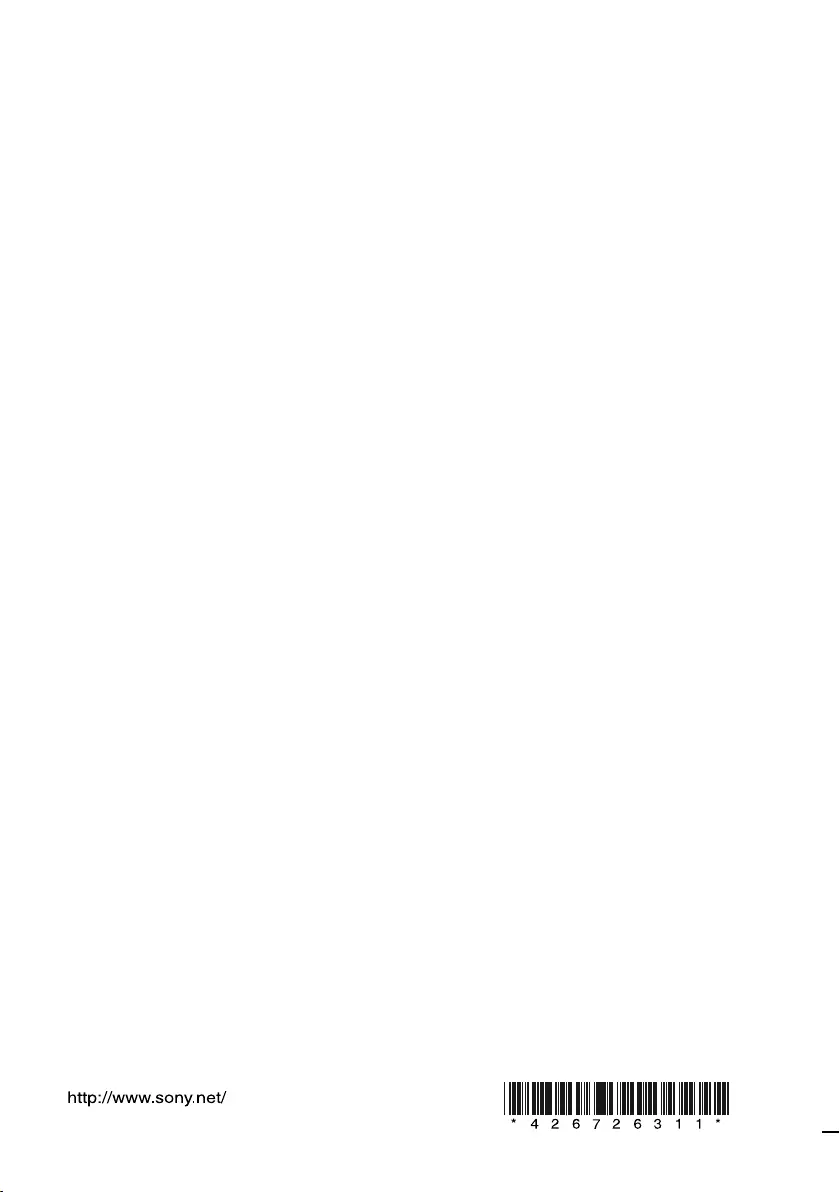
Printed in Malaysia
(2)