Table of Contents
- Table of Contents
- 1. Introduction
- 2. System Configuration
- 3. Configuration Examples for Various Use Cases
- 4. Installation and Setup
- Supplied Items and Optional Items
- Required/Recommended Specifications of Items Available Separately
- Preparation Before Installation
- Installing Third-Party Software
- Installation/Usage Precautions
- Notes on Designing the Video System
- Notes on Designing the Audio System
- Notes on Building a Network
- Installing and Configuring Additional Input and Display Languages
- Installing Skype for Business
- OS Administrator Login
- 5. Configuration and Adjustments
- 6. Before Handover to End User
- 7. Service and Maintenance
- 8. Appendix
- 9. Notice to Users
Sony PEQ-C100 User Manual
Displayed below is the user manual for PEQ-C100 by Sony which is a product in the Wireless Presentation Systems category. This manual has pages.
Related Manuals
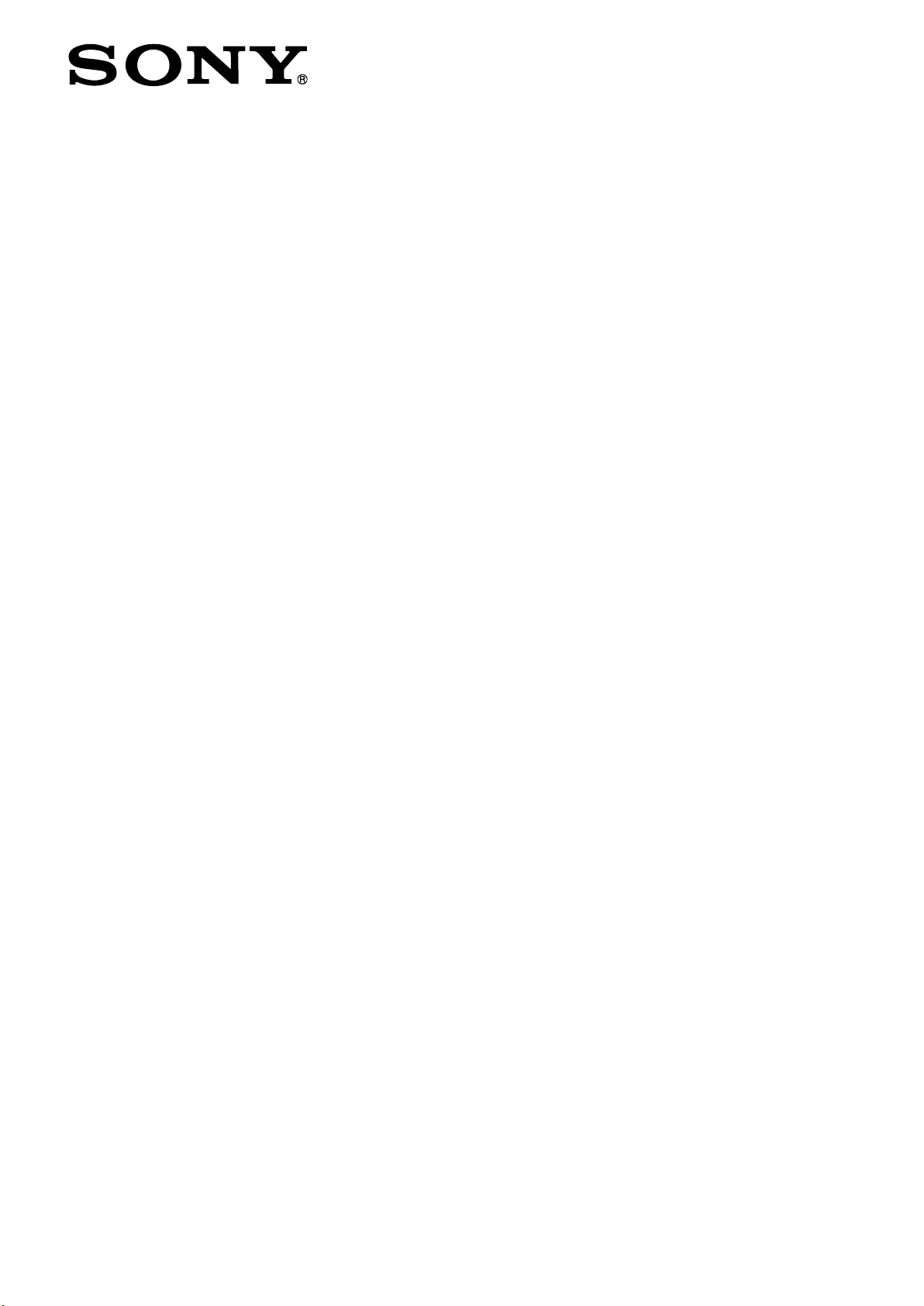
4-699-574-17(1)
© 2017 Sony Corporation
Collaboration System
Vision Exchange™
System Integration & Services Guide
Version 1.2
PEQ-C100, PEQ-C130
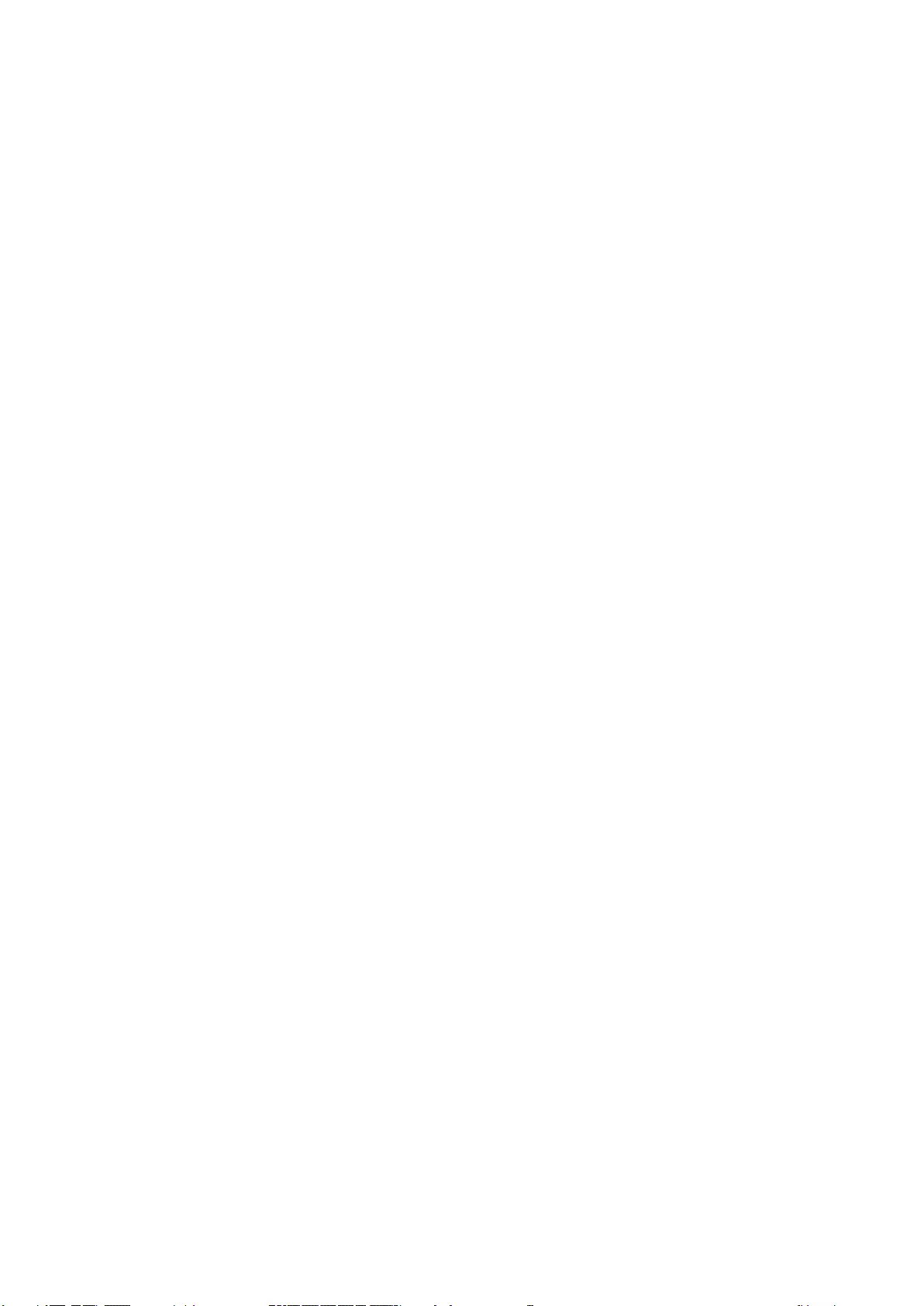
2
Table of Contents
1. Introduction ..................................................................................................... 5
2. System Configuration ....................................................................................... 6
3. Configuration Examples for Various Use Cases ................................................. 8
Small-Scale Interactive Lecture ................................................................................ 8
Basic configuration ............................................................................................... 8
Extended configuration ......................................................................................... 9
Internet utilization ............................................................................................. 12
Maximum number of simultaneous mirroring user devices....................................... 12
Network bandwidth ............................................................................................ 12
Active Learning...................................................................................................... 16
Proposed application .......................................................................................... 16
Basic configuration of proposed application ........................................................... 18
Configuration with instructor and participants on separate networks ......................... 20
Maximum number of simultaneous mirroring user devices....................................... 21
Extended configuration of multiple Pods ................................................................ 21
Network bandwidth ............................................................................................ 22
Large-Scale Interactive Lecture ............................................................................... 27
Proposed application .......................................................................................... 27
Configuration..................................................................................................... 28
Maximum number of simultaneous mirroring user devices....................................... 31
Maximum number of simultaneous user devices for Personal Note Taker function ....... 31
Network bandwidth ............................................................................................ 31
Skype for Business Integration ................................................................................ 35
Connection and control ....................................................................................... 37
Network bandwidth ............................................................................................ 39
Streaming Output .................................................................................................. 40
Connection and control without using RTSP ........................................................... 40
Connection and control using RTSP ...................................................................... 41
Audio streaming ................................................................................................ 42
Network bandwidth ............................................................................................ 42
Plug-in Integration ................................................................................................. 43
Required Network Bandwidth for Comprehensive System ............................................ 43
Active learning................................................................................................... 44
Large-scale interactive lecture ............................................................................. 51
4. Installation and Setup .................................................................................... 54
Supplied Items and Optional Items .......................................................................... 54
Supplied items ................................................................................................... 54
SUP (Software Upgrade Program) ........................................................................ 54
Option software and licenses ............................................................................... 55
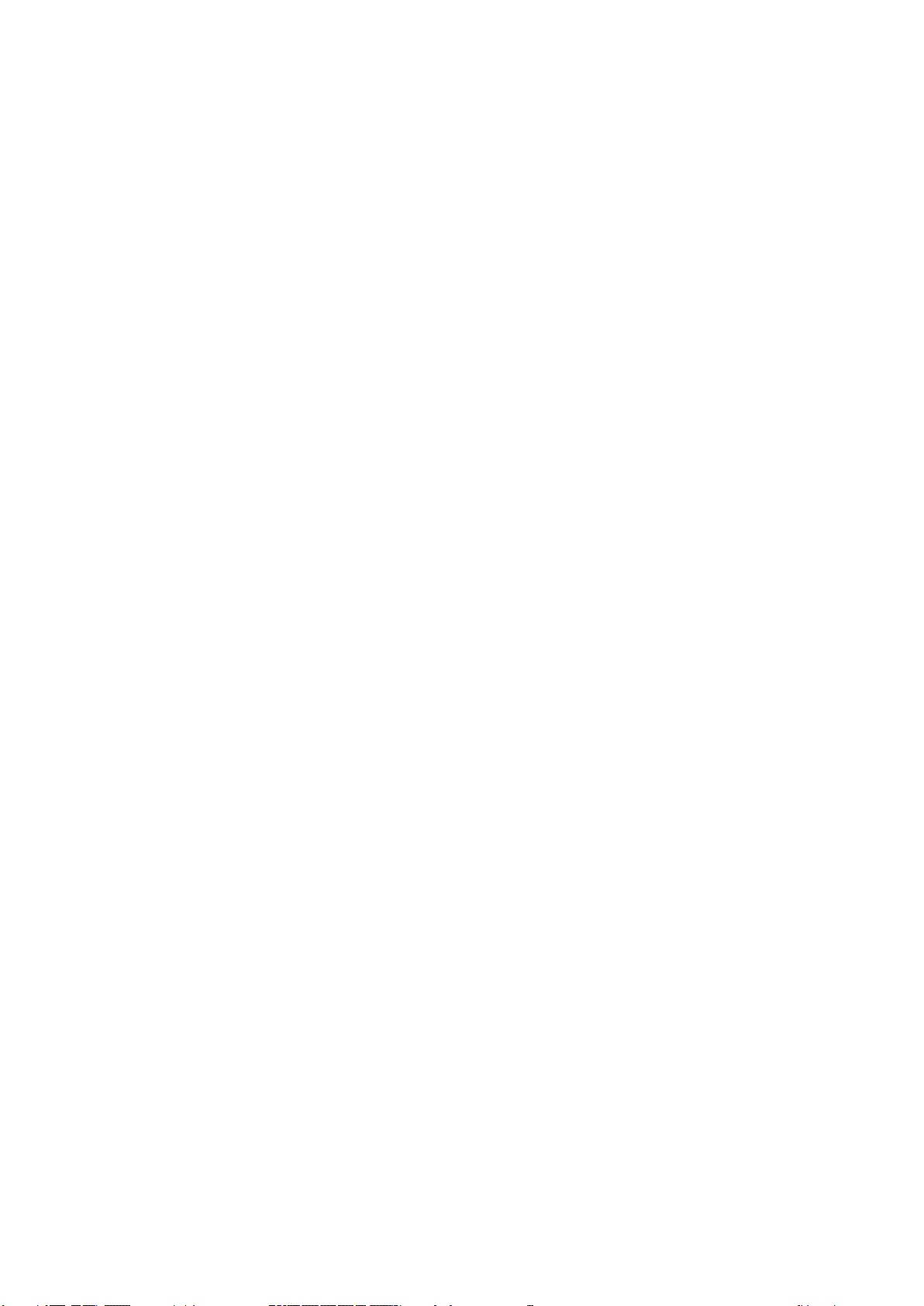
3
Required/Recommended Specifications of Items Available Separately ........................... 56
Pod .................................................................................................................. 56
Pod server......................................................................................................... 58
HDMI capture box .............................................................................................. 59
User device ....................................................................................................... 60
Wireless LAN network and access points ............................................................... 60
Preparation Before Installation ................................................................................ 60
Installing Pod software ....................................................................................... 61
Checking permissions and settings ....................................................................... 62
Registering in SUP and obtaining installation keys for a main unit/Pod ...................... 63
Registering option software and obtaining an installation key .................................. 64
Installing Third-Party Software ................................................................................ 65
Third-party device drivers and applications ........................................................... 65
Installation/Usage Precautions................................................................................. 66
Main Unit .......................................................................................................... 66
Disconnecting/reconnecting cables on the main unit ............................................... 67
Main display, second display, touch panel .............................................................. 67
Pod .................................................................................................................. 69
HDMI capture box .............................................................................................. 69
Notes on Designing the Video System ...................................................................... 70
Deinterlacing ..................................................................................................... 70
Video frame rate and user interface response speed ............................................... 70
Precautions When Using HDCP Content ................................................................. 71
Notes on Designing the Audio System ...................................................................... 72
External microphone .......................................................................................... 74
Notes on Building a Network ................................................................................... 74
IP address settings ............................................................................................. 74
Checking the MAC address .................................................................................. 74
Two LAN connectors ........................................................................................... 74
Wake On LAN .................................................................................................... 75
Windows domain (Active Directory domain) ........................................................... 75
Content protection and encryption on the network ................................................. 75
Installing and Configuring Additional Input and Display Languages .............................. 75
Installing and configuring a language pack ............................................................ 76
Installing Skype for Business ................................................................................... 77
Downloading ..................................................................................................... 78
Installing .......................................................................................................... 79
Checking the version .......................................................................................... 79
Configuration..................................................................................................... 80
OS Administrator Login ........................................................................................... 80
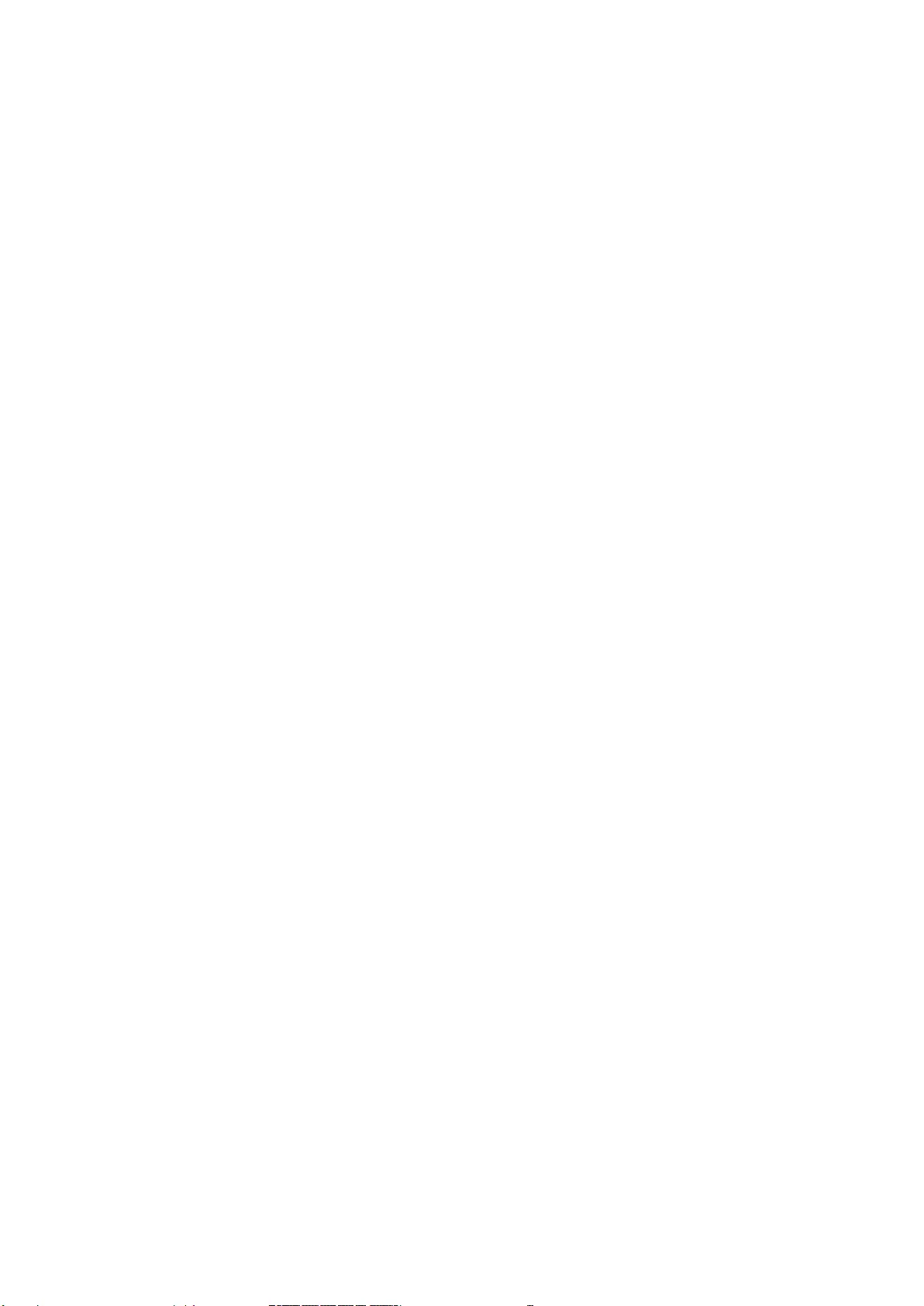
4
5. Configuration and Adjustments ...................................................................... 82
6. Before Handover to End User .......................................................................... 83
Changing the Background Picture/Foreground Movie of the Home Screen ..................... 83
Main Unit and Pods............................................................................................. 83
Changing the Default Password ............................................................................... 84
Main Unit .......................................................................................................... 84
Redisplaying the EULA (End User License Agreement) ................................................ 84
Main Unit and Pods............................................................................................. 84
7. Service and Maintenance ................................................................................ 85
Software Update .................................................................................................... 85
Main Unit and Pods............................................................................................. 85
Security ................................................................................................................ 86
Main Unit .......................................................................................................... 86
Pod .................................................................................................................. 87
Backup/Restore ..................................................................................................... 87
Main Unit and Pods............................................................................................. 87
Remote Monitoring using SNMP ............................................................................... 89
Remote Rebooting ................................................................................................. 90
Using the Windows shutdown command ............................................................... 91
Using the Windows Task Scheduler ....................................................................... 91
Using the Windows WinRM remote management function ........................................ 92
Using the WMI command line utility (WMIC) .......................................................... 93
If an Error Occurs .................................................................................................. 93
Log collection .................................................................................................... 93
Receiving remote support using TeamViewer ......................................................... 94
Restoring to factory default values ....................................................................... 95
Resetting the Vision Exchange administrator password ........................................... 97
8. Appendix ........................................................................................................ 98
Connector Layout and Signals of the Main Unit .......................................................... 98
List of Used Ports ................................................................................................. 100
List of Error Codes ............................................................................................... 102
SNMP Event ID List .............................................................................................. 104
Troubleshooting ................................................................................................... 106
FAQ (Frequently Asked Questions) ......................................................................... 116
9. Notice to Users ............................................................................................. 117
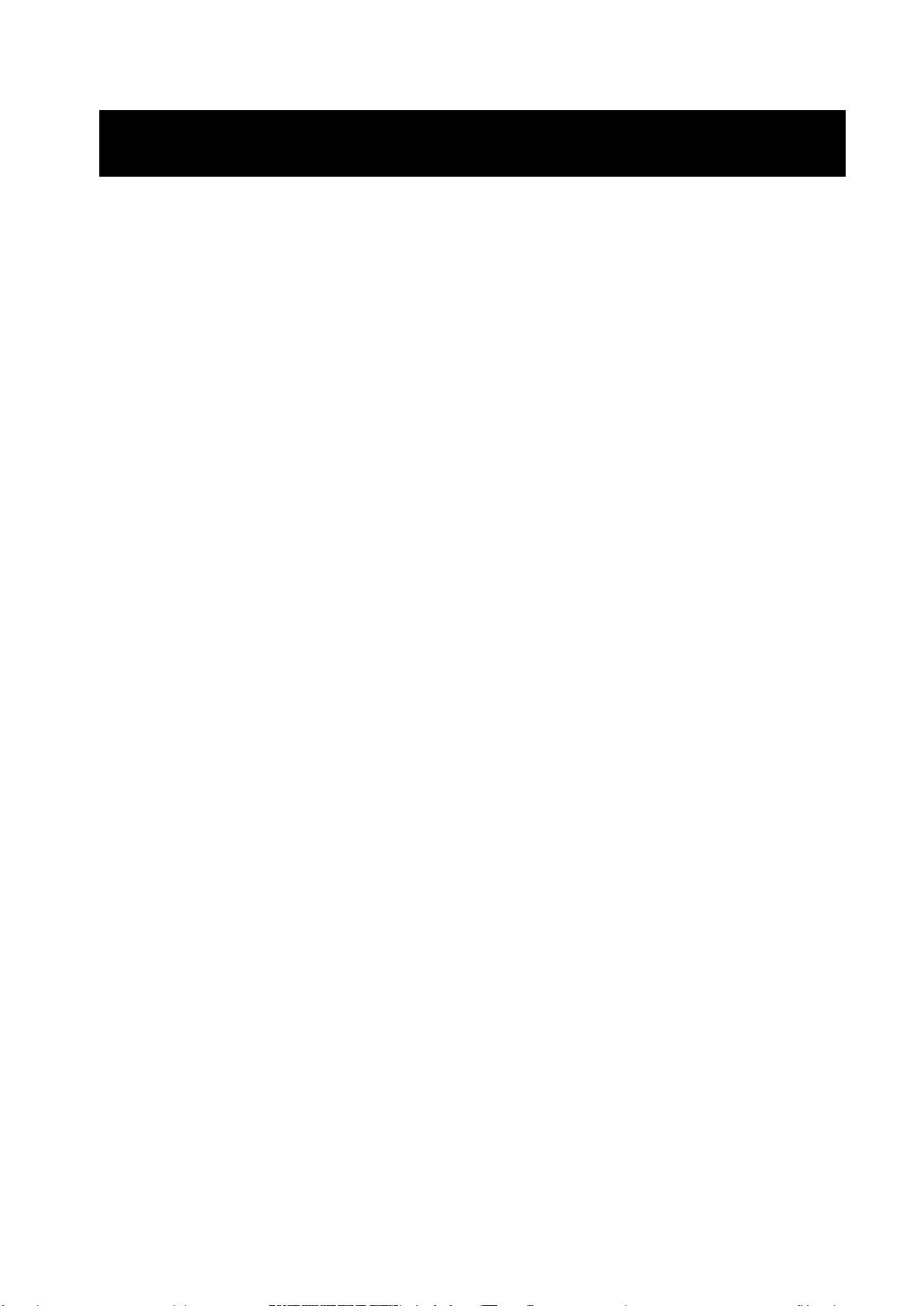
5
1. Introduction
This document describes the design of a system that uses Vision Exchange, and required
information for service operations. The document has the following structure.
System configuration
Describes an outline of the whole system.
Configuration examples for various use cases
Describes the configuration of the application and required devices.
Installation and setup
Describes the supplied components and option components, and precautions for
installation.
Before handover to end user
Describes the required configuration when installing.
Service and maintenance
Describes the software update, remote monitoring, and backup/restore procedures.
Refer also to the Help Guide.
The Help Guide can be accessed online.
English: https://helpguide.sony.net/peq/c100/v1/h_en/index.html
Japanese: https://helpguide.sony.net/peq/c100/v1/h_ja/index.html
Chinese: https://helpguide.sony.net/peq/c100/v1/h_zh-cn/index.html
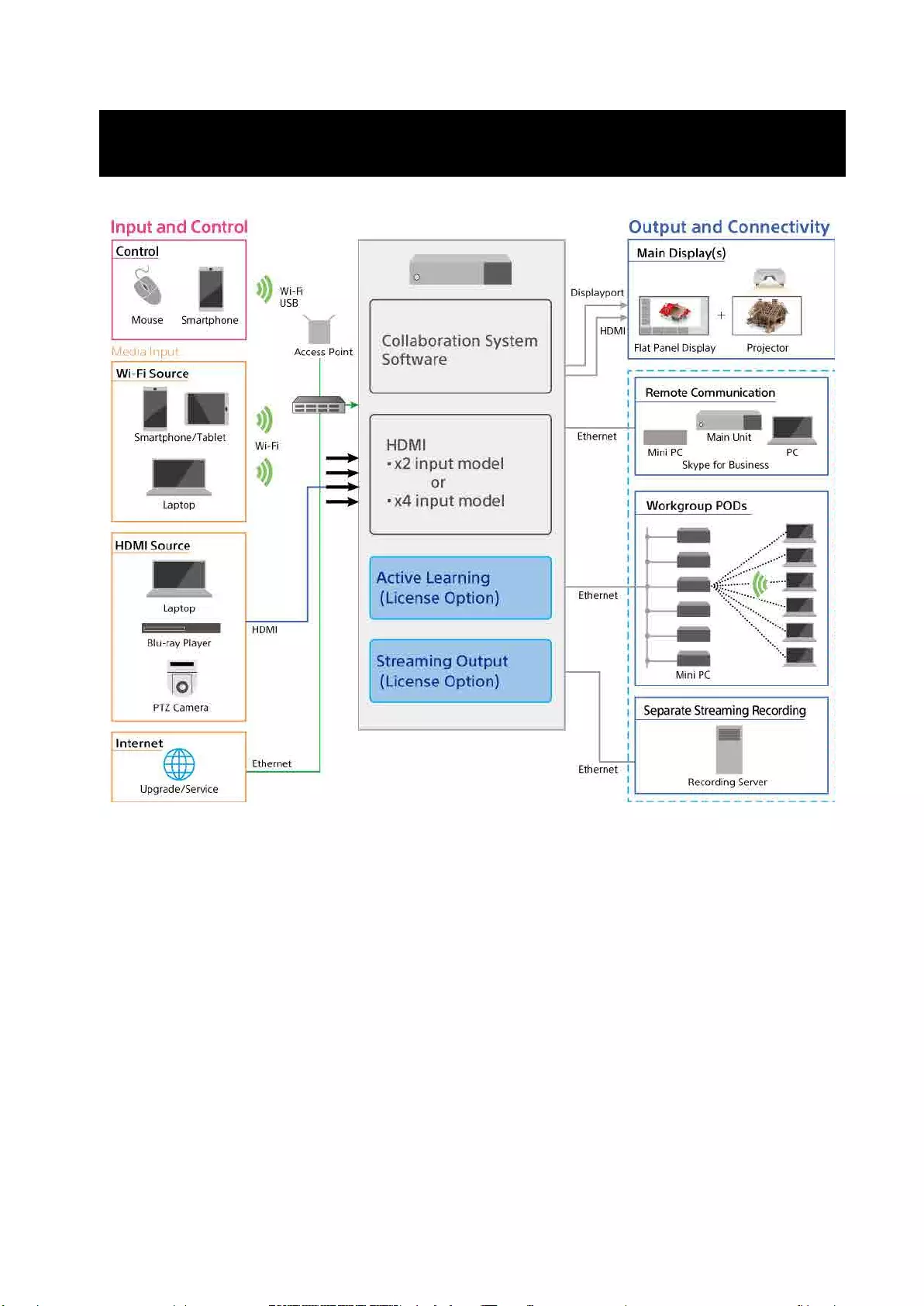
6
2. System Configuration
This section introduces a typical configuration for a system that uses Vision Exchange.
HDMI input devices (such as PCs), USB input devices (such as remote cameras), and user
devices (via wireless LAN connection) can be connected to the main unit.
Multiple content can be displayed and discussions/presentations conducted on output devices
such as HDMI displays and DisplayPort projectors connected to the main unit.
Images from user devices of participants can be displayed on HDMI displays and other output
devices via the main unit, and text and line annotations can be added to the images by the
instructor using the main unit or participants using user devices to create an interactive
lecture.
Web conferencing with other devices is also supported by installing Skype for Business on the
main unit or Pods.
Content sharing and remote control of the main unit and Pods from a web browser on a
computer or other device are also supported.
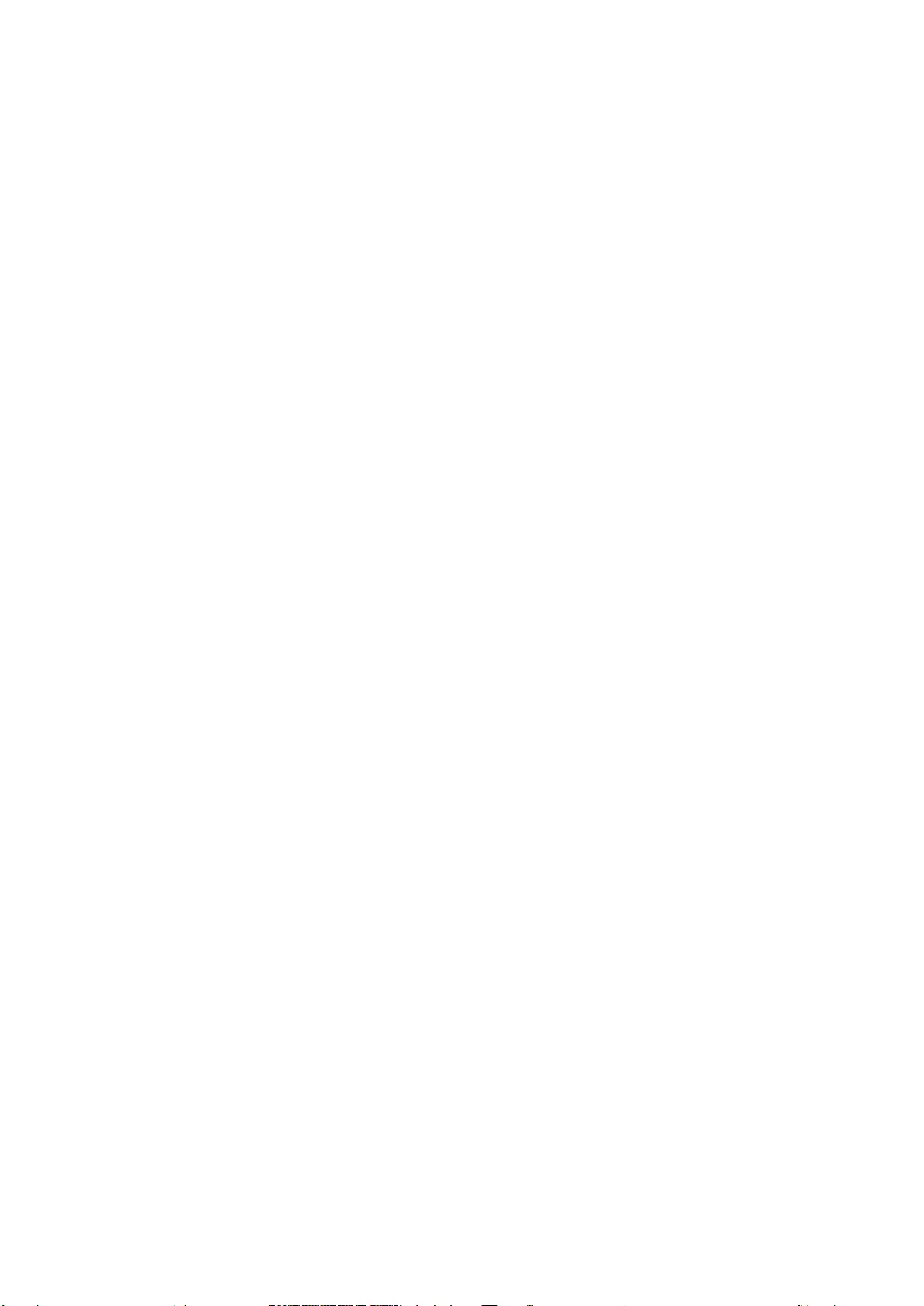
7
The following are supported by adding option functions.
Active learning by adding Mini PCs, called Pods, and connecting them to the main unit to
increase the number of participants
Output streaming of images displayed on the main unit/Pod via the network to external
devices for recording images and viewing images from remote locations
Pods can be used in either Vision Exchange dedicated mode or Windows desktop application
mode formats.
In Vision Exchange dedicated mode, Vision Exchange automatically starts when the Pod PC
starts.
If you want to participate using a Pod PC within a domain, such as an organization, you can use
Vision Exchange in Windows desktop application mode on the Pod PC. However, in this case,
Vision Exchange cannot be used in auto startup dedicated mode.
Unlike active learning using Pods, a large-scale interactive lecture can be held with emphasis
on distributing content to many users by setting up a server for the interactive lecture and
installing option software.
New functionality, improvements and features, continuous support for user devices and other
benefits are available by subscribing to the license software update program (SUP) to enable
updates of commercial software.
License trial
Option functions can be used without limitation for a period of 3 minutes from start of use of
the corresponding function.
The function terminates after 3 minutes have elapsed (connection is automatically
disconnected).
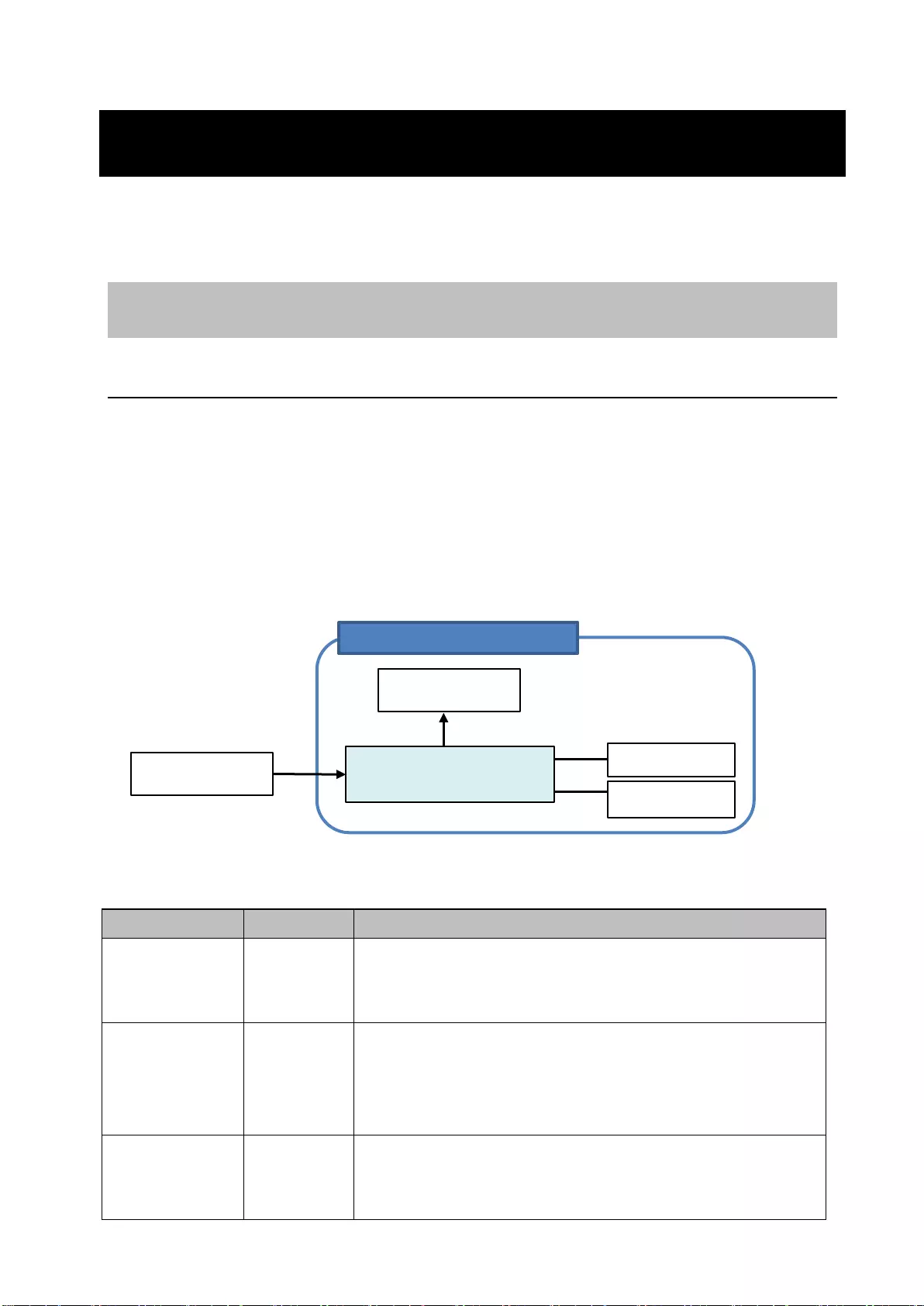
8
3. Configuration Examples for Various Use Cases
This section describes samples of the required system configuration for various use cases. This
is intended as reference information for when designing a system.
Small-Scale Interactive Lecture
Basic configuration
A “small-scale interactive lecture” is a function that can be used with the minimum
configuration. The configuration for an interactive lecture is recommended as the base system
when evaluating the configuration for other extended configurations.
A small-scale interactive lecture configuration is based on a small classroom or conference
room, where the images of computers etc. (user devices) possessed by each participant are
displayed by a projector, and the discussion proceeds while switching between the displayed
images of devices.
The required equipment is listed below.
Equipment Quantity Remarks
HDMI display 1 LCD TVs, such as BRAVIA, and projectors can be used.
More intuitive operation is possible using a touch panel type
display.
USB mouse 1 Used for operation of the main unit/Pod during installation,
operation, and maintenance.
Not required for operation if using a touch panel device.
However, the mouse is required for maintenance use.
USB keyboard 1 One USB keyboard is recommended for maintenance use.
A software keyboard can be used when it is necessary to
input characters while using the unit.
HDMI display
USB mouse
USB keyboard
Main Unit/Pod
HDMI output
HDMI input
User device
System configuration
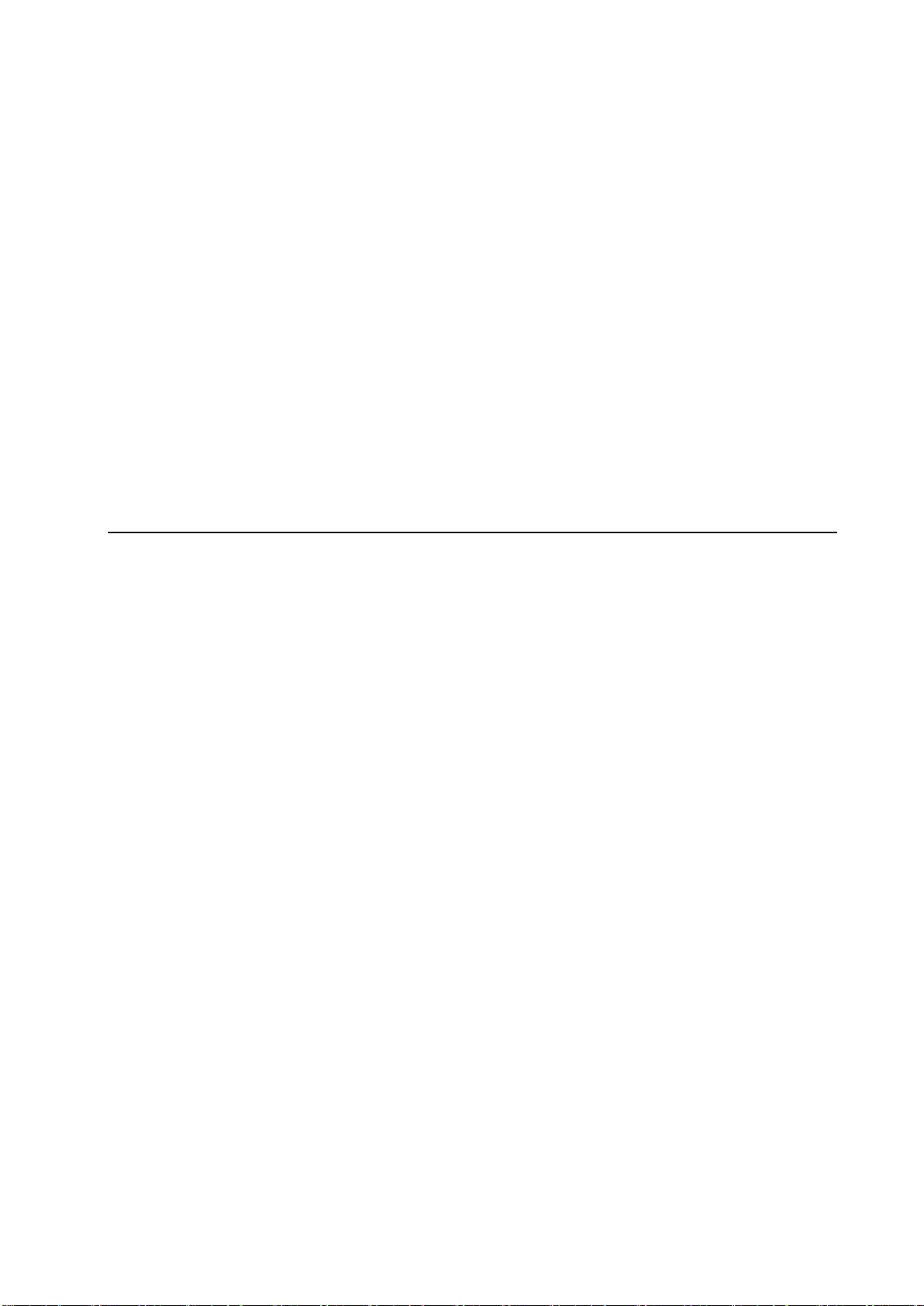
9
A network environment is not required to use the minimum configuration.
HDMI outputs of devices, such as laptop computers and cameras, can be connected directly to
the HDMI input connectors of the main unit.
Up to four HDMI output devices can be connected with the PEQ-C130, and up to two with the
PEQ-C100.
The main unit supports HDCP, enabling connection of a DVD or Blu-ray Disc player to the HDMI
input of the unit.
For details about HDCP, see “Precautions When Using HDCP Content” (page 71) in the
“Installation and Setup” section.
When using HDMI input on a Pod, you can connect one HDMI output device using an HDMI
capture box.
For details about HDMI capture boxes, see “HDMI capture box” (page 59) in the “Installation
and Setup” section.
Extended configuration
This section introduces a sample configuration that provides more enhanced functionality.
In addition to the base configuration, two displays can be connected to the DISPLAY PORT
connectors. The second display can display a different image than the first display. For
example, different presentations can be shown on the two displays to support large-scale
lectures or meetings.
A second HDMI display can be connected when a DisplayPort-to-HDMI adapter is connected to
the DISPLAY PORT connector.
Touch panel displays are used, which allows the presenter to conduct a smooth dynamic
session by simply swiping on the screen to switch the displayed image.
If a wireless LAN access point is available, wireless LAN compatible user devices (such as
laptop computers and mobile devices) can connect to support control of the main unit/Pod and
mirroring (transfer of screen image of user devices to main unit/Pod). A simple system can be
constructed using a wireless LAN access point that supports the DHCP function in a small-scale
configuration. The LAN connectors of the unit are auto MDI/MDI-X ports, enabling direct
connection of a wireless LAN access point using a single LAN cable.
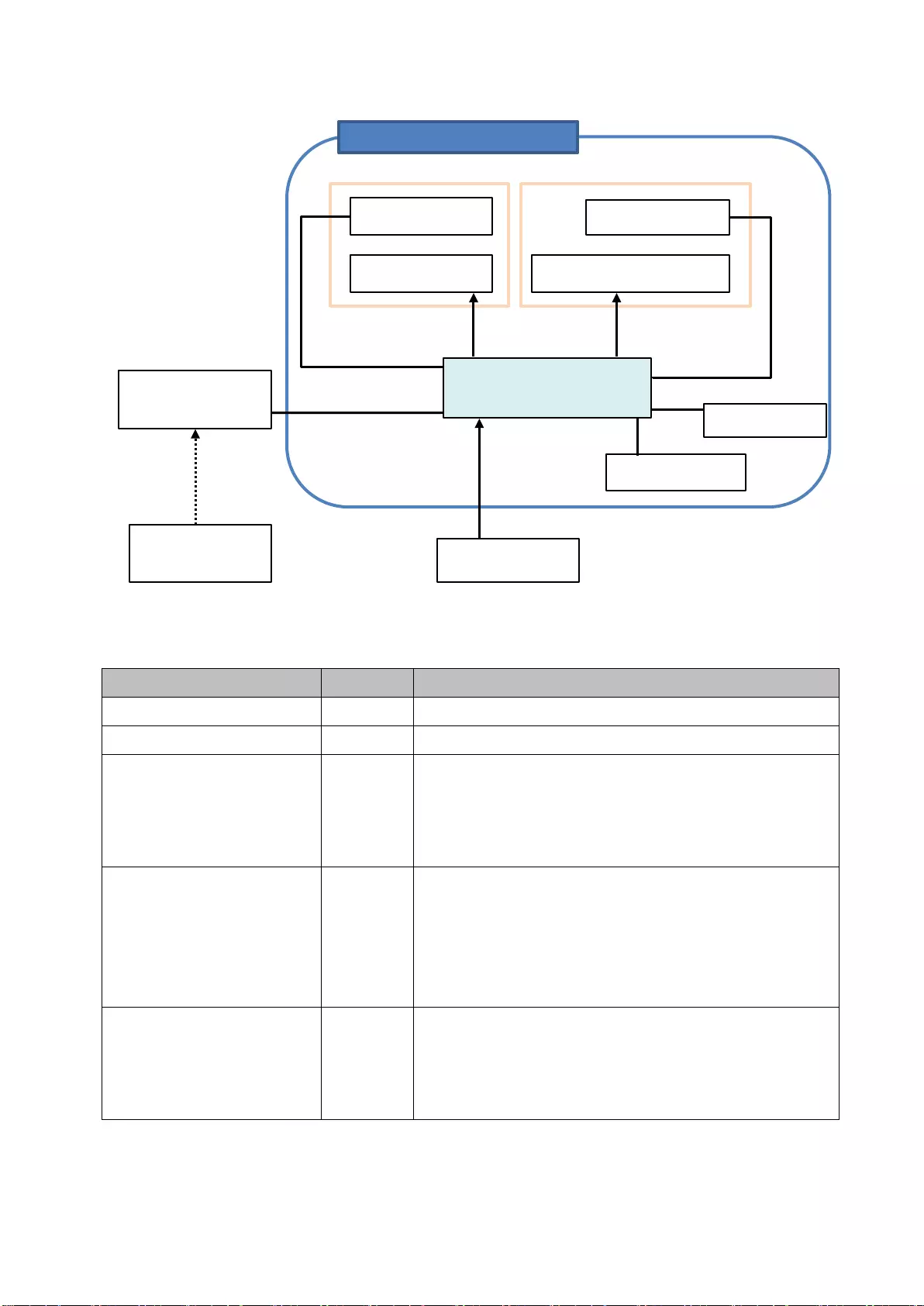
10
* For Pods, it is necessary to select a PC that meets the required specifications.
The required equipment is listed below.
Equipment Quantity Remarks
HDMI display 1 Supports connection of an HDMI display.
DisplayPort display 1 Supports connection of a DisplayPort display.
USB-type touch panel 2 By associating two displays with a USB type touch
panel, you can operate by touching the screen of
each
display. This provides more intuitive operation
than using a mouse.
USB mouse 1 Used for operation of the main unit/Pod during
installation, operation, and maintenance.
Not required for operation if using a touch panel
device. However, the mouse is required for
maintenance use.
USB keyboard 1 One USB keyboard is recommended for maintenance
use.
A software keyboard can be used when it is necessary
to input characters while using the unit.
HDMI display
USB mouse
USB keyboard
Main Unit/Pod
HDMI output
HDMI input
User device
System configuration
DisplayPort display
DisplayPort output
USB USB
Wireless LAN
access point
Touch panel Touch panel
User device
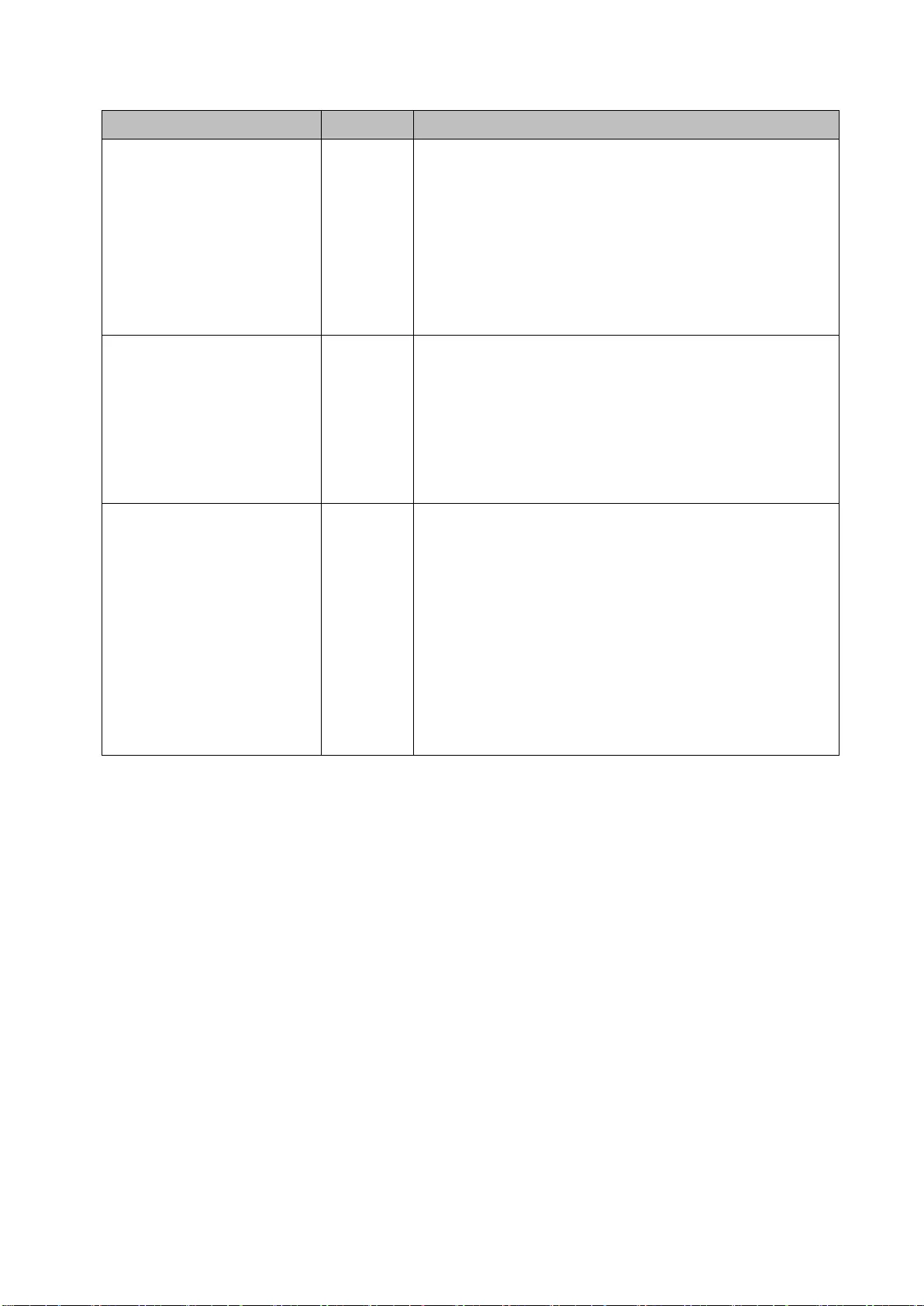
11
Equipment Quantity Remarks
Wireless LAN access
point
1 Connect to wireless LAN compatible user devices
used for remote control of the main unit/Pod and
mirroring (transfer of screen image).
Each user device can operate using a fixed IP
address, but an access point that supports a DHCP
server function is recommended for more
streamlined operation.
User device 6 Used for mirroring or remote control of the main
unit/Pod.
Mirroring and remote control of the main unit/Pod are
supported by installing Vision Exchange App. Remote
control of the main unit is also supported from a web
b r o w s e r.
Vision Exchange App
(available for free)
Number
of user
devices
This dedicated software is for installation on user
devices to enable participation with Vision Exchange.
Used for mirroring or remote control of the main
unit/Pod.
The software can be downloaded for free from the
following URL. For details about the devices
supported for installation of this software, visit the
following URL.
http://www.sony.com/VEapp
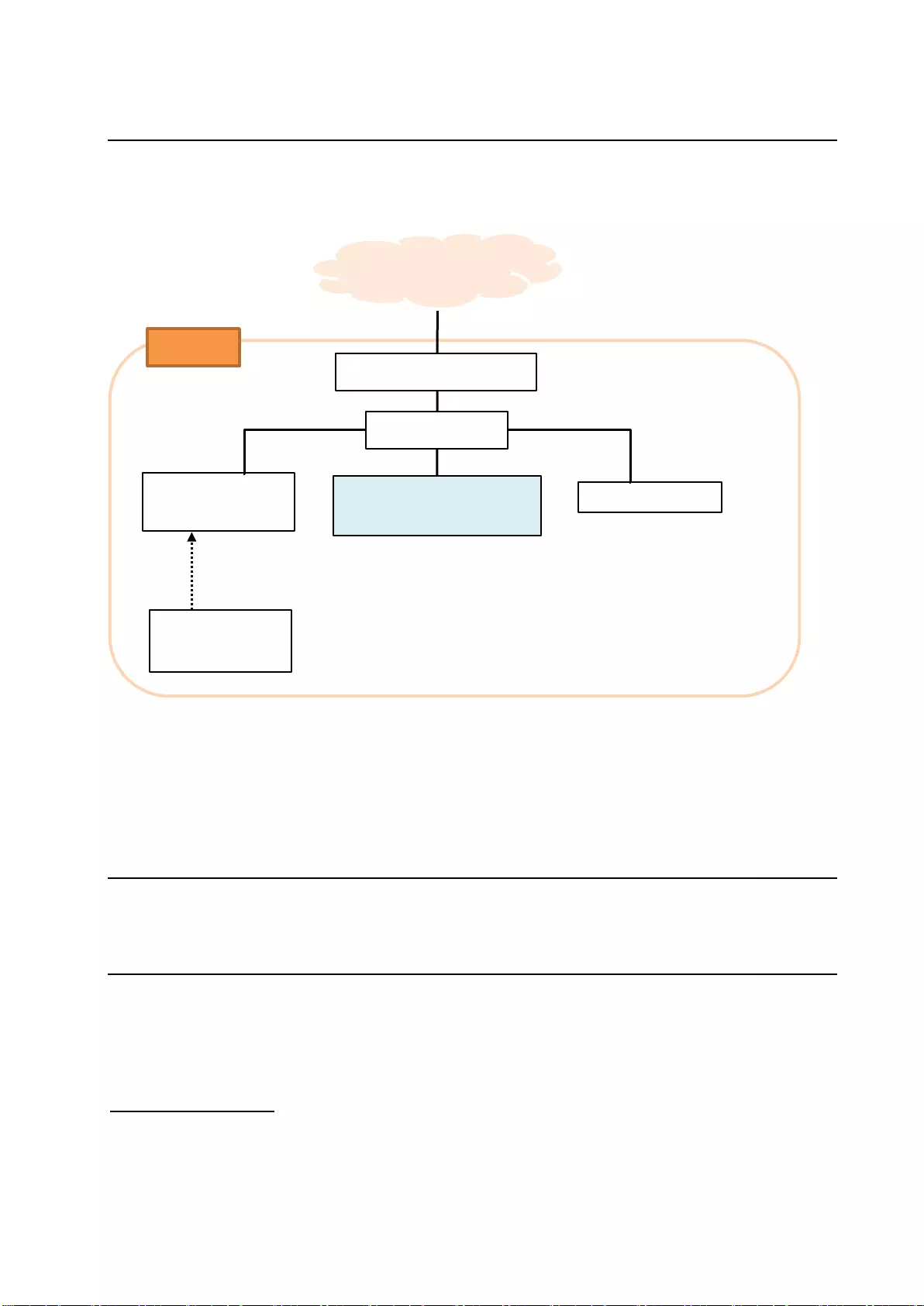
12
Internet utilization
Connection to the Internet is required for Skype for Business integration,
service/maintenance, and for online update of software.
Connect to the Internet using NAT (Network Address Translation) or via a firewall, depending
on the appropriate settings according to the network infrastructure.
When configuring NAT and firewall ports, see “List of Used Ports” (page 100) in the Appendix.
For details, consult the system administrator.
Maximum number of simultaneous mirroring user devices
The maximum number of user devices for simultaneous mirroring to the main unit/Pod is six.
Network bandwidth
This section describes how to calculate the required network bandwidth.
Specifically, calculate the network bandwidth that the wireless LAN access point must
maintain.
Types of mirroring
There are the following two types of mirroring from a user device to the main unit/Pod.
Content display mirroring
Thumbnail display mirroring
Layer 2 switch
Main Unit/Pod
NAT/Firewall
LAN
Wireless LAN
access point
User device
Pod
Wireless LAN
WAN / Internet
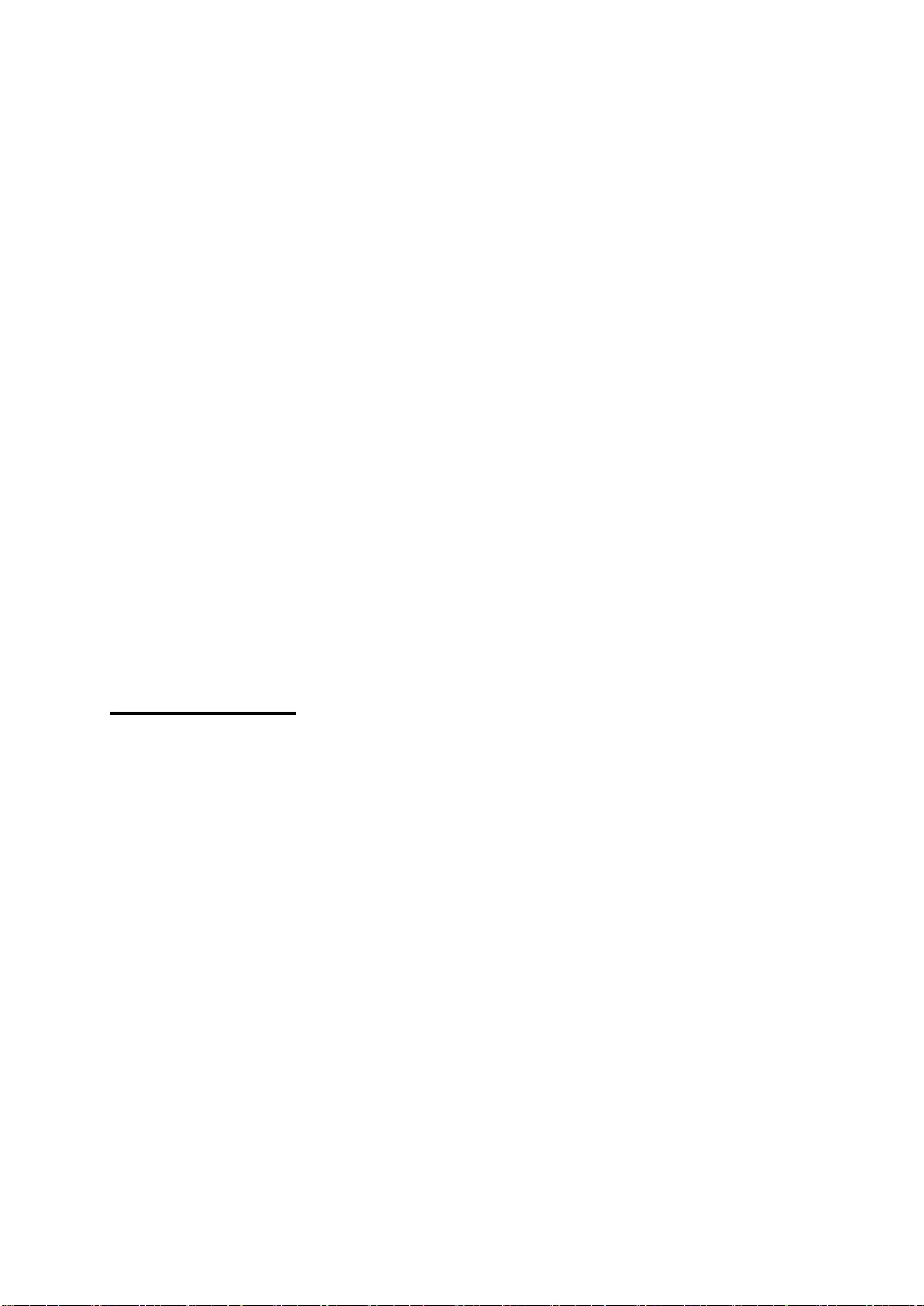
13
The image quality for mirroring thumbnail display from a user device is fixed.
Mirroring from a user device
Content display mirroring is high image quality/high throughput mirroring for display of the
image of the user device in the content area on the main unit/Pod.
Thumbnail display mirroring is low image quality/low throughput mirroring for display of the
image of the user device in the thumbnail area on the main unit/Pod.
These two types are dynamically switched by user operation. Moving the user device image
displayed in the thumbnail area on the main unit/Pod into the content area by drag & drop
dynamically switches the user device image from thumbnail display mirroring to content
display mirroring. Subsequently, moving another image into the content area by drag & drop
replaces the user device image display in the content area, and switches the user device image
from content display mirroring to thumbnail display mirroring.
Maximum number of content display mirrored images
The maximum number of content display mirrored images is the same as the number of
displays connected to the main unit/Pod. When two displays are connected to the main
unit/Pod, up to two content display mirroring sources can be used for the two content areas on
both displays.
Mirroring throughput
After calculating the number of simultaneous mirroring devices using the equation in
“Maximum number of simultaneous mirroring user devices” (page 12), calculate the total
throughput of user devices as described below and ensure there is sufficient network
bandwidth.
When the main unit/Pod and user devices are using Internet resources other than Vision
Exchange, such as streaming from the Internet, also take that load into account to ensure
there is sufficient network bandwidth.
Always check system requirements beforehand as the number of devices to connect and
network bandwidth will vary depending on the model of wireless LAN access point and the
operating environment.
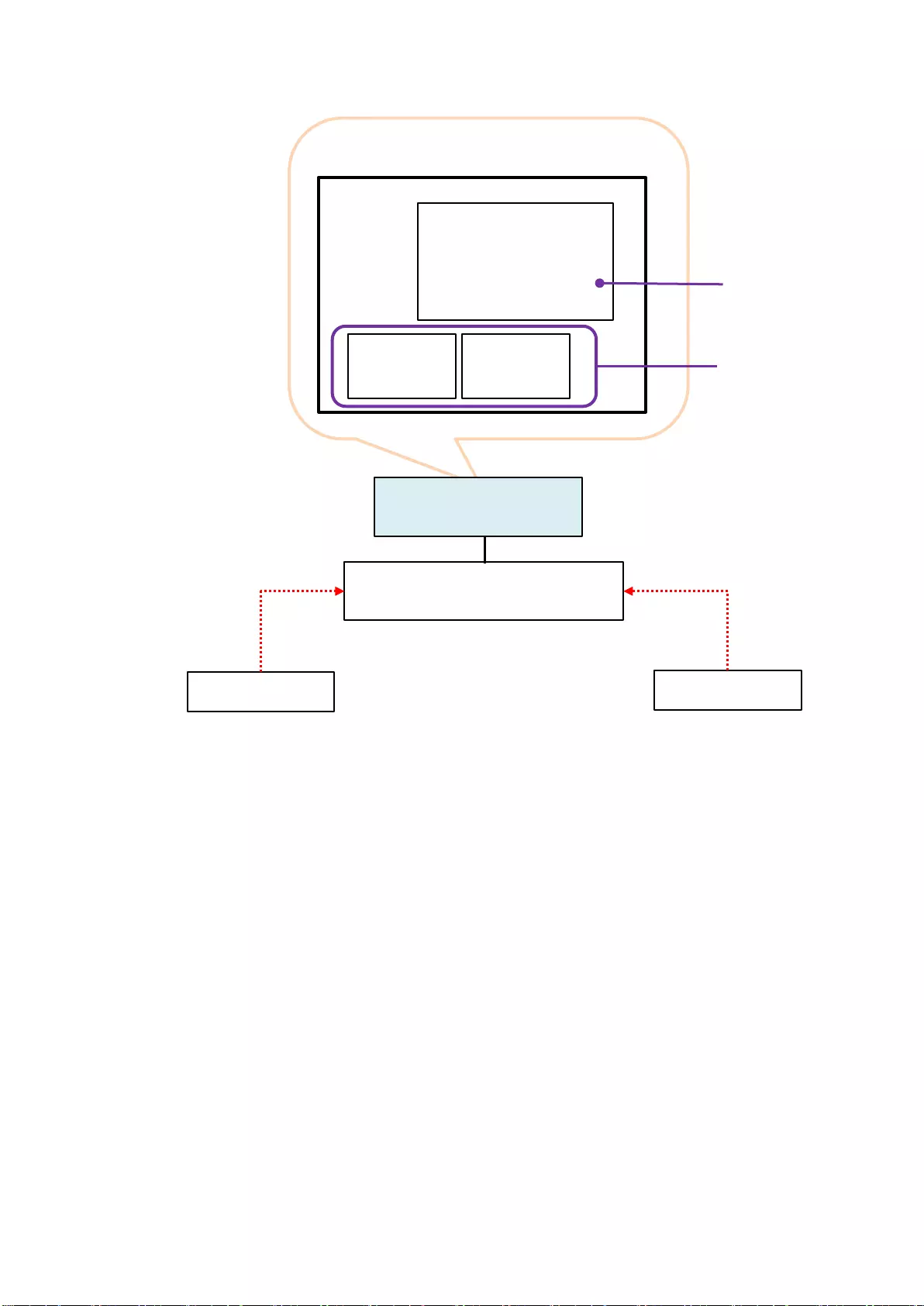
14
The user device image quality settings and maximum throughput values are given below.
Allow a margin as these values are empirical values only.
The actual throughput will also vary depending on the content matter. Estimate the image
quality setting and network bandwidth that needs to be maintained for the intended use.
Throughput when mirroring from a user device to the main unit/Pod
Content display mirroring
As shown in the preceding diagram, content display mirroring simultaneously generates and
displays images in the content area and thumbnail area.
The image quality for content display mirroring from a user device to the main unit/Pod is set
in [Setting] screen – [Mirroring] page – [Vision Exchange App. Setting] on the main unit/Pod.
For details about operation, refer to the Help Guide.
Main Unit/Pod
Wireless LAN access point
User device 1
Content display mirroring:
6 Mbps (max.)
User device 2
Thumbnail display mirroring:
1 Mbps
User device
2 image
User device
1 image
User device 1 image
Content area
Display on main unit/Pod
Thumbnail area
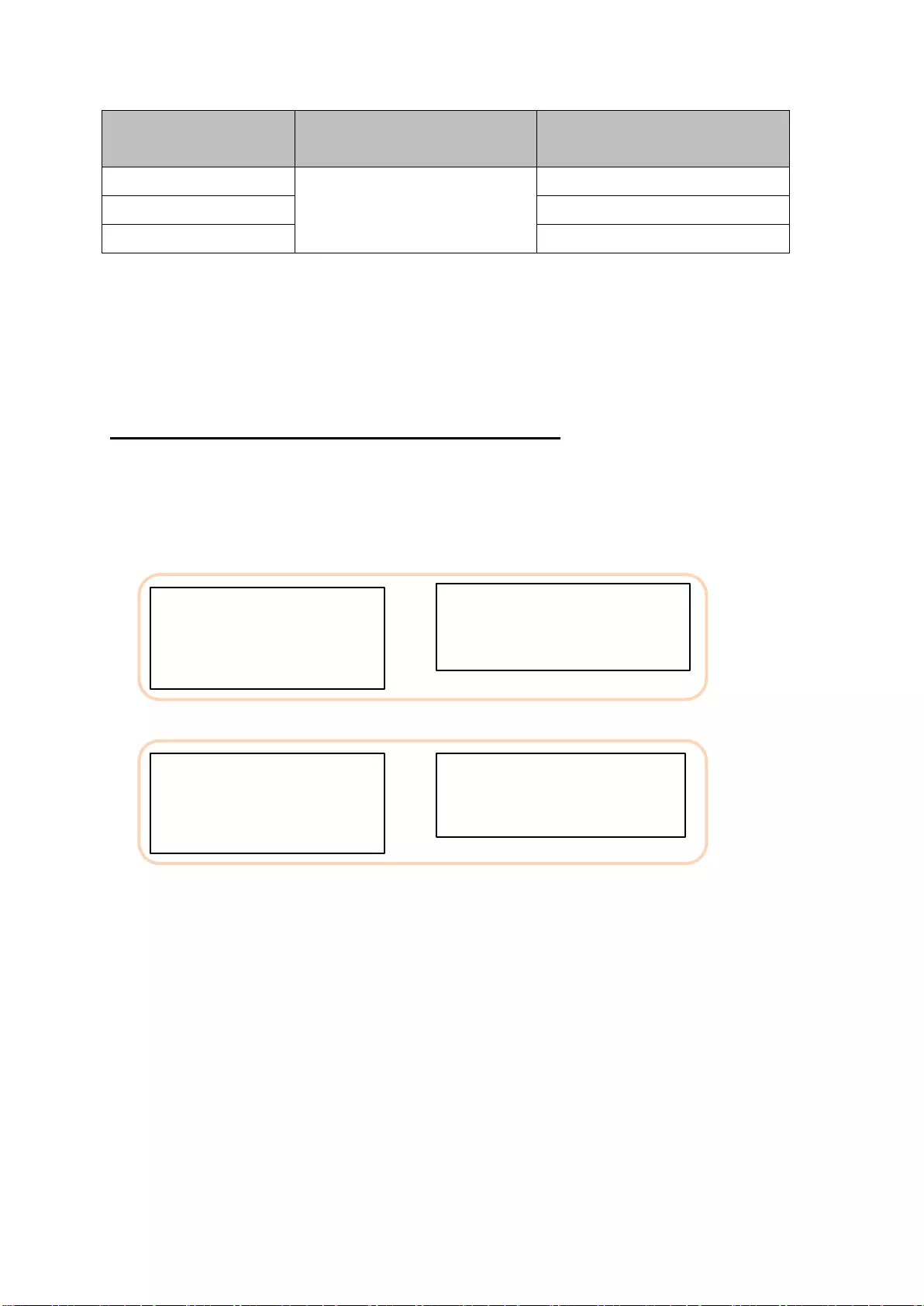
15
Image quality Resolution Throughput max. value
(when playing video)
High (default setting) Same as display on
transmitting device
6 Mbps
Mid 4 Mbps
Low 1 Mbps
Includes video and audio throughput.
Thumbnail display mirroring
The throughput when an image is displayed in the thumbnail area is a maximum of 1 Mbps
when playing video (includes both the video and audio).
Required network bandwidth calculation equations
Number of user devices is greater than the number of displays connected to the
main unit/Pods
Throughput when content
display mirroring from a user
device
(Tcontent)
Number of displays connected to
the main unit/Pod
(Ndisp)
×
Throughput when thumbnail
display mirroring from a user
device
(T
thumbnail
)
Number of user devices –
Number of displays
(Ndevice) – (Ndisp)
×
+
Required bandwidth (Twlan)
=
=
Tcontent × Ndisp + Tthumbnail × (Ndevice – Ndisp)
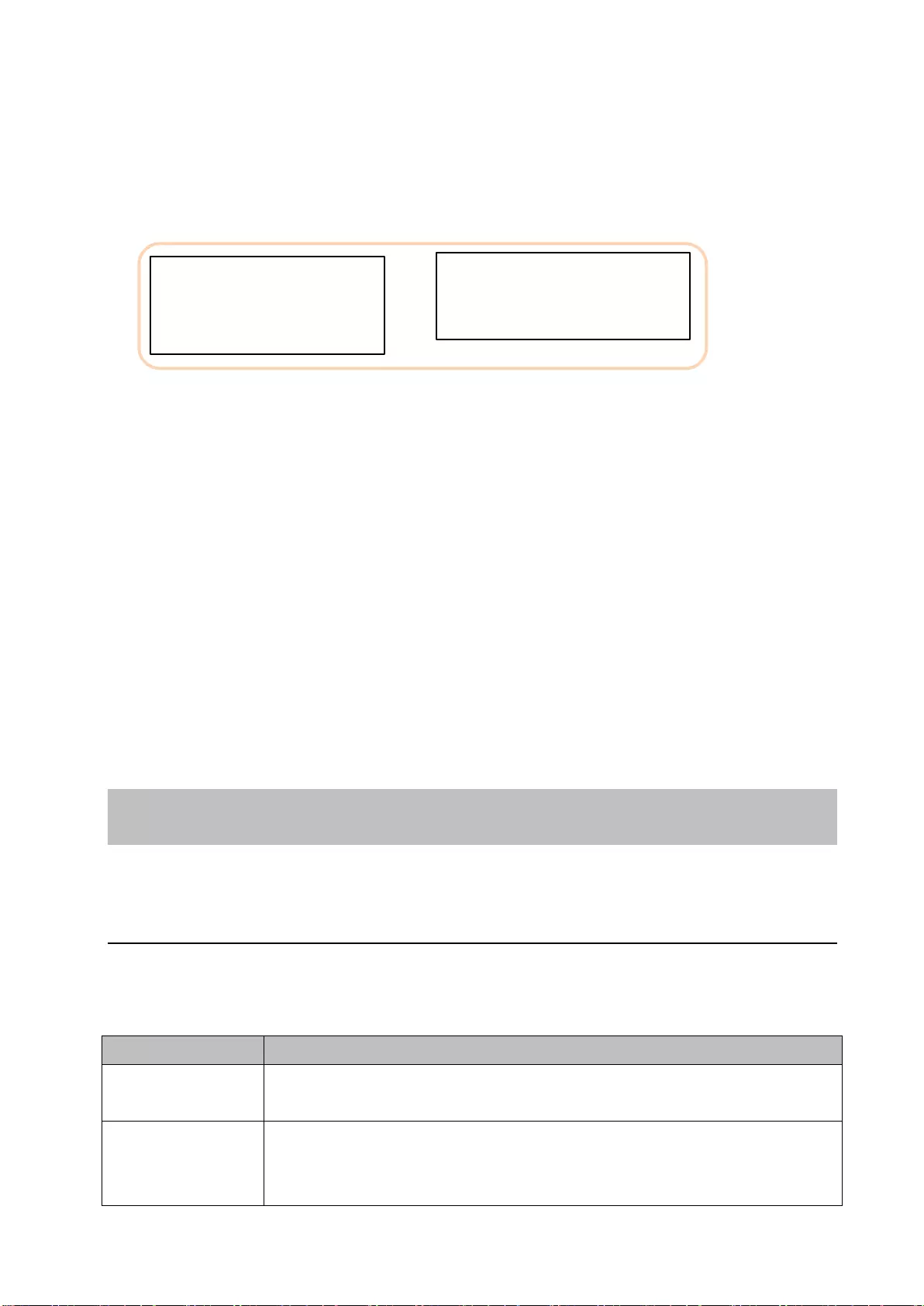
16
Number of user devices is less than or equal to the number of displays connected to
the main unit/Pods
For reference, a sample calculation is described for the following conditions.
User devices: 2 (with image quality set to [High])
Number of displays connected to the main unit/Pod: 1
Margin: 30%
Required bandwidth = 6 Mbps × 1 + 1 Mbps × (2 – 1)
= 7 Mbps
Adding the margin of 30%, 7 Mbps × 1.3 = 9.1 Mbps
Note that if a presentation is predominantly composed of still images, the throughput will be
lower and hence the required bandwidth will also be lower. Estimate the network bandwidth to
match the intended use.
Active Learning
The unit supports lectures conducted in an active learning form.
Proposed application
“Active learning” encompasses a wide range of activities. A proposed application using the unit
is given below.
For details about functions, refer to the Help Guide.
Term Definition / Description
Classroom A classroom is a room in which active learning takes place. The active
learning system using the unit basically is conducted within a classroom.
Lectern Represents a stand or dais used by a lecturer. A display (touch panel) for
operating the system, keyboard, mouse, computer/tablet used for
lectures are placed here.
Throughput when content
display mirroring from a user
device
(Tcontent)
Number of user devices (Ndevice)
×
Required bandwidth (Twlan)
=
=
T
content
× N
device
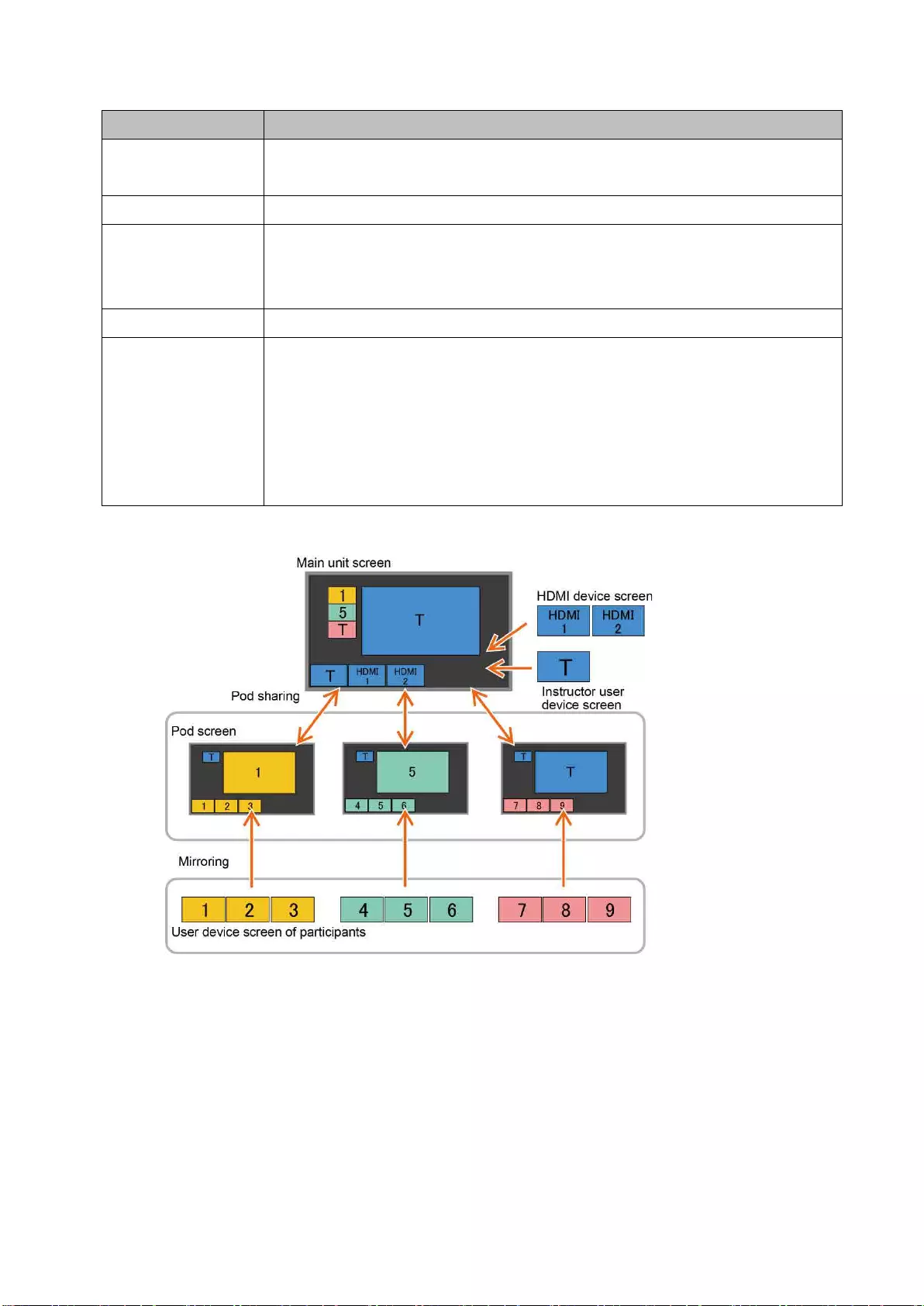
17
Term Definition / Description
Table A table is used by several seated participants to promote individual
discussion. Generally, multiple tables may be arranged in the classroom.
Main Unit Represents the unit. The unit is operated mainly by the instructor.
Pod PC Software Software for devices that run on Microsoft Windows to provide some
Vision Exchange functionality. The software is mainly operated by the
participants.
Pod A Mini PC placed on each table in which Pod PC Software is installed.
Pod sharing Function for sharing content between the main unit and Pods.
Images shown in the content area of a Pod is shared with the main unit,
and images shown in the content area of the main unit is shared with the
Pods.
Images shown in the content area of the main unit are simultaneously
sent to one or more Pods.
In active learning, participants can conduct a discussion while sharing material using the Pod
on each table.
In the same way as the main unit, the screen of a user device, such as a computer or tablet,
of a participant can be displayed on a Pod via the network.
The screen of a laptop computer or camera can also be displayed via an HDMI capture box
connected to a Pod.
In addition, the image of the content area of the main unit can be displayed on a Pod, or the
image of the content area of a Pod can be shared with the main unit.
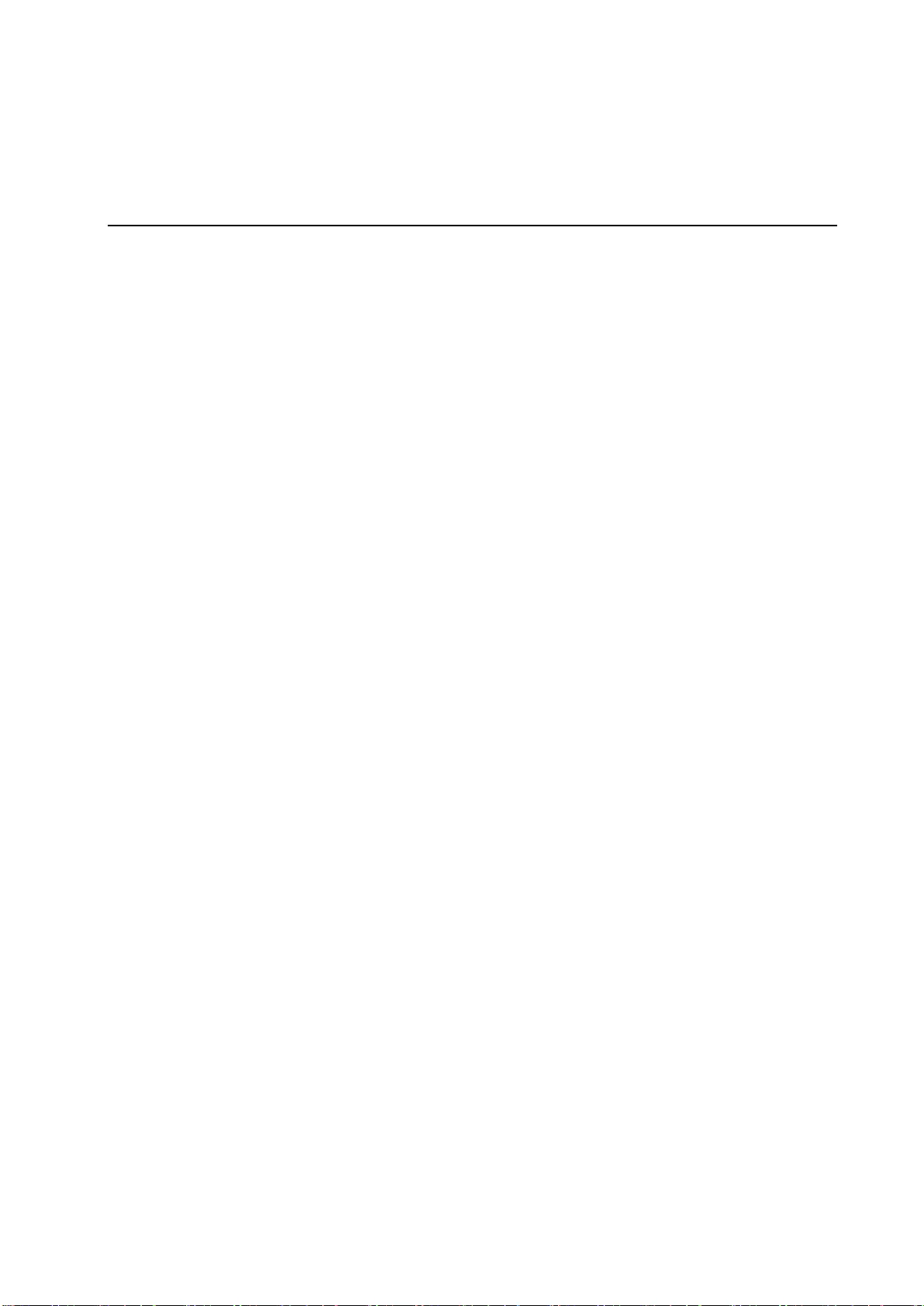
18
The system can also display the results of the discussion of each table on a large screen of the
main unit for review.
Basic configuration of proposed application
One main unit and several Pods are required to implement an active learning application.
Connect between the main unit and Pods using a wired LAN. Connect between Pods and user
devices using either a wired LAN or wireless LAN. A wireless LAN is not absolutely necessary,
but a wireless LAN access point is recommended because many devices used by participants
may not have a LAN port.
In this configuration, participants can also mirror devices to the display of the main unit used
by the instructor and perform other functions on the main unit, not just the Pods.
If this is not required, the access control function of Vision Exchange can be used or the main
unit can be configured to limit the number of devices that can connect to the main unit for
mirroring to prevent access by participants.
Using the access control function, you can grant or deny permission for mirroring to specific
users.
Mirroring to the main unit by anyone other than the instructor can also be prevented by
limiting the number of devices that can connect for mirroring to the device used by the
instructor.
For details about each type of configuration, refer to the Help Guide.
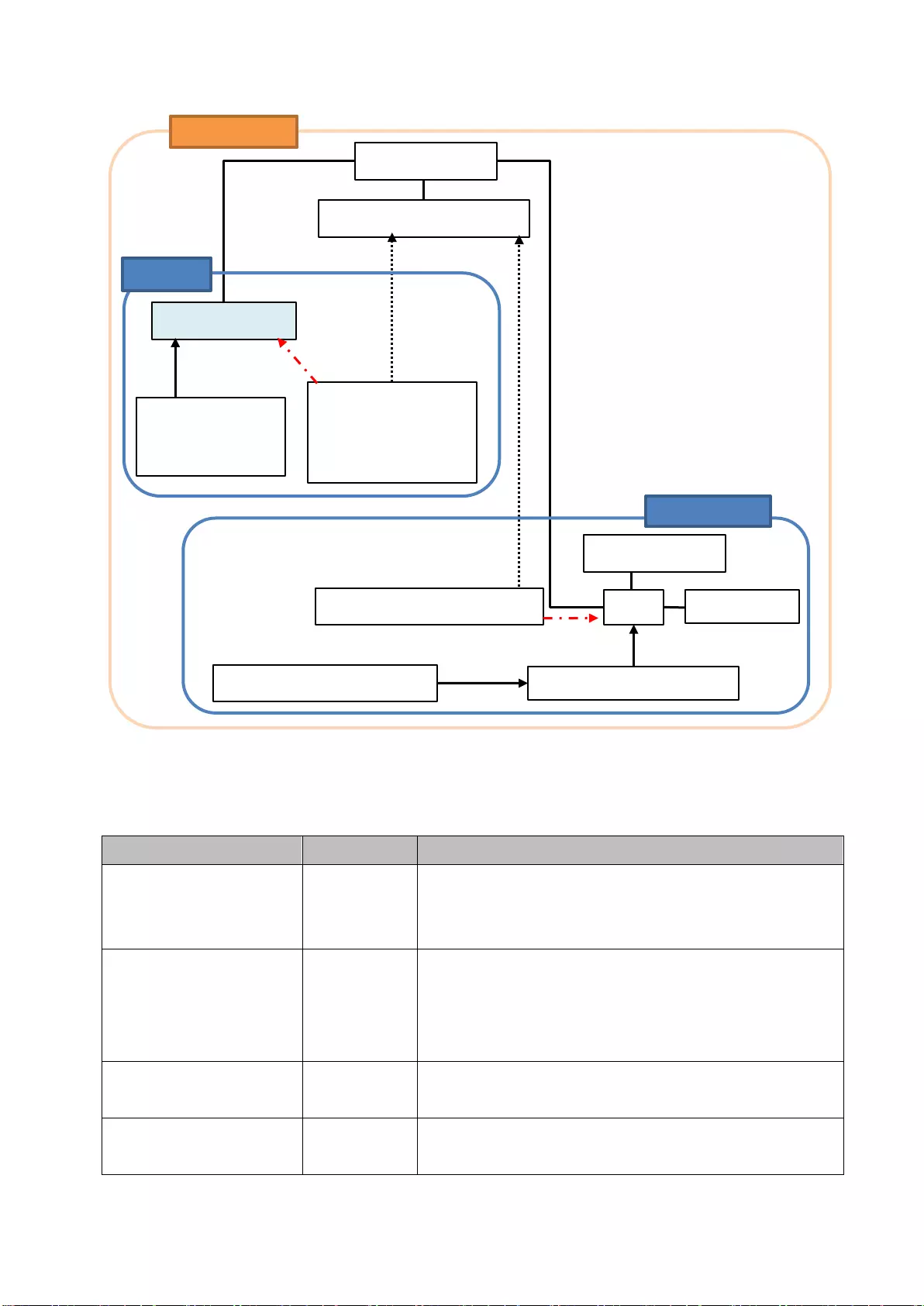
19
The required equipment is listed below.
For details about the configuration of the main unit, see “Small-Scale Interactive Lecture”
(page 8).
Equipment Quantity Remarks
HDMI display 1 Supports connection of an HDMI display to a Pod. The
use of the display is changeable to accompany each
application.
PEQA-C10 Active
Learning license
(available
separately)
1 License to enable the Pod sharing function.
Pod 1 or more A Mini PC on which Pod PC Software is installed. One
per table.
Pod PC Software Number of
Pods
Application software that provides the Pod
functionality.
HDMI display
USB mouse
User device of participant
Main Unit
HDMI input
User device of
instructor
(computer, etc.)
Classroom
Display
Wireless LAN access point
User device of
instructor
(Wireless LAN
device, e.g. tablet)
Layer 2 switch
Pod
Wireless
LAN
Wireless
LAN
Lectern
Table
Display
User device of participant
HDMI capture box
USB input
HDMI input
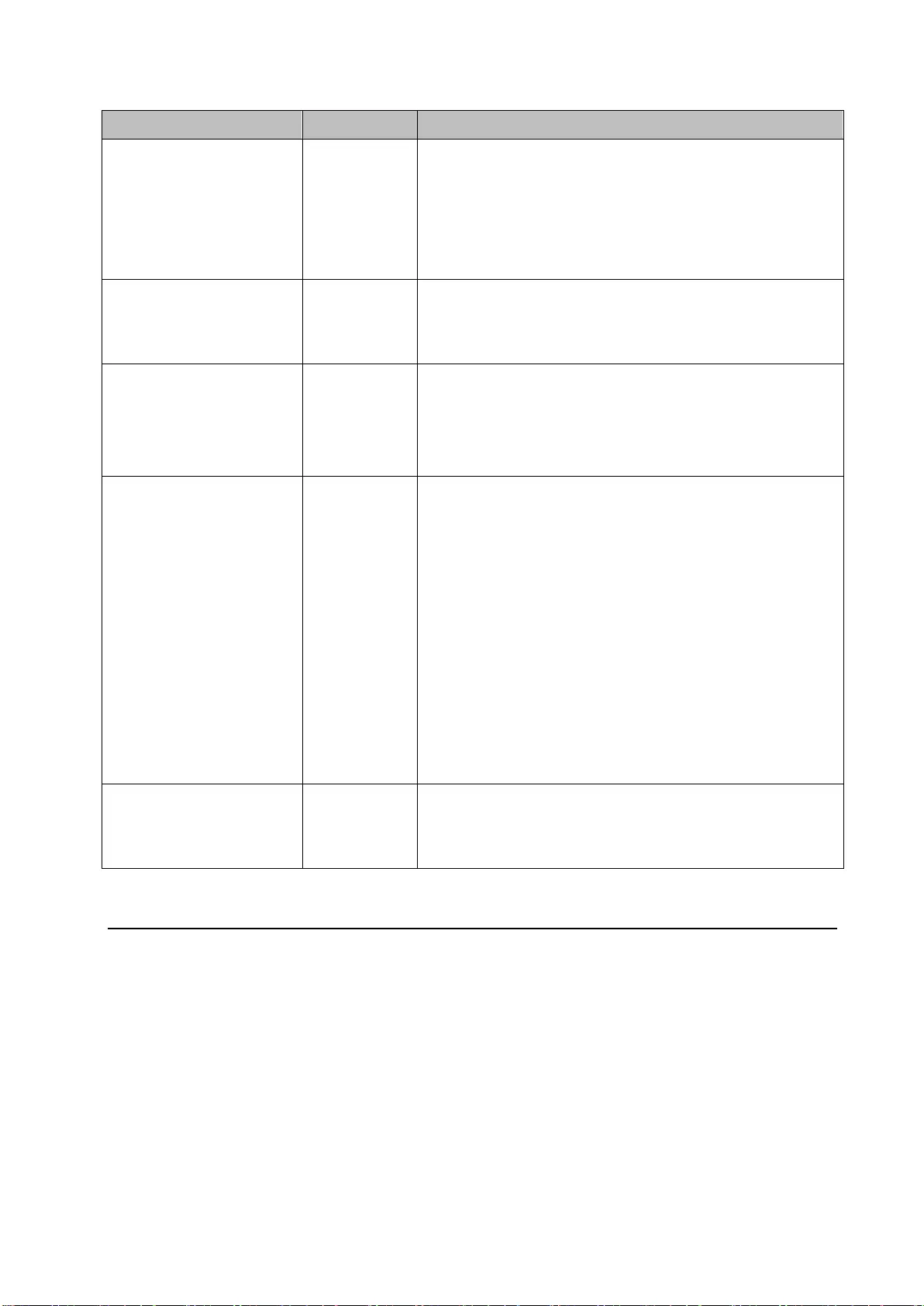
20
Equipment Quantity Remarks
HDMI capture box
DarkCrystal 750
(Model name:
CD750)
1 Box for capturing the HDMI output from a laptop
computer or camera and importing into a Pod via USB
3.0.
Use this when you want to display an image from a
computer or camera on the Pod display.
USB mouse Number of
Pods
Not required for operation if using a touch panel
device, but a mouse is required for system
maintenance.
USB keyboard Maintenance
requirement
One USB keyboard is recommended for maintenance
use.
A software keyboard can be used when it is necessary
to input characters while using the unit.
Wireless LAN access
point
1 One access point can be used in a small-scale
configuration.
Network bandwidth is discussed in a later section.
Connect to wireless LAN compatible user devices
used for remote control of the main unit and
mirroring (transfer of screen image).
Each user device can operate using a fixed IP
address, but an access point that supports a DHCP
server function is recommended for more
streamlined operation.
Layer 2 switch 1 One access point can be used in a small-scale
configuration.
Network bandwidth is discussed in a later section.
Configuration with instructor and participants on separate networks
In “Basic configuration of proposed application” (page 18), both the instructor and participants
used the same network segment, which allows the participants to mirror devices to the main
unit and perform other functions on the main unit, not just the Pods.
If this is not required, the access control function of Vision Exchange can be used on the same
network segment, or the main unit can be configured to limit the number of devices that can
connect to the main unit for mirroring to prevent access by participants as described earlier.
Alternatively, the network for instructor and network for participants can be separate.
The configuration is shown below.
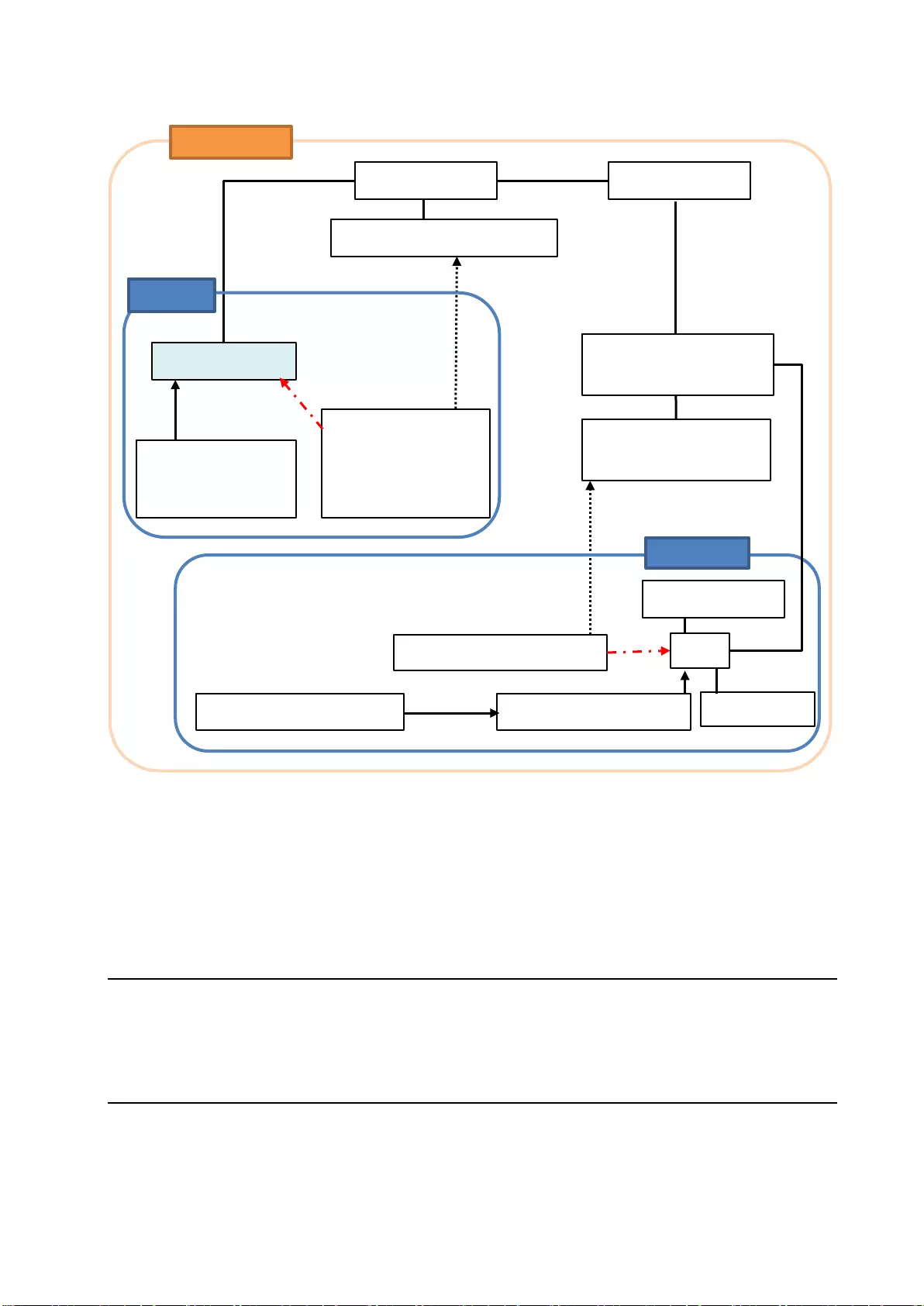
21
In this configuration, with appropriate routing configured in the layer 3 switch, access to the
main unit from the user devices of participants can be controlled while implementing Pod
sharing between the main unit and Pods.
For details about configuration, consult the system administrator.
Maximum number of simultaneous mirroring user devices
The maximum number of user devices for simultaneous mirroring, using Vision Exchange App,
to the main unit or each Pod is six per main unit and per Pod.
Extended configuration of multiple Pods
Up to 10 pods can be connected to a single main unit. When the maximum number (six) of user
devices are connected to each Pod, network traffic may become a problem.
For details, see “Network bandwidth” below.
HDMI display
USB mouse
User device of participant
Main Unit
HDMI input
User device of
instructor
(computer, etc.)
Classroom
Display
Wireless LAN access point
User device of
instructor
(Wireless LAN
device, e.g. tablet)
Layer 2 switch
Pod
Wireless
LAN
Wireless
LAN
Lectern
Table
Display
Wireless LAN access
point (for participants)
Layer 2 switch
(for participants)
Layer 3 switch
User device of participant
USB input
HDMI input
HDMI capture box
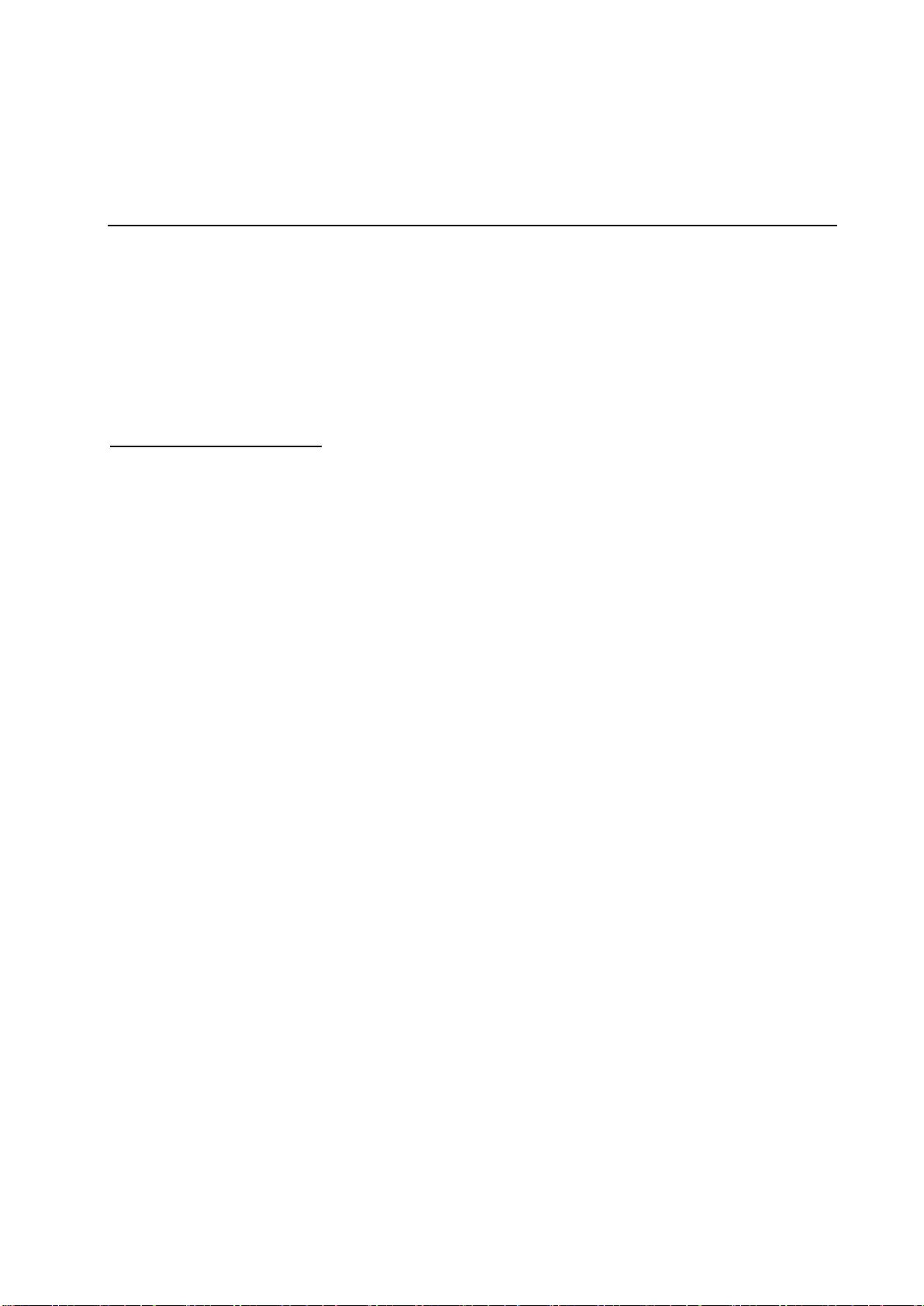
22
Use multiple wireless LAN access points and layer 2 switches according to the required network
bandwidth.
Network bandwidth
This section describes how to calculate the required network bandwidth.
Specifically, calculate the network bandwidth that the wireless LAN access point and layer 2
switch must maintain.
For details about mirroring from a user device to the main unit or a Pod, see “Network
bandwidth” (page 12) in the “Small-Scale Interactive Lecture” section.
Pod sharing throughput
In active learning, in addition to the throughput for mirroring, the throughput for Pod sharing
between the main unit and Pods also occurs.
Similar to mirroring of user devices, there are two types of Pod sharing: content display Pod
sharing for display of high quality/high throughput images in the content area, and thumbnail
display Pod sharing for display of low image quality/low throughput images in the Pod sharing
area.
These two types are dynamically switched by user operation. Moving the image displayed in
the Pod sharing area on the main unit into the content area by drag & drop dynamically
switches the image from thumbnail display Pod sharing to content display Pod sharing.
Subsequently, moving another image into the content area by drag & drop replaces the image
display in the content area, and switches the image from content display Pod sharing to
thumbnail display Pod sharing.
Maximum number of content display Pod sharing images from a Pod to the main unit
The maximum number of content display Pod sharing images from a Pod to the main unit is the
same as the number of displays connected to the main unit. When two displays are connected
to the main unit, up to two content display Pod sharing sources can be used for the two content
areas on both displays.
Maximum number of content display Pod sharing images from the main unit to a Pod
Content display Pod sharing is used when displaying the image shown in the content area of
the main unit in full-screen mode on a Pod.
Content display Pod sharing is also used when the [Presentation] button is pressed to display
the image shown in the content area of the main unit in full-screen mode on all Pods.
Therefore, the maximum number of content display Pod sharing images from the main unit to
a Pod is the same as the number of connected Pods.
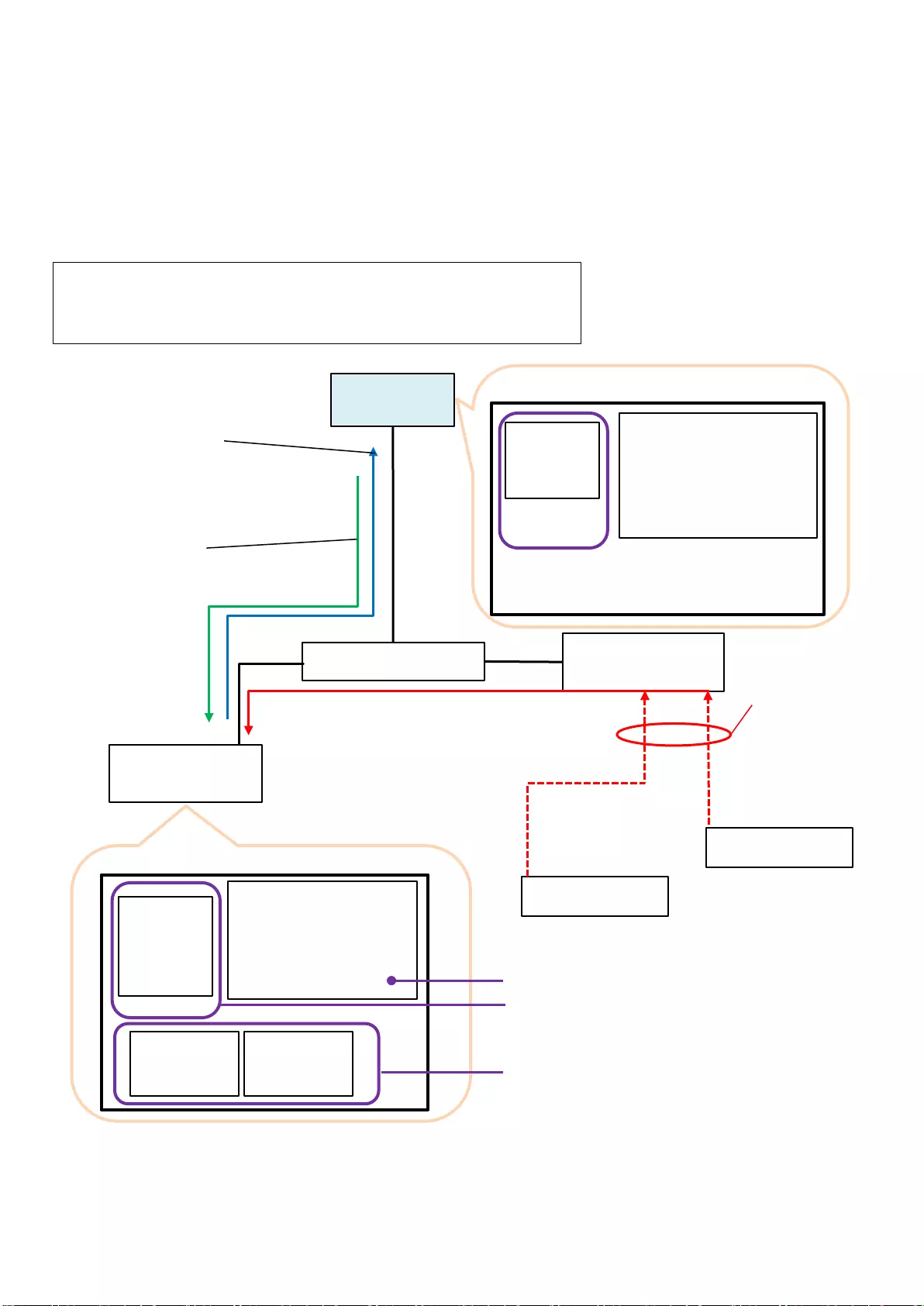
23
Thumbnail display Pod sharing
Thumbnail display Pod sharing is used between the main unit and Pods when content display
Pod sharing is not being used between the main unit and Pods.
Network bandwidth diagram for active learning
Pod sharing (Eqn. C)
Content area display: 6 Mbps (max.)
Pod sharing area display: 1 Mbps
Pod sharing (Eqn. B)
Content area display: 6 Mbps (max.)
Pod sharing area display: 1 Mbps
Main Unit
Layer 2 switch
User device 2
Pod 1
Wireless LAN
access point
Content display mirroring: 6 Mbps (max.)
Thumbnail display mirroring: 1 Mbps
Pod 1
content
area image
Display on main unit
Thumbnail
display mirroring:
1 Mbps
User device 1
Content display
mirroring: 6 Mbps
(max.)
User device
2 image
User device
1 image
User device 1 image
Content area
Display on Pod
Thumbnail area
Pod sharing area
(Eqn. A) ×
Number of Pods
(Eqn. A) × Number of Pods
Content
area
image of
main unit
Legend
Dotted arrow: Transfer using wired LAN or wireless LAN
Solid arrow: Transfer using wired LAN
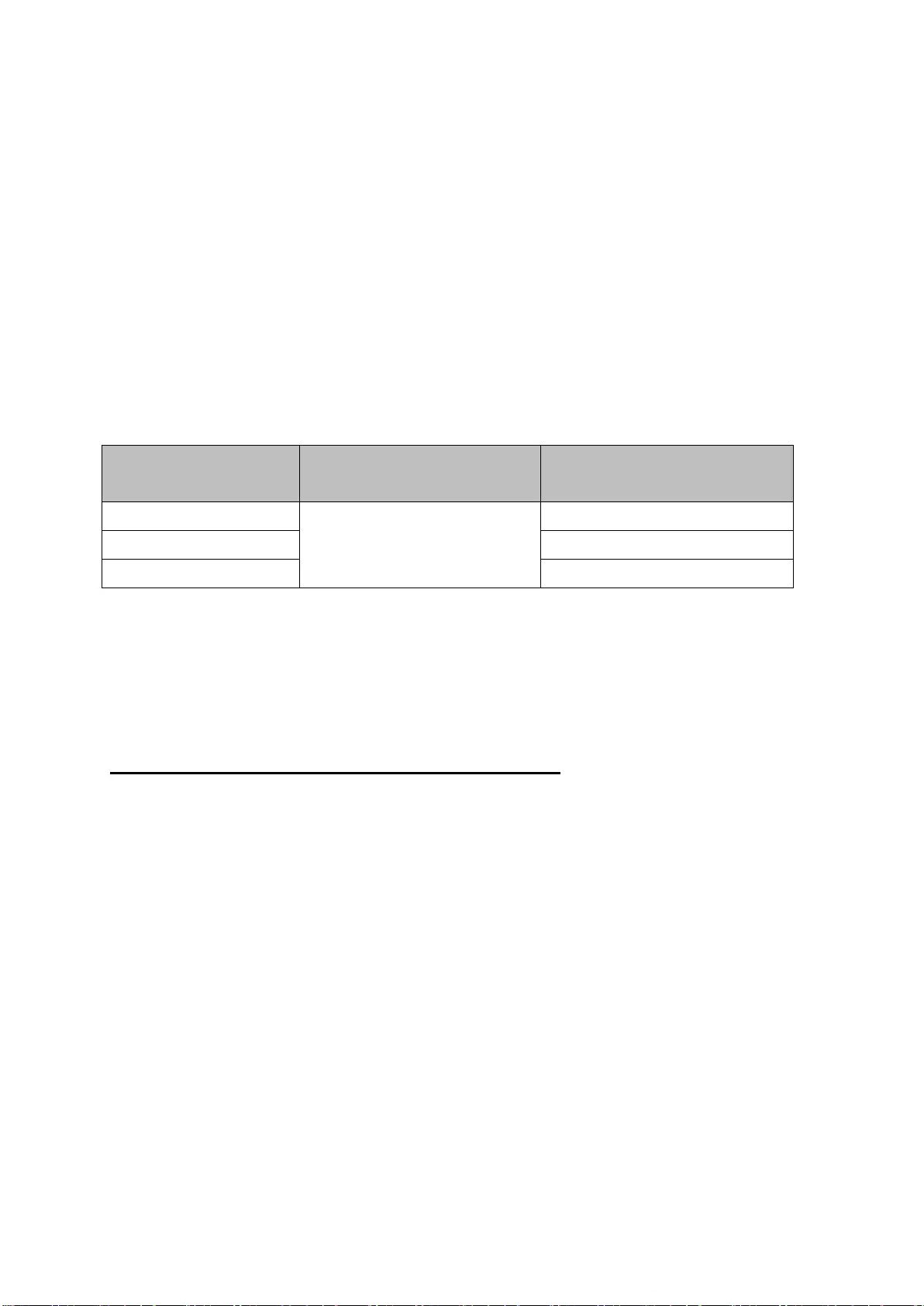
24
Pod sharing throughput between main unit and Pods
The video quality settings and maximum throughput values for Pod sharing are given below.
Allow a margin as these values are empirical values only.
The actual throughput will also vary depending on the content matter. Estimate the image
quality setting and network bandwidth that needs to be maintained for the intended use.
When displaying in the content area
As shown in the preceding diagram, content display mirroring simultaneously generates and
displays images in the content area and Pod sharing area.
The image quality for content display Pod sharing is set on the [Setting] screen – [Pod Sharing]
page – [Video quality for Pod Sharing] of the main unit.
For details about operation, refer to the Help Guide.
Image quality Resolution Throughput max. value
(when playing video)
High (default setting)
Same as display on
transmitting device
6 Mbps
Mid 4 Mbps
Low 1 Mbps
Includes video and audio throughput.
When displaying in the Pod sharing area
The throughput when an image is displayed in the Pod sharing area is a maximum of 1 Mbps
when playing video (includes both the video and audio).
Required network bandwidth calculation equations
There are three types of network bandwidth required for Pod sharing.
Network bandwidth that the wireless LAN access point must maintain
Network bandwidth that must be maintained between Pod and layer 2 switch
Network bandwidth that must be maintained between main unit and layer 2 switch
For reference, a sample calculation is described for the following conditions.
User devices: 2 (with image quality set to [High])
Pods: 1
Number of displays connected to the main unit: 1
Margin: 30%
Network bandwidth that the wireless LAN access point must maintain
Calculation equation
Required bandwidth = Total throughput of devices connected to each Pod × Number of Pods
(Npod)
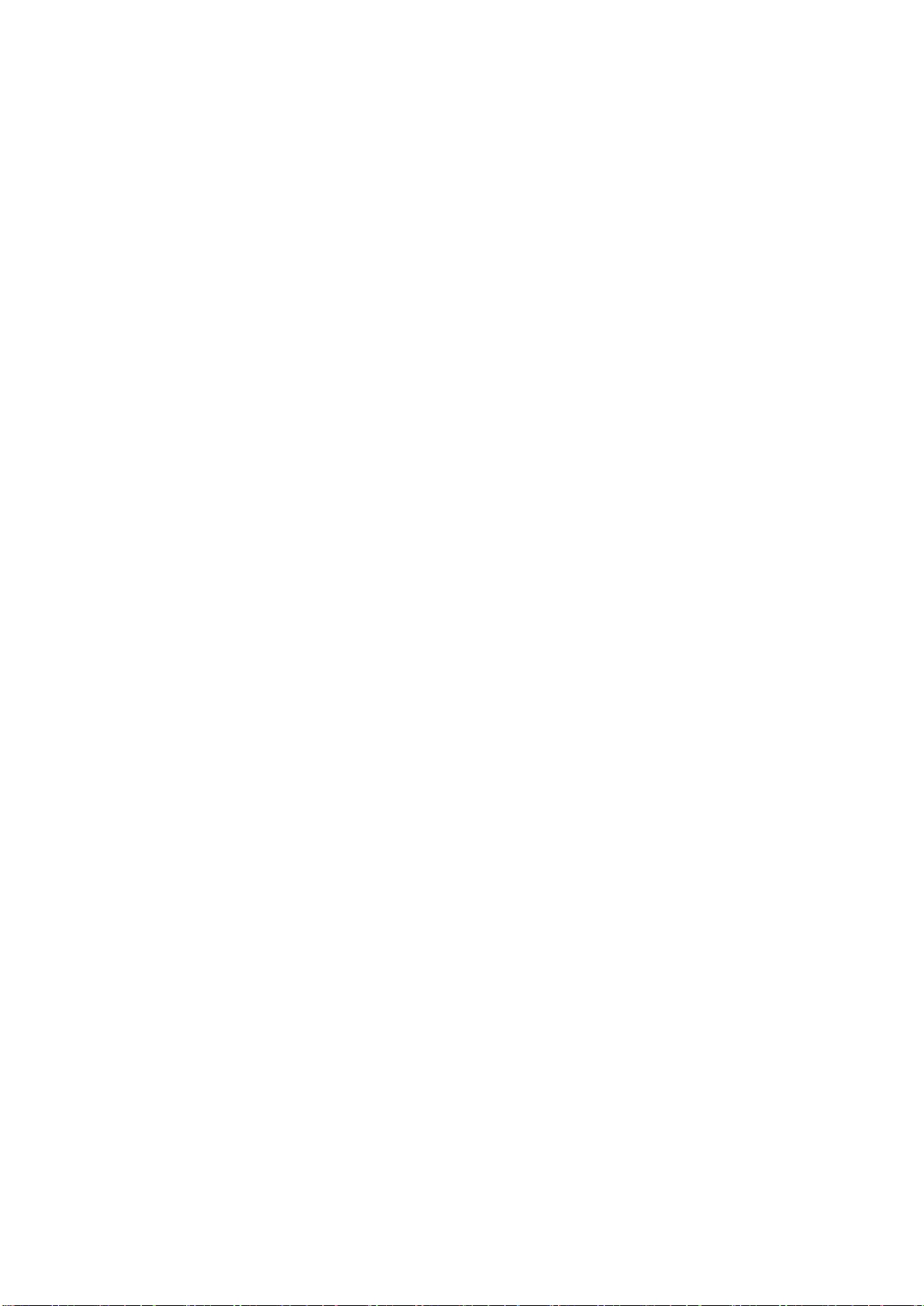
25
Throughput of devices connected to a Pod
Calculate the throughput corresponding to the red arrow in “Network bandwidth diagram for
active learning” (page 23).
The total throughput of devices connected to a Pod or the main unit is calculated using the
same equations described in “Network bandwidth” (page 12) in the “Small-Scale Interactive
Lecture” section.
The result of the calculation multiplied by the number of Pods (Npod) is the network bandwidth
that the wireless LAN access point must maintain.
Total throughput of devices connected to a Pod (Eqn. A)
Number of user devices is greater than the number of displays connected to the
main unit/Pods
= {Tcontent × Ndisp + Tthumbnail × (Ndevice – Ndisp)}
Number of user devices is less than or equal to the number of displays connected to
the main unit/Pods
= Tcontent × Ndevice
Required bandwidth = (Eqn. A) × Number of Pods (Npod)
= {6 Mbps × 2 + 1 Mbps × (2 – 1)} × 1
= 13 Mbps
Network bandwidth that must be maintained between Pod and layer 2 switch
Calculation equation
Required bandwidth (Tpod) = Total throughput from wireless LAN access point to Pod (Eqn. A)
× Number of Pods
+ Total throughput from Pods to main unit (Eqn. B)
+ Total throughput from main unit to Pods (Eqn. C)
Use the value calculated in “Network bandwidth that the wireless LAN access point must
maintain” (page 24) for the total throughput from wireless LAN access point to Pod.
Use the following equations to calculate the total throughput from Pods to main unit and the
total throughput from main unit to Pods.
Calculation equation of throughput from Pods to main unit
Calculate the throughput corresponding to the blue arrow in “Network bandwidth diagram for
active learning” (page 23).
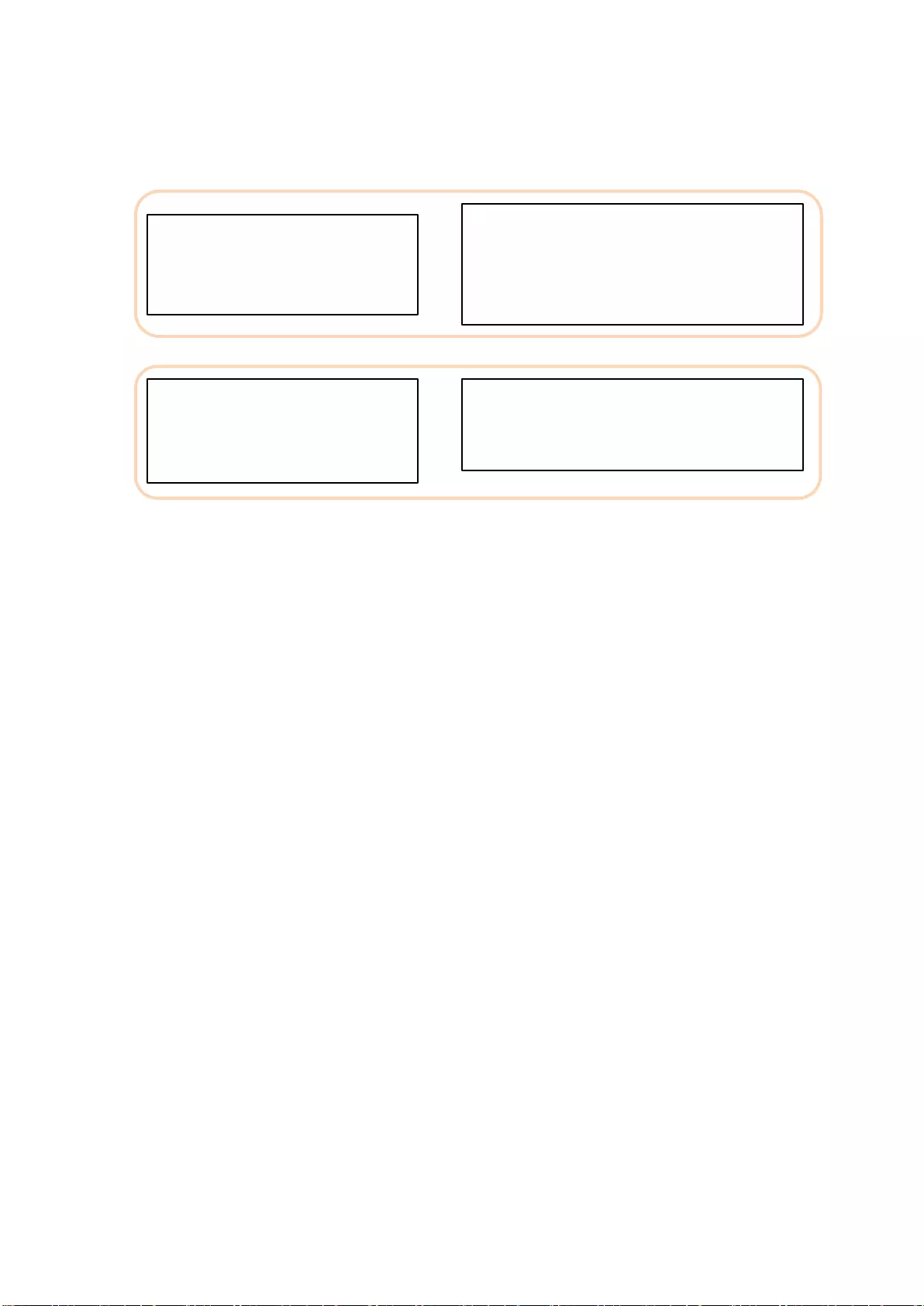
26
Calculation equation of throughput from main unit to Pods
Calculate the throughput corresponding to the green arrow in “Network bandwidth diagram for
active learning” (page 23).
Required bandwidth = Throughput of content display Pod sharing from main unit to a Pod
(Tpod_content)
× Number of Pods (Npod)……(Eqn. C)
= 6 Mbps × 1
= 6 Mbps
From the above calculation equation, the required network bandwidth that must be maintained
between Pod and layer 2 switch is given below.
Required bandwidth (Tpod) = Total throughput from wireless LAN access point to Pod (Eqn. A)
× Number of Pods
+ Total throughput from Pods to main unit (Eqn. B)
+ Total throughput from main unit to Pods (Eqn. C)
= 7 Mbps + 6 Mbps + 6 Mbps
= 19 Mbps
Adding the margin of 30%, 19 Mbps × 1.3 = 24.7 Mbps
Throughput of content display Pod
sharing from a Pod to the main unit
(Tpod_content)
Number of displays connected to the main
unit or number of Pods, whichever is smaller
(Ndisp or Npod)
* Ndisp = 0 if user devices are mirroring by
direct connection to the main unit.
×
+
Throughput of thumbnail display
Pod sharing from a Pod to the main
unit
(Tpod_thumbnail)
Number of Pods – Number of displays
connected to the main unit
(Npod – Ndisp)
×
Required bandwidth
=
=
Tpod_content × Ndisp + Tpod_thumbnail × (Npod – Ndisp) ……(Eqn. B)
= 6 Mbps × 1 + 1 Mbps × (1 – 1)
= 6 Mbps
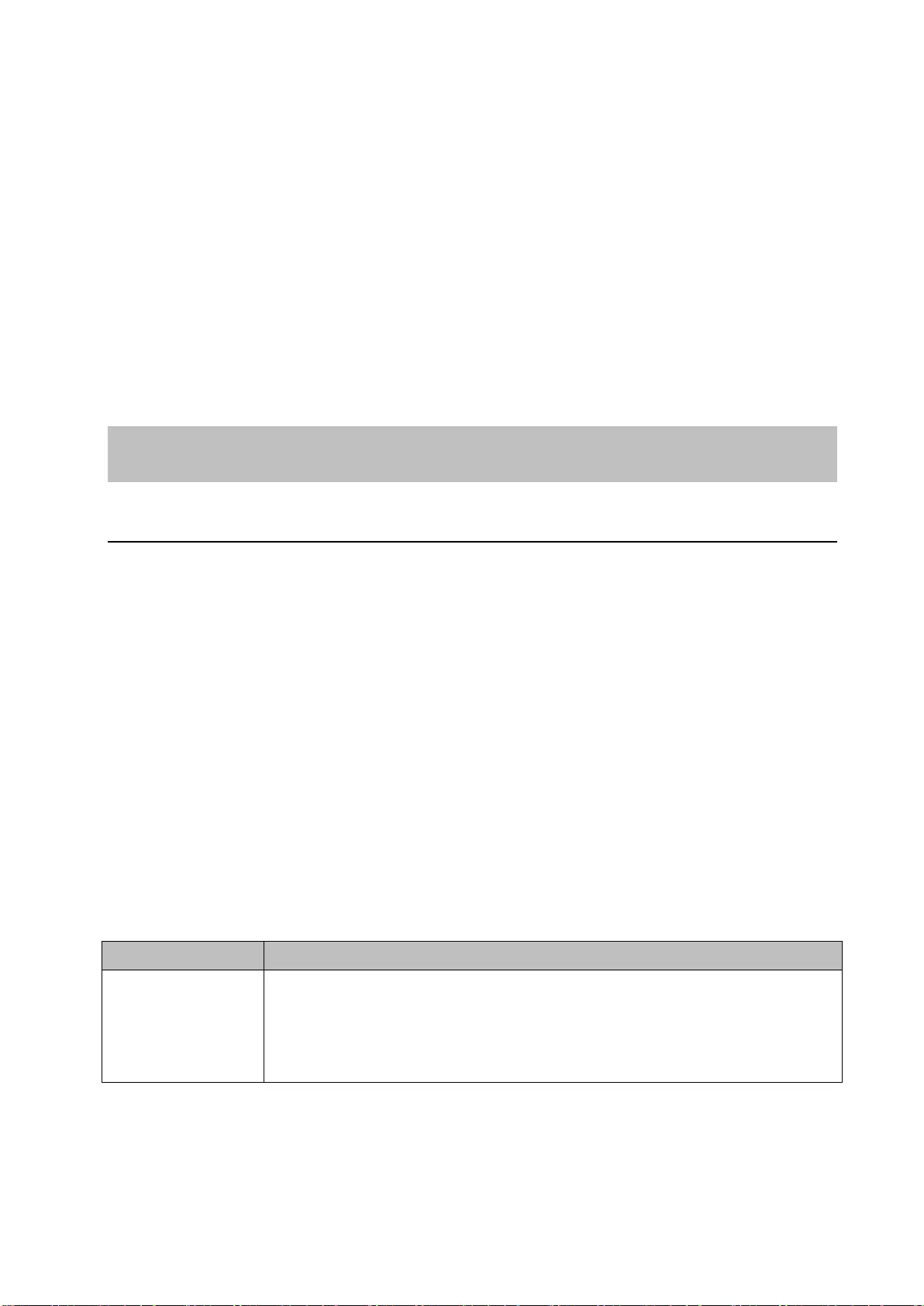
27
Network bandwidth that must be maintained between main unit and layer 2 switch
Calculation equation
Required bandwidth (Tmain) = Total throughput from Pods to main unit (Eqn. B)
+ Total throughput from main unit to Pods (Eqn. C)
Use the values calculated in “Network bandwidth that must be maintained between Pod and
layer 2 switch” (page 25) for the values of equations B and C.
= 6 Mbps + 6 Mbps
= 12 Mbps
Adding the margin of 30%, 12 Mbps × 1.3 = 15.6 Mbps
Large-Scale Interactive Lecture
Proposed application
A “large-scale interactive lecture” is a lecture in which content, such as the video from devices
of the instructor and some participants or a whiteboard image, is distributed to the web
browsers of 21 to 100 participants.
Images from user devices of the instructor or some participants can be displayed on HDMI
displays and other output devices using mirroring, and text and line annotations can be added
to the images by the instructor or participants to create an interactive lecture.
Participants can also receive content using the web browser of their own user devices. Users
can add their own text memos or line annotations to the received images and can also capture
the images to their user devices.
For details about functions, refer to the Help Guide.
Term Definition / Description
Pod server Server machine running Windows Server OS with Pod PC Software
installed.
Software with some of the features of Vision Exchange is installed and is
operated mainly by the instructor.
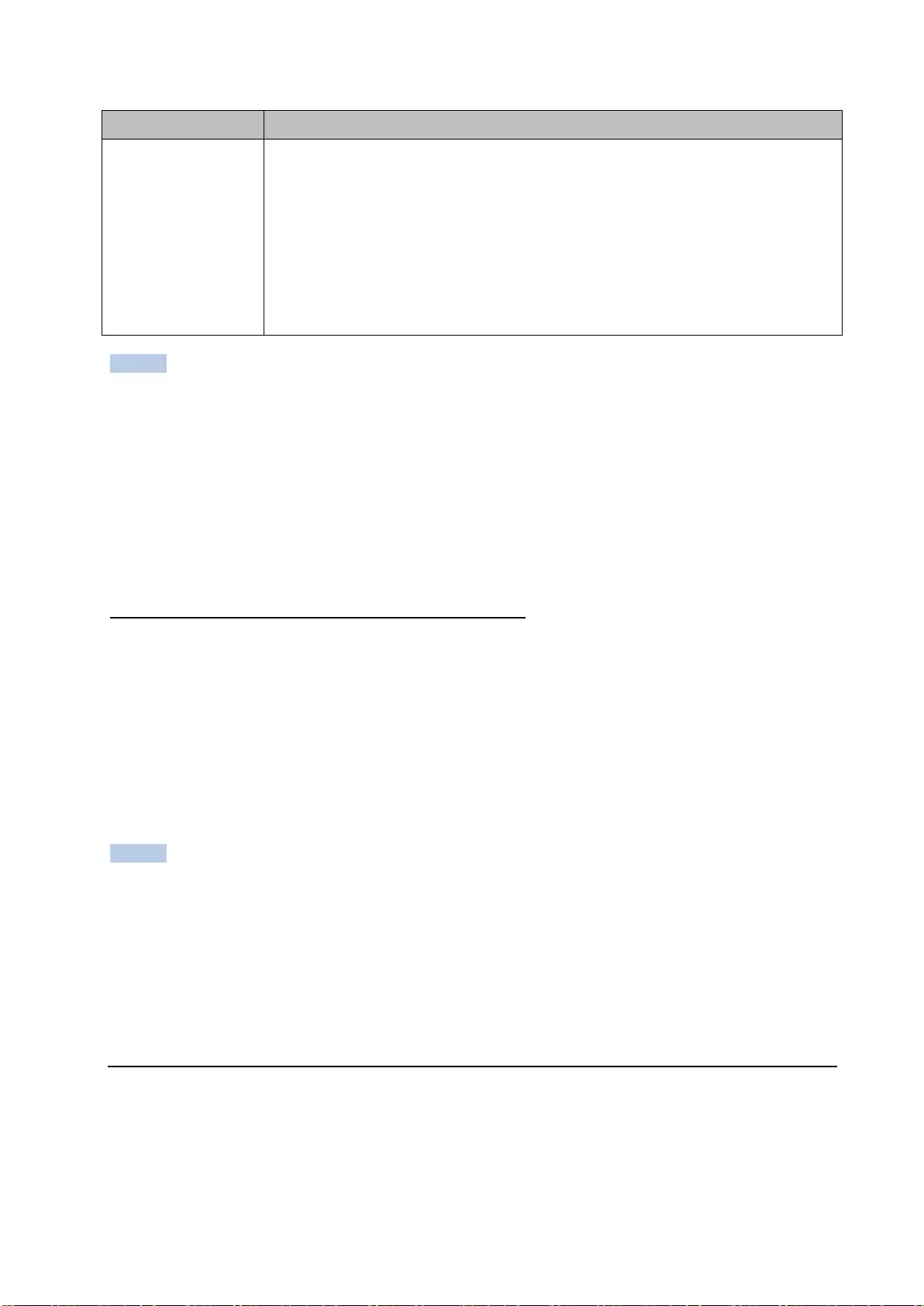
28
Term Definition / Description
Personal Note
Taker function
This is a function that captures the image displayed on the display of a
Pod server as a still picture, and distributes it to multiple participants at
the same time every few seconds.
Participants can receive content using the browser of their own user
devices. Users can add their own text memos or line annotations to the
received images and can also capture and save the images to their user
devices.
Note
There is no limitation on the simultaneously connected user devices, but the recommended
maximum number of simultaneously connected devices is 20, since the main unit and Pods use
the Windows 10 client OS. For details, check the contents of the Microsoft Windows EULA (End
User License Agreement).
To connect 21 or more devices simultaneously, use of a Pod server running Windows Server OS
is recommended
Typical simultaneous connection of 20 devices
Make sure that the total number of devices connected using the following method is 20 or less.
When a main unit and Pods are connected, the total connections include the mutual devices
connected to each other.
- Main Unit
- Pod
- Vision Exchange App
- Personal Note Taker function using web browser
Note
The maximum number of devices that can be mirrored from Vision Exchange App is six.
In the Windows EULA, the number of devices that can be connected is stipulated under “Device
connections.” For example, if Vision Exchange App and the Personal Note Taker function in a
web browser are both used on a single device, the number of connected devices is counted as
one device.
Configuration
A large-scale interactive lecture configuration is based on a classroom or conference room,
where the images of computers etc. (user devices) possessed by each participant are
displayed by a projector, and the discussion proceeds while switching between the displayed
images of devices, while those images are distributed to other participants.
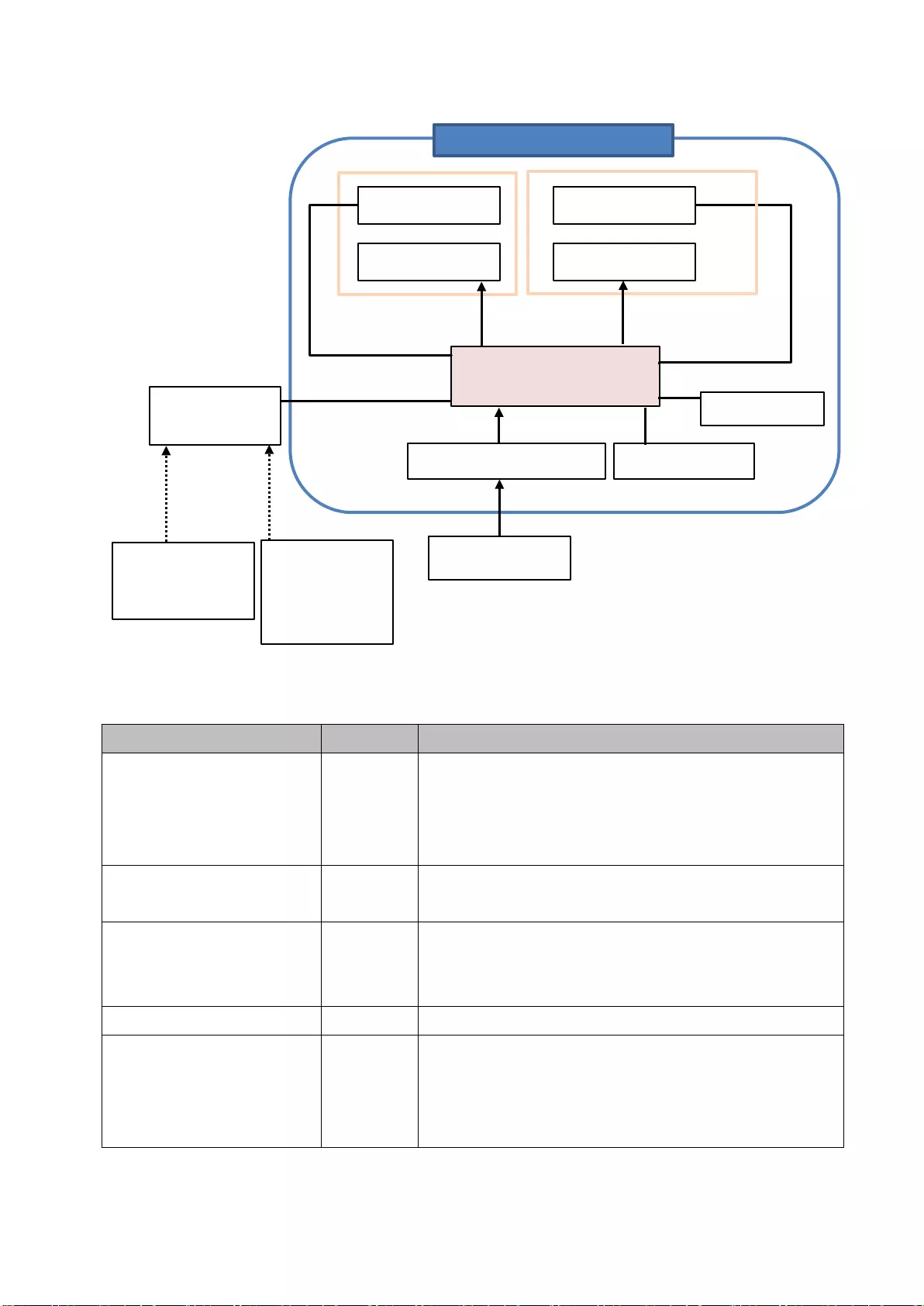
29
The required equipment is listed below.
Equipment Quantity Remarks
Pod server 1 Windows server on which Pod PC Software is
installed. Prepare a Windows Server license. A
Windows Server Client Access License (CAL) is also
required as a client license.
Pod PC Software 1 Application software that provides the interactive
lecture functionality.
PEQA-C10 Active
Learning license
(available separately)
1 License to activate Pod PC Software.
HDMI display 2 (max.) Use HDMI displays
USB-type touch panel 2 (max.) By associating two displays with a USB type touch
panel, you can operate by touching the screen of
each display. This provides more intuitive operation
than using a mouse.
HDMI display
USB mouse
USB keyboard
Pod server
HDMI output
HDMI input
User device
System configuration
USB
Wireless LAN
access point
User device
Vision Exchange
App.
Touch panel
Wireless
LAN
HDMI capture box
USB input
HDMI display
Touch panel
HDMI output
User device
Web browser
Personal Note
Taker
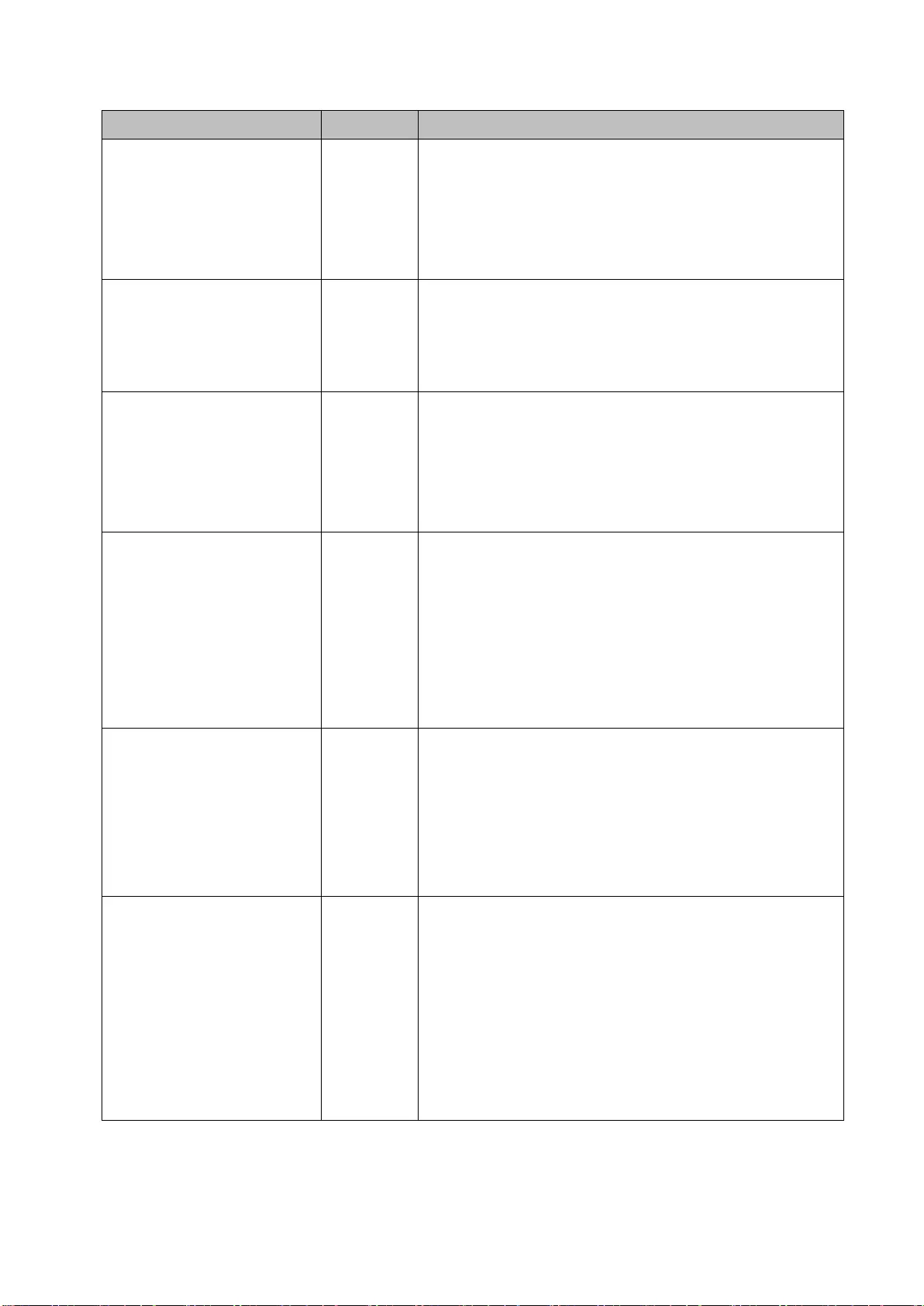
30
Equipment Quantity Remarks
USB mouse 1 Used for operation of the main unit during
installation, operation, and maintenance.
Not required for operation if using a touch panel
device. However, the mouse is required for
maintenance use.
USB keyboard 1 One USB keyboard is recommended for maintenance
use.
A software keyboard can be used when it is necessary
to input characters while using the unit.
HDMI capture box 1 Box for capturing the HDMI output from a laptop
computer or camera and importing into a Pod server
via USB 3.0.
Use this when you want to display an image from a
computer or camera on the Pod server display.
Wireless LAN access
point
1 Connect to wireless LAN compatible user devices
used for remote control of the main unit and
mirroring (transfer of screen image).
Each user device can operate using a fixed IP
address, but an access point that supports a DHCP
server function is recommended for more
streamlined operation.
User device 100
(max.)
Used for mirroring or remote control of the main unit.
Mirroring and remote control of the main unit are
supported by installing Vision Exchange App. Pod
server image receiving using the Personal Note Taker
function and remote operation from a web browser
are also supported.
Vision Exchange App
(available for free)
Number
of user
devices
This dedicated software is for installation on user
devices to enable participation with Vision Exchange.
Used for mirroring or remote control of the main unit.
The software can be downloaded for free from the
following URL. For details about the devices
supported for installation of this software, visit the
following URL.
http://www.sony.com/VEapp
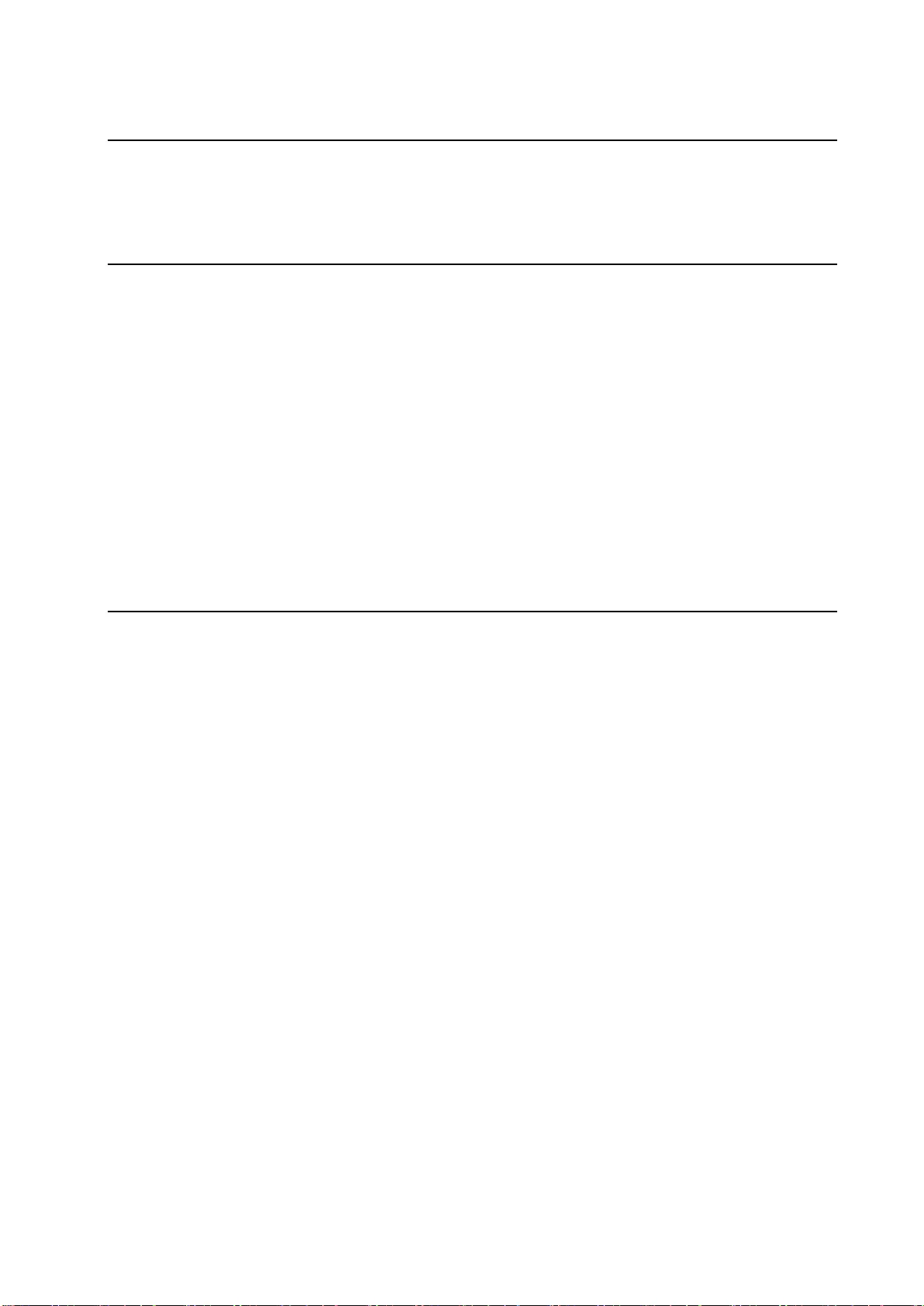
31
Maximum number of simultaneous mirroring user devices
The maximum number of user devices that a Pod server can mirror simultaneously using
Vision Exchange App is six.
Maximum number of simultaneous user devices for Personal Note Taker function
The Personal Note Taker function allows participants to open a web browser on their own user
device, access the IP address of the Pod server, login, and then receive images that the Pod
server displays.
The content is updated about once a second.
Users can add their own text memos or line annotations to the received images and can also
capture the images to their user devices.
For details about operation, refer to the Help Guide.
The maximum number of user devices that can simultaneously receive images from a Pod
server using the Personal Note Taker function is 100.
Network bandwidth
This section describes how to calculate the required network bandwidth.
Specifically, calculate the network bandwidth that the wireless LAN access point must
maintain.
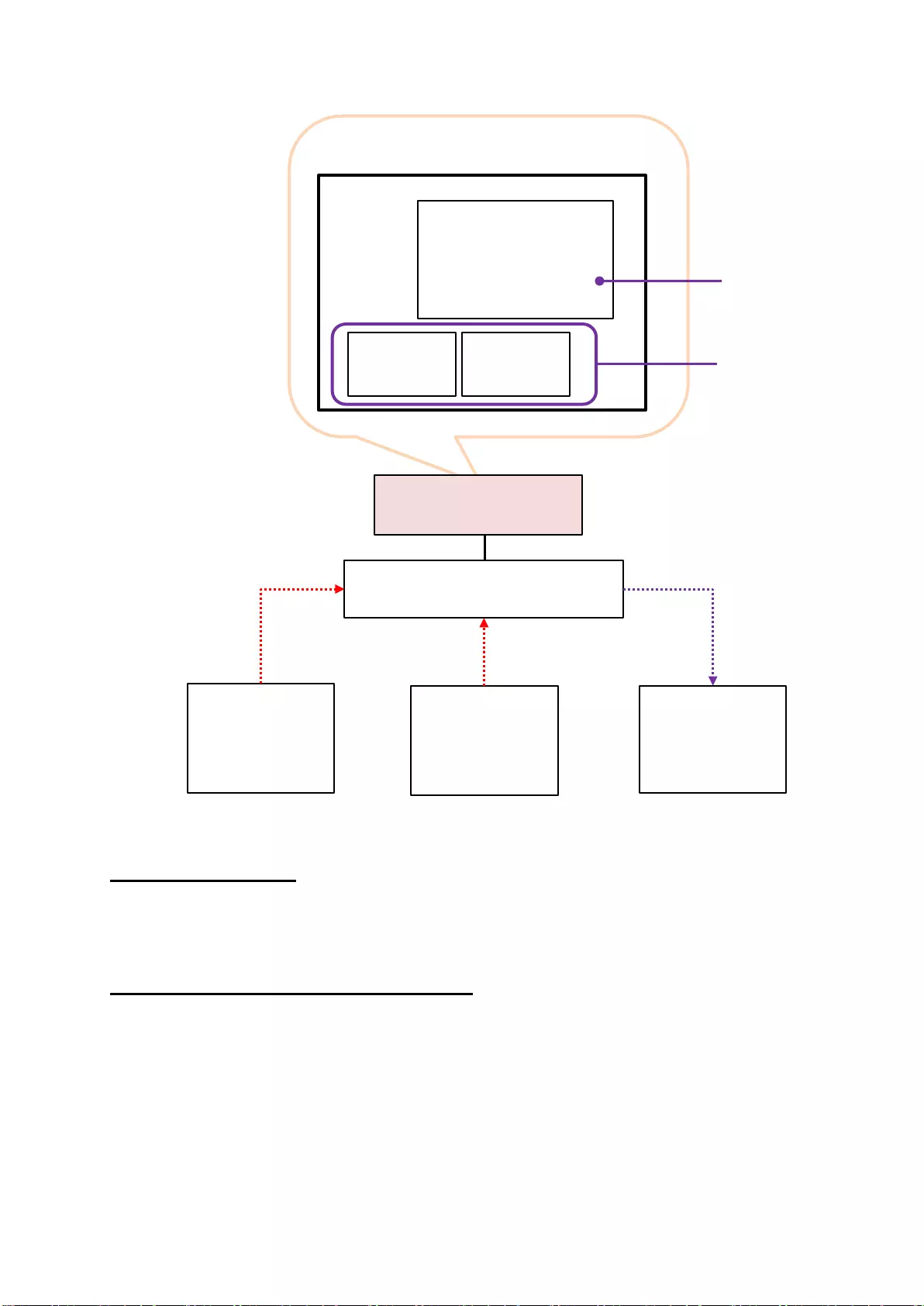
32
Mirroring throughput
Calculate the mirroring throughput using Vision Exchange App of a user device as described in
“Network bandwidth” (page 12) in the “Small-Scale Interactive Lecture” section.
Personal Note Taker function throughput
After calculating the number of devices simultaneously using the Personal Note Taker function,
calculate the total throughput of user devices as described below and ensure there is sufficient
network bandwidth.
When the Pod server and user devices are using Internet resources other than Vision
Exchange, such as streaming from the Internet, also take that load into account to ensure
there is sufficient network bandwidth.
Pod server
Wireless LAN access point
User device 1
Mirroring
Vision Exchange
App
Content display mirroring:
6 Mbps (max.)
User device 2
Mirroring
Vision Exchange
App
Thumbnail display
mirroring: 1 Mbps
User device
2 image
User device
1 image
User device 1 image
Content area
Display
Thumbnail area
User device 3
Personal Note
Taker
Web browser
Personal Note Taker:
6.4 Mbps (max.)
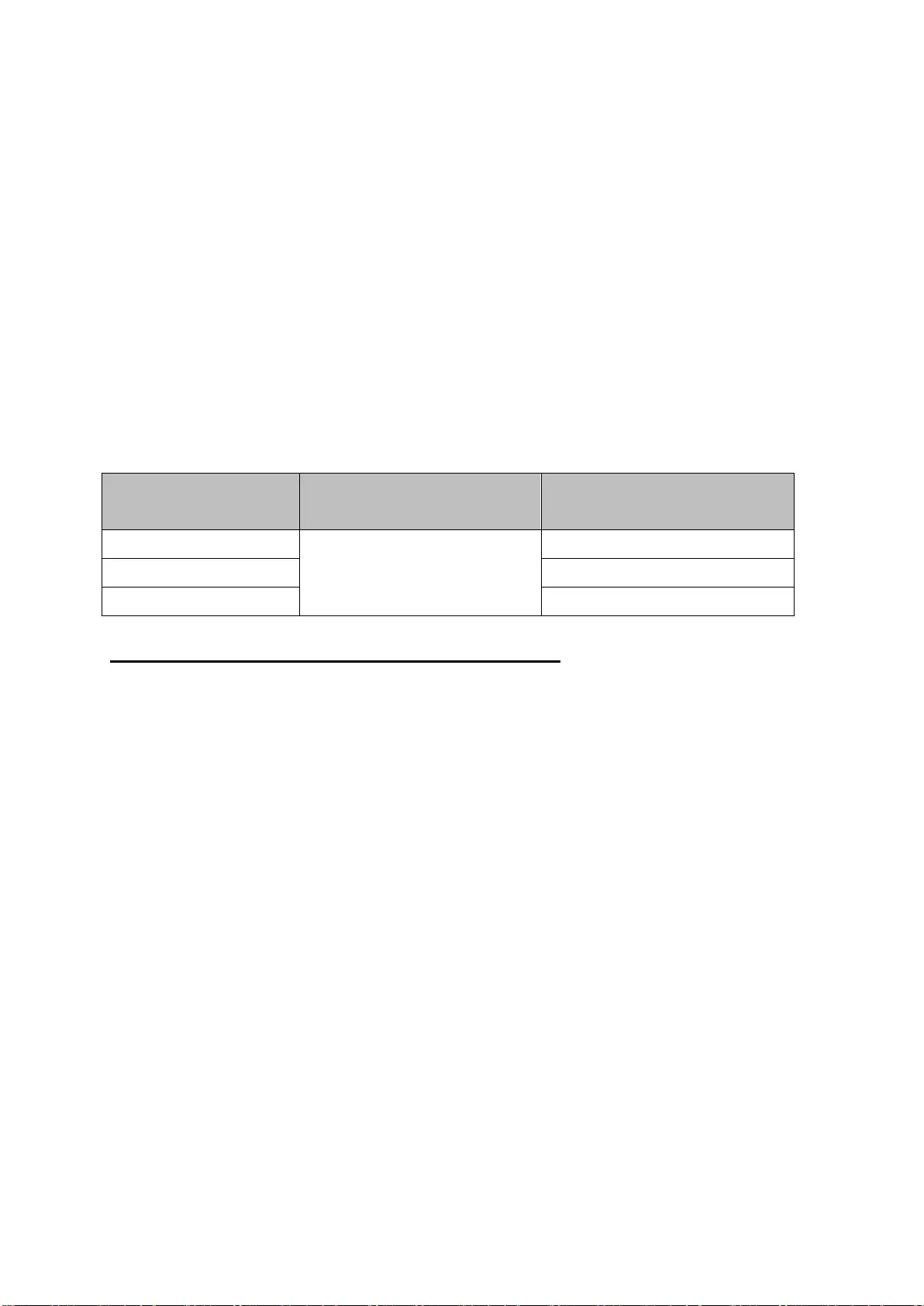
33
Always check system requirements beforehand as the number of devices to connect and
network bandwidth will vary depending on the model of wireless LAN access point and the
operating environment.
The video quality and throughput used for the Personal Note Taker function is set on the
[Setting] screen – [Viewer] page of the Pod server.
For details about operation, refer to the Help Guide.
The configurable image quality and throughput are given below.
Allow a margin of 10% to 30% when calculating the network bandwidth as these values are
empirical values only.
The actual throughput will vary depending on the subject.
Image quality Resolution Throughput max. value
(when playing video)
High (default setting) Same as display on
transmitting device
6.4 Mbps
Mid 4 Mbps
Low 1.6 Mbps
Required network bandwidth calculation equations
The bandwidth to maintain is the sum of the following two types.
Mirroring with user device Vision Exchange App
Personal Note Taker function distribution of content to user device browser
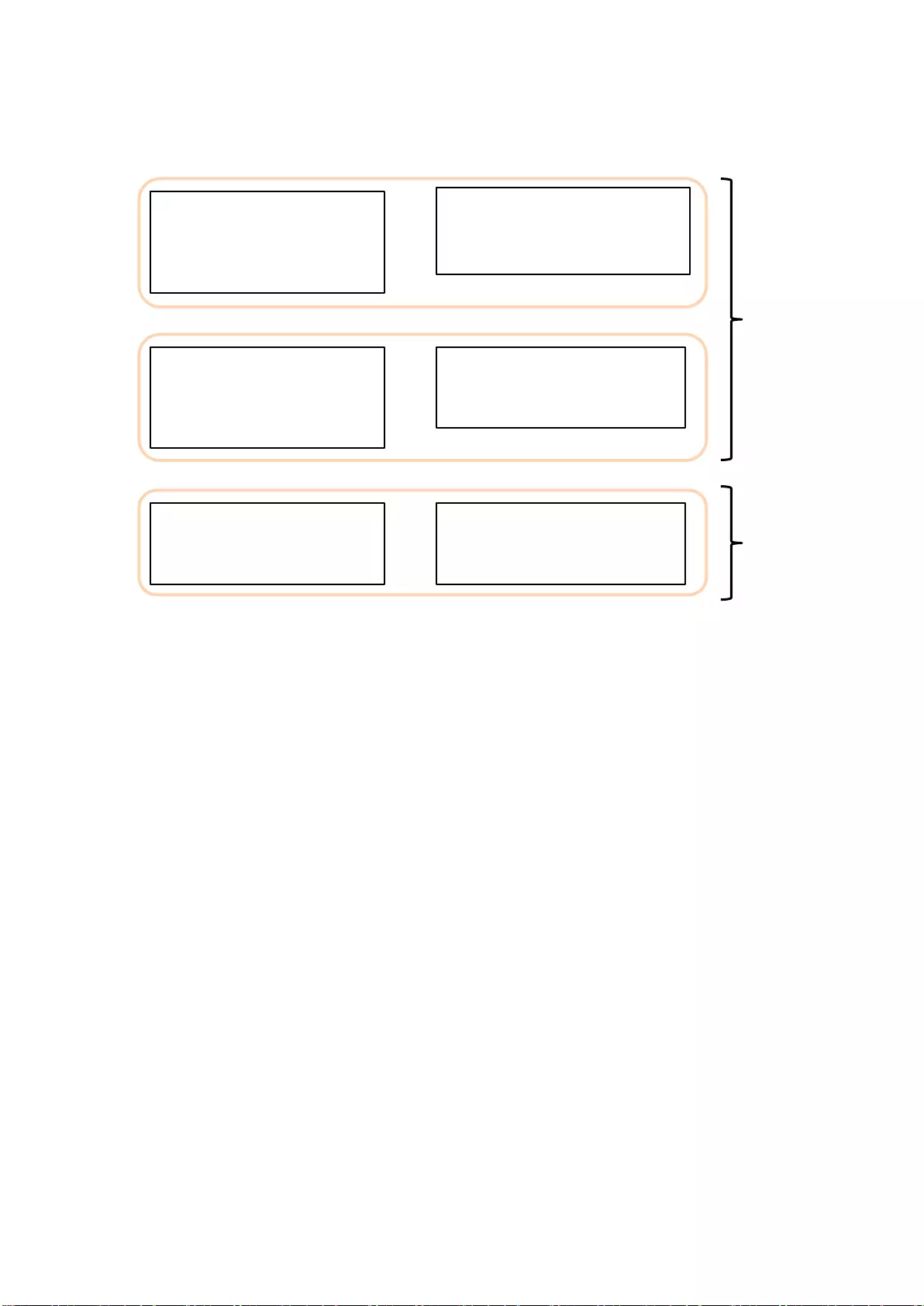
34
For reference, a sample calculation is described for the following conditions.
User devices mirroring: 2 (with image quality set to [High])
User devices using Personal Note Taker function: 100 (with image quality set to [High])
Number of displays connected to the main unit: 1
Margin: 30%
Required bandwidth = 6 Mbps × 1 + 1 Mbps × (2 – 1) + 6.4 Mbps × 100
= 647 Mbps
Adding the margin of 30%, 647 Mbps × 1.3 = 841.1 Mbps
If joining an existing network, it is necessary to consider whether there is surplus bandwidth
available for Vision Exchange from the existing bandwidth usage. If necessary, enhance the
network infrastructure, for example by adding wireless LAN access points.
If the required network bandwidth cannot be maintained, reduce the number of simultaneous
connections, or set the image quality to Mid or Low to reduce the bandwidth usage for Vision
Exchange. Note that the resulting picture will be degraded if the image quality setting is
reduced.
Throughput when content
display mirroring from a user
device
(T
content
)
Number of displays connected to
the main unit
(Ndisp)
×
Throughput when thumbnail
display mirroring from a user
device
(T
thumbnail
)
Number of user devices –
Number of displays
(Ndevice) – (Ndisp)
×
+
Required bandwidth (Twlan)
=
=
Tcontent × Ndisp + Tthumbnail × (Ndevice – Ndisp) + Tpersonal × Npersonal
+
Personal Note Taker
throughput of user device
(Tpersonal)
Number of user devices using
Personal Note Taker
(Npersonal)
×
Mirroring
Personal Note
Taker
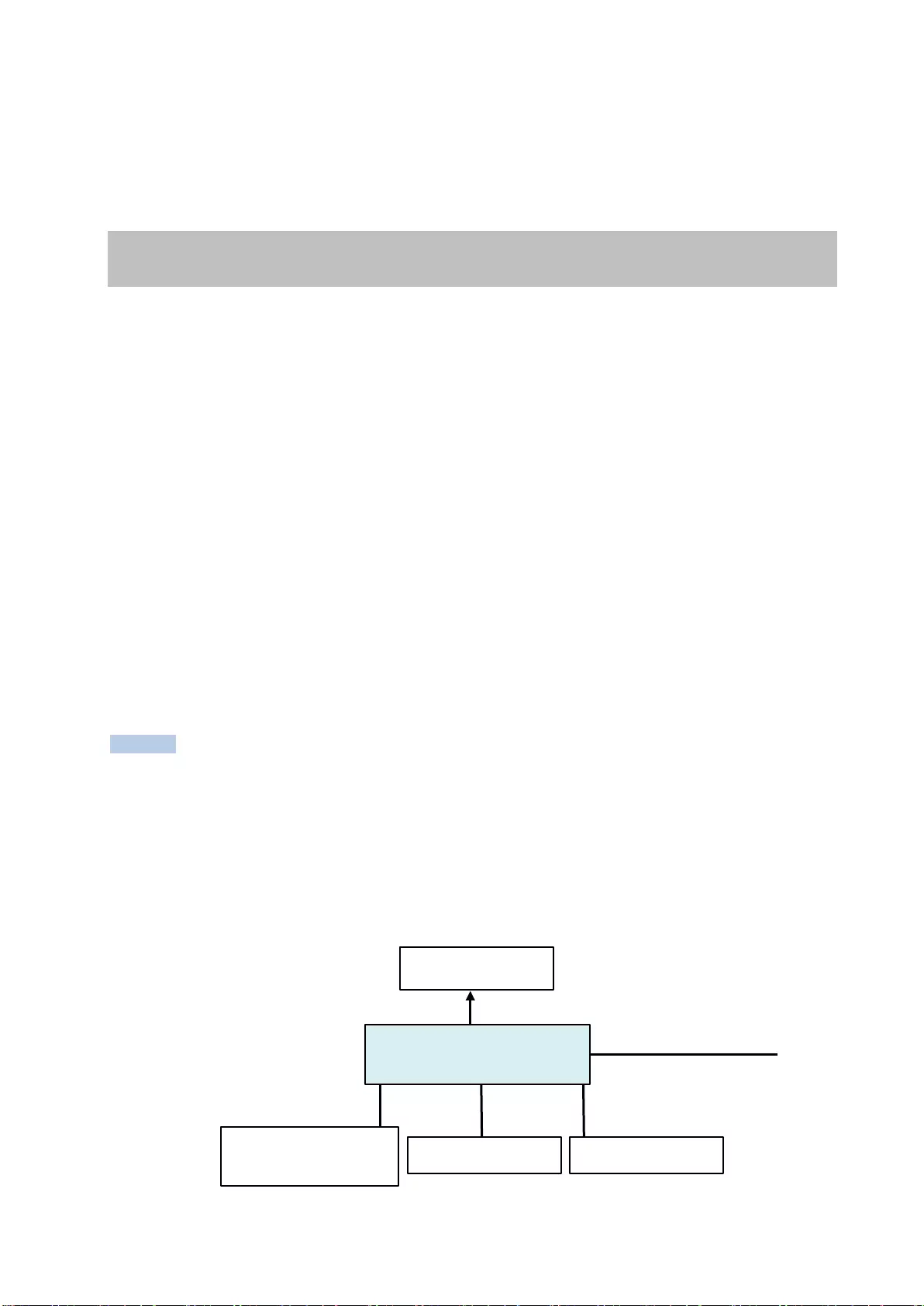
35
Note that if a presentation is predominantly composed of still images, the throughput will be
lower and hence the required bandwidth will also be lower. Estimate the network bandwidth to
match the intended use.
Skype for Business Integration
Skype for Business (SfB) is an integrated web conferencing platform that provides video/audio
conferencing, screen sharing, chat (instant messaging), presence confirmation, and other
functions over the network.
The Skype for Business functionality can be used from the user interface of the unit by
installing Skype for Business.
Active Directory user accounts can also use Skype for Business through a separate integration
between Skype for Business and Active Directory. On Pods that meet the following conditions,
when logged in to Windows as an Active Directory user, the Pod is automatically logged in to
Skype for Business when you start a Vision Exchange meeting.
Vision Exchange is installed as a Windows desktop application
Active Directory integration is configured
Logged in to Windows as an Active Directory user
For details about Active Directory, consult the system administrator.
Notes
The following functions are not supported.
- Outlook integration
- File sharing
- Teams integration
For the chat function, Vision Exchange supports only the reception and display of chats.
Chat message composition and sending are not available.
HDMI display
SRG-120DU HD Color
Video Camera
Main Unit or Pod
HDMI output
USB
Microphone
MIC-IN
or USB
Speaker
LINE-OUT
or USB
Network
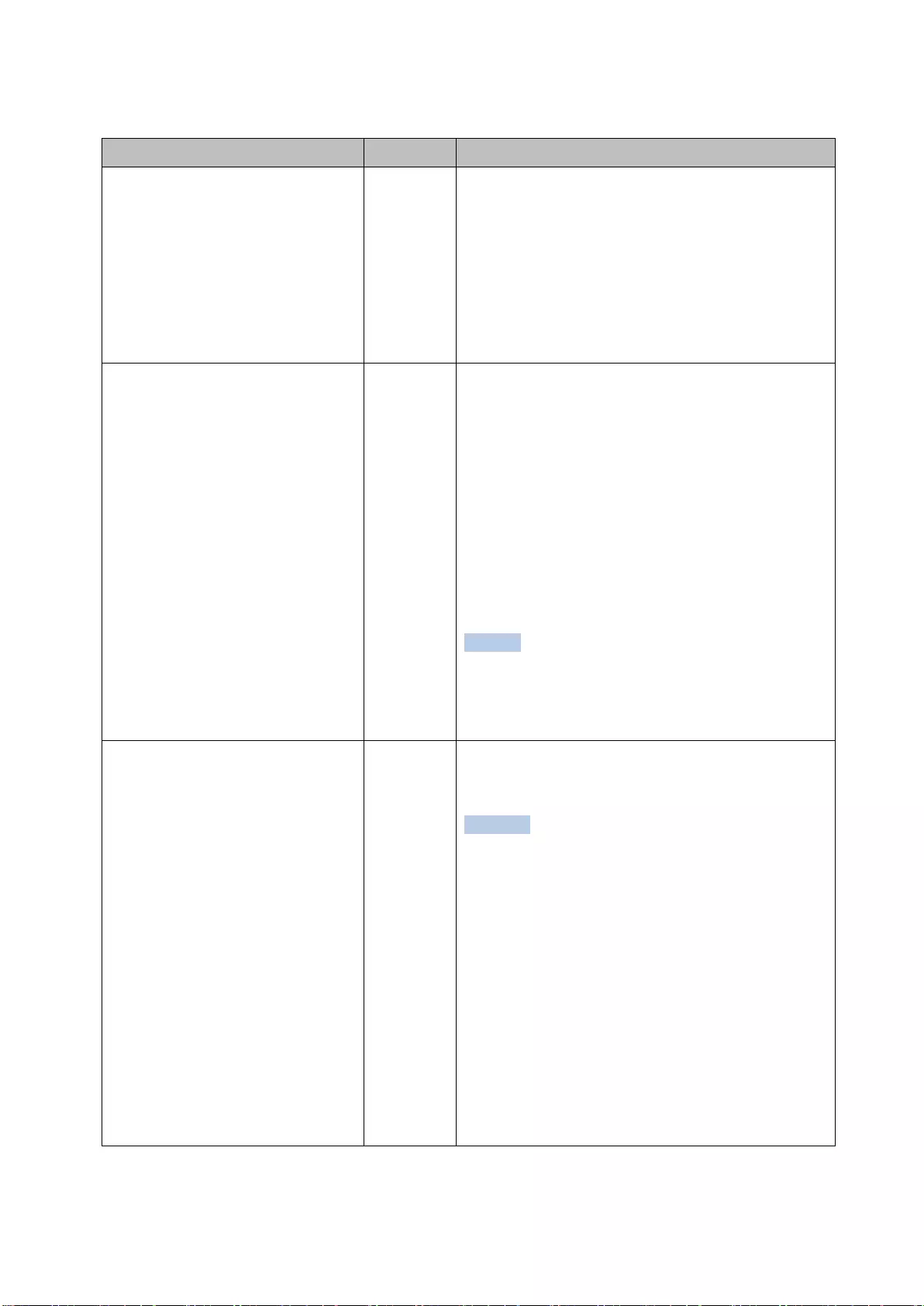
36
The required equipment is listed below.
Equipment Quantity Remarks
Skype for Business 2015
Basic Client (Microsoft free
software)
1 Skype for Business software. Skype for
Business is enabled for use by installing the
software in the system.
For details about installation, see “Installing
Skype for Business” (page 77) in the
“Installation and Setup” section.
Skype for Business account 1 User account for signing in to Skype for
Business. A user account can be obtained by
purchasing a Skype for Business Standalone
plan or Office 365 package plan.
Users who already have an account can already
use this service.
For details about purchasing and using an
account, contact Microsoft or a Skype for
Business partner.
Note
Accounts that cannot be used in Vision
Exchange also exist. For details, contact your
sales representative.
SRG-120DU HD Color Video
Camera (available
separately)
1 Use to shoot video within a room and to send a
signal to a connected party.
Notes
A USB 3.0 cable certified by the USB-IF
Compliance Program is required to connect
the SRG-120DU.
The unit supports UVC-compatible USB
cameras as the camera used for Skype for
Business. Connection with a camera other
than the SRG-120DU is not covered by the
operation guarantee. Verify correct
operation sufficiently before use.
Installation is the responsibility of the
system administrator.
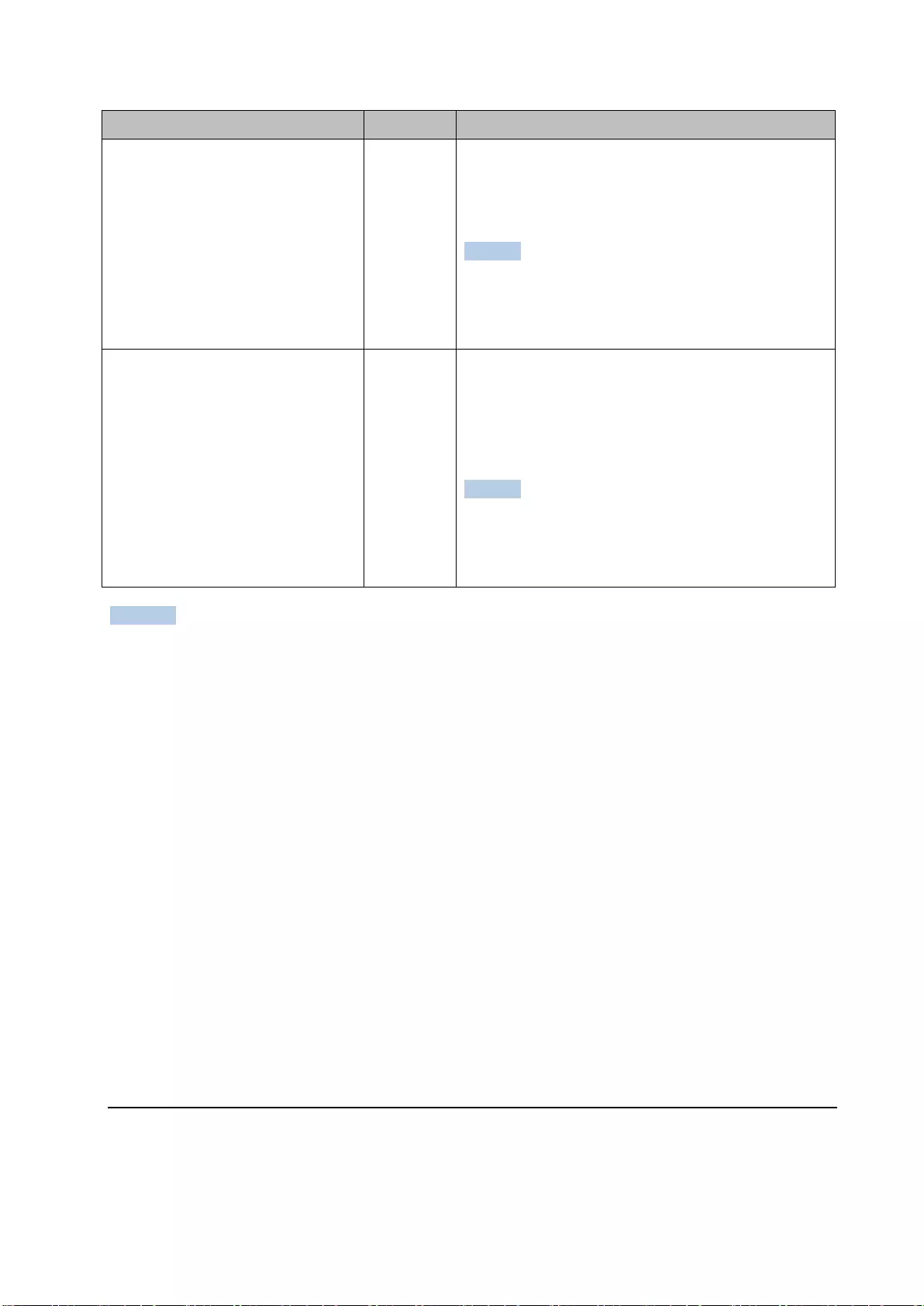
37
Equipment Quantity Remarks
Microphone 1 Use to capture audio within a room and to send
a signal to a connected party.
(MIC-IN and USB can be selected in the menu.)
Note
A microphone is required. You cannot join a
Skype for Business video conference if one is
not connected.
Speaker 1 Use to play audio received from a connected
party.
(LINE-OUT and USB can be selected in the
menu.)
Note
A speaker is required. You cannot join a Skype
for Business video conference if one is not
connected.
Notes
Skype for Business has audio signal processing functions, such as echo canceling and
noise canceling. These functions cannot be disabled. If used together with an external
echo canceler, the volume may suddenly drop or fluctuate.
Evaluate and determine whether the built-in echo canceling function is sufficient.
If the echo canceling is insufficient, consider adding a device that has an echo canceling
function separately. In this case, double echo cancellation will be applied, but there is no
problem in function.
The SRG-120DU transmits an uncompressed image signal using a USB cable. Accordingly,
the CPU performance can be significantly affected, even when the image is not being
displayed. Set the output resolution to 1280×720/29.97 using the SYSTEM SELECT switch
on the rear of the SRG-120DU. When finished, reboot the SRG-120DU and the main unit.
Correct operation is not guaranteed when connecting and disconnecting USB cables during
SRG-120DU operation. If you inadvertently disconnect a USB cable, reconnect the USB
cable and then reboot the system. Before connecting or disconnecting cables, make sure
that the power supply is first turned off.
Connection and control
Skype for Business Online and on-premises Skype for Business Server are cloud services which
can be used to communicate with not only a main unit or Pods, but also with other Skype for
Business clients on other devices such as computers. Multipoint conferencing is also
supported.
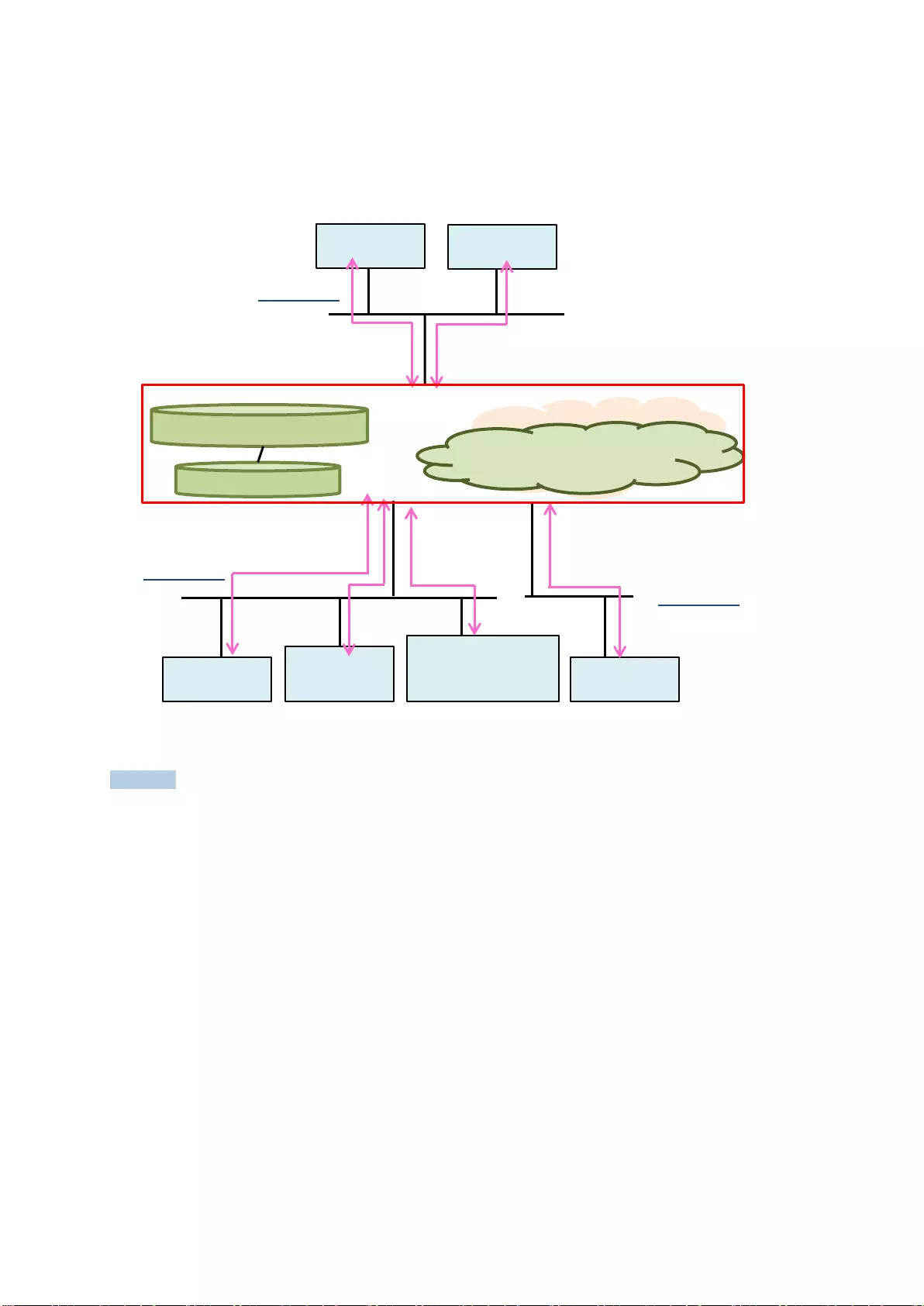
38
The network structure will vary depending on the application. A typical structure is shown
below.
The main unit and Pods must be connected to the Internet.
Notes
Skype session using peer-to-peer connection method are not used. Only conference call
Skype sessions are used. Conference call sessions are used for both 1-to-1 communication
and multipoint communication.
For a multipoint conference, specifications such as the maximum number of participants
that can participate in a single Skype for Business conference call conform to Lync/Skype
for Business specifications.
Operation using the following versions has been verified for configurations using
on-premises servers.
- Skype for Business Server 2015
- Active Directory function in Windows Server 2016
For details about Skype for Business specifications, check the Microsoft website or contact
Microsoft.
Laptop computer and other Skype for Business clients require more steps than the normal
procedure only when making a one-on-one call to Vision Exchange.
1. In a Skype for Business client, user A initiates a call.
Main Unit Pod
Laptop computer
SfB client Main Unit
Main Unit Pod
Web conference, etc.
Location 1
Location 2
Location 3
Skype for Business Online
Internet
or
Skype for Business Server
Active Directory
On-premises server
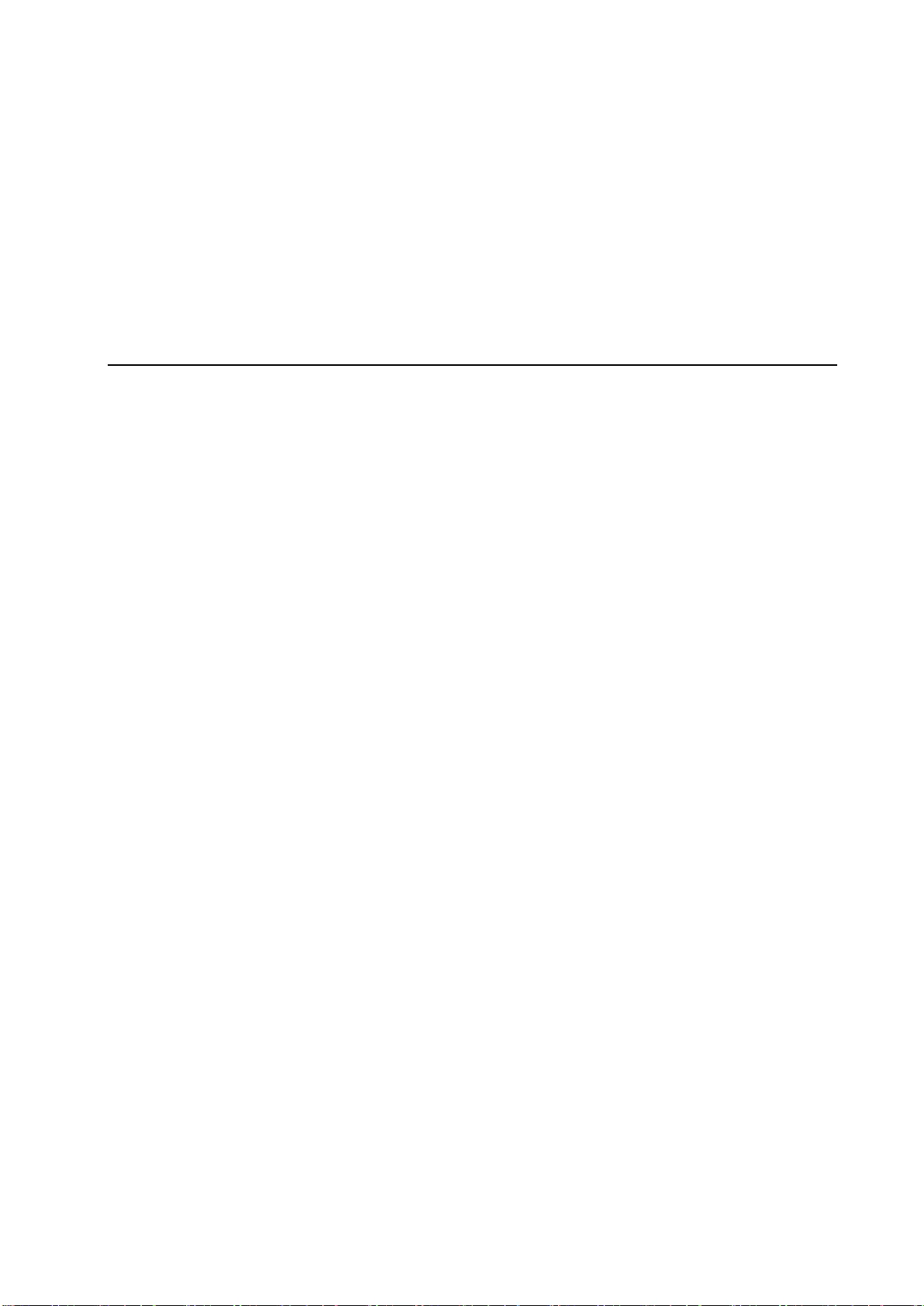
39
2. In Vision Exchange, the placed call is displayed on the screen.
3. User B clicks the acknowledge button on the call screen.
Normally, this would connect the call, but the following additional steps are required.
4. Vision Exchange automatically ends the call and sends a call to the caller.
Simultaneously, a chat invitation is sent to the caller.
5. The received chat invitation is displayed in the Skype for Business client.
6. User A clicks the chat invitation, and the call is connected.
Network bandwidth
The Skype for Business specifications (such as video and audio) and network requirements
(such as usage bandwidth) required to design the network bandwidth conform to the
Lync/Skype for Business client from Microsoft.
For details about video, audio, and screen sharing in the Lync/Skype for Business client, visit
the following websites. Alternatively, contact Microsoft.
Video and audio
For details about video resolution and minimum/maximum payload bit rates, visit the following
website.
It displays tables for codecs, resolution, and corresponding minimum/maximum payload bit
rates.
URL:
https://docs.microsoft.com/en-us/skypeforbusiness/plan-your-deployment/network-require
ments/network-requirements
Item:
Network bandwidth requirements for media traffic > Video Resolution Bandwidth
The codec and resolution are automatically adjusted depending on the network status and
other factors.
Also, in video scenes with little or no motion, the bit rate temporarily decreases as encoding is
skipped, so the actual bit rate will also change depending on the content of the video (the
amount of image movement).
Therefore, make an initial estimate of bandwidth based on the codec, bandwidth, and
resolution for standard scenarios.
For the codec, bandwidth, and resolution in standard scenarios, refer to the “Audio/Video
Capacity Planning for Conferences” section at the URL above.
Screen sharing
For details about network bandwidth required for screen sharing, visit the following website.
URL:
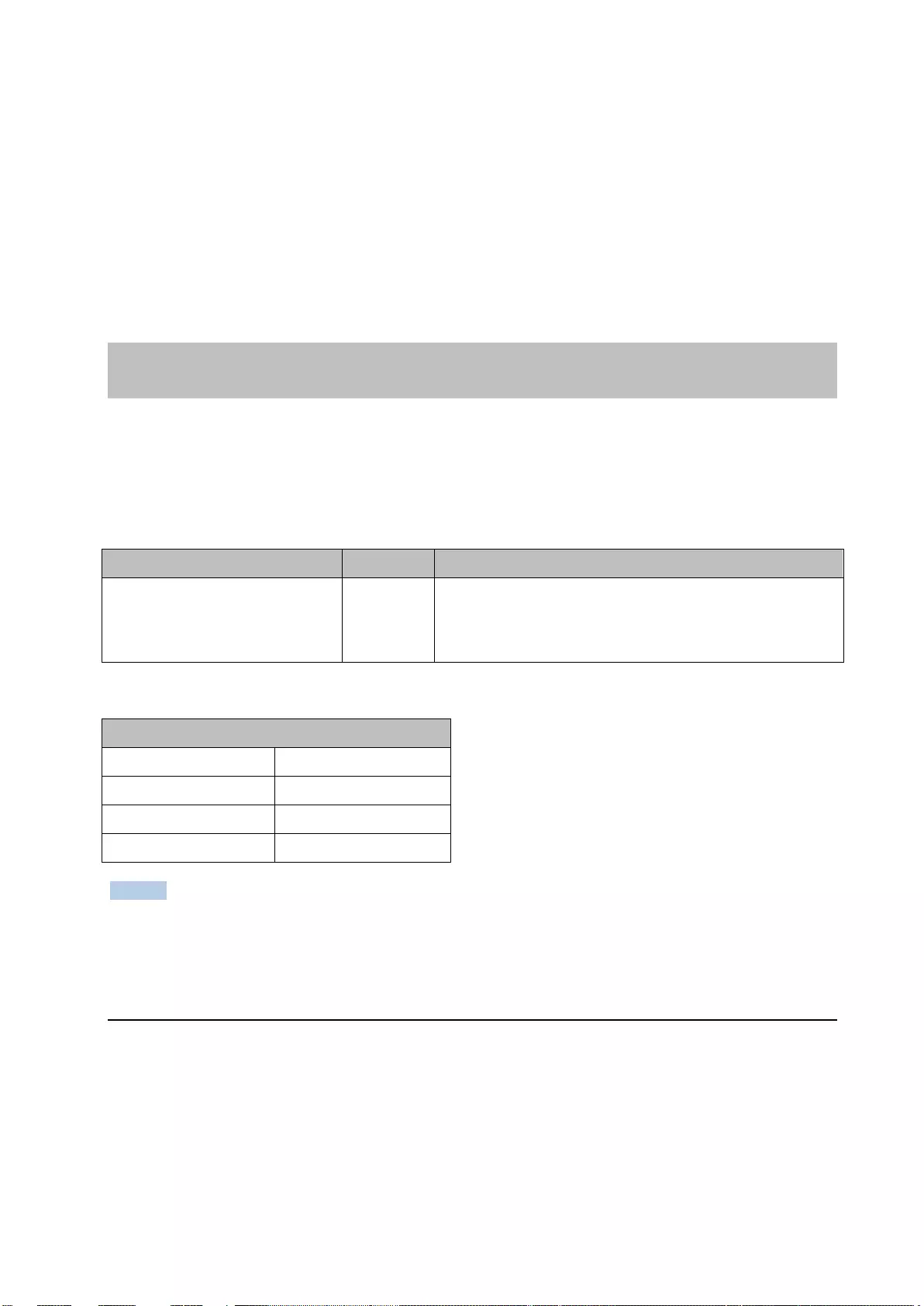
40
https://docs.microsoft.com/en-us/skypeforbusiness/manage/video-based-screen-sharing
Item:
Capacity planning
Typically, when sharing a screen displaying content, the throughput reduces when the
movement in the image is small. Conversely, when sharing a screen displaying a lot of
movement, such as a video, the throughput increases.
Streaming Output
You can stream the image displayed in the content area on the main display connected to the
main unit/Pod, overlaid with line and graphical annotations, to an external device via the
network. The session can be viewed and recorded from a remote location.
The required equipment is listed below.
Equipment Quantity Remarks
PEQA-C30 Streaming
Output license (available
separately)
1 License to enable the streaming output function.
The streaming output format is given below.
Format
Video H.264
Audio AAC-LC stereo
Streaming RTP
Control RTSP
Note
When enabling streaming output, be aware of the potential of information leakage, and use on
a secure network when possible.
Connection and control without using RTSP
This section describes how to stream output using the Wowza Streaming Engine as the
streaming output destination when connected without using RTSP.
The Wowza Streaming Engine is streaming engine software that receives a stream and
distributes it to other devices.
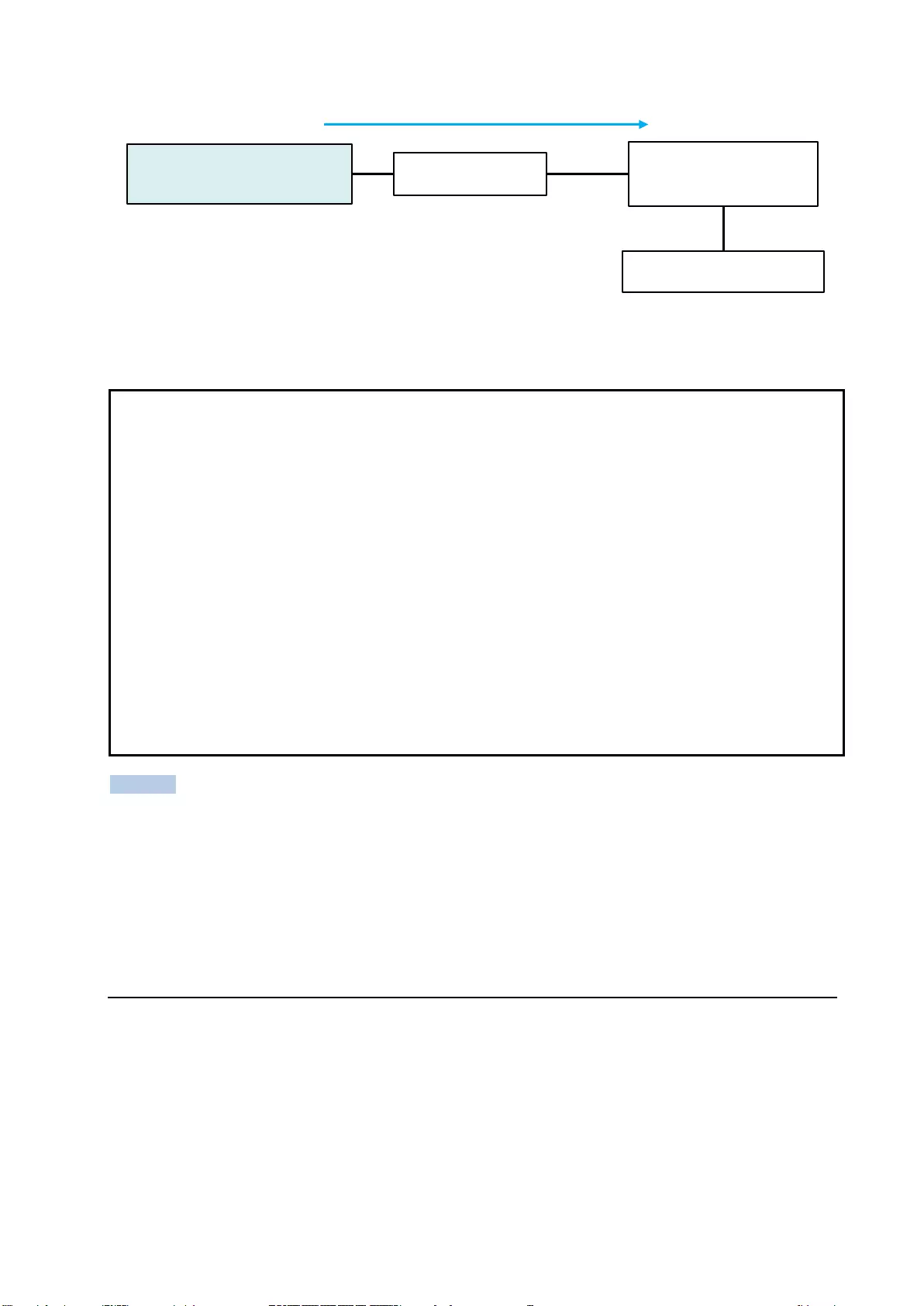
41
Set the following SDP (Session Description Protocol) in the Wowza Streaming Engine.
For details about configuration, refer to the instructions for the Wowza Streaming Engine.
The unit does not feature a function for sending SDP.
v=0
s=Vision Exchange Streaming Output
i=Vision Exchange Streaming Output
o=- 0 0 IN IP4 XXX.XXX.XXX.XXX
c=IN IP4 XXX.XXX.XXX.XXX
m=video 5004 RTP/AVP 105
a=rtpmap:105 H264/90000
m=audio 5006 RTP/AVP 98
a=rtpmap:98 mpeg4-generic/48000/2
a=fmtp:98
mode=AAC-hbr;profile-level-id=1;object=2;streamType=5;sizelength=13;indexlength
=3;indexdeltalength=3;config=1190
a=ptime:20
Notes
Enter the IP address of the Wowza Streaming Engine in XXX.XXX.XXX.XXX.
The 5004 in “m=video 5004 RTP/AVP 105” is the port number of the video set on the main
unit.
The 5006 in “m=audio 5006 RTP/AVP 98” is the port number of the audio set on the main
unit.
Connection and control using RTSP
To enable RTSP connections, on the [Setting] screen – [Streaming Output] page, place a check
mark in [Enable RTSP Connection].
Also, specify the following streaming output URI in the application that will receive the stream.
Specify settings using the configuration method of the application being used.
rtsp://host_name:port_number/media/video1
Enter the IP address of the main unit acting as the streaming output source for host_name.
Main Unit/Pod Layer 2 switch Wowza Streaming
Engine
Lecture capture device
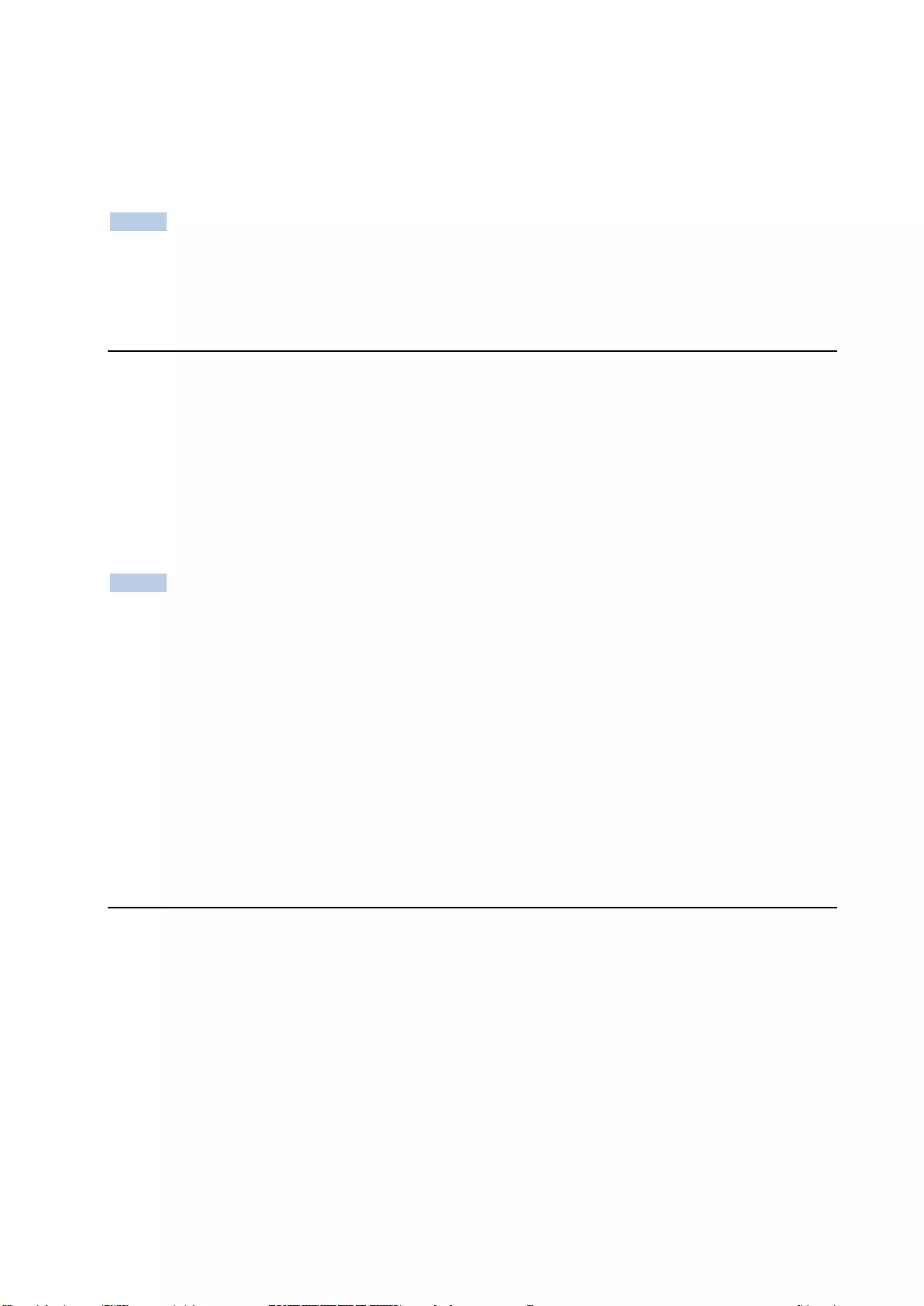
42
Enter the value set in [Setting] screen – [Streaming Output] page – [RTSP Port] for
port_number. If the default value 554 of [RTSP Port] is left unchanged, the port number entry
can be omitted.
Note
Digest authentication is an authentication method in which vulnerabilities have been found.
Understand the risk of its use, and always use it on a secure network when possible.
Audio streaming
Select the audio for streaming from the following UI options on the [Setting] screen –
[Streaming Output] page.
Use speaker output as an audio streaming source
Use microphone input as an audio streaming source
The data bit length and sample rate settings for audio streaming are set to Auto by default, and
are configured automatically according to the selected audio streaming source above.
Note
Depending on the audio device connected to the selected audio streaming source, the Auto
setting of audio streaming data bit length and sample rate may not work and there may be
cases where audio is not output or noise is added to the audio.
In that case, this problem may be resolved by changing the following settings on the [Setting]
screen – [Streaming Output] page.
Number of bits for audio streaming source: Selectable from Auto, 16bit, 24bit, 32bit.
Sample rate for audio streaming source: Selectable from Auto, 44100Hz, 48000Hz, 96000Hz,
192000Hz.
Network bandwidth
The video quality and throughput used for the video conferencing function is set on the
[Setting] screen – [Streaming Output] page of the main unit.
For details about operation, refer to the Help Guide.
The configurable frame rates and throughput are given below.
Allow a margin of between 10% to 30% when calculating the network bandwidth as these
values are empirical values only.
The actual throughput will vary depending on the subject.
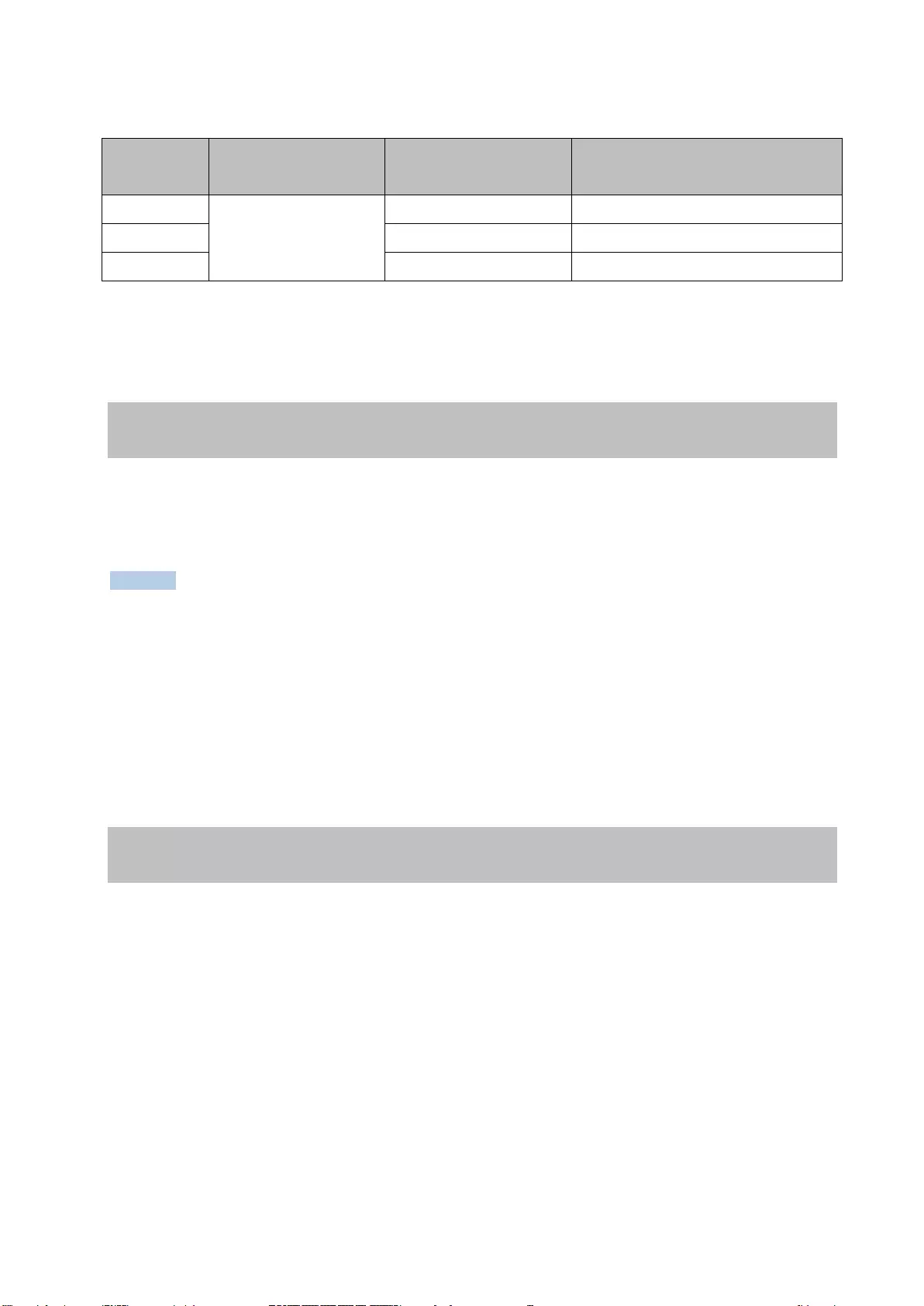
43
Video
Image
quality
Display resolution Frame rate (max.) Throughput (max.)
(when playing video)
High Same as main
display on
transmitting device
30 fps 6 Mbps
Middle 10 fps 4 Mbps
Low 1 fps 1 Mbps
Audio
The maximum throughput is 128 kbps.
Plug-in Integration
You can expand the functionality using integration with external systems by installing plug-ins
provided by various vendors on the main unit/Pods.
For details, contact the provider of the plug-in.
Notes
Sony assumes no responsibility under any circumstances for damage, financial loss, or
claims from any third-party resulting from the installation of malicious plug-ins.
Sony assumes no responsibility under any circumstances for damage, financial loss, or
claims from any third-party resulting from the reverse engineering of plug-ins.
Plug-in configuration files are encrypted using AES-256 encryption, but there remains
a risk of hacking. Sony assumes no responsibility under any circumstances for damage,
financial loss, or claims from any third-party resulting from such activity.
Required Network Bandwidth for Comprehensive System
This section describes the network bandwidth required for constructing active learning and
large-scale interactive lecture systems.
In an active learning system, it describes the three limitations on required network bandwidth
for a system used for a combination of mirroring, Pod sharing, Skype for Business integration,
and streaming output.
In an interactive lecture system, it describes the maximum limitations on required network
bandwidth for a system used for a combination of mirroring, Personal Note Taker function,
Skype for Business integration, and streaming output.
If the system also uses the Internet at the same time, extra bandwidth for Internet access also
must be taken into consideration.
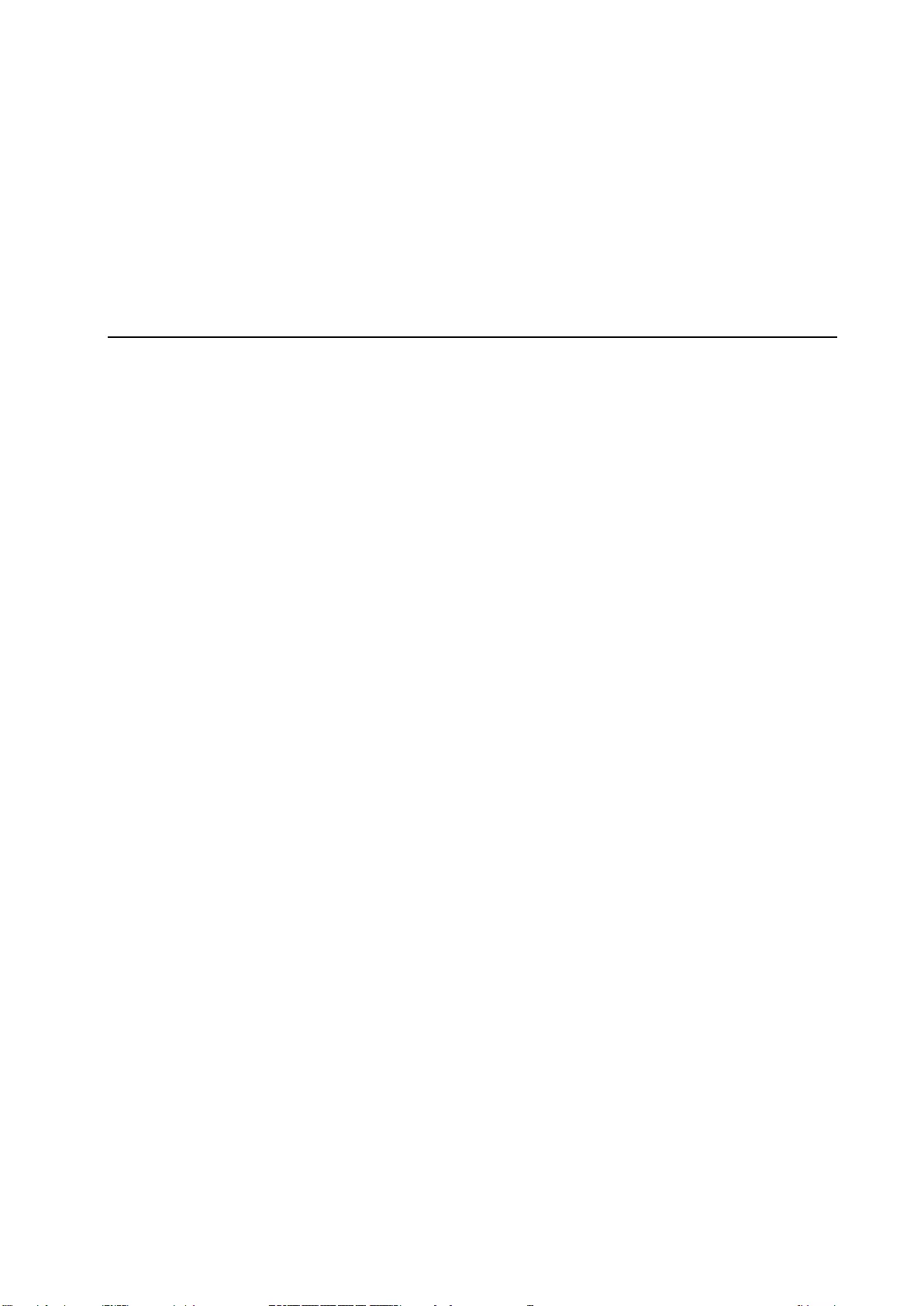
44
If joining an existing network, it is necessary to consider whether there is surplus bandwidth
available for Vision Exchange from the existing bandwidth usage. If necessary, enhance the
network infrastructure, for example by adding wireless LAN access points.
To generate a simple estimate of the network bandwidth, access the following website.
https://www.sonycreativesoftware.com/visionexchange/calc
Active learning
This section describes typical network bandwidth calculations when using three pods, six pods,
and ten pods.
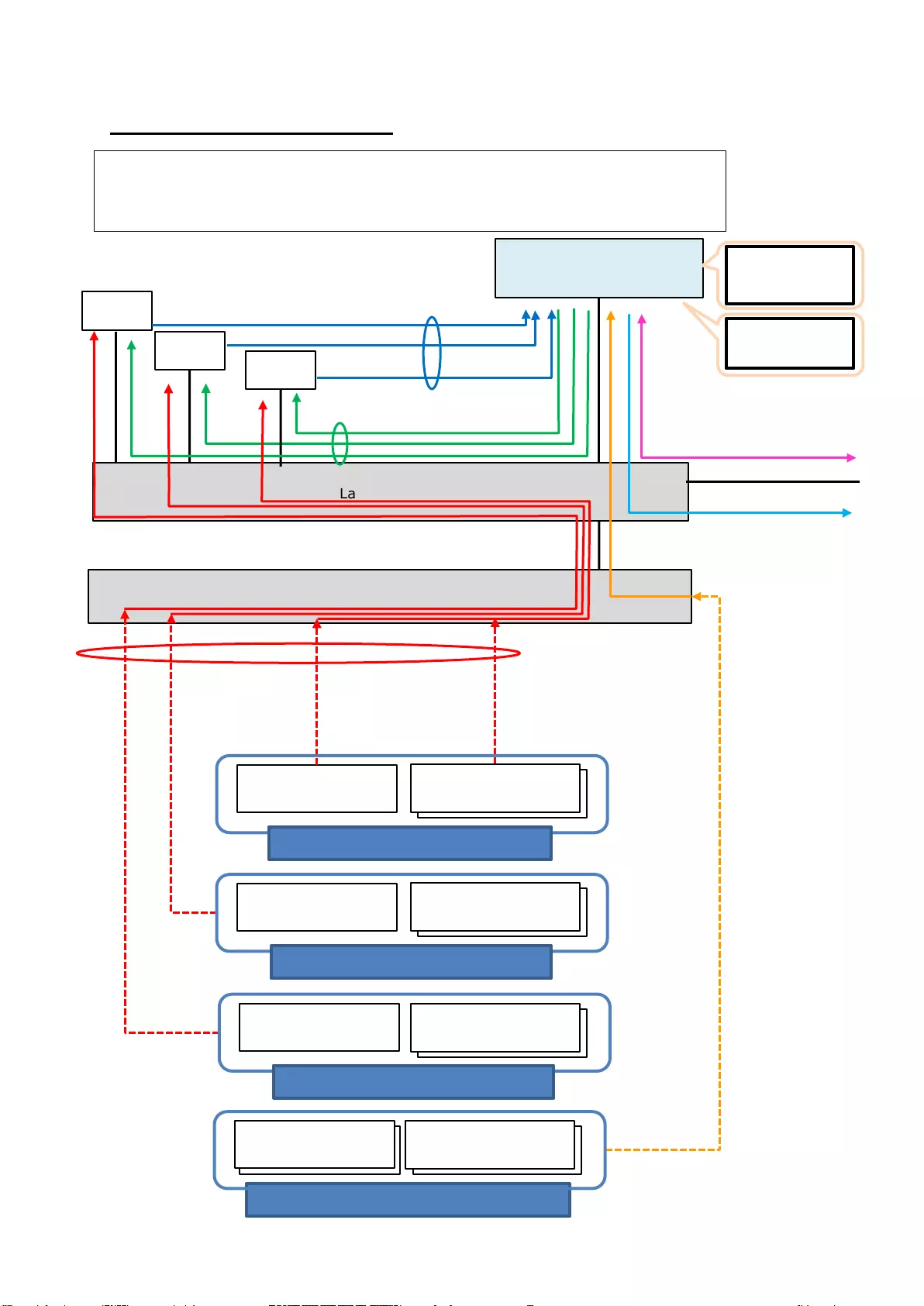
45
Small-scale 3-Pod configuration
Main Unit
Layer 2 switch
Wireless LAN access point
Streaming output: 6 Mbps
Pod 3
User device
(1 device)
Content display
mirroring: 6 Mbps
(max.)
Skype for Business integration:
Ex: 4 Mbps (Up), 4 Mbps (Down)
User devices connected to Pod 1
Thumbnail display
mirroring: 1 Mbps
× 5
User devices connected to main unit
Mirroring to
main unit:
6 Mbps × 2
+ 1 Mbps × 4
= 16 Mbps
Mirroring to a Pod:
6 Mbps × 1 + 1 Mbps × 5 = 11 Mbps
Main Display
User device
(5 devices)
Second Display
Pod sharing (per stream)
Content area display: 6 Mbps (max.)
Pod sharing area display: 1 Mbps
(Eqn. A)
(Eqn. A) ×
Number of Pods
(Eqn. B)
(Eqn. C)
Pod 2
Pod 1
(Eqn. A)
(Eqn. A)
(Eqn. A)
User device
(1 device)
User devices connected to Pod 2
User device
(5 devices)
User device
(1 device)
User devices connected to Pod 3
User device
(5 devices)
User device
(4 devices)
Legend
Dotted arrow: Transfer using wired LAN or wireless LAN
Solid arrow: Transfer using wired LAN
User device
(2 devices)
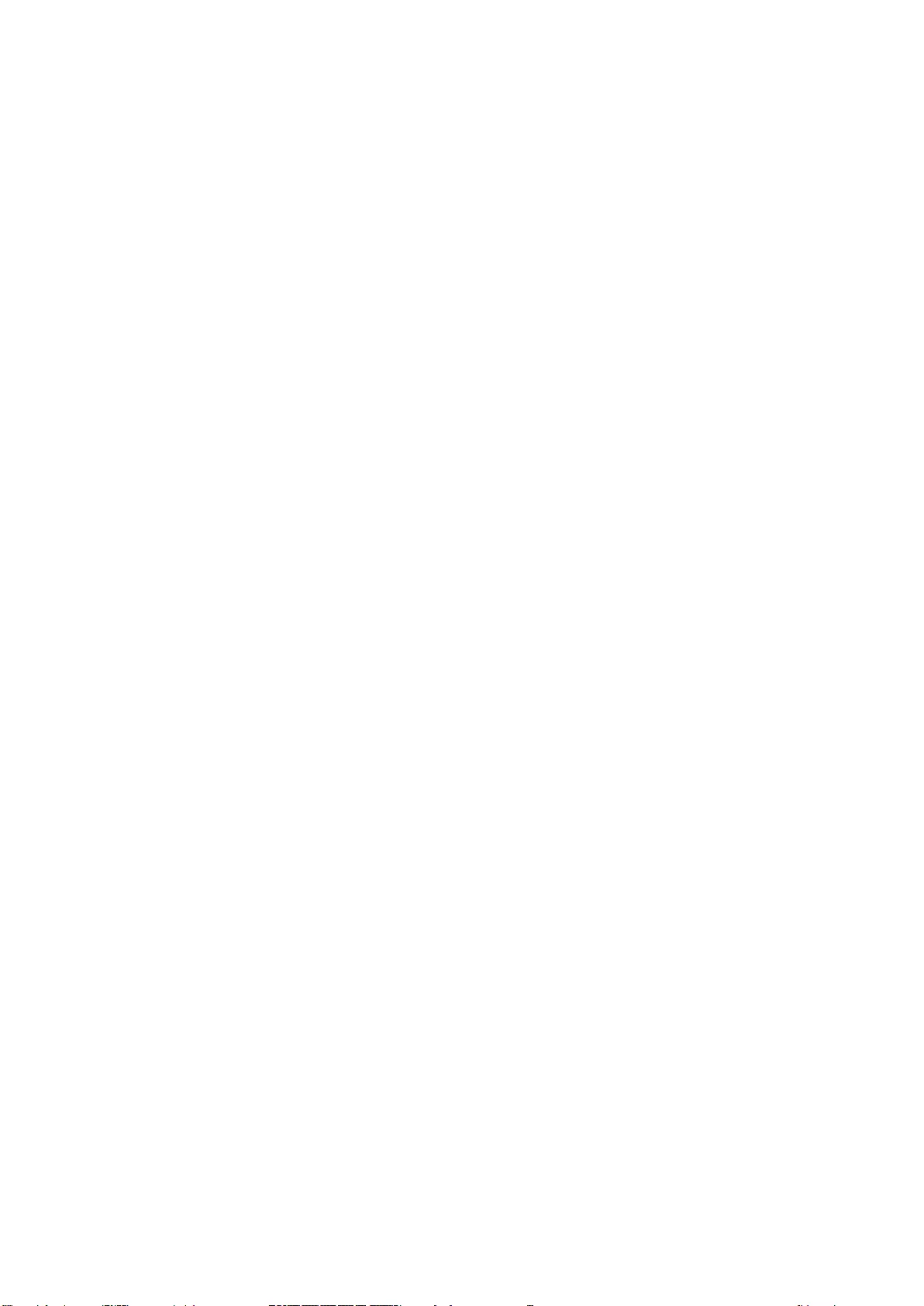
46
This section describes how to calculate the required network bandwidth for a small-scale
configuration using three Pods.
Determine the maximum number of simultaneous mirroring devices connected to the main
unit and Pods beforehand as described in “Maximum number of simultaneous mirroring user
devices” (page 21) in the “Active Learning” section.
Also, determine the image quality and throughput for mirroring, Pod sharing, Skype for
Business integration, and streaming output beforehand as described in “Throughput when
mirroring from a user device to the main unit” (page 14) in the “Small-Scale Interactive
Lecture” section, “Pod sharing throughput between main unit and Pods” (page 24) in the
“Active Learning” section, and “Network bandwidth” (page 42) in the “Streaming Output”
section, respectively.
Next, calculate the network bandwidth that the wireless LAN access point and layer 2 switch
must maintain.
This description is for a system with expanded number of Pods and Skype for Business
integration, based on the example given in “Network bandwidth” (page 22) in the “Active
Learning” section.
The proposed configuration is listed below.
User devices connected to main unit or Pods: 6 (with image quality set to [High])
Pods: 3
Number of displays connected to the main unit: 2
Bandwidth used by Skype for Business integration: 4 Mbps (Up), 4 Mbps (Down)
Streaming output: Image quality set to [High]
Margin: 30%
For details about calculation equations, see “Network bandwidth” (page 22) in the “Active
Learning” section.
Network bandwidth that the wireless LAN access point must maintain
Calculate the total throughput corresponding to the red and orange arrows in “Small-scale
3-Pod configuration” (page 45).
Calculation equation
Required bandwidth (Twlan) = Total throughput of devices connected to each Pod (Eqn. A) ×
Number of Pods (Npod)
+ Total throughput of user devices connected to main unit (Eqn. A)
= (6 Mbps × 1 + 1 Mbps × 5) × 3
+ (6 Mbps × 2 + 1 Mbps × 4)
= 49 Mbps
Adding the margin of 30%, 49 Mbps × 1.3 = 63.7 Mbps
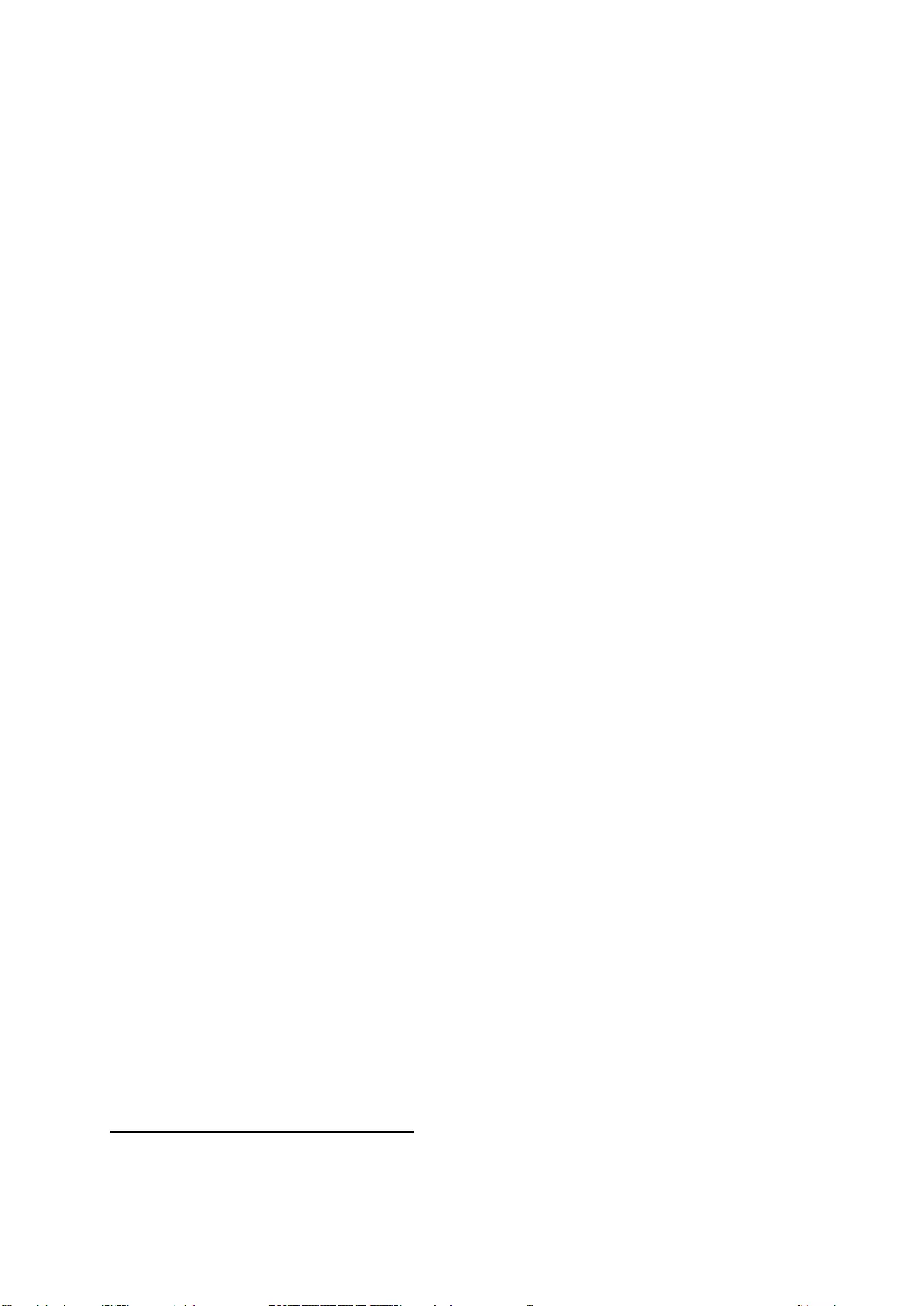
47
Network bandwidth that must be maintained between each Pod and layer 2 switch
Calculate the total throughput corresponding to the red, blue, and green arrows for a Pod in
“Small-scale 3-Pod configuration” (page 45).
Calculation equation
Required bandwidth (Tpod) = Total throughput from a wireless LAN access point to a Pod
(Eqn. A)
+ Throughput of content display Pod sharing from each Pod to the main unit (one
blue arrow)
+ Throughput for content display Pod sharing to each Pod from main unit (one
green arrow)
= (6 Mbps × 1 + 1 Mbps × 5)
+ 6 Mbps
+ 6 Mbps
= 23 Mbps
Adding the margin of 30%, 23 Mbps × 1.3 = 29.9 Mbps
Network bandwidth that must be maintained between main unit and layer 2 switch
Calculate the total throughput corresponding to the pink, blue, green, orange, and light blue
arrows in “Small-scale 3-Pod configuration” (page 45).
Calculation equation
Required bandwidth (Tmain) = Total throughput of user devices connected to main unit (Eqn. A)
+ Total throughput from Pods to main unit (Eqn. B)
+ Total throughput from main unit to Pods (Eqn. C)
+ Total for Skype for Business integration (pink arrow)
+ Streaming output (light blue arrow)
= (6 Mbps × 2 + 1 Mbps × 4)
+ (6 Mbps × 0 + 1 Mbps × 3)
+ (6 Mbps × 3)
+ (4 Mbps + 4 Mbps)
+ 6 Mbps
= 51 Mbps
Adding the margin of 30%, 51 Mbps × 1.3 = 66.3 Mbps
Note that if a presentation is predominantly composed of still images, the throughput will be
lower and hence the required bandwidth will also be lower. Estimate the network bandwidth to
match the intended use.
Medium-scale 6-Pod configuration
This section describes how to calculate the required network bandwidth for a medium-scale
configuration using six Pods.
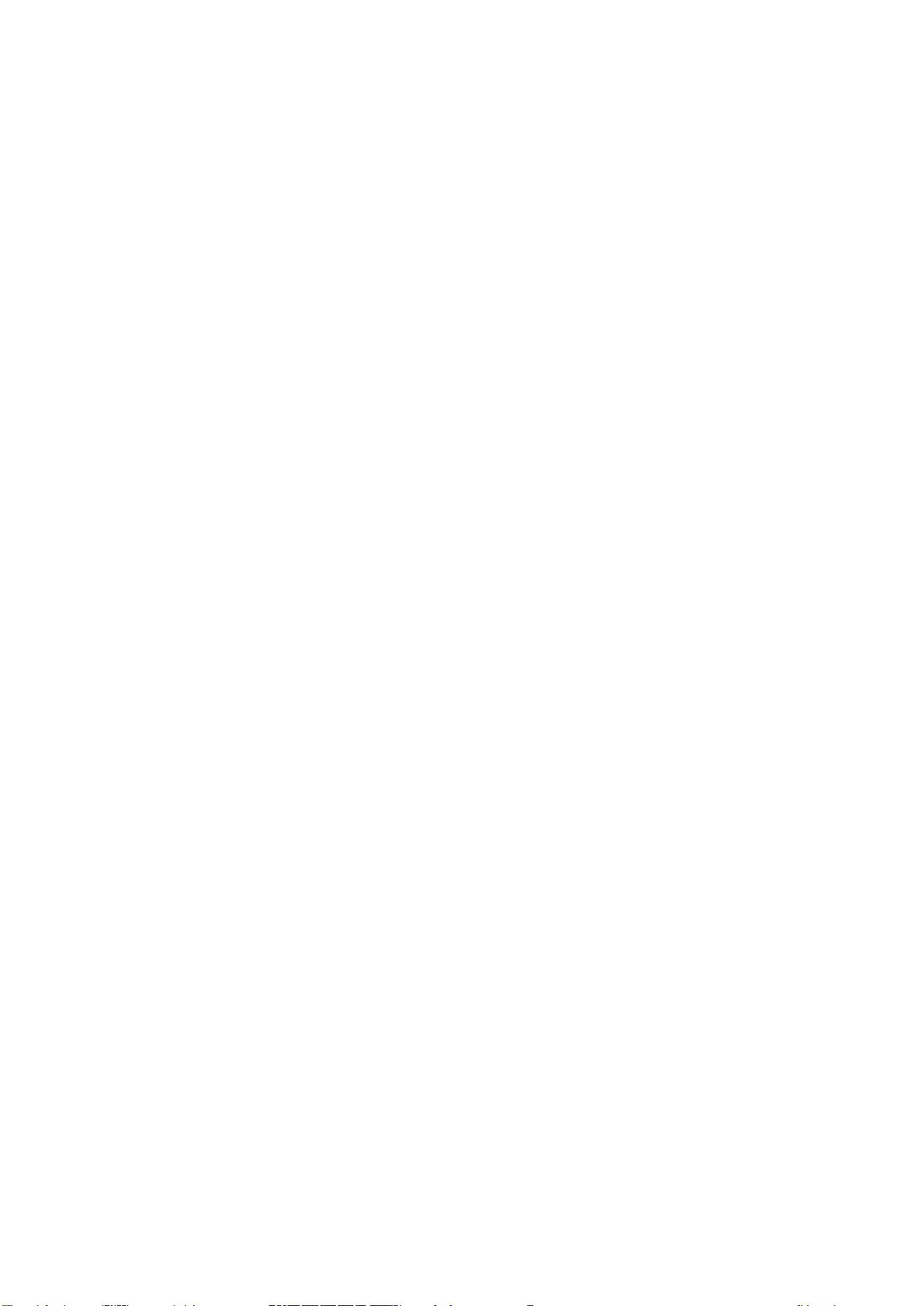
48
In the same way as when using three Pods, determine the maximum number of simultaneous
mirroring devices connected to the main unit and Pods beforehand as described in “Maximum
number of simultaneous mirroring user devices” (page 21) in the “Active Learning” section.
Next, calculate the network bandwidth that the wireless LAN access point and layer 2 switch
must maintain.
The proposed configuration is listed below.
User devices connected to main unit or Pods: 6 (with image quality set to [High])
Pods: 6
Number of displays connected to the main unit: 2
Bandwidth used by Skype for Business integration: 4 Mbps (Up), 4 Mbps (Down)
Streaming output: Image quality set to [High]
Margin: 30%
For details about calculation equations, see “Network bandwidth” (page 22) in the “Active
Learning” section.
Network bandwidth that the wireless LAN access point must maintain
Calculation equation
Required bandwidth (Twlan) = Total throughput of user devices connected to each Pod (Eqn. A)
× Number of Pods
+ Total throughput of user devices connected to main unit (Eqn. A)
= (6 Mbps × 1 + 1 Mbps × 5) × 6
+ (6 Mbps × 2 + 1 Mbps × 4)
= 82 Mbps
Adding the margin of 30%, 82 Mbps × 1.3 = 106.6 Mbps
Network bandwidth that must be maintained between each Pod and layer 2 switch
See “Network bandwidth that must be maintained between each Pod and layer 2 switch” (page
47) in the “Small-scale 3-Pod configuration” section.
Network bandwidth that must be maintained between main unit and layer 2 switch
Calculation equation
Required bandwidth (Tmain) = Total throughput of user devices connected to main unit (Eqn. A)
+ Tota l throughput from Pods to main unit (Eqn. B)
+ Total throughput from main unit to Pods (Eqn. C)
+ Total for Skype for Business integration (pink arrow)
+ Streaming output (light blue arrow)
= (6 Mbps × 2 + 1 Mbps × 4)
+ (6 Mbps × 0 + 1 Mbps × 6)
+ (6 Mbps × 6)
+ (4 Mbps + 4 Mbps)
+ 6 Mbps
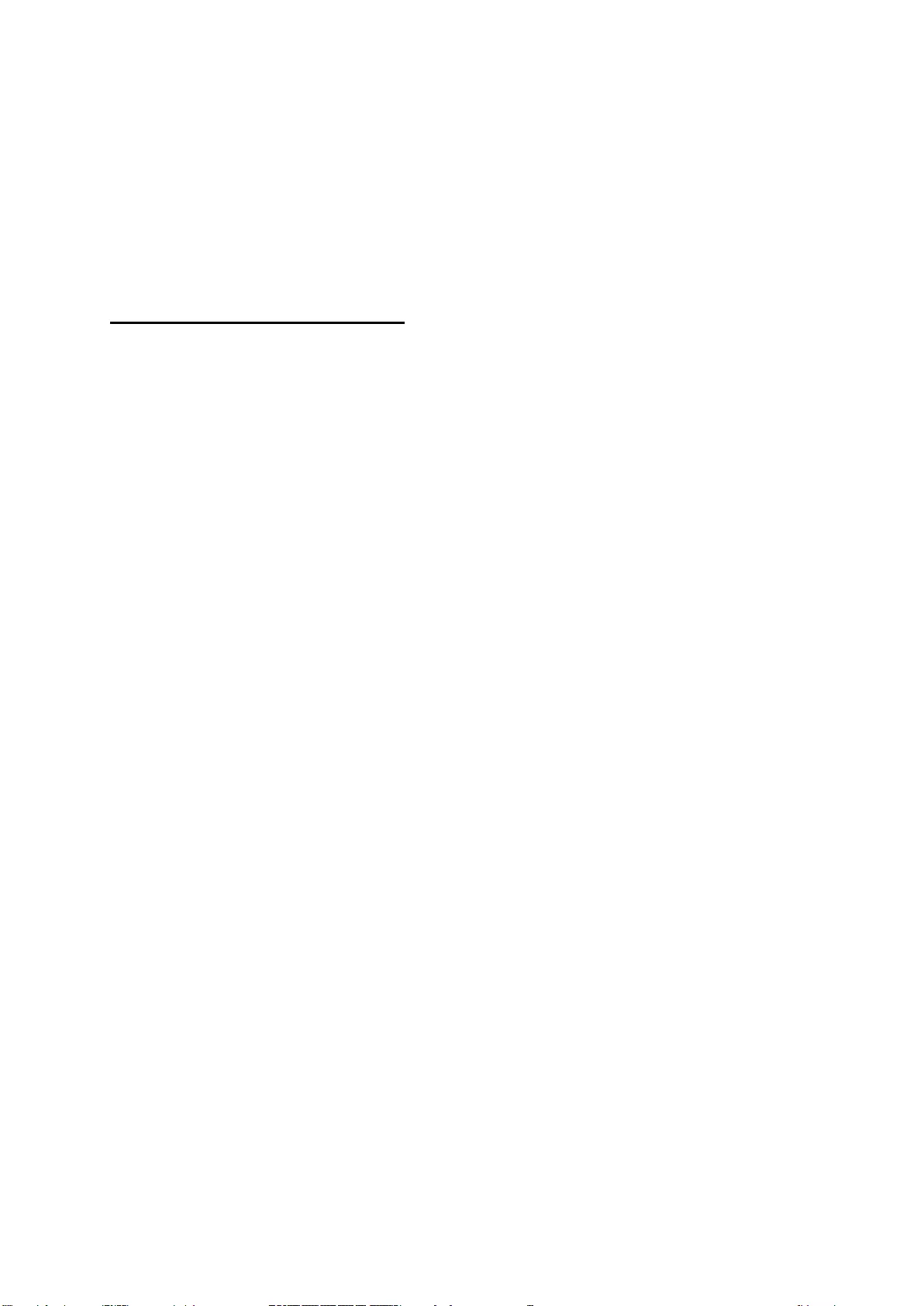
49
= 72 Mbps
Adding the margin of 30%, 72 Mbps × 1.3 = 93.6 Mbps
Note that if a presentation is predominantly composed of still images, the throughput will be
lower and hence the required bandwidth will also be lower. Estimate the network bandwidth to
match the intended use.
Large-scale 10-Pod configuration
This section describes how to calculate the required network bandwidth for a large-scale
configuration using ten Pods.
In the same way as when using three Pods, determine the maximum number of simultaneous
mirroring devices connected to the main unit and Pods beforehand as described in “Maximum
number of simultaneous mirroring user devices” (page 21) in the “Active Learning” section.
Next, calculate the network bandwidth that the wireless LAN access point and layer 2 switch
must maintain.
The proposed configuration is listed below.
User devices connected to main unit or Pods: 6 (with image quality set to [High])
Pods: 10
Number of displays connected to the main unit: 2
Bandwidth used by Skype for Business integration: 4 Mbps (Up), 4 Mbps (Down)
Streaming output: Image quality set to [High]
Margin: 30%
For details about calculation equations, see “Network bandwidth” (page 22) in the “Active
Learning” section.
Network bandwidth that the wireless LAN access point must maintain
Calculation equation
Required bandwidth (Twlan) = Total throughput of user devices connected to each Pod (Eqn. A)
× Number of Pods
+ Total throughput of user devices connected to main unit (Eqn. A)
= (6 Mbps × 1 + 1 Mbps × 5) × 10
+ (6 Mbps × 2 + 1 Mbps × 4)
= 126 Mbps
Adding the margin of 30%, 126 Mbps × 1.3 = 163.8 Mbps
Network bandwidth that must be maintained between each Pod and layer 2 switch
See “Network bandwidth that must be maintained between each Pod and layer 2 switch” (page
47) in the “Small-scale 3-Pod configuration” section.
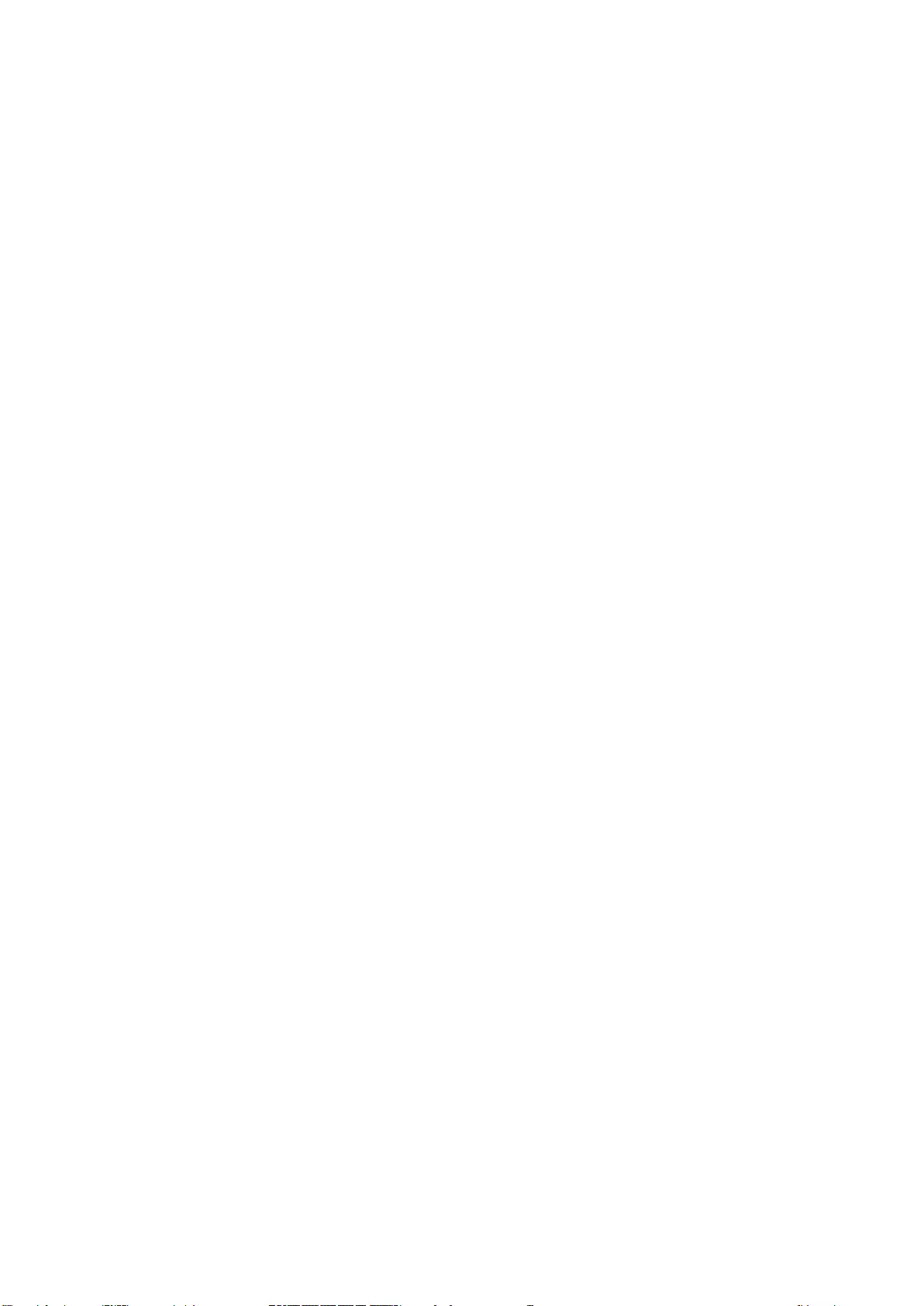
50
Network bandwidth that must be maintained between main unit and layer 2 switch
Calculation equation
Required bandwidth (Tmain) = Total throughput of user devices connected to main unit (Eqn. A)
+ Tota l throughput from Pods to main unit (Eqn. B)
+ Total throughput from main unit to Pods (Eqn. C)
+ Total for Skype for Business integration (pink arrow)
+ Streaming output (light blue arrow)
= (6 Mbps × 2 + 1 Mbps × 4)
+ (6 Mbps × 0 + 1 Mbps × 10)
+ (6 Mbps × 10)
+ (4 Mbps + 4 Mbps)
+ 6 Mbps
= 100 Mbps
Adding the margin of 30%, 100 Mbps × 1.3 = 130 Mbps
Note that if a presentation is predominantly composed of still images, the throughput will be
lower and hence the required bandwidth will also be lower. Estimate the network bandwidth to
match the intended use.
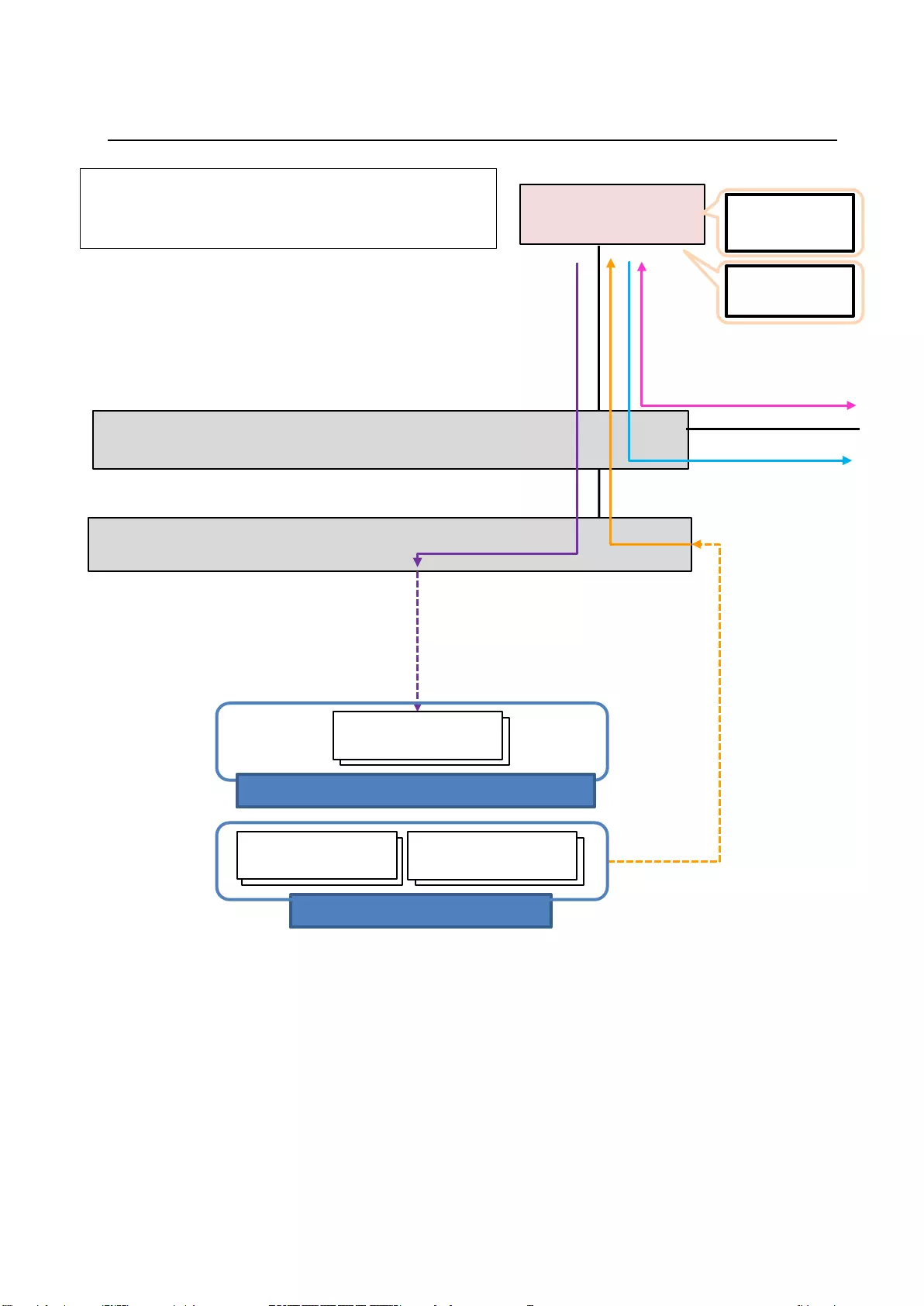
51
Large-scale interactive lecture
The following describes how to calculate the required network bandwidth for a large-scale
configuration comprising 6 mirroring user devices and 100 user devices using the Personal
Note Taker function.
Determine the maximum number of simultaneously connected user devices used for mirroring
and the Personal Note Taker function beforehand as described in “Maximum number of
simultaneous mirroring user devices” (page 31) and “Maximum number of simultaneous user
devices for Personal Note Taker function” (page 31) in the “Large-Scale Interactive Lecture”
section.
Pod server
Layer 2 switch
Wireless LAN access point
Streaming output: 6 Mbps
Skype for Business integration:
Ex: 4 Mbps (Up), 4 Mbps (Down)
User devices using Personal Note Taker
Personal Note Taker:
6.4 Mbps (max.) × 100
User devices for mirroring
Mirroring to
main unit:
6 Mbps × 2
+ 1 Mbps × 4
= 16 Mbps
Main Display
User device
(100 devices)
Second Display
(Eqn. A)
User device
(4 devices)
Legend
Dotted arrow: Transfer using wired LAN or wireless LAN
Solid arrow: Transfer using wired LAN
User device
(2 devices)
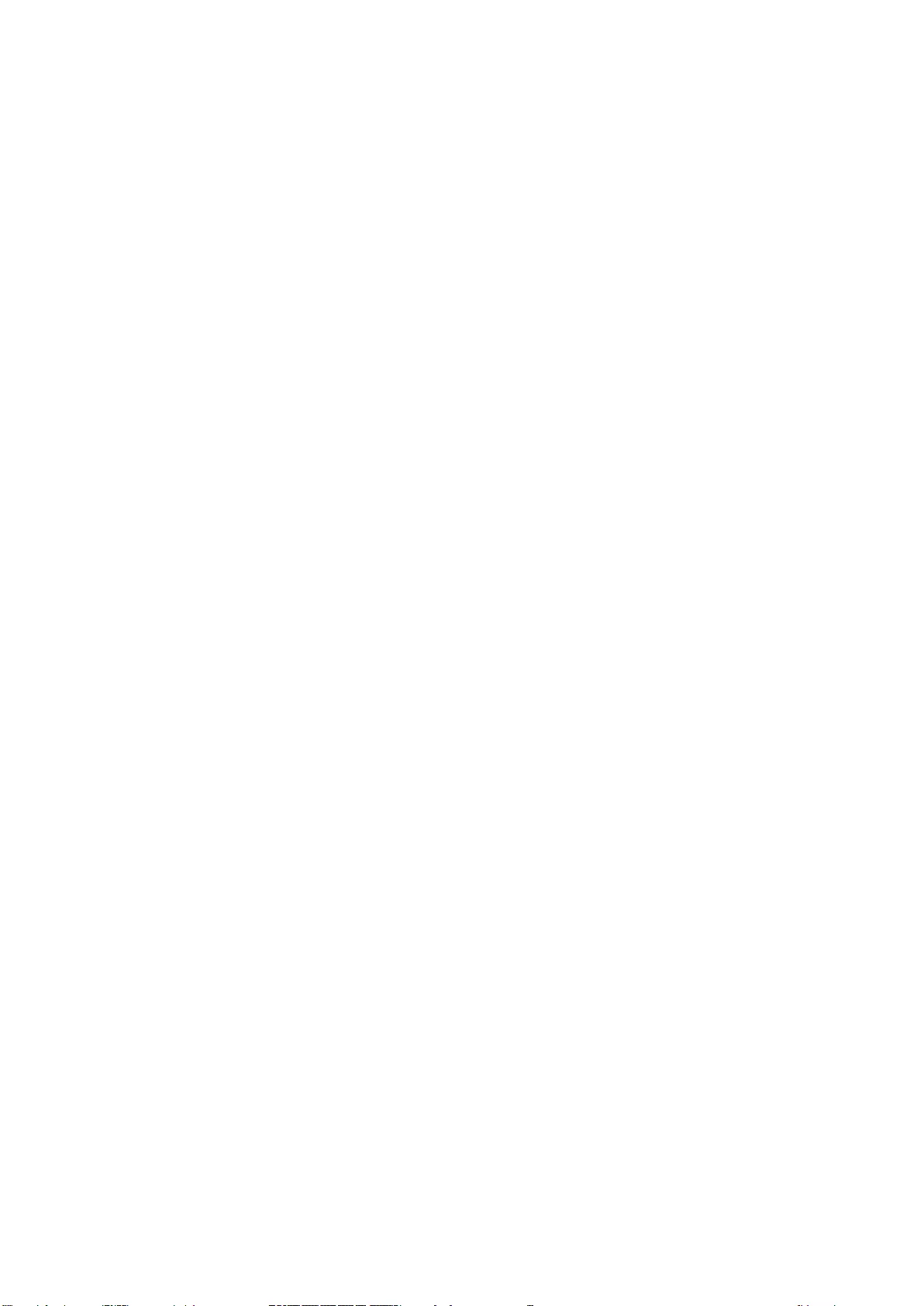
52
Also, determine the image quality and throughput for mirroring, Personal Note Taker function,
Skype for Business integration, and streaming output beforehand as described in “Network
bandwidth” (page 31) in the “Large-Scale Interactive Lecture” section, “Network bandwidth”
(page 39) in the “Skype for Business Integration” section, and “Network bandwidth” (page 42)
in the “Streaming Output” section.
Next, calculate the network bandwidth that the wireless LAN access point and layer 2 switch
must maintain.
This description is for a system with added Skype for Business and streaming output, based on
the example given in “Network bandwidth” (page 31) in the “Large-Scale Interactive Lecture”
section.
The proposed configuration is listed below.
User devices mirroring: 6 (with image quality set to [High])
User devices using Personal Note Taker function: 100 (with image quality set to [High])
Number of displays connected to the Pod server: 2
Bandwidth used by Skype for Business integration: 4 Mbps (Up), 4 Mbps (Down)
Streaming output: Image quality set to [High]
Margin: 30%
For details about calculation equations, see “Network bandwidth” (page 31) in the
“Large-Scale Interactive Lecture” section.
Network bandwidth that the wireless LAN access point must maintain
Calculate the total throughput corresponding to the orange and purple arrows in the preceding
diagram.
Calculation equation
Required bandwidth (Twlan) = Total throughput of user devices for mirroring (Eqn. A)
+ Total throughput of user devices using Personal Note Taker function (purple
arrow)
= (6 Mbps × 2 + 1 Mbps × 4)
+ (6.4 Mbps × 100)
= 656 Mbps
Adding the margin of 30%, 656 Mbps × 1.3 = 852 Mbps
Network bandwidth that must be maintained between Pod server and layer 2 switch
Calculate the total throughput corresponding to the orange, purple, pink, and light blue arrows
in the preceding diagram.
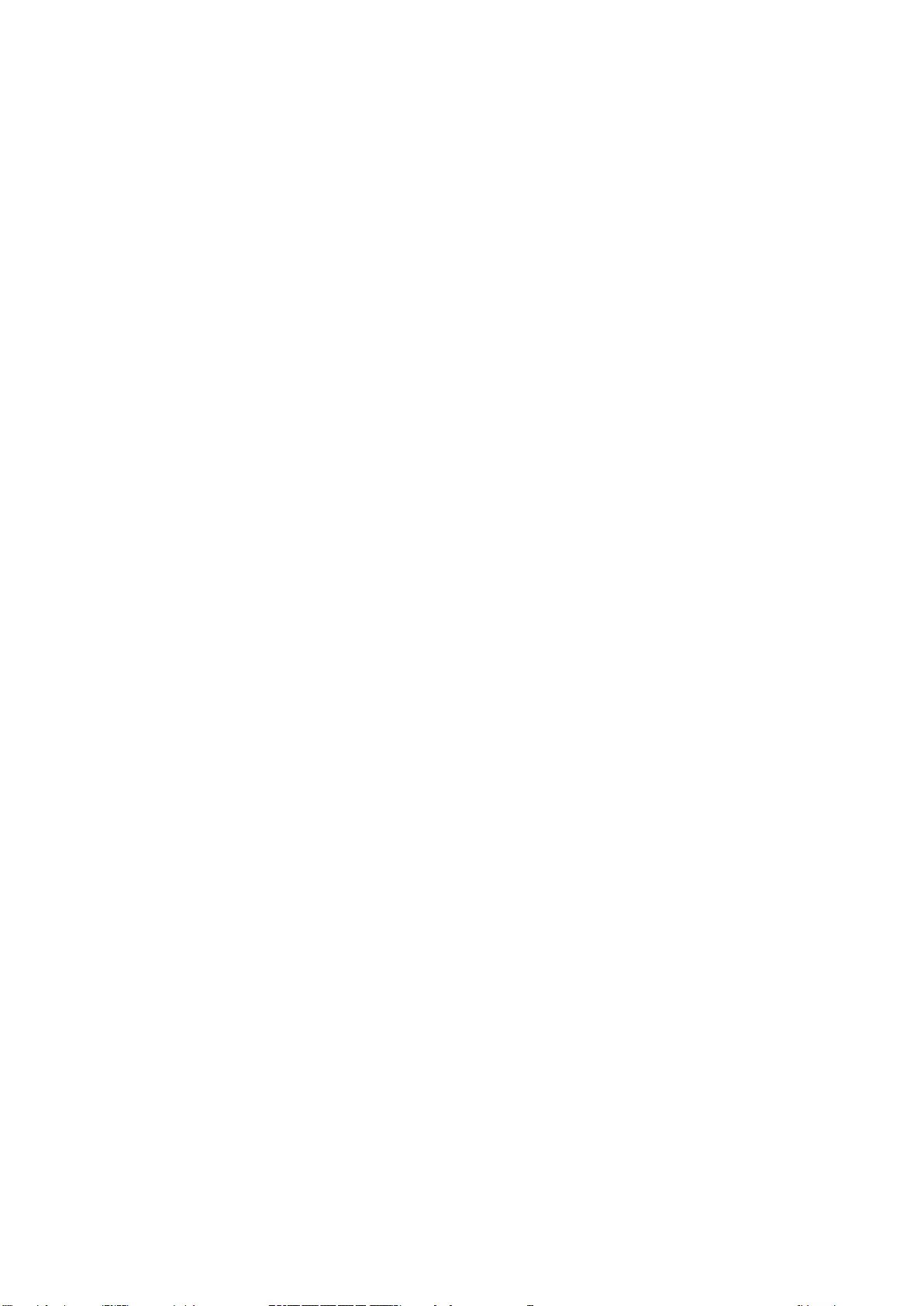
53
Calculation equation
Required bandwidth (Tmain) = Total throughput of user devices for mirroring (Eqn. A)
+ Total throughput of user devices using Personal Note Taker function (purple
arrow)
+ Total for Skype for Business integration (pink arrow)
+ Streaming output (light blue arrow)
= (6 Mbps × 2 + 1 Mbps × 4)
+ (6.4 Mbps × 100)
+ (4 Mbps + 4 Mbps)
+ 6 Mbps
= 670 Mbps
Adding the margin of 30%, 670 Mbps × 1.3 = 871 Mbps
If joining an existing network, it is necessary to consider whether there is surplus bandwidth
available for Vision Exchange from the existing bandwidth usage. If necessary, enhance the
network infrastructure, for example by adding wireless LAN access points.
If the required network bandwidth cannot be maintained, reduce the number of simultaneous
connections, or set the image quality to Mid or Low to reduce the bandwidth usage for Vision
Exchange. Note that the resulting picture will be degraded if the image quality setting is
reduced.
Note that if a presentation is predominantly composed of still images, the throughput will be
lower and hence the required bandwidth will also be lower. Estimate the network bandwidth to
match the intended use.
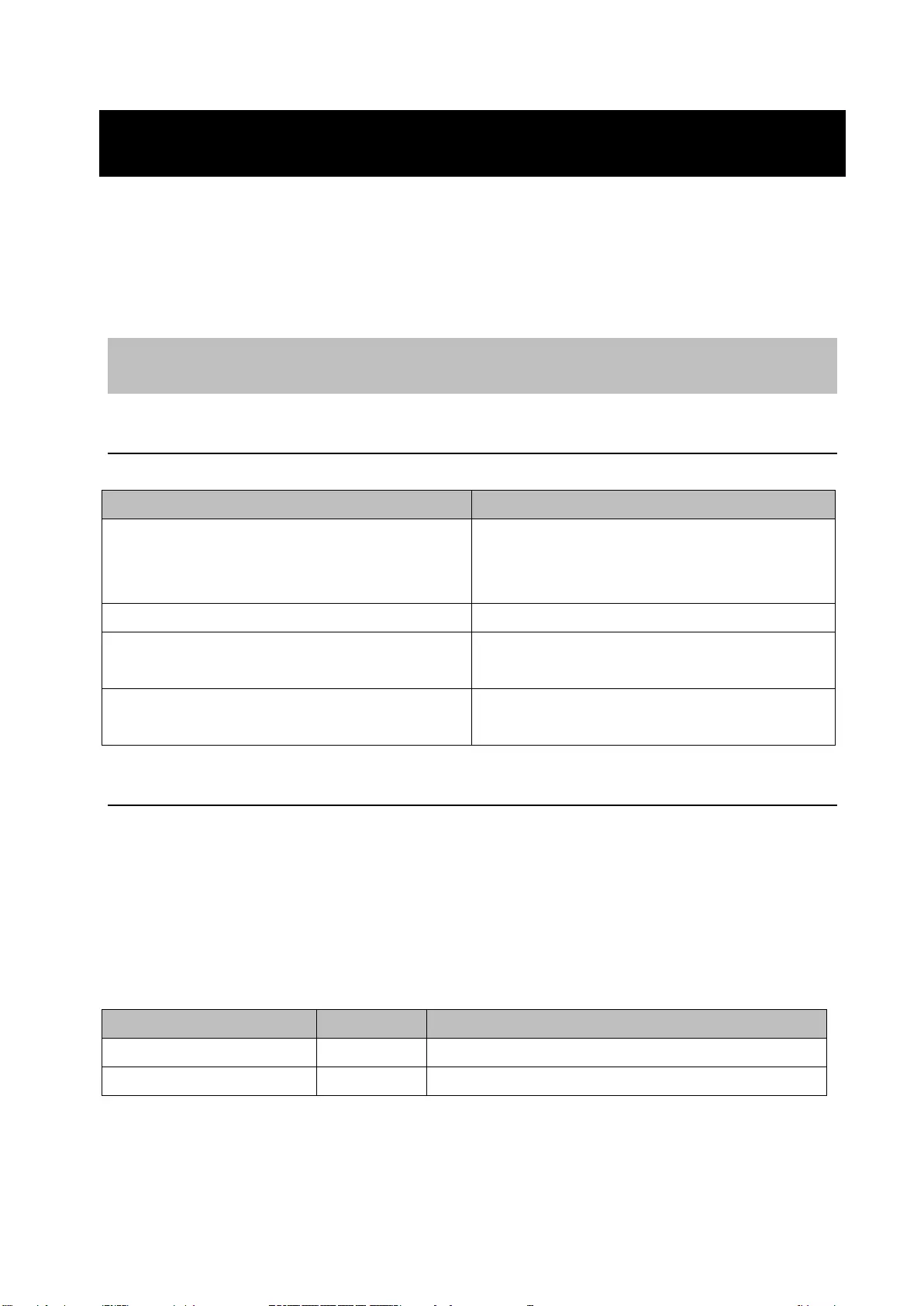
54
4. Installation and Setup
This section describes an overview of the procedures for setting up the main unit and Pods
using Windows 10.
For details, procedures, and operation of Windows Server on a Pod server, refer to the Windows
Server manuals or visit the Microsoft website.
Supplied Items and Optional Items
Supplied items
The following items are supplied with the unit.
Items supplied with main unit Description
Main Unit The main unit is available in two types.
PEQ-C100: Has two HDMI input connectors
PEQ-C130: Has four HDMI input connectors
AC adapter
Power cord Available separately in some
countries/regions.
Attachment bracket and screws for power
cord
SUP (Software Upgrade Program)
SUP provides a license that can be used to update the Vision Exchange software.
Subscribing to SUP allows you to receive new functionality, improvements and features,
continuous support for user devices and other benefits.
When purchasing Vision Exchange, a complementary free 1-year SUP subscription is bundled
with the unit.
For details for subscribing to SUP in year 2 and subsequent years, contact your sales
representative.
Name Model Description
SUP for main unit PEQ-C1SU SUP for the main unit (1-year subscription).
SUP for Pod PC Software PES-C1SU
SUP for Pod PC Software (1-year subscription).
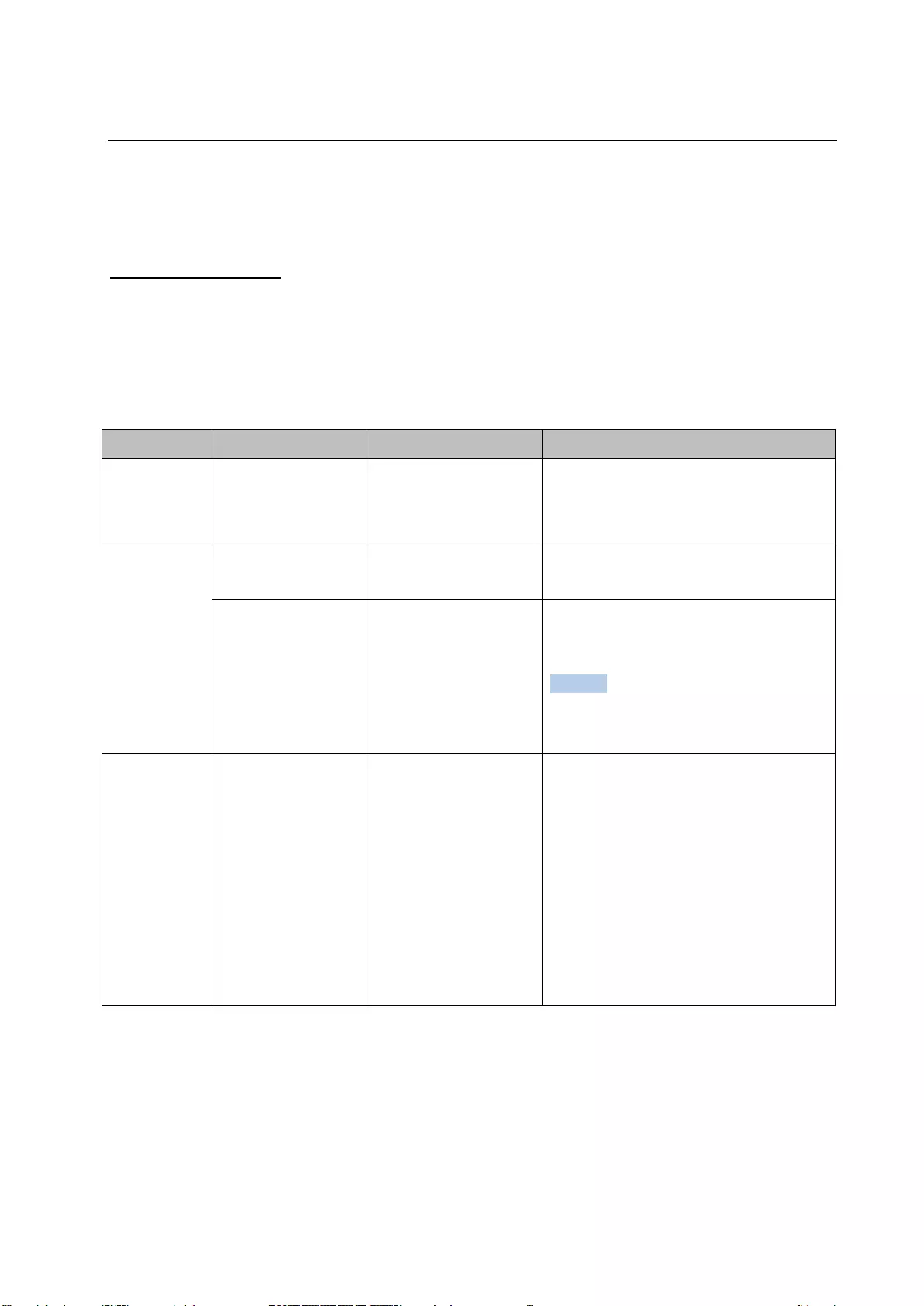
55
Option software and licenses
Option functions can be used without limitations by purchasing an option software license and
activating the license on the main unit or a Pod. Convenient software that can be installed on
user devices is also available.
About license trials
If an option function is used without activation of a license, a notification dialog box will appear
when first started. Subsequently, the option function can be used without limitation for a
period of 3 minutes only. After 3 minutes have elapsed, the connection using the
corresponding option function will be disconnected automatically.
Type Name Model Description
License for
main
unit/Pod
Streaming
Output License
PEQA-C30 License to enable the streaming
output function.
License for
main unit
Active Learning
License
PEQA-C10 License to enable the Pod sharing
function.
Remote
Communication
License
PEQA-C20 License to enable the video
conferencing function.
Note
Purchase of the license has been
discontinued.
Pod PC
Software
and
software
license
Pod PC Software PES-C10 License to activate Pod PC
Software.
There are no limitations on
downloading and installing this
software, but a Pod PC Software
license purchase and entry of an
installation key is required to use
the software.
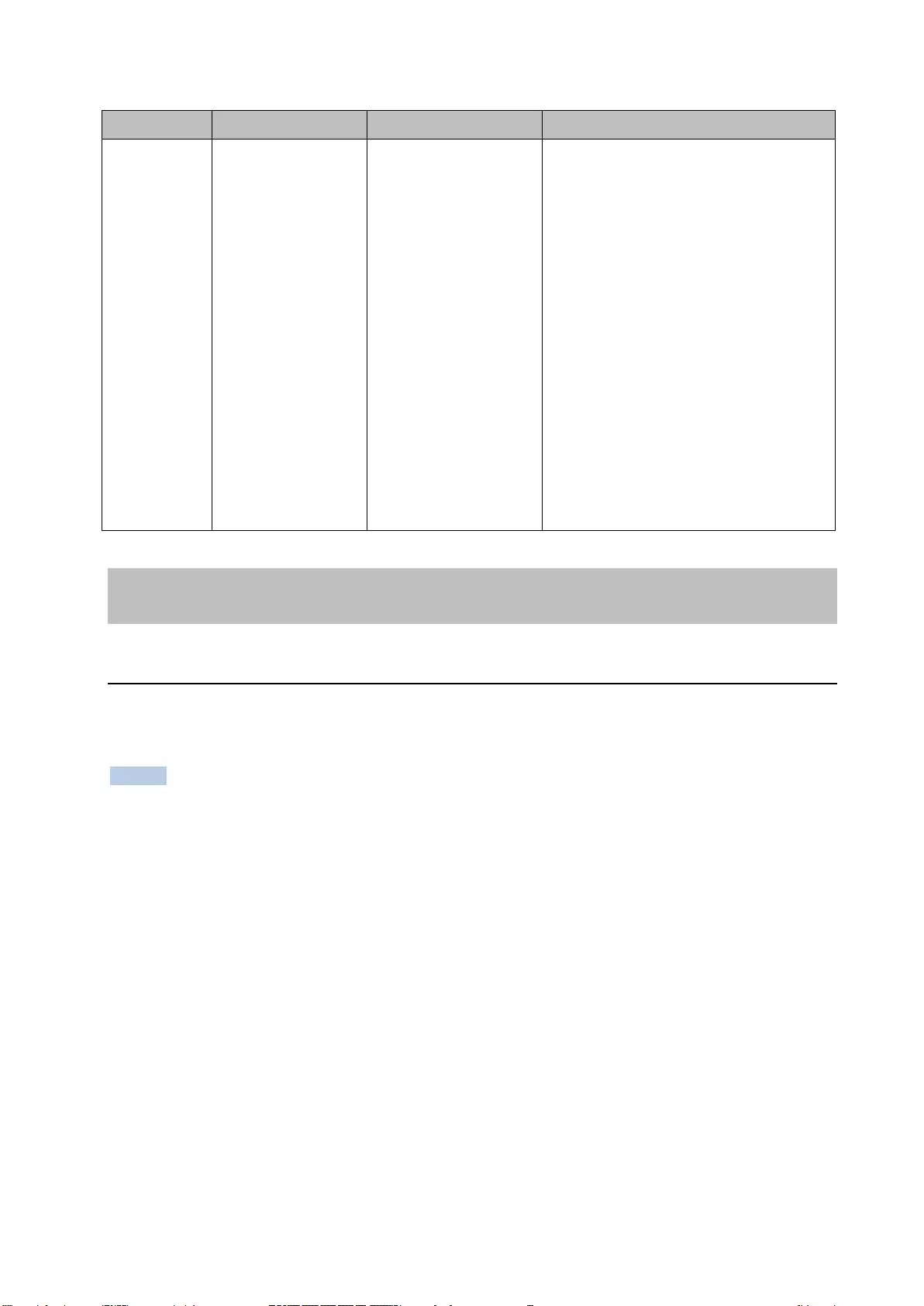
56
Type Name Model Description
User device
software
Vision Exchange
App.
– This software is for installation on
user devices to enable participation
with Vision Exchange.
Allows you to mirror the display of a
user device on the main unit or a
Pod, and to control the main unit or
a Pod from a user device.
The software can be downloaded for
free from the following URL. For
details about the devices supported
for installation of this software, visit
the following URL.
http://www.sony.com/VEapp
Required/Recommended Specifications of Items Available Separately
Pod
Prepare a computer with the following specifications for connecting user devices and the main
unit. The computer is used as a “Pod” in the system by installing Pod PC Software.
Note
In some countries/regions, the supply of Pod PC Software by itself may not be available from
a product support point of view. For details, contact your sales representative.
There are two types of computer specifications according to the functions used.
Basic collaboration
Supports Vision Exchange version 1.0 functions.
The main functions include content switching, mirroring, annotation/whiteboard, and
snapshot/download functions.
Full collaboration
Supports Vision Exchange version 1.1 functions.
In addition to the version 1.0 functions, this version also supports Skype for Business
integration, HDMI input, streaming output, and the Personal Note Taker function.
A computer with higher specifications than that for basic collaboration is required.
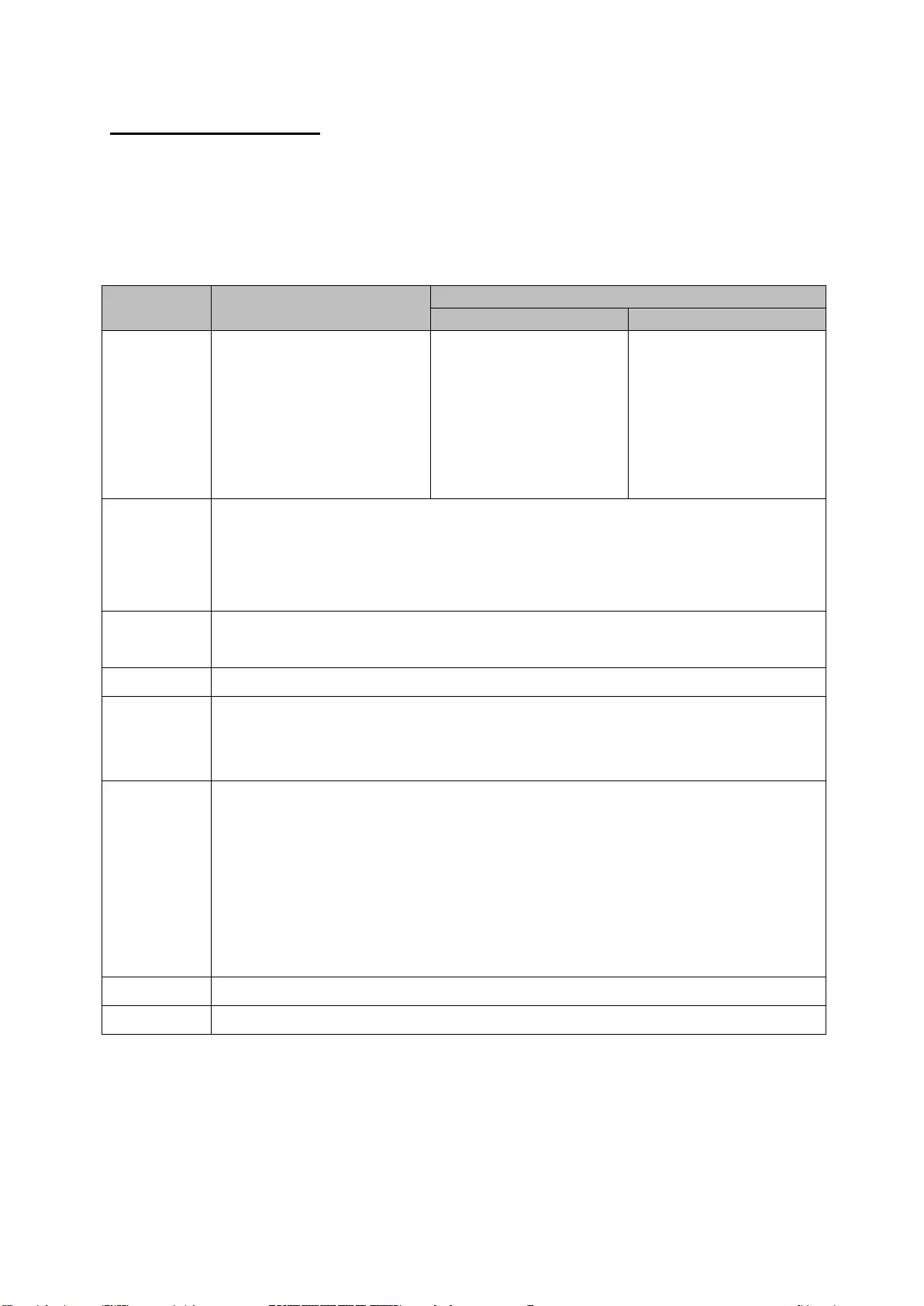
57
Required specifications
Pod PC Software will not run correctly on a computer that does not meet the following
specifications.
For full collaboration, select either a mini PC type or desktop PC type computer.
Basic
collaboration
Full collaboration
Mini PC type
Desktop PC type
CPU 6th generation Intel®
Core™ i5-6260U
(1.8 GHz, 4 MB cache,
2 cores, 4 threads, Intel
Iris graphics) or higher
6th generation Intel®
Core™ i7-6770HQ or
higher
8th generation Intel®
Core™ i5-8600K or
higher
Integrated Intel
Graphics (QSV
support)
Memory Rating: DDR4-2133 or higher
Capacity: 4 GB (or higher) × 2
Dual channels with same rating and capacity (a single 8 GB DIMM is not
recommended as it has lower performance than two 4 GB DIMMs)
Storage SSD: 128 GB, 6 Gbps or higher
RAID configuration is not supported.
OS Windows 10 Pro 64-bit Anniversary Update (version 1607) or later
OS
language
English
It is possible to change the default input language to a language other than
English.
Graphics Intel Graphics Driver version: 21.20.16.4627 or later
The first six digits of the version number vary depending on the Intel or
Microsoft version schema. The last four digits indicate the build number of the
Intel Graphics Driver.
To check and update the version, check the documentation that came with the
computer, the Microsoft or Intel website, or contact the computer
manufacturer.
LAN 10/100/1000 Mbps or faster ethernet (RJ-45)
USB USB 3.0
Full collaboration function support on computer for basic collaboration
Example support ranges are shown in the following table for reference.
Patterns A to D have been verified for interactive lectures.
The values in the table indicate the number of user devices or functions that can be used
simultaneously.
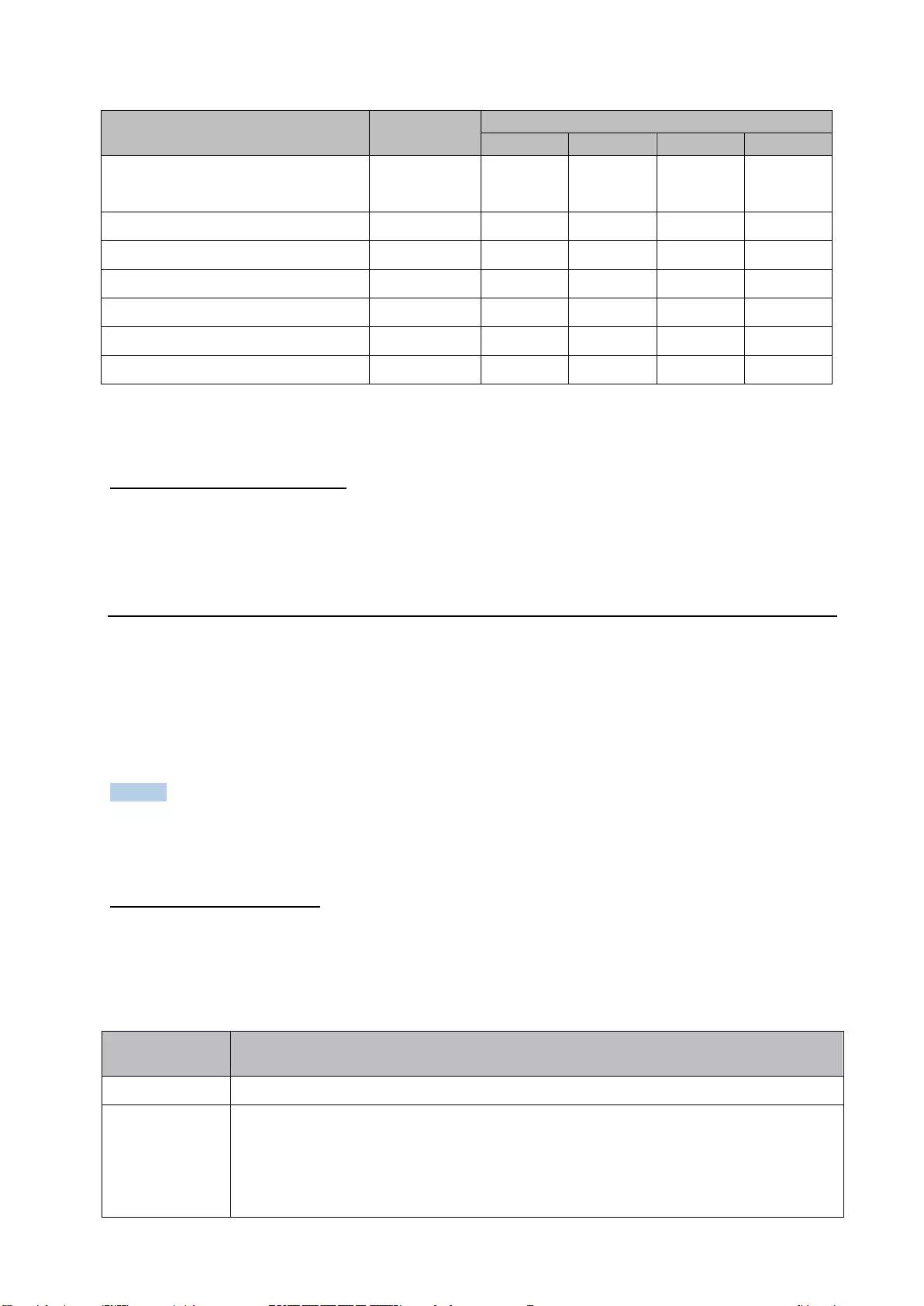
58
Function Active
Learning
Interactive Lecture
A
B
C
D
Display (number of video output
connectors)
1 2 2 2 2
Whiteboard 4 4 4 4 4
Mirroring 6 6 6 6 6
Personal Note Taker function No 14 14 14 No
HDMI input OK OK No No OK
Skype for Business integration No No OK No OK
Streaming output OK No No OK OK
* Main unit: 2 displays, 4 whiteboards, 2 mirroring devices, 4 HDMI inputs, 10 pods, Skype
for Business integration support, and streaming output support
Installing Pod PC Software
Follow the procedure described in “Preparation Before Installation” (page 60) to install the
software.
Pod server
In “Large-Scale Interactive Lecture” (page 27) in the “Configuration Examples for Various Use
Cases” section, content is distributed to the web browsers of 21 to 100 participants.
Prepare a computer with the following specifications to operate the system described in
“Large-Scale Interactive Lecture” (page 27).
Construct a Pod server by installing Pod PC Software on the computer.
Note
In some countries/regions, the supply of Pod PC Software by itself may not be available from
a product support point of view. For details, contact your sales representative.
Required specifications
Pod PC Software will not run correctly on a computer that does not meet the following
specifications.
Operation under the following conditions has been verified on an HPE DL360 Gen10 equipped
with NVIDIA Quadro P2000 graphics board.
Pod server
CPU CPU: Intel® Xeon® Silver 4110 processor or later
Memory Rating: DDR4-2133 or higher
Capacity: 4 GB (or higher) × 2
Dual channels with same rating and capacity (a single 8 GB DIMM is not
recommended as it has lower performance than two 4 GB DIMMs)
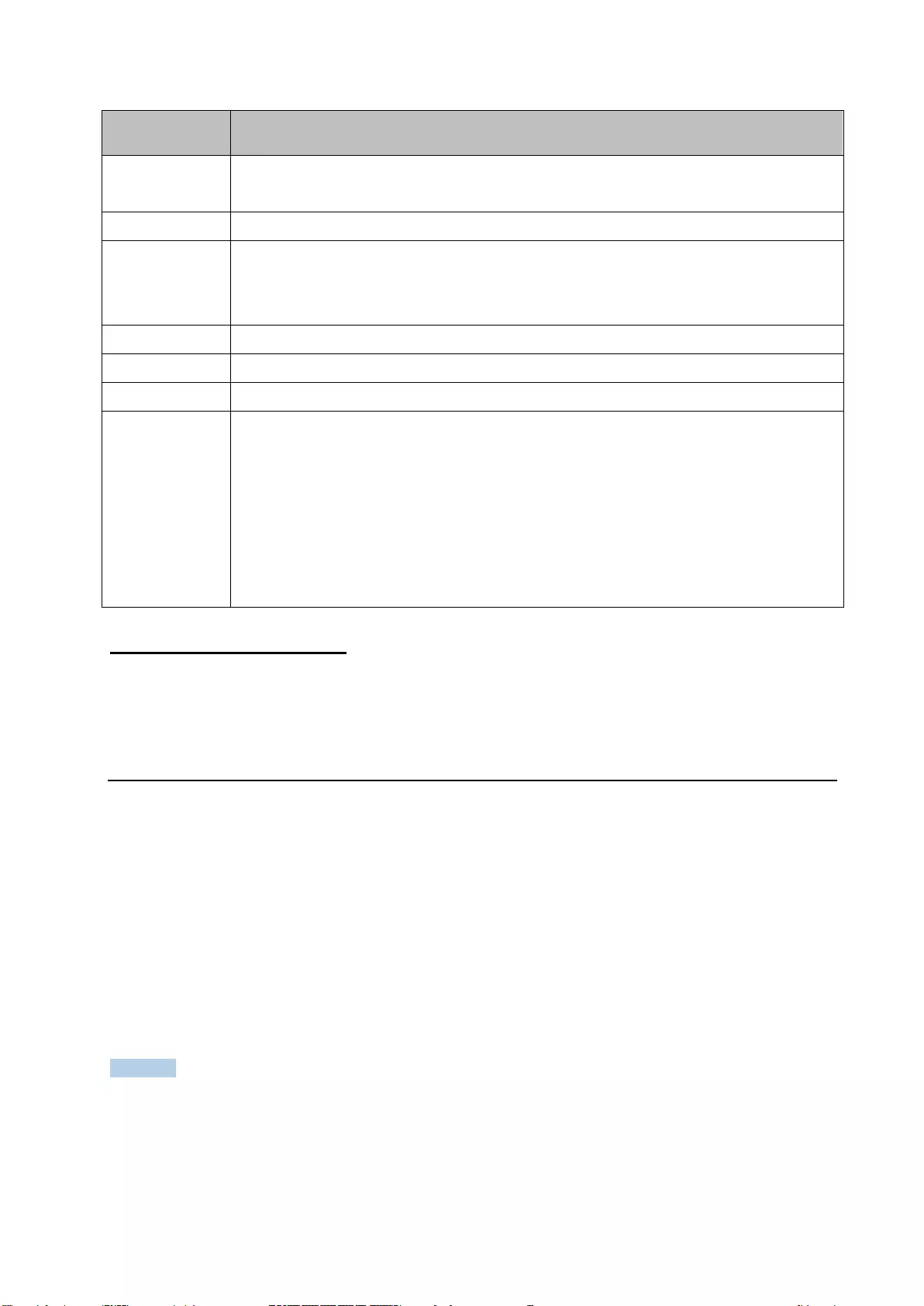
59
Pod server
Storage SSD: 128 GB, 6 Gbps or higher
RAID configuration is not supported (SATA AHCI mode is supported).
OS Windows Server 2016 Standard
OS language English
It is possible to change the default input language to a language other than
English.
Graphics NVIDIA Quadro P2000 or higher
LAN 10/100/1000 Mbps or faster ethernet (RJ-45)
USB USB 3.0
Miscellaneous Sound card or USB audio device that supports 16-bit quantization, 48 kHz
sampling frequency, 2-channel PCM
Windows Server Client Access License (CAL): Prepare the appropriate
version, type, and number of licenses according to the type of users.
For details, visit the following website or contact Microsoft.
https://www.microsoft.com/en-us/licensing/product-licensing/client-acc
ess-license.aspx
Installing Pod PC Software
Follow the procedure described in “Preparation Before Installation” (page 60) to install the
software.
HDMI capture box
Prepare the following box for capturing the HDMI output from a laptop computer or camera and
importing into a Pod via USB 3.0.
DarkCrystal 750 (model name: CD750)
https://www.avermedia.com/professional/product/cd750/overview
HDMI 1.3 compatible
Visit the website above for other specifications (such as supported resolution, frame rate,
audio).
Notes
Use the dedicated Vision Exchange device driver included in Pod PC Software as the device
driver for the HDMI capture box. Correct operation using the AVerMedia standard device
driver, which can be obtained from the AVerMedia website, is not guaranteed, and its use
may cause a malfunction. Do not install this driver.
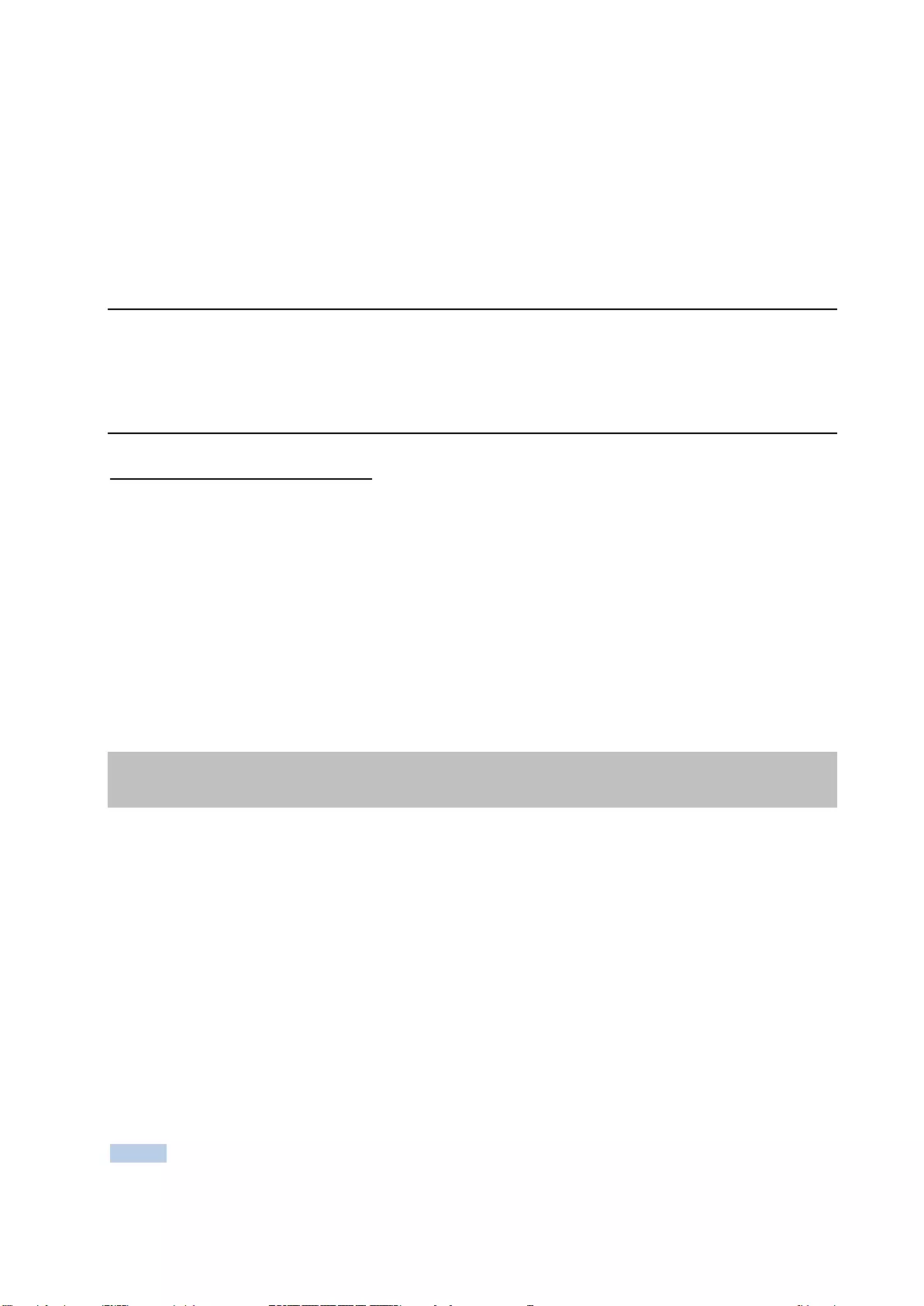
60
User the USB 3.0 cable supplied with the HDMI capture box for connection with a Pod.
Correct operation using other USB cables is not guaranteed.
HDCP is not supported.
Only one HDMI capture box can be connected to a single Pod. Also, do not connect it to the
main unit.
User device
For details about recommended specifications for devices to connect to the main unit or Pods,
refer to the Help Guide.
Wireless LAN network and access points
Recommended specifications
Access point products
Use an access point designed for business use.
* Access point products for home use are not recommended due to their low throughput when
connected with multiple user devices simultaneously.
Frequency band
5 GHz band
* The 2.4 GHz band is not recommended due to the increased possibility of radio wave
interference from devices, such as microwave ovens and Bluetooth devices.
Preparation Before Installation
The required equipment will vary depending on the system application and configuration. Refer
to the system configuration examples when designing your system.
Prepare equipment not supplied (see next section) separately.
To use a main unit and Pods, online registration in SUP (Software Upgrade Program) on the
Internet when purchasing products and acquisition of installation keys for the main unit and
Pod PC Software may be required.
For details about SUP, see “SUP (Software Upgrade Program)” (page 54).
Option software may be required depending on the functions to be used. A license purchase
key and option software installation key must be obtained in order to use option software.
Note
In some countries and regions, SUP registration and issuing of keys online may not be
available. In that case, do it offline.
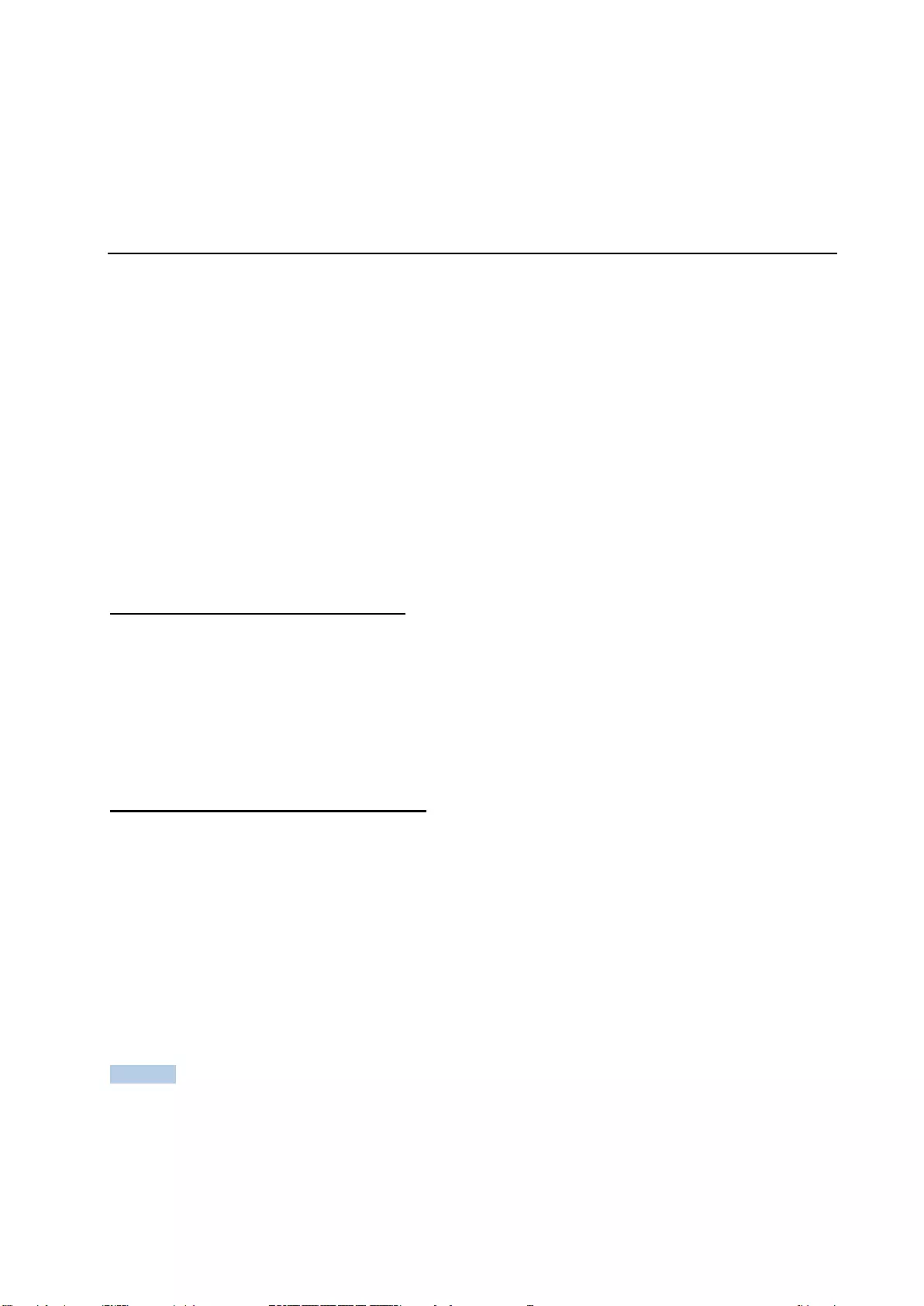
61
The following describes the basic procedure for registering and obtaining licenses. For details,
contact your sales representative.
Also, refer to the Help Guide.
Installing Pod software
Use the following procedure to install Pod PC Software on a Pod PC.
Access the following URL in a web browser, and download the Pod PC Software installer.
http://www.sony.com/VESW
Pods can be used in either Vision Exchange dedicated mode or Windows desktop application
mode formats.
Configure the OS (including the domain settings) beforehand to make sure the screen does not
become locked during installation or operation.
Also, make sure you have the required permissions for installing and operating Pod PC
Software. Check the settings beforehand. For details, see “Checking permissions and settings”
(page 62).
Vision Exchange dedicated mode
In this mode, Vision Exchange automatically starts when the Pod PC starts.
To use Vision Exchange dedicated mode, launch the downloaded installer and following the
installer procedure to install the software on each Pod PC. Entry of an installation key is
required after installation. Details about obtaining an installation key are described in the
following section.
Windows desktop application mode
If you want to participate using a Pod PC within a domain, such as an organization, use the
following procedure to use Vision Exchange in Windows desktop application mode on the Pod
PC.
1. Log in as an administrator user, and run the installer.
2. Clear the check mark from “Set this PC as a dedicated device for Vision Exchange” and
follow the installer instructions.
Entry of an installation key is required after installation. Details about obtaining an
installation key are described in the following section.
Notes
You may encounter trouble immediately after the release of large Windows updates. Until
a revised Vision Exchange version is released, Vision Exchange may not operate. It is
recommended that you postpone major updates (by up to one year) and only update for
vulnerability issues.
Configure the settings within each operating system in order to defer large-scale updates.
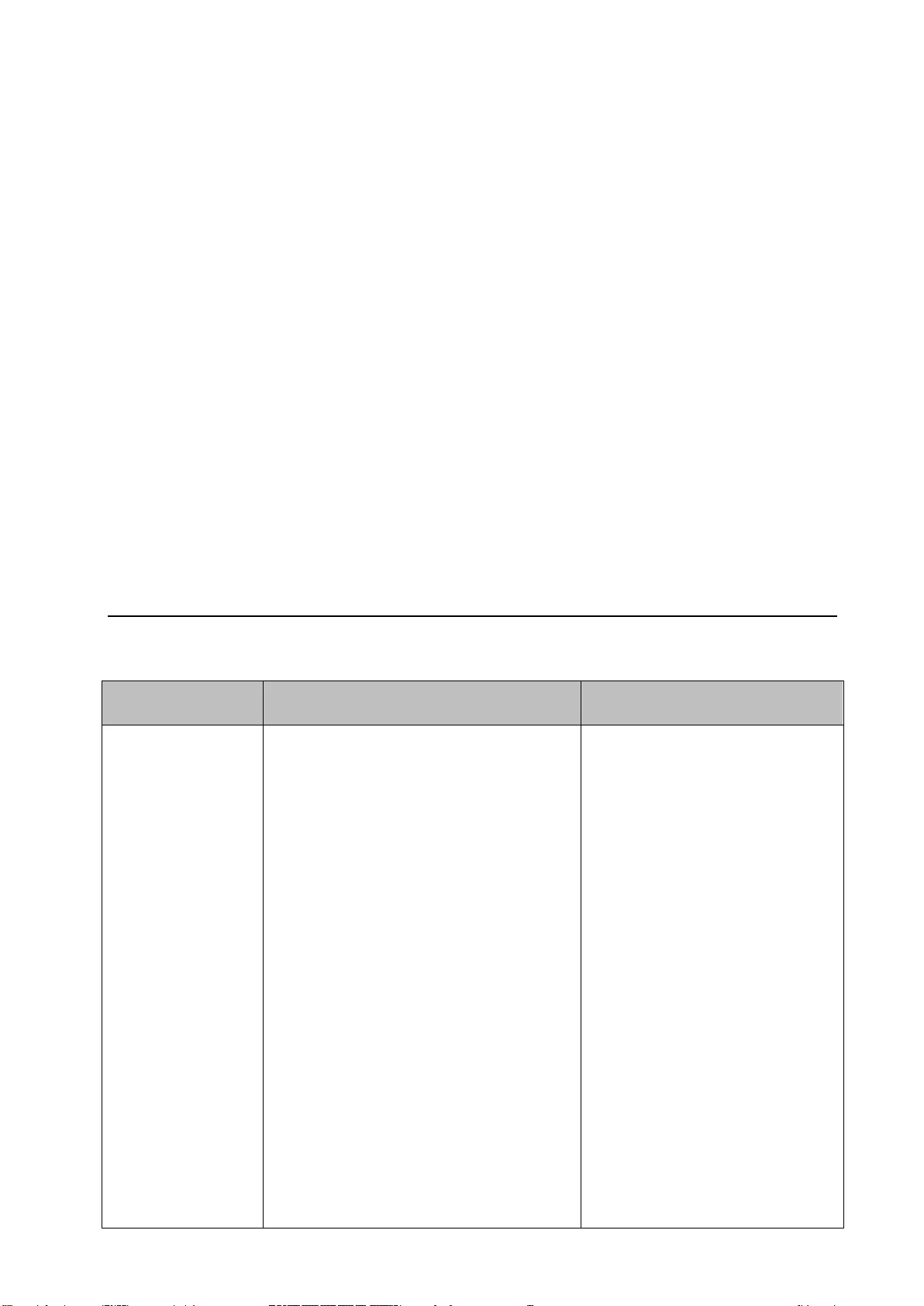
62
To start Vision Exchange in Windows desktop application mode, you must use the shortcut
placed on the desktop after installation or use the Windows menu.
Unlike Vision Exchange dedicated mode, Vision Exchange does not start automatically
when the Pod PC starts. To enable Vision Exchange auto startup when logging in to
Windows, manually register the application in the startup items. It may take some time for
Vision Exchange to start when launched as a startup item.
When Vision Exchange is run in Windows desktop application mode, the update and log
export functions cannot be used when the application is started with user permissions. It
must be run as an administrator in order to use the maintenance functions.
However, when you run Vision Exchange in Windows desktop application mode as an
administrator, a warning dialog is displayed prompting you whether or not to continue
using Vision Exchange. If you press [Continue] in the dialog, restrictions applied to the
integration function with Skype for Business disable the Skype for Business function.
To use Windows desktop application mode, grant OS shutdown permission to the Vision
Exchange startup account. If permission is not granted, the Vision Exchange shutdown
processing will not be executed successfully.
Checking permissions and settings
Open the control panel and local group policy editor of the OS, and check that the required
permissions and conditions are satisfied. If not, configure the necessary items.
Vision Exchange dedicated mode Windows desktop application
mode
When
installing/updating
Shutdown permission is required
Screen unlocking permission is
required
Auto startup configuration
permission is required
Password expiration date is an
indefinite period
Password change request is
configured when logging in for the
first time
Firewall configuration permission
is required
Environment variable addition
permission is required
Windows Service registration and
configuration permission is
required
Power policy settings configuration
Shutdown permission is
required
Screen unlocking
permission is required
Firewall configuration
permission is required
Environment variable
addition permission is
required
Windows Service
registration and
configuration permission is
required
Power policy settings
configuration permission is
required
Certificate addition
permission is required
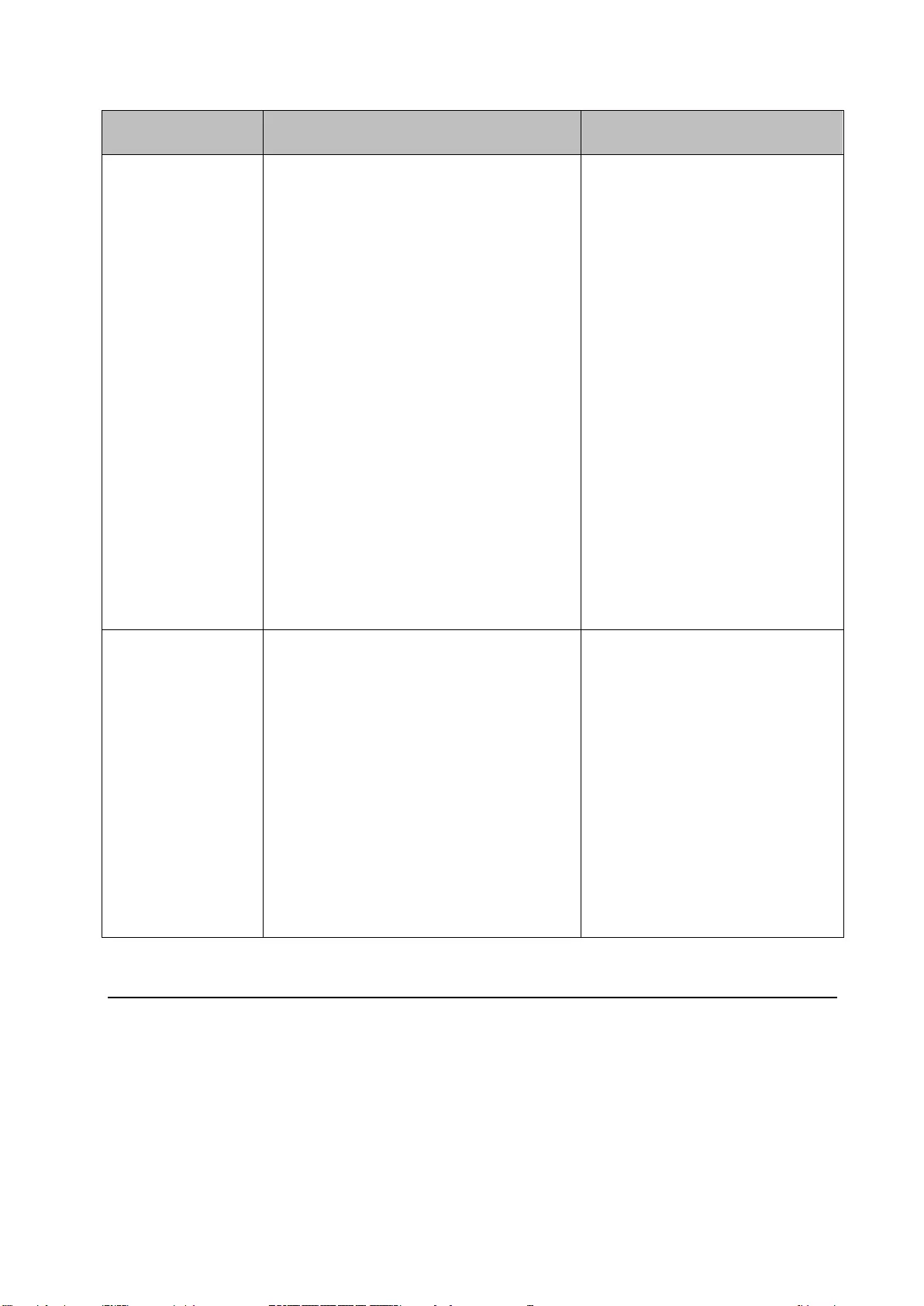
63
Vision Exchange dedicated mode Windows desktop application
mode
permission is required
Certificate addition permission is
required
COM registration permission is
required
GAC (Global Assembly Cache)
registration permission is required
Registry write/modify permission
is required
Windows feature activation
permission is required
Restore point activation
permission is required
UAC settings modify permission is
required
Event log write permission is
required
COM registration
permission is required
GAC (Global Assembly
Cache) registration
permission is required
Registry write/modify
permission is required
Windows feature activation
permission is required
Restore point activation
permission is required
UAC settings modify
permission is required
Event log write permission
is required
When operating Shutdown permission is required
Screen unlocking permission is
required
Auto startup configuration
permission is required
Password expiration date is an
indefinite period
Registry write/modify permission
is required
Event log write permission is
required
Screen unlocking
permission is required
Registry write/modify
permission is required
Event log write permission
is required
Registering in SUP and obtaining installation keys for a main unit/Pod
1. Order products from your Sony sales representative or dealers to obtain a SUP purchase
code.
The SUP purchase code delivery (mail attachment, post, or fax) may vary depending on
the region.
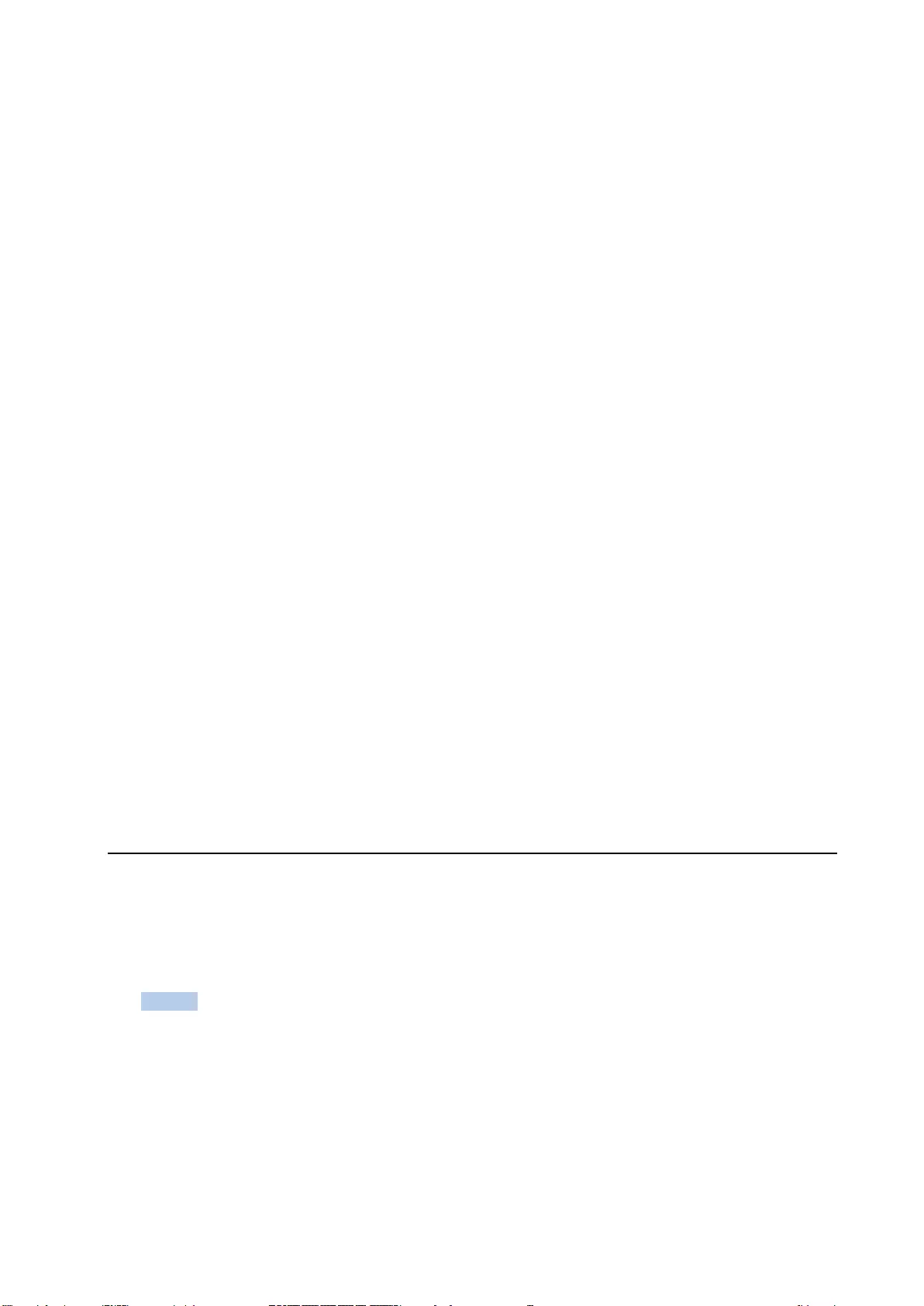
64
2. Check the Device Unique ID of purchased main unit and Pod PC Software.
On the main unit
The Device Unique ID is on the barcode label attached to the carton. Also, launch Vision
Exchange, open the [Administrator Menu] – [License] page from the Home screen and
check the Device Unique ID.
On a Pod
Start the Pod PC, and check the Device Unique ID on the startup screen.
3. Register in SUP online, and obtain an installation key.
Access “Upgrade and License Management Suite” at the following URL in a web browser to
register in SUP and obtain an installation key using the product SUP purchase code and
Device Unique ID.
https://ulms.sony.net
For details, refer to the Help Guide in “Upgrade and License Management Suite.” An
installation key is issued.
4. Enter the installation key on the main unit or Pods to activate them.
On the main unit
Turning on the main unit which has not yet been activated will display the installation key
input screen.
On a Pod
An installation key input screen will be displayed during Pod PC Software installation.
The main unit or Pods are enabled for use.
For details about SUP registration, visit the following URL.
https://pro.sony/en_GB/support/knowledge-panel/ulms-upgrade-license-management-suite
-user-guide
Registering option software and obtaining an installation key
1. Order licenses for option software from your Sony sales representative or dealers to obtain
a license purchase key.
The license purchase key delivery (mail attachment, post, or fax) may vary depending on
the region.
Note
When purchasing an Active Learning license, a Device Unique ID is required for each Pod.
Start the Pod PC on which you installed Pod PC Software, and check the Device Unique ID
on the startup screen.
2. Check the Device Unique ID of the main unit or Pods on which you want to install a license.
On the main unit
The Device Unique ID is on the barcode label attached to the carton. Also, launch Vision
Exchange, open the [Administrator Menu] – [License] page from the Home screen and
check the Device Unique ID.
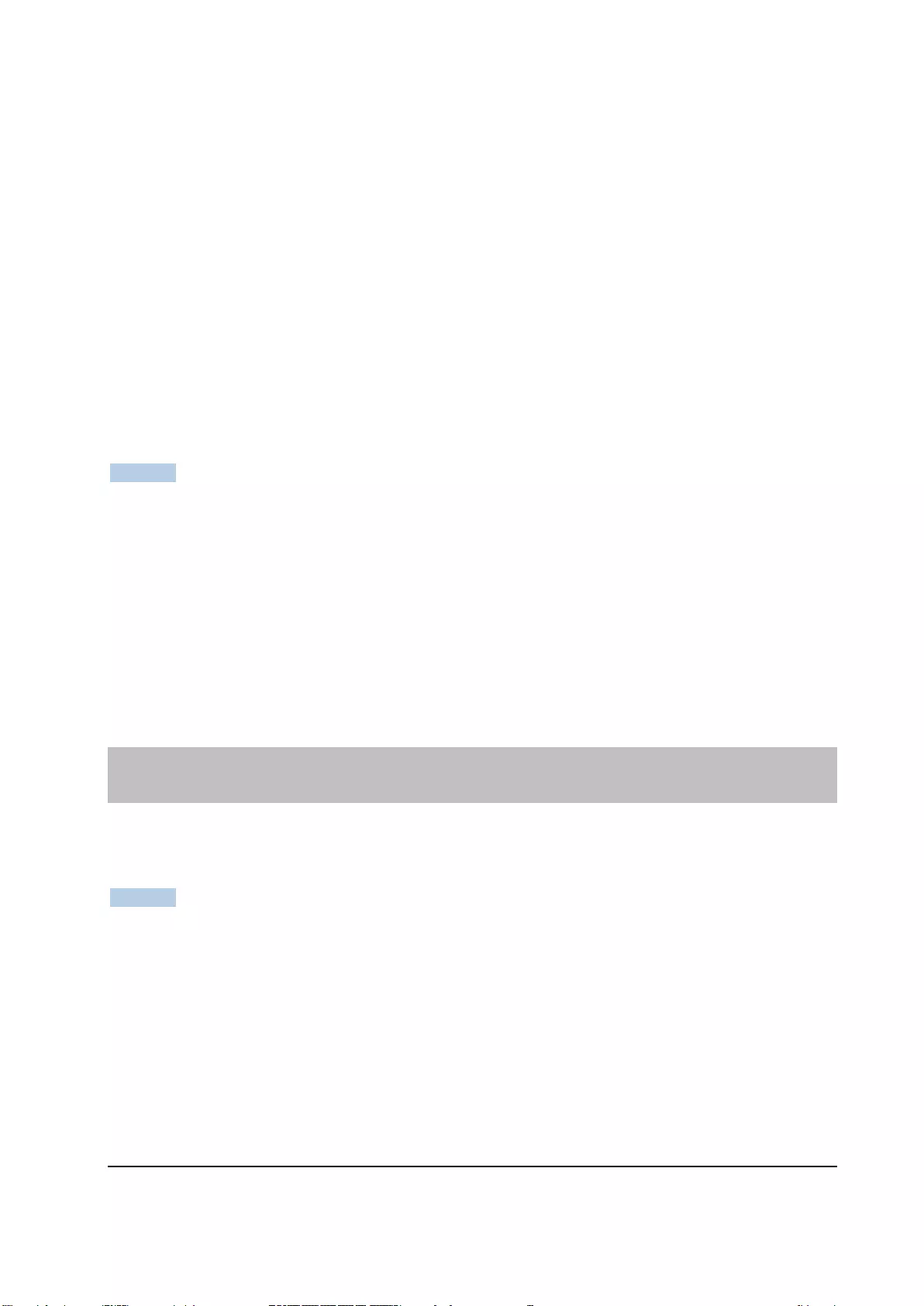
65
On a Pod
Start the Pod PC, and check the Device Unique ID on the startup screen.
3. Register the license purchase key and Device Unique ID online to obtain an installation
ke y.
Access the “Upgrade and License Management Suite” (see URL below), and register the
license purchase key and the Device Unique ID of the main unit or Pods on which you want
to install a license.
https://ulms.sony.net
An installation key is issued within a few minutes.
4. From the Home screen of the main unit or Pod, open the [License] page of [Administrator
Menu], and enter the installation key to activate the license.
Activation enables use of the option software.
Notes
When registering a license purchase key, you can issue an installation key for as many
licenses as you have purchased.
The installation key is linked to the Device Unique ID of the Pod. When issuing an
installation key, always enter the Device Unique ID of the Pod to activate.
If the Device Unique ID used when issuing the installation key differs from the Device
Unique ID of the Pod on which the installation key is entered, license activation will fail.
If Pod PC Software is installed on another computer, due to Pod malfunction or failure, the
installation key must be reissued. Contact your Sony sales representative or dealer.
Installing Third-Party Software
Whitelisting type antivirus software is installed in the main unit.
Accordingly, software installed without using the following procedure will not function.
Notes
Use of third-party device connections and third-party device drivers/applications are not
covered by the Vision Exchange operational guarantee.
The use of third-party device drivers and applications may adversely affect the
performance and operation. Verify correct operation sufficiently before use. Installation is
the responsibility of the system administrator.
Support is not offered for cases where third-party device drivers/applications cannot be
installed or where third-party connected devices do not operate.
Third-party device drivers and applications
Device drivers must be installed separately for touch panel displays and other devices whose
connection is not recognized by the Windows standard driver. Prepare a dedicated device
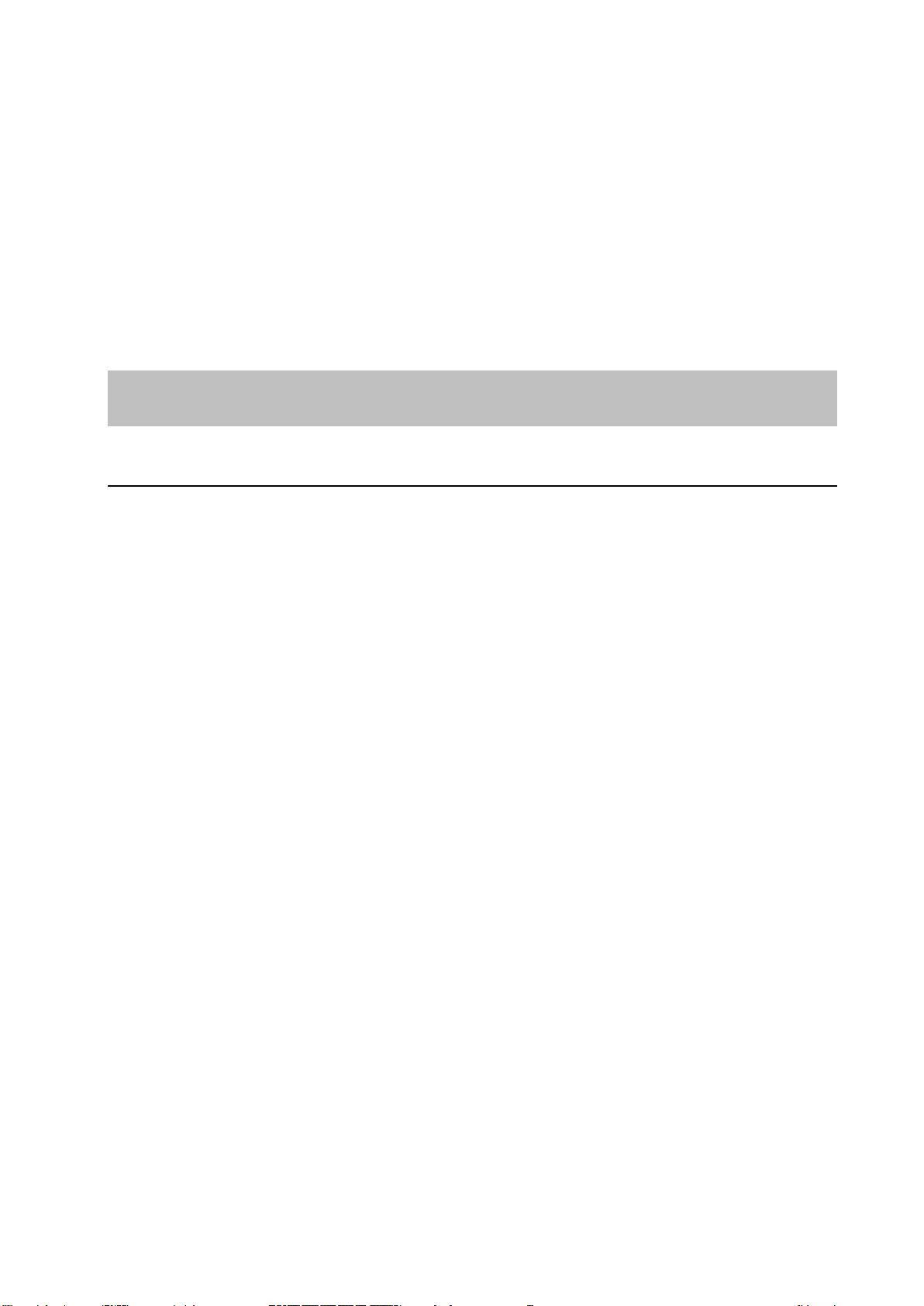
66
driver or a device driver with installer from the manufacturer of devices to connect, and install
using the following procedure.
1. Log in as the OS administrator.
2. On the main unit, run Maintenance.exe from the desktop. On a Pod, launch Command
Prompt from the Windows menu.
Command Prompt launches.
3. Install the device driver or run the installer using the Command Prompt commands.
For details, refer to the manuals of the device to connect and the device driver/application.
Installation/Usage Precautions
Main Unit
When installing, ensure that there is sufficient space for ventilation and service tasks.
Do not install in an unstable location.
Do not install in a location that is subject to rain, oil smoke, steam, moisture, or dust.
Do not block the ventilation openings.
Do not push into an enclosed narrow space.
Do not wrap with cloth.
Do not topple sideways.
Do not stack.
Install on a level surface.
About rack mounting
While screw holes are provided on the bottom of the unit for mounting, it is not a
rack-mount recommended device.
If using the screw holes, always mount in a rack or cabinet that can support the weight of
the unit (approx. 3.4 kg (7 lb 8 oz)).
Hole locations on bottom of unit
There are four screw hole locations. The holes are for M3×15 screws.
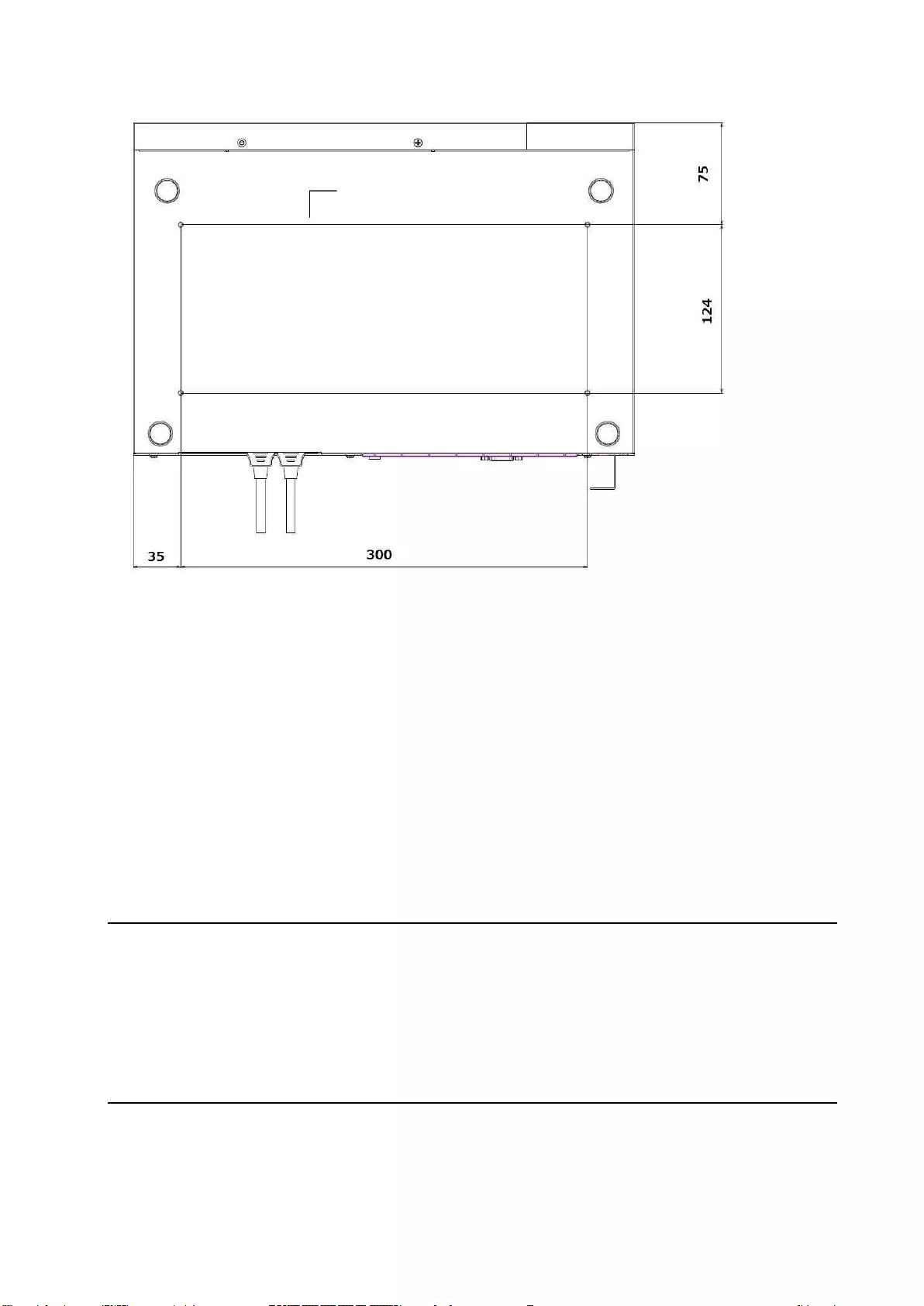
67
Usage precautions
The guaranteed time for continuous operation is 8 hours. Usage should be less than
8 hours in duration in principle.
Set the date and time. Some functions may not operate if the date and time are not set
correctly. The date and time can be set automatically using a network time server or be set
manually. For details, refer to the Help Guide.
Run “Software Update” when launching for the first time. For details, see “Software
Update” (page 85) in the “Service and Maintenance” section.
Always use the latest version of software.
Disconnecting/reconnecting cables on the main unit
Correct operation of the main unit when connecting and disconnecting cables, excluding the
HDMI input connector, during operation is not guaranteed.
If you inadvertently disconnect a cable, reconnect the cable and then reboot the main unit.
Before connecting or disconnecting cables, make sure that the power supply is first turned off.
Main display, second display, touch panel
Two displays can be connected. The second display can display a different extended image
than the first display.
For example, different presentations can be shown on the two displays to support large-scale
lectures or meetings.
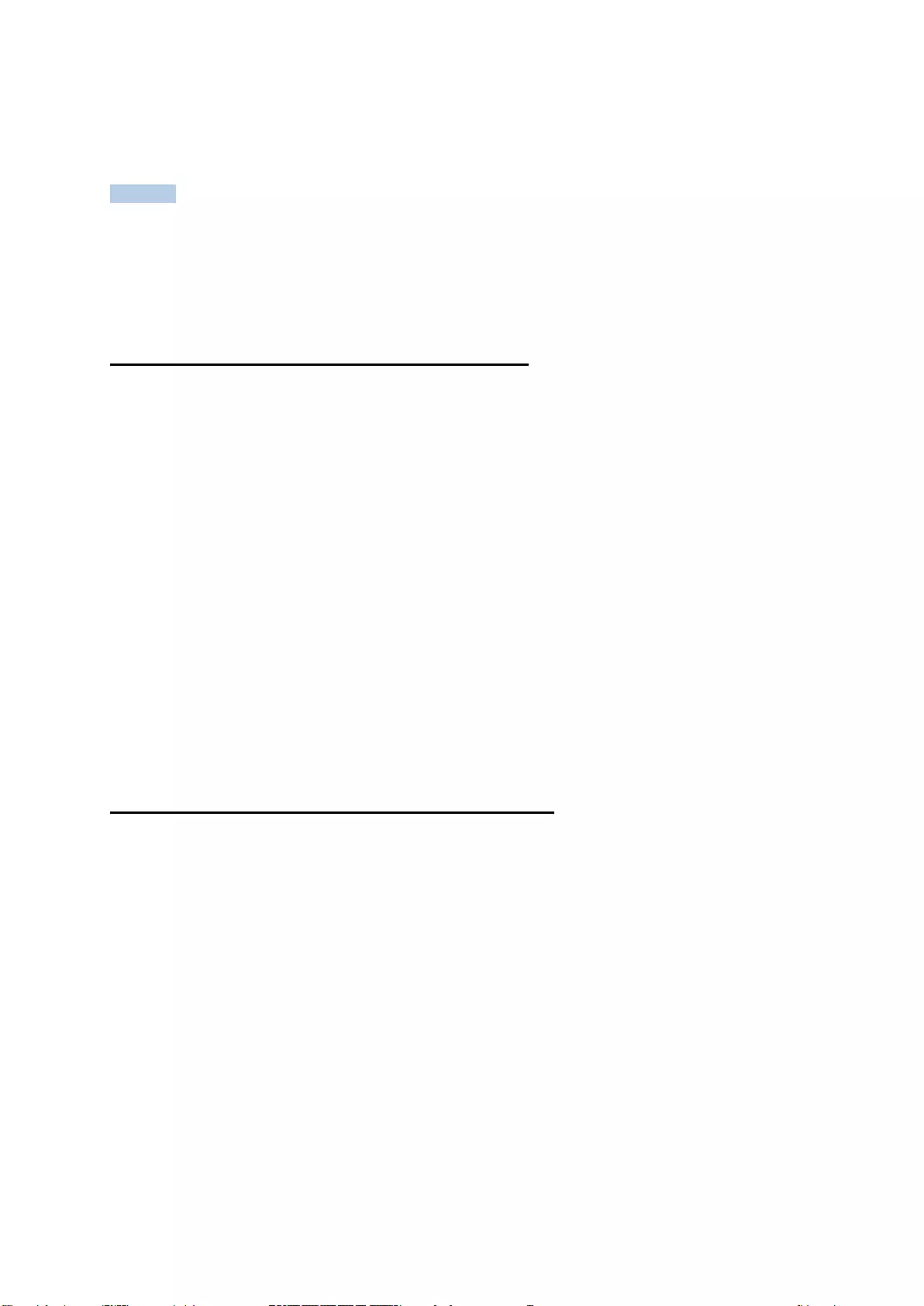
68
Also, a second HDMI display can be connected when a DisplayPort-to-HDMI adapter is
connected to the DISPLAY PORT connector.
Notes
Daisy chain connections using the DisplayPort Multi Stream Transport (MST) function are
not supported.
The cursor may not be displayed correctly if a touch panel and mouse are used together.
Except for maintenance, do not use a touch panel and mouse at the same time.
Assigning the main display and second display
1. Connect two displays to the main unit.
2. Turn on the devices.
3. Open the [Display] page of the [Setting] screen.
4. Select [Extend these displays] or [Clone these displays] in [Multiple Displays].
5. Select the primary display in [Display], and set the following items.
[Resolution]
Select the resolution of the selected display.
[Location]
Select the [Left] / [Right] location of the selected display.
[Make this my main display]
Place a check mark here to set the selected display as the main display.
6. Select the secondary display in [Display], and set the following items in the same way as
for the primary display.
[Location] is automatically set to the opposite value of the primary display.
Touch panel display connection (USB connection)
A USB type touch panel can be connected to a display. A touch panel allows the presenter to
conduct a smooth dynamic session by simply swiping on the screen to switch the displayed
image.
To connect a touch panel display, in addition to the HDMI connector or DISPLAY PORT
connector connection for sending video, it must also be connected via USB to transmit touch
gesture controls.
Connect the main unit and the display using a USB cable.
To connect two touch panel displays, assign the touch panels to be the main display and second
display using the following procedure.
1. Connect the main unit to each display using a display cable and USB cable.
2. Turn on the devices.
3. Log in as the OS administrator.
4. Open [Control Panel] – [Hardware and Sound] – [Tablet PC Settings].
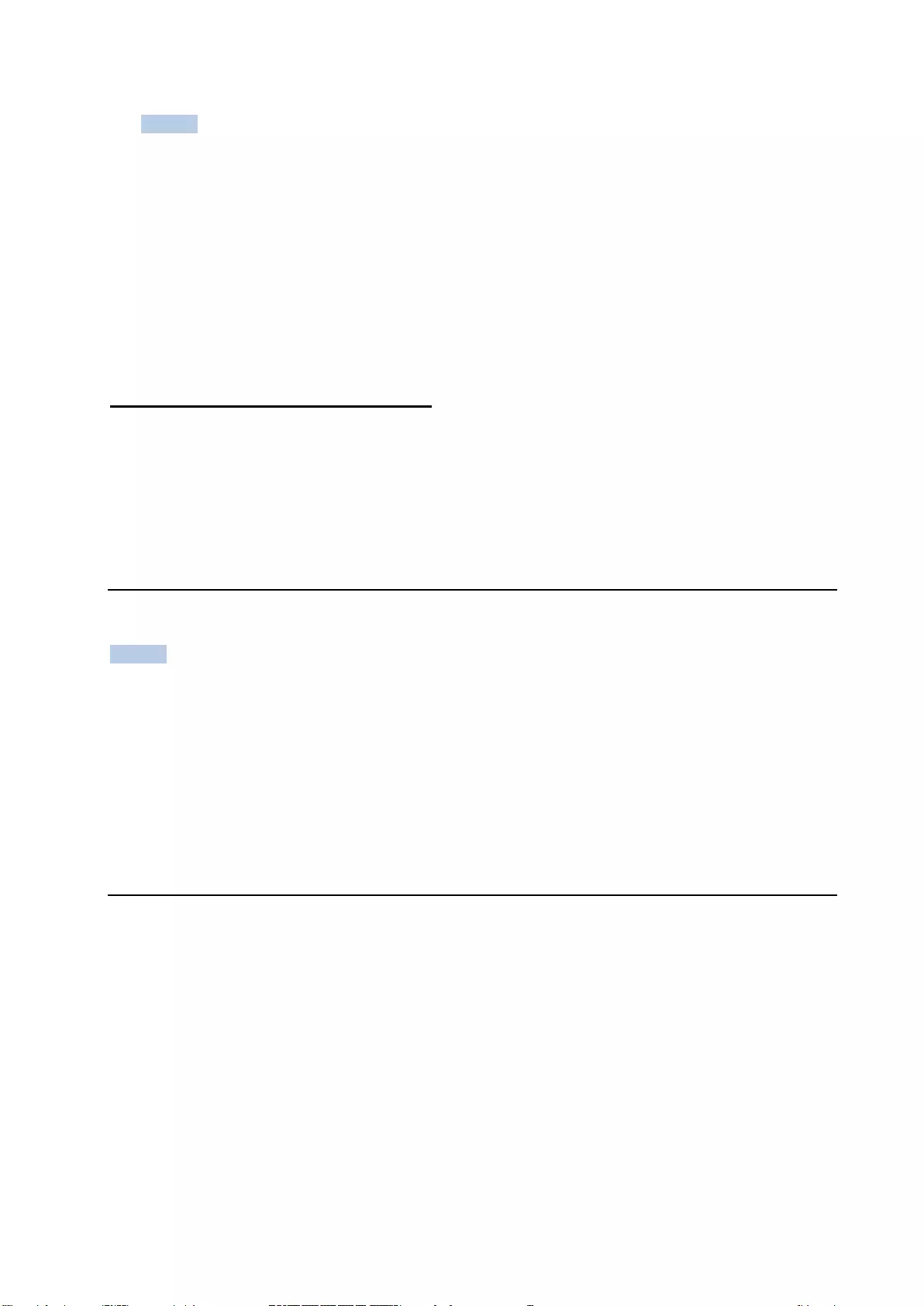
69
Note
If [Tablet PC Settings] is not displayed, check the USB cable connection of the touch panel
display, then do step 4 again.
5. Click [Setup] on the [Display] tab of the [Tablet PC Settings] window.
6. Follow the on-screen instructions to configure the main display and second display touch
panel assignments.
7. Click [Calibrate] on the [Display] tab of the [Tablet PC Settings] window.
8. Follow the on-screen instructions to adjust the touch panel range for the main display and
second display.
Third-party device driver installation
Device drivers must be installed separately for touch panel displays and other devices whose
connection is not recognized by the Windows standard d r i v e r.
For details, see “Third-party device drivers and applications” (page 65) in the “Installing
Third-Party Software” section.
Pod
Connect between the main unit and Pods using wired LAN network connections.
Note
Enable only one Ethernet setting in [Network Connections] in the [Control Panel]. Disable
Wi-Fi, Bluetooth, and other networks.
For details about the computer setup procedure, refer to the manual supplied with the
computer.
For details about operation of Pod PC Software, refer to the Help Guide.
HDMI capture box
Use the following procedure on a Pod on which Pod PC Software has been activated.
1. Connect the USB 3.0 cable supplied with the HDMI capture box between the HDMI capture
box and the USB 3.0 port on the Pod.
2. Connect the HDMI cable between the HDMI input connector on the HDMI capture box and
the the HDMI output device.
3. Turn on the Pod.
The HDMI input function becomes enabled.
The HDMI cable can be disconnected and reconnected during Pod operation.
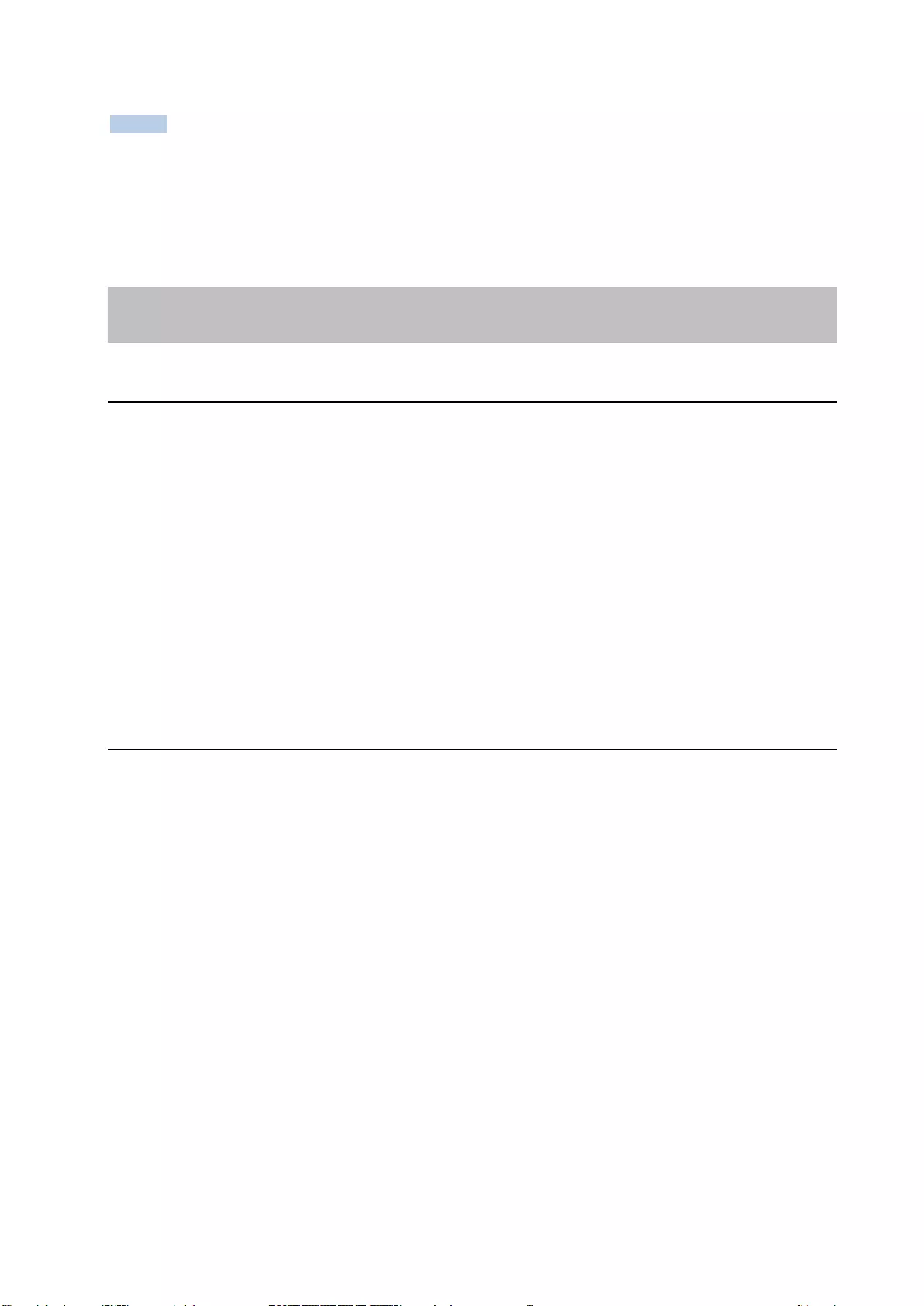
70
Note
Correct operation is not guaranteed when connecting and disconnecting USB cables during Pod
operation. If you inadvertently disconnect a USB cable, reconnect the USB cable and then
reboot the computer. Before connecting or disconnecting cables, make sure that the power
supply is first turned off.
Notes on Designing the Video System
Deinterlacing
If moving images are input/played back from HDMI input and thin horizontal stripes appear in
the image, you can make the video be played clearly by enabling deinterlacing.
However, this function may cause distortion of small text characters in still images or adversely
affect the image quality. To display still images with small graphs and text characters clearly,
disable this function.
If the motion in images from an HDMI input is more important, enable deinterlacing. To
prioritize image quality, disable deinterlacing. For details about configuration, refer to the Help
Guide.
Video frame rate and user interface response speed
On the main unit or a Pod, the video frame rate may be reduced or the user interface
(whiteboard or drawing annotations) response speed may become slower when using the
following functions due to system load limitations.
When two displays are connected to the main unit or Pod. To prioritize the video frame
rate, connect only one display.
The Personal Note Taker function is enabled on the main unit or Pod. To prioritize the video
frame rate, disable this function.
Streaming output is enabled on the main unit. To prioritize the video frame rate, disable
this function.
A 4K compatible display is connected. To prioritize the video frame rate, reduce the display
resolution. The recommended resolution is 1920×1080 or other HD resolution.
The main unit supports the following connections, although the video frame rate may be
reduced, the user interface (whiteboard or drawing annotations) response speed may
become slower, or annotations may not be possible if all are used at the same time.
- HDMI inputs: Up to 4 devices (PEQ-C100: up to 2 devices)
- Mirroring: Up to 6 devices
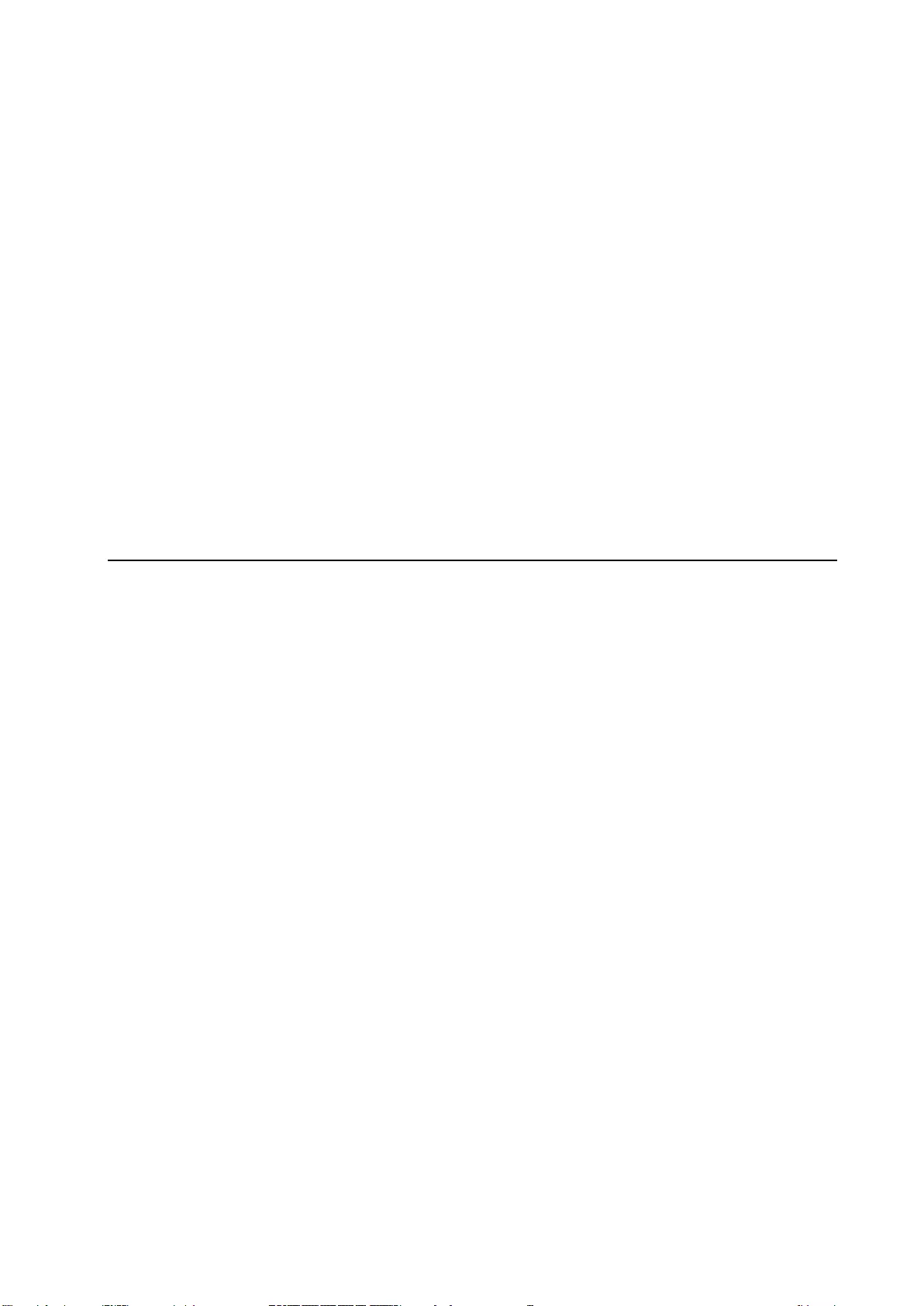
71
- Remote control from Vision Exchange App or Personal Note Taker function: Up to 4
devices
- Pods: Up to 10 devices
- Display output: Up to 2 devices
- SRG-120DU
- Skype for Business integration
- Streaming output
- Whiteboards on main unit: Up to 4 created and displayed
* To give priority to video frame and user interface response speed or to give priority
to annotations, reduce the number of mirrored devices by 4 to two devices.
The performance may be adversely affected if Windows Update executes automatically.
First check if Windows Update is enabled. If enabled, set Windows Update to execute at
times when the main unit or a computer on which Pod PC Software is installed are not in
use.
Precautions When Using HDCP Content
The main unit supports HDCP. HDCP content from devices connected to the HDMI input
connectors on the rear panel of the main unit can be played. On the [Setting] screen –
[HDMI Input] page, place a check mark in [Enable HDCP] to view HDCP content on a
display. For details, refer to the Help Guide.
When a Mac with an HDMI output connector is connected to the HDMI input connector of
the main unit, place a check mark in [Setting] screen – [HDMI] page – [Enable HDCP].
If a repeater device is connected to the HDMI output and DisplayPort output of the main
unit, HDCP content cannot be played. A black screen is displayed.
If a switcher, splitter, or converter is inserted between the HDMI input of the main unit and
the HDMI (HDCP) source device, the HDCP content may not be displayed properly. Test the
device beforehand before use.
HDCP content cannot be played back while using the following functions. A black screen is
displayed.
- Pod sharing
- Sharing content with remote parties when using Skype for Business
- Streaming output
- Personal Note Taker function
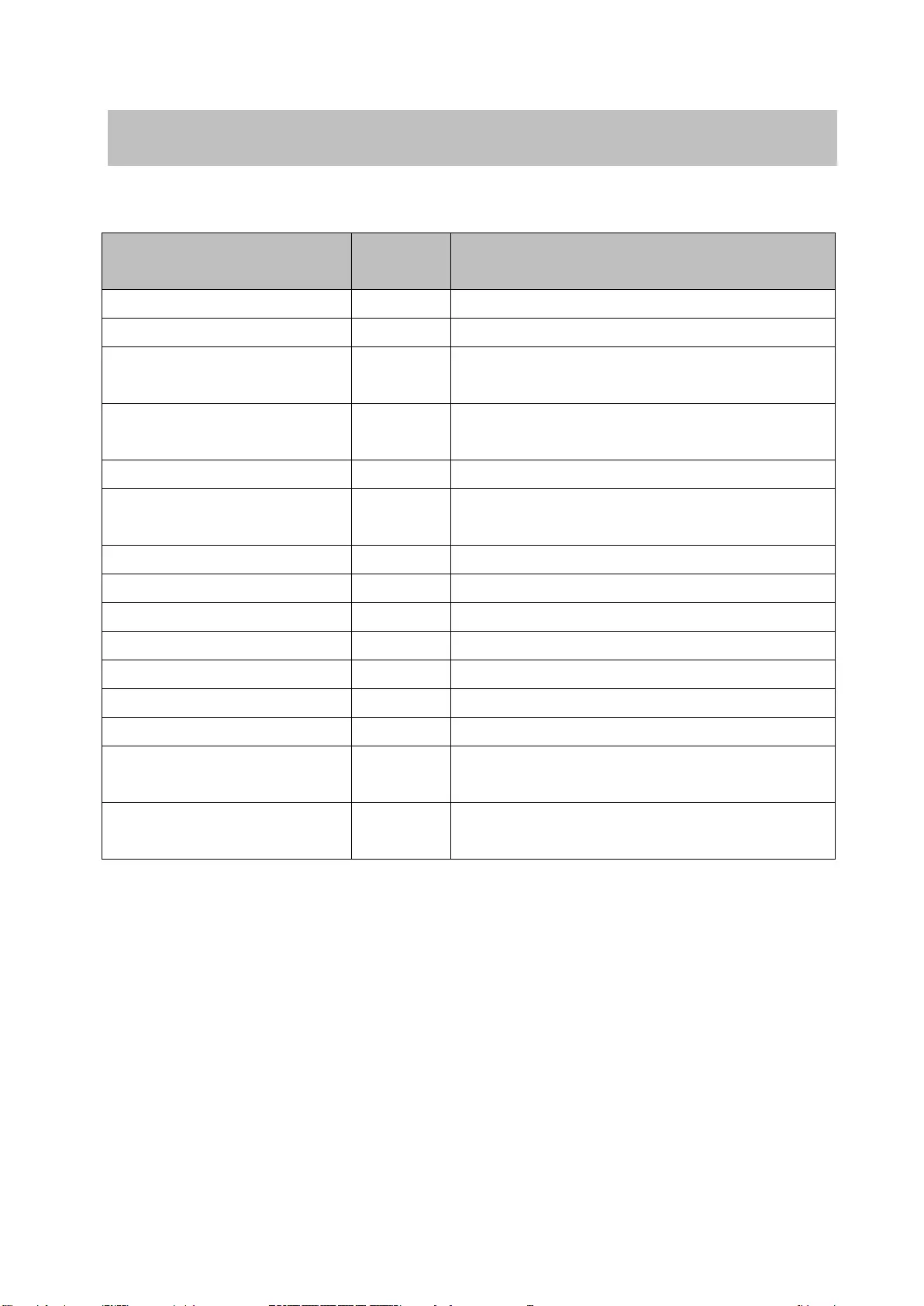
72
Notes on Designing the Audio System
The unit has an array of audio inputs/outputs for connecting to network systems and various
devices. This section provides an overview of the audio systems supported by the unit.
Name of input/output in
diagram
Direction Description
HDMI IN 1 Input Audio from HDMI IN 1 connector
HDMI IN 2 Input Audio from HDMI IN 2 connector
HDMI IN 3 Input Audio from HDMI IN 3 connector
(Not available on the PEQ-C100)
HDMI IN 4 Input Audio from HDMI IN 4 connector
(Not available on the PEQ-C100)
MIRRORING IN Input Audio when mirroring from a user device
Skype for Business IN Input Audio received from remote party during Skype
for Business integration
MIC IN Input Audio from MIC-IN connector
USB AUDIO IN Input Audio input from a connected USB audio device
LINE IN Input Audio from LINE-IN connector
HDMI OUT Output Audio on the HDMI OUT connector
DISPLAY PORT OUT Output Audio on the DISPLAY PORT connector
LINE OUT Output Audio on the LINE-OUT connector
USB AUDIO OUT Output Audio output of a connected USB audio device
STREAMING OUT Output Audio streamed when using the streaming
function
Skype for Business OUT Output Audio sent to remote party during Skype for
Business integration
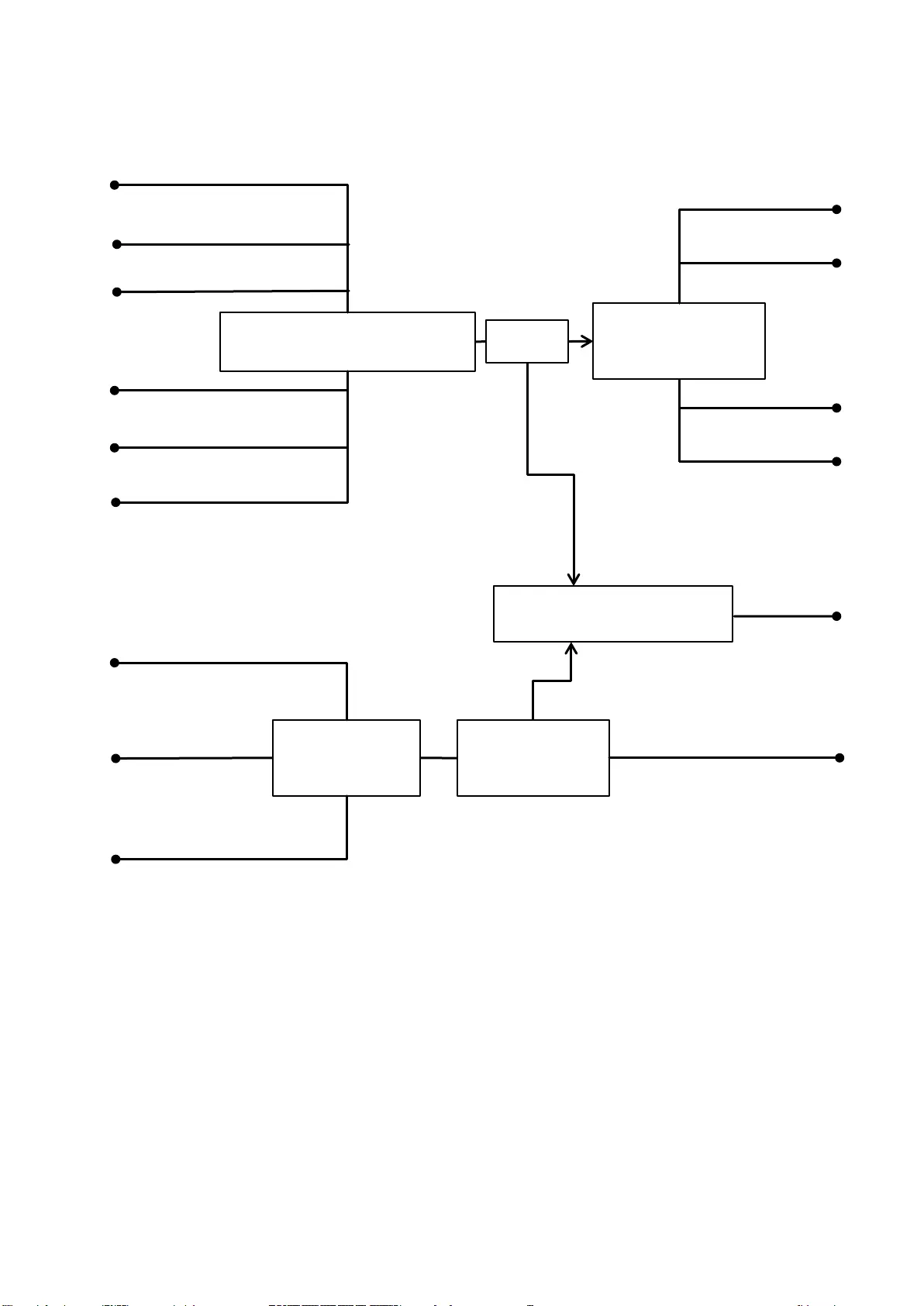
73
The input/output selection is in [Administrator Menu] – [Setting]. Set each setting as shown in
the following diagram.
Logically, the audio system is as depicted in the diagram above.
The mix ratio of each input in the mixer function cannot be changed.
Skype for Business has audio signal processing functions, such as echo canceling and
noise canceling. These functions cannot be disabled.
The audio sent to the remote party during Skype for Business integration is the stereo
audio from MIC IN or other source encoded in mono. Stereo audio is not supported.
Audio from HDMI IN/MIRRORING IN is not sent to the remote party during Skype for
Business integration.
Inputs displayed in content area
are selected automatically
HDMI OUT
Input splitter for
Skype for
Business
Splitter
Output selection:
[Audio Device]
– [Speaker Setting]
HDMI IN 1
Streaming output selection:
[Streaming Output]
DISPLAY PORT OUT
LINE OUT
USB AUDIO OUT
Input selection:
[Audio Device]
– [Mic Setting]
HDMI IN 2
HDMI IN 3
HDMI IN 4
MIRRORING IN
Skype for Business IN
STREAMING OUT
Skype for Business OUT
USB AUDIO IN
LINE IN
MIC IN
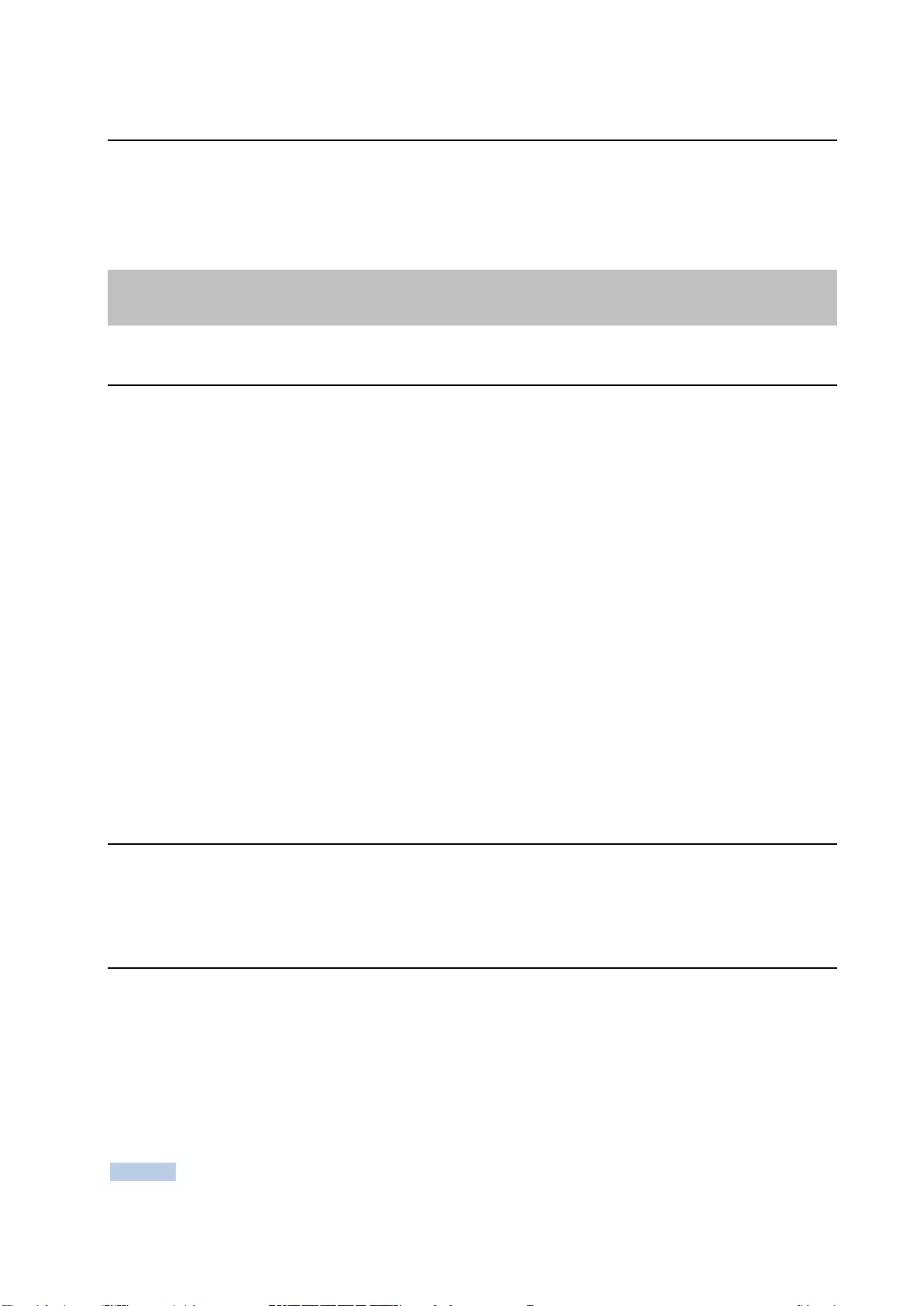
74
External microphone
An external microphone can be connected to the MIC-IN connector of the unit.
To use a microphone connected to the unit, select the connected microphone in [Setting]
screen – [Audio Device] page – [Mic Setting].
Notes on Building a Network
IP address settings
To obtain an IP address, enable the DHCP server function on the router or other device, or set
a fixed IP address. For details about configuration, refer to the Help Guide.
When connecting the main units and Pods for use, set fixed IP addresses for the main unit and
Pods. The setting for the destination IP address for the Pod sharing function supports only fixed
IP addresses.
The unit supports IPv4 only. IPv6 is not supported. Use in an IPv4 or IPv4/IPv6 dual stack
environment.
The unit does not feature a DHCP server function or NTP server function. These must be
prepared separately.
The unit is configured so that it does not respond to the ping command. To enable a ping
response function to acknowledge communications, log in as the OS administrator and then
enable that function. After checking communication, it is recommended to disable the function
for security reasons. For details about configuration, refer to a Windows manual.
Checking the MAC address
To check the MAC address of the unit, display the [Administrator Menu] – [Setting] –
[Network] screen.
Two LAN connectors
The use of the LAN 1 connector only is recommended.
If the LAN 2 connector is used at the same time, the protocol used by Vision Exchange must be
transmitted and received by the correct NIC (see “List of Used Ports” (page 100)). To use LAN
1 and LAN 2 together, the network administrator must set the appropriate routing in the
Windows settings. Failing to do so may cause unexpected trouble, such as problems with
mirroring images.
Notes
The LAN 1 and LAN 2 connectors have the same function. There is no function to restrict
external access, such as by web access, to either connector.
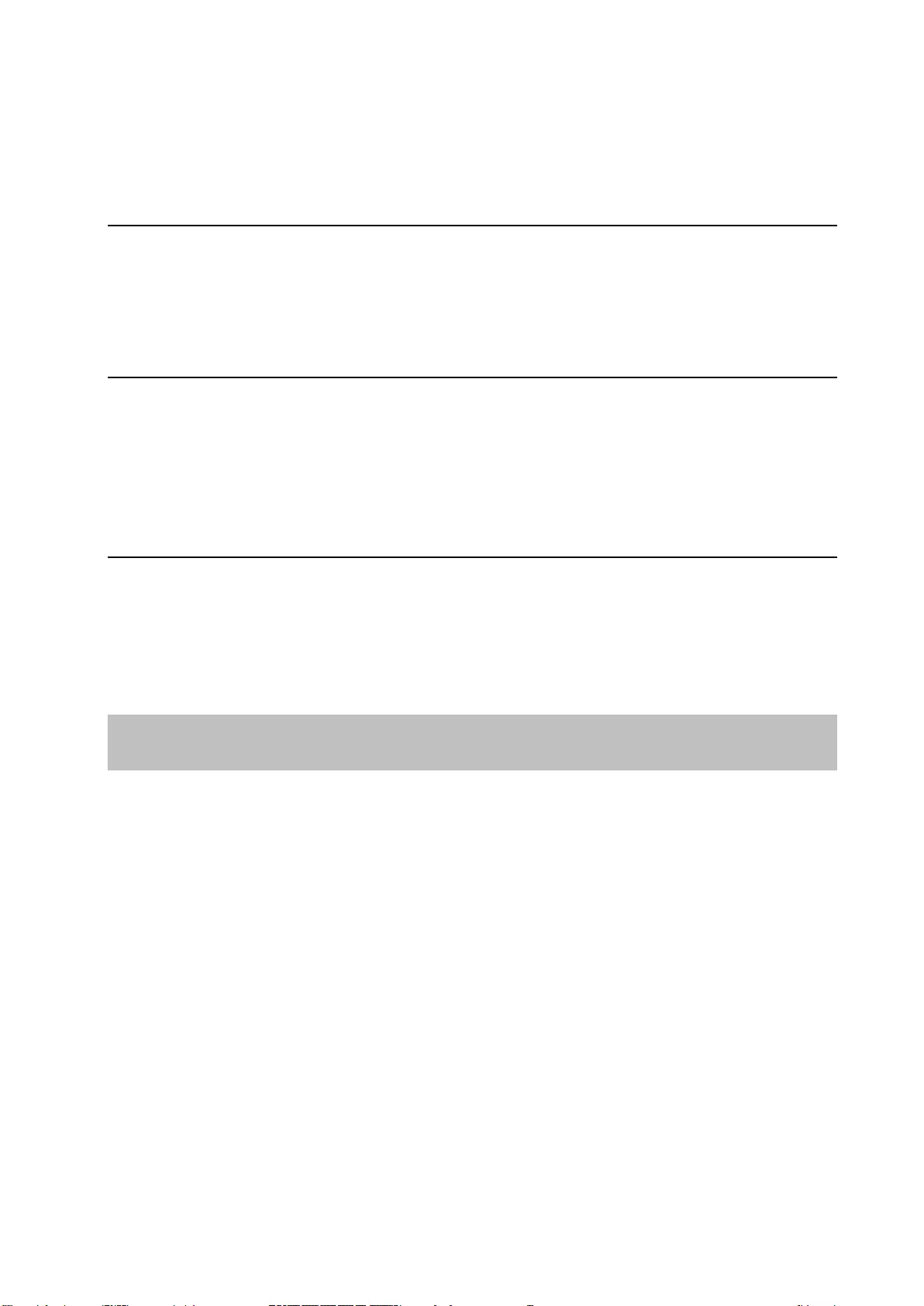
75
There is no mutual communication between LAN 1 and LAN 2 by factory default.
Do not set LAN 1 and LAN 2 to the same subnet.
Wake On LAN
The main unit supports Wake On LAN (LAN 1 connector only).
For details about the Wake On LAN function on a Pod, refer to the manual supplied by each
vendo r.
Windows domain (Active Directory domain)
The main unit does not have a function for logging in to a Windows domain (Active Directory
domain).
Pods can log in to a Windows domain if PC Software has been installed in Windows desktop
application format.
Content protection and encryption on the network
The unit does not support the transmission of encrypted mirroring and streaming over an IP
network. If content protection is required, encrypt the transmission using a VPN on a wired
LAN network or encrypt the communication path using WPA2, for example, of a wireless LAN
access point. For details, consult the system administrator.
Installing and Configuring Additional Input and Display Languages
The keyboard input language and display language can be changed by installing a Windows
language pack and configuring the language in Vision Exchange in the [Administrator Menu].
Default language: English
Supported languages: English (en-us), Japanese (ja-jp), Chinese (zh-cn), French (fr-fr),
German (de-de), Spanish (es-es)
About installing and configuring language packs
French, German, and Spanish language packs are not installed on Vision Exchange version
1.0 main units. Install the required language packs and configure the language in the
[Administrator Menu] as described in the procedure below.
All language packs are already installed on version 1.1 or later main units, so only the
language needs to be configured in the [Administrator Menu].
On all versions of Pods, install the required language packs and configure the language in
the [Administrator Menu] as described in the procedure below.
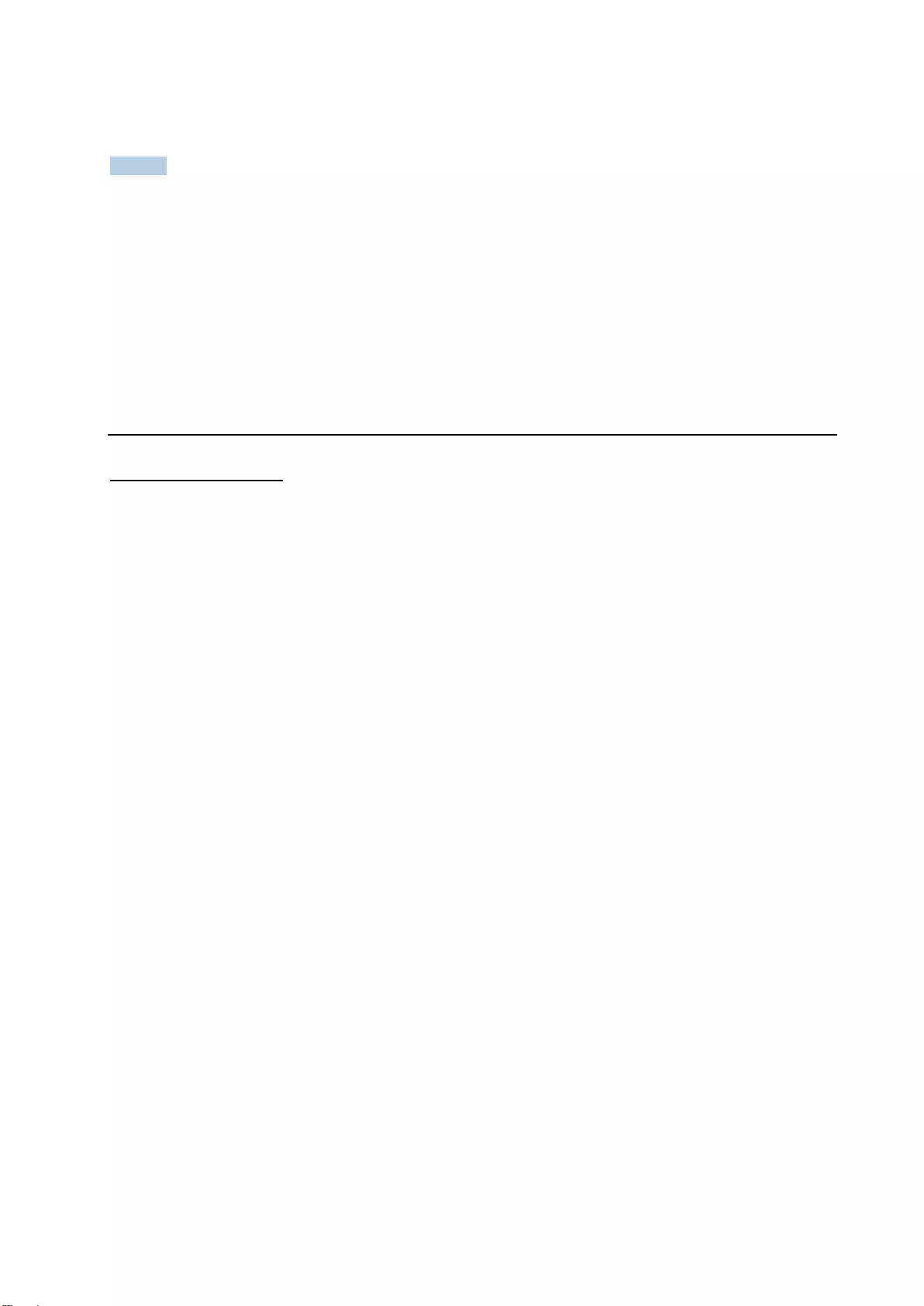
76
Windows language packs can be installed either online or offline.
Note
Connect to the Internet to install language packs online.
The connection described in “Internet utilization” (page 12) in the “Small-Scale Interactive
Lecture” section describes an Internet connection.
The following describes the procedure for installing and configuring the Japanese language.
For details about obtaining and then installing a language pack offline, visit the Microsoft
website.
Installing and configuring a language pack
Main Unit and Pods
Preparation
1. Log in as the OS administrator.
For details about logging in as the OS administrator, see “OS Administrator Login” (page
80).
2. Temporarily enable Windows Update if it is currently disabled. If it is already enabled, skip
forward to “Installing a language pack.”
1. Open [Control Panel] – [System and Security] – [Administrative Tools] – [Services].
2. Open [Properties] for the [Windows Update] service.
3. Change the startup type to “Manual,” and press the [Start] button.
Installing a language pack
1. Click [Settings] in the Windows start menu.
The [Settings] window opens.
2. Click [Time & language] – [Region & language].
3. Click [Add a language].
The available languages are displayed.
4. Click the language you want to add and change to. In this case, click [Japanese].
“Japanese” is added to the languages, and “Searching Windows Update” is displayed.
5. When searching finishes, “Language pack available” is displayed, then click the language.
A sub menu appears.
6. Click [Options].
The [Language options] window appears.
7. Click [Download] under [Download language pack].
The language pack is downloaded and installed, and then “Language pack installed”
appears.
8. Click [] at the top left of the screen to return to the previous screen.
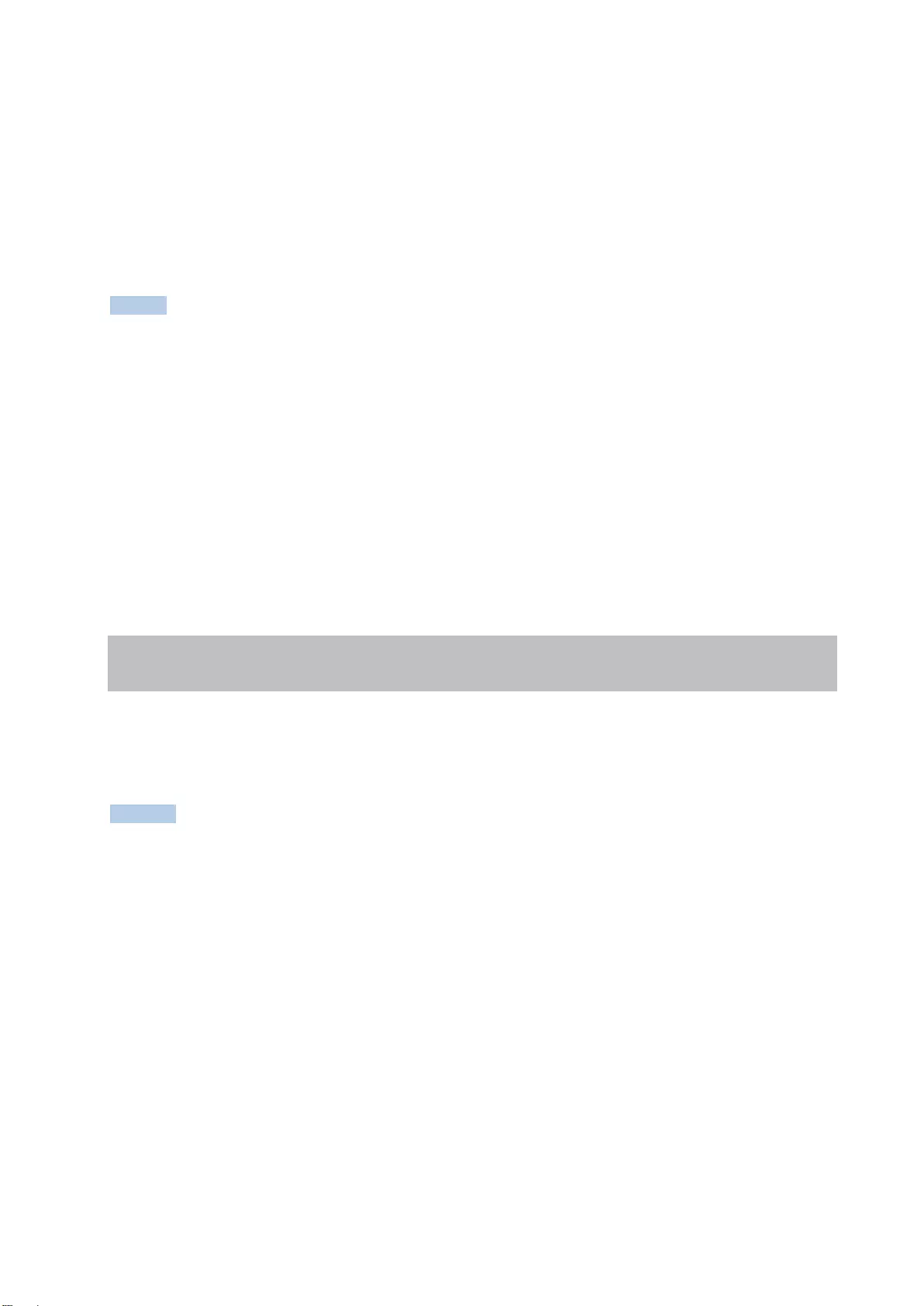
77
9. Set Windows Update back to disabled. To continue with Windows Update enabled, skip
forward to “Configuring a language.”
1. After language pack installation is completed, open [Properties] for the [Windows
Update] service, press the [Stop] button, set the startup type to “Disabled,” and press
the [OK] button.
2. Reboot the system.
Note
If a language pack is uninstalled in the Windows settings, a mismatch with the keyboard
language may occur. Do not use uninstalled languages for the language setting of Vision
Exchange.
Configuring a language
1. After Vision Exchange launches, open the [Administrator Menu] from the [Home] screen.
2. Open the [Setting] screen.
3. Select the language to change on the [Language] page.
4. Press [OK].
The system restarts with the selected language.
Installing Skype for Business
Skype for Business 2015 Basic Client must be installed and configured in order to use the
Skype for Business integration function. The basic procedure is given below. For details, visit
the Microsoft website.
Notes
If installation and configuration of an additional input/display language are required, do
that first and then install Skype for Business. For details, see “Installing and Configuring
Additional Input and Display Languages” (page 75).
Select “English” as described in the following procedures when installing software.
Skype for Business integration does not operate if Skype for Business 2015 Basic Client is
not installed or any other version of Skype is installed. Also, all items relating to Skype for
Business integration are not displayed in the user interface of the unit.
Set the date and time on the unit before using the Skype for Business function. Sign-in
may fail if the date and time are incorrect. For details about setting the date and time,
refer to the Help Guide.
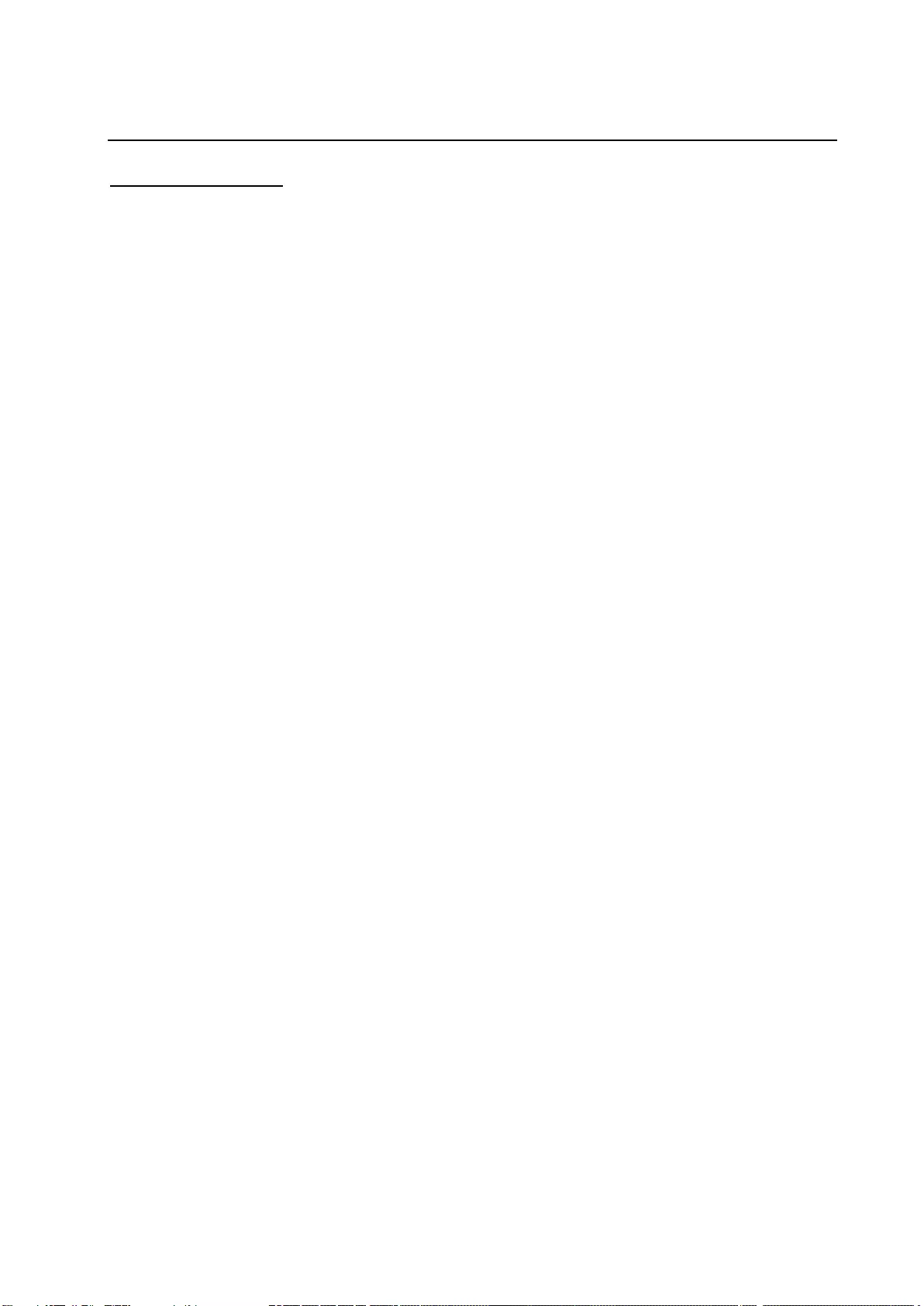
78
Downloading
Main Unit and Pods
Log in as an administrator and download the following six files.
Microsoft Lync Basic 2013 (64-bit)
1. Launch a browser and access the Microsoft website.
https://www.microsoft.com/en-us/download/details.aspx?id=35450
2. Select [English] in [Select Language], and click [Download].
lyncentry.exe is downloaded.
Service Pack 1 for Microsoft Office 2013 (KB2817430) 64-bit Edition
1. Access the Microsoft website.
https://www.microsoft.com/en-us/download/details.aspx?id=42006
2. Select [English] in [Select Language], and click [Download].
proplussp2013-kb2817430-fullfile-x64-en-us.exe is downloaded.
Update for Microsoft Office 2013 (KB3039700) 64-bit Edition
1. Access the Microsoft website.
https://www.microsoft.com/en-us/download/details.aspx?id=47240
2. Select [English] in [Select Language], and click [Download].
mso2013-kb3039700-fullfile-x64-glb.exe is downloaded.
Update for Skype for Business 2015 (KB2889853) 64-bit Edition
1. Access the Microsoft website.
https://www.microsoft.com/en-us/download/details.aspx?id=46612
2. Select [English] in [Select Language], and click [Download].
lynchelploc2013-kb2889853-fullfile-x64-glb.exe is downloaded.
Update for Microsoft Lync 2013 (KB2863908) 64-bit Edition
1. Access the Microsoft website.
https://www.microsoft.com/en-us/download/details.aspx?id=42249
2. Select [English] in [Select Language], and click [Download].
lyncloc2013-kb2863908-fullfile-x64-glb.exe is downloaded.
Skype for Business 2015 client updates (latest version as of November, 2018:
lync2013-kb4022225-fullfile-x64-glb.exe)
1. Access the Microsoft website.
https://docs.microsoft.com/en-us/SkypeForBusiness/sfb-client-updates#skype-for-busin
ess-2015-client-updates
2. Click the link with the latest date in the “Skype for Business 2015 client updates” list.
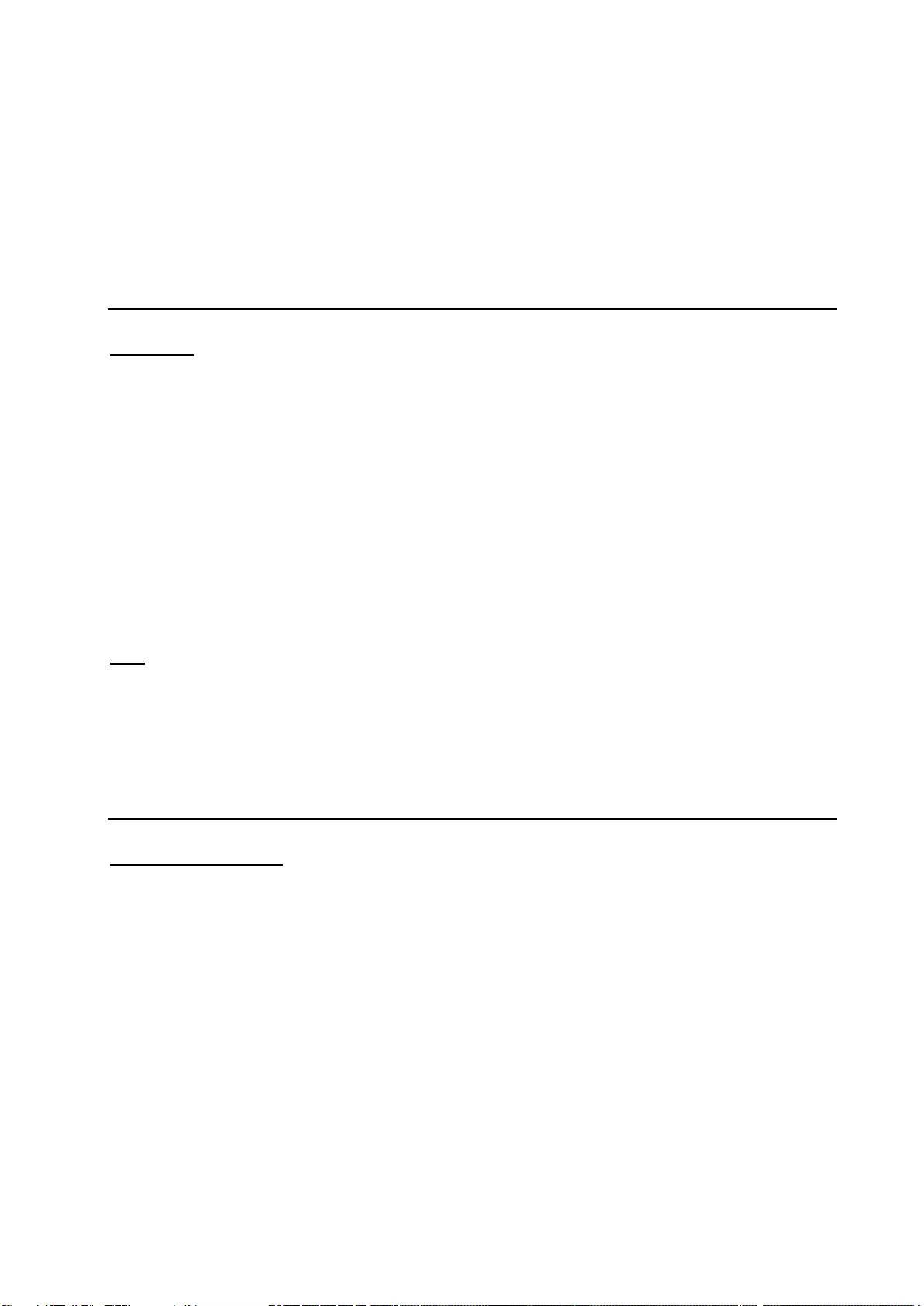
79
3. When the website appears, click “How to get and install the update” – “Method 3: Microsoft
Download Center” – “Download security update xxxxxxx for the 64-bit version of Skype
for Business 2015 (Lync 2013).”
4. When the website appears, select [English] in [Select Language], and click [Download].
The update is downloaded.
Installing
Main Unit
Install the six downloaded files in the same order that they were downloaded.
1. Click the “Maintenance.exe” icon on the desktop.
Command Prompt launches.
2. Open an Explorer window, and drag & drop the file icon of the downloaded installer into the
Command Prompt window.
The file name appears in the Command Prompt window.
3. Press the Enter key on the keyboard.
The file is executed in Command Prompt.
Install using the default settings.
Pod
Install the six downloaded files in the same order that they were downloaded.
Double-click the file icon for the downloaded installer to run the installer. Install using the
default settings.
Checking the version
Main Unit and Pods
Check the Skype for Business 2015 Basic Client version.
1. Log in as the OS administrator.
2. Launch Skype for Business 2015 Basic Client from the start screen.
3. The first time the software is launched, a dialog appears. Select [Use recommended
setting] and click [Accept].
4. Click [OK] in the dialog that appears.
Skype for Business 2015 Basic Client launches.
5. Click the arrow beside the gear icon in the Skype for Business 2015 Basic Client window,
and select [Help] – [About Skype for Business].
6. Check that the version displayed at the top of the window is “Lync 2013 (15.0.5023.1000)”
o r l a t e r.
If the version is too low, check the procedures carefully and download and install the
software again.
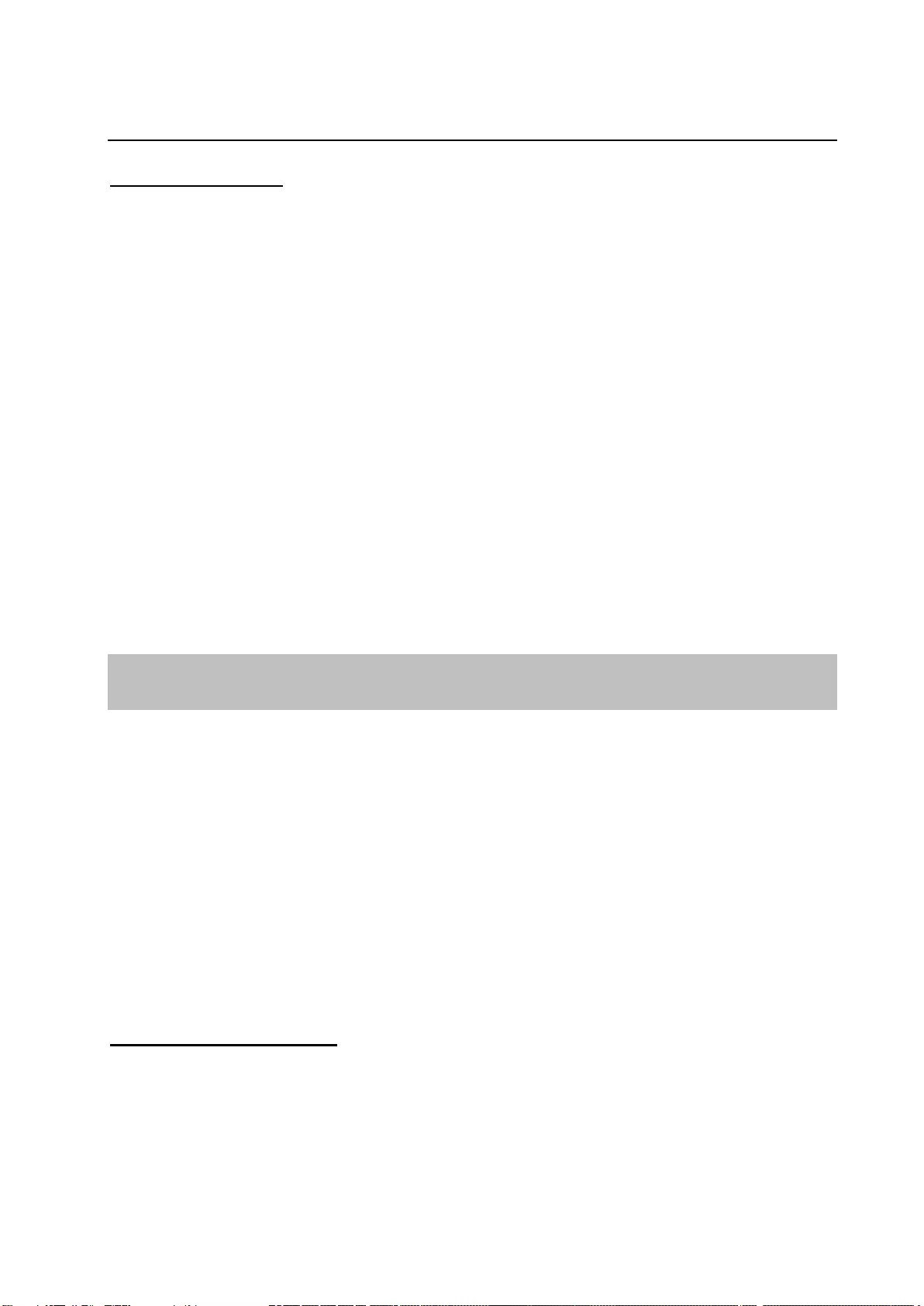
80
Configuration
Main Unit and Pods
Change the settings so that Skype for Business 2015 Basic Client does not launch when logging
in as the OS administrator.
1. Log in as the OS administra t o r.
2. Launch Skype for Business 2015 Basic Client from the start screen.
3. The first time the software is launched, a dialog appears. Select [Use recommended
setting] and click [Accept].
4. Click [OK] in the dialog that appears.
Skype for Business 2015 Basic Client launches.
5. Click the arrow beside the gear icon in the Skype for Business 2015 Basic Client window,
and select [Tools] – [Options].
6. Select [Personal] in the list on the left side of the Options window.
7. Clear the check mark from [Automatically start the app when I log on to Windows].
8. Click [OK] at the bottom right of the window.
The configuration is now completed. The Skype for Business integration function is enabled
when the system is rebooted.
OS Administrator Login
Vision Exchange is an application that runs under Windows OS, but which also hides the
functions of Windows and other applications. To configure OS settings and perform system
service and maintenance, you can use normal Windows operations by logging in to the OS as
the OS administrator.
The procedure for logging in as the OS administrator is the same on the main unit and Pods.
1. After Vision Exchange launches, open the [Administrator Menu] from the Home screen.
2. Open the [Maintenance] screen.
3. Press the [Logoff] button on the [Logoff] page.
The Windows login screen appears.
4. Log in using the OS administrator account.
OS administrator account
On the main unit
User name: sonyips
Default password: Peq-c100
On a Pod
User name and password that was used when the user or manufacturer installed the OS on the
Pod.
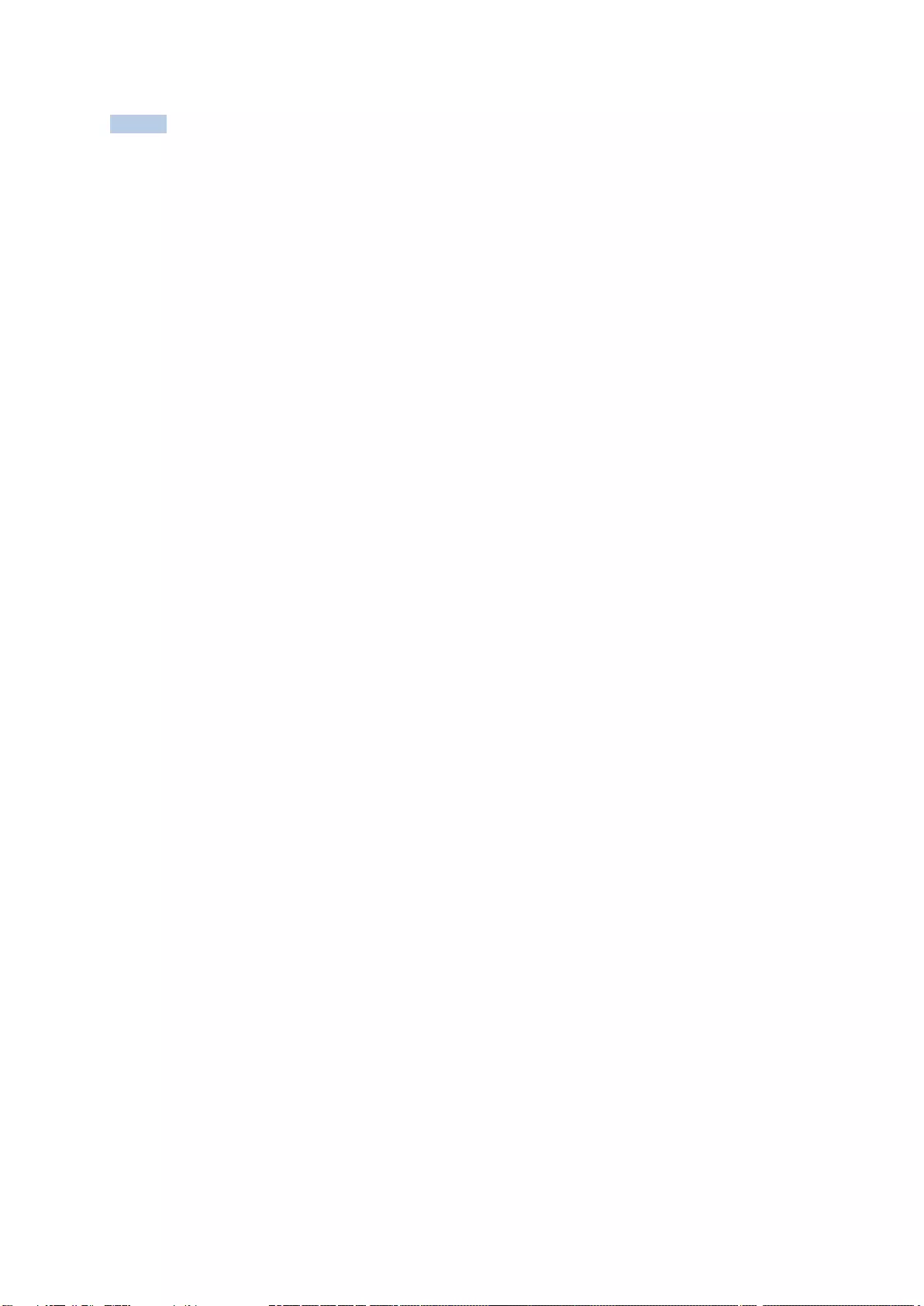
81
Note
User name: CollaborationSystem cannot be used for logging in.
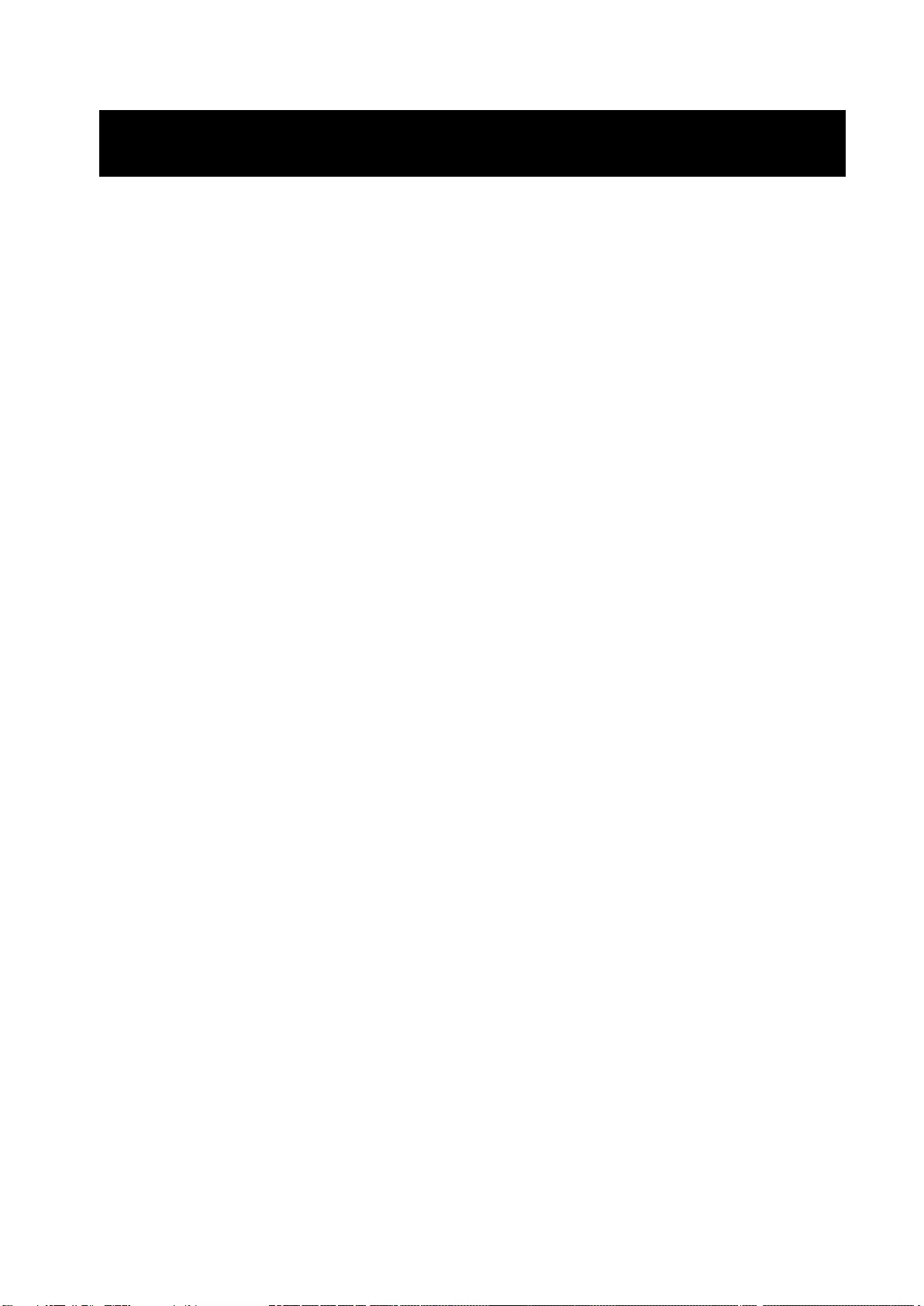
82
5. Configuration and Adjustments
For details about configuration and adjustment procedures, refer to the Help Guide.
The Help Guide can be accessed online.
English: https://helpguide.sony.net/peq/c100/v1/h_en/index.html
Japanese: https://helpguide.sony.net/peq/c100/v1/h_ja/index.html
Chinese: https://helpguide.sony.net/peq/c100/v1/h_zh-cn/index.html
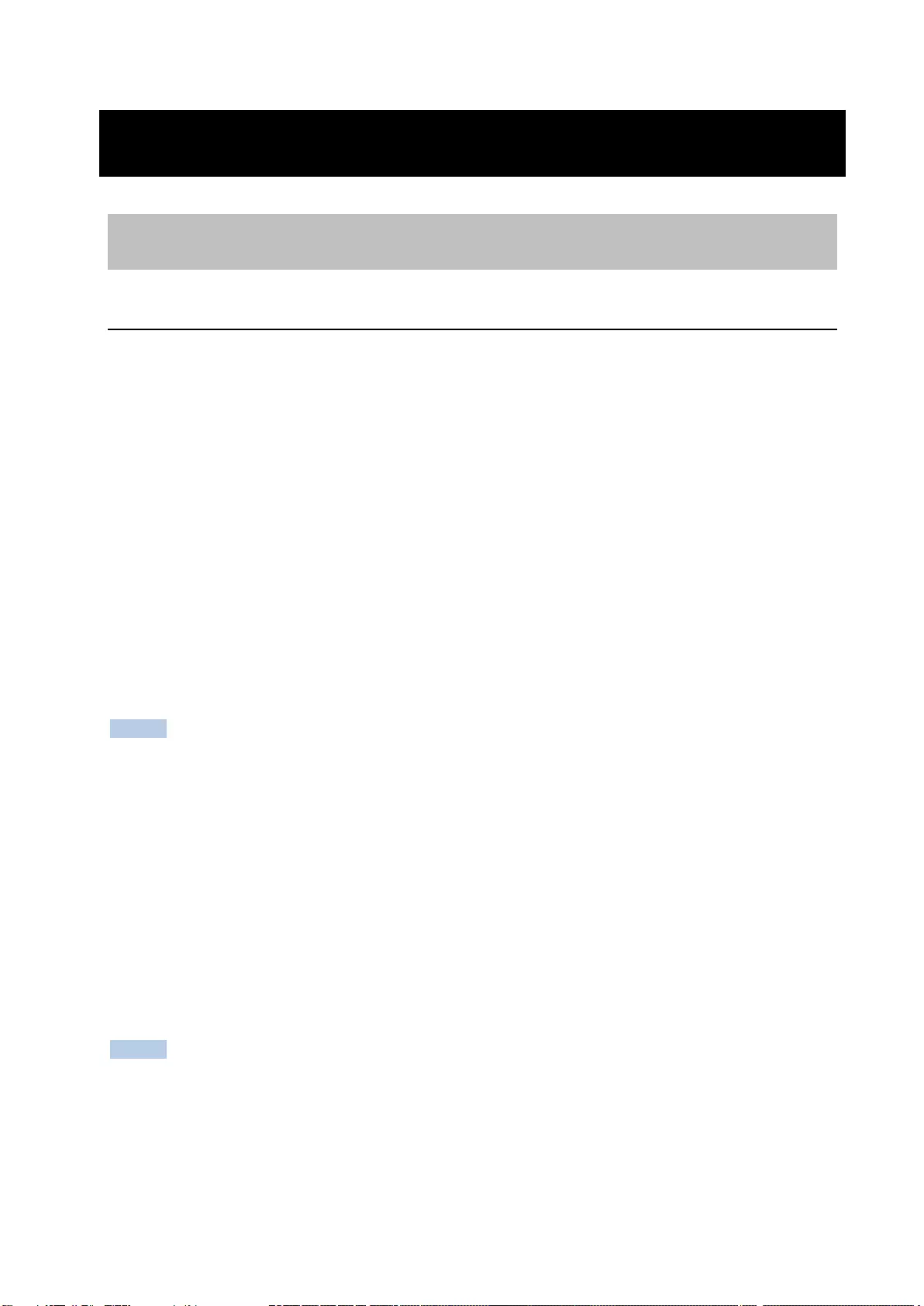
83
6. Before Handover to End User
Changing the Background Picture/Foreground Movie of the Home Screen
Main Unit and Pods
You can change the background picture and foreground movie displayed on the Home screen
after Vision Exchange launches using the following procedure.
1. Log in to the OS as administrator.
2. The background picture and foreground movie are saved with the following file names.
Background picture:
C:\Sony\CollaborationSystem\Config\Contents\Background.webp
Foreground movie:
C:\Sony\CollaborationSystem\Config\Contents\Explanation.mp4
Recommended format for background picture
File format: png
Background color: #E6E6E6
Resolution: 2000×1428
Note
The layout of the background picture and buttons varies depending on the display resolution.
Show the background on the actual display to be used, and adjust the display.
Recommended format for foreground movie
File format: mp4 (H.264/AAC)
Resolution: 1280×720
Frame rate: 30 fps
Bit rate: 6 Mbps
Duration: Approx. 2 minutes
File size: 200 MB or smaller
Note
Audio is not played back.
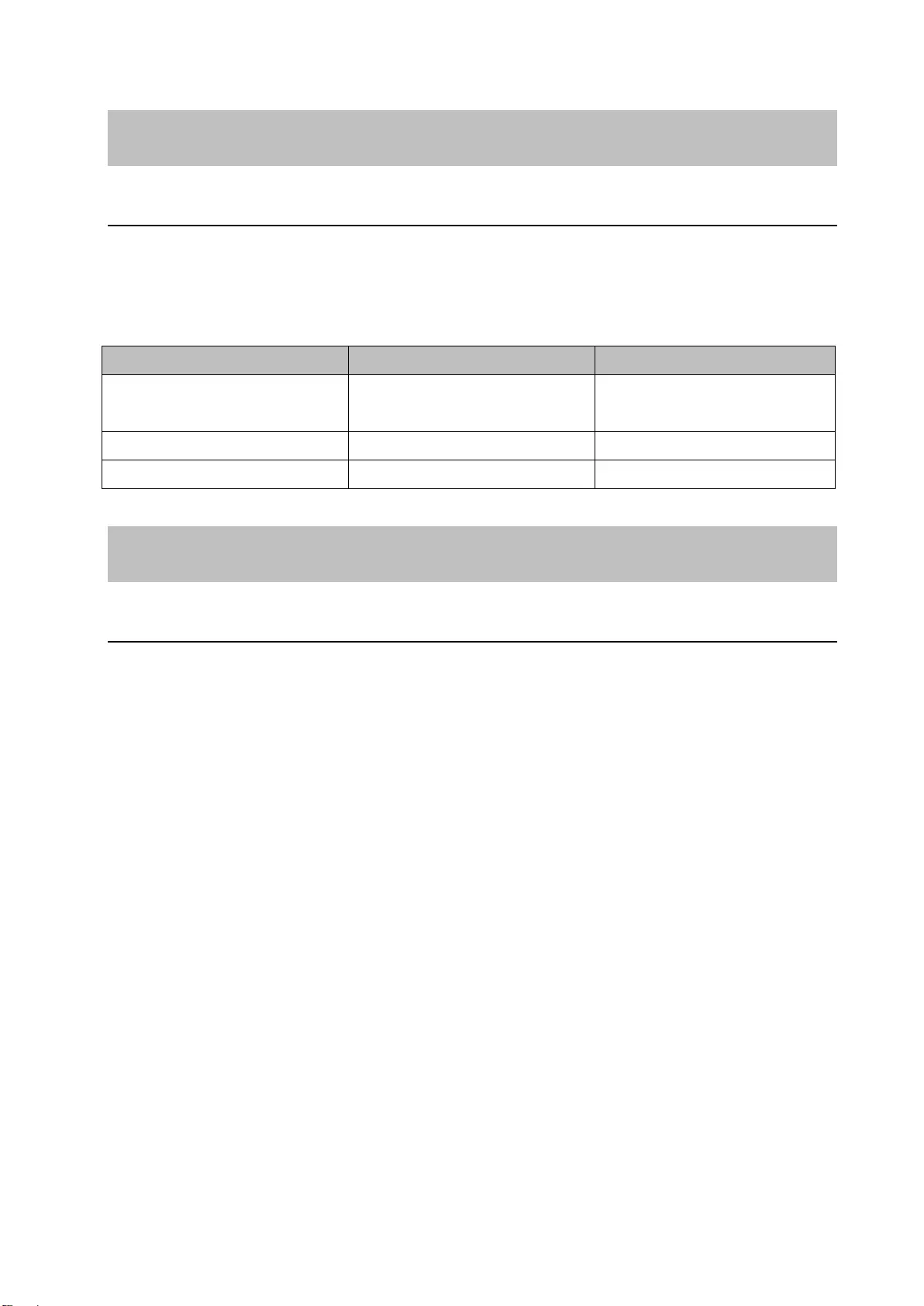
84
Changing the Default Password
Main Unit
The following default password is set on the main unit.
Always change the default password to prevent misuse by a third party.
Checklist
Password type Default password Check after changing
OS administrator user
(sonyips)
Peq-c100
BIOS sonypsg
Redisplaying the EULA (End User License Agreement)
Main Unit and Pods
The Vision Exchange main unit and Pod PC Software display the main unit software, Pod
software, or option software EULA (End User License Agreement) when first launched in order
to prompt the user to accept the agreement before use.
Once the system integrator has installed the software and confirmed operation, use the
following procedure to redisplay the UELA to obtain agreement from end users.
1. Log in as the OS administrator.
2. Delete the following file.
C:\Sony\CollaborationSystem\Config\EULA.dat
3. Reboot the OS.
4. Check that the EULA is redisplayed, and exit the application.
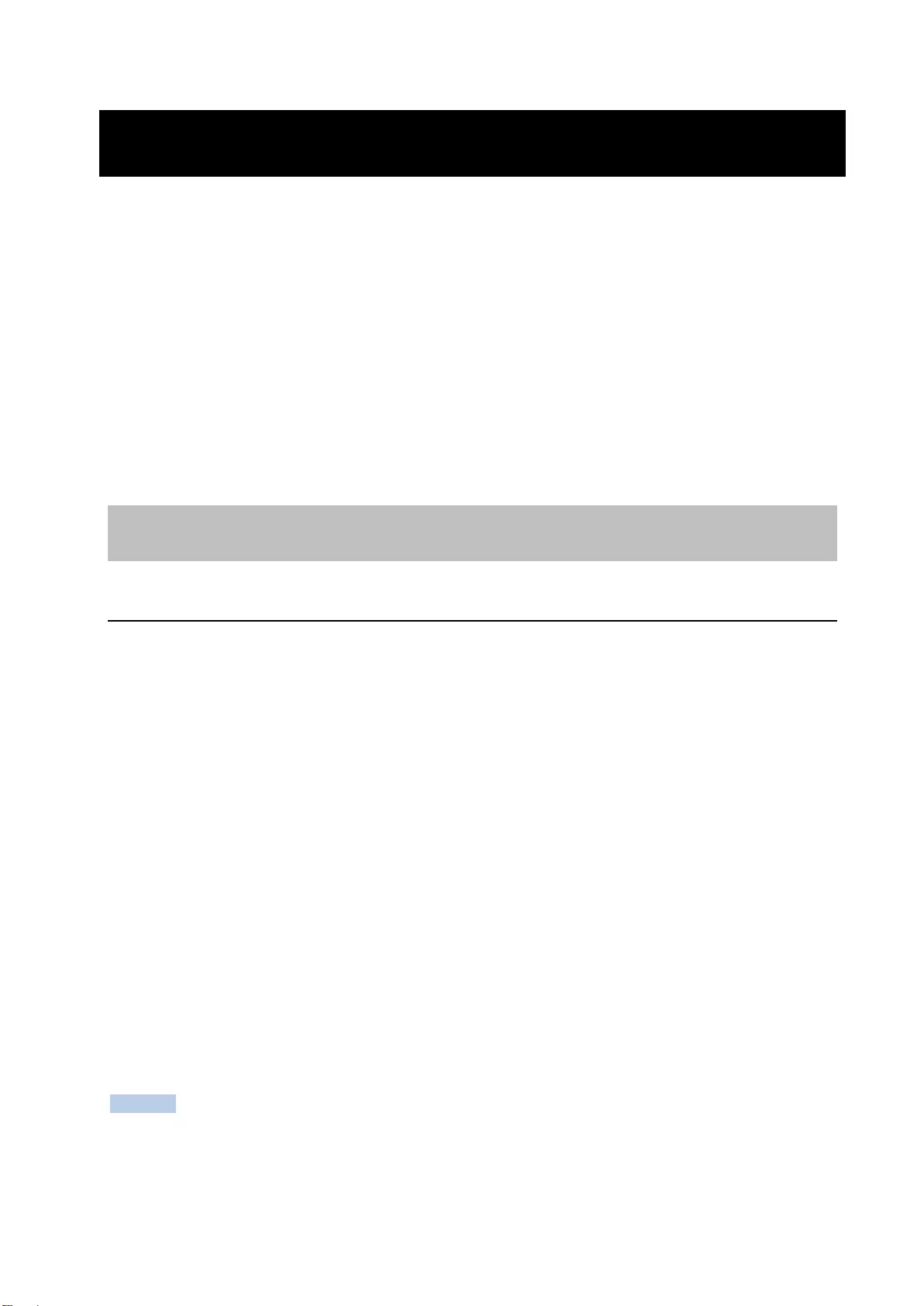
85
7. Service and Maintenance
There are two types of service/maintenance tasks: operations using the [Administrator Menu]
in Vision Exchange and operations after logging in to the OS as the OS administrator.
This guide describes the operations performed when logged in as the OS administrator.
For details about logging in as the OS administrator, see “OS Administrator Login” (page 80).
This section describes an overview of the procedures for maintaining the main unit and Pods
using Windows 10.
For details, procedures, and operation of Windows Server on a Pod server, refer to the Windows
Server manuals or visit the Microsoft website.
Software Update
Main Unit and Pods
You can update the software on the main unit/Pod using one of the following methods.
Connect to the Internet, and update online
Connect a USB flash drive, and update offline
For details about the procedures, refer to the Help Guide.
Entry of an SUP installation key is required to update commercial software containing new
functionality or improved functionality.
If you have an active SUP subscription, obtain a SUP installation key from “Upgrade and
License Management Suite” (at the URL below).
For details, refer to the Help Guide in “Upgrade and License Management Suite.”
https://ulms.sony.net
If your SUP subscription has expired, a new SUP subscription must be purchased in order to
update commercial software.
To purchase a SUP subscription, see “SUP (Software Upgrade Program)” (page 54). For details,
contact your sales representative.
Notes
To update online, connect to the Internet via a path with a solid, stable bandwidth. The
connection described in “Internet utilization” (page 12) in the “Small-Scale Interactive
Lecture” section describes an Internet connection.
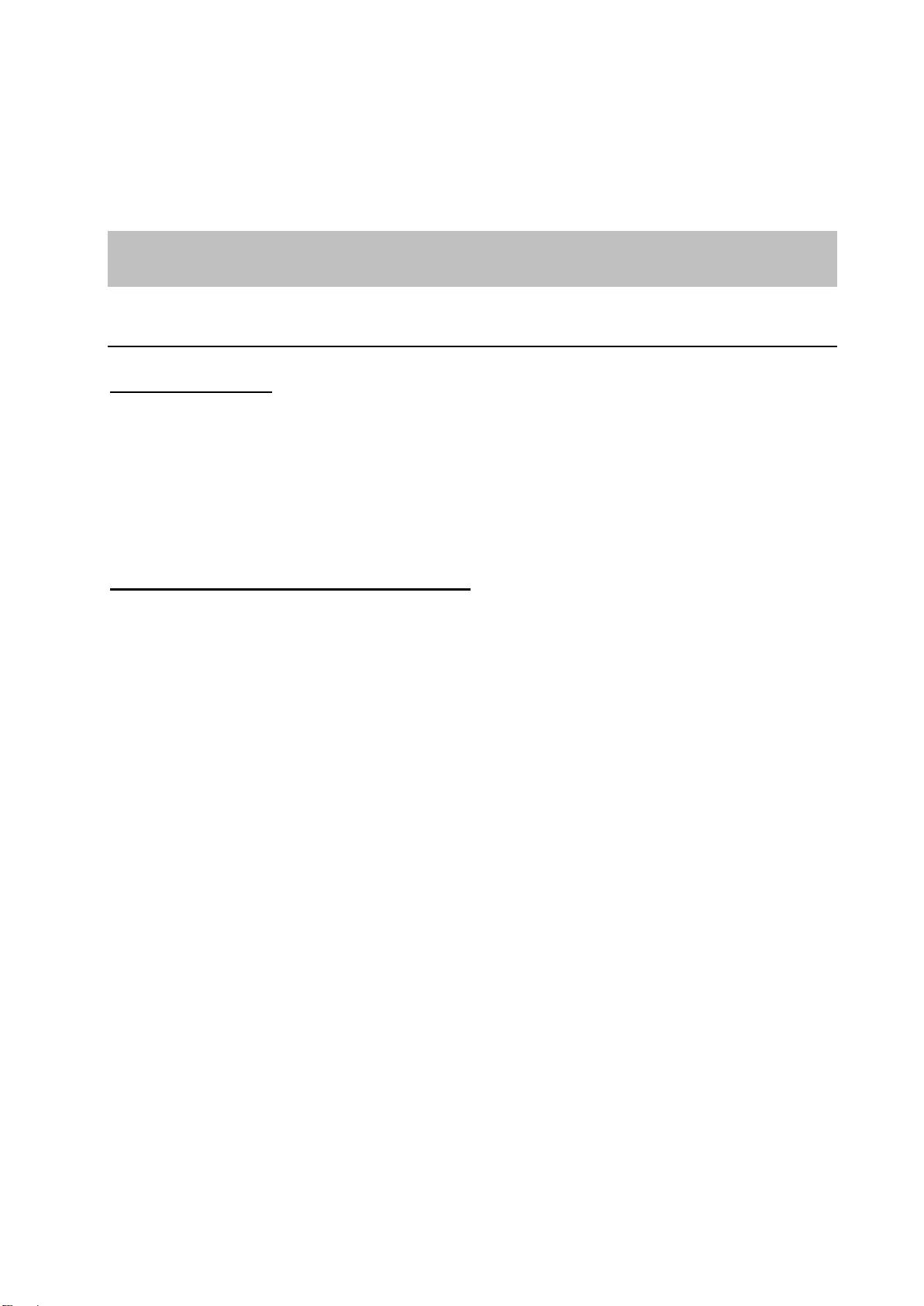
86
Do not turn off the power while updating. The update will be discontinued, and may cause
a malfunction.
Entry of a SUP installation key is not required for free software updates, such as bug fixes.
Security
Main Unit
Antivirus software
McAfee Embedded Control whitelisting type antivirus software is installed in the main unit for
security.
If McAfee Embedded Control is disabled, security problems may occur, such as access by a
third party, infection by virus, data leakage, and remote hijacking. Sony will not be liable for
any damages of any kind resulting from such network security problems.
Windows Update and Windows Defender
Windows Update and Windows Defender operation is blocked by default for the following
reasons.
If Windows Update starts the update process while using Vision Exchange, the
performance of the application will be adversely affected.
Operation of the application may change as a result of using Windows Update.
If Windows Defender starts the scan process while using Vision Exchange, the
performance of the application will be adversely affected.
If you are obliged to run Windows Update and/or Windows Defender as part of a security
policy, use the following procedure.
Configure the active time and reboot time so that the update process or scan process cannot
start while Vision Exchange is running.
Running Windows Update
1. Log in as the OS administrator.
2. Open [Control Panel] – [System and Security] – [Administrative Tools] – [Services].
3. Open [Properties] for the [Windows Update] service.
4. Change the startup type to “Manual,” and click the [Start] button.
5. Select [Settings] – [Update & Security] from the Windows menu to perform the update.
6. After updating is completed, open [Properties] for the [Windows Update] service, press
the [Stop] button, set the startup type to “Disabled,” and press the [OK] button.
7. Reboot the system.
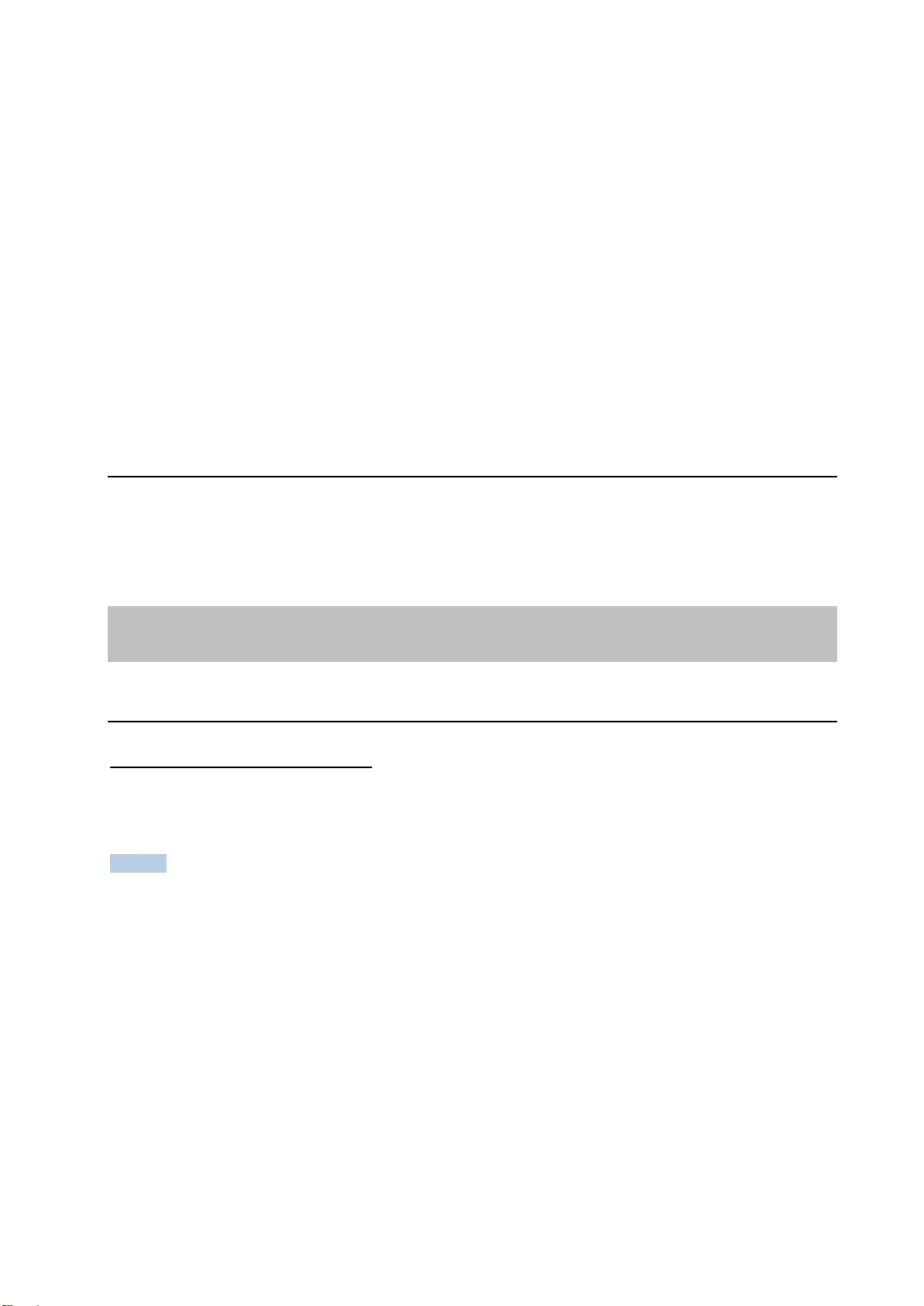
87
Enabling Windows Defender
1. Log in as the OS administrator.
2. Select [Run…] from the Windows menu and run the “gpedit.msc” command to open the
local group policy editor.
3. Open [Computer Configuration] – [Administrative Templates] – [Windows Components] –
[Windows Defender] – [Turn off Windows Defender] setting.
4. Change the setting to [Not configured].
5. Click the Settings icon in the Windows menu, select [Settings] – [Update & Security] –
[Windows Defender] and press the [Open Windows Defender] button to open the dialog
box.
6. Click the [Turn on] button and configure settings as required.
Pod
Security and management issues are the responsibility of the customer.
Sony will not be liable for any damages of any kind resulting from network security problems,
such as access by a third party, infection by virus, data leakage, and remote hijacking.
Backup/Restore
Main Unit and Pods
Backing up/restoring settings
You can back up and restore configured settings using the [Administrator Menu] of Vision
Exchange.
Note
The followings in [Setting] of the [Administrator Menu] are not restored.
[Audio Device]
[Display]
[Network]
User settings of [Timezone setting] and [Set time manually] for [Clock]
When restoring, the values of these settings are replaced by the settings of the OS.
These must be reconfigured after a restore.
Backing up configuration data
1. Log in as the OS administrator.
2. Save all files in the following folder to a USB flash drive or other external storage device.
C:\Sony\CollaborationSystem\Config
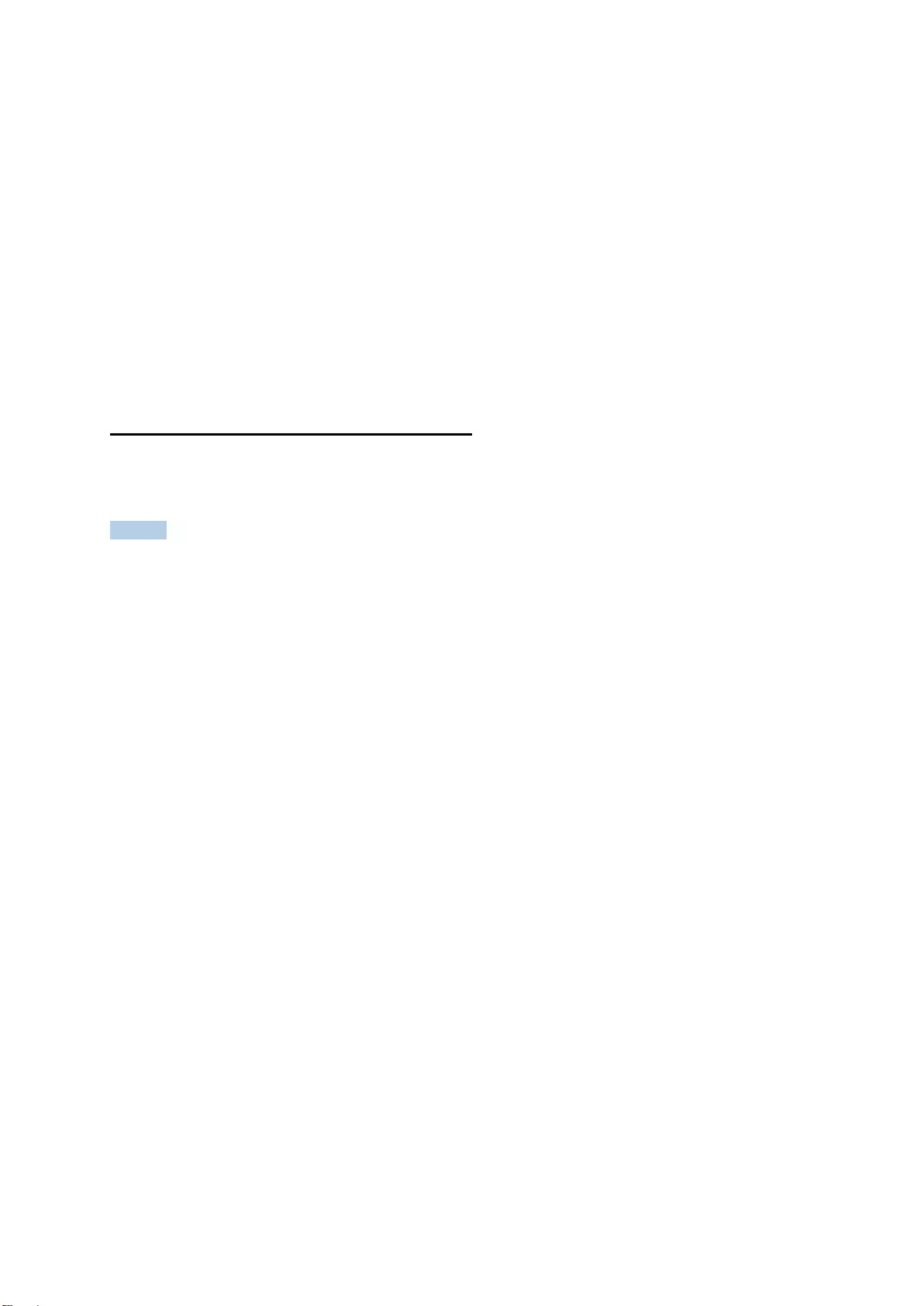
88
Restoring configuration data
1. Log in as the OS administrator.
2. Copy the configuration data obtained by a backup to the following folder.
C:\Sony\CollaborationSystem\Config
3. Reboot the system.
Resetting configuration data
1. Log in as the OS administrator.
2. Delete all files in the following folder.
C:\Sony\CollaborationSystem\Config
3. Reboot the system.
Backing up/restoring license information
You can back up and restore licenses for installed option software.
Backing up license information
Note
License information is linked to the Unique Device ID of a device, and cannot be copied and
activated on another device.
1. Log in as the OS administrator.
2. Run regedit.exe.
3. Back up the following registry key data.
Key: [HKEY_LOCAL_MACHINE\SOFTWARE\Sony\CollaborationSystem]
Name: License
Restoring license information
1. Log in as the OS administrator.
2. Run regedit.exe.
3. Copy the registry data obtained by a backup to the following registry.
Key: [HKEY_LOCAL_MACHINE\SOFTWARE\Sony\CollaborationSystem]
Name: License
Resetting license information
1. Log in as the OS administrator.
2. Run regedit.exe.
3. Delete the following registry key data.
Key: [HKEY_LOCAL_MACHINE\SOFTWARE\Sony\CollaborationSystem]
Name: License
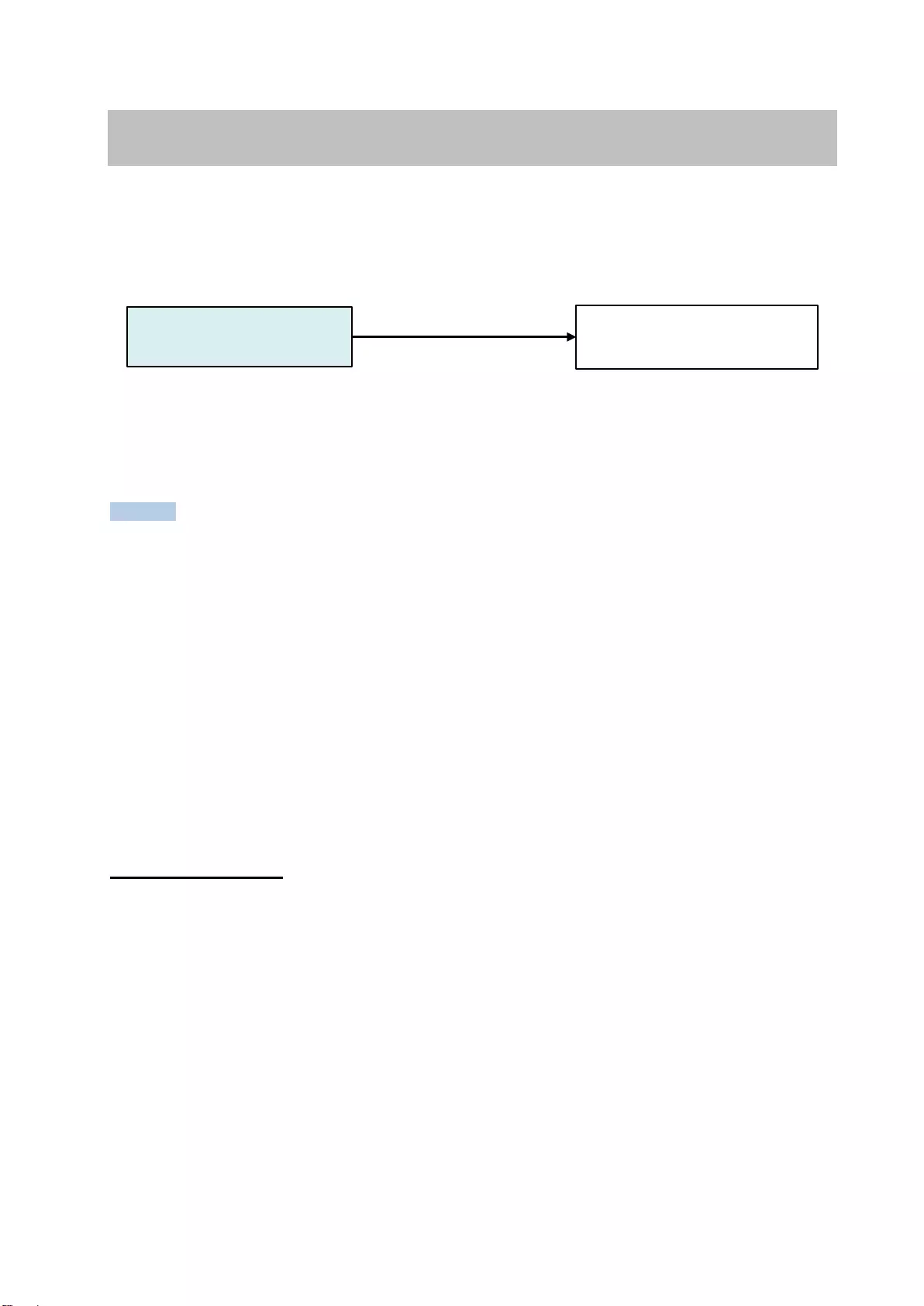
89
Remote Monitoring using SNMP
You can monitor the network management information of the system from third-party SNMP
management software (SNMP manager) by configuring SNMP (Simple Network Management
Protocol) in Windows.
For details of SNMP events for errors and warnings, see “SNMP Event ID List” (page 104) in the
Appendix.
Notes
For details about SNMP management software, refer to the manual for the software used.
Vision Exchange only exports errors to an event log. The SNMP function uses Windows
standard service.
Remote monitoring is the responsibility of the system administrator. Security problems may
occur, such as access by a third party, infection by virus, data leakage, and remote hijacking,
if security measures are not implemented or due to unforeseen circumstance due to
communications specifications. Sony will not be liable for any damages of any kind resulting
from such network security problems.
The basic procedure for installing and configuring SNMP is give below. For details, refer to a
Windows manual and the manual for the SNMP management software that is used.
Main Unit and Pods
Log in as the OS administrator.
Installing
1. Open [Control Panel] – [Programs and Features] – [Turn Windows features on or off].
2. Place a check mark in [Simple Network Management Protocol (SNMP)], and click [OK].
SNMP is installed.
Configuring SNMP auto startup
1. Open [Control Panel] – [System and Security] – [Administrative Tools] – [Services].
2. Double-click the SNMP service in the [Services] window.
The [SNMP Service Properties] dialog box appears.
3. Click the [General] tab. The [General] tab appears.
4. Change the startup type to “Automatic.”
This automatically starts the Microsoft SNMP agent when the system boots.
Main Unit or Pod
(SNMP agent)
SNMP management software
(SNMP manager)
SNMP trap
Notification of events such
as errors and warnings
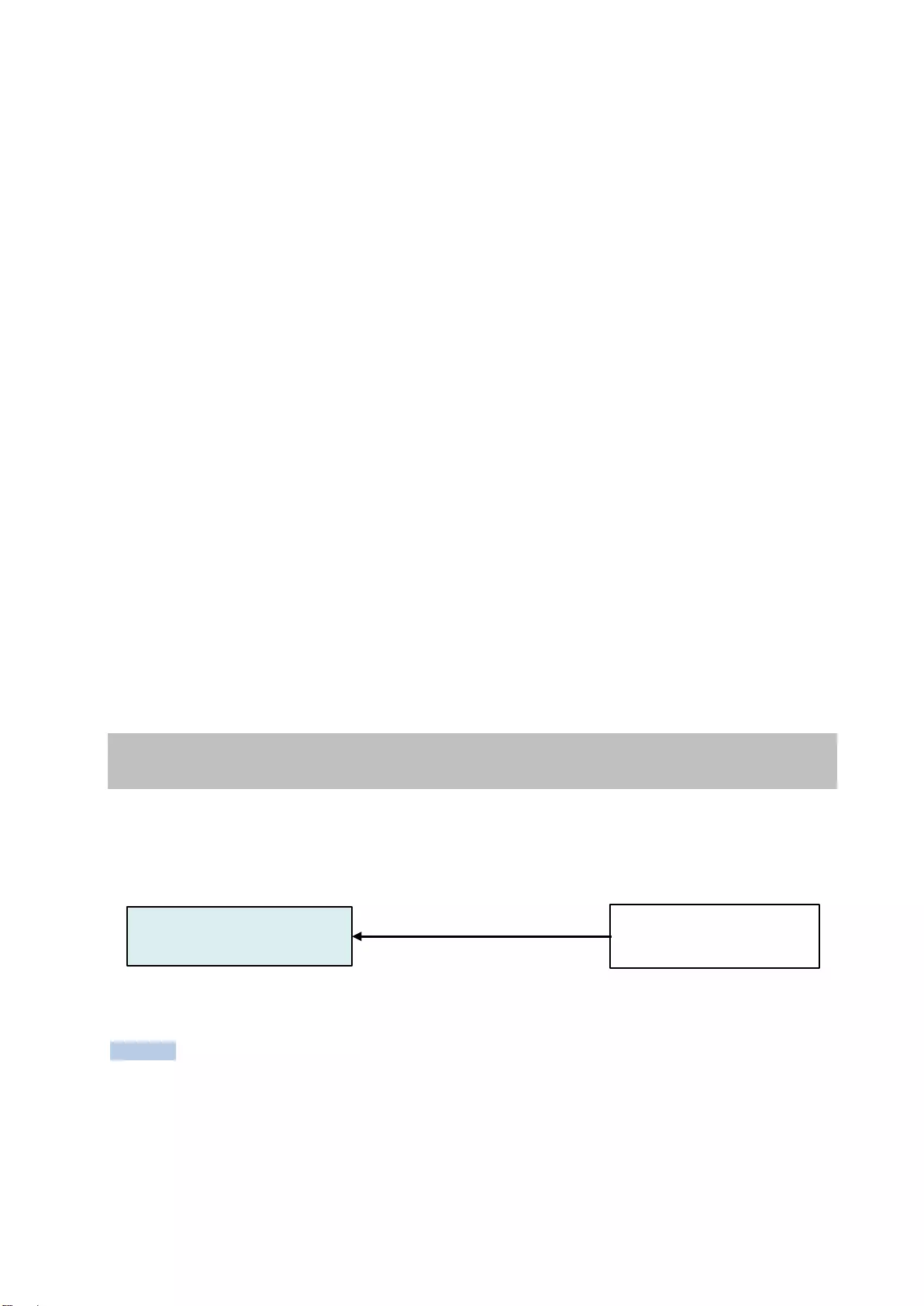
90
Configuring the sending of SNMP traps to SNMP management software
1. Click the [Traps] tab.
The [Traps] tab appears.
2. Enter the community name for the sending of trap messages by Vision Exchange in the
[Community name] field, and click [Add to list].
The community name is added.
3. Click the [Add] button under [Trap destinations].
4. Enter the host name or IP address of the device on which SNMP management software is
installed in the [Host name, IP or IPX address] text box, and click the [Add] button.
5. Click [Apply], then click [OK].
Configuring the error and warning events to monitor for sending SNMP traps
1. Select [Run…] from the Windows menu and run the “evntwin” command to open the Event
to Trap Translator.
2. Set [Configuration type] to [Custom].
3. The [Edit] button becomes enabled. Select the applicable source and event ID, and click
[Add].
4. After configuring the required events to monitor, click [Apply].
All events to be monitored are configured.
Configuring the Windows firewall
In the Windows firewall settings, allow communication on UDP ports 161 and 162 for use by
S N M P.
Remote Rebooting
If a system error occurs, you can reboot the system remotely to clear the issue from a
management PC or server.
Notes
If it is the OS that freezes, the above procedure cannot be used.
Remote control usage is the responsibility of the system administrator. Security problems
may occur, such as access by a third party, infection by virus, data leakage, and remote
hijacking, if security measures are not implemented or due to unforeseen circumstance
due to communications specifications. Sony will not be liable for any damages of any kind
resulting from such network security problems.
Main Unit or Pod
Reboot command
Management server or PC
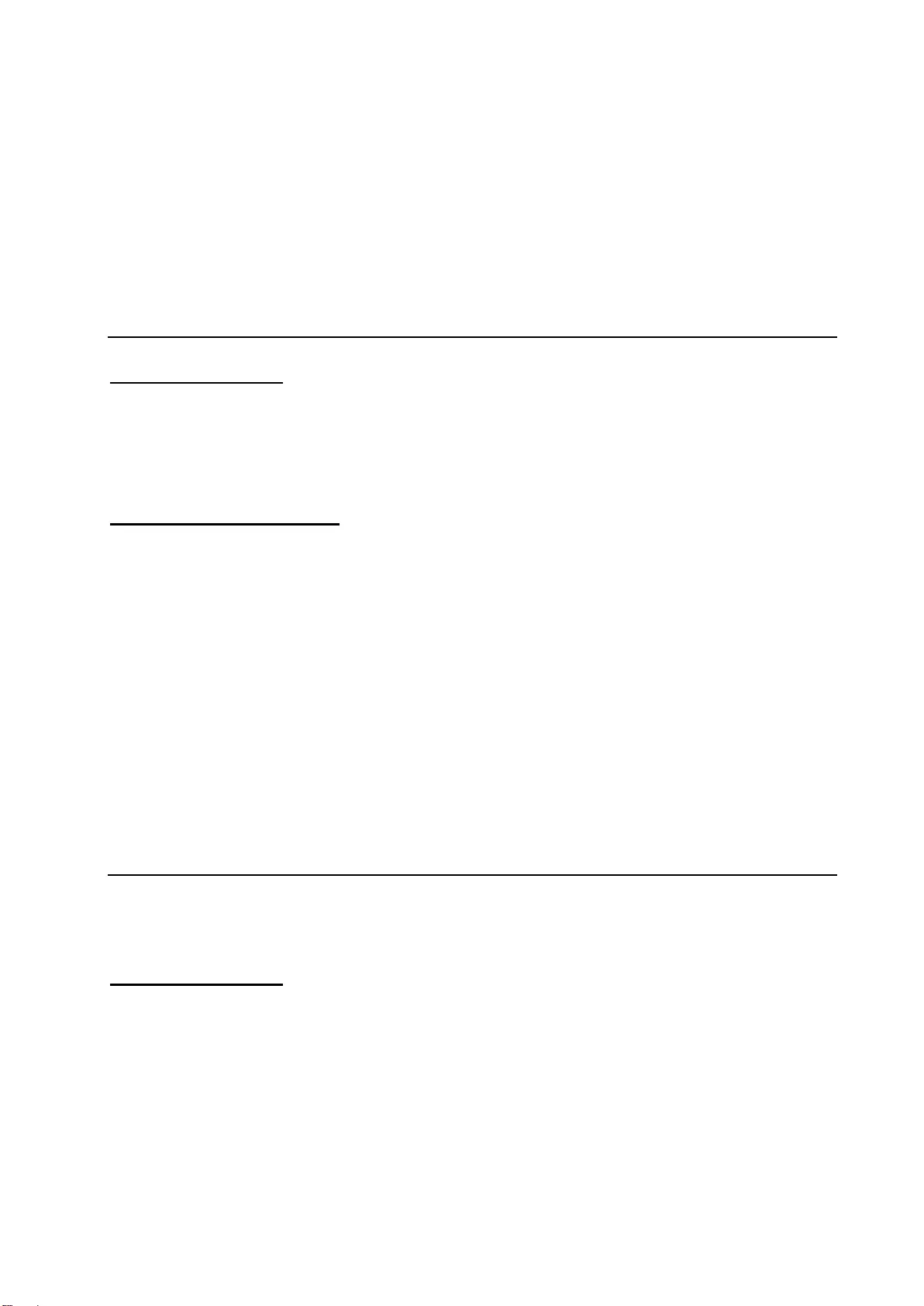
91
The following four methods are available for rebooting.
Using the Windows shutdown command
Using the Windows Task Scheduler
Using the Windows WinRM remote management function
Using the WMI command line utility (WMIC)
Using the Windows shutdown command
Main Unit and Pods
In the Windows firewall settings, allow communication on TCP port 445 for file and printer
sharing (SMB inbound).
Vision Exchange does not use the SMB service, so do not enable the SMB service.
Management server or PC
Run the following command.
1. Launch Command Prompt.
2. Run the following command in the Command Prompt window.
Example:
Specify username and password to log in to Vision Exchange with xx.xx.xx.xx IP address.
net use \\xx.xx.xx.xx /user:username (space) password
3. Run the following command to remove the user name and password from the log.
net use \\43.xx.xx.xx /delete
4. Run the command to reboot.
shutdown /m xx.xx.xx.xx /r /f /c "Restart" –t 0
Using the Windows Task Scheduler
This method remotely executes a scheduled task created beforehand in Vision Exchange from
a management server or PC using the Windows schtasks command.
Main Unit and Pods
1. In Task Scheduler, create a reboot schedule.
1. Launch Task Scheduler.
2. Select [Task Scheduler (Local)] at the top left of the window, and click [Create Basic
Task] on the right side of the window.
3. Enter the required information in the Create Basic Task Wizard.
Create a Basic Task: Enter an arbitrary name in [Name].
Trigger: Select [One time].
One time: Enter a past date and time in [Start].
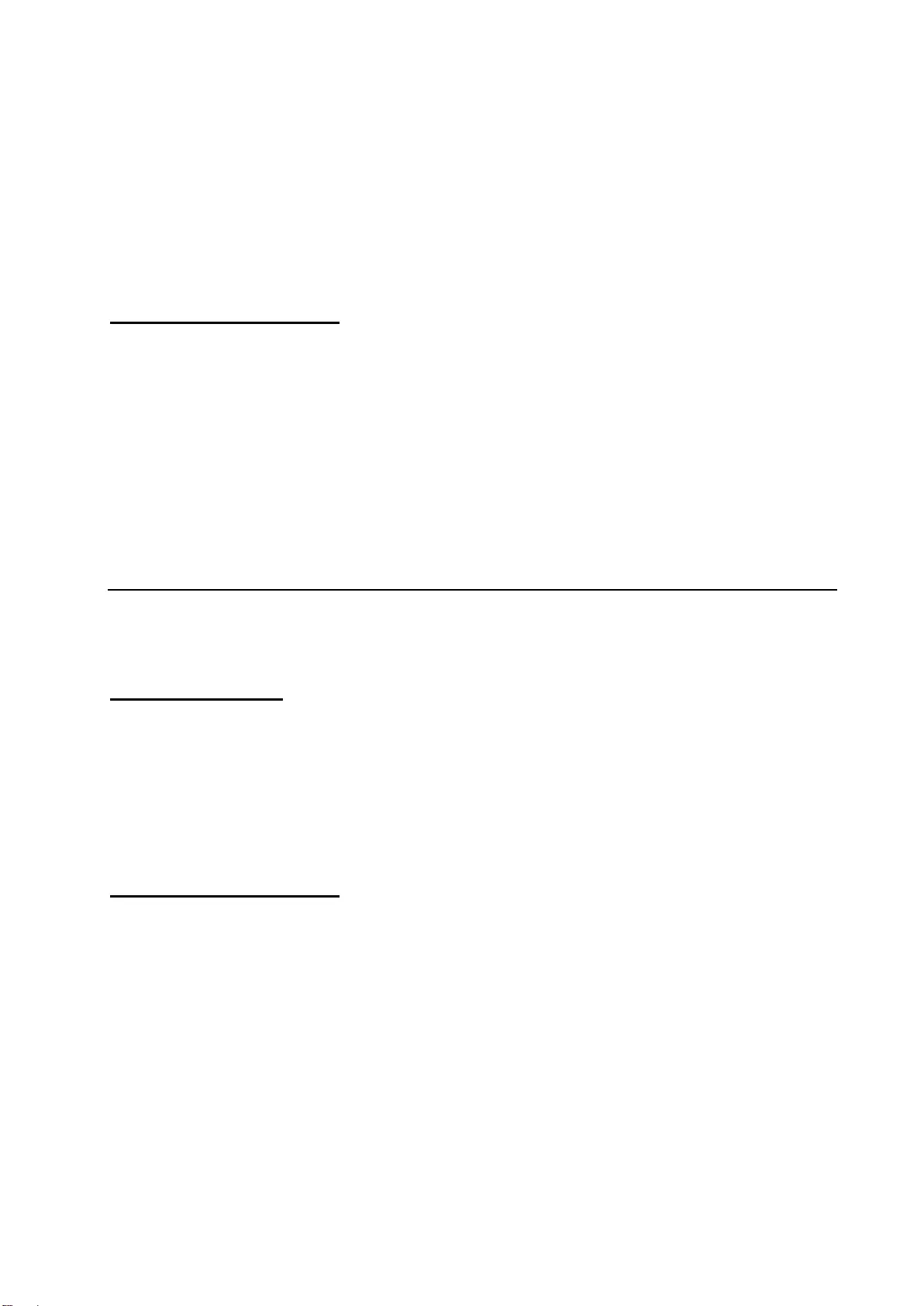
92
Action: Select [Start a program].
Start a program: Enter the following:
[Program/script]: C:\Windows\System32\shutdown.exe
[Add arguments]: /r /f /c "Restart" -t 0
2. In the Windows firewall settings, allow communication in [Remote Scheduled Tasks
Management (RPC)] and [Remote Scheduled Tasks Management (RPC-EPMAP)].
Management server or PC
Run the following command.
1. Launch Command Prompt.
2. Run the following command in the Command Prompt window.
Example:
Specify username and password for Vision Exchange with xx.xx.xx.xx IP address.
Specify the name of the task created in Vision Exchange in taskname.
schtasks /Run /S xx.xx.xx.xx /U username /P password /TN taskname
Using the Windows WinRM remote management function
This method remotely runs a Power Shell reboot script using the Windows WinRM remote
management function from a management server or PC.
Main Unit and Pods
1. In the Windows firewall settings, allow communication on TCP port 5985 for Windows
Remote Management (HTTP inbound).
2. Launch Power Shell as an administrator.
3. Run the following command in the Power Shell window.
net start WinRM
Management server or PC
1. Launch Power Shell as an administrator.
2. Run the following command in the Power Shell window.
net start WinRM
Run the following two commands in the Power Shell window.
Example:
Specify the Vision Exchange with xx.xx.xx.xx IP address.
Set-Item WSMan:\localhost\Client\TrustedHosts -Value xx.xx.xx.xx
Set-ExecutionPolicy RemoteSigned
3. Create a Power Shell script file (.ps1 file name extension) with the following content.
(Enter everything on the line starting with “$credential” on one line without line breaks)
Example:
For “ExecRS.ps1” file name:
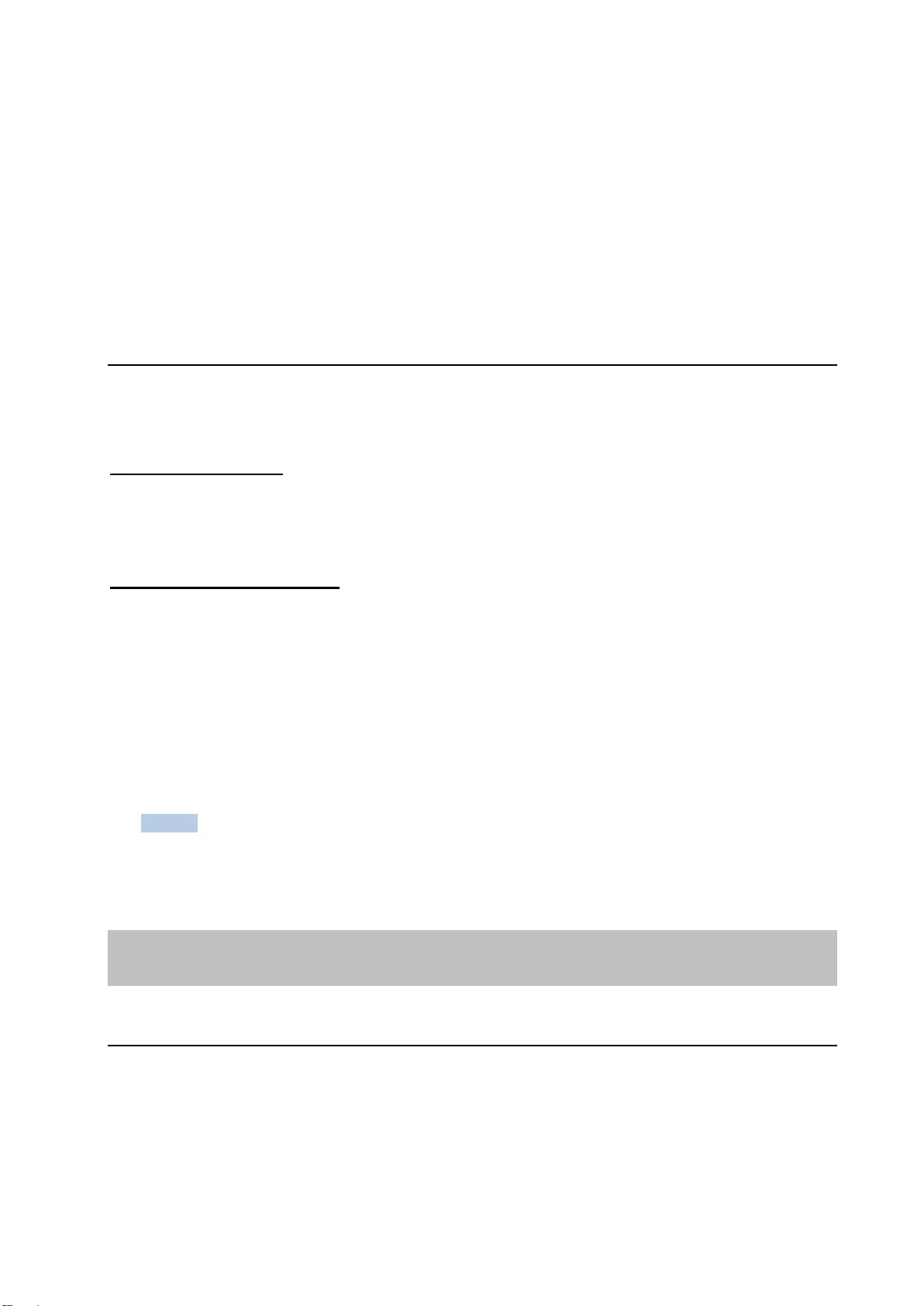
93
Param($computer)
$password = ConvertTo-SecureString password -asplaintext -force
$credential = New-Object System.Management.Automation.PsCredential username,
$password invoke-command -ComputerName $computer -Credential $credential
{shutdown /r /f /t 0}
4. Run the file created in step 3 in the Power Shell window.
ExecRS.ps1 xx.xx.xx.xx
Using the WMI command line utility (WMIC)
This method remotely executes a reboot batch file created beforehand in Vision Exchange from
a management server or PC using the Windows wmic command.
Main Unit and Pods
In the Windows firewall settings, allow communication for Windows Management
Instrumentation (WMI inbound).
Management server or PC
1. Launch Command Prompt.
2. Run the following command in the Command Prompt window.
Example:
Specify username and password for Vision Exchange with xx.xx.xx.xx IP address.
(Enter on one line without line breaks)
wmic /NODE:xx.xx.xx.xx /user:username /password:password process call create
"shutdown /r /f /c \"Restart\" -t 0"
Note
If the “Invalid Global Switch” error message appears, surround username and password in
double quote characters.
If an Error Occurs
Log collection
Use the following procedure to collect logs.
1. Connect a USB flash drive with sufficient free space to the main unit or Pod.
2. After Vision Exchange launches, open the [Administrator Menu] from the [Home] screen.
3. Open the [Maintenance] screen.
4. Press the [Log Export] button on the [Log Export] page.
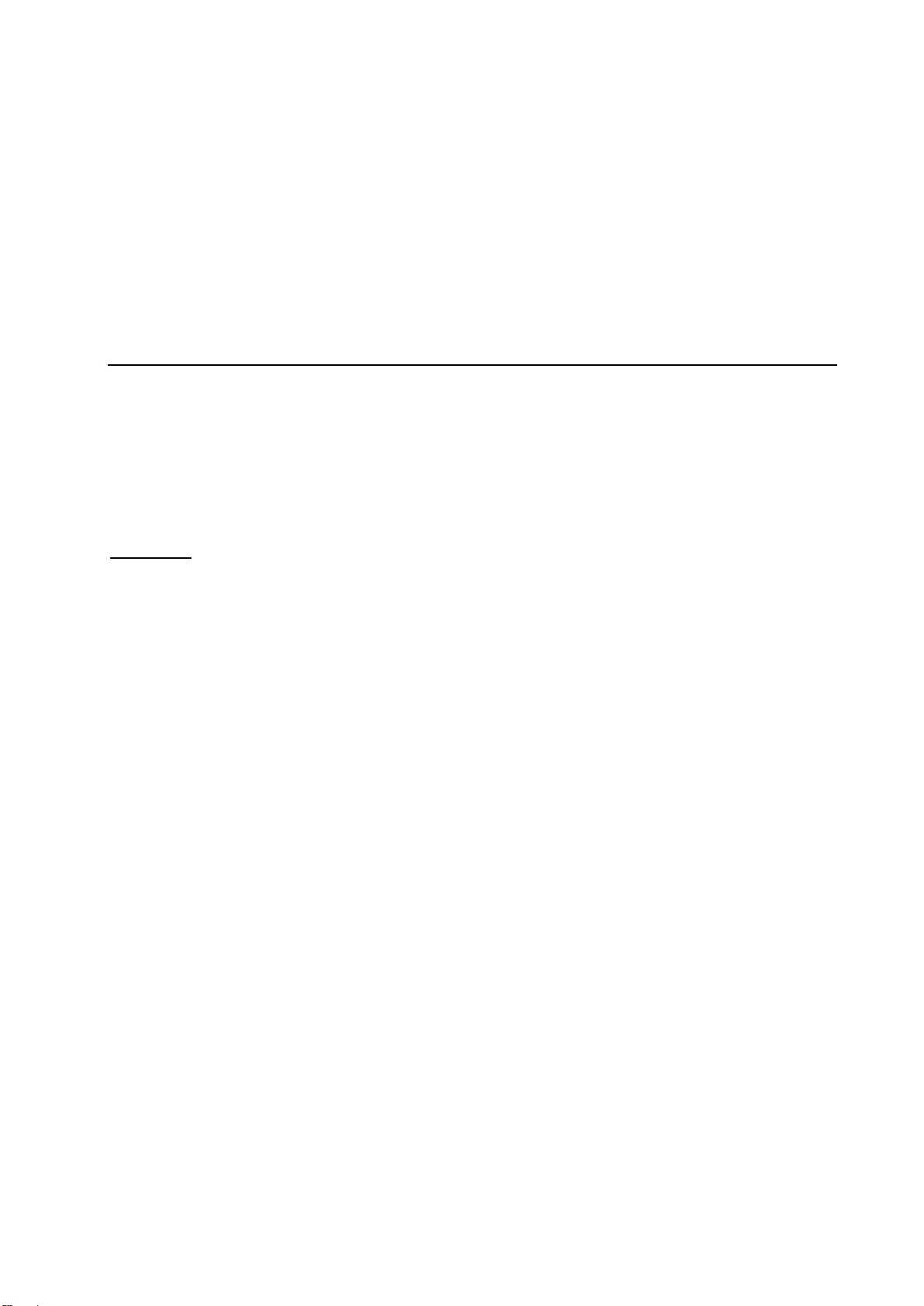
94
The following files are saved on the USB flash drive.
Application log
Application configuration file
Windows system log
Application crash dump file
Background picture and foreground movie content configured in “Changing the
Background Picture/Foreground Movie of the Home Screen” (page 83).
Receiving remote support using TeamViewer
TeamViewer is a service that allows you to log in remotely over the Internet.
First, install TeamViewer. This will allow a Sony service representative to log in remotely, and
you can receive services such as detailed analysis of defects.
For details about how to use TeamViewer, refer to the TeamViewer manuals.
Installing
1. Log in as the OS administrator.
2. Launch a browser, and access the TeamViewer download site from the following URL.
https://www.teamviewer.com/
3. Click [Download QuickSupport] to download the application.
4. Click the “Maintenance.exe” icon on the desktop.
On the main unit: Click the “Maintenance.exe” icon on the desktop.
On a Pod: Click [Command Prompt] from the Windows menu.
5. Move the downloaded application (TeamViewerQS.exe) to the specified folder.
Enter the following command in the Command Prompt window, and press the Enter key on
the keyboard.
(Enter the following two lines on a single line with a space character at the start of the
second line)
move C:\Users\[management account name]\Downloads\TeamViewerQS.exe
C:\Sony\CollaborationSystem\Applications\VisionPresenter\x86
The installation is now completed.
6. Check that TeamViewerQS.exe was moved successfully.
7. Enter the following command in the Command Prompt window, and press the Enter key on
the keyboard.
dir C:\Sony\CollaborationSystem\Applications\VisionPresenter\x86
The file was moved successfully if TeamViewerQS.exe is displayed.
If the file is not displayed, return to step 5.
8. Reboot the system.
TeamViewer is enabled for use after rebooting.
9. After Vision Exchange launches, open the [Administrator Menu] from the [Home] screen.
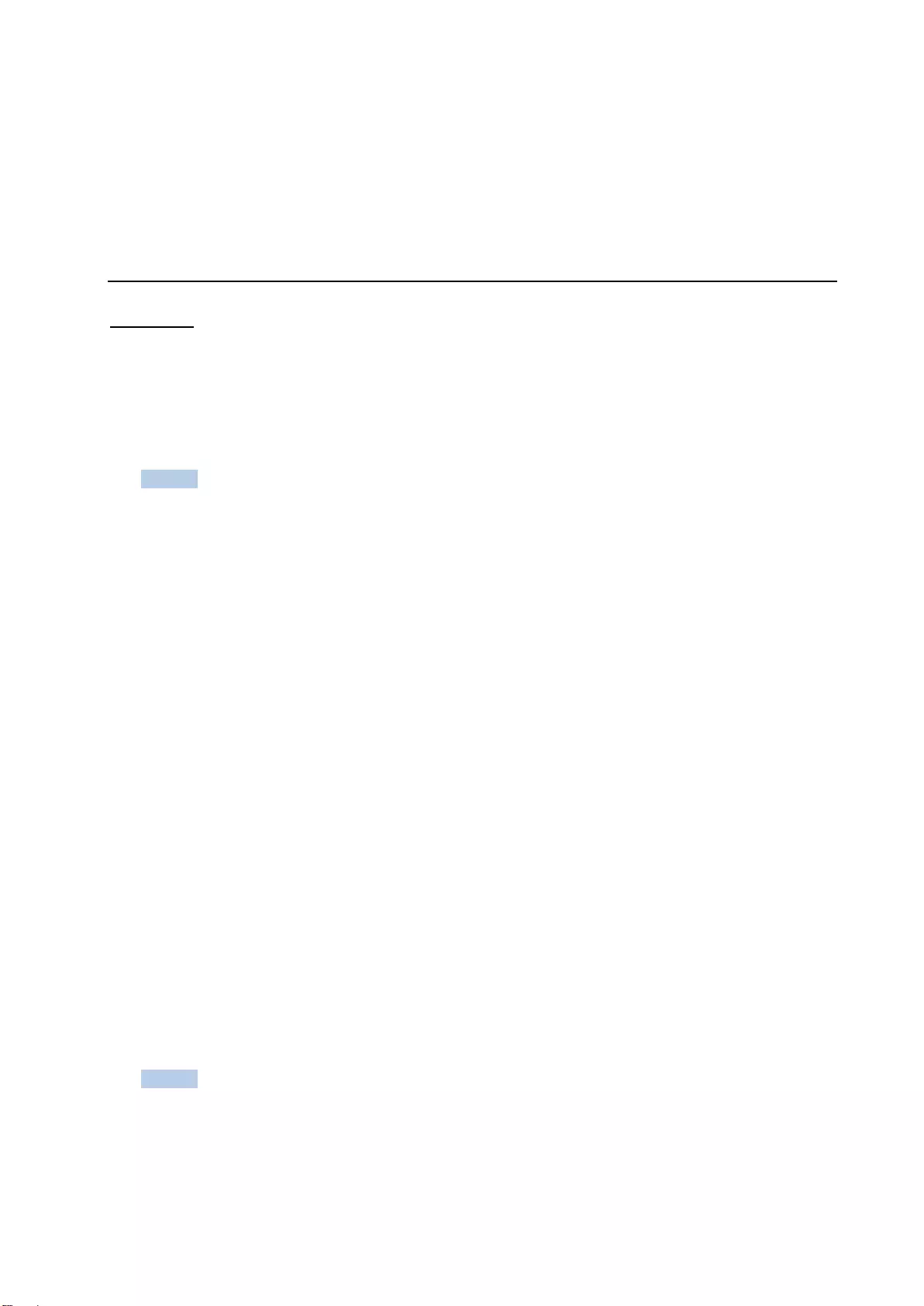
95
10. Open the [Maintenance] screen.
The [TeamViewer] button is displayed.
11. Press the [TeamViewer] button.
TeamViewer launches.
Restoring to factory default values
Main Unit
Performing the following operation will remove all settings, updates, installed device drivers
and applications, such as Skype for Business, and restore the factory default settings.
Required devices
Wired USB keyboard
Note
If you use a wireless keyboard, it may not work correctly when entering the BIOS
password, and an Invalid Password error may occur.
USB mouse
HDMI display or DisplayPort display
1. Connect a wired USB keyboard, USB mouse, and display to the unit.
2. Press the power button on the unit to turn it on.
3. Immediately after powering on, repeatedly press the Delete key on the keyboard until the
BIOS password screen appears.
4. Enter the password on the BIOS password entry screen, and press Enter on the keyboard.
The BIOS screen appears.
The password to enter is a password set by the user. If the password has not been changed
from the default setting, change the password as described in “Changing the Default
Password” (page 84).
5. Change “Boot Option #1” in the [Boot] menu to “Acronis Loader.”
6. Select “Save changes and reset” from the [Save & Exit] menu, and press Enter on the
keyboard.
7. In the “Save configuration and reset?” message dialog, select [Yes], and press Enter on
the keyboard.
The change in startup method in order to return to factory default status is completed.
Note
Do not select “Save changes and exit.”
8. The unit reboots. Repeatedly press the “0” (zero) key above the alphabetic keys on the
keyboard until the password entry screen appears.
The unit boots using the startup method in order to return to factory default status.
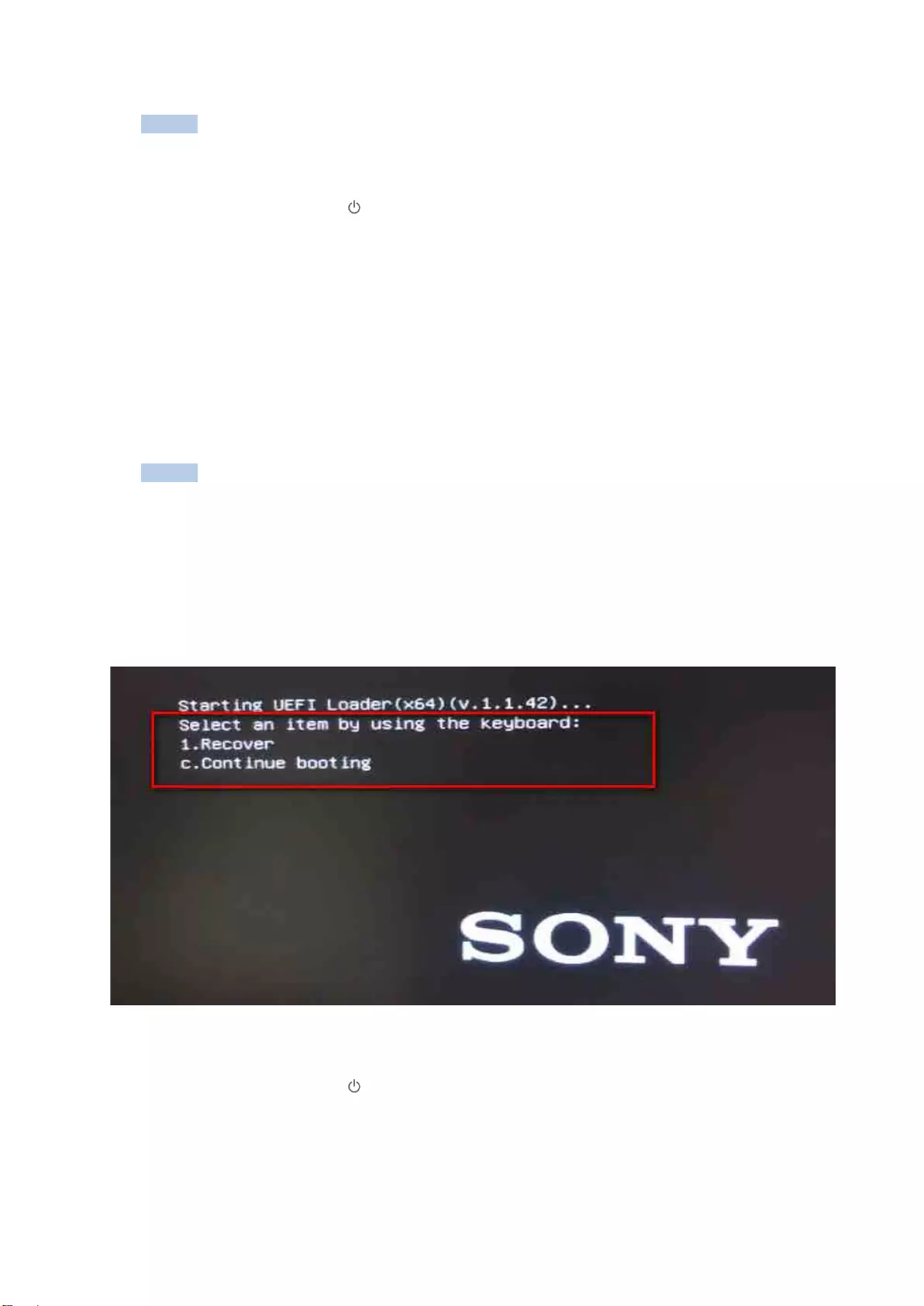
96
Note
If the Home page of Vision Exchange appears without displaying the password entry
screen, turn the unit off, and then follow the procedure again from step 2.
To turn the unit off, press in the bottom right of the screen to display the [Shut down]
dialog box, and press [OK].
9. Enter “sonypsg” on the password entry screen.
10. Read the terms on the License Agreement screen, and press the [OK] button.
Restoration to factory default status begins. This process takes approximately 20 minutes.
The unit turns off automatically when the process is finished.
11. Press the power button on the unit to turn it on.
12. Press the “c” key on the keyboard when the following message appears.
The unit reboots.
Note
If you do not press the “c” key, the unit will automatically reboot after a set period has
elapsed.
12-1. If this occurs, press the [Accept] button when the EULA screen is displayed after
rebooting.
12-2. Press the [OK] button on the setup screen.
The unit reboots.
13. After booting, check that the Home screen of Vision Exchange is displayed, then turn the
unit off.
To turn the unit off, press in the bottom right of the screen to display the [Shut down]
dialog box, and press [OK].
14. Press the power button on the unit to turn it on.
15. Repeat steps 2 to 4 to display the BIOS screen.
16. Check that “Boot Option #1” in the [Boot] menu is set to “Windows Boot Manager.” If it
isn’t, reset it to “Windows Boot Manager.”
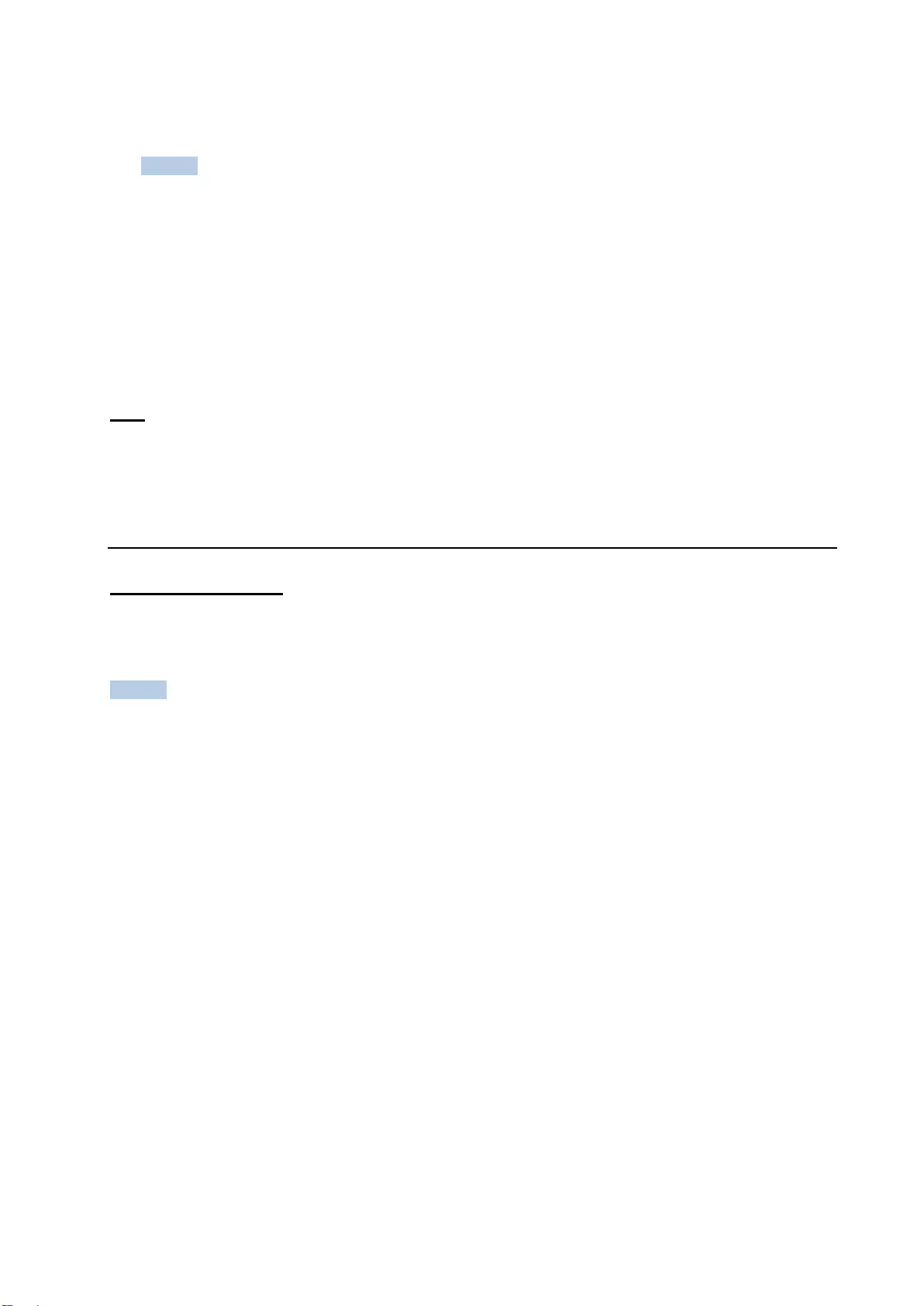
97
17. Select “Save changes and reset” from the [Save & Exit] menu.
Note
Do not select “Save changes and exit.”
This completes the setup of the normal startup method.
The unit reboots, and displays the Sony logo screen. Check that the message shown in step 12
is not displayed. If the message is not displayed, the normal startup method has been correctly
configured.
If the message is displayed, follow the procedure again from step 13.
Pod
Refer to the Windows manual or computer manufacturer’s manual, and follow the recovery
procedure.
Resetting the Vision Exchange administrator password
Main Unit and Pods
If you forget the Vision Exchange administrator password required to display the
[Administrator Menu] in Vision Exchange, contact your Sony sales or service representative.
Note
Sony maintains emergency passwords to respond to lost passwords.
Sony will not log in to your system using an emergency password without your express
permission.
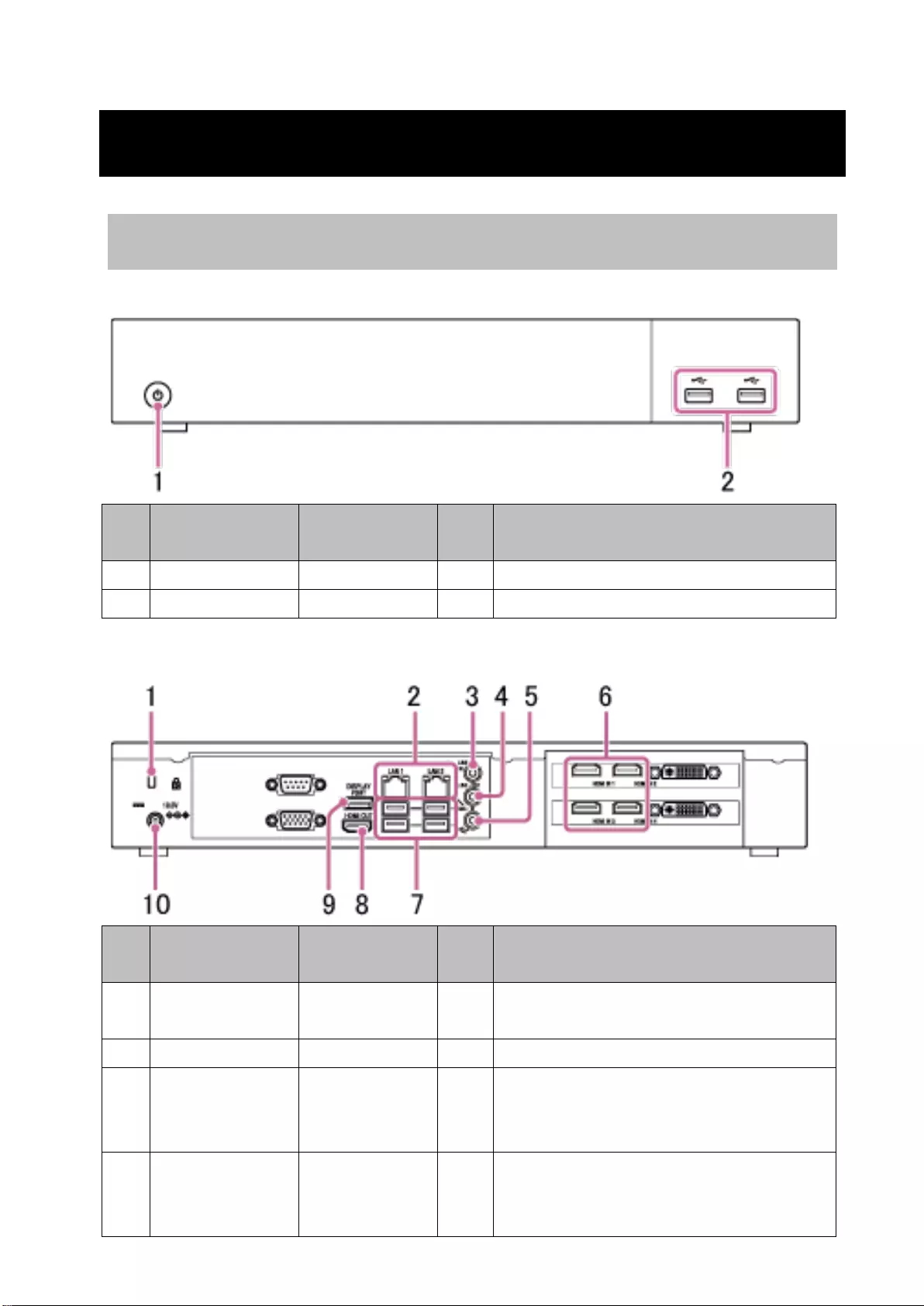
98
8. Appendix
Connector Layout and Signals of the Main Unit
Front panel
No. Connector
name
Type I/O Specifications
1 Power switch – –
2 USB USB Type A I/O USB 2.0 compliant
Rear panel
No. Connector
name
Type I/O Specifications
1 Security slot – – Connection for anti-theft security lock
cable
2 LAN RJ-45 I/O 10/100/1000 BASE-T Ethernet
3 LINE-IN ø3.5 mm mini
jack
I Stereo input
Impedance: 64 kΩ, unbalanced
Reference voltage: 150 mV
4 LINE-OUT ø3.5 mm mini
jack
O Stereo output
Impedance: 100 Ω, unbalanced
Reference voltage: 110 mV
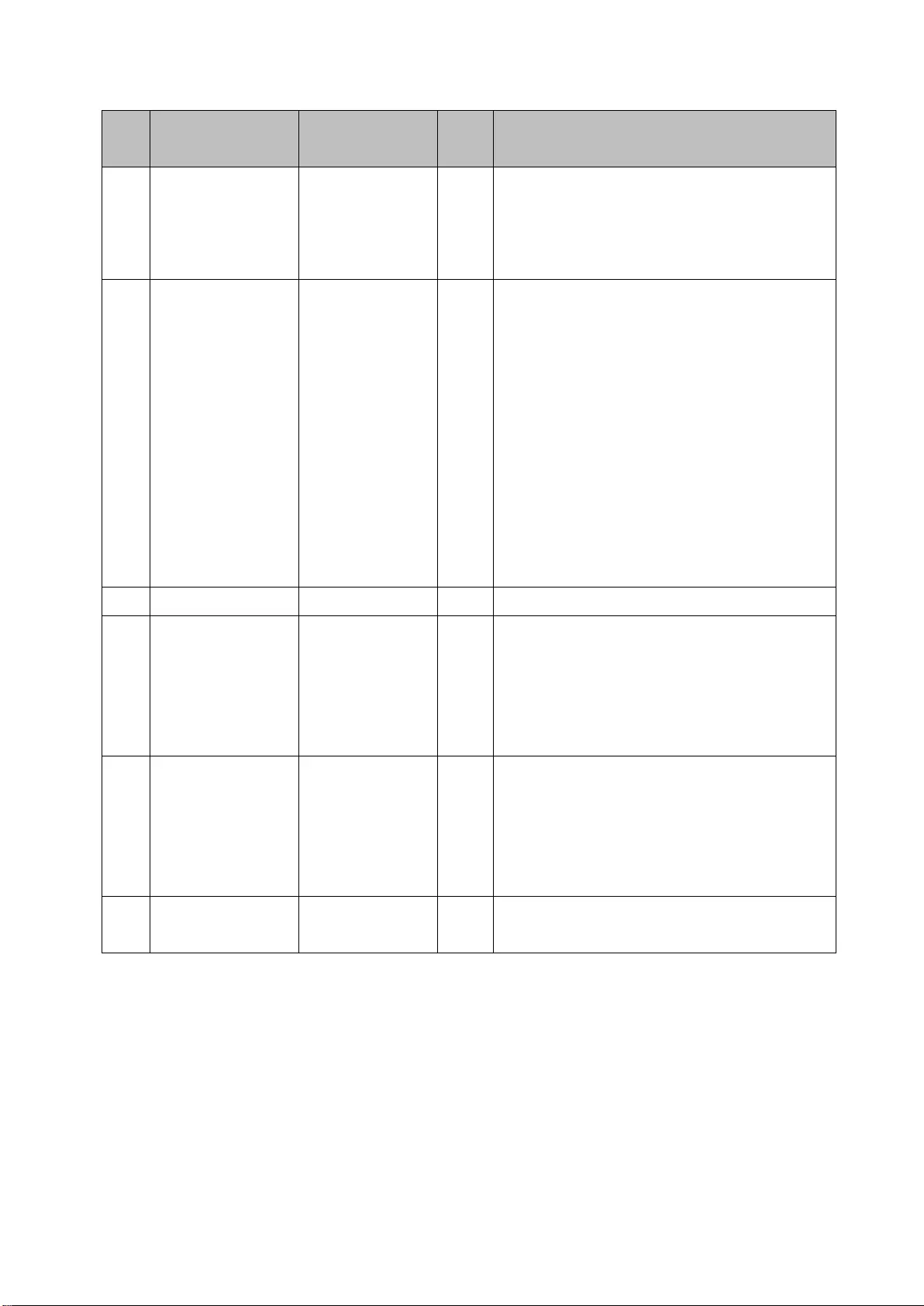
99
No. Connector
name
Type I/O Specifications
5 MIC-IN ø3.5 mm mini
jack
I Stereo input
Impedance: 64 kΩ, unbalanced
2.5 V plug-in power
Reference voltage: 13.8 mV
6 HDMI IN 1 to 4
(HDMI IN 3 and
4 not available
on the
PEQ-C100)
HDMI Type A I HDCP 1.4 compliant
CEC not supported
Resolution:
1920×1080/60i/59.94i/50i/30p/29.97p/
25p (8-bit)
1280×720/60p/59.94p/50p (8-bit)
Audio format:
LPCM
32 kHz, 16-bit, 2-ch
44.1 kHz, 16/24-bit, 2-ch
48 KHz, 16/24-bit, 2-ch
7 USB USB Type A I/O USB 3.0 compliant
8 HDMI OUT HDMI Type A O HDCP 1.4 compliant
CEC not supported
1920×1200/60p/59.94p/50p (8-bit)
1920×1080/60p/59.94p/50p (8-bit)
1280×720/60p/59.94p/50p (8-bit)
9 DISPLAY PORT DisplayPort O DisplayPort 1.2 compatible
HDCP 1.4 compliant
1920×1200/60p/59.94p/50p (8-bit)
1920×1080/60p/59.94p/50p (8-bit)
1280×720/60p/59.94p/50p (8-bit)
10 Power supply
jack
– – 19.5 V DC power supply
Connect to the supplied AC adapter.
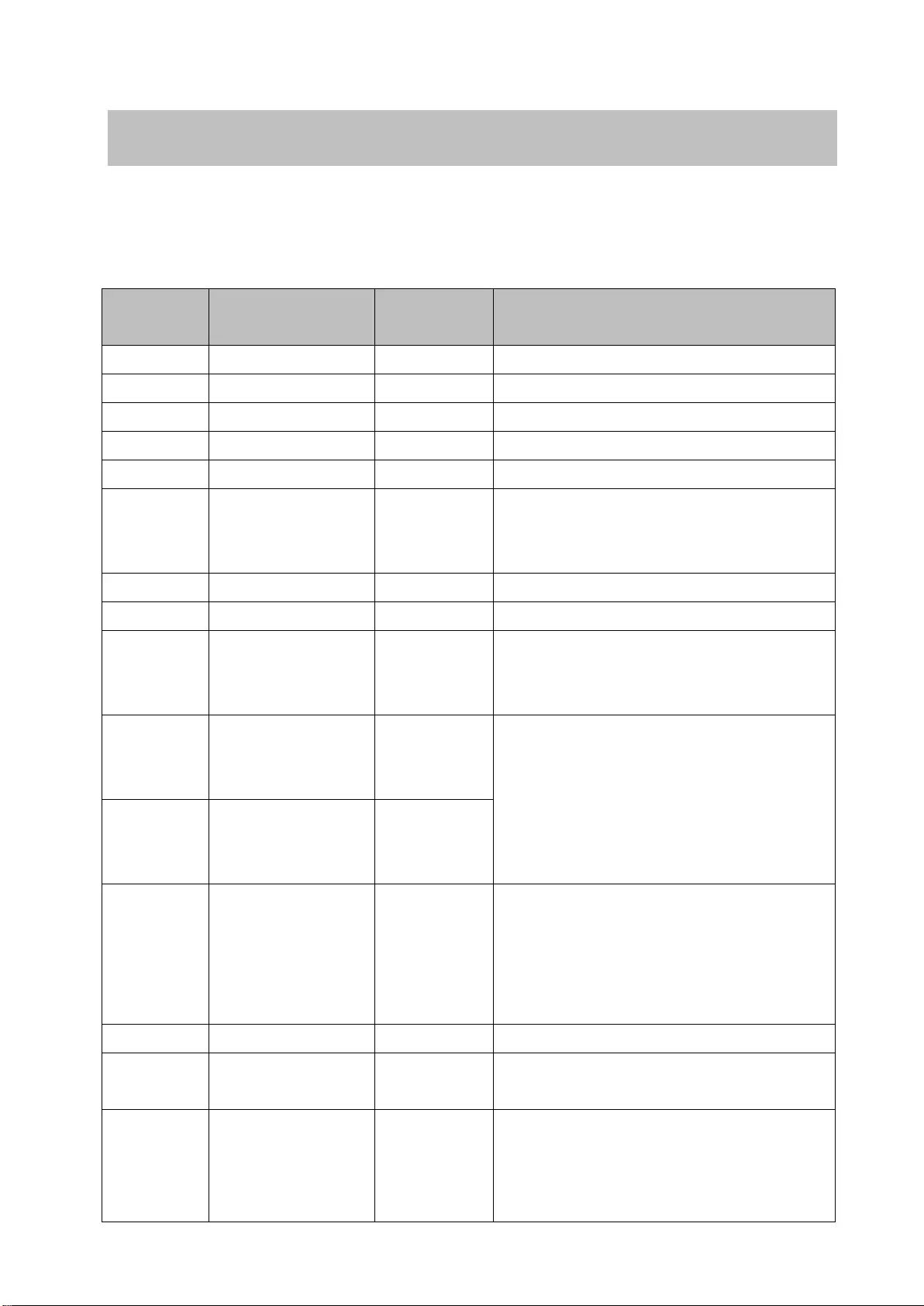
100
List of Used Ports
The following table lists the ports commonly used by the main unit, Pods, and Vision Exchange
App. It is not an exhaustive list of all ports, but only those used in a typical system.
Dynamic ports and services may also be used. Use port monitoring software to determine how
to configure the firewall, NAT, and other settings.
Port No. Communication
direction
Protocol Application
TCP: 80 Inbound/Outbound HTTP WebAPI, Software update, File distribution
UDP: 161 Inbound/Outbound SNMP SNMP polling
UDP: 162 Inbound/Outbound SNMP SNMP traps
TCP: 443 Inbound HTTPS WebAPI, File distribution
TCP: 445 Inbound/Outbound SMB Remote rebooting
TCP: 554 Inbound RTSP Streaming output signaling
* Port number can be set on the [Setting]
screen.
TCP: 8080 Inbound HTTP WebAPI
TCP: 8443 Inbound HTTPS WebAPI
UDP: 5353 Inbound/Outbound
multicast
distribution
mDNS Device auto search for Vision Exchange
App
UDP:
49152-
65535
Inbound/Outbound mDNS Device auto search for Vision Exchange
App
* Auto search for unused ports with port
number range of 49152 to 65535.
UDP:
49152-
65535
Inbound/Outbound mDNS
UDP:
10000-
20000
Inbound/Outbound RTP, RTCP Video and audio transmission for Pod
sharing and Vision Exchange App
mirroring
* Auto search for unused ports with port
number range of 10000 to 20000.
TCP: 21000 Inbound/Outbound WebSocket Signaling for Pod sharing
TCP: 22000 Inbound WebSocket Signaling for Vision Exchange App
mirroring
TCP: 1719 Inbound/Outbound H.323 Video conferencing gatekeeper
connection
* Port number can be set on the [Setting]
screen.
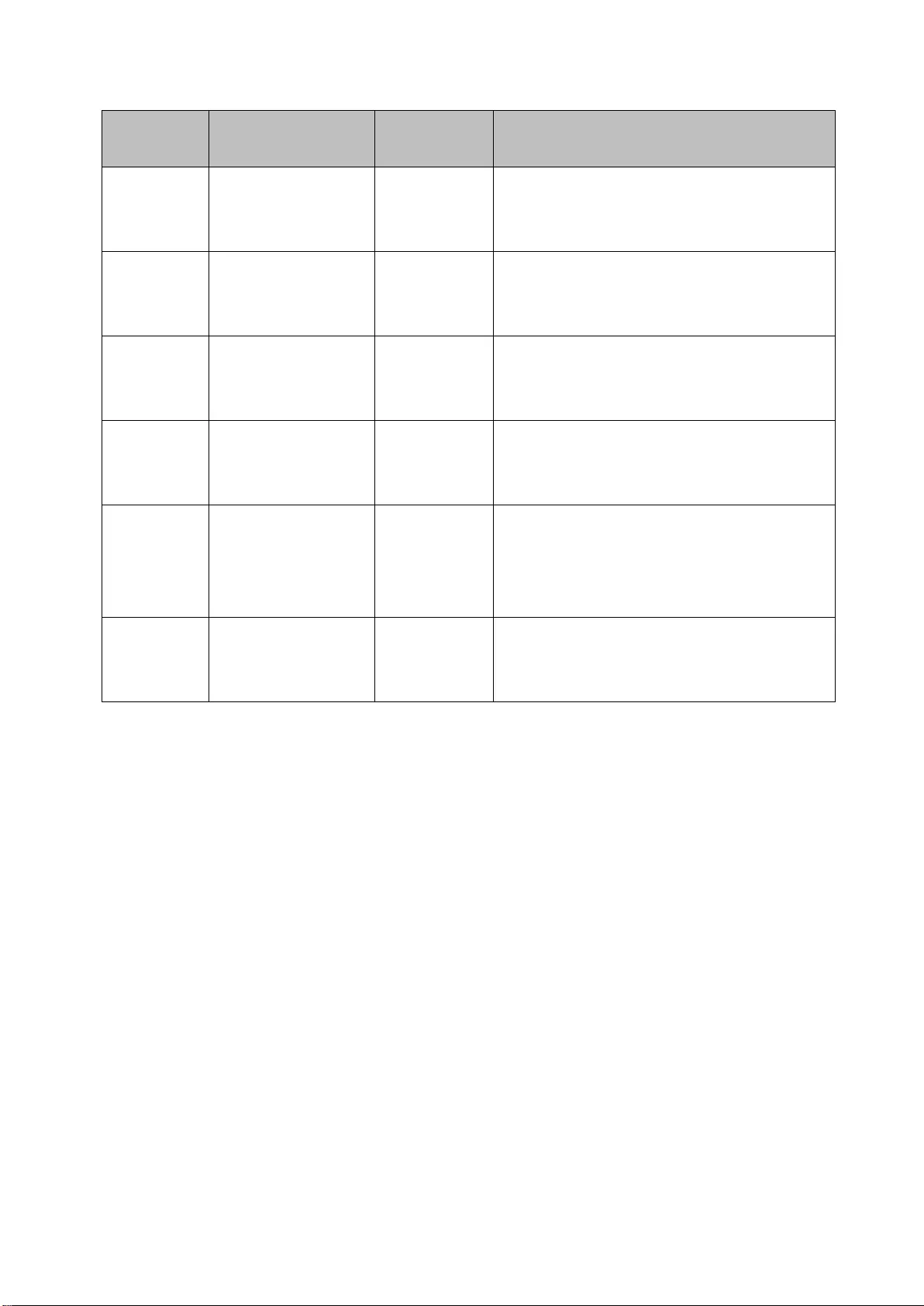
101
Port No. Communication
direction
Protocol Application
TCP: 1720 Inbound/Outbound H.323 Video conferencing
* Port number can be set on the [Setting]
screen.
TCP: 5060 Inbound/Outbound SIP Video conferencing
* Port number can be set on the [Setting]
screen.
TCP: 5061 Inbound/Outbound SIP Video conferencing
* Port number can be set on the [Setting]
screen.
TCP: 1024
to 65535
Inbound/Outbound H.245 Video conferencing
* Port number can be set on the [Setting]
screen.
UDP: 1718 Inbound/Outbound
multicast
distribution
H.323 Gatekeeper discovery for video
conferencing
* Port number can be set on the [Setting]
screen.
UDP: 1024
to 65535
Inbound/Outbound RTP, RTCP Video conferencing
* Port number can be set on the [Setting]
screen.
Ports not specifically described as for multicast communication above are for unicast
communication.
For ports used by Skype for Business integration, visit the following site.
https://technet.microsoft.com/library/gg398833.aspx
For ports used by TeamViewer remote support, refer to the TeamViewer manuals.
Vision Exchange does not have a listening port.
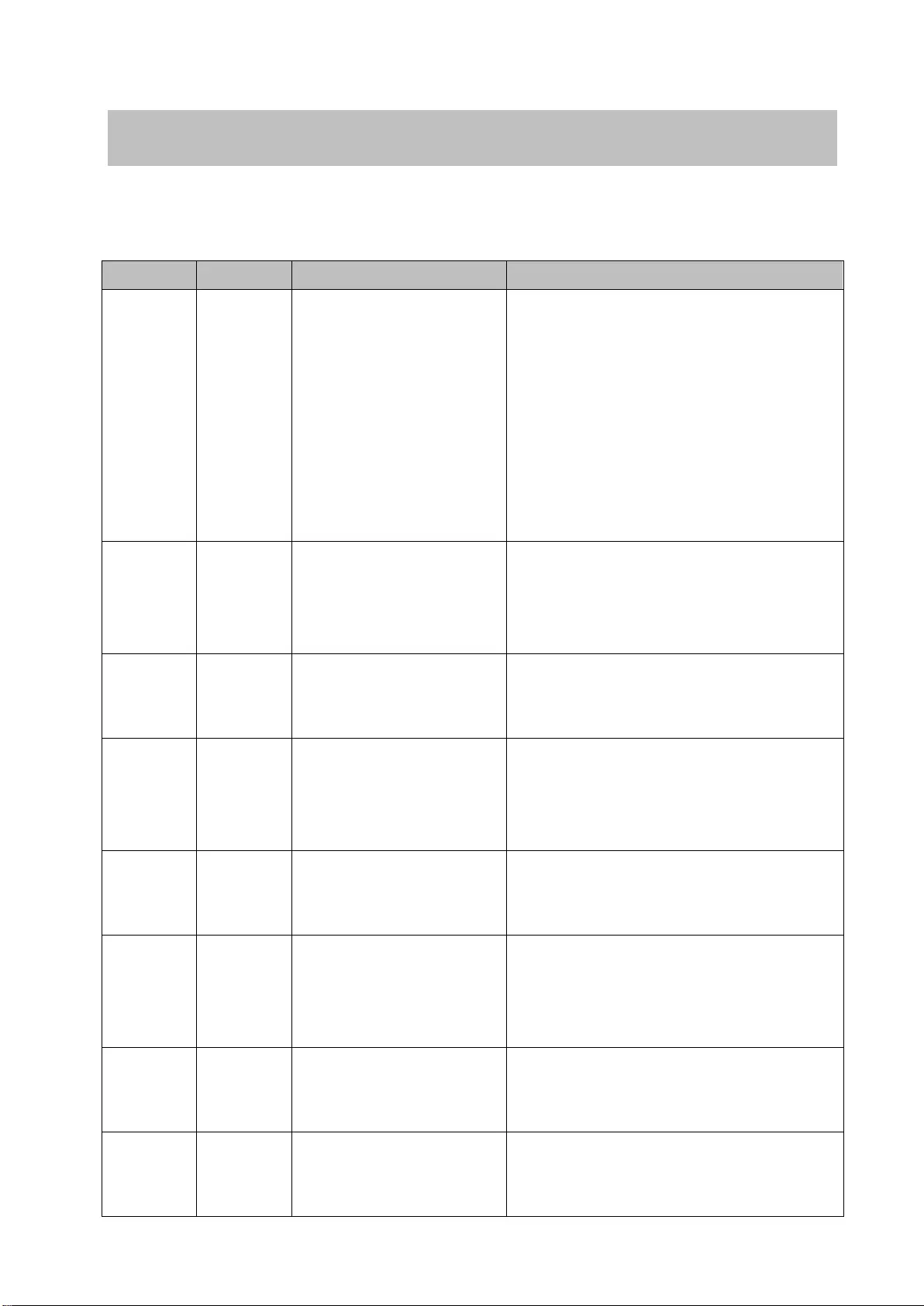
102
List of Error Codes
If a system error occurs, the error code appears in a dialog box.
Check the displayed error code using the following table to resolve the issue.
Code Type Error message Solution
1001 Error An unhandled exception
caused rebooting.
An unhandled exception occurred. This
message is displayed after rebooting,
with a high probability of recovery from
the error. However, if the message display
persists, acquire logs to investigate the
cause of the error.
If the cause cannot be determined,
contact your Sony support
representative.
1091 Warn
Active Learning license is
not activated. The
connection will be lost in
3 minutes.
This is not an error. You can try the Pod
sharing function for 3 minutes without
having an Active Learning license.
1092 Warn
Active Learning license is
not activated. The
connection was lost.
This message appears after the trial
period for the Pod sharing function has
expired.
1093 Warn
Remote Communication
license is not activated.
The connection will be
lost in 3 minutes.
This is not an error. You can try the video
conferencing function for 3 minutes
without having a Remote Communication
license.
1094 Warn
Remote Communication
license is not activated.
The connection was lost.
This message appears after the trial
period for the video conferencing function
has expired.
1095 Warn
Streaming Output license
is not activated.
The connection will be
lost in 3 minutes.
This is not an error. You can try the
streaming output function for 3 minutes
without having a Streaming Output
license.
1096 Warn
Streaming Output license
is not activated. The
connection was lost.
This message appears after the trial
period for the streaming output function
has expired.
1002 Info
The latest version ({0})
was found. Please update
Vision Exchange.
Execute a software update.
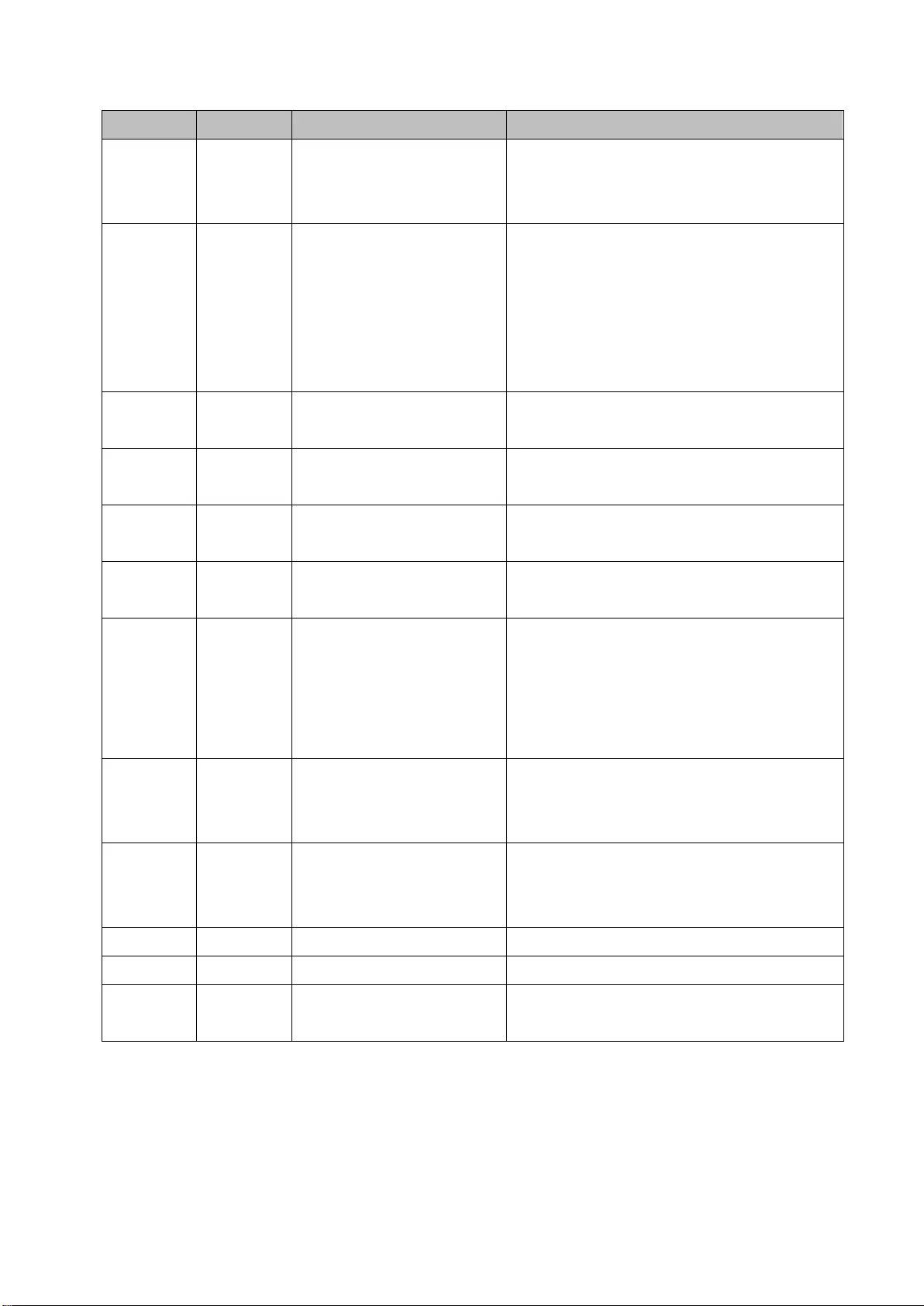
103
Code Type Error message Solution
1201 Error
Network problems
occurred. Check network
setting and connectivity.
A problem occurred in the network
interface. Check whether the network can
be connected normally.
1301 Info
Mirroring has exceeded
the maximum number of
connections.
Failed to connect for Vision Exchange App
mirroring because the maximum number
of connections set on the [Setting] screen
has been reached.
To connect, stop mirroring some other
connected devices.
1401 Info Signed in
(Skype for Business)
Normal operation.
1402 Warn Sign-in failed
(Skype for Business)
Mail address or password is incorrect, or
not connected to the network.
1403 Info Signed out
(Skype for Business)
Normal operation.
1404 Info Meeting has ended
(Skype for Business)
Normal operation.
1405 Info You cannot join the
meeting because the
microphone/speaker has
not been set
(Skype for Business)
To start video conferencing, both a
microphone and speaker must be
connected.
1501 Info Incompatible Vision
Exchange App has been
connected.
This message is displayed when there is a
connection from an old version of Vision
Exchange App.
1601 Info Snapshot limit (100)
reached. Delete to
continue.
The maximum number of snapshots is
100.
8000 Error * Error from plug-in Contact the provider of the plug-in.
8001 Warn * Warning from plug-in Contact the provider of the plug-in.
8002 Info * Information from
plug-in
Contact the provider of the plug-in.
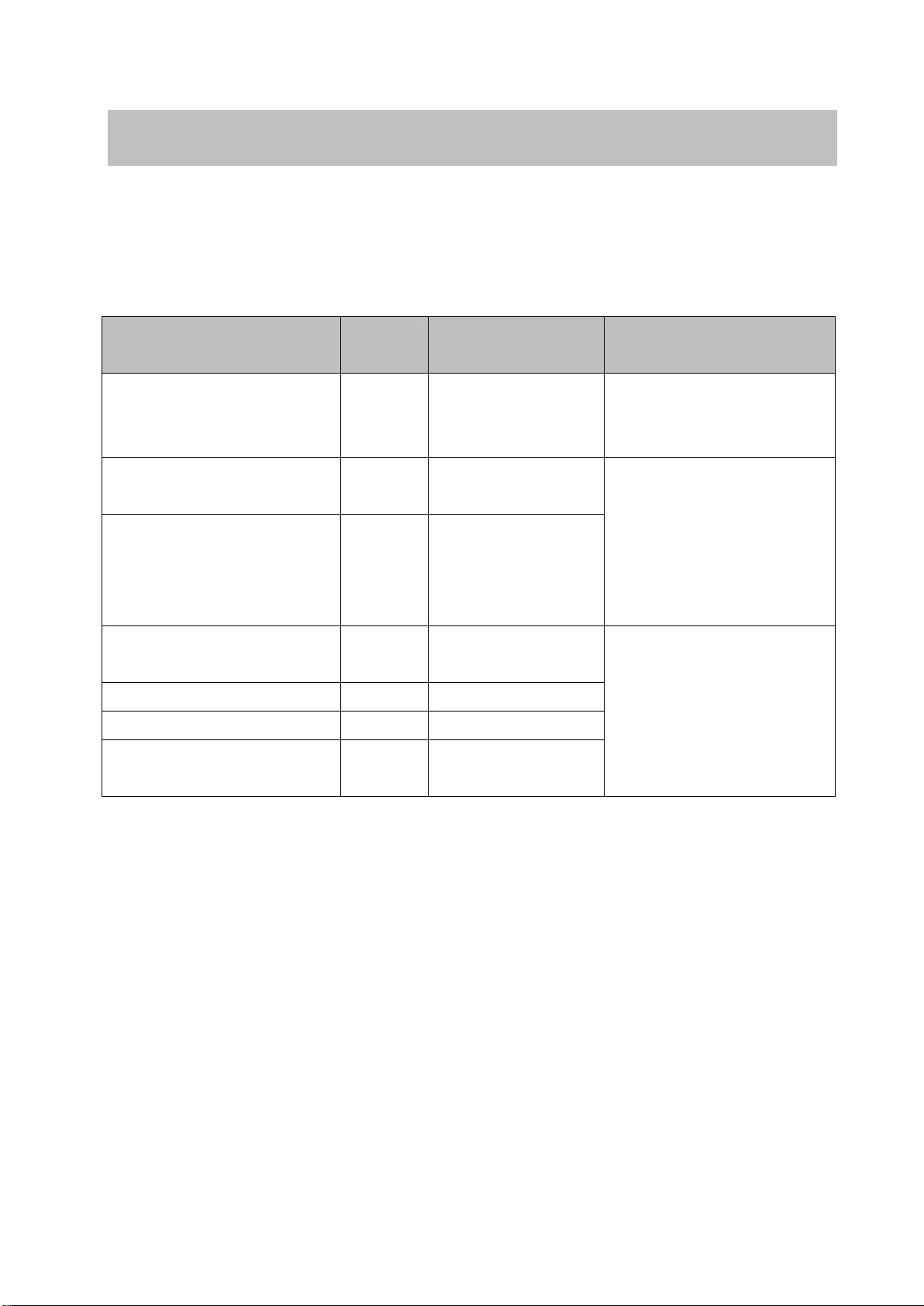
104
SNMP Event ID List
If a system error occurs, you can receive the event source and event ID of the error using
S N M P.
Check the displayed event ID using the following table to resolve the issue as necessary.
Hardware related
Event source Event
ID
Error description
(location) Solution
disk 2 to 154 SSD error
Reboot the system.
If the error persists, contact
Microsoft.
VisionPresenter 998 Main unit HDMI
capture box error
Reboot the system.
If the error persists, reset
to default settings.
If the error still persists,
acquire a log and contact
Sony support.
AVerMediaCaptureService 100 Main unit HDMI
capture box error
e1iexpress 6 to
16713 Network card error
Reboot the system.
If the error persists, contact
Microsoft.
usbehci 1 to 154 USB error
usbser 2 to 154 USB error
Microsoft-Windows-Audio 0 to 49 Microphone/speaker
/audio warning
For details about disk, e1iexpress, usbehci, usbser, Microsoft-Windows-Audio event IDs, refer
to the Microsoft Knowledge Base site.
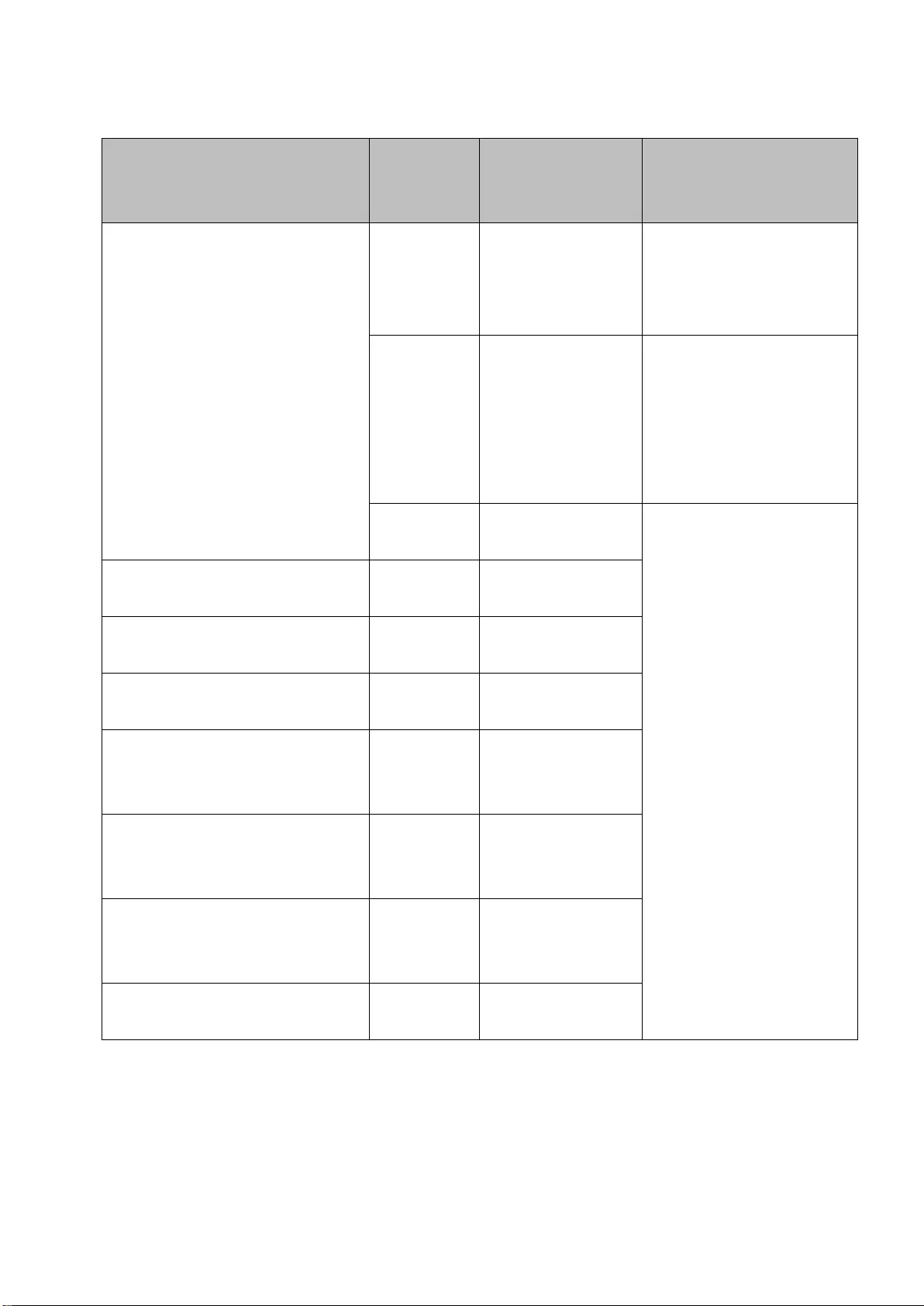
105
Vision Exchange software related
Event source Event ID Error description
(location),
notification
Solution
VisionPresenter.exe
1000 8-hour continuous
use warning
Reboot the system when
the continuous operation
time exceeds the
guaranteed limit.
1001
Vision Exchange
version
information
Issued after
rebooting
–
1 to 99,
997 to 999
Vision Exchange
processing error
Reboot the system.
If the error persists, reset
to default settings.
If the error still persists,
acquire a log and contact
Sony support.
AVerMediaCaptureService.exe 100 to 199 HDMI processing
error
GroupStreamingService.exe 300 to 399 Pod sharing
processing error
MirroringService.exe 400 to 499 Mirroring
processing error
WebBrowserService.exe
500 to 599
Whiteboard or
snapshot
processing error
InternetWebBrowserService.exe
600 to 699
External site
display platform
processing error
LyncClientService.exe
800 to 899
Skype for Business
integration
processing error
VisionPresenterUpdater.exe 900 to 950 Software update
processing error
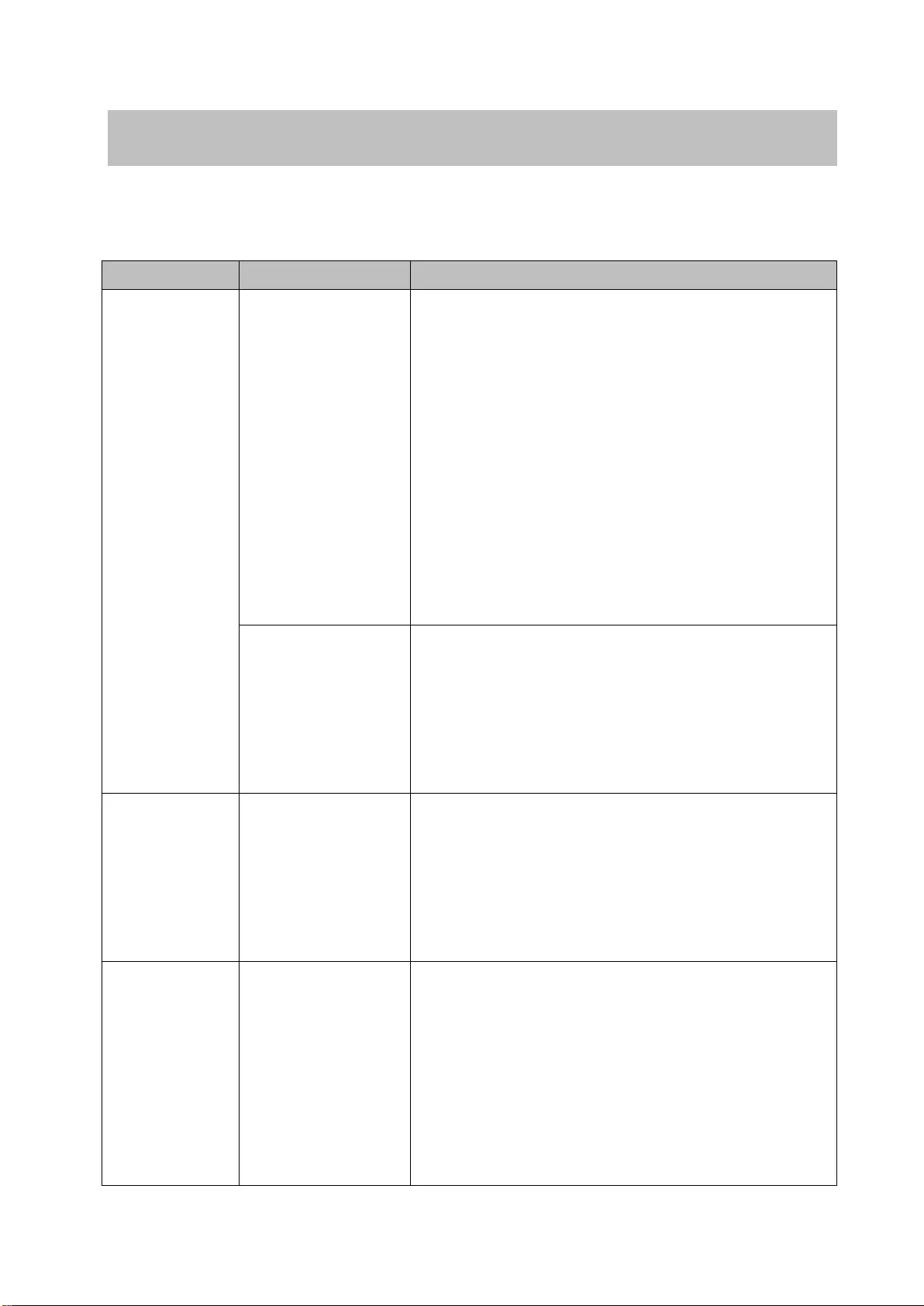
106
Troubleshooting
If the system does not operate properly, check the following items before concluding a failure
has occurred.
Symptom Cause Solution
Vision
Exchange on a
computer fails
to start after
installing Pod
PC Software.
The version of Intel
Graphics Driver on
the computer on
which Pod PC
Software is installed
is old.
(Version lower than
21.20.16.4627)
(If the user has not changed the location when Pod
PC Software is installed)
Check that the “Intel Graphic Driver should be
21.20.16.4627” log is not in the VisionPresenter.log
file in the following folder.
C:\Users\username\AppData\Local\Sony\
CollaborationSystemClient\Logs
If the log exists, update the Intel Graphics Driver to
version 21.20.16.4627 or later.
To update the version, check the documentation that
came with the computer, the Microsoft website, the
Intel website, or contact the computer manufacturer.
The computer on
which Pod PC
Software is installed
does not meet the
required
specifications.
Use a Pod or Pod server that meets the specifications
listed in “Required specifications” (page 57) in the
“Required/Recommended Specifications of Items
Available Separately” section.
The main unit
or Pod is not
responding.
A system backup is
in progress.
Press and hold the power button to turn off the
device, then turn it on again.
If the problem occurs frequently, make a record,
including video, photos, logs, date and time of
occurrence, and details of the reproduction
procedure, and consult your service representative.
The video on
the Home
screen freezes
when the unit is
turned on 10
minutes after
turning the unit
off.
Video playback is
hanging.
For Sony BRAVIA displays, set [Settings] >
[Network] > [Home Network Setup] > [IP control] >
[Simple IP control] to “ON” to avoid this problem.
For other displays, reboot the system.
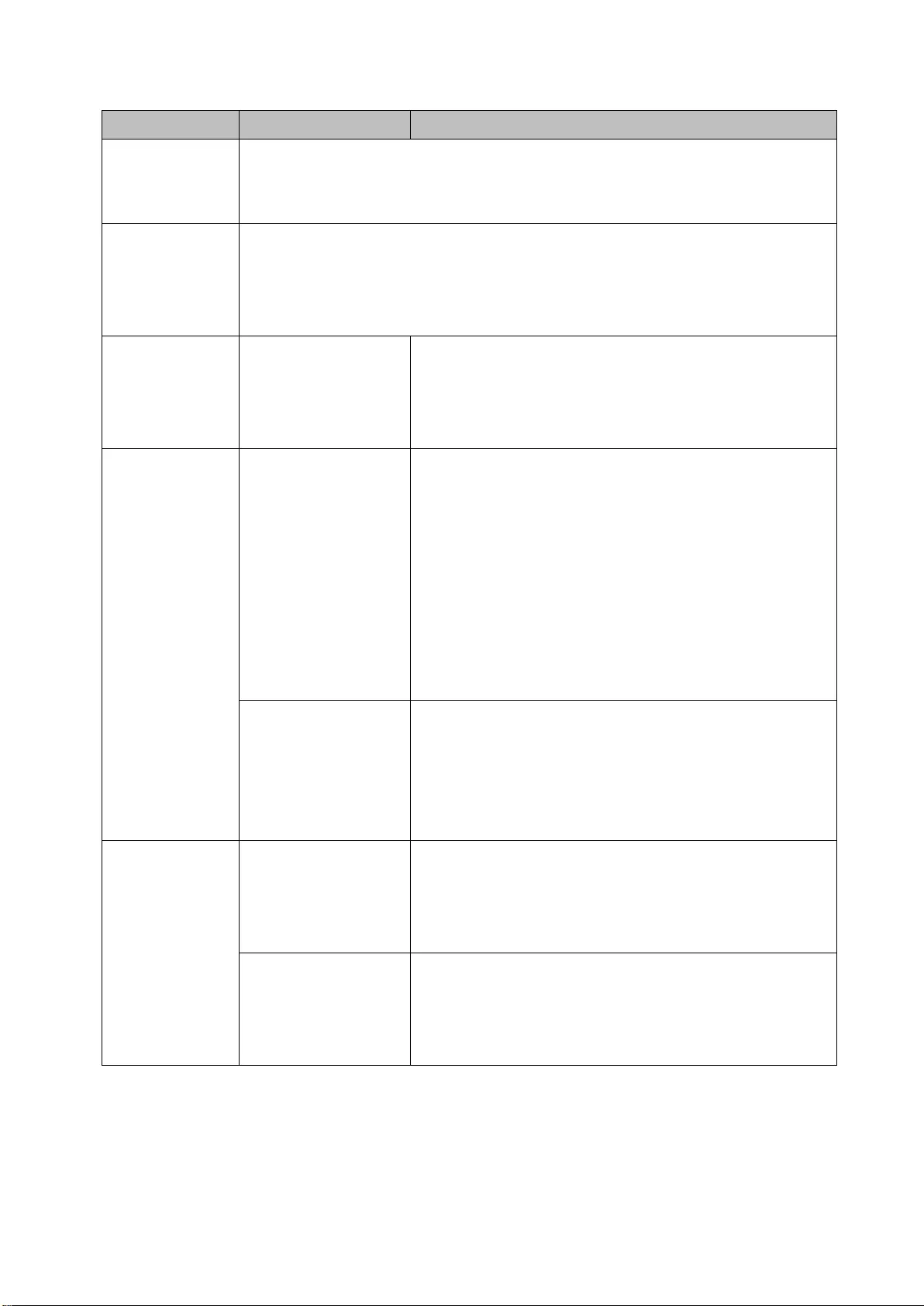
107
Symptom Cause Solution
Pod cannot
connect with
the main unit.
See “When Pod cannot connect with the main unit” (page 114).
User device
cannot connect
with the main
unit or a Pod.
See “When the main unit or a Pod cannot connect with a user device” (page
115).
HDCP content
cannot be
played on the
main unit.
HDCP is disabled. On the [Setting] screen – [HDMI Input] page, place a
check mark in [Enable HDCP].
Wireless LAN
connection is
slow.
Wireless LAN
connection
frequently
disconnects.
Wireless LAN
connection is
unstable.
There is
interference from
other wireless
devices.
Certain wireless channels may be congested or
subject to interference.
Refer to the manual of the access point and change
the wireless LAN channel.
If using a 2.4 GHz band wireless LAN channel, install
away from microwave ovens, cordless telephones,
and other devices that use the same frequency band.
Or change to an available 5 GHz band wireless LAN
channel.
Radio signal
strength of the
access point is
weak.
Move the installation location of the access point.
Move the access point to a location with fewer visible
objects between it and user devices, or move it to a
location closer to the user devices, then check the
signal strength.
Mirroring or
Pod sharing
image displays
a green screen.
Image does not
appear in content
area of connected
device.
Drag & drop the content from the thumbnail area or
Pod sharing area to the content area of the connected
device to force the display in the content area.
The IP address is
the same address
as another device.
Check that the IP address of the main unit, Pod, or
user device causing this problem does not use the
same address as other devices. Reconfigure the IP
address if the IP address overlaps another device.
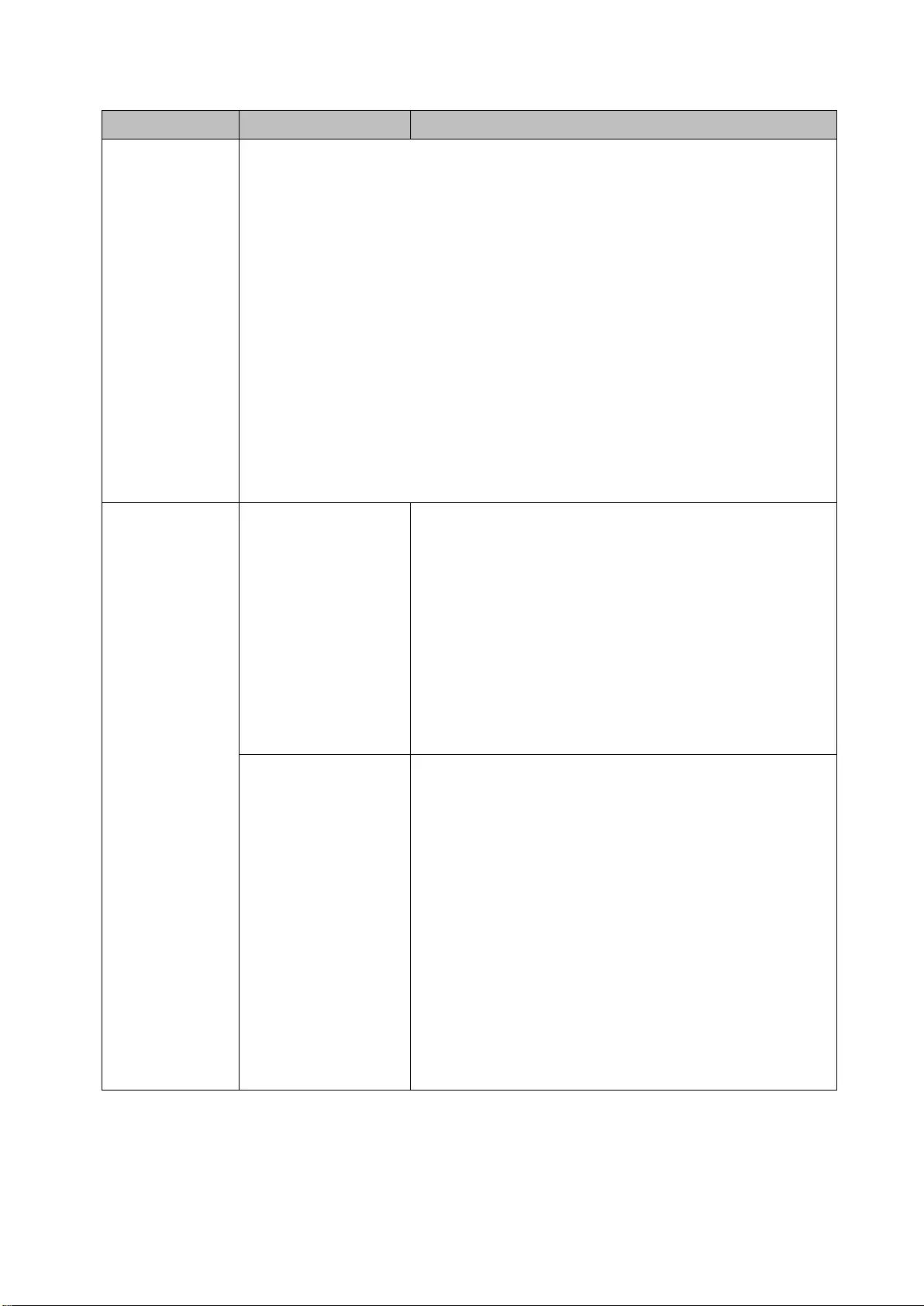
108
Symptom Cause Solution
Cannot detect
main unit or
Pods using
Vision
Exchange App
auto search.
Device detection by the Vision Exchange App auto search function uses the
mDNS protocol. In this protocol, the target devices to detect must exist on
the same network.
mDNS traffic may be blocked on Windows OS devices by the firewall. If
devices cannot be detected using auto search, review the firewall settings.
If the user device is running Windows, change the type of “Network
Location” to “Private,” and check that the Auto search function operates
correctly.
mDNS traffic is blocked if a network switch or access point connecting the
user device to the main unit or a Pod has IGMP Snooping enabled. If this
occurs, disable IGMP Snooping.
You can also connect, without using auto search, by entering the IP address
directly using Vision Exchange App.
Software
keyboard is not
displayed.
The Windows
software keyboard
specifications
changes after
updating Windows
10 to version 1709.
Use the following procedure to check the version of
the OS.
1. Log in to the OS as an administrator.
2. Select [Run…] from the [Start] menu.
3. Enter “winver” and click [OK].
4. Check the version in the displayed dialog.
If the version is applicable, contact your service
representative. Perform countermeasures to restore
the keyboard.
The software
keyboard was
restored under
Windows 10 version
1709, but the
Windows registry
values for software
keyboards were
reset after
subsequently
running Windows
Update.
Perform the same procedure above.
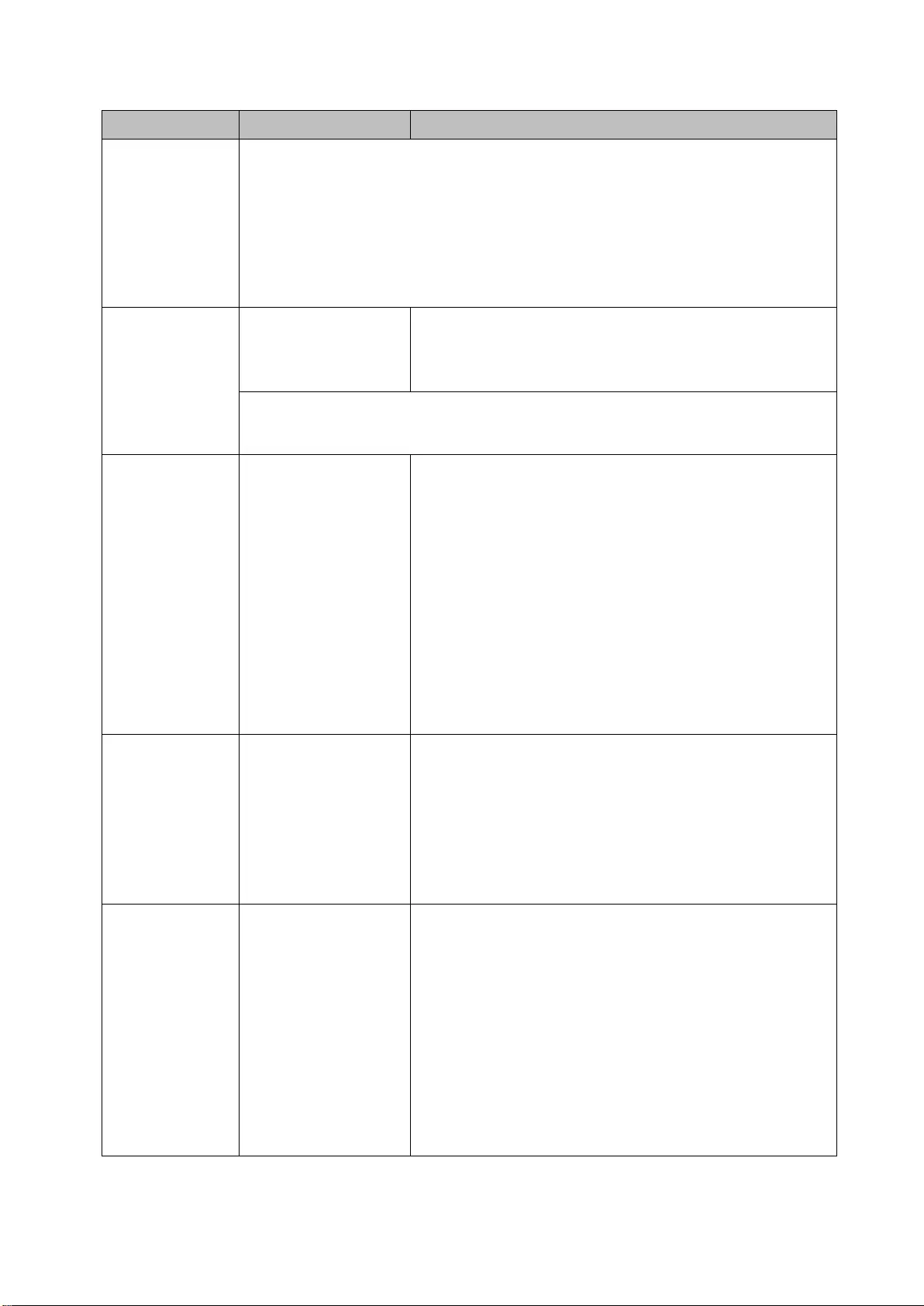
109
Symptom Cause Solution
Part of the
mirrored image
is not displayed
on Surface and
other Windows
devices.
In Vision Exchange App mirroring, image data for the desktop screen is
obtained using a Windows API. On Surface and some other devices, this API
does not operate correctly, such that part of the screen is not obtained. This
problem may be resolved by running Windows Update and updating the OS
and drivers.
Whiteboard
and annotation
drawing is not
smooth.
Touch panel setup
error occurred or
device failed.
If using a touch panel, check the touch panel
settings.
See “Video frame rate and user interface response speed” (page 70) in the
“Notes on Designing the Video System” section.
You cannot
draw when you
touch and hold
the touch panel
in a whiteboard
or annotation
using your
finger and a
square frame
appears.
Depending on the
touch panel model,
the detection of
finger touch may
not be successful,
and this kind of
phenomenon may
occur.
From the Windows menu, select [Settings] – [Ease of
Access] – [Other options] – [Touch feedback], and
set [Show visual feedback when I touch the screen]
to off.
Control from
Vision
Exchange App
or web browser
cannot connect
sometimes.
Windows Update is
running.
Check if Windows Update is enabled.
The performance may be adversely affected if
Windows Update executes automatically while the
main unit or Pods are running. Set Windows Update
to execute at times when the main unit or Pods are
not in use.
Drop in video
frame rate on
main unit or
Pods.
On the main unit or
a computer with
Pod PC Software
installed, the video
frame rate may be
reduced when using
specific functions
due to system
limitations.
See “Video frame rate and user interface response
speed” (page 70) in the “Notes on Designing the
Video System” section.
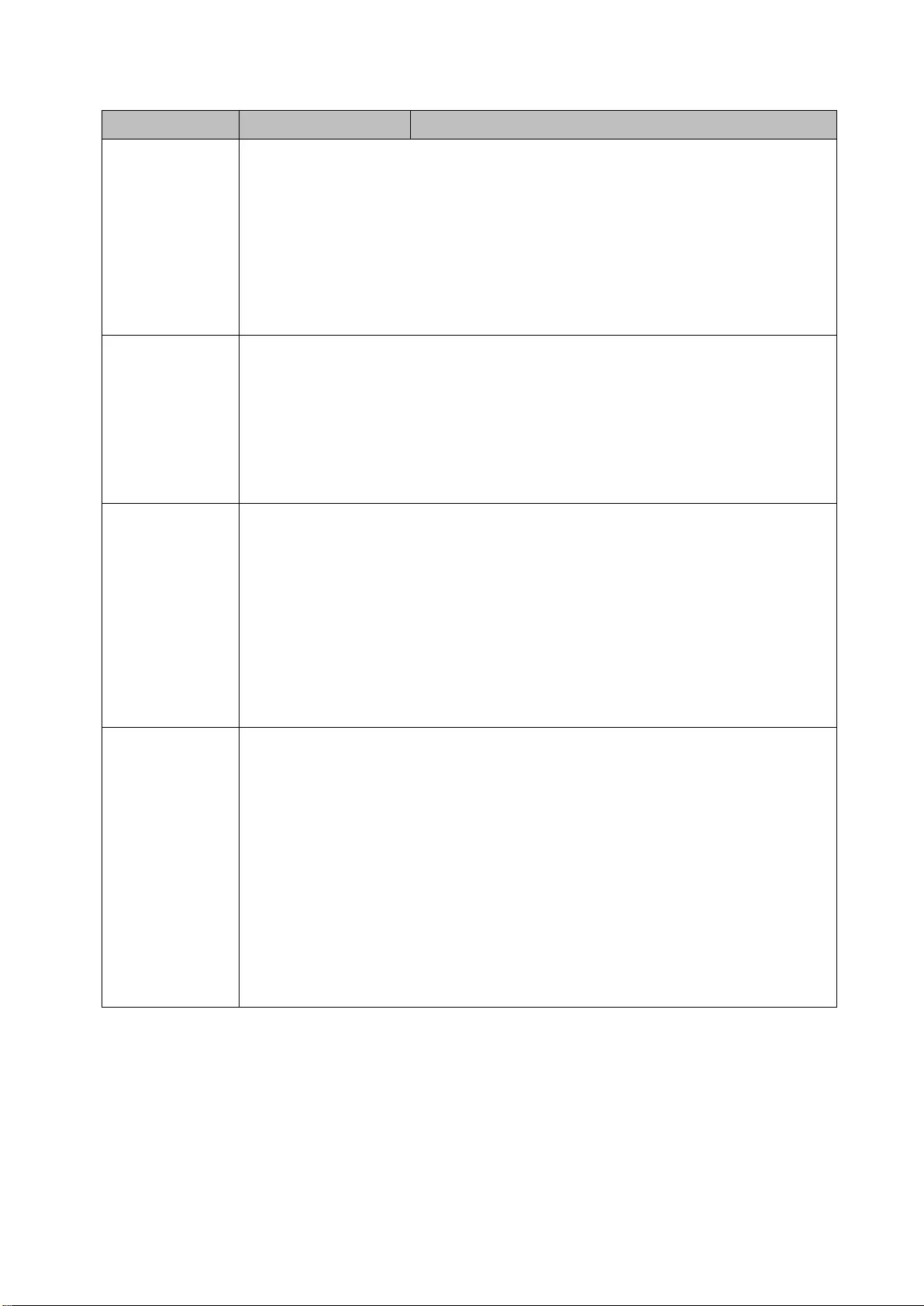
110
Symptom Cause Solution
Vision
Exchange App
mirroring does
not operate
correctly.
In Vision Exchange App mirroring, the image is encoded using hardware
acceleration. Hardware acceleration may not be available, depending on the
operating environment. In this case, it is automatically disabled.
If hardware acceleration is enabled on the [Setting] screen of Vision
Exchange App, disabling it may allow mirroring to function.
Or if hardware acceleration is disabled on the [Setting] screen of Vision
Exchange App, enabling it may allow mirroring to function.
Noise is output
during Vision
Exchange App
mirroring when
using multiple
networks.
The main unit has a multi network interface. When connecting to separate
networks and Vision Exchange App is connected via a router, the RTCP
packets for controlling the image quality may not be sent correctly from the
main unit to Vision Exchange App. In this case, login as an administrator
and change the routing table of the network interface to set the correct
packet transmission path.
Only one
channel of
stereo audio is
streamed when
using the
streaming
output
function.
If the microphone input of a monaural microphone connected to the
microphone input connector of the main unit is streamed, the audio from
one side of the stereo audio is transmitted without sound.
Use a stereo microphone or USB type microphone.
Images appear
and disappear
when
displaying
images with a
macOS device
connected to
the HDMI input
of the main
unit.
Try the following if symptoms such as sandstorm noise occurs.
Update the macOS minor version to the latest version.
Disconnect and reconnect the HDMI input connector.
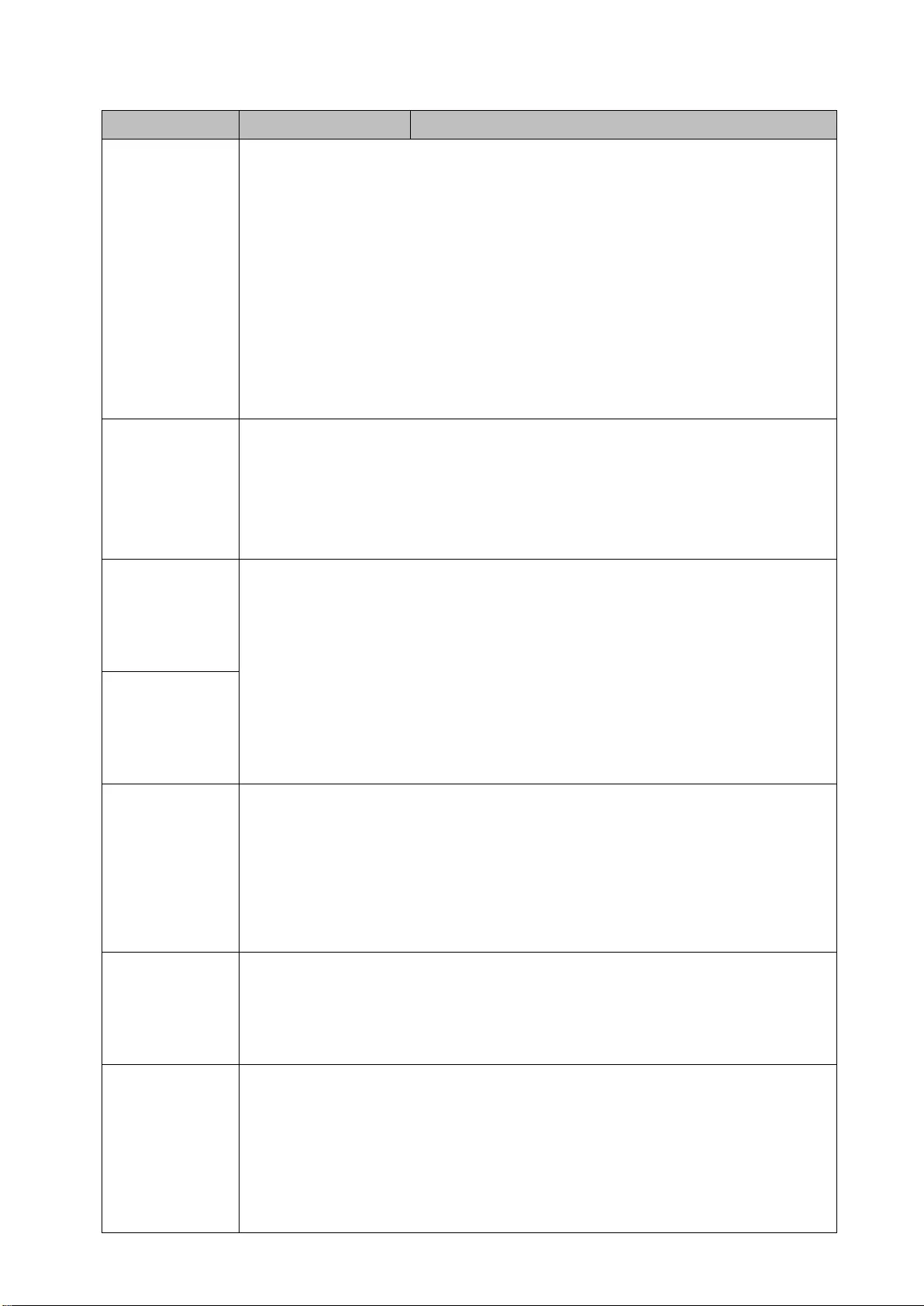
111
Symptom Cause Solution
On the main
unit, HDMI
input image
protected using
HDCP is not
displayed.
When HDCP is enabled, HDCP encryption processing is performed on the
HDMI output and DisplayPort output. HDCP-encrypted HDMI input can be
displayed only if HDCP processing is successful for all display devices.
If HDCP-encrypted HDMI input cannot be displayed, a “Copy Protected
Content” message is displayed.
When devices are connected to the HDMI output and DisplayPort output
that act as HDCP repeaters, HDCP-encrypted HDMI input cannot be
displayed (the HDCP protection mechanism used does not support the use
of HDCP repeater devices).
Note that some display devices also have an HDCP repeater function.
Microphone
volume is low.
You can set the volume level of the microphone used for streaming output
on the [Setting] screen. If the volume is still low when the level of the
microphone is set to maximum, change the Microphone Boost setting. The
Microphone Boost setting must be changed in Windows OS after logging in
as an administrator.
SRG-120DU
image is not
displayed
correctly.
Use a USB 3.0 cable. However, the SRG-120DU image may freeze or suffer
other symptoms depending on the quality of the USB 3.0 cable. In this case,
try replacing the cable.
Skype for Business integration does not support 1920×1080 resolution. Set
the output resolution to 1280×720/29.97 using the SYSTEM SELECT switch
on the rear of the SRG-120DU.
When finished, reboot the SRG-120DU and the main unit.
SRG-120DU
image freezes
or refreshes
slowly.
Application
response is
slow when
SRG-120DU is
connected.
The SRG-120DU transmits an uncompressed image signal using a USB
cable. Accordingly, the CPU performance can be significantly affected, even
when the image is not being displayed. Set the output resolution to
1280×720/29.97 using the SYSTEM SELECT switch on the rear of the
SRG-120DU.
When finished, reboot the SRG-120DU and the main unit.
SRG-120DU
pan/tilt/zoom
controls do not
work.
The SRG-120DU USB control (UVC Control) must be enabled. Set DIP
switch #2 on the rear of the SRG-120DU to ON.
When finished, reboot the SRG-120DU and the main unit.
Keyboard
shortcuts for
Windows
functions do
not work on the
main unit.
On the main unit, keyboard shortcuts, such as the Windows button and
Ctrl+Alt+Delete, are disabled during Vision Exchange screen display in
order to hide Windows functions.
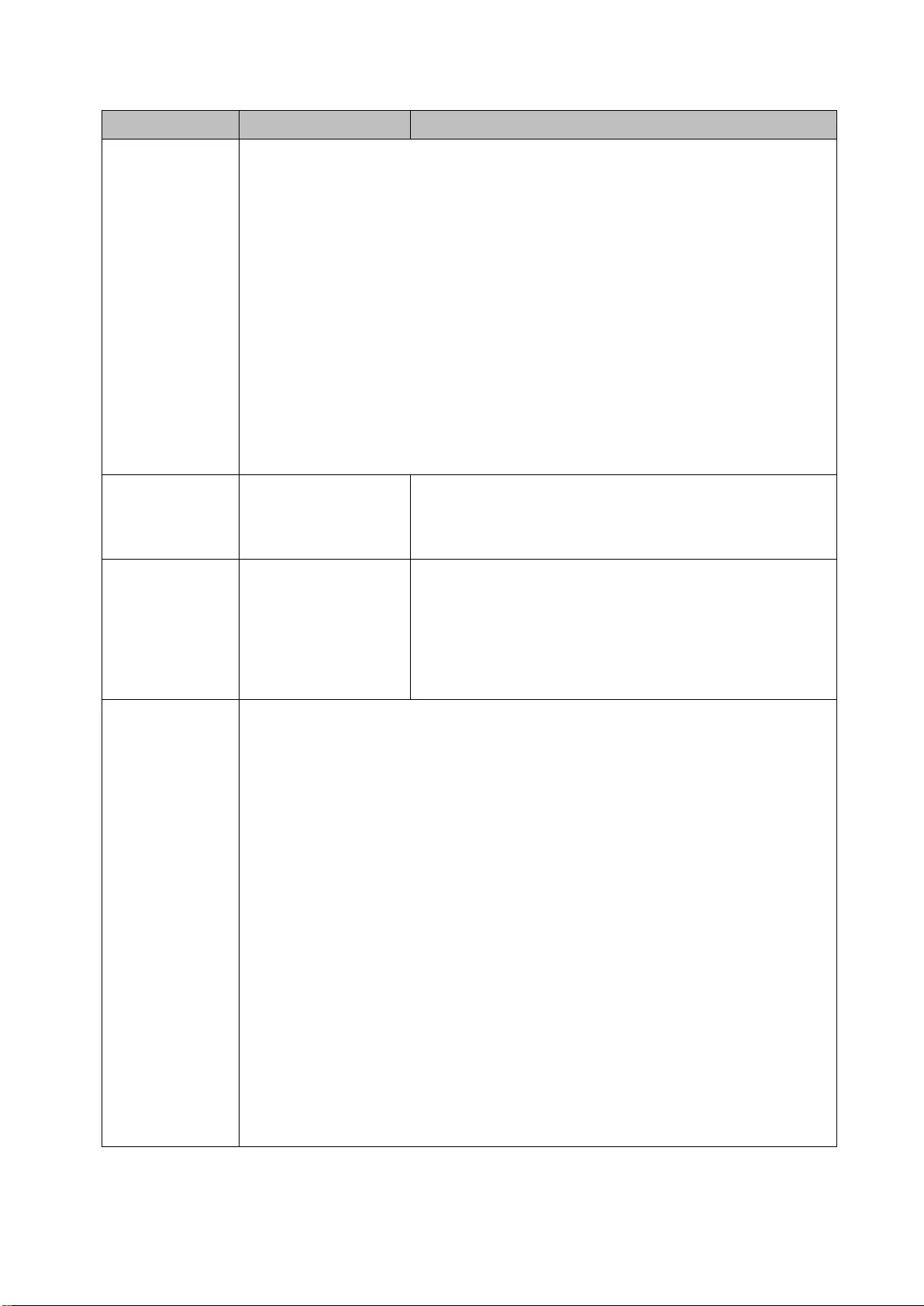
112
Symptom Cause Solution
Other
applications
cannot be
launched
during
maintenance
on the main
unit.
McAfee Embedded Control whitelisting type antivirus software is installed in
the main unit. By factory default, only those applications that are registered
in the whitelist can be launched.
To install other applications used for maintenance, use the following
procedure.
1. Log in to the OS as an administrator.
2. Run Maintenance.exe on the desktop.
3. Command Prompt appears.
4. Execute commands in Command Prompt to run installers and copy files.
Maintenance.exe has McAfee Embedded Control update permission.
Programs installed using Maintenance.exe are automatically added to the
whitelist.
Cannot sign In
to Skype for
Business.
The clock on the
unit is not set to the
correct time.
Set the date and time on the unit.
T
he inability to sign in when the clock is not set to the
correct time is a Skype for Business specification.
Failed to
connect to
remote party
using Skype for
Business.
A microphone or
speaker is not
connected.
Connect a microphone and speaker.
The inability to sign in when a microphone and
speaker are not connected is a Skype for Business
specification.
When
connecting a
display, part of
the image
protrudes
beyond the
boundary of
the screen and
is not
displayed.
For details about display issues, refer to the manual for the display used.
Use the following procedure to change the screen magnification setting.
1. Log in to the OS as an administrator.
2. Right-click on the desktop, and select [Intel® Graphics Settings].
3. Click the [Display] icon.
4. Select [Maintain Aspect Ratio] or [Maintain Display Scaling] under
[Scaling].
When [Maintain Aspect Ratio] is selected, the screen is displayed at
maximum size while retaining the aspect ratio of the image.
When [Maintain Display Scaling] is selected, the display magnification
function is used.
5. Click [Apply].
If a confirmation message appears, follow the instructions in the
message.
6. Reboot the system.
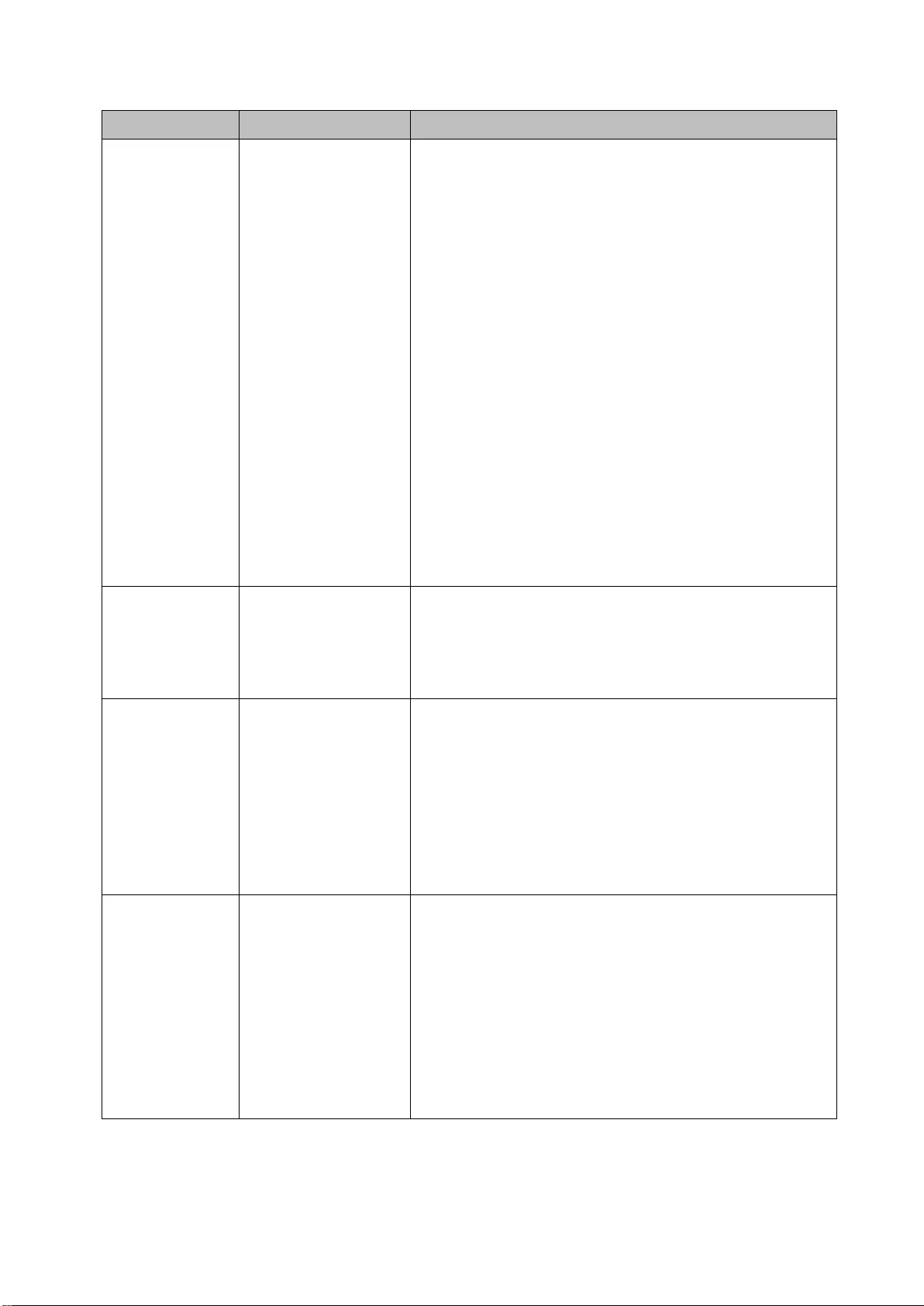
113
Symptom Cause Solution
Software
update failed.
The Windows
system protection
becomes disabled
after updating
Windows 10 to
version 1803.
A restore point was
created before
updating Vision
Exchange, but
when system
protection is
disabled, creation
of a restore point
fails and the update
fails.
Enable Windows system protection before updating
the Vision Exchange software.
Use the following procedure.
1. Log in to the OS as an administrator.
2. Open [Control Panel] > [System and Security] >
[System].
3. Click [System protection].
4. Select the drives on which to enable system
restore in the [Protection] column, and select
[Create].
5. In the displayed [System protection for] screen,
select [Turn on system protection], then select
[OK].
6. Return to the [System Properties] screen, and
select the [OK] button.
Drawing using
a pen device or
touch panel is
not smooth.
Insufficient CPU or
GPU performance.
Try changing the [Enable GPU Rendering] setting on
the [Performance] page of the [Setting] screen.
Initial drawing
on a
whiteboard
after startup
using a pen
device is not
smooth.
Insufficient CPU or
GPU performance.
Try changing the [Enable GPU Rendering] setting on
the [Performance] page of the [Setting] screen.
After exiting
Vision
Exchange, the
shutdown
screen remains
displayed and
the OS does
not shut down.
OS shutdown
permission has not
been granted to the
Vision Exchange
startup account.
To use Vision Exchange in Windows desktop
application mode, grant OS shutdown permission to
the account used to start Vision Exchange.
To shut down without granting permission from the
shutdown screen, display the taskbar using an OS
shortcut key, and sign-out of the account from there.
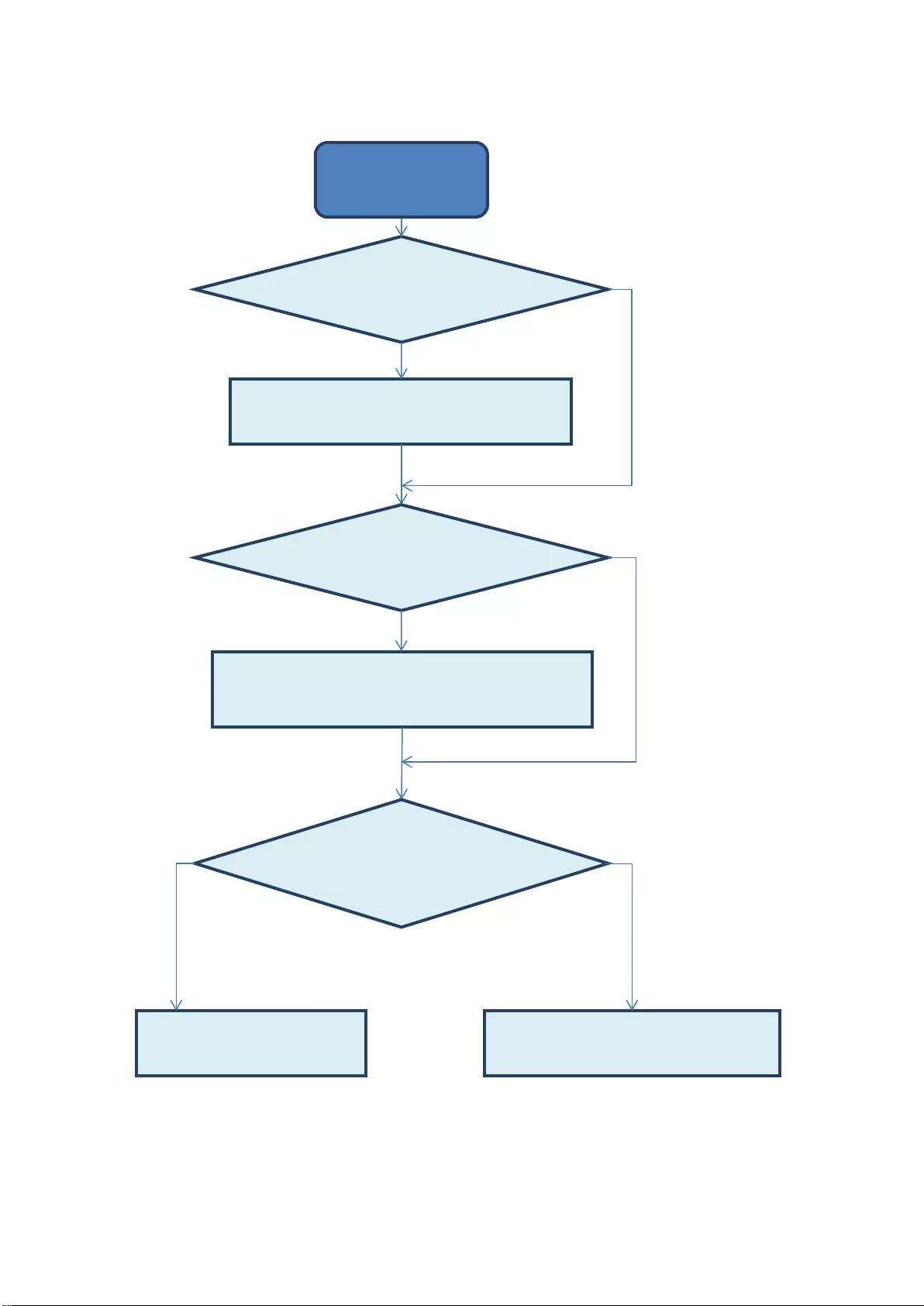
114
When Pod cannot connect with the main unit
Start
troubleshooting
Disconnect/connect or replace LAN cable.
Replace/reconfigure network switch
Are LED indicators of LAN connector of
main unit, Pods, and network switch
lit?
Does not improve
Enable configured static IP address and check there
are no overlapping addresses, or reissue IP
addresses as required.
Are the IP addresses displayed in the
information area of the main unit and
Pods correct?
Not lit
Lit
Not displayed or incorrect
Does not improve
Correct
Contact service
representative. Check with network device vendor.
Replace Pod and main unit with PCs,
connect to network, and check PCs can talk
to each other.
Cannot talk Can talk
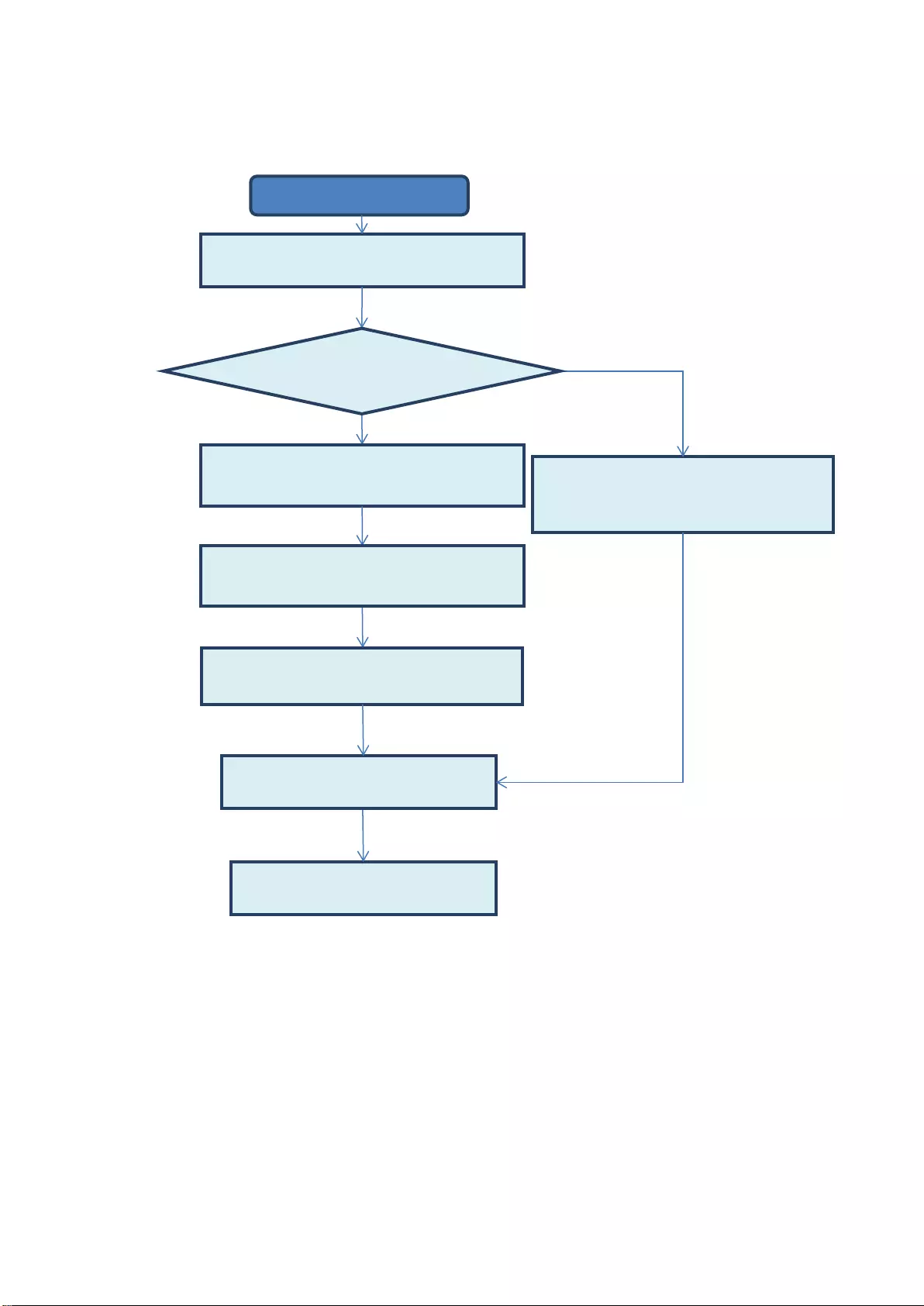
115
When the main unit or a Pod cannot connect with a user device
Check with network device vendor.
Check that access point is turned on.
Start troubleshooting
Enable configured static IP address, or
check DHCP server function and reissue
IP address.
Does not improve
Improves
Improves
Check that access point settings (wireless
LAN channel, security) are enabled.
Check LAN cable connection
between user device and network
switch.
Check that SSID and passcode entered on
user device are correct.
Does not improve
Does not
improve
Check wireless LAN function of user device
is enabled and Airplane mode is off.
Does not improve
Contact service representative.
Does not improve
Does not improve
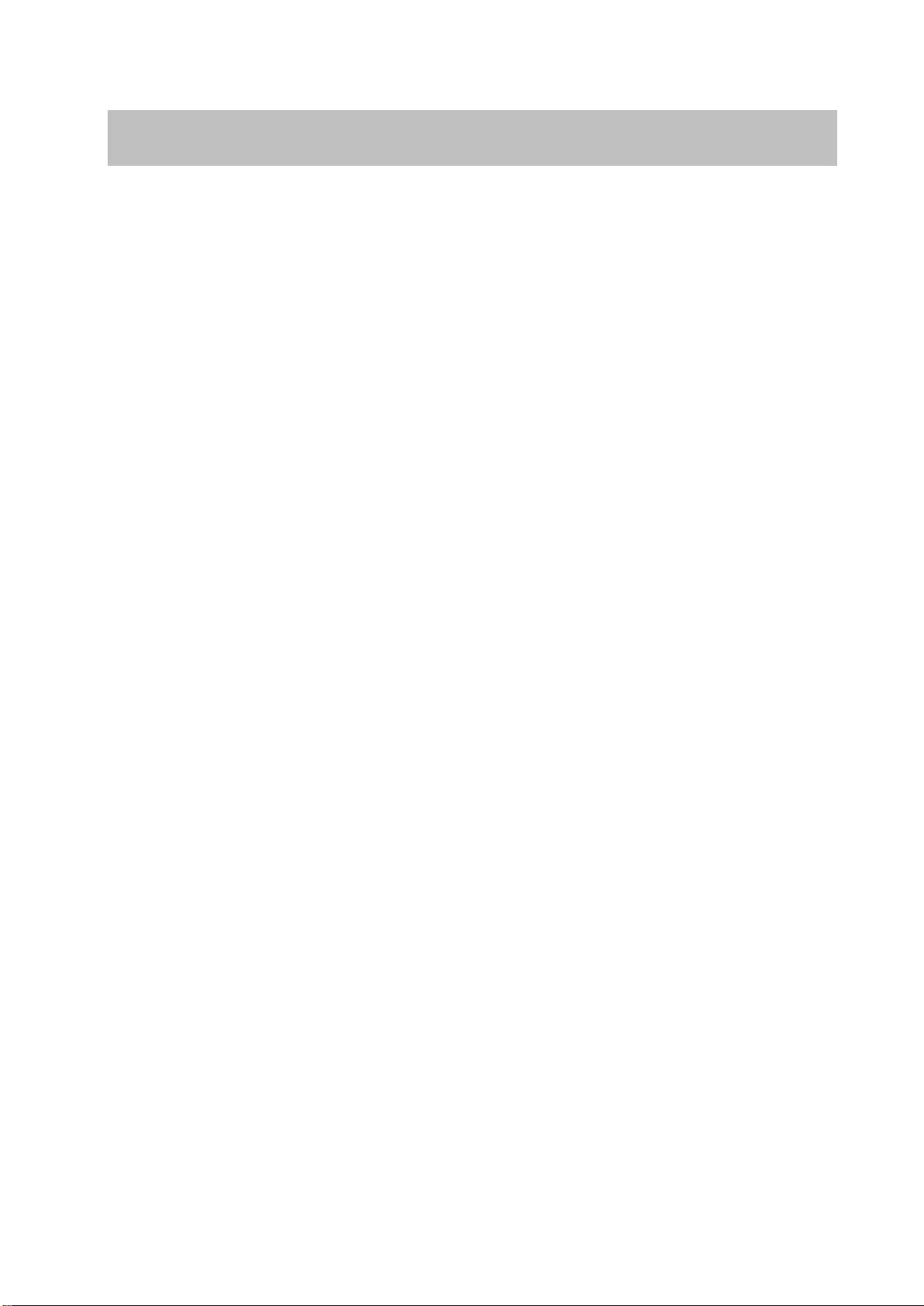
116
FAQ (Frequently Asked Questions)
Access the following website to find frequently asked questions about Vision Exchange
(English).
https://pro.sony/en_GB/solutions/active-learning/solutions-active-learning-vision-exchange-faqs
To display the page in another language, click [Change country, region or language] at the
bottom of the page and select the desired country and language combination.
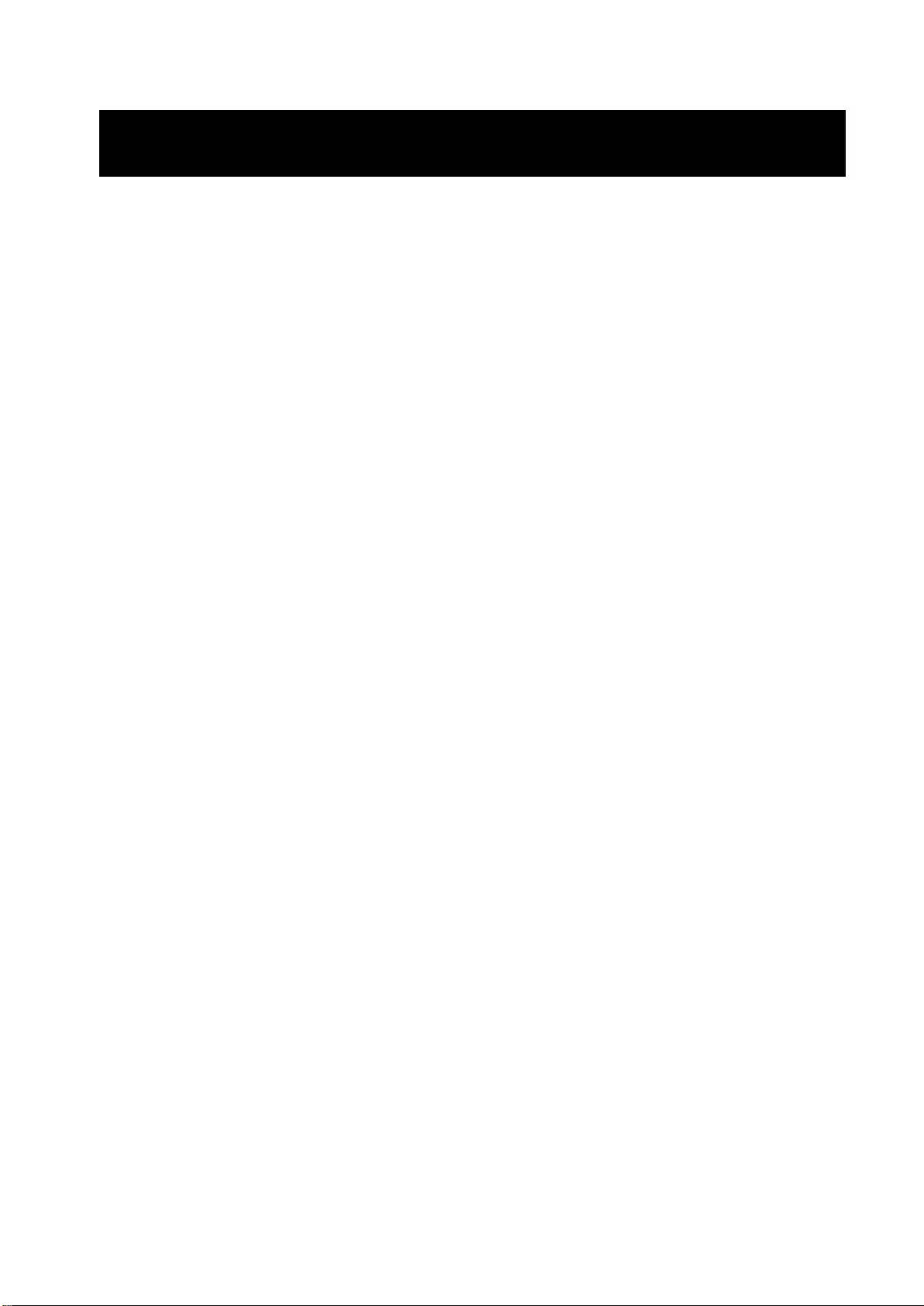
117
9. Notice to Users
Note the following important points when reading this document.
Software specifications and related documentation are subject to change without prior
notice.
Duplication and distribution of the software and related documentation, or any part
thereof, for any purpose whatsoever, is strictly prohibited without the permission of the
copyright holder.
Sony assumes no responsibility under any circumstances for damage, financial loss, or
claims from any third-party resulting from the use of this software.
Product names and brand names in this document are used for identification purposes only,
and are registered trademarks or trademarks of their respective owners.