Sony PT-1143-IR10 User Manual
Displayed below is the user manual for PT-1143-IR10 by Sony which is a product in the Touch Screen Overlays category. This manual has pages.
Related Manuals

Installation Guide
PT-1155-IR10
Content of box:
1 x Touch overlay
3 x Brackets
13 x Phillips screws
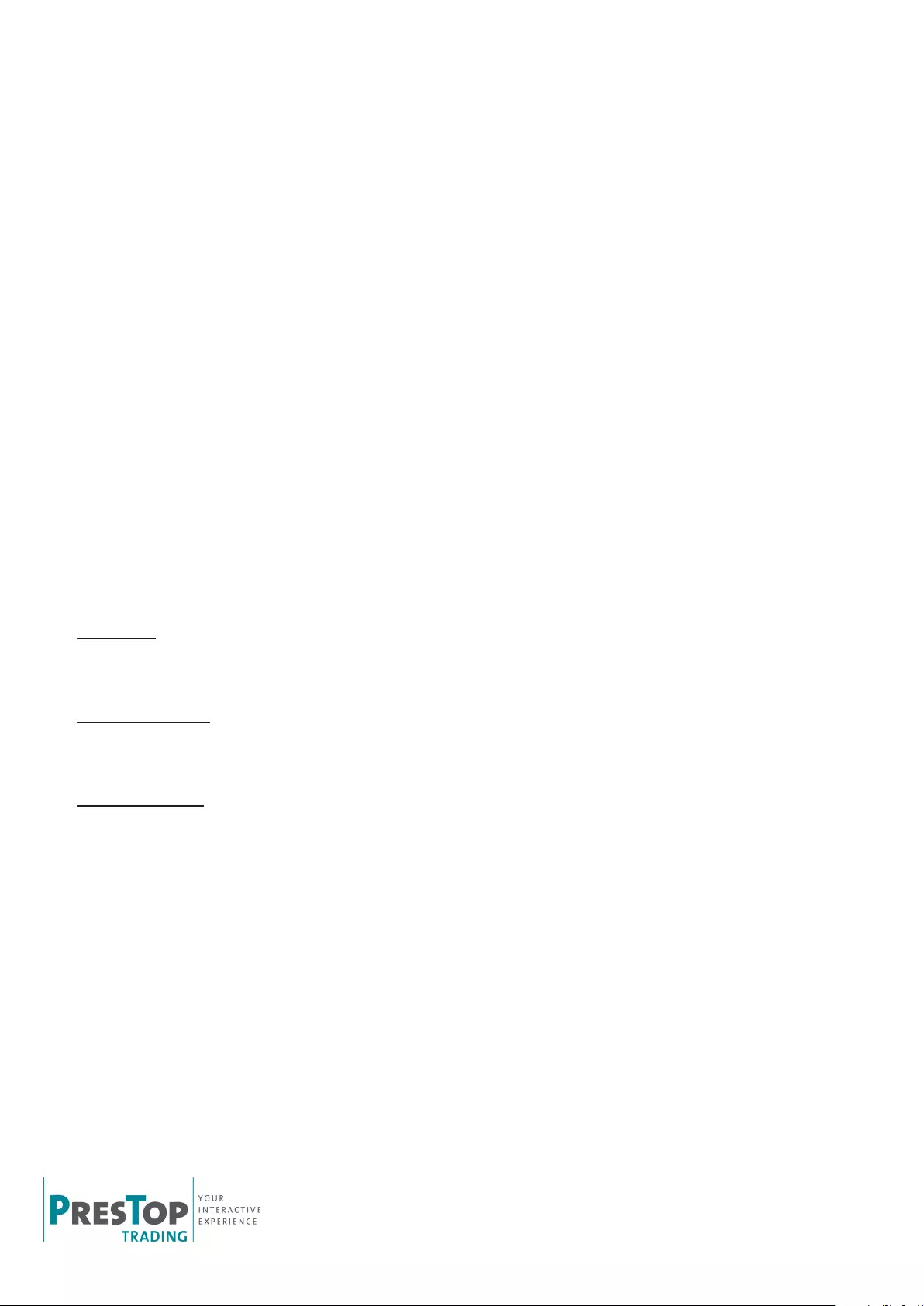
Copyright PresTop B.V. 2015. All rights reserved
Table of Contents
Introduction 2
Capabilities 3
Unpacking the Unit 4
Installation Instructions 5 - 6
USB Installation 7
Operating the Touch Screen 8
Cleaning the Touch Screen 9
Troubleshooting 9 -11
Specifications 12
Terminology
Monitor: refers to the Sony FWL-55W805C / FW-55X8570C LCD screen.
Sometimes referred to as “display screen.”
Touch overlay: refers to the PresTop overlay that fits onto the monitor and
provides the touch functionality.
Touch screen: refers to the combined unit—the monitor and the touch overlay.
1
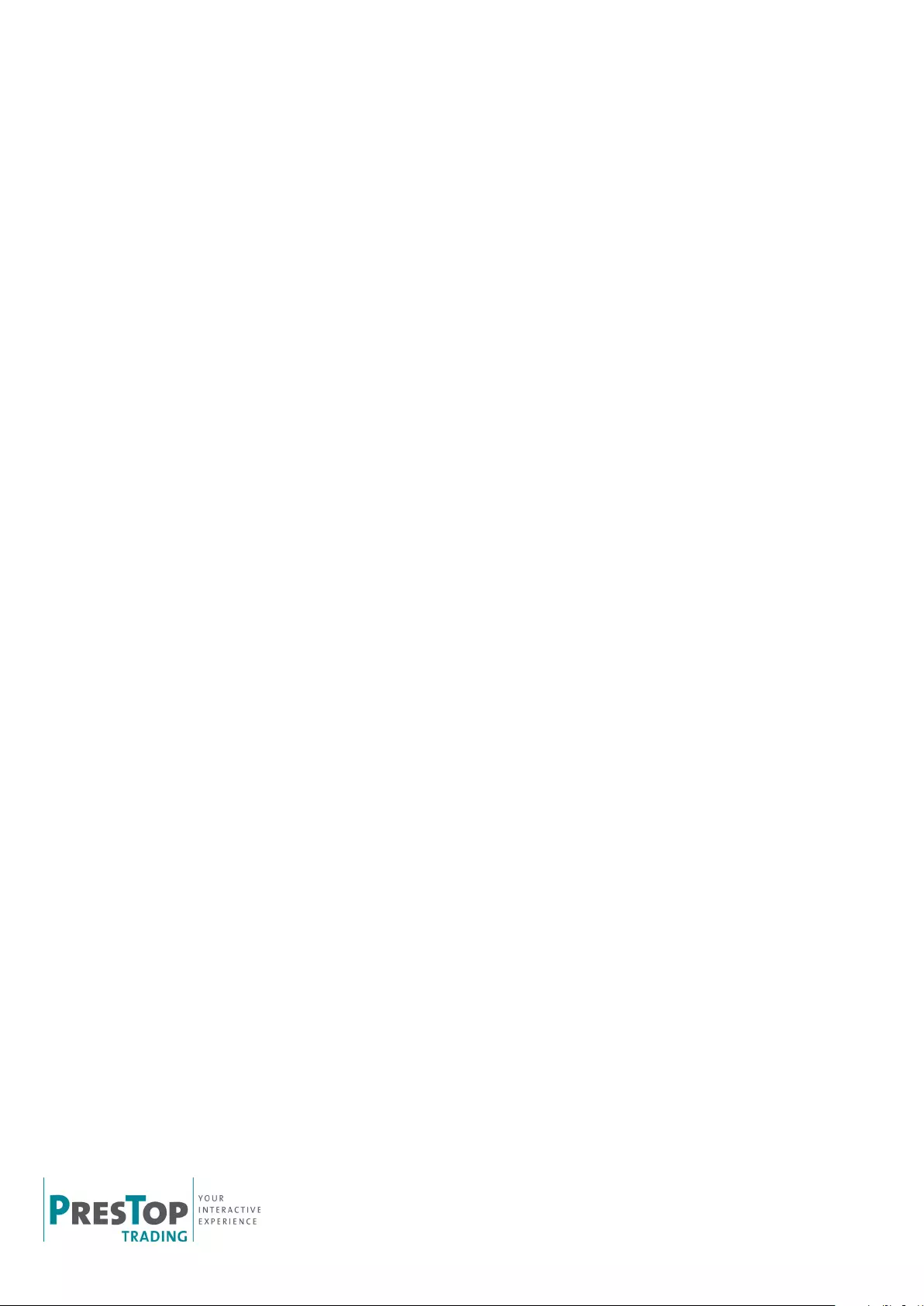
Copyright PresTop B.V. 2015. All rights reserved
Introduction
Congratulations on your purchase of a PresTop PT Touch Overlay. This product turns a
Sony FWL-55W805C / FW-55X8570C large-format display, into an interactive display.
You can control a computer application simply by touching the screen.
The PT Touch Overlay can be connected to the computer via USB cable, thus providing
maximum versatility. The USB is HID compliant, providing true plug-and-play operation,
just like a USB mouse.
The standard PT Touch Overlay is powered via the USB interface from the computer and
hence does not require a separate power supply.
The main steps to install the PT Touch Overlay are as follows:
• Unpack the PT Touch Overlay.
• Unpack the screen.
• Fit the touch overlay to the display screen.
• Connect all the cables.
Touch service Software Suite
For USB communications, you do not need to install any software. However, an optional
USB Configuration program that allows you to change various default settings is
available in the Touch service software suite.
Touch service software can be downloaded from http://prestopproducts.com/support/.
Once installed, this program is available from the Start / Programs / Touchservice.
2
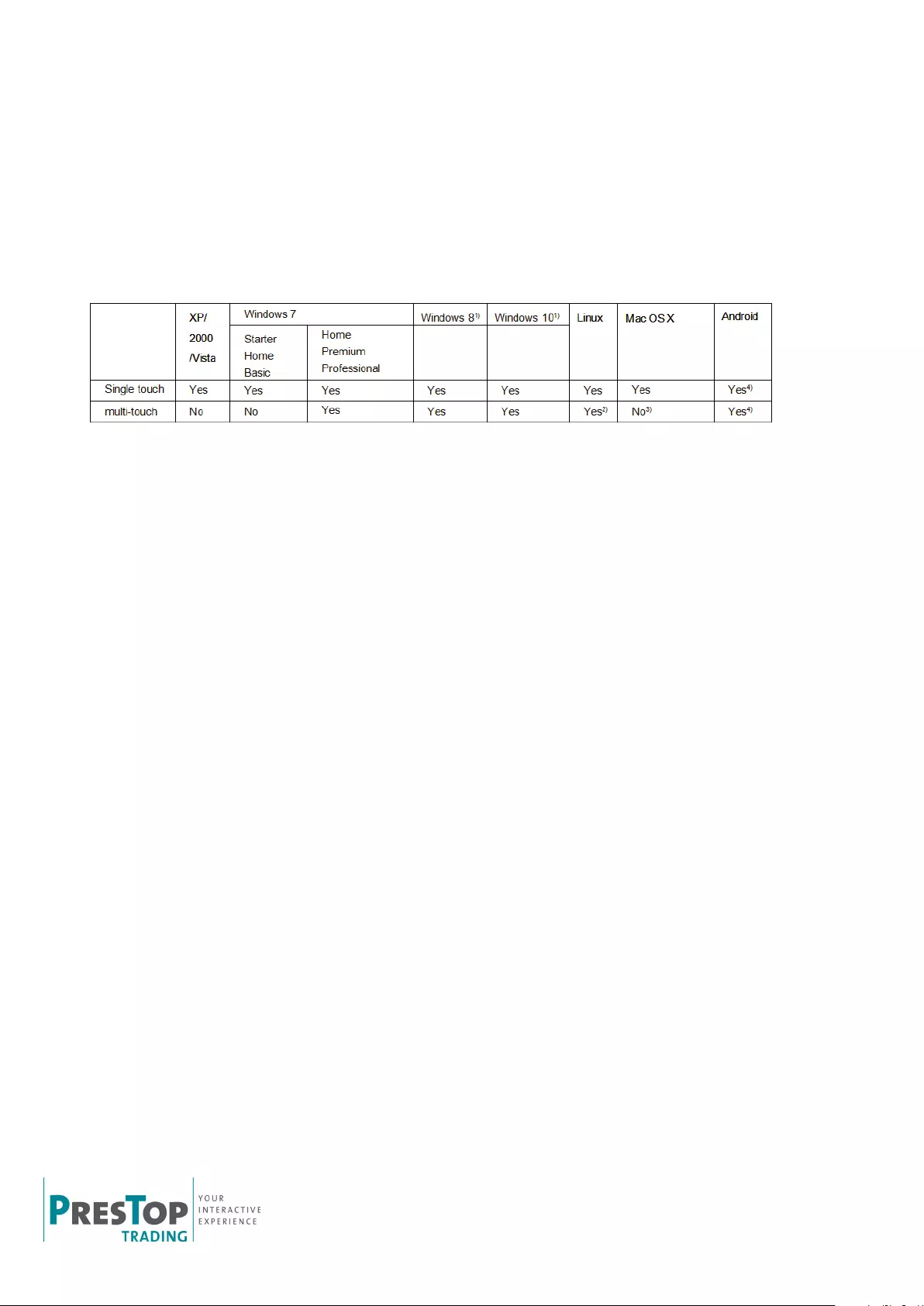
Copyright PresTop B.V. 2015. All rights reserved
Capabilities
The following table shows the touch functionality provided by a PresTop PT touch over-
lay with different operating systems.
1) Windows must be non OEM version.
2) Kernal 3.0+, csn support multitouch by adding patch.
Kernal 3.5+, HID compliance support multitouch.
3) Gesture support on request.
4) Kernal 2.6.32+, we can provide patch
Kernal 3.5+, HID compliance support Multi-touch
Multi-Touch and Gestures on Windows 7, 8, 10
The latest operating systems from Microsoft and other vendors support multi-touch
features such as two-touch gestures. The PresTop PT touch overlay is multi-touch
capable and supports gestures.
3
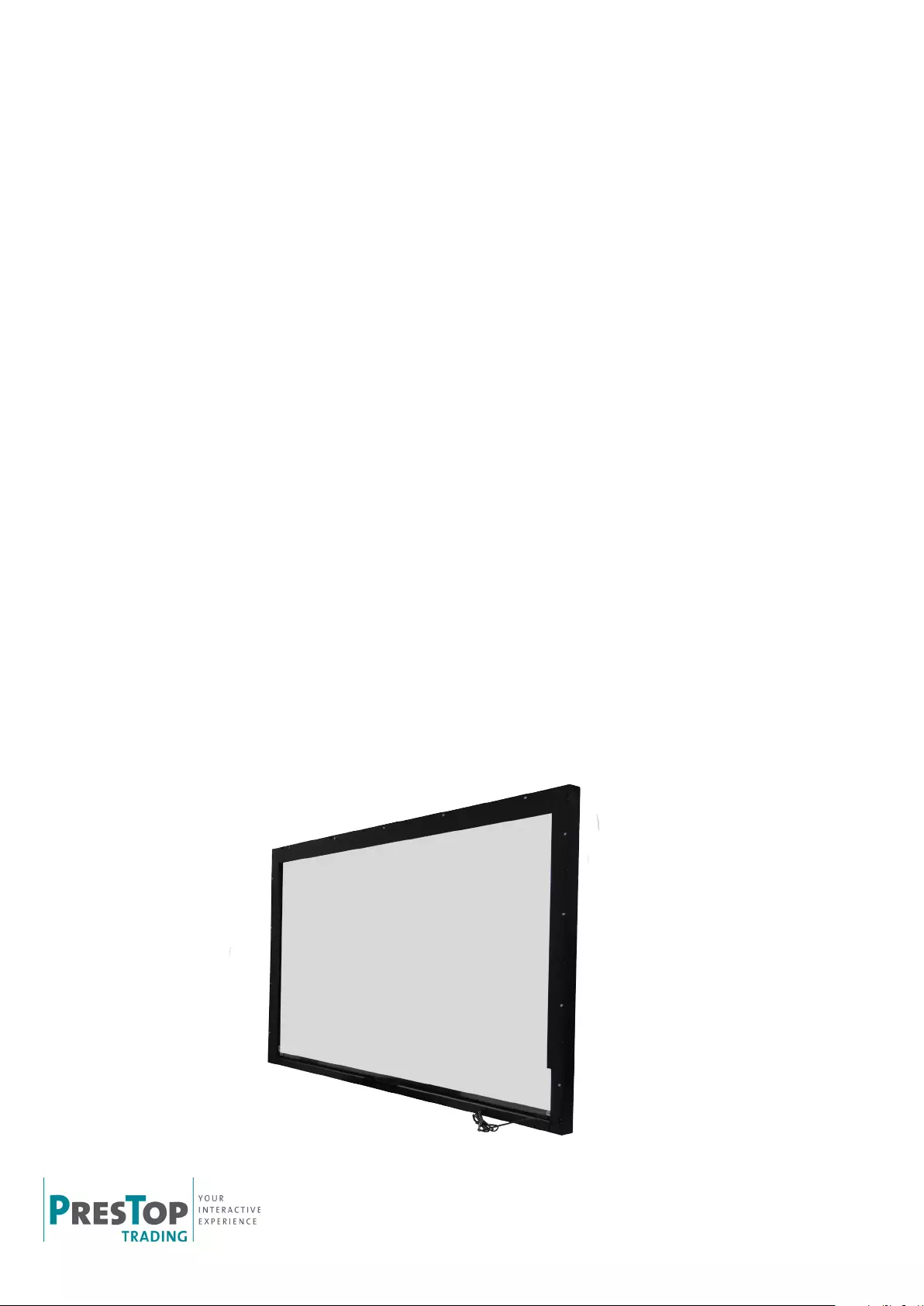
Copyright PresTop B.V. 2015. All rights reserved
Unpacking the Unit
Unpack the unit, taking care not to damage the surfaces. Check the product for any
signs of damage in transit.
Installation Requirements
Once you have unpacked the unit, make sure you have the following:
• The display monitor that you are going to mount the touch overlay onto.
• The computer that runs your software application, including the cable that
connects the computer to the display screen.
Safety Notes
• The touch overlay contains glass that can add significant weight, especially
for large-format displays. It is essential that the monitor’s stand is strong and
stable enough to support the combined weight of the touch overlay and
monitor.
• For a large screen, you need two people to install the touch overlay safely.
Parts of the Touch Overlay
The PresTop PT Touch Overlay consists of metal frame, in this frame is the touch and
glass.
The overlay is secured with brackets on the monitor, which are screwed in the frame.
4
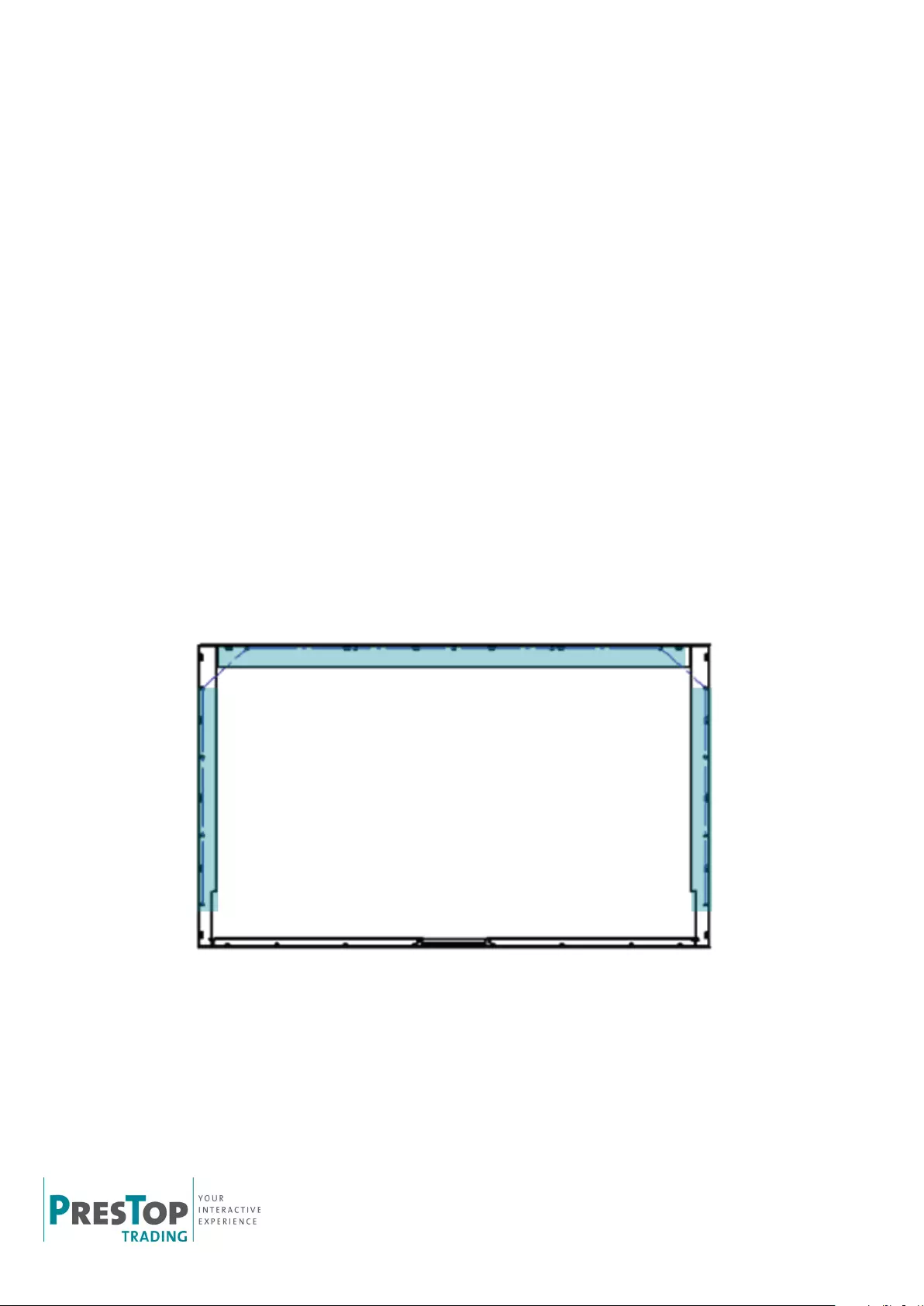
Copyright PresTop B.V. 2015. All rights reserved
Installation Instructions
Depending on the size the installation normally requires two people.
Preparation
1. After unpacking and checking for any damage, place the touch overlay
face down on a clean, soft surface, such as a clean carpet.
2. Make sure the back surface of the glass is clean.
(See for instructions page 9).
3. Unpack the monitor.
4. Make sure that the monitor is clean.
Installing on the monitor
1. Unpack the touch overlay and place this, face down, on a flat and clean
soft surface.
2. Remove the indicated Philips screws, so the three brackets will come loose,
and take these brackets of the overlay.
5

Copyright PresTop B.V. 2015. All rights reserved
4. Place the monitor gently in the touch overlay with 2 persons.
5. Attach the brackets that hold the monitor in place to the touch overlay with
the Philips screws.
Connecting Cables and Switching On
Connect the cables and switch on power in the following order:
1. Connect the video cable from the computer to the monitor.
2. Connect power to the monitor and switch on.
3. Connect power to the computer and switch on.
6
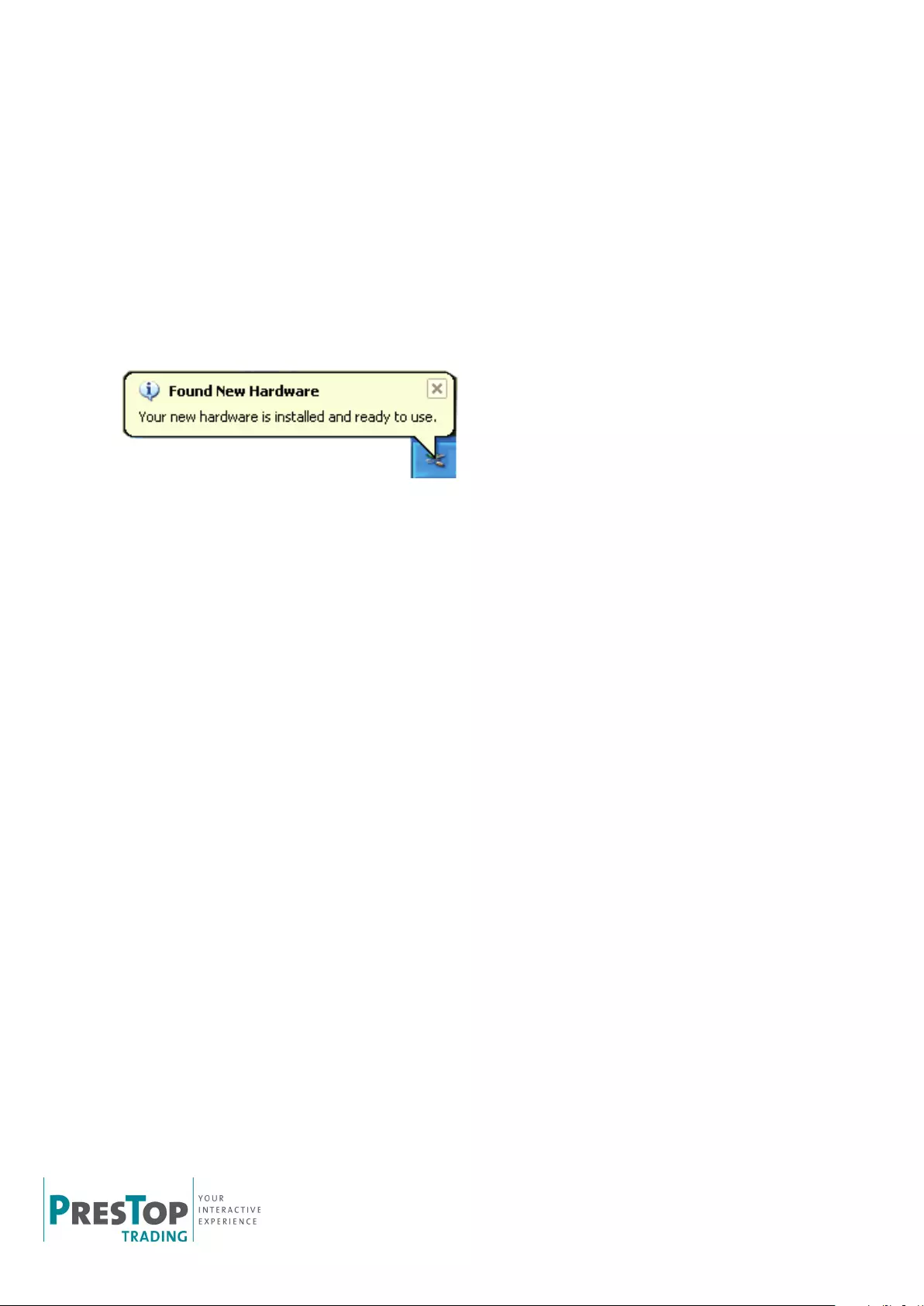
Copyright PresTop B.V. 2015. All rights reserved
USB Installation
USB installations require no special software; the touch overlay communicates directly with
the computer’s operating system via the USB interface, just like a USB mouse.
Connect the USB cable from the touch overlay to the computer.
Once the cable is connected, the computer automatically detects the USB device (the
touch overlay). This takes a few seconds.
(Note: the computer only displays the above message the first time you plug in the USB
cable. The next time you plug in the cable, the computer will be already configured for the
device.)
For USB communications, you do not need to install any software. However, an optional
USB Configuration program is available that allows you to change the default operating
parameters if required.
USB Calibration
1. Click Start and then Control Panel, and next Hardware and Sound.
2. Under Tablet PC Settings, tap Calibrate.
3. Follow the on-screen instruction to calibrate your touch screen.
There is also a calibration option in the touch service software.
Calibration notes
• When removing your finger, lift it straight off the screen, making sure you don’t drag
it across the screen.
• You can exit calibration mode by pressing the calibrate button again or by pressing
the [Scroll Lock] key twice.
• Test the calibration by moving the mouse pointer around the screen checking that it
closely follows your finger. If the calibration is not satisfactory, you can re-calibrate.
7
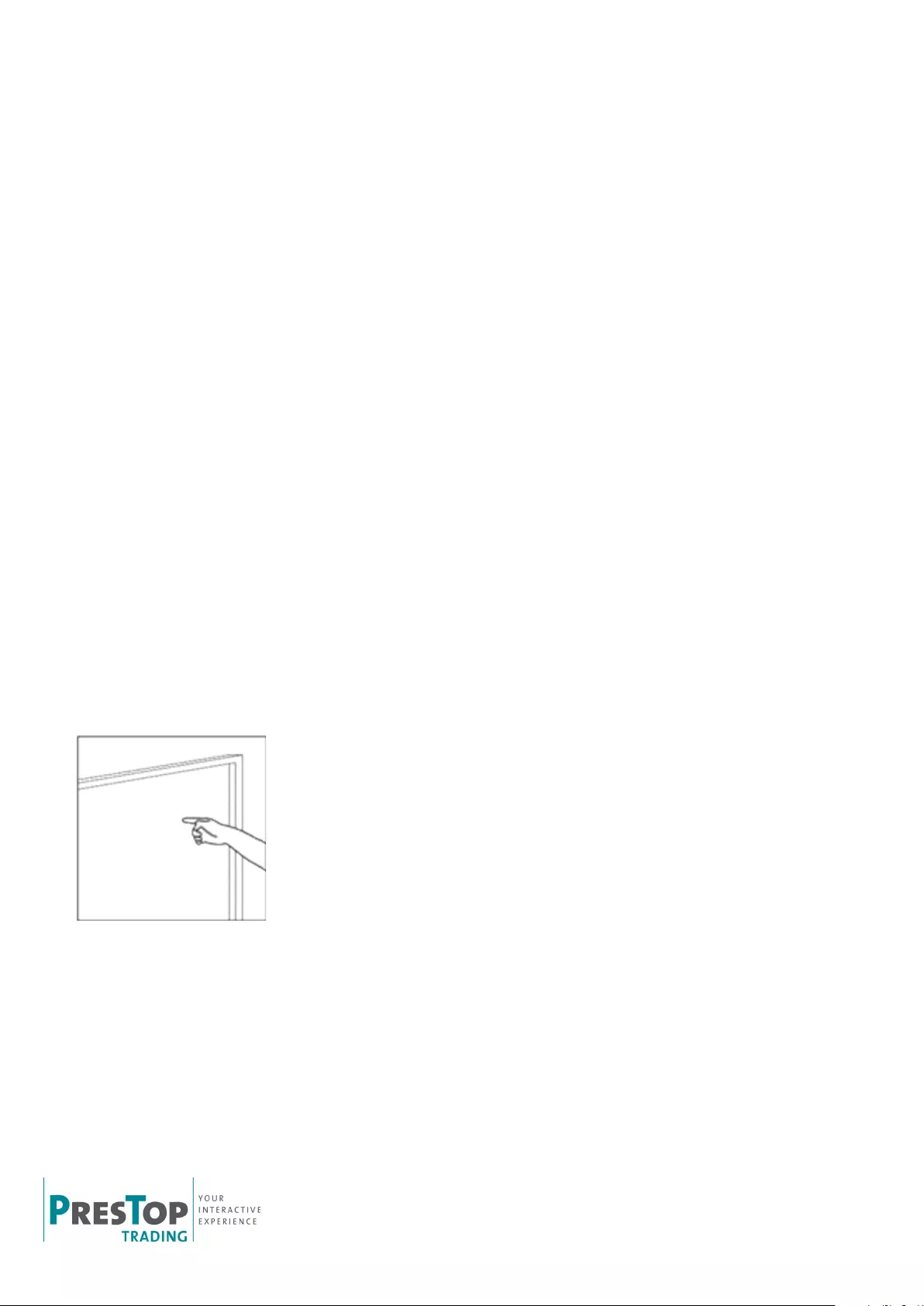
Copyright PresTop B.V. 2015. All rights reserved
Operating the Touch Screen
Mouse actions
PresTop PT Touch Overlay provides full mouse functionality—click, drag, double-click and
right-click.
• Single click is performed by tapping you finger once on the screen.
• Double click is performed by tapping your finger twice on the screen in quick
succession.
• Drag is performed by touching and moving your finger across the screen without
lifting off.
• Right click is performed by touching and holding your finger in one position for a
short time.
Operating notes
The touch screen does not require pressure to sense a touch.
For best results, point at roughly right angles to the screen and keep the rest of your hand
clear of the glass.
When removing your finger, lift it straight off the screen, making sure you don’t drag it
across the screen.
8

Copyright PresTop B.V. 2015. All rights reserved
Cleaning the Touch Screen
To clean the touch screen, use a lint-free, soft cloth dampened with standard, household
glass cleaning solution as follows:
1. Spray a small amount of glass cleaner onto the cloth.
2. Wipe the glass of the touch screen to remove any dirt, dust, or finger marks.
3. Wipe the clear surfaces around the edges of the screen.
4. Remove any residual glass cleaner with a dry, soft, lint-free cloth.
WARNING:
Do not spray the cleaner directly onto the touch screen as this could leave residue on the
infrared surfaces.
Do not use an abrasive cleaner or rough cloth as this could damage the infrared.
Troubleshooting
This section provides some solutions to possible problems that might occur with the touch
screen.
If the problem persists, contact your PresTop product support provider for further advice.
Touch screen does not respond to touches
Make sure the communications cable (USB) is connected to the computer.
Make sure the touch screen is connected to a USB port that provides enough power for
it (some peripherals, such as keyboards, include USB ports that do not provide sufficient
power for certain devices). Try connecting the touch screen to a different USB port on the
computer.
Cursor does not accurately follow your nger
This can occur if the touch overlay has not been calibrated correctly. To fix the problem,
re-calibrate the touch overlay—see the relevant sections on calibration in this manual.
9
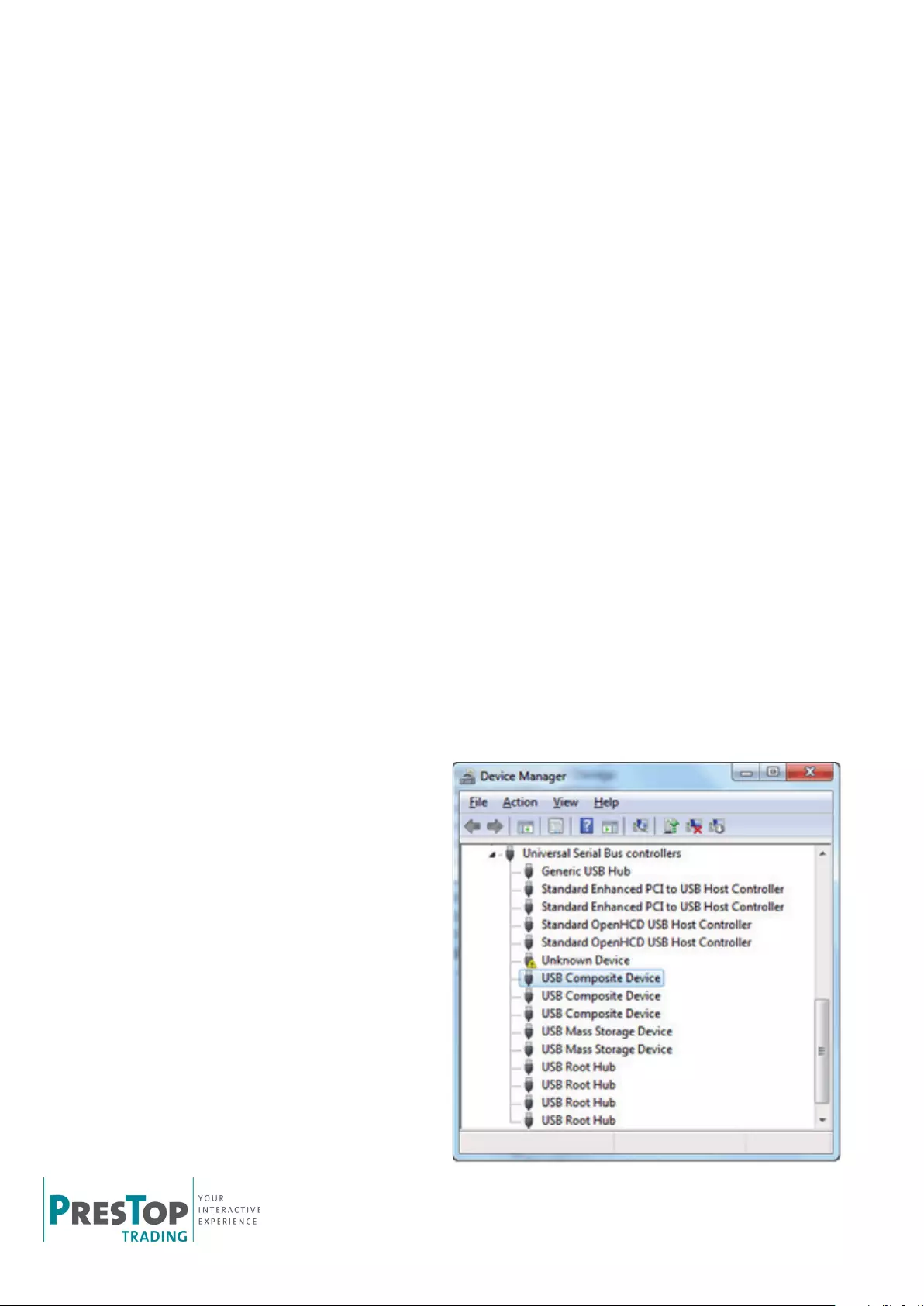
Copyright PresTop B.V. 2015. All rights reserved
Unable to calibrate the touch overlay
If you have a problem with calibrating the touch overlay, contact your PresTop support
provider for assistance.
The cursor moves erratically
Make sure there is nothing blocking the optics of the touch screen.
Clean the glass and edges of the screen. For instructions, see Cleaning the Touch Screen on
page 7.
“USB not recognized” message appears on screen
To remedy, unplug the USB cable, then plug in the USB cable again. If this does not fix the
problem, you may need to uninstall and reinstall the USB device. See the next section.
Some types of USB extenders and/or USB (booster) extension cables can course
problems.
Connect the overlay without any extensions to the pc.
Sun and/or spot-light can aect the working of the touch.
Shield the screen from the sun and/or spot-light.
Uninstalling and Reinstalling the USB Device
1. From the Start menu on Win 7, select:
Settings / Control Panel / System / Device Manager/Universal Serial Bus Controllers
10

Copyright PresTop B.V. 2015. All rights reserved
2. Right click on [USB Composite Device] and choose [Properties].
3. On the Properties screen, verify that the location refers to the touch screen.
4. Close the Properties screen.
5. With USB Composite Device selected in the Device Manager list, press [Delete]
on your keyboard.
The computer displays the following dialog.
6. Click [OK] to confirm.
This will remove the touch screen from the Hardware Device list. To reinstall the
USB device, follow the instructions given in “USB Installation” on page 7.
11

Copyright PresTop B.V. 2015. All rights reserved
Specications:
Weight screen: 20 kg
55” IR overlay: 22kg
Thickness glass: 6 mm
Outside sizes touch frame: 1295 x 768 mm
Thickness screen incl. IR touch frame: 78 mm
Thickness screen incl. IR touch frame
and back cover: 110 mm
12
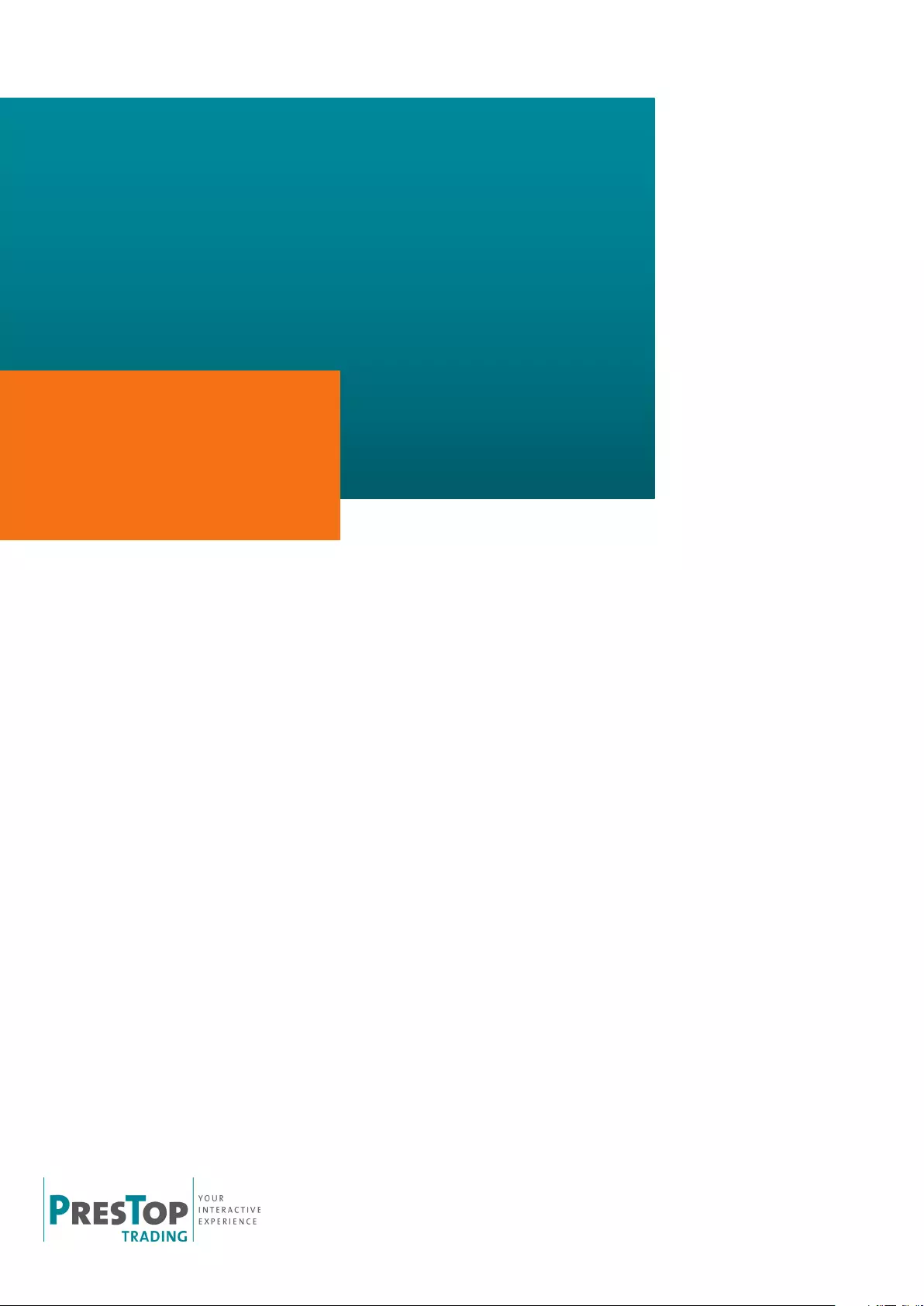
Copyright PresTop B.V. 2015. All rights reserved
Address: De Dintel 29-35
5684 PS Best
The Netherlands
Tel: +31(0)499 367 606
Fax: +31(0)499 367 003
sales@prestop.nl
www.prestopproducts.com