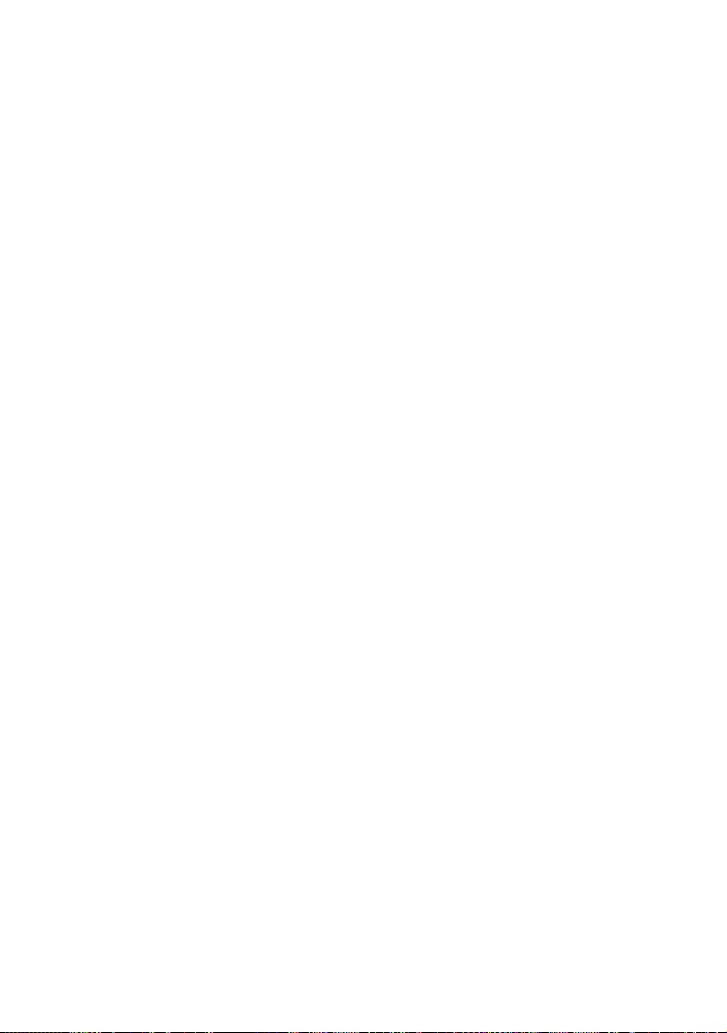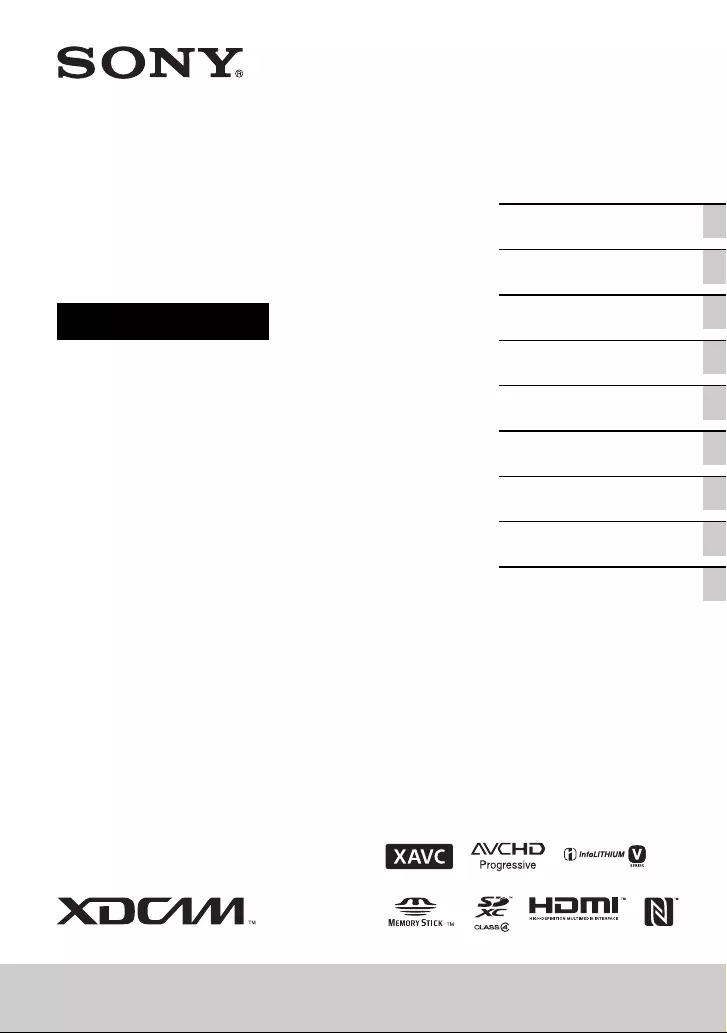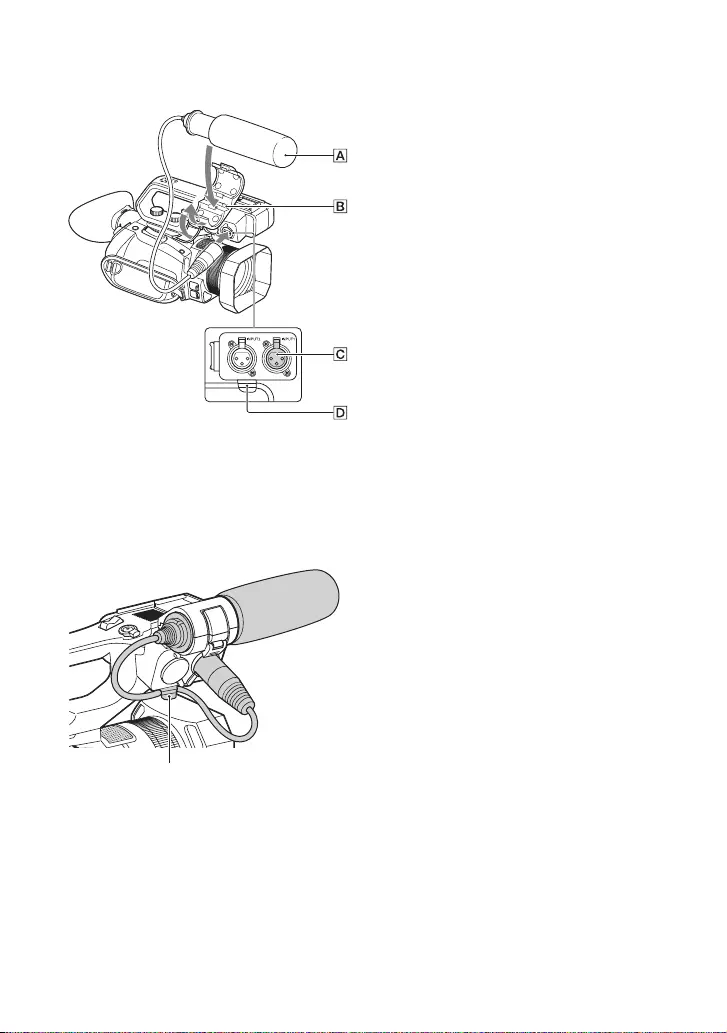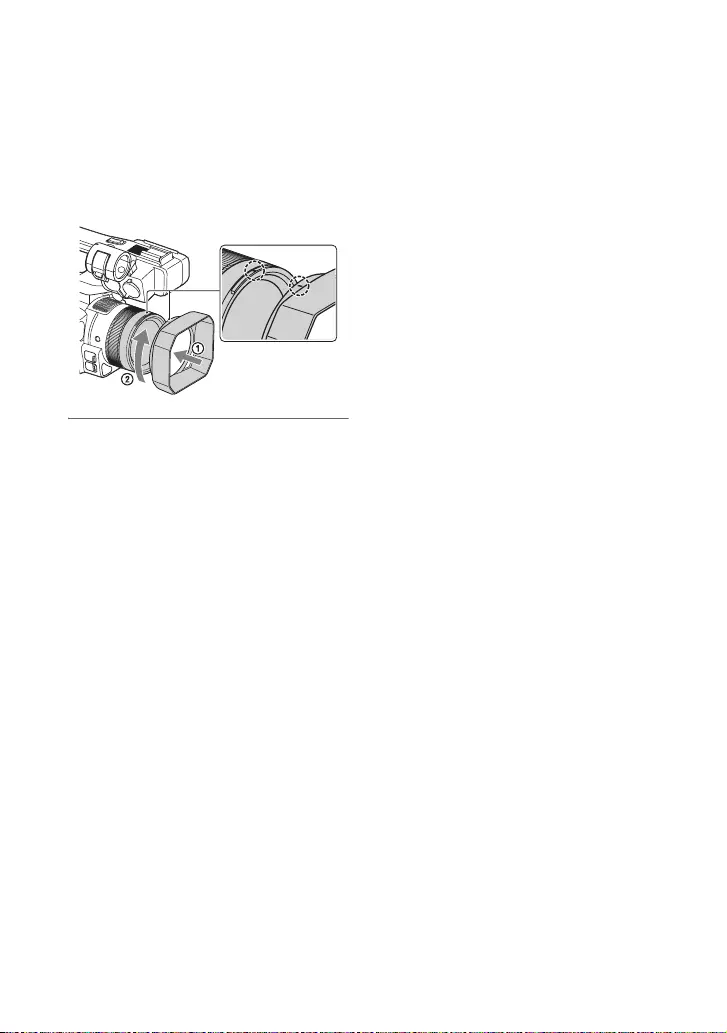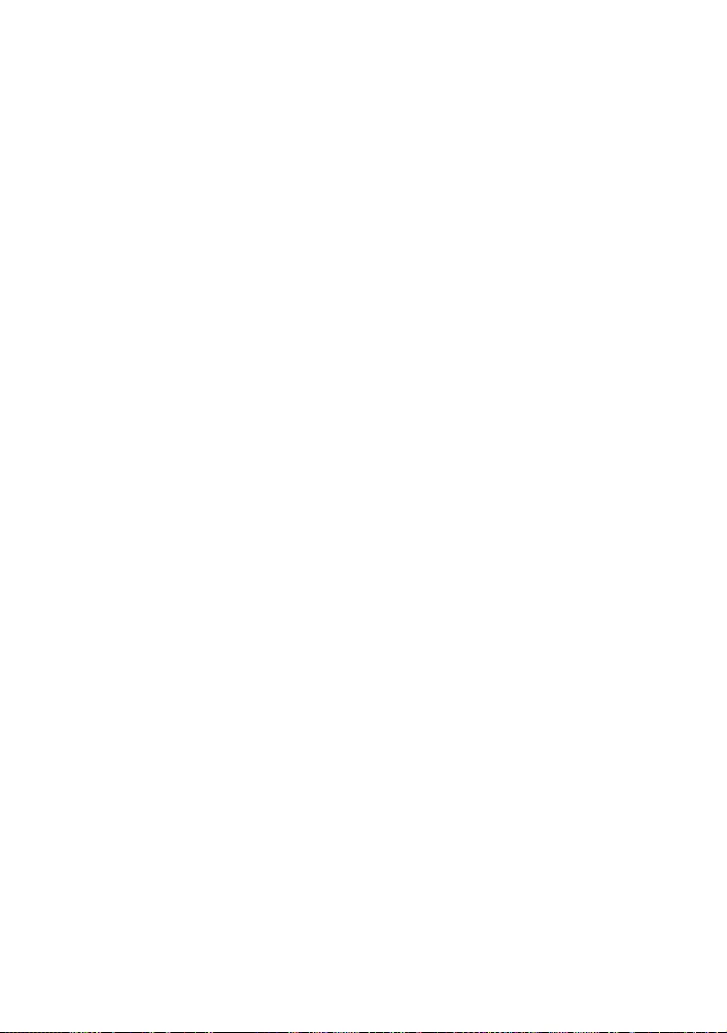Table of Contents
- Read this first
- Identifying parts and controls
- Screen indicators
- Table of Contents
- Getting Started
- Recording
- Recording
- Adjusting the focus
- Changing the recording setting
- Adjusting the brightness
- Adjusting the color tone
- Audio setup
- Recording sound from the internal microphone
- Recording sound from an external audio device
- Recording sound from a Multi Interface Shoe compatible microphone (sold separately)
- Recording sound from an external microphone (sold separately)
- Adjusting the audio level from the INPUT1 and INPUT2 jacks
- Adjusting the audio level from the internal microphone or an external microphone (PLUG IN POWER)
- Useful functions
- Selecting the suitable setting automatically for the recording situation (AUTO MODE setting)
- Shooting in dark conditions (NIGHTSHOT)
- What you can do with the Wi-Fi function of the camcorder
- Downloading “Content Browser Mobile”
- Connecting the camcorder to an Android smartphone equipped with the NFC function using One-touch
- Using a smartphone as a remote controller
- Connecting without using the NFC function (Android)
- Connecting without using the NFC function (iPhone/iPad)
- Customizing the picture quality (Picture profile)
- Setting time data
- Recording with the Slow & Quick Motion function
- Reviewing the most recently recorded scene (Last Scene Review)
- Assigning the functions to the ASSIGN buttons
- Playback
- Editing
- Using the Menu
- Connecting with another device
- Troubleshooting
- Additional Information
Sony PXW-X70 User Manual
Displayed below is the user manual for PXW-X70 by Sony which is a product in the Camcorders category. This manual has pages.
Related Manuals
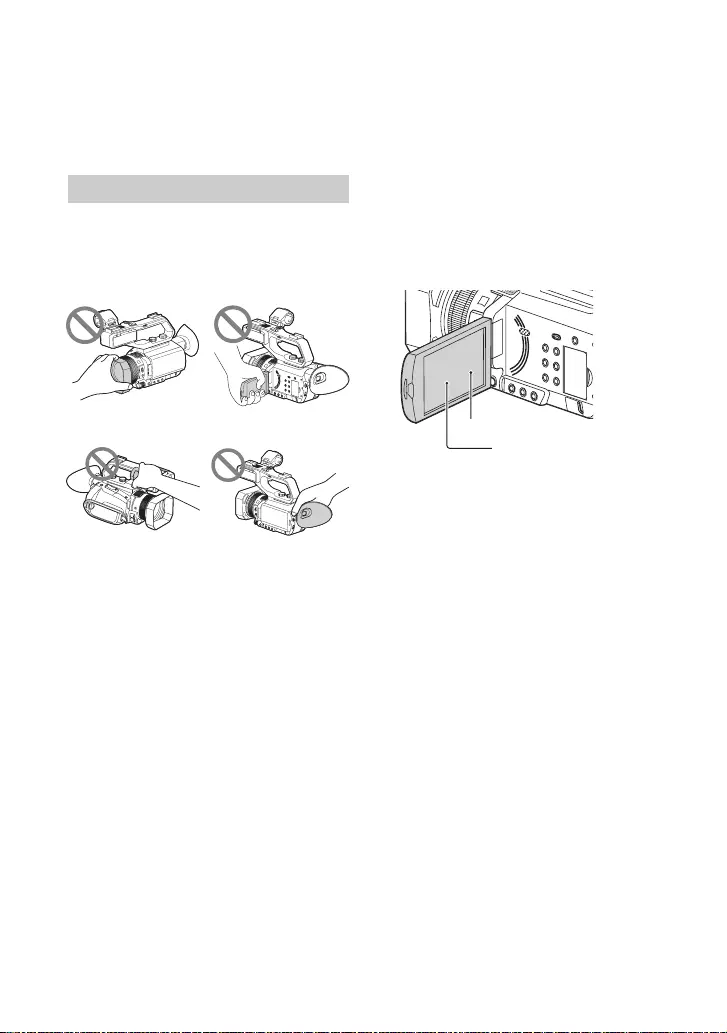
2
Read this first
Before operating this unit, please read this
manual thoroughly, and retain it for future
reference.
Using the camcorder
• Do not hold the camcorder by the
following parts, and also do not hold the
camcorder by the jack covers.
bNotes
• The camcorder is not dustproof, dripproof or
waterproof. See “About handling of your
camcorder” (p. 122).
• When connecting the camcorder to another
device with communication cables, be sure to
insert the connector plug in the correct way.
Pushing the plug forcibly into the terminal will
damage the terminal and may result in a
malfunction of the camcorder.
• Use the camcorder in accordance with the
regulations of a place where you use it.
On the LCD screen and lens
• A menu item that is grayed out is not
available under the current recording or
playback conditions.
• The LCD screen is manufactured using
extremely high-precision technology, so
over 99.99% of the pixels are operational
for effective use. However, there may be
some tiny black points and/or bright
points (white, red, blue, or green in color)
that appear constantly on the LCD screen.
These points are normal results of the
manufacturing process and do not affect
the recording in any way.
On sunlight
• Do not record the sun or leave the
camcorder under the sun for a long time.
The internal parts of the camcorder may
be damaged. If sunlight is focused on a
nearby object, it may cause a fire.
• Do not expose your camcorder’s
viewfinder, lens, or LCD screen to the sun
or strong light source for extended
periods. Doing so may cause a
malfunction of the camcorder.
• Do not attempt to record the sun directly.
Doing so may cause a malfunction of the
camcorder.
On the temperature of your camcorder
and battery pack
Your camcorder has a protective function
that disables recording or playback if the
temperature of your camcorder or battery
pack is beyond the safely operable range. In
this case, a message appears on the LCD
screen or in the viewfinder (p. 111).
Notes on use
LCD screen
Viewfinder
Lens hood
Microphone (sold
separately) or
Microphone holder
Black point
White, red, blue or green point
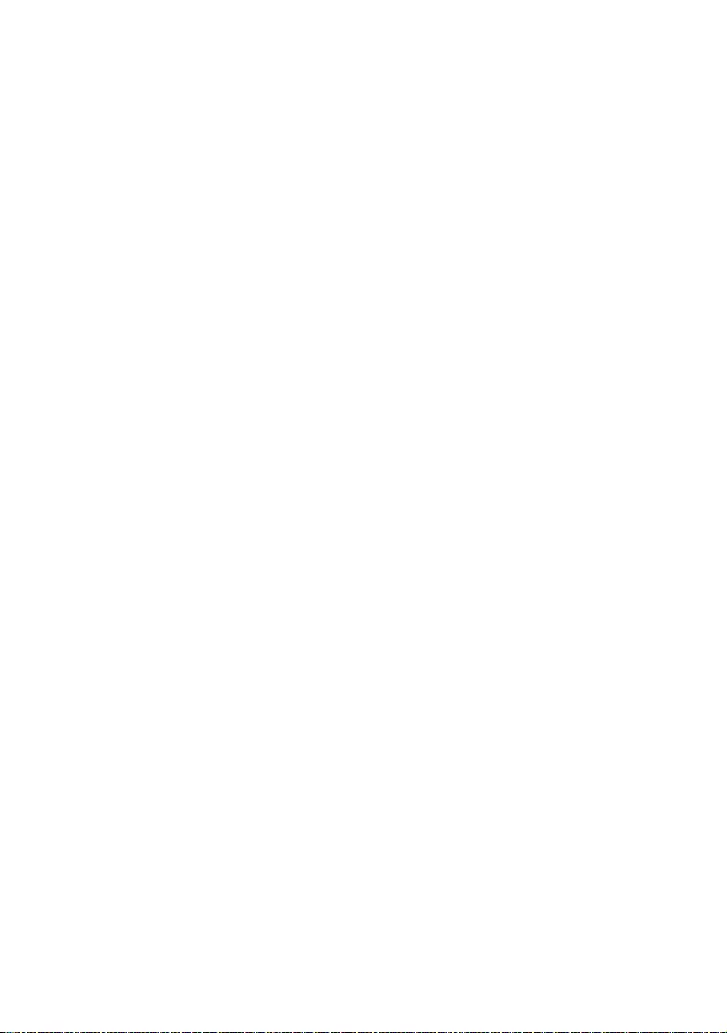
3
On recording
• In order to stabilize memory card
operation, it is recommended that you
format the memory card when you use it
with your camcorder for the first time. All
data recorded on the memory card will be
erased by formatting, and cannot be
recovered. Save important data on the
memory card on other media such as a
computer, before formatting the memory
card.
• Before starting to record, test the
recording function to make sure the
picture and sound are recorded without
any problems.
• Compensation for the loss of the content
of recordings or the loss of recording
opportunities cannot be provided, even if
recording or playback is not possible due
to a malfunction of the camcorder, storage
media, etc., or even if images or sounds
are distorted due to the limits of the
capabilities of the camcorder.
• TV color systems differ depending on the
countries/regions. To view your
recordings on a TV, a TV of the
appropriate color system for the country/
region is required.
• Television programs, films, video tapes,
and other materials may be copyrighted.
Unauthorized recording of such materials
may be contrary to the copyright laws.
• Because of the way that the image device
(CMOS sensor) reads out image signals,
the following phenomena may occur.
– The subjects passing by the frame rapidly
might appear crooked depending on the
recording conditions. (This phenomenon may
be notable in displays having high motion
resolution.)
– Horizontal lines appear on the LCD screen
during recording under fluorescent lights,
sodium lamps or mercury lamps. The
phenomena can be reduced by adjusting the
shutter speed (p. 40).
Save all your recorded image data
• To prevent your image data from being
lost, save all your recorded images on PC
periodically.
To handle the recorded images on
your computer
Download the “Content Browser” software
(p. 19).
Format the recording media using
[MEDIA FORMAT] if images are not
recorded or played back properly
If you continue recording and deleting
images on recording media for a long
period of time, the files on that recording
media may be fragmented. As a result, you
may not be able to record and save images
properly. If this happens, save images on a
PC, then format the recording media
(p. 78).
About the operation of the camcorder
You can operate the camcorder using the
v/V/b/B/EXEC buttons (p. 81), and the
touch panel. However, you cannot use the
touch panel* to make some settings such as
the MENU items.
* Some operations are possible only with the
touch panel.
About this manual
• The on-screen displays in each local
language are used for illustrating the
operating procedures. Change the screen
language before using your camcorder if
necessary (p. 101).
• Design and specifications of recording
media and other accessories are subject to
change without notice.
• The value you can set in [REC
FORMAT], etc., depends on the [60i/50i
SEL] setting. In this manual, the values
for both [60i] and [50i] settings are
described.
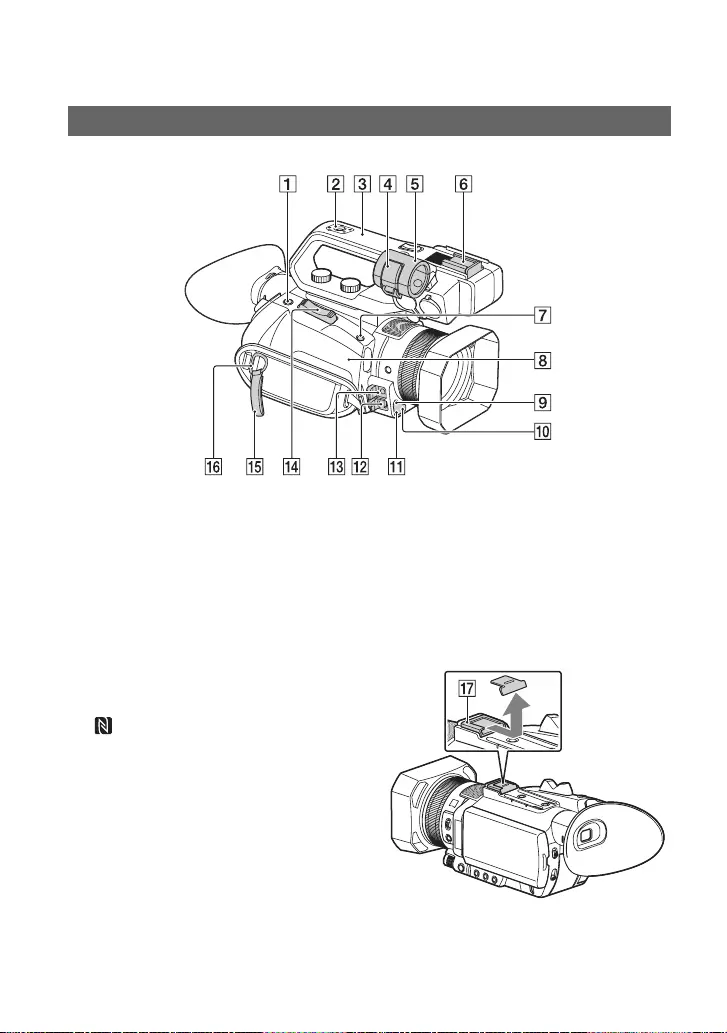
4
Identifying parts and controls
The numbers in ( ) are reference pages.
AASSIGN4/FOCUS MAGNIFIER
button (64)
BAccessory shoe receptacles
CXLR handle unit
DMicrophone fixing clamper
EMicrophone holder
FAccessory shoe
GASSIGN5/IRIS PUSH AUTO button
(39)
H (N mark)
• Touch an NFC-enabled smartphone to the
mark to establish a connection with the
camcorder.
• Near Field Communication (NFC) is an
international standard for short-range
wireless communication technology.
IRemote sensor (101)
JRecording lamp (101)
KNIGHTSHOT light (48)
LMulti/Micro USB jack (102)
VIDEO OUT jack (73, 90, 103)
MMIC jack (PLUG IN POWER)
NPower zoom lever
OCable clamper
PHook for shoulder strap
QMulti Interface Shoe (45)
Attaching the XLR handle unit
1Remove the Multi Interface Shoe cap.
Body
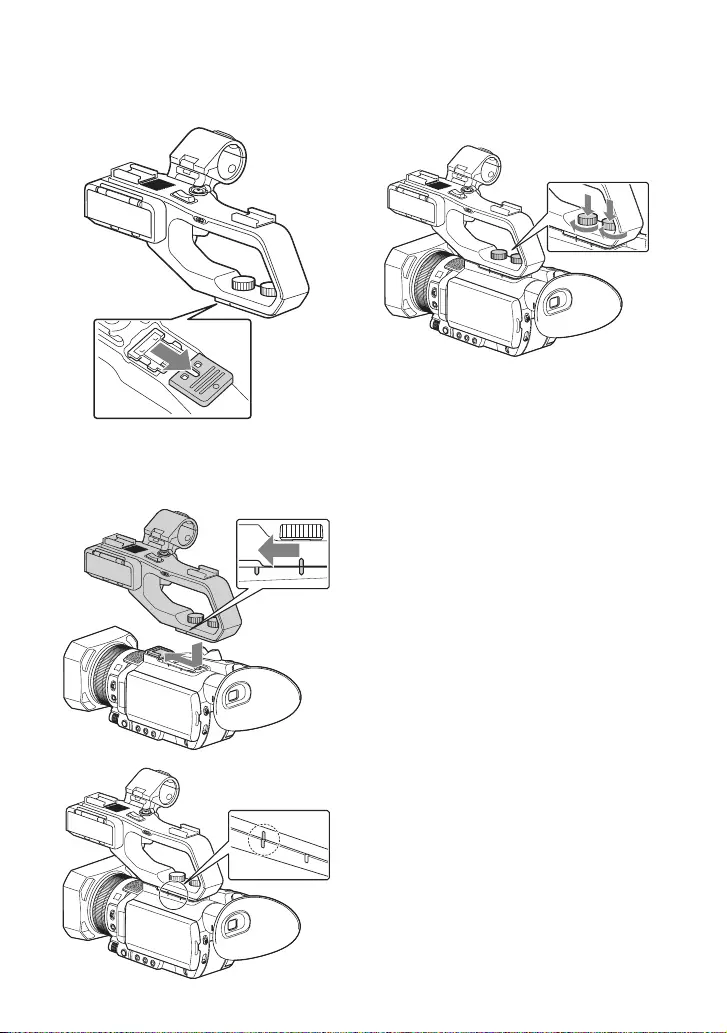
5
2Remove the handle shoe cap.
3Align the mark on the XLR handle with
the one on the camcorder, and insert the
XLR handle unit in the direction of the
arrow.
4Press and turn the handle mounting
screws to tighten them.
zTips
• When attaching the XLR handle unit, make sure
to securely tighten both handle mounting
screws.
• If you use the XLR handle unit without securely
tightening the mounting screws, it may damage
the Multi Interface Shoe or cause the camcorder
to detach and fall.
Detaching the XLR handle unit
To detach the XLR handle unit, perform the
attachment procedure in reverse.
Attaching the microphone (sold
separately)
This section explains how to connect an
external microphone (sold separately).
Continued ,
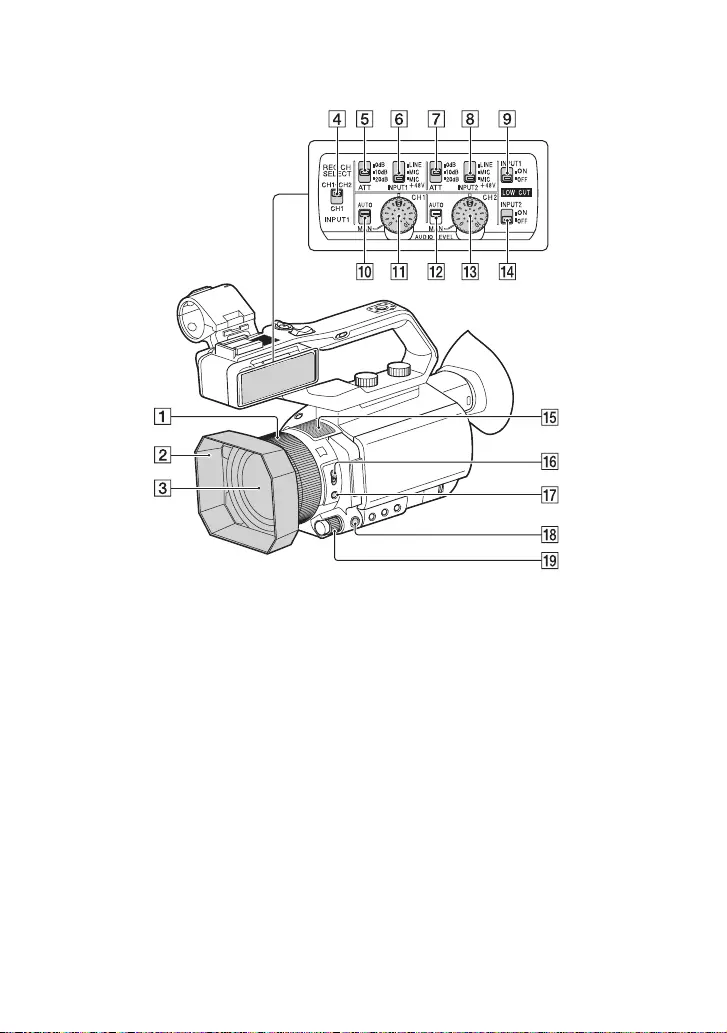
7
AManual lens ring (33)
BLens hood
CLens (ZEISS lens)
DREC CH SELECT (INPUT1) switch
(44)
EATT (INPUT1) switch (44)
FINPUT1 (LINE/MIC/MIC+48V) switch
(44)
GATT (INPUT2) switch (44)
HINPUT2 (LINE/MIC/MIC+48V) switch
(44)
ILOW CUT (INPUT1) switch (44)
JAUTO/MAN (CH1) switch (44)
KAUDIO LEVEL (CH1) dial (44)
LAUTO/MAN (CH2) switch (44)
MAUDIO LEVEL (CH2) dial (44)
NLOW CUT (INPUT2) switch (44)
OInternal microphone
PZOOM/FOCUS switch (34)
QAF/MF button (34)
RMENU button (81)
SMANUAL dial (39)
Continued ,
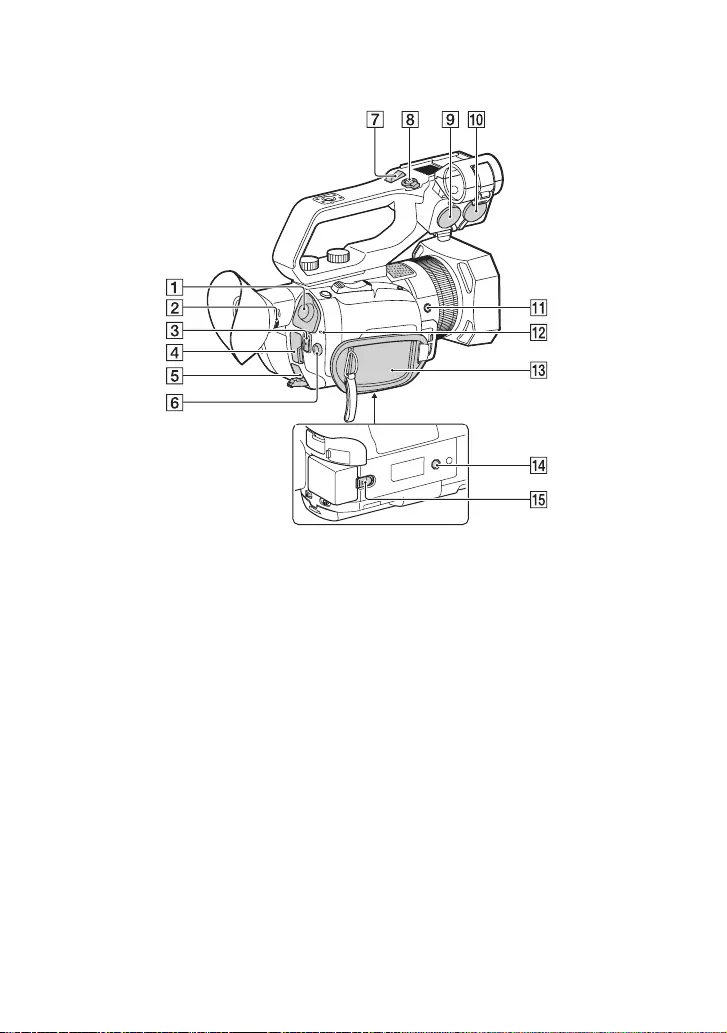
9
ASDI OUT jack (73)
BLens adjustment dial (26)
CSTART/STOP button (29)
DHDMI OUT jack (73)
EDC IN jack (21)
Fv/V/b/B/EXEC button (81)
GHandle zoom lever (33)
HHandle record button (29)
IINPUT2 jack (44)
JINPUT1 jack (44)
KASSIGN6/D.EXTENDER button (64)
LPOWER/CHG lamp (21)
MGrip belt
NTripod receptacles (1/4 inch)
For 1/4-20UNC screws
For attaching a tripod with a screw shorter
than 5.5 mm (sold separately).
Some tripods may not be designed to attach in
the proper direction.
OBATT release lever (21)
Continued ,
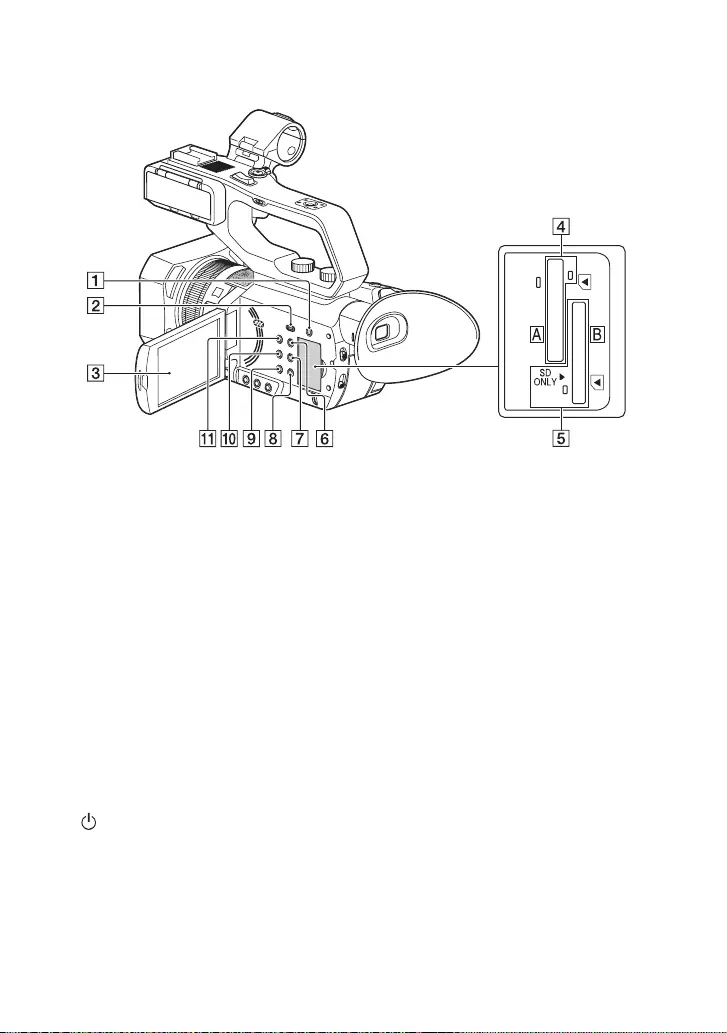
11
ASLOT SELECT button (27)
BTHUMBNAIL button (66)
CLCD screen/touch panel (26)
DMemory card slot A/Memory card
access lamp (27)
EMemory card slot B/Memory card
access lamp (27)
FDISPLAY button (71)
GASSIGN3/PICTURE PROFILE button
(64)
HASSIGN2/STATUS CHECK button
(64)
IASSIGN1/LAST SCENE PREVIEW
button (64)
JWHT BAL button (42)
K (on/standby) button (24)
Continued ,
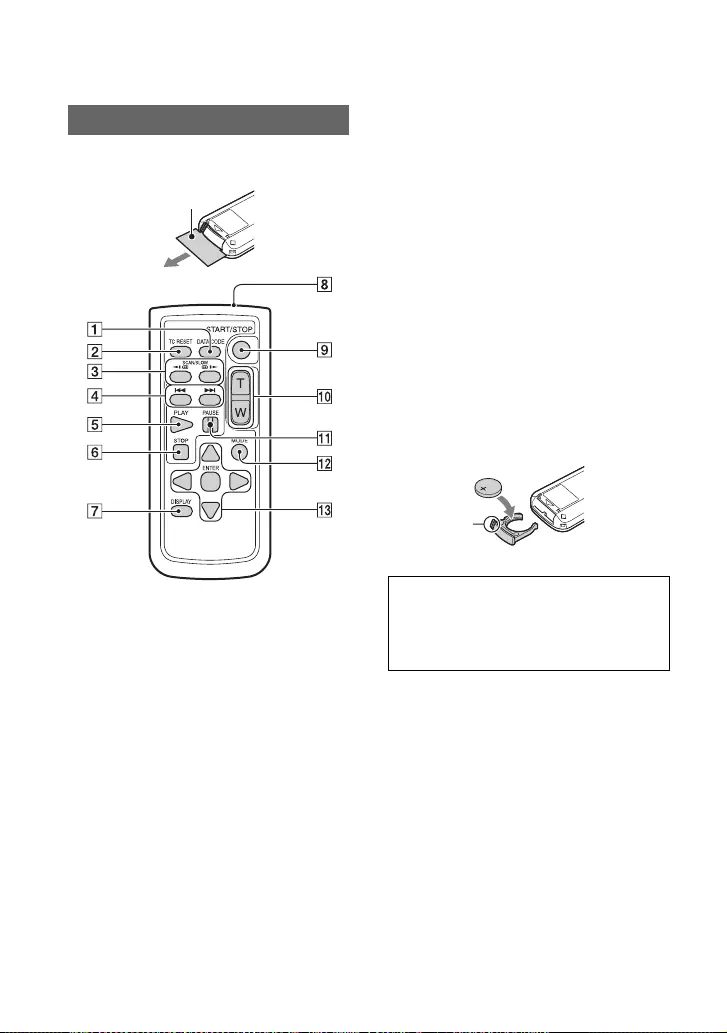
12
Remove the insulation sheet before using
the Wireless Remote Commander.
ADATA CODE button (71)
BTC RESET button (60)
CSCAN/SLOW buttons (66)
D. > (PREV/NEXT) buttons (66)
EPLAY button (66)
FSTOP button (66)
GDISPLAY button (71)
HTransmitter
ISTART/STOP button (29)
JPower zoom lever
KPAUSE button (66)
LMODE button
Mb/B/v/V/ENTER buttons
bNotes
• Aim the Wireless Remote Commander towards
the remote sensor to operate your camcorder.
• Point the remote sensor away from strong light
sources such as direct sunlight or overhead
lighting. Otherwise, the Wireless Remote
Commander may not function properly.
• When you are operating with the Wireless
Remote Commander supplied with your
camcorder, your video device may also operate.
In that case, select a commander mode other
than DVD2 for your video device, or cover the
sensor of your video device with black paper.
To change the battery of the Wireless
Remote Commander
1While pressing on the tab, inset your
fingernail into the slit to pull out the battery
case.
2Place a new battery with the + side facing
up.
3Insert the battery case until it clicks into
place.
• When the lithium battery becomes weak, the
operating distance of the Wireless Remote
Commander may shorten, or the Wireless
Remote Commander may not function properly.
In this case, replace the battery with a Sony
CR2025 lithium battery. Use of another battery
may present a risk of fire or explosion.
Wireless Remote Commander
Insulation sheet
WARNING
Battery may explode if mistreated. Do not
recharge, disassemble or dispose of in
fire.
Tab
Identifying parts and controls (Continued)
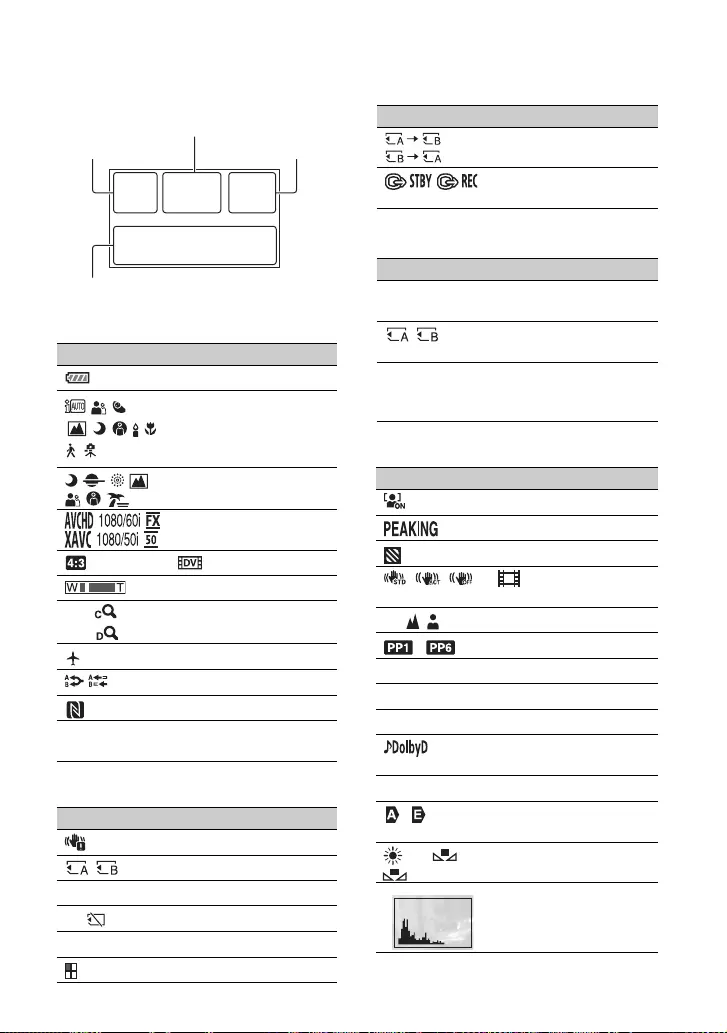
13
Screen indicators
Upper left
Center
Upper right
Bottom
Indicator Meaning
100% Remaining battery
.INTELLIGENT AUTO
(face detection/scene
detection/camera-shake
detection) (47)
SCENE SELECTION
(47)
REC FORMAT (37)
WIDE REC (90)
Optical zoom
Z99 ×1.2
Z99 ×2.3
Clear image zoom
Digital zoom
AIRPLANE MODE (99)
SIMUL/RELAY REC
NFC active
100-0001 Playback folder of
memory card
Indicator Meaning
Vibration warning
Recording media
REC STBY Recording status (29)
E Warning (111)
NPlayback indicator (66)
Processing
Upper left Upper right
Bottom
Center
Relay recording
SDI/HDMI REC
CONTROL
Indicator Meaning
0min Estimated remaining
recording time
Recording/playback
media
00:00:00:00 Time code
(hour:minute:second:
frame)
Indicator Meaning
Face detection [ON]
PEAKING (94)
ZEBRA (94)
STEADY SHOT
(88)
9 Manual focus (34)
– Picture profile (53)
F5.6 Iris (39)
9dB Gain (40)
100 180° Shutter speed (40)
AVCHD AUDIO
FORMAT (92)
-2.0EV AE SHIFT (87)
/ Auto setting/manual
setting (95)
n A
B
White balance (42)
HISTOGRAM (93)
Indicator Meaning
Continued ,
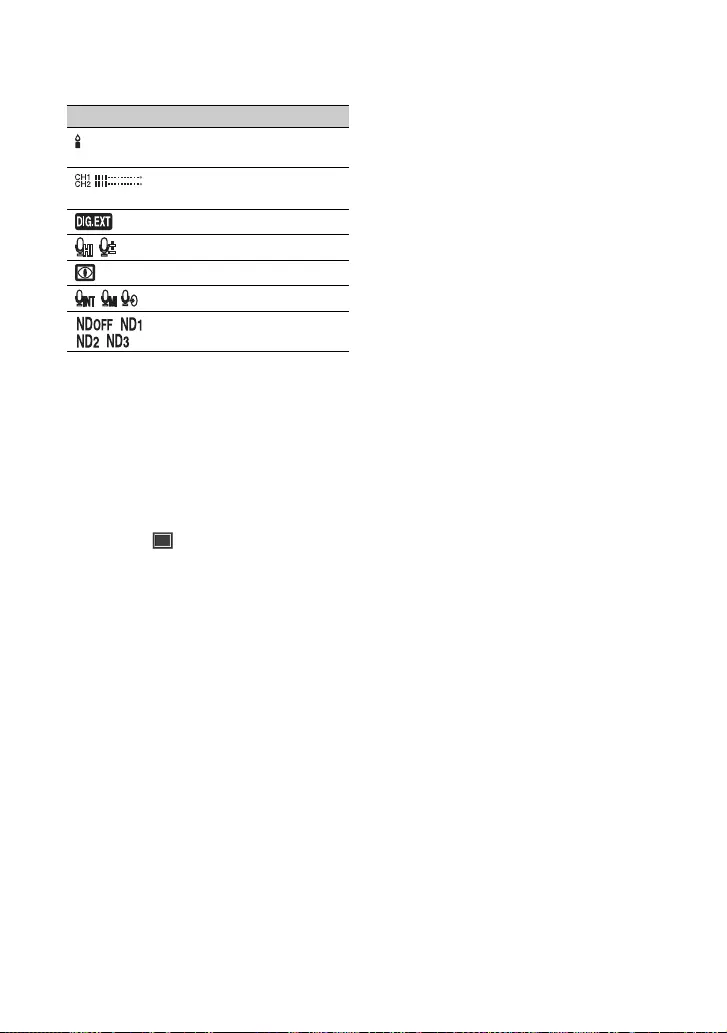
14
zTips
• Indicators may look different or appear at
different positions.
Data code during recording
The recording date, time and condition are
recorded automatically on the recording
media. They are not displayed while
recording. However, you can check them
by selecting (DISPLAY SET) t
[DATA CODE] and choosing the data that
you want to display, or by pressing the
ASSIGN button to which the DATA CODE
function is assigned, during playback
(p. 71).
AUTO SLOW
SHUTTER
AUDIO LEVEL
DISPLAY (95)
D.EXTENDER (87)
REC LEVEL MODE
NIGHTSHOT
SELECTED MIC
ND filter (41)
Indicator Meaning
Screen indicators (Continued)
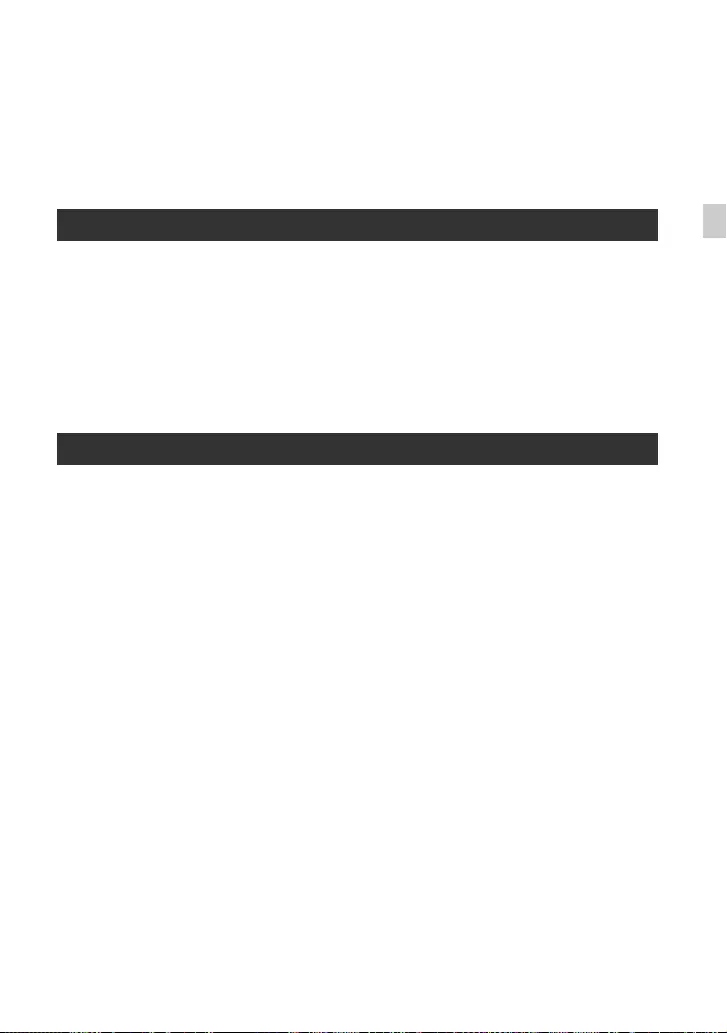
15
Table of Contents
Table of Contents
Read this first ...........................................................................................2
Identifying parts and controls ...................................................................4
Body ...................................................................................................... 4
Wireless Remote Commander ............................................................ 12
Screen indicators ....................................................................................13
Step 1: Checking supplied accessories ..................................................19
Step 2: Charging the battery pack ..........................................................21
Step 3: Attaching the accessory shoe ....................................................23
Step 4: Turning on the camcorder and setting the date and time ..........24
Setting the date and time.................................................................... 24
Step 5: Adjusting the LCD screen and viewfinder ..................................26
Step 6: Preparing the recording media ...................................................27
Recording ...............................................................................................29
Recording movies ............................................................................... 29
Changing the setting of the START/STOP button and handle record
button .................................................................................................. 32
Adjusting the zoom ............................................................................. 33
Adjusting the focus .................................................................................34
Using the Focus magnifier .................................................................. 35
Focusing by touching the LCD screen (Spot focus)........................... 35
Focusing on a detected face (Face detection)................................... 35
Changing the recording setting ..............................................................37
Selecting the file format and recording format.................................... 37
Setting the DV MODE (DV mode) ....................................................... 38
Adjusting the brightness .........................................................................39
Adjusting the iris ................................................................................. 39
Adjusting the gain ............................................................................... 40
Adjusting the shutter speed................................................................ 40
Adjusting the exposure ....................................................................... 41
Adjusting the volume of light (ND filter) .............................................. 41
Adjusting the color tone ..........................................................................42
Adjusting the white balance................................................................ 42
Audio setup ............................................................................................43
Recording sound from the internal microphone ................................. 43
Recording sound from an external audio device................................ 43
Recording sound from a Multi Interface Shoe compatible microphone
(sold separately) ................................................................................. 45
Getting Started
Recording
Continued ,
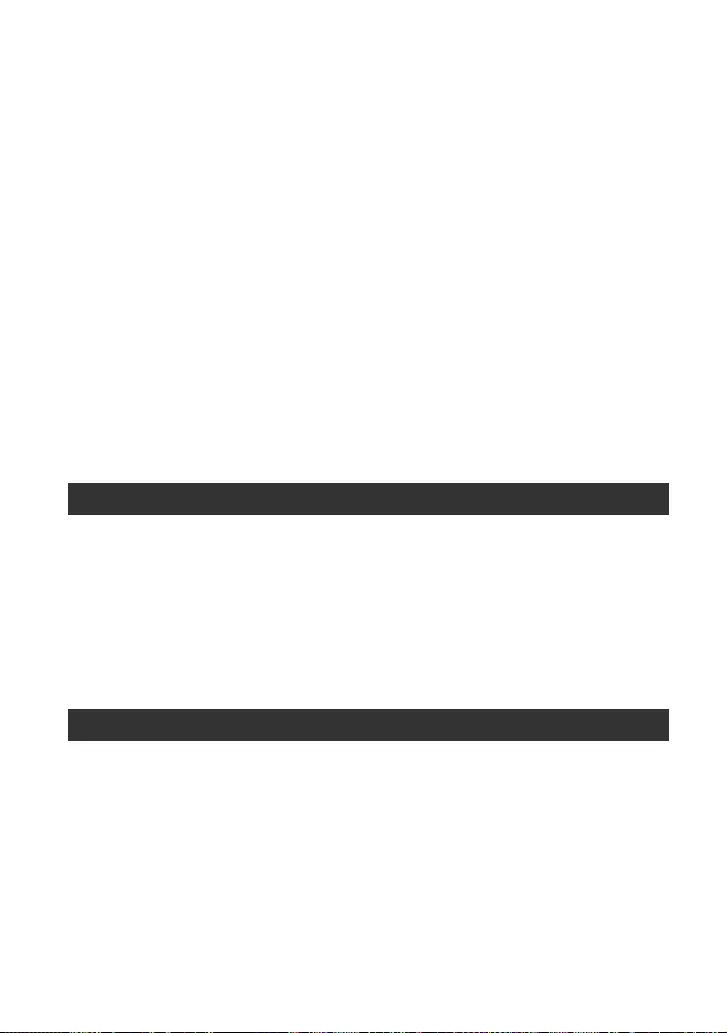
16
Recording sound from an external microphone (sold separately)...... 45
Adjusting the audio level from the INPUT1 and INPUT2 jacks ........... 46
Adjusting the audio level from the internal microphone or an external
microphone (PLUG IN POWER) .......................................................... 46
Useful functions ..................................................................................... 47
Selecting the suitable setting automatically for the recording situation
(AUTO MODE setting) ......................................................................... 47
Shooting in dark conditions (NIGHTSHOT)......................................... 48
What you can do with the Wi-Fi function of the camcorder................. 48
Downloading “Content Browser Mobile” ............................................. 48
Connecting the camcorder to an Android smartphone equipped with
the NFC function using One-touch...................................................... 49
Using a smartphone as a remote controller ........................................ 50
Connecting without using the NFC function (Android)........................ 51
Connecting without using the NFC function (iPhone/iPad) ................. 52
Customizing the picture quality (Picture profile) ................................. 53
Setting time data ................................................................................. 60
Recording with the Slow & Quick Motion function .............................. 61
Reviewing the most recently recorded scene
(Last Scene Review)............................................................................ 63
Assigning the functions to the ASSIGN buttons ..................................... 64
Playback ................................................................................................ 66
Playing back movies ........................................................................... 66
Playing back still images..................................................................... 69
Changing/checking the settings in your camcorder ............................... 71
Changing the screen display .............................................................. 71
Displaying recording data (Data code)............................................... 71
Checking the settings in your camcorder (Status check) ................... 72
Connecting a monitor or a TV ................................................................ 73
Protecting movies and still images (Protect) .......................................... 76
Dividing a movie ..................................................................................... 76
Deleting movies and still images ............................................................ 77
Formatting the recording media .............................................................78
Deleting all data from the memory card completely ............................... 79
Repairing the image database file ......................................................... 80
Playback
Editing
Table of Contents (Continued)
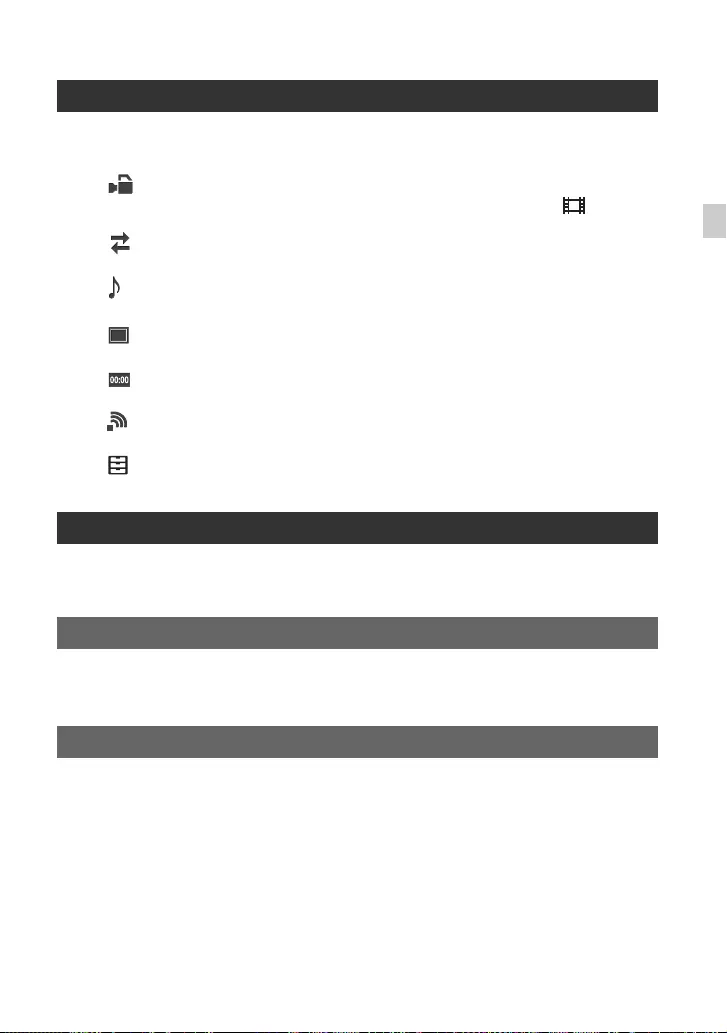
17
Table of Contents
Operating the menu ................................................................................81
Menu items .............................................................................................83
(CAMERA SET) menu .....................................................................86
Settings to adjust your camcorder to the recording conditions ( STEADY
SHOT, etc.)
(REC/OUT SET) menu ....................................................................90
Recording settings, input and output settings (REC SET/VIDEO OUT, etc.)
(AUDIO SET) menu ...........................................................................92
Settings for the audio recording (AVCHD AUDIO FORMAT, etc.)
(DISPLAY SET) menu ......................................................................93
Display settings (MARKER/DISPLAY OUTPUT, etc.)
(TC/UB SET) menu ..........................................................................97
Time code settings (TC PRESET/UB PRESET/TC FORMAT, etc.)
(NETWORK SET) menu ...................................................................99
Settings for the Wi-Fi function (CTRL W/SMARTPHONE, etc.)
(OTHERS) menu ............................................................................100
Settings while recording or other basic settings (AREA SET/BEEP, etc.)
Creating a standard definition image quality (SD) disc with a recorder, etc.
..................................................................................................103
Troubleshooting ....................................................................................104
Warning indicators and messages .......................................................111
Recording time of movies .....................................................................114
Using your camcorder abroad ..............................................................116
File/folder structure on the recording media .........................................117
Maintenance and precautions ..............................................................119
About the XAVC HD format............................................................... 119
About the AVCHD format .................................................................. 119
About the memory card .................................................................... 119
About the “InfoLITHIUM” battery pack ............................................. 120
About handling of your camcorder ................................................... 122
Using the Menu
Connecting with another device
Troubleshooting
Additional Information
Continued ,
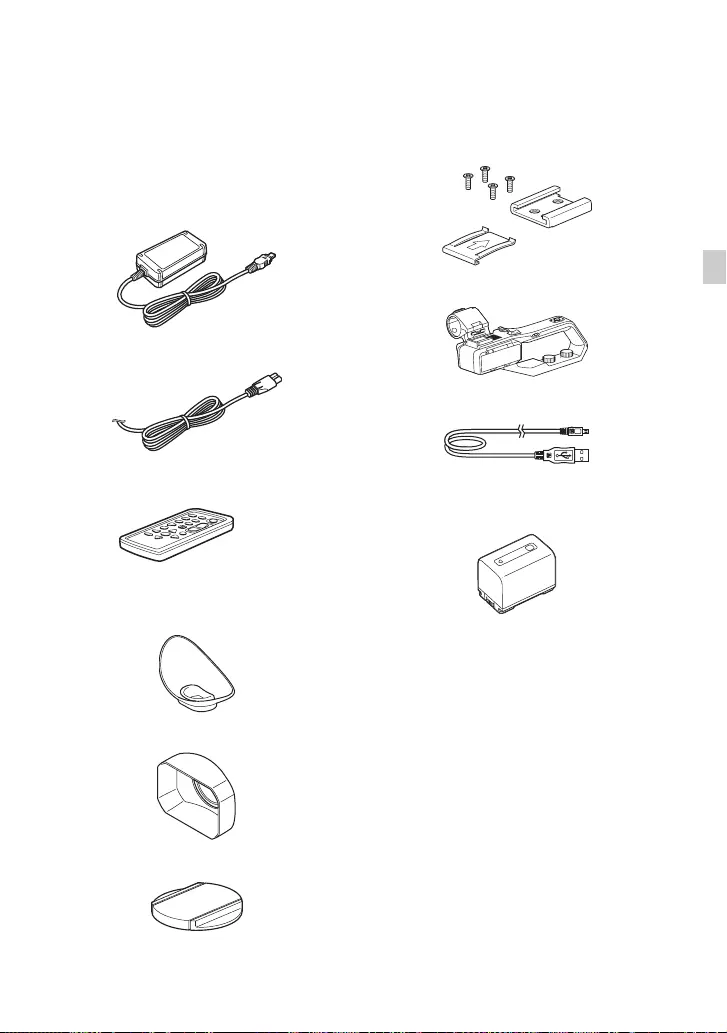
19
Getting Started
Getting Started
Step 1: Checking supplied accessories
Make sure that you have following items
supplied with your camcorder.
The number in the parentheses indicates the
number of that item supplied.
Recording media are sold separately.
AC Adaptor (1) (p. 21)
Power cord (mains lead) (1) (p. 21)
Wireless Remote Commander (RMT-845)
(1) (p. 12)
A button-type lithium battery is already installed.
Large eyecup (1) (p. 26)
Lens hood (1) (p. 8)
Lens cap (Attached to lens) (1)
Accessory shoe kit (Accessory shoe (1),
Accessory shoe plate (1), screws (4))
(p. 23)
XLR handle unit (1)
USB cable (1)
Rechargeable battery pack (NP-FV70/
FV70A) (1)
CD-ROM “Manuals for Solid-State Memory
Camcorder” (1)
Operating Guide (2)
Software Downloads
When the unit is used with a PC
connection, download device drivers, plug-
ins, and application software, where
applicable, from the Sony Professional
products web site.
Sony Professional products web site
homepage:
U.S.A. http://pro.sony.com
Canada http://www.sonybiz.ca
Latin America http://sonypro-latin.com
Europe, Middle East and Africa
http://www.pro.sony.eu
Japan http://www.sonybsc.com
Continued ,
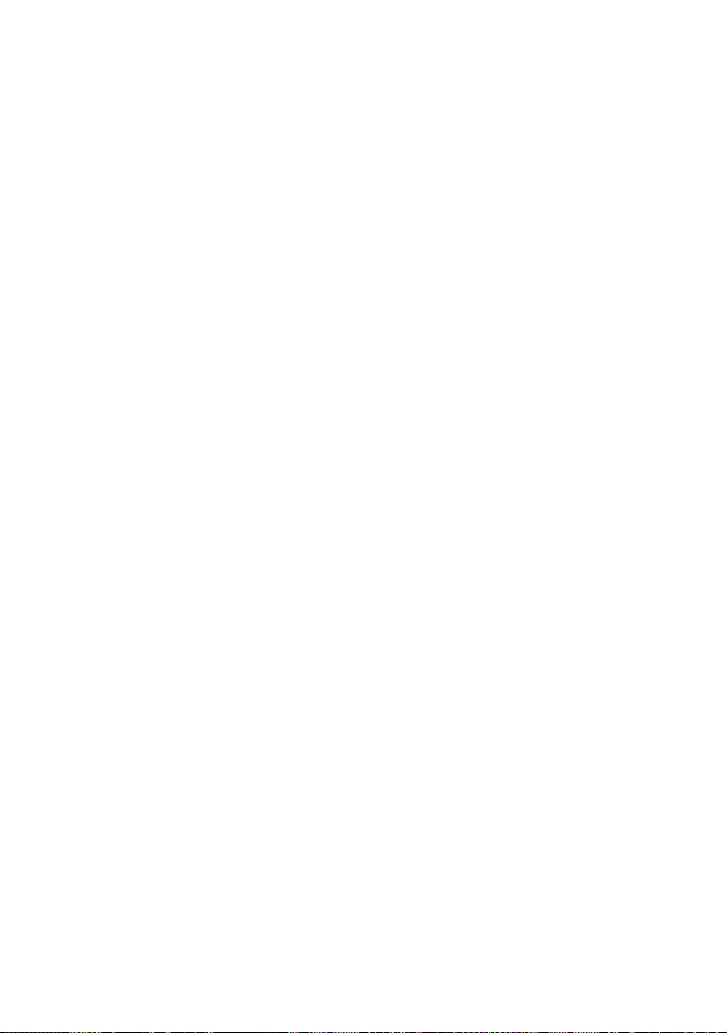
20
Asia Pacific http://pro.sony-asia.com
Korea http://bp.sony.co.kr
China http://pro.sony.com.cn
Although the data regarding recorded
materials are stored over multiple files and
folders, you can easily handle the clips
without considering its data and directory
structure, by using the dedicated application
software.
Step 1: Checking supplied accessories (Continued)
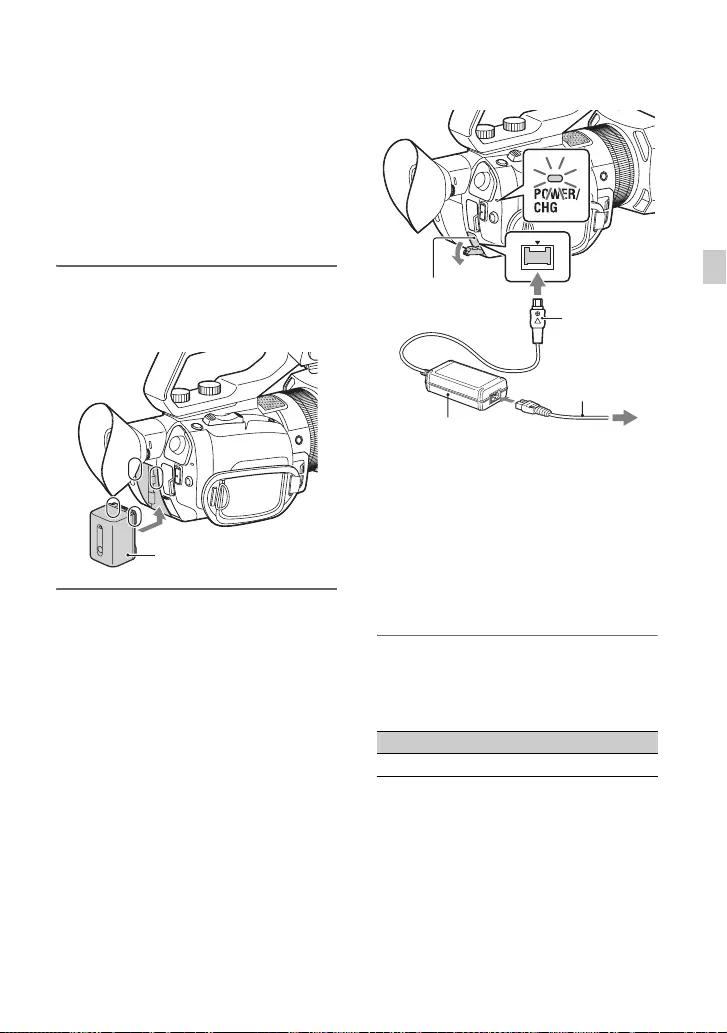
21
Getting Started
Step 2: Charging the battery pack
You can charge the “InfoLITHIUM”
battery pack (V series) with the supplied
AC Adaptor.
bNotes
• You can use a large capacity battery pack, NP-
FV100/FV100A (sold separately), with your
camcorder. You cannot use NP-FV50/FV50A.
1Close the LCD screen and store
the viewfinder before attaching
the battery.
2Connect the AC Adaptor and
power cord from the camcorder
to a outlet.
• The CHG lamp lights up and charging
starts.
• The CHG lamp turns off when the
battery is fully charged. Disconnect
the AC Adaptor from the DC IN jack.
zTips
• You can check the remaining battery life with
the status check function (p. 72).
Charging time
Approximate time (minute) required when
you charge a fully discharged battery pack.
Using an outside power source
You can use the AC Adaptor to obtain the
AC power. While you are using the AC
Adaptor, the battery pack will not lose its
charge even when it is attached to your
camcorder.
Follow the procedure from 1 to 2 as shown
in “Step 2: Charging the battery pack” on
page 21.
Battery
Battery pack Full charge time
NP-FV70/FV70A 205
DC plug
Power cord
(mains lead)
AC Adaptor To the outlet
DC IN jack
Continued ,
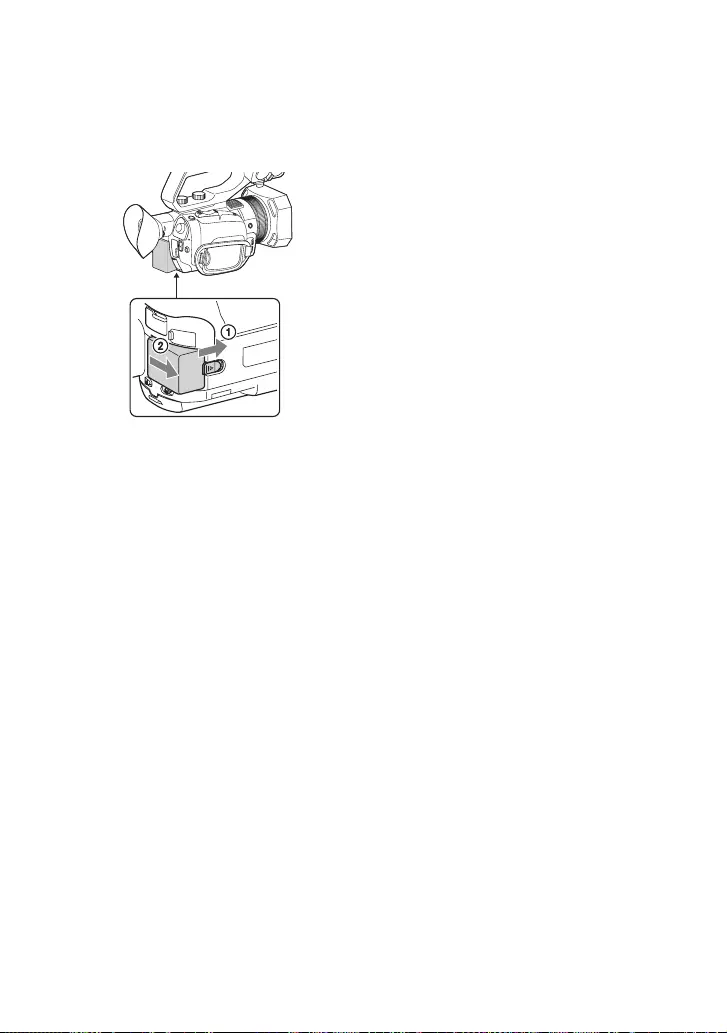
22
To remove the battery pack
Turn the power off, then slide the BATT
release lever to release the battery.
On the battery pack
• Turn the power off before changing the battery
pack.
• The CHG lamp flashes during charging, or the
Battery Info (p. 72) will not be correctly
displayed under the following conditions.
– The battery pack is not attached correctly.
– The battery pack is damaged.
– The battery pack is worn-out.
On the AC Adaptor
• Do not short-circuit the DC plug of the AC
Adaptor or battery terminal with any metallic
objects. This may cause a malfunction.
To store the battery pack
If the battery pack is not in use for a while,
run down the battery and store it (p. 121).
Step 2: Charging the battery pack (Continued)
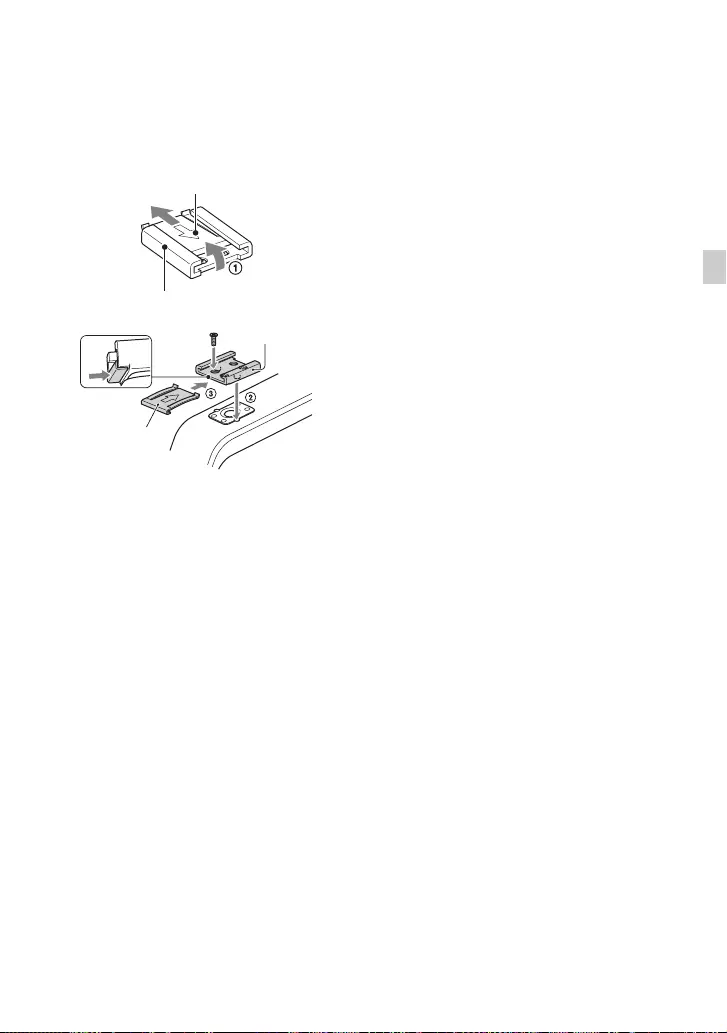
23
Getting Started
Step 3: Attaching the accessory shoe
To mount the accessory shoe
Mount the accessory shoe on the accessory
shoe mount as illustrated.
1Lift the edge of the accessory shoe plate
and pull it in the direction opposite to
that of the arrow on the accessory shoe
plate and remove it from the accessory
shoe.
2Place the accessory shoe as its
protrusions matches recesses of the
accessory shoe mount, then fix it to the
mount with four screws.
3Insert the accessory shoe plate in the
direction of the arrow on the plate
surface until the end of the plate
engages the end of the shoe.
To remove the accessory shoe
Remove the shoe plate in the same way as
step 1 of “To mount the accessory shoe.”
Loosen the 4 screws and remove the
accessory shoe from the accessory shoe
mount.
Accessory shoe
Accessory shoe plate
Accessory
shoe plate
Accessory shoe
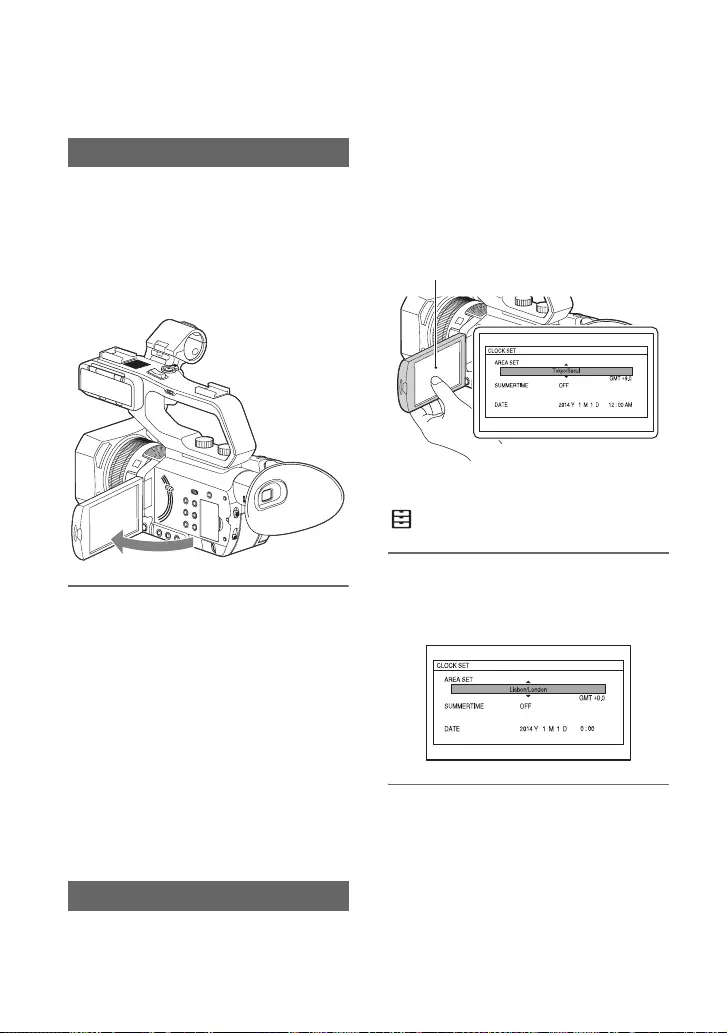
24
Step 4: Turning on the camcorder and setting
the date and time
Open the LCD screen and turn the
power on.
You can also turn on the power by
extending the viewfinder or by pressing the
POWER button.
When you use your camcorder for the first
time, the [CLOCK SET] screen appears.
To turn off the power
Close the LCD screen.
If the viewfinder is extended, return it to its
original position.
You can also turn off the power by pressing
the POWER button.
bNotes
• If warning messages appear on the LCD screen,
follow the instructions.
• When recording movies or when connected to
another device via USB, the camcorder does not
turn off even if the LCD screen is closed and the
viewfinder is returned to its original position.
Set the date and time when you use your
camcorder for the first time.
zTips
• If you do not use your camcorder for about 3
months, the built-in rechargeable battery gets
discharged and the date and time settings may
be cleared from the memory. In that case,
charge the rechargeable battery and then set the
date and time again (p. 124).
When you set the date and time again, press
the MENU button, and select
(OTHERS) t [CLOCK SET].
1Select your area by pressing the
v/V/b/B/EXEC button, then press
the button.
2Set [SUMMERTIME], [Y] (year),
[M] (month), [D] (day), hour and
minute, by pressing the v/V/b/B/
EXEC button, then press the
button.
Turning on the camcorder
Setting the date and time
LCD screen
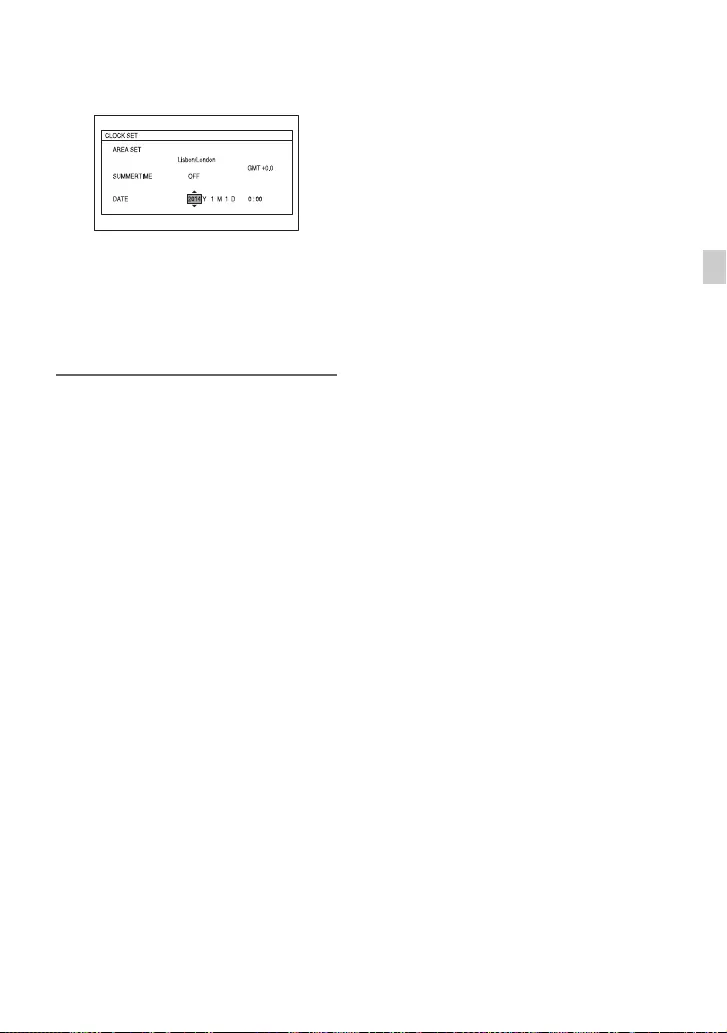
25
Getting Started
The clock starts.
• Set [SUMMERTIME] to [ON] to move the
time forward 1 hour.
• You can set any year up to the year 2037.
• Midnight is indicated as 12:00 AM, and
noon as 12:00 PM (when [60i] is selected).
zTips
• The date and time are automatically recorded on
the selected recording media, and can be
displayed during playback (ASSIGN button to
which [DATA CODE] is assigned, p. 71).
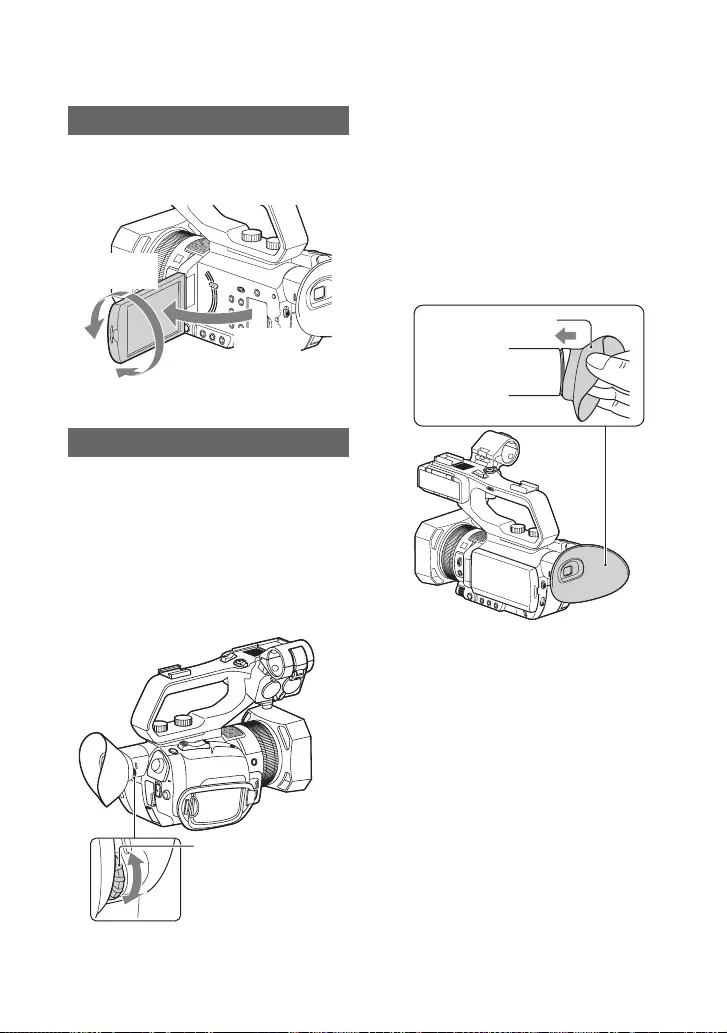
26
Step 5: Adjusting the LCD screen and viewfinder
The LCD screen can be rotated in the range
as illustrated below, allowing a person other
than the camera operator to see the image.
When using the viewfinder, extend it and
position your eye near it.
If you extend the viewfinder while the LCD
screen is open, the display switches from
the LCD screen to the viewfinder when you
position your eye near the viewfinder.
If the viewfinder image appears blurred,
turn the lens adjustment dial next to the
viewfinder until the image is sharp.
When the picture in the viewfinder is
hard to see
If you cannot see the picture in the
viewfinder clearly under bright
circumstances, use the supplied large
eyecup. To attach the large eyecup, stretch
it slightly and fit it over the groove of the
eyecup attached to the camcorder. You can
attach the large eyecup facing either the
right or left side.
bNotes
• If the viewfinder is extended while the battery
pack NP-FV100/FV100A (sold separately) is
attached, the large eyecup and battery pack may
interfere with each other slightly. However, this
does not affect the functionality of the
camcorder.
Using the LCD screen
Adjusting the viewfinder
Open 90
degrees.
90 degrees
(max.)
180 degrees
(max.)
Lens adjustment dial
Move it until the
picture becomes clear.
Large eyecup
(supplied)
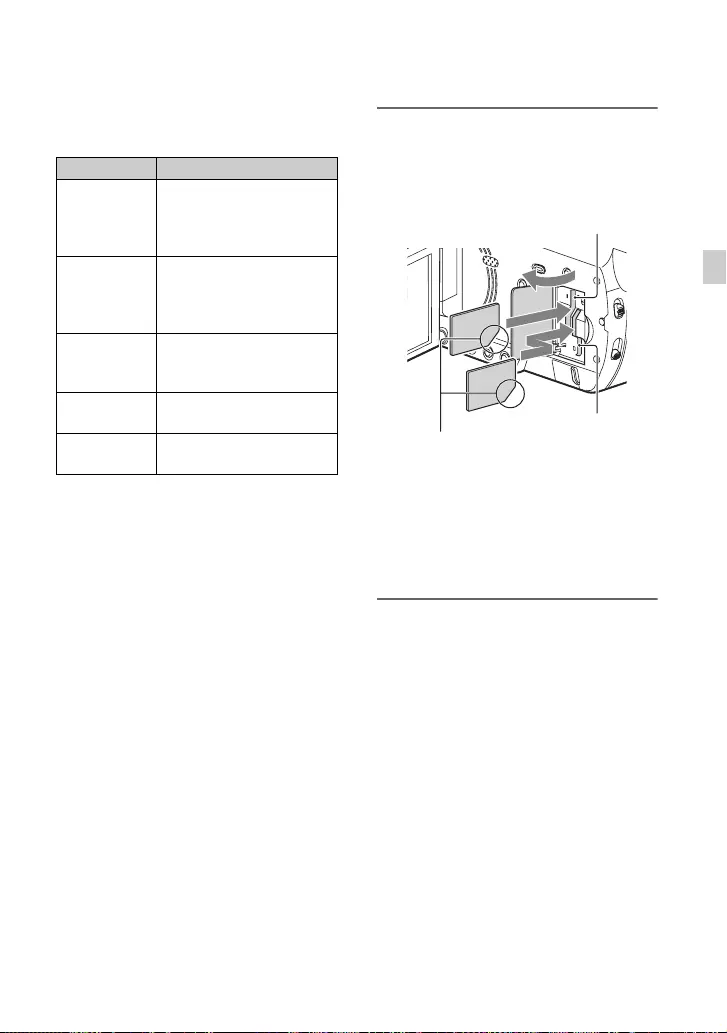
27
Getting Started
Step 6: Preparing the recording media
Types of memory cards you can use in
your camcorder
*1 Standard mode only
bNotes
• Operation with all memory cards is not assured.
• Only “Memory Stick PRO Duo” media, which
is half the size of standard “Memory Stick”
media, or “Memory Stick XC-HG Duo” media,
or standard size SD cards can be used with this
camcorder.
• See page 114 for the recordable time of memory
cards.
• Movies recorded on “Memory Stick XC-HG
Duo” media or SDXC memory cards can be
imported to or played back on other equipment,
such as a computer or A/V device, by
connecting the camcorder to the equipment with
the USB cable. However, the equipment must
support the exFAT file system used for
“Memory Stick XC-HG Duo” media and SDXC
memory cards. Confirm in advance that the
connecting equipment is supporting the exFAT
file system. If you connect equipment not
supporting the exFAT file system and the
format screen appears, do not perform the
format. All the data recorded will be lost.
Open the cover, and insert the
memory card with the notched edge
in the direction as illustrated until it
clicks into place.
• If you insert a memory card into the slot in the
wrong direction, the memory card, the memory
card slot, or image data may be damaged.
• Memory card slot A accepts either “Memory
Stick PRO Duo” media or an SD card. Memory
card slot B accepts an SD card only.
To eject the memory card
Lightly push the memory card once.
bNotes
• If [The image database file is corrupted. The
media must be restored to use again.] appears,
format the memory card (p. 78).
• When inserting or ejecting the memory card, be
careful of the memory card popping out and
dropping.
File format Types of media
AVCHD SD, SDHC, SDXC memory
card (Class 4 or faster),
Memory Stick PRO Duo,
PRO-HG Duo, XC-HG
DV SD, SDHC, SDXC memory
card (Class 6 or faster),
Memory Stick PRO-HG
Duo, XC-HG
XAVC HD SDXC memory card (Class
10 or faster, UHS-I),
Memory Stick XC-HG*1
S&Q
(AVCHD)
SD, SDHC, SDXC memory
card (Class 10 or faster)
S&Q (XAVC
HD)
SDXC memory card (UHS-I
U3 (UHS-I Speed Class 3))
Memory card slot B
Note the direction of
the notched corner.
Memory card slot A
Continued ,
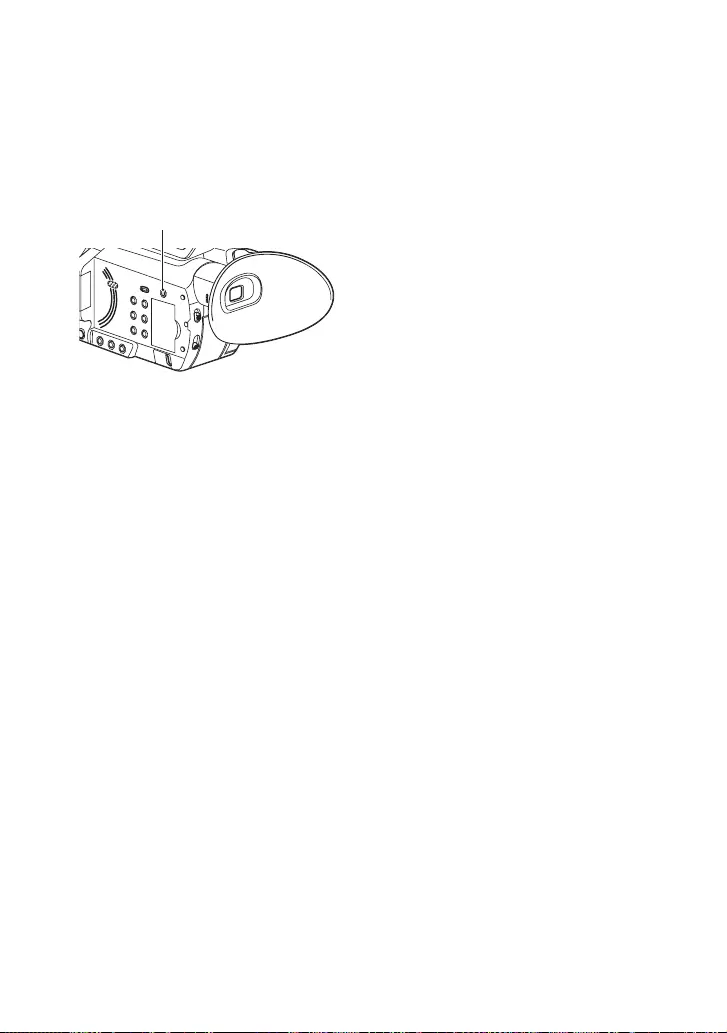
28
Selecting the memory card slot to be
used for recording
Press the SLOT SELECT button to change
which slot is selected for recording. You
can confirm the selected slot on the screen.
bNotes
• You can only select a slot that already has a
memory card inserted.
• While movies are being recorded on the
memory card, you cannot switch the slot even if
you press the SLOT SELECT button.
zTips
• When only one slot has a memory card inserted,
the slot that has the memory card is selected
automatically.
SLOT SELECT button
Step 6: Preparing the recording media (Continued)
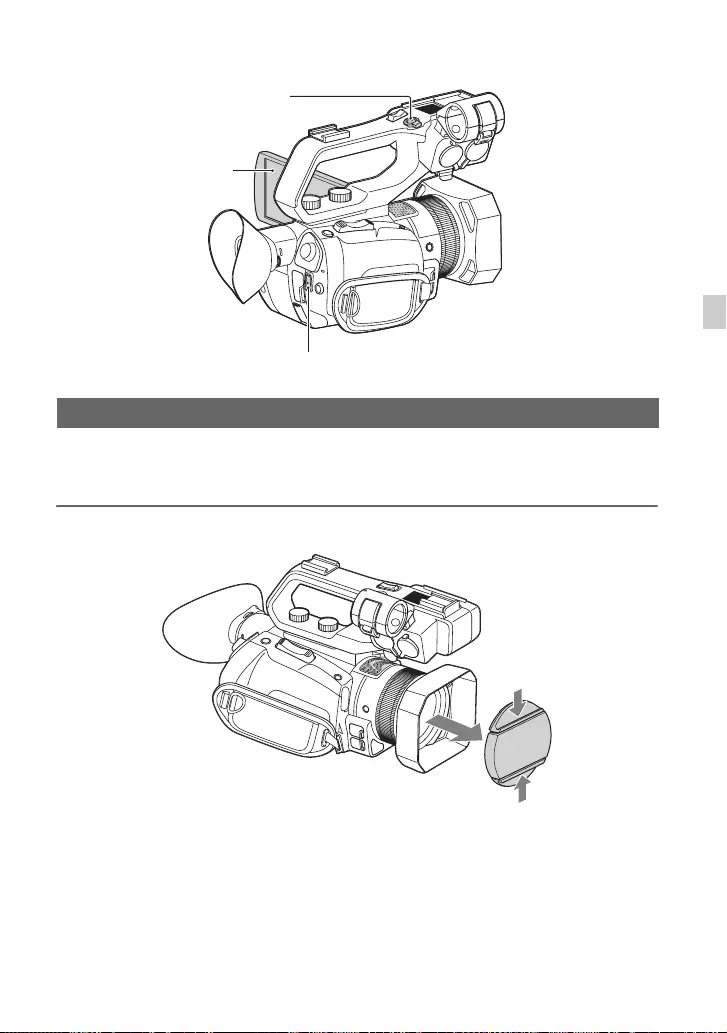
29
Recording
Recording
Recording
Your camcorder records movies on a memory card. The factory setting of recording movies is
XAVC HD. Do the following steps to record movies.
1Press the latches on both sides of the lens cap and remove it.
Recording movies
LCD screen
Handle record button
START/STOP button
Continued ,
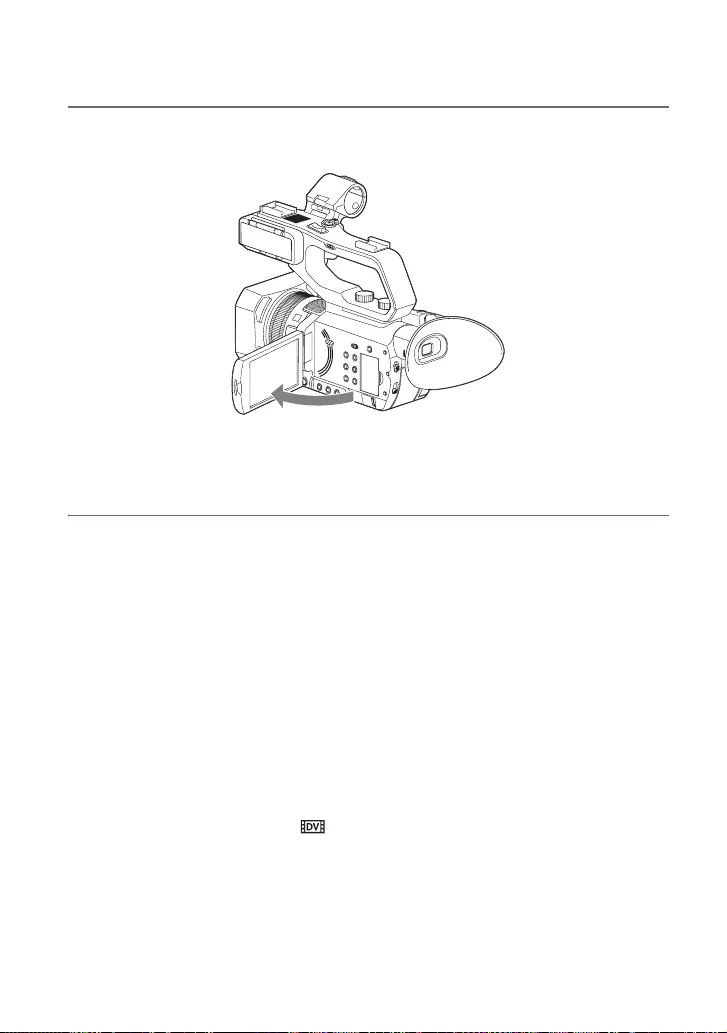
30
2Open the LCD screen, and press the START/STOP button (or the handle
record button) to start recording.
The recording lamps light up during recording.
To stop the movie recording, press the START/STOP button or the handle record button
again.
bNotes
• When [AUTO] is selected in the [MIC SELECT] menu and the XLR handle unit is connected to the
camcorder without a microphone attached to the INPUT1 and INPUT2 jacks, the internal microphone is
not selected and no audio is recorded. In this case, select [INT MIC]. Refer to page 92.
• When the access lamp is lit or flashing in red, your camcorder is reading or writing data on recording
media. Do not shake or apply strong force to your camcorder, do not turn the power off, and do not
remove the recording media, battery pack or the AC Adaptor. The image data may be destroyed.
• See page 114 on the recording time of movies.
• If a movie file size exceeds 2 GB while recording in DV or AVCHD format, the camcorder automatically
divides the file and creates a new one.
• The menu settings, picture profile settings, and settings made using the AUTO/MANUAL switch are
saved when you close the LCD screen and turn off the camcorder. The POWER/CHG lamp flashes while
the settings are being stored.
zTips
• When recording at a setting other than DV, the aspect ratio is fixed to 16:9. When recording in DV mode,
you can switch the aspect ratio to 4:3 ([ WIDE REC], p. 90).
• You can change the screen display during recording (p. 71).
• Indicators displayed on the LCD screen during recording are shown on page 13.
• The recording lamps can be set to stay off ([REC LAMP], p. 101).
Recording (Continued)
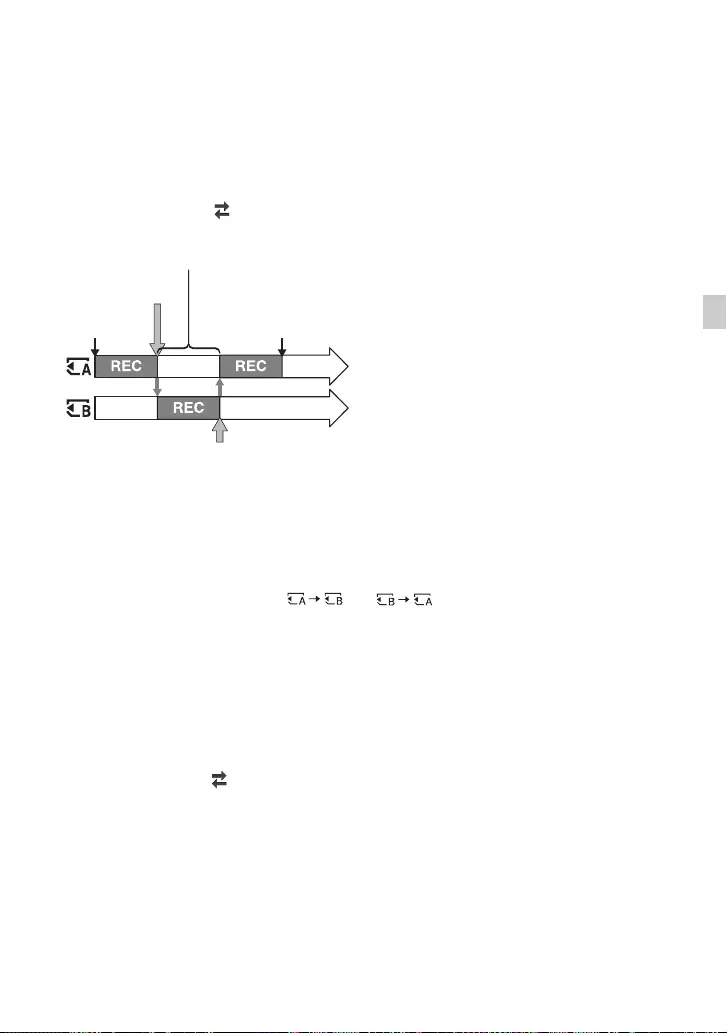
31
Recording
To continue recording on the memory cards, one after another (Relay recording)
Insert memory cards each in both slots A and B, so the camcorder switches memory card A (or
B) just before space on the other one runs out, and continues recording on the next memory
card automatically.
Do the following setting before recording.
Press MENU t Select (REC/OUT SET) t [REC SET] t [SIMUL/RELAY REC] t
[RELAY REC] with the v/V/b/B/EXEC button.
bNotes
• Do not eject the memory card that is currently being used for recording. When replacing a memory card
while recording, replace only the one in the slot whose access lamp is off.
• Even if you press the SLOT SELECT button, while recording movies, you cannot switch the slot currently
being used.
• When the remaining recording time of the memory card being used is less than 1 minute and the other slot
has recordable memory card inserted, [ ] or [ ] appears on the camcorder screen. The
indicator turns off when the memory card is switched.
• If you start recording on a memory card with the remaining recording time of less than 1 minute, the
camcorder may not be able to relay-record. To relay-record without fail, make sure that the memory card
has more than 1 minute when you start recording.
• Seamless playback of relay-recorded movies with this camcorder is not possible.
• You can re-combine relay-recorded movies using the application software “Content Browser”.
To record movies using both the memory card A and B (Simultaneous recording)
You can record movies on both of these recording media simultaneously.
Press MENU t select (REC/OUT SET) t [REC SET] t [SIMUL/RELAY REC] t
[SIMULTANEOUS REC] with the v/V/b/B/EXEC button.
Start
Small space
Small space
End
Insert a recordable memory card.
REC: Recording
Continued ,
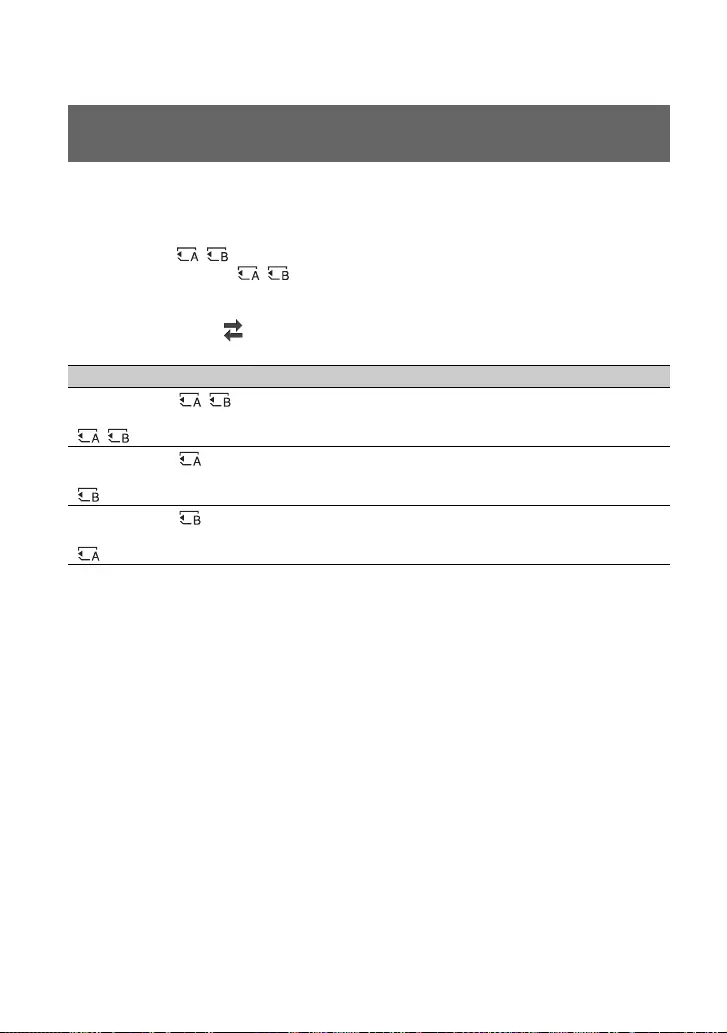
32
When using SIMULTANEOUS REC, you can start and stop recording on different memory
cards by using the START/STOP button and the handle record button.
In the default setting, movies are recorded on both the memory card A and B at the same time
when either record button is pressed.
• REC BUTTON:
• HANDLE REC BUTTON:
To change the setting
Press MENU t select (REC/OUT SET) t [REC SET] t [REC BUTTON SET] with
the v/V/b/B/EXEC button.
Changing the setting of the START/STOP button and handle record
button
[REC BUTTON:] setting Button and recording media
REC BUTTON:
HANDLE REC BUTTON:
Recording on both the memory card A and the memory card B
starts and stops at the same time when either record button is
pressed.
REC BUTTON:
HANDLE REC BUTTON:
Recording on the memory card A starts and stops when the
START/STOP button is pressed, and on the memory card B when
the handle record button is pressed.
REC BUTTON:
HANDLE REC BUTTON:
Recording on the memory card B starts and stops when the
START/STOP button is pressed, and on the memory card A when
the handle record button is pressed.
Recording (Continued)
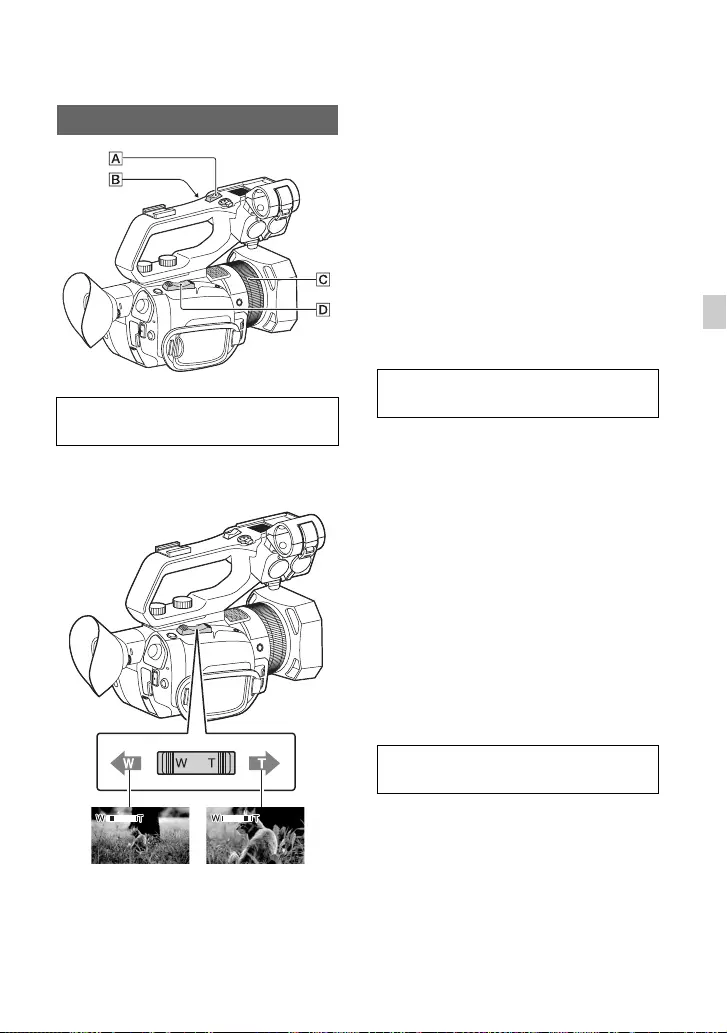
33
Recording
Press the zoom lever D slightly to zoom
slowly, and press it further to zoom more
quickly.
zTips
• When focusing, the minimum distance required
between the camcorder and the subject is about
1 cm (about 13/32 in.) for wide angle and about
1 meter (about 39 3/8 in.) for telephoto.
• The focus may not be adjusted at certain zoom
positions if the subject is within 1 meter (about
39 3/8 in.) from your camcorder.
• Be sure to keep your finger on the power zoom
lever D. If you move your finger off the power
zoom lever D, the operation sound of the
power zoom lever D may also be recorded.
• You can increase the zoom speed of the power
zoom lever D or the handle zoom A ([SPEED
ZOOM], p. 87).
1Set the handle zoom switch B to VAR
or FIX.
zTips
• When you set the handle zoom switch B to
VAR, you can zoom in or out at variable
speed.
• When you set the handle zoom switch B to
FIX, you can zoom in or out at fixed speed
set in [HANDLE ZOOM] (p. 87).
2Press the handle zoom lever A to zoom
in or out.
bNotes
• You cannot use the handle zoom lever A when
the handle zoom switch B is set to OFF.
• You cannot change the zoom speed of the power
zoom lever D with the handle zoom switch B.
If you toggle the ZOOM/FOCUS switch to
ZOOM, you can zoom at the desired speed
by turning the manual lens ring C. Fine
adjustment is also possible.
bNotes
• Turn the manual lens ring C at a moderate
speed. If you turn it too fast, the zoom speed
may lag behind the manual lens ring rotation
speed, or the operation sound of the zoom may
also be recorded.
Adjusting the zoom
Adjusting the zoom with the power
zoom lever
Close view:
(Telephoto)
Wide view:
(Wide angle)
Adjusting the zoom with the handle
zoom
Adjusting the zoom with the manual
lens ring
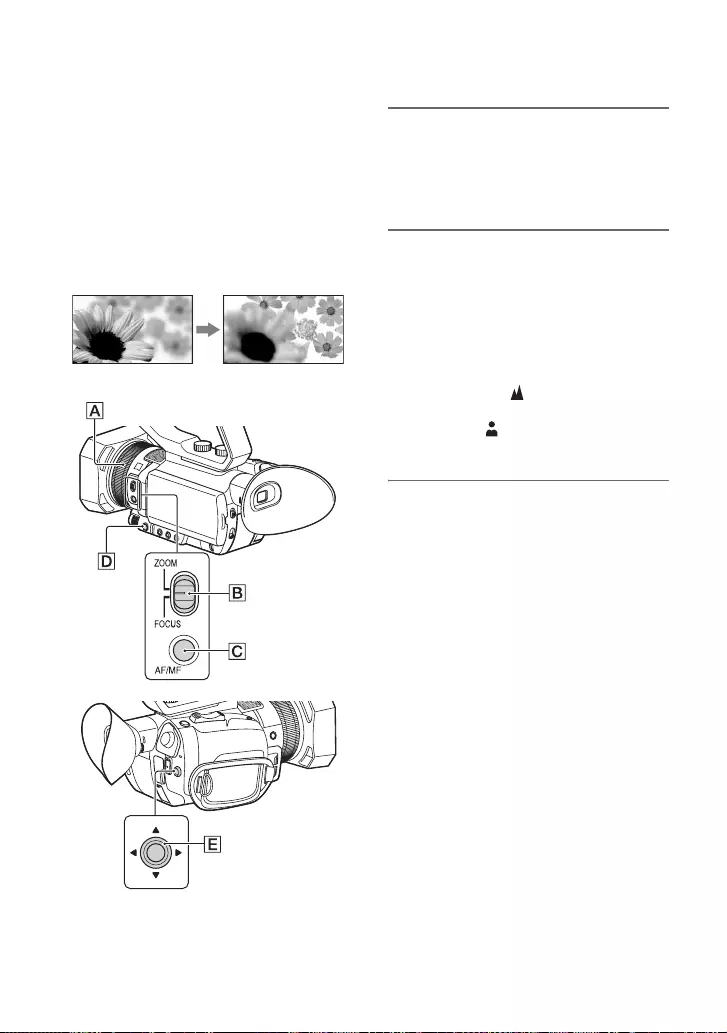
34
Adjusting the focus
You can adjust the focus manually for
different recording conditions.
Use this function in the following cases.
– To record a subject behind a window covered
with raindrops.
– To record horizontal stripes.
– To record a subject with little contrast between
the subject and its background.
– When you want to focus on a subject in the
background.
– To record a stationary subject using a tripod.
1During recording or standby,
press the AF/MF button C to set
the focus to manual.
9 appears.
2Move the ZOOM/FOCUS B
switch, and turn the manual lens
ring A.
• FOCUS: You can manually adjust the
focus by turning the manual lens ring.
• ZOOM: You can manually adjust the
zoom by turning the manual lens ring.
9 changes to when the focus
cannot be adjusted any farther. 9
changes to when the focus cannot be
adjusted any closer.
To restore automatic adjustment
Press the AF/MF button C to set the focus
to automatic.
9 disappears and the automatic focus
adjustment is restored.
zTips
• The focal length information (the distance at
which the subject is in focus; for when it is dark
and hard to adjust the focus) appears for about 3
seconds in the following cases.
– When you press the AF/MF button to set
the focus to manual and 9 appears on the
LCD screen.
– When you rotate the manual lens ring A
while 9 is displayed on the LCD screen.
• You can switch the focal length information
between meters and feet ([FOCUS DISPLAY],
p. 96).
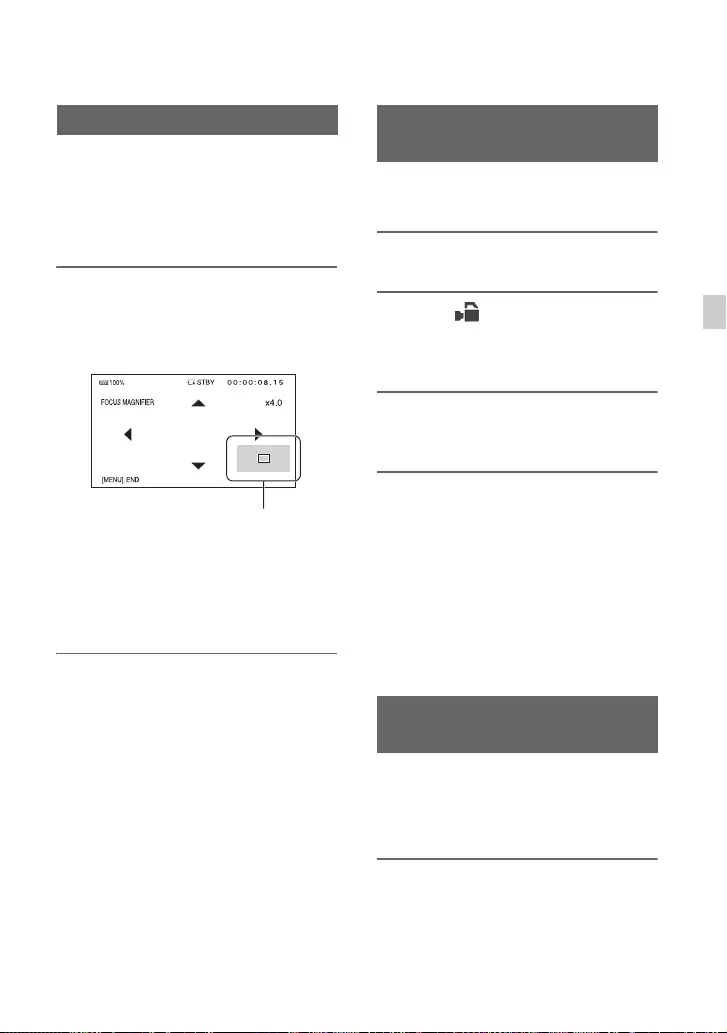
35
Recording
The selected area on the LCD screen is
magnified and displayed. It is easier to
confirm the focus setting during manual
focusing.
[FOCUS MAGNIFIER] is assigned to the
ASSIGN4 button (p. 64).
Press ASSIGN4 button
The center of the screen is magnified.
The setting changes with each press of the
button.
You can adjust the enlarged display
position with the v/V/b/B button on the
camcorder. Press the EXEC button to set
the enlarged display position back to the
center.
bNotes
• Even though the image appears expanded on the
LCD screen, the recorded image is not
expanded.
zTips
• You can change the magnification ratio with
[FOCUS MAG RATIO] (p. 95).
You can focus on the point where you touch
on the LCD screen.
1Press the MENU button D.
2Select (CAMERA SET) t
[SPOT FOCUS] with the v/V/b/B/
EXEC button E.
3Touch the point to be focused on
the LCD screen.
bNotes
• [SPOT FOCUS] is available only with manual
focus.
zTips
• You can assign this function to an ASSIGN
button (p. 64).
To cancel the spot focus
Press the MENU button D.
The camcorder detects the face and focuses
on it (The default setting is [OFF]). [FACE
DETECTION] is available only with
automatic focus.
1Press the MENU button D.
Using the Focus magnifier
Enlarged display position
Focusing by touching the LCD
screen (Spot focus)
Focusing on a detected face
(Face detection)
Continued ,
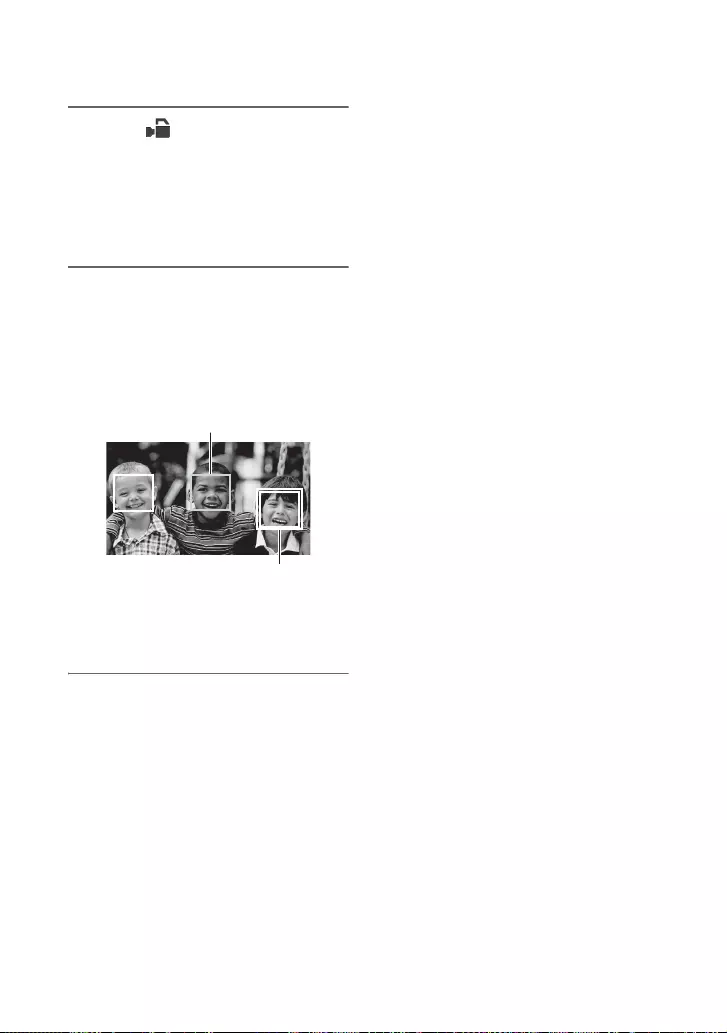
36
2Select (CAMERA SET) t
[FACE DETECTION] t [ON] or
[OFF] with the v/V/b/B/EXEC
button E.
When the faces are detected, frames
appear on the LCD screen.
3Press the v/V/b/B/EXEC button
E, move the selection cursor
(orange colored frame) to select
the priority face, then press the
button again.
The frame on the priority face changes
to a double frame.
To cancel the priority face
Move the selection cursor (orange colored
frame) onto the frame (double frame) on the
priority face, using the v/V/b/B/EXEC
button E, then press the dial.
bNotes
• Faces may not be detected depending on the
recording environment, the condition of the
subject or the settings.
• You may not be able to get the proper effect in
some recording environments. If this happens,
set [FACE DETECTION] to [OFF].
• The face detection function is disabled when
using digital zoom or NIGHTSHOT.
zTips
• You can assign this function to an ASSIGN
button (p. 64).
• To make it easy to detect faces, record under the
following conditions:
– Record in a moderately bright place
– Do not obscure the face with a hat, mask,
sunglasses, etc.
– Face the front of the camera
Selection cursor
(orange colored frame)
Priority face frame
(double frame)
Adjusting the focus (Continued)
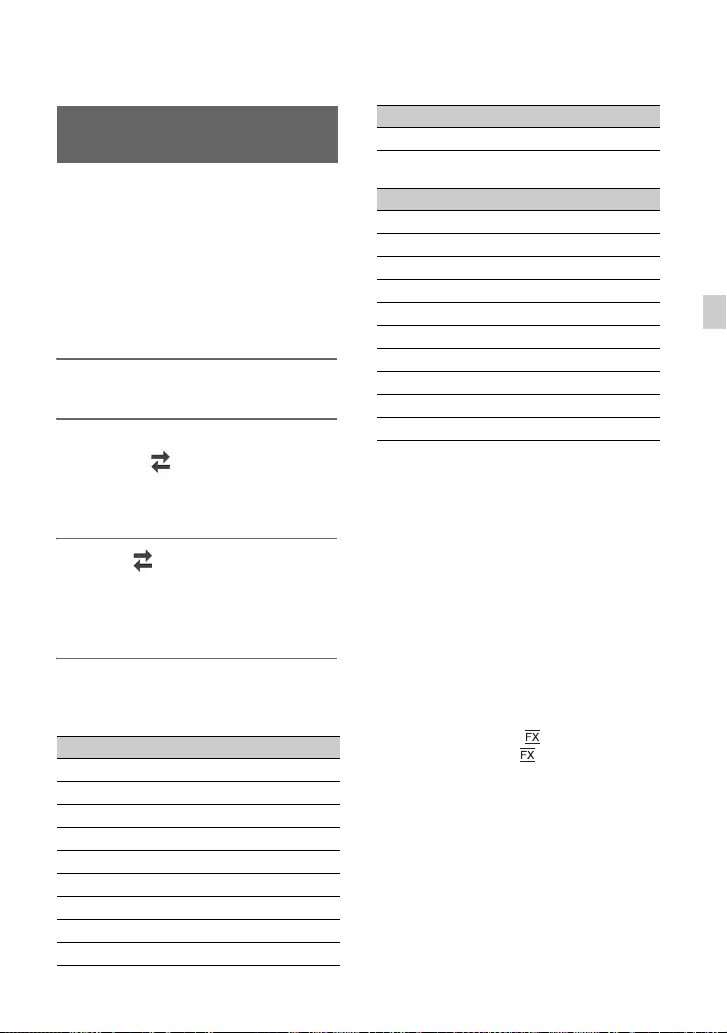
37
Recording
Changing the recording setting
You can select the file format in [FILE
FORMAT] and the recording format (bit-
rate, image size, frame rate, and scanning
system) in [REC FORMAT].
You can select either XAVC HD or
AVCHD for the file format on the
camcorder. Select the desired file format
that best suits the shooting situation and
playback equipment.
1Press the MENU button.
2Press the v/V/b/B/EXEC button
to select (REC/OUT SET) t
[REC SET] t [FILE FORMAT] t
the desired format.
3Select (REC/OUT SET) t
[REC SET] t [REC FORMAT] t
a desired format with the v/V/b/
B/EXEC button.
Setting value
For XAVC HD
For AVCHD
Setting values
• Bit-rate
PS: max. 28 Mbps
FX: max. 24 Mbps
FH: approx. 17 Mbps (average)
HQ: approx. 9 Mbps (average)
•Image size
1080:1,920×1,080
720:1,280×720
• Frame rate
Either 60, 50, 30, 25, or 24
• Scanning system
i: interlace
p: progressive
If you select [1080/60i ] (when [60i] is
selected) or [1080/50i ] (when [50i] is
selected), for example, movies are recorded
with following format.
• 1080: Effective scanning lines
• 60, 50: Frame rate
• i: Scanning system
• FX: Recording mode
Selecting the file format and
recording format
60i 50i
1080/60p 50Mbps 1080/50p 50Mbps
1080/60p 35Mbps 1080/50p 35Mbps
1080/60i 50Mbps 1080/50i 50Mbps
1080/60i 35Mbps 1080/50i 35Mbps
1080/60i 25Mbps 1080/50i 25Mbps
1080/30p 50Mbps 1080/25p 50Mbps
1080/30p 35Mbps 1080/25p 35Mbps
1080/24p 50Mbps -
1080/24p 35Mbps -
720/60p 50Mbps 720/50p 50Mbps
60i 50i
1080/60p PS 1080/50p PS
1080/60i FX 1080/50i FX
1080/60i FH 1080/50i FH
1080/30p FX 1080/25p FX
1080/30p FH 1080/25p FH
1080/24p FX -
1080/24p FH -
720/60p FX 720/50p FX
720/60p FH 720/50p FH
720/60p HQ 720/50p HQ
60i 50i
Continued ,
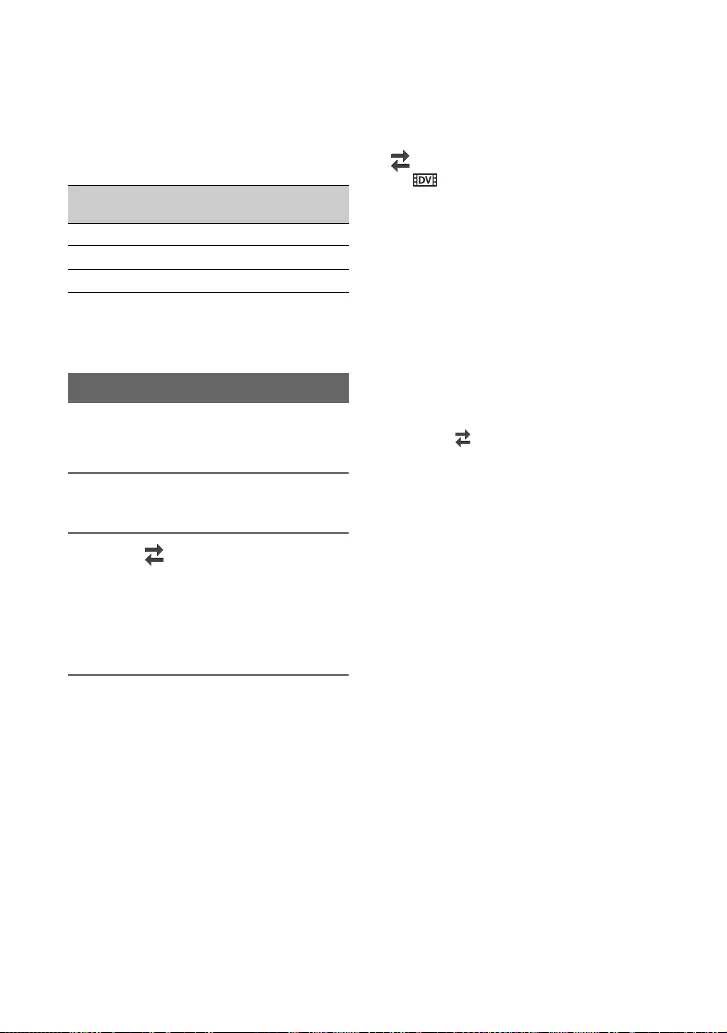
38
Frame rate when [60i] is selected
The frame rate displayed on the LCD
screen differs from the actual frame rate.
zTips
• When recording in DV, the recording format is
fixed to 480/60i HQ (576/50i HQ).
You can record/play back in DV mode of
standard image quality
1Press the MENU button.
2Select (REC/OUT SET) t
[REC SET] t [DV MODE] t
[YES] with the v/V/b/B/EXEC
button.
The camcorder restarts in DV mode.
Functions not available in DV mode
• Slow & Quick Motion recording
• Viewing still images
• Protecting recorded movies and still
images (Protect)
– [PROTECT] is not displayed on the [EDIT]
menu.
• Dividing a movie
– [DIVIDE] is not displayed on the [EDIT]
menu.
bNotes
• When DV mode is selected, the audio format is
fixed to LPCM.
The following items are available only
when DV mode is selected:
(REC/OUT SET)
– WIDE REC
– CANCEL DV MODE
bNotes
• When you switch from DV mode to another,
settings made in DV mode are initialized.
If a movie file exceeds 2 GB during recording,
the camcorder divides the recording into
separate files by creating a new file(s)
automatically. However, the divided files are
displayed as a single movie on the screen of the
camcorder.
Canceling the DV MODE
1Press the MENU button.
2Select (REC/OUT SET) t [REC
SET] t [CANCEL DV MODE] t
[YES] with the v/V/b/B/EXEC button.
When DV mode is canceled, the following
settings return to the default.
•S&Q MOTION
•REC SET
• AVCHD AUDIO FORMAT
Frame rate on the LCD
screen Actual frame rate
24 23.98
30 29.97
60 59.94
Setting the DV MODE (DV mode)
Changing the recording setting (Continued)
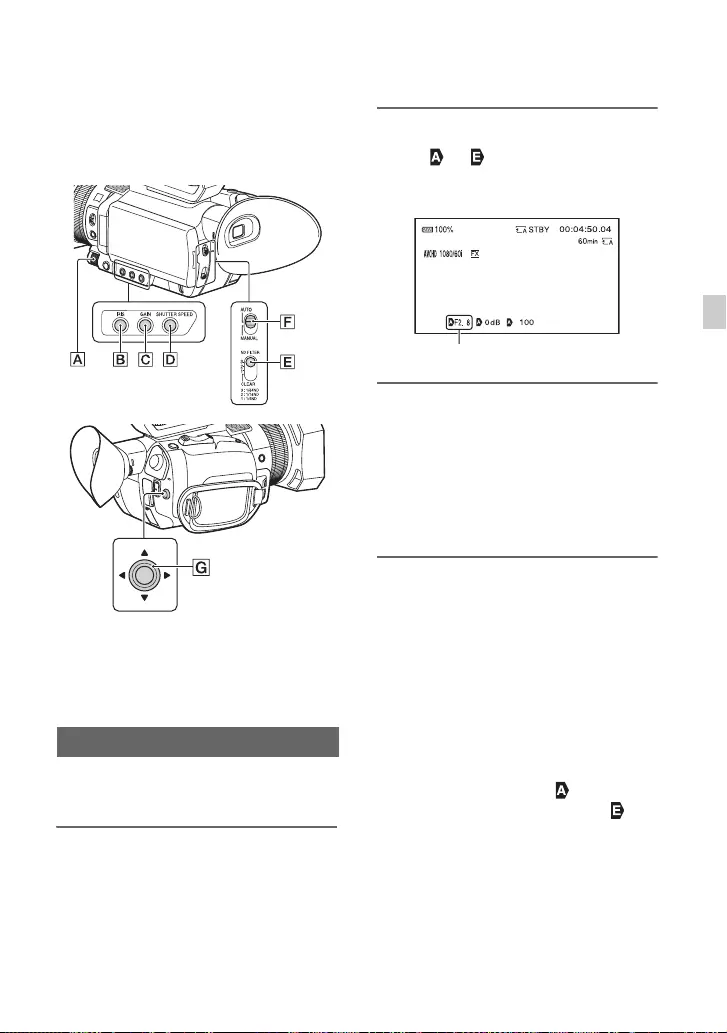
39
Recording
Adjusting the brightness
You can adjust the image brightness by
adjusting the iris, gain or shutter speed, or
by adjusting the light volume with the ND
filter E.
bNotes
• When you set the AUTO/MANUAL switch F
to AUTO, iris, gain, shutter speed and white
balance are adjusted automatically. You cannot
adjust any of them manually.
This is handy for making the background
blurred or sharp.
1Set the AUTO/MANUAL switch F
to MANUAL.
2Press the IRIS button B.
The or next to the iris value
disappears, and the iris value is
highlighted.
3Turn the MANUAL dial A to
adjust the value.
The volume of the light increases the
more that you open the aperture
(decreasing F value). The volume of the
light decreases the more that you close
the aperture (increasing F value).
To temporarily adjust the iris
automatically
1. Hold the ASSIGN5/IRIS PUSH AUTO
button down.
The iris is adjusted automatically for as
long as you hold the button down.
To adjust the iris automatically
Press the IRIS button B while the iris
value is highlighted.
The iris value disappears or appears next
to the iris value. When AE is fixed,
appears next to the iris value.
Adjusting the iris
Iris value
Continued ,
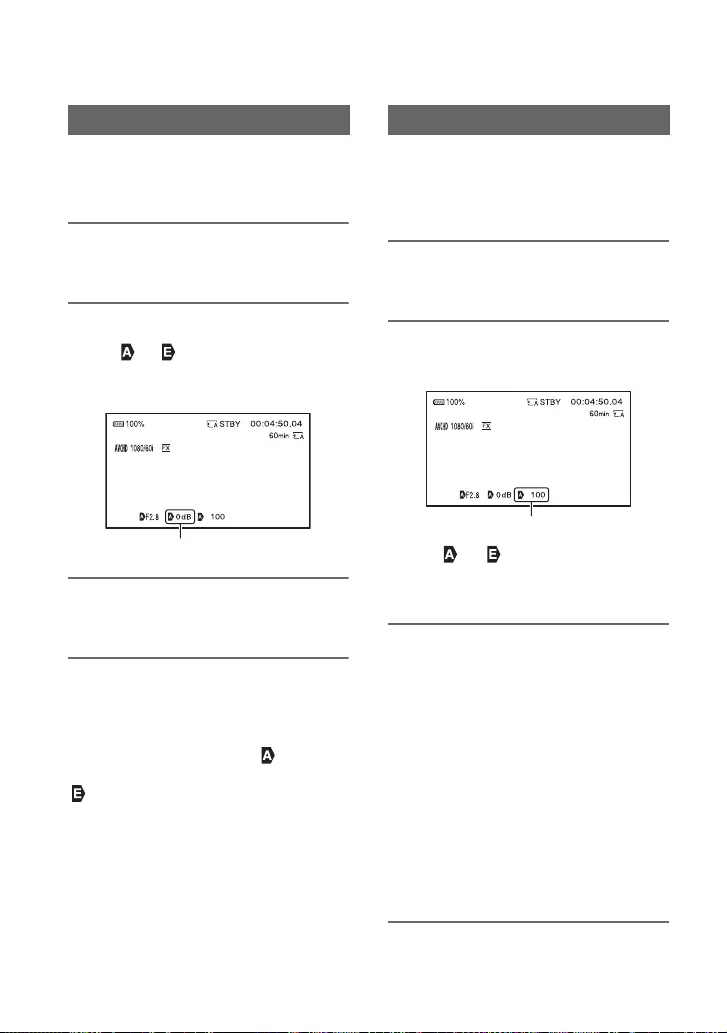
40
You can use this if you do not want to
increase the value by AGC (automatic gain
control).
1Set the AUTO/MANUAL switch F
to MANUAL.
2Press the GAIN button C.
The or next to the gain value
disappears, and the gain value is
highlighted.
3Turn the MANUAL dial A to
adjust the value.
To adjust the gain automatically
Press the GAIN button C while the gain
value is highlighted.
The gain value disappears, or appears
next to the gain value. When AE is fixed,
appears next to the gain value.
You can adjust and fix the shutter speed
manually. You can make a moving subject
look still or emphasize the movement of a
subject by adjusting the shutter speed.
1Set the AUTO/MANUAL switch F
to MANUAL.
2Press the SHUTTER SPEED
button D.
The or next to the shutter speed
value disappears, and the shutter speed
value is highlighted.
3Turn the MANUAL dial A to
adjust the value.
When [60i] is selected: You can select
from 1/8 to 1/10000
(1/6 - 1/10000 when shooting with 24p)
When [50i] is selected: You can select
from 1/6 to 1/10000
The denominator of the set shutter speed
appears on the LCD screen. For
example, [100] appears on the LCD
screen when you set the shutter speed to
1/100 second. The larger the value on
the LCD screen is, the faster the shutter
speed is.
Adjusting the gain
Gain value
Adjusting the shutter speed
Shutter speed value
Adjusting the brightness (Continued)
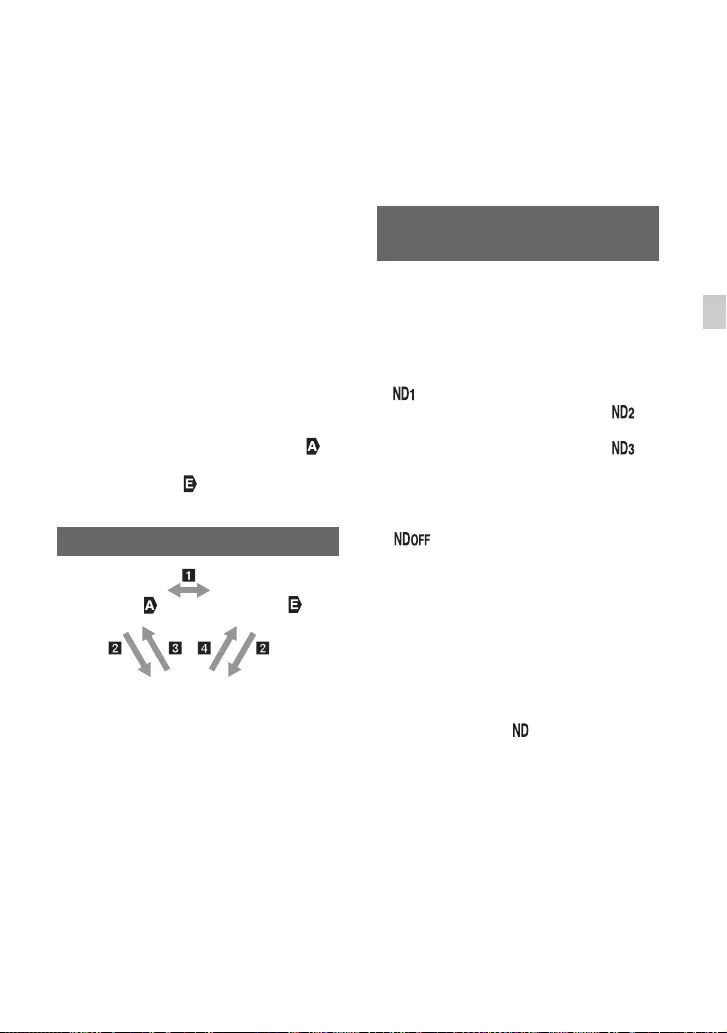
41
Recording
zTips
• It is difficult to focus automatically at a lower
shutter speed. Manual focusing with your
camcorder attached to a tripod is recommended.
• When recording under fluorescent lamps,
sodium lamps, or mercury lamps, the picture
may flicker or change colors, or may have
horizontal bands of noise. You may be able to
improve the situation by adjusting the shutter
speed to 1/50 if the power frequency of your
area is 50 Hz, or 1/60 in a 60 Hz area.
• You can switch the shutter speed display
between seconds and degrees ([SHUTTER
DISPLAY], p. 96).
To adjust the shutter speed
automatically
Press the SHUTTER SPEED button D
while the shutter speed value is highlighted.
The shutter speed value disappears, or
appears next to the shutter speed value.
When AE is fixed, appears next to the
shutter speed value.
1 When you set AUTO/MANUAL switch
in [SPOT METER] or [SPOT METER/
FOCUS]
2 When all of iris, gain and shutter speed
are set manually.
3 When the last setting of the exposure is
set to AUTO, and any item in 2 is set to
AUTO.
4 When the last setting of the exposure is
set to MANUAL, and any item in 2 is set
to AUTO.
bNotes
• When you set AUTO/MANUAL switch to
AUTO, or press [EXEC] on the [SPOT
METER] or [SPOT METER/FOCUS] screen,
the exposure is returned to AUTO.
You can record the subject clearly by using
the ND filter E when the recording
environment is too bright.
The ND filters 1, 2 and 3 reduce the volume
of light to about 1/4, 1/16 and 1/64,
respectively.
If flashes during the iris automatic
adjustment, set the ND filter to 1. If
flashes during the iris automatic
adjustment, set the ND filter to 2. If
flashes during the iris automatic
adjustment, set the ND filter to 3.
The ND filter indicator will stop flashing
and remain on the screen.
If flashes, set the ND filter E to
OFF. The ND filter icon will disappear
from the screen.
bNotes
• If you change the ND filter E during recording,
the movie and sound may be distorted.
• When adjusting the iris manually, the ND filter
icon does not flash even if the light volume
should be adjusted with the ND filter.
• If the camcorder cannot detect the ND filter
position (OFF/1/2/3), flashes on the screen.
Make sure that the ND filter is set correctly.
zTips
• While recording a bright subject, diffraction
may occur if you close the aperture further
down, resulting in a fuzzy focus (this is a
common phenomenon with video cameras). The
ND filter E suppresses this phenomenon and
gives better recording results.
Adjusting the exposure
MANUAL ( )AUTO ( )
MANUAL (all)
Adjusting the volume of light
(ND filter)
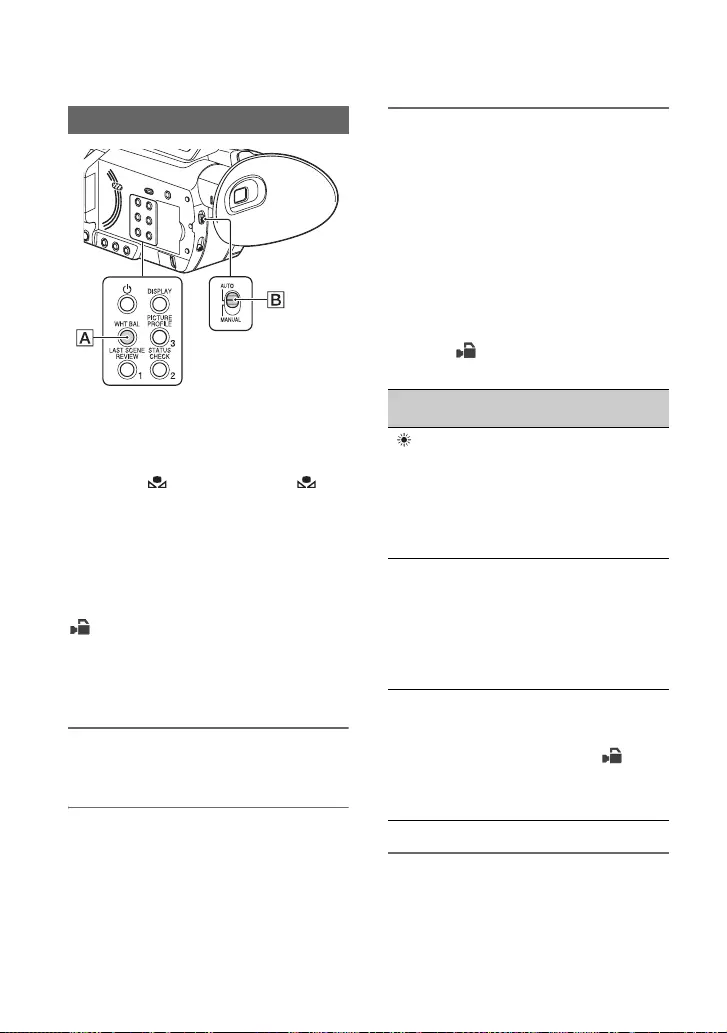
42
Adjusting the color tone
You can adjust and fix the white balance
according to the lighting conditions of
recording environment.
You can store white balance values in
memory A ( A) and memory B ( B),
respectively. Unless a white balance is
readjusted, values will remain even after the
power has been turned off.
When you select PRESET, [OUTDOOR],
[INDOOR] or [MANU WB TEMP] is
selected, according to which one you
previously set with [WB PRESET] in the
(CAMERA SET) menu.
zTips
• You can assign [WB PRESET] to an ASSIGN
button (p. 64).
1Set the AUTO/MANUAL switch B
to MANUAL.
2Press the WHT BAL button A.
The white balance value is highlighted.
3Turn the MANUAL dial to select
PRESET, A, or B.
xSetting the A/B value
Select A or B for recording with the
white balance setting stored in memory
A or B.
See page 43 on how to store the
adjusted value.
xTo use the PRESET value of
white balance
Select (CAMERA SET) t [WB
PRESET] t a desired setting.
Adjusting the white balance
Setting value Example of recording
conditions
(outdoor)
([OUTDOOR])
• When recording a night
scene, neon lighting,
fireworks, etc.
• When recording a
sunrise, sunset, etc.
• Under daylight
fluorescent lamp
n (indoor)
([INDOOR])
• Where lighting
conditions change, such
as at a party place, etc.
• Under video light, such
as in a studio, etc.
• Under a sodium or
mercury lamp
Color
temperature
setting ([MANU
WB TEMP])
• You can set a desired
color temperature
between 2300K and
15000K with
(CAMERA SET) t
[WB TEMP SET]. (The
default setting is 6500K.)
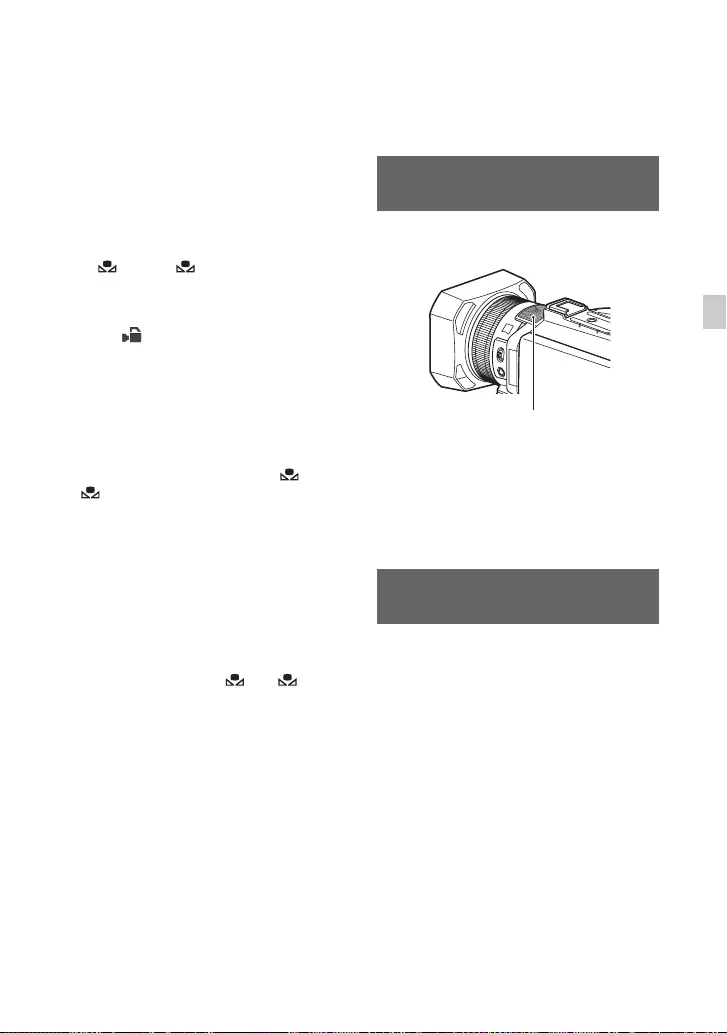
43
Recording
To save the adjusted white balance
value in memory A or B
1Set the AUTO/MANUAL switch D to
MANUAL.
2Press the WHT BAL button to highlight
the white balance value.
3Turn the MANUAL dial to select
A( A) or B( B).
4Press the MENU button.
5Press the v/V/b/B/EXEC buttons to
select (CAMERA SET) t [WB
SET].
6Frame a white object such as a piece of
paper that fills the screen under the
same lighting conditions as your
subject.
7Press the EXEC button.
The adjusted value is stored in A or
B. The stored color temperature
appears for about 3 seconds.
zTips
• If [WB SET] is assigned to an ASSIGN button,
the adjusted value is stored by pressing the
ASSIGN button when the shooting screen is
displayed, instead of performing step 4.
bNotes
• When a white balance adjustment value has not
been obtained successfully, A or B
turns to slow flashing. Adjust the subject
appropriately and set the shutter speed to auto or
around 1/60 (when [60i] is selected)/1/50 (when
[50i] is selected), then try adjusting the white
balance again.
To adjust the white balance
automatically
Press the WHT BAL button A.
bNotes
• When you set the AUTO/MANUAL switch B
to AUTO, iris, gain, shutter speed and white
balance are adjusted automatically. You cannot
adjust manually.
Audio setup
The jacks, switches and dials shown below
allow you to set the sound that is recorded.
See page 5 for details on attaching the
microphone.
You can record sound in stereo using the
camcorder’s internal microphone.
Select [INT MIC] in the [MIC SELECT]
menu.
zTips
• To reduce wind noise, set [INT MIC WIND] to
[ON].
When using a microphone with XLR-type
connector (sold separately) or external
audio device (such as a mixer), configure
the settings as described below.
Recording sound from the
internal microphone
Recording sound from an
external audio device
Internal microphone
Continued ,
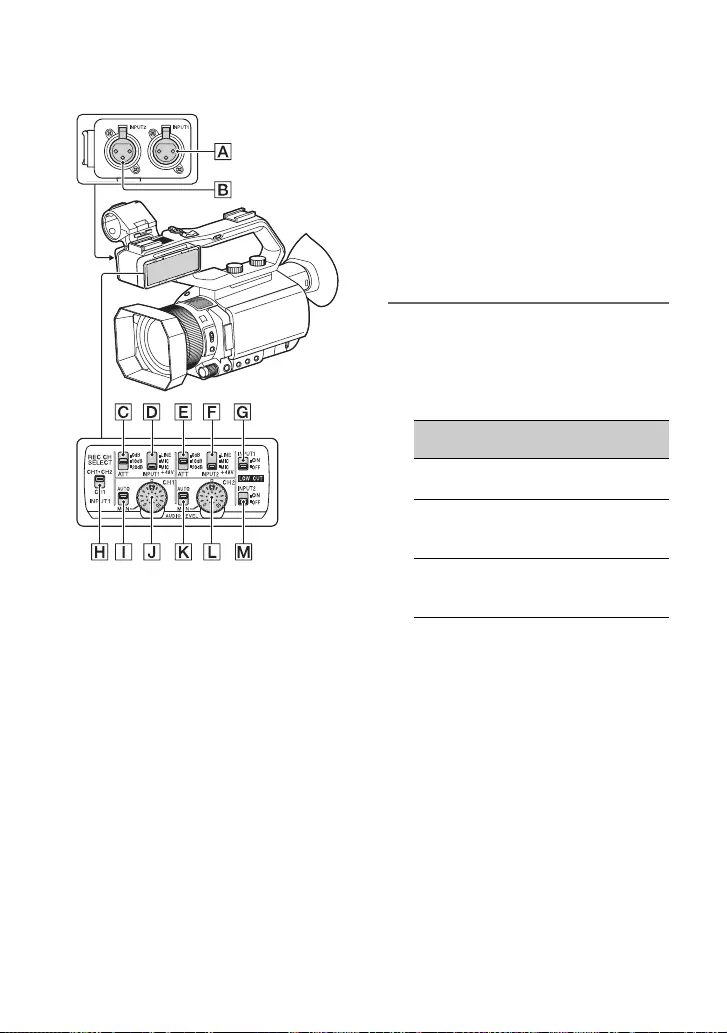
44
External audio input jacks
A: INPUT1 jack
B: INPUT2 jack
Audio source switches
D: INPUT1 (LINE/MIC/MIC+48V)
switch
F: INPUT2 (LINE/MIC/MIC+48V)
switch
Audio source level controls
C: ATT (INPUT1) switch
E: ATT (INPUT2) switch
Recording channel switch
H: REC CH SELECT (INPUT1) switch
Audio level controls
I: AUTO/MAN (CH1) switch
J: AUDIO LEVEL (CH1) dial
K: AUTO/MAN (CH2) switch
L: AUDIO LEVEL (CH2) dial
Wind noise switches
G: LOW CUT (INPUT1) switch
M: LOW CUT (INPUT2) switch
1Select the audio input source.
Set the INPUT1/INPUT2 (LINE/MIC/
MIC+48V) switch (D or F) based on
the device connected to INPUT1 jack
A/INPUT2 jack B.
bNotes
• If the switch is set to MIC+48V and you connect
a device that is not compatible with +48V
power, it may damage the connected device.
Check the switch before connecting the device.
• To prevent unwanted noise when no audio
device is connected to the INPUT1 or INPUT2
jack, set the INPUT1/INPUT2 (LINE/MIC/
MIC+48V) switch (D or F) to LINE.
Connected device Switch
position
External audio device
(such as mixer)
LINE
Dynamic microphone or
microphone with built-in
battery
MIC
+48V powered
(phantom powered)
microphone
MIC+48V
Audio setup (Continued)
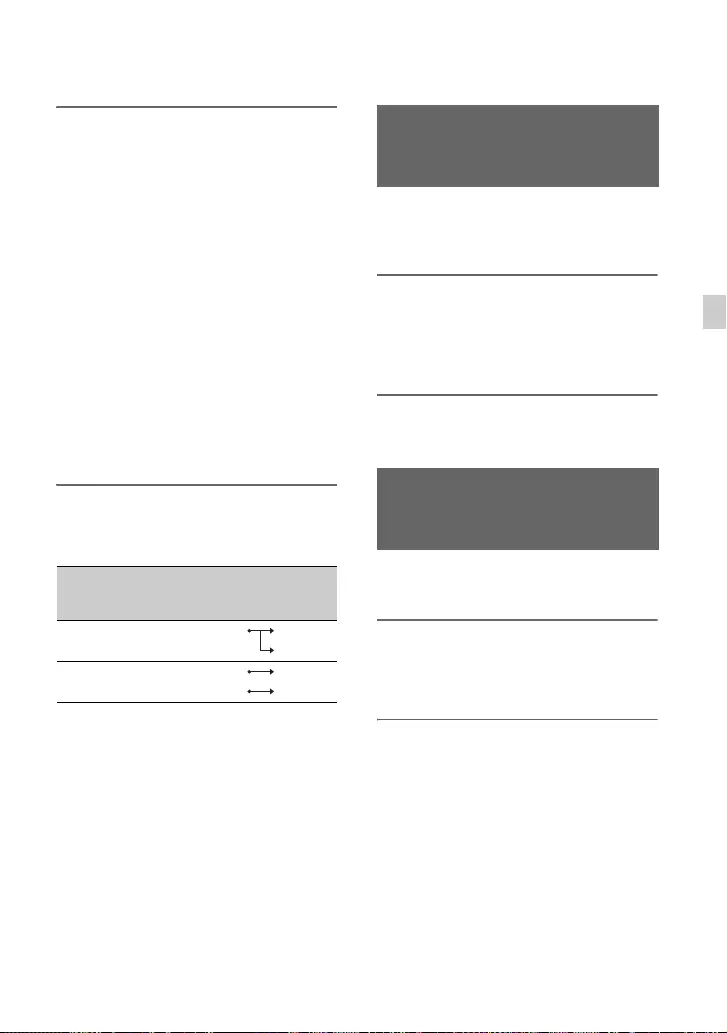
45
Recording
2Set the microphone input level.
When the INPUT1/INPUT2 (LINE/
MIC/MIC+48V) switch (D or F) is
set to MIC or MIC+48V, the input level
can be set using the ATT (INPUT1/
INPUT2) switch (C or E). Adjust the
setting based on the sensitivity of the
microphone.
ATT 0dB: -60dBu
ATT 10dB: -50dBu
ATT 20dB: -40dBu
bNotes
• The input level is fixed to +4dBu when the
INPUT1/INPUT2 (LINE/MIC/MIC+48V)
switch (D or F) is set to LINE. The input
level does not change, even if you change the
ATT switch setting.
3Select the channel to record.
With the REC CH SELECT (INPUT 1)
switch H, select the channel to record.
zTips
• When using a stereo microphone with two XLR
(3-pin) plugs, connect the INPUT1 jack A to
the left channel, connect the INPUT2 jack B to
the right channel, and set the REC CH SELECT
(INPUT1) switch H to CH1.
You can record sound in stereo using a
Multi Interface Shoe compatible
microphone.
1Connect the Multi Interface Shoe
compatible microphone (sold
separately) to the Multi Interface
Shoe.
2Select [MI SHOE MIC] in the [MIC
SELECT] menu.
You can record sound in stereo using an
external microphone (sold separately).
1Connect the external microphone
(sold separately) to the MIC jack
(PLUG IN POWER).
2Select [STEREO MINI MIC] in the
[MIC SELECT] menu.
REC CH SELECT
(INPUT1)
switch setting
Sound recorded to CH1 and
CH2
CH1·CH2 INPUT1 CH1
CH2
CH1 INPUT1
INPUT2
CH1
CH2
Recording sound from a Multi
Interface Shoe compatible
microphone (sold separately)
Recording sound from an
external microphone (sold
separately)
Continued ,
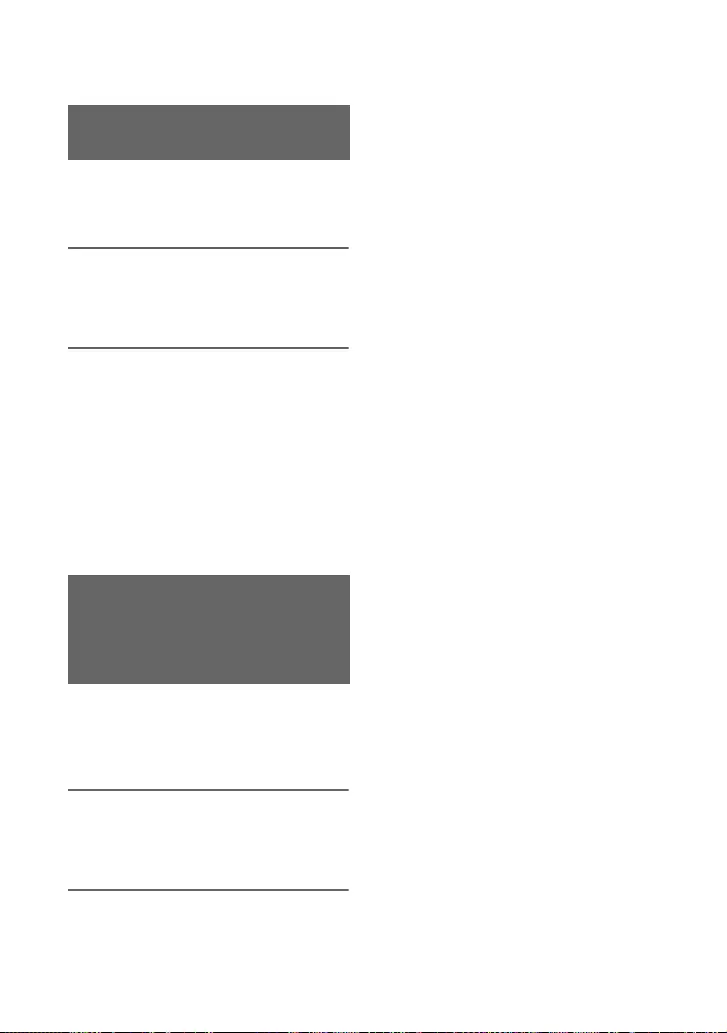
46
You can adjust the audio level for the sound
that is input from the INPUT1 and INPUT2
jacks.
1Set the AUTO/MAN switch to MAN
for the channel that you want to
adjust (CH1 or CH2).
2Turn the AUDIO LEVEL dial to
adjust the audio level.
Use headphones or an audio level meter to
check that the audio level is appropriate.
To restore automatic adjustment
• Set the AUTO/MAN switch to AUTO to
restore automatic adjustment for sound
that is input from the INPUT1 and
INPUT2 jacks.
You can adjust the audio level for the sound
that is input from the internal microphone
or an external microphone (PLUG IN
POWER).
1Select [MANUAL] in the [REC
LEVEL MODE] menu in [AUDIO
REC LEVEL].
2During recording or standby,
adjust the microphone volume in
the [MANUAL REC LEVEL] menu
in [AUDIO REC LEVEL].
This enables you to apply the same audio
level setting to the CH1/CH2 channels.
To restore automatic adjustment
• Select [NORMAL] or [HIGH] in the [REC
LEVEL MODE] menu in [AUDIO REC
LEVEL].
Adjusting the audio level from
the INPUT1 and INPUT2 jacks
Adjusting the audio level from
the internal microphone or an
external microphone (PLUG IN
POWER)
Audio setup (Continued)
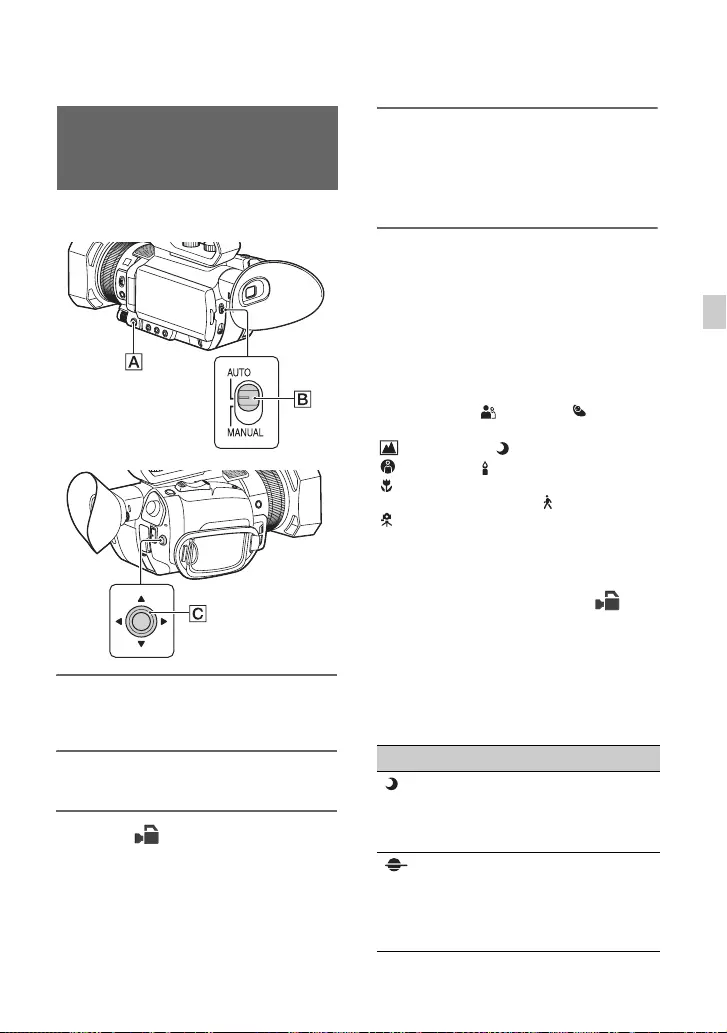
47
Recording
Useful functions
You can make optimal recordings in
various situations.
1Set the AUTO/MANUAL switch B
to AUTO.
2Press the MENU button A.
3Select (CAMERA SET) t
[AUTO MODE SET] with the v/V/
b/B/EXEC button C.
4Press the v/V/b/B/EXEC button
C, select [AUTO], [INTELLIGENT
AUTO], or [SCENE SELECTION],
and press the button again.
bNotes
• When you select [INTELLIGENT AUTO],
[STEADY SHOT] is set to [ACTIVE], and the
angle of view shifts 1.08 times toward the
telephoto side.
Scenes detected by INTELLIGENT
AUTO
Face detection: (Portrait), (Baby)
Scene detection: . (Backlight),
(Landscape), (Night Scene),
(Spotlight), (Low Brightness),
(Macro)
Camera-shake detection: (Walk),
(Tripod)
To use [SCENE SELECTION]
1Press the MENU button, press the v/V/
b/B/EXEC button and select
(CAMERASET) t [SCENE
SELECTION SET], then press the
button again.
2Press the v/V/b/B/EXEC button, select
the desired setting, then press the button
again.
Selecting the suitable setting
automatically for the recording
situation (AUTO MODE setting)
Setting Recording conditions
Night Scene*
([NIGHT
SCENE])
Shoots a night view with a
proper exposure, using a
tripod (sold separately).
Sunrise &
Sunset*
([SUNRISE &
SUNSET])
Shoots the scenes under
the glow of sunset/sunrise
vividly.
Continued ,
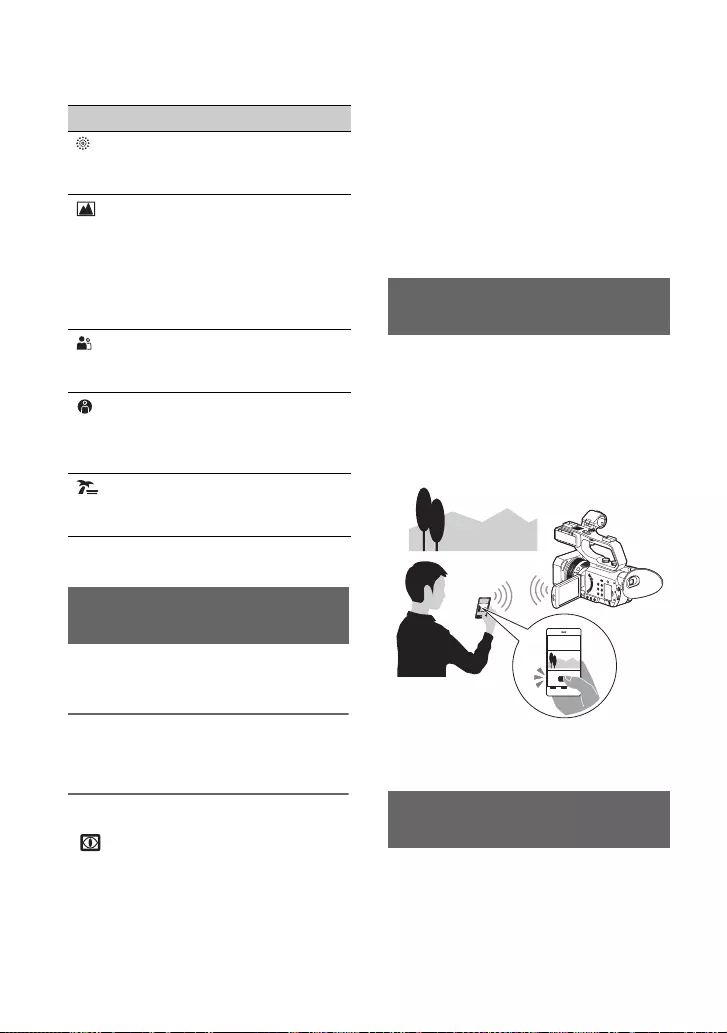
48
* Focuses on only distant subjects.
You can shoot scenes under very dark
conditions.
1Assign [NIGHTSHOT] to an
ASSIGN button. (p. 64)
2Press the ASSIGN button.
• is displayed.
• To cancel, press the ASSIGN button again.
bNotes
• NIGHTSHOT can only be used when the
AUTO/MANUAL switch is set to AUTO.
• NIGHTSHOT uses infrared light. Make sure
that your finger does not cover the infrared light
emitter when shooting.
• Remove the lens hood.
• Do not use NIGHTSHOT in bright conditions.
Doing so may damage the camcorder.
The Wi-Fi function of the camcorder
enables you to operate the camcorder
remotely by a smartphone.
Using a smartphone as a remote
controller
(One-touch remote (NFC))
Required equipment/environment
Smartphone or tablet computer
To use a smartphone as a remote control for
the camcorder, you need to install the
dedicated application "Content Browser
Mobile" on your smartphone. If “Content
Browser Mobile” is already installed on
your smartphone, update it to the latest
version as necessary.
Fireworks*
([FIREWORKS])
Shoots fireworks with
optimal exposure.
Landscape*
([LANDSCAPE])
Shoots distant subjects
clearly. This setting also
prevents your camcorder
from focusing on any glass
or mesh in windows
between the camcorder
and the subject.
Portrait
([PORTRAIT])
Brings out the subject, such
as people or flowers, while
creating a soft background.
Spotlight
([SPOTLIGHT])
Prevents people's faces
from appearing excessively
white when subjects are lit
by strong light.
Beach
([BEACH])
Takes the vivid blue of the
ocean or a lake.
Shooting in dark conditions
(NIGHTSHOT)
Setting Recording conditions
What you can do with the Wi-Fi
function of the camcorder
Downloading “Content Browser
Mobile”
Useful functions (Continued)
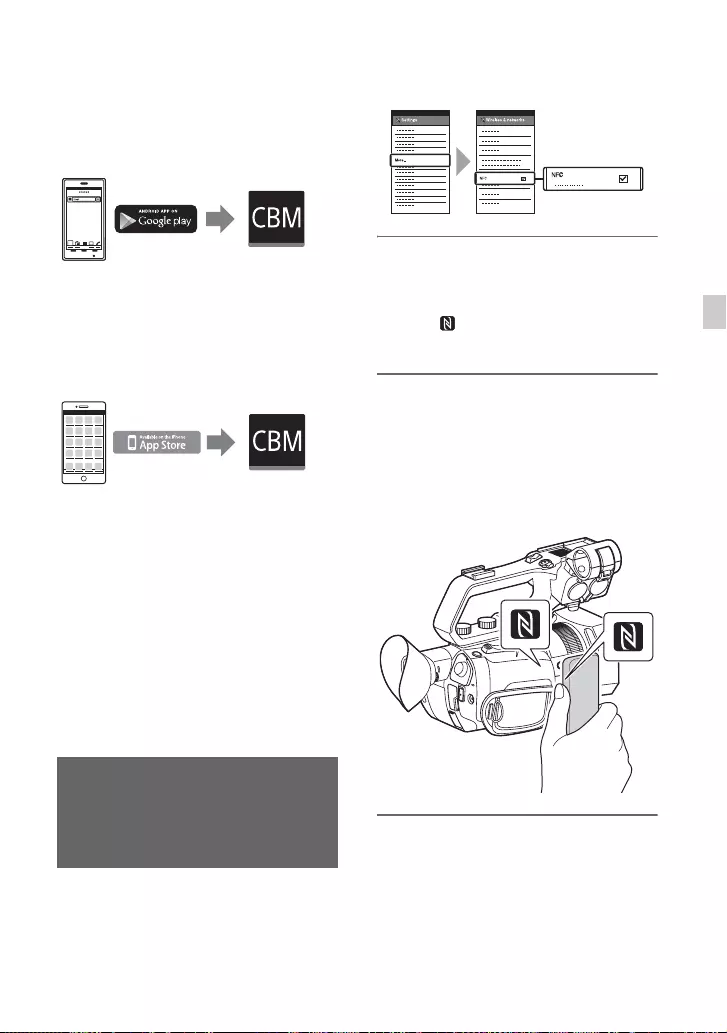
49
Recording
Android OS
Search for “Content Browser Mobile” in
Google Play, then install it.
• You need Android 4.1 or later when you
use the NFC One-touch.
iOS
Search for “Content Browser Mobile” in
the App Store, then install it.
• You need iOS 7.0 or later.
• You cannot use the NFC One-touch when
you use iOS.
bNotes
• You need an NFC-compatible smartphone or
tablet computer in order to use the NFC One-
touch function of the camcorder.
• Proper operation of the Wi-Fi function detailed
in this manual is not guaranteed for all
smartphones or tablet computers.
• Operations and screen displays of the
application may be subject to change without
notice by future upgrades.
1Select [Settings] on the
smartphone, then select [More…]
and place a checkmark next to
[NFC].
2Set the camcorder to the shooting
mode.
You can use the NFC function only
when (N-Mark) is displayed on the
screen.
3Touch the smartphone on the
camcorder.
The smartphone connects to the
camcorder, “Content Browser Mobile”
is activated and [CTRL W/
SMARTPHONE] starts on the
camcorder.
Connecting the camcorder to an
Android smartphone equipped
with the NFC function using
One-touch
Continued ,
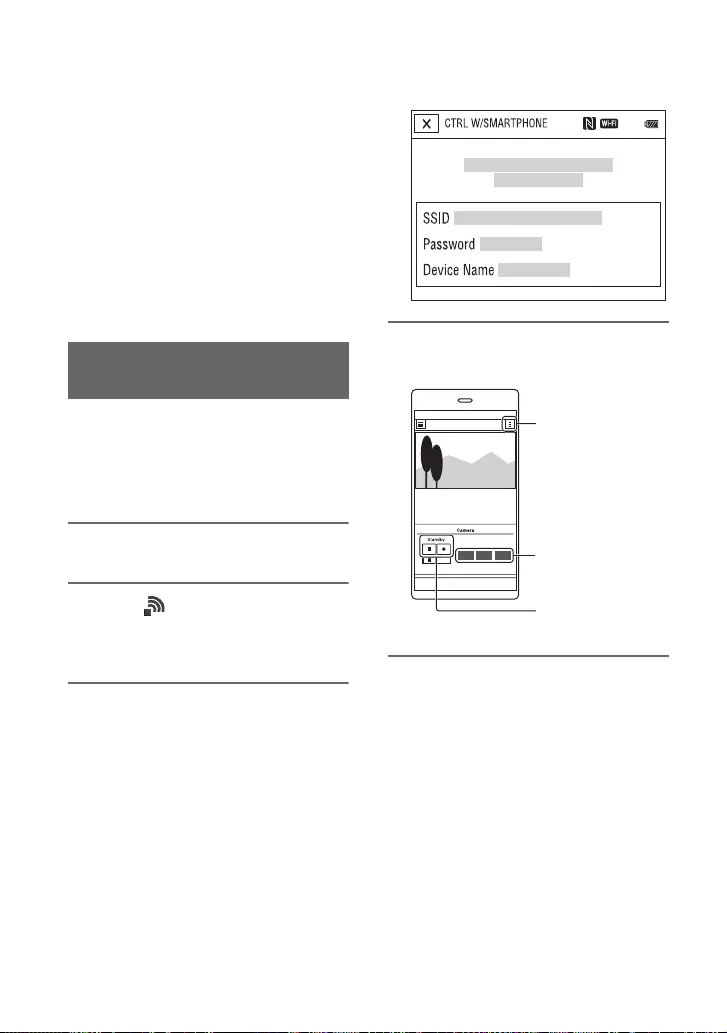
50
bNotes
• Cancel the sleep mode and screen lock of the
smartphone beforehand.
• Continue to touch (1 second-2 seconds) on the
camcorder without moving, until “Content
Browser Mobile” starts up.
• While [CTRL W/SMARTPHONE] is activated,
only the START/STOP button and handle
record button are available on the camcorder.
• The smartphone cannot be connected to the
camcorder when [AIRPLANE MODE] is set to
[ON]. Set [AIRPLANE MODE] to [OFF]
(p. 99).
You can control some of the camcorder's
movie shooting functions remotely with a
smartphone.
To start [CTRL W/SMARTPHONE] using
the NFC function, see page 49.
1Press the MENU button.
2Select (NETWORK SET) t
[CTRL W/SMARTPHONE] with the
v/V/b/B/EXEC button.
3Connect the smartphone to the
camcorder, using the information
that appears on the screen when
the camcorder is ready to be
connected.
The connection method will depend on
the type of smartphone.
Android: See page 51.
iPhone/iPad: See page 52.
4Operate the camcorder by the
smartphone.
bNotes
• Live view images may not be displayed
smoothly, depending on the smartphone
performance and/or transmission conditions.
• Movies cannot be recorded on a smartphone.
zTips
• If you assign [SMARTPHONE CONNECT] to
an ASSIGN button, you can start [CTRL W/
SMARTPHONE] by pressing that ASSIGN
button when the shooting screen is displayed
(p. 64).
• To start [CTRL W/SMARTPHONE] in Slow &
Quick Motion mode, perform one-touch
connection with an NFC-compatible
smartphone, or press the ASSIGN button to
which [SMARTPHONE CONNECT] is
assigned.
Using a smartphone as a remote
controller
Movie start/stop
button
Iris, Focus, and
Zoom buttons
Setting button
Useful functions (Continued)
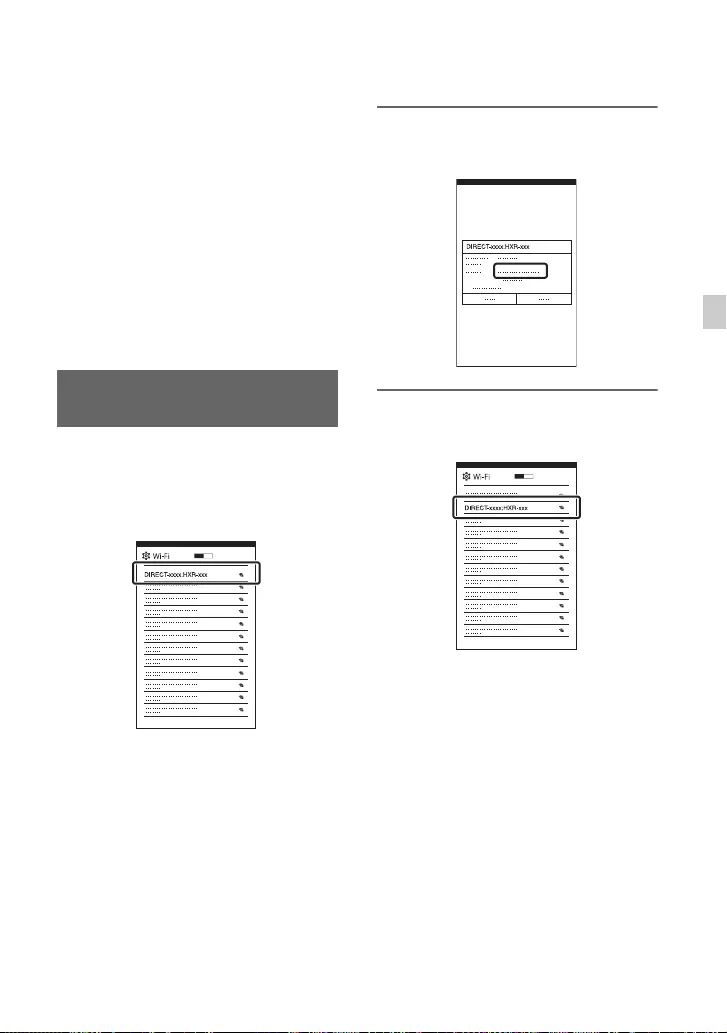
51
Recording
Functions operable by [CTRL W/
SMARTPHONE]
• Recording start/stop
• Touch focus
Available when using manual focus.
•Zoom
• Iris adjustment
While the smartphone is connected to the
camcorder, CLOSE cannot be selected.
bNotes
• You cannot perform other operations during
touch focus.
1Select [Settings] on your
smartphone, then select [Wi-Fi]
and the SSID (displayed on the
camcorder).
2Input the password displayed on
the camcorder (first time only).
3Confirm connection to the SSID
displayed on the camcorder.
zTips
• The next time that you want to connect to
the camcorder, select the camcorder in the
device list in the Connect menu, and select
[Connect].
Connecting without using the
NFC function (Android)
Continued ,
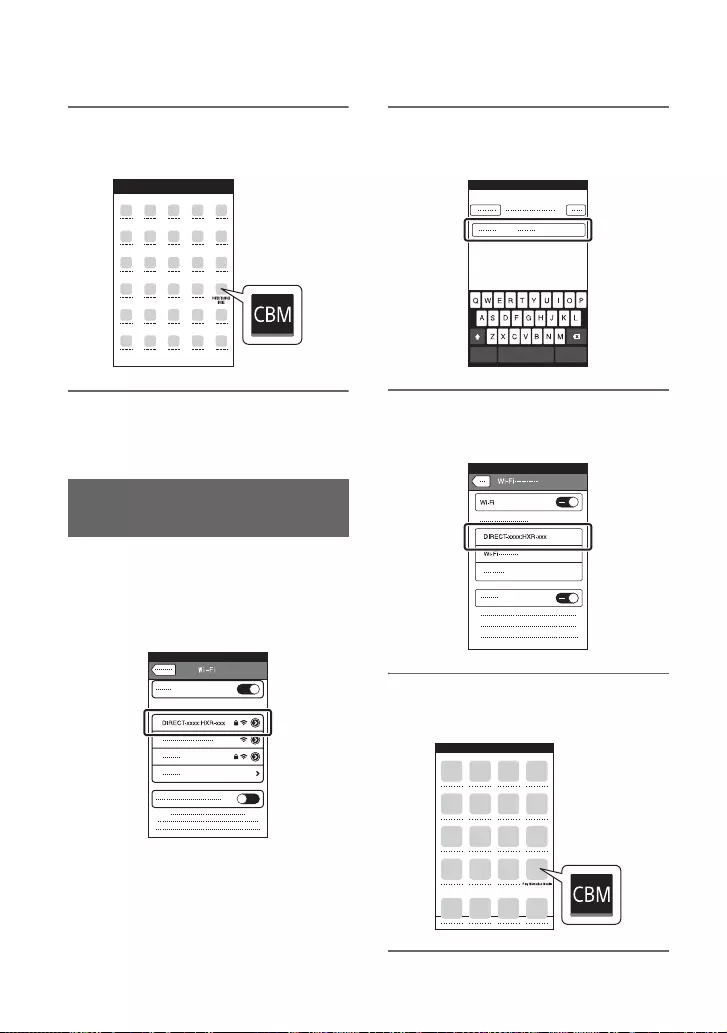
52
4Return to the Home screen, then
tart “Content Browser Mobile.”
For details on how to operate “Content
Browser Mobile” after it starts, refer to the
Help section in “Content Browser Mobile”.
1Select [Settings] on the iPhone or
iPad, then select [Wi-Fi] and the
SSID (displayed on the
camcorder).
2Input the password displayed on
the camcorder (first time only).
3Confirm connection to the SSID
displayed on the camcorder.
4Return to the Home screen, then
start “Content Browser Mobile.”
Connecting without using the
NFC function (iPhone/iPad)
Useful functions (Continued)
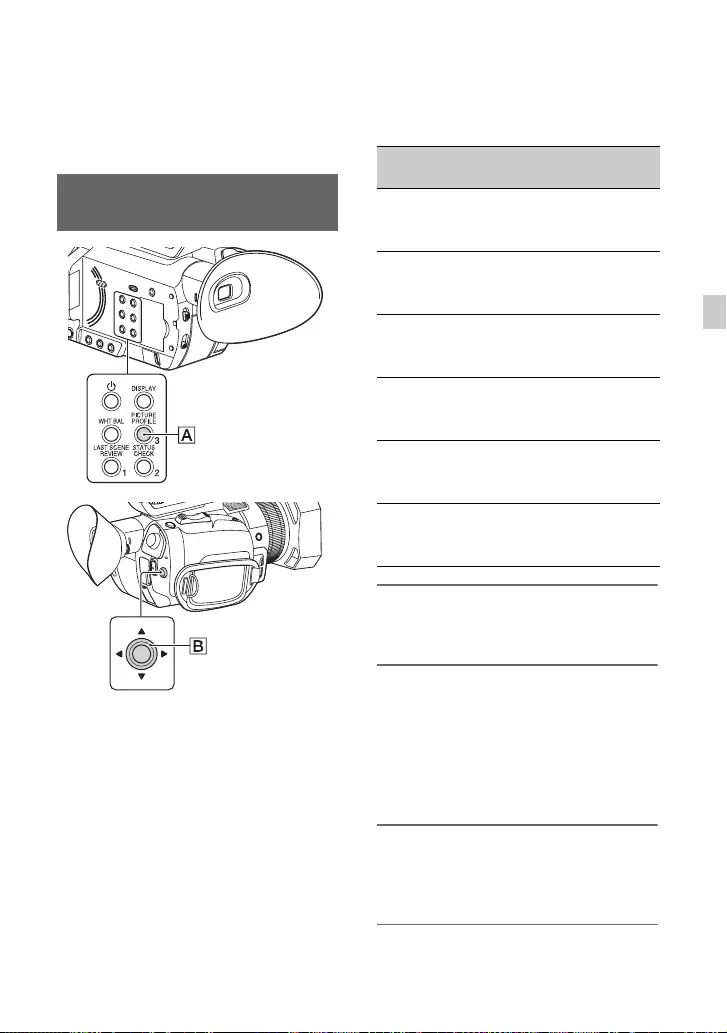
53
Recording
For details on how to operate “Content
Browser Mobile” after it starts, refer to the
Help section in “Content Browser Mobile”.
You can customize the picture quality by
adjusting picture profile items such as
[GAMMA] and [DETAIL].
You can make adjustments for the time of
day, weather conditions, or just personal
preference.
Connect your camcorder to a TV or
monitor, and adjust the picture quality
while observing the picture on the TV or
monitor screen.
Picture quality settings for different
recording conditions have been stored in
[PP1] through [PP6] as default settings.
[PICTURE PROFILE] is assigned to the
ASSIGN3 button A (p. 64).
bNotes
• [PP4] is set for the picture profile by default.
1Press the ASSIGN3 button A
during standby.
2Press the v/V/b/B/EXEC button
B, select the picture profile
number, then press the button
again.
You can record with the settings of the
selected picture profile.
3Press the v/V/b/B/EXEC button
B, select [OK], then press the
button again.
Customizing the picture quality
(Picture profile)
Picture profile
number Example setting
PP1 Example settings of a
color tone with
[STANDARD] gamma
PP2 Example settings of a
color tone with [STILL]
gamma
PP3 Example settings of
natural color tone with
[ITU-709] gamma
PP4 Example settings of a
color tone that is faithful
to [ITU-709]
PP5 Example settings of
pictures recorded on
cinema color negative film
PP6 Example settings of
pictures screened with
cinema color print film
Continued ,
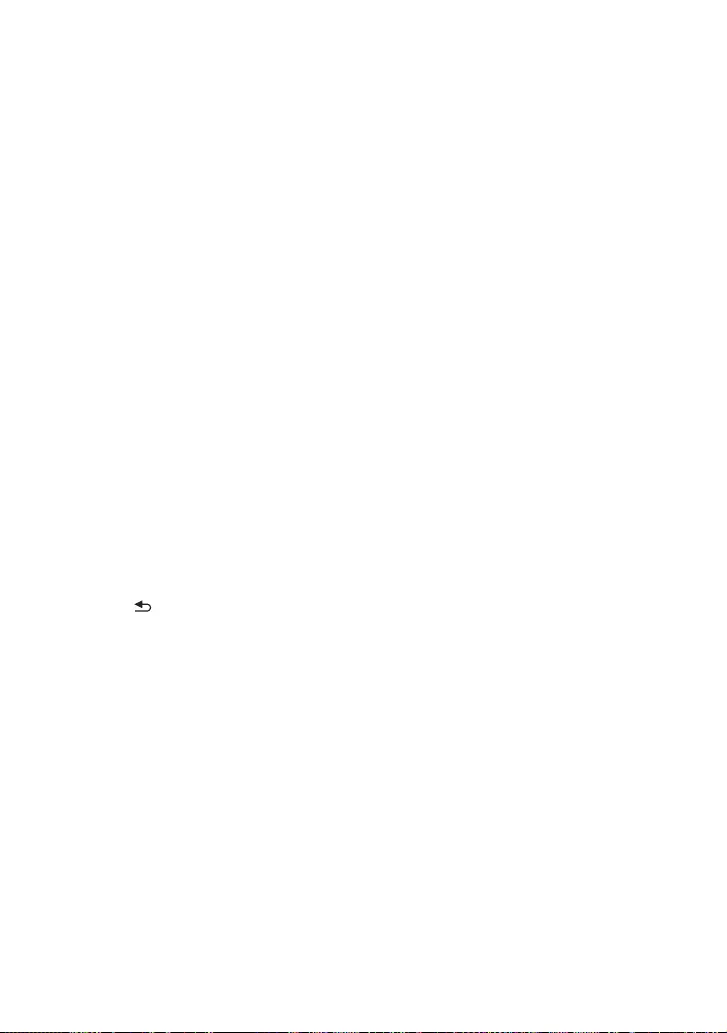
54
To cancel the picture profile recording
Select [OFF] in step 2 with the v/V/b/B/
EXEC button B, then press the button.
To change the picture profile
You can change the settings stored in [PP1]
through [PP6].
1Press the ASSIGN3 button A.
2Press the v/V/b/B/EXEC button B,
select the picture profile number that
you want to change, then press the
button again.
3Press the v/V/b/B/EXEC button B,
select [SETTING], then press the button
again.
4Press the v/V/b/B/EXEC button B,
select the item that you want to adjust,
then press the button again.
5Press the v/V/b/B/EXEC button B,
adjust the picture quality, then press the
button again.
6Repeat steps 4 and 5 to adjust other
items.
7Press the v/V/b/B/EXEC button B,
select [RETURN], then press the
button again.
8Turn the v/V/b/B/EXEC button B to
select [OK], then press the button again.
The picture profile indicator is
displayed.
Useful functions (Continued)
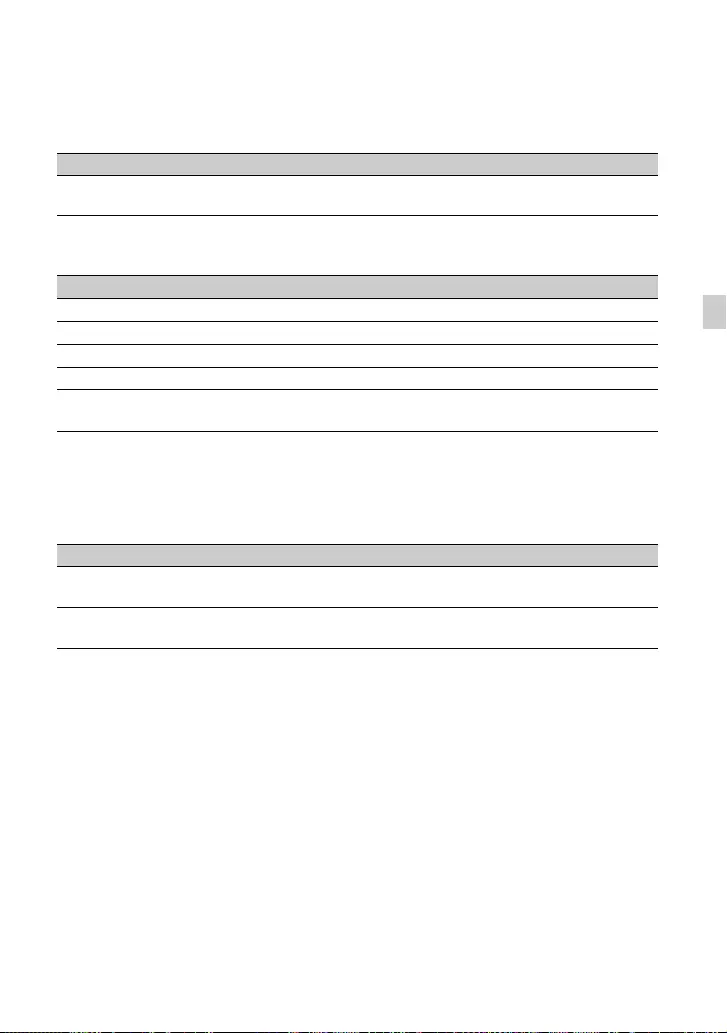
55
Recording
BLACK LEVEL
To set the black level.
GAMMA
To select a gamma curve.
bNotes
• There is no still image shooting mode on the camcorder.
BLACK GAMMA
To correct gamma in low intensity area.
Item Description and settings
Sets the black level.
-15 to +15
Item Description and settings
[STANDARD] Standard gamma curve
[STILL] Gamma curve to create the tone of a still image.
[CINEMATONE1] Gamma curve 1 for producing tone of film camera images
[CINEMATONE2] Gamma curve 2 for producing tone of film camera images
[ITU709] Gamma curve that corresponds to ITU-709. Gain in low intensity area:
4.5
Item Description and settings
[RANGE] Selects a correcting range.
HIGH / MIDDLE / LOW
[LEVEL] Sets the correcting level.
-7 (maximum black compression) to +7 (maximum black stretch)
Continued ,
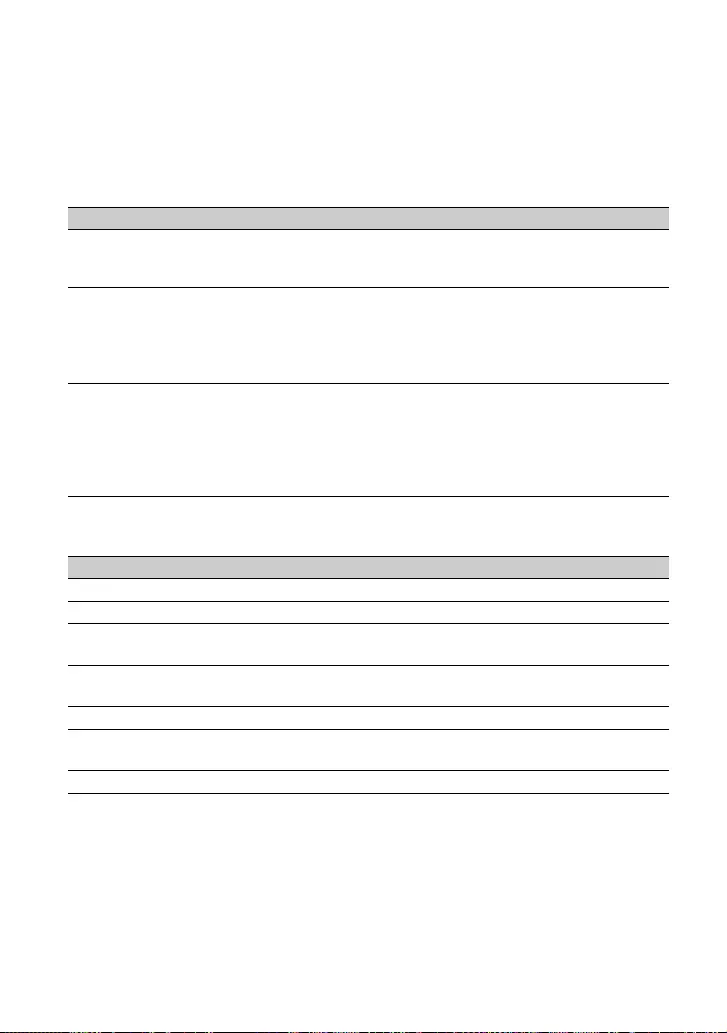
56
KNEE
To set knee point and slope for video signal compression to prevent over-exposure by limiting
signals in high intensity areas of the subject to the dynamic range of your camcorder.
When selecting [STANDARD] or [STILL] in [GAMMA], [KNEE] is set to off if [MODE] is
set to [AUTO]. To use functions in [KNEE], set [MODE] to [MANUAL].
COLOR MODE
To set type and level of colors.
Item Description and settings
[MODE] Selects a mode either automatic or manual.
[AUTO] : Sets the knee point and slope automatically.
[MANUAL] : Sets the knee point and slope manually.
[AUTO SET] Sets the maximum point and sensitivity in the automatic mode.
[MAX POINT] : Sets the maximum point.
90% to 100%
[SENSITIVITY] : Sets the sensitivity.
HIGH / MIDDLE / LOW
[MANUAL SET] Sets the knee point and slope manually.
[POINT] : Sets the knee point.
75% to 105%
[SLOPE] : Sets the knee slope.
-5 (gentle) to +5 (steep)
[KNEE] is set to off when you set to +5.
Item Description and settings
[STANDARD] Suitable colors when [GAMMA] is set to [STANDARD].
[STILL] Suitable colors when [GAMMA] is set to [STILL].
[CINEMATONE1] Film camera image-like colors good with [GAMMA] set to
[CINEMATONE1].
[CINEMATONE2] Film camera image-like colors good with [GAMMA] set to
[CINEMATONE2].
[PRO] Natural colors when [GAMMA] is set to [ITU-709].
[ITU709 MATRIX] Colors that are faithful to the ITU-709 standard (when used with ITU-
709 gamma).
[B/W] Sets the saturation to 0 and records in black and white.
Useful functions (Continued)
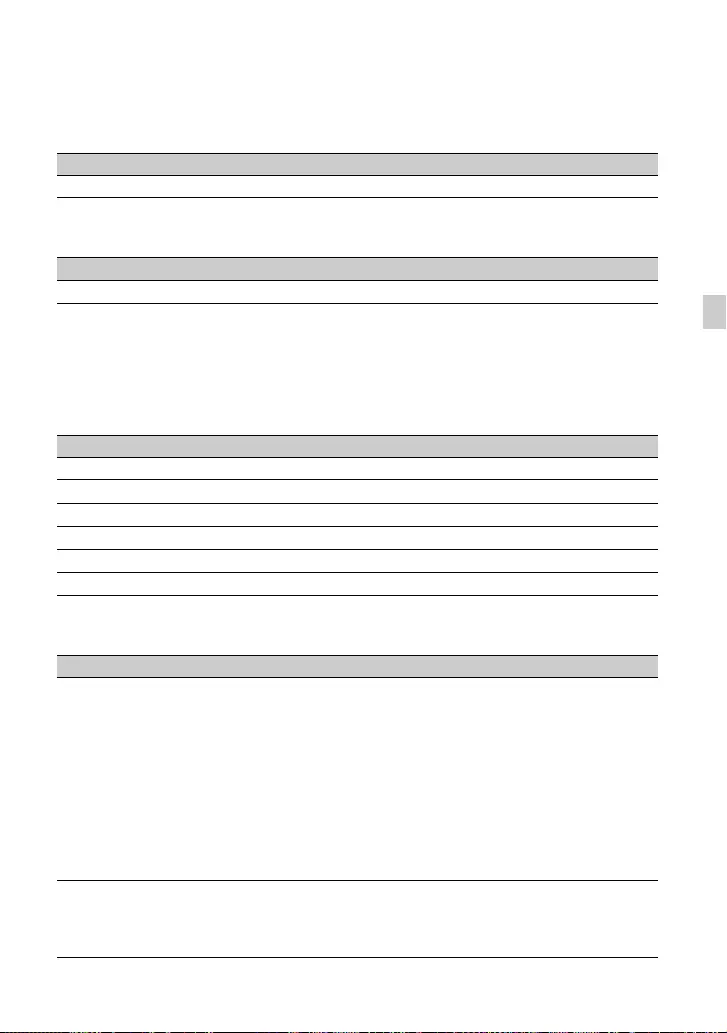
57
Recording
SATURATION
To set the color level.
COLOR PHASE
To set the color phase.
COLOR DEPTH
To set the color depth for each color phase.
This function is more effective for chromatic colors and less effective for achromatic colors.
The color looks deeper as you increase the setting value to more positive side, and lighter as
you decrease the value to more negative side. This function is effective even if you set
[COLOR LEVEL] to [-8] (black and white).
COLOR CORRECTION
To set the color correction.
Item Description and settings
- 32 (light) to +32 (dark)
Item Description and settings
-7 (greenish) to +7 (reddish)
Item Description and settings
[R] -7 (light red) to +7 (deep red)
[G] -7 (light green) to +7 (deep green)
[B] -7 (light blue) to +7 (deep blue)
[C] -7 (light cyan) to +7 (deep cyan)
[M] -7 (light magenta) to +7 (deep magenta)
[Y] -7 (light yellow) to +7 (deep yellow)
Item Description and settings
TYPE Selects color correction type.
[OFF] : Not correct colors.
[COLOR REVISION]: Corrects colors stored in memory. Colors not
stored in memory (displayed in black and white
when [COLOR EXTRACT] is set) will not be
corrected.
[COLOR EXTRACT] : Displays areas in colors that are stored in the
memory. The other areas are displayed in black
and white. You can use this function to add
effects on your movies or to confirm the colors
to be stored in the memory.
MEMORY
SELECTION
Selects a memory to be effective.
[1] : Sets Memory 1 to be effective.
[2] : Sets Memory 2 to be effective.
[1&2] : Sets both Memory 1 and 2 to be effective.
Continued ,
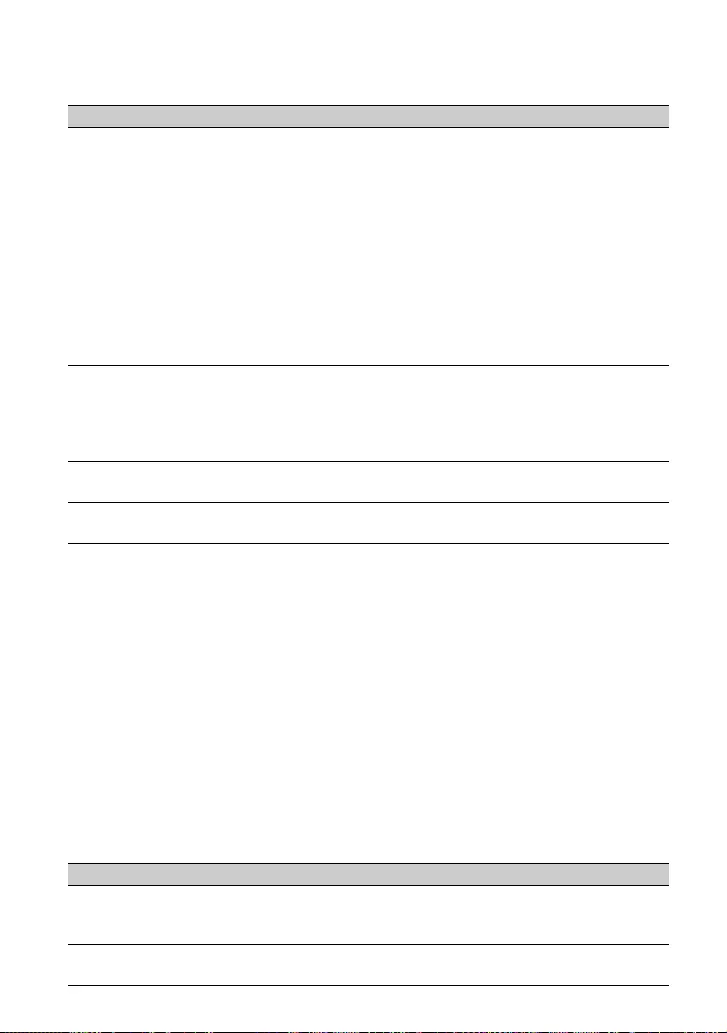
58
zTips
• Setting both memories to the same setting doubles the color correction effect.
• The settings of [COLOR CORRECTION] will be retained even if the power is turned off. However, if
you want to correct colors that may change according to time of the day, weather, location, etc., it is
recommended that you set [COLOR CORRECTION] again prior to recording.
• If you change the white balance value or the settings of [WB SHIFT], [SATURATION] or [COLOR
PHASE] of the picture profile, the settings of [PHASE RANGE] and [PHASE] of the selected memory
will change. When you change the white balance value or the settings of the above picture profile items
after you have set [PHASE RANGE] and [PHASE], check the settings of [COLOR CORRECTION] prior
to recording.
• During the automatic white balance adjustment, the white balance value automatically varies according to
the lighting conditions of your recording environment. The manual white balance adjustment is
recommended when you use [COLOR CORRECTION].
WB SHIFT
To set items for the white balance shift.
Items you can adjust differ depending on the filter type.
MEMORY1 COLOR Sets colors stored in Memory 1.
[PHASE] : Sets color phase.
0 (purple) t 8 (red) t 16 (yellow) t 24 (green)
t 31 (blue)
[PHASE RANGE]: Sets color phase range.
0 (no color selection), 1 (narrow: to select only a
single color) to 31 (wide: to select multiple colors in
similar color phase)
[SATURATION] : Sets saturation.
0 (to select from light colors to dark colors) to 31(to
select dark color)
[ONE PUSH SET]: Automatically sets [PHASE] for a subject at the
center of the marker. [SATURATION] is set to 0.
MEMORY1
REVISION
Corrects colors in Memory 1.
[PHASE] : Corrects the phase of the color in Memory 1.
-15 to +15 (0 for no correction.)
[SATURATION]: Corrects the saturation of the color in Memory 1.
-15 to +15 (0 for no correction.)
MEMORY2 COLOR Sets colors stored in Memory 2.
See [MEMORY1 COLOR] for description and settings.
MEMORY2
REVISION
Corrects colors in Memory 2.
See [MEMORY1 REVISION] for description and settings.
Item Description and settings
[FILTER TYPE] Selects a color filter type for the white balance shift.
[LB-CC] : Film type (color conversion and correction)
[R-B] : Video type (correction of R and B levels)
[LB[COLOR TEMP]] Sets a color temperature offset value.
-9 (bluish) to +9 (reddish)
Item Description and settings
Useful functions (Continued)
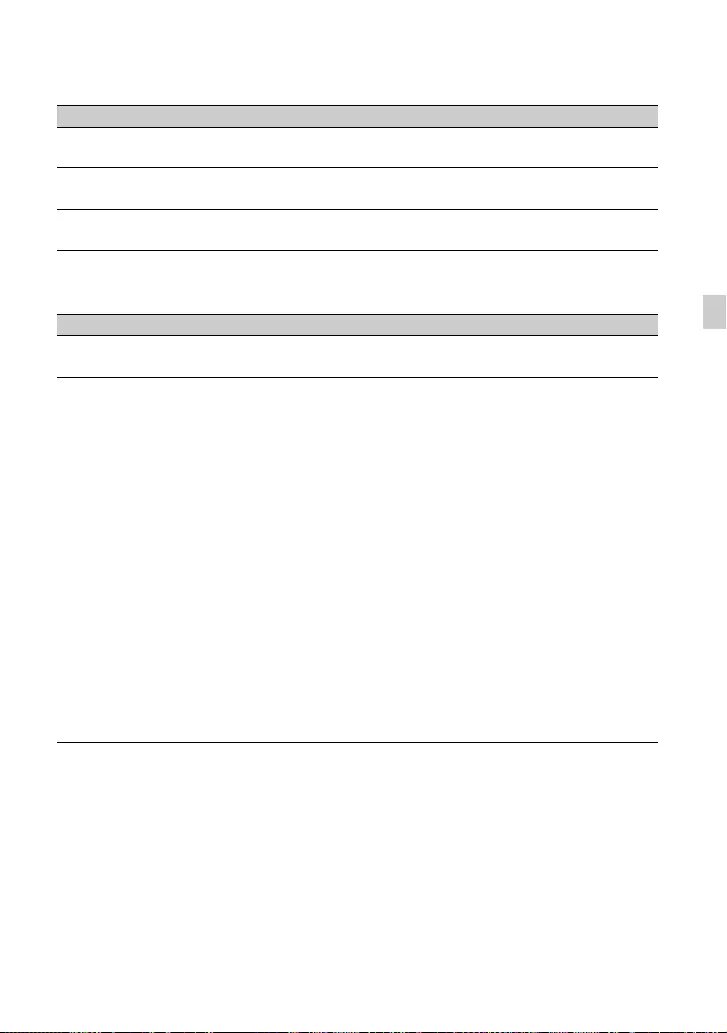
59
Recording
DETAIL
To set items for the detail.
COPY
To copy the settings of the picture profile to another picture profile number.
RESET
To reset the picture profile to the default setting.
[CC[MG/GR]] Sets a color correct offset value.
-9 (greenish) to +9 (magentish)
[R GAIN] Sets an R level.
-9 (low R level) to +9 (high R level)
[B GAIN] Sets a B level.
-9 (low B level) to +9 (high B level)
Item Description and settings
[LEVEL] Sets the detail level.
-7 to +7
[MANUAL SET] [ON/OFF] : Turns on and off the manual detail adjustment.
Set to [ON] to enable the manual detail adjustment
(automatic optimization will not be performed).
[V/H BALANCE] : Sets the vertical (V) and horizontal (H) balance of
DETAIL.
-2 (off to the vertical (V) side) to +2 (off to the
horizontal (H) side)
[B/W BALANCE]: Selects the balance of the lower DETAIL (B) and
the upper DETAIL (W).
TYPE1 (off to the lower DETAIL (B) side) to
TYPE5 (off to the upper DETAIL (W) side)
[LIMIT] : Sets the limit level of DETAIL.
0 (Low limit level: likely to be limited) to 7 (High
limit level: not likely to be limited)
[CRISPENING] : Sets the crispening level.
0 (shallow crispening level) to 7 (deep crispening
level)
[HI-LIGHT DETAIL]:
Sets the DETAIL level in the high intensity areas.
0 to 4
Item Description and settings
Continued ,
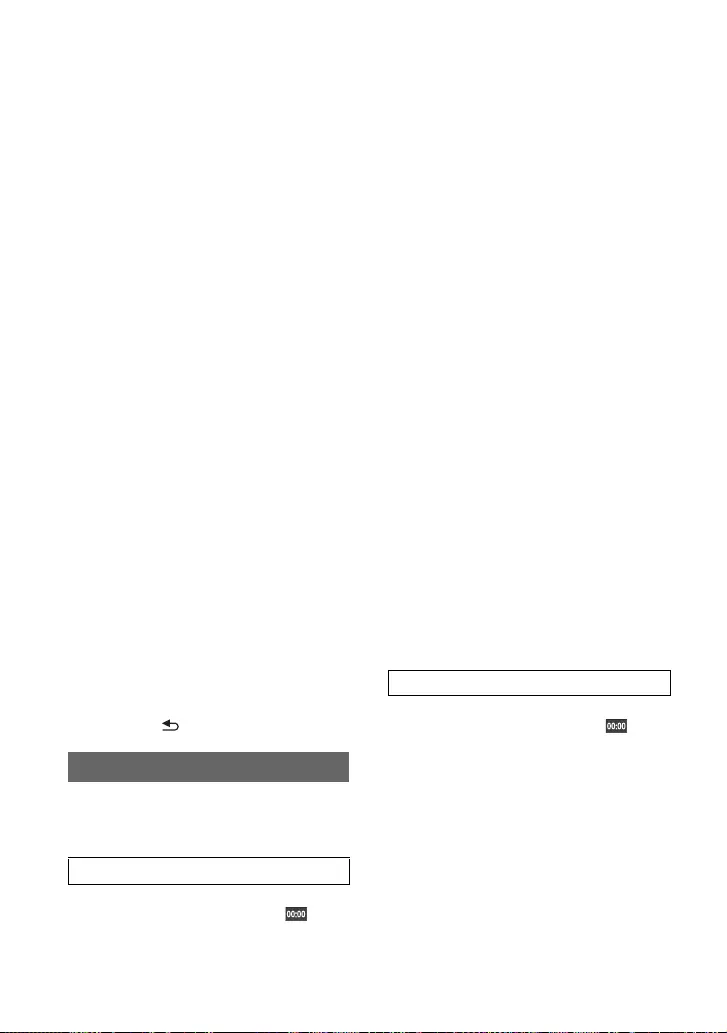
60
To copy the picture profile setting to
another picture profile number
See page 53 for the location of the buttons.
1Press the ASSIGN3 button A.
2Press the v/V/b/B/EXEC button B,
select the picture profile number that
you want to copy from, then press the
button again.
3Press the v/V/b/B/EXEC button B,
then select [SETTING] t [COPY].
4Press the v/V/b/B/EXEC button B,
select the picture profile number that
you want to copy to, then press the
button again.
5Press the v/V/b/B/EXEC button B,
then select [YES] t [RETURN] t
[OK].
To reset the picture profile settings
You can reset the picture profile settings by
each picture profile number. You cannot
reset all picture profile settings at once.
See page 53 for the location of the buttons.
1Press the ASSIGN3 button A.
2Press the v/V/b/B/EXEC button B,
select the picture profile number that
you want to reset, then press the button
again.
3Press the v/V/b/B/EXEC button B,
then select [SETTING] t [RESET] t
[YES] t [RETURN] t [OK].
The camcorder records movies
accompanied by time data, such as time
code and user bit.
1Press the MENU button, press the v/V/
b/B/EXEC button and select (TC/
UB SET) t [TC PRESET], then press
the button again.
2Press the v/V/b/B/EXEC button, select
[PRESET], then press the button again.
3Press the v/V/b/B/EXEC button, select
the first two digits, then press the button
again.
You can set the time code within the
following range.
When [60i] is selected:
00:00:00:00 - 23:59:59:29
• When setting 24p, you can set the last
2 time code digits of the frames in
multiples of 4, between 0 and 23.
When [50i] is selected:
00:00:00:00 - 23:59:59:24
4Set other digits by repeating step 3.
5Press the v/V/b/B/EXEC button, select
[OK], then press the button again.
To reset the time code
You can reset the time code (00:00:00:00).
Select [RESET] in step 2 of “Presetting
the time code.”
To reset the time code using the
Wireless Remote Commander
You can reset the time code (00:00:00:00)
also by pressing the TC RESET button on
the Wireless Remote Commander.
1Press the MENU button, press the v/V/
b/B/EXEC button and select (TC/
UB SET) t [UB PRESET], then press
the button again.
2Press the v/V/b/B/EXEC button, select
[PRESET], then press the button again.
3Press the v/V/b/B/EXEC button, select
the first two digits, then press the button
again.
4Set other digits by repeating step 3.
5Press the v/V/b/B/EXEC button, select
[OK], then press the button again.
Setting time data
Presetting the time code
Presetting the user bit
Useful functions (Continued)
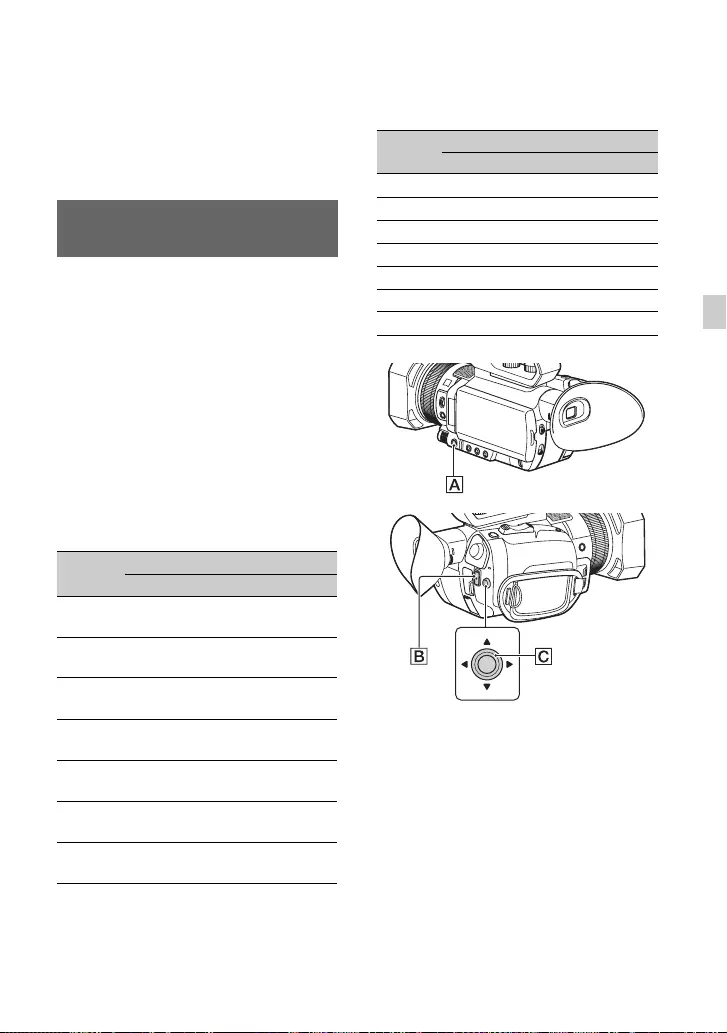
61
Recording
To reset the user bit
You can reset the user bit (00 00 00 00).
Select [RESET] in step 2 of “Presetting
the user bit.”
By recording with a frame rate that is
different from the playback frame rate, you
can record images to be played back as
slow motion or quick motion images. The
images recorded with the Slow & Quick
Motion function will appear smoother than
slow or fast-forward playback of images
recorded at normal speed.
You can use Slow & Quick Motion
function with XAVC HD and AVCHD.
Playback speed
The playback speeds based on the recording
format and frame rate setting are as follows.
When [60i] is selected
When [50i] is selected
bNotes
• For details about the memory cards that can
used to record with Slow & Quick Motion, see
page 27.
• When recording with the Quick Motion
recording function, your camcorder may
continue recording for some time
(approximately 30 seconds at most) after you
press the button to stop recording. Do not
operate your camcorder while the [REC]
indicator is flashing on the screen, and wait till it
turns to [STBY].
• After you press the button to stop recording,
your camcorder continues recording till it
completes writing of the minimum unit of data
(0.5 seconds of replay time).
Recording with the Slow &
Quick Motion function
FRAME
RATE
REC FORMAT
1080/24p 1080/30p 1080/60p
60 40% slow 50% slow 100%
(standard)
30 80% slow 100%
(standard)
200%
quick
15 160%
quick
200%
quick
400%
quick
8 300%
quick
375%
quick
750%
quick
4 600%
quick
750%
quick
1500%
quick
2 1200%
quick
1500%
quick
3000%
quick
1 2400%
quick
3000%
quick
6000%
quick
FRAME
RATE
REC FORMAT
1080/25p 1080/50p
50 50% slow 100% (standard)
25 100% (standard) 200% quick
12 208% quick 417% quick
6 417% quick 833% quick
3 833% quick 1667% quick
2 1250% quick 2500% quick
1 2500% quick 5000% quick
Continued ,
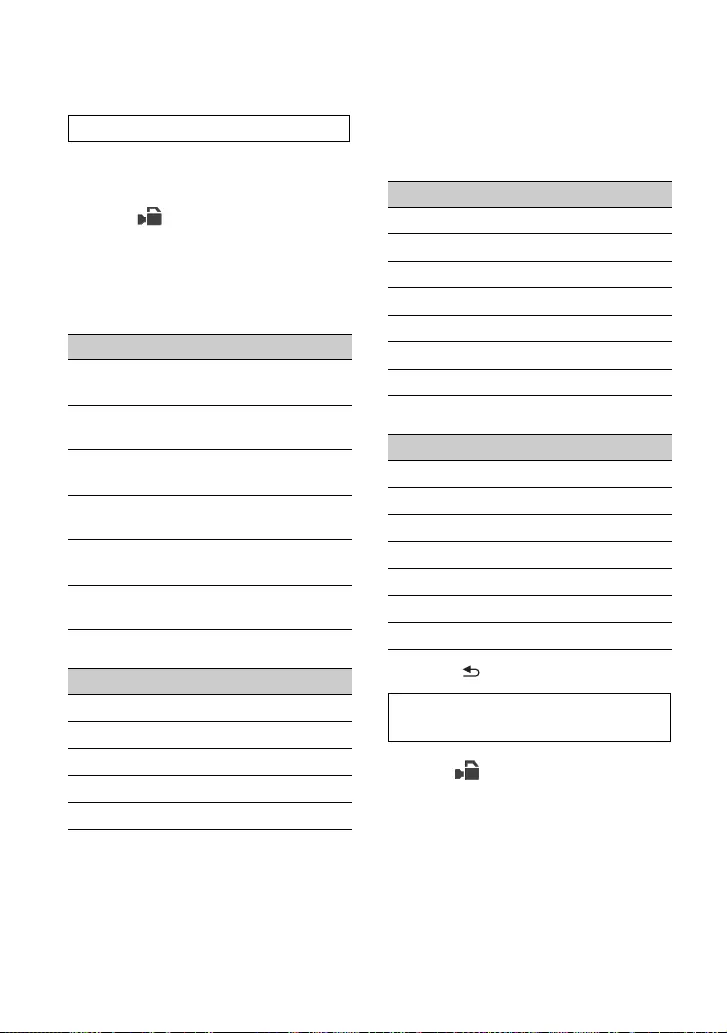
62
You must set the recording format and
frame rate.
1Press the MENU button A.
2Select (CAMERA SET) t [S&Q
MOTION] t [REC FORMAT] with
the v/V/b/B/EXEC button C.
3Select a recording format.
Setting values
[XAVC HD]
[AVCHD]
4Select [FRAME RATE] with the v/V/
b/B/EXEC button C, and set a desired
frame rate.
[XAVC HD]
[AVCHD]
5Select [ RETURN].
1Press the v/V/b/B/EXEC button to
select (CAMERA SET) t [S&Q
MOTION] t [EXECUTE], or assign
[S&Q MOTION] to an ASSIGN button
and then press the ASSIGN button.
2Press the START/STOP button B.
Recording starts.
To stop Slow & Quick Motion
recording
Press the START/STOP button B again.
Preparation
60i 50i
1080/60p
50Mbps
1080/50p
50Mbps
1080/60p
35Mbps
1080/50p
35Mbps
1080/30p
50Mbps
1080/25p
50Mbps
1080/30p
35Mbps
1080/25p
35Mbps
1080/24p
50Mbps
-
1080/24p
35Mbps
-
60i 50i
1080/60p PS 1080/50p PS
1080/30p FX 1080/25p FX
1080/30p FH 1080/25p FH
1080/24p FX -
1080/24p FH -
60i 50i
60fps 50fps
30fps 25fps
15fps 12fps
8fps 6fps
4fps 3fps
2fps 2fps
1fps 1fps
60i 50i
60fps 50fps
30fps 25fps
15fps 12fps
8fps 6fps
4fps 3fps
2fps 2fps
1fps 1fps
To record with the Slow & Quick
Motion function
Useful functions (Continued)
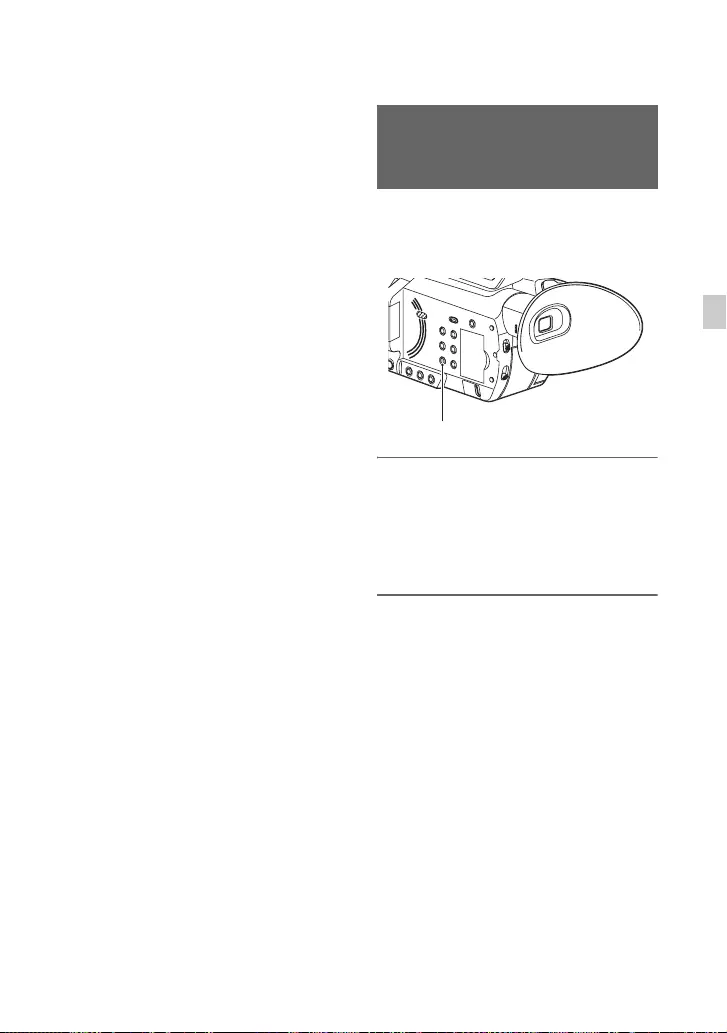
63
Recording
To change the frame rate setting
Hold the ASSIGN button down for about 1
second, than change the value with the v/
V/b/B/EXEC button C.
Holding the ASSIGN button down again
for about 1 second restores the previous
setting.
To cancel Slow & Quick Motion
recording
Press the ASSIGN button or the MENU
button A during standby.
zNotes
• When you are recording with a slow frame rate,
the camcorder may continue recording for a few
more seconds after you press the START/STOP
button to stop recording.
• You cannot change the frame rate during Slow
& Quick Motion recording. To change the frame
rate, stop current Slow & Quick Motion
recording.
• The time code is recorded in the [REC RUN]
mode during Slow & Quick Motion recording
(p. 98).
• Slow & Quick Motion mode is automatically
canceled when the camcorder is turned off, but
the frame rate setting is retained.
• You cannot record sound during Slow & Quick
Motion recording.
• You cannot use the Slow & Quick Motion
function for the simultaneous recording.
• You cannot use the Slow & Quick Motion
function with DV.
You can review the most recently recorded
scene on the LCD screen.
[LAST SCENE REVIEW] is assigned to
the ASSIGN1 button.
Right after you stop recording, press
the ASSIGN1 button.
The camcorder plays from the top to the
end of the most recently recorded scene,
then returns to standby mode.
To stop reviewing the last scene
Press the ASSIGN1 button during
playback. The camcorder returns to standby
mode.
bNotes
• If you edit the movie or remove the recording
media after you stop recording, the Last Scene
Review function may not work correctly.
Reviewing the most recently
recorded scene (Last Scene
Review)
ASSIGN1 button
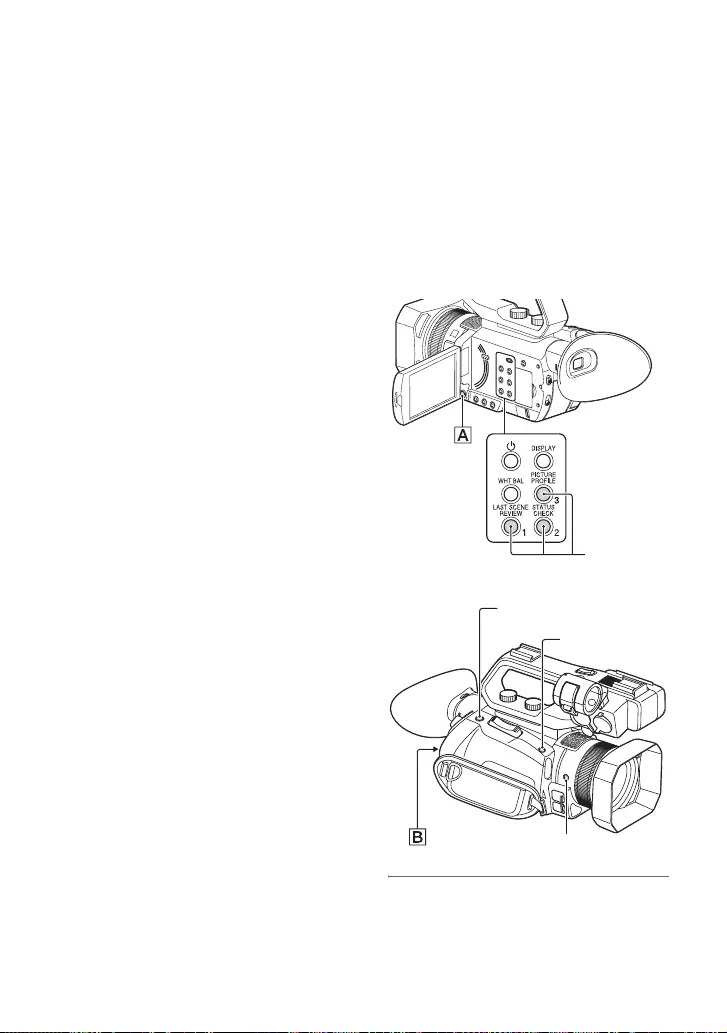
64
Assigning the functions to the ASSIGN buttons
Some functions can be assigned to the
ASSIGN buttons for use. You can assign a
single function to any one of the ASSIGN 1
to 6 buttons.
See “Menu items” (p. 83) on the function of
each item.
Default function of each ASSIGN
button
• ASSIGN1: LAST SCENE REVIEW
(p. 63)
• ASSIGN2: STATUS CHECK (p. 72)
• ASSIGN3: PICTURE PROFILE (p. 53)
• ASSIGN4: FOCUS MAGNIFIER (p. 35)
• ASSIGN5: IRIS PUSH AUTO (p. 39)
• ASSIGN6: D. EXTENDER (p. 87)
Functions you can assign to the
ASSIGN buttons
• - (no function)
• FOCUS MAGNIFIER (p. 35)
• LAST SCENE REVIEW (p. 63)
•WHT BAL (p.42)
• WB PRESET (p. 86)
• WB SET (p. 87)
• AE SHIFT (p. 87)
• D.EXTENDER (p. 87)
• STEADY SHOT (p. 88)
• S&Q MOTION (p. 61)
• AUTO MODE SET (p. 88)
• SCENE SELECTION SET (p. 88)
• NIGHTSHOT (p. 48)
• IRIS PUSH AUTO (p. 39)
• SPOT METER/FOCUS (p. 88)
• SPOT METER (p. 88)
• SPOT FOCUS (p. 88)
• FACE DETECTION (p. 88)
• COLOR BAR (p. 89)
• PICTURE PROFILE (p. 53)
• VOLUME (p. 92)
• HISTOGRAM (p. 93)
• ZEBRA (p. 94)
• PEAKING (p. 94)
• MARKER (p. 94)
• CAMERA DATA DISPLAY (p. 95)
• AUDIO LEVEL DISPLAY (p. 95)
• DATA CODE (p. 96)
• TC/UB DISPLAY (p. 97)
• SMARTPHONE CONNECT (p. 50)
• STATUS CHECK (p. 72)
• REC LAMP (p. 101)
• THUMBNAIL (p. 66)
1Press the MENU button A.
ASSIGN 1-3
buttons
ASSIGN4 button
ASSIGN5
button
ASSIGN6 button
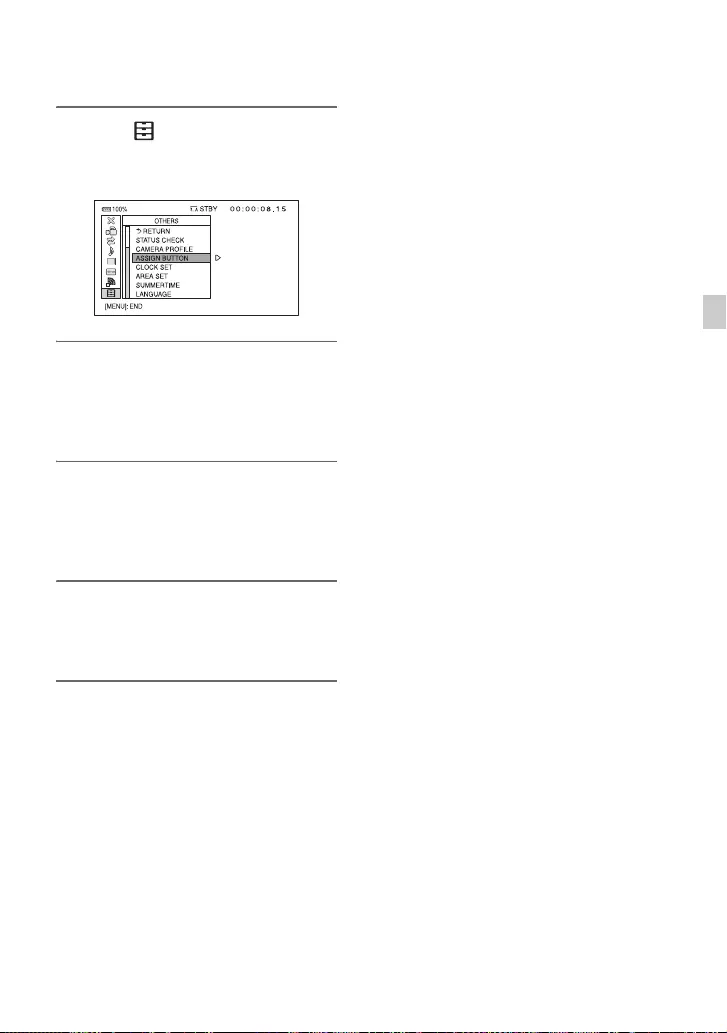
65
Recording
2Select (OTHERS) t [ASSIGN
BUTTON] with the v/V/b/B/EXEC
button B.
3Press the v/V/b/B/EXEC button
B, select the ASSIGN button that
you want to set, then press the
button again.
4Press the v/V/b/B/EXEC button
B, select the function that you
want to assign, then press the
button again.
5Press the v/V/b/B/EXEC button
B, select [OK], then press the
button again.
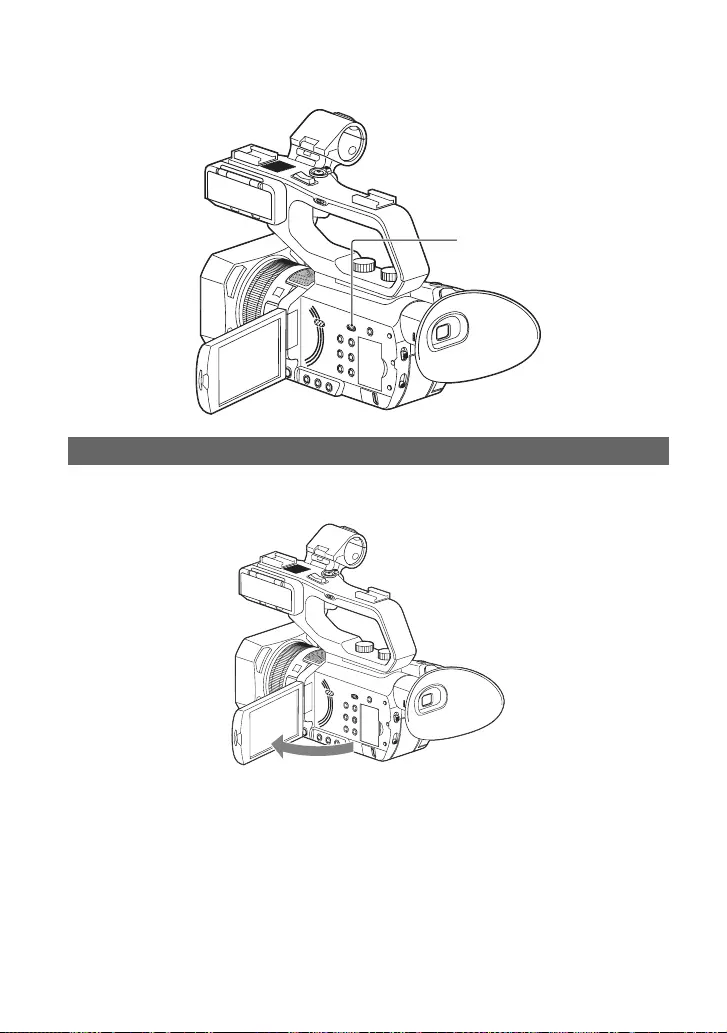
66
Playback
Playback
1Open the LCD panel.
Playing back movies
THUMBNAIL button
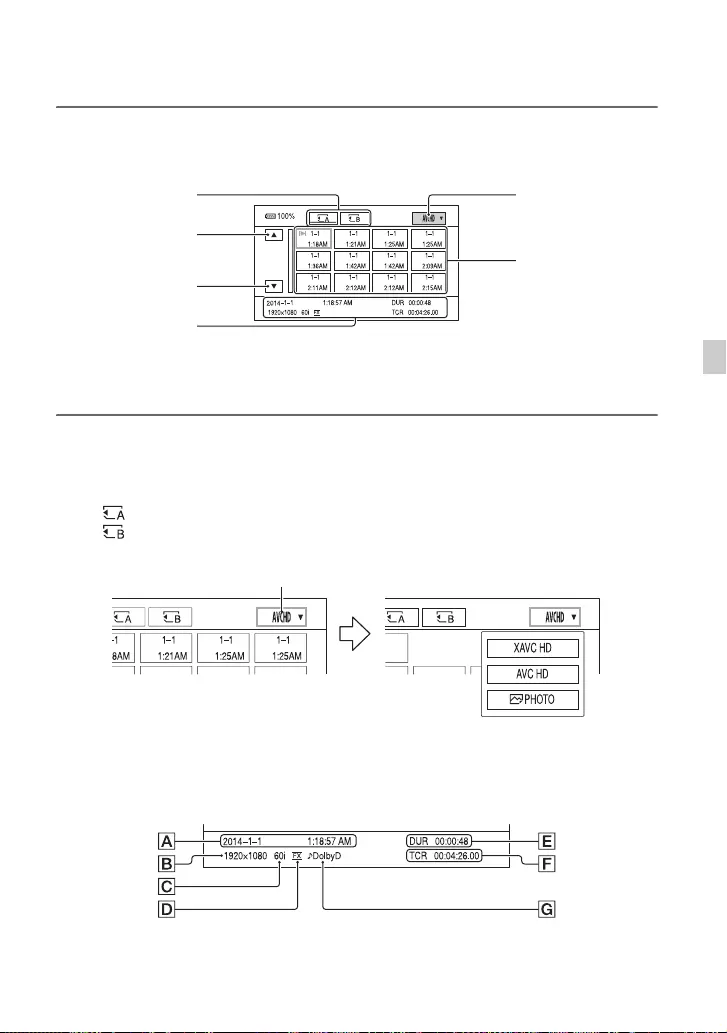
67
Playback
2Press the THUMBNAIL button.
The THUMBNAIL screen appears after a few seconds.
• You can turn on or off the date and time display on the thumbnails by pressing the DISPLAY
button.
3Play back movies.
1Touch the recording media you want to play back.
You can also select the desired recording media by pressing the v/V/b/B/EXEC button
followed by pressing the EXEC button.
: Memory card A
: Memory card B
2Touch the playback mode, and select the desired image quality of movies.
3Touch twice the thumbnail of the movie you want to play back.
You can also select the movie to be played back by pressing v/V/b/B buttons followed by
pressing the EXEC button.
The first touch of the thumbnail will show the information on the movie at the lower part of
the LCD screen.
ADate and time of recording started
BResolution
Thumbnail
(movie)
Previous
Recording media Playback mode
Next
Current movie
data (p. 67)
Playback mode
Continued ,
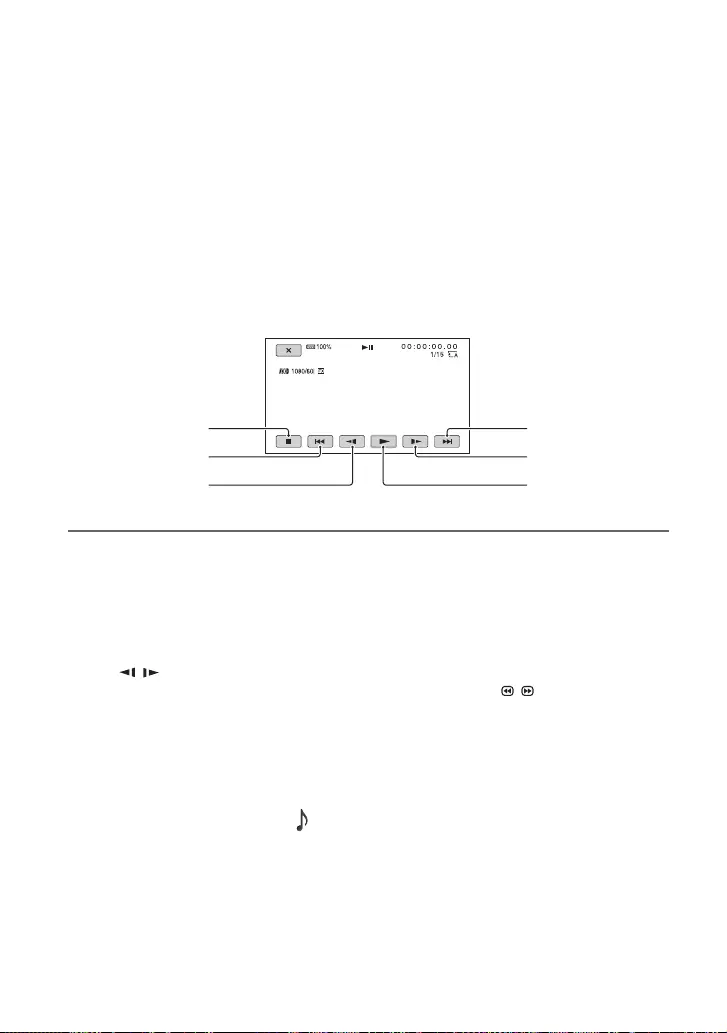
68
CFrame rate
DRecording mode
EDuration
FTime code of recording started
Time code will not be displayed correctly when you play back recording media with no
time code, or recording media with time code that your camcorder does not support.
GDOLBY DIGITAL recording
Displayed when audio is recorded in Dolby Digital format.
•i appears with the movie that has been most recently played back or recorded. If you touch the
movie with i, you can continue playback from the previous time.
Your camcorder starts playing the selected movie.
bNotes
• Movie files recorded in DV mode can only be played back when the camcorder is set to DV mode.
zTips
• When playback from the selected movie reaches the last movie, the screen returns to the THUMBNAIL
screen.
• Touch / during pause to play back movies slowly.
• The playback speed increases based on the number of times that you touch / .
• In DV mode, SCAN/SLOW buttons are disabled.
• In DV mode, fast forward and fast reverse during playback are 5 times faster than normal playback speed.
• When you play back a DV file recorded with a camcorder other than this camcorder, the F value may not
be displayed correctly.
To adjust the volume
Press the MENU button and select (AUDIO SET) t [VOLUME] to adjust the volume.
To return to the recording mode
Press the THUMBNAIL button.
Play/Pause
Previous
Slow/Fast reverse
NextStop
Slow/Fast forward
Playback (Continued)
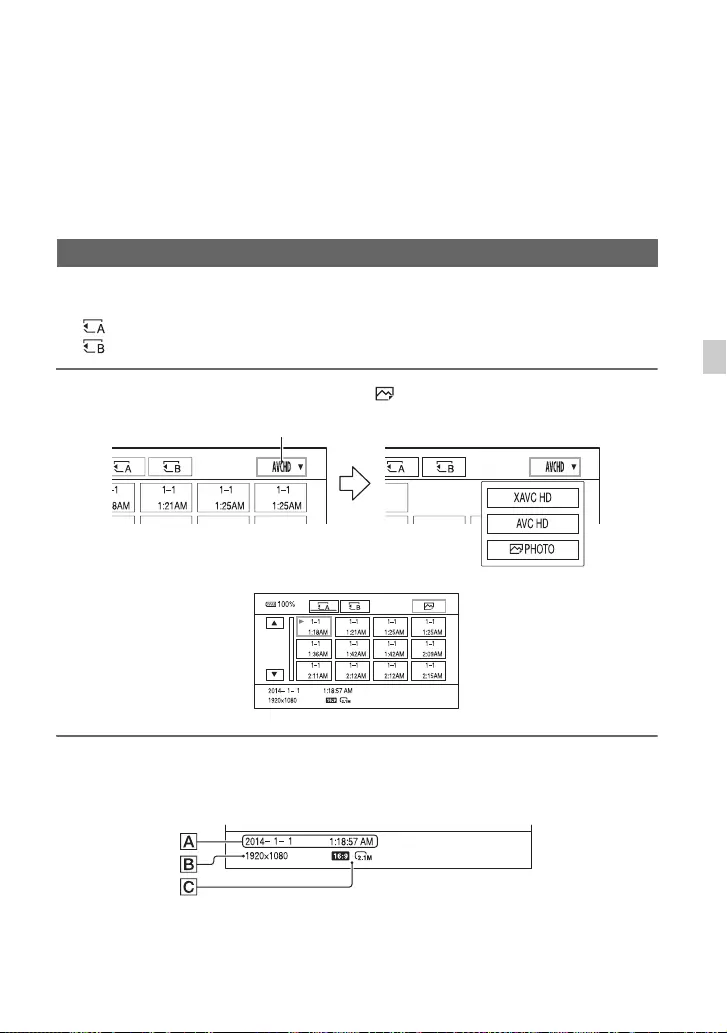
69
Playback
On playing back movies
• Movies recorded using this camcorder may not be played back normally on devices other
than this camcorder. Also, movies recorded on other devices may not play back properly on
this camcorder.
• DV movies recorded on SD memory cards cannot be played on A/V devices of other
manufacturers.
1Touch the recording media you want to view on the THUMBNAIL screen.
: Memory card A
: Memory card B
2Touch the playback mode, then select (still image).
3Touch twice the thumbnail of the still image you want to view.
The first touch of the thumbnail will show the information on the still image at the lower
part of the LCD screen.
ADate and time of recording
BResolution
CImage size
Playing back still images
Playback mode
Continued ,
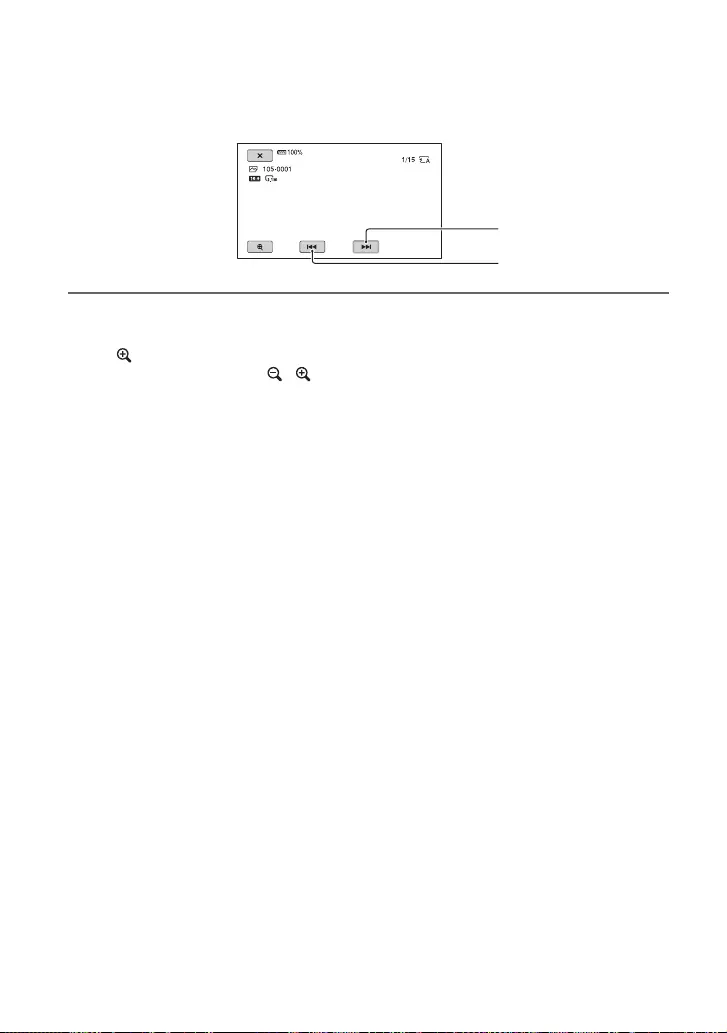
70
Your camcorder displays the selected still image.
To enlarge
Touch (playback zoom) when playing back a still image.
You can adjust the zoom with / , or with the power zoom lever.
When you touch the enlarged image, the touched point will be displayed at the center of the
screen.
Notes on playing back still images
• The camcorder is not able to record still images, but it can play back still images that were
recorded on another device.
• The camcorder may not be able to play back some still images.
Previous
Next
Playback (Continued)
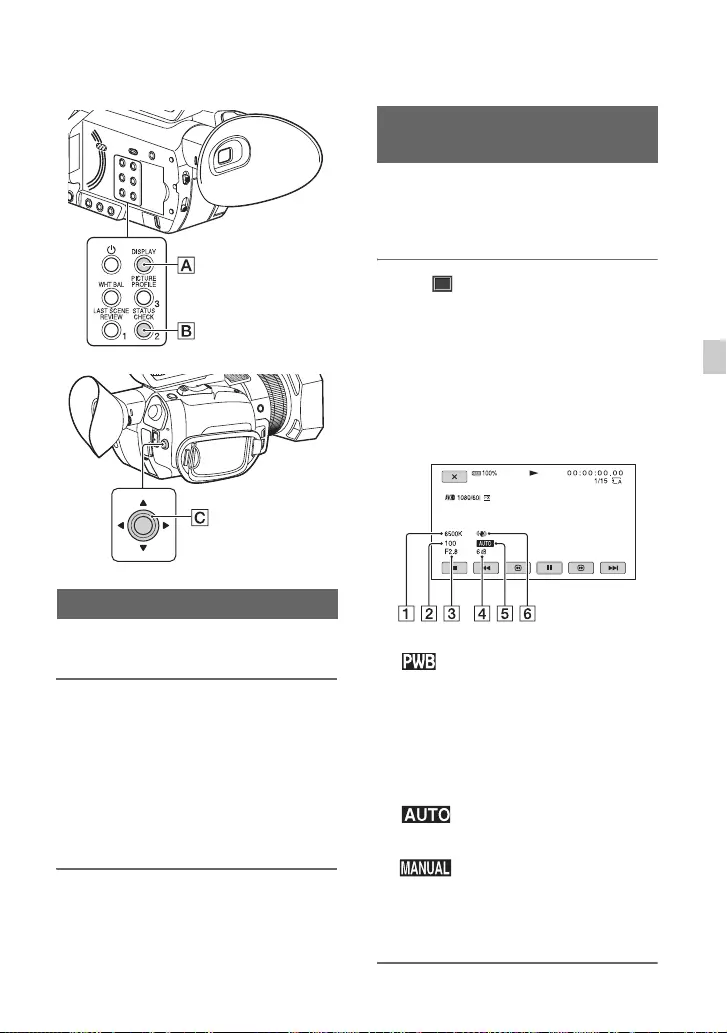
71
Playback
Changing/checking the settings in your
camcorder
You can display information such as time
code, etc., on the image.
Press the DISPLAY button (A).
The screen indicators turn on (displayed)
and off (not displayed) as you press the
button.
In the recording mode, the screen changes
in the order, detailed display t simple
display t no display with each press of the
button.
zTips
• You can display the screen indicators during
playback on a TV. Select [ALL OUTPUT] of
[DISPLAY OUTPUT] (p. 97).
You can display information, including
date, time and camera data automatically
stored during recording on the screen
during playback.
Select (DISPLAY SET) t DATA
CODE and choose the data that you
want to display, or press the ASSIGN
button to which the DATA CODE
function is assigned, during
playback or pause.
The screen changes in the order, date and
time display t camera data display t no
display with each press of the button.
AWhite balance
will appear during the playback
of still images or movies recorded with
[MANU WB TEMP].
BShutter speed
CIris
DGain
EExposure
appears during playback of the
movie recorded with the iris, gain or
shutter speed automatically adjusted.
appears during playback of the
movie recorded with the iris, gain or
shutter speed manually adjusted.
FSteadyShot
Changing the screen display
Displaying recording data (Data
code)
Continued ,
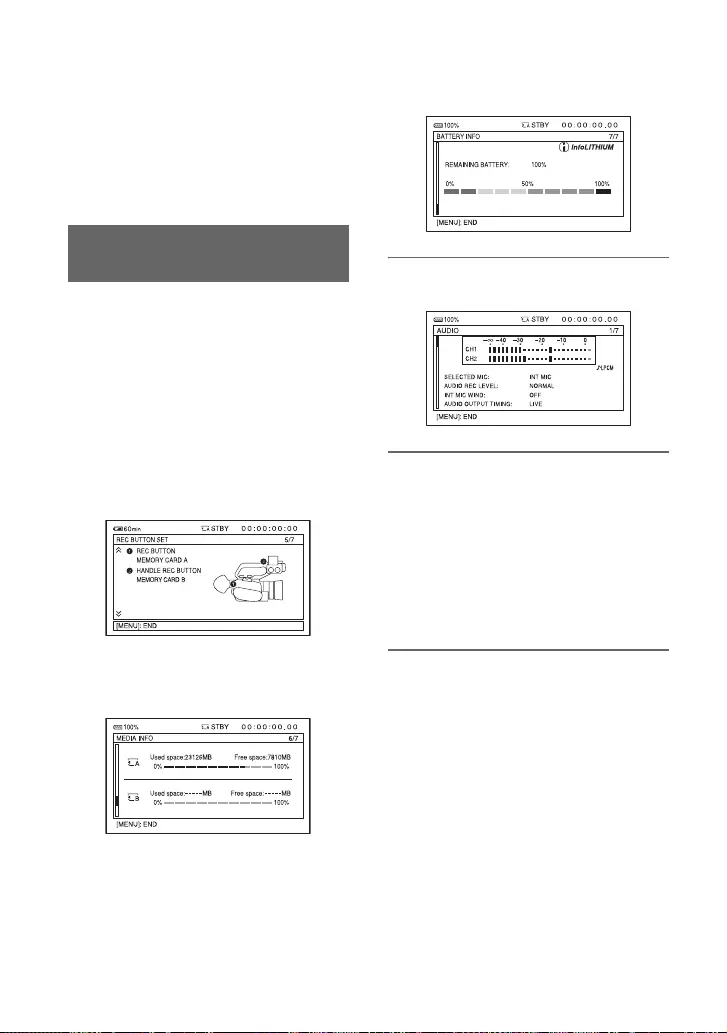
72
bNotes
• When you play back the memory card on other
devices, the camera data may be displayed
incorrectly. Confirm the correct camera data on
your camcorder.
• Data code cannot be displayed for XAVC HD.
You can check the settings of the following
items.
• [STATUS CHECK] is assigned to the
ASSIGN2 button (p. 64).
• Audio setup (p. 92)
• Output signal setup (p. 90)
• Functions assigned to the ASSIGN
buttons (p. 64)
• Camera setup (p. 86)
• Record button setup (p. 32)
You can check the record button setting.
• Recording media information
You can check the estimated used and free
spaces.
• Battery Info
You can check the remaining capacity of
the attached battery.
1Press the ASSIGN2 button B.
2Press the v/V/b/B/EXEC button
C to display the items.
AUDIO t OUTPUT t ASSIGN t
CAMERA t REC BUTTON SET t
MEDIA INFO t BATTERY INFO
Setup items are displayed according to
the settings of the camcorder when it is
turned on.
To hide the display
Press the ASSIGN2 button B.
Checking the settings in your
camcorder (Status check)
Changing/checking the settings in your camcorder (Continued)
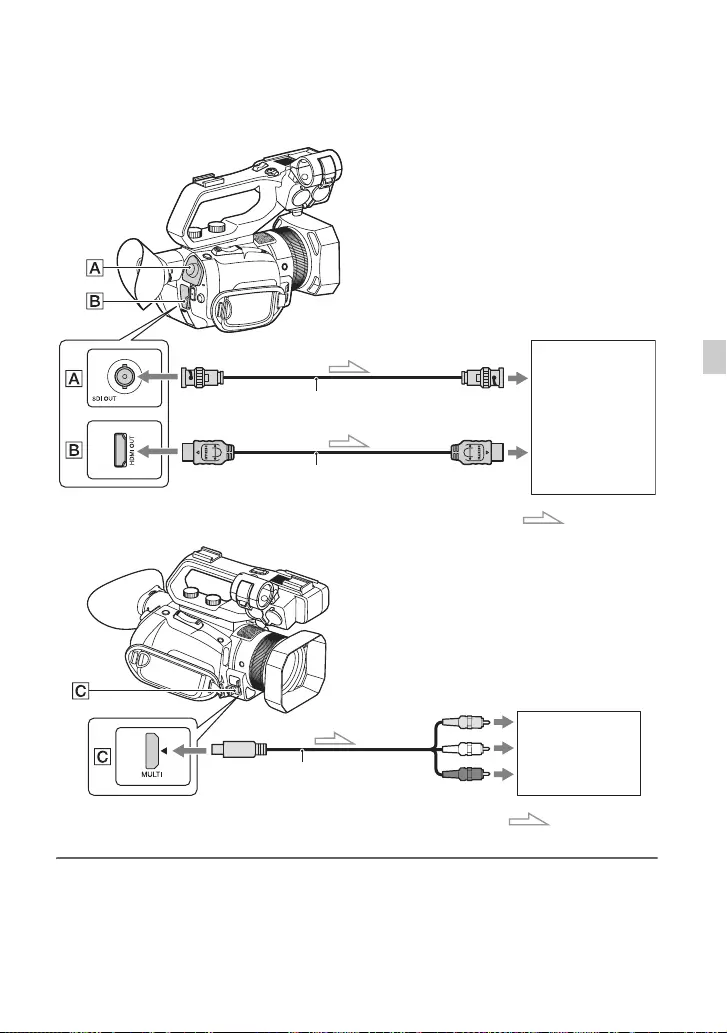
73
Playback
Connecting a monitor or a TV
Playback image quality depends on the type of monitor or TV, or the jacks used to make the
connection.
1Press the MENU button.
SDI Cable (sold separately)
HDMI Cable (sold separately)
Monitor/TV
Signal flow
To HDMI input
jack
To SDI jack
AV cable (sold separately)
Monitor/TV
Signal flow
To audio input
jack
To video input
jack
Continued ,
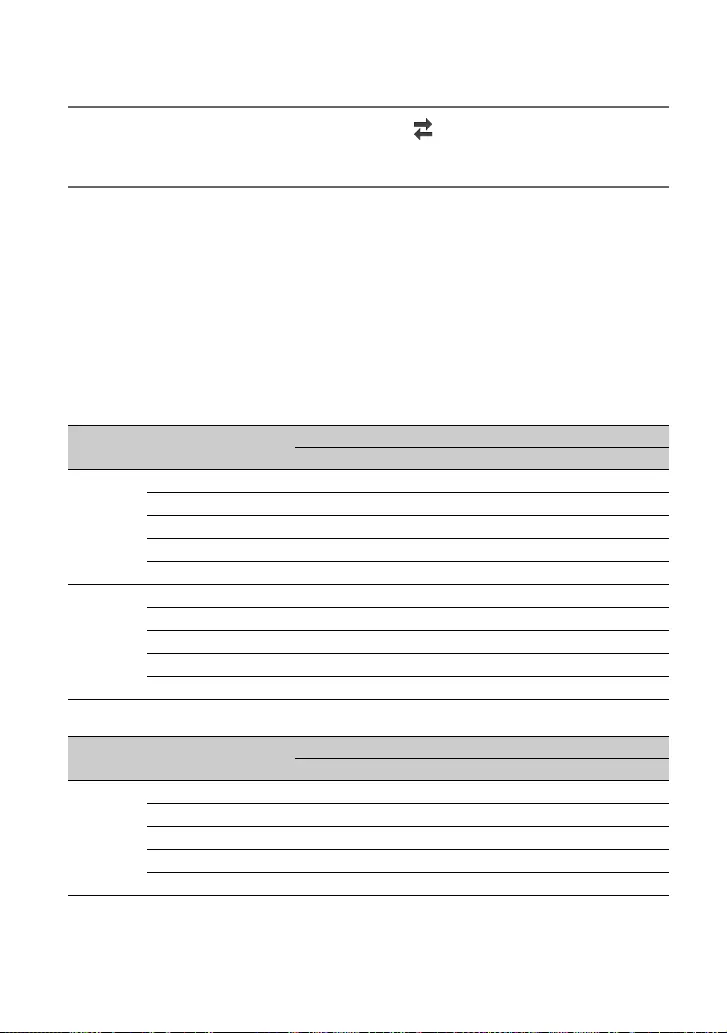
74
2Press the v/V/b/B/EXEC button to select (REC/OUT SET) t [OUTPUT
SELECT] t the jack that you want to use for output.
The VIDEO OUT and AUDIO OUT jacks are integrated into the Multi/Micro USB jack. To
connect to the video input or audio input jack of a monitor or TV, use an AV cable (sold
separately).
Image signals cannot to be output from HDMI OUT, VIDEO OUT, and SDI OUT jacks
simultaneously.
The output resolution of the VIDEO OUT is 480i when [60i/50i SEL] is set to 60i, or 576i
when [60i/50i SEL] is set to 50i.
Output resolution
The output resolution varies depending on the recording mode and [SDI/HDMI] setting.
When [60i] is selected
When [50i] is selected
HD/DV [SDI/HDMI] setting Output resolution
SDI OUT HDMI OUT VIDEO OUT
HD
1080p/480i 1080p 1080p* 480i
720p/480i 720p 720p 480i
1080i/480i 1080i 1080i 480i
480p No output 480p 480i
480i 480i 480i 480i
DV
1080p/480i 480i 480i 480i
720p/480i 480i 480i 480i
1080i/480i 480i 480i 480i
480p No output 480p 480i
480i 480i 480i 480i
HD/DV [SDI/HDMI] setting Output resolution
SDI OUT HDMI OUT VIDEO OUT
HD
1080p/576i 1080p 1080p* 576i
720p/576i 720p 720p 576i
1080i/576i 1080i 1080i 576i
576p No output 576p 576i
576i 576i 576i 576i
Connecting a monitor or a TV (Continued)
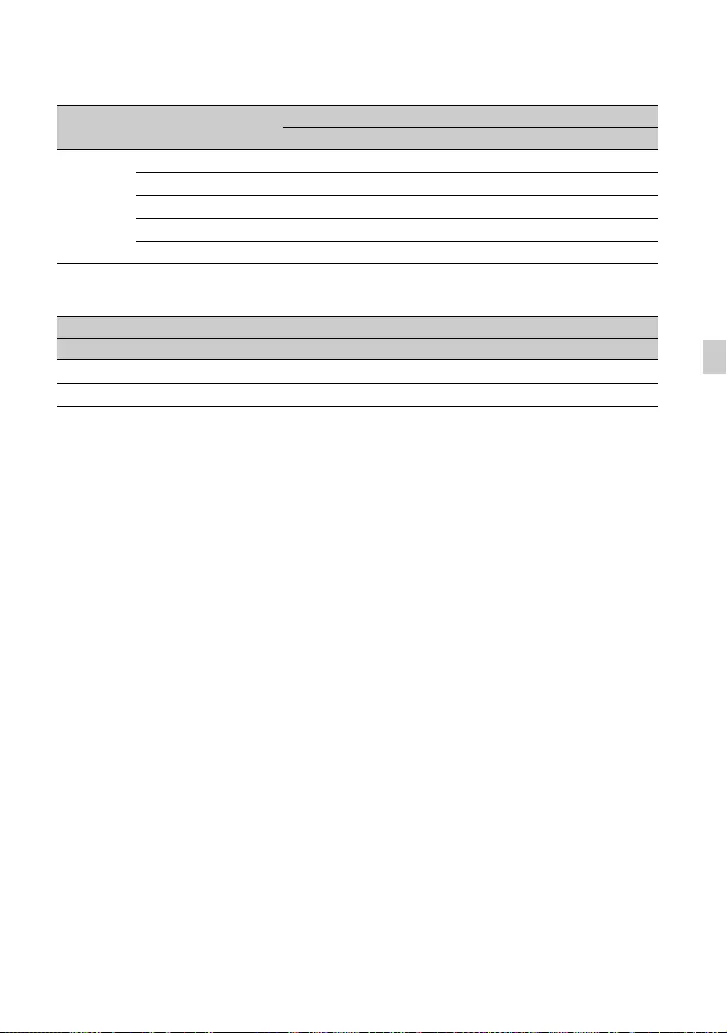
75
Playback
* For movies recorded with the frame rate in [REC FORMAT] set to 24p, the output resolution varies
depending on the [24p OUTPUT] setting in [VIDEO OUT], as shown below.
bNotes
• It is recommended that you use an authorized cable with HDMI logo or a Sony HDMI cable.
• Images are not output from the HDMI OUT jack of your camcorder, if copyright protection signals are
recorded in the movies.
• Images and sounds may not be reproduced correctly on some monitors or TVs.
• Do not connect the output jacks of the camcorder with the output jacks of the monitor or TV. A
malfunction may be caused.
• When the frame rate in [REC FORMAT] is set to 24p or 30p (when [60i] is selected) or 25p (when [50i]
is selected), the output signal is converted to interlace or progressive through pull-down conversion.
• If you display the edit screen while outputting signals to a monitor or TV, the menu may not be displayed
correctly.
• This camcorder is not compatible with “BRAVIA” sync.
zTips
• HDMI (High-Definition Multimedia Interface) is an interface for transferring uncompressed digital audio
and video signals between a TV and a connected device. By connecting a cable from the camcorder’s
HDMI OUT jack to your TV, you can enjoy high image quality video and digital audio.
DV
1080p/576i 576i 576i 576i
720p/576i 576i 576i 576i
1080i/576i 576i 576i 576i
576p No output 576p 576i
576i 576i 576i 576i
Output resolution
24p OUTPUT SDI OUT HDMI OUT
24p 1080/24p 1080/24p
60p 1080/60p 1080/60p
HD/DV [SDI/HDMI] setting Output resolution
SDI OUT HDMI OUT VIDEO OUT
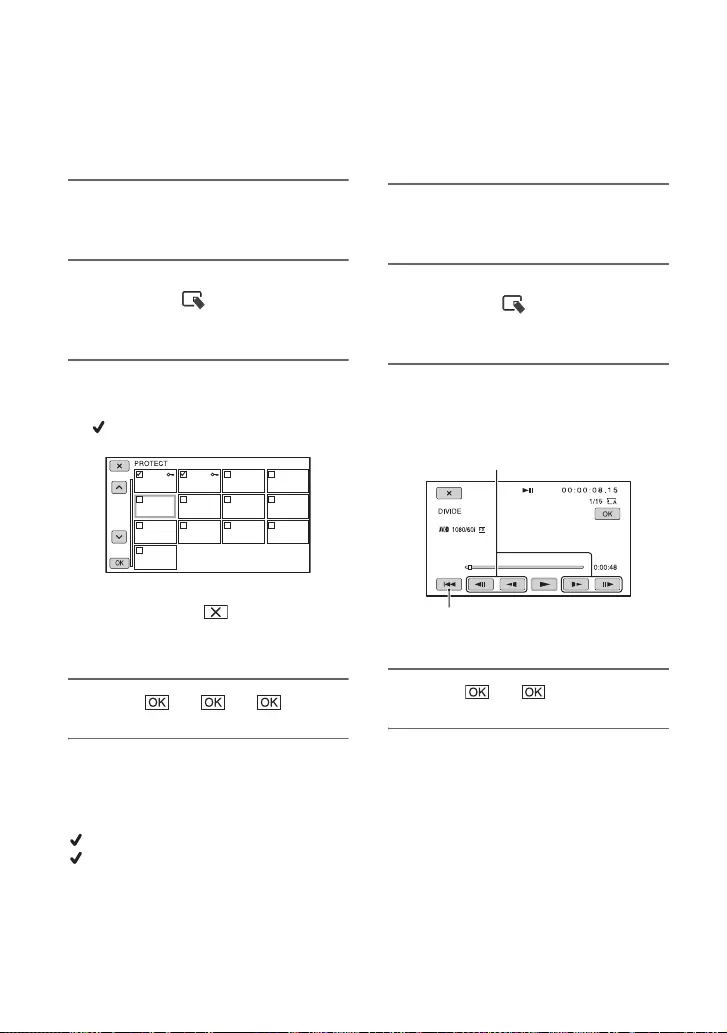
76
Editing
Protecting movies and
still images (Protect)
Protect movies and still images to avoid
deleting them by mistake.
1Press the MENU button when the
THUMBNAIL screen is displayed.
2Press the v/V/b/B/EXEC button,
then select (EDIT) t
[PROTECT].
3Touch the movies or still images
to be protected.
is displayed on the selected images.
• Press and hold the image down to preview
the image. Touch to return to the
previous screen.
• You can select up to 100 images at one time.
4Touch t t .
To undo the protection of movies and
still images
Touch the movie or still image marked with
in step 3.
disappears.
bNotes
• You cannot protect DV images.
Dividing a movie
You can divide a movie at a designated
point.
1Press the MENU button while
playing back movies.
2Press the v/V/b/B/EXEC button,
then select (EDIT) t
[DIVIDE].
3Touch X at the point where you
want to divide.
4Touch t .
bNotes
• You cannot restore movies once they are
divided.
• Do not remove the battery pack, the AC Adaptor
or the recording media that contains the movies
from your camcorder during the operation. It
may damage the recording media.
• A slight difference may occur from the point
where you touch X and the actual dividing
point, as your camcorder selects the dividing
point based in about half-second increments.
• Movies recorded in DV or XAVC HD cannot be
divided.
Returns to the beginning of the selected
movie.
After you select the point with X, make
fine adjustment with these buttons.
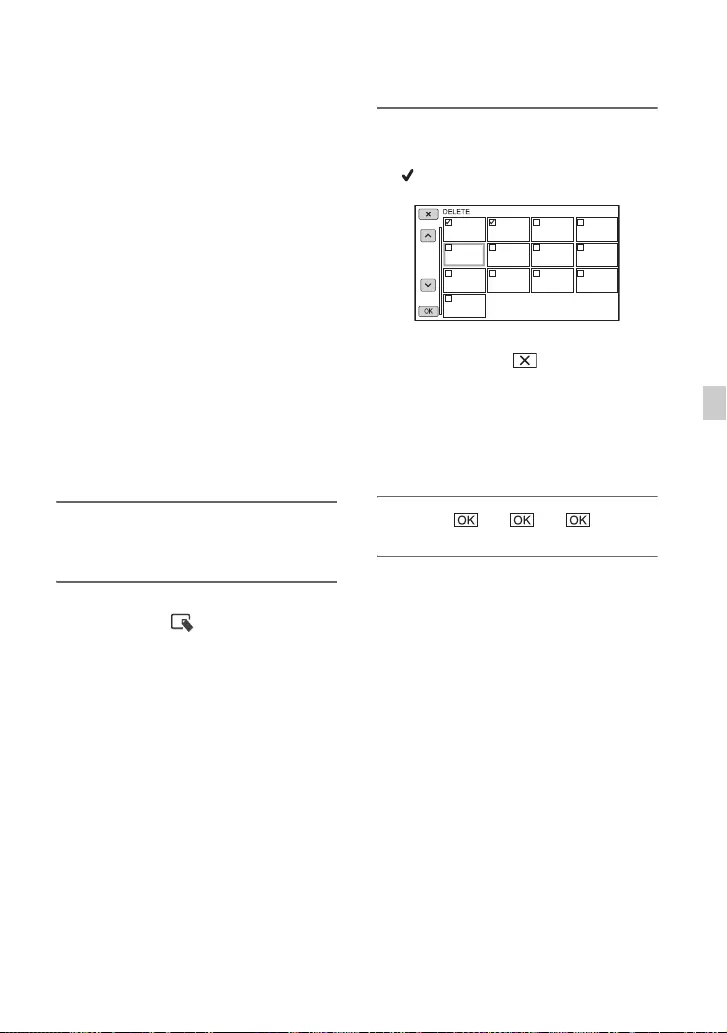
77
Editing
Deleting movies and still images
You can free media space by deleting
movies and still images from recording
media.
bNotes
• You cannot restore images once they are
deleted.
• Do not remove the battery pack, the AC Adaptor
or the recording media that contains the movies
or still images from your camcorder during the
operation. It may damage the recording media.
• You cannot delete protected movies and still
images. Undo the protection of the movies and
still images, before you try to delete them
(p. 76).
• Save important movies and still images in
advance.
zTips
• To delete all data recorded on the recording
media and recover all the recordable space of
the media, format the media (p. 78).
1Press the MENU button when the
THUMBNAIL screen is displayed.
2Press the v/V/b/B/EXEC button,
then select (EDIT) t
[DELETE].
3Touch the movies or still images
to be deleted.
is displayed on the selected images.
• Press and hold the image down to preview
the image. Touch to return to the
previous screen.
• You can select up to 100 images at one time.
•- appears at the upper right corner on the
thumbnail of protected images.
• No check box appears on the thumbnail of
protected images.
4Touch t t .
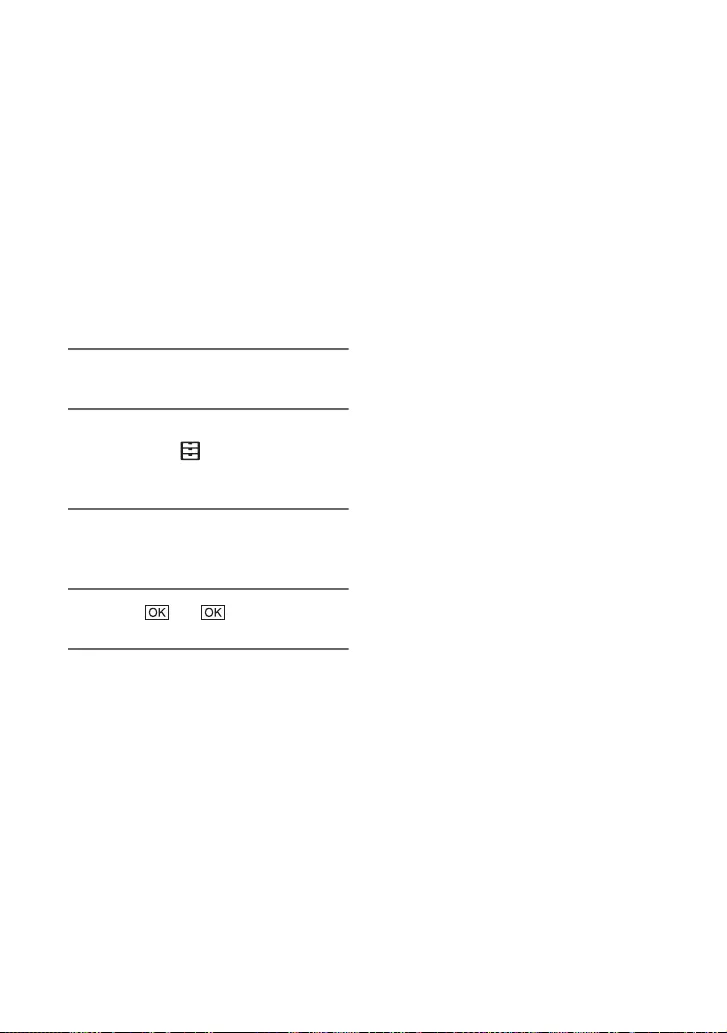
78
Formatting the recording media
Formatting deletes data from the recording
media to recover recordable free space.
bNotes
• Connect your camcorder to the wall outlet (wall
socket) using the supplied AC Adaptor to
prevent your camcorder from running out of
power during the operation.
• To avoid the loss of important images, you
should save them before formatting the
recording media.
• Protected movies and still images are also
deleted.
1Press the MENU button.
2Press the v/V/b/B/EXEC button,
then select (OTHERS) t
[MEDIA FORMAT].
3Select the recording media to be
formatted.
4Touch t .
bNotes
• While [Executing...] is displayed, do not turn off
the camcorder, do not operate any buttons on the
camcorder, disconnect the AC Adaptor, or
remove the recording media from your
camcorder. (The access lamp is lit or flashing
while formatting recording media.)
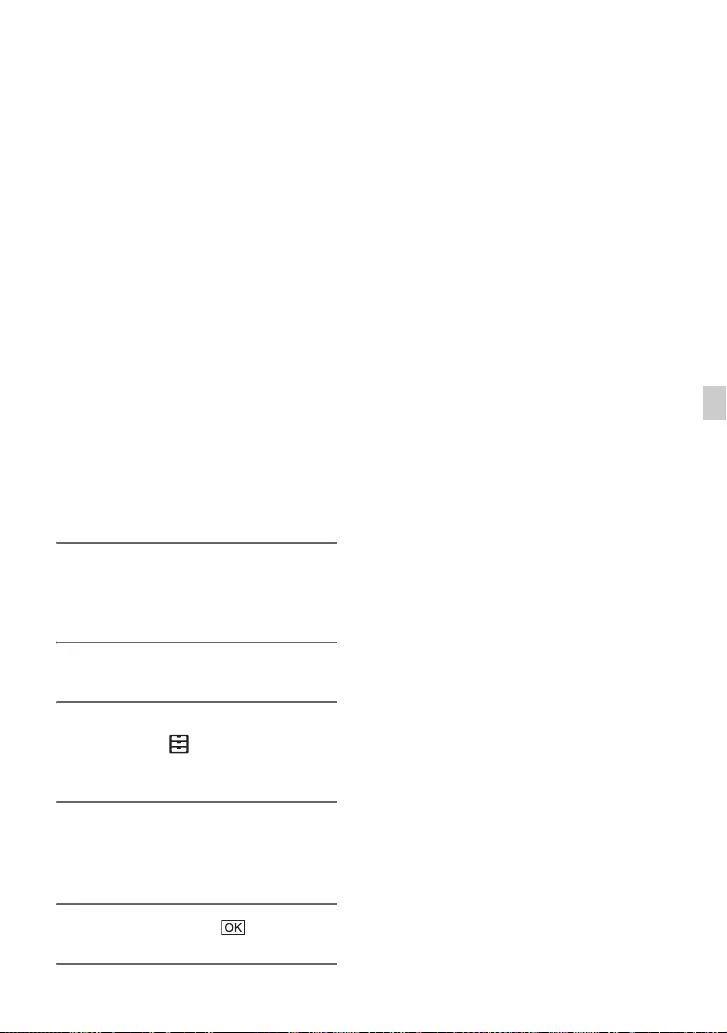
79
Editing
Deleting all data from the memory card
completely
If a memory card is used repeatedly,
garbage data accumulate which may
prevent the image data from being written
at the fixed speed. In this case, recording
may stop suddenly.
If this happens, empty the memory card to
avoid the writing error. Emptying the
memory card can erase more data than
ordinary formatting.
bNotes
• If you perform this operation, all stored data are
deleted. To avoid the loss of important images,
you should save them before the operation.
• You cannot perform this operation unless you
connect the AC Adaptor to the wall outlet (wall
socket).
• Disconnect all cables except the AC Adaptor.
Do not disconnect the AC Adaptor during the
operation.
• Do not apply any vibrations or shocks to your
camcorder during this operation.
1Connect your camcorder to the
wall outlet (wall socket) using the
AC Adaptor (supplied) (p. 21).
2Press the MENU button.
3Press the v/V/b/B/EXEC button,
then select (OTHERS) t
[MEDIA FORMAT].
4Select the recording media to be
formatted.
The format screen appears.
5Touch [Empty] t .
bNotes
• It may take from several minutes to several
hours to empty recording media, depending on
the capacity. You can check the actual time
required on the LCD screen.
• If you stop the operation while [Executing...] is
displayed, be sure to complete the operation by
performing [MEDIA FORMAT] or emptying
before you use the recording media next time.
zTips
• To prevent a data write error from occurring on
the recording media, empty the media data from
the camcorder before you start recording. By
deleting all data using the [Empty] operation
instead of the ordinary [MEDIA FORMAT]
operation, you can minimize potential media
write errors that might occur when recording.
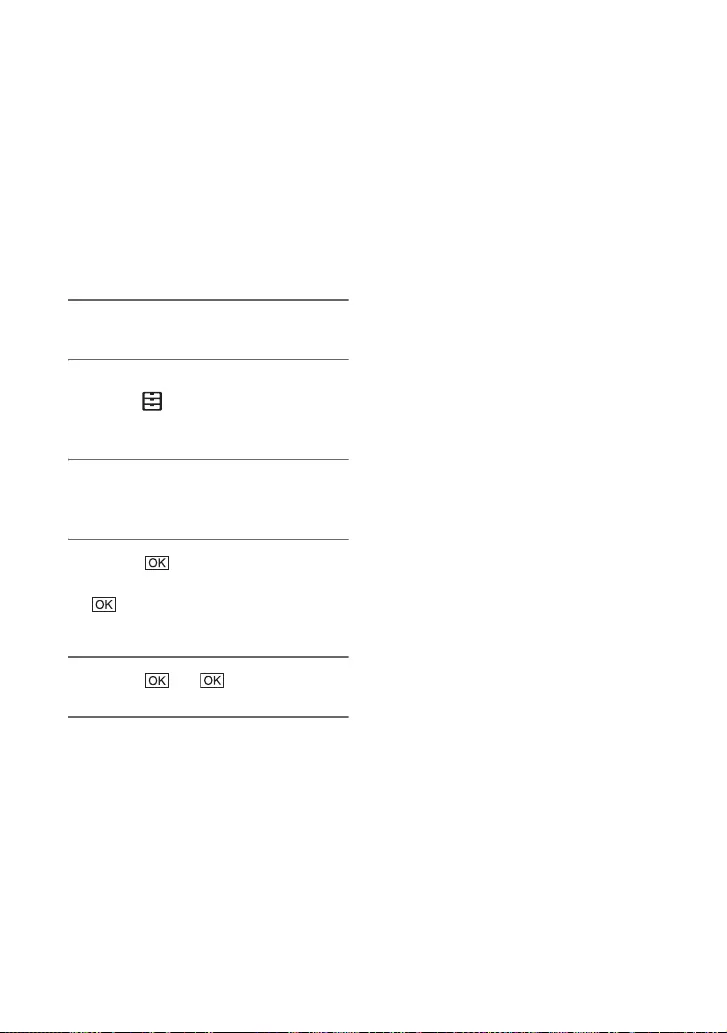
80
Repairing the image database file
This function checks the database
information and the consistency of movies
and still images on the recording media, and
repairs if any inconsistencies found.
bNotes
• Connect your camcorder to the wall outlet (wall
socket) using the supplied AC Adaptor to
prevent your camcorder from running out of
power during the operation.
1Press the MENU button.
2Turn the v/V/b/B/EXEC button to
select (OTHERS) t [REPAIR
IMAGE DB FILE].
3Select the recording media you
want to check the database file.
4Touch .
The database file check starts. Touch
and quit the database file check if
no inconsistency is found.
5Touch t .
bNotes
• If you stop the operation while [Repairing the
image database file.] is displayed, be sure to
complete the operation as described above
before you use the recording media next time.
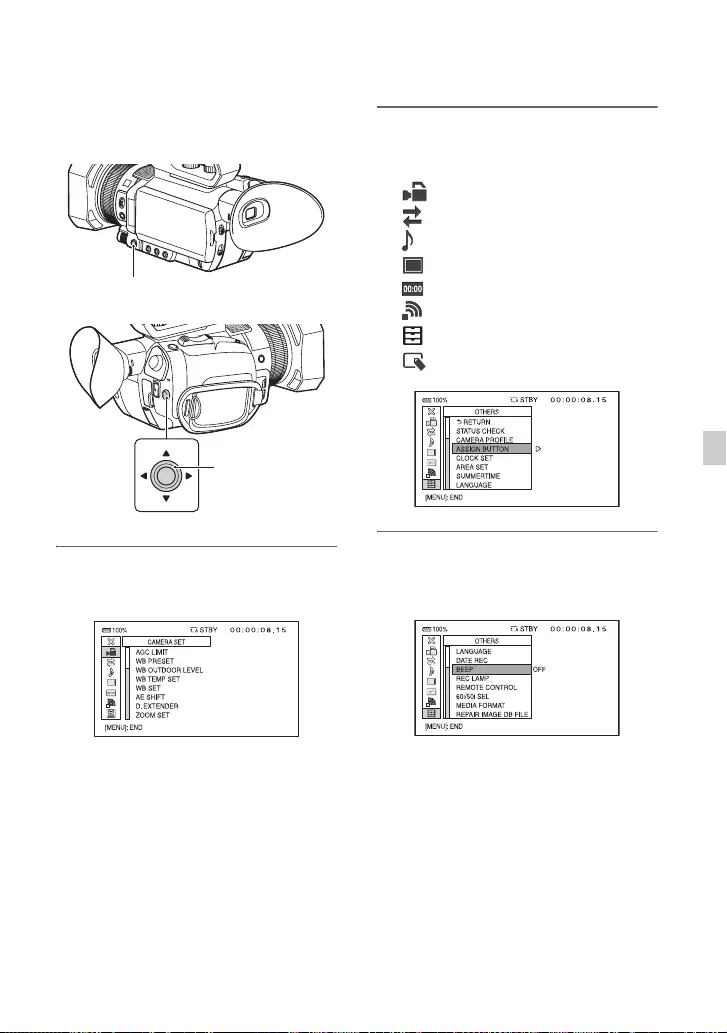
81
Using the Menu
Using the Menu
Operating the menu
You can change various settings or make
detailed adjustments using the menu items
displayed on the LCD screen.
1Press the MENU button.
The menu screen appears.
2Press the v/V/b/B/EXEC button,
select the desired menu icon,
then press the button again.
CAMERA SET (p. 86)
REC/OUT SET (p. 90)
AUDIO SET (p. 92)
DISPLAY SET (p. 93)
TC/UB SET (p. 97)
NETWORK SET (p. 99)
OTHERS (p. 100)
EDIT (p. 86)
3Press the v/V/b/B/EXEC button,
select the item that you want to
set, then press the button again.
MENU button
v/V/b/B/EXEC
button
Continued ,
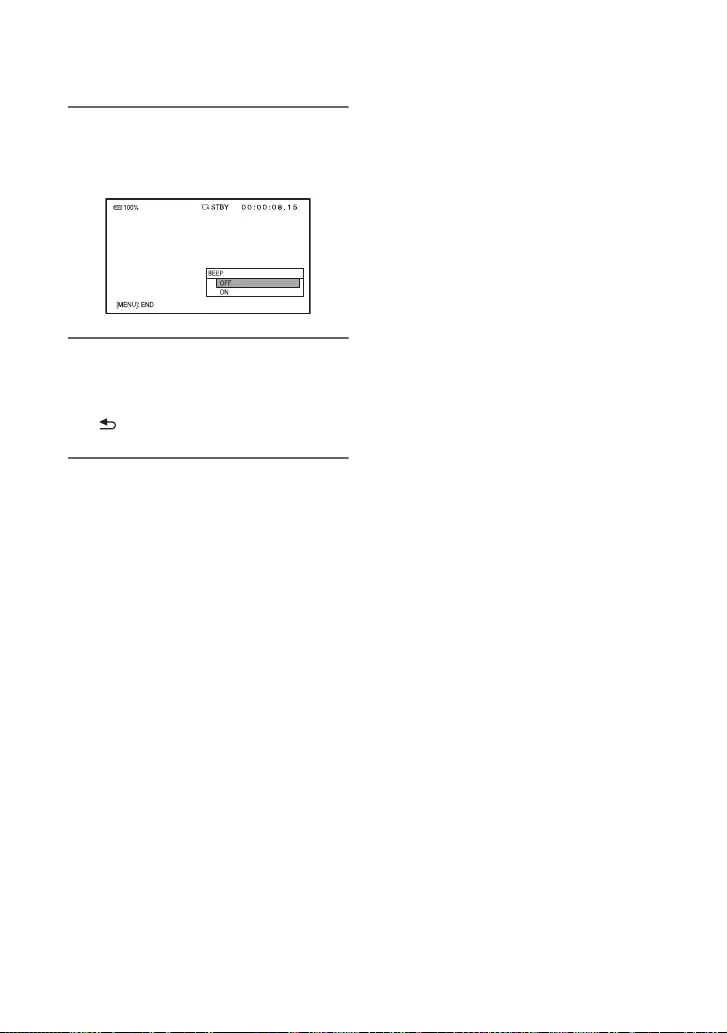
82
4Press the v/V/b/B/EXEC button,
select the desired setting, then
press the button again.
5Press the MENU button to hide
the menu screen.
To return to the previous screen, select
[ RETURN].
bNotes
• The available menu items vary depending on the
context of your camcorder during recording or
playback.
• Items and setting values not available due to
other settings, are grayed out.
Operating the menu (Continued)
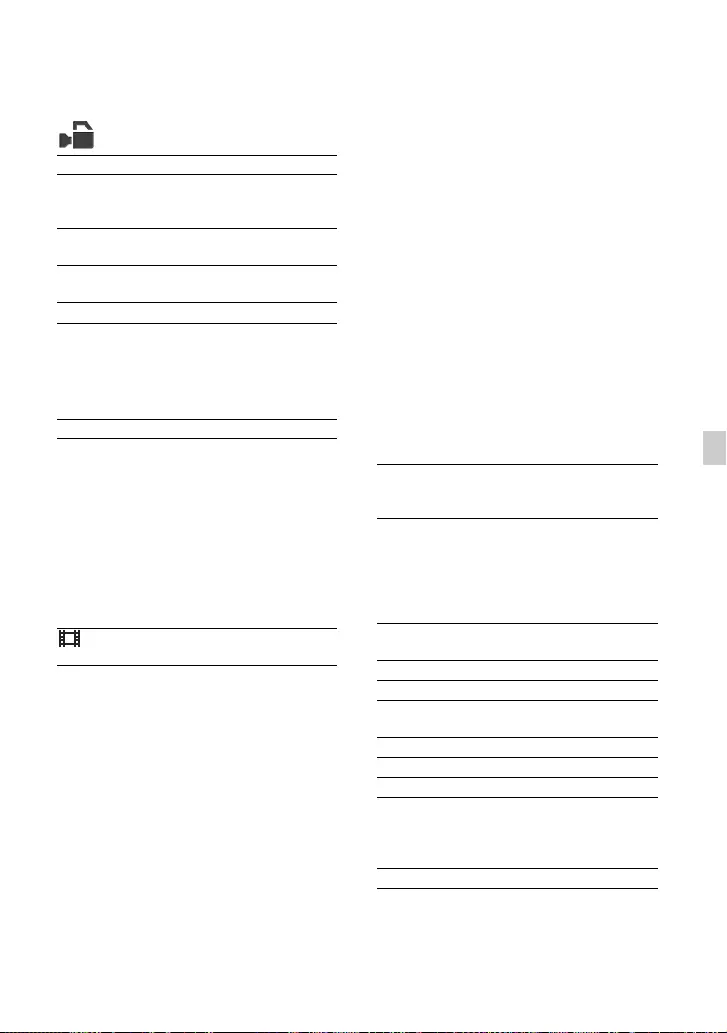
83
Using the Menu
Menu items The function and setting value of each menu item are as follows.
The default settings are marked with B.
(CAMERA SET) (p. 86)
AGC LIMIT BOFF, 24dB - 9dB
WB PRESET BOUTDOOR,
INDOOR, MANU WB
TEMP
WB OUTDOOR
LEVEL
-7 - +7
(B0)
WB TEMP SET 2300K - 15000K
(B6500K)
WB SET
AE SHIFT ON/OFF
BOFF, ON
LEVEL
-2.0EV - +2.0EV
(B0EV)
D.EXTENDER BOFF, ON
ZOOM SET ZOOM TYPE
BOPTICAL ZOOM
ONLY, ON[CLEAR
IMAGE ZOOM],
ON[DIGITAL ZOOM]
HANDLE ZOOM
1 - 8
(B3)
SPEED ZOOM
BOFF, ON
STEADY SHOT BSTANDARD,
ACTIVE, OFF
S&Q MOTION
[XAVC HD]
REC FORMAT
When [60i] is
selected
1080/60p 50Mbps,
1080/60p 35Mbps,
1080/30p 50Mbps,
1080/30p 35Mbps,
B1080/24p 50Mbps,
1080/24p 35Mbps,
When [50i] is
selected
1080/50p 50Mbps,
1080/50p 35Mbps,
B1080/25p 50Mbps,
1080/25p 35Mbps,
FRAME RATE
1-60fps
(B60fps)
[AVCHD]
REC FORMAT
When [60i] is
selected
1080/60p PS,
1080/30p FX,
1080/30p FH,
B1080/24p FX,
1080/24p FH,
When [50i] is
selected
1080/50p PS,
B1080/25p FX,
1080/25p FH,
FRAME RATE
1-60fps
(B60fps)
AUTO MODE SET BAUTO,
INTELLIGENT AUTO,
SCENE SELECTION
SCENE SELECTION
SET
NIGHT SCENE,
SUNRISE & SUNSET,
FIREWORKS,
LANDSCAPE,
BPORTRAIT,
SPOTLIGHT, BEACH
SPOT METER/
FOCUS
SPOT METER
SPOT FOCUS
AUTO SLOW
SHUTTER
BOFF, ON
AUTO BACK LIGHT BOFF, ON
FACE DETECTION BOFF, ON
NIGHTSHOT LIGHT BON, OFF
COLOR BAR ON/OFF
BOFF, ON
TONE
BOFF, ON
PICTURE PROFILE See page 53.
Continued ,
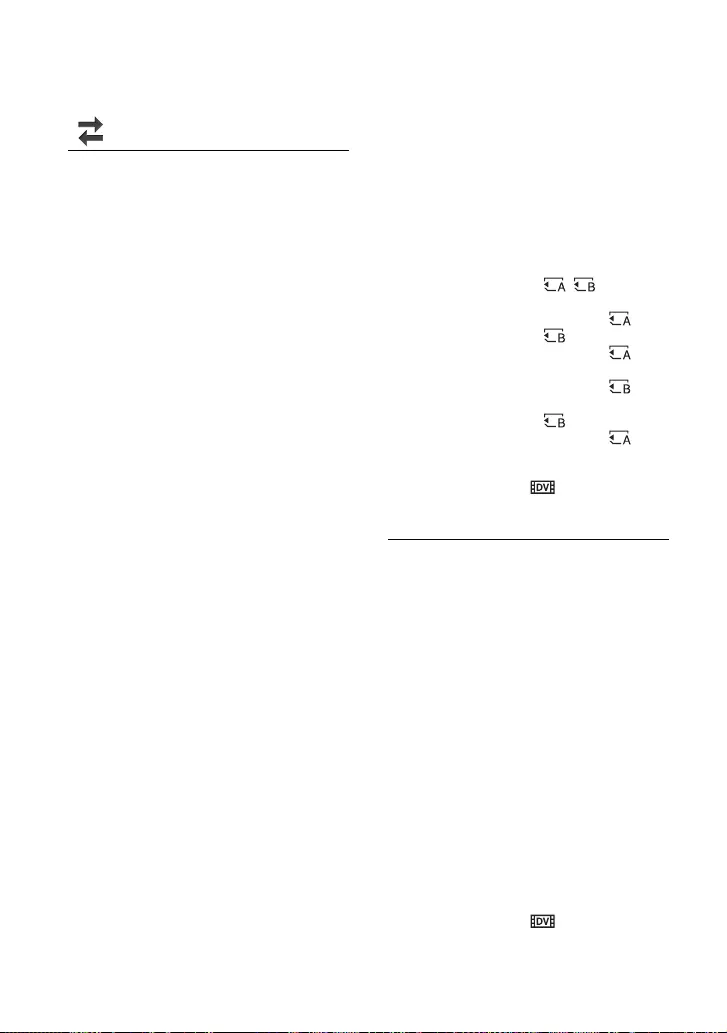
84
(REC/OUT SET) (p. 90)
REC SET FILE FORMAT
BXAVC HD, AVCHD
REC FORMAT
XAVC HD
When [60i] is
selected
1080/60p 50Mbps,
1080/60p 35Mbps,
B1080/60i 50Mbps,
1080/60i 35Mbps,
1080/60i 25Mbps,
1080/30p 50Mbps,
1080/30p 35Mbps,
1080/24p 50Mbps,
1080/24p 35Mbps,
720/60p 50Mbps
When [50i] is
selected
1080/50p 50Mbps,
1080/50p 35Mbps,
B1080/50i 50Mbps,
1080/50i 35Mbps,
1080/50i 25Mbps,
1080/25p 50Mbps,
1080/25p 35Mbps,
720/50p 50Mbps
AVCHD
When [60i] is
selected
1080/60p PS,
B1080/60i FX,
1080/60i FH,
1080/30p FX,
1080/30p FH,
1080/24p FX,
1080/24p FH,
720/60p FX,
720/60p FH,
720/60p HQ
When [50i] is
selected
1080/50p PS,
B1080/50i FX,
1080/50i FH,
1080/25p FX,
1080/25p FH,
720/50p FX,
720/50p FH,
720/50p HQ
SIMUL/RELAY REC
BOFF,
SIMULTANEOUS
REC, RELAY REC
REC BUTTON
SETTING
BREC BUTTON:
,
HANDLE REC
BUTTON:
/ REC
BUTTON: ,
HANDLE REC
BUTTON: /
REC BUTTON:
, HANDLE REC
BUTTON:
DV MODE
WIDE REC
BOFF, ON
CANCEL DV MODE
VIDEO OUT OUTPUT SELECT
SDI, BHDMI, VIDEO
SDI/HDMI
When [60i] is
selected
1080p/480i, 720p/
480i, B1080i/480i,
480p, 480i
When [50i] is
selected
1080p/576i, 720p/
576i, B1080i/576i,
576p, 576i
24p OUTPUT*1
24p, B60p
DOWN CONVERT
TYPE
BSQUEEZE,
LETTER BOX(16:9),
EDGE CROP
WIDE CONVERT
BSQUEEZE,
LETTER BOX(16:9),
EDGE CROP
Menu items (Continued)
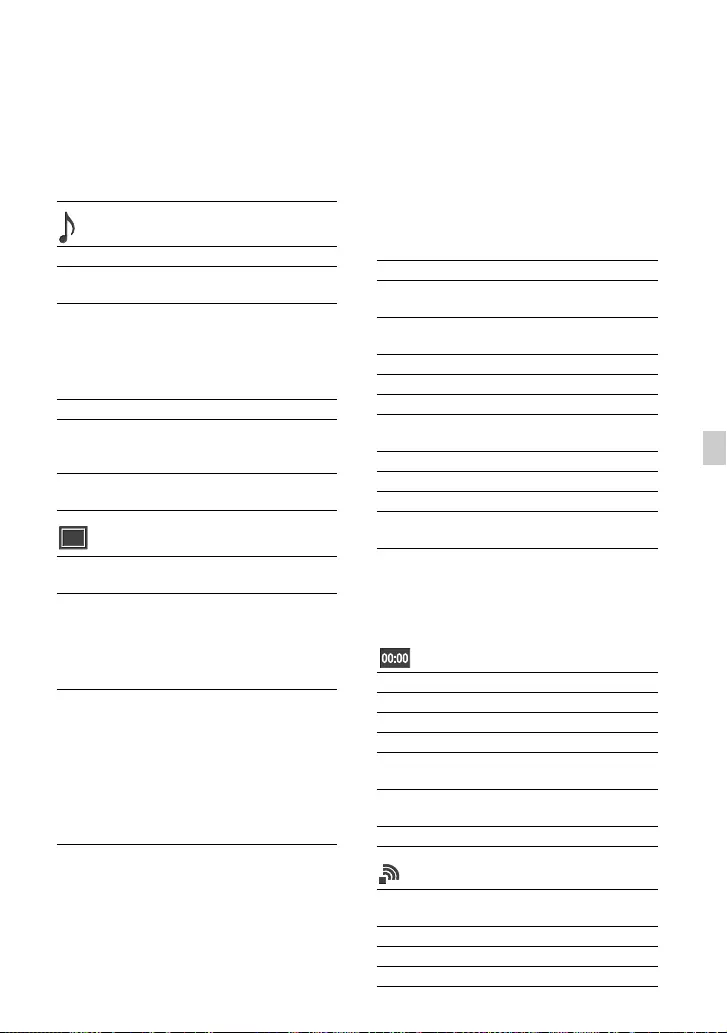
85
Using the Menu
HDMI TC OUTPUT
BOFF, ON
SDI/HDMI REC
CONTROL
BOFF, ON
(AUDIO SET) (p. 92)
VOLUME
AVCHD AUDIO
FORMAT
BLINEAR PCM,
DOLBY DIGITAL
AUDIO REC LEVEL REC LEVEL MODE
BNORMAL, HIGH,
MANUAL
MANUAL REC LEVEL
1 - 31 (B21)
INT MIC WIND BOFF, ON
MIC SELECT BAUTO, INT MIC, MI
SHOE MIC, STEREO
MINI MIC
AUDIO OUTPUT
TIMING
BLIVE, LIP SYNC
(DISPLAY SET) (p. 93)
HISTOGRAM BOFF, ON,
ON[ZEBRA POINT]
ZEBRA ON/OFF
BOFF, ON
LEVEL
70 - 100, 100+
(B70)
PEAKING ON/OFF
BOFF, ON
COLOR
BWHITE, RED,
YELLOW
LEVEL
HIGH, BMIDDLE,
LOW
MARKER ON/OFF
BOFF, ON
CENTER
BON, OFF
ASPECT
BOFF, 4:3, 13:9,
14:9, 15:9, 1.66:1,
1.85:1, 2.35:1
SAFETY ZONE
BOFF, 80%, 90%
GUIDEFRAME
BOFF, ON
FOCUS MAG RATIO ×4.0, ×8.0, B×4.0/×8.0
CAMERA DATA
DISPLAY
OFF, BON
AUDIO LEVEL
DISPLAY
BON, OFF
ZOOM DISPLAY BBAR, NUMBER
FOCUS DISPLAY BMETER, FEET
SHUTTER DISPLAY BSECOND, DEGREE
DATA CODE BOFF, DATE/TIME,
CAMERA DATA
LCD BRIGHT BNORMAL, BRIGHT
VF BRIGHT BNORMAL, BRIGHT
VF COLOR TEMP.
DISPLAY OUTPUT BLCD PANEL,
ALL OUTPUT
zTips
• You can display [DATA CODE] by pressing the
MENU button when the playback screen is
displayed.
(TC/UB SET) (p. 97)
TC/UB DISPLAY BTC, U-BIT
TC PRESET PRESET, RESET
UB PRESET PRESET, RESET
TC FORMAT*1BDF, NDF
TC RUN BREC RUN,
FREE RUN
TC MAKE BPRESET,
REGENERATE
UB TIME REC BOFF, ON
(NETWORK SET) (p. 99)
CTRL W/
SMARTPHONE
AIRPLANE MODE BOFF, ON
EDIT DEVICE NAME
DISP MAC ADDRESS
Continued ,
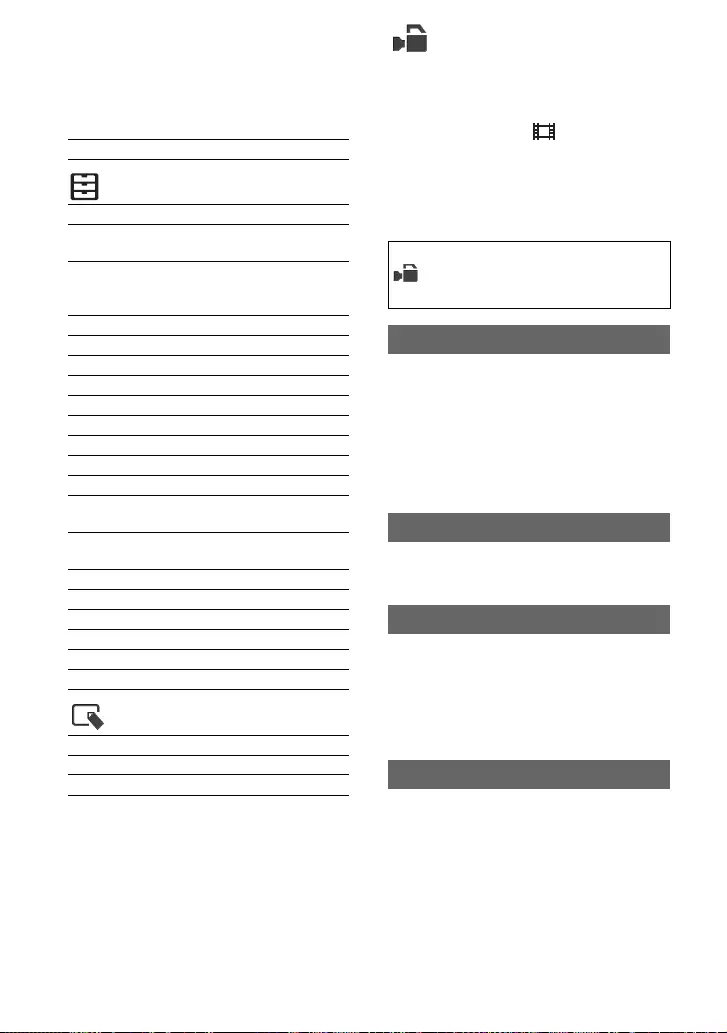
86
zTips
• You can display the [EDIT] menu by pressing
the MENU button when the THUMBNAIL or
playback screen is displayed.
*1Settings are available only when [60i/50i SEL]
is set to [60i].
*2The default setting is 60i for NTSC and 50i for
PAL. Refer to the label on the bottom of the
set.
SSID/PW RESET
(OTHERS) (p. 100)
STATUS CHECK
CAMERA PROFILE MEMORY CARD A,
MEMORY CARD B
ASSIGN BUTTON ASSIGN1, ASSIGN2,
ASSIGN3, ASSIGN4,
ASSIGN5, ASSIGN6
CLOCK SET
AREA SET
SUMMERTIME BOFF, ON
LANGUAGE
DATE REC BOFF, ON
BEEP BOFF, ON
REC LAMP BON, OFF
REMOTE CONTROL BON, OFF
60i/50i SEL 60i, 50i*2
MEDIA FORMAT MEMORY CARD A,
MEMORY CARD B
REPAIR IMAGE DB
FILE
MEMORY CARD A,
MEMORY CARD B
USB CONNECT
USB LUN SET BMULTI, SINGLE
OPERATION TIME
VERSION DISPLAY
CALIBRATION
INITIALIZE
(EDIT)
PROTECT
DIVIDE
DELETE
(CAMERA SET)
menu
Settings to adjust your camcorder to the
recording conditions ( STEADY SHOT,
etc.)
The default settings are marked with B.
See page 81 for details on selecting
menu items.
You can select the upper limit for the Auto
Gain Control (AGC).
BOFF, 24dB - 9dB (3dB increments)
bNotes
• This function is not effective while you adjust
the gain manually.
You can use the preset white balance. For
more details, see page 42.
You can set an offset value to adjust the
outdoor white balance when you set [WB
PRESET] to [OUTDOOR].
-7 - B0 - +7
(bluish - normal - reddish)
You can set the color temperature when you
set [WB PRESET] to [MANU WB TEMP].
2300K - B6500K - 15000K (100K
increments)
Press the MENU button t select
(CAMERA SET) with the v/V/b/B/
EXEC button.
AGC LIMIT
WB PRESET
WB OUTDOOR LEVEL
WB TEMP SET
Menu items (Continued)
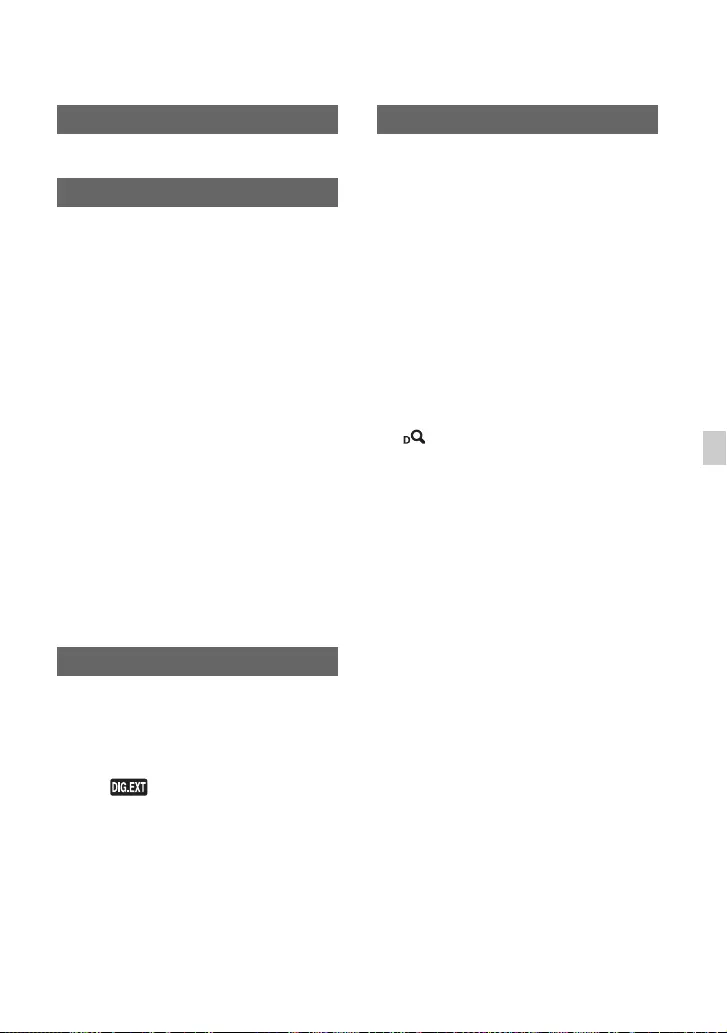
87
Using the Menu
See page 43.
xON/OFF
BOFF
Does not use the AE SHIFT function.
ON
Uses the AE SHIFT function. The selected
value (-2.0EV for example) appears on the
LCD screen.
xLEVEL
You can set an offset value to adjust the
automatic exposure adjustment value with
the v/V/b/B/EXEC button.
-2.0EV - B0EV - +2.0EV
(dark - standard - bright)
bNotes
• This function is not effective while you adjust
the iris, shutter speed, gain all manually.
zTips
• You can assign [ON/OFF] to an ASSIGN button
(p. 64).
You can use 2× magnification when
recording.
BOFF
Does not use the magnification function.
ON ( )
Uses the magnification function.
zTips
• [D.EXTENDER] is assigned to the ASSIGN6
button (p. 64).
xZOOM TYPE
BOPTICAL ZOOM ONLY
Uses only optical zoom. You can zoom up
to 12×.
ON[CLEAR IMAGE ZOOM]
You can use the clear image zoom in
addition to the optical zoom.
You can zoom up to 24×, which includes
12× optical zoom.
ON[DIGITAL ZOOM]
You can use the digital zoom in addition to
the optical zoom and clear image zoom.
You can zoom up to 192× but the image
quality deteriorates within the range where
is displayed.
zTips
• Clear image zoom maintains an image quality
that is close to the original.
• The face detection function will not be effective
while using the digital zoom.
xHANDLE ZOOM
You can select the zoom speed for the FIX
position of the handle zoom switch.
1 - B3 - 8
(slow - normal - fast)
xSPEED ZOOM
You can increase the zoom speed of the
power zoom lever and the handle zoom.
BOFF
ON
bNotes
• When you set this function to [ON], the
operation sound of the zoom may also be
recorded at the movie recording.
WB SET
AE SHIFT
D.EXTENDER
ZOOM SET
Continued ,
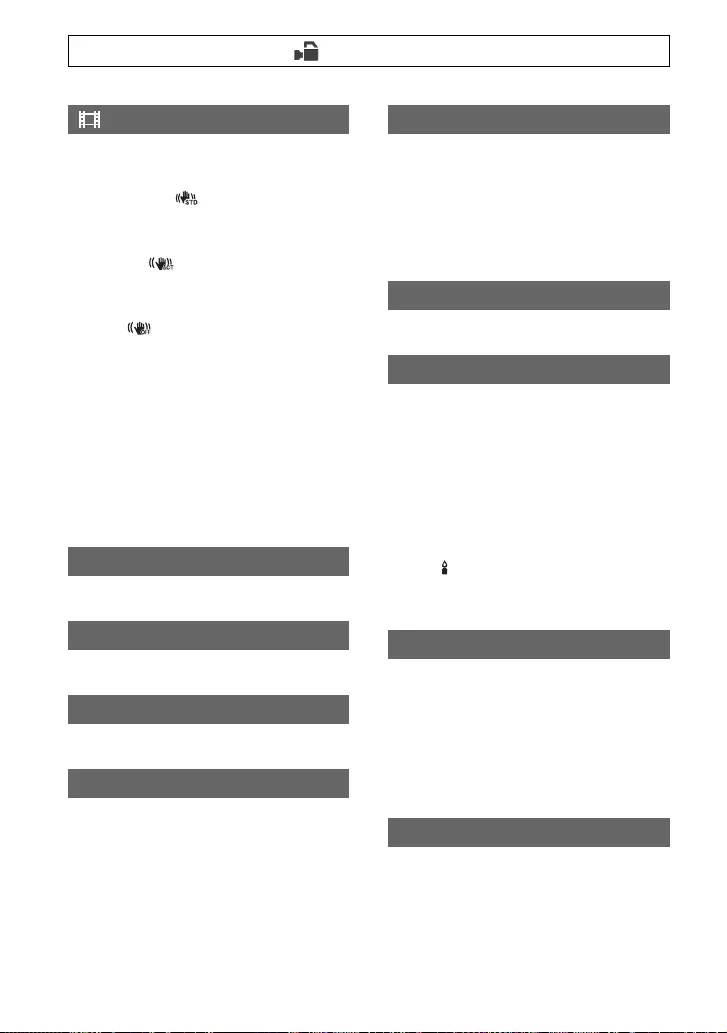
88
You can set the camera shake reduction
when shooting.
BSTANDARD ( )
Uses SteadyShot when shooting under
relatively stable conditions.
ACTIVE ( )
Uses SteadyShot with more powerful
effect.
OFF ( )
Does not use SteadyShot.
This setting is recommended when you use
a tripod.
bNotes
• When [ACTIVE] is selected, the angle of view
shifts 1.08 times toward the telephoto side.
zTips
• You can assign this function to an ASSIGN
button (p. 64).
See page 61.
See page 47.
See page 47.
You can adjust the brightness and focus for
the selected subject automatically.
zTips
• Automatic brightness adjustment can be
canceled by setting the AUTO/MANUAL
switch to AUTO.
You can adjust the brightness for the
selected subject automatically.
zTips
• Automatic brightness adjustment can be
canceled by setting the AUTO/MANUAL
switch to AUTO.
See page 35.
You can set the shutter speed to slow down
automatically up to 1/30 (up to 1/24 when
shooting in 24p) (when [60i] is selected) or
up to 1/25 (when [50i] is selected) when
recording in a dark place.
BOFF
Does not use the AUTO SLOW
SHUTTER function.
ON ( )
Uses the AUTO SLOW SHUTTER
function.
You can automatically correct for
backlighting.
BOFF
Does not correct for backlighting.
ON
Automatically corrects for backlighting.
See page 35.
STEADY SHOT
S&Q MOTION
AUTO MODE SET
SCENE SELECTION SET
SPOT METER/FOCUS
SPOT METER
SPOT FOCUS
AUTO SLOW SHUTTER
AUTO BACK LIGHT
FACE DETECTION
Press the MENU button t select (CAMERA SET) with the v/V/b/B/EXEC button.
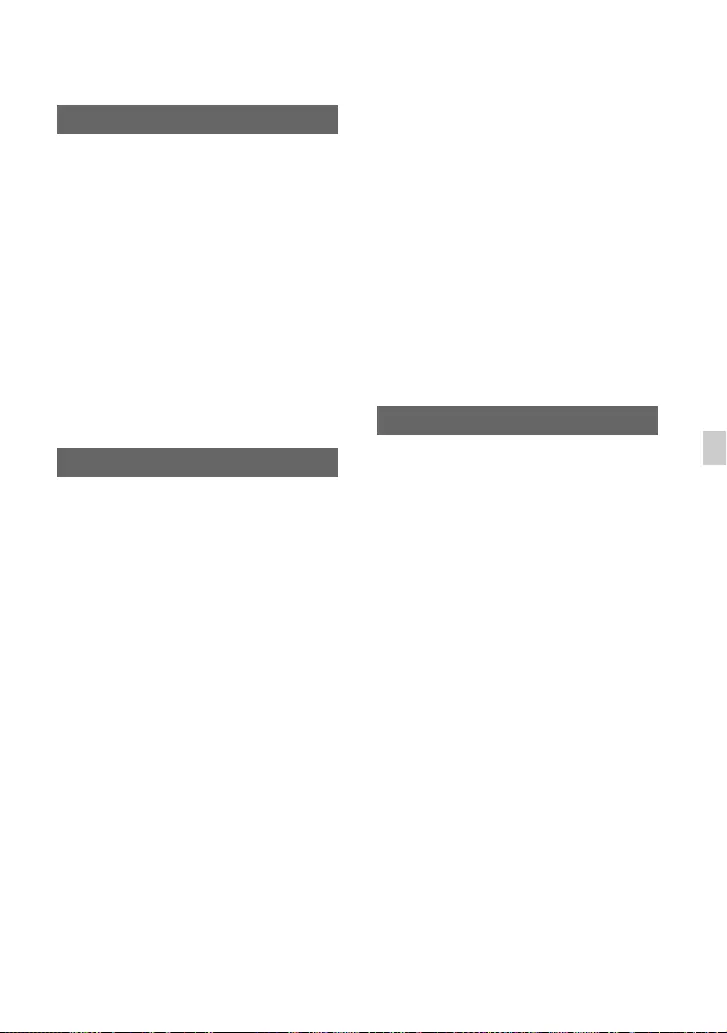
89
Using the Menu
You can record clear images with
NIGHTSHOT (p. 48), which uses an
infrared light when shooting.
BON
Emits infrared light.
OFF
Does not emit infrared light.
bNotes
• Make sure that your finger does not cover the
infrared light emitter (p. 4) when shooting.
• Remove the lens hood (supplied) so that they do
not block the infrared light emitter.
• The light is effective up to a distance of
approximately 3 meters.
xON/OFF
BOFF
Does not display color bars.
ON
Displays color bars on the LCD screen,
records them on recording media, and
outputs audio tone signals.
This function helps you to adjust colors
when you view movies recorded with your
camcorder on a TV or a monitor.
bNotes
• This function is automatically set to [OFF]
when you switch the format, perform the
function by the MENU button, or turn off the
camcorder.
• You cannot change the setting during recording
or the Focus Magnifier operation.
xTONE
BOFF
Does not output audio tone signals.
ON
Outputs audio tone signals (1 kHz: full bit
-20dB (when [60i] is selected), -18dB
(when [50i] is selected)).
Set [ON/OFF] to [ON], too.
zTips
• You can assign [ON/OFF] to an ASSIGN button
(p. 64).
• If you record color bars with [TONE] set to
[OFF], the camcorder records sound from the
microphone.
See page 53.
NIGHTSHOT LIGHT
COLOR BAR
PICTURE PROFILE
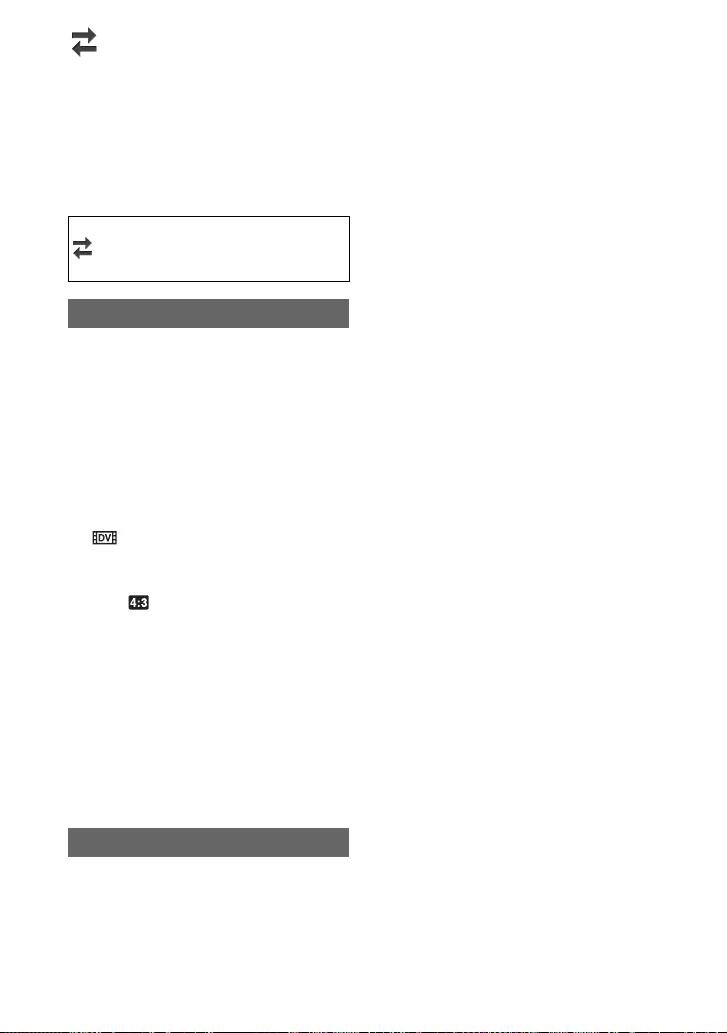
90
(REC/OUT SET)
menu
Recording settings, input and output
settings (REC SET/VIDEO OUT, etc.)
The default settings are marked with B.
See page 81 for details on selecting
menu items.
xREC FORMAT
See page 37.
xSIMUL/RELAY REC
See page 31.
xREC BUTTON SET
See page 32.
xDV MODE
See page 38.
x WIDE REC
You can set the aspect ratio when recording
in DV.
BOFF ( )
Records in 4:3.
ON
Records in 16:9.
bNotes
• When recording at a setting other than DV, the
aspect ratio is fixed to 16:9, and the 4:3 aspect
ratio is not available.
xCANCEL DV MODE
See page 38.
xOUTPUT SELECT
You can select the jack to use for video
output.
SDI
Outputs from SDI jack.
Press the MENU button t select
(REC/OUT SET) with the v/V/b/B/
EXEC button.
REC SET
VIDEO OUT
BHDMI
Outputs from HDMI jack.
VIDEO
Outputs from VIDEO jack.
xSDI/HDMI
You can select the resolution of the output
signal from the HDMI/SDI jacks.
When [60i] is selected:
1080p/480i
720p/480i
B1080i/480i
480p
480i
When [50i] is selected:
1080p/576i
720p/576i
B1080i/576i
576p
576i
zTips
• See page 74 on the output resolution of the
signal for each connecting cable.
x24p OUTPUT (when [60i] is selected)
You can set the output format when the
frame rate in [REC FORMAT] is set to 24p.
24p
Outputs in 24p.
B60p
Outputs in 60p.
bNotes
• This function is available only when SDI/HDMI
is 1080p/480i.
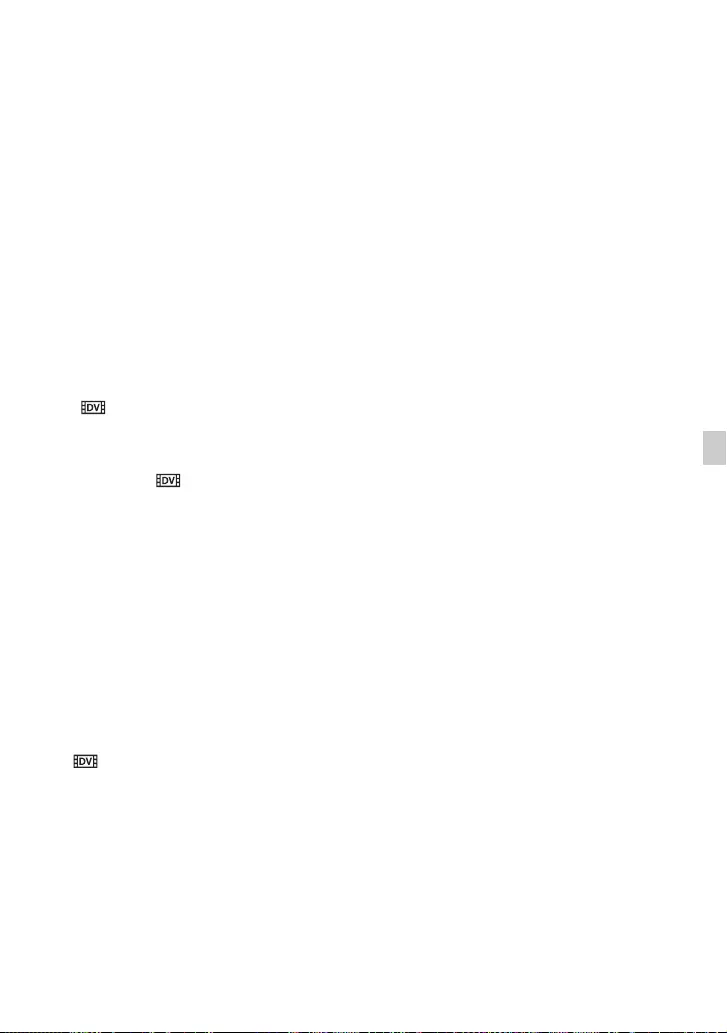
91
Using the Menu
xDOWN CONVERT TYPE
You can select a down convert type when
you down-covert video signal.
Use this function for outputting movies and
still images recorded in 16:9.
BSQUEEZE
Outputs a horizontally compressed image
while maintaining its original height.
LETTER BOX(16:9)
Outputs a vertically compressed image
while maintaining its original aspect ratio.
EDGE CROP
Outputs the central portion of the original
image by cropping its right and left edges.
xWIDE CONVERT
You can select a down convert type when
you down-covert video signal.
Use this function for outputting DV movies
recorded with [ WIDE REC] set to
[ON].
BSQUEEZE
Outputs a horizontally compressed image
while maintaining its original height.
LETTER BOX(16:9)
Outputs a vertically compressed image
while maintaining its original aspect ratio.
EDGE CROP
Outputs the central portion of the original
image by cropping its right and left edges.
bNotes
• When you view a movie recorded in DV with
[ WIDE REC] set to [ON] on a standard 4:3
TV, images may appear horizontally
compressed while maintaining its original
height. In such a case, select [LETTER
BOX(16:9)] or [EDGE CROP].
• If you change the setting from [SQUEEZE] to
another option, or from another option to
[SQUEEZE], the screen will go out
momentarily, and the image and sound will be
intermitted.
xHDMI TC OUTPUT
You can set whether to output time code to
other professional-use devices, using
HDMI.
BOFF
Does not overlap the time code
information on HDMI output signal.
ON
Overlaps the time code information on
HDMI output signal*. The data is
transmitted as digital data, not as a
projected image, and the connected device
identifies the time data by referencing the
transmitted digital data.
* If the frame rate is 24p, 2-3 pulldown is
performed and the converted information is
automatically added and transmitted.
xSDI/HDMI REC CONTROL
When the camcorder is connected to an
external recorder, you can set whether the
external recorder automatically starts/stops
recording based on the camcorder’s
operations.
BOFF
Does not record to an external recorder
automatically based on the camcorder’s
operations.
ON
Records to an external recorder
automatically based on the camcorder’s
operations.
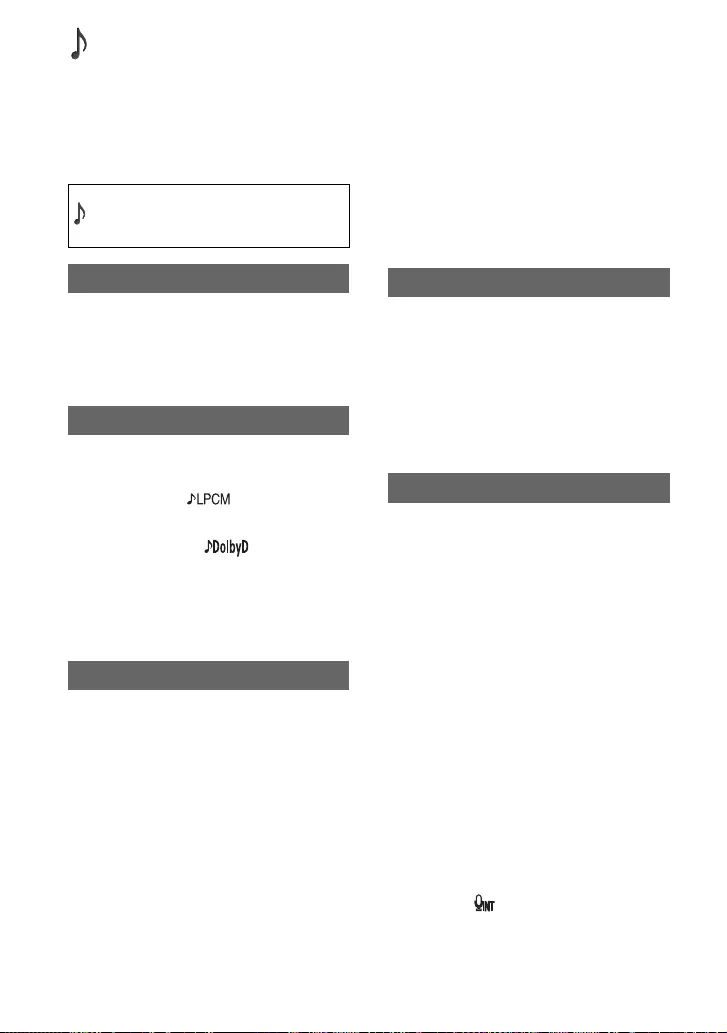
92
(AUDIO SET) menu
Settings for the audio recording (AVCHD
AUDIO FORMAT, etc.)
The default settings are marked with B.
See page 81 for details on selecting
menu items.
You can adjust the volume.
zTips
• You can assign this function to an ASSIGN
button.
You can set the audio format for AVCHD
recording.
BLINEAR PCM ( )
Records in LPCM format.
DOLBY DIGITAL ( )
Records in Dolby Digital format.
bNotes
• Audio format is fixed to LPCM with the DV
recording.
xREC LEVEL MODE
You can set the recording sensitivity.
BNORMAL
Sensitivity generally used for professional-
use devices.
HIGH
Sensitivity generally used for consumer-
use devices.
MANUAL
In [MANUAL REC LEVEL], you can set
the desired sensitivity level between 1 and
31.
Press the MENU button t select
(AUDIO SET) with the v/V/b/B/
EXEC button.
VOLUME
AVCHD AUDIO FORMAT
AUDIO REC LEVEL
bNotes
• When using a shoe microphone, the setting is
NORMAL.
xMANUAL REC LEVEL
You can set the recording sensitivity when
the recording mode is [MANUAL].
B1 - 31 (B21)
You can diminish low tone in input sound
with the internal microphone, and reduce
wind noise.
BOFF
Disables wind noise reduction.
ON
Enables wind noise reduction.
You can select the microphone to use for
recording audio.
BAUTO
The microphone used for recording audio
is automatically selected based on the
microphone that is connected.
The microphone is selected in the
following order of priority:
External microphone connected to MIC
jack (PLUG IN POWER) > Microphone
connected to XLR handle unit or Multi
Interface Shoe compatible microphone >
Internal microphone
bNotes
• When [AUTO] is selected and the XLR handle
unit is connected to the camcorder without a
microphone attached to the INPUT1 and
INPUT2 jacks, the internal microphone is not
selected and no audio is recorded. In this case,
select [INT MIC].
INT MIC ( )
The camcorder’s internal microphone is
used to record audio.
INT MIC WIND
MIC SELECT
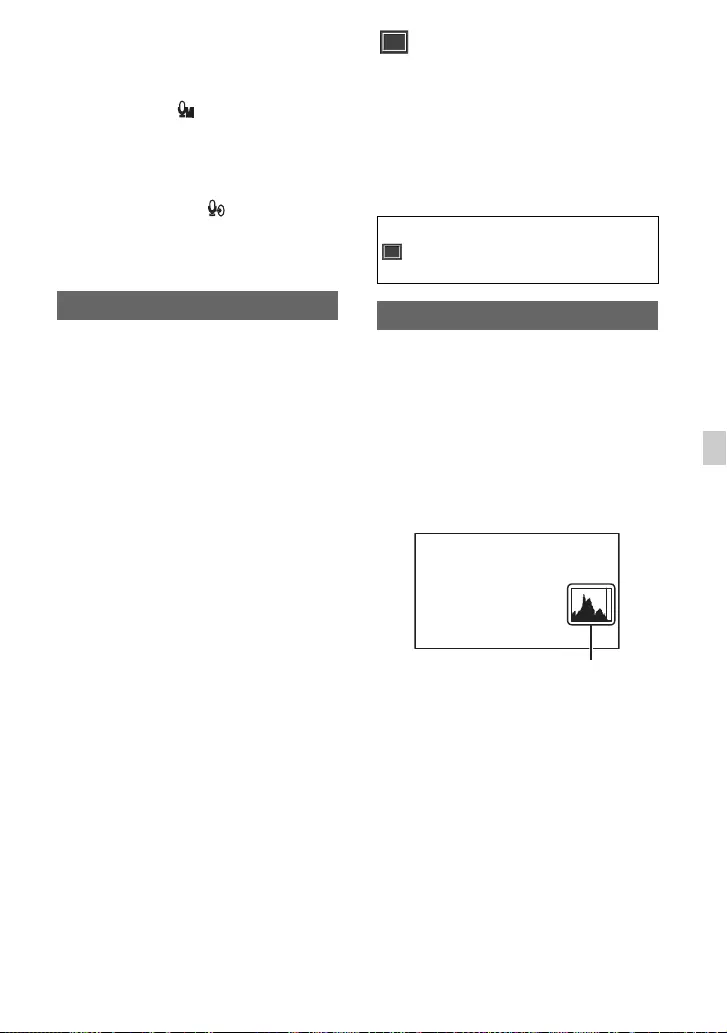
93
Using the Menu
MI SHOE MIC ( )
A microphone connected to the XLR
handle unit or a Multi Interface Shoe
compatible microphone is used to record
audio.
STEREO MINI MIC ( )
You can record audio using a microphone
connected to the MIC jack (PLUG IN
POWER).
You can set the timing of the audio output
when recording.
BLIVE
When recording, audio is output without
any delay.
LIP SYNC
When recording, audio is synchronized
with video before output.
zTips
• Select [LIP SYNC] when using the HDMI jack
to record to an external device.
AUDIO OUTPUT TIMING
(DISPLAY SET)
menu
Display settings (MARKER/DISPLAY
OUTPUT, etc.)
The default settings are marked with B.
See page 81 for details on selecting
menu items.
The histogram displays the luminance
distribution that shows how many pixels of
a particular brightness exist in the image.
BOFF
Does not display the histogram.
ON
Displays a histogram. A line appears at the
100% position, and the color of the zone
above the line changes.
ON[ZEBRA POINT]
The histogram shows the point where the
zebra pattern appears. A line is displayed
at the brightness level set with [ZEBRA].
zTips
• You can assign this function to an ASSIGN
button (p. 64).
Press the MENU button t select
(DISPLAY SET) with the v/V/b/B/
EXEC button.
HISTOGRAM
Histogram
Continued ,
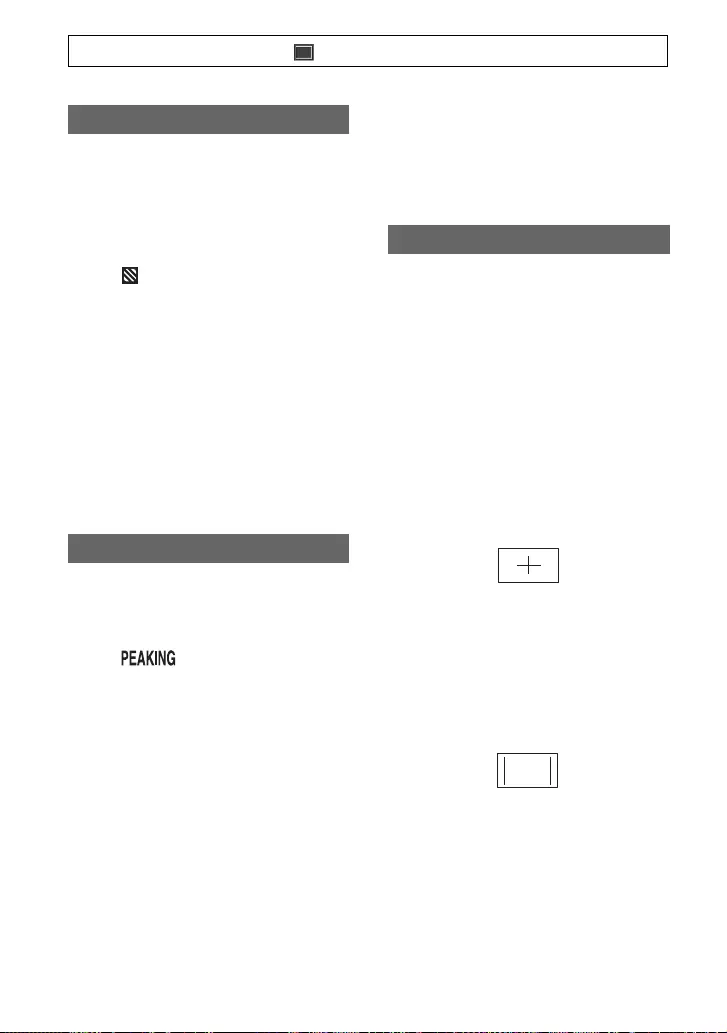
94
You can display a zebra pattern as a guide
for adjusting brightness.
xON/OFF
BOFF
Does not display the zebra pattern.
ON ( and the brightness level)
The zebra pattern is not recorded with the
image.
xLEVEL
You can select the brightness level.
B70 to 100 or 100+
zTips
• The zebra pattern is a stripe pattern that appears
in areas of brightness equal to or exceeding the
brightness level you have set.
• You can assign [ON/OFF] to an ASSIGN button
(p. 64).
xON/OFF
BOFF
Does not display the peaking.
ON ( )
You can display an image on the LCD
screen with its outlines enhanced. This
function helps you to adjust the focus.
xCOLOR
You can select peaking color.
BWHITE, RED, YELLOW
xLEVEL
You can select a peaking sensitivity.
HIGH, BMIDDLE, LOW
bNotes
• The enhanced outlines will not be recorded on
the recording media.
zTips
• You can focus more easily using this function in
combination with the expanded focus function
(p. 35).
• You can assign [ON/OFF] to an ASSIGN button
(p. 64).
xON/OFF
BOFF
Does not display markers.
ON
Displays markers. Markers are not
recorded on the recording media.
xCENTER
BON
Displays a marker at the center of the
LCD screen.
OFF
Does not display a center maker.
xASPECT
BOFF
Does not display the aspect ratio.
4:3, 13:9, 14:9, 15:9, 1.66:1, 1.85:1,
2.35:1
Displays markers at boundaries of display
area defined by the aspect ratio.
xSAFETY ZONE
BOFF
Does not display the safety zone.
80%, 90%
If you select either one, you can display
markers at boundaries of display area that
regular home TVs can display.
ZEBRA
PEAKING
MARKER
Press the MENU button t select (DISPLAY SET) with the v/V/b/B/EXEC button.
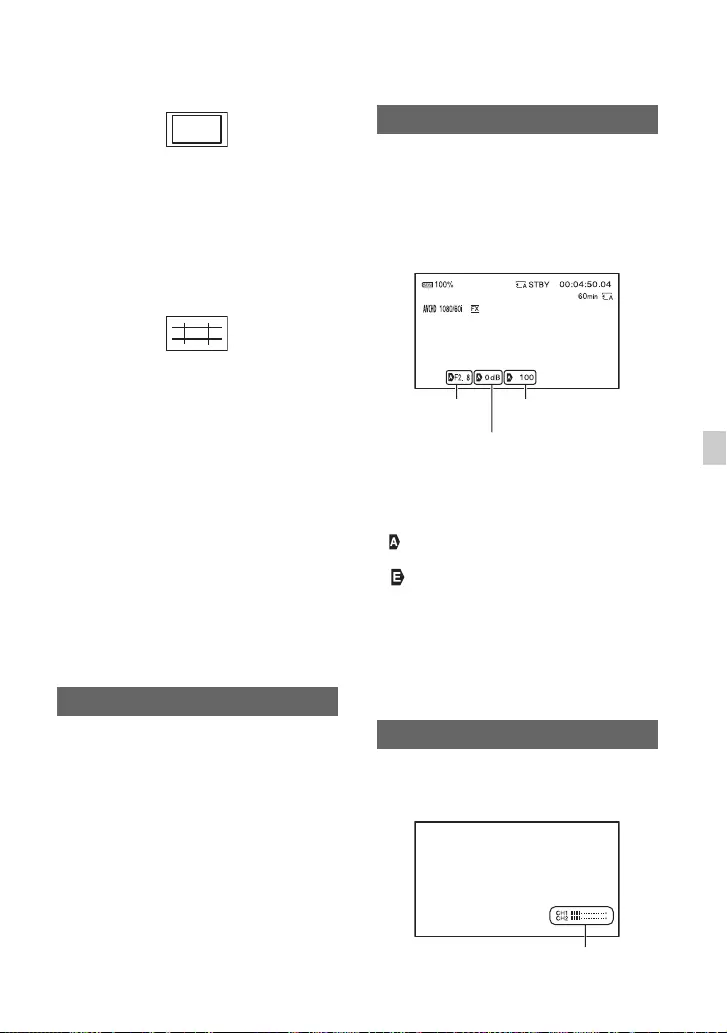
95
Using the Menu
xGUIDEFRAME
BOFF
Does not display the guide frame.
ON
Displays the guide frame.
You can check the horizontal and vertical
aspect of a subject.
bNotes
• Only the time code is output to an external
device via external output jacks when
[MARKER] is set to [ON], even if [DISPLAY
OUTPUT] is set to [ALL OUTPUT].
• You cannot display markers during [FOCUS
MAGNIFIER].
• You cannot output markers on an external
device.
zTips
• You can display all types of markers at the same
time.
• You can obtain a balanced composition by
positioning the subject at the cross points of the
guideframe marker.
• You can assign [ON/OFF] to an ASSIGN button
(p. 64).
You can set the magnification of expanded
focus.
×4.0
×8.0
B×4.0/×8.0
The setting changes in the order [×4.0] t
[×8.0] t [OFF] with each press of the
ASSIGN4 button/FOCUS MAGNIFIER
button.
OFF
Does not display the iris, gain and
shutter speed settings.
BON
Constantly displays the iris, gain and
shutter speed settings on the LCD screen.
zTips
• The settings appear on the LCD screen during
the manual adjustment regardless of the settings
of this function.
• indicates that the settings are automatically
adjusted values.
• appears when exposure is fixed by [SPOT
METER] or [SPOT METER/FOCUS].
• The displayed settings are different from the
settings that will be displayed when you press
the ASSIGN button to which [DATA CODE] is
assigned (p. 71).
• You can assign this function to an ASSIGN
button (p. 64).
BON
Displays the audio level meters on the
LCD screen.
FOCUS MAG RATIO
CAMERA DATA DISPLAY
AUDIO LEVEL DISPLAY
Iris value
Gain value
Shutter speed value
Audio level meters
Continued ,
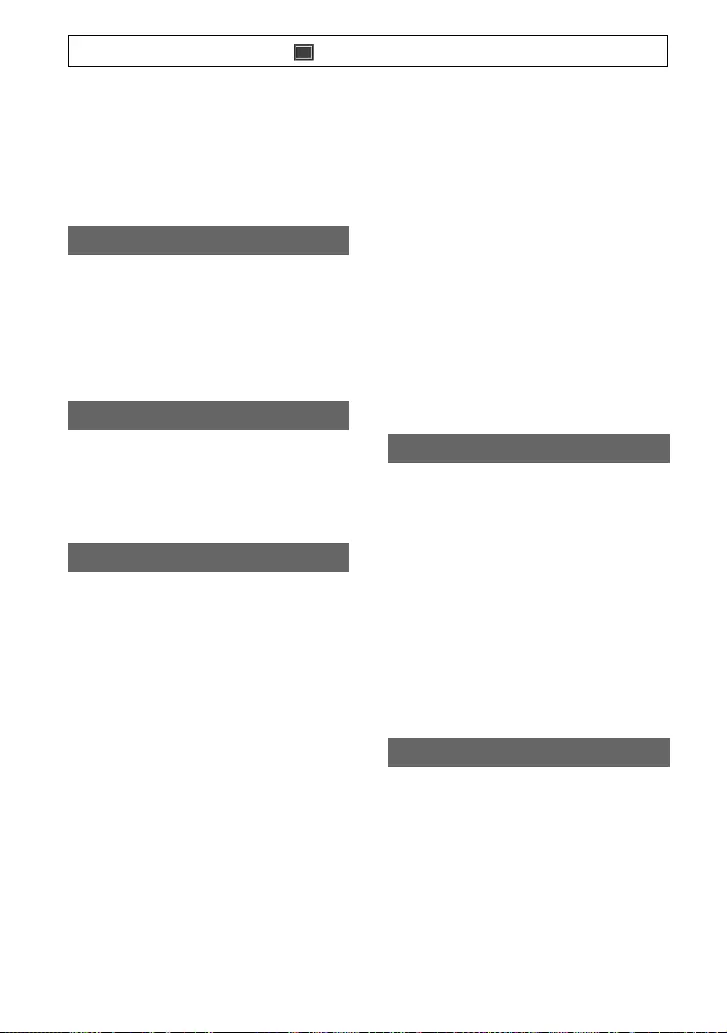
96
OFF
Does not display the audio level meters.
zTips
• You can assign this function to an ASSIGN
button (p. 64).
BBAR
Displays a bar that indicates the zoom
position.
NUMBER
Displays a number that indicates the zoom
position.
BMETER
Displays the focal length in meters.
FEET
Displays the focal length in feet.
BSECOND
Displays the shutter display in seconds.
DEGREE
Displays the shutter display in degrees.
The shutter speed equal to the period that
your camcorder reads image data from the
image sensor is defined as 360 degrees. The
degree is calculated based on this definition
and displayed.
• When [60i] is selected
– With a frame rate of 60 selected in [REC
FORMAT], when the shutter speed is 1/
60, the shutter angle is 360 degrees.
– With a frame rate of 30 selected in [REC
FORMAT], when the shutter speed is 1/
30, the shutter angle is 360 degrees.
– With a frame rate of 24 selected in [REC
FORMAT], when the shutter speed is 1/
24, the shutter angle is 360 degrees.
• When [50i] is selected
– With a frame rate of 50 selected in [REC
FORMAT], when the shutter speed is 1/
50, the shutter angle is 360 degrees.
– With a frame rate of 25 selected in [REC
FORMAT], when the shutter speed is 1/
25, the shutter angle is 360 degrees.
See page 37 for details on [REC FORMAT]
setting.
bNotes
• When you press the ASSIGN button to which
[DATA CODE] is assigned, the shutter speed is
displayed in seconds regardless of this setting.
zTips
• If the shutter speed is more than 360 degrees, it
is displayed as an integral multiple of
360 degrees (360° × 2, etc.).
You can select the information that is
displayed during playback.
BOFF
No information is displayed.
DATE/TIME
The date and time are displayed.
CAMERA DATA
Camera data is displayed.
zTips
• You can assign this function to an ASSIGN
button.
You can adjust the brightness of the LCD
screen. Changes in the LCD brightness are
not affect the brightness of recording
images.
BNORMAL
BRIGHT
ZOOM DISPLAY
FOCUS DISPLAY
SHUTTER DISPLAY
DATA CODE
LCD BRIGHT
Press the MENU button t select (DISPLAY SET) with the v/V/b/B/EXEC button.
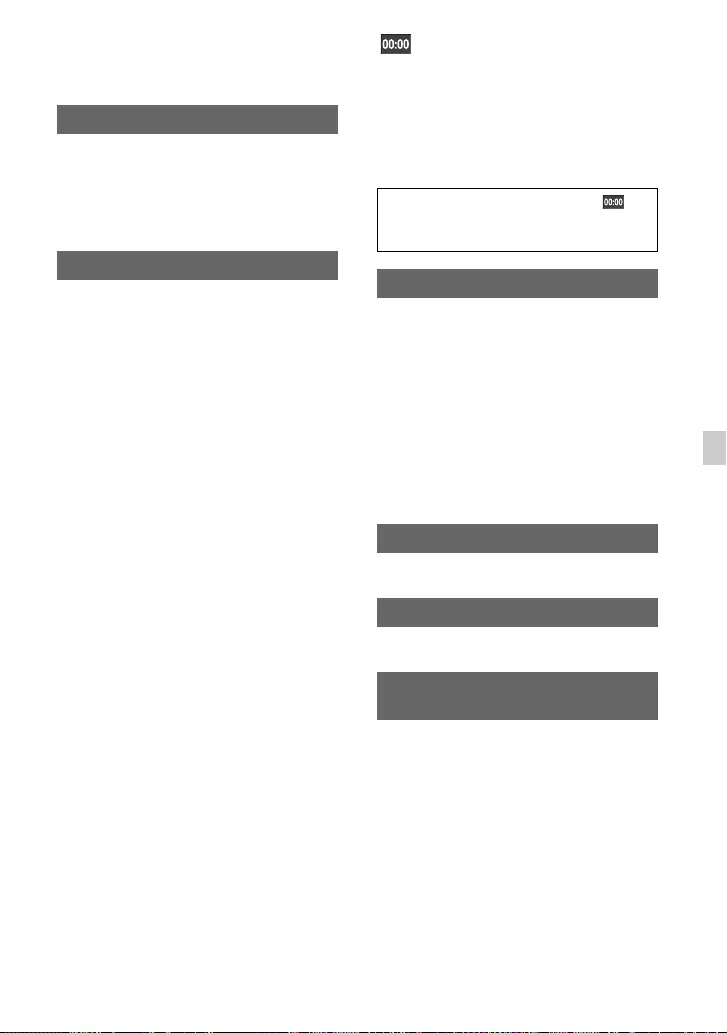
97
Using the Menu
You can change the color temperature of
the viewfinder.
Low color temperature makes the
viewfinder appear reddish, and high color
temperature makes it appear bluish.
You can select where to output the display
information, such as time code.
BLCD PANEL
Outputs the information to the LCD
screen.
ALL OUTPUT
Outputs information to the SDI OUT,
HDMI OUT, and VIDEO OUT jacks, and
the LCD screen. Zebra, peaking and the
frame on the face are also output.
bNotes
• Only the time code, zebra, peaking and the
frame on the face are output when [MARKER]
is set to [ON] and a marker is displayed on the
LCD screen.
VF COLOR TEMP.
DISPLAY OUTPUT
(TC/UB SET) menu
Time code settings (TC PRESET/UB
PRESET/TC FORMAT, etc.)
The default settings are marked with B.
See page 81 for details on selecting
menu items.
You can select whether to display the time
code or the user bit code.
BTC
Displays the time code.
U-BIT
Displays the user bit code.
zTips
• You can assign this function to an ASSIGN
button.
See page 60.
See page 60.
You can select the time code recording
method (only when [60i] is selected). When
selecting [50i], this setting is fixed to
[NDF].
BDF
Records the time code in drop frame.
NDF
Records the time code in non-drop frame.
bNotes
• This setting is fixed to [NDF] when the frame
rate in [REC FORMAT] is set to 24.
Press the MENU button t select
(TC/UB SET) with the v/V/b/B/EXEC
button.
TC/UB DISPLAY
TC PRESET
UB PRESET
TC FORMAT (only when [60i] is
selected)
Continued ,
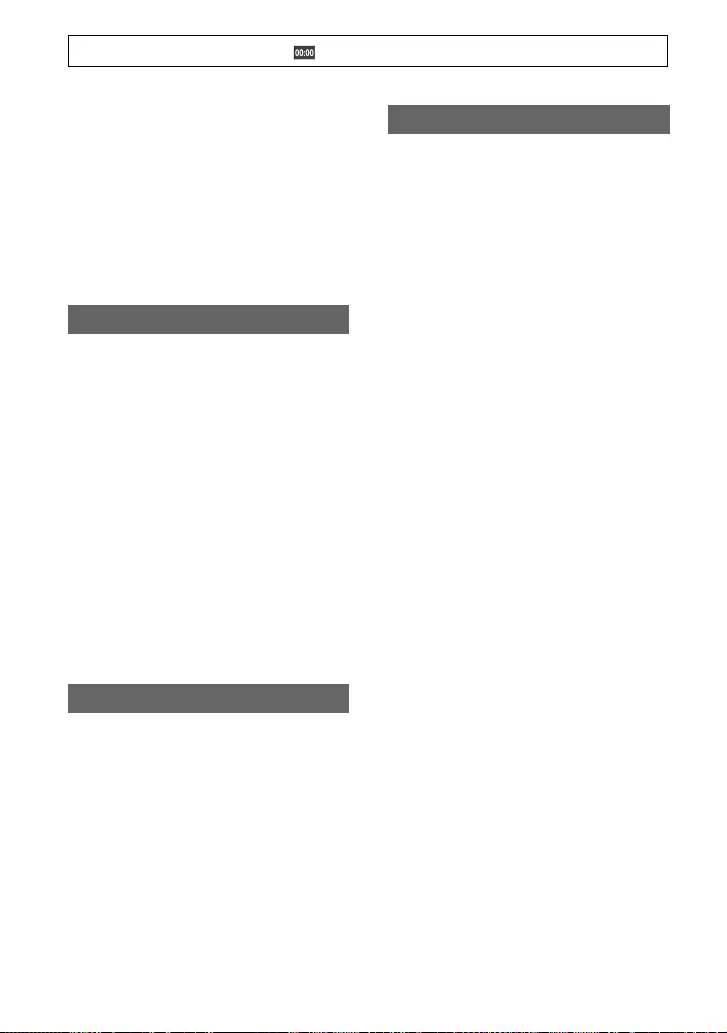
98
zTips
Drop frame
Time code is based on 30 frames per second;
however, gaps in the actual time occur during
extended periods of recording as the actual frame
frequency of NTSC image signal is 29.97 frames
per second. Drop frame corrects this gap to make
time code and actual time equal. In drop frame,
the first 2 frame numbers are removed every
minute except in every tenth minute. Time code
without this correction is called non-drop frame.
You can select how the time code advances.
BREC RUN
Advances the time code only during
recording.
Select this setting to record the time code
sequentially from the last time code of the
previous recording.
FREE RUN
Advances the time code regardless of
operation of your camcorder.
bNotes
• Even if the time code advances in the [REC
RUN] mode, the time code may not be recorded
sequentially in the following cases:
– When the recording format is changed.
– When the recording media is removed.
BPRESET
Records the newly set time code on the
recording media.
REGENERATE
Reads the last time code of the previous
recording from the recording media and
records the new time code consecutively
from the last time code during the
backspace editing.
The time code runs in [REC RUN] mode
regardless of the setting of [TC RUN].
BOFF
Does not save the actual time in the user
bit code.
ON
Saves the actual time in the user bit code.
bNotes
• The last 2 digits are fixed to 00 when it is set to
[ON].
TC RUN
TC MAKE
UB TIME REC
Press the MENU button t select (TC/UB SET) with the v/V/b/B/EXEC button.
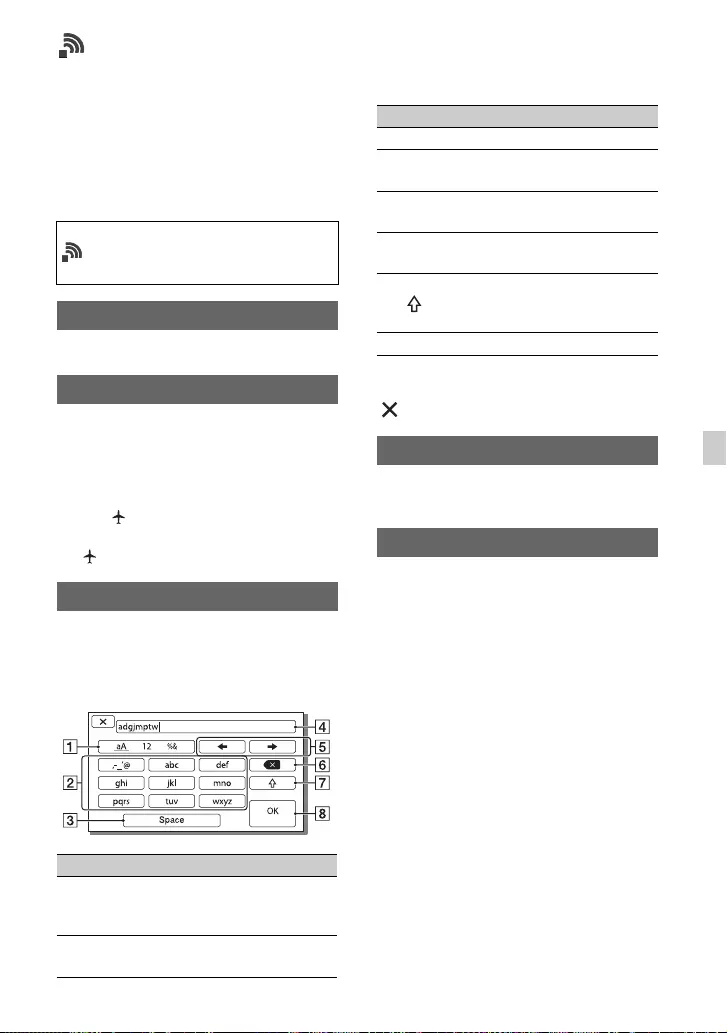
99
Using the Menu
(NETWORK SET)
menu
Settings for the Wi-Fi function (CTRL W/
SMARTPHONE, etc.)
The default settings are marked with B.
See page 81 for details on selecting
menu items.
See page 50.
Wi-Fi-related settings can be disabled
(when boarding a plane, etc.).
BOFF
Airplane mode is turned off.
ON ( )
Airplane mode is turned on.
will be displayed on the screen.
You can change the name of a Wi-Fi Direct
device, etc.
How to use the keyboard
Press the MENU button t select
(NETWORK SET) with the v/V/b/
B/EXEC button.
CTRL W/SMARTPHONE
AIRPLANE MODE
EDIT DEVICE NAME
Screen items Functions
1 Switch
character
type
Characters switch between
alphabetical letters, numerals
and symbols.
2
Keyboard
Characters are displayed in the
order they are touched.
To cancel character input midway, press
.
You can display the camcorder's MAC
address.
The connection information that you
registered in order to use [CTRL W/
SMARTPHONE] can be reset.
bNotes
• If the connection information has been reset, it
will be necessary to set up the smartphone
again, in order to connect it to the camcorder.
3 Space Enters a space.
4 Input
box
Entered characters are
displayed.
5 Move
cursor
Moves the cursor in the input
box to the left or right
6 Delete Deletes the character preceding
the cursor
7
Switches between uppercase
and lowercase alphabetical
letters
8 OK Confirms an input operation
DISP MAC ADDRESS
SSID/PW RESET
Screen items Functions
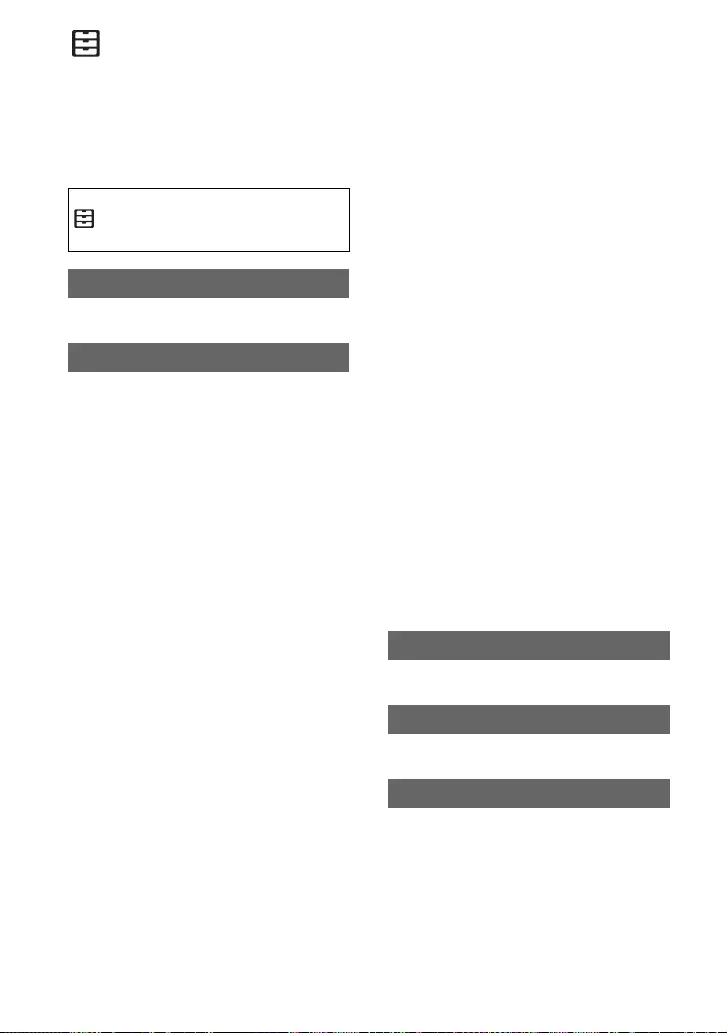
100
(OTHERS) menu
Settings while recording or other basic
settings (AREA SET/BEEP, etc.)
The default settings are marked with B.
See page 81 for details on selecting
menu items.
See page 72.
You can save up to 99 camera profile
settings in a memory card for easy recall at
any time.
In addition, if you should require multiple
camcorders with the same settings, you can
load the desired settings to all cameras via
the memory card.
bNotes
• Camera profiles with a different [60i/50i SEL]
setting are not compatible.
• The file may not be shown properly if the file
name is changed on the computer, or the power
turned off during generation.
• Formatting the memory card also deletes saved
camera profiles.
zTips
• Items that can be saved include setting values
for menus, picture profiles, buttons, etc. You
can save these setting values all together in the
camera profile.
xLOAD
Load the camera profile, and execute the
settings.
1Select the camera profile to be loaded
with the v/V/b/B/EXEC button.
2Select [YES] on the confirmation
screen.
The camcorder restarts, and the loaded
camera profile becomes effective.
Press the MENU button t select
(OTHERS) with the v/V/b/B/EXEC
button.
STATUS CHECK
CAMERA PROFILE
bNotes
• A camera profile saved on a camcorder with
different model name, or edited on a computer
cannot be loaded.
xSAVE
You can save the camera profile.
1Select [NEW FILE] or an existing
profile name with the v/V/b/B/EXEC
button.
2Select [YES] on the confirmation
screen.
The camera profile is saved.
zTips
• When you select [NEW FILE], the profile is
named [01] (when saving for the first time).
• If you select an existing camera profile, the
current setting values are overwritten.
• You cannot use a computer to edit saved
settings.
xDELETE
You can delete the saved camera profile.
1Select the camera profile to be deleted
with the v/V/b/B/EXEC button.
2Select [YES] on the confirmation
screen.
See page 64.
See page 24.
You can adjust a time difference without
stopping the clock. When you use your
camcorder abroad, you can adjust the clock
to the local time.
ASSIGN BUTTON
CLOCK SET
AREA SET
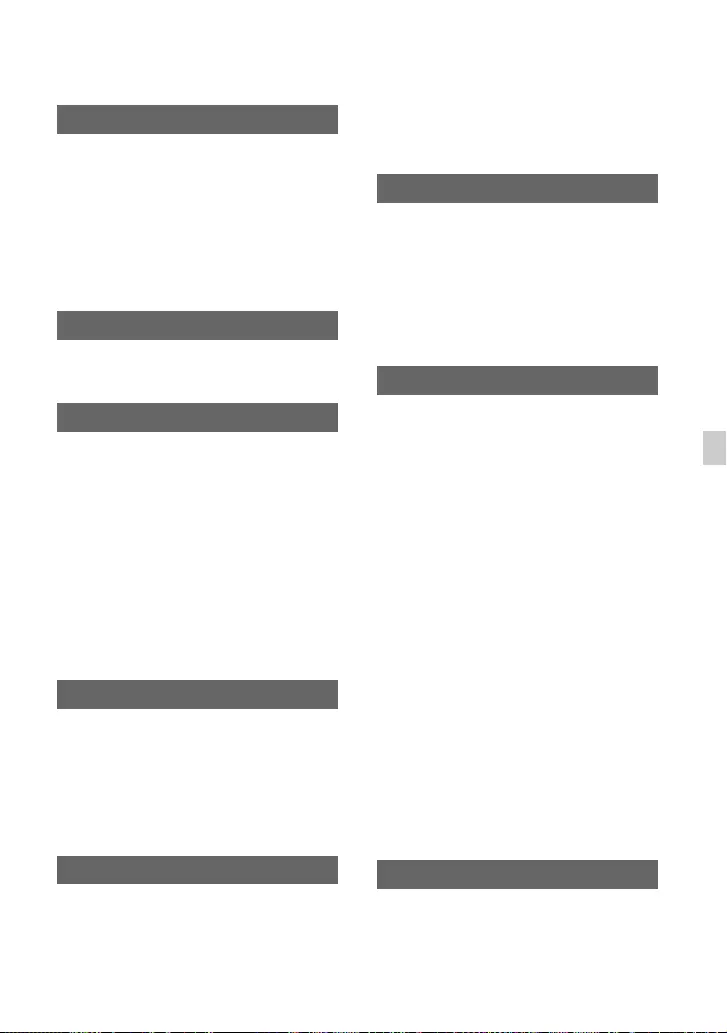
101
Using the Menu
You can change this setting without
stopping the clock. Set to [ON] to move the
time forward 1 hour.
BOFF
Does not set the summertime.
ON
Sets the summertime.
You can select the language to be used on
the LCD screen.
BOFF
Does not superimpose the date and time on
images.
ON
Superimposes the date and time on images.
zTips
• You can set this item only when the interlace
scanning system is selected.
• When zebra or peaking is activated, the date and
time characters are affected by the signal, but
properly recorded on images.
BOFF
Cancels the melody.
ON
Activates a melody when you start/stop
recording, or when you are warned with
warning indicators, etc.
BON
Turns on the recording lamp.
OFF
Turns off the recording lamp.
zTips
• You can assign this function to an ASSIGN
button (p. 64).
BON
Enables the supplied Wireless Remote
Commander (p. 12).
OFF
Disables the supplied Wireless Remote
Commander to prevent misoperation by
the remote control of another device.
You can select the frame rate depending on
the regional video signal format used by
your camcorder.
The camcorder automatically restarts if you
change the setting.
60i
Select for NTSC video format.
50i
Select for PAL video format.
The default setting is 60i for NTSC and 50i
for PAL.
Refer to the label on the bottom of the set.
bNotes
• Recording media formatted or recorded at 60i
(50i) cannot record or play back at 50i (60i), and
vice versa. Use another memory card or perform
[MEDIA FORMAT] if the [A movie with a
different video signal format from this device
has been recorded. Movie recording disabled.]
message is displayed after you change the 60i/
50i setting.
• Protected movies are also deleted when
[MEDIA FORMAT] is performed.
See page 78.
SUMMERTIME
LANGUAGE
DATE REC
BEEP
REC LAMP
REMOTE CONTROL
60i/50i SEL
MEDIA FORMAT
Continued ,
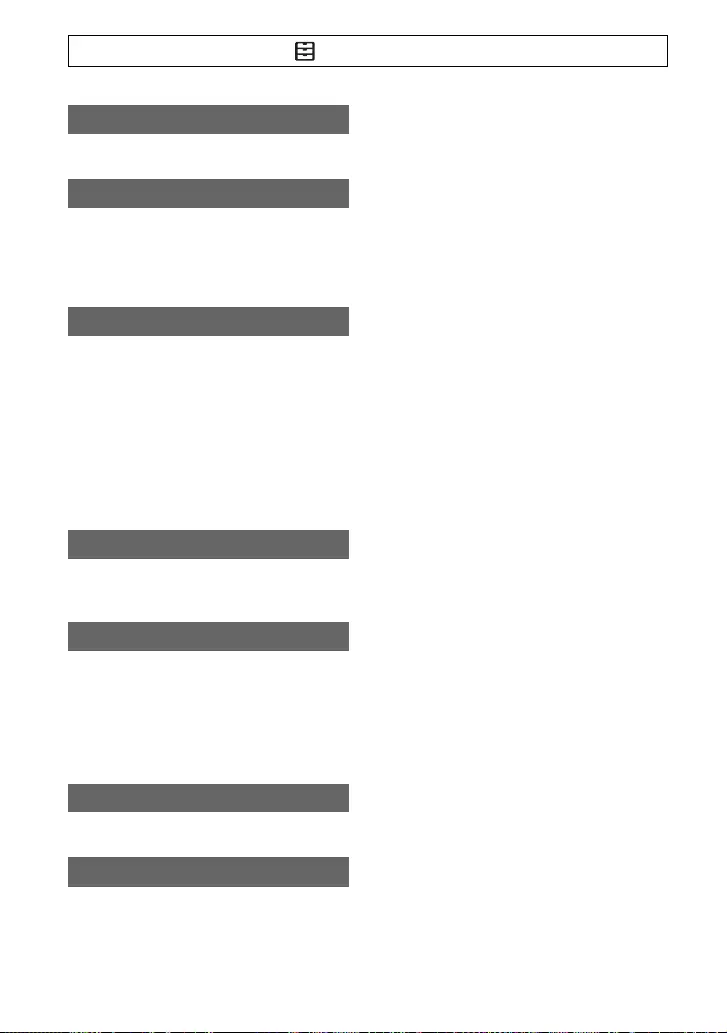
102
See page 80.
Select this item when [USB CONNECT]
does not appear on the LCD screen by
connecting the camcorder to another device
with the USB cable.
You can improve compatibility with
external devices by limiting the functions of
the USB connection.
BMULTI
Set to [MULTI] in normal conditions.
SINGLE
Set to [SINGLE] if you are unable to
connect using the [MULTI] setting.
Displays the total hours of operation in 10-
hour increments.
Displays the current version of your
camcorder. Be sure to check for firmware
updates.
bNotes
• To perform an update, use the AC Adaptor.
See page 123.
You can reset all settings, including the
clock setting, to their default values.
bNotes
• The picture profile settings are not reset.
REPAIR IMAGE DB FILE
USB CONNECT
USB LUN SET
OPERATION TIME
VERSION DISPLAY
CALIBRATION
INITIALIZE
Press the MENU button t select (OTHERS) with the v/V/b/B/EXEC button.
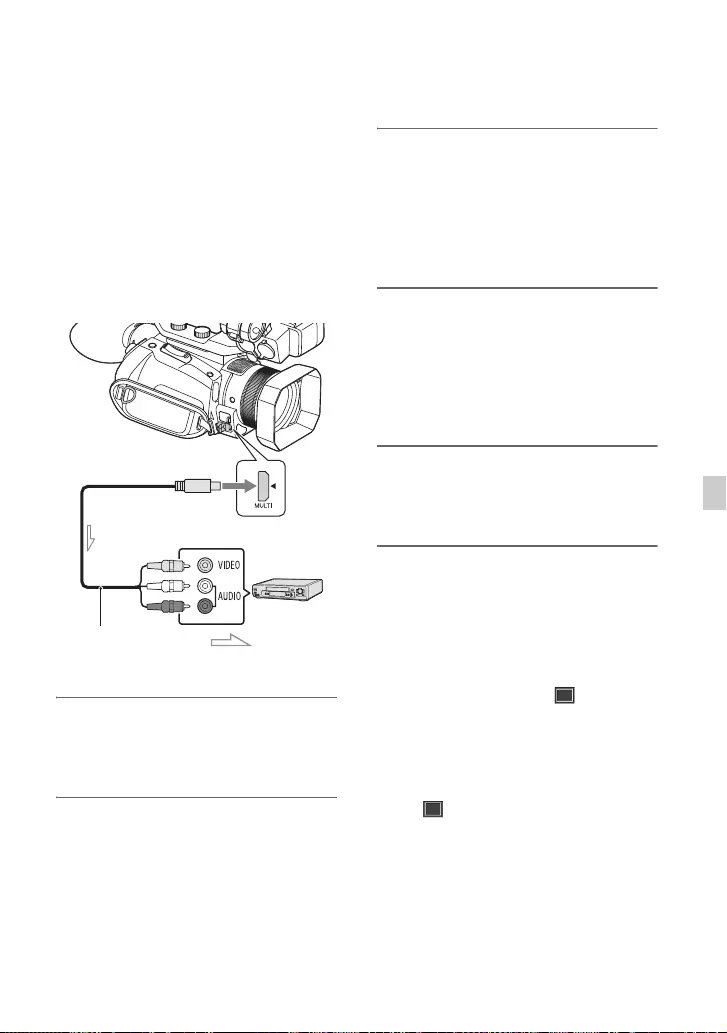
103
Connecting with another device
Connecting with another device
Creating a standard definition image quality
(SD) disc with a recorder, etc.
You can copy images on your camcorder
onto a disc or video cassette, by connecting
your camcorder to a disc recorder with the
A/V connecting cable (sold separately).
Refer also to the instruction manuals
supplied with the devices to be connected.
bNotes
• High definition image quality (HD) movies will
be copied with standard definition image quality
(SD).
1Connect your camcorder to the
wall outlet (wall socket) using the
AC Adaptor (supplied) (p. 21).
2Insert the recording media in the
recording device.
If your recording device has an input
selector, set it to the input mode.
3Connect your camcorder to the
recording device (a disc recorder,
etc.) with the A/V connecting
cable (sold separately).
Connect your camcorder to the input
jacks of the recording device.
4Start playback on your
camcorder, and record it on the
recording device.
For details, refer to the instruction
manuals supplied with the device to be
connected.
5When copy is finished, stop the
recording device, and then your
camcorder.
bNotes
• Since copying is performed via analog data
transfer, the image quality may deteriorate.
• You cannot copy images to recorders connected
with an HDMI cable.
• When you do not want to display the counter,
etc. on the screen of the recording device, press
the MENU button, and select (DISPLAY
SET) t [DISPLAY OUTPUT] t [LCD
PANEL].
• To copy date/time information and camera data,
press the ASSIGN button to which [DATA
CODE] is assigned and make the desired
setting. In addition, press the MENU button,
select (DISPLAY SET) t [DISPLAY
OUTPUT] t [ALL OUTPUT].
• When the screen size of display devices (TV,
etc.) is 4:3, set [DOWN CONVERT TYPE]
(p. 91).
• When you connect a monaural device, connect
the yellow plug of the A/V connecting cable
(sold separately) to the video input jack, and the
white (left channel) or the red (right channel)
plug to the audio input jack on the device.
A/V connecting cable
(sold separately) Signal flow
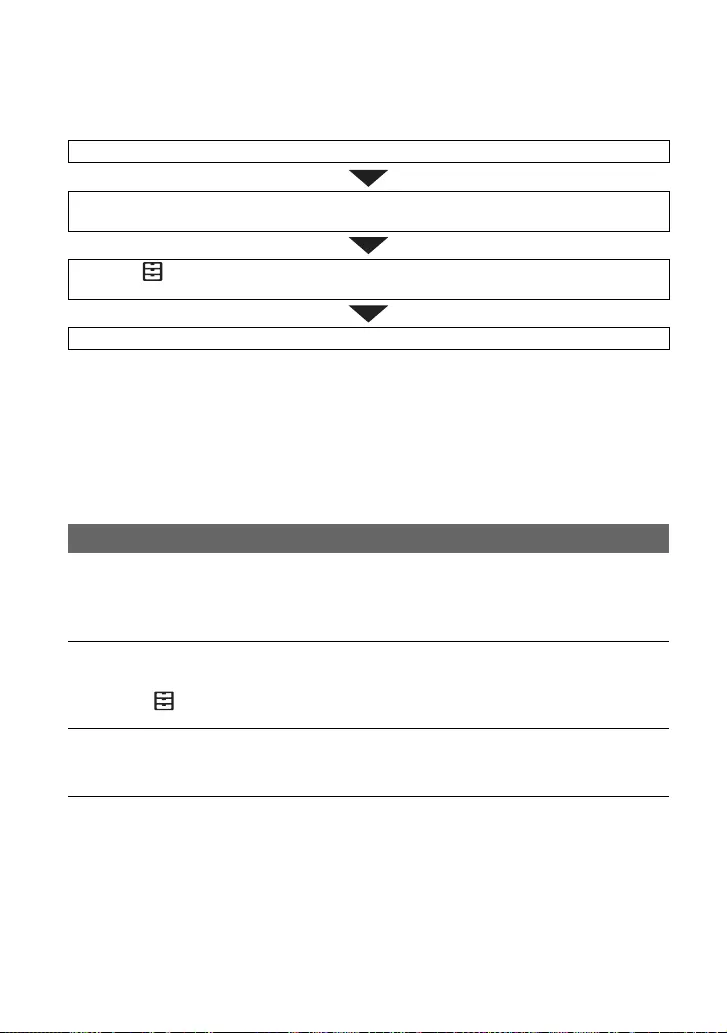
104
Troubleshooting
Troubleshooting
If you run into any problems using your camcorder, follow the flow chart below.
• Power sources/LCD screen/Wireless Remote Commander···p. 104
• Memory card···p. 105
• Recording···p. 106
• Playback···p. 108
• Connecting to TV···p. 109
• Copying/Editing/Connecting to other devices···p. 109
• Connecting to a computer···p. 110
The power does not turn on or abruptly turns off.
• Attach a charged battery pack to the camcorder (p. 21).
• Use the AC Adaptor to connect the camcorder to a wall outlet (wall socket) (p. 21).
The camcorder does not operate even when the power is set to on.
• Disconnect the power source (battery or AC Adaptor), then reconnect it after about 1 minute.
• Select (OTHERS) t INITIALIZE.
The camcorder gets warm.
• The camcorder may get warmer while you use it. This is not a malfunction.
The remaining battery indicator does not indicate the correct figure.
• Ambient temperature is too high or too low, or the battery pack has not been charged enough.
This is not a malfunction.
• Fully charge the battery again. If the problem persists, the battery may be worn-out. Replace
it with a new one (p. 21, 120).
• The indicated figure may not be correct in certain circumstances. For example, when you
open or close the LCD screen, it takes about 1 minute to display the correct remaining
battery.
1Check your camcorder, referring to the items on pages 104 to 110.
2Disconnect the power source, reconnect the power source after about 1 minute and turn
on your camcorder.
3Select (OTHERS) t INITIALIZE.
This operation will reset the date, time and area settings.
4Consult your Sony dealer or local authorized Sony service facility.
Power sources/LCD screen/Wireless Remote Commander
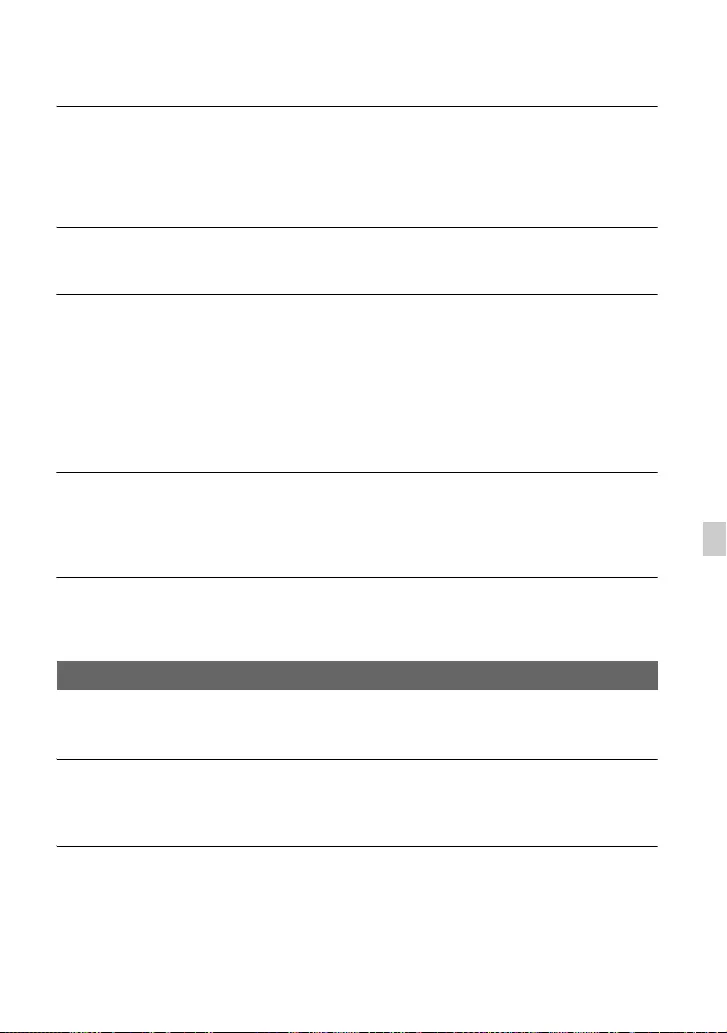
105
Troubleshooting
The battery pack discharges too quickly.
• Ambient temperature is too high or low, or the battery pack has not been charged enough.
This is not a malfunction.
• Fully charge the battery again. If the problem persists, the battery may be worn-out. Replace
it with a new one (p. 21, 120).
The image on the viewfinder is not clear.
• Move the viewfinder lens adjustment lever until the image appears clearly (p. 26).
The supplied Wireless Remote Commander does not function.
• Set [REMOTE CONTROL] to [ON] (p. 101).
• Remove any obstructions between the Wireless Remote Commander and the remote sensor
of the camcorder.
• Keep strong light sources, such as sunlight or overhead lighting, away from the remote
sensor, otherwise the Wireless Remote Commander may not function properly.
• Insert a fresh battery in the compartment with its +/– terminals matching those of the
compartment (p. 12).
Another video device malfunctions when you use the supplied Wireless
Remote Commander.
• Select a commander mode other than DVD2 for your video device.
• Cover the sensor of your video device with black paper.
The touch panel is open, but the LCD screen is not displayed.
• The LCD screen is not displayed if the eye sensor detects something nearby and the
camcorder switches to viewfinder view.
The camcorder does not operate with the memory card inserted.
• The memory card was formatted on a computer. Format it on this camcorder (p. 78).
The data file name is incorrect, or flashing.
• The file is damaged.
• Use a file format supported by your camcorder (p. 117).
The recording media indicator is flashing.
• Something wrong happened to recording media. Stop recording of all recording media, and
repair the database file.
Memory card
Continued ,
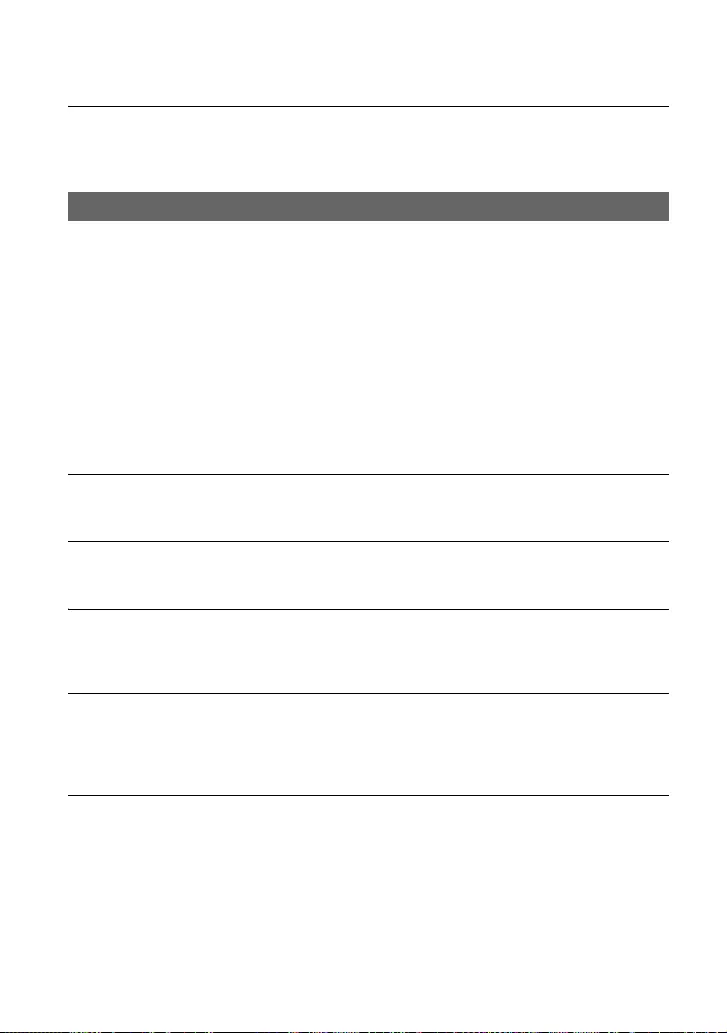
106
Images on the recording media cannot be deleted.
• You can select no more than 100 images to be deleted on the edit screen.
• The images are protected. Unprotect the images (p. 76).
The recording does not start when you press the START/STOP button.
• The playback screen is displayed. Finish playback operation (p. 68).
• There is no empty space on the recording media. Replace the recording media with a new
one, delete unnecessary images (p. 77) or format the recording media (p. 78).
• Total number of movie scenes exceeds the recordable capacity of your camcorder (p. 115).
Delete unnecessary images (p. 77).
• The temperature of your camcorder is extremely high. Turn off your camcorder and leave it
for a while in a cool place.
• The temperature of your camcorder is extremely low. Turn off your camcorder and leave it
for a while in a warm place.
• Something wrong happened to one of recording media. Stop recording of all recording media,
and repair the database file.
The handle zoom does not work.
• Set the handle zoom switch to VAR or FIX (p. 33).
The access lamp remains lit even after recording was stopped.
• Your camcorder is recording the scene you have just shot on the memory card.
The imaging field looks different.
• The imaging field may look different depending on the condition of your camcorder. This is
not a malfunction.
The actual recording time for movies is less than the estimated recording time
of the recording media.
• Depending on the recording conditions, the time available for recording may be shorter, for
example when recording a fast moving object, etc. (p. 114).
The camcorder does not keep the setting changes.
• Some menu items return to the default setting when the power is turned off.
• The [FOCUS MAGNIFIER] setting is not stored.
• The battery pack or AC Adaptor was disconnected while the power was turned on. Before
disconnecting the battery pack or AC Adaptor, turn off the power and make sure that the
access lamp is turned off.
Recording
Troubleshooting (Continued)
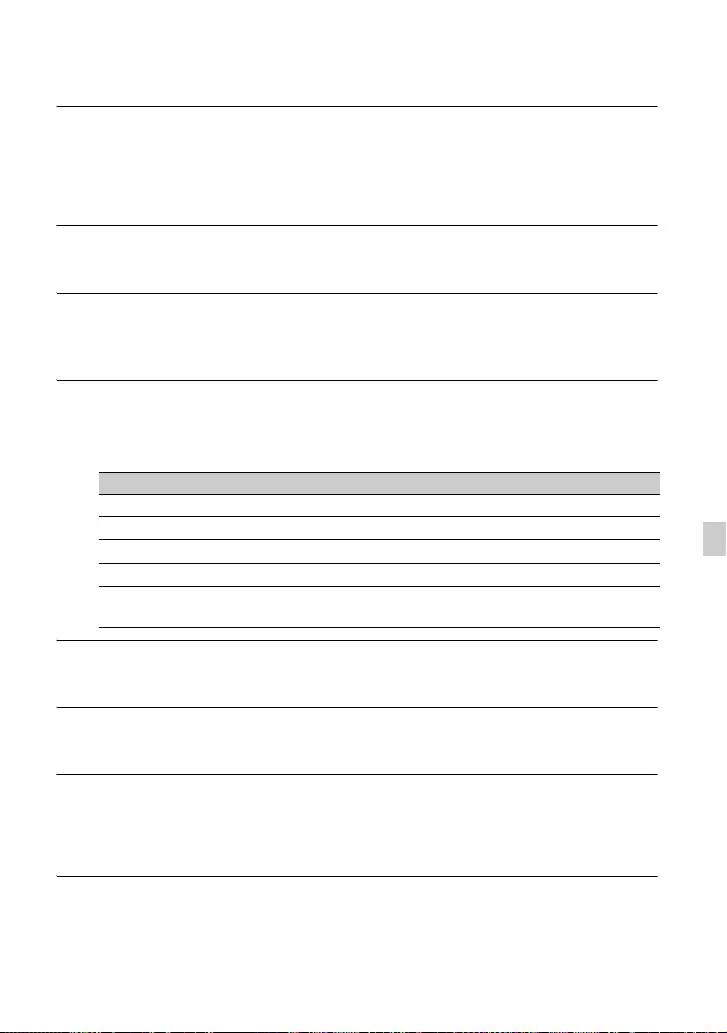
107
Troubleshooting
There is a time difference between the point when the START/STOP button is
pressed and the point that the recording movie is started or stopped actually.
• On your camcorder, there may be a slight time difference between the point where you press
the START/STOP button and the actual point that recording movie starts/stops. This is not a
malfunction.
The aspect ratio (16:9 (wide)/4:3) cannot be changed.
• When recording at a setting other than DV, the aspect ratio of the movie cannot be changed.
Automatic focus does not function.
• Set the focus to AUTO to enable the automatic focus function (p. 34).
• Adjust the focus manually if the automatic focus does not work properly (p. 34).
Menu items are grayed out or do not work.
• You cannot select grayed out display items in the current recording/playback situation.
• There are some functions you cannot activate simultaneously. The following list shows
examples of unworkable combinations of functions and menu items.
Iris, gain, shutter speed, or white balance cannot be adjusted manually.
• Set the AUTO/MANUAL switch to MANUAL.
Tiny spots in white, red, blue, or green appear on the LCD screen.
• This phenomenon appears when using a slow shutter speed (p. 40). This is not a malfunction.
The subjects passing by the frame very fast appear crooked.
• This is called the focal plane phenomenon. This is not a malfunction. Because of the way that
the image device (CMOS sensor) reads out image signals, the subjects passing by the frame
rapidly might appear crooked depending on the recording conditions.
Horizontal stripes appear on the image.
• This occurs when recording pictures under a fluorescent lamp, sodium lamp, or mercury
lamp. This is not a malfunction. This can be improved by changing the shutter speed (p. 40).
Cannot use Situation
[ON/OFF] of [AE SHIFT] All of iris, gain and shutter speed are set manually.
[ZEBRA], [PEAKING] [COLOR BAR] is set to [ON].
[ON/OFF] of [MARKER] [FOCUS MAGNIFIER] is set to [ON].
[TC PRESET] [TC MAKE] is set to [REGENERATE].
[COLOR BAR] Movies are being recorded.
[FOCUS MAGNIFIER] is set to [ON].
Continued ,
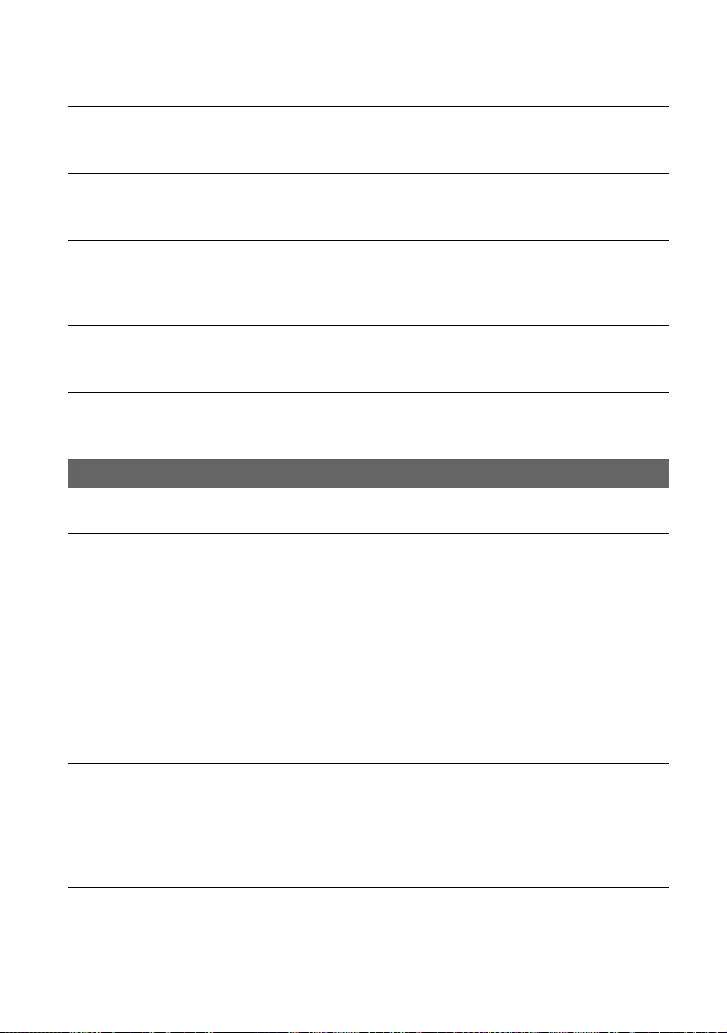
108
Black bands appear when you record a TV screen or computer screen.
• This can be improved by adjusting the shutter speed (p. 40).
Fine patterns flicker, diagonal lines look jagged.
• Adjust [DETAIL] to the negative side (p. 59).
The time code is not recorded in sequence.
• The time code may not be recorded sequentially if you change the settings of [REC
FORMAT].
Image color is not correct.
• Cancel NIGHTSHOT (p. 48).
The image is not visible because the screen is too bright.
• Cancel NIGHTSHOT (p. 48).
Refer also to the “Memory card” section (p. 105).
The desired images cannot be found.
Images cannot be played back.
• Select the recording media and image quality of the image you want to play back on the
THUMBNAIL screen (p. 66).
• Image data cannot be played back if you have modified file names or folders, or have edited
the data on a computer (When viewing still images, the file name flashes). This is not a
malfunction.
• Images recorded on other devices may not be played back, or displayed in incorrect size. This
is not a malfunction.
• Display the THUMBNAIL screen, touch twice on the thumbnail of the image you want to
play back, or select the thumbnail with v/V/b/B buttons and press the EXEC button (p. 67).
The data file name is displayed incorrectly, or flashing.
• The file is damaged.
• The file format is not supported on your camcorder (p. 117).
• Only the file name is displayed, if the folder structure does not conform to the universal
standard.
No sound or only a low sound is heard.
• Turn up the volume (p. 68).
Playback
Troubleshooting (Continued)
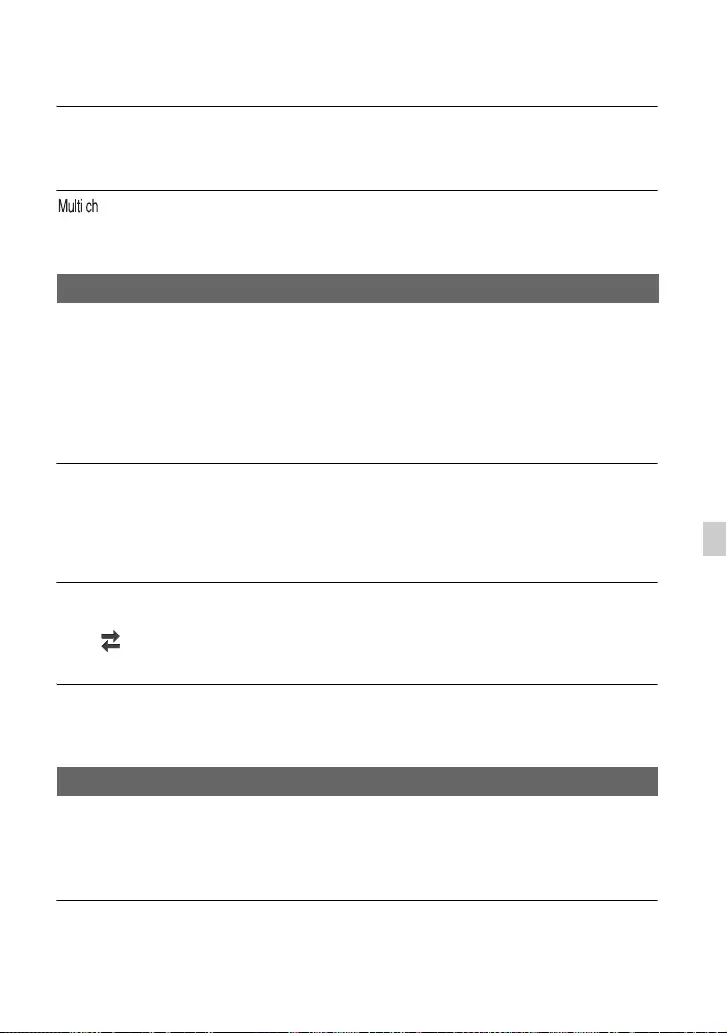
109
Troubleshooting
“---” is displayed on the LCD screen.
• Bars will be displayed for the camera data of the movies recorded with [COLOR BAR] set to
[ON].
appears on the LCD screen.
• This appears when you play back movies recorded with 5.1ch surround sound. 5.1ch
surround sound is down-mixed to 2ch stereo and played back on your camcorder.
Neither image nor sound is played back on the TV connected with the HDMI
cable.
• Images are not output from the HDMI OUT jack, if copyright protection signals are recorded
in the images.
• Signals are not output from the HDMI OUT jack when the USB jack is connected.
• Images are not output from the HDMI OUT jack, if the [HDMI] is not selected from the
[OUTPUT SELECT] (p. 90).
Neither image nor sound is played back on the TV, projector, or AV amplifier
connected with the HDMI cable.
• If you cannot view images or hear sound on the TV, projector, or AV amplifier connected
with the HDMI cable, try disconnecting and connecting the HDMI cable, or turn on your
camcorder again.
The image appears distorted on the 4:3 TV.
• This happens when viewing a movie recorded in the 16:9 (wide) mode on a 4:3 TV. Select
(REC/OUT SET) t [VIDEO OUT] t [DOWN CONVERT TYPE] t the
appropriate down conversion type (p. 91).
Black zone appears at top and bottom of a 4:3 TV screen.
• This happens when viewing a movie recorded in the 16:9 (wide) mode on a 4:3 TV. This is
not a malfunction.
Time code and other information appear on the display of the connected
device.
• Set [DISPLAY OUTPUT] to [LCD PANEL] when you connect a device with the A/V
connecting cable (sold separately) (p. 97).
Copy cannot be done correctly using the A/V connecting cable (sold
separately).
• The A/V connecting cable (sold separately) is not connected properly. Make sure that the
A/V connecting cable (sold separately) is connected to the input jack of the device.
Connecting to TV
Copying/Editing/Connecting to other devices
Continued ,
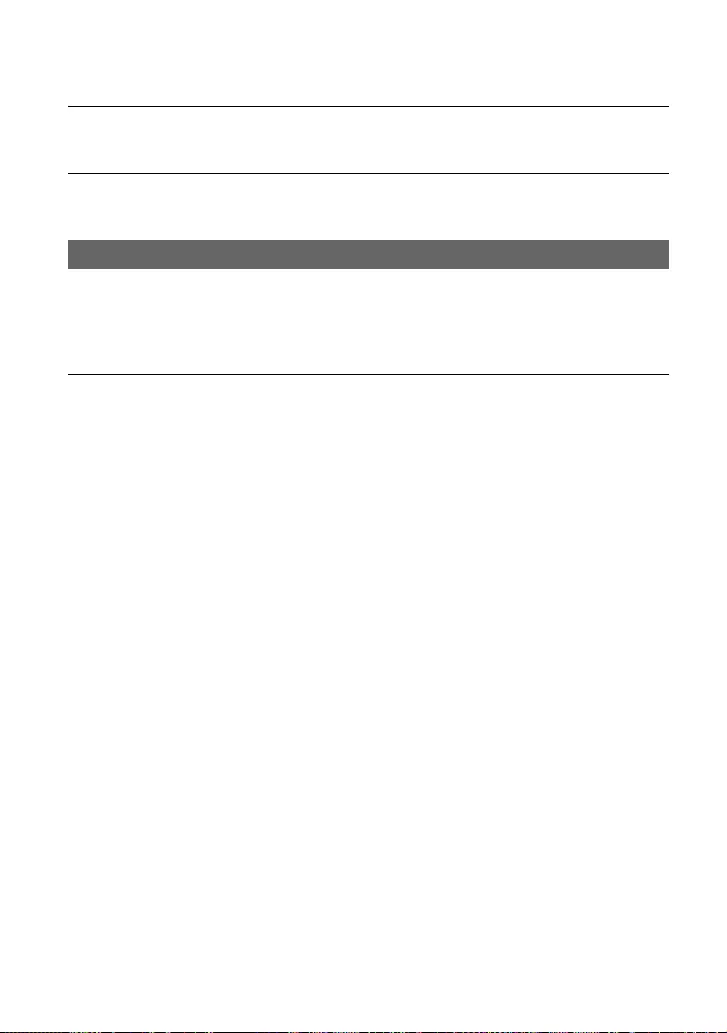
110
Sound cannot be added to the recording media after recording.
• You cannot add sound to the recording media after recording on your camcorder.
Copy cannot be done correctly using the HDMI cable.
• You cannot copy movies using the HDMI cable.
The computer does not recognize the camcorder.
• Disconnect the cable from the computer, then connect it again securely.
• Disconnect the cable from your computer and camcorder. Reboot your computer, and
connect your computer and camcorder following the steps in the correct order.
Movies cannot be viewed or copied to the computer.
• Disconnect the cable from the computer, then connect it again.
• You need to install the “Content Browser” to copy movies from your camcorder to your
computer.
Connecting to a computer
Troubleshooting (Continued)
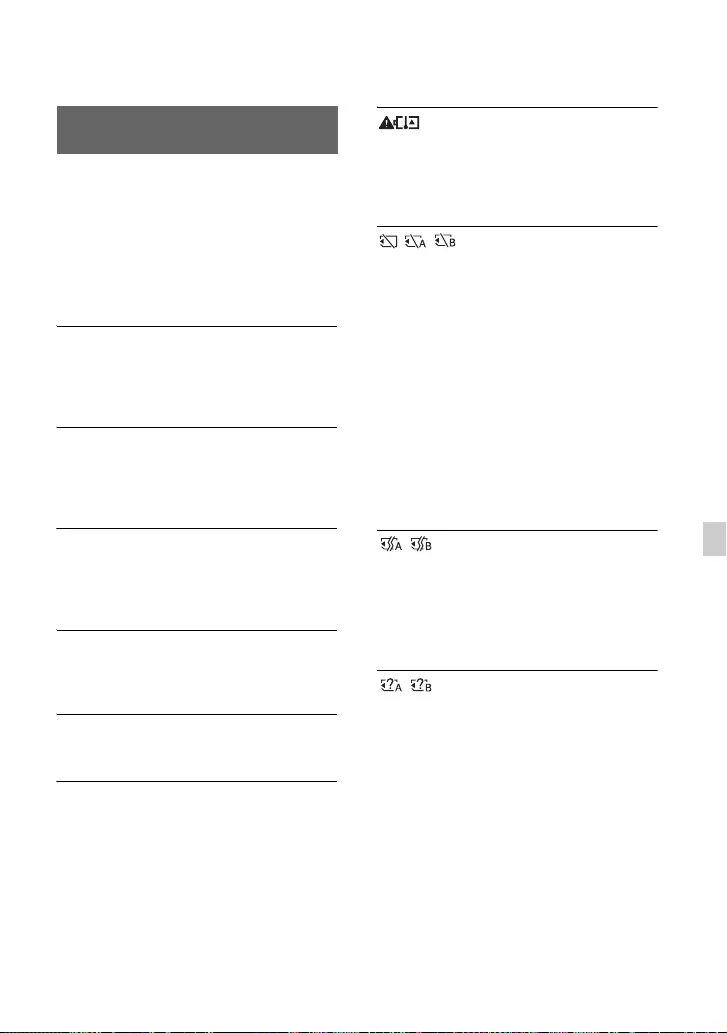
111
Troubleshooting
Warning indicators and messages
When an error occurs, a warning indicator
appears on the LCD screen or in the
viewfinder.
You can fix some problems associated with
the symptoms yourself. If the problem
persists even after you have tried a couple
of times, contact your Sony dealer or local
authorized Sony service facility.
C:04:ss
• The battery pack is not an
“InfoLITHIUM” battery pack. Use an
“InfoLITHIUM” battery pack (p. 120).
C:06:ss
• The battery pack is too hot. Replace the
battery pack, or remove the battery
pack and put it in a cool place.
C:13:ss
• Remove the recording media. After
installing them again, operate your
camcorder.
C:32:ss
• Remove the power source. Reconnect it
and operate your camcorder again.
E:ss:ss
• Try the steps 2 to 4 on page 104.
E (Battery level warning)
• The battery pack is nearly used up.
• Depending on the operation,
environment, or battery conditions, E
may flash, even if around 10% is
displayed as the battery remaining
figure.
(Warning indicator pertaining
to battery pack temperature)
• The battery pack is too hot. Replace the
battery pack, or remove the battery
pack and put it in a cool place.
(Warning indicator
pertaining to memory cards)
Slow flashing
• Free spaces for recording images are
running out. For the type of memory
cards you can use with your camcorder,
see page 27.
• No memory card is inserted (p. 27).
• There is not enough free space for
recording images. Delete unnecessary
images (p. 77), or format the memory
card (p. 78) after you save the images
to your computer or another device.
• The image database file may be
damaged (p. 80).
(Warning indicator
pertaining to memory card
formatting)*
• The memory card is damaged.
• The memory card is not formatted
correctly (p. 78).
(Warning indicator
pertaining to incompatible memory
cards)*
• Incompatible memory card is inserted
(p. 27).
Self-diagnosis display/Warning
indicators
Troubleshootin
g
Continued ,
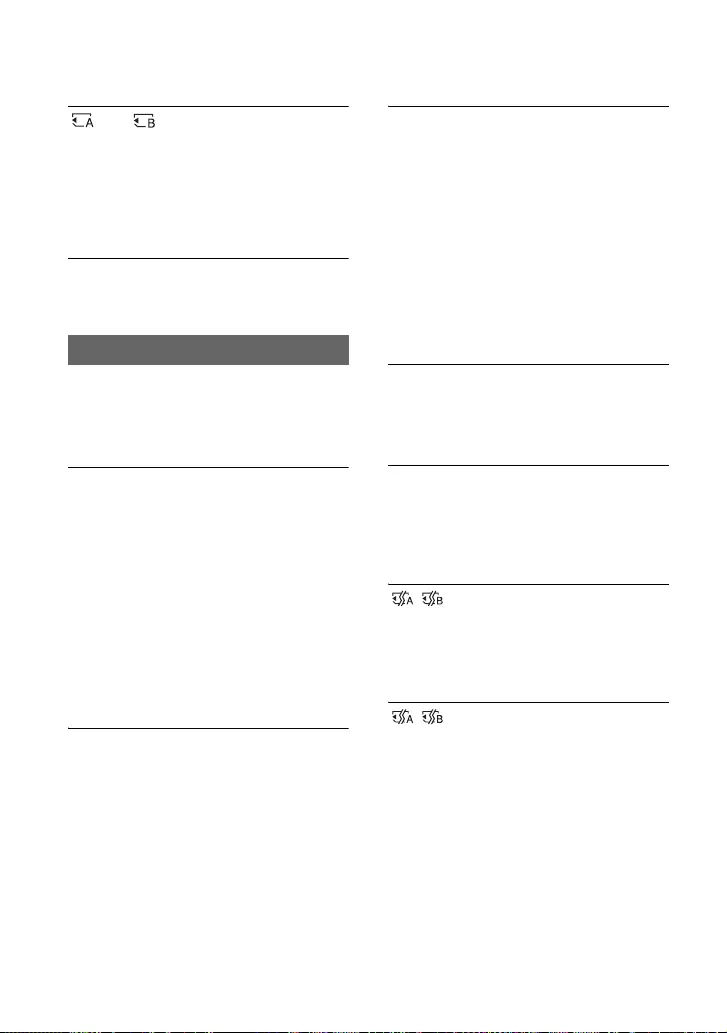
112
- - (Warning indicator
pertaining to the write-protect of the
memory card)*
• The write-protect switch is set to lock
position on the memory card.
• Access to the memory card was
restricted on another device.
* When [BEEP] is set to [ON] (p. 101), you hear a
melody when the warning indicators appear on
the LCD screen.
If messages appear on the LCD screen or in
the viewfinder, follow the instructions.
Recording media
Inconsistencies found in image
database file. Do you want to repair
the image database file?
Inconsistencies found in image
database file. Cannot record or play
HD movies. Do you want to repair the
image database file?
• You cannot record or play back movies
because no movie management
information exists. If you touch [OK],
new management information is
created and you can record or play back
movies.
Inconsistencies found in the image
database file. Back up and recover.
Recover, then import using the
included PC software.
• Inconsistencies occur in the image
database file because movie
management information is damaged.
If you touch [OK], new management
information is created by backing up a
movie. The backed up movies cannot
be recognized. If you connect to a
computer that has been installed with
the software “Content Browser,” you
can copy the backed up movies.
Buffer overflow. Writing to the media
was not completed in time.
• You have performed recording and
erasing operations repeatedly, or a
memory card that has been formatted
by other device is used. Copy and take
data backup to other device (such as a
computer), and then [Empty] the
memory card on the camcorder (p. 79).
• The size of the inserted memory card is
not sufficient for copying the movie(s).
Use the recommended memory card
(p. 27).
Recovering data.
• Your camcorder tries to recover data
automatically if the data writing was
not performed properly.
Cannot recover data.
• Writing data onto the media of the
camcorder has failed. Attempts were
made to recover the data, but they were
unsuccessful.
Reinsert the memory card.
• Reinsert the memory card a few times.
If even then the indicator flashes, the
memory card could be damaged. Try
with another memory card.
Cannot recognize this
memory card. Format and use again.
• Format the memory card (p. 78). Note
that if you format the memory card, all
the recorded movies and photos are
deleted.
Description of warning messages
Warning indicators and messages (Continued)
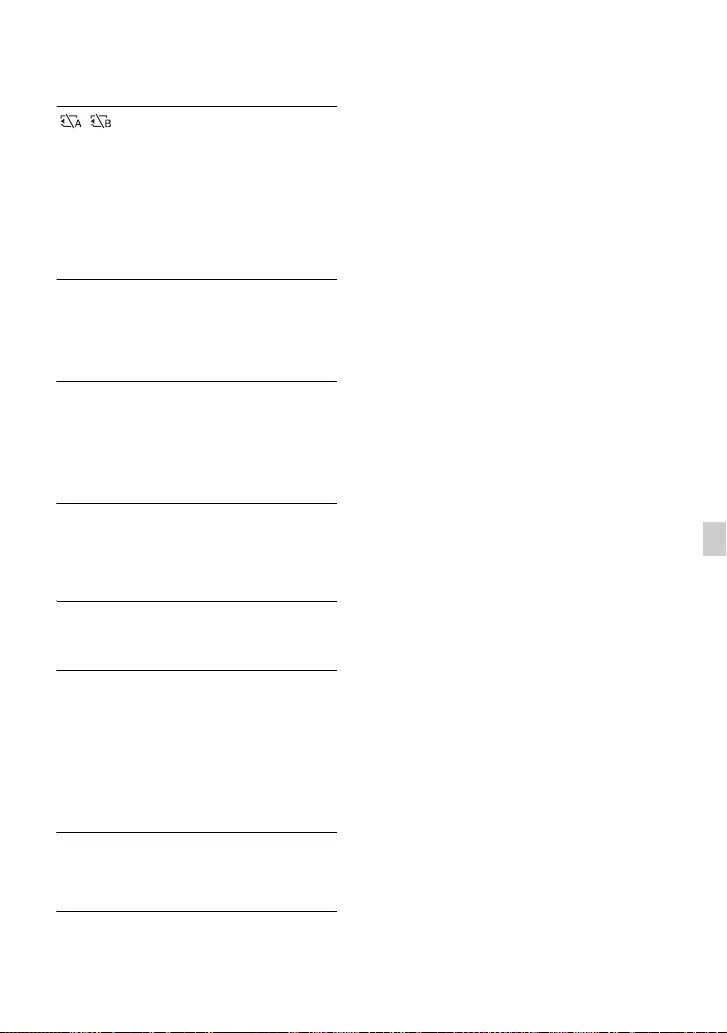
113
Troubleshooting
Still picture folder is full.
Cannot record still pictures.
• You cannot create folders exceeding
999MSDCF. You cannot create or
delete created folders using your
camcorder.
• Format the memory card (p. 78), or
delete folders using your computer.
This memory card may not be able to
record or play movies.
• Use a memory card recommended for
your camcorder (p. 27).
This memory card may not be able to
record or play images correctly.
• Use a memory card recommended for
your camcorder (p. 27).
• Contact your Sony dealer.
Do not eject the memory card during
writing. Data may be damaged.
• Reinsert the memory card, and follow
the instructions on the LCD screen.
Other
Maximum number of images already
selected.
• You can select only 100 images at one
time for:
– Deleting movies/photos
– Protecting movies/photos, or
releasing the protection
Protected file. Cannot delete.
• You tried to delete protected data.
Release the protection of the data.
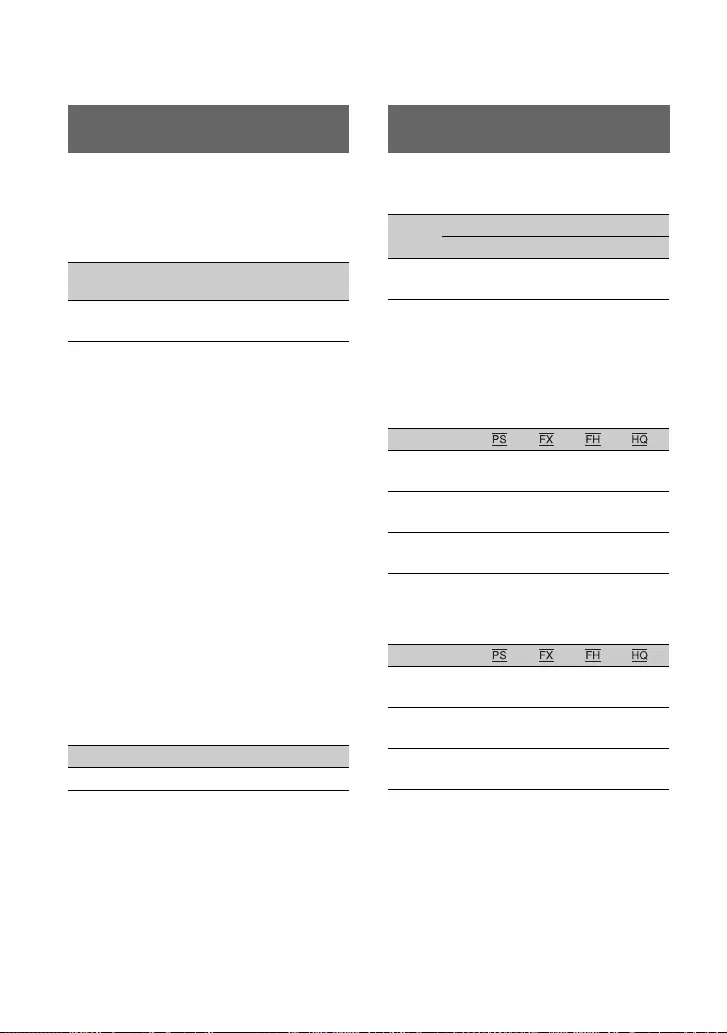
114
Additional Information
Recording time of movies
Approximate time available when you use a
fully charged battery pack.
Recording time
(unit: minute)
bNotes
• Recording format
• XAVC HD 1080/60i 50Mbps
• Using an XLR microphone with [LCD
BRIGHT] set to [NORMAL]
• Using a memory card
• Typical recording time shows the time when
you repeat recording start/stop, turning on/off,
and so on.
• Times measured when using the camcorder at
25 °C (77 °F).
• Both recording and playback time will be
shorter when you use your camcorder in low
temperatures. It is recommended that you use
the camcorder from 10 °C to 30 °C (50 °F to
86 °F).
• The recording and playback time will be shorter
depending on the conditions under which you
use your camcorder.
Playing time
(unit: minute)
XAVC HD
(unit: minute)
AVCHD
xWhen [AVCHD AUDIO FORMAT] is set
to [LINEAR PCM]
(unit: minute)
xWhen [AVCHD AUDIO FORMAT] is set
to [DOLBY DIGITAL]
(unit: minute)
Estimated time of recording and
playback with each battery pack
Battery
pack
Continuous
recording time
Typical
recording time
NP-FV70/
FV70A
120 60
Battery pack
NP-FV70/FV70A 200
Estimated recording time of
movies
1080 720
50Mbps 35Mbps 25Mbps 50Mbps
64GB 120
(120)
170
(170)
220
(220)
120
(120)
16 GB 70
(70)
80
(80)
110
(110)
185
(145)
32 GB 145
(145)
170
(170)
225
(225)
375
(290)
64 GB 290
(290)
340
(340)
450
(450)
750
(590)
16 GB 75
(75)
90
(90)
120
(120)
215
(165)
32 GB 150
(150)
180
(180)
245
(245)
440
(330)
64 GB 305
(305)
360
(360)
495
(495)
880
(665)
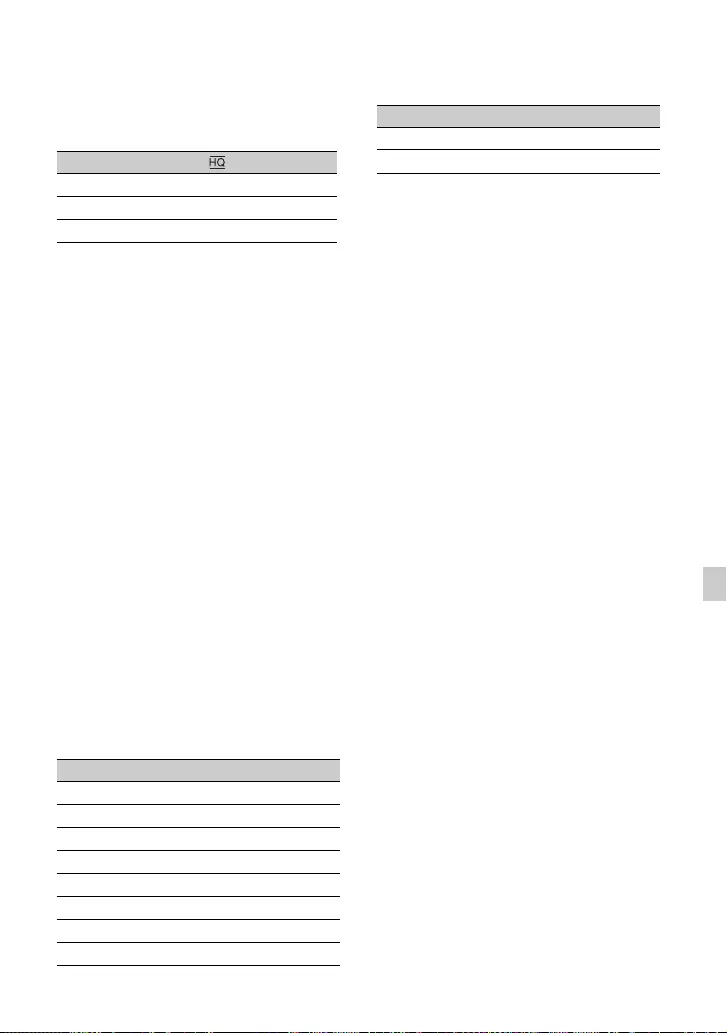
115
Additional Information
DV
(unit: minute)
• When using Sony memory card.
bNotes
• The recordable time may vary depending on the
recording conditions, subjects, and [REC SET]
(p. 90).
• The number in ( ) is the minimum recordable
time.
zTips
• The maximum number of movie scenes that can
be recorded is 600 in XAVC HD, 3,999 in
AVCHD, and 9,999 in DV.
• The maximum continuous recording time for
movies in XAVC HD is approximately 6 hours.
When recording in AVCHD and DV, the
maximum continuous recording time is
approximately 13 hours.
• Your camcorder uses the VBR (Variable Bit
Rate) format to automatically adjust image
quality to suit the recording scene. This
technology causes fluctuations in the recording
time of the media. Movies containing quickly
moving and complex images are recorded at a
higher bit-rate, and this reduces the overall
recording time.
• Bit-rate (movie + audio, etc.), number of pixels,
and aspect ratio of each recording mode of
movies are as follows.
– XAVC HD
– AVCHD
PS: max. 28 Mbps 1,920 × 1,080/16:9
FX: max. 24 Mbps 1,920 × 1,080/16:9,
1,280 × 720/16:9
FH: approx. 17 Mbps (ave.)
1,920 × 1,080/16:9, 1,280 × 720/16:9
HQ: approx. 9 Mbps (ave.)
1,440 × 1,080/16:9, 1,280 × 720/16:9
LP: approx. 5 Mbps (ave.) 1,440 × 1,080/16:9
–DV
approx. 25 Mbps (ave.) 720 × 480 (when
selecting [60i]), 720 × 576 (when selecting
[50i])/16:9, 4:3
16 GB 70 (70)
32 GB 140 (140)
64 GB 280 (280)
60i 50i
1080/60p 50Mbps 1080/50p 50Mbps
1080/60p 35Mbps 1080/50p 35Mbps
1080/60i 50Mbps 1080/50i 50Mbps
1080/60i 35Mbps 1080/50i 35Mbps
1080/60i 25Mbps 1080/50i 25Mbps
1080/30p 50Mbps 1080/25p 50Mbps
1080/30p 35Mbps 1080/25p 35Mbps
1080/24p 50Mbps -
1080/24p 35Mbps -
720/60p 50Mbps 720/50p 50Mbps
60i 50i
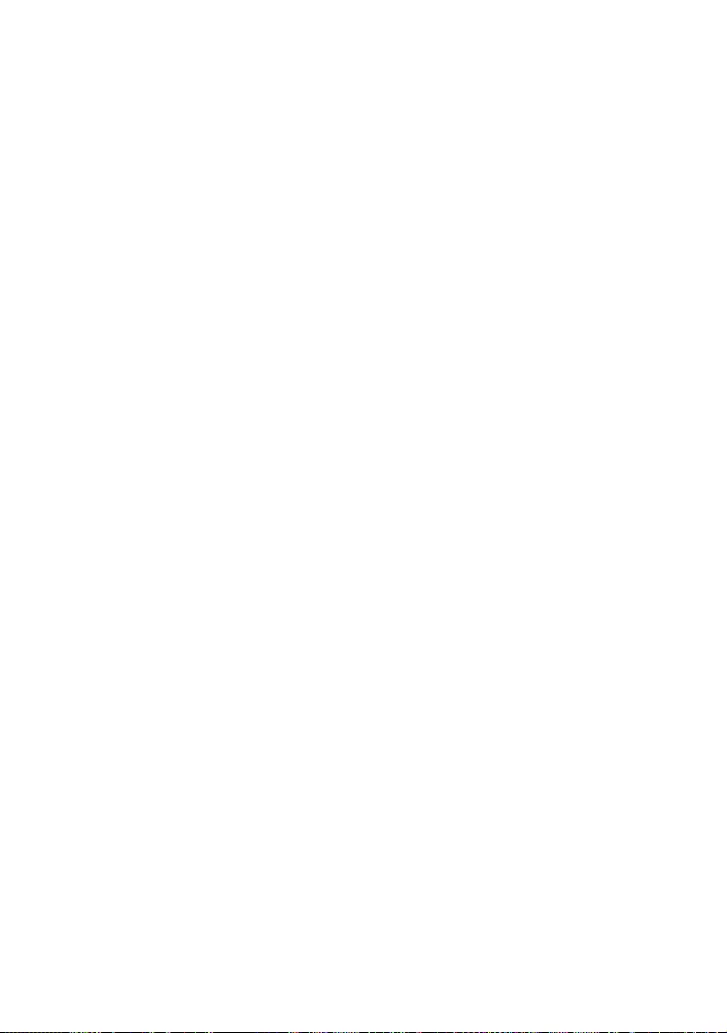
116
Using your camcorder abroad
Power supply
You can use your camcorder in any
country/region using the AC Adaptor
supplied with your camcorder within the
AC 100 V to 240 V, 50 Hz/60 Hz range.
Viewing on TV
Before recording a movie with your
camcorder for viewing on a TV, set [60i/50i
SEL] to the appropriate TV system for the
country/region in which you intended to
view the movie. The following shows
which countries and regions require [60i] or
[50i] setting.
Countries/regions that require [60i] on [60i/
50i SEL]
Bahama Islands, Bolivia, Canada, Central
America, Chile, Colombia, Ecuador,
Guyana, Jamaica, Japan, Korea, Mexico,
Peru, Surinam, Taiwan, the Philippines, the
U.S.A., Venezuela, etc.
Countries/regions that require [50i] on [60i/
50i SEL]
Argentina, Australia, Austria, Belgium,
Brazil, Bulgaria, China, Czech Republic,
Denmark, Finland, France, Germany,
Guiana, Holland, Hong Kong, Hungary,
Iran, Iraq, Italy, Kuwait, Malaysia,
Monaco, New Zealand, Norway, Paraguay,
Poland, Portugal, Russia, Singapore,
Slovak Republic, Spain, Sweden,
Switzerland, Thailand, Ukraine, United
Kingdom, Uruguay, etc.
Simple setting of the clock by time
difference
When you are abroad, you can easily adjust
the clock to the local time by setting the
time difference. Select [AREA SET], then
set the time difference (p. 100).
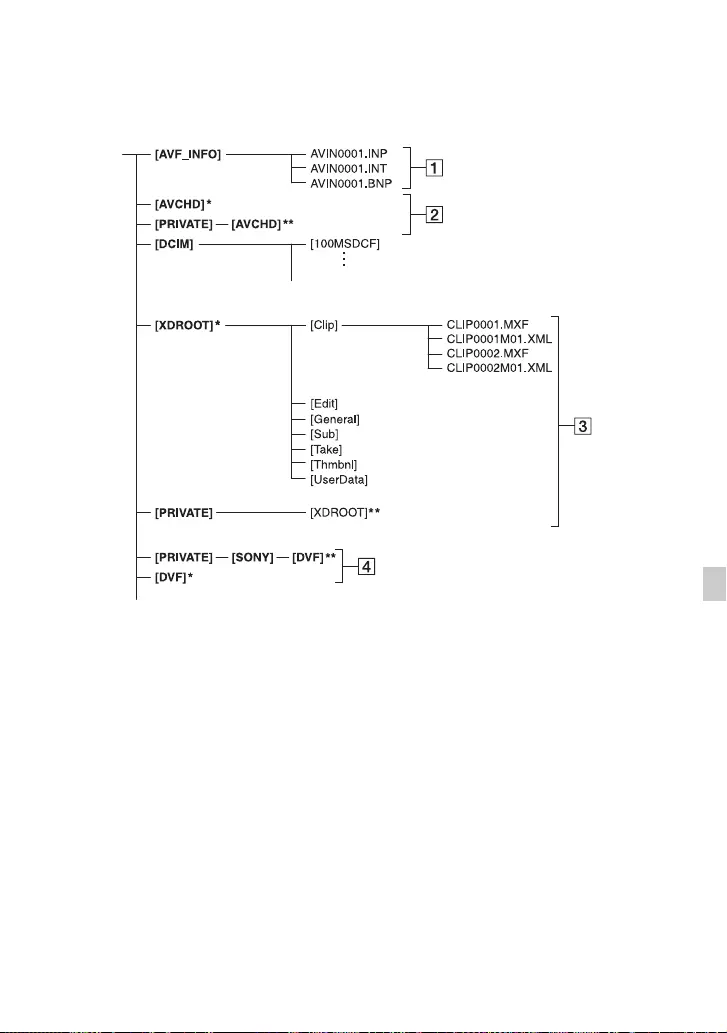
117
Additional Information
File/folder structure on the recording media
The file/folder structure is shown below. You do not usually need to acknowledge the file/
folder structure, when recording/playing back movies and still images on the camcorder.
* “Memory Stick PRO Duo” media
**SD memory card, SDHC memory card, SDXC
memory card
AImage management files
When you delete the files, you cannot
record/play back the images correctly.
The files are defaulted as hidden files
and not usually displayed.
BAVCHD movie management
information folder
This folder contains recording data of
AVCHD movies. Do not try to open this
folder or access the contents of this
folder from a computer. Doing so might
damage image files, or prevent image
files from being played back.
CXAVC HD movie management
information folder
This folder contains recording data of
XAVC HD movie files.
The file numbers go up automatically.
DDV movie management information
folder
This folder contains recording data of
DV movie. Do not try to open this
folder or access the contents of this
folder from a computer. Doing so might
damage image files, or prevent image
files from being played back.
• Do not modify the files or folders on the
camcorder from the computer. The image files
may be destroyed or may not be played back.
Operation is not guaranteed, if you perform this
operation.
Continued ,
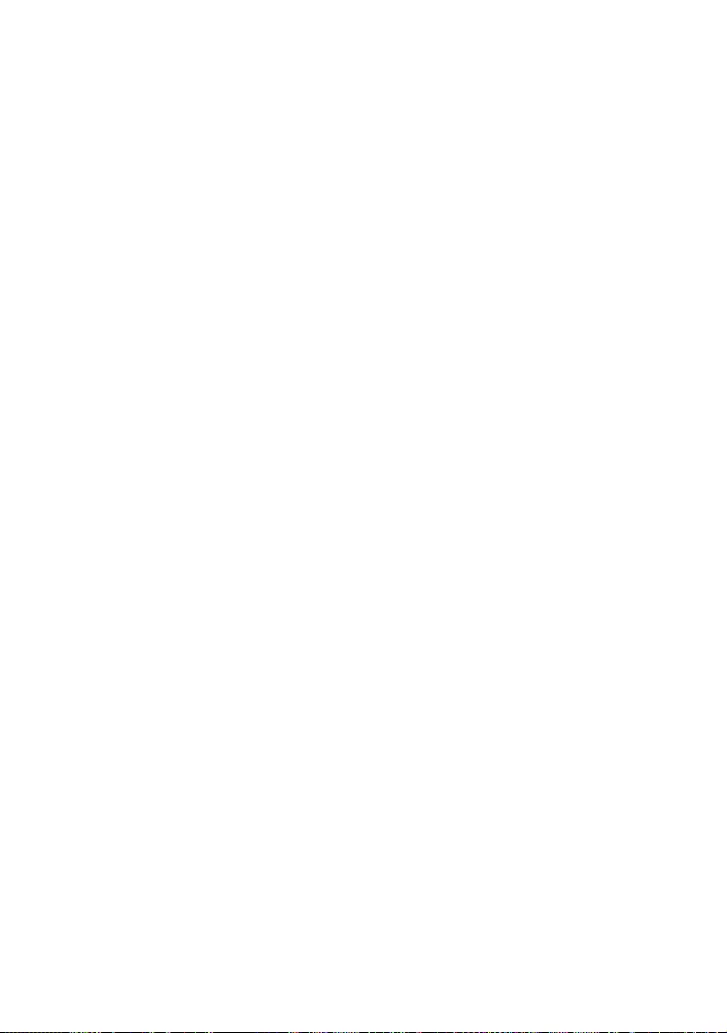
118
• When you delete image files, follow the steps on
page 77. Do not delete the image files on the
camcorder directly from the computer.
• Do not format the recording media in the
camcorder using a computer. The camcorder
may not operate correctly.
• Do not copy the files on the recording media
from a computer. Operation is not guaranteed.
• Use the application software “Content Browser”
to import data from the recording media to a
computer.
File/folder structure on the recording media (Continued)
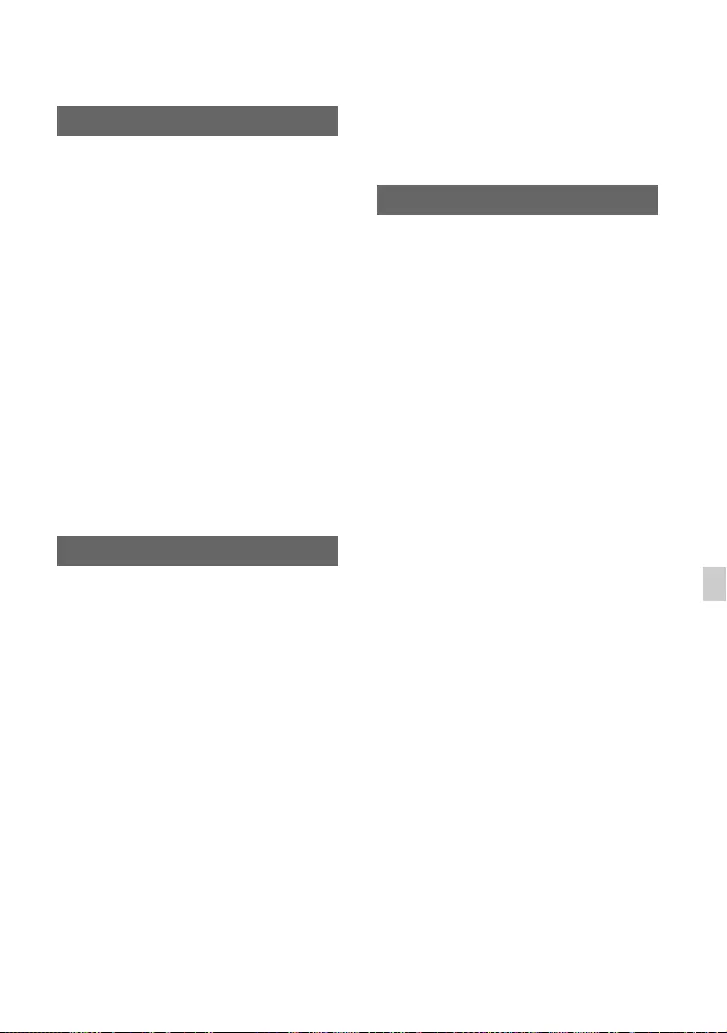
119
Additional Information
Maintenance and precautions
Recording and playback on the
camcorder
Based on the XAVC HD format, your
camcorder records with HD (high
definition) high image quality.
XAVC HD uses a Long-GOP video
compression format for recording.
Video signal*: MPEG-4AVC/H.264
When [60i] is selected
1920×1080/60p, 1920×1080/60i,
1920×1080/30p, 1920×1080/24p,
1280×720/60p
When [50i] is selected
1920×1080/50p, 1920×1080/50i,
1920×1080/25p, 1280×720/50p
Audio signal: LPCM 2 ch
Recording media: Memory card
* The camcorder is not able to play back data that
is recorded in XAVC HD format using settings
other than those described above.
Recording and playback on your
camcorder
Based on the AVCHD format, your
camcorder records with the HD (high
definition) image quality.
Video signal*: MPEG-4AVC/H.264
When [60i] is selected
1920×1080/60p, 1920×1080/60i,
1920×1080/30p, 1920×1080/24p,
1280×720/60p
When [50i] is selected
1920×1080/50p, 1920×1080/50i,
1920×1080/25p, 1280×720/50p
Audio signal: Dolby Digital 2ch, LPCM
2 ch
Recording media: memory card (sold
separately)
* Data recorded in AVCHD format other than the
above mentioned cannot be played back on your
camcorder.
• Because the AVCHD format uses a data
compression system, images may be distorted in
scenes where the image, angle, or brightness
changes drastically. This is not a malfunction.
• A memory card formatted by a computer
(Windows OS/Mac OS) does not have
guaranteed compatibility with your camcorder.
• Data read/write speed may vary depending on
the combination of the memory card and
memory card compliant product you use.
• Damaged or lost image data will not be
compensated for, and may occur in the
following cases:
– If you eject the memory card, turn the power
off on your camcorder, or remove the battery
pack for replacement while your camcorder is
reading or writing image files on the memory
card (while the access lamp is lit or flashing).
– If you use the memory card near magnets or
magnetic fields.
• It is recommended to make a back-up of
important data on the hard disk of a computer.
• Do not attach a label or the like on memory
card.
• Do not touch, or allow metallic objects to come
into contact with the terminals.
• Do not bend, drop or apply strong force to the
memory card.
• Do not disassemble or modify the memory card.
• Do not let the memory card get wet.
• Be careful to keep memory card out of the reach
of small children. There is danger that a child
might swallow it.
• Do not insert anything other than the compliant
size of memory card into the memory card slot.
Doing so may cause a malfunction.
• Do not use or keep the memory card in the
following locations:
– Places subject to extremely high temperature,
such as a car parked outside in the summer
– Places under direct sunlight
– Places with extremely high humidity or
subject to corrosive gases
About the XAVC HD format
About the AVCHD format
About the memory card
Continued ,
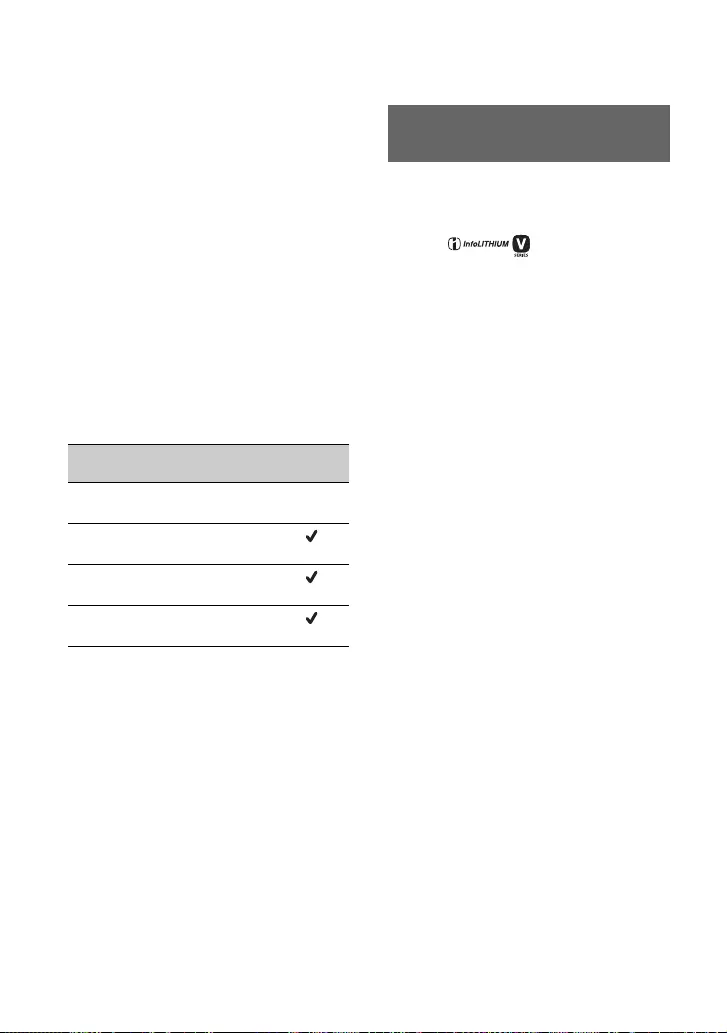
120
On image data compatibility
• Image data files recorded on a memory card by
your camcorder conform to the “Design rule for
Camera File system” universal standard
established by the JEITA (Japan Electronics and
Information Technology Industries
Association).
• If you cannot use the memory card that has been
used with another device, format it with your
camcorder (p. 78). Note that formatting erases
all information on the memory card.
• You may not be able to play back images with
your camcorder:
– When playing back image data modified on
your computer.
– When playing back image data recorded with
other devices.
About the “Memory Stick” media
• This product supports parallel data transfer.
However, the transfer speed may differ,
depending on the type of media you use.
• This product cannot record or play data that uses
“MagicGate” technology. “MagicGate” is a
copyright protection technology that records and
transfers the contents in an encrypted format.
Your camcorder operates only with an
“InfoLITHIUM” V series battery pack of a
large capacity, such as NP-FV70/FV70A.
“InfoLITHIUM” V series battery packs
have the mark.
What is an “InfoLITHIUM” battery
pack?
An “InfoLITHIUM” battery pack is a
lithium-ion battery pack that has functions
for communicating information related to
operating conditions between your
camcorder and a supplied AC Adaptor.
The “InfoLITHIUM” battery pack displays
the remaining battery time in % according
to the operating situations of your
camcorder.
To charge the battery pack
• Be sure to charge the battery pack before you
start using your camcorder.
• We recommend charging the battery pack in an
ambient temperature of from 10 °C to 30 °C
(50 °F to 86 °F) until the charge lamp of the
camcorder turns off. If you charge the battery
pack outside of this temperature range, you may
not be able to charge it efficiently.
To use the battery pack effectively
• Battery pack performance decreases when the
ambient temperature is 10 °C (50 °F) or below,
and the length of time you can use the battery
pack becomes shorter. In that case, do one of the
following to use the battery pack for a longer
time.
– Put the battery pack in a pocket to warm it up,
and install it in your camcorder right before
you start taking shots.
• Make sure to turn off the camcorder when you
are not recording or playing back. The battery
pack is also consumed when your camcorder is
in recording standby or playback pause.
• Have spare battery packs ready for 2 or 3 times
the expected recording time, and make trial
recordings before making the actual recording.
Types of “Memory Stick” media Recording
/Playback
“Memory Stick Duo” media
(with MagicGate)
_
“Memory Stick XC-HG Duo”
media
“Memory Stick PRO Duo”
media (Mark2)
“Memory Stick PRO-HG Duo”
media
About the “InfoLITHIUM”
battery pack
Maintenance and precautions (Continued)
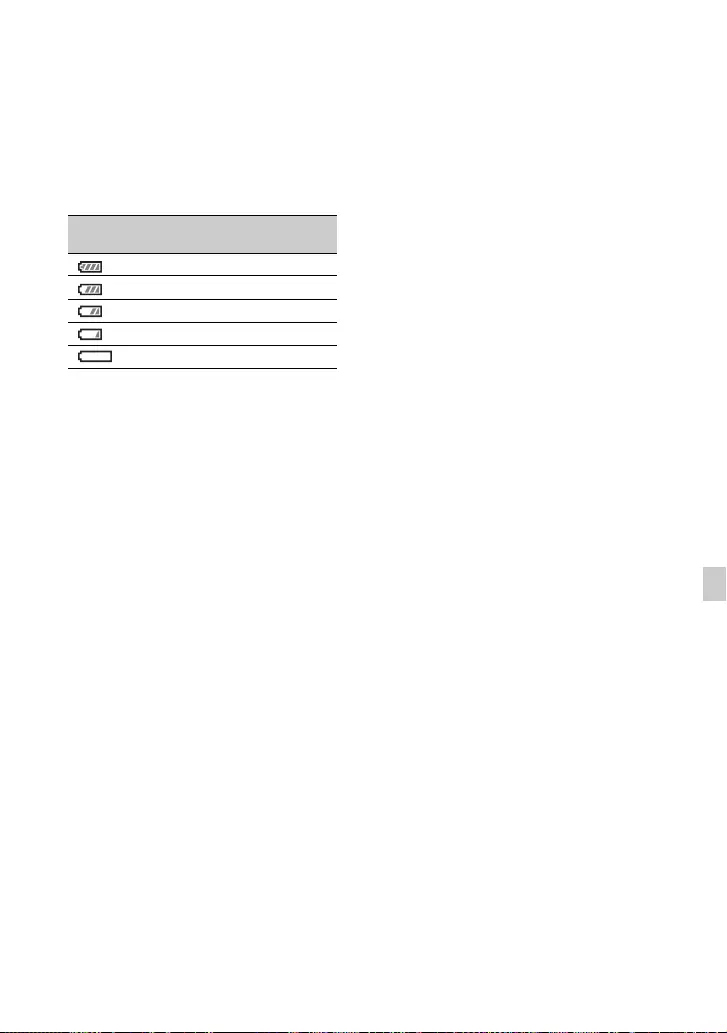
121
Additional Information
• Do not expose the battery pack to water. The
battery pack is not water resistant.
About the remaining battery indicator
• Check the level with the following indicators
and % displayed on the LCD screen.
• The displayed level may not be correct under
certain circumstances.
• When the power goes off even though the
remaining battery percent indicator indicates
that the battery pack has enough power to
operate, charge the battery pack fully again.
Remaining battery percent will be indicated
correctly. Note, however, that the battery
indication will not be restored if it is used in
high temperatures for a long time, or if left in a
fully charged state, or when the battery pack is
frequently used. Use the remaining battery
percent indication as a rough guide only.
About storage of the battery pack
• If the battery pack is not used for a long time,
fully charge the battery pack and use it up on
your camcorder once a year to maintain proper
function. To store the battery pack, remove it
from your camcorder and put it in a dry, cool
place.
• To discharge the battery pack on your
camcorder completely, leave your camcorder in
recording standby until the power goes off.
About battery life
• Battery capacity decreases over time and
through repeated use. If decreased usage time
between charges becomes significant, it is
probably time to replace it with a new one.
• Each battery’s life is governed by storage,
operating and environmental conditions.
About charging the battery pack
• Use the AC Adaptor (supplied) to charge the
designated batteries only. If you charge other
types of batteries, those batteries may leak, heat
up, burst, or give an electric shock, resulting in
burns or injury.
• Remove the charged battery from the AC
Adaptor.
• The CHARGE lamp of the supplied AC
Adaptor flashes in 2 patterns as follows:
Fast-flashing...Turns on and off rapidly at about
0.15-second intervals.
Slow-flashing...Turns on and off alternately for
about 1.5 seconds, and turns off completely for
about 1.5 seconds. The lamp repeats this
sequence.
• If the CHARGE lamp is fast-flashing, remove
the battery that is being charged, and then re-
attach the same battery again firmly. If the
CHARGE lamp continues fast-flashing, the
cause could be that the battery is damaged, or
the battery is not a designated type. Check the
battery to confirm whether it is a designated
type or not. If it is a designated type, remove the
battery first, and then attach a brand-new battery
or another known-to-be-good battery to see if
the AC Adaptor is working correctly. If the AC
Adaptor is working correctly, the cause could be
that the battery is damaged.
• If the CHARGE lamp is slow-flashing, the AC
Adaptor is in standby mode and charging is
suspended. When the ambient temperature is out
of the appropriate temperature range for
charging, the AC Adaptor suspends charging
automatically and enters standby mode. When
the ambient temperature returns to an
appropriate temperature, the AC Adaptor
restarts charging and the CHARGE lamp lights
up. We recommend charging the battery pack in
an ambient temperature of from 10 °C to 30 °C
(50 °F to 86 °F).
Battery remaining
indicator %
81% to 100%
51% to 80%
21% to 50%
1% to 20%
-
Continued ,
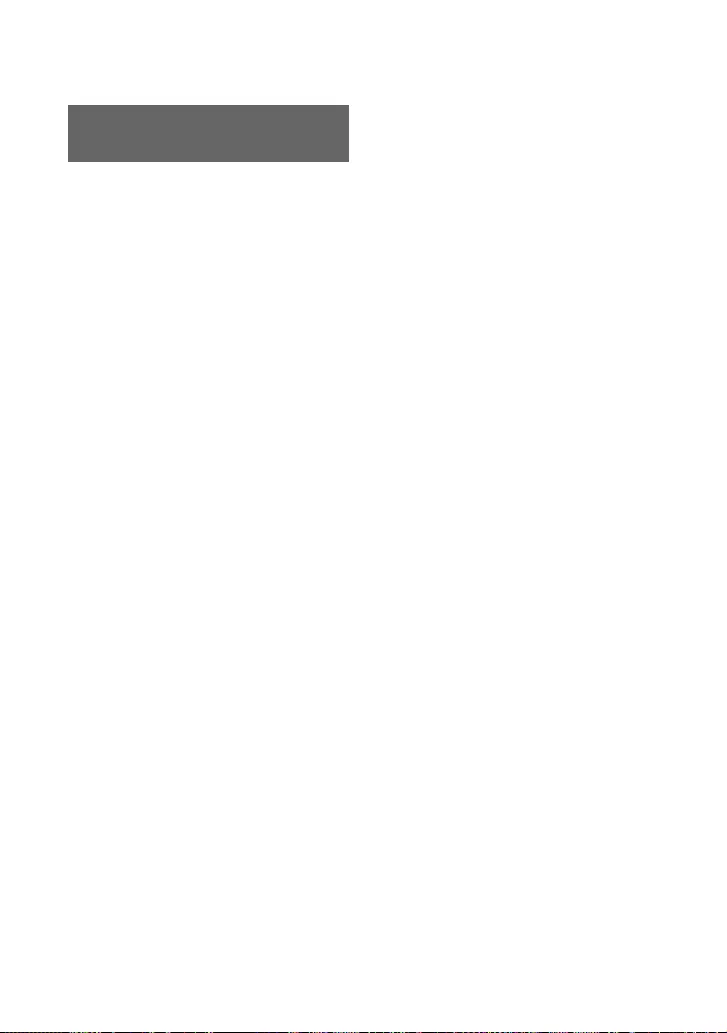
122
On use and care
• Do not use or store the camcorder and
accessories in the following locations.
– Anywhere extremely hot or cold. Never leave
them exposed to temperatures above 60 °C
(140 °F), such as under direct sunlight, near
heaters or in a car parked in the sun. They
may malfunction or become deformed.
– Near strong magnetic fields or mechanical
vibration. The camcorder may malfunction.
– Near strong radio waves or radiation. The
camcorder may not be able to record properly.
– Near AM receivers and video equipment.
Noise may occur.
– On a sandy beach or anywhere dusty. If sand
or dust gets in your camcorder, the camcorder
may malfunction. Sometimes this malfunction
cannot be repaired.
– Near windows or outdoors, where the LCD
screen, the viewfinder, or the lens may be
exposed to direct sunlight. This damages the
inside of the viewfinder or the LCD screen.
– Anywhere very humid.
• Operate your camcorder on DC 6.8 V/7.2 V
(battery pack) or DC 8.4 V (AC Adaptor).
• For DC or AC operation, use the accessories
recommended in these operating instructions.
• Do not let your camcorder get wet, for example,
from rain or sea water. If your camcorder gets
wet, it may malfunction. Sometimes this
malfunction cannot be repaired.
• If any solid object or liquid gets inside the
casing, unplug your camcorder and have it
checked by a Sony dealer before operating it
any further.
• Avoid rough handling, disassembling,
modifying, physical shock, or impact such as
hammering, dropping or stepping on the
product. Be particularly careful of the lens.
• Do not use a deformed or damaged battery pack.
• Keep the POWER switch set to OFF when you
are not using your camcorder.
• Do not wrap your camcorder with a towel, for
example, and operate it. Doing so might cause
heat to build up inside.
• When disconnecting the power cord (mains
lead), pull it by the plug and not the lead.
• Do not damage the power cord (mains lead)
such as by placing anything heavy on it.
• Keep metal contacts clean.
• Keep the Wireless Remote Commander and
button-type battery out of children’s reach. If
the battery is accidentally swallowed, consult a
doctor immediately.
• If the battery electrolytic liquid has leaked,
– consult your local authorized Sony service
facility.
– wash off any liquid that may have contacted
your skin.
– if any liquid gets in your eyes, wash with
plenty of water and consult a doctor.
xWhen not using your camcorder for a
long time
• Turn on the camcorder and record and play back
images about once a month to keep it in an
optimum state for a long time.
• Use up the battery pack completely before
storing it.
Moisture condensation
If your camcorder is brought directly from a cold
place to a warm place, moisture may condense
inside your camcorder and cause a malfunction of
your camcorder.
xIf moisture condensation has occurred
Leave your camcorder for about 1 hour without
turning it on.
xNote on moisture condensation
Moisture may condense when you bring your
camcorder from a cold place into a warm place (or
vice versa) or when you use your camcorder in a
humid place as shown below.
• When you bring your camcorder from a ski
slope into a place warmed up by a heating
device.
• When you bring your camcorder from an air
conditioned car or room into a hot place outside.
• When you use your camcorder after a squall or a
shower.
• When you use your camcorder in a hot and
humid place.
About handling of your
camcorder
Maintenance and precautions (Continued)
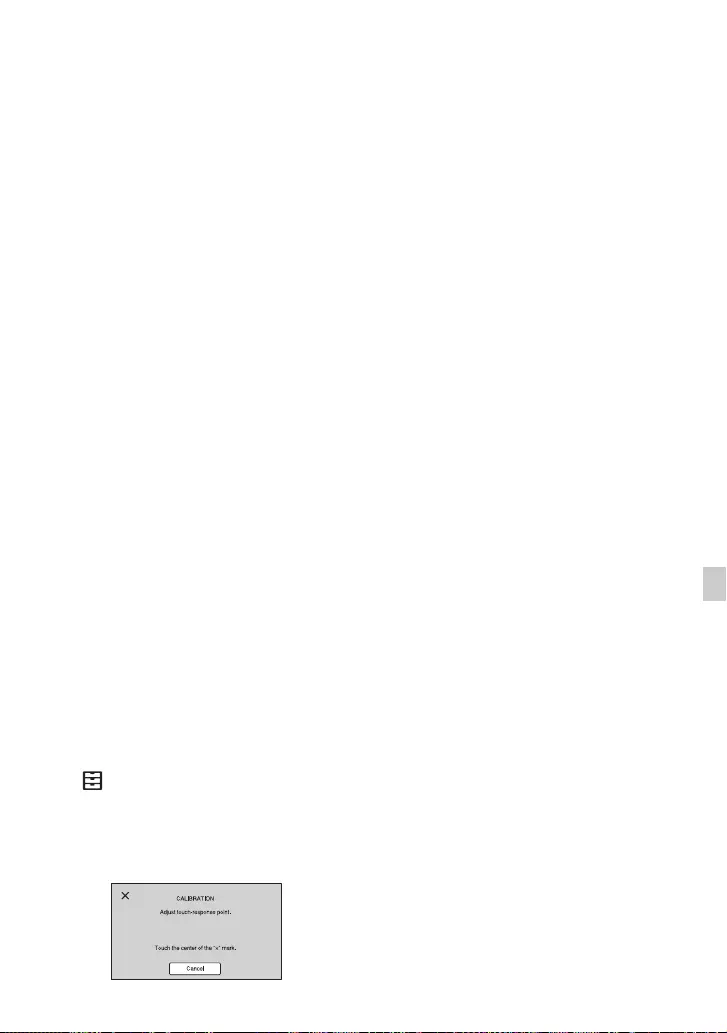
123
Additional Information
xHow to avoid moisture condensation
When you bring your camcorder from a cold place
into a warm place, put your camcorder in a plastic
bag and seal it tightly. Remove the bag when the
air temperature inside the plastic bag has reached
the ambient temperature (after about 1 hour).
LCD screen
• Do not exert excessive pressure on the LCD
screen, as it may cause damage.
• If your camcorder is used in a cold place, a
residual image may appear on the LCD screen.
This is not a malfunction.
• While using your camcorder, the back of the
LCD screen may heat up. This is not a
malfunction.
xTo clean the LCD screen
The LCD screen is covered with a coating. The
coating may be peeled off by scratching or
rubbing. Maintain the LCD screen as follows.
• Wipe fingerprints or hand cream off the LCD
screen as soon as possible, as they may cause
the coating to peel off.
• If you rub the LCD screen hard, even with a
tissue, the coating may be damaged.
• Before wiping the LCD screen, blow dust or
sand off with a dust blower, etc.
• Wipe dirt off the LCD screen with a clean, soft
cloth, such as an eye glass cleaning cloth, etc.
xTo adjust the touch panel
(CALIBRATION)
The buttons on the touch panel may not work
correctly. If this happens, follow the procedure
below. It is recommended that you connect your
camcorder to the wall outlet (wall socket) using
the supplied AC Adaptor during the operation.
1Press the MENU button t select
(OTHERS) t [CALIBRATION]
with the v/V/b/B/EXEC button.
2Touch “×” displayed on the LCD screen
with the corner of memory card or the
like 3 times.
bNotes
• If you did not press the right spot, try the
calibration again.
• Do not use a sharp-pointed object for
calibration. Doing so may damage the LCD
screen.
• You cannot perform the calibration when the
LCD screen is turned around, or facing up and
closed to the camcorder
xOLED panel display
The OLED panel may experience issues such as
screen burn-in or loss of brightness with normal
use over time. This is not a malfunction.
Casing
• If the casing is soiled, clean the camcorder body
with a soft cloth lightly moistened with water,
and then wipe the casing with a dry soft cloth.
• Avoid the following to prevent damage to the
finish.
– Using chemicals such as thinner, benzine,
alcohol, chemical cloths, repellent, insecticide
and sunscreen.
– Handling with above substances on your
hands.
– Leaving the casing in contact with rubber or
vinyl objects for a long period of time.
Care and storage of the lens
• Wipe the surface of the lens clean with a soft
cloth in the following instances:
– When there are fingerprints on the lens
surface.
– In hot or humid locations
– When the lens is exposed to salty air such as
at the seaside.
• Store in a well-ventilated location subject to
little dirt or dust.
• To prevent mold, periodically clean the lens as
described above.
Continued ,
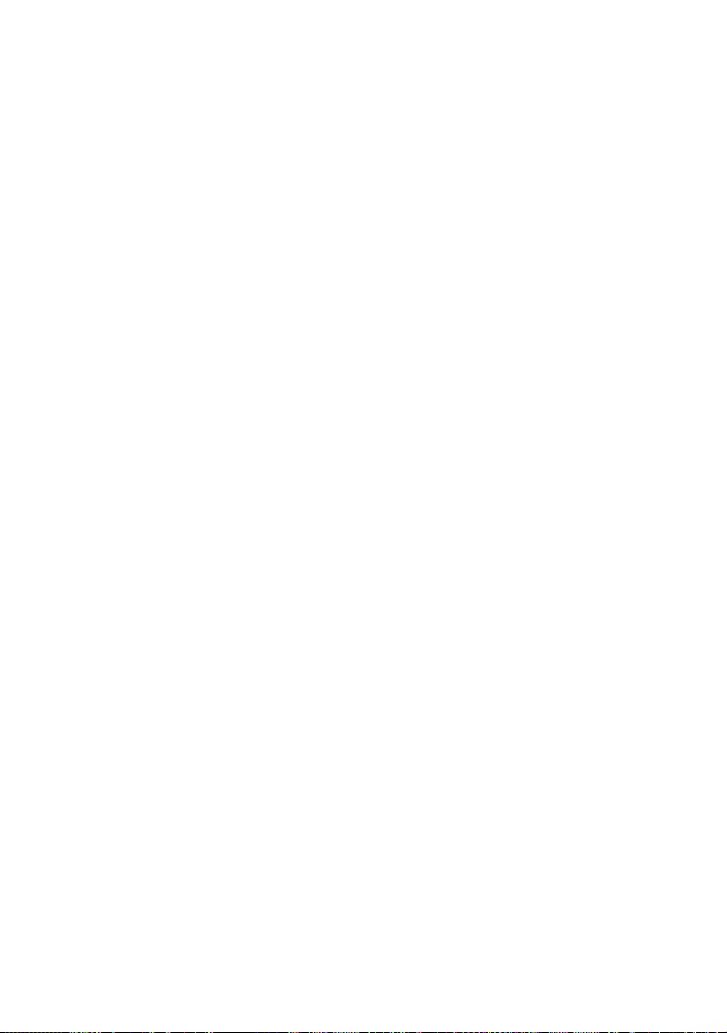
124
Charging the pre-installed
rechargeable battery
Your camcorder has a pre-installed rechargeable
battery to retain the date, time, and other settings
even when the POWER switch is set to OFF. The
pre-installed rechargeable battery is always
charged while your camcorder is connected to the
wall outlet (wall socket) via the AC Adaptor or
while the battery pack is attached. The
rechargeable battery will be fully discharged in
about 3 months if you do not use your
camcorder at all without the AC Adaptor
connected or the battery pack attached. Use your
camcorder after charging the pre-installed
rechargeable battery.
However, even if the pre-installed rechargeable
battery is not charged, the camcorder operation
will not be affected as long as you are not
recording the date.
xProcedures
Connect your camcorder to a wall outlet (wall
socket) using the supplied AC Adaptor, and leave
it with the power turned off for more than 24
hours.
Note on disposal/transfer of the
memory card
Even if you delete data in the memory card or
format the memory card on your camcorder or a
computer, you may not delete data from the
memory card completely. When you give the
memory card to somebody, it is recommended
that you delete data completely using data
deletion software on a computer. Also, when you
dispose of the memory card, it is recommended
that you destroy the actual body of the memory
card.
Operation is not guaranteed when using a card
adaptor.
Maintenance and precautions (Continued)
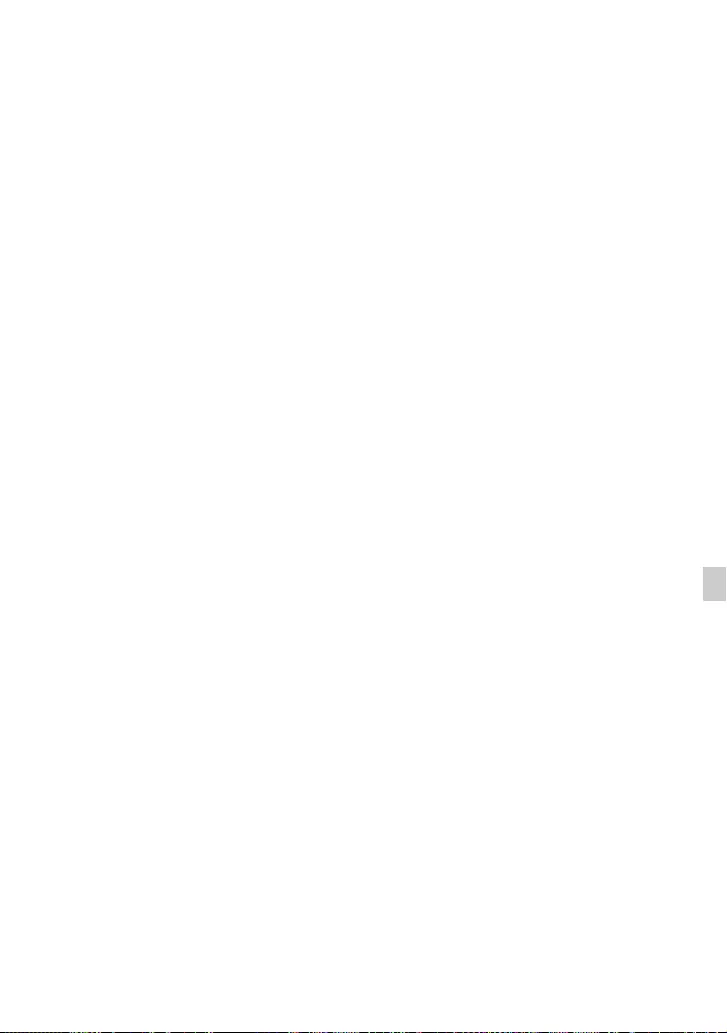
125
Additional Information
Specifications
System
Video signal
When [60i] is selected:
NTSC color, EIA standards
HDTV 1080/60i, 1080/60p, 720/60p
When [50i] is selected:
PAL color, CCIR standards
HDTV 1080/50i, 1080/50p, 720/50p
Video recording system
XAVC HD : MPEG-4 AVC/H.264
4:2:2 Long profile
AVCHD : MPEG-4 AVC/H.264
AVCHD 2.0 format compatible
SD image quality: DV standard
compatible
Audio recording system*
XAVC HD : Linear PCM 2ch, 24bit,
48kHz
AVCHD : Linear PCM 2ch, 16bit,
48kHz / Dolby Digital 2ch, 16bit,
48kHz
DV : Linear PCM 2ch, 16bit, 48kHz
Recording media (movies)
Memory Stick Pro Duo™ and SD card
Image device
1.0 type Exmor R CMOS sensor
Gross : Approx. 20 900 000 pixels
Effective (movie, 16:9 mode):
Approx. 14 200 000 pixels
Effective (movie, 4:3 mode):
Approx. 10 600 000 pixels
Lens
Lens Mount: Fixed
Zoom Ratio: 12x (optical), servo
Focal Length: f=9.3 - 111.6mm
equivalent to f=29.0 - 348.0mm on
35 mm lens(16:9)
equivalent to f=35.5 - 426.0mm on
35mm lens(4:3)
Iris: F2.8 - F4.5
auto/manual selectable
Focus: AF/MF selectable, 10 mm to ∞
(Wide), 1000 mm to ∞ (Tele)
Image Stabilizer: ON/OFF selectable,
shift lens
Filter Diameter: M62 mm
Color temperature
Preset (Indoor:3200K,
Outdoor:5600K±7 steps, Color
temperature set range:2300-15000K),
Onepush A, B, Auto selectable
Minimum illumination
60i 3lux(1/60 Shutter Speed, iris/gain
AUTO) 50i 3lux (1/50 Shutter Speed,
iris/gain AUTO)
60i 1.7lux(1/30 Shutter Speed, iris/gain
AUTO) 50i 1.7lux(1/25 Shutter Speed,
iris/gain AUTO)
Input/output connectors
VIDEO OUT jack
Integrated into Multi/Micro USB jack
(x1), Composite
1.0 Vp-p, 75 Ω
AUDIO OUT jacks
Integrated into Multi/Micro USB jack
HDMI OUT jack
Type A (x1)
SDI OUT jack
BNC jack (x1)
USB jack
Multi/Micro USB jack (x1)
i (headphones) jack
Stereo mini jack (x1)
INPUT1/INPUT2 jacks
XLR-type 3-pin (female) (x2), line/mic/
mic +48 V selectable
MIC jack (PLUG INPOWER) (x1)
Multi Interface Shoe (x1)
Screen
LCD screen
8.8 cm (3.5 type)
Approx. 1.56M dots.
Viewfinder
1.0 cm (0.39 type) OLED
Approx. 1.44M dots
Continued ,
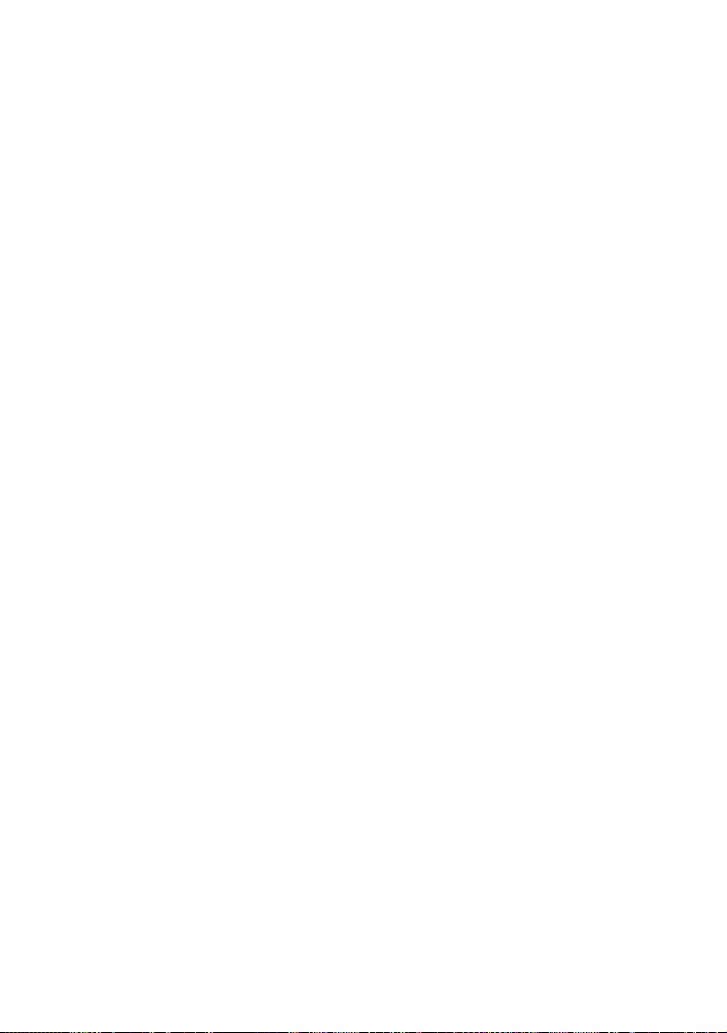
126
General
Power requirements
DC 6.8 V / 7.2 V / 7.3V (battery pack)
DC 8.4 V (AC Adaptor)
Average power consumption*
During camera recording using the
viewfinder with normal brightness.
Approx. 5.5 W
During camera recording using the
LCD with normal brightness.
Approx. 5.8 W
Operating temperature
0°C to 40°C (32°F to 104°F)
Storage temperature
-20°C to +60°C (-4°F to +140°F)
Dimensions (approx.)
Camcorder body only (including the
projecting parts):
120.7 mm × 103.5 mm × 274.3 mm
(4 7/8 in. × 4 1/8 in. × 10 7/8 in.) (w/h/
d) (With the accessories (lens hood,
large eyecup), excluding the grip belt
and including the projecting parts)
125.5 mm × 178.5 mm × 287 mm
(5 in. × 7 1/8 in. × 11 3/8 in.) (w/h/d)
(With the accessories (lens hood, large
eyecup, XLR handle unit), excluding
the grip belt and including the
projecting parts)
125.5 mm × 178.5 mm × 287 mm
(5 in. × 7 1/8 in. × 11 3/8 in.) (w/h/d)
(With the accessories (lens hood, large
eyecup, grip belt (excluding the belt)
attached.))
Mass (approx.)
945 g (2 lb 1 oz) (with accessories (lens
hood and large eyecup))
1320 g (2 lb 15 oz) (with accessories
(lens hood, large eyecup, battery (NP-
FV70/NP-FV70A)), and XLR handle
unit)
Rechargeable battery pack
NP-FV70
Output voltage: DC 6.8 V
NP-FV70A
Output voltage: DC 7.3 V
Type: Li-ion
AC Adaptor
Power requirements
AC 100V - 240V, 50Hz/60Hz
Output voltage
DC 8.4 V*1
*1See the label on the AC Adaptor for other
specifications.
Wireless LAN
Supported standard
IEEE 802.11 b/g/n
Frequency
2.4 GHz
Supported security protocols
WEP/WPA-PSK/WPA2-PSK
NFC
NFC Forum Type 3 Tag compliant
Design and specifications of your camcorder and
accessories are subject to change without notice.
• Manufactured under license from Dolby
Laboratories.
Specifications (Continued)
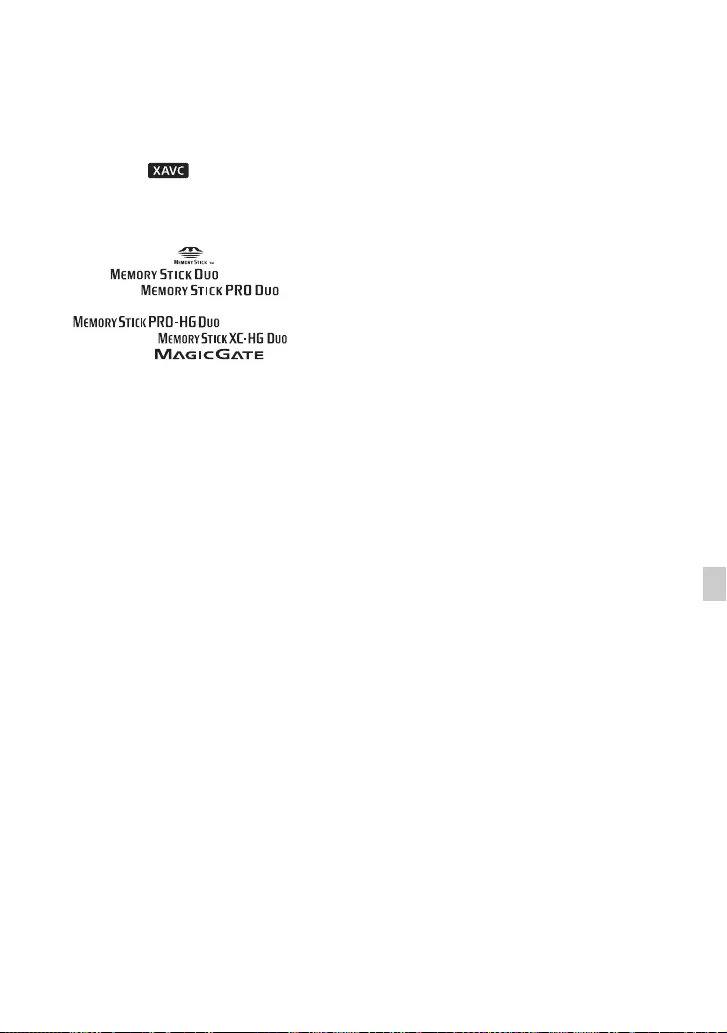
127
Additional Information
On trademarks
• “XDCAM” logo is a trademark of Sony
Corporation.
• “XAVC” and are the registered
trademarks of Sony Corporation.
• “AVCHD Progressive” and “AVCHD
Progressive” logotype are trademarks of
Panasonic Corporation and Sony Corporation.
• “Memory Stick,” “ ,” “Memory Stick
Duo,” “ ,” “Memory Stick
PRO Duo,” “ ,”
“Memory Stick PRO-HG Duo,”
“ ,” “Memory Stick
XC-HG Duo,” “ ,”
“MagicGate,” “ ,”
“MagicGate Memory Stick,” “MagicGate
Memory Stick Duo” “Content Browser Mobile”
and “Content Browser Mobile” logo are
trademarks of Sony Corporation.
• “InfoLITHIUM” is a trademark of Sony
Corporation.
• “BRAVIA” is a trademark of Sony Corporation.
• Blu-ray Disc™ and Blu-ray™ are trademarks of
the Blu-ray Disc Association.
• Dolby and the double-D symbol are trademarks
of Dolby Laboratories.
• Microsoft, Windows, and Windows Vista are
trademarks or registered trademarks of U.S.
Microsoft Corporation in the U.S. and other
countries.
• Mac and Mac OS are registered trademarks of
Apple Inc. in the U.S. and other countries.
• iPhone and iPad are trademarks of Apple Inc.,
registered in the U.S. and other countries.
• iOS is a registered trademark or trademark of
Cisco Systems, Inc. and/or its affiliates in the
United States and certain other countries
• The terms HDMI and HDMI High-Definition
Multimedia Interface, and the HDMI Logo are
trademarks or registered trademarks of HDMI
Licensing LLC in the United States and other
countries.
• Intel, Pentium, and Intel Core are registered
trademarks or trademarks of Intel Corporation in
the United States and other countries.
• Android, Google Play are trademarks of Google
Inc.
• Wi-Fi, the Wi-Fi logo, Wi-Fi PROTECTED
SET-UP are registered trademarks of the Wi-Fi
Alliance.
• The N Mark is a trademark or registered
trademark of NFC Forum, Inc. in the United
States and in other countries.
• Adobe, the Adobe logo, and Adobe Acrobat are
either registered trademarks or trademarks of
Adobe Systems Incorporated in the United
States and/or other countries.
• SDXC logo is a trademark of SD-3C, LLC.
All other product names mentioned herein may be
the trademarks or registered trademarks of their
respective companies. Furthermore, ™ and “®”
are not mentioned in each case in this manual.
Continued ,
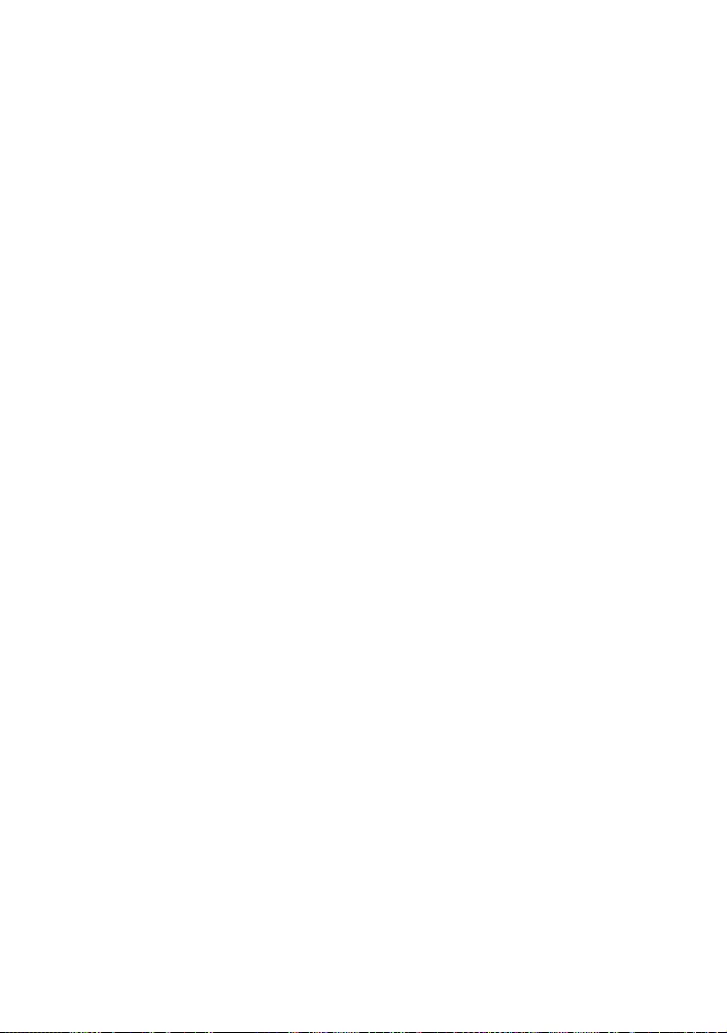
128
Notes on the License
ANY USE OF THIS PRODUCT OTHER THAN
CONSUMER PERSONAL USE IN ANY
MANNER THAT COMPLIES WITH THE
MPEG-2 STANDARD FOR ENCODING
VIDEO INFORMATION FOR PACKAGED
MEDIA IS EXPRESSLY PROHIBITED
WITHOUT A LICENSE UNDER APPLICABLE
PATENTS IN THE MPEG-2 PATENT
PORTFOLIO, WHICH LICENSE IS
AVAILABLE FROM MPEG LA, L.L.C., 250
STEELE STREET, SUITE 300, DENVER,
COLORADO 80206.
THIS PRODUCT IS LICENSED UNDER THE
AVC PATENT PORTFOLIO LICENSE FOR
THE PERSONAL USE OF A CONSUMER OR
OTHER USES IN WHICH IT DOES NOT
RECEIVE REMUNERATION TO
(i) ENCODE VIDEO IN COMPLIANCE WITH
THE AVC STANDARD (“AVC VIDEO”)
AND /OR
(ii) DECODE AVC VIDEO THAT WAS
ENCODED BY A CONSUMER ENGAGED IN
A PERSONAL ACTIVITY AND/OR WAS
OBTAINED FROM A VIDEO PROVIDER
LICENSED TO PROVIDE AVC VIDEO.
NO LICENSE IS GRANTED OR SHALL BE
IMPLIED FOR ANY OTHER USE.
ADDITIONAL INFORMATION MAY BE
OBTAINED FROM MPEG LA, L.L.C.
SEE <HTTP://WWW.MPEGLA.COM>
Software is installed in your camcorder. We
provide this software based on the license
agreements of the copyright owners. Based on
requests by the owners of copyright of these
software applications, we have an obligation to
inform you of the following.
Licenses (in English) are recorded in the internal
memory of your camera. Establish a Mass Storage
connection between the camera and a computer to
read licenses in the “PMHOME” - “LICENSE”
folder.
On GNU GPL/LGPL applied software
The software that is eligible for the following
GNU General Public License (hereinafter referred
to as “GPL”) or GNU Lesser General Public
License (hereinafter referred to as “LGPL”) are
included in the camcorder.
This informs you that you have a right to have
access to, modify, and redistribute source code for
these software programs under the conditions of
the supplied GPL/LGPL.
Source code is provided on the web. Use the
following URL to download it. When
downloading the source code, select PXW-X70 as
the model for your camcorder.
http://www.sony.net/Products/Linux/
We would prefer you do not contact us about the
contents of source code.
Licenses (in English) are recorded in the internal
memory of your camera. Establish a Mass Storage
connection between the camera and a computer to
read licenses in the “PMHOME” - “LICENSE”
folder.
Specifications (Continued)
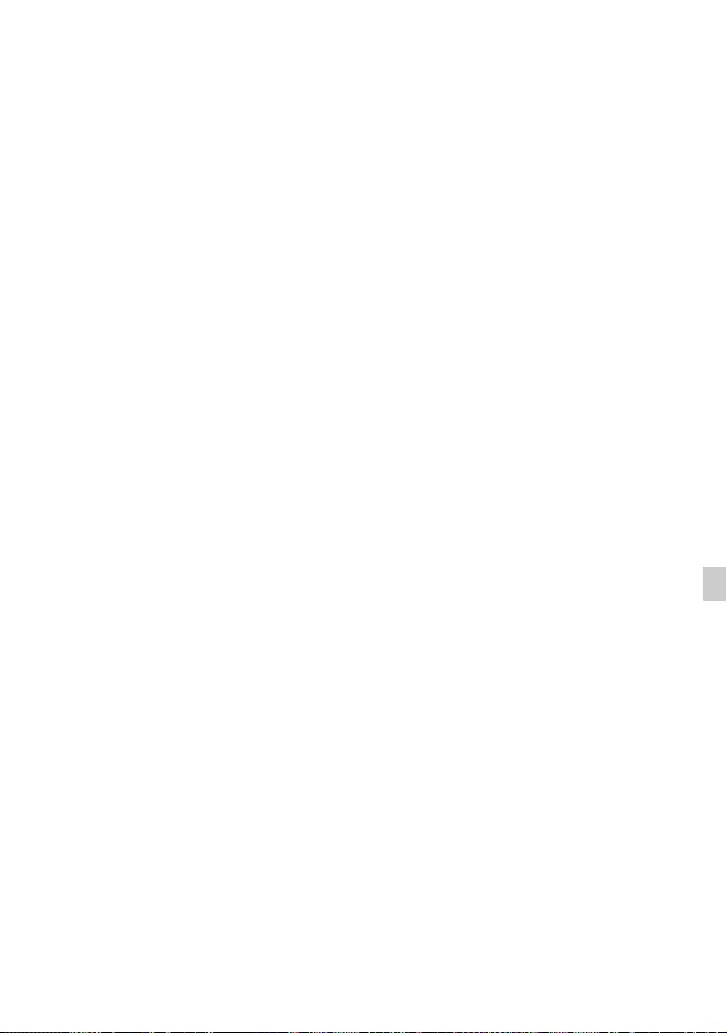
129
Continued ,
Additional Information
Index
A
AC Adaptor...........................21
Accessory shoe .....................23
Accessory shoe plate.............23
AE SHIFT.....................87, 107
AGC LIMIT..........................86
AIRPLANE MODE..............99
AREA SET .........................100
ASPECT ...............................94
ASSIGN BUTTON...............64
AUDIO LEVEL DISPLAY
..............................................95
AUDIO SET menu ...............92
AUTO BACK LIGHT..........88
AUTO MODE SET ..............47
AUTO SLOW SHUTTER....88
AVCHD AUDIO FORMAT
..............................................92
B
Battery ..................................21
BEEP ..................................101
BLACK GAMMA................55
BLACK LEVEL ...................55
Button-type lithium battery
..............................................12
C
CALIBRATION .................123
CAMERA DATA DISPLAY
..............................................95
CAMERA PROFILE..........100
CAMERA SET menu ...........86
CENTER...............................94
Charging time .......................21
CHG lamp.............................21
CLOCK SET.........................24
COLOR BAR ...............89, 107
COLOR DEPTH...................57
COLOR MODE ....................56
COLOR PHASE ...................57
Connect
Recorder...................... 103
TV ................................. 73
CTRL W/SMARTPHONE
.............................................. 50
D
D.EXTENDER..................... 87
DATA CODE................. 71, 96
Date and time ................. 14, 25
DATE REC ........................ 101
DELETE............................... 77
DETAIL ............................... 59
DISP MAC ADDRESS........99
DISPLAY OUTPUT............ 97
DISPLAY SET menu...........93
DIVIDE................................ 76
DOWN CONVERT TYPE
.............................................. 91
DV MODE ........................... 38
DV WIDE CONVERT......... 91
DV WIDE REC....................90
E
EDIT DEVICE NAME ........99
F
FACE DETECTION ............ 35
Focus .................................... 34
FOCUS DISPLAY...............96
FOCUS MAG RATIO ......... 95
Focus Magnifier ...................35
FREE RUN .......................... 98
G
Gain ...................................... 40
GAMMA.............................. 55
GUIDEFRAME ................... 95
H
Handle record button............ 32
Handle zoom.........................33
Handle zoom lever................33
Handle zoom switch .............33
HDMI ...................................90
HDMI TC OUTPUT.............91
HISTOGRAM ......................93
I
Image database file ...............80
“InfoLITHIUM” battery pack
............................................120
INITIALIZE .......................102
IRIS.......................................39
Items .....................................83
K
KNEE ...................................56
L
LANGUAGE ......................101
Large eyecup ........................26
Last Scene Review ...............63
LCD BRIGHT ......................96
Lens ................................8, 123
M
MARKER.....................94, 107
MEDIA FORMAT ...............78
Memory card ................27, 119
“Memory Stick” media
............................................120
“Memory Stick PRO Duo”
media ..................................120
Menu.....................................83
AUDIO SET menu........92
CAMERA SET menu....86
DISPLAY SET menu
.......................................93
Items..............................83
NETWORK SET menu
.......................................99
OTHERS menu ...........100
Additional Information
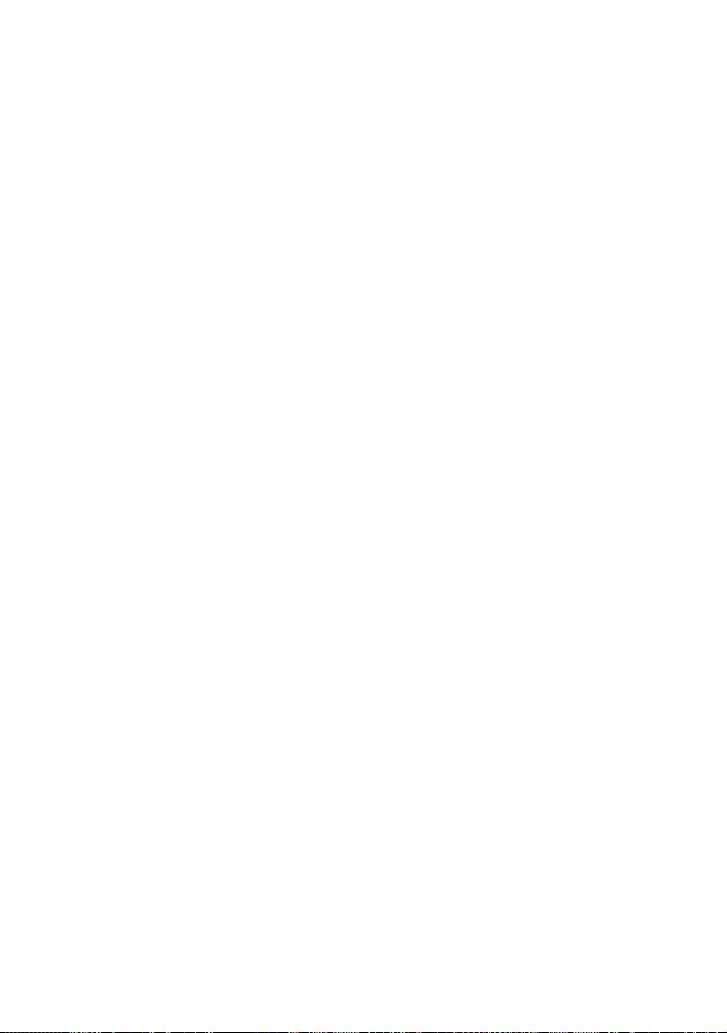
130
REC/OUT SET menu....90
TC/UB SET menu ......... 97
Using .............................81
Moisture condensation .......122
Movie....................................29
Multi Interface Shoe...............4
Multi/Micro USB jack............4
N
ND filter ...............................41
NETWORK SET menu ........99
NFC ......................................49
NIGHTSHOT LIGHT ..........89
O
OPERATION TIME...........102
OTHERS menu...................100
Output resolution..................74
Outside power source ...........21
P
PEAKING ....................94, 107
PICTURE PROFILE ......53, 89
Playback ...............................66
Power zoom lever.................33
Pre-installed rechargeable
battery.................................124
PROTECT ............................76
R
REC BUTTON SET.............32
REC FORMAT.....................37
REC LAMP ........................101
REC RUN.............................98
REC SET ..............................90
REC/OUT SET menu ...........90
Record button .......................32
Recording .............................29
Recording format..................37
Recording time ...................114
Relay recording ....................31
REMOTE CONTROL ....... 101
REPAIR IMAGE DB FILE
............................................. 80
S
S&Q MOTION .................... 62
SAFETY ZONE................... 94
SCENE SELECTION SET
............................................. 47
Screen indicators.................. 13
SDI OUT.............................. 73
Self-diagnosis display ........ 111
SHUTTER DISPLAY.......... 96
Shutter speed........................ 40
SIMUL/RELAY REC
............................................. 31
Simultaneous recording ....... 31
Slow & Quick Motion.......... 61
Specifications..................... 125
SPOT FOCUS...................... 35
SPOT METER ..................... 88
SPOT METER/FOCUS....... 88
SSID/PW RESET ................ 99
STATUS CHECK........ 72, 100
STEADY SHOT .................. 88
SUMMERTIME ................ 101
Supplied accessories ............ 19
T
TC FORMAT....................... 97
TC MAKE............................ 98
TC PRESET................. 60, 107
TC RUN............................... 98
TC/UB DISPLAY................ 97
TC/UB SET menu................ 97
Telephoto ............................. 33
TONE................................... 89
Trademark.......................... 127
Transmitter........................... 12
Troubleshooting ................. 104
TV ........................................ 73
U
UB PRESET.........................60
UB TIME REC.....................98
USB CONNECT ................102
USB LUN SET...................102
Using your camcorder abroad
............................................116
V
VERSION DISPLAY.........102
VF BRIGHT.........................85
VF COLOR TEMP...............97
VIDEO OUT ........................90
Viewfinder............................26
VOLUME.......................68, 92
W
Warning indicators .............111
WB OUTDOOR LEVEL ..... 86
WB PRESET........................86
WB SHIFT ...........................58
WB TEMP SET....................86
White balance.......................42
Wide angle............................33
Wi-Fi ....................................48
Wireless Remote Commander
..............................................12
Z
ZEBRA.........................94, 107
Zoom ....................................33
ZOOM DISPLAY ................96
ZOOM SET..........................87
Numeric
60i/50i SEL ........................101
Index (Continued)